CyberLink MediaShow 6 Manuel utilisateur
PDF
Herunterladen
Dokument
CyberLink MediaShow Manuel de l'utilisateur Copyright et limites de responsabilité Tous droits réservés. Toute reproduction, stockage dans un système de recherche ou transmission de tout ou partie de cette publication, par quelque procédé que ce soit, électronique, mécanique, par photocopie, enregistrement ou autres est interdite sans l’accord écrit préalable de CyberLink Corporation. Dans la mesure permise par le droit, MediaShow EST FOURNI "EN L'ÉTAT". TOUTE GARANTIE, QU’ELLE SOIT EXPRESSE OU IMPLICITE, EST EXCLUE, Y COMPRIS, MAIS NON DE FAÇON LIMITATIVE, TOUTE GARANTIE RELATIVE À L’INFORMATION, AUX SERVICES OU AUX PRODUITS FOURNIS PAR L’INTERMÉDIAIRE DE OU EN RELATION AVEC MediaShow, AINSI QUE TOUTE GARANTIE IMPLICITE DE QUALITÉ, D’ADÉQUATION À UN USAGE PARTICULIER, DE NON ATTEINTE À LA VIE PRIVÉE OU D’ABSENCE DE CONTREFAÇON. EN UTILISANT CE LOGICIEL, VOUS MANIFESTEZ VOTRE ACCEPTATION DU FAIT QUE CYBERLINK NE POURRA ÊTRE TENUE RESPONSABLE DE TOUTE PERTE DIRECTE, INDIRECTE, OU ACCESSOIRE CONSÉCUTIVE À L’UTILISATION DE CE LOGICIEL OU DES DOCUMENTS CONTENUS DANS CE PROGICIEL. Les modalités des présentes conditions seront régies et interprétées conformément aux lois de Taiwan, République de Chine (ROC). MediaShow est une marque déposée, de même que d’autres noms de sociétés et de produits apparaissant dans cette publication. Ceux-ci ne sont utilisés qu’à des fins d’identification et demeurent la propriété exclusive de leurs sociétés respectives. Dolby, Pro Logic, MLP Lossless, Surround EX, ainsi que le symbole en double-D sont des marques déposées de Dolby Laboratories. CyberLink Siège central international: CyberLink Corporation, 15F, No.100, Min-Chiuan Road, Hsin-Tian City, Taipei Hsien, Taiwan, République de Chine. Assistance Web: http://www.cyberlink.com Téléphone #: 886-2-8667-1298 Télécopie #: 886-2-8667-1300 Copyright © 2012 CyberLink Corporation. Sommaire Introduction ....................................................1 Bienvenue ................................................................................................1 Nouveautés ................................................................................................1 Versions ................................................................................................2 de MediaShow Mettez................................................................................................2 votre logiciel à niveau Configuration ................................................................................................3 requise Importation ....................................................7 du média Ajout de ................................................................................................7 dossiers multimédia à la Bibliothèque Formats ................................................................................................8 multimédia pris en charge Ajout de ................................................................................................8 fichiers multimédia à la Bibliothèque Importation ................................................................................................8 à partir d'un appareil optique/portable Espace de travail MediaShow ....................................................11 Bibliothèque ................................................................................................12 multimédia Dossiers ................................................................................................12 Visages ................................................................................................12 Calendrier ................................................................................................13 Tags ................................................................................................13 Dernière ................................................................................................13 importation Média ................................................................................................13 social Mes créations ................................................................................................13 Albums ................................................................................................14 Boutons................................................................................................14 de fonction Fenêtre................................................................................................14 Médias i CyberLink M ediaSho w Recherche ................................................................................................16 de contenu multimédia Afficher ................................................................................................17 des photos et lire des vidéos Afficher ................................................................................................20 des photos et des vidéos sur Facebook Regarder ................................................................................................21 des vidéos sur YouTube Afficher ................................................................................................21 des photos sur Flickr Volet de................................................................................................22 contenu multimédia Préférences ................................................................................................23 Préférences ................................................................................................23 générales Préférences ................................................................................................24 de la Bibliothèque Préférences ................................................................................................25 de lecture Préférences ................................................................................................26 de courriel Préférences ................................................................................................26 d'économiseur d'écran Configuration ................................................................................................27 des paramètres 3D Gestion de contenu multimédia ....................................................29 Gestion................................................................................................29 de fichiers multimédia Gestion................................................................................................31 des dossiers Marquer................................................................................................33 des visages Marquer ................................................................................................33 des visages automatiquement Marquer ................................................................................................35 des visages manuellement Éditer................................................................................................35 et gérer les visages Ajouter................................................................................................37 et éditer des tags Ajouter ................................................................................................37 des tags Editer................................................................................................38 les tags Gestion................................................................................................39 de Mes créations Création................................................................................................39 et gestion d'Albums Ajouter ................................................................................................40 du contenu multimédia aux albums Gestion ................................................................................................41 des albums Éditer ....................................................43 le contenu multimédia Édition de ................................................................................................43 photos Corriger ................................................................................................44 une photo Réglage ................................................................................................45 fin des Photos ii Appliquer ................................................................................................46 des effets de photo Effectuer ................................................................................................46 des éditions en groupe Editer des ................................................................................................47 vidéos Réalisation ................................................................................................48 de corrections sur une vidéo Réglage ................................................................................................49 fin des vidéos Découpe ................................................................................................49 de vidéos Affichage ................................................................................................50 du Éditer le Journal Créer un nouveau contenu multimédia ....................................................51 Créer des ................................................................................................51 diaporamas personnalisés Sélectionner ................................................................................................51 un contenu multimédia pour le diaporama Conception ................................................................................................52 du diaporama Personnalisation ................................................................................................53 des diapositives Ajouter ................................................................................................54 un texte de titre à des diapositives Ajouter ................................................................................................55 une musique Créer des ................................................................................................55 films Sélectionner ................................................................................................56 des clips vidéo pour un film Découpe ................................................................................................57 de clips vidéo Sélectionner ................................................................................................57 le style de film Ajout................................................................................................58 de fond musical Configuration ................................................................................................58 des paramètres du film Création................................................................................................59 de disques de film Sélectionner ................................................................................................59 un contenu multimédia pour les disques de film Créer................................................................................................60 un disque Modification ................................................................................................61 du style et de la musique du diaporama Configuration ................................................................................................62 des paramètres avancés du disque Gravure ................................................................................................63 de votre disque Création................................................................................................63 d'économiseurs d'écran Définir une ................................................................................................64 photo comme thème de bureau Convertir ................................................................................................65 des photos 2D en 3D Créer des ................................................................................................65 films 3D Création................................................................................................66 de disques 3D Convertir ................................................................................................66 des vidéos 2D en films 3D iii CyberLink M ediaSho w Production ................................................................................................67 de fichiers vidéo Production ................................................................................................67 à l'aide de profils existants Production ................................................................................................68 à l'aide de profils 3D Créer................................................................................................68 et produire avec un profil personnalisé Imprimer ....................................................71 vos photos Imprimer ................................................................................................71 des photos avec une imprimante Commander ................................................................................................72 des impressions d'une photo Partage de contenu multimédia ....................................................73 Transfert ................................................................................................73 de contenu multimédia sur Facebook Télécharger ................................................................................................74 vos vidéos vers YouTube Télécharger ................................................................................................74 des photos vers Flickr Envoyer................................................................................................75 des photos et des vidéos par courriel Conversion de fichiers vidéo pour les appareils portables ................................................................................................76 Conversion ................................................................................................76 de vidéos pour iPod, iPhone, iPad Conversion ................................................................................................77 pour Sony PSP/PS3 Convertir ................................................................................................77 dans d'autres formats Assistance ....................................................79 technique Avant de ................................................................................................79 contacter l'assistance technique Assistance ................................................................................................80 Web iv Intro ductio n Chapitre 1: Introduction Ce chapitre présente CyberLink MediaShow, souligne les dernières fonctionnalités et revoie le conditions système minimales requises pour le programme. Remarque : ce document est à titre de référence et d'information uniquement. Son contenu et le programme correspondant sont sous réserve de changements sans préavis. Bienvenue Bienvenue dans la famille des programmes CyberLink. CyberLink MediaShow vous permet d'importer, gérer, afficher, éditer et partager facilement toutes vos photos et vidéos numériques. Grâce à ce logiciel, il vous est possible de créer des diaporamas attrayants, des films personnalisés, des économiseurs d'écran, et de graver du contenu multimédia sur des disques. Vous pouvez également afficher les photos sur Flickr et Facebook, ou regarder vos vidéos favorites sur YouTube, sans quitter le programme. Vous pouvez également partager votre propre contenu multimédia sur ces services de réseaux sociaux par courrier et autre. Nouveautés Les fonctionnalités suivantes sont des nouveautés de la dernière version de CyberLink MediaShow. Un tout nouveau design et une nouvelle disposition pour une meilleure gestion des contenus multimédia. Utilisez le calendrier de la bibliothèque multimédia pour afficher le tableau chronologique de votre contenu multimédia en fonction de la date à laquelle il a été créé. Affichez des photos 3D et lisez des vidéos 3D. Convertissez des contenus multimédia 2D en 3D en temps réel, ou créez des photos et vidéos 3D avec des contenus 2D. Créez des contenus multimédia 3D, dont des photos, films et disques 3D. 1 CyberLink M ediaSho w Accédez et parcourez vos photos de la bibliothèque multimédia CyberLink MediaShow via Facebook et Flickr Regardez toutes vos chaînes et vidéos YouTube favorites sans quitter le programme. Téléchargez du contenu multimédia depuis Flickr et Facebook pour l'utiliser dans les diaporamas et d'autres contenus multimédia. Versions de MediaShow Les fonctionnalités disponibles dans votre version de CyberLink MediaShow dépendent entièrement de la version installée sur votre ordinateur. La prise en charge des formats de fichiers, les fonctionnalités de création de contenu multimédia et d'autres fonctionnalités varient selon la version que vous avez. Pour déterminer la version et le numéro de build de votre programme installé, sélectionnez et sélectionnez A propos de MediaShow depuis le menu. Mettez votre logiciel à niveau Les mises à niveau du logiciel sont disponibles auprès de CyberLink. Pour mettre votre logiciel à niveau, sélectionnez le bouton dans le programme. La fenêtre de mise à niveau s'affiche quand vous pouvez télécharger de nouvelles mises à niveau et mises à jour pour CyberLink MediaShow. Remarque : vous serez redirigé vers la boutique en ligne de CyberLink si vous choisissez d'acheter une mise à niveau. Vous devez vous connecter à Internet pour utiliser cette fonctionnalité. 2 Intro ductio n Configuration requise La configuration minimale requise pour faire fonctionner CyberLink MediaShow est indiquée ci-dessous : Configuration système requise pour fonctionnalités (hors 3D) Système d'exploitation Windows 7/ Vista/XP (Service Pack 2). DirectX 9 ou version ultérieure. Résolution de l'écran 1024 X 600, couleurs 16 bits ou supérieures. Mémoire 1 Go requis (2 Go et plus recommandé pour des vidéos HD). Espace du disque dur 1 Go requis. 10 Go (20 Go recommandés) requis pour la production de DVD*. 60 Go (100 Go recommandés) requis pour la production de disques Blu-ray*. Processeur Processeur Intel Pentium D 3.0 Ghz HyperThreading ou au minimum un processeur AMD équivalent. Profils AVCHD et MPEG-2 HD : Pentium Core 2 Duo E6400 ou Athlon 64 X2 5000+ et supérieur. CyberLink MediaShow 5 est optimisé pour les processeurs dotés de MMX/SSE/ SSE2/3DNow!/3DNow! Technologie Extension/HyperThreading/Dual Core. VGA Minimum Intel 945 GM et supérieur. Minimum NVIDIA Geforce 6600 et supérieur. 3 CyberLink M ediaSho w Minimum ATI X1600 et supérieur. 64 Mo-VRAM et supérieur. Certains effets d'animations risquent d'être désactivés ou dégradés à cause d'un système graphique inférieur. Imprimantes Toutes les imprimantes. Connexion Internet Une connexion Internet est requise pour les fonctionnalités de téléchargement. Périphérique d'importation Appareils photos via une interface disque amovible. Appareils photos prenant en charge l'interface des périphériques portables Windows. Remarque : * fonctionnalité en option dans CyberLink MediaShow. Consulter le tableau de version pour obtenir des informations détaillées sur la version du logiciel. Configuration système requise pour la lecture TrueTheater 3D Système d'exploitation Microsoft Windows 7, Vista ou XP SP3** (Windows XP Service Pack 3 requis). Processeur (CPU) Lecture TrueTheater ou mieux. : Pentium D 950 (3,0 GHz), AMD Athlon 64 X2 3800+ Lecture de DVD : Pentium 4 (2,4 GHz), Athlon 64 2800+ (1,8 GHz) ou mieux. Carte graphique (GPU) Lecture TrueTheater 8800GT ou mieux. 4 : Intel G45, ATI Radeon HD 2400, NVIDIA Geforce Intro ductio n Remarque : nous vous recommandons fortement de mettre à jour les pilotes de votre carte graphique à leur dernière version. Un appareil d'affichage 3D est nécessaire à la lecture TrueTheater 3D. Mémoire système (RAM) Lecture TrueTheater pour Windows XP. : 1 Go requis pour Vista et Windows 7 ; 512 Mo requis Espace disque dur 300 Mo requis. Périphériques d'affichage Lecture TrueTheater : écran et lunettes requises. appareil compatible HDCP pour la sortie numérique. Téléviseur ou moniteur pour la sortie analogique. Connexion Internet Une connexion Internet est requise pour accéder aux services web. Remarque : ** CyberLink MediaShow avec NVIDIA 3D Vision n'est pas pris en charge sous Windows XP. Configuration système requise pour 3D native avec accélération matérielle Système d'exploitation Microsoft Windows 7, Vista ou XP SP3** (Windows XP Service Pack 3 requis). Processeur Intel Pentium D 950 (3,0 GHz), AMD Athlon 64 X2 4600+ (2,4 GHz) ou mieux. Mémoire système (RAM) 2 Go. Carte graphique (GPU) Intel Graphic Media Accelerator HD (Intel Core i3/i5), série NVIDIA Geforce GTX 400 et Geforce GT 240/320/330/340. 5 CyberLink M ediaSho w Périphériques d'affichage écran et lunettes requises (NVIDIA 3D Vision**, 3D Ready HDTV, Micro-polariseur LCD, ou lunettes rouge/cyan anaglyphe). appareil compatible HDCP pour la sortie numérique. Remarque : ** CyberLink MediaShow avec NVIDIA 3D Vision n'est pas pris en charge sous Windows XP. Configuration système requise pour 3D native sans accélération matérielle Système d'exploitation Microsoft Windows 7, Vista ou XP SP3** (Windows XP Service Pack 3 requis). Processeur Intel Core 2 Duo E6750 (2,66 GHz), AMD Phenom 9450 (2,10 GHz) ou mieux. Mémoire système (RAM) 2 Go. Carte graphique (GPU) Intel G45, ATI Radeon HD2400, NVIDIA GeForce 7600GT ou mieux. Périphériques d'affichage écran et lunettes requises (NVIDIA 3D Vision**, 3D Ready HDTV, Micro-polariseur LCD, ou lunettes rouge/cyan anaglyphe). appareil compatible HDCP pour la sortie numérique. Remarque : ** CyberLink MediaShow avec NVIDIA 3D Vision n'est pas pris en charge sous Windows XP. 6 Im po rtatio n du m édia Chapitre 2: Importation du média Ce chapitre décrit les étapes permettant d'importer un contenu multimédia dans CyberLink MediaShow. Ajout de dossiers multimédia à la Bibliothèque Lorsque vous utilisez CyberLink MediaShow, la première étape consiste à importer votre contenu multimédia dans la bibliothèque. La première fois que vous lancez le programme, vous êtes guidé via un assistant qui vous aiguille quant à l'importation des photos et vidéos se trouvant sur le disque dur de votre ordinateur. Dans la fenêtre Paramètres de la bibliothèque, sélectionnez l'une des options suivantes : Rechercher dans mes dossiers personnels (Mes images, Mes vidéos) : sélectionnez cette option si tous vos fichiers multimédia sont stockés dans les dossiers multimédia par défaut de Windows. Par exemple, sous Windows 7 ces dossiers sont, par défaut C:\Utilisateurs\nom_d_utilisateur\Mes images et C:\Utilisateurs\nom_d_utilisateur\Mes vidéos, « nom_d_utilisateur » étant votre nom de compte Windows. Je choisis le dossier qui contient mon média : sélectionnez cette option su vous voulez sélectionner les dossiers manuellement. Utilisez cette option pour ajouter des dossiers multimédia supplémentaires, ou spécifier l'emplacement exact de votre contenu multimédia s'il est différent de celui de Windows par défaut. Sélectionnez Ajouter pour ajouter un nouveau dossier à la liste de recherche. Sélectionnez un dossier puis sélectionnez Supprimer si vous ne voulez pas que CyberLink MediaShow ne recherche de média dans ce dossier. Lorsque vous avez terminé, sélectionnez Terminé pour lancer les processus de recherche et d'importation. Vous pouvez modifier la liste des dossiers de recherche dans Préférences, ou ajouter un autre dossier en sélectionnant le bouton dans la bibliothèque multimédia. Pour de plus amples informations, reportez-vous à Préférences de la Bibliothèque. 7 CyberLink M ediaSho w Remarque : le programme recherche des photos et vidéos prises en charge dans tous les dossiers de la liste de recherche. Même après l'importation initiale, le contenu multimédia que vous ajoutez à ces dossiers est importé automatiquement dans la bibliothèque multimédia. Les fichiers vidéo de moins de 2 secondes ne sont pas importés dans la bibliothèque multimédia. Formats multimédia pris en charge CyberLink MediaShow prend en charge les formats de fichiers multimédia suivants : Photos : BMP, JPEG, JPG, JPS et PNG. Formats photo RAW : ARW, CR2, DNG, ERF, KDC, MRW, NEF, NRW, ORF, PEF, RAF, RW2, SR2, SRF et X3F. Formats photo 3D : MPO. Vidéos : ASF, AVI, DAT, DVR-MS, M2T, M2TS, M4A, M4V, MOD, MOV, MP4, MPEG, MPG, MTS, TOD, TS, VOB, VRO, WMV et WTV. Formats vidéo 3D : MVC. Ajout de fichiers multimédia à la Bibliothèque Si vous souhaitez importer un contenu multimédia qui n'est pas sur le disque dur de votre ordinateur (parce qu'il est sur un disque ou un périphérique amovible comme un téléphone mobile, un appareil photo numérique ou un caméscope), sélectionnez la fonction Importer pour accéder à la fenêtre Importer de CyberLink MediaShow. Remarque : vous pouvez aussi tout simplement faire glisser-déposer des photos et des vidéos dans la fenêtre CyberLink MediaShow pour les importer dans le programme. Importation à partir d'un appareil optique/portable Vous pouvez importer des contenus multimédias depuis un lecteur optique (lecteurs CD, DVD, Blu-ray) ou depuis des appareils portables amovibles comme les téléphones mobiles, disques durs USB, caméscopes qui se connectent via USB, clés USB, et d'autres. 8 Im po rtatio n du m édia Remarque : vous ne pouvez importer que des contenus multimédia depuis des disques optiques, c'est-à-dire des disques multimédia numériques libres de droits. Pour importer depuis un appareil optique/amovible, procédez comme suit : 1. Assurez-vous que l'appareil est connecté (et sous tension si nécessaire) à votre ordinateur, puis sélectionnez le bouton Importer. 2. Sélectionnez l'appareil à partir duquel vous souhaitez importer dans la liste (lecteur optique, caméra, téléphone mobile, etc.). 3. Dans la fenêtre Importer s'affiche le contenu du disque, appareil, disque dur portable, etc. Par défaut, CyberLink MediaShow sélectionne chaque vignette multimédia pour l'importer. Décochez tous les médias que vous ne voulez pas importer dans la bibliothèque. 4. En bas de la fenêtre Importer, définissez les éléments suivants : Chemin : définissez l'emplacement dans lequel est stocké le contenu multimédia sur votre le disque dur de l'ordinateur. Nom du dossier : entrez un nom pour le nouveau dossier multimédia ajouté pendant le processus d'importation. Supprimer les doublons : sélectionnez Supprimer les doublons pour que CyberLink MediaShow ignore le contenu multimédia qui a été précédemment importé dans la bibliothèque. Supprimez les fichiers du périphérique/de la carte source après l'importation : sélectionnez cette option si vous voulez que CyberLink MediaShow supprime le contenu multimédia de l'appareil portable. 5. Sélectionnez Importer la sélection pour importer tous les contenus multimédia sélectionnés dans la bibliothèque et dans le dossier spécifié sur votre ordinateur. Remarque : sélectionnez Importation en arrière-plan si vous souhaitez cacher la boîte de dialogue du statut d'importation de contenu multimédia et continuer à utiliser CyberLink MediaShow. 9 CyberLink M ediaSho w 10 Espace de travail M ediaSho w Chapitre 3: Espace de travail MediaShow Ce chapitre présente l'espace de travail de CyberLink MediaShow et certaines de ses fonctionnalités disponibles. Il offre également un aperçu des moyens dont vous disposez pour visionner et lire vos contenus multimédia dans le programme, et utiliser les préférences pour personnaliser le programme afin de l'adapter à vos besoins. Lorsque vous lancez le programme, celui-ci s'affiche comme suit : 11 CyberLink M ediaSho w A - Bibliothèque m ultim édia , B - M édia socia l, C - Boutons de fonction, D - Préférences, E - Volet de contenu m ultim édia , F - Fenêtre M édia s, G - Album s, H - M es créa tions Bibliothèque multimédia La bibliothèque multimédia est l'endroit où toutes vos photos et vidéos sont stockées dans CyberLink MediaShow. Les contenus multimédia sont organisés par dossier, date (calendrier), visages dans les photos, et tags mots clés que vous ajoutez. La bibliothèque multimédia fournit également un accès rapide à vos créations comme les diaporamas et les projets de gravure, les albums personnalisés, les économiseurs d'écran et vos contenus multimédia favoris. La bibliothèque multimédia vous permet d'accéder et de visionner du contenu sur les sites web de réseaux sociaux Facebook, Flickr et YouTube. Dossiers Lorsque vous ajoutez des dossiers à la bibliothèque, e que leurs contenus multimédia sont importés dans CyberLink MediaShow, ceux-ci sont organisés automatiquement dans la section Dossiers. Chaque dossier représente un dossier qui se trouve sur le disque dur de votre ordinateur. Faites un clic droit sur un dossier et sélectionnez Localiser sur le disque pour afficher le dossier et son contenu dans l'explorateur Windows. Consultez Gestion des dossiers pour obtenir des informations sur la gestion des dossiers de la bibliothèque multimédia. Visages Lorsque des visages sont marqués dans vos photos, ils sont ajoutés à cette section de la bibliothèque multimédia, organisés par personnes. Si vous n'avez pas encore marqué de visages, déplacez quelques photos ou un album à cet endroit par glisser-déposer pour que CyberLink MediaShow marque automatiquement les visages pour vous. Consultez Marquer des visages pour obtenir des instructions sur la manière de marquer des visages dans vos photos. Si vous voulez gérer les personnes et les visages, consultez Gestion des visages marqués. 12 Espace de travail M ediaSho w Calendrier CyberLink MediaShow organise automatiquement le contenu multimédia importé pour vous dans un calendrier en fonction de la date à laquelle il a été créé. Sans le tableau chronologique de votre contenu multimédia, il vous suffit de doublecliquer sur une date pour afficher toutes les photos et vidéos créées ce jour-là. Remarque : en vue calendrier, vous pouvez également cliquer sur l'année ou le mois pour voir uniquement les photos et vidéos créées pendant cette intervalle de temps dans la fenêtre Médias. Tags Cette section de la bibliothèque affiche vos contenus multimédia en fonction des tags mots clés ajoutés aux photos et vidéos. Les tags sont utiles dans le cadre de la gestion et du partage de contenu multimédia, car les utilisateurs recherchent leur contenu multimédia en saisissant des tags mots clés. Faites glisser vos fichiers multimédia et déposez-les à cet endroit pour leur ajouter rapidement des tags mots clés. Consultez Ajouter et éditer des tags pour de plus amples informations sur les tags mots clés. Dernière importation Allez dans cette section de la bibliothèque pour afficher rapidement les contenus multimédia importés récemment dans le programme. Média social La section Média social de la bibliothèque multimédia vous permet d'afficher des photos sur Facebook et Flickr, sans quitter l'interface du programme. Vous pouvez également regarder des vidéos sur YouTube et Facebook, ou faire glisser vos contenus multimédia et les déposer dans cette section de la barre latérale de la bibliothèque pour les transférer rapidement. Consultez les sections sur l'affichage de réseaux sociaux dans Fenêtre Médias pour plus d'informations sur l'utilisation de cette fonctionnalité. Mes créations Lorsque vous créez des diaporamas personnalisés dans CyberLink MediaShow, ils sont enregistrés dans la section Mes créations de la bibliothèque multimédia. Cette section inclut également les projets de disques de film sur lesquels vous travaillez. Ceux-ci sont enregistrés en vue d'une édition future. Il vous suffit de double-cliquer 13 CyberLink M ediaSho w sur un des éléments de cette section pour les afficher et les éditer dans les fenêtres correspondantes. Vous pouvez également déplacer des fichiers et dossiers multimédia par glisser-déposer dans cette section pour créer rapidement de nouveaux disques de films et diaporamas. Albums Dans Albums, vous trouverez vos contenus multimédia favoris, les photos que vous avez utilisées pour créer un économiseur d'écran, et également les albums créés. Les albums sont une autre manière d'organiser vos contenus multimédia pour plus de confort ou pour préparer vos créations. Consultez Création et gestion d'Albums pour de plus amples informations sur l'organisation de vos contenus multimédia dans des albums. Boutons de fonction Les boutons de fonction sur la partie supérieure du programme offrent un accès aux fonctionnalités principales du programme. Sélectionnez ces boutons pour Importer un contenu multimédia, Éditer des photos et vidéos, Créer de nouveaux contenus multimédia, Imprimer des photos et Partager vos contenus multimédia sur des sites web de réseaux sociaux par courrier et autre. Fenêtre Médias La fenêtre Médias de CyberLink MediaShow vous permet d'accéder et d'afficher tous les contenus multimédia de la bibliothèque. Il vous suffit de sélectionner une section de la barre latérale de la bibliothèque multimédia dans la fenêtre Médias. 14 Espace de travail M ediaSho w Si l'option est disponible, sélectionnez pour filtrer les contenus multimédia affichés dans la fenêtre, ou utiliser les boutons de filtre personnalisés lorsque vous affichez des médias sociaux. Tout contenu multimédia 3D de la bibliothèque est indiqué par une icône 3D dans la partie supérieure gauche de sa vignette. Lorsque vous parcourez vos contenus multimédia, utilisez la languette dans l'angle 15 CyberLink M ediaSho w inférieur droit de la fenêtre pur redimensionner de manière dynamique les vignettes de dossier et de contenu multimédia à la taille souhaitée. Vous pouvez également parcourir rapidement tous les contenus multimédia contenus dans un dossier ou u ensemble de tags en passant avec votre souris audessus de la vignette de la fenêtre Médias, puis en déplaçant la languette qui apparaît. Remarque : si nécessaire, sélectionnez le bouton à gauche pour masquer le volet de la bibliothèque multimédia et augmenter la taille de la fenêtre Médias pour ainsi avoir une vision plus claire de celle-ci. Recherche de contenu multimédia Si vous recherchez un contenu multimédia spécifique dans la bibliothèque, utilisez la fonction de recherche pour le trouver. Pour rechercher des photos contenant des personnes : 1. Sélectionnez dans la partie supérieure droite de la fenêtre. 2. Saisissez le nom de la personne que vous recherchez et/ou sélectionnez-la depuis la liste. 3. Sélectionnez OK pour filtrer les résultats et afficher uniquement les photos contenant cette personne. Pour rechercher des contenus multimédias en utilisant des tags mots clés, noms de dossier et noms de fichiers multimédia, procédez comme suit : 1. 16 Saisissez un mot clé dans le champ de recherche qui se trouve en haut à droite de la fenêtre du programme. Espace de travail M ediaSho w 2. CyberLink MediaShow filtre les contenus multimédias en fonction des mots clés saisis. Remarque : sélectionnez pour effacer les résultats de la recherche et afficher tous les contenus multimédia dans la fenêtre. Afficher des photos et lire des vidéos Lorsque vous parcourez les contenus multimédia de la bibliothèque, par dossier, visages, dates, etc. il vous suffit de double-cliquer sur la vignette pour afficher toutes les photos et vidéos qu'elle contient. Double-cliquez sur une photo de la fenêtre Médias pour la voir sous forme de diaporama en pause. Pour lire une vidéo, sélectionnez-la puis sélectionnez le bouton Lecture en bas de la fenêtre (ou double-cliquez sur la vignette de la vidéo). Contrôles de lecture de contenu multimédia Lorsque vous affichez des photos et lisez des vidéos, les contrôles suivants sont disponibles : Bouton Fonction Sélectionnez pour revenir à la fenêtre principale Média. Sélectionnez ce bouton pour configurer les préférences de lecture du fichier multimédia comme suit : Paramètres 3D: sélectionnez cette option pour configurer les paramètres 3D de CyberLink MediaShow. Consultez Configuration des paramètres 3D pour des informations détaillées. Vitesse : sélectionnez la vitesse de lecture du contenu multimédia. Transition : si vous lisez un diaporama, définissez la transition utilisée entre chaque photo (consultez Préférences de lecture pour obtenir une description détaillée des styles de diaporama). Boucle : sélectionnez pour lire en continu les contenus multimédia sélectionnés. 17 CyberLink M ediaSho w Lecture aléatoire : sélectionnez pour lire le contenu multimédia de manière aléatoire. Afficher les légendes : en sélectionnant cette option, les informations de photo et vidéo s'affichent pendant la lecture. Changer l'ouverture de diaporamas : Si vous regardez un diaporama cellule, sélectionnez cette option pour modifier la page d'ouverture au début du diaporama. Sélectionner le fond musical : lorsque vous affichez un diaporama, sélectionnez cette option pour lire de la musique pendant le diaporama. Sélectionnez Faire correspondre au fond musical pour que la durée du diaporama corresponde à la durée de la musique sélectionnée. Sélectionnez ce bouton pour régler le volume de la musique du diaporama de la vidéo. Sélectionnez pour effectuer un zoom arrière sur une photo / vidéo, ou utilisez la languette pour avoir un meilleur contrôle global du zoom. Sélectionnez pour effectuer un zoom avant sur une photo / vidéo, ou utilisez la languette pour avoir un meilleur contrôle global du zoom. Retourne au dernier fichier photo ou vidéo lu, si disponible. Démarre la lecture du diaporama ou de la vidéo. La musique de fond est activée automatiquement lorsque vous lisez un diaporama photo. Vous pouvez désactiver la musique dans Préférences de lectureou sélectionner musique. pour changer la Met en pause la lecture du diaporama ou de la vidéo. Saute jusqu'à la prochaine photo ou vidéo, le cas échéant. Sélectionnez ce bouton pour faire pivoter la photo ou la vidéo en cours de 90 degrés dans le sens inverse des aiguilles d'une montre. 18 Espace de travail M ediaSho w Sélectionnez ce bouton pour faire pivoter la photo ou la vidéo en cours de 90 degrés dans le sens des aiguilles d'une montre. Lorsque la lecture est en pause, sélectionnez ce bouton pour ajouter/supprimer la photo ou vidéo que vous visionnez actuellement à/de l'album Contenu multimédia favori. Sélectionnez lorsque vous affichez une photo sur le disque dur de votre ordinateur pour effectuer une réparation automatique. Sélectionnez ce bouton pour ouvrir la fenêtre Éditer et modifier le fichier multimédia actuel. Pour de plus amples informations, reportez-vous à Éditer le contenu multimédia. Sélectionnez pour supprimer le fichier multimédia affiché du disque dur de votre ordinateur. Sélectionnez pour activer la lecture 3D*. Si l'un des contenus multimédia de la liste de lecture (volet de contenu multimédia ) est en 2D, CyberLink MediaShow le convertit* en 3D via la technologie TrueTheater. Lorsque vous affichez un contenu multimédia sur Facebook, sélectionnez ce bouton pour afficher des commentaires existants pour chaque photo/vidéo. Cliquez sur si vous aimez la photo/vidéo, ou saisissez un commentaire puis cliquez sur Publier. CyberLink MediaShow ajoute les commentaires et les « J'aime » au contenu multimédia sur Facebook. Lorsque vous affichez des photos sur Flickr, sélectionnez ce bouton pour afficher des commentaires existants pour chaque photo/vidéo. Vous pouvez également saisir un commentaire dans le champ prévu, que CyberLink MediaShow ajoute ensuite à la photo sur Flickr. Lorsque vous regardez des vidéos sur YouTube, sélectionnez ce bouton pour définir la résolution ou la qualité de la vidéo streamée. Les résolutions disponibles dépendent des résolutions disponibles sur YouTube. Remarque : * fonctionnalité en option dans CyberLink MediaShow. Consulter le tableau de version pour obtenir des informations détaillées sur la version du logiciel. 19 CyberLink M ediaSho w Afficher des photos et des vidéos sur Facebook Vous pouvez afficher des photos et des vidéos sur Facebook depuis la bibliothèque multimédia de CyberLink MediaShow. Pour afficher des photos et vidéos de Facebook, procédez comme suit : 1. Sélectionnez la section Facebook de la bibliothèque multimédia. 2. Si nécessaire, sélectionnez pour vous inscrire à Facebook. Sélectionnez le bouton Connexion puis suivez le processus d'autorisation comme indiqué. 3. Sélectionnez Fermer pour démarrer l'affichage des photos et vidéos Facebook de vos amis et vous. Remarque : lorsque vous parcourez les photos et vidéos de la fenêtre Médias, passez avec votre souris au-dessus d'une vignette pour afficher le nombre de « J'aime » et de commentaires la concernant. Cliquez sur plus aimer une photo/vidéo, ou sur pour aimer ou ne pour afficher ou ajouter un commentaire. 4. Sélectionnez Photos dans le menu déroulant Filtre de contenu multimédia puis double-cliquez sur un album pour afficher ses photos. Sélectionnez une photo et sélectionnez le bouton Lecture pour afficher les photos dans un diaporama. 5. Sélectionnez Vidéos dans le menu déroulant Filtre de contenu multimédia puis double-cliquez sur une vidéo pour démarrer la lecture. Remarque : sélectionnez le bouton pour activer le mode 3D et afficher du contenu 3D*. CyberLink MediaShow convertira également* les photos 2D en 3D si nécessaire. La conversion de vidéos 2D sur Facebook en 3D n'est pas prise en charge. * fonctionnalité en option dans CyberLink MediaShow. Consulter le tableau de version pour obtenir des informations détaillées sur la version du logiciel. 6. Consultez Contrôles de lecture de contenu multimédia pour obtenir une description des contrôles de lecture disponibles. Remarque : s vous souhaitez inclure des photos et vidéos Facebook dans des diaporamas personnalisés ou d'autres contenus multimédia créés, faites-les glisser dans le volet de contenu multimédia puis sélectionnez télécharger dans la bibliothèque multimédia. 20 pour les Espace de travail M ediaSho w Regarder des vidéos sur YouTube Vous pouvez regarder des vidéos YouTube directement depuis l'onglet Bibliothèque multimédia de CyberLink MediaShow. Pour regarder des vidéos sur YouTube, procédez comme suit : 1. Sélectionnez la section YouTube de la bibliothèque multimédia. 2. Si nécessaire, sélectionnez pour vous connecter à votre compte YouTube afin de voir vos abonnements, favoris, et vidéos transférées. 3. Sélectionnez l'un des boutons en haut de la fenêtre pour filtrer les vidéos dans la fenêtre Médias. Ou bien entrez un mot clé dans le champ prévu pour rechercher des vidéos sur YouTube. 4. Sélectionnez une vidéo puis appuyez sur le bouton Lecture pour démarrer la lecture. Remarque : sélectionnez le bouton pour activer le mode 3D et afficher des vidéos 3D*. CyberLink MediaShow convertira également* les vidéos 2D en 3D si nécessaire. * fonctionnalité en option dans CyberLink MediaShow. Consulter le tableau de version pour obtenir des informations détaillées sur la version du logiciel. 5. Consultez Contrôles de lecture de contenu multimédia pour obtenir une description des contrôles de lecture disponibles. Afficher des photos sur Flickr Vous pouvez afficher des photos sur Flickr depuis la bibliothèque multimédia de CyberLink MediaShow. Pour afficher des photos Flickr, suivez les indications ci-dessous : 1. Sélectionnez la section Flickr de la bibliothèque multimédia. 2. Si nécessaire, sélectionnez pour vous inscrire à Flickr. Sélectionnez le bouton Connexion puis suivez le processus d'autorisation comme indiqué. 3. Sélectionnez Fermer pour commencer à afficher les photos Flickr de vos albums et amis. 21 CyberLink M ediaSho w 4. Double-cliquez sur un album pour afficher ses photos. Sélectionnez une photo et sélectionnez le bouton Lecture pour afficher les photos dans un diaporama. Remarque : sélectionnez le bouton pour activer le mode 3D et afficher des photos 3D*. CyberLink MediaShow convertira également* les photos 2D en 3D si nécessaire. * fonctionnalité en option dans CyberLink MediaShow. Consulter le tableau de version pour obtenir des informations détaillées sur la version du logiciel. 5. Consultez Contrôles de lecture de contenu multimédia pour obtenir une description des contrôles de lecture disponibles. Remarque : s vous souhaitez inclure des photos Flickr dans des diaporamas personnalisés ou d'autres contenus multimédia créés, faites-les glisser dans le volet de contenu multimédia puis sélectionnez bibliothèque multimédia. pour les télécharger dans la Volet de contenu multimédia Lorsque vous commencez à éditer vos contenus multimédia, créer un nouveau contenu, ou si vous voulez imprimer et partager vos contenus, vous devez d'abord ajouter le contenu multimédia au volet de contenu multimédia . Pour ajouter un contenu multimédia, un dossier multimédia ou un album au volet, il vous suffit de le déplacer dans celui-ci par glisser-déposer. Vous pouvez également cocher la case de fichiers multimédia individuels pour les ajouter au volet. Une fois le contenu multimédia dans le volet, vous pouvez utiliser les boutons suivants pour : - prévisualiser tous les contenus multimédia du volet. Les photos sont lues dans un diaporama, tandis que les vidéos du volet sont lues normalement. - enregistrer et exporter le contenu du volet multimédia dans un dossier sur votre ordinateur. Une fois sélectionné, choisissez où Enregistrer dans l'album dans votre bibliothèque, ou Enregistrer sur le disque local dans un nouveau dossier sur votre ordinateur. Remarque : vous pouvez également utiliser le bouton Enregistrer pour télécharger des photos et vidéos depuis Facebook, et des photos depuis Flickr. Le téléchargement de vidéos depuis YouTube n'est pas pris en charge. 22 Espace de travail M ediaSho w - choisir de supprimer le fichier multimédia sélectionné du volet, ou tous les contenus si aucun contenu n'est sélectionné. Vous pouvez également déplacer des contenus multimédia sur le bouton par glisser-déposer pour les supprimer. Préférences Utilisez les Préférences de CyberLink MediaShow pour personnaliser le comportement du programme. Pour définir les préférences, sélectionnez le bouton . Préférences générales Dans la fenêtre Préférences, sélectionnez l'onglet Général. Les options disponibles sont les suivantes : Afficher les astuces : sélectionnez cette option pour afficher les astuces lorsque votre souris passe sur certaines fonctionnalités et certains boutons du programme. Afficher tous les fichiers cachés dans les dossiers de la bibliothèque : sélectionnez cette option pour afficher les fichiers multimédia cachés dans un dossier de la bibliothèque. Une fois sélectionné, le contenu multimédia caché s'affiche, mais il est grisé. Vous pouvez ensuite faire un clic droit sur le contenu multimédia grisé et sélectionner Montrer le média pour l'afficher à nouveau. Activer l'animation UI : sélectionnez cette option pour activer l'animation du programme. Vous pouvez souhaitez désélectionner cette option pour améliorer les performances de l'ordinateur, si nécessaire. Activer le mode tampon vidéo pour réduire le bruit vidéo : sélectionnez cette option pour activer un tampon vidéo qui réduira le bruit vidéo. Cette fonctionnalité est idéale lorsque vous regardez des vidéos de haute qualité sur des ordinateurs anciens, car la pause vidéo permet de précharger l'intégralité de la vidéo dans le fenêtre de lecture. Activer l'accélération matérielle : si votre ordinateur est équipé d'une carte graphique prenant en charge l'accélération matérielle (NVIDIA CUDA ou Intel Quick Sync Video), sélectionnez cette option pour l'activer et améliorer les performances de l'ordinateur lorsque vous lisez des vidéos haute définition dans CyberLink MediaShow. 23 CyberLink M ediaSho w Options de langues : sélectionnez la langue que vous préférez pour l'interface utilisateur dans le programme. Sélectionnez Automatique pour synchroniser la langue du programme avec la langue du système d'exploitation de votre ordinateur. Vous devez redémarrer le programme pour que les changements s'appliquent. Messages d'avertissement : sélectionnez le bouton Remise à zéro pour réinitialiser toutes les boîtes de dialogue « Jamais redemander » à leurs paramètres par défaut. Toutes ces boîtes de dialogue de confirmation s'afficheront à nouveau en sélectionnant ce bouton. Conversions maximales simultanées de fichiers : définissez le nombre maximal de vidéos que CyberLink MediaShow peut convertir en une fois. Préférences de la Bibliothèque Dans la fenêtre Préférences, sélectionnez l'onglet Bibliothèque. Les options disponibles sont les suivantes : sélectionnez le bouton pour ajouter un dossier à la bibliothèque multimédia. CyberLink MediaShow analyse les dossiers de la liste chaque fois que le programme est lancé et charge automatiquement tout nouveau contenu multimédia dans la Bibliothèque. Remarque : si vous souhaitez supprimer un dossier de la liste des dossiers de recherche, sélectionnez-le puis sélectionnez . Importer les options Ignorer les fichiers photo de moins de 50 Ko : sélectionnez cette option si vous ne voulez pas importer les fichiers photo de moins de 50 Ko. Ignorer les fichiers vidéo de moins de 500 Ko : sélectionnez cette option si vous ne voulez pas importer les fichiers vidéo de moins de 500 Ko. Remarque : les fichiers vidéo de moins de 2 secondes ne sont pas importés dans la bibliothèque multimédia. Auto détecter une vidéo 3D côte à côte : sélectionnez cette option si vous souhaitez que CyberLink MediaShow détecte automatiquement une vidéo 3D côte à côte dans la bibliothèque. Si elle n'est pas sélectionnée, toute la vidéo 3D côte à côte affichera les images pour les yeux gauche et droit pendant la lecture. Pour qu'elle s'affiche correctement, vous devez cliquer manuellement sur chaque fichier de vidéo 3D côte à côte, et sélectionner Changer le format 3D > Format côte à côte. 24 Espace de travail M ediaSho w Préférences de lecture Dans la fenêtre Préférences, sélectionnez l'onglet Lecture. Les options disponibles sont les suivantes : Paramètres de lecture Activer automatiquement le mode 3D lorsque le média 3D sélectionné est lu : sélectionnez cette option pour activer automatiquement le mode 3D lorsque vous cliquez sur le bouton Lecture et qu'un contenu multimédia 3D est sélectionné. CyberLink MediaShow activera automatiquement le mode 3D si vous double-cliquez sur le contenu multimédia 3D si cette option est sélectionnée. Maximiser la fenêtre pendant la lecture : sélectionnez cette option pour maximiser automatiquement la fenêtre CyberLink MediaShow et afficher les contenus multimédia en plein écran lorsque la lecture démarre. Style du diaporama Définissez le style de diaporama par défaut utilisé lors de la lecture d'un diaporama dans la fenêtre Médias : Fondu : donne un effet fondu d'entrée ou de sortie entre chaque photo de votre diaporama. Animé : ajoute des effets panoramique et zoom pour rendre votre diaporama encore plus animé. Cellule : affiche des images dans un diaporama créatif similaire à un film, complet avec un générique. Si vous choisissez d'inclure un fond musical, CyberLink MediaShow utilise la technologie Magic Slideshow pour afficher les photos dynamiquement au rythme de la musique. Changer l'ouverture de diaporamas : si vous sélectionnez le style de diaporama de cellule, sélectionnez ce bouton pour entrer un titre et le nom de l'auteur pour le diaporama, qui apparaissent ensuite sur la diapositive d'ouverture. Fond musical Lire la musique pendant le diaporama : sélectionnez cette option pour activer le fond musical pendant la lecture du diaporama dans la fenêtre Médias. Sélectionnez un dossier ou un fichier audio pour le fond musical : sélectionnez 25 CyberLink M ediaSho w le bouton Parcourir puis sélectionnez le fichier audio (dans les formats specifies) qui sera utilisé comme musique de fond du diaporama par défaut. Vous pouvez sélectionner un dossier qui contient plusieurs fichiers audio. Préférences de courriel Dans la fenêtre Préférences, sélectionnez l'onglet Courriel. Les options disponibles sont les suivantes : Préférences de sortie Réduire la taille des grandes photos avant de les envoyer par courriel à : utilisez cette option pour changer la résolution des photos qui dépassent la taille sélectionnée avant d'envoyer un courriel. Réduire la taille des grosses vidéos avant de les envoyer par courriel à : utilisez cette option pour changer la résolution des vidéos qui dépassent la taille sélectionnée avant d'envoyer un courriel. Préférences d'économiseur d'écran Dans la fenêtre Préférences, sélectionnez l'onglet Économiseur d'écran. Les options disponibles sont les suivantes : Style de l'économiseur d'écran Sélectionnez le style que vous voulez utiliser dans les économiseurs d'écran créés : Fondu : donne un effet de fondu d'entrée ou de sortie entre chaque photo de votre économiseur d'écran. Animé : ajoute des effets panoramique et zoom pour rendre votre économiseur d'écran encore plus animé. Cellule : affiche vos images dans un diaporama créatif similaire à un film, complet avec un générique. Si vous choisissez d'inclure un fond musical, CyberLink MediaShow utilise la technologie Magic Slideshow pour afficher les photos dynamiquement au rythme de la musique. Changer l'ouverture de diaporamas : si vous avez sélectionné le style de diaporama cellule, cliquez sur ce bouton pour saisir un titre et le nom de l'auteur de l'économiseur d'écran. 26 Espace de travail M ediaSho w Fond musical Lire la musique pendant l'économiseur d'écran : sélectionnez cette option pour activer le fond musical pendant la lecture d'un économiseur d'écran. Sélectionnez un dossier ou un fichier audio pour le fond musical : sélectionnez le bouton Parcourir puis sélectionnez le fichier audio (dans les formats specifies) qui sera utilisé comme musique de fond de l'économiseur d'écran. Vous pouvez sélectionner un dossier qui contient plusieurs fichiers audio. Configuration des paramètres 3D Lorsque vous lisez* un contenu multimédia, sélectionnez le bouton Paramètres 3D pour configurer les paramètres comme suit : puis Remarque : * fonctionnalité en option dans CyberLink MediaShow. Consulter le tableau de version pour obtenir des informations détaillées sur la version du logiciel. Général Sur l'onglet Général, définissez la configuration de l'affichage 3D. Profondeur de scène 3D : si nécessaire, utilisez le curseur de pour régler la quantité de profondeur appliquée par TrueTheater 3D sur l'image vidéo, jusqu'à ce que l'image 3D résultante soit optimisée pour votre configuration spécifique. Permuter la vue d'il : pendant la lecture de contenu 3D, si vous commencez à vous sentir ou mal à l'aise ou gêné, cela peut être parce que l'image 3D est affichée différemment de la plupart des contenus standard. Si cela se produit, essayez de sélectionner la vue de l'autre il. Ceci permute la façon dont le contenu 3D est affiché sur votre périphérique d'affichage, et peut réduire le désagrément. Format de source Si le contenu 3D ne s'affiche pas correctement pendant la lecture, vous pouvez définir manuellement le format multimédia de la source 3D dans l'onglet Format de source. 27 CyberLink M ediaSho w Auto détecter : sélectionnez cette option pour que CyberLink MediaShow détecte automatiquement le format source du contenu 3D pour vous. Format côte à côte: sélectionnez cette option si le contenu 3D présente deux images vidéo côte à côte différentes. CyberLink MediaShow fusionne les deux images pour produire l'effet 3D. Format dessus/dessous: sélectionnez cette option si le contenu 3D a deux images différentes l'une au-dessus de l'autre. CyberLink MediaShow fusionne les deux images pour produire l'effet 3D. Format 2D: sélectionnez cette option si le contenu est en mode 2D standard et que vous souhaitez utiliser CyberLink TrueTheater pour le convertir en 3D. Périphérique d'affichage Sur l'onglet Périphérique d'affichage vous pouvez configurer votre périphérique d'affichage 3D. Auto détecter: sélectionnez cette option pour que CyberLink MediaShow détecte automatiquement votre périphérique pour vous. Si vous n'avez pas d'affichage 3D, CyberLink MediaShow lit le contenu 3D en mode Anaglyphe rouge/cyan, vous pouvez alors regarder le contenu en 3D avec des lunettes 3D anaglyphiques (rouge/cyan). Si vous voulez sélectionner manuellement votre périphérique d'affichage 3D, sélectionnez l'autre case d'option, puis sélectionnez-le dans le menu déroulant. Si vous n'avez pas de périphérique d'affichage compatible 3D, sélectionnez mode Anaglyphe rouge/cyan puis utilisez des lunettes 3D anaglyphiques (rouge/cyan) pour regarder le contenu 3D. 28 Gestio n de co ntenu m ultim édia Chapitre 4: Gestion de contenu multimédia Ce chapitre décrit les fonctionnalités de gestion multimédia disponibles dans CyberLink MediaShow, dont l'organisation de fichiers et dossiers multimédia, marquer les visages des gens sur les photos, l'ajout et l'édition de tags mots clés, et bien plus. Gestion de fichiers multimédia Lorsque vous affichez des vignettes multimédia dans la bibliothèque multimédia, plusieurs options de gestion sont disponibles. Double-cliquez sur un dossier/visage/ tag/album etc. dans la bibliothèque multimédia pour afficher toutes les photos et vidéos qui s'y trouvent. Faites un clic droit sur un fichier multimédia pour les gérer comme suit : Remarque : de nombreuses options de gestion sont disponibles à tout moment par clic droit sur un fichier multimédia de la fenêtre multimédia. Éditer : éditez le fichier multimédia sélectionné. Pour de plus amples informations, reportez-vous à Éditer le contenu multimédia. Renommer : sélectionnez pour renommer le fichier multimédia. Définir comme couverture d'album : sélectionnez pour utiliser l'image de la vignette du fichier multimédia comme couverture pour le dossier de la bibliothèque. Ajouter à l'album : ajoutez le fichier multimédia sélectionné à un album spécifié. Pour de plus amples informations, reportez-vous à Albums. Ajouter un tag : sélectionnez pour ajouter un tag mot clé au fichier multimédia sélectionné. Pour de plus amples informations, reportez-vous à Ajouter des tags. Marquer des visages : sélectionnez pour marquer des visages dans la photo sélectionné(e). Consultez Marquer des visages" pour plus d'informations. Changer le format 3D : si le fichier multimédia sélectionné est un contenu 3D, 29 CyberLink M ediaSho w sélectionnez cette option pour définir manuellement le format vidéo 3D s'il ne s'affiche pas correctement pendant la lecture. Les formats 3D suivants sont disponibles : Auto détecter : sélectionnez cette option pour que CyberLink MediaShow détecte automatiquement le format vidéo du contenu 3D pour vous. Format côte à côte : sélectionnez cette option si le contenu 3D présente deux images vidéo côte à côte différentes. Les deux images fusionnent pendant la lecture pour produire l'effet 3D. Format dessus/dessous : sélectionnez cette option si le contenu 3D a deux images vidéo différentes l'une au-dessus de l'autre. Les deux images fusionnent pendant la lecture pour produire l'effet 3D. Format 2D : sélectionnez cette option si le contenu est en mode 2D classique. Rotation gauche : sélectionnez pour faire pivoter le fichier multimédia de 90 degrés dans le sens inverse des aiguilles d'une montre. Rotation droite : sélectionnez pour faire pivoter le fichier multimédia de 90 degrés dans le sens des aiguilles d'une montre. Annuler les modifications : cette option est activée si des modifications ont été apportées au fichier multimédia. Sélectionnez cette option si vous voulez réinitialiser les propriétés du contenu multimédia à ses valeurs par défaut. Localiser sur le disque : sélectionnez pour afficher le fichier multimédia sélectionné dans l'explorateur Windows. Séparer par dossier ici : sélectionnez pour séparer le contenu multimédia dans le dossier ou dans deux dossiers. CyberLink MediaShow mettra le fichier sélectionné et tous les fichiers restants dans le nouveau dossier. Déplacer dans un nouveau dossier : sélectionnez un ou plusieurs fichiers puis sélectionnez cette option pour créer un nouveau dossier ne contenant que le contenu multimédia sélectionné. Télécharger vers : sélectionnez pour transférer le fichier multimédia sélectionné sur Facebook, Flickr ou YouTube. Pour de plus amples informations, reportez-vous à Partage de contenu multimédia. Couper/Copier/Coller : sélectionnez un fichier multimédia puis coupez, copiez et collez-le dans un autre dossier, album, etc. Cacher le média : sélectionnez pour cacher un fichier multimédia dans la 30 Gestio n de co ntenu m ultim édia bibliothèque multimédia. Pour afficher à nouveau le fichier, assurez-vous que Afficher tous les fichiers cachés dans les dossiers de la bibliothèque est sélectionné dans les préférences Général, faites un clic droit sur le fichier multimédia grisé, puis sélectionnez Montrer le média. Supprimer du disque : sélectionnez pour supprimer le fichier multimédia sélectionné du disque dur de votre ordinateur. Supprimer de MediaShow : sélectionnez pour supprimer le fichier multimédia sélectionné de la bibliothèque multimédia. Cette fonction ne supprimera pas le contenu multimédia du disque dur de votre ordinateur. Afficher les informations : sélectionnez pour afficher les informations détaillées sur le fichier multimédia sélectionné. Ces informations incluent des métadonnées détaillées et les informations du fichier. Si nécessaire, vous pouvez entrer une Description pour chaque fichier multimédia. Sélectionnez Fermer pour revenir à la fenêtre Média. Lorsque vous passez votre souris sur la vignette d'un fichier multimédia, les options de gestion multimédia suivantes sont disponibles : - sélectionnez pour éditer le fichier multimédia. Pour de plus amples informations, reportez-vous à Éditer le contenu multimédia. - sélectionnez pour faire pivoter le fichier multimédia de 90 degrés dans le sens inverse des aiguilles d'une montre. - sélectionnez pour faire pivoter le fichier multimédia de 90 degrés dans le sens des aiguilles d'une montre. - sélectionnez pour supprimer le fichier multimédia de la bibliothèque et de votre disque dur. Gestion des dossiers Quand votre contenu multimédia est importé dans CyberLink MediaShow, il est automatiquement organisé en fonction des dossiers correspondants sur le disque dur de votre ordinateur dans la section Dossiers de la bibliothèque. Remarque : le contenu multimédia stocké sur des lecteurs amovibles et des disques optiques n'apparaîtra pas dans la liste de dossiers. Faites un clic droit sur un dossier dans la section Dossiers de la bibliothèque 31 CyberLink M ediaSho w multimédia pour gérer les dossiers, et les contenu multimédia qu'ils contiennent, comme suit : Éditer les informations du dossier : sélectionnez pour donner un nouveau Nom au dossier ou éditer les informations de Date. Vous pouvez également ajouter l'emplacement duquel provient le contenu multimédia et ajouter une description du contenu dans le dossier. Renommer : sélectionnez pour renommer le dossier dans la bibliothèque multimédia et sur le disque dur de votre ordinateur. Remarque : vous ne pouvez renommer que les sous-dossiers des dossiers que vous avez importés dans la bibliothèque de CyberLink MediaShow. Si le dossier s'affiche dans la liste des dossiers de recherche dans les préférences de la Bibliothèque, celui-ci ne peut être renommé. Ajouter à l'album : ajoutez le dossier sélectionné à un album spécifié. Pour de plus amples informations, reportez-vous à Albums. Ajouter un tag : sélectionnez pour ajouter un tag mot clé aux fichiers multimédia du dossier sélectionné. Pour de plus amples informations, reportez-vous à Ajouter des tags. Marquer des visages : sélectionnez pour marquer des visages dans l'album ou le dossier sélectionné. Consultez Marquer des visages" pour plus d'informations. Télécharger vers : sélectionnez pour transférer les fichiers multimédia du dossier sélectionné sur Facebook, Flickr ou YouTube. Pour de plus amples informations, reportez-vous à Partage de contenu multimédia. Ajouter au volet : sélectionnez pour ajouter tous les fichiers multimédia du dossier dans le volet de contenu multimédia. Pour de plus amples informations, reportez-vous à Volet de contenu multimédia. Séparer par date : sélectionnez pour séparer le contenu multimédia d'un dossier dans plusieurs dossiers en fonction de la date à laquelle chaque fichier multimédia a été créé. Chaque nouveau dossier créé est ajouté à la bibliothèque multimédia. Localiser sur le disque : sélectionnez pour afficher le dossier sélectionné et tout son contenu dans l'explorateur Windows. Fusionner: sélectionnez un ou plusieurs dossiers de la bibliothèque puis sélectionnez cette option pour les fusionner dans un seul dossier. 32 Gestio n de co ntenu m ultim édia Cacher le dossier sélectionné : sélectionnez pour cacher un dossier dans la bibliothèque multimédia. Pour afficher à nouveau le dossier, assurez-vous que Afficher tous les fichiers cachés dans les dossiers de la bibliothèque est sélectionné dans les préférences Général, faites un clic droit sur le dossier multimédia grisé, puis sélectionnez Afficher le dossier. Supprimer : sélectionnez pour supprimer un dossier et tous les contenus multimédia qu'il contient du disque dur de votre ordinateur. Supprimer de MediaShow : sélectionnez pour supprimer le dossier sélectionné de la bibliothèque multimédia. Cette fonction ne supprimera pas le contenu multimédia du disque dur de votre ordinateur. Marquer des visages Vous pouvez marquer les visages manuellement sur vos photos de la bibliothèque multimédia ou demander à CyberLink MediaShow de détecter automatiquement les visages et de les marquer pour vous. Une fois les visages marqués, les photos sont ensuite classées dans la section Visages de la bibliothèque multimédia, puis incluses sur Facebook si vous avez choisi de les partager sur ce site web de réseau social. Vous pouvez également marquer les visages sur des photos 3D* si nécessaire. Remarque : * fonctionnalité en option dans CyberLink MediaShow. Consulter le tableau de version pour obtenir des informations détaillées sur la version du logiciel. Marquer des visages automatiquement CyberLink MediaShow utilise la reconnaissance faciale pour détecter automatiquement des visages et les marquer sur vos photos. Pour que CyberLink MediaShow recherche automatiquement des visages dans un groupe de photos, procédez comme suit : Remarque : vous pouvez marquer rapidement tous les visages dans certaines photos, ou dans des albums photo entiers, par glisser-déposer dans la section Visages de la barre latérale de la bibliothèque. 1. Sélectionnez la section Visages dans la barre latérale de la bibliothèque multimédia. 2. Sélectionnez le bouton Marquer des visages. 33 CyberLink M ediaSho w Remarque : vous pouvez également sélectionner certaines photo ou un album photo entier dans la bibliothèque puis sélectionner Éditer > M arquer des visages en haut de la fenêtre Médias. 3. Sélectionnez les photos dont vous souhaitez marquer les visages comme suit : Marquer les visages dans toutes les photos : sélectionnez pour rechercher et marquer les visages dans toutes les photos de la bibliothèque multimédia. Sélectionnez le bouton Démarrer pour lancer le processus de marquage. Marquer les visages dans les photos spécifiées : sélectionnez si vous ne souhaitez que rechercher et marques des visages dans les photos d'un dossier multimédia spécifique. Sélectionnez Suivant pour continuer, puis choisissez les dossiers dans lesquels vous souhaitez rechercher des visages. Sélectionnez Démarrer pour commencer. Remarque : sélectionnez M arquer des visages dans les photos du volet de contenu multimédia si vous souhaitez uniquement que le programme recherche dans des photos se trouvant dans le volet de contenu multimédia. Continuer à partir du processus de marquage précédent : sélectionnez cette option si CyberLink MediaShow a déjà recherché des visages dans certaines photos, mais que le processus ne s'est pas terminé. Sélectionnez Démarrer pour commencer, puis consultez Gestion des visages marqués pour obtenir des informations sur cette fonctionnalité. Remarque : si la carte VGA de votre ordinateur prend en charge la technologie CUDA ou DirectX 11, et s'il y a suffisamment de ressources disponibles, sélectionnez Activer l'accélération matérielle pour réduire la durée nécessaire à l'analyse de vos photos. 4. CyberLink MediaShow analyse les photos spécifiées pour rechercher des visages, puis affiche les résultats dans la fenêtre Marquer des visages. Gestion des visages marqués Une fois que CyberLink MediaShow a analysé les photos, il regroupe les visages similaires ensemble dans la fenêtre Marquer des visages. Dans cette fenêtre, vous pouvez examiner chaque visage et l'associer à une personne dans votre bibliothèque multimédia ou ajouter une nouvelle personne. Vous pouvez également ignorer des visages si vous voulez les ajouter plus tard. Remarque : utilisez la liste déroulante pour trier les visages marqués par nom ou nombre de visages. Pour gérer les visages marqués de chaque groupe de visages, effectuez l'une des 34 Gestio n de co ntenu m ultim édia opérations suivantes : cliquez sur Sélectionner puis sélectionnez la personne de la liste qui correspond au visage de la photo. si la personne marquée dans la photo n'est pas dans votre bibliothèque multimédia, cliquez sur Sélectionner puis sur Ajouter une nouvelle personne. Saisissez le nom de la personne puis sélectionnez OK pour ajouter la personne et marquer la personne sur la photo. si la personne marquée dans la photo apparaît dans la liste de suggestions, il vous suffit de sélectionner le bouton portant le nom de cette personne. sélectionnez Ignorer pour ignorer le visage marqué. Marquer des visages manuellement Si CyberLink MediaShow manque des visages lors du processus de marquage automatique, vous pouvez marquer des visages manuellement sur vos photos. Pour marquer des visages manuellement, procédez comme : 1. Cliquez avec le bouton droit de la souris sur une photo dans la bibliothèque multimédia, puis sélectionnez Éditer. 2. Dans la fenêtre Éditer, sélectionnez Marquer des visages. 3. Sélectionnez Créer un nouveau visage. 4. Faites glisser le carré sur la position de la photo où se trouve le visage. 5. Redimensionnez le carré si nécessaire, puis cliquez sur Inconnu. 6. Sélectionnez une personne existante dans la liste ou sélectionnez Ajouter une nouvelle personne pour ajouter une nouvelle personne à la bibliothèque. Saisissez le nom de la personne puis sélectionnez OK pour ajouter la personne et marquer la personne sur la photo. 7. Répétez le processus pour marquer d'autres visages sur la photo. Sélectionnez Fermer lorsque vous avez terminé de marquer des visages, puis Retour pour revenir à la fenêtre Médias. Éditer et gérer les visages Dans la section Visages de la bibliothèque multimédia, vous pouvez ajouter de nouvelles personnes à votre bibliothèque, modifier les informations personnelles sur la personne, et même rechercher dans le reste de votre contenu multimédia des 35 CyberLink M ediaSho w photos de cette personne. Faites un clic droit sur un visage pour les gérer comme suit : Éditer les informations de visage : sélectionnez pour éditer le Nom de la personne ou pour ajouter une Description la concernant. Vous pouvez également sélectionner un élément de la liste des visages marqués pour l'utiliser comme image par défaut pour la personne dans la bibliothèque multimédia. Sélectionnez OK pour enregistrer les changements. Télécharger vers : sélectionnez pour transférer toutes les photos pour la personne sélectionnée sur Facebook ou Flickr. Ajouter au volet : sélectionnez pour ajouter tous les visages marqués pour la personne dans le volet de contenu multimédia. Pour de plus amples informations, reportez-vous à Volet de contenu multimédia. Supprimer l'album de visages : sélectionnez pour supprimer tous les tags et le visage de la personne de la bibliothèque multimédia. Les photos de cet album ne sont pas supprimées du disque dur de votre ordinateur. Ajouter de nouvelles personnes Dans la fenêtre Marquer des visages, vous pouvez ajouter de nouvelles personnes à votre bibliothèque. Pour accéder à la fenêtre Marquer des visages, sélectionnez le bouton Marquer des visages, sélectionnez Continuer à partir du processus de marquage précédent puis sélectionnez Démarrer. Pour ajouter une nouvelle personne à la bibliothèque multimédia, procédez comme suit : 1. Sélectionnez le bouton dans la section Personnes. 2. Saisissez les informations personnelles comme suit : Nom : saisissez le nom de la personne. Description : ajoutez une description de la personne, si nécessaire. 3. 36 Sélectionnez OK pour enregistrer vos modifications et ajouter la personne à la bibliothèque multimédia. Gestio n de co ntenu m ultim édia Remarque : une fois que vous avez ajouté une nouvelle personne, vous pouvez éditer ses informations personnelles à tout moment dans la fenêtre en faisant passer votre souris dessus puis en sélectionnant le bouton . Sélectionnez pour les supprimer ainsi que les tags de visage dans la bibliothèque multimédia si nécessaire. Rechercher plus de visages dans la bibliothèque Une fois qu'une personne est ajoutée à la bibliothèque multimédia et que son visage est marqué dans certaines photos, sélectionnez le bouton pour rechercher plus de photos de cette personne dans la bibliothèque. Les résultats de la recherche sont affichés dans la fenêtre Marquer des visages, où vous pouvez gérer les résultats comme vous le souhaitez. Ajouter et éditer des tags Vous pouvez ajouter des tags mots clés de recherche sur vos photos et vidéos de la bibliothèque multimédia. Les tags vous permettent de trouver plus rapidement un contenu multimédia spécifique dans la bibliothèque, et sont utiles lorsque vous transférez du contenu sur Flickr et YouTube, étant donné que les utilisateurs se servent de tags mots clés pour trouver le contenu multimédia qui les intéresse. Ajouter des tags Pour ajouter des tags mots clés à un fichier multimédia de la bibliothèque, il vous suffit d'effectuer un clic droit sur le fichier puis de sélectionner Ajouter un tag. Vous pouvez également sélectionner certains fichiers multimédia ou un album média dans la bibliothèque puis sélectionner Éditer > Tag en haut de la fenêtre Médias. Dans le menu contextuel qui s'affiche, sélectionnez le tag mot clé que vous voulez ajouter. Vous pouvez également ajouter de nouveaux tags mots clés. Ajouter de nouveaux tags Si vous voulez ajouter un nouveau tag mot clé à la bibliothèque afin qu'il soit 37 CyberLink M ediaSho w disponible dans le menu contextuel, procédez comme suit : Remarque : vous pouvez ajouter rapidement des tags mots clés à certains fichiers multimédia, ou à des albums médias entiers, par simple glisser-déposer dans la section Tags de la barre latérale de la bibliothèque. 1. Faites un clic droit sur un fichier multimédia de la bibliothèque puis sélectionnez Ajouter un tag. 2. Saisissez le nom du nouveau tag dans le champ fourni dans la fenêtre Ajouter un tag, puis cliquez sur 3. . Sélectionnez Terminé. Le tag sera disponible dans le contenu multimédia contextuel et appliqué au fichier multimédia sélectionné. Remarque : lorsque vous affichez un contenu multimédia dans la fenêtre Éditer, vous pouvez également sélectionner pour ajouter des tags de mots clés au contenu multimédia pendant que vous l'éditez. Editer les tags Faites un clic droit sur un tag mot clé dans la sections Tags de la bibliothèque multimédia pour éditer le tag et le contenu multimédia associé, comme suit : Éditer les propriétés du tag : sélectionnez pour éditer le nom et la description du tag dans la fenêtre Informations du tag. Ajouter au volet : sélectionnez pour ajouter tous les contenus multimédia comprenant le tag mot clé sélectionné dans le volet de contenu multimédia. Pour de plus amples informations, reportez-vous à Volet de contenu multimédia. Supprimer le tag : sélectionnez pour supprimer le tag et supprimer les fichiers multimédia qui lui sont associés. Le contenu multimédia ne sera pas supprimé du disque dur de votre ordinateur. Vous pouvez également éditer les tags mots clés en sélectionnant le bouton dans la fenêtre Éditer. Dans la fenêtre Ajouter un tag, décochez les tags pour les retirer du contenu multimédia sélectionné, ou sélectionnez le bouton Supprimer pour le supprimer de la bibliothèque multimédia. 38 Gestio n de co ntenu m ultim édia Gestion de Mes créations Vous pouvez accéder et gérer rapidement les diaporamas personnalisés que vous avez créés, ainsi que les disques de films sur lesquels vous travaillez actuellement. Il vous suffit de sélectionner la section Mes créations de la bibliothèque multimédia pour afficher les créations disponibles. Pour gérer des projets de disques de film, procédez comme suit : 1. Sélectionnez la section Disques de film pour afficher les projets de disques de film disponibles. 2. Faites un clic droit sur un projet de disque de film pour le gérer comme suit : Éditer : sélectionnez pour ouvrir la fenêtre Créer un disque de film et poursuivre avec le processus d'édition. Consultez Créer des films pour de plus amples informations sur l'édition de disques de film. Renommer : sélectionnez pour renommer le titre du disque de film dans la bibliothèque multimédia. Supprimer : sélectionnez pour supprimer le projet de disque de film de la bibliothèque multimédia. Pour gérer les diaporamas personnalisés, procédez comme suit : 1. Sélectionnez la section Diaporama pour afficher les projets de diaporamas disponibles. 2. Faites un clic droit sur un projet de disque de film pour le gérer comme suit : Éditer : sélectionnez pour ouvrir la fenêtre Créer un diaporama et poursuivre avec le processus d'édition. Consultez Créer des diaporamas personnalisés pour de plus amples informations sur l'édition de diaporamas personnalisés. Renommer : sélectionnez pour renommer le fichier de projet de diaporama dans la bibliothèque multimédia. Supprimer : sélectionnez pour supprimer le projet de diaporama de la bibliothèque multimédia. Création et gestion d'Albums Vous pouvez créer de nouveaux albums ou placez votre contenu multimédia dans des albums existants, ce qui vous permet d'organiser votre contenu multimédia et 39 CyberLink M ediaSho w de le préparer pour des économiseurs d'écran, des diaporamas, des disques de film, etc. Ajouter du contenu multimédia aux albums Vous pouvez organiser vos contenus multimédia en albums, qui seront ensuite plus faciles à utiliser dans des diaporamas, projets de film, etc. Pour ajouter un contenu multimédia à cet album, il vous suffit de faire un clic droit sur le fichier multimédia puis de sélectionner Ajouter à l'album. Dans le menu contextuel qui s'affiche, sélectionnez l'un des albums suivants : Média favori : sélectionnez pour ajouter le fichier multimédia à votre album multimédia favori. Vous pouvez également ajouter un contenu multimédia à cet album en sélectionnant le bouton multimédia. lorsque vous lisez le contenu Économiseur d'écran : sélectionnez pour ajouter le contenu multimédia à l'album de l'économiseur d'écran. Consultez Création d'économiseurs d'écran pour de plus amples informations détaillées sur cet album. Créer un nouvel album : sélectionnez pour créer un nouvel album dans la bibliothèque multimédia et ajouter le contenu multimédia sélectionné à celui-ci. Pour de plus amples informations, reportez-vous à Créer de nouveaux albums. Albums personnalisés : les albums personnalisés que vous créez sont dans ce menu contextuel. Il vous suffit de sélectionner d'ajouter le contenu multimédia à l'album. Répétez l'opération ci-dessus pour ajouter autant de contenus multimédia à l'album que vous le souhaitez. Créer de nouveaux albums Si vous souhaitez ajouter un nouvel album à la bibliothèque multimédia, procédez comme suit : 1. 40 Sélectionnez Créer un nouvel album dans la section Albums, ou faites un clic droit sur un fichier multimédia de la bibliothèque, sélectionnez Ajouter à l'album > Créer un nouvel album. Gestio n de co ntenu m ultim édia 2. Dans la fenêtre Informations de l'album, saisissez les informations comme suit : Nom : saisissez le nom de l'album. Date : saisissez une date pour l'album, qui peut être soit la date à laquelle le contenu multimédia a été créé, ou la date de création de l'album. Emplacement choisi : si nécessaire, entrez le lieu où le média a été créé. Description : ajoutez une description pour l'album, si nécessaire. 3. Sélectionnez OK. L'album personnalisé est enregistré dans la bibliothèque multimédia. Gestion des albums Vous pouvez gérer les albums de votre bibliothèque multimédia en supprimant du contenu multimédia, en configurant et éditant l'album d'économiseur d'écran, et également en gérant les albums personnalisés. Supprimer des contenus multimédia de vos favoris Pour supprimer un fichier multimédia de l'album Média favori, il vous suffit de faire un clic droit puis de sélectionner l'option Supprimer des Favoris. Vous pouvez également appuyer à nouveau sur le bouton lorsque la lecture est mise en pause pendant le visionnage du fichier multimédia. Configuration des économiseurs d'écran Le contenu multimédia que vous ajoutez à l'album d'économiseur d'écran peut être défini comme économiseur d'écran Windows. Pour ce faire, faites un clic droit sur l'élément Économiseur d'écran dans la barre latérale de la bibliothèque multimédia, puis sélectionnez Définir l'économiseur d'écran. Pour plus de détails sur la configuration et l'édition d'économiseurs d'écran, consultez Création d'économiseurs d'écran. Pour supprimer un fichier multimédia de l'album d'économiseur d'écran, il vous suffit de faire un clic droit puis de sélectionner l'option Retirer de l'album. 41 CyberLink M ediaSho w Gestion des albums personnalisés Faites un clic droit sur un album personnalisé de la section Albums dans la bibliothèque multimédia pour les gérer comme suit : Éditer les informations de l'album : sélectionnez pour éditer le nom, la date, les informations de localisation et la description de l'album dans la fenêtre Informations de l'album. Ajouter au volet : sélectionnez pour ajouter tous les contenus multimédia de l'album dans le volet de contenu multimédia. Pour de plus amples informations, reportez-vous à Volet de contenu multimédia. Exporter vers le poste de travail : sélectionnez pour exporter le contenu multimédia de l'album sélectionné vers le disque dur de votre ordinateur. Copier l'album : sélectionnez pour créer une autre copie de l'album dans la bibliothèque multimédia. Le contenu multimédia de l'album original est copié dans le nouvel album. Supprimer l'album : sélectionnez pour supprimer l'album de la bibliothèque multimédia. Le contenu multimédia ne sera pas supprimé du disque dur de votre ordinateur. 42 Éditer le co ntenu m ultim édia Chapitre 5: Éditer le contenu multimédia Dans CyberLink MediaShow, vous pouvez éditer et retoucher un contenu multimédia de votre bibliothèque pour le préparer en vue de l'intégrer à un diaporama, des économiseurs d'écran, des disques de film, ou pour le partager sur des réseaux sociaux. Vous pouvez également ajouter des effets créatifs sur des photos, découper des portions non souhaitées de clips vidéo et bien plus. Édition de photos Dans la fenêtre Éditer, vous pouvez corriger, régler et ajouter des effets aux photos de la bibliothèque multimédia. Remarque : Certaines fonctionnalités d'édition ne sont pas disponibles pour les photos 3D. Pour ouvrir la fenêtre Éditer, procédez comme suit : Remarque : vous pouvez facilement annuler une modification que vous faites sur une photo en cliquant dessus avec le bouton droit de la souris dans la fenêtre de contenu multimédia et en sélectionnant Annuler les modifications. Vous pouvez également utiliser le Éditer la photo - Journal pour ramener des changements à une version spécifique. Pour de plus amples informations, reportez-vous à Affichage du Éditer le Journal. 1. Sélectionnez toutes les photos de la bibliothèque multimédia que vous souhaitez éditer, puis placez-les dans le Volet de contenu multimédia par glisser-déposer. 2. Sélectionnez le bouton Éditer, puis sélectionnez Éditer le contenu multimédia. La fenêtre Éditer s'ouvre. Remarque : vous pouvez également sélectionner plusieurs photos dans la bibliothèque multimédia, faire un clic droit dessus, puis sélectionner Éditer pour accéder à la fenêtre Éditer. Lorsque vous modifiez une photo, sélectionnez le bouton côte à côte tous les changements apportés à vos photos. bpour comparer 43 CyberLink M ediaSho w Lorsque vous affichez des photos dans la fenêtre Éditer, utilisez le curseur en dessous de la visionneuse pour faire des zooms avant et arrière dynamique, si nécessaire. Lorsque vous apportez des modifications à une photo, vous pouvez également utiliser les éléments suivants pour vous aider à gérer ou mettre à jour chaque photo : Remarque : pour obtenir une description plus détaillée de ces fonctionnalités, consultez Gestion de fichiers multimédia. - sélectionnez pour ajouter des tags mots clés à une photo. - sélectionnez pour ajouter ou supprimer une photo de vos favoris. Vos photos favorites sont stockées dans l'album Média favori. Pour de plus amples informations, reportez-vous à Gestion des albums. - sélectionnez pour faire pivoter la photo de 90 degrés dans le sens inverse des aiguilles d'une montre. - sélectionnez pour faire pivoter la photo de 90 degrés dans le sens des aiguilles d'une montre. - sélectionnez pour supprimer la vidéo de la bibliothèque et de votre disque dur. Une fois que vous avez terminé d'éditer vos photos, sélectionnez le bouton Aperçu pour les afficher dans le diaporama ou sur Exporter si vous souhaitez les enregistrer comme nouvelles versions de fichier photo. Sélectionnez le bouton Partager pour les envoyer à des amis ou de la famille, ou les publier sur un site web de réseau social. Pour de plus amples informations, reportez-vous à Partage de contenu multimédia. Corriger une photo CyberLink MediaShow vous offre de plusieurs dispositifs de correction courants pour vos photos, notamment les corrections automatiques, la correction des yeux rouges et une fonctionnalité de rognage de la photo. Dans la fenêtre Éditer, sélectionnez l'onglet 44 pour apporter les corrections Éditer le co ntenu m ultim édia suivantes à vos photos. Rogner : vous permet de découper les parties de la photo dont vous ne voulez pas. Sélectionnez un Rapport fixé pour rogner une portion spécifique de la photo, ou Aucun pour sélectionner manuellement la zone de rognage. Faites glisser la souris sur la photo pour définir la zone que vous voulez rogner, puis sélectionnez Appliquer pour effectuer le rognage. Remarque : sélectionnez Inverser pour inverser la taille d'une zone corrigée. Yeux rouges : utilisez cette option pour enlever les yeux rouges non désirés de vos photos. Il vous suffit de suivre les instructions sur l'interface utilisateur pour utiliser cette fonctionnalité. Redresser : si votre photo est mal cadrée et qu'elle semble être de travers, sélectionnez cette option et utilisez languette Degrépour la redresser. Luminosité automatique : sélectionnez cette fonction pour ajuster automatiquement la luminosité de la photo. Contraste automatique : sélectionnez cette fonction pour ajuster automatiquement le contraste de la photo. Balance automatique : sélectionnez cette fonction pour ajuster automatiquement la balance des couleurs de la photo. Réparation automatique de la lumière : sélectionnez cette option pour corriger automatiquement la lumière dans la photo. Sélectionnez Fermer pour enregistrer les modifications sur vos photos, puis sur Retourner pour revenir à la fenêtre principale du cntenu mulimédia. Réglage fin des Photos Utilisez la fonction Réglage fin dans la fenêtre Éditer si vous souhaitez ajuster manuellement la Luminosité, le Contraste, la Saturation, la Balance des blancs ou la Netteté de vos photos. Sélectionnez l'onglet et utilisez les languettes pour régler les propriétés de la photo comme vous le souhaitez. Sélectionnez Fermer pour enregistrer les modifications sur vos photos, puis sur Retourner pour revenir à la fenêtre principale du cntenu mulimédia. 45 CyberLink M ediaSho w Appliquer des effets de photo CyberLink MediaShow vous permet d'ajouter des effets visuels et de couleurs à vos photos. Sélectionnez l'onglet de la bibliothèque multimédia. pour appliquer les effets suivants aux photos Noir & blanc : convertit vos photos couleur en noir et blanc. Sépia : applique une teinte gris noir semblable à l'effet du vieillissement sur les photos anciennes. Mat : ajoute un blanc mat à vos photos. Sélectionnez et faites glisser la mise au point sur une zone de la photo, puis utilisez la languette pour agrandir ou réduire la taille de la zone mate. Dégradé : utilisez votre souris pour définir la zone de mise au point du dégradé de la photo, puis utilisez la languette pour régler sa Taille. Flou artistique : à l'aide de votre souris, sélectionnez la zone de mise au point pour l'effet, puis utilisez les languettes pour régler la Taille de l'effet et la quantité de flou (Soft) utilisées. Noir & blanc focal : l'effet Focal noir et blanc applique une couleur à la zone de mise au point d'une photo, tandis que le reste est en noir et blanc. Utilisez votre souris pour définir la zone de mise au point, puis utilisez la languette pour régler la Taille de la zone colorée. Teinte : l'effet de teinte vous permet de rehausser les couleurs de votre photo. Sélectionnez la couleur que vous souhaitez puis utilisez la languette pour ajuster l'intensité. Halo : sélectionnez l'effet de halo pour donner à toutes les zones claires d'une photo l'aspect d'un halo. Ancien : sélectionnez l'effet ancien pour donner à votre photo un aspect vieilli, comme si elle avait été prise il y a plus de 50 ans. Sélectionnez Fermer pour enregistrer les modifications sur vos photos, puis sur Retourner pour revenir à la fenêtre principale du cntenu mulimédia. Effectuer des éditions en groupe Vous pouvez effectuer rapidement des éditions en groupe* sur un groupe de photos dans la bibliothèque multimédia, notamment pour le redimensionnement 46 Éditer le co ntenu m ultim édia de plusieurs photos à la fois. Remarque : * fonctionnalité en option dans CyberLink MediaShow. Consulter le tableau de version pour obtenir des informations détaillées sur la version du logiciel. Pour effectuer une édition en groupe, procédez comme suit : 1. Sélectionnez un groupe de photos puis faites-les glisser dans le volet de contenu multimédia. 2. Sélectionnez le bouton Éditer, puis sélectionnez Édition en groupe. 3. Sélectionnez la fonction d'édition souhaitée dans la liste pour l'appliquer à toutes les photos du volet de contenu multimédia. Si vous sélectionnez Redimensionner les photos, entrez la nouvelle taille de pixel dans le champ fourni, puis choisissez si vous souhaitez l'appliquer à la Largeur, Hauteur de chaque photo ou à son côté le plus Long . Editer des vidéos Dans la fenêtre Éditer, vous pouvez corriger, affiner les réglages et découper les vidéos* de la bibliothèque multimédia. Remarque : certaines fonctionnalités d'édition ne sont pas disponibles pour les vidéos 3D. * fonctionnalité en option dans CyberLink MediaShow. Consulter le tableau de version pour obtenir des informations détaillées sur la version du logiciel. Pour ouvrir la fenêtre Éditer, procédez comme suit : Remarque : les modifications que vous apportez à un fichier vidéo ne sont pas appliquées au clip source d'origine. CyberLink MediaShow conserve un journal de vos modifications souhaitées, puis vous demande de produire une nouvelle version du fichier vidéo lorsque vous avez terminé l'édition. 1. Sélectionnez toutes les vidéos de la bibliothèque multimédia que vous souhaitez éditer, puis placez-les dans le Volet de contenu multimédia par glisser-déposer. 2. Sélectionnez le bouton Éditer, puis sélectionnez Éditer le contenu multimédia. La fenêtre Éditer s'ouvre. Remarque : vous pouvez également sélectionner plusieurs vidéos dans la bibliothèque multimédia, faire un clic droit dessus, puis sélectionner Éditer pour accéder à la fenêtre Éditer. Lorsque vous affichez des vidéos dans la fenêtre Éditer, utilisez la languette en 47 CyberLink M ediaSho w dessous de la visionneuse pour faire des zooms avant et arrière dynamiques sur l'image de la vidéo, si nécessaire. Lorsque vous apportez des modifications à une vidéo, vous pouvez également utiliser les fonctions suivantes pour vous aider à gérer ou mettre à jour chaque fichier vidéo : Remarque : pour obtenir une description plus détaillée de ces fonctionnalités, consultez Gestion de fichiers multimédia. - sélectionnez pour ajouter des tags mots clés à une vidéo. - sélectionnez pour ajouter ou supprimer une vidéo de vos favoris. Vos vidéos favorites sont stockées dans l'album Média favori. Pour de plus amples informations, reportez-vous à Gestion des albums. - sélectionnez pour faire pivoter la vidéo de 90 degrés dans le sens inverse des aiguilles d'une montre. - sélectionnez pour faire pivoter la vidéo de 90 degrés dans le sens des aiguilles d'une montre. - sélectionnez pour supprimer la vidéo de la bibliothèque et de votre disque dur. Lorsque vous avez terminé d'éditer des vidéos, sélectionnez le bouton Aperçu pour les lire, ou Enregistrer pour les enregistrer dans de nouveaux fichiers vidéo (consultez Production de fichiers vidéo pour plus d'informations). Sélectionnez le bouton Partager pour les envoyer à des amis ou de la famille, ou les publier sur un site web de réseau social. Pour de plus amples informations, reportez-vous à Partage de contenu multimédia. Réalisation de corrections sur une vidéo CyberLink MediaShow vous fournit plusieurs méthodes de correction courante pour vos vidéos, dont l'ajustement automatique de la lumière, la correction des vidéos tremblantes et la réduction des bruits audio et vidéo non souhaités. 48 Éditer le co ntenu m ultim édia Dans la fenêtre Éditer, sélectionnez l'onglet suivantes à vos vidéos. pour apporter les corrections Réparer les vidéos tremblantes : sélectionnez cette fonction pour corriger automatiquement une séquence vidéo qui contient des moments où la caméra tremble. Réparation automatique de la lumière : sélectionnez cette option pour corriger automatiquement la lumière dans la vidéo. Réduire le bruit vidéo : sélectionnez de supprimer les artefacts inhérents à l'image d'un clip vidéo. Réduire le bruit audio : utilisez cette option pour filtrer le bruit de fond de la piste audio. Déplacez la languette pour supprimer plus ou moins de bruit. Sélectionnez Fermer pour enregistrer les modifications de votre vidéo, puis sur Retourner pour produire et exporter la vidéo dans un nouveau fichier. Pour de plus amples informations, reportez-vous à Production de fichiers vidéo. Réglage fin des vidéos Utilisez la fonction Réglage fin dans la fenêtre Éditer si vous souhaitez ajuster manuellement la Luminosité, le Contraste, la Saturation, ou la Balance des blancs de vos photos. Sélectionnez l'onglet et utilisez les languettes pour régler les propriétés de la vidéo comme vous le souhaitez. Sélectionnez Fermer pour enregistrer les modifications de votre vidéo, puis sur Retourner pour produire et exporter la vidéo dans un nouveau fichier. Pour de plus amples informations, reportez-vous à Production de fichiers vidéo. Découpe de vidéos Sélectionnez le bouton Découper dans la fenêtre Éditer si vous voulez découper certaines portions d'un clip vidéo. Suivez les étapes sur l'interface utilisateur pour marquer les portions d'un clip vidéo que vous voulez conserver ou supprimer. Sélectionnez Appliquer pour découper le clip vidéo, puis sur Retourner pour produire et exporter la vidéo dans un nouveau fichier. Pour de plus amples informations, reportez-vous à Production de fichiers vidéo. 49 CyberLink M ediaSho w Affichage du Éditer le Journal Dans la fenêtre Éditer, sélectionnez l'onglet pour afficher l'historique* de toutes les modifications apportées au fichier multimédia sélectionné dans CyberLink MediaShow. Remarque : * fonctionnalité en option dans CyberLink MediaShow. Consulter le tableau de version pour obtenir des informations détaillées sur la version du logiciel. Sélectionnez n'importe quel élément dans la liste des modifications du journal de l'édition pour réinitialiser les changements jusqu'à ce point dans l'historique des modifications du fichier multimédia. Sélectionnez Appliquer les réparations à tous les médias si vous voulez appliquer les mêmes corrections aux fichiers multimédia du volet de contenu multimédia. Sélectionnez Effacer les réparations pour tout pour annuler toutes les modifications. 50 Créer un no uveau co ntenu m ultim édia Chapitre 6: Créer un nouveau contenu multimédia Ce chapitre vous guide à travers le processus d'utilisation de vos photos et vidéos pour créer un nouveau contenu multimédia, comme des diaporamas personnalisés, des économiseurs d'écran, des disques de film, du contenu multimédia 3D et autres. Il passe également en revue les étapes de production de nouvelles vidéos, notamment l'exportation de diaporamas en fichiers vidéo. Créer des diaporamas personnalisés CyberLink MediaShow vous permet de créer et de personnaliser des diaporamas incluant vos photos et vos vidéos. Vous pouvez sélectionner entre plusieurs effets, et ensuite ajouter un fond musical, du texte et des diapositives vierges. Lorsque vous avez terminé de créer un diaporama, sélectionnez le bouton Aperçu pour le lire, ou Produire pour l'enregistrer dans un fichier vidéo (consultez Production de fichiers vidéo pour plus d'informations). Sélectionnez le bouton Partager pour partager la vidéo du diaporama avec vos amis et votre famille. Pour de plus amples informations, reportez-vous à Partage de contenu multimédia. Sélectionner un contenu multimédia pour le diaporama Pour sélectionner le contenu multimédia à intégrer au diaporama personnalisé, procédez comme suit : 1. Sélectionnez tous les contenus multimédia de la bibliothèque multimédia que vous souhaitez utiliser dans le diaporama, puis placez-les dans le Volet de contenu multimédia par glisser-déposer. 51 CyberLink M ediaSho w 2. Sélectionnez le bouton Créer , puis sélectionnez Diaporama. La fenêtre Créer un diaporama s'ouvre en affichant tous les contenus multimédia que vous avez sélectionnés dans le volet des diapositives. Utilisez les boutons sur le volet des diapositives pour effectuer les opérations suivantes : si vous souhaitez ajouter plus de contenu multimédia au diaporama, sélectionnez le bouton , sélectionnez-le dans la bibliothèque multimédia, puis sélectionnez Ajouter le média sélectionné. Sélectionnez Fermer pour revenir à la fenêtre Créer un diaporama. si vous souhaitez ajouter des diapositives vierges supplémentaires, ou des cartes de couleurs, à un diaporama, sélectionnez le bouton . Sélectionnez une couleur puis le bouton Ajouter la carte de couleurs pour ajouter une nouvelle diapositive à l'emplacement actuel dans le diaporama. Sélectionnez Terminé lorsque vous avez terminé. sélectionnez pour faire pivoter le média d'une diapositive de 90 degrés dans le sens inverse des aiguilles d'une montre. Sélectionnez pivoter de 90 degrés dans le sens des aiguilles d'une montre. pour le faire pour réorganiser l'ordre des diapositives, il vous suffit de sélectionner le média dans le volet des diapositives et puis de le faire glisser vers sa nouvelle position. pour supprimer un média ou une diapositive du diaporama, sélectionnez-le dans le volet des diapositives puis sélectionnez le bouton . Conception du diaporama Après avoir ajouté un contenu multimédia au diaporama, vous pouvez personnaliser sa conception en modifiant le style et en ajoutant de la musique de fond. 52 Créer un no uveau co ntenu m ultim édia Pour concevoir le diaporama, procédez comme suit : 1. Dans la fenêtre Créer un diaporama, sélectionnez le bouton Conception. 2. Sélectionnez l'onglet Style puis modifiez les options comme suit : Style du diaporama : sélectionnez les transitions utilisées entre les diapositives, qui donneront au diaporama un style unique. Sélectionnez Pas d'effet si vous ne voulez pas utiliser de transitions entre les diapositives. Remarque : vous pouvez personnaliser la transition utilisée sur chaque diapositive du diaporama. Pour de plus amples informations, reportez-vous à Personnalisation des diapositives. Rapport hauteur/largeur : définissez le rapport hauteur/largeur pour le diaporama. Durée d'affichage : saisissez la durée d'affichage dans le diaporama de chaque photo ou diapositive personnalisée. La durée entrée ne change pas la durée des clips vidéo inclus dans le diaporama. Remarque : vous pouvez personnaliser la durée de chaque diapositive du diaporama. Pour de plus amples informations, reportez-vous à Personnalisation des diapositives. Définir le texte de titre par défaut : sélectionnez cette option si vous voulez utiliser la description du fichier multimédia lorsque vous ajoutez du texte à une diapositive. Une fois sélectionné, CyberLink MediaShow peut utiliser la description ou le nom de fichier d'une photo par défaut. 3. Sélectionnez OK pour fermer la fenêtre Conception, puis sur Enregistrer pour enregistrer les modifications du diaporama. Personnalisation des diapositives Dans la fenêtre Transition, vous pouvez définir la transition utilisée sur chaque diapositive du diaporama, et personnaliser la durée de chacune d'elles. Vous pouvez également définir le niveau audio pour les clips vidéo inclus dans le diaporama. Pour personnaliser les diapositives, procédez comme suit : 1. Sélectionnez la diapositive dans le volet de diapositive que vous voulez personnaliser, puis sélectionnez le bouton Transition. 2. Modifiez les options comme suit : Durée d'affichage : saisissez la durée d'affichage dans le diaporama de chaque 53 CyberLink M ediaSho w photo ou diapositive personnalisée sélectionnée. Mélange sonore : si la diapositive sélectionnée contient un clip vidéo, utilisez cette languette pour définir le niveau audio entre la musique de fond et l'audio de la vidéo. Faites glisser la languette jusqu'à atteindre Fond musical si vous souhaitez désactiver complètement l'audio de la vidéo. Transition : sélectionnez la transition utilisée au début de la diapositive sélectionnée. 3. Sélectionnez OK pour fermer la fenêtre Transition, puis sur Enregistrer pour enregistrer les modifications du diaporama. Ajouter un texte de titre à des diapositives Vous pouvez ajouter des descriptions de texte d'un titre à un diaporama, aussi bien sur les diapositives contenant des média que sur les diapositives vierges ou comportant un titre. Pour ajouter du texte aux diapositives, procédez comme suit : 1. Sélectionnez la diapositive dans le volet de diapositive à laquelle vous voulez ajouter du texte, puis sélectionnez le bouton Ajouter du texte. 2. Placez le curseur à l'intérieur de la zone de texte du titre sur la diapositive puis saisissez ou modifiez le texte par défaut sur la diapositive. 3. Sélectionnez le bouton si vous voulez modifier les propriétés de la police du texte de titre, dont le style, la couleur et la taille. 4. Sélectionnez la zone de texte de titre et faites-la glisser vers l'emplacement souhaité sur la diapositive. 5. Sélectionnez 6. Sélectionnez pour prévisualiser le texte sur la diapositive. Une fois satisfait, sélectionnez un point hors de la zone de texte pour définir le texte. pour ajouter des effets d'animation de texte si nécessaire. Remarque : pour éditer un texte existant sur une diapositive, il vous suffit de double-cliquer sur la zone de texte de titre. Sélectionnez texte non souhaité. 54 pour supprimer le Créer un no uveau co ntenu m ultim édia 7. Pour ajouter plus de texte dans cette diapositive ou d'autres, sélectionnez le bouton Ajouter du texte puis répétez les étapes ci-dessus. 8. Sélectionnez Enregistrer pour enregistrer les changements apportés au diaporama. Ajouter une musique Vous pouvez ajouter de la musique de fond à votre diaporama. Pour ajouter une musique de fond, procédez comme suit : 1. Dans la fenêtre Créer un diaporama, sélectionnez le bouton Musique. 2. Ajoutez de la musique de fond au diaporama en procédant comme suit : Lire la musique pendant le diaporama : sélectionnez cette option pour activer le fond musical pendant la lecture d'un diaporama. Modifier la longueur du diaporama pour qu'il corresponde à la musique : sélectionnez cette option pour définir la durée de l'intégralité du diaporama en fonction de la durée de la musique. Remarque : lorsque cette option est sélectionnée, tous les autres paramètres de durée sont ignorés. Sélectionnez un dossier ou un fichier audio pour le fond musical : sélectionnez le bouton Parcourir puis sélectionnez le fichier audio (au format WMA ou MP3) qui sera utilisé comme musique de fond du diaporama. Vous pouvez sélectionner un dossier qui contient plusieurs fichiers audio. Sélectionner et faire un arrangement de la musique de fond : sélectionnez cette option si vous voulez personnaliser la musique de fond du diaporama. Utilisez le bouton pour ajouter tous les fichiers audio individuels que vous voulez inclure dans la liste de lecture de musiques de fond. Utilisez les boutons et 3. et pour définir l'ordre des morceaux dans la liste de lecture, pour obtenir un aperçu de la musique. Sélectionnez OK pour fermer la fenêtre Ajouter une musique, puis sur Enregistrer pour enregistrer les modifications du diaporama. Créer des films Dans CyberLink MediaShow, vous pouvez prendre tous vos clips vidéo et créer un film de qualité professionnelle en quelques étapes simples. Vous pouvez 55 CyberLink M ediaSho w sélectionner entre plusieurs styles de films prédéfinis, réaliser des découpes de vos clips vidéo et ajouter de la musique à votre film. Lorsque vous avez terminé de créer un film, et que vous êtes satisfait du résultat, sélectionnez Produire pour l'exporter dans un fichier vidéo (consultez Production de fichiers vidéo pour plus d'informations). Sélectionnez le bouton Partager pour partager le film avec vos amis et votre famille. Pour de plus amples informations, reportez-vous à Partage de contenu multimédia. Sélectionner des clips vidéo pour un film Pour sélectionner les clips vidéo à intégrer au film personnalisé, procédez comme suit : 1. Sélectionnez tous les clips vidéo de la bibliothèque multimédia que vous souhaitez utiliser dans le film, puis placez-les dans le Volet de contenu multimédia par glisser-déposer. 2. Sélectionnez le bouton Créer, puis sélectionnez Film. La fenêtre Créer un film s'ouvre en affichant tous les clips vidéo que vous avez sélectionnés dans le volet des clips vidéo. Utilisez les boutons sur le volet des clips vidéo pour effectuer les opérations suivantes : si vous souhaitez ajouter plus de clips vidéo au film, sélectionnez le bouton , sélectionnez les clips dans la bibliothèque multimédia, puis sélectionnez Ajouter le média sélectionné. Sélectionnez Fermer pour revenir à la fenêtre Créer un film. pour réorganiser l'ordre des clips vidéo du film, il vous suffit de sélectionner un clip dans le volet puis de le faire glisser vers sa nouvelle position. 56 Créer un no uveau co ntenu m ultim édia pour afficher ou prévisualiser l'intégralité du film, sélectionnez l'onglet Film puis le bouton Lecture. Pour afficher un clip spécifique, assurez-vous que l'onglet Clip est sélectionné. pour supprimer un clip vidéo du film, sélectionnez-le dans le volet des clips vidéo puis sélectionnez le bouton . Découpe de clips vidéo Vous pouvez utiliser la fonction Découper pour supprimer des scènes non souhaitées des clips vidéo. Pour découper des clips vidéo, procédez comme suit : 1. Sélectionnez le clip vidéo que vous souhaitez découper dans le volet puis sélectionnez le bouton Découper. 2. Utilisez les commandes de lecture et les boutons Marque de début et Marque de fin pour localiser et définir les points de début et de fin des sections que vous souhaitez découper. 3. Effectuez l'une des opérations suivantes : si vous voulez supprimer les sections du clip vidéo qui ne sont pas surlignées en orange, sélectionnez Conserver la scène sélectionnée. si vous voulez supprimer la section surlignée en orange, sélectionnez Supprimer les scènes sélectionnées. 4. Sélectionnez Aperçu pour afficher le clip vidéo découpé. Sélectionnez Appliquer pour enregistrer les modifications, ou Remise à zéro pour annuler l'édition. 5. Répétez les étapes ci-dessus pour éditer tous les clips vidéo dans le film, si nécessaire. Sélectionner le style de film Sélectionnez le bouton Style pour définir le modèle du style du film utilisé sur vos clips vidéo. La sélection d'un modèle de style propose des séquences d'introduction, des transitions et des effets prédéfinis pour générer automatiquement des films professionnels. Une fois le style sélectionné, sélectionnez OK pour que CyberLink MediaShow 57 CyberLink M ediaSho w utilise le modèle de style pour générer le film puis lire un aperçu pour vous. Répétez les étapes ci-dessus pour changer le modèle de style utilisé jusqu'à ce que vous soyez satisfait des résultats obtenus. Ajout de fond musical Pour ajouter une musique de fond à un film, procédez comme suit : 1. Dans la fenêtre Créer un film, sélectionnez le bouton Musique. 2. Utilisez la languette Mélange sonore pour définir le niveau audio entre le fond musical ajouté et le son original de la vidéo. 3. Dans la section Fond musical, utilisez le bouton pour ajouter tous les fichiers audio individuels que vous voulez inclure dans la liste de lecture de musiques de fond. Utilisez les boutons morceaux dans la liste de lecture, et musique. 4. et pour définir l'ordre des pour obtenir un aperçu de la Sélectionnez OK pour fermer la fenêtre Fond musical et enregistrer vos modifications. Configuration des paramètres du film Dans les paramètres, vous pouvez saisir le titre d'un film et définir le rapport hauteur/largeur du film. Il est recommandé de configurer ces paramètres avant de produire votre film final. Pour configurer les paramètres du film, procédez comme suit : 1. Sélectionnez le bouton Paramètres dans la fenêtre Créer un film. 2. Dans la fenêtre Paramètres du film, configurez les paramètres disponibles comme suit : Sortie : sélectionner Automatique pour que CyberLink MediaShow sélectionne la taille et le rapport hauteur/largeur du fichier film sorti. Sélectionner Manuel pour sélectionner le rapport hauteur/largeur de votre film en fonction du rapport hauteur/largeur des clips vidéo originaux. Afficher les informations du film : sélectionnez cette option puis entrez un texte de début et de fin pour l'afficher dans le film. Ouverture : saisissez un titre pour votre film qui s'affichera à l'ouverture. Fin : saisissez le texte de votre 58 Créer un no uveau co ntenu m ultim édia choix à utiliser pour le générique de fin de votre film, votre nom et la date de création par exemple. 3. Sélectionnez OK pour fermer la fenêtre Paramètres du film et enregistrer vos modifications. Création de disques de film Vous pouvez utiliser CyberLink MediaShow pour créer des disques de film de qualité professionnelle , dans divers formats comprenant vos photos et vidéos. Sélectionner un contenu multimédia pour les disques de film Pour sélectionner le contenu multimédia que vous voulez inclure dans votre disque de film, procédez comme suit : 1. Sélectionnez tous les contenus multimédia de la bibliothèque multimédia que vous souhaitez inclure dans le disque de film, puis placez-les dans le Volet de contenu multimédia par glisser-déposer. 2. Sélectionnez le bouton Créer, puis sélectionnez Disque de film. La fenêtre Créer un disque de film s'ouvre en affichant tous les contenus multimédia que vous avez sélectionnés dans le volet. Utilisez les boutons sur le volet pour effectuer les opérations suivantes : si vous voulez ajouter plus de clips vidéo au disque de film, sélectionnez l'onglet Vidéos puis le bouton . Sélectionnez les clips vidéo dans la bibliothèque multimédia, puis sélectionnez Ajouter le média sélectionné. Sélectionnez Fermer pour revenir à la fenêtre Créer un disque de film. si vous voulez ajouter plus de photos, sélectionnez l'onglet Photos puis le bouton . Sélectionnez les photos dans la bibliothèque multimédia, puis sélectionnez Ajouter le média sélectionné. Sélectionnez Fermer pour revenir à la fenêtre Créer un disque de film. pour réorganiser l'ordre des contenus multimédia sur le disque, il vous suffit de sélectionner un contenu multimédia puis de le faire glisser vers sa nouvelle position. 59 CyberLink M ediaSho w pour supprimer le contenu multimédia du disque, sélectionnez-le dans le volet puis sélectionnez le bouton . Créer un disque Dans la fenêtre Créer un disque de film, suivez simplement les étapes décrites pour définir les propriétés du disque, comme suit : 1. Dans l'Étape 1 : Choisissez la section Format du disque, puis procédez comme suit : Format : sélectionnez le format de votre disque de film. DVD* : crée un disque DVD standard ; AVCHD* : crée une vidéo haute définition de haute qualité qui utilise le codec vidéo MPEG-4 AVC (H.264) et qui est gravée sur un disque DVD ; Disque Blu-ray* : crée une vidéo haute définition de haute qualité qui se lit sur un lecteur de disques Blu-ray. Remarque : * fonctionnalité en option dans CyberLink MediaShow. Consulter le tableau de version pour obtenir des informations détaillées sur la version du logiciel. Lecteur de destination : sélectionnez le lecteur que vous voulez utiliser pour graver le disque. 2. Dans l'Étape 2 : Saisissez le titre du disque du film, saisissez un Titre pour votre disque de film, qui affiche la page d'accueil du menu du disque. 3. Dans l'Étape 3 : Sélectionnez le modèle de menu, sélectionnez le modèle de menu de disque que vous voulez utiliser sur votre disque. Sélectionnez Aucun menu pour que la vidéo de votre disque soit lue automatiquement lorsque le disque est inséré dans un lecteur de disques. Remarque : sélectionnez Télécharger pour télécharger des modèles de menu de disque supplémentaires sur DirectorZone. Une fois téléchargé, cliquez sur pour importer les modèles de menu dans CyberLink MediaShow. 4. 60 Sélectionnez Enregistrer pour enregistrer les changements apportés au disque de film. Créer un no uveau co ntenu m ultim édia Modification du style et de la musique du diaporama Les photos que vous incluez sur le disque sont transformées en diaporama. Avant de graver les photos sur disque, vous pouvez modifier le style et la musique du diaporama, si nécessaire. Pour modifier le style et la musique du diaporama, procédez comme suit : 1. Sélectionnez l'onglet Photos puis Musique. pour ouvrir la fenêtre Style & 2. Définissez le Style du diaporama comme suit : Style : sélectionnez l'un des styles de diaporama suivants - Fondu : donne un effet fondu d'entrée ou de sortie entre chaque photo de votre diaporama. Animé : ajoute des effets panoramique et zoom pour rendre votre diaporama encore plus animé. Cellule : affiche des images dans un diaporama créatif similaire à un film, complet avec un générique. Si vous choisissez d'inclure un fond musical, CyberLink MediaShow utilise la technologie Magic Slideshow pour afficher les photos dynamiquement au rythme de la musique. Changer l'ouverture de diaporamas : si vous sélectionnez le style de diaporama de cellule, sélectionnez ce bouton pour entrer un titre et le nom de l'auteur pour le diaporama, qui apparaissent ensuite sur la diapositive d'ouverture. Décochez Activer la page d'ouverture du diaporama si vous n'en voulez pas dans votre diaporama. Vitesse : définissez la vitesse de lecture des diapositives du diaporama. 3. Définissez les options de Fond musical comme suit : Lire la musique pendant le diaporama : sélectionnez cette option pour activer la musique de fond dans votre diaporama. Modifier la longueur du diaporama pour qu'il corresponde à la musique : sélectionnez cette option pour définir la durée de l'intégralité du diaporama en fonction de la durée de la musique. Sélectionnez un dossier ou un fichier audio pour le fond musical : sélectionnez le bouton Parcourir puis sélectionnez le fichier audio (au format WMA ou MP3) qui sera utilisé comme musique de fond du diaporama. Vous pouvez sélectionner un dossier qui contient plusieurs fichiers audio. 61 CyberLink M ediaSho w Sélectionner et faire un arrangement de la musique de fond : sélectionnez cette option si vous voulez personnaliser la musique de fond du diaporama. Utilisez le bouton pour ajouter tous les fichiers audio individuels que vous voulez inclure dans la liste de lecture de musiques de fond. Utilisez les boutons et 4. et pour définir l'ordre des morceaux dans la liste de lecture, pour obtenir un aperçu de la musique. Sélectionnez OK pour fermer la fenêtre Style & Musique, puis sur Enregistrer pour enregistrer les modifications du disque de film. Configuration des paramètres avancés du disque Avant de graver un disque, nous vous recommandons de configurer d'abord les paramètres avancés du disque. Pour ce faire, sélectionnez le bouton Avancé dans la fenêtre Créer un disque de film, puis configurez les paramètres comme suit : Sélection du disque Format TV : sélectionner le format TV (NTSC ou PAL) de la vidéo qui est gravée sur le disque. Ce format doit correspondre à la région où vous prévoyez de lire le disque. Format vidéo : affiche le format de la vidéo qui est gravée sur le disque. MPEG-2 : format de définition standard que l'on trouve sur la plupart des disques DVD, et qui occupe donc moins d'espace ; MPEG-4 : format vidéo haute définition, qui nécessite plus d'espace lors de la gravure. Un lecteur de disques Blu-ray ou un lecteur AVCHD est requis pour lire les disques qui contiennent ce format vidéo. Remarque : pour les disques Blu-ray, vous pouvez choisir entre les deux formats, mais pour DVD et AVCHD, le format est défini automatiquement. Format audio : sélectionnez l'encodage audio souhaité pour la sortie audio de votre disque. Rapport hauteur/largeur : définissez le rapport hauteur/largeur pour la vidéo. Pour des DVD, vous pouvez choisir entre 4:3 et 16:9, mais pour des disques Blu-ray et AVCHD, le rapport est défini automatiquement sur 16:9. Qualité : sélectionnez la qualité vidéo de la vidéo du disque. Les paramètres 62 Créer un no uveau co ntenu m ultim édia de qualité vidéo proposent des taux de bit différents, ce qui entraîne des différences dans les tailles de fichiers. Plus la qualité de la vidéo est élevée, plus le fichier final est lourd et plus courte est la durée de la vidéo que vous pourrez mettre sur votre disque. Capacité du disque : affiche l'espace libre du disque inséré dans le lecteur optique sélectionné (graveur). Préférences Afficher la zone de TV sûre dans la fenêtre d'aperçu : sélectionnez cette fonction pour afficher une boîte qui indique une zone qui s'adaptera à la plupart des téléviseurs, lorsque vous prévisualisez votre disque terminé. L'utilisation de cette fonctionnalité assure que les éléments du menu se trouvent dans la plage d'affichage de la plupart des téléviseurs. Délai de menu automatique : sélectionnez cette option pour que la vidéo sur votre disque soit lue automatiquement après l'affichage du menu pendant un court instant. Gravure de votre disque L'étape finale de la création de votre disque de film consiste à cliquer sur le bouton Graver pour lancer la gravure de votre contenu multimédia sur le disque. Avant de poursuivre, utilisez la fonction Aperçu pour vous assurer que votre disque est exactement comme vous le souhaitez. Création d'économiseurs d'écran CyberLink MediaShow vous permet de créer un économiseur d'écran avec vos photos. Pour créer un économiseur d'écran, suivez les indications ci-dessous : 1. Sélectionnez toutes les photos de la bibliothèque multimédia que vous souhaitez inclure dans l'économiseur d'écran, puis placez-les dans le Volet de contenu multimédia par glisser-déposer. 2. Ajoutez, organisez et supprimez les photos qui se trouvent dans le volet de contenu multimédia comme vous le souhaitez. 3. Sélectionnez le bouton Lecture dans le volet des contenu multimédia pour prévisualiser l'économiseur d'écran si vous le souhaitez. 63 CyberLink M ediaSho w Remarque : vous pouvez défini le style d'économiseur d'écran et ajouter de la musique de fond dans la fenêtre Préférences. Pour de plus amples informations, reportez-vous à Préférences d'économiseur d'écran. 4. Sélectionnez le bouton Créer, puis sélectionnez Économiseur d'écran. 5. Sélectionnez le bouton Oui, puis OK dans la boîte de dialogue Paramètres de l'économiseur d'écran Windows. CyberLink MediaShow crée votre économiseur d'écran puis l'active sous Windows. Remarque : CyberLink MediaShow place les photos dans l'album Économiseur d'écran dans la section Albums de la bibliothèque multimédia. Pour de plus amples informations, reportez-vous à Albums. Définir une photo comme thème de bureau Vous pouvez définir n'importe quelle photo de votre bibliothèque comme thème de bureau. Pour définir une photo comme arrière-plan de bureau, procédez comme suit : 1. Sélectionnez une photo que vous voulez utiliser comme arrière-plan de bureau dans la bibliothèque multimédia, puis placez-la dans le volet de contenu multimédia par glisser-déposer. 2. Sélectionnez le bouton Créer, puis sélectionnez Thème de bureau. Remarque : si vous avez plus d'une photo dans le volet de contenu multimédia, CyberLink MediaShow utilise la première dans la liste comme arrière-plan de bureau. 3. 64 Choisissez soit de la Centrer, l'appliquer comme Mosaïque ou de l'Étirer sur votre bureau. Créer un no uveau co ntenu m ultim édia Convertir des photos 2D en 3D CyberLink MediaShow peut convertir* des photos 2D dans la bibliothèque multimédia en photos 3D. Remarque : * fonctionnalité en option dans CyberLink MediaShow. Consulter le tableau de version pour obtenir des informations détaillées sur la version du logiciel. Pour convertir des photos en 3D, procédez comme suit : 1. Sélectionnez toutes les photos de la bibliothèque multimédia que vous souhaitez convertir en 3D, puis placez-les dans le Volet de contenu multimédia par glisser-déposer. 2. Sélectionnez le bouton Créer, puis sélectionnez Photo 2D vers 3D. 3. Dans la fenêtre Créer une photo 3D, définissez les options suivantes : Nom : saisissez un nom pour les photos 3D nouvellement créées. Type : sélectionnez le format du fichier de photo 3D. Actuellement, seul le format MPO est disponible. si nécessaire, sélectionnez le bouton pour définir le dossier du disque dur de votre ordinateur sur lequel vous souhaitez enregistrer les photos converties. sélectionnez le type d'utilisation souhaité pour les photos converties (ex. : afficher ou imprimer) . 4. Sélectionnez OK pour convertir les photos 2D en 3D. Créer des films 3D Vous pouvez utiliser des vidéos 2D et 3D pour créer des fichiers de films 3D. Les vidéos 2D sont converties en 3D, afin que le fichier vidéo final soit entièrement compatible avec le format 3D. Pour créer un film 3D, suivez les indications ci-dessous : 1. Sélectionnez tous les fichiers vidéo de la bibliothèque multimédia que vous souhaitez utiliser dans votre film 3D, puis placez-les dans le Volet de contenu multimédia par glisser-déposer. 2. Sélectionnez le bouton Créer, puis sélectionnez Film 3D. 65 CyberLink M ediaSho w 3. Dans la fenêtre Créer un film 3D, personnalisez votre film comme vous le souhaitez. Consultez Créer des films pour obtenir des informations détaillées dans CyberLink MediaShow. 4. Sélectionnez Produire pour finaliser votre film 3D. Création de disques 3D Vous pouvez utiliser des contenus vidéo 2D et 3D pour créer des disques de films 3D*. Les photos ou vidéos 2D sont converties en 3D, afin que le disque final soit entièrement compatible avec le format 3D. Remarque : * fonctionnalité en option dans CyberLink MediaShow. Consulter le tableau de version pour obtenir des informations détaillées sur la version du logiciel. Pour créer un disque 3D, suivez les indications ci-dessous : Remarque : les menus de disque ne sont pas disponibles lors de la création de disques 3D dans CyberLink MediaShow. 1. Sélectionnez tous les fichiers vidéo et photo de la bibliothèque multimédia que vous souhaitez utiliser dans votre disque 3D, puis placez-les dans le Volet de contenu multimédia par glisser-déposer. 2. Sélectionnez le bouton Créer, puis sélectionnez Disque de film 3D. 3. Dans la fenêtre Créer un disque de film 3D, personnalisez votre disque comme vous le souhaitez. Consultez Création de disques de film pour obtenir des informations détaillées sur la création de films dans CyberLink MediaShow. 4. Sélectionnez Graver pour finaliser votre film 3D et le graver sur un disque spécifique. Convertir des vidéos 2D en films 3D CyberLink MediaShow vous permet d'utiliser vos fichier vidéo 2D pour créer un film 3D. Pour convertir* des vidéos 2D en films 3D, procédez comme suit : Remarque : * fonctionnalité en option dans CyberLink MediaShow. Consulter le tableau de version pour obtenir des informations détaillées sur la version du logiciel. 66 Créer un no uveau co ntenu m ultim édia 1. Sélectionnez tous les fichiers vidéo de la bibliothèque multimédia que vous souhaitez utiliser dans votre film 3D, puis placez-les dans le Volet de contenu multimédia par glisser-déposer. 2. Sélectionnez le bouton Créer, puis sélectionnez Vidéo 2D vers 3D. 3. Sélectionnez un profil 3D dans la liste puis spécifiez les informations sur le fichier vidéo. Consultez Production de fichiers vidéo pour obtenir une description plus détaillée sur la production de fichiers vidéo. 4. Sélectionnez OK pour produire le film 3D dans le dossier spécifié. Production de fichiers vidéo Lorsque vous avez terminé d'éditer un fichier vidéo, de personnaliser un diaporama ou de créer un film, sélectionnez le bouton Produire** pour l'exporter dans un nouveau fichier vidéo personnalisé sous divers formats. Vous pouvez sélectionner parmi les profils d'exportation disponibles ou créer votre propre profil vidéo personnalisé. Remarque : * fonctionnalité en option dans CyberLink MediaShow. Consulter le tableau de version pour obtenir des informations détaillées sur la version du logiciel. Production à l'aide de profils existants Pour produire un fichier vidéo à l'aide d'un profil vidéo existant, procédez comme suit : 1. Sélectionnez le bouton Produire pour ouvrir la fenêtre Produire. 2. Sélectionnez le format de fichier vidéo (profil) du fichier vidéo en sortie en sélectionnant le bouton correspondant. 3. Sélectionner la résolution et le rapport hauteur/largeur (4:3 or 16:9) que vous préférez pour le fichier depuis le menu déroulant. 4. Entrez un Nom pour le fichier vidéo en sortie. 5. Si vous convertissez votre fichier en fichier MPEG-4 (H.264) ou MPEG-2, sélectionner le format pour le son de la vidéo à partir du menu déroulant Format audio. 6. Si nécessaire, sélectionnez pour spécifier un dossier d'exportation différent pour le fichier vidéo produit. 67 CyberLink M ediaSho w 7. Si votre ordinateur prend en charge le format MPEG-4 et que vous produisez un fichier dans ce format, sélectionnez Activer AMD Accelerated Parallel Processing pour maximiser les performances afin de réduire le temps nécessaire à la création de votre fichier vidéo. 8. Sélectionnez OK pour produire le fichier vidéo dans le dossier spécifié. Production à l'aide de profils 3D Si la création de contenu multimédia personnalisé que vous voulez produire contient des médias 2D et 3D, CyberLink MediaShow vous propose deux options de production. Vous pouvez produire une vidéo dans un format 2D (contenu multimédia 3D converti en 2D), ou le produire dans un format 3D* (CyberLink MediaShow convertit le contenu multimédia 2D en 3D). Remarque : * fonctionnalité en option dans CyberLink MediaShow. Consulter le tableau de version pour obtenir des informations détaillées sur la version du logiciel. Pour exporter votre création contenant des médias 2D et 3D dans un fichier vidéo 3D, sélectionnez un profil contenant l'icône 3D sur le bouton Profil. Suivez les étapes décrites dans Production à l'aide de profils existants pour produire une vidéo en 3D. Remarque : si les profils avec une icône 3D ne sont pas disponibles, cela peut s'expliquer par le fait qu'aucun contenu 3D ne se trouve dans le volet de contenu multimédia. Pour créer un film 3D en n'utilisant que des médias 2D, consultez Convertir des vidéos 2D en films 3D. Créer et produire avec un profil personnalisé Pour créer un profil vidéo personnalisé, suivez les indications ci-dessous : 1. Sélectionnez le bouton Produire pour ouvrir la fenêtre Produire une vidéo. 2. Cliquez sur le bouton Personnalisé. 68 , puis sur Nouveau pour ouvrir la fenêtre Créer un no uveau co ntenu m ultim édia 3. Personnalisez le profil en remplissant les champs comme suit : Nom de profil : donnez un nom au profil pour pouvoir l'identifier plus tard. Format : sélectionnez le format de fichier vidéo du profil dans le menu déroulant. Résolution : si possible, sélectionnez la résolution et le rapport hauteur/ largeur (4:3 or 16:9) que vous préférez pour le fichier depuis le menu déroulant. Débit en bits : si possible, sélectionnez le Débit en bits ou la qualité de la vidéo à partir du menu déroulant. Format : si possible, sélectionnez la compression audio utilisée sur l'audio de la vidéo dans le menu déroulant. Débit en bits : si possible, sélectionnez le taux de compression audio ou la qualité du son de la vidéo à partir du menu déroulant. 3. Sélectionnez OK pour enregistrer le profil et retourner dans la fenêtre Produire. Pour utiliser un profil personnalisé pour produire une vidéo, procédez comme suit : 1. Sélectionnez le bouton Produire pour ouvrir la fenêtre Produire. 2. Sélectionnez menu déroulant. puis le profil personnalisé que vous avez créé dans le Remarque : sélectionnez le bouton Éditer si vous voulez éditer ou mettre à jour le profil avant de l'utiliser. 3. Si nécessaire, sélectionnez pour spécifier un dossier d'exportation différent pour le fichier vidéo produit. 4. Si votre ordinateur prend en charge le format MPEG-4 et que vous produisez un fichier dans ce format, sélectionnez Activer AMD Accelerated Parallel Processing pour maximiser les performances afin de réduire le temps nécessaire à la création de votre fichier vidéo. 5. Sélectionnez OK pour produire le fichier vidéo dans le dossier spécifié. 69 CyberLink M ediaSho w 70 Im prim er vo s pho to s Chapitre 7: Imprimer vos photos Dans CyberLink MediaShow, vous pouvez imprimer les photos de la bibliothèque multimédia via une imprimante dans diverses tailles ou les envoyer directement vers un dispositif d'impression professionnel via un service d'impression en ligne. Imprimer des photos avec une imprimante CyberLink MediaShow vous permet d'imprimer des copies de vos photos dans diverses tailles. Pour imprimer des photos, suivez les indications ci-dessous : 1. Sélectionnez toutes les photos de la bibliothèque multimédia que vous souhaitez imprimer, puis placez-les dans le Volet de contenu multimédia par glisser-déposer. 2. Sélectionnez le bouton Imprimer, puis sélectionnez Imprimer. 3. Définissez les options d'impression comme suit : Disposition : sélectionner la manière dont vous souhaitez que les photos sélectionnées soient imprimées. Vous pouvez sélectionner parmi plusieurs tailles, selon que vous imprimez une ou plusieurs photos sur une seule feuille de papier. Imprimante : sélectionnez dans le menu déroulant l'imprimante avec laquelle vous souhaitez imprimer vos photos. Ajustement : sélectionnez si vous voulez réduire la taille de la photo pour qu'elle tienne dans la zone d'impression ou si vous voulez que CyberLink MediaShow rogne la photo pour qu'elle puisse tenir dedans. Paramètres de l'imprimante : sélectionnez ce bouton pour définir les options spécifiques de l'imprimante telles que la disposition de la page et l'impression recto-verso. Les options disponibles dépendent de l'imprimante connectée sur votre ordinateur. Nombre de copies par photo : saisissez le nombre de copies que vous 71 CyberLink M ediaSho w souhaitez imprimer, dans le champ prévu à cet effet. 4. Sélectionnez le bouton Imprimer pour démarrer l'impression de vos photos. Commander des impressions d'une photo Vous pouvez imprimer vos photos de manière professionnelle en les envoyant à un service d'impression en ligne depuis la bibliothèque multimédia. Remarque : cette fonctionnalité n'est disponible que dans certains pays. Pour commander des impressions à un fournisseur en ligne, procédez comme suit : 1. Sélectionnez toutes les photos de la bibliothèque multimédia que vous souhaitez imprimer, puis placez-les dans le Volet de contenu multimédia par glisser-déposer. 2. Sélectionnez le bouton Imprimer, puis sélectionnez Commander des impressions. 3. Sélectionnez le fournisseur en ligne que vous voulez, dans la liste. 4. Après avoir complété le processus d'autorisation et l'envoi de vos photos au fournisseur en ligne, rendez-vous sur son site Web de la société et terminez votre commande. 72 Partage de co ntenu m ultim édia Chapitre 8: Partage de contenu multimédia Ce chapitre présente les moyens par lesquels vous pouvez partager tout le contenu multimédia de votre bibliothèque multimédia avec vos amis, votre famille et le monde. Dans CyberLink MediaShow, vous pouvez envoyer par courriel des photos et vidéos, et transférer vos contenus multimédia sur Flickr, Facebook ou YouTube. Transfert de contenu multimédia sur Facebook Vous pouvez transférer des photos et des vidéos de la bibliothèque multimédia sur votre page Facebook. Pour télécharger des photos et vidéos vers Facebook, procédez comme suit : Remarque : vous pouvez également déplacer certains contenus multimédia ou tout un album dans la section Facebook de la barre latérale de la bibliothèque par glisser-déposer pour les transférer rapidement. 1. Sélectionnez tous les contenus multimédia de la bibliothèque multimédia que vous souhaitez transférer vers Facebook, puis placez-les dans le Volet de contenu multimédia par glisser-déposer. 2. Sélectionnez l'onglet Partager, puis le bouton Facebook. L'assistant Télécharger sur Facebook va s'afficher. 3. Suivez les instructions détaillées de l'assistant pour transférer vos contenus multimédia. Remarque : si vous n'avez de compte Facebook , sélectionnez le lien Inscrivezvous à Facebook pour vous enregistrer. 4. Sélectionnez le bouton Terminé une fois que vos contenus multimédia sont téléchargés. 73 CyberLink M ediaSho w Télécharger vos vidéos vers YouTube Vous pouvez télécharger des vidéos de la bibliothèque directement vers le service Web de partage de vidéos YouTube. Pour télécharger une vidéo vers YouTube, procédez comme suit : Remarque : vous pouvez également déplacer certaines vidéos ou tout un album dans la section YouTube de la barre latérale de la bibliothèque par glisserdéposer pour les transférer rapidement. 1. Sélectionnez toutes les vidéos de la bibliothèque multimédia que vous souhaitez télécharger vers YouTube, puis placez-les dans le Volet de contenu multimédia par glisser-déposer. 2. Sélectionnez l’onglet Partager, puis le bouton YouTube. L'assistant Télécharger sur YouTube va s'afficher. Remarque : si vous transférez une vidéo depuis Créer un film 3D, CyberLink MediaShow vous demande d'abord de sélectionner le format et la qualité vidéo, c'est-à-dire 2D, 3D ou Full 3D. Sélectionnez 3D ou Full 3D pour transférer la vidéo en 3D sur YouTube*. * fonctionnalité en option dans CyberLink MediaShow. Consulter le tableau de version pour obtenir des informations détaillées sur la version du logiciel. 3. Suivez les instructions détaillées de l'assistant pour transférer votre vidéo. Remarque : si vous n'avez de compte YouTube , sélectionnez le lien Inscrivezvous à YouTube pour vous enregistrer. 4. Sélectionnez le bouton Terminé une fois que votre vidéo est téléchargée. Télécharger des photos vers Flickr Vous pouvez télécharger des photos de la bibliothèque directement vers le service Web de partage de photos Flickr. Pour télécharger des photos vers Flickr, procédez comme suit : Remarque : vous pouvez également déplacer certaines photos ou tout un album dans la section Flickr de la barre latérale de la bibliothèque par glisser-déposer pour les transférer rapidement. 74 Partage de co ntenu m ultim édia 1. Sélectionnez toutes les photos de la bibliothèque multimédia que vous souhaitez transférer vers Flickr, puis placez-les dans le Volet de contenu multimédia par glisser-déposer. 2. Sélectionnez l'onglet Partager, puis le bouton Flickr. L'assistant Télécharger sur Flickr va s'afficher. 3. Suivez les instructions détaillées de l'assistant pour transférer vos photos. Remarque : si vous n'avez de compte Flickr, sélectionnez le lien Inscrivez-vous à Flickr pour vous enregistrer. 4. Sélectionnez le bouton Terminé une fois que vos photos sont téléchargées. Envoyer des photos et des vidéos par courriel Vous pouvez envoyer par courriel un ou plusieurs fichiers multimédia de la bibliothèque multimédia directement à vos amis et à votre famille. Pour envoyer du contenu multimédia par courriel, procédez comme suit : Remarque : CyberLink MediaShow utilise le client de messagerie par défaut de votre ordinateur pour envoyer des photos et des vidéos par courriel, si disponible. La fonctionnalité de courriel ne fonctionne pas avec un navigateur Internet, comme Hotmail ou Gmail. Pour changer le compte de courriel que CyberLink MediaShow utilise, veuillez aller dans votre application de courriels (comme Microsoft Outlook, Outlook Express, etc.) et réinitialisez/changez les paramètres de votre compte de courriel. 1. Sélectionnez tous les contenus multimédia de la bibliothèque multimédia que vous souhaitez envoyer par courriel, puis placez-les dans le Volet de contenu multimédia par glisser-déposer. 2. Sélectionnez l'onglet Partager, puis le bouton Courriel. CyberLink MediaShow lancera votre client de messagerie par défaut et joindra les contenus multimédia à un nouveau message électronique. 3. Complétez le processus d'envoi du courriel à l'aide de votre client de messagerie par défaut. Remarque : avant de partager un contenu multimédia par courriel, vous pouvez configurer les paramètres d'envoi de photos et vidéo par courriel. Pour de plus amples informations, reportez-vous à Préférences de courriel. 75 CyberLink M ediaSho w Conversion de fichiers vidéo pour les appareils portables CyberLink MediaShow eut convertir les fichiers vidéo de la bibliothèque multimédia dans d'autres formats compatibles avec les téléphones mobiles et d'autres appareils mobiles. Conversion de vidéos pour iPod, iPhone, iPad Vous pouvez convertir des vidéos de la bibliothèque multimédia en fichiers vidéo compatibles avec un iPod, iPhone ou iPad*. Remarque : * fonctionnalité en option dans CyberLink MediaShow. Consulter le tableau de version pour obtenir des informations détaillées sur la version du logiciel. Pour convertir des fichiers pour une utilisation sur iPod, iPhone ou iPad, procédez comme suit : 1. Sélectionnez toutes les vidéos de la bibliothèque multimédia que vous souhaitez convertir, puis placez-les dans le Volet de contenu multimédia par glisser-déposer. 2. Sélectionnez l'onglet Partager, puis le bouton Conversion de format iPod/ iPhone. 3. Sélectionner le type d'appareil sur lequel vous souhaitez pour lire les fichiers vidéo convertis à partir du menu déroulant. 4. Sélectionner la résolution et le rapport hauteur/largeur (4:3 or 16:9) que vous préférez pour le fichier depuis le menu déroulant. 5. If you are only converting one file, enter a name for the converted file. 6. Si nécessaire, sélectionnez pour le fichier converti. 7. Si votre ordinateur le prend en charge, sélectionnez Activer AMD Accelerated Parallel Processing pour maximiser les performances afin de réduire le temps nécessaire à la création de votre fichier vidéo. 8. Sélectionnez OK pour lancer la conversion. Sélectionnez OK pour retourner à 76 pour spécifier un dossier d'exportation différent Partage de co ntenu m ultim édia la fenêtre principale du convertisseur vidéo. Conversion pour Sony PSP/PS3 Vous pouvez convertir des vidéos de la bibliothèque multimédia en fichiers vidéo compatibles avec une Sony PSP ou PS3*. Remarque : * fonctionnalité en option dans CyberLink MediaShow. Consulter le tableau de version pour obtenir des informations détaillées sur la version du logiciel. Pour convertir des fichiers pour une utilisation sur un périphérique Sony PSP ou PS3, procédez comme suit : 1. Sélectionnez toutes les vidéos de la bibliothèque multimédia que vous souhaitez convertir, puis placez-les dans le Volet de contenu multimédia par glisser-déposer. 2. Sélectionnez l'onglet Partager, puis le bouton Conversion de format PSP/PS3. 3. Sélectionner le type d'appareil sur lequel vous souhaitez pour lire les fichiers vidéo convertis à partir du menu déroulant. 4. Sélectionner la résolution et le rapport hauteur/largeur (4:3 or 16:9) que vous préférez pour le fichier depuis le menu déroulant. 5. If you are only converting one file, enter a name for the converted file. 6. Si vous convertissez une vidéo pour l'utiliser sur une PS3, veillez à sélectionner la compression audio utilisée sur l'audio de la vidéo dans le menu déroulant Format audio. 7. Si nécessaire, sélectionnez pour le fichier converti. 8. Si votre ordinateur le prend en charge, sélectionnez Activer AMD Accelerated Parallel Processing pour maximiser les performances afin de réduire le temps nécessaire à la création de votre fichier vidéo. 9. Sélectionnez OK pour lancer la conversion. Sélectionnez OK pour retourner à la fenêtre principale du convertisseur vidéo. pour spécifier un dossier d'exportation différent Convertir dans d'autres formats Vous pouvez convertir des vidéos de la bibliothèque multimédia dans d'autres formats, notamment WMV, MPEG-2, and MPEG-4 (H.264). Vous pouvez également 77 CyberLink M ediaSho w créer et utiliser des profils personnalisés pour convertir les fichiers. Les étapes de conversion vidéo dans ces autres formats sont les mêmes que lors de la production de fichiers vidéo. Les étapes sont décrites dans Production de fichiers vidéo pour des informations détaillées sur la création de ces nouveaux fichiers vidéo. 78 Assistance technique Chapitre 9: Assistance technique Ce chapitre contient les informations relatives à l’assistance technique. Il contient toutes les informations pour trouver les réponses à vos questions. Vous pouvez aussi trouver rapidement des réponses en contactant votre distributeur/revendeur local. Avant de contacter l'assistance technique Veuillez consulter l’une des options d’assistance gratuite de CyberLink : Consultez le guide de l’utilisateur ou l’aide en ligne installée avec votre application. Consultez la base de connaissance de la section assistance du site Web CyberLink. http://www.cyberlink.com/prog/support/cs/index.do Ces FAQ contiennent des informations et des conseils qui sont plus récents que le guide de l’utilisateur et l’aide en ligne. Lorsque vous contactez l’assistance technique par e-mail ou téléphone, veuillez préparer les informations suivantes : Numéro de série enregistré (votre numéro de série peut se trouver sur la jaquette du CD, sur la boîte ou dans le message reçu après avoir acheté des produits dans le magasin CyberLink). Le nom du produit, la version et le numéro de build, que vous pouvez généralement afficher en cliquant sur l’image du nom de produit sur l’interface utilisateur. La version Windows installée sur votre système. Les périphériques matériels utilisés (carte de capture, carte son, carte VGA) et leurs caractéristiques. Le contenu des messages d’avertissement affichés (vous souhaiterez peut-être 79 CyberLink M ediaSho w l’écrire ou effectuer une capture d’écran). Une description détaillée du problème et des circonstances dans lesquelles il s’est produit. Assistance Web Des solutions à vos problèmes sont disponibles 24 heures sur 24 et gratuitement sur notre site Web. Remarque : vous devez d’abord vous inscrire comme membre avant d’utiliser le support Web de CyberLink. CyberLink offre une vaste gamme d’options d’assistance par le Web, des FAQ dans les langues suivantes : Langue URL de l’assistance Web Anglais http://www.cyberlink.com/prog/support/cs/index.do Chinois traditionnel http://tw.cyberlink.com/prog/support/cs/index.do Japonais http://support.jp.cyberlink.com Italien http://it.cyberlink.com/prog/support/cs/index.do Allemand http://de.cyberlink.com/prog/support/cs/index.do Français http://fr.cyberlink.com/prog/support/cs/index.do Espagnol http://es.cyberlink.com/prog/support/cs/index.do Remarque : Le forum de la communauté d’utilisateurs de CyberLink n’est disponible qu’en anglais et en allemand. 80 Index Index 3 3D activer 19 auto détecter 24 changer de format 29 contenu multimédia 15 conversion 2D vers 65 côte à côte 24 disques 66 films 65 format 27 Formats pris en charge 8 paramètres 17, 27 profils 68 télécharger 74 TrueTheater 28 vidéos 65 A ACVHD 60 Afficher les informations 31 Afficher les légendes 18 Ajouter dossier 24 tag de visage 35 texte 54 Albums 39 économiseur d’écran 63 AMD 68, 69, 76, 77 Anaglyphe 28 Ancien 46 Animé 25, 26, 61 Annuler 50 Assistance technique 79 Assistance Web 80 Audio Réduction du bruit 48 Avancé 62 B Balance 45 Balance des blancs 45, 49 Bibliothèque 12 Importation du média 7 préférences 24 Boucle 17 C Cacher dossier 33 média 30 Calendrier 13 Cellule 25, 26, 61 Commander des impressions 72 Comparer 43 Conception 52 Configuration requise 3 Conseils d’outils 23 Contenu multimédia 3D 15 81 CyberLink M ediaSho w Contraste 45, 49 Contrôles 17 Contrôles de lecture 17 Convertir simultanément 24 Côte à côte 28 Courriel 75 préférences 26 Create économiseur d’écran 63 Créer disque 59 films 55 CUDA 68, 69, 76, 77 D Débit en bits 69 Découpe 57 Découper 49 Dégradé 46 Dessus/Dessous 28 Diaporama afficher les légendes 18 animé 25, 61 cellule 25, 26, 61 conception 52 contrôles de lecture 17 créer 52 fond musical 25, 61 fondu 25, 61 magic slideshow 25, 61 musique 55 ouverture 18, 25 82 producing 67 style 25 texte 54 Diapositives personnaliser 53 DirectorZone 60 Disque Blu-ray 60 Disques capacité 63 création 3D 66 créer 59 Format TV 62 graver 63 qualité 62 rapport hauteur/largeur 62 Dossiers 12, 31 cacher 33 déplacer dans un nouveau 30 préférences 24 séparer 32 DVD 60 E Économiseur d’écran 63 fond musical 27 magic slideshow 26 ouverture 26 préférences 26 style 26 Éditer 43 annuler 50 découpe de vidéos 49 réparer des photos 44 Index Éditer 43 réparer des vidéos 48 Éditer le Journal 50 Édition en groupe 46 Effets 46 Effets d'animation de l'UI 23 Espace de travail 11 F Facebook 73 Regarder des Photos 20 téléchargement de photos 22 Favoris 19 Films 55 3D 66 création 3D 65 Filtre personnes 16 Filtrer 15 Flickr 74 Regarder des Photos 21 téléchargement de photos 22 Flou artistique 46 Fonctionnalités 1 Fond musical 27 Ajouter 55 paramètres 25, 61 Fondu 25, 26, 61 Format 62, 69 Format TV 62 Formats pris en charge 8 Fusionner 32 G Gérer 29 Graver 59, 63 H H.264 77 Halo 46 I Importer 7 modèles de menu 60 Imprimer 71 Interface utilisateur langue 24 iPhone/iPod/iPad 76 L Langue 24 Lecture préférences 25 Légendes diaporama 18 Library recherche 16 Lumière réparation automatique 45, 48 Luminosité 45, 49 83 CyberLink M ediaSho w 84 M N Magic slideshow 25, 26, 61 Marquer des visages 33, 35, 36 Mat 46 Media parcourir les vignettes 16 Média bibliothèque 12 cacher 30, 33 dossiers 12 filtrer 15 gérer 29 informations 31 rechercher 16 Média social 13 MediaShow configuration requise 3 mise à niveau 2 nouvelles fonctionnalités 1 versions 2 Mélange sonore 53 Menu template iImporter 60 Menus 60 Miniatures parcourir 16 Mise à niveau 2 MPEG-2 62, 67, 77 MPEG-4 62, 67, 77 Musique 55 diaporama 25, 61 économiseur d’écran 27 Netteté 45 Noir & blanc 46 Noir & blanc focal 46 NTSC 62 P PAL 62 Paramètres 23, 62 3D 17, 27 créer un disque 62 flim 58 graver 62 Parcourir vignettes média 16 Partager 73 courriel 75 Flickr 74 YouTube 74 Personnaliser diapositives 53 Personnes 12 Ajouter 36 éditer 36 rechercher 16 Photos bureau 64 commander des impressions 72 comparer 43 conversion en 3D 65 courriel 75 Index Photos créer un diaporama 52 économiseur d’écran 63 effets 46 Facebook 20 Flickr 21 formats pris en charge 8 impression 71 partager 73 Produire des vidéos 67 rechercher 16 réduire la taille 26 réglage fin 45 réparer 44 télécharger 73, 74 Préférences 23 bibliothèque 24 courriel 26 économiseur d’écran 26 général 23 lecture 25 Présentation 1 Produire 67 3D vidéos 68 Profils 69 Profils personnalisés 69 Q Qualité 62 Recherche 16 Rechercher des tags 37 Redresser 45 Réduire le bruit vidéo 48 Réglage fin 45, 49 Réparer photos 44 vidéos 48 Résolution 69 Rogner 45 S Saturation 45, 49 Sépia 46 T Tags 13, 37 Tampon 23 Teinte 46 Télécharger 22 Télécharger des photos 73, 74 Télécharger la vidéo 74 Texte 54 Thème de bureau 64 Transition 17, 53 TrueTheater 19 TrueTheater 3D activer 28 R Rapport hauteur/largeur 62 85 CyberLink M ediaSho w V Y Versions du matériel d’origine 2 Vidéo tremblante 48 Vidéos conversion en 3D 66 création 3D 65 créer des films 55 découpe 57 découper 49 format 62 formats pris en charge 8 partager 73 produire 67 profil personnalisé 69 qualité 62 réduire la taille 26 réglage fin 49 réparer 48 tampon 23 télécharger 74 transfert 3D 74 Visages 12, 36 marquer 33, 35 Vitesse 17 Volet 22 Yeux rouges 45 YouTube 74 lisez des vidéos 21 résolution 19 W WMV 77 86 Z Zone de TV sûre 63 ">
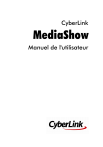
Öffentlicher Link aktualisiert
Der öffentliche Link zu Ihrem Chat wurde aktualisiert.