CyberLink MediaShow 5 Manuel utilisateur
PDF
Télécharger
Document
CyberLink MediaShow 5 Manuel de l'utilisateur Copyright et déni de responsabilité Tous droits réservés. Toute reproduction, stockage dans un système de recherche ou transmission de tout ou partie de cette publication, par quelque procédé que ce soit, électronique, mécanique, par photocopie, enregistrement ou autres est interdite sans l’accord écrit préalable de CyberLink Corporation. Dans la mesure permise par le droit, MEDIASHOW EST FOURNI "EN L’ÉTAT". TOUTE GARANTIE, QU’ELLE SOIT EXPRESSE OU IMPLICITE, EST EXCLUE, Y COMPRIS, MAIS NON DE FAÇON LIMITATIVE, TOUTE GARANTIE RELATIVE À L’INFORMATION, AUX SERVICES OU AUX PRODUITS FOURNIS PAR L’INTERMÉDIAIRE DE OU EN RELATION AVEC MEDIASHOW, AINSI QUE TOUTE GARANTIE IMPLICITE DE QUALITÉ, D’ADÉQUATION À UN USAGE PARTICULIER, DE NON ATTEINTE À LA VIE PRIVÉE OU D’ABSENCE DE CONTREFAÇON. EN UTILISANT CE LOGICIEL, VOUS MANIFESTEZ VOTRE ACCEPTATION DU FAIT QUE CYBERLINK NE POURRA ÊTRE TENUE RESPONSABLE DE TOUTE PERTE DIRECTE, INDIRECTE, OU ACCESSOIRE CONSÉCUTIVE À L’UTILISATION DE CE LOGICIEL OU DES DOCUMENTS CONTENUS DANS CE PROGICIEL. Les termes et conditions ci-dessous mentionnées doivent être gouvernés et interprétés en accord avec les lois de Taiwan. MediaShow est une marque déposée, de même que d’autres noms de sociétés et de produits apparaissant dans cette publication. Ceux-ci ne sont utilisés qu’à des fins d’identification et demeurent la propriété exclusive de leurs sociétés respectives. Sièges internationaux Adresse du courrier CyberLink Corporation 15F, #100, Min Chuan Road, Hsin Tian City Taipei County, Taiwan Site Web www.cyberlink.com Numéros de téléphone Téléphone : 886-2-8667-1298 Télécopie : 886-2-8667-1300 Copyright © 2009 CyberLink Corporation. All rights reserved. SOMMAIRE Introduction............................................. 1 Bienvenue .................................................................................................................. 1 Nouveautés ......................................................................................................... 2 Versions de MediaShow .................................................................................. 2 Modules MediaShow ....................................................................................... 3 Configuration requise ........................................................................................... 4 Gestion, affichage et modification du contenu multimédia...................................... 7 Gestion de contenu multimédia dans MediaShow .................................... 8 Utilisation de la bibliothèque ....................................................................... 9 Marquer des visages .......................................................................................15 Affichage du contenu multimédia dans MediaShow ..............................17 Fenêtre de contenu multimédia ................................................................17 Volet .....................................................................................................................18 Affichage de photos et de vidéos ..............................................................19 Modification de contenu multimédia dans MediaShow ........................21 Découpe de vidéos .........................................................................................22 Corriger une photo .........................................................................................22 Réalisation de corrections sur une vidéo ................................................23 Réglage fin de photos et de vidéos ..........................................................24 Ajouts d’effets à une photo .........................................................................24 Affichage du Éditer le Journal .....................................................................25 Ajout de descriptions et de tags ................................................................25 Renommer et redimensionner du contenu multimédia ...................25 i CyberLink MediaShow Créer un nouveau contenu multimédia 27 Utiliser vos photos ................................................................................................27 Création et personnalisation de diaporamas ........................................28 Définir une photo comme thème de bureau ........................................30 Créer un économiseur d'écran ...................................................................30 Création d'un film diaporama .....................................................................30 Imprimer vos photos ......................................................................................31 Utiliser vos vidéos .................................................................................................33 Créer des films ..................................................................................................33 Produire des vidéos ..............................................................................................34 Convertissez des vidéos dans d’autres formats .........................................36 Utiliser le convertisseur vidéo MediaShow Video Converter ..........37 Partage et gravure de contenu multimédia sur un disque ........................................ 43 Partager votre contenu multimédia ..............................................................43 Envoyer des photos et des vidéos par courriel .....................................44 Télécharger des photos vers Flickr ............................................................45 Téléchargement de photos vers Facebook ...........................................45 Télécharger vos vidéos vers YouTube .....................................................46 Téléchargement de vidéos vers Facebook ............................................46 Création et gravure de disques ........................................................................47 Fenêtre Créer un disque ...............................................................................47 Préférences et paramètres ................... 51 Préférences MediaShow .....................................................................................51 Préférences générales ...................................................................................51 Préférences de courriel ..................................................................................52 Préférences de diaporama ...........................................................................52 Préférences d’économiseur d’écran .........................................................53 Préférences de la Bibliothèque ..................................................................53 Préférences d’affichage ......................................................................................54 Paramètres de Créer un disque .......................................................................54 ii SOMMAIRE Paramètres couramment utilisés ....................................................................55 Paramètres de la musique du diaporama ..............................................55 Assistance technique............................. 57 Avant de contacter l’assistance technique ..................................................57 Assistance Web ......................................................................................................58 Index ..................................................... 59 iii CyberLink MediaShow iv Chapitre 1: Introduction Ce chapitre présnete CyberLink MediaShow, souligne les dernières fonctionnalités et revoie le conditions système minimales requises pour le programme. Remarque : ce document est à titre de référence et d’information uniquement. Son contenu et le programme correspondant sont sous réserve de changements sans préavis. Bienvenue Bienvenue dans la famille des programmes CyberLink. CyberLink MediaShow offre une façon innovante d’utiliser l’ensemble de votre contenu multimédia numérique. Avec CyberLink MediaShow, vous pouvez importer toutes vos photos et vidéos dans le programme simple d’utilisation et ensuite les visualiser, éditer et 1 CyberLink MediaShow organiser selon vos besoins. Vous pouvez alors créer des panoramas dynamiques avec vos photos et vidéos ou personnaliser vos films avec toutes vos séquences vidéo et bien plus encore. Une fois qu’il est prêt, partagez votre contenu multimédia numérique avec le monde en le téléchargeant vers Flickr, Facebook ou YouTube, en l’envoyant par courriel à des amis, à votre famille, ou en le gravant sur un disque dans une variété de formats. Nouveautés Cette section présente les dernières fonctionnalités dans le programme CyberLink MediaShow. • Marquez les visages des personnes sur vos photos. • Importez des fichiers PowerPoint et convertissez-les en fichiers JPG. • Amélioration de la conception des diaporamas, avec notamment la capacité d’y ajouter des vidéos, du texte et des cartes de couleurs. • Affichez l’historique des éditions pour chaque fichier multimédia et répétez instantanément les changements pour une édition spécifique. • Téléchargez vos photos et vidéos directement vers Facebook. • Convertissez des vidéos dans de nombreux formats populaires, notamment des formats compatibles avec iPhone, iPod, Zune, Xbox, PS3 et plus encore*. • Créez des disques avec vos photos et vidéos aux formats DVD. Remarque : * fonctionnalité en option dans CyberLink MediaShow. Consultez le fichier lisez-moi pour des informations détaillées sur le versionnage. Versions de MediaShow Les fonctionnalités qui sont à votre disposition dans CyberLink MediaShow dépendent totalement de la version que vous avez installée sur votre ordinateur. La prise en charge des formats de fichiers, les fonctionnalités de création de contenu multimédia et d’autres fonctionnalités varient selon la version que vous avez. Consultez le fichier lisez-moi pour des informations détaillées sur le versionnage. Pour déterminer la version et le numéro de build de votre programme installé, cliquez sur 2 et sélectionnez A propos de MediaShow depuis le menu. Chapitre 1: Introduction Mettez votre logiciel à niveau Les mises à niveau du logiciel sont disponibles auprès de CyberLink. Pour mettre votre logiciel à niveau, cliquez sur le bouton dans le programme. La fenêtre de mise à niveau s’affiche quand vous pouvez télécharger de nouvelles mises à niveau et mises à jour pour CyberLink MediaShow. Remarque : vous serez redirigé vers la boutique en ligne de CyberLink si vous choisissez d’acheter une mise à niveau. Vous devez vous connecter à Internet pour utiliser cette fonctionnalité. Modules MediaShow CyberLink MediaShow a quatre modules séparés qui vous permettent d’effectuer une variété de tâches. Modules Description Photos Dans le module photos, vous pouvez organiser, afficher et modifier vos photos, créer des diaporamas, des économiseurs d’écran et plus encore. Vidéos Dans le module vidéos, vous pouvez organiser, afficher et modifier vos vidéos, créer des films et plus encore. Créer un disque La module Créer un disque vous permet de créer des disques avec votre contenu multimédia dans une variété de formats, à finaliser avec des menus stylisés. Sélectionnez Disque lors du lancement pour ouvrir ce module. Convertisseur vidéo* Dans le module Convertisseur vidéo, vous pouvez rapidement convertir des vidéos dans d’autres formats de fichiers. Sélectionnez Convertir lors du lancement pour ouvrir ce module. Remarque : * fonctionnalité en option dans CyberLink MediaShow. Consultez le fichier lisez-moi pour des informations détaillées sur le versionnage. 3 CyberLink MediaShow Pour ouvrir un module spécifique, sélectionnez-le depuis la fenêtre de lancement. Vous pouvez également ouvrir certains modules depuis différentes zones dans le programme. Par exemple, vous pouvez rapidement alterner entre le module photos le module vidéos en sélectionnant le bouton Vers photos/vidéos sur l’onglet Accueil. Configuration requise La configuration minimale requise pour faire fonctionner CyberLink MediaShow est indiquée ci-dessous : Configuration minimale requise Système d’exploitation • • Windows Vista/XP (Service Pack 2). DirectX 9 ou version ultérieure. Résolution de l’écran • 800 X 600, 1024 X 576, couleurs 16 bits ou supérieur. Mémoire • 1 Go requis (2 Go et plus recommandé pour des vidéos HD). Espace du disque dur • • 1 Go requis. 10 Go (20 Go recommandé) requis pour la production de DVD. 4 Chapitre 1: Introduction Configuration minimale requise Processeur • • • Processeur Intel Pentium D 3.0 Ghz HyperThreading ou au minimum un processeur AMD équivalent. Profils MPEG-2 HD : Pentium Core 2 Duo E6400 ou Athlon 64 X2 5000+ et supérieur. CyberLink MediaShow 5 est optimisé pour les processeurs dotés de MMX/SSE/SSE2/3DNow!/ 3DNow! Technologie Extension/HyperThreading/ Dual Core. VGA • • • • • Minimum Intel 945 GM et supérieur. Minimum Nvidia Geforce 6600 et supérieur. Minimum ATI X1600 et supérieur. 64 Mo-VRAM et supérieur. Certains effets d’animations risquent d’être désactivés ou dégradés à cause d’un système graphique inférieur. Périphérique de gravure • Un graveur DVD (DVD+R/RW ou DVD-R/RW) est requis pour graver le contenu DVD. Imprimantes • Toutes les imprimantes Internet Connexion • Une connexion Internet est requise pour les fonctionnalités de téléchargement. Périphérique d’importation • Appareils photos via une interface disque amovible. Appareils photos prenant en charge l'interface des périphériques portables Windows. • 5 CyberLink MediaShow 6 Chapitre 2: Gestion, affichage et modification du contenu multimédia Ce chapitre présente les méthodes de gestion, d’affichage et de modification de vos photos et vidéos en vue de les utiliser pour créer un autre contenu multimédia et de le partager avec vos amis et votre famille. 7 CyberLink MediaShow Gestion de contenu multimédia dans MediaShow Quand vous ouvrez le module photos ou vidéos, le programme apparaît comme suit : A B C M L D K E F J G H I A – Menu MediaShow, B - Albums, C – Onglets des fonctionnalités, D - Bibliothèque, E – Boutons de fonctions, F – Recherche de personnes, G - Recherche, H - Volet, I – Languette à vignette, J – Fenêtre de contenu multimédia, K - Dossiers, L - Tags, M - Personnes Remarque : les fonctionnalités et les fonctions disponibles diffèrent selon les modules. Sélectionnez le bouton Vers photos/vidéos sur l’onglet Accueil pour passer entre les deux modules principaux. 8 Chapitre 2: Gestion, affichage et modification du contenu multimédia Utilisation de la bibliothèque Quand vous importez vos photos et vidéos dans CyberLink MediaShow, elles sont automatiquement classées en une série de dossiers pour les parcourir facilement dans la bibliothèque. La bibliothèque classe également votre contenu multimédia dans des albums, par recherche de tags, et dans le module photos, par les personnes figurant sur vos photos. La bibliothèque se compose des sections suivantes : • Albums • Dossiers • Tags • Personnes Importation de contenu multimédia supplémentaire dans la bibliothèque La première fois que vous lancez CyberLink MediaShow, vous êtes guidé à travers un assistant qui aide pour l’importation de contenu multimédia sur le disque dur de votre ordinateur. Tous les dossiers spécifiés dans cet assistant sont contrôlés et tout nouveau contenu multimédia qui y est ajouté est automatiquement importé dans la bibliothèque des contenus multimédia. Si vous avez oublié du contenu multimédia ou si vous avez du contenu multimédia sur un disque ou un périphérique amovible (comme un appareil photo numérique ou un caméscope), utilisez la fenêtre d’importation pour l’importer dans CyberLink MediaShow. Remarque : vous pouvez aussi tout simplement faire glisser-déposer des photos et des vidéos dans la fenêtre CyberLink MediaShow pour les importer dans le programme. Importation de fichiers photo et vidéo Pour importer du contenu multimédia supplémentaire dans CyberLink MediaShow, notamment des diapositives PowerPoint, suivez les instructions cidessous : 1. Cliquez sur le bouton Importer de l’onglet Accueil. La fenêtre d’importation va s'afficher. 2. Sélectionnez le bouton Importer le média , puis sélectionnez l’emplacement du contenu multimédia que vous souhaitez importer. Selon les périphériques 9 CyberLink MediaShow connectés à votre ordinateur, vous pouvez sélectionner un périphérique amovible (appareil photo numérique ou autre périphérique), un lecteur de disques optiques, un dossier sur votre disque dur, etc. dans la liste. Dans le module photos, sélectionnez Importer les fichiers PowerPoint pour rechercher et importer des fichiers PowerPoint que le programme convertit en fichiers JPG pour l’importation. 3. Une fois que vous avez sélectionné votre source d’importation, le contenu du dossier, le périphérique, le disque, etc. s’affichent dans la section Volet d’importation de la fenêtre d’importation. Sélectionnez un ficher multimédia pour l’afficher dans la section Prévisualisation de la fenêtre. 4. Cliquez sur Importer tout pour importer tout le contenu multimédia dans le Volet d’importation ou sélectionnez le fichier multimédia spécifique que vous souhaitez importer, puis cliquez sur Importer la sélection. Remarque : sélectionnez Supprimer les doublons pour que CyberLink MediaShow ignore le contenu multimédia qui a été précédemment importé dans la bibliothèque. 5. Entrez les informations requises dans la fenêtre Importer un contenu multimédia, notamment l’emplacement sur le disque dur de votre ordinateur où vous souhaitez stocker le contenu multimédia importé, puis cliquez sur OK. 6. Cliquez sur Terminé lorsque l’importation est terminée, puis cliquez sur Retour pour retourner vers la fenêtre principale de CyberLink MediaShow. Remarque : sélectionnez Importation en arrière-plan si vous souhaitez cacher la boîte de dialogue du statut d’importation de contenu multimédia et continuer à utiliser CyberLink MediaShow. Importation depuis un caméscope DV ou HDV Pour capturer et importer les vidéos depuis un caméscope DV ou HDV, procédez comme suit: Remarque : ces étapes expliquent comment capturer et importer une vidéo depuis des caméscopes connectés avec un câble IEEE (firewire). Si vous caméscope se connecte à votre ordinateur via USB, vous pouvez importer les fichiers vidéo directement en sélectionnant Importer le média , puis sélectionnez votre caméscope depuis la liste de périphériques branchés. 10 Chapitre 2: Gestion, affichage et modification du contenu multimédia 1. Cliquez sur le bouton Importer de l’onglet Accueil. La fenêtre d’importation va s'afficher. 2. Sélectionner : • Importer depuis DV, puis votre caméscope depuis la fenêtre déroulante pour importer les vidéos depuis un caméscope DV branché. • Importer depuis HDV, puis votre caméscope depuis la fenêtre déroulante pour importer les vidéos depuis un caméscope HDV branché. 3. Pour : • capturer et importer toutes les vidéos depuis votre caméscope, sélectionnez Importer tout. • capturer et importer une portion spécifique de la vidéo, utilisez les commandes de lecture pour trouver le point de départ du contenu, puis sélectionnez Démarrer l’importation. 4. Entrez les informations requises dans la fenêtre Importation du contenu multimédia en cours, notamment l’emplacement sur le disque dur de votre ordinateur où vous souhaitez stocker la vidéo importée, puis cliquez sur OK. 5. Si vous capturez un clip, sélectionnez Arrêter l’importation quand vous souhaitez arrêter la capture. 6. La vidéo capturée s’affiche dans le Volet d’importation et elle est automatiquement importée dans votre bibliothèque de contenus multimédia. Albums Vous pouvez créer de nouveaux albums ou placez votre contenu multimédia dans des albums existants, ce qui vous permet d’organiser votre contenu multimédia et de le préparer pour des économiseurs d’écran, des diaporamas, des films, des disques, etc. Remarque : quand vous ajoutez du contenu multimédia à vos favoris, il est automatiquement placé dans le dossier Média favori des albums. Sélectionnez Outils de l’album sur les onglets de fonctionnalités de CyberLink MediaShow pour : • Ajouter un Nouvel album. • Éditer les informations de l’album existant. • Trier le contenu multimédia par date, date de modification, nom ou par taille de fichier. • Supprimer un album de la bibliothèque. 11 CyberLink MediaShow Vous pouvez également créer un nouvel album en faisant une des manipulations suivantes : • Cliquez avec le bouton droit de la souris dans la section des albums et sélectionnez Créer un nouvel album. • Cliquez sur le bouton dans la section des albums de la bibliothèque. • Cliquez avec le bouton droit de la souris sur une élément dans la fenêtre de contenu multimédia et sélectionnez Ajouter à l’album > Créer un nouvel album. Une fois que vous avez ajouté un nouvel album, saisissez un nom et une description pour l’album dans la fenêtre qui s’est ouverte. Pour ajouter un contenu multimédia à un album, effectuez les procédures suivantes : • cliquez avec le bouton droit de la souris sur le contenu multimédia et sélectionnez Ajouter à l’album , puis sélectionnez l’album depuis la liste. • faites glisser-déposer votre contenu multimédia directement dans l’album. Remarque : consultez "Créer un économiseur d'écran" on page 30 pour plus d’informations sur l’album Economiseur d’écran. Favoris CyberLink MediaShow vous permet d‘ajouter les photos et les vidéos que vous préférez à vos favoris. Quand vous ajoutez du contenu multimédia à vos favoris, il est ajouté au dossier Média favori des albums, où vous pouvez facilement l’afficher ou l’ajouter à un diaporama, un disque ou le partager avec vos amis ou votre famille. Pour ajouter du contenu multimédia à vos favoris, suivez l’une des instructions cidessous : • sélectionnez les fichiers multimédia que vous souhaitez ajouter dans la fenêtre de contenu multimédia, puis cliquez sur le bouton . • lorsque vous regardez un diaporama ou une vidéo, cliquez sur le bouton . • faites glisser-déposer du contenu multimédia dans le dossier Média favori des albums. 12 Chapitre 2: Gestion, affichage et modification du contenu multimédia Dossiers Quand votre contenu multimédia est importé dans CyberLink MediaShow, il est automatiquement organisé par année et les dossiers correspondants sur le disque dur de votre ordinateur dans la section des dossiers de la bibliothèque. Remarque : le contenu multimédia stocké sur des lecteurs amovibles et des disques optiques n’apparaîtra pas dans la liste de dossiers. Utilisez les Outils dossiers sur les onglets de fonctionnalités de CyberLink MediaShow pour : • Éditer les informations existantes du dossier. • Trier le contenu multimédia par date, nom ou par taille de fichier. • Localiser le dossier sur votre disque dur. • Supprimer un dossier et son contenu du disque dur de votre ordinateur. • Cacher un dossier dans la bibliothèque. Vous pouvez également modifier les informations d’un dossier en cliquant dessus avec le bouton droit de la souris dans la bibliothèque ou dans la fenêtre de contenu multimédia, puis sélectionnez Éditer les informations du dossier. Triez le contenu multimédia d’un dossier en cliquant avec le bouton droit de la souris dans la bibliothèque et en sélectionnant Trier par. Vous pouvez réorganiser les dossiers dans la bibliothèque en suivant l’une des méthodes ci-dessous : • Cliquez avec le bouton droit de la souris sur un dossier et sélectionnez Séparer par date pour créer de nouveaux dossiers en fonction des dates auxquelles chaque fichier multimédia a été créé. • Cliquez avec le bouton droit de la souris sur un fichier multimédia dans un dossier et sélectionnez Séparer par dossier ici. CyberLink MediaShow créera un nouveau dossier qui comprendra le contenu multimédia depuis la position où vous avez cliqué. • Sélectionnez un ou plusieurs fichiers multimédia, cliquez avec le bouton droit de la souris, puis sélectionnez Déplacer dans un nouveau dossier pour créer un nouveau dossier contenant le contenu multimédia sélectionné. Pour ajouter un dossier dans la bibliothèque où CyberLink MediaShow recherchera et surveillera du contenu multimédia, procédez comme suit : • Cliquez sur le bouton dans la section des dossiers de la bibliothèque. • Sélectionnez le bouton Ajouter un dossier sur l’onglet Accueil. 13 CyberLink MediaShow Consultez "Préférences de la Bibliothèque" on page 53 pour des informations détaillées sur la sélection et la configuration des préférences pour les dossiers que vous ajoutez dans la bibliothèque. Tags Vous pouvez ajouter recherche de tags à vos photos et vidéos dans CyberLink MediaShow, ce qui vous permet de les retrouver plus tard quand vous recherchez dans tout le contenu multimédia de la bibliothèque. Les tags de recherche sont également utiles lorsque vous téléchargez un contenu multimédia vers Flickr et YouTube, car les utilisateurs recherchent par tag pour trouver du contenu multimédia qui les intéressent. Utilisez Outils tag sur les onglets de fonctionnalités de CyberLink MediaShow pour : • Ajouter un nouveau tag. • Éditer un tag existant. • Trier le contenu multimédia par date, nom ou par taille de fichier. • Supprimer un tag. Pour créer un nouveau tag, effectuez l’une des procédures suivantes : • Cliquez sur le bouton dans la section de recherche de tags de la bibliothèque. • Cliquez avec le bouton droit de la souris sur la section des tags et sélectionnez Ajouter un nouveau tag. • Cliquez avec le bouton droit de la souris sur un élément de la fenêtre de contenu multimédia et sélectionnez Ajouter un tag > Ajouter un nouveau tag. Une fois que vous avez ajouté une nouvelle recherche de tag, saisissez un nom et une description du tag dans la fenêtre qui s’est ouverte. Pour ajouter des tags de recherche à votre contenu multimédia, procédez comme suit : • Cliquez avec le bouton droit de la souris sur le contenu multimédia et sélectionnez Ajouter un tag , puis sélectionnez le tag depuis la liste. • Faites glisser-déposer votre contenu multimédia dans un tag au sein de la section de recherche de tags. Remarque : vous pouvez ajouter plusieurs tags de recherche dans une seule photo ou vidéo. 14 Chapitre 2: Gestion, affichage et modification du contenu multimédia Personnes Quand vous marquez des visages sur vos photos, ils sont ajoutés à la section de personnes dans la bibliothèque. Pour de plus amples informations, reportez-vous à "Marquer des visages" on page 15. Pour ajouter une nouvelle personne, effectuez l’une des procédures suivantes : • Cliquez sur le bouton dans la section de personnes de la bibliothèque. • Cliquez avec le bouton droit de la souris sur la section de personnes et sélectionnez Ajouter une nouvelle personne. Une fois que vous avez ajouté une nouvelle personne, saisissez son nom et une description de la personne dans la fenêtre qui s’est ouverte. Vous pouvez modifier ces informations personnelles à tout moment en cliquant sur la personne avec le bouton droit de la souris dans la bibliothèque et en sélectionnant Éditer les informations de la personne. Une fois que vous avez marqué la personne ajoutés dans les photos, définissez une photo en tant que photo par défaut pour cette personne. Triez les photos pour une personne en cliquant avec le bouton droit de la souris dans la bibliothèque et en sélectionnant Trier par. Marquer des visages CyberLink MediaShow vous permet de marquer tous les visages de vos amis et des membres de votre famille sur vos photos. Vous pouvez marquer les visages manuellement sur chaque photo ou demandez à CyberLink MediaShow de détecter automatiquement les visages et de les marquer pour vous. Une fois que les visages sont marqués, les photos sont alors classées dans la section de personnes de la bibliothèque. Marquer des visages automatiquement CyberLink MediaShow utilise la reconnaissance faciale pour détecter automatiquement des visages et les marquer sur vos photos. Pour que CyberLink MediaShow recherche automatiquement des visages dans un groupe de photos, procédez comme suit : 1. Sur l’onglet Accueil, sélectionnez Marquer des visages. 2. Sélectionnez les photos dans lesquelles vous souhaitez marquer des visages. Vous pouvez sélectionner toutes les photos de la bibliothèque ou un groupe spécifique de photos, comme dans un dossier ou celles qui se trouvent sur le volet. 15 CyberLink MediaShow Remarque : si la carte VGA de votre ordinateur prend en charge la technologie de flux CUDA et s’il y a suffisamment de ressources disponibles, sélectionnez Activer la prise en charge CUDA pour l’analyse des visages pour réduire la durée nécessaire à l’analyse de vos photos. 3. Une fois que vous avez sélectionné les photos, cliquez sur Démarrer. CyberLink MediaShow commencera à les analyser pour rechercher des visages. Organisation des visages marqués Une fois que les visages sont marqués sur vos photos, CyberLink MediaShow regroupe les visages similaires dans la fenêtre Marquer des visages. Dans cette fenêtre, vous pouvez examiner chaque visage et l’associer à une personne dans votre bibliothèque ou ajouter une nouvelle personne. Vous pouvez également supprimer des marques inutiles ou ignorer des visages si vous voulez les ajouter ultérieurement. Pour associer une personne à une visage marqué : • cliquez sur Sélectionner, puis sélectionnez la personne depuis la liste, • cliquez sur Sélectionner, puis sur Nouveau pour créer et associer une nouvelle personne dans votre bibliothèque. • cliquez sur le bouton portant le nom de la personne suggérée. • cliquez sur Ignorer pour marquer la personne ultérieurement. • cliquez sur Supprimer pour supprimer le tag de la photo. Vous pouvez également désélectionner la case à cocher pour supprimer le tag de la photo. Modification des personnes Dans la fenêtre Marquer des visages, vous pouvez également ajouter de nouvelles personnes à votre bibliothèque, modifier les informations personnelles sur la personne, et même rechercher dans le reste de votre contenu multimédia des photos de cette personne. Pour modifier des personnes dans la fenêtre Marquer des visages : • sélectionnez pour modifier les informations personnelles sur la eprsonne et lui associer une photo par défaut. • sélectionnez pour supprimer cette personne de la bibliothèque. • sélectionnez pour rechercher des photos de cette personne dans le reste des photos de la bibliothèque. 16 Chapitre 2: Gestion, affichage et modification du contenu multimédia Marquer des visages automatiquement Si CyberLink MediaShow manque des visages lors du processus de recherche automatique, vous pouvez marquer des visages manuellement sur vos photos. Pour marquer des visages manuellement, procédez comme : 1. Sélectionnez un album, un dossier, un tag de recherche ou sélectionnez et maintenez toutes les photos sur le volet. 2. Cliquez sur le bouton Éditer de l’onglet Accueil. 3. Sélectionnez dans le panneau de vignettes la photo où vous souhaitez marquer un visage, puis sélectionnez Marquer des visages. 4. Cliquez sur Ajouter un tag. 5. Faites glisser le carré sur la position de la photo où se trouve le visage. 6. Redimensionnez le carré si nécessaire, puis cliquez sur Inconnu. 7. Sélectionnez une personne existante dans la liste ou sélectionnez Nouveau pour ajouter une nouvelle personne à la bibliothèque. 8. Répétez le processus pour marquer d’autres visages sur la photo. Sélectionnez Terminé quand vous avez marqué tous les visages sur la photo. Affichage du contenu multimédia dans MediaShow CyberLink MediaShow agit en tant que lecteur numérique tout en un pour afficher vos photos et vos vidéos. Fenêtre de contenu multimédia La fenêtre de contenu multimédia contient des vignettes de tout le contenu multimédia importé dans votre bibliohtèque CyberLink MediaShow. Vous pouvez redimensionner les vignettes dans la fenêtre de contenu multimédia de manière dynamique en : • à l’aide de la languette à vignette dans le coin en bas à droite de la fenêtre. • en sélectionnant l’onglet d’affichage, en sélectionnant le bouton Vignettes et en sélectionnant enfin la taille de vignette souhaitée. 17 CyberLink MediaShow Recherche de contenu multimédia Si vous ne pouvez pas trouver un fichier multimédia ou un dossier spécifique dans la fenêtre de contenu multimédia, utilisez les fonctions de recherche pour vous aider. Pour rechercher des photos contenant des personnes : 1. Sélectionnez le bouton . 2. Saisissez le nom de la personne que vous recherchez et/ou sélectionnez-la depuis la liste. 3. Sélectionnez OK pour filtrer les résultats et afficher les photos contenant cette personne. Pour rechercher du contenu multimédia à l’aide de tags de recherche, des noms de dossier, etc. : 1. Saisissez un mot clé de recherche dans le champ de recherche qui se trouve en haut à droite de la fenêtre du programme. 2. CyberLink MediaShow filtre les fichiers multimédia dans le fenêtre du contenu multimédia en fonction du mot clé Sélectionnez Annuler la recherche pour que la fenêtre de contenu multimédia reprenne son apparence régulière et pour afficher tout votre contenu multimédia. Volet Le volet est une petite zone pratique qui vous permet de garder temporairement du contenu multimédia que vous souhaitez ajouter à un album, afficher dans un diaporama, inclure sur un disque, exporter vers un dossier, etc. Lorsque vous parcourez votre contenu multimédia, cliquez sur une photo ou une vidéo pour en afficher la vignette dans le volet. Si vous souhaitez les garder sur le volet pour les utiliser ultérieurement, cliquez sur . L’élément sera conservé sur le volet jusqu’à ce que vous le sélectionniez et que vous cliquiez sur le bouton . Une fois que vous gardez tout le contenu multimédia que vous souhaitez utiliser sur le volet, sélectionnez le bouton pour ajouter des fichiers multimédia à un album ou exportez-les vers un dossier sur votre disque dur. 18 Chapitre 2: Gestion, affichage et modification du contenu multimédia Remarque : les fichiers multimédia conservés sur le volet sont automatiquement inclus ou livrés pour vous quand vous entrez dans la fenêtre de modification, quand vous créez un diaporama ou un disque, etc. Affichage de photos et de vidéos Vous pouvez rapidement afficher n’importe quelle photo ou vidéo dans votre bibliothèque en double-cliquant dessus dans la fenêtre de contenu multimédia. Utilisez la languette à droite des commandes de lecture pour redimensionner dynamiquement la photo ou la vidéo jusqu’à la taille désirée. Lorsque vous regardez une vidéo, CyberLink MediaShow lit toutes les vidéos gardées sur le volet. Lorsque vous regardez une photo, elle s’affiche dans un diaporama en pause. Sélectionnez le bouton de lecture pour visionner instantanément un diaporama avec toutes les photos dans le dossier en cours, l’album en cours ou celles qui sont conservées sur le volet. Lorsque vous regardez un diaporama ou une vidéo, les commandes suivantes sont disponibles : Bouton Fonction Arrête le diaporama/la vidéo et retourne à la fenêtre principale. Lorsque vous regardez un diaporama, cliquez sur ce bouton pour sélectionner le style de diaporama souhaité. Reportez-vous à "Préférences de diaporama" on page 52 pour une description plus détaillée des styles de diaporamas. 19 CyberLink MediaShow Bouton Fonction Cliquez sur ce bouton pour configurer les préférences de lecture du fichier multimédia. Vous pouvez sélectionnez la vitesse de lecture de contenu multimédia par CyberLink MediaShow et si vous souhaitez Afficher les légendes pendant le diaporama. Sélectionnez Boucle pour lire le contenu multimédia en boucle et Lecture aléatoire pour afficher le contenu multimédia dans un ordre aléatoire. Lorsque vous regardez un diaporama, cliquez sur Sélectionner le fond musical pour sélectionner une musique à utiliser en fond musical et sur Faire correspondre au fond musical pour que la durée du diaporama corresponde à celle de la musique sélectionnée. Si vous regardez un diaporama cellule, sélectionnez Changer l’ouverture du diaporama pour modifier la page d’ouverture au début du diaporama. Retourne au dernier fichier photo ou vidéo lu, si disponible. Démarre la lecture du diaporama ou de la vidéo. Fait une pause lors de la lecture du diaporama ou de la vidéo. Passe à la photo suivante dans le diaporama ou au fichier vidéo suivant sur le volet, si disponible. Cliquez sur le bouton Favoris pour ajouter à vos favoris ou pour en supprimer la photo ou la vidéo en cours que vous êtes en train de regarder. Cliquez sur ce bouton pour faire pivoter la photo ou la vidéo en cours dans le sens inverse des aiguilles d’une montre. Cliquez sur ce bouton pour faire pivoter la photo ou la vidéo en cours dans le sens des aiguilles d’une montre. 20 Chapitre 2: Gestion, affichage et modification du contenu multimédia Bouton Fonction Cliquez sur ce bouton pour ouvrir la fenêtre Éditer et modifier le fichier multimédia affiché. Pour de plus amples informations, reportez-vous à "Modification de contenu multimédia dans MediaShow" on page 21. Lorsque vous regardez une photo, cliquez sur ce bouton pour modifier le diaporama dans l’éditeur de diaporamas. Consultez "Création et personnalisation de diaporamas" on page 28 pour des informations détaillées sur cette fonctionnalité. Cliquez sur ce bouton pour régler le volume de la musique du diaporama ou du son de la vidéo. Modification de contenu multimédia dans MediaShow CyberLink MediaShow propose plusieurs fonctionnalités de modification, notamment l’ajout d’effets créatifs à vos photos, le découpage de portions non voulues dans des séquences vidéo ou la réalisation de retouches diverses sur des photos et des vidéos en vue d’utiliser votre contenu multimédia dans des diaporamas, des films, sur des disques, etc. Remarque : vous pouvez facilement annuler une modification que vous faites sur une photo ou dans une vidéo en cliquant dessus avec le bouton droit de la souris dans la fenêtre de contenu multimédia et en sélectionnant Annuler les modifications. Vous pouvez également utiliser le Éditer le Journal pour ramener des changements à une version spécifique. Pour de plus amples informations, reportez-vous à "Affichage du Éditer le Journal" on page 25. Pour ouvrir la fenêtre Éditer : • sélectionnez la photo ou la vidéo que vous souhaitez modifier dans la fenêtre de contenu multimédia, puis cliquez sur le bouton Éditer sur l’onglet Acceuil. • cliquez avec le bouton droit de la souris sur une photo ou une vidéo, puis sélectionnez Éditer. 21 CyberLink MediaShow Remarque : toutes les photos ou les vidéos conservées sur le volet apparaissent également dans le panneau de vignette de la fenêtre Éditer. Lorsque vous modifiez une photo, sélectionnez le bouton Comparer pour afficher côte à côte tous les changements que vous apportez à vos photos. Cliquez sur le bouton Rotation gauche ou Rotation droite pour ajuster l’orientation d’une photo ou d’une vidéo. Pour redimensionner la taille d’affichage d’une photo ou d’une vidéo : • sélectionnez • sélectionnez pour afficher la photo ou la video dans sa taille réelle. pour adapter la taille de la photo ou de la vidéo à la zone de travail. • sélectionnez pour afficher la photo ou la vidéo en taille plein écran. • utilisez la languette en bas à droite pour redimensionner la photo ou la vidéo jusqu’à la taille désirée de manière dynamique. Remarque : pour voir les informations détaillées d’une photo ou d’une vidéo dans le fenêtre Éditer, cliquez sur le bouton Infos . Découpe de vidéos Sélectionnez Découper dans la fenêtre de modification de vidéos pour supprimer les portions d’une vidéo dont vous ne voulez pas dans un film ou un diaporama final. Utilisez les conseils utilies sur l’interface utilisateur pour une description détaillée sur la façon d’utiliser la fonction de découpe. Corriger une photo CyberLink MediaShow vous offre de plusieurs dispositifs de correction courants pour vos photos, notamment les corrections automatiques, la correction des yeux rouges et une fonctionnalité de découpage de la photo. Cliquez sur le bouton Éditer, puis sur l’onglet pour réaliser les corrections suivantes sur vos photos. • Découper : vous permet de découper la photo et d'enlever les parties qui ne vous plaisent pas. Sélectionnez un Rapport fixé pour découper une certaine 22 Chapitre 2: Gestion, affichage et modification du contenu multimédia proportion de la photo. Sélectionnez Inverser pour inverser la taille de la zone corrigée. • Yeux rouges : utilisez cette option pour enlever les yeux rouges non désirés de vos photos. • Redresser : si votre photo est mal cadrée et qu'elle semble être de travers, sélectionnez cette option pour la redresser. • Luminosité automatique : sélectionnez cette fonction pour ajuster automatiquement la luminosité de la photo. • Contraste automatique : sélectionnez cette fonction pour ajuster automatiquement le contraste de la photo. • Balance automatique : sélectionnez cette fonction pour ajuster automatiquement la balance des couleurs de la photo. • Réparation automatique de la lumière : sélectionnez cette option pour corriger automatiquement la lumière dans la photo. Sélectionnez Terminé pour enregistrer les changements apportés à votre photo. Réalisation de corrections sur une vidéo CyberLink MediaShow vous offre de nombreux dispositifs de correction courants pour retoucher vos vidéos, notamment la correction de la lumière, une fonctionnalité de stabilisateur vidéo et la réduction du bruit audio et vidéo. Cliquez sur le bouton Éditer, puis sur l’onglet pour réaliser les corrections suivantes sur vos vidéos. • Réparer les vidéos tremblantes : sélectionnez cette fonction pour corriger automatiquement une séquence vidéo qui contient des moments où la caméra tremble. • Réparation automatique de la lumière : sélectionnez cette option pour corriger automatiquement la lumière dans la vidéo. • Réduire le bruit vidéo : sélectionnez cette fonction pour réduire un bruit de fond sur la vidéo ou pour supprimer des artefacts inhérents à une séquence vidéo. • Réduire le bruit audio : utilisez cette option pour filtrer le bruit de fond de la piste audio. Déplacez la languette pour supprimer plus ou moins de bruit. Une fois que vous avez terminé de sélectionner toutes les corrections que vous souhaitez apporter à votre vidéo, sélectionnez : • Aperçu de la réparation sélectionnée pour afficher un aperçu de la façon dont la correction affecte la vidéo. 23 CyberLink MediaShow • Appliquer la réparation sélectionnée une fois que vous êtes satisfait des résultats. Réglage fin de photos et de vidéos Utilisez la fonction réglage fin si vous souhaitez ajuster manuellement la luminosité, le contraste, la saturation, la balance des blancs ou la netteté (pour des photos uniquement) de votre contenu multimédia. Cliquez sur le bouton Éditer, puis sur l’onglet pour utiliser les languettes et ajuster les propriétés du fichier multimédia. Sélectionnez Terminé pour enregistrer les changements. Ajouts d’effets à une photo CyberLink MediaShow vous permet d’ajouter des effets visuels et de couleurs à vos photos. Cliquez sur le bouton Éditer, puis sur l’onglet pour ajouter les effets suivants à vos photos. • Noir et blanc : transforme les photos couleurs en photos noir et blanc. • Sépia : applique une teinte gris noir semblable à l'effet du vieillissement sur les photos anciennes. • Mat : ajoute un blanc mat à vos photos. Cliquez et faites glisser la mise au point sur la zone que vous souhaitez matifier, puis utilisez la languette pour l’agrandir ou la réduire. • Dégradé : l’utilisation de la languette ferme/ouvre un cercle noir sur votre photo, comme dans les vieux films muets. • Flou artistique : ajoute un effet de flou artistique à votre photo. Utilisez la languette Taille pour ajuster la zone de mise au point et la languette Flou pour ajuster le niveau de flou. • Focal noir et blanc : l’effet focal noir et blanc vous permet d’avoir certaines portions d'une photo en couleurs, alors que le reste est en noir et blanc. Utilisez la languette pour ajuster la zone que vous voulez afficher en couleurs. • Teinte : l’effet de teinte vous permet de rehausser les couleurs de votre photo. Sélectionnez la couleur que vous souhaitez, puis utilisez la languette pour ajuster l’intensité. • Halo : l’effet de halo donne à toutes les zones claires d’une photo l’aspect d’un halo. • Ancien : l’effet ancien donne à votre photo un aspect vieilli, comme si elle avait été prise il y a plus de 50 ans. Sélectionnez Terminé pour enregistrer les changements apportés à votre photo. 24 Chapitre 2: Gestion, affichage et modification du contenu multimédia Affichage du Éditer le Journal Cliquez sur le bouton Éditer, puis sur l’onglet ou juste sur le bouton Éditer le Journal pour afficher un historique de toutes les modifications effectuées sur la photo ou la vidéo sélectionnée dans CyberLink MediaShow. Sélectionnez Fichier d’origine pour annuler tous les changements que vous avez apportés au fichier multimédia. Vous pouvez également sélectionnez l’un quelconque des éléments dans la liste du éditer le Journal pour réinitialiser les changements jusqu’à ce point dans l’historique des modifications du fichier multimédia. Ajout de descriptions et de tags CyberLink MediaShow vous permet également d’ajouter des descriptions et des tags de recherche à vos photos et vidéos dans la fenêtre de modifications. • Pour ajouter une légende descriptive qui s’affiche en cours de lecture et dans des diaporamas lorsqu’elle est activée, cliquez sur le bouton ou cliquez simplement sur l’espace en-dessous de la photo ou de la vidéo et saisissez un texte. • Pour afficher et ajouter des tags de recherche à une photo ou une vidéo, cliquez sur le bouton Tags. Pour de plus amples informations, reportez-vous à "Tags" on page 14. Renommer et redimensionner du contenu multimédia Dans CyberLink MediaShow, vous pouvez redimensionner vos photos ou renommer une ou plusieurs photos ou vidéos. Pour ce faire, sélectionnez les fichiers multimédia que vous souhaitez modifier, cliquez sur , puis sélectionnez Renommer ou Redimensionner (pour les photos seulement) depuis le menu. 25 CyberLink MediaShow 26 Chapitre 3: Créer un nouveau contenu multimédia Ce chapitre vous guide dans les différentes fonctions créatives que vous pouvez utiliser avec vos photos et vidéos dans CyberLink MediaShow. Utiliser vos photos CyberLink MediaShow vous permet de créer plusieurs types de contenus multimédia à partir de vos photos dont des économiseurs d'écran et des diaporamas vidéo qui peuvent être gravés sur un disque. 27 CyberLink MediaShow Création et personnalisation de diaporamas CyberLink MediaShow vous permet de créer et de personnaliser un diaporama qui inclue vos photos et vos vidéos. Vous pouvez sélectionner entre plusieurs effets, et ensuite ajouter un fond musical, du texte et des cartes de couleurs. Pour créer et personnaliser un diaporama, procédez comme suit : 1. Sélectionner un album, un dossier, rechercher un tag, des personnes ou sélectionner et maintenir toutes les photos que vous souhaitez inclure sur le volet. 2. Cliquer sur le bouton Créer un diaporama de l’onglet Accueil. CyberLink MediaShow affichera dans le diaporama toutes les photos sélectionnées et dans le panneau de vignettes en bas. 3. Éditer le diaporama comme suit : • utiliser les boutons de rotation pour orienter les photos selon les besoisn. • sélectionner Ajouter/Organiser pour ajouter et organiser le contenu multimédia dans votre diaporama comme suit : - sélectionner l’onglet Vidéos pour parcourir des clips vidéo et les ajouter dans le diaporama. - sélectionner l’onglet Photos pour parcourir des photos et les ajouter dans le diaporama. - sélectionner l’onglet Cartes de couleurs pour ajouter une nouvelle diapositive avec une couleur de fond personnalisée. Les cartes de couleurs vous permettent d’insérer une pause dans votre diaporama ou vous pouvez les utiliser pour des titres et un générique. Sélectionner la couleur de la carte de couleurs depuis le panneau de couleurs, puis cliquer sur Ajouter la carte de couleurs. - une fois que vous avez terminé d’ajouter tout votre contenu multimédia, organisez l’ordre de toutes les diapositives du diaporama en les faisant glisser sur une nouvelle position. Vous pouvez également organiser automatiquement le contenu multimédia par date ou par nom en sélectionnant . • sélectionner Conception et l’onglet Style du diaporama pour définir le style du diaporama comme suit : - sélectionner le Style du diaporama et les transitions utilisées entre les diapositives dans le diaporama depuis la liste. - sélectionner le Rapport hauteur/largeur de votre diaporama. Il est conseillé de le définir sur le même rapport hauteur/largeur que pour la majorité du contenu multimédia dans le diaporama. 28 Chapitre 3: Créer un nouveau contenu multimédia • l’option Activer la page d’ouverture du diaporama ajoute une page d’ouverture et du texte au début du diaporama. Remarque : si la page d’ouverture du diaporama a été précédemment désactivée, pour l’activer vous devez sélectionner Activer la page d’ouverture du diaporama, dans l’éditeur de diaporama, puis rentrer à nouveau pour ajouter la page d’ouverture du diaporama. - - sélectionner Utiliser la description en tant que texte par défaut pour que CyberLink MediaShow utilise la description du fichier multimédia lors de l’ajout de texte à une diapositive. entrez dans Afficher la durée de chaque diapositive ou photo. Ceci ne change pas la durée des clips vidéo incluses dans le diaporama. Remarque : vous pouvez personnaliser la transition utilisée sur chaque diapositive et sa durée, en sélectionnant une diapositive, puis en cliquant sur le bouton Propriétés dans l’éditeur de diaporamas. • sélectionner Conception et l’onglet Musique du diaporama pour définir la Musique de fond pour le diaporama. Consultez "Paramètres de la musique du diaporama" on page 55 pour des informations détaillées. • sélectionner Ajouter un texte pour inclure une description textuelle sur une diapositive. Utilisez le clavier pour saisir ou pour éditer le texte par défaut sur toutes les diapositives de votre diaporama. - Pour modifier les propriétés de police du texte, sélectionner . Pour modifier l’effet utilisé par le texte pendant le diaporama, sélectionner . - Sélectionner pour afficher tout le texte sur la diapositive ou pour le supprimer. • sélectionner Propriétés pour personnaliser la transition utilisée et la durée de la diapositive sélectionnée, qui peuvent différer par rapport à celles qui ont été définies pour l’ensemble du diaporama. Pour les vidéos dans le diaporama, utilisez la languette pour régler le niveau du fond musical et l’audio de la vidéo quand celle-ci s’affiche. Faites glisser la languette tout à côté de Musique si vous souhaitez désactiver l’audio de la vidéo dans le diaporama. 29 CyberLink MediaShow 4. Lorsque vous éditez le diaporama, utilisez les commandes de lecture pour avoir continuellement un aperçu de votre diaporama. Sélectionner Enregistrer pour l’enregistrer et travailler dessus ultérieurement. Définir une photo comme thème de bureau Vous pouvez définir n’importe quelle photo de votre bibliothèque comme thème de bureau. Pour ce faire : 1. Cliquer sur la photo de votre bibliothèque que vous souhaitez ajouter en tant que thème de bureau. 2. Cliquer sur l’onglet Créer, puis sur Bureau. 3. Choisissez soit de la centrer, de l’appliquer comme mosaïque ou de l'étirer sur votre bureau. Créer un économiseur d'écran CyberLink MediaShow vous permet de créer un économiseur d'écran avec vos photos. Pour créer un économiseur d'écran, suivez les indications ci-dessous : 1. Sélectionner et cliquer sur pour conserver (sur le volet) toutes les photos de votre bibliothèque que vous souhaitez inclure dans votre économiseur d’écran. 2. Cliquer sur l’onglet Créer, puis sur le bouton Economiseur d’écran. 3. Cliquer sur le bouton Oui. CyberLink MediaShow crée votre économiseur d'écran et le définit comme votre économiseur d'écran par défaut. Remarque : CyberLink MediaShow place les photos dans l’album Économiseur d'écran dans la section Albums. Vous pouvez ajouter de nouvelles photos à l’économiseur d'écran instantanément en les faisant glisser ici. Pour modifier les préférences de l’économiseur d'écran que vous avez créé, dont l’ajout d’un fond musical, reportez-vous à "Préférences d’économiseur d’écran" on page 53. Création d'un film diaporama Vous pouvez créer instantanément un fichier de film diaporama avec vos photos, qui sera alors enregistré dans votre bibliothèque de vidéos. 30 Chapitre 3: Créer un nouveau contenu multimédia Pour créer un film diaporama, suivez les indications ci-dessous : 1. Sélectionner et cliquer sur pour conserver (sur le volet) toutes les photos de votre bibliothèque que vous souhaitez inclure dans votre film diaporama. 2. Cliquer sur l’onglet Créer, puis sur le bouton Film. 3. Dans la fenêtre du Style du diaporama : • Style : Sélectionner le style pour votre film diaporama. Reportez-vous à "Préférences de diaporama" on page 52 pour une description plus détaillée des styles des diaporamas. • Vitesse : sélectionner la vitesse de votre film diaporama, ou la fréquence à laquelle le diaporama va passer à la prochaine photo. • Changer l’ouverture du diaporama : si vous sélectionnez le style du diaporama cellule, cliquer sur ce bouton pour saisir un titre et votre nom sur la page d’ouverture du diaporama. 4. Dans la fenêtre Musique de fond du diaporama, définissez le fond de musique pour le diaporama. Consultez "Paramètres de la musique du diaporama" on page 55 pour des informations détaillées. 5. Dans la fenêtre Enregistrer sous, sélectionner les options de production pour votre fichier vidéo de diaporama. Consultez "Produire des vidéos" on page 34 pour des instructions détaillées. 6. Cliquer sur OK pour créer votre diaporama et le sortir en tant que fichier film. Le film créé est ajouté à votre bibliothèque de vidéos. Imprimer vos photos Avec CyberLink MediaShow, vous pouvez imprimer vos photos depuis votre imprimante dans différents formats ou les envoyer directement à un service d’impression en ligne. Imprimer des photos avec une imprimante CyberLink MediaShow vous permet d’imprimer des copies de vos photos dans différents formats, en remplissant le rôle d’une chambre noire. Pour imprimer des photos, suivez les indications ci-dessous : 1. Sélectionner et cliquer sur pour conserver (sur le volet) toutes les photos que vous souhaitez imprimer, puis cliquer sur l’onglet Créer et ensuite sur Imprimer. La fenêtre Imprimer va s'afficher. 2. Définissez les options d’impression comme suit : 31 CyberLink MediaShow • Disposition : sélectionner la manière dont vous souhaitez que les photos • • • • 3. sélectionnées soient imprimées. Vous pouvez sélectionner parmi plusieurs tailles, selon que vous imprimez une ou plusieurs photos sur une seule feuille de papier. Imprimante : sélectionner dans le menu déroulant l’imprimante avec laquelle vous souhaitez imprimer vos photos. Ajustement : sélectionner si vous voulez réduire la taille de la photo pour qu'elle rentre dans la zone d'impression ou si vous voulez que CyberLink MediaShow découpe automatiquement la photo pour qu'elle puisse y rentrer. Paramètres de l’imprimante : cliquer sur ce bouton pour définir les options spécifiques de l’imprimante telles que la disposition de la page et l'impression recto-verso. Les options disponibles dépendent de l’imprimante connectée sur votre ordinateur. Nombre de copies par photo : saisissez le nombre de copies que vous souhaitez imprimer pour chaque photo, dans le champ prévu à cet effet. Cliquer sur le bouton Imprimer pour démarrer l’impression de vos photos. Commander des impressions d'une photo Vous pouvez envoyer vos photos depuis CyberLink MediaShow directement à un fournisseur en ligne, si vous souhaitez commander des impressions et d’autres produits. Remarque : cette fonctionnalité n’est disponible que dans certains pays. Pour commander des impressions à un fournisseur en ligne, procédez comme suit : 1. Sélectionner et cliquer sur pour conserver (sur le volet) toutes les photos que vous souhaitez envoyer, puis cliquer sur l’onglet Créer et ensuite sur Commander des impressions. 2. Sélectionner le pays où vous vous trouvez depuis la liste. 3. Sélectionner le fournisseur en ligne que vous voulez, dans la liste. 4. Après avoir complété le processus d’autorisation et l’envoi de vos photos au fournisseur en ligne, rendez-vous sur son site Web et terminez votre commande. 32 Chapitre 3: Créer un nouveau contenu multimédia Utiliser vos vidéos Avec CyberLink MediaShow, vous pouvez transformer vos clips vidéo en films stylisés en suivant quelques étapes simples. Créer des films Avec la fonction Créer un film, vous entrez dans la salle de montage et vous créez un film terminé à partir de vos vidéos. Vous pouvez sélectionner entre plusieurs styles de films prédéfinis, réaliser des découpes de vos clips vidéo et ajouter de la musique à votre film. Pour créer un film, suivez les indications ci-dessous : 1. Sélectionner et cliquer sur pour conserver (sur le volet) toutes les vidéos de votre bibliothèque que vous souhaitez inclure dans votre film, puis cliquer sur l’onglet Créer et ensuite sur Film. La fenêtre Créer un film va s'afficher. Remarque : vous pouvez ajouter des clips vidéo supplémentaires à votre film en cliquant sur le bouton Ajouter dans le panneau de la séquence vidéo. 2. Personnalisez votre film comme suit : • Cliquer sur Découper pour supprimer toute scène non désirée de vos clips vidéo. Utilisez les conseils utiles sur l’interface utilisateur pour une description détaillée sur la façon d’utiliser la fonction de découpe. • Cliquer sur Style pour sélectionner un modèle de style de film qui correspond à votre vidéo. La sélection d’un modèle de style propose des séquences d’introduction, des transitions et des effets prédéfinis pour générer automatiquement des films professionnels. • Cliquer sur Mélange puis sur pour ajouter un fond musical à votre film. Utilisez la languette Mélange sonore pour définir le niveau audio entre le fond musical ajouté et le son original de la vidéo. 3. Cliquer sur le bouton Film à côté des commandes de lecture pour générer et avoir un aperçu d’une version du film terminé. Remarque : CyberLink MediaShow va générer une nouvelle version du film chaque fois qu’une des fonctions sélectionnées sera modifiée. 33 CyberLink MediaShow 4. Lorsque le film vous convient, cliquer sur le bouton Produire un film pour sortir une version terminée en un fichier vidéo. Dans la fenêtre Enregistrer sous, sélectionner les options de production pour votre fichier vidéo de diaporama. Consultez "Produire des vidéos" on page 34 pour des instructions détaillées. 5. Cliquer sur OK pour créer votre diaporama et le sortir en tant que fichier film. Le film créé est ajouté à votre bibliothèque de vidéos. Paramètres du film Les paramètres du film vous permettent de saisir le titre de votre film, de définir sa taille, et plus encore. Il est recommandé de configurer ces paramètres avant de produire votre film final. Sélectionner le bouton Paramètres dans la fenêtre Créer un film et configurez les paramètres comme suit : • Titre : saisissez un titre pour votre film qui s’affichera à l’ouverture. • Générique 1, Générique 2 : saisissez le texte de votre choix à utiliser pour le générique de fin de votre film, votre nom et la date de création par exemple. • Sortie : sélectionner Automatique pour que CyberLink MediaShow sélectionne la taille et le rapport hauteur/largeur du fichier film sorti. Sélectionner Manuel pour sélectionner le rapport hauteur/largeur de votre film en fonction du rapport hauteur/largeur des clips vidéo originaux. Produire des vidéos Quand vous avez fini de modifier vos photos et vidéos et quand les diaporamas et les films vidéo sont terminés, utilisez CyberLink MediaShow pour sortir votre nouveau contenu multimédia en une varité de formats disponibles. Vous pouvez sélectionner parmi les formats de fichiers disponibles ou créer votre propre profil vidéo personnalisé. Pour sortir vos vidéos au format du fichier MPEG-4 (H.264), MPEG-2 ou WMV, procédez comme suit : 1. Sélectionner le format de sortie préféré en cliquant sur le bouton correspondant. 2. Sélectionner la résolution et le rapport hauteur/largeur (4:3 or 16:9) que vous préférez pour le fichier depuis le menu déroulant. 3. Saisissez un nom pour le fichier converti. 34 Chapitre 3: Créer un nouveau contenu multimédia 4. Si vous convertissez votre fichier en fichier MPEG-4 (H.264) ou MPEG-2, sélectionner le format pour le son de la vidéo à partir du menu déroulant Format audio. 5. Si nécessaire, cliquer sur pour sélectionner un dossier de destination différent pour le fichier produit. 6. Si votre ordinateur prend en charge la technologie de CUDA/ATI Stream, sélectionner Activer CUDA/ATI Stream pour maximiser la performance et réduire la durée nécessaire à la création de votre fichier vidéo. 7. Cliquer sur OK pour lancer la sortie. Pour sortir votre vidéo à un format avec un profil personnalisé, procédez comme suit : 1. Cliquer sur le bouton , puis sur Nouveau pour ouvrir la fenêtre Personnaliser. 2. Saisissez un Nom de profil pour le profil personnalisé dans le champ prévu à cet effet. 3. Sélectionner le format du fichier pour le fichier converti à partir du menu déroulant Format. 4. Le cas échéant, sélectionner la résolution et le rapport hauteur/largeur (4:3 ou 16:9) que vous préférez vous le fichier depuis le menu déroulant Résolution. 5. Le cas échéant, sélectionner le Débit en bits ou la qualité de la vidéo à partir du menu déroulant. 6. Le cas échéant, sélectionner la compression audio que vous souhaitez appliquer au son de la vidéo à partir du menu déroulant Format. 7. Le cas échéant, sélectionner le taux de compression audio ou la qualité du son de la vidéo à partir du menu déroulant Débit en bits. 8. Cliquer sur OK pour retourner à la fenêtre Convertir. 9. Saisissez un nom pour le fichier converti. 10. Si nécessaire, cliquer sur pour sélectionner un dossier de destination différent pour le fichier converti. 11. Si votre ordinateur prend en charge la technologie de CUDA/ATI Stream, sélectionner Activer CUDA/ATI Stream pour maximiser la performance et réduire la durée nécessaire à la création de votre fichier vidéo. 12. Cliquer sur OK pour lancer la sortie. 35 CyberLink MediaShow Remarque : après avoir produit les fichiers vidéo, CyberLink MediaShow enregistre le profil personnalisé que vous avez créé pour que vous puissiez l’utiliser la prochaine fois que vous souhaitez convertir des fichiers vidéo. Il est disponible dans les Profils personnalisés. Convertissez des vidéos dans d’autres formats CyberLink MediaShow vous permet de convertir des fichiers vidéo dans d’autres formats, dans le module vidéos ou dans le module du convertisseur vidéo. Vous pouvez accéder au module du convertisseur vidéo* en sélectionnant Convertir sur le lanceur CyberLink MediaShow. Remarque : * fonctionnalité en option dans CyberLink MediaShow. Consulter le fichier lisez-moi pour des informations détaillées sur le versionnage. Pour convertir une vidéo en un autre format dans le module vidéos : 36 Chapitre 3: Créer un nouveau contenu multimédia • cliquer avec le bouton droit de la souris sur un fichier vidéo que vous souhaitez convertir et sélectionner Convertir en. Consultez "Produire des vidéos" on page 34 pour des informations détaillées sur l’utilisation de la fenêtre Enregistrer sous. • cliquer avec le bouton droit de la souris sur le fichier vidéo que vous souhaitez convertir et sélectionner Convertir en fichier compatible iPod. Consulter "Conversion pour une utilisation sur iPod ou iPhone" on page 38 pour des informations détaillées. • cliquer avec le bouton droit de la souris sur le fichier vidéo que vous souhaitez convertir et sélectionner Convertir en fichier compatible PSP/PS3. Consulter "Conversion pour une utilisation sur un périphérique Sony PSP/PS3" on page 39 pour des informations détaillées. Utiliser le convertisseur vidéo MediaShow Video Converter CyberLink MediaShow Video Converter* est un petit module pratique qui vous permet de convertir rapidement vos fichiers vidéo en d’autres formats pour que vous puissiez les regarder sur un périphérique iPod, iPhone, PSP, PS3, Zune ou Xbox. Vous pouvez également convertir des fichiers en de nombreux formats populaires différents ou en fichiers de haute qualité que vous pouvez ensuite télécharger vers YouTube. Pour ouvrir le convertisseur vidéo, sélectionner Convertir sur le lanceur CyberLink MediaShow. Remarque : * fonctionnalité en option dans CyberLink MediaShow. Consulter le fichier lisez-moi pour des informations détaillées sur le versionnage. Importation et lecture de fichiers vidéo La première étape consiste à importer tous les fichiers vidéo que vous souhaitez convertir dans le convertisseur vidéo. Une fois dans la fenêtre principale, vous pouvez les lire à l’aide du lecteur vidéo. Pour importer et lire vos vidéos, procéder comme suit : 1. Cliquer sur le bouton Importer les vidéos pour importer des fichiers vidéo individuels ou sélectionnez Importer le dossier pour importer toutes les vidéos dans un dossier spécifique. 37 CyberLink MediaShow 2. Parcourir les vidéos et sélectionner toutes celles que vous souhaitez importer et convertir, puis cliquer sur le bouton Ouvrir. 3. Pour lire une vidéo, double-cliquer dessus ou cliquer avec le bouton droit de la souris sur une vidéo, puis sélectionner Lecture. 4. Utilisez les commandes de lecture disponibles pour faire une pause lors de la lecture de la vidéo, régler le volume ou lire le fichier vidéo sélectionné précédent/suivant. 5. Cliquer pour retourner à la fenêtre principale ou appuyer sur Ech ou sur le bouton d’effacement arrière sur votre clavier. Conseils : • Vous pouvez importer et convertir des fichiers vidéo dans les formats suivants : AVI, MPG, MPEG, MOV (H.264), WMV, MP4, DVR-MS, TS, ASF, M2TS, MTS, DV-AVI, WTV. • Vous pouvez convertir des fichiers vidéo dans les formats suivants : WMV, MPEG-2, MPEG-4 (H.264), M2TS. • Utiliser la languette pour redimensionner les vignettes vidéo de manière dynamique. • Le convertisseur vidéo peut convertir jusqu’à quatre fichiers vidéo simultanément. Pour définir les Conversions simultanées maximales de fichiers pour le convertisseur vidéo, cliquer sur Préférences. et sélectionner Conversion pour une utilisation sur iPod ou iPhone Vous pouvez convertir toutes vos vidéos actuelles en fichiers lisibles sur un iPod ou un iPhone. Une fois la conversion terminée, le convertisseur vidéo peut importer les vidéos converties en fichiers iTunes si iTunes est installé sur votre ordinateur. Pour convertir des fichiers pour une utilisation sur iPod ou iPhone, procéder comme suit : 1. Sélectionner toutes les vidéos importées dans la fenêtre du convertisseur vidéo que vous souhaitez convertir. 2. Cliquer sur le bouton Périphériques Apple. 3. Sélectionner le périphérique Apple que vous souhaitez pour lire les fichiers vidéo convertis à partir du menu déroulant. 4. Sélectionner la résolution et le rapport hauteur/largeur (4:3 or 16:9) que vous préférez pour le fichier depuis le menu déroulant. 38 Chapitre 3: Créer un nouveau contenu multimédia 5. Si vous ne convertissez qu’un seul fichier, saisissez un nom pour le fichier converti. 6. Si nécessaire, cliquer sur pour sélectionner un dossier de destination différent pour le fichier converti. 7. Si iTunes est installé sur votre ordinateur, sélectionner l’option Importer les fichiers convertis dans votre bibliothèque iTunes si vous souhaitez importer les fichiers dans iTunes après la conversion. 8. Si votre ordinateur prend en charge la technologie de CUDA/ATI Stream, sélectionnez Activer CUDA/ATI Stream pour maximiser la performance et réduire la durée nécessaire à la conversion de votre fichier vidéo. 9. Cliquer sur OK pour lancer la conversion. 10. Si vous avez précédemment sélectionné Importer les fichiers convertis dans votre bibliothèque iTunes, cliquer sur le bouton Ajouter à iTunes pour importer les fichiers dans iTunes. Sinon, cliquer sur OK pour retourner à la fenêtre principale du convertisseur vidéo. Remarque : si iTunes n’est pas actuellement installé sur votre ordinateur, le convertisseur vidéo placera simplement le fichier converti dans le dossier de destination spécifié. Conversion pour une utilisation sur un périphérique Sony PSP/PS3 Vous pouvez convertir toutes vos vidéos actuelles en fichiers lisibles sur un périphérique Sony PSP ou PS3. Pour convertir des fichiers pour une utilisation sur un périphérique Sony PSP ou PS3, procédez comme suit : 1. Sélectionner toutes les vidéos importées dans la fenêtre du convertisseur vidéo que vous souhaitez convertir. 2. Cliquer sur le bouton Périphériques Sony. 3. Sélectionnez si vous souhaitez lire le fichier vidéo sur un périphérique PSP (PSP-Vidéo) ou PS3 à partir du menu déroulant. 4. Sélectionner la résolution et le rapport hauteur/largeur (4:3 or 16:9) que vous préférez pour le fichier depuis le menu déroulant. 5. Si vous ne convertissez qu’un seul fichier, saisissez un nom pour le fichier converti. 39 CyberLink MediaShow 6. Si nécessaire, cliquer sur pour sélectionner un dossier de destination différent pour le fichier converti. 7. Si votre ordinateur prend en charge la technologie de CUDA/ATI Stream, sélectionnez Activer CUDA/ATI Stream pour maximiser la performance et réduire la durée nécessaire à la conversion de votre fichier vidéo. 8. Cliquer sur OK pour lancer la conversion. 9. Cliquer sur OK pour retourner à la fenêtre principale. Conversion pour une utilisation sur un appareil Microsoft Zune/Xbox Vous pouvez convertir toutes vos vidéos actuelles en fichiers lisibles sur un appareil Microsoft Zune ou Xbox. Pour convertir des fichiers pour une utilisation sur un appareil Microsoft Zune ou Xbox, procédez comme suit : 1. Sélectionner toutes les vidéos importées dans la fenêtre du convertisseur vidéo que vous souhaitez convertir. 2. Cliquer sur le bouton Appareils Microsoft. 3. Sélectionnez si vous souhaitez lire le fichier vidéo sur un périphérique Zune ou Xbox à partir du menu déroulant. 4. Sélectionner la résolution et le rapport hauteur/largeur (4:3 or 16:9) que vous préférez pour le fichier depuis le menu déroulant. 5. Si vous ne convertissez qu’un seul fichier, saisissez un nom pour le fichier converti. 6. Si nécessaire, cliquer sur pour sélectionner un dossier de destination différent pour le fichier converti. 7. Cliquer sur OK pour lancer la conversion. 8. Cliquer sur OK pour retourner à la fenêtre principale. Convertir dans d'autres formats Vous pouvez convertir des vidéos dans d’autres formats, notamment WMV, MPEG2 et MPEG-4 (H.264). Suivez les mêmes étapes que lors de la sortie de diaporamas et de films en fichiers vidéo. Pour de plus amples informations, reportez-vous à "Produire des vidéos" on page 34. 40 Chapitre 3: Créer un nouveau contenu multimédia Création et utilisation de profils personnalisés Lors de la conversion de fichiers vidéo en d’autres formats, vous pouvez créer votre propre profil vidéo personnalisé pour la conversion. Suivez les mêmes étapes que lors de la sortie de diaporamas et de films en fichiers vidéo. Pour de plus amples informations, reportez-vous à "Produire des vidéos" on page 34. Convertir en fichiers haute qualité pour les télécharger vers YouTube Vous pouvez convertir toutes vos vidéos actuelles en fichiers de haute qualité, puis les télécharger directement vers YouTube. Pour convertir des fichiers pour une utilisation sur YouTube, procédez comme suit : 1. Sélectionner toutes les vidéos importées dans la fenêtre du convertisseur vidéo que vous souhaitez convertir. 2. Cliquer sur le bouton YouTube. 3. Sélectionner la résolution et le rapport hauteur/largeur (4:3 or 16:9) que vous préférez pour le fichier depuis le menu déroulant. Si votre vidéo originale est au format 16:9, sélectionnez l’option 1 280 x 720 16:9 pour assurer que votre vidéo utilise la fenêtre vidéo pleine de YouTube. 4. Si vous ne convertissez qu’un seul fichier, saisissez un nom pour le fichier converti. 5. Si nécessaire, cliquer sur pour sélectionner un dossier de destination différent pour le fichier converti. 6. Sélectionnez l’option Télécharger les fichiers convertis vers YouTube si vous souhaitez que CyberLink MediaShow télécharge les fichiers vers votre compte YouTube après la conversion. 7. Si votre ordinateur prend en charge la technologie de CUDA/ATI Stream, sélectionnez Activer CUDA/ATI Stream pour maximiser la performance et réduire la durée nécessaire à la conversion de votre fichier vidéo. 8. Cliquer sur OK pour lancer la conversion. 9. Une fois que le processus de conversion est terminé, cliquer sur le bouton Télécharger sur YouTube pour télécharger votre vidéo (ou sur OK si vous ne souhaitiez pas la télécharger après la conversion). 10. Suivez les instructions détaillées dans l’assistant de téléchargement vers YouTube, puis cliquer sur Télécharger pour terminer. 11. Une fois le téléchargement terminé, cliquer sur Afficher la vidéo pour voir votre vidéo sur YouTube. 41 CyberLink MediaShow 12. Cliquer sur OK pour retourner à la fenêtre principale. 42 Chapitre 4: Partage et gravure de contenu multimédia sur un disque Ce chapitre présente les moyens par lesquels vous pouvez partager tout votre contenu multimédia avec vos amis, votre famille et le monde. Il présente également le processus de gravure de votre contenu multimédia sur des disques à l’aspect professionnel avec des menus. Partager votre contenu multimédia CyberLink MediaShow vous permet d’envoyer vos photos et vidéos par courriel, directement depuis votre bibliohtèque, à vous amis et à votre famille. Vous pouvez 43 CyberLink MediaShow également télécharger votre contenu multimédia vers Flickr, Facebook ou YouTube. Envoyer des photos et des vidéos par courriel Vous pouvez envoyer un ou plusieurs fichiers multimédia de la Bibliothèque par courriel à vos amis et à votre famille depuis le module photos ou vidéos de CyberLink MediaShow. Pour envoyer du contenu multimédia par courriel à vos amis, procédez comme suit : Remarque : CyberLink MediaShow utilise le client de messagerie par défaut de votre ordinateur pour envoyer des photos et des vidéos par courriel, si disponible. La fonctionnalité de courriel ne fonctionne aps avec des applications de messagerie Internet, comme Hotmail ou Gmail. Pour changer le compte de courriel que CyberLink MediaShow utilise, veuillez aller dans votre application de courriels (comme Microsoft Outlook, Outlook Express, etc.) et réinitialisez/changez les paramètres de votre compte de courriel. 1. Sélectionnez, puis cliquez sur pour conserver (sur le volet) dans votre bibliothèque toutes les photos ou vidéos que vous souhaitez envoyer par courriel. 2. Cliquez sur l’onglet Partager, puis sur le bouton Courriel. CyberLink MediaShow lancera votre client de messagerie par défaut et joindra les photos ou vidéos à un message électronique. Remarque : Si votre ordinateur n’a aucun client de messagerie par défaut configuré, la fonctionnalité courriel risque de ne pas fonctionner dans CyberLink MediaShow. 3. Procédez pour terminer l’envoi du courriel. Remarque : pour plus d’informations concernant la configuration des paramètres pour envoyer des photos et des vidéos par courriel, reportez-vous à Préférences de courriel à la p.52. 44 Chapitre 4: Partage et gravure de contenu multimédia sur un disque Télécharger des photos vers Flickr Vous pouvez télécharger des photos de la bibliothèque directement vers le service Web de partage de photos Flickr. Pour télécharger des photos vers Flickr, procédez comme suit : 1. Sélectionnez et cliquez sur pour conserver (sur le volet) toutes les photos de votre bibliothèque que vous souhaitez télécharger vers Flickr. 2. Cliquez sur l’onglet Partager, puis sur le bouton Flickr. L’assistant au téléchargement vers Flickr va s’afficher. 3. Suivez les instructions détaillées dans l’assistant, puis cliquez sur Télécharger pour terminer. Remarque : si vous n’avez pas de compte Flickr, vous devez vous enregistrer avant de procéder à l’autorisation. 4. Cliquez sur le bouton Terminé une fois que vos photos sont téléchargées. Téléchargement de photos vers Facebook Vous pouvez télécharger des photos depuis la bibliothèque directement vers votre page Facebook. Pour télécharger des photos vers Facebook, procédez comme suit : 1. Sélectionnez et cliquez sur pour conserver (sur le volet) toutes les photos de votre bibliothèque que vous souhaitez télécharger vers Facebook. 2. Cliquez sur l’onglet Partager, puis sur le bouton Facebook. L’assistant au téléchargement vers Facebook va s’afficher. Remarque : après avoir cliqué sur le bouton Autoriser, vous devez vous connecter à votre page Facebook dans votre navigateur, puis retournez à l’assistant de téléchargement pour terminer le processus d’autorisation pour le téléchargement de photos vers Facebook. Si vous n’avez pas de compte Facebook, vous devez vous enregistrer avant de procéder à l’autorisation. 3. Suivez les instructions détaillées dans l’assistant, puis cliquez sur Télécharger pour terminer. 4. Cliquez sur le bouton Terminé une fois que vos photos sont téléchargées. 45 CyberLink MediaShow Télécharger vos vidéos vers YouTube Vous pouvez télécharger des vidéos de la bibliothèque directement vers le service Web de partage de vidéos YouTube. Pour télécharger une vidéo vers YouTube, procédez comme suit : 1. Dans la fenêtre de contenu multimédia, cliquez sur la vidéo que vous souhaitez télécharger vers YouTube. 2. Cliquez sur l’onglet Partager, puis sur le bouton YouTube. L’assistant au téléchargement vers YouTube va s’afficher. 3. Suivez les instructions détaillées dans l’assistant, puis cliquez sur Télécharger pour terminer. Remarque : si vous n’avez pas de compte YouTube, vous devez vous enregistrer avant de procéder à l’autorisation. 4. Cliquez sur le bouton Terminé une fois que votre vidéo est téléchargée. Téléchargement de vidéos vers Facebook Vous pouvez télécharger des vidéos depuis la bibliothèque directement vers votre page Facebook. Pour télécharger une vidéo vers Facebook, procédez comme suit : 1. Dans la fenêtre de contenu multimédia, cliquez sur la vidéo que vous souhaitez télécharger vers Facebook. 2. Cliquez sur l’onglet Partager, puis sur le bouton Facebook. L’assistant au téléchargement vers Facebook va s’afficher. Remarque : après avoir cliqué sur le bouton Autoriser, vous devez vous connecter à votre page Facebook dans votre navigateur, puis retournez à l’assistant de téléchargement pour terminer le processus d’autorisation pour le téléchargement d’une vidéo vers Facebook. Si vous n’avez pas de compte Facebook, vous devez vous enregistrer avant de procéder à l’autorisation. 3. Suivez les instructions détaillées dans l’assistant, puis cliquez sur Télécharger pour terminer. 4. Cliquez sur le bouton Terminé une fois que votre vidéo est téléchargée. 46 Chapitre 4: Partage et gravure de contenu multimédia sur un disque Création et gravure de disques Vous pouvez utiliser CyberLink MediaShow pour créer des disques professionnels qui contiennent vos photos et vos vidéos. Pour lancer le module Créer un disque, sélectionnez le bouton Disque sur le panneau de lancement de CyberLink MediaShow. Si vous êtes dans le module photos ou vidéos, cliquez sur l’onglet Créer, puis sur Disque pour lancer le module Créer un disque. Fenêtre Créer un disque La fenêtre Créer un disque est dotée d'un assistant simple à utiliser pour vous guider lors de la création de votre disque. Remarque : avant de démarrer la création de votre disque, vous pouvez souhaiter configurer vos paramètres Créer un disque. Pour de plus amples informations, reportezvous à Paramètres de Créer un disque à la p.54. Entrer votre titre Le champ titre vous permet de saisir un titre descriptif pour votre disque qui sera affiché sur la page de menu principale. Entrez simplement le titre de votre choix dans le champ prévu à cet effet. Sélection d’un style CyberLink MediaShow vous permet de choisir entre plusieurs menus de disques stylisés et prédéfinis. Ces menus ont déjà été personnalisés pour vous et peuvent inclure des fonctionnalités telles des animations et un menu musique. Pour sélectionner une modèle de menu, il vous suffit de cliquer sur sa vignette. Remarque : Vous pouvez télécharrger et importer des modèles de menus de disques supplémentaires depuis DirectorZone. Sélectionnez l’icône dans la section de styles pour rechercher et télécharger des modèles de menus. Sélectionnez importer des modèles téléchargés dans CyberLink MediaShow. pour 47 CyberLink MediaShow Ajout de vidéos Si nécessaire, vous pouvez ajouter des vidéos à votre disque, de la façon suivante : 1. Cliquez sur l’onglet Vidéos à gauche de la fenêtre. 2. Parcourez votre bibliothèque et sélectionnez toutes les vidéos que vous souhaitez inclure sur votre disque. 3. Faites-les glisser-déposer dans la section Vidéos ou utilisez les boutons d’ajout. Ajout de photos Si nécessaire, vous pouvez ajouter des photos à votre disque. Une fois qu’elles sont ajoutées à votre disque, elles sont organisées en un diaporama. Pour ajouter des photos à votre disque, procédez comme suit : 1. Cliquez sur l’onglet Photos à gauche de la fenêtre. 2. Parcourez votre bibliothèque et sélectionnez toutes les photos que vous souhaitez inclure sur votre disque. 3. Faites-les glisser-déposer dans la section Photos ou utilisez les boutons d’ajout. 4. Cliquez sur le bouton Style et musique pour personnaliser votre diaporama comme suit : • Style du diaporama : Sélectionnez un style de diaporama dans la liste déroulante : Fondu, Déplacement, Cellule (pour une description détaillée de chaque style de diaporama, reportez-vous à la section Style de diaporama à Préférences de diaporama à la p.52). Choisissez la Vitesse à laquelle les images du diaporama seront affichées dans le menu déroulant. • Changer l’ouverture du diaporama : si vous sélectionnez le style du diaporama cellule, cliquer sur ce bouton pour saisir un titre et votre nom sur la page d’ouverture du diaporama. • Fond musical : définissez le fond musical pour le diaporama. Consultez Paramètres de la musique du diaporama à la p.55 pour des informations détaillées. 5. Cliquez sur OK pour retourner à la fenêtre Créer un disque. Gravure de votre disque L’étape finale de votre production consiste à cliquer sur le bouton Graver pour lancer la gravure de votre contenu multimédia sur le disque. Avant de poursuivre, utilisez la fonction Aperçu pour vous assurer que votre disque est exactement comme vous le souhaitez. 48 Chapitre 4: Partage et gravure de contenu multimédia sur un disque Enregistrement et ouverture de projets de disques existants Lorsque vous créez votre disque, vous n’avez pas besoin de le finaliser en une seule fois. Vous pouvez à tout moment Enregistrer votre projet de disque, puis l’Ouvrir et le finaliser plus tard. 49 CyberLink MediaShow 50 Chapitre 5: Préférences et paramètres Ce chapitre présente les préférences pour CyberLink MediaShow et divers paramètres utilisés à travers le programme. Préférences MediaShow Pour ouvrir et définir vos préférences quand vous êtes dans le module vidéos ou photos, cliquez sur , puis sélectionnez Préférences depuis le menu. Préférences générales Sur l’onglet Général, définissez les préférences pour le programme CyberLink MediaShow, comme la langue de l’interface utilisateur et le dossier d’importation par défaut. • Afficher les astuces : sélectionnez cette option pour afficher des conseils lorsque votre souris passe sur certaines fonctionnalités et certains boutons du programme. • Activer le mode tampon vidéo : sélectionnez cette option pour activer un tampon vidéo quand vous regardez vos vidéos. Cette fonctionnalité est idéale lorsque vous regardez des vidéos de haute qualité sur des ordinateurs anciens, car la pause vidéo permet de précharger l’intégralité de la vidéo dans le fenêtre de lecture. • Effets animés de l’interface utilisateur : sélectionnez cette option pour activer les effets animés du programme. Vous pouvez souhaitez désélectionner cette option pour améliorer les performances de l’ordinateur, si nécessaire. • Options de langues : sélectionnez la langue que vous préférez pour l’interface utilisateur dans le programme. Vous devez redémarrer le programme pour que les changements s’appliquent. • Options de lancement : sélectionnez les images à afficher lors du lancement de CyberLink MediaShow. • Enregistrer les photos et les vidéos importées dans : définissez l’emplacement par défaut où votre contenu multimédia importé sera enregistré. • Conversions maximales simultanées de fichiers: définissez le nombre maximal de vidéos que CyberLink MediaShow peut convertir en une fois. 51 CyberLink MediaShow Préférences de courriel Sur l’onglet Courriel, définissez les préférences de sortie quand vous envoyez du contenu multimédia par courriel. • Réduire la taille des grandes photos avant de les envoyer par courrier électronique à : utilisez cette option pour changer la résolution des photos qui dépassent la taille sélectionnée avant d’envoyer un courriel. • Réduire la taille des grosses vidéos avant de les envoyer par courrier électronique à : utilisez cette option pour changer la résolution des vidéos qui dépassent la taille sélectionnée avant d’envoyer un courriel. Préférences de diaporama Sur l’onglet Diaporama, définissez le style par défaut et le fond musical lors du visionnage de diaporamas. Style du diaporama Sélectionnez un style de diaporama dans la liste déroulante : • Fondu : donne un effet fondu d’entrée ou de sortie entre chaque photo de votre diaporama. • Déplacement : ajoute des effets panoramique et zoom pour rendre votre diaporama encore plus animé. • Cellule : affiche des images dans un diaporama créatif similaire à un film, complet avec un générique. Si vous choisissez d’inclure un fond musical, CyberLink MediaShow utilise la technologie Magic Slideshow pour afficher les photos dynamiquement au rythme de la musique. • Changer l’ouverture du diaporama : si vous sélectionnez le style du diaporama cellule, cliquer sur ce bouton pour saisir un titre et votre nom sur la page d’ouverture du diaporama. Fond musical • Lire la musique pendant le diaporama (WMA/MP3) : sélectionnez cette option pour activer le fond musical pendant la lecture du diaporama. Sélectionnez un dossier ou un fichier audio pour le fond musical • Sélectionnez un fichier audio ou le dossier contenant la musique, au format WMA ou MP3, que vous souhaitez utiliser dans le diaporama. Sélectionnez un dossier si vous souhaitez utiliser plusieurs musiques dans le diaporama. 52 Chapitre 5: Préférences et paramètres Préférences d’économiseur d’écran Vous pouvez définir le fond musical pour votre économiseur d'écran et également définir le style dans l’onglet préférences d’économiseur d’écran. Style de l’économiseur d'écran Sélectionnez un style d’économiseur d'écran dans la liste déroulante : • Fondu : donne un effet de fondu d’entrée ou de sortie entre chaque photo de votre économiseur d'écran. • Déplacement : ajoute des effets panoramique et zoom pour rendre votre économiseur d'écran encore plus animé. • Cellule : affiche vos images dans un diaporama créatif similaire à un film, complet avec un générique. Si vous choisissez d’inclure un fond musical, CyberLink MediaShow utilise la technologie Magic Slideshow pour afficher les photos dynamiquement au rythme de la musique. • Changer l'ouverture du diaporama : si vous avez sélectionné le style de diaporama cellule, cliquez sur ce bouton pour saisir un titre et le nom de l’auteur de l’économiseur d’écran. Fond musical • Lire la musique pendant l’économiseur d'écran (WMA/MP3) : sélectionnez cette option pour activer le fond musical pendant la lecture d’un économiseur d'écran. Sélectionnez un dossier ou un fichier audio pour le fond musical • Sélectionnez un fichier audio ou le dossier contenant la musique, au format WMA ou MP3, que vous souhaitez utiliser dans l’économiseur d’écran. Sélectionnez un dossier si vous souhaitez utiliser plusieurs musiques dans l’économiseur d’écran. Préférences de la Bibliothèque Sur l’onglet Bibliothèque, ajoutez des dossiers contenant du contenu multimédia dans CyberLink MediaShow. Lorsque vous ajoutez un dossier, il sera automatiquement balayé à la recherche de nouveau contenu multimédia chaque fois que vous lancerez le programme. • cliquez sur le bouton pour ajouter un dossier dans CyberLink MediaShow. CyberLink MediaShow balaye les dossiers de la liste chaque fois que le programme est lancé et charge automatiquement tout le nouveau contenu multimédia dans la Bibliothèque. 53 CyberLink MediaShow Importer les options • Ignorer les fichiers photo de moins de 50 Ko : sélectionnez cette option si vous ne voulez pas importer les fichiers photo de moins de 50 Ko. • Ignorer les fichiers vidéo de moins de 500 Ko : sélectionnez cette option si vous ne voulez pas importer les fichiers vidéo de moins de 500 Ko. Préférences d’affichage CyberLink MediaShow vous propose des préférences d’affichage pour le programme. Ici, vous pouvez sélectionner la couleur de l’habillage de l’interface utilisateur et définir la taille par défaut des vignettes dans la fenêtre de médias. Pour définir les préférences d’affichage, cliquez sur l’onglet Affichage pour personnaliser les options suivantes : • Vignettes : sélectionnez la taille des vignettes affichées dans la fenêtre de contenu multimédia. • Légendes : sélectionnez le type de légendes qui sera affiché sous votre contenu multimédia dans la fenêtre de contenu multimédia. • Habillage : sélectionnez la couleur de l’habillage de l’interface utilisateur de CyberLink MediaShow. • Affichage caché : utilisez cette option pour afficher le contenu multimédia et les dossiers qui étaient auparavant cachés dans CyberLink MediaShow. Paramètres de Créer un disque Avant de graver un disque, assurez-vous de configuer ses paramètres. Pour ce faire, cliquez sur Paramètres dans la fenêtre Créer un disque, puis configurez les paramètres comme suit : Sélection du disque • Lecteur optique : sélectionnez le périphérique de gravure que vous souhaitez utiliser pour graver votre disque, dans le menu déroulant. • Format TV : sélectionner le format TV (NTSC ou PAL) de la vidéo qui est gravée sur le disque. Ce format doit corredpondre à la région où vous prévoyez de lire le disque. • Format audio : sélectionnez l'encodage audio souhaité pour votre sortie audio de disque. • Rapport hauteur/largeur : définissez le rapport hauteur/largeur pour la vidéo. Pour des DVD, vous pouvez choisir entre 4:3 et 16:9. 54 Chapitre 5: Préférences et paramètres • Qualité : sélectionnez la qualité vidéo de la vidéo du disque. Les paramètres de qualité vidéo proposent des taux de bit différents, ce qui entraîne des différences dans les tailles de fichiers. Plus la qualité de la vidéo est élevée, plus le fichier final est lourd et plus courte est la durée de la vidéo que vous pourrez mettre sur votre disque. • Capacité du disque : affiche l’espace libre du disque inséré dans le lecteur optique sélectionné (graveur). Préférences • Afficher la zone de TV sûre dans la fenêtre d’aperçu : sélectionnez cette fonction pour afficher une boîte qui indique une zone qui s’adaptera à la plupart des téléviseurs, lorsque vous prévisualisez votre disque terminé. L’utilisation de cette fonctionnalité assure que les éléments du menu se trouvent dans la plage d’affichage de la plupart des téléviseurs. • Graver le disque sans menu : sélectionnez cette option pour que la vidéo sur votre disque soit lue automatiquement quand le disque est inséré dans un lecteur de disques. • Délai d’attente automatique du menu : sélectionnez cette option pour que la vidéo sur votre disque soit lue automatiquement après l’affichage du menu pendant un court instant. Paramètres couramment utilisés Les paramètres suivants sont couramment utilisés dans CyberLink MediaShow à travers les différents modules. Paramètres de la musique du diaporama • sélectionnez Lire la musique pendant le diaporama pour activer la musique qui se lit en arrière-plan lors du visionnage du diaporama. • sélectionnez Modifier la longueur du diaporama pour qu'il corresponde à la musique pour que la durée du diaporama corresponde à la durée totale de la musique sélectionnée. • sélectionnez l’option Définir un dossier ou sélectionner un fichier comme fond musical pour sélectionner un fichier audio spécifique ou tout un dossier qui contient de la musique en tant que fond musical. Sélectionnez un dossier si vous souhaitez utiliser plusieurs musiques dans votre diaporama. • sélectionnez l’option Sélectionner et organiser le fond musical pour personnaliser complètement le fond musical de votre diaporama. Utilisez le 55 CyberLink MediaShow bouton de 56 pour ajouter des musiques à la liste, puis définissez l’ordre à l’aide et . Chapitre 6: Assistance technique Ce chapitre contient les informations relatives à l’assistance technique. Il contient toutes les informations pour trouver les réponses à vos questions. Vous pouvez aussi rapidement obtenir des réponses en contactant votre distributeur/ revendeur local. Avant de contacter l’assistance technique Veuillez utiliser l’une des options d’assistance gratuite de CyberLink : • consultez le guide de l’utilisateur ou l’aide en ligne installée avec votre application. • consultez la base de connaissance de la section assistance du site CyberLink. http://fr.cyberlink.com/prog/support/cs/index.do Ces FAQ contiennent des informations et des conseils qui sont plus récents que le guide de l’utilisateur et l’aide en ligne. Lorsque vous contactez l’assistance technique par e-mail ou téléphone, veuillez préparer les informations suivantes : • la clé d’activation enregistrée (Votre clé d’activation se trouve sur le boîtier du CD, sur l’avant de la boîte ou dans le courrier électronique reçu après que vous avez acheté les produits CyberLink dans la boutique CyberLink). • le nom du produit, la version et le numéro de build, que vous pouvez généralement afficher en cliquant sur l’image du nom du produit sur l’interface utilisateur. • la version de Windows installée sur votre système. • les périphériques matériels utilisés (carte de capture, carte son, carte VGA) et leurs caractéristiques. • le contenu des messages d’avertissement affichés (Vous souhaiterez peut-être l’écrire ou effectuer une capture d’écran). • une description détaillée du problème et de la situation dans laquelle il s’est produit. 57 CyberLink MediaShow Assistance Web Des solutions à vos problèmes sont disponibles 24 heures sur 24 et gratuitement sur notre site Web CyberLink : Remarque : vous devez vous inscrire pour pouvoir disposer de l’assistance Web CyberLink. CyberLink offre une vaste gamme d’options d’assistance par le Web, des FAQ et un forum d’utilisateurs dans les langues suivantes : Langue URL de l’assistance Web Anglais http://fr.cyberlink.com/prog/support/cs/index.do Chinois traditionnel http://tw.cyberlink.com/prog/support/cs/index.do Japonais http://jp.cyberlink.com/prog/support/cs/index.do Italien http://it.cyberlink.com/prog/support/cs/index.do Allemand http://de.cyberlink.com/prog/support/cs/index.do Français http://fr.cyberlink.com/prog/support/cs/index.do Espagnol http://es.cyberlink.com/prog/support/cs/index.do 58 Index B Balance 23 Balance des blancs 24 Bibliothèque 9 importer un contenu multimédia 9 préférences 53 recherche 18 A Affichage caché 54 Afficher les légendes 20 Ajouter dossier 53 rechercher des tags 14, 25 tag de visage 17 texte 29 Albums 11 ajouter un contenu multimédia 12 créer 12 économiseur d’écran 30 favoris 12 outils 11 Ancien 24 Animation 51 Annuler 25 ATI 35, 39, 40, 41 Audio format 54 Réduction du bruit 23 C caméscope DV 10 caméscope HDV 10 Capturer la vidéo 10 Cartes de couleurs 28 Cellule 48, 52, 53 Commander des impressions 32 Commandes 19 Comparer 22 Configuration requise 4 Conseils d’outils 51 Contenu multimédia afficher 54 cacher 54 gérer 8 rechercher 18 redimensionner 17 Contraste 23, 24 Convertir 36 simultané 51 Convertir par lots 38 Convertisseur vidéo 3, 37 Corriger photos 22 59 CyberLink MediaShow vidéos 23 Couleur de l’habillage 54 Courriel 44 préférences 52 Créer disque 3, 47 dossier 13 économiseur d’écran 30 film diaporama 31 films 33 nouveau tag 14 nouvel album 12 D Débit en bits 35 Découper 22, 33 Dégradé 24 Déplacement 48, 52, 53 Description 25 Diaporama afficher les légendes 20 ajouter du contenu multimédia 28 animé 48, 52 cellule 48, 52 commandes de lecture 19 conception 28 créer 28 description du style 48 film 31 fond musical 48, 52 fondu 48, 52 magic slideshow 52 ouverture 20, 48, 52 préférences 52 60 produire 34 propriétés 29 sélectionner un style 48 style 52 texte 29 vitesse 48 DirectorZone 47 Disques ajouter des photos 48 ajouter des vidéos 48 capacité 55 créer 3, 47 Format TV 54 graver 48 qualité 55 rapport hauteur/largeur 54 style 47 titre 47 Dossiers 13 afficher 54 cacher 54 créer 13 déplacer dans un nouveau 13 outils 13 préférences 53 séparer 13 E Économiseur d’écran 30 fond musical 53 magic slideshow 53 ouverture 53 préférences 53 style 53 Éditer 21, 24 Index annuler 25 corriger des photos 22 corriger des vidéos 23 découper des vidéos 22 description 25 faire pivoter du contenu multimédia 22 Éditer le Journal 25 Effets 24 F Facebook 45, 46 Favoris 12, 20 albums 11 Fenêtre de contenu multimédia 17 Fichiers PowerPoint importer 10 Films 33 Flickr 45 Flou artistique 24 Flux CUDA 35, 39, 40, 41 Focal noir et blanc 24 Fonctionnalités 2 Fond musical 48, 52, 53 paramètres 52, 55 Fondu 48, 52, 53 Format 35 Format TV 54 G Gérer 8 Graver 43, 47, 48, 54 H H.264 40 Halo 24 I Importer 9, 37 dossier 51 Fichiers PowerPoint 10 télécharger un menu 47 vidéo 10 Imprimer 31 Interface utilisateur couleur de l’habillage 54 effets animés 51 langue 51 iPhone 37, 38 iPod 37, 38 iTunes 39 L Lancement 4 options 51 Langue 51 Lecteur optique 54 Lecture diaporama 19 vidéos 20 Légendes 54 diaporama 20 Lumière 61 CyberLink MediaShow réparation automatique 23 Luminosité 23, 24 O Organiser les diapositives 28 M Magic slideshow 52, 53 Marquer des visages 15, 17 Mat 24 MediaShow configuration requise 4 mise à niveau 3 modules 3 nouvelles fonctionnalités 2 versions 2 Menus 47, 55 télécharger 47 Mise à niveau 3 Mixer 33 Modules 3 MPEG-2 35, 40 MPEG-4 35, 40 Musique diaporama 52 économiseur d’écran 53 paramètres 55 N Netteté 24 Noir et blanc 24 NTSC 54 62 P PAL 54 Paramètres 51 créer un disque 54 film 34 fond musical 55 graver 54 Partager 43 courriel 44 Facebook 45, 46 Flickr 45 YouTube 46 Personnes ajouter 15 éditer 15, 16 rechercher 18 Photos 3 affichage 19 afficher 54 ajouter au disque 48 bureau 30 cacher 54 commander des impressions 32 comparer 22 corriger 22 courriel 44 créer un diaporama 28 dossier d’importation 51 économiseur d’écran 30 éditer 24 Index éditer une description 25 effets 24 film diaporama 31 importer 9 impression en cours 31 partager 43 pivoter 22 produire une vidéo 34 rechercher 18 redimensionner 25 redimensionner les vignettes 17 réduire la taille 52 réglage fin 24 renommer 25 télécharger 45 Pivoter 22 Préférences 51 affichage 54 bibliothèque 53 courriel 52 diaporama 52 économiseur d’écran 53 général 51 Présentation 2 Produire 34 Profils 35 Profils personnalisés 35 Propriétés 29 PS3 37, 39 PSP 37, 39 Q Qualité 55 R Rapport hauteur/largeur 54 Recherche 18 Rechercher des tags 14, 25 Redimensionner 25 Redimensionner les vignettes 17 Redresser 23 Réduire le bruit vidéo 23 Réglage fin 24 Renommer 25 Résolution 35 S Saturation 24 Sépia 24 T Tags 14, 25 ajouter un contenu multimédia 14 créer 14 outils 14 Tampon 51 Teinte 24 Télécharger 47 Télécharger des photos 45 Télécharger des vidéos 46 Texte 29 Thème de bureau 30 63 CyberLink MediaShow V Versions du matériel d’origine 2 Vidéo tremblante 23 Vidéos 3 afficher 54 afficher les légendes 20 ajouter au disque 48 cacher 54 commandes de lecture 19 convertir 36, 37 corriger 23 courriel 44 créer des films 33 découper 22, 33 dossier d’importation 51 éditer 24 éditer une description 25 importer 9, 37 lecture 19, 38 partager 43 pivoter 22 produire 34 profil personnalisé 35 qualité 55 rechercher 18 redimensionner les vignettes 17 réduire la taille 52 réglage fin 24 renommer 25 tampon 51 télécharger 46 Vignettes redimensionner 17 taille 54 Visages 15 tag 15, 17 64 Volet 18 W WMV 34, 40 X Xbox 37, 40 Y Yeux rouges 23 YouTube 41, 46 Z Zone de TV sûre 55 Zune 37, 40 ">
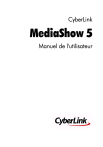
Lien public mis à jour
Le lien public vers votre chat a été mis à jour.