NextBase 402G Dash Cam Manuel du propriétaire
PDF
Descargar
Documento
Manuel d'utilisation Inclut le Guide d'installation du logiciel « Driving Recorder Player » SOMMAIRE PRÉCAUTIONS .................................................................................................................................. PRÉCAUTION D'EMPLOI ................................................................................................................... FICHE TECHNIQUE ........................................................................................................................... CONTENU DE LA BOÎTE ................................................................................................................... CARACTÉRISTIQUES DU PRODUIT ................................................................................................ PIÈCES & COMMANDES ................................................................................................................... INSTALLATION DANS LE VÉHICULE ............................................................................................... MODE VIDÉO ..................................................................................................................................... MODE PHOTO ................................................................................................................................... MODE LECTURE LECTURE DES VIDÉOS ................................................................................................................ LECTURE DES PHOTOS ............................................................................................................... MENUS ET RÉGLAGES MODE VIDÉO ................................................................................................................................. MODE PHOTO ............................................................................................................................... MODE LECTURE ........................................................................................................................... MENU DE CONFIGURATION ......................................................................................................... CONNEXION PC STOCKAGE DE MASSE ................................................................................................................ CAMERA PC ................................................................................................................................... CONNEXION MAC STOCKAGE DE MASSE ................................................................................................................ SORTIE VIDÉO & AUDIO SORTIE HAUTE DEFINITION ........................................................................................................ SORTIE DEFINITION STANDARD ................................................................................................. 04 04 05 06 06 07 09 11 12 « DRIVING RECORDER PLAYER » POUR WINDOWS .................................................................... CONFIGURATION MINIMALE REQUISE ..................................................................................... INSTALLATION ............................................................................................................................. UTILISATION DU « DRIVING RECORDER PLAYER » ................................................................ FONCTIONS & COMMANDES ...................................................................................................... 21 21 22 26 27 « DRIVING RECORDER PLAYER » POUR MAC .............................................................................. CONFIGURATION MINIMALE REQUISE ..................................................................................... INSTALLATION .............................................................................................................................. UTILISATION DU « DRIVING RECORDER PLAYER » ................................................................. FONCTIONS & COMMANDES ...................................................................................................... 29 29 30 32 33 13 14 15 17 17 18 19 19 19 20 20 RÉSOLUTION DES PROBLÈMES ..................................................................................................... 35 03 PRÉCAUTIONS Veuillez lire attentivement ce manuel avant de procéder à l'installation et gardez-le pour vous y référer dans le futur. Il vous sera utile si vous rencontrez un problème. ADVERTISSEMENT: Ne pas exposer ce produit à la pluie, à l'humidité ou à l'eau sous aucunes circonstances, cela risquerait d'entraîner un électrochoc et un départ de feu. CAUTION: Pour réduire le risque d'électrochoc, n'effectuer aucune réparation autre que celle contenues dans le manuel d'utilisation à moins d'être qualifié pour le faire. Faites réparer l'appareil par un technicien de service qualifié si: L'appareil a été exposé à la pluie ou à l'eau. L'appareil ne semble pas fonctionner normalement. L'appareil montre un changement significatif de la performance. LCD: Un écran à cristaux liquides (LCD) est un composant complexe multicouche, contenant 230,400 pixels. Les pixels peuvent cependant devenir défaillants pendant la durée de vie normale de l'appareil. 1 pixel = 0,0004% de taux de défaillance, un pixel défaillant par année d'utilisation est un taux normal et ne constitue pas un problème. WEEE: Directive sur le traitement des déchets d'équipements électriques et électroniques et/ou de batteries par les utilisateurs privés dans l'Union Européenne. Ce symbole sur le produit ou sur son emballage indique que ce produit ne peut pas être jeté avec les ordures ménagères. Ces déchets doivent être traités via le système de reprise applicable au recyclage des équipements électroniques et/ou des batteries. Pour plus d'information, veuillez contacter votre centre local de recyclage des déchets ménagers. NE PAS ESSAYER DE RÉPARER L'APPAREIL VOUS-MÊME ! PRÉCAUTIONS D'EMPLOI 1. Assurez-vous que le pare-brise est exempt de saleté ou de graisse avant d'y fixer le support. 2. Veillez à ne pas bloquer votre vision de la route et à ne pas empêcher le déploiement des coussins gonflables de sécurité en cas d'accident. 3. Lorsque vous n'utilisez pas l'appareil, veillez à le déconnecter en débranchant l'adaptateur de la prise 12/24VCC dans votre véhicule et l'appareil lui-même. 4. Nettoyer l'appareil avec un chiffon doux et sec, pour la saleté tenace, appliquer un peu de détergent neutre dilué dans 5 à 6 mesures d'eau sur un chiffon doux. Notez que des produits à base d'alcool, diluant, benzène etc. peuvent endommager la peinture ou les revêtements. 5. Éviter tout contact avec la lentille qui pourrait entraîner des dégâts. 6. Si nécessaire, il est possible de nettoyer la lentille, uniquement à l'aide d'un chiffon doux imbibé de liquide de nettoyage pour lunettes. 7. Les enregistrements vidéo faits par l'enregistreur vidéo numérique sont destinés à un usage exclusivement privé. 8. La publication des données enregistrées sur Youtube, sur internet ou autres, est sujette à la Loi sur la protection des données. Si l'enregistreur vidéo numérique est utilisé dans un cadre commercial (camionnage…), les réglementations relatives à la vidéosurveillance sont applicables en addition des réglementations relatives à la Loi de protection des données. Cela inclut : signaliser la camera lorsque celle-ci est utilisée, omettre l'enregistrement des données audio, et informer les autorités compétentes de l'identité de la personne contrôlant les données. 9. La lecture de la vidéo sur l'appareil visible pour le conducteur est interdite ou restreinte dans certains pays ou États. Merci de respecter ces lois. 10. Pendant la conduite, ne pas régler les commandes de votre appareil, cela constitue une distraction à la conduite. 04 FICHE TECHNIQUE Numéro de modèle / Nom NBDVR402G / NEXTBASE iN-CAR CAM 402G PROFESSIONAL Alimentation Requise 5V / 600mA Alimentation Câble de branchement sur l'alimentation électrique de la voiture : 12-24VCC (fourni) Type de fusible : Fusible en verre à fusion rapide 20mm 2A Sortie : 5VCC Résolution du Capteur 3M Pixel (3,000,000 Pixel) Type de Lentille / Angle / Ouverture 6G / 140° / F1.6 Résolution d'enregistrement (Max.) 1920 x 1080 @ 30fps, 2.0Mb/s Taille de l'écran 2.7" Résolution de l'écran 960 (L) X 240 (Ht) pixels x RGB Format de l'écran 16:9 Lecteur de Carte MicroSD, Class 6-10, <=32GB Carte SD (Type Recommandé) 8-32GB Classe 10 (30mb/s) de marque (non fournie) Capacité d'enregistrement de la carte SD (basée sur les paramètres par défaut) 8GB Micro SD = 60 minutes d'enregistrement 16GB Micro SD = 120 minutes d'enregistrement 32GB Micro SD = 240 minutes d'enregistrement Format d'enregistrement MOV Sortie Vidéo Haute définition : Prise de type C (Vidéo/Audio) Définition standard : Prise jack 3,5mm (Vidéo/Audio) Batterie Interne Batterie Lithium-ion 3,7V/200mAh (durée d'enregistrement : 6 minutes env.), conçue pour permettre à la fonction « Auto Power Off » de fonctionner en cas de coupure de l'alimentation dans le véhicule. N'est pas conçue comme une source d'énergie alternative pour remplacer l'adaptateur de voiture fourni. La batterie ne se chargera qu'une fois l'iN-CAR CAM connectée à une source d'alimentation et allumée Dimensions à l'unité 107 x 61.5 x 37.5mm Poids à l'unité 100g 05 CONTENU DE LA BOÎTE Veuillez vérifier le contenu de votre boîte iN-CAR CAM. iN-CAR CAM Support Câble Adaptateur Câble HD Manuels & CD du Logiciel Guide de Démarrage Rapide Câble USB Quick Start Guide Disk Content: - Instruction Manual* - Driving Recorder Player Installation Guide** - NBDVR402G Driving Recorder Player (MPH)*** - NBDVR402G Driving Recorder Player (KMH)*** 1. Insert MicroSD Card / MicroSD-Karte Einlegen / Sett MicroSD-Kort Aseta MicroSD-Muistikortti / Sätt i MicroSD-Kort / Indsæt MicroSD-Kort 4. Record / Aufnahme / Opptak / Tallenna / Inspelning / Optag 2. Attach Mount / Halterung Anbringen / Fest Montebrakett Kiinnitä Asennusteline / Montera Fästet / Fastgør Monteringsbeslag 5. Protect Recording / Aufnahme Sichern / Beskytt Opptak Suojaa Tallennus / Skrivskydd / Beskyt Optagelse NBDVR-402G-DA-A01 6. Mode / Modi / Mode / Tilat / Lägen / Funktioner 3. Connect Car Adaptor / Fahrzeugadapter Anschließen / Koble Til Bil Lader Yhdistä Autosovitin / Anslut Adaptern / Tilslut Biladap *** English, German & Suomi *** English, Deutsch, Norsk, Suomi, Svenska & Dansk *** WINDOWS & MAC operating systems Video Photo Also available for download: www.nextbase.co.uk 12-24Vdc Playback / Wiedergabe / Avspilling / Toisto / Uppspelning / Afspilning NBDVR402-Q-F-A0 L'apparence des produits peut être légèrement différente de celle présentée ci-dessus. CARACTÉRISTIQUES DU PRODUIT Nous vous remercions d'avoir acheté le produit NEXTBASE iN-CAR CAM, dans cette section, nous allons exposer quelques-unes des fonctionnalités de cet appareil. Écran LCD couleur 2,7 pouces 16:9 Un écran large pour une utilisation et un visionnage facilité des vidéos et photos enregistrées. Capteur CMOS 3,0M PIXEL Permet un enregistrement de haute qualité, haute résolution intégrale (Full HD) 1920 x 1080P. GPS Logger Les coordonnées GPS, la date et l'heure sont enregistrées, le trajet peut ensuite être visualisé sur une carte en utilisant le logiciel de lecture Windows/Mac fourni. Capteur G/Protection des fichiers En cas d'impact, l'appareil pourra automatiquement « protéger » les enregistrements, empêchant ainsi l'écrasement du fichier. Les fichiers individuels peuvent également être « protégés » lorsqu'ils sont visionnés dans le mode lecture. Appareil photo Capture des images fixes avec une variété d'options/réglages disponibles. Technologie Marche/Arrêt automatique L'iN-CAR CAM détecte une arrivée de courant dans l'allume-cigare lors de l'allumage du véhicule et démarrera automatiquement l'enregistrement. Lorsque le contact est coupé, l'iN-CAR CAM effectuera un processus d'arrêt automatique. Micro & Haut-parleur intégrés Permet un enregistrement audio pour accompagner l'enregistrement vidéo. Sortie haute définition Permet de visionner les fichiers directement depuis votre appareil en le connectant à un écran externe avec le câble haute définition fourni. Windows est une marque déposée de Microsoft Corporation aux États-Unis et dans d'autres pays. Mac est une marque déposée d'Apple Inc. Tous droits réservés Google inc. 2012. Google Maps™ est une marque déposée de Google Inc. 06 PIÈCES & COMMANDES 1 5 HD OUT 3 6 2 4 7 8 9 10 11 13 14 15 12 16 17 18 1. EMPLACEMENT POUR CARTE MÉMOIRE (recouvert d'un cache protecteur) Insérer la carte mémoire micro SD dans cet emplacement. 19 20 7. INDICATEUR LED Indique que le câble de branchement sur l'alimentation électrique de la voiture est connecté et que l'iN-CAR CAM est allumée : 2. LENTILLE VIOLET = Batterie en cours de recharge ROUGE = Batterie rechargée ROUGE CLIGNOTANT = Enregistrement en cours 3. VOYANTS LED Allumer/éteindre dans le menu de configuration. 4. HAUT-PARLEUR Remarque : La batterie ne se chargera qu'une fois l'iN-CAR CAM connectée à une source d'alimentation et allumée. 5. PRISE DE SORTIE HD (recouvert d'un cache protecteur) Permet de brancher le câble haute définition. 8. HAUT Appuyer sur cette touche pour vous déplacer vers le haut dans les menus et passer au fichier suivant dans le mode lecture. 6. RÉINITIALISATION Appuyer pour réinitialiser l'iN-CAR CAM. 07 PIÈCES & COMMANDES (SUITE) 1 5 HD OUT 3 6 2 4 7 8 9 10 11 13 14 15 12 16 17 18 9. PROTECTION D'URGENCE DES FICHIERS Touche de fonction directe (bouton « One touch ») permettant de protéger l'enregistrement en cours en cas de situation d'urgence. 19 20 15. MODE Appuyer pour sélectionner : Modes Vidéo / Photo / Lecture. 16. CONNECTEUR MINI USB 2.0 Brancher le câble de branchement sur l'alimentation électrique de la voiture/le câble USB sur cet emplacement. 10. MICROPHONE 11. BAS Appuyer sur cette touche pour vous déplacer vers le bas dans les menus et passer au fichier précédent dans le mode lecture. 17. PRISE DE SORTIE AV À utiliser avec un câble AV (vendu séparément). 12. ÉCRAN LCD 18. POINT DE FIXATION Attacher le support pare-brise à cet emplacement. 13. MENU Appuyer pour accéder au menu dans le mode actuel. Appuyer deux fois pour accéder au menu de configuration. 19. MARCHE/ARRÊT Appuyer pour mettre en marche / éteindre l'iN-CAR CAM. 14. EXPOSITION (EV) Appuyer pour basculer entre les réglages d'exposition. 20. DÉMARRAGE/ARRÊT & OK Appuyer pour démarrer ou arrêter un enregistrement ou confirmer une sélection. 08 INSTALLATION DANS LE VÉHICULE Le schéma ci-dessus sert uniquement à titre d'illustration. 12-24V DC 1. Ouvrir le cache et insérer une carte mémoire compatible avec l'iN-CAR CAM, en prenant soin de respecter le sens d'insertion correct (contacts métalliques tournés vers l'arrière de l'appareil). Faire glisser la carte mémoire dans la fente jusqu'à ce qu'elle s'enclenche en position (déclic), et replacer le cache protecteur. Ne pas insérer la carte mémoire lorsque l'iN-CAR CAM est allumée. La carte mémoire pourrait être endommagée. Remarque : Si nécessaire, utiliser le bord d'une petite pièce de monnaie (ou objet similaire) pour pousser la carte mémoire dans son emplacement. Pousser à nouveau la carte vers l'intérieur pour la faire sortir. 2. Attacher l'iN-CAR CAM au support pare-brise fourni, en faisant attention à ce que la languette de verrouillage soit correctement fixée (déclic). 3. Enlever le film plastique protecteur de la ventouse. Sélectionner la position souhaitée du support sur le pare-brise et nettoyer le pare-brise pour une bonne adhésion entre le support et le verre. Tout en maintenant la ventouse sur le verre, pousser le levier de verrouillage vers le haut pour fixer le support au pare-brise. S'assurer qu'une fois montée, l'iN-CAR CAM se trouve dans la zone des essuie-glaces pour permettre une bonne visibilité par temps pluvieux. Remarque : Choisir une zone de verre lisse, sans effet de peinture. 4. L'angle et la position de l'iN-CAR CAM peuvent être ajustés en desserrant la pince de verrouillage et en déplaçant l'appareil selon les besoins ; ne pas oublier de resserrer la pince. 5. Brancher l'adaptateur de voiture fourni au connecteur mini USB de l'appareil, puis à la prise 12-24VCC de votre véhicule. L'iN-CAR CAM s'allumera automatiquement et commencera à enregistrer dès que le courant sera disponible. Dans certains véhicules, l'alimentation est fournie lorsque les branchements sont faits, dans d'autres, l'appareil se mettra en marche à l'allumage du véhicule. Remarque : - Ne JAMAIS brancher l'iN-CAR CAM directement à une alimentation 12V, l'appareil pourrait être endommagé. - Utiliser UNIQUEMENT l'adaptateur de voiture fourni dans la boîte pour fournir une alimentation de 5VCC à l'iN-CAR CAM. 09 INSTALLATION DANS LE VÉHICULE (SUITE) Veuillez lire et suivre attentivement les remarques ci-dessous pour une utilisation en toute sécurité de l'iN-CAR CAM dans votre véhicule. Conformément aux instructions d'installation, il est recommandé d'installer l'iN-CAR CAM de manière à ce qu'elle ne bloque pas le champ de vision du conducteur sur la route, de préférence du côté passager ou à l'arrière du rétroviseur. Bien que l'iN-CAR CAM doive couvrir un champ de vision à travers le pare-brise en étant située dans le champ d'action des essuie-glaces, elle doit être installée de façon à ne pas s'immiscer de manière significative dans la zone essuyée. Une intrusion de 40mm dans la zone essuyée est le maximum recommandé. Ne PAS fixer l'iN-CAR CAM devant le conducteur (zone en rouge dans l'illustration ci-dessus). Lors de l'installation de l'iN-CAR CAM dans un véhicule, toujours placer l'appareil fermement contre le pare-brise et si possible, dissimuler le câble d'alimentation sous le joint intérieur du pare-brise. S'assurer que le câble d'alimentation de l'iN-CAR CAM n'interfère pas avec les commandes du véhicules, tels que le volant, les pédales ou le levier de vitesse. Ne PAS fixer l'iN-CAR CAM dans le champ d'action des coussins gonflables de protection ou de manière à bloquer les rétroviseurs. Nettoyer le pare-brise à l'endroit où vous souhaitez installer l'iN-CAR CAM avant de fixer l'appareil ; humidifier la ventouse peut également être utile pour assurer une adhésion optimale. Il est recommandé de ne PAS utiliser l'iN-CAR CAM pendant la conduite du véhicule. La technologie Marche/Arrêt automatique permet de ne pas avoir à faire fonctionner l'appareil pendant la conduite. Veuillez régler les paramètres ou visionner les enregistrements pendant que le véhicule est à l'arrêt, pas pendant la conduite. Après que la configuration préliminaire ait été effectuée sur l'iN-CAR CAM, configurer l'économiseur d'écran à 10 secondes, l'écran sera ainsi obscurci quelques secondes après le démarrage du véhicule, et l'écran ne sera PAS une distraction pendant la conduite. 10 MODE VIDÉO L'illustration ci-dessous explique les différentes informations affichées à l'écran lorsque votre iN-CAR CAM est en mode vidéo, certaines icônes ne s'afficheront que lorsque la fonction correspondante a été sélectionnée dans le menu vidéo, de la manière décrite plus bas sur cette page. 2 WDR 3 4 5 6 7 8 9 1080P 3 + 1 10 1 AWB 11 12 13 14 00:00:00 18 17 15 16 1. Icône détecteur de mouvement : Cette icône s'affiche lorsque le détecteur de mouvement est activé. 2. Icône WDR (plage dynamique étendue) : Reste affichée à l'écran lorsque l'iN-CAR CAM utilise la technologie WDR. 3. Indicateur d'enregistrement : Un clignotant rouge apparaît lorsqu'un enregistrement est en cours. 4. Icône mode vidéo : Indique que l'iN-CAR CAM est en mode vidéo. 5. Résolution : Affiche le mode de résolution actuellement choisi dans le menu vidéo. 6. Icône enregistrement en boucle : Affiche la durée « d'enregistrement en boucle » sélectionnée dans le menu vidéo. 7. Icône d'exposition : Affiche les réglages d'exposition actuellement sélectionnés dans le menu vidéo. 8. Icône microphone : S'affiche à l'écran lorsque l'enregistrement audio est activé. 9. Témoin de batterie : Affiche le niveau de batterie, veuillez garder l'adaptateur voiture branché pendant l'utilisation. 10. Icône GPS : L'icône clignotera pendant que l'iN-CAR CAM localise les satellites. Une fois qu'un signal stable est reçu, l'icône cesse de clignoter et reste affichée à l'écran. 11. Icône balance des blancs : Affiche les réglages de balance des blancs. 12. Icône d'affichage boussole/vitesse : S'affiche à l'écran lorsque la fonction est activée. 13. Icône fatigue du conducteur : S'affiche à l'écran lorsque la fonction est activée. 14. Heure : Affiche l'heure telle que paramétrée dans le menu de configuration. 15. Date : Affiche la date telle que paramétrée dans le menu de configuration. 16. Durée d'enregistrement : Affiche la durée de l'enregistrement en cours. 17. Icône carte mémoire : L'icône sera barrée d'une croix rouge lorsqu'aucune carte mémoire n'est insérée. 18. Icône fichier protégé : S'affiche lorsque qu'un fichier vidéo a été protégé par l'activation du capteur G interne ou via le bouton de protection d'urgence des fichiers. Le menu vidéo est accessible depuis le bouton MENU à l'arrière de l'iN-CAR CAM, utiliser les boutons UP et DOWN pour naviguer dans le menu et appuyer sur OK pour entrer dans l'écran des options. Sélectionner les réglages souhaités et appuyer sur OK pour confirmer, appuyer de nouveau sur MENU pour sortir du menu vidéo. Les paramètres par défaut de l'iN-CAR CAM ont été réglés de manière à permettre une utilisation immédiate de l'iN-CAR CAM sans avoir à changer les paramètres, cependant, il est recommandé d'explorer ces paramètres afin de se familiariser avec le produit et ses capacités. Remarque : Dans le menu SETUP qui est accessible en appuyant deux fois sur le bouton MENU, une option « Default settings » permet si nécessaire de réinitialiser l'iN-CAR CAM pour revenir aux paramètres réglés en usine. 11 MODE PHOTO L'illustration ci-dessous explique les différentes informations affichées à l'écran lorsque votre iN-CAR CAM est en mode photo, certaines icônes ne s'afficheront que lorsque la fonction correspondante a été sélectionnée dans le menu photo, de la manière décrite plus bas sur cette page. 3 WDR 2 4 5 5M 6 7 2 M 8 9 +1 ISO AUTO 10 AWB 11 1 1. Icône carte mémoire : L'icône sera barrée d'une croix rouge lorsqu'aucune carte mémoire n'est insérée. 2. Qualité : Affiche la qualité de l'image actuellement sélectionnée dans le menu photo. 3. Icône WDR (plage dynamique étendue) : Reste affichée à l'écran lorsque l'iN-CAR CAM utilise la technologie WDR. 4. Icône mode photo : Indique que l'iN-CAR CAM est en mode photo. 5. Résolution : Affiche la résolution actuellement sélectionnée dans le menu photo. 6. Icône mode capture : S'affiche à l'écran lorsque le mode de capture (minuterie) est sélectionné dans le menu photo. 7. Icône anti-secousse : S'affiche à l'écran lorsque le mode anti-secousse est activé, lorsque la fonction n'est pas active, un signe stop rouge s'affichera. 8. Icône d'exposition : Affiche les réglages d'exposition actuellement sélectionnés dans le menu photo. 9. Icône ISO : Affiche les réglages ISO actuellement sélectionnés dans le menu photo. 10. Témoin de batterie : Affiche le niveau de batterie, veuillez garder l'adaptateur voiture branché pendant l'utilisation. 11. Icône balance des blancs : Affiche les réglages de balance des blancs actuellement sélectionnés dans le menu photo. Le menu photo est accessible depuis le bouton MENU à l'arrière de l'iN-CAR CAM, utiliser les boutons UP et DOWN pour naviguer dans le menu et appuyer sur OK pour entrer dans l'écran des options. Sélectionner les réglages souhaités et appuyer sur OK pour confirmer, appuyer de nouveau sur MENU pour sortir du menu photo. Les paramètres par défaut de l'iN-CAR CAM ont été réglés de manière à permettre une utilisation immédiate de l'iN-CAR CAM sans avoir à changer les paramètres, cependant, il est recommandé d'explorer ces paramètres afin de se familiariser avec le produit et ses capacités. Remarque : Dans le menu SETUP qui est accessible en appuyant deux fois sur le bouton MENU, une option « Default settings » permet si nécessaire de réinitialiser l'iN-CAR CAM pour revenir aux paramètres réglés en usine. 12 MODE LECTURE Le mode lecture permet de visionner les photos et vidéos stockées dans la carte SD de l'iN-CAR CAM. L'affichage pour la lecture des photos et des vidéos diffèrent légèrement, veuillez vous référer aux sections correspondantes. LECTURE DES VIDÉOS Lorsqu'une vidéo est détectée sur la carte SD, l'écran ci-dessous s'affiche. L'illustration ci-dessous décrit les différentes informations affichées à l'écran lors de la lecture des vidéos, ainsi que la manière d'utiliser les boutons de commande. 3 :PREV 100-0001 2592x1944 4 5 01/01/13 12:34 6 7 :NEXT I OK: / II MODE: I 1 I 2 I I 1. Boutons de commande : Pour naviguer entre les fichiers sauvegardés, utiliser les boutons et , pour visionner la vidéo sélectionnée, appuyer sur le bouton OK qui servira de bouton lecture/pause pendant la lecture de la vidéo. Pendant la lecture de la vidéo, les boutons et serviront respectivement de boutons retour et avance rapide, une fois la vidéo mise en pause, appuyer sur le bouton MODE pour continuer à naviguer dans les fichiers sauvegardés. 2. Icône lecture de vidéo : Indique que l'iN-CAR CAM affiche une vidéo en mode lecture. 3. Icône fichier protégé : S'affiche lorsque qu'un fichier vidéo a été protégé par l'activation du capteur G interne ou via le bouton de protection d'urgence des fichiers pendant l'enregistrement. Pendant l'enregistrement ou en sélectionnant « Protect » dans le menu lecture. 4. Numéro du fichier : Affiche le numéro du fichier actuel. 5. Résolution : Affiche la résolution utilisée pendant l'enregistrement de la vidéo actuelle. 6. Date du fichier : Indique la date à laquelle le fichier actuel a été enregistré. 7. Heure d'enregistrement : Indique l'heure à laquelle l'enregistrement a débuté. I Logiciel de lecture recommandé (sur PC), requis pour Windows lorsqu'aucune connexion internet n'est disponible : QuickTime (téléchargeable gratuitement sur www.apple.com/uk/quicktime/download) VLC Media Player (téléchargeable gratuitement sur www.videolan.org/vlc) 13 MODE LECTURE (SUITE) LECTURE DES PHOTOS Lorsqu'une photo est détectée sur la carte SD, l'écran ci-dessous s'affiche. L'illustration ci-dessous décrit les différentes informations affichées à l'écran lors de la lecture des photos. 2 1 100-0001 2592x1944 3 4 01/01/13 12:34 5 6 1. Icône lecture de photo : Indique que l'iN-CAR CAM affiche une photo en mode lecture. 2. Icône fichier protégé : S'affiche lorsqu'un fichier photo a été protégé en sélectionnant « Protect » dans le menu lecture. 3. Numéro du fichier : Affiche le numéro du fichier actuel. 4. Résolution : Indique la taille de la photo actuelle. 5. Date du fichier : Indique la date à laquelle le fichier actuel a été enregistré. 6. Heure d'enregistrement : Indique l'heure à laquelle l'enregistrement a débuté. I Remarque : Pour visionner le fichier SUIVANT ou PRÉCÉDENT stockés dans la carte SD, appuyer respectivement sur les boutons ou . I 14 MENUS ET RÉGLAGES Chaque mode (vidéo, photo et lecture) possède un menu, utilisé pour accéder aux différentes options et réglages, appuyer sur le bouton MENU à l'arrière de l'appareil pour accéder au menu spécifique au mode actuellement sélectionné. Remarque : Il n'est pas possible d'accéder aux menus lorsque l'iN-CAR CAM est en train d'enregistrer, arrêter l'enregistrement avant d'appuyer sur le bouton « MENU ». Utiliser les boutons UP, DOWN pour sélectionner une option, puis appuyer sur le bouton OK pour confirmer. 1. MODE VIDÉO 1.1 Résolution Sélection de la résolution d'enregistrement, permet d'augmenter ou de diminuer la qualité de la vidéo enregistrée. Paramètre par défaut : 1080P (1920x1080 @ 30Fps) 1.2 Exposition Sélection de l'exposition, permet d'ajuster le niveau d'exposition en fonction de la luminosité. Paramètre par défaut : 0 1.3 Balance des blancs Permet d'ajuster la balance des blancs en fonction de la lumière. Paramètre par défaut : Auto 1.4 Enregistrement audio Démarrer/arrêter l'enregistrement audio. Paramètre par défaut : On 1.5 Date et heure Activer/désactiver l'affichage de la date et de l'heure sur les fichiers enregistrés. Paramètre par défaut : On 1.6 Enregistrement en boucle Sélection de la durée d'enregistrement des fichiers vidéo individuels, l'iN-CAR CAM remplira la carte SD puis reviendra au début de la carte en écrasant les fichiers les plus anciens (sauf fichiers protégés). Paramètre par défaut : 3 Minutes Remarque : Ne PAS désactiver ce paramètres, l'enregistrement s'arrêtera lorsque la carte SD sera pleine. Programmer une boucle à durée déterminée pour permettre à la fonction de gestion des fichiers de fonctionner correctement et d'enregistrer en continu. 1.7 Capteur G Arrêter ou régler la sensibilité du capteur G, le capteur détecte les forces G et permettra de protéger automatiquement l'enregistrement en cours en cas de collision. Paramètre par défaut : Middle 1.8 Détecteur de mouvement Activer/désactiver la fonction de détection de mouvement, l'appareil devra rester allumé et commencera un enregistrement de 10 secondes lorsque une modification de la scène observée est détectée. Paramètre par défaut : Off Remarque : Régler sur Off (paramètre par défaut) pour un enregistrement normal de la conduite. 1.9 Numéro de plaque Entrer le numéro d'immatriculation de votre véhicule, il sera alors affiché sur le fichier vidéo. Paramètre par défaut : ******** 15 MENUS ET RÉGLAGES (SUITE) 1.10 Avertissement fatigue du conducteur Régler la minuterie qui affichera l'image d'une boisson chaude pour rappeler au conducteur la nécessité d'être suffisamment reposé pendant les longs trajets. Paramètre par défaut : Off 1.11 Géo-références GPS Activer/désactiver les géo-références GPS affichées sur les fichiers enregistrés. Les coordonnées et la carte fonctionneront de manière normale lors de la lecture dans le « Driving Recorder Player », que la fonction soit ou non activée. Paramètre par défaut : On 1.12 Boussole Lorsque cette fonction est activée, l'écran affiche la vitesse actuelle et une boussole après la période de temps choisie, appuyer sur n'importe quelle touche pour revenir à l'affichage normal. Cette fonction n'est disponible que lorsque la connexion GPS est établie. Paramètre par défaut : Off 1.13 Réglages mot de passe Définir un mot de passe qui devra être saisi pour accéder aux menus et aux réglages, seules les fonctions de base : marche/arrêt et démarrage/arrêt resteront accessibles. 1.14 Unités de vitesse Sélection de l'affichage des vitesses en KMH ou en MPH. Paramètre par défaut : MPH 1.15 Rotation de l'affichage Permet de faire pivoter l'affichage à 180°, particulièrement utile si l'iN-CAR CAM est fixée sur le tableau de bord, les fonctions des boutons de commande de l'iN-CAR CAM ne pivoteront pas. 16 MENUS ET RÉGLAGES (SUITE) 2. MODE PHOTO 2.1 Taille de l'image Sélection de la taille de l'image, permet d'augmenter ou de diminuer la taille de l'image enregistrée. Paramètre par défaut : 5M 2.2 Couleur Ajuster les effets de couleurs de l'image enregistrée. Paramètre par défaut : Normal 2.3 Anti-secousse Activer/désactiver la fonction anti-secousse, permet de réduire le risque d'image floue. Paramètre par défaut : On 2.4 Mode capture : Activer/désactiver la fonction retardateur, lorsque cette fonction est activée, l'iN-CAR CAM prendra une photo dans la période de temps sélectionnée après avoir appuyé sur le bouton OK. Paramètre par défaut : Single 2.5 Balance des blancs Permet d'ajuster la balance des blancs en fonction de la lumière. Paramètre par défaut : Auto 2.6 ISO Ajustement des paramètres ISO, plus la luminosité est grande, plus la sensibilité ISO requise est basse. Paramètre par défaut : Auto 2.7 Exposition Sélection de l'exposition, permet d'ajuster la quantité de lumière reçue par le capteur. Paramètre par défaut : 0 2.8 Date et heure Désactiver l'affichage de l'heure et de la date sur les photos enregistrées, permet également de n'afficher que la date. Paramètre par défaut : Date/Heure 2.9 Qualité Augmenter ou diminuer la qualité de l'image enregistrée. Paramètre par défaut : Normal 2.10 Netteté Ajuster la netteté de l'image enregistrée. Paramètre par défaut : Normal 3. MODE LECTURE Le menu lecture est identique pour la lecture des vidéos et des photos. 3.1 Effacer Permet d'effacer le fichier actuel ou tous les fichiers enregistrés. 3.2 Protéger Utiliser pour verrouiller ou déverrouiller le fichier actuel ou tous les fichiers. 3.3 Diaporama Permet de démarrer un diaporama des images stockées sur la carte SD, appuyer sur le bouton Menu pour quitter le diaporama. 17 MENUS ET RÉGLAGES (SUITE) 4. MENU DE CONFIGURATION Un menu de configuration pour les réglages généraux est également disponible. Appuyer deux fois sur le bouton MENU à l'arrière de l'appareil pour accéder à ce menu. Les options et réglages disponibles sont décrits ci-dessous. 4.1 Formatage Formatage de la carte SD insérée dans l'appareil, tous les fichiers contenus seront détruits. Pratique recommandée une fois par mois pour assurer un fonctionnement optimal de la carte SD. 4.2 Langue Sélectionner la langue souhaitée. Paramètre par défaut : English I 4.3 Date/Heure Ajuster la date et l'heure comme souhaitée en utilisant le bouton OK pour passer d'un champ à l'autre, utiliser les boutons et pour définir les variables. Remarque : Si la batterie est complètement déchargée, la date sera réinitialisée au 01/01/2013. I 4.4 Zone Horaire / DST L'heure et la date sont automatiquement réglées via le signal satellite, mais peuvent être ajustées en fonction de votre zone horaire et de l'application ou non du passage à l'heure d'été/hiver. Ajustez la Zone Horaire / DST en utilisant les touches HAUT et BAS puis en appuyant sur OK pour confirmer. Paramètre par défaut : GMT 4.5 Fréquence Sélectionner la fréquence requise. Paramètre par défaut : 50Hz 4.6 Lampe LED Allumer la lampe blanche LED pour l'utiliser comme lampe-torche si nécessaire. Paramètre par défaut : Off 4.7 Bip Activer/désactiver le son Bip, lorsque le bip est désactivé, le signal sonore indiquant que la batterie est presque déchargé sera également désactivé. Paramètre par défaut : On 4.8 Économiseur d'écran Activer la fonction économiseur d'écran. La fonction éteint l'écran après une période d'inactivité programmable, allant de 10 secondes, 30 secondes et 2 minutes. Appuyer sur n'importe quel bouton pour activer de nouveau l'affichage. Paramètre par défaut : Off 4.9 Mode TV Sélectionner le mode TV requis. Paramètre par défaut : PAL 4.10 Indicateur de vitesse Activer/désactiver l'affichage de la vitesse sur les fichiers enregistrés. Paramètre par défaut : On 4.11 Version Afficher le numéro de version du logiciel de votre appareil. 4.12 Paramètre par défaut : Faire revenir l'appareil aux paramètres par défaut. 4.13 Arrêt automatique Ajuster la minuterie de la fonction arrêt automatique, qui permet de continuer à enregistrer en cas de coupure de l'alimentation dans le véhicule pendant 10 secondes, 2 minutes et 5 minutes. Paramètre par défaut : 10 Seconds 18 CONNEXION PC Lors de la connexion à un PC fonctionnant avec Windows grâce au câble USB fourni, l'iN-CAR CAM affichera automatiquement les deux options : ·· Stockage de masse Caméra PC Utiliser les boutons UP et DOWN pour sélectionner l'option souhaitée et appuyer sur OK pour confirmer. Stockage de masse Si l'option stockage de masse est sélectionnée, l'écran de l'iN-CAR CAM affichera « Mass storage » et l'appareil prendra la fonction d'un lecteur de carte SD pour votre PC. Un disque dur supplémentaire s'affichera sur votre PC (ex. Disque E :) et vous pourrez naviguer dans la carte SD et visionner/gérer les fichiers qu'elle contient. Cette fonction est utile si vous ne possédez pas de lecteur de carte SD intégré dans votre PC. Caméra PC Si l'option caméra PC est sélectionnée, l'écran de l'iN-CAR CAM affichera « PC Camera » et l'appareil prendra la fonction d'une webcam (sans audio) pour votre PC. Démarrer alors l'application utilisant normalement une webcam (ex. Skype) et sélectionner l'iN-CAR CAM sous le nom « USB Video Device ». Cette fonction est utile si vous ne possédez pas de webcam intégrée dans votre PC. CONNEXION MAC Lors de la connexion à un MAC grâce au câble USB fourni, l'iN-CAR CAM affichera automatiquement les options suivantes : ·· Stockage de masse Caméra PC En raison de problèmes de compatibilité SEULE la fonction stockage de masse est disponible avec l'utilisation d'un ordinateur MAC. Stockage de masse Appuyer sur OK pour confirmer le choix de la fonction Stockage de masse. Lorsque l'option stockage de masse est sélectionnée, l'écran de l'iN-CAR CAM affichera « Mass storage » et l'appareil prendra la fonction d'un lecteur de carte SD pour votre MAC. Sur votre MAC, la carte mémoire de l'iN-CAR CAM s'affichera sur votre bureau sous le label « NO NAME », et vous pourrez naviguer dans la carte SD et visionner/gérer les fichiers qu'elle contient. Cette fonction est utile si vous ne possédez pas de lecteur de carte SD intégré dans votre MAC. · 19 SORTIE VIDÉO & AUDIO L'iN-CAR CAM possède deux types de sortie audio et vidéo : SORTIE HAUTE DÉFINITION Une fois l'iN-CAR CAM et la télévision connectés via le câble HD fourni, l'écran de l'iN-CAR CAM deviendra noir, toutes les sorties étant alors affichées sur votre télévision. Le moniteur externe pourra alors servir pour la lecture, et pourra servir de viseur de plus grande taille en mode photo. Il n'est PAS possible d'enregistrer en mode vidéo lorsque le câble HD est connecté. Les commandes sur l'iN-CAR CAM servent à faire marcher les fonctions Lecture/pause, STOP, Suivant/précédent et Avance rapide/retour, de la manière indiquée à l'écran. SORTIE DÉFINITION STANDARD Une fois l'iN-CAR CAM et la télévision connectés via un câble AV (vendu séparément), l'écran de l'iN-CAR CAM deviendra noir, toutes les sorties étant alors affichées sur votre télévision. Tous les éléments de la vidéo, de la photo et de la lecture sont disponibles via la sortie AV, de sorte que vous pouvez instantanément contrôler vos enregistrements sur un écran plus grand (utile pour lorsque vous utilisez votre iN-CAR CAM comme caméra arrière, tout en étant connecté à un autre appareil pour la visualisation). Les commandes sur l'iN-CAR CAM fonctionnent de manière normale. Veuillez contacter votre vendeur NEXTBASE le plus proche pour acheter des accessoires. Remarque : - Une alimentation externe peut être nécessaire lors de la visualisation des enregistrements via la sortie AV ou HD de l'iN-CAR CAM, par exemple, en utilisant le câble USB fourni avec un adaptateur USB/5 Vcc, du type généralement fourni avec les téléphones mobiles. - S'ASSURER que toutes les sources d'alimentation externes sont de la sortie 5Vcc appropriée, pour éviter les risques de dégâts non couverts par la garantie du fabricant. 20 « DRIVING RECORDER PLAYER » POUR WINDOWS Cette section vous guidera dans l'installation du logiciel « Driving Recorder Player », conçu pour permettre l'affichage des fichiers enregistrés ainsi que le visionnage des données GPS/données de l'itinéraire (emplacement et vitesse) et les informations du capteur G. CONFIGURATION MINIMALE REQUISE : Système d'exploitation : Windows XP, Vista, Windows 7, Windows 8 Processeur (CPU) : Pentium III 500 MHz ou Celeron à 800 MHz Mémoire : 1GB RAM Stockage : 100Mb d'espace libre sur le disque dur interne Lecteur de CD-ROM : Chargeur plateau/fente Moniteur/Affichage : 1280 x 1024 « Driving Recorder Player » pour Windows : Insérer le disque du logiciel « Driving Recorder Player » dans le lecteur de CD, naviguer et afficher le contenu du disque : - Manuel d'utilisation NBDVR402G Multiples langues disponibles - « Driving Recorder Player » NBDVR402G pour Windows - « Driving Recorder Player » NBDVR402G pour Mac Remarque : Le manuel d'utilisation, le guide d'installation et les fichiers d'installation sont tous téléchargeables sur le site web de Nextbase : www.nextbase.co.uk, si nécessaire. Si vous rencontrez des difficultés lors de l'installation, n'hésitez pas à appeler notre équipe de soutien technique (Anglophone) au +44 (0) 2920 866 429, les lignes sont ouvertes durant les heures normales de bureau : 09h00-17h30. 21 « DRIVING RECORDER PLAYER » POUR WINDOWS (SUITE) INSTALLATION : Ouvrir le dossier « NBDVR402G Driving Recorder Player for Windows » puis ouvrir le fichier avec la version requise basé sur l'unité de vitesse souhaitée (MPH ou KMH). Démarrer le « setup.exe », pour certains systèmes d'exploitation un avertissement de sécurité peut apparaître, cliquer sur « RUN » pour continuer. Pour installer ce logiciel d'application, « Microsoft.NET Framework 4.0 Client » doit être installé sur votre PC. S'il n'est pas déjà installé, une fenêtre s'ouvrira, vous invitant à confirmer l'installation automatique depuis Microsoft, comme illustré ci-dessous. Le logiciel « Driving Recorder Player » pourra alors être installé correctement. Appuyer sur « Install » pour continuer, le processus d'installation peut prendre un certain temps. Après l'installation de « Microsoft.NET Framework 4.0 Client », il vous faudra peut-être redémarrer votre PC pour continuer l'installation du logiciel « Driving Player Recorder ». Une fois l'installation de Microsoft.NET Framework, l'installation, de « Driving Recorder Player » pourra commencer. 22 « DRIVING RECORDER PLAYER » POUR WINDOWS (SUITE) Si « Microsoft.NET Framework 4.0 Client » est déjà installé, la fenêtre « Welcome to the InstallShield.. » s'ouvrira comme illustré ci-dessous. Appuyer sur « Next » pour continuer, la fenêtre « License Agreement » s'ouvrira comme illustré ci-dessous. Cocher le couton « Accept » et appuyer sur « Next » pour continuer. 23 « DRIVING RECORDER PLAYER » POUR WINDOWS (SUITE) La fenêtre « Destination Folder » s'ouvrira comme illustré ci-dessous. Choisir un dossier de destination si vous ne souhaitez pas que les fichiers soient enregistrés dans le dossier par défaut dans votre répertoire des fichiers de programmes. Appuyer sur « Next » pour continuer, la fenêtre, « Ready to Install the Program » s'ouvrira comme illustré ci-dessous. Cliquer sur « Install » pour commencer l'installation. 24 « DRIVING RECORDER PLAYER » POUR WINDOWS (SUITE) La fenêtre « Installing Driving Recorder Player » s'ouvrira. Pendant l'installation, une fenêtre de statut s'affichera à l'écran, affichant la progression de l'installation, comme illustré ci-dessous. Une fois l'installation complétée, une fenêtre « InstallShield Wizard Completed » s'ouvrira, comme illustré ci-dessous L'installation est maintenant terminée, cliquer sur « Finish » pour fermer la fenêtre de l'InstallShield Wizard. L'icône du logiciel « Driving Recorder Player » sera maintenant visible sur votre bureau. Remarque : - Avec certains systèmes d'exploitation, des étapes supplémentaires/différentes seront peut-être nécessaires. - Certains logiciels anti-virus peuvent considérer l'installation de ce logiciel comme une menace, ceci est normal et ne constitue pas un problème. Veuillez éteindre le logiciel anti-virus, ou choisir d'autoriser l'installation à continuer. 25 « DRIVING RECORDER PLAYER » POUR WINDOWS (SUITE) UTILISATION DU « DRIVING RECORDER PLAYER » : Connecter l'iN-CAR CAM au PC à l'aide du câble USB fourni et sélectionner Stockage de masse en appuyant sur « OK » sur votre iN-CAR CAM. Il est également possible de retirer la carte micro SD de l'iN-CAR CAM et en utilisant un adaptateur micro SD compatible, de l'insérer directement dans le lecteur de carte du PC. Fermer tous les messages automatiques et/ou les lecteurs multimédias qui pourraient s'ouvrir automatiquement lorsque les fichiers vidéo ou photo stockés sur une carte mémoire sont détectés. Ouvrir le logiciel « Driving Recorder Player » en utilisant le raccourci sur le bureau. Pour ajouter des fichiers à lire avec le « Driving Recorder Player » cliquer sur le bouton « + ADD » dans le coin inférieur droit de la fenêtre principale de « Driving Recorder Player », une nouvelle fenêtre s'ouvrira pour vous permettre de localiser les fichiers vidéos requis. Voir l'image ci-dessous. ‘ADD’ button Une fois le dossier requis localisé et sélectionné, par exemple : Disque amovible (F :) - DCIM - 10141114, mettre en surbrillance les enregistrements vidéo requis et cliquer sur « Open » pour ajouter les fichiers sélectionnés à la liste des fichiers du « Driving Recorder Player ». Le même principe s'applique que le DVR ait été connecté via le câble USB (voir page 19, Stockage de masse), ou que la carte mémoire ait été placée directement dans le lecteur de carte du PC. La seule différence est que la carte mémoire sera affichée comme : SD (D :) dans la liste des répertoires. Lecture : Cliquer sur un fichier dans la fenêtre de liste des fichiers pour lancer la lecture, pendant la lecture utiliser les commandes du lecteur pour : mettre en pause/lire, effectuer une avance rapide ou un retour, selon vos besoins. Remarque : - La lecture via le câble USB peut être gênée par des sauts/des gels de l'écran en raison du taux de transfert des données. Il est recommandé de visionner les fichiers directement à partir du lecteur de carte du PC, si votre PC ne comporte pas de lecteur de carte, veuillez copier les fichiers de l'iN-CAR CAM sur votre PC avant de les visionner. - Les premiers systèmes d'exploitation Windows peuvent nécessiter l'installation d'un logiciel de codec vidéo pour permettre la lecture des vidéos. Veuillez vous rendre sur http://www.nextbase.co.uk pour télécharger « PC Codec Pack (version PC) », les instructions d'installation sont contenues dans le fichier téléchargé. 26 « DRIVING RECORDER PLAYER » POUR WINDOWS (SUITE) FONCTIONS & COMMANDES L'illustration ci-dessous explique les différentes informations affichées sur « Driving Recorder Player » lorsque le logiciel est utilisé sous Windows. Map 1 16 2 15 N W 3 14 13 13/08/2013 14:08:44 NBDVR402G AB12 3456 29MPH N 51 35 32.72 W 3 58 16.93 4 5 12 6 X: -0.03 Y: -1.06 Z: 0.16 - 7 8 9 10 11 1. Paramètres du lecteur Fichier : Parcourir les fichiers, modifier les paramètres d'unités de vitesse et de langue. Affichage : Ouvrir/fermer la fenêtre de carte. Aide : Informations sur la version du lecteur. 2. Fenêtre de lecture du fichier vidéo sélectionné Visionner la vidéo actuellement sélectionnée, double-cliquer sur le haut de la fenêtre pour passer en mode plein écran. 3. Date/Heure /Modèle /Immatriculation du véhicule/Vitesse/Coordonnées GPS Données sauvegardées sur le fichier enregistré, ce contenu varie en fonction des paramètres de l'iN-CAR CAM et de la disponibilité des signaux GPS pendant l'enregistrement. 4. Volume Ajuster le volume. 5. Boutons de contrôle de la lecture de vidéos Lecture/pause, avance rapide et retour sur le fichier actuel, cette fonction n'est pas disponible avec Windows XP. 6. Affichage de la vitesse Affiche la vitesse actuelle. 7. Affichage de la force G Affiche la direction de la force G sur le véhicule. 8. Données du capteur G Affiche les données enregistrées par le capteur G à travers les trois axes. X = droite/gauche, Y = haut/bas et Z = accélération & décélération. 27 « DRIVING RECORDER PLAYER » POUR WINDOWS (SUITE) 9. Statistiques de trajet Affiche la vitesse maximum, la vitesse moyenne et la distance totale parcourue pendant le trajet. 10. Commandes du « Driving Recorder Player » Capture d'écran, crée une image fixe pour chaque trame de l'image vue dans la fenêtre de lecture. Ouvrir le dossier capture d'écran. Parcourir pour trouver des fichiers stockés sur votre ordinateur. Ouvrir la fenêtre de configuration, ajuster la langue et l'unité de vitesse. Ouvrir/fermer la fenêtre de carte. 11. Ajouter/retirer des fichiers Utilisé pour ajouter ou retirer les vidéos sélectionnées de la liste des fichiers. 12. Liste des fichiers Affiche les vidéos actuellement placées dans la liste des fichiers. 13. Afficher tous les fichiers ou les fichiers protégés Permet de sélectionner l'affichage de tous les fichiers ou seulement des fichiers protégés. 14. Coordonnées GPS Affiche les coordonnées GPS actuelles, disponible uniquement si les fichiers vidéo ont été enregistrés lorsqu'une connexion satellite était établie. 15. Carte Affiche l'itinéraire parcouru sur la carte, disponible uniquement si les fichiers vidéo ont été enregistrés lorsqu'une connexion satellite était établie. 16. Boussole Affiche la direction actuelle, disponible uniquement si les fichiers vidéo ont été enregistrés lorsqu'une connexion satellite était établie. Remarque : - « Driving recorder player » ne s'ouvre lorsqu'une connexion Internet est disponible, en raison de la fonction Google Map avec Windows, si vous souhaitez afficher les fichiers enregistrés veuillez les ouvrir avec un autre programme de lecture vidéo, par exemple QuickTime ou VLC. - Les fonctions et l'utilisation de « Driving Recorder Player » peuvent varier en fonction du système d'exploitation de votre PC. - Les données GPS ne s'afficheront que si un signal GPS était reçu au moment de l'enregistrement. 28 « DRIVING RECORDER PLAYER » POUR MAC Cette section vous guidera dans l'installation du logiciel « Driving Recorder Player », conçu pour permettre l'affichage des fichiers enregistrés ainsi que le visionnage des données GPS/données de l'itinéraire (emplacement et vitesse) et les informations du capteur G. CONFIGURATION MINIMALE REQUISE : OS X 10.7 ou supérieur « Driving Recorder Player » pour Mac : Insérer le disque du logiciel « Driving Recorder Player » dans le lecteur de CD, naviguer et afficher le contenu du disque : - Manuel d'utilisation NBDVR402G Multiples langues disponibles - « Driving Recorder Player » NBDVR402G pour Windows - « Driving Recorder Player » NBDVR402G pour Mac Remarque : Le manuel d'utilisation, le guide d'installation et les fichiers d'installation sont tous téléchargeables sur le site web de Nextbase : www.nextbase.co.uk, si nécessaire. Si vous rencontrez des difficultés lors de l'installation, n'hésitez pas à appeler notre équipe de soutien technique (Anglophone) au +44 (0) 2920 866 429, les lignes sont ouvertes durant les heures normales de bureau : 09h00-17h30. 29 « DRIVING RECORDER PLAYER » POUR MAC (SUITE) INSTALLATION Ouvrir le dossier NBDVR402G Driving Recorder Player for Mac' puis ouvrir le dossier contenant la version requise basé sur l'unité de vitesse souhaitée (MPH ou KMH). Exécuter le fichier .dmg « Driving Recorder Player MAC », le volume « Driving Recorder Player » sera placé sur votre bureau, comme illustré ci-dessous. Il est également possible de télécharger le logiciel « Driving Recorder Player » requis sur le site web de Nextbase. Une fois le fichier téléchargé, ouvrir le dossier « Downloads » de votre Mac. Le logiciel est enregistré dans un dossier compressé (.zip), des applications de décompression gratuites sont facilement disponibles, par exemple « The Unarchiver » disponible sur le Mac Appstore. Une fois le dossier .zip décompressé, le dossier complet apparaîtra dans votre dossier de téléchargement. Ouvrir le fichier et exécuter le fichier .dmg « Driving Recorder Player for MAC ». Ouvrir le volume sur votre bureau soit par un double -clic ou un clic droit, sélectionner ouvrir et faire de nouveau un clic droit. La fenêtre du volume s'ouvrira comme illustré ci-dessous. Faire glisser « Driving Recorder Player » dans le dossier applications, un signal sonore confirmera l'installation de l'application. 30 « DRIVING RECORDER PLAYER » POUR MAC (SUITE) Le volume de « Driving Recorder Player » peut maintenant être éjecté, faire un clic droit, sélectionner « Eject 'Driving Recorder Player' » et faire de nouveau un clic droit. Voir l'illustration ci-dessous. « Driving Recorder Player » peut également être trouvé dans la liste des applications, comme illustré ci-dessous. À ce stade, il est également possible de faire glisser une copie de l'application sur votre bureau, elle pourra alors être utilisée comme un raccourci de bureau ou placée sur votre barre dynamique. 31 « DRIVING RECORDER PLAYER » POUR MAC (SUITE) UTILISATION DU « DRIVING RECORDER PLAYER » : Connecter l'iN-CAR CAM à votre Mac à l'aide du câble USB fourni et sélectionner Stockage de mass en appuyant sur « OK » sur votre iN-CAR CAM. Il est également possible de retirer la carte micro SD de l'iN-CAR CAM et en utilisant un adaptateur micro SD compatible, de l'insérer directement dans le lecteur de carte du MAC. Fermer tous les messages automatiques et/ou les lecteurs multimédias qui pourraient s'ouvrir automatiquement lorsque les fichiers vidéo ou photo stockés sur une carte mémoire sont détectés. Ouvrir le logiciel « Driving Recorder Player » en utilisant le raccourci sur le bureau. Pour ajouter des fichiers à lire avec le « Driving Recorder Player » cliquer sur le bouton « + ADD » dans le coin inférieur droit de la fenêtre principale de « Driving Recorder Player », une nouvelle fenêtre s'ouvrira pour vous permettre de localiser les fichiers vidéos requis. Voir l'image ci-dessous. ‘ADD’ button Une fois le dossier requis localisé et sélectionné, par exemple : VOLUME1 - DCIM - 10130102, mettre en surbrillance les enregistrements vidéo requis et cliquer sur « Open » pour ajouter les fichiers sélectionnés à la liste des fichiers du « Driving Recorder Player ». Le même principe s'applique que le DVR ait été connecté via le câble USB (voir page 19, Stockage de masse), ou que la carte mémoire ait été placée directement dans le lecteur de carte du Mac (avec un adaptateur Micro SD compatible). Lecture : Cliquer sur un fichier dans la fenêtre de liste des fichiers pour lancer la lecture, pendant la lecture utiliser les commandes du lecteur pour : mettre en pause/lire, effectuer une avance rapide ou un retour, selon vos besoins. Remarque : - La lecture via le câble USB peut être gênée par des sauts/des gels de l'écran en raison du taux de transfert des données. Il est recommandé de visionner les fichiers directement à partir du lecteur de carte du Mac, si votre Mac ne comporte pas de lecteur de carte, veuillez copier les fichiers de l'iN-CAR CAM sur votre Mac avant de les visionner. 32 « DRIVING RECORDER PLAYER » POUR MAC (SUITE) FONCTIONS & COMMANDES L'illustration ci-dessous explique les différentes informations affichées sur « Driving Recorder Player » lorsque le logiciel est utilisé avec un Mac. Driving Recorder Player Version 1.0 14 1 13 ‘ ‘ 51 35 32.72 N 3 58 16.93 W 12 FILE LIST 11 2 13/08/2013 14:08:44 NBDVR402G AB12 3456 29MPH N 51 35 32.72 W 3 58 16.93 10 3 4 5 FILE INFO Locked: Date: Location: No 2013-08-06 17:18:14 /Users/David/Desktop/402G - videos/17150019.MOV + ADD x REMOVE 6 7 8 9 1. Fenêtre de lecture du fichier vidéo sélectionné Affiche la vidéo actuellement sélectionnée. 2. Date/Heure/Modèle /Immatriculation du véhicule/Vitesse/Coordonnées GPS Données sauvegardées sur le fichier enregistré, ce contenu varie en fonction des paramètres de l'iN-CAR CAM et de la disponibilité des signaux GPS pendant l'enregistrement. 3. Volume Ajuster le volume. 4. Boutons de contrôle de la lecture de vidéos Lecture/pause, avance rapide et retour sur le fichier actuel. 5. Affichage de la vitesse Affiche la vitesse actuelle. 6. Affichage de la force G Affiche la direction de la force G sur le véhicule. 7. Données du capteur G Affiche les données enregistrées par le capteur G à travers les trois axes. X = droite/gauche, Y = haut/bas et Z = accélération & décélération. 8. Informations Affiche les informations du fichier actuel. 9. Ajouter/retirer des fichiers Parcourir pour trouver des fichiers stockés sur votre ordinateur, ajouter ou retirer les vidéos sélectionnées de la liste des fichiers. 33 « DRIVING RECORDER PLAYER » POUR MAC (SUITE) Driving Recorder Player Version 1.0 14 1 13 ‘ ‘ 51 35 32.72 N 3 58 16.93 W 12 FILE LIST 11 2 13/08/2013 14:08:44 NBDVR402G AB12 3456 29MPH N 51 35 32.72 W 3 58 16.93 10 3 4 5 FILE INFO Locked: Date: Location: No 2013-08-06 17:18:14 /Users/David/Desktop/402G - videos/17150019.MOV + ADD x REMOVE 6 7 8 9 10. Capture d'écran Capture d'écran, crée une image fixe pour chaque trame de l'image vue dans la fenêtre de lecture. Ouvrir le fichier de capture d'écran pour voir les images. 11. Liste des fichiers Affiche les vidéos actuellement placées dans la liste des fichiers. 12. Coordonnées GPS Affiche les coordonnées GPS actuelles, disponible uniquement si les fichiers vidéo ont été enregistrés lorsqu'une connexion satellite était établie. 13. Carte Affiche l'itinéraire parcouru sur la carte, disponible uniquement si les fichiers vidéo ont été enregistrés lorsqu'une connexion satellite était établie. 14. Boussole Affiche la direction actuelle, disponible uniquement si les fichiers vidéo ont été enregistrés lorsqu'une connexion satellite était établie. Remarque : - « Driving recorder player » n'affichera une carte dynamique que si une connexion internet est disponible. - Les fonctions et l'utilisation de « Driving Recorder Player »peuvent varier en fonction du système d'exploitation de votre PC. - Les données GPS ne s'afficheront que si un signal GPS était reçu au moment de l'enregistrement. 34 RÉSOLUTION DES PROBLÈMES PROBLÈME L'image de la vidéo est floue. SOLUTION Retirer le couvercle de protection de la lentille, nettoyer la lentille, nettoyer le pare-brise ! Je ne parviens pas à insérer la carte micro SD. La carte micro SD est petite et doit être manipulée avec délicatesse. Alignez la carte avec le schéma sur le dispositif et insérez la carte jusqu'à ce que vous sentiez une légère résistance du ressort. Vous devez maintenant pousser la carte, en utilisant votre ongle, jusqu'à ce que vous entendiez et sentiez un petit loquet. Arrêtez d'appuyer et la carte restera dans l'appareil. Utilisez le bord d'une petite pièce de monnaie si vous rencontrez une difficulté. Je ne parviens pas à retirer la carte micro SD. Avec la carte préalablement installée, vous devez maintenant pousser de nouveau la carte, légèrement vers l'intérieur, en utilisant votre ongle, jusqu'à ce que vous entendiez et sentiez un petit loquet. Utilisez le bord d'une petite pièce de monnaie si vous rencontrez une difficulté. Arrêtez d'appuyer et la carte sera éjectée suffisamment pour que vous puissiez l'attraper. Je n'arrive pas à lire les fichiers vidéo. Les fichiers vidéo de l'iN-CAR CAM sont au format MOV et peuvent ne pas être compatible avec votre PC si vous ne disposez pas d'un logiciel de lecture compatible. Installez le logiciel « Driving Recorder Player » fourni, ainsi que les codecs supplémentaires si nécessaire. La lecture d'un fichier vidéo est saccadée. Retirez la carte SD et reformatez pour supprimer les fichiers non contigus. Pour une qualité d'enregistrement optimale, utilisez une carte SD de marque, type 10 (30MB/s), de la taille recommandée (8 à 32GB). Le logiciel de lecture recommandé est le logiciel fourni : « Driver Recorder Player ». Le PC peut être inadapté pour la lecture, veuillez essayer un autre PC. Copiez les fichiers vidéos sur le PC/Mac avant de les lire. Il n'est pas recommandé d'utiliser l'iN-CAR CAM en tant que lecteur de carte via le câble USB pour lire les fichiers. La lecture avec « Driver Recorder Player » est saccadée. Les codecs sur votre PC peuvent ne pas être compatibles ou ne pas être à jour. Téléchargez les codecs les plus récents sur : http://www.nextbase.co.uk Le son n'est pas synchronisé avec la vidéo pendant la lecture. Les codecs sur votre PC peuvent ne pas être compatibles ou ne pas être à jour. Téléchargez les codecs les plus récents sur : http://www.nextbase.co.uk Il n'y a pas de son dans la vidéo. Assurez-vous que l'option « Record Audio » est activée dans le menu vidéo. Les photographies sont floues. L'appareil doit être stable lors de la prise de photo. Veuillez noter que la photo est prise environ 1 seconde après le déclic de l'obturateur. Je ne peux enregistrer que quelques minutes de vidéo sur ma carte Micro SD. Modifiez la taille d'enregistrement (fonction d'enregistrement en boucle) pour une taille inférieure. Augmentez la taille de la carte micro SD. 32GB maximum. 35 RÉSOLUTION DES PROBLÈMES (SUITE) PROBLÈME SOLUTION La fonction « Stockage de masse » est disponible sur PC et sur MAC La fonction « Stockage de masse » ou « Caméra PC » , cependant, la fonction « Caméra PC » n'est compatible qu'avec Windows. Il est peut-être nécessaire de redémarrer le PC pour ne fonctionne pas. permettre au pilote requis de se charger correctement. Déconnectez et reconnectez l'In-CAR CAM. Contactez NEXTBASE pour obtenir le pilote requis. La ventouse ne reste pas en place sur mon pare-brise. Assurez-vous que le film protecteur (film plastique) a bien été retiré de la ventouse. Humidifiez légèrement la ventouse avant de la fixer sur le pare-brise. Assurez-vous que le levier est complètement poussé vers le parebrise. Assurez-vous que la surface du pare-brise soit lisse et propre. Ne fixez pas la ventouse sur une surface qui ne soit pas parfaitement lisse ou présentant un effet de peinture. Apposez fermement la ventouse sur la vitre et poussez le levier à fond. Mon iN-CAR CAM s'éteint automatiquement au bout d'un certain temps. La batterie est déchargée ou l'alimentation ne parvient pas à l'iN-CAR CAM et la fonction d'arrêt automatique (disponible dans le menu « SETUP ») a été enclenchée. L'iN-CAR CAM ne s'allume pas, mais fonctionne sur mon PC. Le câble d'alimentation de l'allume-cigare ne fonctionne pas. Inspectez le fusible de la prise d'alimentation du véhicule. Replacement du fusible = type 2A 20mm. Si le fusible a sauté, inspectez le câble d'alimentation du véhicule à la recherche de dommages qui peuvent avoir fait sauter le fusible. La carte mémoire SD de mon iN-CAR CAM ne peut pas être lue. Utilisez une carte SD d'une marque de bonne qualité, d'une taille entre 4GB et 32GB et formatez la carte dans le menu « SETUP » de l'iN-CAR CAM. Je ne peux pas effacer les fichiers contenus dans la carte SD de mon iN-CAR CAM. Vérifiez si les fichiers sont « protégés », si oui, suivez les instructions pour les déverrouiller. Après quelques minutes, l'écran de mon iN-CAR CAM s'éteint. L'économiseur d'écran est activé (ON). Si nécessaire, désactivez-le (OFF). Le paramètre par défaut est désactivé (OFF). Le message « Cluster size wrong. Please format SD card » s'affiche à l'écran. La carte SD a déjà été formatée sur un autre appareil et la taille de faisceau n'est pas compatible. Il vous suffit d'utiliser l'option « MENU, SETUP » pour reformater la carte SD depuis l'iN-CAR CAM. « Driving Recorder Player » Pour les systèmes d'exploitation Windows le lecteur nécessite une connexion Internet, si elle n'est pas disponible veuillez lire ne s'ouvre pas. les fichiers en utilisant un logiciel de lecture de remplacement tel que QuickTime ou VLC. L'iN-CAR CAM ne détecte pas de satellite. Après la mise sous tension et une fois l'appareil fixé sur le support avec vue dégagée sur le ciel, jusqu'à 10 minutes peuvent être nécessaires pour trouver les trois satellites requis pour obtenir un signal stable. La réception peut également être affectée par les conditions atmosphériques et la proximité de bâtiments/ arbres obscurcissant le ciel. La batterie ne se charge pas. Pour protéger la batterie d'une surcharge, celle-ci ne se charge que lorsque l'iN-CAR CAM est allumée. 36 RÉSOLUTION DES PROBLÈMES (SUITE) PROBLÈME La batterie ne dure que 30 secondes. SOLUTION La batterie ne se charge que lorsque l'iN-CAR CAM est allumée, veuillez reconnecter l'adaptateur de voiture et laisser l'iN-CAR CAM allumée. Recharger complètement la batterie prend environ 90 minutes, le témoin LED rouge indique que la batterie est complètement rechargée. La batterie ne dure que 6 minutes. C'est normal, la batterie est conçue pour permettre à la fonction « Auto Power Off » de fonctionner en cas de coupure de l'alimentation dans le véhicule. N'est pas conçue comme une source d'énergie alternative pour remplacer l'adaptateur de voiture fourni. Le message « Erreur carte SD » s'affiche à l'écran. La carte SD est devenue inutilisable par l'iN-CAR CAM. Retirez les fichiers en utilisant votre ordinateur et procédez à un « FORMATAGE » de la carte SD à partir du menu « SETUP » de l'iN-CAR CAM. Le message « Carte SD Pleine » s'affiche à l'écran. La carte SD est pleine et la fonction d'enregistrement en boucle est désactivée (OFF). Réglez la fonction « Loop recording » à 3 minutes (par défaut) pour activer la fonction d'enregistrement en boucle et la suppression automatique des fichiers les plus anciens. La sortie AV de l'iN-CAR CAM n'affiche que des grésillements sur ma TV. Assurez-vous que le câble AV est compatible. Utilisez une prise jack stéréo de 3,5 mm avec la pointe comme sortie vidéo et l'anneau comme signal audio. J'ai active la fonction « motion detection », et à présent, je ne peux plus arrêter l'enregistrement. L'iN-CAR CAM se mettra automatiquement à enregistrer lorsqu'un mouvement est détecté, lorsque vous devez désactiver la fonction, éteignez l'iN-CAR CAM et ôter la carte SD, ce qui évitera les enregistrements accidentels. Rallumez l'iN-CAR CAM et désactiver la fonction « Motion Detection » dans le menu de configuration. Rien ne se produit lorsque j'appuie sur le bouton MENU. Normal lors des enregistrements. Veuillez arrêter l'enregistrement avant d'appuyer sur le bouton MENU. Si l'enregistrement redémarre avant que vous ayez pu appuyer sur MENU, référez-vous à la section « Détecteur de mouvement » ci-dessus. Télécharger les fichiers depuis www.nextbase.co.uk en utilisant Google Chrome fait apparaître un message « Logiciel malveillant ». Ce n'est pas un problème, il vous suffit de vous rendre dans les paramètres de Google Chrome et de désactiver temporairement la protection contre les logiciels malveillants, le temps de télécharger et d'installer le logiciel. Réactivez la protection de Google Chrome après avoir terminé l'installation. La date & l'heure sur mon iN-CAR CAM ne passent pas à l'heure d'été. En effet. Veuillez ajuster l'heure et la date manuellement dans le menu SETUP. Problèmes non résolus. Faites revenir l'iN-CAR CAM aux paramètres par défaut dans le menu de configuration et essayez à nouveau. 37 REMARQUES 38 www.nextbase.co.uk NBDVR402G-IM-FRA-R06 ">
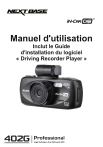
Enlace público actualizado
El enlace público a tu chat ha sido actualizado.