ACDSee Video Video Studio 2 Manuel utilisateur
PDF
Descargar
Documento
ACDSee Video Studio User Guide Sommaire Bienvenue dans ACDSee Video Studio 2 Créer et enregistrer des projets 3 Ajouter et supprimer des fichiers multimédias 4 Pistes de la chronologie 6 Utiliser la barre d’outils de la chronologie 7 Créer des sélections 10 Ajouter des sous-titres aux vidéos 11 Ajouter des enregistrements vocaux aux vidéos 13 Ajouter des points de réglage audio 15 Ajouter des transitions aux vidéos 16 Création d'enregistrements 17 Options et configuration 22 Produire et partager vos vidéos 25 Page 1 of 27 ACDSee Video Studio User Guide Bienvenue dans ACDSee Video Studio Créez, composez, produisez ! ACDSee Video Studio est un logiciel d’édition vidéo facile à utiliser. Il vous permet de combiner des clips audio et vidéo, des sous-titres, des transitions, des annotations ainsi que des enregistrements vocaux et d’écran pour réaliser des vidéos dans différents formats de sortie. Vous pouvez personnaliser les paramètres de sortie audio et vidéo et même choisir de les partager directement sur YouTube, Facebook et Twitter. Produisez des vidéos aux formats de fichier les plus courants ! Produisez des vidéos dans de nombreux formats, notamment MP4, AVI, WMV, MOV, M4V, MKV et MP3. Page 2 of 27 ACDSee Video Studio User Guide Créer et enregistrer des projets À la première ouverture d’ACDSee Video Studio, vous pouvez commencer à ajouter des fichiers multimédias tout de suite, sans ouvrir de projet. Après avoir fini ce projet, vous souhaiterez peut-être débuter un nouveau projet sans fermer l’application. Cette option est également utile si vous ouvrez ACDSee Video Studio sur un projet à moitié fini, mais souhaitez reprendre à zéro. Pour créer un nouveau projet : Allez à Fichier | Nouveau projet. Pour ouvrir un projet existant : Allez à Fichier | Ouvrir un projet. Pour ouvrir un projet récent : Allez à Fichier | Projets récents. Sélectionnez le projet souhaité dans la liste des six projets les plus récents. Pour enregistrer un projet : Pour enregistrer un projet, effectuez l’une des opérations suivantes : Allez à ▸Fichier◂ | Enregistrer le projet. Saisissez un nom pour votre projet, puis cliquez sur ▸Enregistrer◂. Pour enregistrer votre projet sous un nouveau nom, allez à Fichier | Enregistrer le projet sous.... Saisissez un nom et cliquez sur Enregistrer. Quittez ACDSee Video Studio. Si vous n’avez pas enregistré ou fait de modifications depuis le dernier enregistrement, l’application vous demandera si vous souhaitez enregistrer votre projet. Sélectionnez Oui, saisissez un nom, puis cliquez sur Enregistrer. Page 3 of 27 ACDSee Video Studio User Guide Ajouter et supprimer des fichiers multimédias Vous pouvez ajouter des fichiers multimédias en les déplaçant de votre disque dur vers le volet Bibliothèque, puis les placer dans la chronologie pour l’édition et la production. Pour ajouter des fichiers multimédias à la bibliothèque : 1. Pour ajouter des fichiers multimédias à la bibliothèque, effectuez l’une des opérations suivantes : Allez dans Fichier | Importer le média. Cliquez sur le bouton Ajouter un fichier multimédia en haut à droit du volet Bibliothèque. 2. Recherchez votre fichier multimédia et sélectionnez-le ou appuyez sur CTRL et cliquez pour sélectionner les clips de votre choix. Vous pouvez également appuyer sur CTRL + MAJ, puis faire glisser la souris pour sélectionner plusieurs clips. 3. Cliquez sur Ouvrir. Vous pouvez également déplacer plusieurs pistes à la fois de la bibliothèque vers la chronologie en faisant glisser votre curseur sur les clips, puis en les déplaçant sur la chronologie. Vous pouvez également maintenir la touche MAJ enfoncée et sélectionner des clips pour ensuite les faire glisser sur la chronologie. Le menu déroulant Trier permet de trier les fichiers multimédias par type, taille, nom de fichier ou date de modification. Pour ajouter des fichiers multimédias à la chronologie : Pour ajouter des fichiers multimédias à la chronologie, effectuez l’une des opérations suivantes : 1. Cliquez avec le bouton droit de la souris sur le clip à ajouter à la chronologie. 2. Dans le menu contextuel, sélectionnez Ajouter dans la chronologie au niveau de la tête de lecture. Effectuez cette action pour tous les clips à ajouter. Page 4 of 27 ACDSee Video Studio User Guide Ou : 1. Sélectionnez le clip à ajouter à la chronologie. 2. Faites-le glisser vers l’emplacement de votre choix dans la chronologie. Pour supprimer des fichiers multimédias du volet Bibliothèque : Pour supprimer des fichiers multimédias du volet Bibliothèque, effectuez l’une des opérations suivantes : Cliquez avec le bouton droit sur le clip à supprimer. Dans le menu contextuel, sélectionnez Supprimer de la bibliothèque. Sélectionnez le clip et allez à Éditer | Supprimer de la bibliothèque. Pour supprimer des fichiers multimédias de la chronologie : Vous pouvez supprimer un clip de la chronologie en cliquant avec le bouton droit de la souris dessus et en sélectionnant Supprimer. Pour supprimer tous les clips présents dans la chronologie, allez à Éditer | Tout supprimer de la chronologie. Page 5 of 27 ACDSee Video Studio User Guide Pistes de la chronologie Dans la chronologie, vous pouvez arranger vos fichiers multimédias de manière à créer et modifier votre vidéo. Seuls les fichiers multimédias figurant sur la chronologie peuvent être inclus dans une vidéo. Piste sous-titre : Tous les sous-titres que vous ajoutez via le volet Sous-titres apparaissent dans la piste sous-titre. Déplacez les sous-titres vers l’emplacement souhaité en les sélectionnant et en les faisant glisser. Piste vidéo : Toutes les vidéos que vous ajoutez à la chronologie apparaissent dans la piste vidéo. Déplacez les vidéos dans la piste vidéo en les sélectionnant et en les faisant glisser. Pistes son : Tous les fichiers audio que vous ajoutez à la chronologie apparaissent dans les pistes audio. Pour déplacer les clips audio dans les pistes audio, sélectionnez-les et faites-les glisser. Lors du déplacement d'éléments multimédias, il est possible de faire se chevaucher les clips avant de relâcher le bouton de la souris. Le clip sélectionné est alors attiré à la fin de l'élément multimédia le plus proche sur la chronologie. Verrouillage : Vous pouvez verrouiller les pistes afin d’éviter toute édition ou modification des fichiers multimédias en cliquant sur le bouton verrouiller. Page 6 of 27 Pour déverrouiller la piste, cliquez à nouveau sur le bouton Verrouiller. ACDSee Video Studio User Guide Utiliser la barre d’outils de la chronologie La barre d’outils de la chronologie comporte un certain nombre de fonctionnalités que vous pouvez utiliser pour éditer votre vidéo. Page 7 of 27 ACDSee Video Studio User Guide Zoom arrière/Zoom avant Faites un zoom avant pour développer vos pistes dans la chronologie. Cela vous permet une édition plus précise. Faites un zoom arrière pour condenser vos pistes dans la chronologie afin d’afficher le projet complet. Défaire Utilisez le bouton Défaire pour annuler les actions effectuées. Rétablir Utilisez le bouton Rétablir pour rétablir les actions effectuées. Fractionner Utilisez le bouton Fractionner pour diviser un clip en deux ou plusieurs clips. Ceci vous permet d’insérer des transitions et d’autres clips entre des scènes. Sélectionnez le clip à fractionner et cliquez sur le bouton Fractionner. Couper Utilisez le bouton Couper pour supprimer les clips ou les sections de clip non voulus. (Voir Fractionner.) Vous pouvez les coller à l’aide du bouton Coller. (Voir Coller.) Sélectionnez le clip à supprimer et cliquez sur le bouton Couper. Copier Utilisez le bouton Copier pour dupliquer des pistes ou des sections de piste. (Voir Fractionner.) Vous pouvez les coller à l’aide du bouton Coller. (Voir Coller.) Sélectionnez le clip à copier et cliquez sur le bouton Copier. Coller Utilisez le bouton Coller pour ajouter les clips coupés ou copiés aux moments souhaités dans la chronologie. Après avoir copié ou coupé un clip, placez la tête de lecture au moment où vous souhaitez le copier et cliquez sur Coller. Page 8 of 27 ACDSee Video Studio User Guide Atteindre le curseur de sélection gauche/droit Utilisez le bouton Atteindre le curseur de sélection gauche pour trouver le début de votre sélection dans la chronologie. Vous pouvez également cliquer sur le bouton Atteindre le curseur de sélection droit pour trouver la fin de votre sélection dans la chronologie. Ces options sont utiles lorsque vous faites un zoom avant sur la chronologie ou si vous travaillez sur une section large. Atteindre la tête de lecture Utilisez le bouton Atteindre la tête de lecture pour trouver la tête de lecture dans la chronologie. Cette option est utile lorsque vous faites un zoom avant sur la chronologie. Accélération du processeur Cette option est activée si graphique CUDA votre ordinateur comporte une carte graphique NVIDIA prenant en charge CUDA. L’encodage sera traité par votre carte graphique NVIDIA plutôt que par votre processeur graphique. Le microprocesseur principal peut ainsi exécuter d'autres programmes rapidement pendant le processus de production, et le rendu est accéléré. Pour une production plus rapide, cliquez sur CUDA. Plein écran Cette option affiche l'aperçu in plein écran. Vous pouvez également accéder aux options Copier, Couper et Coller en cliquant avec le bouton droit dans la chronologie. Page 9 of 27 ACDSee Video Studio User Guide Créer des sélections Vous pouvez produire une des sections d’une vidéo plutôt que tout le clip en créant un segment. Pour créer une sélection : 1. Placez votre fichier média dans la chronologie, puis faites glisser le sélecteur vert vers le moment où vous souhaitez que la sélection commence. Ensuite, faites glisser le sélecteur rouge vers le moment où vous souhaitez que la sélection finisse. Si vous ne voyez pas les curseurs de la sélection, cliquez sur le bouton Atteindre le curseur de sélection gauche pour trouver le début de votre sélection. Vous pouvez également cliquer sur le bouton Atteindre le curseur de sélection droit pour trouver la fin de votre sélection. 2. Sélectionnez Fichier | Produire la sélection sous.... 3. Configurez les paramètres de production dans l’assistant de production. Vous pouvez également lire votre sélection en plaçant la tête de lecture avant votre sélection dans la chronologie. Page 10 of 27 ACDSee Video Studio User Guide Ajouter des sous-titres aux vidéos Vous pouvez ajouter des sous-titres à vos vidéos. Elles sont utiles si vous souhaitez inclure des informations, des sous-titres, des commentaires, etc. Pour ajouter un sous-titre à votre vidéo : 1. Cliquez sur l’onglet Légendes. 2. Dans le volet Légendes, cliquez sur Ajouter. 3. Dans le champ, saisissez le texte à ajouter. Il sera ajouté à la piste Légende dans la chronologie. Cochez la cache Afficher le sous-titre pour voir votre sous-titre lors de l’affichage d’un aperçu de votre vidéo. Le champ à gauche du champ Texte indique le point d’entrée du texte. Déplacez le texte dans la chronologie comme vous le souhaitez. 4. Définissez la valeur des menus déroulants Police et Taille comme vous le souhaitez. 5. Configurez les autres options comme la couleur de fond, l’alignement du texte ou toute mise en italique ou gras que vous souhaitez inclure. Pour souligner, mettre en gras ou en italique un seul sous-titre, sélectionnez le texte dans le champ texte et cliquez sur le bouton Gras, Italique ou Souligner. 6. Dans la chronologie, déplacez ou étendez le sous-titre en cliquant dessus et en le faisant glisser sur la piste des sous-titres. Pour protéger votre sous-titre de toute modification accidentelle, cliquez sur l’icône Verrouiller en regard de la piste sous-titre. Pour supprimer un sous-titre de la chronologie : Page 11 of 27 ACDSee Video Studio User Guide Pour supprimer un sous-titre de la chronologie, effectuez l’une des opérations suivantes : Dans la chronologie, cliquez avec le bouton droit de la souris sur le sous-titre et sélectionnez Supprimer dans le menu contextuel. Sur le volet Sous-titres, cliquez avec le bouton droit de la souris sur le sous-titre à supprimer et sélectionnez Supprimer ou Supprimer tous les sous-titres. Pour supprimer tous les sous-titres de la chronologie : Allez à Éditer | Supprimer tous les sous-titres. Page 12 of 27 ACDSee Video Studio User Guide Ajouter des enregistrements vocaux aux vidéos Vous pouvez enregistrer votre propre voix de narration ou vos propres soins et les enregistrer dans votre projet vidéo en les ajoutant à la chronologie. Pour effectuer un enregistrement : 1. Cliquez sur l’onglet Voix. 2. Sur le volet Voix, sélectionnez le périphérique d’enregistrement souhaité dans le menu déroulant. 3. Dans le menu déroulant Propriété, sélectionnez le taux d’échantillonnage et le débit binaire que vous souhaitez. L’échantillonnage décrit le débit de données d’un enregistrement sonore. Un débit d’échantillonnage plus élevé permet d’obtenir une meilleure qualité sonore. Cependant, il augmente également la taille du fichier. Le débit binaire détermine combien de données audio seront envoyées aux haut-parleurs par seconde lors de la lecture. Un débit d’échantillonnage plus élevé permet d’obtenir une meilleure qualité sonore. Cependant, il augmente également la taille du fichier. 4. Pour commencer l’enregistrement, cliquez sur le bouton Enregistrer. 5. Pour arrêter l’enregistrement, cliquez à nouveau sur le bouton Enregistrer. 6. Saisissez un nom pour votre clip et cliquez sur Enregistrer lorsque vous y êtes invité. Le clip que vous avez enregistré se trouve dans le volet Bibliothèque. Pour ajouter votre clip enregistré à votre projet : Page 13 of 27 ACDSee Video Studio User Guide 1. Sur le volet Bibliothèque, cliquez avec le bouton droit sur le clip enregistré. 2. Sélectionnez Ajouter dans la chronologie au niveau de la tête de lecture. Votre enregistrement vocal est ajouté à la piste audio. Vous pouvez également le sélectionner et le faire glisser. Pour vous assurer que votre clip audio ne soit pas modifié par inadvertance, cliquez sur l’icône Verrouiller en regarder de la piste audio. Pour supprimer un clip audio de la chronologie : Dans la chronologie, cliquez avec le bouton droit de la souris sur le clip audio et sélectionnez Supprimer dans le menu contextuel. Page 14 of 27 ACDSee Video Studio User Guide Ajouter des points de réglage audio Dans la chronologie, vous pouvez ajouter des points de réglage audio à vos clips audio afin d’augmenter ou de baisser le volume aux intervalles souhaités. Pour augmenter ou baisser le volume de votre clip audio : 1. Ajoutez votre clip audio à la chronologie. 2. Au début du clip audio dans la chronologie, vous verrez un point vert avec une ligne le connectant à un autre point vert à la fin du clip. Sélectionnez la ligne verte et faites-la glisser vers le haut pour augmenter le volume ou vers le bas pour le baisser. Pour ajouter des points de réglage audio à votre clip audio : 1. Au moment où vous souhaitez ajouter un point de réglage audio, cliquez avec le bouton droit sur le clip audio et sélectionnez Ajouter un point de réglage audio dans le menu contextuel. 2. Ajoutez autant de points de réglage audio que vous le souhaitez. 3. Sélectionnez le point de réglage audio (point vert) et faites-le glisser vers le haut pour augmenter le volume à ce point ou vers le bas pour baisser ce volume à ce point. Page 15 of 27 ACDSee Video Studio User Guide Ajouter des transitions aux vidéos Les transitions sont des effets visuels que vous pouvez ajouter entre la fin d’un clip et le début d’un autre. Vous pouvez utiliser des transitions pour indiquer les changements de narration dans votre vidéo. Pour ajouter une transition : 1. Après avoir placé deux clips dans la chronologie, cliquez l’onglet Transitions. 2. Sélectionnez la transition à utiliser et faites-la glisser vers le moment de la chronologie où les deux clips se rejoignent. Si vous ajoutez une transition à la fin de chaque clip, puis essayez d’ajouter le deuxième clip, la transition sera visible uniquement à la fin du premier clip et n’apparaîtra pas du tout dans le deuxième. Page 16 of 27 ACDSee Video Studio User Guide Création d'enregistrements Vous pouvez enregistrer votre écran d'une part et les images de votre Webcam d'autre part, et ajouter ces enregistrements à la chronologie. Pour enregistrer l’écran : 1. Sur le volet Bibliothèque, cliquez sur le bouton Enregistrer l’écran. 2. Configurez les paramètres souhaités dans le volet Recorder. Consultez la section Définition des options du volet Recorder ci-dessous. 3. Cliquez sur le bouton Enregistrer. 4. Pour arrêter l’enregistrement, appuyez sur F10 . (Pour modifier ce raccourci clavier, consultez la section Touches d’accès rapide dans le tableau ci-dessous.) 5. Dans la boîte de dialogue Enregistrer le fichier, saisissez un nom pour votre enregistrement et cliquez sur Enregistrer. 6. Trouvez le clip enregistré dans le volet Bibliothèque. Lors de l’enregistrement : Vous pouvez utiliser le bouton Pause/Reprendre pour commencer et arrêter l’enregistrement. Page 17 of 27 ACDSee Video Studio User Guide Pour commencer votre enregistrement, cliquez sur le bouton Enregistrer. Pour arrêter l’enregistrement, cliquez sur le bouton Annuler. Définition des options du volet Recorder : Sélectionnez le menu déroulant en regard de la section Dimension, puis choisissez les dimensions de votre zone d’enregistrement. Si vous choisissez une dimension autre que le plein écran, vous pouvez faire glisser les poignées de la sélection pour ajuster la zone d’enregistrement aux dimensions voulues. Vous pouvez également saisir une valeur dans les champs Largeur et Hauteur. Pour verrouiller ou déverrouiller le rapport largeur/hauteur des dimensions de la zone d'enregistrement, utilisez le bouton Lien. Enregistrement audio : Pour activer l'enregistrement audio, utilisez le commutateur Marche/Arrêt dans la section Microphone. Sélectionnez le périphérique d’entrée audio dans le menu déroulant. Pour désactiver l'enregistrement audio, utilisez le commutateur Marche/Arrêt dans la section Microphone. Enregistrement vocal : Pour activer ou désactiver le son de l'ordinateur, utilisez le commutateur Marche/Arrêt dans la section Système. Page 18 of 27 ACDSee Video Studio User Guide Enregistrement depuis la webcam : Pour activer l'enregistrement à partir de la webcam, utilisez le commutateur Marche/Arrêt dans la section Webcam. Sélectionnez le périphérique dans le menu déroulant. Pour désactiver l'enregistrement à partir de la webcam, utilisez le commutateur Marche/Arrêt dans la section Webcam. Il n'est possible d'enregistrer l'image d'une webcam que lorsque l'enregistrement de l'écran est en cours. Annotations : Pour ajouter des annotations à votre enregistrement, activez le type d’annotation que vous souhaitez ajouter, comme décrit dans le tableau Options d’enregistrement ci-dessous. Effectuez ensuite l’une des opérations suivantes : Pour ajouter la date et l’heure à votre enregistrement, allez à Outils | Annotations | Ajouter une dateheure système. Pour ajouter un sous-titre à votre enregistrement, allez à Outils | Annotations | Ajouter un soustitre. Pour ajouter un filigrane à votre enregistrement, allez à Outils | Annotations | Ajouter un filigrane. Options d’enregistrement Pour définir les options d’enregistrement, allez à Outils | Options. Dans la boîte de dialogue Options, configurez les paramètres comme décrit ci-dessous. Page 19 of 27 ACDSee Video Studio User Guide Général Enregistrer Désactiver l’écran de veille lors de l’enregistrement Désactive temporairement votre écran de veille. C’est une option pratique pour les enregistrements longs. Enregistrement sous Sélectionnez le type de fichier à utiliser pour enregistrer l’enregistrement. Dossier de sortie Vous pouvez sélectionner l’emplacement où vous souhaitez placer le clip enregistré. Invite lors de l’enregistrement du fichier Lorsqu’un enregistrement est terminé, ACDSee Video Studio vérifie que vous souhaitez l’enregistrer. Dossier temporaire de stockage Annotation Recorder stocke les fichiers temporaires ici pour vous aider à créer l’enregistrement. Ils sont supprimés dès que vous enregistrez ou annulez vos enregistrements. Pour changer l’endroit où sont stockés les fichiers temporaires, cliquez sur Parcourir. Configurez les options pour les annotations. Pour ajouter une annotation, allez à Outils | Annotations | Ajouter [annotation]. Date-heure système Options de date-heure système... Cliquez sur le bouton Options de date-heure système... pour configurer les options. Position : Sélectionnez un carré pour indiquer l’endroit de l’écran où la date et l’heure doivent apparaître. Texte : Cliquez sur le bouton Police... pour configurer la police, la taille, le style et la couleur. Cliquez sur le bouton Couleur de fond... pour choisir la couleur de fond qui apparaîtra derrière la date et l’heure. Cochez la case Fond transparent pour ne pas avoir de couleur de fond. Aperçu Légende Affiche la date et l’heure telles qu’elles apparaîtront sur votre enregistrement. Entrez le texte de votre sous-titre. Invite avant l’enregistrement Lorsque vous cliquez sur le bouton Enregistrer, ACDSee Video Studio confirme le sous-titre que vous souhaitez ajouter. Options de sous-titre... Cliquez sur le bouton Options de sous-titre... pour configurer les options. Position : Sélectionnez un carré pour indiquer l’endroit de l’écran où le sous-titre doit apparaître. Page 20 of 27 ACDSee Video Studio User Guide Texte : Cliquez sur le bouton Police... pour configurer la police, la taille, le style et la couleur. Cliquez sur le bouton Couleur de fond... pour choisir la couleur de fond qui apparaîtra derrière le sous-titre. Cochez la case Fond transparent pour ne pas avoir de couleur de fond. Filigrane Recherchez le fichier à utiliser comme filigrane. Options de filigrane... Cliquez sur le bouton Options de filigrane... pour configurer les options. Position : Sélectionnez un carré pour indiquer l’endroit de l’écran où le filigrane doit apparaître. Entrée Touches d’accès rapide Vidéo Fréquence d’images de l’enregistrement d’écran Sélectionnez la fréquence d’images de l’enregistrement d’écran pour déterminer à quelle fréquence l’image s’actualise. Son Format Sélectionnez le type de fichier audio à utiliser pour enregistrer l’enregistrement. Propriété Sélectionnez le taux d’échantillonnage et le débit binaire. Vous pouvez définir des raccourcis clavier pour le processus d'enregistrement. Touches d’accès rapide Dans la liste, sélectionnez la fonction à laquelle vous souhaitez assigner une touche d’accès rapide. Ctrl + Maj + Alt Webcam Configurez les options de l'enregistrement à partir d'une webcam. Position Sélectionnez un carré pour indiquer l’emplacement de l’écran où l'enregistrement de la webcam doit apparaître. Taille de la vidéo de la webcam Page 21 of 27 Vous pouvez sélectionner les cases à cocher et/ou utiliser le menu déroulant pour définir les touches d’accès rapide. Le curseur permet de définir la taille de l'image de la webcam sur l'enregistrement de l'écran. ACDSee Video Studio User Guide Options et configuration Vous pouvez configurer des options afin de personnaliser et d’automatiser les fonctionnalités d’ACDSee Video Studio. Pour configurer les options : 1. Allez à Outils | Options. 2. Configurez les options comme décrit dans le tableau ci-dessous. Boîte de dialogue Options Page 22 of 27 ACDSee Video Studio User Guide Onglet Général Enregistrement automatique Durée par défaut (en secondes) Dossier temporaire de stockage Utiliser l’accélération du processeur graphique Cette option est activée si votre ordinateur comporte une carte graphique NVIDIA prenant en charge CUDA. L’encodage sera traité par votre carte graphique NVIDIA plutôt que par votre processeur graphique. Le microprocesseur principal peut ainsi exécuter d'autres programmes rapidement pendant le processus de production, et le rendu est accéléré. Sélectionnez cette option pour une production plus rapide. Activer l’enregistrement automatique Cette option enregistre automatiquement vos projets aussi souvent que vous le spécifiez. Lors du redémarrage d'ACDSee Video Studio après un arrêt inattendu, le projet est restauré dans son état exact lors du dernier enregistrement automatique. Intervalle d’enregistrement automatique ... minute(s) Indique l’intervalle auquel vous souhaitez enregistrer automatiquement. Durée du sous-titre Définissez la durée d’affichage de vos sous-titres. Durée de la transition Définissez la durée de vos transitions. Le dossier de stockage temporaire enregistre les médias présents dans la bibliothèque lorsque vous travaillez sur votre projet. Le dossier de stockage temporaire est nettoyé après enregistrement de votre projet et sera vidé une fois le projet produit. Onglet Filigrane Page 23 of 27 Activer les filigranes Cochez cette case pour inclure un filigrane dans votre vidéo. Filigrane Parcourez vos fichiers pour trouver l’image que vous souhaitez utiliser pour votre filigrane. Position Sélectionnez un carré pour indiquer la position souhaitée pour votre filigrane dans l’image vidéo. Opacité Faites glisser le curseur pour modifier l’opacité de votre ACDSee Video Studio User Guide filigrane. Par défaut, votre filigrane est 100 % opaque, ce qui signifie que vous ne pouvez pas voir au travers. Au fur et à mesure que vous réduisez l’opacité, le filigrane devient de plus en plus transparent. Un filigrane ayant une opacité définie sur zéro est complètement transparent. 3. Cliquez sur OK. Page 24 of 27 ACDSee Video Studio User Guide Produire et partager vos vidéos Lorsque vous avez terminé d’éditer votre projet, vous pouvez utiliser la fonction Produire et partager pour finaliser et distribuer vos vidéos. La dernière étape du processus de production crée un fichier de sortie basé sur les fichiers multimédias de la chronologie. Ces fichiers, les effets attribués et leur séquence définissent le résultat que vous voyez dans la production finie. Le processus de production vous permet de choisir les paramètres audio et vidéo de votre fichier de sortie ainsi que les options de partage de ce fichier sur YouTube, Facebook et Twitter. Vous pouvez produire un fichier de sortie à partir de tous les fichiers de la chronologie ou d’une sélection de ces fichiers. Pour produire un fichier de sortie avec tous les fichiers multimédias de la chronologie : Pour produire votre vidéo, effectuez l’une des opérations suivantes : Cliquez sur le bouton Produire et téléverser en haut à droite de la chronologie. Allez à Fichier | Produire et téléverser. Pour produire un fichier de sortie avec une sélection de fichiers : Une fois votre sélection faite, sélectionnez Fichier | Produire la sélection sous.... Pour configurer le fichier de sortie : Pour partager dans YouTube, consultez la section Pour partager sur YouTube ci-dessous. 1. Dans l’assistant de production, sélectionnez le format de sortie souhaité dans le menu déroulant. 2. Cliquez sur le bouton Paramètres détaillés pour modifier d’autres paramètres audio et vidéo, tels que décrits dans le tableau ci-dessous. Boîte de dialogue Paramètres détaillés Page 25 of 27 ACDSee Video Studio User Guide Format Paramètres vidéo Paramètres audio Sélectionnez le format de sortie souhaité dans le menu déroulant. Codec Le codec vidéo spécifie le type de compression des données vidéo que vous voulez qu’ACDSee Video Studio utilise. Taille Sélectionnez la taille de l’image vidéo. Débit binaire Sélectionnez le débit binaire pour déterminer combien de données audio seront envoyées aux haut-parleurs par seconde lors de la lecture. Un débit d’échantillonnage plus élevé permet d’obtenir une meilleure qualité d’image. Cependant, il augmente également la taille du fichier. Taux d’images Sélectionnez le taux d’images pour déterminer à quelle fréquence l’image s’actualise Codec Le codec définit le type de compression des données audio que vous voulez qu’ACDSee Video Studio utilise. Taux d’échantillonnage L’échantillonnage décrit le débit de données d’un enregistrement sonore. Un débit d’échantillonnage plus élevé permet d’obtenir une meilleure qualité sonore. Cependant, il augmente également la taille du fichier. Canal Dans le menu déroulant, sélectionnez 1 pour avoir le même son sortant des haut-parleurs droit et gauche ou 2 pour avoir des sons différents sortant des haut-parleurs droit et gauche. Débit binaire Sélectionnez un débit binaire pour déterminer combien de données audio seront envoyées aux haut-parleurs par seconde lors de la lecture. Un débit d’échantillonnage plus élevé permet d’obtenir une meilleure qualité sonore. Cependant, il augmente également la taille du fichier. 3. Cliquez sur OK. 4. Cliquez sur Suivant. 5. Dans le champ Nom, saisissez un nom pour votre fichier de sortie. 6. Dans le champ Dossier, utilisez le bouton Parcourir pour trouver le dossier de destination de votre fichier de sortie. 7. Cliquez sur Terminer. Votre vidéo sera lue. 8. Cliquez sur Terminer pour revenir à ACDSee Video Studio. Pour partager sur YouTube : Vous pouvez téléverser votre contenu vidéo sur YouTube afin de la partager en privé avec vos amis ou publiquement avec la communauté YouTube. 1. Dans l’assistant de production, sélectionnez Partager sur YouTube dans le menu déroulant Type de sortie. 2. Configurez vos paramètres comme décrit ci-dessus, puis cliquez sur Suivant. 3. Dans le champ Nom, saisissez un nom pour votre fichier de sortie. 4. Dans le champ Dossier, utilisez le bouton Parcourir pour trouver le dossier de destination de votre fichier de sortie. 5. Cliquez sur Suivant. Page 26 of 27 ACDSee Video Studio User Guide 6. Dans Téléverser les informations de la vidéo, remplissez les champs comme décrit dans le tableau cidessous. 7. Cliquez sur Téléverser. Votre vidéo est téléversée sur YouTube dès que la lecture est finie. Si vous avez choisi de la partager sur Facebook ou Twitter, le site s’ouvre dans votre navigateur et vous invite à saisir vos nom d’utilisateur et mot de passe. 8. Allez sur YouTube pour regarder ou partager votre vidéo. Téléverser les informations de la vidéo Compte Entrez le nom de votre compte d’utilisateur YouTube. Le nom de votre compte d’utilisateur est enregistré dans le menu déroulant. Supprimer : Supprime le nom de votre compte d’utilisateur du menu déroulant. Mot de passe Entrez le mot de passe de votre compte YouTube. Titre Saisissez un titre pour votre vidéo. Description Entrez une description de votre vidéo. Catégorie Dans le menu déroulant, sélectionnez la catégorie sous laquelle vous souhaitez répertorier votre vidéo sur YouTube. Balises Saisissez les balises que vous souhaitez attribuer à votre vidéo. Ces balises aident à déterminer quand votre vidéo est affichée lors de recherches sur YouTube. Case à cocher Privé Cochez la case Privé si vous souhaitez que la vidéo soit visible uniquement par vous. Case à cocher Partager sur Facebook Cochez la case Partager sur Facebook si vous souhaitez partager votre vidéo sur Facebook. Une fois votre vidéo téléversée sur YouTube, la page Facebook s’ouvre et vous serez invité à saisir votre nom d’utilisateur et votre mot de passe. Case à cocher Partager sur Twitter Cochez la case Partager sur Twitter si vous souhaitez partager votre vidéo sur Twitter. Une fois votre vidéo téléversée sur YouTube, la page Twitter s’ouvre et vous serez invité à saisir votre nom d’utilisateur et votre mot de passe. Page 27 of 27 ">
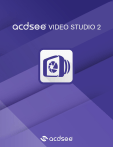
Enlace público actualizado
El enlace público a tu chat ha sido actualizado.