Rosemount TankMaster WinOpi Logiciel de gestion de l'inventaire Manuel utilisateur
PDF
Herunterladen
Dokument
Manuel de l'utilisateur
303028 FR, Edition 3/Rév. D
mars 2007
TankMaster WinOpi
Logiciel de gestion de l'inventaire
www.rosemount-tg.com
TankMaster WinOpi
Manuel de l'utilisateur
Troisième édition/Rév. D
Copyright © mars 2007
Rosemount Tank Radar AB
www.rosemount-tg.com
Copyright © mars 2007
Rosemount Tank Radar AB
Le contenu, les descriptions et les spécifications du présent manuel sont
sujets à modifications sans préavis. Rosemount Tank Radar AB
n'accepte aucune responsabilité du fait d'erreurs éventuelles dans le
présent manuel.
Marques commerciales
HART est une marque déposée de HART Communication Foundation
Modbus est une marque déposée de Modicon.
Pentium est une marque déposée de Intel Corporation.
Windows XP est une marque déposée de Microsoft Corporation.
Pièces de rechange
L’utilisation de pièces de rechange non agréées peut compromettre la
sécurité. Les réparations, par exemple le remplacement de composants,
peuvent également compromettre la sécurité et ne sont admises en
aucun cas.
Rosemount Tank Radar AB n’acceptera aucune responsabilité du fait de
pannes, accidents, etc., provoqués par des pièces de rechange non
agréées ou toute réparation non effectuée par Rosemount Tank Radar AB.
Exigences FCC spécifiques (U.S.A. uniquement)
Rosemount TankRadar REX génère et utilise de l’énergie radiofréquence. S’il n’est pas installé et utilisé correctement, c’est-à-dire en
stricte conformité avec les instructions du fabricant, il risque de contrevenir aux règlements du FCC en matière d’émission de fréquences radio.
Rosemount TankRadar REX a été homologué FCC dans des conditions
de test qui supposent l’utilisation sur un réservoir métallique.
L’installation sur un réservoir non métallique n’est pas homologuée et
n’est pas autorisée.
L’homologation FCC pour TankRadar REX exige que le réservoir soit
fermé pour ce qui concerne l’énergie radio émise. Les réservoirs équipés
de trous d’homme ouverts, les réservoirs à toit flottant externe sans puits
de tranquillisation, etc., ne sont pas couverts par l'homologation.
www.rosemount-tg.com
www.rosemount-tg.com
Manuel de l'utilisateur
303028 Fr, Edition 3/Rév. D
mars 2007
TankMaster WinOpi
Table des matières
Table des matières
1.
MISE EN ROUTE . . . . . . . . . . . . . . . . . . . . . . . . . . . . . . . 1-1
1.1
1.2
1.3
1.4
1.5
2.
LA FENÊTRE PRINCIPALE DE WINOPI . . . . . . . . . . . . . . . . 2-1
2.1
2.2
2.3
2.4
2.5
2.6
3.
QU’EST-CE QUE TANKMASTER ? . . . . . . . . . . . . . . . . . . . . . . . . . . .1-1
LE PROGICIEL TANKMASTER . . . . . . . . . . . . . . . . . . . . . . . . . . . . . .1-2
INSTALLATION DU LOGICIEL TANKMASTER . . . . . . . . . . . . . . . . . .1-3
1.3.1
Configuration requise . . . . . . . . . . . . . . . . . . . . . . . . . . . .1-3
1.3.2
Modules logiciels installés . . . . . . . . . . . . . . . . . . . . . . . .1-3
1.3.3
Procédure d’installation . . . . . . . . . . . . . . . . . . . . . . . . . .1-4
INFORMATIONS SUR LA CLÉ MATÉRIELLE . . . . . . . . . . . . . . . . . . .1-5
CARACTÈRES ILLÉGAUX –
COMPATIBILITÉ AVEC TANKMASTER.NET . . . . . . . . . . . . . . . . . . . 1-6
MENUS . . . . . . . . . . . . . . . . . . . . . . . . . . . . . . . . . . . . . . . . . . . . . . . . .2-3
BARRE D’OUTILS . . . . . . . . . . . . . . . . . . . . . . . . . . . . . . . . . . . . . . . . 2-4
BARRE D’ÉTAT . . . . . . . . . . . . . . . . . . . . . . . . . . . . . . . . . . . . . . . . . .2-5
ESPACE DE TRAVAIL – VISUALISATION
DES RÉSERVOIRS ET DES ÉLÉMENTS ASSOCIÉS . . . . . . . . . . . .2-6
2.4.1
Visualisation des réservoirs . . . . . . . . . . . . . . . . . . . . . . .2-7
2.4.2
Configuration de l’espace de travail . . . . . . . . . . . . . . . . .2-8
2.4.3
Création de groupes de réservoirs . . . . . . . . . . . . . . . . . .2-9
ICÔNES . . . . . . . . . . . . . . . . . . . . . . . . . . . . . . . . . . . . . . . . . . . . . . .2-11
GESTION DES UTILISATEURS . . . . . . . . . . . . . . . . . . . . . . . . . . . . .2-12
2.6.1
Connexion à TankMaster . . . . . . . . . . . . . . . . . . . . . . . .2-13
2.6.2
Administration des comptes utilisateurs . . . . . . . . . . . . .2-14
2.6.3
Définition des niveaux d'accès requis . . . . . . . . . . . . . .2-16
2.6.4
Modification du niveau de protection
de fenêtres individuelles . . . . . . . . . . . . . . . . . . . . . . . . . 2-17
2.6.5
Modification du mot de passe . . . . . . . . . . . . . . . . . . . . .2-18
2.6.6
Modification de la temporisation d’inactivité . . . . . . . . . .2-19
2.6.7
Définition des options de sécurité du programme . . . . .2-20
VISUALISATION DES DONNÉES DES RÉSERVOIRS . . . . . . . 3-1
3.1
3.2
3.3
VALEURS MESURÉES . . . . . . . . . . . . . . . . . . . . . . . . . . . . . . . . . . . .3-1
3.1.1
Réservoirs isolés . . . . . . . . . . . . . . . . . . . . . . . . . . . . . . .3-1
3.1.2
Groupes de réservoirs . . . . . . . . . . . . . . . . . . . . . . . . . . .3-3
DONNÉES D’INVENTAIRE . . . . . . . . . . . . . . . . . . . . . . . . . . . . . . . . .3-5
3.2.1
Inventaire du réservoir . . . . . . . . . . . . . . . . . . . . . . . . . . .3-5
3.2.2
Inventaire observé . . . . . . . . . . . . . . . . . . . . . . . . . . . . . .3-8
3.2.3
Inventaire net . . . . . . . . . . . . . . . . . . . . . . . . . . . . . . . . . .3-9
VUE EN TEMPS RÉEL . . . . . . . . . . . . . . . . . . . . . . . . . . . . . . . . . . . .3-10
3.3.1
Visualisation des données des réservoirs . . . . . . . . . . .3-10
3.3.2
Setup (Configuration) . . . . . . . . . . . . . . . . . . . . . . . . . . .3-12
TM-1
Manuel de l'utilisateur
TankMaster WinOpi
Table des matières
3.4
3.5
3.6
3.7
3.8
4.
GRAPHIQUE HISTORIQUE . . . . . . . . . . . . . . . . . . . . . . . . . . . . . . . .3-14
3.4.1
Visualisation des données des réservoirs . . . . . . . . . . .3-14
3.4.2
Sample Setup (Configuration de l’échantillon) . . . . . . . .3-17
3.4.3
View Setup (Configuration de la vue) . . . . . . . . . . . . . . .3-20
HISTORICAL TABLE (TABLEAU HISTORIQUE) . . . . . . . . . . . . . . . .3-22
3.5.1
Visualisation des données des réservoirs . . . . . . . . . . .3-22
3.5.2
Table Setup (Configuration du tableau) . . . . . . . . . . . . .3-25
3.5.3
Sample Setup (Configuration de l’échantillon) . . . . . . . .3-26
TANK MOVEMENT (MOUVEMENT DES RÉSERVOIRS) . . . . . . . . .3-27
MODIFICATION DES VUES DE GROUPES . . . . . . . . . . . . . . . . . . .3-29
PARAMÉTRAGE DES COULEURS . . . . . . . . . . . . . . . . . . . . . . . . . .3-34
3.8.1
Paramétrage des couleurs des produits . . . . . . . . . . . . .3-35
INSTALLATION D'UN SYSTÈME
DE MESURE POUR RÉSERVOIRS .
4.1
4.2
4.3
4.4
4.5
4.6
4.7
5.
. . . . . . . . . . . . . . . . . . . 4-1
PROCÉDURE D’INSTALLATION . . . . . . . . . . . . . . . . . . . . . . . . . . . . .4-1
PARAMÈTRES D’INVENTAIRE . . . . . . . . . . . . . . . . . . . . . . . . . . . . . .4-2
CONFIGURATION DU SYSTÈME . . . . . . . . . . . . . . . . . . . . . . . . . . .4-10
4.3.1
Température de l’air ambiant . . . . . . . . . . . . . . . . . . . . .4-12
DÉFINITION D’UNE TABLE DE BARÉMAGE DES RÉSERVOIRS . .4-13
4.4.1
Utilisation de la méthode internationale . . . . . . . . . . . . .4-15
4.4.2
Utilisation de la méthode nordique . . . . . . . . . . . . . . . . .4-16
4.4.3
Utilisation de la méthode brute . . . . . . . . . . . . . . . . . . . .4-17
4.4.4
Création d’une table de barémage des réservoirs . . . . .4-18
CRÉATION D’UNE TABLE DES PRODUITS . . . . . . . . . . . . . . . . . . .4-21
CONFIGURATION DE L'INVENTAIRE DES RÉSERVOIRS . . . . . . .4-24
4.6.1
Tank Volume Calculation Setup
(Configuration des calculs de volume des réservoirs) . .4-24
4.6.2
Product Parameter Setup (Configuration des produits) .4-29
LISTE DE CONTRÔLE DE CONFIGURATION
DES PARAMÈTRES D’INVENTAIRE . . . . . . . . . . . . . . . . . . . . . . . . . 4-30
TRAITEMENT DES ALARMES . . . . . . . . . . . . . . . . . . . . . . . 5-1
5.1
5.2
5.3
TM-2
303028 Fr, Edition 3/Rév. D
mars 2007
LIMITES D’ALARMES . . . . . . . . . . . . . . . . . . . . . . . . . . . . . . . . . . . . .5-3
5.1.1
Limites d’alarmes . . . . . . . . . . . . . . . . . . . . . . . . . . . . . . .5-3
5.1.2
Alarmes numériques . . . . . . . . . . . . . . . . . . . . . . . . . . . .5-5
5.1.3
Limites des alarmes de volume . . . . . . . . . . . . . . . . . . . .5-6
VISUALISATION DES ALARMES ACTIVES –
SOMMAIRE DES ALARMES . . . . . . . . . . . . . . . . . . . . . . . . . . . . . . . . 5-9
JOURNAL DES ALARMES . . . . . . . . . . . . . . . . . . . . . . . . . . . . . . . . .5-11
5.3.1
Enregistrement du journal des alarmes dans un fichier .5-14
5.3.2
Visualisation du fichier journal des alarmes –
Historique des alarmes . . . . . . . . . . . . . . . . . . . . . . . . . .5-15
5.3.3
Paramètres de l’imprimante d’alarmes . . . . . . . . . . . . . .5-16
5.3.4
Nom de l’opérateur dans la fenêtre « Alarm Log »
(Journal des alarmes) . . . . . . . . . . . . . . . . . . . . . . . . . . .5-17
Manuel de l'utilisateur
303028 Fr, Edition 3/Rév. D
mars 2007
5.4
5.5
5.6
6.
6.2
7.2
7.3
RAPPORT DE LOT . . . . . . . . . . . . . . . . . . . . . . . . . . . . . . . . . . . . . . .7-1
7.1.1
Configuration du rapport de lot . . . . . . . . . . . . . . . . . . . . .7-4
7.1.2
Impression d’un rapport de lot . . . . . . . . . . . . . . . . . . . . .7-7
7.1.3
Visualisation des données de lot . . . . . . . . . . . . . . . . . . . 7-7
TANK TRANSFER CALCULATION SETUP (CONFIGURATION
DES CALCULS DE TRANSFERT DES RÉSERVOIRS) . . . . . . . . . . . 7-8
7.2.1
Visualisation des données de transfert . . . . . . . . . . . . . .7-10
CONFIGURATION DE LA STABILISATION DU RÉSERVOIR . . . . .7-11
7.3.1
Visualisation des valeurs de stabilisation . . . . . . . . . . . .7-12
LISTE DE CONTRÔLE . . . . . . . . . . . . . . . . . . . . . . . . . . . . 8-1
8.1
8.2
9.
RAPPORTS AUTOMATIQUES . . . . . . . . . . . . . . . . . . . . . . . . . . . . . .6-1
6.1.1
Paramètres de rapport généraux . . . . . . . . . . . . . . . . . . .6-3
6.1.2
Réservoirs du rapport . . . . . . . . . . . . . . . . . . . . . . . . . . . .6-6
6.1.3
Type de publication . . . . . . . . . . . . . . . . . . . . . . . . . . . . . .6-7
6.1.4
Récurrence . . . . . . . . . . . . . . . . . . . . . . . . . . . . . . . . . . .6-10
PUBLICATION DES RAPPORTS . . . . . . . . . . . . . . . . . . . . . . . . . . . .6-11
CONTRÔLE DES LOTS . . . . . . . . . . . . . . . . . . . . . . . . . . . 7-1
7.1
8.
GROUPES D’ALARMES . . . . . . . . . . . . . . . . . . . . . . . . . . . . . . . . . .5-18
5.4.1
Création de groupes d’alarmes . . . . . . . . . . . . . . . . . . .5-18
5.4.2
Définition d’un groupe d’alarmes comme actif . . . . . . . .5-21
5.4.3
Acceptation des alarmes . . . . . . . . . . . . . . . . . . . . . . . .5-23
DÉCONNEXION DES ALARMES . . . . . . . . . . . . . . . . . . . . . . . . . . . .5-25
CONFIGURATION DES ALARMES . . . . . . . . . . . . . . . . . . . . . . . . . .5-26
5.6.1
Son . . . . . . . . . . . . . . . . . . . . . . . . . . . . . . . . . . . . . . . . .5-26
5.6.2
Color (Couleur) . . . . . . . . . . . . . . . . . . . . . . . . . . . . . . . .5-27
5.6.3
Notification des alarmes . . . . . . . . . . . . . . . . . . . . . . . . . 5-29
RAPPORTS . . . . . . . . . . . . . . . . . . . . . . . . . . . . . . . . . . . 6-1
6.1
7.
TankMaster WinOpi
Table des matières
SETUP (CONFIGURATION) . . . . . . . . . . . . . . . . . . . . . . . . . . . . . . . . 8-1
VISUALISATION DE LA LISTE DE CONTRÔLE . . . . . . . . . . . . . . . . .8-2
8.2.1
Filtrage . . . . . . . . . . . . . . . . . . . . . . . . . . . . . . . . . . . . . . .8-3
CALCULATEURS DE MASSE VOLUMIQUE
ET D’INVENTAIRE DES RÉSERVOIRS . . . . . . . . . . . . . . . . . 9-1
9.1
9.2
CALCULATEUR DE MASSE VOLUMIQUE . . . . . . . . . . . . . . . . . . . . .9-1
TANK INVENTORY CALCULATOR
(CALCULATEUR D'INVENTAIRE DES RÉSERVOIRS) . . . . . . . . . . . 9-3
TM-3
Manuel de l'utilisateur
TankMaster WinOpi
Table des matières
10.
PERSONNALISATION . . . . . . . . . . . . . . . . . . . . . . . . . . . 10-1
10.1
10.2
10.3
11.
303028 Fr, Edition 3/Rév. D
mars 2007
PERSONNALISATION DU MENU « TOOLS » (OUTILS) . . . . . . . . .10-1
PERSONNALISATION DES FENÊTRES . . . . . . . . . . . . . . . . . . . . . .10-3
PERSONNALISATION DE LA BARRE D’OUTILS . . . . . . . . . . . . . .10-11
COMMANDES ASSERVIES. . . . . . . . . . . . . . . . . . . . . . . . 11-1
INDEX . . . . . . . . . . . . . . . . . . . . . . . . . . . . . . . . . . . . . . . INDEX-1
TM-4
Manuel de l'utilisateur
303028 Fr, Edition 3/Rév. D
mars 2007
1.
Mise en route
1.1
Qu’est-ce que TankMaster ?
TankMaster WinOpi
Chapitre 1 : Mise en route
TankMaster est un progiciel de gestion de l'inventaire de Rosemount
Tank Radar AB destiné à l’installation et à la configuration des
équipements de téléjaugeage. Le progiciel TankMaster est un ensemble
d’outils, puissants et faciles à utiliser, d’installation et de configuration
des appareils de téléjaugeage. Il permet d’installer facilement des
appareils tels que jaugeurs à émetteur radar, unités d’acquisition de
données et unités de communication sur site (FCU – Field
Communication Units). L’utilisateur peut facilement et à n’importe quel
moment modifier les réglages des protocoles, dispositifs et réservoirs.
TankMaster est conçu pour être utilisé dans l’environnement Microsoft®
Windows XP, de manière à permettre un accès aisé aux données de
mesure à partir de n’importe quel PC du réseau.
Le système TankMaster est compatible avec le protocole TRL/2 Modbus
et peut se connecter via des interfaces telles que RS232 et RS485.
D'autres protocoles de communication, Enraf GPU par exemple, sont
également pris en charge. TankMaster fonctionne dans des réseaux
Windows XP et est basé sur le standard ouvert OPC qui permet
d’exporter des données vers d’autres systèmes tels que les systèmes
DCS, PLC, Scada et les programmes Microsoft Office.
L’interface graphique fournit un excellent aperçu des appareils et
réservoirs installés. Elle permet d'identifier aisément les transmetteurs et
unités d'acquisition de données associés à chaque réservoir.
Les données mesurées sont présentées en temps réel et l’affichage des
données des réservoirs peut être entièrement personnalisé.
1-1
Manuel de l'utilisateur
TankMaster WinOpi
Chapitre 1 : Mise en route
1.2
303028 Fr, Edition 3/Rév. D
mars 2007
Le progiciel TankMaster
TankMasterse compose des modules logiciels suivants :
•
WinOpi
•
WinSetup
•
Tank Server
•
Master Protocol server
•
Slave Protocol Server
WinOpi est l’interface opérateur du système de jaugeage de réservoirs.
Elle communique avec le Tank Server (serveur de réservoirs) et les différents serveurs de protocoles afin de permettre à l’utilisateur de contrôler
les données de réservoirs mesurées. WinOpi fournit également traitement
des erreurs, génération de rapports de lots, traitement automatique des
rapports, enregistrement de données d’historique ainsi que calculs d’inventaires tels que volume, masse volumique observée et autres paramètres.
Le programme WinSetup est une interface utilisateur graphique destinée à
l’installation, la configuration et l’entretien des appareils de téléjaugeage.
Le Tank Server communique avec les appareils via le Master protocol
server (serveur de protocole maître) et traite les données de
configuration pour tous les réservoirs et appareils installés. Les noms
des réservoirs et des appareils, les données de configuration telles que
le type d’antenne, le nombre de capteurs de température et d’entrées
analogiques, ainsi que nombre d’autres paramètres, sont enregistrés par
le Tank Server. Le Tank Server recueille les données des appareils
connectés et les transmet à l’interface utilisateur WinOpi/WinSetup.
1-2
Manuel de l'utilisateur
303028 Fr, Edition 3/Rév. D
mars 2007
TankMaster WinOpi
Chapitre 1 : Mise en route
Le Master Protocol Server transfère les données de configuration et les
données mesurées entre le Tank Server et les appareils connectés dans
le système de jaugeage de réservoirs. Le Master Protocol Server peut
communiquer avec différents types d’appareils tels que les jaugeurs
radar pour réservoirs (RTG), les unités de communication sur site (FCU)
et les unités d’acquisition de données (DAU) afin de recueillir les
données mesurées telles que niveau, température et pression.
Le Slave Protocol Server (serveur de protocole esclave) sert à raccorder
le système TankMaster à un ordinateur central (système DCS). Le Slave
Protocol Server échange les données des réservoirs entre le Tank
Server et l’ordinateur central.
1.3
Installation du logiciel TankMaster
1.3.1
Configuration requise
La configuration requise pour exécuter TankMaster ver. 4.A0 ou
supérieure est la suivante :
•
Système d’exploitation : Windows XP (SP 1).
•
Matériel :
Type recommandé : PC IBM (approuvé pour Windows NT).
Processeur : Processeur Intel Pentium 1 GHz ou compatible.
Disque dur : 4 Go (TankMaster occupe approx. 200 Mo).
Mémoire interne (RAM) : 256 Mo.
Deux ports RS-232.
Un port parallèle ou un port USB pour la clé matérielle
TankMaster.
Un écran 17" ou plus est recommandé.
Carte graphique : 1024*768, 65536 couleurs.
Modem à bus de terrain (FBM 2171) ou RS232/485.
1.3.2
Modules logiciels installés
Les modules logiciels suivants sont installés :
•
Programme TankMaster WinSetup.
•
Programme TankMaster WinOpi.
•
Tank Server.
•
Serveur de protocole maître Modbus.
•
Différents serveurs de protocole maîtres.
•
Différents serveurs de protocole esclaves.
1-3
Manuel de l'utilisateur
303028 Fr, Edition 3/Rév. D
mars 2007
TankMaster WinOpi
Chapitre 1 : Mise en route
1.3.3
Procédure d’installation
Pour installer le progiciel TankMaster, procédez comme suit :
1
Insérez le CD-ROM TankMaster.
Résultat :
Remarque !
L’Assistant d’installation démarre.
Si l’Assistant d’installation ne démarre pas automatiquement lorsque le
CD-ROM est inséré, double-cliquez sur le fichier Tmcd.exe ou cliquez
sur le bouton Démarrer de Windows
, sélectionnez Exécuter et
sélectionnez le fichier Tmcd.exe sur le CD d’installation de TankMaster
afin de lancer l’installation de TankMaster.
1-4
2
Cliquez sur le bouton TankMaster pour installer le logiciel TankMaster.
3
Installez le logiciel Acrobat Reader si vous souhaitez pouvoir lire la
documentation interactive au format PDF. Si la case à cocher
correspondante n’est pas cochée, Acrobat Reader est déjà installé sur
votre ordinateur.
4
Terminez l’installation.
Manuel de l'utilisateur
303028 Fr, Edition 3/Rév. D
mars 2007
1.4
TankMaster WinOpi
Chapitre 1 : Mise en route
Informations sur la clé matérielle
La fenêtre Server Hardware Key Info (Informations sur la clé matérielle
du serveur) affiche les fonctions permises par la clé matérielle
TankMaster. Les informations affichées ne peuvent pas être éditées et
ne sont valables que pour le serveur sélectionné. Le nombre de réservoirs qu’il est possible d’installer selon la licence TankMaster est également affiché, ainsi que le nombre de réservoirs actuellement installés.
Remarque !
Si le nombre de réservoirs installés est supérieur au nombre de réservoirs autorisés par la licence, l’option de calculs d’inventaire sera désactivée jusqu’à ce qu’une clé matérielle autorisant un nombre suffisant de
réservoirs soit installée ou que des réservoirs soient désinstallés.
Pour accéder à la fenêtre Server Hardware Key Info (Informations sur la
clé matérielle du serveur), procédez comme suit :
1
Depuis le menu Tools (Outils), choisissez View Server HW Key Info
(Afficher les informations sur la clé matérielle du serveur).
2
Sélectionnez le serveur.
3
Lorsque vous avez fini de consulter la fenêtre Server Hardware Key Info,
cliquez sur Close pour fermer la fenêtre.
1-5
Manuel de l'utilisateur
303028 Fr, Edition 3/Rév. D
mars 2007
TankMaster WinOpi
Chapitre 1 : Mise en route
1.5
Caractères illégaux – Compatibilité avec TankMaster.net
L’utilisation de certains caractères pour nommer des objets dans
TankMaster entraîne un dysfonctionnement de TankMaster.net.
Les caractères suivants doivent être évités :
1-6
\
Barre oblique inverse
%
Signe pourcentage
/
Barre oblique
<
Signe inférieur à
?
Point d’interrogation
>
Signe supérieur à
*
Astérisque
{
Accolade gauche
[
Crochet gauche
}
Accolade droite
]
Crochet droit
'
Apostrophe
|
Ligne verticale
"
Guillemet
Manuel de l'utilisateur
303028 Fr, Edition 3/Rév. D
mars 2007
2.
TankMaster WinOpi
Chapitre 2 : La fenêtre principale de WinOpi
La fenêtre principale de WinOpi
La fenêtre principale WinOpi de TankMaster comprend l’espace de
travail pour l’affichage des réservoirs et des éléments matériels
associés, une barre de menus dans la partie haute de l’écran, une barre
d’état dans la partie basse de l’écran ainsi qu’un certain nombre d’icônes
dans la barre d’outils.
Réduire
Agrandir Fermer
Barre de
menus
Barre
d'outils
Espace de
travail
Barre
d’état
2-1
Manuel de l'utilisateur
TankMaster WinOpi
Chapitre 2 : La fenêtre principale de WinOpi
303028 Fr, Edition 3/Rév. D
mars 2007
La fenêtre Espace de travail peut être déplacée à n’importe quel endroit
de la fenêtre principale. Elle peut être fixe, d’un côté ou de l’autre de la
fenêtre principale ou rester flottante.
Cliquez avec le bouton droit et
sélectionnez Allow Docking
(Autoriser l’ancrage) pour placer la
fenêtre espace de travail sur l'un
des côtés de la fenêtre principale.
La fenêtre espace de travail peut
aussi être déplacée à n’importe
quel endroit de la fenêtre principale. Il suffit pour cela de décocher la case Autoriser l'ancrage.
2-2
Manuel de l'utilisateur
303028 Fr, Edition 3/Rév. D
mars 2007
2.1
TankMaster WinOpi
Chapitre 2 : La fenêtre principale de WinOpi
Menus
La barre de menus située en le de l'écran donne accès aux menus File
(Fichier), View (Affichage), Entry (Entrée), Setup (Configuration),
Reports, Tools (Rapports, Outils) et Help (Aide).
Barre de
menus
Certaines options de menu sont également disponibles dans des menus
contextuels (clic droit de la souris). Les options diffèrent en fonction du
type d’objet sélectionné dans la fenêtre Espace de travail.
Exemple
Un clic droit de la souris sur un réservoir affiche le menu suivant :
Certains menus
peuvent également être appelés
à l’aide du bouton
droit de la souris.
2-3
Manuel de l'utilisateur
303028 Fr, Edition 3/Rév. D
mars 2007
TankMaster WinOpi
Chapitre 2 : La fenêtre principale de WinOpi
2.2
Barre d’outils
Pour afficher la barre d'outils WinOpi, sélectionnez l'option Barre
d’outils dans le menu Affichage. La barre d’outils propose des icônes
servant de raccourcis pour différentes options de menu.
La barre d’outils standard comprend les éléments suivants :
1
3
4
5
6
7
8
9
10
1
Permet de quitter le mode View Only (Affichage seul).
2
Permet de se connecter à TankMaster comme opérateur,
superviseur ou administrateur.
3
Permet d'activer ou de désactiver la fenêtre espace de travail.
4
Permet de supprimer un réservoir d’un groupe de réservoirs.
5
Permet de supprimer un groupe de réservoirs.
6
Permet de créer un groupe de réservoirs.
7
Permet de créer un groupe d’alarmes.
8
Ouvre la fenêtre Tank View (Vue Réservoirs).
9
Ouvre la fenêtre Tank Inventory (Inventaire des réservoirs).
10
Ouvre la fenêtre Tank View Extended (Vue Réservoirs étendue).
11
2-4
2
12 13 14
15
16 17 18
19 20
21
11
Ouvre la fenêtre Alarm Summary (Sommaire des alarmes) pour le
groupe sélectionné.
12
Ouvre la fenêtre Alarm Summary (Sommaire des alarmes) pour le
groupe d’alarmes courant.
13
Ouvre la fenêtre Alarm Log (Journal des alarmes) pour le groupe
sélectionné.
14
Permet d'accepter une alarme.
15
Permet de personnaliser les menus WinOpi.
16
Permet de personnaliser la barre d’outils WinOpi.
17
Ouvre la fenêtre Tools/Options (Outils/Options).
18
Ouvre la fenêtre Realtime View (Vue en temps réel).
19
Ouvre la fenêtre Historical View (Vue historique).
20
Ouvre la fenêtre Batch Report (Rapport de lot).
21
A propos d’OPI
Manuel de l'utilisateur
303028 Fr, Edition 3/Rév. D
mars 2007
2.3
TankMaster WinOpi
Chapitre 2 : La fenêtre principale de WinOpi
Barre d’état
La barre d'état est située dans le bas de la fenêtre principale du
programme. Pour afficher la barre d’état, sélectionnez l’option Status
bar (Barre d’état) dans le menu View (Affichage).
Barre d’état
La barre d’état affiche des informations concernant les alarmes en cours.
Elle fournit également des informations sur l’état de niveau de protection
en cours (Affichage seul, Opérateur, etc.).
Utilisateur actuel
Information sur l’état d’alarme
Niveau de protection actuel
Le clignotement indique un
fonctionnement normal
2-5
Manuel de l'utilisateur
TankMaster WinOpi
Chapitre 2 : La fenêtre principale de WinOpi
2.4
303028 Fr, Edition 3/Rév. D
mars 2007
Espace de travail – visualisation des réservoirs et des éléments
associés
L’espace de travail permet la visualisation de l’ensemble des réservoirs
et des éléments associés. Deux vues différentes sont disponibles : vue
Groupes et vue Unités.
Vue Unités
Vue Groupes
L’espace de travail permet d’effectuer plusieurs tâches :
2-6
•
Visualisation des données des réservoirs.
•
Visualisation des données d’inventaire.
•
Visualisation des journaux d’alarmes et du sommaire d’alarmes.
•
Création de groupes de réservoirs.
•
Supervision des alarmes.
•
Spécification de rapports.
Manuel de l'utilisateur
303028 Fr, Edition 3/Rév. D
mars 2007
2.4.1
TankMaster WinOpi
Chapitre 2 : La fenêtre principale de WinOpi
Visualisation des réservoirs
La fenêtre espace de travail montre les réservoirs installés et les
groupes de réservoirs :
Ex.1 Les réservoirs installés peuvent être
disposés en groupe pour avoir une vue
générale claire du système.
Ex.2 Les réservoirs peuvent être organisés
en Groupes d’alarmes afin de
restreindre l’autorisation d’accepter les
alarmes.
Ex.3 Des données diverses provenant des
réservoirs peuvent être contrôlées,
telles que : niveaux, températures,
inventaires, journaux d’alarmes et
sommaires d’alarmes.
2-7
Manuel de l'utilisateur
TankMaster WinOpi
Chapitre 2 : La fenêtre principale de WinOpi
2.4.2
303028 Fr, Edition 3/Rév. D
mars 2007
Configuration de l’espace de travail
Le logiciel WinOpi permet de spécifier la manière dont les noms des
réservoirs et des raccordements entre eux seront affichés dans l’espace
de travail.
Pour définir les options d’affichage de l’espace de travail, procédez
comme suit :
1
Choisissez la vue Groupes ou la vue Unités selon les paramètres que
vous souhaitez modifier.
2
Dans le menu Tools (Outils), choisissez Options.
3
Sélectionnez l’onglet General (Général).
4
Entrez les paramètres souhaités.
Vue Groupes
Vue Unités
2-8
Manuel de l'utilisateur
303028 Fr, Edition 3/Rév. D
mars 2007
2.4.3
TankMaster WinOpi
Chapitre 2 : La fenêtre principale de WinOpi
Création de groupes de réservoirs
WinOpi permet de créer des groupes de réservoirs dans l’espace de
travail. Le regroupement d’un certain nombre de réservoirs est une façon
pratique d’obtenir une meilleure vue d’ensemble, par exemple, des
réservoirs d’une zone géographique donnée, des réservoirs contenant
un certain produit ou des réservoirs connectés à la même unité de
communication sur site (FCU). Les réservoirs peuvent être regroupés
à la libre convenance de l’opérateur.
Il n’y a aucune limite au nombre de groupes ou au nombre de réservoirs
dans un groupe. Un réservoir peut figurer dans plusieurs groupes et un
groupe peut contenir d’autres groupes.
Pour créer un groupe de réservoirs, procédez comme suit :
1
Dans la vue Groupes de WinOpi, sélectionnez l’icône Groupes
Icône
Groupes
Vue Groupes
2
Cliquez sur le bouton droit de la souris et choisissez New Group
(Nouveau Groupe) ou choisissez cette option depuis le menu Entry
(Entrée).
2-9
Manuel de l'utilisateur
TankMaster WinOpi
Chapitre 2 : La fenêtre principale de WinOpi
3
Tapez le nom du nouveau groupe de réservoirs puis cliquez sur le
bouton OK.
4
Dans le panneau de gauche, sélectionnez le réservoir que vous souhaitez
ajouter au groupe et cliquez sur le bouton Select (Sélectionner). Répétez
cette procédure pour chaque réservoir que vous souhaitez ajouter.
5
Cliquez sur le bouton OK lorsque vous avez sélectionné les réservoirs et
groupes souhaités. Le groupe de réservoirs s’affiche désormais dans la
fenêtre espace de travail.
Nouveau
groupe de
réservoirs
2-10
303028 Fr, Edition 3/Rév. D
mars 2007
Manuel de l'utilisateur
303028 Fr, Edition 3/Rév. D
mars 2007
2.5
TankMaster WinOpi
Chapitre 2 : La fenêtre principale de WinOpi
Icônes
Dans la fenêtre espace de travail, les différents objets sont représentés
par les icônes suivantes :
Réservoir cylindrique
Réservoir à toit flottant
Réservoir sphérique
Réservoir horizontal
Groupe de réservoirs (icône bleue)
Groupe d’alarmes (icône rouge)
Groupe d’alarmes actif
Unité
Serveur
Rapport
2-11
Manuel de l'utilisateur
TankMaster WinOpi
Chapitre 2 : La fenêtre principale de WinOpi
2.6
303028 Fr, Edition 3/Rév. D
mars 2007
Gestion des utilisateurs
TankMaster fournit plusieurs niveaux de protection permettant
d’empêcher toute modification non autorisée. Ces niveaux de protection
sont classés en User Access Levels (niveaux d'accès utilisateur) et
User Sub Access Levels (niveaux secondaires d'accès utilisateur).
Les niveaux d'accès utilisateur sont Administrator (Administrateur),
Supervisor (Superviseur), Operator (Opérateur) et View Only (Affichage
seul), et chacun de ces niveaux dispose de cinq niveaux d'accès
secondaires. Soit un total de 20 niveaux d'accès uniques.
Pour pouvoir modifier les paramètres de WinOpi tels que les limites des
alarmes, la configuration du système, la configuration des réservoirs,
etc., vous devez être connecté à TankMaster. Vous pouvez vous
connecter comme administrateur, superviseur, opérateur ou mode
affichage seul.
Les noms d’utilisateur et mots de passe par défaut sont :
2-12
Utilisateur
Niveau
Niveau
secondaire
Mot de passe
par défaut
View (Vue)
AFFICHAGE SEUL
*
view
Operator
(Opérateur)
OPÉRATEUR
*
oper
Supervisor
(Superviseur)
SUPERVISEUR
*
super
Administrator
(Administrateur)
ADMINISTRATEUR
*
admin
ChiefAdmin
ADMINISTRATEUR
*****
chief
Manuel de l'utilisateur
303028 Fr, Edition 3/Rév. D
mars 2007
2.6.1
1
TankMaster WinOpi
Chapitre 2 : La fenêtre principale de WinOpi
Connexion à TankMaster
Dans le menu File (Fichier), choisissez Log On (Connexion) ou cliquez
sur l’icône Log On (Connexion)
de la barre d’outils de WinOpi.
2
Tapez votre nom d’utilisateur et votre mot de passe. Le mot de passe
est sensible aux majuscules et minuscules mais le nom d’utilisateur ne
l’est pas.
Remarque !
Si la connexion échoue cinq fois consécutives, le compte utilisateur est
désactivé. Dans ce cas, il doit être réactivé par un administrateur.
3
Cliquez sur le bouton OK.
L’utilisateur actuellement connecté et le niveau de protection s’affichent
dans la barre d’état de WinOpi.
Nom utilisateur
Niveau de protection
2-13
Manuel de l'utilisateur
TankMaster WinOpi
Chapitre 2 : La fenêtre principale de WinOpi
2.6.2
303028 Fr, Edition 3/Rév. D
mars 2007
Administration des comptes utilisateurs
TankMaster vous permet de définir un certain nombre d’utilisateurs à
différents niveaux et niveaux secondaires. Seul un administrateur a le
droit d’ajouter de nouveaux comptes utilisateurs ou de modifier les
paramètres des comptes utilisateurs existants.
Pour ajouter un nouvel utilisateur :
2-14
1
Connectez-vous comme administrateur.
2
Dans le menu Tools>Administrative Tools (Outils>Outils
d'administration), choisissez User Manager (Gestion des utilisateurs).
3
Dans la fenêtre User Manager (Gestion des utilisateurs), sélectionnez
une cellule dans une ligne vide et cliquez sur le bouton New (Nouveau).
4
Tapez un nom d’utilisateur et un mot de passe. Si vous le souhaitez,
entrez une description dans la zone Description.
Manuel de l'utilisateur
303028 Fr, Edition 3/Rév. D
mars 2007
5
TankMaster WinOpi
Chapitre 2 : La fenêtre principale de WinOpi
Choisissez le Level (Niveau d’accès utilisateur) et Sub Level (Niveau
secondaire) désirés et cliquez sur le bouton OK. Voir paragraphe
Gestion des utilisateurs page 2-12 pour plus d’informations sur les
niveaux et niveaux secondaires d’accès utilisateur disponibles.
Utilisez par défaut le premier
compte disposant du niveau
de sécurité requis.
Un nouveau
compte
utilisateur
est ajouté.
6
Remarque !
7
Vérifiez que le nouvel utilisateur apparaît dans la fenêtre User Manager
(Gestion des utilisateurs).
Si vous souhaitez qu’un nom d’utilisateur par défaut s’affiche dans la
boîte de dialogue Log On (Connexion) chaque fois qu’elle s’ouvre,
cochez la case « Use first account… » (Utiliser le premier compte…). Si
cette case n’est pas cochée, la zone User Name (Nom de l’utilisateur)
est vide lorsque la boîte de dialogue Log On (Connexion) s’ouvre.
Pour configurer les
descriptions d’accès aux
niveaux secondaires,
cliquez sur le bouton
Config Desc et saisissez
de nouvelles descriptions
dans les différentes zones.
Cliquez sur le bouton OK.
2-15
Manuel de l'utilisateur
TankMaster WinOpi
Chapitre 2 : La fenêtre principale de WinOpi
2.6.3
303028 Fr, Edition 3/Rév. D
mars 2007
Définition des niveaux d'accès requis
TankMaster WinOpi permet de définir le niveau de protection requis pour
les actions suivantes :
•
Group Handling (Traitement des groupes)
•
Traitement des groupes d'alarmes
•
Traitement des rapports
•
Acceptation des alarmes
•
Sortie de WinOpi
•
Ajout d’un programme (voir chapitre 10.1 Personnalisation du
menu « Tools » (Outils))
•
Démarrage d’un programme
Par exemple, si vous êtes connecté en tant qu’opérateur (* * *), vous
n’avez pas l’autorisation de quitter WinOpi si le niveau de sortie requis
pour cette action est réglé sur opérateur (****) ou supérieur.
Définition des niveaux d'accès requis :
1
Remarque !
2
2-16
Dans le menu Tools/Administrative Tools (Outils/Outils
d’administration), sélectionnez l’option Set Required Access Levels
(Définir les niveaux d'accès requis).
Vous devez être connecté en tant qu’administrateur (* * * * *) pour pouvoir définir les niveaux d’accès requis. Pour créer un compte administrateur (* * * * *), voir chapitre 2.6.2 Administration des comptes utilisateurs.
Définissez le niveau d’accès requis pour chaque action et cliquez sur le
bouton OK.
Manuel de l'utilisateur
303028 Fr, Edition 3/Rév. D
mars 2007
2.6.4
TankMaster WinOpi
Chapitre 2 : La fenêtre principale de WinOpi
Modification du niveau de protection de fenêtres individuelles
Dans TankMaster il est possible de définir un niveau de protection
(Protection Level) pour une fenêtre spécifique, par exemple la fenêtre
Alarm Limits (Limites des alarmes). Cette fonction n’est disponible que si
vous êtes connecté en tant qu’administrateur (* * * * *). Pour modifier le
niveau de protection, procédez comme suit :
1
Placez le curseur sur l’icône située dans le coin supérieur gauche et
cliquez avec le bouton gauche de la souris.
1. Cliquez sur
cette icône.
2. Choisissez
Protection Level
(Niveau de
protection).
2
Remarque !
3
Sélectionnez l’option Protection Level (Niveau de protection).
Vous devez être connecté en tant qu’administrateur (* * * * *) pour pouvoir modifier le niveau de protection. Pour créer un compte administrateur (* * * * *), voir chapitre 2.6.2 Administration des comptes utilisateurs.
Dans les menus déroulants, choisissez le niveau de protection et le
niveau secondaire souhaités et cliquez sur le bouton OK. Désormais,
seuls les utilisateurs disposant au minimum du niveau de protection
spécifié pourront apporter des modifications à cette fenêtre.
2-17
Manuel de l'utilisateur
TankMaster WinOpi
Chapitre 2 : La fenêtre principale de WinOpi
2.6.5
303028 Fr, Edition 3/Rév. D
mars 2007
Modification du mot de passe
Pour modifier votre mot de passe TankMaster, procédez comme suit :
1
Dans le menu Tools/Administrative Tools (Outils/Outils d’administration), sélectionnez l’option Set Password (Définir mot de passe).
2
Sélectionnez le TankServer sur lequel votre compte utilisateur est valide.
La vue Plant (Unité) de l’espace de travail WinOpi permet de voir les
différents serveurs. (Si vous êtes connecté, le serveur courant est déjà
sélectionné dans la fenêtre Change User Password – Modifier le mot de
passe utilisateur).
3
Entrez votre nom d’utilisateur si l’espace de travail est en mode
Affichage seul. Si vous êtes déjà connecté, votre nom d’utilisateur
apparaît dans la zone Username (Nom d’utilisateur).
4
Entrez l’ancien et le nouveau mot de passe dans les zones
correspondantes.
Remarque !
5
2-18
Le mot de passe est sensible aux majuscules et minuscules.
Confirmez le nouveau mot de passe et cliquez sur le bouton OK.
Manuel de l'utilisateur
303028 Fr, Edition 3/Rév. D
mars 2007
2.6.6
TankMaster WinOpi
Chapitre 2 : La fenêtre principale de WinOpi
Modification de la temporisation d’inactivité
TankMaster WinOpi permet de définir une temporisation après laquelle
l’utilisateur actuel est automatiquement déconnecté. La période de
temporisation est réinitialisée chaque fois que l’utilisateur exécute une
activité demandant un contrôle du niveau d’accès, par exemple la
définition d’une nouvelle limite d’alarme ou une connexion à WinOpi.
Pour définir la temporisation d’inactivité :
1
Dans le menu Tools/Administrative Tools (Outils/Outils d’administration), sélectionnez l’option Set Inactivity Timeout (Définir temporisation
d'inactivité). (Vous devez être connecté en tant qu’administrateur).
2
Tapez la valeur souhaitée dans la zone de saisie correspondante.
3
Cliquez sur le bouton OK.
2-19
Manuel de l'utilisateur
TankMaster WinOpi
Chapitre 2 : La fenêtre principale de WinOpi
2.6.7
303028 Fr, Edition 3/Rév. D
mars 2007
Définition des options de sécurité du programme
TankMaster WinOpi propose deux options de sécurité du programme :
•
Run application maximized (Démarrer l'application en plein
écran). Si cette option est sélectionnée, WinOpi sera lancé en
mode plein écran et les boutons de réduction et de restauration de
la fenêtre, situés dans le coin supérieur droit de la fenêtre de
l'application, seront désactivés.
•
Disable possibility to switch to other programs (Désactiver la
possibilité de basculer vers d'autres programmes). Si cette
option est sélectionnée, WinOpi ignorera les commandes du
clavier telles que Alt+Tab, Alt+Esc, Ctrl+Esc, etc.
Pour définir les options de sécurité du programme :
2-20
1
Dans le menu Tools/Administrative Tools (Outils/Outils
d’administration), sélectionnez Security Option (Option de sécurité).
2
Sélectionnez l'option de sécurité souhaitée.
3
Cliquez sur le bouton OK.
Manuel de l'utilisateur
303028 Fr, Edition 3/Rév. D
mars 2007
3.
TankMaster WinOpi
Chapitre 3 : Visualisation des données des réservoirs
Visualisation des données des réservoirs
TankMaster propose un certain nombre de vues destinées à présenter
les données mesurées et calculées. Il est possible de consulter les
données mesurées et les données d’inventaire pour des réservoirs
isolés comme pour des groupes de réservoirs.
Il est également possible de créer des vues personnalisées, avec des
paramètres au choix. On peut par exemple créer une vue personnalisée
qui ne présente que le niveau, la valeur de niveau et l’état du niveau.
Cette vue sera accessible sous le menu View/Group (Vue/Groupe)
comme toutes les autres fenêtres des groupes de réservoirs. Reportezvous au chapitre 3.7 Modification des vues de groupes pour de plus
amples informations sur la manière de créer et de modifier des fenêtres
pour des groupes de réservoirs.
3.1
Valeurs mesurées
3.1.1
Réservoirs isolés
Pour ouvrir la fenêtre Tank View Extended (Vue générale des réservoirs)
(sélectionnez l’option Tank View (Vue réservoir) si vous ne souhaitez pas
voir les données Current Input (Entrée courante) et Relay Output (Sortie
relais)), procédez comme suit :
1
Sélectionnez le réservoir souhaité dans la fenêtre espace de travail.
2
Dans le menu View>Tank (Vue > Réservoir), sélectionnez l'option Tank
View Extended (Vue générale des réservoirs) ou cliquez avec le bouton
droit de la souris et sélectionnez View Tank>Tank View Extended (Vue
réservoir>Vue générale des réservoirs).
La fenêtre Tank View Extended (Vue générale des réservoirs) présente
les données mesurées par un jaugeur radar pour réservoirs et une unité
d’acquisition de données pour un réservoir isolé. Pour chaque élément
sont affichés la valeur, l’unité de mesure et l’état.
3-1
Manuel de l'utilisateur
TankMaster WinOpi
Chapitre 3 : Visualisation des données des réservoirs
303028 Fr, Edition 3/Rév. D
mars 2007
Les entrées analogiques, les entrées courantes, les sorties relais et les
entrées numériques s’affichent avec un descripteur qui peut être défini
lorsque le système est configuré dans le programme WinSetup.
Diagramme à barres
Un diagramme à barres indique le niveau du produit ainsi que la quantité
d’eau contenue dans le fond du réservoir. Une flèche sur le côté gauche
du diagramme apparaît si les débits dépassent un certain seuil. Cette
flèche peut être de deux types, en fonction de la valeur de débit réelle.
Les seuils qui déterminent l’apparition de la flèche peuvent être modifiés
(Tools>Options>Tank Movement) (Outils>Options>Mouvement des
réservoirs). Voir également le chapitre 3.6 Tank Movement (Mouvement
des réservoirs) pour plus de détails.
Capteurs de température
Les capteurs de température immergés dans le produit sont marqués
d’un astérisque (*). Les capteurs de température peuvent être connectés
à une unité d’acquisition de données ou directement à une tête
transmetteur REX 3900.
Entrées analogiques
Présente les entrées analogiques vers un RTG (REX 3900 ou un TRL/2
2900 équipé d’une carte CLC). Les entrées analogiques vers un RTG
sont appelées Ain.
Entrées courantes
Présente l’état actuel des entrées analogiques vers une unité
d’acquisition de données indépendante (IDAU). Les entrées analogiques
vers une IDAU sont appelées Cin.
Sorties relais
Présente l’état actuel, c’est-à-dire si un relais est ouvert ou fermé.
3-2
Manuel de l'utilisateur
303028 Fr, Edition 3/Rév. D
mars 2007
3.1.2
TankMaster WinOpi
Chapitre 3 : Visualisation des données des réservoirs
Groupes de réservoirs
Groupe de réservoirs
Pour visualiser les données d’un groupe de réservoirs, procédez comme
suit :
1
Sélectionnez le groupe de réservoirs souhaité dans la fenêtre espace de
travail.
2
Dans le menu View>Group (Vue > Groupe), sélectionnez l'option View
Group (Afficher groupe),
ou
cliquez avec le bouton droit de la souris et sélectionnez View
Group>View Group.
Cette fenêtre peut afficher le niveau, l'état du niveau, lacadence, la
température moyenne et d'autres variables pour tous les réservoirs
d'un groupe de réservoirs.
Le remplissage/la vidange d’un réservoir peuvent être indiqués par des
flèches, comme illustré ci-dessous.
Il y a deux tailles de flèches différentes. Si l’on définit des seuils
appropriés, les flèches peuvent être utilisées pour indiquer les cadences
dans différentes plages. Pour spécifier les seuils des cadences,
sélectionnez l’onglet Tools/Options/Tank Movement (Outils/Options/
Mouvement des réservoirs). Reportez-vous au chapitre 3.6 Tank
Movement (Mouvement des réservoirs) pour plus de détails.
Vous pouvez modifier le contenu de la fenêtre View Group (Afficher
groupe) en sélectionnant l’onglet Tools/Options/Group Templates
(Outils/Options/Modèles de groupe). Reportez-vous au chapitre 3.7
Modification des vues de groupes pour plus de détails.
3-3
Manuel de l'utilisateur
TankMaster WinOpi
Chapitre 3 : Visualisation des données des réservoirs
303028 Fr, Edition 3/Rév. D
mars 2007
Diagramme à barres de groupes
Pour visualiser les données d’un groupe de réservoirs sous forme de
diagramme à barres, procédez comme suit :
1
Sélectionnez le groupe de réservoirs souhaité dans la fenêtre espace de
travail.
2
Dans le menu View>Group (Vue>Groupe), sélectionnez l'option Bar
Graph Group (Diagramme à barres de groupe) ou cliquez avec le bouton
droit de la souris et sélectionnez View Group>Bar Graph Group.
Dans la fenêtre Bar Graph Group (Diagramme à barres de groupe),
chaque réservoir est représenté par un diagramme à barres indiquant le
niveau du produit et le niveau d’eau libre de chaque réservoir. Les
modifications de niveau sont également indiquées par une flèche
affichée à côté du diagramme.
Pour chaque réservoir, les paramètres par défaut suivants sont repris
dans un tableau :
•
Product (Produit)
•
Niveau
•
Température moyenne
•
Total Observed Volume (TOV) (Volume total observé)
•
Net Standard Volume (NSV) (Volume net standard)
•
Weight In Air (WIA) (Masse dans l’air)
Le remplissage/la vidange d’un réservoir
peuvent être indiqués par des flèches. Il y a
deux types de flèches différents. Si l’on donne
aux seuils de débit des valeurs appropriées,
les flèches peuvent servir à indiquer les débits
faibles ou élevés. Reportez-vous au chapitre
3.6 Tank Movement (Mouvement des
réservoirs) pour plus de détails.
L’onglet Tools/Options/Group Templates (Outils/Options/Modèles de
groupe) permet de modifier le contenu de la fenêtre Bar Graph Group
(Diagramme à barres de groupe). Reportez-vous au chapitre 3.7
Modification des vues de groupes pour plus de détails.
3-4
Manuel de l'utilisateur
303028 Fr, Edition 3/Rév. D
mars 2007
3.2
TankMaster WinOpi
Chapitre 3 : Visualisation des données des réservoirs
Données d’inventaire
3.2.1
Inventaire du réservoir
Pour visualiser les données du produit et d’inventaire d'un réservoir
donné, procédez comme suit :
1
Sélectionnez le réservoir souhaité dans la fenêtre espace de travail.
2
Dans le menu View>Tank (Vue>Réservoir), sélectionnez l'option Tank
Inventory (Inventaire des réservoirs)
ou
cliquez avec le bouton droit de la souris et sélectionnez View
Tank>Tank View Extended (Afficher réservoirs>Vue générale des
réservoirs).
Remarque !
Certaines informations de la fenêtre Tank Inventory (Inventaire des
réservoirs) peuvent également être affichées en unités secondaires. Il
s'agit du volume, de la masse et de la masse volumique. Pour afficher
ces informations, sélectionnez View Tank>Tank Inventory Secondary
Units (Afficher réservoir>Unités secondaires de l’inventaire des
réservoirs). Pour définir les unités secondaires, reportez-vous au
chapitre 4.3 Configuration du système.
Reportez-vous au chapitre 4.2 Paramètres d’inventaire pour de plus
amples informations sur la relation entre les données mesurées et les
divers paramètres d’inventaire.
3-5
Manuel de l'utilisateur
TankMaster WinOpi
Chapitre 3 : Visualisation des données des réservoirs
303028 Fr, Edition 3/Rév. D
mars 2007
Commentaire sur un réservoir
Pour saisir un commentaire sur un réservoir, procédez comme suit :
1
Sélectionnez un réservoir dans la fenêtre d’espace de travail.
2
Dans le menu Entry (Entrée), sélectionnez Tank Comment
(Commentaire sur un réservoir)
– ou –
cliquez sur le réservoir sélectionné avec le bouton droit de la souris et
choisissez Tank Comment.
3
Saisissez un commentaire pour le réservoir sélectionné et appuyez sur
OK.
Le commentaire saisi est affiché dans la fenêtre d’inventaire des
réservoirs.
Commentaire sur un réservoir
3-6
Manuel de l'utilisateur
303028 Fr, Edition 3/Rév. D
mars 2007
TankMaster WinOpi
Chapitre 3 : Visualisation des données des réservoirs
Réservoirs à toit flottant
Le toit peut flotter sur le produit ou reposer sur ses supports. Les
supports peuvent être en position de fonctionnement ou en position
d’entretien. Pour chaque position des supports, trois situations sont
possibles :
1
Le toit du réservoir repose sur ses supports et ne reçoit aucune
poussée hydrostatique de la part du liquide. Cette situation est
indiquée par le symbole suivant : (*).
2
Le toit du réservoir est supporté partiellement par le produit et
partiellement par les supports. Cette situation est indiquée par le
symbole suivant : (@).
3
Le toit du réservoir est entièrement flottant.
Reportez-vous au paragraphe Floating Roof Correction Setup (Configuration de la correction toit flottant) page 4-26 pour de plus amples informations sur la manière de configurer les réservoirs à toit flottant.
3-7
Manuel de l'utilisateur
TankMaster WinOpi
Chapitre 3 : Visualisation des données des réservoirs
3.2.2
303028 Fr, Edition 3/Rév. D
mars 2007
Inventaire observé
Pour visualiser les données d’inventaire observé d’un groupe de
réservoirs :
1
Sélectionnez le groupe de réservoirs souhaité dans la fenêtre espace de
travail.
2
Dans le menu View>Group (Vue>Groupe), sélectionnez l'option
Observed Inventory (Inventaire observé)
ou
cliquez avec le bouton droit de la souris et sélectionnez View
Group>Observed Inventory (Afficher groupe>Inventaire observé).
La fenêtre Observed Inventory (Inventaire observé) affiche les valeurs
d’inventaire observées pour un groupe de réservoirs à la fois. Pour chaque
réservoir du groupe s’affichent les paramètres par défaut suivants :
•
Produit,
•
Volume d’eau libre, FWV
•
Volume total observé, TOV
•
Volume brut observé, GOV, et
•
Volume disponible, AVRM
Utilisez les barres de défilement situées sur le côté de la fenêtre s’il n’y a
pas suffisamment de place à l’écran pour afficher tous les réservoirs du
groupe.
Les valeurs FWV, TOV, GOV et AVRM sont additionnées et affichées
dans le bas de la fenêtre, dans la zone Total. Les unités de mesure
correspondantes sont également affichées. Si un groupe se compose de
réservoirs utilisant des unités de volume différentes, c’est l’unité de
mesure du premier réservoir du groupe qui sera affichée. Afin d’obtenir
un résultat correct, une conversion des unités s’effectue au moment de
la totalisation des volumes.
Remarque !
Si aucune donnée mesurée ne s’affiche pour un des réservoirs, la zone
Total reste vide.
Pour les informations concernant les paramètres des réservoirs,
reportez-vous au chapitre 4. Installation d'un système de mesure pour
réservoirs.
3-8
Manuel de l'utilisateur
303028 Fr, Edition 3/Rév. D
mars 2007
TankMaster WinOpi
Chapitre 3 : Visualisation des données des réservoirs
Il est possible de modifier le contenu de la fenêtre Observed Inventory
(Inventaire observé) en cliquant à l’aide du bouton droit de la souris dans
la fenêtre et en choisissant l’option Edit Group Template (Modifier
modèle de groupe). Reportez-vous au chapitre 3.7 Modification des vues
de groupes pour plus de détails.
3.2.3
Inventaire net
Pour visualiser les données d’inventaire net d’un groupe de réservoirs :
1
Sélectionnez le groupe de réservoirs souhaité dans la fenêtre espace de
travail.
2
Dans le menu View>Group (Vue>Groupe), sélectionnez l'option Net
Inventory (Inventaire net)
ou
cliquez avec le bouton droit de la souris et sélectionnez View
Group>Net Inventory (Afficher groupe>Inventaire net).
La fenêtre Net Inventory (Inventaire net) présente les valeurs de
paramètres standard d'un groupe de réservoirs.
Pour chaque réservoir du groupe s’affichent les paramètres par défaut
suivants :
•
Nom du réservoir,
•
Produit,
•
Densité de référence,
•
Facteur de correction de volume,
•
Volume brut standard,
•
Volume net standard et
•
Masse dans l’air.
Utilisez les barres de défilement situées sur le côté de la fenêtre s’il n’y a
pas suffisamment de place à l’écran pour afficher tous les réservoirs du
groupe.
Les valeurs GSV, NSV et WIA sont additionnées et affichées dans le bas
de la fenêtre.
Pour les informations concernant les paramètres des réservoirs,
reportez-vous au chapitre 4. Installation d'un système de mesure pour
réservoirs.
3-9
Manuel de l'utilisateur
TankMaster WinOpi
Chapitre 3 : Visualisation des données des réservoirs
303028 Fr, Edition 3/Rév. D
mars 2007
Il est possible de modifier le contenu de la fenêtre Net Inventory
(Inventaire net) en cliquant à l’aide du bouton droit de la souris dans la
fenêtre et en choisissant l’option Edit Group Template (Modifier modèle
de groupe). Reportez-vous au chapitre 3.7 Modification des vues de
groupes pour plus de détails.
3.3
Vue en temps réel
3.3.1
Visualisation des données des réservoirs
Pour visualiser les données en temps réel, sélectionnez View>Realtime
View (Vue>Vue en temps réel).
La fenêtre Realtime View (Vue en temps réel) permet de visualiser les
valeurs de paramètres des réservoirs pour un maximum de 4 réservoirs
simultanément dans un intervalle de temps spécifique.
Le curseur situé sous le graphique permet d’effectuer un zoom sur l’axe
des Y afin d’afficher plus de détails.
Configuration
Le bouton Setup (Configurer) permet de spécifier les échelles des axes
des X et des Y ainsi que les réservoirs et paramètres de réservoirs à
afficher, cf. chapitre 3.3.2 Setup (Configuration).
3-10
Manuel de l'utilisateur
303028 Fr, Edition 3/Rév. D
mars 2007
TankMaster WinOpi
Chapitre 3 : Visualisation des données des réservoirs
Enregistrer dans un fichier
Le bouton Save to File (Enregistrer dans un fichier) permet d’enregistrer
les données actuelles dans un fichier au format document texte. Le
fichier est enregistré dans le dossier Saab\Opi\Data. Son nom est établi
selon la syntaxe suivante :
"Nomvue-aaaa-mm-jj hh.mm.ss.txt"
où
"Nomvue" est spécifié par l'utilisateur, cf. chapitre 3.3.2 Setup
(Configuration), "aaaa"=année, "mm"=mois, "jj"=jour, "hh"=heure,
"mm"=minutes, "ss"=secondes.
La case à cocher Open (Ouvrir) vous permet de visualiser le contenu du
fichier texte enregistré lorsque vous cliquez sur le bouton Save to File
(Enregistrer dans un fichier) :
1
Cochez la case à cocher Open (Ouvrir)
Ouvert
2
Enregistrer dans
un fichier
Cliquez sur le bouton Save to File (Enregistrer dans un fichier).
Résultat :
le fichier texte s’ouvre dans l’application
associée au format de fichier texte *.txt. Il s’agit
généralement du Bloc-notes.
3-11
Manuel de l'utilisateur
TankMaster WinOpi
Chapitre 3 : Visualisation des données des réservoirs
3.3.2
303028 Fr, Edition 3/Rév. D
mars 2007
Setup (Configuration)
Cliquez sur le bouton Setup (Configuration) de la fenêtre Realtime View
(Vue en temps réel) pour spécifier l’échelle des axes des X et des Y,
ainsi que les réservoirs et les paramètres des réservoirs à afficher.
X-axis settings (Paramètres de l’axe des X)
Tapez la période pour laquelle vous souhaitez afficher les données des
réservoirs. Par exemple, si vous tapez 60 dans la zone de saisie Time
(Durée), les données seront affichées pendant une période de
60 minutes.
Dans la zone Frequency (Fréquence), tapez la fréquence de
rafraîchissement. Ce paramètre définit le nombre de secondes entre
chaque échantillon.
3-12
Manuel de l'utilisateur
303028 Fr, Edition 3/Rév. D
mars 2007
TankMaster WinOpi
Chapitre 3 : Visualisation des données des réservoirs
Y-axis settings (Paramètres de l’axe des Y)
Tapez les valeurs appropriées dans les zones Max et Min. Il est conseillé
de définir pour l’axe des Y une échelle suffisamment grande pour inclure
tous les réservoirs contrôlés. Il sera ensuite possible d’utiliser la barre de
défilement située sur le côté gauche de l’écran et le curseur de zoom
situé sous le graphique pour afficher davantage de détails.
Barre de
défilement
Curseur de zoom
Dans la liste déroulante Block (Bloc) (voir illustration page 3-12), choisissez les paramètres à contrôler. Vous pouvez sélectionner plusieurs
valeurs mesurées telles que Level (Niveau), Level Rate (Cadence) et
Average Temperature (Température moyenne), ainsi que divers paramètres calculés comme le Volume net standard (NSV) et le Volume brut
standard (GSV).
Server (Serveur)
Sélectionnez le serveur (poste de travail) qui traite les données de réservoirs que vous souhaitez contrôler. La vue Workspace/Plants (Espace de
travail/Unités) présente les réservoirs connectés aux différents serveurs.
Channel settings (Paramètres des canaux)
Sélectionnez un réservoir à contrôler et la couleur correspondante à
utiliser dans le graphique de la fenêtre Realtime View (Vue en temps réel).
View (Vue)
Cliquez sur le bouton Load View (Charger vue) si vous souhaitez utiliser
une configuration de vue en temps réel précédemment enregistrée à
l’aide de la commande Save View As (Enregistrer la vue sous).
Cliquez sur le bouton Save View As (Enregistrer la vue sous) pour enregistrer la configuration de la vue en temps réel pour utilisation ultérieure.
Tous les paramètres sont enregistrés, sauf la configuration de l’axe des
X et la valeur de durée. Utilisez la commande Load View (Charger vue)
pour charger une configuration de vue en temps réel enregistrée.
3-13
Manuel de l'utilisateur
TankMaster WinOpi
Chapitre 3 : Visualisation des données des réservoirs
3.4
303028 Fr, Edition 3/Rév. D
mars 2007
Graphique historique
3.4.1
Visualisation des données des réservoirs
Pour visualiser les données d'historique, sélectionnez View>Historical
Graph (Vue>Graphique historique).
La fenêtre Historical View (Vue historique) permet de recueillir et de
visualiser les données des réservoirs pour une période déterminée.
X-axis settings (Paramètres de l’axe des X)
Spécifiez les valeurs X-min et X-max. Ces paramètres n’affectent pas
l’échantillonnage réel et ne sont utilisés que pour définir la « fenêtre » de
temps affichée. Par exemple, s’il a été prévu de contrôler la valeur du
niveau pendant deux jours, vous pouvez visualiser les données de
niveau de la dernière heure en réglant X-min sur une heure auparavant
et X-max sur l’heure actuelle (« Set maxtime to now » – Fixer l’heure de
fin à maintenant).
La case à cocher Set maxtime to now (Fixer l’heure de fin à
maintenant) règle automatiquement X-max sur l’heure actuelle. La
valeur X-max est mise à jour à chaque fois que vous cliquez sur le
bouton Refresh (Actualiser).
3-14
Manuel de l'utilisateur
303028 Fr, Edition 3/Rév. D
mars 2007
TankMaster WinOpi
Chapitre 3 : Visualisation des données des réservoirs
View Setup (Configuration de la vue)
La fenêtre View Setup (Configuration de la vue) permet de choisir les
paramètres (niveau, température, etc.) et les réservoirs à afficher dans la
fenêtre Historical View (Vue historique). On peut également y définir
l’échelle de l’axe des Y et la couleur à utiliser pour les différents
graphiques. Reportez-vous au chapitre 3.4.3 View Setup (Configuration
de la vue) pour de plus amples informations.
Remarquez que l’échantillon doit être activé dans la fenêtre Sample
Setup (Configuration de l’échantillon) afin d’être disponible dans la
fenêtre Historical View (Vue historique).
Sample Setup (Configuration de l’échantillon)
Cliquez sur ce bouton pour définir les paramètres à recueillir pour les
différents réservoirs. Il est possible de recueillir un ou plusieurs
paramètres pour chaque réservoir. Seuls les paramètres indiqués dans
la fenêtre Sample Setup (Configuration de l’échantillon) peuvent être
contrôlés dans la fenêtre Historical View (Vue historique). Vous pouvez
définir une configuration unique de paramètres pour chaque réservoir.
Par exemple, vous pouvez contrôler le niveau pour le réservoir 1 et la
température moyenne pour le réservoir 2, ou toute autre combinaison de
paramètres des réservoirs. Reportez-vous au chapitre 3.4.2 Sample
Setup (Configuration de l’échantillon) pour de plus amples informations.
Refresh (Actualiser)
Cliquez sur ce bouton pour actualiser l’écran. Chaque fois que vous
cliquez sur le bouton Refresh (Actualiser), l’écran est actualisé et affiche
les données d’échantillonnage les plus récentes.
Case à cocher Auto Refresh (Actualisation automatique)
TankMaster peut actualiser automatiquement l'écran. Cochez la case
Auto Refresh (Actualisation automatique) pour activer cette fonction.
Save to File (Enregistrer dans un fichier)
Vous pouvez enregistrer les données recueillies dans un fichier. Le
format du fichier est un document texte contenant un ensemble de
données temporelles et mesurées. Grâce à une réduction efficace des
données (seules les modifications sont enregistrées), la taille du fichier
est maintenue à un minimum. Le fichier est enregistré dans le dossier
\TankMaster\Opi\Data.
Seuls les réservoirs affichés dans la fenêtre Historical View (Vue
historique) sont enregistrés et chaque réservoir est enregistré dans un
fichier distinct.
3-15
Manuel de l'utilisateur
TankMaster WinOpi
Chapitre 3 : Visualisation des données des réservoirs
303028 Fr, Edition 3/Rév. D
mars 2007
Case à cocher Open (Ouvrir)
La case à cocher Open (Ouvrir) vous permet de visualiser le contenu du
fichier texte enregistré à l’aide du bouton Save to File (Enregistrer dans
un fichier) :
1
Cochez la case à cocher Open (Ouvrir).
2
Cliquez sur le bouton Save to File (Enregistrer dans un fichier).
Résultat :
le fichier texte s’ouvre dans l’application
associée au format de fichier texte *.txt. Il s’agit
généralement du Bloc-notes.
Case à cocher Print (Imprimer)
La case à cocher Print (Imprimer) vous permet d’imprimer le contenu du
fichier texte enregistré à l’aide du bouton Save to File (Enregistrer dans
un fichier) :
1
Cochez la case à cocher Print (Imprimer).
2
Cliquez sur le bouton Save to File (Enregistrer dans un fichier).
Résultat :
le fichier texte s’imprime sur l’imprimante par
défaut.
Case à cocher Overwrite (Ecraser)
La case à cocher Overwrite (Ecraser) permet de décider de l'action à
accomplir lorsque l’on clique sur le bouton Save to File (Enregistrer
dans un fichier).
Si vous cochez la case Overwrite (Ecraser), chaque fois que l’on clique
sur le bouton Save to File (Enregistrer dans un fichier), un nouveau
fichier contenant les données d'échantillonnage écrase le fichier
précédent. Le nom du fichier est basé sur le nom du réservoir. Ceci
permet de distinguer les données d'échantillonnage les plus récentes
des différents réservoirs.
Si vous ne cochez pas la case Overwrite (Ecraser), chaque utilisation
du bouton Save to File (Enregistrer dans un fichier) crée un nouveau
fichier de données d'échantillonnage. Le nom du fichier est basé sur la
date et l'heure.
3-16
Manuel de l'utilisateur
303028 Fr, Edition 3/Rév. D
mars 2007
3.4.2
TankMaster WinOpi
Chapitre 3 : Visualisation des données des réservoirs
Sample Setup (Configuration de l’échantillon)
Cliquez sur le bouton Sample Setup (Configuration de l'échantillon)
dans la fenêtre Historical View (Vue historique) pour indiquer les
paramètres à contrôler.
Remarque !
Seuls les paramètres indiqués dans la fenêtre Sample Setup
(Configuration de l’échantillon) peuvent être contrôlés dans la fenêtre
Historical View (Vue historique).
Les paramètres disponibles dans la fenêtre Sample Setup
(Configuration de l'échantillon) sont les suivants :
Current Server Choisissez le serveur TankMaster souhaité. La vue
(Serveur
Workspace/Plants (Espace de travail/Unités) présente
actuel)
les réservoirs connectés aux différents serveurs.
Current Tank
(Réservoir
courant)
Sélectionnez le réservoir que vous souhaitez configurer
pour l’enregistrement des données d’historique. Vous
pouvez collecter les données d’un ou de plusieurs réservoirs. Vous devez sélectionner les paramètres pour tous
les réservoirs que vous souhaitez contrôler dans la
fenêtre Historical View (Vue historique). Si vous ne
sélectionnez aucun paramètre (bloc) pour un réservoir,
ce dernier ne sera pas contrôlé et n’apparaîtra donc pas
dans la fenêtre Historical View (Vue historique).
Block
Selection
(Sélection de
bloc)
Choisissez les paramètres que vous souhaitez inclure
dans la collecte des données d’historique du réservoir
sélectionné. Vous pouvez définir une configuration
unique de paramètres pour chaque réservoir.
Sample Settings (Paramètres de
l’échantillon)
Indiquez l’heure de début et l’intervalle auquel les
données mesurées seront collectées. Notez que seuls
les paramètres ajoutés dans le panneau Used Blocks
(Blocs utilisés) seront contrôlés.
Historical Data
Log (Journal
des données
d’historique)
Vous pouvez réduire la quantité de données conservées dans le journal des données d’historique. Pour ce
faire, entrez le nombre maximum d’enregistrements à
conserver ou le nombre de jours à enregistrer.
3-17
Manuel de l'utilisateur
TankMaster WinOpi
Chapitre 3 : Visualisation des données des réservoirs
303028 Fr, Edition 3/Rév. D
mars 2007
Sélection de paramètres pour le réservoir courant :
Blocs disponibles
Blocs sélectionnés
Ajouter le bloc
sélectionné
Ajouter tous
les blocs
Supprimer le
bloc sélectionné
Supprimer
tous les blocs
1
Sélectionnez un paramètre dans la liste Available blocks (Blocs
disponibles).
2
Cliquez sur le bouton
3
Répétez les étapes 1 et 2 jusqu’à ce que tous les paramètres souhaités
figurent dans la liste Used blocks (Blocs utilisés) et cliquez sur le bouton
OK.
Remarque !
3-18
.
Seuls les paramètres repris dans la liste Used Blocks (Blocs utilisés)
seront contrôlés ! Les paramètres ne figurant pas dans cette liste ne
seront pas présentés dans la fenêtre Historical View (Vue historique).
Manuel de l'utilisateur
303028 Fr, Edition 3/Rév. D
mars 2007
TankMaster WinOpi
Chapitre 3 : Visualisation des données des réservoirs
Sélection de paramètres pour tous les réservoirs :
Le bouton Select Blocks for all Tanks (Sélectionner blocs pour tous les
réservoirs) permet d’ajouter les paramètres sélectionnés à tous les
réservoirs. C’est une manière pratique d’ajouter les paramètres
souhaités à tous les réservoirs simultanément plutôt que de les ajouter
individuellement à chaque réservoir.
Pour ajouter des paramètres à la liste Used blocks (Blocs utilisés) pour
tous les réservoirs :
1
Cliquez sur le bouton Select Block for all Tanks (Sélectionner blocs
pour tous les réservoirs).
2
Sélectionnez les paramètres souhaités dans la fenêtre Multiple block
selection (Sélection de blocs multiple) et cliquez sur le bouton OK.
Démarrage et arrêt de la collecte de données :
Current Tank
(Réservoir
courant)
Start All
Stop All Start
Stop
(Démarrer (Arrêter (Démar- (Arrêter)
tous)
tous)
rer)
Appuyez sur le bouton Start pour démarrer l’échantillonnage pour le
réservoir courant. Appuyez sur Start All pour démarrer l’échantillonnage
pour tous les réservoirs, avec l’intervalle d’échantillonnage et les blocs
sélectionnés pour chaque réservoir.
Pour arrêter l’échantillonnage pour le réservoir courant, appuyez sur le
bouton Stop. Pour arrêter l’échantillonnage pour tous les réservoirs,
appuyez sur le bouton Stop All.
3-19
Manuel de l'utilisateur
TankMaster WinOpi
Chapitre 3 : Visualisation des données des réservoirs
3.4.3
303028 Fr, Edition 3/Rév. D
mars 2007
View Setup (Configuration de la vue)
Cliquez sur le bouton View Setup (Configuration de la vue) de la fenêtre
Historical View (Vue historique) pour configurer la manière dont les
différents paramètres des réservoirs seront affichés.
Y-axis settings
(Paramètres de
l’axe des Y)
Source en ligne
Block
(Bloc)
Paramètres des
diagrammes
Source hors ligne
Y-axis settings (Paramètres de l’axe des Y)
Définissez l’échelle souhaitée pour l’axe des Y. Veillez à définir pour l’axe
des Y une échelle suffisamment grande pour inclure dans la présentation
la totalité des données mesurées. La fenêtre Historical View (Vue
historique) comporte un curseur permettant d’effectuer un zoom sur les
parties intéressantes du graphique.
Block (Bloc)
Sélectionnez les paramètres à afficher dans la fenêtre Historical View
(Vue historique). Notez que, bien que tous les paramètres soient
disponibles dans cette liste, seuls ceux qui sont inclus dans la liste des
paramètres contrôlés de la fenêtre Sample Setup (Configuration de
l’échantillon) (liste Used Blocks – Blocs utilisés) fourniront des données
dans la fenêtre Historical View (Vue historique).
Source en ligne
Sélectionnez le serveur qui contient les réservoirs que vous souhaitez
contrôler dans la fenêtre Historical View (Vue historique).
3-20
Manuel de l'utilisateur
303028 Fr, Edition 3/Rév. D
mars 2007
TankMaster WinOpi
Chapitre 3 : Visualisation des données des réservoirs
Paramètres des diagrammes
La fenêtre Historical View (Vue historique) peut être configurée de
manière à présenter un paramètre unique pour de nombreux réservoirs
ou à afficher divers éléments pour un seul réservoir, comme la valeur de
niveau actuelle et différentes limites d’alarmes.
Choisissez un réservoir que vous souhaitez contrôler et sélectionnez la
couleur souhaitée pour le graphique correspondant.
Choisissez le type de zone que vous souhaitez afficher, par exemple la
valeur courante ou une limite d’alarme (Hi Limit, Lo Limit, etc.). Il est
possible, dans la fenêtre Historical View (Vue historique), d’afficher à la
fois une valeur de niveau et une limite d’alarme correspondante dans
deux graphiques distincts.
Exemple
Elément
1
1
Dans l’élément numéro un du groupe Channel Settings
(Paramètres des canaux), sélectionnez le réservoir souhaité.
2
Dans la liste déroulante Field (Zone), choisissez Value (Valeur).
.
Elément
2
3
Sélectionnez le même réservoir dans la zone numéro deux du
groupe Channel Settings (Paramètres des canaux).
4
Dans la liste déroulante Field (Zone), sélectionnez la Limite
d’alarme souhaitée.
Source hors ligne
Pour visualiser un fichier de données de vue historique enregistré
précédemment dans la fenêtre Historical View (Vue historique),
sélectionnez une source hors ligne, Offline Source. En général, les
fichiers de données de vue historique sont stockés dans C:\Program
Files\Saab\Server\Data avec l’extension de fichier .dbf.
Load View (Charger vue) et Save View (Enregistrer la vue)
Le bouton Save View (Enregistrer la vue) permet d’enregistrer
différentes configurations de la fenêtre Historical View (Vue historique).
Ces configurations peuvent être restaurées en appuyant sur le bouton
Load View (Charger vue).
3-21
Manuel de l'utilisateur
TankMaster WinOpi
Chapitre 3 : Visualisation des données des réservoirs
3.5
303028 Fr, Edition 3/Rév. D
mars 2007
Historical Table (Tableau historique)
3.5.1
Visualisation des données des réservoirs
Pour visualiser les données d'historique, sélectionnez View>Historical
Table (Vue>Tableau historique).
La fenêtre Historical Table (Tableau historique) permet de recueillir et de
visualiser les données des réservoirs pour une période déterminée.
Paramètres de démarrage/d’arrêt
Vous pouvez indiquer n’importe quelle heure de démarrage (Start) et
d’arrêt (Stop). Ces paramètres n’influencent pas l’échantillonnage
proprement dit. Les paramètres Start/Stop ne définissent que la
« fenêtre » de temps qui sera affichée. Par exemple, s’il a été prévu de
contrôler la valeur du niveau pendant deux jours, vous pouvez visualiser
les données de niveau de la dernière heure en fixant l’heure de début à
une heure auparavant et l’heure d’arrêt à l’heure actuelle (« Set Stoptime
to now » – Fixer l’heure d’arrêt à maintenant).
La case à cocher Set Stoptime to now (Fixer l’heure d’arrêt à
maintenant) fixe automatiquement l’heure d’arrêt à l’heure actuelle.
L’heure d’arrêt est actualisée chaque fois que vous cliquez sur le bouton
Refresh (Actualiser).
3-22
Manuel de l'utilisateur
303028 Fr, Edition 3/Rév. D
mars 2007
TankMaster WinOpi
Chapitre 3 : Visualisation des données des réservoirs
Table Setup (Configuration du tableau)
La fenêtre View Setup (Configuration de la vue) (que vous ouvrez en
cliquant sur le bouton Table Setup (Configuration du tableau) permet de
choisir les paramètres (niveau, température, etc.) et les réservoirs à
afficher dans la fenêtre Historical Table (Tableau historique). Reportezvous au chapitre 3.5.2 Table Setup (Configuration du tableau) pour de
plus amples informations.
Remarquez que l’échantillon doit être activé dans la fenêtre Sample
Setup (Configuration de l’échantillon) afin d’être disponible dans la
fenêtre Historical Table (Tableau historique).
Sample Setup (Configuration de l’échantillon)
Cliquez sur ce bouton pour définir les paramètres à recueillir pour le
réservoir. Il est possible de recueillir un ou plusieurs paramètres pour
chaque réservoir. Seuls les paramètres spécifiés dans la fenêtre Sample
Setup (Configuration de l’échantillon) peuvent être contrôlés dans la
fenêtre Historical Table (Tableau historique). Vous pouvez définir une
configuration unique de paramètres pour chaque réservoir. Par exemple,
vous pouvez contrôler le niveau pour le réservoir 1 et la température
moyenne pour le réservoir 2, ou toute autre combinaison de paramètres
des réservoirs. Reportez-vous au chapitre 3.4.2 Sample Setup
(Configuration de l’échantillon) pour de plus amples informations.
Refresh (Actualiser)
Cliquez sur ce bouton pour actualiser l’écran. Chaque fois que vous
cliquez sur le bouton Refresh (Actualiser), l’écran est actualisé et affiche
les données d’échantillonnage les plus récentes.
Case à cocher Auto Refresh (Actualisation automatique)
TankMaster peut actualiser automatiquement l'écran. Cochez la case
Auto Refresh (Actualisation automatique) pour activer cette fonction.
Save to File (Enregistrer dans un fichier)
Vous pouvez enregistrer les données recueillies dans un fichier. Le
format du fichier est un document texte contenant un ensemble de
données temporelles et mesurées. Le fichier est enregistré dans le
dossier \TankMaster\Opi\Data.
3-23
Manuel de l'utilisateur
TankMaster WinOpi
Chapitre 3 : Visualisation des données des réservoirs
303028 Fr, Edition 3/Rév. D
mars 2007
Case à cocher Open (Ouvrir)
La case à cocher Open (Ouvrir) vous permet de visualiser le contenu du
fichier texte enregistré à l’aide du bouton Save to File (Enregistrer dans
un fichier) :
1
Cochez la case à cocher Open (Ouvrir).
2
Cliquez sur le bouton Save to File (Enregistrer dans un fichier).
Résultat :
le fichier texte s’ouvre dans l’application
associée au format de fichier texte *.txt. Il s’agit
généralement du Bloc-notes.
Case à cocher Print (Imprimer)
La case à cocher Print (Imprimer) vous permet d’imprimer le contenu du
fichier texte enregistré à l’aide du bouton Save to File (Enregistrer dans
un fichier) :
1
Cochez la case à cocher Print (Imprimer).
2
Cliquez sur le bouton Save to File (Enregistrer dans un fichier).
Résultat :
le fichier texte s’imprime sur l’imprimante par
défaut.
Case à cocher Overwrite (Ecraser)
La case à cocher Overwrite (Ecraser) permet de décider de l'action à
accomplir lorsque l’on clique sur le bouton Save to File (Enregistrer
dans un fichier).
Si vous cochez la case Overwrite (Ecraser), chaque fois que l’on clique
sur le bouton Save to File (Enregistrer dans un fichier), un nouveau
fichier contenant les données d'échantillonnage écrase le fichier
précédent. Le nom du fichier est basé sur le nom du réservoir. Ceci
permet de distinguer les données d'échantillonnage les plus récentes
des différents réservoirs.
Si vous ne cochez pas la case Overwrite (Ecraser), chaque utilisation
du bouton Save to File (Enregistrer dans un fichier) crée un nouveau
fichier de données d'échantillonnage. Le nom du fichier est basé sur la
date et l'heure.
3-24
Manuel de l'utilisateur
303028 Fr, Edition 3/Rév. D
mars 2007
3.5.2
TankMaster WinOpi
Chapitre 3 : Visualisation des données des réservoirs
Table Setup (Configuration du tableau)
Cliquez sur le bouton Table Setup (Configuration du tableau) de la
fenêtre Historical Table (Tableau historique) pour configurer la manière
dont les différents paramètres des réservoirs seront affichés.
Source en ligne
Source hors ligne
Résolution
Données du tableau
Source en ligne
Sélectionnez le serveur et le réservoir que vous souhaitez contrôler dans
la fenêtre Historical Table (Tableau historique).
Source hors ligne
Sélectionnez la source hors ligne (Offline Source) à visualiser dans la
fenêtre de tableau historique. La source hors ligne est un fichier de
données de tableau historique enregistré précédemment, stocké en
général dans C:\Program Files\Saab\Server\Data avec l’extension de
fichier .dbf.
Résolution
Définissez l’intervalle de temps entre les points d’échantillonnage de
données en saisissant un chiffre et en sélectionnant une unité, par
exemple 45 secondes. Sélectionnez Use Sample Interval pour utiliser
l’intervalle d’échantillonnage défini dans Sample Setup (Configuration de
l’échantillon), voir chapitre 3.4.2 Sample Setup (Configuration de
l’échantillon).
3-25
Manuel de l'utilisateur
TankMaster WinOpi
Chapitre 3 : Visualisation des données des réservoirs
303028 Fr, Edition 3/Rév. D
mars 2007
Données du tableau
Sélectionnez les paramètres à afficher dans la fenêtre Historical Table
(Tableau historique). Notez que, bien que tous les paramètres soient
disponibles dans cette liste, seuls ceux qui sont inclus dans la liste des
paramètres contrôlés de la fenêtre Sample Setup (Configuration de
l’échantillon) (liste Selected Blocks – Blocs sélectionnés) fourniront des
données dans la fenêtre Historical Table (Tableau historique).
1
Cliquez sur le bouton Select Blocks (Sélectionner blocs).
2
Sélectionnez les paramètres à afficher dans la fenêtre Historical Table
(Tableau historique) (vous pouvez en sélectionner plusieurs) et cliquez
sur OK.
Unité de
L'option Field (Zone) n'est pas utilisée pour la configuration du Tableau
historique.
Load View (Charger vue) et Save View (Enregistrer la vue)
Le bouton Save View (Enregistrer la vue) permet d’enregistrer
différentes configurations de la fenêtre Historical View (Vue historique).
Vous pouvez réutiliser ces paramètres ultérieurement en cliquant sur le
bouton Load View (Charger vue).
3.5.3
Sample Setup (Configuration de l’échantillon)
La configuration de l’échantillon (Sample Setup) est exactement
identique pour le Tableau historique (Historical Table) et pour la Vue
historique (Historical View) ; reportez-vous au chapitre 3.4.2 Sample
Setup (Configuration de l’échantillon).
3-26
Manuel de l'utilisateur
303028 Fr, Edition 3/Rév. D
mars 2007
3.6
TankMaster WinOpi
Chapitre 3 : Visualisation des données des réservoirs
Tank Movement (Mouvement des réservoirs)
Pour visualiser les réservoirs en cours de remplissage ou de vidange,
sélectionnez un groupe de réservoirs dans la fenêtre espace de travail
puis sélectionnez View>Group>Tank Movement
(Vue>Groupe>Mouvement des réservoirs),
ou
cliquez avec le bouton droit de la souris et sélectionnez View
Group>Tank Movement (Afficher groupe>Mouvement des réservoirs).
La fenêtre Tank Movement (Mouvement des réservoirs) montre la
direction du mouvement actuel de la surface du produit. Elle affiche
également la cadence (Level Rate) et le débit (Flow Rate). Il est possible
de fixer une limite, de manière à exclure les réservoirs dont le débit est
inférieur à une valeur spécifiée. Par conséquent, seuls les réservoirs
dont le débit est supérieur à la limite fixée s’affichent dans la fenêtre
Tank Movement (Mouvement des réservoirs).
Une flèche indique la direction du mouvement de la surface. Une flèche
épaisse indique un débit/une cadence élevés. Une flèche fine indique un
débit/une cadence faibles.
Spécification de seuils de débit (élevé/faible) et de cadence :
1
Dans le menu Tools (Outils), choisissez Options.
2
Sélectionnez l’onglet Tank Movement (Mouvement des réservoirs) et
entrez les valeurs de seuil souhaitées.
3-27
Manuel de l'utilisateur
TankMaster WinOpi
Chapitre 3 : Visualisation des données des réservoirs
303028 Fr, Edition 3/Rév. D
mars 2007
Cette fenêtre permet de spécifier des seuils afin de déterminer la
manière dont le débit (Flow Rate) et la cadence (Level Rate) seront
indiqués dans la fenêtre Tank Movement (Mouvement des réservoirs).
Level Rate Thresholds (Seuils de cadence)
Minor (Seuil inférieur) – Les cadences supérieures à cette valeur sont
indiquées par une flèche fine dans la fenêtre Tank Movement
(Mouvement des réservoirs). Il n’y a aucune indication de mouvement
pour les cadences inférieures à ce seuil.
Major (Seuil supérieur) – Les cadences supérieures à cette valeur sont
indiquées par une flèche épaisse dans la fenêtre Tank Movement
(Mouvement des réservoirs).
Flow Rate Thresholds (Seuils de débit)
Minor (Seuil inférieur) – Les réservoirs dont le débit est inférieur à ce
seuil n’apparaissent pas dans la fenêtre Tank Movement (Mouvement
des réservoirs). Les débits supérieurs à ce seuil sont indiqués par une
fine flèche.
Les réservoirs
dont le débit est
inférieur au seuil
inférieur n’apparaissent pas dans
la fenêtre « Tank
Movement »
(Mouvement des
réservoirs).
Major (Seuil supérieur) – Les débits supérieurs à ce seuil sont indiqués
par une flèche épaisse.
3
Remarque !
Cliquez sur le bouton OK.
Les paramètres de seuil de débit/cadence s’appliquent à toutes les
fenêtres qui indiquent un mouvement de la surface des produits telles
que la fenêtre View Group (Afficher groupe), la fenêtre Tank View (Vue
réservoirs), etc.
Vous pouvez modifier le contenu de la fenêtre Tank Movement
(Mouvement des réservoirs) en sélectionnant l’onglet Tools/Options/
Group Template (Outils/Options/Modèle de groupe). Reportez-vous au
chapitre 3.7 Modification des vues de groupes pour plus de détails.
3-28
Manuel de l'utilisateur
303028 Fr, Edition 3/Rév. D
mars 2007
3.7
TankMaster WinOpi
Chapitre 3 : Visualisation des données des réservoirs
Modification des vues de groupes
Pour modifier l’apparence d’une fenêtre accessible via le menu View/
Group (Vue/Groupe), ou pour créer une nouvelle fenêtre Group View
(Vue Groupe), procédez comme suit :
1
Dans le menu Tools (Outils), choisissez Options.
Options
2
Sélectionnez l’onglet Group Templates (Modèles de groupes).
3
Effectuez l’une des actions suivantes :
•
Sélectionnez une des vues de réservoirs existantes et cliquez sur
le bouton Edit (Modifier).
ou
•
Cliquez sur le bouton New (Nouveau) pour créer une nouvelle
vue.
Résultat :
la fenêtre Edit Group Template (Modifier un
modèle de groupe) s'affiche.
3-29
Manuel de l'utilisateur
TankMaster WinOpi
Chapitre 3 : Visualisation des données des réservoirs
303028 Fr, Edition 3/Rév. D
mars 2007
Dans l’exemple suivant, nous supposons que vous souhaitez créer un
nouveau modèle en cliquant sur le bouton New (Nouveau).
Le bouton Clone (Copier) crée une copie de la vue de groupe
sélectionnée. C’est un outil très pratique lorsque l’on souhaite créer un
nouveau modèle en modifiant simplement un des modèles existants.
Elément
de menu
Titre de la vue
3-30
Type de
vue
4
Dans la zone Menu Item (Elément de menu), tapez le nom que vous
souhaitez voir figurer comme option dans le menu View>Group
(Vue>Groupe). (Dans cet exemple : View Temp Sens – Vue Capt.
temp.).
5
Dans la zone View Title (Titre de la vue), tapez le nom du modèle de
vue. C’est le nom qui figurera dans la barre de titre de la nouvelle vue de
groupe.
6
Spécifiez le type de vue en sélectionnant une des options du menu
déroulant View Type (Type de vue). Vous avez le choix entre des
tableaux où les réservoirs sont présentés ligne par ligne, colonne par
colonne ou en lignes et colonnes.
Manuel de l'utilisateur
303028 Fr, Edition 3/Rév. D
mars 2007
7
TankMaster WinOpi
Chapitre 3 : Visualisation des données des réservoirs
Dans le panneau de gauche, sélectionnez les paramètres souhaités et
cliquez sur le bouton Select (Sélectionner).
Bouton
Select
(Sélectionner)
Les paramètres sélectionnés s’affichent dans le panneau de droite.
Paramètres
sélectionnés
3-31
Manuel de l'utilisateur
TankMaster WinOpi
Chapitre 3 : Visualisation des données des réservoirs
8
Dans la colonne Show As (Afficher sous forme de), indiquez, pour
chaque paramètre, la manière dont il doit être présenté :
MI=Capteur de temp. dans le liquide,
CV=Valeur actuelle,
VU=Unité de valeur,
AS=Etat d’alarmes,
etc.
CV
3-32
303028 Fr, Edition 3/Rév. D
mars 2007
VU
AS
Manuel de l'utilisateur
303028 Fr, Edition 3/Rév. D
mars 2007
9
TankMaster WinOpi
Chapitre 3 : Visualisation des données des réservoirs
Cliquez sur le bouton OK.
Vous pouvez maintenant ouvrir la nouvelle fenêtre en sélectionnant View
(Affichage)>Group (Groupe)><Menu Item (Élément de menu)>,
où <Menu Item> (Elément de menu) est l'option de menu qui apparaît
dans le menu View>Group (Vue>Groupe). Dans notre exemple,
<Elément de menu> est égal à Temp Sensors> (Capteurs de
température).
CV – Valeur actuelle
VU – Unité de valeur
3-33
Manuel de l'utilisateur
TankMaster WinOpi
Chapitre 3 : Visualisation des données des réservoirs
3.8
303028 Fr, Edition 3/Rév. D
mars 2007
Paramétrage des couleurs
WinOpi permet de spécifier des couleurs pour les graphiques à barres,
l’arrière-plan des zones de saisie, les valeurs entrées manuellement, les
différents types d’alarmes et les produits de la Product Table (Table des
produits).
Pour spécifier les couleurs, procédez comme suit :
3-34
1
Dans le menu Tools (Outils), choisissez Options.
2
Sélectionnez l’onglet Colors (Couleurs).
3
Dans la liste, sélectionnez l’élément souhaité. Vous pouvez spécifier des
couleurs pour les graphiques à barres et l’arrière-plan des fenêtres, pour
indiquer des valeurs entrées manuellement, des alarmes et des produits.
4
Cliquez sur le bouton Change (Modifier).
Manuel de l'utilisateur
303028 Fr, Edition 3/Rév. D
mars 2007
TankMaster WinOpi
Chapitre 3 : Visualisation des données des réservoirs
5
Choisissez une couleur dans la palette de couleurs ou définissez une
nouvelle couleur en cliquant sur le bouton « Define Custom Colors »
(Définir des couleurs personnalisées).
6
Cliquez sur le bouton OK.
3.8.1
Paramétrage des couleurs des produits
WinOpi propose deux options différentes pour les couleurs des produits
dans les graphiques à barres :
Option 1
La même couleur est utilisée pour tous les produits.
Option 2
Chaque produit est associé à une couleur conformément
à la configuration de la Product Table (Table des
produits).
La Product Table (Table des produits) permet de sélectionner des
couleurs pour représenter les différents produits. Ces couleurs seront
utilisées dans les différents graphiques à barres pour afficher le niveau
actuel du produit. Cependant, avant que cette option soit disponible, il
faut qu’un jeu de couleurs de produits ait été défini et que WinOpi soit
configuré de manière à utiliser ces couleurs de produits.
Pour définir un jeu de couleurs de produits, procédez de la manière
suivante :
1
Sélectionnez Tools (Outils)>Options puis sélectionnez l'onglet Colors
(Couleurs).
2
Sélectionnez l’option de menu Bargraph Product (Diagramme à barres
Produit).
3-35
Manuel de l'utilisateur
TankMaster WinOpi
Chapitre 3 : Visualisation des données des réservoirs
303028 Fr, Edition 3/Rév. D
mars 2007
3
Cochez la case Use Product Color (Utiliser la couleur du produit).
4
Faites défiler la liste jusqu’à la liste des produits. Editez les produits
souhaités : Product1, Product2, etc. Vous pouvez définir jusqu’à 20
produits. Pour définir une couleur pour un produit, cliquez sur le bouton
Change (Modifier) et sélectionnez une des couleurs disponibles ou
définissez-en une nouvelle.
5
Cliquez sur le bouton OK lorsque vous avez spécifié un nombre suffisant
de couleurs de produits.
Reportez-vous au chapitre 4.5 Création d’une table des produits pour de
plus amples instructions sur la manière d'associer des produits à des
couleurs spécifiques.
3-36
Manuel de l'utilisateur
303028 Fr, Edition 3/Rév. D
TankMaster WinOpi
mars 2007
Chapitre 4 : Installation d'un système de mesure pour réservoirs
4.
Installation d'un système de mesure pour
réservoirs
4.1
Procédure d’installation
La procédure de configuration d’un système de mesure pour réservoirs
destiné à la mesure des niveaux et aux calculs d’inventaire est la
suivante :
1
Configuration du système
Spécifiez les unités de mesure et les autres paramètres du système.
Reportez-vous au chapitre 4.3 Configuration du système pour plus de
détails.
2
Table de barémage des réservoirs
Spécifiez la géométrie du réservoir pour les calculs volumiques.
Reportez-vous au chapitre 4.4 Définition d’une table de barémage des
réservoirs pour plus de détails.
3
Création d’une table des produits
Spécifiez les produits qui seront utilisés dans le réservoir.
Reportez-vous au chapitre 4.5 Création d’une table des produits pour
plus de détails.
4
Configuration de l'inventaire des réservoirs
Spécifiez les paramètres pour les calculs d’inventaire.
Reportez-vous au chapitre 4.6 Configuration de l'inventaire des
réservoirs pour plus de détails.
5
Traitement des alarmes
Spécifiez les limites d’alarmes pour le niveau, le volume et les signaux
des capteurs externes.
Reportez-vous au chapitre 5. Traitement des alarmes pour de plus
amples informations sur le traitement des alarmes.
4-1
Manuel de l'utilisateur
303028 Fr, Edition 3/Rév. D
TankMaster WinOpi
mars 2007
Chapitre 4 : Installation d'un système de mesure pour réservoirs
4.2
Paramètres d’inventaire
TankMaster calcule les paramètres d’inventaire en fonction des données
d’entrée du réservoir courant.
La figure suivante présente un exemple de la manière dont TankMaster
convertit le niveau de produit mesuré en un volume normalisé :
Relation entre les paramètres des réservoirs et les quantités physiques
4-2
Manuel de l'utilisateur
303028 Fr, Edition 3/Rév. D
TankMaster WinOpi
mars 2007
Chapitre 4 : Installation d'un système de mesure pour réservoirs
La figure suivante illustre la relation entre les paramètres du réservoir et
les quantités physiques. Les paramètres principaux figurent dans la
partie gauche et les paramètres d’entrée dans la partie droite du
diagramme :
Diagramme des paramètres des réservoirs
4-3
Manuel de l'utilisateur
303028 Fr, Edition 3/Rév. D
TankMaster WinOpi
mars 2007
Chapitre 4 : Installation d'un système de mesure pour réservoirs
4-4
Volume total observé, TOV
Calculé à l'aide de tables de
barémage. C’est le volume total à la
température observée du produit.
Volume brut observé, GOV
Obtenu en soustrayant le volume
d'eau libre, FWV, du volume total
observé, TOV. Le volume d’eau libre
est calculé sur la base du volume
d’eau libre entré par l’opérateur ou
mesuré automatiquement à l’aide
d’un capteur de fond d’eau.
Volume brut standard, GSV
Volume brut observé corrigé à la
température de référence 15 °C/
60 °F. Cette correction est effectuée
à l’aide du facteur de correction de
volume, VCF, conformément à la
norme API 2540.
Volume net standard, NSV
Egal au volume brut standard moins
le sédiment dissout et l'eau. Pour les
réservoirs de gaz liquéfié, on y
ajoute le volume équivalent liquide
du gaz au-dessus de la surface du
produit.
Masse dans le vide, WIV
Volume net standard multiplié par la
masse volumique de référence.
Facteur de conversion de la
masse, WCF
Calculé à partir de la masse
volumique de référence.
Masse dans l'air, WIA
Volume net standard multiplié par le
facteur de conversion de masse.
Volume maximum
Volume correspondant au niveau
maximum du produit.
Volume disponible, AVRM
Calculé en soustrayant le volume
total observé du volume maximum
du réservoir.
FRA
Ajustement du toit flottant.
Volume de dépôt
Volume résiduel du réservoir lorsque
celui-ci est vidé jusqu’au niveau
Zéro.
Manuel de l'utilisateur
303028 Fr, Edition 3/Rév. D
TankMaster WinOpi
mars 2007
Chapitre 4 : Installation d'un système de mesure pour réservoirs
CTSh
Utilisé pour la correction de GOV afin
de compenser la dilatation thermique
des parois du réservoir.
Volume minimum
Volume entre la sortie et le fond du
réservoir.
Volume pompable
Volume total observé moins le
volume minimum.
Débit
Le débit se calcule à l’aide de la
cadence et des tables de barémage.
Masse volumique de
référence
La masse volumique de référence
peut être automatiquement calculée
à partir de la masse volumique
observée et de la température
moyenne. Pour la manière d'entrer
une valeur de masse volumique de
référence, reportez-vous au chapitre
4.6.2 Product Parameter Setup
(Configuration des produits). Dans
les systèmes de jaugeage de réservoirs hybrides avec capteur de pression, utilisez les mesures
automatiques.
Coefficient de dilatation
thermique du liquide, TEC
Liquide
Est utilisé pour le calcul du facteur
de correction de volume (VCF) à
l’aide de l’une des tables de
correction de volume 6C/24C/54C/
60C ou de la table RT_6C/54C.
Facteur de correction de
volume, VCF
Est utilisé pour convertir le volume à
la température actuelle dans le
volume correspondant à la température de référence standard 15 °C
(60 °F). Le VCF est automatiquement calculé conformément à la
norme API 2540 si la masse volumique de référence et la température
moyenne du produit sont connues.
Pour certaines tables de correction
du volume, le coefficient d’expansion
thermique (TEC Liquide) doit également être entrée (voir la description
du TEC Liquide).
4-5
Manuel de l'utilisateur
303028 Fr, Edition 3/Rév. D
TankMaster WinOpi
mars 2007
Chapitre 4 : Installation d'un système de mesure pour réservoirs
4-6
Pression de vapeur
La pression de vapeur actuelle s’affiche si un capteur de pression est
installé. Il est également possible
d’entrer manuellement une valeur de
pression. Pour spécifier le signal
source de pression de vapeur, c’està-dire l’entrée analogique à laquelle
le capteur est connecté, sélectionnez
le réservoir actuel et choisissez le
menu Tanks>Properties>Configuration (Réservoirs>Propriétés>Configuration) du programme TankMaster
WinSetup.
Pression de liquide
La pression de liquide actuelle s’affiche si un capteur de pression est
installé. Il est également possible
d’entrer manuellement une valeur de
pression. Pour spécifier le signal
source de pression de liquide, c’està-dire l’entrée analogique à laquelle
le capteur est connecté, sélectionnez
le réservoir actuel et choisissez le
menu Tanks>Properties>Configuration (Réservoirs>Propriétés>Configuration) du programme TankMaster
WinSetup.
Masse volumique de la
vapeur
Ce paramètre est utilisé dans le calcul de la masse volumique observée.
Entrez-le manuellement dans la
fenêtre Tank Volume Calculation
Setup (Configuration du calcul de
volume de réservoir). Si vous ne
voulez pas que la masse volumique
de la vapeur intervienne dans le calcul de la masse volumique observée,
égalez-la à la Ambient Air Density
(Masse volumique de l'air ambiant)
(Setup>System (Configuration>Système).
S&W (E&S)
Pourcentage de sédiment et d’eau
dans le produit.
Manuel de l'utilisateur
303028 Fr, Edition 3/Rév. D
TankMaster WinOpi
mars 2007
Chapitre 4 : Installation d'un système de mesure pour réservoirs
FWL
Niveau d’eau libre. Peut être entré
manuellement ou mesuré par un
capteur d’interface d’eau.
Pour spécifier le signal source de
niveau d’eau libre, c’est-à-dire
l’entrée analogique à laquelle le capteur est connecté, sélectionnez le
réservoir actuel et choisissez le
menu Tanks>Properties>Configuration (Réservoir>Propriétés>Configuration) du programme TankMaster
WinSetup.
FWV
Volume d’eau libre. Calculé sur la
base du niveau d’eau libre et de la
table de barémage des réservoirs
(TCT).
Pipeline
Volume estimé dans le pipeline
raccordé au réservoir.
Système de téléjaugeage hybride
Masse volumique de l'air
Masse volumique de l'air ambiant.
Valeur par défaut 1,21kg/m³.
Masse volumique de la
vapeur
Masse volumique de la vapeur dans
le réservoir. Valeur par défaut
1,21kg/m³.
Pression de vapeur, Press.
Vapeur
Pression de vapeur supérieure à la
pression de l'air ambiant (pression
au manomètre). Si pas disponible,
réglez sur P3 = 0
Pression de liquide, Press.
liquide
Pression de liquide supérieure à la
pression de l'air ambiant (pression
au manomètre).
Niveaux des capteurs de
pression
Distance entre les capteurs de
pression P1 et P3 (Ht). Distance
entre la plaque de touche et le milieu
de la membrane du capteur de
pression P1(Z).
Niveau min.
Le niveau le plus bas auquel les
calculs de masse volumique seront
effectués.
Niveau
Niveau de liquide
Gravité locale
Constante gravité locale
4-7
Manuel de l'utilisateur
303028 Fr, Edition 3/Rév. D
TankMaster WinOpi
mars 2007
Chapitre 4 : Installation d'un système de mesure pour réservoirs
Masse volumique observée et masse volumique de référence
Si un transmetteur de pression est installé dans le réservoir et dûment
connecté et configuré, il est possible de calculer la masse volumique du
produit. Cette valeur est appelée Masse volumique observée. Pour
pouvoir la calculer, il faut que la constante de gravité locale correcte ait
été entrée dans WinOpi (reportez-vous au chapitre 4.3 Configuration du
système).
La masse volumique de référence est la masse volumique du produit à
la température de référence standard de 15 °C (60 °F). Elle peut être
entrée manuellement ou calculée automatiquement à l’aide de la
température moyenne et de la masse volumique observée si elle est
connue. Le calcul de la masse volumique de référence s’effectue à l’aide
d’un VCF conformément aux tables API 5A, 5B, 53A ou 53B. La masse
volumique observée peut être calculée elle aussi sur la base de la
masse volumique de référence entrée manuellement.
Les calculs de masse utilisent les volumes calculés et la masse
volumique entrée manuellement ou la masse volumique observée. La
masse dans l’air (WIA) est le volume net standard multiplié par le facteur
de conversion de masse.
Pour les réservoirs à toit flottant, les calculs volumiques prennent en
compte le fait que le toit soit entièrement flottant ou repose partiellement
sur ses supports et reçoive partiellement une poussée hydrostatique de
la part du produit.
WinOpi prévoit une alarme de fuite basée sur les modifications du
volume net standard.
Réservoirs de gaz liquéfiés
Le produit utilisé dans le système doit être entré dans la table des
produits. Reportez-vous au chapitre 4.5 Création d’une table des
produits. Ceci est important lorsque le système inclut des réservoirs de
gaz liquéfiés. La masse moléculaire (MolMass) et les rapports
volumiques vapeur-liquide, VLVR, sont entrés dans la table.
4-8
Manuel de l'utilisateur
303028 Fr, Edition 3/Rév. D
TankMaster WinOpi
mars 2007
Chapitre 4 : Installation d'un système de mesure pour réservoirs
Pour les réservoirs contenant un gaz liquéfié, un certain nombre de
paramètres sont importants. La masse du gaz, VapMass, dans le volume
disponible est calculée et le volume équivalent liquide correspondant est
affiché comme Liq Equ dans la fenêtre Tank Inventory (Inventaire des
réservoirs).
Volume max.
AVRM
Volume disponible
TOV
Volume total observé
MassMol
Masse moléculaire.
Rapports volumiques
vapeur-liquide, VLVR
Rapport volumique existant entre la
vapeur et le liquide dans le réservoir.
Press vapeur
Pression de vapeur (pression au
manomètre).
Temp vapeur
Température de la vapeur.
Volume disponible, AVRM
Calculé en soustrayant le volume
total observé du volume maximum du
réservoir.
Masse vapeur, Mass vap
Masse de gaz dans le volume
disponible.
Equivalent volume liquide,
Equ liq
Volume équivalent liquide de la Mass
vap, ajouté au NSV.
4-9
Manuel de l'utilisateur
303028 Fr, Edition 3/Rév. D
TankMaster WinOpi
mars 2007
Chapitre 4 : Installation d'un système de mesure pour réservoirs
4.3
Configuration du système
Pour spécifier les unités de mesure et les autres paramètres du système,
procédez comme suit :
1
Dans le menu Setup (Configuration), choisissez l’option System
(Système).
2
Sélectionnez le serveur auquel s’appliqueront les modifications de la
configuration du système. Entrez les paramètres souhaités et cliquez sur
le bouton OK.
Remarque !
La modification des paramètres de configuration de système n’affecte
pas les réservoirs déjà installés. Elle ne concernera que les réservoirs
installés après la modification.
System Units (Unités du système)
Sélectionnez les unités de mesure à utiliser pour l’affichage des données.
Secondary Units (Unités secondaires)
Sélectionnez les unités de mesure à utiliser pour l'affichage des données
dans la fenêtre Tank Inventory Secondary Units (Unités secondaires de
l’inventaire des réservoirs) (View>Tank>Tank Inventory Secondary
Units) (Affichage>Réservoir>Unités secondaires de l’inventaire des
réservoirs) et le Calculateur d’inventaire des réservoirs, Tank Inventory
Calculator (Tools>Tank Inventory Calculator) (Outils>Calculateur
d’inventaire des réservoirs).
4-10
Manuel de l'utilisateur
303028 Fr, Edition 3/Rév. D
TankMaster WinOpi
mars 2007
Chapitre 4 : Installation d'un système de mesure pour réservoirs
Méthode de calcul du facteur de correction de volume
Le facteur de correction de volume (VCF) est arrondi par défaut à cinq
décimales (cinq décimales significatives). Vous pouvez configurer
TankMaster de façon à arrondir le VCF à quatre décimales, ce qui peut
être utile si la vérification du VCF calculé s’effectuera à l’aide de tables
imprimées à quatre décimales seulement.
Calcul de la gravité locale
La gravité locale est utilisée pour le calcul de la masse volumique
observée dans le cas de systèmes de téléjaugeage hybrides. La
constante de gravité locale est calculée lorsque la case à cocher n’est
pas sélectionnée.
Calcul de la masse volumique de l’air ambiant
Il existe deux options pour le calcul de la masse volumique de l'air
ambiant. La masse volumique de l'air ambiant peut soit être considérée
constante, soit être calculée en fonction d’une masse volumique de base
et d’une température de l'air ambiant entrées par l’utilisateur. Dans ce
dernier cas, la température de l'air ambiant est soit mesurée, soit entrée
manuellement dans Entry>System Entry (Entrée>Entrée système).
TCT
Vous pouvez spécifier le type de TCT (Tank Capacity Table – Table de
barémage des réservoirs) en le sélectionnant dans la liste déroulante
TCT Type (Type TCT). Lorsqu’une table TCT est créée pour un nouveau
réservoir, un type lui est automatiquement attribué conformément aux
paramètres par défaut dans la fenêtre System Setup (Configuration du
système). Toutefois, vous pouvez changer le type TCT d’un nouveau
réservoir dans la fenêtre TCT Entry (Entrée TCT) si vous ne voulez pas
utiliser les paramètres par défaut.
Products (Produits)
Spécifiez le nombre maximum de produits qui seront utilisés dans la table
des produits (la limite maximum est de 500 produits). Utilisez toujours le
même nombre maximum de produits pour tous les serveurs du réseau.
Température de référence
TankMaster effectue les calculs d'inventaire conformément à l'API
Manual of Petroleum Measurement Standards, chapitre 12, section 1,
à la température de référence standard 15 °C (60 °F). Ceci est la
température de référence par défaut. TankMaster permet également de
spécifier d’autres températures de référence dans la zone d’entrée Ref.
Temp. Dans ce cas, ce sont les tables volumiques RT qui seront utilisées
(RT54, RT54A, etc.).
4-11
Manuel de l'utilisateur
303028 Fr, Edition 3/Rév. D
TankMaster WinOpi
mars 2007
Chapitre 4 : Installation d'un système de mesure pour réservoirs
4.3.1
Température de l’air ambiant
Pour spécifier la température de l’air ambiant, procédez comme suit :
4-12
1
Dans le menu Entry (Entrée), choisissez l'option System (Système).
2
Sélectionnez le serveur auquel la température de l’air ambiant
s’applique.
3
Si aucun capteur de température n’est prévu pour mesurer la
température de l’air ambiant, il est possible d’entrer une valeur manuelle.
Cochez la case à cocher et tapez une valeur dans la zone de saisie
correspondante. Pour la mesure automatique de la température de l’air
ambiant, il est possible de spécifier un capteur dans la fenêtre WinSetup
Server Preferences (Préférences serveur WinSetup) (WinSetup:
Service>Servers>Setup) (WinSetup: Service>Serveurs>Configuration).
4
Cliquez sur le bouton OK.
Manuel de l'utilisateur
303028 Fr, Edition 3/Rév. D
TankMaster WinOpi
mars 2007
Chapitre 4 : Installation d'un système de mesure pour réservoirs
4.4
Définition d’une table de barémage des réservoirs
La géométrie du réservoir est définie dans une table de barémage
appelée Tank Capacity Table, TCT (table de barémage des réservoirs).
La TCT décrit la géométrie du réservoir et s’utilise pour convertir un
niveau de produit dans le volume correspondant. Les valeurs peuvent
être entrées en tant que niveaux absolus, niveaux relatifs ou paires
niveau/volume.
Il existe trois types de tables de barémage des réservoirs :
•
Internationale (niveaux absolus)
•
Nordique (niveaux relatifs ; essentiellement utilisée en Suède et
en Finlande)
•
Brute
Il est possible de spécifier un type TCT par défaut, qui sera
automatiquement utilisé pour les nouveaux réservoirs (Setup>System)
[Configuration>Système]). Il est possible également de changer le type
TCT pour un réservoir donné si l’on ne souhaite pas utiliser le type par
défaut (Setup>Tank Capacity[Configuration>Capacité des réservoirs]).
Si vous définissez une TCT en utilisant la méthode nordique ou la
méthode internationale, il est très important que la courbe niveau-volume
résultante soit continue. Le volume calculé au sommet d’un intervalle
doit correspondre exactement au volume dans le bas de l’intervalle
suivant.
4-13
Manuel de l'utilisateur
303028 Fr, Edition 3/Rév. D
TankMaster WinOpi
mars 2007
Chapitre 4 : Installation d'un système de mesure pour réservoirs
Du
niveau au début de l’intervalle,
Au
niveau à la fin de l’intervalle,
Volume
Volume de base,
Surface
Le coefficient de surface du réservoir.
Niveau au début
des intervalles
Volume calculé
Niveau mesuré
Niveau à la fin des
intervalles
Les méthodes relative et absolue d’entrée des données TCT exigent
quatre paramètres à chaque point de mesurage :
Volume de base
Les méthodes nordique et internationale n’utilisent pas les mêmes
volumes de base et coefficients de surface du réservoir. Si vous utilisez
la méthode brute, vous devez entrer des paires niveau/volume. Pour
chaque niveau, vous devez entrer le volume standard correspondant.
4-14
Manuel de l'utilisateur
303028 Fr, Edition 3/Rév. D
TankMaster WinOpi
mars 2007
Chapitre 4 : Installation d'un système de mesure pour réservoirs
4.4.1
Utilisation de la méthode internationale
Le volume de base est le volume au début de l’intervalle. Le coefficient
de surface du réservoir décrit la manière dont le volume varie en fonction
du niveau dans l’intervalle.
Dans la méthode internationale, le volume souhaité se calcule de la
manière suivante :
Volume souhaité = Vo + Surface * ( Niveau - Lo ).
où :
Niveau
Le niveau mesuré.
Lo
Le niveau au début de l'intervalle
Vo
Le volume de base
Volume souhaité
Le volume au niveau mesuré
Surface
Le coefficient de surface du réservoir. Il ne s’agit pas de
l’aire de surface du produit, bien que l’unité de mesure de
ce paramètre soit la même que pour une aire de surface
(volume/longueur).
4-15
Manuel de l'utilisateur
303028 Fr, Edition 3/Rév. D
TankMaster WinOpi
mars 2007
Chapitre 4 : Installation d'un système de mesure pour réservoirs
4.4.2
Utilisation de la méthode nordique
La méthode nordique se base sur le fait que, dans l’intervalle, il existe
une relation approximativement linéaire entre le niveau et le volume,
comme le montre l’illustration suivante. Le volume de base correspond
au volume au Niveau=0, obtenu par extrapolation de la relation linéaire
niveau-volume. Le coefficient de surface du réservoir décrit la manière
dont le volume varie en fonction du niveau dans l’intervalle, en fonction
de ce volume de base.
Avec la méthode nordique, le volume se calcule de la manière suivante :
Volume souhaité = Vo + Surface * Niveau
où :
4-16
Niveau
Le niveau mesuré
Volume souhaité
Le volume au niveau mesuré
Vo
Le volume de base
Surface
Le coefficient de surface du réservoir. Il ne s’agit pas de
l’aire de surface du produit, bien que l’unité de mesure de
ce paramètre soit la même que pour une aire de surface
(volume/longueur).
Manuel de l'utilisateur
303028 Fr, Edition 3/Rév. D
TankMaster WinOpi
mars 2007
Chapitre 4 : Installation d'un système de mesure pour réservoirs
4.4.3
Utilisation de la méthode brute
Si vous utilisez la méthode brute, vous devez entrer des valeurs de
niveau et de volume correspondantes.
L’exemple suivant montre comment les paires niveau/volume sont entrés
dans TankMaster lorsque l’on utilise le type TCT Brut.
Exemple
Niveau
Volume
1.53
10 105
2.72
22 309
3.18
29 934
4.78
41 249
4-17
Manuel de l'utilisateur
303028 Fr, Edition 3/Rév. D
TankMaster WinOpi
mars 2007
Chapitre 4 : Installation d'un système de mesure pour réservoirs
4.4.4
Création d’une table de barémage des réservoirs
TankMaster WinOpi permet de définir une table de barémage à utiliser
pour les calculs volumiques (voir le chapitre 4.2 Paramètres d’inventaire
pour de plus amples informations sur la relation entre les données
d’inventaire et les données mesurées). La géométrie du réservoir est
définie dans la table de barémage des réservoirs (TCT). La TCT est
utilisée pour la conversion d’un niveau de produit dans le volume
correspondant. Les valeurs peuvent être entrées sous la forme de paires
niveau/volume, en tant que niveaux absolus ou en tant que niveaux
relatifs, en fonction du type de TCT utilisé. La table est enregistrée sous
la forme de paires niveau/volume indépendamment de la manière dont
les valeurs sont entrées dans le système.
Pour créer une table de barémage des réservoirs, procédez comme suit :
4-18
1
Sélectionnez le réservoir souhaité dans la fenêtre espace de travail de
WinOpi.
2
Dans le menu Setup (Configuration), choisissez Tank Capacity
(Capacité du réservoir).
3
Pour changer le type de TCT pour le réservoir actuel, ou pour spécifier le
nombre de points de barème, cliquez sur le bouton Change (Modifier).
Le type de TCT par défaut est spécifié dans la fenêtre System Setup
(Configuration du système) (menu Setup>System Setup [Configuration>Configuration du système]). Ce type de TCT est automatiquement
proposé lorsque des tables de barémage sont créées pour de nouveaux
réservoirs. Notez que l’utilisation du bouton Change (Modifier) n’affecte
que le réservoir courant.
Manuel de l'utilisateur
303028 Fr, Edition 3/Rév. D
TankMaster WinOpi
mars 2007
Chapitre 4 : Installation d'un système de mesure pour réservoirs
4
Sélectionnez les unités de mesure que vous souhaitez utiliser pour le
niveau, le volume et la température (Level, Volume, Temp). Ces unités
sont également définies dans la fenêtre System Setup (Configuration du
système) mais peuvent être modifiées pour le réservoir courant.
5
Entrez les volumes maximum et minimum du réservoir courant. Le
volume minimum correspond au volume entre la sortie et le fond du
réservoir.
6
Le volume de dépôt est le volume résiduel du réservoir lorsque celui-ci
est vidé jusqu’au niveau zéro. Au lieu d’être entré dans la zone Sump
Volume (Volume de dépôt), ce volume peut être inclus dans la table de
barémage. Dans ce cas, le volume de base au niveau zéro est égal au
volume de dépôt.
Veillez à ce que le volume de dépôt ne soit pas défini des deux manières
en même temps !
Niveau zéro
Volume minimum
Volume de dépôt
7
Entrez la température de base et le coefficient d’expansion de l’acier. La
température de base est la température à laquelle la table de barémage
est définie.
Le coefficient d’expansion de l’acier est utilisé dans les calculs du
volume brut observé afin de tenir compte de l’expansion thermique des
parois du réservoir. La valeur par défaut, 0,0000112/°C, est utilisé pour
l’acier doux. WinOpi effectue automatiquement la compensation dans
les calculs volumiques aux températures autres que la température de
base.
4-19
Manuel de l'utilisateur
303028 Fr, Edition 3/Rév. D
TankMaster WinOpi
mars 2007
Chapitre 4 : Installation d'un système de mesure pour réservoirs
8
Réservoir isolé : Dans la zone Insulated (Isolé), sélectionnez « Yes »
(Oui) si le réservoir est isolé. Dans ce cas, la température ambiante n’a
aucune influence sur les calculs d’inventaire.
9
Entrez des valeurs numériques pour les points de la table de barémage.
10
Cliquez sur le bouton Apply (Appliquer) pour enregistrer les valeurs
entrées sans fermer la fenêtre, ou sur le bouton OK pour terminer la
configuration de la capacité du réservoir.
Pour les réservoirs à toit flottant, reportez-vous au paragraphe Floating
Roof Correction Setup (Configuration de la correction toit flottant) page
4-26.
4-20
Manuel de l'utilisateur
303028 Fr, Edition 3/Rév. D
TankMaster WinOpi
mars 2007
Chapitre 4 : Installation d'un système de mesure pour réservoirs
4.5
Création d’une table des produits
Les informations spécifiques aux produits sont enregistrées dans une
table des produits. Il est possible de modifier la sélection de produits par
défaut et d’ajouter de nouveaux produis à la table. Pour modifier un
élément de la table des produits :
1
Dans le menu Setup (Configuration), choisissez l’option Product Table
(Table des produits).
2
Sélectionnez la source de la table des produits (Product Table source),
par exemple le serveur local.
3
Dans la table des produits, sélectionnez une cellule et cliquez sur le
bouton Edit Product (Modifier le produit).
ou
double-cliquez à l’aide du bouton gauche de la souris.
4
Entrez les données du produit :
4-21
Manuel de l'utilisateur
303028 Fr, Edition 3/Rév. D
TankMaster WinOpi
mars 2007
Chapitre 4 : Installation d'un système de mesure pour réservoirs
Table des volumes
La liste déroulante Volume Table (Table des volumes) permet de
sélectionner la table API à utiliser pour le calcul du facteur de correction
du volume (VCF).
La sélection d’une des tables RT permet d’utiliser une autre température
de référence que la température standard 15 °C/60 °F. La température
de référence est spécifiée dans la fenêtre System Setup
(Setup>System) (Configuration du système – Configuration>Système).
Lorsqu’il utilise la table des volumes CHEM, WinOpi calcule la masse
volumique observée à l’aide de la masse volumique de référence fournie
par la Table des produits.
Pour les tables de volume Linear (Linéaire) et Custom (Personnalisée),
voir paragraphe Extended Volume Correction Table Setup (Configuration
de la table de correction volumique étendue) page 4-28.
La table de volume ALCOHOL (ALCOOL) est valide pour des puissances comprises entre 50 et 100 % et une plage de température allant de
10 à 40 °C (50 à 104 °F).
Les tables de volume USER1-10 sont destinées aux utilisateurs qui souhaitent commander des tables de volume spéciales à Rosemount
Tank Radar AB.
Données chimiques (pour la table de volume CHEM)
La Masse volumique de référence (Ref Density) est la masse
volumique du produit à une température spécifique indiquée par la
valeur Ref Temp (Température de référence). La masse volumique de
référence (Ref Density) de la table des produits est utilisée par WinOpi
pour calculer la masse volumique observée lorsque la table des volumes
CHEM est utilisée, voir chapitre 4.6.1 Tank Volume Calculation Setup
(Configuration des calculs de volume des réservoirs). Pour les autres
tables des volumes, par exemple 54A, etc., la masse volumique de
référence est automatiquement calculée ou est entrée manuellement
dans la fenêtre Tank Entry (Entrée des réservoirs), voir chapitre 4.6.2
Product Parameter Setup (Configuration des produits).
La valeur Density Change (Modification de masse volumique) spécifie
le taux de changement de la masse volumique pour 1 °C. Vérifiez que
les unités de température et de masse volumique correctes sont
sélectionnées.
Sphere Data (Données de milieu)
Pour les réservoirs GPL/GNL, il est possible d’entrer la masse
moléculaire et le rapport vapeur liquide. Ces valeurs sont utilisées pour
le calcul de la masse du gaz et du volume équivalent liquide de la vapeur
dans le volume disponible au-dessus de la surface du liquide.
4-22
Manuel de l'utilisateur
303028 Fr, Edition 3/Rév. D
TankMaster WinOpi
mars 2007
Chapitre 4 : Installation d'un système de mesure pour réservoirs
Valeurs de stabilisation
Les valeurs de stabilisation du produit se décomposent en Settling
Factor (facteur de stabilisation et en Max Time (Temps max.). Le
Settling Factor (facteur de stabilisation) indique le nombre d'heures par
mètre de changement de niveau. Le Max Time (temps max.) est le
nombre maximum d'heures utilisé par le produit pour se stabiliser.
Color (Couleur)
Tapez un chiffre correspondant à la couleur souhaitée pour le produit.
Remarquez qu’il faut pour cela qu’une palette de couleurs de produits ait
été définie dans la fenêtre Tools/Options/Color (Outils/Options/Couleur).
Reportez-vous au chapitre 3.8.1 Paramétrage des couleurs des produits
pour de plus amples instructions sur la manière de spécifier les couleurs
des produits.
5
Répétez les étapes 3 et 4 pour tous les produits que vous souhaitez
ajouter à la table des produits.
6
Sélectionnez la case à cocher Save to all servers si vous souhaitez
enregistrer les changements pour tous les serveurs. Cliquez sur le
bouton OK.
Remarque !
Si la table des produits est enregistrée pour tous les serveurs, c’est-àdire si la case à cocher Save to all servers est sélectionnée, la
configuration du nombre maximum de produits (Max no of products )
doit être identique pour tous les serveurs. Pour configurer le nombre
maximum de produits (Max no of products), voir chapitre 4.3
Configuration du système.
4-23
Manuel de l'utilisateur
303028 Fr, Edition 3/Rév. D
TankMaster WinOpi
mars 2007
Chapitre 4 : Installation d'un système de mesure pour réservoirs
4.6
Configuration de l'inventaire des réservoirs
La configuration de l’inventaire des réservoirs comprend les étapes
suivantes :
•
Tank Volume Calculation Setup (Configuration des calculs de
volume des réservoirs)
•
Product Parameter Setup (Configuration des produits)
En cours d’exploitation, par exemple lors du changement de produit dans
un réservoir, le paramétrage s’effectue dans les fenêtres Tank Volume
Calculation Setup (Configuration des calculs de volume des réservoirs)
et Tank Entry (Entrée de réservoir), pourvu que le produit ait été
correctement défini dans la table des produits.
4.6.1
Tank Volume Calculation Setup (Configuration des calculs de
volume des réservoirs)
Sélectionnez le réservoir puis le menu Setup>Tank Volume Calculation
(Configuration>Calcul de volume des réservoirs)
Pour le paramètre Volume
Correction Table Setup (Configuration de la table de correction volumique), voir page 4-24.
Pour le paramètre Product
Setup (Configuration du
produit), voir page 4-25.
Pour le paramètre Vapor
Density Setup (Configuration
de la masse volumique de la
vapeur), voir page 4-25.
Pour le paramètre Floating
Roof Correction Setup (Configuration de la correction toit
flottant), voir page 4-26.
Pour le paramètre Extended
Volume Correction Table
Setup (Configuration de la
table de correction volumique
étendue), voir page 4-28.
Volume Correction Table Setup (Configuration de la table de
correction volumique)
La liste déroulante Volume Table (Table des volumes) permet de sélectionner la table API à utiliser pour le calcul du facteur de correction du
volume (VCF).
4-24
Manuel de l'utilisateur
303028 Fr, Edition 3/Rév. D
TankMaster WinOpi
mars 2007
Chapitre 4 : Installation d'un système de mesure pour réservoirs
La sélection d’une des tables RT permet d’utiliser une autre température
de référence que la température standard 15 °C/60 °F. La température
de référence est spécifiée dans la fenêtre System Setup (Setup>System) (Configuration du système – Configuration>Système).
Il est recommandé de définir dans la Table des produits la table des volumes à utiliser pour chaque produit, voir chapitre 4.5 Création d’une table
des produits. Ceci vous permettra de changer à la fois la table des produits et la table des volumes à l’aide de la liste déroulante des produits.
Lorsqu’il utilise la table des volumes CHEM, WinOpi calcule la masse
volumique observée à l’aide de la masse volumique de référence fournie
par la Table des produits, voir le chapitre 4.5 Création d’une table des
produits.
Pour les tables de volume Linear (Linéaire) et Custom (Personnalisée),
reportez-vous au paragraphe Extended Volume Correction Table Setup
(Configuration de la table de correction volumique étendue) page 4-28.
La table de volume ALCOHOL (ALCOOL) est valide pour des
puissances comprises entre 50 et 100 % et une plage de température
allant de 10 à 40 °C (50 à 104 °F).
Les tables de volume USER1-10 sont destinées aux utilisateurs qui
souhaitent commander des tables de volume spéciales à Rosemount
Tank Radar AB.
Product Setup (Configuration du produit)
Sélectionnez le produit souhaité dans la liste déroulante. La liste contient
les produits spécifiés dans la Product Table (Table des produits) (voir le
chapitre 4.5 Création d’une table des produits pour plus d’informations
sur la manière de créer une table des produits). Lorsque la table des
produits CHEM est utilisée, WinOpi utilise les données de la table des
produits pour le calcul des données d’inventaire.
Pour les réservoirs du type LPG (GPL) et Horisontal LPG (GPL
horizontal), la table des produits fournit les données nécessaires au
calcul de la masse de vapeur et du volume équivalent liquide de la
vapeur au-dessus de la surface du produit(voir View>Tank>Tank
Inventory [Affichage>Réservoir>Inventaire des réservoirs]).
Vapor Density Setup (Configuration de la masse volumique de la
vapeur)
La masse volumique de la vapeur peut être considérée constante ou être
calculée. Si la masse volumique de la vapeur est considérée constante,
cochez la case Vapor Density (Masse volumique de la vapeur) et entrez la
valeur manuellement. Si elle doit être calculée, veillez à ce que la case
Vapor Density (Masse volumique de la vapeur) soit décochée et entrez une
masse volumique de base (Density Base). Cette dernière est utilisée par le
logiciel TankMaster pour le calcul de la masse volumique de la vapeur.
4-25
Manuel de l'utilisateur
303028 Fr, Edition 3/Rév. D
TankMaster WinOpi
mars 2007
Chapitre 4 : Installation d'un système de mesure pour réservoirs
Floating Roof Correction Setup (Configuration de la correction toit
flottant)
Cette configuration particulière est nécessaire pour les réservoirs à toit
flottant. Pour spécifier les différents paramètres de cette configuration,
procédez de la manière suivante :
1
Cliquez sur le bouton Roof Setup (Configuration toit).
Résultat :
2
la fenêtre « Tank Roof Setup » (Configuration
du toit des réservoirs) s’affiche.
Entrez les paramètres suivants :
Roof Correction Method (Méthode de correction) – Deux types de
correction sont possibles : Correction calculated from weight and
observed density (Correction calculée à partir de la masse et de la
masse volumique observée), ou Correction included in TCT, secondary
correction calculated (Correction incluse dans TCT, correction
secondaire calculée). Pour les deux méthodes, vous devez entrer le
Roof Weight (Masse du toit) et la Roof Critical Zone (Zone critique du
toit). Si la correction pour le toit est calculée dans la TCT au moyen d'une
masse volumique de base, une correction secondaire doit être calculée
pour toute différence entre la masse volumique de base et la masse
volumique observée.
Correction Calculation (Calcul de la correction) – Entrez la masse du
toit flottant.
4-26
Manuel de l'utilisateur
303028 Fr, Edition 3/Rév. D
TankMaster WinOpi
mars 2007
Chapitre 4 : Installation d'un système de mesure pour réservoirs
Secondary Correction of TCT Volume (Correction secondaire du
volume TCT) – Si la correction pour le toit est déjà calculée dans la TCT
au moyen d’une masse volumique de base, une correction secondaire
basée sur la Base Density (Masse volumique de base) et le Volume
Adjustment (Réglage du volume) doit être calculée. Ces paramètres
sont renseignés dans la table de barémage des réservoirs
(homologation du réservoir).
Roof Critical Zone (Zone critique du toit) – L’effet de la compensation
de volume calculée dans la méthode de correction dépend de la position
du toit. Trois intervalles sont utilisés :
Sous le niveau inférieur (sous la zone critique du toit) : lorsque le toit
repose sur ses supports, aucune compensation n’est faite (situation
indiquée par un astérisque (*) dans la fenêtre « Tank Inventory »
[Inventaire des réservoirs]).
Au-dessus du niveau supérieur (au-dessus de la zone critique du toit) :
lorsque le toit flotte librement, une compensation totale est calculée pour
tenir compte de la réduction du volume due à la masse du toit.
Entre les niveaux supérieur et inférieur (zone critique du toit) : lorsque le
toit flotte en partie, une compensation est faite par le biais d’une valeur
pondérée (situation indiquée par un symbole (@) dans la fenêtre « Tank
Inventory » [Inventaire des réservoirs]).
Remarque !
Les méthodes de correction pour l’immersion du toit sont utilisées pour
les réservoirs à toit flottant conformément à la norme polonaise GUM.
Pour plus d’informations, veuillez contacter Emerson Process
Management / Rosemount Tank Gauging.
4-27
Manuel de l'utilisateur
303028 Fr, Edition 3/Rév. D
TankMaster WinOpi
mars 2007
Chapitre 4 : Installation d'un système de mesure pour réservoirs
Extended Volume Correction Table Setup (Configuration de la table
de correction volumique étendue)
Cette configuration n’est utilisée que pour les tables de volume du type
Linear (Linéaire) et Custom (Personnalisée). Lorqu’une de ces tables est
sélectionnée, le bouton VCF Calculation Entry (Calcul du VCF) s’active.
La table de volume Linear (Linéaire) s’utilise de la même manière que la
table de volume CHEM. La seule différence est qu’il n’est pas nécessaire
de modifier les paramètres Reference Density, Density Change, et
Reference Temperature (Masse volumique de référence, Modification de
la masse volumique et Température de référence), voir ci-dessous.
Pour un produit pour lequel la table de volume Linear (Linéaire) a été
sélectionnée :
1
Cliquez sur le bouton VCF Calculation Entry (Calcul de la VCF).
2
Complétez toutes les zones du groupe Linear Correction Data (Données
de correction linéaire) et cliquez sur OK.
La table de volume Custom (Personnalisée) permet d’entrer un
polynôme pour le calcul du facteur de correction du volume (VCF).
Pour un produit pour lequel la table de volume Custom (Personnalisée)
a été sélectionnée :
4-28
1
Cliquez sur le bouton VCF Calculation Entry (Calcul de la VCF).
2
Complétez toutes les zones du groupe VCF Coefficients (Coefficients
VCF) et cliquez sur OK.
Manuel de l'utilisateur
303028 Fr, Edition 3/Rév. D
TankMaster WinOpi
mars 2007
Chapitre 4 : Installation d'un système de mesure pour réservoirs
4.6.2
Product Parameter Setup (Configuration des produits)
TankMaster utilise pour les calculs d’inventaire un certain nombre de
paramètres relatifs au produit. Pour configurer un réservoir en fonction
du produit courant, procédez comme suit :
1
Sélectionnez le réservoir souhaité dans la fenêtre espace de travail.
2
Dans le menu Entry (Entrée), choisissez l’option Tank Entry (Entrée de
réservoir).
La fenêtre Tank Entry (Entrée de réservoir) permet de définir un certain
nombre de paramètres de produit destinés aux calculs d’inventaire. Pour
certains paramètres, TankMaster peut utiliser des données mesurées
automatiquement ou des données entrées manuellement.
Le paramètre Strength (Puissance) s’utilise avec la table de correction
volumique ALCOHOL (ALCOOL), voir paragraphe Volume Correction
Table Setup (Configuration de la table de correction volumique) page 424. Pour une explication des différents paramètres, reportez-vous au
chapitre 4.2 Paramètres d’inventaire.
Pour entrer des valeurs manuelles, cochez la case à cocher et entrez la
valeur souhaitée dans la zone de saisie correspondante. Les valeurs
manuelles sont marquées en jaune. Reportez-vous au chapitre 3.8
Paramétrage des couleurs pour de plus amples informations sur la
manière de définir des couleurs pour les valeurs manuelles.
4-29
Manuel de l'utilisateur
303028 Fr, Edition 3/Rév. D
TankMaster WinOpi
mars 2007
Chapitre 4 : Installation d'un système de mesure pour réservoirs
4.7
Liste de contrôle de configuration des paramètres d’inventaire
Les données d’inventaire présentées par TankMaster reposent sur un
certain nombre de paramètres différents. Niveau de produit,
température, pression de vapeur, masse volumique de référence et
niveau d’eau libre sont quelques-uns des paramètres utilisés dans les
calculs. Si l’un des paramètres n’est pas correctement présenté, ou si sa
valeur se situe en dehors de la plage normale, la cause peut en être
l’absence de certaines entrées, ou des données situées en dehors de la
plage admise. Cette liste de contrôle doit servir d’outil de dépannage
lorsque des paramètres d’inventaire sont incorrects ou absents.
Exemple
Si le volume brut standard (GSV) manque, comme dans l’exemple cidessous, la liste de contrôle suggère de contrôler un certain nombre de
paramètres dans différentes fenêtres. Dans l’exemple suivant, la valeur
de la masse volumique observée est en dehors de la limite admise pour
les produits utilisant la table des produits 54A.
La masse volumique observée est en
dehors des limites admises pour les
produits utilisant la table des volumes
54A. Par conséquent, la masse volumique
de référence n’est pas calculée.
Le GSV n’est
pas calculé
parce que la
masse volumique de référence manque.
Exemple : Le paramètre d’inventaire de réservoir GSV manque.
La liste de contrôle renvoie aux menus suivants dans TankMaster
WinOpi :
4-30
Manuel de l'utilisateur
303028 Fr, Edition 3/Rév. D
TankMaster WinOpi
mars 2007
Chapitre 4 : Installation d'un système de mesure pour réservoirs
Entry > Tank Entry
(Entrée>Entrée de réservoir)
Entry > Sensor Value
(Entrée > Valeur des capteurs)
Entry > System
(Entrée > Système)
Setup > Tank Capacity
(Configuration > Capacité des réservoirs)
Setup > Tank Volume Calc.
(Configuration > Calculs de volume des
réservoirs)
Setup > Product Table
(Configuration > Table des produits)
Setup > System
(Configuration > Système)
4-31
Manuel de l'utilisateur
303028 Fr, Edition 3/Rév. D
TankMaster WinOpi
mars 2007
Chapitre 4 : Installation d'un système de mesure pour réservoirs
La liste de contrôle est basée sur le diagramme des paramètres des
réservoirs illustré ci-dessous. Pour chaque paramètre d’inventaire, la
liste de contrôle suggère une série de paramètres d’entrée à vérifier. Elle
suit l’ordre inverse du calcul des paramètres puisque c’est l’ordre dans
lequel les erreurs apparaissent.
4-32
Manuel de l'utilisateur
303028 Fr, Edition 3/Rév. D
TankMaster WinOpi
mars 2007
Chapitre 4 : Installation d'un système de mesure pour réservoirs
WIA / WIV
1
Si WIA manque ou est incorrect, contrôler NSV.
2
Si NSV est OK, vérifier les paramètres suivants :
Paramètre
Menu WinOpi
Reference Density (Masse
volumique de référence)
Entry>Tank Entry (Entrée>Entrée de réservoir)
NSV
1
Si NSV manque ou est incorrect, contrôler GSV.
2
Si GSV est OK, vérifier les paramètres et capteurs suivants :
Paramètre
Menu WinOpi
Sediment & Water (S&W)
(Sédiment & Eau (S&E))
Entry>Tank Entry (Entrée>Entrée de réservoir)
Applications GPL/GNL
Vapor Pressure
(Pression de vapeur)
Entry>Sensor Value (Entrée>Valeur des capteurs)
Menu WinSetup : Service>Devices>LPG Setup (Service>Systèmes>Configuration GPL)
Vapor Temperature
(Température de vapeur)
Entry>Sensor Value (Entrée>Valeur des capteurs)
Menu WinSetup : Service>Devices>LPG Setup (Service>Systèmes>Configuration GPL)
Product (Produit)
Setup>Tank Volume Calculation (Configuration>Calcul
de volume des réservoirs)
Vapor Liquid Ratio (VLVR)
Setup>Product Table (Configuration>Table des produits)
(Rapports volumiques vapeurliquide (VLVR))
Mol Mass (Mass Mol)
Setup>Product Table (Configuration>Table des produits)
4-33
Manuel de l'utilisateur
303028 Fr, Edition 3/Rév. D
TankMaster WinOpi
mars 2007
Chapitre 4 : Installation d'un système de mesure pour réservoirs
GSV
1
Si GSV manque ou est incorrect, contrôler GOV.
2
Si GOV est OK, vérifier les paramètres suivants :
Paramètre
Menu WinOpi
Reference Density (Masse
volumique de référence)
Entry>Tank Entry (Entrée>Entrée de réservoir)
TEC Liquid (TEC Liquid)
(Table 6C, 24C, 54C, 60C)
Entry>Tank Entry (Entré>Entrée de réservoir)
Volume Table
(Table des volumes)
Setup>Tank Volume Calculation (Configuration>Calcul de
volume des réservoirs)
Volume Table
Setup>Product Table (Configuration>Table des produits)
(Table des volumes)
Average Temperature
Entry>Sensor Value (Entrée>Valeur des capteurs)
(Température moyenne)
Mesure automatique de la masse volumique
Ambient Air Density (Masse
volumique de l’air ambiant)
Setup>System (Configuration>Système)
Vapor Density (Masse volumi- Setup>Tank Volume Calculation (Configuration>Calcul de
que de la vapeur)
volume des réservoirs)
Vapor Pressure
Entry>Sensor Value (Entrée>Valeur des capteurs)
(Pression de vapeur)
Liquid Pressure
Entry>Sensor Value (Entrée>Valeur des capteurs)
(Pression de liquide)
Pressure sensor positions
(Positions des capteurs de
pression)
Menu WinSetup : Service>Tanks>Tank Hybrid Calculation (Service>Réservoirs>Calcul des réservoirs hybrides
Hybrid Minimum Level
(Niveau hybride minimum)
Menu WinSetup : Service>Tanks>Tank Hybrid Calculation (Service>Réservoirs>Calcul des réservoirs hybrides
Local Gravity (Gravité locale) Setup>System (Configuration>Système)
Table des volumes CHEM
Reference Density (Masse
volumique de référence)
Setup>Product Table (Configuration>Table des produits)
Density Change (Modification Setup>Product Table (Configuration>Table des produits)
de masse volumique)
Reference Temperature
Setup>Product Table (Configuration>Table des produits)
(Température de référence)
Tables des volumes RT<nn>
Reference Temperature
(Température de référence)
4-34
Setup>System (Configuration>Système)
Manuel de l'utilisateur
303028 Fr, Edition 3/Rév. D
TankMaster WinOpi
mars 2007
Chapitre 4 : Installation d'un système de mesure pour réservoirs
GOV
1
Si GOV manque ou est incorrect, contrôler TOV.
2
Si GSV est OK, vérifier les paramètres suivants :
Paramètre
Menu WinOpi
Free Water Level (Niveau
d’eau libre (FWL))
Entry>Tank Entry (Entrée>Entrée de réservoir
Average Temperature (Tempé- Entry>Sensor Value (Entrée>Valeur des capteurs)
rature moyenne)
TEC Tank (TEC réservoir)
Setup>Tank Capacity (Configuration>Capacité des
réservoirs)
Entry>System (Entrée>Système)
Ambient Air Temperature
(Température de l’air ambiant)
Toit flottant
Roof Weight (Masse du toit)
Setup>Tank Volume Calculation/Roof Setup (Configuration>Calcul de volume des réservoirs/Configuration du toit
Reference Density (Masse
volumique de référence)
Entry>Tank Entry (Entrée>Entrée de réservoir)
Ambient Air Density (Masse
volumique de l’air ambiant)
Setup>System (Configuration>Système)
Base density (Masse volumique de base)
Setup>Tank Volume Calculation/Roof Setup (Configuration>Calcul de volume des réservoirs/Configuration du toit
Volume Adjustment
(Réglage du volume)
Setup>Tank Volume Calculation (Configuration>Calcul
de volume des réservoirs)
TOV
1
Si TOV manque ou est incorrect, contrôler GSV.
2
Si Level (Niveau) est OK, vérifier les paramètres suivants :
Paramètre
Menu WinOpi
Tank Capacity Table (Table de Setup>Tank Capacity (Configuration>Capacité des
barémage des réservoirs)
réservoirs)
4-35
Manuel de l'utilisateur
303028 Fr, Edition 3/Rév. D
TankMaster WinOpi
mars 2007
Chapitre 4 : Installation d'un système de mesure pour réservoirs
4-36
Manuel de l'utilisateur
303028 Fr, Edition 3/Rév. D
mars 2007
5.
TankMaster WinOpi
Chapitre 5 : Traitement des alarmes
Traitement des alarmes
WinOpi permet de superviser différents types d’alarmes. Il est possible
de définir des niveaux d’alarmes ainsi qu’une hystérésis et des
temporisations pour le niveau, la température moyenne, la température
de vapeur, les signaux d’entrée analogiques, et d’autres.
L’état des alarmes peut être HiHi, High, Low, LoLo, Error, Leak Hi, Leak
Lo, CFail (erreur de communication) ou Normal. Les alarmes HiHi, High,
Low et LoLo, les temporisations d’alarme, hystérésis d’alarme et les
alarmes de fuite sont définies par l’opérateur dans la fenêtre Alarm
Limits (Limites des alarmes). L’opérateur doit entrer son mot de passe
pour apporter des modifications dans la fenêtre Alarm Limits (Limites
des alarmes).
Les valeurs transmises à WinOpi par les différents appareils sur site sont
contrôlées en permanence par rapport aux limites d’alarmes. Si une de
ces valeurs dépasse une limite d’alarme, l’alarme correspondante est
activée après un certain délai déterminé par le paramètre « Delay Time »
(Temporisation).
L’état de l’alarme s’affiche en rouge vif clignotant, par exemple dans la
fenêtre Alarm Summary (Sommaire des alarmes), jusqu’à ce que
l’opérateur ait accepté l’alarme. Une fois l’alarme acceptée, son état
s’affiche en rouge foncé et ne clignote plus. Les couleurs des alarmes
peuvent être modifiées (voir le chapitre 5.6.2 Color (Couleur)). Même si
la situation est revenue à la normale, l’état de l’alarme n’est pas
réinitialisé tant que l’opérateur n’a pas accepté l’alarme. Pour qu’une
alarme se désactive, il faut que le paramètre qui l’a provoquée
redescende sous la limite d’alarme et une valeur supplémentaire définie
par le paramètre Alarm Hysteresis (Hystérésis d’alarme). Lorsque ces
conditions sont remplies, la réinitialisation de l’alarme est temporisée sur
une durée définie par le paramètre Delay Time (Temporisation).
Alarmes de fuite
Il existe deux alarmes de fuite. L’alarme de niveau contrôle les
changements de niveau du produit. L’alarme de volume contrôle les
changements du volume net standard (NSV). Lorsque la limite de fuite
est définie, le niveau (ou le volume) du réservoir à ce moment est
enregistré. WinOpi contrôle la différence entre le niveau (volume) actuel
et le niveau (volume) enregistré et active l’alarme de fuite lorsque cette
différence devient supérieure à la limite de fuite programmée par
l’opérateur.
5-1
Manuel de l'utilisateur
TankMaster WinOpi
Chapitre 5 : Traitement des alarmes
303028 Fr, Edition 3/Rév. D
mars 2007
Panne de capteur
S’il se produit une panne de capteur, par exemple lorsque le signal sort
de la plage admise, l’état de capteur Error (Erreur) s’affiche.
Erreur de communication
Si une unité de communication sur site (FCU), un jaugeur radar pour
réservoirs (RTG) ou une unité d’acquisition de données (DAU) ne
répond pas après trois requêtes, l’état d’alarme des paramètres du
réservoir passe à CFail (Erreur de communication). Selon le type d’unité
qui ne répond pas, la barre d’état de la fenêtre Espace de travail affiche
« Nom du réservoir FCU Cfail », « Nom du réservoir RTG Cfail » ou
« Nom du réservoir DAU Cfail ». Tous les paramètres associés à une
unité qui ne répond pas reçoivent l’état CFail. Bien que l’alarme CFail
puisse être affichée pour un certain nombre de paramètres, elle n’est
considérée que comme une seule alarme et ne doit donc être acceptée
qu’une fois pour chaque unité.
Priorité des états d’alarmes
Chaque état d’alarme a une certaine priorité (voir ci-dessous). Par
exemple, si une alarme d’erreur de communication est activée pour un
niveau de réservoir donné, l’état d’alarme « Error » (Erreur) ne
s’affichera pas tant que l’état d’erreur de communication reste
d’application. Si ce paramètre est déconnecté (voir chapitre 5.5
Déconnexion des alarmes), l’état « Discon » (Déconnecté) remplacera
l’état « CFail » pour ce paramètre.
L’ordre de priorité des alarmes WinOpi est le suivant :
1
Disconnect (Discon) [Déconnecté]
2
Communication Failure (CFail) [Erreur de communication]
3
Error (Erreur)
4
Blocked (Bloquée)
5
HiHi, LoLo
6
Leak Alarm Hi, Leak Alarm Lo (Alarme de fuite haute, alarme de
fuite basse)
7
High, Low (Haute, basse)
Les priorités 1 à 4 ne s’appliquent qu’aux valeurs mesurées
automatiquement, pas aux valeurs entrées manuellement.
5-2
Manuel de l'utilisateur
303028 Fr, Edition 3/Rév. D
mars 2007
5.1
TankMaster WinOpi
Chapitre 5 : Traitement des alarmes
Limites d’alarmes
5.1.1
Limites d’alarmes
Pour définir les limites d’alarmes, procédez comme suit :
1
Sélectionnez le réservoir souhaité dans la fenêtre espace de travail de
WinOpi.
2
Cliquez avec le bouton droit de la souris sur le réservoir et choisissez
Alarm Limits (Limites d’alarmes).
Cette fenêtre permet de spécifier diverses alarmes. Il est possible de
définir des limites d’alarmes pour le niveau, la température moyenne, la
température de la vapeur, les entrées analogiques, la pression de la
vapeur et la pression de liquide.
HiHi, Hi, Lo, LoLo
Tapez les limites souhaitées dans les zones de saisie correspondantes.
HiHi
Seuil d’alarme pour alarme de niveau très élevé.
Hi
Seuil d’alarme pour alarme de niveau élevé.
Lo
Seuil d’alarme pour alarme de niveau bas.
LoLo
Seuil d’alarme pour alarme de niveau très bas.
5-3
Manuel de l'utilisateur
TankMaster WinOpi
Chapitre 5 : Traitement des alarmes
303028 Fr, Edition 3/Rév. D
mars 2007
Fuite
Il est possible de spécifier des limites d’alarmes de fuite tant pour le
volume que pour le niveau. L’alarme de fuite volume contrôle les
changements du volume net standard (NSV). Pour activer/désactiver les
alarmes de fuite, sélectionnez l’option Alarm Disconnect (Déconnecter
les alarmes) du menu Entry (Entrée) et cochez/décochez la case à
cocher correspondante. Voir le chapitre 5.5 Déconnexion des alarmes.
Hystérésis
La définition d’une valeur d’hystérésis permet d’empêcher l’activation et
la désactivation intempestives des alarmes dues à des conditions de
mesure instables.
Exemple : la limite Level Hi (Niveau haut) est fixée à 10 m et l’hystérésis
à 0,1 m. L’alarme s’active lorsque le niveau dépasse 10 m. Elle reste
active jusqu’à ce que le niveau retombe sous 9,9 m. Dans ce cas, de
petites ondes à la surface du liquide n’influencent pas l’alarme Hi.
Temporisation
La temporisation peut s’utiliser pour empêcher les modifications
temporaires des valeurs de mesure d’activer l’alarme.
3
5-4
Cliquez sur le bouton OK pour activer les paramètres courants et fermer
la fenêtre Alarm Limits (Limites des alarmes).
Manuel de l'utilisateur
303028 Fr, Edition 3/Rév. D
mars 2007
5.1.2
TankMaster WinOpi
Chapitre 5 : Traitement des alarmes
Alarmes numériques
Pour configurer les alarmes numériques pour un IDAU 2130, procédez
comme suit :
1
Sélectionnez le réservoir souhaité dans la fenêtre espace de travail de
WinOpi.
2
Dans le menu Entry (Entrée), sélectionnez l’option Alarm Limits
(Limites des alarmes) ou cliquez avec le bouton droit de la souris et
sélectionnez Alarm Limits (Limites des alarmes).
Digital Alarm
Config (Config.
des alarmes
numériques)
3
Cliquez sur le bouton Digital Alarm Config (Config. des alarmes
numériques).
Dans la fenêtre Digital Input Alarm Configuration (Configuration des
alarmes d’entrées numériques), il est possible d’activer les alarmes et de
définir les temporisations d’alarme et d’inactivité d’alarme pour les
entrées numériques 1 à 8. La temporisation d’alarme (Alarme Delay)
est la durée pendant laquelle la valeur numérique doit être « 1 » avant
que l’alarme ne démarre. La temporisation d’inactivité d’alarme
(Alarm Inactivity Delay) est la durée pendant laquelle la valeur
numérique doit être « 0 » avant que l’alarme ne soit arrêtée.
4
Appuyez sur le bouton OK.
5-5
Manuel de l'utilisateur
TankMaster WinOpi
Chapitre 5 : Traitement des alarmes
5.1.3
303028 Fr, Edition 3/Rév. D
mars 2007
Limites des alarmes de volume
Pour définir les limites des alarmes de volume, procédez comme suit :
1
Sélectionnez le réservoir souhaité dans la fenêtre espace de travail de
WinOpi.
2
Cliquez avec le bouton droit de la souris sur le réservoir et choisissez
Volume Alarm Limits (Limites des alarmes de volume).
Cette fenêtre permet de spécifier les limites des alarmes de volume.
Vous pouvez configurer des limites d’alarmes pour le volume net
standard (NSV), le débit et le sens d’écoulement.
Tapez les limites souhaitées dans les zones de saisie correspondantes.
Hi
Seuil d’alarme pour alarme de niveau élevé
Lo
Seuil d’alarme pour alarme de niveau bas.
5-6
Manuel de l'utilisateur
303028 Fr, Edition 3/Rév. D
mars 2007
TankMaster WinOpi
Chapitre 5 : Traitement des alarmes
Fuite
Il est possible de spécifier des limites d’alarmes de fuite tant pour le
volume que pour le niveau. L’alarme de fuite volume contrôle les
changements du volume net standard (NSV). Pour activer/désactiver les
alarmes de fuite, sélectionnez l’option Alarm Disconnect (Déconnecter
les alarmes) du menu Entry (Entrée) et cochez/décochez la case à
cocher correspondante. Voir le chapitre 5.5 Déconnexion des alarmes.
Hystérésis
La définition d’une valeur d’hystérésis permet d’empêcher l’activation et
la désactivation intempestives des alarmes dues à des conditions de
mesure instables.
Exemple : la limite Level Hi (Niveau haut) est fixée à 10 m et l’hystérésis
à 0,1 m. L’alarme s’active lorsque le niveau dépasse 10 m. Elle reste
active jusqu’à ce que le niveau retombe sous 9,9 m. Dans ce cas, de
petites ondes à la surface du liquide n’influencent pas l’alarme Hi.
Temporisation
La temporisation peut s’utiliser pour empêcher les modifications
temporaires des valeurs de mesure d’activer l’alarme.
Alarme de sens d’écoulement
L’alarme de sens d’écoulement s’utilise pour le remplissage et le vidage
des réservoirs. Si l’alarme de sens d’écoulement est réglée sur
remplissage et que le produit est écoulé hors du réservoir, TankMaster
définit une alarme de fuite élevée sur le paramètre de débit. Une débit
inférieur à celui spécifié dans le paramètre de fuite ne déclenche pas
d’alarme.
3
Cliquez sur le bouton OK pour activer les paramètres courants et pour
fermer la fenêtre Volume Alarm Limits (Limites des alarmes de volume).
5-7
Manuel de l'utilisateur
TankMaster WinOpi
Chapitre 5 : Traitement des alarmes
303028 Fr, Edition 3/Rév. D
mars 2007
Activation/désactivation des alarmes de fuite
La fenêtre peut être activée lorsqu’un groupe de réservoirs ou un groupe
d’alarmes est sélectionné. Cliquez à l’aide du bouton droit de la souris
sur le groupe et sélectionnez Enable/Disable Leak Alarms (Activer/
désactiver les alarmes de fuite). Il est aussi possible d’ouvrir la fenêtre à
l’aide du menu Entry>Enable/Disable Leak Alarms (Entrée>Activer/
désactiver les alarmes de fuite).
Appuyez sur le bouton Enable (Activer) pour activer toutes les alarmes
de fuite pour tous les réservoirs du groupe de réservoirs sélectionné. Le
bouton Enable (Activer) est activé si une ou plusieurs alarmes de fuite
(Niveau ou NSV) dans le groupe sélectionné sont désactivées.
Appuyez sur le bouton Disable (Désactiver) pour désactiver toutes les
alarmes de fuite pour tous les réservoirs du groupe de réservoirs
sélectionné. Le bouton Disable (Désactiver) est activé si une ou
plusieurs alarmes de fuite (Niveau ou NSV) dans le groupe sélectionné
sont activées.
5-8
Manuel de l'utilisateur
303028 Fr, Edition 3/Rév. D
mars 2007
5.2
TankMaster WinOpi
Chapitre 5 : Traitement des alarmes
Visualisation des alarmes actives – Sommaire des alarmes
Vous pouvez afficher les alarmes relatives à un groupe de réservoirs
particulier ou à tous les réservoirs du système en cliquant sur l’icône
correspondante dans la fenêtre espace de travail.
Pour visualiser un sommaire des alarmes, procédez comme suit :
1
Sélectionnez le groupe de
réservoirs souhaité dans la
fenêtre espace de travail.
2
Dans le menu View/Alarms
(Affichage/Alarmes),
sélectionnez l'option Alarm
Summary (Sommaire des
alarmes),
ou
cliquez à l’aide du bouton droit
de la souris et sélectionnez
Alarm Summary (Sommaire
des alarmes).
5-9
Manuel de l'utilisateur
TankMaster WinOpi
Chapitre 5 : Traitement des alarmes
303028 Fr, Edition 3/Rév. D
mars 2007
La fenêtre Alarm Summary (Sommaire des alarmes) affiche les alarmes
jusqu’à ce qu’elles soient acceptées et que la condition responsable de
leur activation ait été traitée.
Etat des alarmes
La fenêtre Alarm Summary (Sommaire des alarmes) affiche l’heure de
l’activation de l’alarme dans la colonne On et l’heure de son acceptation
par un opérateur dans la colonne Accepted.
Les alarmes ne sont pas supprimées de la liste tant qu’elles n’ont pas
été acceptées et que la condition responsable de leur activation n’est
pas revenue à la normale.
Remarque !
5-10
Les alarmes « Leak Lo/Hi » ne sont pas supprimées de la liste tant
qu’elles n’ont pas été déconnectées dans la fenêtre « Alarm Disconnect »
(Déconnexion des alarmes) (menu Entry/Alarm Disconnect [Entrée/
Déconnecter les alarmes]).
Manuel de l'utilisateur
303028 Fr, Edition 3/Rév. D
mars 2007
5.3
TankMaster WinOpi
Chapitre 5 : Traitement des alarmes
Journal des alarmes
Il est possible de visualiser un journal des alarmes pour un réservoir ou
un groupe de réservoirs. Pour visualiser le journal des alarmes,
procédez comme suit :
1
Sélectionnez le réservoir (ou le
groupe de réservoirs) souhaité
dans la fenêtre espace de
travail.
2
Dans le menu View/Alarms
(Affichage/Alarmes),
sélectionnez l'option Alarm
Log (Journal des alarmes),
ou
cliquez à l’aide du bouton droit
de la souris et sélectionnez
Alarm Log (Journal des
alarmes).
5-11
Manuel de l'utilisateur
TankMaster WinOpi
Chapitre 5 : Traitement des alarmes
303028 Fr, Edition 3/Rév. D
mars 2007
Cette fenêtre affiche une liste des alarmes enregistrées. Pour chaque
alarme, les informations affichées sont les suivantes :
•
Type d’alarme (High, Low, etc.)
•
Nom du réservoir.
•
Le paramètre qui a activé l’alarme.
•
La valeur du paramètre au moment de l’activation de l’alarme.
•
L’état de l’alarme.
•
L’heure et la date d’activation et d’acceptation de l’alarme.
•
L’opérateur qui a accepté l’alarme.
Etat des alarmes
Lorsqu’une alarme est activée, son état est On.
Lorsque l’alarme est acceptée, la ligne d’état indique Acc.
Tant qu’une alarme n’a pas été acceptée, son état reste à On même si la
valeur mesurée responsable de son activation est revenue à la normale.
L’état de l’alarme ne passe pas à « Off » (désactivée) tant que l’alarme
correspondante n’a pas été acceptée et que la valeur de mesure n’est
pas revenue dans la plage admissible.
5-12
Manuel de l'utilisateur
303028 Fr, Edition 3/Rév. D
mars 2007
TankMaster WinOpi
Chapitre 5 : Traitement des alarmes
Critères de filtrage
Vous pouvez définir quels sont les réservoirs à afficher (pour les groupes
de réservoirs) et la plage de jours ou d’heures à visualiser.
1
Remarque !
2
Cliquez sur le bouton Filter (Filtrer).
Dans le cas présent, un seul réservoir avait été sélectionné pour
affichage dans la fenêtre « Alarm Log » (Journal des alarmes). C’est
pourquoi un seul réservoir est présenté dans la zone « Selected Tanks »
(Réservoirs sélectionnés) lorsque l’on appuie sur le bouton « Filter »
(Filtre). Pour afficher davantage de réservoirs dans la zone « Tanks
Selected » (Réservoirs sélectionnés), sélectionnez un groupe de
réservoirs dans la fenêtre « Alarm Log » (Journal des alarmes).
Indiquez la période à visualiser.
ou
Sélectionnez All dates (Toutes les dates) si vous souhaitez visualiser
toutes les alarmes qui ont été enregistrées pour les réservoirs
sélectionnés.
5-13
Manuel de l'utilisateur
TankMaster WinOpi
Chapitre 5 : Traitement des alarmes
303028 Fr, Edition 3/Rév. D
mars 2007
Sélectionnez Date between (Date entre) si vous souhaitez visualiser les
alarmes pour une certaine plage de jours.
Sélectionnez Not older than (Pas avant le) si vous souhaitez visualiser
toutes les alarmes depuis une certaine date jusqu’au moment présent.
3
Cochez la case à cocher Save settings as default (Enregistrer paramètres par défaut) si vous souhaitez faire de ces critères de filtrage le paramètre standard à l’ouverture de la fenêtre Alarm Log (Journal des
alarmes).
4
Cliquez sur le bouton OK.
5.3.1
Enregistrement du journal des alarmes dans un fichier
Il est possible d’enregistrer le journal des alarmes dans un fichier qui
pourra ensuite être visualisé dans la fenêtre Alarm History (Historique
des alarmes). Pour enregistrer le journal des alarmes, procédez comme
suit :
1
Dans le menu Tools (Outils), choisissez Options.
2
Sélectionnez l’onglet Log Setup (Configuration du journal).
Paramètres
du journal
des erreurs
3
Sélectionnez l’option Log to file (Enregistrer dans un fichier).
Définissez la taille maximum du fichier journal en indiquant le nombre
d’enregistrements ou le nombre de jours à conserver.
Si la taille du fichier journal est fixée à 10 jours par exemple, toutes les alarmes produites entre la date du jour et les 10 jours qui précèdent sont enregistrées. Vous pouvez utiliser l’option Filter (Filtre) dans la fenêtre Alarm
History (Historique des alarmes) pour réduire le nombre de jours affiché.
Ceci n’affecte pas le nombre de jours enregistré dans le fichier journal.
5-14
Manuel de l'utilisateur
303028 Fr, Edition 3/Rév. D
mars 2007
5.3.2
TankMaster WinOpi
Chapitre 5 : Traitement des alarmes
Visualisation du fichier journal des alarmes – Historique des
alarmes
Si le journal des alarmes est enregistré dans un fichier (voir chapitre
5.3.1 Enregistrement du journal des alarmes dans un fichier), il peut être
visualisé de la manière suivante :
1
Sélectionnez le groupe de réservoirs souhaité dans la fenêtre espace de
travail.
2
Dans le menu View>Alarms (Affichage>Alarmes), sélectionnez l'option
Alarm Log (Journal des alarmes).
3
Cliquez sur le bouton Filter (Filtrer) si vous souhaitez spécifier une plage
de jours ou d’heures ou modifier la sélection des réservoirs. Reportezvous au paragraphe Critères de filtrage page 5-13 pour de plus amples
informations sur l’utilisation de la fonction de filtrage.
5-15
Manuel de l'utilisateur
TankMaster WinOpi
Chapitre 5 : Traitement des alarmes
5.3.3
303028 Fr, Edition 3/Rév. D
mars 2007
Paramètres de l’imprimante d’alarmes
Les alarmes peuvent être imprimées directement sur une imprimante
d’alarmes. L’impression de l’alarme s’exécute au moment où l’alarme est
activée.
Pour imprimer toutes les alarmes sur une imprimante d’alarmes :
1
Dans le menu Tools (Outils), choisissez Options.
2
Sélectionnez l’onglet Log Setup (Configuration du journal).
Paramètres de
l’imprimante
d’alarmes
5-16
3
Sélectionnez l’option Log to Printer (Imprimer le journal).
4
Sélectionnez le port d’imprimante auquel l’imprimante d’alarmes est
raccordée. Définissez également le nombre maximum de lignes par
page et le nombre maximum de caractères par ligne.
5
Cliquez sur le bouton Verify connection (Vérifier la connexion) pour
imprimer une page de test sur l’imprimante d’alarmes.
Manuel de l'utilisateur
303028 Fr, Edition 3/Rév. D
mars 2007
5.3.4
TankMaster WinOpi
Chapitre 5 : Traitement des alarmes
Nom de l’opérateur dans la fenêtre « Alarm Log » (Journal des
alarmes)
Il existe plusieurs options d’affichage du nom de l’opérateur pour les
alarmes acceptées dans la fenêtre Alarm Log (Journal des alarmes) :
1
Dans le menu Tools (Outils), choisissez Options puis sélectionnez
l’onglet Alarm Notifications (Notifications d’alarmes).
Choisissez l’une des options suivantes :
User name (Nom utilisateur)
Votre ID Utilisateur de connexion au réseau
informatique.
PC name (Nom PC)
Le nom du nœud réseau du poste de travail
courant.
User defined (Défini par l’utilisateur) Un nom de votre choix qui sera affiché dans
la zone « Operator » (Opérateur).
Nom du PC
Nom de
l’utilisateur
2
Cliquez sur le bouton OK.
5-17
Manuel de l'utilisateur
TankMaster WinOpi
Chapitre 5 : Traitement des alarmes
5.4
303028 Fr, Edition 3/Rév. D
mars 2007
Groupes d’alarmes
L’utilisation de groupes d’alarmes permet de distribuer les autorisations
d’acceptation des alarmes. Par exemple, il est possible de créer des
groupes d’alarmes comprenant des réservoirs contenant le même type
de produit. Après quoi, les différents groupes d’alarmes peuvent être
associés à différents postes de travail (clients).
A partir du poste de travail courant ne peuvent être acceptées que les
alarmes provenant du groupe d’alarmes Active (Actif). Les autres
alarmes sont notifiées comme d’habitude mais ne peuvent pas être
acceptées. Il est possible de donner à un groupe d’alarmes l’état Active
lors de sa création, en cochant la case à cocher Set as active alarm
group (Définir comme groupe d’alarmes actif) dans la fenêtre New Alarm
Group (Nouveau groupe d’alarmes) ou ultérieurement en sélectionnant
le menu Tools>Options (Outils>Options) puis l’onglet Alarm
Notifications (Notifications d’alarmes).
5.4.1
5-18
Création de groupes d’alarmes
1
Dans la vue Groupes de WinOpi, sélectionnez l’icône Groupes.
2
Cliquez sur le bouton droit de la souris.
Manuel de l'utilisateur
303028 Fr, Edition 3/Rév. D
mars 2007
3
Remarque !
4
Sélectionnez New Alarm Group (Nouveau groupe d’alarmes).
Selon le niveau de protection en cours, une demande de mot de passe
peut s’afficher (voir chapitre 2.6.3 Définition des niveaux d'accès requis).
Tapez le nom du nouveau groupe d’alarmes puis cliquez sur le bouton
OK.
Résultat :
5
TankMaster WinOpi
Chapitre 5 : Traitement des alarmes
Une liste des réservoirs disponibles s’affiche.
Dans le panneau de gauche, sélectionnez le réservoir que vous souhaitez ajouter au groupe et cliquez sur le bouton Select (Sélectionner).
Répétez cette procédure pour chaque réservoir que vous souhaitez
ajouter.
5-19
Manuel de l'utilisateur
TankMaster WinOpi
Chapitre 5 : Traitement des alarmes
303028 Fr, Edition 3/Rév. D
mars 2007
6
Pour associer le nouveau groupe d’alarmes au poste de travail actuel,
cochez la case Set as Active Alarm Group (Définir comme groupe
d'alarmes actif). Ceci signifie que le poste de travail actuel est autorisé à
accepter les alarmes provenant des réservoirs du groupe d’alarmes actif.
(Il est possible de changer l’association en choisissant un autre groupe
d’alarmes à l’aide du menu Tools>Options (Outils>Options), voir
chapitre 5.4.2 Définition d’un groupe d’alarmes comme actif).
7
Cliquez sur le bouton OK.
Résultat :
le groupe d’alarmes s’affiche dans la fenêtre
Espace de travail.
Le nouveau groupe
d’alarmes s’affiche dans
l’espace de travail.
5-20
Manuel de l'utilisateur
303028 Fr, Edition 3/Rév. D
mars 2007
TankMaster WinOpi
Chapitre 5 : Traitement des alarmes
Il est possible de créer plusieurs groupes d’alarmes mais seul un groupe
d’alarmes peut être actif pour le poste de travail courant.
Il est possible de définir le groupe « All Tanks » (Tous les réservoirs)
comme actif afin de pouvoir accepter les alarmes de tous les réservoirs
du système.
Groupe d’alarmes actif.
Les alarmes provenant
des réservoirs de ce
groupe peuvent être
acceptées.
Les alarmes provenant
des réservoirs de ce
groupe d’alarmes ne
peuvent pas être
acceptées.
5.4.2
Définition d’un groupe d’alarmes comme actif
Définir un groupe d’alarmes comme actif signifie permettre au poste de
travail courant d’accepter les alarmes provenant des réservoirs de ce
groupe d’alarmes.
Définition d’un groupe d’alarmes comme actif :
5-21
Manuel de l'utilisateur
TankMaster WinOpi
Chapitre 5 : Traitement des alarmes
303028 Fr, Edition 3/Rév. D
mars 2007
1
Dans le menu Tools (Outils), choisissez Options.
2
Sélectionnez l’onglet Alarm Notifications (Notifications d’alarmes).
Définissez le
groupe d’alarmes souhaité
comme actif.
5-22
3
Dans la liste déroulante Active Alarm Group (Groupe d’alarmes actif),
sélectionnez le groupe d’alarmes que vous souhaitez définir comme
Active (actif).
4
Cliquez sur le bouton OK.
Manuel de l'utilisateur
303028 Fr, Edition 3/Rév. D
mars 2007
5.4.3
TankMaster WinOpi
Chapitre 5 : Traitement des alarmes
Acceptation des alarmes
Pour accepter une alarme, procédez de l’une des manières suivantes :
•
Appuyez sur les touches <MAJ + F9>.
•
Cliquez sur le bouton « Accept » (Accepter) de la barre d’outils.
Bouton « Accepter »
•
Dans le menu View (Affichage), sélectionnez Alarms (Alarmes)
puis Accept Alarm (Accepter les alarmes).
Les alarmes ne peuvent être acceptées que si le niveau de protection
actuel du programme est égal ou supérieur au niveau d’accès requis.
Pour la définition des niveaux d'accès requis, reportez-vous au chapitre
2.6.3 Définition des niveaux d'accès requis.
5-23
Manuel de l'utilisateur
TankMaster WinOpi
Chapitre 5 : Traitement des alarmes
303028 Fr, Edition 3/Rév. D
mars 2007
Seules peuvent être acceptées les alarmes provenant des réservoirs
appartenant au groupe défini comme Active Alarm Group (Groupe
d’alarmes actif). Si aucun groupe d’alarmes particulier n’est associé au
poste de travail courant, les alarmes de tous les réservoirs peuvent être
acceptées. Le groupe d’alarmes actif est indiqué de la manière suivante
dans la fenêtre espace de travail :
Indique le groupe
d’alarmes actif
L’utilisation de groupes d’alarmes permet de distribuer les autorisations
d’acceptation des alarmes. Différents groupes d’alarmes peuvent être
créés pour différents postes de travail (clients).
5-24
Manuel de l'utilisateur
303028 Fr, Edition 3/Rév. D
mars 2007
5.5
TankMaster WinOpi
Chapitre 5 : Traitement des alarmes
Déconnexion des alarmes
Vous pouvez déconnecter les alarmes que vous ne souhaitez pas voir
actives.
Pour ce faire, procédez comme suit :
1
Sélectionnez le réservoir souhaité dans la fenêtre espace de travail.
2
Cliquez avec le bouton droit de la souris et choisissez Alarm
Disconnect (Déconnecter les alarmes) ou choisissez cette option
depuis le menu Entry (Entrée).
Cochez une case
pour déconnecter
l’alarme
correspondante.
Choisissez Disconnect Tank
(Déconnecter réservoir) pour
déconnecter toutes les
alarmes pour le réservoir.
Cette fenêtre permet d’indiquer quelles alarmes seront activées ou
désactivées. WinOpi continue à actualiser la valeur de mesure même si
l’alarme correspondante est déconnectée.
Une alarme déconnectée affichera l’état Discon (Déconnectée).
Les capteurs de température déconnectés ne sont pas inclus dans le
calcul de la température moyenne.
Remarque !
3
Il n’y a pas d’alarmes « Error » (Erreur) pour les capteurs déconnectés.
Ceci signifie que les pannes des capteurs dont les alarmes sont
déconnectées ne seront pas notifiées.
Pour déconnecter une alarme, cochez la case à cocher correspondant
au paramètre en question. Pour déconnecter toutes les alarmes,
sélectionnez la case à cocher Disconnect Tank (Déconnecter réservoir).
5-25
Manuel de l'utilisateur
TankMaster WinOpi
Chapitre 5 : Traitement des alarmes
5.6
303028 Fr, Edition 3/Rév. D
mars 2007
Configuration des alarmes
5.6.1
Son
WinOpi offre la possibilité de définir différents types de signaux d’alarme
sonores. Cette option peut s’utiliser pour distinguer les différents types
d’alarmes.
Pour spécifier les signaux sonores, procédez comme suit :
1
Dans le menu Tools (Outils), choisissez Options.
2
Sélectionnez l’onglet Alarm Sounds (Alarmes sonores).
3
Sélectionnez une des alarmes.
4
Choisissez le type d’alarme souhaité : PC speakers (haut-parleurs PC)
(sons intégrés dans Windows NT4), WAV file (fichier WAV) ou None
(aucun). L’option « None » (Aucun) désactive la signalisation des
alarmes. Cliquez sur le bouton OK.
Pour utiliser les fichiers WAV, procédez comme suit :
5-26
1
Sélectionnez l’option « WAV File » (fichier WAV).
2
Choisissez l’alarme souhaitée : High, Low (Haute, basse), etc.
Manuel de l'utilisateur
303028 Fr, Edition 3/Rév. D
mars 2007
TankMaster WinOpi
Chapitre 5 : Traitement des alarmes
3
Cliquez sur le bouton « Browse » (Parcourir) et choisissez un des
fichiers sons (WAV) disponibles sur le disque dur pour l’associer à
l’alarme sélectionnée.
4
Répétez les étapes 2 et 3 pour toutes les alarmes que vous souhaitez
associer à un son WAV.
5
Cliquez sur le bouton OK.
5.6.2
Color (Couleur)
WinOpi permet de spécifier des couleurs pour les graphiques à barres,
la présentation des données des réservoirs, les valeurs entrées
manuellement, les différents types d’alarmes et de produits dans la
Product Table (Table des produits). Pour plus d’informations sur les
paramètres de couleurs, voir chapitre 3.8 Paramétrage des couleurs.
Pour associer des couleurs aux différents types d’alarmes, procédez de
la manière suivante :
1
Dans le menu Tools (Outils), choisissez Options.
2
Sélectionnez l’onglet Colors (Couleurs).
3
Dans la liste « Items » (Eléments), sélectionnez l’alarme souhaitée.
5-27
Manuel de l'utilisateur
TankMaster WinOpi
Chapitre 5 : Traitement des alarmes
5-28
303028 Fr, Edition 3/Rév. D
mars 2007
4
Cliquez sur le bouton Change (Modifier).
5
Choisissez une couleur dans la palette de couleurs ou définissez une
nouvelle couleur en cliquant sur le bouton « Define Custom Colors »
(Définir des couleurs personnalisées).
6
Cliquez sur le bouton OK.
Manuel de l'utilisateur
303028 Fr, Edition 3/Rév. D
mars 2007
5.6.3
TankMaster WinOpi
Chapitre 5 : Traitement des alarmes
Notification des alarmes
WinOpi peut être configuré de manière à envoyer une notification par
e-mail lorsqu’une alarme est activée. Pour définir la notification des
alarmes, procédez comme suit :
1
Dans le menu Tools (Outils), choisissez Options.
2
Sélectionnez l’onglet Alarm Notifications (Notifications d’alarmes).
Cette fenêtre permet :
•
de sélectionner le client de messagerie (Mail client) ;
•
de créer une liste de destinataires de courrier électronique pour
les notifications d’alarmes ;
•
d’associer un groupe d’alarmes au poste de travail actuel en le
définissant comme le groupe d’alarmes actif (Active Alarm
Group), voir chapitre 5.4 Groupes d’alarmes pour plus de détails.
5-29
Manuel de l'utilisateur
TankMaster WinOpi
Chapitre 5 : Traitement des alarmes
303028 Fr, Edition 3/Rév. D
mars 2007
Pour ajouter des destinataires de courrier électronique et configurer des
notifications d’alarmes :
5-30
1
Cliquez sur le bouton Address Book (Carnet d’adresses).
2
Dans le panneau de gauche, sélectionnez un nom à ajouter dans la liste
des destinataires et cliquez sur le bouton Move (Déplacer). Cliquez sur
le bouton Add New (Ajouter nouveau) pour ajouter des noms ne figurant
pas dans le carnet d’adresses.
3
Répétez l’étape 2 jusqu’à ce que tous les destinataires que vous
souhaitez inclure figurent dans le panneau de droite.
Manuel de l'utilisateur
303028 Fr, Edition 3/Rév. D
mars 2007
4
TankMaster WinOpi
Chapitre 5 : Traitement des alarmes
Cliquez sur le bouton OK.
Destinataires
de courrier
électronique
Types d’alarmes
Equipes à
prévenir
5
Pour le destinataire de courrier électronique sélectionné, choisissez les
types d’alarmes à inclure dans la notification par courrier électronique en
sélectionnant les cases à cocher correspondantes.
6
Pour le destinataire de courrier électronique sélectionné, choisissez une
ou plusieurs équipes pour lesquelles la notification par courrier
électronique sera activée.
Pour configurer les équipes disponibles, procédez comme suit :
1
Cliquez sur le bouton Shifts (Équipes).
2
Configurez les heures de début et de fin pour les équipes, ainsi
que les équipes à utiliser. Cliquez sur Configure Weekdays
(Configurer les jours de la semaine) pour sélectionner les jours qui
composent la semaine de travail
5-31
Manuel de l'utilisateur
TankMaster WinOpi
Chapitre 5 : Traitement des alarmes
3
7
Remarque !
8
5-32
303028 Fr, Edition 3/Rév. D
mars 2007
Cliquez sur OK.
Sélectionnez le client de messagerie (Mail client). Deux clients de
messagerie sont disponibles : Microsoft MAPI et Blat mail console utility
(utilitaire de messagerie Blat). Microsoft MAPI ne demande aucune
configuration. Pour la configuration de l’utilitaire Blat, reportez-vous au
paragraphe Configuration Blat page 5-33.
Sur certains systèmes, le client de messagerie MAPI affiche une boîte
de dialogue présentant un message d’avertissement de sécurité du
serveur lorsqu’il essaie d’envoyer une notification d’alarme. Sur ces
systèmes, la distribution des notifications d’alarmes requiert
l’intervention de l’utilisateur et aucune notification d’alarme ne sera
envoyée si l’utilisateur ne referme pas la boîte de dialogue
d’avertissement de sécurité.
Cliquez sur le bouton OK.
Manuel de l'utilisateur
303028 Fr, Edition 3/Rév. D
mars 2007
TankMaster WinOpi
Chapitre 5 : Traitement des alarmes
Configuration Blat
Le programme Blat est utilisé pour la transmission de notifications
d’alarmes par e-mail. Pour configurer le programme, procédez comme
suit :
1
Dans le menu Tools (Outils), choisissez Options.
2
Sélectionnez l’onglet « Blat Configuration » (Configuration Blat).
5-33
Manuel de l'utilisateur
303028 Fr, Edition 3/Rév. D
mars 2007
TankMaster WinOpi
Chapitre 5 : Traitement des alarmes
3
Entrez les paramètres suivants :
SMTP Server (Serveur SMTP) Indiquez le serveur SMTP pour les
messages sortants. Vous pouvez
obtenir cette information auprès de
votre fournisseur de services Internet
ou de votre administrateur LAN.
4
5-34
Sender Address
(Adresse de l’expéditeur)
Adresse du compte de courrier
électronique expéditeur (doit être situé
sur le serveur SMTP spécifié).
SMTP Port (Port SMTP)
Facultatif.
Retries (Tentatives)
Facultatif.
Subject (Objet)
Titre du message (n’est utilisé que
pour la notification d’alarmes et est
facultatif).
Cliquez sur le bouton OK.
Manuel de l'utilisateur
303028 Fr, Edition 3/Rév. D
mars 2007
6.
TankMaster WinOpi
Chapitre 6 : Rapports
Rapports
WinOpi permet d’imprimer automatiquement et régulièrement des
rapports standard. Les rapports présentent des informations sur les
réservoirs et leur contenu.
6.1
Rapports automatiques
TankMaster WinOpi permet de définir des rapports à distribuer à
échéances prédéfinies.
Pour définir un rapport automatique, procédez comme suit :
1
Cliquez à l’aide du bouton droit de la souris sur l’icône Rapports et
sélectionnez l’option Add Report (Ajouter un rapport).
6-1
Manuel de l'utilisateur
303028 Fr, Edition 3/Rév. D
mars 2007
TankMaster WinOpi
Chapitre 6 : Rapports
Vous pouvez aussi sélectionner l’icône Rapports et, dans le menu
Reports (Rapports), sélectionner la commande Add Report (Ajouter un
rapport),
ou
dans le menu Tools (Outils), choisissez Options et sélectionnez l’onglet
Reports (Rapports).
Résultat :
La fenêtre Report Data (Données des rapports)
s’affiche.
Cette fenêtre permet de définir :
6-2
•
le type, sous-type et titre du rapport ;
•
le réservoir ou le groupe de réservoirs sur lequel porte le rapport ;
•
la manière dont le rapport sera distribué (type de publication) :
courrier électronique, impression ou enregistrement dans un
fichier texte ;
•
la récurrence, c’est-à-dire la fréquence d’expédition du rapport.
Manuel de l'utilisateur
303028 Fr, Edition 3/Rév. D
mars 2007
6.1.1
TankMaster WinOpi
Chapitre 6 : Rapports
Paramètres de rapport généraux
Sélectionnez Report Type (Type de rapport) et Report SubType (Soustype de rapport) et saisissez le titre du rapport (Report Title). La sélection
du type et sous-type de rapport détermine les paramètres à inclure dans
le rapport et la présentation de rapport.
Pour le type de rapport LogReport et le sous-type de rapport sélectionné, les paramètres suivants sont indiqués dans le rapport publié :
LogReport
Sous-type de rapport
Paramètres indiqués
Par défaut
Product (Produit)
HtmlLogReport
Niveau
HtmlGroupLogReport
Température moyenne
Volume net standard
Masse volumique
État de niveau
HtgLogReport
Product (Produit)
Table des volumes
Niveau
Classe de précision
Masse dans l’air
Volume brut observé
État de niveau
HtmlTankInvLogReport Product (Produit)
Ajustement du toit flottant
Table des volumes
Volume brut observé
Niveau
Densité observée
Niveau d’eau libre
Densité de référence
Temp. ambiante
Temp. de robe
Facteur de correction de
volume
Temp. de produit
Volume brut standard
Volume total observé Sédiment et eau
Volume d’eau libre
Volume net standard
Facteur de correction Masse dans le vide
de la température de
la robe
6-3
Manuel de l'utilisateur
303028 Fr, Edition 3/Rév. D
mars 2007
TankMaster WinOpi
Chapitre 6 : Rapports
Pour des exemples de LogReport, voir ci-dessous :
LogReport où le sous-type de rapport sélectionné est Default (Par défaut).
LogReport où le sous-type de rapport sélectionné est HtmlLogReport.
Pour le type de rapport MassBalanceReportet le sous-type de rapport
sélectionné, les paramètres suivants sont indiqués dans le rapport
publié :
MassBalanceReport
Sous-type de rapport
Paramètres indiqués
Par défaut
Product (Produit)
HtmlMassbalanceReport
Niveau
Température moyenne
Volume total observé
Volume net standard
Densité de référence
Masse dans l’air
État de niveau
Différence de volume net standard depuis
le dernier rapport.
6-4
Manuel de l'utilisateur
303028 Fr, Edition 3/Rév. D
mars 2007
CtMassbalanceReport
TankMaster WinOpi
Chapitre 6 : Rapports
Product (Produit)
Table des volumes
Niveau
Température moyenne
Volume total observé
Volume net standard
Masse dans le vide
État de niveau
Différence de volume net standard depuis
le dernier rapport.
HtgMassbalanceReport
Product (Produit)
Table des volumes
Niveau
Classe de précision
Volume brut observé
Volume net standard
Masse dans le vide
État de niveau
Différence de masse dans le vide depuis le
dernier rapport
Pour des exemples de MassBalanceReport, voir ci-dessous :
MassBalanceReport où le sous-type de rapport sélectionné est Default (Par défaut).
MassBalanceReport où le sous-type de rapport sélectionné est HtmlMassbalanceReport.
6-5
Manuel de l'utilisateur
TankMaster WinOpi
Chapitre 6 : Rapports
6.1.2
303028 Fr, Edition 3/Rév. D
mars 2007
Réservoirs du rapport
Pour définir quel(s) groupe(s) ou réservoir(s) devront être publiés dans le
rapport, sélectionnez l’option souhaitée dans le panneau Tank(s) or
Tank Group(s) to keep track of in Report (Réservoir(s) ou groupe(s)
de réservoirs à suivre dans le rapport).
Si Group(s) est sélectionné, choisissez
le groupe pour lequel le rapport doit
être publié. Choisissez All Groups pour
inclure tous les groupes de réservoirs
dans le rapport ou choisissez un
groupe spécifique. Pour plus
d’informations sur la manière de définir
un groupe de réservoirs, voir chapitre
2.4.3 Création de groupes de
réservoirs.
Si Tank(s) est sélectionné, choisissez
le réservoir pour lequel le rapport doit
être publié. Choisissez All Tanks pour
inclure tous les réservoirs dans le
rapport ou choisissez un réservoir
spécifique.
6-6
Manuel de l'utilisateur
303028 Fr, Edition 3/Rév. D
mars 2007
6.1.3
TankMaster WinOpi
Chapitre 6 : Rapports
Type de publication
Les rapports peuvent être imprimés, envoyés par e-mail ou enregistrés
dans un fichier au format texte pouvant être ouvert dans n’importe quel
programme acceptant ce format de fichier.
Imprimante
Pour configurer un rapport pour impression, procédez comme suit :
1
Dans la fenêtre Report Data (Données de rapport), sélectionnez
« Printer » (Imprimante) dans la liste des types de publication
possibles et cliquez sur le bouton Add (Ajouter).
2
Dans le panneau de droite (Selected [Sélectionné]), sélectionnez
« Printer » (Imprimante) et cliquez sur le bouton Config
(Configurer).
1. Sélectionnez l’imprimante.
2. Cliquez sur le bouton
Config.
3
Sélectionnez l’imprimante.
4
Cliquez sur le bouton OK.
6-7
Manuel de l'utilisateur
303028 Fr, Edition 3/Rév. D
mars 2007
TankMaster WinOpi
Chapitre 6 : Rapports
E-mail
Pour configurer un rapport à envoyer par courrier électronique, procédez
comme suit :
1. Sélectionnez eMail.
2. Cliquez sur le
bouton Config.
Remarque !
6-8
1
Dans la liste des types de publication possibles, sélectionnez
« eMail » (Courrier électronique) et cliquez sur le bouton Add
(Ajouter).
2
Dans le panneau de droite (Selected [Sélectionné]), sélectionnez
« eMail » et cliquez sur le bouton Config (Configurer).
3
Ajoutez à la liste des destinataires de la fenêtre Configure e-mail
(Configurer le courrier électronique) autant de personnes que
vous le souhaitez.
Pour la configuration du client de messagerie Blat, reportez-vous au
paragraphe Configuration Blat page 5-33.
Manuel de l'utilisateur
303028 Fr, Edition 3/Rév. D
mars 2007
4
TankMaster WinOpi
Chapitre 6 : Rapports
Cliquez sur le bouton OK.
Vous pouvez créer différents listes de distribution en répétant les étapes
1 à 4 ci-dessus. Le rapport sera envoyé à toutes les listes de distribution
par courrier électronique figurant dans le panneau de droite de la fenêtre
Report Data (Données des rapports).
Fichier
Pour enregistrer un rapport dans un fichier texte, procédez comme suit :
1
Dans la liste des types de publication possibles, sélectionnez
« File » (Fichier) et cliquez sur le bouton Add (Ajouter).
2
Dans le panneau de droite (Selected [Sélectionné]), sélectionnez
« File » (Fichier) et cliquez sur le bouton Config (Configurer).
1. Sélectionnez
« File » (Fichier).
2. Cliquez sur le
bouton Config.
3
Remarque !
Tapez le nom du fichier et le chemin d’accès du dossier où le
fichier doit être enregistré. Sélectionnez Add Unique Suffix pour
ajouter un suffixe unique au fichier de rapport. Dans cet exemple,
le premier fichier de rapport est appelé AllTanks_1.txt, le second
fichier AllTanks_2.txt, et ainsi de suite. Lorsque le nombre
maximum de fichiers de rapport (Max number of Report Files)
est atteint, le fichier de rapport antérieur le plus ancien sera
écrasé. Dans cet exemple, une fois que AllTanks_10.txt a été
créé, le fichier de rapport suivant s’appellera AllTanks_1.txt et le
fichier enregistré précédemment sous ce nom sera écrasé.
L’extension de fichier .txt est automatiquement ajoutée au nom du fichier.
6-9
Manuel de l'utilisateur
303028 Fr, Edition 3/Rév. D
mars 2007
TankMaster WinOpi
Chapitre 6 : Rapports
4
6.1.4
Cliquez sur le bouton OK.
Récurrence
Définissez la grille de distribution automatique du rapport. Choisissez
l’une des récurrences suivantes : horaire, journalière, hebdomadaire ou
mensuelle, et indiquez une heure et la fréquence.
6-10
Manuel de l'utilisateur
303028 Fr, Edition 3/Rév. D
mars 2007
6.2
TankMaster WinOpi
Chapitre 6 : Rapports
Publication des rapports
Outre leur distribution automatique selon une récurrence prédéfinie, les
rapports peuvent aussi être envoyés à tout moment à l’aide de l’option
Publish Report (Publier le rapport). Pour publier un rapport, procédez
comme suit :
1
Dans l’espace de travail WinOpi, sélectionnez le rapport à publier
(imprimé, envoyé par e-mail ou enregistré dans un fichier).
2
Dans le menu « Reports » (Rapports), choisissez la commande
« Publish Report » (Publier le rapport).
ou
cliquez avec le bouton droit de la souris et sélectionnez « Publish
Report » (Publier le rapport).
Le rapport est maintenant publié selon le type de publication choisi
(imprimante, fichier, etc.).
Type de rapport
Type de publication
Réservoir/Groupe de réservoirs
6-11
Manuel de l'utilisateur
TankMaster WinOpi
Chapitre 6 : Rapports
6-12
303028 Fr, Edition 3/Rév. D
mars 2007
Manuel de l'utilisateur
303028 Fr, Edition 3/Rév. D
mars 2007
7.
Contrôle des lots
7.1
Rapport de lot
TankMaster WinOpi
Chapitre 7 : Contrôle des lots
Pour superviser les transferts par lots entre les réservoirs, les navires et
les camions, procédez comme suit :
1
Dans le menu Entry (Entrée), choisissez Batch Report (Rapport de lot).
2
Entrez les informations sur le transfert courant.
Batch Information (Données du lot)
Batch ID (ID Lot)
Entrez le nom souhaité pour le transfert par lot.
Amount to transfer
(Volume à transférer)
Entrez le volume total à transférer.
Batch Type
(Type de lot)
Choisissez le type de transfert :
Internal (Interne) pour les transferts entre réservoirs
dans l’unité actuelle.
Internal->External (Interne->Externe) pour les
transferts d’un réservoir de l’unité actuelle vers un
réservoir externe (navire ou camion).
External->Internal (Externe->Interne) pour les
transferts d’un navire ou d’un camion vers un
réservoir de l’unité actuelle.
7-1
Manuel de l'utilisateur
303028 Fr, Edition 3/Rév. D
mars 2007
TankMaster WinOpi
Chapitre 7 : Contrôle des lots
Berth (Emplacement)
Choisissez un emplacement dans la liste. Pour la
création de la liste, reportez-vous au chapitre 7.1.1
Configuration du rapport de lot.
Agent
Choisissez un agent dans la liste. Pour la création
de la liste, reportez-vous au chapitre 7.1.1
Configuration du rapport de lot.
Surveyor
(Vérificateur)
Choisissez un vérificateur dans la liste. Pour la
création de la liste, reportez-vous au chapitre 7.1.1
Configuration du rapport de lot.
Batch Description
(Description du lot)
Entrez une description pour le transfert par lot
courant. Vous pouvez laisser cette zone à blanc si
vous le souhaitez.
Batch Tanks (Réservoirs du lot)
Indiquez les réservoirs d’origine et de destination :
Sources – pour les types de transferts par lot « Internal » (Interne) et
External, vous pouvez choisir un ou plusieurs réservoirs internes comme
sources pour le lot concerné.
Pour le type de lot External>Internal (Externe>Interne), vous pouvez
entrer un identificateur pour le réservoir source.
Destinations – pour les types de transferts par lot Internal (Interne) et
External>Internal (Externe>Interne), vous pouvez choisir un ou plusieurs
réservoirs internes comme réservoirs de destination pour le lot concerné.
Pour le type de lot Internal>External (Interne>Externe), vous pouvez
entrer un identificateur pour le réservoir de destination.
7-2
Manuel de l'utilisateur
303028 Fr, Edition 3/Rév. D
mars 2007
3
TankMaster WinOpi
Chapitre 7 : Contrôle des lots
Cliquez sur le bouton Start (Démarrer) pour commencer à contrôler le
transfert. Les données des lots sont contrôlées en permanence et
présentées dans le panneau Batch Data (Données de lot).
Cinq minutes avant la fin du transfert, un signal d’alarme est activé.
Acceptez cette alarme en cliquant sur le bouton Acc.
7-3
Manuel de l'utilisateur
303028 Fr, Edition 3/Rév. D
mars 2007
TankMaster WinOpi
Chapitre 7 : Contrôle des lots
7.1.1
Configuration du rapport de lot
Pour accéder à la fenêtre Batch Report Setup (Rapport de lot –
Configuration), cliquez sur le bouton Setup (Configuration) dans la
fenêtre Batch Report (Rapport de lot).
La fenêtre Batch Report Setup (Rapport de lot – Configuration) vous
permet de définir les paramètres suivants :
Batch Completion Notification (Notification d’achèvement du
transfert)
7-4
Notify when (Notifier)
Indiquez dans cette zone, en minutes
avant la fin du transfert, le moment auquel
l’utilisateur doit être averti.
minutes left by
(minutes avant, par)
Sélectionnez la méthode de notification de
l’utilisateur. Les options disponibles sont
les suivantes : Message and Sound,
Message, Sound, et None (Message et
son, Message, Son et Aucun).
Manuel de l'utilisateur
303028 Fr, Edition 3/Rév. D
mars 2007
Son
TankMaster WinOpi
Chapitre 7 : Contrôle des lots
Le fichier son spécifié dans ce paramètre
sera utilisé pour la notification si l’une des
options Son (Message and Sound ou
Sound [Message et son ou Son]) a été
choisie comme méthode de notification.
Cliquez sur le bouton Browse (Parcourir)
pour rechercher un fichier .wav adéquat, et
cliquez sur le bouton Test pour le tester.
Leak Alarms Control (Contrôle des alarmes de fuite)
Disable leak alarms
during batches
(Désactiver les alarmes
de fuite pendant les lots)
Cochez cette case si vous souhaitez
désactiver les alarmes de fuite pendant un
transfert. Si vous cochez cette option, le
paramètre Ask the user before re-enabling
the alarms (Demander à l’utilisateur avant
de réactiver les alarmes) vous permet
d’indiquer si vous souhaitez être averti
avant la réactivation des alarmes après
l’achèvement du transfert.
Voir ci-dessus.
Ask the user before reenabling the alarms
(Demander à l’utilisateur
avant de réactiver les
alarmes)
Type de rapport
Deux types de rapports sont disponibles : Delta Report (Rapport Delta)
ou Transfer Report (Rapport de transfert). Ce paramètre détermine la
présentation et les données du rapport généré lorsque l’on clique sur le
bouton Make Report (Créer rapport), voir chapitre 7.1.2 Impression d’un
rapport de lot.
Le Delta Report (Rapport Delta) présente les données suivantes :
niveau, TOV, GOV, température ambiante, NSV et WIA, du début à la fin.
La différence entre les valeurs de début et de fin est calculée et
présentée sous forme de valeurs delta.
Le Transfer Report (Rapport de transfert) présente les données
suivantes : niveaux de début et de fin, niveau d’eau libre, contenu des
tuyaux, ajustement du toit flottant, volume brut observé, masse
volumique de référence, température moyenne, facteur de correction de
volume, masse volumique observée sous vide, volume net standard et
masse dans l’air. Il indique également le volume transféré en volume brut
observé, volume net standard et masse dans l’air. Le Transfer Report
(Rapport de transfert) utilise les paramètres Berths (Emplacements),
Surveyors (Vérifcateurs) et Agents, voir Batch Report Fields (Zones des
rapports de lot).
7-5
Manuel de l'utilisateur
TankMaster WinOpi
Chapitre 7 : Contrôle des lots
303028 Fr, Edition 3/Rév. D
mars 2007
Batch Report Fields (Zones des rapports de lot)
Heading (En-tête)
Entrez un en-tête pour le rapport.
Footer 1 (Pied de page 2) Entrez un pied de page pour le rapport.
Footer 2 (Pied de page 2) Entrez un deuxième pied de page pour le
rapport. Le pied de page 2 s’imprime sous
le pied de page 1.
Berths (Emplacements)
Entrez par exemple le nom de
l’emplacement.
Surveyors (Vérificateurs) Entrez par exemple le nom de la société
chargée de la vérification.
Agents
Entrez par exemple le nom de l’agent.
Amount of product is measured using (La quantité de produit est
mesurée par)
Sélectionnez l’un des paramètres d’inventaire TOV, GOV, GSV, NSV,
WIA ou WIV ; voir chapitre 4.2 Paramètres d’inventaire pour plus
d’explications.
Batch ID Settings (Paramètres de l’ID Lot)
Use Unique Batch IDs
(Utiliser des ID Lot
uniques)
Si cette option est cochée, un ID Lot
unique doit être utilisé pour chaque
nouveau lot que vous définissez.
Auto Generate Batch ID Si cette option est cochée, le système
(Générer
génère automatiquement les ID Lot. Le
automatiquement ID Lot) format des ID Lot générées
automatiquement est le suivant : <DATE><POSTE DE TRAVAIL>-<NUMERO DE
LOT>, où :
<DATE> est la date de création de l’ID Lot,
<POSTE DE TRAVAIL> est la valeur de la
zone Workstation (Poste de travail), voir cidessous, et
<NUMERO DE LOT> est le numéro de lot
généré automatiquement.
Workstation (Poste de
travail)
7-6
Le numéro ou le texte entré dans cette
zone est utilisé par la fonction Auto
Generate Batch ID (Générer
automatiquement l’ID Lot). Ce paramètre
permet d’établir une distinction entre les ID
Lots générés sur différents clients dans un
système TankMaster en réseau.
Manuel de l'utilisateur
303028 Fr, Edition 3/Rév. D
mars 2007
7.1.2
TankMaster WinOpi
Chapitre 7 : Contrôle des lots
Impression d’un rapport de lot
Vous pouvez imprimer et visualiser un rapport du transfert de lot terminé.
Le rapport présente le niveau, le volume total observé (TOV), le volume
brut observé (GOV), le volume disponible (AVRM), la température
moyenne et les données du lot.
Pour imprimer et/ou visualiser un rapport :
1
Cochez les cases Print Report (Imprimer rapport) et/ou Open Report
(Ouvrir rapport). La case à cocher Open Report permet de visualiser le
rapport à l’écran.
2
Cliquez sur le bouton Make Report (Créer rapport).
7.1.3
Visualisation des données de lot
Vous pouvez créer vos propres fenêtres de groupes pour la visualisation
des données de lots. Les fenêtres créées seront accessibles via le menu
View/Group (Vue/Groupe). Reportez-vous au chapitre 3.7 Modification
des vues de groupes pour plus de détails.
Pour les données de lot, le paramètre Batch (Lot) peut être ajouté à une
fenêtre de groupe et affiché sous la forme : ID Lot, ID groupe, ou ID Lot
et ID Groupe.
7-7
Manuel de l'utilisateur
TankMaster WinOpi
Chapitre 7 : Contrôle des lots
7.2
303028 Fr, Edition 3/Rév. D
mars 2007
Tank Transfer Calculation Setup (Configuration des calculs de
transfert des réservoirs)
Cette fenêtre permet de saisir manuellement les paramètres d’entrée du
transfert.
Accès à la fenêtre :
1
Dans le menu Setup (Configuration), choisissez Tank Transfer
Calculation (Calcul de transfert des réservoirs).
Dans cette fenêtre, vous pouvez définir les paramètres suivants :
7-8
Volume Type (Type de
volume)
Type de volume sur lequel le calcul du
transfert est basé. Les types disponibles
sont les suivants : TOV, GOV, GSV ou
NSV ; voir chapitre 4.2 Paramètres
d’inventaire pour plus d’explications.
Open Gauge Volume
(Volume d’ouverture du
jaugeur)
Volume (+/- hystérésis de volume)
auquel les calculs démarrent.
Close Gauge Volume
(Volume de fermeture du
jaugeur)
Volume (+/- hystérésis de volume)
auquel les calculs s’arrêtent.
Volume Hysteresis
(hystérésis de volume)
Hystérésis pour les volumes d’ouverture
et de fermeture du jaugeur.
Manuel de l'utilisateur
303028 Fr, Edition 3/Rév. D
mars 2007
2
TankMaster WinOpi
Chapitre 7 : Contrôle des lots
Cliquez sur le bouton OK.
Les paramètres présentés dans le panneau Transfer Calculation
Output (Résultats des calculs de transfert) sont :
Open Gauge Date (Date
d’ouverture du jaugeur)
Date à laquelle le volume courant a
dépassé le volume d’ouverture du
jaugeur (volume d’ouverture +
hystérésis).
Elapsed Transfer Time
(Durée du transfert)
Temps écoulé depuis l’ouverture du
jaugeur.
Transfer Volume (Volume
transféré)
Différence entre le volume courant et le
volume d’ouverture.
Les paramètres présentés dans le panneau Estimated (Estimations)
Time to Full/Empty Tank
(Durée de remplissage/
vidage du réservoir)
Nombre estimé de jours, heures et
minutes pour le remplissage/vidage du
réservoir.
Time to Close Gauge
(Temps avant fermeture
du jaugeur)
Nombre estimé de jours, heures et
minutes avant l’achèvement du transfert.
Full/Empty Tank Date
(Date de remplissage/
vidage du réservoir)
Date estimée (AA-MM-JJ, hh:mm:ss) du
remplissage/vidage complet du réservoir.
Close Gauge Date (Date
de fermeture du jaugeur)
Date estimée (AA-MM-JJ, hh:mm:ss) de
l’achèvement du transfert.
7-9
Manuel de l'utilisateur
TankMaster WinOpi
Chapitre 7 : Contrôle des lots
7.2.1
303028 Fr, Edition 3/Rév. D
mars 2007
Visualisation des données de transfert
Vous pouvez créer vos propres fenêtres de groupes pour la visualisation
des données de transfert. Les fenêtres créées seront accessibles via le
menu View/Group (Vue/Groupe). Reportez-vous au chapitre 3.7
Modification des vues de groupes pour plus de détails.
Pour les données de transfert, le paramètre Transfer (Transfert) peut
être ajouté à une fenêtre de groupe et affiché sous la forme :
Transfer Volume – volume transféré.
Time to Close (Temps avant fermeture) – nombre estimé de jours,
heures et minutes avant l’achèvement du transfert.
Close Date (Date de fermeture) – date estimée (AA-MM-JJ, hh:mm:ss)
de l’achèvement du transfert.
Time to Full/Empty (Temps avant remplissage/vidage) – nombre estimé
de jours, heures et minutes avant que le réservoir soit rempli/vidé, selon
le sens d’écoulement.
7-10
Manuel de l'utilisateur
303028 Fr, Edition 3/Rév. D
mars 2007
7.3
TankMaster WinOpi
Chapitre 7 : Contrôle des lots
Configuration de la stabilisation du réservoir
Cette fenêtre permet de saisir manuellement et d’activer les paramètres
d’entrée du transfert.
Accès à la fenêtre :
1
Dans le menu Setup (Configuration), choisissez Tank Settling
Calculation (Calcul de stabilisation des réservoirs).
Dans cette fenêtre, vous pouvez définir les paramètres suivants :
Désactivé
Cochez cette case pour désactiver le
calcul de stabilisation.
Open Gauge Limit (Limite Limite de débit pour l’ouverture du
d’ouverture du jaugeur)
jaugeur. Lorsque la valeur courant du
débit (absolue) dépasse la limite
d’ouverture du jaugeur, le calcul de
stabilisation démarre.
Close Gauge Limit (Limite Limite de débit pour la fermeture du
de fermeture du jaugeur) jaugeur. Lorsque la valeur courante du
débit (absolue) est inférieure à la limite
d’ouverture du jaugeur, les données de
stabilisation sont calculées.
Reportez-vous au chapitre 4.5 Création d’une table des produits pour la
procédure de définition des données de stabilisation pour un produit.
7-11
Manuel de l'utilisateur
303028 Fr, Edition 3/Rév. D
mars 2007
TankMaster WinOpi
Chapitre 7 : Contrôle des lots
Les paramètres présentés dans le panneau Settling Calculation
Output (Résultats des calculs de stabilisation) sont :
Settling State (Etat de
stabilisation)
Définit le réservoir comme « Settled » (Stabilisé) ou « Not Settled » (Non stabilisé). Le
réservoir est considéré comme stabilisé
lorsqu’un certain temps, calculé sur la base des
Settling Data (Valeurs de stabilisation) de la
table des produits, s’est écoulé depuis le dernier mouvement enregistré dans le réservoir.
Tank Settled
(Réservoir stabilisé)
Date de stabilisation calculée, présentée au
format AA-MM-JJ, hh:mm:ss. Le calcul s’effectue après un transfert ou enregistrement d’un
mouvement important dans le réservoir. Le
calcul est basé sur les Settling Data (Valeurs
de stabilisation) de la table des produits.
Open Gauge
Date d’ouverture du jaugeur ; date à laquelle
(Ouverture du jaugeur) le débit courant a dépassé la limite
d’ouverture du jaugeur.
Close Gauge
Date de fermeture du jaugeur ; date à laquelle
(Fermeture du jaugeur) le débit courant a dépassé la limite de
fermeture du jaugeur.
2
7.3.1
Cliquez sur le bouton OK.
Visualisation des valeurs de stabilisation
Vous pouvez créer vos propres fenêtres de groupes pour la visualisation
des valeurs de stabilisation. Les fenêtres créées seront accessibles via
le menu View/Group (Vue/Groupe). Reportez-vous au chapitre 3.7
Modification des vues de groupes pour plus de détails.
Pour les valeurs de stabilisation, le paramètre Settling (Stabilisation)
peut être ajouté à une fenêtre de groupe et affiché sous la forme :
Settling Status (Etat de stabilisation) – présente l’état du réservoir
(« Settled » (Stabilisé) ou « Not Settled » (Non stabilisé)).
Settling Date (Date de stabilisation) – date calculée (AA-MM-JJ,
hh:mm:ss) de stabilisation du réservoir.
7-12
Manuel de l'utilisateur
303028 Fr, Edition 3/Rév. D
mars 2007
8.
TankMaster WinOpi
Chapitre 8 : Liste de contrôle
Liste de contrôle
La fonction Liste de contrôle (Audit Log) permet d’enregistrer les
différentes actions qui peuvent être effectuées par un opérateur
TankMaster. Cette fonction enregistre les actions telles que les
modifications des limites d’alarmes, la connexion/déconnexion, l’entrée
de valeurs manuelles pour le niveau et autres paramètres. De
nombreuses autres actions sont également enregistrées.
8.1
Setup (Configuration)
La fonction « Audit Log » (Liste de contrôle) peut être activée ou désactivée à tout moment. Pour activer cette fonction, procédez comme suit :
1
Dans le menu Tools (Outils), choisissez Options.
2
Sélectionnez l’onglet Log Setup (Configuration du journal).
TankServer
3
Choisissez le Tank Server à contrôler.
4
Activez la fonction Liste de contrôle en sélectionnant une des deux
options suivantes :
•
Set size of logfile by number of records (Définir la taille du fichier
journal en nombre d’enregistrements), ou
•
Set size of logfile by number of days (Définir la taille du fichier
journal en nombre de jours).
Chacune de ces deux options permet de limiter la taille du fichier Liste de
contrôle. Lorsque le fichier atteint sa taille limite, les enregistrements les
plus anciens sont supprimés au fur et à mesure de l’enregistrement des
nouveaux.
5
Cliquez sur le bouton OK pour activer les paramètres courants.
8-1
Manuel de l'utilisateur
TankMaster WinOpi
Chapitre 8 : Liste de contrôle
8.2
303028 Fr, Edition 3/Rév. D
mars 2007
Visualisation de la liste de contrôle
Pour visualiser la liste de contrôle, choisissez l’option Tools>View Audit
Log (Outils>Visualiser liste de contrôle). La liste de contrôle ne peut être
visualisée que pour un Tank Server à la fois.
La liste de contrôle affiche différents événements tels que la modification
des valeurs des paramètres, la modification des limites d’alarme, la
connexion/déconnexion, et bien d’autres. Elle indique également l’heure
à laquelle l’événement a été enregistré et l’opérateur qui était connecté.
8-2
Manuel de l'utilisateur
303028 Fr, Edition 3/Rév. D
mars 2007
8.2.1
TankMaster WinOpi
Chapitre 8 : Liste de contrôle
Filtrage
La liste de contrôle est filtrée par date et réservoir.
Filtrage par date
L’option All dates (Toutes les dates) désactive le filtrage par date. Tous
les enregistrements s’affichent dans la fenêtre Audit Log (Liste de
contrôle), indépendamment de leur date.
Sélectionnez Date between (Date entre) si vous souhaitez enregistrer
les événements pendant une certaine période.
8-3
Manuel de l'utilisateur
TankMaster WinOpi
Chapitre 8 : Liste de contrôle
303028 Fr, Edition 3/Rév. D
mars 2007
L’option Not older than (Pas avant le) limite l’enregistrement aux
événements qui ne sont pas antérieurs au nombre donné de minutes,
d’heures, de jours, de semaines ou de mois.
8-4
Manuel de l'utilisateur
303028 Fr, Edition 3/Rév. D
mars 2007
TankMaster WinOpi
Chapitre 8 : Liste de contrôle
Filtrage par réservoir
Cette option vous permet de sélectionner les réservoirs à afficher.
Pour spécifier les réservoirs qui doivent être affichés dans la fenêtre
Audit Log (Liste de contrôle) :
1
Sélectionnez le réservoir souhaité dans le panneau de gauche (Available
Tanks [Réservoirs disponibles]).
2
Cliquez sur le bouton « Move » (Déplacer)
. Les réservoirs
sélectionnés s’affichent dans le panneau de droite (Selected Tanks
[Réservoirs sélectionnés]).
3
Répétez les étapes 1-2 pour tous les réservoirs que vous souhaitez
afficher dans la fenêtre Audit Log (Liste de contrôle).
4
Cliquez sur le bouton OK.
Résultat :
la liste de contrôle affiche les événements pour
les réservoirs sélectionnés.
8-5
Manuel de l'utilisateur
TankMaster WinOpi
Chapitre 8 : Liste de contrôle
8-6
303028 Fr, Edition 3/Rév. D
mars 2007
Manuel de l'utilisateur
303028 Fr, Edition 3/Rév. D
TankMaster WinOpi
mars 2007
Chapitre 9 : Calculateurs de masse volumique et d’inventaire
9.
Calculateurs de masse volumique et
d’inventaire des réservoirs
9.1
Calculateur de masse volumique
Le calculateur de masse volumique API est un outil TankMaster destiné
à calculer la masse volumique de référence des produits pétroliers
conformément à la norme API.
Le calculateur de masse volumique TankMaster convertit la masse
volumique observée à une température quelconque en la masse
volumique de référence correspondant à la température standard de
15 °C/60 °F.
Pour calculer la masse volumique de référence, procédez comme suit :
1
Dans le menu Tools (Outils), choisissez Density Calculator
(Calculateur de masse volumique).
2
Sélectionnez l’unité de température (deg C/ deg F) et l’unité de densité
(kg/m3, deg API, 60/60 deg F) souhaitées.
3
Entrez la température de l’échantillon de produit.
4
Choisissez l’une des tables de correction suivantes :
53/53A/53B/53D, 5A/5B/5D, 23A/23B.
9-1
Manuel de l'utilisateur
303028 Fr, Edition 3/Rév. D
TankMaster WinOpi
mars 2007
Chapitre 9 : Calculateurs de masse volumique et d’inventaire
5
Entrez la masse volumique observée de l’échantillon de produit. Cochez
la case Hydrometer correction of density (Correction densimétrique
de la masse volumique) si vous souhaitez appliquer une correction pour
la dilatation thermique du densimètre en verre (HYC) :
Masse volumique de référence=(masse volumique observée)*HYC.
Deux formules différentes sont utilisées pour calculer l’HYC. L’une est
adaptée aux tables 53, 53A, 53B et 53D, l’autre est utilisée pour les
tables 5A, 5B, 5D, 23A et 23B.
Remarque !
6
Utilisez la correction densimétrique si vous souhaitez comparer les
valeurs calculées aux tables API imprimées. Dans ces dernières, la
masse volumique de référence est corrigée pour la dilatation du
densimètre en verre.
Cliquez sur le bouton Calculate (Calculer).
Résultat :
7
9-2
la masse volumique de référence s’affiche dans
la zone correspondante.
Entrez la masse volumique de référence calculée dans la zone de saisie
correspondante de la fenêtre Tank Entry (Entrée de réservoirs)
(Entry>Tank Entry (Entrée>Entrée de réservoirs)).
Manuel de l'utilisateur
303028 Fr, Edition 3/Rév. D
TankMaster WinOpi
mars 2007
Chapitre 9 : Calculateurs de masse volumique et d’inventaire
9.2
Tank Inventory Calculator (Calculateur d'inventaire des
réservoirs)
Le calculateur d’inventaire des réservoirs est un outil servant à générer
des valeurs d’inventaire basées sur des données de produit saisies
manuellement pour un réservoir spécifique. Les zones de saisie des
valeurs d'entrée du calculateur sont automatiquement complétées à
l'aide des valeurs de configuration des réservoirs et des valeurs
affichées par des appareils. L’opérateur peut alors modifier certaines ou
toutes les zones des valeurs d’entrée et calculer de nouvelles valeurs
d’inventaire basées sur différents scénarios.
Pour effectuer des calculs avec le calculateur d’inventaire des réservoirs,
procédez comme suit :
1
Sélectionnez un réservoir dans la fenêtre espace de travail.
2
Dans le menu Tools (Outils), choisissez Tank Inventory Calculator
(Calculateur d’inventaire des réservoirs).
3
Modifiez un ou plusieurs paramètres dans le panneau Input (Entrée).
4
Appuyez sur le bouton Calculate (Calculer) pour afficher les résultats.
5
Répétez les étapes 3 et 4 pour les différents scénarios.
6
Appuyez sur le bouton Close (Fermer) pour quitter le calculateur
d’inventaire des réservoirs.
9-3
Manuel de l'utilisateur
303028 Fr, Edition 3/Rév. D
TankMaster WinOpi
mars 2007
Chapitre 9 : Calculateurs de masse volumique et d’inventaire
9-4
Manuel de l'utilisateur
303028 Fr, Edition 3/Rév. D
mars 2007
TankMaster WinOpi
Chapitre 10 : Personnalisation
10. Personnalisation
TankMaster offre entre autres la possibilité de personnaliser le menu
« Tools » (Outils) et d’ajouter des fenêtres personnalisées. Vous pouvez
par exemple ajouter un élément au menu Tools (Outils) pour faciliter
l’accès à un programme, par exemple à TankMaster Winsetup. Vous
pouvez également concevoir une fenêtre affichant les paramètres de
réservoirs qui vous intéressent le plus.
10.1
Personnalisation du menu « Tools » (Outils)
Pour personnaliser le menu « Tools » (Outils), procédez comme suit :
1
Choisissez Tools>Customize (Outils>Personnaliser).
2
Cliquez sur le bouton Add (Ajouter).
3
Dans la zone « Menu Text » (Texte du menu), tapez le texte que vous
souhaitez voir affiché dans le menu « Tools » (Outils).
10-1
Manuel de l'utilisateur
TankMaster WinOpi
Chapitre 10 : Personnalisation
10-2
303028 Fr, Edition 3/Rév. D
mars 2007
4
Dans la zone « Command » (Commande), tapez le nom de l’application
souhaitée.
5
Dans la zone « Arguments », tapez les arguments éventuels que vous
souhaitez ajouter à la ligne de commande. Cette ligne est généralement
laissée à blanc.
6
Dans la zone « Initial Directory » (Démarrer dans), tapez le chemin
d’accès au dossier dans lequel se trouve l’application.
7
Cliquez sur le bouton OK.
8
Ouvrez le menu Tools et vérifiez que la nouvelle option de menu est
disponible.
9
Sélectionnez la nouvelle option et vérifiez que l’application associée
démarre normalement.
Manuel de l'utilisateur
303028 Fr, Edition 3/Rév. D
mars 2007
10.2
TankMaster WinOpi
Chapitre 10 : Personnalisation
Personnalisation des fenêtres
Il y a de nombreuses façons de personnaliser une fenêtre. TankMaster
WinOpi propose cinq vues standard personnalisables. Il est également
possible de créer une vue entièrement nouvelle. L’exemple suivant se
veut un guide de base qui vous permettra de vous familiariser avec les
différentes étapes du processus de personnalisation.
Pour modifier une fenêtre standard en en effectuant d’abord une copie,
procédez comme suit :
1
Sélectionnez Tools (Outils)>Options puis sélectionnez l'onglet Custom
Views (Vues personnalisées).
2
Sélectionnez la vue souhaitée, par exemple « Tank &View » (Réservoir
& Visualisation) et cliquez sur le bouton « Copy » (Copier).
10-3
Manuel de l'utilisateur
TankMaster WinOpi
Chapitre 10 : Personnalisation
10-4
303028 Fr, Edition 3/Rév. D
mars 2007
3
Donnez un nouveau nom à votre vue personnalisée en double-cliquant
sur la zone « Name » (Nom). Entrez le nouveau nom et cliquez sur OK.
4
Si le « Type » est défini comme « Tank View », vous trouverez votre
fenêtre dans le menu « View>Tank » (Vue>Réservoir) si le « Menu » est
défini comme « View » (Vue), et sous le menu « Entry » (Entrée) si le
« Menu » est défini comme « Entry ». Si le « Type » est défini comme
« Specific » (Spécifique), vous trouverez votre fenêtre dans le menu
« View>Specific » (Vue>Spécifique) si le « Menu » est défini comme
« View » (Vue), ou sous le menu « Entry » (Entrée) si le « Menu » est
défini comme « Entry ».
Manuel de l'utilisateur
303028 Fr, Edition 3/Rév. D
mars 2007
5
TankMaster WinOpi
Chapitre 10 : Personnalisation
Sélectionnez le réservoir souhaité dans la fenêtre espace de travail de
WinOpi et ouvrez la fenêtre que vous souhaitez personnaliser. La fenêtre
est disponible depuis le menu View (Affichage) ou Entry (Entrée) selon
l’option de menu choisie à l’étape 4. Lorsque la fenêtre personnalisée est
active, appuyez sur Ctrl+E pour afficher les outils d’édition.
Niveau
Outils
d’édition
Zone Entrée
analogique
6
Ce mode permet de modifier les paramètres à visualiser, de changer la
présentation, etc. Cet exemple vous montrera comment supprimer la
zone « Analog Input » (Entrée analogique) et de changer « Level »
(Niveau) en « Ullage » (Creux).
10-5
Manuel de l'utilisateur
TankMaster WinOpi
Chapitre 10 : Personnalisation
303028 Fr, Edition 3/Rév. D
mars 2007
Pour supprimer la zone « Analog Input », commencez par la sélectionner
à l’aide de l’outil de sélection de la boîte à outils.
Outil de
sélection
Appuyez sur la touche Supprimer pour supprimer la zone « Analog
Input ».
10-6
Manuel de l'utilisateur
303028 Fr, Edition 3/Rév. D
mars 2007
7
TankMaster WinOpi
Chapitre 10 : Personnalisation
Pour remplacer le niveau par le creux dans la vue, vous devez exécuter
les quatre actions suivantes :
•
Modifier le libellé du texte de « Level » en « Ullage ».
•
Changer la valeur courante (CV) de l’élément OPC « level » en
valeur courante pour « ullage ».
•
Changer l’unité de valeur (VU) de l’élément OPC « level » en unité
de valeur pour « ullage ».
•
Changer l’état d’alarme (AS) de l’élément OPC « level » en état
d’alarme pour « ullage ».
D’autres éléments OPC devront peut-être être modifiés également, en
fonction des options de clé matérielle activées dans votre installation
TankMaster WinOpi.
8
Bloc de texte
« Level »
9
Pour modifier le libellé du texte de « Level » en « Ullage », sélectionnez
le bloc de texte et cliquez à l’aide du bouton droit de la souris pour
afficher la feuille des propriétés :
Bouton
de fermeture
Dans la feuille des propriétés, double-cliquez sur la zone « Caption » et
changez « Level » en « Ullage ».
10-7
Manuel de l'utilisateur
TankMaster WinOpi
Chapitre 10 : Personnalisation
303028 Fr, Edition 3/Rév. D
mars 2007
10
Cliquez sur le bouton de fermeture de la feuille des propriétés
(coin supérieur droit) pour enregistrer la modification.
11
Pour modifier la valeur courante (CV) « Level » en valeur courante
« Ullage », sélectionnez le bloc de paramètres et cliquez à l’aide du
bouton droit de la souris pour afficher la feuille des propriétés :
1. Sélectionnez le bloc
de paramètres et cliquez à l’aide
du bouton
droit de la
souris.
2. Sélectionnez OPCItem.
10-8
3. Cliquez pour afficher la fenêtre
« Browse OPC Items »
(Sélection des éléments OPC).
Manuel de l'utilisateur
303028 Fr, Edition 3/Rév. D
mars 2007
12
TankMaster WinOpi
Chapitre 10 : Personnalisation
Dans la feuille des propriétés, sélectionnez l’entrée OPCItem dans la
colonne de gauche et cliquez sur le bouton
:
Afficher les indicateurs de
position des réservoirs et
éléments associés.
Nom de l’élément
13
Dans la fenêtre « Browse OPC Items » (Sélection des éléments OPC),
cochez d’abord la case « Show Placeholders for Tanks and Devices »
(Afficher les indicateurs de position des réservoirs et éléments associés)
(cette option permet de rendre les choix ultérieurs indépendants du
réservoir). Sélectionnez ensuite TANKS, %tank%, ULL puis CV. La zone
« Item Name » (Nom de l’élément) doit maintenant
indiquer %tank%.ULL.CV.
10-9
Manuel de l'utilisateur
303028 Fr, Edition 3/Rév. D
mars 2007
TankMaster WinOpi
Chapitre 10 : Personnalisation
14
Cliquez sur le bouton OK.
Vous pouvez maintenant modifier les autres éléments OPC de la même
manière :
1
Sélectionnez le bloc de paramètres correspondant et cliquez à
l’aide du bouton droit de la souris pour afficher la feuille des
propriétés.
Bloc Value Unit (VU –
Unité de valeur) ; cliquez
à l’aide du bouton droit
de la souris pour afficher
la feuille des propriétés.
Bloc Alarm Status (AS –
État d’alarme) ; cliquez à
l’aide du bouton droit de
la souris pour afficher la
feuille des propriétés.
15
10-10
2
Sélectionnez OPCItem et cliquez sur le bouton
.
3
Cochez la case « Show Placeholders for Tanks and Devices » et
modifiez les éléments suivants :
Elément OPC
De
En
Unité de valeur (VU)
%tank%.LL.VU
%tank%.ULL.VU
Etat d’alarme (AS)
%tank%.LL.AS
%tank%.ULL.AS
Quand vous avez terminé, appuyez sur CTRL+E pour quitter le mode
d’édition.
Manuel de l'utilisateur
303028 Fr, Edition 3/Rév. D
mars 2007
16
10.3
TankMaster WinOpi
Chapitre 10 : Personnalisation
Sélectionnez votre fenêtre personnalisée dans le menu « View » (Vue)
ou « Entry » (Entrée) en fonction de l’option « Menu » choisie au point 4
et contrôlez vos modifications.
Personnalisation de la barre d’outils
La barre d’outils contient plusieurs icônes permettant d’accéder
rapidement aux actions et outils du programme WinOpi (voir chapitre 2.
La fenêtre principale de WinOpi). Pour personnaliser la barre d’outils,
procédez comme suit :
Barre d’outils WinOpi
1
Choisissez Tools>Customize Toolbar (Outils>Personnaliser la barre
d’outils).
10-11
Manuel de l'utilisateur
TankMaster WinOpi
Chapitre 10 : Personnalisation
303028 Fr, Edition 3/Rév. D
mars 2007
Cette fenêtre vous permet de sélectionner les icônes à afficher dans la
barre d’outils (la sélection en cours est indiquée dans le panneau Current toolbar buttons (Icônes actuelles de la barre d’outils). Vous pouvez
sélectionner dans le panneau Available toolbar buttons (Icônes disponibles) les icônes à ajouter dans la barre d’outils. Par défaut, toutes les
icônes sont visibles. Vous pouvez également ajouter des séparateurs,
par exemple pour distinguer différentes catégories d’icônes.
Add (Ajouter)
Déplace l’icône sélectionnée dans le panneau Available
toolbar buttons (Icônes disponibles) vers le panneau
Current toolbar buttons (Icônes actuelles de la barre
d’outils).
Remove (Supprimer)
Supprime l’icône sélectionnée dans le panneau Current
toolbar buttons et la place dans le panneau Available
toolbar buttons.
Close (Fermer)
Ferme la fenêtre « Customize Toolbar » (Personnaliser
la barre d’outils).
Reset (Rétablir)
Annule toutes les modifications apportées à la barre
d’outils au cours de la session de personnalisation en
cours.
Move Up (Monter)
Remonte d’un niveau (déplacement d’une position vers
la gauche dans la barre d’outils) l’icône sélectionnée
dans le panneau des icônes actuelles de la barre
d’outils.
Move Down (Descendre)Descend d’un niveau (déplacement d’une position vers
la droite dans la barre d’outils) l’icône sélectionnée
dans le panneau des icônes actuelles de la barre
d’outils.
Par exemple, pour supprimer le Calculateur de masse volumique de la
barre d’outils, vous sélectionnez l’icône correspondante dans le panneau
de droite et cliquez sur le bouton « Remove » (Supprimer).
Barre d’outils WinOpi après suppression de l’icône du Calculateur de masse
volumique.
2
10-12
Cliquez sur le bouton « Close » (Fermer) pour enregistrer les
modifications apportées à la barre d’outils.
Manuel de l'utilisateur
303028 Fr, Edition 3/Rév. D
mars 2007
TankMaster WinOpi
Chapitre 11 : Commandes asservies
11. Commandes asservies
Pour les réservoirs asservis, il est possible d’envoyer des commandes à
la jauge asservie, par exemple Enraf ® séries 854, à l’aide de la fenêtre
Servo Command (Commande asservie).
Pour accéder à la fenêtre Servo Command, procédez comme suit :
1
Sélectionnez un réservoir asservi dans la fenêtre espace de travail.
2
Cliquez avec le bouton droit de la souris sur le réservoir asservi
sélectionné et choisissez Send Servo Command (Envoyer commande
asservie).
11-1
Manuel de l'utilisateur
TankMaster WinOpi
Chapitre 11 : Commandes asservies
3
303028 Fr, Edition 3/Rév. D
mars 2007
Les commandes disponibles sont les suivantes :
Freeze (Block) – Figer (Bloc)
maintient le plongeur dans la
position courante.
Park (Lock/Stow) – Bloquer
(Verrouiller/Arrimer)
monte le plongeur en haut du
réservoir.
Measure (Unlock/Unstow) –
Mesurer (Déverrouiller/Libérer)
déverrouille la jauge après
Freeze ou Park et le plongeur se
déplace jusqu’à la surface du
produit.
Test
monte le plongeur puis le ramène
à la surface du produit.
Search for water level –
Recherche du niveau d’eau
démarre la recherche de
l’interface produit/eau.
L’état asservi sera affiché à gauche de la valeur de niveau dans les
fenêtres Servo Command (Commande asserbie) et Tank View (Vue
Réservoirs). L’état asservi sera affiché en tant que F pour Freeze
(Block), P pour Park (Lock/Stow), T pour Test et W pour Search for water
level. Lorsqu’une commande asservie est activée depuis la fenêtre
Servo Command, la valeur de niveau est réglée sur manuel, c’est-à-dire
affichée sur un fond jaune (par défaut).
11-2
Manuel de l'utilisateur
303028 Fr, Edition 3/Rév. D
mars 2007
4
TankMaster WinOpi
Chapitre 11 : Commandes asservies
Appuyez sur le bouton Close pour fermer la fenêtre Servo Command.
Vérifiez que l’indicateur à côté de Level (Niveau) et Displacer pos. (Pos.
plongeur) est vide, par exemple que le T pour Test est éteint.
11-3
Manuel de l'utilisateur
TankMaster WinOpi
Chapitre 11 : Commandes asservies
11-4
303028 Fr, Edition 3/Rév. D
mars 2007
Manuel de l'utilisateur
303028 Fr, Edition 3/Rév. D
mars 2007
TankMaster WinOpi
Index
Index
A
Acrobat Reader . . . . . . . . . . . . . . . . . . . . . . . . . . . . . . . . . . . . . . . . . . . . . . . . . . . . . . . .1-4
Activer/désactiver les alarmes de fuite . . . . . . . . . . . . . . . . . . . . . . . . . . . . . . . . . . . . . .5-8
Administrateur en chef . . . . . . . . . . . . . . . . . . . . . . . . . . . . . . . . . . . . . . . . . . . . . . . . .2-12
Administrator (Administrateur) . . . . . . . . . . . . . . . . . . . . . . . . . . . . . . . . . . . . . . . . . . .2-12
Ajouter un nouvel utilisateur . . . . . . . . . . . . . . . . . . . . . . . . . . . . . . . . . . . . . . . . . . . . .2-14
Alarme
Accepter . . . . . . . . . . . . . . . . . . . . . . . . . . . . . . . . . . . . . . . . . . . . . . . . . . . . . . . . .5-23
Alarmes numériques . . . . . . . . . . . . . . . . . . . . . . . . . . . . . . . . . . . . . . . . . . . . . . . .5-5
CFail . . . . . . . . . . . . . . . . . . . . . . . . . . . . . . . . . . . . . . . . . . . . . . . . . . . . . . . . . . . . .5-2
Configuration . . . . . . . . . . . . . . . . . . . . . . . . . . . . . . . . . . . . . . . . . . . . . . . . . . . . .5-26
Configuration Blat . . . . . . . . . . . . . . . . . . . . . . . . . . . . . . . . . . . . . . . . . . . . . . . . . .5-33
Couleurs . . . . . . . . . . . . . . . . . . . . . . . . . . . . . . . . . . . . . . . . . . . . . . . . . . . . . . . . .5-27
Déconnecter . . . . . . . . . . . . . . . . . . . . . . . . . . . . . . . . . . . . . . . . . . . . . . . . . . . . . . 5-25
Déconnecter réservoir . . . . . . . . . . . . . . . . . . . . . . . . . . . . . . . . . . . . . . . . . . . . . .5-25
Erreur de communication . . . . . . . . . . . . . . . . . . . . . . . . . . . . . . . . . . . . . . . . . . . . .5-2
Error (Erreur) . . . . . . . . . . . . . . . . . . . . . . . . . . . . . . . . . . . . . . . . . . . . . . . . . . . . . .5-2
Etat des alarmes . . . . . . . . . . . . . . . . . . . . . . . . . . . . . . . . . . . . . . . . . . . . . . . . . . .5-1
Fuite . . . . . . . . . . . . . . . . . . . . . . . . . . . . . . . . . . . . . . . . . . . . . . . . . . . . . . . . . . . . .5-1
Hystérésis d’alarme . . . . . . . . . . . . . . . . . . . . . . . . . . . . . . . . . . . . . . . . . . . . . . . . .5-1
Journal . . . . . . . . . . . . . . . . . . . . . . . . . . . . . . . . . . . . . . . . . . . . . . . . . . . . . . . . . .5-11
Limites . . . . . . . . . . . . . . . . . . . . . . . . . . . . . . . . . . . . . . . . . . . . . . . . . . . . . . . . . . .5-3
Notifications . . . . . . . . . . . . . . . . . . . . . . . . . . . . . . . . . . . . . . . . . . . . . . . . . . . . . .5-29
Priorité des états . . . . . . . . . . . . . . . . . . . . . . . . . . . . . . . . . . . . . . . . . . . . . . . . . . .5-2
Sommaire . . . . . . . . . . . . . . . . . . . . . . . . . . . . . . . . . . . . . . . . . . . . . . . . . . . . . . . . .5-9
Temporisation . . . . . . . . . . . . . . . . . . . . . . . . . . . . . . . . . . . . . . . . . . . . . . . . . 5-1, 5-5
Temporisation d’inactivité . . . . . . . . . . . . . . . . . . . . . . . . . . . . . . . . . . . . . . . . . . . . .5-5
Volume Alarm Limits (Limites des alarmes de volume) . . . . . . . . . . . . . . . . . . . . . .5-6
Alarme de fuite
Activation/désactivation . . . . . . . . . . . . . . . . . . . . . . . . . . . . . . . . . . . . . . . . . . . . . .5-8
Niveau . . . . . . . . . . . . . . . . . . . . . . . . . . . . . . . . . . . . . . . . . . . . . . . . . . . . . . . . . . .5-1
Volume . . . . . . . . . . . . . . . . . . . . . . . . . . . . . . . . . . . . . . . . . . . . . . . . . . . . . . . . . . .5-1
Alarme de sens d’écoulement . . . . . . . . . . . . . . . . . . . . . . . . . . . . . . . . . . . . . . . . . . . .5-7
Alarmes numériques . . . . . . . . . . . . . . . . . . . . . . . . . . . . . . . . . . . . . . . . . . . . . . . . . . . .5-5
Alarmes sonores . . . . . . . . . . . . . . . . . . . . . . . . . . . . . . . . . . . . . . . . . . . . . . . . . . . . . . 5-26
AVRM . . . . . . . . . . . . . . . . . . . . . . . . . . . . . . . . . . . . . . . . . . . . . . . . . . . . . . . . . . . 4-4, 4-9
B
Barre d’état . . . . . . . . . . . . . . . . . . . . . . . . . . . . . . . . . . . . . . . . . . . . . . . . . . . . . . . . . . .2-5
Barre d’outils . . . . . . . . . . . . . . . . . . . . . . . . . . . . . . . . . . . . . . . . . . . . . . . . . . . . . . . . . .2-4
Barre de menus . . . . . . . . . . . . . . . . . . . . . . . . . . . . . . . . . . . . . . . . . . . . . . . . . . . . . . .2-3
Brute . . . . . . . . . . . . . . . . . . . . . . . . . . . . . . . . . . . . . . . . . . . . . . . . . . . . . . . . . . . . . . .4-13
C
Calculateur de masse volumique . . . . . . . . . . . . . . . . . . . . . . . . . . . . . . . . . . . . . . . . . .9-1
Caractères illégaux . . . . . . . . . . . . . . . . . . . . . . . . . . . . . . . . . . . . . . . . . . . . . . . . . . . . .1-6
Coefficient de dilatation thermique . . . . . . . . . . . . . . . . . . . . . . . . . . . . . . . . . . . . . . . . .4-5
Index-1
Manuel de l'utilisateur
TankMaster WinOpi
Index
303028 Fr, Edition 3/Rév. D
mars 2007
Commandes asservies . . . . . . . . . . . . . . . . . . . . . . . . . . . . . . . . . . . . . . . . . . . . . . . . .11-1
Commentaire sur un réservoir . . . . . . . . . . . . . . . . . . . . . . . . . . . . . . . . . . . . . . . . . . . .3-6
Compatibilité avec TankMaster.net . . . . . . . . . . . . . . . . . . . . . . . . . . . . . . . . . . . . . . . . 1-6
Configuration Blat . . . . . . . . . . . . . . . . . . . . . . . . . . . . . . . . . . . . . . . . . . . . . . . . . . . . .5-33
Configuration de l'inventaire des réservoirs . . . . . . . . . . . . . . . . . . . . . . . . . . . . . . . . .4-24
Product Parameter Setup (Configuration des produits) . . . . . . . . . . . . . . . . . . . . .4-24
Tank Volume Calculation Setup
(Configuration des calculs de volume des réservoirs) . . . . . . . . . . . . . . . .4-24
Configuration de la stabilisation du réservoir . . . . . . . . . . . . . . . . . . . . . . . . . . . . . . . .7-11
Configuration du système . . . . . . . . . . . . . . . . . . . . . . . . . . . . . . . . . . . . . . . . . . . . . . .4-10
Configuration du toit des réservoirs . . . . . . . . . . . . . . . . . . . . . . . . . . . . . . . . . . . . . . . 4-26
Configuration requise . . . . . . . . . . . . . . . . . . . . . . . . . . . . . . . . . . . . . . . . . . . . . . . . . . .1-3
Configure Weekdays (Configurer les jours de la semaine) . . . . . . . . . . . . . . . . . . . . .5-31
Connexion . . . . . . . . . . . . . . . . . . . . . . . . . . . . . . . . . . . . . . . . . . . . . . . . . . . . . . . . . . .2-13
Correction pour l’immersion du toit . . . . . . . . . . . . . . . . . . . . . . . . . . . . . . . . . . . . . . . .4-27
CTSh . . . . . . . . . . . . . . . . . . . . . . . . . . . . . . . . . . . . . . . . . . . . . . . . . . . . . . . . . . . . . . . .4-5
D
Débit . . . . . . . . . . . . . . . . . . . . . . . . . . . . . . . . . . . . . . . . . . . . . . . . . . . . . . . . . . . . . . . .4-5
Déconnecter les alarmes . . . . . . . . . . . . . . . . . . . . . . . . . . . . . . . . . . . . . . . . . . . . . . .5-25
Déconnecter réservoir . . . . . . . . . . . . . . . . . . . . . . . . . . . . . . . . . . . . . . . . . . . . . . . . .5-25
Définir mot de passe . . . . . . . . . . . . . . . . . . . . . . . . . . . . . . . . . . . . . . . . . . . . . . . . . . .2-18
Définir temporisation d’inactivité . . . . . . . . . . . . . . . . . . . . . . . . . . . . . . . . . . . . . . . . . .2-19
Descriptions des niveaux secondaires . . . . . . . . . . . . . . . . . . . . . . . . . . . . . . . . . . . . .2-15
Diagramme à barres . . . . . . . . . . . . . . . . . . . . . . . . . . . . . . . . . . . . . . . . . . . . . . . . . . . .3-2
Diagramme à barres de groupes . . . . . . . . . . . . . . . . . . . . . . . . . . . . . . . . . . . . . . . . . .3-4
Digital Alarm Config (Config. des alarmes numériques) . . . . . . . . . . . . . . . . . . . . . . . . .5-5
Données d’inventaire
Inventaire des réservoirs . . . . . . . . . . . . . . . . . . . . . . . . . . . . . . . . . . . . . . . . . . . . .3-5
Inventaire net . . . . . . . . . . . . . . . . . . . . . . . . . . . . . . . . . . . . . . . . . . . . . . . . . . . . . .3-9
Inventaire observé . . . . . . . . . . . . . . . . . . . . . . . . . . . . . . . . . . . . . . . . . . . . . . . . . .3-8
Réservoirs à toit flottant . . . . . . . . . . . . . . . . . . . . . . . . . . . . . . . . . . . . . . . . . . . . . .3-7
Données de lot
Visualisation . . . . . . . . . . . . . . . . . . . . . . . . . . . . . . . . . . . . . . . . . . . . . . . . . . . . . . . 7-7
Données de transfert . . . . . . . . . . . . . . . . . . . . . . . . . . . . . . . . . . . . . . . . . . . . . . . . . .7-10
Données des rapports . . . . . . . . . . . . . . . . . . . . . . . . . . . . . . . . . . . . . . . . . . . . . . . . . .6-2
E
Edit Group Template (Modifier un modèle de groupe) . . . . . . . . . . . . . . . . . . . . . . . . . 3-29
Entrée de réservoir . . . . . . . . . . . . . . . . . . . . . . . . . . . . . . . . . . . . . . . . . . . . . . . . . . . .4-29
Entrées analogiques . . . . . . . . . . . . . . . . . . . . . . . . . . . . . . . . . . . . . . . . . . . . . . . . . . . .3-2
Entrées courantes . . . . . . . . . . . . . . . . . . . . . . . . . . . . . . . . . . . . . . . . . . . . . . . . . . . . . .3-2
Equ liq . . . . . . . . . . . . . . . . . . . . . . . . . . . . . . . . . . . . . . . . . . . . . . . . . . . . . . . . . . . . . . .4-9
Equivalent volume liquide . . . . . . . . . . . . . . . . . . . . . . . . . . . . . . . . . . . . . . . . . . . . . . . .4-9
Espace de travail . . . . . . . . . . . . . . . . . . . . . . . . . . . . . . . . . . . . . . . . . . . . . . . . . . 2-2, 2-6
Autoriser l’ancrage . . . . . . . . . . . . . . . . . . . . . . . . . . . . . . . . . . . . . . . . . . . . . . . . . .2-2
Icônes . . . . . . . . . . . . . . . . . . . . . . . . . . . . . . . . . . . . . . . . . . . . . . . . . . . . . . . . . . .2-11
Options . . . . . . . . . . . . . . . . . . . . . . . . . . . . . . . . . . . . . . . . . . . . . . . . . . . . . . . . . . .2-8
Visualisation des réservoirs . . . . . . . . . . . . . . . . . . . . . . . . . . . . . . . . . . . . . . . . . . .2-7
Etat des alarmes . . . . . . . . . . . . . . . . . . . . . . . . . . . . . . . . . . . . . . . . . . . . . . . . . 5-10, 5-12
Acceptée . . . . . . . . . . . . . . . . . . . . . . . . . . . . . . . . . . . . . . . . . . . . . . . . . . . . . . . .5-12
Index-2
Manuel de l'utilisateur
303028 Fr, Edition 3/Rév. D
mars 2007
TankMaster WinOpi
Index
F
Facteur de conversion de masse x . . . . . . . . . . . . . . . . . . . . . . . . . . . . . . . . . . . . . . . . .4-4
Facteur de correction de volume . . . . . . . . . . . . . . . . . . . . . . . . . . . . . . . . . . . . . . . . . .4-5
Flow Rate Threshold (Seuil de débit) . . . . . . . . . . . . . . . . . . . . . . . . . . . . . . . . . . . . . .3-27
FRA . . . . . . . . . . . . . . . . . . . . . . . . . . . . . . . . . . . . . . . . . . . . . . . . . . . . . . . . . . . . . . . . .4-4
Freeze (Block) – Figer (Bloc) . . . . . . . . . . . . . . . . . . . . . . . . . . . . . . . . . . . . . . . . . . . .11-2
FWL . . . . . . . . . . . . . . . . . . . . . . . . . . . . . . . . . . . . . . . . . . . . . . . . . . . . . . . . . . . . . . . .4-7
FWV . . . . . . . . . . . . . . . . . . . . . . . . . . . . . . . . . . . . . . . . . . . . . . . . . . . . . . . . . . . . . . . .4-7
G
GOV . . . . . . . . . . . . . . . . . . . . . . . . . . . . . . . . . . . . . . . . . . . . . . . . . . . . . . . . . . . . . . . .4-4
Graphique historique . . . . . . . . . . . . . . . . . . . . . . . . . . . . . . . . . . . . . . . . . . . . . . . . . .3-14
Sample Setup (Configuration de l’échantillon) . . . . . . . . . . . . . . . . . . . . . . . . . . . .3-17
View Setup (Configuration de la vue) . . . . . . . . . . . . . . . . . . . . . . . . . . . . . . . . . . .3-20
Gravité locale . . . . . . . . . . . . . . . . . . . . . . . . . . . . . . . . . . . . . . . . . . . . . . . . . . . . . . . . .4-7
Groupe d’alarmes
Définir comme actif . . . . . . . . . . . . . . . . . . . . . . . . . . . . . . . . . . . . . . 5-20, 5-21, 5-24
Groupes d’alarmes . . . . . . . . . . . . . . . . . . . . . . . . . . . . . . . . . . . . . . . . . . . . . . . . . . . .5-18
Créer . . . . . . . . . . . . . . . . . . . . . . . . . . . . . . . . . . . . . . . . . . . . . . . . . . . . . . . . . . .5-18
Groupes de réservoirs
Création de groupes de réservoirs . . . . . . . . . . . . . . . . . . . . . . . . . . . . . . . . . . . . . .2-9
GSV . . . . . . . . . . . . . . . . . . . . . . . . . . . . . . . . . . . . . . . . . . . . . . . . . . . . . . . . . . . . . . . .4-4
H
Historical Table (Tableau historique) . . . . . . . . . . . . . . . . . . . . . . . . . . . . . . . . . . . . . .3-22
Sample Setup (Configuration de l’échantillon) . . . . . . . . . . . . . . . . . . . . . . . . . . . .3-26
Table Setup (Configuration du tableau) . . . . . . . . . . . . . . . . . . . . . . . . . . . . . . . . .3-25
Historical View (Vue historique) . . . . . . . . . . . . . . . . . . . . . . . . . . . . . . . . . . . . . . . . . .3-14
Historique des alarmes . . . . . . . . . . . . . . . . . . . . . . . . . . . . . . . . . . . . . . . . . . . . . . . . .5-15
Hystérésis . . . . . . . . . . . . . . . . . . . . . . . . . . . . . . . . . . . . . . . . . . . . . . . . . . . . . . . . 5-4, 5-7
I
Icônes . . . . . . . . . . . . . . . . . . . . . . . . . . . . . . . . . . . . . . . . . . . . . . . . . . . . . . . . . . . . . .2-11
Immersion du toit . . . . . . . . . . . . . . . . . . . . . . . . . . . . . . . . . . . . . . . . . . . . . . . . . . . . .4-27
Internationale . . . . . . . . . . . . . . . . . . . . . . . . . . . . . . . . . . . . . . . . . . . . . . . . . . . . . . . .4-13
Inventaire des réservoirs . . . . . . . . . . . . . . . . . . . . . . . . . . . . . . . . . . . . . . . . . . . . . . . .3-5
Commentaire sur un réservoir . . . . . . . . . . . . . . . . . . . . . . . . . . . . . . . . . . . . . . . . .3-6
Inventaire net . . . . . . . . . . . . . . . . . . . . . . . . . . . . . . . . . . . . . . . . . . . . . . . . . . . . . . . . .3-9
Inventaire observé . . . . . . . . . . . . . . . . . . . . . . . . . . . . . . . . . . . . . . . . . . . . . . . . . . . . . 3-8
J
Journal des alarmes . . . . . . . . . . . . . . . . . . . . . . . . . . . . . . . . . . . . . . . . . . . . . . . . . . .5-11
Critères de filtrage . . . . . . . . . . . . . . . . . . . . . . . . . . . . . . . . . . . . . . . . . . . . . . . . .5-13
Nom de l’opérateur . . . . . . . . . . . . . . . . . . . . . . . . . . . . . . . . . . . . . . . . . . . . . . . . .5-17
Index-3
Manuel de l'utilisateur
TankMaster WinOpi
Index
303028 Fr, Edition 3/Rév. D
mars 2007
L
Level Rate Threshold (Seuil de cadence) . . . . . . . . . . . . . . . . . . . . . . . . . . . . . . . . . . .3-27
Limites d’alarmes
Fuite . . . . . . . . . . . . . . . . . . . . . . . . . . . . . . . . . . . . . . . . . . . . . . . . . . . . . . . . . 5-4, 5-7
Hi . . . . . . . . . . . . . . . . . . . . . . . . . . . . . . . . . . . . . . . . . . . . . . . . . . . . . . . . . . . 5-3, 5-6
HiHi . . . . . . . . . . . . . . . . . . . . . . . . . . . . . . . . . . . . . . . . . . . . . . . . . . . . . . . . . . . . . 5-3
Hystérésis . . . . . . . . . . . . . . . . . . . . . . . . . . . . . . . . . . . . . . . . . . . . . . . . . . . . 5-4, 5-7
Lo . . . . . . . . . . . . . . . . . . . . . . . . . . . . . . . . . . . . . . . . . . . . . . . . . . . . . . . . . . . 5-3, 5-6
LoLo . . . . . . . . . . . . . . . . . . . . . . . . . . . . . . . . . . . . . . . . . . . . . . . . . . . . . . . . . . . . .5-3
Temporisation . . . . . . . . . . . . . . . . . . . . . . . . . . . . . . . . . . . . . . . . . . . . . . . . . 5-4, 5-7
Liste de contrôle . . . . . . . . . . . . . . . . . . . . . . . . . . . . . . . . . . . . . . . . . . . . . . . . . . . . . . . 8-1
Configuration . . . . . . . . . . . . . . . . . . . . . . . . . . . . . . . . . . . . . . . . . . . . . . . . . . . . . .8-1
Visualisation . . . . . . . . . . . . . . . . . . . . . . . . . . . . . . . . . . . . . . . . . . . . . . . . . . . . . . . 8-2
Logiciel
Installation . . . . . . . . . . . . . . . . . . . . . . . . . . . . . . . . . . . . . . . . . . . . . . . . . . . . . . . .1-4
logiciels . . . . . . . . . . . . . . . . . . . . . . . . . . . . . . . . . . . . . . . . . . . . . . . . . . . . . . . . . .1-3
M
Masse dans l’air . . . . . . . . . . . . . . . . . . . . . . . . . . . . . . . . . . . . . . . . . . . . . . . . . . . . . . .4-4
Masse dans le vide . . . . . . . . . . . . . . . . . . . . . . . . . . . . . . . . . . . . . . . . . . . . . . . . . . . . .4-4
Masse de vapeur . . . . . . . . . . . . . . . . . . . . . . . . . . . . . . . . . . . . . . . . . . . . . . . . . . . . . .4-9
Masse volumique de l'air . . . . . . . . . . . . . . . . . . . . . . . . . . . . . . . . . . . . . . . . . . . . . . . .4-7
Masse volumique de l'air ambiant . . . . . . . . . . . . . . . . . . . . . . . . . . . . . . . . . . . . . . . . .4-6
Masse volumique de la vapeur . . . . . . . . . . . . . . . . . . . . . . . . . . . . . . . . . . . . . . . . 4-6, 4-7
Masse volumique de référence . . . . . . . . . . . . . . . . . . . . . . . . . . . . . . . . . . . . . . . . 4-5, 4-8
Masse volumique observée . . . . . . . . . . . . . . . . . . . . . . . . . . . . . . . . . . . . . . . . . . . . . .4-8
MassMol . . . . . . . . . . . . . . . . . . . . . . . . . . . . . . . . . . . . . . . . . . . . . . . . . . . . . . . . . . . . .4-9
Master protocol server . . . . . . . . . . . . . . . . . . . . . . . . . . . . . . . . . . . . . . . . . . . . . . . . . .1-2
Measure (Unlock/Unstow) – Mesurer (Déverrouiller/Libérer) . . . . . . . . . . . . . . . . . . . .11-2
Modification des
vues de groupes . . . . . . . . . . . . . . . . . . . . . . . . . . . . . . . . . . . . . . . . . . . . . . . . . . .3-29
Mot de passe . . . . . . . . . . . . . . . . . . . . . . . . . . . . . . . . . . . . . . . . . . . . . . . . . . . . . . . .2-12
Modification . . . . . . . . . . . . . . . . . . . . . . . . . . . . . . . . . . . . . . . . . . . . . . . . . . . . . .2-18
N
Niveau . . . . . . . . . . . . . . . . . . . . . . . . . . . . . . . . . . . . . . . . . . . . . . . . . . . . . . . . . . . . . . .4-7
Niveau de protection . . . . . . . . . . . . . . . . . . . . . . . . . . . . . . . . . . . . . . . . . . . . . . . . . . .2-17
Fenêtre individuelle . . . . . . . . . . . . . . . . . . . . . . . . . . . . . . . . . . . . . . . . . . . . . . . .2-17
Niveau min. . . . . . . . . . . . . . . . . . . . . . . . . . . . . . . . . . . . . . . . . . . . . . . . . . . . . . . . . . . .4-7
Niveaux d'accès . . . . . . . . . . . . . . . . . . . . . . . . . . . . . . . . . . . . . . . . . . . . . . . . . . . . . .2-16
Niveaux de protection . . . . . . . . . . . . . . . . . . . . . . . . . . . . . . . . . . . . . . . . . . . . . . . . . .2-12
Niveaux des capteurs de pression . . . . . . . . . . . . . . . . . . . . . . . . . . . . . . . . . . . . . . . . .4-7
Nordique . . . . . . . . . . . . . . . . . . . . . . . . . . . . . . . . . . . . . . . . . . . . . . . . . . . . . . . . . . . .4-13
Notifications d’alarmes . . . . . . . . . . . . . . . . . . . . . . . . . . . . . . . . . . . . . . . . . . . . . . . . .5-29
NSV . . . . . . . . . . . . . . . . . . . . . . . . . . . . . . . . . . . . . . . . . . . . . . . . . . . . . . . . . . . . . . . .4-4
O
Operator (Opérateur) . . . . . . . . . . . . . . . . . . . . . . . . . . . . . . . . . . . . . . . . . . . . . . . . . .2-12
Option de sécurité . . . . . . . . . . . . . . . . . . . . . . . . . . . . . . . . . . . . . . . . . . . . . . . . . . . . .2-20
Index-4
Manuel de l'utilisateur
303028 Fr, Edition 3/Rév. D
mars 2007
TankMaster WinOpi
Index
P
Paramétrage des couleurs . . . . . . . . . . . . . . . . . . . . . . . . . . . . . . . . . . . . . . . . . . . . . .3-34
Paramétrage des couleurs des produits . . . . . . . . . . . . . . . . . . . . . . . . . . . . . . . . . . . .3-35
Paramètres d’inventaire . . . . . . . . . . . . . . . . . . . . . . . . . . . . . . . . . . . . . . . . . . . . . . . . .4-2
Liste de contrôle . . . . . . . . . . . . . . . . . . . . . . . . . . . . . . . . . . . . . . . . . . . . . . . . . . .4-30
paramètres d'inventaire . . . . . . . . . . . . . . . . . . . . . . . . . . . . . . . . . . . . . . . . . . . . . .4-3
Paramètres de l’imprimante d’alarmes . . . . . . . . . . . . . . . . . . . . . . . . . . . . . . . . . . . . .5-16
Park (Lock/Stow) – Bloquer (Verrouiller/Arrimer) . . . . . . . . . . . . . . . . . . . . . . . . . . . . .11-2
Personnalisation
Barre d’outils . . . . . . . . . . . . . . . . . . . . . . . . . . . . . . . . . . . . . . . . . . . . . . . . . . . .10-11
Fenêtres . . . . . . . . . . . . . . . . . . . . . . . . . . . . . . . . . . . . . . . . . . . . . . . . . . . . . . . . .10-3
Menu Outils . . . . . . . . . . . . . . . . . . . . . . . . . . . . . . . . . . . . . . . . . . . . . . . . . . . . . .10-1
Pipeline . . . . . . . . . . . . . . . . . . . . . . . . . . . . . . . . . . . . . . . . . . . . . . . . . . . . . . . . . . . . . .4-7
Press vapeur . . . . . . . . . . . . . . . . . . . . . . . . . . . . . . . . . . . . . . . . . . . . . . . . . . . . . . . . . .4-9
Press. liquide . . . . . . . . . . . . . . . . . . . . . . . . . . . . . . . . . . . . . . . . . . . . . . . . . . . . . . . . .4-7
Pression de liquide . . . . . . . . . . . . . . . . . . . . . . . . . . . . . . . . . . . . . . . . . . . . . . . . . 4-6, 4-7
Pression de vapeur . . . . . . . . . . . . . . . . . . . . . . . . . . . . . . . . . . . . . . . . . . . . . . . . . 4-6, 4-7
Priorité
Etat des alarmes . . . . . . . . . . . . . . . . . . . . . . . . . . . . . . . . . . . . . . . . . . . . . . . . . . .5-2
Priorité des états d’alarmes . . . . . . . . . . . . . . . . . . . . . . . . . . . . . . . . . . . . . . . . . . . . . .5-2
Procédure d’installation . . . . . . . . . . . . . . . . . . . . . . . . . . . . . . . . . . . . . . . . . . . . . . . . .4-1
Product Parameter Setup (Configuration des produits) . . . . . . . . . . . . . . . . . . . . . . . .4-29
Publication des rapports . . . . . . . . . . . . . . . . . . . . . . . . . . . . . . . . . . . . . . . . . . . . . . . .6-11
Puissance . . . . . . . . . . . . . . . . . . . . . . . . . . . . . . . . . . . . . . . . . . . . . . . . . . . . . . . . . . .4-29
R
Rapport
Add Unique Suffix (Ajouter un suffixe unique) . . . . . . . . . . . . . . . . . . . . . . . . . . . . .6-9
Automatique . . . . . . . . . . . . . . . . . . . . . . . . . . . . . . . . . . . . . . . . . . . . . . . . . . . . . . . 6-1
E-mail . . . . . . . . . . . . . . . . . . . . . . . . . . . . . . . . . . . . . . . . . . . . . . . . . . . . . . . . . . . .6-8
Fichier . . . . . . . . . . . . . . . . . . . . . . . . . . . . . . . . . . . . . . . . . . . . . . . . . . . . . . . . . . .6-9
Imprimante . . . . . . . . . . . . . . . . . . . . . . . . . . . . . . . . . . . . . . . . . . . . . . . . . . . . . . . .6-7
Max number of Report Files (Nombre max. de fichiers de rapport) . . . . . . . . . . . . .6-9
Paramètres de rapport généraux . . . . . . . . . . . . . . . . . . . . . . . . . . . . . . . . . . . . . . .6-3
Publier . . . . . . . . . . . . . . . . . . . . . . . . . . . . . . . . . . . . . . . . . . . . . . . . . . . . . . . . . .6-11
Récurrence . . . . . . . . . . . . . . . . . . . . . . . . . . . . . . . . . . . . . . . . . . . . . . . . . . . . . . .6-10
Tank(s) or Tank Group(s) to keep track of in Report (Réservoir(s) ou groupe(s) de
réservoirs à suivre dans le rapport) . . . . . . . . . . . . . . . . . . . . . . . . . . . . . . .6-6
Type de publication . . . . . . . . . . . . . . . . . . . . . . . . . . . . . . . . . . . . . . . . . . . . . . . . .6-7
Rapport de lot . . . . . . . . . . . . . . . . . . . . . . . . . . . . . . . . . . . . . . . . . . . . . . . . . . . . . . . . .7-1
Agent . . . . . . . . . . . . . . . . . . . . . . . . . . . . . . . . . . . . . . . . . . . . . . . . . . . . . . . . . . . .7-2
Batch Tanks (Réservoirs du lot) . . . . . . . . . . . . . . . . . . . . . . . . . . . . . . . . . . . . . . . .7-2
Configuration . . . . . . . . . . . . . . . . . . . . . . . . . . . . . . . . . . . . . . . . . . . . . . . . . . . . . .7-4
Créer rapport . . . . . . . . . . . . . . . . . . . . . . . . . . . . . . . . . . . . . . . . . . . . . . . . . . . . . .7-7
Description du lot . . . . . . . . . . . . . . . . . . . . . . . . . . . . . . . . . . . . . . . . . . . . . . . . . . .7-2
Destinations . . . . . . . . . . . . . . . . . . . . . . . . . . . . . . . . . . . . . . . . . . . . . . . . . . . . . . . 7-2
Données de lot . . . . . . . . . . . . . . . . . . . . . . . . . . . . . . . . . . . . . . . . . . . . . . . . . . . . .7-3
Emplacement . . . . . . . . . . . . . . . . . . . . . . . . . . . . . . . . . . . . . . . . . . . . . . . . . . . . . .7-2
ID Lot . . . . . . . . . . . . . . . . . . . . . . . . . . . . . . . . . . . . . . . . . . . . . . . . . . . . . . . . . . . .7-1
Impression . . . . . . . . . . . . . . . . . . . . . . . . . . . . . . . . . . . . . . . . . . . . . . . . . . . . . . . .7-7
Sources . . . . . . . . . . . . . . . . . . . . . . . . . . . . . . . . . . . . . . . . . . . . . . . . . . . . . . . . . .7-2
Index-5
Manuel de l'utilisateur
TankMaster WinOpi
Index
303028 Fr, Edition 3/Rév. D
mars 2007
Type de lot . . . . . . . . . . . . . . . . . . . . . . . . . . . . . . . . . . . . . . . . . . . . . . . . . . . . . . . .7-1
Vérificateur . . . . . . . . . . . . . . . . . . . . . . . . . . . . . . . . . . . . . . . . . . . . . . . . . . . . . . . .7-2
Volume à transférer . . . . . . . . . . . . . . . . . . . . . . . . . . . . . . . . . . . . . . . . . . . . . . . . .7-1
Rapports automatiques . . . . . . . . . . . . . . . . . . . . . . . . . . . . . . . . . . . . . . . . . . . . . . . . . .6-1
Rapports volumiques vapeur-liquide . . . . . . . . . . . . . . . . . . . . . . . . . . . . . . . . . . . . . . .4-9
Réservoirs à toit flottant . . . . . . . . . . . . . . . . . . . . . . . . . . . . . . . . . . . . . . . . . . . . . . . . .3-7
Réservoirs de gaz liquéfiés . . . . . . . . . . . . . . . . . . . . . . . . . . . . . . . . . . . . . . . . . . . . . . . 4-8
S
S&W (E&S) . . . . . . . . . . . . . . . . . . . . . . . . . . . . . . . . . . . . . . . . . . . . . . . . . . . . . . . . . . .4-6
Search for water level – Recherche du niveau d’eau . . . . . . . . . . . . . . . . . . . . . . . . . .11-2
Secondary Units (Unités secondaires) . . . . . . . . . . . . . . . . . . . . . . . . . . . . . . . . . 3-5, 4-10
Select Blocks for all Tanks (Sélectionner blocs pour tous les réservoirs) . . . . . . . . . . 3-19
Send Servo Command (Envoyer commande asservie) . . . . . . . . . . . . . . . . . . . . . . . .11-1
Server Hardware Key Info (Informations sur la clé matérielle du serveur) . . . . . . . . . . .1-5
Slave Protocol Server . . . . . . . . . . . . . . . . . . . . . . . . . . . . . . . . . . . . . . . . . . . . . . . . . . .1-2
Sondes de température . . . . . . . . . . . . . . . . . . . . . . . . . . . . . . . . . . . . . . . . . . . . . . . . .3-2
Sorties relais . . . . . . . . . . . . . . . . . . . . . . . . . . . . . . . . . . . . . . . . . . . . . . . . . . . . . . . . . .3-2
Supervisor (Superviseur) . . . . . . . . . . . . . . . . . . . . . . . . . . . . . . . . . . . . . . . . . . . . . . .2-12
System Entry (Entrée système) . . . . . . . . . . . . . . . . . . . . . . . . . . . . . . . . . . . . . . . . . .4-12
T
Table de barémage . . . . . . . . . . . . . . . . . . . . . . . . . . . . . . . . . . . . . . . . . . . . . . . . . . . .4-13
Table de barémage des réservoirs . . . . . . . . . . . . . . . . . . . . . . . . . . . . . . . . . . . . . . . .4-13
Table des produits . . . . . . . . . . . . . . . . . . . . . . . . . . . . . . . . . . . . . . . . . . . . . . . . . . . . 4-21
Table des volumes . . . . . . . . . . . . . . . . . . . . . . . . . . . . . . . . . . . . . . . . . . . . . . . 4-22, 4-24
ALCOHOL (ALCOOL) . . . . . . . . . . . . . . . . . . . . . . . . . . . . . . . . . . . . . . . . . . . . . .4-22
CHEM . . . . . . . . . . . . . . . . . . . . . . . . . . . . . . . . . . . . . . . . . . . . . . . . . . . . . . . . . . .4-22
Custom (Personnalisée) . . . . . . . . . . . . . . . . . . . . . . . . . . . . . . . . . . . . . . . . . . . . .4-22
Linear (Linéaire) . . . . . . . . . . . . . . . . . . . . . . . . . . . . . . . . . . . . . . . . . . . . . . . . . . .4-22
USER (Utilisateur) . . . . . . . . . . . . . . . . . . . . . . . . . . . . . . . . . . . . . . . . . . . . . . . . .4-22
Tank Inventory Calculator (Calculateur d'inventaire des réservoirs) . . . . . . . . . . . . . . .9-3
Tank Movement (Mouvement des réservoirs) . . . . . . . . . . . . . . . . . . . . . . . . . . . . . . . 3-27
Options . . . . . . . . . . . . . . . . . . . . . . . . . . . . . . . . . . . . . . . . . . . . . . . . . . . . . . . . . .3-27
Tank Server . . . . . . . . . . . . . . . . . . . . . . . . . . . . . . . . . . . . . . . . . . . . . . . . . . . . . . . . . .1-2
Tank Transfer Calculation Setup
(Configuration des calculs de transfert des réservoirs) . . . . . . . . . . . . . . . . . . . . . . . . .7-8
Tank Volume Calculation Setup
(Configuration des calculs de volume des réservoirs) . . . . . . . . . . . . . . . . . . . . . . . . .4-24
TankMaster . . . . . . . . . . . . . . . . . . . . . . . . . . . . . . . . . . . . . . . . . . . . . . . . . . . . . . . . . . .1-1
TCT . . . . . . . . . . . . . . . . . . . . . . . . . . . . . . . . . . . . . . . . . . . . . . . . . . . . . . . . . . . . . . . .4-18
Brute . . . . . . . . . . . . . . . . . . . . . . . . . . . . . . . . . . . . . . . . . . . . . . . . . . . . . . . 4-13, 4-17
Internationale . . . . . . . . . . . . . . . . . . . . . . . . . . . . . . . . . . . . . . . . . . . . . . . . 4-13, 4-15
Nordique . . . . . . . . . . . . . . . . . . . . . . . . . . . . . . . . . . . . . . . . . . . . . . . . . . . . 4-13, 4-16
TEC Liquide . . . . . . . . . . . . . . . . . . . . . . . . . . . . . . . . . . . . . . . . . . . . . . . . . . . . . . . . . .4-5
Temp vapeur . . . . . . . . . . . . . . . . . . . . . . . . . . . . . . . . . . . . . . . . . . . . . . . . . . . . . . . . . .4-9
Température de l’air ambiant . . . . . . . . . . . . . . . . . . . . . . . . . . . . . . . . . . . . . . . . . . . .4-12
Température de référence . . . . . . . . . . . . . . . . . . . . . . . . . . . . . . . . . . . . . . . . . . . . . .4-11
Test . . . . . . . . . . . . . . . . . . . . . . . . . . . . . . . . . . . . . . . . . . . . . . . . . . . . . . . . . . . . . . . .11-2
TOV . . . . . . . . . . . . . . . . . . . . . . . . . . . . . . . . . . . . . . . . . . . . . . . . . . . . . . . . . . . . . . . .4-4
Index-6
Manuel de l'utilisateur
303028 Fr, Edition 3/Rév. D
mars 2007
TankMaster WinOpi
Index
U
Use Sample Interval (Utiliser l’intervalle d’échantillonnage) . . . . . . . . . . . . . . . . . . . . .3-25
V
Valeurs de stabilisation . . . . . . . . . . . . . . . . . . . . . . . . . . . . . . . . . . . . . . . . . . . . . . . . .7-12
VCF . . . . . . . . . . . . . . . . . . . . . . . . . . . . . . . . . . . . . . . . . . . . . . . . . . . . . . . . . . . . . . . . .4-5
View Only (Affichage seul) . . . . . . . . . . . . . . . . . . . . . . . . . . . . . . . . . . . . . . . . . . . . . .2-12
View Server HW Key Info (Afficher les informations sur la clé matérielle du serveur) . .1-5
Visualisation des alarmes actives . . . . . . . . . . . . . . . . . . . . . . . . . . . . . . . . . . . . . . . . . .5-9
Visualisation des données des réservoirs
Diagramme à barres de groupes . . . . . . . . . . . . . . . . . . . . . . . . . . . . . . . . . . . . . . .3-4
Graphique historique . . . . . . . . . . . . . . . . . . . . . . . . . . . . . . . . . . . . . . . . . . . . . . .3-14
Groupe de réservoirs . . . . . . . . . . . . . . . . . . . . . . . . . . . . . . . . . . . . . . . . . . . . . . . .3-3
Historical Table (Tableau historique) . . . . . . . . . . . . . . . . . . . . . . . . . . . . . . . . . . .3-22
Réservoirs isolés . . . . . . . . . . . . . . . . . . . . . . . . . . . . . . . . . . . . . . . . . . . . . . . . . . .3-1
Vue en temps réel . . . . . . . . . . . . . . . . . . . . . . . . . . . . . . . . . . . . . . . . . . . . . . . . .3-10
VLVR . . . . . . . . . . . . . . . . . . . . . . . . . . . . . . . . . . . . . . . . . . . . . . . . . . . . . . . . . . . . . . .4-9
Volume Alarm Limits (Limites des alarmes de volume) . . . . . . . . . . . . . . . . . . . . . . . . .5-6
Volume brut observé . . . . . . . . . . . . . . . . . . . . . . . . . . . . . . . . . . . . . . . . . . . . . . . . . . . .4-4
Volume brut standard . . . . . . . . . . . . . . . . . . . . . . . . . . . . . . . . . . . . . . . . . . . . . . . . . . .4-4
Volume de dépôt . . . . . . . . . . . . . . . . . . . . . . . . . . . . . . . . . . . . . . . . . . . . . . . . . . . . . . . 4-4
Volume disponible . . . . . . . . . . . . . . . . . . . . . . . . . . . . . . . . . . . . . . . . . . . . . . . . . 4-4, 4-9
Volume maximum . . . . . . . . . . . . . . . . . . . . . . . . . . . . . . . . . . . . . . . . . . . . . . . . . . . . . .4-4
Volume minimum . . . . . . . . . . . . . . . . . . . . . . . . . . . . . . . . . . . . . . . . . . . . . . . . . . . . . .4-5
Volume net standard . . . . . . . . . . . . . . . . . . . . . . . . . . . . . . . . . . . . . . . . . . . . . . . . . . . .4-4
Volume pompable . . . . . . . . . . . . . . . . . . . . . . . . . . . . . . . . . . . . . . . . . . . . . . . . . . . . . .4-5
Volume total observé . . . . . . . . . . . . . . . . . . . . . . . . . . . . . . . . . . . . . . . . . . . . . . . . . . .4-4
Vue en temps réel . . . . . . . . . . . . . . . . . . . . . . . . . . . . . . . . . . . . . . . . . . . . . . . . . . . . .3-10
Vue générale des réservoirs . . . . . . . . . . . . . . . . . . . . . . . . . . . . . . . . . . . . . . . . . . . . . .3-1
Vue Groupes . . . . . . . . . . . . . . . . . . . . . . . . . . . . . . . . . . . . . . . . . . . . . . . . . . . . . . . . . .2-6
Vue réservoir . . . . . . . . . . . . . . . . . . . . . . . . . . . . . . . . . . . . . . . . . . . . . . . . . . . . . . . . .3-1
Vue Unités . . . . . . . . . . . . . . . . . . . . . . . . . . . . . . . . . . . . . . . . . . . . . . . . . . . . . . . . . . .2-6
Vues personnalisées . . . . . . . . . . . . . . . . . . . . . . . . . . . . . . . . . . . . . . . . . . . . . . . . . .10-3
W
WCF . . . . . . . . . . . . . . . . . . . . . . . . . . . . . . . . . . . . . . . . . . . . . . . . . . . . . . . . . . . . . . . .4-4
WIA . . . . . . . . . . . . . . . . . . . . . . . . . . . . . . . . . . . . . . . . . . . . . . . . . . . . . . . . . . . . . . . . .4-4
WinOpi . . . . . . . . . . . . . . . . . . . . . . . . . . . . . . . . . . . . . . . . . . . . . . . . . . . . . . . . . . . . . .1-2
de WinOpi . . . . . . . . . . . . . . . . . . . . . . . . . . . . . . . . . . . . . . . . . . . . . . . . . . . . . . . .2-1
WinSetup . . . . . . . . . . . . . . . . . . . . . . . . . . . . . . . . . . . . . . . . . . . . . . . . . . . . . . . . . . . .1-2
WIV . . . . . . . . . . . . . . . . . . . . . . . . . . . . . . . . . . . . . . . . . . . . . . . . . . . . . . . . . . . . . . . . .4-4
Index-7
Manuel de l'utilisateur
TankMaster WinOpi
Index
Index-8
303028 Fr, Edition 3/Rév. D
mars 2007
Manuel de l'utilisateur
TankMaster WinOpi
Emerson Process Management
Rosemount Tank Gauging
Box 130 45
SE-402 51 Göteborg
SUEDE
Tél (International) : +46 31 337 00 00
Fax (International) : +46 31 25 30 22
E-mail : [email protected]
www.rosemount-tg.com
Copyright © Rosemount Tank Radar AB.
N° de réf. : 303028 Fr. Edition 3/Rév. D. mars 2007.
303028 Fr, Edition 3/Rév. D
mars 2007
">
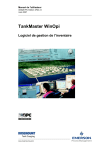
Öffentlicher Link aktualisiert
Der öffentliche Link zu Ihrem Chat wurde aktualisiert.
