Jumping Night Drone BUZZ DIESEL MARSHALL Guide utilisateur Table des matières Avant de.......................................................................................................................................................4 commencer Charger ...........................................................................................................................................................................................................4 la batterie Télécharger ...........................................................................................................................................................................................................5 l'application Allumer ...........................................................................................................................................................................................................5 / éteindre le MiniDrone Connecter ...........................................................................................................................................................................................................5 un smartphone au MiniDrone Pilotage .......................................................................................................................................................6 Description ...........................................................................................................................................................................................................7 de l'écran de pilotage Position ...........................................................................................................................................................................................................8 des roues Positions ...........................................................................................................................................................................................................8 du MiniDrone Rouler ...........................................................................................................................................................................................................8 Sauter ...........................................................................................................................................................................................................9 Frapper ...........................................................................................................................................................................................................9 Acrobaties ...........................................................................................................................................................................................................10 préprogrammées Batterie ...........................................................................................................................................................................................................10 Effets ...........................................................................................................................................................................................................11 lumineux Parler ...........................................................................................................................................................................................................11 à travers le MiniDrone Photos ...........................................................................................................................................................................................................11 Vidéos ...........................................................................................................................................................................................................12 Récupérer ...........................................................................................................................................................................................................12 des photos et vidéos Réglages.......................................................................................................................................................13 Paramètres ...........................................................................................................................................................................................................13 médias Paramètres ...........................................................................................................................................................................................................13 pilotage Paramètres ...........................................................................................................................................................................................................13 de vitesse Paramètres ...........................................................................................................................................................................................................14 de chargement Paramètre ...........................................................................................................................................................................................................14 résaux Informations ...........................................................................................................................................................................................................15 Feuille de.......................................................................................................................................................16 route Définir ...........................................................................................................................................................................................................16 une feuille de route Gérer ...........................................................................................................................................................................................................18 les feuilles de route Drone Academy .......................................................................................................................................................19 Mise à jour .......................................................................................................................................................21 Informations générales .......................................................................................................................................................22 Précautions ...........................................................................................................................................................................................................22 d’utilisation et entretien Mise ...........................................................................................................................................................................................................22 en garde concernant le respect de la vie privée Batterie ...........................................................................................................................................................................................................22 Garantie ...........................................................................................................................................................................................................23 Modifications ...........................................................................................................................................................................................................23 Comment ...........................................................................................................................................................................................................23 recycler ce produit Déclaration ...........................................................................................................................................................................................................24 de conformité Marques ...........................................................................................................................................................................................................24 déposées Avant de commencer Charger la batterie 1. Insérez la batterie dans l’emplacement prévu à cet effet (photos A et B). Le petit triangle sur la batterie indique la face supérieure. La pointe du triangle indique le sens d'insertion de la batterie. 2. Connectez le MiniDrone (photos C et D) : · Avec un chargeur d’une puissance minimum de 2.4A, le temps de charge de la batterie est d’environ 25 minutes. · Avec un ordinateur en utilisant le câble USB,le temps de charge de la batterie est d’environ 1 heure 30 minutes. > Le voyant situé à côté du bouton on/off s'allume en rouge pour indiquer que la charge est en cours. Une fois la charge terminée, le voyant devient vert. Pour retirer la batterie: 1. Soulevez légèrement la pièce en plastique entourant la batterie. 2. Tirez la batterie vers l'extérieur en utilisant les accroches situées sur le dos de 4 Avant de commencer celle-ci. Afin de conserver un maintien efficace de la batterie sur le MiniDrone, ne laissez jamais la batterie à moitié installée dans son compartiment. Télécharger l'application Connectez-vous sur l’App Store SM ou sur Google TM Play et téléchargez l'application gratuite FreeFlight3. Allumer / éteindre le MiniDrone Insérez la batterie dans l’emplacement prévu à cet effet ou appuyez sur le bouton on/off pour allumer le MiniDrone. Le bouton on/off se situe sur la tête du MiniDrone, à côté du voyant lumineux. Appuyez sur le bouton on/off pour éteindre le MiniDrone. Les yeux lumineux s'éteignent. Connecter un smartphone au MiniDrone 1. Sur votre smartphone, lancez une recherche des réseaux Wi-Fi ® disponibles : · Si vous utilisez un iPhone ou un iPad, sélectionnez Réglages > Wi-Fi. · Si vous utilisez un smartphone Android TM et réseaux > Wi-Fi. , sélectionnez Paramètres > Sans fil 2. Sélectionnez le réseau du MiniDrone. 3. Patientez jusqu’à ce que la connexion de votre smartphone au réseau Wi-Fi du MiniDrone soit établie. Cette connexion est généralement représentée par l’apparition du logo Wi-Fi sur l’écran du smartphone. 4. Lancez l’application FreeFlight3. > La connexion s’établit automatiquement entre votre smartphone et votre MiniDrone. Une pop-up "Envoie des états" puis"Connecté" apparaît. Le MiniDrone tourne sur lui-même et émet une série de bips. Si votre smartphone ne se connecte pas automatiquement au MiniDrone, appuyez sur , puis sélectionnez le nom de votre MiniDrone dans la liste. Consultez la section Réglages > Wi-Fi pour plus d'informations. Avant de commencer 5 Pilotage 1. Lancez l'application FreeFlight3. > L'écran principal apparaît. Parcours libre pour piloter le MiniDrone. Appuyez sur Transmission de la voix pour piloter le MiniDrone avec le mode Talkie Walkie. 2. Appuyez sur Pour plus d'informations, consultez la section Parler à travers le MiniDrone. > L'écran de pilotage apparaît. A tout moment, appuyez sur 6 Pilotage < pour revenir au menu principal. Description de l'écran de pilotage N° Description N° Description 9 Saut en longueur Réglages 10 Joystick de droite Arrêt d'une action en cours 11 Position du MiniDrone 12 Acrobaties préprogrammées 1 Retour à l'écran précédent 2 3 k k Tal ie Wal ie 4 (Mode Transmission de voix uniquement) 5 Enregistrement vidéo 13 Signal Wifi 6 Photo 14 Effets lumineux 7 Joystick de gauche 15 8 Saut en hauteur 1 Oreillette branchée ou débranchée 6 Niveau de batterie Pilotage 7 Position des roues Avant de commencer, choisissez le mode de pilotage du MiniDrone : · En serrant ses roues, vous optez pour un pilotage réactif et pourrez vous faufiler partout plus facilement. · En écartant ses roues, vous améliorez sa stabilité. Positions du MiniDrone Appuyez sur la touche pour basculer en position pendant 2 secondes sur la touche Appuyez une fois sur La position ou Kicker. Appuyez pour basculer en position Auto-balance. pour revenir en mode normal. Jumper vous permet d'effectuer des sauts en longueur et en hauteur. Pour passer en mode Kicker La position chemin. Jumper La kicker, appuyez une fois sur vous position permet de Auto-balance repousser vous . des permet objets de se trouvant mieux franchir sur son certains obstacles. Afin d'éviter une usure trop importante du patin en caoutchouc, la position Autobalance est à privilégier lorsque vous roulez sur des surfaces rugueuses. Rouler Utilisez le joystic k gauche pour faire avancer ou reculer le MiniDrone. Maintenez le joystic k gauche et inclinez le smartphone vers la gauche ou la droite pour diriger le MiniDrone vers la gauche ou la droite. Sur l’écran, faites glisser un doigt du centre du joystic k vers ou pour réaliser un quart de tour vers la gauche ou la droite. Faites glisser un doigt vers Faites du centre du joystic pour effectuer un demi-tour par la droite. glisser un préprogrammée doigt du Pilotage centre sélectionnée. Acrobaties préprogrammées. 8 k Pour vers le haut pour plus d'informations, effectuer consultez l'accrobatie la section Sauter Réglez le MiniDrone en position · Appuyez sur · Appuyez sur Avant Jumper pour effectuer des sauts, puis : pour effectuer un saut en hauteur. pour effectuer un saut en longueur. d’effectuer un saut, une compression du ressort du MiniDrone est nécessaire. Cette compression peut se faire juste avant un saut, auquel cas un délai de quelques secondes est nécessaire avant son exécution. Vous avez également la possibilité d’anticiper le saut en faisant glisser la touche vers la gauche pour comprimer le ressort, tout en continuant à utiliser le MiniDrone. Une fois le curseur revenu à sa position d’origine, vous pourrez : · Effectuer un saut en longueur sans délai en appuyant sur · Effectuer un saut en hauteur avec un délai fortement réduit en appuyant sur . . La fonction saut est bloquée dès que vous prenez le MiniDrone en main. Evitez de faire sauter le MiniDrone lorsqu'il se trouve sur une surface fragile (ex : table basse en verre). Lorsque la batterie est faible, il n'est plus possible d'effectuer des sauts. Frapper Pour repousser un objet, appuyez une fois sur Avant de repousser réglez le MiniDrone en position Kicker. Pour cela, . un objet, une compression du ressort du MiniDrone est nécessaire. Cette compression peut se faire juste avant le coup, auquel cas un délai de quelques secondes est nécessaire avant son exécution. Vous avez également la possibilité d’anticiper le coup en faisant glisser la touche vers la gauche pour comprimer le ressort, tout MiniDrone. Une fois le curseur revenu à sa en position continuant d’origine, à utiliser vous le pourrez repousser l'objet sans délai. Pour cela : 1. Assurez-vous que le patin du MiniDrone est en contact avec l'objet à frapper. 2. Appuyez sur La fonction . Kick est bloquée dès que vous prenez le MiniDrone en main. Pilotage 9 Acrobaties préprogrammées Appuyez sur pour afficher la liste des acrobaties préprogrammées. Icône Nom Description Secousse Le MiniDrone fait un quart de tour vers la droite, puis la gauche, puis la droite Métronome Le MiniDrone tourne sur lui-même vers la droite, puis la gauche Slalom Le MiniDrone effectue un slalom Ondulation Le MiniDrone se met en mode auto-balance puis reprend sa position d'origine Rotation Le MiniDrone tourne sur lui-même pendant deux secondes Toupie Le MiniDrone tourne sur lui-même puis effectue un saut sauteuse Touche Appuyez sur la touche Le MiniDrone tape son bras mécanique sur le sol pour interrompre une acrobatie en cours. Pour lancer la dernière acrobatie préprogrammée sélectionnée, faites glisser un doigt du centre du joystic k gauche vers le haut. Appuyez sur l'icône correspondante pour lancer l'acrobatie souhaitée. Batterie L'icône indique le niveau de batterie du MiniDrone. L'autonomie du MiniDrone est d'environ 20mn. Le nombre de sauts effectués a un impact sur l'autonomie du MiniDrone. Lorsque la batterie est faible, l'indicateur devient rouge et le MiniDrone émet une série de bips. Il n'est alors plus possible d'effectuer des sauts. 10 Pilotage Effets lumineux Appuyez sur pour afficher la liste des effets lumineux des phares du MiniDrone. Faites glisser le curseur situé au centre de l'écran vers le haut ou le bas pour augmenter ou diminuer la luminosité des phares. Appuyez sur pour faire clignoter les phares. Appuyez sur faire varier l'intensité de la lumière en continu. Appuyez sur pour fermer la liste des effets lumineux. Parler à travers le MiniDrone Les haut-parleurs et microphone intégrés vous permettent de parler à travers le MiniDrone (mode k k Tal ie Wal ie). Pour cela, appuyez sur de voix sur l'écran appuyez sur l'icône principal de Transmission FreeFlight3, ou . 1. Branchez une oreillette à votre smartphone. > L'icône en bas à droite de l'écran devient 2. Appuyez sur . . > L'icône devient bleue. 3. Parlez dans le microphone de votre oreillette. Le MiniDrone transmet vos paroles. > L'enregistrement vidéo s'arrête. k k Il n'est pas possible d'enregistrer une vidéo et d'activer le mode Tal ie Wal ie en même temps. Lorsque vous commencez l'enregistrement vidéo , le son capturé par le MiniDrone lors de ses déplacements s'enregistre sur le fichier vidéo.Pour récupérer le fichier vidéo, voir Récupérer des photos et vidéos. Lorsque vous êtes en mode transmission de la voix , l'enregistrement vidéo s'arrête, mais vous pouvez dialoguer avec votre MiniDrone via l'oreillette branchée sur votre smartphone. Photos Appuyez sur la touche pour prendre une photo. Les photos sont enregistrées dans la mémoire interne du MiniDrone. Une fois la Pilotage 11 mémoire pleine, un message d'alerte apparaît. Il n'est plus possible de prendre une photo. Vidéos L'enregistrement vidéo démarre automatiquement Start. L'icône clignote pendant l'enregistrement de la vidéo. Pour arrêter l'enregistrement vidéo, appuyez sur lorsque vous appuyez sur . Les vidéos sont enregistrées dans la mémoire interne du MiniDrone. Une fois la mémoire pleine, un message d'alerte apparaît. Il n'est plus possible d'enregistrer une vidéo. k k Il n'est pas possible d'enregistrer une vidéo et d'activer le mode Tal ie Wal ie en k même temps. Lorsque vous commencez l'enregistrement vidéo ou le mode Tal ie k Wal ie, l'autre fonction s'arrête automatiquement. Récupérer des photos et vidéos Pour récupérer les photos et les vidéos, votre smartphone doit être connecté au MiniDrone. 1. Affichez le menu contextuel. Pour cela : · Si l'écran de pilotage est ouvert, appuyez sur · Si l'écran principal est ouvert, appuyez sur 2. Appuyez sur > , puis sur . . Mémoire interne. La liste des photos et vidéos enregistrées dans la mémoire interne du MiniDrone apparaît. 3. Sélectionnez une ou plusieurs photos et/ou vidéos. Transférer pour smartphone ou sur Supprimer . 4. Appuyez > sur récupérer les photos ou vidéos Si vous transférez les fichiers sélectionnées, une pop-up vous sur votre demande ensuite si vous souhaitez les supprimer de la mémoire interne du MiniDrone. 12 Pilotage Réglages Appuyez sur A tout pour accéder au menu des réglages du MiniDrone. moment, appuyez sur pour revenir aux paramètres d'usine. Cela supprimera également les feuilles de route et les photos et vidéos enregistrées dans la mémoire interne du MiniDrone. Vous pouvez également revenir aux paramètres d'usine sans passer par l'application. Pour cela, allumez le MiniDrone puis appuyez pendant 12 secondes sur le bouton on/off. Paramètres médias Utilisez l'option Volume principal pour régler le volume sonore du MiniDrone. Ce k volume agit sur les sons des animations et l'audio du mode (Tal ie L'option Enregistrement auto walkie) permet de déclencher ou de ne pas l'enregistrement vidéo lorsque vous appuyez sur démarrer Start. Paramètres pilotage Utilisez l'option Rotation max pour définir la vitesse de rotation maximale du MiniDrone. Si cette valeur est faible, une inclinaison importante du smartphone sera nécessaire pour faire tourner le MiniDrone. Si cette valeur est élevée, une légère inclinaison sera suffisante. Utilisez l'option Zone neutre de rotation pour définir l'angle minimum d'inclinaison avant que la rotation ne commence. Paramètres de vitesse Vitesse max pour définir la vitesse maximale du MiniDrone. Utilisez l'option Zone neutre de vitesse pour définir la sensibilité du joystic k . Si Utilisez l'option cette valeur est faible, un léger mouvement du doigt sur le joystic k gauche sera suffisant pour faire avancer ou reculer le MiniDrone. Si cette valeur est élevée, un mouvement du doigt plus important sera nécessaire. Réglages 13 Paramètres de chargement L'écran Paramètres de chargement permet de connaître le dernier type de chargement utilisé et le niveau de chargement de la batterie du MiniDrone. Paramètre résaux L'option Nom du produit permet de modifier le nom sous lequel le MiniDrone sera vu par votre smartphone et les autres périphériques Wi-Fi. Le changement de nom ne sera effectif qu'après un redémarrage du MiniDrone. Le nom de réseau du MiniDrone ne peut contenir que des lettres, des chiffres et _ des underscores (" "). Sa longueur ne doit pas dépasser 32 caractères. Vérifiez dans le mode d'emploi (ou les spécifications techniques) Hz. smartphone s'il supporte la connexion à la bande Wi-Fi 5G de votre Si ce n'est pas le Hz. cas, utilisez uniquement la bande Wi-Fi 2.4 G Hz La bande Wi-Fi 5G permet généralement d'obtenir de meilleures performances Hz avec le MiniDrone, notamment le retour vidéo, la bande Wi-Fi 2.4 G étant plus encombrée. Choix du pays permet de choisir le pays dans lequel vous vous trouvez. l'option Extérieur si vous utilisez le MiniDrone en l'extérieur. Désactivez Le champ Activez l'option si vous l'utilisez en intérieur. Selon le mode (extérieur ou intérieur) et le pays sélectionné, tous les choix ne seront peut être pas autorisés. Dans certains pays, par exemple, l'utilisation de la Hz est interdite en mode extérieur. bande Wi-Fi 5G En mode automatique, FreeFlight3 sélectionne automatiquement un canal en fonction du pays, du mode (extérieur ou intérieur), de la bande Wi-Fi sélectionnés et de l'encombrement des canaux. Si vous constatez un problème au niveau de la qualité de la connexion Wi-Fi: 1. Sélectionnez le mode 2. Sélectionnez un Manuel. canal non surchargé en vous basant sur les informations affichées sur le diagramme : chaque courbe représente un point d'accès et la hauteur d'une courbe représente la force du signal. Privilégiez donc un canal sur lequel vous ne voyez pas de courbes ou sur lequel la force du signal est faible. 14 Réglages Le nombre de clignotements verts des yeux lumineux au démarrage uniquement (2 Hz ou 5 GHz). ou 5) du MiniDrone indique la bande Wi-Fi utilisée (2.4 G Si le MiniDrone n'apparaît pas dans le menu Wifi de votre smartphone, cela Hz. indique probablement que votre MiniDrone est en 5 G Dans ce cas, appuyez pendant 5 secondes sur le bouton on/off pour passer Hz. manuellement sur la bande Wi-Fi 2.4 G Informations L'écran · Le Information générales vous permet d'afficher : numéro de version de l'application FreeFlight3 installée sur votre smartphone. · Le numéro de version du firm · La version hard ware installé sur votre MiniDrone. ware de votre MiniDrone. Réglages 15 Feuille de route La fonction Feuille de route vous permet de programmer et d'enregistrer un parcours pour le MiniDrone. Pour accéder à cette fonction, appuyez sur route. A tout moment, appuyez sur < Feuille de pour revenir au menu principal. La feuille de route s'enregistre automatiquement. Définir une feuille de route Vous avez la possibilité de créer vos feuilles de route sans être connecté à un MiniDrone. N° Description 1 Liste d'actions disponibles pour une feuille de route. Faites glisser votre doigt vers la droite ou la gauche pour faire défiler les actions disponibles. 2 Représentation schématique de l'environnement dans lequel le MiniDrone va évoluer 16 Feuille de route 2 Chaque carreau représente une zone d'1 m . Écartez vos doigts sur le plan pour effectuer un zoom avant ou pincez pour un zoom arrière. 3 4 Actions prévues sur votre feuille de route Trajectoire du MiniDrone Appuyez sur une action et faites la glisser dans la colonne de droite pour l'ajouter sur la feuille de route. La trajectoire correspondante s'affiche sur l'environnement. Faites glisser une action de la colonne de droite vers la gauche pour la supprimer. Sur votre feuille de route : ; · Appuyez sur une action pour modifier ses paramètres · Appuyez sur une action pendant 2 secondes et faites la glisser vers un nouvel emplacement pour modifier l'ordre des actions au sein de votre feuille de route. Icône Action du MiniDrone Paramètre(s) / commentaires Avancer Définissez la distance à parcourir Suivre une trajectoire circulaire Lorsque circulaire, vous définissez considérez le une trajectoire cercle au sein duquel elle s'inscrit. Sur l'exemple ci-contre, pour aller du point A au point B : · Le paramètre valeur de Angle devra prendre la α (en degrés). Rayon devra prendre la valeur de r (en mètres). Modifier la vitesse · Le paramètre Vous pouvez insérez plusieurs actions de type vitesse avec des valeurs différentes au sein de la feuille de route. Arrêter Définissez la durée de l'arrêt Prendre une photo Feuille de route 17 Filmer Pour arrêter l'enregistrement, insérez une autre action Off Changer la position Enregistrer, et sélectionnez Consultez la section Positions pour plus d'informations. Effectuer un saut, repousser un objet ou charger le ressort Modifier la couleur et la luminosité des yeux Sélectionnez les yeux et définissez la luminosité du voyant sélectionné. Pour éteindre les yeux, insérez une action en définissant la luminosité %. à 0 Effectuer une accrobatie préprogrammée Sélectionnez le type d'accrobatie. Appuyez sur pour lancer le parcours. Gérer les feuilles de route Au fur et à mesure que vous définissez une feuille de parcours, elle s'enregistre automatiquement. Appuyez sur parcours et pour accéder à la liste des feuilles de afficher leurs dates et heures d'enregistrement et leurs durées. 18 Appuyez sur pour renommer une feuille de route. Appuyez sur pour la supprimer. Appuyez sur en haut à droite pour créer une nouvelle feuille de route. Feuille de route Drone Academy Une connexion internet est nécessaire pour accéder à la Drone Academy. Pour lancer la Drone Academy : FreeFlight3 Drone Academy 1. Lancez l'application 2. Appuyez sur . . Pour créer un compte utilisateur : 1. Appuyez sur Inscrivez-vous maintenant. 2. Renseignez un nom utilisateur, un mot de passe et une adresse e-mail. 3. Appuyez sur Enregistrement. >L'écran principal de la Drone Academy s'affiche : N° 1 2 3 Description Retourner à l'écran principal de l'application FreeFlight3 Visualiser la carte des vols Accéder à la liste de vos drones Drone Academy 19 4 5 6 Accéder à la liste de vos pilotages Modifier et déconnecter votre profil Envoyer une invitation Drone Academy Pour gérer votre profil : Profil. , puis Edition. 1. Appuyez sur l'onglet 2. Appuyez sur 3. Faites glisser les écrans vers la gauche. Vous pouvez : · compléter vos informations personnelles, · ajouter une photo, · vous connecter aux réseaux sociaux, · configurer vos pilotages accès privé par défault, · supprimer votre compte. Pour enregistrer un drone : Appuyez sur Mes drones afin d'enregistrer votre Bebop. Lors de la première connexion entre votre smartphone et le Bebop, une pop-up vous propose d'enregister votre Bebop dans la Drone Academy. Pour consulter les pilotages publics : 1. Appuyez sur 2. Appuyez sur Carte. afin de rechercher les vols parmis : · Vos pilotages ou les pilotages des autres utilisateurs ; · Le type de média (photos et vidéos) Appuyez sur afin de rechercher les vols par pilote ou par lieu. Pour consulter et partager vos vols : 1. Appuyez sur Mes pilotages. > La liste de vos vols s'affiche. Vous pouvez la trier par date, par rang ou par type. 2. Appuyez sur le vol que vous souhaitez partager. 3. Appuyez sur ; · Appuyer sur les étoiles afin d'évaluer le vol · Appuyer sur les onglets en bas de l'écran afin de consulter les données du vol. 20 Public afin de partager le vol. Vous pouvez également : Drone Academy Mise à jour Appuyez sur Check for Updates pour vérifier la disponibilité d'une mise à jour du MiniDrone. Il existe 2 méthodes pour mettre à jour le MiniDrone : · via l'application (recommandé). · via USB, en téléchargeant le fichier de mise à jour sur notre site web. Cette méthode nécessite un ordinateur. Consultez la procédure de mise à jour du MiniDrone pour plus d'informations. Mise à jour 21 Informations générales Des accessoires et pièces de rechange sont disponibles auprès de votre revendeur Parrot ou sur store.parrot.com. Précautions d’utilisation et entretien Le MiniDrone ne convient pas aux enfants de moins de 14 ans. Nous vous recommandons de faire descendre le MiniDrone par paliers d’environ 80cm. L’utilisation du MiniDrone dans certains lieux du domaine public (par ex : gare, aéroports Il est …..) ou sur la voie publique peut ne pas être autorisée. recommandé poussière pénètre d’utiliser dans le le MiniDrone MiniDrone, correctement, de manière irréversible. une surface humide. Ne Ne en celui-ci Ne peut Si du ne sable plus ou de la fonctionner posez pas le MiniDrone sur l’eau ou sur N’utilisez pas cet appareil laissez pas le MiniDrone au soleil. intérieur. à proximité de substances liquides. dirigez pas le mécanisme de saut vers une personne ou un animal. Utilisez uniquement les accessoires spécifiés par le constructeur. Mise en garde concernant le respect de la vie privée Enregistrer et diffuser l’image et la voix d’une personne sans son autorisation peut constituer une atteinte à sa vie privée et être susceptible d’engager votre responsabilité. Demandez l’autorisation avant de filmer et d’enregistrer la voix des personnes, notamment, si vous souhaitez conserver vos enregistrements et/ou les diffuser sur Internet. Ne diffusez pas d’images ou de sons dégradants ou pouvant porter atteinte à la réputation ou à la dignité d’une personne. Batterie Le non respect des instructions peut entrainer des dommages permanents de la batterie, son environnement, chargeur pour batterie LiPo. et Ne provoquer des blessures. Toujours jamais charger via un fil de décharge. effectuer de chargement à régime lent, ou en dessous de 2,5 la batterie ne doit jamais excéder les 60 °C (140 °F). Ne utiliser Ne un jamais V. La température de jamais désassembler ou modifier le câblage du boîtier, ou percer la cellule de la batterie. Ne jamais placer la batterie sur des matériaux combustibles ou la laisser sans surveillance pendant le 22 Informations générales chargement. Toujours charger dans un endroit à l’épreuve du feu. Toujours s’assurer que la tension de sortie du chargeur corresponde à la tension de la batterie. Toujours tenir hors de portée des enfants. Une mauvaise utilisation de la batterie peut provoquer des incendies, des explosions ou d’autres dégâts. Les bornes de la batterie ne doivent pas être mises en court-circuit. Le produit doit uniquement être connecté au matériel de classe II portant le symbole ci-contre. Garantie Pour connaître les conditions de garanties, merci de vous référer aux Conditions Générales de Vente du revendeur auprès de qui vous avez acheté le MiniDrone. Modifications Les explications et spécifications contenues dans ce fournies qu’à titre d’information et peuvent être guide utilisateur modifiées sans ne sont notification préalable. Ces informations sont correctes au moment de l’impression et le plus grand soin est apporté lors de leur rédaction afin de vous fournir des informations les plus précises possible. Cependant, Parrot S.A. ne saurait être tenu responsable, directement ou indirectement, des éventuels préjudices ou pertes de données accidentelles résultant d’une erreur ou omission au sein du présent document. Parrot S.A. se réserve le droit d’amender ou améliorer le produit ainsi que son guide utilisateur sans aucune restriction ou obligation de prévenir l’utilisateur. Dans le cadre de l’attention portée par Parrot S.A. sur l’amélioration de nos produits, il est possible que le produit que vous avez acheté diffère légèrement de celui décrit au sein du présent document. Dans ce cas, vous pourrez éventuellement trouver une nouvelle version du guide utilisateur au format électronique sur le site www.parrot.com. Comment recycler ce produit Le symbole sur le produit et sa documentation indique qu’il ne doit pas être éliminé en fin de vie avec les déchets ménagers. L’élimination incontrôlée des déchets pouvant porter préjudice à l’environnement, veuillez le séparer ç des autres types de déchets et le recycler de fa on responsable. Les particuliers sont invités à contacter le revendeur leur ayant vendu le produit ou à se renseigner auprès de leur mairie pour savoir o ù et comment ils peuvent le recycler. Informations générales 23 Déclaration de conformité Parrot SA, 1 4 quai de 7 Jemmapes, 75010 responsabilité produit que le décrit dans N conformité avec normes techniques, E N300328 E 8 (v1. .1), N E Paris, France, déclare sous son unique le présent 89-17 3014 guide utilisateur N (v2.2.1), E est 89-1 3014 en 9 (v1. .2) 893 (V1.7.1), EN71-1, EN71-2, EN71-3, EN62115, EN62321 301 &TTE 1999/5/CE, suivant les dispositions de la directive R 9 générale de produits 2001/ 5/CE et la directive Ro la directive de sécurité HS 2011/65/CE. La déclaration de conformité est disponible à l’adresse suivante : www.parrot.com/fr/ce/?jumping-night-drone Marques déposées Parrot, Parrot MiniDrones ainsi que le logo de Parrot sont des marques déposées OT SA. de PARR iPad et iPhone sont des marques d’Apple Inc., enregistrées aux USA et dans d’autres pays. App Store est une marque de service d’Apple Inc. Google Play et Android sont des marques de Google Inc. Wi-Fi ® est une marque enregistrée par Wi-Fi Alliance ® . Toutes les autres marques mentionnées dans ce guide sont la propriété de leurs titulaires respectifs. 24 Informations générales ">
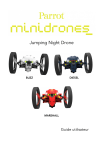
Link pubblico aggiornato
Il link pubblico alla tua chat è stato aggiornato.



