Apple MAC OS X SERVER 10.4 Manuel utilisateur
PDF
Download
Document
Mac OS X Server Mise à niveau et migration Pour version 10.4 ou ultérieure Deuxième édition K Apple Computer, Inc. © 2006 Apple Computer, Inc. Tous droits réservés. Le propriétaire ou l’utilisateur autorisé d’un exemplaire enregistré du logiciel Mac OS X Server peut reproduire cette publication aux fins d’apprentissage du logiciel. Cette publication ne peut être reproduite ou transmise en tout ou partie à des fins commerciales, comme la vente de copies de cette publication ou la fourniture d’un service d’assistance payant. Tous les efforts ont été mis en œuvre pour garantir l’exactitude des informations de ce manuel. Apple Computer, Inc., n’est pas responsable des erreurs d’impression ou de typographie. Apple 1 Infinite Loop Cupertino, CA 95014-2084 408-996-1010 www.apple.com Le logo Apple est une marque d’Apple Computer Inc., déposée aux États-Unis et dans d’autres pays. En l’absence du consentement écrit d’Apple, l’utilisation à des fins commerciales de ce logo via le clavier (Option + 1) pourra constituer un acte de contrefaçon et/ou de concurrence déloyale. Apple, le logo Apple, AppleShare, FireWire, Mac, Macintosh, Mac OS, QuickTime, WebObjects et Xserve sont des marques d’Apple Computer, Inc. déposées aux États-Unis et dans d’autres pays. Finder est une marque d’Apple Computer, Inc. Java et tous les logos et marques dérivés de Java sont des marques ou des marques déposées de Sun Microsystems, Inc. aux États-Unis et dans d’autres pays. PowerPC et le logo PowerPC sont des marques d’International Business Machines Corporation, utilisées sous licence. UNIX est une marque déposée aux États-Unis et dans d’autres pays sous la licence exclusive de X/Open Company Ltd. Les autres noms de sociétés et de produits mentionnés sont des marques de leurs détenteurs respectifs. Les produits de tierce partie ne sont mentionnés qu’à titre indicatif, et aucunement à des fins publicitaires ou de recommandation. Apple ne se porte pas garant de ces produits et décline toute responsabilité quant à leur utilisation et à leur fonctionnement. F019-0743/21-7-06 1 Préface 5 5 6 6 7 8 9 Table des matières À propos de ce guide Contenu de ce guide Utilisation de ce guide Utilisation de l’aide à l’écran La suite Mac OS X Server Obtenir des mises à jour de documentation Informations complémentaires Chapitre 1 11 11 11 12 13 13 13 14 Avant de commencer Serveurs à partir desquels réaliser une mise à niveau ou une migration Mise à niveau vers la version 10.4 Migration à partir d’un serveur de version antérieure à 10.4 vers la version 10.4 Migration à partir de Windows NT Migration d’utilisateurs et de groupes Enregistrement et réutilisation des comptes d’utilisateur et de groupe Comptes système Chapitre 2 17 17 18 18 Mise à niveau de Mac OS X Server version 10.3 Éléments pouvant être réutilisés Mise à niveau d’un maître Open Directory et de ses répliques Instructions pas à pas Chapitre 3 27 27 28 Mise à niveau de Mac OS X Server version 10.2 Éléments pouvant être réutilisés Instructions pas à pas Chapitre 4 35 35 36 37 38 Migration à partir de Mac OS X Server version 10.3 Avant de commencer Éléments pouvant migrer Outils pouvant être utilisés Instructions pas à pas Chapitre 5 53 53 Migration à partir de Mac OS X Server version 10.2 Avant de commencer 3 54 55 56 Éléments pouvant migrer Outils pouvant être utilisés Instructions pas à pas Chapitre 6 69 69 69 70 71 Migration à partir de Mac OS X Server version 10.1 Avant de commencer Éléments pouvant migrer Outils pouvant être utilisés Instructions pas à pas Chapitre 7 83 83 83 84 85 Migration à partir Mac OS X Server version 1.2 Avant de commencer Éléments pouvant migrer Outils pouvant être utilisés Instructions pas à pas Chapitre 8 93 93 93 94 95 Migration à partir d’AppleShare IP Avant de commencer Éléments pouvant migrer Outils pouvant être utilisés Instructions pas à pas Index 4 103 Table des matières Préface À propos de ce guide Utilisez ce guide si vous souhaitez passer à Mac OS X Server version 10.4 à partir d’une version antérieure du serveur. Ce guide comporte des instructions sur la réutilisation des données et réglages provenant de versions antérieures du serveur. Il existe deux approches :  Effectuez une installation de mise à niveau. Cette approche maintient l’ensemble de vos données et réglages à leur place et vous permet de réutiliser votre matériel de serveur pour Mac OS X Server version 10.4. Vous pouvez effectuer une installation de mise à niveau de serveurs de versions 10.3 et 10.2.  Faites migrer manuellement les données et réglages. Cette approche transfert les données et réglages vers un ordinateur différent — qui exécute Mac OS X Server version 10.4. Vous pouvez faire migrer les données et réglages d’un serveur de version 10.3, 10.2, 10.1, 1.2 ou AppleShare IP (ASIP) 6.3.3. Contenu de ce guide Ce guide comprend les chapitres suivants :  Chapitre 1, « Avant de commencer », qui résume la configuration requise et les options de mise à niveau et de migration.  Chapitre 2, « Mise à niveau de Mac OS X Server version 10.3 », qui décrit comment mettre à niveau la dernière version 10.3 vers la version 10.4.  Chapitre 3, « Mise à niveau de Mac OS X Server version 10.2 », qui décrit comment mettre à niveau la version 10.2.8 vers la version 10.4.  Chapitre 4, « Migration à partir de Mac OS X Server version 10.3 », qui décrit comment faire migrer des données à partir d’un serveur de la dernière version 10.3 vers un autre ordinateur exécutant la version 10.4.  Chapitre 5, « Migration à partir de Mac OS X Server version 10.2 », qui décrit comment faire migrer des données à partir d’un serveur de version 10.2.8 vers un autre ordinateur exécutant la version 10.4.  Chapitre 6, « Migration à partir de Mac OS X Server version 10.1 », qui décrit comment faire migrer des données à partir d’un serveur de version 10.1.4 ou 10.1.5 vers un autre ordinateur exécutant la version 10.4. 5  Chapitre 7, « Migration à partir de Mac OS X Server version 1.2 », qui décrit comment faire migrer des données à partir d’un serveur de version 1.2 vers un autre ordinateur exécutant la version 10.4.  Chapitre 8, « Migration à partir d’Appleshare IP », qui décrit comment faire migrer des données à partir d’un serveur ASIP 6.3.3 vers un autre ordinateur exécutant la version 10.4. Utilisation de ce guide Ce guide est simple d’utilisation. Il vous suffit de lire le chapitre 1 pour vous assurer de bien comprendre toutes les options. Consultez ensuite le chapitre qui traite de la stratégie de mise à jour ou de migration. Vous trouverez des instructions pas à pas sur la conservation et la réutilisation de données de serveur à l’aide de divers outils et techniques manuelles. Vous trouverez également des références aux instructions et informations supplémentaires dans d’autres guides de la suite de serveurs ; la page suivante évoque les documents de la suite et où les trouver. Utilisation de l’aide à l’écran Vous pouvez afficher des instructions et d’autres informations utiles sur la suite serveur en utilisant l’aide à l’écran. Sur un ordinateur qui exécute Mac OS X Server, vous pouvez accéder à l’aide à l’écran après avoir ouvert le Gestionnaire de groupe de travail ou Admin Serveur. À partir du menu d’aide, sélectionnez l’une des options :  Aide Gestionnaire de groupe de travail ou Aide Admin Serveur affiche des informations sur l’application.  Aide Mac OS X Server affiche la page d’aide principale du serveur, à partir de laquelle vous pouvez rechercher des informations sur le serveur.  Documentation vous permet d’accéder au site www.apple.com/fr/server/documentation, à partir duquel vous pouvez télécharger des documents concernant le serveur. Vous pouvez également accéder à l’aide à l’écran à partir du Finder ou d’autres applications d’un serveur ou d’un ordinateur administrateur. Un ordinateur administrateur est un ordinateur Mac OS X sur lequel est installé un logiciel d’administration de serveur. Utilisez le menu Aide afin d’ouvrir Visualisation Aide, puis choisissez Bibliothèque > Aide Mac OS X Server. Pour consulter les toutes dernières rubriques d’aide, assurez-vous que l’ordinateur serveur ou administrateur est connecté à Internet lorsque vous utilisez Visualisation Aide. Visualisation Aide extrait et met en cache automatiquement les toutes dernières rubriques d’aide sur Internet concernant le serveur. Lorsque vous n’êtes pas connecté à Internet, Visualisation Aide affiche les rubriques d’aide mises en cache. 6 Preface À propos de ce guide La suite Mac OS X Server La documentation de Mac OS X Server comprend une série de guides présentant les services offerts ainsi que les instructions relatives à leur configuration, leur gestion et leur dépannage. Tous les guides sont disponibles au format PDF via : www.apple.com/fr/server/documentation. Ce guide ... explique comment : Premiers contacts, Supplément au Installer Mac OS X Server et le configurer pour la première fois. guide Premiers contacts et Feuille d’opérations Mac OS X Server Administration des services de collaboration Configurer et gérer les services de journal web, de chat et autres qui facilitent les interactions entre utilisateurs. Administration par ligne de commande Utiliser les commandes et les fichiers de configuration pour exécuter les tâches d’administration du serveur via l’interpréteur de commandes UNIX. Deploying Mac OS X Computers for K-12 Education (Utilisation d’ordinateurs Mac OS X dans l’enseignement primaire et secondaire) Configurer et déployer Mac OS X Server ainsi qu’un ensemble d’ordinateurs Mac OS X et les utiliser dans l’enseignement primaire et secondaire (professeurs, élèves et personnel). Deploying Mac OS X Server Mac OS X Server for High Performance Computing (Utilisation de Mac OS X Server pour un environnement informatique hautes performances) Configurer et gérer Mac OS X Server et les ordinateurs en grappe de serveurs Apple afin d’accélérer le traitement des opérations informatiques complexes. Administration des services de fichiers Partager des volumes ou dossiers de serveur sélectionnés parmi les clients du serveur via les protocoles suivants : AFP, NFS, FTP et SMB/CIFS. Administration de la haute disponibilité Gérer les basculements IP, l’agrégation des liens, l’équilibrage de charge et d’autres configurations matérielles et logicielles pour garantir la haute disponibilité des services Mac OS X Server. Java Application Server Guide (Guide du serveur d’applications Java) Configurer et administrer un serveur d’applications JBoss sur Mac OS X Server. Mac OS X Security Configuration (Configuration de la sécurité pour Mac OS X) Sécuriser les ordinateurs client Mac OS X. Mac OS X Server Security Configu- Sécuriser les ordinateurs Mac OS X Server. ration (Configuration de la sécurité pour Mac OS X Server) Administration du service de courrier Installer, configurer et administrer les services de courrier sur le serveur. Migration vers Mac OS X Server à partir de Windows NT Déplacer des comptes, des dossiers partagés et des services à partir de serveurs Windows NT vers Mac OS X Server. Préface À propos de ce guide 7 Ce guide ... explique comment : Administration des services réseau Installer, configurer et administrer DHCP, DNS, VPN, NTP, coupe-feu IP et services NAT sur le serveur. Administration d’Open Directory Gérer les services de répertoires et d’authentification. Administration du service d’impression Héberger les imprimantes partagées et gérer les files d’attente et travaux d’impression associés. Administration de QuickTime Streaming Server 5.5 Configurer et gérer les services d’enchaînement QuickTime. Administration de mises à jour de logiciels et d’images de système Utiliser NetBoot et Installation en réseau pour créer des images disque à partir desquelles les ordinateurs Macintosh peuvent démarrer sur le réseau. Configurer un serveur de mise à jour de logiciels pour la mise à jour d’ordinateurs clients via le réseau. Mise à niveau et migration Utiliser les données et les réglages des services actuellement utilisés sur les versions antérieures du logiciel serveur. Gestion des utilisateurs Créer et gérer des comptes d’utilisateur, groupes et listes d’ordinateurs. Configurer les préférences gérées des clients Mac OS X. Administration des technologies web Configurer et gérer un serveur web, dont WebDAV, WebMail, et les modules web. Administration des services Windows Configurer et gérer des services tels que PDC, BDC, fichiers et impression pour les utilisateurs d’ordinateurs Windows. Administration d’Xgrid Gérer des clusters de calcul Xserve à l’aide de l’application Xgrid. Glossaire Mac OS X Server Savoir à quoi correspondent les termes utilisés pour les produits de serveur et les produits de stockage. Obtenir des mises à jour de documentation Apple publie régulièrement de nouvelles rubriques d’aide à l’écran, des guides révisés et des documents de solutions. Les nouvelles rubriques d’aide incluent des mises à jour des guides les plus récents.  Pour afficher de nouvelles rubriques d’aide à l’écran, assurez-vous que votre ordinateur serveur ou administrateur est connecté à Internet et cliquez sur le lien Informations de dernière minute dans la page d’aide principale de Mac OS X Server.  Pour télécharger les guides et documents de solutions les plus récents au format PDF, rendez-vous à la page web de documentation de Mac OS X Server : www.apple.com/fr/server/documentation. 8 Preface À propos de ce guide Informations complémentaires Pour plus d’informations, consultez les ressources suivantes : Documents Ouvrez-moi : mises à jour importantes et informations spécifiques. Recherchez-les sur les disques du serveur. Site web de Mac OS X Server (www.apple.com/fr/macosx/server) : une passerelle vers de plus amples informations sur divers produits et technologies. Sites web de service et d’assistance Apple (www.apple.com/fr/support) : un accès à des centaines d’articles concernant le service d’assistance Apple. Formation des clients Apple, en anglais (train.apple.com) : cours en salle et autoformations destinés à développer vos compétences en termes d’administration de serveur. Groupes de discussions Apple, en anglais (discussions.info.apple.com) : un moyen de partager questions, connaissances et conseils avec d’autres administrateurs. Répertoire des listes d’envoi Apple, en anglais (www.lists.apple.com) : abonnez-vous à des listes d’envoi afin de pouvoir communiquer par courrier électronique avec d’autres administrateurs. Préface À propos de ce guide 9 1 Avant de commencer 1 Prenez un moment pour vous familiariser avec la configuration requise et les options de mise à niveau et de migration. Si vous utilisez Mac OS X Server version 10.2 ou 10.3, il ne sera peut-être pas nécessaire de faire migrer les données de serveur vers un autre ordinateur. Une mise à niveau de votre serveur peut s’avérer suffisante ; il s’agit d’un processus qui installe et configure Mac OS X Server version 10.4 sur votre ordinateur serveur existant, tout en conservant automatiquement les données et les réglages de services. Serveurs à partir desquels réaliser une mise à niveau ou une migration Vous pouvez réutiliser des réglages et données de serveur avec Mac OS X Server version 10.4 de la manière suivante :  Mise à niveau de la version 10.3.9 ou 10.2.8 du serveur  Migration à partir des versions 10.3.9, 10.2.8, 10.1.4 et 10.1.5 et 1.2, et à partir d’AppleShare IP 6.3.3  Migration à partir de Windows NT Mise à niveau vers la version 10.4 Vous pouvez mettre à niveau la version 10.3.9 ou 10.2.8 de votre serveur à la version 10.4.7 ou ultérieure si :  Vous n’avez pas besoin de reformater le disque dur de l’ordinateur actuel.  Le matériel de votre serveur est équipé des éléments suivants :  un processeur PowerPC G4 ou G5,  FireWire intégré,  au moins 512 Mo de mémoire vive (RAM),  au moins 10 gigaoctets (Go) d’espace disque disponible. 11 Pour mettre à niveau un serveur version 10.3.9 ou 10.2.8 à l’aide d’un disque d’installation de Mac OS X Server 10.4 correspondant à la version 10.4.6 ou antérieure, l’ordinateur serveur doit être équipé d’un processeur PowerPC G3, G4 ou G5, d’un port FireWire intégré, d’au moins 128 Mo de mémoire RAM (256 Mo pour les serveurs à haute demande exécutant plusieurs services) et d’au moins 4 Go d’espace disque disponible. En mettant à niveau un serveur, vous réalisez une installation de mise à niveau à partir du disque d’installation du serveur sur votre ordinateur serveur. Vos données et réglages sont conservés automatiquement, et vous n’avez que très peu de réglages manuels à effectuer. Si vous utilisiez le Gestionnaire Macintosh pour gérer les ordinateurs clients Mac OS 9, vous pouvez continuer ainsi ; cette option n’est pas possible lorsque vous procédez à une migration. Reportez-vous à la documentation de votre serveur de version 10.2 ou 10.3 pour plus d’informations sur le Gestionnaire Macintosh. Même si votre serveur existant respecte la configuration minimale requise pour la mise à niveau, il est parfois préférable d’effectuer une migration. Vous pouvez par exemple mettre à jour certains de vos ordinateurs et décider de rétablir votre environnement serveur sur un ou plusieurs des ordinateurs les plus récents. Migration à partir d’un serveur de version antérieure à 10.4 vers la version 10.4 Les migrations à partir des versions 10.3.9, 10.2.8, 10.1.4 et 10.1.5 et 1.2 de Mac OS X Server et à partir d’AppleShare 6.3.3 sont prises en charge. Lorsque vous procédez à une migration, vous installez et réalisez une configuration initiale de Mac OS X Server version 10.4 sur un ordinateur, vous restaurez les fichiers sur l’ordinateur équipé de la version 10.4 à partir de l’ordinateur doté de la version bêta 10.4 et vous apportez les réglages manuels nécessaires. La migration des données du Gestionnaire Macintosh n’est pas prise en charge. Vous devrez effectuer une migration (plutôt qu’une mise à niveau) vers Mac OS X Server version 10.4.7 si :  Le disque dur de votre serveur 10.2.8 ou 10.3.9 doit être reformaté.  Votre serveur 10.2.8 ou 10.3.9 ne possède pas l’un des éléments suivants :  un processeur PowerPC G4 ou G5,  FireWire intégré,  au moins 512 Mo de mémoire vive (RAM),  au moins 10 gigaoctets (Go) d’espace disque disponible.  Vous souhaitez transférer sur un autre serveur les données et les réglages que vous utilisiez sur un serveur version 10.2.8 ou 10.3.9.  Vous utilisiez un serveur d’une version antérieure à 10.2.8. Si vous souhaitez effectuer la migration à partir d’un disque d’installation de Mac OS X Server 10.4 correspondant à la version 10.4.6 ou antérieure, votre serveur de remplacement doit être équipé d’un processeur PowerPC G3, G4 ou G5, d’un port FireWire intégré, d’au moins 128 Mo de mémoire RAM (256 Mo pour les serveurs à haute demande exécutant plusieurs services) et d’au moins 4 Go d’espace disque disponible. 12 Chapitre 1 Avant de commencer Migration à partir de Windows NT Mac OS X Server peut offrir toute une variété de services aux utilisateurs d’ordinateurs Microsoft Windows 95, 98, ME (Millennium Edition), XP, NT 4 et 2000. En fournissant ces services, Mac OS X Server peut remplacer les serveurs Windows NT dans les petits groupes de travail. Le guide de migration de Windows NT explique comment importer des utilisateurs, des groupes et des ordinateurs à partir d’un serveur Microsoft Windows NT vers un contrôleur de domaine principal (PDC, Primary Domain Controller) Mac OS X Server. Le guide de migration de Windows NT explique également comment faire migrer des répertoires de départ, des points de partage et des informations de configuration de serveur. Migration d’utilisateurs et de groupes Toutes les versions de Mac OS X Server à partir desquelles vous pouvez effectuer une migration sont prises en charge par des outils qui vous permettent de déplacer des comptes d’utilisateur et de groupe d’un serveur existant vers un serveur de version 10.4. Enregistrement et réutilisation des comptes d’utilisateur et de groupe L’outil à utiliser pour enregistrer les comptes d’utilisateur et de groupe existants dépend de la version du serveur à partir de laquelle vous procédez à la migration : À partir de Utilisez Mac OS X Server version 10.2 et ultérieures Gestionnaire de groupe de travail Mac OS X Server version 10.1 Admin Serveur Mac OS X Server version 1.2 Mac_OS_X_Server_1.2_Export_Tool AppleShare IP Utilitaire Migration AppleShare IP ou Admin Serveur de Mac OS Tous ces outils, à l’exception de Migration AppleShare IP, écrivent les enregistrements de compte dans un fichier d’exportation. Pour importer des utilisateurs et des groupes à partir du fichier dans un répertoire existant en vue de leur utilisation avec la version 10.4, utilisez Gestionnaire de groupe de travail ou l’outil dsimport dans la version 10.4. L’utilitaire Migration AppleShare IP conserve les comptes d’utilisateur et de groupe existants sans utiliser de fichiers d’exportation. Chaque chapitre fournit des instructions relatives à l’utilisation de ces outils. Chapitre 1 Avant de commencer 13 Comptes système Lorsque vous installez Mac OS X Server, plusieurs comptes d’utilisateur et de groupe sont créés automatiquement dans le répertoire local. Ces comptes prédéfinis sont parfois appelés comptes système, car ils sont utilisés par le logiciel système du serveur. Pour savoir comment ces comptes sont utilisés, consultez le guide de gestion des utilisateurs. Vous ne pouvez pas modifier les noms ou les identifiants des comptes système. Par conséquent, n’essayez pas de le faire lorsque vous effectuez la migration d’utilisateurs et de groupes. En revanche, vous pouvez, lors de la migration, ajouter des utilisateurs aux deux groupes système — admin et wheel :  Wheel est un groupe dont les membres bénéficient d’un contrôle presque identique à celui des utilisateurs « root ». Si vous êtes membre du groupe wheel, vous pouvez utiliser la commande su (changer d’utilisateur) dans l’application Terminal pour vous connecter à un ordinateur distant en tant qu’utilisateur root. Utilisez ssh pour vous connecter, tapez su, puis indiquez le mot de passe root lorsque vous y êtes invité.  Les membres du groupe admin ont le droit d’administrer Mac OS X Server. Les utilisateurs admin peuvent utiliser les applications de gestion du serveur et installer des logiciels qui nécessitent des autorisations administrateur. Voici les comptes d’utilisateur prédéfinis : Nom 14 Nom abrégé Id. Util. Utilisateur sans autorisation nobody -2 Administrateur système root 0 Services système daemon 1 Services d’impression lp 26 Utilisateur Postfix postfix 27 Clé VPN MPPE vpn_nnnnnnnnnnnn 57 Serveur World Wide Web www 70 Utilisateur Apple Events eppc 71 Serveur MySQL mysql 74 sshd (séparation des autorisations) sshd 75 QuickTime Streaming Server (QTSS) qtss 76 Utilisateur Cyrus IMAP cyrus 77 Utilisateur Mailman mailman 78 Chapitre 1 Avant de commencer Nom Nom abrégé Id. Util. Serveur d’applications appserver 79 Utilisateur Clamav clamav 82 Utilisateur Amavisd amavisd 83 Utilisateur Jabber jabber 84 Xgrid Controller xgridcontroller 85 Xgrid Agent xgridagent 86 Propriétaire de l’application appowner 87 WindowServer WindowServer 88 Utilisateur inconnu unknown 99 Voici la liste des comptes de groupe prédéfinis : Nom abrégé Id. de groupe nobody -2 nogroup -1 wheel 0 daemon 1 kmem 2 sys 3 tty 4 operator 5 mail 6 bin 7 staff 20 lp 26 postfix 27 postdrop 28 utmp 45 uucp 66 dialer 68 network 69 Chapitre 1 Avant de commencer 15 16 Nom abrégé Id. de groupe www 70 mysql 74 sshd 75 qtss 76 mailman 78 appserverusr 79 admin 80 appserveradm 81 clamav 82 amavisd 83 jabber 84 xgridcontroller 85 xgridagent 86 appowner 87 WindowServer 88 accessibility 90 unknown 99 Chapitre 1 Avant de commencer 2 Mise à niveau de Mac OS X Server version 10.3 2 Suivez les instructions de ce chapitre pour mettre à niveau un serveur 10.3.9 à la version 10.4. Vous pouvez effectuer la mise à niveau des ordinateurs Mac OS X Server 10.3.9 pour lesquels le reformatage du disque dur n’est pas nécessaire et qui disposent des éléments suivants :  un processeur PowerPC G4 ou G5,  FireWire intégré,  512 Mo minimum de mémoire vive (RAM),  au moins 10 Go d’espace disque disponible. Si vous souhaitez effectuer la mise à niveau d’un serveur 10.3.9 à l’aide d’un disque d’installation de Mac OS X Server 10.4 correspondant à la version 10.4.6 ou antérieure, l’ordinateur serveur doit être équipé d’un processeur PowerPC G3, G4 ou G5, d’un port FireWire intégré, d’au moins 128 Mo de mémoire RAM (256 Mo pour les serveurs à haute demande exécutant plusieurs services) et d’au moins 4 Go d’espace disque disponible. Éléments pouvant être réutilisés Lorsque vous procédez à une mise à niveau à partir de Mac OS X Server 10.3.9, presque toutes les données existantes et les réglages restent disponibles, y compris les données du Gestionnaire Macintosh et tous les mots de passe d’utilisateur. Vous pouvez réutiliser les images NetBoot créées à l’aide des versions 10.2 et 10.3. Dans la version 10.4, watchdog est remplacé par launchd. Pour réactiver le redémarrage matériel automatique, utilisez la sous-fenêtre Économiseur d’énergie des Préférences Système. Pour faire migrer les réglages pour les services que vous avez ajoutés à /etc/ watchdog.conf, créez un fichier launchd plist et installez-le dans /Système/Bibliothèque/ LaunchDaemons/. Reportez-vous à la page man de launchd.conf pour en savoir plus. 17 Mise à niveau d’un maître Open Directory et de ses répliques Lorsque le serveur que vous voulez mettre à niveau est un maître ou une réplique Open Directory, commencez par mettre à niveau le maître avant de mettre à niveau les répliques. Pour mettre à niveau le maître et ses répliques : 1 Mettez à niveau le maître vers la version 10.4 en suivant les instructions de ce chapitre. Lors de la mise à niveau du maître, les ordinateurs clients ne peuvent pas s’y connecter pour des services Open Directory. Il se peut que les clients rencontrent un retard en recherchant automatiquement le serveur réplique Open Directory le plus proche. Vous pouvez remédier à ce retard en modifiant le service DHCP pour utiliser l’adresse d’un serveur réplique Open Directory si le serveur fournit aux clients l’adresse d’un serveur LDAP. Lorsque la mise à niveau du maître est terminée, vous pouvez modifier le service DHCP pour utiliser l’adresse du maître. Le guide d’administration des services de réseau fournit des instructions sur la configuration des réglages LDAP du service DHCP. 2 Mettez à niveau chacun des serveurs répliques vers la version 10.4. 3 À l’aide d’Admin Serveur, connectez-vous à chaque serveur réplique et rétablissez les répliques. Pour obtenir des informations sur la réinitialisation des mots de passe sur le maître, consultez la section « Services de répertoire » à la page 24. Instructions pas à pas Pour mettre à niveau un serveur 10.3.9 à la version 10.4, suivez les instructions de cette section. 1 Mettez votre serveur à jour vers la version 10.3.9. 2 Effectuez une installation de mise à niveau vers la version 10.4 3 Effectuez les réglages nécessaires après l’installation initiale du serveur. 18 Chapitre 2 Mise à niveau de Mac OS X Server version 10.3 Étape 1 : Mise à jour de votre serveur vers la version 10.3.9 Utilisez si besoin Mise à jour de logiciels pour mettre à jour votre serveur à la version 10.3.9. Étape 2 : Effectuez une installation de mise à niveau vers la version 10.4 Vous pouvez utiliser le disque d’installation de la version 10.4 pour effectuer l’installation de mise à niveau localement sur votre ordinateur serveur si ce dernier dispose d’un moniteur, d’un clavier et d’un lecteur de disque optique. Une fois l’installation de mise à niveau terminée, l’ordinateur redémarre et l’Assistant du serveur vous guide pendant la configuration initiale du serveur. Vos réglages existants sont affichés et vous pouvez les modifier si vous le souhaitez. Pour procéder à une mise à niveau vers la version 10.4 et effectuer la configuration initiale du serveur localement : 1 Assurez-vous que tous les serveurs DHCP ou DNS dont dépend votre serveur sont en cours d’exécution. 2 Allumez l’ordinateur et insérez le disque d’installation dans le lecteur de disque optique. 3 Redémarrez l’ordinateur en maintenant appuyée la touche C de votre clavier. L’initialisation de l’ordinateur s’effectue depuis le disque d’installation. Vous pouvez relâcher la touche C lorsque le logo Apple s’affiche. 4 Lorsque le programme d’installation est lancé, suivez les instructions à l’écran. Dans la sous-fenêtre Sélectionner une destination, veillez à sélectionner le disque ou la partition sur laquelle la version 10.3.9 est installée. Cliquez sur Options, puis sélectionnez « Ne pas effacer ». Cliquez sur OK. 5 Au cours de l’installation, l’état d’avancement des opérations est affiché. Si vous utilisez des CD d’installation (non disponibles pour la version 10.4.7 ou ultérieure), insérez le disque d’installation suivant lorsque cela vous est demandé. 6 Une fois l’installation terminée, l’ordinateur redémarre automatiquement et l’Assistant du serveur se lance pour vous permettre de procéder à la configuration initiale du serveur. Avancez dans les sous-fenêtres de l’Assistant en suivant les instructions affichées. Vos réglages existants sont affichés dans les sous-fenêtres, mais vous pouvez les modifier si vous le souhaitez. Excepté si vous possédez une licence de site, vous devrez saisir un numéro de série unique de logiciel serveur pour chacun des serveurs que vous mettez à niveau. Vous trouverez ce numéro imprimé sur les documents fournis avec le logiciel. Si vous possédez une licence de site, vous devez saisir le nom du propriétaire enregistré et l’organisation exactement tels qu’ils ont été spécifiés par votre représentant Apple. Lorsque vous utilisez la sous-fenêtre Utilisation du répertoire, il est conseillé de sélectionner l’option « Aucune modification » dans la configuration de répertoire du serveur. Une fois la configuration terminée, vous pouvez apporter des ajustements si nécessaire, en suivant les instructions du guide d’administration Open Directory. Chapitre 2 Mise à niveau de Mac OS X Server version 10.3 19 Il est impossible d’activer ou de désactiver le service de courrier ou le service WebDAV via la sous-fenêtre Services. Si l’un de ces services est en cours d’exécution lorsque vous effectuez la mise à niveau, il fonctionnera après cette dernière. Si l’un de ces services est arrêté lorsque vous effectuez la mise à niveau, il sera arrêté après cette dernière. Pour activer ou désactiver le service de courrier ou le service WebDAV, utilisez Admin Serveur après la configuration initiale du serveur. 7 Une fois entrées les données de configuration, l’Assistant du serveur affiche un résumé des données. Révisez les données de configuration, en cliquant de manière facultative sur Revenir pour les modifier. 8 Pour lancer la configuration du serveur, cliquez sur Appliquer. Au terme de la configuration du serveur, cliquez sur Redémarrer. Pour procéder à une mise à niveau vers la version 10.4 et effectuer la configuration initiale du serveur à distance : 1 Assurez-vous que tous les serveurs DHCP ou DNS dont dépend votre serveur sont en cours d’exécution. 2 Démarrez l’ordinateur à partir du disque d’installation. La procédure à utiliser varie selon que le serveur cible dispose d’un lecteur de disque optique capable de lire votre disque d’installation ou pas. Si vous disposez d’un DVD d’installation, le lecteur optique doit être en mesure de lire les supports DVD. Si le serveur cible dispose d’un clavier et d’un lecteur de disque optique capable de lire votre disque d’installation, insérez le disque d’installation dans le lecteur. Redémarrez ensuite l’ordinateur en maintenant appuyée la touche C de votre clavier. Si le serveur cible est un système Xserve équipé d’un lecteur de disque optique intégré capable de lire votre disque d’installation, démarrez le serveur à partir du disque d’installation en suivant les instructions du Guide de l’utilisateur Xserve relatives au démarrage à partir d’un disque système. Si le serveur cible ne dispose pas d’un tel lecteur optique, vous pouvez démarrer celui-ci en mode disque cible et insérer le disque d’installation dans le lecteur optique de votre ordinateur administrateur. Vous pouvez également utiliser un lecteur optique FireWire externe. Si le serveur cible est un serveur Xserve, vous pouvez déplacer son module de disque vers un autre système Xserve doté d’un lecteur optique capable de lire votre disque d’installation. Vous trouverez des instructions relatives à l’utilisation du mode disque cible et des lecteurs optiques externes dans les documents Présentation, Premiers contacts ou Guide de l’utilisateur qui accompagnent votre système Xserve ou votre ordinateur Macintosh. 3 Sur un ordinateur administrateur, accédez à /Applications/Serveur/ et ouvrez l’Assistant du serveur (vous n’avez pas besoin d’être administrateur de l’ordinateur local pour utiliser l’Assistant du serveur). Sélectionnez l’option Installer le logiciel sur un serveur distant. 20 Chapitre 2 Mise à niveau de Mac OS X Server version 10.3 4 Identifiez le serveur que vous souhaitez mettre à niveau. Si celui-ci se trouve sur le sous-réseau local, sélectionnez-le dans la liste. Sinon, cliquez sur Serveur à l’adresse IP puis saisissez une adresse IP au format IPv4 (000.000.000.000). 5 Lorsque vous êtes invité à fournir un mot de passe, saisissez les huit premiers chiffres du numéro de série de matériel intégré au serveur. Pour rechercher le numéro de série, cherchez une étiquette sur le serveur. 6 Avancez dans les écrans d’installation en suivant les instructions affichées. 7 Lorsque la sous-fenêtre Volumes apparaît, sélectionnez un disque ou un volume (partition) cible et cliquez sur Continuer. Cliquez sur Options, puis sélectionnez « Ne pas effacer ». Cliquez sur OK. 8 Au cours de l’installation, l’état d’avancement des opérations est affiché. Si vous utilisez des CD d’installation (non disponibles pour la version 10.4.7 ou ultérieure), insérez le disque d’installation suivant lorsque cela vous est demandé. 9 Une fois l’installation terminée, l’ordinateur redémarre automatiquement, et l’Assistant du serveur s’ouvre et affiche une sous-fenêtre Bienvenue. Pour lancer la configuration du serveur, sélectionnez « Configurer un serveur distant » et cliquez sur Continuer. 10 Dans la sous-fenêtre Destination, placez une coche dans la colonne Appliquer du serveur distant que vous mettez à niveau, puis tapez son mot de passe de préréglage dans le champ Mot de passe et cliquez sur Continuer pour vous connecter au serveur. Si le serveur n’apparaît pas dans la liste, cliquez sur Ajouter pour l’ajouter ou Actualiser pour voir s’il est disponible. 11 Avancez dans les sous-fenêtres de l’Assistant en suivant les instructions affichées. Vos réglages existants sont affichés dans les sous-fenêtres, mais vous pouvez les modifier si vous le souhaitez. Excepté si vous possédez une licence de site, vous devrez saisir un numéro de série unique de logiciel serveur pour chacun des serveurs que vous mettez à niveau. Vous trouverez ce numéro imprimé sur les documents fournis avec le logiciel. Si vous possédez une licence de site, vous devez saisir le nom du propriétaire enregistré et l’organisation exactement tels qu’ils ont été spécifiés par votre représentant Apple. Lorsque vous utilisez la sous-fenêtre Utilisation du répertoire, il est plus sûr de sélectionner l’option « Aucune modification » dans la configuration de répertoire du serveur. Une fois la configuration terminée, vous pouvez apporter des ajustements si nécessaire, en suivant les instructions du guide d’administration Open Directory. Il est impossible d’activer ou de désactiver le service de courrier ou le service WebDAV via la sous-fenêtre Services. Si l’un de ces services est en cours d’exécution lorsque vous effectuez la mise à niveau, il fonctionnera après cette dernière. Si l’un de ces services est arrêté lorsque vous effectuez la mise à niveau, il sera arrêté après cette dernière. Chapitre 2 Mise à niveau de Mac OS X Server version 10.3 21 Pour activer ou désactiver le service de courrier ou le service WebDAV, utilisez Admin Serveur après la configuration initiale du serveur. 12 Une fois entrées les données de configuration, l’Assistant du serveur affiche un résumé des données. Révisez les données de configuration, en cliquant de manière facultative sur Revenir pour les modifier. 13 Pour lancer la configuration du serveur, cliquez sur Appliquer. Au terme de la configuration du serveur, cliquez sur Redémarrer. Étape 3 : Procédez aux ajustements nécessaires au terme de la configuration initiale du serveur Vous pouvez désormais utiliser Gestionnaire de groupe de travail, Admin Serveur, Terminal et d’autres applications pour affiner les réglages de votre serveur et tirer parti des nouvelles fonctionnalités de la version 10.4. Consultez le guide d’administration sur les services individuels pour obtenir une explication des fonctionnalités nouvelles et modifiées. Voici quelques suggestions intéressantes. WebObjects Restaurez httpd.conf à la version précédente (httpd.conf.AppleSaved), ou incluez la ligne suivante dans le nouveau fichier httpd.conf : Include /Système/Bibliothèque/WebObjects/Adaptors/Apache/apache.conf Si vous n’avez pas installé Java 1.4.2 sur votre serveur 10.3.9, les projets de l’application WebObjects doivent être mis à jour manuellement afin de pouvoir utiliser la version de Java Virtual Machine (VM) incluse avec la version 10.4. Pour mettre à jour un projet WebObjects : 1 Ouvrez le projet dans Xcode. 2 Dans le mode de présentation expert pour les réglages de la cible principale, changez la valeur de la propriété de « JAVA_VM » en « java ». Remarque : les services JavaMonitor et wotaskd (WebObjects Task Daemon) sont désormais gérés par launchd et sont accessibles via l’application Admin Serveur. Si le serveur que vous mettez à niveau possède l’élément de démarrage /Système/ Bibliothèque/StartupItems/WebObjects, vous pouvez l’ignorer. Il est désactivé par défaut et n’est pas nécessaire pour le démarrage automatique des services WebObjects avec Mac OS X Server 10.4. Consultez le guide d’administration des technologies Web pour en savoir plus. 22 Chapitre 2 Mise à niveau de Mac OS X Server version 10.3 Certificats Secure Sockets Layer (SSL) Utilisez Admin Serveur pour importer tous les certificats SSL existants que vous souhaitez continuer à utiliser pour les services LDAP, web ou les services de courrier. Pour importer un certificat SSL : 1 Ouvrez Admin Serveur. 2 Sélectionnez Open Directory, web ou Mail dans la liste Ordinateurs et services pour le serveur mis à niveau. 3 Cliquez sur Réglages. Consultez les guides d’administration pour Open Directory, le service de courrier et les technologies web pour obtenir des informations sur l’importation des certificats SSL associés. À l’aide d’Admin Serveur, vous pouvez créer un certificat à signature automatique et générer une demande de signature de certificat (CSR, Certificate Signing Request) afin d’obtenir un certificat SSL auprès d’une autorité émettrice et de l’installer. Le guide d’administration des services de courrier vous fournit les indications nécessaires pour cette opération. Groupes Si vous souhaitez que les groupes utilisent les nouvelles fonctionnalités de la version 10.4 comme l’imbrication et une vérification d’appartenance à un groupe plus stricte, mettez à niveau les enregistrements de groupe à l’aide de Gestionnaire de groupe de travail. Pour mettre à niveau un enregistrement de groupe : 1 Ouvrez le Gestionnaire de groupe de travail. 2 Ouvrez le répertoire qui contient les groupes concernés. 3 Sélectionnez un ou plusieurs groupes, puis cliquez sur « Mettre à niveau le groupe hérité ». 4 Cliquez sur Enregistrer. Chapitre 2 Mise à niveau de Mac OS X Server version 10.3 23 Services de répertoire Après la mise à niveau, il est conseillé de convertir un répertoire NetInfo partagé en LDAP. Consultez le guide d’administration Open Directory pour en savoir plus sur les avantages liés à l’utilisation de LDAP et sur l’utilisation d’Admin serveur pour procéder à la conversion. Vous pouvez également procéder à la conversion vers l’authentification Open Directory à partir d’une autre stratégie d’authentification. Par exemple, si certains des utilisateurs de votre serveur mis à jour sont configurés pour être authentifiés à l’aide du Gestionnaire d’authentification, vous pouvez modifier leurs réglages pour l’authentification Open Directory. Vous trouverez des options d’authentification et des instructions dans le guide d’administration d’Open Directory. Si vous souhaitez activer Kerberos pour un maître Open Directory sur lequel il n’est pas activé, vous pouvez utiliser la commande suivante, qui conserve les mots de passe existants et les ajoute à votre nouveau centre de distribution de clés. slapconfig -kerberize Si vous disposez de comptes d’utilisateur dotés de mots de passe cryptés et que vous ne les kerbérisez pas à l’aide de la commande ci-dessus, vous pouvez utiliser Gestionnaire de groupe de travail ou la commande NeST pour utiliser un mot de passe Open Directory :  Pour utiliser Gestionnaire de groupe de travail, ouvrez l’application et accédez au répertoire dans lequel réside le compte d’utilisateur. Authentifiez-vous en tant qu’administrateur de domaine, puis sélectionnez un utilisateur avec un mot de passe crypté. Cliquez sur Avancé, choisissez Open Directory dans le menu local Type du mot de passe, cliquez sur Élémentaires, spécifiez un nouveau mot de passe, puis cliquez sur Enregistrer.  Pour utiliser l’outil NeST, ouvrez l’application Terminal et tapez : NeST -convertuser <user-name> <domain-administrator-name> Pour en savoir plus sur NeST et slapconfig, consultez leurs pages man. Images NetBoot Vous pouvez réutiliser les images NetBoot créées à l’aide des versions 10.2 et 10.3. à la suite de l’installation de la mise à niveau. Pour gérer les images Netboot, utilisez Utilitaire d’images de système, qui remplace Utilitaire d’images de réseau lors de l’installation de la mise à niveau. 24 Chapitre 2 Mise à niveau de Mac OS X Server version 10.3 Service d’impression Le processus de mise à niveau correspond à l’ancienne configuration avec des files d’attente d’impression existantes et applique les réglages à la nouvelle configuration, qui est stockée dans /Bibliothèque/Préférences/com.apple.printservice.plist. Les résultats de la mise à niveau sont journalisés dans /Bibliothèque/Logs/PrintService/ PrintService.admin.log. Si le serveur possède une configuration de service d’impression héritée (NetInfo) qui n’a pas été mise à niveau, le fichier d’historique contient un rapport des éléments mis à niveau. La plupart des entrées du fichier d’historique reflètent les différences intrinsèques qui existent entre l’architecture d’impression de la version 10.4 (Common UNIX Printing System, ou CUPS) et l’architecture d’impression héritée. Historique de la mise à niveau d’Open Directory Les informations concernant la mise à niveau du serveur LDAP d’Open Directory sont stockées à l’emplacement suivant : /Bibliothèque/Logs/slapconfig.log Service web Si vous avez apporté des modifications à /etc/httpd/workers.properties, appliquez-les à la version du fichier qui est installée avec la version 10.4 du serveur. Le fichier workers.properties de la version 10.4 possède une nouvelle entrée pour le service de journal web. Gestionnaire Macintosh, Si vous utilisiez le Gestionnaire Macintosh, vous pouvez continuer à vous en servir. Pour lancer le Gestionnaire Macintosh 1 Ouvrez Admin Serveur. 2 Sélectionnez le serveur mis à niveau dans la liste Ordinateurs et services, en vous y connectant si nécessaire. 3 Cliquez sur Réglages, puis sur Général. 4 Dans la section Protocoles, activez le Gestionnaire Macintosh. 5 Cliquez sur Enregistrer. Chapitre 2 Mise à niveau de Mac OS X Server version 10.3 25 3 Mise à niveau de Mac OS X Server version 10.2 3 Utilisez les instructions de ce chapitre pour mettre à niveau un serveur de la version 10.2.8 vers la version 10.4. Vous pouvez effectuer la mise à niveau des ordinateurs Mac OS X Server 10.2.8 pour lesquels le reformatage du disque dur n’est pas nécessaire et qui disposent des éléments suivants :  un processeur PowerPC G4 ou G5,  FireWire intégré,  512 Mo minimum de mémoire vive (RAM),  au moins 10 Go d’espace disque disponible. Si vous souhaitez effectuer la mise à niveau d’un serveur 10.2.8 à l’aide d’un disque d’installation de Mac OS X Server 10.4 correspondant à la version 10.4.6 ou antérieure, l’ordinateur serveur doit être équipé d’un processeur PowerPC G3, G4 ou G5, d’un port FireWire intégré, d’au moins 128 Mo de mémoire RAM (256 Mo pour les serveurs à haute demande exécutant plusieurs services) et d’au moins 4 Go d’espace disque disponible. Éléments pouvant être réutilisés Lorsque vous procédez à une mise à niveau à partir de Mac OS X Server version 10.2.8, presque toutes les données existantes et les réglages restent disponibles, y compris les données du Gestionnaire Macintosh et tous les mots de passe d’utilisateur. Vous pouvez réutiliser les images NetBoot créées à l’aide de la version 10.2. Dans la version 10.4, watchdog est remplacé par launchd. Pour réactiver le redémarrage matériel automatique, utilisez la sous-fenêtre Économiseur d’énergie des Préférences Système. Pour faire migrer les réglages pour les services que vous avez ajoutés à /etc/ watchdog.conf, créez un fichier launchd plist et installez-le dans /Système/Bibliothèque/ LaunchDaemons/. Reportez-vous à la page man de launchd.conf pour en savoir plus. 27 Instructions pas à pas Pour mettre à niveau un serveur de la version 10.2.8 vers la version 10.4, suivez les instructions de cette section. 1 Mettez votre serveur à jour vers la version 10.2.8. 2 Effectuez une installation de mise à niveau vers la version 10.4. 3 Effectuez les réglages nécessaires après l'installation initiale du serveur. Étape 1 : Mise à jour de votre serveur vers la version 10.2.8 Utilisez la Mise à jour de logiciels si nécessaire pour mettre à jour votre serveur vers la version 10.2.8. Étape 2 : Effectuez une installation de mise à niveau vers la version 10.4 Vous pouvez utiliser les disques d’installation de la version 10.4 pour effectuer l’installation de la mise à niveau localement sur votre ordinateur serveur si sont reliés à celui-ci un moniteur, un clavier et un lecteur optique. Sinon, vous pouvez effectuer la mise à niveau à distance, à partir d’un ordinateur administrateur ; le guide Premiers contacts vous indique comment configurer un ordinateur administrateur. Une fois l’installation de mise à niveau terminée, l’ordinateur redémarre et l’Assistant du serveur vous guide pendant la configuration initiale du serveur. Vos réglages existants sont affichés et vous pouvez les modifier si vous le souhaitez. Pour procéder à une mise à niveau vers la version 10.4 et effectuer la configuration initiale du serveur localement : 1 Assurez-vous que tous les serveurs DHCP ou DNS dont dépend votre serveur sont en cours d’exécution. 2 Allumez l’ordinateur et insérez le disque d’installation dans le lecteur de disque optique. 3 Redémarrez l’ordinateur en maintenant appuyée la touche C de votre clavier. L’initialisation de l’ordinateur s’effectue depuis le disque d’installation. Vous pouvez relâcher la touche C lorsque le logo Apple s’affiche. 28 Chapitre 3 Mise à niveau de Mac OS X Server version 10.2 4 Lorsque le programme d’installation est lancé, suivez les instructions à l’écran. Dans la sous-fenêtre Sélectionner une destination, veillez à sélectionner le disque ou la partition sur laquelle la version 10.2.8 est installée. Cliquez sur Options, puis sélectionnez « Ne pas effacer ». Cliquez sur OK. 5 Au cours de l’installation, l’état d’avancement des opérations est affiché. Si vous utilisez des CD d’installation (non disponibles pour la version 10.4.7 ou ultérieure), insérez le disque d’installation suivant lorsque cela vous est demandé. 6 Une fois l’installation terminée, l’ordinateur redémarre automatiquement et l’Assistant du serveur se lance pour vous permettre de procéder à la configuration initiale du serveur. Avancez dans les sous-fenêtres de l’Assistant en suivant les instructions affichées. Vos réglages existants sont affichés dans les sous-fenêtres, mais vous pouvez les modifier si vous le souhaitez. Excepté si vous possédez une licence de site, vous devrez saisir un numéro de série unique de logiciel serveur pour chacun des serveurs que vous mettez à niveau. Vous trouverez ce numéro imprimé sur les documents fournis avec le logiciel. Si vous possédez une licence de site, vous devez saisir le nom du propriétaire enregistré et l’organisation exactement tels qu’ils ont été spécifiés par votre représentant Apple. Lorsque vous utilisez la sous-fenêtre Utilisation du répertoire, il est conseillé de sélectionner l’option « Aucune modification » dans la configuration de répertoire du serveur. Une fois la configuration terminée, vous pouvez apporter des ajustements si nécessaire, en suivant les instructions du guide d’administration Open Directory. Il est impossible d’activer ou de désactiver le service de courrier ou le service WebDAV via la sous-fenêtre Services. Si l’un de ces services est en cours d’exécution lorsque vous effectuez la mise à niveau, il fonctionnera après cette dernière. Si l’un de ces services est arrêté lorsque vous effectuez la mise à niveau, il sera arrêté après cette dernière. Pour activer ou désactiver le service de courrier ou le service WebDAV, utilisez Admin Serveur après la configuration initiale du serveur. 7 Une fois entrées les données de configuration, l’Assistant du serveur affiche un résumé des données. Révisez les données de configuration, en cliquant de manière facultative sur Revenir pour les modifier. 8 Pour lancer la configuration du serveur, cliquez sur Appliquer. Au terme de la configuration du serveur, cliquez sur Redémarrer. Pour procéder à une mise à niveau vers la version 10.4 et effectuer la configuration initiale du serveur à distance : 1 Assurez-vous que tous les serveurs DHCP ou DNS dont dépend votre serveur sont en cours d’exécution. Chapitre 3 Mise à niveau de Mac OS X Server version 10.2 29 2 Démarrez l’ordinateur à partir du disque d’installation. La procédure à utiliser varie selon que le serveur cible dispose d’un lecteur de disque optique capable de lire votre disque d’installation ou pas. Si vous disposez d’un DVD d’installation, le lecteur optique doit être en mesure de lire les supports DVD. Si le serveur cible dispose d’un clavier et d’un lecteur de disque optique capable de lire votre disque d’installation, insérez le disque d’installation dans le lecteur. Redémarrez ensuite l’ordinateur en maintenant appuyée la touche C de votre clavier. Si le serveur cible est un système Xserve équipé d’un lecteur de disque optique intégré capable de lire votre disque d’installation, démarrez le serveur à partir du disque d’installation en suivant les instructions du Guide de l’utilisateur Xserve relatives au démarrage à partir d’un disque système. Si le serveur cible ne dispose pas d’un tel lecteur optique, vous pouvez démarrer celui-ci en mode disque cible et insérer le disque d’installation dans le lecteur optique de votre ordinateur administrateur. Vous pouvez également utiliser un lecteur optique FireWire externe. Si le serveur cible est un serveur Xserve, vous pouvez déplacer son module de disque vers un autre système Xserve doté d’un lecteur optique capable de lire votre disque d’installation. Vous trouverez des instructions relatives à l’utilisation du mode disque cible et des lecteurs optiques externes dans les documents Présentation, Premiers contacts ou Guide de l’utilisateur qui accompagnent votre système Xserve ou votre ordinateur Macintosh. 3 Sur un ordinateur administrateur, accédez à /Applications/Serveur/ et ouvrez l’Assistant du serveur (vous n’avez pas besoin d’être administrateur de l’ordinateur local pour utiliser l’Assistant du serveur). Sélectionnez l’option Installer le logiciel sur un serveur distant. 4 Identifiez le serveur que vous souhaitez mettre à niveau. Si celui-ci se trouve sur le sous-réseau local, sélectionnez-le dans la liste. Sinon, cliquez sur Serveur à l’adresse IP puis saisissez une adresse IP au format IPv4 (000.000.000.000). 5 Lorsque vous êtes invité à fournir un mot de passe, saisissez les huit premiers chiffres du numéro de série de matériel intégré au serveur. Pour rechercher le numéro de série, cherchez une étiquette sur le serveur. 6 Avancez dans les écrans d’installation en suivant les instructions affichées. 7 Lorsque la sous-fenêtre Volumes apparaît, sélectionnez un disque ou un volume (partition) cible et cliquez sur Continuer. Cliquez sur Options, puis sélectionnez « Ne pas effacer ». Cliquez sur OK. 8 Au cours de l’installation, l’état d’avancement des opérations est affiché. Insérez le disque d’installation suivant lorsqu’un message vous y invite. 9 Une fois l’installation terminée, l’ordinateur redémarre automatiquement, et l’Assistant du serveur s’ouvre et affiche une sous-fenêtre Bienvenue. Pour lancer la configuration du serveur, sélectionnez « Configurer un serveur distant » et cliquez sur Continuer. 30 Chapitre 3 Mise à niveau de Mac OS X Server version 10.2 10 Dans la sous-fenêtre Destination, placez une coche dans la colonne Appliquer du serveur distant que vous mettez à niveau, puis tapez son mot de passe de préréglage dans le champ Mot de passe et cliquez sur Continuer pour vous connecter au serveur. Si le serveur n’apparaît pas dans la liste, cliquez sur Ajouter pour l’ajouter ou Actualiser pour voir s’il est disponible. 11 Avancez dans les sous-fenêtres de l’Assistant en suivant les instructions affichées. Vos réglages existants sont affichés dans les sous-fenêtres, mais vous pouvez les modifier si vous le souhaitez. Excepté si vous possédez une licence de site, vous devrez saisir un numéro de série unique de logiciel serveur pour chacun des serveurs que vous mettez à niveau. Vous trouverez ce numéro imprimé sur les documents fournis avec le logiciel. Si vous possédez une licence de site, vous devez saisir le nom du propriétaire enregistré et l’organisation exactement tels qu’ils ont été spécifiés par votre représentant Apple. Lorsque vous utilisez la sous-fenêtre Utilisation du répertoire, il est plus sûr de sélectionner l’option « Aucune modification » dans la configuration de répertoire du serveur. Une fois la configuration terminée, vous pouvez apporter des ajustements si nécessaire, en suivant les instructions du guide d’administration Open Directory. Il est impossible d’activer ou de désactiver le service de courrier ou le service WebDAV via la sous-fenêtre Services. Si l’un de ces services est en cours d’exécution lorsque vous effectuez la mise à niveau, il fonctionnera après cette dernière. Si l’un de ces services est arrêté lorsque vous effectuez la mise à niveau, il sera arrêté après cette dernière. Pour activer ou désactiver le service de courrier ou le service WebDAV, utilisez Admin Serveur après la configuration initiale du serveur. 12 Une fois entrées les données de configuration, l’Assistant du serveur affiche un résumé des données. Révisez les données de configuration, en cliquant de manière facultative sur Revenir pour les modifier. 13 Pour lancer la configuration du serveur, cliquez sur Appliquer. Au terme de la configuration du serveur, cliquez sur Redémarrer. Étape 3 : Procédez aux ajustements nécessaires au terme de la configuration initiale du serveur Vous pouvez désormais utiliser Gestionnaire de groupe de travail, Admin Serveur, Terminal et d’autres applications pour affiner les réglages de votre serveur et tirer parti des nouvelles fonctionnalités de la version 10.4. Consultez le guide d’administration sur les services individuels pour obtenir une explication des fonctionnalités nouvelles et modifiées. Voici quelques suggestions intéressantes. Chapitre 3 Mise à niveau de Mac OS X Server version 10.2 31 WebObjects Restaurez httpd.conf à la version précédente (httpd.conf.AppleSaved), ou incluez la ligne suivante dans le nouveau fichier httpd.conf : Include /Système/Bibliothèque/WebObjects/Adaptors/Apache/apache.conf En outre, mettez à jour les projets de l’application WebObjects afin de pouvoir utiliser la version de Java Virtual Machine (VM) incluse avec la version 10.4. Pour mettre à jour un projet WebObjects : 1 Ouvrez le projet dans Xcode. 2 Dans le mode de présentation expert pour les réglages de la cible principale, changez la valeur de la propriété de « JAVA_VM » en « java ». Remarque : les services JavaMonitor et wotaskd (WebObjects Task Daemon) sont désormais gérés par launchd et sont accessibles via l’application Admin Serveur. Si le serveur que vous mettez à niveau possède l’élément de démarrage /Système/ Bibliothèque/StartupItems/WebObjects, vous pouvez l’ignorer. Il est désactivé par défaut et n’est pas nécessaire pour le démarrage automatique des services WebObjects avec Mac OS X Server 10.4. Consultez le guide d’administration des technologies Web pour en savoir plus. Groupes Si vous souhaitez que les groupes utilisent les nouvelles fonctionnalités de la version 10.4 comme l’imbrication et une vérification d’appartenance à un groupe plus stricte, mettez à niveau les enregistrements de groupe à l’aide de Gestionnaire de groupe de travail. Pour mettre à niveau un enregistrement de groupe : 1 Ouvrez le Gestionnaire de groupe de travail. 2 Ouvrez le répertoire qui contient les groupes concernés. 3 Sélectionnez un ou plusieurs groupes, puis cliquez sur « Mettre à niveau le groupe hérité ». 4 Cliquez sur Enregistrer. Services de répertoire Après la mise à niveau, il est conseillé de convertir un répertoire NetInfo partagé en LDAP. Consultez le guide d’administration Open Directory pour en savoir plus sur les avantages liés à l’utilisation de LDAP et sur l’utilisation d’Admin serveur pour procéder à la conversion. Vous pouvez également procéder à la conversion vers l’authentification Open Directory à partir d’une autre stratégie. Par exemple, si certains des utilisateurs de votre serveur mis à jour sont configurés pour être authentifiés à l’aide du Gestionnaire d’authentification, vous pouvez modifier leurs réglages pour l’authentification Open Directory. Vous trouverez des options d’authentification et des instructions dans le guide d’administration d’Open Directory. 32 Chapitre 3 Mise à niveau de Mac OS X Server version 10.2 Images NetBoot Vous pouvez réutiliser les images NetBoot créées à l’aide de la version 10.2 à la suite de l’installation de la mise à niveau. Pour gérer les images Netboot, utilisez Utilitaire d’images de système, qui remplace Utilitaire d’images de réseau lors de l’installation de la mise à niveau. Service d’impression Le processus de mise à niveau correspond à l’ancienne configuration avec des files d’attente d’impression existantes et applique les réglages à la nouvelle configuration, qui est stockée dans /Bibliothèque/Préférences/com.apple.printservice.plist. Les résultats de la mise à niveau sont journalisés dans /Bibliothèque/Logs/PrintService/ PrintService.admin.log. Si le serveur possède une configuration de service d’impression héritée (NetInfo) qui n’a pas été mise à niveau, le fichier d’historique contient un rapport des éléments mis à niveau. La plupart des entrées du fichier d’historique reflètent les différences intrinsèques qui existent entre l’architecture d’impression de la version 10.4 (Common UNIX Printing System, ou CUPS) et l’architecture d’impression héritée. Service web Si vous avez apporté des modifications à /etc/httpd/workers.properties, appliquez-les à la version du fichier qui est installée avec la version 10.4 du serveur. Le fichier workers.properties de la version 10.4 possède une nouvelle entrée pour le service de journal web. Gestionnaire Macintosh, Si vous utilisiez le Gestionnaire Macintosh, vous pouvez continuer à vous en servir. Pour lancer le Gestionnaire Macintosh 1 Ouvrez Admin Serveur. 2 Sélectionnez le serveur mis à niveau dans la liste Ordinateurs et services, en vous y connectant si nécessaire. 3 Cliquez sur Réglages, puis sur Général. 4 Dans la section Protocoles, activez le Gestionnaire Macintosh. 5 Cliquez sur Enregistrer. Chapitre 3 Mise à niveau de Mac OS X Server version 10.2 33 4 Migration à partir de Mac OS X Server version 10.3 4 Utilisez les instructions de ce chapitre lorsque vous devez faire migrer des données à partir d’un serveur 10.3.9 vers un autre ordinateur exécutant la version 10.4. Vous pouvez faire migrer des données à partir d’ordinateurs Mac OS X Server version 10.3.9 pour lesquels la mise à niveau à la version 10.4.7 ou ultérieure n’est pas possible. Il se peut que ces ordinateurs :  requièrent un reformatage du disque dur ou un remplacement par un ordinateur plus récent.  utilisent un matériel de serveur qui ne dispose pas des éléments suivants :  un processeur PowerPC G4 ou G5,  FireWire intégré,  512 Mo minimum de mémoire vive (RAM),  au moins 10 Go d’espace disque disponible. Si vous souhaitez faire migrer des données à partir d’un serveur 10.3.9 et utiliser un disque d’installation de Mac OS X Server 10.4 correspondant à la version 10.4.6 ou antérieure, votre serveur de remplacement doit être équipé d’un processeur PowerPC G3, G4 ou G5, d’un port FireWire intégré, d’au moins 128 Mo de mémoire RAM (256 Mo pour les serveurs à haute demande exécutant plusieurs services) et d’au moins 4 Go d’espace disque disponible. Avant de commencer Avant d’utiliser les instructions de ce chapitre, procédez à la configuration initiale du serveur de version 10.4 vers lequel vous ferez migrer les données. Consultez le guide de premiers contacts pour obtenir des instructions. Si nécessaire, mettez à niveau le serveur dont vous ferez migrer les données, de sorte qu’il exécute la version 10.3.9. Lorsque le serveur est un maître ou une réplique Open Directory, commencez par configurer le maître de version 10.4 avant de configurer les répliques de version 10.4. 35 Pour rétablir le maître et ses répliques : 1 Configurez le maître de version 10.4 en suivant les instructions de ce chapitre. Pendant la configuration du maître, les ordinateurs clients ne peuvent pas se connecter au maître de version 10.3.9 pour des services Open Directory. Il se peut que les clients rencontrent un retard en recherchant automatiquement le serveur réplique Open Directory le plus proche. Vous pouvez remédier à ce retard en modifiant le service DHCP pour utiliser l’adresse d’un serveur réplique Open Directory s’il fournit aux clients l’adresse d’un serveur LDAP. Lorsque le maître de version 10.4 est prêt, vous pouvez modifier le service DHCP pour utiliser l’adresse du maître. Le guide d’administration des services de réseau fournit des instructions sur la configuration des réglages LDAP du service DHCP. 2 Configurez chacune des répliques de version 10.4 en faisant migrer les données de manière appropriée. Changez ensuite en autonome le rôle de la réplique de version 10.3.9 et configurez le serveur de version 10.4 pour qu’il devienne une réplique du maître de version 10.4. Le guide d’administration Open Directory fournit des instructions sur le changement du rôle Open Directory d’un serveur en autonome et en réplique. Pour obtenir des informations sur la réinitialisation des mots de passe sur le maître, consultez l’étape 6 à la page 44. Éléments pouvant migrer Les informations de la section « Instructions pas à pas » à la page 38 décrivent comment réutiliser les données suivantes de la version 10.3 avec la version 10.4 :  Données de configuration web  Contenu web  Données MySQL  Base de données de courrier  Données WebMail  Fichiers de configuration FTP  Images NetBoot  Applications et structures WebObjects  Données Tomcat  Applications JBoss  Réglages AFP  Configuration de coupe-feu IP  Configuration DNS 36 Chapitre 4 Migration à partir de Mac OS X Server version 10.3       Réglages DHCP Réglages NAT Réglages VPN Données utilisateur, notamment les répertoires de départ Fichiers et répertoires du serveur QuickTime Streaming Server Comptes d’utilisateur et de groupe Si vous utilisez l’un des éléments suivants, notez les réglages que vous souhaitez continuer d’utiliser, puis reportez-vous au document indiqué afin de savoir comment recréer les réglages après l’utilisation des instructions de ce chapitre. Pour configurer Consultez Services de fichiers NFS Guide d’administration des services de fichiers Services Windows Guide d’administration des services Windows Service d’impression Guide d’administration du service d’impression Dans la version 10.4, watchdog est remplacé par launchd. Pour réactiver le redémarrage matériel automatique, utilisez la sous-fenêtre Économiseur d’énergie des Préférences Système. Pour faire migrer les réglages pour les services que vous avez ajoutés à /etc/ watchdog.conf, créez un fichier launchd plist et installez-le dans /Système/Bibliothèque/ LaunchDaemons/. Reportez-vous à la page man de launchd.conf pour en savoir plus. Outils pouvant être utilisés Plusieurs outils sont disponibles :  Utilisez Gestionnaire de groupe de travail pour exporter des comptes d’utilisateur et de groupe de la version 10.3 vers un fichier de données séparées par des caractères, puis pour les importer dans un serveur de version 10.4. Vous pouvez également importer des utilisateurs et des groupes à l’aide de l’outil de ligne de commande dsimport.  La fonction d’importation de Gestionnaire de groupe de travail et l’outil dsimport vous permettent également d’importer d’autres types de données, comme des ordinateurs et des listes d’ordinateurs.  Utilisez l’outil 49_webconfigmigrator pour faire migrer votre configuration web.  Utilisez l’outil 50_ipfwconfigmigrator pour faire migrer votre configuration de coupe-feu.  Utilisez les outils nidump et niload et l’application Gestionnaire NetInfo pour faire migrer votre configuration DHCP. Les instructions des sections suivantes expliquent quand et comment utiliser ces utilitaires. Chapitre 4 Migration à partir de Mac OS X Server version 10.3 37 Instructions pas à pas Pour déplacer les données d’un ordinateur Mac OS X Server 10.3.9 vers un ordinateur équipé de Mac OS X Server 10.4, suivez les instructions de cette section. 1 Exportez les informations 2 Créez des fichiers d’archive des données et un fichier utilisateur d’exportation. des utilisateurs et groupes. 3 Notez les points de partage et les autorisations actuels. Dossiers partagés utilisateur Lecture et écriture Ingénierie donnéesutilisateur.tar Lecture et écriture Bureau d’études groupe 2017 Lecture seule Documents Gestionnaire de groupe de travail basededonnées.tar 4 Copiez les fichiers d’archive vers le nouveau serveur. 9 Testez le nouveau serveur. donnéesutilisateur.tar Dossiers partagés Lecture et écriture Ingénierie Lecture et écriture Bureau d’études basededonnées.tar Lecture seule Documents 5 Configurez l’infrastructure des répertoires de départ. .XML 8 Configurez les points de partage et les autorisations. Dossiers partagés Lecture et écriture 6 Importez les fichiers des utilisateurs et groupes. Ingénierie Lecture et écriture Bureau d’études Lecture seule utilisateur Documents Gestionnaire de groupe de travail ou outil dsimport groupe 2017 7 Replacez les fichiers de données sur le nouveau serveur. 38 Chapitre 4 Migration à partir de Mac OS X Server version 10.3 Étape 1 : Exportation d’utilisateurs et de groupes Utilisez Gestionnaire de groupe de travail pour exporter des comptes d’utilisateur et de groupe à partir d’un répertoire NetInfo ou LDAPv3 vers un fichier délimité par des caractères que vous pouvez importer dans un répertoire en vue d’une utilisation avec Mac OS X Server version 10.4. Pour exporter des utilisateurs et des groupes : 1 Dans Gestionnaire de groupe de travail, cliquez sur Comptes, puis sur l’icône représentant un globe sous la barre d’outils et choisissez le répertoire à partir duquel vous souhaitez exporter des comptes. 2 Cliquez sur le cadenas pour vous authentifier en tant qu’administrateur de domaine. 3 Cliquez sur le bouton Utilisateurs pour exporter des utilisateurs ou sur le bouton Groupes pour exporter des groupes. 4 Pour exporter l’ensemble des comptes de la liste, sélectionnez-les tous. Pour exporter un compte spécifique, sélectionnez-le. Pour exporter plusieurs comptes, sélectionnez-les tout en maintenant la touche Commande ou Maj enfoncée. 5 Choisissez Serveur > Exporter. 6 Spécifiez un nom à attribuer au fichier d’exportation ainsi que son emplacement. 7 Cliquez sur Exporter. Lorsque vous exportez des utilisateurs à l’aide de Gestionnaire de groupe de travail, les informations des mots de passe ne sont pas exportées. Pour définir des mots de passe, vous pouvez soit modifier le fichier d’exportation avant de l’importer, soit définir des mots de passe après l’importation, selon la procédure décrite à l’étape 6 à la page 44. Étape 2 : Création de fichiers d’archive Enregistrez tous les fichiers de données que vous souhaitez réutiliser avec Mac OS X Server version 10.4. À l’étape 4, vous déplacerez les fichiers décrits ci-dessous, ainsi que le fichier d’exportation créé à l’étape 1, vers l’ordinateur version 10.4. Pour les grandes quantités de données, vous pouvez créer une ou plusieurs archives tar, ou utiliser /usr/bin/mkdmg pour créer des fichiers d’image disque. Les images de disque et les fichiers tar peuvent être transférés à l’aide de FTP. Notez que tar ne conserve pas les fichiers de ressources sur les volumes HFS+, donc tar est utile uniquement pour les volumes UFS. Pour créer une archive tar, utilisez la commande tar dans l’application Terminal. L’option -c de la commande permet de créer un nouveau fichier d’archive en format tar. Utilisez l’option -f pour identifier le nom du fichier d’archive. Utilisez l’option -v pour afficher des informations utiles lors de l’exécution de la commande : tar -cvf /MyHFSVolume/Stuff.tar /MyHFSVolume/My\ Stuff Chapitre 4 Migration à partir de Mac OS X Server version 10.3 39 Le caractère d’échappement (\ dans l’exemple ci-dessus) indique un espace dans le nom. Vous pouvez également utiliser des guillemets pour gérer les espaces incorporés : tar -cvf /MyHFSVolume/Stuff.tar "/MyHFSVolume/My Stuff" Données de configuration web Enregistrez le répertoire et les fichiers suivants :  /etc/httpd/httpd.conf  /etc/httpd/httpd_macosxserver.conf  /etc/httpd/httpd_squirrelmail.conf  /etc/httpd/magic  /etc/httpd/mime.types  /etc/httpd/mime_macosxserver.types  /etc/httpd/ssl.crt  /etc/httpd/ssl.key  /etc/httpd/tomcat.conf  /etc/webperfcache/webperfcache.conf  /Bibliothèque/WebServer/ Contenu web Copiez le contenu web que vous souhaitez réutiliser à partir de :  /Bibliothèque/WebServer/Documents/  /Bibliothèque/WebServer/CGI-Executables/  Tout autre emplacement dans lequel il se trouve Données MySQL Mac OS X Server 10.3.9 a préinstallé la version 4.0.18 de MySQL. La version 10.4 du serveur préinstalle MySQL version 4.0.20. Pour faire migrer vos bases de données MySQL d’un ordinateur à un autre, vous pouvez utiliser la commande mysqldump à partir d’une fenêtre de Terminal. Pour sauvegarder les données, tapez : mysqldump -p table > backup-file.sql ou mysqldump --opt database > backup-file.sql Vous trouverez des instructions supplémentaires concernant la sauvegarde et la restauration des bases de données dans la documentation de MySQL à l’adresse www.mysql.com. 40 Chapitre 4 Migration à partir de Mac OS X Server version 10.3 Base de données de courrier Si vous souhaitez réutiliser la base de données de courrier et le stockage de courrier, mettez fin au service de courrier s’il est en cours d’exécution et enregistrez les fichiers de bases de données et de stockage. Par défaut :  La base de données de courrier est situé à l’emplacement /var/imap/.  Le stockage de courrier est situé à l’emplacement /var/spool/imap/. Vous pouvez sauvegarder des dossiers individuels de stockage de courrier ou bien l’ensemble du stockage de courrier. L’outil de ligne de commande ditto est utile pour sauvegarder les fichiers de courrier. Consultez sa page man pour obtenir plus d’informations sur cet outil. Enregistrez également une copie du fichier /usr/bin/cyrus/bin/ctl_mboxlist afin de pouvoir placer ce fichier sur le serveur 10.4 à l’étape 4 à la page 43. Ce fichier sera nécessaire pour faire migrer la base de données du courrier à l’étape 7 à la page 46. Données WebMail Si vous avez utilisé l’outil SquirrelMail installé avec la version 10.3 et que vous souhaitez continuer de l’utiliser après la migration, créez des copies des carnets d’adresses et des préférences stockés dans /var/db/squirrelmail/data/. Fichiers de configuration FTP Pour migrer vos réglages FTP, sauvegardez les fichiers de configuration suivants : Dans ce répertoire Sauvegardez ces fichiers /Bibliothèque/FTPServer/ Configuration/ ftpaccess ftpconversions ftphosts ftpgroups ftpusers /Bibliothèque/FTPServer/ Messages/ banner.txt welcome.txt limit.txt AFP Enregistrez le fichier /Bibliothèque/Préférences/com.apple.AppleFileServer.plist. Images NetBoot Vous pouvez faire migrer les images NetBoot créées à l’aide de Mac OS X Server version 10.3. Enregistrez le dossier <nom>.nbi pour chaque image que vous souhaitez faire migrer, en notant le chemin d’accès au dossier si vous souhaitez la recréer dans la version 10.4. Enregistrez également les réglages DHCP, qui incluent les réglages NetBoot. Pour obtenir des instructions, consultez la section « DHCP » à la page 42. Chapitre 4 Migration à partir de Mac OS X Server version 10.3 41 Applications et structures WebObjects Enregistrez les applications et structures WebObjects situées dans :  /Bibliothèque/WebObjects/  /Système/Bibliothèque/WebObjects/ Données Tomcat Enregistrez les servlets Tomcat que vous souhaitez réutiliser. Ils se trouvent dans /Bibliothèque/Tomcat/webapps/. Si vous avez installé Axis indépendamment de la version fournie avec le serveur, enregistrez les éventuels services SOAP (Simple Object Access Protocol). Applications JBoss Enregistrez les applications JBoss situées dans /Bibliothèque/JBoss/3.2/deploy/. Coupe-feu IP Sauvegardez ces fichiers :  /etc/ipfilter/ip_address_groups.plist  /etc/ipfilter/standard_services.plist  /etc/ipfilter/ipfw.conf NAT Enregistrez le contenu de /etc/nat/natd.plist. VPN Copiez :  /Bibliothèque/Préférences/SystemConfiguration/ com.apple.RemoteAccessServers.plist  /Bibliothèque/Keychains/System.keychain  /etc/racoon/psk.text (si L2TP est configuré et que psk.text stocke le secret partagé IPsec ; le secret partagé peut également être stocké dans com.apple.RemoteAccessServers.plist ou System.keychain) DNS Enregistrez le fichier /etc/named.conf et le répertoire /var/named/, ainsi que tout son contenu. DHCP Enregistrez les réglages DHCP après avoir exécuté la commande suivante à partir de l’application Terminal. Cette commande écrit dans un fichier nommé DHCPconfig l’enregistrement de configuration DHCP stocké dans NetInfo : nidump -r /config/dhcp . > DHCPconfig 42 Chapitre 4 Migration à partir de Mac OS X Server version 10.3 Bien que le DHCP d’Admin Serveur ne gérait pas les liaisons statiques entre les adresses IP et les adresses Ethernet dans la version 10.3, il les gère dans la version 10.4. Ainsi, si vous avez configuré manuellement des liaisons statiques DHCP sur votre serveur de version 10.3, vous pouvez les enregistrer dans un fichier pour les faire migrer vers la version 10.4 en utilisant la commande suivante : nidump -r /machines . > Machinesconfig Données utilisateur Enregistrez les fichiers de données utilisateur que vous souhaitez réutiliser, en particulier les dossiers du répertoire de départ. Fichiers et dossiers du serveur QuickTime Streaming Server Enregistrez les fichiers et les dossiers du répertoire /Bibliothèque/QuickTimeStreaming/. Pour plus d’informations sur la migration de QTSS, consultez le guide d’administration de QuickTime Streaming Server. Étape 3 : Points de partage et autorisations actuels Si votre serveur de version 10.3 comporte des points de partage et des autorisations que vous souhaitez recréer sur le serveur de version 10.4, notez-les. Notez les points de partage qui concernent des répertoires de départ. Étape 4 : Copie des fichiers d’archive sur le nouveau serveur Transférez les fichiers enregistrés lors des étapes 1 et 2 sur le serveur version 10.4. Pour transférer les fichiers tar ou les images de disque via FTP : 1 Utilisez Admin Serveur sur le nouveau serveur afin de démarrer le service FTP. 2 Configurez le partage pour un dossier dans lequel vous placez les fichiers que vous transférez à partir de l’ordinateur version 10.3. 3 Sur le serveur de version 10.3, utilisez le service FTP pour copier les fichiers tar ou les images disque vers l’ordinateur de version 10.4. 4 Double-cliquez sur un fichier tar afin d’extraire son contenu. Double-cliquez sur une image disque afin de la monter. Étape 5 : Configuration de l’infrastructure des répertoires de départ Configurez la destination des répertoires de départ que vous souhaitez restaurer. L’emplacement des répertoires de départ identifié dans les comptes d’utilisateur importés doit correspondre à l’emplacement physique des répertoires de départ restaurés, y compris l’emplacement du point de partage. Pour plus d’informations sur les étapes individuelles de la procédure suivante, consultez le guide de gestion des utilisateurs. Chapitre 4 Migration à partir de Mac OS X Server version 10.3 43 Pour préparer le serveur pour le stockage des répertoires de départ : 1 Si nécessaire, créez le dossier que vous souhaitez utiliser comme point de partage du répertoire de départ. Si vous le souhaitez, vous pouvez utiliser le dossier /Utilisateurs prédéfini. 2 Ouvrez Gestionnaire de groupe de travail sur le serveur sur lequel vous souhaitez stocker les répertoires de départ. 3 Cliquez sur Partage pour configurer un point de partage pour les répertoires de départ. Si les comptes d’utilisateur sont destinés à résider dans un répertoire Open Directory partagé, créez un point de partage AFP ou NFS monté de façon dynamique et automatique pour les répertoires de départ. Assurez-vous que le point de partage est publié dans le répertoire dans lequel résideront les comptes d’utilisateur qui en dépendent. 4 Dans Gestionnaire de groupe de travail sur l’ordinateur à partir duquel vous allez importer les utilisateurs, cliquez sur Comptes, puis ouvrez le répertoire dans lequel vous allez importer les utilisateurs. 5 Si vous prévoyez de restaurer les répertoires de départ dans des emplacements qui ne correspondent pas exactement à ceux identifiés dans les enregistrements utilisateur exportés, vous pouvez configurer un préréglage qui identifie l’emplacement de restauration. Si vous identifiez le préréglage lors de l’importation des utilisateurs, le nouvel emplacement remplace celui qui existe dans les enregistrements utilisateur. Vous pouvez également utiliser le préréglage pour spécifier d’autres réglages par défaut dont les utilisateurs importés doivent hériter, par exemple pour les mots de passe, le courrier, etc. Étape 6 : Importation d’utilisateurs, de groupes et d’autres données Vous pouvez utiliser Gestionnaire de groupe de travail ou l’outil dsimport pour importer des utilisateurs, des groupes et d’autres données :  Consultez le guide d’administration des utilisateurs pour en savoir plus sur l’importation à l’aide de Gestionnaire de groupe de travail.  Consultez le guide d’administration d’Open Directory pour obtenir des informations sur les mots de passe des utilisateurs créés à l’origine avec Mac OS X Server version 10.1.5 ou antérieure.  Consultez le guide d’administration des lignes de commande pour savoir comment utiliser dsimport et obtenir une description du format d’exportation de Gestionnaire de groupe de travail. Pour importer des utilisateurs et des groupes à l’aide de Gestionnaire de groupe de travail : 1 Placez les fichiers d’exportation créés à l’étape 1 dans un emplacement accessible à partir du serveur. 44 Chapitre 4 Migration à partir de Mac OS X Server version 10.3 2 Vous pouvez modifier les comptes d’utilisateur dans un fichier d’exportation si vous souhaitez définir des mots de passe avant d’importer les utilisateurs. Consultez le guide de gestion des utilisateurs pour obtenir des instructions. Vous pouvez également configurer le préréglage de l’étape 5 ci-dessus, de sorte que les mots de passe d’utilisateur soient validés à l’aide de l’authentification Open Directory, et configurer les options de validation de mots de passe afin d’obliger les utilisateurs à changer de mot de passe lors de leur prochaine connexion. Référez-vous à la dernière étape de cette séquence pour obtenir des informations sur l’utilisation de mots de passe Kerberos. 3 Dans Gestionnaire de groupe de travail, cliquez sur Comptes. 4 Cliquez sur l’icône représentant un globe dans la barre d’outil afin d’ouvrir le répertoire dans lequel vous souhaitez importer les comptes. 5 Cliquez sur le cadenas pour vous authentifier en tant qu’administrateur de domaine. 6 Choisissez Serveur > Importer, sélectionnez le fichier d’importation, puis spécifiez les options d’importation. Si vous utilisez un préréglage, prenez soin d’identifier ce dernier. 7 Cliquez sur Importer. 8 Si vous souhaitez que les groupes utilisent les nouvelles fonctionnalités de la version 10.4 comme l’imbrication et une vérification d’appartenance à un groupe plus stricte, mettez à niveau les groupes à l’aide de Gestionnaire de groupe de travail. Dans Gestionnaire de groupe de travail, ouvrez le répertoire qui contient les groupes. Sélectionnez l’un de ces groupes ou plusieurs d’entre eux, puis cliquez sur « Mettre à niveau le groupe hérité ». Cliquez sur Enregistrer. 9 Pour créer des répertoires de départ pour les utilisateurs importés, plusieurs options s’offrent à vous. Créez les répertoires de départ un par un, en sélectionnant un compte d’utilisateur dans Gestionnaire de groupe de travail, en cliquant sur Départ, puis sur Créer Départ. Créez tous les répertoires de départ en utilisant l’argument -a de la commande createhomedir. Pour en savoir plus, consultez le guide d’administration des lignes de commande ou la page man de createhomedir. Un répertoire de départ associé à un point de partage AFP est automatiquement créé s’il n’existe pas lors de la première connexion d’un utilisateur. 10 Si vous souhaitez activer Kerberos pour un maître Open Directory sur lequel il n’est pas activé, vous pouvez utiliser la commande suivante, qui conserve les mots de passe existants et les ajoute à votre nouveau centre de distribution de clés. slapconfig -kerberize Chapitre 4 Migration à partir de Mac OS X Server version 10.3 45 Si vous disposez de comptes d’utilisateur dotés de mots de passe cryptés et que vous ne les kerbérisez pas à l’aide de la commande ci-dessus, vous pouvez utiliser Gestionnaire de groupe de travail ou la commande NeST pour utiliser un mot de passe Open Directory : Pour utiliser Gestionnaire de groupe de travail, ouvrez l’application et accédez au répertoire dans lequel réside le compte d’utilisateur. Authentifiez-vous en tant qu’administrateur de domaine, puis sélectionnez un utilisateur avec un mot de passe crypté. Cliquez sur Avancé, choisissez Open Directory dans le menu local Type du mot de passe, cliquez sur Élémentaires, spécifiez un nouveau mot de passe, puis cliquez sur Enregistrer. Pour utiliser l’outil NeST, ouvrez l’application Terminal et tapez : NeST -convertuser <user-name> <domain-administrator-name> Pour en savoir plus sur NeST et slapconfig, consultez leurs pages man. Étape 7 : Replacement des fichiers de données enregistrés Placez les fichiers enregistrés à partir de votre serveur version 10.3 dans leurs emplacements respectifs finaux. Données de configuration web Pour migrer la configuration web : 1 Ouvrez Admin Serveur et cliquez sur Web dans la liste Ordinateurs et services. Cliquez sur Arrêter le service si le service web est en cours d’exécution. 2 Supprimez les fichiers suivants :  /etc/httpd/sites  /etc/httpd/ssl.crt  /etc/httpd/ssl.key 3 Copiez le répertoire et les fichiers enregistrés dans la version 10.3 sur le serveur de version 10.4. 4 Ouvrez l’application Terminal. En tant qu’utilisateur root, tapez la commande 49_webconfigmigrator : sudo /Système/Bibliothèque/ServerSetup/MigrationExtras/49_webconfigmigrator Un historique des modifications apportées aux fichiers est créé dans le fichier /Bibliothèque/Logs/Migration/webconfigmigrator.log. Les fichiers de la version 10.3 de /etc/httpd/ sont renommés en httpd.conf.obsolete, httpd_macosxserver.conf.obsolete et mime_macosxserver.types.obsolete. Un nouveau fichier httpd.conf est créé, ainsi qu’un répertoire de sites. 5 Si vous avez apporté des modifications à /etc/httpd/workers.properties, appliquez-les toutes à la version du fichier qui est installée avec la version 10.4 du serveur. Le fichier workers.properties de la version 10.4 possède une nouvelle entrée pour le service de journal web. 6 Dans Admin Serveur, démarrez le service web. 46 Chapitre 4 Migration à partir de Mac OS X Server version 10.3 Contenu web Copiez le contenu web enregistré dans :  /Bibliothèque/WebServer/Documents/  /Bibliothèque/WebServer/CGI-Executables/ Données MySQL Si vous avez sauvegardé vos données MySQL à l’aide de la commande mysqldump, vous pouvez restaurer les données en utilisant la commande suivante : mysql -p table < backup-file.sql ou mysql database < backup-file.sql Si la base de données MySQL 4.0.18 que vous êtes en train de faire migrer avait pour origine une base de données MySQL 3.23.x et qu’elle utilise toujours le format de table obsolète ISAM de MySQL 3.23, vous devez la mettre à jour. Le format ISAM n’est plus pris en charge par MySQL 4.1. Consultez la documentation sur le site web de MySQL pour connaître les détails sur la migration : www.mysql.com/doc/fr/Upgrading-from-3.23.html. Ce site propose :  d’exécuter la commande mysql_fix_privilege_tables afin d’activer de nouvelles fonctionnalités d’autorisation de sécurité ;  d’exécuter soit la commande mysql_convert_table_format (si toutes les tables existantes sont au format ISAM ou MyISAM), soit la commande ALTER TABLE table_name TYPE=MyISAM sur toutes les tables ISAM (pour éviter le format de table obsolète ISAM). Si MySQL et PHP sont exécutés sur le même serveur, il se peut que PHP ne puisse pas se connecter à MySQL ou que des erreurs d’authentification se produisent lors de l’utilisation de PHP. Pour obtenir des informations supplémentaires et des suggestions de solution, consultez les articles suivants (en anglais) de la base de données AppleCare KnowledgeBase :  « Mac OS X Server 10.4: PHP and MySQL authentication issues » (article 301456)  « Mac OS X Server 10.4: Issues connecting PHP to MySQL » (article 301457) Vous trouverez des instructions supplémentaires à propos de la sauvegarde et de la restauration des bases de données MySQL dans la documentation de MySQL à l’adresse www.mysql.com. Base de données de courrier Pour migrer la base de données de courrier : 1 Assurez-vous que le service de courrier n’est pas en cours d’exécution. Ouvrez Admin Serveur, puis cliquez sur Courrier. Cliquez sur l’option Arrêter le service si elle n’est pas grisée. Chapitre 4 Migration à partir de Mac OS X Server version 10.3 47 2 Restaurez la base de données de courrier et le stockage de courrier enregistrés. La base de données de courrier est située par défaut à l’emplacement /var/imap/ et le stockage de courrier dans /var/spool/imap/. 3 Remplacez le nom du fichier enregistré « ctl_mboxlist » par « ctl_mboxlist.old », puis placez-le dans /usr/bin/cyrus/bin/. Si le fichier ctl_mboxlist.old n’est pas présent, le script upgradedb échouera à l’étape 7 ci-dessous. 4 Dans Admin Serveur, cliquez sur Réglages, puis sur Avancé, puis sur Base de données afin d’indiquer l’emplacement auquel vous avez restauré la base de données et le stockage de courrier. 5 Cliquez sur Enregistrer. 6 Ouvrez l’application Terminal et utilisez la commande su pour utiliser l’identité de l’utilisateur root. 7 Exécutez le script upgradedb de la base de données de courrier : sudo -u cyrusimap /Système/Bibliothèque/ServerSetup/SetupExtras/upgradedb 8 Dans Admin Serveur, lancez le service de courrier en cliquant sur Courrier, puis sur Démarrer le service. Données WebMail Placez les carnets d’adresses et les préférences enregistrés dans le répertoire /var/db/squirrelmail/data/. Fichiers de configuration FTP Copiez les fichiers de configuration FTP enregistrés dans :  /Bibliothèque/FTPServer/Configuration/  /Bibliothèque/FTPServer/Messages/ Configuration AFP Pour faire migrer la configuration AFP, restaurez /Bibliothèque/Préférences/ com.apple.AppleFileServer.plist. Images NetBoot Copiez le dossier <nom>.nbi pour chaque image que vous souhaitez faire migrer, en le plaçant éventuellement dans l’emplacement où il se trouvait précédemment. Restaurez le fichier des réglages DHCP, selon les instructions de la section « Réglages DHCP » à la page 50. Applications et structures WebObjects Pour faire migrer WebObjects : 1 Copiez les applications et structures enregistrées dans :  /Bibliothèque/WebObjects/  /Système/Bibliothèque/WebObjects/ 48 Chapitre 4 Migration à partir de Mac OS X Server version 10.3 2 Ajoutez la ligne suivante au nouveau fichier httpd.conf : Include /Système/Bibliothèque/WebObjects/Adaptors/Apache/apache.conf 3 Si Java 1.4.2 n’était pas installé sur votre serveur de version 10.3, les projets de l’application WebObjects doivent être mis à jour manuellement afin de pouvoir utiliser la version de Java Virtual Machine (VM) incluse avec la version 10.4. Ouvrez le projet dans Xcode.Dans le mode de présentation expert pour les réglages de la cible principale, changez la valeur de la propriété de « JAVA_VM » en « java ». Remarque : les services JavaMonitor et wotaskd (WebObjects Task Daemon) sont désormais gérés par launchd et sont accessibles via l’application Admin Serveur. Si le serveur à partir duquel vous êtes en train d’effectuer la migration possède l’élément de démarrage /Système/Bibliothèque/StartupItems/WebObjects, il n’est pas nécessaire de le copier sur le nouveau serveur. Il est désactivé par défaut et n’est pas nécessaire pour le démarrage automatique des services WebObjects avec Mac OS X Server 10.4. Consultez le guide d’administration des technologies Web pour en savoir plus. Données Tomcat Restaurez les servlets Tomcat dans /Bibliothèque/Tomcat/webapps/. Placez les éventuels services SOAP que vous souhaitez faire migrer dans /Bibliothèque/ Tomcat/webapps/axis/. Mac OS X Server version 10.4 inclut une version d’Axis qui peut être plus récente ou plus ancienne que la version que vous utilisiez jusqu’à présent. Applications JBoss Restaurez les applications JBoss dans /Bibliothèque/JBoss/3.2/deploy/. Configuration de coupe-feu IP Pour migrer la configuration de coupe-feu IP : 1 Restaurez les fichiers suivants :  /etc/ipfilter/ip_address_groups.plist  /etc/ipfilter/standard_services.plist  /etc/ipfilter/ipfw.conf 2 Dans l’application Terminal, exécutez la commande suivante : sudo /Système/Bibliothèque/ServerSetup/MigrationExtras/ 50_ipfwconfigmigrator 3 Ouvrez Admin Serveur et cliquez sur Coupe-feu afin de vérifier les réglages et de vous assurer qu’ils sont corrects. Vous pouvez à tout moment restaurer les réglages par défaut de la version 10.4 pour le coupe-feu IP (à l’emplacement /etc/ipfilter/ip_address_groups.plist.default) en supprimant le fichier de configuration active (/etc/ipfilter/ip_address_groups.plist). Lors du prochain accès au coupe-feu IP à l’aide d’Admin Serveur, le fichier de configuration par défaut sera utilisé pour créer le fichier de configuration active. Chapitre 4 Migration à partir de Mac OS X Server version 10.3 49 Remarque : dans la version 10.4, les services standard ne sont plus gérés dans /etc/ ipfilter/standard_services.plist. Ils font désormais partie de la configuration gérée par l’interface utilisateur graphique d’Admin Serveur, dans /etc/ipfilter/ip_address-groups.plist. NAT Restaurez le contenu de /etc/nat/natd.plist. Vous pouvez à tout moment restaurer les réglages NAT par défaut (à l’emplacement /etc/natd/natd.plist.default) en supprimant le fichier de configuration active (/etc/nat/ natd.plist). Lors du prochain accès au NAT à l’aide d’Admin Serveur, le fichier de configuration par défaut sera utilisé pour créer le fichier de configuration active. Remarque : dans la version 10.4, le réglage par défaut de unregistered_only dans /etc/nat/natd.plist.default n’est plus « faux » mais « vrai ». VPN Restaurez les éléments suivants :  /Bibliothèque/Préférences/SystemConfiguration/com.apple.RemoteAccessServers.plist.  /Bibliothèque/Keychains/System.keychain  /etc/racoon/psk.text (si L2TP est configuré et que psk.text stocke le secret partagé IPsec ; le secret partagé peut également être stocké dans com.apple.RemoteAccessServers.plist ou System.keychain) Faites migrer l’utilisateur de la clé VPN MPPE à l’aide de l’outil de ligne de commande vpnaddkeyagentuser. Consultez sa page man pour obtenir plus d’informations sur son utilisation. Configuration DNS Pour faire migrer la configuration DNS : 1 Restaurez le fichier /etc/named.conf et le répertoire /var/named/, ainsi que tout son contenu. 2 Dans l’application Terminal, rendez-vous au répertoire où est situé le script de migration du DNS cd /System/Library/ServerSetup/MigrationExtras/ 3 Exécutez le script de migration suivant : ./48_dnsconfigmigrator Réglages DHCP Pour migrer la configuration DHCP : 1 Restaurez les fichiers DHCPconfig et Machinesconfig. 2 Dans l’application Terminal, tapez : sudo niload -r /config/dhcp . < DHCPconfig sudo niload -r /machines . < Machinesconfig 50 Chapitre 4 Migration à partir de Mac OS X Server version 10.3 3 Ouvrez Admin Serveur et cliquez sur DHCP afin de vérifier les sous-réseaux DHCP et les liaisons statiques et de vous assurer qu’ils sont corrects. Données utilisateur Restaurez les fichiers de données utilisateur enregistrés. Placez les répertoires de départ dans des emplacements correspondant à ceux des enregistrements utilisateur importés. Si nécessaire, vous pouvez utiliser Gestionnaire de groupe de travail pour éditer les comptes utilisateur, de sorte que les emplacements dans le compte et sur le disque soient identiques. Fichiers et dossiers du serveur QuickTime Streaming Server Suivez les instructions du guide d’administration de QuickTime Streaming Server afin de réutiliser les fichiers et les dossiers enregistrés à partir du répertoire /Bibliothèque/ QuickTimeStreaming/. Étape 8 : Configuration de points de partage et d’autorisations Recréez les points de partage et les autorisations en fonction des besoins. Pour créer un point de partage et configurer des autorisations : 1 Ouvrez Gestionnaire de groupe de travail et cliquez sur Partage. 2 Cliquez sur le bouton Tous et sélectionnez le volume ou le dossier que vous souhaitez partager. 3 Cliquez sur Général et sélectionnez Partager cet élément et son contenu. 4 Cliquez sur Accès pour configurer les autorisations d’accès. 5 Cliquez sur Enregistrer. Les nouveaux points de partage sont automatiquement partagés via AFP, SMB et FTP, mais pas NFS. Pour exporter un point de partage avec NFS, utilisez la sous-fenêtre Protocole. Consultez le guide d’administration des services de fichiers pour en savoir plus sur la configuration des points de partage. Étape 9 : Test du nouveau serveur Pour tester le nouveau serveur : 1 Ouvrez Gestionnaire de groupe de travail et inspectez les comptes d’utilisateur et de groupe. 2 Ouvrez Admin Serveur et inspectez les réglages des services dont vous avez migré les données de configuration. Chapitre 4 Migration à partir de Mac OS X Server version 10.3 51 5 Migration à partir de Mac OS X Server version 10.2 5 Utilisez les instructions de ce chapitre lorsque vous devez faire migrer des données à partir d’un serveur de version 10.2.8 vers un autre ordinateur qui exécute la version 10.4. Vous pouvez faire migrer des données à partir d’ordinateurs Mac OS X Server version 10.2.8 pour lesquels la mise à niveau à la version 10.4.7 ou ultérieure n’est pas possible. Il se peut que ces ordinateurs :  requièrent un reformatage du disque dur ou un remplacement par un ordinateur plus récent.  utilisent un matériel de serveur qui ne dispose pas des éléments suivants :  un processeur PowerPC G4 ou G5 ;  FireWire intégré ;  512 Mo minimum de mémoire vive (RAM) ;  au moins 10 gigaoctets (Go) d’espace disque disponible. Si votre disque d’installation de Mac OS X Server 10.4 correspond à la version 10.4.6 ou antérieure, vous pouvez faire migrer des données depuis un serveur 10.2.8 vers un serveur de remplacement équipé d’un processeur PowerPC G3, G4 ou G5, d’un port FireWire intégré, d’au moins 128 Mo de mémoire RAM (256 Mo pour les serveurs à haute demande exécutant plusieurs services) et d’au moins 4 Go d’espace disque disponible. Avant de commencer Avant d’utiliser les instructions de ce chapitre, procédez à la configuration initiale du serveur de version 10.4 vers lequel vous ferez migrer les données. Consultez le guide de premiers contacts pour obtenir des instructions. Si nécessaire, mettez à niveau le serveur dont vous ferez migrer les données, de sorte qu’il exécute la version 10.2.8. 53 Éléments pouvant migrer Les informations de la section « Instructions pas à pas » à la page 56 décrivent comment réutiliser les données suivantes de la version 10.2 avec la version 10.4 :  Données de configuration web  Contenu web  Données MySQL  Base de données de courrier  Données WebMail  Fichiers de configuration FTP  Images NetBoot  Applications et structures WebObjects  Données Tomcat  Réglages AFP  Configuration de coupe-feu IP  Configuration DNS  Réglages DHCP  Données utilisateur, notamment les répertoires de départ  Fichiers et répertoires du serveur QuickTime Streaming Server  Comptes d’utilisateur et de groupe Si vous utilisez l’un des éléments suivants, notez les réglages que vous souhaitez continuer d’utiliser, puis reportez-vous au document indiqué afin de savoir comment recréer les réglages après l’utilisation des instructions de ce chapitre. Pour configurer Consultez Services de fichiers NFS Guide d’administration des services de fichiers Services Windows Guide d’administration des services Windows Service d’impression Guide d’administration du service d’impression Dans la version 10.4, watchdog est remplacé par launchd. Pour réactiver le redémarrage matériel automatique, utilisez la sous-fenêtre Économiseur d’énergie des Préférences Système. Pour faire migrer les réglages pour les services que vous avez ajoutés à /etc/ watchdog.conf, créez un fichier launchd plist et installez-le dans /Système/Bibliothèque/ LaunchDaemons/. Reportez-vous à la page man de launchd.conf pour en savoir plus. 54 Chapitre 5 Migration à partir de Mac OS X Server version 10.2 Outils pouvant être utilisés Plusieurs outils sont disponibles :  Vous pouvez utiliser Gestionnaire de groupe de travail pour exporter des comptes d’utilisateur et de groupe de la version 10.2 vers un fichier de données séparées par des caractères, puis pour les importer dans un serveur de version 10.4. Vous pouvez également importer des utilisateurs et des groupes à l’aide de l’outil de ligne de commande dsimport.  La fonction d’importation de Gestionnaire de groupe de travail et l’outil dsimport vous permettent également d’importer d’autres types de données, comme des ordinateurs et des listes d’ordinateurs.  Utilisez l’outil 49_webconfigmigrator pour faire migrer votre configuration web.  Utilisez les outils nidump, niload et 50_ipfwconfigmigrator ainsi que l’application Gestionnaire NetInfo pour faire migrer votre configuration de coupe-feu IP.  Utilisez les outils nidump, niload et 51_afpconfigmigrator ainsi que l’application Gestionnaire NetInfo pour faire migrer votre configuration AFP.  Utilisez les outils nidump et niload et l’application Gestionnaire NetInfo pour faire migrer votre configuration DHCP. Les instructions des sections suivantes expliquent quand et comment utiliser ces utilitaires. Chapitre 5 Migration à partir de Mac OS X Server version 10.2 55 Instructions pas à pas Pour déplacer des données à partir d’un ordinateur Mac OS X Server de version 10.2.8 vers un ordinateur équipé de Mac OS X Server version 10.4, suivez les instructions de cette section. 1 Exportez les informations 2 Créez des fichiers d’archive des données et un fichier utilisateur d’exportation. des utilisateurs et groupes. 3 Notez les points de partage et les autorisations actuels. Dossiers partagés utilisateur Lecture et écriture Ingénierie donnéesutilisateur.tar Lecture et écriture Bureau d’études groupe 2017 Lecture seule Documents Gestionnaire de groupe de travail basededonnées.tar 4 Copiez les fichiers d’archive vers le nouveau serveur. 9 Testez le nouveau serveur. donnéesutilisateur.tar Dossiers partagés Lecture et écriture Ingénierie Lecture et écriture Bureau d’études basededonnées.tar Lecture seule Documents 5 Configurez l’infrastructure des répertoires de départ. .XML 8 Configurez les points de partage et les autorisations. Dossiers partagés Lecture et écriture 6 Importez les fichiers des utilisateurs et groupes. Ingénierie Lecture et écriture Bureau d’études Lecture seule utilisateur Documents Gestionnaire de groupe de travail ou outil dsimport groupe 2017 7 Replacez les fichiers de données sur le nouveau serveur. 56 Chapitre 5 Migration à partir de Mac OS X Server version 10.2 Étape 1 : Exportation d’utilisateurs et de groupes Utilisez Gestionnaire de groupe de travail pour exporter des comptes d’utilisateur et de groupe à partir d’un répertoire NetInfo ou LDAPv3 vers un fichier délimité par des caractères que vous pouvez importer dans un répertoire en vue d’une utilisation avec Mac OS X Server version 10.4. Pour exporter des utilisateurs et des groupes : 1 Dans Gestionnaire de groupe de travail, cliquez sur Comptes, puis sur l’icône représentant un globe sous la barre d’outils et choisissez le répertoire à partir duquel vous souhaitez exporter des comptes. 2 Cliquez sur le cadenas pour vous authentifier en tant qu’administrateur de domaine. 3 Cliquez sur le bouton Utilisateurs pour exporter des utilisateurs ou sur le bouton Groupes pour exporter des groupes. 4 Pour exporter l’ensemble des comptes de la liste, sélectionnez-les tous. Pour exporter un compte spécifique, sélectionnez-le. Pour exporter plusieurs comptes, sélectionnez-les en maintenant enfoncée la touche Commande ou Maj. 5 Choisissez Serveur > Exporter. 6 Spécifiez un nom à attribuer au fichier d’exportation ainsi que son emplacement. 7 Cliquez sur Exporter. Lorsque vous exportez des utilisateurs à l’aide de Gestionnaire de groupe de travail, les informations des mots de passe ne sont pas exportées. Pour définir des mots de passe, vous pouvez soit modifier le fichier d’exportation avant de l’importer, soit définir des mots de passe après l’importation, selon la procédure décrite à l’étape 6 à la page 62. Étape 2 : Création de fichiers d’archive Enregistrez tous les fichiers de données que vous souhaitez réutiliser avec Mac OS X Server version 10.4. À l’étape 4, vous déplacerez les fichiers décrits ci-dessous, ainsi que le fichier d’exportation créé à l’étape 1, vers l’ordinateur version 10.4. Pour les grandes quantités de données, vous pouvez créer une ou plusieurs archives tar, ou utiliser /usr/bin/mkdmg pour créer des fichiers d’image disque. Les images de disque et les fichiers tar peuvent être transférés à l’aide de FTP. Notez que tar ne conserve pas les fichiers de ressources sur les volumes HFS+, donc tar est utile uniquement pour les volumes UFS. Pour créer une archive tar, utilisez la commande tar dans l’application Terminal. L’option -c de la commande permet de créer un nouveau fichier d’archive en format tar. Utilisez l’option -f pour identifier le nom du fichier d’archive. Utilisez l’option -v pour afficher des informations utiles lors de l’exécution de la commande : tar -cvf /MyHFSVolume/Stuff.tar /MyHFSVolume/My\ Stuff Chapitre 5 Migration à partir de Mac OS X Server version 10.2 57 Le caractère d’échappement (« \ » dans l’exemple ci-dessus) indique un espace dans le nom. Vous pouvez également utiliser des guillemets pour gérer les espaces incorporés : tar -cvf /MyHFSVolume/Stuff.tar "/MyHFSVolume/My Stuff" Données de configuration web Enregistrez le répertoire et les fichiers suivants :  /etc/httpd/httpd.conf  /etc/httpd/httpd_macosxserver.conf  /etc/httpd/httpd_squirrelmail.conf  /etc/httpd/magic  /etc/httpd/mime.types  /etc/httpd/mime_macosxserver.types  /etc/httpd/ssl.crt  /etc/httpd/ssl.key  /etc/httpd/tomcat.conf  /etc/webperfcache/webperfcache.conf  /Bibliothèque/WebServer/ Contenu web Copiez le contenu web que vous souhaitez réutiliser à partir de :  /Bibliothèque/WebServer/Documents/  /Bibliothèque/WebServer/CGI-Executables/  Tout autre emplacement dans lequel il se trouve Données MySQL Mac OS X Server version 10.2.8 a préinstallé la version 3.23 de MySQL. La version 10.4 du serveur préinstalle MySQL version 4.0.20. Pour faire migrer vos bases de données MySQL d’un ordinateur à un autre, vous pouvez utiliser la commande mysqldump à partir d’une fenêtre de Terminal. Pour sauvegarder les données, tapez : mysqldump -p table > backup-file.sql ou mysqldump --opt database > backup-file.sql Vous trouverez des instructions supplémentaires concernant la sauvegarde et la restauration des bases de données dans la documentation de MySQL à l’adresse www.mysql.com. Base de données de courrier Sauvegardez la base de données de courrier, si vous souhaitez la réutiliser. Son emplacement par défaut est /Bibliothèque/AppleMailServer/. 58 Chapitre 5 Migration à partir de Mac OS X Server version 10.2 Données WebMail Si vous avez utilisé l’outil SquirrelMail installé avec la version 10.2 et que vous souhaitez continuer de l’utiliser après la migration, créez des copies des carnets d’adresses et des préférences stockés dans /var/db/squirrelmail/data/. Fichiers de configuration FTP Pour migrer vos réglages FTP, sauvegardez les fichiers de configuration suivants : Dans ce répertoire Sauvegardez ces fichiers /Bibliothèque/FTPServer/ Configuration/ ftpaccess ftpconversions ftphosts ftpgroups ftpusers /Bibliothèque/FTPServer/ Messages/ banner.txt welcome.txt limit.txt AFP Enregistrez la configuration AFP après avoir exécuté la commande suivante à partir de l’application Terminal. Cette commande écrit dans un fichier nommé afpconfig l’enregistrement de configuration AFP stocké dans NetInfo : nidump -r /config/AppleFileServer . > afpconfig Images NetBoot Vous pouvez faire migrer les images NetBoot créées à l’aide de Mac OS X Server version 10.2. Enregistrez le dossier <nom>.nbi pour chaque image que vous souhaitez faire migrer, en notant le chemin d’accès au dossier si vous souhaitez la recréer dans la version 10.4. Enregistrez également les réglages DHCP, qui incluent les réglages NetBoot. Pour obtenir des instructions, consultez la section « DHCP » à la page 60. Applications et structures WebObjects Enregistrez les applications et structures WebObjects situées dans :  /Bibliothèque/WebObjects/  /Système/Bibliothèque/WebObjects/ Données Tomcat Enregistrez les servlets Tomcat que vous souhaitez réutiliser. Ils se trouvent dans /Bibliothèque/Tomcat/webapps/. Si vous avez installé Axis indépendamment de la version fournie avec le serveur, enregistrez les éventuels services SOAP (Simple Object Access Protocol). Chapitre 5 Migration à partir de Mac OS X Server version 10.2 59 Coupe-feu IP Enregistrez la configuration du coupe-feu IP après avoir exécuté la commande suivante à partir de l’application Terminal. Cette commande écrit dans un fichier nommé firewallconfig l’enregistrement de configuration de coupe-feu IP stocké dans NetInfo : nidump -r /config/IPFilters . > firewallconfig DNS Enregistrez le fichier /etc/named.conf et le répertoire /var/named/, ainsi que tout son contenu. DHCP Enregistrez les réglages DHCP après avoir exécuté la commande suivante à partir de l’application Terminal. Cette commande écrit dans un fichier nommé DHCPconfig l’enregistrement de configuration DHCP stocké dans NetInfo : nidump -r /config/dhcp . > DHCPconfig Bien que le DHCP d’Admin Serveur ne gérait pas les liaisons statiques entre les adresses IP et les adresses Ethernet dans la version 10.3, il les gère dans la version 10.4. Ainsi, si vous avez configuré manuellement des liaisons statiques DHCP sur votre serveur de version 10.3, vous pouvez les enregistrer dans un fichier pour les faire migrer vers la version 10.4 en utilisant la commande suivante : nidump -r /machines . > Machinesconfig Données utilisateur Enregistrez les fichiers de données utilisateur que vous souhaitez réutiliser, en particulier les dossiers du répertoire de départ. Fichiers et dossiers du serveur QuickTime Streaming Server Enregistrez les fichiers et les dossiers du répertoire /Bibliothèque/QuickTimeStreaming/. Pour plus d’informations sur la migration de QTSS, consultez le guide d’administration de QuickTime Streaming Server. Étape 3 : Points de partage et autorisations actuels Si votre serveur version 10.2 comporte des points de partage et des autorisations que vous souhaitez recréer sur le serveur de version 10.4, notez-les. Notez les points de partage qui concernent des répertoires de départ. Étape 4 : Copie des fichiers d’archive sur le nouveau serveur Transférez les fichiers enregistrés lors des étapes 1 et 2 sur le serveur version 10.4. Pour transférer les fichiers tar ou les images de disque via FTP : 1 Utilisez Admin Serveur sur le nouveau serveur afin de démarrer le service FTP. 2 Configurez le partage pour un dossier dans lequel vous placerez les fichiers transférés à partir de l’ordinateur 10.2. 60 Chapitre 5 Migration à partir de Mac OS X Server version 10.2 3 Sur le serveur de version 10.2, utilisez le service FTP pour copier les fichiers tar ou les images disque vers l’ordinateur de version 10.4. 4 Double-cliquez sur un fichier tar afin d’extraire son contenu. Double-cliquez sur une image disque afin de la monter. Étape 5 : Configuration de l’infrastructure des répertoires de départ Configurez la destination des répertoires de départ que vous souhaitez restaurer. L’emplacement des répertoires de départ identifié dans les comptes d’utilisateur importés doit correspondre à l’emplacement physique des répertoires de départ restaurés, y compris l’emplacement du point de partage. Pour plus d’informations sur les étapes individuelles de la procédure suivante, consultez le guide de gestion des utilisateurs. Pour préparer le serveur pour le stockage des répertoires de départ : 1 Si nécessaire, créez le dossier que vous souhaitez utiliser comme point de partage du répertoire de départ. Si vous le souhaitez, vous pouvez utiliser le dossier /Utilisateurs prédéfini. 2 Ouvrez Gestionnaire de groupe de travail sur le serveur dans lequel vous souhaitez stocker les répertoires de départ. 3 Cliquez sur Partage pour configurer un point de partage pour les répertoires de départ. Si les comptes d’utilisateur sont destinés à résider dans un répertoire Open Directory partagé, créez un point de partage AFP ou NFS monté de façon dynamique et automatique pour les répertoires de départ. Assurez-vous que le point de partage est publié dans le répertoire dans lequel résideront les comptes d’utilisateur qui en dépendent. 4 Dans Gestionnaire de groupe de travail sur l’ordinateur à partir duquel vous allez importer les utilisateurs, cliquez sur Comptes, puis ouvrez le répertoire dans lequel vous allez importer les utilisateurs. 5 Si vous prévoyez de restaurer les répertoires de départ dans des emplacements qui ne correspondent pas exactement à ceux identifiés dans les enregistrements utilisateur exportés, vous pouvez configurer un préréglage qui identifie l’emplacement de restauration. Si vous identifiez le préréglage lors de l’importation des utilisateurs, le nouvel emplacement remplace celui qui existe dans les enregistrements utilisateur. Vous pouvez également utiliser le préréglage pour spécifier d’autres réglages par défaut dont les utilisateurs importés doivent hériter, par exemple pour les mots de passe, le courrier, etc. Chapitre 5 Migration à partir de Mac OS X Server version 10.2 61 Étape 6 : Importation d’utilisateurs, de groupes et d’autres données Vous pouvez utiliser Gestionnaire de groupe de travail ou l’outil dsimport pour importer des utilisateurs, des groupes et d’autres données :  Consultez le guide d’administration des utilisateurs pour en savoir plus sur l’importation à l’aide de Gestionnaire de groupe de travail.  Consultez le guide d’administration d’Open Directory pour obtenir des informations sur les mots de passe des utilisateurs créés à l’origine avec Mac OS X Server version 10.1.5 ou antérieure.  Consultez le guide d’administration des lignes de commande pour savoir comment utiliser dsimport et obtenir une description du format d’exportation de Gestionnaire de groupe de travail. Pour importer des utilisateurs et des groupes à l’aide de Gestionnaire de groupe de travail : 1 Placez le ou les fichiers d’exportation créés à l’étape 1 à la page 57 dans un emplacement accessible à partir du serveur. 2 Vous pouvez modifier les comptes d’utilisateur dans un fichier d’exportation si vous souhaitez définir des mots de passe avant d’importer les utilisateurs. Consultez le guide de gestion des utilisateurs pour obtenir des instructions. Vous pouvez également configurer le préréglage défini au point 5 de l’étape 5 ci-dessus, de sorte que les mots de passe d’utilisateur soient validés à l’aide de l’authentification Open Directory, et configurer les options de validation de mots de passe afin d’obliger les utilisateurs à changer de mot de passe lors de leur prochaine connexion. 3 Dans Gestionnaire de groupe de travail, cliquez sur Comptes. 4 Cliquez sur l’icône représentant un globe sous la barre d’outils afin d’ouvrir le répertoire dans lequel vous souhaitez importer les comptes. 5 Cliquez sur le cadenas pour vous authentifier en tant qu’administrateur de domaine. 6 Choisissez Serveur > Importer, sélectionnez le fichier d’importation, puis spécifiez les options d’importation. Si vous utilisez un préréglage, prenez soin d’identifier ce dernier. 7 Cliquez sur Importer. 8 Si vous souhaitez que les groupes utilisent les nouvelles fonctionnalités de la version 10.4 comme l’imbrication et une vérification d’appartenance à un groupe plus stricte, mettez à niveau les groupes à l’aide de Gestionnaire de groupe de travail. Dans Gestionnaire de groupe de travail, ouvrez le répertoire qui contient les groupes. Sélectionnez l’un de ces groupes ou plusieurs d’entre eux, puis cliquez sur « Mettre à niveau le groupe hérité ». Cliquez sur Enregistrer. 9 Pour créer des répertoires de départ pour les utilisateurs importés, plusieurs options s’offrent à vous. 62 Chapitre 5 Migration à partir de Mac OS X Server version 10.2 Créez les répertoires de départ un par un, en sélectionnant un compte d’utilisateur dans Gestionnaire de groupe de travail, en cliquant sur Départ, puis sur Créer Départ. Créez tous les répertoires de départ en utilisant l’argument -a de la commande createhomedir. Pour en savoir plus, consultez le guide d’administration des lignes de commande ou la page man de createhomedir. Un répertoire de départ associé à un point de partage AFP est automatiquement créé s’il n’existe pas lors de la première connexion d’un utilisateur. Étape 7 : Replacement des fichiers de données enregistrés Placez les fichiers enregistrés à partir de votre serveur version 10.2 dans leurs emplacements respectifs finaux. Données de configuration web Pour migrer la configuration web : 1 Ouvrez Admin Serveur et cliquez sur Web dans la liste Ordinateurs et services. Cliquez sur Arrêter le service si le service web est en cours d’exécution. 2 Supprimez les fichiers suivants :  /etc/httpd/sites  /etc/httpd/ssl.crt  /etc/httpd/ssl.key 3 Copiez le répertoire et les fichiers enregistrés dans la version 10.2 sur le serveur de version 10.4. 4 Ouvrez l’application Terminal. En tant qu’utilisateur root, tapez la commande 49_webconfigmigrator : sudo /Système/Bibliothèque/ServerSetup/MigrationExtras/49_webconfigmigrator Un historique des modifications apportées aux fichiers est créé dans le fichier /Bibliothèque/Logs/Migration/webconfigmigrator.log. Les fichiers de la version 10.2 de /etc/httpd/ sont renommés en httpd.conf.obsolete, httpd_macosxserver.conf.obsolete et mime_macosxserver.types.obsolete. Un nouveau fichier httpd.conf est créé, ainsi qu’un répertoire de sites. 5 Si vous avez apporté des modifications à /etc/httpd/workers.properties, appliquez-les à la version du fichier qui est installée avec la version 10.4 du serveur. Le fichier workers.properties de la version 10.4 possède une nouvelle entrée pour le service de journal web. 6 Dans Admin Serveur, démarrez le service web. Contenu web Copiez le contenu web enregistré dans :  /Bibliothèque/WebServer/Documents/  /Bibliothèque/WebServer/CGI-Executables/ Chapitre 5 Migration à partir de Mac OS X Server version 10.2 63 Données MySQL Si vous avez sauvegardé vos données MySQL à l’aide de la commande mysqldump, vous pouvez restaurer les données en utilisant la commande suivante : mysql -p table < backup-file.sql ou mysql database < backup-file.sql Si la base de données MySQL que vous êtes en train de faire migrer utilise toujours le format de table obsolète ISAM à partir de MySQL 3.23, c’est l’occasion d’effectuer une mise à jour. Consultez la documentation sur le site web de MySQL pour connaître les détails sur la migration : www.mysql.com/doc/fr/Upgrading-from-3.23.html Ce site propose :  d’exécuter la commande mysql_fix_privilege_tables afin d’activer de nouvelles fonctionnalités d’autorisation de sécurité ;  d’exécuter soit la commande mysql_convert_table_format (si toutes les tables existantes sont au format ISAM ou MyISAM), soit la commande ALTER TABLE table_name TYPE=MyISAM sur toutes les tables ISAM (pour éviter le format de table obsolète ISAM). Base de données de courrier Pour migrer la base de données de courrier : 1 Assurez-vous que le service de courrier n’est pas en cours d’exécution. Ouvrez Admin Serveur, puis cliquez sur Courrier. Cliquez sur l’option Arrêter le service si elle n’est pas grisée. 2 Cliquez sur Maintenance, puis sur Migration. 3 Placez la base de données enregistrée sur le serveur de version 10.4. Assurez-vous qu’aucun autre fichier ne se trouve à l’emplacement que vous avez sélectionné. Si vous placez la base de données à l’emplacement par défaut (/Bibliothèque /AppleMail Server/), son emplacement et ses comptes apparaîtront à l’écran. Sinon, recherchez la base de données pour identifier son emplacement et dresser la liste de ses comptes. 4 Assurez-vous que le disque de destination possède un espace libre au moins égal à la taille de la base de données de courrier. 5 Vous pouvez faire migrer aussi bien un seul utilisateur que tous les utilisateurs. Pour faire migrer le courrier pour un seul utilisateur uniquement, sélectionnez l’utilisateur puis cliquez sur Faire migrer l’utilisateur. Pour faire migrer l’ensemble de la base de données, cliquez sur Tout faire migrer. 64 Chapitre 5 Migration à partir de Mac OS X Server version 10.2 Données WebMail Placez les carnets d’adresses et les préférences enregistrés dans le répertoire /var/db/squirrelmail/data/. Fichiers de configuration FTP Copiez les fichiers de configuration FTP enregistrés dans :  /Bibliothèque/FTPServer/Configuration/  /Bibliothèque/FTPServer/Messages/ Configuration AFP Pour migrer la configuration AFP : 1 Restaurez le fichier afpconfig. 2 Ouvrez Admin Serveur et assurez-vous qu’AFP n’est pas en cours d’exécution. 3 Ouvrez le Gestionnaire NetInfo, qui se trouve dans le répertoire /Applications/Utilitaires. 4 Authentifiez-vous et accédez au répertoire /config. 5 Sélectionnez Répertoire > Nouveau sous-répertoire afin de créer un enregistrement dans /config. 6 Remplacez le nom du nouvel enregistrement « newdirectory » par « AppleFileServer » en sélectionnant la valeur de la propriété de nom et en la modifiant. 7 Dans l’application Terminal, exécutez la commande suivante à partir du répertoire dans lequel réside le fichier afpconfig : sudo niload -r /config/AppleFileServer . < afpconfig 8 Tapez la commande 51_afpconfigmigrator : sudo /Système/ServerSetup/MigrationExtras/51_afpconfigmigrator 9 Dans Admin Serveur, démarrez le service AFP. Images NetBoot Copiez le dossier <nom>.nbi pour chaque image que vous souhaitez faire migrer, en le plaçant éventuellement dans l’emplacement où il se trouvait précédemment. Restaurez les réglages DHCP, selon les instructions de la section « Réglages DHCP » à la page 67. Applications et structures WebObjects Pour faire migrer WebObjects : 1 Copiez les applications et structures enregistrées dans :  /Bibliothèque/WebObjects/  /Système/Bibliothèque/WebObjects/ 2 Ajoutez la ligne suivante au nouveau fichier httpd.conf : Include /Système/Bibliothèque/WebObjects/Adaptors/Apache/apache.conf Chapitre 5 Migration à partir de Mac OS X Server version 10.2 65 3 Les projets de l’application WebObjects doivent être mis à jour manuellement afin de pouvoir utiliser la version de Java Virtual Machine (VM) incluse avec la version 10.4. Ouvrez le projet dans Xcode.Dans le mode de présentation expert pour les réglages de la cible principale, changez la valeur de la propriété de « JAVA_VM » en « java ». Remarque : les services JavaMonitor et wotaskd (WebObjects Task Daemon) sont désormais gérés par launchd et sont accessibles via l’application Admin Serveur. Si le serveur à partir duquel vous êtes en train d’effectuer la migration possède l’élément de démarrage /Système/Bibliothèque/StartupItems/WebObjects, il n’est pas nécessaire de le copier sur le nouveau serveur. Il est désactivé par défaut et n’est pas nécessaire pour le démarrage automatique des services WebObjects avec Mac OS X Server 10.4. Consultez le guide d’administration des technologies Web pour en savoir plus. Données Tomcat Restaurez les servlets Tomcat dans /Bibliothèque/Tomcat/webapps/. Placez les éventuels services SOAP que vous souhaitez faire migrer dans /Bibliothèque/ Tomcat/webapps/axis/. Mac OS X Server version 10.4 inclut une version d’Axis qui peut être plus récente ou plus ancienne que la version que vous utilisiez jusqu’à présent. Configuration de coupe-feu IP Pour migrer la configuration de coupe-feu IP : 1 Restaurez le fichier firewallconfig. 2 Ouvrez Admin Serveur et assurez-vous que le service de coupe-feu n’est pas en cours d’exécution. 3 Ouvrez le Gestionnaire NetInfo, qui se trouve dans le répertoire /Applications/Utilitaires. 4 Authentifiez-vous et accédez au répertoire /config. 5 Sélectionnez Répertoire > Nouveau sous-répertoire afin de créer un enregistrement dans /config. 6 Remplacez le nom du nouvel enregistrement « newdirectory » par « IPFilters » en sélectionnant la valeur de la propriété de nom et en la modifiant. 7 Dans l’application Terminal, exécutez la commande suivante à partir du répertoire dans lequel réside le fichier firewallconfig : sudo niload -r /config/IPFilters . < firewallconfig 8 Tapez la commande 50_ipfwconfigmigrator : sudo /Système/Bibliothèque/ServerSetup/MigrationExtras/ 50_ipfwconfigmigrator 9 Dans Admin Serveur, démarrez le service de coupe-feu. 66 Chapitre 5 Migration à partir de Mac OS X Server version 10.2 Configuration DNS Pour faire migrer la configuration DNS : 1 Restaurez le fichier /etc/named.conf et le répertoire /var/named/, ainsi que tout son contenu. 2 Dans l’application Terminal, rendez-vous au répertoire où est situé le script de migration du DNS. cd /System/Library/ServerSetup/MigrationExtras/ 3 Exécutez le script de migration suivant : ./48_dnsconfigmigrator Réglages DHCP Pour migrer la configuration DHCP : 1 Restaurez les fichiers DHCPconfig et Machinesconfig. 2 Dans l’application Terminal, tapez : sudo niload -r /config/dhcp . < DHCPconfig sudo niload -r /machines . < Machinesconfig 3 Ouvrez Admin Serveur et cliquez sur DHCP afin de vérifier les sous-réseaux DHCP et les liaisons statiques et de vous assurer qu’ils sont corrects. Données utilisateur Restaurez les fichiers de données utilisateur enregistrés. Placez les répertoires de départ dans des emplacements correspondant à ceux des enregistrements utilisateur importés. Si nécessaire, vous pouvez utiliser Gestionnaire de groupe de travail pour éditer les comptes utilisateur, de sorte que les emplacements dans le compte et sur le disque soient identiques. Chapitre 5 Migration à partir de Mac OS X Server version 10.2 67 Fichiers et dossiers du serveur QuickTime Streaming Server Suivez les instructions du guide d’administration de QuickTime Streaming Server afin de réutiliser les fichiers et les dossiers enregistrés à partir du répertoire /Bibliothèque/ QuickTimeStreaming/. Étape 8 : Configuration de points de partage et d’autorisations Recréez les points de partage et les autorisations en fonction des besoins. Pour créer un point de partage et configurer des autorisations : 1 Ouvrez Gestionnaire de groupe de travail et cliquez sur Partage. 2 Cliquez sur le bouton Tous et sélectionnez le volume ou le dossier que vous souhaitez partager. 3 Cliquez sur Général et sélectionnez « Partager cet élément et son contenu ». 4 Cliquez sur Accès pour configurer les autorisations d’accès. 5 Cliquez sur Enregistrer. Les nouveaux points de partage sont automatiquement partagés via AFP, SMB et FTP, mais pas NFS. Pour exporter un point de partage avec NFS, utilisez la sous-fenêtre Protocole. Consultez le guide d’administration des services de fichiers pour en savoir plus sur la configuration des points de partage. Étape 9 : Test du nouveau serveur Pour tester le nouveau serveur : 1 Ouvrez Gestionnaire de groupe de travail et inspectez les comptes d’utilisateur et de groupe. 2 Ouvrez Admin Serveur et inspectez les réglages des services dont vous avez migré les données de configuration. 68 Chapitre 5 Migration à partir de Mac OS X Server version 10.2 6 Migration à partir de Mac OS X Server version 10.1 6 Utilisez les instructions de ce chapitre lorsque vous devez faire migrer des données à partir d’un serveur de version 10.1.4 ou 10.1.5 vers un autre ordinateur qui exécute la version 10.4. Ce chapitre vous indique quels éléments vous pouvez faire migrer, et comment. Avant de commencer Avant d’utiliser les instructions de ce chapitre, procédez à la configuration initiale du serveur de version 10.4 vers lequel vous ferez migrer les données. Consultez le guide de premiers contacts pour obtenir des instructions. Si nécessaire, mettez à niveau le serveur dont vous ferez migrer les données, de sorte qu’il exécute la version 10.1.4 ou 10.1.5. Éléments pouvant migrer Les informations de la section « Instructions pas à pas » à la page 71 décrivent comment réutiliser les données suivantes avec la version 10.4 :  Données de configuration web  Contenu web  Données MySQL  Base de données de courrier  Fichiers de configuration FTP  Applications et structures WebObjects  Données Tomcat  Réglages AFP  Configuration de coupe-feu IP  Configuration DNS  Réglages DHCP 69  Données utilisateur, notamment les répertoires de départ  Fichiers et répertoires du serveur QuickTime Streaming Server  Comptes d’utilisateur et de groupe Si vous utilisez l’un des éléments suivants, notez les réglages que vous souhaitez continuer d’utiliser, puis reportez-vous au document indiqué afin de savoir comment recréer les réglages après l’utilisation des instructions de ce chapitre. Pour configurer Consultez Services de fichiers NFS Guide d’administration des services de fichiers Services Windows Guide d’administration des services Windows Service d’impression Guide d’administration du service d’impression Dans la version 10.4, watchdog est remplacé par launchd. Pour réactiver le redémarrage matériel automatique, utilisez la sous-fenêtre Économiseur d’énergie des Préférences Système. Pour faire migrer les réglages pour les services que vous avez ajoutés à /etc/ watchdog.conf, créez un fichier launchd plist et installez-le dans /Système/Bibliothèque/ LaunchDaemons/. Reportez-vous à la page man de launchd.conf pour en savoir plus. Outils pouvant être utilisés Plusieurs utilitaires peuvent être utilisés au cours de la migration :  Vous utilisez Admin Serveur pour exporter les utilisateurs et groupes de la version 10.1 vers un fichier d’exportation XML.  Vous utilisez Gestionnaire de groupe de travail de la version 10.4 pour importer les utilisateurs et groupes à partir du fichier d’exportation.  La fonction d’importation de Gestionnaire de groupe de travail et l’outil dsimport vous permettent également d’importer d’autres types de données, comme des ordinateurs et des listes d’ordinateurs.  Utilisez l’outil 49_webconfigmigrator pour faire migrer votre configuration web.  Utilisez les outils nidump, niload et 50_ipfwconfigmigrator ainsi que l’application Gestionnaire NetInfo pour faire migrer votre configuration de coupe-feu IP.  Utilisez les outils nidump, niload et 51_afpconfigmigrator ainsi que l’application Gestionnaire NetInfo pour faire migrer votre configuration AFP.  Utilisez les outils nidump et niload et l’application Gestionnaire NetInfo pour faire migrer votre configuration DHCP. Les instructions des sections suivantes expliquent quand et comment utiliser ces utilitaires. 70 Chapitre 6 Migration à partir de Mac OS X Server version 10.1 Instructions pas à pas Pour déplacer des données à partir d’un ordinateur Mac OS X Server de version 10.1.4 ou 10.1.5 vers un ordinateur équipé de Mac OS X Server version 10.4, suivez les instructions de cette section. 1 Exportez les informations 2 Créez des fichiers d’archives des données et un fichier utilisateur d'exportation. des utilisateurs et groupes. 3 Notez les points de partage et les autorisations actuels. Dossiers partagés utilisateur Lecture et écriture Ingénierie donnéesutilisateur.tar Lecture et écriture Bureau d’études groupe 2017 Lecture seule Documents Server Admin basededonnées.tar 4 Copiez les fichiers archives sur le nouveau serveur. 9 Testez le nouveau serveur. donnéesutilisateur.tar Dossiers partagés Lecture et écriture Ingénierie Lecture et écriture Bureau d’études basededonnées.tar Lecture seule Documents 5 Configurez l’infrastructure des répertoires de départ. .XML 8 Configurez les points de partage et autorisations. Dossiers partagés Lecture et écriture 6 Importez les fichiers des utilisateurs et des groupes. Ingénierie Lecture et écriture Bureau d’études Lecture seule utilisateur Documents groupe 2017 Gestionnaire de groupe de travail ou outil dsimport 7 Replacez les fichiers de données sur le nouveau serveur. Chapitre 6 Migration à partir de Mac OS X Server version 10.1 71 Étape 1 : Exportation d’utilisateurs et de groupes Utilisez Admin Serveur pour exporter des comptes d’utilisateur et de groupe à partir d’un répertoire NetInfo vers un fichier XML, que vous pouvez ensuite importer dans un répertoire en vue d’une utilisation avec Mac OS X Server version 10.4. Pour exporter des utilisateurs et des groupes : 1 Ouvrez Admin Serveur et connectez-vous au serveur dans lequel sont stockés les comptes d’utilisateur et de groupe que vous souhaitez faire migrer. 2 Cliquez sur Utilisateurs et groupes et choisissez « Afficher utilisateurs et groupes ». 3 Sélectionnez les utilisateurs et groupes que vous souhaitez exporter, puis cliquez sur Exporter. Lorsque vous exportez des utilisateurs à l’aide d’Admin Serveur, les mots de passe cryptés sont exportés. Pour réinitialiser les mots de passe, utilisez le Gestionnaire de groupe de travail, selon la procédure décrite à l’étape 6 à la page 76. Étape 2 : Création de fichiers d’archive Enregistrez tous les fichiers de données que vous souhaitez réutiliser avec Mac OS X Server version 10.4. À l’étape 4, vous déplacerez les fichiers décrits ci-dessous, ainsi que le fichier d’exportation créé à l’étape 1, vers l’ordinateur version 10.4. Pour les grandes quantités de données, vous pouvez créer une ou plusieurs archives tar, ou utiliser /usr/bin/mkdmg pour créer des fichiers d’image disque. Les images de disque et les fichiers tar peuvent être transférés à l’aide de FTP. Notez que tar ne conserve pas les fichiers de ressources sur les volumes HFS+, donc tar est utile uniquement pour les volumes UFS. Pour créer une archive tar, utilisez la commande tar dans l’application Terminal. L’option -c de la commande permet de créer un nouveau fichier d’archive en format tar. Utilisez l’option -f pour identifier le nom du fichier d’archive. Utilisez l’option -v pour afficher des informations utiles lors de l’exécution de la commande : tar -cvf /MyHFSVolume/Stuff.tar /MyHFSVolume/My\ Stuff Le caractère d’échappement (« \ » dans l’exemple ci-dessus) indique un espace dans le nom. Vous pouvez également utiliser des guillemets pour gérer les espaces incorporés : tar -cvf /MyHFSVolume/Stuff.tar "MyHFSVolume/My Stuff" Données de configuration web Enregistrez le répertoire /etc/httpd/ ainsi que l’ensemble de son contenu. Enregistrez également le fichier /etc/webperfcache/webperfcache.conf. Contenu web Copiez le contenu web que vous souhaitez réutiliser à partir de :  /Bibliothèque/WebServer/Documents/  /Bibliothèque/WebServer/CGI-Executables/  Tout autre emplacement dans lequel il se trouve 72 Chapitre 6 Migration à partir de Mac OS X Server version 10.1 Données MySQL Mac OS X Server version 10.1 a préinstallé la version 3.23 de MySQL. La version 10.4 du serveur préinstalle MySQL version 4.0.20. Pour faire migrer vos bases de données MySQL d’un ordinateur à un autre, vous pouvez utiliser la commande mysqldump à partir d’une fenêtre de Terminal. Pour sauvegarder les données, tapez : mysqldump -p table > backup-file.sql ou mysqldump --opt database > backup-file.sql Vous trouverez des instructions supplémentaires concernant la sauvegarde et la restauration des bases de données dans la documentation de MySQL à l’adresse www.mysql.com. Base de données de courrier Sauvegardez la base de données de courrier, si vous souhaitez la réutiliser. Son emplacement par défaut est /Bibliothèque/AppleMailServer/. Données WebMail Mac OS X Server version 10.1 n’incluait pas de client WebMail préinstallé. Si vous avez installé SquirrelMail sur votre ordinateur, il est conseillé d’enregistrer les préférences d’utilisateur et les carnets d’adresses, et d’essayer de les faire migrer vers SquirrelMail 1.4.3 sur le serveur de version 10.4. Fichiers de configuration FTP Pour migrer vos réglages FTP, sauvegardez les fichiers de configuration suivants : Dans ce répertoire Sauvegardez ces fichiers /Bibliothèque/FTPServer/ Configuration/ ftpaccess ftpconversions ftphosts ftpgroups ftpusers /Bibliothèque/FTPServer/ Messages/ banner.txt welcome.txt limit.txt AFP Enregistrez la configuration AFP après avoir exécuté la commande suivante à partir de l’application Terminal. Cette commande écrit dans un fichier nommé afpconfig l’enregistrement de configuration AFP stocké dans NetInfo : nidump -r /config/AppleFileServer . > afpconfig Chapitre 6 Migration à partir de Mac OS X Server version 10.1 73 Applications et structures WebObjects Enregistrez les applications et structures WebObjects situées dans :  /Bibliothèque/WebObjects/  /Système/Bibliothèque/WebObjects/ Données Tomcat Enregistrez les servlets Tomcat que vous souhaitez réutiliser. Ils se trouvent dans /Bibliothèque/Tomcat/webapps/. Si vous avez installé Axis indépendamment de la version fournie avec le serveur, enregistrez les éventuels services SOAP (Simple Object Access Protocol). Coupe-feu IP Enregistrez la configuration du coupe-feu IP après avoir exécuté la commande suivante à partir de l’application Terminal. Cette commande écrit dans un fichier nommé firewallconfig l’enregistrement de configuration de coupe-feu IP stocké dans NetInfo : nidump -r /config/IPFilters . > firewallconfig DNS Enregistrez le fichier /etc/named.conf et le répertoire /var/named/, ainsi que tout son contenu. DHCP Enregistrez les réglages DHCP après avoir exécuté la commande suivante à partir de l’application Terminal. Cette commande écrit dans un fichier nommé DHCPconfig l’enregistrement de configuration DHCP stocké dans NetInfo : nidump -r /config/dhcp . > DHCPconfig Bien que le DHCP d’Admin Serveur ne gérait pas les liaisons statiques entre les adresses IP et les adresses Ethernet dans la version 10.1, il les gère dans la version 10.4. Ainsi, si vous avez configuré manuellement des liaisons statiques DHCP sur votre serveur de version 10.3, vous pouvez les enregistrer dans un fichier pour les faire migrer vers la version 10.4 en utilisant la commande suivante : nidump -r /machines . > Machinesconfig Données utilisateur Enregistrez les fichiers de données utilisateur que vous souhaitez réutiliser, en particulier les dossiers du répertoire de départ. Fichiers et dossiers du serveur QuickTime Streaming Server Enregistrez les fichiers et les dossiers du répertoire /Bibliothèque/QuickTimeStreaming/. Pour plus d’informations sur la migration de QTSS, consultez le guide d’administration de QuickTime Streaming Server. 74 Chapitre 6 Migration à partir de Mac OS X Server version 10.1 Étape 3 : Points de partage et autorisations actuels Si votre serveur de version 10.1 comporte des points de partage et des autorisations que vous souhaitez recréer sur le serveur de version 10.4, notez-les. Notez les points de partage qui concernent des répertoires de départ. Étape 4 : Copie des fichiers d’archive sur le nouveau serveur Transférez les fichiers enregistrés lors des étapes 1 et 2 sur le serveur version 10.4. Pour transférer les fichiers tar ou les images de disque via FTP : 1 Utilisez Admin Serveur sur le nouveau serveur afin de démarrer le service FTP. 2 Configurez le partage pour un dossier dans lequel vous placez les fichiers que vous transférez à partir de l’ordinateur de version 10.1. 3 Sur le serveur de version 10.1, utilisez le service FTP pour copier les fichiers tar ou les images disque vers l’ordinateur de version 10.4. 4 Double-cliquez sur un fichier tar afin d’extraire son contenu. Double-cliquez sur une image disque afin de la monter. Étape 5 : Configuration de l’infrastructure des répertoires de départ Configurez la destination des répertoires de départ que vous souhaitez restaurer. L’emplacement des répertoires de départ identifié dans les comptes d’utilisateur importés doit correspondre à l’emplacement physique des répertoires de départ restaurés, y compris l’emplacement du point de partage. Pour plus d’informations sur les étapes individuelles de la procédure suivante, consultez le guide de gestion des utilisateurs. Pour préparer le serveur pour le stockage des répertoires de départ : 1 Si nécessaire, créez le dossier que vous souhaitez utiliser comme point de partage du répertoire de départ. Si vous le souhaitez, vous pouvez utiliser le dossier /Utilisateurs prédéfini. 2 Ouvrez Gestionnaire de groupe de travail sur le serveur sur lequel vous souhaitez stocker les répertoires de départ. 3 Cliquez sur Partage pour configurer un point de partage pour les répertoires de départ. Si les comptes d’utilisateur sont destinés à résider dans un répertoire Open Directory partagé, créez un point de partage AFP ou NFS monté de façon dynamique et automatique pour les répertoires de départ. Assurez-vous que le point de partage est publié dans le répertoire dans lequel résideront les comptes d’utilisateur qui en dépendent. 4 Dans Gestionnaire de groupe de travail sur l’ordinateur à partir duquel vous allez importer les utilisateurs, cliquez sur Comptes, puis ouvrez le répertoire dans lequel vous allez importer les utilisateurs. Chapitre 6 Migration à partir de Mac OS X Server version 10.1 75 5 Si vous prévoyez de restaurer les répertoires de départ dans des emplacements qui ne correspondent pas exactement à ceux identifiés dans les enregistrements utilisateur exportés, vous pouvez configurer un préréglage qui identifie l’emplacement de restauration. Si vous identifiez le préréglage lors de l’importation des utilisateurs, le nouvel emplacement remplace celui qui existe dans les enregistrements utilisateur. Vous pouvez également utiliser le préréglage pour spécifier d’autres réglages par défaut dont les utilisateurs importés doivent hériter, par exemple pour la validation des mots de passe, le courrier, etc. Étape 6 : Importation d’utilisateurs et de groupes exportés, et d’autres données Vous pouvez utiliser Gestionnaire de groupe de travail ou l’outil dsimport pour importer des utilisateurs, des groupes et d’autres données :  Consultez le guide d’administration des utilisateurs pour en savoir plus sur l’importation à l’aide de Gestionnaire de groupe de travail.  Consultez le guide d’administration d’Open Directory pour obtenir des informations sur les mots de passe des utilisateurs créés à l’origine avec Mac OS X Server version 10.1.5 ou antérieure.  Consultez le guide d’administration des lignes de commande pour savoir comment utiliser dsimport et obtenir une description du format d’exportation de Gestionnaire de groupe de travail. Pour importer des utilisateurs et des groupes à l’aide de Gestionnaire de groupe de travail : 1 Placez le ou les fichiers d’exportation créés à l’étape 1 à la page 72 dans un emplacement accessible à partir de votre serveur. 2 Si vous souhaitez que les mots de passe des utilisateurs importés soient validés à l’aide de l’authentification Open Directory, vous pouvez configurer cela dans le préréglage que vous avez défini à l’étape 5 ci-dessus. Activez l’option de mot de passe qui oblige les utilisateurs à changer de mot de passe lors de leur prochaine connexion. Vous pouvez également modifier les réglages de mots de passe à l’aide de Gestionnaire de groupe de travail, une fois que vous avez terminé d’importer les utilisateurs. 3 Dans Gestionnaire de groupe de travail, cliquez sur Comptes. 4 Cliquez sur l’icône représentant un globe sous la barre d’outils afin d’ouvrir le répertoire dans lequel vous souhaitez importer les comptes. 5 Cliquez sur le cadenas pour vous authentifier en tant qu’administrateur de domaine. 6 Choisissez Serveur > Importer, sélectionnez le fichier d’importation, puis spécifiez les options d’importation. Si vous utilisez un préréglage, prenez soin d’identifier ce dernier. 7 Cliquez sur Importer. 76 Chapitre 6 Migration à partir de Mac OS X Server version 10.1 8 Si vous souhaitez que les groupes utilisent les nouvelles fonctionnalités de la version 10.4 comme l’imbrication et une vérification d’appartenance à un groupe plus stricte, mettez à niveau les groupes à l’aide de Gestionnaire de groupe de travail. Dans Gestionnaire de groupe de travail, ouvrez le répertoire qui contient les groupes. Sélectionnez l’un de ces groupes ou plusieurs d’entre eux, puis cliquez sur « Mettre à niveau le groupe hérité ». Cliquez sur Enregistrer. 9 Pour créer des répertoires de départ pour les utilisateurs importés, plusieurs options s’offrent à vous. Créez les répertoires de départ un par un, en sélectionnant un compte d’utilisateur dans Gestionnaire de groupe de travail, en cliquant sur Avancé, puis en cliquant sur Créer Départ. Créez tous les répertoires de départ en utilisant l’argument -a de la commande createhomedir. Pour en savoir plus, consultez le guide d’administration des lignes de commande ou la page man de createhomedir. Un répertoire de départ associé à un point de partage AFP est automatiquement créé s’il n’existe pas lors de la première connexion d’un utilisateur. Étape 7 : Replacement des fichiers de données enregistrés Placez dans les emplacements appropriés les fichiers enregistrés à partir du serveur version 10.1. Données de configuration web Pour migrer la configuration web : 1 Enregistrez le fichier /etc/httpd/servermgr_web_httpd_config.plist et le répertoire /etc/httpd/sites_disabled/ (ainsi que tout son contenu) à partir du serveur version 10.4. 2 Remplacez le répertoire /etc/httpd/ et ses fichiers sur le serveur version 10.4 par le répertoire /etc/httpd/ (et son contenu) enregistrés sur le serveur précédent. Restaurez également le fichier /etc/webperfcache/webperfcache.conf enregistré. 3 Copiez le fichier /etc/httpd/servermgr_web_httpd_config.plist et le répertoire /etc/httpd/ sites_disabled/ (ainsi que tout son contenu) dans le répertoire /etc/httpd/ restauré. 4 Ouvrez Admin Serveur et assurez-vous que le service web n’est pas en cours d’exécution. 5 Ouvrez l’application Terminal. En tant qu’utilisateur root, tapez la commande 49_webconfigmigrator : sudo /Système/Bibliothèque/ServerSetup/MigrationExtras/49_webconfigmigrator Un historique des modifications apportées aux fichiers est créé dans le fichier /Bibliothèque/Logs/Migration/webconfigmigrator.log. Les versions originales des fichiers modifiés dans /etc/httpd sont renommées en httpd.conf.obsolete, httpd_macosxserver.conf.obsolete et mime_macosxserver.types.obsolete. Un nouveau fichier httpd.conf est créé. Chapitre 6 Migration à partir de Mac OS X Server version 10.1 77 6 Si vous avez apporté des modifications à /etc/httpd/workers.properties, appliquez-les à la version du fichier qui est installée avec la version 10.4 du serveur. Le fichier workers.properties de la version 10.4 possède une nouvelle entrée pour le service de journal web. 7 Dans Admin Serveur, démarrez le service web. Contenu web Copiez le contenu web enregistré dans :  /Bibliothèque/WebServer/Documents/  /Bibliothèque/WebServer/CGI-Executables/ Données MySQL Si vous avez sauvegardé vos données MySQL à l’aide de la commande mysqldump, vous pouvez restaurer les données en utilisant la commande suivante : mysql -p table < backup-file.sql ou mysql database < backup-file.sql Si la base de données MySQL que vous êtes en train de faire migrer utilise le format de table obsolète ISAM à partir de MySQL 3.23, c’est l’occasion d’effectuer une mise à jour. Consultez la documentation sur le site web de MySQL pour connaître les détails sur la migration : www.mysql.com/doc/fr/Upgrading-from-3.23.html Ce site propose :  d’exécuter la commande mysql_fix_privilege_tables afin d’activer de nouvelles fonctionnalités d’autorisation de sécurité ;  d’exécuter soit la commande mysql_convert_table_format (si toutes les tables existantes sont au format ISAM ou MyISAM), soit la commande ALTER TABLE table_name TYPE=MyISAM sur toutes les tables ISAM (pour éviter le format de table obsolète ISAM). Base de données de courrier Pour migrer la base de données de courrier : 1 Assurez-vous que le service de courrier n’est pas en cours d’exécution. Ouvrez Admin Serveur, puis cliquez sur Courrier. Cliquez sur l’option Arrêter le service si elle n’est pas grisée. 2 Cliquez sur Maintenance, puis sur Migration. 3 Placez la base de données enregistrée sur le serveur de version 10.4. Assurez-vous qu’aucun autre fichier ne se trouve à l’emplacement que vous avez sélectionné. Si vous placez la base de données à l’emplacement par défaut (/Bibliothèque /AppleMail Server/), son emplacement et ses comptes apparaîtront à l’écran. 78 Chapitre 6 Migration à partir de Mac OS X Server version 10.1 Sinon, recherchez la base de données pour identifier son emplacement et dresser la liste de ses comptes. 4 Assurez-vous que le disque de destination possède un espace libre au moins égal à la taille de la base de données de courrier. 5 Vous pouvez faire migrer aussi bien un seul utilisateur que tous les utilisateurs. Pour faire migrer le courrier pour un seul utilisateur uniquement, sélectionnez l’utilisateur puis cliquez sur « Faire migrer l’utilisateur ». Pour faire migrer l’ensemble de la base de données, cliquez sur Tout faire migrer. Données WebMail Si vous essayez de faire migrer des préférences et des réglages de carnet d’adresses SquirrelMail à partir d’une version de SquirrelMail que vous avez installée sur votre serveur de version 10.1, consultez la documentation disponible à l’adresse www.squirrelmail.org. Vérifiez notamment si une conversion est nécessaire entre la version de SquirrelMail que vous avez installée sur le serveur de version 10.1 et SquirrelMail version 1.4.3 sur Mac OS X Server. Fichiers de configuration FTP Copiez les fichiers de configuration FTP enregistrés dans :  /Bibliothèque/FTPServer/Configuration/  /Bibliothèque/FTPServer/Messages/ Configuration AFP Pour migrer la configuration AFP : 1 Restaurez le fichier afpconfig. 2 Ouvrez Admin Serveur et assurez-vous qu’AFP n’est pas en cours d’exécution. 3 Ouvrez le Gestionnaire NetInfo, qui se trouve dans le répertoire /Applications/Utilitaires. 4 Authentifiez-vous et accédez au répertoire /config. 5 Sélectionnez Répertoire > Nouveau sous-répertoire afin de créer un enregistrement dans /config. 6 Remplacez le nom du nouvel enregistrement « newdirectory » par « AppleFileServer » en sélectionnant la valeur de la propriété de nom et en la modifiant. 7 Dans l’application Terminal, exécutez la commande suivante à partir du répertoire dans lequel réside le fichier afpconfig : sudo niload -r /config/AppleFileServer . < afpconfig 8 Tapez la commande 51_afpconfigmigrator : sudo /Système/ServerSetup/MigrationExtras/51_afpconfigmigrator 9 Dans Admin Serveur, démarrez le service AFP. Chapitre 6 Migration à partir de Mac OS X Server version 10.1 79 Applications et structures WebObjects Pour faire migrer WebObjects : 1 Copiez les applications et structures enregistrées dans :  /Bibliothèque/WebObjects/  /Système/Bibliothèque/WebObjects/ 2 Ajoutez la ligne suivante au nouveau fichier httpd.conf : Include /Système/Bibliothèque/WebObjects/Adaptors/Apache/apache.conf 3 Les versions antérieures de WebObjects stockaient les informations propres à Apache dans le fichier webobjects.conf, situé dans /Système/Bibliothèque/WebObjects/Adaptors/ Apache/. Si nécessaire, pour restaurer vos réglages, copiez les informations de ce fichier dans apache.conf. 4 Les projets de l’application WebObjects doivent être mis à jour manuellement afin de pouvoir utiliser la version de Java Virtual Machine (VM) incluse avec la version 10.4. Si vous utilisez WebObjects 5, ouvrez le projet dans Xcode.Dans le mode de présentation expert pour les réglages de la cible principale, changez la valeur de la propriété de « JAVA_VM » en « java ». Si vous utilisez WebObjects 4.5, vous devrez mettre à jour le code source de vos applications pour utiliser Java au lieu d’Objective-C. Pour en savoir plus, consultez la documentation Java Converter sur le disque WebObjects 5 Developer. Remarque : les services JavaMonitor et wotaskd (WebObjects Task Daemon) sont désormais gérés par launchd et sont accessibles via l’application Admin Serveur. Si le serveur à partir duquel vous êtes en train d’effectuer la migration possède l’élément de démarrage /Système/Bibliothèque/StartupItems/WebObjects, il n’est pas nécessaire de le copier sur le nouveau serveur. Il est désactivé par défaut et n’est pas nécessaire pour le démarrage automatique des services WebObjects avec Mac OS X Server 10.4. Consultez le guide d’administration des technologies Web pour en savoir plus. Données Tomcat Restaurez les servlets Tomcat dans /Bibliothèque/Tomcat/webapps/. Placez les éventuels services SOAP que vous souhaitez faire migrer dans /Bibliothèque/ Tomcat/webapps/axis/. Mac OS X Server version 10.4 inclut une version d’Axis qui peut être plus récente ou plus ancienne que la version que vous utilisiez jusqu’à présent. Configuration de coupe-feu IP Pour migrer la configuration de coupe-feu IP : 1 Restaurez le fichier firewallconfig. 2 Ouvrez Admin Serveur et assurez-vous que le service de coupe-feu n’est pas en cours d’exécution. 3 Ouvrez le Gestionnaire NetInfo, qui se trouve dans le répertoire /Applications/Utilitaires. 80 Chapitre 6 Migration à partir de Mac OS X Server version 10.1 4 Authentifiez-vous et accédez au répertoire /config. 5 Sélectionnez Répertoire > Nouveau sous-répertoire afin de créer un enregistrement dans /config. 6 Remplacez le nom du nouvel enregistrement « newdirectory » par « IPFilters » en sélectionnant la valeur de la propriété de nom et en la modifiant. 7 Dans l’application Terminal, exécutez la commande suivante à partir du répertoire dans lequel réside le fichier firewallconfig : sudo niload -r /config/IPFilters . < firewallconfig 8 Tapez la commande 50_ipfwconfigmigrator : sudo /Système/Bibliothèque/ServerSetup/MigrationExtras/50_ipfwconfigmigrator 9 Dans Admin Serveur, démarrez le service de coupe-feu. Configuration DNS Restaurez le fichier /etc/named.conf et le répertoire /var/named/, ainsi que tout son contenu. Réglages DHCP Pour migrer la configuration DHCP : 1 Restaurez les fichiers DHCPconfig et Machinesconfig. 2 Dans l’application Terminal, tapez : sudo niload -r /config/dhcp . < DHCPconfig sudo niload -r /machines . < Machinesconfig 3 Ouvrez Admin Serveur et cliquez sur DHCP afin de vérifier les sous-réseaux DHCP et les liaisons statiques et de vous assurer qu’ils sont corrects. Données utilisateur Restaurez les fichiers de données utilisateur enregistrés. Placez les répertoires de départ dans des emplacements correspondant à ceux des enregistrements utilisateur importés. Si nécessaire, vous pouvez utiliser Gestionnaire de groupe de travail pour éditer les comptes utilisateur, de sorte que les emplacements dans le compte et sur le disque soient identiques. Fichiers et dossiers du serveur QuickTime Streaming Server Suivez les instructions du guide d’administration de QuickTime Streaming Server afin de réutiliser les fichiers et les dossiers enregistrés à partir du répertoire /Bibliothèque/ QuickTimeStreaming/. Chapitre 6 Migration à partir de Mac OS X Server version 10.1 81 Étape 8 : Configuration de points de partage et d’autorisations Recréez les points de partage et les autorisations en fonction des besoins. Pour créer un point de partage et configurer des autorisations : 1 Ouvrez Gestionnaire de groupe de travail et cliquez sur Partage. 2 Cliquez sur le bouton Tous et sélectionnez le volume ou le dossier que vous souhaitez partager. 3 Cliquez sur Général et sélectionnez « Partager cet élément et son contenu ». 4 Cliquez sur Accès pour configurer les autorisations d’accès. 5 Cliquez sur Enregistrer. Les nouveaux points de partage sont automatiquement partagés via AFP, SMB et FTP, mais pas NFS. Pour exporter un point de partage avec NFS, utilisez la sous-fenêtre Protocole. Consultez le guide d’administration des services de fichiers pour en savoir plus sur la configuration des répertoires de départ. Étape 9 : Test du nouveau serveur Pour tester le nouveau serveur : 1 Ouvrez Gestionnaire de groupe de travail et inspectez les comptes d’utilisateur et de groupe. 2 Ouvrez Admin Serveur et inspectez les réglages des services dont vous avez migré les données de configuration. 82 Chapitre 6 Migration à partir de Mac OS X Server version 10.1 7 Migration à partir Mac OS X Server version 1.2 7 Utilisez les instructions de ce chapitre lorsque vous devez faire migrer des données à partir d’un serveur de version 1.2 vers un autre ordinateur qui exécute la version 10.4. Ce chapitre vous indique quels éléments vous pouvez faire migrer, et comment. Avant de commencer Avant d’utiliser les instructions de ce chapitre, procédez à la configuration initiale du serveur de version 10.4 vers lequel vous ferez migrer les données. Consultez le guide de premiers contacts pour obtenir des instructions. Éléments pouvant migrer Les informations de la section « Instructions pas à pas » à la page 85 décrivent comment réutiliser les données suivantes avec la version 10.4 :  Fichiers de configuration FTP  Applications et structures WebObjects  Données utilisateur, notamment les répertoires de départ  Fichiers et répertoires du serveur QuickTime Streaming Server  Comptes d’utilisateur et de groupe 83 Si vous utilisez l’un des éléments suivants, notez les réglages que vous souhaitez continuer d’utiliser, puis reportez-vous au document indiqué afin de savoir comment recréer les réglages après l’utilisation des instructions de ce chapitre. Pour configurer Consultez Services AFP et NFS Guide d’administration des services de fichiers Services réseau : DHCP, DNS ou coupe-feu Guide d’administration des services réseau Service web Guide d’administration des technologies web Outils pouvant être utilisés Plusieurs utilitaires peuvent être utilisés au cours de la migration :  Utilisez l’outil de ligne de commande appelé Mac_OS_X_Server_1.2_Export_Tool pour exporter les utilisateurs et les groupes de la version 1.2 vers un fichier d’exportation XML.  Utilisez Gestionnaire de groupe de travail de la version 10.4 pour importer des utilisateurs et des groupes à partir du fichier.  La fonction d’importation de Gestionnaire de groupe de travail et l’outil dsimport vous permettent également d’importer d’autres types de données, comme des ordinateurs et des listes d’ordinateurs. Les instructions des sections suivantes expliquent quand et comment utiliser ces utilitaires. 84 Chapitre 7 Migration à partir Mac OS X Server version 1.2 Instructions pas à pas Pour déplacer des données à partir d’un ordinateur Mac OS X Server version 1.2 vers un ordinateur équipé de Mac OS X Server version 10.4, suivez les instructions de cette section. 1 Exportez les informations des utilisateurs et groupes. 2 Créez des fichiers d’archive des données et un fichier utilisateur d'exportation. 3 Notez les points de partage et autorisations actuels. Dossiers partagés Lecture et écriture Ingénierie ./Mac_OS_X_Server_1.2_Export_ Tool >/partition/exportfile.xml donnéesutilisateur.tar Lecture et écriture Bureau d’études Lecture seule Documents basededonnées.tar 4 Copiez les fichiers d’archive vers un nouveau serveur. 9 Testez le nouveau serveur. donnéesutilisateur.tar Dossiers partagés Lecture et écriture Ingénierie Lecture et écriture Bureau d’études basededonnées.tar Lecture seule Documents 5 Configurez l’infrastructure de répertoires de départ. .XML 8 Configurez les points de partage et les autorisations. Dossiers partagés Lecture et écriture 6 Importez le fichier des utilisateurs et groupes. Ingénierie Lecture et écriture Bureau d’études Lecture seule Documents Gestionnaire de groupe de travail ou outil dsimport 7 Replacez le fichier de données sur le nouveau serveur. Chapitre 7 Migration à partir Mac OS X Server version 1.2 85 Étape 1 : Exportation des informations relatives aux utilisateurs et aux groupes Utilisez l’outil de ligne de commande Mac_OS_X_Server_1.2_Export_Tool pour exporter les informations relatives aux utilisateurs et aux groupes. L’outil se trouve sur le disque d’installation du serveur de version 10.4, dans /Welcome to Mac OS X Server/Migration Tools/. Lorsque vous exécutez l’outil, vous devez enregistrer les informations exportées dans un fichier portant l’extension « .xml », sur une partition ou un disque distinct de la partition du serveur. Pour exporter les informations relatives aux utilisateurs et aux groupes : 1 Insérez le disque d’installation. 2 Connectez-vous à l’aide du compte root. 3 Ouvrez l’application Terminal. 4 Accédez au dossier Migration Tools en tapant : cd "/<disc-name>/Welcome to Mac OS X Server/Migration Tools/" 5 Exécutez l’outil et sauvegardez les résultats dans un fichier XML, sur une autre partition que celle du serveur Par exemple : ./Mac_OS_X_Server_1.2_Export_Tool > /MyPartition/MyExportFile.xml Vous pouvez limiter les comptes d’utilisateur et de groupe exportés à une plage spécifique. Pour cela, utilisez les arguments de ligne de commande -u et -g. Par exemple, pour n’exporter que les comptes d’utilisateur disposant d’un numéro d’identification dans la plage allant de 100 à 199, ainsi que pour exporter tous les groupes, servez-vous de la commande suivante : ./Mac_OS_X_Server_1.2_Export_Tool -u 100,199 > exported-ug.xml Pour exporter tous les comptes d’utilisateur, mais limiter les groupes exportés à ceux disposant d’un numéro d’identification dans la plage allant de 200 à 500, servez-vous de cette commande : ./Mac_OS_X_Server_1.2_Export_Tool -g 200,500 > exported-ug.xml Vous pouvez également utiliser les options -u et -g dans la même commande : ./Mac_OS_X_Server_1.2_Export_Tool -u 800,899 -g 100,199 > exported-ug.xml La plage d’identifiants doit contenir deux nombres séparés par une virgule et ne peut pas contenir d’espaces. Remarque : pour des raisons de sécurité, l’outil d’exportation affecte les utilisateurs du groupe principal 80 au groupe principal 20. Pour éviter cela, utilisez l’option de ligne de commande -x. 6 Vérifiez l’emplacement auquel vous avez enregistré le fichier d’exportation et assurez-vous qu’il s’y trouve. 86 Chapitre 7 Migration à partir Mac OS X Server version 1.2 Lorsque vous exportez des utilisateurs, les mots de passe cryptés sont exportés. Pour réinitialiser les mots de passe, utilisez le Gestionnaire de groupe de travail, selon la procédure décrite à l’étape 6 à la page 89. Étape 2 : Création de fichiers d’archive Enregistrez tous les fichiers de données que vous souhaitez réutiliser avec Mac OS X Server version 10.4. À l’étape 4, vous déplacerez les fichiers décrits ci-dessous, ainsi que le fichier d’exportation créé à l’étape 1, vers l’ordinateur version 10.4. Pour les grandes quantités de données, vous pouvez créer une ou plusieurs archives tar, à l’aide de la commande tar de l’application Terminal ; les archives tar peuvent être transférées vers le serveur 10.4 via FTP. Notez que tar ne conserve pas les fichiers de ressources sur les volumes HFS+, donc tar est utile uniquement pour les volumes UFS. Utilisez l’option -c de la commande tar pour indiquer que vous souhaitez créer un nouveau fichier d’archive en format tar. Utilisez l’option -f pour identifier le nom du fichier d’archive. Utilisez l’option -v pour afficher des informations utiles lors de l’exécution de la commande : tar -cvf /MyHFSVolume/Stuff.tar /MyHFSVolume/My\ Stuff Le caractère d’échappement (\ dans l’exemple ci-dessus) indique un espace dans le nom. Vous pouvez également utiliser des guillemets pour gérer les espaces incorporés : tar -cvf /MyHFSVolume/Stuff.tar "/MyHFSVolume/My Stuff" Fichiers de configuration FTP Pour migrer vos réglages FTP, sauvegardez les fichiers de configuration suivants : Dans ce répertoire Sauvegardez ces fichiers /Bibliothèque/FTPServer/ Configuration/ ftpaccess ftpconversions ftphosts ftpgroups ftpusers /Bibliothèque/FTPServer/ Messages/ banner.txt welcome.txt limit.txt Applications et structures WebObjects Enregistrez les applications et structures WebObjects situées dans :  /Local/Bibliothèque/WebObjects/  /Bibliothèque/WebObjects/ Enregistrez une copie de webobjects.conf pour référence si vous souhaitez modifier la nouvelle version d’apache.conf afin de reproduire vos réglages actuels. Chapitre 7 Migration à partir Mac OS X Server version 1.2 87 Données utilisateur Enregistrez les fichiers de données utilisateur que vous souhaitez réutiliser, en particulier les dossiers du répertoire de départ. Fichiers et dossiers du serveur QuickTime Streaming Server Enregistrez les fichiers et les dossiers du répertoire /Bibliothèque/QuickTimeStreaming/. Pour plus d’informations sur la migration de QTSS, consultez le guide d’administration de QuickTime Streaming Server. Étape 3 : Points de partage et autorisations actuels Si votre serveur version 1.2 comporte des points de partage et des autorisations que vous souhaitez recréer sur le nouveau serveur, notez-les. Notez les points de partage qui concernent des répertoires de départ. Étape 4 : Copie des fichiers d’archive sur le nouveau serveur Transférez les fichiers enregistrés lors des étapes 1 et 2 sur le serveur version 10.4. Pour transférer des fichiers tar via FTP : 1 Utilisez Admin Serveur sur le nouveau serveur afin de démarrer le service FTP. 2 Configurez le partage pour un dossier dans lequel vous placez les fichiers que vous transférez à partir de l’ordinateur version 1.2. 3 Sur le serveur de version 1.2, utilisez le service FTP pour copier les fichiers tar vers l’ordinateur de version 10.4. 4 Double-cliquez sur un fichier tar afin d’extraire son contenu. Étape 5 : Configuration de l’infrastructure des répertoires de départ Configurez la destination des répertoires de départ que vous souhaitez restaurer. Pour plus d’informations sur les étapes individuelles de la procédure suivante, consultez le guide de gestion des utilisateurs. Pour préparer le serveur pour le stockage des répertoires de départ : 1 Si nécessaire, créez le dossier que vous souhaitez utiliser comme point de partage du répertoire de départ. Si vous le souhaitez, vous pouvez utiliser le dossier /Utilisateurs prédéfini. 2 Ouvrez Gestionnaire de groupe de travail sur le serveur sur lequel vous souhaitez stocker les répertoires de départ. 3 Cliquez sur Partage pour configurer un point de partage pour les répertoires de départ. Si les comptes d’utilisateur sont destinés à résider dans un répertoire Open Directory partagé, créez un point de partage NFS monté de façon dynamique et automatique pour les répertoires de départ. Assurez-vous que le point de partage est publié dans le répertoire dans lequel résideront les comptes d’utilisateur qui en dépendent. 88 Chapitre 7 Migration à partir Mac OS X Server version 1.2 4 Dans Gestionnaire de groupe de travail sur l’ordinateur à partir duquel vous allez importer les utilisateurs, cliquez sur Comptes, puis ouvrez le répertoire dans lequel vous allez importer les utilisateurs. 5 Vous pouvez également définir un préréglage qui configure les réglages des répertoires de départ par défaut pour les utilisateurs. Vous pouvez également utiliser le préréglage pour spécifier d’autres réglages par défaut dont les utilisateurs importés doivent hériter, par exemple pour la validation des mots de passe, le courrier, etc. Étape 6 : Importation d’utilisateurs, de groupes et d’autres données Vous pouvez utiliser Gestionnaire de groupe de travail ou l’outil dsimport pour importer des utilisateurs, des groupes et d’autres données :  Consultez le guide d’administration des utilisateurs pour en savoir plus sur l’importation à l’aide de Gestionnaire de groupe de travail.  Consultez le guide d’administration d’Open Directory pour obtenir des informations sur les mots de passe des utilisateurs créés à l’origine avec Mac OS X Server version 10.1.5 ou antérieure.  Consultez le guide d’administration des lignes de commande pour savoir comment utiliser dsimport et obtenir une description du format d’exportation de Gestionnaire de groupe de travail. Pour importer des utilisateurs et des groupes à l’aide de Gestionnaire de groupe de travail : 1 Placez les fichiers d’exportation créés à l’étape 1 dans un emplacement accessible à partir de votre serveur. 2 Si vous souhaitez que les mots de passe des utilisateurs importés soient validés à l’aide de l’authentification Open Directory, vous pouvez configurer cela dans le préréglage que vous avez défini à l’étape 5 ci-dessus.Activez l’option de mot de passe qui oblige les utilisateurs à changer de mot de passe lors de leur prochaine connexion. Vous pouvez également modifier les réglages de mots de passe à l’aide de Gestionnaire de groupe de travail, une fois que vous avez terminé d’importer les utilisateurs. 3 Dans Gestionnaire de groupe de travail, cliquez sur Comptes. 4 Cliquez sur l’icône représentant un globe dans la barre d’outil afin d’ouvrir le répertoire dans lequel vous souhaitez importer les comptes. 5 Cliquez sur le cadenas pour vous authentifier en tant qu’administrateur de domaine. 6 Choisissez Serveur > Importer, sélectionnez le fichier d’importation, puis spécifiez les options d’importation. Si vous utilisez un préréglage, prenez soin d’identifier ce dernier. 7 Cliquez sur Importer. Chapitre 7 Migration à partir Mac OS X Server version 1.2 89 8 Si vous souhaitez que les groupes utilisent les nouvelles fonctionnalités de la version 10.4 comme l’imbrication et une vérification d’appartenance à un groupe plus stricte, mettez à niveau les groupes à l’aide de Gestionnaire de groupe de travail. Dans Gestionnaire de groupe de travail, ouvrez le répertoire qui contient les groupes. Sélectionnez l’un de ces groupes ou plusieurs d’entre eux, puis cliquez sur « Mettre à niveau le groupe hérité ». Cliquez sur Enregistrer. 9 Pour créer des répertoires de départ pour les utilisateurs importés, plusieurs options s’offrent à vous. Créez les répertoires de départ un par un, en sélectionnant un compte d’utilisateur dans Gestionnaire de groupe de travail, en cliquant sur Départ, puis sur Créer Départ. Créez tous les répertoires de départ en utilisant l’argument -a de la commande createhomedir. Pour en savoir plus, consultez le guide d’administration des lignes de commande ou la page man de createhomedir. Un répertoire de départ associé à un point de partage AFP est automatiquement créé s’il n’existe pas lors de la première connexion d’un utilisateur. Étape 7 : Replacement des fichiers de données enregistrés Placez les fichiers enregistrés à partir du serveur de version 1.2 sur le serveur de version 10.4. Fichiers de configuration FTP Copiez les fichiers de configuration FTP enregistrés dans :  /Bibliothèque/FTPServer/Configuration/  /Bibliothèque/FTPServer/Messages/ Applications et structures WebObjects Pour faire migrer WebObjects : 1 Copiez les applications et structures enregistrées dans :  /Bibliothèque/WebObjects/  /Système/Bibliothèque/WebObjects/ 2 Ajoutez la ligne suivante au nouveau fichier httpd.conf : Include /Systhème/Bibliothèque/WebObjects/Adaptors/Apache/apache.conf 3 Les versions antérieures de WebObjects stockaient les informations propres à Apache dans le fichier webobjects.conf, situé dans /Système/Bibliothèque/WebObjects/Adaptors/ Apache/. Si nécessaire, pour restaurer vos réglages, copiez les informations de ce fichier dans apache.conf. 4 Le serveur de version 10.4 requérant WebObjects 5, vous devrez mettre à jour le code source de vos applications pour utiliser Java au lieu d’Objective-C. Pour en savoir plus, consultez la documentation Java Converter sur le disque WebObjects 5 Developer. 90 Chapitre 7 Migration à partir Mac OS X Server version 1.2 Remarque : les services JavaMonitor et wotaskd (WebObjects Task Daemon) sont désormais gérés par launchd et sont accessibles via l’application Admin Serveur. Si le serveur à partir duquel vous êtes en train d’effectuer la migration possède l’élément de démarrage /Système/Bibliothèque/StartupItems/WebObjects, il n’est pas nécessaire de le copier sur le nouveau serveur. Il est désactivé par défaut et n’est pas nécessaire pour le démarrage automatique des services WebObjects avec Mac OS X Server 10.4. Consultez le guide d’administration des technologies Web pour en savoir plus. Données utilisateur Restaurez les fichiers de données d’utilisateur enregistrés, notamment les répertoires de départ. Placez les répertoires de départ dans des emplacements correspondant à ceux des enregistrements utilisateur importés. Si nécessaire, vous pouvez utiliser Gestionnaire de groupe de travail pour éditer les comptes utilisateur, de sorte que les emplacements dans le compte et sur le disque soient identiques. Fichiers et dossiers du serveur QuickTime Streaming Server Suivez les instructions du guide d’administration de QuickTime Streaming Server afin de réutiliser les fichiers et les dossiers enregistrés à partir du répertoire /Bibliothèque/ QuickTimeStreaming/. Étape 8 : Configuration de points de partage et d’autorisations Recréez les points de partage et les autorisations en fonction des besoins. Pour créer un point de partage et configurer des autorisations : 1 Ouvrez Gestionnaire de groupe de travail et cliquez sur Partage. 2 Cliquez sur le bouton Tous et sélectionnez le volume ou le dossier que vous souhaitez partager. 3 Cliquez sur Général et sélectionnez Partager cet élément et son contenu. 4 Cliquez sur Accès pour configurer les autorisations d’accès. 5 Cliquez sur Enregistrer. Les nouveaux points de partage sont automatiquement partagés via AFP, SMB et FTP, mais pas NFS. Pour exporter un point de partage avec NFS, utilisez la sous-fenêtre Protocole. Consultez le guide d’administration des services de fichiers pour en savoir plus sur la configuration des points de partage. Étape 9 : Test du nouveau serveur Pour tester le nouveau serveur : 1 Ouvrez Gestionnaire de groupe de travail et inspectez les comptes d’utilisateur et de groupe. 2 Ouvrez Admin Serveur et inspectez les réglages des services dont vous avez migré les données de configuration. Chapitre 7 Migration à partir Mac OS X Server version 1.2 91 8 Migration à partir d’AppleShare IP 8 Reportez-vous à ce chapitre lorsque vous devez faire migrer des données à partir d’un serveur AppleShare IP (ASIP) de version 6.3.3 vers un autre ordinateur qui exécute la version 10.4. Ce chapitre vous indique quels éléments vous pouvez faire migrer, et comment. Avant de commencer Avant d’utiliser les instructions de ce chapitre, procédez à la configuration initiale du serveur de version 10.4 vers lequel vous ferez migrer les données. Consultez le guide de premiers contacts pour obtenir des instructions. Éléments pouvant migrer Les informations de la section « Instructions pas à pas » à la page 95 décrivent comment réutiliser les données suivantes avec la version 10.4 :  Contenu web  Base de données de courrier  Données utilisateur, notamment les répertoires de départ  Comptes d’utilisateur et de groupe Si vous utilisez l’un des éléments suivants, notez les réglages que vous souhaitez continuer d’utiliser, puis reportez-vous au document indiqué afin de savoir comment recréer les réglages après l’utilisation des instructions de ce chapitre. Pour configurer Consultez Service AFP Guide d’administration des services de fichiers Services Windows Guide d’administration des services Windows 93 Outils pouvant être utilisés Plusieurs utilitaires peuvent être utilisés au cours de la migration :  L’utilitaire Migration AppleShare IP peut importer des utilisateurs et des groupes dans le répertoire du serveur local.  Si vous souhaitez importer des utilisateurs dans un répertoire partagé, créez un fichier d’exportation XML à l’aide de Web & File Admin dans ASIP 6.2 ou d’Admin serveur de Mac OS dans ASIP 6.3. Importez le fichier à l’aide de Gestionnaire de groupe de travail ou de l’outil dsimport dans la version 10.4. La fonction d’importation de Gestionnaire de groupe de travail et l’outil dsimport vous permettent également d’importer d’autres types de données, comme des ordinateurs et des listes d’ordinateurs.  L’utilitaire Migration AppleShare IP peut être utilisé pour faire migrer la base de données de courrier dans Mac OS X Server version 10.2. À partir du serveur de version 10.4, vous pouvez utiliser Admin Serveur pour importer la base de données de la version 10.2. Les instructions des sections suivantes expliquent quand et comment utiliser ces utilitaires. 94 Chapitre 8 Migration à partir d’AppleShare IP Instructions pas à pas Pour déplacer des données à partir d’un ordinateur ASIP version 6.3 ou 6.2 vers un ordinateur équipé de Mac OS X Server version 10.4, suivez les instructions de cette section. 1 Créez des alias Internet pour les utilisateurs. 2 Notez le point de partage et les autorisations actuels. 3 Exportez les informations des utilisateurs et groupes. Macintosh HD Dossiers partagés (meichen,mei) utilisateur Lecture et écriture Ingénierie Lecture et écriture mei chen Bureau d’études groupe 2017 Lecture seule Documents Utilisateurs 4 Montez les serveur ASIP sur Mac OS X Server. 11 Faites migrer le courrier. 10 Vérifiez la migration. /Bibliothèque/Logs/Migration ExceptionsAutorisations.log: 5 Configurez l’infrastructure de répertoires de départ. ActionsGroupesUtilisateurs.log: ActionsAutorisations.log: 9 Configurez les points de partage et les autorisations. 6 Copiez Utilisateurs et groupes. Dossiers partagés Lecture et écriture Ingénierie Lecture et écriture Bureau d’études Lecture seule Documents Migration AppleShare IP Faire migrer Utilisateurs et groupes utilisateur Créer des répertoires d’accueil locaux Points de partage et autorisations Bases de données de courrier Pour les doublons de nom d’utilisateur : Ne pas faire migrer l’utilisateur AppleShare Faire migrer les autorisations d’utilisateur AppleShare et les envoyer par courrier à l’utilisateur de Mac OS X Server 8 Copiez les fichiers de données sur le nouveau serveur. Chapitre 8 Migration à partir d’AppleShare IP 7 Exécutez l’utilitaire Migration AppleShare IP. ou groupe 2017 Importez les informations des utilisateurs et groupes. 95 Si vous possédez un serveur ASIP principal et un ou plusieurs serveurs ASIP secondaires que vous souhaitez migrer vers la version 10.4, synchronisez tous les serveurs secondaires avec le serveur principal avant de commencer la migration. Faites migrer le serveur principal, puis les serveurs secondaires. Lors de la migration de serveurs secondaires, vous ne pouvez pas utiliser l’utilitaire Migration AppleShare IP. Étape 1 : Fourniture d’alias Internet (si nécessaire) L’utilitaire Migration AppleShare IP utilise l’alias Internet figurant dans le compte d’utilisateur ASIP pour créer le nom abrégé requis pour le compte d’utilisateur version 10.4. S’il n’existe aucun alias Internet, l’utilitaire de migration en génère un. Si vous comptez utiliser l’utilitaire Migration AppleShare IP, créez un alias Internet pour tout compte d’utilisateur ASIP qui n’en possède pas. Pour ce faire, utilisez Admin serveur de Mac OS (dans ASIP 6.3) ou Web & File Admin (dans ASIP 6.2). Si vous prévoyez de migrer les serveurs ASIP principal et secondaires, indiquez les alias Internet sur le serveur principal, puis synchronisez les serveurs secondaires avec le serveur principal. Étape 2 : Points de partage et autorisations actuels Si votre serveur ASIP comporte des points de partage et des autorisations que vous souhaitez recréer sur le nouveau serveur, notez-les. Notez les points de partage qui concernent des répertoires de départ. Rappelez-vous que dans Mac OS X Server, un dossier ne peut pas appartenir à un groupe. Étape 3 : Exportation des informations relatives aux utilisateurs et aux groupes (si nécessaire) Si vous ne prévoyez pas d’utiliser l’utilitaire Migration AppleShare IP pour migrer les utilisateurs et les groupes, créez un fichier XML pour les comptes d’utilisateur et de groupe. Créez le fichier à l’aide de Web & File Admin dans ASIP 6.2 ou Admin serveur de Mac OS dans ASIP 6.3. Remarque : l’utilitaire Migration AppleShare IP vous permet de faire migrer les mots de passe. Lorsque vous importez un fichier XML, vous devez réinitialiser les mots de passe à l’aide de Gestionnaire de groupe de travail, selon la procédure décrite à l’étape 7 à la page 98. Pour exporter les informations relatives aux utilisateurs à partir d’ASIP 6.3 : 1 Ouvrez Admin Serveur de Mac OS et connectez-vous au serveur que vous souhaitez administrer. Si vous disposez de serveurs secondaires, utilisez le serveur primaire pour exporter les informations. Si vous exportez plus de 1000 utilisateurs, augmentez la quantité de mémoire allouée à Admin serveur de Mac OS. 2 Cliquez sur Utilisateurs et groupes et choisissez Afficher la liste des utilisateurs et des groupes. 96 Chapitre 8 Migration à partir d’AppleShare IP 3 Sélectionnez dans la liste les utilisateurs ou les groupes que vous souhaitez exporter. Si vous sélectionnez un groupe, chacun des utilisateurs de ce groupe est exporté. Les attributs des invités ne peuvent pas être exportés. 4 Cliquez sur Utilisateurs et groupes et choisissez Exporter les éléments sélectionnés. 5 Enregistrez le fichier exporté sur le serveur ASIP. Étape 4 : Montage du serveur ASIP sur Mac OS X Server Pour monter le serveur ASIP : 1 Sur le serveur ASIP, déconnectez tous les utilisateurs et administrateurs, puis arrêtez le serveur de courrier. 2 Sur Mac OS X Server, connectez-vous à l’aide du compte d’utilisateur root, puis désactivez tous les services via Admin Serveur. 3 Cliquez sur Aller > Se connecter à un serveur. 4 Tapez l’adresse IP ou le nom DNS du serveur ASIP, puis cliquez sur Se connecter. 5 Connectez-vous au serveur ASIP en tant qu’administrateur, puis montez le volume de démarrage pour le serveur ASIP. Étape 5 : Configuration de l’infrastructure des répertoires de départ Configurez la destination des répertoires de départ que vous souhaitez restaurer. Pour plus d’informations sur les étapes individuelles de la procédure suivante, consultez le guide de gestion des utilisateurs. Pour préparer le serveur pour le stockage des répertoires de départ : 1 Si nécessaire, créez le dossier que vous souhaitez utiliser comme point de partage du répertoire de départ. Si vous le souhaitez, vous pouvez utiliser le dossier /Utilisateurs prédéfini. 2 Ouvrez Gestionnaire de groupe de travail sur le serveur sur lequel vous souhaitez stocker les répertoires de départ. 3 Cliquez sur Partage pour configurer un point de partage pour les répertoires de départ. Si les comptes d’utilisateur sont destinés à résider dans un répertoire Open Directory partagé, créez un point de partage AFP ou NFS monté de façon dynamique et automatique pour les répertoires de départ. Assurez-vous que le point de partage est publié dans le répertoire dans lequel résideront les comptes d’utilisateur qui en dépendent. 4 Si vous prévoyez d’importer des comptes d’utilisateur et de groupe à partir d’un fichier XML à l’aide de Gestionnaire de groupe de travail, vous pouvez éventuellement configurer un préréglage. Lorsque vous importez des utilisateurs, vous identifiez le préréglage et les utilisateurs héritent des réglages associés à ce préréglage. Dans Gestionnaire de groupe de travail sur l’ordinateur à partir duquel vous allez importer les utilisateurs, cliquez sur Comptes, puis ouvrez le répertoire dans lequel vous allez importer les utilisateurs. Chapitre 8 Migration à partir d’AppleShare IP 97 Configurez le préréglage. Vous pouvez spécifier des réglages de répertoire de départ par défaut pour les utilisateurs, des réglages de validation de mot de passe, des réglages de courrier, etc. Étape 6 : Copiez le fichier de données Utilisateurs et groupes Pour copier ce fichier : 1 Accédez au fichier de données Utilisateurs et groupes sur le serveur distant ASIP. Son emplacement par défaut est le dossier Préférences du dossier Système. 2 Créez une copie du fichier de données Utilisateurs et groupes. 3 À partir du serveur de version 10.4, placez la copie du fichier de données Utilisateurs et groupes dans une partition locale du serveur de version 10.4. Étape 7 : Exécutez l’utilitaire Migration AppleShare IP ou utilisez le Gestionnaire de groupe de travail pour importer des utilisateurs et des groupes, ainsi que d’autres données Vous pouvez utiliser Gestionnaire de groupe de travail ou l’outil dsimport pour importer des utilisateurs, des groupes et d’autres données dans n’importe quel répertoire :  Consultez le guide d’administration des utilisateurs pour obtenir des instructions sur l’importation à l’aide de Gestionnaire de groupe de travail.  Consultez le guide d’administration des lignes de commande pour savoir comment utiliser dsimport et obtenir une description du format d’exportation de Gestionnaire de groupe de travail. L’utilitaire Migration AppleShare IP importe les utilisateurs uniquement dans le répertoire local. Pour employer l’utilitaire Migration AppleShare IP : 1 Ouvrez l’utilitaire Migration AppleShare IP dans /Applications/Serveur/. 2 Cliquez sur le cadenas situé dans le coin inférieur gauche afin de vous authentifier en tant qu’administrateur. 3 Indiquez les options de migration. Remarque : vous ne pouvez pas faire migrer des points de partage et des autorisations. Sélectionnez Utilisateurs et groupes, puis l’option permettant de créer les répertoires de départ locaux des utilisateurs que vous faites migrer. Les utilisateurs sont transférés dans le répertoire local du serveur sur lequel vous exécutez l’utilitaire de migration. L’utilitaire de migration vérifie s’il existe un doublon d’utilisateur dans un domaine parent sur un autre ordinateur. Afin de déterminer la marche à suivre en cas de doublon de nom d’utilisateur, sélectionnez l’une des options suivantes :  Ne pas faire migrer l’utilisateur AppleShare : Les données ASIP sont réattribuées à l’administrateur. (Sélectionnez cette option si vous procédez à la migration d’un serveur principal.) 98 Chapitre 8 Migration à partir d’AppleShare IP  Faire migrer les autorisations d’utilisateur AppleShare et le courrier : Les données ASIP sont réattribuées à l’utilisateur existant dans le domaine parent. (Sélectionnez cette option si vous procédez à la migration d’un serveur secondaire.) Remarque : s’il existe un doublon de groupe dans un domaine parent sur un autre ordinateur, l’appartenance de ce groupe n’est pas mise à jour. 4 Cliquez sur Migrer. 5 Localisez le fichier de données Utilisateurs et groupes et cliquez sur Choisir (l’emplacement par défaut est le dossier Préférences du Dossier Système). 6 Lors de la migration, l’utilitaire fait apparaître une barre de progression et des informations d’état. Une fois la migration achevée, cliquez sur Quitter. 7 Examinez les fichiers d’historique, qui se trouvent dans le répertoire /Bibliothèque/ Logs/Migration/ :  UserGroupsActions.log : actions effectuées au cours de la migration des utilisateurs et des groupes.  UserGroupsExceptions.log : actions entreprises ou non lors de la migration des utilisateurs et des groupes, et qui requièrent peut-être une attention administrative supplémentaire. Exemple : l’historique enregistre les doublons d’utilisateur détectés ainsi que l’affectation des données à l’administrateur ou à un utilisateur existant.  PrivilegesActions.log : actions effectuées au cours de la migration des autorisations.  PrivilegesExceptions.log : actions entreprises ou non lors de la migration des autorisations, et qui requièrent peut-être une attention administrative supplémentaire. 8 Dans Gestionnaire de groupe de travail, remplacez par des réglages réseau les réglages locaux des répertoires de départ de tous les utilisateurs migrés. 9 Utilisez Gestionnaire de groupe de travail pour examiner un échantillon d’utilisateurs et de groupes, afin de déterminer si la migration des réglages a été correctement effectuée. Pour importer des utilisateurs et des groupes à l’aide de Gestionnaire de groupe de travail : 1 Dans Gestionnaire de groupe de travail, cliquez sur Comptes. 2 Cliquez sur l’icône représentant un globe dans la barre d’outil afin d’ouvrir le répertoire dans lequel vous souhaitez importer les comptes. 3 Cliquez sur le cadenas pour vous authentifier en tant qu’administrateur de domaine. 4 Choisissez Serveur > Importer, sélectionnez le fichier d’exportation créé sur le serveur ASIP lors de l’étape 3 à la page 96, puis spécifiez les options d’importation. Si vous utilisez un préréglage, prenez soin d’identifier ce dernier. Si vous souhaitez que les mots de passe des utilisateurs importés soient validés à l’aide de l’authentification Open Directory, vous pouvez configurer cela dans le préréglage. Activez l’option de mot de passe qui force les utilisateurs à changer de mot de passe lors de leur connexion suivante. Chapitre 8 Migration à partir d’AppleShare IP 99 Vous pouvez également modifier les réglages de mots de passe à l’aide de Gestionnaire de groupe de travail, une fois que vous avez terminé d’importer les utilisateurs. 5 Cliquez sur Importer. Vous pouvez également utiliser l’outil dsimport pour importer des utilisateurs et des groupes. Consultez le guide d’administration des lignes de commande pour savoir comment utiliser dsimport. 6 Si vous souhaitez que les groupes utilisent les nouvelles fonctionnalités de la version 10.4 comme l’imbrication et une vérification d’appartenance à un groupe plus stricte, mettez à niveau les groupes à l’aide de Gestionnaire de groupe de travail. Dans Gestionnaire de groupe de travail, ouvrez le répertoire qui contient les groupes. Sélectionnez l’un de ces groupes ou plusieurs d’entre eux, puis cliquez sur « Mettre à niveau le groupe hérité ». Cliquez sur Enregistrer. 7 Pour créer des répertoires de départ pour les utilisateurs importés, plusieurs options s’offrent à vous : Créez les répertoires de départ un par un, en sélectionnant un compte d’utilisateur dans Gestionnaire de groupe de travail, en cliquant sur Départ, puis sur Créer Départ. Créez tous les répertoires de départ en utilisant l’argument -a de la commande createhomedir. Pour en savoir plus, consultez le guide d’administration des lignes de commande ou la page man de createhomedir. Un répertoire de départ associé à un point de partage AFP est automatiquement créé s’il n’existe pas lors de la première connexion d’un utilisateur. Étape 8 : Copie des données vers le nouveau serveur Copiez les données à réutiliser du serveur distant ASIP dans Mac OS X Server. Contenu web Copiez les pages web statiques vers /Bibliothèque/WebServer/Documents/. Pour le contenu dynamique, envisagez de recoder les scripts CGI existants à l’aide des fonctionnalités de serveur web natives de Mac OS X Server. Vous pouvez également exécuter des scripts CGI AFIP basés sur AppleScript (l’environnement Classic n’étant plus indispensable pour leur exécution). Exécutez l’Activateur ACGI (dans /Applications/ Utilitaires/) pour configurer la gestion Apache de ces scripts CGI hérités. Données utilisateur Placez les répertoires de départ dans des emplacements correspondant à ceux des enregistrements utilisateur importés. Si nécessaire, vous pouvez utiliser Gestionnaire de groupe de travail pour éditer les comptes utilisateur, de sorte que les emplacements dans le compte et sur le disque soient identiques. Étape 9 : Configuration de points de partage et d’autorisations Recréez les points de partage et les autorisations en fonction des besoins. 100 Chapitre 8 Migration à partir d’AppleShare IP Pour créer un point de partage et configurer des autorisations : 1 Ouvrez Gestionnaire de groupe de travail et cliquez sur Partage. 2 Cliquez sur le bouton Tous et sélectionnez le volume ou le dossier que vous souhaitez partager. 3 Cliquez sur Général et sélectionnez Partager cet élément et son contenu. 4 Cliquez sur Accès pour configurer les autorisations d’accès. 5 Cliquez sur Enregistrer. Les nouveaux points de partage sont automatiquement partagés via AFP et SMB, mais pas NFS. Pour exporter un point de partage avec NFS, utilisez la sous-fenêtre Protocole. Consultez le guide d’administration des services de fichiers pour en savoir plus sur la configuration des points de partage. Étape 10 : Test du nouveau serveur Pour tester le nouveau serveur : 1 Ouvrez Gestionnaire de groupe de travail et inspectez les comptes d’utilisateur et de groupe. 2 Ouvrez Admin Serveur et inspectez les réglages des services dont vous avez migré les données de configuration. Étape 11 : Migration du courrier Si vous souhaitez faire migrer le courrier, utilisez l’une des techniques suivantes :  Demandez aux utilisateurs de copier le courrier qu’ils souhaitent enregistrer du serveur ASIP vers Mac OS X Server.  Faites migrer la base de données de courrier vers Mac OS X Server version 10.2, puis faites-la migrer vers le serveur de version 10.4. Pour que les utilisateurs copient le courrier : 1 Suivez les instructions du guide d’administration du courrier pour configurer le service de courrier de version 10.4 qui prend en charge le protocole IMAP. 2 Créez des comptes de courrier d’utilisateur. 3 Demandez aux utilisateurs de courrier ASIP de configurer leurs clients de courrier afin d’utiliser le service de courrier de Mac OS X Server. 4 Alors que le serveur de courrier ASIP est en cours d’exécution, demandez aux utilisateurs de courrier de copier le courrier qu’ils souhaitent conserver du serveur ASIP vers Mac OS X Server via le protocole IMAP. Pour faire migrer la base de données de courrier ASIP : 1 Installez Mac OS X Server version 10.2 sur un ordinateur qui comporte la configuration requise décrite dans le guide Premiers contacts avec Mac OS X Server pour la version 10.2. Suivez les instructions du guide de premiers contacts pour installer le logiciel serveur et effectuer la configuration initiale du serveur. Chapitre 8 Migration à partir d’AppleShare IP 101 2 Sur le serveur ASIP, déconnectez tous les utilisateurs et administrateurs, puis arrêtez le serveur de courrier. 3 Sur le serveur de version 10.2, connectez-vous en tant qu’administrateur et désactivez tous les services via Réglages du serveur. 4 Connectez-vous au serveur ASIP à partir du serveur de version 10.2, en ouvrant une session en tant qu’administrateur. 5 Montez le volume de démarrage pour le serveur ASIP. 6 Naviguez jusqu’au fichier « AppleShare IP Mail 6.0 Data » et copiez-le sur une partition locale sur le serveur de version 10.2. 7 Ouvrez l’utilitaire Migration AppleShare IP sur le serveur de version 10.2. Il se trouve sous /Applications/Utilitaires/. Cliquez ensuite sur le cadenas situé dans le coin inférieur gauche afin de vous authentifier en tant qu’administrateur. 8 Sélectionnez l’option qui fait migrer la base de données du courrier, puis cliquez sur Faire migrer. 9 Localisez le fichier de données Utilisateurs et groupes et cliquez sur Choisir (l’emplacement par défaut est le dossier Préférences du Dossier Système). 10 Localisez le fichier AppleShare IP Mail 6.0 Data et cliquez sur Choisir. 11 Lors de la migration, l’utilitaire fait apparaître une barre de progression et des informations d’état. Une fois la migration achevée, cliquez sur Quitter. 12 Examinez les fichiers d’historique pour la migration du courrier, qui se trouvent sous /Bibliothèque/Logs/Migration/ :  MailActions.log : actions effectuées au cours de la migration du courrier.  MailExceptions.log : actions entreprises ou non lors de la migration du courrier, et qui requièrent peut-être une attention administrative supplémentaire. 13 Déplacez la base de données du courrier du serveur de version 10.2 vers le serveur de version 10.4. Son emplacement par défaut est /Bibliothèque/AppleMailServer/. Effectuez les dernières étapes sur le serveur de version 10.4. 14 Ouvrez Admin Serveur, puis cliquez sur Courrier. Cliquez sur l’option Arrêter le service si elle n’est pas grisée. 15 Cliquez sur Maintenance, puis sur Migration. 16 Si vous avez placé la base de données à l’emplacement par défaut (/Bibliothèque/ AppleMailServer/), son nom et son contenu apparaîtront à l’écran. Sinon, cliquez sur Sélectionner pour rechercher et identifier la base de données. 17 Assurez-vous que le disque de destination possède un espace libre au moins égal à la taille de la base de données de courrier. 18 Vous pouvez faire migrer aussi bien un seul utilisateur que tous les utilisateurs. Pour faire migrer le courrier pour un seul utilisateur uniquement, sélectionnez l’utilisateur puis cliquez sur Faire migrer l’utilisateur. Pour faire migrer l’ensemble de la base de données, cliquez sur Tout faire migrer. 102 Chapitre 8 Migration à partir d’AppleShare IP /Bibliothèque/Logs/Migration/MailActions.log 102 /Bibliothèque/Logs/Migration/ MailExceptions.log 102 /Bibliothèque/Logs/Migration/ PrivilegesActions.log 99 /Bibliothèque/Logs/Migration/ PrivilegesExceptions.log 99 /Bibliothèque/Logs/Migration/ UserGroupsActions.log 99 /Bibliothèque/Logs/Migration/ UserGroupsExceptions.log 99 /Bibliothèque/Logs/Migration/ webconfigmigrator.log migration à partir de la version 10.1 77 migration à partir de la version 10.2 63 migration à partir de la version 10.3 46 /Bibliothèque/Logs/PrintService/ PrintService.admin.log mise à niveau de la version 10.2.8 33 mise à niveau de la version 10.3 25 /Bibliothèque/Logs/slapconfig.log 25 C comparaison entre la migration et la mise à niveau 5 comparaison entre la mise à niveau et la migration 5 comptes prédéfinis comptes d’utilisateur 14 comptes de groupe 15 définition de 14 comptes système 14 configuration requise pour la migration vers la version 10.4 12 pour la mise à niveau vers la version 10.4 11 configuration requise pour la version 10.4 11 D documentation 7 Index Index G Gestionnaire Macintosh 12 guides d’administration du serveur 7 M migration à partir d’ASIP 6.3.3 configuration de l’infrastructure des répertoires de départ 97 copie de données d’utilisateur 100 copie du contenu web 100 copie du fichier de données Utilisateurs et groupes 98 éléments pouvant migrer 93 enregistrement des points de partage 96 exécution de l’utilitaire Migration AppleShare IP 98 exportation d’utilisateurs et de groupes 96 fourniture d’alias Internet 96 informations requises 93 instructions pas à pas 95 migration du courrier 101 montage d’un serveur ASIP sur un serveur de version 10.4 97 outils pouvant être utilisés 94 restauration des points de partage 100 test du nouveau serveur 101 utisation de Gestionnaire de groupe de travail pour importer des utilisateurs, des groupes et d’autres données 98 migration à partir de la version 1.2 configuration de l’infrastructure des répertoires de départ 88 création de fichiers d’archives 87 éléments pouvant migrer 83 enregistrement des applications et structures WebObjects 87 enregistrement des données d’utilisateur 88 enregistrement des fichiers de configuration FTP 87 enregistrement des fichiers QTSS 88 enregistrement des points de partage 88 103 exportation d’utilisateurs et de groupes 86 importation d’utilisateurs, de groupes et d’autres données 89 informations requises 83 instructions pas à pas 85 outils pouvant être utilisés 84 restauration des applications et structures WebObjects 90 restauration des données d’utilisateur 91 restauration des fichiers de configuration FTP 90 restauration des fichiers enregistrés 88 restauration des fichiers QTSS 91 restauration des points de partage 91 test du nouveau serveur 91 migration à partir de la version 10.1 configuration de l’infrastructure des répertoires de départ 75 création de fichiers d’archives 72 éléments pouvant migrer 69 enregistrement de la configuration AFP 73 enregistrement des applications et structures WebObjects 74 enregistrement des données d’utilisateur 74 enregistrement des données de configuration web 72 enregistrement des données MySQL 73 enregistrement des données Tomcat 74 enregistrement des données Webmail 73 enregistrement des fichiers de configuration FTP 73 enregistrement des fichiers QTSS 74 enregistrement des points de partage 75 enregistrement des réglages DHCP 74 enregistrement des réglages DNS 74 enregistrement des réglages du coupe-feu IP 74 enregistrement du contenu web 72 exportation d’utilisateurs et de groupes 72 importation d’utilisateurs, de groupes et d’autres données 76 informations requises 69 instructions pas à pas 71 outils pouvant être utilisés 70 restauration de la base de données de courrier 78 restauration de la configuration AFP 79 restauration des applications et structures WebObjects 80 restauration des données d’utilisateur 81 restauration des données de configuration web 77 restauration des données MySQL 78 restauration des données QTSS 81 restauration des données Tomcat 80 restauration des données Webmail 79 104 Index restauration des fichiers de configuration FTP 79 restauration des fichiers enregistrés 75 restauration des points de partage 82 restauration des réglages DHCP 81 restauration des réglages DNS 81 restauration des réglages du coupe-feu IP 80 restauration du contenu web 78 test du nouveau serveur 82 migration à partir de la version 10.2 configuration de l’infrastructure des répertoires de départ 61 configuration requise 53 création de fichiers d’archives 57 éléments pouvant migrer 54 enregistrement d’images NetBoot 59 enregistrement de la base de données de courrier 58 enregistrement de la configuration AFP 59 enregistrement des applications et structures WebObjects 59 enregistrement des données d’utilisateur 60 enregistrement des données de configuration web 58 enregistrement des données MySQL 58 enregistrement des données Tomcat 59 enregistrement des données Webmail 59 enregistrement des fichiers de configuration FTP 59 enregistrement des fichiers QTSS 60 enregistrement des points de partage 60 enregistrement des réglages DHCP 60 enregistrement des réglages DNS 60 enregistrement des réglages du coupe-feu IP 60 enregistrement du contenu web 58 exportation d’utilisateurs et de groupes 57 importation d’utilisateurs, de groupes et d’autres données 62 informations requises 53 instructions pas à pas 56 outils pouvant être utilisés 55 restauration d’images NetBoot 65 restauration de la base de données de courrier 64 restauration de la configuration AFP 65 restauration de la configuration du coupe-feu IP 66 restauration des applications et structures WebObjects 65 restauration des données d’utilisateur 67 restauration des données de configuration web 63 restauration des données MySQL 64 restauration des données Tomcat 66 restauration des données Webmail 65 restauration des fichiers de configuration FTP 65 restauration des fichiers enregistrés 60 restauration des fichiers QTSS 68 restauration des points de partage 68 restauration des réglages 67 restauration des réglages DHCP 67 restauration du contenu web 63 test du nouveau serveur 68 migration à partir de la version 10.3 configuration de l’infrastructure des répertoires de départ 43 configuration requise 35 création de fichiers d’archives 39 éléments pouvant migrer 36 enregistrement d’images NetBoot 41 enregistrement de la base de données de courrier 41 enregistrement de la configuration du service AFP 41 enregistrement des applications et structures WebObjects 42 enregistrement des applications JBoss 42 enregistrement des données d’utilisateur 43 enregistrement des données de configuration web 40 enregistrement des données MySQL 40 enregistrement des données Tomcat 42 enregistrement des données Webmail 41 enregistrement des fichiers de configuration FTP 41 enregistrement des fichiers QTSS 43 enregistrement des points de partage 43 enregistrement des réglages DHCP 42 enregistrement des réglages DNS 42 enregistrement des réglages du coupe-feu IP 42 enregistrement des réglages NAT 42 enregistrement des réglages VPN 42 enregistrement du contenu web 40 exportation d’utilisateurs et de groupes 39 importation d’utilisateurs, de groupes et d’autres données 44 informations requises 35 instructions pas à pas 38 maître et répliques Open Directory 35 outils pouvant être utilisés 37 restauration d’images NetBoot 48 restauration de la base de données de courrier 47 restauration de la configuration AFP 48 restauration de la configuration du coupe-feu IP 49 restauration de la configuration web 46 restauration des applications et structures WebObjects 48 Index restauration des applications JBoss 49 restauration des données d’utilisateur 51 restauration des données MySQL 47 restauration des données Webmail 48 restauration des fichiers de configuration FTP 48 restauration des fichiers enregistrés 43 restauration des fichiers QTSS 51 restauration des points de partage 51 restauration des réglages DHCP 50 restauration des réglages DNS 50 restauration des réglages NAT 50 restauration des réglages VPN 50 restauration du contenu web 47 test du nouveau serveur 51 migration à partir de Windows NT 13 mise à niveau de la version 10.2 à l’aide du Gestionnaire Macintosh 33 modification de /etc/httpd/workers.properties 33 mise à niveau de la version 10.2.8 ajustements au terme de la configuration initiale du serveur 31 à l’aide de la mise à jour de logiciels 28 configuration à distance du serveur 29 configuration locale du serveur 28 configuration requise 27 éléments pouvant être réutilisés 27 historique de la mise à niveau du service d’impression 33 images NetBoot pouvant être réutilisées 33 instructions pas à pas 28 mise à jour des projets WebObjects 32 mise à niveau des enregistrements de groupe 32 modifications d’Open Directory 32 processus d’une installation de mise à niveau 28 mise à niveau de la version 10.3 ajustements au terme de la configuration initiale du serveur 22 à l’aide de la mise à jour de logiciels 19 à l’aide du Gestionnaire Macintosh 25 configuration à distance du serveur 20 configuration locale du serveur 19 configuration requise 17 éléments pouvant être réutilisés 17 historique de la mise à niveau d’Open Directory 25 historique de la mise à niveau du service d’impression 25 images NetBoot pouvant être réutilisées 24 importation de certificats SSL 23 installation de mise à niveau 19 instructions pas à pas 18 maître et répliques Open Directory 18 mise à jour des projets WebObjects 22 mise à niveau des enregistrements de groupe 23 105 modification de /etc/httpd/workers.properties 25 modifications d’Open Directory 24 motifs d’une migration 12 P PrintService.admin.log mise à niveau de la version 10.2.8 33 mise à niveau de la version 10.3 25 S serveurs à partir desquels réaliser une mise à niveau ou une migration 11 106 Index slapconfig.log 25 U utilisateurs et groupes comptes (système) prédéfinis 14 enregistrement et réutilisation 13 W Windows NT 13 ">
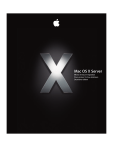
Public link updated
The public link to your chat has been updated.