MGI SOFTWARE PHOTOSUITE SE 1.0 Manuel utilisateur
PDF
Télécharger
Document
3KRWR6XLWH 6( TM Version 1.0 Guide d'idées MGI Software Corp. MGI PhotoSuite SE - Guide d'idées Copyright © 1993-1998 MGI Software Corp., tous droits réservés. L’utilisation et la reproduction de ce produit sont soumises aux limites fixées par les termes du contrat de licence correspondant (voir la rubrique Licence de l’aide en ligne). Toute autre utilisation est interdite. Aucune partie du présent manuel et/ou des bases de données ne peut être reproduite, transmise, transcrite, stockée sur un système de récupération de données ou traduite dans quelque langue que ce soit, sous quelque forme ni par quelque moyen que ce soit, sans l’autorisation écrite et préalable de MGI Software Corp. Les informations contenues dans ce document et/ou dans les bases de données sont susceptibles d’être modifiées sans préavis et ne constituent en aucun cas un engagement de la part du fournisseur. La réglementation fédérale en matière de droits d’auteur autorise l’acquéreur à effectuer une sauvegarde de ce logiciel à des fins d’archivage et pour son usage personnel uniquement. Toute autre reproduction de ce logiciel, y compris les copies proposées pour la vente, le prêt, la location ou le don, constitue une violation de la réglementation susmentionnée et peut donner lieu à des poursuites civiles et pénales. MGI Software Corp. participe activement à la lutte contre la copie illégale des logiciels. MGI PhotoSuite et MGI PhotoSuite SE sont des marques de MGI Software Corp. Microsoft, le logotype Microsoft, le logotype Microsoft Explorer, Windows 3.1, Windows 3.11 et Windows 95 sont des marques de Microsoft Corporation. Le logotype Netscape et Netscape Navigator sont des marques de Netscape Communications Corporation. Tous les autres noms de produits cités dans ce manuel sont des marques commerciales et/ou des marques déposées de leurs propriétaires respectifs. Imprimé au Canada 09/98 [836E.1] PPKIGFR 1. INTRODUCTION....................................................................................... 6 1.1 DONNEZ LIBRE COURS À VOTRE CRÉATIVITÉ ............................................ 6 1.2 PREMIERS PAS .......................................................................................... 9 Configuration requise ............................................................................... 9 Installation ................................................................................................ 9 Enregistrement .......................................................................................... 9 Quels sont les avantages conférés par l’enregistrement ? ...................... 11 2. QUELQUES CONSEILS POUR UNE BONNE PRÉPARATION ....... 12 2.1 COMMENT PRENDRE DE MEILLEURES PHOTOS ........................................ 12 Commencez par nettoyer votre objectif................................................... 12 Quel est le meilleur moment pour prendre une photo en extérieur ?...... 12 Adaptez votre perspective à celle de vos sujets !..................................... 13 Comment éviter les photos floues ?......................................................... 13 Savoir doser l’exposition......................................................................... 14 Servez-vous du flash pour les photos en intérieur ! ................................ 14 Comment éviter les yeux rouges ?........................................................... 14 2.2 DE L’APPAREIL PHOTO À L’ORDINATEUR ................................................ 15 Développement des photos sur disquette ou sur CD-ROM ..................... 15 PhotoCD (PCD) ...................................................................................... 16 FlashPix (FPX) ....................................................................................... 16 Chargement à partir d’un appareil photo numérique ou d’un scanner.. 17 2.3 GUIDE D’ACTIVITÉS MGI ....................................................................... 19 2.4 ÉDITEUR DE PHOTOS MGI ...................................................................... 21 Barre de boutons..................................................................................... 22 Barre d’outils .......................................................................................... 24 2.5 DESCRIPTION DÉTAILLÉE D'ICÔNES DE LA BARRE D’OUTILS .................... 27 Sélection polygonale ............................................................................... 27 Baguette magique intelligente................................................................. 28 Outil tampon ........................................................................................... 29 3 2.6 CHARGEMENT DES PHOTOS DANS MGI PHOTOSUITE SE........................ 30 2.7 ACQUISITION DE PHOTOS ........................................................................ 30 PhotoCD.................................................................................................. 30 CD FlashPix............................................................................................ 30 Photodisquette......................................................................................... 31 Disquette ................................................................................................. 31 Appareil photo/Scanner .......................................................................... 31 Choisir la source ..................................................................................... 31 3. PHOTO FUN ............................................................................................. 33 3.1 ALBUMS, ACCESSOIRES, MODÈLES ......................................................... 33 Comment créer un album ........................................................................ 33 Comment réaliser un calendrier.............................................................. 34 Comment insérer une photo sur une carte de voeux ............................... 34 Comment intégrer une photo à une carte sportive .................................. 35 Comment créer un magazine................................................................... 35 Comment modifier la taille d’une photo pour l’adapter à un cadre ....... 36 Comment encadrer une photo ................................................................. 37 Comment transformer une photo en coloriage........................................ 37 Comment transformer une photo en bédé ............................................... 38 Comment transformer une photo en une peinture à l’huile .................... 38 Comment déguiser les sujets d’une photo ............................................... 38 Comment ajouter des légendes................................................................ 39 Comment ajouter des bulles de dialogue ................................................ 40 Comment ajouter des décorations........................................................... 40 4 3.2 CORRECTION ET SUPPRESSION D'ÉLÉMENTS D'UNE PHOTO ...................... 41 Comment corriger des imperfections ou supprimer des objets non souhaités.................................................................................................. 41 Comment corriger les yeux rouges.......................................................... 42 Comment régler la luminosité ................................................................. 43 Comment améliorer le contraste ............................................................. 43 Comment modifier la présentation d’une photo...................................... 43 Comment rogner partiellement une photo............................................... 45 3.3 PROSPECTUS ET AFFICHES ...................................................................... 46 Optimisez l’efficacité de vos travaux scolaires ....................................... 46 Donnez du poids à vos projets professionnels......................................... 47 3.4 COMMENT REMPLACER L’ARRIÈRE-PLAN WINDOWS PAR UNE PHOTO .... 47 3.5 COMMENT CHOISIR UNE PHOTO EN TANT QU’ÉCRAN DE VEILLE ............. 48 3.6 IMPRESSION ........................................................................................... 48 4. ÉCHANGE DE PHOTOS SUR INTERNET .......................................... 49 4.1 COMMENT RÉCUPÉRER (TÉLÉCHARGER) UNE PHOTO SUR INTERNET ...... 49 4.2 COMMENT PRÉPARER UNE PHOTO POUR LA DIFFUSER SUR INTERNET ..... 50 4.3 COMMENT ENVOYER DES PHOTOS PAR E-MAIL ....................................... 50 4.4 MGI PHOTOSUITE SE EN TANT QUE VISIONNEUSE INTERNET ................ 51 5. MISE À NIVEAU VERS MGI PHOTOSUITE 8.0................................ 52 6. ASSISTANCE TECHNIQUE................................................................... 53 5 1. Introduction Bienvenue dans l’univers fascinant de la photographie numérique ! Nous vous proposons de découvrir mille autres façons d’aborder la photographie – avec MGI PhotoSuite SE, laissez libre cours à votre imagination, et donnez une touche personnelle à toutes vos photos ! MGI PhotoSuite Starter Edition (SE) offre de nombreux outils permettant de modifier ou d’améliorer les photos que vous avez prises, en changeant les couleurs, en effectuant des montages, et plus encore. Vous pouvez transformer vos photos en posters, les utiliser pour agrémenter des calendriers ou des cartes de voeux. Nous vous proposons de voir vos photos avec un regard nouveau : le regard de l’imagination. Exposez-les dans des cadres, sur un écran de veille, ou dans un rapport scientifique scolaire, les possibilités sont pratiquement illimitées. Laissez-vous surprendre et impressionnez vos amis ; créez votre propre collection de photos, caractérisée par son originalité ! Certaines versions de MGI PhotoSuite SE peuvent ne pas intégrer toutes les fonctions décrites dans le présent manuel. 1.1 Donnez libre cours à votre créativité Il y a de nombreuses façons de mettre à profit les possibilités offertes par un ordinateur. Quelques exemples des créations que vous pourrez réaliser avec MGI PhotoSuite SE : 6 Composez des montages surprenants Créez des calendriers personnalisés Donnez à vos photos l’aspect d’une peinture à l’huile. Quel chef d’oeuvre ! Faites parler vos personnages... 7 Devenez une star du sport de votre choix en créant votre propre carte Envoyez des cartes personnalisées pour les occasions spéciales Composez des affiches pour retrouver votre chat ou vendre votre maison Devenez top modèle sur la couverture d’un magazine 8 1.2 Premiers pas Configuration requise La liste ci-dessous recense les éléments matériels et logiciels dont vous devez disposer pour pouvoir utiliser MGI PhotoSuite SE : • • • • • • Processeur 486 DX 33 ou supérieur Windows 3.1, Windows 3.11 ou Windows 95 8 Mo de mémoire RAM au moins 38 Mo d’espace disponible sur le disque dur Écran Super VGA Carte vidéo 256 couleurs au moins Installation 1. 2. 3. 4. Introduisez le CD-ROM dans le lecteur. Sélectionnez le CD-ROM. Lancez le programme Setup.exe en double-cliquant sur l’icône correspondante. Le message Initialisation du programme d’installation. Veuillez patienter apparaît à l’écran. Suivez pas à pas les instructions affichées à l’écran pour installer MGI PhotoSuite SE sur le disque dur de votre ordinateur. Enregistrement Prenez soin d’enregistrer votre copie de MGI PhotoSuite SE. Pour connaître le numéro d’identification de votre produit, cliquez sur Aide dans la barre de menus puis choisissez À propos de MGI PhotoSuite SE. La procédure d’enregistrement est très simple. 9 Vous avez la possibilité d’opter pour un enregistrement en ligne en cliquant sur le menu Aide. Choisissez Enregistrer MGI PhotoSuite SE puis suivez les instructions affichées à l’écran. À l’invite du système, saisissez le numéro d’identification de votre copie de MGI PhotoSuite SE. Europe : TNT MAILFAST YYZ/YYZ/700248/M01 Int. Antwoordnummer, C.C.R.I. Number 5120 3000 VB Rotterdam Pays-Bas Fax : (+1) 905 707-3694 Amérique du Nord : MGI Software Corp. 50 West Pearce Street Richmond Hill, Ontario Canada L4B 1E3 Téléphone : Fax : E-mail : Internet : 10 ou MAILFAST MGI Software Corp. YYZ / YYZ / 700248 PO Box 9018 Jericho, NY 11753-9521 États-Unis 1-888-MGI-SOFT (644-7638) (+1) 905-707-3694 [email protected] www.mgisoft.com. Prenez soin de noter le numéro d’identification de votre copie de MGI PhotoSuite SE, par exemple sur la couverture de ce Guide des idées. Vous devez indiquer ce numéro à l’assistance technique pour bénéficier d’une assistance, et pour profiter des offres spéciales relatives aux mises à jour. Quels sont les avantages conférés par l’enregistrement ? L’enregistrement de MGI PhotoSuite SE permet d’accéder à de nombreux avantages ! Si vous enregistrez votre logiciel, vous pourrez bénéficier d’une assistance technique par courrier électronique ou par fax. En devenant membre de la grande famille MGI, vous serez informé sur les nouveaux produits, vous pourrez participer à des concours et profiter des offres promotionnelles, vous recevrez des conseils utiles, et plus encore. Prenez le temps d’enregistrer votre copie de MGI PhotoSuite SE pour profiter dès maintenant de tous ces avantages. 11 2. Quelques conseils pour une bonne préparation 2.1 Comment prendre de meilleures photos Les possibilités offertes par MGI PhotoSuite SE sont innombrables. Prendre de bonnes photos constitue la première étape – si vos photos sont claires et bien cadrées, les améliorations que vous leur apporterez à l’aide de MGI PhotoSuite SE n’en seront que plus spectaculaires. Vous trouverez ci-après quelques conseils qui vous aideront à mener à bien cette première étape. Commencez par nettoyer votre objectif Cela peut sembler évident, mais curieusement, c’est un aspect dont tiennent compte peu de photographes amateurs. Même si l’objectif paraît propre, prenez le temps de vous en assurer. La plus petite particule de poussière, la moindre tâche ou emprunte de doigt peut compromettre la qualité de ce qui aurait pu être un chef d’oeuvre ! Entretenez votre appareil à l’aide de produits et de chiffons spécialement conçus pour le nettoyage des objectifs. Attention ! Ne nettoyez jamais l’objectif de votre appareil à l’aide de papier absorbant classique. Quel est le meilleur moment pour prendre une photo en extérieur ? Les meilleurs moments pour prendre des photos en extérieur se situent tôt le matin ou en fin d’après-midi, lorsque le soleil entoure vos sujets d’une lumière chaleureuse et flatteuse, soulignée d’ombres subtiles. Évitez le milieu de la journée : à midi, la lumière trop crue marque de façon excessive les ombres et les contrastes. 12 Pour le cadrage, observez la “Règle des trois tiers”, en particulier pour mettre en valeur la profondeur et l’harmonie d’un paysage. Il suffit de diviser mentalement par trois ce que vous voyez à travers l’objectif ; placez le sujet principal dans le premier ou dans le dernier tiers de votre cadre, en équilibrant le reste de la photo dans les deux tiers restants. Règle des trois tiers. La première ou la troisième zone doit contenir le sujet principal. Adaptez votre perspective à celle de vos sujets ! Lorsque vous photographiez vos compagnons à quatre pattes, vos enfants ou tout autre sujet de petite taille, essayez de changer de perspective. Maintenez l’objectif à la même hauteur que les yeux du sujet. Si nécessaire, n’hésitez pas à vous agenouiller pour vous mettre à son niveau. Vous remarquerez une nette différence. Comment éviter les photos floues ? Pour éviter les photos floues, dirigez l’objectif (d’un appareil autofocus) vers la partie du plan que vous souhaitez la plus nette. Tenez l’appareil à deux mains et appuyez doucement sur le bouton de déclenchement de l’obturateur. Les pellicules plus sensibles permettent de saisir les mouvements (par exemple 13 le plongeon d’un nageur) ; ce type de pellicule exige en outre une lumière moins intense que les pellicules de faible sensibilité. Savoir doser l’exposition Si vos photos paraissent surexposées, essayez d’augmenter la distance entre l’appareil et le sujet lorsque vous utilisez un flash. À l’inverse, si vos photos sont trop sombres, servez-vous d’un flash et rapprochez-vous du sujet. Si vous utilisez un flash, vous devez vous tenir à une distance de 1,50 à 3,50 mètres de votre sujet. Attendez toujours le signal indiquant que le flash est prêt avant de prendre une photo. Vous devez en outre accorder une attention particulière au choix de la pellicule. Par exemple, si vous devez prendre des photos en extérieur avec une luminosité intense, optez pour une pellicule 100 ISO (ASA) ; une pellicule 200 ISO convient mieux pour la plupart des photos prises en intérieur et pour celles prises en extérieur lorsque la luminosité ambiante est normale. Si vous prenez des photos en intérieur ou en extérieur avec une faible luminosité, ou si vous voulez saisir un mouvement rapide (par exemple une course automobile), choisissez une pellicule 400 ISO. Servez-vous du flash pour les photos en intérieur ! Si votre sujet est trop sombre, c’est peut-être parce que vous l’avez photographié à contre-jour, devant une source de lumière intense (une fenêtre ou une lampe). Pour que l’appareil ne réagisse pas à cet arrière-plan plus lumineux, utilisez le flash. Vous éviterez ainsi les sujets sous-exposés. Comment éviter les yeux rouges ? Plusieurs méthodes permettent d’éviter ce phénomène. Si la luminosité ambiante vous semble suffisante, essayez de prendre les photos sans utiliser le flash. Vous pouvez aussi demander à vos sujets de fixer un point décalé par rapport à l’objectif ou allumer les lumières de la pièce de façon à réduire 14 l’effet du flash sur les pupilles de vos sujets. Si, malgré tous vos efforts, vos sujets ont quand même les yeux rouges, vous pouvez rectifier ce défaut à l’aide des outils proposés dans MGI PhotoSuite SE. 2.2 De l’appareil photo à l’ordinateur Pour pouvoir travailler vos photos à l’aide de MGI PhotoSuite SE, vous devez d’abord les convertir en format numérique. Plusieurs méthodes permettent de charger les photos (ou toute autre image) dans votre ordinateur. Vous pouvez développer vos photos sur CD-ROM, transférer des images d’un appareil photo numérique ou d’un scanner vers le disque dur, ou récupérer des images sur Internet. Une fois stockées sur le disque dur de votre ordinateur, sur une disquette ou sur un CD-ROM, les photos peuvent être chargées dans l’application. Développement des photos sur disquette ou sur CD-ROM Les photos développées sur disquette ou sur CD-ROM peuvent aisément être chargées dans MGI PhotoSuite SE pour en améliorer la qualité. La plupart des laboratoires disposent des équipements nécessaires pour développer vos photos sur disquette ou sur CD-ROM. Confiez simplement la pellicule à un laboratoire et demandez que les photos soient développées sur une disquette ou sur un CD-ROM. Si votre ordinateur est équipé d’un lecteur de CD-ROM, optez pour ce support qui peut accueillir un plus grand nombre de photos qu’une disquette. La plupart des versions de MGI PhotoSuite SE prennent en charge les formats d’importation PhotoCD (.PCD) et FlashPix. Si votre version n’accepte pas ces formats, reportez-vous au chapitre 6 pour en savoir plus sur la mise à niveau vers MGI PhotoSuite 8.0. 15 PhotoCD (PCD) Les CD-ROM PhotoCD comprennent une ou plusieurs images PhotoCD ainsi qu’un fichier de vue générale contenant des versions miniatures, ou “vignettes”, de chacune des images présentes sur le disque. Chaque fichier PhotoCD contient plusieurs numérisations d’une même photo avec différentes résolutions. Les fichiers correspondant aux images haute résolution peuvent occuper plusieurs méga-octets. Si la mémoire RAM de votre ordinateur est insuffisante, le chargement de ces images peut s’avérer impossible. MGI PhotoSuite SE n’enregistre pas les images en format PhotoCD. Si vous souhaitez enregistrer une image chargée à partir d’un fichier PhotoCD, nous vous suggérons d’opter pour les formats de fichier JPEG ou TIFF et d’enregistrer l’image sur votre disque dur. FlashPix (FPX) Les photos en format FlashPix peuvent aussi être placées sur une disquette ou sur un CD-ROM. Un fichier FlashPix contient l’image complète ainsi que plusieurs copies plus petites, toutes stockées dans le même fichier. Vous pouvez tirer parti de cet avantage pour obtenir des impressions d’excellente qualité en utilisant les résolutions les plus élevées ; cette caractéristique accélère également la manipulation des images puisque vous pouvez utiliser les résolutions plus faibles pour l’affichage à l’écran. Pour chaque résolution, les images sont également divisées en blocs juxtaposés, ce qui permet à l’application de réduire le volume des données traitées pendant l’accès, l’affichage ou l’impression d’une partie du contenu de l’écran. MGI PhotoSuite SE charge les images FPX et conserve toutes les transformations ; vous avez la possibilité d’enregistrer vos images en format FPX pour permettre leur chargement dans d’autres logiciels gérant FlashPix. 16 Lorsque vous accédez à un CD-ROM FlashPix, MGI PhotoSuite SE recherche les photos stockées sur le CD-ROM et affiche une fenêtre de vignettes dans laquelle vous pouvez aisément choisir les photos à charger. Notez que FlashPix utilise la compression JPEG (JPG), ce qui implique une certaine altération si le fichier est enregistré plusieurs fois en format FPX. Si vous prévoyez de modifier et d’enregistrer une photo de façon répétée, optez pour un format tel que TIF ou BMP. Une fois le résultat fini obtenu, vous pouvez enregistrer la photo en format FPX de façon à économiser l’espace disque. Chargement à partir d’un appareil photo numérique ou d’un scanner MGI PhotoSuite SE facilite le chargement des photos à partir d’un appareil photo numérique ou d’un scanner quelconque, compatible TWAIN. Il suffit de procéder de la façon suivante : 1. Installez le logiciel de votre appareil photo numérique ou de votre scanner conformément aux instructions accompagnant votre équipement. Branchez l’appareil photo ou le scanner à votre ordinateur, en respectant les instructions du constructeur. 17 2. Dans la barre de menus de MGI PhotoSuite SE, cliquez sur Fichier, choisissez la commande Acquérir… puis Appareil photo/Scanner.... 3. MGI PhotoSuite SE active l’appareil photo ou le scanner pour vous permettre d’importer des photos. 18 2.3 Guide d’activités MGI Le Guide d’activités MGI est une fenêtre ouverte sur la gamme complète des options d’amélioration créative offertes par MGI PhotoSuite SE ; il constitue le point de départ pour la sélection de toutes vos activités photographiques. Préparez-vous à découvrir un univers créatif fascinant, où vous serez tour à tour artiste, caricaturiste, concepteur et éditeur ! Le Guide d’activités MGI PhotoSuite SE est conçu pour vous permettre de donner libre cours à votre créativité, en composant des cartes de voeux personnalisées ou des cartes sportives à collectionner, des affiches ou des couvertures de magazine. Créez un calendrier à l’effigie d’un ami et offrez-lui 19 ce cadeau exceptionnel. Choisissez la photo sur laquelle vous souhaitez travailler et amusez-vous à ajouter du texte ou à la colorier, à l’aide des effets spéciaux proposés dans le menu Fun accessible depuis la barre de menus ou la barre de boutons. Les activités proposées sont : Acquérir des photos - Cette fonction permet de transférer des photos d’une disquette ou de toute autre source (scanner, appareil photo numérique, CDROM PhotoCD...) vers votre ordinateur. Reportez-vous à la section 2.7, Acquisition de photos. Modifier une photo - Cette commande permet d’ouvrir l’Éditeur de photos MGI, dans lequel sont centralisés tous les outils nécessaires pour manipuler et améliorer vos photos. Afficher un album - Cette fonction permet d’accéder à l'album regroupant vos photos. Diaporama - Cette commande permet de visualiser les photos de l'album comme un diaporama. Imprimer vos photos - Cliquez sur cette icône pour imprimer une photo. Créer une carte sportive - Cette fonction permet d’intégrer une photo à une carte sportive. Créer une carte de voeux - Choisissez cette fonction pour personnaliser une carte de voeux en y ajoutant une photo. Créer un calendrier ou un poster - Cette activité permet d’agrémenter un calendrier ou un poster avec une photo de votre choix. Créer un magazine - Cette fonction permet d’intégrer une photo à la couverture d’un magazine. 20 Photo Fun - Cette option ouvre une boîte de dialogue permettant d’accéder à des outils créatifs, tous orientés vers le plaisir de laisser s’exprimer pleinement votre imagination. ATTENTION - Lorsque vous apportez des modifications à une photo, prenez soin de l’enregistrer sous un nouveau nom en choisissant la commande Enregistrer sous dans le menu Fichier. Si vous ne procédez pas ainsi, vous risquez de perdre l’original. 2.4 Éditeur de photos MGI L’illustration ci-dessus montre la fenêtre principale, consacrée aux travaux de modification et d’amélioration des photos. Vous y trouverez les différents menus regroupant toutes les fonctions proposées dans MGI PhotoSuite SE. L’Éditeur de photos MGI affiche plusieurs barres de menus. La barre de boutons, située dans la partie supérieure de l’écran, et la barre d’outils disposée 21 à gauche, contiennent différentes icônes permettant d’accéder rapidement aux fonctions. Pour une description de ces fonctions, reportez-vous à la Visite guidée. Notez également la barre de menus affichée en haut de l’écran (audessus de la barre de boutons). La plupart des actions que vous pouvez sélectionner dans la barre de boutons (par exemple la commande Ouvrir) sont également accessibles dans les menus. Barre de boutons La barre de boutons se présente sous la forme d’une série de boutons (ou icônes) affichée dans la partie supérieure de l’écran ; ces boutons constituent des raccourcis pratiques pour la sélection de nombreuses fonctions fréquemment utilisées. Vous pouvez vous servir des boutons pour sélectionner, manipuler et améliorer vos images. Vous avez également la possibilité d’accéder à ces fonctions en sélectionnant les commandes correspondantes dans les menus de la barre de menus, située en haut de l’écran, au-dessus de la barre de boutons. Ouvrir une image Cliquez sur ce bouton pour ouvrir la photo sur laquelle vous souhaitez travailler. Enregistrer Après avoir apporté des modifications à une photo, cliquez sur ce bouton pour enregistrer ces modifications. Visualiser l’impression Ce bouton permet d’imprimer l’image affichée à l’écran au moyen de l’imprimante connectée à votre ordinateur ou à votre réseau. Couper Cliquez sur ce bouton pour couper une image ou une partie d’image sélectionnée et la placer dans le Presse-papiers. 22 Copier Ce bouton permet de copier une image ou une partie d’image sélectionnée dans le Presse-papiers pour une utilisation ultérieure. Coller Cliquez sur ce bouton pour coller sur une photo quelconque des images ou des parties d’image précédemment placées dans le Presse-papiers. Symétrie horizontale Ce bouton permet de faire pivoter une image ou une partie d’image sélectionnée. Rotation horaire Cliquez sur ce bouton pour faire pivoter de 90 degrés l’image ou la partie d’image sélectionnée. Ajuster la luminosité Cliquez sur ce bouton pour modifier le degré de luminosité. Contrastes Ce bouton permet d’ajuster le contraste. Bédé Cliquez sur ce bouton pour appliquer un effet bande dessinée à l’image ou à la partie d’image sélectionnée. Cahier à colorier Cliquez sur ce bouton pour ne conserver que les contours noir et blanc de la photo sélectionnée et lui donner l’apparence d’un cahier à colorier. Effet Impressionnisme Ce bouton permet de transformer la photo sélectionnée en une oeuvre d’art digne d’un grand maître. 23 Zoom avant Cliquez sur ce bouton pour augmenter la précision des détails de l’image affichée. Zoom arrière Cliquez sur ce bouton pour réduire l’image affichée. Taille réelle Ce bouton permet d’afficher l’image en taille réelle. Afficher un album Cliquez sur ce bouton pour avoir un aperçu des photos enregistrées. Diaporama Ce bouton permet de visualiser l’une après l’autre les photos contenues dans l'album. Les photos sont affichées en taille réelle. Guide d’activités C’est le point de départ de vos activités créatrices ! Le Guide d’activités centralise toutes les possibilités offertes par le logiciel pour donner libre cours à votre imagination en ajoutant des touches personnelles à vos photos, en les plaçant sur des affiches, des calendriers ou des cartes sportives, et en vous donnant accès à de nombreux autres outils et modèles que vous pourrez mettre à profit pour exercer votre talent. Barre d’outils La barre d’outils regroupe la gamme d’options permettant de sélectionner puis de modifier (dessiner, colorier, écrire, etc.) des zones précises d’une photo. Sélection elliptique Choisissez cet outil pour sélectionner une zone ovale. 24 Sélection rectangulaire Cet outil permet de sélectionner une zone rectangulaire. Sélection polygonale Choisissez cet outil pour sélectionner une zone à main levée, sans forme prédéfinie. Sélectionner avec la baguette magique Agitez cet outil sur la surface à sélectionner. Ellipses remplies Cliquez sur ce bouton pour tracer une forme ovale et pleine. Ellipses vides Cliquez sur ce bouton pour dessiner une forme ovale et vide. Rectangles remplis Choisissez cet outil pour dessiner un rectangle plein. Rectangles vides Choisissez cet outil pour tracer un rectangle vide. Rectangles arrondis remplis Choisissez cet outil pour dessiner un rectangle arrondi et plein. Remarque : Si vous maintenez la touche [Maj] enfoncée tout en traçant des formes à l’aide de ces outils, les ellipses sont remplacées par des cercles et les rectangles deviennent des carrés. Rectangles arrondis vides Choisissez cet outil pour dessiner un rectangle arrondi et vide. 25 Polygones remplis Cet outil permet d’obtenir une forme irrégulière et pleine, comportant le nombre de côtés souhaités. Polygones vides Cliquez sur ce bouton pour tracer une forme irrégulière et vide, comportant le nombre de côtés souhaités. Lignes droites Utilisez cet outil pour tracer une ligne droite de la longueur souhaitée. Main levée Cliquez sur ce bouton pour dessiner des formes personnalisées. Remplissage Cet outil permet de remplacer la couleur d’une zone uniforme par une autre. Ajouter du texte Choisissez cet outil pour insérer des légendes, des titres, etc. sur la photo. Colorimètre Cet outil permet de choisir une couleur sur une photo afin de l’ajouter à la palette de couleurs de dessin. Outil tampon Utilisez cet outil pour copier une zone précise de la photo à un autre emplacement. Cette possibilité est particulièrement utile pour réparer des zones endommagées ou recouvrir des objets non souhaités. Pinceau Cliquez sur ce bouton pour choisir la forme et la taille du pinceau. Remarque : la taille choisie s’applique à tous les autres outils de dessin, y compris l’épaisseur des contours des formes. 26 Régler la couleur de premier plan/Régler la couleur d’arrièreplan Ce bouton affiche la couleur de premier plan à gauche et la couleur d’arrière-plan à droite. Si vous maintenez le bouton gauche de la souris enfoncé tout en dessinant des formes pleines, la couleur de premier plan active est affectée au remplissage, et la couleur d’arrière-plan au contour des formes. Si vous maintenez le bouton droit de la souris, vous obtenez l’effet inverse. Dans le cas des lignes et des formes vides, maintenez le bouton gauche de la souris pour affecter la couleur de premier plan active aux traits, et le bouton droit pour leur affecter la couleur d’arrière-plan. Vous avez la possibilité de changer les couleurs de premier plan et d’arrière plan en choisissant d’autres couleurs dans la palette. Cliquez sur l’une des couleurs proposées dans la palette à l’aide du bouton gauche de la souris pour sélectionner cette couleur en tant que couleur de premier plan, ou à l’aide du bouton droit pour la sélectionner en tant que couleur d’arrière-plan. Vous pouvez aussi cliquer sur la case correspondant à la couleur de premier plan ou à la couleur d’arrière-plan pour afficher le sélecteur de couleurs. Choisissez une couleur en cliquant simplement sur la zone correspondante du spectre, ou en saisissant des valeurs numériques pour les paramètres Rouge, Vert, Bleu, Teinte, Saturation et Luminosité. 2.5 Description détaillée d'icônes de la barre d’outils Sélection polygonale L’outil de sélection polygonale permet de sélectionner une zone irrégulière. 27 Pour dessiner un polygone à lignes droites (forme irrégulière), il suffit de cliquer une fois le bouton gauche de la souris pour chacune des lignes composant la forme autour de la zone souhaitée. Une fois l’opération terminée, cliquez le bouton droit de la souris. Pour dessiner une forme courbe à main levée, cliquez le bouton gauche de la souris et maintenez-le enfoncé tout en déplaçant la souris autour de la zone à sélectionner. Après avoir délimité cette zone, cliquez le bouton droit de la souris pour confirmer la sélection. Lorsque vous avez terminé de tracer les contours d’une forme à lignes droites ou courbes, il suffit de cliquer à l’intérieur de la zone ainsi délimitée pour pouvoir la déplacer ou la copier à l’emplacement souhaité. Baguette magique intelligente La baguette magique intelligente est un outil spécial permettant de sélectionner une zone en fonction d’une couleur cible. Placez la baguette sur la zone de la photo que vous souhaitez sélectionner puis agitez-la tout en maintenant le bouton gauche de la souris enfoncé. Lorsque vous relâchez le bouton de la souris, la baguette magique crée une copie de la zone sélectionnée. Par exemple, vous avez la possibilité de sélectionner un nuage sur un paysage en agitant la baguette magique intelligente sur une partie de la surface du nuage. Le nuage entier est copié (à condition que sa couleur soit assez uniforme). La baguette magique intelligente constitue également un outil précieux pour corriger les yeux rouges. Pour en savoir plus, reportez-vous à la section 3.1, Comment corriger les yeux rouges. 28 Outil tampon Cet outil permet de copier une couleur sélectionnée d’une zone de l’image vers une autre. Il est particulièrement efficace pour réparer les photos endommagées. Tout d’abord, servez-vous de l’outil Pinceau (décrit précédemment) pour définir la taille de l’outil tampon de façon à l’adapter au travail que vous devez effectuer. Ensuite, sélectionnez l’outil tampon et cliquez sur la zone de l’image à reproduire. Il s’agit généralement d’une zone non endommagée (par exemple un arrière-plan ou une texture) que vous allez copier sur une imperfection. L’outil apparaît sur la photo sous la forme d’un grand “+” accompagné d’un “+” clignotant plus petit, qui indique en permanence le point sur lequel vous avez initialement cliqué. Déplacez le grand “+” vers la zone à réparer. Maintenez le bouton de la souris enfoncé tout en déplaçant l’outil de façon à reproduire la zone source signalée par le “+” clignotant sur l’imperfection à rectifier. Vous pouvez reproduire l’image source sur une zone quelconque, en déplaçant simplement le grand “+” autour de la zone à rectifier et en vous servant du “+” clignotant comme d’un guide pour indiquer la taille de la zone source à reproduire. N’oubliez pas d’ajuster la taille du pinceau de façon à obtenir un résultat optimal. Pour choisir une nouvelle image source à reproduire, relâchez le bouton de la souris, déplacez le grand curseur vers la zone source souhaitée, maintenez la touche [Maj] enfoncée et cliquez de nouveau le bouton gauche de la souris. Le petit “+” clignotant est ancré sur cette nouvelle zone source. Déplacez le grand “+” vers la zone à rectifier et cliquez le bouton gauche de la souris pour reproduire la zone source. 29 2.6 Chargement des photos dans MGI PhotoSuite SE Une fois les photos enregistrées sur un CD-ROM, une disquette ou le disque dur de votre ordinateur, vous pouvez aisément les récupérer pour les modifier et les améliorer dans MGI PhotoSuite SE. Pour charger des photos à partir d’un CD-ROM, d’une disquette ou du disque dur, cliquez sur le bouton Ouvrir une image, ou choisissez la commande Ouvrir une image dans le menu Fichier. Dans la boîte de dialogue qui apparaît, sélectionnez le lecteur et le répertoire contenant vos photos, puis mettez en surbrillance le fichier souhaité et cliquez sur Ouvrir (si le fichier recherché ne figure pas dans la liste, cliquez sur Chercher et saisissez le nom du fichier souhaité). 2.7 Acquisition de photos La commande Acquérir des photos proposée dans le menu Fichier ou dans le Guide d’activités permet d’accéder à plusieurs sources pour récupérer des photos : PhotoCD Choisissez cette option pour récupérer une photo à partir d’un PhotoCD. CD FlashPix Cette option permet de récupérer des photos à partir d’un CD FlashPix. MGI PhotoSuite SE recherche les photos stockées sur le CD-ROM et affiche une fenêtre de vignettes dans laquelle vous pouvez aisément choisir les photos à charger. 30 Photodisquette Cette option est semblable à l’option CD FlashPix, décrite plus haut, mais elle permet de récupérer des photos enregistrées sur une disquette et non pas sur un CD-ROM. Ce type de support offre une capacité de stockage inférieure à celle d’un CD-ROM. Disquette Cette option permet de récupérer des photos sur une disquette (généralement le lecteur A\:). Appareil photo/Scanner Choisissez cette option pour récupérer des photos à partir d’un appareil photo numérique ou d’un scanner quelconque, compatible TWAIN, relié à votre ordinateur. Choisir la source MGI PhotoSuite SE prend en charge les spécifications TWAIN de l’industrie pour l’activation des scanners, des appareils photo numériques et autres périphériques d’entrée d’images connectés à votre ordinateur. Lorsque vous choisissez l’option Choisir la source, une fenêtre affiche les différentes sources d’acquisition d’images compatibles TWAIN reliées à votre ordinateur. Après avoir choisi un périphérique à l’aide de l’option Choisir la source, vous pouvez acquérir des images en sélectionnant Acquérir des photos puis Appareil photo/Scanner. 31 La commande Acquérir des photos est également proposée dans le Guide d’activités. Lorsque vous cliquez sur le bouton Acquérir des photos affiché dans le Guide d’activités, la boîte de dialogue suivante apparaît : 32 3. Photo Fun 3.1 Albums, accessoires, modèles Comment créer un album La création d’un album photo électronique permet d’avoir un aperçu rapide des photos sur lesquelles vous travaillez dans MGI PhotoSuite SE. L'album constitue un moyen de sélection et de visualisation plus rapide et plus efficace que le système traditionnel des dossiers et fichiers. 1. Dans le Guide d’activités, cliquez sur Acquérir des photos. La boîte de dialogue Acquérir des photos apparaît. Choisissez le support à partir duquel vous souhaitez charger des photos, par exemple une disquette ou un CD-ROM PhotoCD. La boîte de dialogue Ajouter à l’album apparaît. 2. Choisissez le lecteur et le répertoire contenant les photos souhaitées. Cliquez sur les photos à insérer dans l'album pour les mettre en surbrillance. Pour sélectionner simultanément toutes les photos, cliquez sur la première photo, maintenez la touche [Maj] enfoncée et cliquez sur la dernière photo. 3. Cliquez sur Ouvrir pour créer votre propre album regroupant toutes les photos enregistrées. 4. Enregistrez votre album en choisissant la commande Enregistrer dans le menu Fichier. Vous avez la possibilité d’insérer une description de chacune des photos contenues dans l'album ; cliquez sur une photo pour la mettre en surbrillance, puis choisissez Descriptions dans le menu Album. 33 Comment réaliser un calendrier 1. Cliquez sur le bouton Calendriers affiché dans le Guide d’activités. 2. Sélectionnez une photo dans l'album, ou cliquez sur Choisir d’un disque. La photo sélectionnée s’affiche à l’intérieur d’un cadre sur un calendrier. 3. Choisissez un calendrier dans le menu de sélection proposé dans la partie gauche de l’écran. Choisissez Imprimer pour imprimer votre composition. Comment insérer une photo sur une carte de voeux 1. 3. 4. 5. 34 Cliquez sur Créer une carte de voeux dans le Guide d’activités. 2. Sélectionnez une photo dans l'album, ou cliquez sur Choisir d’un disque. La photo sélectionnée s’affiche à l’intérieur d’un cadre sur une carte de voeux. Choisissez une carte dans le menu de sélection proposé dans la partie gauche de l’écran. Ajustez les dimensions de la photo ; cliquez sur le coin de la photo et faites-le glisser jusqu’à ce que la taille souhaitée soit atteinte. Pour en savoir plus, reportez-vous à la section 3.2, Comment modifier la taille d’une photo pour l’adapter à un cadre. Choisissez Imprimer pour imprimer votre composition. Comment intégrer une photo à une carte sportive 1. Cliquez sur Créer une carte sportive dans le Guide d’activités. 2. Sélectionnez une photo dans l'album, ou cliquez sur Choisir d’un disque. La photo sélectionnée s’affiche dans le cadre d’une carte de hockey, de football, ou de base-ball. 3. Choisissez le sport souhaité dans le menu de sélection proposé dans la partie gauche de l’écran. 4. Ajustez les dimensions de la photo ; cliquez sur le coin de la photo et faites-le glisser jusqu’à ce que la taille souhaitée soit atteinte. Pour en savoir plus, reportez-vous à la section 3.2, Comment modifier la taille d’une photo pour l’adapter à un cadre. 5. Choisissez Imprimer pour imprimer votre composition. Comment créer un magazine 1. Cliquez sur Créer un magazine dans le Guide d’activités. 2. Sélectionnez une photo dans l'album, ou cliquez sur Choisir d’un disque. La photo sélectionnée s’affiche dans un cadre sur la couverture d’un magazine. 3. Choisissez un type de couverture dans le menu de sélection proposé dans la partie gauche de l’écran. 4. Ajustez les dimensions de la photo ; cliquez sur le coin de la photo et faites-le glisser jusqu’à ce que la taille souhaitée soit atteinte. Pour en savoir plus, reportez-vous à la section 3.2, Comment modifier la taille d’une photo pour l’adapter à un cadre. 35 5. Choisissez Imprimer pour imprimer votre composition. Comment modifier la taille d’une photo pour l’adapter à un cadre Trois méthodes permettent de redimensionner une photo de façon à l’adapter à un calendrier, à une carte sportive ou à une couverture de magazine. Ajustement manuel La méthode manuelle consiste à cliquer sur un repère affiché dans un coin de la photo, puis à faire glisser ce repère jusqu’à ce que la taille souhaitée soit atteinte. Redimensionnez la photo de façon à ce qu’elle occupe l’espace réservé à cet effet. Cliquez sur la case à cocher Proportions pour maintenir les proportions horizontales et verticales de la photo et éviter ainsi que les sujets soient disproportionnés en hauteur ou en largeur. Ajustement automatique Pour que l’image occupe la zone prédéfinie tout en conservant ses proportions, cliquez sur le menu Taille et choisissez l’option Intérieur. Cette option modifie les dimensions de l’image en fonction de la zone prédéfinie, sans débordement. Cependant, si les proportions ne sont pas appropriées, le cadre comportera un espace blanc si la photo s’avère trop étroite pour remplir la zone prédéfinie. Pour supprimer cet espace et adapter la photo de sorte qu’elle occupe complètement le cadre, choisissez Remplir. Remplissage automatique Si vous souhaitez que la photo occupe complètement la zone prédéfinie, cliquez sur le menu Taille et choisissez Remplir. Cette option permet de modifier les dimensions de la photo de façon à ce qu’elle occupe l’espace 36 prédéfini. Si vous cochez la case Proportions, les proportions sont conservées, mais la photo peut être partiellement cachée par le cadre. Quelle que soit la méthode d’ajustement pour laquelle vous avez opté, vous avez toujours la possibilité de modifier manuellement les dimensions d’une photo (reportez-vous à la Section 3.2, Comment modifier la taille d’une photo pour l’adapter à un cadre - Ajustement manuel). Après avoir obtenu un résultat satisfaisant, vous pouvez imprimer votre composition. Comment encadrer une photo Pour mettre en valeur vos photos préférées, l’outil Ajouter un cadre propose un grand choix de cadres classiques ou d’un style plus original comme l’écran de télévision ou le film fixe. 1. 2. 3. 4. Chargez la photo à encadrer en cliquant sur l’icône Ouvrir une image dans la barre de boutons, ou en choisissant Ouvrir une image dans le menu Fichier. Choisissez Cadres dans le menu Insertion. Sélectionnez le cadre approprié dans le menu de sélection proposé dans la partie gauche de l’écran, puis cliquez sur OK. Vous pouvez imprimer votre photo encadrée en choisissant l’option Imprimer dans le menu Fichier. Comment transformer une photo en coloriage 1. Chargez la photo souhaitée à partir de l'album, en cliquant sur l’icône Ouvrir une image dans la barre de boutons, ou en choisissant la commande Ouvrir une image dans le menu Fichier. 2. Cliquez sur l’icône Cahier à colorier dans la barre de boutons. 37 3. Cliquez sur OK ; votre photo apparaît comme une image à colorier, où seuls les contours sont conservés ! Comment transformer une photo en bédé 1. Chargez la photo souhaitée à partir de l'album, en cliquant sur l’icône Ouvrir une image dans la barre de boutons, ou en choisissant la commande Ouvrir une image dans le menu Fichier. 2. Cliquez sur l’icône Bédé dans la barre de boutons. 3. Cliquez sur OK ; votre photo semble tirée d’une bande dessinée. Comment transformer une photo en une peinture à l’huile 1. Chargez la photo souhaitée à partir de l'album, en cliquant sur l’icône Ouvrir une image dans la barre de boutons, ou en choisissant la commande Ouvrir une image dans le menu Fichier. 2. 3. Cliquez sur l’icône Effet Impressionnisme dans la barre de boutons. Cliquez sur OK ; les lignes de la photo s’atténuent et suggèrent les traits d’un pinceau. Comment déguiser les sujets d’une photo 1. 2. 3. Sélectionnez Photo Fun dans le Guide d’activités. Cliquez sur Déguisements. Sélectionnez la photo souhaitée dans l'album ou cliquez sur Choisir d’un disque. 4. Choisissez le déguisement approprié. La photo et le déguisement choisi apparaissent dans deux fenêtres disposées côte à côte. 38 7. 8. 5. Cliquez sur la photo pour la mettre en surbrillance. 6. Choisissez un outil de sélection dans la partie supérieure de la barre d’outils (Sélection elliptique, Sélection rectangulaire ou Sélection polygonale) et délimitez la zone de la photo contenant la tête du sujet. Maintenez le bouton gauche de la souris et faites glisser la partie sélectionnée vers le déguisement. Relâchez le bouton de la souris ; la tête de votre sujet apparaît dans la fenêtre affichant le déguisement. Placez la tête au-dessus du corps. Le cas échéant, modifiez la taille de la tête de façon à l’adapter au déguisement, en vous servant des repères délimitant l’image. Comment ajouter des légendes 1. 3. 4. Chargez la photo souhaitée à partir de l'album, en cliquant sur le bouton Ouvrir une image situé à l’extrémité gauche de la barre de boutons, ou en choisissant la commande Ouvrir une image dans le menu Fichier. 2. Cliquez sur Ajouter du texte dans la barre d’outils et saisissez le texte que vous voulez ajouter à la photo. Vous pouvez définir la police, le style et la taille des caractères à utiliser. Cliquez sur OK. Le texte saisi apparaît dans la partie supérieure de la photo, sous la forme d’une zone entourée d’une ligne pointillée. Faites glisser cette zone vers l’emplacement souhaité. Une fois la légende correctement positionnée sur la photo, cliquez à l’extérieur de la zone de texte de façon à faire disparaître la ligne pointillée. 39 Comment ajouter des bulles de dialogue 5. 7. 1. Sélectionnez Photo Fun dans le Guide d’activités. 2. Choisissez Insérer une bulle de dialogue. 3. Sélectionnez une photo dans l'album ou cliquez sur Choisir d’un disque. 4. Choisissez la bulle de dialogue que vous souhaitez ajouter à la photo sélectionnée, puis cliquez sur OK. Modifiez les dimensions de la bulle jusqu’à ce que la taille souhaitée soit atteinte, puis cliquez à l’extérieur de la bulle. 6. Activez l’outil Ajouter du texte et saisissez le texte souhaité dans la zone réservée à cet effet. Ajustez la taille du texte de façon à l’adapter à celle de la bulle de dialogue. Cliquez sur OK et placez le texte à l’intérieur de la bulle. Si le texte est trop grand, vous avez la possibilité de le supprimer en choisissant la commande Annuler dans le menu Édition. Activez de nouveau l’outil Ajouter du texte, saisissez le texte et choisissez une taille inférieure. Comment ajouter des décorations 1. 2. 3. 4. 40 Sélectionnez Photo Fun dans le Guide d’activités. Choisissez Ajouter une décoration. Sélectionnez une décoration parmi celles proposées, puis cliquez sur OK. La décoration choisie apparaît dans la partie supérieure de la photo. Le cas échéant, modifiez la taille de la décoration, puis placez-la à l’endroit souhaité sur la photo. 5. Cliquez à l’extérieur de la zone délimitée par une ligne pointillée pour confirmer l’ajout de la décoration. 3.2 Correction et suppression d'éléments d'une photo Comment corriger des imperfections ou supprimer des objets non souhaités Si un trop grand nombre de personnes figurent sur une photo de mariage que vous appréciez particulièrement, ou si l’une de vos photos préférées comporte une zone endommagée, vous pouvez supprimer certaines parties ou réparer les imperfections à l’aide de l’outil tampon. 1. Sélectionnez une photo dans l’album, cliquez sur l’icône Ouvrir une image dans la barre de boutons, ou choisissez la commande Ouvrir une image dans le menu Fichier. 2. Cliquez sur l’icône de l’outil tampon dans la barre d’outils. 3. Cherchez une zone exempte de défaut, ressemblant à la partie endommagée que vous souhaitez recouvrir. Cliquez sur la zone choisie ; un curseur clignotant en forme de croix apparaît. Déplacez un peu le curseur et cliquez le bouton gauche de la souris de façon à faire apparaître une seconde croix liée à la première. Déplacez l’outil tampon sur la zone endommagée tout en maintenant le bouton gauche de la souris. Vous avez la possibilité d’ajuster la taille de l’outil tampon en cliquant sur l’icône Pinceau dans la barre d’outils. Appliquez l’outil tampon sur toute la zone endommagée ou non souhaitée de façon à la recouvrir totalement. 41 Comment corriger les yeux rouges 1. 4. 7. 42 Sélectionnez une photo dans l'album, cliquez sur Ouvrir une image, ou choisissez la commande Ouvrir une image dans le menu Fichier. 2. Faites un zoom avant pour agrandir les yeux en cliquant sur le bouton Zoom avant. 3. Sélectionnez la baguette magique dans la barre d’outils. Agitez la baguette magique sur la partie rouge d’un oeil tout en maintenant le bouton gauche de la souris. 5. Cliquez sur la partie correspondant à la couleur de premier plan de l’icône Régler la couleur de premier plan/Régler la couleur d’arrière-plan affichée dans la partie inférieure de la barre d’outils. 6. La boîte de dialogue Choisir une couleur apparaît. Cliquez sur la zone grise en bas à droite du sélecteur de couleur (réticule) puis sélectionnez la couleur noire dans la barre affichée à droite. Cliquez sur OK. Cliquez sur l’icône Couper (symbolisée par une paire de ciseaux) proposée dans la barre de boutons. Les pupilles rouges de votre sujet redeviennent noires. Comment régler la luminosité 1. 3. 4. Cliquez sur l’icône Luminosité proposée dans la barre de boutons, ou choisissez la commande Luminosité dans le menu Image. 2. Déplacez le curseur de réglage vers le haut pour accroître la luminosité, vers le bas pour la réduire. Cliquez sur Visualisation pour avoir un aperçu des modifications apportées à la photo. Si le résultat obtenu vous paraît satisfaisant, cliquez sur OK. Comment améliorer le contraste Pour améliorer l’aspect d’une photo en accentuant ou au contraire en atténuant les contrastes : 1. 2. 3. 4. Cliquez sur le bouton représentant un colorimètre, ou choisissez la commande Contraste dans le menu Image. Déplacez le curseur de réglage vers le haut pour éclaircir les contrastes ou vers le bas pour des contrastes plus foncés. Cliquez sur Visualisation pour avoir un aperçu des modifications apportées à la photo. Si le résultat obtenu vous paraît satisfaisant, cliquez sur OK. Comment modifier la présentation d’une photo Taille de la photo 1. 2. Dans le menu Image, choisissez la commande Dimensions…. Sélectionnez la taille appropriée dans la fenêtre Redimensionner l’image pour modifier la taille de votre zone de travail. 43 3. Vous pouvez décider d’agrandir la photo de sorte qu’elle occupe la totalité de la zone de travail en cochant la case Étirer à la nouvelle taille. Pour ajouter un espace de dessin vierge plus important sans agrandir la photo, désactivez l’option Étirer à la nouvelle taille. Cliquez sur OK. Pour redimensionner la photo tout en lui conservant ses proportions verticales et horizontales, vous devez saisir une taille personnalisée permettant de maintenir les proportions existantes. Par exemple, supposons que vous souhaitiez redimensionner une photo de 620 x 380 pixels pour que sa largeur passe à 800 pixels, vous devez augmenter sa hauteur en conséquence, selon la même proportion. Pour connaître la hauteur appropriée : Nouvelle largeur / largeur initiale = facteur 800 / 620 = 1,29 Hauteur initiale x facteur = nouvelle largeur 380 x 1,29 = 490 (pixels) Cette formule permet de calculer les nouvelles dimensions personnalisées, soit 800 x 490 pixels. Saisissez ces valeurs dans les champs de la zone Autre et cliquez sur OK. Orientation de la photo Pour faire pivoter l’image de 90 degrés dans le sens des aiguilles d’une montre, cliquez sur l’icône Rotation horaire dans la barre de boutons (vous pouvez aussi choisir la commande Rotation horaire dans le menu Image). Pour faire pivoter l’image de 180 degrés (et la mettre sens dessus dessous), cliquez une deuxième fois sur cette icône. Pour faire pivoter l’image de 270 degrés, cliquez sur l’icône une troisième fois. Pour redonner à la photo son orientation initiale, il suffit de cliquer à nouveau sur l’icône. 44 Pour obtenir une image miroir, cliquez sur l’icône Symétrie horizontale dans la barre de boutons (ou choisissez la commande Symétrie horizontale dans le menu Image). La photo pivote automatiquement sur elle-même et vous obtenez une image inversée. Vous avez la possibilité de n’inverser qu’une partie de la photo. Sélectionnez d’abord une zone de la photo à l’aide d’un des outils de sélection précédemment décrits. Cliquez à l’intérieur de la sélection pour l’activer, puis choisissez la commande Symétrie horizontale. Comment rogner partiellement une photo Pour supprimer une partie d’une photo, sélectionnez cette partie à l’aide de la souris puis cliquez sur l’icône Couper dans la barre de boutons. La zone en surbrillance est supprimée. Pour conserver une zone sélectionnée et supprimer le reste de l’image, délimitez la zone à conserver à l’aide de la souris, puis choisissez la commande Rogner dans le menu Édition. L’image non incluse dans la zone sélectionnée est supprimée. 45 3.3 Prospectus et affiches De nombreuses possibilités vous sont offertes pour accroître l’impact de vos affiches et de vos prospectus. Par exemple, vous pouvez choisir d’utiliser une photo en tant qu’arrière-plan sur lequel vous écrirez le texte de votre prospectus. Vous pouvez aussi disposer plusieurs photos sur une même page, pour présenter par exemple votre table ancienne, votre vieux vélo et toutes les autres merveilles que recèle votre grenier et que vous souhaitez vendre. Quelle que soit la présentation choisie, il suffit de sélectionner les photos et d’en modifier les dimensions pour les adapter au prospectus ou à l’affiche, puis d’écrire votre message à l’aide de l’outil Ajouter du texte. Vous avez aussi la possibilité de copier puis de coller vos photos dans d’autres applications telles que Microsoft Works, Office, PowerPoint et Broderbund Print Shop. Optimisez l’efficacité de vos travaux scolaires Impressionnez votre professeur et vos camarades de classe en important des photos dans votre prochain devoir. Donnez vie à votre exposé sur les Îles Galápagos en y ajoutant la photo d’une tortue géante. Insérez des photos comparatives dans votre devoir de sciences naturelles pour illustrer les résultats d’une expérience destinée à mettre en évidence les effets d’un fertilisant particulier sur la croissance de vos plantes. Servez-vous de MGI PhotoSuite SE pour modifier et améliorer vos photos avant de les copier pour les coller dans votre projet. • Servez-vous des effets spéciaux pour attirer l’attention de votre auditoire. Utilisez les outils Cristalliser, Mosaïque, Bas-relief ou d’autres filtres pour créer des effets et des arrière-plans originaux. • Changez la taille et l’orientation de vos photos. • Ajoutez des légendes, un déguisement ou un cadre. 46 • Faites glisser ou coupez et collez des photos à partir de MGI PhotoSuite SE ou d’autres applications. • Récupérez des photos dans d’autres applications et sur Internet pour réaliser des montages surprenants ! Donnez du poids à vos projets professionnels Vous pouvez accroître l’efficacité de vos présentations en illustrant les points clés de votre exposé à l’aide de photos pertinentes, ou rendre plus explicites les tableaux et les graphiques en matérialisant par des photos les données qu’ils contiennent. Vous pouvez utiliser une photo en tant qu’arrière-plan, ou lui donner au contraire une place centrale. Avec MGI PhotoSuite SE, vous pouvez aisément donner du poids à vos idées. Modifiez vos photos à l’aide de MGI PhotoSuite SE puis importez-les dans votre traitement de texte, dans votre tableur ou dans votre logiciel de présentation en utilisant simplement la fonction Insérer proposée par ces logiciels. 3.4 Comment remplacer l’arrière-plan Windows par une photo Vous pouvez vous servir de MGI PhotoSuite SE pour choisir une photo en tant qu’arrière-plan affiché à l’écran de votre ordinateur. 1. Chargez la photo souhaitée en la sélectionnant dans l'album, en cliquant sur l’icône Ouvrir une image dans la barre de boutons, ou en choisissant la commande Ouvrir une image dans le menu Fichier. 2. Cliquez sur Fun dans la barre de menus affichée en haut de l’écran. 3. Choisissez l’option Régler comme arrière-plan ; la photo sélectionnée s’affiche à l’écran en tant qu’arrière-plan. 47 3.5 Comment choisir une photo en tant qu’écran de veille MGI PhotoSuite SE permet de choisir une photo quelconque en tant qu’écran de veille Windows. 1. Chargez la photo souhaitée en la sélectionnant dans l'album, en cliquant sur l’icône Ouvrir une image dans la barre de boutons, ou en choisissant la commande Ouvrir une image dans le menu Fichier. 2. Cliquez sur le menu Image dans la barre de menus affichée en haut de l’écran. 3. Choisissez l’option Régler comme écran de veille ; la photo sélectionnée s’affichera à l’écran à la fin du délai d’inactivité spécifié. 3.6 Impression Pour imprimer la photo active, cliquez sur l’icône Imprimer proposée dans la barre de boutons, ou choisissez la commande Imprimer... dans le menu Fichier. La fenêtre Imprimer une photo apparaît. L’apparence réelle de la copie imprimée dépend du gestionnaire d’impression et des possibilités de votre imprimante. Certains gestionnaires d’impression permettent d’ajuster le contraste à l’impression et d’optimiser les résultats en termes de couleurs, de niveaux de gris ou d’images photographiques. Cliquez sur le bouton Propriétés pour définir les paramètres propres à votre imprimante. 48 4. Échange de photos sur Internet Fréquenté par un nombre d’utilisateurs sans cesse croissant, Internet constitue un moyen idéal pour obtenir et transmettre des informations telles que du texte, des dessins et des photos. De nombreuses photos intéressantes circulent sur le réseau ; il vous suffit de faire votre choix et de télécharger des photos pour les utiliser comme toile de fond pour vos propres activités artistiques dans MGI PhotoSuite SE. 4.1 Comment récupérer (télécharger) une photo sur Internet Servez-vous de votre navigateur (par exemple Netscape Navigator ou Microsoft Explorer) pour localiser la photo que vous souhaitez récupérer sur Internet. Différentes méthodes permettent de récupérer une photo ; pour connaître la méthode adéquate, consultez l’aide en ligne de votre navigateur. Si vous utilisez Netscape Navigator (pour les autres navigateurs, reportez-vous à l’aide en ligne du logiciel utilisé), procédez de la façon suivante : 1. Pour sélectionner une photo sur une page Web, cliquez sur cette photo à l’aide du bouton droit de la souris. 2. Dans le menu local qui s’affiche, sélectionnez Voir cette image. 3. Cliquez sur Enregistrer cette image sous (ou choisissez cette commande dans le menu Fichier) ; saisissez le nom à attribuer à l’image, puis enregistrez-la dans un répertoire situé sur le disque dur de votre ordinateur. Une fois l’image enregistrée, vous pouvez l’ouvrir, la supprimer ou la modifier à tout moment dans MGI PhotoSuite SE. 49 4.2 Comment préparer une photo pour la diffuser sur Internet Plusieurs éléments doivent être pris en compte avant de publier une photo sur Internet. La taille d’un fichier peut affecter le temps nécessaire au transfert et à l’affichage : plus la taille d’un fichier est importante, plus le temps nécessaire pour transférer la photo électroniquement via les lignes téléphoniques est long. En outre, les photos destinées à n’être qu’affichées sur un écran (et non pas imprimées) n’ont pas besoin d’être très grandes pour obtenir un résultat satisfaisant. Dans la majeure partie des cas, vous pouvez réduire la taille de la photo avant de la diffuser sur Internet. Choisissez un format adapté pour l’enregistrement de la photo à publier, de préférence le format JPEG. Ce format permet de réduire la taille du fichier de façon à minimiser le temps nécessaire au transfert via les lignes téléphoniques. 4.3 Comment envoyer des photos par e-mail Vous pouvez envoyer vos photos à des utilisateurs possédant une adresse électronique, directement depuis MGI PhotoSuite SE. 1. Chargez la photo souhaitée dans MGI PhotoSuite SE. Dans le menu Fichier, choisissez Envoyer puis Par courrier électronique. 2. Votre logiciel de messagerie électronique est automatiquement lancé ; vous pouvez saisir un message à joindre à la photo. 3. Saisissez l’adresse du destinataire dans la zone prévue à cet effet. Il suffit ensuite de cliquer sur Envoyer pour transmettre votre photo à cette personne ! 50 4.4 MGI PhotoSuite SE en tant que visionneuse Internet La plupart des navigateurs Internet, notamment Netscape Navigator, vous donnent la possibilité de spécifier le logiciel que vous souhaitez utiliser pour visualiser les images téléchargées depuis Internet. MGI PhotoSuite SE est un excellent programme de visualisation des images téléchargées, et nous vous conseillons de l’adopter en tant que visionneuse Internet. Si vous utilisez Netscape Navigator (2.0; version anglaise), procédez de la façon suivante : 1. Lancez Netscape Navigator 2. Dans le menu Options, choisissez General Preferences. 3. Dans la boîte de dialogue General Preferences, cliquez sur l’onglet intitulé Helpers. 4. Sélectionnez image/jpeg. 5. Dans la zone Action de la boîte de dialogue General Preferences, cliquez sur Launch the Application. 6. Localisez le fichier pstarter.exe. Le chemin d’accès par défaut est C:\photos\pstarter.exe. 7. Répétez les étapes 4 à 6 en sélectionnant image/tiff puis image/gif. 8. Une fois cette opération terminée, cliquez sur OK. 9. MGI PhotoSuite SE servira désormais de visionneuse Internet pour toutes les images téléchargées depuis Netscape Navigator. Si vous utilisez un navigateur autre que Netscape Navigator, reportez-vous au manuel d’utilisation de ce navigateur pour connaître la procédure de spécification d’une visionneuse. 51 5. Mise à niveau vers MGI PhotoSuite 8.0 La mise à jour de MGI PhotoSuite SE est d’une grande simplicité. MGI PhotoSuite 8.0 offre de nombreuses possibilités nouvelles pour agrémenter vos photos. Vous y trouverez des effets spéciaux, des filtres, des décorations et des cadres inédits ; cette version assure la prise en charge des appareils photo numériques et des scanners compatibles TWAIN ; elle offre un organiseur de photos, une fonction de capture d’écran pour permettre la récupération d’images dans des encyclopédies sur CD-ROM ou sur Internet, une bibliothèque multimédia regroupant des centaines de photos couleur prises par des professionnels, des effets sonores, des fichiers musicaux et des animations. MGI PhotoSuite SE offre un grand nombre de possibilités ; vous constaterez avec plaisir qu’elles sont multipliées par la puissance accrue de MGI PhotoSuite 8.0 ! Pour une mise à niveau vers MGI PhotoSuite 8.0, prenez contact avec notre Service Clientèle : MGI Software Corp. 50 West Pearce Street Richmond Hill, Ontario Canada L4B 1E3 Europe Téléphone France : Allemagne : R.U. : Fax : (+33) 1 41 91 38 07 (+49) 69 9 509 6012 (+44) 1 71 365 0034 (+31) 20 430 3024 Amérique du Nord Téléphone : 1-888-MGI-SOFT (644-7638) Fax : (+1) 905 764-3694 52 6. Assistance technique Vous avez besoin d’aide ? Consultez le manuel MGI PhotoSuite SE en ligne : cliquez simplement sur le menu Aide puis choisissez Rubriques d’aide. 53 ">
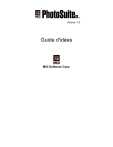
Lien public mis à jour
Le lien public vers votre chat a été mis à jour.
