Xerox WORKCENTRE 5665 Manuel utilisateur
PDF
Télécharger
Document
® Guide des pilotes d'imprimante Pour Windows Version 7.0 Préparé par : Xerox Corporation Global Knowledge and Language Services 800 Phillips Road, Bldg. 0845-17S Webster, New York 14580-9791 États-Unis Traduit par : Xerox GKLS European Operations Bessemer Road Welwyn Garden City Hertfordshire AL7 1BU Royaume Uni Copyright © 2006-2007 Xerox Corporation. Tous droits réservés. XEROX®, CentreWare®, WorkCentre® et les noms et numéros de produits mentionnés dans ce document sont des marques de XEROX CORPORATION. Les noms et images d’autres produits utilisés dans ce guide peuvent être des marques de commerce ou des marques déposées de leurs sociétés respectives et sont reconnues comme telles par la présente mention. Version du document : 1.2/Juin 2007 Table des matières Chapitre 1 Pilotes d'imprimante CentreWare pour Microsoft Windows . . . . . . . . . 1-1 Fonctions incluses dans cette version . . . . . . . . . . . . . . . . . . . . . . . . . . . . . . . . . . . . . . . . . . . . . . 1-2 Présentation des pilotes d'imprimante . . . . . . . . . . . . . . . . . . . . . . . . . . . . . . . . . . . . . . . . . . . . . . 1-3 Types de pilotes d'imprimante CentreWare . . . . . . . . . . . . . . . . . . . . . . . . . . . . . . . . . . . . . . . . . 1-3 PostScript . . . . . . . . . . . . . . . . . . . . . . . . . . . . . . . . . . . . . . . . . . . . . . . . . . . . . . . . . . . . . . . . 1-3 PCL . . . . . . . . . . . . . . . . . . . . . . . . . . . . . . . . . . . . . . . . . . . . . . . . . . . . . . . . . . . . . . . . . . . . 1-3 Obtention des pilotes CentreWare . . . . . . . . . . . . . . . . . . . . . . . . . . . . . . . . . . . . . . . . . . . . . . . . . 1-4 CD des services d'impression et de télécopie CentreWare . . . . . . . . . . . . . . . . . . . . . . . . . . 1-4 Téléchargement depuis le Web . . . . . . . . . . . . . . . . . . . . . . . . . . . . . . . . . . . . . . . . . . . . . . . 1-4 Fichiers PPD du système Xerox . . . . . . . . . . . . . . . . . . . . . . . . . . . . . . . . . . . . . . . . . . . . . . 1-4 Applications des pilotes d’imprimante CentreWare . . . . . . . . . . . . . . . . . . . . . . . . . . . . . . . . . . . 1-5 Utilitaire d'installation des pilotes d'imprimante Xerox . . . . . . . . . . . . . . . . . . . . . . . . . . . . 1-5 Assistant de gestion de configuration . . . . . . . . . . . . . . . . . . . . . . . . . . . . . . . . . . . . . . . . . . 1-5 Outil de soumission TIFF . . . . . . . . . . . . . . . . . . . . . . . . . . . . . . . . . . . . . . . . . . . . . . . . . . . 1-5 Gestionnaire de polices Xerox . . . . . . . . . . . . . . . . . . . . . . . . . . . . . . . . . . . . . . . . . . . . . . . 1-5 Documentation des pilotes d'impression et de télécopieur . . . . . . . . . . . . . . . . . . . . . . . . . . . . . . 1-6 Guide des pilotes d'imprimante CentreWare pour Windows (le présent guide) . . . . . . . . . . . . . . . . . . . . . . . . . . . . . . . . . . . . . . . . . . . . . . . . . . . . . . . . . . 1-6 Aide . . . . . . . . . . . . . . . . . . . . . . . . . . . . . . . . . . . . . . . . . . . . . . . . . . . . . . . . . . . . . . . . . . . . 1-6 Cartes de référence rapide des pilotes d'imprimante . . . . . . . . . . . . . . . . . . . . . . . . . . . . . . . 1-6 Assistance . . . . . . . . . . . . . . . . . . . . . . . . . . . . . . . . . . . . . . . . . . . . . . . . . . . . . . . . . . . . . . . . . . . 1-7 Support Internet . . . . . . . . . . . . . . . . . . . . . . . . . . . . . . . . . . . . . . . . . . . . . . . . . . . . . . . . . . . 1-7 Assistance téléphonique . . . . . . . . . . . . . . . . . . . . . . . . . . . . . . . . . . . . . . . . . . . . . . . . . . . . 1-7 Conseils supplémentaires . . . . . . . . . . . . . . . . . . . . . . . . . . . . . . . . . . . . . . . . . . . . . . . . . . . 1-7 Chapitre 2 Installation des pilotes d’imprimante Windows . . . . . . . . . . . . . . . . . . . . 2-1 Configuration requise . . . . . . . . . . . . . . . . . . . . . . . . . . . . . . . . . . . . . . . . . . . . . . . . . . . . . . . . . . 2-2 Pilotes d’imprimante . . . . . . . . . . . . . . . . . . . . . . . . . . . . . . . . . . . . . . . . . . . . . . . . . . . . . . . 2-2 Utilitaire d'installation des pilotes d'imprimante Xerox . . . . . . . . . . . . . . . . . . . . . . . . . . . . 2-2 Installation des pilotes d’imprimante sur des réseaux Windows . . . . . . . . . . . . . . . . . . . . . . . . . 2-3 Installation directe . . . . . . . . . . . . . . . . . . . . . . . . . . . . . . . . . . . . . . . . . . . . . . . . . . . . . . . . . 2-3 Installation personnalisée . . . . . . . . . . . . . . . . . . . . . . . . . . . . . . . . . . . . . . . . . . . . . . . . . . . 2-3 Installation du pointage et de l'impression . . . . . . . . . . . . . . . . . . . . . . . . . . . . . . . . . . . . . . 2-3 Installation directe . . . . . . . . . . . . . . . . . . . . . . . . . . . . . . . . . . . . . . . . . . . . . . . . . . . . . . . . . . . . . 2-4 Installation personnalisée . . . . . . . . . . . . . . . . . . . . . . . . . . . . . . . . . . . . . . . . . . . . . . . . . . . . . . . 2-7 XeroxInstallerAdmin.xml . . . . . . . . . . . . . . . . . . . . . . . . . . . . . . . . . . . . . . . . . . . . . . . . . . 2-10 Remarques relatives aux technologies d'entreprise . . . . . . . . . . . . . . . . . . . . . . . . . . . . . . . . . . . 2-12 Clustering . . . . . . . . . . . . . . . . . . . . . . . . . . . . . . . . . . . . . . . . . . . . . . . . . . . . . . . . . . . . . . 2-12 Citrix MetaFrame . . . . . . . . . . . . . . . . . . . . . . . . . . . . . . . . . . . . . . . . . . . . . . . . . . . . . . . . 2-13 Assistant Ajout de pilote d'imprimante . . . . . . . . . . . . . . . . . . . . . . . . . . . . . . . . . . . . . . . . 2-13 iii Installations Pointage et impression . . . . . . . . . . . . . . . . . . . . . . . . . . . . . . . . . . . . . . . . . . . . . . 2-14 Installation des pilotes d’imprimante sur d’autres réseaux . . . . . . . . . . . . . . . . . . . . . . . . . . . . . 2-14 Configuration des pilotes d'imprimante . . . . . . . . . . . . . . . . . . . . . . . . . . . . . . . . . . . . . . . . . . . 2-15 Préconfiguration des paramètres du pilote par défaut . . . . . . . . . . . . . . . . . . . . . . . . . . . . . 2-15 Configuration des options disponibles sur le poste de travail . . . . . . . . . . . . . . . . . . . . . . . 2-17 À propos des pilotes bidirectionnels . . . . . . . . . . . . . . . . . . . . . . . . . . . . . . . . . . . . . . . . . . . . . . 2-20 Boîte de dialogue État . . . . . . . . . . . . . . . . . . . . . . . . . . . . . . . . . . . . . . . . . . . . . . . . . . . . . 2-20 Prise en charge des pilotes bidirectionnels . . . . . . . . . . . . . . . . . . . . . . . . . . . . . . . . . . . . . 2-20 Désinstallation des pilotes d'imprimante Windows . . . . . . . . . . . . . . . . . . . . . . . . . . . . . . . . . . 2-22 Pour Windows 2000 / XP / Server 2003 / Vista . . . . . . . . . . . . . . . . . . . . . . . . . . . . . . . . . 2-22 Chapitre 3 Fonctions de pilote d'imprimante . . . . . . . . . . . . . . . . . . . . . . . . . . . . . . . 3-1 Structure du pilote . . . . . . . . . . . . . . . . . . . . . . . . . . . . . . . . . . . . . . . . . . . . . . . . . . . . . . . . . . . . . 3-2 Onglets . . . . . . . . . . . . . . . . . . . . . . . . . . . . . . . . . . . . . . . . . . . . . . . . . . . . . . . . . . . . . . . . . . . . . 3-3 Onglets généraux . . . . . . . . . . . . . . . . . . . . . . . . . . . . . . . . . . . . . . . . . . . . . . . . . . . . . . . . . . 3-3 Onglets de valeurs par défaut . . . . . . . . . . . . . . . . . . . . . . . . . . . . . . . . . . . . . . . . . . . . . . . . 3-4 Système d’aide des pilotes . . . . . . . . . . . . . . . . . . . . . . . . . . . . . . . . . . . . . . . . . . . . . . . . . . . . . . 3-5 Cartes de référence . . . . . . . . . . . . . . . . . . . . . . . . . . . . . . . . . . . . . . . . . . . . . . . . . . . . . . . . . . . . 3-6 Chapitre 4 Installation du Gestionnaire de polices Xerox . . . . . . . . . . . . . . . . . . . . . 4-1 Installation du Gestionnaire de polices Xerox . . . . . . . . . . . . . . . . . . . . . . . . . . . . . . . . . . . . . . . 4-2 Accès au Gestionnaire de polices Xerox . . . . . . . . . . . . . . . . . . . . . . . . . . . . . . . . . . . . . . . . . . . . 4-2 Utilisation du Gestionnaire de polices Xerox . . . . . . . . . . . . . . . . . . . . . . . . . . . . . . . . . . . . . . . . 4-2 Désinstallation du Gestionnaire de polices Xerox . . . . . . . . . . . . . . . . . . . . . . . . . . . . . . . . . . . . 4-3 Chapitre 5 Installation de l’Outil de soumission TIFF . . . . . . . . . . . . . . . . . . . . . . . . 5-1 Configuration de poste de travail requise . . . . . . . . . . . . . . . . . . . . . . . . . . . . . . . . . . . . . . . . . . . 5-2 Installation de l’Outil de soumission TIFF . . . . . . . . . . . . . . . . . . . . . . . . . . . . . . . . . . . . . . . . . . 5-3 Accès à l’Outil de soumission TIFF . . . . . . . . . . . . . . . . . . . . . . . . . . . . . . . . . . . . . . . . . . . . . . . 5-3 Utilisation de l’Outil de soumission TIFF . . . . . . . . . . . . . . . . . . . . . . . . . . . . . . . . . . . . . . . . . . 5-3 Désinstallation de l’Outil de soumission TIFF . . . . . . . . . . . . . . . . . . . . . . . . . . . . . . . . . . . . . . . 5-4 Chapitre 6 Résolution des incidents . . . . . . . . . . . . . . . . . . . . . . . . . . . . . . . . . . . . . 6-1 Identification d’un incident . . . . . . . . . . . . . . . . . . . . . . . . . . . . . . . . . . . . . . . . . . . . . . . . . . . . . . 6-2 Incidents courants . . . . . . . . . . . . . . . . . . . . . . . . . . . . . . . . . . . . . . . . . . . . . . . . . . . . . . . . . . . . . 6-3 Impression de fichiers Adobe Acrobat . . . . . . . . . . . . . . . . . . . . . . . . . . . . . . . . . . . . . . . . . 6-3 Impression Cahier et N en 1 . . . . . . . . . . . . . . . . . . . . . . . . . . . . . . . . . . . . . . . . . . . . . . . . . 6-3 Symbole de l’euro . . . . . . . . . . . . . . . . . . . . . . . . . . . . . . . . . . . . . . . . . . . . . . . . . . . . . . . . . 6-3 Impression de fichiers PDF . . . . . . . . . . . . . . . . . . . . . . . . . . . . . . . . . . . . . . . . . . . . . . . . . . 6-4 Applications Microsoft . . . . . . . . . . . . . . . . . . . . . . . . . . . . . . . . . . . . . . . . . . . . . . . . . . . . . 6-4 Pilote d’imprimante PCL . . . . . . . . . . . . . . . . . . . . . . . . . . . . . . . . . . . . . . . . . . . . . . . . . . . . 6-4 FrameMaker ne prend pas en charge le jeu échantillon . . . . . . . . . . . . . . . . . . . . . . . . . . . . 6-4 Filigranes . . . . . . . . . . . . . . . . . . . . . . . . . . . . . . . . . . . . . . . . . . . . . . . . . . . . . . . . . . . . . . . . 6-5 WordPerfect . . . . . . . . . . . . . . . . . . . . . . . . . . . . . . . . . . . . . . . . . . . . . . . . . . . . . . . . . . . . . . 6-5 Question fréquemment posées . . . . . . . . . . . . . . . . . . . . . . . . . . . . . . . . . . . . . . . . . . . . . . . . . . . 6-6 iv Chapitre 1 Pilotes d'imprimante CentreWare pour Microsoft Windows Le logiciel CentreWare donne à votre poste de travail la puissance de vos systèmes Xerox. Les pilotes interactifs CentreWare allient simplicité et facilité pour l’impression et la télécopie depuis votre poste de travail. Ce manuel permet aux administrateurs d’installer et de configurer les pilotes d’imprimante et de télécopieur CentreWare. Il permet aussi aux utilisateurs qui utilisent les options d’impression d’un système Xerox d’améliorer leur productivité. Contenu de ce chapitre : Fonctions incluses dans cette version . . . . . . . . . . . . . . . . . . . . . . . . . . . . . . . . . . . . . . . . . . 1-2 Présentation des pilotes d'imprimante . . . . . . . . . . . . . . . . . . . . . . . . . . . . . . . . . . . . . . . . . . 1-3 Types de pilotes d'imprimante CentreWare . . . . . . . . . . . . . . . . . . . . . . . . . . . . . . . . . . . . . . 1-3 Obtention des pilotes CentreWare . . . . . . . . . . . . . . . . . . . . . . . . . . . . . . . . . . . . . . . . . . . . . 1-4 Fichiers PPD du système Xerox . . . . . . . . . . . . . . . . . . . . . . . . . . . . . . . . . . . . . . . . . . . . . . . 1-4 Applications des pilotes d’imprimante CentreWare . . . . . . . . . . . . . . . . . . . . . . . . . . . . . . . . 1-5 Documentation des pilotes d'impression et de télécopieur . . . . . . . . . . . . . . . . . . . . . . . . . . 1-6 Support Internet . . . . . . . . . . . . . . . . . . . . . . . . . . . . . . . . . . . . . . . . . . . . . . . . . . . . . . . . . . . 1-7 Assistance téléphonique . . . . . . . . . . . . . . . . . . . . . . . . . . . . . . . . . . . . . . . . . . . . . . . . . . . . . 1-7 1-1 Fonctions incluses dans cette version La version CentreWare 7.0 des pilotes d’imprimante WorkCentre prend en charge les fonctions et/ou le matériel suivants. Pilotes PostScript et PCL des modèles suivants : WorkCentre 5632 WorkCentre 5638 WorkCentre 5645 WorkCentre 5655 WorkCentre 5665 WorkCentre 5675 WorkCentre 5687 Interface utilisateur et nomenclature mise à jour pour une meilleure cohérence Outil de soumission TIFF Gestionnaire de polices Assistant de gestion de configuration Xerox Utilitaire d'installation des pilotes d'imprimante Xerox Prise en charge de l'impression Unicode : les polices Unicode sont téléchargées sur le périphérique et converties vers le PDL approprié (PS ou PCL) à l'aide du Gestionnaire de polices. Les polices téléchargées résident sur le disque dur du périphérique ; il n'est donc pas nécessaire de les envoyer avec chaque travail d'impression contenant des caractères Unicode. Fonctionnalités de couvertures supplémentaires : les pilotes prennent en charge les couvertures de début uniquement, de fin uniquement, de début et de fin, imprimées et vierges, ainsi que tous les formats, types et couleurs de supports pris en charge. Améliorations de la qualité d'impression de nombreux supports. Cette fonction permet d'optimiser la qualité d'image sur les nombreux supports requis dans un travail d'impression. Impression 1 200 pp PCL Possibilité d'imprimer sur des intercalaires Nouveau type de support : support rugueux Fonctionnalité de perforation variable : 2/3 trous et 2/4 trous Prise en charge de l'agrafage sur 4 positions (Letter DGC, A4 DGC, Ledger DPC et A3 DPC) Assistance pour le module de finition grande capacité ou le module de finition professionnel avec plieuse/brocheuse Plate-forme d'alimentation des supports : magasin d'alimentation à grande capacité Fonctions de finition (optionnelles sur certains modèles) : Les options de finition peuvent inclure : Agrafage, Perforation, Pliage, Création de cahier et Décalage. Elles peuvent varier selon le module de finition. Cartes aide-mémoire qui décrivent certaines fonctions d’impression et leur emplacement dans les pilotes d'imprimante. Fonction de communication bidirectionnelle qui configure automatiquement le pilote avec les options disponibles, rend compte de l’état du périphérique, fournit des informations sur le travail en cours ainsi qu’un historique des vingt-cinq derniers travaux effectués sur votre système Xerox. Remarque : les pilotes pour Windows 9x et NT vont cesser d'être fournis. 1-2 Pilotes d'imprimante CentreWare pour Microsoft Windows Présentation des pilotes d'imprimante Les pilotes d’imprimante permettent d’imprimer sur une imprimante spécifique des documents créés dans des applications spécialisées (traitement de texte, tableur, graphiques). À chaque imprimante correspondent un certain nombre de commandes uniques pour l’impression et l’activation de fonctions. C’est ainsi que pour fonctionner correctement, chaque type d’imprimante requiert un pilote spécifique. Les pilotes d’imprimante CentreWare permettent d’imprimer des documents depuis un poste de travail vers un système Xerox dans un environnement réseau. Ces pilotes intègrent différentes fonctions qui vous permettent de personnaliser vos travaux d’impression. Types de pilotes d'imprimante CentreWare Les pilotes d’imprimante CentreWare sont disponibles pour les formats d’impression suivants : PostScript 3, PCL 5c et PCL 6c. PostScript Le format PostScript offre une plus grande souplesse dans le redimensionnement et la manipulation des images, ainsi qu’une précision accrue pour les graphiques complexes. Ce format propose également différents types d’options de traitement des erreurs et de substitution de polices. PCL Le format PCL (Printer Command Language) intègre généralement moins de fonctions avancées que le format PostScript. Il permet néanmoins de traiter les travaux plus rapidement. Présentation des pilotes d'imprimante 1-3 Obtention des pilotes CentreWare CD des services d'impression et de télécopie CentreWare Les fichiers d'installation .inf des pilotes d'imprimante Xerox sont disponibles dans le dossier Drivers du CD des services d'impression et de télécopie CentreWare. Accédez au dossier Drivers et localisez les pilotes dont vous avez besoin. REMARQUE : La disponibilité des pilotes peut varier selon le modèle d'imprimante ou le système d'exploitation. Pour obtenir des mises à jour ou des informations complémentaires, consultez le site Web de Xerox. Téléchargement depuis le Web Les pilotes d’imprimante CentreWare peuvent être téléchargés depuis le site Web de Xerox, www.xerox.com. Vous y trouverez aussi les fichiers d’installation correspondant à tous les modèles de système Xerox. Pour plus d'informations sur le téléchargement des pilotes, voir l'étape 1 de la page 2-4. Fichiers PPD du système Xerox Un fichier PPD (PostScript Printer Description) est un fichier texte lisible permettant d’uniformiser l’utilisation des fonctions spécifiques des pilotes d’imprimante compatibles PostScript. Xerox fournit des fichiers PPD PostScript à utiliser avec les pilotes d'imprimante PostScript standard pour Windows 2000 / XP / Server 2003 / Vista. Ces fichiers PPD se trouvent sur le CD de CentreWare ou le site Web de Xerox. 1-4 Pilotes d'imprimante CentreWare pour Microsoft Windows Applications des pilotes d’imprimante CentreWare Le CD des services d'impression et de télécopie CentreWare contient les applications suivantes : Utilitaire d'installation des pilotes d'imprimante Xerox Assistant de gestion de configuration Outil de soumission TIFF Gestionnaire de polices Xerox Utilitaire d'installation des pilotes d'imprimante Xerox Cet utilitaire permet d'installer des pilotes d’imprimante directement sur un PC ou sur un serveur réseau. REMARQUE : L'installation peut nécessiter des droits administrateur. Assistant de gestion de configuration Cet outil s’adresse aux administrateurs système qui désirent mettre en place des fichiers de configuration standardisés afin de permettre aux utilisateurs d’installer leurs pilotes d’imprimante facilement et rapidement. Outil de soumission TIFF L’outil de soumission TIFF permet de soumettre des fichiers TIFF (Tagged Image File Format) directement à un système Xerox en vue de leur impression. Dans ce format, les fichiers sont imprimés plus rapidement. REMARQUE : Pour utiliser cet outil, vous devez disposer d'un interpréteur TIFF sur votre système Xerox. Voir Installation de l’Outil de soumission TIFF, à la page5-1, pour plus d'informations. Gestionnaire de polices Xerox Le Gestionnaire de polices Xerox permet de gérer les polices et les listes d'imprimantes. Il permet de visualiser des polices, les imprimer, les télécharger vers des imprimantes ou d'exporter les polices téléchargées (non résidentes) dans un fichier. Vous pouvez ajouter ou supprimer des imprimantes dans une liste d'imprimantes pour ajouter ou supprimer des polices d'une ou plusieurs imprimantes. Voir Installation du Gestionnaire de polices Xerox, à la page4-2, pour plus d'informations. Applications des pilotes d’imprimante CentreWare 1-5 Documentation des pilotes d'impression et de télécopieur Les pilotes d'imprimante CentreWare incluent la documentation suivante, conçue pour vous aider à les utiliser rapidement et sans difficultés. Guide des pilotes d'imprimante CentreWare pour Windows (le présent guide) Ce guide est destiné à ceux qui installent et configurent les pilotes d’imprimante CentreWare, ainsi qu’aux utilisateurs qui désirent en savoir plus sur les pilotes d’imprimante. Ce guide est disponible au format électronique (PDF) sur le CD des services d'impression et de télécopie CentreWare. Vous pouvez télécharger une version gratuite d'Adobe Acrobat Reader sur le site Adobe à l'adresse www.adobe.com. Aide Le système d’aide est la source principale d’informations en ce qui concerne l’utilisation des pilotes d’imprimante. Vous pouvez y accéder à partir des boutons Aide du pilote. Vous y trouverez des descriptions de fonctions, des procédures d’utilisation détaillées, des informations relatives aux systèmes Xerox, à la résolution d’incidents et à l’assistance. Cartes de référence rapide des pilotes d'imprimante Vous y trouverez des cartes de référence rapide pour pilotes d'imprimante : Emplacement des fonctions : deux cartes de référence, une pour PostScript et une pour PCL, vous permettent de trouver les nombreuses options d’impression que vous pouvez utiliser pour optimiser l’impression de vos documents. Description des fonctions : cette carte de référence décrit certaines options, comme par exemple les filigranes, la mise en page cahier et l’agrafage. Ces cartes de référence sont disponibles au format Adobe Acrobat PDF et sont fournies sur le CD des services d'impression et de télécopie CentreWare. 1-6 Pilotes d'imprimante CentreWare pour Microsoft Windows Assistance Pour obtenir une aide sur les pilotes d'imprimante CentreWare, vous pouvez soit téléphoner, soit consulter le site Web de Xerox. Support Internet Connectez-vous au site Web de Xerox (www.xerox.com), où vous trouverez des informations d'assistance, des présentations de produits, des mises à jour, ainsi que des liens vers des sites consacrés à des produits spécifiques. Ce site propose également des pilotes d'imprimante et des fichiers PPD à télécharger. Pour y accéder, cliquez sur le lien Assistance & Pilotes. Assistance téléphonique Pour obtenir des informations supplémentaires, vous pouvez joindre le Centre Services Xerox par téléphone. Repérez le numéro de série de votre système Xerox et inscrivez-le dans l’espace ci-dessous avant d’effectuer l’appel. Numéro de série du système Xerox : Les numéros de téléphone des Centres Services Xerox sont répertoriés ci-dessous. Si le numéro correspondant à votre pays ne figure pas dans la liste, il vous sera indiqué lors de l’installation de votre système Xerox. Veuillez alors le noter dans l’espace prévu à cet effet ; vous pourrez vous y référer ultérieurement. Numéro de téléphone du Centre Services Xerox : ÉTATS-UNIS 800-821-2797 ÉTATS-UNIS (TTY) 800-855-2880 CANADA 800-939-3769 (800-93-XEROX) AUTRE Conseils supplémentaires Vous trouverez d'autres conseils et informations techniques relatifs aux pilotes d’imprimante sur le site Web de Xerox. Cliquez sur Assistance & Pilotes, identifiez votre produit, puis cliquez sur le lien Documentation. Les documents qui s'y trouvent traitent de problèmes spécifiques qui peuvent nécessiter des procédures et des notes d’application spéciales relatives au fonctionnement et à la configuration de votre système Xerox. Assistance 1-7 1-8 Pilotes d'imprimante CentreWare pour Microsoft Windows Chapitre 2 Installation des pilotes d’imprimante Windows Les pilotes d’imprimante CentreWare prennent en charge les fonctions spécifiques des systèmes Xerox pour une impression plus rapide et plus performante depuis votre bureau. Ce chapitre décrit les procédures d'installation pour les environnements Windows courants. Contenu de ce chapitre : Configuration requise. . . . . . . . . . . . . . . . . . . . . . . . . . . . . . . . . . . . . . . . . . . . . . . . . . . . . . . 2-2 Installation des pilotes d’imprimante sur des réseaux Windows . . . . . . . . . . . . . . . . . . . . . . 2-3 Installation directe . . . . . . . . . . . . . . . . . . . . . . . . . . . . . . . . . . . . . . . . . . . . . . . . . . . . . . . . . 2-4 Installation personnalisée . . . . . . . . . . . . . . . . . . . . . . . . . . . . . . . . . . . . . . . . . . . . . . . . . . . 2-7 Remarques relatives aux technologies d'entreprise . . . . . . . . . . . . . . . . . . . . . . . . . . . . . . . 2-12 Installations Pointage et impression . . . . . . . . . . . . . . . . . . . . . . . . . . . . . . . . . . . . . . . . . . 2-14 Installation des pilotes d’imprimante sur d’autres réseaux . . . . . . . . . . . . . . . . . . . . . . . . . 2-14 Configuration des pilotes d'imprimante . . . . . . . . . . . . . . . . . . . . . . . . . . . . . . . . . . . . . . . . 2-15 Préconfiguration des paramètres du pilote par défaut . . . . . . . . . . . . . . . . . . . . . . . . . . . . 2-15 Configuration des options disponibles sur le poste de travail . . . . . . . . . . . . . . . . . . . . . . . 2-17 À propos des pilotes bidirectionnels. . . . . . . . . . . . . . . . . . . . . . . . . . . . . . . . . . . . . . . . . . . 2-20 Désinstallation des pilotes d'imprimante Windows . . . . . . . . . . . . . . . . . . . . . . . . . . . . . . . 2-22 2-1 Configuration requise Pilotes d’imprimante Configuration requise par les pilotes d'imprimante Xerox : Au maximum 32 Mo d'espace disque libre par pilote d'imprimante CentreWare Windows. Internet Explorer version 5.5 ou ultérieure installé sur le poste de travail pour les environnements Windows 2000, XP, Server 2003 ou Vista. Utilitaire d'installation des pilotes d'imprimante Xerox Configuration requise par l'utilitaire d'installation des pilotes d'imprimante Xerox et l'Assistant de gestion de configuration : Droits d'administrateur sous Windows 2000 / XP / Server 2003 / Vista. Internet Explorer version 5.5 ou ultérieure. Service Pack 2 installé pour les systèmes Windows XP. Service Pack 4 installé pour les systèmes Windows 2000. 2-2 Installation des pilotes d’imprimante Windows Installation des pilotes d’imprimante sur des réseaux Windows Les pilotes d'imprimante Xerox peuvent être installés de différentes façons dans les environnements Windows. Vous avez le choix entre les types d'installation suivants : directe, personnalisée et Pointage et impression. Installation directe L’Utilitaire d’installation des pilotes d’imprimante Xerox vous permettra d'installer les pilotes de vos imprimantes réseau rapidement et facilement. Si vous disposez du CD des services d'impression et de télécopie CentreWare ou si vous connaissez l'emplacement réseau où le contenu du CD a été stocké, vous n'aurez besoin d'exécuter le programme d'installation qu'une seule fois par produit Xerox afin d'installer les pilotes pour divers langages de description de page sur un PC ou sur un serveur d'impression. REMARQUE : Vous pouvez également utiliser l'Assistant Ajout d'imprimante mais, dans ce cas, vous devrez installer chaque pilote séparément. Installation personnalisée L'administrateur système peut utiliser l'Assistant de gestion de configuration pour configurer l'installation des pilotes. Cet outil permet de contrôler divers aspects de cette installation, tels que la méthode de détection des imprimantes, l'affectation de l'imprimante par défaut et le partage des imprimantes réseau. Créez les différentes configurations d'installation requises et distribuez-les aux utilisateurs et aux groupes adéquats. Copiez le contenu du CD des services d'impression et de télécopie CentreWare sur votre réseau. Puis exécutez l'Assistant de gestion de configuration afin de créer un fichier de configuration. (Voir Installation personnalisée, à la page 2-7, pour effectuer une installation personnalisée.) Installation du pointage et de l'impression Copiez le contenu du CD des services d'impression et de télécopie CentreWare sur votre réseau. Installez les pilotes localement et modifiez les paramètres machine et document selon les besoins (voir Préconfiguration des paramètres du pilote par défaut à la page 2-15). Copiez ensuite les nouvelles configurations sur le serveur, à l'usage de l'entreprise (voir Installations Pointage et impression à la page 2-14). REMARQUE : Il est possible de mettre à niveau un pilote Windows sans désinstaller la version précédente. Toutefois, les effets de cette opération sur les performances système sont imprévisibles. La façon la plus fiable d'effectuer une mise à jour consiste à désinstaller les anciens pilotes, puis à installer les nouveaux. Pour plus d'informations, voir Désinstallation des pilotes d'imprimante Windows à la page 2-22. Installation des pilotes d’imprimante sur des réseaux Windows 2-3 Installation directe Vous pouvez installer les pilotes d'imprimante CentreWare à partir du CD, d'un emplacement réseau, d'une adresse Internet ou intranet. REMARQUE : Le programme d'installation détecte le système d'exploitation du serveur ou du poste de travail. Si le système d'exploitation n'est pas conforme à la configuration requise, le programme affiche un message puis s'arrête. Ceci peut se produire si vous tentez, par exemple, d'installer sur un poste de travail Windows 3.1 des pilotes stockés sur un serveur Windows 2000. Procédez comme suit pour installer les pilotes d’imprimante Windows : 1 Effectuez l'une des opérations suivantes : Installation depuis : Alors : CD-ROM Insérez le CD des services d'impression et de télécopie CentreWare dans le lecteur de CD-ROM. Le programme AutoRun affiche les options disponibles. Passez à l'étape 3. –ou– Si AutoRun est désactivé sur le poste de travail, ouvrez Poste de travail et cliquez deux fois sur le lecteur de CD-ROM. Internet a) b) c) d) e) Ouvrez un navigateur Web et accédez au site www.xerox.com. Cliquez sur Assistance & pilotes. Identifiez votre produit. Cliquez sur Pilotes et téléchargements sous le modèle d'imprimante. Choisissez le système d'exploitation et la langue appropriés, puis cliquez sur Lancer. Les options du pilote sont mises à jour. f) Dans la liste des pilotes, cliquez sur celui que vous voulez télécharger. g) Lisez le contrat de licence d’utilisation du logiciel et cliquez sur Accepter. h) Cliquez sur Enregistrer dans la boîte de dialogue Téléchargement de fichier. i) Sélectionnez un emplacement pour l’enregistrement du fichier et cliquez sur Enregistrer. intranet Ouvrez un navigateur Web et entrez l'adresse intranet adéquate, par exemple http://xyz.monentreprise.com. emplacement réseau Utilisez l'Explorateur Windows pour rechercher les fichiers d'installation CentreWare. 2 Cliquez deux fois sur install.exe. Le programme AutoRun affiche les options disponibles. 3 Cliquez sur Installer les pilotes. 4 Un administrateur système a peut-être créé un écran d'instructions personnalisé pour le site. Si c'est le cas, notez ces instructions et suivez-les. Cliquez sur Suivant. 5 Le programme d'installation recherche les imprimantes dans le sous-réseau local et au niveau des connexions directes prises en charge. Les résultats de la recherche apparaissent sur l'écran de sélection d'imprimante. 2-4 Installation des pilotes d’imprimante Windows Effectuez l'une des opérations suivantes : Si l'imprimante que vous voulez installer figure dans la liste des imprimantes détectées, cliquez sur Sélectionner parmi ces imprimantes détectées, puis sélectionnez cette imprimante. Dans le cas contraire, effectuez l'une des opérations suivantes : Cliquez sur Recherche avancée et choisissez une méthode de recherche automatique ou manuelle. Rechercher Action Automatique Le programme d'installation recherche et détecte toutes les imprimantes sur tous les sous-réseaux disponibles. Manuelle Spécifiez la passerelle et le masque de sous-réseau à utiliser pour la recherche. –ou– Utiliser la recherche précédente : sélectionnez dans la liste déroulante une recherche effectuée précédemment. Une fois vos sélections effectuées, cliquez sur Rechercher. Choisissez Entrer l'adresse IP, le nom DNS ou le chemin UNC de l'imprimante. Entrez l'un de ces identificateurs ou recherchez-le à l'aide du bouton Parcourir. REMARQUE : Quel que soit le système d'exploitation utilisé, il est possible qu'une imprimante n'apparaisse pas dans la liste des imprimantes détectées, ni dans les résultats d'une recherche parce qu'elle est connectée à un sous-réseau différent ou qu'elle est associée à une file d'impression, entre autres raisons. L'utilisation de la liste des imprimantes détectées, d'une adresse IP ou du nom DNS pour identifier une imprimante entraîne la création d'une file d'impression locale, tandis que l'utilisation du nom UNC a pour effet d'associer l'imprimante à une file existante. Si vous saisissez une adresse IP non valide ou si la détection de périphériques échoue, la boîte de dialogue de sélection d'une configuration d'imprimante apparaît. Vous pouvez alors choisir le pilote à installer dans la liste des imprimantes prises en charge. Installation directe 2-5 6 Cliquez sur Options pour configurer les éléments suivants : Langue : sélectionnez la langue voulue pour le programme d'installation. Sélection du pilote (PDL) : sélectionnez au moins un langage parmi les suivants : PDL, PCL 5e, PCL 6 ou PostScript (toutes les imprimantes). Le pilote PostScript est la sélection par défaut. Pour plus d'informations sur la sélection de pilotes, voir Types de pilotes d'imprimante CentreWare, à la page 1-3. REMARQUE : Cette option n'a aucun effet sur l'installation d'une imprimante affectée à une file réseau. Paramètres du pilote : sélectionnez ou désélectionnez les options suivantes selon vos besoins : Partager l'imprimante (Windows 2000 / XP / Server 2003 / Vista). Convertir un nom DNS en adresse IP. Définir comme imprimante par défaut. Télécharger fichiers de l'Internet (vous devez être connecté au site Web pendant l'installation). Cliquez sur OK pour fermer la boîte de dialogue Options. 7 Cliquez sur Installer. Le programme d'installation copie les fichiers du pilote, modifie le registre et ajoute l'imprimante sur le poste de travail ou sur le serveur. REMARQUE : Si vous ne disposez pas des droits suffisants pour installer une imprimante sur le serveur désigné, une invite de connexion apparaîtra. Entrez un nom d'utilisateur et un mot de passe valides pour continuer l'installation. 8 9 L'écran Installation terminée apparaît, indiquant que l'installation s'est déroulée sans incident. Effectuez les opérations suivantes : Cliquez sur Définir contact/emplacement pour définir, vérifier ou modifier le nom de l'administrateur de l'imprimante, son numéro de téléphone, son bureau et l'emplacement de l'imprimante. Cliquez sur le lien d'assistance pour apprendre à utiliser l'imprimante. Cliquez sur Terminer pour mettre fin à l’installation. REMARQUE : En cas d'échec de l'installation, les messages d'erreur correspondants et des suggestions apparaissent dans une fenêtre intitulée Échec de l'installation. Cliquez sur Fermer pour abandonner l’installation. 2-6 Installation des pilotes d’imprimante Windows Installation personnalisée L'Assistant de gestion de configuration s’adresse aux administrateurs système qui désirent mettre en place des fichiers de configuration standardisés afin de permettre aux utilisateurs d’installer leurs pilotes d’imprimante facilement et rapidement. Il vous permet de personnaliser la procédure d’installation de pilotes selon les besoins de votre entreprise. Il préconfigure les paramètres du programme d'installation et enregistre ceux-ci dans un fichier de script. Utilisez ce fichier avec des outils tels que les scripts .vbs ou avec des programmes de gestion tel Microsoft System Management Services (SMS) afin d'automatiser, de configurer et de contrôler le déploiement de CentreWare sur votre réseau. Lancez l'Assistant depuis le CD CentreWare, un emplacement réseau ou une adresse Internet ou intranet. Toutefois, les fichiers de script résultants et les dossiers de configuration doivent résider ou être enregistrés sur le réseau. Pour personnaliser l'installation : 1 Ouvrez le programme AutoRun de CentreWare Logiciel et documentation. Pour plus de détails, voir Installation directe, à la page 2-4. 2 Cliquez sur Outils et utilitaires. 3 Cliquez sur Installer l'utilitaire de script Xerox. 4 L'Assistant de gestion de configuration s'ouvre. 5 Sélectionnez l'emplacement du script d'installation. 6 Cliquez sur Continuer. La boîte de dialogue Options de configuration s'affiche. 7 Configurez les options et paramètres de la boîte de dialogue. Le Tableau 2-1, à la page 2-8 contient une liste d'options. 8 Cliquez sur Sauvegarder le script pour enregistrer les changements. REMARQUE : Pour créer différents scripts d'installation, commencez par créer un script de base, puis servez-vous de l'assistant pour modifier ce script et enregistrer chaque variante à un emplacement différent. Il vous suffira ensuite d'envoyer à chaque utilisateur ou groupe d'utilisateurs un lien vers l'emplacement du script le plus adéquat ou de l'incorporer dans son script de connexion. Installation personnalisée 2-7 Le Tableau 2-1 répertorie les options et paramètres que vous pouvez personnaliser au moyen de l'Assistant de gestion de configuration. Option / Paramètre Description Installer l'écran par défaut Choisissez l'option par défaut pour la sélection d'imprimantes. Ce choix détermine l'option de détection d'imprimantes présentée comme sélection par défaut. Il ne définit pas l'imprimante à installer. Pour spécifier celle-ci, utilisez le paramètre Valeur de port, décrit ci-après. Informations sur les personnes à contacter Définir comme imprimante par défaut Laisser le programme d'installation décider (en fonction du nombre d'imprimantes détectées) Par défaut sur la liste des imprimantes Par défaut sur la désignation du port (L'utilisateur entre une adresse IP, un nom DNS ou un chemin UNC.) Indique si les informations sur les personnes à contacter doivent être entrées lors de l'installation. Ne PAS demander Inviter à entrer les informations (si elles ne sont pas définies) Toujours demander Indique si l'imprimante en cours d'installation doit être proposée comme sélection par défaut lors de la soumission de travaux d'impression. Partager l'imprimante Laisser le programme d'installation/l'utilisateur décider Toujours définir comme imprimante par défaut Ne jamais définir comme imprimante par défaut Indique si l'imprimante en cours d'installation doit être accessible aux clients réseau. Lancer l'installation du scanner Laisser le programme d'installation/l'utilisateur décider Toujours partager l'imprimante Ne jamais partager l'imprimante Indique si un composant de numérisation doit être installé après l'imprimante. Laisser le programme d'installation décider (en fonction du résultat de l'installation de l'imprimante et de la disponibilité d'une fonction scanner sur l'imprimante) Ne pas lancer l'installation du scanner Lancer l'installation du scanner Forcer le téléchargement Activez cette option pour obliger l'utilisateur à télécharger les fichiers de pilote sur Internet pendant l'installation. Résoudre le DNS Activez cette option pour identifier la machine à l'aide du nom DNS, s'il est disponible. Type de recherche locale Sélectionnez une ou plusieurs méthodes parmi les suivantes : Recherche LPT Recherche USB Recherche de réseau Tableau 2-1 : Options et paramètres de l'Assistant de gestion de configuration 2-8 Installation des pilotes d’imprimante Windows Option / Paramètre PDL à utiliser Description Définit les langages pour lesquels des pilotes doivent être installés. Sélectionnez un ou plusieurs langages parmi les suivants : PostScript (disponible pour toutes les imprimantes) PCL 5e (imprimantes monochromes uniquement) PCL 6 (imprimantes monochromes uniquement) Valeur de port Entrez l'adresse IP, le nom DNS ou le nom UNC de l'imprimante à installer. Une occurrence seulement Sélectionnez cette option pour empêcher l'installation d'une définition d'imprimante en plusieurs exemplaires sur un poste client. Cette option vous permet d'automatiser le déploiement des imprimantes en incorporant leur installation dans un script de connexion. Sauvegarder le fichier de script de configuration dans Entrez l'emplacement d'enregistrement du script de configuration. S'il est identique à l'emplacement indiqué sur l'écran d'ouverture, l'assistant enregistrera uniquement les modifications dans le fichier XeroxInstallerAdmin.xml. Dans le cas contraire, l'assistant copiera tout le contenu de l'emplacement d'origine dans l'emplacement spécifié ici. Tableau 2-1 : Options et paramètres de l'Assistant de gestion de configuration Installation personnalisée 2-9 XeroxInstallerAdmin.xml L'Assistant de gestion de configuration enregistre les options et paramètres dans le fichier XeroxInstallerAdmin.xml. La version d'origine de ce fichier réside dans le dossier ...\Utilities\Installer. Vous pouvez modifier ce fichier directement pour configurer des paramètres d'installation non traités par l'Assistant de gestion de configuration, par exemple l'affichage d'un message d'ouverture ou les passerelle et masque de sous-réseau par défaut à utiliser pour les recherches avancées. Le Tableau 2-2 répertorie les champs XML que vous pouvez configurer directement dans le fichier XeroxInstallerAdmin.xml. Champ XML Description <Admin_Defined_Dialog_ Légendes> Barre de titre pour une fenêtre de message personnalisée qui s'affiche au début de l'installation. <Admin_Message> Texte du message personnalisé qui s'affiche au début de l'installation. <InstallScreenDefault> Valeur numérique qui définit la méthode de sélection d'imprimante utilisée par défaut. 0 : Laisser le programme d'installation décider (en fonction du nombre d'imprimantes détectées) 2 : Par défaut sur la liste des imprimantes 3 : Par défaut sur la désignation du port 4 : Par défaut sur USB PnP <Printer_Port_Value> Adresse IP, nom DNS ou nom UNC de l'imprimante à installer. <GatewayDefault> Adresse de passerelle par défaut pour les recherches manuelles. <SubnetMaskDefault> Adresse de masque de sous-réseau par défaut pour les recherches manuelles. <USBSearch> <LPTSearch> <NetSearch> Valeurs numériques qui indiquent la disponibilité de chaque méthode de recherche. 0 : méthode disponible 1 : méthode non disponible <SetLocationContactInfo> Valeur numérique qui contrôle la saisie des informations sur les personnes à contacter pendant l'installation. 0 : Ne PAS demander 1 : Inviter à entrer les informations (si elles ne sont pas définies) 2 : Toujours demander <ResolveDNS> Valeur numérique qui définit la méthode préférée pour identifier la machine. 0 : utilisation du nom DNS s'il est disponible 1 : utilisation de l'adresse IP <SetPrinterAsDefault> Valeur numérique qui contrôle l'utilisation de l'imprimante installée en tant qu'imprimante par défaut. 0 : Laisser le programme d'installation décider 1 : Toujours définir comme imprimante par défaut 2 : Ne jamais définir comme imprimante par défaut <SharePrinter> Valeur numérique qui contrôle le partage de l'imprimante installée. 0 : Laisser le programme d'installation décider 1 : Toujours partager l'imprimante 2 : Ne jamais partager l'imprimante Tableau 2-2 : Champs du fichier XeroxInstallerAdmin.xml 2-10 Installation des pilotes d’imprimante Windows Champ XML Description <ForceWebDownload> Valeur numérique qui définit la source préférée pour les pilotes. 0 : ne pas télécharger les fichiers automatiquement d'Internet <DriverToUse> Valeur numérique qui définit les langages à installer. 0 : Laisser le programme d'installation décider 1 : PDL 1 (PostScript) 2 - PDL 2 (PCL 5e, PCL 5c). 4 : PDL 3 (PCL 6) 3 : PDL 1 et PDL 2 7 : PDL 1, 2 et 3 <AdminConfigureableStrings> Définissez un champ non répertorié précédemment et spécifiez sa valeur. Tableau 2-2 : Champs du fichier XeroxInstallerAdmin.xml Installation personnalisée 2-11 Remarques relatives aux technologies d'entreprise Les grandes entreprises, de même que toutes les entreprises présentant des besoins spéciaux en termes de sécurité, de fiabilité ou d'accès à distance, emploient des technologies qui influent sur le processus d'installation des pilotes d'imprimante. Cette section décrit brièvement deux technologies prises en charge par les pilotes d'imprimante CentreWare, le clustering et Citrix MetaFrame. Elle explique en outre comment utiliser l'Assistant Ajout de pilote d'imprimante pour assurer la disponibilité des pilotes dans ces environnements. Clustering Le clustering (mise en grappe) est une technologie qui consiste à configurer plusieurs serveurs (appelés nœuds) de sorte qu'ils fonctionnent comme un seul. Chaque nœud a accès à une mémoire de masse (le "cluster"), sur lequel résident les données et applications gérées. Le clustering s'emploie habituellement pour améliorer la tolérance aux pannes ou pour équilibrer les charges. Il trouve généralement des applications dans les domaines où un service ininterrompu est requis. C'est le cas des rapports de production générés dans de nombreux environnements de fabrication, où une panne de serveur peut avoir des répercussions sur toute la chaîne d'approvisionnement. Les applications du clustering sont nombreuses : serveurs d'impression, services Web, services ftp, gestion de fichiers et même gestion de certains aspects de Active Directory, pour ne citer que quelques exemples. Lorsqu'un cluster abrite un serveur d'impression, seul le dossier du spouleur d'impression réside sur ce cluster. Les pilotes d'imprimante résident sur les nœuds, à leur emplacement standard. Lorsqu'un nœud tombe en panne, l'impression continue grâce aux pilotes présents sur un nœud survivant. Si les pilotes adéquats étaient absents de ce nœud, il pourrait s'ensuivre diverses conséquences allant de l'impossibilité d'accéder aux fonctions d'impression avancées jusqu'à l'impossibilité d'imprimer. Pour assurer la disponibilité d'une imprimante sur un cluster, commencez par installer les mêmes pilotes sur tous les nœuds à l'aide de l'Assistant Ajout de pilote d'imprimante (voir Assistant Ajout de pilote d'imprimante à la page 2-13). Cela fait, ajoutez l'imprimante au cluster. REMARQUE : Xerox recommande cette pratique même pour les produits de gestion de clusters Windows Server 2003 dotés d'une fonction de quorum automatique, ceci afin d'empêcher le transfert de fichiers de pilote altérés ou endommagés d'un nœud à l'autre en cas de panne. 2-12 Installation des pilotes d’imprimante Windows Citrix MetaFrame Citrix MetaFrame assure une gestion et une distribution centralisées des applications d'une entreprise. Les applications publiées à l'intention des utilisateurs à partir d'un serveur Citrix sont installées et gérées depuis un point unique, ce qui simplifie les tâches d'administration. Des fonctionnalités d'hébergement de bureau offrent aux utilisateurs l'accès aux applications et plates-formes courantes, à partir d'un large éventail d'ordinateurs et de systèmes d'exploitation, tout en assurant aux administrateurs un meilleur contrôle. Il est possible de configurer un serveur Citrix pour qu'il crée automatiquement une ou plusieurs imprimantes lorsqu'un client Windows se connecte. Cette procédure rend les imprimantes Windows du client disponibles pendant une session Citrix. Si les pilotes adéquats sont absents du serveur Citrix, ce dernier les remplace par un pilote universel. Il est donc toujours possible d'imprimer, mais de nombreuses fonctions associées aux pilotes d'imprimante CentreWare, telles que la comptabilité ou la création de cahiers, ne sont plus disponibles. Pour éviter cela, installez les pilotes CentreWare sur un serveur Citrix (ou sur tous les membres d'une batterie de serveurs Citrix) avant que les clients utilisant les imprimantes locales associées à ces pilotes ne se connectent à ce serveur. Pour connaître la procédure à suivre, Voir Assistant Ajout de pilote d'imprimante, à la page 2-13. Assistant Ajout de pilote d'imprimante Cet assistant charge les pilotes requis sur un serveur d'impression Windows mais ne crée pas de file ni d'objet imprimante. Pour exécuter l'Assistant Ajout de pilote d'imprimante : 1 À l'aide de la procédure adaptée à votre système d'exploitation, recherchez la liste des imprimantes : Windows 2000 : Démarrer > Paramètres > Imprimantes Windows XP : Démarrer > Imprimantes et télécopieurs Windows Vista : bouton Démarrer > Panneau de configuration > Matériel et son > Imprimantes La fenêtre Imprimantes ou Imprimantes et télécopies apparaît. 2 Cliquez sur Fichier > Propriétés du serveur. La boîte de dialogue Propriétés de Serveur d'impression apparaît. 3 Cliquez sur l'onglet Pilotes. 4 Cliquez sur Ajouter. L’Assistant Ajout de pilote d’imprimante s’ouvre. 5 Suivez les instructions qui apparaissent à l'écran. Remarques relatives aux technologies d'entreprise 2-13 Installations Pointage et impression Cette procédure présuppose l’installation d’un système Xerox sur un serveur réseau avec le pilote d’imprimante CentreWare approprié avant l’opération de pointage et d’impression. REMARQUE : Si vous souhaitez normaliser les paramètres des périphériques et les paramètres des documents pour les pilotes d'imprimante Windows 2000 / XP / Server 2003 / Vista, voir la section Préconfiguration des paramètres du pilote par défaut, à la page 2-15 avant l'installation. Pour effectuer une opération de pointage et d’impression : 1 À partir de l’ordinateur client, accédez au système réseau Xerox requis via le dossier Favoris réseau. Cliquez sur Parcourir pour rechercher l'imprimante. 2 Effectuez l'une des opérations suivantes : Cliquez deux fois sur l’icône du système Xerox. Lorsque vous y êtes invité, choisissez d’installer le pilote d’imprimante. –ou– Cliquez avec le bouton droit de la souris sur l’icône du système Xerox. Lorsque vous y êtes invité, choisissez d’installer le pilote d’imprimante. –ou– Cliquez sur l’icône du système Xerox. Faîtes-la glisser et déplacez-la dans le dossier Imprimantes. L'Assistant Ajout d'imprimante s'affiche. 3 Suivez les instructions de l’assistant Ajout d’imprimante. Les fichiers appropriés pour le système Xerox sélectionné sont téléchargés sur l’ordinateur client. Installation des pilotes d’imprimante sur d’autres réseaux L'Utilitaire d'installation des pilotes d'imprimante Xerox prend en charge les réseaux Windows. Pour installer les pilotes sur d'autres réseaux, suivez les procédures des systèmes d'exploitation correspondants pour la création des serveurs d'impression, des imprimantes et des files. Cela fait, vous pourrez peut-être utiliser l'Assistant Ajout d'imprimante de Microsoft pour installer des pilotes sur des clients Windows et connecter ces clients à des files. 2-14 Installation des pilotes d’imprimante Windows Configuration des pilotes d'imprimante Pour une utilisation optimale des pilotes d'imprimante CentreWare, configurez-les de façon qu'ils reflètent les options disponibles sur le système Xerox. Vous pouvez configurer les pilotes de l'une des façons suivantes : Préconfigurez les paramètres standard de périphérique et de document dans le pilote avant de les distribuer pour l'installation. Configurez les options disponibles directement sur un poste de travail. Préconfiguration des paramètres du pilote par défaut Vous pouvez normaliser les paramètres par défaut des pilotes d'imprimante Windows avant de les rendre disponibles pour l'installation sur des postes de travail individuels. Vous pouvez préconfigurer deux catégories de paramètres de pilote : Paramètres des périphériques : ces paramètres se réfèrent aux options disponibles telles que Magasin grande capacité ou Module de finition, options de comptabilité, etc. Paramètres des documents : ces paramètres se réfèrent aux options de document telles que la page de garde, l'orientation portrait ou paysage, les options PostScript, etc. Ce processus de préconfiguration implique la copie des fichiers de pilote d'imprimante du CD des services d'impression et de télécopie CentreWare dans un répertoire d'installation du serveur, l'installation sur un pilote ou un poste de travail, la sélection des paramètres des périphériques et des documents par défaut que vous souhaitez établir, l'enregistrement de ces paramètres dans le pilote et la copie du fichier de configuration dans le répertoire d'installation sur le serveur pour écraser les valeurs par défaut précédentes. REMARQUE : Ce processus peut être exécuté dans les environnements réseau Windows et autres (notamment NetWare). Pour minimiser l'impact sur le serveur ou le risque d'immobilisation de ce dernier, commencez par préconfigurer un poste de travail. Cela fait, copiez les fichiers sur le serveur afin de les distribuer. Pour modifier les paramètres par défaut d'un pilote : 1 Insérez le CD des services d'impression et de télécopie CentreWare dans le lecteur de CD-ROM d'un poste de travail. Le programme AutoRun affiche les options disponibles. –ou– Si AutoRun est désactivé sur votre poste de travail, ouvrez Poste de travail et cliquez deux fois sur le lecteur de CD-ROM. Cliquez deux fois sur install.exe. Le programme AutoRun affiche les options disponibles. 2 Si nécessaire, choisissez une langue et cliquez sur OK. 3 Cliquez sur Parcourir et recherchez les fichiers du pilote d'imprimante pour votre système Xerox. Pour plus d'informations sur les fichiers du pilote, voir la section Obtention des pilotes CentreWare, à la page 1-4. Configuration des pilotes d'imprimante 2-15 4 Copiez les fichiers du pilote d'imprimante du système Xerox sur le répertoire d'installation du pilote sur le serveur. 5 Installez les fichiers du pilote d'imprimante du système Xerox sur le poste de travail. REMARQUE : Pour plus d'informations sur l'installation du pilote d'imprimante avec l'Utilitaire d'installation des pilotes d'imprimante Xerox, voir Installation directe à la page 2-4, ou utilisez l'Assistant Ajout d'imprimante de Microsoft. 6 À l'aide de la procédure adaptée à votre système d'exploitation, recherchez la liste des imprimantes : Windows 2000 : Démarrer > Paramètres > Imprimantes Windows XP : Démarrer > Imprimantes et télécopieurs Windows Vista : bouton Démarrer > Panneau de configuration > Matériel et son > Imprimantes La fenêtre Imprimantes ou Imprimantes et télécopies apparaît. 7 Avec le bouton droit de la souris, cliquez sur l’icône de l’imprimante appropriée et sélectionnez Propriétés. 8 Sélectionnez l'onglet Configuration et choisissez les paramètres que vous souhaitez définir comme vos paramètres par défaut. 9 Sélectionnez l'onglet Paramètres des périphériques et choisissez les paramètres que vous souhaitez définir comme vos paramètres par défaut. 10 Sélectionnez l'onglet Options et choisissez Activé pour l'option Écrire valeurs par défaut dans fichier de configuration pilote. 11 Cliquez sur OK pour enregistrer la configuration et les paramètres de périphérique comme paramètres par défaut. 12 Si vous souhaitez modifier les paramètres des documents par défaut, poursuivez avec les étapes suivantes. Sinon, fermez la boîte de dialogue Propriétés et passez à l'étape 16. Pour les pilotes 2000 / XP / Server 2003 / Vista, sélectionnez l'onglet Général et cliquez sur Options d'impression. La boîte de dialogue Options d'impression s'ouvre. 13 Sélectionnez les paramètres du document à utiliser comme paramètres par défaut dans la boîte de dialogue Options d'impression (2000 / XP / Server 2003 / Vista). 14 Dès que vous apportez une modification dans la boîte de dialogue Options d'impression, dans le menu déroulant Paramètres mémorisés en bas de la boîte de dialogue, un astérisque (*) apparaît en regard de Valeurs par défaut du pilote. Cliquez sur OK pour enregistrer les paramètres définis comme paramètres par défaut. 15 Cliquez sur OK pour fermer les boîtes de dialogue Options d'impression et Propriétés sous Windows 2000 / XP / Server 2003 / Vista. 16 Recherchez le fichier nom_fichier_pilote.cfg créé sur le poste de travail dans le répertoire Windows/ System32/Spool/Drivers/W32x86/3 (sous 2000 / XP / Server 2003 / Vista). 17 Collez le nouveau fichier nom_fichier_pilote.cfg dans le répertoire d'installation du pilote sur le serveur et remplacez l'ancien fichier nom_fichier_pilote.cfg par le nouveau fichier contenant les paramètres du pilote préconfigurés par défaut. Tout pilote installé à partir de ce répertoire contiendra désormais les paramètres par défaut que vous avez sélectionnés. 2-16 Installation des pilotes d’imprimante Windows Configuration des options disponibles sur le poste de travail Vous pouvez configurer des options disponibles directement sur un poste de travail. Vous pouvez configurer les paramètres du pilote automatiquement en utilisant les fonctionnalités de communication bidirectionnelle ou bien effectuer les sélections manuellement en définissant les options sur chaque boîte de dialogue du pilote. REMARQUE : Il se peut que vous deviez disposer de droits Administrateur sur le poste de travail pour effectuer ces étapes. Configuration des options disponibles automatiquement Si vous disposez d’un réseau TCP/IP, les pilotes d’imprimante Windows peuvent, en option, offrir des fonctionnalités bidirectionnelles. Le pilote communique avec l’imprimante via votre réseau et se procure les informations relatives à celle-ci. Voir À propos des pilotes bidirectionnels, à la page 2-20. Configuration des pilotes d'imprimante 2-17 Pour configurer les options disponibles automatiquement : 1 À l'aide de la procédure adaptée à votre système d'exploitation, recherchez la liste des imprimantes : Windows 2000 : Démarrer > Paramètres > Imprimantes Windows XP : Démarrer > Imprimantes et télécopieurs Windows Vista : bouton Démarrer > Panneau de configuration > Matériel et son > Imprimantes La fenêtre Imprimantes ou Imprimantes et télécopies apparaît. 2 Avec le bouton droit de la souris, cliquez sur l’icône de l’imprimante appropriée et sélectionnez Propriétés. 3 Sélectionnez l’onglet Configuration. 4 Cliquez sur Configuration bidirectionnelle.... La boîte de dialogue Communication bidirectionnelle s’ouvre. 5 Entrez le nom du périphérique ou son adresse TCP/IP. 6 Sélectionnez Oui pour activer la communication bidirectionnelle. 7 Cliquez sur OK. La communication bidirectionnelle est activée. Un bouton État apparaît sur l’onglet Support/Réception du pilote d’imprimante. En cliquant sur le bouton État, vous avez accès aux informations concernant l’état de l’imprimante. Voir la section À propos des pilotes bidirectionnels, à la page 2-20. REMARQUE : Pour changer le nom de communauté SNMP, cliquez sur Nom de communauté SNMP. Le nom de l'imprimante doit être changé pour correspondre à ce nom afin d'activer la communication bidirectionnelle. Configuration des options disponibles manuellement Si votre environnement réseau ne prend pas en charge la communication bidirectionnelle, vous pouvez configurer les options disponibles manuellement. Voir Prise en charge des pilotes bidirectionnels, à la page 2-20, pour savoir si votre environnement réseau est pris en charge. 2-18 Installation des pilotes d’imprimante Windows Pour configurer les options disponibles manuellement : 1 À l'aide de la procédure adaptée à votre système d'exploitation, recherchez la liste des imprimantes : Windows 2000 : Démarrer > Paramètres > Imprimantes Windows XP : Démarrer > Imprimantes et télécopieurs Windows Vista : bouton Démarrer > Panneau de configuration > Matériel et son > Imprimantes La fenêtre Imprimantes ou Imprimantes et télécopies apparaît. 2 Avec le bouton droit de la souris, cliquez sur l’icône de l’imprimante appropriée et sélectionnez Propriétés. 3 Sélectionnez l’onglet Configuration. 4 Cliquez sur Options disponibles et sélectionnez les options qui sont disponibles sur votre système Xerox. 5 Cliquez deux fois sur OK pour mémoriser les options disponibles et refermer la boîte de dialogue Propriétés. 6 Fermez la fenêtre Imprimantes et télécopieurs. Configuration des pilotes d'imprimante 2-19 À propos des pilotes bidirectionnels Avec la fonction de communication bidirectionnelle, une pilote peut communiquer avec l'imprimante par le biais du réseau. Les pilotes d'imprimante Windows 2000 / XP / Server 2003 / Vista peuvent fournir des fonctionnalités bi-directionnelles pour les réseaux TCP/IP. Après une procédure de configuration initiale, la communication bidirectionnelle actualise automatiquement les options installées du pilote d’imprimante ainsi que les informations spécifiques à l’imprimante : état de fonctionnement, travaux en cours, travaux terminés et état des supports. REMARQUE : Si la liaison est temporairement désactivée ou n’est pas configurée comme il convient pour l’imprimante, le réseau ou le poste de travail, l’information bidirectionnelle n’apparaît pas. Boîte de dialogue État La boîte de dialogue État affiche l’état du système Xerox ainsi que des informations spécifiques sur vos travaux d’impression. Contrôlez l’état des travaux (jusqu’à 25) en attente dans la file de l’imprimante ou l’état de travaux terminés. Utilisez cette boîte de dialogue pour contrôler les propriétés du papier présent dans différents magasins de votre imprimante ainsi que le niveau de papier dans ces magasins. Cette boîte vous permet également de vérifier que votre imprimante fonctionne correctement. Cliquez sur État (suite)... en bas d'un onglet pour accéder à la boîte de dialogue d'état. Prise en charge des pilotes bidirectionnels Systèmes d’exploitation pris en charge Les pilotes bidirectionnels sont pris en charge avec les systèmes d’exploitation Microsoft suivants : Windows 2000 (Professionnel, Server, Advanced Server) Windows XP (Édition familiale, Professionnel) Windows Server 2003 (Serveur, Enterprise Edition) Windows Vista (Toutes les versions) Installations client Les pilotes bidirectionnels installés sur un poste de travail client utilisent les méthodes suivantes pour communiquer avec les systèmes Xerox : Paramètres des périphériques SNMP sur TCP/IP Gestion des travaux SNMP sur TCP/IP Historique des travaux SNMP sur TCP/IP État des périphériques SNMP sur TCP/IP Configuration des périphériques Fonctionnalité pointage et impression Microsoft 2-20 Installation des pilotes d’imprimante Windows Installations serveur Les pilotes bidirectionnels installés sur un serveur communiquent avec les systèmes Xerox via SNMP sur TCP/IP ou SNMP sur IPX/SPX. Les données disponibles pour des pilotes installés sur un serveur ne sont pas mises à jour régulièrement. Lorsque des changements de configuration sont effectués, les pilotes doivent être réouverts pour pouvoir les détecter. À propos des pilotes bidirectionnels 2-21 Désinstallation des pilotes d'imprimante Windows REMARQUE : Avant de désinstaller les pilotes CentreWare Windows, vérifiez que le système Xerox que vous supprimez n’est pas l’imprimante par défaut. Si c’est le cas, sélectionnez-en une autre comme imprimante par défaut. Pour Windows 2000 / XP / Server 2003 / Vista Pour désinstaller les pilotes d'imprimante pour Windows 2000, XP, Server 2003 et Vista : 1 À l'aide de la procédure adaptée à votre système d'exploitation, recherchez la liste des imprimantes : Windows 2000 : Démarrer > Paramètres > Imprimantes Windows XP : Démarrer > Imprimantes et télécopieurs Windows Vista : bouton Démarrer > Panneau de configuration > Matériel et son > Imprimantes La fenêtre Imprimantes ou Imprimantes et télécopies apparaît. 2 Avec le bouton droit de la souris, cliquez sur l’icône de l'imprimante supprimer et sélectionnez Supprimer. Un message de confirmation s’affiche. 3 Cliquez sur Oui pour supprimer le pilote d’imprimante. 4 Répétez les étapes 2 et 3 pour tous les objets imprimante qui utilisent le pilote désinstallé. Supposons, par exemple, que vous désinstallez les pilotes PCL 6 sur un système Xerox spécifique. Si votre dossier Imprimantes contient plusieurs icônes d'instances de cette imprimante, vous devez toutes les supprimer avant de passer à l'étape suivante. 5 Il est recommandé de redémarrer votre poste de travail. 6 À l'aide de la procédure adaptée à votre système d'exploitation, recherchez la liste des imprimantes : Windows 2000 : Démarrer > Paramètres > Imprimantes Windows XP : Démarrer > Imprimantes et télécopieurs Windows Vista : bouton Démarrer > Panneau de configuration > Matériel et son > Imprimantes La fenêtre Imprimantes ou Imprimantes et télécopies apparaît. 7 Avec le bouton droit de la souris, cliquez sur une partie vide du dossier. Une liste déroulante s’ouvre. 8 Sélectionnez Propriétés du serveur. Une boîte de dialogue Propriétés s’ouvre. 9 Sélectionnez l’onglet Pilotes. 10 Sélectionnez le pilote d'imprimante à supprimer. 11 Sélectionnez Supprimer. Le pilote d’imprimante est supprimé. 12 Redémarrez le poste de travail. 2-22 Installation des pilotes d’imprimante Windows Chapitre 3 Fonctions de pilote d'imprimante Grâce aux pilotes d’imprimante CentreWare, vous pouvez économiser du temps et améliorer votre productivité. Ces pilotes vous donnent le choix entre plus de trente-cinq options, selon le type de pilote et les options de finition disponibles, pour vous permettre de maîtriser l’apparence et l’impression de votre document. Le système d’aide est la source principale d’informations en ce qui concerne l’utilisation des pilotes d’imprimante. Vous pouvez y accéder à tout moment à partir des boutons Aide du pilote. Des cartes de référence sur les caractéristiques des pilotes d'imprimante sont également disponibles. Ces cartes ont été conçues de façon à pouvoir être imprimées et affichées ; vous pourrez ainsi les consulter plus facilement. Contenu de ce chapitre : Structure du pilote . . . . . . . . . . . . . . . . . . . . . . . . . . . . . . . . . . . . . . . . . . . . . . . . . . . . . . . . . 3-2 Onglets . . . . . . . . . . . . . . . . . . . . . . . . . . . . . . . . . . . . . . . . . . . . . . . . . . . . . . . . . . . . . . . . . . 3-3 Système d’aide des pilotes . . . . . . . . . . . . . . . . . . . . . . . . . . . . . . . . . . . . . . . . . . . . . . . . . . . 3-5 Cartes de référence. . . . . . . . . . . . . . . . . . . . . . . . . . . . . . . . . . . . . . . . . . . . . . . . . . . . . . . . . 3-6 3-1 Structure du pilote Les fonctions sont regroupées sur les onglets suivants : Support/Réception, Pages spéciales, Présentation/Filigrane, Options Image et Avancées. Figure 3-1 : Interface d’un pilote d’imprimante Les fonctions proposées dans ces onglets sont organisées de façon pratique, les plus fréquemment utilisées étant disponibles dès l’ouverture du pilote. Des petites icônes sont placées à côté des fonctions afin de vous permettre de repérer facilement celles dont vous avez besoin. Cliquez sur l'icône pour parcourir la liste des options pour cette fonction. Vous pouvez également utiliser la liste déroulante pour visualiser les options. Le choix d’une option peut entraîner des contraintes sur d’autres options. Par exemple, si pour Finition vous choisissez Pliage cahier, Format cahier, une icône d'information sur le pilote d'imprimante située près de l'option Impression recto verso apparaît et l'option Recto verso, Reliure petit côté est grisée. Lorsque vous cliquez cette icône d'information, une boîte de dialogue contextuelle s’affiche et indique pourquoi l’option n’est pas disponible ou pourquoi elle est limitée à une sélection particulière, celle de Recto verso, Reliure petit côté pour l'impression cahier dans ce cas. 3-2 Fonctions de pilote d'imprimante Onglets L’emplacement des fonctions sur les onglets d’un pilote peut varier selon le type de pilote et selon les options disponibles. Onglets généraux Vous pouvez accéder à ces onglets à partir de la boîte de dialogue d’impression de l'application. Les modifications des paramètres du pilote effectuées à partir de ces onglets sont temporaires et concernent seulement l’application et le document ouverts. Support/Réception Les fonctions les plus fréquemment utilisées se trouvent dans l’onglet Support/Réception. Par exemple, vous pouvez choisir d’imprimer en recto verso, sélectionner un support spécifique sur lequel imprimer ou différer votre travail d’impression à une heure de votre choix. L’onglet Support/Réception regroupe aussi les options de finition, telles que l’agrafage, le pliage, la perforation ou l'insertion en posttraitement, selon le module de finition installé. Pages spéciales Les options proposées dans l'onglet Pages spéciales permettent d'ajouter des couvertures, des insertions et des pages spéciales (en indiquant le support et les options à appliquer à chaque page). Présentation/Filigrane L’onglet Présentation/Filigrane contient toutes les fonctions utiles pour la mise en page et les filigranes. La boîte de dialogue Créer/Modifier filigrane, accessible à partir de la boîte de dialogue Filigrane, permet de créer et de personnaliser des filigranes textuels ou graphiques. Options Image L'onglet Options image regroupe les fonctions relatives à la manipulation de l'image, notamment Réduction/Agrandissement, Éclaircir/Foncer ou Vidéo inverse. Avancées L'onglet Avancées regroupe les fonctions qui, une fois définies, ne sont pas susceptibles d’être modifiées souvent, comme par exemple Page de garde, Demander le décalage des jeux, Polices TrueType ou encore les formats personnalisés. État Si vous avez activé l’option de communication bidirectionnelle d'un pilote d’imprimante, une zone État s’ajoute dans la partie inférieure des onglets. Lorsque vous cliquez sur État (suite), la boîte de dialogue État s’ouvre et affiche les informations spécifiques concernant l’état opérationnel de l’imprimante et vos travaux d’impression. See Boîte de dialogue État on page 2-20. Onglets 3-3 Onglets de valeurs par défaut Vous pouvez accéder à ces onglets à partir du dossier Imprimantes et seulement si vous disposez de droits administrateur. À partir du bureau, cliquez sur Démarrer > Paramètres > Imprimantes (Windows 2000) ou sur Démarrer > Imprimantes et télécopieurs (Windows XP / Server 2003 / Vista). Avec le bouton droit de la souris, cliquez sur l’icône de l'imprimante et sélectionnez Propriétés dans le menu contextuel. La boîte de dialogue du pilote d'imprimante s’affiche. Les paramètres de pilote de cette boîte de dialogue deviennent les paramètres par défaut. Vous pouvez accéder à tous les onglets généraux des pilotes à partir de la boîte de dialogue d’impression de votre application, ainsi qu’à partir d’autres onglets tels que l’onglet Configuration et l’onglet Paramètres (ou Réglages) du périphérique. La boîte de dialogue Configuration comprend plusieurs boutons (qui varient selon le modèle du système Xerox) : Configuration bidirectionnelle, Options disponibles, Comptabilité et À propos de. Chaque bouton ouvre une boîte de dialogue qui vous permet de configurer votre pilote. Le bouton Communication bidirectionnelle permet d'activer la communication bidirectionnelle. Le pilote pourra alors vous communiquer des informations sur votre travail d’impression, le système Xerox et l’état des supports. See À propos des pilotes bidirectionnels on page 2-20. Le bouton Options disponibles vous permet de configurer manuellement pour votre pilote le nombre de magasins requis et les options disponibles sur votre système Xerox, telles que les options de finition et de télécopie. Le bouton Comptabilité vous permet de régler les fonctions de comptabilité du pilote. Consultez la rubrique Comptabilité dans le système d’aide du pilote d'imprimante pour plus de détails. Le bouton À propos permet d'obtenir le numéro de version du pilote. En cas d'appel d'assistance, votre interlocuteur Xerox pourra vous demander ce numéro. L’onglet Paramètres (ou Réglages) du périphérique regroupe les fonctions qui concernent les paramètres de polices et les paramètres PostScript. 3-4 Fonctions de pilote d'imprimante Système d’aide des pilotes Le système d’aide est la source principale d’informations en ce qui concerne l’utilisation des pilotes d’imprimante. Chaque onglet du pilote comporte un bouton Aide qui vous permet d’accéder facilement au système d’aide. À partir de ce bouton, vous pouvez consulter des informations relatives aux fonctions de cet onglet particulier ou de tout autre onglet du pilote. Entre autres éléments utiles, vous y trouverez pour chaque fonction un menu de procédures Comment..., par exemple Comment imprimer des cahiers, Comment activer ou désactiver les pages de garde, Comment imprimer des transparents ou encore Comment contrôler l'utilisation de l'imprimante par compte utilisateur. Système d’aide des pilotes 3-5 Cartes de référence Emplacement des fonctions : vous pouvez vous référer à ces cartes pour savoir ce qu’est un pilote d’imprimante, où le trouver et comment l’utiliser. Cette carte décrit aussi l’emplacement de chaque fonction dans le pilote. Imprimez-les pour consulter facilement la liste des nombreuses options que vous pouvez utiliser et localiser ces dernières dans le pilote d’imprimante. Description des fonctions : consultez ces cartes pour savoir comment utiliser certaines fonctions qui permettent d’améliorer l’impression de vos documents. Imprimez et affichez ces cartes pour pouvoir vous y référer facilement. Ces cartes de référence sont disponibles sur le CD des services d'impression et de télécopie CentreWare. 3-6 Fonctions de pilote d'imprimante Chapitre 4 Installation du Gestionnaire de polices Xerox Le Gestionnaire de polices Xerox permet de gérer des polices sur les imprimantes réseau. Vous pouvez établir et modifier des listes de polices pour vos imprimantes. Par exemple, si un document utilise des polices particulières qui ne sont pas disponibles sur l’imprimante, vous pouvez, à l’aide de cet utilitaire, télécharger les polices nécessaires sur l’imprimante. Utilisez-le pour visualiser des polices, les imprimer, les télécharger vers des imprimantes ou exporter les polices téléchargées (non résidentes) dans un fichier. En outre, il est possible de manipuler des listes d’imprimantes dans le cadre de la gestion de polices. Contenu de ce chapitre : Installation du Gestionnaire de polices Xerox . . . . . . . . . . . . . . . . . . . . . . . . . . . . . . . . . . . . 4-2 Accès au Gestionnaire de polices Xerox . . . . . . . . . . . . . . . . . . . . . . . . . . . . . . . . . . . . . . . . 4-2 Utilisation du Gestionnaire de polices Xerox. . . . . . . . . . . . . . . . . . . . . . . . . . . . . . . . . . . . . 4-2 Désinstallation du Gestionnaire de polices Xerox . . . . . . . . . . . . . . . . . . . . . . . . . . . . . . . . . 4-3 4-1 Installation du Gestionnaire de polices Xerox Pour installer le Gestionnaire : 1 Insérez le CD des services d'impression et de télécopie CentreWare dans le lecteur approprié. Le programme AutoRun est lancé. 2 Cliquez sur Outils et utilitaires. 3 Cliquez sur Installer le Gestionnaire de polices. 4 L’assistant d’installation s’ouvre. Cliquez sur Suivant. 5 Acceptez le contrat de licence. Cliquez sur Suivant. 6 Entrez le nom d’utilisateur et de l’entreprise. 7 Indiquez qui a accès à l'application. Cliquez sur Suivant. 8 Sélectionnez un type d'installation : Installation standard ou Installation personnalisée. Cliquez sur Suivant. 9 Cliquez sur Installer pour installer l’utilitaire sur le poste de travail. 10 Cliquez sur Terminer pour quitter l’Assistant d’installation. L’installation est terminée. Accès au Gestionnaire de polices Xerox Pour accéder au Gestionnaire sous environnement Windows : À partir du bureau, sélectionnez Démarrer > Programmes > Gestionnaire de polices Xerox > Gestionnaire de polices (Windows 2000) ou Démarrer > Tous les programmes > Gestionnaire de polices Xerox > Gestionnaire de polices (Windows XP / Server 2003 / Vista). Utilisation du Gestionnaire de polices Xerox Le système d’aide est la principale source d’information en ce qui concerne l’utilisation du gestionnaire de polices Xerox. Vous pouvez y accéder à partir des boutons Aide. Vous y trouverez des descriptions de fonctions et des procédures d’utilisation détaillées. 4-2 Installation du Gestionnaire de polices Xerox Désinstallation du Gestionnaire de polices Xerox Pour désinstaller le Gestionnaire, utilisez l’assistant Ajout/suppression de programmes situé dans le dossier Panneau de configuration. Vous pouvez aussi modifier et/ou réparer le Gestionnaire à partir du CD des services d'impression et de télécopie CentreWare, si vous avez accès à ce dernier. Pour désinstaller l’utilitaire : 1 À l'aide de la procédure adaptée à votre système d'exploitation, recherchez la liste des imprimantes : Windows 2000 : Démarrer > Panneau de configuration > Ajouter/Supprimer des programmes Windows XP : Démarrer > Panneau de configuration > Ajouter/Supprimer des programmes Windows Vista : Démarrer > Panneau de configuration > > Programmes > Programmes et fonctionnalités > Désinstaller un programme La boîte de dialogue pour l'installation, la modification ou la désinstallation d'un programme s'ouvre. 2 Sélectionnez Gestionnaire de polices Xerox. 3 Suivez les instructions de l’assistant pour supprimer le Gestionnaire de votre système. Pour réparer l’utilitaire : Cette option permet de réparer des fichiers manquants ou endommagés, des raccourcis et des entrées de registre. 1 Insérez le CD des services d'impression et de télécopie CentreWare dans le lecteur de CD-ROM. 2 Cliquez sur Services et outils de gestion > Installer le Gestionnaire de polices. L’assistant d’installation s’ouvre. Cliquez sur Suivant. 3 Sélectionnez Réparer. Cliquez sur Suivant. 4 Cliquez sur Installer. 5 Cliquez sur Terminer pour quitter l’assistant. Désinstallation du Gestionnaire de polices Xerox 4-3 4-4 Installation du Gestionnaire de polices Xerox Chapitre 5 Installation de l’Outil de soumission TIFF L’Outil de soumission TIFF permet aux utilisateurs de soumettre des fichiers TIFF (Tagged Image File Format) et PDF (Portable Document Format) directement à un système Xerox pour les imprimer. L’avantage principal de cette application est qu’elle n’ajoute pas d’informations PostScript supplémentaires au fichier soumis (souvent appelé empaqueteur PostScript). Les fichiers TIFF ou PDF sont soumis comme des fichiers (source) prêts à être imprimés. Cela permet au processeur RIP du système Xerox de traiter les fichiers TIFF et PDF très rapidement. Contenu de ce chapitre : Configuration de poste de travail requise . . . . . . . . . . . . . . . . . . . . . . . . . . . . . . . . . . . . . . . 5-2 Installation de l’Outil de soumission TIFF . . . . . . . . . . . . . . . . . . . . . . . . . . . . . . . . . . . . . . 5-3 Accès à l’Outil de soumission TIFF . . . . . . . . . . . . . . . . . . . . . . . . . . . . . . . . . . . . . . . . . . . . 5-3 Désinstallation de l’Outil de soumission TIFF . . . . . . . . . . . . . . . . . . . . . . . . . . . . . . . . . . . 5-4 5-1 Configuration de poste de travail requise L’Outil de soumission TIFF peut être utilisé sur des postes de travail qui remplissent les conditions de configuration suivantes : Windows 2000 Windows XP Windows Vista 4 Mo d’espace disque 5-2 Installation de l’Outil de soumission TIFF Installation de l’Outil de soumission TIFF La procédure ci-dessous vous permet d’installer le logiciel Outil de soumission TIFF sur un poste de travail Windows. Pour installer l’Outil de soumission TIFF : 1 Insérez le CD des services d'impression et de télécopie CentreWare dans le lecteur approprié. Le programme AutoRun est lancé. 2 Cliquez sur Outils et utilitaires. 3 Cliquez sur Installer l’Outil de soumission TIFF. 4 Cliquez sur Suivant dans la fenêtre d’accueil de l’assistant d’installation. 5 Lisez l’accord de licence d’utilisation du logiciel et cliquez sur Oui. 6 Entrez votre nom d’utilisateur et le nom de la société. Cliquez sur Suivant. 7 Cliquez sur Suivant pour choisir la destination. 8 Cliquez sur Suivant pour sélectionner le dossier de programme. 9 Cliquez sur Terminer. Vous pouvez à présent utiliser l’Outil de soumission TIFF CentreWare. Accès à l’Outil de soumission TIFF Pour accéder à l’application depuis votre PC : À partir du bureau, sélectionnez Démarrer > Programmes > Xerox CentreWare > Outil de soumission TIFF CentreWare (Windows 2000) ou Démarrer > Tous les programmes > Xerox CentreWare > Outil de soumission TIFF CentreWare (Windows XP / Server 2003 / Vista). Utilisation de l’Outil de soumission TIFF Le système d’aide est la principale source d’information en ce qui concerne l’utilisation de l’Outil de soumission TIFF. Vous pouvez y accéder à partir des boutons Aide. Vous y trouverez des descriptions de fonctions et des procédures d’utilisation détaillées. Installation de l’Outil de soumission TIFF 5-3 Désinstallation de l’Outil de soumission TIFF La procédure ci-dessous vous permet de désinstaller le logiciel Outil de soumission TIFF sur un poste de travail Windows. Pour désinstaller l’Outil de soumission TIFF : 1 À l'aide de la procédure adaptée à votre système d'exploitation, recherchez la liste des imprimantes : Windows 2000 : Démarrer > Panneau de configuration > Ajouter/Supprimer des programmes Windows XP : Démarrer > Panneau de configuration > Ajouter/Supprimer des programmes Windows Vista : Démarrer > Panneau de configuration > > Programmes > Programmes et fonctionnalités > Désinstaller un programme La boîte de dialogue pour l'installation, la modification ou la désinstallation d'un programme s'ouvre. 2 5-4 Suivez les instructions de l’assistant pour supprimer l’Outil de soumission TIFF de votre système. Installation de l’Outil de soumission TIFF Chapitre 6 Résolution des incidents Des erreurs d’applications, de périphériques et de réseaux peuvent survenir dans différentes conditions d’impression. Dans la plupart des cas, il suffit pour résoudre l’incident de redémarrer l’application, le poste de travail ou l’imprimante. Le présent chapitre décrit certains des incidents les plus courants et traite des questions fréquemment posées liées aux pilotes d’imprimante CentreWare et à l’impression sur votre système Xerox. Contenu de ce chapitre : Identification d’un incident . . . . . . . . . . . . . . . . . . . . . . . . . . . . . . . . . . . . . . . . . . . . . . . . . . 6-2 Incidents courants . . . . . . . . . . . . . . . . . . . . . . . . . . . . . . . . . . . . . . . . . . . . . . . . . . . . . . . . . 6-3 Question fréquemment posées . . . . . . . . . . . . . . . . . . . . . . . . . . . . . . . . . . . . . . . . . . . . . . . . 6-6 6-1 Identification d’un incident Lorsqu’un incident persiste, prenez note des messages d’erreur et rassemblez les informations permettant de l’identifier. Les procédures de résolution d’incidents recommandées sont répertoriées ciaprès : Définissez l’incident de manière précise. Quand, où et comment l’incident se produit-il ? Recréez l’incident. L’incident peut-il être recréé constamment ou s’agit-il d’un incident intermittent ? Demandez à d’autres utilisateurs s’ils ont déjà été confrontés à l’incident et établissez un journal pour identifier la fréquence de l’incident. Analysez les données pour déterminer les tendances et les attributs caractéristiques associés éventuellement à l’incident. Par exemple, l’incident concerne-t-il uniquement un type d’imprimante spécifique ou une configuration de réseau ou de poste de travail particulière ? Consultez la documentation du produit, y compris les fichiers LISEZMOI et les rubriques Résolution d’incidents, pour déterminer si des incidents similaires sont connus. Si vous ne pouvez pas identifier la cause de l’incident et le résoudre, contactez le Centre Services Xerox. Mettez à la disposition de votre interlocuteur les éléments que vous avez rassemblés pour identifier l’incident. 6-2 Résolution des incidents Incidents courants La présente section traite de problèmes de fonctionnalité courants liés aux pilotes d’imprimante et aux applications. Impression de fichiers Adobe Acrobat Toutes les versions d'Adobe Acrobat présentent de nombreux défauts lors de l'impression effectuée à l'aide d'un pilote PCL. Des lignes parasites, des espacements de caractères aléatoires et des pertes de données ont été observés sur différents documents PDF. Pour imprimer des fichiers Acrobat PDF, il est recommandé d’utiliser un pilote PostScript CentreWare. Impression Cahier et N en 1 Certaines applications ne prennent pas en charge l’impression Cahier ou N en 1. Les documents de fusion et publipostage de Microsoft Word ne peuvent pas être imprimés en mode Cahier ou N en 1. Vous devez réinitialiser les paramètres Cahier ou N en 1 avant d'enregistrer vos. En effet, certaines applications, telles que Microsoft Word 97, enregistrent le paramètre d’échelle avec le document. Ainsi, à la réouverture du document, il se peut que le texte et les graphiques soient imprimés en format réduit, à moins que vous n’ayez rétabli la valeur 1 en 1 du paramètre N en 1 sur l’onglet Présentation/Filigrane avant l’impression. Il est généralement recommandé de rétablir la valeur 1 en 1 avant d’enregistrer et de fermer les documents. Les fonctions d'impression N en 1 et Cahier peuvent ne pas fonctionner correctement avec la version 8 de Corel Draw. Utilisez le mode Bitmap PCL pour imprimer les documents N en 1 ou cahier volumineux qui ne s'impriment pas correctement en mode Vectoriel. Symbole de l’euro La famille de polices Xerox Euro a été conçue pour permettre l’impression du symbole monétaire de l’euro dans des polices qui ne prennent pas encore en charge ce caractère. Cette famille de polices se compose du symbole de l’euro dans différents styles et graisses destiné à être utilisé avec les styles de police les plus courants. De nombreux styles intègrent un symbole d’une largeur numérique conforme aux règles de conception standard du symbole de l’euro, ainsi qu’une version de créateur du caractère, élaborée pour ressembler davantage à la police originale. Pour utiliser le symbole, choisissez la police Xerox Euro et appuyez sur les touches correspondant au style de police utilisé. Les polices Xerox Euro sont fournies sur le CD des services d'impression et de télécopie CentreWare dans le dossier ...\Windows\Fonts. Vous trouverez des informations complémentaires ainsi que la procédure d’installation des polices sur le site Web de Xerox www.xerox.com. REMARQUE : Des mises à jour produit gratuites pour Windows 2000, permettront aux utilisateurs d’entrer et d’afficher le symbole de l’euro dans des applications qui gèrent ce dernier. Si les polices de votre imprimante n’intègrent pas le symbole de l’euro, un carré blanc est imprimé à la place de ce dernier. Pour résoudre ce problème, vous pouvez envoyer les polices de l’euro vers l’imprimante en tant qu’images bitmap. Incidents courants 6-3 Pour les pilotes PCL, sélectionnez l’option Toujours envoyer à l’imprimante dans le pilote PCL CentreWare lors de l’impression du symbole de l’euro. Si celui-ci ne s’imprime toujours pas, sélectionnez l’option Imprimer en tant que graphiques. Impression de fichiers PDF L’impression d’un document PDF volumineux peut se traduire par l’impression de pages d’erreurs de contrôle de limite ou d’une page de garde uniquement. Dans ce cas, imprimez le fichier PDF à l’aide du pilote d’imprimante PostScript ou via le protocole LPR. Applications Microsoft Excel Pour modifier les options liées au type de travail d’un document séparé, vous devez définir le type de travail à partir de Microsoft Excel (boîte de dialogue Mise en page). Les modifications de type de travail appliquées à un travail particulier ne prennent pas effet si vous appelez le pilote d’imprimante et de télécopieur CentreWare à partir du dossier Imprimantes. Excel génère plusieurs travaux d’impression au lieu de plusieurs exemplaires d’un même document. Cela peut être lié à une dégradation des performances ainsi qu’au dysfonctionnement de certaines options, telles que Jeu échantillon, qui dépendent de l’impression de plusieurs jeux. Dans Excel, désélectionnez l'option d'assemblage pour de meilleurs résultats. L’impression sous Excel de documents comportant à la fois des pages portrait et paysage peut poser problème. Pour résoudre l’incident, essayez de sélectionner un autre pilote d’imprimante avant de resélectionner le pilote d’origine. PowerPoint L’option de Microsoft PowerPoint qui permet d’optimiser l’impression noir et blanc génère des résultats inattendus lorsque le mode graphique Bitmap est sélectionné dans le pilote d’imprimante PCL CentreWare. Ne choisissez pas l’option noir et blanc dans PowerPoint lorsqu’une impression bitmap est requise. Pilote d’imprimante PCL Impression de texte couleur en noir Cette option peut ne pas fonctionner avec certaines applications, ou il peut être nécessaire de la sélectionner depuis l’application (à condition qu’elle soit gérée). Certaines applications, telles que WordPerfect et MS Publisher, impriment systématiquement le texte en tant que graphiques ou peuvent basculer en mode graphique lorsque la mémoire est insuffisante ou lorsque le texte est très complexe. Dans ce cas, l’option Imprimer texte couleur en noir des pilotes PCL CentreWare ne fonctionne pas. FrameMaker ne prend pas en charge le jeu échantillon Certaines applications génèrent des données d’impression destinées à des imprimantes de pages plutôt qu’à des imprimantes de documents, telles que les systèmes WorkCentre Pro et WorkCentre. Lorsque les données d’impression sont transmises dans ce format, les WorkCentre Pro et WorkCentre impriment le premier jeu d’un travail Jeu échantillon, mais les jeux restants du document sont supprimés. Il n’existe aucune solution à cet incident. 6-4 Résolution des incidents Filigranes L’image de prévisualisation d’un filigrane dans les pilotes d’imprimante peut ne pas toujours correspondre parfaitement au filigrane imprimé. Cela provient principalement des différences de police et/ou de résolution qui existent entre l’écran et l’imprimante. L’utilisation de polices TrueType équivalentes au lieu des polices résidentes permet d’atténuer ces différences. Il arrive qu’avec certaines applications, les pilotes PCL CentreWare impriment les filigranes au premier plan même lorsque l’option d’impression de fond ou d’arrière-plan est sélectionnée dans le pilote. Cela est lié au fait que les applications utilisent différentes méthodes pour transmettre les données à l’imprimante. WordPerfect Dans le cas où des incidents se produisent lors de l’agrafage de plusieurs exemplaires d’un travail d’impression en documents séparés sous WordPerfect 8.x, procurez-vous le service pack disponible pour WordPerfect sur le site www.corel.fr et installez-le. WordPerfect 8.x pour Windows ne gère pas les types de travaux Jeu échantillon. WordPerfect 8.x pour Windows ne gère pas les formats de support B4, JIS, B4 ISO, B6 et A6. L’option de mise à l’échelle de WordPerfect versions 7, 8 et 9 prévaut sur l’option Réduction/ agrandissement des pilotes CentreWare. Pour régler la mise à l’échelle, utilisez l’option correspondante dans les propriétés Imprimer/personnaliser plutôt que l’option Réduction/ agrandissement du pilote d’imprimante CentreWare. Sous WordPerfect 6.1, il se peut que la police Playbill ne s’imprime pas correctement lorsque l’option Utiliser les polices d’imprimante est sélectionnée car l’imprimante ne gère pas cette police. Incidents courants 6-5 Question fréquemment posées Comment obtenir des pilotes d’imprimante ? Les pilotes d'imprimante sont disponibles sur le CD des services d'impression et de télécopie CentreWare ou le site Web de Xerox à l'adressewww.xerox.com. Pour plus d'informations, Voir Obtention des pilotes CentreWare à la page1-4. Comment déterminer quel est le pilote d’imprimante nécessaire ? Pour déterminer quel est le pilote d’imprimante nécessaire, rassemblez les informations suivantes : 6-6 Modèle de votre système Xerox (exemple : WorkCentre 5665) Environnement d’exploitation (exemple : Windows XP), Type de pilote (exemple : PostScript ou PCL). Résolution des incidents Index A À propos, boîte de dialogue 3-4 Aide pour les pilotes d’imprimante et de télécopieur 1-6 Assistance En ligne 1-7 Assistance en ligne 1-7 Assistant Ajout de pilote d'imprimante 2-13 B Bidirectionnels Pilotes d’imprimante 2-20 Boîte de dialogue Comptabilité 3-4 Boîte de dialogue Options disponibles 3-4 C Centre Services Xerox 1-7 Citrix MetaFrame 2-13 Clustering 2-12 Configuration des options disponibles Automatiquement 2-17 Manuellement 2-15, 2-18 Configuration des pilotes d’imprimante 2-15 Configuration requise Installation 2-2 Pilotes d’imprimante 2-2 Configuration, boîte de dialogue Comptabilité 3-4 Configuration de la communication bidirectionnelle 3-4 Options disponibles 3-4 Configurations de poste de travail requises Outil de soumission TIFF 5-2 D Désinstallation Gestionnaire de polices 4-3 Outil de soumission TIFF 5-4 Pilotes d’imprimante Windows 2-22 G Gestionnaire de polices 1-5 Désinstallation 4-3 Installation 4-2 Utilisation 4-2 I Icône de contrainte 3-2 Identification d’un incident 6-2 Information 3-2 Informations d'assistance 1-7 Installation Configuration requise 2-2 Gestionnaire de polices 4-2 Installation directe 2-3 Installation distribuée 2-3 Installation du pointage et de l'impression 2-3 Outil de soumission TIFF 5-1, 5-3 Personnalisée 2-7 Pilotes d’imprimante 2-3 N Nouveautés de cette version 1-2 O Onglet Avancées 3-3 Onglet Etat 3-3 Onglet Présentation/Filigrane 3-3 Onglet Support/Réception 3-3 Onglets Pilotes d’imprimante 3-3 Onglets Pages spéciales 3-3 Options Image, Onglet 3-3 Outil de soumission TIFF 1-5, 5-1 Configurations de poste de travail requises 5-2 Désinstallation 5-4 Installation 5-3 F Fichiers PPD 1-4 INDEX-I P PCL 1-3 Personnalisation de l'installation 2-7 Pilotes d’imprimante Bidirectionnels 2-20 Configuration 2-15 Configuration requise 2-2 Installation 2-3 Onglets 3-3 Présentation 1-3 Pilotes d’imprimante Windows Désinstallation 2-22 Pointage et impression 2-14 PostScript 1-3 Présentation Gestionnaire de polices 1-5 Outil de soumission TIFF 1-5 Prise en charge des pilotes bidirectionnels Configuration 3-4 Installations client 2-20 Installations serveur 2-20 Systèmes d’exploitation 2-20 Q Questions fréquemment posées 6-6 R Remarques relatives aux technologies d'entreprise 2-12 Assistant Ajout de pilote d'imprimante 2-13 Citrix MetaFrame 2-13 Clustering 2-12 Résolution des incidents 6-1 Applications Microsoft 6-4 Incidents courants 6-3 Pilote d’imprimante PCL 6-4 INDEX-II S Structure du pilote 3-2 Configuration, boîte de dialogue 3-4 Onglet Avancées 3-3 Onglet Etat 3-3 Onglet Présentation/Filigrane 3-3 Onglet Support/Réception 3-3 Onglets de valeurs par défaut 3-4 Onglets généraux 3-3 Options Image, Onglet 3-3 Pages spéciales 3-3 Support Internet 1-7 Système d’aide des pilotes À propos de 3-5 T Technologies d'entreprise Assistant Ajout de pilote d'imprimante 2-13 Citrix MetaFrame 2-13 Clustering 2-12 Remarques 2-12 U Utilisation Gestionnaire de polices 4-2 V Version nouveautés 1-2 X xerox.com 1-7 ">
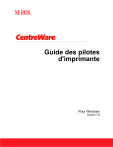
Lien public mis à jour
Le lien public vers votre chat a été mis à jour.