Filemaker Server 11 Manuel utilisateur
PDF
Скачать
Документ
FileMaker Server 11 ® Guide de démarrage © 2004-2010 FileMaker, Inc. Tous droits réservés. FileMaker, Inc. 5201 Patrick Henry Drive Santa Clara, California 95054, Etats-Unis FileMaker et Bento sont des marques commerciales de FileMaker, Inc. déposées aux Etats-Unis et dans d'autres pays. Le logo du dossier et le logo Bento sont des marques commerciales de FileMaker, Inc. La documentation de FileMaker est protégée par la législation sur les droits d’auteur. Vous n’êtes pas autorisé à créer des copies supplémentaires ni à distribuer cette documentation sans l’accord écrit de FileMaker. Vous devez posséder une copie sous licence valide de FileMaker pour utiliser cette documentation. Toutes les personnes, sociétés, adresses email et URL citées dans les exemples sont fictives et toute ressemblance avec des personnes et des sociétés existantes ne serait que pure coïncidence. La liste des auteurs est disponible dans les documents Remerciements fournis avec ce logiciel. Les produits tiers et les adresses URL sont mentionnés à titre indicatif uniquement, et non pas à titre de recommandation. FileMaker, Inc. se dégage de toute responsabilité concernant les performances de ces produits. Pour plus de détails, consultez notre site Web à l’adresse www.filemaker.fr. Edition : 01 Table des matières Préface Configuration système requise pour FileMaker Server Mac OS X et Mac OS X Server version 10.5.8 Mac OS X et Mac OS X Server version 10.6.1 Windows Server 2003 Windows Server 2008 et Windows 7 Configuration système requise pour l'Admin Console et les outils Site Assistant Applications clientes prises en charge A propos de la clé d'installation Mise à jour de la licence FileMaker Server 11 Etape suivante 7 7 8 8 8 9 9 10 10 10 Chapitre 1 Démarrage rapide de l'installation Avant de commencer Considérations relatives aux performances Installation de FileMaker Server sur un seul ordinateur Etapes suivantes 11 11 12 20 Chapitre 2 Déploiement de FileMaker Server sur plusieurs ordinateurs Possibilités de déploiement Déploiement sur un seul ordinateur Déploiement sur deux ordinateurs Déploiement sur trois ordinateurs Installation sur plusieurs ordinateurs Avant de commencer Installation sur les ordinateurs subordonnés Installation sur l'ordinateur maître Remarques sur l'installation Etapes suivantes 23 24 25 26 27 27 28 30 41 41 4 Guide de démarrage de FileMaker Server Chapitre 3 Test du déploiement Utilisation de la page Tests technologiques FileMaker Server Dépannage L'assistant Déploiement signale que le test du serveur Web a échoué. L'assistant Déploiement ne démarre pas après l'installation. L'Admin Console ne démarre pas après le déploiement sur la machine maître. La page de démarrage d'Admin Console demande l'installation de Java alors qu'il est déjà présent 46 Impossible de démarrer l'Admin Console à partir d'un ordinateur distant Les clients ne peuvent pas voir les bases de données hébergées par FileMaker Server. Le serveur Web Mac OS a échoué pendant le démarrage. 43 45 45 46 46 46 47 47 Chapitre 4 Présentation de l'administration A propos de l'Admin Console FileMaker Server Utilisation de l'Admin Console pour administrer FileMaker Server Lancement de l'Admin Console Téléchargement d'une base de données Sauvegarde des bases de données Vérification de l'intégrité des bases de données Hébergement des bases de données connectées à des sources de données ODBC Activation de la connexion SSO pour les sources de données ODBC (sous Windows uniquement) Exécution d'un script côté serveur Scripts FileMaker Scripts au niveau du système Séquences de script Envoi de messages aux clients FileMaker Pro Affichage des entrées du fichier journal dans l'Admin Console Envoi de notifications par email 49 50 51 52 54 54 55 55 56 56 57 57 57 58 58 | 5 Chapitre 5 Mise à jour ou migration d'une installation existante Etape 1. Enregistrement de vos programmes et groupes administrateur Etape 2. Conservation de vos paramètres FileMaker Server Où noter les paramètres de FileMaker Server 9, 10 ou 11 Etape 3. Arrêt de FileMaker Server Etape 4. Réalisation d'une copie des bases de données, des scripts et des modules Fichiers FileMaker Server 9 Fichiers FileMaker Server 10 (installation par défaut) Fichiers FileMaker Server 10 (installation personnalisée) Fichiers FileMaker Server 11 (installation par défaut) Fichiers FileMaker Server 11 (installation personnalisée) Etape 5. Désinstallation de FileMaker Server Désinstallation de FileMaker Server 9 Désinstallation de FileMaker Server 10 ou 11 Etape 6. Installation de FileMaker Server 11 Etape 7. Déplacement des fichiers sur l'emplacement adéquat Etape 8. Chargement de vos programmes et groupes administrateur Etape 9. Nouvelle création de programmes et configuration 59 60 60 60 61 61 61 61 61 62 62 62 62 63 64 64 65 Chapitre 6 Configuration du serveur Web Activation du serveur Web Apache sur Mac OS X Activation du serveur Web IIS sous Windows Configuration de l'authentification pour un site Web Windows IIS 67 67 68 Chapitre 7 Ressources supplémentaires Documentation produit Utilisation de la documentation de FileMaker Server Emplacement de la documentation PDF Enregistrement et assistance technique Recherche des mises à jour logicielles 71 71 71 72 72 Index 73 6 Guide de démarrage de FileMaker Server Préface Bienvenue dans FileMaker® Server 11. FileMaker Server est un serveur de bases de données dédié qui ouvre les fichiers FileMaker Pro, les rend accessibles aux autres ordinateurs d'un réseau et publie les données FileMaker dans des pages Web, sur Internet ou sur l'intranet d'une entreprise. FileMaker Pro permet de créer et de modifier des fichiers de base de données. Les clients utilisent FileMaker Pro pour accéder aux fichiers de base de données hébergés par FileMaker Server. Avant l'installation, vérifiez que vos ordinateurs sont conformes à la configuration minimale requise indiquée ci-dessous. Configuration système requise pour FileMaker Server Cette rubrique décrit la configuration requise minimale et recommandée pour l'exécution de FileMaker Server sur les systèmes suivants : 1 1 1 1 1 Mac OS X et Mac OS X Server version 10.5.8 et 10.6.1 (ordinateurs Intel uniquement) Windows Server 2003 Standard Edition SP2 Windows Server 2008 Standard Edition SP2 Windows Server 2008 R2 Windows 7 Professionnel Remarque FileMaker Server est pris en charge sous Windows 7 pour les installations à un seul ordinateur dans le cadre d'une utilisation de développement. Windows 7 n'est pas pris en charge pour une utilisation en déploiement sur plusieurs installations. Pour plus d'informations sur les systèmes qui ne sont pas répertoriés ici, visitez le site www.filemaker.fr. Mac OS X et Mac OS X Server version 10.5.8 Configuration requise Recommandée Minimale Matériel UC Intel Dual-Core Intel Core Duo 1,67 GHz RAM 4 Go 2 Go Disque dur 80 Go minimum 80 Go minimum Système d'exploitation 10.5.8 10.5.8 Serveur Web Apache 1.3 Apache 1.3 PHP PHP 5.2.11 PHP 5.2.11 Java 5.0 (32 bits, 1.5.0) 5.0 (32 bits, 1.5.0) Logiciel 8 Guide de démarrage de FileMaker Server Mac OS X et Mac OS X Server version 10.6.1 Configuration requise Recommandée Minimale Matériel UC Intel Dual-Core Intel Dual-Core RAM 8 Go 4 Go Disque dur 80 Go minimum 80 Go minimum Système d'exploitation 10.6.1 10.6.1 Serveur Web Apache 2.x Apache 2.x PHP PHP 5.3 PHP 5.3 Java 6.0 (32 bits, 1.6.0) 6.0 (32 bits, 1.6.0) Configuration requise Recommandée Minimale Matériel UC Dual CPU/Core Duo Pentium 3,4 GHz RAM 4 Go 2 Go Disque dur 80 Go minimum 80 Go minimum Système d'exploitation Windows Server 2003 Standard Edition Windows Server 2003 Standard Edition SP2 SP2 Serveur Web IIS 6.0 IIS 6.0 PHP PHP 5.2.11 PHP 5.2.11 Java 6 (32 bits, Update 16) 6 (32 bits, Update 16) Bonjour 1.0.6 1.0.6 Microsoft Visual C++ 2008 Redistributable (x86) 9.0.30729.1 9.0.30729.1 Logiciel Windows Server 2003 Logiciel Windows Server 2008 et Windows 7 Configuration requise Recommandée Minimale Matériel UC Dual CPU Core Duo RAM 4 Go 2 Go Disque dur 80 Go minimum 80 Go minimum Système d'exploitation 1 Windows Server 2008 Standard 1 Windows Server 2008 Standard Logiciel Edition SP1 Edition SP1 1 Windows Server 2008 R2 1 Windows 7 Professionnel 1 Windows Server 2008 R2 1 Windows 7 Professionnel Serveur Web IIS 7.0 (mode natif) IIS 7.0 (mode natif) PHP PHP 5.2.11 PHP 5.2.11 Java 6 (32 bits, Update 16) 6 (32 bits, Update 16) Bonjour 1.0.6 1.0.6 Microsoft Visual C++ 2008 Redistributable (x86) 9.0.30729.1 9.0.30729.1 Remarque Si vous utilisez une version 64 bits de Windows, FileMaker Server nécessite la version 32 bits de Java 6 Update 16. | Préface 9 Configuration système requise pour l'Admin Console et les outils Site Assistant Vous pouvez utiliser les applications fournies avec FileMaker Server (Admin Console FileMaker Server, PHP Site Assistant et XSLT Site Assistant) sur les ordinateurs qui disposent d'un accès réseau à FileMaker Server. Sur Mac OS, ces applications requièrent Java Runtime Environment version 5 minimum. Sous Windows, la version 32 bits de Java 6 Update 16 est requise. Les plates-formes prises en charge pour ces applications sont les suivantes : 1 1 1 1 1 1 1 Mac OS X et Mac OS X Server version 10.5.8 et 10.6.1 (ordinateurs Intel uniquement) Windows XP Windows Server 2003 Standard Edition SP2 Windows Server 2008 Standard Edition SP2 Windows Server 2008 R2 Windows Vista Professionnel SP2 Windows 7 Professionnel Applications clientes prises en charge FileMaker Server prend en charge les applications clientes suivantes : 1 FileMaker Pro 9, 10 et 11 1 Applications clientes ODBC (Open Database Connectivity) et JDBC (Java Database Connectivity) utilisant les pilotes clients FileMaker (licence FileMaker Server Advanced requise) 1 Navigateurs Web (ou autres applications) accédant aux données via le moteur de publication Web de FileMaker Server 11 Pour la publication Web instantanée (licence FileMaker Server 11 Advanced requise), les navigateurs Web pris en charge sont les suivants : Windows 7, Windows Vista, Windows XP, Windows Server 2003 ou Windows Server 2008 Mac OS X (10.5.8 ou 10.6.1) Internet Explorer 7 ou 8 Safari 4.x Firefox 3.5 Firefox 3.5 Safari 4.x Votre copie de FileMaker Server prend en charge l'une des configurations client suivantes : FileMaker Server FileMaker Server Advanced Jusqu'à 250 clients FileMaker Pro Nombre illimité de clients FileMaker Proa Jusqu'à 125 bases de données hébergées Jusqu'à 125 bases de données hébergées Jusqu'à 100 sessions de publication Web personnalisée au Jusqu'à 100 sessions de publication Web personnalisée et de total publication Web instantanée au total Jusqu'à 50 clients ODBC et JDBC au total a. N.B. : Même si FileMaker Server Advanced ne limite pas le nombre de connexions de clients FileMaker Pro simultanées, la plupart des systèmes d'exploitation imposent leurs propres limites au nombre de connexions réseau et de fichiers ouverts qu'un processus peut utiliser. Cette limite du système d'exploitation définit la limite réelle du nombre de connexions de clients simultanées. 10 Guide de démarrage de FileMaker Server A propos de la clé d'installation Le logiciel FileMaker est livré avec un numéro de licence unique comportant 35 caractères. N'égarez pas ce numéro. Nous vous recommandons de conserver la clé d'installation en lieu sûr au cas où vous devriez réinstaller le logiciel. Vous trouverez la clé d'installation sur la jaquette arrière du CD. Si vous avez acheté votre logiciel par voie électronique, vous devez avoir reçu un email contenant un lien vers un fichier PDF où vous trouverez votre clé d'installation. Le numéro de licence garantit le respect d'une licence utilisateur unique, autorisant généralement l'utilisation d'une (1) copie du logiciel sur un seul ordinateur ou dans le cadre d'un déploiement sur plusieurs ordinateurs à la fois (reportez-vous à votre accord de licence). Si ce numéro n'est pas valide ou qu'une autre copie du logiciel installé avec ce même numéro est exécutée sur le réseau, le logiciel FileMaker Server affiche un message d'erreur et ne démarre pas. Vous pouvez choisir de déployer les composants FileMaker Server sur plusieurs ordinateurs qui collaborent pour former un déploiement FileMaker Server unique. Vous devez disposer d'une clé d'installation unique pour chaque déploiement sur plusieurs ordinateurs ou vous procurer une licence en volume pour plusieurs déploiements. Vous devez posséder une licence FileMaker Server pour chaque déploiement. Mise à jour de la licence FileMaker Server 11 Pour mettre à jour votre licence à partir d'une version d'évaluation de FileMaker Server 11 ou de FileMaker Server 11 à FileMaker Server 11 Advanced sur le même ordinateur, vous devez mettre à jour votre clé d'installation FileMaker Server. Pour mettre à jour la licence FileMaker Server d'un déploiement existant : 1. Dans l'Admin Console FileMaker Server, sélectionnez le menu Aide, puis > Mettre à jour la licence de FileMaker Server. Pour savoir comment démarrer l'Admin Console, consultez la rubrique « Lancement de l'Admin Console », page 51. 2. Dans la boîte de dialogue Mettre à jour la clé d'installation, entrez les informations requises puis cliquez sur Mettre à jour. Remarque Pour migrer votre déploiement FileMaker Server 11 vers un autre ordinateur ou pour procéder à une mise à jour depuis une version précédente de FileMaker Server, consultez le chapitre 5, « Mise à jour ou migration d'une installation existante ». Etape suivante 1 Pour installer le logiciel sur un seul ordinateur, consultez le chapitre 1, « Démarrage rapide de l'installation ». 1 Pour installer le logiciel sur plusieurs ordinateurs, consultez le chapitre 2, « Déploiement de FileMaker Server sur plusieurs ordinateurs ». 1 Pour migrer à partir d'une installation existante de FileMaker Server, consultez le chapitre 5, « Mise à jour ou migration d'une installation existante ». Chapitre 1 Démarrage rapide de l'installation Ce chapitre contient toutes les instructions nécessaires à l'installation de FileMaker Server sur un seul ordinateur. Avant de commencer Voici la liste des tâches à effectuer avant d'installer FileMaker Server : 1 Pour procéder à une installation sur plusieurs ordinateurs, consultez le chapitre 2, « Déploiement de FileMaker Server sur plusieurs ordinateurs ». 1 Pour activer la publication Web, assurez-vous que le serveur Web est activé. Consultez la rubrique chapitre 6, « Configuration du serveur Web ». 1 Si votre ordinateur serveur est équipé d'un pare-feu, ouvrez les ports nécessaires dans le pare-feu pour que FileMaker Server puisse communiquer avec les utilisateurs et les administrateurs : 1 Ports requis pour tous les déploiements : 5003, 16000 et 16001. 1 Port supplémentaire pour la publication Web : 80 (HTTP) ou 443 (HTTPS). 1 Les ports 5013, 16004, 16006, 16008, 16010, 16012, 16014, 16016, 16018 et 50003 doivent être disponibles sur l'ordinateur mais pas ouverts dans le pare-feu. Pour plus d'informations, consultez la rubrique « Déploiement sur un seul ordinateur » page 24. 1 Pour procéder à une mise à jour à partir d'une version précédente de FileMaker Server, consultez le chapitre 5, « Mise à jour ou migration d'une installation existante ». Pour migrer vers FileMaker Server Advanced, consultez la rubrique « Mise à jour de la licence FileMaker Server 11 » page 10. 1 Localisez votre clé d'installation. Consultez la rubrique « A propos de la clé d'installation » page 10. 1 Si vous exécutez déjà FileMaker Pro sur le même ordinateur, vous devez quitter FileMaker Pro avant d'installer FileMaker Server. N'oubliez pas les points suivants : 1 Vous ne pouvez pas exécuter deux versions différentes de FileMaker Server en même temps sur votre ordinateur. 1 Etant donné que certains serveurs DHCP utilisent des adresses IP cycliques, FileMaker recommande d'utiliser une adresse IP statique. Considérations relatives aux performances Pour obtenir de meilleures performances, exécutez FileMaker Server sur un ordinateur dédié, réservé à une utilisation de serveur de bases de données. Lorsque FileMaker Server héberge plusieurs clients ou un grand nombre de fichiers de base de données, il utilise intensément le processeur, le disque dur et le réseau. La présence d'autres logiciels exigeants envers le processeur ou un trafic réseau trop chargé sont susceptibles de ralentir le fonctionnement de FileMaker Server et donc de détériorer les performances de FileMaker Pro sur les ordinateurs clients. 12 Guide de démarrage de FileMaker Server Pour améliorer les performances : 1 Evitez d'installer FileMaker Server sur un ordinateur qui correspond à la station de travail principale d'un utilisateur. 1 Evitez d'utiliser l'ordinateur exécutant FileMaker Server comme serveur de messagerie, d'impression ou de fichiers en réseau. 1 N'utilisez pas de logiciel de sauvegarde système pour sauvegarder les bases de données hébergées par FileMaker Server. Utilisez plutôt l'Admin Console FileMaker Server pour programmer les sauvegardes des bases de données. 1 N'utilisez pas de logiciel antivirus pour analyser les dossiers contenant des fichiers de base de données hébergés. 1 Désactivez les économiseurs d'écran et le mode de veille (ou de mise en veille prolongée) sur le serveur. Ces fonctions réduisent les performances ou entraînent l'interruption de l'accès aux bases de données hébergées. 1 Utilisez un disque dur rapide, un système RAID à plusieurs disques ou un réseau de stockage SAN pour les bases de données hébergées. 1 Désactivez le service d'indexation (Windows), Spotlight (Mac OS) ou tout autre logiciel tiers d'indexation de fichiers. Cette fonction réduit les performances. Installation de FileMaker Server sur un seul ordinateur 1. Insérez le CD dans le lecteur ou suivez les instructions de téléchargement en ligne. 2. Double-cliquez sur l'icône d'installation. Mac OS Windows 3. Mac OS : Entrez votre nom d'utilisateur et votre mot de passe Mac OS. 4. Windows : Si une alerte Contrôle de compte d'utilisateur s'affiche, cliquez sur Oui. 5. Windows : Sélectionnez une langue, puis cliquez sur OK. Chapitre 1 | Démarrage rapide de l'installation 13 6. Windows : Si vous ne possédez pas Microsoft Visual C++ 2008 Redistributable Package (x86), Java Runtime Environment version 6 Update 16 ou Bonjour pour Windows sur votre ordinateur, vous êtes invité à autoriser le programme d'installation de FileMaker Server à installer les composants logiciels manquants. Cliquez sur Installer et suivez les instructions affichées à l'écran. Pour plus d'informations, consultez la rubrique « Remarques sur l'installation » page 41. 7. Windows : Pour commencer l'installation, cliquez sur Suivant. 8. Lisez les informations de la rubrique Avant de commencer. Si vous n'avez pas effectué toutes les tâches nécessaires, quittez le programme d'installation et effectuez les tâches manquantes. Si vous êtes prêt à installer FileMaker Server, cliquez sur Continuer (Mac OS) ou Suivant (Windows). 9. Lisez et acceptez l'accord de licence d'utilisateur final. 10. Windows : Sélectionnez un dossier de destination, puis cliquez sur Suivant. Remarque Sous Windows, vous pouvez sélectionner un emplacement précis (autre que par défaut). Consultez la rubrique « Remarques sur l'installation » page 41. 11. Sélectionnez Un seul ordinateur, puis cliquez sur Suivant. 12. Saisissez votre clé d'installation. 14 Guide de démarrage de FileMaker Server 13. Windows : Cliquez sur le bouton Suivant. 14. Cliquez sur Installer. Remarque Sous Mac OS, si Java Runtime Environment (version 5 au minimum) n'est pas installé, vous êtes invité à utiliser l'outil de mise à jour du logiciel pour l'installer, puis relancer le programme d'installation. Si Bonjour n'est pas exécuté, vous êtes invité à le lancer. Pour plus d'informations sur l'installation de Java et de Bonjour, consultez la rubrique « Remarques sur l'installation » page 41. L'installation de FileMaker Server commence. Ce processus peut prendre plusieurs minutes. 15. Une fois le logiciel installé, lancez l'assistant Déploiement. 1 Windows : Dans la dernière étape du programme d'installation, sélectionnez Démarrer l'assistant Déploiement, puis cliquez sur Terminer. 1 Mac OS : Cliquez sur Continuer. (Si nécessaire, consultez la rubrique « L'assistant Déploiement ne démarre pas après l'installation. » page 46.) Windows Mac OS Si vous le souhaitez, vous pouvez vous arrêter à ce stade et démarrer l'assistant Déploiement ultérieurement. Pour déployer FileMaker Server ultérieurement : 1 Windows : Cliquez sur le menu Démarrer > Programmes > FileMaker Server > Page de démarrage FMS 11. 1 Mac OS : Double-cliquez sur le raccourci Page de démarrage FMS 11 sur le bureau. 16. Une page de démarrage FileMaker Server s'ouvre dans le navigateur Web. Le démarrage de l'Admin Console et l'affichage de l'assistant Déploiement peuvent prendre quelques minutes. Chapitre 1 | Démarrage rapide de l'installation 15 Remarque Si l'Admin Console et l'assistant Déploiement ne démarrent pas, consultez la section « L'assistant Déploiement ne démarre pas après l'installation. » page 46. 17. Cliquez sur Exécuter (Windows) si nécessaire ou sur Autoriser (Mac OS) en réponse au message de sécurité. 18. Dans la première étape de l'assistant Déploiement, attribuez le nom d'utilisateur et le mot de passe que vous souhaitez utiliser pour vous connecter à l'Admin Console en tant qu'administrateur du serveur. L'administrateur du serveur est responsable de l'installation et de la configuration de FileMaker Server ainsi que de la gestion des bases de données FileMaker Pro hébergées sur FileMaker Server. Cliquez sur Suivant. Remarque Le nom d'utilisateur ne fait pas de distinction entre majuscules et minuscules. Le mot de passe fait la distinction entre majuscules et minuscules. 16 Guide de démarrage de FileMaker Server 19. Fournissez un nom, une description et des coordonnées pour ce déploiement de FileMaker Server, puis cliquez sur Suivant. Ces informations apparaîtront dans la page de démarrage de l'Admin Console FileMaker Server. Les utilisateurs de FileMaker Pro peuvent consulter le nom du serveur dans la boîte de dialogue Ouvrir fichier distant. 20. Si vous avez acheté une licence FileMaker Server Advanced, vous pouvez permettre à un fichier FileMaker Pro hébergé de devenir une source de données via ODBC et JDBC. Cliquez sur Oui, activer ODBC/JDBC ou sur Non, ne pas activer ODBC/JDBC. Cliquez sur Suivant. Important Cette fonction permet aux clients d'utiliser les fichiers FileMaker comme sources de données utilisant ODBC et JDBC. Elle n'est pas nécessaire pour héberger les bases de données FileMaker Pro qui accèdent aux sources de données ODBC. Pour plus d'informations, consultez l'Aide de FileMaker Pro. Chapitre 1 | Démarrage rapide de l'installation 17 21. Si vous souhaitez publier des données FileMaker sur Internet ou sur un intranet, cliquez sur Oui, activer la publication Web. Sinon, cliquez sur Non, ne pas activer la publication Web. Cliquez ensuite sur Suivant. Passez à l'étape 25 si vous n'activez pas la publication Web. Remarque Pour utiliser la publication Web, le serveur Web doit être installé et en cours d'exécution. Consultez la rubrique chapitre 6, « Configuration du serveur Web ». 22. Sélectionnez les technologies de publication Web que vous souhaitez utiliser, puis cliquez sur Suivant. 1 Vous pouvez installer la version du moteur PHP (voir la section « Configuration système requise pour FileMaker Server », page 7) prise en charge par FileMaker Server ou utiliser votre propre moteur PHP. Si un moteur PHP est déjà installé sur votre ordinateur et que vous choisissez d'utiliser le moteur PHP pris en charge par FileMaker Server, le moteur PHP installé sera désactivé. 1 Si vous utilisez votre propre moteur PHP, vous devez installer manuellement l'API FileMaker pour PHP afin d'utiliser la publication PHP. Pour plus d'informations, reportez-vous à Publication Web personnalisée FileMaker Server avec PHP. Remarque La publication Web instantanée requiert une licence FileMaker Server Advanced. 18 Guide de démarrage de FileMaker Server 23. Sélectionnez un serveur Web, puis cliquez sur Suivant. Remarque Si l'assistant Déploiement ne parvient pas à détecter le serveur Web, consultez le chapitre 6, « Configuration du serveur Web ». Vérifiez également que les ports de pare-feu requis sont ouverts. Consultez la rubrique « Avant de commencer » page 11. Remarque Pour spécifier un serveur Web ultérieurement, sélectionnez Passez cette étape et sélectionnez un serveur Web plus tard et cliquez sur Suivant. 24. Si l'étape suivante présente le message Echec du test du serveur Web, l'assistant Déploiement a détecté le serveur Web, mais n'a pas pu communiquer avec lui. Indiquez le Protocole, l'Adresse de l'hôte et le Port pour le serveur Web et cliquez sur Réessayer. Pour plus d'informations, consultez la rubrique « Dépannage » page 45. Chapitre 1 | Démarrage rapide de l'installation 25. Un récapitulatif du déploiement apparaît. Cliquez sur Terminer ou sur Précédent pour modifier éventuellement vos paramètres. 26. FileMaker Server est en cours de déploiement. Cette opération peut prendre quelques minutes. 19 20 Guide de démarrage de FileMaker Server 27. L'Admin Console FileMaker Server démarre. Dans la boîte de dialogue Bienvenue, cliquez sur OK. Si la boîte de dialogue Bienvenue n'apparaît pas, ouvrez le navigateur Web et entrez : http://localhost:16000 Remarque Vous pouvez enregistrer FileMaker Server et vérifier le déploiement de FileMaker Server maintenant ou plus tard. Consultez la rubrique « Etapes suivantes » page 20. 28. Dans le volet Présentation de FileMaker Server, notez l'adresse IP du serveur. Conseil Conservez une trace écrite de l'adresse IP pour pouvoir démarrer l'Admin Console depuis un autre ordinateur. Windows : Si le pare-feu est activé, une alerte s'affiche lorsque l'Admin Console démarre. Cliquez sur Débloquer pour lancer la console Admin. Notez l'adresse IP par écrit. Etapes suivantes Maintenant que vous avez déployé FileMaker Server, préparez-vous à utiliser votre nouveau logiciel. 1. Lancement de l'Admin Console : Consultez la rubrique « Lancement de l'Admin Console » page 51. 2. Test de votre installation : FileMaker Server fournit une base de données exemple et une méthode simple permettant de vérifier le bon fonctionnement de votre installation. Consultez la rubrique chapitre 3, « Test du déploiement ». Chapitre 1 | Démarrage rapide de l'installation 21 3. Enregistrement de votre logiciel : Enregistrez votre copie de FileMaker Server. Consultez la rubrique « Enregistrement et assistance technique » page 72. 4. Administration de FileMaker Server : Pour plus d'informations sur la façon de télécharger des bases de données, de programmer des sauvegardes et d'effectuer d'autres tâches courantes, consultez le chapitre 4, « Présentation de l'administration ». 22 Guide de démarrage de FileMaker Server Chapitre 2 Déploiement de FileMaker Server sur plusieurs ordinateurs FileMaker Server vous permet de déployer ses composants sur plusieurs ordinateurs afin d'améliorer les performances globales. Dans de nombreux environnements, un déploiement sur un seul ordinateur offre des performances suffisantes pour la publication Web. Toutefois, si FileMaker Server doit être utilisé fréquemment par des clients Internet qui accèdent à des données via la publication Web instantanée, XSLT ou PHP, vous pouvez déployer les composants de FileMaker Server sur deux ou trois ordinateurs. Vous pouvez déployer FileMaker Server sur un nombre d'ordinateurs plus restreint. En cas d'augmentation du volume de publication Web, vous pouvez modifier votre déploiement initial pour améliorer les performances de FileMaker Server. Remarque Si vous n'utilisez pas la publication Web, le déploiement sur plusieurs ordinateurs ne vous permettra pas d'optimiser les performances. Possibilités de déploiement Le graphique ci-dessous présente les principaux composants de FileMaker Server. Vous pouvez tous les déployer sur un ordinateur ou sur deux ou trois ordinateurs. Ces ordinateurs peuvent être tous équipés d'un système d'exploitation Windows, d'un système d'exploitation Mac OS ou d'une combinaison des deux. Composants de FileMaker Server Serveur Web Module de serveur Moteur de publication Web Serveur de bases de données Moteur PHP Admin Console FileMaker Server utilise les composants suivants : 1 Serveur Web : FileMaker Server nécessite IIS (Internet Information Services) sous Windows ou un serveur Web Apache sous Mac OS. Sous Windows, installez et activez IIS avant de déployer le module de serveur Web. Le serveur Web Apache fait partie intégrante de Mac OS, mais vous devez activer le partage Web. 1 Module de serveur Web : ce composant logiciel de FileMaker Server est installé sur l'ordinateur hôte du serveur Web. Le module de serveur Web permet au moteur de publication Web de se connecter au serveur Web. 1 Moteur de publication Web : offre des services de publication Web personnalisée pour les bases de données hébergées par FileMaker Server et des services de publication Web instantanée (pour FileMaker Server Advanced). 1 Moteur PHP : pour la publication Web personnalisée avec PHP, FileMaker Server a besoin d'un moteur PHP pour répondre aux requêtes provenant du serveur Web et pour traiter le code PHP. FileMaker Server comporte un moteur PHP et l'API FileMaker pour PHP. Lorsque le code PHP appelle l'API FileMaker pour PHP, ces appels sont interprétés et envoyés vers le moteur de publication Web. 24 Guide de démarrage de FileMaker Server 1 Serveur de bases de données : héberge les bases de données que vous partagez avec les utilisateurs de FileMaker Pro et publiez sur le Web. Dans un déploiement sur plusieurs ordinateurs, l'ordinateur exécutant le serveur de bases de données est désigné sous le nom de machine maître. Reportez-vous à la description ci-dessous. 1 Admin Console : elle est exécutée sur tout ordinateur client à partir duquel vous souhaitez configurer et administrer FileMaker Server. Lorsque vous déployez FileMaker Server sur deux ou trois ordinateurs, l'un est toujours la machine maître et les autres sont les ordinateurs subordonnés. 1 La machine maître est l'ordinateur sur lequel le serveur de bases de données est déployé. 1 Les ordinateurs subordonnés sont les ordinateurs qui exécutent le moteur de publication Web et le serveur Web. Le maître communique avec les subordonnés pour gérer les requêtes de base de données provenant des utilisateurs, configurer les paramètres sur tous les ordinateurs et surveiller l'état et l'activité de tous les composants. Important Pour optimiser la sécurité de votre solution de base de données, notamment sur Internet, nous vous conseillons d'utiliser un pare-feu sur la partie publique d'un déploiement FileMaker Server. Vous pouvez également envisager d'utiliser SSL pour le serveur Web. Pour plus d'informations sur le paramétrage de la sécurité des solutions publiées sur le Web, visitez la page www.filemaker.fr/support/security.html. Déploiement sur un seul ordinateur Dans le cadre du déploiement de FileMaker Server sur un seul ordinateur, vous pouvez déployer le serveur de bases de données uniquement ou déployer le serveur de bases de données et le moteur de publication Web. Pour plus d'informations sur l'installation de FileMaker Server dans une configuration à un seul ordinateur, consultez le chapitre 1, « Démarrage rapide de l'installation ». Serveur de bases de données uniquement Vous pouvez installer FileMaker Server sur un ordinateur en désactivant la publication Web. Ce type de déploiement est destiné aux clients FileMaker Pro et, si vous disposez d'une licence FileMaker Server Advanced, aux clients ODBC/JDBC. Avantages : Il s'agit du déploiement le plus simple à configurer et à administrer, si vous n'avez pas besoin de la publication Web. Serveur de bases de données Admin Console Les ports 5003, 16000 et 16001 doivent être ouverts. Les ports 5013, 16004 et 50003 doivent être disponibles. Chapitre 2 | Déploiement de FileMaker Server sur plusieurs ordinateurs 25 Serveur de bases de données et moteur de publication Web Vous pouvez installer le serveur de bases de données, le moteur de publication Web et tous les composants logiciels associés sur le même ordinateur, en tant que serveur Web. Avantages : Il s'agit du déploiement le plus simple, que la plupart des utilisateurs de FileMaker Server utiliseront. Cette configuration convient aux petits déploiements (jusqu'à 50 clients FileMaker Pro) et à une publication Web limitée. Serveur Web Moteur de publication Web Module de serveur Serveur de bases de données Moteur PHP Admin Console Les ports 80, 5003, 16000, 16001, 16016 et 16018 doivent être ouverts. Les ports 5013, 16004, 16006, 16008, 16010, 16012, 16014 et 50003 doivent être disponibles. Déploiement sur deux ordinateurs Vous pouvez déployer FileMaker Server sur deux ordinateurs de deux façons différentes. Deux machines Vous déployez le moteur de publication Web, le serveur Web et le module de serveur Web sur un ordinateur. Sur l'autre ordinateur, vous déployez le serveur de bases de données. Avantages : Ce déploiement sépare tous les composants associés à la publication Web du serveur de bases de données. Dans la plupart des cas, cette configuration constitue le déploiement FileMaker Server le plus performant. Ordinateur 1 (subordonné) Serveur Web Module de serveur Ordinateur 2 (maître) Moteur de publication Web Serveur de bases de données Moteur PHP Admin Console Les ports 16000 et 16004 à 16018 doivent être disponibles. Les ports 5003 et 16000 doivent être ouverts. Les ports 5003, 5013, 16000, 16001 et 50003 doivent être disponibles. 26 Guide de démarrage de FileMaker Server Autre possibilité pour une configuration à deux ordinateurs Vous déployez le serveur Web et le module de serveur Web sur un ordinateur subordonné et vous déployez le moteur de publication Web et le serveur de bases de données sur un autre ordinateur (maître). Ce déploiement vous permet d'installer l'ordinateur (subordonné) du serveur Web à l'extérieur d'un pare-feu, et de placer l'ordinateur (maître) du moteur de publication Web et du serveur de bases de données à l'intérieur du pare-feu. Avantages : Ce déploiement peut être avantageux si un tiers détermine les composants que vous pouvez installer sur le serveur Web ou si votre serveur Web comporte un volume important de contenu étranger à FileMaker. Toutefois, le serveur de bases de données et le moteur de publication Web étant situés sur le même ordinateur, ce déploiement est confronté aux mêmes contraintes d'évolutivité que le déploiement sur un seul ordinateur. Ordinateur 1 (subordonné) Ordinateur 2 (maître) Serveur Web Moteur de publication Web Module de serveur Serveur de bases de données Moteur PHP Admin Console Le port 16000 doit être disponible. Les ports 16000, 16016 et 16018 doivent être ouverts. Les ports 5003, 5013, 16000, 16001, 16004 à 16018 et 50003 doivent être disponibles. Le port 5003 doit être ouvert si l'ordinateur 2 est équipé d'un pare-feu logiciel interne. Déploiement sur trois ordinateurs Vous déployez le serveur Web et le module de serveur Web sur un ordinateur subordonné, le moteur de publication Web sur un deuxième ordinateur subordonné et le serveur de bases de données sur un troisième ordinateur (la machine maître). Le serveur Web et le module de serveur Web sont installés sur un ordinateur jouant le rôle de passerelle de requêtes, et vous avez la possibilité d'utiliser un pare-feu pour les séparer des composants situés sur les deux autres ordinateurs. Avantages : En général, ce déploiement offre des performances légèrement plus lentes que le déploiement sur deux ordinateurs pour la publication Web, en raison de la charge de traitement permettant de communiquer avec l'ordinateur de serveur Web. Toutefois, cette charge de traitement est généralement limitée et constante. Dans un environnement où la charge est très importante, ce déploiement donne de meilleurs résultats que le déploiement sur deux ordinateurs puisque le serveur Web est délesté. Admin Console Ordinateur 1 (subordonné) Ordinateur 3 (maître) Ordinateur 2 (subordonné) Serveur Web Moteur de publication Web Module de serveur Serveur de bases de données Moteur PHP Les ports 16000, 16010 et 16018 doivent être disponibles. Les ports 16000, 16016 et 16018 doivent être ouverts. Les ports 16000 et 16004 à 16018 doivent être disponibles. Les ports 5003 et 16000 doivent être ouverts. Les ports 5003, 5013, 16000, 16001 et 50003 doivent être disponibles. Chapitre 2 | Déploiement de FileMaker Server sur plusieurs ordinateurs 27 Installation sur plusieurs ordinateurs Pour un déploiement sur plusieurs ordinateurs, vous devez installer le logiciel FileMaker Server sur chaque ordinateur. Une fois cette opération effectuée, utilisez l'assistant Déploiement sur la machine maître pour configurer les paramètres et déterminer les composants exécutés par les différents ordinateurs. N'utilisez pas l'assistant Déploiement sur les ordinateurs subordonnés. Important Installez d'abord le logiciel FileMaker Server sur les ordinateurs subordonnés, puis sur l'ordinateur maître. Avant de commencer Avant d'installer FileMaker Server sur plusieurs ordinateurs, procédez comme suit : 1 Pour activer la publication Web, assurez-vous que le serveur Web est activé et configuré sur l'ordinateur subordonné équipé du serveur Web. Consultez la rubrique chapitre 6, « Configuration du serveur Web ». 1 Lorsque vous exécutez FileMaker Server dans un environnement qui utilise un pare-feu, configurez ce parefeu sur chaque ordinateur pour permettre à FileMaker Server de l'utiliser. Redémarrez chaque ordinateur après avoir configuré le pare-feu. Numéro de port Utilisé par Objet 80 Ordinateur serveur Web, utilisateurs finals HTTP 443 Ordinateur serveur Web, utilisateurs finals HTTPS 5003 Machine maître, utilisateurs finals FileMaker Pro et FileMaker Server pour l'hébergement des fichiers 5013 Machine maître (local uniquement) Service (Windows) ou démon (Mac OS) FileMaker Server Helper 16000 Tous les ordinateurs, utilisateurs de l'Admin Console HTTP : page de démarrage de l'Admin Console, Admin Helpers 16001 Machine maître, utilisateurs de l'Admin Console HTTPS : communications de l'Admin Console 16004 Tous les ordinateurs Admin Console 16006 Ordinateur équipé du moteur de publication Web Interne FileMaker 16008 Ordinateur équipé du moteur de publication Web Interne FileMaker 16010 Ordinateur équipé du moteur de publication Web Moteur de publication Web personnalisée 16012 Ordinateur équipé du moteur de publication Web Interne FileMaker 16014 Ordinateur équipé du moteur de publication Web Interne FileMaker 16016 Ordinateur équipé du moteur de publication Web Apache Jakarta Protocol (AJP) 1.3 16018 Ordinateur équipé du moteur de publication Web Apache Jakarta Protocol (AJP) 1.3 50003 Machine maître (local uniquement) Service (Windows) ou démon (Mac OS) FileMaker Server 28 Guide de démarrage de FileMaker Server 1 Pour procéder à une mise à jour à partir d'une version précédente de FileMaker Server, consultez le chapitre 5, « Mise à jour ou migration d'une installation existante ». Pour migrer vers FileMaker Server Advanced, consultez la rubrique « Mise à jour de la licence FileMaker Server 11 » page 10. 1 Localisez votre clé d'installation. Consultez la rubrique « A propos de la clé d'installation » page 10. 1 Si vous exécutez déjà FileMaker Pro sur le même ordinateur, vous devez quitter FileMaker Pro avant d'installer FileMaker Server. Installation sur les ordinateurs subordonnés Installez d'abord FileMaker Server sur les ordinateurs subordonnés, puis sur l'ordinateur maître. Les ordinateurs subordonnés exécutent le serveur Web, le moteur de publication Web ou les deux. Vous pourrez ensuite modifier le rôle machine de chaque ordinateur subordonné. Remarque Si vous configurez un ordinateur en tant que subordonné et que vous souhaitez le transformer en maître, désinstallez puis réinstallez FileMaker Server. Sélectionnez Maître dans la boîte de dialogue Désignation de l'ordinateur maître/subordonné du programme d'installation. Pour plus d'informations, consultez la rubrique chapitre 5, « Mise à jour ou migration d'une installation existante ». 1. Insérez le CD dans le lecteur ou suivez les instructions de téléchargement en ligne. 2. Double-cliquez sur l'icône d'installation. Mac OS Windows 3. Mac OS : Entrez votre nom d'utilisateur et votre mot de passe Mac OS. 4. Windows : Si une alerte Contrôle de compte d'utilisateur s'affiche, cliquez sur Oui. 5. Windows : Sélectionnez une langue, puis cliquez sur Suivant (Windows 2003, 2008) ou sur OK (Windows 7). 6. Windows : Si vous ne possédez pas Microsoft Visual C++ 2008 Redistributable Package (x86), Java Runtime Environment version 6 Update 16 ou Bonjour pour Windows sur votre ordinateur, vous êtes invité à autoriser le programme d'installation de FileMaker Server à installer les composants logiciels manquants. Cliquez sur Installer et suivez les instructions affichées à l'écran. Pour plus d'informations sur l'installation de Java et de Bonjour, consultez la rubrique « Remarques sur l'installation » page 41. Chapitre 2 | Déploiement de FileMaker Server sur plusieurs ordinateurs 29 7. Windows : Pour commencer l'installation, cliquez sur Suivant. 8. Lisez les informations de la rubrique Avant de commencer. Si vous n'avez pas effectué toutes les tâches nécessaires, quittez le programme d'installation et effectuez les tâches manquantes. Si vous êtes prêt à installer FileMaker Server, cliquez sur Continuer (Mac OS) ou Suivant (Windows). 9. Lisez et acceptez l'accord de licence d'utilisateur final. 10. Windows : Sélectionnez un dossier de destination, puis cliquez sur Suivant. Remarque Sous Windows, vous pouvez sélectionner un emplacement précis (autre que par défaut). Consultez la rubrique « Remarques sur l'installation » page 41. 11. Sélectionnez Plusieurs ordinateurs, puis cliquez sur Suivant. 12. Sélectionnez Subordonné, puis cliquez sur Suivant. Remarque Sous Mac OS, si Java Runtime Environment (version 5 au minimum) n'est pas installé, vous êtes invité à utiliser l'outil de mise à jour du logiciel pour l'installer, puis relancer le programme d'installation. Si Bonjour n'est pas exécuté, vous êtes invité à le lancer. Pour plus d'informations sur l'installation de Java et de Bonjour, consultez la rubrique « Remarques sur l'installation » page 41. L'installation de FileMaker Server commence. Ce processus peut prendre plusieurs minutes. 13. Windows : Cliquez sur Installer pour commencer l'installation. 30 Guide de démarrage de FileMaker Server 14. Après l'installation du logiciel, cliquez sur Terminer (sous Windows) ou sur OK (sous Mac OS) pour terminer l'installation d'un ordinateur subordonné. Ensuite, installez FileMaker Server 11 sur un autre ordinateur subordonné ou sur la machine maître. Windows Mac OS Installation sur l'ordinateur maître Installez d'abord FileMaker Server sur les ordinateurs subordonnés, puis sur l'ordinateur maître. La machine maître héberge systématiquement le serveur de bases de données mais elle peut aussi héberger le moteur de publication Web. 1. Insérez le CD dans le lecteur ou suivez les instructions de téléchargement en ligne. 2. Double-cliquez sur l'icône d'installation. Mac OS Windows 3. Mac OS : Entrez votre nom d'utilisateur et votre mot de passe Mac OS. 4. Windows : Si une alerte Contrôle de compte d'utilisateur s'affiche, cliquez sur Oui. 5. Windows : Sélectionnez une langue, puis cliquez sur Suivant (Windows 2003, 2008) ou sur OK (Windows 7). Chapitre 2 | Déploiement de FileMaker Server sur plusieurs ordinateurs 31 6. Windows : Si vous ne possédez pas Microsoft Visual C++ 2008 Redistributable Package (x86), Java Runtime Environment version 6 Update 16 ou Bonjour pour Windows sur votre ordinateur, vous êtes invité à autoriser le programme d'installation de FileMaker Server à installer les composants logiciels manquants. Cliquez sur Installer et suivez les instructions affichées à l'écran. Pour plus d'informations sur l'installation de Java et de Bonjour, consultez la rubrique « Remarques sur l'installation » page 41. 7. Windows : Pour commencer l'installation, cliquez sur Suivant. 8. Lisez les informations de la rubrique Avant de commencer. Si vous n'avez pas effectué toutes les tâches nécessaires, quittez le programme d'installation et effectuez les tâches manquantes. Si vous êtes prêt à installer FileMaker Server, cliquez sur Continuer (Mac OS) ou Suivant (Windows). 9. Lisez et acceptez l'accord de licence d'utilisateur final. 10. Windows : Sélectionnez un dossier de destination, puis cliquez sur Suivant. Remarque Sous Windows, vous pouvez sélectionner un emplacement précis (autre que par défaut). Consultez la rubrique « Remarques sur l'installation » page 41. 11. Sélectionnez Plusieurs ordinateurs, puis cliquez sur Suivant. 32 Guide de démarrage de FileMaker Server 12. Sélectionnez Maître, puis cliquez sur Suivant. 13. Saisissez votre clé d'installation. 14. Windows : Cliquez sur le bouton Suivant. 15. Cliquez sur Installer. Remarque Sous Mac OS, si Java Runtime Environment (version 5 au minimum) n'est pas installé, vous êtes invité à utiliser l'outil de mise à jour du logiciel pour l'installer, puis relancer le programme d'installation. Si Bonjour n'est pas exécuté, vous êtes invité à le lancer. Pour plus d'informations sur l'installation de Java et de Bonjour, consultez la rubrique « Remarques sur l'installation » page 41. L'installation de FileMaker Server commence. Ce processus peut prendre plusieurs minutes. 16. Une fois le logiciel installé, lancez l'assistant Déploiement. 1 Sous Windows : Dans la dernière étape du programme d'installation, sélectionnez Démarrer l'assistant Déploiement, puis cliquez sur Terminer. 1 Mac OS : Cliquez sur Continuer. (Si nécessaire, consultez la rubrique « L'assistant Déploiement ne démarre pas après l'installation. » page 46.) Windows Mac OS Chapitre 2 | Déploiement de FileMaker Server sur plusieurs ordinateurs 33 Si vous le souhaitez, vous pouvez vous arrêter à ce stade et démarrer l'assistant Déploiement ultérieurement. Pour déployer FileMaker Server ultérieurement : 1 Windows : Cliquez sur le menu Démarrer > Programmes > FileMaker Server > Page de démarrage FMS 11. 1 Mac OS : Double-cliquez sur le raccourci Page de démarrage FMS 11 sur le bureau. 17. Une page de démarrage FileMaker Server s'ouvre dans le navigateur Web. Le démarrage de l'Admin Console et l'affichage de l'assistant Déploiement peuvent prendre quelques minutes. Remarque Si l'Admin Console et l'assistant Déploiement ne démarrent pas, consultez la section « L'assistant Déploiement ne démarre pas après l'installation. » page 46. 18. Cliquez sur Exécuter (Windows) ou sur Autoriser (Mac OS) en réponse au message de sécurité. 19. Dans la première étape de l'assistant Déploiement, attribuez le nom d'utilisateur et le mot de passe que vous souhaitez utiliser pour vous connecter à l'Admin Console en tant qu'administrateur du serveur. L'administrateur du serveur est responsable de l'installation et de la configuration de FileMaker Server ainsi que de la gestion des bases de données FileMaker Pro hébergées sur FileMaker Server. Cliquez sur Suivant. Remarque Le nom d'utilisateur ne fait pas de distinction entre majuscules et minuscules. Le mot de passe fait la distinction entre majuscules et minuscules. 34 Guide de démarrage de FileMaker Server 20. Fournissez un nom, une description et des coordonnées pour ce déploiement de FileMaker Server, puis cliquez sur Suivant. Ces informations apparaîtront dans la page de démarrage de l'Admin Console FileMaker Server. Les utilisateurs de FileMaker Pro peuvent consulter le nom du serveur dans la boîte de dialogue Ouvrir fichier distant. 21. Si vous avez acheté une licence FileMaker Server Advanced, vous pouvez permettre à un fichier FileMaker Pro hébergé de devenir une source de données via ODBC et JDBC. Cliquez sur Oui, activer ODBC/JDBC ou sur Non, ne pas activer ODBC/JDBC. Cliquez sur Suivant. Important Cette fonction permet aux clients d'utiliser les fichiers FileMaker comme sources de données utilisant ODBC et JDBC. Elle n'est pas nécessaire pour héberger les bases de données FileMaker Pro qui accèdent aux sources de données ODBC. Pour plus d'informations, consultez l'Aide de FileMaker Pro. Chapitre 2 | Déploiement de FileMaker Server sur plusieurs ordinateurs 35 22. Si vous souhaitez publier des données FileMaker sur Internet ou sur un intranet, cliquez sur Oui, activer la publication Web. Sinon, cliquez sur Non, ne pas activer la publication Web. Cliquez ensuite sur Suivant. Passez à l'étape 28 si vous n'activez pas la publication Web. Remarque Pour utiliser la publication Web, le serveur Web doit être installé et en cours d'exécution. Consultez la rubrique chapitre 6, « Configuration du serveur Web ». 36 Guide de démarrage de FileMaker Server 23. Sélectionnez les technologies de publication Web que vous souhaitez utiliser, puis cliquez sur Suivant. 1 Vous pouvez installer la version du moteur PHP (voir la section « Configuration système requise pour FileMaker Server », page 7) prise en charge par FileMaker Server ou utiliser votre propre moteur PHP. Si un moteur PHP est déjà installé sur votre ordinateur et que vous choisissez d'utiliser le moteur PHP pris en charge par FileMaker Server, le moteur PHP installé sera désactivé. 1 Si vous utilisez votre propre moteur PHP, vous devez installer manuellement l'API FileMaker pour PHP afin d'utiliser la publication PHP. Pour plus d'informations, reportez-vous à Publication Web personnalisée FileMaker Server avec PHP. Remarque La publication Web instantanée requiert une licence FileMaker Server Advanced. 24. Sélectionnez un type de déploiement. Cliquez sur Suivant. Pour plus d'informations, consultez la rubrique « Possibilités de déploiement » page 23. Chapitre 2 | Déploiement de FileMaker Server sur plusieurs ordinateurs 37 25. Affectez un ordinateur subordonné à chaque rôle (moteur de publication Web ou serveur Web). Cliquez sur Suivant. 1 L'assistant Déploiement détecte tous les ordinateurs subordonnés non affectés sur le réseau local et affiche leur adresse IP dans la liste Ordinateurs en regard de chaque rôle. Si un ordinateur subordonné n'est pas répertorié, cliquez sur Analyser à nouveau. Vérifiez ensuite si l'ordinateur subordonné apparaît dans la liste. 1 Si l'adresse IP d'un subordonné n'est toujours pas répertoriée, entrez l'adresse dans le champ Adresse IP, puis cliquez sur Rechercher. L'adresse IP saisie est ajoutée à la liste Ordinateurs si l'ordinateur répond et s'il s'agit d'un ordinateur subordonné disponible. Remarque Vous ne pourrez pas afficher les ordinateurs subordonnés si les ports requis du pare-feu ne sont pas ouverts. Consultez la rubrique « Avant de commencer », page 27. 38 Guide de démarrage de FileMaker Server 26. Sélectionnez un serveur Web, puis cliquez sur Suivant. Les choix de serveurs Web disponibles sont pris en charge par les ordinateurs subordonnés. Remarque Si l'assistant Déploiement ne parvient pas à détecter le serveur Web, consultez le chapitre 6, « Configuration du serveur Web ». Vérifiez également que les ports de pare-feu requis sont ouverts. Consultez la rubrique « Avant de commencer » page 27. Remarque Pour spécifier un serveur Web ultérieurement, sélectionnez Passez cette étape et sélectionnez un serveur Web plus tard et cliquez sur Suivant. Chapitre 2 | Déploiement de FileMaker Server sur plusieurs ordinateurs 39 27. Si l'étape suivante présente le message Echec du test du serveur Web, l'assistant Déploiement a détecté le serveur Web, mais n'a pas pu communiquer avec lui. Indiquez le Protocole, l'Adresse de l'hôte et le Port pour le serveur Web et cliquez sur Réessayer. Pour plus d'informations, consultez la rubrique « Dépannage » page 45. 28. Un récapitulatif du déploiement apparaît. Cliquez sur Terminer ou sur Précédent pour modifier éventuellement vos paramètres. 40 Guide de démarrage de FileMaker Server 29. FileMaker Server est en cours de déploiement. Cette opération peut prendre quelques minutes. 30. L'Admin Console FileMaker Server démarre. Dans la boîte de dialogue Bienvenue, cliquez sur OK. Si la boîte de dialogue Bienvenue n'apparaît pas, ouvrez le navigateur Web et entrez : http://localhost:16000 Remarque Vous pouvez enregistrer FileMaker Server et vérifier le déploiement de FileMaker Server maintenant ou plus tard. Consultez la rubrique « Etapes suivantes » page 41. 31. Dans le volet Présentation de FileMaker Server, notez l'adresse IP de l'ordinateur maître. Conseil Conservez une trace écrite de l'adresse IP pour pouvoir démarrer l'Admin Console depuis un autre ordinateur. Windows : Si le pare-feu est activé, une alerte s'affiche lorsque l'Admin Console démarre. Cliquez sur Débloquer pour lancer la console Admin. Conservez une trace écrite de l'adresse IP de la machine maître. Chapitre 2 | Déploiement de FileMaker Server sur plusieurs ordinateurs 41 Remarques sur l'installation 1 Sous Windows, vous avez la possibilité d'installer FileMaker Server à un emplacement précis (autre que par défaut), notamment sur une partition non-amorçable, mais pas sur des disques réseau distants ou des disques amovibles externes. Le chemin spécifié remplace le début du chemin d'installation par défaut, \Program Files\FileMaker\FileMaker Server (Windows 32 bits) ou \Program Files (x86)\FileMaker\FileMaker Server (Windows 64 bits). Par exemple, si vous spécifiez le dossier d'installation Mon_Chemin, les dossiers Databases, Scripts et Extensions se présenteront de la manière suivante : 1 \Mon_Chemin\Data\Databases 1 \Mon_Chemin\Data\Scripts 1 \Mon_Chemin\Database Server\Extensions 1 Installation de Bonjour : 1 Windows : Ne désinstallez pas et ne désactivez pas Bonjour pour Windows si FileMaker Server est installé sur votre ordinateur. 1 Sous Mac OS : Si Bonjour n'est pas installé et activé, vous ne pouvez pas installer FileMaker Server. 1 Si vous utilisez une version 64 bits de Windows, FileMaker Server nécessite la version 32 bits de Java 6 Update 16. Même si la version 64 bits de Java 5 ou Java 6 est déjà installée, le programme d'installation de FileMaker Server vous invitera à installer la version 32 bits de Java 6 Update 16. 1 Sous Windows, ne désinstallez pas Microsoft Visual C++ 2008 Redistributable Package (x86) si FileMaker Server est installé sur votre ordinateur. Etapes suivantes Maintenant que vous avez déployé FileMaker Server, préparez-vous à utiliser votre nouveau logiciel. 1. Lancement de l'Admin Console : Consultez la rubrique « Lancement de l'Admin Console » page 51. 2. Test de votre installation : FileMaker Server fournit une base de données exemple et une méthode simple permettant de vérifier le bon fonctionnement de votre installation. Consultez la rubrique chapitre 3, « Test du déploiement ». 3. Enregistrement de votre logiciel : Enregistrez votre copie de FileMaker Server. Consultez la rubrique « Enregistrement et assistance technique » page 72. 4. Administration de FileMaker Server : Pour plus d'informations sur la façon de télécharger des bases de données, de programmer des sauvegardes et d'effectuer d'autres tâches courantes, consultez le chapitre 4, « Présentation de l'administration ». 42 Guide de démarrage de FileMaker Server Chapitre 3 Test du déploiement Ce chapitre explique comment tester le fonctionnement de FileMaker Server et des technologies de publication Web. Utilisation de la page Tests technologiques FileMaker Server Pour tester le déploiement de FileMaker Server, la méthode la plus simple consiste à utiliser la page Tests technologiques FileMaker Server. Pour afficher la page de test, vous avez trois possibilités : 1 Lancez l'Admin Console. Sélectionnez le menu Serveur > Ouvrir la page de test ou cliquez sur l'icône Ouvrir la page de test de la barre d'outils. Icône Ouvrir la page de test 1 Entrez l'adresse suivante dans le navigateur Web : http://[hôte]:16000 où [hôte] est l'adresse IP ou le nom d'hôte de la machine maître. Cliquez sur le lien Tests technologiques FileMaker Server 11 situé sous le titre Dépannage sur la page de démarrage de l'Admin Console. 1 Entrez l'adresse suivante dans le navigateur Web : http://[hôte]:16000/test où [hôte] est l'adresse IP ou le nom d'hôte de la machine maître. Remarque Vous pouvez utiliser la page Tests technologiques sans vous connecter à l'Admin Console. Page Tests technologiques FileMaker Server 44 Guide de démarrage de FileMaker Server Les tests de la page Tests technologiques FileMaker Server accèdent à la base de données exemple (FMServer_Sample.fp7) via FileMaker Pro ou l'une des technologies de publication Web. Le tableau suivant décrit les tests disponibles sur cette page. Pour effectuer un test Faites ceci FileMaker Pro Cliquez sur Tester FileMaker Pro. Si FileMaker Pro démarre et ouvre la base de données exemple hébergée sur FileMaker Server, le serveur de bases de données fonctionne et répond aux requêtes provenant des clients FileMaker Pro. FileMaker Pro ou FileMaker Pro Advanced doit être installé localement sur l'ordinateur sur lequel vous effectuez le test. Pour effectuer le même test d'une façon différente, démarrez FileMaker Pro sur un autre ordinateur, sélectionnez le menu Fichier > Ouvrir fichier distant, puis choisissez le serveur à tester et sélectionnez FMServer_Sample. Publication Web instantanée Cliquez sur Tester la publication Web instantanée. Si une autre fenêtre ou un autre onglet du navigateur Web apparaît et affiche la base de données exemple, cela signifie que la publication Web instantanée fonctionne. Si le test est réussi, il indique que le serveur de bases de données, le moteur de publication Web et le serveur Web fonctionnent. Une licence FileMaker Server Advanced est requise pour la publication Web instantanée. Publication Web personnalisée avec PHP Cliquez sur Tester la publication Web personnalisée PHP. Si une autre fenêtre ou un autre onglet du navigateur Web apparaît et affiche un tableau contenant des données issues de la base de données exemple, cela signifie que la publication Web personnalisée avec PHP fonctionne. Si le test est réussi, il indique que le serveur de bases de données, le moteur de publication Web, le serveur Web, le moteur PHP et l'API FileMaker pour PHP fonctionnent. Publication Web personnalisée avec XSLT Cliquez sur Tester la publication Web personnalisée XSLT. Si une autre fenêtre ou un autre onglet du navigateur Web apparaît et affiche un tableau contenant des données issues de la base de données exemple, cela signifie que la publication Web personnalisée avec XSLT fonctionne. Si le test est réussi, il indique que le serveur de bases de données, le moteur de publication Web et le serveur Web fonctionnent. Pages de tests réussis FileMaker Pro Publication Web instantanée Publication Web personnalisée XSLT Publication Web personnalisée PHP Chapitre 3 | Test du déploiement 45 Dépannage L'assistant Déploiement signale que le test du serveur Web a échoué. Si l'assistant Déploiement ne parvient pas à communiquer avec le serveur Web spécifié, vous pouvez fournir des informations supplémentaires et réessayer. Pour modifier les paramètres du serveur Web : 1. Dans l'étape Echec du test du serveur Web de l'assistant Déploiement, renseignez les champs Protocole, Adresse de l'hôte et Port du serveur Web, puis cliquez sur Réessayer. Cette situation peut se produire lors du déploiement initial ou lorsque vous cliquez sur Modifier le déploiement du serveur dans l'Admin Console (volet Présentation de FileMaker Server). Résultats du test du serveur Web 2. Examinez les Résultats du test du serveur Web : 1 Si le test est réussi, le résultat est Test du serveur Web réussi. 1 En cas d'échec, l'assistant Déploiement n'a pas pu communiquer avec le serveur Web. Ce test peut échouer si votre serveur Web requiert le protocole HTTPS ou utilise un port autre que le port 80 (ce dernier est le port par défaut pour HTTP tandis que le port 443 est le port par défaut pour HTTPS). Vous pouvez entrer à nouveau ces informations et essayer de communiquer une nouvelle fois avec le serveur Web. 1 Vérifiez que vous pouvez accéder au serveur Web à l'aide d'un navigateur Web depuis l'ordinateur maître. Si vous utilisez le protocole HTTPS, vérifiez que les certificats sont installés et valides. Réessayez ces étapes. 1 En cas de nouvel échec, cliquez sur Passez cette étape et configurez plus tard. 46 Guide de démarrage de FileMaker Server L'assistant Déploiement ne démarre pas après l'installation. Si l'assistant Déploiement ne démarre pas immédiatement après l'exécution du programme d'installation de FileMaker Server, les solutions les plus courantes sont les suivantes : 1 Sur Mac OS, vérifiez si votre navigateur est configuré pour empêcher l'ouverture des fichiers après leur téléchargement. Si c'est le cas, vous pouvez démarrer l'assistant Déploiement en double-cliquant sur le fichier admin_console_webstart.jnlp situé dans le dossier téléchargé, ou double-cliquez sur le raccourci Page de démarrage FMS 11 sur le Bureau. 1 Sur Mac OS et Windows, si le processus Admin Server ne répond pas dans les 60 secondes au programme d'installation de FileMaker Server, le message suivant s'affiche : La page Démarrer de l'Admin Console de FileMaker Server n'est pas disponible. Si ce message s'affiche, procédez comme suit en respectant l'ordre des étapes : 1 Vérifiez que le processus Admin Server est en cours d'exécution. Sur Mac OS, ouvrez le Moniteur d'activité et vérifiez qu'un processus Java appartenant à FileMaker Server est en cours d'exécution. Sous Windows, ouvrez le Gestionnaire des tâches et vérifiez que le processus fmadsminserver.exe est en cours d'exécution. Si nécessaire, vous pouvez redémarrer le processus Admin Server en entrant la commande suivante dans une invite de commande (Windows) ou dans l'application Terminal (Mac OS) : fmsadmin RESTART ADMINSERVER 1 Sous Windows, vous pouvez arrêter puis redémarrer le service FileMaker Server dans le panneau de configuration Outils d'administration > Services. 1 Si votre serveur est protégé par un pare-feu, vérifiez que tous les ports requis sont ouverts au niveau du pare-feu. (Reportez-vous à la section « Avant de commencer » page 11.) 1 Si votre ordinateur est lent, arrêtez toutes les applications inutiles. 1 Redémarrez votre ordinateur. Ouvrez un navigateur Web sur l'ordinateur maître et entrez http://localhost:16000. L'Admin Console ne démarre pas après le déploiement sur la machine maître. Les solutions les plus courantes sont les suivantes : 1 Dans la page de démarrage de l'Admin Console, cliquez sur Cliquez ici pour lancer l'Admin Console. 1 Ouvrez le navigateur Web de la machine maître et entrez http://localhost:16000. La page de démarrage d'Admin Console demande l'installation de Java alors qu'il est déjà présent Internet Explorer peut être configuré pour empêcher le fonctionnement des modules d'extension. Cliquez sur la barre d'information en haut de la fenêtre du navigateur et autorisez Internet Explorer à exécuter le module d'extension Contrôle ActiveX Java Web Start. La technologie Java Web Start utilise ce module d'extension pour déterminer si la version requise de Java est installée. Après avoir autorisé le fonctionnement de ce module d'extension, cliquez sur Lancer l'Admin Console. Impossible de démarrer l'Admin Console à partir d'un ordinateur distant 1 Si la machine maître comporte un pare-feu activé, vous devez ouvrir les ports requis par FileMaker Server pour communiquer avec les utilisateurs et les administrateurs. Consultez la rubrique « Avant de commencer » page 27. Chapitre 3 | Test du déploiement 47 1 Si vous double-cliquez sur un raccourci Admin Console et que l'Admin Console ne s'ouvre pas, vérifiez si l'adresse IP de la machine maître a changé. Chaque raccourci démarre l'Admin Console pour un déploiement FileMaker Server spécifique. Si l'adresse IP de la machine maître a changé, vous devez supprimer le raccourci et relancer l'Admin Console. Consultez la rubrique « Lancement de l'Admin Console » page 51. Les clients ne peuvent pas voir les bases de données hébergées par FileMaker Server. Il est possible que les paramètres du pare-feu installé sur la machine maître bloquent l'affichage des bases de données à l'intention des clients. Pour plus d'informations sur les ports à déverrouiller dans les pare-feu, consultez les rubriques « Avant de commencer », page 11 et « Avant de commencer », page 27. Le serveur Web Mac OS a échoué pendant le démarrage. Lorsque vous installez le moteur PHP pris en charge par FileMaker Server, il n'apparaît pas dans l'outil Server Admin de Mac OS X (il n'est pas supposé le faire). Si vous utilisez l'outil Server Admin de Mac OS X pour activer PHP, cet outil ajoute un deuxième moteur PHP aux fichiers de configuration du serveur Web. Par conséquent, le serveur Web peut subir des dysfonctionnements au démarrage, lorsqu'il tente de charger le deuxième moteur PHP. Pour plus d'informations, consultez la Base de connaissances. 48 Guide de démarrage de FileMaker Server Chapitre 4 Présentation de l'administration Ce chapitre présente les principes de base à suivre pour : 1 1 1 1 1 1 1 démarrer l'Admin Console FileMaker Server ; télécharger une base de données FileMaker Pro ; enregistrer des bases de données hébergées par FileMaker Server ; héberger des bases de données connectées à des sources de données ODBC ; activer la connexion SSO (Single Sign On, connexion unique) pour les sources de données ODBC ; exécuter un script FileMaker côté serveur ; envoyer des messages aux clients FileMaker Pro ; 1 afficher les entrées du fichier journal dans l'Admin Console ; 1 envoyer des notifications aux clients par email. Pour obtenir des informations détaillées sur l'utilisation de l'Admin Console afin d'administrer les bases de données et les clients FileMaker Pro qui sont connectés aux bases de données hébergées, consultez l'Aide de FileMaker Server. A propos de l'Admin Console FileMaker Server L'Admin Console FileMaker Server est une application qui vous permet de configurer et d'administrer facilement FileMaker Server, de travailler avec des bases de données et des clients hébergés, de les contrôler et d'assurer un suivi des informations statistiques. Pour administrer FileMaker Server, vous pouvez exécuter l'Admin Console sur l'ordinateur où FileMaker Server est exécuté ou sur un autre ordinateur Windows ou Mac OS en réseau. Menu Barre d'outils Informations sur l'Aide Volet de navigation Volet Détails Admin Console FileMaker Server 50 Guide de démarrage de FileMaker Server Pour administrer FileMaker Server, sélectionnez les options des menus, de la barre d'outils ou du volet de navigation. Les résultats apparaissent dans le volet Détails, qui vous permet de sélectionner des tâches, de spécifier des options de configuration ou de surveiller les activités. Les tâches que vous pouvez effectuer à partir de la barre d'outils sont les suivantes : 1 2 3 4 5 6 7 8 1. Lancer le serveur de bases de données 2. Arrêter le serveur de bases de données 3. Lancer le moteur de publication Web 4. Arrêter le moteur de publication Web 5. Lancer l'assistant Téléchargement de base de données 6. Ouvrir la page de démarrage de FileMaker Server dans un navigateur Web 7. Ouvrir la page de test FileMaker Server pour tester l'accès à une base de données exemple hébergée par FileMaker Server 8. Lancer PHP Site Assistant Utilisation de l'Admin Console pour administrer FileMaker Server Lorsque vous administrez FileMaker Server, vous pouvez : 1 configurer les propriétés de l'application FileMaker Server ; 1 ouvrir (ou héberger) un fichier de base de données FileMaker Pro et le rendre accessible aux clients sur le réseau ; 1 afficher des informations sur les fichiers hébergés, telles que le nombre de clients qui accèdent à chaque base de données ; 1 1 1 1 1 1 1 envoyer des messages aux clients connectés ; fermer une base de données FileMaker Pro hébergée en la rendant inaccessible par les clients ; déconnecter un client sélectionné de toutes les bases de données hébergées ; suspendre ou reprendre l'exécution des bases de données hébergées ; créer des tâches programmées afin de sauvegarder, vérifier et cloner les bases de données hébergées ; démarrer ou arrêter le serveur de bases de données ; déléguer les tâches d'administration des bases de données aux administrateurs de groupe (licence FileMaker Server Advanced requise) ; 1 démarrer ou arrêter le moteur de publication Web ; 1 configurer les paramètres de la publication Web instantanée ; 1 configurer les paramètres de publication Web personnalisée pour XML, XSLT ou PHP. Chapitre 4 | Présentation de l'administration 51 Lancement de l'Admin Console Vous pouvez lancer l'Admin Console sur un ordinateur Windows ou Mac OS doté d'un accès réseau à la machine maître exécutant FileMaker Server. FileMaker Server fournit l'Admin Console sous la forme d'un client Java léger à votre ordinateur distant, via la technologie Java Web Start. Remarque Sur Mac OS, pour pouvoir démarrer Admin Console, votre ordinateur distant doit être équipé de la version 5 ou supérieures de Java Runtime Environment. Sous Windows, la version 32 bits de Java 6 Update 16 est requise. Consultez la rubrique « Configuration système requise pour FileMaker Server », page 7. Pour lancer l'Admin Console : 1. Ouvrez votre navigateur Web et entrez http://[hôte]:16000 où [hôte] est l'adresse IP ou le nom d'hôte de l'ordinateur exécutant FileMaker Server en tant que maître. Il s'agit de l'adresse que vous avez notée lors de l'installation de FileMaker Server. La page de démarrage de l'Admin Console apparaît. Conseil Conservez la page de démarrage dans les favoris de votre navigateur Web. Revenez à cette page pour accéder à la documentation et utiliser les outils de publication Web. 52 Guide de démarrage de FileMaker Server 2. Cliquez sur Lancer l'Admin Console. Remarque Si rien ne se passe, votre navigateur a sans doute téléchargé le fichier Java Web Start mais il ne l'a peut-être pas exécuté. Vérifiez la configuration de votre navigateur Web pour activer Java ou ouvrir automatiquement les fichiers téléchargés. Vous pouvez également rechercher le dossier admin_console_webstart.jnlp, dans lequel votre navigateur enregistre les fichiers téléchargés. Doublecliquez sur ce fichier pour lancer l'Admin Console. 3. Avant le lancement de l'Admin Console, vous devez répondre à un message de sécurité. Il s'agit d'un certificat signé assurant l'authenticité du produit et vous devez l'accepter pour pouvoir lancer l'Admin Console. Pour supprimer ce message à l'avenir et continuer : 1 Windows : sélectionnez Toujours faire confiance au contenu provenant de cet éditeur, puis cliquez sur Exécuter. 1 Mac OS : cliquez sur Afficher le certificat et ouvrez Réglages de confiance. Pour Lors de l'utilisation de ce certificat, choisissez Toujours approuver, puis cliquez sur Se fier. 4. Dans la boîte de dialogue de création des raccourcis, cliquez sur Oui pour créer un raccourci vous permettant de redémarrer l'Admin Console par la suite. 1 Sous Windows : Un raccourci est créé sur le bureau et dans le menu Démarrer, sous FileMaker Server. En fonction de la version de Java installée, le système peut créer des raccourcis sans vous prévenir. 1 Mac OS : Après avoir cliqué sur Oui, indiquez le nom et l'emplacement du raccourci dans la boîte de dialogue Enregistrer, puis cliquez sur Enregistrer. Le raccourci permet de gérer plusieurs déploiements de FileMaker Server à partir du même ordinateur. Le nom du raccourci débute par « FMS11- » et est suivi du nom de FileMaker Server que vous avez spécifié dans l'assistant Déploiement. 5. Dans la boîte de dialogue Connexion, entrez le nom d'utilisateur et le mot de passe que vous avez choisis dans l'assistant Déploiement lors du déploiement initial de FileMaker Server. L'Admin Console démarre et affiche le volet Présentation de FileMaker Server. Conseil La meilleure méthode d'administration à distance en dehors du réseau physique de l'administrateur consiste à laisser un pare-feu en place et à utiliser un mécanisme sécurisé pour vous connecter à votre réseau, tel qu'un réseau privé virtuel (VPN). Utilisez l'Admin Console pour administrer FileMaker Server sur un ordinateur distant une fois que vous êtes connecté en toute sécurité à votre réseau. Téléchargement d'une base de données Utilisez l'assistant Téléchargement de base de données de FileMaker Server pour transférer des fichiers de base de données FileMaker Pro entre le système de fichiers de votre ordinateur et FileMaker Server. Vous pouvez copier les fichiers de base de données à partir d'un ordinateur Windows ou Mac OS présent sur le même réseau que l'ordinateur FileMaker Server. L'assistant Téléchargement de base de données copie les fichiers de base de données spécifiés dans un dossier de FileMaker Server et définit les privilèges et autorisations de fichier pour vous permettre d'accéder aux bases de données une fois qu'elles ont été téléchargées. Chapitre 4 | Présentation de l'administration 53 Pour lancer l'assistant Téléchargement de base de données, accédez à l'Admin Console et sélectionnez le menu Serveur > Télécharger une base de données. Remarque Si l'une de vos bases de données nécessite un module, consultez l'Aide de FileMaker Server pour obtenir des informations sur la gestion des modules. 54 Guide de démarrage de FileMaker Server Sauvegarde des bases de données Utilisez l'assistant programmation de FileMaker Server pour créer une tâche programmée afin de : 1 sauvegarder toutes les bases de données hébergées ; 1 sauvegarder des bases de données hébergées résidant dans certains dossiers ; 1 sauvegarder une base de données spécifique. Pour créer une tâche programmée afin de sauvegarder des bases de données, sélectionnez le volet Programmes dans l'Admin Console, puis choisissez Créer un programme dans le menu Actions et cliquez sur Exécuter l'action. Ensuite, choisissez Sauvegarder les bases de données, puis indiquez si vous souhaitez effectuer une sauvegarde toutes les heures, tous les jours ou toutes les semaines, ou selon un programme personnalisé. Les sauvegardes de base de données sont enregistrées dans le dossier de sauvegarde par défaut ou dans le dossier que vous aurez spécifié. Pour spécifier le dossier de sauvegarde par défaut, accédez à l'Admin Console, puis sélectionnez Serveur de bases de données > onglet Dossiers par défaut. Vous pouvez également définir le nombre maximal de sauvegardes de base de données que vous souhaitez conserver lors d'une sauvegarde programmée. Lorsque FileMaker Server sauvegarde une base de données, il la copie pendant qu'elle est active. Les utilisateurs peuvent continuer à effectuer des modifications. Une fois la copie terminée, l'exécution de la base de données est suspendue afin de synchroniser les fichiers de sauvegarde avec la base de données courante, puis l'exécution reprend. Vous pouvez définir des options pour vérifier la sauvegarde, enregistrer un clone de la base de données sans données et envoyer des notifications par email aux clients. Remarque Si vous utilisez Time Machine sur un ordinateur exécutant Mac OS, excluez les éléments du dossier FileMaker Server de la sauvegarde Time Machine. Utilisez l'Admin Console FileMaker Server pour créer un programme de sauvegarde de base de données. Vérification de l'intégrité des bases de données Utilisez l'assistant programmation de FileMaker Server pour créer une tâche programmée afin de : 1 vérifier toutes les bases de données hébergées ; 1 vérifier des bases de données hébergées se trouvant dans un dossier précis ; 1 vérifier une base de données précise. Pour créer une tâche programmée afin de sauvegarder des bases de données, sélectionnez le volet Programmes dans l'Admin Console, puis choisissez Créer un programme dans le menu Actions et cliquez sur Exécuter l'action. Choisissez ensuite Vérifier les bases de données et indiquez à quelle fréquence vous souhaitez vérifier les bases de données. Chapitre 4 | Présentation de l'administration 55 Hébergement des bases de données connectées à des sources de données ODBC FileMaker Server peut héberger des bases de données FileMaker Pro connectées à des sources de données SQL externes. Dans FileMaker Pro, vous pouvez utiliser les données ODBC d'une façon très similaire à l'utilisation des données dans un fichier FileMaker. Par exemple, vous pouvez ajouter, modifier, supprimer et rechercher des données externes de façon interactive. Pour héberger des bases de données connectées à des sources de données ODBC une fois que la source de données ODBC a été définie dans FileMaker Pro, créez les noms de source de données (DSN) requis par chaque base de données sur la machine maître. Pour créer le DSN, sélectionnez Panneau de configuration > Outils d'administration > Sources de données (ODBC) (sous Windows) ou Administrateur ODBC (sous Mac OS). Pour plus d'informations sur l'utilisation d'ODBC et de JDBC avec FileMaker Server et sur l'accès aux sources de données ODBC externes, consultez l'Aide de FileMaker Server. Remarque Vous n'avez pas besoin d'activer la fonctionnalité de source de données OBDC/JDBC de FileMaker Server Advanced pour héberger des bases de données FileMaker Pro qui accèdent à une source de données SQL externe via ODBC. Activation de la connexion SSO pour les sources de données ODBC (sous Windows uniquement) Si vous travaillez avec des bases de données FileMaker Pro hébergées par FileMaker Server qui ont accès à des données ODBC à partir de Microsoft SQL Server, vous pouvez activer la connexion SSO (Single Sign On, connexion unique) sur la machine maître. La connexion SSO pour les sources de données ODBC permet aux clients FileMaker Pro d'utiliser leurs informations d'authentification et leurs autorisations Windows pour accéder à Microsoft SQL Server sans avoir besoin de se connecter. Pour activer la connexion SSO pour les sources de données ODBC avec FileMaker Server, vous devez configurer le service FileMaker Server sur la machine maître pour qu'il se connecte à l'aide d'un compte utilisateur doté des privilèges appropriés. Ce compte utilisateur doit notamment être doté du privilège Emprunter l'identité d'un client après l'authentification. Il doit s'agir d'un compte administrateur, configuré dans Windows Active Directory sur le réseau. Important Avant que vous puissiez activer la connexion SSO pour les sources de données ODBC, votre administrateur de domaine Windows doit : 1 configurer le paramètre Le compte est approuvé pour la délégation pour le compte Windows de chaque utilisateur ; 1 configurer les paramètres de sécurité Approuver cet utilisateur pour la délégation et Utiliser uniquement Kerberos pour le compte utilisateur doté des privilèges appropriés sur la machine maître ; 1 activer le privilège Emprunter l'identité d'un client après l'authentification pour le compte utilisateur doté des privilèges appropriés sur la machine maître ; 1 configurer la source de données ODBC pour qu'elle utilise l'authentification Windows sur la machine maître ; 1 configurer Microsoft SQL Server pour qu'il utilise l'authentification Windows. 56 Guide de démarrage de FileMaker Server Pour activer la connexion SSO pour les sources de données ODBC sur la machine maître : 1. Choisissez Panneau de configuration > Outils d'administration > Services > FileMaker Server, puis choisissez Action > Propriétés. 2. Dans l'onglet Connexion, choisissez Ce compte. 3. Dans Ce compte, indiquez le compte utilisateur doté des privilèges appropriés sur la machine maître, puis cliquez sur OK. 4. Choisissez Panneau de configuration > Outils d'administration > Stratégie de sécurité locale > Stratégies locales > Attribution des droits utilisateur > Agir en tant que partie du système d'exploitation. 5. Dans l'onglet Paramètre de sécurité locale, cliquez sur Ajouter un utilisateur ou un groupe, puis indiquez le compte utilisateur doté des privilèges appropriés spécifié précédemment dans le champ Ce compte. 6. Cliquez sur OK, puis redémarrez le service FileMaker Server. Important Vous devez également activer la connexion SSO pour les sources de données ODBC dans les bases de données FileMaker Pro hébergées par FileMaker Server. Pour plus d'informations, consultez l'Aide de FileMaker Pro. Exécution d'un script côté serveur Vous pouvez créer des tâches programmées pour exécuter : 1 des scripts FileMaker dans des bases de données hébergées par FileMaker Server ; 1 des scripts au niveau du système (par exemple, Windows Batch, Perl, VBScript ou AppleScript) ; 1 des séquences de script qui combinent un script FileMaker et un script facultatif de prétraitement au niveau du système et un script facultatif de post-traitement au niveau du système. Pour créer une tâche programmée pour des scripts, sélectionnez le volet Programmes dans l'Admin Console, puis choisissez Créer un programme dans le menu Actions et cliquez sur Exécuter l'action. Ensuite, sélectionnez Exécuter le script. L'assistant programmation démarre et vous guide à travers les autres étapes du processus. Scripts FileMaker Pour programmer l'exécution d'un script FileMaker, lancez l'assistant programmation comme indiqué ci-dessus, puis sélectionnez Exécuter le script. Ensuite, sélectionnez le type Script FileMaker, puis la base de données contenant le script à exécuter. Les scripts FileMaker peuvent effectuer des tâches simples ou des tâches complexes. Par exemple, vous pouvez créer un script FileMaker pour supprimer des enregistrements en double ou pour valider le format de numéros de téléphone. Vous pouvez programmer ces scripts pour qu'ils soient exécutés pendant les heures d'inactivité, par exemple avant une sauvegarde quotidienne. Les scripts peuvent contenir des décisions de conditions (instructions Sinon si) et effectuer des tâches répétitives (instructions Boucle). Pour générer un script, vous utilisez la fonction Gérer les scripts de FileMaker Pro dans laquelle vous sélectionnez des commandes FileMaker Pro compatibles avec le Web, appelées « actions de script », puis définissez des options (si nécessaire). Pour déterminer si une action de script FileMaker est compatible avec le Web, consultez la référence sur les actions de script dans l'Aide de FileMaker Pro. Chapitre 4 | Présentation de l'administration 57 Scripts au niveau du système Les fichiers de script doivent être placés dans le dossier Scripts de la machine maître du déploiement FileMaker Server. Pour programmer l'exécution d'un script au niveau du système, lancez l'assistant de programmation comme indiqué ci-dessus, puis sélectionnez Exécuter le script. Ensuite, sélectionnez le type Script de niveau système, puis le fichier de script à exécuter. Les scripts au niveau du système peuvent effectuer toutes les tâches que vous avez besoin d'effectuer au niveau du système d'exploitation sur la machine maître. Pour plus d'informations, consultez la documentation sur le langage de script que vous souhaitez utiliser. Consultez l'Aide de FileMaker Server pour plus d'informations sur l'exécution de scripts sous la forme de tâches programmées. Séquences de script Pour créer une séquence de script, lancez l'assistant programmation comme indiqué ci-dessus, puis sélectionnez Exécuter le script. Ensuite, sélectionnez le type Séquence de script, puis la base de données contenant le script à exécuter. Sélectionnez le fichier de script que vous souhaitez exécuter, puis sélectionner un script facultatif de prétraitement au niveau du système, un script facultatif de post-traitement au niveau du système, ou les deux. Consultez l'Aide de FileMaker Server pour plus d'informations sur l'exécution de séquences de script sous la forme de tâches programmées. Envoi de messages aux clients FileMaker Pro Vous pouvez envoyer des messages pour informer les clients FileMaker Pro de la survenance d'événements importants, tels que l'arrêt des serveurs, la maintenance de bases de données ou le rappel d'échéances. Vous pouvez envoyer des messages : 1 à tous les clients FileMaker Pro ou à certains clients FileMaker Pro connectés aux bases de données hébergées ; 1 aux clients FileMaker Pro connectés à une base de données ou à certaines bases de données hébergées par FileMaker Server ; 1 aux clients FileMaker Pro sous la forme d'une tâche programmée. Pour envoyer des messages aux clients FileMaker Pro, accédez à l'Admin Console et choisissez le volet Clients, puis sélectionnez un ou plusieurs clients dans la liste. Sélectionnez Envoyer un message ou Envoyer un message à tous les clients dans le menu Actions, puis cliquez sur Exécuter l'action pour saisir le message. Pour envoyer des messages aux clients FileMaker Pro connectés aux bases de données hébergées, accédez à l'Admin Console, choisissez le volet Bases de données, puis sélectionnez un dossier ou un fichier de base de données. Sélectionnez Envoyer un message (pour les fichiers de bases de données uniquement) ou Envoyer un message à tous dans le menu Actions, puis cliquez sur Exécuter l'action pour saisir le message. Pour créer une tâche programmée pour envoyer des messages, sélectionnez le volet Programmes dans l'Admin Console, puis choisissez Créer un programme dans le menu Actions et cliquez sur Exécuter l'action. Ensuite, sélectionnez Envoyer un message, créez le message et définissez un programme pour l'envoyer. 58 Guide de démarrage de FileMaker Server Affichage des entrées du fichier journal dans l'Admin Console FileMaker Server assure le suivi de l'activité, de l'accès client et d'autres informations lorsqu'il est exécuté et stocke ces données dans des fichiers journaux. 1 Pour afficher, trier, filtrer et exporter un instantané des entrées de fichiers journaux, choisissez le volet Log Viewer dans l'Admin Console, sélectionnez un ou plusieurs modules de fichiers journaux dans Modules, puis sélectionnez une plage de dates sur les agendas en regard de Début et Fin. 1 Pour filtrer les entrées de fichiers journaux affichées dans le volet Log Viewer, sélectionnez un type de message (Tous, Erreur, Avertissement ou Information) dans Type. 1 Pour afficher les événements consignés les plus récents, cliquez sur Actualiser. Pour plus d'informations sur l'utilisation du volet Log Viewer, consultez l'Aide de FileMaker Server. Envoi de notifications par email Vous pouvez configurer FileMaker Server pour envoyer des notifications par email (SMTP) sur les erreurs et les avertissements et sur l'achèvement des tâches programmées. Les emails permettent de diffuser ces notifications en temps voulu, sans avoir à localiser les informations sur le système ou dans les journaux d'événement sur l'ordinateur exécutant FileMaker Server. Vous pouvez envoyer des emails : 1 lorsque des erreurs et des avertissements (facultatif) se produisent dans FileMaker Server ; 1 lorsqu'une tâche programmée est terminée ; 1 lorsqu'une action utilisateur Web se produit. Spécifiez vos paramètres de serveur de messagerie SMTP dans FileMaker Server, dont l'adresse du serveur SMTP, le numéro de port, le nom d'utilisateur et le mot de passe, ainsi que la liste des adresses électroniques qui recevront les emails. Chaque type de notification par email est configuré séparément dans FileMaker Server, ce qui permet de désigner différents destinataires pour chaque type d'email : 1 Configurez FileMaker Server pour envoyer des emails d'erreur ou d'avertissement dans l'Admin Console, sous Paramètres généraux > Notifications par email. Cet onglet vous permet de fournir la liste des adresses électroniques qui recevront les notifications d'erreur ou d'avertissement. Vous pouvez également utiliser le cryptage des données SSL (Secure Sockets Layer) et TLS (Transport Layer Security) lorsque FileMaker Server se connecte au serveur de messagerie SMTP. 1 Activez les notifications par email lorsque vous créez une tâche programmée avec l'assistant de programmation. La tâche programmée enverra des notifications par email aux adresses électroniques spécifiées dans l'assistant de programmation. Le serveur SMTP utilisé pour les notifications par email est configuré dans Paramètres généraux > Notifications par email. 1 Si vous créez une solution à l'aide de la publication Web personnalisée avec XSLT, vous pouvez utiliser l'une des fonctions d'extension fmxslt:send_email() dans une feuille de style XSLT pour envoyer des emails. Pour configurer le serveur SMTP, accédez à Publication Web > XSLT dans l'Admin Console. Pour plus d'informations sur les notifications par email, consultez l'Aide de FileMaker Server. Chapitre 5 Mise à jour ou migration d'une installation existante Vous pouvez mettre à jour une installation existante de FileMaker Server 9 ou 10 vers FileMaker Server 11. Vous pouvez également migrer une installation existante de FileMaker Server 11 vers d'autres ordinateurs. Si vous procédez à une mise à jour à partir d'une version antérieure de FileMaker Server 11, vous devez disposer de la clé d'installation de la version précédente. Le programme d'installation vous demande de saisir la nouvelle clé d'installation et l'ancienne clé d'installation. Pour mettre à jour la licence d'un déploiement existant de FileMaker Server 11 vers FileMaker Server 11 Advanced, consultez la rubrique « Mise à jour de la licence FileMaker Server 11 » page 10. Les étapes répertoriées ci-dessous décrivent le processus. Pour plus d'informations sur chacune des étapes, consultez les rubriques suivantes. Important Vous devez suivre les étapes dans l'ordre dans lequel elles vous sont présentées. 1. Si vous utilisez FileMaker Server 11, enregistrez les paramètres de vos programmes et groupes administrateur. 2. Notez vos paramètres FileMaker Server existants. 3. Arrêtez FileMaker Server. 4. Effectuez une copie des fichiers de base de données, des fichiers de script shell et des modules utilisés avec FileMaker Server. 5. Désinstallez FileMaker Server. 6. Installez FileMaker Server 11. 7. Déplacez les fichiers de base de données, les fichiers de script et les modules que vous utilisiez avec la version précédente de FileMaker Server dans les dossiers appropriés de la structure FileMaker Server 11. 8. Si vous utilisez FileMaker Server 11, chargez les paramètres de vos programmes et groupes administrateur. 9. Configurez FileMaker Server. Etape 1. Enregistrement de vos programmes et groupes administrateur Remarque Cette étape s'applique uniquement à FileMaker Server 11. Si vous devez réinstaller FileMaker Server 11 sur le même ordinateur ou migrer l'installation vers un autre ordinateur, vous pouvez enregistrer les paramètres de vos programmes et groupes administrateur configurés dans l'installation actuelle. Après avoir installé FileMaker Server 11, vous pouvez ensuite charger les paramètres de vos programmes et groupes administrateur pour les configurer instantanément dans la nouvelle installation. 60 Guide de démarrage de FileMaker Server 1. Démarrez FileMaker Server 11 Admin Console. Consultez la rubrique « Lancement de l'Admin Console » page 51. 2. Choisissez le menu Serveur > Enregistrer programmes et groupes. 3. Cliquez sur Parcourir, naviguez jusqu'au dossier où vous souhaitez enregistrer le fichier de paramètres des programmes et groupes, puis cliquez sur Ouvrir. 4. Cliquez sur Enregistrer pour enregistrer le fichier de paramètres des programmes et groupes, puis cliquez sur OK. Remarque Le nom par défaut du fichier de paramètres des programmes et groupes est fms11_settings.xml. Vous ne pouvez pas indiquer un autre nom lorsque vous enregistrez le fichier dans Admin Console. Si vous préférez, vous pouvez modifier le nom de fichier à l'aide des outils de votre système d'exploitation après avoir enregistré le fichier. Etape 2. Conservation de vos paramètres FileMaker Server Notez vos paramètres FileMaker Server existants, que vous devrez saisir manuellement par la suite. Voici quelques exemples : 1 Notez le nom de votre installation FileMaker Server (nom qui apparaît dans la boîte de dialogue Ouvrir fichier distant de FileMaker Pro). 1 Si vous utilisez FileMaker Server 9 ou 10, notez les paramètres des programmes pour la sauvegarde des bases de données, l'exécution des scripts et l'envoi des messages. Si vous utilisez FileMaker Server 11, enregistrez les paramètres de programmes et de groupes dans un fichier. Consultez la rubrique « Etape 1. Enregistrement de vos programmes et groupes administrateur », page 59. 1 Notez les autres paramètres que vous avez modifiés par rapport aux paramètres par défaut et que vous souhaitez réutiliser dans votre déploiement FileMaker Server 11. Où noter les paramètres de FileMaker Server 9, 10 ou 11 Avant de migrer une installation existante de FileMaker Server 9, 10 ou 11 vers un autre ordinateur, démarrez l'Admin Console FileMaker Server (consultez la rubrique « Lancement de l'Admin Console », page 51). Consultez les volets sous Configuration et notez les paramètres décrits ci-dessus. Etape 3. Arrêt de FileMaker Server Pour arrêter FileMaker Server 9, 10 ou 11 : 1. Dans l'Admin Console, choisissez le menu Serveur > Arrêter la publication Web. Patientez jusqu'à l'arrêt du moteur de publication Web. 2. Choisissez le menu Serveur > Arrêter le serveur de bases de données. Patientez jusqu'à l'arrêt du serveur de bases de données. 3. Arrêtez le service (Windows) ou les processus (Mac OS) FileMaker Server. Pour plus d'informations, consultez l'Aide de FileMaker Server. Chapitre 5 | Mise à jour ou migration d'une installation existante 61 Etape 4. Réalisation d'une copie des bases de données, des scripts et des modules Effectuez une copie des fichiers de base de données, des fichiers de script shell et des modules utilisés avec FileMaker Server. Dans une installation FileMaker Server par défaut, ils sont stockés sur la machine maître, dans les dossiers suivants : Fichiers FileMaker Server 9 Windows : \Program Files\FileMaker\FileMaker Server\Data\Databases Mac OS : /Bibliothèque/FileMaker Server/Data/Databases/ Windows : \Program Files\FileMaker\FileMaker Server\Data\Scripts\ Mac OS : /Bibliothèque/FileMaker Server/Data/Scripts/ Windows : \Program Files\FileMaker\FileMaker Server\Extensions\ Mac OS : /Bibliothèque/FileMaker Server/Extensions/ Fichiers FileMaker Server 10 (installation par défaut) Windows : \Program Files\FileMaker\FileMaker Server\Data\Databases Mac OS : /Bibliothèque/FileMaker Server/Data/Databases/ Windows : \Program Files\FileMaker\FileMaker Server\Data\Scripts\ Mac OS : /Bibliothèque/FileMaker Server/Data/Scripts/ Windows : \Program Files\FileMaker\FileMaker Server\Database Server\Extensions\ Mac OS : /Bibliothèque/FileMaker Server/Database Server/Extensions/ Fichiers FileMaker Server 10 (installation personnalisée) Lorsque vous installez FileMaker Server dans un emplacement de votre choix sous Windows, la première partie du chemin par défaut, \Program Files\FileMaker\FileMaker Server, est remplacée par le chemin que vous avez indiqué lors de l'installation. Windows : \Emplacement spécifié par l'utilisateur\Data\Databases Windows : \Emplacement spécifié par l'utilisateur\Data\Scripts\ Windows : \Emplacement spécifié par l'utilisateur\Database Server\Extensions\ Fichiers FileMaker Server 11 (installation par défaut) Windows (32 bits) : \Program Files\FileMaker\FileMaker Server\Data\Databases Windows (64 bits) : \Program Files (x86)\FileMaker\FileMaker Server\Data\Databases\ Mac OS : /Bibliothèque/FileMaker Server/Data/Databases/ Windows (32 bits) : \Program Files\FileMaker\FileMaker Server\Data\Scripts\ Windows (64 bits) : \Program Files (x86)\FileMaker\FileMaker Server\Data\Scripts\ Mac OS : /Bibliothèque/FileMaker Server/Data/Scripts/ Windows (32 bits) : \Program Files\FileMaker\FileMaker Server\Database Server\Extensions\ Windows (64 bits) : \Program Files (x86)\FileMaker\FileMaker Server\Database Server\Extensions\ Mac OS : /Bibliothèque/FileMaker Server/Database Server/Extensions/ 62 Guide de démarrage de FileMaker Server Fichiers FileMaker Server 11 (installation personnalisée) Lorsque vous installez FileMaker Server à un emplacement autre que l'emplacement par défaut sous Windows, la première partie du chemin par défaut, \Program Files\FileMaker\FileMaker Server (Windows 32 bits) ou \Program Files (x86)\FileMaker\FileMaker Server (Windows 64 bits), est remplacée par le chemin précisé au moment de l'installation. Windows : \Emplacement spécifié par l'utilisateur\Data\Databases Windows : \Emplacement spécifié par l'utilisateur\Data\Scripts\ Windows : \Emplacement spécifié par l'utilisateur\Database Server\Extensions\ Etape 5. Désinstallation de FileMaker Server Après avoir noté les paramètres de votre installation existante de FileMaker Server, vous pouvez désinstaller FileMaker Server. Important Le processus de désinstallation entraînant la suppression de vos paramètres, veillez à bien noter tous les paramètres que vous souhaitez conserver. Consultez la rubrique « Etape 2. Conservation de vos paramètres FileMaker Server ». Désinstallation de FileMaker Server 9 Pour obtenir des instructions sur la façon de désinstaller FileMaker Server ou FileMaker Server Advanced version 9, consultez la Base de connaissances FileMaker, à l'adresse www.filemaker.com/kb. Désinstallation de FileMaker Server 10 ou 11 Pour désinstaller un déploiement sur plusieurs ordinateurs, désinstallez d'abord les ordinateurs subordonnés. Windows Pour désinstaller FileMaker Server : 1. Démarrez Windows. 2. Windows 2003 : cliquez sur le bouton Démarrer, puis sélectionnez Panneau de configuration > Ajout/ Suppression de programmes. Windows 2008 et Windows 7 : cliquez sur le bouton Démarrer, puis sélectionnez Panneau de configuration > Programmes > Programmes et fonctionnalités > Désinstaller ou modifier un programme. 3. Choisissez FileMaker Server 11 dans la liste, puis cliquez sur Modifier. 4. Lorsque le programme d'installation démarre, cliquez sur Suivant. 5. Sélectionnez Supprimer, puis cliquez sur Suivant et Supprimer. 6. Cliquez sur OK pour confirmer que vous êtes conscient de la nécessité d'un redémarrage. 7. Si une alerte Contrôle de compte d'utilisateur s'affiche, cliquez sur Oui. Vos fichiers de base de données, vos fichiers de script et vos modules ne sont pas supprimés. 8. Cliquez sur Terminer après avoir désinstallé FileMaker Server 11, puis cliquez sur Oui pour redémarrer l'ordinateur. Chapitre 5 | Mise à jour ou migration d'une installation existante 63 Mac OS Pour désinstaller FileMaker Server : 1. Insérez le CD dans le lecteur ou suivez les instructions de téléchargement en ligne. 2. Double-cliquez sur l'icône d'installation de FileMaker Server 11. 3. Entrez votre nom d'utilisateur et votre mot de passe Mac OS. 4. Lisez les informations Avant de commencer et cliquez sur Continuer (Mac OS). 5. Lisez et acceptez l'accord de licence d'utilisateur final. 6. Pour Type d'installation, sélectionnez Désinstaller, puis cliquez sur Suivant. 7. Cliquez sur Oui pour confirmer que vous souhaitez désinstaller FileMaker Server 11. Certains fichiers et dossiers ne peuvent pas être supprimés. 8. Cliquez sur OK. 9. Redémarrez l'ordinateur après avoir désinstallé FileMaker Server 11. Etape 6. Installation de FileMaker Server 11 Pour installer FileMaker Server, vous devez utiliser un compte possédant des privilèges d'administration. Pour un déploiement sur un seul ordinateur, consultez le chapitre 1, « Démarrage rapide de l'installation ». Pour un déploiement sur plusieurs ordinateurs, consultez le chapitre 2, « Déploiement de FileMaker Server sur plusieurs ordinateurs ». Remarque Si vous entrez une clé d'installation de mise à jour dans la boîte de dialogue de personnalisation, la boîte de dialogue Mise à jour vous demande une clé d'installation valide issue de la version précédente du produit. Le programme d'installation de FileMaker Server et l'assistant Déploiement vous demandent certains des paramètres notés dans la rubrique « Etape 2. Conservation de vos paramètres FileMaker Server » page 60. 64 Guide de démarrage de FileMaker Server Etape 7. Déplacement des fichiers sur l'emplacement adéquat Déplacez les fichiers de script et les modules que vous utilisiez avec la version précédente de FileMaker Server dans les dossiers appropriés de la structure FileMaker Server 11. Consultez la rubrique « Etape 4. Réalisation d'une copie des bases de données, des scripts et des modules » page 61. Remarque Vous pouvez utiliser l'assistant Téléchargement de base de données pour transférer vos bases de données existantes vers votre nouveau déploiement FileMaker Server. Consultez la rubrique « Téléchargement d'une base de données » page 52. Pour transférer vos fichiers de base de données manuellement, consultez l'Aide de FileMaker Server. Important Si vous utilisez FileMaker Server 11 et que vous souhaitez transférer des paramètres en chargeant le fichier de paramètres des programmes et groupes, vérifiez que vous avez créé, pour la nouvelle installation FileMaker Server, une structure de dossiers identique à celle de l'installation du serveur source. Copiez les bases de données, les scripts et les autres fichiers de solutions de l'installation source vers la nouvelle installation FileMaker Server et définissez les permissions appropriées sur Mac OS. Pour plus d'informations, reportez-vous à l'Aide de FileMaker Server. Etape 8. Chargement de vos programmes et groupes administrateur Remarque Cette étape s'applique uniquement à FileMaker Server 11. Si vous utilisez FileMaker Server 11, vous pouvez charger le fichier de paramètres des programmes et groupes enregistré précédemment. Consultez la rubrique « Etape 1. Enregistrement de vos programmes et groupes administrateur » page 59. Important Lorsque vous chargez un fichier de paramètres des programmes et groupes, tous les paramètres de programmes et de groupes administrateur existants de la nouvelle installation FileMaker Server sont supprimés et remplacés par les paramètres du fichier de paramètres des programmes et groupes. Vous ne pouvez pas fusionner les paramètres de programmes et de groupes administrateur de plusieurs serveurs FileMaker Server. 1. Dans Admin Console pour la nouvelle installation FileMaker Server 11, choisissez le menu Serveur > Charger programmes et groupes. 2. Cliquez sur Parcourir et naviguez jusqu'au dossier où vous avez enregistré le fichier de paramètres des programmes et groupes. Le nom de fichier par défaut est fms11_settings.xml, sauf si vous avez modifié le nom de fichier à l'aide des outils de votre système d'exploitation. 3. Sélectionnez le fichier de paramètres des programmes et groupes et cliquez sur Ouvrir. 4. Cliquez sur Charger pour charger le fichier de paramètres des programmes et groupes dans FileMaker Server. 5. Cliquez sur Oui pour remplacer tous les programmes et groupes administrateur existants dans la nouvelle installation FileMaker Server par les programmes et groupes administrateur de l'installation source. Chapitre 5 | Mise à jour ou migration d'une installation existante 65 6. Effectuez l’une des opérations suivantes : 1 Si la boîte de dialogue Chargement réussi apparaît, aucune erreur ne s'est produite et vous pouvez cliquer sur OK. 1 Si la boîte de dialogue Charger programmes et groupes - Résultats s'affiche, notez les erreurs qui se sont produites afin de pouvoir apporter les corrections nécessaires, puis cliquez sur OK. Pour plus d'informations, reportez-vous à l'Aide de FileMaker Server. Etape 9. Nouvelle création de programmes et configuration Vous pouvez maintenant démarrer l'Admin Console et configurer votre déploiement FileMaker Server à l'aide des paramètres que vous avez notés dans la rubrique « Etape 2. Conservation de vos paramètres FileMaker Server » page 60. Pour plus d'informations sur la configuration de votre déploiement, consultez l'Aide de FileMaker Server. Pour plus d'informations sur la façon de télécharger des bases de données, de programmer des sauvegardes et d'effectuer d'autres tâches courantes, consultez le chapitre 4, « Présentation de l'administration ». 66 Guide de démarrage de FileMaker Server Chapitre 6 Configuration du serveur Web Pour utiliser la publication Web, vous devez activer Apache sur Mac OS ou IIS (Internet Information Services) sous Windows. Avant d'installer FileMaker Server, assurez-vous que le serveur Web est activé et correctement configuré. Ce chapitre décrit les principes de base de l'activation d'Apache ou d'IIS et de la configuration des paramètres d'authentification IIS supplémentaires. Pour plus d'informations sur la configuration de votre serveur Web, consultez la documentation fournie avec votre système d'exploitation. Activation du serveur Web Apache sur Mac OS X 1. Choisissez Apple > Préférences système. 2. Cliquez sur Partage. 3. Sélectionnez Partage Web. Pour vérifier que le serveur Web Apache fonctionne, entrez les informations suivantes dans le navigateur Web, sur l'ordinateur hôte du serveur Web : http://127.0.0.1/~votrenomutilisateurcourt/ Pour connaître votre nom d'utilisateur court, choisissez Apple > Préférences système, ouvrez les préférences Comptes et sélectionnez votre compte. Votre nom d'utilisateur court apparaît en regard de Nom d'utilisateur. Activation du serveur Web IIS sous Windows 1. Choisissez Panneau de configuration > Programmes. 2. Cliquez sur Activer ou désactiver des fonctionnalités Windows. 3. Sélectionnez Internet Information Services et cliquez sur OK. Pour vérifier que le serveur Web fonctionne, entrez les informations suivantes dans le navigateur Web, sur l'ordinateur hôte du serveur Web : 1 Sous Windows Server 2003, entrez : http://localhost/index.html (Vous devez d'abord créer un fichier index.html.) 1 Sous Windows Server 2008 et Windows 7, entrez : http://localhost Pour accéder à la documentation en ligne sur IIS, entrez http://localhost/iisHelp dans le navigateur Web, sur l'ordinateur hôte du serveur Web. (Vous devez d'abord configurer le fichier d'aide IIS.) 68 Guide de démarrage de FileMaker Server Configuration de l'authentification pour un site Web Windows IIS FileMaker Server assure une fonction d'authentification pour les bases de données protégées par mot de passe qui sont publiées via la publication Web personnalisée avec XML ou XSLT. Vous pouvez choisir de compléter l'authentification FileMaker Server par la fonction d'authentification d'un site Web IIS. Vous pouvez opter pour l'une des configurations suivantes : 1 Désactiver l'authentification IIS. Vous pouvez désactiver toutes les méthodes d'authentification IIS et utiliser l'accès anonyme au site IIS. Il s'agit de la configuration la plus simple. Consultez la rubrique “Désactivation de l'authentification IIS.” 1 Conserver l'authentification IIS et activer l'authentification de base. Vous pouvez conserver les méthodes d'authentification IIS en vigueur pour les utiliser avec d'autres sites Web et activer l'authentification de base pour le moteur de publication Web. Dans ce cas, vous devez également créer des comptes utilisateur Windows correspondant exactement aux comptes utilisateur associés aux bases de données FileMaker publiées sur le Web. Consultez la rubrique « Activation de l'authentification IIS » page 69. Désactivation de l'authentification IIS Par défaut, le système de sécurité du répertoire de Windows IIS essaie d'authentifier toutes les requêtes effectuées par l'intermédiaire du serveur Web IIS. Le moyen le plus simple d'utiliser IIS avec FileMaker Server consiste à désactiver l'authentification IIS. Si vous désactivez toutes les méthodes d'authentification IIS et que vous utilisez l'accès anonyme au site IIS, vous n'avez pas besoin d'ajouter de comptes utilisateur Windows. Pour désactiver l'authentification IIS, procédez comme suit : 1. Dans le Panneau de configuration, sélectionnez Outils d'administration > Gestionnaire IIS pour ouvrir le Gestionnaire IIS. 2. Dans Internet Information Services, sélectionnez le site Web, puis choisissez le menu Action > Propriétés. Vous devrez peut-être développer certains nœuds pour afficher les sites Web. 3. Dans le volet de propriétés Sécurité du répertoire, cliquez sur le bouton Modifier s'appliquant aux méthodes d'authentification. (Le nom de ce bouton varie légèrement selon les versions de Windows.) 4. Dans la boîte de dialogue Méthodes d'authentification, procédez comme suit : 1 Assurez-vous que l'option Accès anonyme est activée. 1 Dans le groupe d'options Accès authentifié, désactivez toutes les méthodes d'authentification. 5. Cliquez sur OK. Chapitre 6 | Configuration du serveur Web 69 Activation de l'authentification IIS Si vous activez l'une des méthodes d'authentification IIS pour le serveur Web IIS, vous devez activer l'authentification de base pour les sites Web qui se connectent au moteur de publication Web. Le moteur de publication Web utilise uniquement l'authentification de base. Inversement, les autres sites Web sur le serveur Web peuvent utiliser les autres méthodes d'authentification IIS. Dans cette configuration, vous devez également créer des comptes utilisateur Windows sur l'ordinateur hôte du serveur Web contenant les noms d'utilisateur et les mots de passe. Ces noms d'utilisateur et ces mots de passe doivent être exactement identiques aux noms d'utilisateur et aux mots de passe de tous les comptes protégés par mot de passe définis dans toutes les bases de données FileMaker qui sont publiées via la publication Web personnalisée avec XML ou XSLT. Pour activer l'authentification IIS, procédez comme suit : 1. Dans le Panneau de configuration, sélectionnez Outils d'administration > Gestionnaire IIS pour ouvrir le Gestionnaire IIS. 2. Dans Internet Information Services, sélectionnez le site Web, puis choisissez le menu Action > Propriétés. Vous devrez peut-être développer certains nœuds pour afficher les sites Web. 3. Dans le volet de propriétés Sécurité du répertoire, cliquez sur le bouton Modifier s'appliquant aux méthodes d'authentification. 4. Dans la boîte de dialogue Méthodes d'authentification, procédez comme suit : 1 Activez l'option Accès anonyme. 1 Activez l'option Authentification de base ainsi qu'une ou plusieurs méthodes d'authentification sous Accès authentifié. 5. Cliquez sur OK. 70 Guide de démarrage de FileMaker Server Chapitre 7 Ressources supplémentaires Documentation produit Utilisation de la documentation de FileMaker Server Les manuels suivants sont inclus : 1 Guide de démarrage de FileMaker Server (ce manuel) : décrit le déploiement de FileMaker Server 11 et la migration à partir de FileMaker Server 9 ou 10. 1 Publication Web personnalisée de FileMaker Server avec PHP : décrit le développement de solutions de publication Web personnalisée à l'aide de PHP sur FileMaker Server. 1 Publication Web personnalisée de FileMaker Server avec XML et XSLT : décrit le développement de solutions de publication Web personnalisées à l'aide de XML ou XSLT sur FileMaker Server. 1 Guide FileMaker Server de la mise à jour des modules : explique comment FileMaker Server Auto Update peut télécharger le module le plus récent sur les ordinateurs clients de la base de données FileMaker Pro. Les guides ci-dessous décrivent les fonctions disponibles uniquement dans FileMaker Server Advanced : 1 Guide de la Publication Web instantanée FileMaker : explique comment rendre les bases de données FileMaker Pro accessibles aux utilisateurs de navigateurs Web via un réseau intranet ou sur Internet. 1 Guide ODBC et JDBC FileMaker : décrit les concepts et vous donne davantage d'informations sur le partage des données FileMaker avec d'autres applications, via ODBC et JDBC Vous pouvez accéder à l'Aide en ligne à partir de l'Admin Console FileMaker Server, dans le menu Aide > Aide FileMaker Server. Emplacement de la documentation PDF Pour accéder aux PDF de la documentation FileMaker Server : 1 Dans l'Admin Console, choisissez le menu Aide > Documentation produit de FileMaker Server. 1 Cliquez sur les liens correspondants dans la page de démarrage de l'Admin Console FileMaker Server. 1 Sur Internet, rendez-vous à l'adresse www.filemaker.fr/support/product/documentation.html. Pour afficher les fichiers PDF, vous avez besoin d'une application spécifique. Sous Mac OS X, vous pouvez utiliser l'application d'aperçu intégrée ou Adobe® Reader®. Les utilisateurs Windows doivent utiliser Adobe Reader. Si l'application Adobe Reader n'est pas installée sur votre poste, vous pouvez la télécharger depuis le site Web d'Adobe à l'adresse www.adobe.com. Tous les fichiers PDF utilisent le format Adobe PDF balisé. Les fichiers PDF balisés fonctionnent avec une technologie d'assistance telle que les lecteurs d'écran JAWS et Window-Eyes pour Windows. Pour plus d'informations sur les fichiers PDF balisés, consultez le site Web d'Adobe à l'adresse www.adobe.com. 72 Guide de démarrage de FileMaker Server Enregistrement et assistance technique Consacrez quelques instants à l'enregistrement de votre produit pendant l'installation. En enregistrant votre logiciel, vous pourrez bénéficier des offres de mise à jour et des autres services client. Suivez les instructions à l'écran pour enregistrer votre produit et fournir quelques informations supplémentaires. Pour ce faire, sélectionnez le menu Aide > Enregistrer maintenant dans l'Admin Console FileMaker Server. Vous devez utiliser une clé d'installation valide. Pour obtenir de plus amples informations sur le support technique et le service clientèle, visitez le site www.filemaker.com/intl. Pour consulter les ressources du site Web FileMaker, comme les solutions prêtes à l'emploi et la Base de connaissances FileMaker, ouvrez la page de démarrage de l'Admin Console FileMaker Server et cliquez sur Services/Support client. Les clients n'ayant pas accès au Web peuvent se reporter au dossier d'assistance technique FileMaker livré avec le logiciel. Recherche des mises à jour logicielles La page de démarrage de l'Admin Console FileMaker Server vous permet de vérifier les mises à jour logicielles. Dans la section Mise à jour du logiciel, cliquez sur Vérifier maintenant. Si une mise à jour est disponible, cliquez sur le lien pour télécharger la mise à jour. Index A actions de script compatibles avec le Web 56 activation ODBC et JDBC 16, 34 PHP 17, 36 publication Web 17, 35 Publication Web instantanée 17, 36 publication Web personnalisée 17, 36 XML 17, 36 XSLT 17, 36 Admin Console configuration requise 9 démarrage 51 dépannage de déploiement 46 description 24, 49 mots de passe 15, 33 noms d'utilisateur 15, 33 raccourcis, création 52 volet Présentation 20, 40 Admin Console FileMaker Server. Voir Admin Console admin_console_webstart.jnlp 46, 52 administrateurs, coordonnées 16, 34 administration à distance, sécurité 52 adresses IP DHCP 11 machine maître 20, 40 ordinateur subordonné 37 page de démarrage 51 statique 11 adresses IP statiques 11 alertes, envoi aux clients 57 Apache, serveur Web 67 API FileMaker pour PHP 17, 36 applications clientes 9 assistant Déploiement 15, 33 assistant programmation 54 assistant Téléchargement de base de données 52 authentification configuration (Windows IIS) 68 serveur Web 68 authentification de base 69 avertissements de fermeture 57 B barre d'outils, description 50 base de connaissances 72 base de données exemple 44 bases de données. Voir fichiers boîte de dialogue Ouvrir fichier distant 44 Bonjour, configuration requise 13, 28, 31 C clé d'installation 10 mise à jour 10 mise à jour à partir de versions antérieures 59 clients envoi de messages 57 nombre maximum de 9 clonage de bases de données 54 comptes authentification IIS et authentification de base 68 comptes utilisateur Windows 69 connexion à l'Admin Console 15, 33 serveur Web 69 comptes utilisateur. Voir comptes configuration du serveur Web 67 configuration requise, matérielle et logicielle 7 configuration système requise Admin Console et outils Site Assistant 9 FileMaker Server 7–9 serveur Web 23 connexion SSO, source de données ODBC 55 D dépannage de déploiement 45 déploiement plusieurs ordinateurs machine maître 30 ordinateurs subordonnés 28 possibilités 23 type, sélection 36 déploiement de FileMaker Server plusieurs ordinateurs 23, 33–40 test du déploiement 43 un seul ordinateur 15–19 désinstallation de FileMaker Server sous Mac OS 63 sous Windows 62 documentation électronique 71 documentation PDF 71 données, synchronisation 54 74 Guide de démarrage de FileMaker Server dossiers pour les sauvegardes 54 téléchargement de fichiers vers 52 DSN pour fichiers connectés aux sources de données ODBC 55 H E IIS, serveur Web activation de l'authentification IIS 69 configuration de l'authentification 68 informations de configuration 15, 33 installation de FileMaker Server migration d'une installation 59 plusieurs ordinateurs 27–40 recommandations 12 un seul ordinateur 11–20 Internet Information Services (IIS). Voir IIS, serveur Web invités. Voir clients enregistrement 72 F fichiers clonage de bases de données 54 DSN pour sources de données ODBC 55 nombre maximum de 9 sauvegarde 54 synchronisation de données 54 téléchargement 52 test du déploiement d'une base de données 43 vérification 54 fichiers, vérification 54 FileMaker Pro, test de la connexion aux fichiers 43 FileMaker Server administration 49 applications clientes prises en charge 9 assistant Déploiement 15, 33 barre d'outils 50 composants, description 23 configuration des notifications par email 58 configuration requise 7 déploiement sur plusieurs ordinateurs 23 description 7 désinstallation, sous Mac OS 63 désinstallation, sous Windows 62 documentation 71 installation sur plusieurs ordinateurs 27–40 installation sur un seul ordinateur 11–20 mise à jour depuis une version antérieure 59 mise à jour vers FileMaker Server Advanced 10 mises à jour 72 page de démarrage 33 test du déploiement 43 FileMaker Server Advanced, mise à jour vers 10 FMServer_Sample.fp7 44 G groupes, enregistrement et chargement dans une nouvelle installation 59 chargement 64 enregistrement 59 hébergement de fichiers, nombre maximum 9 HTTPS 45 I J Java configuration requise 9, 13, 14, 28, 29, 31, 32 dépannage de déploiement 46 JDBC activation des sources de données FileMaker 16, 34 pilotes clients 9 L lancement de l'Admin Console 51 localhost 20, 40 Log Viewer, utilisation du volet 58 logiciel antivirus 12 logiciel d'indexation, désactivation 12 M Mac OS X configuration de navigateur Web requise 9 configuration système requise 7 dépannage PHP 47 machine maître 24 adresse IP 20, 40, 51 installation sur 30 machines distantes 47 maître et subordonnés 24 messages, envoi 57 Microsoft Visual C++ 2008, configuration requise 13, 28, 31 | migration de FileMaker Server depuis une version précédente Voir mise à jour de FileMaker Server mise à jour de FileMaker Server 59 noter les paramètres 60 mise à jour de FileMaker Server vers FileMaker Server Advanced 10 mise à jour du logiciel FileMaker Server 72 mode de veille prolongée 12 module de serveur Web, description 23 modules 53 Moteur de publication Web arrêt 60 description 23 mots de passe, Admin Console 15, 33 N nombre maximum de clients 9 nombre maximum de fichiers 9 noms d'utilisateur, Admin Console 15, 33 notifications par email 58 O ODBC activation des sources de données FileMaker 16, 34 pilotes clients 9 sources de données ODBC 55 options d'installation 23 ordinateurs distantes 47 maître et subordonnés 24 ordinateurs distants 47 ordinateurs subordonnés 24 affectation des rôles 37 installation sur 28 transformation en ordinateur maître 28 P page de démarrage 33 page de démarrage FileMaker Server 33 page de test 43 page Tests technologiques 43 paramètres enregistrement et chargement dans une nouvelle installation 59 prise de note 60 pare-feu 52 configuration 27 Index 75 performances déploiements sur plusieurs ordinateurs 23 optimales 25 recommandations 11, 12 PHP activation 17, 36 dépannage sous Mac OS X 47 module de moteur PHP, description 23 test 43 PHP Site Assistant, configuration requise 9 plusieurs ordinateurs, déploiement 23 ports description 24–27 utilisation par composant 27 prise en charge des navigateurs 9 prise en charge des navigateurs Web 9 programmation messages 57 notifications par email 58 sauvegardes 54 scripts 56 vérification 54 programmes, enregistrement et chargement dans une nouvelle installation 59 chargement 64 enregistrement 59 publication Web activation 17, 35 composants logiciels 23 configuration du serveur Web 67 options de déploiement 23 test du déploiement 43 Publication Web instantanée activation 17, 36 navigateurs pris en charge 9 test 43 publication Web personnalisée activation 17, 36 test 43 R raccourcis, Admin Console 47 création 52 réseaux VPN 52 restrictions client 9 fichier 9 rôles, ordinateurs subordonnés 37 76 Guide de démarrage de FileMaker Server S SAT Voir Admin Console sauvegarde de fichiers 54 sauvegardes, pour migration 61 scripts au niveau du système 57 FileMaker 56 séquence de script 57 scripts FileMaker 56 scripts ScriptMaker. Voir scripts FileMaker scripts shell 56 sécurité administration à distance 52 base de données 24 message de sécurité 52 serveur adresse IP 20, 40, 51 nom 16, 34 Serveur de bases de données arrêt 60 description 24 serveur Web comptes utilisateur Windows 69 configuration 67 spécification 18, 38 test 45 Windows IIS 67 SMTP 58 source de données ODBC, connexion SSO 55 sources de données fichiers FileMaker en tant que 16, 34 fichiers ODBC en tant que 55 sources de données SQL 55 Spotlight 12 SSL 24 support client 72 T technologie d'assistance 71 V versions d'évaluation, mise à jour 10 W Windows comptes utilisateurs 69 configuration de navigateur Web requise 9 configuration système requise 8 sécurité du répertoire 68 X XML, activation 17, 36 XSLT activation 17, 36 test 43 XSLT Site Assistant, configuration requise 9 ">
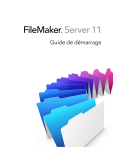
Публичная ссылка обновлена
Публичная ссылка на ваш чат обновлена.


