Ricoh Aficio MP C2500 Manuel utilisateur
Vous trouverez ci-dessous de brèves informations sur Aficio MP C2051. Ce périphérique multifonction 4 en 1 numérise, copie, faxe et imprime, offrant une solution complète pour la gestion documentaire. Il inclut des fonctions de numérisation vers e-mail et vers dossier, ainsi qu'un alimentateur automatique de documents pour traiter les documents multi-pages.
PDF
Télécharger
Document
Mode d’emploi Informations relatives à la sécurité Lorsque vous utilisez cet équipement, veuillez vous conformer systématiquement aux précautions de sécurité suivantes. Sécurité lors de l’utilisation de l’équipement Vous trouverez dans ce manuel les symboles importants suivants : AVERTISSEMENT : Indique des situations potentiellement dangereuses. Si les instructions ne sont pas respectées, ces situations peuvent engendrer le décès ou de graves blessures. ATTENTION : Indique des situations potentiellement dangereuses. Si les instructions ne sont pas respectées, ces situations peuvent engendrer des blessures légères ou de gravité moyenne, ou des dommages matériels. Important : Indique des exigences et des restrictions opérationnelles. Veuillez lire et respecter ces instructions de façon à garantir le bon fonctionnement de l’équipement et d’éviter d’endommager la machine. Remarque : Indique une explication détaillée ou un clarification. La lecture des remarques est vivement recommandée. AVERTISSEMENT : Pour éviter tout risque d’électrocution ou d’incendie, n’enlevez aucun couvercle ou vis autres que ceux mentionnés dans ce manuel. ATTENTION : 9 Pour réduire le risque d’incendie, n’utiliser qu'un cordon de télécommunication n° 26 AWG (calibre américain) ou supérieur. 9 Débrancher la prise d’alimentation en tirant sur la prise et non sur le câble. 9 Ne pas toucher les doigts métalliques du module patin de l’alimentateur automatique de document (ADF). Les bords sont coupants et vous pouvez vous blesser en les touchant. ii Précautions y y y y y Ne pas installer cet équipement à proximité d’un radiateur ou de climatiseurs. Ne pas installer cet équipement dans un environnement humide ou poussiéreux. N’utiliser que les adaptateurs CA (HEG42-240200-7 L par Hitron) fournis avec la machine. L’utilisation d’autres adaptateurs peut endommager la machine et annuler la garantie. Placer l’équipement sur une surface sûre, de niveau et plate. Les surfaces en pente ou non régulières peuvent générer des problèmes mécaniques ou d’alimentation papier. Conserver la boîte et l'ensemble des matériaux d'emballage en cas de réexpédition. Avis Important y Ne pas effectuer de copies de support dont la copie est interdite par la loi. y La copie des supports suivants est normalement interdite par la législation locale : y billets de banque, timbres fiscaux, obligations, certificats d’actions, traites bancaires, chèques, passeports, permis de conduire. y Cette machine est équipée d’une fonction empêchant toute contrefaçon de billets de banque. C’est pourquoi toute image ressemblant à un billet de banque ne sera pas copiée de façon optimale. Copyrights et marques de commerce Ethernet est une marque déposée de Xerox Corporation. Microsoft, Windows, Windows NT, Windows XP, et Windows Vista sont des marques déposées de Microsoft Corporation aux États-Unis et/ou dans d’autres pays. Les autres noms de produit cités dans le présent document ne sont indiqués qu’à titre d’identification et peuvent être des marques de commerce de leurs sociétés respectives. Nous déclinons toute responsabilité et droit concernant ces marques. Les noms propres des systèmes d'exploitation de Windows sont les suivants : Garantie Les informations contenues dans ce (ces) document(s) sont sujettes à modification sans préavis. Ce matériel ne fait l’objet d’aucune garantie, dont entre autres les garanties tacites quant à l’aptitude à un emploi particulier, par le fabricant. Le fabricant n’est pas tenu responsable des éventuelles erreurs dans le présent document ou des dommages accessoires ou indirects en rapport avec la fourniture, les performances ou l’utilisation de ce matériel. iii Énoncé FCC sur les perturbations radioélectriques Cet équipement a été testé et est conforme aux limitations pour un périphérique numérique de Classe B, conformément à la Section 15 des règlements de la FCC. L’utilisation de cet appareil est soumise aux deux conditions suivantes : (1) Cet appareil ne doit pas causer d’interférences nuisibles et (2) cet appareil doit être capable d’accepter toutes les interférences éventuelles, y-compris les interférences pouvant provoquer un fonctionnement inattendu. Les limites FCC de la classe B sont conçues pour fournir une protection raisonnable contre les interférences néfastes en installation résidentielle. Cet appareil génère, utilise et peut émettre une énergie radio électrique, et s'il n'est pas installé et utilisé conformément aux instructions, il peut causer des interférences préjudiciables aux communications radio. Cependant, il n’y a aucune garantie que des interférences ne se produiront pas dans une installation particulière. Si cet équipement génère des interférences néfastes avec la réception de la radio ou de la télévision, ce qui peut se déterminer en éteignant et en rallumant l’appareil, l’utilisateur est encouragé à essayer de corriger ces interférences en prenant une ou plusieurs des mesures suivantes : Réorienter ou déplacer l'antenne de réception. Augmenter la distance qui sépare l'appareil du récepteur. Brancher l'appareil sur une prise appartenant à un circuit différent de celui sur lequel le récepteur est branché. Adressez-vous à votre point de vente ou au représentant de service pour toute suggestion supplémentaire. Avertissement CE Ce produit répond aux limites de la classe B des directives EN55022, EN55024 et aux exigences en matière de sécurité de la directive EN 60950. iv Table des matières 1 2 3 Pour commencer.......................................................... 1 Introduction.................................................................................................. 1 Caractéristiques ............................................................................................ 1 Vue extérieure .............................................................................................. 3 Vue avant ............................................................................................... 3 Ports de connexion ................................................................................... 4 Panneau de commande ............................................................................. 5 Informations relatives à la pré-installation................................................... 7 Fonctions de communication Internet......................................................... 10 Numérisation et envoi par e-mail .............................................................. 10 Numérisation et archivage ....................................................................... 11 Installation de votre machine.................................... 12 Configuration minimale............................................................................... 12 Déverrouillage de l’unité scanner ............................................................... 13 Installation du tiroir d’alimentation papier ................................................. 14 Installation de la butée du papier ............................................................... 15 Branchement des câbles ............................................................................. 16 Branchement du câble ADF ...................................................................... 16 Branchement du câble Ethernet................................................................ 16 Branchement du câble Imprimante ........................................................... 16 Branchement de la ligne Téléphone........................................................... 17 Branchement de l’alimentation et mise sous tension de la machine................ 17 Installation du pilote d’imprimante ........................... 18 Avant d’installer le pilote d’imprimante ...................................................... 18 Choix de la langue d’affichage du panneau ................................................. 18 Impression d’une page test...................................................................... 19 Installation du pilote d’imprimante en utilisant le réseau ........................... 20 4 5 Configuration de la machine ...................................... 24 Spécification des paramètres réseau du produit ......................................... 25 Spécification de paramètres administrateur supplémentaires via la page Web du produit ........................................................................................... 27 Spécification de paramètres administrateur supplémentaires via l’Outil de Gestion réseau ............................................................................................ 29 Spécification d’un modèle de dossier .......................................................... 49 Paramétrages des serveurs pour stocker vos images ................................... 49 Spécification d’un modèle de dossier via la page Web intégrée du produit....... 56 Édition d’un dossier via la page Web du produit .......................................... 59 Réglage des paramètres fax requis ............................................................. 64 Réglage de votre localisation géographique ................................................ 64 Paramétrer l’en-tête de vos fax ................................................................ 65 Fonctionnement......................................................... 66 Chargement du papier ................................................................................ 67 Avis concernant l’utilisation de l’ADF ......................................................... 67 Placer le(les) document(s) dans l’alimentateur automatique de documents ..... 68 Placer le(les) document(s) sur la vitre ....................................................... 69 Faire des copies .......................................................................................... 70 Fonctionnement de base.......................................................................... 70 Fonctionnement avancé........................................................................... 71 Envoi de votre document par e-mails .......................................................... 74 v Fonctionnement de base ..........................................................................74 Fonctionnement avancé ...........................................................................75 Utilisation du clavier virtuel ......................................................................79 Utilisation du carnet d'adresses.................................................................80 Envoi de votre document aux serveurs d’archivage.....................................82 Fonctionnement de base ..........................................................................82 Fonctionnement avancé ...........................................................................83 Ajouter un nouveau dossier ......................................................................87 Envoi par fax de votre document numérisé .................................................90 Fonctionnement de base ..........................................................................90 Fonctionnement avancé ...........................................................................92 Annulation d’une tâche Télécopie ..............................................................94 Utiliser l’annuaire....................................................................................95 Numérisation de vos documents..................................................................96 Configuration requise ..............................................................................96 Procédure D’installation du pilote ..............................................................96 Fonctionnement du scanner......................................................................98 Introduction à l’interface Utilisateur ...........................................................99 Utilisation des fonctions de base ............................................................. 100 Utilisation des fonctions avancées ........................................................... 103 Utilisation des autres outils .................................................................... 111 Imprimer vos documents...........................................................................112 6 Dépannage............................................................... 113 Message d’information ..............................................................................113 Messages d’information lors des processus de numérisation et de copie ........ 113 Messages d’information lors de la mise en réseau ...................................... 114 Messages d’information lors de l’envoi d’e-mail ......................................... 115 Messages d’information lors de l’archivage ............................................... 117 Messages d’information lors de l’envoi d’une télécopie................................ 120 Résoudre un bourrage papier ....................................................................121 Supprimer les lignes anormales sur l’image ..............................................122 Lorsqu’un travail n’est pas effectué...........................................................123 Guide de dépannage - Fonction d’impression ............................................124 7 Entretenir votre machine ......................................... 125 Nettoyer la vitre ........................................................................................125 Nettoyer l’écran LCD..................................................................................126 Nettoyer l’alimentateur automatique de documents..................................127 Remplacement du patin emboîté dans l’ADF..............................................128 Annexe ...................................................................... 129 Gestion du carnet d'adresses.....................................................................129 Ajouter une adresse e-mail .................................................................... 129 Modifier une adresse e-mail.................................................................... 132 Supprimer une adresse e-mail ................................................................ 134 Ajouter un nouveau groupe .................................................................... 136 Modifier un groupe ................................................................................ 139 Supprimer des groupes.......................................................................... 141 Gestion de l'annuaire fax...........................................................................142 Ajouter un nouveau numéro de fax.......................................................... 142 Suppression ou modification des numéros de téléphone ............................. 143 Ajouter un nouveau groupe de numéros de fax ......................................... 144 Modifier un groupe de numéros de téléphone ............................................ 145 Supprimer un groupe de numéros de téléphone ........................................ 145 Gestion des comptes .................................................................................146 Mise en place de la Gestion des comptes via la page Web du produit ............ 146 Spécifications ............................................................................................151 Index.........................................................................................................155 vi 1 Pour commencer Introduction Nous vous remercions d’avoir choisi ce produit, un périphérique multifonction 4 en 1. Ce produit est doté d’une technologie de remise de document sans précédent, transmettant les documents papier par voie électronique, via Internet. Avec ce produit, vous pouvez instantanément scanner un document papier et livrer l’image électronique à plusieurs destinataires, y compris à des adresses email, à une imprimante, une télécopieuse, à des serveurs ftp, un site Web ou à un ordinateur du réseau. Cette nouvelle façon de distribuer les documents est plus rapide, plus économique et plus sûre que toutes les autres méthodes traditionnelles, comme le courrier postal ou un coursier. Caractéristiques Copie numérique : Ce produit comprend une imprimante laser. Il est donc en mesure d’effectuer des copies numériques d’une qualité incomparable. Son tableau à commandes intuitives et son écran LCD de qualité permettent de réaliser rapidement et facilement les copies numériques. Envoi d’email : Connecté à un réseau Ethernet et à un serveur SMTP, ce produit vous permet de transmettre un ou plusieurs documents à votre adresse électronique, sous forme de pièce jointe. Il suffit d'appuyer sur la touche email et de choisir les adresses email de vos destinataires. Le document est d'abord numérisé puis transformé en fichier image, et enfin transmis aux destinataires distants dans les minutes qui suivent. Archivage (numérisation vers un dossier) : Ce produit vous permet d’envoyer des documents numérisés vers un serveur ou un dossier de fichiers d’un ordinateur, via l’intranet et les protocoles FTP (File Transfer Protocol), HTTP (Hypertext Transfer Protocol), HTTPS (utilisation sécurisé du HTTP), CIFS (Common Internet File System). La fonction numérisation vers un dossier décharge le serveur mail de la gestion d’importantes pièces jointes. Envoi de télécopie : Équipé d'un modem fax intégré et d'une ligne téléphonique supplémentaire, le produit est capable de transmettre le document numérisé à un télécopieur distant, tout comme le ferait un télécopieur classique. 1 Envoi de document multi-pages : Avec l’Alimentateur automatique de documents, ce produit permet de numériser une pile de 50 pages en une fois, d’une qualité fiable pour une efficacité optimale. Gestion du produit à distance : Ce produit présente une commodité de gestion à distance de votre carnet d'adresses email, des destinations d’archivage (dossiers) et de l’annuaire. Il suffit d’entrer l’adresse IP de la machine dans le champ URL de votre navigateur pour afficher la page web du produit. Cette page web permet à l’administrateur de créer jusqu’à 2000 adresses email, 40 destinations d’archivage et 200 numéros de fax, pour une remise commode des documents numérisés vers de multiples destinataires. 2 Vue extérieure Vue avant 1 2 7 3 4 5 6 1. Tiroir d’entrée papier et support papier 5. Panneau de commande 2. Butée du papier 6. Écran LCD 3. Couvercle à document 7. Unité ADF (alimentateur automatique de document) 4. Poignée 3 Ports de connexion 1 2 1. Prise ligne : 3 4 5 6 7 8 Pour brancher le produit à une prise téléphone « RJ-11 » fournie par la compagnie de téléphone avec une ligne de téléphone. Remarque : Si vous voulez utiliser le produit comme un télécopieur classique, il faut brancher l’une des extrémités de la ligne téléphonique à la prise « Line » (ligne) (prise externe) et brancher l’autre extrémité à la prise téléphonique « RJ-11 » avec une ligne téléphonique. 2. Prise téléphone : Cette prise téléphone est à ignorer puisque aucun combiné n’est fourni avec le produit. 3. Port LAN : Pour brancher un réseau avec un câble réseau. 4. Port imprimante : Pour brancher l’imprimante avec un câble USB. 5. Port USB : Pour brancher un ordinateur en temps que scanner USB. 6. Port ADF : Pour brancher l’unité ADF avec un câble ADF. 7. 24 VCC/2,0 A : Pour brancher l’alimentation avec un câble d’alimentation. 8. Interrupteur marche/arrêt : Pour mettre la machine en marche et l’arrêter. 4 Panneau de commande Partie Partie C Partie A Partie A : Écran LCD Pour afficher l’opération en cours. Partie B : Touches de fonction : Pour sélectionner un mode de fonctionnement. Touches de fonction : Appuyez sur cette touche pour faire une copie. Appuyez sur cette touche pour envoyer votre document numérisé par email. Appuyez sur cette touche pour envoyer votre document numérisé vers un serveur désigné. Appuyez sur cette touche pour envoyer votre document numérisé vers un télécopieur. 5 Partie D Partie C : Pavé numérique : Pour entrer la quantité de copie ou le numéro de fax. Partie D : Touche Démarrer et autres touches : Pour sélectionner les conditions particulières ou, avec la touche Démarrer, pour lancer l’envoi ou la copie de votre (vos) document(s). Choisissez cette touche pour accéder aux outils de l’utilisateur et paramétrer le système. Choisissez cette touche pour supprimer les paramétrages actuels et retourner aux paramétrages par défaut. Appuyez sur ce bouton pendant au moins 5 secondes pour retourner aux paramétrages d’usine par défaut. Choisissez cette touche pour entrer en mode de sauvegarde. • Voyant DEL Alimentation : affiche la mise sous tension de l’appareil et le statut prêt. • Voyant DEL alerte : indique une erreur. • Voyant DEL Veille : indique l’état d’économie d’alimentation. Choisissez cette touche pour interrompre le traitement. Choisissez cette touche pour lancer la copie, l’envoi d'email, l'archivage ou l'envoi de télécopie en mode noir et blanc. Choisissez cette touche pour lancer la copie, l'envoi d'email, l'archivage en mode couleur. 6 Informations relatives à la pré-installation Le produit doit être parfaitement installé dans votre réseau pour pouvoir exécuter les fonctions email et archivage. Avant d’utiliser le produit, veuillez l’installer correctement dans votre réseau pour pouvoir accéder aux fonctions email et archivage. Voici les paramètres réseau à instaurer. Important ! Faites une copie du tableau suivant et demander à votre Administrateur réseau de compléter les informations. 1. Activation DHCP : 2. Adresse IP : 3. Masque de sous-réseau : 4. IP passerelle : 5. Serveur DNS : 6. Serveur SMTP : 7. Port SMTP : 25 8. Serveur POP3 : 9. Port POP3 : 10. Serveur LDAP : 11. Port LDAP : . . . . . . . . . . . . . . . 7 Explication des contenus : 1. *Activation DHCP Choisissez Oui pour obtenir les adresses IP/sous-réseau/passerelle automatiquement du serveur DHCP. 2. *Adresse IP Adresse IP (Internet Protocol) assignée à votre machine par votre administrateur réseau ou par le serveur DHCP. 3. Masque de sous-réseau : Adresse du masque de réseau assignée par votre administrateur réseau ou par le serveur DHCP. 4. IP passerelle Adresse IP de la passerelle assignée par votre administrateur réseau ou par le serveur DHCP. 5. *Serveur DNS Adresse IP du serveur DNS assignée par votre administrateur réseau. 6. *Serveur SMTP Adresse IP du serveur mail SMTP, assignée par votre administrateur réseau. 7. Port SMTP Numéro du port de votre serveur mail SMTP. 8. *Serveur POP3 Adresse IP de votre serveur POP3. 9. *Port POP3 Numéro du port de votre serveur POP3. 10. *Serveur LDAP Adresse IP de votre serveur LDAP. 11. Port LDAP Numéro du port de votre serveur LDAP. 8 Remarque : 1. Serveur DHCP : Grâce au DHCP (Dynamic Host Configuration Protocol), une adresse IP unique peut être automatiquement attribuée à un hôte à chaque fois qu’il se connecte à un réseau. La gestion des adresses IP est ainsi simplifiée pour les administrateurs réseau. La disponibilité d’un serveur DHCP dans votre réseau vous évite d'entrer les informations relatives au TCP/IP, au masque de sous-réseau, à la passerelle et au DNS. Ces informations seront automatiquement indiquées pour le produit. 2. Adresse IP : Une adresse IP (Internet Protocol) identifie uniquement une connexion hôte sur un réseau IP. L’administrateur du réseau, ou le concepteur du réseau, assigne l’adresse IP. Une adresse IP comporte deux parties : l’une identifiant le réseau, et la seconde identifiant votre nœud. L’adresse IP s’écrit habituellement avec quatre nombres, séparés par des points. Chaque nombre est compris entre zéro et 255. Par exemple, 10.1.30.186 pourrait être une adresse IP. 3. SMTP : signifie Simple Mail Transfer Protocol. Il s’agit du principal protocole de communication utilisé pour envoyer et recevoir des e-mails sur Internet. 4. DNS : signifie Domain Name System. Le serveur DNS identifie les hôtes par leurs noms plutôt que par leurs adresses IP. Si le serveur DNS est disponible sur votre réseau, vous pouvez entrer le nom du domaine plutôt que les chiffres de l'adresse IP. 5. POP3 : il s’agit du dernier protocole POP, un service permettant de stocker et de fournir les e-mails de différentes machines client, sans que ces dernières ne soient connectées 24 heures sur 24 à Internet. Les e-mails sont stockés dans POP3 jusqu’à ce que vous vous connectiez. 6. LDAP : signifie Lightweight Directory Access Protocol. Le protocole LDAP permet aux utilisateurs d'accéder aux répertoires et aux carnets d'adresses depuis des périphériques hors réseau, de façon à simplifier la distribution de document. 9 Fonctions de communication Internet Numérisation et envoi par e-mail Le produit vous permet de délivrer un document numérisé aux adresses e-mail du réseau. Le document est d’abord numérisé puis converti en format de fichier standard PDF, JPEG, TIFF, ou MTIF (TIFF multi-page). Il est ensuite transmis simultanément à tous les destinataires distants, sous forme de pièce jointe à un e-mail. Lorsque vous utilisez ce produit pour envoyer un e-mail, l’appareil utilise le protocole SMTP (Simple Mail Transfer Protocol) pour transférer vos e-mails sortants à votre serveur mail SMTP, puis envoie ces e-mails à vos destinataires via Internet. Intranet Internet Périphérique ≈ Serveur e-mail PC Périphérique ≈ PC PC 10 PC Numérisation et archivage Via Intranet et grâce aux protocoles FTP (File Transfer Protocol), HTTP (Hypertext Transfer Protocol), HTTPS (utilisation sécurisée du protocole HTTP), ou CIFS (Common Internet File System), le produit vous permet de sauvegarder le document numérisé directement sur un serveur désigné, ou sur un ordinateur du réseau, dans un format de fichier PDF, JPEG, JPEG_EXIF, TIFF, ou MTIFF. Le protocole CIFS est le système de partage de Microsoft Windows. Ce qui fait la particularité de cette fonction d’archivage unique, c’est qu’elle permet à tous les utilisateurs de la société de partager une seule machine pour l’envoi de documents vers un dossier de fichier voulu, sur un serveur désigné ou un ordinateur personnel. Intran Serveurs FTP, HTTP, HTTPS Périphérique Serveurs CIFS (Windows) PC 11 2 Installation de votre machine Ce chapitre s’adresse tout particulièrement aux personnes responsables de l’administration du produit. L’administrateur est invité à lire ce chapitre avant d’installer la machine. Configuration minimale Pour une utilisation optimale du produit, il est nécessaire de disposer de la configuration suivante : Pour l’envoi d’e-mails depuis le produit : • • Réseau TCP/IP Serveur SMTP et serveur POP3 en option Pour l’archivage du/des document(s) via Intranet • • Environnement avec protocole FTP, HTTP, HTTPS ou CIFS Windows 98SE, Windows NT, Windows 2000, Windows Me, Windows XP, Windows Vista, serveur HTTP ou FTP 12 Déverrouillage de l’unité scanner L’unité scanner est verrouillée pendant son transport pour protéger son mécanisme de tout dommage. Il faut déverrouiller l’unité scanner avant d’utiliser la machine. 2). Déplacez le loquet et le mettre en « position déverrouillée ». 1). Localisez le loquet de verrouillage sous le scanner. « Position verrouillée » « Position déverrouillée » L’unité scanner doit être dans cette position avant de verrouiller le scanner Remarque : Si vous devez déplacer le produit pour le réparer ou pour toute autre raison, pensez à le verrouiller avant de le déplacer. Pour verrouiller le produit, veuillez suivre la procédure : 1. Mettre le produit hors tension. 2. Si l’unité scanner n’est pas placée à l’avant de la vitre, remettre le produit sous tension. Une fois l’unité scanner en position avant, mettre le produit hors tension. 3. Déplacez le loquet de verrouillage et le mettre en « position verrouillée ». 13 Installation du tiroir d’alimentation papier 1. Fixez le support papier dans le tiroir d’alimentation papier. Tiroir d’alimentation i Support papier 2. Fixez ensuite le tiroir d’alimentation papier à la machine. 14 Installation de la butée du papier Fixez la butée du papier dans la fente du couvercle à document, comme le montre l’illustration ci-dessous. - Si vous utilisez du papier A4 ou de format Lettre, tirez le levier vers le haut pour que le document dans le périphérique multifonction ne tombe pas parterre. - Si vous utilisez du papier grand format, abaissez le levier. Butée du papier Levier Couvercle à document Votre document, papier de dimension Lettre 15 Branchement des câbles Branchement du câble ADF Connectez le câble ADF (Auto Document Feeder ou alimentateur automatique de document) relié au couvercle à document, au port ADF, à l’arrière du produit. Port ADF Branchement du câble Ethernet 1. Branchez l’une des extrémités de votre câble LAN Ethernet à un port disponible de votre répéteur Ethernet. 2. Branchez l’autre extrémité à un port LAN, à l'arrière du produit. Port LAN Branchement du câble Imprimante 1. Branchez l’une des extrémités du câble imprimante, à l’imprimante. 2. Branchez l’autre extrémité à un port PRINTER, à l'arrière du produit. Port imprimante 16 Branchement de la ligne Téléphone 1. Branchez l’une des extrémités de la ligne téléphone à la prise LINE, à gauche du panneau arrière. Prise ligne 2. Branchez l’autre extrémité de la ligne téléphone à la prise téléphone « RJ-11 », fournie par la compagnie de téléphone. Branchement de l’alimentation et mise sous tension de la machine 1. Mettez l’interrupteur d’alimentation en position « 0 » pour mettre la machine hors tension. 2. Branchez la petite extrémité du câble d’alimentation à la prise d’alimentation (24VCC/2,0A) de la machine. Prise 24VCC/2,0A 3. Branchez l’autre extrémité à une prise secteur appropriée. 4. Mettez l’interrupteur d’alimentation en position « I » pour mettre la machine sous tension. Après le message d’amorçage, l’écran LCD affiche l’état « prêt » préréglé. Remarque : Appuyez sur le bouton Économiseur d’énergie du panneau de commande pour passer en mode d’économie d’énergie. Si le produit n'est pas sollicité pendant 15 minutes (paramètre par défaut), la lampe du scanner s’éteint automatiquement. Appuyez sur n’importe quelle touche, sauf celle de l'Économiseur d'énergie, pour retourner à l'état Prêt. 17 3 Installation du pilote d’imprimante Avant d’appliquer les instructions de ce chapitre, assurez-vous d’avoir paramétrer la machine en suivant les procédures du Guide d’installation rapide. Avant d’installer le pilote d’imprimante Choix de la langue d’affichage du panneau Le paramètre par défaut de la langue du panneau d'affichage de l'imprimante est l'anglais. Ne tenez pas compte de la procédure suivante si vous voulez utiliser l’anglais. 1. Mettez l'imprimante sous tension. 2. Appuyez sur la touche Menu. 3. Appuyez sur la touche ▼ ou ▲ pour afficher Langue, puis sur la touche # Entrée. 4. Appuyez sur la touche ▼ ou ▲ pour sélectionner la langue, puis sur la touche # Entrée. 5. Appuyez sur la touche Menu pour retourner à l’écran initial. 18 Impression d’une page test Vous pouvez confirmer le bon fonctionnement de l’imprimante en imprimant une page test (page configuration); L’impression d’une page test ne permet cependant pas de contrôler la connexion entre l’imprimante et votre ordinateur. 1. Appuyez sur la touche Menu. 2. Appuyez sur la touche ▼ ou ▲ pour afficher Liste/ Impression test, puis sur la touche # Entrée. 3. Appuyez sur la touche ▼ ou ▲ pour afficher la Page Config. puis appuyez sur la touche # Entrée. 4. Appuyez sur la touche # Entrée pour retourner à l’écran initial. 19 Installation du pilote d’imprimante en utilisant le réseau 1. Insérez le CD-ROM dans le lecteur de CD-ROM. Si le lancement automatique s’exécute, cliquez sur Ann. puis sur Quitter. 2. Ouvrez la fenêtre Imprimantes et fax ou la fenêtre Imprimantes. 3. Cliquez sur Ajouter une imprimante. Cela lance l’assistant Ajouter une imprimante. Cliquez sur Suivant. 4. Cliquez sur Imprimante locale connectée à cet ordinateur ou sur Imprimante locale. Décochez la case Détection automatique et installation de l’imprimante Plug and Play, puis cliquez sur Suivant. 5. Cliquez sur Créer un nouveau port, puis sélectionnez Port TCP/IP standard dans « Type de port ». 20 6. Cliquez sur Suivant pour lancer l’assistant Ajouter un port d’imprimante TCP/IP standard. 7. Entrez l’adresse IP du scanner puis cliquez sur Suivant. Pour paramétrer l’adresse IP du scanner, reportez-vous à la section « Spécification des paramètres réseau du produit ». 8. Cliquez sur Avoir un disque …. 21 9. Cliquez sur Rechercher…, puis spécifiez l'emplacement du pilote d’imprimante. Si le lecteur CD-ROM est représenté par la lettre D, les fichiers source du pilote de l’imprimante se trouvent : Pilote d’imprimante RPCS D:\DRIVERS\RPCS\WIN2K_XP\(Language)\DISK1 D:\DRIVERS\RPCS\WIN9X_ME\(Language)\DISK1 Pilote d’imprimante PCL5E D:\DRIVERS\PCL5E\WIN2K_XP\(Language)\DISK1 D:\DRIVERS\PCL5E\WIN9X_ME\(Language)\DISK1 Pilote d’imprimante PCL6 D:\DRIVERS\PCL6\WIN2K_XP\(Language)\DISK1 D:\DRIVERS\PCL6\WIN9X_ME\(Language)\DISK1 Pilote d’imprimante PostScript 3 D:\DRIVERS\PS3\WIN2K_XP\(Language)\DISK1 D:\DRIVERS\PS3\WIN9X_ME\(Language)\DISK1 10. Sélectionnez le fichier d’informations sur l’installation, correspondant au pilote d’imprimante que vous voulez installer, puis cliquez sur Ouvrir. 22 11. Cliquez sur OK. 12. Suivez les instructions à l’écran pour compléter l’installation du pilote. Remarque : Si vous utilisez l’imprimante sous Windows Vista, vous devez télécharger le pilote d’imprimante sur le site Web du fournisseur suivant. Sélectionnez cette imprimante et le système d’exploitation que vous utilisez, puis téléchargez-le. 23 4 Configuration de la machine Les paramétrages et les destinations suivantes sont à définir par l’administrateur du système avant d’utiliser le produit pour la distribution de documents numérisés sur le réseau. z Paramètres réseau et e-mail : définit les paramètres des protocoles TCP/IP, SMTP et POP3 pour l’envoi du document numérisé vers les adresses e-mail. z Destinations d’archivage : Définit les protocoles et les destinations d’envoi du document numérisé vers les serveurs FTP, Web ou tout autre ordinateur personnel du réseau. Pour spécifier ces paramètres ou ces destinations, l’administrateur peut entrer les valeurs concernées dans les options des Outils utilisateur, sur le panneau de commande. Outre l’utilisation du panneau de commande, le produit permet à l’administrateur une configuration de la machine à distance, soit en lançant la page Web intégrée du produit (Écran d’image Web), ou en démarrant l’outil de gestion du réseau fourni sur le CD-ROM du pilote du scanner. La page Web intégrée du produit (Écran d’image Web) permet à l'administrateur de configurer chaque machine à distance, à l'aide d'un navigateur Web. L'outil de gestion du réseau permet à l'administrateur de mettre à jour et de gérer plusieurs produits sur le réseau. Pour plus d’informations sur l’utilisation de l’Outil de gestion du réseau, veuillez vous reporter à l’aide en ligne. Remarque : 9 9 Si l’administrateur du système a choisi DHCP, l’adresse IP du TCP/IP, la passerelle, le masque de sous-réseau et le serveur DNS seront alors automatiquement indiqués. Lors de la première installation du produit, il est recommandé d’utiliser les paramétrages système par défaut. Les paramétrages peuvent être modifiés et personnalisés ultérieurement, une fois le fonctionnement et les fonctionnalités maîtrisés. 24 Spécification des paramètres réseau du produit 1. Mettez la machine sous tension. Après les quelques secondes de préchauffage, le mode de fonctionnement par défaut s’affiche sur le panneau tactile. Par exemple le mode Copier ci-dessous. 2. Appuyez sur le bouton Outils utilisateur du panneau de commande. L’écran suivant Outils utilisateur s’affiche. 25 3. Appuyez sur Paramètres réseau pour afficher l’écran suivant Paramètres réseau :Adresse IP,Masque de sous-réseau,IP passerelle,Serveur DNS. 4. Les informations TCP/IP par défaut sont incorrectes. Saisissez vos propres informations réseau en utilisant le clavier virtuel. Appuyez n’importe où sur le champ Adresse IP/Masque de sous-réseau/IP passerelle/Serveur DNS pour faire apparaître le clavier virtuel. Saisissez ensuite les valeurs adéquates. Par exemple, 5. Appuyez sur Retour après avoir saisi vos informations. Vous retournez alors à l’écran Paramètres réseau. 6. Dans l’écran Paramètres réseau, appuyez sur OK pour retourner à l’écran Outils utilisateur. 26 Spécification de paramètres administrateur supplémentaires via la page Web du produit 1. Spécifiez les paramètres réseau sur le panneau de commande, via le clavier virtuel. (Reportez-vous à la section précédente, Spécification des paramètres réseau du produit.) 2. La conception du produit comporte une page Web intégrée, ce qui permet à l’administrateur du système de gérer à distance le produit. Il suffit de saisir l’adresse IP du produit dans le champ URL de votre navigateur, puis d’appuyer sur Entrée. La page Web du produit apparaît. 3. Cliquez sur chaque élément du menu pour saisir la valeur adéquate. Pour plus de détails sur chaque paramètre, veuillez vous reporter à la section suivante Résumé des outils utilisateur. 27 Remarque : 9 L’élément « Gestion » et le menu « Paramètres administratifs » sont protégés par un mot de passe. La machine est livrée sans mot de passe spécifique. Il suffit alors de cliquer sur Ouverture de session pour accéder aux paramètres détaillés. Il est possible de créer un mot de passe ultérieurement et de le conserver dans vos notes pour ne pas l’oublier. 9 Pour une gestion efficace, il est recommandé de créer ultérieurement un mot de passe d’ouverture de session pour l’administrateur. 9 Si vous souhaitez retourner aux paramètres d’usine par défaut, il suffit d’appuyez sur le bouton Effacer modes pendant au moins 5 secondes. En une seconde, toutes les valeurs des paramètres de Gestion et Administratifs reprennent leurs valeurs d’usine par défaut. 9 Remarque : certains paramètres dans les « Outils utilisateur » peuvent également être modifiés par les utilisateurs au moment d’effectuer des copies, d’envoyer des mails individuels, d’envoyer des fichiers individuels vers un dossier ou d’envoyer des fichiers individuels vers un télécopieur, lorsqu'ils appuient sur le bouton « Copier », « E-mail », « Dossier » ou « Télécopie » du panneau de commande. Cependant, si les utilisateurs omettent de régler ces paramètres, ce sont les paramètres par défaut qui seront automatiquement appliqués aux copies, aux e-mails, au dossier ou au fax envoyés par les utilisateurs. Cela signifie que l’administrateur assigne les paramètres par défaut pour les fonctions communes. Ainsi, un utilisateur individuel peut également régler ses propres paramètres lorsqu’il exécute l’un des modes de fonction. 9 Il est également possible de spécifier plus de paramètres administrateur sur le panneau de commande, via le clavier virtuel. Veuillez vous reporter à la section précédente, Spécification des paramètres réseau du produit, pour spécifier les paramètres administrateur via le clavier virtuel. 28 Spécification de paramètres administrateur supplémentaires via l’Outil de Gestion réseau 1. Insérez le CD-ROM du pilote du scanner dans le lecteur de CD-ROM. Le graphique d’installation apparaît rapidement. 2. Choisissez Outil de gestion réseau, et suivez les instructions à l’écran pour compléter l’installation. 3. Lancer l’Outil de gestion réseau en choisissant Démarrer>Tous les programmes>Outil de gestion réseau>Outil de gestion réseau. 4. L’écran principal Outil de gestion réseau ci-dessous, apparaît immédiatement. 5. Choisissez Nouveau périphérique dans le menu Fichier pour faire apparaître la boîte de dialogue Nouveau périphérique suivante. Ou cliquez sur l'outil nouveau périphérique de la barre d'outils. Ou double-cliquez sur la grande icône nouveau périphérique ( 6. Saisissez l’adresse IP de votre périphérique, comme illustré. 29 ). 7. En une seconde, le périphérique sur le réseau s'affichent dans la fenêtre principale. 8. Double-cliquez sur l’icône du périphérique, ou choisissez l’une des méthodes suivantes pour afficher la page Web intégrée et spécifier les paramètres voulus. - Sélectionnez l’icône du périphérique et choisissez l’outil Paramétrages Menu dans la barre d’outils. - Sélectionnez l’icône du périphérique et cliquez sur le bouton droit de la souris. Choisissez Menu. 9. Cliquez sur chaque élément du menu pour saisir la valeur adéquate. Pour plus de détails sur chaque paramètre, veuillez vous reporter à la section suivante Résumé des outils utilisateur. Remarque : Pour plus d’informations sur l’utilisation de l’Outil de gestion du réseau, veuillez vous reporter à l’aide en ligne. 30 Résumé des Outils utilisateur Information : utilisé pour afficher les informations de base relatives au produit. Élément Description Modèle Affiche le nom du modèle du produit. Fabricant Affiche le nom du fabricant. Adresse MAC Affiche l’adresse MAC de l’unité scanner. Numéro de série Affiche le numéro de série du produit. Version micro logicielle du système Affiche la version du micro logiciel du système. Version micro logicielle du scanner Affiche la version du micro logiciel du scanner. Version page accueil Affiche la version de la page d’accueil. Nbr de pages Affiche les compteurs pour Net Scan+PC Scan N&B, Net Scan+PC Scan Couleur, Copie N&B, Fax envoyé, Fax reçu, Alimentateur automatique de document, Total. Carte menu : Appuyez sur « Imprimer » pour imprimer tous les éléments du menu et leurs valeurs. Rapport d’utilisation : Appuyez sur “Imprimer" pour imprimer les informations relatives au compteur. 31 Généralité : utilisé pour spécifier les informations générales du produit. Élément Description Nom de la machine Paramètre le nom de la machine. (Le nom que vous voulez afficher dans l'e-mail du destinataire). Code Pays Choix du pays où vous vous trouvez. Ce paramétrage est indispensable pour exécuter la fonction télécopie. Fuseau horaire Choix du fuseau horaire par rapport au temps moyen de Greenwich (Greenwich Mean Time, GMT). En réglant le fuseau horaire, l’e-mail d’outre-mer affichera votre heure locale et non pas l'heure locale de l'expéditeur. Date/Heure Règle l’horloge du périphérique, date et heure. Paramétrage réseau : utilisé pour spécifier les paramètres réseau du produit. Élément Description Activation DHCP Si vous disposez d’un serveur DHCP disponible sur votre réseau et que le DHCP est activé, l’IP, le masque de sous-réseau, la passerelle et le serveur DNS précédents seront automatiquement indiqués. Choix : ACTIVÉ, *DÉSACTIVÉ Adresse IP Adresse IP (Internet Protocol) assignée à votre machine par votre administrateur réseau. Masque de sous-réseau Adresse du masque réseau assigné par votre administrateur réseau. IP passerelle Adresse IP de la passerelle assigné par votre administrateur réseau. Serveur DNS Serveur du nom de domaine assigné par votre administrateur réseau. * Valeur d’usine par défaut 32 Serveur mail : utilisé pour spécifier les informations relatives au serveur mail du produit. Élément Description Compte d’adresses e-mail du périphérique Adresses e-mail du périphérique Saisissez l’adresse email du périphérique. C’est également l’adresse de l’expéditeur « De » lorsque vous envoyez un email depuis le périphérique. IP (SMTP) du serveur de la boîte d’envoi ou URL Saisissez l’adresse IP SMTP ou l’URL SMTP. # port Saisissez le numéro du port du serveur SMTP. * 25 Méthode d’authentificatio n Saisissez la méthode d’authentification d’emails. Choix : *Aucun, SMTP, POP3 Nom d’utilisateur Saisissez le nom d’utilisateur pour l’authentification SMTP ou POP3. Mot de passe Saisissez le mot de passe pour l’authentification SMTP ou POP3. IP du serveur POP3 ou URL Saisissez l'adresse IP du serveur POP3 ou l'URL POP3. # port Saisissez le numéro du port du serveur POP3. * 110 Carnet d’adresses externe IP du serveur LDAP ou URL Saisissez l’adresse IP du serveur LDAP ou l’URL. # port Saisissez le numéro du port du serveur LDAP. * 389 Nom d’utilisateur Saisissez le nom d’utilisateur du serveur LDAP. Remarque : 1. Dans Microsoft Active Directory, certains serveurs peuvent vous demander d’ajouter un ‘nom de domaine’ comme votre nom de connexion entier Par exemple, si votre nom de domaine est 'compagnie' et que votre nom d'utilisateur est 'administrateur', alors votre nom de connexion entier sera 'compagnie\administrateur'. 2. Lorsque votre serveur LDAP demande une ‘connexion anonyme’, veuillez laisser les champs nom d’utilisateur et mot de passe vide, et n’entrez pas ‘anonyme’ dans les champs nom d'utilisateur et mot de passe. Mot de passe Saisissez le mot de passe du serveur LDAP. 33 DN de base Entrez votre DN de base. Un DN de base (nom distingué) indique le point de départ d’une recherche. Un DN indique quel enregistrement doit être visualisé dans une arborescence LDAP. Le niveau supérieur d’une arborescence de dossier LDAP est la base, aussi appelé la ‘DN de base’. Par exemple, vous pouvez choisir une base de dc=com, dc=net pour une recherche qui commence en haut et qui va vers le bas. * Valeur d’usine par défaut Remarque 1. Le nom d’utilisateur et le mot de passe sont sensibles à la casse et peuvent compter jusqu’à 28 caractères. 2. Recherche LDAP : y Cette machine supporte deux types d’authentification, simple et anonyme, pour vous connecter à vos serveurs LDAP. y Cette machine permet de trouver jusqu’à 100 résultats par recherche. y Les attributs comme "cn" et "mail" ont été prédéfinis dans le champ de recherche. Par conséquent, si votre test de recherche est "m", l’engin de recherche de LDAP recherchera les noms ou les adresses email contenant le caractère "m". Par exemple, vous obtiendrez des résultats de recherche comme "mary, [email protected]", ou "jack, [email protected]". 34 Copier par déf. : utilisé pour spécifier les paramètres de copie par défaut du produit. Lorsque la durée de réinitialisation du système est passée, ou lorsque le périphérique est mis sous tension, puis à nouveau hors tension, les paramètres de copie sont réinitialisés aux valeurs par défaut. Élément Description Basique Densité de l’image Ajustez la densité de l’image en sept étapes, en utilisant le panneau de contrôle. Vous pouvez spécifier la valeur par défaut de la densité de l’image, comprise entre 1 et 7, via la page Web du produit. Augmentez cette valeur pour assombrir la sortie d’impression, et diminuez la valeur pour rendre la sortie d’impression plus claire. Choix : 1, 2, 3, *4, 5, 6, 7 Mode Copie Choisissez le mode de mise au point pour votre copie. Par exemple, si votre document contient beaucoup d'images, choisissez Photo. Si votre document ne contient que du texte, choisissez Texte. Le mode Vitesse est un mode standard pour tous les documents. Choix : *Vitesse, Texte, Photo. Éditer image Effacer les contours Indiquez la longueur du bord à couper. Choix : *0/0,25/0,5/0,75/1,0 pouce ou *0/6/13/19/25 mm. Ajuster les marges L’option « Ajuster les marges » permet de déplacer l'image de la copie vers la droite et/ou vers le bas, en modifiant les paramètres « Droit » et « Bas ». Choix pour le paramètre Droit ou Bas : *0/0,25/0,5/0,75/1,0 pouce ou *0/6/13/19/25 mm. Unité Choisissez l’unité que vous voulez utiliser. Choix : *Pouce, mm * Valeur d’usine par défaut 35 Copie avancée Assemblage Duplex Choisissez de « Trier » vos copies (par exemple pages 1,2,3/1,2,3/1,2,3) ou de les mettre en « *Pile » (par exemple pages 1,1,1/2,2,2/3,3,3). Choisissez l’un des trois types d'impression duplex. Choix : *DÉSACTIVÉ, Largeur, Longueur (vérifiez que votre imprimante dispose de l’option duplex). Largeur signifie que la l’impression débutera sur la largeur du papier. Longueur signifie que la l’impression débutera sur la longueur du papier. Largeur DÉSACTIVÉ N-vers le haut (économie papier) Longueur Utilisez ce paramètre pour imprimer des pages multiples d’un document, sur une seule feuille de papier, et ajuster la séquence des images de page sur chaque feuille de papier. . . Choix : *1-en-1, 2-en-1, 4-en-1 (paysage), 4-en-1 (portrait). 1-en-1 signifie qu'une page sera imprimée sur une seule feuille de papier. 2-en-1 signifie que deux pages seront imprimées sur une seule feuille de papier, comme le montre l’illustration. 4-en-1 (paysage) signifie que quatre pages seront imprimées sur une seule feuille de papier, en rangées, de gauche à droite, de haut en bas, comme le montre l'illustration. 4-en-1 (portrait) signifie que quatre pages seront imprimées sur une seule feuille de papier, en colonnes, de haut en bas, de gauche à droite, comme le montre l'illustration. 2-en-1 Caractère mobile 4-en-1 (paysage) 4-en-1 (portrait) Si vous voulez que votre document numérisé affiche des mots particuliers, comme étant votre estampille, utilisez cette option pour saisir le texte en question. (Remarque : Dans le champ Caractère mobile, vous verrez une petite icône « Clavier virtuel », en haut à droite. Appuyez n’importe où sur le champ Caractère mobile pour activer le clavier virtuel et saisir les caractères mobiles.) * Valeur d’usine par défaut 36 E-mail par déf. : utilisé pour spécifier les paramètres par défaut assignés par l’administrateur au moment de l’envoi d’un email depuis le produit. Les paramètres par défaut correspondent à la réinitialisation des paramètres email lorsque la durée de réinitialisation automatique du système est écoulée, ou lorsque le produit est mis hors tension puis à nouveau sous tension. Options email par défaut Élément Description Sujet par défaut Saisissez le texte du sujet d’email par défaut, pour tous les courriers sortants, envoyés depuis le produit. Vous pouvez utiliser jusqu’à 64 caractères. Appuyez n’importe où sur le champ « Sujet » pour activer le clavier virtuel et saisir votre sujet. Séparation de fichier par défaut Choisissez la taille d’image maximale par défaut pour la pièce jointe envoyée par le produit. L’objet de la séparation de fichier est d’éviter la limite en taille de fichier des serveurs SMTP. Utilisez la zone combinée pour effectuer votre choix. Choix : 1Mo/3Mo/5Mo/10Mo/30Mo/*Sans limite Options scan par défaut Élément Description Dimensions d’origine Choisissez les dimensions du document par défaut. Choix : *A4/Lettre/A5/B5/Grand format. Remarque : L’option Grand format ne concerne que le scan ADF. Résolution Choisissez la résolution par défaut du document numérisé. Plus la résolution est importante, plus l’image numérisée est détaillée, ce qui requière davantage d’espace sur le disque. Choix : 75, 100, 150, *200, 300, 400, 600 dpi. Densité de l’image Ajustez la densité de l’image en sept étapes, en utilisant le panneau de contrôle. Vous pouvez spécifier la valeur par défaut de la densité de l’image, comprise entre 1 et 7, via la page Web du produit. Si vous augmentez la valeur, l’image numérisée sera plus sombre. Si vous diminuez la valeur, l’image numérisée sera plus claire. Choix : 1, 2, 3, *4, 5, 6, 7 Couleur Format du fichier pour les documents à envoyer en couleurs, via un email envoyé depuis le produit. Choix : 1. Format de fichier : *PDF, JPEG, TIFF, JPEG_EXIF, MTIF (TIFF multi-page) Remarque : Choisissez MTIFF ou PDF si vous devez numériser un document multi-page et le convertir en un seul fichier image. 2. Niveau de compression : *Faible, Moyen, Élevé (Si le format de fichier choisi est TIF ou MTIFF, le niveau de compression est défini uniquement sur Brut.) 37 Noir/Blanc N&B multi-niveau (gris) : Choisissez « ACTIVÉ » si vous voulez effectuer des copies en gris, ou « DÉSACTIVÉ » pour des copies en noir et blanc (bit unique). Choix : 1. N&B multi-niveau / gris : ACTIVÉ, *DÉSACTIVÉ 2. Format de fichier : *PDF, MTIFF(TIFF multi-page), TIFF 3. Niveau de compression : *Faible, Moyen, Élevé (Si vous choisissez ACTIVÉ depuis le menu N&B multi-niveau/Gris, les formats de fichier disponibles sont PDF, JPEG, TIF, MTIF, et JPEG_EXIF Si vous choisissez le format de fichier TIF ou MTIFF, le niveau de compression est limité à Brut uniquement. Si vous choisissez DESACTIVÉ depuis le menu N&B multi-niveau/Gris, les formats de fichier disponibles sont PDF, JPEG, TIF et MTIF. Le niveau de compression du MTIF ou du TIF propose G3, G4 et Brut.) * Valeur d’usine par défaut Explication sur les formats de fichier : PDF PDF (Portable Document Format) est un format de fichier très populaire, utilisé par Adobe. Vous pouvez visualiser les fichiers PDF en utilisant Adobe Acrobat ou Adobe Reader. TIFF/MTIFF TIFF (Tagged-Image File Format) est un format d’image flexible en mode point, virtuellement supporté par toutes les applications de peinture, d’édition d’image et de mise en page. Tous les scanners de bureau sont également et virtuellement capables de produire des images TIFF. JPEG La compression JPEG (Joint Photographic Experts Group) fournit les meilleurs résultats, avec une couleur à tons continus et des dimensions de fichier les plus petits. JPEG_EXIF Format d’image échangeable, pour les appareils numériques. Le tableau suivant vous donne une idée des tailles de fichier selon le format de fichier. Format de fichier TIFF PDF JPEG Taille de fichier (A4, Couleur, @200 dpi) 10M 53KB 212Ko 38 Modèle de dossier : utilisé pour spécifier les paramètres d'un Modèle de dossier. Le Modèle de dossier contient les mêmes informations que les écrans nouveau dossier. Le Modèle de dossier s'affiche sur l'écran dossier lorsque les utilisateurs veulent ajouter un nouveau dossier sans avoir à ressaisir les mêmes données. Paramètres serveur Élément Description URL cible Veuillez choisir dans le premier champ, le type de protocole de votre serveur d’archivage. Vous pouvez opter pour *FTP, HTTP, CIFS, HTTPS. Saisissez l’URL cible dans le second champ. Vous pouvez indiquer le nom du domaine, ou l’adresse IP avec le chemin du répertoire. Le répertoire dépend des protocoles. Le chemin démarre par le répertoire racine dans FTP, HTTP, HTTPS, et CIFS. Par exemple, ftp://, http://, et fichier:\\, https://. Remarque importante : Vous devez utiliser ce format d'archivage CIFS, fichier:\\IP\nom de l’ordinateur\nom du dossier, pour paramétrer l'URL CIFS. # Port Saisissez le numéro de port du serveur dans lequel vous voulez stocker votre document numérisé. Valeur par défaut : *ftp:21, http:80, CIFS:139, https:443 Si la valeur par défaut ne correspond pas au cas réel, saisissez le bon numéro de port dans ce champ. Appuyez n’importe où sur le champ « Port » pour activer le clavier virtuel et saisir le texte. Par défaut : 21 Nom de fichier Nom du fichier pour votre document numérisé, sans extension. Si vous n’avez pas entré de valeur dans la boîte, le système affichera un nom de fichier et une image par défaut. Le nom du fichier se modifie avec le temps si vous utilisez #A#M#J#h#m#s#n (A, M, J, h, m, s et n représentent respectivement l’année, le mois, la date, l’heure, les minutes, les secondes et le numéro de série.) Saisissez par exemple le nom de fichier suivant : test#J#n, ce qui correspond au nom de fichier test0500001 Rapporter à l’e-mail Saisissez l’adresse e-mail si vous voulez envoyer le rapport Créer un sous-dossier Choisissez ACTIVÉ pour activer le serveur et créer un sous-dossier lors de l'envoi de l'image numérisée au serveur de destination. (Cocher la case si vous êtes autorisé à écrire sous le serveur de destination.) Choix : ACTIVÉ, *DÉSACTIVÉ d’archivage à cette adresse. * Valeur d’usine par défaut 39 Options scan par défaut Élément Description Dimensions du document Choisissez les dimensions du document par défaut. Choix : *A4/Lettre/A5/B5/Grand format. Résolution Choisissez la résolution par défaut du document numérisé. Plus la résolution est importante, plus l’image numérisée est détaillée, ce qui requière davantage d’espace sur le disque. Choix : 75, 100, 150, *200, 300, 400, 600 dpi. Densité de l’image Ajustez la densité de l’image en sept étapes, en utilisant le panneau de contrôle. Vous pouvez spécifier la valeur par défaut de la densité de l’image, comprise entre 1 et 7, via la page Web. Si vous augmentez la valeur, l’image numérisée sera plus sombre. Si vous diminuez la valeur, l’image numérisée sera plus claire. Choix : 1, 2, 3, *4, 5, 6, 7 Couleur Format du fichier pour les documents numérisés à envoyer en couleurs, via l’archivage depuis le produit. Choix : 1. Format de fichier : *PDF, JPEG, TIFF, JPEG_EXIF, MTIF (TIFF multi-page) Remarque : Choisissez MTIFF ou PDF si vous devez numériser un document multi-page et le convertir en un seul fichier image. 2. Niveau de compression : *Faible, Moyen, Élevé (Si le format de fichier choisi est TIF ou MTIFF, le niveau de compression est défini uniquement sur BRUT.) Noir/Blanc Format du fichier pour les documents à envoyer en noir et blanc, via l’archivage depuis le produit. Choix : 1. N&B multi-niveau (Gris) : ACTIVÉ, *DÉSACTIVÉ 2. Format de fichier : *PDF, MTIFF(TIFF multi-page), TIFF 3. Niveau de compression : *Faible, Moyen, Élevé (Si vous choisissez ACTIVÉ depuis le menu N&B multi-niveau/Gris, les formats de fichier disponibles sont PDF, JPEG, TIF, MTIF, et JPEG_EXIF Si vous choisissez le format de fichier TIF ou MTIFF, le niveau de compression est limité à BRUT uniquement. Si vous choisissez DESACTIVÉ depuis le menu N&B multi-niveau/Gris, les formats de fichier disponibles sont PDF, JPEG, TIF et MTIF. Le niveau de compression du MTIF ou du TIF propose G3, G4 et Brut.) * Valeur d’usine par défaut 40 Explication sur les formats de fichier : PDF PDF (Portable Document Format) est un format de fichier très populaire, utilisé par Adobe. Vous pouvez visualiser les fichiers PDF en utilisant Adobe Acrobat ou Adobe Reader. TIFF/MTIFF TIFF (Tagged-Image File Format) est un format d’image flexible en mode point, virtuellement supporté par toutes les applications de peinture, d’édition d’image et de mise en page. Tous les scanners de bureau sont également et virtuellement capables de produire des images TIFF. JPEG La compression JPEG (Joint Photographic Experts Group) fournit les meilleurs résultats, avec une couleur à tons continus et des dimensions de fichier les plus petits. JPEG_EXIF Format d’image échangeable (Exchangeable image file, Exif), pour les appareils numériques. Le tableau suivant vous donne une idée des tailles de fichier selon le format de fichier. Format de fichier TIFF PDF JPEG Taille de fichier (A4, Couleur, @200 dpi) 10M 53KB 212Ko 41 Fax par défaut : utilisé pour spécifier les paramètres par défaut du fax. Élément Description Qualité Paramètre le type de qualité par défaut. Choix : Standard, *Fin, Extra fin, Photo Standard (200 x 100 dpi) : convient à la plupart des originaux tapés à la machine. Fin (200 x 200 dpi) : convient pour les petites impressions. Extra fin (200 x 400 dpi) : convient pour les petites impressions ou les maquettes, transmission plus lente qu’avec la résolution Fin. Photo (200 x 200 dpi) : à utiliser lorsque l’original présente différentes teintes de gris. Remarque : les télécopies sont envoyées avec la résolution spécifiée si cette dernière est prise en charge par le télécopieur de réception. Dimensions du document Paramètre les dimensions du document par défaut. Choix : A4, Lettre, A5, B5, Grand format. Remarque : L’option Grand format ne concerne que le scan ADF. Densité de l’image Ajustez la densité de l’image en sept étapes, en utilisant le panneau de contrôle. Vous pouvez spécifier la valeur par défaut de la densité de l’image, comprise entre 1 et 7, via la page Web. Si vous augmentez la valeur, l’image numérisée sera plus sombre. Si vous diminuez la valeur, l’image numérisée sera plus claire. Paramètre le niveau de densité de l’image par défaut. Choix : 1, 2, 3, *4, 5, 6, 7 Réception d’appel Paramètre le statut par défaut de la réception d’appel. Choisissez ACTIVÉ pour utiliser le produit et interroger d’autres machines. La réception correspond au processus de récupération de fax envoyé par un autre télécopieur. Choix : ACTIVÉ, *DÉSACTIVÉ Mode Outre-mer Paramètre le mode outre-mer par défaut. Choisissez ACTIVÉ pour éviter les problèmes de transmission au moment de l'envoi d'une télécopie outre-mer. Choix : ACTIVÉ, *DÉSACTIVÉ * Valeur d’usine par défaut 42 Paramétrage fax : utilisé pour spécifier plus de paramétrages fax. Paramétrages Élément Description Numéro ID Saisissez le numéro ID du produit. Vous pouvez utiliser jusqu'à 20 caractères. Vous indiquez normalement dans ce champ, le nom de votre société ou son numéro de fax. Appuyez n’importe où sur le champ « Numéro ID » pour activer le clavier virtuel et saisir le texte. Le texte dans ce champ, ainsi que le numéro de la station (numéro de téléphone du produit), l’horloge du produit, y compris la date et l’heure, le numéro de fax de réception et l’index des pages seront imprimés en en-tête de toutes les télécopies sortantes. Numéro de la station Saisissez le numéro de téléphone du produit. Le numéro de la station correspond au numéro de téléphone de la ligne connectée au modem intégré. Le numéro de la station ne doit pas dépasser les 20 caractères. Certains caractères, comme « + » , « » (espace) sont pris en charge. La valeur du numéro de la station est fait partie des informations imprimées en en-tête de toutes les télécopies sortantes. Appuyez n’importe où sur le champ « Numéro de la station » pour activer le clavier virtuel et saisir le numéro. Choisir ligne Pour choisir d’utiliser la ligne de téléphone du fax du périphérique comme ligne externe directe (ligne RTPC) ou comme extension (ligne commutateur privé). Choix : *Externe, Extension N° d’accès RTPC Saisissez le numéro d’accès à la ligne RTPC (réseau téléphonique public commuté) si la ligne téléphone du télécopieur de votre périphérique est utilisée comme extension. Saisissez par exemple 0 ou 9 dans le champ, en utilisant le clavier virtuel. Renumérotat ion Paramètre le nombre de tentatives de renumérotation si le numéro effectué est occupé. Choix : 0, 1, *2, 3, 4, 5, 6, 7, 8, 9, 10 (il n’y a pas de renumérotation si la valeur choisie est 0). Intervalle entre renumérotat ion Le paramétrage de l’intervalle entre renumérotation permet de définir le nombre de minutes entre chaque renumérotation, lorsque le numéro effectué est occupé. Choix : 1, 2, *3, 4, 5, 6 minutes. Réponse sonnerie Permet de paramétrer le nombre de sonnerie avant la réponse du télécopieur. Choix : *1 sonnerie, 5, 10, 15, 20 secondes. Volume son Utilisez les touches « flèche » pour ajuster le volume sonore lors de la communication fax. Choix : 0, 1, 2, *3 * Valeur d’usine par défaut 43 Options Élément Description Ajouter n° téléphone Choisissez ACTIVÉ pour ajouter automatiquement le nouveau numéro de fax à l’annuaire une fois le fax envoyé. Choix : ACTIVÉ, *DÉSACTIVÉ Rapport de transmission À choisir si vous voulez imprimer un rapport de transmission de fax. Ce rapport indique l’heure et la date de transmission et si cette dernière a réussi (OK). Si vous choisissez Oui, le rapport est imprimé après chaque transmission. Si vous choisissez Erreur, le rapport n’est imprimé que lorsque le fax n’a pas été transmis. Choix : *Oui, Non, Erreur uniquement Ajuster page Choisissez Activé pour mettre l’ensemble du contenu de votre fax de réception à l’échelle de façon à ce qu’il tienne sur le type de papier de l’imprimante. Si ce paramètre est désactivé, une image entrante plus grande que la page va sortir coupée sur plusieurs pages. Choix : *Activé, Désactivé Détecter tonalité d’invitation à numéroter Choisissez Activé pour que le produit attende et détecte la tonalité d’invitation à numéroter, avant de composer le numéro. Si vous utilisez le produit sur la même ligne que votre ligne téléphonique, activez le paramètre de détection de la tonalité. Ainsi le produit ne va pas envoyer un fax à quelqu'un qui répond à un appel téléphonique. Choix : Activé, *Désactivé Détecter tonalité d’occupation Choisissez d’activer ce paramètre pour que le produit détecte la tonalité d’occupation au moment de l’envoi d’un fax. Choix : *Activé, Désactivé (le paramétrage par défaut peut varier en fonction du code pays). Réception manuelle Choisissez d’activer ce paramètre pour une réception manuelle du fax ou de le désactiver pour une réception automatique du fax. La réception manuelle signifie que lorsqu’un fax est envoyé au produit, ce dernier sonne jusqu’à ce que vous appuyiez sur le bouton Démarrer. Il reçoit ensuite le fax et l’imprime automatiquement. Choix : Activé, *Désactivé Mode ECM Choisissez d’activer ce paramètre pour exécuter le « Mode ECM ». La fonction ECM (Error Correction Mode) permet au produit d’optimiser la communication dans les régions où les conditions des lignes téléphoniques sont faibles. Choix : *Activé, Désactivé * Valeur d’usine par défaut 44 Imprimer rapport Choisissez d’imprimer les rapports suivants : Rapport d’activité : Choisissez d’imprimer un rapport affichant le dernier enregistrement, soit jusqu’à 50 communications entre les télécopieurs d’envoi et de réception. (Le réglage par défaut sollicite l’impression d’un enregistrement toutes les 50 communications entre les télécopieurs d’envoi et de réception.) Le rapport peut contenir des informations et des résultats qui s’avèrent très utiles lors du diagnostic d’un problème en particulier. Rapport de diffusion : Choisissez d’imprimer le rapport de transmission de groupe. Rapport de transmission : Choisissez d’imprimer le dernier rapport de transmission pour contrôler la réussite de la transmission, quelle que soit la sélection choisie dans l’option Rapport de transmission. Annulation des travaux fax Élément Description Supprimer Si vous voulez supprimer des travaux de fax en attente, choisissez cet élément dans la liste des travaux de fax à envoi différé, puis appuyez sur le bouton « Suppr.» pour l'annuler. 45 Annuaire : utilisé pour créer et éditer l'annuaire téléphonique/de numéros de fax, comprenant jusqu’à 200 numéros de téléphones individuels, et 20 groupes. Numérotation unique Élément Description Programme Saisissez un nouveau nom et numéro de téléphone. Vous pouvez entrer jusqu'à 200 numéros de téléphone. Modifier Pour modifier un numéro de téléphone existant. Sélectionnez le numéro de téléphone que vous voulez modifier puis appuyez sur le bouton Modifier. Supprimer Pour supprimer un numéro de téléphone existant. Sélectionnez le numéro de téléphone que vous voulez supprimer puis appuyez sur le bouton Suppr. Le numéro de téléphone sélectionné est alors supprimé. Numérotation groupée Élément Description Programme Saisissez un nouveau groupe. Vous pouvez entrer jusqu'à 20 groupes de numéros de téléphone. Modifier Pour modifier un groupe de numéros de téléphone existant. Sélectionnez le groupe que vous voulez modifier puis appuyez sur le bouton Modifier. Supprimer Pour supprimer un groupe de numéros de téléphone existant. Sélectionnez le groupe que vous voulez supprimer puis appuyez sur le bouton Suppr. Le groupe sélectionné est alors supprimé. 46 Gestion : utilisé pour spécifier les paramètres d’authentification de l’administration et d’autres paramètres de gestion, comme la fonction économie d’énergie (temporisateur), la langue d’affiche, le mode de fonctionnement par défaut, etc. Profil administrateur Description Élément Nom d’utilisateur Mot de passe Adresse e-mail Entrez le nom d’utilisateur pour accéder aux Outils utilisateur. Vous pouvez utiliser jusqu’à 32 caractères ou chiffres. L’adresse e-mail est sensible à la casse. Entrez le mot de passe pour accéder aux Outils utilisateur. Vous pouvez utiliser jusqu’à 8 caractères ou chiffres. L’adresse e-mail est sensible à la casse. Entrez l’adresse e-mail de l’administrateur du produit, pour que le produit puisse envoyer les messages d’erreur ou d’avertissement. Vous pouvez utiliser jusqu’à 64 caractères ou chiffres. L’adresse e-mail est sensible à la casse. Paramètres de gestion Élément Description Ajouter adresse destinataire après envoi Choisissez d’activer cette fonction pour ajouter l’adresse du destinataire au carnet d’adresses, après avoir envoyé l’e-mail à partir du produit. Choix : *Activé, Désactivé Ajouter un nouveau dossier après envoi Choisissez d’activer cette fonction pour ajouter le nouveau dossier à la liste de dossiers existants, après avoir envoyé depuis le produit, le document numérisé au nouveau serveur. Choix : *Activé, Désactivé Économiseur d’énergie Pour activer ou désactiver l’économiseur d'énergie. L’économiseur d’énergie pour permet de réduire votre consommation d’énergie, avec la machine au ralenti. Choix : *Activé, Désactivé Si l’économiseur d'énergie est activé, choisissez la durée d’inactivité de la machine avant d’entrer automatiquement en mode d’économie d’énergie. Par défaut, cette valeur est de 15 minutes. Choix : 5, *15, 30, 60, 240 minutes Spécifie la durée avant la réinitialisation automatique du système. Si aucune action n’a été exécutée dans la durée limitée avant réinitialisation, l’écran LCD se remet automatiquement en mode de fonctionnement par défaut, par exemple le mode de travail Copie ou e-mail. Choix : 20, 40, *60, 120,180 secondes Choisissiez la langue d’affichage de l’écran LCD. Choix : *Anglais, Allemande, Français, Italien, Espagnol, Portugais, Hollandais, Suédois, Norvégien, Finlandais, Danois, Hongrois, Tchèque, Polonais et Russe. Économiseur d’énergie (Temporisateur) Réinitialisation automatique du système (temporisateur) Langue 47 Mode par défaut Spécifiez un mode de fonctionnement par défaut. Le mode par défaut s’affiche une fois la durée avant réinitialisation automatique du système écoulée, ou lorsque le système est mis hors tension puis à nouveau sous tension. Choix : *Copie, E-mail, Dossier, Télécopie *Factory Default Gestion des comptes : Utilisé pour définir les privilèges de l'utilisateur, dont l'utilisation de la fonction Copie, E-mail, Dossier ou Télécopie du produit, en assignant une méthode d’authentification du compte. Important ! Pour une gestion efficace, la spécification des privilèges des utilisateurs par l’administrateur s’effectue uniquement par le biais de la page Web intégrée du produit. Il suffit de saisir l’adresse IP du produit dans le champ URL de votre navigateur, puis de choisir Gestion des comptes. Définissez ensuite les privilèges des utilisateurs depuis la page Web du produit. (Pour plus de détails, veuillez voir l’Annexe.) Gestion des comptes Description Élément Type d’authentificati on Choisissez de sélectionner un type d’authentification pour la gestion des comptes. Choix : Aucun, Local, HTTP, LDAP, SMTP Remarque : « Aucun » signifie qu’aucune gestion des comptes ne sera appliquée. « Local » signifie que le type d’authentification réside dans l’utilisation du produit, le nom et le mot de passe entrés dans la gestion des comptes sont sauvegardés dans la mémoire du produit. « HTTP, LDAP, ou SMTP » signifient l’utilisation d’un serveur HTTP, LDAP ou SMTP comme type d’authentification. IP d’information serveur ou URL Assignez l’adresse IP serveur ou l’adresse URL du serveur SMTP, HTTP ou LDAP d’authentification. Appuyez n’importe où sur le champ URL pour activer le clavier virtuel et saisir le texte. # Port Entrez le numéro du port si vous choisissez http, LDAP ou SMTP comme serveur d’authentification. 48 Spécification d’un modèle de dossier Avant de commencer à envoyer votre document numérisé vers le serveur de destination, il faut prendre connaissance de certaines choses. Voici une présentation de plusieurs systèmes de serveurs utilisés avec le produit. Paramétrages des serveurs pour stocker vos images FTP FTP signifie « File Transfer Protocol. » Il s’agit d’une méthode commune de transfert de fichiers via Internet, d’un ordinateur à un autre. FTP utilise le protocole RFC 959[FTP]. Le port par défaut est généralement le port 21. Assurez-vous de disposer d’un compte FTP légal avec autorisation d’écrire dans des répertoires et d’enregistrer les fichiers et le mot de passe avant d’utiliser le FTP pour sauvegarder les fichiers. Pour ajouter un sous-répertoire depuis le produit, vous devez avoir l'autorisation d'ajouter un nouveau répertoire. HTTP HTTP utilise le protocole RFC 2616[http 1.1]. Le port par défaut est généralement le port 80. Si vous n’utilisez pas le port HTTP pour sauvegarder les fichiers, vous devez modifier le port HTTP du produit et le remplacer par le port correspondant au serveur Web. De façon plus générale, le serveur Web, comme IIS ou les autres serveurs http, utilise un compte anonyme pour l’authentification. L’utilisateur peut alors se connecter directement à la page Web sans devoir d’abord entrer le nom d’utilisateur ou le mot de passe. Ainsi, si le serveur HTTP autorise le compte anonyme pour l’authentification lorsque vous utilisez le produit pour conserver les fichiers, il est inutile de paramétrer un texte dans le champ Nom d’utilisateur et Mot de passe du produit. D’autre part, si le serveur IIS ou HTTP n’autorise pas de compte anonyme pour l’authentification et la connexion à la page Web, l’utilisateur devra saisir le Nom d’utilisateur et le Mot de passe avant de pouvoir se connecter au site Web. Sous ce mode, la fonction de sauvegarde du fichier n’est disponible qu’une fois le nom d’utilisateur et le mot de passe saisis dans le champ prévu, et avalisés par le serveur. 49 Il faut donc être certain du mode autorisé par votre Serveur Web avant d’utiliser HTTP pour la sauvegarde des fichiers. Si le mode d’accès anonyme n’est pas autorisé, vous devez disposer d’un compte http légal et d’un mot de passe. Avant d’enregistrer le fichier puis de l’écrire après sa numérisation, le produit va vérifier si le répertoire prévu pour l’enregistrement du fichier, existe vraiment. Vous devez donc paramétrer le répertoire pour la sauvegarde des fichiers comme étant « Navigateur » et autoriser l’écriture dans le serveur Web. Le cas échéant, le produit ne sera pas en mesure d’écrire le fichier dans le répertoire. Si vous voulez utiliser le produit pour sauvegarder des fichiers, outre les quelques paramétrages à effectuer dans le serveur Web, vous devez confirmer le compte et le privilège d’écriture pour la connexion au serveur Web. Le cas échéant, le produit ne sera pas en mesure d' « écrire » le fichier numérisé dans le système de fichiers. L’exemple qui suit utilise le paramétrage IIS pour un accès anonyme à Microsoft Windows 2000. On considérera l'application HTP comme étant installée dans le répertoire racine de IIC, C:\Inetpub\wwwroot\Xcabinet. Le répertoire de sauvegarde des fichiers se trouve sous C:\Inetpub\wwwroot\Xcabinet. Pour plus de détails sur un accès non anonyme, veuillez vous référer à la section IIS. Les paramétrages pour l’accès anonyme IIS sont les suivants : 1. Dans le « Panneau de configuration », lancez « Gestionnaire des services Internet ». Sélectionnez « Site Internet par défaut », et cliquez avec le bouton droit sur C:\Inetpub\wwwroot\ Xcabinet, et sélectionnez « Propriétés ». 50 2. Dans la boîte de dialogue Xcabinet, sélectionnez l’onglet « Sécurité répertoire » et cliquez sur « Éditer » pour « Accès anonyme et contrôle de l’authentification ». Assurez-vous d’avoir sélectionner « Accès anonyme » dans la boîte de dialogue « Méthodes d’authentification ». 3. Cliquez sur « Éditer » pour ouvrir un « Compte à accès anonyme ». Assurez-vous que ce compte, enregistré dans votre système informatique, permet à l'utilisateur d'accéder au système de fichiers. 51 Les paramétrages pour le privilège IIS sont les suivants : 1. Tout comme le paramétrage d’un accès anonyme, lancez le « Gestionnaire des services Internet » et sélectionnez « Site Internet par défaut ». Cliquez avec le bouton droit de la souris sur C:\Inetpub\wwwroot\Xcabinet, et sélectionnez « Propriétés ». 2. Sélectionnez l’onglet « Répertoire » dans la page des Propriétés. Assurez-vous que les privilèges pour la « Lecture », l’ « Écriture » et la « Navigation répertoire » sont sélectionnés. Les paramétrages pour le répertoire sont les suivants : Si le système de gestion des fichiers de votre serveur est NTFS, de façon à autoriser IIS à utiliser un compte anonyme pour accéder aux fichiers du répertoire C:\Inetpub\wwwroot\Xcabinet, vous devez vous assurer que le compte anonyme dispose de suffisamment de privilège. Voici les paramétrages que vous devez peut-être effectuer : 1. 2. Sélectionnez le répertoire C:\Inetpub\wwwroot\Xcabinet dans Windows Explorer, puis cliquez avec le bouton droit de la souris pour sélectionner « Propriétés ». Sélectionnez l’onglet « Sécurité » dans la boîte de dialogue Fichier, puis sélectionnez « Tous le monde ». Sélectionnez les privilèges pour « Lecture et exécution », « Liste des propriétés des dossiers », « Lecture » et « Écriture ». N’importe quel utilisateur a maintenant le privilège de gérer tous les fichiers du répertoire de sauvegarde des fichiers. Remarque : Pour des raisons de sécurité concernant les fichiers numérisés, il ne faudrait pas autoriser le groupe « Tous le monde » à disposer de tous les privilèges du répertoire de fichiers. C’est pourquoi lorsque vous paramétrez le privilège d’accès pour votre système de fichiers, il est recommandé d'assigner le privilège du répertoire pour la sauvegarde des fichiers à un compte anonyme IIS ou aux autres utilisateurs et groupes qui ne peuvent utiliser que le répertoire. 52 Remarque : 1. HTTP ne peut pas ajouter un sous-répertoire de serveur à partir du produit. 2. Si vous utilisez Apache comme serveur HTTP, vous devez disposer d’un module complément http/1.1, car le produit utilise un codage de transfert morcelé. En outre, Apache doit être paramétré de façon à accepter la commande HTTP PUT, et donc à accepter le produit pour la sauvegarde des fichiers. Pour plus d’informations, veuillez vous reporter à la documentation Apache. 3. Pour IIS 6.0 sur Windows 2003, vous devez activer WebDAV dans le dossier d’extension du serveur. HTTPS HTTPS est une façon sécurisée d’utiliser http. HTTP ne dispose pratiquement pas de fonction de sécurité. Il ne contient que les mécanismes d’authentification de base et ne prend en charge que peut de protection du domaine privé. HTTPS résout ce problème en ajoutant SSL, une couche de transport sécurisée sur un TCP non sécurisé. Pour envoyer un document numérisé vers les serveurs en utilisant HTTPS, il faut installer SSL sur les serveurs de destination. Pour savoir comment installer SSL sur le serveur, veuillez vous reporter au manuel du serveur. Une fois SSL installé, veuillez contrôler la possibilité de modifier le port SSL. La sécurité du répertoire doit être sélectionnée. Les illustrations suivantes montrent comment contrôler le port SSL et la sécurité des répertoires dans le système de serveurs Windows 2000. Pour vérifier si le port SSL et la sécurité des répertoires ont été sélectionnés : 1. Cliquez sur Démarrer>Programme>Outils administrateur>Gestionnaire des services Internet. 2. Cliquez sur Site Internet par défaut, et cliquez sur le bouton droit de la souris. Choisissez Propriétés. La boîte de dialogue Propriétés du site Internet par défaut apparaît. Cliquez sur l’onglet Site Internet et contrôlez la possibilité de modifier le port SSL. 53 3. Dans la boîte de dialogue Propriétés du site Internet par défaut, cliquez sur l’onglet Sécurité des répertoires, puis cliquez sur le bouton Éditer dans le champ Communication sécurisée. La boîte de dialogue Communication sécurisée apparaît. 4. Contrôlez si « Requière un canal sécurisé (SSL) » et « Ignorer les certificats clients » ont été sélectionnés. Ou Vous pouvez simplement taper « netstat » dans une commande MS-DOS. Si le https a été établi comme illustré ci-dessous, alors le serveur est prêt à recevoir un document numérisé du produit, via HTTPS. 54 CIFS CIFS (Windows Network Share) est un protocole de sauvegarde des fichiers généralement utilisé pour le « partage de recours » d’un réseau, dans des systèmes Microsoft Windows. Paramétrez le « répertoire partagé » par paramétrages réseau pour le partage sous MS Windows. Dans la boîte de dialogue Propriétés du répertoire partagé, sous Windows XP, sélectionnez l’onglet « Partage » puis « Partager ce dossier ». Cliquez sur le bouton « Permissions » pour ouvrir la boîte de dialogue « Permissions pour le répertoire partagé ». Cochez « Contrôle complet » pour disposer des pleins privilèges sur le répertoire partagé. Cochez Contrôle complet 55 Spécification d’un modèle de dossier via la page Web intégrée du produit. Pour une raison de gestion, la spécification à distance du modèle de dossier par l’administrateur s’effectue uniquement par le biais de la page Web intégrée du produit. Il n’est pas possible de spécifier ces paramètres depuis le panneau tactile. Pour spécifier le modèle de dossier depuis la page Web du produit, 1. Il suffit de saisir l’adresse IP du produit dans le champ URL de votre navigateur, puis d’appuyer sur Entrée pour lancer la page Web du produit. 2. Cliquez sur Modèle de dossier pour afficher l’écran suivant. 56 3. Entrez ou sélectionnez un paramètre d’entrée, puis cliquez sur Mettre à jour pour sauvegarder vos paramétrages. Reportez-vous au tableau suivant pour le détail de chaque paramètre : Élément Protocole URL cible # Port Nom de fichier Format du fichier couleur Description Choisissez le protocole à utiliser pour stocker votre image numérisée. Choix : *FTP, HTTP, CIFS, HTTPS. Spécifiez l’adresse du serveur d’archivage et le chemin. Le répertoire dépend des protocoles. Le chemin démarre par le répertoire racine dans FTP, HTTP, HTTPS, et CIFS. Par exemple, ftp://, http://, et fichier:\\, https://. Remarque importante : Vous devez utiliser ce format d'archivage CIFS, fichier:\\IP\nom de l’ordinateur\nom du dossier, pour paramétrer l'URL CIFS. Numéro du port de votre serveur d’archivage. Valeur par défaut : FTP:21, HTTP:80, CIFS:139, HTTPS:443 Si la valeur par défaut ne correspond pas au cas réel, saisissez le bon numéro de port dans ce champ. Nom du fichier pour votre document numérisé, sans extension. Le nom du fichier se modifie avec le temps si vous utilisez #A#M#J#h#m#s#n (A, M, J, h, m, s et n représentent respectivement l’année, le mois, la date, l’heure, les minutes, les secondes et le numéro de série.) Saisissez par exemple le nom de fichier suivant : test#J#n, ce qui correspond au nom de fichier test0500001 Format du fichier pour les documents numérisés à envoyer en couleurs, via l’archivage depuis le produit. Choix : 1. Format de fichier : *PDF, JPEG, TIFF, JPEG_EXIF, MTIF (TIFF multi-page) Remarque : Choisissez MTIFF ou PDF si vous devez numériser un document multi-page et le convertir en un seul fichier image. 2. Niveau de compression : *Faible, Moyen, Élevé (Si le format de fichier choisi est TIF ou MTIFF, le niveau de compression est défini uniquement sur Brut.) 57 Format de fichier noir et blanc Résolution Densité de l’image Sous-dossier Format du fichier pour les documents à envoyer en noir et blanc, via l’archivage depuis le produit. Choix : 1. N&B multi-niveau / gris : ACTIVÉ, *DÉSACTIVÉ 2. Format de fichier : *PDF, MTIFF(TIFF multi-page), TIFF 3. Niveau de compression : *Faible, Moyen, Élevé (Si vous choisissez ACTIVÉ depuis le menu N&B multi-niveau/Gris, les formats de fichier disponibles sont PDF, JPEG, TIF, MTIF, et JPEG_EXIF Si vous choisissez le format de fichier TIF ou MTIFF, le niveau de compression est limité à BRUT uniquement. Si vous choisissez DESACTIVÉ depuis le menu N&B multi-niveau/Gris, les formats de fichier disponibles sont PDF, JPEG, TIF et MTIF. Le niveau de compression du MTIF ou du TIF propose G3, G4 et Brut.) Résolution de votre document numérisé. Une résolution élevée rendra l’image plus nette, mais va occuper plus d’espace. Choix : 75, 100, 150, *200, 300, 400, 600 (dpi) Ajustez la densité de l’image en sept étapes, en utilisant le panneau de contrôle. Vous pouvez également spécifier la valeur par défaut de la densité de l’image, comprise entre 1 et 7, via la page Web. Si vous augmentez la valeur, l’image numérisée sera plus sombre. Si vous diminuez la valeur, l’image numérisée sera plus claire. Choix : 1, 2, 3, *4, 5, 6, 7 Saisissez le nom du sous-dossier. (Assurez-vous d’être autorisé à créer un sous-dossier sous le serveur.) Choix : *ACTIVÉ, DÉSACTIVÉ Rapporter à l’e-mail Saisissez l’adresse e-mail si vous voulez envoyer le Dimensions du document Choisissez les dimensions du document. rapport d’archivage à cette adresse. Choix : A4, A5, B5, Lettre, Grand format. Le grand format n’est disponible que depuis ADF. La taille du papier par défaut dépend du tiroir principal de l’imprimante. * Valeur d’usine par défaut 58 Édition d’un dossier via la page Web du produit Vous pouvez éditer un dossier en créant un nouveau dossier, en modifiant un dossier existant ou en supprimant un dossier existant. Pour ajouter un nouveau dossier, 1. Il suffit de saisir l’adresse IP du produit dans le champ URL de votre navigateur, puis d’appuyer sur Entrée pour lancer la page Web du produit. 2. Choisissez Paramètres administrateur. La boîte de dialogue Connexion apparaît. Cliquez sur Connexion, la machine étant livrée sans nom d’utilisateur ni mot de passe spécifique. Cliquez ensuite sur Gestionnaire de dossiers pour ouvrir l'écran Gestionnaire de dossiers. 3. Cliquez sur Nouveau pour afficher la boîte de dialogue Nouveau Dossier. 59 Remarque : 9 Si vous avez déjà spécifié un Modèle de dossiers, tous les paramétrages du modèle seront automatiquement copiés pour le nouveau dossier : vous n'avez pas besoin de ressaisir les mêmes paramétrages lorsque vous ajoutez un nouveau dossier. 9 Les cinq noms des dossiers les plus fréquemment utilisés apparaissent sur l’écran principal Dossier. Vous pouvez enregistrer jusqu’à 40 dossiers. Utilisez les flèches vers le haut ou vers le bas pour parcourir la liste de tous les dossiers. 4. Entrez les informations respectives concernant le dossier. Pour plus de simplicité, nous supposons ici l’utilisation des mêmes paramètres que ceux du Modèle de dossiers. 60 5. Cliquez sur Ajouter pour enregistrer temporairement les dernières données et retourner à l'écran principal. Le nom de votre nouveau dossier s’affiche sur l’écran principal. Cliquez sur Mettre à jour pour enregistrer de façon permanente toutes les dernières modifications ou sur Quitter pour sortir de cet écran sans aucun enregistrement. Pour modifier un dossier actuel, 1. Reprenez les étapes 1 et 2 de la section précédente, Édition d'un dossier via la page Web du produit. 2. Choisissez un dossier dans la liste que vous voulez éditer et cliquez sur Modifier pour afficher l’écran suivant Modifier le dossier. Vous pouvez également double-cliquer sur le dossier pour afficher l’écran Modifier le dossier. 61 3. Modifiez le contenu du dossier et cliquez sur Mettre à jour pour sauvegarder temporairement les dernières données, ou sur Annuler pour quitter et retourner à l’écran Gestionnaire de dossiers. 4. Dans l’écran Gestionnaire de dossiers, cliquez sur Mettre à jour pour sauvegarder de façon permanente toutes les dernières modifications apportées, ou sur Quitter pour ne pas enregistrer les dernières modifications. 62 Pour supprimer un dossier, 1. Reprenez les étapes 1 et 2 de la section précédente, Ajouter un nouveau dossier via la page Web du produit. 2. Choisissez le dossier que vous voulez supprimer dans l’écran Gestionnaire de dossiers. 3. Cliquez sur Suppr. pour effacer le dossier. Un message d’avertissement apparaît pour confirmer la suppression. Cliquez sur OK pour confirmer ou sur Annuler pour quitter l'écran. 4. Cliquez sur Mettre à jour pour enregistrer de façon permanente toutes les dernières modifications ou sur Quitter pour sortir de cet écran sans aucun enregistrement. 63 Réglage des paramètres fax requis Réglage de votre localisation géographique Votre localisation géographique doit être le premier réglage à effectuer pour assurer l’exactitude des signaux transcendants du télécopieur. Pour régler votre localisation, 1. Lancer votre navigateur. 2. Tapez l’adresse IP de votre périphérique multi-fonction dans le champ URL. La page Web du périphérique multi-fonction apparaît. 3. Dans le menu, cliquez sur Généralité pour afficher l’écran Généralité. 4. Choisissez votre localisation géographique dans la liste déroulante des Codes pays. 5. Cliquez sur Mettre à jour pour enregistrer vos paramétrages. Remarque : Vous pouvez également paramétrer votre localisation depuis le panneau tactile. 64 Paramétrer l’en-tête de vos fax L’en-tête du fax comprend la date, l’heure, le numéro ID, le numéro de fax de réception et l’index des pages. Il se trouve en haut de tous les fax sortants. Pour paramétrer l’en-tête de fax, 1. Lancer votre navigateur. 2. Tapez l’adresse IP de votre périphérique multi-fonction. La page Web du périphérique multi-fonction apparaît. 3. Dans le Menu, cliquez sur Généralité pour afficher l’écran Généralité. 4. Tapez la date et l’heure actuelle en utilisant le format (AAA/MM/JJ) et (hh:mm:ss). Cliquez sur Mettre à jour pour sauvegarder vos paramétrages. 5. Dans le Menu, cliquez sur Paramétrage Fax pour afficher l’écran correspondant. 6. Saisissez votre texte dans le champ #ID. Par exemple, le nom de votre société ou votre numéro de fax. Vous pouvez utiliser jusqu'à 32 caractères ou chiffres. 7. Saisissez le numéro du fax du produit dans le champ Numéro station, sur l’écran Paramétrage fax. Vous pouvez utiliser jusqu’à 20 chiffres et certains caractères comme « + », « » (espace), sont pris en charge. Voici un exemple d’en-tête de fax : #ID : Société AAA # Station : 5231111 À :1234567 65 2007/07/31 15:31 Page:1 5 Fonctionnement Avec son panneau à commande intuitive et son grand écran LCD, le produit se veut facile à utiliser. Une fois la configuration de la machine effectuée par l’administrateur, le fonctionnement de base du produit ne se résume qu’aux quelques étapes suivantes. 1. Placez votre papier dans l’alimentateur automatique de document ou sur la vitre. 2. Appuyez sur commande. , 3. Si vous appuyez sur adresse , , ou , saisissez une adresse e-mail ou sélectionnez une dans le carnet d’adresses. Si vous appuyez sur voulu pour la sauvegarde de votre image. Si vous appuyez sur numéro dans l’annuaire. sur le panneau de , choisissez le dossier , saisissez le numéro de fax ou sélectionnez un (« Noir et Blanc ») ou sur 4. Appuyez sur le bouton (« Couleur ») pour lancer la numérisation et envoyer le document numérisé vers votre imprimante, une adresse e-mail, un serveur d’archivage ou un télécopieur distant. Les sections suivantes décrivent les étapes avancées concernant la copie et l'envoi par fax de votre document numérisé, la distribution de votre document sur Internet. 66 Chargement du papier Le produit numérise et envoie un ou plusieurs documents présents dans l'alimentateur automatique de document (ADF) ou sur la vitre. Si vous devez envoyer plusieurs pages, charger vos papiers dans l'ADF. L’ADF peut contenir jusqu'à 50 pages à la fois. Si vous devez envoyer des pages d’un livre, d’un journal ou d’une page avec des plis ou des ondulations, placez votre papier sur la vitre. Avis concernant l’utilisation de l’ADF Avant d’utiliser l’ADF, assurez-vous que le papier réponde aux spécifications suivantes : • Les dimensions du (des) document(s) sont comprises entre 11,43 cm sur 13,97 cm et 21,59 cm sur 35,56 cm (grand format). • Le poids du (des) document(s) est compris entre 16 et 28 lb. (0,002”~0,006”) • Le (les) document(s) doit être carré ou rectangulaire et en bon état (pas de support fragile ou endommagé). • Le (les) document(s) ne doit pas présenter d'ondulation, de plis, d’usure, d’encre humide ou de perforation. • Le (les) document(s) ne doit pas contenir d’agrafes, de trombones, de papillons adhésifs. • En l’absence de document, la vitre doit être maintenue propre. Remarque : Pour la transmission de documents non conformes à ces spécifications, placez le document sur la vitre pour effectuer une copie, puis envoyez la copie à la place de l'original. 67 Placer le(les) document(s) dans l’alimentateur automatique de documents 1. Assurez-vous de l’absence d’agrafes, de trombones. Le document ne doit pas être déchiré. 2. Si votre document compte plusieurs pages, ‘ventilez’ votre document (séparez chaque feuille) pour éviter un éventuel bourrage papier. L’ADF peut contenir jusqu'à 50 pages à la fois. 3. Placez votre document avec le texte tourné VERS LE HAUT dans l’ADF et assurez-vous que le haut de chaque page entre en premier dans la machine. Paper Guide 4. Ajustez les guides pour papier de façon à centrer le (les) document(s) dans l’ADF. 68 Placer le(les) document(s) sur la vitre 1. Ouvrez le couvercle à document qui recouvre la vitre. 2. Placez votre document, le texte tourné VERS LE BAS, sur la vitre, et alignez le document au coin supérieur gauche. Couvercle à document Document avec le côté texte tourné vers le bas 3. Fermez le couvercle à document. 69 Faire des copies Fonctionnement de base Important ! Avant de faire des copies en utilisant votre imprimante, assurez-vous de la bonne connexion de l’imprimante au produit. Il faut D’ABORD mettre l’imprimante sous tension. Sinon la fonction Copie risque de ne pas bien fonctionner. Utilisation des paramètres par défaut 1. Placez votre document avec le côté texte tourné VERS LE HAUT dans l’ADF, ou avec le côté texte tourné VERS LE BAS sur la vitre. 2. Appuyez sur le bouton Copier du panneau de commande. L’écran principal Copie apparaît. 3. Appuyez sur le bouton Démarrer N&B ou Démarrer Couleur du panneau de commande pour copier votre document en noir et blanc. 70 Fonctionnement avancé Utilisation des paramètres spéciaux 1. Placez votre document avec le côté texte tourné VERS LE HAUT dans l’ADF, ou avec le côté texte tourné VERS LE BAS sur la vitre. 2. Appuyez sur le bouton Copier du panneau de commande. L’écran principal Copie apparaît. 3. Si vous avez plusieurs copies à faire, saisissez le nombre de copie désiré en utilisant le clavier numérique du panneau de commande. Le nombre de copie apparaît en haut à droite. 4. Sur l’écran Basique, contrôlez la dimension du document originale, le pourcentage de mise à l’échelle, la densité de l’image ou le mode de copie. Ils doivent répondre à votre besoin. Si ce n’est pas le cas, modifiez ces critères. 5. Choisissez l’onglet Éditer image ou Copie avancée pour afficher plus de paramètres. (Pour plus d’informations sur ces paramètres, reportez-vous à la description ci-dessous.) 6. Appuyez sur le bouton Démarrer N&B ou Démarrer Couleur du panneau de commande pour copier votre document en noir et blanc. 71 Description des paramètres Basique Élément Réduire/Agrandir Tiroir à papier Dimensions papier Densité de l’image Mode Copie Description Choisissez le pourcentage de mise à l’échelle en appuyant sur le bouton Commut. Choix : *100%, 25%, 50%, 78% (Grand format -> Lettre), 93% (Ajuster page), 127% (Lettre -> Grand format), 200%, Variable Variable signifie choisir votre pourcentage de mise à l’échelle par échelon de un pourcent, de 25% à 400%, en utilisant la touche flèche vers le haut, flèche vers le bas. Pour choisir le tiroir à papier à utiliser pour la tâche actuelle Copie. Choix : *Auto (sélection automatique du papier à tiroir, Tiroir 1, Tiroir 2, Tiroir MP(Multi-purpose ou multi usage) Veuillez confirmer la modification de la taille du papier sur l’écran LCD du scanner une fois la taille du papier de l’imprimante modifiée. Pour choisir les dimensions du papier. Choix : *Grand format, A4, Lettre, A5, B5. La taille Grand format n’est disponible que dans ADF. Utilisez la commande « Densité » pour ajuster la densité d’image du niveau 1 au niveau 7. Choix : 1, 2, 3, *4, 5, 6, 7 Choisissez le mode de mise au point pour votre copie. Par exemple, si votre document contient beaucoup d'images, choisissez Photo. Si votre document ne contient que du texte, choisissez Texte. Le mode Vitesse est un mode standard pour tous les documents. Choix : *Vitesse, Texte, Photo Éditer image Indiquez la longueur du bord à couper. Options : *0/0,25/0,5/0,75/1,0 pouce ou *0/6/13/19/25 mm. Ajuster les marges L’option « Ajuster les marges » permet de déplacer l'image de la copie vers la droite et/ou vers le bas, en modifiant les paramètres « Droit » et « Bas ». Options Droit ou Bas : *0/0,25/0,5/0,75/1,0 pouce ou *0/6/13/19/25 mm. Choisissez l’unité que vous voulez utiliser. Unité Choix : *Pouce, mm * Valeur d’usine par défaut Effacer les contours 72 Copie avancée Assemblage Duplex Choisissez de « Trier » vos copies (par exemple pages 1,2,3/1,2,3/1,2,3) ou de les mettre en « *Pile » (par exemple pages 1,1,1/2,2,2/3,3,3). Choisissez l’un des trois types d'impression duplex. Choix : *DÉSACTIVÉ, Largeur, Longueur (vérifiez que votre imprimante dispose de l’option duplex). Largeur signifie que la l’impression débutera sur la largeur du papier. Longueur signifie que la l’impression débutera sur la longueur du papier. Largeur DÉSACTIVÉ N-vers le haut (économie papier) Longueur Utilisez ce paramètre pour imprimer des pages multiples d’un document, sur une seule feuille de papier, et ajuster la séquence des images de page sur chaque feuille de papier. . . Choix : *1-en-1, 2-en-1, 4-en-1 (paysage), 4-en-1 (portrait). 1-en-1 signifie qu'une page sera imprimée sur une seule feuille de papier. 2-en-1 signifie que deux pages seront imprimées sur une seule feuille de papier, comme le montre l’illustration. 4-en-1 (paysage) signifie que quatre pages seront imprimées sur une seule feuille de papier, en rangées, de gauche à droite, de haut en bas, comme le montre l'illustration. 4-en-1 (portrait) signifie que quatre pages seront imprimées sur une seule feuille de papier, en colonnes, de haut en bas, de gauche à droite, comme le montre l'illustration. 2-en-1 Caractère mobile 4-en-1 (paysage) 4-en-1 (portrait) Si vous voulez que votre document numérisé affiche des mots particuliers, comme étant votre estampille, utilisez cette option pour saisir le texte en question. (Remarque : Dans le champ Caractère mobile, vous verrez une petite icône « Clavier virtuel », en haut à droite. Appuyez n’importe où sur le champ Caractère mobile pour activer le clavier virtuel et saisir les caractères mobiles.) * Valeur d’usine par défaut 73 Envoi de votre document par e-mails Fonctionnement de base Utilisation du paramètre par défaut 1. Placez votre document avec le côté texte tourné VERS LE HAUT dans l’ADF, ou avec le côté texte tourné VERS LE BAS sur la vitre. 2. Appuyez sur le bouton E-mail du panneau de commande. L’écran principal suivant E-mail apparaît. Le bouton Carnet d’adresses Le champ « À »/«CC »/«CCI» 3. Saisissez l’adresse e-mail. - Appuyez n’importe où sur le champ « À » (la boîte vide au centre) pour faire apparaître le clavier virtuel et saisir l’adresse e-mail. Appuyez sur Entrée pour saisir la 2ème adresse e-mail, puis cliquez sur Retour pour accéder à l'écran principal E-mail. - Vous pouvez également appuyer sur le bouton Carnet d’adresses pour le faire apparaître et choisir les adresses dans la liste. Il est possible de sélectionner plusieurs adresses à la fois. 4. Appuyez sur le bouton Démarrer N&B pour envoyer votre (vos) document(s) en noir et blanc, ou sur le bouton Démarrer Couleur pour envoyer votre (vos) document(s) en couleur. 74 Fonctionnement avancé Utilisation des paramètres spéciaux 1. Placez votre document avec le côté texte tourné VERS LE HAUT dans l’ADF, ou avec le côté texte tourné VERS LE BAS sur la vitre. 2. Appuyez sur le bouton E-mail du panneau de commande. L’écran principal suivant E-mail apparaît. Le bouton Carnet d’adresses Le champ « À »/«CC »/«CCI» 3. Saisissez l’adresse e-mail. - Appuyez n’importe où sur le champ « À » (la boîte vide au centre) pour faire apparaître le clavier virtuel et saisir l’adresse e-mail. Appuyez sur Entrée pour saisir la 2ème adresse e-mail, puis cliquez sur Retour pour accéder à l'écran principal E-mail. - Vous pouvez également appuyer sur le bouton Carnet d’adresses pour le faire apparaître et choisir les adresses dans la liste. Il est possible de sélectionner plusieurs adresses à la fois. 4. Entrez ou sélectionnez l'adresse CC et CCI, si nécessaire. Saisissez le sujet de votre e-mail en utilisant le clavier virtuel. Si vous ne le faites pas, le « Sujet par défaut » s’affiche dans le message e-mail du destinataire. 5. Su l’écran Basique, contrôlez les dimensions papier, la résolution de numérisation ou la densité de l’image. ils doivent répondre à votre besoin. Si ce n’est pas le cas, modifiez ces paramètres. 6. Appuyez sur l’onglet Options E-mail pour faire apparaître l'écran correspondant. Saisissez le nom du fichier du document numérisé, l’adresse « De » et tapez votre message si nécessaire dans le champ Texte, en utilisant le clavier virtuel. (Pour plus d’informations sur ces paramètres, reportez-vous à la description ci-dessous.) 75 7. Appuyez sur l’onglet Options scan pour afficher l’écran correspondant. Modifiez le format de fichier et le niveau de compression de l’image numérisée si les paramètres par défaut ne répondent pas à vos attentes. 8. Appuyez sur le bouton Démarrer N&B pour envoyer votre (vos) document(s) en noir et blanc, ou sur le bouton Démarrer Couleur pour envoyer votre (vos) document(s) en couleur. Descriptions des paramètres Basique Élément Description Résolution Choisissez la résolution de numérisation de votre document numérisé. Plus la résolution est importante, plus l’image numérisée est détaillée, ce qui requière davantage d’espace sur le disque. Choix : 75, 100, 150, 150, *200, 300, 400, 600 dpi. Dimensions papier Choisissez les dimensions du papier d’origine. Choix : A4, Lettre, A5, B5, Grand format. Remarque : L’option Grand format ne concerne que le scan ADF. Densité de l’image Ajustez la densité de l’image en sept étapes, en utilisant le panneau de contrôle. Vous pouvez spécifier la valeur par défaut de la densité de l’image, comprise entre 1 et 7, via la page Web. Augmentez cette valeur pour assombrir la sortie d’impression, et diminuez la valeur pour rendre la sortie d’impression plus claire. Choix : 1, 2, 3, *4, 5, 6, 7 Relier Il est possible d’activer la numérisation d’un document en plusieurs lots, depuis l’ADF, ou la numérisation multi-page depuis le plateau. Appuyez sur le bouton Relier lorsque plus de 50 pages sont chargées sur l’ADF, ou plusieurs pages disposées sur le plateau. Après la numérisation du 1er lot ou de la 1ère page, une boîte de dialogue s’ouvre et vous demande s’il faut Relier ou Terminer la numérisation. Choisissez Relier pour numériser le lot ou la page suivante du document, ou Terminer pour stopper la numérisation. Options E-mail Élément Description Nom du fichier joint Saisissez le nom du fichier pour votre document numérisé, sans extension. Si vous n’avez pas entré de valeur dans la boîte, le système affichera un nom de fichier et une image par défaut. Le nom du fichier se modifie avec le temps si vous utilisez #A#M#J#h#m#s#n (A, M, J, h, m, s et n représentent respectivement l’année, le mois, la date, l’heure, les minutes, les secondes et le numéro de série.) Saisissez par exemple le nom de fichier suivant : test#J#n, ce qui correspond au nom de fichier test0500001 76 De Saisissez l'adresse « De » de vos mails sortants du produit. Lorsqu’un e-mail ne peut pas être envoyé, une notification est envoyée à cette adresse. Si l’administrateur n’a pas paramétré de compte e-mail pour le périphérique sous Paramétrages du serveur mail, vous pouvez saisir l’adresse e-mail dans ce champ. Il s’agit de l’adresse “De” dans votre e-mail, lorsque vous recevez un e-mail du produit. Répondre Saisissez une adresse « Répondre » si vous voulez spécifiez une adresse de réponse différente de l’adresse « De ». Vous pouvez utiliser jusqu'à 60 caractères. Pour saisir l’adresse, appuyez n’importe où sur le champ « Répondre » pour afficher le clavier virtuel. Texte Tapez ici votre message. Pour saisir le texte, appuyez n’importe où sur le champ « Texte » pour afficher le clavier virtuel. Séparation de fichier Limitez la taille du fichier joint pour chaque e-mail sortant, de façon à éviter la limite de taille des serveurs SMTP. Utilisez la zone combinée pour effectuer votre choix. Choix : 1Mo/3Mo/5Mo/10Mo/30Mo/*Sans limite Options Scan Couleur Format de fichier : Choisissez le format de fichier pour votre image numérisée. Choix : *PDF, TIF, JPEG, MTIF, JPEG_EXIF Remarque : Choisissez MTIFF ou PDF si vous devez numériser un document multi-page et le convertir en un seul fichier image. Niveau de compression : Choisissez le niveau de compression de votre image numérisée. Choix : *Faible, Moyen, Élevé Si vous choisissez le format de fichier TIF ou MTIFF, le niveau de compression est limité à Brut uniquement. Noir/Blanc N&B multi-niveau (gris) : Choisissez « ACTIVÉ » si vous voulez effectuer des copies en gris, ou « *DÉSACTIVÉ » pour des copies en noir et blanc (bit unique). Format de fichier : Choisissez le format de fichier pour votre image numérisée. Choix : *PDF, TIF, JPEG, MTIF, JPEG_EXIF pour les images en gris, ou *PDF, TIFF, MTIF pour les images en noir et blanc. Niveau de compression : *Faible, Moyen, Élevé (Si vous choisissez ACTIVÉ depuis le menu N&B multi-niveau/Gris, les formats de fichier disponibles sont PDF, JPEG, TIF, MTIF, et JPEG_EXIF Si vous choisissez le format de fichier TIF ou MTIFF, le niveau de compression est limité à Brut uniquement. Si vous choisissez DESACTIVÉ depuis le menu N&B multi-niveau/Gris, les formats de fichier disponibles sont PDF, PCX, TIF et MTIF. Le niveau de compression du MTIF ou du TIF propose G3, G4 et Brut.) 77 Remarque : 9 En cas d’erreur pendant le processus, appuyez sur le bouton Stop du panneau de commande pour annuler l’opération. 9 La machine vous permet d’envoyer un ou plusieurs documents à plusieurs adresses e-mail. Une fois la première adresse e-mail saisie, appuyez simplement sur Entrée pour saisir la prochaine adresse, dans la ligne suivante. 9 Vous pouvez saisir jusqu’à 64 caractères dans les champs Nom du fichier joint, « À », « De », « Répondre », « Sujet » et « Texte ». 9 Si vous voulez numériser un document multi-page, et le convertir en un seul fichier image, choisissez le format de fichier de sortie MTIFF ou PDF. 9 Si vous voulez envoyer plusieurs pages depuis le plateau, ou plusieurs chargement (50 pages) depuis l’ADF, appuyez d'abord sur le bouton Relier. Le bouton apparaît alors en surbrillance. Une fois la numérisation de la première page ou du premier chargement terminée, il vous sera demandé si vous voulez relier la page ou le chargement suivant. Placez la page suivante sur le plateau, ou le chargement suivant sur l’ADF, puis choisissez Relier pour poursuivre. Après la numérisation de toutes vos pages, choisissez Terminer pour fermer la boîte de dialogue. 78 Utilisation du clavier virtuel Dans l’écran principal E-mail, le clavier virtuel est utilisé pour saisir votre adresse e-mail, ou le message dans le champ texte. Utilisation du clavier virtuel, 1. Lorsque vous voyez apparaître l’icône du clavier virtuel dans un champ vierge, par exemple dans le champ suivant Sujet de l’écran E-mail, appuyez n’importe où dans le champ pour faire apparaître le clavier virtuel. Un champ vierge L’icône du clavier virtuel Le bouton Com. KB 2. Pour saisir de petites lettres ou d’autres caractères, appuyez sur le bouton Com. KB pour faire apparaître un clavier de petite lettre, comme illustré ci-dessous. 3. Pour retourner à l’écran principal E-mail, appuyez sur le bouton Retour. 79 Utilisation du carnet d'adresses Pour sélectionner les adresses email, 1. Appuyez sur l’icône Carnet d’adresses de l’écran principal E-mail. Le Carnet d’adresses suivant apparaît. 2. Appuyez sur une adresse e-mail pour la sélectionner. L’adresse sélectionnée apparaît alors en surbrillance. (Touchez une autre adresse pour une sélection multiple.) 3. Appuyez sur OK pour retourner à l’écran principal E-mail. Pour sélectionner un groupe d’adresses, 1. 2. Sur l’écran Carnet d’adresses, appuyez sur l’onglet Groupe pour faire apparaître l’écran Groupe suivant. Appuyez sur un groupe pour le sélectionner et sur OK pour retourner à l’écran principal E-mail. (Vous pouvez appuyer sur un autre groupe pour une sélection multiple) 80 Pour rechercher une adresse e-mail ou un groupe, 1. Dans l’écran principal Carnet d’adresses, appuyez sur Cherc. pour afficher l’écran Recherche E-mail suivant. 2. Choisissez votre type de recherche. (Tout correspond à une recherche d'adresses dans le carnet d'adresses du produit. LDAP correspond à une recherche d’adresses dans un carnet d'adresses externes, sur un serveur LDAP.) 3. Saisissez votre chaîne de recherche en utilisant le clavier virtuel. 4. Appuyez sur le bouton Cherc. pour lancer la recherche. 81 Envoi de votre document aux serveurs d’archivage Avant d'envoyer votre document aux serveurs de destination, vous devez paramétrer quelques dossiers pour accélérer le processus. Un dossier contient une liste de paramètres, comme le protocole d’archivage, le répertoire, le nom du fichier et d’autres paramètres de numérisation. Pour savoir comment paramétrer un nouveau dossier, veuillez vous référer à la section précédente, « Ajouter un nouveau dossier via la page Web du produit », dans le chapitre précédent. Fonctionnement de base Utilisation des paramètres par défaut 1. Placez votre document avec le côté texte tourné VERS LE HAUT dans l’ADF, ou avec le côté texte tourné VERS LE BAS sur la vitre. 2. Appuyez sur le bouton Dossier du panneau de commande. L’écran LCD affiche l’écran principal suivant Dossier. 3. Choisissez un dossier dans lequel sera placée l’image numérisée. - Vous pouvez utiliser le bouton Flèche vers le haut ou Flèche vers le bas pour faire défiler la liste. - Vous pouvez également passer à la liste des dossiers les plus fréquemment utilisés en appuyant sur le bouton Af. tout. 4. Appuyez sur le bouton Démarrer N&B pour envoyer votre (vos) document(s) en noir et blanc, ou sur le bouton Démarrer Couleur pour envoyer votre (vos) document(s) en couleur. 82 Fonctionnement avancé Utilisation des paramètres spéciaux 1. Placez votre document avec le côté texte tourné VERS LE HAUT dans l’ADF, ou avec le côté texte tourné VERS LE BAS sur la vitre. 2. Appuyez sur le bouton Dossier du panneau de commande. L’écran LCD affiche l’écran principal suivant Dossier. 3. Choisissez un dossier dans lequel sera placée l’image numérisée. - Vous pouvez utiliser le bouton Flèche vers le haut ou Flèche vers le bas pour faire défiler la liste. - Vous pouvez également passer à la liste des dossiers les plus fréquemment utilisés en appuyant sur le bouton Af. tout. 4. Su l’écran Basique, contrôlez les dimensions papier, la résolution de numérisation ou la densité de l’image. ils doivent répondre à votre besoin. Si ce n’est pas le cas, modifiez ces paramètres. 5. Appuyez sur l’onglet Options serveur pour afficher l’écran correspondant. Si vous êtes un utilisateur enregistré et que le nom d’utilisateur affiché sur l’écran Options serveur ne correspond pas au vôtre, saisissez votre propre nom d’utilisateur et le mot de passe, le nom du fichier voulu pour l’image numérisée, l’adresse e-mail pour l’envoi du rapport d’archivage. Voyez également à l’écran, si vous voulez créer un sous-dossier. 6. Appuyez sur l’onglet Scan pour afficher l’écran correspondant. Modifiez le format du fichier et la compression si cela ne correspond pas à votre choix. (Pour plus d’informations sur ces paramètres, reportez-vous à la description ci-dessous.) 7. Appuyez sur le bouton Démarrer N&B pour envoyer votre (vos) document(s) en noir et blanc, ou sur le bouton Démarrer Couleur pour envoyer votre (vos) document(s) en couleur. 83 Descriptions des paramètres Basique Élément Description Résolution Choisissez la résolution pour votre document numérisé. Plus la résolution est importante, plus l’image numérisée est détaillée, ce qui requière davantage d’espace sur le disque. Choix : 75, 100, 150, 150, *200, 300, 400, 600 dpi. Dimensions d’origine Choisissez les dimensions du papier d’origine. Choix : A4, Lettre, A5, B5, Grand format. Remarque : L’option Grand format ne concerne que le scan ADF. Densité de l’image Si votre document d’origine est trop clair ou trop foncé, utilisez cette option pour ajuster le niveau de densité. Choix : 1, 2, 3, *4, 5, 6, 7 Relier Il est possible d’activer la numérisation d’un document en plusieurs lots, depuis l’ADF, ou la numérisation multi-page depuis le plateau. Appuyez sur le bouton Relier lorsque plus de 50 pages sont chargées sur l’ADF, ou plusieurs pages disposées sur le plateau. Après la numérisation du 1er lot ou de la 1ère page, une boîte de dialogue s’ouvre et vous demande s’il faut poursuivre la numérisation. Choisissez Relier pour numériser le lot ou la page suivante du document, ou Terminer pour stopper la numérisation. Options serveur Nom d’utilisateur Si vous êtes un utilisateur enregistré et que le nom d’utilisateur qui apparaît à l’écran Options serveur n’est pas le vôtre, veuillez saisir votre nom d’utilisateur ici. Mot de passe Saisissez votre propre mot de passe du serveur de destination si vous êtes un utilisateur enregistré, mais que le nom d’utilisateur affiché à l’écran n’est pas le vôtre. Nom de fichier Saisissez le nom de fichier voulu, si vous voulez créer un nom de fichier autre que celui préalablement paramétré dans le dossier. Le nom du fichier se modifie avec le temps si vous utilisez #A#M#J#h#m#s#n (A, M, J, h, m, s et n représentent respectivement l’année, le mois, la date, l’heure, les minutes, les secondes et le numéro de série.) Saisissez par exemple le nom de fichier suivant : test#J#n, ce qui correspond au nom de fichier test0500001 84 Rapporter à l’e-mail Saisissez l’adresse e-mail si vous voulez envoyer le rapport d’archivage à cette adresse. Créer un sous-dossier Choisissez ACTIVÉ pour activer le serveur et créer un sous-dossier lors de l'envoi de l'image numérisée au serveur de destination. (Cocher la case si vous êtes autorisé à écrire sous le serveur de destination.) Choix : ACTIVÉ, *DÉSACTIVÉ * Valeur d’usine par défaut 85 Options Scan Élément Description Couleur Format du fichier pour les documents à envoyer en couleurs, via l’archivage depuis le produit. Choix : 1. Format de fichier : *PDF, JPEG, TIFF, JPEG_EXIF, MTIF (TIFF multi-page) Remarque : Choisissez MTIFF ou PDF si vous devez numériser un document multi-page et le convertir en un seul fichier image. 2. Niveau de compression : *Faible, Moyen, Élevé (Si le format de fichier choisi est TIF ou MTIFF, le niveau de compression est défini uniquement sur Brut.) Noir/Blanc Format du fichier pour les documents à envoyer en noir et blanc, via l’archivage depuis le produit. Choix : 1. N&B multi-niveau / gris : ACTIVÉ, *DÉSACTIVÉ 2. Format de fichier : *PDF, PCX, MTIFF(TIFF multi-page), TIFF 3. Niveau de compression : *Faible, Moyen, Élevé (Si vous choisissez ACTIVÉ depuis le menu N&B multi-niveau/Gris, les formats de fichier disponibles sont PDF, JPEG, TIF, MTIF, et JPEG_EXIF Si vous choisissez le format de fichier TIF ou MTIFF, le niveau de compression est limité à Brut uniquement. Si vous choisissez DESACTIVÉ depuis le menu N&B multi-niveau/Gris, les formats de fichier disponibles sont PDF, PCX, TIF et MTIF. Le niveau de compression du MTIF ou du TIF propose G3, G4 et Brut.) * Valeur d’usine par défaut 86 Ajouter un nouveau dossier Si l’emplacement où sauvegarder le document numérisé actuel n’apparaît pas dans la liste de dossiers, ajoutez un nouveau dossier en appuyant sur le bouton Ajouter nouveau dossier. L’écran suivant Nouveau dossier s’affiche. L’écran Nouveau dossier contient les paramètres serveur et numérisation, qui sont semblables aux paramètres de l’écran Modèle de dossiers, à l’exception du Nom du dossier. Veuillez vous reporter à la table suivante pour saisir les valeurs correspondantes, puis appuyez sur le bouton Démarrer N&B ou Démarrer Couleur pour envoyer votre document. Remarque : Une fois le document numérisé envoyé au serveur cible, le nouveau dossier s'ajoute automatiquement à la liste des dossiers dans l'écran principal Dossier. Informations serveur Élément Description Nom du dossier Saisissez le nom de votre dossier. URL cible Veuillez choisir dans le premier champ, le type de protocole de votre serveur d’archivage. Vous pouvez opter pour *FTP, HTTP, CIFS, HTTPS. Saisissez l’URL cible dans le second champ. Vous pouvez indiquer le nom du domaine, ou l’adresse IP avec le chemin du répertoire. Le répertoire dépend des protocoles. Le chemin démarre par le répertoire racine dans FTP, HTTP, HTTPS, et CIFS. Par exemple, ftp://, http://, et fichier:\\, https://. Remarque importante : Vous devez utiliser ce format d'archivage CIFS, fichier:\\IP\nom de l’ordinateur\nom du dossier, pour paramétrer l'URL CIFS. 87 # Port Saisissez le numéro de port du serveur dans lequel vous voulez stocker votre document numérisé. Valeur par défaut : FTP:21, HTTP:80, CIFS:139, HTTPS:443 Si la valeur par défaut ne correspond pas au cas réel, saisissez le bon numéro de port dans ce champ. Appuyez n’importe où sur le champ « Port » pour activer le clavier virtuel et saisir le texte. Options serveur Nom d’utilisateur Saisissez le nom d’utilisateur du serveur de destination. Mot de passe Saisissez le mot de passe du serveur de destination. Nom de fichier Saisissez le nom du fichier pour votre document numérisé, sans extension. Le nom du fichier se modifie avec le temps si vous utilisez #A#M#J#h#m#s#n (A, M, J, h, m, s et n représentent respectivement l’année, le mois, la date, l’heure, les minutes, les secondes et le numéro de série.) Saisissez par exemple le nom de fichier suivant : test#J#n, ce qui correspond au nom de fichier test0500001 Rapporter à l’e-mail Saisissez l’adresse e-mail si vous voulez envoyer le rapport d’archivage à cette adresse. Créer un sous-dossier Choisissez ACTIVÉ pour activer le serveur et créer un sous-dossier lors de l'envoi de l'image numérisée au serveur de destination. (Cocher la case si vous êtes autorisé à écrire sous le serveur de destination.) Choix : ACTIVÉ, *DÉSACTIVÉ Options Scan Élément Dimensions papier Résolution Densité de l’image Description Choisissez les dimensions du document. Choix : *A4, A5, B5, Lettre, Grand format. Le grand format n’est disponible que depuis ADF. Résolution de votre document numérisé. Une résolution élevée rendra l’image plus nette, mais va occuper plus d’espace. Choix : 75, 100, 150, *200, 300, 400, 600 (dpi) Choisissez le niveau de densité. Choix : 1, 2, 3,*4, 5, 6, 7. (1 correspond à la densité la plus faible, et 7 à la plus élevée.) 88 Format du fichier pour les documents numérisés à envoyer en couleurs, via l’archivage depuis le produit. Choix : 1. Format de fichier : *PDF, JPEG, TIFF, JPEG_EXIF, MTIF (TIFF multi-page) Remarque : Choisissez MTIFF ou PDF si vous devez numériser un document multi-page et le convertir en un seul fichier image. 2. Niveau de compression : *Faible, Moyen, Élevé (Si le format de fichier choisi est TIF ou MTIFF, le niveau de compression est défini uniquement sur Brut.) Format fichier Format du fichier pour les documents à envoyer en noir N&B et blanc, via l’archivage depuis le produit. Choix : 1. N&B multi-niveau / gris : ACTIVÉ, *DÉSACTIVÉ 2. Format de fichier : *PDF, MTIFF(TIFF multi-page), TIFF 3. Niveau de compression : *Faible, Moyen, Élevé (Si vous choisissez ACTIVÉ depuis le menu N&B multi-niveau/Gris, les formats de fichier disponibles sont PDF, JPEG, TIF, MTIF, et JPEG_EXIF Si vous choisissez le format de fichier TIF ou MTIFF, le niveau de compression est limité à Brut uniquement. Si vous choisissez DESACTIVÉ depuis le menu N&B multi-niveau/Gris, les formats de fichier disponibles sont PDF, JPEG, TIF et MTIF. Le niveau de compression du MTIF ou du TIF propose G3, G4 et Brut.) * Valeur d’usine par défaut Format du fichier couleur 89 Envoi par fax de votre document numérisé Important ! Avant d’envoyer votre document par fax et via le périphérique multi-fonction, assurez-vous d’avoir installer une ligne téléphonique sur le MFP. Veuillez vous référer au Chapitre 2 pour brancher une ligne téléphonique. Fonctionnement de base Utilisation des paramètres par défaut 1. Placez votre document avec le côté texte tourné VERS LE HAUT dans l’ADF, ou avec le côté texte tourné VERS LE BAS sur la vitre. 2. Appuyez sur le bouton Télécopie du panneau de commande. L’écran principal Fax apparaît. Le bouton Annuaire La touche d’effacement arrière 3. Saisissez le numéro de fax en utilisant le clavier numérique du panneau de commande. – Vous pouvez également appuyer sur le bouton Annuaire pour le faire apparaître et choisir le numéro dans la liste. – Il est également possible de sélectionner plusieurs numéros de fax à la fois. Pour entrer un autre numéro de fax, appuyez sur la touche Flèche vers le bas, à droite de l'Annuaire, après avoir entré le premier numéro de fax. 4. Appuyez sur le bouton Démarrer N&B pour envoyer votre (vos) document(s) en noir et blanc. 90 Remarque : 9 En cas d’erreur pendant le processus, appuyez sur le bouton Stop du panneau de commande pour annuler l’opération. 9 Vous pouvez saisir jusqu’à 20 caractères dans le champ Numéro de fax. Certains caractères comme « - », « P » (une pause de 2 secondes) sont pris en charge. 9 Lorsque vous entrez un numéro de téléphone en utilisant le clavier numérique, n'oubliez pas le numéro d'accès RTPC (numéro pour accéder à la ligne téléphonique publique, habituellement le 9 ou le 0), les codes région et enfin le numéro de téléphone. 9 La machine prend en charge la télécopie par diffusion. Cela signifie que vous pouvez envoyer votre document numérisé à plusieurs numéros. Après avoir saisi votre premier numéro de fax, appuyez sur le bouton Flèche vers le bas de l'écran LCD puis entrez le prochain numéro de fax dans la ligne suivante. Vous pouvez saisir jusqu'à 200 numéros de fax et les diffuser en une seule fois. 9 Si vous voulez envoyer plusieurs pages depuis le plateau, ou plusieurs chargement (50 pages) depuis l’ADF, appuyez d'abord sur le bouton Relier. Le bouton apparaît alors en surbrillance. Une fois la numérisation de la première page ou du premier chargement terminée, il vous sera demandé si vous voulez relier la page ou le chargement suivant. Placez la page suivante sur le plateau, ou le chargement suivant sur l’ADF, puis choisissez Relier pour poursuivre. Après la numérisation de toutes vos pages, choisissez Terminer pour fermer la boîte de dialogue. 91 Fonctionnement avancé Utilisation des paramètres spéciaux 1. Placez votre document avec le côté texte tourné VERS LE HAUT dans l’ADF, ou avec le côté texte tourné VERS LE BAS sur la vitre. 2. Appuyez sur le bouton Télécopie du panneau de commande. L’écran principal Fax apparaît. Le bouton Annuaire La touche d’effacement arrière 3. Saisissez le numéro de fax en utilisant le clavier numérique du panneau de commande. – Vous pouvez également appuyer sur le bouton Annuaire pour le faire apparaître et choisir le numéro dans la liste. – Il est également possible de sélectionner plusieurs numéros de fax à la fois. Pour entrer un autre numéro de fax, appuyez sur la touche Flèche vers le bas, à droite de l'Annuaire, après avoir entré le premier numéro de fax. Remarque : le bouton Destination en haut à droite affiche le nombre de destinataires choisi. 4. Vérifiez si la qualité, les dimensions papier ou la densité de l’image vous conviennent. Si ce n’est pas le cas, modifiez ces paramètres. (Pour plus d’informations sur ces paramètres, reportez-vous à la description ci-dessous.) 92 5. Cliquez sur l’onglet Plus de paramètres pour afficher l’écran correspondant. Vous pouvez également choisir un Envoi différé, une Réception d’appel ou le mode Outre-mer. (Pour plus d’informations sur ces paramètres, reportez-vous à la description ci-dessous.) 6. Appuyez sur le bouton Démarrer N&B ou Démarrer couleur pour envoyer votre (vos) document(s) en noir et blanc. Descriptions des paramètres Basique Élément Description Qualité Choisissez votre type de qualité. Choix : Standard, *Fin, Extra fin, Photo Standard (200 x 100 dpi) : convient à la plupart des originaux tapés à la machine. Fin (200 x 200 dpi) : convient pour les petites impressions. Extra fin (200 x 400 dpi) : convient pour les petites impressions ou les maquettes, transmission plus lente qu’avec la résolution Fin. Photo (200 x 200 dpi) : à utiliser lorsque l’original présente différentes teintes de gris. Dimensions papier Choisissez les dimensions du papier d’origine. Choix : A4, Lettre, A5, B5, Grand format. Remarque : L’option Grand format ne concerne que le scan ADF. Densité de l’image Si votre document d’origine est trop clair ou trop foncé, utilisez cette option pour ajuster le niveau de densité. Choix : 1, 2, 3, *4, 5, 6, 7 Plus de paramètres Élément Description Envoyer ult. (Date/Heure) Entrez la date et l’heure à laquelle vous voulez envoyer le fax, en utilisant le clavier virtuel. Vous n’avez alors plus besoin de lancer manuellement la transmission. Réception d’appel Choisissez ACTIVÉ pour utiliser le produit et interroger d’autres machines. La réception correspond au processus de récupération de fax envoyé par un autre télécopieur. Choix : ACTIVÉ, *DÉSACTIVÉ Mode Outre-mer Choisissez ACTIVÉ pour éviter les problèmes de transmission au moment de l'envoi d'une télécopie outre-mer. Choix : ACTIVÉ, *DÉSACTIVÉ * Valeur d’usine par défaut 93 Annulation d’une tâche Télécopie Pour annuler l’envoi d’une télécopie en cours de numérisation, Lorsque les documents d’origine sont en cours de numérisation, appuyez sur le bouton Stop pour annuler l’envoi de la télécopie. Pour annuler l’envoi d’une télécopie en attente, Si vous voulez annuler l'envoi d’un fax paramétré en envoi différé, appuyez sur l'onglet Ann. travaux fax pour afficher l’écran correspondant suivant. Appuyez sur la tâche télécopie à annuler, puis sur le bouton Suppr. pour annuler la tâche. 94 Utiliser l’annuaire Pour choisir un numéro de fax ou un groupe de numéros de fax, 1. Dans l’écran principal Fax, appuyez sur l’icône Annuaire pour afficher l’écran correspondant. 2. Pour choisir un numéro de téléphone ou un groupe, vous pouvez : - Appuyez sur le nom à l’écran d’un numéro de téléphone individuel, ou d’un groupe, auquel vous voulez envoyé par fax votre document numérisé. Appuyez sur un autre numéro de téléphone ou un autre groupe pour une sélection multiple. - Si le nom de réception du numéro de téléphone d'un groupe n'apparaît pas à l'écran, trouvez ce nom en appuyant sur le bouton Caractères pour une recherche rapide. - vous pouvez également appuyer sur le bouton Fréquent ou Récent pour afficher les 10 numéros de téléphone ou groupes les plus fréquemment utilisés, ou les derniers utilisés. 95 Numérisation de vos documents Configuration requise • PC compatible avec IBM (Pentium ou version ultérieure) ; • Microsoft Windows 2000, Windows XP, Windows Vista • Port USB (universal serial bus) • Au moins 100 Mo d’espace libre dans le disque dur • Au moins 128 Mo de mémoire système • Moniteur VGA • Lecteur de CD-ROM Procédure D’installation du pilote Important : 1. Pour assurer un fonctionnement optimal de la fonction numérisation, veuillez installer le pilote du scanner AVANT de brancher le câble USB à l'ordinateur. 2. Le pilote du scanneur contient le pilote TWAIN et le pilote WIA. Une fois que l’installation du pilote du scanneur a été faite, ce scanneur pourra scanner des documents via une interface TWAIN et via une interface WIA. Lancez votre logiciel d’édition d’image compatible avec TWAIN pour choisir une interface d’utilisateur TWAIN ou WIA. Vous pouvez aussi utiliser l’Assistant de caméra et de scanneur de Microsoft pour scanner via l’interface d’utilisateur WIA. Voici les procédures d’installation : 1. Branchez le câble d’alimentation et mettez votre produit sous tension. 2. Lancez Microsoft Windows. 3. Insérez le CD-ROM fourni dans le lecteur de CD-ROM. 4. Le CD-ROM se lance automatiquement sur la plupart des systèmes. Cependant, si votre système ne prend pas en charge le lancement automatique de CD-ROM, appuyez sur le bouton Démarrer et choisir EXÉCUTER, saisissez d:\driver\setup.exe (d: lecteur CD-ROM utilisé), puis cliquez sur OK. 5. Suivez les instructions à l’écran pour compléter l’installation du pilote. 6. Branchez l’extrémité carrée du câble USB dans le port USB de votre produit. Branchez l’extrémité rectangulaire du port USB à votre ordinateur, comme illustré ci-dessous. 96 Port USB Cable USB 7. L’ordinateur devrait détecter un nouveau périphérique USB et affiche un message « Nouveau matériel détecté ». 8. Sous Windows 98SE ou Windows ME, confirmez la sélection « Chercher un meilleur pilote » et cliquez sur le bouton « Suivant ». Sous Windows XP, cliquez sur le bouton Suivant pour poursuivre. Lorsque la certification XP apparaît à l’écran, cliquez sur Continuer quand même pour compléter l’installation. 9. Suivez les instructions à l’écran pour compléter l’installation. Remarque : 1. Pour supprimer le pilote du scanner sous Windows 2000/XP, assurez vous de laisser le scanner branché à votre ordinateur. 2. Cette machine contient deux interfaces USB, une pour le scanner et une pour l’imprimante. Par conséquent, après l’installation du pilote du scanneur et du pilote de l’imprimante, votre ordinateur devrait détecter deux périphériques USB. Suivez les instructions qui s'affichent à l'écran pour terminer l'installation du logiciel. 97 Fonctionnement du scanner 1. Lancez votre application scanner. 2. Ouvrez le menu Fichier et choisissez Sélectionner Source. Si la commande Sélectionner Source n’est pas disponible dans le menu Fichier, consultez le mode d'emploi de votre application pour déterminer l'utilisation du lien TWAIN. Une boîte de dialogue avec une liste des sources de scanner apparaît. 3. Sélectionnez le nom du modèle de votre produit. Vous n'avez à sélectionner la source qu’une seule fois, sauf si vous voulez choisir un autre scanner. 4. Placez le document FACE VERS LE BAS sur la vitre, ou FACE VERS LE HAUT dans l'ADF. 5. Ouvrez le menu Fichier et choisissez Acquérir. Une boîte de dialogue avec les fonctions du scanner apparaît. 6. Sélectionnez la méthode de numérisation que vous voulez utiliser dans le menu déroulant Méthode Scan. 7. Sélectionnez le mode à utiliser pour vos numérisations, dans le menu déroulant Type d’image. 8. Sélectionnez une résolution de numérisation dans le menu déroulant Résolution. 9. Sélectionnez le réglage des fonctions de numérisation (par exemple Pointu, Détramé, etc.) que vous voulez utiliser. 10. Cliquez sur le bouton Prévisualisation ou Numériser pour voir ou scanner vos documents. 98 Introduction à l’interface Utilisateur 7 8 1 9 2 10 3 11 4 5 6 1. Méthode Scan Choix : ADF/Multipage, plateau. 2. Type d’image Choix : Noir et blanc, demi-ton 1-4, diffusion, gris 8 bits, couleur 24 bits, couleur 48 bits. 3. Résolution Choix : 50, 72, 100, 144, 150, 200, 300, 600, 1200 (dpi). 4. Luminosité : Ajustez le niveau de luminosité entre -100 et +100. 5. Contraste Ajustez le niveau de contraste entre -100 et +100. 6. Autres outils Détramé, pointu, réglage des couleurs, niveau automatique, paramètres avancés (de gauche à droite). 7. Inversion Inversion des couleurs de votre image numérisée. 8. Fonction miroir Retourne votre image. 9. Zone automatique de Pour redimensionner votre zone de numérisation. prévisualisation 10. Dimensions papier Sélectionnez les dimensions papier : carte 10,16cm x 6,35cm ; photo 12,5cm x 8,89cm ; photo 8,89cm x 12,5cm ; photo 10,16cm x 15,24cm ; Photo 15,24cm x 10,16cm ; A5 ; B5 ; A4 ; lettre ; grand format ; maximum scanner. 11. Unité de mesure Choix : cm, pouce et pixel. 99 Utilisation des fonctions de base Choix de votre méthode de numérisation Choix : Plateau : Utilisé pour numériser une seule page sur le plateau, par exemple des pages d’une coupure de journal, un papier avec des plis ou des ondulations. ADF/multi-page : Sélectionnez ce paramètre si vous voulez numériser un document de plusieurs pages, en utilisant l’alimentateur automatique de document (automatic document feeder, ou ADF). Selection du type adequat d’image Noir/Blanc Choisissez noir et blanc si votre document original ne contient que du texte en noir et blanc, des croquis au crayon ou à l'encre. Demi-ton Les demi-tons permettent de reproduire l’image en donnant l'illusion qu'elle est grise. Un exemple d’une image en demi-ton serait les photographies que vous voyez dans les journaux. Gris 8 bits Les images Gris 8 bits contiennent plusieurs tons réels de gris. Couleur 8 bits Les images en couleur 8 bits affichent 256 niveaux de teintes de couleur. Couleur 24 bits Choisissez la couleur 24 bits si vous voulez numériser une image en couleur. Noir/Blanc Couleur 8 bits Demi-ton Couleur 24 bits 100 Gris Déterminer la résolution adéquate Le choix de la résolution permet d’obtenir une image nette et bien détaillée. La résolution se mesure en points par pouce (dot per inch, dpi). Réglage de la luminosité et du contraste 1. Luminosité Ajustez la luminosité ou l'obscurité d’une image. Plus la valeur est élevée, plus l’image est claire. 2. Contraste Ajustez le niveau entre les teintes les plus sombres et les plus claires de l’image. Plus le contraste est élevé, plus la différence entre l’échelle des gris est importante. Agrandir l’image de prévisualisation Pour agrandir votre image de prévisualisation au maximum de la fenêtre de prévisualisation. Remarque : cette fonction n’agrandit que votre image de prévisualisation. Elle ne permet pas d’agrandir l’image réelle. Inversion et sélection de votre image La commande d’inversion permet d’intervertir la luminosité et la couleur de l’image. Pour des images en couleurs, chaque pixel est modifié et remplacé par sa couleur complémentaire. Fonction miroir Inversion du côté droit et gauche de l’image. Image de sélection automatiquet Pour paramétrer automatiquement l’image entière comme étant votre zone de numérisation. (Vous pouvez également redimensionner la zone en effectuant un « glisser-déposer » diagonal.) 101 Optimisation de votre image 1. Détramer Permet d’éliminer le moirage* fréquent sur les impressions. 2. Pointu Pour rendre l’image numérisée plus nette. Avant de détramage Avant la fonction Pointu Après la fonction Pointu *moirage : trace indésirable sur une impression couleur, causée par un mauvais angle de trame du demi-ton de surimpression. Réglage des couleurs Permet d’ajuster la qualité des couleurs de l’image, de façon à ce qu'elles se rapprochent de l'original. Cette fonction utilise des paramètres par défaut pour le réglage de l’image. Normal Après la correspondance des couleurs 102 Niveau automatique Pour régler automatiquement les zones lumineuses et obscures de l’image numérisée et en optimiser la qualité. Normal Après le niveau automatique Utilisation des fonctions avancées Le bouton Commuter 1. Cliquez sur ce bouton pour afficher la barre des paramétrages avancés, à droite. Les paramétrages avancés comprennent : Blanc/Ombre, Teinte/Saturation/Luminosité, Courbe, Équilibre chromatique, Simili chromatique. 2. Barre des paramétrages avancés 1 103 2 Réglage des niveaux de blanc/ombre Le blanc fait référence au point le plus clair dans une image numérisée. L’ombre correspond au point le plus sombre. L’utilisation de l’outil Blanc et Ombre ensemble vous permet d’étendre la gamme des couleurs et de révéler plus de détails sur une image en gris ou en couleur. 1 3 2 4 1. Ombre : point le plus sombre d'une image. 2. Gamma: les tons moyens d’une image. 3. Blanc : point le plus clair d'une image. 4. Indicateur : déplacez l’indicateur pour modifier la valeur. Lorsque la valeur des gammas est modifiée, l’image se modifie en fonction. Valeur gamma : 1,0 Valeur gamma : 1,4 104 Valeur gamma : 2,0 Lorsque la valeur du blanc et de l’ombre est modifiée, l’image se modifie en fonction. Blanc : 255/Ombre : 0(Normal) Blanc : 210/Ombre : 10 Blanc : 255/Ombre : 50 Blanc : 200/Ombre : 0 Réglage de la courbe de luminosité Ajustez les tons moyens de l'image sans altérer radicalement les zones les plus claires et les plus sombres. Lorsque la courbe est étirée ou aplatie, l’image s’éclaircit ou s’assombrit. 105 Changer la teinte/saturation/luminosité des couleurs Optimisez votre image en modifiant le niveau de teinte/saturation/luminosité. (1) (2) (3) (1). Teinte Ajustez la teinte en déplaçant le triangle vers la droite ou la gauche. (Remarque : le niveau de l’intensité de la couleur est simultanément modifié lors du réglage de la teinte). (2). Saturation Déplacez le triangle vers la droite pour augmenter le niveau de saturation ou vers la gauche pour le diminuer. C’est le niveau de saturation qui pâlit ou enrichit la couleur. (3). Luminosité Augmentez la luminosité en déplaçant le triangle vers la droite, ou vers la gauche pour la diminuer. Déplacez l'indicateur Saturation vers la droite pour enrichir la couleur (105.p) 106 Utilisation de l’équilibre chromatique L’équilibre chromatique vous permet d’obtenir une image de qualité optimale. Déplacez l'indicateur vers le rouge, l’image prend une teinte rougeâtre. Déplacez l'indicateur vers le vert, l’image prend une teinte verdâtre. 107 Simili chromatique Cliquez sur le bouton. La boîte de dialogue suivante s’affiche. Celle-ci vous permet de supprimer un des canaux de couleur R (rouge), V (vert) ou B (bleu). Cette fonction est particulièrement utile lorsque vous devez convertir du texte en utilisant un logiciel de reconnaissance optique de caractères. Remarque : cette fonction ne supporte que les images en noir et blanc, et les images en gris. Il est donc important de choisir un type d’image en noir et blanc ou en gris lorsque vous voulez appliquer cette fonction. Effet sur l’image après avoir supprimer le canal V Effet sur l’image après avoir supprimer le canal R 108 Paramètres personnalisables Cliquez sur le bouton Paramètres personnalisables pour accéder à la boîte de dialogue. Vous pourrez alors sauvegarder vos paramètres de numérisation et les paramètres de configuration. Il existe deux onglets : Paramètres scan et Paramètres de configuration. Paramètres scan L’onglet Paramètres scan vous permet de sauvegarder les réglages des fonctions de numérisation dans un fichier, de charger un fichier existant, ou de supprimer un fichier existant. Sauvegarder un fichier de paramètres scan Saisissez le nom de vos réglages dans la boîte texte Nom du fichier, puis cliquez sur le bouton Enregistrer. Vos réglages seront sauvegardés et le nom du fichier apparaît dans la zone de liste déroulante. Utiliser un fichier de paramètres scan Vous pouvez utiliser un fichier de paramètres existants. Cliquez avec le bouton droit de la souris sur le nom du fichier qui contient les paramètres que vous voulez utiliser, puis cliquez sur le bouton Charger. Les réglages dans le fichier sont automatiquement spécifiés dans la boîte de dialogue des fonctions de numérisation. Supprimer un fichier de paramètres scan Cliquez avec le bouton droit de la souris sur le nom du fichier, et appuyez sur le bouton Suppr. du clavier de l’ordinateur pour supprimer le fichier. Remarque : vous ne pouvez pas supprimer le fichier de paramètres scan par défaut, default.av2. 109 Paramètres de configuration L’onglet Paramètres de configuration vous permet de personnaliser certains réglages spéciaux. Mode d'économie d’énergie – cochez la case Activé pour activer l’économiseur d’énergie. Vous pouvez spécifier un réglage différé dans la boîte Minutes. Cliquez sur le bouton Appliquer pour enregistrer les modifications. Par défaut, cette valeur est de 15 minutes. Réglage indice – cochez la case Afficher indices si vous voulez voir apparaître des fanions avec le nom de l’élément lorsque vous placez le curseur de la souris sur un élément de la boîte de dialogue. Cliquez sur le bouton Appliquer pour enregistrer les modifications. 110 Utilisation des autres outils 1 2 1. Unité de mesure 3 4 Rappel du système de mesure utilisé. En cliquant sur ce bouton, vous pouvez modifier l’unité de mesure. Choix : pouce, cm, pixel. 2. Dimensions papier Propose les dimensions de numérisation les plus fréquemment utilisées. Choix : Carte 10,16cm x 6,35cm ; photo 12,7cm x 7,62cm ; photo 15,24cm x 10,16cm ; B5 ; A5 ; A4 ; Lettre ; maximum scanner. 3. Dimensions image Affiche les dimensions d’image de la zone numérisée. 4. Verrouiller image Verrouille la largeur et la hauteur de sortie. 111 Imprimer vos documents Pour plus de détails sur la fonction d’impression, voir le manuel (Guide du matériel, Guide du logiciel) fourni avec l’imprimante. Les options et les logiciels pris en charge par la fonction d’impression de cette machine sont listés ci-dessous. Lorsque vous lisez le manuel fourni avec l’imprimante, sautez les sections des options et des logiciels non pris en charge. Option Unité d’alimentation papier TK1030 Oui AD1000 (unité duplex) Oui Chargeur d’enveloppe type 400 Non Unité de mémoire type C 128 Mo/256 Mo Oui Unité interface IEEE802.11b Non Carte Ethernet Gigabit type A Non Disque dur type 2650 Oui Carte VM type D Non Carte de stockage de données type A Oui Logiciel Font Manager 2000 Oui SmartDeviceMonitor pour admin Non DeskTopBinderSmartDeviceMonitor pour client Non Autre Connexion à Mac OS Non Filtre Unix Non Connectivité standard Conforme au standard MFP Protocole de réseau Conforme au standard MFP Scanneur d’image IS200e (option Mise à jour MFP) Non 112 6 Dépannage Message d’information Messages d’information lors des processus de numérisation et de copie Message Action Erreur du Redémarrez votre produit. capteur accueil Si le code apparaît encore, contactez le fournisseur le plus proche. Erreur lampe Redémarrez votre produit. Si le code apparaît encore, contactez le fournisseur le plus proche. Bourrage papier Bourrage papier ADF. ADF Ouvrez le couvercle ADF et enlevez le papier de l’alimentateur. Redémarrez ensuite votre produit. Si le code apparaît encore, contactez le fournisseur le plus proche. Erreur verrouillage L’unité de numérisation est bloquée. 1. Mettez le produit hors tension. 2. Localisez le loquet de verrouillage sous la machine et déverrouillez la machine. 3. Redémarrez votre produit. Si le code apparaît encore, contactez le fournisseur le plus proche. Contrôlez le câble ou le statut de l’imprimante 1. 2. 3. 4. Erreur de détection imprimante Veuillez mettre l’imprimante hors tension avant d’allumer le scanner. Contrôlez le bon branchement du câble de l’imprimante. Vérifiez que l’imprimante est bien sous tension. Redémarrez le produit et votre imprimante. Si le message apparaît encore, contactez le fournisseur le plus proche. Dimension de Veuillez régler la taille du papier prise en charge pour le tiroir papier n'est pas de l’imprimante. Les formats HLT (demi-Lettre, 5½” × 8½”) et prise en charge * ne sont pas pris en charge. 113 Messages d’information lors de la mise en réseau Message Action La connexion a échoué. Veuillez contrôler les paramètres réseau. Tapez l’adresse IP du produit depuis un autre PC, dans une invite DOS. Saisissez par exemple « Ping 10.1.20.144 » dans l’invite DOS. Si le produit n’a pas de réponse, appliquez la procédure suivante : 1. Contrôlez le branchement du connecteur RJ-45. 2. Contrôlez le câble Ethernet. 3. Contrôlez l’adresse IP du produit. 4. Contrôlez l’adresse IP de destination. 5. Contrôlez le masque de sous-réseau. 6. Contrôlez l’IP de la passerelle. L’adresse n’est pas valide. Veuillez contrôler les paramètres réseau. Le réseau est coupé. Veuillez contrôler les paramètres réseau. Le réseau n’est pas joignable. Veuillez contrôler les paramètres réseau. Arrêt de la connexion par le serveur. Veuillez contrôler les paramètres réseau. Réinitialisation de la connexion par le serveur. Veuillez contrôler les paramètres réseau. Temps de connexion écoulé. Veuillez contrôler les paramètres réseau. Impossible d’atteindre l’hôte de destination. Veuillez contrôler les paramètres réseau. Échec de connexion au serveur mail. Contrôlez l’environnement réseau. Veuillez contrôler l’environnement réseau. Erreur de connexion. Veuillez contrôler l’environnement réseau. Échec dans la création de l’interface Contrôlez l’adresse IP du serveur DHCP, ou de connexion pour DHCP. contactez votre administrateur réseau Échec dans la recherche du serveur pour obtenir de l’aide. DHCP. Échec dans l’obtention de l’IP auprès du serveur DHCP Échec dans le renouvellement de l’IP auprès du serveur DHCP 114 Messages d’information lors de l’envoi d’e-mail Message Action Erreur de séquence Redémarrez la machine et réessayez ultérieurement. Si l’erreur apparaît encore, contactez le fournisseur le plus proche. Défaillance interne du périphérique Redémarrez la machine et réessayez. Si l’erreur apparaît encore, contactez le fournisseur le plus proche. Échec de connexion au serveur Contactez votre administrateur réseau pour mail obtenir de l’aide. Échec dans l’obtention d’une réponse auprès du serveur mail. Contactez votre administrateur réseau ou le fournisseur le plus proche pour obtenir de l’aide. Le serveur SMTP est vide. Veuillez spécifier un serveur SMTP dans Outils utilisateur. Veuillez spécifier l’adresse IP du serveur SMTP en appuyant sur le bouton Outils utilisateur du panneau de commande. Adresse du serveur SMTP Contrôlez l’adresse IP du serveur SMTP. incorrecte. Veuillez vérifier le serveur SMTP Erreur imprévisible Contactez votre administrateur réseau ou le fournisseur le plus proche pour obtenir de l’aide. Stockage système insuffisant Contactez votre administrateur réseau pour obtenir de l’aide. Le serveur mail ne prend pas en Contactez votre administrateur réseau pour charge l’extension de service obtenir de l’aide. SMTP Le serveur mail ne prend pas en Contactez votre administrateur réseau pour charge l’authentification de activer l’option de connexion SMTP. connexion SMTP. Erreur de connexion SMTP Contrôlez votre nom d’utilisateur. Boîte aux lettres non disponible Contrôlez l’adresse « À ». Erreur de traitement Contactez votre administrateur réseau pour obtenir de l’aide. Échec temporaire d’authentification Contactez votre administrateur réseau pour obtenir de l’aide sur le mécanisme d’authentification du serveur mail. Choisissez l’authentification pour la sécurité des e-mails, ou désactivez l’authentification du serveur mail et réessayez. 115 Erreur de commande Redémarrez la machine et réessayez. Si l’erreur apparaît encore, contactez le fournisseur le plus proche. Erreur paramètres ou argument 1. Contrôlez la validité du nom du périphérique. Le nom du périphérique se trouve sous Outils utilisateur > Généralité. 2. Contrôlez l’adresse « De ». 3. Contrôlez l’adresse « À ». 4. Contactez votre administrateur réseau pour obtenir de l’aide. Paramètres de commande non Contrôlez la validité du nom du périphérique. implantés Le nom du périphérique se trouve sous Outils utilisateur > Généralité. Ou contactez votre administrateur réseau pour obtenir de l’aide. Authentification requise Contactez votre administrateur réseau pour obtenir de l’aide sur le mécanisme d’authentification du serveur mail. Choisissez l’authentification pour la sécurité des e-mails, ou désactivez l’authentification du serveur mail et réessayez. Boîte aux lettres non disponible Contrôlez l’adresse « À ». Utilisateur non local Contrôlez l’adresse « À ». Service indisponible Contactez votre administrateur réseau pour obtenir de l’aide. Le serveur mail ne prend pas en Contactez votre administrateur réseau pour charge l’extension de service obtenir de l’aide. SMTP Allocation de stockage dépassée 1. Contrôlez l’adresse « À ». 2. Contrôlez l’allocation de stockage de la boîte aux lettres. 3. Contactez votre administrateur réseau pour obtenir de l’aide. Nom de boîte aux lettres non autorisé Contrôlez l’adresse « À ». Action mail non prise. Contrôlez l’adresse « À ». Erreur de connexion 1. Contrôlez l’environnement réseau. 2. Contrôlez si la pièce jointe à l’e-mail est plus grande que le quota autorisé par la boîte aux lettres. La transaction a échouée. Contactez votre administrateur réseau pour obtenir de l’aide. 116 Messages d’information lors de l’archivage Signification Action Impossible de créer Assurez-vous d’en avoir l’autorisation. un sous-dossier. Défaillance interne Redémarrez la machine et réessayez ultérieurement. Si l’erreur du périphérique apparaît encore, contactez le fournisseur le plus proche. Échec de connexion Assurez-vous que le serveur FTP fonctionne et que le numéro de au serveur FTP. port est correct. Si l’erreur apparaît encore, contactez l’administrateur du serveur FTP. Erreur imprévisible Contactez votre administrateur réseau pour obtenir de l’aide. Erreur du nom d’utilisateur FTP Contrôlez votre nom d’utilisateur et réessayez. Mot de passe FTP incorrect Contrôlez votre mot de passe et réessayez. FTP ne parvient pas Assurez-vous d’être autorisé à entrer dans ce répertoire. à entrer dans ce répertoire. FTP ne parvient par Assurez-vous d’être autorisé à naviguer dans ce répertoire. à contrôler l’existence du fichier FTP ne parvient pas Contactez l’administrateur du serveur pour obtenir de l’aide. à modifier le type de transfert de données. Erreur du fichier de Assurez-vous d’être autorisé à stocker le fichier dans le serveur. stockage FTP Espace de stockage Contrôlez l’espace de stockage disponible dans le serveur et dans le système contactez l’administrateur du serveur. insuffisant. Nom de fichier non Modifiez le nom du fichier de façon à répondre à la convention d autorisé. dénomination du système d’exploitation du serveur FTP. Permission FTP refusée Contrôlez le privilege de votre compte. CIFS (niveau utilisateur) ne parvient pas à créer un sous-répertoire Ce compte n’a pas le droit de créer un nouveau sous-répertoire. Nom de partage du Contrôlez le répertoire dans le dossier, et assurez-vous qu’il réseau CIFS réponde à la convention UNC, comme par exemple incorrect. \\Ordinateur\Partage\répertoire. 117 Échec de connexion Vérifiez si le serveur supporte la connexion CIFS (SMB). CIFS Erreur nom de l’ordinateur CIFS Assurez-vous que le nom de l’ordinateur dans le répertoire est correcte. Échec négociation dialecte CIFS Ce CIFS ne prend peut-être pas en charge le dialecte 1.0 du PROGRAMME RÉSEAU PC. Échec connexion CIFS (niveau utilisateur) Vérifiez le nom d’utilisateur et le mot de passe. Réessayez. Échec CIFS dans la Assurez-vous d’avoir tous les privilèges de contrôle sur ce partage création de fichier. de réseau. Erreur CIFS données d’envoi Adressez-vous à votre administrateur réseau pour obtenir de l’aide. Échec CIFS dans Assurez-vous d’avoir tous les privilèges de contrôle. l’envoi de l’attribut de fichier. HTTP non autorisé Ce serveur HTTP requière une autorisation. Assurez-vous que votre compte dispose de l’autorisation en question. Échec de connexion Contrôlez l'IP du serveur et le port HTTP. Assurez-vous de leur HTTP justesse. Ou, contrôlez si ce serveur prend en charge la connexion HTTP. Ressource HTTP introuvable Ce serveur ne peut pas enregistrer les fichiers. Contactez l’administrateur du serveur pour obtenir de l’aide. HTTP interdit Cette action est interdite dans ce serveur. Elle est autorisée mais interdite. Erreur imprévisible Contactez l’administrateur du serveur ou le fournisseur le plus proche pour obtenir de l’aide. Méthode MKCOL Contactez l'administrateur du serveur pour modifier la permission HTTP non autorisée sur ce privilège. Méthode MKCOL HTTP non implantée Le serveur HTTP ne prend pas en charge MKCOL pour la création de répertoire. Créez plutôt un nouveau répertoire, ou un répertoire au serveur en avance. Méthode PUT HTTP Contactez l'administrateur du serveur pour modifier la permission non autorisée sur ce privilège. Erreur serveur interne HTTP Contactez l’administrateur du serveur pour obtenir de l’aide. Méthode PUT HTTP Ce serveur n’implante pas la méthode PUT HTTP. Ce produit ne non implantée peut pas stocker de fichiers sur ce serveur. Contacter l’administrateur du système pour obtenir de l'aide. Serveur HTTP indisponible Contactez l’administrateur du serveur pour obtenir de l’aide. HTTP ne prend pas Ce serveur ne prend pas en charge la version 1.1 HTTP (utilisée par en charge HTTP le produit). Contactez l’administrateur du serveur pour obtenir de version 1.1 l’aide. 118 Adresse du serveur Vérifiez l’adresse IP pour POP3. POP3 incorrecte. Échec de connexion Adressez-vous à votre administrateur réseau pour obtenir de au serveur POP3. l’aide. Échec de connexion Vérifiez le nom d’utilisateur et le mot de passe. au serveur POP3. Erreur de connexion au serveur LDAP Vérifiez le nom d’utilisateur et le mot de passe. Erreur IP du serveur LDAP Vérifiez l’adresse IP de votre serveur LDAP. Ou contactez votre administrateur réseau pour obtenir de l’aide. Erreur port LDAP Vérifiez si le numéro du port est correct. Erreur mot de passe utilisateur LDAP Vérifiez si le mot de passe est correct. 119 Messages d’information lors de l’envoi d’une télécopie Message Action Pas de tonalité Dans ce cas, vous ne devez plus utiliser une ligne interne d’invitation à (c'est-à-dire une ligne dans un échange numéroter (201) d’autocommutateur privé). Branchez-vous directement Le modem fax n’a pas sur une ligne externe. détecté de tonalité d’invitation à numéroter. Mémoire pleine (234) La numérisation est en cours, mais la mémoire utilisée Appuyez sur pour stocker les pages est pleine. Appuyez sur « Démarrer » pour « Démarrer » pour envoyer les pages dont la envoyer les pages numérisation a réussi, ou sur « Stop » pour annuler la dont la numérisation a tâche. réussi, ou sur Choisissez une résolution plus basse ou essayez d’envoyer « Stop » pour annuler moins de pages à la fois. la tâche. Choisissez une résolution plus basse ou essayez d’envoyer moins de pages à la fois. Annulation opérateur L’utilisateur a annulé la tâche en cours de numérisation ou (205) de transmission. Ligne occupée (204) Le modem fax a détecté un signal d’occupation. Attendez quelques secondes, puis réessayez. Pas de réponse fax Vérifiez le télécopieur distant et réessayez. (203) Le modem ou le modem fax distant n’a pas répondu à votre appel dans le délai imparti. 120 Résoudre un bourrage papier En cas de bourrage papier, suivez la procédure ci-dessous pour enlever le papier : 1. Ouvrez doucement le couvercle avant de l’alimentateur vers la gauche. 2. Tirez avec précaution le papier hors de l’unité ADF. 3. Fermez le couvercle avant de l'ADF. Le produit est maintenant prêt à l’emploi. Le couvercle avant 121 Supprimer les lignes anormales sur l’image Lorsque l’image numérisée présente des lignes anormales, nettoyez la zone blanche de la vitre, comme indiqué ci-dessous, avec un chiffon propre non pelucheux. La zone blanche 122 Lorsqu’un travail n’est pas effectué Si vous n’arrivez pas à effectuer votre travail, il est possible que la machine soit utilisée/occupée par une autre fonction. Attendez jusqu’à ce que le travail en cours soit terminé puis réessayez. Dans certains cas, vous pouvez procéder à un autre travail en utilisant une fonction différente pendant que le travail en cours est effectué. Effectuer de multiples fonctions simultanément de cette manière est appelé « Accès multiple ». Copie… Non Non Non Oui*1 Non Non Oui Oui Copie de mémoire Non Non Non Oui*1 Non Non Oui Oui Scan Non Non Non Oui*1 Non Non Oui Oui Impression Non Non Non Oui*1 Non Non Oui Oui Envoi de fax (d’un original) Non Non Non Non Non Non Non Non Scan d’un fax vers mémoire Non Non Non Oui*1 Non Non Non Non Non Non Non Oui*1 Non Non Non Non Impression d’un fax reçu Non Non Non Oui*1 Non Non Oui Oui Transfert vers FTP, SMTP Non Non Non Oui*1 Non Non Oui Oui Oui Non Non Oui Non Non Non Non Non Non Non Oui*1 Non Non Oui Oui Réception d’un fax Conversation téléphonique Opération ¾ ¾ ¾ Appel téléphonique Recevoir fax à Mémoire pour fax Envoyer fax Imprimer Travail en cours partir d'un PC Scanner Copier mémoire Copier Commande de travail Oui : Opérations simultanées possibles, ou opération effectuée automatiquement lorsque l’opération en cours se termine. Oui*1 :Les travaux d’impression sont combinés en utilisant la connexion réseau. Les travaux d’impression ne sont pas traités lorsque la connexion USB est utilisée. Non : L’opération doit être lancé après la fin de l’opération existante. (les opérations simultanées ne sont pas possibles) 123 Guide de dépannage - Fonction d’impression Un message d’erreur apparaît lorsque la boîte de dialogue des propriétés du pilote de l’imprimante est ouverte. A. Désactivez la communication bidirectionnelle dans la boîte de dialogue des propriétés du pilote de l’imprimante. 1. Dans le menu Démarrer, cliquez sur Imprimantes et fax. 2. Cliquez sur l’icône de l’imprimante que vous voulez utiliser. 3. Dans le menu Fichier, cliquez sur Propriétés. 4. Cliquez sur l'onglet Port. 5. Décochez la case Activer le support bidirectionnel. 124 7 Entretenir votre machine Nettoyer la vitre Le produit est conçu de façon à ne pas nécessiter d'entretien. Cependant, il est tout de même nécessaire de le nettoyer occasionnellement pour assurer une qualité d’image et des performances optimales. Pour nettoyer la vitre, 1. Ouvrez le couvercle à document, comme indiqué ci-dessous. 2. Humidifiez un chiffon doux et propre avec de l’alcool isopropylique (95%). 3. Essuyez délicatement la vitre à document et la bande blanche sous le couvercle à document, de façon à enlever la poussière et les particules de toner. 4. Fermez le couvercle à document. Le produit est maintenant prêt à l’emploi. 1 2 1. Le couvercle à documen 2. La vitre à document 125 Nettoyer l’écran LCD Pour nettoyer la surface d’affichage, utilisez un chiffon doux, sec ou humidifié avec du détergent neutre ou de l’éthanol. N’utilisez pas de solvants organiques, de solution acide ou alcaline. Écran LCD 126 Nettoyer l’alimentateur automatique de documents De temps en temps, l’ensemble patin et les rouleaux d'alimentation peuvent se trouver contaminés par l’encre, des particules de toner ou de la poussière de papier. Dans ce cas, l'alimentation en papier se fera par à coups. Il faut alors suivre les procédures de nettoyage et remettre votre machine dans son état d’origine. 1. Soulevez les deux extrémités du tiroir à papier d'entrée, pour le déposer. 2. Humidifiez un chiffon propre non pelucheux avec de l’alcool isopropylique (95%). 3. Soulevez avec précaution le couvercle avant de l'ADF. Nettoyez les rouleaux d’alimentation de part et d’autre. Tournez les rouleaux vers l’avant avec votre doigt, et répétez la procédure de nettoyage précédente jusqu’à ce que les rouleaux soient propres. Attention de ne pas accrocher ou endommager les ressorts à pic. 4. Nettoyez le patin de haut en bas. Attention de ne pas accrocher les ressorts à pic. 5. Fermez l’unité ADF. Votre machine est maintenant prête à l’emploi. Les rouleaux d’alimentation Les ressorts à pic Patin ADF 127 Remplacement du patin emboîté dans l’ADF Après avoir numérisé environ 30 000 pages en utilisant l’ADF, le patin peut être usé et vous pouvez rencontrer des problèmes d’alimentation du document. Dans ce cas, il est fortement recommandé de remplacer le module patin par un nouveau module. Pour commander le module patin, veuillez contacter le fournisseur le plus proche et suivre la procédure ci-dessous pour le remplacer. Procédure de démontage 1. Ouvrez doucement le couvercle avant de l’alimentateur vers la gauche. 2. Appuyez sur les deux côtés du patin emboîté dans l’ADF , vers l’intérieur, avec vos doigts, pour le faire sortir de la fente. Patin ADF Procédure de montage 1. 2. 3. Sortez le module patin ADF de la boîte. Appuyez sur les deux bras du module patin emboîté dans l’ADF avec vos deux doigts. Placez-le dans les trous, jusqu’à ce qu’il s’emboîte. 128 Annexe Gestion du carnet d'adresses Le Java-Manager du produit est un outil de navigation efficace et pratique. Il permet de gérer le carnet d’adresses du produit, à distance. Seul l'administrateur est en mesure de gérer le carnet d'adresses. Il est donc fortement recommandé pour l'administrateur, de lire ce chapitre avant de gérer le produit. Ajouter une adresse e-mail Pour ajouter une adresse email, 1. Lancez votre navigateur, Microsoft Internet Explorer 5.0 (ou une version ultérieure), Netscape Communicator 6.0 (ou une version ultérieure), ou Mozilla Firefox. 2. Tapez l’adresse IP du produit dans le champ URL. Par exemple, http://10.1.30.83. La page Web intégrée du produit apparaît, comme illustré ci-dessous. 129 3. Cliquez sur Gestionnaire du carnet d’adresses. Un mot de passe vous sera alors demandé. 4. Cliquez sur Connexion, la machine étant livrée sans nom d’utilisateur ni mot de passe spécifique, pour ouvrir l'écran Gestionnaire du carnet d’adresses. (Vous pouvez assigner votre mot de passe ultérieurement.) 5. Cliquez sur l’icône E-mail et choisissez Nouveau pour afficher la boîte de dialogue suivante : Ajouter une nouvelle adresse e-mail. 6. Saisissez un nom, une adresse e-mail et une description. Cliquez ensuite sur Ajouter pour sauvegarder temporairement les dernières données, ou sur Annuler pour retourner à l’écran Gestionnaire du carnet d’adresses. 130 7. Cliquez sur Mettre à jour pour sauvegarder de façon permanente la nouvelle adresse e-mail, ou sur Quitter pour sortir de cet écran sans enregistrer l’adresse. Remarque : Il est possible d'enregistrer jusqu'à 300 adresses email dans le Carnet d'adresses. 131 Modifier une adresse e-mail Pour modifier une adresse email, 1. Répétez les étapes 1 à 4 de la section précédente, Ajouter une adresse e-mail. La boîte de dialogue Gestionnaire du carnet d’adresses s’affiche. 2. Choisissez dans la liste, l’adresse que vous voulez modifier et choisissez Modifier pour accéder à la boîte de dialogue Modifier une adresse e-mail. Ou double-cliquez sur l’adresse à modifier pour afficher la boîte de dialogue Modifier une adresse e-mail. 3. Modifier les données de l’adresse. 132 4. 5. Cliquez sur Mettre à jour pour sauvegarder temporairement les dernières données, ou sur Annuler pour retourner à l’écran Gestionnaire du carnet d’adresses. Cliquez sur Mettre à jour pour enregistrer de façon permanente toutes les dernières modifications ou sur Quitter pour sortir de cet écran sans aucun enregistrement. 133 Supprimer une adresse e-mail Pour supprimer une adresse email, 1. Répétez les étapes 1 à 4 de la section précédente, Ajouter une adresse e-mail. La boîte de dialogue Gestionnaire du carnet d’adresses s’affiche. 2. Choisissez dans la liste, l’adresse à supprimer et choisissez Supprimer pour effacer l’adresse. Une boîte de dialogue de confirmation apparaît pour confirmer la suppression. Cliquez sur OK pour confirmer ou sur Annuler pour quitter l'écran. 3. Cliquez sur Mettre à jour pour enregistrer de façon permanente toutes les dernières modifications ou sur Quitter pour sortir de cet écran sans aucun enregistrement. 134 Remarque : Vous pouvez effectuer des sélections multiples en choisissant un e-mail, puis en appuyant sur la touche Majuscule pour les effacer en une fois. 135 Ajouter un nouveau groupe Pour envoyez simultanément un document à plusieurs adresses, vous pouvez créer un groupe d'adresses. Cela permet d'accélérer le processus. Vous pouvez inclure jusqu'à 99 adresses dans un groupe et il est possible de créer 20 groupes dans le Carnet d'adresses. Pour ajouter un nouveau groupe, 1. 2. Répétez les étapes 1 à 4 de la section précédente, Ajouter une adresse e-mail. La boîte de dialogue Gestionnaire du carnet d’adresses s’affiche. Cliquez sur l’icône Groupe et choisissez Nouveau pour afficher la boîte de dialogue Ajouter un nouvel ensemble groupe. 136 3. Entrez le nom du groupe. 4. Choisissez l'adresse à droite et cliquez sur » pour ajouter un membre au groupe. 5. Cliquez sur Ajouter pour sauvegarder temporairement les dernières données, ou sur Annuler pour retourner à l’écran Gestionnaire du carnet d’adresses. 137 6. Cliquez sur Mettre à jour pour enregistrer de façon permanente toutes les dernières modifications ou sur Quitter pour sortir de cet écran sans aucun enregistrement. 138 Modifier un groupe Pour modifier un groupe, 1. Dans l’écran Gestionnaire du carnet d’adresses, cliquez sur l’icône Groupe et choisissez Modifier pour faire apparaître la boîte de dialogue Modifier un ensemble groupe. Vous pouvez également double-cliquer sur le groupe pour faire apparaître la boîte de dialogue Modifier un ensemble groupe. 2. Modifiez les informations du groupe. Choisissez le membre du groupe que vous voulez ajouter puis cliquez sur » pour ajouter un nouveau membre, ou sur ¼ pour supprimer un ancien membre d'un groupe. 3. Cliquez sur Mettre à jour pour sauvegarder temporairement les dernières données, ou sur Annuler pour retourner à l’écran Gestionnaire du carnet d’adresses. 139 4. Cliquez sur Mettre à jour pour enregistrer de façon permanente toutes les dernières modifications ou sur Quitter pour sortir de cet écran sans aucun enregistrement. 140 Supprimer des groupes Pour supprimer un groupe, 1. Dans l'écran Gestionnaire du carnet d'adresses, cliquez sur l’icône Groupe puis choisissez le groupe que vous voulez supprimer. 2. Cliquez sur Supprimer pour effacer le groupe. Une boîte de dialogue de confirmation apparaît pour confirmer la suppression. Cliquez sur OK pour confirmer ou sur Annuler pour quitter l'écran. 3. Cliquez sur Mettre à jour pour enregistrer de façon permanente toutes les dernières modifications ou sur Quitter pour sortir de cet écran sans aucun enregistrement. Remarque : Vous pouvez effectuer des sélections multiples en choisissant un groupe, puis en appuyant sur la touche Majuscule ou sur la touche Ctrl, pour les effacer en une fois. 141 Gestion de l'annuaire fax Avec l’annuaire fax, vous pouvez envoyer simultanément vos documents numérisés à plusieurs télécopieurs, pour plus d’efficacité L’annuaire fax vous permet de créer jusqu'à 200 numéros de téléphones et 20 groupes de numéros de téléphone, pour gagner du temps et ne plus saisir chaque numéro. Ajouter un nouveau numéro de fax Pour ajouter un nouveau numéro de fax, 1. Lancez votre navigateur, Microsoft Internet Explorer 5.0 (ou une version ultérieure), Netscape Communicator 6.0 (ou une version ultérieure), ou Mozilla Firefox. 2. Tapez l’adresse IP du produit dans le champ URL. Par exemple http://10.1.30.83. La page Web intégrée du produit apparaît, comme illustré ci-dessous. 3. Cliquez sur le gestionnaire d’annuaire, dans le menu Paramètres administratifs. Dans la boîte de dialogue connexion, cliquez sur Connexion puisque aucun mot de passe n’est assigné dans le paramétrage par défaut. 4. Dans l'écran Gestionnaire de l'annuaire, créez votre annuaire en entrant les noms et les numéros de téléphone, comme illustré ci-dessous. 142 5. Cliquez sur Mettre à jour une fois votre entrée saisie, ou sur Quitter pour quitter l'écran sans enregistrer vos modifications. Suppression ou modification des numéros de téléphone Pour supprimer ou modifier des numéros de téléphone actuels, il suffit d'effectuer les modifications dans l'écran Gestionnaire de l'annuaire puis cliquez sur Mettre à jour pour enregistrer les modifications. 143 Ajouter un nouveau groupe de numéros de fax Vous pouvez ajouter jusqu'à 50 numéros de téléphone dans un groupe de numéros de fax et il est possible de créer jusqu'à 20 groupes dans l'annuaire. Pour ajouter un nouveau groupe, 1. Dans l’écran Annuaire, cliquez sur Groupe de numéros de téléphone, en haut à droite, pour faire apparaître l'écran Liste du groupe de numéros de téléphone. 2. Cliquez sur un nouveau numéro de groupe pour afficher l'écran suivant Ajouter un nouvel ensemble de groupe. 3. Entrez le nom du groupe, puis sélectionnez les membres du groupe en utilisant les touches avec les flèches, comme le montre l'illustration ci-dessous. 144 4. Cliquez sur Ajouter pour enregistrer vos réglages et retourner à l’écran Liste du groupe de numéros de téléphone. Modifier un groupe de numéros de téléphone Pour modifier un groupe de numéros de téléphone, 1. Dans l'écran Liste de groupes de numéros de téléphone, cliquez sur le groupe que vous voulez modifier. 2. Dans l’écran Modifier un ensemble groupe, saisissez vos modifications puis cliquez sur Mettre à jour pour sauvegarder vos paramétrages et retourner à l’écran Liste de groupes de numéros de téléphone. Supprimer un groupe de numéros de téléphone Pour supprimer un groupe de numéros de téléphone, 1. Dans l'écran Liste de groupes de numéros de téléphone, cliquez sur Supprimer, sous le numéro du groupe que vous voulez supprimer. 2. Une boîte de dialogue Confirmation apparaît. Cliquez Oui pour confirmer la suppression, ou Non pour l'annuler. 145 Gestion des comptes Ce chapitre s’adresse tout particulièrement aux personnes responsables de l’administration du produit. Si vous êtes l’administrateur de ce produit, veuillez lire ce chapitre avant d’utiliser le produit. Ce chapitre décrit l'établissement de la Gestion des comptes. Si vous voulez assigner des utilisateurs locaux et leurs privilèges d’utilisation des fonctions individuelles du produit, comme les fonctions Copier, E-mail, Dossier ou Fax, vous devez établir des comptes dans la Gestion des comptes. La Gestion des comptes n’est disponible que depuis la page Web intégrée du produit. Une fois les comptes établis par l’administrateur, dans la Gestion des comptes, et le produit redémarré, l'utilisateur doit créer un nom d'utilisateur, un mot de passe et un quota d'utilisation du produit. L’accès à la Gestion des comptes est protégé par le mot de passe de l’administrateur. Il est recommandé pour l’administrateur, de créer un mot de passe avant d’effectuer ces activités. Mise en place de la Gestion des comptes via la page Web du produit 1. Lancez votre navigateur, Microsoft Internet Explorer 5.0 (ou une version ultérieure), Netscape Communicator 6.0 (ou une version ultérieure), ou Mozilla Firefox. 2. Tapez l’adresse IP du produit dans le champ URL. Par exemple, http://10.1.30.83. La page Web intégrée du produit apparaît, comme illustré ci-dessous. 146 3. Cliquez sur Gestion des comptes. Un mot de passe vous sera demandé. 4. Cliquez sur Connexion, la machine étant livrée sans nom d’utilisateur ni mot de passe spécifique, pour ouvrir la boîte de dialogue Gestion des comptes. (Il est suggérer d’assigner un mot de passe ultérieurement pour des questions d’efficacité dans la gestion.) 5. Sous l’onglet Paramètres de base :, sélectionnez un type de sécurité puis entrez l’URL du serveur dans le champ URL serveur, saisissez le port du serveur dans le champ Port. Cliquez ensuite sur Mettre à jour pour enregistrer vos paramétrages. Reportez-vous au tableau suivant pour le détail de chaque paramètre : Paramètres de base Élément Type IP d’information serveur ou URL # Port Description Choisissez le type d’authentification préférable pour la gestion des comptes. Choix : Aucun, Local, HTTP, LDAP, SMTP « Aucun » signifie qu’aucune gestion des comptes ne sera appliquée. « Local » signifie que le type d’authentification réside dans l’utilisation du produit, le nom et le mot de passe entrés dans la gestion des comptes sont sauvegardés dans la mémoire du produit. « HTTP, LDAP, ou SMTP » signifient l’utilisation d’un serveur HTTP, LDAP ou SMTP comme type d’authentification. Assignez l’URL pour l’authentification du serveur SMTP, HTTP ou LDAP. Appuyez n’importe où sur le champ URL pour activer le clavier virtuel et saisir le texte. Entrez le numéro du port si vous choisissez http, LDAP ou SMTP comme serveur d’authentification. Valeur par défaut : http:80, CIFS:139, https:443 147 6. Une fois l’un des serveurs, local, SMTP, LDAP ou HTTP choisi comme type de sécurité. il faut paramétrer pour chaque u 7. tilisateur local, un nom d'utilisateur et un mot de passe. Pour créer un nouveau compte, cliquez sur l’onglet Liste de comptes pour ouvrir la boîte de dialogue Liste de comptes, comme illustré ci-dessous. 8. Cliquez sur le bouton Nouveau compte pour ouvrir la boîte de dialogue correspondante, comme illustré ci-dessous. Paramétrez votre nom d’utilisateur et votre mot de passe dans les champs Nom et Mot de passe. Le nom et le mot de passe sont sensibles à la casse. Le champ Nom peut contenir jusqu'à 64 caractères, celui du Mot de passe peut en contenir 16. Remplissez le champ Description si nécessaire. 148 9. Définissez le privilège de l’utilisateur à utiliser le produit. - Fonction Vérifiez le nom de la fonction dont l’exécution est à autoriser. Par exemple, l’administrateur autorise l’utilisateur Bess à exécuter les fonctions Copie, E-mail et Dossier, mais il n’est pas autorisé à exécuter la fonction Télécopie. Les paramètres Nouveau compte sont illustrés ci-dessous. 10. Cliquez sur Mettre à jour pour enregistrer vos réglages et retourner à l’écran Liste de comptes. Copier compte: Si vous voulez autoriser les autres utilisateurs à utiliser les mêmes privilèges qu’un utilisateur précis, sélectionnez le compte dans la liste puis cliquez sur le bouton Copier compte pour accéder à l’écran correspondant. Vous n’avez plus qu’à donner un nouveau nom et un mot de passe pour le nouvel utilisateur, sans devoir ressaisir les autres paramètres. Cliquez sur Mettre à jour pour enregistrer les réglages, ou sur Annuler pour retourner à l’écran Gestion des comptes sans enregistrement. 149 Éditer : Si vous voulez éditer un utilisateur local spécifié, choisissez le compte dans la liste et cliquez sur le bouton Éditer pour afficher l’écran Éditer compte. Modifiez le compte puis cliquez sur Mettre à jour pour enregistrer les réglages, ou sur Annuler pour retourner à l’écran Gestion des comptes sans enregistrement. Supprimer : Si vous voulez supprimer un utilisateur local existent, sélectionnez le compte dans la liste et appuyez sur le bouton Supprimer. Un message d’avertissement apparaît pour confirmer la suppression. Cliquez sur OK pour confirmer ou sur Annuler pour quitter l'écran. Cliquez sur Mettre à jour pour enregistrer les réglages, ou sur Annuler pour retourner à l’écran Gestion des comptes sans enregistrement. Remarque : Vous pouvez effectuer des sélections multiples en choisissant un groupe, puis en appuyant sur la touche Majuscule ou sur la touche Ctrl, pour les effacer en une fois. 150 Spécifications Éléments Spécifications Spécifications générales Modèle réglementaire IS800C/Aficio IS800C Type Plateau A4 avec ADF Capacité de mémoire Système : 64Mo, Image : 64Mo Capacité de la mémoire 8,5 Mo flash Lampe fluorescente à cathode froide Source d’éclairage Qualité de la sortie couleur Couleur 24 bits, gris 8 bits CMJN 4 bits, mono 1bit. 600 x 600 dpi Résolution optique Connexion réseau Dimensions (L x l x h) Poids Durée de préchauffage Alimentation Consommation auto-négociation 10/100 Mb 444 x 412 x 272 mm (avec l’ADF) 6,2 Kg (avec l’ADF) 45 secondes 24VCC, 2A En fonctionnement < 36 W En attente < 24 W En veille < 18 W Dimensions de l’écran LCD 800*480 points Zone efficace : 152,4 * 91,44 mm Écran LCD écran LCD TFT couleur de 7" Voyant DEL Alimentation Avertissement Économie d’énergie Port de copie USB 2.0 Mode d’économie durée avant coupure : 5/15/30/60/240 min d’énergie Bruit acoustique En attente ≦ 45dB En cours de numérisation sur plateau ≦ 54 dB En cours de numérisation sur ADF ≦ 58 dB Environnement de entre 5 et 35 degrés Celsius, humidité relative entre 10 et 85% fonctionnement Spécifications du plateau Zone maximale de 8,5” x 11,7” numérisation (plateau) Durée de vie de la lampe Plus de 10 000 heures Épaisseur maximale du 13mm document 151 Spécifications de l’alimentateur automatique de documents Type en U Capacité 50 feuilles (papier Xerox 4024 DP 20lb) Dimensions (L x l x h) 434 x 292 x 177 mm Poids 1,6 Kg Dimensions du Largeur : 11,43 à 21,59 cm document Longueur : 5.5” ~ 14” Alimentation papier Face vers le haut Poids du papier entre 60g/m2 et 105 g/m2 (0,002”~0,006”) Numérisation Jusqu'à 1 000 pages par jour quotidienne recommandée Spécifications de la fonction Copie Port de copie USB 2.0 Host Rev 2.0 Langage d’impression PCL5 Vitesse multi-copie (ADF) 18 copies par minute Noir et blanc 11 copies par minute Mode Vitesse 11 copies par minute Mode Texte Copies multiples (compteur de copies) Résolution d’impression de la copie Dimensions d’origine Dimensions de la copie Contrôle de la densité Variable Fourniture papier Option de mise à l’échelle Jusqu’à 99 600 x 600 dpi Jusqu’au grand format (ADF) Jusqu’au grand format 1 à 7 niveaux 25% ~ 400%, par échelon d’1% Grand format, lettre, A4, B5, A5 100% 25% 50% 78% (Grand format →Lettre) 93% (Ajuster à la page) 127% (Lettre →grand format) 200% Effacer les contours 0/ 6/ 13/ 19/ 25 mm Réglage marge (droite, 0/ 6/ 13/ 19/ 25 mm bas) 152 Économie papier (N-vers le haut) Assemblage Duplex (imprimante) 1 en 1, 2 en 1, 4 en 1 (paysage), 4 en 1 (portrait) Trier/Pile Activé/désactivé Spécifications réseau Configuration minimale 1. Adresse IP 2. Masque de sous-réseau 3. Passerelle 4. Serveur SMTP/serveur POP3 5. Serveur FTP 6. Serveur Web Spécifications de la fonction E-mail Protocole SMTP, MIME, Authentification du serveur mail SMTP-AUTH, POP3 Format de fichier N/B (bit unique) PDF, TIFF, M-TIFF Gris (8 bits) PDF, JPEG, TIFF, M-TIFF Couleur (24 bits) PDF, JPEG, TIFF, M-TIFF Méthode de compression N/B RAW, G3, G4 Gris JPEG Couleur JPEG Niveau de compression Faible / Moyen / Élevé Résolution prise en charge 75, 100, 150, 200, 300, 400, 600 dpi Résolution par défaut 200 dpi Capacité du carnet d’adresses adresses max. 2000 Groupe 100 Nombre d’adresses par groupe 99 Multiple destinataires autorisé Oui Serveur mail pris en charge Serveur Lotus Mail 5.0 Serveur MS Exchange 2000/2003 RedHat 7.0 SendMail Serveur LDAP pris en charge Windows 2003 Active Directory avec SFU( Service pour Unix) Serveur Windows 2000 + MS Exchange 5.5 Lotus Notes R5 Application mail prise en charge Microsoft Outlook 2000 Microsoft Outlook Express 5.0 Microsoft Outlook Express 6 Eudora 4.3.2J Lotus Notes R5 153 Spécifications de la fonction télécopie Compatibilité ITU-T G3 (ECM) Vitesse du modem 33,6K Résolution Réception (dpi) : 200x100, 200x200, 200x400 dpi Envoi (dpi) : 200x100, 200x200 Compression MH, MR, MMR Vitesse de transmission Environ 3 sec. (*1) Mémoire page 2,0 Mo en mémoire flash Vitesse de numérotation 200 postes Mode de correction d’erreur Oui Contrôle du contraste 7 niveaux Haut-parleur Oui Détection de la tonalité Oui d’occupation Renumérotation Automatique / manuel Transmission immédiate sans objet Transmission mémoire Oui Spécifications de la fonction Archivage Protocole FTP, HTTP, HTTPS, CIFS Format de fichier N/B (bit unique) PDF, TIFF, M-TIFF Gris (8 bits) PDF, JPEG, TIFF, M-TIFF Couleur (24 bits) PDF, JPEG, TIFF, M-TIFF Méthode de compression N/B Brut, G3, G4 Gris JPEG Couleur JPEG Niveau de compression Faible / Moyen / Élevé Résolution prise en charge 75, 100, 150, 200, 300, 400, 600 dpi Résolution par défaut N/B : 200 dpi Gris : 200 dpi Couleur : 200 dpi Dossiers les plus utilisés 5 Nombre de dossiers d’archivage 40 154 Index ADF (Alimentateur automatique de document), Économiseur d’énergie, 17 67 Envoi de document multi-pages, 2 Adresse IP, 9 ÉQUILIBRE CHROMATIQUE, 107 AGRANDIR L’IMAGE DE PREVISUALISATION, 101 Faire des copies, 70 AJOUTER UN NOUVEAU GROUPE, 136 FONCTION MIROIR, 101 AJOUTER UN NOUVEAU GROUPE DE NUMEROS DE Fonctions de communication Internet, 10 FAX, 144 FTP, 49 AJOUTER UN NOUVEAU NUMERO DE FAX, 142 Gamma, 104 AJOUTER UNE ADRESSE E-MAIL, 129 Gestion des comptes, 48, 146 Ajuster page, 44 Gestion du carnet d'adresses Annuaire, 95 ajouter une adresse e-mail, Modifier une Assemblage adresse e-mail, Supprimer une adresse Trier, Pile, 36 e-mail, 129 Assemblage Trie, Pile, 73 HTTP, 49 Blanc, 104 HTTPS, 53 Bourrage Papier, 121 INVERSION, 101 CARNET D'ADRESSES, 80 JPEG, 38, 41 Chargement du papier l’en-tête de fax Dans l'alimentateur automatique de document la date, l’heure, le numéro ID, le numéro de fax (ADF) ou sur la vitre, 67 de réception et l’index des pages, 65 Choisissez votre type de qualité l’outil de gestion du réseau fourni, 24 Standard, *Fin, Extra fin, Photo, 93 Choix LAN, 16 DÉSACTIVÉ, Largeur, Longueur, 36 LDAP, 9 Choix 1-en-1, 2-en-1, 4-en-1 (paysage), 4-en-1 Les paramètres (portrait), 36 Activation DHCP, Address IP, Masque de CIFS, 55 sous-réseau, IP passerelle, Serveur SMTP, clavier virtuel, 26, 79 Port SMTP, 7 Contraste, 101 Liste de comptes, 148 Contrôle complet, 55 Luminosité, 101, 106 Copie numérique, 1 METHODE DE NUMERISATION COURBE DE LUMINOSITE, 105 Plateau, ADF/multi-page, 100 Détramer, 102 Mode Copie DNS, 9 Vitesse, Texte, Photo, 35 Duplex DÉSACTIVÉ, Largeur, Longueur, 73 Modèle de dossier, 56 155 MODIFIER UN GROUPE, 139 POP3, 9 MODIFIER UNE ADRESSE E-MAIL, 132 position déverrouillée, 13 moirage, 102 REGLAGE DE LA LUMINOSITE ET DU CONTRASTE, Nettoyer l’alimentateur automatique de 101 documents, 127 Réglage des couleurs, 102 Nettoyer la vitre, 125 Relier, 76, 91 Niveau automatique, 103 Réseau TCP/IP, 12 Nouveau compte, 148 RESOLUTION, 101 NUMERISATION ET ARCHIVAGE, 11 Saturation, 106 numérisation vers un dossier, 1 sélection automatiquet, 101 N-vers le haut (économie papier)1-in-1, SELECTION DU TYPE ADEQUAT D’IMAGE, 100 2-in-1, 4-in-1 (paysage), 4-in-1 (portrait), 73 Sélectionner Source, 98 Ombre, 104 Serveur DHCP, 9 Outil de gestion réseau, 29 SIMILI CHROMATIQUE, 108 Paramètres de base SMTP, 9 URL du serveur, le port du serveur,, 147 support papier, 14 Paramètres personnalisables SUPPRIMER DES GROUPES, 141 Paramètres scan, Paramètres de SUPPRIMER UNE ADRESSE E-MAIL, 134 configuration, 109 Teinte, 106 Paramètres réseau TIFF, 38, 41 Adresse IP,Masque de sous-réseau,IP tiroir d’alimentation papier, 14 passerelle,Serveur DNS, 26 Un format de fichier PDF, JPEG, JPEG_EXIF, TIFF, patin emboîté dans l’ADF, 128 ou MTIFF, 11 PDF, 38, 41 URL cible Pointu, 102 format d'archivage CIFS, 57 G4263004 156 ">
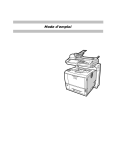
Lien public mis à jour
Le lien public vers votre chat a été mis à jour.
Caractéristiques clés
- Copie numérique de haute qualité
- Envoi de documents numérisés par e-mail
- Archivage vers des serveurs via différents protocoles
- Fonction d'envoi de télécopie intégrée
- Alimentateur automatique de documents (ADF) pour multi-pages
- Gestion à distance via une page web intégrée
Questions fréquemment posées
Appuyez sur la touche 'e-mail' et choisissez les adresses e-mail des destinataires.
Appuyez sur le bouton Outils utilisateur du panneau de commande.
Appuyez sur le bouton Effacer modes pendant au moins 5 secondes.
PDF, JPEG, JPEG_EXIF, TIFF ou MTIFF.