Huawei MATEBOOK M5 Manuel utilisateur
PDF
Télécharger
Document
Guide de l'utilisateur Sommaire À propos de ce guide Prise en main de votre HUAWEI MateBook Vue d'ensemble de votre HUAWEI MateBook Accessoires Charge de votre HUAWEI MateBook 2 3 3 Assemblage de l'étui-clavier Touches de fonction et pavé tactile 5 5 Étui-clavier Comptes d'utilisateurs Utilisation d'un compte Microsoft Utilisation d'un compte local 8 8 Stylet MatePen Prise en main de votre MatePen Charge du MatePen Boutons 9 9 9 Station d'accueil MateDock Prise en main de votre MateDock Connexion de votre HUAWEI MateBook au MateDock Connexion à un réseau filaire (Ethernet) 11 11 12 Renseignements personnels et sécurité des données Mention légale 13 14 Annexe i À propos de ce guide Nous vous remercions d'avoir choisi le HUAWEI MateBook. Ce guide présente le HUAWEI MateBook et son système d'exploitation, Windows 10. Pour plus d'informations sur Windows 10, rendez-vous sur le site http://www.microsoft.com. l Les logiciels et accessoires en option décrits dans ce guide peuvent ne pas être inclus ou disponibles sur votre HUAWEI MateBook. l L'environnement système décrit dans ce guide peut être différent de celui que vous possédez. l Votre interface peut être différente des captures d'écran présentes dans ce guide. 1 Prise en main de votre HUAWEI MateBook Vue d'ensemble de votre HUAWEI MateBook Appareil photo avant Capteur de lumière ambiante (masqué) Microphone principal Haut-parleurs Prise casque Microphone secondaire Voyant de caméra Haut-parleurs Bouton d'alimentation Augmenter le volume Capteur d'empreintes Réduire le volume Voyant de charge Port USB type C Prise pour étui-clavier Microphone Utilisez le microphone pour effectuer des appels vocaux ou vidéo, ou pour enregistrer des sons. Prise casque Prend en charge les casques dotés d'un connecteur 3,5 mm. Haut-parleurs Les haut-parleurs émettent des sons lorsqu'aucun casque n'est branché. Capteur de lumière Détecte la lumière ambiante et ajuste automatiquement la luminosité ambiante (masqué) de l'écran. Appareil photo Caméra avant 5 MP pour les photos ou les appels vidéo. Voyant de caméra Indique l'état de la caméra. Le voyant reste allumé lorsque la caméra est activée. Bouton d'alimentation l Au démarrage de votre HUAWEI MateBook : – Maintenez le bouton d'alimentation enfoncé pendant 4 secondes et faites glisser votre doigt vers le bas pour mettre votre HUAWEI MateBook hors tension. – Appuyez brièvement sur le bouton d'alimentation pour activer le mode Veille. Appuyez à nouveau dessus pour activer votre HUAWEI MateBook. l Appuyez sur le bouton d'alimentation pour activer votre HUAWEI MateBook. Augmenter le volume Augmente le volume. Capteur d'empreintes Touchez le senseur d'empreinte pour déverrouiller l'écran (fonctionne également lorsque celui-ci est éteint). 2 Prise en main de votre HUAWEI MateBook Réduire le volume Diminue le volume. Voyant de charge Indique le niveau de la batterie au cours de la charge (rouge = batterie faible, orange = niveau de batterie moyen, vert = chargée à au moins 90 %). Port USB type C l Branchez l'adaptateur d'alimentation pour charger votre HUAWEI MateBook. l Branchez une station d'accueil, un téléphone mobile ou une clé USB pour transférer des fichiers. Prise pour étui-clavier Connecte l'étui-clavier. Assurez-vous que le clavier est correctement aligné avec votre HUAWEI MateBook pour éviter d'endommager la prise. Accessoires l Adaptateur d'alimentation : connecte le câble USB-C à la station de recharge. l Câble de chargement USB-C : connecte l'adaptateur d'alimentation au port USB type C du HUAWEI MateBook. l Câble USB-C vers micro-USB : connecte le HUAWEI MateBook au MatePen (pour la charge) ou à un téléphone équipé d'un port micro-USB. l Adaptateur micro-USB vers USB-A : connecte le HUAWEI MateBook à des périphériques USB (comme des clés USB) à l'aide du câble USB-C vers micro-USB. l Étui-clavier pour HUAWEI MateBook (en option) : comporte un pavé tactile de précision et des touches ergonomiques douces au toucher pour offrir une expérience de saisie agréable. Il assure également la fonction d'étui pour protéger votre HUAWEI MateBook des rayures et d'autres dommages. l HUAWEI MatePen (en option) : stylet actif spécialement conçu pour le HUAWEI MateBook, offrant 2048 niveaux de sensibilité à la pression pour jouir de la précision du papier et du stylo. Il peut également servir de pointeur laser et de présentateur sans fil. l HUAWEI MateDock (en option) : comporte des ports Ethernet, USB, HDMI, VGA et de charge, qui vous permettent de connecter votre HUAWEI MateBook à toute une série de périphériques et d'accessoires. Charge de votre HUAWEI MateBook Le HUAWEI MateBook est fourni avec une batterie lithium à haute densité de 33,7 Wh. Dotée de la technologie d'économie d'énergie avancée de Huawei, elle fournit suffisamment d'énergie pour couvrir une journée complète d'utilisation. Pour charger votre HUAWEI MateBook, procédez comme suit : 1 Branchez le câble USB-C sur le port USB-C de votre HUAWEI MateBook. 3 Prise en main de votre HUAWEI MateBook 2 Insérez l'autre extrémité du câble sur l'adaptateur d'alimentation. 3 Branchez l'adaptateur d'alimentation sur une prise secteur. Informations concernant la batterie l Un cycle de charge complète dure environ 2,5 heures. Toutefois, cette durée peut augmenter si vous effectuez des tâches énergivores (telles que jouer à des jeux vidéo ou regarder des vidéos) sur votre HUAWEI MateBook au cours de la charge. l Vous pouvez recharger votre batterie de nombreuses fois, mais toutes les batteries ont une durée de vie limitée. Si vous remarquez une détérioration significative de la durée de vie de la batterie, contactez un centre de service autorisé Huawei pour obtenir une batterie de remplacement. N'essayez pas de la retirer vous-même. l Votre HUAWEI MateBook peut devenir chaud après une utilisation prolongée ou lorsqu'il est exposé à des températures ambiantes élevées. Si votre HUAWEI MateBook devient chaud, interrompez la charge, désactivez les fonctions inutiles et évitez tout contact prolongé avec la peau. Placez-le dans un endroit frais et laissez-le refroidir à température ambiante. l Les temps de charge peuvent varier en fonction de la température ambiante et du niveau de la batterie. l Votre HUAWEI MateBook s'éteint automatiquement une fois la batterie presque déchargée. 4 Étui-clavier Assemblage de l'étui-clavier L'étui-clavier comporte un connecteur magnétique de station d'accueil qui s'assemble à la prise du clavier de votre HUAWEI MateBook. Pour détacher l'étui-clavier, retirez votre HUAWEI MateBook du connecteur de station d'accueil. L'écran s'éteint automatiquement lorsque vous refermez le clapet et votre HUAWEI MateBook passe en mode Veille. Touches de fonction et pavé tactile L'étui-clavier comporte des touches ergonomiques et douces au toucher pour offrir une expérience de saisie agréable. La disposition du clavier peut varier en fonction du pays ou de la région. Touches de fonction Pavé tactile Bouton gauche Bouton droit Touches de fonction Utilisez les touches de fonction pour réaliser des actions spécifiques. Réduire la luminosité de l'écran Augmenter la luminosité de l'écran 5 Étui-clavier Réduire l'intensité du rétroéclairage du clavier Augmenter l'intensité du rétroéclairage du clavier Actualiser l'écran Activer ou désactiver le mode silencieux Activer et désactiver le pavé tactile Appuyez sur une touche pour effectuer l'action correspondante. Pour utiliser les touches F1 à F12, maintenez enfoncée la touche Fn et appuyez sur la touche correspondante. Pavé tactile Le pavé tactile fonctionne comme une souris d'ordinateur et vous permet d'utiliser votre HUAWEI MateBook en toute facilité. Il prend en charge les gestes suivants : Faire glisser à l'aide d'un doigt : déplacer le curseur sur l'écran. Bouton gauche : équivaut à un clic gauche sur une souris d'ordinateur. Bouton droit : équivaut à un clic droit sur une souris d'ordinateur. Toucher deux fois avec un doigt : équivaut à un double-clic sur une souris d'ordinateur. 6 Étui-clavier Toucher avec deux doigts : équivaut à un clic droit sur une souris d'ordinateur. Faire glisser vers le haut ou le bas avec deux doigts : faire défiler vers le haut ou le bas. Écarter ou pincer deux doigts : zoomer ou dézoomer. Toucher avec trois doigts : lancer l'écran de recherche. Faire glisser vers le haut avec trois doigts : afficher les bureaux virtuels. Faire glisser vers le bas avec trois doigts : cacher les applications ouvertes. Faire glisser vers la gauche ou la droite avec trois doigts : sélectionner une application ouverte. 7 Comptes d'utilisateurs Utilisation d'un compte Microsoft Si vous avez déjà utilisé Outlook.com, Hotmail, OneDrive, Skype, Xbox ou Office 365, l'adresse e-mail et le mot de passe que vous utilisez pour ces services correspond à celui de votre compte Microsoft. l Lorsque vous vous connectez à votre HUAWEI MateBook à l'aide d'un compte Microsoft, votre HUAWEI MateBook se synchronise automatiquement avec vos données provenant des services Microsoft (tels que OneDrive, Skype et Outlook.com). l Si vous avez utilisé votre compte Microsoft pour vous connecter à d'autres périphériques Windows, vos paramètres systèmes se synchronisent automatiquement. l Les documents, photos et autres fichiers sont enregistrés sur OneDrive par défaut. OneDrive est un service d'hébergement de fichiers qui vous permet d'accéder à vos fichiers depuis n'importe quel périphérique, où que vous soyez. Utilisation d'un compte local Un compte local ne peut être utilisé que sur votre HUAWEI MateBook. Vos paramètres, applications et services ne seront pas synchronisés sur d'autres périphériques Windows. 8 Stylet MatePen Prise en main de votre MatePen Le MatePen vous permet d'écrire ou de dessiner sur l'écran avec la précision du papier et du stylo. Il peut également servir de pointeur laser et de présentateur sans fil. Le MatePen est un accessoire en option vendu séparément. Pointeur laser Extrémité Bouton Bouton droit Voyant LED de stylet Effacer de souris Bouton laser Charge du MatePen Le MatePen comporte une batterie rechargeable intégrée qui lui assure un fonctionnement pendant un mois (à raison d'une utilisation de 3 heures par jour) après une heure de charge. Lors de la charge du MatePen, suivez attentivement les instructions décrites dans le présent guide. Veillez à ne pas exercer une force excessive lorsque vous retirez des composants. 1 2 Retirez le capuchon du stylet. Connectez votre MatePen à un chargeur à 5 V au moyen du micro câble USB. Le témoin de charge indique le niveau de la batterie au cours de la charge (rouge = batterie faible, orange = niveau de batterie moyen, vert = chargée à au moins 90 %). 3 Une fois la charge terminée, replacez le capuchon sur le stylet en alignant le bouton laser sur les boutons du corps du stylet. cr Mi oU SB Boutons Bouton Effacer Bouton droit de souris Bouton laser 9 Stylet MatePen Bouton laser Maintenez enfoncé le bouton du laser pour activer le pointeur laser. Relâchez le bouton pour désactiver le faisceau laser. Les lasers peuvent causer des lésions de la rétine. Ne faites jamais briller le pointeur de laser dans les yeux de quelqu'un. Bouton droit de souris Maintenir enfoncé l Il s'agit de l'équivalent d'un clic droit sur une souris d'ordinateur. l Dans certaines applications (telles que OneNote), maintenir enfoncé le bouton droit et dessiner un cercle sur l'écran pour sélectionner du texte ou des objets. Simple pression *Passer à la diapositive suivante dans une présentation Microsoft PowerPoint ou faire défiler vers le bas dans un document ou une page Web. Double pression *Ouvrir OneNote. Bouton Effacer Maintenir enfoncer Dans certaines applications (telles que OneNote), maintenir enfoncé le bouton Effacer et dessiner un cercle sur l'écran pour supprimer du texte ou des objets. Simple pression *Revenir à la diapositive précédente dans une présentation Microsoft PowerPoint ou faire défiler vers le haut dans un document ou une page Web. Double pression *Effectuer une capture d'écran et ouvrir OneNote. Vous devez associer le MatePen à votre HUAWEI MateBook pour utiliser les fonctionnalités marquées d'un *. 10 Station d'accueil MateDock Prise en main de votre MateDock Utilisez la station d'accueil MateDock pour connecter votre HUAWEI MateBook à une foule d'appareils et accessoires, tels que des projecteurs, téléviseurs et clés USB. Le MateDock est un accessoire en option vendu séparément. Port VGA Port de chargement Ports USB Port HDMI Port Ethernet Port VGA Branchez un périphérique d'affichage VGA (tel qu'un projecteur). Port HDMI Branchez un périphérique d'affichage HDMI (tel qu'un téléviseur). Port Ethernet Connectez votre HUAWEI MateBook à un réseau filaire. Port USB Branchez des périphériques USB (tels qu'une souris USB, un clavier, un périphérique de stockage, un adaptateur de réseau, une imprimante ou un scanner). Port de chargement Branchez l'adaptateur d'alimentation pour charger votre HUAWEI MateBook. Connexion de votre HUAWEI MateBook au MateDock 1 2 3 Retirez le câble du MateDock du port de charge 0,9 A. Branchez le câble sur le port USB-C de votre HUAWEI MateBook. La batterie se décharge plus rapidement lorsque vous branchez des périphériques externes au MateDock. Lorsque vous utilisez des périphériques externes, chargez votre HUAWEI MateBook en branchant l'adaptateur d'alimentation au port de charge 0,9 A du MateDock. 11 Station d'accueil MateDock Connexion à un réseau filaire (Ethernet) Le MateDock est équipé d'un port Ethernet pour connecter votre HUAWEI MateBook à un réseau filaire. 1 2 3 Branchez une extrémité du câble Ethernet au port Ethernet du MateDock. Insérez l'autre l'extrémité du câble à votre routeur ou au port Ethernet mural. En fonction de la configuration de votre réseau, il vous sera peut-être demandé de saisir un nom d'utilisateur et un mot de passe. Pour obtenir votre nom d'utilisateur et votre mot de passe, contactez votre fournisseur réseau. 12 Annexe Renseignements personnels et sécurité des données L'utilisation de certaines fonctions ou applications tierces sur votre appareil pourrait entraîner la perte ou la mise à disposition de vos renseignements personnels à d’autres personnes. Plusieurs mesures sont recommandées pour vous aider à protéger vos renseignements personnels et confidentiels. l Gardez votre appareil dans un endroit sûr pour empêcher toute utilisation non autorisée. l Réglez l'écran de votre appareil sur verrouillage automatique et créez un mot de passe ou un motif de déverrouillage pour l'ouvrir. l Sauvegardez régulièrement les renseignements personnels contenus sur votre carte SIM et carte mémoire, ou stockés dans la mémoire de votre appareil. Si vous changez d’appareil, assurez-vous de transférer ou de supprimer toutes les données personnelles contenues sur votre ancien appareil. l Si vous êtes inquiet au sujet des virus lorsque vous recevez des messages ou des courriels d'un inconnu, supprimez-les sans les ouvrir. l Si vous utilisez votre appareil pour naviguer sur Internet, évitez les sites Web qui pourraient poser un risque de sécurité, afin de prévenir tout risque d'appropriation de vos renseignements personnels. l Si vous utilisez les services tels que le Wi-Fi ou Bluetooth, créez des mots de passe pour ces services afin de prévenir tout accès non autorisé. Lorsque ces services ne sont pas en utilisation, désactivez-les. l Installez, et maintenez à jour, un logiciel de sécurité et effectuez régulièrement des scans à la recherche de virus. l Assurez-vous d'obtenir des applications tierces à partir de sources légitimes. Les applications tierces téléchargées doivent être scannées à la recherche des virus. l Installez un logiciel de sécurité ou les correctifs publiés par Huawei ou les fournisseurs d'applications tierces. l Certaines applications exigent et transmettent des informations de localisation. En conséquence, une partie tierce peut être en mesure de partager vos informations de localisation. l Votre appareil peut fournir des informations de détection et de diagnostic aux fournisseurs d'applications tierces. Les fournisseurs tiers utilisent cette information pour améliorer leurs produits et services. 13 Annexe Mention légale Copyright © Huawei Technologies Co., Ltd. 2016. Tous droits réservés. Aucune partie de ce manuel ne peut être reproduite ou transmise dans toute forme ou par tout moyen que ce soit sans accord préalable par écrit de Huawei Technologies Co., Ltd. et de ses affiliés (« Huawei »). Le produit décrit dans ce manuel peut inclure des logiciels sous licence de Huawei et d'éventuels concédants. Les clients ne peuvent en aucun cas reproduire, distribuer, modifier, décompiler, désassembler, décrypter, extraire, faire de l'ingénierie inversée, louer ou transférer ledit logiciel, ni en accorder des sous-licences d'utilisation, sauf si la législation en vigueur interdit ces restrictions ou si ces actions sont approuvées par les détenteurs des droits d'auteur concernés. Marques de commerce et autorisations , et sont des marques de commerce ou des marques déposées de Huawei Technologies Co., Ltd. Avis Certaines caractéristiques du produit et certains accessoires décrits dans le présent manuel dépendent du logiciel installé, de ses capacités et des paramètres du réseau local. Par conséquent, ils peuvent ne pas être activés ou être limités par les opérateurs de réseaux locaux ou par les prestataires de services réseau. De ce fait, les descriptions de ce manuel peuvent ne pas correspondre exactement au produit ou aux accessoires achetés. Huawei se réserve le droit de changer ou de modifier les informations ou spécifications de ce manuel sans préavis et sans obligation. Déclaration concernant les logiciels tiers Huawei ne détient aucun droit de propriété intellectuelle sur les logiciels ou applications tiers fournis avec ce produit. Par conséquent, Huawei n'accorde aucune garantie pour les logiciels et les applications tiers. En outre, Huawei ne délivre pas d'assistance aux clients qui utilisent des logiciels ou des applications tiers et n'est pas responsable de leur fonctionnement et de leur performance. Ces services tiers peuvent être interrompus ou résiliés à tout moment et Huawei ne garantit pas la disponibilité des contenus ou services. Le contenu et les services sont fournis par des opérateurs tiers via le réseau ou des outils de transmission qui échappent au contrôle de Huawei. Sous réserve des dispositions de la législation en vigueur, il est explicitement indiqué que Huawei ne procède à aucune indemnisation au titre des services rendus par les 14 Annexe fournisseurs de services tiers, de l'interruption ou de la résiliation du contenu ou des services tiers et n'en sera nullement responsable. Huawei ne pourra être tenu responsable de la légalité, de la qualité ou de tout autre aspect des logiciels installés sur ce produit, du chargement ou du téléchargement de contenus tiers, notamment les textes, images, vidéos ou logiciels. Les clients sont responsables des conséquences indésirables, dont l'incompatibilité entre le logiciel et le produit pouvant résulter de l'installation d'un logiciel ou d'un logiciel intégré tiers chargé ou téléchargé. AVIS DE NON-RESPONSABILITÉ LES INFORMATIONS DE CE MANUEL SONT FOURNIES « TELLES QUELLES ». SAUF EXIGENCES DES LOIS EN VIGUEUR, AUCUNE GARANTIE, EXPRESSE OU IMPLICITE, N'EST FAITE EN CE QUI CONCERNE LA PRÉCISION, LA FIABILITÉ OU LE CONTENU DU PRÉSENT MANUEL, Y COMPRIS LES GARANTIES IMPLICITES DE QUALITÉ MARCHANDE ET D'ADÉQUATION À UNE FIN PARTICULIÈRE. DANS LES LIMITES PRÉVUES PAR LA LOI EN VIGUEUR, HUAWEI NE POURRA EN AUCUN CAS ÊTRE TENU RESPONSABLE DE DOMMAGES SPÉCIFIQUES, CONNEXES, INDIRECTS OU CONSÉCUTIFS, OU DE PERTES DE PROFIT, DE REVENU DE L'ENTREPRISE, DE DONNÉES, DE CLIENTÈLE OU D'ÉCONOMIES ; QUE CES ÉLÉMENTS SOIENT PRÉVISIBLES OU NON. LA RESPONSABILITÉ MAXIMALE DE HUAWEI (CETTE LIMITATION NE S'APPLIQUE PAS À LA RESPONSABILITÉ DES DOMMAGES CORPORELS DANS LA MESURE OÙ LA LOI EN VIGUEUR AUTORISE CETTE LIMITATION), RÉSULTANT DE L'UTILISATION DU PRODUIT DÉCRIT DANS LE PRÉSENT DOCUMENT EST LIMITÉE AU MONTANT PAYÉ PAR LES CLIENTS À L'ACHAT DU PRODUIT. Réglementations relatives à l'importation/exportation Les clients doivent se conformer aux lois et aux réglementations en vigueur relatives à l'exportation et à l'importation et il leur incombe d'obtenir toutes les autorisations et licences administratives nécessaires pour l'exportation, la réexportation ou l'importation du produit mentionné dans ce manuel, y compris le logiciel et les données techniques. 15 Ce guide est fourni à titre de référence uniquement. Le produit réel, y compris sa couleur, sa taille et la disposition de l’écran, peut s’avérer différent. Les déclarations, informations et recommandations de ce guide ne constituent aucunement une garantie, expresse ou tacite. 903568_01 ">
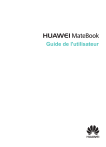
Lien public mis à jour
Le lien public vers votre chat a été mis à jour.