Microsoft Surface Pro 4 Manuel utilisateur
PDF
Скачать
Документ
Surface Pro 4 Guide de l'utilisateur Avec Windows 10 Date de publication : Octobre 2015 Version 1.0 Surface Pro 4 © 2015 Microsoft. Tous droits réservés. Microsoft, Microsoft Edge, OneNote, Outlook, PowerPoint, OneDrive et Windows sont des marques déposées de Microsoft Corporation. Surface et Skype sont des marques de Microsoft Corporation. Bluetooth est une marque déposée de Bluetooth SIG, Inc. Ce document est fourni « en l'état ». Les informations contenues dans ce document, y compris les URL et d'autres références à des sites web Internet, sont susceptibles d'être modifiées sans préavis. © 2015 Microsoft Page ii Surface Pro 4 Sommaire À propos de ce guide ......................................................................................................................................................1 Voici Surface Pro 4 ..........................................................................................................................................................1 Configurer votre Surface Pro 4 .....................................................................................................................................6 Charger votre Surface Pro 4 ........................................................................................................................................................................ 6 Connecter le clavier Cover ........................................................................................................................................................................... 6 Configurer votre Surface Pro 4................................................................................................................................................................... 6 Notions de base ...............................................................................................................................................................7 Alimentation et recharge .............................................................................................................................................................................. 7 Vérification du niveau de la batterie ......................................................................................................................................................... 7 Écran de verrouillage ...................................................................................................................................................................................... 7 Barre des tâches du Bureau .......................................................................................................................................................................... 7 Préservation de la durée d'utilisation de votre batterie ..................................................................................................................... 8 Fonction tactile, clavier, stylet et souris .................................................................................................................................................. 8 Mise à jour de votre Surface ..........................................................................................................................................9 Connexion à Internet ......................................................................................................................................................9 Conseils de navigation................................................................................................................................................................................... 9 Comptes et connexion ................................................................................................................................................. 10 Utiliser l'écran de connexion .....................................................................................................................................................................10 Utiliser Windows Hello pour se connecter ..........................................................................................................................................11 Se déconnecter ...............................................................................................................................................................................................11 Découvrez Windows 10 ............................................................................................................................................... 11 Affichez le menu Démarrer ........................................................................................................................................................................11 Centre de maintenance ...............................................................................................................................................................................12 Rechercher ........................................................................................................................................................................................................12 Affichage des tâches et bureaux virtuels..............................................................................................................................................13 Paramètres........................................................................................................................................................................................................14 Pavé tactile et clavier Type Cover pour Surface Pro 4 ............................................................................................ 14 Stockage et OneDrive .................................................................................................................................................. 15 OneDrive ...........................................................................................................................................................................................................15 Enregistrer les fichiers sur lesquels vous travaillez dans OneDrive ..............................................................................................16 Stylet Surface et OneNote ........................................................................................................................................... 16 Caractéristiques du stylet Surface ...........................................................................................................................................................16 Jumeler le stylet avec votre Surface .......................................................................................................................................................17 © 2015 Microsoft Page iii Surface Pro 4 Essayer les fonctionnalités intégrées au bouton supérieur du stylet ........................................................................................18 Se familiariser avec OneNote ....................................................................................................................................................................19 Envoyer une page ou partager un bloc-notes .....................................................................................................................................20 Connexion à des écrans, à des accessoires et à d'autres périphériques .............................................................. 21 Configurer votre espace de travail avec la station Surface ...........................................................................................................21 Se connecter et projeter sur un moniteur, un écran ou un autre affichage ...........................................................................22 Les caméras et l'application Caméra ......................................................................................................................... 23 Regarder des photos et des vidéos ........................................................................................................................................................23 Les applications de votre Surface Pro 4 .................................................................................................................... 24 L'application Surface ....................................................................................................................................................................................26 Obtenir plus d'applications........................................................................................................................................................................27 Personnalisation et paramètres .................................................................................................................................. 27 Paramètres Windows ...................................................................................................................................................................................27 Centre de maintenance ...............................................................................................................................................................................28 Cortana ..............................................................................................................................................................................................................28 Application Surface .......................................................................................................................................................................................28 Synchroniser vos paramètres ....................................................................................................................................................................28 Modifier les paramètres dans les applications Windows ..............................................................................................................28 Accessibilité ................................................................................................................................................................... 28 Options d'ergonomie pour Surface ........................................................................................................................................................29 Autres options.................................................................................................................................................................................................29 Personnaliser l'écran de connexion ........................................................................................................................................................30 Entretien et précautions d'utilisation ........................................................................................................................ 30 Entretien de l'écran tactile..........................................................................................................................................................................30 Entretien du clavier-coque .........................................................................................................................................................................31 Précaution d'utilisation du cordon d'alimentation ...........................................................................................................................31 Enregistrement, réparation et garantie .................................................................................................................... 31 Enregistrement de votre Surface .............................................................................................................................................................31 Réparation ........................................................................................................................................................................................................32 Garantie .............................................................................................................................................................................................................32 Aide supplémentaire .................................................................................................................................................... 32 © 2015 Microsoft Page iv Surface Pro 4 À propos de ce guide Ce guide est conçu pour vous familiariser avec les principales fonctionnalités de votre Surface Pro 4 et du stylet Surface. Vous trouverez beaucoup d'autres informations en ligne sur le site Surface.com, en suivant ce lien http://www.microsoft.com/surface/support. Les informations présentes sur le site Surface.com sont également disponibles par l'intermédiaire de l'application Surface sur votre Surface Pro 4. Pour en savoir plus, voyez la section « L'application Surface » plus loin dans ce guide. Voici Surface Pro 4 Découvrez les fonctionnalités qui sont intégrées à votre Surface Pro 4. Voici un bref aperçu de l'appareil Surface Pro 4. © 2015 Microsoft Page 1 Surface Pro 4 Bouton Appuyez sur le bouton Marche/Arrêt pour mettre en marche votre appareil Marche/Arrêt Surface Pro 4. Le bouton Marche/Arrêt permet également de le mettre en veille et de le sortir de veille lorsque vous voulez travailler à nouveau. Écran tactile Utilisez l'écran de 12,3 pouces, avec son format 3:2 et sa résolution 2736 x 1824, pour regarder des films en HD, naviguer sur le web et utiliser vos applications préférées. Le nouveau processeur tactile G5 de Surface assure une précision tactile jusqu'à deux fois supérieure à celle de Surface Pro 3 : il vous permet de vous servir de vos doigts pour sélectionner et déplacer des éléments, et même de zoomer. Pour en savoir plus, voir Écran tactile de Surface sur Surface.com. Stylet Surface Appréciez le confort d'une expérience d'écriture naturelle grâce au stylet qui s'apparente à un vrai stylo. Utilisez le stylet Surface pour lancer Cortana dans Windows, ou ouvrir OneNote et rédiger une note ou effectuer une capture d'écran. Voir Utilisation du stylet Surface (version Surface Pro 4) sur Surface.com pour en savoir plus. Pied intégré Wi-Fi et Bluetooth® Dépliez le pied intégré et travaillez ou divertissez-vous confortablement à votre bureau, sur le canapé, ou tout en assurant une présentation les mains libres. Surface Pro 4 prend en charge les protocoles Wi-Fi standard (802.11a/b/g/n/ac) et Bluetooth 4.0. Connectez-vous à un réseau sans fil et utilisez des périphériques prenant en charge la technologie Bluetooth, comme des souris, des imprimantes et des casques. Pour en savoir plus, voir Ajouter un appareil Bluetooth etConnexion de Surface à un réseau sans fil sur Surface.com. Caméras Surface Pro 4 est équipée de deux caméras pour prendre des photos et enregistrer des vidéos : une caméra arrière avec mise au point automatique de 8 mégapixels et une caméra avant haute résolution de 5 mégapixels. Les deux caméras enregistrent les vidéos en qualité 1080p, au format 16:9. Un témoin lumineux de confidentialité se situe à droite de chaque caméra. Surface Pro 4 est également doté d'une caméra infrarouge (IR) à détection faciale qui vous permet de vous connecter à Windows sans avoir besoin d'indiquer un mot de passe. Pour en savoir plus, voir Windows Hello sur Surface.com. Pour en savoir plus sur les caméras, voir Prendre des photos et réaliser des vidéos avec Surface et Utilisation de la mise au point automatique sur Surface 3, Surface Pro 4 et Surface Book sur le site Surface.com. © 2015 Microsoft Page 2 Surface Pro 4 Microphones Surface Pro 4 est équipé de deux micros, un à l'avant, l'autre à arrière. Servez-vous du microphone avant pour effectuer des appels et enregistrer. Sa fonction à suppression de bruit est optimisée pour une utilisation avec Skype et Cortana. Haut-parleurs Les haut-parleurs stéréo offrent une expérience sonore immersive pour la stéréo musique et les films. Pour en savoir plus, voir Son, volume et accessoires audio de Surface sur Surface.com. © 2015 Microsoft Page 3 Surface Pro 4 Ports et connecteurs L'appareil Surface Pro 4 est pourvu des ports classiques que vous êtes en droit d'attendre de tout ordinateur portable bien équipé. Port USB 3.0 standard Connectez un accessoire USB, tel que souris, imprimante, adaptateur Ethernet, lecteur USB ou smartphone. Pour en savoir plus, voir Connecter une souris, une imprimante et plus encore, par USB sur Surface.com. Surface Connect Lorsque la batterie de votre appareil est faible, reliez l'adaptateur secteur fourni au connecteur Surface Connect du port de charge. Pour en savoir plus, voir Batterie et alimentation de Surface sur Surface.com. Si vous utilisez la station Surface (vendue séparément), vous connectez votre Surface à la station via le connecteur de charge et d'accueil Surface Connect pour transmettre énergie et données. Pour en savoir plus, voir Utilisation de la station Surface sur Surface.com. Emplacement pour carte microSD Utilisez l'emplacement pour carte microSD et une carte microSD (vendue séparément) pour ajouter de l'espace de stockage supplémentaire et transférer des fichiers. Pour en savoir plus, voir Options de stockage de Surface sur Surface.com. Mini DisplayPort version 1.2 Partagez ce qui s'affiche sur l'écran de votre Surface en connectant votre appareil à une HDTV, un écran ou un projecteur. (Les adaptateurs vidéo sont vendus séparément.) Pour plus d'informations, voir Connexion de Surface à une TV, un écran ou un projecteur sur Surface.com. Prise pour casque 3,5 mm Branchez votre casque préféré pour un peu plus d'intimité lorsque vous écoutez de la musique ou une téléconférence. Pour en savoir plus, voir Son, volume et accessoires audio de Surface sur Surface.com. Connecteurs de clavier Cover Enclenchez le fin et léger clavier Type Cover pour Surface Pro 4 (vendu séparément), pour toujours avoir un clavier sous la main lorsque vous vous déplacez. Pour en savoir plus, voir Type Cover sur Surface.com. © 2015 Microsoft Page 4 Surface Pro 4 Logiciels Système d'exploitation Windows 10 Pro Windows 10 offre de nouvelles fonctionnalités et une variété infinie de possibilités de divertissement et de productivité, à la maison, en cours ou pendant vos déplacements. Pour en savoir plus sur Windows, voir Prise en main de Windows 10 sur Windows.com. Applications Vous pouvez utiliser les applications intégrées à votre menu Démarrer et en installer d'autres à partir du Windows Store. Pour plus d'informations, voir Tout savoir sur les applications et comment obtenir plus d'applications sur Surface.com. Vous pouvez également installer et utiliser toutes vos applications de bureau préférées sur votre Surface Pro 4. Pour plus d'informations, voir Installer et désinstaller des applications sur Surface sur le site Surface.com. Processeur Mémoire et stockage Le processeur Intel Core de 6e génération procure vitesse et puissance pour assurer des performances véloces et fluides. Surface Pro 4 est disponible dans des configurations proposant jusqu'à 16 Go de RAM et 512 Go de stockage. Voir Stockage Surface sur Surface.com pour en savoir plus sur l'espace disque disponible. Pour en savoir plus sur les options de stockage supplémentaires disponibles pour Surface Pro 4, voir Options de stockage de Surface sur Surface.com. Capteurs © 2015 Microsoft Six capteurs, dont un accéléromètre, un magnétomètre, un gyroscope, un capteur de luminosité ambiante, un capteur à effet Hall et un capteur Wi-Fi SAR, permettent aux applications d'exécuter des tâches telles que le suivi de mouvements et la détermination d'un emplacement. Page 5 Surface Pro 4 Configurer votre Surface Pro 4 Charger votre Surface Pro 4 1. Branchez les deux extrémités du cordon d'alimentation. 2. Raccordez le cordon d'alimentation au port de charge et assurez-vous que le branchement est correctement effectué. 3. Branchez l'adaptateur secteur sur une prise électrique. Connecter le clavier Cover Si vous disposez d'un clavier Type Cover pour Surface Pro 4 (vendu séparément), clipsez-le et ouvrez le pied intégré. Configurer votre Surface Pro 4 Appuyez sur le bouton Marche/Arrêt pour allumer votre Surface Pro 4. Windows démarre et vous guide tout au long du processus de configuration. Pour plus d'informations, voir Configuration de votre Surface sur le site Surface.com. © 2015 Microsoft Page 6 Surface Pro 4 Notions de base Alimentation et recharge Comptez 2 à 4 heures pour recharger complètement la batterie de Surface Pro 4 lorsqu’elle est vide. L'opération peut durer plus longtemps si des activités énergivores, telles que les jeux vidéo ou la diffusion de vidéos en continu, occupent votre appareil Surface pendant qu'il charge. Vous pouvez utiliser le port USB de l'adaptateur secteur de Surface Pro 4 pour charger d'autres appareils, comme un téléphone, pendant que votre appareil se charge. Le port USB de l'adaptateur secteur sert uniquement à charger des périphériques, il ne permet pas de transférer des données. Si vous souhaitez utiliser un périphérique USB, branchez-le sur le port USB de votre Surface. Vérification du niveau de la batterie Vous pouvez vérifier le niveau de la batterie dans l'écran de verrouillage ou sur le Bureau. Écran de verrouillage Lorsque vous sortez votre Surface de veille, l'état de la batterie s'affiche dans le coin inférieur droit de l'écran de verrouillage. Barre des tâches du Bureau L'état de la batterie s'affiche à droite dans la barre des tâches. Sélectionnez l'icône de la batterie pour afficher des informations sur la charge et l'état de la batterie, notamment le pourcentage d'énergie restante. © 2015 Microsoft Page 7 Surface Pro 4 Préservation de la durée d'utilisation de votre batterie Pour obtenir des informations sur l'entretien de la batterie et de l'adaptateur secteur, sur les moyens d'économiser l'énergie de la batterie de Surface et prolonger son autonomie, voir Batterie et alimentation de Surface sur Surface.com. Fonction tactile, clavier, stylet et souris Avec Surface, vous pouvez facilement basculer entre l'interaction tactile, le clavier, la souris ou le stylet. • Fonction tactile. Vous utilisez vos doigts sur l'écran tactile, comme sur un smartphone. Vous faites glisser votre doigt sur l'écran, par exemple, pour faire défiler. Pour découvrir les démonstrations des mouvements que vous pouvez utiliser, voir Capacité tactile : appuyer, balayer et bien plus sur Surface.com. Vous pouvez aussi écrire à l'aide du clavier tactile, consultez la rubrique Comment utiliser le clavier visuel de Surface sur Surface.com. • Clavier Type Cover et pavé tactile. Le clavier Type Cover pour Surface Pro 4 (vendu séparément) s'enclenche en position lorsque vous voulez taper du texte, et il se replie vers l'arrière lorsque vous souhaitez utiliser votre Surface comme une tablette. Comme ce clavier-coque est exactement de la même dimension que votre Surface Pro 4, lorsque vous le rabattez sur votre Surface, vous déclenchez la mise en veille de votre appareil tout en protégeant son écran tactile. Le clavier Type Cover est pourvu d'un pavé tactile qui prend en charge les mouvements sous Windows 10. Pour en savoir plus, voir Utilisation et paramètres du pavé tactile sur Surface.com. • Stylet Surface. Prenez des notes, dessinez et annotez des documents à l'aide du stylet Surface fourni avec votre Surface Pro 4. Cliquez une fois sur le bouton poussoir supérieur pour griffonner une note rapide dans OneNote, double-cliquez pour effectuer une copie d'écran directement dans OneNote et maintenez le bouton enfoncé pendant quelques secondes pour ouvrir Cortana. Écrivez, dessinez et appuyez naturellement à l'aide de la pointe du stylet ; tant que cette extrémité du stylet se trouve près de l'écran, Surface ne prend pas en compte le contact de votre main. Retournez le stylet la tête en bas pour effacer à l'aide du bouton supérieur. Un bouton situé à proximité de la pointe du stylet vous permet d'effectuer un clic droit sans changer la position de votre main sur le stylet. Pour obtenir plus d'informations, voir Utilisation du stylet Surface (version Surface Pro 4) sur Surface.com. • Clavier et souris USB ou Bluetooth®. Voir Connecter une imprimante, une souris et plus encore, par USB et Ajouter un périphérique Bluetooth sur Surface.com pour en savoir plus. © 2015 Microsoft Page 8 Surface Pro 4 Mise à jour de votre Surface Microsoft publie des mises à jour importantes pour améliorer la sécurité et la fiabilité des logiciels Windows, ainsi que des mises à jour du système et des composants matériels (également connues sous le nom de mises à jour des microprogrammes) pour améliorer la stabilité et les performances de votre matériel Surface. Pour obtenir des informations sur la mise à jour de votre Surface, voir Installer des mises à jour Surface et Windows sur Surface.com. Connexion à Internet Microsoft Edge fonctionne avec Cortana pour vous permettre de tirer pleinement parti d'Internet. Vous pouvez également utiliser le stylet Surface ou l'écran tactile pour créer des Notes Web que vous pouvez enregistrer ou partager. Pour ouvrir le navigateur Microsoft Edge, sélectionnez-le à partir du menu Démarrer, ou dans la barre des tâches. Vous pouvez aussi accéder au menu Démarrer et sélectionner Toutes les applications > Microsoft Edge. Conseils de navigation Les icônes en haut à droite dans la fenêtre Microsoft Edge placent les tâches courantes à portée de doigt. Sélectionnez Ajouter aux favoris et à la liste de lectures de lectures ou à un dossier Favoris. Sélectionnez Hub , de l'historique pour ajouter une page à votre liste pour afficher des éléments de vos Favoris ou des Téléchargements , de votre Liste de lectures . Sélectionnez Mode lecture pour ne conserver à l'écran que l'article que vous êtes en train de lire et faire disparaître tout le reste. Sélectionnez de nouveau cette option pour afficher la page entière. Pour plus d'informations, voir Microsoft Edge et Qu'est-ce que Cortana ? sur Windows.com. © 2015 Microsoft Page 9 Surface Pro 4 Comptes et connexion Lors de la configuration de votre Surface, un compte est configuré pour vous. Vous pouvez ensuite créer des comptes supplémentaires pour votre famille et vos amis, afin que chaque utilisateur puisse configurer votre appareil Surface comme bon lui semble. Pour plus d'informations, voir Tout savoir sur les comptes sur le site Surface.com. Il existe plusieurs façons de se connecter à votre Surface Pro 4 : Utiliser l'écran de connexion 1. Mettez en marche votre appareil Surface ou sortez-le de veille en appuyant sur le bouton Marche/Arrêt. 2. Effectuez un balayage de l'écran vers le haut ou appuyez sur une touche du clavier. 3. Si vous voyez votre nom de compte et l'avatar qui lui est associé, entrez votre mot de passe et sélectionnez la flèche droite ou appuyez sur la touche Entrée de votre clavier. 4. Si un autre nom de compte est affiché, sélectionnez votre compte dans la liste à gauche. Indiquez ensuite votre mot de passe et sélectionnez la flèche droite ou appuyez sur la touche Entrée de votre clavier. © 2015 Microsoft Page 10 Surface Pro 4 Utiliser Windows Hello pour se connecter Étant donné qu'une caméra infrarouge (IR) équipe Surface Pro 4, vous pouvez configurer Windows Hello pour vous connecter en regardant simplement l'écran. Si vous disposez du clavier Type Cover pour Surface Pro 4 avec identification par empreinte digitale (vendu séparément), vous pouvez configurer votre appareil Surface pour qu'il vous connecte d'un simple toucher du doigt. Pour plus d'informations, voir Qu'est-ce que Windows Hello ? sur Windows.com. Se déconnecter Pour se déconnecter, procédez comme suit : Accédez au menu Démarrer ensuite Se déconnecter. et cliquez avec le bouton droit sur votre nom. Sélectionnez Découvrez Windows 10 Voici quelques notions essentielles sur Windows 10. Pour obtenir plus d'informations, voir Prise en main de Windows 10 sur Windows.com. Affichez le menu Démarrer Sélectionnez Démarrer dans la barre des tâches, ou appuyez sur la touche Démarrer clavier pour ouvrir le menu Démarrer. © 2015 Microsoft de votre • Dans l'angle inférieur gauche du menu Démarrer, vous trouverez des liens rapides vers Explorateur de fichiers, Paramètres, Marche/Arrêt (arrêter, mettre en veille et redémarrer) et Toutes les applications. • Les applications que vous utilisez fréquemment apparaissent en haut à gauche. • Votre nom et l'avatar associé s'affichent tout en haut à gauche. Sélectionnez-les pour modifier vos paramètres de compte, verrouiller l'écran ou vous déconnecter. Page 11 Surface Pro 4 Les vignettes présentes dans le menu Démarrer fonctionnent comme des liens rapides vers les applications. Vous pouvez les réorganiser, les redimensionner, les supprimer et en ajouter d'autres à tout moment. Pour plus d'informations, voir Vous aimez ? Épinglez-le ! sur Windows.com. Centre de maintenance Balayez l'écran à partir du bord droit ou sélectionnez Centre de maintenance dans la barre des tâches pour ouvrir le Centre de maintenance. Ici, vous pouvez régler les paramètres courants comme les connexions Wi-Fi ou la luminosité de l'écran, ouvrir OneNote, créer une connexion sans fil vers un autre écran, et bien d'autres choses encore. Si vous avez des notifications en attente, elles apparaissent tout en haut dans le Centre de maintenance. Pour plus d'informations, voir Déclencher une action instantanément sur Windows.com. Rechercher L'outil de recherche est en permanence à votre disposition. Sélectionnez la zone de recherche dans la barre des tâches et entrez votre question. Découvrez-en plus sur cette fonctionnalité dans la rubrique Rechercher ce que vous voulez, partout sur Windows.com. Vous pouvez aussi accéder au menu Démarrer et sélectionner Cortana . Vous ouvrirez également Cortana en appuyant quelques secondes sur le bouton poussoir supérieur de votre stylet Surface. Pour obtenir plus d'informations, y compris des conseils pour personnaliser Cortana, voir Qu'est-ce que Cortana ? sur Windows.com. © 2015 Microsoft Page 12 Surface Pro 4 Affichage des tâches et bureaux virtuels Balayez à partir du bord gauche de l'écran ou sélectionnez Affichage des tâches dans la barre des tâches pour voir toutes les applications ouvertes. Sélectionnez une application pour l'afficher et l'utiliser, ou fermez-la en cliquant sur la croix (X) située en haut à droite. Lorsque vous êtes dans l'affichage des tâches, vous pouvez créer un bureau virtuel en sélectionnant Nouveau bureau en bas à droite. Chaque bureau virtuel peut afficher un ensemble d'applications ouvertes qui lui est propre. Pour passer d'un bureau à l'autre, ouvrez l'affichage des tâches et sélectionnez un bureau. Pour plus d'informations, voir Regrouper les applications dans les bureaux sur Windows.com. © 2015 Microsoft Page 13 Surface Pro 4 Paramètres Affichez le menu Démarrer et sélectionnez Paramètres pour accéder à tous vos paramètres. Pavé tactile et clavier Type Cover pour Surface Pro 4 Le clavier Type Cover pour Surface Pro 4 s'enclenche tout seul en position ; fin et élégant, il est à la fois clavier classique, pavé tactile doté de fonctions gestuelles et coque de protection. Lorsque vous rabattez ce clavier-coque sur l'écran, votre Surface Pro 4 se met en veille. Repliez-le vers l'arrière pour utiliser votre Surface comme une tablette. Lorsque le clavier est dans cette position, aucune pression sur les touches n'est détectée par votre Surface. Pour en savoir plus sur ce clavier, voir Type Cover sur Surface.com. © 2015 Microsoft Page 14 Surface Pro 4 Le pavé tactile du clavier Type Cover pour Surface Pro 4 prend en charge les mouvements Windows 10 ; il est doté de deux boutons, un clic droit et un clic gauche. Pour découvrir les démonstrations expliquant l'utilisation des boutons du pavé tactile, voir Utilisation et paramètres du pavé tactile sur Surface.com. Stockage et OneDrive Surface Pro 4 est disponible dans des configurations proposant jusqu'à 16 Go de RAM et 512 Go de stockage. Vous pouvez étendre vos options de stockage par l'intermédiaire de OneDrive, de lecteurs USB et de cartes microSD. Pour obtenir plus d'informations sur les options de stockage amovibles et internes, voir Options de stockage Surface. OneDrive OneDrive est un service de stockage en ligne fourni avec votre compte Microsoft. Enregistrez des documents, des photos et d'autres fichiers dans le dossier OneDrive de votre Surface pour les synchroniser avec le service OneDrive présent dans le nuage chaque fois que vous avez accès à Internet. L'exemplaire stocké dans le nuage est à votre disposition depuis n'importe quel appareil connecté au Web. Si vous voulez, vous pouvez partager avec d'autres personnes des dossiers contenus dans votre OneDrive, ou envoyer à une personne uniquement un lien vers une seule page. Afin d'économiser de l'espace sur votre appareil Surface, vous pouvez choisir de ne pas synchroniser certains dossiers OneDrive. Vous pourrez accéder à vos fichiers sur Internet en vous connectant à OneDrive.com, mais ils ne seront pas disponibles dans l'Explorateur de fichiers. Il vous est toujours possible de les y rajouter. Pour choisir les dossiers à synchroniser, procédez comme suit : 1. Sélectionnez l'Explorateur de fichiers OneDrive. © 2015 Microsoft dans la barre des tâches et ouvrez le dossier Page 15 Surface Pro 4 2. Cliquez avec le bouton droit sur un dossier contenu dans OneDrive et sélectionnez Choisir les dossiers OneDrive à synchroniser pour obtenir la liste de tous les dossiers présents dans votre compte OneDrive. 3. Sélectionnez les dossiers que vous souhaitez synchroniser sur votre Surface et choisissez OK. Enregistrer les fichiers sur lesquels vous travaillez dans OneDrive Pour enregistrer à partir d'une application de bureau un fichier directement sur OneDrive, choisissez OneDrive dans le volet gauche de l'écran Enregistrer sous. Accédez ensuite au dossier où vous souhaitez enregistrer le fichier. Pour obtenir plus d'informations sur OneDrive, voir OneDrive sur votre PC sur le site Windows.com. Stylet Surface et OneNote Utilisez le stylet Surface fourni avec votre Surface Pro 4 pour ouvrir Cortana ou OneNote, réaliser une capture d'écran, écrire ou dessiner dans toutes les applications prenant en charge les entrées manuscrites. Caractéristiques du stylet Surface Surface magnétique © 2015 Microsoft Utilisez l'aimant sur le côté plat du corps du stylet pour fixer le stylet Surface sur le bord de votre Surface Pro 4 ou à tout autre endroit magnétique que vous jugez pratique. Page 16 Surface Pro 4 Témoin lumineux Bouton poussoir supérieur Bouton clic droit • Lorsque le stylet est en mode jumelage, la lumière du voyant est blanche. • Lorsque la batterie est faible, elle est rouge. La technologie Bluetooth relie le stylet Surface à votre Surface : • Appuyez de façon prolongée sur le bouton supérieur pour activer Cortana ou la Recherche, puis entrez votre question à l'écran. • Cliquez sur le bouton supérieur pour ouvrir OneNote. • Double-cliquez pour faire une copie d'écran et la coller dans OneNote. • Pour effacer, retournez le stylet et utilisez l'autre extrémité comme gomme. L'extrémité de la zone surélevée sur le côté plat du stylet agit comme clic droit dans de nombreuses applications. Maintenez le bouton enfoncé tandis que vous appuyez sur l'écran. Dans certaines applications, le bouton droit peut se comporter différemment. Pointe Choisissez la pointe qui vous convient dans le Kit de mines pour stylet (vendu séparément). Les pointes fonctionnent avec la technologie Palm Block et la sensibilité multipoint qui sont intégrées à votre Surface et vous permettent d'écrire et de dessiner avec aisance. Pour obtenir plus d'informations, voir Utilisation du stylet Surface (version Surface Pro 4) sur Surface.com. Jumeler le stylet avec votre Surface Si vous n'avez pas procédé au jumelage du stylet lors de la configuration de votre Surface, vous pouvez effectuer cette opération maintenant. 1. Accédez au menu Démarrer et sélectionnez Paramètres > Périphériques > Bluetooth. 2. Assurez-vous que l'option Bluetooth est réglée sur Activée. Si le stylet Surface s'affiche dans la liste des périphériques détectés, sélectionnez-le et choisissez Supprimer le périphérique. © 2015 Microsoft Page 17 Surface Pro 4 3. Maintenez enfoncé le bouton poussoir supérieur du stylet pendant sept secondes environ, jusqu'à ce que la lumière du voyant situé sur le côté plat soit blanche. 4. Lorsque le stylet apparaît dans la liste des périphériques Bluetooth, sélectionnez-le et choisissez Jumeler. Essayer les fonctionnalités intégrées au bouton supérieur du stylet Le bouton poussoir supérieur vous connecte aux fonctions Windows 10 sur votre Surface. Cliquer en maintenant le bouton enfoncé pour ouvrir Cortana et l'outil de recherche Lorsque vous cliquez et maintenez le bouton supérieur enfoncé, Cortana s'ouvre (ou l'outil de recherche si Cortana n'est pas configurée). Entrez ensuite votre question à l'écran. Cliquer pour ouvrir une note rapide OneNote représente un excellent moyen de trouver des informations, de les noter, les classer et les partager. Cliquez sur le bouton supérieur de votre stylet lorsque l'appareil est en veille et rédigez immédiatement une note ou faites un croquis sans déverrouiller l'écran. Lorsque vous utilisez votre Surface, appuyez simplement sur le bouton supérieur pour ouvrir OneNote. Double-cliquer pour réaliser une capture d'écran dans une note rapide Utilisez votre stylet Surface pour réaliser une capture d'écran et la copier dans OneNote. Voici comment : 1. Affichez ce que vous voulez copier. Il peut s'agir d'une page web, d'une photo ou de ce que vous voyez à l'écran. 2. Double-cliquez sur le bouton poussoir supérieur de votre stylet Surface. 3. Sélectionnez ce que vous voulez capturer en faisant glisser la pointe du stylet depuis un coin de la portion d'écran à capturer jusqu'au coin diamétralement opposé. Lorsque vous levez la pointe du stylet, votre sélection apparaît dans une nouvelle page de OneNote. À présent, vous pouvez annoter la capture d'écran à l'aide du stylet, la déplacer vers l'un de vos blocs-notes OneNote ou la partager avec d'autres personnes. © 2015 Microsoft Page 18 Surface Pro 4 Se familiariser avec OneNote OneNote est une application gratuite que vous pouvez utiliser sur tous vos appareils, même sur les dispositifs Mac, iOS et Android. Vos données sont stockées dans le nuage et synchronisées sur tous vos appareils. Créez autant de blocs-notes que vous en avez besoin. Ils sont tous là, dans OneNote. Utilisez les sections, les pages et les indicateurs de note pour vous y retrouver facilement. Trouvez ce que vous cherchez en un clin d'œil par une recherche dans un bloc-notes, ou dans tous vos blocs-notes. Lorsque vous cliquez sur l'extrémité supérieure du stylet, OneNote s'ouvre sur une nouvelle note rapide. Vous pouvez déplacer cette note dans le bloc-notes et la section que vous souhaitez. © 2015 Microsoft Page 19 Surface Pro 4 Envoyer une page ou partager un bloc-notes Partager une page Sélectionnez Partager dans l'angle supérieur droit pour partager une page dans OneNote via un e-mail ou des médias sociaux. Partager un bloc-notes Pour obtenir un lien vers un bloc-notes entier, que vous pouvez coller dans un e-mail ou dans un fichier : Sélectionnez Menu dans l'angle inférieur gauche pour ouvrir la liste des bloc-notes. Cliquez avec le bouton droit sur le bloc-notes que vous voulez partager et sélectionnez Copier le lien vers le bloc-notes. Ce que les utilisateurs seront à même de voir dépendra des paramètres du dossier OneDrive qui contient le bloc-notes. Pour obtenir des informations sur la configuration des autorisations, consultez Partager des fichiers et des dossiers sur Office.com. Pour en savoir plus sur OneNote, visitez le site http://www.onenote.com/. © 2015 Microsoft Page 20 Surface Pro 4 Connexion à des écrans, à des accessoires et à d'autres périphériques Vous pouvez connecter des moniteurs, des accessoires et d'autres périphériques directement à votre Surface Pro 4 au moyen du port USB, du mini DisplayPort ou du Bluetooth. Vous pouvez également connecter votre appareil à une station Surface (vendue séparément). Grâce à la station Surface, vous pouvez passer d'un mode complètement connecté à un mode totalement mobile par le biais d'un simple connecteur. Configurer votre espace de travail avec la station Surface La station Surface prend en charge le transfert haut débit de vidéos, de sons et de données. Son design compact vous apporte une flexibilité sans encombrer votre bureau d'un enchevêtrement de fils et de câbles. Pour configurer votre espace de travail avec la station Surface, procédez comme suit : 1. Branchez le cordon d'alimentation de la station Surface sur une prise électrique ou une multiprise, et branchez l'autre extrémité sur le port d'alimentation de cette station d'accueil. 2. Si vous souhaitez utiliser une connexion réseau filaire, branchez un câble réseau sur le port Ethernet de la station Surface. © 2015 Microsoft Page 21 Surface Pro 4 3. Connectez les périphériques de l'ordinateur aux ports USB de la station Surface. 4. Branchez un câble reliant votre moniteur à un mini DisplayPort de la station Surface. Si le câble du moniteur n'est pas pourvu d'un connecteur mini DisplayPort, procurez-vous un autre câble ou un adaptateur. Pour obtenir plus d'informations sur les adaptateurs, voir Connexion de Surface à une TV, un écran ou un projecteur sur le site Surface.com. 5. Branchez un câble reliant votre moniteur à un mini DisplayPort de la station Surface. Si le câble du moniteur n'est pas pourvu d'un connecteur mini DisplayPort, procurez-vous un autre câble ou un adaptateur. Pour obtenir plus d'informations sur les adaptateurs, voir Connexion de Surface à une TV, un écran ou un projecteur sur le site Surface.com. 6. Connectez les accessoires audio tels que des haut-parleurs ou des casques. Sans haut-parleurs externes, il est possible que vous n'entendiez pas le son de votre Surface. Si c'est le cas, consultez Résolution des problèmes liés aux station Surface sur Surface.com pour savoir comment utiliser les haut-parleurs intégrés de votre Surface. À présent, vous pouvez vous connecter à vos écrans et à vos périphériques par l'intermédiaire d'une seule connexion passant par le port d'alimentation de votre Surface : 1. Débranchez l'adaptateur secteur de Surface et retirez tous les accessoires connectés à votre tablette. Vous pouvez laisser la carte microSD qui se trouve éventuellement dans l'emplacement pour carte microSD. 2. Branchez la station Surface sur le port de charge de votre Surface à l'aide du câble fourni. Pour en savoir plus, voir Utilisation de la station Surface sur Surface.com. Se connecter et projeter sur un moniteur, un écran ou un autre affichage Si vous n'êtes pas équipé d'une station Surface, ou lorsque vous n'êtes pas à votre bureau, connectez votre Surface à une TV, un moniteur ou un projeteur. Vous pouvez aussi connecter votre appareil à une HDTV et regarder des films sur grand écran. Il existe plusieurs façons de se connecter : • HDTV. Si votre TV est dotée d'un port HDMI, utilisez un câble HDMI et un adaptateur mini DisplayPort vers AV HD ou un câble HDMI vers mini DisplayPort. (Les deux sont vendus séparément sur Surface.com.) • Projecteur ou moniteur. Si votre moniteur dispose d'une interface DisplayPort, vous pouvez le connecter à votre Surface au moyen d'un câble DisplayPort vers mini DisplayPort (vendu © 2015 Microsoft Page 22 Surface Pro 4 séparément). Si ce n'est pas le cas, utilisez un câble VGA et l'adaptateur mini DisplayPort vers VGA. Remarque : un adaptateur ou un câble VGA sont exclusivement dédiés à l'image. Le son sortira donc des haut-parleurs de Surface, à moins de connecter des haut-parleurs externes. Pour en savoir plus, voir Son, volume et accessoires audio de Surface sur Surface.com. • Sans fil. Vous pouvez connecter votre Surface à des affichages sans fil lorsque Windows en détecte à proximité de votre appareil. Sinon, utilisez Microsoft Wireless Display Adapter (vendu séparément) pour vous connecter à un écran via la technologie Miracast. Pour connecter votre Surface à un affichage sans fil, procédez comme suit : 1. Sur votre Surface, balayez l'écran à partir du bord droit ou sélectionnez Centre de maintenance dans la barre des tâches. 2. Sélectionnez Connexion et, dans la liste des affichages, sélectionnez le nom de l'affichage sans fil qui vous intéresse. Pour plus d'informations, voir Connexion de Surface à une TV, un écran ou un projecteur sur Surface.com. Les caméras et l'application Caméra Par défaut, l'application Caméra intégrée est prête à prendre des photos, mais vous pouvez aisément passer du mode photo au mode vidéo, et inversement. Pour prendre une photo ou enregistrer une vidéo : 1. Accédez au menu Démarrer et sélectionnez Caméra. 2. Sélectionnez le bouton Photo ou le bouton Vidéo visibles à l'écran pour activer le type de caméra à utiliser, puis sélectionnez de nouveau le bouton pour prendre une photo ou commencer un enregistrement vidéo. Un petit témoin lumineux de confidentialité près de la caméra active s'allume lorsque vous l'utilisez. Ce voyant ne peut être éteint. Regarder des photos et des vidéos Vos photos et vos vidéos sont enregistrées par défaut dans la Pellicule de votre Surface. Vous pouvez choisir d'enregistrer vos images sur OneDrive, afin d'y accéder de n'importe quel périphérique connecté à Internet. Pour en savoir plus, voir Utilisation de OneDrive sur Surface. Il existe plusieurs façons de visionner vos photos et vos vidéos : © 2015 Microsoft Page 23 Surface Pro 4 • Application Caméra : sélectionnez Photos dans l'angle supérieur gauche pour ouvrir l'application Photos et voir les photos et les vidéos prises récemment. Effectuez un balayage de l'écran vers la droite pour en regarder d'autres de votre collection. • Application Photos : sélectionnez Afficher la collection dans l'angle supérieur gauche pour regarder d'autres photos et vidéos de votre collection. • Explorateur de fichiers ou application OneDrive : accédez à votre bibliothèque d'images et ouvrez votre Pellicule. Pour obtenir plus d'informations, y compris sur le moyen de modifier l'emplacement où les photos sont enregistrées, sur la façon également de retoucher des photos et des vidéos, voir Prendre des photos et réaliser des vidéos avec Surface sur Surface.com. Les applications de votre Surface Pro 4 Voici quelques unes des applications prêtes à fonctionner immédiatement sur votre nouvelle Surface Pro 4. OneNote Vous pouvez utiliser l’application OneNote sur votre appareil Surface pour prendre des notes et les stocker dans le nuage. Avec OneNote, vous avez accès à vos notes quel que soit l’endroit où vous en avez besoin : sur votre ordinateur, sur votre téléphone ou sur le web. Si vous disposez du stylet Surface avec la technologie Bluetooth activée, vous pouvez ouvrir OneNote d'un clic du bouton supérieur du stylet. Pour en savoir plus, voir www.onenote.com. Courrier L'application Courrier organise automatiquement votre boîte de réception. Vous pouvez ajouter plusieurs comptes et y accéder depuis cet emplacement unique. Vous pouvez également marquer, archiver ou supprimer des messages par un balayage vers la gauche ou la droite, ou définir des messages comme lus ou non lus. Voir Configurer et utiliser une messagerie électronique pour commencer. Calendrier Utilisez l'application Calendrier pour gérer votre emploi du temps chargé. Utilisez la vue Et après pour savoir ce qui est prévu ensuite, ou consultez l'affichage journalier, hebdomadaire, hebdomadaire professionnel ou mensuel. © 2015 Microsoft Page 24 Surface Pro 4 Contacts L'application Contacts réunit tous vos contacts dans un même endroit. Consultez d'un simple coup d'œil les coordonnées de chaque contact, entre autres l'adresse e-mail, le numéro de téléphone, le site web. Microsoft Edge Microsoft Edge vous offre un accès rapide et fluide à Internet. Ouvrez des pages en mode Lecture, enregistrez-les dans votre liste de lectures ou prenez des notes à même les pages. Grâce à l'entrée manuscrite. Consultez la rubrique Se familiariser avec Microsoft Edge sur Windows.com pour obtenir des informations détaillées. Groove Musique L'application Groove Musique vous donne accès à vos sélections de musiques, et à bien d'autres choses encore depuis votre Surface. Caméra L'application Caméra vous permet de prendre des photos classiques, des séries de photos à intervalle régulier, et de réaliser des vidéos en utilisant la caméra avant ou arrière de votre Surface. Voir Prendre des photos et réaliser des vidéos avec Surface sur Surface.com pour en savoir plus. Photos Modifiez et organisez vos photos à l'aide de l'application Photos. Rognez, retouchez, ajoutez des effets à vos images et définissez-les comme arrière-plan de l'écran de verrouillage. Films et TV Films et TV propose les derniers films et séries télévisées sortis ainsi que les grands succès cinématographiques incontournables. Selon ce que vous avez l'habitude de regarder, cette application émet des recommandations qui vous permettent de trouver facilement des nouveautés en fonction de vos goûts. Consultez la rubrique Regarder des programmes télévisés, des films et des vidéos sur Surface.com pour débuter avec cette application. Actualités Avec Actualités, vous êtes informé des nouvelles de dernière minute et approfondissez des sujets par des reportages de fond. Vous pouvez personnaliser cette couverture de l'actualité par l'ajout d'informations plus locales et la mise en relief des rubriques de votre choix. © 2015 Microsoft Page 25 Surface Pro 4 Météo L'application Météo vous renseigne sur les prévisions heure par heure, sur un jour et sur 10 jours, qui sont complétées par des informations historiques et des tendances météorologiques pour l'année. Vous pouvez également ajouter des lieux géographiques, et connaître les conditions pour l'endroit où vous êtes et les lieux où vous avez l'intention de vous rendre. Finance L'application Finance suit non seulement l'évolution rapide du marché boursier, mais elle vous permet aussi de gérer votre portefeuille, d'être informé de l'actualité financière sous la forme d'articles, et d'accéder à des outils et calculatrices facilitant la réalisation de tâches financières courantes. Sports Sports vous offre tableaux d'affichage, classements, calendriers d'événements, vidéos, diaporamas, actualités et gros titres à la une, pour savoir ce qui se passe dans le monde du sport et suivre vos équipes préférées. Cartes Grâce à l'application Cartes, vous pouvez localiser l'endroit où vous vous trouvez, zoomer pour voir les détails ou inversement pour obtenir une vue plus générale, faire défiler ou rechercher de nouveaux lieux, obtenir des indications de direction, etc. L'application Surface L'application Surface est préinstallée sur votre Surface Pro 4. Sélectionnez les boutons situés à gauche dans l'application pour : Régler la sensibilité du stylet Optimiser le son Obtenir un accès rapide à l'aide en ligne pour votre Surface Afficher des informations se rapportant à votre Surface, comme le numéro de série et le nom de l'ordinateur Pour en savoir plus, voir Installation et utilisation de l'application Surface sur Surface.com. © 2015 Microsoft Page 26 Surface Pro 4 Obtenir plus d'applications D'autres applications vous feraient plaisir ? Vous pouvez installer d'autres applications et programmes à partir du Windows Store, de sites web, d'un CD ou d'un DVD. Pour en savoir plus, voir Installer et désinstaller des applications sur Surface sur le site Surface.com. Pour en savoir plus sur le Windows Store, voir Explorer le Windows Store sur Windows.com. Personnalisation et paramètres Les paramètres contrôlent presque tout ce qui concerne l'apparence et le fonctionnement de votre Surface. En choisissant vos paramètres, vous pouvez personnaliser votre appareil Surface pour qu'il fonctionne comme vous le souhaitez. Voici plusieurs façons de rechercher et modifier vos paramètres. Paramètres Windows Windows 10 offre une approche simplifiée et rationalisée pour le réglage de vos paramètres. 1. Accédez au menu Démarrer et sélectionnez Paramètres. 2. Sélectionnez le type de paramètre à modifier ou afficher. Vous pouvez entrer le paramètre que vous souhaitez modifier dans la zone Rechercher un paramètre et faire votre choix à partir de la liste obtenue. Pour plus d'informations, voir Nouvelle apparence des paramètres sur Windows.com. © 2015 Microsoft Page 27 Surface Pro 4 Centre de maintenance Vous pouvez modifier des paramètres courants, comme le mode Avion et le Wi-Fi, directement à partir du Centre de maintenance situé dans la barre des tâches. Pour plus d'informations, voir Déclencher une action instantanément sur Windows.com. Cortana 1. Ouvrez Cortana en sélectionnant la zone de recherche dans la barre des tâches. 2. Posez votre question et sélectionnez une réponse sous Paramètres. Pour en savoir plus, voir Qu'est-ce que Cortana ? Application Surface Ouvrez l'application Surface pour régler les paramètres du stylet Surface, ceux de OneNote, et bien d'autres encore. Pour en savoir plus, voir Installation et utilisation de l'application Surface sur Surface.com. Synchroniser vos paramètres Pour savoir comment synchroniser vos paramètres sur vos différents appareils, voir À propos de la synchronisation des paramètres sous Windows 10 sur Windows.com. Modifier les paramètres dans les applications Windows Vous pouvez utiliser les paramètres d'une application pour changer vos préférences, rechercher de l'aide et ajouter des comptes. 1. Ouvrez l'application et sélectionnez Menu > Paramètres. 2. Sélectionnez Options et effectuez les modifications voulues. Accessibilité Les options d'ergonomie vous permettent d'utiliser votre tablette Surface comme bon vous semble. Pour voir quelles fonctionnalités sont disponibles : • Accédez au menu Démarrer © 2015 Microsoft et sélectionnez Paramètres > Options d'ergonomie. Page 28 Surface Pro 4 Pour plus d'informations concernant les options d'ergonomie, voir Faciliter l'utilisation de votre PC sur Windows.com. Options d'ergonomie pour Surface Votre Surface offre les fonctionnalités répertoriées ici. • Narrateur : lit à haute voix le texte à l'écran. Pour plus d'informations, voir Entendre la lecture du texte à haute voix avec Narrateur sur Windows.com. • Loupe : agrandit votre écran, ou certaines parties de celui-ci, pour améliorer la lisibilité des mots et la visibilité des images. • Contraste élevé : vous permet d'augmenter fortement le contraste par l'utilisation de thèmes facilitant la lecture sur l'écran de votre Surface. Pour utiliser un tel thème, sous Choisir un thème, sélectionnez un thème à contraste élevé, puis une couleur pour modifier un type de texte ou d'arrière-plan, et choisissez Appliquer. • Sous-titres : vous permet le contrôle sur les polices et d'autres fonctionnalités liées aux sous-titres. • Clavier : vous permet de contrôler votre Surface à l'aide d'un clavier tactile. • Souris : vous permet de modifier la taille et la couleur du pointeur de la souris, et d'utiliser le pavé numérique pour contrôler la souris. Autres options Les options suivantes rendent plus aisée l'utilisation de Surface : Lire les animations dans Windows : pour voir des animations lorsque vous ouvrez des applications et passez d'une application à une autre, réglez le curseur sur Actif. Afficher l'arrière-plan de Windows : pour voir une image d'arrière-plan au lieu d'afficher l'arrière-plan noir sur le Bureau, réglez le curseur sur Actif. Affichage des notifications pendant : si des notifications apparaissent et disparaissent trop rapidement, choisissez une durée (5, 7, 15 ou 30 secondes ; 1 ou 5 minutes) pour changer la durée de leur affichage. Épaisseur du curseur : s'il est trop difficile de repérer le curseur à l'écran, vous pouvez modifier son épaisseur. Afficher le retour visuel quand vous touchez l'écran : pour voir une animation grise chaque fois que vous touchez l'écran, réglez le curseur sur Actif. © 2015 Microsoft Page 29 Surface Pro 4 Utiliser un retour visuel plus foncé et plus grand (idéal pour les présentations) : pour voir une animation dans une taille plus importante et une couleur plus sombre chaque fois que vous touchez l'écran, réglez le curseur sur Actif. Personnaliser l'écran de connexion Accédez au menu Démarrer et sélectionnez Paramètres > Options d'ergonomie pour choisir les paramètres suivants à activer à chaque démarrage de votre Surface : • Narrateur • Loupe • Contraste élevé • Sous-titres • Clavier • Souris Entretien et précautions d'utilisation Pour préserver l'aspect et le fonctionnement de votre Surface, suivez ces quelques recommandations simples. Entretien de l'écran tactile Les rayures, les substances grasses, la poussière, les produits chimiques et les rayons ultraviolets peuvent affecter les performances de l'écran tactile. Voici quelques conseils qui vous aideront à protéger l'écran : • Nettoyez-le fréquemment. Frottez doucement l'écran à l'aide d'un chiffon doux non pelucheux. Vous pouvez humidifier le chiffon avec de l'eau ou du nettoyant pour lunettes, mais ne vaporisez pas directement du liquide sur votre Surface. N'utilisez pas du nettoyant pour vitres ou d'autres détergents chimiques sur votre appareil. • Couvrez-le. Rabattez le clavier-coque sur l'écran lorsque vous vous déplacez ou que vous n'utilisez pas votre Surface. © 2015 Microsoft Page 30 Surface Pro 4 • Tenez-le éloigné des rayons du soleil. N'exposez pas votre Surface aux rayons directs du soleil pendant une période prolongée. Les rayons ultraviolets et la chaleur excessive peuvent endommager l'affichage. Entretien du clavier-coque Le clavier Type Cover pour votre Surface Pro 4 ne nécessite que peu d'entretien pour fonctionner correctement. Pour nettoyer le clavier, frottez-le à l'aide d'un chiffon non pelucheux que vous aurez humidifié avec du savon doux et de l'eau. N’appliquez aucun liquide directement sur le clavier-coque. Pour en savoir plus sur l'entretien et les précautions à prendre concernant votre Surface, voir Sécurité et informations réglementaires. Précaution d'utilisation du cordon d'alimentation Les cordons d'alimentation, comme tout cordon ou câble métallique, peuvent ne plus fonctionner normalement, ou s'abîmer, s'ils sont tordus et pliés toujours au même endroit. Voici quelques conseils qui vous permettront de conserver votre cordon d'alimentation en bon état : • Évitez d'entortiller ou de pincer le cordon d'alimentation. • Ne serrez pas trop fort le cordon d'alimentation lorsque vous l'enroulez, surtout autour du bloc d'alimentation. Lovez-le en formant de grandes boucles au lieu de le plier. • Examinez régulièrement votre cordon d'alimentation, plus particulièrement au niveau du raccordement avec le module d'alimentation. Ne tirez pas sur le cordon d'alimentation lorsque vous le débranchez de votre Surface. En retirant l'extrémité du cordon doucement du connecteur de charge où il est branché, vous évitez de l'endommager. Enregistrement, réparation et garantie Enregistrement de votre Surface Si votre Surface Pro 4 et d'autres produits Surface ne sont pas encore enregistrés, allez sur le site microsoft.com/surface/support/register pour procéder à leur enregistrement. Vous aurez besoin de votre compte Microsoft (l'adresse de messagerie et le mot de passe que vous utilisez pour vous © 2015 Microsoft Page 31 Surface Pro 4 connecter à votre Surface et pour télécharger des applications du Windows Store) et du numéro de série de votre Surface Pro 4, du clavier Cover ou d'autres produits Surface. Pour plus d'informations, voir Trouver le numéro de série sur Surface sur le site Surface.com. Réparation Avant d'envoyer votre appareil Surface au service de maintenance, consultez les rubriques de résolution des problèmes de Surface sur Surface.com. Si vous ne parvenez pas à résoudre le problème en suivant ces conseils de dépannage, contactez-nous par l'intermédiaire du site Surface.com. Si le problème de votre Surface persiste, ouvrez une demande de service et envoyez votre produit au service de maintenance. Avant d'envoyer votre Surface pour la faire réparer, voir Comment préparer votre Surface en vue d'une opération de maintenance. Accédez ensuite à la page Envoyer ma Surface en vue d'une opération de maintenance sur Surface.com, connectez-vous avec votre compte Microsoft et suivez les instructions à l'écran. Garantie Pour obtenir plus d'informations sur la garantie, consultez les rubriques Garantie Surface et Documents de garantie Surface sur Surface.com. Aide supplémentaire Pour en savoir plus sur l'utilisation de votre Surface Pro 4, servez-vous de l'application Surface qui est préinstallée sur votre nouvel appareil Surface ou visitez le site du Support Surface sur Surface.com. L'application Surface vous amène directement sur les rubriques d'aide de Surface qui sont regroupées sur le site Surface.com. © 2015 Microsoft Page 32 ">
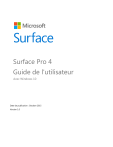
Публичная ссылка обновлена
Публичная ссылка на ваш чат обновлена.