Guide utilisateur Sommaire Découvrir votre ordinateur Apparence Allumer et éteindre Clavier Pavé tactile Chargement de l'ordinateur 1 3 3 5 7 Premiers pas Étape Étape Étape Étape 1 2 3 4 : : : : se connecter à un réseau activer Windows enregistrer une empreinte digitale mettre à jour les pilotes 9 9 9 10 Fonctionnalités importantes Huawei Share Capture d'écran à l'aide de gestes des doigts (prise en charge par quelques modèles avec écran tactile) Mode Confort des yeux Restauration des paramètres d'usine par F10 (non disponible dans certaines régions) 11 11 12 13 Découvrir Windows 10 Utiliser le menu Démarrer Centre de notifications 14 14 Accessoires et extensions MateDock (en option) Connecter une TV, un moniteur ou un projecteur Connecter une souris, une imprimante ou un autre périphérique USB Souris Bluetooth (en option) 16 17 18 18 Questions fréquentes À propos de ce guide utilisateur Informations relatives à la sécurité Sécurité des informations personnelles et des données Mention légale i Découvrir votre ordinateur Apparence Les dispositions du clavier varient selon les pays ou les régions. Le produit effectif peut être différent. 1 2 3 5 4 Huawei Share 7 8 6 5 9 10 8 11 5 1 Écran tactile Touchez l'écran pour faire fonctionner l'ordinateur. 1 Découvrir votre ordinateur 2 Bouton Marche/Arrêt avec capteur intégré d'empreinte digitale Après avoir enregistré une empreinte digitale, il vous suffit d'appuyer sur le bouton Marche/Arrêt avec le doigt enregistré pour allumer et déverrouiller l'ordinateur sans avoir à entrer un mot de passe. 3 Caméra encastrée Appuyez sur le bouton pour faire sortir la caméra. Vous pouvez l'utiliser dans l'application Appareil photo ou dans d'autres applications pour prendre des photos ou avoir des chats vidéo. Pour masquer la caméra, appuyez à nouveau sur le bouton. 4 Voyant de la caméra Indique l'état de la caméra. Est fixe en blanc lorsque la caméra est active. 5 Haut-parleur x 4 Le son sort par les haut-parleurs. Deux des haut-parleurs sont situés en dessous des touches Maj. 6 Pavé tactile • Prend en charge HUAWEI Free Touch qui vous permet de contrôler l'ordinateur encore plus facilement. Pour en savoir plus, lisez la section Pavé tactile. • Pour utiliser Huawei Share, appuyez la zone de détection NFC présente sur certains téléphones Huawei/Honor contre le capteur Huawei Share de l'ordinateur. Le capteur Huawei Share est situé approximativement au centre du pavé tactile. Il n'est pas visible de l'extérieur. Pour en savoir plus, allez sur notre site web officiel : https://consumer.huawei.com/en/support/huaweisharewelcome/ 7 Microphone Le microphone permet d'organiser des réunions vidéo, de passer des appels vocaux ou d'enregistrer du son. 2 Découvrir votre ordinateur 8 Port USB-C • Connecte l'adaptateur secteur pour charger l'ordinateur. • Connecte des affichages externes (moniteurs et projecteurs) via une station d'accueil. • Connecte à des téléphones portables, des lecteurs USB et d'autres périphériques externes pour des transferts de fichiers. 9 Prise casque Connecte à un casque. 10 Indicateur de charge Indique où en est le chargement de la batterie lors d'un chargement : • clignote en blanc pendant le chargement • blanc fixe lorsque l'ordinateur est complètement chargé et qu'il cesse de se charger. 11 Orifice d'évacuation de liquide pour la caméra La caméra est reliée à un orifice d'évacuation de liquide situé en dessous de l'ordinateur. Si vous renversez accidentellement un peu de liquide sur la caméra, le liquide sera évacué via cet orifice. Remarque : renverser du liquide sur le clavier peut endommager l'ordinateur. Allumer et éteindre Lorsque vous allumez l'ordinateur pour la première fois, branchez l'adaptateur secteur et l'ordinateur s'allumera automatiquement. L'ordinateur affichera l'écran de démarrage peu après l'allumage de l'écran. Lorsque l'ordinateur est éteint, appuyez sur le bouton Marche/Arrêt jusqu'à ce que l'écran ou le clavier s'allument pour mettre l'ordinateur sous tension ou pour l'éveiller. Lorsque vous utilisez l'ordinateur, cliquez sur > pour mettre l'ordinateur en veille, pour l'éteindre ou pour le redémarrer. Pour éteindre de force l'ordinateur, maintenez enfoncé le bouton Marche/Arrêt pendant une dizaine de secondes. Les extinctions forcées peuvent provoquer la perte des données non enregistrées. À utiliser avec précaution. Clavier Les touches du clavier peuvent varier selon le modèle de votre appareil. Touches de raccourci Les touches f (comme F1 et F2) servent de touches de raccourci (raccourcis clavier) par défaut pour vous permettre d'effectuer facilement des actions usuelles. 3 Découvrir votre ordinateur Réduire la luminosité de l'écran. Augmenter la luminosité de l'écran. Activer, désactiver ou ajuster la luminosité du rétro-éclairage du clavier. L'absence de l'icône sur les touches indique que le clavier n'est pas rétro-éclairé. Couper le son ou le rétablir. Diminuer le volume. Augmenter le volume. Activer ou désactiver le microphone. Changer de mode de projection. Activer ou désactiver le Wi-Fi. Ouvrir PC Manager. Alterner entre les modes touches de raccourci et touches de fonction En mode touches de fonction, les touches F ont différentes fonctions qui dépendent du logiciel en cours d'exécution. Pour les utiliser comme touches de fonction, vous pouvez : • appuyer sur la touche Fn ; le voyant va s'allumer. Les touches F vont alors servir de touches de fonction. Pour revenir en mode raccourci clavier (touches de raccourci), appuyez à nouveau sur la touche Fn ; le voyant va s'éteindre. • Pour que les touches F servent par défaut de touches de fonction, ouvrez PC Manager et allez à Paramètres > Paramètres système pour activer Priorité touches de fonction. Pour revenir en mode raccourci clavier, activez Priorité touches de raccourci. 4 Découvrir votre ordinateur Pavé tactile Le pavé tactile offre des fonctionnalités semblables à celles d'une souris et constitue un moyen commode de contrôler l'ordinateur. Tous les gestes ne sont pas disponibles dans toutes les applications. Gestes usuels sur le pavé tactile Toucher d'un doigt : clic gauche. Toucher deux fois avec un doigt : double clic. Faire glisser avec un doigt : déplacer le curseur. Appuyer sur le bouton gauche du pavé tactile : clic gauche. Appuyer sur le bouton droite du pavé tactile : clic droit. Toucher avec deux doigts : clic droit. 5 Découvrir votre ordinateur Faire glisser vers le haut ou vers le bas avec deux doigts : faire défiler vers le haut ou vers le bas. Rapprocher deux doigts ou les écarter : zoom avant ou zoom arrière. Toucher avec trois doigts : ouvrir la recherche. Faire glisser vers le haut avec trois doigts : voir toutes les fenêtres ouvertes. Faire glisser vers le bas avec trois doigts : afficher le Bureau. Faire glisser vers la gauche ou vers la droite avec trois doigts : alterner entre les fenêtres ouvertes. Toucher avec quatre doigts : ouvrir le centre de notifications. Modifier les paramètres du pavé tactile Vous pouvez modifier les paramètres du pavé tactile pour les adapter à votre convenance. 1 Cliquez sur > pour ouvrir les paramètres. 6 Découvrir votre ordinateur 2 Dans l'écran des paramètres, cliquez sur , puis sur pour : • activer ou désactiver le pavé tactile • activer ou désactiver automatiquement le pavé tactile lorsqu'une souris est connectée • modifier le sens de défilement du pavé tactile • configurer les gestes sur le pavé tactile Configurer HUAWEI Free Touch Le pavé tactile prend en charge HUAWEI Free Touch qui est activé par défaut. Vous pouvez régler la sensibilité du pavé tactile et l'intensité des vibrations en fonction de vos préférences. Cliquez sur pour ouvrir le menu Démarrer, puis ouvrez HUAWEI Free Touch pour modifier les paramètres du pavé tactile. Chargement de l'ordinateur L'ordinateur affichera un message lorsque le niveau de la batterie commencera à baisser. Dès que vous voyez ce message, rechargez votre ordinateur pour pouvoir continuer à l'utiliser normalement. Charger l'ordinateur avec un adaptateur secteur L'ordinateur est équipé d'une batterie rechargeable non amovible. Branchez l'adaptateur électrique et le câble de chargement pour charger l'ordinateur. La batterie se charge plus rapidement lorsque l'ordinateur est éteint ou qu'il est en veille. Consignes de sécurité • Chargez l'ordinateur à la température de la pièce dans une zone ombragée bien aérée. Charger l'ordinateur dans des environnements à température élevée peut endommager les composants internes. • La durée du chargement peut varier selon la température ambiante et l'utilisation de la batterie. 7 Découvrir votre ordinateur • Il est normal que l'ordinateur chauffe un peu après une utilisation prolongée ou un chargement. S'il est brûlant au toucher, désactivez les fonctionnalités non essentielles et déconnectez le chargeur. • La batterie a tendance à s'user au fil du temps. Si la durée de veille de l'ordinateur semble avoir diminué, n'essayez pas de remplacer la batterie par vous-même. Apportez votre ordinateur à un centre technique Huawei agréé en vous munissant de sa preuve d'achat. Statut de la batterie Le statut de la batterie est indiqué par l'icône de batterie dans la barre des tâches. : indique que le chargeur est connecté. Cliquez sur pour afficher la durée de rechargement estimée. : Indique que le chargeur n'est pas connecté. Cliquez sur pour afficher le pourcentage de la batterie et le temps d'autonomie restants. La durée de chargement et l'autonomie de la batterie affichées sont des estimations du système d'exploitation. Les durées effectives peuvent varier. 8 Premiers pas Étape 1 : se connecter à un réseau Cliquez sur dans le coin inférieur droit du Bureau. Sélectionnez un réseau Wi-Fi et laissez-vous guider par les instructions qui s'affichent pour établir une connexion. Étape 2 : activer Windows Windows s'activera automatiquement lorsque vous vous connecterez à Internet pour la première fois. Cliquez sur > > > pour vérifier si Windows a bien été activé. Si Windows ne peut pas être activé, redémarrez l'ordinateur, connectez-vous au réseau et refaites une tentative. Si le problème persiste, connectez-vous à un autre réseau ou attendez un peu avant de refaire une tentative. Si Windows n'est pas activé, il se peut que certaines fonctionnalités de votre ordinateur soient soumises à des restrictions. Étape 3 : enregistrer une empreinte digitale Si vous avez sauté la procédure d'inscription d'empreinte digitale lors de la configuration initiale, cliquez sur > > > . Sélectionnez Reconnaissance des empreintes digitales Windows Hello, puis laissez-vous guider par les instructions qui s'affichent pour enregistrer votre empreinte digitale. • Vous devez avoir le bout des doigts propres et secs ; sinon, votre empreinte digitale risque de ne pas être correctement enregistrée. • Chaque utilisateur peut enregistrer jusqu'à dix empreintes digitales. 9 Premiers pas Étape 4 : mettre à jour les pilotes Vous pouvez gérer les pilotes dans PC Manager. Si des mises à jour de pilotes sont disponibles, laissez-vous guider par les instructions qui s'affichent pour effectuer les mises à jour. Vérifiez et mettez à jour régulièrement vos pilotes afin d'améliorer la stabilité et les performances de l'ordinateur. 10 Fonctionnalités importantes Huawei Share De puissantes fonctions au bout du doigt : vous pouvez projeter sur l'ordinateur portable une version virtuelle de votre téléphone. Avec votre ordinateur portable, vous pouvez facilement contrôler les applications et les fichiers présents sur votre téléphone. Vous pouvez faire glisser des fichiers immédiatement entre les deux appareils et partager des presse-papiers. • Multi-Screen Collaboration : vous pouvez facilement accéder à des applications et des fichiers présents sur l'ordinateur et répondre à des appels vocaux et vidéo adressés à votre téléphone. Vous pouvez faire glisser des fichiers pour les transférer entre votre téléphone et votre ordinateur. • Partager des fichiers : appuyez votre téléphone contre l'ordinateur pour partager des fichiers. Secouez votre téléphone pour enregistrer l'écran de l'ordinateur. • Synchroniser des données : depuis votre téléphone, copiez du contenu vers l'ordinateur et inversement grâce à un presse-papier partagé. Les fichiers modifiés sur votre téléphone pourront être automatiquement synchronisés avec l'ordinateur. Pour des explications détaillées, allez sur notre site web officiel : https://consumer.huawei.com/en/support/huaweisharewelcome/ Capture d'écran à l'aide de gestes des doigts (prise en charge par quelques modèles avec écran tactile) Ces gestes des doigts permettent de capturer une fenêtre, la totalité de l'écran ou juste une sélection de celui-ci. 11 Fonctionnalités importantes • Certains ordinateurs à écran tactile équipés de PC Manager 9.1 ou une version plus récente permettent de réaliser des captures d'écran avec les doigts. • Lorsque vous utilisez cette fonctionnalité pour la première fois, vous devez ouvrir PC Manager et accepter l'accord utilisateur. 1 Faites glisser vers le bas avec trois doigts sur l'écran tactile. L'écran va s'obscurcir et des repères bleus vont apparaître. 2 Pour effectuer une capture d'écran, utilisez l'un des gestes suivants. Si le geste n'est pas reconnu, il ne sera réalisé aucune capture, mais vous resterez dans l'interface de capture d'écran. • Sélection : tracez une diagonale pour capturer une zone rectangulaire. • Fenêtre : tracez une diagonale en travers d'une fenêtre pour capturer celle-ci. • Écran : avec un doigt, touchez l'écran pour le capturer en totalité. • Personnalisée : tracez une zone fermée pour capturer cette partie de l'écran. Mode Confort des yeux Activez le mode Confort des yeux pour prévenir la fatigue oculaire lorsque vous devez utiliser l'ordinateur de manière prolongée. Cliquez avec le bouton droit de la souris sur n'importe quel espace vide du Bureau, cliquez ensuite sur et activez Confort des yeux. L'activation du mode Confort des yeux teinte légèrement l'écran en jaune. 12 Fonctionnalités importantes Restauration des paramètres d'usine par F10 (non disponible dans certaines régions) La fonctionnalité, intégrée à l'ordinateur, de restauration des paramètres d'usine par F10 permet de restaurer rapidement son état initial ou son état en sortie d'usine. • Pendant une restauration des paramètres d'usine, toutes les données présentes sur C seront supprimées. Pensez à sauvegarder vos données avant de procéder à la réinitialisation. • Cette fonctionnalité n'est pas disponible dans certains pays et certaines régions. 1 Connectez l'ordinateur à l'adaptateur secteur. Puis, enfoncez le bouton Marche/Arrêt et appuyez sur F10 plusieurs fois ou maintenez F10 enfoncé pour accéder à l'écran de restauration. 2 Laissez-vous guider par les instructions qui s'affichent pour procéder à une restauration des paramètres d'usine. 13 Découvrir Windows 10 Utiliser le menu Démarrer Le menu Démarrer vous permet d'accéder aux applications, aux paramètres et aux fichiers présents sur votre ordinateur. Cliquez sur pour ouvrir le menu Démarrer. 1 • Cliquez sur 2 3 pour changer d'utilisateur, pour verrouiller la session en cours ou pour la fermer. • Cliquez sur pour accéder au dossier Documents. • Cliquez sur pour accéder au dossier Images. • Cliquez sur pour ouvrir les paramètres. • Cliquez sur pour mettre l'ordinateur en veille, l'arrêter ou le redémarrer. Liste des applications : faites défiler vers le haut et vers le bas pour voir toutes les • applications et tous les programmes. Zone de recherche : entrez un terme pour rechercher des fichiers ou des applications. • • 3 Vignettes épinglées : ici, vous pouvez épingler vos applications ou vos sites web favoris et les organiser en groupes. Centre de notifications Le centre de notifications affiche des notifications de mise à jour, d'e-mails entrants, etc. Il offre également des actions rapides permettant d'activer ou désactiver rapidement des fonctionnalités ou de configurer des paramètres. 14 Découvrir Windows 10 Pour ouvrir le centre de notifications, cliquez sur dans le coin inférieur de droite du Bureau. Vous pouvez alors : • ouvrir rapidement les paramètres, les options de projection, etc. • accéder rapidement aux paramètres fréquemment utilisés (économiseur de batterie, mode Avion, luminosité de l'écran, etc.) 1 2 • : zone des notifications. • : zone des actions rapides. 15 Accessoires et extensions MateDock (en option) Le MateDock vous permet de connecter votre ordinateur à des périphériques externes (projecteurs, TV et lecteurs USB). Le MateDock est un accessoire en option vendu séparément. Découvrir HUAWEI MateDock 2 USB-C USB-A HDMI VGA USB-C Câble USB-C Connecte au port USB-C de l'ordinateur. Port USB-A Connecte à des périphériques USB (souris USB, clavier, lecteur USB, carte réseau, etc.). Port HDMI Connecte à des affichages HDMI (TV, par exemple). Port VGA Connecte à des affichages VGA (moniteur, par exemple). Port USB-C Connecte à des périphériques USB-C. 16 Accessoires et extensions Connecter une TV, un moniteur ou un projecteur Connecte l'ordinateur à un affichage externe (TV, moniteur ou projecteur) pour regarder des films ou effectuer des présentations. • En plus de l'ordinateur, du MateDock et d'un affichage externe, vous aurez besoin d'un câble HDMI ou VGA. • Avant de procéder à la connexion, vérifiez le type du port sur l'affichage externe. • La méthode pour connecter l'ordinateur à un affichage externe via HDMI ou via VGA est approximativement la même. Les instructions qui suivent expliquent comment établir une connexion via HUAWEI MateDock 2. • Il n'est pas possible d'utiliser en même temps les ports HDMI et VGA. 1 Comme dans la figure, connectez l'ordinateur à une TV, un moniteur ou un projecteur à l'aide d'un MateDock. 2 Connectez l'affichage externe à une source d'alimentation et mettez-le sous tension. 17 Accessoires et extensions 3 Appuyez sur la touche en mode raccourci clavier ou cliquez sur > dans le coin inférieur de droite du Bureau pour ouvrir les options de projection. Sélectionnez ensuite un mode de projection. • : n'affiche le Bureau que sur l'ordinateur. Rien n'est affiché sur l'affichage externe. • : reproduit le Bureau sur l'affichage externe. • : étend le Bureau à l'affichage externe. Il est possible de déplacer des éléments d'un écran à l'autre. • : n'affiche le Bureau que sur l'affichage externe. Rien n'est affiché sur l'écran de l'ordinateur. Connecter une souris, une imprimante ou un autre périphérique USB Utilisez le port USB-A du MateDock pour connecter des périphériques USB (souris, imprimantes, scanners, disques durs externes, etc.). Connecter un périphérique USB 1 Connectez le câble USB du périphérique au port USB-A du MateDock. 2 Si le périphérique nécessite une source d'alimentation, ne l'allumez qu'après l'avoir branché. 3 L'ordinateur installera automatiquement tous les pilotes nécessaires lors de la première connexion du périphérique USB. Voir les périphériques connectés 1 Cliquez sur pour ouvrir le menu Démarrer. 2 Cliquez sur > pour voir tous les périphériques connectés. Souris Bluetooth (en option) La souris Bluetooth Huawei/Honor se connecte sans fil à l'ordinateur via le Bluetooth. Pour pouvoir utiliser la souris Bluetooth, vous devez d'abord l'associer à l'ordinateur. Découvrir la souris Bluetooth La souris Bluetooth est un accessoire en option, qui est vendu à part. 18 Accessoires et extensions 1 3 2 5 4 6 1 Bouton gauche 2 Molette de défilement + bouton du milieu Voyant LED 3 Bouton droite 4 Si le voyant clignote en rouge, c'est que la batterie est faible et doit être remplacée. 5 Capteur 6 Bouton Marche-Arrêt/Association Bluetooth Installer la batterie Comme dans la figure ci-dessous, retirez le couvercle de la batterie de la marque située à l'extrémité du bas de la souris. Insérez une batterie AA en faisant correspondre les signes + et - à ceux du logement de la batterie. Refermez le couvercle. Associer la souris Bluetooth à l'ordinateur Mouse 1 Basculez en position le bouton d'association Bluetooth situé en bas de la souris pendant trois secondes environ. Une fois que le voyant commence à clignoter, la souris Bluetooth est prête à s'associer. 2 Sur l'ordinateur, cliquez sur > > pour accéder aux paramètres Appareils Bluetooth et autres. Cliquez sur pour ajouter un appareil Bluetooth, puis cliquez sur la souris Huawei/Honor dans la liste des appareils détectés pour établir l'association. 19 Questions fréquentes ? Le bouton Marche/Arrêt ne fonctionne pas Problème : L'ordinateur ne s'allume pas lorsqu'on appuie rapidement sur le bouton Marche/ Arrêt. Il ne s'allume que lorsqu'on appuie de manière prolongée sur le bouton Marche/Arrêt. Cause : Le bouton Marche/Arrêt intègre un capteur d'empreinte digitale. Il faut le maintenir enfoncé suffisamment longtemps pour que l'empreinte digitale soit lue et permette à l'ordinateur de s'allumer et de se déverrouiller. Solution : Appuyez sur le bouton Marche/Arrêt jusqu'à ce que l'écran ou le voyant du clavier s'allument pour mettre l'ordinateur sous tension. ? Écran bleu, écran vide ou écran clignotant après une mise à jour de Windows Problème : Un écran bleu, un écran vide ou un écran clignotant s'affichent après une mise à jour de Windows. Cause : Cela peut être dû à une incompatibilité de la version mise à jour de Windows avec certains pilotes ou certains logiciels tierce partie installés sur l'ordinateur. Solution : 1 Ouvrez PC Manager et installez les mises à jour de pilotes disponibles. 2 Si vous aviez installé des applications à partir de sources non officielles, installez-les à partir d'un canal officiel ou remplacez-les par d'autres applications. 3 Si le problème persiste, connectez l'ordinateur à l'adaptateur secteur. Puis, enfoncez le bouton Marche/Arrêt et appuyez sur F10 plusieurs fois ou maintenez F10 enfoncé pour accéder à l'écran de restauration. Laissez-vous guider par les instructions qui s'affichent pour procéder à une restauration des paramètres d'usine. • Pendant une restauration des paramètres d'usine, toutes les données présentes sur C seront supprimées. Pensez à sauvegarder vos données avant de procéder à la réinitialisation. • 4 ? Cette fonctionnalité n'est pas disponible dans certains pays et certaines régions. Si le problème persiste après une restauration des paramètres d'usine, sauvegardez toutes les données de l'ordinateur, puis apportez celui-ci à un centre technique Huawei agréé en vous munissant de la preuve d'achat pour le faire examiner. Si vous venez d'acheter l'ordinateur, vous pouvez demander leur aide au détaillant ou au vendeur. L'ordinateur chauffe et le ventilateur est bruyant Certains ordinateurs sont conçus sans ventilateur. Problème 1 : Lors de la première connexion de l'ordinateur à Internet, son ventilateur tourne bruyamment et l'ordinateur commence à chauffer. Cause : Cela est provoqué par le fait que Windows met à jour le système en arrière-plan et n'indique pas la présence d'un problème sur l'ordinateur. 20 Questions fréquentes Solution : Une fois la mise à jour terminée, la vitesse du ventilateur et la température de l'ordinateur reviennent à la normale. Problème 2 : Lors du chargement de l'ordinateur, son ventilateur tourne bruyamment et l'ordinateur commence à chauffer. Cause : Le CPU, le module de chargement et d'autres pièces consomment davantage d'énergie pendant les chargements, ce qui fait que l'ordinateur chauffe et devient plus bruyant. Solution : Refermez toutes les applications ouvertes, ouvrez PC Manager pour vérifier la consommation d'énergie par le CPU. Si celle-ci est supérieure à 3 W, essayez de procéder comme suit : 1 > > > , Utiliser le mode par défaut d'alimentation équilibrée : allez à changez de mode de gestion dans les paramètres d'alimentation supplémentaires, puis laissez-vous guider par les instructions qui s'affichent pour modifier les paramètres d'extinction de l'écran et de mise en veille de l'ordinateur. 2 Mettre fin aux processus à consommation élevée du CPU : cliquez sur la barre des tâches avec le bouton droit de la souris et ouvrez le Gestionnaire des tâches. Dans l'onglet Processus, cliquez sur Processeur pour trier les processus en fonction de leur consommation du CPU. Cliquez avec le bouton droit de la souris sur des processus non système à forte consommation du CPU que vous n'utilisez pas actuellement et sélectionnez Fin de tâche. 3 Ouvrez PC Manager et installez les mises à jour de pilotes disponibles. Problème 3 : Le ventilateur de l'ordinateur tourne bruyamment et l'ordinateur commence à chauffer même lorsque peu d'applications sont ouvertes. Cause : Certaines applications tierces sont configurées pour s'exécuter à l'ouverture de session. Ces applications se connectent à Internet et s'exécutent en arrière-plan, ce qui fait que l'ordinateur chauffe et devient plus bruyant. Solution : Cliquez sur la barre des tâches avec le bouton droit de la souris et ouvrez le Gestionnaire des tâches. Dans l'onglet Processus, cliquez sur Processeur pour trier les processus en fonction de leur consommation du CPU. Cliquez avec le bouton droit de la souris sur des processus non système à forte consommation du CPU que vous n'utilisez pas actuellement et sélectionnez Fin de tâche. ? Impossible de se connecter au Wi-Fi Problème : Lorsqu'on essaie de se connecter à un réseau Wi-Fi, l'icône est absente du coin inférieur de droite du Bureau. Cause : Il se peut qu'une mise à jour de Windows ou une application tierce ait installé un pilote Wi-Fi incompatible ou provoqué la perte du pilote Wi-Fi. Solution : Dans C:\Windows\OriginalDriver\WifiDriver, cliquez deux fois sur le programme d'installation pour réinstaller le pilote Wi-Fi. 21 Questions fréquentes ? Impossible de se connecter à un appareil Bluetooth Problème : L'appareil Bluetooth ne figure pas dans liste des appareils détectés. Cause : Il y a peut-être trop d'appareils Bluetooth à proximité, qui causent des interférences. Cela peut également se produire lorsque l'appareil Bluetooth est déjà connecté à un autre appareil. Solution : 1 Assurez-vous que l'appareil Bluetooth est bien allumé et qu'il est détectable. La méthode pour passer en mode détectable varie selon les appareils Bluetooth. Reportez-vous aux instructions du fabricant pour savoir comment procéder. • La plupart des appareils Bluetooth passent en mode détectable après avoir été allumés pour leur première utilisation. Sur d'autres, il se peut que le mode détectable doive être activé manuellement. • Si l'appareil Bluetooth est déjà connecté à un autre appareil, le mode détectable devra être activé manuellement. 2 Pour ajouter un appareil Bluetooth : Cliquez sur > > et sélectionnez Appareils , puis laissez-vous guider par les instructions qui Bluetooth et autres. Cliquez sur s'affichent pour vous connecter à l'appareil Bluetooth. 22 À propos de ce guide utilisateur Le présent guide utilisateur ne s'applique qu'aux ordinateurs associés fonctionnant sous Windows 10. Vous y découvrirez les fonctionnalités de base de votre ordinateur. Pour plus d'informations concernant les fonctionnalités de Windows 10, allez sur https:// www.microsoft.com ou cliquez sur > sur votre Bureau. 2 1 Les accessoires et les logiciels en option décrits dans ce guide ne sont pas forcément disponibles ou à jour. L'environnement système décrit dans ce guide peut différer de votre environnement système effectif. Les images reproduites dans ce manuel peuvent différer du produit effectif. Toutes les illustrations sont fournies à titre de référence uniquement. Le produit effectif peut être différent. Pictogrammes Souligne des informations ou des conseils importants et fournit des informations complémentaires. Indique des problèmes potentiels qui peuvent provoquer des dommages, des pertes de données et d'autres problèmes imprévus si l'on néglige de s'en occuper. Avertit sur les dangers potentiels pouvant provoquer de graves lésions personnelles s'ils ne sont pas déjoués. 23 Informations relatives à la sécurité Cette section contient des informations importantes relatives à l'utilisation de votre appareil. Elle contient également des informations sur la manière d'utiliser votre appareil en toute sécurité. Veuillez lire attentivement ces informations avant d'utiliser votre appareil. Appareil électronique N'utilisez pas votre appareil quand cela est interdit. N'utilisez pas l'appareil si celui-ci peut provoquer un danger ou créer des interférences avec d'autres appareils électroniques. Interférences avec des équipements médicaux • Suivez les règles et règlementations établies par les hôpitaux et les centres de santé. N'utilisez pas votre appareil dans un endroit où cela est interdit. • Certains appareils sans fil peuvent affecter les performances des appareils auditifs ou des stimulateurs cardiaques. Consultez votre fournisseur de services pour de plus amples informations. • Les fabricants de stimulateurs cardiaques recommandent de laisser un écart minimum de 15 cm entre un appareil et un stimulateur cardiaque afin d'empêcher des interférences potentielles avec le stimulateur. Si vous utilisez un stimulateur cardiaque, tenez l'appareil du côté opposé au stimulateur cardiaque et ne portez pas l'appareil dans votre poche avant. Protection de l'audition lors de l'utilisation d'écouteurs • Pour prévenir tout risque de lésions auditives, évitez d'écouter à volume élevé pendant de longues périodes. • L'utilisation d'écouteurs à volume élevé peut provoquer des lésions auditives. Afin de réduire ce risque, diminuez le volume sonore des écouteurs jusqu'à un niveau sûr et confortable. • L'exposition à des volumes sonores élevés pendant la conduite peut entraîner des distractions et augmenter les risques d'accidents. Zones contenant des matières inflammables et des explosifs • N'utilisez pas l'appareil dans des endroits où sont stockés des matières inflammables ou des explosifs, par exemple une station-service, un dépôt pétrolier ou une usine chimique. L'utilisation de votre appareil dans ces environnements augmente les risques d'explosion ou d'incendie. Respectez également les instructions sous forme de texte et de symboles. • Ne stockez pas et ne transportez pas l'appareil dans des récipients contenant des liquides inflammables, des gaz ou des explosifs. Sécurité routière • Respectez les lois et règlementations locales en vigueur lorsque vous utilisez l'appareil. Afin de réduire les risques d'accidents, n'utilisez pas votre appareil sans fil en conduisant. 24 Informations relatives à la sécurité • Concentrez-vous sur la conduite. Votre première priorité est de conduire en toute sécurité. • Les signaux RF peuvent affecter les systèmes électroniques des véhicules. Pour plus d'informations, adressez-vous au fabricant du véhicule. • Dans un véhicule, ne placez pas l'appareil sur l'airbag ou dans sa zone de déploiement. Vous risqueriez d'être blessé(e) à cause de la force importante dégagée lors du déploiement de l'airbag. • N'utilisez pas votre appareil à bord d'un avion ou juste avant l'embarquement. L'utilisation d'appareils sans fil dans un avion peut perturber les réseaux sans fil, présenter un danger au niveau du fonctionnement de l'avion ou être illégale. Environnement d’exploitation • Évitez les environnements poussiéreux, humides ou sales. Évitez les champs magnétiques. L'utilisation de l'appareil dans ces environnements peut entraîner des dysfonctionnements des circuits. • N'utilisez pas votre appareil en cas d'orage afin de le protéger contre tout danger causé par la foudre. • Les températures d'utilisation idéales sont entre 0°C et 35°C. Les températures de stockage idéales sont entre -10°C et +45°C. Des températures extrêmement froides ou chaudes peuvent endommager votre appareil ou les accessoires. • N'exposez pas votre appareil aux rayons directs du soleil (par exemple sur le tableau de bord d'un véhicule) pendant de longues périodes. • Afin de protéger votre appareil ou ses accessoires des risques d'incendie ou d'électrocution, évitez de les exposer à la pluie et à l'humidité. • Conservez l'appareil à l'écart des sources de chaleur et de flammes, telles qu'un radiateur, un four à micro-ondes, une cuisinière, une bouilloire ou une bougie. • Cessez d'utiliser l'appareil ou ses applications pendant un certain temps si l'appareil est en surchauffe. En cas d'exposition de la peau à un appareil en surchauffe pendant une période prolongée, des symptômes de brûlures légères, tels que des tâches rouges et des pigmentations plus foncées, peuvent se produire. • Ne laissez pas les enfants ou les animaux de compagnie mordre ou sucer l'appareil ou les accessoires. Cela pourrait entraîner des dommages ou une explosion. • Respectez les lois et règlementations locales et respectez la vie privée et les droits légaux d'autrui. Sécurité des enfants • Respectez toutes les précautions en matière de sécurité des enfants. Il peut se révéler dangereux de laisser les enfants jouer avec l'appareil ou avec ses accessoires. L'appareil comporte des pièces amovibles susceptibles de présenter un danger de suffocation. Tenir à distance des enfants. • L'appareil et ses accessoires ne sont pas conçus pour être utilisés par des enfants. Les enfants ne doivent utiliser l'appareil que sous la surveillance d'un adulte. 25 Informations relatives à la sécurité Accessoires • L'utilisation d'un adaptateur d'alimentation, d'un chargeur ou d'une batterie non approuvé(e) ou incompatible peut entraîner un incendie, une explosion ou d'autres dangers. • Seuls les accessoires approuvés par le fabricant de l'appareil pour une utilisation avec ce modèle peuvent être utilisés. L'utilisation de tout autre type d'accessoires peut entraîner la nullité de la garantie, enfreindre les règlementations et lois locales et être dangereuse. Veuillez contacter votre détaillant pour obtenir plus d'informations sur la disponibilité, près de chez vous, d'accessoires agréés. Sécurité du chargeur • Pour les appareils enfichables, la prise de courant doit être installée près des appareils et être facile d'accès. • Débranchez le chargeur de la prise électrique et de l'appareil lorsque vous ne l'utilisez pas. • Ne faites pas tomber le chargeur et ne le soumettez pas à des chocs. • Si le câble d'alimentation est endommagé (par exemple, si le cordon est à nu ou le câble coupé) ou si la prise est desserrée, arrêtez immédiatement d'utiliser le câble. La poursuite de l'utilisation pourrait provoquer une électrocution, des courts-circuits ou un incendie. • Ne touchez pas le câble d'alimentation avec des mains mouillées et ne tirez pas dessus pour débrancher le chargeur. • Ne touchez pas l'appareil ou le chargeur si vous avez les mains mouillées. Cela pourrait provoquer des courts-circuits, des dysfonctionnements ou des électrocutions. • Assurez-vous que le chargeur respecte les exigences de l'article 2.5 de la norme IEC60950-1/EN60950-1/UL60950-1 et qu'il a été testé et approuvé conformément aux normes nationales ou locales. • Branchez l'appareil uniquement à des produits portant le logo USB-IF ou ayant satisfait au programme de conformité USB-IF. Sécurité de la batterie • Ne mettez pas en contact les pôles de la batterie avec des éléments conducteurs tels que des clés, des bijoux ou d'autres éléments métalliques. Cela pourrait entraîner un courtcircuit au niveau de la batterie et entraîner des blessures ou des brûlures. • Tenez la batterie à distance des sources de chaleur excessive et des rayons directs du soleil. Ne la placez pas sur ou dans des appareils de chauffage, tels que des fours à micro-ondes, des cuisinières ou des radiateurs. Les batteries pourraient exploser en cas de surchauffe. • N'essayez pas de modifier ou réusiner la batterie, d'y insérer des corps étrangers, de l'immerger ou de l'exposer à de l'eau ou à d'autres liquides. Cela pourrait entraîner des incendies, des explosions ou d'autres dangers. 26 Informations relatives à la sécurité • Si la batterie fuit, assurez-vous que l'électrolyte n'entre pas en contact direct avec la peau ou les yeux. En cas de contact cutané ou oculaire avec l'électrolyte, lavez immédiatement la peau ou les yeux à l'eau claire et consultez un médecin. • En cas de déformation, de décoloration ou de surchauffe de la batterie pendant le chargement ou le stockage, cessez immédiatement d'utiliser l'appareil et retirez la batterie. La poursuite de l'utilisation pourrait provoquer une fuite de la batterie, un incendie ou une explosion. • Ne jetez pas les batteries au feu, car elles pourraient exploser. Des batteries endommagées risquent également d'exploser. • Mettez au rebut les batteries usagées conformément aux règlementations locales en vigueur. Une mauvaise utilisation de la batterie pourrait entraîner un incendie, une explosion ou d'autres dangers. • Ne laissez pas les enfants ou les animaux de compagnie mordre ou sucer la batterie. Cela pourrait entraîner des dommages ou une explosion. • N'écrasez pas et ne percez pas la batterie et ne l'exposez pas à une pression externe élevée. Cela pourrait entraîner un court-circuit ou une surchauffe. • Ne laissez pas tomber l'appareil ou la batterie. Si l'appareil ou la batterie tombe, surtout sur une surface dure, celui-ci/celle-ci pourrait être endommagé(e). • Si la durée de veille de l'appareil diminue de façon importante, remplacez la batterie. • Cet appareil contient une batterie intégrée. N'essayez pas de remplacer la batterie vousmême. L'appareil risquerait de ne pas fonctionner correctement ou la batterie risquerait d'être endommagée. Pour votre sécurité personnelle et pour être sûr que votre appareil fonctionnera correctement, il est fortement conseillé de s'adresser à un centre technique agréé Huawei pour le remplacement de la batterie. Nettoyage et maintenance • Maintenez l'appareil et ses accessoires au sec. N'essayez pas de les sécher à l'aide d'une source externe de chaleur, comme par exemple un four à micro-ondes ou un sèchecheveux. • N'exposez pas votre appareil ou ses accessoires à des températures extrêmement froides ou chaudes. Ces environnements risquent d'empêcher leur bon fonctionnement et d'entraîner un incendie ou une explosion. • Évitez tout choc susceptible d'entraîner des dysfonctionnements ou une surchauffe de l'appareil ainsi qu'un incendie ou une explosion. • Avant de nettoyer ou d'entretenir l'appareil, arrêtez de l'utiliser, désactivez toutes les applications et débranchez tous les câbles branchés sur l'appareil. • N'utilisez pas de détergent chimique, de poudre ou autres agents chimiques (tels que de l'alcool ou du benzène) pour nettoyer l'appareil ou ses accessoires. Ces substances pourraient endommager les pièces ou représenter un risque d'incendie. Utilisez un chiffon propre, doux et sec pour nettoyer l'appareil et les accessoires. 27 Informations relatives à la sécurité • Ne placez pas de cartes à bande magnétique, telles que des cartes de crédit et des cartes de téléphone, à proximité de l'appareil pendant une longue durée. Cela pourrait endommager les cartes à bande magnétique. • Ne démontez pas l'appareil et ses accessoires et ne le réusinez pas. La garantie s'en trouverait annulée et la responsabilité du fabricant serait dégagée. En cas de dommage, demandez son assistance à un centre technique agréé Huawei pour faire réparer l'appareil. • Arrêtez immédiatement d'utiliser l'appareil si l'écran est brisé après un choc. Ne touchez pas ni n'essayez de retirer les parties cassées. Contactez sans attendre un centre technique agréé Huawei. Consignes de traitement et de recyclage La présence de ce symbole sur le produit, sur la batterie, dans la documentation ou sur l'emballage vous rappelle que tous les produits et les piles/batteries arrivés à la fin de leur cycle de vie doivent être déposés dans des points de collecte spéciaux désignés par les autorités locales. Cela contribue à garantir que les équipements électriques et électroniques (EEE) sont recyclés et traités de façon à récupérer les matériaux précieux et à protéger la santé humaine et l'environnement. Pour plus d'informations, veuillez contacter les autorités locales, votre revendeur ou le service de traitement des ordures ménagères, ou vous rendre sur le site Internet https:// consumer.huawei.com/en/. Réduction des substances dangereuses Cet appareil et ses accessoires électriques respectent la réglementation locale en vigueur concernant la restriction de l'utilisation de certaines substances dangereuses contenues dans les équipements électriques et électroniques, entre autres les règlements de l'UE REACH, RoHS et la directive relative aux batteries (le cas échéant). Pour les déclarations de conformité REACH et RoHS, veuillez consulter notre site Internet https:// consumer.huawei.com/certification. 28 Sécurité des informations personnelles et des données L’utilisation sur votre appareil de certaines fonctions ou d’applications tierces peut provoquer la perte d’informations personnelles et de données ou leur accès par d’autres personnes. Prenez les mesures suivantes pour protéger vos informations personnelles : • Placez l’appareil en lieu sûr pour empêcher toute utilisation non autorisée. • Verrouillez l’écran de l’appareil et définissez un mot de passe ou un motif de déverrouillage. • N’ouvrez pas de messages ou d’e-mails provenant d’étrangers, afin de protéger votre appareil contre toute infection par des virus. • Lorsque vous utilisez votre appareil pour naviguer sur Internet, ne visitez pas de sites web susceptibles de présenter un risque pour la sécurité, afin d’éviter tout vol d’informations personnelles. • Si vous utilisez des services comme le point d'accès Wi-Fi portable ou Bluetooth, définissez des mots de passe pour ces services afin d’empêcher les accès non autorisés. Désactivez ces services lorsqu’ils ne sont pas en cours d’utilisation. • Installez des logiciels de sécurisation de l’appareil et effectuez régulièrement des recherches de virus. • L’utilisation de logiciels tiers non autorisés pour mettre à jour votre appareil risque d’endommager celui-ci ou de menacer vos informations personnelles. Nous vous recommandons de ne procéder à des mises à jour que via la fonction de mise à jour en ligne de votre appareil ou de ne télécharger que des packages de mise à jour officiels proposés par Huawei pour le modèle de votre appareil. • Ne vous procurez que des applications tierces provenant de sources légitimes. Toute application tierce téléchargée doit être examinée par un antivirus. • Installez les logiciels ou les correctifs de sécurité proposés par Huawei ou par des fournisseurs autorisés d’applications tierces. • Certaines applications requièrent et transmettent votre position géographique. Il en résulte qu’une tierce partie peut être en mesure de partager vos informations de géolocalisation. • Certains fournisseurs d’applications tierces peuvent être amenés à collecter sur votre appareil des informations de détection et de diagnostics afin d’améliorer leurs produits et leurs services. 29 Mention légale Copyright © Huawei 2020. Tous droits réservés. Le produit décrit dans ce manuel peut inclure des logiciels sous licence de Huawei et d'éventuels concédants. Les clients ne peuvent en aucun cas reproduire, distribuer, modifier, décompiler, désassembler, décrypter, extraire, faire de l'ingénierie inversée, louer ou transférer ledit logiciel, ni en accorder des sous-licences d'utilisation, sauf si la législation en vigueur interdit ces restrictions ou si ces actions sont approuvées par les détenteurs des droits d'auteur concernés. Marques de commerce et autorisations Le nom et les logos Bluetooth® sont des marques déposées de Bluetooth SIG, Inc. Ils sont utilisés sous licence par Huawei Technologies Co., Ltd. Huawei Device Co., Ltd. est une société affiliée à Huawei Technologies Co., Ltd. Wi-Fi®, le logo Wi-Fi CERTIFIED et le logo Wi-Fi sont des marques commerciales de la Wi-Fi Alliance. Les termes HDMI et High-Definition Multimedia Interface ainsi que le logo HDMI sont des marques commerciales ou des marques déposées de HDMI Licensing Administrator, Inc. aux États-Unis et dans d'autres pays. Microsoft et Windows sont des marques de commerce du groupe Microsoft. Les autres marques de commerce, produits, services ou noms d'entreprise mentionnés appartiennent à leurs propriétaires respectifs. Avis Certaines caractéristiques du produit et certains accessoires décrits dans le présent manuel dépendent du logiciel installé, de ses capacités et des paramètres du réseau local. Par conséquent, ils peuvent ne pas être activés ou être limités par les opérateurs de réseaux locaux ou par les prestataires de services réseau. De ce fait, les descriptions de ce manuel peuvent ne pas correspondre exactement au produit ou aux accessoires achetés. Huawei se réserve le droit de changer ou de modifier les informations ou spécifications de ce manuel sans préavis et sans obligation. Déclaration concernant les logiciels tiers Huawei ne détient aucun droit de propriété intellectuelle sur les logiciels ou applications tiers fournis avec ce produit. Par conséquent, Huawei n'accorde aucune garantie pour les logiciels et les applications tiers. En outre, Huawei ne délivre pas d'assistance aux clients qui utilisent des logiciels ou des applications tiers et n'est pas responsable de leur fonctionnement et de leur performance. 30 Mention légale Ces services tiers peuvent être interrompus ou résiliés à tout moment et Huawei ne garantit pas la disponibilité des contenus ou services. Le contenu et les services sont fournis par des opérateurs tiers via le réseau ou des outils de transmission qui échappent au contrôle de Huawei. Sous réserve des dispositions de la législation en vigueur, il est explicitement indiqué que Huawei ne procède à aucune indemnisation au titre des services rendus par les fournisseurs de services tiers, de l'interruption ou de la résiliation du contenu ou des services tiers et n'en sera nullement responsable. Huawei ne pourra être tenu responsable de la légalité, de la qualité ou de tout autre aspect des logiciels installés sur ce produit, du chargement ou du téléchargement de contenus tiers, notamment les textes, images, vidéos ou logiciels. Les clients sont responsables des conséquences indésirables, dont l'incompatibilité entre le logiciel et le produit pouvant résulter de l'installation d'un logiciel ou d'un logiciel intégré tiers chargé ou téléchargé. AVIS DE NON-RESPONSABILITÉ LES INFORMATIONS DE CE MANUEL SONT FOURNIES « TELLES QUELLES ». SAUF EXIGENCES DES LOIS EN VIGUEUR, AUCUNE GARANTIE, EXPRESSE OU IMPLICITE, N'EST FAITE EN CE QUI CONCERNE LA PRÉCISION, LA FIABILITÉ OU LE CONTENU DU PRÉSENT MANUEL, Y COMPRIS LES GARANTIES IMPLICITES DE QUALITÉ MARCHANDE ET D'ADÉQUATION À UNE FIN PARTICULIÈRE. DANS LES LIMITES PRÉVUES PAR LA LOI EN VIGUEUR, HUAWEI NE POURRA EN AUCUN CAS ÊTRE TENU RESPONSABLE DE DOMMAGES SPÉCIFIQUES, CONNEXES, INDIRECTS OU CONSÉCUTIFS, OU DE PERTES DE PROFIT, DE REVENU DE L'ENTREPRISE, DE DONNÉES, DE CLIENTÈLE OU D'ÉCONOMIES ; QUE CES ÉLÉMENTS SOIENT PRÉVISIBLES OU NON. LA RESPONSABILITÉ MAXIMALE DE HUAWEI (CETTE LIMITATION NE S'APPLIQUE PAS À LA RESPONSABILITÉ DES DOMMAGES CORPORELS DANS LA MESURE OÙ LA LOI EN VIGUEUR AUTORISE CETTE LIMITATION), RÉSULTANT DE L'UTILISATION DU PRODUIT DÉCRIT DANS LE PRÉSENT DOCUMENT EST LIMITÉE AU MONTANT PAYÉ PAR LES CLIENTS À L'ACHAT DU PRODUIT. Réglementations relatives à l'importation/exportation Les clients doivent se conformer aux lois et aux réglementations en vigueur relatives à l'exportation et à l'importation et il leur incombe d'obtenir toutes les autorisations et licences administratives nécessaires pour l'exportation, la réexportation ou l'importation du produit mentionné dans ce manuel, y compris le logiciel et les données techniques. Politique de confidentialité Pour mieux comprendre comment nous protégeons vos informations personnelles, consultez la politique de confidentialité sur https://consumer.huawei.com/privacy-policy. Pour obtenir davantage d'assistance Rendez-vous sur le site https://consumer.huawei.com/en/support pour connaître les coordonnées de contact les plus récentes pour votre pays ou région. 31 Mention légale TOUTES LES IMAGES ET ILLUSTRATIONS FIGURANT DANS CE GUIDE, NOTAMMENT LA COULEUR ET LA TAILLE DU TÉLÉPHONE, AINSI QUE LE CONTENU DE L'AFFICHAGE, SONT FOURNIES À TITRE DE RÉFÉRENCE UNIQUEMENT. L'APPAREIL RÉEL PEUT VARIER. CE GUIDE NE CONTIENT AUCUN ÉLÉMENT CONSTITUANT UNE GARANTIE, QUELLE QU'ELLE SOIT, EXPLICITE OU IMPLICITE. 32 ">
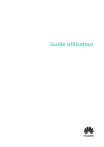
Публичная ссылка обновлена
Публичная ссылка на ваш чат обновлена.
