IRIS IRIScan Mouse 2 Manuel utilisateur
PDF
Herunterladen
Dokument
Français Français Ce guide de démarrage rapide a pour but de vous aider dans la mise en route de l'IRIScan Mouse 2. TM Les descriptions données dans ce guide sont basées sur les systèmes d'exploitation Windows® 7 et Mac® OS X Mountain Lion. Veuillez lire ce guide avant d'utiliser ce scanneur et son logiciel. Toutes les informations du présent manuel peuvent être modifiées sans préavis. En cas de problèmes liés à l'utilisation de la souris IRIScan Mouse, consultez la page des questions fréquentes (FAQ) ou contactez le support technique via la page www.irislink.com/support. TM Table des matières 1. Introduction 2. Présentation du matériel 3. Installation de l'application IRIScanTM Mouse 3.1 Installation sur un système Windows 3.2 Installation sur un système Mac OS 4. Utilisation de l'IRIScanTM Mouse Etape 1 : Numérisation des documents Etape 2 : Modification des documents numérisés Etape 3 : Enregistrement et partage des documents numérisés 5. Remplacement de la coque de la souris 1 Français Français 1. Introduction L'IRIScan Mouse est une souris-scanneur tout-en-un. Grâce à la fonction de numérisation, vous pouvez scanner des documents en faisant glisser la souris sur ceuxci. TM Pour enregistrer les résultats de la numérisation, plusieurs solutions sont possibles. Vous pouvez les faire glisser et les déposer vers des dossiers et des applications. Il est également possible de les enregistrer directement au format Word, PDF et XML. Vous pouvez les partager par messagerie électronique, Facebook©, Twitter© et Flickr©. En outre, vous pouvez les envoyer vers diverses applications, dont Evernote© et Google© Translate. 2. Présentation du matériel 1. Bouton de gauche 2. Molette 3. Bouton de droite 4. Bouton Scan 5. Voyants de la surface de numérisation 6. Capteurs laser 7. Surface de numérisation Retirez le film avant de scanner. 8. Etiquette de la souris 3 Français Français 3. Installation de l'application IRIScanTM Mouse Remarques importantes : Assurez-vous de disposer des droits d'administrateur requis sur votre ordinateur pour procéder à l'installation. 3.1 Installation sur un système Windows Installation à partir du CD-ROM : 1. Insérez le disque IRIScan Mouse dans le lecteur CD de l'ordinateur. Le menu d'installation s'affiche automatiquement. S'il ne démarre pas automatiquement, exécutez setup.exe à partir du disque. TM 2. Cliquez sur IRIScan Mouse et suivez les instructions qui s'affichent à l'écran. 3. Cliquez sur Terminer pour finaliser l'installation. 4. Débranchez votre souris habituelle. Connectez l'IRIScan Mouse à un port USB libre (USB 2.0 ou ultérieur). Le pilote est installé automatiquement en quelques secondes. TM TM Téléchargement du logiciel : L'application IRIScan Mouse peut également être téléchargée à partir du site web d'I.R.I.S. TM 1. Ouvrez votre navigateur Internet et accédez à la page www.irislink.com/softwaredownload. 2. Faites défiler la liste jusqu'à IRIScan Mouse et cliquez sur le programme d'installation approprié. TM Exemple pour Windows 5 Français Français 3. Vous êtes ensuite invité à télécharger le package d'installation sur votre ordinateur. 4. Accédez à l'emplacement au niveau duquel vous avez téléchargé le package et double-cliquez sur le programme d'installation : ISM2.exe. 5. Cliquez sur IRIScan Mouse 2 et suivez les instructions qui s'affichent à l'écran. 6. Cliquez sur Terminer pour finaliser l'installation. TM 7. Débranchez votre souris habituelle. Connectez l'IRIScan Mouse à un port USB libre (USB 2.0 ou ultérieur). Le pilote est installé automatiquement en quelques secondes. TM 3.2 Installation sur un système Mac OS La version compatible avec Mac OS peut être achetée en ligne et téléchargée à partir de notre site web. 1. Après avoir acheté le logiciel, accédez à la page www.irislink.com/download/iriscanmouse-2-mac 2. Cliquez sur le programme d'installation. Vous êtes ensuite invité à télécharger le package d'installation sur votre ordinateur. 3. Accédez à l'emplacement au niveau duquel vous avez téléchargé le package et double-cliquez sur le programme d'installation. 4. Cliquez sur IRIScan Mouse.pkg et suivez les instructions qui s'affichent à l'écran. TM 5. Cliquez sur Terminer pour finaliser l'installation. 6. Débranchez votre souris habituelle. Connectez l'IRIScan Mouse à un port USB libre (USB 2.0 ou ultérieur). Le pilote est installé automatiquement en quelques secondes. TM 6 Français Français 4. Utilisation de l'IRIScanTM Mouse Etape 1 : Numérisation des documents Placez la souris sur les documents à numériser. Appuyez une seule fois sur le bouton Scan (Scanner) pour démarrer l'IRIScan Mouse. Faites passer la souris sur le document pour numériser la partie qui vous intéresse. Pour arrêter la numérisation, appuyez de nouveau sur le bouton Scan. Cette opération ouvre l'écran Modifier. Pour annuler la numérisation, appuyez sur la touche Echap du clavier. TM Fonctions de l'écran de numérisation 1. Mémoire de numérisation restante 2. Description de la fonction 3. Fenêtre de numérisation qui indique la zone 4. Numérisation de l'image de numérisation active Remarques Au cours de la numérisation, IRIScan Mouse effectue un zoom arrière automatique et ajuste la vue en conséquence. Pour vérifier si l'image est correctement numérisée, utilisez la molette de la souris pour faire un zoom avant/arrière de l'image. Vous pouvez numériser des documents jusqu'au format A3. Si vous déplacez la souris IRIScan Mouse trop rapidement, la fenêtre de numérisation devient jaune ou rouge. Ralentissez la numérisation, le cas échéant. Si les images numérisées semblent déformées, arrêtez brièvement de déplacer la souris IRIScan Mouse. L'image est calibrée automatiquement. TM TM TM Une fois la numérisation terminée, l'image numérisée est automatiquement coupée en une forme rectangulaire et alignée horizontalement par rapport à l'arrière-plan. 7 Français Français Etape 2 : Modification des documents numérisés Dans l'écran d'édition, vous pouvez modifier les documents numérisés. Fonctions de l'écran d'édition 1. Rotation du résultat de la numérisation 3. Ajustement des couleurs, de la luminosité et du contraste 2. Redimensionnement de la zone de numérisation avec les poignées 4. Ajustement de l'arrière-plan Lorsque vous avez terminé, cliquez sur OK pour accepter les réglages. Pour revenir par la suite dans l'écran d'édition, cliquez sur Modifier dans l'écran principal. Remarque : lorsque vous cliquez sur Annuler, les résultats de la numérisation ne sont pas enregistrés en mémoire. Etape 3 : Enregistrement et partage des documents numérisés Avant d'enregistrer les documents numérisés, assurez-vous de sélectionner la langue de reconnaissance appropriée. La langue de reconnaissance par défaut est l'anglais. La puissante technologie de reconnaissance de texte d'I.R.I.S. vous permet de reconnaître des documents dans 130 langues. PC Windows Pour modifier la langue de reconnaissance du texte : 8 Mac OS Pour modifier la langue de reconnaissance du texte : Cliquez sur Options > Réglages. Cliquez sur Scanner Mouse > Préférences. Cliquez sur Reconnaissance du texte. Sélectionnez la ou les langues de votre choix dans la liste. Vous pouvez sélectionner jusqu'à 3 langues en même temps. Cliquez sur Reconnaissance du texte. Sélectionnez la langue de votre choix dans la liste. Français Français 1. Enregistrer les documents dans les applications par défaut. 1. Double-cliquez sur le format de sortie requis. 2. Le document s'ouvre dans l'application par défaut qui prend en charge ce format. 3. Enregistrez le document dans votre application par défaut. 2. Enregistrer les documents en tant que fichiers de sortie 1. Cliquez sur Enregistrer. 2. Entrez le nom de fichier et sélectionnez un type de fichier. Les types de fichiers suivants sont pris en charge : png, jpeg, tiff, bmp, pdf, xml, txt et doc. 3. Cliquez ensuite sur Enregistrer. Remarques : Les fichiers image et PDF que vous enregistrez peuvent être hypercompressés avec l'application IRISCompressor incluse. TM Lorsque vous numérisez des tableaux, il est recommandé de les enregistrer au format .xml. 9 Français Français 3. Faire glisser et déposer les documents dans des applications. 1. Choisissez le format d'enregistrement du document. 2. Ouvrez une application qui prend en charge le format sélectionné, par exemple Microsoft Word ou Pages pour le format Doc ou Adobe Reader pour le format PDF. 3. Faites glisser et déposez l'icône du format requis dans l'application. Remarque : vous pouvez aussi faire glisser et déposer directement les résultats de la numérisation sur le Bureau ou dans des dossiers de fichiers. 4. Copier les numérisations en tant qu'image ou texte. 1. Cliquez sur Copier. 2. Sélectionnez Copier image ou Copier texte. 3. Ouvrez une application qui prend en charge les images, le format RTF ou les deux, par exemple Microsoft Word ou Pages. 4. Ensuite, cliquez sur Coller dans cette application. Remarque : vous pouvez également utiliser les raccourcis copier-coller. 10 Français Français 5. Partager des images via e-mail, Facebook, Twitter et Flickr. Remarque : lorsque vous utilisez les fonctions Partager, les numérisations sont toujours envoyées en tant qu'images. 1. Cliquez sur Partager. 2. Sélectionnez l'application requise. Remarque : vous avez besoin d'un compte Facebook, Twitter ou Flickr valide et d'une connexion Internet pour partager des documents via ces applications. 3. Une fenêtre de connexion apparaît à l'écran. Connectez-vous à votre compte. 6. Envoyer des documents aux applications Evernote Vos numérisations peuvent être envoyées à Evernote. Si celles-ci contiennent du texte, le texte reconnu et l'image sont stockés dans Evernote. 1. Vérifiez que l'application Evernote est installée sur votre ordinateur. 2. Connectez-vous à votre compte Evernote. 3. Dans IRIScan Mouse, cliquez sur Apps > Evernote. Le message suivant s'affiche : Evernote - Fichiers synchronisés avec Evernote. TM 4. Les numérisations ont été envoyées à Evernote. Google Translate Vos numérisations peuvent être traduites avec Google Translate. 1. Vérifiez que votre ordinateur est connecté à Internet. 2. Dans IRIScan Mouse, cliquez sur Apps > Google Translate. TM 3. Le texte reconnu du document numérisé est envoyé à Google Translate. Remarque : assurez-vous d'avoir sélectionné la langue de reconnaissance correcte dans IRIScan Mouse (voir l'étape 3). TM 11 Français Français 5. Remplacement de la coque de la souris Pour remplacer la coque de la souris : 1. Déconnectez l'IRIScanTM Mouse de votre ordinateur. 2. Avec les doigts, tirez sur la coque pour la retirer de l'unité principale. 3. Placez et alignez la nouvelle coque comme illustré dans l'image. 4. Appuyez fermement sur la coque pour la mettre en place. En cas de problèmes liés à l'utilisation de la souris IRIScan Mouse, consultez la page des questions fréquentes (FAQ) ou contactez le support technique via la page www.irislink.com/support. TM 13 ">
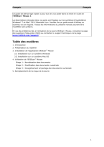
Öffentlicher Link aktualisiert
Der öffentliche Link zu Ihrem Chat wurde aktualisiert.