HP MV2020 Manuel utilisateur
PDF
Télécharger
Document
HP Media Vault Guide de l'utilisateur Revision C Copyright The information contained herein is subject to change without notice. The only warranties for HP products and services are set forth in the express warranty statements accompanying such products and services. Nothing herein should be construed as constituting an additional warranty. HP shall not be liable for technical or editorial errors or omissions contained herein. This document contains proprietary information that is protected by copyright. No part of this document may be photocopied, reproduced, or translated to another language without the prior written consent of HP. Hewlett-Packard Company P.O. Box 4010 Cupertino, CA 95015-4010 USA Copyright © 2006 Hewlett-Packard Development Company, L.P. Microsoft and Windows are U.S. registered trademarks of Microsoft Corporation. HP supports lawful use of technology and does not endorse or encourage the use of its products for purposed other than those permitted by copyright law. The information in this document is subject to change without notice.. Bienvenue dans HP Media Vault » Rubriques Mise en route Commencer à utiliser votre HP Media Vault de manière rapide et efficace. » Sauvegarde et restauration Apprendre à se servir de toute la gamme des applications de sauvegarde et de restauration de HP Media Vault. » Configuration de votre HP Media Vault Explorer les options les plus avancées de HP Media Vault, telles que la configuration des disques durs, la sécurisation des dossiers partagés et la modification des paramètres système. » Dépannage de votre HP Media Vault Dépanner les problèmes d'installation, de connexion, de configuration d'imprimante et de diffusion de médias. » Glossaire S'aider de définitions vous permettant de mieux comprendre les fonctionnalités et les capacités de votre HP Media Vault. Rubriques Mise en route » Mise en route Apprenez à utiliser les dossiers partagés pour le stockage et le partage des fichiers et des dossiers. » Modification du fuseau horaire sur votre HP Media Vault Apprenez à ajuster les paramètres du HP media Vault à votre fuseau horaire. » Navigation, accès et enregistrement de fichiers Apprenez à enregistrez vos fichiers sur le HP media vault afin de pouvoir y accéder rapidement et facilement. » Mappage de lettres de lecteurs aux dossiers partagés Apprenez à mapper des lettres de lecteurs aux dossiers partagés » Organisation de vos fichiers Apprenez à organiser vos dossiers et vos fichiers sur le media vault. » Protection du HP media vault contre les intrus Apprenez à empêcher les intrus d'accéder aux fichiers et aux dossiers présents sur votre HP media vault. » Transfert de fichiers d'un PC vers un autre à l'aide du HP media vault Apprenez à transférer vos fichiers en toute simplicité à l'aide du HP media vault. » Connexion au HP Media Vault depuis un système Linux Apprenez à accéder aux dossiers partagés et aux écrans de configuration du HP Media Vault depuis un système Linux. » Connexion au HP Media Vault depuis un ordinateur Macintosh Apprenez à configurer un ordinateur Macintosh pour qu'il accède aux dossiers partagés et aux écrans de configuration du HP Media Vault. Mise en route Le HP Media Vault vous permet de stocker tous vos documents important, vos images, votre musique et vos fichiers vidéo à un seul emplacement : votre media vault. Une fois le media vault installé sur votre réseau, les fichiers et les dossiers qu'ils contient sont accessibles aux ordinateurs qui se trouvent sur le réseau. Vous pouvez également partager une imprimante USB avec les autres ordinateurs présents sur le réseau en connectant une imprimante à votre media vault. (Pour plus d'informations sur la connexion d'imprimantes, reportez -vous à la section Installation d'une imprimante .) Le media vault est livré avec un logiciel de sauvegarde et d'autres applications, mais vous pouvez commencer à enregistrer des fichiers sur le media vault immédiatement après son installation. (Pour plus d'informations sur l'utilisation du logiciel de sauvegarde, reportez -vous à la rubrique Sauvegarde et restauration.) Pour vous aider à enregistrer et à organiser vos fichiers, le media vault est configuré avec trois Dossiers partagés : FileShare, MediaShare et Backup. Les dossiers partagés sont des dossiers spécifiques de niveau supérieur où les fichiers et les autres dossiers (appelés sous-dossiers) sont stockés. Tant que le media vault est sous tension et connecté au réseau, les dossiers partagés et tous leurs sous-dossiers sont accessibles par les utilisateurs du réseau. Le tableau suivant donne des suggestions sur les types de fichiers à enregistrer dans les dossiers partagés du media vault. Recommandations Dossiers partagés Fichiers recommandés FileShare Utilisez ce dossier pour conserver tous les fichiers importants que vous souhaitez partager sur le réseau. MediaShare HP a configuré ce dossier pour qu'il puisse transmettre des flux de contenu multimédia vers les ordinateurs Entertainment center. HP conseille de ne pas renommer ou supprimer ce dossier partagé si vous avez l'intention d'utiliser cette fonction pour y stocker votre musique, vos vidéos, vos films ou vos photos numériques. (Pour plus d'informations, reportez -vous à la rubrique Diffusion de contenu multimédia sur votre ordinateur Entertainment center.) Backup Le logiciel DriveBackup! de NTI utilise ce dossier partagé comme emplacement par défaut pour enregistrer les fichiers de sauvegarde système de l'ordinateur. Il s'agit de fichiers de grande taille contenant toutes les données de votre disque dur. (Pour plus d'informations, reportez -vous à la rubrique Création d'une sauvegarde de disque .) HP Easy Backup utilise également ce dossier partagé pour stocker les sauvegardes de dossiers et de fichiers. (Pour plus d'informations, reportez vous à la rubrique Utilisation de Easy Backup.) HP recommande de ne pas renommer ou supprimer ce Dossier partagé si vous avez l'intention d'utiliser les logiciels HP Easy Backup ou Drive Backup! de NTI. Le media vault est préconfiguré avec trois dossiers partagés, qui sont des dossiers spéciaux « de premier niveau », où vous pouvez stocker des fichiers et d'autres dossiers (appelés sous-dossiers). Tant que le media vault est sous tension et connecté au réseau, les dossiers partagés et tous leurs sous-dossiers sont accessibles par les utilisateurs du réseau. Les trois dossiers partagés s'intitulent : FileShare MediaShare Backup Pendant le processus d'installation, une application HP de mappage de lecteur vous permet de mapper des lettres de lecteurs aux dossiers partagés de votre media vault. Le mappage des lettres de lecteurs consiste à attribuer des « lettres » à des noms de dossiers. Il est ainsi plus facile de gérer vos fichiers car vous pouvez enregistrer fichiers et dossiers sous les lettres de lecteurs mappées, comme c'est déjà le cas, par exemple, avec les lecteurs C: et D:. Supposons que vous ayez attribué la lettre « Z » à FileShare. Dans Windows XP, lorsque vous ouvrez le Poste de travail, vous pouvez voir ce dossier dans la rubrique Lecteurs réseau sous le nom FileShare sur ‘HPMediaVault (Hpmediavault)’ (Z:). Dans Windows Vista, lorsque vous ouvrez le Poste de travail, vous pouvez voir ce dossier dans la rubrique Emplacement réseau sous le nom FileShare sur (\\HPMediaVault) (Z:). Si vous avez déjà une certaine expérience des réseaux, vous avez peut-être déjà utilisé des dossiers partagés sur un ordinateur en réseau. Le terme dossier partagé appliqué au media vault n'a pas le même sens que pour les dossiers stockés sur un ordinateur en réseau. Cependant, le terme dossier partagé renvoie aux mêmes éléments dans les deux cas : ce sont des dossiers situés sur un réseau que vous configurez pour qu'ils soient accessibles à tous les utilisateurs de ce réseau. Si vous connaissez le jargon des réseaux, vous avez peut-être également déjà entendu l'expression « mapper un Dossier de partage » au lieu de « mapper un dossier partagé ». «Dossier de partage» et «dossier partagé» sont synonymes. Un dossier de partage est un dossier de premier niveau qui contient d'autres dossiers. Par exemple, FileShare et MediaShare peuvent contenir d'autres dossiers. Pour plus d'informations sur l'organisation de vos dossiers partagés, reportez-vous à la rubrique Organisation de vos fichiers. Pour plus d'informations sur le mappage de lettres de lecteurs, reportez -vous à la rubrique Mappage de lettres de lecteurs aux dossiers partagés. Pour plus d'informations sur la navigation dans le media vault et l'enregistrement des fichiers, reportez -vous à la rubrique Navigation dans votre HP Media Vault et enregistrement de fichiers. Vous accèderez à des recommandations sur l'utilisation du dossier partagé Backup en cliquant sur les liens cidessous : Organisation de vos fichiers, Sauvegarde automatique de fichiers importants et Création d'une sauvegarde de disque. Modification du fuseau horaire sur votre HP Media Vault Le HP Media Vault est réglé sur le fuseau MST (Mountain Standard Time) (Etats-Unis et Canada). Pour accéder à l'écran Paramètres système : Double-cliquez sur l'icône HP Media Vault de votre bureau. Cliquez sur Personnalisation de vos paramètres HP Media Vault. Si l' écran de bienvenue s'affiche, cliquez sur Configuration du périphérique. Cliquez sur l’ onglet Paramètres système. Pour redéfinir le fuseau horaire de votre media vault : 1. Cliquez sur Paramètres de l'horloge . 2. Cliquez sur la liste déroulante Sélectionnez un fuseau horaire. Sélectionnez un nouveau fuseau horaire. 3. Si vous ne vous trouvez pas dans une zone à heure d'été, cliquez sur la case Ajuster automatiquement l'horloge à l'heure d'été pour la désélectionner. Si la case Ajuster automatiquement l'horloge à l'heure d'été est cochée, l'horloge de votre media vault sera mise à jour automatiquement lors des changements horaires de printemps et d'été. 4. Une fois terminé, cliquez sur Accepter ou Annuler. (Si vous cliquez sur Annuler, les modifications que vous avez effectuées ne seront pas acceptées.) Pour de plus amples informations sur les changements de paramètres d'heure et de date, voir Définition de la date et de l'heure . Navigation, accès et enregistrement de fichiers Sur votre ordinateur, vous naviguez dans votre système de fichiers pour rechercher, ouvrir et enregistrer des fichiers sur votre disque dur. Vous pouvez également utiliser votre ordinateur pour naviguer dans les dossiers partagés de votre Media Vault HP. Après avoir ouvert les dossiers partagés de votre Media Vault, vous pouvez y enregistrer des dossiers et des fichiers. Vous pouvez appliquer plusieurs méthodes pour naviguer dans les dossiers partagés de votre Media Vault et y accéder. Navigation à l'aide du logiciel HP : 1. Sur votre bureau, double-cliquez sur l'icône HP Media Vault. 2. Sur l'onglet Général, cliquez sur Commencer à parcourir votre Media Vault HP. 3. Une fenêtre de navigation contenant la liste de vos dossiers partagés s'affiche. 4. Double-cliquez sur le nom d'un dossier partagé pour ouvrir un écran affichant les fichiers enregistrés dans ce dossier. (Si vous n'avez enregistré aucun fichier dans le dossier partagé, celui -ci sera vide.) Navigation à l'aide des Favoris réseau de Windows XP ou Windows 2000 : 1. Cliquez sur Démarrer, puis ouvrez Favoris réseau. 2. Dans la colonne Nom, repérez le dossier partagé que vous souhaitez ouvrir. Par exemple, si vous ouvrez FileShare, Windows répertorie le nom du dossier sous la forme FileShare sur HPMediaVault (HPmediavault) . 3. Cliquez sur FileShare sur HPMediaVault (HPmediavault) pour ouvrir le dossier FileShare et afficher les fichiers qu'il contient. (Si vous n'avez enregistré aucun fichier dans le dossier FileShare, la fenêtre sera vide ; dans les autres cas, vous pourrez voir vos fichiers enregistrés.) 4. Après avoir ouvert FileShare, observez la barre d' Adresse Windows. Vous y verrez l' adresse réseau de votre Media Vault : \\HPMediaVault\FileShare. Utilisez le réseau sous Windows Vista pour naviguer : 1. Cliquez sur le menu Démarrer, puis ouvrez le Réseau. 2. Si network discovery n'est pas en marche, vous verrez s'afficher une barre de notification. Cliquez sur cette barre, puis sur Démarrer network discovery et le partage de fichiers. 3. Double cliquez sur le nom de votre media vault. Par exemple : Remarque : La fenêtre du réseau peut également afficher le nom du serveur Media Vault HP, tel que montré ci-dessous. Assurez-vous de bien cliquer sur media vault, et non sur le serveur media. 3. Double cliquez sur le nom d'un dossier partagé. 4. Cliquez sur FileShare pour ouvrir le dossier FileShare et afficher les fichiers qu'il contient. (Si vous n'avez enregistré aucun fichier dans le dossier FileShare, la fenêtre sera vide ; dans les autres cas, vous pourrez voir vos fichiers enregistrés.) 5. Après avoir ouvert FileShare, observez la barre d' Adresse Windows. Vous verrez le chemin de réseau de votre media vault. Accès par adresse réseau L'accès par adresse réseau signifie que vous pouvez accéder aux ressources de votre réseau en saisissant leur adresse dans la barre d' Adresse d'un navigateur. 1. Supprimez l'adresse qui se trouve dans la barre d' Adresse et saisissez à sa place \\HPMediaVault\MediaShare. Un écran présentant les dossiers et les fichiers enregistrés dans le dossier MediaShare de votre Media Vault s'affiche. (Si vous n'aviez rien enregistré dans le dossier MediaShare, l'écran est vide.) 2. Fermez cette fenêtre. 3. Ouvrez une fenêtre dans un navigateur standard, comme Internet Explorer, Netscape ou Firefox. 4. Supprimez tout ce qui se trouve dans la barre d' Adresse. 5. Dans la barre d'adresse, saisissez \\HPMediaVault\FileShare puis appuyez sur Entrée. Vous pourrez voir tous les fichiers enregistrés dans le dossier FileShare de votre Media Vault. Remarque : Dans Windows Vista, vous pouvez utiliser cette méthode à partir de n'importe quelle fenêtre contenant la barre d'adresse. Entrez l'adresse réseau au format UNC ( Uniform Naming Convention). Le format se présente sous la forme suivante : \\nom du périphérique\nom partagé. Dans cet exemple, HPMediaVault est le nom du périphérique, et FileShare est le dossier partagé ou « nom partagé ». (Pour les personnes plus familières avec les termes des systèmes en réseau, le mot « partagé » est souvent utilisé à la place de « dossier partagé». Remarque : Le Media Vault est pré-configuré avec le nom : HPMediaVault. Pour modifier le nom de votre Media Vault, reportez-vous à la section Modification du nom de votre HP Media Vault. Navigation à l'aide de l'Explorateur Windows : Lorsque vous avez installé le Media Vault, vous avez pu décider de mapper des lettres de lecteurs à FileShare, MediaShare et Sauvegarde. Si vous avez mappé des lettres de lecteurs pour ces dossiers partagés, vous pouvez parcourir ces dossiers à l'aide de l'Explorateur Windows. (Reportez -vous à la section Mappage de lettres de lecteurs pour vos dossiers partagés. ) 1. Cliquez sur Démarrer, Tous les programmes, Accessoires, Explorateur Windows, Poste de travail. 2. Double-cliquez sur le nom du dossier partagé que vous souhaitez ouvrir. La lettre de lecteur se trouve à la fin de ce nom. (Si vous n'avez enregistré aucun fichier dans vos dossiers partagés, l'écran qui s'affiche alors sera vide.) Dans cet exemple, MediaShare est mappé sur la lettre « M » et FileShare est mappé sur la lettre « Q » Navigation à l'aide de l'Explorateur Windows Vista : Lorsque vous avez installé le Media Vault, vous avez pu décider de mapper des lettres de lecteurs à FileShare, MediaShare et Sauvegarde. Si vous avez mappé des lettres de lecteurs pour ces dossiers partagés, vous pouvez parcourir ces dossiers à l'aide de l'Explorateur Windows. (Reportez -vous à la section Mappage de lettres de lecteurs pour vos dossiers partagés. ) 1. Cliquez sur Démarrer, puis ouvrez le Poste de travail. 2. Double-cliquez sur le nom du dossier partagé que vous souhaitez ouvrir. La lettre de lecteur se trouve à la fin de ce nom. (Si vous n'avez enregistré aucun fichier dans vos dossiers partagés, l'écran qui s'affiche alors sera vide.) Dans cet exemple, MediaShare est mappé sur la lettre « T » et FileShare est mappé sur la lettre « V » Mappage de lettres de lecteurs aux dossiers partagés Le mappage des lettres de lecteurs consiste à attribuer des « lettres » aux noms des dossiers partagés. Il s'agit de l'un des moyens les plus simples de gérer vos fichiers. En effet, vous pouvez enregistrer des fichiers et des dossiers sur des lettres de lecteurs mappées comme vous le faites sur d'autres lettres de lecteurs de votre ordinateur, tels que les disques C et D. (Pour plus d'informations sur la navigation, l'accès et l'enregistrement des fichiers sur le media vault, reportez-vous à la rubrique Navigation, accès et enregistrement de fichiers.) Lorsque vous avez installé le HP Media Vault, vous avez pu décider de mapper des lettres de lecteurs à FileShare, MediaShare et Sauvegarde. Si vous n'avez pas mappé de lettres de lecteurs lors de l'installation, vous pouvez le faire en utilisant l'une des méthodes suivantes : Pour mapper une lettre de lecteur en utilisant le logiciel HP : 1. Sur votre bureau, double-cliquez sur l'icône HP Media Vault. 2. Sur l'onglet Général, cliquez sur Attribuer (mapper) une lettre de lecteur aux dossiers partagés. 3. Le mappeur de lecteur HP Media Vault s'ouvre. Pour mapper une lettre de lecteur : a. Cliquez sur un dossier partagé dans le champ Sélectionner un dossier partagé. b. Sélectionnez une lettre de lecteur dans la liste déroulante Sélectionner une lettre de lecteur. (Par défaut, le mappeur sélectionne la lettre Z:, mais vous pouvez choisir n'importe quelle lettre.) c. Cliquez sur Mapper lecteur. d. Cliquez sur Fermer lorsque vous avez fini de mapper les lettres de lecteurs aux dossiers partagés. Mapper une lettre de lecteur en utilisant Windows XP ou Windows 2000 : 1. Cliquez sur Démarrer, Tous les programmes, Accessoires, Explorateur Windows, Poste de travail. 2. Cliquez sur le menu Outils, puis sur Connecter un lecteur réseau... 3. Par défaut, le mappeur sélectionne la lettre Z:, mais vous pouvez choisir une autre lettre en procédant aux deux étapes suivantes : a. Pour afficher la liste des lettres de lecteurs disponibles, cliquez sur la liste déroulante Lecteur. b. Cliquez sur une lettre pour la sélectionner. 4. Pour entrer le dossier partagé dans la boîte de dialogue Dossier, vous avez deux possibilités : Cliquez sur le bouton Parcourir, puis utilisez l'explorateur Windows pour localiser le dossier partagé. Une fois que vous avez trouvé le dossier, cliquez sur ce dernier pour le mettre en surbrillance, puis cliquez sur OK. Le chemin du dossier apparaît dans la boîte de dialogue Dossier. Dans le champ Dossier, utilisez la convention UNC (Uniform Naming Convention) pour entrer le chemin du dossier partagé à mapper. ********* Texte supprimé ********* entrez \\HPMediaVault\FileShare (HPMediaVault est le nom du périphérique ; FileShare est le nom du dossier partagé.) 5. Cliquez sur Se reconnecter à l'ouverture de session. Windows rétablira la connexion à ce lecteur chaque fois que vous démarrez Windows. 6. Cliquez sur Terminer . Remarques sur le mappage d'une lettre à un lecteur : Si vous modifiez le nom de votre media vault, vous devez remplacer HPMediaVault par un autre nom à l' étape 4 ci-dessus. Lorsque vous attribuez des lettres aux dossiers partagés protégés par un mot de passe, vous devez effectuer une étape supplémentaire : vous devez entrer le mot de passe du dossier partagé lorsque vous y êtes invité. (Pour plus d'informations sur les mots de passe protégeant vos dossiers partagés, reportez -vous à la rubrique Amélioration de la sécurité de vos dossiers partagés.) Si votre media vault est configuré sur le mode de sécurité utilisateur et que vous mappez des lettres de lecteurs à des dossiers partagés, vous devrez peut-être entrer un nom d'utilisateur et un mot de passe. Vous n'aurez pas besoin de saisir un nom d'utilisateur et un mot de passe si vous vous êtes déjà connecté sur votre PC Windows avec un nom d’ utilisateur et un mot de passe. (Pour plus d'informations sur le mode utilisateur, reportez-vous à la rubrique Amélioration de la sécurité de vos dossiers partagés.) Si vous avez mappé une lettre de lecteur mais que vous souhaitez désactiver la connexion : 1. Cliquez sur Démarrer, Tous les programmes, Accessoires, Explorateur Windows, Poste de travail. 2. Cliquez avec le bouton droit de la souris sur l'icône du lecteur mappé. 3. Cliquez sur Déconnecter . Cette opération ne supprime que la lettre de lecteur ; vous pouvez toujours accéder aux ressources à partir de Favoris réseau. Mapper une lettre de lecteur en utilisant Windows Vista Avant d'appliquer les étapes suivantes, assurez -vous que Network discovery est en marche. Pour obtenir davantage d'informations, consultez S'assurer que Network Discovery est en marche . 1. Cliquez sur le menu Démarrer, puis ouvrez le Poste de travail. 2. Dans la barre d'outils, cliquez sur . 3. Par défaut, le mappeur sélectionne la lettre Z:, mais vous pouvez choisir une autre lettre en procédant aux deux étapes suivantes : a. Pour afficher la liste des lettres de lecteurs disponibles, cliquez sur la liste déroulante Lecteur. b. Cliquez sur une lettre pour la sélectionner. 4. Pour entrer le dossier partagé dans la boîte de dialogue Dossier, vous avez deux possibilités : Cliquez sur le bouton Parcourir, puis utilisez Rechercher dossier pour localiser le dossier partagé. Une fois que vous avez trouvé le dossier, cliquez sur ce dernier pour le mettre en surbrillance, puis cliquez sur OK. Le chemin du dossier apparaît dans la boîte de dialogue Dossier. Dans le champ Dossier, utilisez la convention UNC (Uniform Naming Convention) pour entrer le chemin du dossier partagé à mapper. Par exemple : entrez \\HPMediaVault\FileShare (HPMediaVault est le nom du périphérique ; FileShare est le nom du dossier partagé.) 5. Cliquez sur Se reconnecter à l'ouverture de session. Windows rétablira la connexion à ce lecteur chaque fois que vous démarrez Windows. 6. Cliquez sur Terminer . Organisation de vos fichiers Le Media Vault HP est configuré à l'avance pour utiliser trois dossiers partagés : FileShare, MediaShare et Backup. Ces dossiers sont nommés à l'avance pour vous aider à enregistrer et organiser vos fichiers afin de pouvoir y accéder rapidement et facilement. En outre, le nom de ces dossiers de premier niveau sont utiles pour l'application de sauvegarde fournie avec le media vault et la fonction de diffusion de média par flux qui les utilisent. Si vous le souhaitez, vous pouvez créer d'autres dossiers et les enregistrer dans ces dossiers de premier niveau : FileShare, MediaShare et Backup. Les dossiers de niveau secondaire sont appelés sous-dossiers. Par exemple, MediaShare est activé pour la diffusion de média par flux. Vous pouvez créer des sous-dossiers dans MediaShare, par exemple : « Photo s» « Musique » « Vidéos » et « Films ». Vous trouverez des exemples dans la section Création de sous-dossiers. (Pour plus d'informations sur la diffusion de média par flux, reportez -vous à la rubrique Diffusion de contenu multimédia sur votre ordinateur Entertainment center.) Vous pouvez renommer ou supprimer les dossiers FileShare, MediaShare et Backup. Toutefois, avant de procéder, consultez les recommandations contenues dans le tableau suivant : Recommandations Dossiers partagés Fichiers recommandés FileShare Utilisez ce dossier pour conserver tous les fichiers importants que vous souhaitez partager sur le réseau. MediaShare HP a configuré ce dossier pour qu'il puisse transmettre des flux de contenu multimédia vers les ordinateurs Entertainment center. HP conseille de ne pas renommer ou supprimer ce dossier partagé si vous avez l'intention d'utiliser cette fonction pour y stocker votre musique, vos vidéos, vos films ou vos photos numériques. (Pour plus d'informations, reportez -vous à la rubrique Diffusion de contenu multimédia sur votre ordinateur Entertainment center.) Backup Le logiciel DriveBackup! de NTI utilise ce dossier partagé comme emplacement par défaut pour enregistrer les fichiers de sauvegarde système de l'ordinateur. Il s'agit de fichiers de grande taille contenant toutes les données de votre disque dur. (Pour plus d'informations, reportez -vous à la rubrique Création d'une sauvegarde de disque .) HP Easy Backup utilise également ce dossier partagé pour stocker les sauvegardes de dossiers et de fichiers. (Pour plus d'informations, reportez vous à la rubrique Utilisation de Easy Backup.) HP recommande de ne pas renommer ou supprimer ce Dossier partagé si vous avez l'intention d'utiliser les logiciels HP Easy Backup ou Drive Backup! de NTI. Création de sous-dossiers La création de dossiers enregistrés dans le dossier MediaShare de votre media vault vous permet d'organiser facilement vos fichiers multimédia. Reportez-vous à l'exemple suivant sur la création des sous -dossiers et leur enregistrement dans le dossier MediaShare. Dans cet exemple, vous allez créer des sous-dossiers dans le dossier MediaShare pour stocker des fichiers de musique. 1. Créez un sous-dossier intitulé Musique : a. Sur votre ordinateur, ouvrez le dossier MediaShare. (Pour plus d'informations sur l'accès à MediaShare, reportez-vous à la section Navigation dans votre HP Media Vault et enregistrement de fichiers. b. Effectuez l'une des opérations suivantes : Windows XP ou Windows 2000 : Cliquez sur le menu Fichier, puis sur Nouveau, Dossier et saisissez Musique dans le champ en surbrillance. Cliquez à un autre endroit pour supprimer la mise en surbrillance. Windows Vista : Cliquez sur le menu Organiser puis sur NouveauDossier et saisissez Musique dans le champ en surbrillance. Cliquez à un autre endroit pour supprimer la mise en surbrillance. 2. Créez deux sous-dossiers distincts dans le dossier Musique : a. Double-cliquez sur le dossier Musique pour l'ouvrir. b. Pour créer le premier dossier, choisissez l'une des deux options suivantes : Windows XP ou Windows 2000 : Cliquez sur le menu Fichier, puis sur Nouveau, Dossier et saisissez Jazz dans le champ en surbrillance. Cliquez à un autre endroit pour supprimer la mise en surbrillance. Windows Vista : Cliquez sur le menu Organiser, puis sur Nouveau Dossier et saisissez Jazz dans le champ en surbrillance. Cliquez à un autre endroit pour supprimer la mise en surbrillance. c. Pour créer le deuxième dossier, choisissez l'une des deux options suivantes : Windows XP ou Windows 2000 : Cliquez sur le menu Fichier puis sur Nouveau, Dossier, et saisissez Rock & Roll dans le champ en surbrillance. Cliquez à un autre endroit pour supprimer la mise en surbrillance. Windows Vista : Cliquez sur le menu Fichier puis sur Nouveau, Dossier, et saisissez Rock & Roll dans le champ en surbrillance. Cliquez à un autre endroit pour supprimer la mise en surbrillance. Vous devez maintenant avoir deux sous-dossiers Jazz et Rock and Roll dans un dossier Musique. Les trois dossiers sont considérés comme des sous-dossiers de MediaShare. Protection de votre Media Vault HP contre les intrus Le HP media vault est conçu pour être "toujours allumé", ce qui permet aux utilisateurs de votre réseau d'accéder aux fichiers à tout moment, dès qu'ils en ont besoin. Un périphérique réseau configuré pour le partage de fichiers présente pourtant certains risques du point de vue de la sécurité. Le media vault peut être utilisé sur un réseau filaire sous sans fil ; assurez-vous que les utilisateurs non autorisés ne peuvent pas accéder à votre media vault et aux fichiers qui y sont stockés. Si votre réseau est équipé d'une fonctionnalité sans fil, il comporte un composant appelé point d'accès sans fil (WAP). Un point d'accès peut être fourni avec une passerelle tout-en-un, un routeur ou il peut s'agir d'une unité autonome. Dans de nombreux cas, les paramètres de sécurité d'un point d'accès sont désactivés par défaut et vous devez les activer manuellement. Si les paramètres de sécurité sont désactivés, n'importe qui peut accéder à votre media vault ainsi qu'à tous les ordinateurs et périphériques connectés au réseau. Les pare-feu et les logiciels antivirus n'empêchent pas les intrus d'accéder aux réseaux sans fil. La plupart des équipements des réseaux sans fil prennent en charge deux formes de cryptage des données par mesure de sécurité : Wired Equivalent Privacy, WEP et Wi-Fi Protected Access, WPA. Pour plus d'informations sur la méthode à suivre pour configurer la sécurité de votre réseau sans fil, reportez-vous au guide de l'utilisateur fourni avec votre équipement réseau. Logiciels antivirus Il est conseillé d'installer un logiciel antivirus sur au moins un ordinateur de votre réseau et de configurer ce logiciel pour analyser les dossiers partagés de votre media vault. Il est possible que vous deviez attribuer (mapper) des lettres de lecteurs à tous vos dossiers partagés afin de permettre au logiciel antivirus d'analyser le media vault. (Pour plus d'informations sur la méthode à suivre pour mapper des lettres de lecteurs pour vos dossiers partagés, reportez-vous à la section Mappage de lettres de lecteurs pour les dossiers partagés.) N'oubliez pas de tenir les définitions de votre logiciel antivirus à jour. Attribution d'un nom d'utilisateur et d'un mot de passe administrateur En définissant un nom d'utilisateur et un mot de passe administrateur, vous protégez plus efficacement vos dossiers et vos fichiers. Si vous ne définissez aucun nom d'utilisateur ou mot de passe, vous serez invité à saisir ces informations à chaque fois que vous accéderez aux écrans de configuration. Pour plus d'informations sur la configuration d'un nom d'utilisateur et d'un mot de passe, reportez -vous à la section Modification du nom d'utilisateur et du mot de passe administrateur . Pour plus d'informations sur l'accès aux écrans de configuration, reportez-vous à la section Accès aux écrans de configuration. Protection des dossiers partagés du HP Media Vault sur votre réseau local Le media vault intègre des options de sécurité supplémentaires pour les utilisateurs de votre réseau et certains dossiers partagés spécifiques. Pour plus d'informations sur les dossiers partagés et la sécurité des utilisateurs sur votre réseau local (LAN), reportez-vous à la section Amélioration de la sécurité pour vos dossiers partagés. Utilisation du HP Media Vault pour transférer des fichiers d'un ancien PC vers un nouveau Votre HP Media Vault peut vous faciliter le transfert des fichiers et des paramètres d'un ancien ordinateur vers un nouveau. A l'aide d'une fonction des systèmes d'exploitation Windows XP et Windows 2000 appelée Assistant Transfert de fichiers et de paramètres, vous pouvez transférer des fichiers, des dossiers et des paramètres pour Internet Explorer et Outlook Express, ainsi que des paramètres de bureau et d'affichage, des connexions par ligne commutée et d'autres types de paramètres sur un fichier de votre media vault. Vous accédez à ce fichier stocké sur votre media vault à partir de votre nouvel ordinateur et vous transférez sur ce dernier les paramètres et les fichiers que vous souhaitez. L' Assistant Transfert de fichiers et de paramètres de Windows doit être disponible sur le système d'exploitation Windows de l'ancien ordinateur et du nouveau. Windows Vista : Une fonction similaire existe dans Windows Vista appelée Windows Easy Transfer (Transfert facile sous Windows). Les instructions pour utiliser cette fonction sont dans l'assistance Windows Vista. Etant donné que Windows Easy Transfer copie directement les fichiers depuis votre ancien ordinateur, vous n'avez pas besoin d'utiliser media vault pour ce processus. Etapes pour Windows XP et Windows 2000 : Sur votre ancien PC : 1. Cliquez sur Démarrer, Tous les Programmes, Accessoires, Outils système, Assistant Transfert de fichiers et de paramètres. La première boîte de dialogue de l'assistant apparaît. 2. Cliquez sur Suivant. 3. Cliquez sur Ancien ordinateur. 4. Cliquez sur Suivant. 5. Cliquez sur Autre. 6. Cliquez sur Parcourir pour accéder à un dossier de votre media vault ou utilisez la convention UNC pour saisir le chemin du dossier. Par exemple, pour sauvegarder vos paramètres dans FileShare, saisissez dans le champ Dossier ou lecteur : \\HPMediaVault\FileShare. (HPMediaVault est le nom de votre media vault. Pour le modifier, reportez-vous à la rubrique Modification du nom de votre HP Media Vault. 7. Cliquez sur Suivant. 8. Cliquez sur l'un des boutons suivants : Uniquement les paramètres Uniquement les fichiers Les fichiers et les paramètres Me laisser choisir les fichiers et les paramètres lorsque je cliquerai sur Suivant (mode Expert). Si vous choisissez cette option, vous serez invité à sélectionner les Paramètres, les Dossiers et les Types de fichiers et de dossiers que vous souhaitez transférer. 9. Cliquez sur Suivant. 10. Cliquez sur Suivant après avoir lu tous les messages apparaissant sur cet écran. 11. Attendez que l'assistant recueille vos fichiers et paramètres. Selon la taille et le type de fichiers à enregistrer, cette opération peut prendre plusieurs minutes. Cliquez sur Terminer . Sur votre nouveau PC : 1. Procédez aux étapes 1-2 ci-dessus pour démarrer l' Assistant Transfert de fichiers et de paramètres sur votre nouveau PC. 2. Cliquez sur Nouvel ordinateur. 3. Cliquez sur Je n'ai pas besoin du disque de l'Assistant. J'ai déjà recueilli mes anciens fichiers et paramètres. 4. Cliquez sur Suivant. 5. Cliquez sur Autre. Cliquez sur Parcourir ou saisissez le chemin que vous avez entré à l' étape 6 cidessus. Ce chemin mène le nouvel ordinateur au dossier partagé du media vault où vous avez stocké vos fichiers, dossiers et paramètres. Si vous avez utilisé l'exemple ci -dessus, le chemin est le même : \\HPMediaVault\FileShare. 6. Cliquez sur Suivant. 7. Attendez que l'assistant transfère vos fichiers et paramètres sur votre nouveau PC. Selon la taille et le type de fichiers à transférer, cette opération peut prendre plusieurs minutes. Cliquez sur Terminer . Connexion au HP Media Vault depuis un système Linux Cette rubrique fournit les orientations générales et les instructions nécessaires pour l'accès aux dossiers partagés et écrans de configuration du HP Media Vault depuis un système Linux. Les étapes requises pour configurer la connexion d'un système Linux au media vault peuvent varier en fonction des installations de Linux. Connexion au HP Media Vault à l'aide de Samba Samba offre une solution simple et sécurisée pour connecter un ordinateur fonctionnant avec Linux au media vault, en utilisant les protocoles SMB (Server Message Block) et CIFS (Common Internet File System). Le protocole de réseau SMB est le protocole de partage de fichiers natif de Windows. Le CIFS est un protocole standard d'accès à distance au système de fichiers, pour une utilisation sur le réseau. Pour pouvoir l'utiliser, Samba doit être installé sur l'ordinateur fonctionnant avec Linux. Pour plus d'informations sur l'installation de Samba, reportez -vous aux pages concernées de la documentation ou du manuel fournis avec les distributions Linux. Utilisation d'une interface graphique Linux pour la connexion Les distributions Linux sont disponibles dans différentes versions et interfaces graphiques. Par conséquent, il est impossible de fournir les étapes spécifiques à chaque interface graphique pour la connexion de l'ordinateur fonctionnant avec Linux au Media Vault. Les étapes générales de la connexion incluent l'utilisation d'un navigateur réseau pour trouver le media vault. Remarque : si un pare-feu est activé, désactivez-le ou configurez le système pour autoriser la connexion de Samba aux SMB Shares. Le chemin du media vault est le suivant : 1. Domaine : par défaut, le réseau Windows 2. Groupe de travail : par défaut, MSHome 3. Machines : par défaut, HPMediaVault Si l'un de ces noms par défaut a été modifié, utilisez le nouveau nom. Utilisation d'une adresse IP ou d'un nom NetBIOS pour accéder au HP Media Vault Pour la connexion au media vault, l'adresse IP ou le nom NetBIOS du media vault est nécessaire. NetBIOS est un acronyme pour Network Basic Input/Output System. Grâce au nom NetBIOS, même si l'adresse IP du media vault change, l'ordinateur fonctionnant avec Linux peut toujours trouver le media vault. Les deux sections suivantes décrivent chaque méthode. Obtention de l'adresse IP du HP Media Vault L'adresse IP du media vault peut être trouvée sur l'écran de configuration du routeur, généralement sous DHCP Client Table (Table des clients DHCP) ou sous Show Connected Devices (Afficher périphériques connectés). Utilisation du nom NetBIOS au lieu de l'adresse IP Il se peut que certaines installations Linux, telles que Ubuntu®, ne trouvent pas le media vault d'après le nom sans configuration supplémentaire. Le nom NetBIOS par défaut du HP Media Vault est HPMediaVault. Pour l'utiliser, effectuez les opérations suivantes : 1. Tout d'abord, vérifiez si le système Linux peut trouver le nom NetBIOS du media vault. a. Ouvrez une session terminal. b. Tapez ping hpmediavault. 2. Si le ping échoue, modifiez le fichier nsswitch.conf de la manière suivante : a. Mettre à la racine. b. Dans une session terminal, modifiez le fichier /etc/nsswitch.conf. c. Dans le fichier nsswitch.conf, ajoutez le mot wins dans la ligne suivante : hosts: files dns pour afficher hosts: wins files dns 3. Installez Windbind ; il comporte la fonction « Name Service Switch » (commutateur de service de noms). 4. Pour vérifier que l'installation fonctionne correctement, effectuez un ping du media vault : Tapez ping hpmediavault Il est maintenant plus facile de monter des volumes ou d'accéder aux écrans de configuration car il n'est pas nécessaire que l'adresse IP soit connue. Connexion du HP Media Vault à l'aide des lignes de commande Samba La méthode décrite ici n'est pas continue. Pour que l'ordinateur fonctionnant avec Linux se connecte automatiquement au media vault à chaque redémarrage, consultez la documentation ou le manuel des applications Linux. Pour connecter le système Linux au media Vault, effectuez les opérations suivantes : 1. Ouvrez une session terminal. 2. Mettre à la racine. 3. Installez le plugin Samba si nécessaire. 4. Créez un répertoire pour les dossiers partagés. Par exemple : mkdir /mnt/sharefiles 5. Montez le dossier partagé du media vault sur l'ordinateur fonctionnant avec Linux en utilisant la syntaxe suivante : mount -t smbfs //hpmediavault/sharename /mountpoint/sharedirectory Exemple de nom NetBIOS : mount -t smbfs //hpmediavault/FileShare /mnt/sharefiles Exemple d'adresse IP : mount -t smbfs //192.168.1.102/FileShare /mnt/sharefiles Remarque : FileShare est l'un des dossiers partagés par défaut du media vault. Connexion au HP Media Vault à l'aide du NFS Le NFS (Network File System) est un système de fichiers permettant aux utilisateurs d'accéder à des fichiers via un réseau et de les traiter comme s'ils provenaient d'un répertoire local. NFS est le protocole natif de toutes les distributions Linux. Contrairement à Samba, aucune installation n'est nécessaire. Pour utiliser NFS, effectuez les opérations suivantes : 1. Ouvrez une session terminal. 2. Mettre à la racine. 3. Créez un répertoire pour les dossiers partagés. Par exemple : mkdir /mnt/sharefiles 4. Montez le dossier partagé du media vault sur l'ordinateur fonctionnant avec Linux en utilisant la syntaxe suivante : mount -t nfs hpmediavault:/shares/Volumename/Sharename/ mountpoint Exemple de nom NetBIOS : mount -t nfs hpmediavault:/shares/Volume1/FileShare/ mnt/fileshares Exemple d'adresse IP : mount -t nfs 192.168.1.102:/shares/Volume1/FileShare/ mnt/fileshares Remarque : pour obtenir des informations sur l'utilisation du nom NetBIOS ou l'obtention de l'adresse IP du media vault, consultez Utilisation d'une adresse IP ou d'un nom NetBIOS pour accéder au HP Media Vault. Veillez à inclure le mot shares dans le chemin car il fait partie du chemin absolu pour accéder au dossier partagé du media vault. Volume1 est le nom par défaut du disque dur interne du media vault. (Pour afficher le nom du volume, accédez à l'onglet Paramètres disques durs sur les écrans de configuration. Pour obtenir plus d'informations sur l'accès aux écrans de configuration, consultez Accès aux écrans de configuration du HP Media Vault.) FileShare est le nom attribué à l'un des dossiers partagés par défaut. Accès aux écrans de configuration du HP Media Vault Pour accéder aux écrans de configuration du media vault, utilisez un navigateur tel que FireFox ou Konqueror. 1. Ouvrez le navigateur Web. 2. Dans le champ d'adresse du navigateur, tapez l'adresse IP ou le nom du media vault. Exemple d'adresse IP : http://192.168.1.100 Exemple de nom NetBIOS : http://hpmediavault Remarque : si le navigateur Web ne trouve pas le media vault avec le nom NetBIOS, il se peut que le pare-feu bloque la demande. Si le système Linux vient d'être configuré pour utiliser le nom NetBIOS, le navigateur Web doit être redémarré. En fonction des paramètres du media vault, le navigateur Web affiche l'onglet de la page de bienvenue ou des dossiers partagés. Connexion au HP Media Vault depuis un ordinateur Macintosh Vous pouvez configurer un ordinateur Macintosh pour qu'il accède aux dossiers partagés et aux écrans de configuration du HP Media Vault. Ces instructions concernent uniquement les ordinateurs dotés de la dernière version du système d'exploitation Macintosh OS X. Pour mapper les dossiers partagés depuis un Macintosh 1. Dans le Finder, cliquez sur Aller à, Se connecter au serveur. 2. Dans la boîte de dialogue Se connecter au serveur, cliquez sur Parcourir. 3. Dans la fenêtre Réseau, cliquez sur Mshome , HPMediaVault. Remarque : Mshome est le nom par défaut du groupe de travail. Si ce nom a été modifié, utilisez le nouveau nom. 4. Sur l'écran indiquant les partages disponibles, cliquez sur Se connecter. 5. Dans la liste déroulante de la fenêtre Volumes partagés, sélectionnez un volume partagé, puis cliquez sur OK. 6. Dans la fenêtre Authentification du système de fichiers SMB/CIFS, effectuez l'une des opérations suivantes : Si le dossier partagé est protégé par un mot de passe, saisissez le mot de passe approprié, puis cliquez sur OK. Si le dossier partagé n'est pas protégé par un mot de passe, cliquez sur OK. 7. Répétez les étapes 5 et 6 pour chaque dossier partagé. Pour accéder aux écrans de configuration du HP Media Vault 1. Ouvrez un navigateur Web, tel que Safari ou Firefox. 2. Dans le champ adresse du navigateur, tapez l'adresse IP ou le nom du media vault. 3. Exemple d'adresse IP : http://192.168.1.101 4. Exemple de nom : http://hpmediavault Remarque : l'adresse IP du media vault peut être trouvée sur l'écran de configuration du routeur, généralement sous DHCP Client Table (Table des clients DHCP) ou sous Show Connected Devices (Afficher périphériques connectés). En fonction des paramètres du media vault, le navigateur Web affiche l'onglet de la page de bienvenue ou des dossiers partagés. Sauvegarde et restauration » Utilisation de HP Easy Backup Effectuer des sauvegardes rapides, faciles et automatiques dans Mes Documents, Mes Images, Ma Musique, Mes Vidéos et sur le bureau. » Sauvegarde automatique de fichiers importants Utiliser NTI Shadow pour des capacités de sauvegarde plus avancées. » Création d'une sauvegarde de disque Utiliser NTI Backup pour protéger vos fichiers et vos données système en effectuant la sauvegarde totale ou partielle d'un disque dur. » Modification d'une sauvegarde Modifier les paramètres de sauvegardes effectuées précédemment, activer, désactiver ou supprimer des sauvegardes. » Restauration de la sauvegarde d'un disque Restaurer les données dont vous avez effectué la sauvegarde en utilisant NTI Backup. » Utilisation du disque de restauration du PC Utiliser le disque de restauration du PC pour restaurer un disque système. Utilisation de HP Easy Backup L'utilisation de HP Easy Backup est une bonne façon de vous initier à la protection de vos données. Easy Backup vous permet de sauvegarder facilement les dossiers suivants (ainsi que leurs sous-dossiers) : HP Easy Backup ne sauvegarde que les dossiers du bureau, Mes images, Ma musique, Mes vidéos et Mes documents installés par Windows pour chaque compte d'utilisateur. Une fois que vous avez configuré Easy Backup, chaque fichier peut être sauvegardé chaque fois que vous apportez un changement à celui-ci. De plus, Easy Backup crée une version de chaque fichier et place ce dernier dans un répertoire appelé Révision. Pour effectuer la sauvegarde de vos fichiers en utilisant Easy Backup : 1. Démarrez le logiciel : a. Double-cliquez sur l'icône HP Media Vault de votre bureau. b. Cliquez sur l'onglet Sauvegarde. c. Cliquez sur Sauvegarde de vos fichiers importants. 2. Si l'application NTI Shadow apparaît, cliquez sur Passer à HP Easy Backup, situé dans le coin inférieur gauche de l'écran. Sinon, passez à l'étape suivante. Remarque : pour passer de Easy Backup à NTI Shadow ou inversement si l'un d'eux est lancé, reportez vous à la rubrique Pour passer de HP Easy Backup à NTI Shadow ci-dessous. 3. Sur l'écran Easy Backup, cliquez sur Sélection simple. 4. Sélectionnez au moins l'une des options suivantes : Remarque : seuls les dossiers suivants et leurs sous-dossiers sont sauvegardés. Mes documents Dossier par défaut pour les documents, graphiques et autres fichiers personnels. De nombreux programmes enregistrent automatiquement les fichiers de données dans ce dossier. Ma musique Dossier par défaut pour les fichiers audio, tels que ceux que vous téléchargez à partir d'Internet ou que vous enregistrez sur votre disque dur. Mes images Dossier par défaut pour les photos. De nombreux programmes informatiques de photo numérique et de retouche d'images créent automatiquement dans ce dossier un sous -dossier où ils enregistrent leurs images. Mes vidéos Dossier par défaut pour les vidéos, telles que celles que vous téléchargez à partir d'Internet ou que vous enregistrez sur votre disque dur. Bureau Tous les fichiers et dossiers du bureau sont sauvegardés, notamment les raccourcis. Notez que la sauvegarde d'un raccourci ne prend pas en compte le programme auquel ce raccourci donne accès. Remarque : tout fichier enregistré dans l'un des dossiers ci -dessus est sauvegardé indépendamment de son type. Ainsi, un fichier texte enregistré dans Ma Musique sera sauvegardé. 5. Cliquez sur Démarrer. Le processus de sauvegarde commence. Selon la quantité de données, votre première sauvegarde peut prendre un certain temps. Remarque : si vous avez besoin d'une capacité de sauvegarde plus importante, reportez -vous à la rubrique Sauvegarde automatique de fichiers importants. Passage d'une sauvegarde simple (HP Easy Backup) à une sauvegarde personnalisée (NTI Shadow) ou inversement Pour passer de HP Easy Backup à NTI Shadow ou inversement à partir de l'onglet Sauvegarde : Pour passer de NTI Shadow à HP Easy Backup : 1. A partir de NTI Shadow, cliquez sur Passer à HP Easy Backup, situé dans le coin inférieur gauche de l'écran. 2. Sur l'écran HP Easy Backup, cliquez sur l'option Sélection simple. Remarque : si vous souhaitez lancer Easy Backup chaque fois que vous cliquez sur Sauvegarde de vos fichiers importants à partir du logiciel HP, sous Sélection personnalisée, désactivez la case à cocher Toujours sauter cet écran (aller directement au logiciel NTI Shadow). 3. Sélectionnez les dossiers à sauvegarder comme indiqué. 4. Cliquez sur Démarrer. Pour passer de HP Easy Backup à NTI Shadow : 1. A partir de HP Easy Backup, cliquez sur Sélection personnalisée. 2. Cliquez sur Démarrer. 3. Pour plus d'informations, reportez -vous à la rubrique Sauvegarde automatique de fichiers importants. Remarque : si vous souhaitez lancer NTI Shadow chaque fois que vous cliquez sur Sauvegarde de vos fichiers importants à partir du logiciel HP, activez la case à cocher Toujours sauter cet écran (aller directement au logiciel NTI Shadow). Sauvegarde automatique de fichiers importants Le logiciel NTI Shadow est fourni avec HP Media Vault. NTI Shadow est une application conviviale qui vous permet d'effectuer des sauvegardes automatiques de fichiers et de dossiers importants sur votre PC. Vous pouvez effectuer des sauvegardes de toutes les données que vous souhaitez, telles que photos, musique, vidéos et documents financiers. L'utilisation de NTI Shadow n'affecte pas votre ordinateur car cette application fonctionne de manière transparente en arrière-plan. Remarque : si vous avez déjà créé une tâche de sauvegarde et que vous souhaitez la modifier, reportez-vous à la rubrique Modifier une tâche de sauvegarde. Vous pouvez soit effectuer une copie de sauvegarde de vos fichiers/dossiers chaque fois que vous leur apportez des changements, soit programmer une heure de sauvegarde. Remarque : si vous souhaitez effectuer la sauvegarde d'un disque entier, reportez -vous à la rubrique Créer une sauvegarde du disque. Pour effectuer la sauvegarde de fichiers/dossiers importants : 1. Démarrez le logiciel : a. Double-cliquez sur l'icône HP Media Vault de votre bureau. b. Cliquez sur l'onglet Sauvegarde. c. Cliquez sur Sauvegarde de vos fichiers importants. 2. Si l'écran HP Easy Backup apparaît, cliquez sur Sélection personnalisée, puis sur Démarrer. Sinon, passez à l'étape suivante. Remarque : HP Easy Backup vous permet d'effectuer facilement la sauvegarde des dossiers couramment utilisés, tels que Ma Musique. Pour plus d'informations, reportez -vous à la rubrique Utiliser HP Easy Backup. 3. Sur l'écran NTI Shadow, cliquez sur Créer une tâche de sauvegarde. 4. Pour effectuer la sauvegarde de l'intégralité d'un dossier : Dans l' Assistant de sauvegarde, activez la case à cocher située en regard du dossier dont vous souhaitez effectuer la sauvegarde. Une case à cocher bleue située en regard du dossier indique que vous avez choisi d'effectuer la sauvegarde de l'intégralité du contenu de ce dossier. Pour effectuer la sauvegarde de fichiers spécifiques : a. Dans la fenêtre de gauche, sélectionnez le dossier qui contient les fichiers dont vous souhaitez effectuer la sauvegarde. Si vous sélectionnez un dossier, ce dernier s'ouvre et affiche son contenu dans la fenêtre de droite. b. Dans la fenêtre de droite, sélectionnez les fichiers dont vous souhaitez effectuer une copie de sauvegarde. Pour sélectionner un fichier ou un dossier, cliquez sur la case à cocher correspondante. Sur l'illustration ci -dessus, notez que dans la colonne de gauche, certaines cases à cocher sont grisées . Elles indiquent que seuls certains fichiers du dossier ont été sélectionnés pour la sauvegarde. Si vous ajoutez de nouveaux fichiers à un dossier dont la case à cocher correspondante est grisée, ces fichiers ne seront pas inclus dans les sauvegardes automatiques ultérieures. Cliquez sur Suivant. 5. Sélectionnez l'emplacement où vous souhaitez enregistrer vos copies de sauvegarde en utilisant l'une des méthodes suivantes : Recherchez l'emplacement de destination de la sauvegarde. Entrez l'adresse réseau en utilisant le format UNC ( Uniform Naming Convention). Par exemple : \\HPMediaVault\Sauvegarde Cliquez sur Suivant. 6. Programmez votre sauvegarde en utilisant l'une des options suivantes : Sauvegarder le dossier/fichier dans le HP Media Vault à chaque enregistrement de nouvelles modifications sur le PC Enregistrer les changements apportés au dossier/fichier tou(te)s les Utilisez les listes déroulantes pour sélectionner l'intervalle de temps entre les sauvegardes en Minutes, Heures ou Jours. Enregistrer les changements apportés au dossier/fichier tou(te)s les Sélectionnez au moins une case à cocher pour les jours lors desquels vous souhaitez programmer la sauvegarde Sélectionnez Heures, Minutes et AM ou PM (pour le format d'horloge 12 heures) Remarque : If you select a fixed schedule (specific day or time), to ensure optimum performance, choose a different time for each PC to back up its files. This avoids multiple backups to the media vault at the same time. Cliquez sur Suivant. 7. Sélectionnez le nombre de versions précédentes du fichier à enregistrer : Enregistrer toutes les versions précédentes du fichier Pour effectuer une copie de sauvegarde de chaque version de vos fichiers, sélectionnez cette option. Grâce à cette option, toutes les versions précédentes de vos fichiers sont conservées. Enregistrer un nombre limité de versions précédentes d'un fichier Cette option vous permet d'effectuer le nombre de copies de sauvegarde que vous indiquez dans la liste déroulante. Vous pouvez sélectionner jusqu'à neuf versions. N'enregistrer aucune version précédente du fichier Cette option vous permet d'enregistrer uniquement la version la plus récente de vos fichiers. Bouton Option Vous permet de supprimer les fichiers/dossiers de sauvegarde de votre media vault lorsque vous supprimez un fichier de votre ordinateur. Sélectionnez Supprimer le fichier dans le HP Media Vault lorsqu'il est supprimé du PC, puis cliquez sur OK. Cliquez sur Suivant. 8. Récapitulatif de la tâche de sauvegarde : Champ Nommer cette tâche de sauvegarde NTI Shadow nomme automatiquement le fichier à partir du nom de l'ordinateur, de la date et de l'heure. Si vous le souhaitez, vous pouvez renommer la sauvegarde. Vous devriez utiliser un nom unique pour identifier la sauvegarde. Pour afficher la progression de la sauvegarde, cliquez sur Afficher la barre de progression. 9. Cliquez sur Terminer pour lancer la procédure de sauvegarde. La boîte de dialogue Lancer la sauvegarde s'affiche et vous demande si vous souhaitez commencer la sauvegarde dès maintenant. Cliquez sur Oui pour lancer la sauvegarde. Cliquez sur Non pour effectuer la sauvegarde plus tard. Si vous sélectionnez cette option, vous pouvez lancer la sauvegarde depuis la fenêtre Modifier la tâche de sauvegarde (voir Modifier une tâche de sauvegarde). 10. Si vous choisissez de lancer immédiatement la sauvegarde, cliquez sur Oui. Remarque : l'icône NTI Shadow est affichée sur la barre des tâches de l'ordinateur lorsqu'une opération de sauvegarde est configurée. Sauvegarde de types de fichiers spécifiques NTI Shadow effectue la sauvegarde de tous les types de fichiers, sauf si vous précisez que vous ne souhaitez sauvegarder que certains types de fichiers. Ainsi, vous pouvez demander à ce que seuls les fichiers audio d'un dossier soient sauvegardés. Vous pouvez choisir quels fichiers vous souhaitez sauvegarder en incluant ou en excluant des types de fichiers : Option Inclure Effectue uniquement la sauvegarde des types de fichiers indiqués. Option Exclure Effectue la sauvegarde de tous les fichiers à l'exception de ceux spécifiés. Pour choisir de sauvegarder des types de fichiers spécifiques, effectuez les opérations suivantes : 1. Sur l'écran Sélection de fichiers/dossiers dans l' Assistant de sauvegarde, cliquez sur Option . 2. A l' Étape 1, sélectionnez au moins un type de fichier. Si vous sélectionnez Types de fichiers personnalisés, vous pouvez entrer l'extension du type de fichier dans la case correspondante. Entrez le " *.type d'extension", tel que *.gif . 3. A l' Étape 2, sélectionnez Inclure ou Exclure. 4. Cliquez sur OK. Pour redéfinir la boîte de dialogue Sélectionner les types de fichier sur les paramètres par défaut : Cliquez sur Paramètres par défaut. Les cases à cocher sont désactivées et l'option Inclure est sélectionnée. Tous les types de fichiers sont alors sauvegardés. Création d'une sauvegarde de disque NTI DriveBackup! est fourni avec HP Media Vault. NTI DriveBackup! est une application conviviale qui vous permet de sauvegarder la totalité ou la partition d'un disque dur sur votre PC afin de protéger vos données et vos programmes en cas de sinistre. Remarque : vous pouvez également utiliser DriveBackup! pour restaurer une sauvegarde de disque précédente sur votre unité de disque. Pour plus d'informations, reportez -vous à la rubrique Restauration de la sauvegarde d'un disque . Pour créer une sauvegarde de disque, procédez comme suit : 1. Démarrez le logiciel : a. Double-cliquez sur l'icône HP Media Vault de votre bureau. b. Cliquez sur l'onglet Sauvegarde. c. Cliquez sur Sauvegarde de la totalité du disque. 2. A l' Etape 1 : sélection du disque à sauvegarder, dans la liste déroulante Source disque, sélectionnez le disque que vous souhaitez sauvegarder. Notez la quantité d'espace utilisé indiquée lors de cette étape et vérifiez que votre media vault dispose d'une capacité de stockage suffisante pour la sauvegarde. 3. A l' Etape 2 : sélection de la destination de sauvegarde, sélectionnez l'emplacement de la sauvegarde dans la liste déroulante ou en utilisant l'option Parcourir. 4. A l' Etape 3 : nom du fichier de sauvegarde, NTI DriveBackup! nomme automatiquement le fichier de sauvegarde à partir du nom de l'ordinateur, de la date et de l'heure. Si vous le souhaitez, vous pouvez renommer la sauvegarde. Vous devez utilisez un nom unique pour identifier cette sauvegarde. 5. A l' Etape 4 : sélection des options, sélectionnez les options de sauvegarde souhaitées : Compression de données Cette option permet à NTI DriveBackup! de réduire la taille de la sauvegarde. Remarque : la réduction dépend du type de données à compresser. Certains types de fichiers audio et vidéo sont déjà compressés ; une compression supplémentaire est donc inutile. Vérification de la sauvegarde Si vous sélectionnez cette option, NTI DriveBackup! effectue une vérification pour s'assurer que les bons fichiers ont été sauvegardés. Bouton Mot de passe Cliquez sur Activer protection du mot de passe, puis entrez les mots de passe et confirmezles dans les champs correspondants. 6. Pour programmer votre sauvegarde à une heure précise, cliquez sur Programmer ; sinon, passez à l' étape suivante. Remarque : Pour des performances optimales, sélectionnez une heure de sauvegarde de fichier différente pour chaque ordinateur. Ceci évite les nombreuses sauvegardes simultanées sur le Media Vault. a. Dans la boîte de dialogue Configurer la programmation, sélectionnez la fréquence des sauvegardes : Une fois, Une fois par semaine, Une fois par mois ou Une fois par jour. b. Si vous choisissez Une fois par jour, vous pouvez indiquer les jours de la semaine que vous souhaitez. Cliquez sur Jours. Sélectionnez un ou plusieurs jours de la semaine, puis cliquez sur OK. c. Le champ Démarrer à est modifié en fonction de la fréquence que vous venez de choisir. Sélectionnez l'heure de la sauvegarde : Une fois Sélectionnez l'heure, le mois, le jour et l'année. ********* Texte supprimé ********* 12:00, janvier, 20, 2007. Une fois par semaine Sélectionnez l'heure et le jour de la semaine. ********* Texte supprimé ********* 15:15, dimanche. Une fois par mois Sélectionnez l'heure et le jour du mois. ********* Texte supprimé ********* 22:30, 1. Etant donné que tous les mois n'ont pas 31 jours, nous vous suggérons de choisir le premier jour de chaque mois pour les sauvegardes mensuelles. Une fois par jour Sélectionnez une heure de la journée. ********* Texte supprimé ********* 21:33 . Remarque : pour définir les heures et les minutes, vous pouvez sélectionner chaque colonne (Heures, Minutes et AM ou PM (pour le format d'horloge 12 heures), puis entrez l'heure ou utilisez les flèches Haut et Bas. 7. Pour lancer immédiatement la sauvegarde, cliquez sur Démarrer. L’ écran Création de la sauvegarde de l'image du disque apparaît. Cet écran affiche les détails et la progression de l'opération de sauvegarde. 8. Une fois la sauvegarde terminée, vous pouvez effectuer les opérations suivantes : Pour consulter l'état de la sauvegarde, cliquez sur Afficher état. Pour fermer l'écran Création de la sauvegarde de l'image du disque, cliquez sur Fermer. Menus de DriveBackup! Les menus de DriveBackup! offrent des fonctionnalités supplémentaires de sauvegarde de disque ou de partition. Menu Tâche Ce menu propose les options standard suivantes : Nouveau, Ouvrir, Enregistrer, Enregistrer sous, Quitter. Menu Options Ce menu définit la protection des mots de passe comme décrit dans la rubrique Bouton Mot de passe cidessus. Menu Etats Ce menu vous permet d'afficher ou de supprimer les états de toutes les opérations de sauvegarde et de restauration. Chaque fois qu'une sauvegarde est créée ou restaurée, DriveBackup! crée un fichier d'états contenant des informations qui vous aident à détecter et à diagnostiquer les problèmes pouvant survenir. DriveBackup! répertorie toutes les erreurs survenues lors des processus de sauvegarde ou de restauration dans ces fichiers. Afficher les états de sauvegarde Ouvre la boîte de dialogue Etats de sauvegarde, où vous pouvez Afficher ou Supprimer des états en les mettant en surbrillance et en sélectionnant le bouton adéquat. Afficher les états de restauration Ouvre la boîte de dialogue Etats de restauration, où vous pouvez Afficher ou Supprimer des états en les mettant en surbrillance et en sélectionnant le bouton adéquat. Menu Aide Ce menu vous permet d'accéder au service d'aide et d'assistance intégré de NTI. NTI Schedule Viewer Le NTI Schedule Viewer est un programme de contrôle des sauvegardes que vous pouvez utiliser pour supprimer, suspendre ou reprendre des tâches planifiées de NTI DriveBackup!. Accès à NTI Schedule Viewer : Cliquez sur Démarrer, Tous les programmes, NTI DriveBackup! 4, NTI Schedule Viewer. Toutes les tâches de sauvegarde planifiées peuvent être affichées dans la fenêtre NTI Schedule Viewer. Suppression d'une tâche de sauvegarde planifiée : 1. Dans la fenêtre NTI Schedule Viewer, cliquez avec le bouton droit de la souris sur la tâche que vous souhaitez supprimer, puis cliquez sur Supprimer tâche. 2. Dans la boîte de dialogue de confirmation, cliquez sur Oui. Suspension ou reprise d'une tâche : 1. Dans la fenêtre NTI Schedule Viewer, cliquez avec le bouton droit de la souris sur la tâche de sauvegarde que vous souhaitez suspendre ou reprendre. Une fenêtre contextuelle s'affiche. Dans la fenêtre contextuelle, une coche en regarde de Suspendre tâche indique que la tâche est suspendue. Si aucune coche n'est visible, la tâche est traitée normalement. 2. Cliquez sur Suspendre tâche pour suspendre ou reprendre une tâche. Modification d'une sauvegarde Le logiciel NTI Shadow est fourni avec HP Media Vault. NTI DriveBackup! est une application conviviale qui vous permet de modifier toutes les sauvegardes que vous avez effectuées. Vous pouvez modifier les paramètres d'une sauvegarde, activer, désactiver et supprimer des sauvegardes. (Pour plus d'informations sur la création d'une sauvegarde, reportez -vous à la rubrique Sauvegarde automatique de dossiers ou de fichiers importants.) Pour modifier une sauvegarde : 1. Lancez le logiciel. a. Double-cliquez sur l'icône HP Media Vault de votre bureau. b. Cliquez sur l'onglet Sauvegarde. c. Cliquez sur Sauvegarde de vos fichiers importants. 2. Si l'écran Easy Backup apparaît, cliquez sur Sélection personnalisée, puis sur Démarrer. Sinon, l'écran NTI Shadow apparaît. Remarque : Easy Backup vous permet d'effectuer facilement la sauvegarde des dossiers couramment utilisés, tels que Ma Musique. Pour plus d'informations, reportez -vous à la rubrique Utilisation de Easy Backup. La liste déroulante Modification d'une sauvegarde affiche la liste des sauvegardes créées. Cette liste comprend le nom de la sauvegarde, la dernière fois que la sauvegarde a été lancée, le dossier ou les fichiers sauvegardés et l'emplacement des dossiers de sauvegarde. 3. Vous pouvez modifier une sauvegarde de la façon suivante : Editer Ouvre l' Assistant de sauvegarde, grâce auquel vous pouvez modifier une sauvegarde comme décrit dans la rubrique Sauvegarde automatique de dossiers ou de fichiers importants. Activer/désactiver Active ou désactive la sauvegarde sélectionnée. Une sauvegarde désactivée ne fonctionnera que si elle est de nouveau activée. Tout désactiver Désactive toutes les sauvegardes. Supprimer Supprime la sauvegarde sélectionnée. Démarrer la sauvegarde Lance immédiatement la sauvegarde sélectionnée. La sauvegarde doit être activée de façon à pouvoir démarrer. 4. Vous pouvez également afficher le fichier journal, terminer la modification et annuler certaines modifications : Afficher le fichier journal Affiche les informations sur la progression de la sauvegarde. Terminé Ferme l'écran NTI Shadow. Si une sauvegarde est en cours, elle continuera à s'exécuter. Les modifications apportées à toutes les sauvegardes sont enregistrées. Restauration de la sauvegarde d'un disque NTI DriveBackup! est fourni avec HP Media Vault. NTI DriveBackup! est une application conviviale qui vous permet de restaurer la totalité ou la partition d'un disque de votre PC que vous avez déjà sauvegardé en utilisant NTI DriveBackup!. (Pour plus d'informations sur la création d'une sauvegarde, reportez -vous à la rubrique Création d'une sauvegarde de disque .) Si vous souhaitez restaurer le disque système, vous devez utiliser le disque de restauration du PC. Un disque système ne peut pas être restauré à partir du système d'exploitation Windows car il devrait se substituer à lui même. A propos de la restauration d'une sauvegarde de disque Gardez à l'esprit les éléments suivants lorsque vous effectuez une restauration à partir de NTI DriveBackup! : Lors de la restauration d'un disque dur, tout contenu existant sur ce disque ou sur la partition de destination sera effacé. Les partitions NTFS restaurées lancent l'utilitaire chkdsk de Windows lorsque le système redémarre. Cet utilitaire crée et affiche l'état d'un disque basé sur le système de fichiers. Windows 2000 SP4 ou Windows XP effectue le processus de vérification puis redémarre. Le disque restauré doit être entièrement opérationnel une fois que l'ordinateur a redémarré. Vous ne pouvez pas sélectionner une partition plus petite que la quantité de données présente sur la partition d'origine. En revanche, vous pouvez sélectionner une partition plus grande. Dans certains cas, vous devrez peut-être sélectionner une partition de destination de la même taille que la partition d'origine. Lorsque vous sélectionnez un disque à restaurer, vous devez tenir compte de la compatibilité des systèmes de fichiers entre la sauvegarde d'origine et le disque de destination. Le tableau suivant répertorie toutes les combinaisons de systèmes de fichiers d'origine et de destination compatibles et les formats de partition en résultant. Combinaisons compatibles Partition d'origine Partition de destination Partition en résultant NTFS NTFS NTFS NTFS FAT16 NTFS NTFS FAT32 NTFS FAT16 FAT16 FAT16 FAT32 FAT32 FAT32 Toute autre combinaison n'est pas prise en charge. Pour restaurer une sauvegarde de disque, procédez comme suit : 1. Démarrez le logiciel : a. Double-cliquez sur l'icône HP Media Vault de votre bureau. b. Cliquez sur l'onglet Sauvegarde. c. Cliquez sur Restauration de la totalité du disque. 2. A l' Etape 1, dans la liste déroulante, sélectionnez l'emplacement du fichier de sauvegarde que vous souhaitez restaurer. 3. Cliquez sur Parcourir pour sélectionner le fichier de sauvegarde à restaurer. Les fichiers DriveBackup! ont une extension de fichier du type .npf. Le fichier sélectionné apparaît dans le champ situé sous la liste déroulante et le bouton Parcourir. 4. A l' Etape 2, dans la liste déroulante, sélectionnez le disque dur que vous souhaitez restaurer. 5. Cliquez sur Démarrer. La durée de restauration du disque ou de la partition dépend de la taille du fichier de sauvegarde. Menus de DriveBackup! Les menus de DriveBackup! offrent des fonctionnalités supplémentaires de sauvegarde de disque ou de partition. Menu Tâche Ce menu propose les options standard suivantes : Nouveau, Ouvrir, Enregistrer, Enregistrer sous, Quitter. Menu Options Définit la protection des mots de passe. Menu Etats Ce menu vous permet d'afficher ou de supprimer les états de toutes les opérations de sauvegarde et de restauration. Chaque fois qu'une sauvegarde est créée ou restaurée, DriveBackup! crée un fichier d'états contenant des informations qui vous aident à détecter et à diagnostiquer les problèmes pouvant survenir. DriveBackup! répertorie toutes les erreurs survenues lors des processus de sauvegarde ou de restauration dans ces fichiers. Par défaut, tous les fichiers d'états sont situés dans le Report Files directory (répertoire Fichiers d'états) qui se trouve dans le répertoire d'installation de votre logiciel DriveBackup!. Afficher les états de sauvegarde Ouvre la boîte de dialogue Etats de sauvegarde, où vous pouvez afficher ou supprimer des états en les mettant en surbrillance et en sélectionnant le bouton adéquat. Afficher les états de restauration Ouvre la boîte de dialogue Etats de restauration, où vous pouvez afficher ou supprimer des états en les mettant en surbrillance et en sélectionnant le bouton adéquat. Menu Aide Ce menu vous permet d'accéder au service d'aide et d'assistance intégré de NTI. NTI Image Explorer NTI Image Explorer vous permet de restaurer des dossiers et des fichiers individuels depuis un fichier DriveBackup!. Les fichiers DriveBackup! ont une extension .npf. Pour restaurer un lecteur entier ou une partition, consultez la section Restauration de la sauvegarde d'un disque . Pour restaurer des dossiers ou des fichiers individuels depuis un fichier .npf, respectez les étapes suivantes : 1. Lancez NTI Image Explorer : a. Cliquez sur Démarrer, Tous les programmes, NTI DriveBackup! 4, NTI Image Explorer. b. A l'écran Etape 1 : que restaurer ?, sélectionnez l'emplacement du fichier de sauvegarde que vous souhaitez restaurer dans la liste déroulante. c. Cliquez sur Parcourir pour rechercher et sélectionner le fichier de sauvegarde à restaurer. Le fichier sélectionné apparaît dans le champ situé sous la liste déroulante et le bouton Parcourir. Les fichiers de sauvegarde contenus dans le fichier DriveBackup! apparaissent dans les fenêtres au bas de l'écran. d. Dans le volet de gauche, sélectionnez le dossier qui contient les fichiers que vous souhaitez restaurer. (La sélection de dossiers et fichiers est identique à celle décrite dans la section Sauvegarde automatique de fichiers importants.) e. Dans le volet de droite, sélectionnez le dossier ou les fichiers que vous souhaitez restaurer. 2. Cliquez sur Etape 2. 3. Sélectionnez une des options suivantes pour restaurer les fichiers : Pour restaurer les fichiers à leur emplacement d'origine, sélectionnez Original. Pour restaurer les fichiers à un autre emplacement, sélectionnez Autre, puis Parcourir. 4. Cliquez sur Etape 3. 5. Sélectionnez les options d'écrasement pour la restauration : Ne jamais remplacer un fichier par sa copie de sauvegarde Remplacer un fichier uniquement si sa copie de sauvegarde est plus récente Toujours remplacer un fichier par sa copie de sauvegarde 6. Cliquez sur Démarrer. 7. Dans la boîte de dialogue Opération terminée, cliquez sur Fermer; ou si vous souhaitez afficher le rapport de la restauration, cliquez sur Afficher état. Utilisation du disque de restauration du PC Pour vous aider à récupérer votre système et vos données en cas de sinistre, HP Media Vault contient un disque de restauration du PC. Important : Pour vous assurer que vous avez la dernière version du disque de restauration du PC, consultez le site Web de l'assistance technique HP www.hp.com/support. Pour utiliser le disque de restauration du PC, vous devez avoir créé une sauvegarde du disque avec DriveBackup!, vous pouvez utiliser ce disque dans les cas suivants : Pour restaurer le disque système. Si vous ne pouvez pas utiliser le système d'exploitation Windows pour restaurer les fichiers système. Lorsque le système d'exploitation ne démarre pas. Pour plus d'informations sur la création d'une sauvegarde de disque, reportez -vous à la rubrique Création d'une sauvegarde de disque. Le logiciel Microsoft® Windows® Preinstallation Environment fourni avec cet ordinateur ou ce logiciel peut être utilisé exclusivement à des fins d'initialisation, de diagnostic, de réglage, de restauration, d'installation, de configuration, de test ou de reprise sur sinistre. REMARQUE : CE LOGICIEL CONTIENT UNE FONCTION DE SECURITE QUI ENTRAINERA LE REDEMARRAGE DU SYSTEME DE L'UTILISATEUR FINAL SANS NOTIFICATION PREALABLE APRÈS 24 HEURES D'UTILISATION CONTINUE. Pour récupérer votre système et vos données en utilisant le disque de démarrage : Remarque : le disque de restauration du PC ne prend pas en charge les réseaux locaux sans fil. Pour restaurer votre ordinateur, vous devez le connecter à votre routeur via un réseau LAN. 1. Insérez le disque de restauration du PC dans votre lecteur CD/DVD. Remarque : si le disque de restauration du PC n'est pas reconnu par votre ordinateur, vous devez configurer le BIOS de l'ordinateur de façon à ce que ce dernier reconnaisse votre lecteur CD/DVD comme lecteur de démarrage. Pour plus d'informations, consultez la documentation de votre ordinateur. Une fois le disque de restauration du PC inséré, l'application NTI DriveBackup! peut mettre quelques minutes à apparaître. Soyez patient. Remarque : si le message d'erreur suivant s'affiche : Echec de l'installation de l'adaptateur réseau -- vérifier WINBOM, votre adaptateur réseau n'est pas pris en charge par le disque de restauration du PC. 2. Lorsque la boîte de dialogue Sélection de la langue apparaît, sélectionnez la langue que vous souhaitez utiliser dans la liste déroulante, puis cliquez sur OK. 3. A l' Etape 1, sélectionnez le disque/la partition que vous souhaitez restaurer. a. Restauration des partitions C: Utilisez cette option lorsque vous n'avez qu'une seule partition du disque. b. Restauration des partitions C: et D: Utilisez cette option lorsque vous n'avez que deux partitions du disque. Remarque : si vous avez plus de deux partitions, reportez-vous à la documentation Microsoft pour la Gestion du disque. 4. A l' Etape 2, sélectionnez le fichier de sauvegarde dans la liste ou cliquez sur Parcourir pour le rechercher. Les fichiers de sauvegarde du disque ont une extension de fichier du type .npf. Remarque : Le fichier de sauvegarde peut être divisé en plusieurs fichiers. Sélectionnez le fichier dont le nom comporte 001. hp-0b343d9aeba9_C_Drive_01-04-2207_12-54-27PM.NPF hp-0b343d9aeba9_C_Drive_01-04-2207_12-54-27PM_001.NPF hp-0b343d9aeba9_C_Drive_01-04-2207_12-54-27PM_002.NPF 5. A l' Etape 3, sélectionnez le disque que vous souhaitez restaurer. Lors de la restauration d'un disque dur, tout contenu existant sur ce disque ou sur la partition de destination sera effacé. Remarque : pour quitter NTI DriveBackup! avant de lancer votre restauration, cliquez sur Tâche, puis Quitter. 6. Cliquez sur Démarrer. Remarque : si vous souhaitez quitter la restauration après avoir cliqué sur Démarrer, cliquez sur le bouton Annuler. Pour vérifier si le disque fonctionne correctement, NTI DriveBackup! lance l'utilitaire de vérification du disque Windows lorsque le système redémarre à partir des disques restaurés avec le système de fichiers NTSF. La partition de destination peut être plus grande que la partition d'origine. Vous ne pouvez pas sélectionner une partition plus petite que la quantité de données présente sur la partition d'origine. Dans certains cas, comme pour Windows 2000, Service Pack 2, vous devrez peut-être sélectionner une partition de destination de la même taille que la partition d'origine. Configuration du HP Media Vault » Écrans de configuration Accéder aux écrans de configuration pour modifier les paramètres de votre HP Media Vault. » Augmentation de votre capacité de stockage Installer ou supprimer un disque dur interne de votre HP Media Vault ; installer ou supprimer un lecteur USB externe. » Gérer les dossiers partagés et les utilisateurs Gérer l'utilisateur réseau et les dossiers partagés sur votre HP Media Vault. » Diffusion de contenu multimédia sur votre ordinateur Entertainment center Permettre aux fichiers multimédia stockés sur votre HP Media Vault d'être diffusés sur votre ordinateur Entertainment center. » Contrôler et configurer les disques durs du HP Media Vault Contrôler et configurer les disques durs de votre HP Media Vault. » Paramètres réseau avancés Modifier le mode de sécurité réseau et les paramètres réseau de votre HP Media Vault. » Installation d'une imprimante Connecter une imprimante à votre HP Media Vault. Écrans de configuration » Accès aux écrans de configuration Découvrir plusieurs manières d'accéder aux écrans de configuration de HP Media Vault. » L'écran de bienvenue Utiliser l'Écran de bienvenue pour accéder aux écrans de configuration. » Paramètres système Modifier les paramètres par défaut de HP Media Vault. Accès aux écrans de configuration Les écrans de configuration de HP Media Vault contiennent des paramètres permettant d'effectuer un certain nombre d'opérations dépassant la simple sauvegarde de fichiers dans le media vault. Par exemple, les écrans de configuration vous permettent de créer de nouveaux dossiers partagés, de définir des niveaux de privilège pour les dossiers et les fichiers, de diffuser des médias, d'ajouter ou de reformater un disque dur et d'ajouter une imprimante. Les écrans de configuration apparaissent dans une fenêtre de navigateur standard, telle que Microsoft Internet Explorer. (La plupart des navigateurs standards actuellement installés sur PC sont compatibles avec les écrans de configuration du media vault.) Pour accéder aux écrans de configuration à partir de l'icône de bureau HP Media Vault : Double-cliquez sur l'icône HP Media Vault de votre bureau. Cliquez sur Personnalisation de vos paramètres HP Media Vault. Si l' Écran de bienvenue s'affiche, cliquez sur Configuration du périphérique. Pour accéder aux écrans de configuration à partir du menu Démarrer : Cliquez sur Démarrer, Tous les programmes, HP Media Vault, Personnalisation de vos paramètres HP Media Vault , Configuration du périphérique. Pour accéder aux écrans de configuration à partir d'un navigateur Web : 1. Ouvrez votre navigateur Web. 2. Mettez en surbrillance la barre d'adresse de la fenêtre du navigateur commençant par http//: 3. Appuyez sur la touche Supprimer. 4. Entrez HPMediaVault (ou, si vous avez renommé le media vault, le nom que vous lui avez attribué). 5. Appuyez sur la touche Entrée. Une fois l'une de ces opérations effectuées, votre navigateur Web par défaut s'ouvre sur l'écran Dossiers partagés, qui fournit des informations de base sur vos dossiers partagés. Cet écran vous aide également à modifier vos dossiers partagés et à en créer de nouveaux. Pour plus d'informations sur les dossiers partagés, reportez-vous à la section Gestion des dossiers partagés. L'écran de bienvenue L' écran de bienvenue vous permet de sélectionner Parcourir dossiers partagés ou Configuration de périphérique. L'écran d'accueil s'ouvre uniquement si vous en avez autorisé l'accès via un navigateur Web pour un ou plusieurs dossiers partagés. Par défaut, votre media vault est configuré sur Aucun accès pour l'accès via un navigateur Web. Par conséquent, vous devez modifier ce paramètre afin d'utiliser cette méthode d'accès aux fichiers. Vous pouvez activer l'accès via un navigateur Web depuis l'écran Créer un nouveau dossier partagé ou Modifier un dossier partagé existant. Dans ces deux écrans, l'option Accès via un navigateur Web s'affiche sous Autoriser l'accès à ce dossier depuis. L'accès via un navigateur Web se rapporte à l' accès HTTP. L'accès HTTP vous permet d'accéder aux dossiers et fichiers de votre media vault depuis une fenêtre de navigateur. Utilisez l'accès HTTP prudemment, car il vous permet d'utiliser un navigateur Web pour accéder aux fichiers media vault qui se trouvent sur des ordinateurs externes à votre réseau local (LAN). Afin d'assurer la sécurité de vos fichiers, activez l'accès HTTP uniquement si vous comprenez le fonctionnement de la sécurité réseau. Parcourir les Dossiers partagés Cliquez pour parcourir le contenu de votre media vault à l'aide d'une fenêtre du navigateur Web. Configurer le périphérique Cliquez pour accéder aux pages de configuration, lesquelles vous permettent de modifier les paramètres du media vault. Lorsque vous sélectionnez cette option, le premier écran, intitulé Dossiers partagés s'affiche. (Voir Utilisation de l'écran Dossiers partagés .) Paramètres du système Sélectionnez une rubrique » » » » » » » » » » Quels sont les paramètres par défaut ? Modification du nom d'utilisateur et du mot passe administrateur Modification du nom de votre HP Media Vault Réglage de la date et de l'heure Désactivation du bip d'alerte Sélection d'une langue Mise à niveau du micrologiciel Activation du mode économie d'énergie Affichage du journal des événements système Redémarrage et réinitialisation du Media Vault HP Quels sont les paramètres par défaut ? Quel est le nom de réseau par défaut du HP Media Vault ? HPMediaVault Si vous avez plus d'un media vault, le deuxième est appelé HPMediaVault01, le troisième HPMediaVault02 et ainsi de suite. (Reportez-vous à la rubrique Modification du nom de votre HP Media Vault.) Quel est le nom de disque dur par défaut du HP Media Vault ? SYSTEME (Reportez-vous à la rubrique Paramètres disque dur.) Quel est le nom de volume du disque dur par défaut ? Volume1 (Reportez-vous à la rubrique Paramètres disque dur.) Quel fuseau horaire le media vault utilise-t-il par défaut ? GMT-07:00 (Mountain Standard Time) (Reportez-vous à la rubrique Modification du fuseau horaire sur votre HP Media Vault.) Comment se nomment les trois groupes de partage configurés par défaut sur le HP Media Vault ? FileShare MediaShare Backup (Reportez-vous à la rubrique Mise en route.) Quel est le mode de sécurité par défaut du HP Media Vault ? Mode groupe de travail (Voir Améliorer la sécurité de vos Dossiers partagés.) Quels sont les trois niveaux de privilège accessibles aux utilisateurs pour les dossiers partagés ? Accès total Accès en lecture seule Aucun accès (Voir Améliorer la sécurité de vos Dossiers partagés.) Modification du nom d'utilisateur et du mot passe administrateur HP Media Vault n'est pas fourni avec un nom d'utilisateur et un mot de passe administrateur prédéfinis, ce qui signifie que tout utilisateur de votre réseau peut se connecter en tant qu' « administrateur ». Le démarrage en est simplifié, mais l'absence de nom d'utilisateur et de mot de passe administrateur permet également à tout utilisateur du réseau d'accéder à vos dossiers et fichiers. Afin de sécuriser les données enregistrées sur votre media vault, vous pouvez définir un nom d'utilisateur et un mot de passe administrateur. Pour accéder à l'écran Paramètres de l'utilisateur : Double-cliquez sur l'icône HP Media Vault de votre bureau. Cliquez sur Personnalisation de vos paramètres HP Media Vault. Si l' écran de bienvenue s'affiche, cliquez sur Configuration du périphérique. Cliquez sur l'onglet Paramètres utilisateur. Pour modifier le nom d'utilisateur et le mot passe administrateur : Dans Paramètres de l'administrateur , complétez les champs suivants : 1. Entrez un nom d'utilisateur dans le champ Nom d'utilisateur de l'administrateur . 2. Entrez un mot de passe dans le champ Mot de passe. 3. Dans le champ Confirmer le mot de passe, saisissez de nouveau le mot de passe. 4. Cliquez sur Accepter ou Annuler. (Si vous cliquez sur Annuler, le nom d'utilisateur et le mot de passe ne seront pas acceptés.) Modification du nom de votre HP Media Vault Vous pouvez renommer le HP Media Vault. Cette fonction est utile si vous avez plus d'un media vault sur le même réseau. Le nom du réseau par défaut est HPMediaVault. Notez que le fait de renommer un media vault oblige tous vos ordinateurs réseau à remapper leurs ressources réseau partagées, telles que leurs dossiers partagés et leurs imprimantes partagées. Ne changez le nom du media vault que lorsque c'est nécessaire. Pour accéder à l'écran Paramètres réseau, procédez comme suit : Double-cliquez sur l'icône HP Media Vault de votre bureau. Cliquez sur Personnalisation de vos paramètres HP Media Vault. Si l' écran de bienvenue s'affiche, cliquez sur Configuration du périphérique. Cliquez sur l'onglet Paramètres réseau. Pour modifier le nom : 1. Dans la zone de texte Nom du périphérique, entrez le nouveau nom du media vault. N'insérez pas d'espace dans le nom. Seuls 15 caractères alphanumériques sont autorisés. 2. Cliquez sur Accepter ou Annuler. Si vous cliquez sur Annuler, votre media vault ne sera pas renommé. Si vous avez deux HP Media Vaults ou plus : Si vous avez plus d'un media vault, le deuxième est appelé HPMediaVault01, le troisième HPMediaVault02 et ainsi de suite. Réglage de la date et de l'heure Pour accéder aux réglages de l'horloge : 1. Double-cliquez sur l'icône HP Media Vault de votre bureau. 2. Cliquez sur Personnalisation de vos paramètres HP Media Vault. 3. Si l' écran de bienvenue s'affiche, cliquez sur Configuration du périphérique. 4. Cliquez sur l’ onglet Paramètres système. 5. Cliquez sur Paramètres de l'horloge . Vous pouvez effectuer une ou plusieurs modifications de la date et de l'heure sur l'écran Paramètres de l'horloge Synchronisation de la date et de l'heure Si vous disposez d'un accès à Internet sur votre réseau, le HP media vault synchronise automatique la date et l'heure à l'aide d'un protocole Internet public NTP (Network Time Protocol). Cette fonction de synchronisation appelée Réglage automatique de l'horloge par Internet via Serveur NTP est intégrée aux paramètres d'usine. La case à cocher pour cette fonction se trouve dans le coin supérieur gauche de l'écran. Par défaut, le media vault se connecte au premier serveur NTP disponible. Dans des circonstances normales, vous ne devriez pas avoir à modifier l'adresse des trois serveurs NTP prédéfinis. Si vous souhaitez ajuster l'horloge manuellement, décochez la case Réglage automatique de l'horloge par serveur (NTP). Si vous ajustez l'horloge manuellement sans désactiver cette fonction, le serveur NTP modifiera vos réglages manuels la prochaine fois que le media vault comparera le réglage de l'horloge aux données du serveur NTP. Réglage manuel de l'horloge 1. Réglez l' année, le mois et le jour. 2. Réglez les heures, les minutes et les secondes. 3. Si vous avez configuré le format d'affichage de l'heure pour utiliser une horloge au format 12 heures, cliquez sur AM ou PM. (Voir le deuxième point de la liste de la section Autres paramètres de l'horloge ci -dessous.) 4. Cliquez sur Réglage manuel de l'horloge . Autres paramètres de l'horloge Si vous ne voulez pas que votre media vault s'ajuste automatiquement à l'heure d'été, décochez la case Ajuster automatiquement l'horloge à l'heure d'été . Si vous vous trouvez dans une zone à l'heure d'été et que vous laissez cette case activée, le media vault s'ajustera aux changements d'heure au printemps et à l'automne. Pour sélectionner une nouveau fuseau horaire, cliquez sur la liste déroulante Sélectionner un fuseau horaire. Lorsque vous avez terminé vos modifications, cliquez sur Accepter ou Annuler. Si vous cliquez sur Annuler, les modifications que vous avez effectuées ne seront pas acceptées. Pour passer d'un affichage sur 24 heures à un affichage sur 12 heures, cliquez sur Horloge 12 heures (AM, PM) dans Format d'affichage de l'heure . L'horloge à 12 heures se trouve sur 0 à minuit puis revient sur 1 après midi. L'horloge à 24 heures se trouve sur 0 à minuit et continue pendant 23 heures. Lorsque vous avez terminé vos modifications, cliquez sur Accepter ou Annuler. Si vous cliquez sur Annuler, les modifications que vous avez effectuées ne seront pas acceptées. Pour modifier le format de la date, cliquez sur le Format d'affichage de la date de votre choix. Lorsque vous avez terminé vos modifications, cliquez sur Accepter ou Annuler. (Si vous cliquez sur Annuler, les modifications que vous avez effectuées ne seront pas acceptées.) Pour régler l'heure du media vault en fonction de l'horloge de l'ordinateur qui exécute votre navigateur, cliquez sur Régler l'horloge à partir du navigateur. (Vous n'avez pas à cliquer sur Accepter pour que ce changement soit pris en compte.) Désactivation du bip d'alerte Par défaut, HP Media Vault est équipé d'un bip d'alerte activé. Le bip d'alerte vous indique que certaines opérations sont effectuées sur le media vault. Ce signal sonore est émis lors de fonctions de routine, comme lorsque le media vault est mis sous tension ou hors tension. Cependant, il peut aussi signaler des problèmes plus importants sur le media vault, comme une erreur de disque dur interne. Si vous avez installé le logiciel HP à partir du disque d'installation du logiciel, vous pouvez contrôler l'icône du media vault située dans la zone de notification des messages lorsque vous entendez le bip d'alerte. Pour accéder à l'écran Paramètres système : Double-cliquez sur l'icône HP Media Vault de votre bureau. Cliquez sur Personnalisation de vos paramètres HP Media Vault. Si l' écran de bienvenue s'affiche, cliquez sur Configuration du périphérique. Cliquez sur l’ onglet Paramètre système. Pour désactiver le bip d'alerte, procédez comme suit : 1. Cliquez sur Désactiver alarme audio. 2. Lorsque vous avez terminé vos modifications, cliquez sur Accepter or Annuler. (Si vous cliquez sur Annuler, les modifications que vous avez effectuées ne seront pas acceptées.) Sélection d'une langue Pour accéder à l'écran Paramètres système : Double-cliquez sur l'icône HP Media Vault de votre bureau. Cliquez sur Personnalisation de vos paramètres HP Media Vault. Si l' écran de bienvenue s'affiche, cliquez sur Configuration du périphérique. Cliquez sur l’ onglet Paramètres système. Pour changer de langue : 1. Cliquez sur la liste déroulante Langue située dans le coin supérieur droit de l'écran. 2. Sélectionnez une langue. (Vous n'êtes pas obligé de cliquer sur Accepter.) Mise à niveau du micrologiciel Pour accéder à l'écran Paramètres système : Double-cliquez sur l'icône HP Media Vault de votre bureau. Cliquez sur Personnalisation de vos paramètres HP Media Vault. Si l' écran de bienvenue s'affiche, cliquez sur Configuration du périphérique. Cliquez sur l’ onglet Paramètres système. Pour mettre à jour le microprogramme : 1. Dans le champ Sélectionner le pack de mise à niveau du micrologiciel, saisissez le chemin d'accès au fichier de micrologiciel que vous avez téléchargé sur votre ordinateur local ou cliquez sur Parcourir pour rechercher le fichier. 2. Cliquez sur l'option Appliquer la mise à jour du micrologiciel. 3. Le processus de mise à niveau prend quelques temps, alors que le media vault est automatiquement relancé pour initialiser le nouveau micrologiciel. Ne mettez pas le HP Media Vault hors tension pendant le processus de mise à niveau du micrologiciel. Activation du mode économie d'énergie Par défaut, le mode économie d'énergie de votre HP Media Vault est activé. Au bout d'une heure d'inactivité, le disque dur interne de votre media vault tourne au ralenti. Lorsque l'activité de votre réseau gagne à nouveau le disque dur du media vault, ce dernier se remet automatiquement à tourner en vitesse normale. Lorsque vous utilisez le mode économie d'énergie, vous réduisez la consommation d'énergie et le disque dur interne de votre media vault subit moins d'usure. Pour accéder à l'écran Paramètres système : Double-cliquez sur l'icône HP Media Vault de votre bureau. Cliquez sur Personnalisation de vos paramètres HP Media Vault. Si l' écran de bienvenue s'affiche, cliquez sur Configuration du périphérique. Cliquez sur l’ onglet Paramètres système. Pour modifier le mode économie d'énergie : Pour modifier les paramètres de temps, cliquez sur les listes déroulantes Heures et Minutes. Pour désactiver le mode économie d'énergie, décochez la case Activation du mode économie d'énergie . Lorsque vous avez terminé vos modifications, cliquez sur Accepter ou Annuler. (Si vous cliquez sur Annuler, les modifications que vous avez effectuées ne seront pas acceptées.) Affichage du journal des événements système Pour accéder au journal des événements système : 1. Double-cliquez sur l'icône HP Media Vault de votre bureau. 2. Cliquez sur Personnalisation de vos paramètres HP Media Vault. 3. Si l' écran de bienvenue s'affiche, cliquez sur Configuration du périphérique. 4. Cliquez sur l’ onglet Paramètres système. 5. Cliquez sur Afficher le journal des événements système. Cet écran affiche un historique des activités effectuées sur le HP media vault. A chaque activité est associée une heure et une date, une description de l'activité effectuée, ainsi qu'un niveau d'importance de l'activité également appelé alerte critique. Par exemple, l'installation d'un nouveau disque dur sera signalée par un niveau d'alerte moindre, alors qu'une panne du disque dur sera signalée par une alerte critique. Vous pouvez effacer le journal en cliquant sur Effacer le journal des événements système. Redémarrage et réinitialisation du Media Vault HP Pour redémarrer le Media Vault HP 1. Double-cliquez sur l'icône HP Media Vault de votre bureau. 2. Cliquez sur Personnalisation de vos paramètres HP Media Vault. 3. Si l' écran de bienvenue s'affiche, cliquez sur Configuration du périphérique. 4. Cliquez sur l’ onglet Paramètres système. 5. Cliquez sur Redémarrer le périphérique. Le redémarrage du Media Vault consiste uniquement à l'éteindre et à le remettre sous tension, comme si vous le débranchiez et le rebranchiez. Aucun de vos paramètres actuels ne sera perdu. Remarque : Vous pouvez également Redémarrer le Media Vault en appuyant sur le bouton d'alimentation situé à l'avant de celui -ci ou en appuyant sur le bouton de redémarrage/réinitialisation situé à l'arrière du Media Vault. Si vous utilisez le bouton situé à l'arrière du Media Vault, n'appuyez pas sur le bouton pendant plus de quatre ou cinq secondes. Si vous appuyez sur ce bouton pendant plus de cinq secondes, vous déclencherez la Réinitialisation complète de votre Media Vault. (Reportez-vous à la section Dépannage.) Pour redémarrer le Media Vault HP 1. Double-cliquez sur l'icône HP Media Vault de votre bureau. 2. Cliquez sur Personnalisation de vos paramètres HP Media Vault. 3. Si l' écran de bienvenue s'affiche, cliquez sur Configuration du périphérique. 4. Cliquez sur l’ onglet Paramètres système. 5. Cliquez sur Réinitialiser le périphérique selon les paramètres d'usine. Sélectionnez cette option uniquement si un système de stockage ne répond pas aux commandes normales. Un grand nombre des paramètres que vous avez pu modifier à l'aide des écrans de configuration du Media Vault seront réinitialisés selon les paramètres d'usine par défaut. Par exemple, les noms d'utilisateur et les mots de passe définis en mode utilisateur seront supprimés. Toutefois, le bouton de réinitialisation du périphérique ne modifie pas vos dossiers partagés ni les fichiers qu'ils contiennent. Remarque : Vous pouvez également Réinitialiser le Media Vault en appuyant sur le bouton de redémarrage/réinitialisation situé à l'arrière de celui -ci. Pour procéder à une réinitialisation complète, vous devez maintenir le bouton enfoncé pendant au moins 10 secondes. Si vous appuyez sur ce bouton pendant moins de 10 secondes, vous déclencherez uniquement le Redémarrage de votre Media Vault. (Reportez-vous à la section Dépannage.) Augmentation de votre capacité de stockage Sélectionnez une rubrique » Installation d'un disque dur interne sur votre HP Media Vault » Installation et suppression d'un disque dur USB externe Installation et suppression d'un disque dur interne sur votre HP Media Vault Le disque système principal de HP Media Vault utilise l'interface Serial ATA (SATA). La baie d'extension interne accueille un second disque SATA. (Le Media Vault ne prend pas en charge l'ajout de disques d'interface IDE.) Vous ne pouvez pas supprimer ou ajouter un disque dur sur le Media Vault lorsque ce dernier est sous tension et fonctionne. Pour ajouter un disque SATA dans le logement d'extension, procédez comme suit : 1. Eteignez le Media Vault en appuyant sur le bouton d'alimentation situé à l'avant de l'unité, puis attendez l'arrêt complet du système. 2. Ouvrez le volet avant gauche du Media Vault. 3. Tournez le bouton de sécurité situé sur le plateau du disque dur dans le sens inverse des aiguilles d'une montre. 4. Soulevez la poignée du plateau du disque et tirez doucement sur le plateau du disque dur pour l'extraire de la baie d'extension. 5. Glissez le disque dur dans le plateau. 6. Alignez le connecteur du disque dur sur l'encoche à l'arrière du plateau. 7. A l'aide d'un tournevis, fixez les quatre vis reliant le disque SATA au plateau. Après avoir serré les vis, assurez-vous que le connecteur du disque dur est toujours aligné sur l'encoche située à l'arrière du plateau. 8. Une fois le disque dur inséré sur le plateau, glissez ce dernier dans la baie d'extension. 9. Tournez le bouton de sécurité dans le sens des aiguilles d'une montre pour assurer la position du plateau. 10. Mettez le système sous tension. Vous pouvez maintenant utiliser le disque dur supplémentaire. (Pour plus d'informations sur le formatage du disque dur, reportez-vous à la rubrique Formater un disque.) Pour supprimer une extension interne : 1. Eteignez le Media Vault en appuyant sur le bouton d'alimentation situé à l'avant de l'unité, puis attendez l'arrêt complet du système. 2. Tournez le bouton de sécurité dans le sens inverse des aiguilles d'une montre. 3. Soulevez la poignée du plateau du disque et tirez doucement sur le plateau du disque dur pour l'extraire de la baie d'extension. 4. Retirez les quatre vis à l'aide d'un tournevis. 5. Retirez le disque dur du plateau. Pour éviter de perdre ce dernier, réinsérez-le vide dans le Media Vault. 6. Redémarrez le système pour utiliser l'unique disque interne. Le retrait des disques durs peut provoquer des comportements inattendus et indésirables. Si le Media Vault est doté de volumes qui s'étendent sur plusieurs disques, le retrait de l'un des disques rend la totalité du volume inutilisable (au moins jusqu'à la reconnexion du disque). Installation et suppression d'un disque dur USB externe Vous pouvez ajouter des disques USB externes sur un des trois ports USB du HP Media Vault (deux à l'arrière et un à l'avant). Des petits disques USB, tels que des clés et des disques externes, peuvent également être connectés. Des périphériques portables, tels que des appareils photo et des téléphones peuvent être branchés si votre système détecte ces périphériques en tant que périphériques de stockage USB. Si vous avez des questions, demandez au fabricant de votre périphérique USB pour savoir si le périphérique est considéré comme un périphérique de stockage USB. La capacité totale du système de stockage pour tous les disques ne peut pas dépasser 1,2 téraoctets. Pour connecter un disque USB externe : Branchez le câble USB à l'un des ports USB de votre media vault. Pour brancher et alimenter votre lecteur USB externe, reportez-vous à la documentation accompagnant votre lecteur USB. L'ajout de plusieurs disques USB à l'aide d'un concentrateur USB externe n'est ni recommandé ni pris en charge. Pour accéder à l'écran Paramètres disques durs : 1. Double-cliquez sur l'icône HP Media Vault de votre bureau. 2. Cliquez sur Personnalisation de vos paramètres HP Media Vault. 3. Si l' écran de bienvenue s'affiche, cliquez sur Configuration du périphérique. 4. Cliquez sur l'onglet Paramètres disques durs. Pour retirer un disque USB externe : 1. Pour sélectionner un disque dur, cliquez sur la liste déroulante Sélectionner un disque . 2. Cliquez sur Déconnecter le disque de façon sécurisée. 3. Lorsque le media vault est prêt, un message vous sera envoyé indiquant que vous pouvez déconnecter le disque du système. Cliquez sur OK. 4. Déconnectez le disque du media vault. Gestion des utilisateurs et des dossiers partagés » Amélioration de la sécurité de vos dossiers partagés Contrôler qui a accès à vos fichiers HP Media Vault. » Gestion des dossiers partagés Créer, modifier et supprimer des dossiers partagés. » Gestion des utilisateurs Créer, modifier et supprimer des utilisateurs HP Media Vault. Amélioration de la sécurité de vos dossiers partagés Le HP Media Vault comprend différentes options vous permettant de sécuriser vos dossiers et fichiers enregistrés sur le media vault. Vous pouvez autoriser tout utilisateur de votre réseau à accéder à tous les fichiers de votre media vault ou définir des niveaux d'accès pour des dossiers personnels contenant des informations sensibles de façon à ce que vous seul puissiez y accéder. Les deux modes de sécurité principaux du media vault sont les suivants : Mode groupe de travail Mode utilisateur Mode groupe de travail Par défaut, le mode de sécurité du media vault est le mode groupe de travail, qui est le niveau de sécurité le plus faible pour vos dossiers partagés. En mode groupe de travail, chaque utilisateur de votre réseau a accès à tous vos dossiers sans distinction. Cependant, vous pouvez ajouter un niveau de sécurité au mode groupe de travail en protégeant vos dossiers partagés par un mot de passe. Lorsque cette fonction est activée, les utilisateurs du réseau doivent saisir le mot de passe approprié pour accéder aux dossiers. Password protection in workgroup mode is problematic in Vista; the behavior is inconsistent. Therefore, if you want to password protect a Shared Folder, you should switch to User-based mode. Pour protéger les dossiers partagés par mot de passe, reportez-vous à la rubrique Modification d'un dossier partagé en mode groupe de travail . Mode Utilisateur Le mode utilisateur correspond à un niveau de sécurité plus restrictif, car vous accordez des « privilèges d'accès » à chaque utilisateur du réseau pour chaque dossier partagé. Pour sélectionner le mode utilisateur : 1. Double-cliquez sur l'icône HP Media Vault de votre bureau. 2. Cliquez sur Personnalisation de vos paramètres HP Media Vault. 3. Si l' écran de bienvenue s'affiche, cliquez sur Configuration du périphérique. 4. Cliquez sur l'onglet Paramètres réseau. 5. Cliquez sur Mode utilisateur. 6. Cliquez sur Accepter ou Annuler. (Si vous cliquez sur Annuler, le passage du mode groupe de travail au mode utilisateur ne sera pas accepté.) En tant qu'administrateur, vous devez créer un nom d'utilisateur pour chaque utilisateur. Vous devez également attribuer l'un des trois niveaux de privilège suivants à chaque utilisateur, pour chaque dossier partagé du media vault : Accès total Accès en lecture seule Aucun accès Vous pouvez quitter ce mode en cliquant sur l'onglet Paramètres réseau et en choisissant un autre mode. Pourquoi passer en mode utilisateur ? Imaginons que vous stockez tous vos documents financiers sur le media vault. Tous les utilisateurs de votre réseau stockent leurs fichiers de musique sur le media vault, de sorte qu'ils n'aient à télécharger qu'une seule fois leurs chansons depuis Internet. Seulement, vous ne voulez pas que tous les utilisateurs de votre réseau aient accès à vos documents financiers. Dans ce cas, vous allez créer un nom d'utilisateur distinct pour chaque utilisateur en leur donnant un « Accès total » aux dossiers partagés contenant de la musique. Vous ne leur accorderez ensuite « Aucun accès » aux dossiers partagés contenant vos documents financiers. (Reportez-vous à la rubrique Organisation de vos fichiers.) Le mode utilisateur nécessite une compréhension plus approfondie des fonctionnalités de mise en réseau du media vault et une maintenance occasionnelle des changements. Avant d'activer le mode utilisateur, assurez-vous que vous comprenez bien les écrans de configuration. Avant d'activer ce mode, consultez toutes les sections de la rubrique Configuration de votre HP Media Vault. Gestion des dossiers partagés Sélectionnez une rubrique » » » » » » Utilisation de l'écran Dossiers partagés Création d'un dossier partagé en mode groupe de travail Création d'un dossier partagé en mode utilisateur Modification d'un Dossier partagé en mode Groupe de travail Modification d'un Dossier partagé en mode Utilisateur Suppression d'un dossier partagé Utilisation de l'écran Dossiers partagés L'écran Dossiers partagés est la première page des écrans de configuration. Les dossiers partagés sont la ressource principale du HP Media Vault, partagée sur votre réseau. Tous comme pour les dossiers sur votre ordinateur, vous pouvez configurer des dossiers partagés afin de partager des fichiers ou d'en restreindre l'accès à quelques utilisateurs. Pour accéder à l'écran Dossiers partagés : Double-cliquez sur l'icône HP Media Vault de votre bureau. Cliquez sur Personnalisation de vos paramètres HP Media Vault. Si l' écran de bienvenue s'affiche, cliquez sur Configuration du périphérique. Cliquez sur l'onglet Dossiers partagés. La première fois que vous affichez les écrans de configuration et avant d'avoir créé les dossiers partagés, trois dossiers préconfigurés sont affichés. Tableau Dossiers partagés Ce tableau contient les rubriques suivantes : Nom de dossier partagé Le Media Vault HP est configuré à l'avance pour utiliser trois dossiers partagés : FileShare MediaShare Backup Nom du volume Le nom de volume identifie le volume de votre disque dur contenant un dossier partagé. Le dossier est accessible à partir de Les niveaux d'accès des ordinateurs réseau, des navigateurs Web et des clients FTP et de leurs protocoles associés sont présentés ci-dessous en fonction de chaque type de protocole. Protocoles pris en charge : CIFS et NFS (Ordinateurs réseau) L'accès des ordinateurs réseau comprend les protocoles CIFS ( Common Internet File System) et NFS ( Network File System). Votre media vault est automatiquement réglé sur Accès total, ce qui active le CIFS et le NFS. Ces deux protocoles permettent aux utilisateurs d'accéder aux fichiers media vault depuis des systèmes Windows, Mac ou Linux. HTTP (Web Browsers) Les navigateurs Web utilisent le protocole HTTP (HyperText Transfer Protocol). Par défaut, votre media vault est configuré sur Aucun accès pour l'accès via un navigateur Web. Par conséquent, vous devez modifier ce paramètre afin d'utiliser cette méthode d'accès aux fichiers. L'accès HTTP aux fichiers vous permet d'accéder aux dossiers et fichiers de votre media vault depuis une fenêtre de navigateur Web. L'accès HTTP vous permet également d'utiliser un navigateur pour accéder aux fichiers media vault sur des ordinateurs externes à votre réseau local (LAN). Afin d'assurer la sécurité de vos fichiers, activez l'accès HTTP uniquement si vous comprenez le fonctionnement des pare -feu. FTP (clients FTP) Les clients FTP utilisent le protocole FTP (File Transfer Protocol). Par défaut, votre media vault est configuré sur Aucun accès pour l'accès FTP. Par conséquent, vous devez modifier ce paramètres afin d'utiliser cette méthode d'accès aux fichiers. L'accès FTP aux fichiers vous permet d'accéder à des fichiers sur votre media vault sur votre réseau local et sur des ordinateurs hors du réseau local. Afin d'assurer la sécurité de vos fichiers, activez l'accès FTP uniquement si vous comprenez le fonctionnement des pare-feu. L'écran vous permet également de : Modifier le dossier sélectionné (Voir Modification d'un dossier partagé en mode groupe de travail ) Supprimer le dossier sélectionné (Voir Suppression d'un dossier partagé .) Créer un nouveau dossier partagé (Voir Création d'un dossier partagé en mode groupe de travail ) Création d'un dossier partagé en mode groupe de travail Pour accéder à l'écran Dossiers partagés : Double-cliquez sur l'icône HP Media Vault de votre bureau. Cliquez sur Personnalisation de vos paramètres HP Media Vault. Si l' écran de bienvenue s'affiche, cliquez sur Configuration du périphérique. Cliquez sur l'onglet Dossiers partagés. Pour créer un dossier partagé en mode groupe de travail : 1. Cliquez sur Créer un nouveau dossier partagé. 2. Dans le champ Nouveau nom de dossier partagé, saisissez un nom descriptif. 3. Dans la liste déroulante Volume , choisissez le volume du disque sur lequel se trouvera le dossier partagé. (Pour plus d'informations sur les volumes du disque, reportez -vous à la rubrique Paramètres du disque dur.) Avant de modifier le mode d'accès par défaut dans Ordinateurs réseau, reportez -vous à la rubrique Protocoles pris en charge dans la rubrique Utilisation de l'écran Dossiers partagés . 4. Effectuez au moins l'une des opérations suivantes : Cliquez sur Ordinateurs de réseau (CIFS). Sélectionnez l'accès en Lecture seule ou l' Accès total. Le paramètre par défaut du media vault est Accès Total. Cliquez sur Ordinateurs de réseau (NFS). Sélectionnez l'accès en Lecture seule ou l' Accès total. Le paramètre par défaut du media vault est Accès Total. Cliquez sur Navigateur Web. Sélectionnez l'accès en Lecture seule ou l' Accès total. Cliquez sur FTP. Sélectionnez l'accès en Lecture seule ou l' Accès total. 5. Sélectionnez un utilisateur dans la liste déroulante Sélectionner un nom d'utilisateur . 6. Pour sécuriser le dossier partagé de façon à ce que les utilisateurs utilisent un mot de passe pour pouvoir y accéder, cliquez sur Protéger ce dossier par mot de passe. (Voir Améliorer la sécurité de vos Dossiers partagés.) Remarque : NFS n'autorise pas la protection des mots de passe. a. Entrez un mot de passe dans le champ Mot de passe. b. Dans le champ Confirmer le mot de passe, saisissez de nouveau le mot de passe. 7. Cliquez sur Accepter ou Annuler. (Si vous cliquez sur Annuler, tout ce que vous avez saisi sur cet écran sera annulé.) Création d'un dossier partagé en mode utilisateur Pour accéder à l'écran Dossiers partagés : Double-cliquez sur l'icône HP Media Vault de votre bureau. Cliquez sur Personnalisation de vos paramètres HP Media Vault. Si l' écran de bienvenue s'affiche, cliquez sur Configuration du périphérique. Cliquez sur l'onglet Dossiers partagés. Pour créer un Dossier partagé en mode utilisateur 1. Cliquez sur Créer un nouveau dossier partagé. 2. Dans le champ Nouveau nom de dossier partagé, saisissez un nom descriptif. 3. Dans la liste déroulante Volume , choisissez le volume du disque sur lequel se trouvera le dossier partagé. (Pour plus d'informations sur les volumes du disque, reportez -vous à la rubrique Paramètres du disque dur.) Avant de modifier le mode d'accès par défaut dans Ordinateurs réseau, reportez -vous à la rubrique Protocoles pris en charge dans la rubrique Utilisation de l'écran Dossiers partagés . 4. Effectuez au moins l'une des opérations suivantes : Cliquez sur Ordinateurs de réseau (CIFS). Sélectionnez l'accès en Lecture seule ou l' Accès total. Le paramètre par défaut du media vault est Accès Total. Cliquez sur Ordinateurs de réseau (NFS). Sélectionnez l'accès en Lecture seule ou l' Accès total. Le paramètre par défaut du media vault est Accès Total. Cliquez sur Navigateur Web. Sélectionnez l'accès en Lecture seule ou l' Accès total. Cliquez sur FTP. Sélectionnez l'accès en Lecture seule ou l' Accès total. La partie inférieure de l'écran contient un champ informatif qui répertorie les utilisateurs actuellement définis et leur niveau de privilège. Chaque utilisateur défini doit disposer d'un niveau de privilège pour chaque Dossier partagé que vous créez. Pour attribuer un niveau de privilège à chaque utilisateur : 5. Sélectionnez un utilisateur dans la liste déroulante Sélectionner un nom d'utilisateur . 6. Sélectionnez un niveau de privilège dans la liste déroulante Sélectionner un niveau de privilège. 7. Cliquez sur Ajouter. 8. Répétez les étapes 5 à 7 pour chaque utilisateur défini. 9. Cliquez sur Accepter ou Annuler. (Si vous cliquez sur Annuler, tout ce que vous avez saisi sur cet écran sera annulé.) Modification d'un Dossier partagé en mode Groupe de travail Pour accéder à l'écran Dossiers partagés : Double-cliquez sur l'icône HP Media Vault de votre bureau. Cliquez sur Personnalisation de vos paramètres HP Media Vault. Si l' écran de bienvenue s'affiche, cliquez sur Configuration du périphérique. Cliquez sur l'onglet Dossiers partagés. Sélection d'un Dossier partagé à modifier : 1. Dans la liste déroulante Sélectionner un dossier partagé, sélectionnez un Dossier partagé à modifier. 2. Cliquez sur Modifier le dossier sélectionné. L'écran Modifier un dossier partagé existant fournit différents moyens permettant de modifier les Dossiers partagés. Par exemple, vous pouvez modifier le nom d'un dossier partagé, modifier les paramètres d'accès au fichier et appliquer un mot de passe à un Dossier partagé. Modification du nom du Dossier partagé : 1. Mettez le nom du dossier actuel en surbrillance dans le champ Nouveau nom de Dossier partagé. 2. Saisissez un nouveau nom. 3. Si vous avez fini de modifier les Dossiers partagés, cliquez sur Accepter ou sur Annuler. Autrement, passez à la section suivante. (Si vous cliquez sur Annuler, les modifications que vous avez effectuées ne seront pas acceptées.) Modification des paramètres d'accès aux fichiers : Avant de modifier le mode d'accès par défaut dans Ordinateurs de réseau, consultez Protocoles pris en charge dans Comment utiliser l'écran Dossiers partagés . 1. Effectuez au moins l'une des opérations suivantes : Cliquez sur Ordinateurs de réseau (CIFS). Sélectionnez l'accès en Lecture seule ou l' Accès total. Le paramètre par défaut du media vault est Accès Total. Cliquez sur Ordinateurs de réseau (NFS). Sélectionnez l'accès en Lecture seule ou l' Accès total. Le paramètre par défaut du media vault est Accès Total. Cliquez sur Navigateur Web. Sélectionnez Accès en lecture seule ou Accès total. Cliquez sur FTP. Sélectionnez Accès en lecture seule ou Accès total. 2. Si vous avez fini de modifier les Dossiers partagés, cliquez sur Accepter ou sur Annuler. Autrement, passez à la section suivante. (Si vous cliquez sur Annuler, les modifications que vous avez effectuées ne seront pas acceptées.) Remarque : Dans le mode groupe de travail, si une protection par mot de passe est habilitée sur un dossier pour lequel vous avez un accès Navigateur Web ou FTP, utilisez le nom du dossier partagé comme nom d'utilisateur. Par exemple, si le nom du dossier partagé est FileShare, saisissez " fileshare " à la place du nom d'utilisateur dans la boîte de dialogue d'authentification. Application ou modification du mot de passe du Dossier partagé : En activant cette option, les utilisateurs doivent disposer d'un mot de passe pour accéder à un Dossier partagé. (Voir Améliorer la sécurité de vos Dossiers partagés.) Password protection in workgroup mode is problematic in Vista; the behavior is inconsistent. Therefore, if you want to password protect a Shared Folder, you should switch to User-based mode. Remarque : NFS n'autorise pas la protection des mots de passe. 1. Cliquez sur Protéger ce dossier par mot de passe. 2. Entrez un mot de passe dans le champ Mot de passe. 3. Dans le champ Confirmer le mot de passe, saisissez de nouveau le mot de passe. 4. Cliquez sur Accepter ou Annuler. (Si vous cliquez sur Annuler, les modifications que vous avez effectuées ne seront pas acceptées.) Modification d'un Dossier partagé en mode Utilisateur Accès à un Dossier partagé : Double-cliquez sur l'icône HP Media Vault de votre bureau. Cliquez sur Personnalisation de vos paramètres HP Media Vault. Si l' écran de bienvenue s'affiche, cliquez sur Configuration du périphérique. Cliquez sur l'onglet Dossiers partagés. Sélection d'un Dossier partagé à modifier : 1. Sélectionnez un dossier partagé dans la liste déroulante Sélectionner un dossier partagé. 2. Cliquez sur Modifier le dossier sélectionné . A propos de la modification des dossiers partagés L'écran Modifier un dossier partagé existant fournit différents moyens permettant de modifier les Dossiers partagés. Par exemple, vous pouvez modifier le nom d'un dossier partagé, modifier les paramètres d'accès au fichier et modifier les privilèges d'accès d'un utilisateur spécifique pour un Dossier partagé. Modification du nom du Dossier partagé : 1. Mettez le nom du dossier actuel en surbrillance dans le champ Nouveau nom de Dossier partagé. 2. Saisissez un nouveau nom. 3. Si vous avez fini de modifier les Dossiers partagés, cliquez sur Accepter ou sur Annuler. Autrement, passez à la section suivante. (Si vous cliquez sur Annuler, les modifications que vous avez effectuées ne seront pas acceptées.) Modification des paramètres d'accès aux fichiers : Avant de modifier le mode d'accès par défaut dans Ordinateurs de réseau, consultez Protocoles pris en charge dans Comment utiliser l'écran Dossiers partagés . 1. Effectuez au moins l'une des opérations suivantes : Cliquez sur Ordinateurs de réseau (CIFS). Sélectionnez l'accès en Lecture seule ou l' Accès total. Le paramètre par défaut du media vault est Accès Total. Cliquez sur Ordinateurs de réseau (NFS). Sélectionnez l'accès en Lecture seule ou l' Accès total. Le paramètre par défaut du media vault est Accès Total. Cliquez sur Navigateur Web. Sélectionnez l'accès en Lecture seule ou l' Accès total. Cliquez sur FTP. Sélectionnez l'accès en Lecture seule ou l' Accès total. 2. Si vous avez fini de modifier les Dossiers partagés, cliquez sur Accepter ou sur Annuler. Autrement, passez à la section suivante. (Si vous cliquez sur Annuler, les modifications que vous avez effectuées ne seront pas acceptées) Modification des privilèges d'accès d'un utilisateur : 1. Sélectionnez un utilisateur dans la liste déroulante Sélectionner un nom d'utilisateur . 2. Sélectionnez un niveau de privilège dans la liste déroulante Sélection d'un niveau de privilège. 3. Cliquez sur Ajouter. 4. Répétez les opérations 1 à 3 pour chaque nom d'utilisateur et chaque niveau de privilège que vous souhaitez modifier. 5. Si vous avez fini de modifier les Dossiers partagés, cliquez sur Accepter ou sur Annuler. Autrement, passez à la section suivante. (Si vous cliquez sur Annuler, les modifications que vous avez effectuées ne seront pas acceptées.) Création de nouveaux utilisateurs : 1. Cliquez sur Créer un nouvel utilisateur Lorsque vous cliquez sur Créer un nouvel utilisateur, vous êtes renvoyé sur la page Paramètres de l'utilisateur . 2. Saisissez le nom de l'utilisateur dans la boîte de dialogue Nom de l'utilisateur . 3. Saisissez un mot de passe dans la boîte de dialogue Mot de passe. Tous les utilisateurs doivent disposer d'un mot de passe. 4. Dans le champ Confirmer le mot de passe, saisissez à nouveau le mot de passe pour confirmer que vous l'avez tapé correctement. Chaque utilisateur défini doit disposer d'un niveau de privilège pour tous les Dossiers partagés de votre media vault HP. Attribution d'un niveau de privilège pour les Dossiers partagés à un nouvel utilisateur : 1. Sélectionnez un dossier partagé dans la liste déroulante Sélectionner un dossier partagé. 2. Sélectionnez un niveau de privilège dans la liste déroulante Sélectionner un niveau de privilège. 3. Cliquez sur le bouton Ajouter. 4. Répétez les opérations 4 à 6 pour chaque Dossier partagé de votre media vault. 5. Cliquez sur Accepter ou Annuler. (Si vous cliquez sur Annuler, les modifications que vous avez effectuées ne seront pas acceptées.) Suppression d'un dossier partagé L'écran Supprimer un dossier partagé existant vous fournit des informations sur le dossier que vous souhaitez supprimer, telles que la quantité totale de fichiers et de dossiers enregistrés dans ce dossier partagé ainsi que l'espace de disque dur utilisé par ce dossier. Pour accéder à l'écran Dossiers partagés : Double-cliquez sur l'icône HP Media Vault de votre bureau. Cliquez sur Personnalisation de vos paramètres HP Media Vault. Si l' écran de bienvenue s'affiche, cliquez sur Configuration du périphérique. Cliquez sur l'onglet Dossiers partagés. Pour supprimer un dossier partagé : 1. Cliquez sur l'onglet Dossiers partagés. 2. Sélectionnez un dossier partagé à supprimer dans la liste déroulante Sélectionner un dossier partagé. 3. Cliquez sur Supprimer le dossier sélectionné. La suppression d'un dossier partagé efface automatiquement tous les sous -dossiers et les fichiers enregistrés dans ce dossier. 4. Par mesure de précaution, vous devez entrer le nom du dossier partagé que vous souhaitez supprimer dans le champ vide. 5. Cliquez sur Accepter ou Annuler. (Si vous cliquez sur Annuler, le dossier partagé sélectionné ne sera pas supprimé.) Gestion des utilisateurs Sélectionnez une rubrique » Création d'un nouvel utilisateur » Modification d'un utilisateur » Suppression d'un utilisateur Création d'un nouvel utilisateur Pour accéder à l'écran Paramètres de l'utilisateur : Double-cliquez sur l'icône HP Media Vault de votre bureau. Cliquez sur Personnalisation de vos paramètres HP Media Vault. Si l' écran de bienvenue s'affiche, cliquez sur Configuration du périphérique. Cliquez sur l'onglet Paramètres utilisateur. Important : pour créer de nouveaux utilisateurs, vous devez être en mode utilisateur. (Pour plus d'informations sur le passage du mode groupe de travail au mode utilisateur, reportez -vous à la rubrique Améliorer la sécurité de vos Dossiers partagés.) Pour créer un nouvel utilisateur : 1. Dans l'onglet Paramètres de l'utilisateur , cliquez sur Créer un nouvel utilisateur. 2. Saisissez le nom d'utilisateur dans le champ Nom de l'utilisateur . 3. Entrez un mot de passe dans le champ Mot de passe. Tous les utilisateurs doivent disposer d'un mot de passe. 4. Dans le champ Confirmer le mot de passe, saisissez de nouveau le mot de passe. Niveau de privilège Chaque utilisateur défini doit disposer d'un niveau de privilège pour chaque Dossier partagé de votre HP Media Vault. Le media vault attribue automatiquement un Accès total pour tous les dossiers partagés existants ou que vous créez. Les utilisateurs conservent leur privilège d' Accès total jusqu'à ce que vous changiez le Niveau de privilège par défaut de l'utilisateur . Pour modifier le niveau de privilège par défaut d'un utilisateur : 1. Sélectionnez Accès en lecture seule ou Aucun accès. Vous pouvez également modifier le niveau d'accès (privilège) d'un utilisateur pour un dossier partagé spécifique. Par exemple, vous pouvez laisser un Accès total à tous les Dossiers partagés par défaut pour un utilisateur, sauf pour un dossier dans lequel se trouvent vos données financières ou personnelles. 2. Si vous souhaitez effectuer davantage de modifications sur un niveau de privilège spécifique, passez à la section suivante. Autrement, cliquez sur Accepter ou Annuler. (Si vous cliquez sur Annuler, les modifications que vous avez effectuées ne seront pas acceptées.) Pour attribuer un niveau d'accès (privilège) différent à un dossier partagé spécifique 1. Sélectionnez le dossier partagé dans la liste déroulante Sélectionner un dossier partagé. 2. Sélectionnez le niveau de privilège dans la liste déroulante Sélectionner un niveau de privilège. 3. Cliquez sur le bouton Ajouter. 4. Répétez les étapes 1 à 3 pour modifier le niveau de privilège par défaut pour chaque dossier partagé de votre media vault. 5. Cliquez sur Accepter ou Annuler. (Si vous cliquez sur Annuler, tout ce que vous avez saisi sur cet écran sera annulé.) Modification d'un utilisateur Pour accéder à l'écran Paramètres de l'utilisateur : Double-cliquez sur l'icône HP Media Vault de votre bureau. Cliquez sur Personnalisation de vos paramètres HP Media Vault. Si l' écran de bienvenue s'affiche, cliquez sur Configuration du périphérique. Cliquez sur l'onglet Paramètres utilisateur. Pour modifier un utilisateur : 1. Sélectionnez un nom d'utilisateur dans la liste déroulante Sélectionner un nom d'utilisateur . 2. Cliquez sur Modifier l'utilisateur sélectionné. a. Pour modifier le nom d'utilisateur, mettez le nom en surbrillance dans le champ Nouveau nom et saisissez le nouveau nom. b. Pour modifier le nom d'utilisateur, mettez le nom en surbrillance dans le champ Nouveau nom et saisissez le nouveau nom. Tous les utilisateurs doivent disposer d'un mot de passe. c. Dans le champ Confirmer le mot de passe, saisissez de nouveau le mot de passe. Chaque utilisateur défini doit disposer d'un niveau de privilège pour tous les Dossiers partagés de votre media vault HP. Le media vault attribue automatiquement un Accès total pour tous les dossiers partagés existants ou que vous créez. Les utilisateurs conservent leur privilège d' Accès total jusqu'à ce que vous changiez le Niveau de privilège par défaut de l'utilisateur. Vous pouvez également modifier les niveaux d'accès à certains Dossiers partagés spécifiques. Pour modifier le niveau de privilège par défaut d'un utilisateur 1. Sélectionnez Lecture seule ou Aucun accès sous Niveau de privilège par défaut de l'utilisateur . Vous pouvez également modifier le niveau d'accès (privilège) d'un utilisateur pour un Dossier partagé spécifique. Par exemple, vous pouvez laisser un Accès total à tous les Dossiers partagés par défaut pour un utilisateur, sauf pour un dossier dans lequel se trouvent vos données financières ou personnelles. 2. Si vous souhaitez effectuer davantage de modifications sur le niveau de privilège d'un Dossier partagé spécifique, passez à la section suivante. Autrement, cliquez sur Accepter ou Annuler. (Si vous cliquez sur Annuler, les modifications que vous avez effectuées ne seront pas acceptées.) Pour attribuer un niveau d'accès (privilège) différent à un dossier partagé spécifique pour un utilisateur particulier. 1. Sélectionnez le dossier partagé dans la liste déroulante Sélectionner un dossier partagé. 2. Sélectionnez le niveau de privilège dans la liste déroulante Sélectionner un niveau de privilège. 3. Cliquez sur le bouton Ajouter. 4. Répétez les étapes 1 à 3 pour modifier le niveau d'accès par défaut pour chaque dossier partagé de votre media vault. 5. Cliquez sur Accepter ou Annuler. (Si vous cliquez sur Annuler, les modifications que vous avez effectuées ne seront pas acceptées.) Suppression d'un utilisateur Pour accéder à l'écran Paramètres de l'utilisateur : Double-cliquez sur l'icône HP Media Vault de votre bureau. Cliquez sur Personnalisation de vos paramètres HP Media Vault. Si l' écran de bienvenue s'affiche, cliquez sur Configuration du périphérique. Cliquez sur l'onglet Paramètres utilisateur. Pour supprimer un utilisateur : 1. Sélectionnez le nom de l'utilisateur à supprimer dans la liste déroulante Sélectionner un nom d'utilisateur . 2. Cliquez sur Supprimer l'utilisateur sélectionné. Assurez-vous d'avoir sélectionné le bon utilisateur à supprimer dans la liste déroulante Sélectionner un nom d'utilisateur . Diffusion de contenu multimédia sur votre ordinateur Entertainment center Diffusion de contenu multimédia par flux Si votre télévision/chaîne stéréo est équipée d'un adaptateur multimédia (DMA), vous pouvez lire les fichiers multimédia stockés sur le media vault sur ces systèmes. Le DMA accède aux fichiers stockés sur le media vault et coordonne le processus de diffusion par flux entre celui-ci et votre système de lecture. Le serveur multimédia du media vault fonctionne avec les DMA filaires ou sans fil. Votre réseau doit disposer d'une fonctionnalité sans fil pour pouvoir utiliser un DMA sans fil. La diffusion par flux de contenu multimédia à l'aide du media vault requiert deux conditions : 1. Votre DMA doit utiliser la norme de diffusion audio/vidéo UPnP (Universal Plug and Play). (Reportez-vous à la section Diffusion par flux PnP A/V décrite ci-dessous.) 2. Seuls les fichiers multimédia sont disponibles pour la diffusion de contenu multimédia par flux. Les types de fichiers considérés comme « multimédia » sont les suivants : photographies, musique (audio) et vidéos. Les fichiers non multimédia comme les documents Microsoft Word ne sont pas disponibles pour la diffusion par flux. Pour accéder à l'écran Diffusion de média par flux : Double-cliquez sur l'icône HP Media Vault de votre bureau. Cliquez sur Personnalisation de vos paramètres HP Media Vault. Si l' écran de bienvenue s'affiche, cliquez sur Configuration du périphérique. Cliquez sur l'onglet Diffusion de média par flux. Pour configurer un dossier partagé pour la diffusion par flux : 1. Sélectionnez un Dossier partagé dans la liste déroulante Sélectionner un dossier partagé. 2. Cliquez sur Activer la diffusion de média par flux pour le dossier sélectionné. 3. Lorsque vous avez configuré un dossier partagé pour la diffusion par flux, un « Oui » apparaît à côté du dossier sélectionné dans le tableau. Lorsqu'un dossier partagé est rendu accessible ou inaccessible pour la diffusion par flux, tous ses sous-dossiers sont également rendus accessibles ou inaccessibles. Remarque : Les fichiers que vous avez copiés dans un dossier partagé peuvent mettre un certain temps à apparaître sur le DMA, même si le dossier partagé a été activé pour la diffusion par flux. Pour désactiver la configuration de diffusion par flux d'un dossier partagé : 1. Sélectionnez le dossier partagé dans la liste déroulante Sélectionner un dossier partagé. 2. Cliquez sur Désactiver la diffusion de média par flux pour le dossier sélectionné. 3. Lorsque vous désactivez la diffusion par flux, un « Non » apparaît à côté du dossier sélectionné dans le tableau dossiers sélectionnés situé dans le tableau. Réinitialisation flux média Le serveur de média du media vault balaye vos fichiers de média enregistrés pour collecter des informations, comme les noms d'artiste, les titres des pistes, les noms des vidéos, etc., pour créer une base de données. Le bouton Réinitialisation du flux média supprime cette base de données et la reconstruit. (vos données ne sont pas supprimées.) La réinitialisation peut prendre un certain temps, en fonction du nombre de fichiers multimédia. Diffusion par flux UPnP A/V Le protocole UPnP est constitué d'un ensemble de protocoles réseau qui permettent aux périphériques en réseau de communiquer librement dans un environnement de réseau domestique. La méthode de diffusion par flux UPnP A/V prend actuellement en charge uniquement la diffusion par flux de fichiers média non protégés. Certains fichiers peuvent être protégés par un système de gestion des droits numériques, qui peut en empêcher la diffusion. Les fichiers média achetés et téléchargés en ligne à partir d'Internet sont le plus souvent protégés. Contrôle et configuration des disques durs du HP Media Vault Sélectionnez un sujet » Paramètres des disques durs » Renommer un disque » Formater un disque » Effacer un disque » Création d'un nouveau volume » Création d'un miroir » Suppression d'un miroir » Modification d'un volume existant » Suppression d'un volume existant Paramètres des disques durs Pour accéder à l'écran Paramètres disques durs : Double-cliquez sur l'icône HP Media Vault de votre bureau. Cliquez sur Personnalisation de vos paramètres HP Media Vault. Si l' écran de bienvenue s'affiche, cliquez sur Configuration du périphérique. Cliquez sur l'onglet Paramètres disques durs. Vous pouvez contrôler et configurer manuellement les disques durs de votre HP Media Vault. (Les termes disque dur et lecteur de disque dur sont synonymes.) La rubrique Disques physiques de l'écran Paramètres des disques présente des graphiques à barres horizontaux pour chaque disque dur connecté à votre media vault. Ces graphiques représentent par des codes couleurs l'espace disponible sur les disques durs, tandis que les parties hachurées représentent l'espace de disque dur utilisé. Le media vault est fourni avec un disque dur principal nommé SYSTÈME et un volume logique appelé Volume1. Pour stocker des données sur le disque dur de votre media vault et pouvoir y accéder, vous devez attribuer des volumes logiques aux disques durs connectés. La rubrique Volumes logiques de la page Paramètres des disques contient un tableau présentant tous les volumes actuellement définis sur les disques durs du media vault. Les volumes sont représentés avec le code couleur des disques durs leur correspondant. Ces derniers sont affichés dans les graphiques à barres horizontaux en haut de l'écran. L'espace de disque dur disponible peut être utilisé pour créer plus d'un volume. (Reportez -vous à la rubrique Volumes logiques ci-dessous.) Pour configurer ou modifier les paramètres des disques durs : 1. Pour sélectionner un disque dur, cliquez sur la liste déroulante Sélectionner un disque. 2. Cliquez sur l'une des options suivantes : Remarque : si une option est grisée, elle n'est pas disponible pour le disque sélectionné. Option Renommer un disque Description Cette option affiche un écran qui vous permet d'attribuer un nouveau nom au disque dur sélectionné. L'attribution de noms uniques à vos disques durs peut vous aider à contrôler votre système lorsque vous avez plus d'un disque dur connecté à votre media vault. (Vous ne pouvez pas renommer le disque SYSTÈME.) Pour obtenir des instructions sur l'utilisation de l'écran Renommer un disque, reportez -vous à la rubrique Renommer un disque. Formater un disque Effacer un disque disque. Cette option affiche un écran qui vous permet de formater un nouveau disque dur interne ou un disque dur USB externe. (Vous ne pouvez pas formater le disque SYSTÈME.) Pour obtenir des instructions sur l'utilisation de l'écran Formater un disque, reportez -vous à la rubrique Formater un disque. Reportez-vous également à la rubrique Comprendre les systèmes de fichiers pour formater des disques durs. Cette option affiche un écran qui vous permet d'effacer tout le contenu et tous les volumes logiques d'un disque dur sélectionné. (Vous ne pouvez pas effacer le disque SYSTÈME.) Pour obtenir des instructions sur l'utilisation de l'écran Effacer un disque, reportez -vous à la rubrique Effacer un disque. Déconnecter un Sélectionnez cette option pour déconnecter un disque USB en toute disque de façon sécurité. Si vous avez installé le logiciel HP à partir du disque d'installation du logiciel et que vous déconnectez un disque USB du sécurisée media vault sans le faire de manière sécurisée, un message d'avertissement apparaît dans la zone de notification de votre ordinateur. Volumes logiques Pour configurer ou modifier les paramètres de volume : 1. Pour sélectionner un volume, cliquez sur la liste déroulante Sélectionner un volume. 2. Cliquez sur l'une des options suivantes : Remarque : si une option est grisée, elle n'est pas disponible pour le volume sélectionné. Option Description Cette option affiche un écran qui vous permet de créer un nouveau volume à Créer un partir de l'espace de disque dur disponible. Pour obtenir des instructions sur nouveau l'utilisation de l'écran Créer un nouveau volume, reportez -vous à la rubrique volume Créer un nouveau volume. Cette option affiche un écran qui vous permet de créer un miroir pour un volume sélectionné. Pour obtenir des instructions sur l'utilisation de l'écran Créer un Créer un miroir, reportez-vous à la rubrique Créer un miroir. Reportez-vous miroir également à la rubrique Comprendre les miroirs de disque et les disques concaténés. Cette option ouvre une boîte de dialogue à partir de laquelle vous pouvez Supprimer supprimer un miroir. Pour obtenir des instructions sur l'utilisation de l'écran un miroir Supprimer un miroir, reportez-vous à la rubrique Supprimer un miroir. Cette option affiche un écran qui vous permet de modifier le nom et/ou la taille Modifier un du volume sélectionné. Pour obtenir des instructions sur l'utilisation de l'écran Modifier un volume existant, reportez-vous à la rubrique Modifier un volume volume existant. Supprimer un volume Cette option affiche un écran qui vous permet de supprimer le volume sélectionné. Pour obtenir des instructions sur l'utilisation de l'écran Supprimer un volume existant, reportez-vous à la rubrique Supprimer un volume existant. Lorsque vous supprimez un volume, tous les dossiers partagés et tous les fichiers qu'il contient sont définitivement supprimés. Renommage d'un disque Cette option vous permet d'attribuer des noms à vos disques durs. L'attribution de noms uniques à vos disques durs peut vous aider à contrôler votre système lorsque vous avez plus d'un disque connecté à votre HP Media Vault. (Vous ne pouvez pas renommer le disque SYSTÈME.) Pour accéder à l'écran Paramètres disques durs : Double-cliquez sur l'icône HP Media Vault de votre bureau. Cliquez sur Personnalisation de vos paramètres HP Media Vault. Si l' écran de bienvenue s'affiche, cliquez sur Configuration du périphérique. Cliquez sur l'onglet Paramètres disques durs. Pour renommer un disque : 1. Pour sélectionner un disque dur, cliquez sur la liste déroulante Sélectionner un disque. 2. Cliquez sur Renommer le disque. L'écran qui apparaît vous permet de renommer le disque dur. 3. Pour sélectionner un autre disque, cliquez sur la liste déroulante Ancien nom du disque. Sinon, passez à l'étape suivante. 4. Entrez le nouveau nom du disque dans le champ Nouveau nom du disque. 5. Cliquez sur Accepter ou Annuler. Si vous cliquez sur Annuler, les modifications que vous avez effectuées ne seront pas acceptées. Formater un disque Cette option vous permet de : Nommer le disque dur. Nommer un volume logique sur le disque dur. Formater le disque pour une utilisation sur le media vault. Pour accéder à l'écran Paramètres disques durs : 1. Double-cliquez sur l'icône HP Media Vault de votre bureau. 2. Cliquez sur Personnalisation de vos paramètres HP Media Vault. 3. Si l' écran de bienvenue s'affiche, cliquez sur Configuration du périphérique. 4. Cliquez sur l'onglet Paramètres disques durs. Pour formater un disque dur : 1. Pour sélectionner un disque dur, cliquez sur la liste déroulante Sélectionner un disque. 2. Cliquez sur Formater un disque. Le formatage d'une unité de disque supprime l'intégralité du contenu de celle -ci, notamment les enregistrements d'amorçage, les tables de partition, les volumes logiques et tous les dossiers partagés ainsi que leurs sous-dossiers et fichiers. Formatez des disques uniquement lorsque cette opération peut être effectuée en toute sécurité. Ne formatez pas un nouveau disque si vous souhaitez concaténer (opération également connue sous le nom de JBOD) la capacité du disque dur avec un volume existant. Pour plus d'informations sur la concaténation du disque, reportez-vous aux rubriques Comprendre les miroirs de disque et les disques concaténés et Créer un miroir. Nommer le disque dur et le volume : 1. Entrez le nom du disque dur dans le champ Nouveau nom du disque. 2. Entrez le nom du volume dans le champ Nouveau nom du volume. Sélectionnez l’un des formats suivants : Le disque est destiné à une utilisation permanente sur ce périphérique. Formater pour obtenir les meilleures performances (Reiser). Cette option permet de formater le disque sur un système de fichiers Linux (version modifiée de ReiserFS). Le formatage du disque par le biais de ce système de fichiers ne permet pas au disque d'être déconnecté du media vault ni d'être utilisé sur un autre ordinateur, même s'il s'agit d'un ordinateur fonctionnant avec Linux. Reportez -vous à la rubrique Comprendre les systèmes de fichiers pour formater des disques durs. Les disques peuvent être déconnectés du NAS et connectés à un ordinateur. Formater pour une portabilité maximale (FAT32). Cette option permet de formater le disque en utilisant le système de fichiers FAT32. Le formatage du disque par le biais de ce système de fichiers vous permet de déconnecter le disque dur du media vault et de l'utiliser sur un autre ordinateur. Reportezvous à la rubrique Comprendre les systèmes de fichiers pour formater des disques durs. Cliquez sur Accepter ou Annuler. Si vous cliquez sur Annuler, les modifications que vous avez effectuées ne seront pas acceptées. Effacer un disque Cette option vous permet d'effacer un disque dur actuellement connecté au HP Media Vault. Pour accéder à l'écran Paramètres disques durs : Double-cliquez sur l'icône HP Media Vault de votre bureau. Cliquez sur Personnalisation de vos paramètres HP Media Vault. Si l' écran de bienvenue s'affiche, cliquez sur Configuration du périphérique. Cliquez sur l'onglet Paramètres disques durs. Pour effacer un disque dur : 1. Pour sélectionner un disque dur, cliquez sur la liste déroulante Sélectionner un disque. 2. Cliquez sur Effacer un disque. L'écran qui apparaît vous permet d'effacer tout le contenu et tous les volumes logiques d'un disque dur sélectionné. (Vous ne pouvez pas effacer le disque SYSTÈME.) Effacer une unité de disque supprime l'intégralité du contenu de celle -ci, notamment les enregistrements d'amorçage, les tables de partition, les volumes logiques et tous les dossiers partagés ainsi que leurs sous-dossiers et fichiers. Effacez des disques uniquement lorsqu'une telle opération ne présente aucun risque. 3. Si vous êtes certain de vouloir effacer un disque dur, entrez Oui, tout supprimer sur ce disque. dans le champ indiqué. 4. Cliquez sur Accepter pour commencer à effacer le disque. Cliquez sur Annuler pour revenir à la page Paramètres des disques sans effacer le disque. Comprendre les systèmes de fichiers pour formater des disques durs Reiser HP Media Vault est fourni avec un disque dur principal nommé SYSTEME. Le disque SYSTEME est formaté sur un système de fichiers Linux (version modifiée de ReiserFS). Le formatage d'un second disque dur interne sur le système de fichiers Linux vous procure une performance optimale en lecture/écriture. Cependant, un disque dur formaté avec Linux sur le media vault ne peut pas être déconnecté ni utilisé avec un autre ordinateur, même s'il s'agit d'un ordinateur fonctionnant avec Linux. Vous pouvez uniquement accéder à vos données en lecture et en écriture sur le disque dur du media vault lorsque celui-ci est connecté au media vault. FAT32 Le système de fichiers FAT32 vous permet d'accéder au disque dur en lecture et en écriture. Microsoft utilisait ce système de fichiers pour les versions 95, 98, 98SE et ME de Windows. La taille des fichiers sur les disques FAT32 ne peut pas dépasser 4 Go. Si vous formatez un disque dur de media vault sur FAT32, vous pouvez déconnecter le disque et l'utiliser sur des ordinateurs Windows, Macintosh et Linux. Cependant, vous ne pouvez pas stocker des fichiers dont la taille dépasse 4 Go sur les systèmes de fichiers FAT32. NTFS Vous ne pouvez pas formater un disque dur de media vault au format NTFS (New Technology File System). Microsoft a remplacé le système de fichiers FAT32 par NTFS pour Windows NT, 2000, XP, Windows Server 2003 et Windows Vista. Si vous importez un disque dur formaté sous NTFS vers le media vault, vous pourrez uniquement lire le contenu du disque sans le modifier. Création d'un nouveau volume Cette option permet de créer un nouveau volume à partir de l'espace non attribué sur un ou plusieurs disques. Un volume correspond à une portion d'un ou plusieurs disques durs pouvant être configurée pour stocker des données sur le système de stockage HP Media Vault. Les volumes peuvent correspondre à une portion de disque ou à un disque entier. Vous pouvez configurer la taille d'un volume. Pour créer un nouveau volume sur un disque dur dont tout l'espace est déjà attribué à un autre volume, vous devez d'abord redimensionner ce dernier afin de libérer de l'espace. (Pour redimensionner des volumes, voir Modification d'un volume existant .) Pour accéder à l'écran Paramètres disques durs : Double-cliquez sur l'icône HP Media Vault de votre bureau. Cliquez sur Personnalisation de vos paramètres HP Media Vault. Si l' écran de bienvenue s'affiche, cliquez sur Configuration du périphérique. Cliquez sur l'onglet Paramètres disques durs. Pour créer un nouveau volume : 1. Cliquez sur Créer un nouveau volume. 2. Entrez le nom du nouveau volume dans le champ Nouveau nom du volume. Remarque : Si les deux options suivantes sont grisées, cela signifie que le disque dur est déjà formaté et vous pouvez passer à l' étape 4. 3. Sélectionnez l’ un des formats suivants : Le disque est destiné à une utilisation permanente sur ce périphérique. Formater pour obtenir les meilleures performances (Reiser). Cette option permet de formater le disque sur un système de fichiers Linux (version modifiée de ReiserFS). Le formatage du disque par le biais de ce système de fichiers ne permet pas au disque d'être déconnecté du media vault ni d'être utilisé sur un autre ordinateur, même s'il s'agit d'un ordinateur fonctionnant avec Linux. Reportez-vous à la rubrique Comprendre les systèmes de fichiers pour formater des disques durs. Les disques peuvent être déconnectés du NAS et connectés à un ordinateur. Formater pour une portabilité maximale (FAT32). Cette option permet de formater le disque en utilisant le système de fichiers FAT32. Le formatage du disque par le biais de ce système de fichiers vous permet de déconnecter le disque dur du media vault et de l'utiliser sur un autre ordinateur. Reportez-vous à la rubrique Comprendre les systèmes de fichiers pour formater des disques durs. 4. Attribuez une taille au nouveau volume en suivant une des procédures suivantes : Régler le volume à l'aide des flèches de curseur. Saisissez une nouvelle taille dans la zone Go attribués. Cliquez sur Affecter tout l'espace disponible à ce volume. 5. Cliquez sur Accepter ou Annuler. Si vous cliquez sur Annuler, le nouveau volume ne sera pas créé. 6. Une boîte de dialogue vous signale qu'un volume a été créé. Pour continuer, sélectionnez une des options suivantes : Pour revenir à l'écran Paramètres disques, cliquez sur Gestion du disque. Pour créer un nouveau dossier partagé sur le nouveau volume, cliquez sur Créer dossier de partage. Création d'un miroir Cette option crée un miroir d'un volume existant ou d'un volume d'origine sur le HP Media Vault. Un volume est une partie d'un ou de plusieurs disques durs configurés pour stocker des données. Un miroir duplique le volume d'origine sur un autre disque dur. Pour plus d'informations sur la mise en miroir, reportez -vous à la rubrique Comprendre les miroirs de disque et les disques concaténés. Lorsque vous enregistrez des fichiers sur un volume en miroir, ces fichiers sont sauvegardés sur deux disques durs. Au final, la moitié de la capacité totale est disponible pour stocker vos fichiers. Par exemple, deux disques de 200 Go dont l'un est le miroir de l'autre génèrent un volume de 200 Go, et non 400 Go. Remarque : Lorsque vous créez un miroir, vous devez utiliser un disque dur vierge ou un espace non utilisé sur un disque dur de taille égale ou supérieure au volume source de l'image miroir que vous créez. Si l'espace libre disponible sur le disque d'extension est insuffisant, vous pouvez procéder selon l'une des méthodes suivantes : effacez le disque, redimensionnez ou effacez un ou plusieurs volumes du disque. Pour obtenir plus d'informations sur ces procédures, reportez-vous aux sections Effacer le disque, Modifier un volume et Supprimer un volume. Les données d'un volume en miroir sont protégées à moins que les deux disques présentent une défaillance simultanément. Si un disque dur tombe en panne, le media vault génère un avertissement. Le disque défectueux doit être immédiatement remplacé. Pour accéder à l'écran Paramètres disques durs : Double-cliquez sur l'icône HP Media Vault de votre bureau. Cliquez sur Personnalisation de vos paramètres HP Media Vault. Si l' écran de bienvenue s'affiche, cliquez sur Configuration du périphérique. Cliquez sur l'onglet Paramètres disques durs. Pour créer un miroir : 1. Pour sélectionner le volume à mettre en miroir, cliquez sur la liste déroulante Sélectionner un volume . 2. Cliquez sur Créer un miroir. Remarque : Si le disque d'extension n'est pas vierge ou qu'il n'est pas doté de suffisamment d'espace libre, le bouton Créer un miroir est provisoirement inutilisable. Pour en savoir davantage sur la façon d'accroître l'espace libre, consultez la Remarque plus haut. L'écran qui apparaît affiche le volume que vous avez choisi. Par exemple : Vous avez choisi de mettre en miroir le volume 1. 3. Dans la liste déroulante Affectation du disque, sélectionnez le disque que vous souhaitez voir devenir le miroir du volume sélectionné. 4. Cliquez sur Accepter ou Annuler. Si vous cliquez sur Annuler, le miroir ne sera pas créé. Cette opération peut prendre plusieurs heures avant que le volume ne soit complètement mis en miroir. Pendant ce temps, vous pouvez continuer à utiliser le système de stockage. Media vault n'affiche pas automatiquement la progression de la mise en miroir. Pour voir la proression, cliquez sur Actualiser ou Recharger sur votre navigateur. La progression est indiquée sous Volumes logiques dans l'écran contenant les paramètres du disque . Suppression d'un miroir Cette option permet de supprimer un miroir d'un volume existant sur l'un des disques durs du HP Media Vault. La suppression d'un miroir efface tout le contenu dupliqué enregistré sur un volume en miroir. Lorsque vous supprimez un miroir, vous libérez de l'espace de stockage ; cependant, vous perdez également la copie dupliquée d'un volume. Pour accéder à l'écran Paramètres disques durs : Double-cliquez sur l'icône HP Media Vault de votre bureau. Cliquez sur Personnalisation de vos paramètres HP Media Vault. Si l' écran de bienvenue s'affiche, cliquez sur Configuration du périphérique. Cliquez sur l'onglet Paramètres disques durs. Pour supprimer un miroir : 1. Pour sélectionner le volume en miroir à supprimer, cliquez sur la liste déroulante Sélectionner un volume . 2. Cliquez sur Supprimer le miroir. 3. L'écran qui apparaît affiche le volume en miroir à supprimer. Pour sélectionner un autre volume, cliquez sur la liste déroulante Supprimer le volume en miroir. 4. Des cases à cocher indiquent les disques durs contenant les volumes d'origine et en miroir. Cliquez sur le disque dur dont vous souhaitez supprimer le volume en miroir. Modification d'un volume existant Cette option modifie le nom et/ou la taille du volume existant. Un volume correspond à une portion d'un ou plusieurs disques durs pouvant être configurée pour stocker des données sur le système de stockage HP Media Vault. Les volumes peuvent correspondre à une portion de disque ou à un disque entier. Vous configurez la taille du volume. Vous ne pourrez pas réduire la taille du volume à moins de la taille nécessaire pour stocker tous les fichiers et dossiers actuels du volume. Pour accéder à l'écran Paramètres disques durs : Double-cliquez sur l'icône HP Media Vault de votre bureau. Cliquez sur Personnalisation de vos paramètres HP Media Vault. Si l' écran de bienvenue s'affiche, cliquez sur Configurer le périphérique. Cliquez sur l'onglet Paramètres disques durs. Pour sélectionner le volume à modifier : 1. Pour sélectionner un volume, cliquez sur la liste déroulante Sélectionner un volume. 2. Cliquez sur Modifier un volume. Pour modifier le nom du volume : 1. Entrez le nouveau nom du volume dans le champ Nouveau nom. 2. Lorsque vous avez terminé vos modifications, cliquez sur Accepter ou Annuler. (Si vous cliquez sur Annuler, les modifications que vous avez effectuées ne seront pas acceptées.) Autrement, passez à la section suivante. Pour redimensionner le volume : 1. Suivez une des procédures suivantes : Régler le volume à l'aide des flèches de curseur. Saisissez une nouvelle taille dans la zone Go attribués. Cliquez sur Affecter tout l'espace disponible à ce volume. 2. Cliquez sur Accepter ou Annuler. Si vous cliquez sur Annuler, les modifications que vous avez effectuées ne seront pas acceptées. Suppression d'un volume existant Cette option supprime un volume entier. Un volume correspond à une portion d'un ou plusieurs disques durs pouvant être configurée pour stocker des données sur le système de stockage HP Media Vault. Les volumes peuvent correspondre à une portion de disque ou à un disque entier. La suppression d'un volume efface définitivement tous les dossiers partagés du volume, notamment les dossiers et fichiers enregistrés dans les dossiers partagés. Pour accéder à l'écran Paramètres disques durs : Double-cliquez sur l'icône HP Media Vault de votre bureau. Cliquez sur Personnalisation de vos paramètres HP Media Vault. Si l' écran de bienvenue s'affiche, cliquez sur Configurer le périphérique. Cliquez sur l'onglet Paramètres disques durs. Pour supprimer un volume : 1. Pour sélectionner un volume, cliquez sur la liste déroulante Sélectionner un volume. 2. Cliquez sur Supprimer un volume. 3. Lisez l' Avertissement affiché à l'écran. 4. Si vous souhaitez continuer, saisissez le nom du volume dans le champ. 5. Cliquez sur Accepter ou Annuler. Si vous cliquez sur Annuler, le volume sélectionné ne sera pas supprimé. Comprendre les miroirs de disque et les disques concaténés Mise en miroir Le type de mise en miroir pris en charge sur le media vault est appelé RAID (Redundant Array of Independent Disks) RAID 1. Lors de la mise en mémoire RAID 1, une copie identique des données inscrites sur un volume d'un disque dur s'inscrit sur un volume d'un second disque dur. La mise en mémoire des volumes réduit la capacité de stockage totale de votre disque dur de moitié. L'avantage de cette opération est que si l'un des disques durs tombe en panne, vous conservez une copie de vos données sur le second disque dur. Concaténation de disque La concaténation de disque (également connue sous le nom de JBOD) est un autre type de configuration avancée de stockage. Ce type de configuration regroupe l'espace disponible de deux ou plusieurs disques dans un grand volume logique. Paramètres réseau avancés L'écran des paramètres de Media Vault contient des paramètres permettant d'afficher ou de modifier les éléments suivants : Nom du Media Vault HP adresse MAC Mode Sécurité réseau Paramètres de protocole de réseau Pour accéder à l'écran Paramètres réseau, procédez comme suit : Double-cliquez sur l'icône HP Media Vault de votre bureau. Cliquez sur Personnalisation de vos paramètres HP Media Vault. Si l' écran de bienvenue s'affiche, cliquez sur Configuration du périphérique. Cliquez sur l'onglet Paramètres réseau. Modifications du nom du Media Vault HP Pour changer le nom du Media Vault HP, voir Change the name of your HP Media Vault. MAC Address (Adresse MAC) Cette option affiche l'adresse MAC ( Media Access Control Address, adresse de contrôle d'accès à support), qui est située à l'arrière de votre media vault. Mode Sécurité réseau Pour modifier le mode de sécurité, reportez-vous à la section Amélioration de la sécurité pour vos dossiers partagés. Paramètres de protocole de réseau Utilisez ces paramètres pour configurer le protocole de réseau pour le Media Vault. Dans la plupart des cas, les paramètres réseau par défaut fonctionnent sans modification. Les options suivantes sont disponibles : Configuration automatique des paramètres IP Il s'agit du paramètre par défaut du Media Vault. Lorsque cette option est sélectionnée : Le Media Vault acquiert automatiquement son adresse IP et les paramètres IP du serveur DHCP (Dynamic Host Configuration Protocol, protocole de configuration d'hôte dynamique) de votre réseau. L'option Renouveler le protocole DHCP permet au protocole de se renouveler automatiquement. Les valeurs Adresse IP, Serveur passerelle, Masque de sous-réseau, Extension de domaine , Serveurs DNS et Serveurs WINS définies par le serveur DHCP s'affichent. Configuration manuelle des paramètres IP Si vous utilisez une adresse IP statique, vous pouvez configurer manuellement les paramètres IP du Media Vault. Seuls des administrateurs réseau qualifiés peuvent effectuer cette opération. Pour configurer manuellement les paramètres 1. Recueillez des informations sur le serveur DNS auprès de votre fournisseur d'accès à Internet ou utilisez une adresse IP existante. 2. Dans le champ Adresse IP, entrez une adresse IP unique. 3. Dans le champ Serveur passerelle, saisissez l'adresse IP de votre passerelle/routeur. 4. Dans le champ Masque de sous-réseau, saisissez le même subnet utilisé sur les autres périphériques réseau. 5. Dans le champ Extension de domaine, saisissez l'extension de votre domaine. 6. Dans le champ Serveur DNS, saisissez les adresses IP correspondantes. Remarque : Pour des questions de stabilité, il est recommandé de préciser deux serveurs DNS. 7. Si votre configuration réseau l'exige, saisissez une adresse IP dans les champs Serveur WINS. 8. Cliquez sur Accepter ou Annuler. (Si vous cliquez sur Annuler, les modifications que vous avez effectuées ne seront pas acceptées.) Remarques sur la sécurité réseau La sécurité réseau dépend non seulement du paramètre de sécurité du système de stockage, mais aussi des paramètres et des fonctionnalités du matériel et des logiciels de votre réseau LAN (Local Area Network, réseau local). Pour plus d'informations, reportez -vous à Protection de votre Media Vault HP contre les intrusions. Installation d'une imprimante Vous pouvez partager une imprimante USB avec d'autres ordinateurs présents sur votre réseau en connectant l'imprimante à votre Media Vault HP. Certaines imprimantes, comme les imprimantes hôtes, ne sont pas compatibles avec une utilisation en réseau. Veuillez consulter la documentation fournie avec votre imprimante avec d'installer une imprimante partagée. Certains outils d'imprimantes, comme les avertissements liés au niveau d'encre, ne fonctionneront pas si vous reliez votre imprimante à un réseau. Si vous avez installé une imprimante tout-en-un ou multifonction sur votre Media Vault, vous ne pourrez pas utiliser ses fonctions de numérisation ou de télécopie. Connexion d'une imprimante à votre Media Vault HP. Reliez une extrémité du câble USB de l'imprimante à l'imprimante puis connectez l'autre extrémité au Media Vault. (Le Media Vault HP est équipé d'un port USB à l'avant et de deux ports à l'arrière.) Installation d'une imprimante sur un ordinateur Windows 1. Accéder à la nouvelle imprimante : a. Sur votre bureau, double-cliquez sur l'icône HP Media Vault. b. Sur l'onglet Main (Général), cliquez sur Commencer à parcourir votre Media Vault HP. c. Une fenêtre contenant une liste de vos dossiers partagés et l'imprimante connectée au Media Vault s'affiche. 2. Configurez le pilote de l'imprimante : a. Cliquez avec le bouton droit de la souris sur votre imprimante, puis sélectionnez Connecter . b. Une boîte de dialogue vous informant que vous êtes sur le point de connecter une imprimante peut s'afficher. Cliquez sur Oui). c. En général, vous verrez s'afficher une boîte de dialogue contenant le texte suivant pour vous informer que vous devez installer un pilote d'imprimante. Connecter à l'imprimante Le serveur de l'imprimante n'a pas le pilote d'imprimante correct installé. Si vous souhaitez rechercher le pilote adapté, cliquez sur OK. Sinon, cliquez sur Annuler et contactez l'administrateur du réseau ou le fabriquant d'équipement d'origine pour obtenir le pilote d'imprimante adapté. d. Cliquez sur OK. e. Sélectionnez le fabricant de votre imprimante ainsi que le numéro du modèle dans la liste, puis cliquez sur OK. Remarque : Si le modèle exact n'est pas répertorié dans la liste, vous pouvez utiliser un numéro approchant. Par exemple, si votre imprimante est une HP Deskjet 5150, sélectionnez HP deskjet série 5100 dans la liste. Si vous ne trouvez pas de numéro approchant, reportez-vous à la section Dépannage d'une imprimante reliée au Media Vault HP . 3. Si vous le souhaitez, définissez l'imprimante par défaut : a. Double-cliquez sur l'icône d'imprimante. b. Dans la boîte de dialogue Paramètres d'imprimante, cliquez sur Imprimante . c. Sélectionnez Définir imprimante par défaut. Une fois l'imprimante installée, vous pouvez imprimer en l'utilisant en sélectionnant son nom dans la boîte de dialogue d'impression. Dépannage Sélectionnez une rubrique » » » » » » » » Votre réseau ne trouve pas HP Media Vault. Vous recevez des messages de demande d'autorisation Microsoft Vista Vous recevez des messages de blocage de votre pare-feu. Vous ne parvenez pas à diffuser de contenu multimédia sur votre ordinateur Entertainment center. Vous souhaitez définir des adresses IP statiques. Restauration d'un volume en miroir Dépannage d'une imprimante connecté au HP Media Vault Dépannage du Guide de l'utilisateur Remarque : Si le problème rencontré n'apparaît pas dans la liste, consultez le site Web de l'assistance technique HP à l'adresse www.hp.com/support. Votre réseau ne trouve pas le HP Media Vault. Vérifiez tous les branchements (cordons, câbles et prises). 1. Assurez-vous que tous les périphériques reliés au réseau sont correctement installés et que les câbles sont connectés aux ports adéquats. 2. Vérifiez le commutateur de tension à l'arrière du Media Vault et assurez -vous qu'il est correctement positionné. 3. Assurez-vous d'appuyer sur le bouton d'alimentation jusqu'au déclic. Si ce bouton n'est pas totalement enfoncé, il est possible que le Media Vault s'arrête automatiquement après le démarrage. 4. Vérifiez que le routeur dispose d'une alimentation électrique. 5. Redémarrez votre routeur (ou débranchez, puis rebranchez-le). 6. Redémarrez tous les périphériques de votre réseau, y compris vos ordinateurs et le Media Vault. 7. Si vous utilisez votre propre câble Ethernet, essayez celui livré avec votre Media Vault. Vérifiez les voyants DEL à l'avant de votre HP Media Vault. Le voyant DEL OK doit être vert. Le voyant DEL de lien Le voyant DEL d'avertissement doit être éteint (aucune couleur). doit être vert. Si le voyant de lien n'est pas vert et/ou que le voyant d'avertissement est jaune ou rouge , assurez-vous de bien avoir effectué les étapes 1 à 7 ci-dessus. Si les problèmes persistent, suivez les instructions ci-dessous pour tenter de les résoudre. Assurez-vous que votre routeur est correctement configuré pour la prise en charge du protocole DHCP. Le HP Media Vault est automatiquement configuré pour la prise en charge de serveurs DHCP (Dynamic Host Configuration Protocol) afin de permettre une attribution dynamique des adresses IP. Votre routeur est généralement fourni avec un serveur DHCP intégré. Assurez-vous que le serveur DHCP de votre routeur est correctement activé. Pour plus d'informations sur la configuration adéquate du serveur DHCP, reportez-vous à la documentation fournie avec votre routeur. Sous Windows XP et Windows 2000 : Assurez-vous que votre réseau est correctement configuré pour la prise en charge du protocole TCP/IP. 1. Cliquez sur Démarrer, puis sur Panneau de configuration. 2. Double cliquez sur Connexions réseau et Internet. 3. Double-cliquez sur Connexions réseau. 4. Cliquez avec le bouton droit de la souris sur Connexion au réseau local (LAN) si votre PC est connecté au réseau via un câble Ethernet ou sur Connexion réseau sans fil si vous utilisez un réseau sans fil. 5. Cliquez sur Propriétés. Dans la boîte de dialogue qui s'ouvre, assurez -vous que TCP/IP est répertorié et sélectionné. Si tel n'est pas le cas, cliquez sur Installer, Protocole , Ajouter . Dans la boîte de dialogue qui apparaît, sélectionnez Protocole Internet (TCP/IP). Si TCP/IP est répertorié est sélectionné, mettez-le en surbrillance et cliquez sur Propriétés. Sélectionnez ensuite Obtenir une adresse IP automatiquement, puis Obtenir les adresses des serveurs DNS automatiquement. 6. Vérifiez sur tous les ordinateurs de votre réseau que les options Obtenir une adresse IP automatiquement et Obtenir les adresses des serveurs DNS automatiquement sont sélectionnées. (Tous les ordinateurs doivent être configurés de la même manière.) Windows Vista : Assurez-vous que Network Discovery est en marche. 1. Cliquez sur le menu Démarrer, puis sur Panneau de configuration. 2. Dans le Panneau de configuration, cliquez sur Afficher le statut et les tâches du réseau. 3. Dans le Centre du réseau et de partage (Network and Sharing Center), assurez-vous que Network Discovery est en marche. 4. Si Network discovery n'est pas en marche, cliquez sur la , Démarrer network discovery, Appliquer . Windows Vista : Assurez-vous que votre réseau est correctement configuré pour la prise en charge du protocole TCP/IP. 1. Cliquez sur Démarrer, puis sur Panneau de configuration. 2. Cliquez sur Afficher le statut et les tâches du réseau sous Réseau et Internet. 3. Dans le volet gauche, cliquez sur Gérer les connexions réseau. 4. Cliquez avec le bouton droit de la souris sur Connexion au réseau local (LAN) si votre PC est connecté au réseau via un câble Ethernet ou sur Connexion réseau sans fil si vous utilisez un réseau sans fil. 5. Cliquez sur Propriétés. Dans la boîte de dialogue qui s'ouvre, assurez -vous que le protocole Internet Version 4 TCP/IPv4 est répertorié et sélectionné. Si tel n'est pas le cas, cliquez sur Installer, Protocole , Ajouter . Dans la boîte de dialogue qui apparaît, sélectionnez Protocole Internet (TCP/IP). Si TCP/IP est répertorié est sélectionné, mettez-le en surbrillance et cliquez sur Propriétés. Sélectionnez ensuite Obtenir une adresse IP automatiquement, puis Obtenir les adresses des serveurs DNS automatiquement. 6. Vérifiez sur tous les ordinateurs de votre réseau que les options Obtenir une adresse IP automatiquement et Obtenir les adresses des serveurs DNS automatiquement sont sélectionnées. (Tous les ordinateurs doivent être configurés de la même manière.) Assurez-vous que le système NetBIOS de votre réseau est correctement configuré. 1. Cliquez sur Démarrer, puis sur Panneau de configuration. 2. Double-cliquez sur Connexions réseau. 3. Double-cliquez sur votre connexion réseau par défaut. Par exemple, Connexion au réseau local pour les réseaux câblés ou sur Connexion réseau sans fil pour les connexions sans fil. 4. Cliquez sur Propriétés. 5. Cliquez sur Protocole Internet (TCP/IP). 6. Cliquez sur Propriétés. 7. Cliquez sur Avancé . 8. Cliquez sur l'onglet WINS. 9. Les paramètres NetBIOS se trouvent au bas de la boîte de dialogue. Assurez-vous que l'option Désactiver NetBIOS avec TCP/IP n'est PAS cochée. Windows Vista : Assurez-vous que votre réseau est correctement configuré pour la prise en charge du protocole TCP/IP. 1. Cliquez sur Démarrer, puis sur Panneau de configuration. 2. Cliquez sur Afficher le statut et les tâches du réseau sous Réseau et Internet. 3. Dans le volet gauche, cliquez sur Gérer les connexions réseau. 4. Cliquez avec le bouton droit de la souris sur Connexion au réseau local (LAN) si votre PC est connecté au réseau via un câble Ethernet ou sur Connexion réseau sans fil si vous utilisez un réseau sans fil. 5. Cliquez sur Propriétés. 6. Sélectionnez Protocole Internet Version 4 (TCP/IPv4). 7. Cliquez sur Propriétés. 8. Cliquez sur Avancé . 9. Cliquez sur l'onglet WINS. 10. Les paramètres NetBIOS se trouvent au bas de la boîte de dialogue. Assurez-vous que l'option NetBIOS n'est pas définie comme Désactiver NetBIOS avec TCP/IP. Assurez-vous d'avoir connecté le HP Media Vault à l'adaptateur réseau approprié. Votre système comporte-t-il plusieurs adaptateurs réseau connectés à différents réseaux physiques ? Si tel est le cas, activez l'adaptateur du réseau sur lequel se trouve le Media Vault et désactivez les autres adaptateurs réseau. Si vous utilisez un ordinateur portable, vous pouvez désactiver l'adaptateur du réseau sans fil en désélectionnant la case de connexion sans fil. Vous recevez des messages de demande d'autorisation Microsoft Vista Dans le cadre de sa sécurité améliorée, le système d'exploitation Microsoft Vista peut afficher des boîtes de dialogue Contrôle du compte utilisateur. Ces boîtes de dialogue permettent d'interrompre les modifications non autorisées sur votre ordinateur et demande une permission pour effectuer la modification. Vérifiez toujours que l'action nécessitant votre permission est bien une action que vous souhaitez effectuer. La source de l'action est affichée dans la bande au milieu de la boîte de dialogue. Vous trouverez la liste des applications du Media Vault qui peuvent nécessiter une autorisation sous les boîtes de dialogue de contrôle du compte utilisateur : Contrôle du compte utilisateur – Consentement Contrôle du compte utilisateur – Mot de passe administrateur Les applications du Media Vault suivantes peuvent nécessiter une autorisation pour continuer : HPMVTray.exe – Utilitaire HP Media Vault System Tray Cddib32.exe – NTI DriveBackup! Shadow.exe – NTI Shadow HPEZBKUP.exe – HP Easy Backup HPMVCheck.exe – Utilitaire de vérification du micrologiciel Vous recevez des messages de blocage de votre pare-feu. Si votre système Windows XP a été mis à jour à l'aide des logiciels et service packs les plus récents, le pare feu Windows a probablement été installé. Il se peut également que votre PC soit doté d'un autre pare -feu. Les pare-feu bloquent certains types de communications entre les différents périphériques d'un réseau. Cela permet de protéger vos données des pirates informatiques, des virus, des logiciels espions et des chevaux de Troie. Le Media Vault est fourni avec des applications faites pour communiquer sur le réseau. Cependant, ces applications sont parfois bloquées, par défaut, par votre pare-feu. Lorsque cela se produit, une fenêtre d'alerte de sécurité apparaît à l'écran. Ces fenêtres d'alerte présentent généralement une liste de différentes options possibles. Vous pouvez, par exemple, avoir le choix entre les trois options suivantes : 1. Cliquer sur l'option de blocage permanent. 2. Cliquez sur l'option de déblocage . 3. Choisir plus tard. Si une alerte de sécurité d'une application HP Media Vault ou d'une application de sauvegarde NTI apparaît, vous devez autoriser la communication afin de permettre l'exécution de l'application. Comme il s'agit d'activer la communication entre le Media Vault et ses applications, et non avec Internet, vous pouvez choisir l'option de déblocage en toute sécurité. La liste ci-dessous répertorie les applications avec lesquelles le Media Vault doit communiquer : HPMVTray.exe – Utilitaire HP Media Vault System Tray NASSelector.exe – Utilitaire HP Media Vault Browse NASDriveMapper.exe – Utilitaire HP Media Vault Drive Mapping Cddib32.exe – NTI DriveBackup! Shadow.exe – NTI Shadow HPEZBKUP.exe – HP Easy Backup HPMVCheck.exe – Utilitaire de vérification du micrologiciel Si vous réinstallez une application, la déplacez vers un nouvel emplacement sur le disque ou la supprimez de la liste du Centre de sécurité de Windows, la communication entre cette application et le Media Vault risque d'être à nouveau bloquée par le pare -feu. Vous ne parvenez pas à diffuser de contenu multimédia sur votre ordinateur Entertainment center. 1. Assurez-vous que votre HP Media Vault est actif avant d'activer votre DMA ( Digital Media Adapter). 2. Assurez-vous que votre DMA prend en charge les protocoles DLNA/UPnP, qui sont les protocoles pris en charge par le Media Vault. Certains DMA utilisent des protocoles propriétaires qui ne fonctionnent pas avec le serveur multimédia du Media Vault. Pour obtenir la liste des DMA compatibles, consultez le site Web de l'assistance technique HP à l'adresse www.hp.com/support. 3. Assurez-vous que votre DMA utilise la version micrologicielle la plus récente. Pour plus d'informations sur la mise à jour du micrologiciel, reportez-vous à la documentation de votre DMA. 4. Le serveur multimédia du Media Vault prend en charge la lecture des types de fichiers suivants : Vidéo : .mpg | .wmv | .mp4 | .avi | .asf | .mov | .vob | .mpe | .ts | .dvr -ms | .m2v | .mpeg | .m2p | .divx | .xvid |.dat | .m1v | .m4v Musique : .mp3 | .ogg | .wav | .lpcm | .pcm | .wma | .mp2 | .ac3 | .m4a | .aac | .mpa | .mp1 | .aif Photo : .jpg | .jpeg | .png | .tif | .tiff | .bmp | .gif Remarque : Certains DMA ne prennent pas en charge la lecture de tous les types de fichiers multimédia. Pour connaître les types de fichiers pris en charge sur votre DMA, reportez-vous à la documentation de celui-ci. 5. Il se peut que les nouveaux types de fichiers multimédia soient longs à s'afficher sur votre DMA. Le processus de diffusion nécessite que le serveur multimédia du Media Vault analyse les nouveaux fichiers multimédia afin de rassembler quelques informations, telles que les noms des artistes, les titres des pistes, les titres de vidéos etc. Ce processus prend généralement un certain temps, en particulier si le nombre de fichiers est important. Une fois le processus d'analyse terminé, les fichiers s'affichent sur votre DMA. 6. Réinitialisez la base de données de diffusion multimédia. Pour plus d'informations, reportez -vous à la section Réinitialisation de la base de données de diffusion multimédia. Vous souhaitez définir des adresses IP statiques. Si votre routeur est doté d'un serveur DHCP correctement configuré, ce dernier attribue automatiquement, et de façon dynamique, une adresse IP au Media Vault. Lorsque vous installez le Media Vault, celui-ci attend que votre routeur lui attribue automatiquement une adresse IP. Si le routeur ne parvient pas à lui attribuer d'adresse IP, le Media Vault utilise l'adresse IP et le masque de sous-réseau suivants : Adresse IP automatique : 169.254.xxx.xxx Masque de sous-réseau : 255.255.0.0 Vous pouvez également attribuer des adresses IP statiques. Pour attribuer une adresse IP statique au Media Vault : 1. Activez le serveur DHCP de votre routeur. Pour plus d'informations, consultez la documentation de votre routeur. 2. Assurez-vous que les adresses IP attribuées par votre routeur se trouvent sur le même sous-réseau que les autres périphériques de votre réseau. 3. Redémarrez votre routeur et le Media Vault. 4. Double-cliquez sur l'icône HP Media Vault de votre bureau. 5. Cliquez sur Personnalisation de vos paramètres HP Media Vault. 6. Si l' écran de bienvenue s'affiche, cliquez sur Configurer le périphérique. 7. Cliquez sur l'onglet Paramètres réseau. 8. Cliquez sur l'option de configuration manuelle des paramètres IP. 9. Dans le champ Adresse IP, entrez une adresse IP unique. 10. Cliquez sur Accepter . 11. Dans le champ Masque de sous-réseau, entrez le sous-réseau. 12. Restaurez les paramètres d'origine de votre routeur. 13. Redémarrez votre Media Vault. Restauration d'un volume en miroir Un volume en miroir est un volume qui protège les données sensibles en en conservant deux copies sur des disques durs physiques différents. Ainsi, en cas de défaillance d'un disque dur, les données du volume demeurent intactes et sont toujours accessibles en lecture et en écriture. En revanche, vos données ne sont plus protégées par une copie supplémentaire. Lorsque la moitié d'un volume en miroir est manquante sur un périphérique ou qu'elle a rencontré un problème, il est conseillé de restaurer le disque manquant ou défaillant le plus rapidement possible. Suppression d'un volume en miroir La suppression d'un volume en miroir ne détruit pas le volume dans son intégralité, mais seulement l'une des deux copies. Pour supprimer un volume en miroir, reportez-vous à la section Suppression d'un volume en miroir . Reconstruction d'un volume en miroir en cas de déconnexion et de reconnexion d'un disque En cas de déconnexion d'un disque contenant un volume en miroir, la mise en miroir est interrompue. La reconnexion du disque entraîne la reconstruction totale du volume en miroir. Une fois ce même disque reconnecté au Media Vault, un volume en miroir est automatiquement recréé. Cela ne requiert aucune action de votre part. Sachez cependant que lors de la création du nouveau volume en miroir, vos données ne sont pas protégées par une copie. Ce processus peut prendre plusieurs heures. Restauration d'un volume en miroir en cas de défaillance d'un disque (autre que le disque SYSTEME) En cas de défaillance d'un disque de volume en miroir autre que le disque SYSTEME, une alerte du Media Vault apparaît dans la zone de notification pour vous avertir de la perte des données. Pour restaurer le niveau de protection initial du périphérique, vous devez retirer et remplacer le disque dur défaillant. Cependant, le périphérique ne restaure pas automatiquement la moitié manquante lors de la connexion du nouveau disque. Pour restaurer un volume en miroir, vous devez tout d'abord supprimer le volume en miroir du disque défaillant (voir section Suppression d'un volume en miroir ). Veillez à ne pas supprimer la moitié "non défaillante" du volume en miroir. Supprimez uniquement le volume en miroir du disque défaillant. Vous devez alors créer le volume en miroir sur le nouveau disque dur. (Voir section Création d'un volume en miroir.) Dépannage d'une imprimante connectée au HP Media Vault Problèmes d'installation d'une imprimante sur le media vault : le pilote d'imprimante n'est pas affiché Cette solution de dépannage décrit la procédure à suivre pour configurer une imprimante en réseau si votre imprimante n'apparaît pas dans la boîte de dialogue Ajouter une imprimante Windows, comme indiqué dans les instructions de la rubrique Installation d'une imprimante . Si votre imprimante n'apparaît pas dans la boîte de dialogue Ajouter une imprimante, rendez-vous sur le site Web d'assistance technique HP à l'adresse www.hp.com/support. Le service d'assistance du HP Media Vault inclut une liste complète des imprimantes testées avec le media vault. Cette liste est constamment mise à jour. Si elle indique que votre imprimante prend en charge la mise en réseau, vous pouvez trouver son pilote comme suit : Dans les fichiers système de votre ordinateur. Sur le disque d'installation fourni avec votre imprimante. Sur le site Web d'assistance du fabricant de l'imprimante. Installation d'un pilote d'imprimante depuis les fichiers systèmes de votre ordinateur : Ces instructions viennent à la suite de l'étape 2 : Configurez le pilote de l'imprimante sous Installation d'une imprimante. 1. Dans la boîte de dialogue Assistant d'ajout d'imprimante , cliquez sur Disquette fournie. 2. Dans la boîte de dialogue Installation à partir d'une disquette, cliquez sur Parcourir... 3. Recherchez le fichier .inf pour votre imprimante. Par exemple : C: fabricant_imprimante\pilotes\votre_imprimante.inf . 4. Sélectionnez le fichier .inf approprié, puis cliquez sur Ouvrir. Remarque : si vous ne sélectionnez pas le bon fichier, une boîte de message s'affiche indiquant que l'emplacement spécifié ne contient pas d'informations sur votre matériel. 5. Dans la boîte de dialogue Installation à partir d'une disquette, cliquez sur OK. 6. Votre imprimante doit apparaître dans le volet Imprimante de la boîte de dialogue Ajouter une imprimante . Cliquez sur Suivant . 7. Pour finir l'installation, suivez les instructions des boîtes de dialogue qui s'affichent. Installation d'un pilote d'imprimante depuis le disque d'installation de l'imprimante : Ces instructions viennent à la suite de l'étape 2 : Configurez le pilote de l'imprimante sous Installation d'une imprimante. 1. Si l' Assistant d'ajout d'imprimante est ouvert, fermez-le. 2. Insérez le CD de l'imprimante dans le lecteur de CD -ROM de votre ordinateur. 3. Suivez les instructions qui s'affichent sur votre écran pour installer le logiciel de l'imprimante. 4. Une fois le logiciel d'imprimante installé, passez à la section Installation d'une imprimante pour obtenir des instructions sur le branchement de votre imprimante au media vault. Installation d'un pilote d'imprimante depuis le site du service d'assistance du fabricant de l'imprimante : Ces instructions viennent à la suite de l'étape 2 : Configurez le pilote de l'imprimante sous Installation d'une imprimante. 1. Si l' Assistant d'ajout d'imprimante est ouvert, fermez-le. 2. Ouvrez un navigateur Web et rendez-vous sur le site Web d'assistance du fabricant de l'imprimante. Par exemple, http://www.hp.com/support . 3. Recherchez le pilote correspondant à votre modèle d'imprimante et système d'exploitation, tel que Windows XP. 4. Suivez les instructions fournies par le fabricant de votre imprimante. En fonction du fabricant, vous pouvez installer le logiciel directement depuis le site de support ou télécharger un fichier d'installation. 5. Une fois le logiciel d'imprimante installé, passez à la section Installation d'une imprimante pour obtenir des instructions sur le branchement de votre imprimante au media vault. Dépannage du Guide de l'utilisateur Quelle est la configuration minimale requise pour le Guide d'utilisateur en ligne ? Pour de meilleurs résultats, utilisez la dernière version du navigateur avec le JavaScript activé. Voir les instructions ci-dessous : Le menu de navigation ne s'affiche pas dans la fenêtre du navigateur JavaScript n'est pas activé sur votre navigateur Web. Pour activer JavaScript dans Internet Explorer 6.0 ou 7.0 : Internet Explorer 6.0 ou une version plus récente est requis pour ce produit. 1. Sélectionnez Outils , Options Internet. 2. Cliquez sur l'onglet Sécurité . 3. Cliquez sur Niveau par défaut. Par défaut, le niveau est réglé sur Moyen et le javascript activé. 4. Pour uniquement activer le javascript : a. Cliquez sur Personnaliser le niveau. b. Dans la fenêtre Paramètres de sécurité, faites défiler la liste jusqu'à la section intitulée Script (vers le bas). c. Dans la catégorie Active scripting, sélectionnez Activer. d. Dans la fenêtre Paramètres de sécurité, cliquez sur OK. 5. Dans la fenêtre Options Internet, cliquez sur OK. Pour activer Javascript dans Firefox : Ces instructions s'appliquent à Firefox 1.5 et version supérieure. Sélectionnez Outils , Options , puis Activer Javascript. Pour activer Javascript dans Netscape : Ces instructions s'appliquent à Netscape 8.1. 1. Sélectionnez Outils , Options . 2. Dans la fenêtre Options , cliquez sur Commandes de site. 3. Dans le volet Paramètres principaux, cliquez sur Faire confiance à ce site. 4. Cliquez sur OK. Pour activer Javascript dans Safari : Ces instructions s'appliquent à Safari 1.2. 1. Sélectionnez Safari, puis Préférences . 2. Cliquez sur l'icône Sécurité . 3. Dans le volet Contenu Web, cochez la case Activer JavaScript. 4. Fermez la fenêtre. Le menu est flou après le redimensionnement du texte Rafraîchissez l'écran. Glossaire Ce glossaire définit les termes utilisés dans le HP Media Vault. Pour un accès simplifié, cliquez sur une lettre dans l'index du glossaire. AB CD E F GHI J KL M NOP QRS T UV WX Y Z -APasserelle tout-en-un Périphérique qui offre plusieurs fonctionnalités de réseau tel qu'un routeur, un modem, un commutateur LAN, un pare-feu et/ou un point d'accès sans fil. Logiciel antivirus Logiciel qui vérifie si un disque dur n'est pas attaqué par un virus (code nocif) qui pourrait affecter un ordinateur. -BFenêtre de navigation Une fenêtre de navigation est utilisée pour afficher des pages Web sur un site Internet ou des pages stockées au niveau local, telles que le guide de l'utilisateur de HP Media Vault. -CProtocole CIFS (Common Internet File System) Protocole permettant à un ordinateur d'utiliser des fichiers provenant d'autres ordinateurs du réseau. Il s'agit de la version publique du protocole SMB (Server Message Block) d'IBM, modifié par Microsoft. Concaténer Assembler l'espace disque de plusieurs disques durs en un volume logique. -DAlliance DLNA (Digital Living Network Alliance) Regroupement de géants du secteur électronique grand public. Son but est de créer des normes industrielles permettant aux produits de toutes les sociétés d'être compatibles entre eux afin de mettre à disposition des consommateurs un réseau de périphériques électroniques chez eux. Adaptateur multimédia (DMA) Diffuseur multimédia (DMR) Passerelle multimédia (DMP) Périphérique électronique grand public qui communique avec le HP Media Vault et permet la diffusion de contenu multimédia, tel que photos, musique ou vidéos, sur votre ordinateur Entertainment center. Gestion des droits numériques Technologie intégrée aux supports média numériques, telle que musique et films, qui permet aux sociétés détentrices d'un copyright de décider où et comment le média peut être utilisé. Système de noms de domaine (DNS) Serveur qui associe les noms de réseau à des adresses IP. Extension de domaine Une extension de domaine est une partie facultative d'un nom de réseau utilisée pour diviser de façon logique un réseau étendu en plus petits réseaux. Partition Division logique d'un disque dur qui crée l'apparence d'une séparation des disques durs pour la gestion des fichiers, l'accès de plusieurs utilisateurs ou à d'autres fins. DHCP (Dynamic Host Configuration Protocol) Protocole utilisé pour attribuer des adresses IP aux périphériques réseau, tels que des ordinateurs. Le protocole DHCP attribue automatiquement des adresses IP aux périphériques réseau ; les adresses attribuées peuvent évoluer avec le temps. Reportez-vous également à la rubrique Adresse IP fixe. -EAucun terme ne commence par la lettre E. -FFAT32 Version de 32 bits du système de fichiers « Table d'allocation de fichier » développé par Microsoft, commune à des versions antérieures des systèmes d'exploitation de Windows. Reportez -vous également à la rubrique NTFS. Système de fichiers Façon d'organiser et de stocker les fichiers sur un ordinateur. Reiser, FAT32 et NTFS sont des exemples de systèmes de fichiers. FTP (File Transfer Protocol) Protocole permettant d'échanger des fichiers et des informations via Internet, utilisé en général pour télécharger des informations. Accès total Les utilisateurs ont accès à tous les dossiers partagés et à tous les disques durs d'un réseau. -GServeur passerelle Périphérique réseau qui connecte un réseau à un autre. -HImprimante basée sur l'hôte Le formatage de la page à imprimer est effectué sur le PC et non sur l'imprimante. Accès HTTP Vous permet d'accéder aux dossiers et fichiers de votre media vault dans une fenêtre de navigateur. HTTP (HyperText Transfer Protocol) Format utilisé pour transférer et envoyer des informations de page Web à travers les réseaux, sur Internet et dans les sytèmes d'aide. Reportez -vous également à la rubrique Protocole. -IAdresse IP Une adresse IP (Internet Protocol) est un numéro qui identifie les périphériques, tels que des ordinateurs, de façon unique sur un réseau. -JJBOD Reportez-vous à la section Concaténer. -KAucun terme ne commence par la lettre K. -LLinux Système d'exploitation basé sur UNIX. Réseau local (LAN) Petit nombre d'ordinateurs connectés entre eux dans une zone réduite, en général dans le même bâtiment. Logique Volume logique Périphérique, tel qu'une partition nommée par l'unité logique d'un système logiciel, indépendamment de sa connexion physique au système. Il s'agit par exemple d'un ordinateur avec un seul disque dur physique qui contient deux disques logiques, C: et D:. Un HP Media Vault avec deux disques durs qui contient un seul volume logique comprenant les deux disques en est un autre exemple. -MMappage de lettres de lecteurs Mappage Mapper des lettres de lecteurs signifie attribuer une lettre sur un PC à un dossier partagé sur le HP Media Vault. Adresse MAC (Media Access Control) Numéro unique attribué par le fabricant à chaque périphérique, tel qu'un ordinateur, pouvant se connecter à un réseau. Egalement appelée adresse physique. Diffusion de média par flux La diffusion de média par flux permet d'envoyer des contenus multimédia (fichiers musique, photos et vidéo) depuis le Media Vault vers d'autres périphériques capables de les diffuser. Le HP Media Vault dispose de fonctionnalités permettant au média d'être diffusé sur un adaptateur multimédia (DMA). Miroir Copie automatique de données sur deux disques séparés créant deux copies séparées du même matériel. Si l'un des disques tombe en panne, une copie du matériel sera disponible sur l'autre disque. -NAdresse réseau Valeur numérique qui identifie un périphérique unique sur un réseau. NFS (Network File System) Système de fichiers généralement utilisé dans les sytèmes Linux. NFS autorise les utilisateurs à accéder à des fichiers sur d'autres ordinateurs réseau, comme s'ils étaient stockés localement sur leur propre ordinateur. Ordinateur réseau Ordinateur connecté à d'autres ordinateurs, créant un réseau. Aucun accès Paramètre qui empêche l'utilisateur d'accéder aux fichiers et dossiers du réseau partagé. NTFS (New Technology File System) Système de fichiers standard courant pour Windows. NTFS a remplacé le système de fichiers précédent de Microsoft, FAT32, et améliore les performances, la fiabilité, l'espace disque et la sécurité. Serveur NTP NTP est l'abréviation de Network Time Protocol, protocole qui permet au HP Media Vault de mettre automatiquement à jour ses paramètres internes d'heure et de date. -OAucun terme ne commence par la lettre O. -PPartition Division logique d'un disque dur physique. Une partition divise un disque physique en deux unités séparées, qui peuvent être formatées indépendamment l'une de l'autre. Disques physiques Disque dur physique Disque dur effectivement situé dans un périphérique, stockant des fichiers et des données. Protocole Conventions régissant la façon dont les ordinateurs échangent des données entre eux. Niveau de privilège Niveau défini par l'utilisateur qui décide des niveaux d'accès pour les autres utilisateurs. -QAucun terme ne commence par la lettre Q. -RRAID RAID 1 RAID est l'abréviation de « redundant array of independent disks » (réseau redondant de disques indépendants). Il s'agit d'un système qui utilise plusieurs disques durs pour partager des données entre les disques et les dupliquer. RAID 1 crée une copie exacte ou un miroir d'un ensemble de données sur deux disques ou plus. Lecture seule Paramètre qui n'autorise pas l'accès en écriture à l'utilisateur. Ce dernier peut uniquement lire les informations. Reiser FS Reiser Système de fichiers informatiques utilisé dans le système d'exploitation de Linux. HP Media Vault utilise une version modifiée de Reiser FS. Routeur Périphérique relié à votre ordinateur permettant la connexion entre deux réseaux ou plus. Ainsi, un routeur peut connecter votre réseau local à Internet. -SSerial ATA (SATA) Serial ATA (Serial Advanced Technology Attachment) est une norme d'interface qui permet de déplacer les informations à partir de et vers un périphérique de stockage, tel qu'un disque dur. Dossier de partage Dossier partagé « Dossier de partage » et « dossier partagé » sont synonymes. Il s'agit d'un dossier au niveau le plus élevé qui contient d'autre dossiers. Par exemple, FileShare et MediaShare peuvent contenir d'autres dossiers (appelés sousdossiers). Adresse IP fixe Numéro attribué à un périphérique, tel qu'un ordinateur, sur un réseau et qui constitue son adresse IP permanente. Reportez-vous également à la rubrique DHCP. Sous-dossiers Dossier contenu dans un dossier ou un dossier partagé. Masque sous-réseau Identifie la section de l' adresse IP du réseau pouvant être utilisée pour les sous-réseaux. Disque système Disque dur (ou partition) contenant le système d'exploitation. -TTCP/IP (Transmission Control Protocol/Internet Protocol) Ensemble de protocoles de communication utilisés pour transmettre des données sur les réseaux. Le protocole TCP permet l'établissement de connexions et l'échange de flux de données. Le protocole IP spécifie le format des données. Reportez-vous également à la rubrique Adresse IP. TCP/IPv4 est le protocole standard actuellement utilisé. TCP/IPv6 est le protocole standard utilisé par Windows Vista. Le principal avantage d'IPv6 est un nombre accru d'adresses disponibles. Téraoctet Renvoie à une capacité de stockage de données égale à environ 1 000 gigaoctets. -UConvention UNC (Uniform Naming Convention) La convention UNC identifie les périphériques de réseau partagé, tels que le HP Media Vault. Il s'agit d'un format permettant de localiser les ressources sur un réseau local (LAN). Elle identifie chaque ressource partagée par une adresse unique. \\nom -du-mediavault\nom -du-dossier -partagé Par exemple : \\HPMediaVault\FileShare. UPnP La norme UPnP (Universal Plug and Play) est un protocole réseau qui permet à de nombreux types de périphériques d'échanger des données entre eux. C'est le protocole utilisé pour la diffusion de média par flux. -VVersion Copie d'un fichier. Une version est créée lorsqu'un fichier est modifié et que la copie originale est conservée. Lors de la configuration de l'option de sauvegarde, le logiciel NTI Shadow vous permet d'enregistrer plusieurs versions d'un fichier. Les versions de sauvegarde doivent être nommées comme indiqué : mondocument (00).doc (version d'origine), mondocument(01).doc (première version), etc. Volume Partition formatée avec un système de fichiers spécifique, tel que Reiser ou Fat32. Reportez-vous également à la rubrique Volume logique. Nom de volume Nom attribué à un volume logique donné sur un disque dur. -WNavigateur Web Application utilisée pour accéder à des informations sur des réseaux, sur Internet et dans des systèmes d'aide. Les navigateurs Web courants sont Internet Explorer, Netscape, Firefox et Safari. WPA (Wi-Fi Protected Access) Technologie permettant une sécurité accrue sur les réseaux sans fil. Serveur WINS WINS (Windows Internet Naming Service) est un serveur qui convertit les noms de réseau NetBIOS en adresses IP. WAP (Wireless Access Point) Périphérique, tel qu'un routeur sans fil, qui connecte les périphériques de communication sans fil entre eux afin de constituer un réseau sans fil. Un point d'accès sans fil est souvent connecté à un réseau câblé et peut relayer des données entre des périphériques sans fil et des périphériques câblés. WEP (Wired Equivalent Privacy) Protocole qui crypte les données sur un système sans fil pour des raisons de sécurité. -XAucun terme ne commence par la lettre X. -YAucun terme ne commence par la lettre Y. -ZAucun terme ne commence par la lettre Z. Caractéristiques des produits Configuration système minimal Votre ordinateur doit remplir les conditions minimum suivantes : Configuration système requise Processeur Intel Pentium III 500 MHz ou équivalent avec 128 Mo de RAM. Système d’exploitation Sauvegarde de fichier et de disque : Microsoft Windows XP, 2000 Professionnel SP4 Le partage de fichiers : Windows 2000 (SP4), Windows XP, ME, 98SE, MAC OS 10, Linux Disque dur 150 Mo d'espace disque libre pour l'installation des logiciels Autres conditions requises Lecteur de CD-ROM Réseau domestique Connexion à Internet recommandée pour la mise à jour des logiciels Navigateur Internet Explorer 6.0 ou version supérieure, Netscape 7.0 ou version supérieure ; Firefox 1.0 ou version supérieure ; Safari 2.0.1 ou version supérieure Sécurité (niveaux d'accès) Catégorie Dossier User Périphérique de stockage interne 300 Go (MV2010) 500 Go (MV2010) Capacité d'extension du disque 1 Baie d'extension Serial ATA 3 ports USB 2.0 Espace de stockage maximum : 1,2 To Dimensions Hauteur : 330 mm (13") Largeur : 240 mm (9,4") Profondeur : 110 mm (4,3") Poids : MV2010 : 5,03 kg (11,1 livres), MV2020 : 5,13 kg (11,3 livres) Réseau Normes réseau prises en charge IEEE 802.3 IEEE 802.3u UPnP™ AV 2.0 Vitesse réseau 10/100/1000 Mbps Méthode d'accès (méthodes utilisées pour enregistrer des données) CSMA/CD Type de connecteur 1x RJ45 Méthode de codage 100Base-TX : 4B5B, MLT-3 10BASE-T : Codage Manchester Distance de transmission maximum 100 mètres Autres Serveur d'impression ID réseau par défaut HPMediaVault Environnement Température En cours de fonctionnement : 5° à 35 ° C (41 ° à 95 ° F) À l’ arrêt : -30° à 60 ° C ( -22 ° à 140 ° F) Humidité (aucune condensation autorisée) En cours de fonctionnement : 10 % à 80 % HR À l’ arrêt : 10 à 95 % HR Choc En cours de fonctionnement : 15 G À l’ arrêt : 200 G Vibration En cours de fonctionnement : 0,5 Grms À l’ arrêt : 2 Grms Tension électrique TENSION D'ENTRÉE 100 -127 V ou 200-240 V ~2,0 A, 50/60 Hz Consommation électrique 26 W en lecteur simple, 36 W en lecteur double Sécurité Conforme IEC-950 Etats-Unis : UL, CDRH Radiation Control Standards 21 CFR 1010 et 1020-1 0.50 Canada : CSA ou CUL Europe : LVD 73/23/CEE 93/68/CE IEC 60950 et amendements, EN60825 et amendements, EMCD 89/336/EEC et amendements Avis de conformité DECLARATION DE CONFORMITE aux normes ISO/IEC, guide 22, et EN 45014 Nom du fabricant : Hewlett-Packard Company Adresse du fabricant : Hewlett-Packard Company 3404 E Harmony Rd Fort Collins, CO 80528 déclare que le produit : Produit : HP Media Vault Numéros de modèle : MV2010, MV2020 Options du produit : Toutes, (y compris les révisions) est conforme aux spécifications produit suivantes : Sécurité : IEC60950-1 : 2001 EN60950-1 : 2001 GB4943 : 2001 EMC : CISPR 22 : 1997/EN 55022 : 1998 +A1 Classe B CISPR 24 : 1997/EN 55024 : 1998 IEC 61000-3-2 : 2000 / EN 61000-3-2 : 2000 IEC 61000-3-3 : 1994 + A1 : 2001 / EN 61000-3-3: 1995 + A1 : 2001 GB9254 : 1998 Titre FCC 47 CFR, Alinéa 15 Classe B / ICES-002, 2e édition Informations supplémentaires : Le présent produit est conforme aux exigences de la directive basse tension 73/23/CE, de la directive EMC 89/336/CE et de la directive R&TTE 1999/5/CE et comporte en conséquence le « marquage CE ». Cet appareil est conforme à la section 15 de la réglementation FCC. Son utilisation est sujette aux deux conditions suivantes : (1) cet appareil ne doit pas causer d'interférences nuisibles et (2) doit supporter toutes les interférences reçues, y compris les interférences qui pourraient entraîner un dysfonctionnement. Fort Collins, CO USA, juillet 2006 A titre d'information sur le respect des avis de conformité uniquement Europe : Hewlett-Packard GmbH, HQ-TRE, Herrenberger Straße 140, 71034 Böblingen, Allemagne. (Télécopie : +49-7031-14-3143). Amérique du Nord : Hardware Quality Eng. Manager, PSB, 3404 E Harmony Rd, Fort Collins, CO 80528. Téléphone : (970) 898-0000 Accords de licence du logiciel Sélectionnez une rubrique » Conditions de licence logicielle HP » Licence logicielle d'utilisateur final de NTI » Licence logicielle d'utilisateur final de Microsoft Conditions de licence logicielle HP A LIRE ATTENTIVEMENT : L'UTILISATION DU LOGICIEL DISPONIBLE SUR CE SITE EST SOUMISE AUX CONDITIONS GENERALES SUIVANTES : SI VOUS ACCEPTEZ CES CONDITIONS, SELECTIONNEZ L'OPTION « J'ACCEPTE » SITUEE EN REGARD DE L'ECRAN OU APPARAIT CET ACCORD. SI VOUS N'ACCEPTEZ PAS CES CONDITIONS, SELECTIONNEZ L'OPTION « JE N'ACCEPTE PAS » ET N'INSTALLEZ PAS LE LOGICIEL. Accord de licence d'utilisateur final A LIRE ATTENTIVEMENT AVANT L’ UTILISATION DU MATERIEL : Le présent Accord de licence d’ utilisateur final (ci-après dénommé « Accord de licence ») est une convention légale entre (a) vous (soit un individu soit une entité fiscale) et (b) Hewlett-Packard Company (ci-après dénommé « HP ») régissant votre utilisation de tout logiciel, installé ou offert par HP en vue de son utilisation avec votre produit informatique HP (ci-après dénommé « Produit HP »), qui dans les autres cas n’ est pas soumis à un accord de licence écrit entre vous et HP ou ses fournisseurs. Il est possible qu'un autre logiciel comprenne un Accord de licence dans sa documentation en ligne. Le terme « Logiciels » désigne les logiciels informatiques et peut également inclure des supports, des documents imprimés et de la documentation « en ligne » ou électronique afférents. Un avenant ou un addenda au présent Accord de licence est susceptible d’ accompagner le Produit HP. LES DROITS AFFERENTS A CE LOGICIEL SONT OFFERTS EXCLUSIVEMENT SOUS RESERVE D’ ACCEPTATION DE TOUTES LES CONDITIONS DU PRESENT ACCORD DE LICENCE. EN INSTALLANT, COPIANT, TELECHARGEANT OU UTILISANT LE LOGICIEL, VOUS ACCEPTEZ D’ ETRE LIE PAR LES MODALITES DU PRESENT ACCORD DE LICENCE. SI VOUS N'ACCEPTEZ PAS CES CONDITIONS DE LICENCE, VOUS DEVEZ IMPERATIVEMENT NOUS RETOURNER L'ENSEMBLE DU PRODUIT INUTILISE (MATERIEL ET LOGICIEL) SOUS 14 JOURS POUR UN REMBOURSEMENT SOUMIS AUX CONDITIONS DE REMBOURSEMENT DE VOTRE LIEU D'ACHAT. 1. CONCESSION DE LICENCE. HP vous concède les droits suivants sous réserve de toutes les dispositions et modalités du présent Accord de licence : a. Utilisation. You may use the Software Product on the computers connected to your network. Si les Logiciels vous sont fournis par Internet et que leur licence d'origine autorise leur utilisation sur plus d'un ordinateur, vous pouvez installer et utiliser les Logiciels uniquement sur lesdits ordinateurs. Vous n’ êtes pas habilité à distribuer les Logiciels. Vous pouvez charger les Logiciels dans la mémoire temporaire (RAM) de Votre Ordinateur afin de les utiliser. b. Stockage. Vous pouvez copier les Logiciels dans la mémoire locale ou le périphérique de stockage du Produit HP. c. Copie. Vous pouvez effectuer des copies d'archivage ou de sauvegarde des Logiciels pour autant qu'elles contiennent tous les avis exclusifs des Logiciels d'origine et qu'elles soient exclusivement utilisées à des fins de sauvegarde. d. Réserve de droits. HP et ses fournisseurs se réservent tous les droits qui ne vous sont pas expressément concédés dans le présent Accord de licence. e. Logiciels gratuits. Nonobstant les modalités du présent Accord de licence, une licence pour l'ensemble ou toute partie des Logiciels qui constituent les logiciels HP non exclusifs ou les logiciels fournis sous licence publique par des tiers (« Logiciels gratuits », vous est concédée sous réserve des modalités de l’ accord de licence accompagnant lesdits Logiciels gratuits, qu'il s ’ agisse des modalités d’ un accord discret, d'une licence « prêt à l’ emploi » ou d'une licence électronique acceptée au moment du téléchargement. Votre utilisation des Logiciels gratuits est intégralement régie par les modalités de ladite licence. 2. MISES A NIVEAU. Pour utiliser un Logiciel identifié comme mise à niveau, vous devez avant tout disposer d’ une licence pour les Logiciels d’ origine dont une mise à niveau est proposée par HP. Après la mise à niveau, vous ne pouvez plus utiliser les Logiciels d’ origine qui vous ont donné droit à la mise à niveau. 3. LOGICIELS SUPPLEMENTAIRES. Le présent Accord de licence s’ applique aux mises à jour ou aux suppléments des Logiciels d'origine fournis par HP, pour autant que HP n'impose pas d ’ autres conditions avec la mise à jour ou le supplément. En cas de conflit avec de telles dispositions, les autres conditions prévalent. 4. TRANSFERT. a. Tiers. L’ utilisateur initial des Logiciels est habilité à effectuer un seul transfert des Logiciels au bénéfice d'un autre utilisateur final. Tout transfert doit comporter tous les composants, supports, documents imprimés, le présent Accord de licence et, le cas échéant, le Certificat d'authenticité. Le transfert ne peut pas être réalisé sous une forme indirecte, telle qu’ une consignation. Avant le transfert, l'utilisateur final qui reçoit le produit transféré doit accepter toutes les conditions de l’ Accord de licence. Dès le transfert des Logiciels, vous perdez automatiquement le bénéfice de la licence. b. Restrictions. Vous n'êtes pas habilité à louer ou à prêter les Logiciels ou à les utiliser à des fins de partage commercial ou d’ utilisation professionnelle. Sauf disposition expresse dans le présent Accord de licence, vous ne pouvez ni concéder une sous-licence, ni attribuer, ni transférer une licence des Logiciels. 5. DROITS EXCLUSIFS. Tous les droits de propriété intellectuelle dans les Logiciels ainsi que dans la documentation utilisateur imprimée sont la propriété de HP ou de ses fournisseurs et sont protégés par la loi, y compris mais sans s'y limiter, les lois des Etats -Unis portant sur les droits d’ auteur, les secrets commerciaux et les brevets, ainsi que par toute autre loi et tout traité international applicable. Vous n'êtes autorisé à ôter aucune marque d'identification de produit, avis de copyright ou limitation exclusive des Logiciels. 6. LIMITATION DE RETRO-INGENIERIE. Vous n'êtes pas habilité à effectuer la rétro -ingénierie, la décompilation ou le désassemblage des Logiciels, sauf à la condition exclusive que ce droit soit prévu dans la législation en vigueur en dépit de la présente limitation ou que vous y soyez expressément autorisé en vertu du présent Accord de licence. 7. CONDITION. Le présent Accord de licence reste en vigueur jusqu’ à sa dénonciation ou son rejet. Le présent Accord de licence sera également dénoncé en vertu des autres conditions qu’ il contient ou en cas de non respect de toute condition. 8. ACCORD D'UTILISATION DE DONNEES. Vous accordez à HP et à ses affiliés le droit de rassembler et d’ utiliser les informations techniques que vous fournissez dans le cadre des services d’ assistance technique des Logiciels. HP s’ engage à ne pas utiliser lesdites informations d’ une manière qui permettrait votre identification personnelle, sauf si cette pratique est nécessaire pour la fourniture de tels services. 9. EXCLUSION DE GARANTIE. DANS LA MESURE AUTORISEE PAR LA LOI APPLICABLE, HP ET SES FOURNISSEURS OFFRENT LES LOGICIELS « EN L’ ETAT » AVEC TOUS LEURS DEFAUTS, ET REJETTENT TOUTE AUTRE GARANTIE ET CONDITION, EXPRESSE, IMPLICITE OU STATUTAIRE, Y COMPRIS MAIS SANS S'Y LIMITER, TOUTE GARANTIE DE TITRE DE PROPRIETE, D’ ABSENCE DE CONTREFAÇON, TOUTE GARANTIE IMPLICITE, DROIT OU CONDITION DE COMMERCIABILITE, D’ ADEQUATION A UN USAGE PARTICULIER ET D’ ABSENCE DE TOUT VIRUS DANS LES LOGICIELS. Dans la mesure où certains pays ou juridictions ne permettent pas l'exclusion des garanties implicites ou les limitations sur la durée des garanties implicites, il est possible que l’ exclusion de garantie ci-dessus ne vous concerne pas en totalité ou en partie. 10. LIMITATION DE RESPONSABILITE. Nonobstant tout dommage pouvant être subi, la responsabilité totale de HP et de tous ses fournisseurs en vertu de toutes les dispositions du présent Accord de licence, et votre recours exclusif pour tout ce qui précède, est limitée au montant payé par vous pour les Logiciels ou, si ce montant est supérieur, à 5 dollars des Etats-Unis. DANS LA MESURE AUTORISEE PAR LA LOI APPLICABLE, HP OU SES FOURNISSEURS NE PEUVENT EN AUCUN CAS ETRE TENUS RESPONSABLES DE TOUT DOMMAGE INDIRECT, ACCIDENTEL OU SPECIAL (Y COMPRIS MAIS SANS S'Y LIMITER DE TOUTE PERTE DE PROFIT OU PERTE D’ INFORMATIONS CONFIDENTIELLES OU AUTRE, DE TOUTE INTERRUPTION D’ ACTIVITE, DE TOUT DOMMAGE CORPOREL, DE TOUTE PERTE DE CONFIDENTIALITE NEE OU RESULTANT DE L’ UTILISATION OU DU DYSFONCTIONNEMENT DES LOGICIELS, OU SURVENANT DU FAIT DE TOUTE DISPOSITION DU PRESENT ACCORD DE LICENCE, ET CE MEME SI HP OU TOUS SES FOURNISSEURS ONT ETE AVERTIS DE TELS DOMMAGES ET SI LE RECOURS NE REPOND PAS A SON OBJECTIF ESSENTIEL. Dans la mesure où certains pays ou juridictions n’ autorisent pas l’ exclusion ou la limitation des dommages accessoires ou indirects, il est possible que la limitation ou l’ exclusion ci-dessus ne vous concerne pas. 11. CLIENTS DU GOUVERNEMENT DES ETATS-UNIS. Conformément aux textes FAR 12.211 et 12.212, les logiciels informatiques professionnels, la documentation des logiciels informatiques et les données techniques associées sont concédés au gouvernement américain dans le cadre de la licence d'exploitation standard de HP. 12. RESPECT DES LOIS SUR L'EXPORTATION . Vous êtes tenu au respect de toutes les lois et règles des Etats-Unis et d’ autres pays (ci-après dénommées « Lois sur l’ exportation ») pour garantir que les Logiciels ne soient pas (1) exportés, directement ou indirectement, en contravention des Lois sur l’ exportation ou (2) utilisés à toute fin interdite par les Lois sur l’ exportation, y compris mais sans s'y limiter les lois sur la prolifération de l’ armement nucléaire, chimique ou biologique. 13. APTITUDE A S'ENGAGER JURIDIQUEMENT. Vous déclarez que vous avez l’ âge légal de la majorité dans votre pays de résidence et, le cas échéant, que vous êtes dûment autorisé par votre employeur à passer ce contrat. 14. DROIT APPLICABLE. Le présent Accord de licence est régi par les lois de l’ Etat de Californie, Etats-Unis d’ Amérique. 15. INTEGRALITE DE L'ACCORD . Le présent Accord de licence (y compris tout addenda ou amendement au présent Accord de licence fourni avec le Produit) constitue l’ intégralité de l’ accord entre vous et HP portant sur les Logiciels et remplace toute communication, proposition ou déclaration écrite ou orale préalable ou contemporaine relative aux Logiciels ou à tout objet du présent Accord de licence. Dans la mesure où les termes de toute politique ou programme de HP relatifs aux services d’ assistance seraient en conflit avec les stipulations du présent Accord de licence, les conditions de cet Accord de licence prévaudront. © 2003 Hewlett-Packard Development Company, L.P. Les informations contenues dans ce document sont sujettes à modification sans préavis. Tous les autres noms de produit mentionnés dans le présent document sont des marques de leurs sociétés respectives. Les seules garanties relatives aux produits et services HP sont énoncées dans les déclarations de garantie expresse accompagnant lesdits produits et services. Aucune partie du présent document ne saurait être interprétée comme une garantie supplémentaire. HP n'est pas responsable des erreurs techniques ou typographiques ci-incluses. Rév. 10/03 356369-001 ACCORD DE LICENCE D'UTILISATEUR FINAL DU LOGICIEL NTI Copyright Le logiciel NTI DriveBackup! et le contenu du présent manuel d'utilisateur, qui lui est associé, sont la propriété de NewTech Infosystems, Inc. (NTI) et sont protégés par copyright. Toute reproduction, totale ou partielle, est strictement interdite. Pour obtenir des copies supplémentaires du logiciel ou de ladite documentation, veuillez contacter NTI. Le logiciel, comme de nombreux autres types de travaux, est protégé par les lois du copyright internationales. La copie non autorisée de ces travaux, de quelque manière que ce soit, peut constituer une violation des droits du propriétaire du copyright de ces travaux et vous expose à des sanctions civiles et pénales. Marques commerciales NTI DriveBackup! est une marque commerciale de NewTech Infosystems, Inc. (NTI). NTI CD-Maker 2000, NTI CD-Maker Pro, NTI CD-Copy, FileCD et Backup NOW! sont des marques commerciales de NewTech Infosystems, Inc. (NTI). Windows est une marque déposée de Microsoft Corporation. Tous les noms de produit ainsi que toutes les marques déposées appartiennent à leurs propriétaires respectifs. L'utilisation de la licence du présent Logiciel constitue votre acceptation des présentes conditions et implique votre engagement à les respecter. En tant qu'acheteur d'origine, vous bénéficiez d'une licence personnelle non exclusive et non cessible pour utiliser le logiciel. Vous ne pouvez pas céder le logiciel ou le rendre accessible à quiconque, ni le copier, le modifier, le désassembler, le décompiler, le soumettre à une rétro-ingénierie, le réviser ou l'améliorer, le céder de manière électronique, ni louer les Logiciels ou le présent manuel. Vous pouvez dénoncer le présent accord à tout moment en détruisant le Logiciel. L'accord prendra également fin si vous n'en respectez pas les conditions. Vous acceptez de détruire le Logiciel dans le cas d'une telle dénonciation. Garantie limitée NewTech Infosystems garantit, pour une période de trente (30) jours à partir de la date de livraison, que, dans des conditions d'utilisation normale et sans modification non autorisée, le programme fonctionne conformément aux stipulations du manuel d'utilisateur et du matériel de publicité autorisé de NewTech Infosystems ; que, dans des conditions d'utilisation normales, le support magnétique sous lequel le logiciel est distribué est exempt de défaut de matière première ou de fabrication. Les réclamations de garantie doivent être effectuées par écrit lors de la période de garantie sous les sept (7) jours suivant le constat du défaut, et envoyées, accompagnées des preuves adéquates, à NewTech Infosystems. Si NewTech Infosystems est incapable de corriger le défaut dans les 90 jours suivant la date de signification du défaut, vous pouvez retourner le Logiciel et les matériels fournis avec ce dernier au distributeur NewTech Infosystems auquel vous l'avez acheté (si vous ne l'avez pas acheté directement auprès de NewTech Infosystems), le renvoi étant à la charge de l'acheteur. A L'EXCEPTION DES STIPULATIONS DU PARAGRAPHE CI-DESSUS, IL N'Y A PAS D'AUTRE GARANTIE, EXPRESSE OU IMPLICITE, POUR LE PRODUIT, Y COMPRIS MAIS SANS S'Y LIMITER LES GARANTIES DE QUALITÉ MARCHANDE ET D’ ADÉQUATION À UN USAGE PARTICULIER. Limite de la responsabilité de NewTech Infosystems La responsabilité totale de NewTech Infosystems, qu'elle soit contractuelle ou délictueuse, notamment due à une négligence, pour les dommages subis par vous-même ou toute autre partie, quelle qu'en soit la raison, ne doit pas dépasser le prix que vous avez payé pour l'unité du logiciel qui a causé les dommages, qui est l'objet desdits dommages ou qui est directement lié à la cause des dommages. En aucun cas NewTech Infosystems ne sera tenu responsable des dommages ou de tout autre préjudice financier, commercial ou d'une autre nature, direct ou indirect, même si NewTech Infosystems a été averti de la possibilité de dommages, ou de toute réclamation fondée sur la réclamation d'un tiers. Résiliation Le non respect des conditions du présent Accord met fin à votre licence et au présent Accord. ACCORD DE LICENCE D'UTILISATEUR FINAL POUR MICROSOFT WINDOWS PREINSTALLATION ENVIRONMENT IMPORTANT. A LIRE ATTENTIVEMENT : Le présent Accord de licence d'utilisateur final (ci-après dénommé « Accord de licence ») est une convention légale entre vous (soit un individu soit une entité fiscale) et le fabricant (ci-après dénommé « Fabricant ») du dispositif informatique ou logiciel (ci-après dénommé « SYSTEME ») que vous avez acquis et qui contient certains produits logiciels Microsoft installés sur ou en vue d'une utilisation avec le SYSTEME (ci-après dénommé « LOGICIEL »). Le terme « Logiciel » désigne les logiciels informatiques et peut également inclure des supports, des documents imprimés et de la documentation en ligne ou électronique afférents. Tout logiciel fournit avec le LOGICIEL associé à un accord de licence d'utilisateur final ou à des modalités d'utilisation distinctes vous est concédé selon les termes de cet accord de licence ou les modalités d'utilisation et non selon celles du présent Accord de licence. Si vous installez, copiez, téléchargez, accédez ou utilisez le LOGICIEL, vous acceptez d'être lié aux conditions de cet accord de licence. Si vous n'acceptez pas les termes de cet accord de licence, Manufacturer and Microsoft Licensing, GP, Microsoft Ireland Operations Limited et Microsoft (China) Co. Limited (dénommés collectivement « MS ») ne pourront pas vous concéder ce LOGICIEL. Dans ce cas, vous ne pourrez pas utiliser ni copier le LOGICIEL. Contactez le Fabricant pour obtenir des instructions sur le retour des produits non utilisés afin d'obtenir un remboursement en fonction de la politique de retour du Fabricant. LICENSE LOGICIELLE Le LOGICIEL est protégé par les lois sur le copyright et les traités internationaux en matière de copyright, ainsi que par les autres lois et traités en matière de propriété intellectuelle. Le LOGICIEL est concédé sous licence mais n'est pas vendu. 1. CONCESSION DE LICENCE. Cet accord de licence vous concède les droits suivants, sous réserve du respect de toutes les dispositions et modalités du présent Accord de licence : Logiciel . Vous ne pouvez installer, utiliser, accéder, afficher et exécuter qu'une (1) copie du LOGICIEL sur le SYSTEME en tant qu'outil d'initialisation, de diagnostic, de réglage, d'installation, de configuration, de test ou de reprise sur sinistre pour le système du client et non afin de l'utiliser comme système d'exploitation générique ou de remplacement pour un produit de système d'exploitation. 2. DESCRIPTION DES AUTRES DROITS ET LIMITATIONS. Limitations relatives à la rétro-ingénierie, à la décompilation et au démontage. Vous n'êtes pas autorisé à effectuer de rétro -ingénierie, à décompiler ou désassembler le LOGICIEL, sauf dérogation expresse prévue par la loi applicable. Système unique. Le LOGICIEL est concédé sous licence pour une utilisation exclusive sur le SYSTEME. Location . Vous n'êtes pas habilité à louer ou à prêter le LOGICIEL. Transfert du logiciel. Vous pouvez céder définitivement tous les droits dont vous jouissez dans cet accord de licence exclusivement dans le cadre d'une vente ou d'une cessation permanente du SYSTEME, à condition que vous ne gardiez pas de copie. Vous transférez donc tout le LOGICIEL (y compris tous les éléments, les copies de support, les mises à niveau, cet accord de licence et, le cas échéant, le Certificat d'authenticité) et le destinataire doit accepter les conditions de ce contrat. Si le LOGICIEL est une mise à niveau, tout transfert doit comprendre toutes les versions précédentes du logiciel. Résiliation . Sans préjudice aux autres droits, le Fabricant ou MS peut mettre fin à ce contact si vous ne respectez pas ses conditions. Dans ce cas, vous devez détruire toutes les copies de ce LOGICIEL et tous ses éléments. Contrat unique. L'emballage du LOGICIEL peut contenir plusieurs versions de ce contrat, comme plusieurs traductions et/ou des versions sur plusieurs supports (par exemple, dans la documentation d'utilisation et dans le logiciel). Dans ce cas, vous n'avez le droit d'utiliser qu'une (1) copie du LOGICIEL. Fonction de sécurité. Le LOGICIEL contient une fonction de sécurité qui entraînera le redémarrage du système de l'utilisateur sans notification préalable après 24 heures d'utilisation continue. Veuillez prendre les précautions appropriées. Restrictions d'exportation . Vous reconnaissez que le LOGICIEL est soumis à la juridiction des Etats-Unis sur l'exportation. Vous acceptez de vous conformer à toutes les lois nationales et internationales applicables relatives aux produits, y compris les réglementations de l'administration des Etats-Unis sur l'exportation, ainsi que les restrictions sur les utilisateurs finaux, l'utilisation finale et la destination établies par les Etats-Unis et les autres gouvernements. Pour plus d'informations, consultez http://www.microsoft.com/exporting/. Droits réservés. Le Fabricant, MS et ses fournisseurs (y compris Microsoft Corporation) se réservent tous les droits qui ne vous sont pas expressément concédés dans le présent Accord de licence. 3. DROITS RELATIFS A LA PROPRIETE INTELLECTUELLE. Tous titres et droits de propriété intellectuelle relatifs au LOGICIEL, aux documents imprimés associés et à toutes les copies du LOGICIEL, appartiennent à MS ou à ses fournisseurs (y compris Microsoft Corporation). Le LOGICIEL est concédé sous licence mais n'est pas vendu. Tous titres et droits de propriété intellectuelle relatifs au contenu non compris dans le LOGICIEL, mais auquel il est possible d'accéder en utilisant le LOGICIEL, appartiennent à leur propriétaire respectif et peuvent être protégés par des lois et des traités relatifs au copyright or à la propriété intellectuelle. Ce contrat de licence ne vous autorise d'aucune manière à utiliser ce contenu. Si ce LOGICIEL contient de la documentation fournie uniquement sous forme électronique, vous pouvez imprimer une copie de cette documentation. Vous n'avez pas le droit de faire de copie de la documentation jointe au LOGICIEL. 4. ASSISTANCE RELATIVE AU PRODUIT. L'assistance relative au LOGICIEL n'est pas fournie par MS, sa filiale, Microsoft Corporation ou leurs filiales. Pour obtenir une assistance relative au produit, reportez-vous au numéro de l'assistance du Fabricant fourni dans la documentation du SYSTEME. Si vous avez des questions concernant cet accord, ou si vous souhaitez contacter le Fabricant pour une autre raison, quelle qu'elle soit, veuillez vous reporter à l'adresse fournie dans la documentation du SYSTEME. 5. GARANTIE LIMITÉE. Garantie limitée. Le Fabricant garantit que les performances du LOGICIEL seront substantiellement en conformité avec la documentation qui l'accompagne, pour une période de quatre-vingt dix (90) jours à compter de la date de facturation. Toutes les garanties implicites du LOGICIEL sont limitées à quatre-vingt-dix (90) jours. Certains états et juridictions n'acceptent pas de limitations de durée d'une garantie implicite ; dans ce cas, le texte ci -dessus n'est pas applicable. RECOURS DU CLIENT. La seule obligation du Fabricant et de ses revendeurs au titre de la présente garantie, POUR TOUTE RUPTURE DE CETTE GARANTIE LIMITEE, sera à leur choix : soit (a) de rembourser le prix payé ; soit (b) de réparer ou de remplacer le LOGICIEL ou le matériel défectueux qui serait retourné au Fabricant avec la facture d'achat. La garantie est annulée en cas de panne ou de mauvais fonctionnement du LOGICIEL dû à un accident ou une mauvaise utilisation. Tout LOGICIEL de remplacement sera garanti pour le reste de la période de garantie initiale ou pendant trente (30) jours, selon la période la plus longue EXCLUSION DE TOUTE AUTRE GARANTIE. LA GARANTIE LIMITEE DU FABRICANT EST LA SEULE GARANTIE OU CONDITION EXPRESSE QUI VOUS EST ACCORDEE. ELLE VOUS EST FOURNIE EN REMPLACEMENT DE TOUTE AUTRE GARANTIE EXPRESSE OU OBLIGATIONS SIMILAIRES (LE CAS ECHEANT) PRESUMEES PAR LA PUBLICITE, LA DOCUMENTATION, L'EMBALLAGE OU TOUT AUTRE ELEMENT. A L'EXCEPTION DE LA GARANTIE LIMITEE DU FABRICANT ET DANS LA MESURE AUTORISEE PAR LA LOI APPLICABLE, TOUT LOGICIEL, MATERIEL, DONNEES, CONTENU ET SERVICE (LE CAS ECHEANT), AINSI QUE TOUTE PROVISION OU UTILISATION DE TOUT CE QUI PRECEDE SONT FOURNIS EN L'ETAT ET AVEC TOUS LEURS DEFAUTS. CONCERNANT TOUT CE QUI PRECEDE, LE FABRICANT ET SES FOURNISSEURS REJETTENT TOUTES AUTRES GARANTIES ET CONDITIONS, EXPRESSES, IMPLICITES OU STATUTAIRES, Y COMPRIS MAIS SANS S'Y LIMITER, TOUTES (LE CAS ECHEANT) LES GARANTIES IMPLICITES, DROITS OU CONDITIONS DE COMMERCIABILITE, D'ADEQUATION A UN USAGE PARTICULIER, DE FIABILITE OU DE DISPONIBILITE, D'EXACTITUDE OU D'INTEGRALITE DES REPONSES, DE RESULTATS, DE PROFESSIONNALISME, AINSI QUE D'ABSENCE DE VIRUS OU DE NEGLIGENCE. EN OUTRE, IL N'EXISTE AUCUNE GARANTIE OU CONDITION RELATIVE AU TITRE, A LA JOUISSANCE OU LA POSSESSION PAISIBLE, A LA CORRESPONDANCE A LA DESCRIPTION OU A LA NON-INFRACTION... EXCLUSION DE DOMMAGES CONSECUTIFS, INDIRECTS ET AUTRES. DANS LA MESURE AUTORISEE PAR LA LOI APPLICABLE, LE FABRICANT OU SES FOURNISSEURS NE PEUVENT EN AUCUN CAS ETRE TENUS RESPONSABLES DE TOUT DOMMAGE QUEL QU'IL SOIT (Y COMPRIS MAIS SANS S'Y LIMITER TOUT DOMMAGE SPECIAL, IMMATERIEL, ACCIDENTEL, EXEMPLAIRE OU INDIRECT ENTRAINANT DOMMAGE CORPOREL, PERTE DE PROFITS, INTERRUPTION D'ACTIVITE, PERTE D'INFORMATIONS CONFIDENTIELLES OU AUTRES, PERTE DE CONFIDENTIALITE, IMPOSSIBILITE DE REPONDRE A DES DEVOIRS (Y COMPRIS DE BONNE FOI OU DE DILIGENCE RAISONNABLE), NEGLIGENCE, OU TOUTE AUTRE PERTE PECUNIERE) NE OU RESULTANT DE L'UTILISATION OU DU DYSFONCTIONNEMENT DES LOGICIELS, DE LA PROVISION OU DE L'ABSENCE DE PROVISION DE SERVICES D'ASSISTANCE, OU SURVENANT DU FAIT DE TOUTE DISPOSITION DU PRESENT ACCORD DE LICENCE, ET CE MEME SI LE FABRICANT A ETE AVERTI DE TELS DOMMAGES. LIMITATION DE RESPONSABILITE ET RECOURS. NONOBSTANT TOUT DOMMAGE AUXQUELS VOUS POURRIEZ ETRE CONFRONTE POUR QUELQUE RAISON QUE CE SOIT (Y COMPRIS MAIS SANS S'Y LIMITER TOUS LES DOMMAGES REPERTORIES CI-DESSOUS ET TOUT DOMMAGE DIRECT OU GENERAL), LA SEULE OBLIGATION DU FABRICANT ET DE SES FOURNISSEURS, AU TITRE DE CE PRESENT ACCORD DE LICENCE, ET VOTRE RECOURS EXCLUSIF POUR TOUT CE QUI PRECEDE SONT LIMITES AUX DOMMAGES REELS ENCOURUS BASES SUR LA CONFIANCE RAISONNABLE JUSQU'AU MONTANT PAYE PAR VOUS POUR LE LOGICIEL, OU, SI CE MONTANT EST SUPERIEUR, A 5 DOLLARS DES ETATS-UNIS. LES LIMITATIONS, EXCLUSIONS ET DESAVEUS QUI PRECEDENT S'APPLIQUENT DANS LA MESURE AUTORISEE PAR LA LOI APPLICABLE, MEME SI LE RECOURS NE REPOND PAS A SON OBJECTIF ESSENTIEL. 6. DROITS LIMITES DU GOUVERNEMENT DES ETATS-UNIS. Tout LOGICIEL fourni au gouvernement des Etats-Unis, suivant les sollicitations émises après le 1er décembre 1995, est fourni avec les droits commerciaux et restrictions décrits dans la présente. Tout LOGICIEL fourni au gouvernement des Etats-Unis suivant les sollicitations émises avant le 1er décembre 1995, est fourni avec des DROITS LIMITES décrits dans les textes FAR, 48 CFR 52.227-14 (Juin 1987) ou FAR, 48 CFR 252.227-7013 (Octobre 1988), selon le cas. Si vous avez acheté ce contrat de licence aux Etats-Unis, cet EULA est régi par les lois de l'Etat de Washington. Si vous avez acheté ce contrat de licence au Canada, cet EULA est régi par les lois de la province d'Ontario, au Canada. Chaque partie concernée dépend irrévocablement de la juridiction des tribunaux de la province d'Ontario et accepte de soumettre tout litige qui pourrait survenir aux tribunaux situés dans le district judiciaire de York, dans la province d'Ontario. Si le contrat de licence a été acquis à l’ extérieur des Etats-Unis, la loi locale peut alors s’ appliquer. Pour toute question concernant cet accord de licence, contactez le Fabricant de votre SYSTEME. Commentaires sur ce guide Si vous trouvez une erreur dans ce guide ou que vous avez simplement une suggestion à nous faire, écrivez-nous à l'adresse suivante : [email protected]. Les informations que vous nous envoyez pourront seulement nous aider à élaborer de nouvelles versions de ce manuel. Vous ne recevrez pas de réponse à votre courrier électronique. Si vous avez plutôt besoin d'une assistance utilisateur, reportez -vous à la rubrique Guide de support de HP Media Vault ou consultez le site Web www.hp.com/support. Déclaration de garantie limitée et assistance technique internationale Garantie du HP Media Vault Durée Matériel : Garantie limitée de 1 an Logiciels : Assistance technique 90 jours Conditions générales La présente garantie limitée de matériel HP accorde à vous, le client, des droits de garantie spécifiques de la part de HP, le constructeur. Veuillez vous reporter au site web d’ HP pour obtenir une description détaillée des droits que vous confère votre garantie. En outre, cette garantie peut être complétée, d'une part, par la législation locale en vigueur, et d'autre part, par un accord écrit spécifique conclu avec HP. HP N’ ACCORDE AUCUNE AUTRE GARANTIE OU CONDITION SPECIFIQUE ECRITE OU ORALE, ET HP EXCLUT EXPRESSEMENT TOUTES LES GARANTIES ET CONDITIONS AUTRES QUE CELLES SPECIFIEES DANS LA PRESENTE GARANTIE LIMITEE. SAUF DISPOSITIONS CONTRAIRES DU DROIT LOCAL DES JURIDICTIONS SITUEES EN DEHORS DES ETATS-UNIS, HP EXCLUT TOUTES GARANTIES OU CONDITIONS TACITES, Y COMPRIS GARANTIES IMPLICITES DE POTENTIEL COMMERCIAL ET D’ ADEQUATION A UN USAGE PARTICULIER. POUR TOUTES TRANSACTIONS AYANT LIEU AUX ÉTATS-UNIS, TOUTES GARANTIE OU CONDITIONS IMPLICITES DE POTENTIEL COMMERCIAL, DE QUALITÉ MARCHANDE ET D’ ADÉQUATION À UN USAGE PARTICULIER SONT LIMITÉES À LA DURÉE DE LA GARANTIE EXPRESSE DÉFINIE PLUS HAUT. CERTAINS ETATS OU PAYS/REGIONS N'AUTORISENT PAS LA LIMITATION DE LA DUREE D'UNE GARANTIE IMPLICITE NI L'EXCLUSION OU LA LIMITATION DES DOMMAGES ACCESSOIRES OU INDIRECTS POUR LES PRODUITS GRAND PUBLIC. IL SE PEUT DONC QUE DANS CES ETATS OU PAYS/REGION, CES EXCLUSIONS OU LIMITATIONS PREVUES DANS LA PRESENTE DECLARATION DE GARANTIE LIMITEE NE VOUS SOIENT PAS APPLICABLES. SAUF DISPOSITIONS CONTRAIRES DU DROIT LOCAL, LES PRÉSENTES CONDITIONS DE GARANTIE N'EXCLUENT, NE RESTREIGNENT NI NE MODIFIENT LES DROITS STATUTAIRES OBLIGATOIRES APPLICABLES À LA VENTE À VOUS DE CE PRODUIT, MAIS S’ AJOUTENT À CES DROITS. La présente garantie est applicable dans tous les pays/régions et pourra être rendue obligatoire dans tous les pays/régions dans lesquels HP ou les Mainteneurs agréés HP proposent un service de garantie pour le même numéro de modèle de produit, compte tenu des termes et conditions spécifiés dans la présente garantie. Dans le cadre du programme HP de garantie limitée internationale, les produits peuvent être achetés dans un pays et transférés vers un autre pays dans lequel HP ou les Mainteneurs agréés HP proposent un service de garantie pour le même numéro de modèle de produit sans que la garantie perde sa validité. Toutefois, les modalités de garantie, la disponibilité des services et les délais d’ intervention sont susceptibles de varier d’ un pays ou d’ une région à l’ autre. En particulier, les délais d’ intervention standard garantis risquent de varier en fonction de la disponibilité locale des pièces détachées. Le cas échéant, votre représentant agréé HP local peut vous fournir tous les détails. HP n'est en aucun cas responsable des éventuels droits de douane ou taxes occasionnés par le transfert des produits d'un pays vers un autre. Les produits sont susceptibles d'être soumis à des restrictions d'exportation édictées par les États-Unis ou les gouvernements des pays concernés. La présente garantie s'applique exclusivement aux matériels de marque HP et Compaq (désignés collectivement « Produits Matériels HP » dans cette garantie), vendus ou loués par Hewlett-Packard Company, ses filiales, affiliés, revendeurs agréés ou distributeurs locaux dans le monde (collectivement désignés « HP » dans cette garantie). Le terme « Produit Matériel HP » est réservé aux composants matériels et aux micrologiciels associés. Le terme « Produit matériel HP » n'inclue AUCUN programme ou application logiciel ; produits non HP ou périphériques de marque autre que HP. Tous les produits ou périphériques qui ne portent pas la marque HP – comme les sous-systèmes externes de stockage, les écrans, les imprimantes et les autres périphériques – sont fournis « TELS QUELS », sans aucune garantie de la part d’ HP. Cependant, les fabricants, fournisseurs ou éditeurs tiers peuvent émettre leur propre garantie directement en votre faveur. HP garantit que les Produits Matériels HP que vous avez achetés ou loués auprès de HP sont exempts de défaut de matière première ou de fabrication dans le cadre d'une utilisation normale pendant toute la durée de garantie. La garantie prend effet soit à la date de l’ achat ou de début de location auprès de HP, soit à la date à laquelle HP a terminé l’ installation. La facture ou le bon de livraison portant la date d'achat ou de location du produit constitue la preuve de la date d'achat ou de location. (cette preuve peut être exigée comme condition préalable au bénéfice du service de garantie). Vous avez droit au service de garantie du matériel au cas où une réparation de votre Produit Matériel HP couverte par les termes et conditions de la présente garantie serait nécessaire durant la période de garantie. Sauf indication contraire et dans les limites autorisées par la législation locale, les nouveaux Produits Matériels HP peuvent être fabriqués à partir de matériaux neufs ou d'une combinaison de matériaux neufs et reconditionnés, dont les performances et la fiabilité sont équivalentes à celles du matériel neuf. HP réparera ou remplacera les Produits Matériels HP (a) à partir de produits ou de pièces de rechange neufs ou reconditionnés dont les performances et la fiabilité sont équivalentes à celle du matériel neuf, ou (b) à partir de produits équivalents à un produit original dont la production a été abandonnée. Les pièces de rechange sont garanties exemptes de défaut de matière première ou de fabrication pendant quatre-vingt-dix (90) jours, ou si la durée est plus longue, pour le restant de la période de garantie du Produit Matériel HP qu'elles remplacent ou dans lequel elles ont été installées. Pendant la période de garantie, HP s’ engage à réparer ou à remplacer (à sa discrétion) les éléments défectueux. Tout élément ou produit matériel remplacé dans le cadre de cette garantie devient la propriété de HP. Dans le cas (peu probable) d’ incidents récurrents, HP pourra décider, à son entière discrétion, (a) de remplacer votre produit par un produit identique ou équivalent en matière de fonctionnalités et de performances ou (b) de vous offrir, au lieu du remplacement de ce produit, le remboursement de son prix d'achat ou de location (déduction faite des intérêts). Ces dispositions constituent votre recours exclusif en ce qui concerne les produits défectueux. Exclusions HP ne garantit pas le fonctionnement ininterrompu ou sans erreur du produit. HP n'est pas responsable des dommages résultant du non-respect des prescriptions du constructeur prévues pour ce produit matériel HP. La garantie limitée ne s'applique pas aux pièces consommables et ne s'étend à aucun produit dont le numéro de série a été retiré ou endommagé ou redu défectueux (a) suite à un accident, une mauvaise utilisation, un mauvais traitement, une contamination, un entretien ou étalonnage incorrect ou inadapté ou toute autre cause externe ; (b) suite à un fonctionnement ne respectant pas les paramètres indiqués dans la documentation de l'utilisateur livrée avec le produit (c) causés par un logiciel, une interface ou des consommables non fournis par HP ; (d) suite à une mauvaise préparation du site ou une mauvaise maintenance ; (e) suite à une infection par virus ; (f) suite à des pertes ou des endommagements occasionnés pendant le transport ; (g) suite à des modifications ou un entretien effectué par toute personne autre que (i) HP, (ii) un représentant agréé HP ou (iii) vous-même dans le cas de pièces HP pouvant être remplacées par l'utilisateur final ou approuvées par HP, s'il en existe pour votre produit dans le pays/la région concernée. IL VOUS EST CONSEILLE D'EFFECTUER REGULIEREMENT DES COPIES DE SAUVEGARDE DES DONNEES STOCKEES SUR VOTRE DISQUE DUR OU D'AUTRES SUPPORTS DE STOCKAGE EN GUISE DE PRECAUTION CONTRE LES EVENTUELLES PANNES, ALTERATIONS ET PERTES DE DONNEES. avant de renvoyer UN produit pour réparation, veillez À effectuer une copie de sauvegarde de vos données et À supprimer toute donnée confidentielle ou personnelle. HP NE POURRA ÊTRE TENU RESPONSABLE DE LA PERTE OU DES DOMMAGES CAUSÉS AUX PROGRAMMES, AUX DONNÉES OU AUX SUPPORTS DE STOCKAGE AMOVIBLES. HP NE POURRA ÊTRE TENU RESPONSABLE DE LA RESTAURATION OU DE LA RÉINSTALLATION DES PROGRAMMES OU DES DONNÉES AUTRES QUE LES LOGICIELS INSTALLÉS PAR HP LORS DE LA FABRICATION DU PRODUIT. LES DONNEES SUR LES UNITES ENVOYEES POUR REPARATION PEUVENT ETRE EFFACEES DU DISQUE DUR ET LES PROGRAMMES PEUVENT ETRE REINITIALISES A LEUR ETAT D'ORIGINE. Recours exclusif DANS LES LIMITES AUTORISÉES PAR LA LÉGISLATION LOCALE, LES TERMES ET CONDITIONS DU PRÉSENT DOCUMENT DÉFINISSENT LIMITATIVEMENT LE CADRE DE LA GARANTIE ACCORDÉE PAR HP SUR LE PRODUIT MATÉRIEL HP QUE VOUS AVEZ ACHETÉ OU LOUÉ. CES TERMES ET CONDITIONS REMPLACENT TOUT ACCORD OU REPRESENTATION PREALABLE, Y COMPRIS LES REPRESENTATIONS FIGURANT DANS LES DOCUMENTS PUBLICITAIRES HP OU LES CONSEILS PRODIGUE PAR HP, UN AGENT OU UN EMPLOYE DE HP, EN RAPPORT AVEC L'ACHAT OU LA LOCATION DU PRODUIT MATERIEL HP. Aucune modification des dispositions de la présente garantie ne sera valable si elle n'a pas fait l'objet d'un accord écrit et signé par un représentant HP dûment habilité à cet effet. Limitation de responsabilité EN CAS DE DEFAUT DE MATERIAUX OU FABRICATION, LA RESPONSABILITE DE HP DANS LE CADRE DE LA PRESENTE GARANTIE EST EXPRESSEMENT LIMITEE AU PRIX D'ACHAT DU PRODUIT EN CAUSE OU – LA VALEUR LA PLUS FAIBLE PREVALANT – AU COUT DE REPARATION OU DE REMPLACEMENT DES ELEMENTS QUI AURAIENT SUBI DES INCIDENTS DANS DES CONDITIONS D'UTILISATION NORMALE. SOUS RESERVE DE CE QUI EST INDIQUE CI-DESSUS, HP NE POURRA EN AUCUN CAS ETRE TENUE RESPONSABLE D'UN PREJUDICE FINANCIER, COMMERCIAL OU D'UNE AUTRE NATURE CAUSE DIRECTEMENT OU INDIRECTEMENT PAR L'UTILISATION, LE FONCTIONNEMENT OU LE MAUVAIS FONCTIONNEMENT DU PRODUIT. HP NE POURRA ÊTRE TENU RESPONSABLE DES RÉCLAMATIONS FAITES PAR UNE SOCIÉTÉ TIERCE NI PAR VOUS-MÊME POUR LE COMPTE D'UNE SOCIÉTÉ TIERCE. CETTE LIMITATION DE RESPONSABILITÉ S'APPLIQUE AUSSI BIEN AUX DEMANDES DE DOMMAGESINTÉRÊTS ET AUX RÉCLAMATIONS EN VERTU DE CETTE GARANTIE, QU'AUX ACTIONS EN RESPONSABILITÉ CIVILE (Y COMPRIS POUR NÉGLIGENCE ET RESPONSABILITÉ STRICTE DU PRODUIT), AUX RÉCLAMATIONS POUR INFRACTION CONTRACTUELLE ET AUX AUTRES RÉCLAMATIONS, QUELLE QU'EN SOIT LA NATURE. NUL NE POURRA RENONCER À CETTE LIMITATION DE RESPONSABILITÉ NI L'AMENDER. ELLE RESTERA EN VIGUEUR MÊME SI VOUS AVEZ PREVENU HP OU UN DE SES REPRÉSENTANTS AGRÉÉS DE L'ÉVENTUALITÉ DE TELS DOMMAGES. CEPENDANT, ELLE NE S'APPLIQUERA PAS EN CAS DE PRÉJUDICE CORPOREL. CETTE GARANTIE LIMITÉE VOUS CONFÈRE DES DROITS SPÉCIFIQUES. VOUS POUVEZ EGALEMENT BENEFICIER D'AUTRES DROITS QUI PEUVENT VARIER D'UN ETAT A UN AUTRE OU D'UN PAYS/D'UNE REGION A L'AUTRE. POUR ETABLIR QUELS SONT VOS DROITS, VOUS ETES INVITE A CONSULTER LES LOIS APPLICABLES DANS VOTRE ETAT OU VOTRE PAYS/REGION. Période de garantie La période de garantie d'un Produit Matériel HP est une période fixe commençant à la date d'achat du produit neuf. La date figurant sur votre facture est considérée comme la date d'achat, à moins que HP ou votre revendeur ne vous ait fourni une autre information par écrit. Types de services fournis dans le cadre de la garantie En vue d’ assurer le meilleur niveau de support technique et de service au cours de la période de garantie, vous pouvez être invité par un représentant de HP à vérifier vos configurations, à télécharger les microprogrammes les plus récents, à installer des correctifs pour logiciel ou à lancer les tests de diagnostic HP ou à utiliser les solutions d'assistance à distance HP, le cas échéant. HP vous encourage vivement à accepter l’ utilisation ou à employer les technologies d’ assistance qu’ elle fournit. Si vous choisissez de ne pas utiliser ces moyens d'assistance à distance, vous risquez d ’ encourir un coût supplémentaire par suite de la mobilisation de ressources techniques plus importantes. Voici ci-dessous les types de services de support de garantie pouvant être applicables au Produit Matériel HP que vous avez acheté. Service de garantie Pièce Remplaçable par l'Utilisateur Votre garantie HP peut comprendre un service de pièces remplaçables par l'utilisateur, dans les pays/régions où ce service est disponible. Lorsque ce service est disponible, HP déterminera, à sa seule discrétion, si cette formule est la méthode appropriée de mise en œuvre du service de garantie. Le cas échéant, HP vous livrera directement les pièces de rechange dans le cadre de la garantie couvrant votre Produit Matériel HP. Ceci vous permettra d'économiser un temps de réparation considérable. Une fois que vous avez pris contact avec le Centre de support technique HP et que le diagnostic a identifié que le problème peut être résolu en utilisant une de ces pièces de rechange, une pièce de rechange peut vous être expédiée directement. À la réception de cette pièce, vous devez procéder au remplacement de la pièce défectueuse en suivant les instructions et la documentation fournies. Si une assistance supplémentaire est requise, il vous suffit d’ appeler le Centre de support technique HP pour qu’ un technicien vous aide par téléphone. Si la pièce de rechange défectueuse doit être retournée à HP, vous devrez l’ expédier dans un délai défini, s’ élevant normalement à trente (30) jours maximum. La pièce remplacée devra être renvoyée avec sa documentation dans les matériaux d’ emballage qui vous auront été livrés à cet effet. Si vous ne renvoyez pas la pièce défectueuse, HP pourra vous facturer la pièce de remplacement. Dans le cas d'une réparation à effectuer par le client lui -même, HP prend en charge tous les frais d'expédition et de renvoi et détermine le coursier/transporteur à utiliser. Si la réparation vous incombe, il faudra vous référer à la documentation spécifique à votre Produit Matériel HP. Vous pouvez également consulter des informations sur ce service de garantie sur le site Web de HP à l'adresse suivante : http://www.compaq.fr/support/home.asp Enlèvement et remise à domicile Votre garantie limitée HP peut inclure un service d'enlèvement et de remise à domicile. Selon les conditions de ce type de garantie, HP se charge d’ enlever le matériel défectueux à votre domicile et de vous le renvoyer après réparation. Tous les frais de transport, de réparation et d’ assurance sont alors pris en charge par HP. Service retour atelier Les conditions du service retour atelier vous imposent de rapporter votre matériel HP chez un Mainteneur Agréé pour bénéficier de la réparation sous garantie. Vous devez payer à l'avance les frais, taxes et autres droits liés au transport du produit entre votre domicile et l’ atelier de réparation. De plus, l'assurance contre les risques de perte lors de l'envoi à un Mainteneur agréé et du retour est entièrement à votre charge. Mises à niveau HP propose une gamme complète d'extensions de services et de garanties de produits que vous pouvez acheter localement. Toutefois, il est possible que certaines de ces extensions et/ou de ces garanties ne soient pas disponibles dans tous les pays/toutes les régions. Pour obtenir des informations sur la disponibilité et le coût des mises à niveau de service, veuillez consulter le site Web de HP : http://www.compaq.fr/support/home.asp Garantie limitée des options, contenus logiciel et numérique Votre Garantie limitée d'options est une garantie de remplacement de pièces d'un (1) an (Période de garantie limitée des options HP) pour toute option de marque HP ou Compaq (Options HP). Si vos Options HP sont installées sur un Produit matériel HP, HP peut vous proposer un service de garantie pour la Période de de garantie limitée des options HP ou la Période de garantie limitée restant du Produit matériel HP sur lequel les Options HP sont installées, la période la plus longue étant choisie sans dépasser trois (3) ans à partir de la date d'achat des Options HP. La Période de garantie limitée des Options HP commence le jour de l'achat. La date de la facture ou du bon de livraison constitue la date de début de garantie. Les options non HP sont fournies « EN L'ETAT ». Les fabricants et fournisseurs non HP peuvent vous offrir une garantie directement. SOUS RESERVE DE CE QUI EST INDIQUE DANS TOUTE LICENCE LOGICIELLE D'UTILISATEUR FINAL OU TOUT ACCORD DE LICENCE DE PROGRAMME, OU SI LA LOI LOCALE ET LE CONTENU NUMERIQUE TIERS LE DEMANDENT, LE LOGICIEL, Y COMPRIS LE SYSTEME D'EXPLOITATION, TOUT LOGICIEL PREINSTALLE OU CONTENU NUMERIQUE TIERS PAR HP SONT FOURNIS « EN L'ETAT ». SOUS RESERVE DE CE QUI EST INDIQUE DANS LA PRESENTE GARANTIE LIMITEE, HP NE POURRA EN AUCUN CAS ETRE TENUE RESPONSABLE DES PREJUDICES CAUSES OU PROVENANT DE TOUT CONTENU NUMERIQUE TIERS PRESINSTALLE SUR VOTRE PRODUIT MATERIEL HP. ">
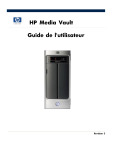
Lien public mis à jour
Le lien public vers votre chat a été mis à jour.
