Dell WR517 Wireless Module electronics accessory Manuel utilisateur
PDF
Descargar
Documento
Récepteur sans fil Dell WR517 Guide d’utilisation Modèle : WR517 Modèle réglementaire : WR517b Remarques, avertissements et mises en garde REMARQUE : Une REMARQUE indique des informations importantes qui vous aideront à mieux utiliser votre produit. AVERTISSEMENT : Un AVERTISSEMENT indique un dommage potentiel matériel ou une perte de données si les instructions ne sont pas suivies. MISE EN GARDE : Une MISE EN GARDE attire votre attention sur un risque potentiel vis-à-vis de vos biens, sur des dommages corporels voire sur un danger de mort. ____________________ Copyright © 2016 Dell Inc. Tous droits réservés. Ce produit est protégé par les lois internationales et des États-Unis sur le droit d'auteur et la propriété intellectuelle. Dell™ et le logo Dell sont des marques commerciales de Dell Inc. aux États-Unis et/ou dans d’autres juridictions. Android, Google, Google Play et d'autres marques sont des marques commerciales de Google Inc. Toutes les autres noms et marques mentionnés ici peuvent être des marques commerciales de leurs sociétés respectives. 2016 - 04 Rév. A00 Table des matières À propos du récepteur . . . . . . . . . . . . . . . . . . . . . . . . . . . . . . . . . . 5 Introduction . . . . . . . . . . . . . . . . . . . . . . . . . . . . . . . . . . . . . . . . . . . . . . . . . .5 Contenu de l’emballage . . . . . . . . . . . . . . . . . . . . . . . . . . . . . . . . . . . . . . . .5 Caractéristiques du produit. . . . . . . . . . . . . . . . . . . . . . . . . . . . . . . . . . . . .6 Identification des pièces et contrôles . . . . . . . . . . . . . . . . . . . . . . . . . . . 7 Caractéristiques du récepteur sans fil. . . . . . . . . . . . . . . . . . . . . . . . . . . 9 Interface Universal Serial Bus (USB). . . . . . . . . . . . . . . . . . . . . . . . . . . . 12 Installer le récepteur . . . . . . . . . . . . . . . . . . . . . . . . . . . . . . . . . . 13 Connecter votre récepteur sans fil avec un affichage . . . . . . . . . . . .13 Reproduire l’écran de votre appareil sur l’affichage. . . . . . . 15 Configurer la connexion sans fil. . . . . . . . . . . . . . . . . . . . . . . . . . . . . . . .15 Connecter l’affichage via Screencast ou Screen Mirror . . . . . . . . . . .17 Dépannage . . . . . . . . . . . . . . . . . . . . . . . . . . . . . . . . . . . . . . . . . . . 35 Problèmes spécifiques au produit . . . . . . . . . . . . . . . . . . . . . . . . . . . . . 35 Problèmes spécifiques à l'interface Universal Serial Bus (USB). . . . 35 Appendice . . . . . . . . . . . . . . . . . . . . . . . . . . . . . . . . . . . . . . . . . . . . 36 Déclaration de la FCC (États-Unis seulement) et autres informations règlementaires. . . . . . . . . . . . . . . . . . . . . . . . . . . . . . . . . . 36 Contacter Dell. . . . . . . . . . . . . . . . . . . . . . . . . . . . . . . . . . . . . . . . . . . . . . . 36 Table des matières | 3 4 | Table des matières À propos du récepteur Introduction Le récepteur sans fil Dell permet à votre ordinateur portable, tablette et téléphone mobile d’afficher votre image à l’écran sur l’affichage connecté via l’interface Wi-Fi Direct. Lorsque vous connectez l’ordinateur portable, la tablette et le téléphone mobile au récepteur sans fil Dell, vous pouvez accéder à la souris et au clavier connectés au récepteur pour contrôler l’appareil (ordinateur portable, tablette ou téléphone mobile). REMARQUE : Le récepteur sans fil est équipé d’une antenne de l’émetteur radio, nous vous recommandons donc de garder une distance de sécurité de 20 cm au moins entre le récepteur et vous. Contenu de l’emballage Votre récepteur sans fil est livré avec les éléments indiqués ci-dessous. Assurez-vous que tous les éléments sont présents et Contacter Dell si quoi que ce soit manque. REMARQUE : Certains éléments sont en option et peuvent ne pas être expédiés avec votre récepteur sans fil. Certaines fonctionnalités ou accessoires peuvent ne pas être disponibles dans certains pays. Récepteur sans fil Câble micro USB À propos du récepteur | 5 Vis Câble HDMI • Support des pilotes et de la documentation • Guide d’installation rapide • Informations relatives à la réglementation et à la sécurité sans fil Caractéristiques du produit Les principales caractéristiques du récepteur sans fil Dell WR517 sont les suivantes : 6 • Connectivité sans fil via IEEE 802.11 ac, Bluetooth et Screencast. • La connectivité permet de se connecter simplement et facilement avec les systèmes hérités et nouveaux. • Pilotes/appli Screenovate pour prendre en charge des fonctions de partage HID supplémentaires améliorées seront inclus pour Windows® 7/8.x/10. • Orifice de verrouillage de sécurité. • Classé EPEAT d’Argent. • BFR/PVC réduit. | À propos du récepteur Identification des pièces et contrôles Vue latérale droite Libellé Description Utilisez 1 Port HDMI Connectez votre récepteur et affichage avec un câble HDMI. 2 Port micro USB Connectez au port USB en aval sur l’affichage pour la charge d’alimentation. 3 Ports USB en aval Connectez votre clavier et votre souris USB. 4 Témoin à diode Indique l’état d’alimentation de votre récepteur. Une lumière blanche continue indique que le récepteur est allumé. Quand la lumière s’éteint, le récepteur cesse de fonctionner. À propos du récepteur | 7 Vue latérale gauche Libellé 1 Description Orifice du câble de sécurité Utilisez Sécurise le récepteur avec un cadenas de sécurité (achat optionnel). Vue arrière Libellé 1 8 Description Trous de montage | À propos du récepteur Utilisez Pour fixer le récepteur sans fil à votre affichage. Caractéristiques du récepteur sans fil Caractéristiques physiques Modèle WR517 Type du câble de signal Numérique : HDMI à 19 broches Dimensions Hauteur 15 mm (0,59 pouces) Largeur 86 mm (3,39 pouces) Profondeur 121 mm (4,76 pouces) Poids Poids avec l’emballage 0,24 kg (0,52 lb) Poids avec câbles 0,39 kg (0,85 lb) Modes vidéo pris en charge Modèle WR517 Capacités d'affichage vidéo 480p, 720p, 1080p Spécifications électriques Modèle WR517 Signaux d’entrée vidéo HDMI 1.4, 600 mV pour chaque ligne différentielle, impédance d’entrée de 100 ohms par paire différentielle Tension d’entrée c.c. USB 5V/2A Courant d’appel 120 V, 30 A (Max.) à 0°C (démarrage à froid) 240 V, 60 A (Max.) à 0°C (démarrage à froid) Caractéristiques sans fil Modèle WR517 Processeur Qualcomm 8 cœurs Standard 802.11 ac Bande de fréquence 2,4 GHz, 5 GHz Connectivité WiFi Direct, Screencast À propos du récepteur | 9 Sécurité WPA, WPA2 Contenu DRM HDCP 2.2 Caractéristiques environnementales Modèle WR517 Température En fonctionnement 0°C à 40°C (32°F à 104°F) • Entreposage : -20°C à 60°C (-4°F à 140°F) • Expédition : -20°C à 60°C (-4°F à 140°F) À l’arrêt Humidité En fonctionnement 10% à 80% (sans condensation) • Entreposage : 5% à 90% (sans condensation) • Expédition : 5% à 90% (sans condensation) À l’arrêt Altitude En fonctionnement 5.000 m (16.404 pieds) (maximum) À l’arrêt 12.192 m (40.000 pieds) (maximum) Dissipation thermique WR517 • 187,66 BTU/heure (maximum) • 81,89 BTU/heure (standard) Témoin d’alimentation Fonctionnement normal Blanc Arrêt Eteint Consommation électrique 8 W (maximum)* 3 W (standard) Moins de 0,3 W * Consommation d’électricité maximale avec USB et bande 5G actifs. 10 | À propos du récepteur Assignations des broches Connecteur HDMI Numéro de broche Côté 19 broches du câble de signal connecté 1 TMDS DONNÉES 2+ 2 TMDS DONNÉES 2 BLINDAGE 3 TMDS DONNÉES 2- 4 TMDS DONNÉES 1+ 5 TMDS DONNÉES 1 BLINDAGE 6 TMDS DONNÉES 1- 7 TMDS DONNÉES 0+ 8 TMDS DONNÉES 0 BLINDAGE 9 TMDS DONNÉES 0- 10 TMDS HORLOGE+ 11 TMDS HORLOGE BLINDAGE 12 TMDS HORLOGE- 13 CEC 14 Réservé (N.C. sur le périphérique) 15 DDC HORLOGE (SCL) 16 DDC DONNÉES (SDA) 17 Masse DDC/CEC 18 +5 V ALIMENTATION 19 DÉTECTION CONNEXION À CHAUD À propos du récepteur | 11 Interface Universal Serial Bus (USB) Cette section vous donne des informations sur les ports USB qui sont disponibles sur le récepteur. REMARQUE : Ce récepteur est compatible USB 3.0 Super-Speed. Vitesse de transfert Débit de données Consommation électrique Pleine vitesse 12 Mbit/s 4,5 W (Maxi., chaque port) Connecteur USB en aval Numéro de broche Côté 9 broches du connecteur 1 VCC 2 D- 3 D+ 4 MASSE 5 SSTX- 6 SSTX+ 7 MASSE 8 SSRX- 9 SSRX+ Ports USB • 2 en aval - côté REMARQUE : Fonctionnalité USB 3.0 nécessitant un appareil compatible USB 3.0. REMARQUE : Le port USB 3.0 ne prend en charge que votre souris/clavier. La connexion de tout périphérique qui exige une forte alimentation en courant provoquera une inactivité. 12 | À propos du récepteur Installer le récepteur Connecter votre récepteur sans fil avec un affichage MISE EN GARDE : Avant de débuter quelque procédure que ce soit de cette section, suivez les Consignes de sécurité. REMARQUE : Le récepteur est équipé d’une antenne de l’émetteur radio, nous vous recommandons donc de garder une distance de sécurité de 20 cm au moins entre le récepteur et vous. Pour connecter votre récepteur sans fil à un affichage : 1 Utilisez un tournevis cruciforme Phillips pour fixer les deux vis (fournies avec le récepteur) à la crémaillère de montage à l’arrière de votre écran. 2 Alignez les trous de montage du récepteur sans fil avec les deux vis qui ont été fixés sur la face arrière de l’affichage, puis poussez le récepteur vers le bas jusqu’à ce qu’il se verrouille en place. 3 Connecter le câble micro USB (fourni avec le récepteur) du récepteur sans fil au port USB sur l’affichage pour obtenir l’alimentation. 4 Connecter le câble HDMI (fourni avec le récepteur) du récepteur sans fil à l’affichage. 5 Connectez votre câble USB du récepteur sans fil à votre clavier ou souris. Installer le récepteur | 13 6 Allumez l’affichage et le récepteur sans fil sera activé en même temps. REMARQUE : Vous pouvez éteindre le récepteur sans fil en déconnectant le câble micro USB de l’affichage. REMARQUE : Les graphiques sont utilisés à des seules fins d’illustration. L’aspect de l’affichage peut varier. 14 | Installer le récepteur Reproduire l’écran de votre appareil sur l’affichage Configurer la connexion sans fil Le récepteur sans fil Dell vous permet d’afficher et de gérer le contenu sans fil. L’affichage sans fil est pris en charge par Windows® 8.1, Windows® 10, Android™ 5.0 ou version plus récentes des systèmes d’exploitation via Screencast. L’affichage sans fil est pris en charge par Windows® 7 via le logiciel Dell Wireless Monitor. Quand la source d’entrée pour l’affichage est définie sur HDMI, l’écran d’accueil Sans fil Dell vous permet de configurer des paramètres sans fil plus avancés. Naviguer dans l’écran d’accueil 1 2 ID: Dell xxxx Wireless Display Ready to Connect Windows 10 1.1 2 Dell xxxx Windows 7 & 8.1 – Visit : www.dell.com/wirelessmonitors 3 REMARQUE : L’illustration est pour référence seulement et peut différer des versions plus récentes. Reproduire l’écran de votre appareil sur l’affichage | 15 Libellé 1 Élément SSID (Service Set Identifier) Description Affiche le nom de réseau (SSID) de votre récepteur sans fil, diffusé sur Wi-Fi et identifié par vos appareils intelligents. Vous pouvez changer le nom, voir Band Selection. 2 Settings (Paramètres) Le menu Settings est votre centre principal pour votre récepteur sans fil et les paramètres généraux. Voir Utiliser le menu Paramètres. 3 Informations et assistance Pour plus d’informations ou de l’assistance, visitez le site Web Support Dell : www.dell.com/wirelessmonitors ou téléchargez l’appli Dell Wireless Monitor depuis Google Play™ Store sur votre appareil intelligent Android. Utiliser le menu Paramètres Cliquer sur l’icône du menu Settings, , ouvre les options de menu suivantes. Band Selection Rename Advanced Factory Reset About 16 Menu Description Band Selection Vous permet de basculer entre les bandes 2,4 GHz et 5 GHz. Le réglage par défaut est Auto. REMARQUE : Il est recommandé d’utiliser le paramètre par défaut Auto si vous ne pouvez pas déterminer le meilleur canal Wi-Fi pour votre appareil. Rename Sélectionnez d’afficher la boîte de dialogue Rename. Puis utilisez le clavier pour changer le nom de réseau (SSID) de votre récepteur. Advanced Le réglage par défaut est Enabled, vous permettant de reproduire les écrans de vos appareils compatibles Screencast en temps réel. | Reproduire l’écran de votre appareil sur l’affichage Factory Reset Sélectionnez OK pour rétablir les paramètres par défaut. Sélectionner Cancel quittera sans enregistrer. About Sélectionnez pour afficher le numéro de version actuel. Connecter l’affichage via Screencast ou Screen Mirror Pour connecter sans fil le récepteur avec votre ordinateur, cliquez sur le lien ci-dessous du système d’exploitation (SE) que vous utilisez pour voir plus de détails. • Utiliser Windows® 10 • Utiliser Windows® 8.1 • Utiliser Windows® 7 (pris en charge par l’appli Dell Wireless Monitor) Pour connecter sans fil le récepteur avec un appareil Android, vous pouvez utiliser soit le menu Paramètres sur l’appareil ou l’appli Dell Wireless Monitor, téléchargée depuis Google Play Store. Cliquez sur le lien ci-dessous pour voir plus de détails. • Utiliser les Paramètres sur un Smartphone Android™ • Utiliser l’appli Dell Wireless Monitor sur un Smartphone Android™ REMARQUE : L’environnement autour du récepteur et de l’ordinateur peut affecter signal de transmission et compromettre la force du signal. Évitez de placer des objets entre le récepteur et l’appareil connecté qui peuvent interférer avec les opérations sans fil normales. Utiliser Windows® 10 REMARQUE : Les illustrations ci-dessous sont pour référence seulement et peuvent différer de l’écran de votre ordinateur réel en fonction des paramètres, de la version et de la langue de votre système d’exploitation. Connecter à un appareil 1 Sélectionnez Connecter dans le Centre de notifications. Connect Reproduire l’écran de votre appareil sur l’affichage | 17 2 Sélectionnez le nom SSID comme affiché sur votre affichage dans la liste. Video 3 Quand un code PIN à 8 chiffres s’affiche, entrez le code PIN en conséquence dans votre appareil. Une fois la connexion acceptée, votre appareil commencera à projeter des images sur votre affichage. Permission to connect "xxxxxx" is a new device trying to connect. To approve, enter the pin code below: XXXXXXXX REMARQUE : Pour contrôler les images projetées avec le clavier et la souris connectés à votre affichage, sélectionnez Autoriser les entrées d’un clavier ou d’une souris connecté(e) à cet écran. Connected Change projection mode Allow input from a keyboard or mouse connected to this display Disconnect 18 | Reproduire l’écran de votre appareil sur l’affichage Changer le mode de projection 1 Sélectionnez Projeter dans le Centre de notifications. Project 2 Sélectionnez votre mode de projection. PC screen only Duplicate Extend Second screen only Reproduire l’écran de votre appareil sur l’affichage | 19 Déconnecter d’un appareil 1 Sélectionnez Connecter dans le Centre de notifications. Connect 2 Sélectionnez Déconnecter et votre appareil arrêtera de projeter des images sur votre affichage. Connected Second Screen Change projection mode Disconnect 20 | Reproduire l’écran de votre appareil sur l’affichage Utiliser Windows® 8.1 REMARQUE : Les illustrations ci-dessous sont pour référence seulement et peuvent différer de l’écran de votre ordinateur réel en fonction des paramètres, de la version et de la langue de votre système d’exploitation. Connecter à un appareil 1 Sélectionnez Périphériques dans la barre des icônes. Devices 2 Sélectionnez Projeter dans le menu Périphériques. Project Reproduire l’écran de votre appareil sur l’affichage | 21 3 Sélectionnez Ajouter un affichage sans fil dans le menu Projeter. Second Screen Add a wireless display 4 Quand un code PIN à 8 chiffres s’affiche, entrez le code PIN en conséquence dans votre appareil. Une fois la connexion acceptée, votre appareil commencera à projeter des images sur votre affichage. Permission to connect "xxxxxx" is a new device trying to connect. To approve, enter the pin code below: XXXXXXXX REMARQUE : Vous pouvez contrôler les images projetées avec le clavier et la souris connectés à votre affichage. 22 | Reproduire l’écran de votre appareil sur l’affichage Changer le mode de projection 1 Sélectionnez Périphériques dans la barre des icônes. Devices 2 Sélectionnez Projeter dans le menu Périphériques. Project Reproduire l’écran de votre appareil sur l’affichage | 23 3 Sélectionnez votre mode de projection. Duplicate Extend Second screen only Déconnecter d’un appareil 1 Sélectionnez Périphériques dans la barre des icônes. Devices 24 | Reproduire l’écran de votre appareil sur l’affichage 2 Sélectionnez Projeter dans le menu Périphériques. Project 3 Sélectionnez Déconnecter et votre appareil arrêtera de projeter des images sur votre affichage. Disconnect Reproduire l’écran de votre appareil sur l’affichage | 25 Utiliser Windows® 7 REMARQUE : Télécharger le logiciel Dell Wireless Monitor avant d’établir la connexion sans fil à votre récepteur. REMARQUE : Les illustrations ci-dessous sont pour référence seulement et peuvent différer de l’écran de votre ordinateur réel en fonction des paramètres, de la version et de la langue de votre système d’exploitation. Connecter à un appareil 1 Ouvrez le logiciel Dell Wireless Monitor et il recherchera automatiquement les appareils disponibles. Wireless Monitor Select a monitor Refresh Searching 2 Quand le nom SSID comme affiché sur votre affichage apparaît dans la liste, cliquez sur Connecter. Wireless Monitor Select a monitor Dell xxxx 26 | Refresh Connect Reproduire l’écran de votre appareil sur l’affichage 3 Quand un code PIN à 8 chiffres s’affiche, entrez le code PIN en conséquence dans votre appareil. Une fois la connexion acceptée, votre appareil commencera à projeter des images sur votre affichage. Permission to connect "xxxxxx" is a new device trying to connect. To approve, enter the pin code below: XXXXXXXX Changer le mode de projection 1 Cliquez sur le logiciel Dell Wireless Monitor. 2 Sélectionnez votre mode de projection. Wireless Monitor Dell xxxx PC only Disconnect Duplicate Extend Second screen only Reproduire l’écran de votre appareil sur l’affichage | 27 Déconnecter d’un appareil 1 Cliquez sur le logiciel Dell Wireless Monitor. 2 Cliquez sur Déconnecter et votre appareil arrêtera de projeter des images sur votre affichage. Wireless Monitor Dell xxxx PC only Disconnect Duplicate Extend Second screen only Utiliser les Paramètres sur un Smartphone Android™ Utiliser les Paramètres pour connecter à un appareil 1 Ouvrez le menu Paramètres de votre appareil. 2 Appuyez sur Display, puis appuyez sur Screen Mirroring (selon le fabricant de votre appareil, le nom peut être différent). 3 Appuyez sur Cast. 4 Appuyez sur l’icône Menu, puis sélectionnez Enable pour l’affichage sans fil. 5 Quand un code PIN à 8 chiffres s’affiche, entrez le code PIN en conséquence dans votre appareil. Une fois la connexion acceptée, votre appareil commencera à projeter des images sur votre affichage. Permission to connect "xxxxxx" is a new device trying to connect. To approve, enter the pin code below: XXXXXXXX Pour arrêter la projection d’images sur votre affichage, balayez vers le bas le volet de notifications avec deux doigts à partir du haut de votre écran et touchez Disconnect. 28 | Reproduire l’écran de votre appareil sur l’affichage Utiliser l’appli Dell Wireless Monitor sur un Smartphone Android™ Connecter à un appareil 1 Activer la connexion Wi-Fi et Bluetooth sur votre appareil Android. REMARQUE : Si le Bluetooth sur votre appareil Android est activé avant d’établir la connexion, vous pourrez contrôler l’écran diffusé avec le clavier ou la souris connecté à votre affichage après que la connexion est établie. 2 Appuyez pour activer l’appli Dell Wireless Monitor sur votre appareil Android. Reproduire l’écran de votre appareil sur l’affichage | 29 3 Appuyez sur Cast Settings. 4 Appuyez sur le nom SSID comme affiché sur votre affichage. Wireless display Wireless display 30 | Reproduire l’écran de votre appareil sur l’affichage 5 Quand un code PIN à 8 chiffres s’affiche, entrez le code PIN en conséquence dans votre appareil. Une fois la connexion acceptée, votre appareil commencera à projeter des images sur votre affichage. Permission to connect "xxxxxx" is a new device trying to connect. To approve, enter the pin code below: XXXXXXXX REMARQUE : Si les paramètres de votre appareil diffèrent de ceux présentés ci-dessus, veuillez consulter le manuel de votre appareil pour les instructions de connexion Cast Screen. Déconnecter d’un appareil 1 Appuyez pour activer l’appli Dell Wireless Monitor sur votre appareil Android. Reproduire l’écran de votre appareil sur l’affichage | 31 2 Appuyez sur Cast Settings. 3 Appuyez sur le nom de l’affichage qui est Connected. Connected Connected 32 | Reproduire l’écran de votre appareil sur l’affichage 4 Appuyez sur DISCONNECT et votre appareil Android arrêtera la projection des images sur votre affichage. DISCONNECT DISCONNECT REMARQUE : Pour vérifier si votre appareil est pris en charge, veuillez visitez le site Web Support Dell : www.dell.com/wirelessmonitors ou consultez le manuel de votre appareil ou contactez le fabricant de votre appareil pour la compatibilité. Mettre à jour le logiciel du récepteur sans fil Avec la fonction de mise à niveau par liaison radio, le Dell Wireless Monitor peut être mis à niveau vers la version la plus à jour. Veuillez vous assurer d’avoir les éléments suivants installés et prêts : 1 Installez l’appli Dell Wireless Monitor sur votre système Windows®. 2 Connectez votre système Windows® à Internet. 3 Connectez votre système Windows®® à l’affichage pour un affichage sans fil. L’appli Dell Wireless Monitor recherchera la dernière version. Cliquez sur Accept pour télécharger et installer. La mise à jour s’effectue en arrière-plan. Reproduire l’écran de votre appareil sur l’affichage | 33 Connecter le clavier et la souris Le Dell Wireless Monitor permet à l’utilisateur de contrôler l’appareil depuis un clavier et une souris connectés à l’affichage. REMARQUE : Assurez-vous que le logiciel Dell Wireless Monitor a été installé avant d’utiliser un clavier ou une souris pour contrôler l’ordinateur ou l’appareil Android. REMARQUE : La fonction prend en charge un clavier et une souris standard uniquement. 1 Connectez le clavier ou la souris au port USB en aval de l’affichage. 2 Ensuite, vous pouvez utiliser le clavier ou la souris pour contrôler l’écran d’accueil, l’ordinateur ou l’appareil Android. 34 | Reproduire l’écran de votre appareil sur l’affichage Dépannage MISE EN GARDE : Avant de débuter quelque procédure que ce soit de cette section, suivez les Consignes de sécurité. Problèmes spécifiques au produit Symptômes spécifiques Description du problème Solutions possibles Pas d’image, la • Vérifiez la source du signal. Assurez-vous que l’ordinateur Aucun signal n’est pas en mode d’économie d’énergie en déplaçant la d’entrée lorsque diode est blanche souris ou en appuyant sur une touche du clavier. l’utilisateur appuie sur les • Vérifiez que le câble de signal est correctement branché. commandes Rebranchez-le si nécessaire. • Réinitialisez l’ordinateur ou le lecteur vidéo. Problèmes spécifiques à l'interface Universal Serial Bus (USB) Symptômes spécifiques Description du problème L'interface USB Les périphériques ne fonctionne USB ne fonctionnent pas pas Solutions possibles • Vérifiez que votre affichage est allumé. • Reconnectez les périphériques USB (connecteur en aval). • Éteignez et rallumez de nouveau l’affichage. Dépannage | 35 Appendice MISE EN GARDE : Consignes de sécurité MISE EN GARDE : L’utilisation de commandes, réglages ou procédures autres que spécifiés dans cette documentation peut causer l’exposition à un choc, à des risques électriques, et/ou à des risques mécaniques. Pour des informations sur les consignes de sécurité, voir les Informations relatives à la sécurité, à l’environnement et à la réglementation. Déclaration de la FCC (États-Unis seulement) et autres informations règlementaires Pour la déclaration de la FCC et les autres informations règlementaires, visitez le site Web suivant sur la conformité : www.dell.com/regulatory_compliance. Contacter Dell Pour les clients aux États-Unis, appelez le 800-WWW-DELL (800-999-3355). REMARQUE : Si vous n’avez pas de connexion Internet active, vous pouvez trouver l’information pour nous contacter sur votre facture d’achat, votre bordereau d’emballage, votre relevé ou le catalogue des produits Dell. Dell offre plusieurs options de services et d’assistance téléphonique et en ligne. Leur disponibilité est différente suivant les pays et les produits, et certains services peuvent ne pas vous être offerts dans votre région. • Assistance technique en ligne — www.dell.com/support/monitors • Contacter Dell — www.dell.com/contactdell 36 | Appendice ">
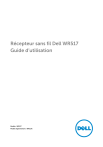
Enlace público actualizado
El enlace público a tu chat ha sido actualizado.