Paragon Software Encrypted Disk Mode d'emploi
PDF
Download
Document
PARAGON Encrypted Disk Manuel de l’utilisateur Paragon Technologie GmbH, Systemprogrammierung Copyright © par Paragon Technologie GmbH Systemprogrammierung Tous droits réservés. Édité par: Paragon Technologie GmbH Systemprogrammierung Pearl-Str. 1 79426 Buggingen Allemagne Table des matières 1. 2. 3. 4. Introduction .........................................................................................................3 Installation ...........................................................................................................4 Fenêtre principale de Paragon Encrypted Disk ........................................................5 Tâches possibles avec une image de disque crypté .................................................7 4.1. Créer un disque crypté....................................................................................7 4.2. Ajouter une image de disque crypté............................................................... 11 4.3. Monter un disque crypté ............................................................................... 11 4.4. Démonter un disque crypté ........................................................................... 11 4.5. Monter tous les disques ................................................................................ 12 4.6. Supprimer un disque crypté .......................................................................... 12 4.7. Propriétés .................................................................................................... 12 4.8. Recrypter un disque crypté ........................................................................... 13 4.9. Partager un disque crypté ............................................................................. 13 4.10. Formater un disque crypté .......................................................................... 13 1. Introduction Paragon Encrypted Disk est conçu pour créer et gérer des disques cryptés virtuels. Un disque crypté virtuel apparaît dans votre système sous la forme d’une lettre de lecteur. En fait, ce que fait Paragon Encrypted Disk, c’est créer un fichier d’image de disque crypté qui sera représenté par une lettre de lecteur ordinaire. Toutes les données utilisateur de cette image seront cryptées. L’image est transparente aussi bien pour l’utilisateur que pour les applications qui exécutent et/ou chargent des fichiers à partir de disques cryptés. Il existe différents algorithmes de cryptage. Les données peuvent également être cryptées au moyen d’un mot de passe utilisateur (introduit via le clavier) ou d’une clé spéciale. Cette clé est générée lors de la création du fichier d’image de disque crypté et c’est là qu’elle est sauvegardée. Le fichier contenant cette clé doit être sauvegardé sur une disquette et conservé dans un endroit sûr. Il s’agit là d’une protection plus fiable parce qu’une clé est générée de manière à résister aux tentatives de décryptage non autorisé. Le mot de passe utilisateur se compose généralement de lettres et de chiffres, ce qui le rend plus facilement piratable (souvent, le mot de passe est une combinaison de mots et de chiffres usuels). C’est pourquoi nous vous recommandons de ne pas utiliser des mots courants comme mots de passe, par exemple ENFANT123. Utilisez plutôt un mot de passe de type « t4f2i3h1s0 ». Paragon Encrypted Disk s’intègre parfaitement à un environnement Windows. Les disques cryptés s’affichent sous la forme de lettres, et peuvent donc être formatés ou défragmentés. La structure de leur système de fichiers peut en outre être réparée au moyen de SCANDISK. Les disques cryptés peuvent aussi être partagés (cette fonction s'avère pratique, surtout dans le cas de serveurs sécurisés). Les disques cryptés peuvent être montés, soit automatiquement quand l’utilisateur se connecte, soit manuellement à partir de Encrypted Disk Manager. Les fichiers d’images de disques cryptés peuvent être enregistrés sur des supports amovibles de type CDROM, JAZ ou encore ZIP. Vous pouvez emmener vos images en voyage ou les utiliser sur un autre ordinateur. 2. Installation Le programme d’installation ne fait que copier les fichiers, créer le groupe de programmes contenant Paragon Encrypted Disk et installer les services nécessaires sur le système. Si vous utilisez Windows NT 4.0, nous vous recommandons d’utiliser le Service Pack version 3 ou ultérieure. Les principaux composants du produit sont : • Paragon Encrypted Disk Manager - application Windows de gestion de disques cryptés. Cette application peut être exécutée à partir du groupe de programmes. • Paragon Encrypted Disk service - pilote système permettant d’émuler des disques virtuels 3. Fenêtre principale de Paragon Encrypted Disk L'interface de Paragon Encrypted Disk Manager se compose d’une barre de menus, d’une barre d’outils et de deux fenêtres. La fenêtre de gauche contient une arborescence de disques cryptés virtuels. La fenêtre de droite liste les images de disques cryptés. L’icône symbolisant les images de disques cryptés prend une forme différente selon le statut du disque crypté. Différents statuts de l’icône d’image de disque crypté : Disque monté Image introuvable Dès qu’un utilisateur crée une nouvelle image d’un disque crypté, la première icône apparaît dans la fenêtre de droite. À partir de là, il suffit de cliquer pour le monter ou le démonter. Les images que Paragon Encrypted Disk Manager n’a pas pu trouver seront symbolisées par un « ? ». Cela peut se produire lorsque l’image est stockée sur un support amovible ou sur un lecteur réseau qui n’est pas accessible pour le moment. Dès qu’une image apparaît, il suffit d’appuyer sur « F5 » pour en actualiser le statut. Si vous déplacez un fichier d’image vers un nouvel emplacement, vous pouvez l’ajouter à nouveau au gestionnaire. Reportez-vous également à la section « Ajouter une image de disque crypté » Menu déroulant « Disques » Menu déroulant « Affichage » Le menu déroulant « Disques » est le point de départ des différentes tâches. Celles-ci sont décrites plus loin dans ce manuel. Le menu déroulant « Affichage » permet de modifier le mode d’affichage, ou encore d’actualiser le statut des images de disques cryptés. La barre d’outils vous permet d’effectuer des tâches sur ces images. Vous pouvez également choisir une tâche en cliquant avec le bouton droit sur l’icône d’une image. 4. Tâches possibles avec une image de disque crypté 4.1. Créer un disque crypté Il existe deux manières de créer un disque crypté. 1. Cliquez sur le bouton droit de la souris à partir du bureau Windows. Sélectionnez ensuite l’option « Nouveau » -> « Image de disque crypté ». 2. Lancez Paragon Encrypted Disk Manager et sélectionnez « Disque » -> « Créer un disque crypté » à partir du menu déroulant. Ceci lance l’Assistant. Sélectionnez l’emplacement et la taille du nouveau fichier d’image correspondant au disque crypté. Vous devez disposer d’un espace disque suffisant pour créer le fichier d’image. Vous pouvez le créer sur votre disque dur local ou sur un support amovible tels que JAZ, ZIP ou sur un lecteur de réseau. Après avoir créé le disque crypté en y copiant toutes les données nécessaires, vous pouvez même transférer le fichier d’image sur un CD-ROM. Sélectionnez un algorithme de cryptage. Il existe trois algorithmes différents utilisés pour crypter des données, crypter au moyen de mots de passe/clés et générer des clés. Les paramètres par défaut conviennent pour la grande majorité des utilisateurs. Si vous avez des besoins spécifiques, vous pouvez bien entendu choisir votre propre algorithme. Sélectionnez la manière dont les données doivent être cryptées. Mode 1 : Clé Mode 2 : Mot de passe Mode 1 : Une clé spéciale sera générée et stockée dans un fichier placé sur la disquette utilisateur ou sur tout autre support amovible. Cette clé est utilisée pour crypter/décrypter des données. Pour monter le disque crypté, l’utilisateur doit introduire une disquette ou un autre support portant le fichier contenant la clé. Par défaut, le fichier contenant la clé porte le même nom que le fichier d’image, et reçoit l’extension « crk ». Par exemple, si le fichier d’image s’appelle « Disk1.crd », le fichier de clé sera « disk1.crk ». Nous vous recommandons de conserver votre disquette (ou autre support) contenant le fichier de clé dans un endroit sûr. Mode 2 - Mot de passe utilisateur Selon cette méthode, le cryptage/décryptage des données se fait au moyen du mot de passe saisi par l’utilisateur via le clavier. Ce mode est beaucoup plus convivial. Pour des raisons de sécurité, nous vous conseillons toutefois de ne pas utiliser des mots de passe simples tels que la marque de votre voiture ou votre date d’anniversaire. Après avoir créé un disque, vous pouvez immédiatement le monter. Ceci signifie qu’une nouvelle lettre de lecteur apparaît dans votre système. L’utilisateur peut donc commencer à y travailler. Vous pouvez donner au disque une lettre spécifique ou la première lettre accessible. Il vous est également possible de monter un disque automatiquement à chaque connexion de l’utilisateur. Après avoir sélectionné toutes les options, vous pouvez créer le fichier d’image. Pour pouvoir monter un disque, vous devez d’abord le formater. C’est pourquoi une boîte de dialogue Format s’affiche. Sélectionnez simplement le format nécessaire et cliquez sur Démarrer. Une fois l’opération terminée, cliquez sur le bouton « Fermer ». Dans le cas de Windows NT, nous recommandons d’utiliser le format NTFS parce qu’il est fiable et qu’il convient parfaitement aux lecteurs de grande taille. Le système FAT (16) est limité à 2 Go. En revanche, c’est un système de fichiers universel et les images formatées en FAT sont compatibles avec Paragon Encrypted Disk pour Windows 95/98. Une fois le formatage réussi, le disque est monté (en fonction de l’option choisie). 4.2. Ajouter une image de disque crypté Dans certains cas, il est nécessaire d’ajouter des images de disques cryptés sur un autre ordinateur, ou si l’emplacement de l’image a changé. Par exemple, ceci se produit lorsque l’image est déplacée ou lorsqu’elle est située sur un support amovible. Pour ajouter une image, lancez Paragon Encrypted Disk Manager et sélectionnez l’option Emplacement de l’image à partir du menu « Disque » -> « Ajouter une image de disque ». 4.3. Monter un disque crypté Pour être accessible en tant que lettre de lecteur, un disque virtuel crypté doit d’abord être « monté ». Le ‘montage’ consiste à créer une nouvelle lettre de lecteur pour le disque crypté. Pour monter un disque, lancez Paragon Encrypted Disk Manager et sélectionnez l’image correspondante. Ensuite, sélectionnez « Disque » -> « Monter », ou cliquez sur l’icône de l’image et sélectionnez « Monter ». La fenêtre de dialogue « Monter » apparaît. Si vous désirez attribuer une lettre spécifique au disque monté, vous pouvez la sélectionner ici. Sinon, sélectionnez « Quelconque » pour attribuer la première lettre accessible au disque monté. Si vous souhaitez que le disque soit monté à chaque démarrage du système, cochez l’option « Monter à la connexion ». Si vous souhaitez que le disque soit monté en mode lecture seule, cochez l’option « Monter en lecture seule ». Ensuite, cliquez sur le bouton « OK ». Le programme vous demandera de saisir un mot de passe ou d’introduire la disquette contenant la clé (en fonction des options de cryptage). Si le mot de passe (ou la clé) est correct, le disque sera monté et la nouvelle lettre de lecteur s’affichera. 4.4. Démonter un disque crypté Pour interdire l’accès à un disque crypté, il suffit de le démonter. Pour ce faire, cliquez à l'aide du bouton droit dans l’Explorateur de Windows ou choisissez l’option correspondante dans Paragon Encrypted Disk Manager. Vous pouvez démonter un disque à condition qu’aucun fichier ouvert ne s’y trouve. De plus, lorsque l’Explorateur de Windows affiche le disque, il ouvre le répertoire racine en tant que fichier. Ceci signifie que pour démonter un disque crypté, vous devez fermer toutes les fenêtres qui l’utilisent ainsi que tous les documents qui s’y trouvent. Le disque est automatiquement démonté lorsque l’utilisateur se déconnecte du système. 4.5. Monter tous les disques Vous pouvez monter tous les disques en même temps. Il vous suffit pour cela de lancer Paragon Encrypted Disk Manager et de sélectionner l’option « Monter tous » à partir du menu « Disque ». Le programme vous demandera un mot de passe pour chaque disque crypté. 4.6. Supprimer un disque crypté Vous pouvez supprimer un disque crypté de votre système et/ou supprimer aussi son image. Lancez Paragon Encrypted Disk Manager et sélectionnez l’option « Supprimer le disque » à partir du menu « Disque ». Tout d’abord, le disque sera démonté, ce qui signifie qu’aucun fichier ouvert ne peut s’y trouver. Dans un deuxième temps, une boîte de dialogue vous demandera si l’image doit être supprimée du disque ou pas. 4.7. Propriétés Vous pouvez voir les propriétés d’un disque crypté dans l’Explorateur de Windows. En plus des onglets par défaut, la feuille de Propriétés affiche également les paramètres de cryptage et les paramètres de montage. Ce menu vous permet aussi de recrypter un disque au moyen d’une nouvelle clé ou d’un nouveau mot de passe. 4.8. Recrypter un disque crypté Pour recrypter un disque déjà crypté, vous devez en afficher les « Propriétés » à partir de l’Explorateur de Windows ou de Paragon Encrypted Disk Manager puis cliquer sur le bouton « Recrypter » sur la page « Cryptage ». Dans un premier temps, le disque sera démonté et le programme vous demandera d’introduire un nouveau mot de passe ou d’enregistrer un nouveau fichier de clé. 4.9. Partager un disque crypté Un disque crypté peut être partagé à l’instar de n’importe quel disque logique sous Windows NT Workstation ou Server. Ceci permet d’avoir un serveur NT ‘sécurisé’ où les utilisateurs peuvent stocker leurs informations strictement confidentielles. Même en cas de vol du disque dur du serveur, personne ne pourra lire les informations du disque crypté, comme cela pourrait être le cas avec des partitions courantes de type NTFS ou FAT. 4.10. Formater un disque crypté Les disques cryptés peuvent être formatés tout comme n’importe quel autre lecteur logique dans un système donné. Il vous suffit pour cela de sélectionner l’option « Propriétés » dans l’Explorateur de Windows. ">
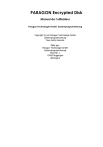
Public link updated
The public link to your chat has been updated.