GoPro HERO + LCD Manuel utilisateur
Vous trouverez ci-dessous de brèves informations sur la caméra HERO+ LCD. Conçue pour faciliter la vie des utilisateurs, elle propose l'enregistrement vidéo, des photos,rafale et accelereé. Elle dispose d'un écran tactile pour un contrôle intuitif et d'une connectivité sans fil pour le partage facile du contenu.
PDF
Télécharger
Document
MANUEL DE L’UTILISATEUR To download this user manual in a different language, visit gopro.com/getstarted. Pour télécharger ce manuel de l’utilisateur dans une autre langue, rendez-vous sur gopro.com/getstarted. / Rejoignez la communauté GoPro facebook.com/GoPro youtube.com/GoPro twitter.com/GoPro instagram.com/GoPro Wenn Sie dieses Benutzerhandbuch in einer anderen Sprache herunterladen möchten, besuchen Sie gopro.com/getstarted. Per scaricare questo manuale utente in un’altra lingua, visita gopro.com/getstarted. Para descargar este manual de usuario en otro idioma, visite gopro.com/getstarted. Para baixar este manual do usuário em outro idioma, acesse gopro.com/getstarted. このユーザーマニュアルの他言語版をダウンロードするに は、 gopro.com/getstartedにアクセスしてください。 若要下載其他語言版本的使用說明書,請前往: gopro.com/getstarted。 如需下载本用户手册的其他语言版本,请访问 gopro.com/getstarted。 Чтобы загрузить это руководство пользователя на другом языке, посетите страницу gopro.com/getstarted. / Table des matières / Table des matières L’essentiel 6 Batterie 61 Pour commencer 8 Dépannage 64 Écrans de la caméra 17 Assistance clientèle 67 Modes de la caméra 20 Information réglementaire 67 Parcourir les menus Configurations 21 Icônes de la caméra 23 Menus de la caméra 24 Prise de vidéos 26 Prise de photos 28 Prise de Burst Photos (rafale de photos) 29 Prise de Time Lapse Photos (photos en accéléré) 30 Connexion à l’application GoPro App 32 Transfert de fichiers vers un ordinateur 33 Lecture de vidéos et de photos 34 Configurations 40 Mode Setup (configuration) 46 Messages importants 53 Utilisation des supports 57 4 5 / L’essentiel 1. Bouton Shutter/Select (obturateur/sélectionner) 2. Écran d’état de la caméra 3. Bouton Settings/Tag (paramètres/balise) 6 / L’essentiel 4. Bouton Power/Mode (alimentation/mode) 5. Voyant indicateur du mode sans fil (bleu) 6. Voyant indicateur d’état de la caméra (rouge) 7. Port micro-USB 8. Fente de carte microSD (carte microSD non livrée avec l’appareil) 9. Écran tactile 7 Slim housing closed / Pour commencer / Pour commencer Swapping housing doors CHARGEMENT DE LA BATTERIE La batterie intégrée est livrée partiellement chargée. La caméra ou la batterie ne subira aucun HERO+ LCD dommage si on l’utilise avant qu’elle ne soit pleinement chargée. 1. Déverrouillez et ouvrez la porte arrière. Slim housing remove camera Remarque : La caméra ne peut pas être retirée du boîtier. ATTENTION : L’utilisation d’un chargeur mural autre que le chargeur mural GoPro peut endommager la batterie de la caméra GoPro et provoquer un incendie ou une fuite. Utilisez uniquement un chargeur portant l’indication : Output 5V 1A (Sortie 5 V 1 A). Si vous ignorez la tension et l’intensité de courant de votre chargeur, utilisez le câble USB fourni pour charger la caméra avec votre ordinateur. Slim housing insert camera Pour recharger le plus vite possible, vérifiez que la caméra est éteinte après l’avoir raccordée à un ordinateur ou à un adaptateur USB. Lorsque la caméra est éteinte, le voyant indicateur d’état de la caméra s’allume durant le chargement et s’éteint lorsque celui-ci est terminé. Pour en savoir plus sur la batterie, consultez la section Batterie (page 61). 2. Chargez la batterie en utilisant le câble USB inclus. Remarque : La batterie ne peut pas être retirée de la caméra. Lorsque vous rechargez la caméra par le biais d’un ordinateur, assurez-vous que l’ordinateur est branché à une prise électrique. Si les voyants indicateurs d’état de la caméra ne s’allument pas lors du chargement, utilisez un autre port USB. 8 ATTENTION : Soyez prudent lorsque vous utilisez votre GoPro dans le cadre de vos activités sportives. Faites attention à ce qui se passe autour de vous afin d’éviter de vous blesser ou de blesser autrui. Respectez toutes les lois locales en vigueur lors de l’utilisation de votre GoPro et de ses supports et accessoires, y compris les lois sur la protection de la vie privée, qui peuvent interdire l’utilisation de caméras dans certaines zones. 9 / Pour commencer / Pour commencer INSERTION + RETRAIT DES CARTES MICROSD Utilisez des cartes de mémoire de marque répondant à ces exigences : • microSD, microSDHC ou microSDXC (vendue séparément) • Capacité de jusqu’à 64 Go • De classe 10 ou UHS-I minimum Pour consulter la liste des cartes microSD recommandées, visitez le site gopro.com/support. REMARQUE : Faites bien attention lorsque vous utilisez des cartes de mémoire. Évitez les liquides, la poussière et les débris. À titre de précaution, éteignez la caméra avant d’insérer ou de retirer la carte. Consultez les directives du fabricant en ce qui concerne les températures d’utilisation acceptables. 10 11 / Pour commencer MARCHE + ARRÊT Pour mettre l’appareil en marche : Appuyez une fois sur le bouton Power/Mode (alimentation/mode). Les voyants indicateurs d’état de la caméra clignotent trois fois et l’indicateur sonore émet trois bips. Votre caméra est allumée lorsque l’écran d’état de la caméra affiche les informations. Pour éteindre l’appareil : Appuyez sur le bouton Power/Mode (alimentation/mode) et maintenez-le enfoncé pendant deux secondes. Les voyants indicateurs d’état de la caméra clignotent à plusieurs reprises et l’indicateur sonore émet sept bips. 12 / Pour commencer PRO TIP : Si la fonction QuikCapture (capture rapide) est activée, vous pouvez rapidement mettre la caméra en marche et commencer immédiatement à faire une vidéo ou à prendre des Time Lapse photos (photos en accéléré), en appuyant simplement sur le bouton Shutter/ Select (obturateur/sélectionner). Appuyez brièvement pour faire des vidéos, pour prendre des Time Lapse photos (photos en accéléré), appuyez et maintenez le bouton enfoncé. Pour plus de détails, consultez QuikCapture (capture rapide) (page 49). 13 / Pour commencer PORTES ARRIÈRE DE LA CAMÉRA Votre HERO+ LCD caméra est dotée de trois types de portes arrière. La porte arrière standard est waterproof (étanche) jusqu’à 40 m (131’). Utilisez cette porte pour protéger la caméra de l’eau, la poussière, le sable et d’autres risques liés à l’environnement. Cette porte arrière réduit le bruit de vent lors d’une utilisation à des vitesses supérieures à 100 mph. La porte arrière tactile vous permet d’accéder à l’écran tactile et assure une étanchéité jusqu’à 3 m (10’). REMARQUE : Pour éviter d’endommager l’écran tactile, ne dépassez pas cette profondeur lorsque vous utilisez cette porte arrière. Les fonctions tactiles ne fonctionnent pas sous l’eau. En altitudes et températures extrêmes, maintenez le boîtier ouvert jusqu’à l’utilisation de la caméra. 14 / Pour commencer La porte arrière squelette n’est pas waterproof (étanche). Cette porte arrière permet d’accéder à l’écran tactile, fournit un refroidissement plus performant et donne un accès plus direct au microphone. Ne vous servez de cette porte arrière qu’en l’absence de risque de dommages causés par le sable, de la poussière ou de la saleté excessive et de l’eau. Elle est également recommandée pour une utilisation à l’intérieur de véhicules. MISES À JOUR DU LOGICIEL DE LA CAMÉRA Pour profiter des fonctionnalités les plus récentes et obtenir le meilleur rendement de votre caméra HERO+ LCD, assurez-vous de vous servir du logiciel le plus récent pour la caméra. Vous pouvez mettre à jour le logiciel de votre caméra via l’application GoPro App ou le logiciel GoPro Studio. Pour plus d’informations, visitez le site gopro.com/getstarted. 15 / Pour commencer / Écrans de la caméra RÉGLAGES DE LA CAMÉRA PAR DÉFAUT La caméra HERO+ LCD s’allume avec les réglages par défaut suivants : HERO+ LCD est dotée d’un écran d’état à l’avant et d’un grand écran tactile à l’arrière. Vidéo 1080p30, Auto Low Light (ajustement automatique par faible luminosité) ÉCRAN D’ÉTAT DE LA CAMÉRA L’écran d’état de la caméra à l’avant de la caméra affiche les renseignements suivants en ce qui concerne les modes et réglages : Photo 8MP, Champ de vision large (FOV) Rafale 10 photos en 2 secondes (5 fps [ips]) Accéléré 0,5 seconde Capture rapide Désactivé Sans fil Désactivé PRO TIP : Pour ouvrir le menu de configurations dans le mode actuel, appuyez sur l’icône Configurations [ ] ou appuyez sur le bouton Settings/Tag (paramètres/balise). Pour modifier les configurations générales de la caméra qui s’appliquent à tous les modes, naviguez jusqu’au mode Setup (configuration). 6. Intervalles de vues 1. Modes de la caméra / FOV accélérées/Fréquence (champ de vision) d’images en rafale 2. Résolution/fps (non illustré) (ips, images par seconde) 7. Sans fil 3. Nombre de fichiers capturés 8. Durée de fonctionnement 4. Temps/Fichiers restants sur de la batterie la carte microSD 5. Spot Meter (posemètre) (lorsque la fonction est activée) Remarque : les icônes affichées sur l’écran d’état de la caméra varient en fonction du mode. 16 17 / Écrans de la caméra ÉCRAN TACTILE L’écran tactile intégré à l’arrière de la caméra vous permet de contrôler votre caméra et ses réglages, et de prévisualiser et lire les vidéos et les photos. Vous pouvez également l’utiliser comme viseur pour voir ce que votre caméra voit pour faciliter le cadrage des prises de vue. Tap / Écrans de la caméra Tap Tap Mode Tap Settings Pour utiliser l’écran tactile avec la porte du boîtier fermée, attachez la porte arrière tactile ou la porte arrière squelette. Pour en savoir plus, consultez la section Portes arrière de la caméra (page 14). Tap Mode PRO TIP : Pour conserver la puissance de la batterie, l’écran tactile passe automatiquement en mode veille après 1 minute d’inactivité. Pour en savoir plus sur les paramètres de l’écran tactile consultez Écran tactile (page 48). Mouvements Utilisez ces mouvements pour naviguer dans l’écran tactile : Tap Mode Tap Settings Tap Up/Down Tap Appuyez sur l’icône Mode Afficher les modes de la caméra. Tap Up/Down Appuyez sur l’icône Configurations Ouvrir le menu Configurations du mode actuel. Appuyez sur les flèches vers le haut/bas Parcourir les listes de paramètres ou les images de laTap galerie. Mode Appuyer Sélectionner un élément, activer/désactiver un paramètre. 18 19 / Modes de la caméra HERO+ LCD offre plusieurs modes de caméra. Appuyez sur l’icône Mode sur l’écran tactile, ou appuyez à plusieurs reprises sur le bouton Power/Mode (alimentation/mode) pour passer d’un mode à l’autre. Ces modes s’affichent : Vidéo Enregistrement de vidéo Photo Prise d’une seule photo Rafale Prise de 10 photos en 2 secondes (5 fps [ips]) Accéléré Prise d’une série de photos à des intervalles spécifiés Lecture Lecture de vidéos et de photos Configuration Réglage des paramètres généraux de la caméra PRO TIP : Pour changer les configurations dans le mode actuel, appuyez sur le bouton Settings/Tag (paramètres/balise). Pour modifier les configurations générales de la caméra qui s’appliquent à tous les modes, naviguez jusqu’au mode Setup (configuration). 20 / Parcourir les menus Configurations Avec la caméra HERO+ LCD, vous pouvez parcourir les menus de configuration en utilisant l’écran tactile ou les boutons de la caméra. Chaque mode de caméra dispose de son propre menu de configurations. Pour naviguer avec l’écran tactile : 1. Vérifiez que la caméra se trouve dans le mode souhaité. Pour sélectionner un mode différent, appuyez sur l’icône Mode puis appuyez sur le mode souhaité. ] pour 2. Appuyez sur l’icône Configurations [ ouvrir le menu des paramètres pour ce mode. Les flèches indiquent les options supplémentaires, le cas échéant. 3. Appuyez sur la flèche vers le bas pour parcourir les paramètres de ce mode. 4. Appuyez sur un paramètre à plusieurs reprises pour passer d’une option à l’autre pour ce paramètre. 5. Pour quitter le menu des paramètres, appuyez sur Exit (quitter). 21 / Parcourir les menus Configurations Pour naviguer avec les boutons de la caméra : 1. Vérifiez que la caméra se trouve dans le mode souhaité. Si l’icône de ce mode ne s’affiche pas sur l’écran d’état de la caméra, appuyez à plusieurs reprises sur le bouton Power/Mode (alimentation/mode) jusqu’à ce qu’elle s’affiche. 2. Appuyez sur le bouton Settings/Tag (paramètres/balise) pour ouvrir le menu des paramètres pour ce mode. 3. Utilisez le bouton Power/Mode (alimentation/mode) pour naviguer entre les paramètres. / Icônes de la caméra Bip Écran tactile Rafale de photos Vidéo Date/Heure Format vidéo Supprimer Résolution vidéo Images par seconde Sans fil Intervalle DEL Boucle 4. Appuyez sur le bouton Shutter/Select (obturateur/sélectionner) pour passer d’une option à l’autre dans un paramètre. Pour sélectionner une option, laissez l’option en surbrillance lorsque vous passez à un autre paramètre. Orientation Photo Lecture Capture rapide Mode Configuration Posemètre 5. Pour revenir à l’écran précédent ou quitter le menu des paramètres, appuyez sur le bouton Settings/Tag (paramètres/balise). 22 Accéléré 23 / Menus de la caméra 24 / Menus de la caméra 25 / Prise de vidéos PRISE DE VIDÉOS 1. Appuyez sur l’icône Mode pour afficher les modes de la caméra, puis appuyez sur Vidéo. 2. Appuyez sur le bouton Shutter/Select (obturateur/sélectionner). La caméra émet un bip et les voyants indicateurs d’état de la caméra clignotent pendant l’enregistrement. 3. Pour arrêter l’enregistrement, appuyez sur le bouton Shutter/ Select (obturateur/sélectionner). Les voyants indicateurs d’état de la caméra clignotent trois fois et la caméra émet trois bips sonores. Votre caméra s’arrête automatiquement d’enregistrer lorsque la carte de mémoire est pleine ou que la batterie est épuisée. Votre vidéo est enregistrée avant que la caméra ne s’éteigne. PRO TIP : Lorsque la fonction QuikCapture (capture rapide) est activée, vous pouvez mettre la caméra en marche et commencer immédiatement à faire une vidéo en appuyant simplement sur le bouton Shutter/Select (obturateur/sélectionner). Pour plus de détails, consultez QuikCapture (capture rapide) (page 49). / Prise de vidéos HILIGHT TAG (BALISE HILIGHT) Vous pouvez marquer les moments spécifiques dans vos vidéos avec la fonction de HiLight Tag (balise HiLight). Les HiLight Tag (balise HiLight), ou balises de moments forts, facilitent la recherche des meilleurs moments pour le partage. Vous pouvez ajouter des balises avec votre caméra, l’application GoPro App ou la Smart Remote (vendue séparément). Les balises sont visibles dans la chronologie lors de la lecture dans la GoPro App ou avec le logiciel GoPro Studio. PRO TIP : Dans la GoPro App, appuyez sur l’écran lors de la lecture pour afficher les HiLight Tags (balises HiLight) dans la chronologie. 26 Pour ajouter un HiLight Tag (balise HiLight) : Lors de l’enregistrement ou de la lecture vidéo, appuyez sur le bouton Settings/Tag (paramètres/balise). 27 / Prise de photos En mode Photo, vous pouvez prendre des photos à une résolution de 8 MP avec un FOV (champ de vision) Ultra Wide (ultra large). PRISE D’UNE SEULE PHOTO 1. Appuyez sur l’icône Mode pour afficher les modes de la caméra, puis appuyez sur Photo. 2. Appuyez sur le bouton Shutter/Select (obturateur/sélectionner). La caméra émet deux bips sonores, les voyants indicateurs d’état de la caméra clignotent et le compteur sur l’écran d’état de la caméra augmente d’une unité. 28 / Prise de Burst Photos (rafale de photos) Le mode Burst (rafale) est idéal pour capturer l’image parfaite pendant les activités sportives à mouvement rapide. Avec ce mode , vous pouvez prendre 10 photos en 2 seconds (5 fps [ips]). La résolution pour ces photos est de 8MP avec un FOV (champ de vision) Ultra Wide (ultra large). PRISE DE BURST PHOTOS (RAFALE DE PHOTOS) 1. Appuyez sur l’icône Mode pour afficher les modes de la caméra, puis appuyez sur Burst (rafale). 2. Appuyez sur le bouton Shutter/Select (obturateur/sélectionner). Les voyants indicateurs d’état de la caméra clignotent et la caméra émet plusieurs bips sonores. 29 / Prise de Time Lapse Photos (photos en accéléré) Le mode Time Lapse (accéléré) prend une série de photos à des intervalles donnés. Vous pouvez utiliser la fonction Time Lapse (accéléré) pour prendre des images lors de vos activités, et sélectionner les meilleures plus tard. Vous pouvez également coller les photos ensemble pour créer une time lapse video (vidéo en accéléré). La résolution pour ces photos est de 8MP avec un FOV (champ de vision) Ultra Wide (ultra large). / Prise de Time Lapse Photos (photos en accéléré) PRO TIP : Lorsque la fonction QuikCapture (capture rapide) est activée, vous pouvez mettre la caméra en marche et commencer immédiatement à prendre des Time Lapse photos (photos en accéléré) en appuyant simplement sur le bouton Shutter/Select (obturateur/sélectionner) et en le maintenant enfoncé pendant deux secondes. Pour plus de détails, consultez QuikCapture (capture rapide) (page 49). PRISE DE TIME LAPSE PHOTOS (PHOTOS EN ACCÉLÉRÉ) 1. Appuyez sur l’icône Mode pour afficher les modes de la caméra, ]. puis appuyez sur Time Lapse (accéléré) [ 2. Appuyez sur le bouton Shutter/Select (obturateur/sélectionner). La caméra commence un compte à rebours et les voyants indicateurs d’état de la caméra clignotent à chaque fois qu’une photo est prise. 3. Pour arrêter l’enregistrement, appuyez sur le bouton Shutter/ Select (obturateur/sélectionner). Les voyants indicateurs d’état de la caméra clignotent trois fois et la caméra émet trois bips sonores. 30 31 / Connexion à l’application GoPro App L’application GoPro App vous permet de contrôler votre caméra à distance à l’aide d’un smartphone ou d’une tablette. Parmi les fonctionnalités, on compte le contrôle complet de la caméra, l’aperçu en direct, la lecture, le partage d’un contenu, et les mises à jour logicielles de la caméra. POUR CONNECTER VOTRE CAMÉRA À LA GOPRO APP : 1. Téléchargez la GoPro App sur votre smartphone ou tablette depuis Apple® App Store, Google Play ou Windows® Phone store. 2. Ouvrez l’application. 3. Suivez les instructions à l’écran de l’application pour connecter votre caméra. Remarque : Si nécessaire, le mot de passe par défaut pour votre caméra est goprohero. Pour les instructions détaillées relatives à l’appairage, rendez-vous sur gopro.com/support. PRO TIP : Pour activer rapidement le mode sans fil, appuyez sur le bouton Settings/Tag (paramètres/balise) et maintenez-le enfoncé jusqu’à ce que l’écran sans fil apparaisse. Pour désactiver le mode sans fil, appuyez sur ce bouton et maintenez-le enfoncé jusqu’à ce que les voyants indicateur de l’état clignotent rapidement et s’éteignent. 32 / Transfert de fichiers vers un ordinateur Pour lire vos vidéos et photos sur un ordinateur, vous devez d’abord transférer ces fichiers vers l’ordinateur. Le transfert de fichiers permet d’augmenter l’espace de stockage sur votre carde microSD pour ajouter du contenu nouveau. Vous pouvez également transférer des fichiers vers un ordinateur en utilisant un lecteur de carte (vendu séparément). POUR TRANSFÉRER VOS FICHIERS VERS UN ORDINATEUR : 1. Téléchargez et installez GoPro Studio à partir du site gopro.com/getstarted. La caméra HERO+ LCD a été conçue pour communiquer avec le GoPro Studio afin que vous puissiez trouver et transférer facilement vos fichiers. 2. Connectez la caméra à votre ordinateur à l’aide du câble USB qui accompagne l’appareil. 3. Appuyez brièvement sur le bouton Power/Mode (alimentation/ mode) pour mettre la caméra en marche. GoPro Studio Importer s’ouvre automatiquement. 4. Suivez les instructions affichées à l’écran. PRO TIP : Les fichiers vidéo sont écrits dans votre carte de mémoire sous forme de segments. Lorsque vous visionnez ce contenu sur un ordinateur, vous pouvez voir des fichiers séparés pour chaque segment. Utilisez le logiciel GoPro Studio pour combiner des fichiers dans une vidéo plus longue. 33 / Lecture de vidéos et de photos / Lecture de vidéos et de photos Vous pouvez lire vos fichiers sur l’écran tactile de la caméra, un ordinateur ou un smartphone/une tablette (avec l’application GoPro App). Vous pouvez également lire du contenu en insérant la carte microSD directement dans un périphérique tel qu’un ordinateur, ou un téléviseur compatible. CRÉATION DE CLIPS COURTS À PARTIR D’UNE VIDÉO Le découpage vidéo vous permet de créer des clips courts de vos prises préférées à partir de vos fichiers vidéo. Les clips sont enregistrés en tant que nouveaux fichiers pouvant être partagés via la GoPro App et utilisés pendant l’édition dans GoPro Studio. LECTURE DE VIDÉOS ET DE PHOTOS SUR VOTRE CAMÉRA Avec l’écran tactile HERO+ LCD, vous pouvez reproduire vos vidéos et photos directement sur votre caméra. Pour créer un clip court à partir d’une vidéo : 1. Dans le mode Playback (lecture), appuyez sur la vidéo contenant le clip que vous voulez enregistrer. 2. Appuyez sur [ ] pour commencer la lecture de la vidéo. 3. Lorsque vous arrivez au moment où vous voulez que le clip comment, appuyez sur [ ]. 4. Appuyez sur [ ] puis sur [ ]. Par défaut, la durée du clip est de 5 secondes. 5. Si besoin, sélectionnez une des options suivantes : • Pour enregistrer un clip plus long, appuyez sur l’icône 5 secondes à plusieurs reprises pour passer d’une option à l’autre. Vous pouvez enregistrer un clip d’une durée de 5, 15 ou 30 secondes. • Pour enregistrer une photo du cadre, appuyez sur Still (fixe). 6. Appuyez sur [ ] pour revoir le clip avant de l’enregistrer. Pour lire les fichiers avec l’écran tactile : 1. Appuyez sur l’icône Mode, puis appuyez sur Playback (lecture). 2. Appuyez sur les flèches vers le haut/bas pour parcourir les miniatures. Remarque : Pour les photos Burst (rafale) et Time Lapse (accéléré), les miniatures affichent la première photo des séries. 3. Appuyez sur une vidéo ou une photo pour l’ouvrir en mode plein-écran. 4. Pour une vidéo, appuyez sur [ ]. 5. Pour revenir à l’écran des miniatures, appuyez sur [ ] puis ]. sur [ 6. Pour quitter le mode Playback (lecture), appuyez sur Exit (quitter). 34 35 / Lecture de vidéos et de photos 7. Si besoins, réglez le point de départ du clip en appuyant sur la flèche gauche se trouvant en haut de la barre de progression. Pour régler le point final, appuyez sur la flèche droite. Remarque : Si vous réglez le point de départ ou final, la durée du clip reste la même. 8. Appuyez sur Save (enregistrer). Le clip est enregistré en tant que fichier vidéo séparé. Les photos sont enregistrées en tant que fichiers photo. Le fichier original de votre vidéo reste inchangé. PRO TIP : Après avoir créé des clips à partir d’une vidéo, vous pouvez supprimer le fichier original pour libérer de l’espace sur votre carte microSD. Pour lire un contenu à l’aide des boutons de la caméra : 1. Allumez la caméra. 2. Appuyez plusieurs fois due le bouton Power/Mode (alimentation/ mode) pour atteindre le mode Playback (lecture), puis appuyez sur le bouton Shutter/Select (obturateur/sélectionner) pour le sélectionner. 3. En vues miniatures, appuyez sur le bouton Power/Mode (alimentation/mode) pour passer d’une miniature à l’autre. 4. Appuyez sur le bouton Shutter/Select (obturateur/sélectionner) pour visualiser une miniature. 5. Pour lire une vidéo, appuyez sur le bouton Power/Mode (alimentation/mode) pour sélectionner [ ]. 36 / Lecture de vidéos et de photos 6. Pour revenir à l’écran des miniatures : a. Appuyez sur le bouton Power/Mode (alimentation/mode) ], puis appuyez sur le bouton Shutter/ pour atteindre [ Select (obturateur/sélectionner) pour le sélectionner. b. Appuyez sur le bouton Power/Mode (alimentation/mode) ], puis appuyez sur le pour atteindre l’icône miniature [ bouton Shutter/Select (obturateur/sélectionner) pour le sélectionner. 7. Pour quitter le mode Playback (lecture), appuyez plusieurs fois sur le bouton Power/Mode (alimentation/mode) pour atteindre Quitter, puis appuyez sur le bouton Shutter/Select (obturateur/ sélectionner) pour le sélectionner. 37 / Lecture de vidéos et de photos LECTURE DE VIDÉOS ET PHOTOS SUR UN ORDINATEUR Pour lire vos vidéos et photos sur un ordinateur, vous devez d’abord transférer ces fichiers vers l’ordinateur. Pour de meilleurs résultats, rendez-vous sur gopro.com/getstarted pour télécharger le logiciel GoPro Studio. Pour lire les fichiers sur un ordinateur : 1. Téléchargez et installez GoPro Studio à partir du site gopro.com/getstarted. La caméra HERO+ LCD a été conçue pour communiquer avec le GoPro Studio afin que vous puissiez trouver et transférer facilement vos fichiers. 2. Connectez la caméra à votre ordinateur à l’aide du câble USB qui accompagne l’appareil. 3. Appuyez brièvement sur le bouton Power/Mode (alimentation/ mode) pour mettre la caméra en marche. GoPro Studio Importer s’ouvre automatiquement. 4. Suivez les instructions à l’écran pour importer les fichiers. 5. Utilisez les commandes dans GoPro Studio pour lire vos fichiers. 38 / Lecture de vidéos et de photos LECTURE DES VIDÉOS ET PHOTOS SUR VOTRE TÉLÉVISEUR Lecture des vidéos et photos sur votre téléviseur/téléviseur à haute définition nécessite un lecteur de carte USB et un téléviseur compatible. Remarque : Certains téléviseurs ne prennent pas en charge les lecteurs de carte USB. Pour lire les fichiers sur un téléviseur : 1. Insérez la carte microSD dans le lecteur de carte USB (vendu séparément). 2. Connectez le lecteur de carte à votre téléviseur. 3. Utilisez les commande de votre téléviseurs pour lire vos fichiers. LECTURE DU CONTENU SUR UN SMARTPHONE/ UNE TABLETTE 1. Connectez votre caméra à l’application GoPro App. Pour en savoir plus, consultez la section Connexion à l’application GoPro App (page 32). 2. Servez-vous des commandes de l’application pour lire vos séquences sur le smartphone/la tablette. 39 / Configurations / Configurations CONFIGURATIONS VIDÉO Pour en savoir plus sur les modifications des réglages, consultez la section Parcourir les menus Configurations (page 21). Résolution, FPS (ips) et FOV (champ de vision) HERO+ LCD comprend les résolutions vidéo citées ci-dessous. Toutes les résolutions comprennent Auto Low Light (ajustement automatique par faible luminosité) avec la configuration 60 fps (ips). Auto Low Light (ajustement automatique par faible luminosité) optimise automatiquement fps (ips) en fonction des conditions de la luminosité. L’unité FPS (IPS) correspond aux images par seconde. FOV signifie champ de vision. FPS (IPS) (NTSC/ PAL) FOV (champ Résolution de vision) de l’écran 1080p 60/50 Ultra Wide (ultra large) 1920 sur 1080, 16:9 1080p 30/25 Ultra Wide (ultra large) 1920 sur 1080, 16:9 720p SuperView 60/50 Ultra Wide (ultra large) 1280 sur 720,16:9 720p 60/50 Ultra Wide (ultra large) 1280 sur 720,16:9 Résolution vidéo 40 PRO TIP : Pour ouvrir le menu de configurations dans le mode actuel, ] sur l’écran tactile ou appuyez appuyez sur l’icône Configurations [ sur le bouton Settings/Tag (paramètres/balise). Pour modifier les configurations générales de la caméra qui s’appliquent à tous les modes, naviguez jusqu’au mode Setup (configuration). Résolution vidéo Meilleure utilisation 1080p60 Parfait pour saisir les mouvements rapides à la résolution la plus élevée. 1080p30 Bien pour saisir un contenu dans des conditions de faible luminosité. 720p SuperView SuperView offre le champ de vision le plus immersif au monde. Parfait pour des prises de points de vue ou lorsque vous voulez saisir un contenu plus vertical, tel que le ciel ou la terre. 720p60 Parfait pour saisir les mouvements rapides et lorsque le full HD n’est pas nécessaire. PRO TIP : Créez facilement des vidéos GoPro exceptionnelles avec le logiciel gratuit GoPro Studio. Découvrez-en plus sur ce logiciel et téléchargez-le sur gopro.com/getstarted. 41 Configurations SPOT METER (POSEMÈTRE) / Configurations INTERVALLE Le Spot Meter (posemètre) est adapté pour filmer dans un cadre où l’éclairage est différent de l’endroit où vous êtes, comme lorsque vous filmez l’extérieur à partir d’une voiture ou un environnement ombragé tout en étant au soleil. Le paramètre Spot Meter (posemètre) permet de régler automatiquement l’exposition à partir d’un simple point au milieu de l’image. Lorsque le Spot Meter (posemètre) est activé, ] s’affiche sur les écrans de la caméra. Les options pour ce [ paramètre sont Désactivé (par défaut) et Activé. En mode Vidéo, ce paramètre s’applique seulement à la fonction Boucle. La fonction Boucle vous permet d’enregistrer en boucle continue et d’enregistrer uniquement les meilleurs moments, ce qui permet d’économiser de l’espace sur votre carte microSD. Les intervalles de temps disponibles pour la fonction Boucle sont : 5, 20, 60 et 120 minutes. Par exemple, si vous sélectionnez un intervalle de 5 minutes, les 5 premières minutes sont enregistrées lorsque vous arrêtez l’enregistrement. Remarque : les modifications que vous apportez au paramètre Spot Meter (posemètre) en mode Vidéo s’appliquent uniquement à l’enregistrement vidéo. Pour régler ce paramètre sur un autre mode (Photo, Burst (rafale) ou Time Lapse (accéléré)), réglez le paramètre dans ce mode. Vous pouvez également sélectionner l’intervalle Vidéo Max pour la fonction Boucle. Avec cette option, la caméra enregistre jusqu’à ce que la carte de mémoire soit pleine, puis réécrit sur le contenu. L’option par défaut pour la fonction Boucle est désactivée. Remarque : Pour utiliser la fonction Boucle, assurez-vous que votre carte microSD dispose de suffisamment d’espace pour créer le segment de boucle selon l’intervalle que vous avez sélectionné. Si la carte microSD est pleine, la fonction Boucle ne réécrit pas sur le contenu. PRO TIP : Les fichiers sont écrits dans votre carte de mémoire sous forme de segments. Lorsque vous visionnez ce contenu sur un ordinateur, vous pouvez voir des fichiers séparés pour chaque segment de temps. Utilisez le logiciel GoPro Studio pour combiner des fichiers dans une vidéo plus longue. 42 43 / Configurations / Configurations CONFIGURATIONS PHOTO Pour en savoir plus sur les modifications des réglages, consultez la section Parcourir les menus Configurations (page 21). INTERVALLE Cette configuration s’applique uniquement au mode Time Lapse (accéléré). Le paramètre Intervalle permet de déterminer le laps de temps qui doit s’écouler entre deux prises d’images. Les intervalles de temps disponibles en mode Time Lapse (accéléré) vont de 0,5 seconde (par défaut) à 60 secondes. Intervalle Exemples 0,5 à 2 secondes Surf, vélo ou autre activité sportive 2 secondes Rue très fréquentée 5 à 10 secondes Coucher du soleil 10 à 60 secondes Activités de longue durée, telles que les projets de construction 44 SPOT METER (POSEMÈTRE) Cette configuration s’applique à tous les modes de capture de photo : Photo, Burst (rafale) et Time Lapse (accéléré). Le Spot Meter (posemètre)est adapté pour faire des photos dans un cadre où l’éclairage est différent de l’endroit où vous êtes, comme lorsque vous prenez des photos à l’extérieur à partir d’une voiture ou un environnement ombragé tout en étant au soleil. Le paramètre Spot Meter (posemètre) permet de régler automatiquement l’exposition à partir d’un simple point au milieu de l’image. Lorsque le Spot Meter ] s’affiche sur les écrans de la caméra. (posemètre) est activé, [ Les options pour ce paramètre sont Désactivé (par défaut) et Activé. Remarque : Les modifications apportées à la configuration de Spot Meter (posemètre) dans un mode (Photo, Burst (rafale) ou Time Lapse (accéléré)) s’applique uniquement à ce mode. Pour régler ce paramètre sur un autre mode, réglez le paramètre dans ce mode. 45 / Mode Setup (configuration) En mode Setup (configuration), vous pouvez modifier les réglages qui s’appliquent à tous les modes de la caméra. Pour en savoir plus sur les modalités de modification des réglages suivants, consultez la section Parcourir les menus Configurations (page 21). SANS FIL Lorsque la connexion sans fil est activée, l’icône du mode sans fil s’affiche sur l’écran d’état de la caméra et l’écran tactile et les voyants indicateurs d’état de connexion sans fil clignotent en bleu. Réglage Description Désactivé (par défaut) GoPro App 46 Permet de connecter la caméra à l’application GoPro App. Pour obtenir les instructions sur la connexion à cette application, consultez la section Connexion à l’application GoPro App (page 32). / Mode Setup (configuration) Réglage Description Télécommande Wi-Fi La caméra se connecte à la télécommande GoPro (vendue séparément). Pour obtenir les instructions sur l’appariement, consultez le manuel de l’utilisateur de la télécommande. Configurations de la réinitialisation du Wi-Fi Réinitialise le nom et le mot de passe de la fonction sans fil de votre caméra Réinitialisation du nom et du mot de passe de la fonction sans fil de votre caméra 1. Allumez la caméra. 2. Appuyez sur l’icône Mode, puis appuyez sur Setup (configuration). 3. Appuyez sur Wireless (connexion sans fil). 4. Appuyez sur la flèche vers le bas, puis appuyez sur Wi-Fi Reset Settings (configurations de la réinitialisation du Wi-Fi) 5. Appuyez sur Reset (réinitialiser). Le mot de passe est réinitialisé par défaut : goprohero. 47 / Mode Setup (configuration) / Mode Setup (configuration) ÉCRAN TACTILE ORIENTATION Ces paramètres vous permettent de gérer l’écran tactile pour économiser la batterie. Cette configuration élimine le besoin de retourner votre vidéo durant l’édition lorsque la caméra est montée à l’envers. Réglage Description Réglage Activation/ désactivation de l’écran tactile Permet d’allumer ou d’éteindre l’écran tactile lorsque la caméra est allumée. Les options pour ce paramètre sont Activé (par défaut) et Désactivé. Haut (par défaut) Veille L’écran tactile s’assombrit automatiquement après une période d’inactivité. Les options disponibles pour ce réglage sont : 1 minute (par défaut), 2 minutes, 3 minutes et Jamais. Bas Description La caméra est utilisée à l’endroit. La caméra est utilisée à l’envers. QUIKCAPTURE (CAPTURE RAPIDE) Avec QuikCapture (capture rapide), vous pouvez rapidement allumer votre caméra et commencer à enregistrer des vidéos ou à prendre des Time Lapse photos (photos en accéléré). Les options pour ce paramètre sont Activé et Désactivé (par défaut). Remarque : Vous ne pouvez pas démarrer QuikCapture (capture rapide) avec la télécommande GoPro ou la GoPro App. Pour enregistrer des vidéos avec la fonction QuikCapture (capture rapide) : Lorsque la caméra est éteinte, appuyez sur le bouton Shutter/Select (obturateur/sélectionner) et relâchez-le. Votre caméra s’allume automatiquement et commence à enregistrer des vidéos. 48 49 / Mode Setup (configuration) Pour prendre des Time Lapse photos (photos en accéléré) avec la fonction QuikCapture (capture rapide) : Lorsque la caméra est éteinte, appuyez sur le bouton Shutter/Select (obturateur/sélectionner) et maintenez-le enfoncé pendant deux secondes. Votre caméra s’allume automatiquement et commence à prendre des Time Lapse photos (photos en accéléré). Pour arrêter l’enregistrement : Appuyez sur le bouton Shutter/Select (obturateur/sélectionner) et relâchez-le pour arrêter l’enregistrement et éteindre la caméra. / Mode Setup (configuration) FORMAT VIDÉO Le paramètre Format Vidéo régit la vitesse d’enregistrement et de lecture vidéo lorsque l’on visionne des images vidéo sur un téléviseur/ téléviseur à haute définition. Réglage Description NTSC (par défaut) Visionnement de vidéos sur un téléviseur ou téléviseur à haute définition NTSC (la plupart des téléviseurs d’Amérique du Nord) PAL Visionnement de vidéos sur un téléviseur ou téléviseur à haute définition PAL (la plupart des téléviseurs à l’extérieur de l’Amérique du Nord) DEL Ce paramètre détermine les voyants indicateurs d’état de la caméra (rouges) à activer. Les options de ce réglage sont Tous activés (avant et arrière), Tous désactivés, Avant activé ou Arrière activé. Le réglage par défaut est Tous activés. BIP Vous pouvez régler l’indicateur de son sur Activé (par défaut) ou Désactivé. 50 51 / Mode Setup (configuration) DATE/HEURE La date et l’heure de votre caméra se règlent automatiquement lorsque vous la connectez à l’application GoPro App ou au logiciel GoPro Studio. Cette fonction vous offre la possibilité de régler manuellement la date et l’heure. SUPPRIMER Cette fonction vous permet d’effacer le dernier fichier ou tous les fichiers et de formater de nouveau la carte de mémoire. L’effacement de tous les fichiers s’avère utile une fois que vous avez transféré vos fichiers sur votre ordinateur afin d’augmenter l’espace de stockage de votre carte de mémoire. Les voyants indicateurs d’état de la caméra clignotent jusqu’à la fin de l’opération. / Messages importants MESSAGES DES CARTES MICROSD NO SD Pas de carte. La caméra doit être utilisée avec une carte microSD, microSDHC ou microSDXC (vendues séparément) pour enregistrer des vidéos et prendre des photos. FULL La carte est pleine. Effacez des fichiers ou remplacez la carte. SD ERR La caméra ne peut pas accéder à la carte. Reformatez la carte dans la caméra. PRO TIP : Reformatez régulièrement votre carte microSD pour vous assurer que la carte demeure en bon état. REMARQUE : si vous sélectionnez All/Format (tous/format), la carte de mémoire est reformatée, ce qui efface tous les fichiers sur la carte. 52 53 / Messages importants / Boîtier de la caméra ICÔNE RÉPARATION DES FICHIERS CHANGEMENT DES PORTES ARRIÈRE Vous pouvez changer la porte arrière de votre caméra HERO+ LCD afin Si votre dernier fichier vidéo a été corrompu lors de qu’elle convienne vos activités Quick Release Buckle + Thumb Screw + Slim housing =à Complete Unitet aux conditions d’enregistrement. l’enregistrement, la caméra affiche l’icône Réparation Pour changer la porte arrière : des fichiers pendant qu’elle essaie de réparer le fichier. 1. Ouvrez la porte arrière du boîtier pour qu’elle pende vers le bas. Lorsque ce processus est terminé, appuyez sur n’importe quel bouton pour poursuivre l’utilisation de la caméra. 2. Tirez fermement sur la porte arrière vers le bas jusqu’à ce qu’elle se déboîte de la charnière. 3. Alignez la porte de remplacement sur l’ouverture de la charnière. ICÔNE DE TEMPÉRATURE 4. Poussez la porte vers le haut jusqu’à ce qu’elle vienne s’emboîter L’icône de température s’affiche sur l’écran d’état de la parfaitement dans la charnière. Slim housing closed Swapping housing doors caméra lorsque la caméra devient trop chaude et doit refroidir. Laissez-la simplement refroidir avant de tenter de la réutiliser. Votre caméra a été conçue pour identifier les conditions de surchauffe et pour y répondre de façon adaptée. Slim housing remove camera Remarque : La caméra ne peut pas être retirée du boîtier. Slim housing insert camer PRO TIP : Appliquez du produit Rain-X® ou une solution anti-goutte semblable sur l’objectif du boîtier pour éviter que des taches d’eau ne se forment pendant l’utilisation de votre caméra sous la pluie ou dans l’eau. 54 55 / Boîtier de la caméra PRÉVENTION DE DOMMAGES DUS À L’EAU À VOTRE CAMÉRA Le joint de caoutchouc qui recouvre l’intérieur du boîtier forme une barrière waterproof (étanche) qui protège votre HERO+ LCD dans des conditions humides et sous l’eau. Faites en sorte que le joint de caoutchouc reste propre. Un simple cheveu ou grain de sable peut causer une fuite et endommager votre caméra. Après chaque utilisation dans l’eau salée, rincez l’extérieur du boîtier de la caméra avec de l’eau douce et le sécher. Dans le cas contraire, la charnière risque de rouiller et le sel de s’accumuler dans le joint, ce qui peut provoquer des défaillances. Pour nettoyer le joint, retirez-le avec précaution, rincez-le dans l’eau douce et secouez-le pour le sécher (l’essuyer avec un chiffon risque d’y déposer des peluches et de compromettre le joint). Réinstallez le joint dans les rainures de la porte arrière du boîtier. ATTENTION : si vous ne respectez pas ces précautions toutes les fois que vous utilisez votre GoPro, des fuites risquent d’endommager ou de détruire votre caméra. L’eau endommage la caméra et la batterie, ce qui pourrait provoquer une explosion ou un incendie. Votre garantie ne couvre pas les dommages dus à l’eau en raison d’une erreur de l’utilisateur. 56 / Utilisation des supports FIXATION DE VOTRE CAMÉRA AUX SUPPORTS Pour fixer votre caméra HERO+ LCD à un support, il vous faut une boucle de fixation et/ou une vis de fixation en fonction du support que vous utilisez. Pour en savoir plus sur les supports, consultez le site gopro.com. Quick Release Buckle + Thumb Screw + Slim housing = Complete Unit Boucle de fixation Vis de fixation Slim housing closed Caméra Swapping housing doors Appareil complet UTILISATION DE SUPPORTS ADHÉSIFS INCURVÉS + PLATS Les supports adhésifs incurvés + plats permettent de fixer facilement la caméra aux surfaces incurvées et plates de casques, de véhicules et d’équipements. La boucle de fixation permet d’emboîter/de déboîter le boîtier de la caméra assemblé sur les supports adhésifs incurvés ou plats fixés. Slim housing remove camera Support de fixation adhésif plat Support de fixation adhésif incurvé 57 / Utilisation des supports INSTRUCTIONS DE MONTAGE Suivez les instructions suivantes pour fixer les supports : • Fixez les supports de fixation adhésifs au moins 24 heures avant l’utilisation. Il faut 72 heures pour une adhésion complète. • Les supports de fixation adhésifs ne doivent être fixés que sur des surfaces lisses. Les surfaces poreuses ou texturées ne permettent pas une adhésion suffisante. Lors de l’application du support, appuyez fermement en place pour permettre un contact complet sur l’intégralité de la surface. • Appliquez les supports sur des surfaces propres uniquement. La cire, l’huile, la saleté ou d’autres débris réduisent l’adhésion, de sorte que le support peut se détacher et la caméra tomber et se perdre. • Fixez les supports de fixation adhésifs à température ambiante. L’adhésif des supports n’adhère pas correctement s’il est appliqué dans des environnements froids ou humides ou sur des surfaces froides et humides, ou si la surface n’est pas à température ambiante. 58 / Utilisation des supports Pour en savoir plus sur les supports, consultez le site gopro.com. ATTENTION : Si vous utilisez votre caméra avec une fixation pour casque GoPro, choisissez toujours un casque conforme aux normes de sécurité réglementaires. Choisissez un casque adapté au sport ou à l’activité que vous pratiquez et assurez-vous de choisir la taille et la forme qui vous conviennent. Examinez votre casque afin de vérifier qu’il est en bon état et suivez les instructions du fabricant pour une utilisation sûre du casque. Tout casque ayant subi un choc violent doit être remplacé. Aucun casque n’est en mesure de protéger contre toutes les blessures. 59 / Utilisation des supports ACCESSOIRE DE VERROUILLAGE Si vous utilisez HERO+ LCD lors de la pratique de sports tels que le surf ou le ski, utilisez l’accessoire de verrouillage pour verrouiller les doigts de la boucle de fixation de façon sûre. Pour attacher l’accessoire de verrouillage : 1. Placez l’anneau circulaire sur la vis de fixation. L’anneau circulaire fonctionne comme une longe pour prévenir la chute ou la perte de l’accessoire de verrouillage. 2. Faites glisser la boucle de fixation dans le support jusqu’à ce qu’elle s’emboîte en place. 3. Enfilez la partie en forme de U de l’accessoire de verrouillage dans la boucle de fixation. / Batterie La HERO+ LCD caméra, la batterie et le boîtier sont intégrés. Vous ne pouvez pas retirer la caméra du boîtier ou retirer la batterie de la caméra. L’icône de batterie qui s’affiche sur l’écran d’état de la caméra clignote lorsque la charge de la batterie est inférieure à 10 %. Si l’on enregistre lorsque la batterie atteint 0 %, la caméra enregistre le fichier et s’éteint. MAXIMISATION DE LA DURÉE DE SERVICE DE LA BATTERIE Pour maximiser la durée de service de la batterie, fermez l’application GoPro App ou désactivez la fonction sans fil. Pour maximiser la durée de service de la batterie lorsque vous filmez des activités de longue durée, éteignez l’écran tactile. Les températures extrêmement froides peuvent réduire la durée de service de la batterie. Pour maximiser la durée de service de la batterie dans des conditions de froid, gardez la caméra dans un endroit chaud avant de vous en servir. PRO TIP : QuikCapture (capture rapide) permet de maximiser la durée de service de la batterie. Pour plus de détails, consultez QuikCapture (capture rapide) (page 49). ATTENTION : Afin d’éviter de vous blesser en cas d’accident, n’utilisez pas l’accessoire ou les attaches de verrouillage lorsque vous utilisez un support de fixation sur un casque ou autre équipement de protection personnel. 60 61 / Batterie MANIPULATION ET ENTREPOSAGE DE LA BATTERIE La caméra contient des pièces fragiles, notamment la batterie. Évitez de laisser votre caméra sous une chaleur ou un froid excessifs. Les températures extrêmes peuvent temporairement affecter l’autonomie de la batterie ou nuire à la fonctionnalité de la caméra. Évitez les changements brusques de températures ou d’humidité car de la condensation risque de se former à l’intérieur et à l’extérieur de la caméra. / Batterie ATTENTION : Ne pas laisser tomber, démonter, ouvrir, écraser, plier, déformer, percer, lacérer, exposer aux micro-ondes, incinérer ou peindre la caméra. Ne pas introduire de corps étrangers par les ouvertures de la caméra, comme le port micro-USB. Ne pas utiliser la caméra si elle a été endommagée, par exemple si elle est fissurée, percée ou si elle a pris l’eau. Si vous démontez ou percez la batterie intégrée, il y a un risque d’explosion ou d’incendie. Le boîtier intégré de la caméra protège la caméra et la batterie de l’eau. Pour en savoir plus, consultez la section Portes arrière de la caméra (page 14). N’allumez pas la caméra si la caméra (à l’intérieur du boîtier) est mouillée. Si votre caméraest déjà allumée, éteignez-la tout de suite et retirez la batterie. Laissez-la bien sécher complètement avant de la réutiliser. N’essayez pas de sécher la caméra ou la batterie avec une source de chaleur comme un four micro-ondes ou un sèche-cheveux. Toute détérioration de la caméra ou de sa batterie par contact avec des matières liquides (à l’intérieur du boîtier) est hors garantie. 62 63 / Dépannage MA GOPRO NE S’ALLUME PAS Assurez-vous que votre GoPro est chargée. Pour charger votre caméra, utilisez le câble USB qui accompagne l’appareil et un ordinateur. Vous pouvez également utiliser le chargeur mural ou le chargeur automobile de GoPro. MA GOPRO NE RÉPOND PAS LORSQUE J’APPUIE SUR UN BOUTON Appuyez sur le bouton Power/Mode (alimentation/mode) et maintenez-le enfoncé pendant 8 secondes pour réinitialiser votre caméra. Cette réinitialisation enregistre tout votre contenu et vos réglages, et éteint votre caméra. 64 / Dépannage LA LECTURE EST SACCADÉE Les sauts durant la lecture ne sont généralement pas dus aux fichiers. Si vos séquences sautent, une des situations suivantes peut être à l’origine du problème : • Utilisation d’un lecteur vidéo non compatible. Tous les lecteurs vidéo ne prennent pas en charge le codec H.264. Pour obtenir les meilleurs résultats, utilisez le logiciel GoPro Studio, disponible gratuitement sur gopro.com/getstarted. • L’ordinateur ne dispose pas de la configuration système requise pour la lecture HD. Plus la résolution et la fréquence de trames sont élevées, plus l’ordinateur doit travailler pour les reproduire. Si vous utilisez le logiciel GoPro Studio pour reproduire vos fichiers, assurez-vous que votre ordinateur est conforme aux exigences de système minimales, disponibles sur le site gopro.com/getstarted. • Lecture d’un fichier vidéo HD à débit binaire élevé sur une connexion USB à faible bande passante. Transférez le fichier sur l’ordinateur pour le lire. Si l’ordinateur ne dispose pas de la configuration système requise, assurez-vous que tous les autres programmes de votre ordinateur sont fermés. 65 / Dépannage J’AI OUBLIÉ LE NOM D’UTILISATEUR OU LE MOT DE PASSE DE MA CAMÉRA Consultez la section Réinitialisation du nom et du mot de passe de la fonction sans fil de votre caméra (page 47). MA CAMÉRA EST ÉTEINTE MAIS LE VOYANT BLEU CLIGNOTE TOUJOURS Le voyant bleu indique que la connexion sans fil est activée. Pour désactiver le mode sans fil, appuyez sur le bouton Settings/Tag (paramètres/balise) et maintenez-le enfoncé jusqu’à ce que les voyants indicateur du mode sans fil clignotent rapidement et s’éteignent. / Assistance clientèle GoPro s’engage à fournir le meilleur service possible. Pour joindre le service d’assistance clientèle de GoPro, consultez le site : gopro.com/support. / Information réglementaire Pour consulter la liste complète des homologations par pays, reportez-vous au guide d’informations importantes sur le produit + la sécurité fourni avec votre caméra. Pour plus de réponses aux questions fréquentes, allez sur gopro.com/support. / Marques déposées GoPro, HERO, le logo GoPro, le logo GoPro Be a Hero, BacPac, Protune, SuperView et Wear It. Mount It. Love It. sont des marques déposées ou des marques de commerce de GoPro, Inc. aux ÉtatsUnis et au niveau international. Les autres noms et marques sont la propriété de leurs propriétaires respectifs. REVA 66 67 ">
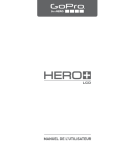
Lien public mis à jour
Le lien public vers votre chat a été mis à jour.
Caractéristiques clés
- Enregistrement vidéo 1080p30 et 720p60
- Photos de 8MP avec champ de vision ultra large (FOV)
- Modes rafale et accéléré personnalisables
- Écran tactile intégré pour la lecture et le contrôle
- Boîtier étanche jusqu'à 40 m (131’)
- Connectivité Wi-Fi pour l’application GoPro App
Questions fréquemment posées
Vous pouvez mettre à jour le logiciel de votre caméra via l’application GoPro App ou le logiciel GoPro Studio. Pour plus d’informations, visitez le site gopro.com/getstarted.
Lors de l’enregistrement ou de la lecture vidéo, appuyez sur le bouton Settings/Tag (paramètres/balise).
Utilisez des cartes de mémoire de marque répondant à ces exigences : microSD, microSDHC ou microSDXC (vendue séparément), capacité de jusqu’à 64 Go et de classe 10 ou UHS-I minimum.