Focusrite Clarett 2Pre USB Mode d'emploi
PDF
Télécharger
Document
Mode d'emploi (édition Clarett USB) Version 1.0 www.focusrite.com TABLE DES MATIÈRES INTRODUCTION . . . . . . . . . . . . . . . . . . . . . . . . . . . . . . . . . . . . . . . . . . . . . . . . . . . . . . . . . . . . . . . . . 3 Configuration requise . . . . . . . . . . . . . . . . . . . . . . . . . . . . . . . . . . . . . . . . . . . . . . . . . . . . . . . . . 4 Installation du logiciel . . . . . . . . . . . . . . . . . . . . . . . . . . . . . . . . . . . . . . . . . . . . . . . . . . . . . . . . 4 Principes de base du mélangeur Clarett USB . . . . . . . . . . . . . . . . . . . . . . . . . . . . . . . . . . . . . 5 PAGE MIXING & ROUTING (MIXAGE et ROUTAGE) . . . . . . . . . . . . . . . . . . . . . . . . . . . . . . . . . . . . . 6 Configuration et contrôle du mélangeur . . . . . . . . . . . . . . . . . . . . . . . . . . . . . . . . . . . . . . . . . 7 La section des sorties . . . . . . . . . . . . . . . . . . . . . . . . . . . . . . . . . . . . . . . . . . . . . . . . . . . . . . . . 8 La section des entrées . . . . . . . . . . . . . . . . . . . . . . . . . . . . . . . . . . . . . . . . . . . . . . . . . . . . . . . 10 Entrées physiques disponibles sur les interfaces Clarett USB . . . . . . . . . . . . . . . . . . . . . . . . . 13 Utilisation des presets . . . . . . . . . . . . . . . . . . . . . . . . . . . . . . . . . . . . . . . . . . . . . . . . . . . . . . . 15 Direct Routing (Routage direct) . . . . . . . . . . . . . . . . . . . . . . . . . . . . . . . . . . . . . . . . . . . . . . . . . . 15 2 Channel Analogue (Analogique 2 canaux) . . . . . . . . . . . . . . . . . . . . . . . . . . . . . . . . . . . . . . . . 18 8 Channel Analogue (Analogique 8 canaux) . . . . . . . . . . . . . . . . . . . . . . . . . . . . . . . . . . . . . . . . 19 Digital (Numérique) . . . . . . . . . . . . . . . . . . . . . . . . . . . . . . . . . . . . . . . . . . . . . . . . . . . . . . . . . . . . 20 Empty (Vide) . . . . . . . . . . . . . . . . . . . . . . . . . . . . . . . . . . . . . . . . . . . . . . . . . . . . . . . . . . . . . . . . . . 20 Exemples d'utilisation . . . . . . . . . . . . . . . . . . . . . . . . . . . . . . . . . . . . . . . . . . . . . . . . . . . . . . . 21 Prise de son et enregistrement . . . . . . . . . . . . . . . . . . . . . . . . . . . . . . . . . . . . . . . . . . . . . . . . . . 21 Enregistrement et réenregistrement . . . . . . . . . . . . . . . . . . . . . . . . . . . . . . . . . . . . . . . . . . . . . 22 Mélangeur autonome . . . . . . . . . . . . . . . . . . . . . . . . . . . . . . . . . . . . . . . . . . . . . . . . . . . . . . . . . . 23 Snapshots (Instantanés) . . . . . . . . . . . . . . . . . . . . . . . . . . . . . . . . . . . . . . . . . . . . . . . . . . . . . . . . 24 PAGE DEVICE SETTINGS (PARAMÈTRES DE L'INTERFACE) . . . . . . . . . . . . . . . . . . . . . . . . . . . 26 Air . . . . . . . . . . . . . . . . . . . . . . . . . . . . . . . . . . . . . . . . . . . . . . . . . . . . . . . . . . . . . . . . . . . . . . . . 26 Inst/Line (Instrument/Ligne) . . . . . . . . . . . . . . . . . . . . . . . . . . . . . . . . . . . . . . . . . . . . . . . . . . 27 Commandes de monitoring . . . . . . . . . . . . . . . . . . . . . . . . . . . . . . . . . . . . . . . . . . . . . . . . . . . 27 Fréquence d'échantillonnage . . . . . . . . . . . . . . . . . . . . . . . . . . . . . . . . . . . . . . . . . . . . . . . . . 28 Source d’horloge . . . . . . . . . . . . . . . . . . . . . . . . . . . . . . . . . . . . . . . . . . . . . . . . . . . . . . . . . . . . 28 GUIDE DE DÉPANNAGE . . . . . . . . . . . . . . . . . . . . . . . . . . . . . . . . . . . . . . . . . . . . . . . . . . . . . . . . . 29 COPYRIGHT ET MENTIONS LÉGALES . . . . . . . . . . . . . . . . . . . . . . . . . . . . . . . . . . . . . . . . . . . . . . 29 2 INTRODUCTION Ce document est le mode d'emploi de Focusrite Control, l'application logicielle spécifiquement conçue pour être utilisée avec la gamme d'interfaces audio Focusrite Clarett USB. Si vous venez d'acquérir une interface Clarett USB, vous aurez besoin à la fois de ce mode d'emploi et de celui de votre interface, que vous pourrez télécharger à l'adresse : http://uk.focusrite.com/downloads. Les performances audio de premier ordre et la qualité de fabrication professionnelle de la Clarett USB associées à l'interface utilisateur simple et intuitive de Focusrite Control vous permettront de disposer, avec la station de travail audio numérique (DAW) de votre choix, d'un système d'enregistrement informatique extrêmement polyvalent. Nous avons conçu Focusrite Control pour être aussi intuitif et pragmatique que possible, mais tout utilisateur gagnera à lire la totalité de ce mode d'emploi. En effet, certaines fonctions du logiciel ne peuvent être pleinement comprises qu'en l'étudiant en liaison avec l'interface connectée. IMPORTANT La gamme d'interfaces Clarett USB regroupe trois modèles, qui utilisent tous Focusrite Control. La différence fondamentale entre les modèles réside dans leur nombre d'entrées et de sorties, ainsi que dans le nombre de fonctionnalités pouvant être gérées directement depuis Focusrite Control. Focusrite Control reconnaîtra l'interface Clarett USB connectée à votre ordinateur et se configurera automatiquement en fonction. Vous ne verrez donc à l'écran que les entrées et sorties prises en charge par votre interface. En raison de cette configuration automatique, nous avons choisi de créer un mode d'emploi applicable à l'ensemble des modèles Clarett USB. Nous avons estimé que l'utilisation de captures d'écrans se rapportant à plusieurs modèles pourrait être source de confusion et avons donc choisi pour référence la Clarett 8Pre USB. Ainsi, si vous utilisez une interface Clarett 8Pre USB, les captures d'écran de ce mode d'emploi seront parfaitement identiques à ce que vous verrez sur votre écran. Dans le cas contraire, les seules différences significatives résideront dans le nombre d'entrées et de sorties disponibles, ainsi que dans les fonctions gérées par le logiciel. 3 Configuration requise IMPORTANT Veuillez utiliser le lien suivant pour obtenir les dernières informations disponibles sur les ordinateurs et systèmes d'exploitation compatibles avec Focusrite Control et tous les produits Clarett USB : www.focusrite.com/downloads/os Installation du logiciel Tous les logiciels requis par les interfaces Clarett USB, notamment Focusrite Control et plusieurs programmes additionnels performants et utiles, peuvent être téléchargés sur le site Web de Focusrite (www.focusrite.com/register). Le guide de prise en main fourni avec votre interface Clarett USB contient des codes de validation qu'il vous faudra saisir dans la page Web ci-dessus. Cette procédure vous garantit de disposer des versions les plus récentes des logiciels. 1. Rendez-vous sur le site www.focusrite.com/register avec votre navigateur habituel. 2. Suivez les instructions qui apparaissent à l'écran et saisissez le code de votre ensemble logiciel (« Bundle Code ») à l'endroit indiqué dans le formulaire. Ce code se trouve à l'arrière du guide de prise en main fourni avec l'interface Clarett USB. 3. Saisissez le numéro de série de l'interface, qui est lui aussi indiqué à l'arrière du guide de prise en main. 4. Vous pourrez alors accéder à la page « My Products » (Mes produits) depuis laquelle vous pourrez télécharger Focusrite Control et consulter les codes d'activation le cas échéant. 5. Téléchargez et installez Focusrite Control. Cela aura pour effet d'installer les pilotes requis par votre interface. Suivez toutes les instructions qui apparaissent à l'écran. 6. Une fois l'installation terminée, vous serez invité à faire redémarrer votre ordinateur. 7. Après redémarrage de l'ordinateur, connectez-lui l'interface Clarett USB au moyen d'un câble USB. Ces informations étaient correctes en novembre 2017. Toutefois, dans le cadre de notre politique d'amélioration continue de l'expérience client, nous sommes susceptibles de modifier ce processus. Si jamais la procédure que vous êtes invité à suivre diffère de celle décrite dans ce mode d'emploi, veuillez consulter www.focusrite.com/get-started pour prendre connaissance des dernières informations disponibles. 4 Principes de base du mélangeur de la Clarett USB Votre interface Clarett USB intègre un mélangeur audio qui vous permet de créer un ou plusieurs mixages des diverses sources audio de votre système et de les envoyer aux sorties physiques de l'interface. Ces sources peuvent être des pistes que vous avez enregistrées sur votre DAW, ainsi que des sources connectées aux différentes entrées physiques de la Clarett USB. Avant de commencer à utiliser Focusrite Control, il est préférable d'avoir bien compris les principes de base de ce mélangeur. Le fonctionnement d'un mélangeur audio est connu de la plupart des utilisateurs : il s'agit de combiner un grand nombre de signaux d'entrée en un nombre réduit de sorties, souvent pour former une paire stéréo. Un mélangeur matériel analogique traditionnel (une « table de mixage » comporte plusieurs canaux d'entrée identiques se présentant sous la forme de bandes verticales (les « tranches ») avec des faders et d'autres commandes. Des sélecteurs permettent sur chaque canal de déterminer où est envoyé le signal de ce dernier. Ce processus est appelé le « routage ». Le mélangeur de votre Clarett USB fonctionne de manière tout à fait similaire. Ses entrées correspondent aux diverses entrées physiques de l'interface et aux pistes de la DAW que vous avez peut-être déjà enregistrées. Les sorties correspondent aux différentes sorties physiques de l'interface. Le schéma ci-dessous illustre ce principe en prenant pour exemple le modèle Clarett 8Pre USB : VIRTUAL MIX BUSES Analogue inputs 1-8 RECORDING INPUTS TO DAW ADAT inputs USB interface S/PDIF inputs USB interface DAW tracks Monitor outputs Line outputs Any combination of inputs can be mixed together and the sum routed to any of the mix buses. ADAT outputs Clarett 8Pre USB S/PDIF outputs INTERNAL MIXER S/PDIF 1 & 2 ADAT 1-8 LINE 3-10 MON 1 & 2 IMPORTANT La capacité maximale de mixage de la Clarett 8Pre USB est de 18 entrées vers 10 sorties. La fonction mixage est désactivée en 176,4 kHz et 192 kHz. Focusrite Control fournit une représentation visuelle du mélangeur à l'écran. Un des principaux avantages de Focusrite Control réside dans le fait qu'il n'affiche que les entrées qui vous intéressent. 5 PAGE MIXING & ROUTING (MIXAGE et ROUTAGE) Une fois Focusrite Control installé sur votre ordinateur, vous pourrez voir une icône FC dans le Dock ou sur le bureau. Cliquez dessus pour lancer Focusrite Control. Un écran similaire à celui représenté ci-dessous devrait s'afficher. Notez qu'en plus de la fenêtre principale, une boîte de dialogue confirme que l'ordinateur est bien connecté à l'interface. Cette boîte de dialogue propose par ailleurs des options permettant de configurer ou reconfigurer rapidement le logiciel. Ces options seront évoquées plus loin dans ce mode d'emploi. Si vous utilisez Focusrite Control pour la première fois, vous pouvez fermer cette boîte de dialogue sans vous en inquiéter. REMARQUE Si vous ne voyez pas l'écran ci-dessus, mais le message No Hardware Connected (Aucune interface connectée), cela signifie que l'ordinateur n'est pas parvenu à établir une communication avec l'interface. Dans ce cas, veuillez vérifier : • que le câble USB est correctement branché aux deux extrémités et que lui et ses connecteurs sont en bon état, • que l'interface Clarett USB est allumée. Le voyant vert Sync en haut à gauche de l'écran doit être allumé. Cela confirme que l'interface Clarett USB est verrouillée sur une source d'horloge valide. Consultez la page 28 pour en savoir plus. 6 Configuration et contrôle du mélangeur REMARQUE Pour plus d'efficacité, Focusrite Control propose de nombreuses indications qui apparaissent lorsque vous passez le curseur sur une commande. Elles décrivent la fonction de la commande concernée dans la barre de statut, en bas de la fenêtre. Cliquez sur File > Presets > Empty (Fichier > Configurations prédéfinies > Vide). D'autres presets sont disponibles et constituent souvent des points de départ utiles pour la tâche que vous avez à accomplir. Mais l'option Empty (Vide) charge un modèle vierge, sans aucun canal d'entrée visible. Focusrite Control n'a que deux pages : Device Settings (Paramètres de l'interface) et Mixing & Routing (Mixage et routage). Vous pouvez y accéder en cliquant sur l'onglet correspondant en haut de la fenêtre. La plupart du temps, vous travaillerez en page Mixing & Routing (Mixage et routage). La page Mixing & Routing (Mixage et routage) se divise en trois zones : • • • OUTPUTS (Sorties) verticalement sur la gauche. HARDWARE INPUTS (Entrées de l'interface) sur la droite, dans la moitié supérieure de la page. SOFTWARE (DAW) PLAYBACK (Lecture du logiciel [DAW]) sur la droite, dans la moitié inférieure de la page. 7 La section des sorties Penchons-nous dans un premier temps sur la section des sorties, car celle-ci reste visible en permanence. La section OUTPUTS (Sorties) dispose d'une barre de défilement vertical. Si votre interface a plus de sorties que l'écran ne peut en afficher, faites défiler la page vers le bas pour voir celles qui semblent manquer. Chaque sortie (ou paire de sorties en mode stéréo) dispose de son propre onglet avec les fonctionnalités suivantes : Stereo Output Mono Outputs 4 1 7 3 2 6 5 1. Identification de la sortie (par ex., Line Outputs 3-4) et icône de description : le nom de la sortie s'accompagne d'une icône qui facilite son identification. Vous pourrez ainsi trouver une icône d'enceinte, de casque, de fiche jack, de fiche RCA ou le symbole Toslink. 2. Nom de l'utilisateur : vous pouvez cliquer sur ce champ et saisir un nom ayant jusqu'à 11 caractères et correspondant à l'élément auquel est connectée la sortie. 3. Source actuelle : ce champ indique le nom du signal actuellement produit par la sortie. Dans de nombreuses configurations, en particulier si vous utilisez les presets de Focusrite Control, il s'agit par défaut d'une entrée ou d'une paire stéréo d'entrées. Lorsque vous cliquez sur ce champ, une liste déroulante vous permet de sélectionner un des éléments suivants : • Playback (DAW) (Lecture DAW) : pour envoyer directement une des pistes de la DAW à cette • sortie (par paires si la sortie est stéréo) Custom Mix (Mixage personnalisé) : pour créer un mixage de l'ensemble des entrées disponibles (interface et DAW) à destination de la sortie sélectionnée. Cette option n'est plus disponible si cinq mixages personnalisés ont déjà été affectés. 8 Lorsque vous modifiez la source d'une sortie, le côté droit de la fenêtre affiche un schéma illustrant le routage. Pour les routages simples de type direct, le schéma se présente comme suit : 4. Fader : utilisez-le pour régler le niveau du signal en sortie. Par défaut, les niveaux de sortie sont tous au maximum (gain unitaire). Si le bouton du fader est vert, cela signifie que la commande de niveau de sortie est affectée à la commande physique MONITOR en face avant de l'interface Clarett USB. Cette affectation se fait en page Device Settings (Paramètres de l'interface). Consultez la page 26 pour en savoir plus. 5. MUTE (Muet) : cliquez sur ce bouton pour désactiver ou activer la sortie. 6. 7. STEREO (Stéréo) : configure la sortie comme élément d'une paire stéréo ou comme sortie mono individuelle. En mode stéréo, toutes les fonctions de sortie concernent les deux sorties qui forment la paire stéréo. Indicateurs de niveau : un bargraphe (deux en mode stéréo) est fourni pour indiquer le niveau audio en sortie. Une icône rouge de saturation audio s'affiche si la sortie écrête. Pour faire disparaître cette icône, cliquez n'importe où dans le bargraphe ou sélectionnez Clear all meters (Réinitialiser tous les bargraphes) dans le menu File (Fichier). En plus des fonctions ci-dessus, les sorties d'écoute de contrôle Monitor Outputs disposent d'une commande supplémentaire, le bouton DIM (Atténuer). Lorsqu'il est activé, le niveau du signal est réduit de 18 dB. 9 La section des entrées La section des entrées est divisée en deux parties : HARDWARE INPUTS (Entrées de l'interface) et SOFTWARE (DAW) PLAYBACK (Lecture du logiciel [DAW]). Ces deux parties permettent de gérer les entrées du mixage envoyé à la sortie sélectionnée. Il est important de garder à l'esprit que vous pouvez créer un mixage différent pour chaque sortie et que vous pouvez avoir autant de mixages que l'autorise le mélangeur interne de votre Clarett USB. Cette possibilité s'avère extrêmement utile pour enregistrer un groupe de musiciens, car cela signifie que chacun d'entre eux peut disposer de son propre mixage, personnalisé selon ses exigences (à condition bien sûr d'avoir suffisamment de casques et d'amplis casque pour cela !). Le mixage dont les canaux d'entrée seront affichés se sélectionne en cliquant n'importe où dans l'onglet de la sortie concernée. IMPORTANT Les mélangeurs associés aux différentes sorties ne peuvent pas être composés à partir de jeux d'entrées différents. Le jeu de canaux d'entrée utilisé est « global », c'est-à-dire qu'il s'applique à toutes les sorties de la Clarett USB. Il reste toutefois possible de créer des mixages distincts avec leurs niveaux propres, car il suffit de désactiver les canaux superflus. Dans certains cas, le routage direct de base qu'établit Focusrite Control par défaut (comme dans l'exemple précédent) sera parfaitement adapté. Les sorties de votre DAW sont alors directement adressées aux sorties de votre interface Clarett USB (sans mixage interne dans celle-ci). Mais souvent, vous devrez configurer le mixage vous-même. Pour créer un mixage, cliquez d'abord sur le bouton de source actuelle dans l’onglet de la sortie à laquelle vous souhaitez envoyer le mixage et sélectionnez Custom Mix (Mixage personnalisé). Le routage fixe de la sortie sera alors supprimé et la zone Input mix (Mixage d'entrées) affichée. Elle sera vide si vous avez précédemment sélectionné le preset Empty (Vide) : 10 Vous pouvez maintenant créer le mixage qui sera diffusé par la sortie sélectionnée en cliquant sur les deux onglets +. Une fenêtre de sélection s'ouvre alors : la moitié HARDWARE INPUTS (Entrées de l'interface) de la zone répertorie toutes les entrées physiques de la Clarett USB (consultez la page 13 pour plus d'informations sur les entrées physiques disponibles sur votre Clarett USB). La zone SOFTWARE (DAW) PLAYBACK (Lecture du logiciel [DAW]) répertorie quant à elle les pistes de DAW disponibles. Vous pouvez répéter ce processus autant de fois que nécessaire, jusqu'à atteindre le nombre maximal de canaux pris en charge par votre interface Clarett USB. Vous pourrez être amené à redimensionner la fenêtre ou à utiliser la barre de défilement horizontal si le nombre de canaux est trop important. Notez que dans les deux zones, chaque entrée apparaît à deux reprises : une fois de manière individuelle (mono) et une fois comme la moitié d'une paire stéréo. La sélection d'une paire stéréo d'entrées crée un canal d'entrée stéréo. Dans l'exemple ci-dessus, nous pourrions enregistrer des pistes supplémentaires : plusieurs pistes de DAW ont déjà été enregistrées, deux pistes supplémentaires vont l'être et nous souhaitons créer un retour stéréo pour l'un des musiciens. 11 Chaque canal d'entrée possède les paramètres suivants : 10 2 3 7 8 9 4 1 5 6 1. Identifiant de l'entrée : entrée physique réelle du canal. 2. Nom de l'utilisateur : vous pouvez cliquer sur ce champ et saisir un nom ayant jusqu'à 11 caractères, par exemple l'instrument en question. 3. Fader : utilisez-le pour régler le niveau du signal dans le mixage. Par défaut, tous les faders sont à 0 dB et le maximum du fader est à +6 dB. Double-cliquez sur la « rainure » du fader pour le ramener à 0 dB. 4. Valeur du fader : affichage numérique de la position actuelle du fader. 5. M : cliquez sur ce bouton pour désactiver ou activer la sortie. 6. S : bouton Solo. Cliquez sur ce bouton pour envoyer directement le signal du canal aux sorties d'écoute de contrôle Monitor Outputs 1 et 2 en remplacement du signal qui y était précédemment adressé. C'est une fonction très utile pendant une session d'enregistrement, car elle permet à l'ingénieur du son d'écouter l'instrument en cours d'enregistrement sans être gêné par les autres pistes. La fonction Solo n'affecte aucun autre routage de signal et n'interrompt pas l'enregistrement de signal en cours dans la DAW. 7. Curseur de panoramique. Cette commande n'est disponible que lorsque le mixage est envoyé à une sortie stéréo. Par défaut, il est en position centrale. Le signal du canal est alors envoyé à des niveaux équivalents aux deux sorties de la paire stéréo. Si vous déplacez le curseur, le niveau du signal envoyé à la sortie du côté ainsi rejoint est plus élevé que l'autre. Il est ainsi possible de positionner différents instruments avec précision dans l'image stéréo. Doublecliquez sur la « rainure » du curseur pour le ramener au centre. 8. Indicateur de niveau de signal. Il indique le niveau du signal qui arrive dans le canal, c'està-dire pré-fader. Il est gradué en dB FS, 0 dB FS correspondant à la valeur maximale de l'échelle. Cette valeur est celle de la saturation numérique, très désagréable. Les niveaux doivent toujours être réglés de sorte à éviter cette valeur. Les canaux stéréo disposent de deux indicateurs de niveau, un de chaque côté du fader. 9. Affichage du niveau crête : affichage numérique du niveau maximal atteint par le signal. Deux chiffres sont affichés pour les canaux stéréo. 10. Fermer : cliquez sur la croix pour retirer le signal du mixage et le canal de l'écran. 12 Entrées physiques disponibles sur les interfaces Clarett USB Votre interface Clarett USB offre une vaste palette d'entrées audio, mais leur nombre dépend de la fréquence d'échantillonnage sur laquelle elle est réglée (consultez la page 28 pour en savoir plus). Doubler la fréquence d'échantillonnage réduit de moitié le nombre de canaux ADAT disponibles. Les tableaux ci-dessous détaillent les entrées disponibles en fonction de la fréquence d'échantillonnage. 44,1 kHz - 48 kHz Entrée Clarett 8Pre USB Clarett 4Pre USB Clarett 2Pre USB 1 Entrée analogique 1 Entrée analogique 1 Entrée analogique 1 2 Entrée analogique 2 Entrée analogique 2 Entrée analogique 2 3 Entrée analogique 3 Entrée analogique 3 Entrée S/PDIF 1* 4 Entrée analogique 4 Entrée analogique 4 Entrée S/PDIF 2* 5 Entrée analogique 5 Entrée analogique 5 Entrée ADAT 1 6 Entrée analogique 6 Entrée analogique 6 Entrée ADAT 2 7 Entrée analogique 7 Entrée analogique 7 Entrée ADAT 3 8 Entrée analogique 8 Entrée analogique 8 Entrée ADAT 4 9 Entrée S/PDIF 1 Entrée S/PDIF 1 Entrée ADAT 5 10 Entrée S/PDIF 2 Entrée S/PDIF 2 Entrée ADAT 6 11 Entrée ADAT 1 Entrée ADAT 1 Entrée ADAT 7 12 Entrée ADAT 2 Entrée ADAT 2 Entrée ADAT 8 13 Entrée ADAT 3 Entrée ADAT 3 14 Entrée ADAT 4 Entrée ADAT 4 15 Entrée ADAT 5 Entrée ADAT 5 16 Entrée ADAT 6 Entrée ADAT 6 17 Entrée ADAT 7 Entrée ADAT 7 18 Entrée ADAT 8 Entrée ADAT 8 * Entrée S/PDIF optique sur la Clarett 2Pre USB. 13 88,2 kHz - 96 kHz Entrée Clarett 8Pre USB Clarett 4Pre USB Clarett 2Pre USB 1 Entrée analogique 1 Entrée analogique 1 Entrée analogique 1 2 Entrée analogique 2 Entrée analogique 2 Entrée analogique 2 3 Entrée analogique 3 Entrée analogique 3 Entrée S/PDIF 1* 4 Entrée analogique 4 Entrée analogique 4 Entrée S/PDIF 2* 5 Entrée analogique 5 Entrée analogique 5 Entrée ADAT 1 6 Entrée analogique 6 Entrée analogique 6 Entrée ADAT 2 7 Entrée analogique 7 Entrée analogique 7 Entrée ADAT 3 8 Entrée analogique 8 Entrée analogique 8 Entrée ADAT 4 9 Entrée S/PDIF 1 Entrée S/PDIF 1 10 Entrée S/PDIF 2 Entrée S/PDIF 2 11 Entrée ADAT 1 Entrée ADAT 1 12 Entrée ADAT 2 Entrée ADAT 2 13 Entrée ADAT 3 Entrée ADAT 3 14 Entrée ADAT 4 Entrée ADAT 4 * Entrée S/PDIF optique sur la Clarett 2Pre USB. 176,4 kHz - 192 kHz Entrée Clarett 8Pre USB Clarett 4Pre USB Clarett 2Pre USB 1 Entrée analogique 1 Entrée analogique 1 Entrée analogique 1 2 Entrée analogique 2 Entrée analogique 2 Entrée analogique 2 3 Entrée analogique 3 Entrée analogique 3 4 Entrée analogique 4 Entrée analogique 4 5 Entrée analogique 5 Entrée analogique 5 6 Entrée analogique 6 Entrée analogique 6 7 Entrée analogique 7 Entrée analogique 7 8 Entrée analogique 8 Entrée analogique 8 9 Entrée S/PDIF 1 Entrée S/PDIF 1 10 Entrée S/PDIF 2 Entrée S/PDIF 2 14 Utilisation des presets Focusrite Control dispose de plusieurs presets conçus pour vous aider à démarrer votre session d'enregistrement aussi rapidement que possible. Lorsque vous sélectionnez un preset, le mélangeur est configuré automatiquement (combinaisons utiles de canaux d'entrée). Les presets s'obtiennent en sélectionnant Presets dans le menu File (Fichier). Les presets disponibles avec la Clarett 8Pre USB sont les suivants : Direct Routing (Routage direct) Lors de sessions de mixage complexes, il est parfois préférable de réaliser le mixage final sur une véritable console de mixage. Le preset Direct Routing (Routage direct) configure la Clarett USB pour cette tâche en envoyant par ordre numérique les pistes de lecture de la DAW à toutes les sorties disponibles de la Clarett USB. 15 Les connexions du preset Direct routing (Routage direct) pour la gamme Clarett USB sont les suivantes : 44,1 kHz - 48 kHz Piste de Clarett 8Pre USB DAW Clarett 4Pre USB Clarett 2Pre USB 1 Sortie analogique 1 Sortie analogique 1 Sortie analogique 1 2 Sortie analogique 2 Sortie analogique 2 Sortie analogique 2 3 Sortie analogique 3 Sortie analogique 3 Sortie analogique 3 4 Sortie analogique 4 Sortie analogique 4 Sortie analogique 4 5 Sortie analogique 5 Sortie analogique 5 6 Sortie analogique 6 Sortie analogique 6 7 Sortie analogique 7 Sortie S/PDIF 1 8 Sortie analogique 8 Sortie S/PDIF 2 9 Sortie analogique 9 10 Sortie analogique 10 11 Sortie S/PDIF 1 12 Sortie S/PDIF 2 13 Sortie ADAT 1 14 Sortie ADAT 2 15 Sortie ADAT 3 16 Sortie ADAT 4 17 Sortie ADAT 5 18 Sortie ADAT 6 19 Sortie ADAT 7 20 Sortie ADAT 8 16 88,2 kHz - 96 kHz Piste de Clarett 8Pre USB DAW Clarett 4Pre USB Clarett 2Pre USB 1 Sortie analogique 1 Sortie analogique 1 Sortie analogique 1 2 Sortie analogique 2 Sortie analogique 2 Sortie analogique 2 3 Sortie analogique 3 Sortie analogique 3 Sortie analogique 3 4 Sortie analogique 4 Sortie analogique 4 Sortie analogique 4 5 Sortie analogique 5 Sortie analogique 5 6 Sortie analogique 6 Sortie analogique 6 7 Sortie analogique 7 Sortie S/PDIF 1 8 Sortie analogique 8 Sortie S/PDIF 2 9 Sortie analogique 9 10 Sortie analogique 10 11 Sortie S/PDIF 1 12 Sortie S/PDIF 2 13 Sortie ADAT 1 14 Sortie ADAT 2 15 Sortie ADAT 3 16 Sortie ADAT 4 176,4 kHz - 192 kHz Piste de Clarett 8Pre USB DAW Clarett 4Pre USB Clarett 2Pre USB 1 Sortie analogique 1 Sortie analogique 1 Sortie analogique 1 2 Sortie analogique 2 Sortie analogique 2 Sortie analogique 2 3 Sortie analogique 3 Sortie analogique 3 Sortie analogique 3 4 Sortie analogique 4 Sortie analogique 4 Sortie analogique 4 5 Sortie analogique 5 Sortie analogique 5 6 Sortie analogique 6 Sortie analogique 6 7 Sortie analogique 7 Sortie S/PDIF 1 8 Sortie analogique 8 Sortie S/PDIF 2 9 Sortie analogique 9 10 Sortie analogique 10 Pour utiliser pleinement ce preset avec une console analogique classique, un convertisseur numérique-analogique à entrée ADAT et un convertisseur numérique-analogique à deux canaux à entrée S/PDIF sont requis. Pour autant, de nombreuses tables de mixage numériques modernes acceptent directement les signaux ADAT et S/PDIF, en plus des sources analogiques. 17 2 Channel Analogue (Analogique 2 canaux) C'est le preset à utiliser lorsque la Clarett USB vous sert d'interface d'enregistrement analogique. Il configure le routage de la Clarett USB pour que les entrées analogiques 1 et 2 soient disponibles dans HARDWARE INPUTS (Entrées de l'interface) et les pistes 1 et 2 de la DAW comme canal stéréo dans la section SOFTWARE (DAW) PLAYBACK (Lecture du logiciel [DAW]). Par exemple, sur la Clarett 8Pre USB, la sommation de ces canaux d'entrée est envoyée aux sorties d'écoute de contrôle (Monitor Outputs) 1 et 2, ainsi qu'aux sorties ligne (Line Outputs) 7/8, et 9/10, sous forme de paire stéréo. Sur ce modèle, les sorties casque 1 et 2 reprennent respectivement les sorties ligne 7/8 et 9/10, et disposent de leurs propres commandes de réglage de niveau en face avant. Cette configuration est idéale pour enregistrer un guitariste et un chanteur par-dessus une piste de percussions déjà enregistrée sur la DAW, car elle permet un mixage individuel des percussions et de chacun. Pour enregistrer davantage de pistes, ajoutez simplement des pistes de lecture de DAW au mixage. Toutes les autres sorties de la Clarett USB reçoivent directement les pistes de lecture de DAW correspondantes, conformément au tableau du preset Direct Routing (Routage direct), page 16. 18 8 Channel Analogue (Analogique 8 canaux) Utilisez ce preset comme point de départ pour l'enregistrement d'un groupe. Sur la Clarett 8Pre USB, ce preset active 8 canaux de mixage, un pour chacune des entrées analogiques de l'interface. Les pistes 1 et 2 de la DAW sont également activées pour constituer un canal stéréo. Comme avec le preset 2 Channel Analogue (Analogique 2 canaux), la sommation en sortie de mélangeur est envoyée sous forme de paire stéréo aux sorties d'écoute de contrôle 1 et 2 et aux sorties ligne 7 à 10. Toutes les autres sorties de la Clarett USB reçoivent directement les pistes de lecture de DAW correspondantes, conformément au tableau du preset Direct Routing (Routage direct), page 16. 19 Digital (Numérique) Ce preset constitue un bon point de départ si vous utilisez un préamplificateur de microphone à sortie ADAT séparé comme le Clarett OctoPre de Focusrite. Associé à la Clarett 8Pre USB, il apporte 10 canaux d'entrée numériques, 8 reçus par le port d'entrée ADAT et 2 par l'entrée S/PDIF. Les pistes 1 et 2 de la DAW sont également activées pour constituer un canal stéréo. La sommation des entrées est envoyée vers les mêmes paires de sorties que dans les presets analogiques décrits plus haut. Toutes les autres sorties de la Clarett USB reçoivent directement les pistes de lecture de DAW correspondantes, conformément au tableau du preset Direct Routing (Routage direct), page 16. Empty (Vide) C'est peut-être le preset le plus pratique, car il efface le mélangeur existant pour permettre à l'utilisateur de créer sa propre configuration. Sur la Clarett 8Pre USB, les sorties d'écoute de contrôle 1 et 2, et les sorties ligne 7 à 10 (reprises par les sorties casque) sont configurées pour recevoir un mixage personnalisé. Toutes les autres sorties produisent des pistes individuelles de DAW, comme dans les autres presets. 20 Exemples d'utilisation Prise de son et enregistrement Enregistrer un groupe ou s'enregistrer soi-même ne change pas radicalement l'utilisation de Focusrite Control. La seule différence réside en effet dans le nombre de canaux de mixage affichés à l'écran. Branchez dans l'interface Clarett USB les instruments à enregistrer, soit directement sur les entrées INST ou LINE, soit par l'intermédiaire de microphones branchés aux entrées MIC pour les instruments acoustiques et les voix. Le signal de chaque instrument ou microphone sera envoyé à votre DAW par le câble USB et sera enregistré, par défaut, sur la piste dont le numéro correspond à celui de l'entrée de l'interface. Réglez les niveaux d'enregistrement avec les commandes de gain en façade de la Clarett USB. Votre DAW vous permettra de modifier l'affectation des pistes si nécessaire. Focusrite Control vous permet de créer un mixage de retour incluant tout ce qui est enregistré. Vous pouvez librement composer le mixage que vous entendez dans vos moniteurs ou votre casque et il est totalement indépendant des niveaux des signaux actuellement enregistrés. Tous les canaux de Focusrite Control ont par défaut leur fader à zéro. Vous pouvez ainsi écouter un mixage grossier dès que tous les branchements sont effectués. Vous pourrez ensuite ajuster ce mixage en fonction de vos besoins. Mixage des sorties d'écoute de contrôle Mixage casque Lors du chargement d'un preset, le mixage disponible aux sorties casque est identique à votre mixage de monitoring principal. Toutefois, les deux sont indépendants et sont gérés séparément. Par exemple, si vous souhaitez utiliser la sortie casque pour le retour d'un musicien, vous devrez probablement configurer un nouveau mixage. Dans la section Outputs (Sorties), sélectionnez l'onglet de sortie casque (Line Outputs 7-8 (Sorties ligne 7-8) dans l'exemple présenté avec la Clarett 8Pre USB) et modifiez le mixage. Vous pouvez créer d'autres mixages pour d'autres musiciens en suivant le même principe, à l'aide des autres onglets de sorties ligne, en sélectionnant Custom Mix (Mixage personnalisé). 21 Enregistrement et réenregistrement Le réenregistrement (ou « re-recording ») consiste à ajouter des instruments à un enregistrement multipiste tout en écoutant les pistes déjà enregistrées. Il est très facile de configurer Focusrite Control pour cette opération. Comme pour l'exemple de l'enregistrement, le mixage initial produit par les sorties casque et d'écoute de contrôle est un mixage grossier (tous les faders à zéro) de l'ensemble des pistes déjà enregistrées. Vous pouvez ajuster le mixage entendu dans votre casque pour entendre plus ou moins l’instrument que vous ajoutez ou toute autre piste préenregistrée de votre choix. ASTUCE : toute piste préenregistrée proviendra probablement de la sortie principale de la DAW (1-2) qui correspond aux sorties Software Playback 1-2 ( lecture du logiciel 1 et 2) dans Focusrite Control. Si le producteur souhaite ajuster les niveaux des signaux préenregistrés pour le musicien, cela peut se faire directement dans la DAW ou, si le producteur ne souhaite pas modifier le mixage dans la DAW, le mixage peut être envoyé à des sorties distinctes pour pouvoir en ajuster le niveau dans Focusrite Control. 22 Mélangeur autonome Une fois que le mélangeur interne de la Clarett USB a été configuré par Focusrite Control, cette configuration est conservée par l'interface même après avoir retiré le câble USB et éteint l'interface. Cela signifie que vous pouvez exploiter les excellentes performances analogiques de la Clarett USB en live, sans avoir à la connecter à un ordinateur. L'emploi comme mélangeur de claviers sur scène est un bon exemple de cette application. Plusieurs claviers peuvent être branchés aux entrées de la Clarett USB et mixés vers les sorties d'écoute de contrôle (Monitor Outputs). Le niveau relatif de chaque synthé peut être ajusté en face avant. La configuration présentée ci-dessus correspondrait à la description précédente, car la Clarett USB mémorise sa dernière configuration. Elle peut donc être éteinte, puis utilisée sur scène de manière autonome. 23 Snapshots (Instantanés) Le mélangeur de votre interface Clarett USB conserve toujours les derniers réglages faits dans Focusrite Control. Toutefois, vous pouvez vouloir enregistrer les paramètres de votre session (organisation du mélangeur, réglages des faders, des panoramiques, des canaux activés/désactivés, etc.) pour pouvoir les retrouver par la suite. Cela peut vous être utile si vous retravaillez plus tard sur un projet similaire ou avec une autre interface compatible. Focusrite Control possède à cet égard une fonctionnalité Snapshot qui fait ce que son nom anglais indique, à savoir qu'elle prend un instantané de la totalité du mélangeur et vous permet de le sauvegarder dans votre ordinateur pour un rappel ultérieur. Pour enregistrer vos paramètres actuels de mélangeur, cliquez sur File > Save Snapshot (Fichier > Enregistrer un instantané). Le fichier instantané de la session est enregistré avec l'extension de fichier *.ff. Pour rappeler la session, cliquez sur File > Load Snapshot (Fichier > Charger un instantané). Une boîte de dialogue standard s'ouvre et vous propose de sélectionner le fichier à ouvrir. 24 Vous pouvez également restaurer des fichiers de session enregistrés récemment grâce à l'option Recent Snapshots (Instantanés récents) et charger des presets depuis la boîte de dialogue qui s'affiche au lancement de Focusrite Control avec l'option Mix Templates (Modèles de mixage). Vous pouvez ignorer cette boîte de dialogue si vous maîtrisez le logiciel. Dans ce cas, cliquez sur Don’t show this again (Ne plus afficher). Cliquez sur New Monitor Mix (Nouveau mixage de monitoring) pour ouvrir un modèle de mixage par défaut. Si vous disposez d'une Clarett 8Pre USB et cliquez sur cette option, le preset 2 Channel Analogue (Analogique 2 canaux) s'ouvre. Cliquez sur Load from device (Charger depuis l'interface) pour récupérer les réglages internes de l'interface et les charger dans Focusrite Control. Cette option est par exemple utile lorsque vous connectez votre interface à un autre ordinateur. 25 PAGE DEVICE SETTINGS (PARAMÈTRES DE L'INTERFACE) Les interfaces Clarett USB disposent de plusieurs fonctions matérielles gérées depuis Focusrite Control et non à l'aide de commandes physiques placées sur l'interface elle-même. La page Device Settings (Paramètres de l'interface) vous permet d'accéder à ces fonctions. Elle a l'aspect suivant avec la Clarett 8Pre USB : Si vous avez un autre modèle Clarett, la plupart des fonctionnalités resteront identiques, mais le nombre de commutateurs visibles pourra être inférieur puisque votre interface dispose d'un nombre moindre de canaux. Air Chaque canal d'entrée de votre interface dispose d'une fonction AIR désactivable qui modifie subtilement la réponse en fréquence du préampli pour modéliser les caractéristiques d'impédance et de résonance des classiques préamplis micro ISA à transformateur de Focusrite. Consultez le mode d'emploi de votre Clarett pour en savoir plus. La fonction AIR peut être activée ou désactivée indépendamment pour chaque canal. Pour ce faire, cliquez simplement sur les boutons correspondants. Les voyants sur la face avant de l'interface indiquent si la fonction AIR est activée pour chacun des canaux. 26 Inst/Line (Instrument/Ligne) Certains canaux de votre interface peuvent accepter directement des instruments électriques. Sélectionnez INST sur ces canaux pour désymétriser l'entrée et modifier le gain et l'impédance afin d'optimiser le préampli pour une source à haute impédance, par exemple une guitare électrique. L'activation du mode INST est confirmée par un voyant rouge allumé en façade de l'interface. L'autre position possible pour ce sélecteur est LINE. Dans ce mode, les entrées sont adaptées à un signal symétrique de niveau ligne standard. Tous les canaux de votre interface peuvent accepter des micros dynamiques ou électrostatiques. Les connecteurs mixtes XLR/jack détectent si la connexion est de type XLR ou jack et reconfigurent automatiquement leur préampli en mode micro ou ligne. Les canaux qui disposent en plus de la fonction INST utilisent le même connecteur. Commandes de monitoring Il est très pratique (et habituel) de régler le volume de monitoring général à l'aide d'un potentiomètre rotatif classique. Les interfaces Clarett disposent pour cela d'une commande MONITOR sur leur façade. Par défaut, cette commande permet d'ajuster le niveau des sorties d'écoute de contrôle (Monitor Outputs) 1 et 2, tout en gérant les fonctions de coupure du son (Mute) et d'atténuation (Dim). Si vous utilisez d'autres sorties de la Clarett pour des enceintes secondaires, par exemple de proximité, mais également dans le cadre d'une configuration LCR ou surround, vous pouvez paramétrer la commande rotative et les commutateurs MUTE et DIM pour également agir sur ces enceintes. Les options disponibles sont les suivantes : • • • • • 1-2 – Sorties de monitoring 1 et 2 (réglage par défaut) 1-4 – Sorties de monitoring 1 et 2 et sorties ligne 3 et 4 1-6 – Sorties de monitoring 1 et 2 et sorties ligne 3 à 6 Tous – Sorties de monitoring 1 et 2 et sorties ligne 3 à 10 Aucun – La commande rotative et les commutateurs MUTE et DIM sont désactivés. Les niveaux de sortie peuvent toujours être gérés à l'aide des faders du logiciel. Remarque : l'affectation des sorties 7-8 et 9-10 au contrôle des moniteurs a un impact sur le niveau des sorties casque, car elles sont communes. Dans les sections de sorties de la page Mixing & Routing (Mixage et routage), le bouton du fader est vert pour les sorties affectées à la commande rotative de l'interface. Cela signifie que le fader à l'écran est désactivé et que vous devez régler le niveau de ces sorties en façade de l'interface. Toutefois, la position du fader à l'écran et le statut des fonctions Mute et Dim reflètent bien les réglages en vigueur sur l'interface. 27 Fréquence d'échantillonnage Votre interface Clarett USB peut fonctionner à 6 fréquences d'échantillonnage : 44,1 kHz, 48 kHz, 88,2 kHz, 96 kHz, 176,4 kHz et 192 kHz. La fréquence d'échantillonnage par défaut est de 48 kHz. Vous pouvez en changer si nécessaire. Sachez que l'entrée optique est désactivée lorsque la fréquence d'échantillonnage est de 176,4 ou 192 kHz. Source d’horloge Les appareils audio numériques interconnectés doivent toujours utiliser la même source d'horloge comme référence. Votre interface Clarett USB peut se synchroniser sur 3 sources : • • • Horloge interne : horloge de référence générée en interne. Il s'agit de la sélection par défaut. S/PDIF : signal d'horloge incorporé à un signal reçu par le connecteur d'entrée S/PDIF. ADAT : signal d'horloge incorporé à un signal reçu par le connecteur d'entrée optique. Quelle que soit la source sélectionnée, le signal d'horloge est disponible par la prise BNC WORD CLOCK OUT située sur la face arrière de la Clarett USB pour permettre la synchronisation avec d'autres appareils numériques (Clarett 8Pre USB uniquement). 28 GUIDE DE DÉPANNAGE En cas de problème, veuillez visiter la base de connaissances de Focusrite à l'adresse https://support.focusrite.com/hc/en-gb/requests/new . Vous y trouverez des articles proposant de nombreux exemples de dépannage. COPYRIGHT ET MENTIONS LÉGALES Focusrite est une marque commerciale. Focusrite Control et Clarett USB sont des marques commerciales de Focusrite Audio Engineering Limited. Tous les autres noms commerciaux et marques commerciales sont la propriété de leurs détenteurs respectifs. 2017 © Focusrite Audio Engineering Limited. Tous droits réservés. 29 ">
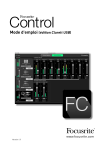
Lien public mis à jour
Le lien public vers votre chat a été mis à jour.