Hercules HWGPCI-54 Manuel utilisateur
PDF
Scarica
Documento
Hercules Wireless G Series TABLE DES MATIÈRES Cliquez sur un titre de cette table des matières pour accéder à la section correspondante FRANÇAIS DEUTSCH NEDERLANDS 2.1. Quelques prérequis................................................................................................... 13 2.2. Ordinateurs sous Windows Vista : Partager des dossiers, une imprimante ou une connexion ADSL ....................................................................................................... 13 2.2.1. Activer le partage .......................................................................................... 13 2.2.2. Windows Vista : Mettre en partage des dossiers publics ou personnels...... 16 2.2.3. Ordinateurs sous Windows Vista : Accéder aux dossiers partagés............................. 18 2.2.4. Windows Vista : Mettre en partage une imprimante ......................................... 18 2.2.5. Ordinateurs sous Windows Vista : Accéder à l’imprimante partagée........................... 20 2.2.6. Windows Vista : Partager une connexion ADSL dans un réseau de type Infrastructure ......................................................................................... 22 ITALIANO 1.1. Se connecter à un réseau sans fil .............................................................................. 3 1.2. Se connecter à un réseau sans fil Livebox ................................................................. 6 1.3. Se déconnecter d’un réseau sans fil......................................................................... 10 1.4. Gérer ses réseaux favoris......................................................................................... 11 2. BIENVENUE DANS LA WIRELESS ATTITUDE !........................................................... 13 ENGLISH HERCULES WIRELESS G ET WINDOWS VISTA............................................................ 3 ESPAÑOL 1. Hercules Wireless G Series L’objet de ce présent additif est de vous aider à rechercher un réseau sans fil, à vous y connecter et à définir ses options de partage, une fois que vous avez installé un adaptateur de la famille Hercules Wireless G sur un ordinateur équipé du système d’exploitation Windows Vista. En attendant la disponibilité prochaine du logiciel WiFi Station pour Windows Vista, nous vous proposons en effet de passer par l’utilitaire de configuration automatique de Microsoft Windows Vista pour réaliser ces opérations. N’hésitez pas à consulter régulièrement le site web www.hercules.com pour vérifier la disponibilité de la dernière version de WiFi Station, équipée des pilotes Windows Vista, et profiter de toutes les fonctionnalités de votre adaptateur Hercules. ENGLISH 1. HERCULES WIRELESS G ET WINDOWS VISTA Pour visualiser les réseaux sans fil détectés : - Dans la Barre des tâches de Windows Vista, cliquez sur l’icône des réseaux, qui regroupe aussi bien les réseaux sans fil que les réseaux filaires. ITALIANO Le message Des réseaux sans fil sont disponibles s’affiche lorsque votre adaptateur WiFi a détecté des réseaux sans fil. DEUTSCH Une fois votre ordinateur allumé, votre adaptateur WiFi détecte automatiquement les réseaux sans fil disponibles et les affiche dans une fenêtre spécifique. NEDERLANDS Remarque : La procédure que nous décrivons ci-après se veut intuitive et non exhaustive. Si vous maîtrisez Windows Vista, vous constaterez qu’il existe d’autres possibilités d’arriver aux mêmes résultats. Vous trouverez ci-après notre procédure, mais libre à vous de choisir votre méthode préférée. FRANÇAIS 1.1. Se connecter à un réseau sans fil ESPAÑOL - Cliquez sur ce message pour afficher la liste des réseaux. La fenêtre Connexion à un réseau s’affiche. Manuel de l’utilisateur – 3/24 Hercules Wireless G Series - Parcourez la liste et sélectionnez votre réseau sans fil (ici, le réseau Hercules, en surbrillance bleue). Vous constatez que ce réseau n’est pas sécurisé. Aucune clé ne vous sera donc demandée. Remarque : Si vous sélectionnez un réseau sécurisé, vous devrez saisir la clé dans la fenêtre. Pour cela, il est nécessaire de connaître la clé définie lors de la création de votre réseau sans fil. Pour connaître les différents types de clés, reportez-vous au chapitre Sécuriser son réseau WiFi à l’aide de l’assistant de votre manuel Hercules Wireless G Modem Router ou Hercules Wireless G Router, ou Les options de sécurité de votre manuel Carte PCI WiFi/Clé USB2 WiFi – Pour Livebox ou Hercules Wireless G PCMCIA, PCI, USB2. - Cliquez sur le bouton Connexion. Patientez quelques instants. Lorsque la connexion au réseau Hercules a réussi, vous pouvez enregistrer ce réseau dans vos favoris en cochant la case Enregistrer ce réseau et éventuellement Lancer automatiquement cette connexion. Dans ce cas, votre ordinateur essaiera toujours de se connecter à ce réseau à chaque ouverture de session. - Sélectionnez l’emplacement de votre réseau : Domicile, Bureau ou Lieu public. 4/24 – Manuel de l’utilisateur Il se peut que Windows Vista ne vous propose pas de sélectionner votre emplacement réseau à ce stade et choisisse pour vous, par défaut, un emplacement public (c’est notamment le cas si vous vous êtes déjà connecté à un réseau). Pour choisir un autre emplacement, vous devrez cliquer sur le lien Personnaliser situé en regard du nom de votre réseau, dans la zone Hercules (réseau public) du Centre Réseau et partage. Windows Vista vous demande de confirmer votre choix de connexion. - Cliquez sur Je confirme la demande de connexion, puis sur Continuer. - Cliquez sur Fermer. - Dans la Barre des tâches, cliquez sur l’icône de connexion réseau pour vérifier que vous êtes bien connecté au réseau Hercules (le message Actuellement connecté à : Hercules doit s’afficher). Manuel de l’utilisateur – 5/24 ITALIANO Remarque : si vous préférez vous connecter à un hotspot public, parce que vous vous trouvez dans une gare, par exemple, reportez-vous aux explications fournies par Windows Vista. ESPAÑOL Dans notre cas, nous considérons que vous allez utiliser votre réseau à domicile, ce qui permettra à vousmême ainsi qu’à d’autres utilisateurs du réseau de voir les ordinateurs présents sur le réseau (principe du « Voir et être vu », indispensable pour pouvoir partager par la suite ses dossiers, son imprimante et sa connexion ADSL). NEDERLANDS DEUTSCH FRANÇAIS ENGLISH Hercules Wireless G Series Hercules Wireless G Series - Cliquez sur votre réseau Hercules pour accéder à ses propriétés. Le Centre Réseau et partage s’affiche. Vous constatez, dans la partie supérieure de la fenêtre, que votre ordinateur, dénommé PC-WIFI, est connecté au réseau Hercules qui est lui-même connecté à Internet. Par défaut, votre ordinateur fait partie d’un réseau privé (par opposition au réseau public). Pour connaître les différences entre réseau public et privé, reportez-vous à la section Ordinateurs sous Windows Vista : Partager des dossiers, une imprimante ou une connexion ADSL. 1.2. Se connecter à un réseau sans fil Livebox Remarque : La procédure que nous décrivons ci-après se veut intuitive et non exhaustive. Si vous maîtrisez Windows Vista, vous constaterez qu’il existe d’autres possibilités d’arriver aux mêmes résultats. Vous trouverez ci-après notre procédure, mais libre à vous de choisir votre méthode préférée. Une fois votre ordinateur allumé, votre adaptateur WiFi détecte automatiquement les réseaux sans fil disponibles et les affiche dans une fenêtre spécifique. Pour visualiser les réseaux sans fil détectés : 6/24 – Manuel de l’utilisateur Hercules Wireless G Series - Dans la Barre des tâches de Windows Vista, cliquez sur l’icône des réseaux, qui regroupe aussi bien les réseaux sans fil que les réseaux filaires. - Parcourez la liste et sélectionnez votre réseau sans fil (ici, le réseau Wanadoo_AAAA, en surbrillance bleue). Vous constatez que ce réseau est sécurisé. Une clé vous sera donc demandée. Pour connaître le nom du réseau WiFi émis par votre Livebox, reportezvous à l'étiquette située en dessous du boîtier Livebox et notez le nom inscrit sous le terme SSID. Manuel de l’utilisateur – 7/24 ESPAÑOL ITALIANO NEDERLANDS DEUTSCH - Cliquez sur ce message pour afficher la liste des réseaux. La fenêtre Connexion à un réseau s’affiche. FRANÇAIS ENGLISH Le message Des réseaux sans fil sont disponibles s’affiche lorsque votre adaptateur WiFi a détecté des réseaux sans fil. Hercules Wireless G Series Modèle SAGEM : - Modèle INVENTEL : Étape 1 : vérifiez que vous avez bien sélectionné le réseau émis par votre Livebox. Si c’est la première fois que vous connectez votre Carte PCI ou votre clé USB2 WiFi au réseau de votre Livebox, vous devez basculer cette dernière en mode « Association ». Pour ce faire, appuyez sur le bouton REG situé en dessous du boîtier de votre Livebox à côté du connecteur d’alimentation (pour les modèles SAGEM) ou sur le bouton c situé à l’arrière du boîtier de votre Livebox (pour les modèles INVENTEL). se met Le voyant lumineux WiFi de votre Livebox alors à clignoter pendant toute la durée d’activation du mode « Association » (10 minutes). Cette manipulation n’est à faire qu’une seule fois pour chaque adaptateur WiFi se connectant à votre Livebox. - Étape 2 : saisissez la clé de sécurité de votre réseau si celle-ci vous est demandée. Le réseau WiFi émis par les Livebox est généralement sécurisé. Pour pouvoir vous connecter à ce réseau, vous devez connaître la clé de sécurité utilisée (généralement WEP). Les 26 caractères qui composent la clé sont inscrits sur l’étiquette située en dessous du boîtier Livebox. - Cliquez sur le bouton Connexion. Patientez quelques instants. Lorsque la connexion au réseau Wanadoo_AAAA a réussi, vous pouvez enregistrer ce réseau dans vos favoris en cochant la case Enregistrer ce réseau et éventuellement Lancer automatiquement cette connexion. Dans ce cas, votre ordinateur essaiera toujours de se connecter à ce réseau à chaque ouverture de session. Patientez quelques instants. Lorsque la connexion au réseau Wanadoo_AAAA a réussi, vous pouvez enregistrer ce réseau dans vos favoris en cochant la case Enregistrer ce réseau et éventuellement Lancer automatiquement cette connexion. Dans ce cas, votre ordinateur essaiera toujours de se connecter à ce réseau à chaque ouverture de session. - Sélectionnez l’emplacement de votre réseau : Domicile, Bureau ou Lieu public. 8/24 – Manuel de l’utilisateur Il se peut que Windows Vista ne vous propose pas de sélectionner votre emplacement réseau à ce stade et choisisse pour vous, par défaut, un emplacement public (c’est notamment le cas si vous vous êtes déjà connecté à un réseau). Pour choisir un autre emplacement, vous devrez cliquer sur le lien Personnaliser situé en regard du nom de votre réseau, dans la zone Hercules (réseau public) du Centre Réseau et partage. Windows Vista vous demande de confirmer votre choix de connexion. - Cliquez sur Je confirme la demande de connexion, puis sur Continuer. - Cliquez sur Fermer. - Dans la Barre des tâches, cliquez sur l’icône de connexion réseau pour vérifier que vous êtes bien connecté au réseau Wanadoo_AAAA (le message Actuellement connecté à : Wanadoo_AAAA doit s’afficher). Manuel de l’utilisateur – 9/24 ITALIANO Remarque : si vous préférez vous connecter à un hotspot public, parce que vous vous trouvez dans une gare, par exemple, reportez-vous aux explications fournies par Windows Vista. ESPAÑOL Dans notre cas, nous considérons que vous allez utiliser votre réseau à domicile, ce qui permettra à vousmême ainsi qu’à d’autres utilisateurs du réseau de voir les ordinateurs présents sur le réseau (principe du « Voir et être vu », indispensable pour pouvoir partager par la suite ses dossiers, son imprimante et sa connexion ADSL). NEDERLANDS DEUTSCH FRANÇAIS ENGLISH Hercules Wireless G Series Hercules Wireless G Series - Cliquez sur votre réseau Wanadoo_AAAA pour accéder à ses propriétés. Le Centre Réseau et partage s’affiche. Vous constatez, dans la partie supérieure de la fenêtre, que votre ordinateur, dénommé PC-WIFI, est connecté au réseau Wanadoo_AAAA qui est lui-même connecté à Internet. Par défaut, votre ordinateur fait partie d’un réseau privé (par opposition au réseau public). Pour connaître les différences entre réseau public et privé, reportez-vous à la section Ordinateurs sous Windows Vista : Partager des dossiers, une imprimante ou une connexion ADSL. 1.3. Se déconnecter d’un réseau sans fil Une fois connecté à un réseau, vous pouvez vous déconnecter depuis le Centre Réseau et partage, par exemple. Depuis le Centre Réseau et partage : - Cliquez sur lien Déconnecter. 10/24 – Manuel de l’utilisateur DEUTSCH FRANÇAIS ENGLISH Hercules Wireless G Series Un favori est un ensemble de paramètres de connexion à un réseau Infrastructure ou Ad hoc connu (le vôtre, celui d’un voisin, d’un ami). Le Centre Réseau et partage de Windows Vista vous permet de garder en mémoire les paramètres d’un réseau, ou d’ajouter ou supprimer des favoris. ESPAÑOL Pour afficher les réseaux favoris, ajouter ou supprimer un réseau, cliquez sur le lien Gérer les réseaux sans fil dans la zone des Tâches. ITALIANO 1.4. Gérer ses réseaux favoris NEDERLANDS Windows Vista déconnecte votre réseau. Manuel de l’utilisateur – 11/24 Hercules Wireless G Series Par exemple, pour supprimer le réseau Hercules auquel vous venez de vous connecter, sélectionnez-le dans la liste (il s’affiche désormais en surbrillance bleue), puis cliquez sur le bouton Supprimer. Pour ajouter un réseau, cliquez sur le bouton Ajouter. Windows Vista lance l’assistant de connexion manuelle à un réseau sans fil. Suivez les instructions affichées. Enfin, vous pouvez modifier la priorité de connexion avec les boutons Descendre ou Monter. 12/24 – Manuel de l’utilisateur Hercules Wireless G Series 2. BIENVENUE DANS LA WIRELESS ATTITUDE ! - Chaque ordinateur que vous souhaitez mettre en réseau doit être équipé d'un adaptateur WiFi. - Pour partager une connexion ADSL, votre modem ADSL doit être allumé et votre ligne ADSL doit être activée. - Vous devez déterminer au préalable si vous utilisez un réseau Infrastructure ou Ad hoc. Rappel : l’Infrastructure est un réseau de type un point d’accès + deux ordinateurs au moins tandis que dans le mode Ad hoc, vous avez deux ordinateurs sans point d’accès. FRANÇAIS 2.1. Quelques prérequis ENGLISH Dans les chapitres suivants, nous allons vous montrer comment le sans-fil est étroitement lié à la convivialité et la facilité d’utilisation. Partager ses dossiers, son imprimante, ou faire profiter des amis de sa connexion ADSL pour jouer en ligne sont des exemples que nous allons vous aider à réaliser. Pénétrez dans le monde du sans-fil et adoptez vous aussi la Wireless Attitude ! Remarque : les chemins d’accès ci-dessous peuvent varier légèrement si vous avez modifié l’affichage par défaut de Windows Vista (c’est-à-dire les propriétés du menu Démarrer et l’affichage du Panneau de configuration). Vous avez associé votre ordinateur à un réseau privé (par opposition à un réseau public). A ce titre, les options de découverte (c’est-à-dire la possibilité de voir des périphériques et ordinateurs extérieurs et d’être vu par d’autres réseaux) sont activées, mais pas les options de partage. Vous allez donc devoir les activer manuellement avant de pouvoir partager vos dossiers, votre connexion Internet ou votre imprimante. 2.2.1. Activer le partage Avant de mettre en partage vos dossiers, votre imprimante ou votre connexion, vous devez activer le partage depuis le Centre Réseau et partage. Manuel de l’utilisateur – 13/24 NEDERLANDS Pour créer un réseau d'ordinateurs, partager des données, une imprimante ou une connexion ADSL entre des ordinateurs équipés de Windows Vista, il n’est pas indispensable que les ordinateurs appartiennent au même groupe de travail. En revanche, si vous effectuez le partage entre Windows Vista et un système d’exploitation antérieur, veillez à bien définir le même groupe de travail sur tous vos ordinateurs. Pour savoir comment créer un groupe de travail, reportez-vous au manuel de votre produit Hercules. ITALIANO 2.2. Ordinateurs sous Windows Vista : Partager des dossiers, une imprimante ou une connexion ADSL ESPAÑOL - Les ordinateurs équipés d’un système d’exploitation antérieur à Windows Vista doivent porter le même nom de groupe de travail. DEUTSCH - Le réseau sans fil est créé sur le point d’accès. Hercules Wireless G Series Remarque : pour ouvrir le Centre Réseau et partage, cliquez sur l’icône de réseau dans la Barre des tâches Windows, puis sur le lien Centre Réseau et partage. Activer le partage de fichiers - Dans la zone Partage et découverte, cliquez sur le lien Désactivé ou sur le bouton Partage de fichiers. situé en regard de - Sélectionnez le bouton radio Activer le partage de fichiers. - Cliquez sur Appliquer. Dans la fenêtre de confirmation Windows Vista, cliquez sur Continuer. Activer le partage de dossiers publics Remarque : un dossier public est un dossier que d’‘autres utilisateurs de cet ordinateur ou du même réseau peuvent partager. 14/24 – Manuel de l’utilisateur Hercules Wireless G Series - Dans la zone Partage et découverte, cliquez sur le lien Désactivé ou sur le bouton Partage de dossiers publics. situé en regard de FRANÇAIS ENGLISH - Sélectionnez le bouton radio Activer le partage afin que toute personne avec un accès réseau puisse ouvrir des fichiers (seul l’accès à la consultation des dossiers sera possible) ou sélectionnez Activer le partage afin que toute personne avec un accès réseau puisse ouvrir, modifier et créer des fichiers (le contenu de ces dossiers ne contiendra aucune limitation en termes de consultation, d’écriture ou autre). Activer le partage d’imprimante Remarque : pour activer le partage d’imprimante, vous devez avoir préalablement installé une imprimante. situé en regard de NEDERLANDS - Dans la zone Partage et découverte, cliquez sur le lien Désactivé ou sur le bouton Partage d’imprimante. DEUTSCH - Cliquez sur Appliquer. Dans la fenêtre de confirmation Windows Vista, cliquez sur Continuer. ITALIANO - Sélectionnez le bouton radio Activer le partage d’imprimante. Activer le partage des fichiers multimédias Remarque : cette option permet d’activer le partage de votre musique, vos vidéos et vos images. - Dans la zone Partage et découverte, cliquez sur le lien Désactivé ou sur le bouton Partage d’imprimante. situé en regard de - Cliquez sur Modifier… Manuel de l’utilisateur – 15/24 ESPAÑOL - Cliquez sur Appliquer. Dans la fenêtre de confirmation Windows Vista, cliquez sur Continuer. Hercules Wireless G Series - Dans la fenêtre Partage des fichiers multimédias qui s’affiche, cochez la case Partager mes fichiers multimédias. - Cliquez sur OK. Dans la fenêtre de confirmation Windows Vista, cliquez sur Continuer. - Dans la fenêtre suivante, vous pourrez définir différents paramètres tels que : autoriser ou refuser des groupes d’utilisateurs, définir un contrôle parental, choisir les types de média à partager, etc. - Lorsque vous avez terminé, cliquez sur Appliquer, puis sur OK. 2.2.2. Windows Vista : Mettre en partage des dossiers publics ou personnels Rappel : Sous Windows Vista, il existe deux types de dossiers : les dossiers personnels ou locaux et les dossiers publics. Un dossier personnel est un dossier appartenant à un utilisateur spécifique créé sur l’ordinateur, alors qu’un dossier public est un dossier que tout autre utilisateur de cet ordinateur ou du même réseau peut partager. Par essence, un dossier public est partagé, donc disponible pour tous en lecture (niveau d’autorisation minimum). Pour partager des dossiers personnels (votre dossier d’images 16/24 – Manuel de l’utilisateur Hercules Wireless G Series personnelles, par exemple), il sera nécessaire de choisir les personnes qui auront accès à leur contenu et de définir le niveau d’autorisation, comme indiqué dans la procédure ci-après. 1. Sélectionnez le dossier que vous souhaitez partager, sans l’ouvrir. Ici, votre dossier Images. ESPAÑOL ITALIANO NEDERLANDS DEUTSCH FRANÇAIS ENGLISH 2. Cliquez à l'aide du bouton droit de la souris sur le dossier. Sélectionnez Partager. 3. Dans la fenêtre Partage de fichiers, sélectionnez le ou les utilisateurs qui pourront accéder à ce dossier, puis cliquez sur Ajouter. Remarque : Vous pouvez donner accès à tous les utilisateurs sans restriction (option Tout le monde) ou sélectionner des utilisateurs spécifiques préalablement créés sur votre PC. Vous pouvez également créer de nouveaux utilisateurs en cliquant dans la liste déroulante sur Création d’un nouvel utilisateur… Manuel de l’utilisateur – 17/24 Hercules Wireless G Series 4. Choisissez le Niveau d’autorisation souhaité en cliquant sur la ligne de l’utilisateur : Lecteur (autorisation d’affichage uniquement), Collaborateur (autorisation d’affichage, d’ajout et de suppression) ou Copropriétaire (autorisation d’affichage, de modification, d’ajout et de suppression). 5. Cliquez sur Partager. Notez bien le chemin indiqué, qui permettra d’accéder au dossier partagé sur le réseau depuis un autre ordinateur. Par exemple : \\PC-WIFI\Users\Mes documents\Dossiers Images partagées. 6. Cliquez sur Terminé. Le dossier est désormais partagé. Vous pouvez maintenant afficher tous les dossiers et fichiers partagés sur l’ordinateur ou les dossiers partagés sur le réseau en cliquant sur les liens ci-dessous dans le Centre Réseau et partage. 2.2.3. Ordinateurs sous Windows Vista : Accéder aux dossiers partagés 1. Dans l’explorateur de fichiers, accessible dans Démarrer/Ordinateur, double-cliquez sur Réseau. Vous accédez à la liste des ordinateurs du même réseau. Servez-vous du chemin indiqué par Windows lors de la création du partage (par exemple : \\PC-WIFI\Users\Mes documents\ Dossiers Images partagées). 2. Double-cliquez sur l’ordinateur qui partage les dossiers auxquels vous souhaitez accéder. 3. Si un mot de passe a été défini, saisissez votre nom d’utilisateur et votre mot de passe. Tous les dossiers partagés apparaissent. Selon votre niveau d’autorisation, vous pouvez afficher, modifier, ajouter et/ou supprimer les dossiers et fichiers partagés. 2.2.4. Windows Vista : Mettre en partage une imprimante Il est possible de mettre une imprimante en réseau et d’en faire profiter tous les ordinateurs de la maison équipés d'un adaptateur WiFi. Pour accéder à une imprimante en réseau, le partage de celle-ci doit être préalablement activé dans le Centre Réseau et partage (voir le chapitre 2.2.1 Activer le partage). Ensuite l’imprimante doit être mise en partage sur l'ordinateur sur lequel elle est branchée et installée. Sur l’ordinateur connecté à l’imprimante : 1. Cliquez sur Démarrer/Panneau de configuration. 2. Dans la rubrique Matériel et audio, cliquez sur le lien Imprimante. 18/24 – Manuel de l’utilisateur La liste des imprimantes installées s’affiche. ESPAÑOL ITALIANO NEDERLANDS 3. Cliquez avec le bouton droit de la souris sur l’imprimante et sélectionnez l’option Partager… DEUTSCH FRANÇAIS ENGLISH Hercules Wireless G Series Manuel de l’utilisateur – 19/24 Hercules Wireless G Series 4. Dans la fenêtre Propriétés de Imprimante, cliquez sur le bouton Modifier les options de partage. 5. Dans la fenêtre de confirmation Windows Vista, cliquez sur Continuer. 6. Cochez la case Partager cette imprimante. 7. Choisissez le nom de l’imprimante qui sera affiché sur le réseau dans Nom du partage. 8. Cliquez sur Appliquer, puis sur OK. 2.2.5. Ordinateurs sous Windows Vista : Accéder à l’imprimante partagée Sur les ordinateurs qui vont utiliser l’imprimante partagée : 1. Cliquez sur Démarrer/Panneau de configuration. 2. Dans la rubrique Matériel et audio, cliquez sur le lien Imprimante. 20/24 – Manuel de l’utilisateur 3. Cliquez sur le bouton Ajouter une imprimante. DEUTSCH FRANÇAIS ENGLISH Hercules Wireless G Series ESPAÑOL ITALIANO 4. Cliquez sur Ajouter une imprimante réseau, sans fil ou bluetooth. NEDERLANDS L’assistant Ajouter une imprimante s’affiche. Manuel de l’utilisateur – 21/24 Hercules Wireless G Series 5. Windows recherche alors les imprimantes partagées sur votre réseau. Sélectionnez l’imprimante partagée. 6. Cliquez sur Suivant. 7. Si besoin, acceptez l’installation des pilotes de l’imprimante lorsque Windows vous le propose. 8. Validez le nom de votre imprimante, puis cliquez sur Suivant. 9. Cliquez sur Terminer pour fermer l'assistant. 2.2.6. Windows Vista : Partager une connexion ADSL dans un réseau de type Infrastructure Rappel : Si vous disposez d’une Livebox, d’un modem routeur ou d’un routeur connecté à un modem et d’un ou plusieurs ordinateurs, votre réseau sera par défaut en mode Infrastructure. Dans ce mode, les adaptateurs WiFi sont connectés à votre point d’accès, en l’occurrence votre Livebox, votre Modem routeur Hercules ou votre Routeur Hercules connecté à un modem. Le mode Infrastructure est idéal pour échanger des données, jouer en réseau, mais aussi pour partager une connexion Internet et/ou une imprimante sur plusieurs ordinateurs. Suivez les instructions ci-après et vous pourrez enfin vous affranchir du cordon qui vous relie à votre modem… sans couper les liens de votre connexion ADSL. Vivez la Wireless Attitude ! Procédez comme suit pour chaque ordinateur qui va utiliser la connexion Internet partagée : 1. Connectez-vous à votre réseau sans fil (Hercules ou Livebox_AAAA, par exemple). 2. Accédez au Centre Réseau et partage. Pour ce faire, cliquez sur l’icône de réseau dans la Barre des tâches Windows, puis sur le lien Centre Réseau et partage. 3. Cliquez sur le lien Voir le statut. 22/24 – Manuel de l’utilisateur Hercules Wireless G Series 4. Dans la fenêtre État de Connexion réseau sans fil, cliquez sur Propriétés. 6. Dans l’onglet Propriétés de Connexion réseau sans fil, sélectionnez Protocole Internet version 4 (TCP/IPv4). 8. Dans l’onglet Propriétés de Connexion réseau sans fil, sélectionnez Protocole Internet version 4 (TCP/IPv4). ESPAÑOL ITALIANO NEDERLANDS 9. Cliquez sur Propriétés. DEUTSCH FRANÇAIS 7. Cliquez sur Propriétés. ENGLISH 5. Dans la fenêtre de confirmation Windows Vista, cliquez sur Continuer. Manuel de l’utilisateur – 23/24 Hercules Wireless G Series 10. Dans la fenêtre Propriétés de Protocole Internet version 4 (TCP/IPv4), sélectionnez Obtenir une adresse IP automatiquement et Obtenir les adresses des serveurs DNS automatiquement. 11. Cliquez sur OK pour valider. 12. Procédez de même pour le Protocole Internet version 6 (TCP/IPv6). Pour accéder à Internet, il vous suffit maintenant de lancer votre navigateur Internet. Marques déposées Hercules® est une marque déposée de Guillemot Corporation S.A. Intel® et Pentium® sont des marques déposées d’Intel Corporation. Microsoft® Windows® 98, Millennium, 2000, XP et Vista sont des marques ou des marques déposées de Microsoft Corporation aux États-Unis et/ou dans d’autres pays. Toutes les autres marques et tous les autres noms déposés reconnus nationalement ou internationalement sont également reconnus par les présentes. Illustrations non contractuelles. 24/24 – Manuel de l’utilisateur ">
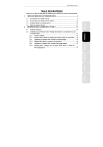
Link pubblico aggiornato
Il link pubblico alla tua chat è stato aggiornato.