Kaspersky Lab Anti-Virus 6.0 Manuel utilisateur
Ci-dessous, vous trouverez de brèves informations pour 6.0 Windows Servers Enterprise Edition. Ce manuel d'installation vous guide à travers le processus d'installation, de la planification à la vérification du bon fonctionnement de l'anti-virus, assurant ainsi une protection optimale de vos serveurs Windows.
PDF
Télécharger
Document
KASPERSKY LAB Kaspersky Anti-Virus 6.0 for Windows Servers Enterprise Edition MANUEL D'INSTALLATION KASP ERSKY ANTI -VIRUS 6.0 F OR WINDOWS SERVERS ENTERPRISE EDITION Manuel d'installation Kaspersky Lab http://www.kaspersky.com/fr Revision date: juin, 2008 Sommaire CHAPITRE 1. INTRODUCTION ................................................................................. 6 CHAPITRE 2. INFORMATIONS RELATIVES A KASPERSKY ANTI-VIRUS ............. 8 2.1. Sources d'informations pour une recherche indépendante ............................... 8 2.2. Contacter le service ventes ............................................................................. 10 2.3. Contacter le service d'assistance technique.................................................... 11 2.4. Discussion sur les applications de Kaspersky Lab dans le forum .................... 13 CHAPITRE 3. INFORMATIONS GENERALES ........................................................ 14 3.1. Configuration requise pour le serveur protégé ................................................ 14 3.2. Configuration requise pour l'ordinateur servant à l'administration de Kaspersky Anti-Virus via la console dans MMC ............................................. 17 3.3. Composition de la distribution ......................................................................... 19 3.4. Modules logiciels de Kaspersky Anti-Virus et code pour le service Windows Installer .......................................................................................................... 21 3.4.1. Composants logiciels de Kaspersky Anti-Virus......................................... 22 3.4.2. Composants logiciels de la sélection Outils d'administration..................... 23 3.5. Paramètres d'installation et de suppression et arguments correspondant pour le service Windows Installer ................................................................... 24 3.6. Journal d'installation et de suppression de Kaspersky Anti-Virus .................... 34 3.7. Modifications dans le système après l'installation de Kaspersky Anti-Virus ..... 34 3.8. Processus de Kaspersky Anti-Virus ................................................................ 39 CHAPITRE 4. PLANIFICATION DE L'INSTALLATION............................................. 41 4.1. Sélection du mode d'administration ................................................................ 41 4.2. Sélection du mode d'installation ...................................................................... 42 CHAPITRE 5. INSTALLATION ET SUPPRESSION DE LOGICIEL A L'AIDE DE L'ASSISTANT D'INSTALLATION / DE SUPPRESSION........................................... 45 5.1. Installation à l'aide de l'Assistant d'installation ................................................. 45 5.1.1. Installation de Kaspersky Anti-Virus sur le serveur à protéger .................. 46 5.1.2. Installation de la console de Kaspersky Anti-Virus dans MMC.................. 60 5.1.2.1. Procédure d'installation de la console de Kaspersky Anti-Virus dans MMC ................................................................................................. 61 4 Kaspersky Anti-Virus 6.0 for Windows Servers Enterprise Edition 5.1.2.2. Configuration avancée après l'installation de la console de Kaspersky Anti-Virus dans MMC sur un autre ordinateur .................. 71 5.1.3. Actions à réaliser après l'installation de Kaspersky Anti-Virus................... 77 5.1.3.1. Configuration et lancement de la tâche de mise à jour des bases de Kaspersky Anti-Virus ......................................................................... 78 5.1.3.2. Analyse complète du serveur............................................................. 82 5.2. Ajout et suppression de composants, restauration de Kaspersky Anti-Virus ... 83 5.3. Suppression à l'aide de l'Assistant d'installation / de suppression ................... 88 5.3.1. Suppression de Kaspersky Anti-Virus du serveur protégé........................ 88 5.3.2. Suppression de la console de Kaspersky Anti-Virus dans MMC............... 92 CHAPITRE 6. INSTALLATION ET SUPPRESSION DE KASPERSKY ANTIVIRUS VIA LA LIGNE DE COMMANDE................................................................... 94 6.1. Présentation de l'installation et de la suppression de Kaspersky Anti-Virus via la ligne de commande............................................................................... 94 6.2. Installation de Kaspersky Anti-Virus ................................................................ 95 6.2.1. Exemples de commande pour l'installation de Kaspersky Anti-Virus ........ 95 6.2.2. Actions à réaliser après l'installation de Kaspersky Anti-Virus................... 97 6.3. Ajout et suppression de composants Exemples de commandes .................... 98 6.4. Suppression de Kaspersky Anti-Virus. Exemples de commandes .................. 99 CHAPITRE 7. INSTALLATION ET SUPPRESSION DE KASPERSKY ANTIVIRUS VIA KASPERSKY ADMINISTRATION KIT ................................................. 100 7.1. Présentation générale de l'installation via Kaspersky Administration Kit ........ 100 7.2. Privilèges pour l'installation ou la suppression de Kaspersky Anti-Virus ........ 101 7.3. Installation de Kaspersky Anti-Virus via Kaspersky Administration Kit ........... 102 7.3.1. Procédure d'installation de Kaspersky Anti-Virus.................................... 102 7.3.2. Actions à réaliser après l'installation de Kaspersky Anti-Virus................. 106 7.3.2.1. Création d’une stratégie ................................................................... 107 7.3.2.2. Désactivation du lancement programmé des tâches prédéfinies d'analyse à la demande sur les serveurs du groupe ........................ 108 7.3.2.3. Création et lancement de la tâche de groupe Mise à jour des bases de l'application ................................................................................. 109 7.3.2.4. Création et lancement de la tâche de groupe d'analyse des serveurs et attribution de l'état « Tâche d'analyse complète de l'ordinateur ».................................................................................... 111 7.4. Installation de la console de Kaspersky Anti-Virus dans MMC ...................... 112 7.5. Suppression de Kaspersky Anti-Virus via Kaspersky Administration Kit........ 114 Sommaire 5 CHAPITRE 8. INSTALLATION ET SUPPRESSION DE KASPERSKY ANTIVIRUS VIA LES STRATEGIES DE GROUPE ACTIVE DIRECTORY .................... 115 8.1. Installation via les stratégies de groupe Active Directory ............................... 115 8.2. Actions à réaliser après l'installation de Kaspersky Anti-Virus ....................... 117 8.3. Suppression via les stratégies de groupe Active Directory ............................ 117 CHAPITRE 9. VERIFICATION DU FONCTIONNEMENT DE KASPERSKY ANTIVIRUS. UTILISATION DU VIRUS D'ESSAI EICAR ................................................ 119 9.1. Présentation du virus d'essai EICAR............................................................. 119 9.2. Vérification des fonctions « Protection en temps réel » et « Analyse à la demande » de Kaspersky Anti-Virus ............................................................ 121 ANNEXE A. KASPERSKY LAB .............................................................................. 124 A.1. Autres produits antivirus ............................................................................... 125 A.2. Coordonnées ............................................................................................... 137 ANNEXE B. LICENCE ............................................................................................ 138 CHAPITRE 1. INTRODUCTION Ce guide décrit l'installation de l'application Kaspersky Anti-Virus 6.0 for Windows Servers Enterprise Edition (par la suite, Kaspersky Anti-Virus). Kaspersky Anti-Virus protège les serveurs sous Microsoft Windows contre les menaces qui accompagnent l'échange de fichiers. Il a été développé pour les intranets des grandes et des moyennes entreprises. Kaspersky Anti-Virus peut être installé sur des serveurs exécutant diverses fonctions : serveurs de terminaux et serveurs d'impression, serveurs d'applications et contrôleurs de domaines ainsi que sur les serveurs de fichiers ; ils sont les plus exposés aux infections car ils échangent les fichiers avec les postes de travail des utilisateurs. Kaspersky Anti-Virus peut être installé sur des serveurs réunis au sein de grappes. Installez Kaspersky Anti-Virus sur chaque nœud de la grappe. Vous pouvez installer Kaspersky Anti-Virus à l'aide de l'Assistant d'installation ou en lançant le fichier msi du paquet d’installation depuis la ligne de commande. Vous pouvez également procéder à l'installation centralisée à distance via les stratégies de groupe Active Directory ou à l'aide de la tâche d'installation à distance de Kaspersky Administration Kit. Planifiez l'installation de Kaspersky Anti-Virus avant de commencer. Définissez la manière la plus commode pour vous d'administrer Kaspersky Anti-Virus en fonction de l'architecture du réseau, identifiez les composants de Kaspersky Anti-Virus que vous devez installer pour le mode d'administration sélectionné. Précisez s'il vous faudra définir des paramètres spéciaux d'installation de Kaspersky Anti-Virus ou si vous utiliserez les paramètres d'installation par défaut. Ces paramètres seront-ils identiques pour tous les serveurs ou propres à chacun de ceux-ci. Sélectionnez le mode d'installation (Chapitre 4 à la page 41). Le Chapitre 3 contient des informations générales sur l'installation de Kaspersky Anti-Virus : il reprend la configuration requise de l'ordinateur pour l'installation de Kaspersky Anti-virus. Vous y trouverez également une description des fichiers d'installation, des composants logiciels que vous pouvez installer, des paramètres d'installation et des arguments spéciaux du service Windows Installer pour l'installation de Kaspersky Anti-Virus via la ligne de commande. Ce chapitre indique l'emplacement et le nom du fichier de rapport d'installation / de suppression ainsi que la description des modifications dans le système après l'installation. Les chapitres 4 à 7 reprennent des instructions sur l'installation de Kaspersky Anti-Virus selon diverses méthodes ainsi que la description de la configuration de Kaspersky Anti-Virus (cf. section Actions à réaliser après l'installation). Introduction 7 Il n'est pas nécessaire de redémarrer le serveur après l'installation de Kaspersky Anti-Virus. Si vous ajoutez ou supprimez des composants, si vous rétablissez Kaspersky Anti-Virus ou si vous le supprimez, le redémarrage du serveur sera peut-être nécessaire. Vous pouvez toutefois reporter le redémarrage à plus tard. Après avoir installé Kaspersky Anti-Virus, vous pouvez vérifier son fonctionnement. Le Chapitre 9 explique comment réaliser cela à l'aide d'un virus d'essai spécial baptisé EICAR. Si ce document ne répond pas à toutes les questions que vous avez sur l'installation de Kaspersky Anti-Virus, vous pouvez consulter d'autres sources d'informations sur ce logiciel (cf. Chapitre 2, p. 8). CHAPITRE 2. INFORMATIONS RELATIVES A KASPERSKY ANTI-VIRUS Si vous avez des questions sur la sélection, l'achat, l'installation ou l'utilisation de Kaspersky Anti-Virus, vous pouvez obtenir la réponse rapidement. Kaspersky Lab propose à cette fin plusieurs sources d'informations sur l'application et vous pouvez sélectionner celui qui vous convient le mieux en fonction de l'importance et de l'urgence de votre question. Vous pouvez : Trouver vous-même la réponse à votre question (cf. point 2.1, p. 8) ; Obtenir une réponse des agents commerciaux du service des ventes (cf. point 2.2, p. 10) ; Obtenir une réponse de l'agent du service d'assistance technique si vous avez déjà acheté Kaspersky Anti-Virus (cf. point 2.3, p. 11) ; Discutter de votre question non seulement avec des experts de Kaspersky Lab mais également avec d'autres utilisateurs dans le forum consacré à Kaspersky Anti-Virus (cf. point 2.4, p. 13). 2.1. Sources d'informations pour une recherche indépendante Vous pouvez consulter les sources suivantes pour obtenir des informations sur l'application : Page de l'application sur le site de Kaspersky Lab ; Page de l'application sur le site du Service d'assistance technique (dans la banque de solutions) ; Système d'aide électronique ; Documentation. Page sur le site de Kaspersky Lab http://www.kaspersky.com/fr/kav_wsee_comp Informations relatives à Kaspersky Anti-Virus 9 Cette page vous propose des informations générales sur l'application, ses possibilité et ses particularités. Vous pouvez acheter l'application ou prolonger la licence dans notre magasin en ligne. Page sur le site du Service d'assistance technique (dans la banque de solutions) http://kb.kaspersky.fr/article/entreprises/1584.html Cette page regroupe des articles publiés par les experts du Service d'assistance technique. Ces articles contiennent des informations utiles, des recommandations et des réponses aux questions fréquemment posées sur l'achat, l'installation et l'utilisation de l'application. Ils sont regroupés par sujets tels que "Manipulation des fichiers de clé", "Configuration de la mise à jour des bases" ou "Dépannage de l'application". Les articles peuvent répondre à des question qui ne se rapportent pas uniquement à cette applications mais à d'autres logiciels de Kaspersky Lab également ; ils peuvent contenir des nouvelles sur le Service d'assistance technique dans son ensemble. Système d'aide électronique La distribution de l'application contient un fichier d'aide complète. L'aide complète contient les informations sur l'administration de la protection de l'ordinateur à l'aide de la console de Kaspersky Anti-Virus dans MMC: consultation de l'état de la protection, exécution de l'analyse de divers secteurs de l'ordinateur, exécution d'autres tâches. Elle explique également comment administrer l'application via la ligne de commande, comment utiliser les compteurs de performance de Kaspersky Anti-Virus ou les compteurs et les pièges du protocole SNMP. Pour ouvrir l'aide complète, sélectionnez la commande Appel de l'aide dans le menu Aide dans la console de Kaspersky Anti-Virus. Si vous avez des questions sur une fenêtre particulière de l'application, vous pouvez consulter l'aide contextuelle. Pour ouvrir l'aide contextuelle, cliquez sur le bouton Aide dans la fenêtre qui vous intéresse ou sur la touche F1 du clavier. Documentation La série de documents qui accompagne l'application contient la majorité des informations nécessaires à l'utilisation du logiciel. Elle est composée des documents suivants : Schémas types de déploiement. Ce document présente le déploiement de Kaspersky Anti-Virus dans le réseau de l'entreprise. 10 Kaspersky Anti-Virus 6.0 for Windows Servers Enterprise Edition Comparaison avec Kaspersky Anti-Virus 6.0 for Windows Servers. Ce document énumère les caractéristiques de Kaspersky Anti-Virus qui le distingue de Kaspersky Anti-Virus 6.0 for Windows Servers. Le Guide d'installation contient les configurations matérielle et logicielle requises pour l'installation de Kaspersky Anti-Virus, les instructions pour l'installation et l'activation du logiciel, la marche à suivre pour vérifier son fonctionnement et procéder à la configuration initiale. Le guide de l'administrateur (ce document) contient les informations sur l'utilisation de la console de Kaspersky Anti-Virus dans MMC, l'administration de Kaspersky Anti-Virus depuis Kaspersky Administration Kit ou via la ligne de commande, l'utilisation des compteurs de performance de Kaspersky Anti-Virus et des compteurs et des pièges pour le protocole SNMP. Les documents au format PDF sont livrés dans la distribution de Kaspersky Anti-Virus. Vous pouvez également les télécharger depuis la page de l'application sur le site de Kaspersky Lab. Après l'installation de la console de Kaspersky Anti-Virus, vous pouvez ouvrir le manuel de l'administrateur depuis le menu Démarrer. 2.2. Contacter le service ventes Si vous avez des questions sur la sélection ou l'achat de Kaspersky Anti-Virus ou sur la prolongation de la licence, vous pouvez contacter les agents commerciaux du service vente dans notre siège central à Moscou un composant un des numéros de téléphones suivants : +7 (495) 797-87-00, +7 (495) 645-79-39, +7 (495) 956-70-00. Le service est offert en russe et en anglais. Vous pouvez également contacter les agents commerciaux du service ventes en écrivant à [email protected]. Le service ventes peut vous aider dans le domaine de l'administration de la protection du réseau de l'entreprise, du déploiement de l'application ou de son utilisation avec d'autres applications. Informations relatives à Kaspersky Anti-Virus 11 2.3. Contacter le service d'assistance technique Si vous avez déjà acheté l'application, vous pouvez obtenir des informations auprès des experts du service d'assistance technique par téléphone ou via Internet. Les experts du service d'assistance technique répondront à vos questions sur l'installation et l'utilisation de l'application et vous aideront à réparer les dégâts provoqués par des programmes malveillants si votre ordinateur est déjà infecté. Assistance technique par téléphone Si le problème est urgent, vous pouvez toujours contacter le service d'assistance technique par téléphone dans notre bureau de Moscou en composant le : +7 (495) 797-87-07, +7 (495) 645-79-29 ou +7 (495) 956-87-08. L'assistance téléphonique est offerte aux utilisateurs des applications de Kaspersky Lab en russe et en anglais 24h/24. Si vous souhaitez parler à un expert spécialisé dans l'application "Kaspersky Anti-Virus 6.0 for Windows Servers Enterprise Edition", contactez le service les jours ouvrables entre 10h et 18h30 (heure de Moscou, GMT+3). Communiquez à l'opérateur du service d'assistance technique le code d'activation de l'application ou le numéro de série de la clé (vous le trouverez dans le noeud Clé de la console de Kaspersky Anti-Virus, dans les propriétés de la clé installée). Requête électronique adressée au service d'assistance technique (pour les utilisateurs enregistrés) Vous pouvez poser des questions aux experts du service d'assistance technique via le formulaire en ligne du système de traitement des requêtes des clients Helpdesk à la page : http://support.kaspersky.ru/helpdesk.html?LANG=fr. Vous pouvez soumettre votre requête en russe, en anglais, en allemand, en français ou en espagnol. Pour envoyer une requête électronique, vous devez saisir votre numéro de client que vous avez obtenu lors de votre enregistrement sur le site du service d'assistance technique et votre mot de passe. 12 Kaspersky Anti-Virus 6.0 for Windows Servers Enterprise Edition Remarque Si vous n'êtes pas encore un utilisateur enregistré des applications de Kaspersky Lab, vous pouvez remplir le formulaire d'enregistrement à la page : https://support.kaspersky.com/ru/PersonalCabinet/Registration/Form/?LANG=fr. Lors de l'enregistrement, indiquez le code d'activation de l'application ou le numéro de série de la clé (vous le trouverez dans le noeud Clé de la console de Kaspersky Anti-Virus, dans les propriétés de la clé installée). Le spécialiste du service d'assistance technique enverra la réponse à votre requête à l'adrrersse de messagerie que vous aviez indiqué et à votre Casier personnel https://support.kaspersky.com/ru/PersonalCabinet?LANG=fr. Décrivez le problème rencontré avec le plus de détails possibles dans le formulaire en ligne. Dans les champs obligatoires, saisissez : Le type de requête. Les questions que les utilisateurs posent le plus souvent sont regroupées en thèmes séparés, par exemple « Problème d'installation/de suppression du logiciel » ou « Problème de recherche/de neutralisation de virus ». Si vous ne trouvez pas le thème qui se rapporte à votre cas, choisissez « Question générale ». Logiciel : Kaspersky Anti-Virus 6.0 for Windows Servers Enterprise Edition. Le texte du message. Décrivez avec le plus de détail possible le problème rencontré. Numéro de client et mot de passe. Saisissez le numéro de client et le mot de passe que vous avez obtenu lors de l'enregistrement sur le site du service d'assistance technique de Kaspersky Lab. Courrier électronique. Les experts du service d'assistance technique enverront leurs réponses à cette adresse. Informations relatives à Kaspersky Anti-Virus 13 2.4. Discussion sur les applications de Kaspersky Lab dans le forum Si votre question n'est pas urgente, vous pouvez en discuter avec les experts de Kaspersky Lab et d'autres utilisateurs des logiciels sur notre forum à l'adresse http://forum.kaspersky.fr/. Dans le forum, vous pouvez y consulter les discussions antérieures, publier des commentaires, créer une nouvelle discussion ou lancer une recherche. Vous pouvez, par exemple, débattre des diverses méthodes de déploiement de l'application dans une entreprise ou de ses diverses configurations. CHAPITRE 3. INFORMATIONS GENERALES Le présent chapitre aborde les sujets suivants : Configuration requise du serveur pour l'installation de Kaspersky AntiVirus (cf. 3.1, p. 14) ; Configuration requise pour l'ordinateur qui servira à l'administration de Kaspersky Anti-Virus à l'aide de la console dans MMC (cf. point 3.2, p. 17) ; Composition du fichier d'installation (cf. point 3.3, p. 19) ; Description des modules de Kaspersky Anti-Virus et de leur code pour le service Windows Installer. Vous pouvez utiliser les codes des composants logiciels pour modifier la sélection des composants à installer lors de l'installation de Kaspersky Anti-Virus via la ligne de commande (cf. point 3.4, p. 21) ; Les paramètres d'installation et de suppression, leur valeur par défaut et les arguments que vous pouvez utiliser pour définir les paramètres lors de l'installation ou de la suppression de Kaspersky Anti-Virus au départ de la ligne de commande (cf. point 3.5, p. 24) ; L'emplacement et le nom du fichier du rapport d'installation/de suppression de Kaspersky Anti-Virus (cf. point 3.6, p. 34) ; Les modifications dans le système après l'installation de Kaspersky Anti-Virus (cf. point 3.7, p. 34) ; Les processus de Kaspersky Anti-Virus (cf. point 3.8, p. 39). 3.1. Configuration requise pour le serveur protégé Cette rubrique reprend les configurations matérielle et logicielle requises pour le serveur protégé. Informations relatives à Kaspersky Anti-Virus 15 Remarque Avant d'installer Kaspersky Anti-Virus sur le serveur, supprimez tous les autres logiciels antivirus qui seraient déjà installés, y compris Kaspersky Anti-Virus 5.0 for Windows Servers et Kaspersky Anti-Virus 6.0 for Windows Servers. Configuration matérielle requise pour le serveur protégé Configuration générale : Systèmes compatibles x86 avec un ou plusieurs processeurs (par exemple, Intel Xeon Processor et Intel Xeon Processor MP with Hyper Threading) ; systèmes compatibles x86-64 avec un ou plusieurs processeurs (par exemple, Intel Xeon Processor et Intel Xeon Processor MP with EM64T et Hyper Threading) ; Espace disque : Pour l'installation de tous les composants : 70 Mo ; Pour l'enregistrement des objets en quarantaine et dans la sauvegarde : 400 Mo (recommandé) ; Pour l'enregistrement des rapports : 100 Mo (recommandé). Configuration minimum : Processeur Intel Pentium II de 400 Mhz minimum ; 256 Mo de mémoire vive. Configuration recommandée : Processeur Intel Xeon 3,2 Ghz minimum ; 1 à 2 Go de mémoire vive. Configuration logicielle requise pour le serveur protégé Vous pouvez installer Kaspersky Anti-Virus sur un serveur tournant sous Microsoft Windows version 32 ou 64 bits. Le serveur doit être équipé d'une des versions 32 bits suivantes de Microsoft Windows : Microsoft Windows 2000 Server avec Service Pack 4 + Rollup 1 ; Microsoft Windows 2000 Advanced Server avec Service Pack 4 + Rollup 1 ; Microsoft Windows Server 2003 Standard Edition avec Service Pack 1 ou suivant ; 16 Kaspersky Anti-Virus 6.0 for Windows Servers Enterprise Edition Microsoft Windows Server 2003 Enterprise Edition avec Service Pack 1 ou suivant ; Microsoft Windows Server 2003 Datacenter Edition avec Service Pack 1 ou suivant ; Microsoft Windows Server 2003 R2 Standard Edition ou supérieur ; Microsoft Windows Server 2003 R2 Enterprise Edition ou supérieur ; Microsoft Windows Server 2003 R2 Datacenter Edition ou supérieur ; Microsoft Windows Storage Server 2003 R2 ou suivant ; Microsoft Windows Server 2008 Standard Edition ; Microsoft Windows Server 2008 Enterprise Edition ; Microsoft Windows Server 2008 Datacenter Edition. L'installation et l'utilisation de Kaspersky Anti-Virus sur un ordinateur tournant sous Microsoft Windows (32 bits) requièrent la présence de Microsoft Windows Installer 3.1. Ou le serveur doit être équipé d'une des versions 64 bits suivantes de Microsoft Windows : Microsoft Windows Server 2003 x64 Standard Edition ; Microsoft Windows Server 2003 x64 Enterprise Edition ; Microsoft Windows Server 2003 x64 Dataсenter Edition ; Microsoft Windows Server 2003 R2 Standard x64 Edition ; Microsoft Windows Server 2003 R2 Enterprise x64 Edition ; Microsoft Windows Server 2003 R2 Datacenter x64 Edition ; Microsoft Windows Server 2008 x64 Standard Edition ; Microsoft Windows Server 2008 x64 Enterprise Edition ; Microsoft Windows Server 2008 x64 Datacenter Edition. L'installation et l'utilisation de Kaspersky Anti-Virus sur un ordinateur tournant sous Microsoft Windows (64 bits) requièrent Microsoft Windows Installer 3.1. Vous pouvez installer Kaspersky Anti-Virus sur les serveurs de terminaux suivantes : Microsoft Terminal sur la base Windows 2000 Server ; Microsoft Terminal sur la base Windows 2003 Server ; Informations relatives à Kaspersky Anti-Virus 17 Citrix Metaframe XPe FR 3 ; Citrix Presentation Server 3.0 ; Citrix Presentation Server 4.0 ; Citrix Presentation Server 4.5. 3.2. Configuration requise pour l'ordinateur servant à l'administration de Kaspersky Anti-Virus via la console dans MMC Cette rubrique affiche les configurations matérielle et logicielle requises pour l'ordinateur qui accueillera les composants « Outils d'administration » (contient la console de Kaspersky Anti-Virus dans MMC). Configuration matérielle Mémoire vive recommandée : 128 Mo minimum Espace disque disponible : 30 Mo. Configuration logicielle L'ordinateur doit être équipé d'une des versions 32 bits suivantes de Microsoft Windows : Microsoft Windows 2000 Server avec Service Pack 4 ; Microsoft Windows 2000 Advanced Server avec Service Pack 4 ; Microsoft Windows Server 2003 Standard Edition avec Service Pack 1 ou suivant ; Microsoft Windows Server 2003 Enterprise Edition avec Service Pack 1 ou suivant ; Microsoft Windows Server 2003 Datacenter Edition avec Service Pack 1 ou suivant ; Microsoft Windows Server 2003 R2 Standard Edition avec Service Pack 1 ou suivant ; 18 Kaspersky Anti-Virus 6.0 for Windows Servers Enterprise Edition Microsoft Windows Server 2003 R2 Enterprise Edition avec Service Pack 1 ou suivant ; Microsoft Windows Server 2003 R2 Datacenter Edition avec Service Pack 1 ou suivant ; Microsoft Windows Server 2008 Standard Edition ; Microsoft Windows Server 2008 Enterprise Edition ; Microsoft Windows Server 2008 Datacenter Edition ; Microsoft Windows 2000 Professional Edition avec Service Pack 1 ou suivant ; Microsoft Windows XP Professional, Microsoft Windows XP Professional avec Service Pack 1 ou suivant ; Microsoft Windows Vista x86 Editions. L'installation et l'utilisation de Kaspersky Anti-Virus sur un ordinateur tournant sous Microsoft Windows (32 bits) requièrent la présence de Microsoft Windows Installer 3.1 et Microsoft Management Console version 1.2 ou suivant. Ou l'ordinateur doit être équipé d'une des versions 64 bits suivantes de Microsoft Windows : Microsoft Windows Server 2003 x64 Standard Edition ; Microsoft Windows Server 2003 x64 Enterprise Edition ; Microsoft Windows Server 2003 x64 Dataсenter Edition ; Microsoft Windows Server 2003 R2 Standard x64 Edition ; Microsoft Windows Server 2003 R2 Enterprise x64 Edition ; Microsoft Windows Server 2003 R2 Datacenter x64 Edition ; Microsoft Windows Server 2008 x64 Standard Edition ; Microsoft Windows Server 2008 x64 Enterprise Edition ; Microsoft Windows Server 2008 x64 Datacenter Edition ; Microsoft Windows XP Professional x64 Edition, Microsoft Windows XP Professional x64 Edition avec Service Pack 1 ou suivant ; Microsoft Windows Vista x64 Editions. L'installation et l'utilisation de Kaspersky Anti-Virus sur un ordinateur tournant sous Microsoft Windows (64 bits) requièrent Microsoft Windows Installer 3.1. Informations relatives à Kaspersky Anti-Virus 19 3.3. Composition de la distribution La distribution contient une application d'accueil qui permet de lancer l'Assistant d'installation de Kaspersky Anti-Virus ou sa console dans MMC, d'ouvrir le manuel d'installation de Kaspersky Anti-Virus, d'accéder à la section consacrée à Kaspersky Anti-Virus sur le site de Kaspersky Lab ou d'accéder au site du service d'assistance technique. Les autres fichiers sont conservés dans deux répertoires : x86\ et x64\. Le répertoire x86\ abrite les fichiers intervenant dans l'installation de Kaspersky AntiVirus sur un serveur tournant sous la version 32 bits de Microsoft Windows tandis que le répertoire x64\ reprend les fichiers nécessaires à l'installation sur un serveur tournant sous la version 64 bits de Microsoft Windows. Chaque répertoire d'installation de Kaspersky Anti-Virus sur Windows contient les sous-répertoires server\ et client\ : Le répertoire server\ contient les fichiers pour l'installation des composants de protection de Kaspersky Anti-Virus ; Le répertoire client\ contient les fichiers pour l'installation de la console de Kaspersky Anti-Virus dans MMC (ensemble des composants « Outils d'administration »). Le rôle des fichiers de la distribution de Kaspersky Anti-Virus est décrit dans le tableau ci-après. Tableau 1. Fichiers de la distribution de Kaspersky Anti-Virus Fichier Fonction setup.exe Fichier de lancement de l'application d'accueil. setup\ Ce répertoire abrite les fichiers de l'application d'accueil. x86(х64)\ kav6.0_wseeinstallguideru.pdf Guide d'installation (ce document) kav6.0_wseeadminguide.pdf «Guide de l’administrateur» ; document Adobe Acrobat kav6.0_wseecomparisonru.pdf «Comparaison avec Kaspersky Anti-Virus 6.0 for Windows Servers» ; document Adobe Acrobat kav6.0_wseeappschemesru.pdf «Schémas typiques de déploiement» ; document Adobe Acrobat 20 Kaspersky Anti-Virus 6.0 for Windows Servers Enterprise Edition Fichier Fonction autorun.inf Fichier de lancement automatique de setup.exe x86(х64)\server\setup.exe Assistant d'installation de Kaspersky AntiVirus sur le serveur protégé ; lance le fichier du paquet d'installation kavws.msi selon les paramètres définis dans l'Assistant. x86(х64)\server\kavws.msi Paquet d'installation du service Windows Installer ; installe Kaspersky Anti-Virus sur le serveur protégé. x86(х64)\server\kavws.kpd Fichier contenant une description du paquet d'installation pour l'installation à distance de Kaspersky Anti-Virus via Kaspersky Administration Kit ; possède l'extension .kpd (Kaspersky Package Definition). Ce fichier contient le nom du paquet d'installation, des informations générales sur Kaspersky Anti-Virus (numéro de la version et date d'édition) et une description des codes de retour du programme d'installation. Ce fichier peut contenir également les arguments de la ligne de commande qui modifient les paramètres d'installation dans le fichier msi du paquet d'installation. x86(х64)\server\release_ notes.txt Fichier « Notes de mise à jour » x86(х64)\client\setup.exe Assistant d'installation de l'ensemble des composants « Outils d'administration » (contient la console de Kaspersky Anti-Virus dans MMC) ; lance le fichier du paquet d'installation kavwstools.msi selon les paramètres d'installation définis dans l'Assistant. x86(х64) \client\kavwstools.msi Paquet d'installation du service Windows Installer ; installe la console de Kaspersky AntiVirus dans MMC sur l'ordinateur pour administrer Kaspersky Anti-Virus. x86(х64)\client\release_notes_ tools.txt Fichier « Notes de mise à jour » pour l'ensemble des composants « Outils d'administration » Informations relatives à Kaspersky Anti-Virus 21 Fichier Fonction x86(х64) \plugin\klcfginst.exe Programme d'installation du module externe d'administration de Kaspersky Anti-Virus via Kaspersky Administration Kit. Installez le module externe sur chaque ordinateur où la console d'administration Kaspersky Administration Kit est installée si vous avez l'intention d'administrer Kaspersky Anti-Virus via celle-ci. х86\MSI\WindowsInstallerKB893803-v2-x86.exe Assistant d'installation de Microsoft Windows Installer 3.1 v2 Redistributable. Si le service Windows Installer n'est pas repris sur l'ordinateur ou si une version antérieure de Windows Installer est installée, installez Windows Installer 3.1 avant de procéder à l'installation de Kaspersky Anti-Virus (de la console de Kaspersky Anti-Virus dans MMC). Remarque Vous pouvez lancer les fichiers de la distribution depuis le cédérom d'installation. Si vous avez d'abord copié les fichiers sur le disque local, assurez-vous que la structure des fichiers de la distribution a été préservée. 3.4. Modules logiciels de Kaspersky Anti-Virus et code pour le service Windows Installer Par défaut, le fichier \server\kavws.msi installe tous les composants logiciels de Kaspersky Anti-Virus (cf. point 3.4.1, p. 22) ; le fichier \client\kavwstools.msi installe tous les composants logiciels de la sélection « Outils d'administration » (cf. point 3.4.2, p. 23). Les points suivants indiquent les codes des composants logiciels pour le service Windows Installer. Vous pouvez utiliser ces codes dans le but de définir la liste des composants à installer lors de l'installation de Kaspersky Anti-Virus via la ligne de commande. 22 Kaspersky Anti-Virus 6.0 for Windows Servers Enterprise Edition 3.4.1. Composants logiciels de Kaspersky Anti-Virus Le tableau 2 contient les codes et la description des composants logiciels de Kaspersky Anti-Virus. Tableau 2. Description des composants logiciels de Kaspersky Anti-Virus Composant Code Fonction exécutée Kaspersky Anti-Virus 6.0 Core Installe les fichiers système de Kaspersky Anti-Virus et les fichiers chargés de l’analyse à la demande (analyse complète ponctuelle ou analyse personnalisée des objets du système de fichiers du serveur). Si au moment d’installer Kaspersky AntiVirus via la ligne de commande vous indiquez d’autres composants de Kaspersky Anti-Virus à l’exception de Core, le composant Core sera installé automatiquement. Protection en temps réel des fichiers Oas Se charge de la tâche Protection en temps réel des fichiers (analyse des objets du serveur protégé lorsqu'ils sont sollicités) et de la fonction Blocage de l'accès depuis les ordinateurs. Analyse des scripts ScriptChecker Exécute la tâche Analyse des scripts (analyse du code logiciel des scripts créés selon les technologies Microsoft Windows Script Technologies lors des tentatives d'exécution de ceux-ci). Module d'intégration à l'agent d'administration Kaspersky Administration Kit AKIntegration Etablit la liaison entre Kaspersky AntiVirus et l'agent d'administration Kaspersky Administration Kit Installez ce composant sur le serveur protégé si vous avez l'intention d'administrer Kaspersky Anti-Virus via Kaspersky Administration Kit. 23 Informations relatives à Kaspersky Anti-Virus Composant Code Fonction exécutée Sélection de PerfMonCounters compteurs de performance pour l'application « System Monitor » Ajoute la sélection de compteurs de performance pour l'application « System Monitor ». Ces compteurs permettent de mesurer les performances de Kaspersky Anti-Virus et de localiser les goulots d'étranglement éventuels sur le serveur lors de l'utilisation de Kaspersky AntiVirus avec d'autres applications. Compteurs et pièges SNMP Installe la sélection de compteurs et de pièges de Kaspersky Anti-Virus via le service Simple Network Management Protocol (SNMP) Microsoft Windows. Vous pouvez installer ce composant sur le serveur protégé uniquement si le service Microsoft SNMP est installé sur le serveur. SnmpSupport Application de la TrayApp barre des tâches Affiche l'icône de Kaspersky Anti-Virus dans la zone de notification de la barre des tâches du serveur protégé. L'icône de Kaspersky Anti-Virus affiche l'état de la protection en temps réel du serveur, permet d'ouvrir la console de Kaspersky AntiVirus dans MMC (si elle est installée) et la fenêtre A propos du programme. Utilitaire de ligne Shell de commande Permet d'administrer Kaspersky AntiVirus au départ de la ligne de commande depuis le serveur protégé. 3.4.2. Composants logiciels de la sélection Outils d'administration Le tableau 3 contient les codes et la description des composants logiciels de la sélection « Outils d'administration ». 24 Kaspersky Anti-Virus 6.0 for Windows Servers Enterprise Edition Tableau 3. Descriptions des composants logiciels des outils d'administration Composant Code Fonction exécutée Composant enfichable de Kaspersky Anti-Virus dans MMC Core Installe un composant enfichable pour l'administration de Kaspersky Anti-Virus via la console MMC ; le fichier msc de la console de Kaspersky Anti-Virus est conservé dans le répertoire contenant les fichiers de Kaspersky Anti-Virus. Si au moment d’installer les Outils d’administration via la ligne de commande vous indiquez d’autres composants de l’ensemble à l’exception de Core, le composant Core sera installé automatiquement. Aide Help Fichier chm de l'aide ; conservé dans le répertoire avec les fichiers de Kaspersky Anti-Virus. Vous pouvez ouvrir le fichier de l'aide au départ du menu Démarrer. Documentation Docs Manuel de l'administrateur et Manuel d'installation au format Adobe Acrobat ; conservés dans le répertoire de Kaspersky Anti-Virus ; vous pouvez les ouvrir au départ du menu Démarrer. 3.5. Paramètres d'installation et de suppression et arguments correspondant pour le service Windows Installer Les tableaux suivants offrent une description des paramètres d'installation et de suppression de Kaspersky Anti-Virus ainsi que leur valeur par défaut. Ils indiquent également les arguments spéciaux pour modifier les valeurs des paramètres d'installation et leurs valeurs possibles. Vous pouvez utiliser ces arguments avec les arguments standard de la commande msiexec du service Windows Installer lors de l'installation de Kaspersky Anti-Virus via la ligne de commande. 25 Informations relatives à Kaspersky Anti-Virus Tableau 4. Paramètres d'installation et arguments dans Windows Installer Paramètre Valeur par défaut Argument de Windows Installer et valeur Description Analyse des processus actifs et des secteurs d'amorçage des disques locaux avant l'installation (Analyser le poste de travail) Ne pas réaliser l'analyse Il est conseillé de procéder à l'analyse des processus actifs et des secteurs d'amorçage des disques locaux avant l'installation car la présence d'un code malveillant dans ces secteurs de l'ordinateur peut nuire à la bonne installation de Kaspersky Anti-Virus. PRESCAN=<valeur> 0 : ne pas réaliser l'analyse avant l'installation (par défaut) ; 1 : réaliser l'analyse avant l'installation. L'analyse peut durer plusieurs minutes. Si des processus infectés ou suspects sont découverts pendant l'analyse, ils sont supprimés de la mémoire de l'ordinateur (les fichiers exécutables des processus ne sont pas supprimés). Dans ce cas, les informations relatives aux applications en cours d'exécution peuvent être perdues. Par conséquent, il est recommandé de quitter toutes les applications exécutées avant de lancer l'analyse. 26 Kaspersky Anti-Virus 6.0 for Windows Servers Enterprise Edition Paramètre Valeur par défaut Argument de Windows Installer et valeur Description Répertoire cible Kaspersky AntiINSTALLDIR=<chemin Virus : %Program d'accès complet au réFiles%\Kaspersky pertoire> Lab\Kaspersky Anti-Virus 6.0 for Windows Servers Enterprise Edition\* Répertoire qui abritera les fichiers de Kaspersky AntiVirus lors de son installation. Outils d'administration : %Program Files%\Kaspersky Lab\Kaspersky Anti-Virus 6.0 for Windows Servers Enterprise Edition Admins Tools\ * * Dans la version 64 bits de Microsoft Windows, le répertoire s’appelle %ProgramFiles(x86)% Vous pouvez indiquer un autre répertoire. 27 Informations relatives à Kaspersky Anti-Virus Paramètre Valeur par défaut Argument de Windows Installer et valeur Description Lancement de la protection en temps réel des fichiers et analyse des scripts au lancement de Kaspersky Anti-Virus (Activer la protection en temps réel après l'installation) Lancer Activez ce paramètre pour lancer la protection en temps réel des fichiers et l'analyse des scripts au lancement de Kaspersky Anti-Virus (recommandé). RUNRTP=<valeur> 1 : lancer ; 0 : ne pas lancer. 28 Kaspersky Anti-Virus 6.0 for Windows Servers Enterprise Edition Paramètre Valeur par défaut Argument de Windows Installer et valeur Exclusions de l'analyse, recommandées par Microsoft Corporation (Ajouter les fichiers recommandés par Microsoft aux exclusions) Exclure Description ADDMSEXCLUSION=<v Dans la tâche Protection en temps réel des fichiers aleur> sont exclus de la couverture d'analyse les objets du serveur que Microsoft Corporation recommande d'exclure. 1 : exclure ; 0 : ne pas exclure. Certains programmes du serveur peuvent devenir instables lorsque l’application Anti-Virus intercepte ou modifie les fichiers auxquels ces applications font appel. Ainsi, Microsoft Corporation inclus certains logiciels chargés du contrôle des domaines dans cette catégorie. Microsoft recommande d'exclure ces applications de la protection en temps réel des fichiers sous prétexte qu'elles ne sont pas exposées à l'infection. Vous pouvez consulter la liste de ces fichiers sur le site Internet de Microsoft http://www.microsoft.com/, code de l'article : KB822158. 29 Informations relatives à Kaspersky Anti-Virus Paramètre Valeur par défaut Argument de Windows Installer et valeur Exclusion des programmes d'administration à distance du traitement (Ajouter les menaces correspondant au masque not-avirus:RemoteA dmin* aux exclusions) Ne pas ajouter les menaces correspondant au masque not-avirus: RemoteAdmin* aux exclusions Description RADMINEXCLUSION= <valeur> Kaspersky Anti-Virus, à l'instar de la majorité des autres applications antivirus, considère le code de l'utilitaire 1 : ajouter les menaces d'administration à distance Remote Administrator comme un programme présentant un risque potentiel. correspondant au masque not-aQuand vous lancez l'utilitaire Remote Administrator, Kasvirus:RemoteAdmin* persky Anti-Virus y découvre une menace et supprime aux exclusions. Kasson module exécutable du disque du serveur. Kaspersky persky Anti-Virus ne réa- Anti-Virus attribue à la menace de ces utilitaires le nom lisera aucune action sur not-a-virus:RemoteAdmin*. les objets contenant des Si vous avez l'intention d'utiliser un utilitaire d'administramenaces dont le masque tion à distance après l'installation de Kaspersky Antiest not-aVirus, vous pouvez exclure cette menace du traitement à virus:RemoteAdmin* l'aide du paramètre d'installation Ajouter les menaces 0 : ne pas ajouter les menaces correspondant au masque not-avirus:RemoteAdmin* aux exclusions. Kaspersky Anti-Virus réalisera des actions sur les objets contenant des menaces dont le masque est not-avirus:RemoteAdmin*. correspondant au masque not-a-virus:RemoteAdmin* aux exclusions Vous pouvez exclure les utilitaires d'administration à distance du traitement dans la tâche Protection en temps réel des fichiers et dans les tâches d'analyse à la demande et après l’installation de Kaspersky Anti-Virus. Ajoutez la menace not-a-virus:RemoteAdmin* dans la zone de confiance de Kaspersky Anti-Virus et appliquez cette zone de confiance dans les tâches requises (cf. document « Kaspersky Anti-Virus 6.0 for Windows Servers Enterprise Edition. Manuel de l’administrateur »). 30 Kaspersky Anti-Virus 6.0 for Windows Servers Enterprise Edition Paramètre Valeur par défaut Argument de Windows Installer et valeur Description Chemin d'accès à la clé à installer (clé) Répertoire de la distribution \server\ Par défaut, le programme d'installation tente de trouver le fichier de clé avec l'extension .key dans le répertoire server\ de la distribution. LICENSEKEYPATH= <nom du fichier de clé et chemin d'accès complet vers celui-ci> Si vous avez enregistré le fichier de clé dans un répertoire de réseau, indiquez le chemin d'accès complet au fichier selon le format UNC (Universal Naming Convention). Si le répertoire \server\ contient plusieurs fichiers de clé, le programme d'installation choisit le fichier dont la clé possède la date de fin de validité la plus lointaine. Vous pouvez enregistrer au préalable le fichier de clé dans le répertoire \server\ ou indiquer un autre chemin d'accès au fichier de clé à l'aide du paramètre d'installation Clé. Vous pouvez décider d'installer la clé non pas durant l'installation de Kaspersky Anti-Virus mais après celle-ci à l'aide des outils d'administration de votre choix, par exemple via la console de Kaspersky Anti-Virus dans MMC. Toutefois, n'oubliez pas que si lors de l'installation de Kaspersky Anti-Virus, vous avez sélectionné Activer la protection en temps réel après l'installation sans indiquer le fichier de clé, alors Kaspersky Anti-Virus ne pourra analyser les objets du système de fichiers du serveur lorsqu'ils sont sollicités après l'installation. Pour en savoir plus sur les clés de Kaspersky Anti-Virus, consultez le document « Kaspersky Anti-Virus 6.0 for Windows Servers Enterprise Edition Manuel de l’administrateur ». 31 Informations relatives à Kaspersky Anti-Virus Paramètre Valeur par défaut Argument de Windows Installer et valeur Description Chemin d’accès au fichier de configuration Non indiqué Kaspersky Anti-Virus import les paramètres du fichier de configuration XML indiqué par la clé et créé dans Kaspersky Anti-Virus for Windows Servers Enterprise Edition de cette version ou des versions 6.0.0.454 ou 6.0.1.511. CONFIGPATH=<nom du fichier de configuration et chemin d’accès complet vers celui-ci> Kaspersky Anti-Virus n’importe pas les mots de passe depuis le fichier de configuration, par exemple les mots de passe des comptes utilisateurs pour l’exécution des tâches ou les mots de passe pour la connexion avec le serveur proxy. Après l’importation des paramètres, vous devrez saisir tous les mots de passe manuellement. Si vous ne définissez pas cet argument, Kaspersky AntiVirus fonctionnera selon les paramètres par défaut après l’installation. 32 Paramètre Kaspersky Anti-Virus 6.0 for Windows Servers Enterprise Edition Valeur par défaut Argument de Windows Installer et valeur Autorisation Désactivée des connexions de réseau pour la console de Kaspersky Anti-Virus Description ADDWFEXCLUSION=<v Utilisez ce paramètre si vous installez la console de Kasaleur> persky Anti-Virus dans ММС (sélection Outils d’administration) non pas sur le serveur protégé mais 1 – autoriser; sur un autre ordinateur qui tourne sous Microsoft Win0 – interdire. dows XP avec SP2 ou Microsoft Windows Vista. Cette console vous permet d’administrer la protection du serveur à distance. Dans le pare-feu de Microsoft Windows de l’ordinateur, le port TCP 135 sera ouvert, les connexions de réseau seront autorisées pour le fichier exécutable du processus d’administration à distance de Kaspersky Anti-Virus kavfsrcn.exe et l’accès aux application DCOM sera ouvert. Une fois l’installation terminée, ajoutez les utilisateurs qui administreront Kaspersky Anti-Virus à distance dans le groupe KAVWSEE Administrators sur le serveur et si le serveur tourne sous Microsoft Windows Server 2008, autorisez les connexions de réseau pour le serveur d’administration de Kaspersky Anti-Virus (fichier kavfsgt.exe). Cf. instructions du point 5.1.2.2 à la page 71. 33 Informations relatives à Kaspersky Anti-Virus Tableau 5. Paramètres de suppression et arguments dans Windows Installer Paramètre Valeur par défaut Restauration du contenu Supprimer de la quarantaine Description, arguments de Windows Installer et valeurs RESTOREQTN =<valeur> 0 : supprimer le contenu de la quarantaine ; 1 : restaurer le contenu de la quarantaine dans le répertoire défini par le paramètre RESTOREPATH Restauration du contenu Supprimer de la sauvegarde RESTOREBCK =<valeur> 0 : supprimer le contenu de la sauvegarde ; 1 : restaurer le contenu de la sauvegarde dans le répertoire défini par le paramètre RESTOREPATH Dossier pour la restaura- %ALLUSERSPROFILE tion des objets %\Application Data\Kaspersky Lab\KAV for Windows Servers Enterprise Edition\6.0\Uninstall RESTOREPATH=<chemin d'accès complet au répertoire> Les objets restaurés seront enregistrés dans le répertoire défini par le paramètre : Les objets de la quarantaine seront conservés dans le sousrépertoire \Quarantine\. Les objets de la sauvegarde seront conservés dans le sousrépertoire \Backup\. 34 Kaspersky Anti-Virus 6.0 for Windows Servers Enterprise Edition 3.6. Journal d'installation et de suppression de Kaspersky AntiVirus Si vous réalisez l'installation ou la suppression de Kaspersky Anti-Virus à l'aide de l'Assistant d'installation/de suppression (vous exécutez le fichier \server\setup.exe ou \client\setup.exe), le service Windows Installer crée un journal d'installation (de suppression) selon le mode d'enregistrement « complet ». Le fichier du journal intitulé kav6wsee_install_<uid>.log" (où <uid> est un identifiant unique à 8 caractères) est enregistré dans le répertoire %temp% de l'utilisateur sous les privilèges duquel le fichier setup.exe a été lancé. Remarque Si un répertoire %temp% n'a pas été défini pour l'utilisateur sous les privilèges duquel le fichier setup.exe est lancé, le fichier du journal ne sera pas créé. Si vous installez ou supprimez Kaspersky Anti-Virus via la ligne de commande, le journal d'installation n'est pas créé par défaut. Pour installer Kaspersky Anti-Virus tout en créant le fichier de journal kavws.log sur le disque С:\, saisissez la commande suivante : msiexec /i kavws.msi /l*v С:\kavws.log /qn 3.7. Modifications dans le système après l'installation de Kaspersky Anti-Virus Lors de l'installation de Kaspersky Anti-Virus et de sa console dans MMC (sélection « Outils d'administration »), le service Windows Installer procède aux modifications suivantes sur l'ordinateur : Les répertoires de Kaspersky Anti-Virus sont créés sur le serveur protégé ainsi que sur l'ordinateur où la console de Kaspersky Anti-Virus dans MMC est installée ; Les services de Kaspersky Anti-Virus sont enregistrés ; Un groupe d'utilisateurs de Kaspersky Anti-Virus est créé ; 35 Informations générales Les clés de Kaspersky Anti-Virus sont enregistrées dans la base de registres système. Ces modifications sont décrites ci-après. Répertoires de Kaspersky Anti-Virus Tableau 6. Répertoires de Kaspersky Anti-Virus sur le serveur protégé Répertoire Contenu %Répertoire de Kaspersky AntiVirus% ; par défaut : Fichiers exécutables de Kaspersky Anti-Virus (répertoire cible indiqué lors de l'installation) Dans la version 32 bits de Microsoft Windows – %ProgramFiles%\Kaspersky Lab\Kaspersky Anti-Virus 6.0 for Windows Servers Enterprise Edition\; Dans la version 64 bits de Microsoft Windows – %ProgramFiles(x86)%\Kaspersky Lab\Kaspersky Anti-Virus 6.0 for Windows Servers Enterprise Edition\ %Répertoire de Kaspersky AntiVirus%\mibs Les fichiers Management Information Base (MIB) ; contiennent une description des compteurs et des pièges publiés par Kaspersky Anti-Virus selon le protocole SMNP %Répertoire de Kaspersky AntiVirus%\x64 Version 64 bits des fichiers exécutables de Kaspersky Anti-Virus (le répertoire est créé uniquement en cas d'installation de Kaspersky Anti-Virus sur une version 64 bits de Microsoft Windows) 36 Kaspersky Anti-Virus 6.0 for Windows Servers Enterprise Edition Répertoire Contenu %ALLUSERSPROFILE%\Application Data\Kaspersky Lab\KAV for Windows Servers Enterprise Edition\6.0\Data\ Fichiers de service de Kaspersky Anti-Virus %ALLUSERSPROFILE%\Application Data\Kaspersky Lab\KAV for Windows Servers Enterprise Edition\6.0\Settings\ %ALLUSERSPROFILE%\Application Data\Kaspersky Lab\KAV for Windows Servers Enterprise Edition\6.0\Dskm\ %ALLUSERSPROFILE%\Application Data\Kaspersky Lab\KAV for Windows Servers Enterprise Edition\6.0\Update\ Fichiers contenant les paramètres des sources de mise à jour %ALLUSERSPROFILE%\Application Data\Kaspersky Lab\KAV for Windows Servers Enterprise Edition\6.0\Update\Distribution\ Mises à jour des bases et des modules logiciels récupérées à l'aide de la tâche Copie des mises à jour (le répertoire est créé à la première réception des mises à jour à l'aide de la tâche Copie des mises à jour) %ALLUSERSPROFILE%\Application Data\Kaspersky Lab\KAV for Windows Servers Enterprise Edition\6.0\Reports\ Rapports sur l'exécution des tâches et journal d'audit système %ALLUSERSPROFILE%\Application Data\Kaspersky Lab\KAV for Windows Servers Enterprise Edition\6.0\Bases\Current\ Sélection des bases utilisées à l'heure actuelle %ALLUSERSPROFILE%\Application Data\Kaspersky Lab\KAV for Windows Servers Enterprise Edition\6.0\Bases\Backup\ Copie de sauvegarde des bases ; écrasée à chaque mise à jour des bases %ALLUSERSPROFILE%\Application Data\Kaspersky Lab\KAV for Windows Servers Enterprise Edition\6.0\Bases\Temp\ Fichiers temporaires créés lors de l'exécution des tâches de mise à jour 37 Informations générales Répertoire Contenu %ALLUSERSPROFILE%\Application Data\Kaspersky Lab\KAV for Windows Servers Enterprise Edition\6.0\Quarantine\ Objets en quarantaine (répertoire par défaut) %ALLUSERSPROFILE%\Application Data\Kaspersky Lab\KAV for Windows Servers Enterprise Edition\6.0\Backup\ Objets dans la sauvegarde (répertoire par défaut) %ALLUSERSPROFILE%\Application Data\Kaspersky Lab\KAV for Windows Servers Enterprise Edition\6.0\Restored\ Objets restaurés de la sauvegarde ou de la quarantaine (répertoire par défaut pour les objets restaurés) Tableau 7. Répertoires créés lors de l'installation de la console de Kaspersky Anti-Virus dans MMC Répertoire Contenu %Répertoire de Kaspersky AntiVirus% ; par défaut : Fichiers de la sélection « Outils d'administration » (répertoire cible indiqué lors de l'installation de la console de Kaspersky Anti-Virus dans MMC) Dans la version 32 bits de Microsoft Windows – %ProgramFiles%\Kaspersky Lab\Kaspersky Anti-Virus 6.0 for Windows Servers Enterprise Edition\; Dans la version 64 bits de Microsoft Windows – %ProgramFiles(x86)%\Kaspersky Lab\Kaspersky Anti-Virus 6.0 for Windows Servers Enterprise Edition\ Services de Kaspersky Anti-Virus Tous les services de Kaspersky Anti-Virus, à l'exception des services d'administration de Kaspersky Anti-Virus sont exécutés sous le compte Système local (System) de Microsoft Windows toute version confondue. Le service d'administration de Kaspersky Anti-Virus dans Microsoft Windows 2003 et suivant (y compris les versions 64 bits) est lancé sous le compte Service de réseau (Network Service). 38 Kaspersky Anti-Virus 6.0 for Windows Servers Enterprise Edition Tableau 8. Services de Kaspersky Anti-Virus Service Fonction Service de Kaspersky Anti-Virus (Kaspersky Anti-Virus Service) Service principal de Kaspersky AntiVirus ; administre les tâches et les processus actifs de Kaspersky AntiVirus Service d'administration de Kaspersky Anti-Virus (Kaspersky Anti-Virus Management Service) Service d'administration de Kaspersky Anti-Virus via la console dans MMC Service du gestionnaire d'interception des scripts (Script Interceptor Dispatcher) Service d'analyse des scripts Groupes de Kaspersky Anti-Virus Tableau 9. Groupes de Kaspersky Anti-Virus Groupe Fonction KAVWSEE Administrators Groupe sur le serveur protégé dont les utilisateurs ont un accès complet au service d'administration de Kaspersky Anti-Virus ainsi qu'un accès total à toutes les fonctions de Kaspersky Anti-Virus. Clés de la base de registres système Tableau 10. Clés de la base de registres système Clé Fonction [HKEY_LOCAL_MACHINE\SYSTEM\ CurrentControlSet\Services\KAVFS] Paramètres de service de Kaspersky Anti-Virus [HKEY_LOCAL_MACHINE\SYSTEM\ CurrentControlSet\Services\Eventlog\Kaspersky Anti-Virus] Paramètres du journal des événements de Kaspersky Anti-Virus (Event Log) [HKEY_LOCAL_MACHINE\SYSTEM\ CurrentControlSet\Services\kavfsscs] Paramètres du service du gestionnaire d'interception des scripts [HKEY_LOCAL_MACHINE\SYSTEM\ CurrentControlSet\Services\KAVFSGT] Paramètres du service d'administration de Kaspersky Anti-Virus 39 Informations générales Clé Fonction Dans la version 32 bits de Microsoft Windows : Paramètres des compteurs de performance [HKEY_LOCAL_MACHINE\SYSTEM\CurrentContr olSet\Services\Kaspersky Anti-Virus\Performance] Dans la version 64 bits de Microsoft Windows : [HKEY_LOCAL_MACHINE\SYSTEM\CurrentContr olSet\Services\Kaspersky Anti-Virus x64\Performance]. Dans la version 32 bits de Microsoft Windows : [HKEY_LOCAL_MACHINE\SOFTWARE\ KasperskyLab\KAVFSEE\SnmpAgent] Paramètres du composant « Prise en charge du protocole SNMP » Dans la version 64 bits de Microsoft Windows : [HKEY_LOCAL_MACHINE\SOFTWARE\Wow 6432Node\KasperskyLab\KAVFSEE\SnmpAgent] Dans la version 32 bits de Microsoft Windows : HKEY_LOCAL_MACHINE\Software\ KasperskyLab\KAVFSEE\6.0\Trace\ Paramètres du journal de traçage Dans la version 64 bits de Microsoft Windows : HKEY_LOCAL_MACHINE\Software\Wow6432 Node\KasperskyLab\KAVFSEE\6.0\Trace\ Dans la version 32 bits de Microsoft Windows : Paramètres de vidage HKEY_LOCAL_MACHINE\SOFTWARE\ KasperskyLab\KAVFSEE\6.0\CrashDump\ Dans la version 64 bits de Microsoft Windows : HKEY_LOCAL_MACHINE\Software\Wow6432 Node\KasperskyLab\KAVFSEE\6.0\CrashDump\ 3.8. Processus de Kaspersky AntiVirus Kaspersky Anti-Virus lance les processus décrits dans les tableaux suivants. 40 Kaspersky Anti-Virus 6.0 for Windows Servers Enterprise Edition Tableau 11. Processus de Kaspersky Anti-Virus Nom du fichier Fonction kavfs.exe Processus du service de Kaspersky Anti-Virus kavfswp.exe Processus de travail de Kaspersky Anti-Virus kavfsscs.exe Processus du service du gestionnaire d'interception des scripts kavtray.exe Processus de l'application de la barre des tâches Kavfsgt.exe Processus du service d'administration de Kaspersky Anti-Virus kavshell.exe Processus de l'utilitaire de la ligne de commande kavfsrcn.exe Processus d'administration à distance de Kaspersky Anti-Virus CHAPITRE 4. PLANIFICATION DE L'INSTALLATION Planifiez l'installation de Kaspersky Anti-Virus avant de commencer en respectant les étapes suivantes : Tableau 12. Planification de l'installation Etape Action Etape 1 Définissez les outils d'administration que vous utiliserez pour administrer Kaspersky Anti-Virus et ses paramètres (cf. point 4.1, p. 41). Etape 2 Définissez les composants logiciels que vous devez installer (cf. point 3.4, p. 21). Etape 3 Sélectionnez le mode d'installation (cf. point 4.2, p. 42) puis procédez à l'installation de Kaspersky Anti-Virus selon le mode sélectionné. 4.1. Sélection du mode d'administration Définissez les outils d'administration que vous utiliserez pour l'administration de Kaspersky Anti-Virus et de ses paramètres. En guise d'outils d'administration, vous pouvez choisir la console de Kaspersky Anti-Virus dans MMC, la ligne de commande sur le serveur protégé ou l'application Kaspersky Administration Kit. Console de Kaspersky Anti-Virus dans MMC La console de Kaspersky Anti-Virus dans MMC est un composant enfichable isolé de MMC. Il est possible d'administrer Kaspersky Anti-Virus via la console dans MMC installée sur le serveur protégé ou sur un autre poste du réseau. Vous pouvez ajouter plusieurs exemplaires du composant enfichable dans une console de Kaspersky Anti-Virus afin de pouvoir administrer la protection de plusieurs serveurs sur lesquels Kaspersky Anti-Virus est installé. La console de Kaspersky Anti-Virus dans MMC fait partie des composants « Outils d'administration ». 42 Kaspersky Anti-Virus 6.0 for Windows Servers Enterprise Edition Ligne de commande du serveur protégé Vous pouvez administrer Kaspersky Anti-Virus au départ de la ligne de commande du serveur protégé. L'utilitaire de la ligne de commande fait partie des composants logiciels de Kaspersky Anti-Virus. Kaspersky Administration Kit Si vous utilisez l'application Kaspersky Administration Kit afin de réaliser l'administration centralisée de la protection antivirus des ordinateurs de votre entreprise, alors vous pourrez administrer Kaspersky Anti-Virus via la console d'administration de Kaspersky Administration Kit. Les composants logiciels de Kaspersky Anti-Virus comprennent le composant « Module d'intégration à l'agent d'administration Kaspersky Administration Kit ». Il assure la liaison entre Kaspersky Anti-Virus et l'agent d'administration (pour de plus amples informations sur les composants logiciels de Kaspersky Anti-Virus, lisez le point 3.4 à la page 21). Installez le module d'intégration à l'agent d'administration de Kaspersky Administration Kit sur le serveur protégé. Sur chaque serveur protégé, il faudra installer l'agent d'administration de Kaspersky Administration Kit qui garantira l'interaction entre Kaspersky AntiVirus sur le serveur et le serveur d'administration Kaspersky Administration Kit. Le fichier d'installation de l'agent d'administration fait partie de la distribution de Kaspersky Administration Kit. De plus, sur l'ordinateur où est installé la console d'administration Kaspersky Administration Kit, installez le module externe d'administration de Kaspersky Anti-Virus depuis la console d'administration. Il assure l'interface de l'administration de Kaspersky Anti-Virus via Kaspersky Administration Kit. Le fichier d'installation du module externe, \plugin\klcfginst.exe, fait partie de la distribution de Kaspersky Anti-Virus. 4.2. Sélection du mode d'installation Vous avez défini les composants logiciels que vous devez installer (cf. point 3.4, p. 21). Il vous faut maintenant sélectionner le mode d'installation en fonction des éléments suivants : Architecture du réseau ; Utilisation de paramètres d'installation particuliers ou recours aux paramètres d'installation de Kaspersky Anti-Virus par défaut ; Planification de l'installation 43 Paramètres d'installation identiques pour tous les serveurs ou propres à chaque serveur. La liste des paramètres d'installation par défaut est reprise au point 3.5 à la page 24. Vous pouvez installer Kaspersky Anti-Virus à l'aide de l'Assistant d'installation ou en lançant le fichier msi depuis la ligne de commande. Vous pouvez procéder à l'installation centralisée à distance via les stratégies de groupe Active Directory ou à l'aide de la tâche d'installation à distance de Kaspersky Administration Kit. Lancement de l'Assistant d'installation Grâce à l'Assistant d'installation, vous pouvez réaliser l’installation : Au départ du fichier \server\setup.exe de la distribution : des composants logiciels de Kaspersky Anti-Virus sur chaque serveur que vous souhaitez protéger (cf. instructions au point 5.1.1 à la page 46) ; Au départ du fichier \client\setup.exe : des outils d'administration (console de Kaspersky Anti-Virus dans MMC) sur l'ordinateur au départ duquel vous souhaitez administrer Kaspersky Anti-Virus (sur le serveur protégé ou sur un autre ordinateur du réseau). Consultez les instructions du point 5.1.2 à la page 60. Vous devez faire partie du groupe d'administrateurs locaux sur l'ordinateur où vous installez Kaspersky Anti-Virus. Lancement du fichier msi du paquet d'installation via la ligne de commande Par défaut, le fichier \server\kavws.msi installe tous les composants logiciels de Kaspersky Anti-Virus sur le serveur protégé. Vous pouvez modifier la liste des composants à installer ainsi que d'autres paramètres d'installation à l'aide des arguments standard de la commande msiexec du service Windows Installer et des arguments spéciaux de Kaspersky Anti-Virus. Après avoir sélectionné une série d'arguments pour un serveur, vous pouvez l'appliquer à tous les serveurs sur lesquels vous souhaitez installer Kaspersky Anti-Virus avec des paramètres identiques. Vous pouvez installer la console de Kaspersky Anti-Virus dans MMC sur un serveur protégé et/ou sur le poste de travail de l'administrateur en exécutant le fichier \client\kavwstools.msi depuis la ligne de commande de cet ordinateur. Le Chapitre 6 à la page 94 contient des exemples de commande pour l'installation de Kaspersky Anti-Virus et de la console de Kaspersky Anti-Virus dans MMC. Vous devez faire partie du groupe d'administrateurs locaux sur l'ordinateur où vous procédez à l'installation au départ de la ligne de commande. 44 Kaspersky Anti-Virus 6.0 for Windows Servers Enterprise Edition Installation centralisée du logiciel via Kaspersky Administration Kit Si vous utilisez Kaspersky Administration Kit pour administrer la protection antivirus des ordinateurs du réseau, vous pouvez installer Kaspersky AntiVirus sur plusieurs serveurs à l'aide d'une tâche d'installation à distance de Kaspersky Administration Kit. Les serveurs sur lesquels vous souhaitez installer Kaspersky Anti-Virus via Kaspersky Administration Kit peuvent se trouver dans le même domaine que le serveur d'administration ou dans un autre domaine. Ils peuvent même n'appartenir à aucun domaine. Vous pouvez procéder à l'installation au démarrage du serveur ou sur un système actif, c.-à-d. sans devoir au préalable redémarrer le serveur ou entrer dans Microsoft Windows. Le Chapitre 7 à la page 100 contient des informations sur les privilèges requis pour installer Kaspersky Anti-Virus de cette manière et sur la manière de réaliser l'installation. Installation centralisée via les stratégies de groupe Active Directory Les serveurs sur lesquels vous installez Kaspersky Anti-Virus via des stratégies de groupe Active Directory doivent se trouver dans le même domaine et dans la même unité d'organisation. L'installation a lieu après le démarrage du serveur avant l'entrée dans Microsoft Windows. La stratégie de groupe Active Directory vous permet d'installer Kaspersky Anti-Virus sur un serveur protégé uniquement avec les paramètres d'installation par défaut. Vous pouvez également installer la console de Kaspersky Anti-Virus sur le poste de travail de l'administrateur. Vous devez jouir des privilèges d'administrateur sur le contrôleur de domaine au départ duquel vous avez l'intention d'installer Kaspersky AntiVirus. Il n'est pas nécessaire d'enregistrer votre compte sur chacun des serveurs. L'installation via les stratégies de groupe Active Directory sont décrites au Chapitre 8 à la page 115. CHAPITRE 5. INSTALLATION ET SUPPRESSION DE LOGICIEL A L'AIDE DE L'ASSISTANT D'INSTALLATION / DE SUPPRESSION Le présent chapitre aborde les sujets suivants : Installation de Kaspersky Anti-Virus, installation de la console de Kaspersky Anti-Virus dans MMC (cf. point 5.1, p. 45) ; Ajout et suppression de composants, restauration de Kaspersky AntiVirus (cf. point 5.2, p. 83) ; Suppression de Kaspersky Anti-Virus, suppression de la console de Kaspersky Anti-Virus dans MMC (cf. point 5.3, p. 88). 5.1. Installation à l'aide de l'Assistant d'installation Les rubriques suivantes contiennent des informations sur la marche à suivre pour installer Kaspersky Anti-Virus et la console de Kaspersky Anti-virus dans MMC et pour réaliser via la console les actions recommandées après l'installation de Kaspersky Anti-Virus. Exécutez les étapes suivantes : Tableau 13. Installation à l'aide de l'Assistant d'installation Etape Action Etape 1 Installez Kaspersky Anti-Virus sur chaque serveur que vous souhaitez protégé (cf. point 5.1.1, p. 46). Etape 2 Installez les outils d'administration (console de Kaspersky Anti-Virus dans MMC) sur les ordinateurs que vous souhaitez utiliser pour administrer Kaspersky Anti-Virus (cf. point 5.1.2, p. 60). 46 Kaspersky Anti-Virus 6.0 for Windows Servers Enterprise Edition Etape Action Etape 3 Réalisez les actions requises après l'installation de Kaspersky AntiVirus (cf. point 5.1.3, p. 77). 5.1.1. Installation de Kaspersky Anti-Virus sur le serveur à protéger Avant d'installer Kaspersky Anti-Virus, réalisez les actions suivantes : Assurez-vous qu'aucun autre logiciel antivirus n'est installé sur le serveur. Assurez-vous que vous jouissez des privilèges suffisants pour installer Kaspersky Anti-Virus. Afin de pouvoir installer Kaspersky Anti-virus, vous devez faire partie du groupe d'administrateurs locaux sur l'ordinateur où vous lancez l'Assistant d'installation. Une fois que vous aurez réalisé ces actions préalables, vous pouvez passer à l'installation proprement dite. Pour installer Kaspersky Anti-Virus : 1. Lancez l'application d'accueil setup.exe sur l'ordinateur où vous comptez installer Kaspersky Anti-Virus. Remarque : Vous pouvez lancer le fichier de l'application d'accueil depuis le cédérom d'installation. Si vous avez d'abord copié les fichiers de la distribution sur le disque local, assurez-vous que la structure des fichiers a été préservée. 2. Dans la fenêtre de l'application d'accueil (cf. ill. 1), cliquez sur le lien Kaspersky Anti-Virus. Installation et suppression de logiciel à l'aide de l'Assistant d'installation / de suppression 47 Illustration 1. Fenêtre de l'application d'accueil L'Assistant d'installation de Kaspersky Anti-Virus s'ouvre. Définissez les paramètres d'installation de Kaspersky Anti-Virus en suivant les instructions affichées. Une description des paramètres d'installation est proposée au point 3.5 à la page 24. Vous pouvez interrompre l'installation de Kaspersky Anti-Virus à n'importe quelle étape de l'Assistant. Pour ce faire, cliquez sur Annuler dans la fenêtre de l’Assistant d'installation. 3. Cliquez sur Suivant dans la fenêtre d'accueil de l'Assistant d'installation (cf. ill. 2). 48 Kaspersky Anti-Virus 6.0 for Windows Servers Enterprise Edition Illustration 2. Fenêtre d'accueil de l'Assistant d'installation 4. Dans la fenêtre Contrat de licence (cf. ill. 3), lisez les dispositions du contrat de licence puis, cochez la case J'accepte les termes du contrat de licence afin de poursuivre l'installation. Installation et suppression de logiciel à l'aide de l'Assistant d'installation / de suppression 49 Illustration 3. Fenêtre Contrat de licence 5. Dans la fenêtre Analyse antivirus avant l'installation (cf. ill. 4), cochez la case Rechercher la présence éventuelle de virus sur l’ordinateur afin de rechercher la présence éventuelle de virus dans les processus actifs et les secteurs d'amorçage des disques locaux du serveur (pour de plus amples informations sur ce paramètre, consultez le tableau 4 à la page 25). 50 Kaspersky Anti-Virus 6.0 for Windows Servers Enterprise Edition Illustration 4. Fenêtre Analyse antivirus avant l'installation Pour interrompre l'analyse, cliquez sur le bouton Arrêter dans la fenêtre Analyse en cours. 6. Si, à l'étape précédente, vous avez choisi Rechercher la présence éventuelle de virus sur l’ordinateur alors, à la fin de l'analyse une fenêtre reprenant les résultats de la recherche de virus (cf. ill. 5) s'ouvrira. Vous pourrez y voir les informations relatives aux objets analysés sur le serveur : nombre total d'objets analysés, nombre de types de menaces découvertes, nombre d'objets infectés et suspects découverts, nombre de processus infectés ou suspects que Kaspersky Anti-Virus a supprimé de la mémoire et nombre de processus infectés ou suspects que Kaspersky Anti-Virus n'a pas réussi à supprimer. Installation et suppression de logiciel à l'aide de l'Assistant d'installation / de suppression 51 Pour voir exactement les fichiers qui ont été analysés, cliquez sur le bouton Liste des objets traités. Illustration 5. Fenêtre des résultats de la recherche de virus 7. Dans la fenêtre Type d'installation (cf. ill. 6), sélectionnez une des options suivantes : Installation complète sur le serveur afin d'installer tous les modules logiciels de Kaspersky Anti-Virus sur le serveur. Remarque Le composant Prise en charge du composant SNMP de Kaspersky Anti-Virus sera installé sur le serveur protégé uniquement si le service SNMP Microsoft Windows est installé sur le serveur. Installation personnalisée afin de sélectionner les composants dans la liste des composants logiciels de Kaspersky Anti-virus (cf. la description des composants de Kaspersky Anti-Virus au point 3.4 à la page 21). 52 Kaspersky Anti-Virus 6.0 for Windows Servers Enterprise Edition Illustration 6. Fenêtre Type d'installation Si l'ordinateur ne répond pas à la configuration logicielle requise pour l'installation des composants de Kaspersky Anti-Virus, l'Assistant d'installation s'arrêtera. La configuration logicielle requise est reprise au point 3.1 à la page 14. Si vous avez sélectionné le type d'installation Installation complète sur le serveur, l'Assistant d'installation recherchera la présence sur le serveur de programmes incompatibles avec Kaspersky Anti-Virus. Si l'Assistant d'installation découvre un programme incompatible, il interrompra l'installation de Kaspersky Anti-Virus. Un message reprenant la liste des programmes incompatibles installés sur le serveur s'affichera. Si vous avez sélectionné le type d'installation Installation complète sur le serveur, passez à l'étape 9. Si vous avez sélectionné le type d'installation Installation personnalisée, la fenêtre Installation personnalisée (cf. ill. 7) s'ouvre. 8. Par défaut, tous les composants de Kaspersky Anti-Virus sont affichés (cf. la description des composants au point 3.4 à la page 21). Tous les composants de Kaspersky Anti-Virus sont repris par défaut dans la liste des composants à installer. Pour exclure un composant de la liste, cliquez sur le composant et sélectionnez . Pour installer un composant, cliquez sur le composant et sélectionnez . Pour installer un composant et tous ses sous-composants, cliquez sur le composant et sélectionnez . Installation et suppression de logiciel à l'aide de l'Assistant d'installation / de suppression 53 Remarque Vous pouvez exclure de la liste le composant Analyse à la demande uniquement avec l'ensemble de composants Kaspersky Anti-Virus 6.0 Illustration 7. Fenêtre Installation personnalisée Remarque Vous pouvez installer le composant Compteurs et pièges SNMP de Kaspersky Anti-Virus uniquement si le service SNMP Microsoft Windows est installé sur le serveur. Si le service SNMP n'est pas installé sur le serveur à protéger, le composant Compteurs et pièges SNMP de Kaspersky Anti-Virus ne figurera pas dans la liste des composants logiciels de la boîte de dialogue Installation personnalisée. Pour annuler toutes les modifications de la fenêtre Installation personnalisée, cliquez sur le bouton Effacer. Une fois que les composants ont été sélectionnés, cliquez sur le bouton Suivant. L'Assistant d'installation recherchera la présence de logiciels incompatibles avec Kaspersky Anti-Virus sur le serveur. S’il découvre un programme incompatible, il interrompra l'installation de Kaspersky AntiVirus. Un message reprenant la liste des programmes incompatibles installés sur le serveur s'affichera. 54 Kaspersky Anti-Virus 6.0 for Windows Servers Enterprise Edition 9. Le cas échéant, indiquez dans la fenêtre Sélection du répertoire d'installation (cf. ill. 8) un autre répertoire pour l'enregistrement des fichiers de Kaspersky Anti-Virus (pour de plus amples informations sur ce paramètre, lisez le tableau 4 à la page 25). Illustration 8. Fenêtre Sélection du répertoire d'installation Après avoir désigné le répertoire sur un des disques de l'ordinateur, vous pouvez vérifier si vous disposez de suffisamment d'espace sur le disque pour installer les composants que vous avez sélectionnés. Il suffit simplement de cliquer sur Disque. La boîte de dialogue Espace disque requis s'ouvre (cf. ill. 9). Elle vous permet de voir l'espace disponible sur le disque où vous souhaitez installer les composants sélectionnés de Kaspersky Anti-Virus (Espace disponible) ainsi que la quantité de mémoire requise pour l'installation des composants (Espace requis). Dans la fenêtre Espace disque requis, cliquez sur OK pour quitter la fenêtre. Installation et suppression de logiciel à l'aide de l'Assistant d'installation / de suppression 55 Illustration 9. Fenêtre Espace disque requis Si l'espace disponible sur le disque est insuffisant, libérez de l'espace ou sélectionnez un répertoire sur un autre disque dans la fenêtre Sélection du répertoire d'installation. 10. Dans la fenêtre Paramètres d'installation complémentaire (cf. ill. 10), vous pouvez : Activer / ne pas activer la protection en temps réel des fichiers et l'analyse des scripts après l'analyse. Exclure / ne pas exclure de la couverture d'analyse les objets du serveur dont l'exclusion est recommandée par Microsoft Corporation. Ajouter / ne pas ajouter les menaces correspondant au masque not-a-virus:RemoteAdmin* à la liste des exclusions de la zone de confiance. Pour obtenir de plus amples informations sur ces paramètres d'installation, lisez le tableau 4 à la page 25. 56 Kaspersky Anti-Virus 6.0 for Windows Servers Enterprise Edition Illustration 10. Fenêtre Paramètres d'installation complémentaire 11. Si vous souhaitez importer les paramètres de Kaspersky Anti-Virus depuis le fichier de configuration XML existant créé dans Kaspersky AntiVirus 6.0 for Windows Servers Enterprise Edition de cette version ou des versions 6.0.0.454 ou 6.0.1.511, désignez le fichier de configuration dans la fenêtre Paramètres d’installation avancés (cf. ill. 11). Pour en savoir plus sur ce paramètre, consultez le tableau 4 à la page 25. Installation et suppression de logiciel à l'aide de l'Assistant d'installation / de suppression 57 Illustration 11. Fenêtre Importation des paramètres du fichier de configuration 12. Dans la fenêtre de l'Assistant Installation de la clé (cf. ill 12), indiquez le fichier de clé de Kaspersky Anti-Virus que vous souhaitez installer (pour en savoir plus sur ce paramètre, consultez le tableau 4 à la page 25) : si vous aviez enregistré le fichier de la clé dans le répertoire \server\ de la distribution, le nom de ce fichier apparaîtra dans le champ Clé. Consultez les informations reprises dans le fichier de clé qui apparaissent dans le champ Informations relatives à la licence puis, cliquez sur le bouton Suivant afin d'installer la clé ; si vous souhaitez installer une clé dont le fichier se trouve dans un autre répertoire, indiquez le nom du fichier de la clé et son chemin d'accès. 58 Kaspersky Anti-Virus 6.0 for Windows Servers Enterprise Edition Illustration 12. Fenêtre Installation de la clé La fenêtre Installation de la clé reprend les informations suivantes sur la clé installée : Champ Description Numéro Numéro de série de la clé Type Type de clé (test bêta, évaluation ou commerciale) Restriction selon la licence Nombre d’objets limités Type de restriction Objets limités Date d'expiration Date de fin de validité de la clé ; déterminée par Kaspersky Anti-Virus ; correspond à la fin de la période de validité de la clé depuis son activation mais elle ne peut être ultérieure à la date à laquelle la clé n'est plus valide 13. Dans la fenêtre Prêt pour l'installation (cf. ill. 13), cliquez sur le bouton Installer. Installation et suppression de logiciel à l'aide de l'Assistant d'installation / de suppression 59 Illustration 13. Fenêtre Prêt pour l'installation L'Assistant lance l'installation des composants de Kaspersky Anti-Virus. La fenêtre Installation en cours s'ouvre (cf. ill. 14). Illustration 14. Fenêtre Installation en cours 60 Kaspersky Anti-Virus 6.0 for Windows Servers Enterprise Edition 14. Dans la fenêtre L'installation est terminée (cf. ill. 15), cliquez sur le bouton OK. Illustration 15. Fenêtre L'installation est terminée Dès que l'installation est terminée, Kaspersky Anti-Virus commence automatiquement à remplir ses fonctions, pour autant qu'une clé ait été installée. Pour connaître les actions dont l'exécution est recommandée après l'installation, consultez le point 5.1.3 à la page 77. Le Chapitre 9 à la page 119 contient des informations sur la manière de vérifier les fonctions de Kaspersky Anti-Virus avant de commencer à l'utiliser. 5.1.2. Installation de la console de Kaspersky Anti-Virus dans MMC Pour installer la console de Kaspersky Anti-Virus dans MMC, procédez de la manière suivante : Tableau 14. Installation de la console de Kaspersky Anti-Virus dans MMC Etape Action Etape 1 A l'aide de l'Assistant d'installation, installez la sélection « Outils d'administration » sur l'ordinateur qui servira à l'administration de Kaspersky Anti-Virus (cf. point 5.1.2.1, p. 61). Installation et suppression de logiciel à l'aide de l'Assistant d'installation / de suppression Etape Action Etape 2 Si vous avez installé la sélection « Outils d'administration » sur un autre ordinateur, procédez à la configuration avancée décrite au point 5.1.2.2 à la page 71. 61 5.1.2.1. Procédure d'installation de la console de Kaspersky Anti-Virus dans MMC Pour installer la console de Kaspersky Anti-Virus dans MMC : 1. Assurez-vous que vous jouissez des privilèges suffisants pour l'installation. Afin de pouvoir installer Kaspersky Anti-virus dans MMC, vous devez faire partie du groupe d'administrateurs locaux sur l'ordinateur où vous lancez l'Assistant d'installation. 2. Lancez l'application d'accueil setup.exe sur l'ordinateur où vous comptez installer la console de Kaspersky Anti-Virus dans MMC. Remarque Vous pouvez lancer le fichier de l'application d'accueil depuis le cédérom d'installation. Si vous avez d'abord copié les fichiers de la distribution sur le disque local, assurez-vous que la structure des fichiers a été préservée. 3. Dans la fenêtre de l'application d'accueil (cf. ill. 16), cliquez sur le lien Outils d'administration. 62 Kaspersky Anti-Virus 6.0 for Windows Servers Enterprise Edition Illustration 16. Fenêtre de l'application d'accueil L'Assistant d'installation s'ouvre. Suivez ses instructions et définissez les paramètres requis pour l'installation de la console de Kaspersky Anti-Virus dans MMC. Vous pouvez interrompre l'installation à n'importe quelle étape de l'Assistant. Pour ce faire, cliquez sur Annuler dans la fenêtre de l’Assistant. 4. Cliquez sur Suivant dans la fenêtre d'accueil de l'Assistant d'installation (cf. ill. 17). Installation et suppression de logiciel à l'aide de l'Assistant d'installation / de suppression 63 Illustration 17. Fenêtre d'accueil de l'Assistant d'installation 5. Dans la fenêtre Contrat de licence (cf. ill. 18), lisez les dispositions du contrat de licence puis, cochez la case J'accepte les termes du contrat de licence afin de poursuivre l'installation. 64 Kaspersky Anti-Virus 6.0 for Windows Servers Enterprise Edition Illustration 18. Fenêtre Contrat de licence 6. Dans la fenêtre Type d'installation (cf. ill. 19), sélectionnez une des options suivantes : Installation et suppression de logiciel à l'aide de l'Assistant d'installation / de suppression 65 Installation complète pour installer l'ensemble des composants logiciels « Outils d'administration » sur l'ordinateur (il s'agit de la console de Kaspersky Anti-Virus dans MMC, du fichier d'aide et des manuels ; les composants sont décrits au point 3.4.1 à la page 22). Installation personnalisée pour sélectionner les composants dans la liste. Illustration 19. Fenêtre Type d'installation Si l'ordinateur ne répond pas à la configuration logicielle requise pour l'installation des composants, l'Assistant d'installation s'arrêtera. La configuration logicielle requise est reprise au point 3.2 à la page 17. Si vous avez sélectionné le type d'installation Installation complète, passez à l'étape 8. 7. Si vous avez sélectionné le type d'installation Installation personnalisée, la fenêtre Installation personnalisée (cf. ill. 20) s'ouvre. Tous les composants de la sélection « Outils d'administration » sont repris par défaut dans la liste des composants à installer. Pour exclure un composant de la liste, cliquez sur le composant et sélectionnez . Pour installer un composant, cliquez sur le composant et sélectionnez . Pour installer un composant et tous ses sous-composants, cliquez sur le composant et sélectionnez . 66 Kaspersky Anti-Virus 6.0 for Windows Servers Enterprise Edition Illustration 20. Fenêtre Installation personnalisée Pour annuler toutes les modifications de la fenêtre Installation personnalisée, cliquez sur le bouton Effacer. 8. Dans la fenêtre Sélection du répertoire d'installation (cf. ill. 21), désignez, le cas échéant, un autre répertoire dans lequel les fichiers seront enregistrés. Installation et suppression de logiciel à l'aide de l'Assistant d'installation / de suppression 67 Illustration 21. Fenêtre Sélection du répertoire d'installation Après avoir désigné le répertoire sur un des disques de l'ordinateur, vous pouvez vérifier si vous disposez de suffisamment d'espace sur le disque pour installer les composants que vous avez sélectionnés. Il suffit simplement de cliquer sur Disque. 68 Kaspersky Anti-Virus 6.0 for Windows Servers Enterprise Edition La boîte de dialogue Espace disque requis s'ouvre (cf. ill. 22). Elle vous permet de voir l'espace disponible sur le disque où vous souhaitez installer les composants sélectionnés (Espace disponible) ainsi que la quantité de mémoire requise pour l'installation des composants (Espace requis). Dans la fenêtre Espace disponible sur le disque, cliquez sur OK pour quitter la fenêtre. Illustration 22. Fenêtre Espace disponible sur le disque Si l'espace disponible sur le disque est insuffisant, libérez de l'espace ou sélectionnez un répertoire pour les fichiers de la console sur un autre disque de l'ordinateur dans la fenêtre Sélection du répertoire d'installation. 9. Si vous avez l’intention d’administrer Kaspersky Anti-Virus installé sur un autre ordinateur à l’iade de la console de Kaspersky Anti-Virus dans MMC, cochez la case Autoriser les connexions de réseau pour la console de Kaspersky Anti-Virus dans la fenêtre Autorisation des connexions de réseau (cf. ill. 23). Installation et suppression de logiciel à l'aide de l'Assistant d'installation / de suppression 69 Illustration 23. Fenêtre Autorisation des connexions de réseau 10. Dans la fenêtre Prêt pour l'installation (cf. ill. 24), cliquez sur le bouton Installer. Illustration 24. Fenêtre Prêt pour l'installation 70 Kaspersky Anti-Virus 6.0 for Windows Servers Enterprise Edition L'Assistant lance l'installation des composants sélectionnés. La fenêtre Installation en cours s'ouvre (cf. ill. 25). Illustration 25. Fenêtre Installation en cours 11. Dans la fenêtre L’installation est terminée (cf. ill. 26), cliquez sur le bouton OK. Installation et suppression de logiciel à l'aide de l'Assistant d'installation / de suppression 71 Illustration 26. Fenêtre L’installation est terminée 5.1.2.2. Configuration avancée après l'installation de la console de Kaspersky Anti-Virus dans MMC sur un autre ordinateur Si vous avez installé la console de Kaspersky Anti-Virus dans MMC non pas sur le serveur à protéger mais sur un autre ordinateur, alors afin que les utilisateurs puissent administrer Kaspersky Anti-Virus à distance sur le serveur protégé, il faudra réaliser les actions suivantes : ajoutez les utilisateurs de Kaspersky Anti-Virus au groupe KAVWSEE Administrators sur le serveur protégé (cf. point 5.1.2.2, p. 71) ; si le serveur protégé tourne sous Microsoft Windows Server 2008, alors autorisez les connexions de réseau pour le service d’administration de Kaspersky Anti-Virus kavfsgt.exe (cf. point 5.1.2.2.2, p. 73) ; si l’ordinateur distant fonctionne sous Microsoft Windows XP Service Pack 1, désactivez le pare-feu Windows afin d’ouvrir les connexions de réseau pour la console de Kaspersky Anti-Virus installée (cf. point 5.1.2.2.3 à la page 74) ; 72 Kaspersky Anti-Virus 6.0 for Windows Servers Enterprise Edition pour la console de Kaspersky Anti-Virus sur un ordinateur tournant sous Microsoft Windows XP Service Pack 2 ou Microsoft Windows Vista : si au moment d’installer la console, vous n’avez pas coché la case Autoriser les connexions de réseau pour la console de Kaspersky AntiVirus, alors autorisez manuellement les connexions de réseau pour la console via le pare-feu sur cet ordinateur (cf. point 5.1.2.2.2 à la page 73). 5.1.2.2.1. Ajout d'utilisateurs de Kaspersky Anti-Virus au groupe KAVWSEE Administrators sur le serveur protégé Pour administrer Kaspersky Anti-Virus via la console de Kaspersky Anti-Virus dans MMC installée sur un autre ordinateur, les utilisateurs de Kaspersky AntiVirus doivent avoir un accès complet au service d'administration de Kaspersky Anti-Virus (Kaspersky Anti-Virus Management) sur le serveur protégé. Par défaut, le service est accessible aux utilisateurs qui appartiennent au groupe d'administrateurs locaux sur le serveur protégé. Remarque Pour connaître les services enregistrés par Kaspersky Anti-Virus lors de l'installation, lisez le point 3.7 à la page 34. Vous pouvez octroyer l'accès au service d'administration de Kaspersky AntiVirus aux comptes utilisateur des types suivants : Comptes utilisateur enregistrés localement sur l'ordinateur où est installée la console de Kaspersky Anti-Virus. Pour établir la connexion, un compte utilisateur avec les mêmes données doit être enregistré localement sur le serveur protégé ; Comptes utilisateur enregistrés dans le domaine où est enregistré l'ordinateur doté de la console de Kaspersky Anti-Virus. Pour établir la connexion, le serveur protégé doit être enregistré dans le même domaine ou dans un domaine situé dans des rapports de confiance avec ce domaine. Lors de l'installation, Kaspersky Anti-Virus enregistre le groupe KAVWSEE Administrators sur le serveur protégé. Les utilisateurs de ce groupe ont accès au service d'administration de Kaspersky Anti-Virus. Vous pouvez octroyer ou bloquer l'accès aux service d'administration de Kaspersky Anti-Virus en ajoutant des utilisateurs au groupe KAVWSEE Administrators ou en les supprimant. Lisez les instructions ci-après. Installation et suppression de logiciel à l'aide de l'Assistant d'installation / de suppression 73 Pour octroyer ou refuser l'accès au service d'administration de Kaspersky AntiVirus : 1. Sur le serveur protégé, sélectionnez Démarrer Paramètres Panneau de configuration. Dans la fenêtre Panneau de configuration, sélectionnez Administration Administration de l'ordinateur. 2. Dans l'arborescence de la console Administration de l'ordinateur, déployez le nœud Utilisateurs et groupes locaux puis, déployez le nœud Groupes. 3. Cliquez deux fois sur le groupe KAVWSEE Administrators et dans la boîte de dialogue Propriétés, exécutez les actions suivantes : Pour autoriser un utilisateur à procéder à l'administration à distance de Kaspersky Anti-Virus à l'aide de la console, ajoutez-le au groupe KAVWSEE Administrators ; Pour interdire à un utilisateur l'administration à distance de Kaspersky Anti-Virus à l'aide de la console, retirez-le du groupe KAVWSEE Administrators. 4. Cliquez sur le bouton OK dans la boîte de dialogue Propriétés. 5.1.2.2.2. Autorisation des connexions de réseau sous un serveur tournant sous Microsoft Windows Server 2008 pour le service d’administration de Kaspersky Anti-Virus Pour établir la connexion entre la console et le service d’administration de Kaspersky Anti-Virus, vous devez autoriser les connexions de réseau via le pare-feu pour le service d’administration de Kaspersky Anti-Virus sur le serveur protégé. Afin d’autoriser les connexions de réseau pour le service d’administration de Kaspersky Anti-Virus, procédez comme suit : 1. Sur le serveur protégé tournant sous Microsoft Windows Server 2008, sélectionnez Démarrer Panneau de configuration Sécurité Pare-feu Windows. 2. Dans la fenêtre Paramètres du pare-feu Windows, cliquez sur Modifier les paramètres. 3. Sur l’onglet Exclusions, dans la liste des exclusions prédéfinies, cochez les cases COM + Accès réseau, Windows Management Instrumentation (WMI) et Remote Administration. 4. Cliquez sur le bouton Ajouter programme. 74 Kaspersky Anti-Virus 6.0 for Windows Servers Enterprise Edition 5. Dans la boîte de dialogue Ajout d'un programme, sélectionnez le fichier kavfsgt.exe. Il se trouve dans le répertoire que vous avez sélectionné lors de l’installation de la console de Kaspersky Anti-Virus dans MMC. Par défaut, le chemin d’accès complet au fichier est le suivant : dans la version 32 bits de Microsoft Windows : %ProgramFiles%\Kaspersky Lab\Kaspersky Anti-Virus 6.0 For Windows Servers Enterprise Edition\kavfsgt.exe ; dans la version 64 bits de Microsoft Windows : %ProgramFiles(x86)%\Kaspersky Lab\Kaspersky Anti-Virus 6.0 For Windows Servers Enterprise Edition\kavfsgt.exe. 6. Cliquez sur OK. 7. Cliquez sur OK dans la boîte de dialogue Paramètres du pare-feu Windows. 5.1.2.2.3. Autorisation des connexions de réseau pour la console de Kaspersky Anti-Virus dans MMC sous Microsoft Windows XP avec Service Pack 1 Si l’ordinateur sur lequel la console de Kaspersky Anti-Virus est installée tourne sous Microsoft Windows XP avec Service Pack 1, il faudra désactiver le pare-feu sur cet ordinateur pour autoriser les connexions de réseau pour la console : 1. Sur l’ordinateur sur lequel est installé la console de Kaspersky AntiVirus dans MMC, sélectionnez Démarrer Panneau de configuration Connexions de réseau. 2. Ouvrez le menu contextuel du nom de la connexion de réseau (par exemple, Local Area Connection) et sélectionnez la commande Propriétés. 3. Dans la boîte de dialogue <Nom de la connexion de réseau>: Propriétés, sous l’onglet Avancé, désélectionnez la case Protéger ma connexion à Internet. 4. Cliquez sur OK. Installation et suppression de logiciel à l'aide de l'Assistant d'installation / de suppression 75 5.1.2.2.4. Autorisation des connexions de réseau pour la console de Kaspersky Anti-Virus dans MMC sous Microsoft Windows XP avec Service Pack 2 ou Microsoft Windows Vista La console de Kaspersky Anti-Virus dans MMC sur l'ordinateur distant utilise le protocole DCOM afin d'obtenir des informations sur les événements de Kaspersky Anti-Virus (objets analysés, tâches terminées, etc.) fournies par le service d'administration de Kaspersky Anti-Virus sur le serveur protégé. Si l’ordinateur sur lequel est installée la console tourne sous Microsoft Windows XP avec Service Pack 2 ou Microsoft Windows Vista, vous devrez autoriser les connexions de réseau via le pare-feu sur cet ordinateur afin d’établir des connexions entre la console et le service d’administration de Kaspersky AntiVirus. Exécutez les actions suivantes : Assurez-vous que l'accès à distance anonyme aux applications COM est autorisé (mais pas le lancement à distance et l’activation des applications COM) ; Dans le pare-feu Windows, ouvrez le port TCP 135 et autorisez les connexions de réseau pour le fichier exécutable kavfsrcn.exe du processus d'administration à distance de Kaspersky Anti-Virus. Le port TCP 135 est utilisé par l’ordinateur sur lequel la console de Kaspersky Anti-Virus est installée dans MMC pour communiquer avec le serveur protégé et le serveur répond à cette requête par ce même port. Pour autoriser l'accès anonyme à distance aux applications COM : 1. Sur l’ordinateur où est installé la console de Kaspersky Anti-Virus dans MMC, ouvrez la console Services des composants : sélectionnez Démarrer Exécuter, sélectionnez dcomcnfg puis cliquez sur OK. 2. Dans la console Services des composants de l'ordinateur, déployez le noeud Ordinateurs, ouvrez le menu contextuel du noeud Poste de travail et sélectionnez le point Propriétés. 3. Dans l'onglet Sécurité COM de la boîte de dialogue Propriétés, cliquez sur le bouton Modifier les restrictions du groupe de paramètres Privilèges d'accès. 4. Dans la boîte de dialogue Autorisation d'accès, vérifiez que la case Autoriser l'accès à distance est cochée pour l'utilisateur ANONYMOUS LOGON. 76 Kaspersky Anti-Virus 6.0 for Windows Servers Enterprise Edition 5. Cliquez sur OK. Pour ouvrir le port TCP 135 du pare-feu Windows et autoriser les connexions de réseau pour le fichier exécutable du processus d'administration à distance de Kaspersky Anti-Virus : 1. Sur l’ordinateur distant, ouvrez la console de Kaspersky Anti-Virus dans ММС. 2. Exécutez une des actions suivantes : dans Microsoft Windows XP Service Pack 2 ou suivant, sélectionnez Démarrer Panneau de configuration Pare-feu Windows. dans Microsoft Windows Vista, sélectionnez Démarrer Panneau de configuration Pare-feu Windows et dans la fenêtre Parefeu Windows, cliquez sur Modifier les paramètres. 3. Sur l'onglet Exclusions de la fenêtre Pare-feu Windows, cliquez sur le bouton Ajouter port. 4. Dans le champ Nom, indiquez le nom du port RPC (TCP/135) ou définissez un autre nom, par exemple DCOM Kaspersky Anti-Virus et dans le champ Numéro de port, indiquez le numéro du port : 135. 5. Sélectionnez le protocole TCP. 6. Cliquez sur OK. 7. Sur l'onglet Exclusions, cliquez sur le bouton Ajouter programme. 8. Dans la boîte de dialogue Ajout de programme, indiquez le fichier kavfsrcn.exe. Il se trouve dans le répertoire que vous avez choisi en tant que répertoire cible pour l'installation de la console de Kaspersky Anti-Virus dans MMC. Le chemin d'accès complet par défaut est le suivant : dans la version 32 bits de Microsoft Windows : %ProgramFiles%\Kaspersky Lab\Kaspersky Anti-Virus 6.0 for Windows Servers Enterprise Edition Admins Tools\kavfsrcn.exe ; dans la version 64 bits de Microsoft Windows : %ProgramFiles(x86)%\Kaspersky Lab\Kaspersky Anti-Virus 6.0 for Windows Servers Enterprise Edition Admins Tools\kavfsrcn.exe. 9. Cliquez sur OK. 10. Cliquez sur le bouton OK dans la boîte de dialogue Pare-feu Windows (Paramètres du pare-feu Windows). Installation et suppression de logiciel à l'aide de l'Assistant d'installation / de suppression 77 Remarque Pour appliquer de nouveaux paramètres de connexion : si la console de Kaspersky Anti-Virus était ouverte pendant que vous configuriez la connexion entre le serveur protégé et l’ordinateur sur lequel la console est installée, fermez la console, attendez entre 30 et 60 secondes (pour laisser le temps au processus d’administration à distance de Kasperesky Anti-Virus kavfsrcn.exe de s’arrêter) puis relancez-la. 5.1.3. Actions à réaliser après l'installation de Kaspersky Anti-Virus Kaspersky Anti-Virus commence à remplir ses fonctions directement après l'installation si vous avez installé la clé. Si vous avez choisi l'option Activer la protection en temps réel après l'installation lors de l'installation, Kaspersky AntiVirus analysera les objets du système de fichiers à chaque requête ainsi que le code des scripts exécutés. Chaque vendredi à 20h00, Kaspersky Anti-Virus lance la tâche Analyse complète de l'ordinateur. Après l'installation de Kaspersky Anti-Virus, il est conseillé de réaliser les actions suivantes : Configurer et lancer la tâche de mise à jour des bases de Kaspersky Anti-Virus. Une fois installé, Kaspersky Anti-Virus analyse les objets à l'aide des bases livrées avec le logiciel. Il est conseillé de les actualiser immédiatement. Pour ce faire, vous devez configurer et lancer la tâche Mise à jour des bases de l'application. Par la suite, la mise à jour aura lieu toutes les heures selon un programme défini par défaut (cf. point 5.1.3.1, p. 78) ; Lancer l'analyse complète du serveur si aucun logiciel antivirus avec fonction active de protection en temps réel des fichiers n'était installé sur le serveur avant l'installation de Kaspersky Anti-Virus (cf. point 5.1.3.2, p. 82). Vous pouvez également configurer les notifications de l'administrateur sur les événements de Kaspersky Anti-Virus (cf. document « Kaspersky Anti-Virus 6.0 for Windows Servers Enterprise Edition. Manuel de l'administrateur »). 78 Kaspersky Anti-Virus 6.0 for Windows Servers Enterprise Edition 5.1.3.1. Configuration et lancement de la tâche de mise à jour des bases de Kaspersky Anti-Virus Exécutez les actions suivantes : 1) dans la tâche Mise à jour des bases de l'application, configurez la connexion à la source des mises à jour, à savoir les serveurs HTTP ou FTP de mise à jour de Kaspersky Lab et 2) lancez la tâche Mise à jour des bases de l'application. Pour configurer la connexion aux serveurs de mises à jour de Kaspersky Lab dans la tâche Mise à jour des bases de l'application : 1. Ouvrez la console de Kaspersky Anti-Virus dans MMC : sur l'ordinateur où vous avez installé la sélection « Outils d'administration », sélectionnez Démarrer Programmes Kaspersky Anti-Virus 6.0 for Windows Servers Enterprise Edition Outils d'administration Console ММС de Kaspersky Anti-Virus. Remarque Si vous avez l'intention d'ajouter d'autres composants enfichables à la console de Kaspersky Anti-Virus, ouvrez la console en mode édition : sélectionnez Démarrer Programmes Kaspersky Anti-Virus 6.0 for Windows Servers Enterprise Edition Outils d'administration, ouvrez le menu contextuel de l'application Console ММС de Kaspersky Anti-Virus et sélectionnez Auteur. 2. Si vous avez lancé la console de Kaspersky Anti-Virus non pas sur le serveur protégé mais sur un autre ordinateur, connectez-vous au serveur à protéger : ouvrez le menu contextuel du nom du composant enfichable de Kaspersky Anti-Virus, sélectionnez la commande Se connecter à un autre ordinateur puis, dans la boîte de dialogue Sélection de l'ordinateur, choisissez Autre ordinateur et dans le champ de saisie, indiquez le nom de réseau de l'ordinateur à protéger. Remarque Si le compte utilisateur employé pour accéder à Microsoft Windows ne jouit pas des privilèges d'accès au service d'administration de Kaspersky Anti-Virus sur le serveur, indiquez un compte qui jouit de ces privilèges. Pour obtenir de plus amples informations sur les comptes utilisateurs qui peuvent jouir de l'accès au service d'administration de Kaspersky Anti-Virus, consultez le point 5.1.2.2 à la page 71. La fenêtre de la console de Kaspersky Anti-Virus dans MMC s'ouvre (cf. ill. 27). Installation et suppression de logiciel à l'aide de l'Assistant d'installation / de suppression 79 Illustration 27. Fenêtre de la console de Kaspersky Anti-Virus dans MMC 3. Dans l'arborescence de la console, sélectionnez le noeud Mettre à jour. 4. Ouvrez le menu contextuel de la tâche Mise à jour de la base de données de l'application et sélectionnez la commande Propriétés. 5. Dans la boîte de dialogue Propriétés : Mettre à jour, ouvrez l'onglet Paramètres de connexion (cf. ill. 28). 80 Kaspersky Anti-Virus 6.0 for Windows Servers Enterprise Edition Illustration 28. Onglet Paramètres de connexion 6. Exécutez les actions suivantes : a) Si le protocole Web Proxy Auto-Discovery Protocole (WPAD) pour l'identification automatique des paramètres du serveur proxy dans le réseau local n'est pas configuré, définissez les paramètres du serveur proxy : dans le groupe de paramètres Paramètres du serveur proxy, sélectionnez Utiliser les paramètres de serveur proxy spécifiés et saisissez l'adresse dans le champ Adresse et le numéro de port du serveur proxy dans le champ Port. b) Si votre réseau requiert la vérification de l'authenticité au moment de l'accès au serveur proxy, sélectionnez la méthode requise dans le groupe de paramètres Paramètres d'authentification au serveur proxy : Installation et suppression de logiciel à l'aide de l'Assistant d'installation / de suppression 81 o Utiliser l'authentification NTLM si le serveur proxy prend en charge l'analyse intégrée de l'authenticité dans Microsoft Windows (NTLM authentification). Kaspersky Anti-Virus accèdera au serveur proxy à l'aide du compte utilisateur indiqué dans la tâche (par défaut la tâche est exécutée sous le compte Système local (SYSTEM)). o Utiliser l'authentification NTLM avec utilisateur et mot de passe si le serveur prend en charge la vérification intégrée de l'authenticité dans Microsoft Windows. Kaspersky Anti-Virus utilisera le compte utilisateur que vous aurez défini pour accéder au serveur proxy. Saisissez le nom et le mot de passe de l'utilisateur ou sélectionnez un utilisateur dans la liste. o 7. Utiliser le nom d'utilisateur et le mot de passe pour choisir l'authentification traditionnelle (Basic authentification). Saisissez le nom et le mot de passe de l'utilisateur ou sélectionnez un utilisateur dans la liste. Dans la boîte de dialogue Propriétés : Mise à jour de la base de données de l'application, cliquez sur OK. Vous avez configuré les paramètres de la connexion à la source des mises à jour dans la tâche Mise à jour de la base de données de l'application. Vous pouvez maintenant lancer la tâche. Pour lancer la tâche Mise à jour de la base de données de l'application: 1. Dans l'arborescence de la console, déployez le noeud Mettre à jour. 2. Ouvrez le menu contextuel de la tâche Mise à jour de la base de données de l'application et sélectionnez la commande Lancer. 82 Kaspersky Anti-Virus 6.0 for Windows Servers Enterprise Edition La tâche sera lancée et l'état En exécution (cf. ill. 29) apparaîtra dans le panneau des résultats. Illustration 29. La tâche Mise à jour de la base de données de l'application est en cours Une fois que la tâche est terminée, vous pouvez consulter la date de la dernière édition des bases antivirus dans le noeud Statistiques. 5.1.3.2. Analyse complète du serveur Une fois que les bases de Kaspersky Anti-Virus ont été actualisées, recherchez la présence éventuelle de menaces sur le serveur à l'aide de la tâche Analyse complète de l'ordinateur. Pour lancer la tâche Analyse complète de l'ordinateur : 1. Ouvrez la console de Kaspersky Anti-Virus dans MMC (cf. point 5.1.3.1, p. 78). 2. Dans l'arborescence de la console, sélectionnez le noeud Analyse à la demande. 3. Ouvrez le menu contextuel de la tâche Analyse complète de l'ordinateur et sélectionnez la commande Lancer. La tâche sera lancée et l'état Exécution en cours apparaîtra dans le panneau des résultats. Installation et suppression de logiciel à l'aide de l'Assistant d'installation / de suppression 83 L'exécution de la tâche Analyse complète de l'ordinateur peut durer un certain temps. Pour consulter le rapport de synthèse sur l'exécution de la tâche : 1. Dans l'arborescence de la console, sélectionnez le noeud Rapports. 2. Dans le panneau des résultats, localisez la ligne du rapport de synthèse sur la tâche Analyse complète de l'ordinateur. Pour consulter un rapport détaillé sur la tâche, ouvrez le menu contextuel du rapport de synthèse de la tâche et sélectionnez la commande Voir le rapport. Pour en savoir plus sur les rapports relatifs à l'exécution des tâches, lisez le document « Kaspersky Anti-Virus 6.0 for Windows Servers Enterprise Edition. Manuel de l'administrateur ». 5.2. Ajout et suppression de composants, restauration de Kaspersky Anti-Virus Vous pouvez ajouter ou supprimer des composants de Kaspersky Anti-Virus à n'importe quel moment. Si des problèmes se présentent durant l'utilisation de Kaspersky Anti-Virus (Kaspersky Anti-Virus s'arrête, les tâches se soldent par un échec ou ne sont pas lancées), vous pouvez tenter de restaurer Kaspersky Anti-Virus. Vous pouvez procéder à la restauration en conservant les valeurs actuelles des paramètres de Kaspersky Anti-Virus, de ses fonctions et de ses tâches ou en sélectionnant le mode qui remettra tous les paramètres de Kaspersky Anti-Virus à leur valeur par défaut. Kaspersky Anti-Virus devra peut-être être arrêté pendant l'utilisation de l'Assistant d'installation. Pour ajouter ou supprimer des composants de Kaspersky Anti-Virus ou pour restaurer Kaspersky Anti-Virus : 1. Sélectionnez Tous les programmes Kaspersky Anti-Virus 6.0 for Windows Servers Enterprise Edition Modification ou suppression de Kaspersky Anti-Virus 6.0 dans le menu Démarrer. 2. Réalisez les actions suivantes dans la fenêtre Modification, restauration ou suppression de l'Assistant d'installation (cf. ill. 30) : Pour ajouter ou supprimer des composants individuels de Kaspersky Anti-Virus, sélectionnez Modification de la liste des composants de l’application ; 84 Kaspersky Anti-Virus 6.0 for Windows Servers Enterprise Edition Pour restaurer Kaspersky Anti-Virus, sélectionnez Restauration des composants installés. Illustration 30. Fenêtre Modification, restauration ou suppression 3. Si vous avez sélectionné Restauration des composants installés, il faudra cocher, dans la fenêtre du même nom (cf. ill. 31) la case Rétablir les paramètres recommandés de fonctionnement de l'application afin de rendre aux paramètres de Kaspersky Anti-Virus, de ses fonctions et de ses tâches leurs valeur par défaut. Installation et suppression de logiciel à l'aide de l'Assistant d'installation / de suppression 85 Illustration 31. Fenêtre Restauration des composants installés 4. Si vous avez sélectionné Modification de la liste des composants de l’application, il faudra indiquer la nouvelle composition de Kaspersky Anti-Virus dans la fenêtre Installation personnalisée (cf. ill. 32) (les composants logiciels de Kaspersky Anti-Virus sont décrits au point 3.4 à la page 21). 86 Kaspersky Anti-Virus 6.0 for Windows Servers Enterprise Edition Par défaut, tous les composants installés seront à nouveau installés. Pour supprimer un composant, cliquez sur le composant et sélectionnez . Pour installer un composant, cliquez sur le composant et sélectionnez . Pour installer un composant et tous ses sous-composants, cliquez sur le composant et sélectionnez . Illustration 32. Fenêtre Installation personnalisée 5. Dans la fenêtre Prêt pour la restauration (ou Prêt pour l'installation si vous avez choisi de modifier la composition des composants, cf. ill. 33), cliquez sur le bouton Installer afin de lancer l'installation / la restauration. Installation et suppression de logiciel à l'aide de l'Assistant d'installation / de suppression 87 Illustration 33. Fenêtre Prêt pour l'installation 6. Au cas où le redémarrage du serveur serait nécessaire après l'installation ou la restauration, la case Redémarrer l’ordinateur maintenant (cf. ill. 34) apparaîtra dans la fenêtre Installation terminée. Pour reporter le redémarrage, désélectionnez la case Redémarrer l’ordinateur maintenant. 88 Kaspersky Anti-Virus 6.0 for Windows Servers Enterprise Edition Illustration 34. Fenêtre L’installation est terminée 5.3. Suppression à l'aide de l'Assistant d'installation / de suppression Cette rubrique décrit comment supprimer l'application à l'aide de l'Assistant d'installation / de suppression : Kaspersky Anti-Virus sur le serveur protégé (cf. point 5.3.1, p. 88). Console de Kaspersky Anti-Virus dans MMC (sélection « Outils d'administration ») (cf. point 5.3.2, p. 92). 5.3.1. Suppression de Kaspersky Anti-Virus du serveur protégé Vous pouvez supprimer Kaspersky Anti-Virus du serveur protégé à l'aide de l'Assistant d'installation/de suppression. Installation et suppression de logiciel à l'aide de l'Assistant d'installation / de suppression 89 Le redémarrage du serveur sera peut-être requis après la suppression de Kaspersky Anti-Virus. Il est possible de reporter le redémarrage à plus tard. Pour supprimer Kaspersky Anti-Virus : 1. Sélectionnez Tous les programmes Kaspersky Anti-Virus 6.0 for Windows Servers Enterprise Edition Modification ou suppression de Kaspersky Anti-Virus 6.0 dans le menu Démarrer. 2. Dans la fenêtre Modification, restauration ou suppression de l'Assistant (cf. ill. 35), sélectionnez Suppression des composants de l'application. Illustration 35. Fenêtre Modification, restauration ou suppression 3. Dans la fenêtre Paramètres complémentaires de suppression (cf. ill. 36), cochez le cas échéant les cases qui permettront d'exporter le contenu de la quarantaine et de la sauvegarde dans un répertoire spécial du serveur ou dans un autre répertoire que vous indiquerez (pour en savoir plus sur ces paramètres, consultez le Tableau 5 à la page 33). 90 Kaspersky Anti-Virus 6.0 for Windows Servers Enterprise Edition Illustration 36. Fenêtre Paramètres complémentaires de suppression Remarque Assurez-vous que la protection en temps réel des fichiers est désactivée dans le répertoire que vous avez indiqué. 4. Dans la fenêtre Prêt pour la suppression (cf. ill. 37), cliquez sur le bouton Supprimer afin de supprimer Kaspersky Anti-Virus. Installation et suppression de logiciel à l'aide de l'Assistant d'installation / de suppression 91 Illustration 37. Fenêtre Prêt pour la suppression 5. Au cas où le redémarrage du serveur serait nécessaire après la suppression de Kaspersky Anti-Virus, la case Redémarrer l’ordinateur maintenant (cf. ill. 38) apparaîtra dans la fenêtre Désinstallation terminée. Pour reporter le redémarrage, désélectionnez la case Redémarrer l’ordinateur maintenant. Illustration 38. Fenêtre Désinstallation terminée 6. Cliquez sur le bouton OK dans la fenêtre Désinstallation terminée. 92 Kaspersky Anti-Virus 6.0 for Windows Servers Enterprise Edition 5.3.2. Suppression de la console de Kaspersky Anti-Virus dans MMC Vous pouvez supprimer la console de Kaspersky Anti-Virus dans MMC à l'aide de l'Assistant d'installation/de suppression. Le redémarrage n'est pas requis après la suppression de la console. Pour supprimer la console de Kaspersky Anti-Virus dans MMC : 1. Sélectionnez Tous les programmes Kaspersky Anti-Virus 6.0 for Windows Servers Enterprise Edition Outils d'administration Modification ou suppression de Kaspersky Anti-Virus 6.0 dans le menu Démarrer. 2. Dans la fenêtre Modification, restauration ou suppression de l'Assistant (cf. ill. 39), sélectionnez Suppression des composants de l'application. Illustration 39. Fenêtre Modification, restauration ou suppression 3. Dans la fenêtre Prêt pour la suppression (cf. ill. 40), cliquez sur le bouton Supprimer afin de supprimer la console de Kaspersky AntiVirus dans MMC. Installation et suppression de logiciel à l'aide de l'Assistant d'installation / de suppression 93 Illustration 40. Fenêtre Prêt pour la suppression 4. Dans la fenêtre Désinstallation terminée (cf. ill. 41), cliquez sur le bouton OK. Illustration 41. Fenêtre Désinstallation terminée CHAPITRE 6. INSTALLATION ET SUPPRESSION DE KASPERSKY ANTI-VIRUS VIA LA LIGNE DE COMMANDE Le présent chapitre aborde les sujets suivants : Présentation de l'installation et de la suppression de Kaspersky AntiVirus via la ligne de commande (cf. point 6.1, p. 94) ; Exemples de commandes pour l'installation de Kaspersky Anti-Virus et actions à réaliser après l'installation (cf. point 6.2, p. 95) ; Exemples de commandes pour l'ajout ou la suppression de composants de Kaspersky Anti-Virus (cf. point 6.3, p. 98) ; Exemples de commandes pour la suppression de Kaspersky Anti-Virus (cf. point 6.4, p. 99). 6.1. Présentation de l'installation et de la suppression de Kaspersky Anti-Virus via la ligne de commande Depuis la ligne de commande du serveur protégé, vous pouvez installer ou supprimer Kaspersky Anti-Virus ainsi qu'ajouter ou supprimer ses composants en exécutant le fichier \server\kavws.msi de la distribution à l'aide de la commande msiexec du service Windows Installer et de ses arguments standard et des arguments spéciaux de Kaspersky Anti-Virus. En exécutant le fichier \client\kavwstools.msi, vous pouvez installer la sélection « Outils d'administration » (console de Kaspersky Anti-Virus dans MMC) afin d'administrer Kaspersky Anti-Virus sur le serveur localement ou à distance. Installation et suppression de Kaspersky Anti-Virus via la ligne de commande 95 Pour savoir comment utiliser les commandes et les arguments standard du service Windows Installer, consultez la documentation fournie par Microsoft. Remarque Pour installer Kaspersky Anti-Virus sur un ordinateur, vous devez faire partie de ses administrateur locaux. Si vous lancez le fichier \server\kavws.msi sur le serveur protégé sans arguments complémentaires, Kaspersky Anti-Virus sera installé avec les paramètres par défaut repris au Tableau 4 à la page 25. Tous les composants logiciels de Kaspersky Anti-Virus sont installés par défaut. Vous pouvez installer la sélection des composants à installer à l'aide de l'argument ADDLOCAL en utilisant en guise de valeur le code des composants sélectionnés ou de la sélection de composants (la description des composants logiciels de Kaspersky Anti-Virus et de leur code est reprise au point 3.4 à la page 21). 6.2. Installation de Kaspersky AntiVirus Cette section aborde les sujets suivants : Exemples de commandes pour l'installation de Kaspersky Anti-Virus (cf. point 6.2.1, p. 95). Actions à réaliser après l'installation de Kaspersky Anti-Virus (cf. point 6.2.2, p. 97). 6.2.1. Exemples de commande pour l'installation de Kaspersky Anti-Virus Cette rubrique présente des exemples de commande pour l'installation de Kaspersky Anti-Virus à l'aide de l'exécution depuis la ligne de commande du fichier msi et du fichier d'exécution du paquet d'installation setup.exe. Remarque Sur un ordinateur tournant sous Microsoft Windows 32 bits32, lancez les fichiers du répertoire х86\ de la distribution et sur un ordinateur tournant sous Microsoft Windows 64 bits, lancez les fichiers du répertoire х64\ de la distribution. 96 Kaspersky Anti-Virus 6.0 for Windows Servers Enterprise Edition Exemples de commandes d'installation de Kaspersky Anti-Virus depuis le fichier setup.exe Exécutez les fichiers suivants : setup.exe du dossier \х86(x64)\server – pour installer Kaspersky AntiVirus ; setup.exe du dossier \х86(x64)\client – pour installer la console de Kaspersky Anti-Virus dans ММС. Pour installer tous les composants logiciels de Kaspersky Anti-Virus avec les paramètres par défaut en mode silencieux (cf. description des composants au point 3.4.1 à la page 22, point 3.4.2 à la page 23) : \х86\server\setup.exe /s Ou \х64\server\setup.exe /s Pour installer Kaspersky Anti-Virus avec les composants suivants et les paramètres d'installation indiqués par l'argument /p : installer uniquement les composants Protection en temps réel des fichiers et Analyse à la demande, sans le composant Analyse des scripts (cf. la description des paramètres et de leurs arguments dans Tableau 4 à la page 25) ; ne pas lancer la protection en temps réel des fichiers et l'analyse des scripts au lancement de Kaspersky Anti-Virus ; ne pas exclure de l'analyse les fichiers dont l'exclusion est recommandée par Microsoft Corporation. Exécutez la commande suivante : \х86\server\setup.exe /p “ADDLOCAL=Oas RUNRTP=0 ADDMSEXCLUSION=0” Ou \x64\server\setup.exe /p “ADDLOCAL=Oas RUNRTP=0 ADDMSEXCLUSION=0” Pour installer Kaspersky Anti-Virus, enregistrer le journal d'installation appelé kavws.log dans le répertoire où se trouve le fichier msi de la distribution de Kaspersky Anti-Virus : \х86(x64)\server\setup.exe /l kavws.log Ou \х86(x64)\server\setup.exe /l kavws.log Installation et suppression de Kaspersky Anti-Virus via la ligne de commande 97 Exemples de commandes pour l'installation du fichier msi Exécutez les fichiers suivants : kavws.msi – pour installer Kaspersky Anti-Virus ; kavwstools.msi – pour installer la console de Kaspersky Anti-Virus dans ММС. Pour installer Kaspersky Anti-Virus avec les paramètres par défaut et en affichant l'interface d'installation : msiexec /i kavws.msi /qf Pour installer Kaspersky Anti-Virus avec une clé du ficher C:\0000000A.key : msiexec /i kavws.msi LICENSEKEYPATH=C:\0000000A.key /qn Pour installer Kaspersky Anti-Virus avec une analyse préalable des processus actifs et des secteurs d'amorçage des disques locaux de l'ordinateur : msiexec /i kavws.msi PRESCAN=1 /qn Pour installer Kaspersky Anti-Virus et enregistrer ses fichiers dans le répertoire cible C:\WSEE : msiexec /i kavws.msi INSTALLDIR=C:\WSEE /qn Pour installer Kaspersky Anti-Virus, enregistrer le journal d'installation appelé kavws.log dans le répertoire où se trouve le fichier msi de la distribution de Kaspersky Anti-Virus : msiexec /i kavws.msi /l*v kavws.log /qn Pour installer la console de Kaspersky Anti-Virus dans MMC : msiexec /i kavwstools.msi /qn 6.2.2. Actions à réaliser après l'installation de Kaspersky Anti-Virus Si vous avez indiqué le fichier de clé et choisi l'option Activer la protection en temps réel après l'installation lors de l'installation, Kaspersky Anti-Virus analysera les objets du système de fichiers à chaque requête ainsi que le code des scripts exécutés. Kaspersky Anti-Virus lance une analyse complète du serveur chaque vendredi à 20h00. Après l'installation de Kaspersky Anti-Virus, il est conseillé de réaliser les actions suivantes : Lancer la tâche de mise à jour des bases de Kaspersky Anti-Virus. Une fois installé, Kaspersky Anti-Virus analyse les objets à l'aide des bases livrées avec le logiciel. Il est conseillé de les actualiser immédia- 98 Kaspersky Anti-Virus 6.0 for Windows Servers Enterprise Edition tement. Pour ce faire, vous devez lancer la tâche Mise à jour des bases de l'application. Par la suite, la mise à jour des bases sera exécutée toutes les heures selon le programme défini par défaut. Vous pouvez lancer la tâche Mise à jour des bases de l'application à l'aide de la commande suivante : KAVSHELL UPDATE /KL /PROXY:proxy.company.com:8080 /AUTHTYPE:1 /PROXYUSER:inetuser /PROXYPWD:123456 : reçoit les mises à jour des bases de Kaspersky Anti-Virus des serveurs de mise à jour de Kaspersky Lab; établit la connexion à la source des mises à jour via le serveur proxy (adresse du serveur proxy : proxy.company.com, port : 8080) ; l'accès au serveur requiert l'analyse intégrée de l'authenticité de Microsoft Windows (authentification NTLM) sous le compte (nom d'utilisateur : inetuser, mot de passe : 123456). Pour en savoir plus sur l'administration de Kaspersky Anti-Virus via la ligne de commande, lisez le document « Kaspersky Anti-Virus 6.0 for Windows Servers Enterprise Edition Manuel de l'administrateur ». Lancer l'analyse complète du serveur si aucun logiciel antivirus avec fonction active de protection en temps réel des fichiers n'était installé sur le serveur avant l'installation de Kaspersky Anti-Virus. Vous pouvez par exemple exécuter la commande suivante : KAVSHELL FULLSCAN /W:fullscan.log : exécute l'analyse à la demande Analyse complète de l'ordinateur ; le rapport sur les événements de la tâche est conservé dans le fichier fullscan.log du répertoire en cours. L'analyse complète du serveur peut durer un certain temps. Configurer les notifications de l'administrateur sur les événements de Kaspersky Anti-Virus (cf. document « Kaspersky Anti-Virus 6.0 for Windows Servers Enterprise Edition. Manuel de l'administrateur »). 6.3. Ajout et suppression de composants Exemples de commandes Si Kaspersky Anti-Virus est déjà installé et que vous ajoutez des composants, alors dans la liste des valeurs de l'argument ADDLOCAL, indiquez non seulement les codes des composants que vous souhaitez installer mais également les Installation et suppression de Kaspersky Anti-Virus via la ligne de commande 99 codes des composants déjà installés. Dans le cas contraire, les composants déjà installés seront supprimés. La description des composants logiciels de Kaspersky Anti-Virus et leur code sont repris au point 3.4 à la page 21. Remarque Le composant Kaspersky Anti-Virus 6.0 (Core) est installé automatiquement. Il n’est pas nécessaire de le reprendre dans la liste des valeurs de l’argument ADDLOCAL lors de l’ajout ou de la suppression de composants de Kaspersky anti-Virus. Pour analyser le composant «Analyse des scripts» (ScriptChecker) aux composants installés de Kaspersky Anti-Virus 6.0 (Core) et la protection en temps réel (Oas), exécutez la commande suivante : msiexec /i kavws.msi ADDLOCAL=Oas,ScriptChecker /qn ou \х86\server\setup.exe /s /p“ADDLOCAL=Oas,ScriptChecker” \х64\server\setup.exe /s /p“ADDLOCAL=Oas,ScriptChecker” 6.4. Suppression de Kaspersky AntiVirus. Exemples de commandes La ligne de commande vous permet de supprimer Kaspersky Anti-Virus de l'ordinateur. Pour supprimer Kaspersky Anti-Virus du serveur protégé : msiexec /x kavws.msi Pour supprimer la console de Kaspersky Anti-Virus dans MMC : msiexec /x kavwstools.msi CHAPITRE 7. INSTALLATION ET SUPPRESSION DE KASPERSKY ANTI-VIRUS VIA KASPERSKY ADMINISTRATION KIT Le présent chapitre aborde les sujets suivants : Présentation générale de l'installation de Kaspersky Anti-Virus via Kaspersky Administration Kit (cf. point 7.1, p. 100) ; Privilèges requis pour installer ou supprimer Kaspersky Anti-Virus (cf. point 7.2, p. 101) ; Installation de Kaspersky Anti-Virus (cf. point 7.3, p. 102) ; Installation de la console de Kaspersky Anti-Virus dans MMC (cf. point 7.4, p. 112) ; Actions à réaliser après l'installation de Kaspersky Anti-Virus (cf. point 7.3.2, p. 106) ; Suppression de Kaspersky Anti-Virus (cf. point 7.5, p. 114). 7.1. Présentation générale de l'installation via Kaspersky Administration Kit Grâce à la console d'administration Kaspersky Administration Kit, vous pouvez installer Kaspersky Anti-Virus : Sur un nombre quelconque d'ordinateurs ; Les ordinateurs sur lesquels vous souhaitez installer Kaspersky AntiVirus peuvent se trouver dans le même domaine que le serveur d'administration Kaspersky Administration Kit ou dans un autre domaine. Ils peuvent même n'appartenir à aucun domaine. Installation et suppression de Kaspersky Anti-Virus via Kaspersky Administration Kit 101 En créant puis en lançant une tâche de groupe ou globale d'installation à distance ; Kaspersky Anti-Virus sera installé sur les ordinateurs avec des paramètres identiques à ceux que vous avez défini dans la tâche. Vous pouvez rassembler les serveurs dans un groupe d'administration et créer une tâche de groupe pour l'installation de Kaspersky Anti-Virus sur les serveurs de ce groupe. Vous pouvez aussi créer une tâche globale d'installation à distance. Lors de la création de cette tâche, vous devrez constituer la liste des ordinateurs sur lesquels Kaspersky Anti-Virus sera installé. Sur la base du fichier du paquet d'installation server\kavws.kpd qui fait partie de la distribution de Kaspersky Anti-Virus. Vous pouvez procéder à l'installation à distance de Kaspersky Anti-Virus sur le serveur sans gêner le fonctionnement du serveur, c.-à-d. sans devoir au préalable redémarrer le serveur ou entrer dans Microsoft Windows. Cette méthode d'installation est ce qu'on appelle une installation forcée. Vous pouvez également réaliser une installation à distance de Kaspersky Anti-Virus sur le serveur au moment où l'utilisateur du serveur entre dans Microsoft Windows. Cette méthode d'installation est ce qu'on appelle une installation à l'aide d'un scénario d'exécution. Vous pouvez utiliser cette méthode pour installer Kaspersky AntiVirus si tous les ordinateurs se trouvent dans un même domaine (mais pas nécessairement dans le même domaine que le serveur d'administration) en indiquant dans la tâche d'installation à distance le compte utilisateur jouissant des privilèges Administrateur du domaine (Domain Admin). 7.2. Privilèges pour l'installation ou la suppression de Kaspersky Anti-Virus Le compte utilisateur que vous spécifiez dans la tâche d'installation (de suppression) à distance doit appartenir au groupe d'administrateurs locaux sur chacun des serveurs protégés dans tous les cas, sauf dans les situations suivantes : Les ordinateurs sur lesquels vous souhaitez installer Kaspersky AntiVirus sont déjà dotés de l'agent d'administration Kaspersky Administration Kit (quel que soit le domaine où se trouvent les ordinateurs et leur appartenance à un domaine quelconque) ; 102 Kaspersky Anti-Virus 6.0 for Windows Servers Enterprise Edition Remarque Si l'agent d'administration n'est pas encore installé sur les serveurs, alors vous pouvez l'installer en même temps que Kaspersky Anti-Virus à l'aide d'une tâche d'installation à distance. Pour installer l'agent d'administration, le compte utilisateur indiqué dans la tâche doit appartenir au groupe d'administrateurs locaux sur chacun des serveurs. Tous les ordinateurs où vous souhaitez installer Kaspersky Anti-Virus se trouvent dans le même domaine que le serveur d'administration et celui-ci est enregistré sous le compte Administrateur de domaine (Domain Admin) (si le compte jouit des privilèges d'administrateur local sur les ordinateurs du domaine). Dans les cas cités ci-dessus, sélectionnez Compte par défaut dans la tâche d'installation à distance. 7.3. Installation de Kaspersky AntiVirus via Kaspersky Administration Kit Cette section aborde les sujets suivants : Procédure d'installation de Kaspersky Anti-Virus (cf. point 7.3.1, p. 102) ; Actions à réaliser après l'installation (cf. point 7.3.2, p. 106). 7.3.1. Procédure d'installation de Kaspersky Anti-Virus Cette rubrique propose de brèves instructions pour l'installation de Kaspersky Anti-Virus à l'aide d'une tâche d'installation à distance de Kaspersky Administration Kit. Remarque Pour en savoir plus sur la manière de créer le paquet d'installation et la tâche d'installation à distance, consultez le document « Kaspersky Administration Kit. Manuel de déploiement ». Installation et suppression de Kaspersky Anti-Virus via Kaspersky Administration Kit 103 Si vous comptez administrer Kaspersky Anti-Virus via Kaspersky Administration Kit : Sur l'ordinateur où est installée la console d'administration Kaspersky Administration Kit, installez le module externe d'administration de Kaspersky Anti-Virus (fichier \plugin\klcfginst.exe de la distribution de Kaspersky Anti-Virus) ; Si les serveurs protégés ne sont pas dotés de l'Agent d'administration Kaspersky Administration Kit, vous pouvez l'installer en même temps que Kaspersky Anti-Virus dans la tâche d'installation à distance. Vous pouvez également réunir au préalable les serveurs dans le groupe d'administration afin de pouvoir ultérieurement administrer les paramètres de la protection à l'aide des tâches de groupe de Kaspersky Administration Kit. Pour installer Kaspersky Anti-Virus à l'aide de la tâche d’installation à distance (brèves instructions) : 1. Dans le noeud Installation à distance de la console d'administration, créez un nouveau paquet d'installation en désignant le fichier kavws.kpd de la distribution en tant que fichier du paquet d'installation. 2. Le cas échéant, dans les propriétés du paquet d'installation créé, modifiez la sélection des composants de Kaspersky Anti-Virus à installer et/ou les paramètres d'installation. Par défaut, tous les composants logiciels de Kaspersky Anti-Virus seront installés (cf. point 3.4.1, p. 22) selon les paramètres d'installation décrits au point 3.5 à la page 24. Dans la console d'administration, sélectionnez le noeud Installation à distance et dans le panneau des résultats, ouvrez le menu contextuel du paquet d'installation de Kaspersky Anti-Virus créé et sélectionnez la commande Propriétés. Réalisez les actions suivantes sur l'onglet Configuration (cf. ill. 42) de la boîte de dialogue Paquet d'installation : a) Dans le groupe de paramètres Composants à installer, cochez les cases en regard du nom des composants de Kaspersky AntiVirus que vous souhaitez installer. b) Pour désigner un répertoire d'installation différent du répertoire sélectionné par défaut, indiquez le nom du répertoire et son chemin d'accès dans le champ Répertoire cible. Le chemin d'accès au répertoire cible peut contenir des variables. Si le répertoire indiqué n'existe pas sur le serveur, il sera créé. Pour obtenir de plus amples informations sur le paramètre, lisez le Tableau 4 à la page 25. c) Dans le groupe de paramètres Paramètres complémentaires, sélectionnez : 104 Kaspersky Anti-Virus 6.0 for Windows Servers Enterprise Edition d) o Exécuter ou non l'analyse antivirus des ordinateurs avant l'installation ; o Activer / ne pas activer la protection en temps réel des fichiers et l'analyse des scripts après l'analyse ; o Exclure / ne pas exclure de la couverture d'analyse les objets du serveur dont l'exclusion est recommandée par Microsoft Corporation ; o Ajouter / ne pas ajouter les menaces correspondant au masque not-a-virus:RemoteAdmin* à la liste des règles d’exclusion de la zone de confiance. Si vous souhaitez importer les paramètres de Kaspersky Anti-Virus depuis le fichier de configuration XML existant créé dans Kaspersky Anti-Virus 6.0 for Windows Servers Enterprise Edition de cette version ou des versions 6.0.0.454 ou 6.0.1.511, désignez le fichier de configuration dans le champ Fichier de configuration. Pour en savoir plus sur ce paramètre, consultez le tableau 4 à la page 25. Installation et suppression de Kaspersky Anti-Virus via Kaspersky Administration Kit e) 105 Cliquez sur le bouton OK dans la fenêtre Paquet d'installation. Illustration 42. Boîte de dialogue Propriétés du paquet d'installation, onglet Paramétres 3. Créez une tâche d'installation à distance de Kaspersky Anti-virus sur les ordinateurs sélectionnés (groupe). Dans la tâche : Sélectionnez le paquet d'installation de Kaspersky Anti-Virus créé sur la base du fichier kavws.kpd ; Si vous avez l'intention à l'avenir d'administrer Kaspersky Anti-Virus via Kaspersky Administration Kit et que l'agent d'administration de Kaspersky Administration Kit n'est pas encore installé sur les serveurs, vous pouvez l'installer maintenant : Dans la fenêtre Avancés de l'Assistant, cochez la case Installer en même temps que l'Agent d'administration. Sélectionnez la méthode d'installation requise : o Pour réaliser l'installation sans devoir redémarrer le serveur au préalable ou entrer dans Microsoft Windows, sélectionnez la méthode Installation forcée ; 106 Kaspersky Anti-Virus 6.0 for Windows Servers Enterprise Edition o Pour réaliser l'installation lorsque l'utilisateur entre dans Microsoft Windows, sélectionnez la méthode Installation à l'aide d'un scénario d'exécution ; Remarque Vous pouvez réaliser l'installation selon la méthode Installation à l'aide d'un scénario d'exécution uniquement si tous les ordinateurs sur lesquels vous souhaitez installer Kaspersky Anti-Virus se trouvent dans le même domaine (mais pas nécessairement le même domaine que le serveur d'administration) en indiquant dans la tâche d'installation à distance le compte utilisateur possédant les privilèges Administrateur de domaine (Domain Admin). Si vous avez sélectionné le mode Installation à l'aide d'un scénario d'exécution, indiquez, dans la fenêtre Paramétres les utilisateurs des ordinateurs dont la connexion à Microsoft Windows marquera le lancement de Kaspersky Anti-Virus. Dans la fenêtre Compte utilisateur, désignez le compte sous les privilèges duquel la tâche sera exécutée. Si vous avez choisi le mode Installation à l'aide d'un scénario d'exécution, désignez un compte utilisateur doté des privilèges Administrateur de domaine (Domain Admin) : sous ce compte, Kaspersky Administration Kit modifiera le scénario de lancement des ordinateurs des utilisateurs que vous aurez désigné dans la fenêtre Paramétres. 4. Lancez la tâche créée d'installation à distance. Kaspersky Anti-Virus sera installé sur les ordinateurs indiqués dans la tâche. Pour connaître les actions dont l'exécution est recommandée après l'installation, consultez le point 7.3.2 à la page 106. Le Chapitre 9 à la page 119 explique comme vérifier les fonctions de Kaspersky Anti-Virus avant de commencer à l'utiliser. 7.3.2. Actions à réaliser après l'installation de Kaspersky Anti-Virus Après l'installation de Kaspersky Anti-Virus, il est conseillé d'actualiser les bases de Kaspersky Anti-Virus sur les serveurs et de réaliser une analyse complète des serveurs si ceux-ci n'étaient pas dotés d'un logiciel antivirus avec protection en temps réel active avant l'installation de Kaspersky Anti-Virus. Vous pouvez exécuter les opérations suivantes : Installation et suppression de Kaspersky Anti-Virus via Kaspersky Administration Kit 107 Tableau 15. Actions à réaliser après l'installation de Kaspersky Anti-Virus via Kaspersky Administration Kit Etape Action Etape 1 Créez une nouvelle stratégie pour les groupes de serveurs : dans l'Assistant de création de nouvelle stratégie, désignez le serveur d'administration en guise de source des mises à jour, définissez des paramètres de protection uniques pour les tâches d'analyse à la demande (cf. point 7.3.2.1, p. 107). Etape 2 Dans les propriétés de la stratégies créées, onglet Tâches prédéfinies, désélectionnez le lancement programmé des tâches prédéfinies d'analyse à la demande su les serveurs du groupe (cf. point 7.3.2.2, p. 108). Etape 3 Créez la tâche de groupe Mise à jour des modules de l'application (cf. point 7.3.2.3, p. 109). Lancez-la. Avant de lancer la tâche, assurez-vous Kaspersky Administration Kit récupère les bases du type « Signatures des menaces et «Liste complémentaire des licences rappelées» : dans la console d’administration, ouvrez le menu contextual sur le noeud Mettre à jour, sélectionnez la commande Paramètres de récupération des mises à jour et cliquez sur le bouton Composition des mises à jour dans la boîte de dialogue Propriété afin d’ouvrir la boîte de dialogue Composition des mises à jour. Etape 4 Créez une tâche de groupe d'analyse à la demande avec le statut « tâche d'analyse complète » (cf. point 7.3.2.4, p. 111). Kaspersky Administration Kit évaluera l'état de la protection de chaque serveur du groupe sur la base des résultats de cette tâche et non pas sur la base de la tâche prédéfinie Analyse complète de l'ordinateur. Lancez la tâche. Vous pouvez également configurer les notifications de l'administrateur sur les événements de Kaspersky Anti-Virus (cf. document « Kaspersky Anti-Virus 6.0 for Windows Servers Enterprise Edition. Manuel de l'administrateur »). 7.3.2.1. Création d’une stratégie Pour créer une stratégie pour un groupe de serveurs sur lesquels Kaspersky Anti-Virus est installé : 1. Tout d'abord, réunissez les serveurs à protéger au sein d'un groupe d'administration. 108 Kaspersky Anti-Virus 6.0 for Windows Servers Enterprise Edition 2. Dans l'arborescence de la console d'administration, déployez le noeud Groupes puis ouvrez le groupe d'administration pour les serveurs auxquels la stratégie sera appliquée. 3. Dans le menu contextuel du sous-noeud Stratégies, sélectionnez la commande Nouvelle Stratégie. La fenêtre de l'Assistant de création de stratégies s'ouvre. 4. Dans la fenêtre Nom de la stratégie, saisissez le nom de la stratégie créée dans le champ prévu à cet effet (il ne peut contenir les caractères “ * < : > ? \ / |). 5. Sélectionnez Kaspersky Anti-Virus 6.0 for Windows Servers Enterprise Edition dans la liste Application de la fenêtre Application. 6. Dans la fenêtre Création d'une stratégie; sélectionnez Stratégie active afin que la stratégie entre en vigueur directement après sa création. 7. Dans la fenêtre Protection en temps réel, cliquez sur le bouton Suivant (vous pourrez définir les paramètres de la protection en temps réel dans la stratégie plus tard). 8. Dans la fenêtre Analyse à la demande, verrouillez ( ) le paramètre afin que la stratégie définisse la valeur des paramètres de sécurité dans les tâches d'analyse à la demande. Le niveau Recommandé est le niveau de protection appliqué par défaut. 9. Dans la fenêtre Mettre à jour, sélectionnez Serveur d'administration de Kaspersky Administration Kit en guise de source des mises à jour puis verrouillez le paramètre ( ). 10. Cliquez sur le bouton Terminer dans la fenêtre Fin de l'Assistant Nouvelle Stratégie. 7.3.2.2. Désactivation du lancement programmé des tâches prédéfinies d'analyse à la demande sur les serveurs du groupe Pour désactiver le lancement programmé des tâches prédéfinies d'analyse à la demande sur les serveurs du groupe : 1. Dans l'arborescence de la console d'administration, déployez le nœud Groupes puis déployez le groupe de serveur sur lesquels vous avez installé Kaspersky Anti-Virus puis déployez le nœud Stratégies. Installation et suppression de Kaspersky Anti-Virus via Kaspersky Administration Kit 109 2. Dans le panneau des résultats, ouvrez le menu contextuel de la stratégie créée et sélectionnez le point Propriétés. 3. Dans la boîte de dialogue Propriétés de la stratégie, ouvrez l'onglet Tâches prédéfinies et dans le groupe de paramètres Lancement des tâches prédéfinies, désélectionnez la case Tâches d'analyse à la demande. 4. Cliquez sur OK. 7.3.2.3. Création et lancement de la tâche de groupe Mise à jour des bases de l'application Une fois que vous avez défini la source des mises à jour via la stratégie, créez la tâche de groupe Mise à jour des bases de l'application et lancez-la. Lors de la création de la tâche, vous pouvez configurer son lancement selon la fréquence Lancer la tâche au moment de la réception des mises à jour par le serveur d'administration. Pour créer une tâche de groupe de mise à jour des bases : 1. Lancez l'Assistant de création de tâches de groupe : dans l'arborescence de la console d'administration, sélectionnez le groupe pour les serveurs duquel vous souhaitez créer la tâche. Ouvrez le menu contextuel du sous-répertoire Tâches de groupe et sélectionnez la commande Nouvelle Tâche. 2. Dans la fenêtre Nom de la tâche de l'Assistant de création des tâches, saisissez un nom pour la tâche, par exemple Mise à jour des bases sur les serveurs du groupe. 3. Dans la liste Application de la fenêtre Application, sélectionnez Kaspersky Anti-Virus 6.0 for Windows Servers Enterprise Edition ; dans la liste Type de tâche, sélectionnez le type de la tâche créée Mise à jour des bases de l'application. 4. Dans la fenêtre Planification (cf. ill. 43), configurez le lancement de la tâche directement après la récupération des mises à jour par le serveur d'administration : cochez la case Exécuter de manière planifiée et sélectionnez Lancer la tâche au moment de la réception des mises à jour par le serveur d'administration dans la liste Fréquence de lancement. 110 Kaspersky Anti-Virus 6.0 for Windows Servers Enterprise Edition Illustration 43. Fenêtre Planification 5. Dans la fenêtre Fin du travail de l'Assistant de création de tâche, cliquez sur le bouton Terminer. La tâche créée figure dans la boîte de dialogue Tâches. Lancez-la. Remarque Avant d’exécuter la tâche, vérifiez que Kaspersky Administration Kit récupère bien les mises à jour des bases de type «Signatures des menaces» et «Liste complémentaire des licences annulées» : dans la console d’administration, ouvrez le menu contextuel du noeud Mettre à jour, sélectionnez la commande Paramètres de récupération des mises à jour et cliquez sur le bouton Composition des mises à jour dans la boîte de dialogue Paramètres afin d’ouvrir la boîte de dialogue Composition des mises à jour. Installation et suppression de Kaspersky Anti-Virus via Kaspersky Administration Kit 111 7.3.2.4. Création et lancement de la tâche de groupe d'analyse des serveurs et attribution de l'état « Tâche d'analyse complète de l'ordinateur » Pour créer une tâche de groupe d'analyse complète des serveurs dans la console d'administration et lui attribuer l'état « Tâche d'analyse complète de l'ordinateur » : 1. Lancez l'Assistant de création de tâches de groupe : dans l'arborescence de la console d'administration, sélectionnez le groupe pour les serveurs duquel vous souhaitez créer la tâche. Ouvrez le menu contextuel du sous-répertoire Tâches de groupe et sélectionnez la commande Créer Tâche. 2. Dans la fenêtre Nom de la tâche de l'Assistant de création des tâches, saisissez un nom pour la tâche, par exemple Analyse complète des serveurs du groupe. 3. Dans la liste Application de la fenêtre Application, sélectionnez Kaspersky Anti-Virus 6.0 for Windows Servers Enterprise Edition ; dans le groupe de paramètres Type de tâche, sélectionnez le type de tâche à créer : Analyse à la demande. 4. Dans la fenêtre Couverture d'analyse, définissez la couverture de l'analyse. Par défaut, la couverture d'analyse reprend la couverture prédéfinie Poste de travail Elle inclut tous les objets du système de fichiers du serveur (cf. ill. 44). 5. Dans la fenêtre Paramétres, cochez la case Considérer comme une tâche d'analyse complète du serveur. 6. Dans la fenêtre Planification, programmez l'exécution de la tâche : a) Cochez la case Exécuter de manière planifiée. b) Précisez la fréquence de lancement de la tâche, par exemple, pour exécuter la tâche une fois par semaine, sélectionnez Chaque semaine dans la liste Fréquence de lancement et saisissez la valeur 1 dans le champ Toutes <nombre> les semaines du groupe de paramètres Configuration du démarrage des tâches. Précisez les jours de la semaine où la tâche sera exécutée (par défaut les tâches sont exécutées le lundi). c) Dans le champ Démarrer à, indiquez l'heure d'exécution de la tâche. 112 Kaspersky Anti-Virus 6.0 for Windows Servers Enterprise Edition 7. d) Dans le champ A partir du, saisissez la date du jour en tant que date d'entrée en vigueur de la planification. e) Cliquez sur OK. Dans la fenêtre Fin du travail de l'Assistant de création de tâche, cliquez sur le bouton Terminer. Illustration 44. Fenêtre Paramètres de l'Assistant de création de tâches La tâche créée figure dans la boîte de dialogue Tâches. Lancez-la. 7.4. Installation de la console de Kaspersky Anti-Virus dans MMC Cette rubrique propose de brèves instructions pour l'installation de la console de Kaspersky Anti-Virus dans MMC à l'aide d'une tâche d'installation à distance de Kaspersky Administration Kit. Remarque Pour en savoir plus sur la manière de créer le paquet d'installation et la tâche d'installation à distance, consultez le document « Kaspersky Administration Kit. Manuel de déploiement ». Installation et suppression de Kaspersky Anti-Virus via Kaspersky Administration Kit 113 Pour installer la console de Kaspersky Anti-Virus dans MMC à l'aide de la tâche d'installation à distance (brèves instructions) : 1. Dans le noeud Installation à distance de la console d'administration, créez un nouveau paquet d'installation sur la base du fichier clientsetup.exe. Au cours de la création du nouveau paquet d'installation : Dans la fenêtre Applications, sélectionnez Créer package d'installation pour l'application spécifiée par l'utilisateur et sélectionnez le fichier client\setup.exe du répertoire de la distribution correspondant à la version installée de Microsoft Windows (répertoire х86\ pour la version 32 bits de Microsoft Windows ; répertoire х64\ pour la version 64 bits de Microsoft Windows. Si nécessaire, modifiez la liste des composants à installer dans le champ Paramètres de lancement du fichier exécutable à l'aide de l'argument ADDLOCAL du service Windows Installer (cf. la description des composants logiciels de Kaspersky Anti-Virus au point 3.4.1 de la page 22) et modifiez le répertoire cible. Saisissez par exemple la ligne suivante : /s /p"ADDLOCAL=Core INSTALLDIR=C:\KasperskyConsole" pour installer uniquement la console de Kaspersky Anti-Virus dans MMC sans l'aide et la documentation ; les fichiers de Kaspersky AntiVirus seront enregistrés dans le répertoire C:\Kaspersky Console. 2. Créez une tâche d'installation à distance de la console de Kaspersky Anti-virus sur les ordinateurs sélectionnés (groupe). Dans la tâche : Sélectionnez le paquet d'installation créé sur la base du fichier client\setup.exe. Sélectionnez la méthode d'installation dans la fenêtre Méthode d'installation : o Pour réaliser l'installation sans devoir redémarrer le serveur au préalable ou entrer dans Microsoft Windows, sélectionnez la méthode Installation forcée ; o Pour réaliser l'installation lors de l'entrée de Microsoft Windows, sélectionnez la méthode Installation à l'aide d'un scénario d'exécution. 114 Kaspersky Anti-Virus 6.0 for Windows Servers Enterprise Edition Remarque Vous pouvez réaliser l'installation selon la méthode Installation à l'aide d'un scénario d'exécution uniquement si tous les ordinateurs sur lesquels vous souhaitez installer Kaspersky Anti-Virus se trouvent dans le même domaine (mais pas nécessairement le même domaine que le serveur d'administration) en indiquant dans la tâche d'installation à distance le compte utilisateur possédant les privilèges Administrateur de domaine (Domain Admin). Si vous avez sélectionné le mode Installation à l'aide d'un scénario d'exécution, indiquez, dans la fenêtre Paramètres les utilisateurs des ordinateurs dont la connexion à Microsoft Windows marquera le lancement de l'installation de la console. Dans la fenêtre Compte utilisateur indiquez le compte sous les privilèges duquel la tâche sera exécutée (si vous avez choisi Installation à l'aide d'un scénario d'exécution, indiquez le compte jouissant des privilèges Administrateur de domaine (Domain Admin) : sous ce compte, Kaspersky Administration Kit modifiera le scénario de lancement des ordinateurs des utilisateurs que vous aurez désignés dans la fenêtre Paramètres). 3. Lancez la tâche créée d'installation à distance. La console de Kaspersky Anti-Virus dans MMC sera installée sur les ordinateurs indiqués dans la tâche. 7.5. Suppression de Kaspersky AntiVirus via Kaspersky Administration Kit Pour supprime Kaspersky Anti-Virus, créez dans la console d'administration Kaspersky Administration Kit un tâche de suppression des applications et lancez-la. Dans la tâche, sélectionnez la méthode de suppression requise (de la même manière que vous aviez choisi la méthode d'installation, cf. point précédent) et désignez le code utilisateur sous lequel le serveur d'administration communiquera avec les ordinateurs (cf. point 7.2, p. 101). Vous pouvez supprimer Kaspersky Anti-Virus uniquement avec les paramètres de suppression par défaut (cf. point 3.5, p. 24). CHAPITRE 8. INSTALLATION ET SUPPRESSION DE KASPERSKY ANTI-VIRUS VIA LES STRATEGIES DE GROUPE ACTIVE DIRECTORY Le présent chapitre aborde les sujets suivants : Installation de Kaspersky Anti-Virus via les stratégies de groupe d'Active Directory (cf. point 8.1, p. 115) ; Suppression de Kaspersky Anti-Virus via les stratégies de groupe d'Active Directory (cf. point 8.3, p. 117). 8.1. Installation via les stratégies de groupe Active Directory Vous pouvez installer Kaspersky Anti-Virus sur plusieurs serveurs à l'aide d'une stratégie de groupe Active Directory neuve ou existante. Vous pouvez, de la même manière, installer la console de Kaspersky Anti-Virus dans MMC. Pour installer Kaspersky Anti-Virus, utilisez le fichier du paquet d'installation kavws.msi ; afin d'installer la console de Kaspersky Anti-Virus dans MMC, utilisez le fichier kavwstools.msi. Les ordinateurs sur lesquels vous souhaitez installer Kaspersky Anti-Virus (ou la console de Kaspersky Anti-Virus dans MMC) doivent répondre à la configuration suivante : Tous les ordinateurs doivent appartenir au même domaine dans une seule unité d'organisation ; Les systèmes d'exploitation des ordinateurs doivent être de la même version (32 bits ou 64 bits). 116 Kaspersky Anti-Virus 6.0 for Windows Servers Enterprise Edition Remarque Vous devez jouir des privilèges d'administrateur sur le contrôleur de domaine au départ duquel vous avez l'intention d'installer Kaspersky Anti-Virus ou sa console dans MMC. Recommandations générales pour l'installation : Vérifiez au préalable les paramètres du serveur DNS. A l'aide de la commande ping exécutée depuis chaque serveur, contactez le contrôleur de domaine et du contrôleur de domaine, contactez chaque serveur. Enregistrez le fichier msi du paquet d'installation de la version correspondante de Microsoft Windows dans un répertoire partagé sur le contrôleur de domaine depuis lequel vous installerez Kaspersky Anti-Virus sur les serveurs. Vous pouvez enregistrer le fichier dans le répertoire partagé par défaut sur le contrôleur de domaine ou en créer un nouveau. Remarque Pour obtenir de plus amples informations sur les étapes suivantes, consultez la documentation offerte par Microsoft. Pour installer Kaspersky Anti-Virus (console de Kaspersky Anti-Virus dans MMC) (brèves instructions) : 1. Sur le contrôleur de domaine dans la console Active Directory – utilisateurs et ordinateurs, créez une nouvelle stratégie pour le groupe contenant les serveurs. 2. A l'aide du Group Policy Object Editor, créez un nouveau paquet d'installation dans le noeud Configuration des ordinateurs. Saisissez le chemin d'accès au fichier msi du paquet d'installation de Kaspersky Anti-Virus (de la console de Kaspersky Anti-Virus dans MMC) au format UNC (Universal Naming Convention). 3. Cochez la case Always install with elevated privileges du service Windows Installer aussi bien dans le noeud Configuration des ordinateurs que dans le noeud Configuration des utilisateurs du groupe sélectionné. 4. Appliquez les modifications à l'aide d'une des commandes suivantes : gpupdate /force : pour Microsoft Windows Server 2003 et suivant ; secedit /refreshpolicy machine_policy : pour Microsoft Windows Server 2000. Installation et suppression de Kaspersky Anti-Virus via les stratégies de groupe Active Directory 117 Kaspersky Anti-Virus est installé sur les ordinateurs du groupe après leur redémarrage, avant d'entrer dans Microsoft Windows. 8.2. Actions à réaliser après l'installation de Kaspersky AntiVirus Après l'installation de Kaspersky Anti-Virus sur les serveurs protégés, il est conseillé de procéder immédiatement à la mise à jour des bases de Kaspersky AntiVirus et de réaliser une analyse complète du serveur. Vous pouvez réaliser ces actions au départ de la console de Kaspersky Anti-Virus dans MMC (cf. point 5.1.3, p. 77). Vous pouvez également configurer les notifications de l'administrateur sur les événements de Kaspersky Anti-Virus (cf. document « Kaspersky Anti-Virus 6.0 for Windows Servers Enterprise Edition. Manuel de l'administrateur »). 8.3. Suppression via les stratégies de groupe Active Directory Si vous avez installé Kaspersky Anti-Virus (la console de Kaspersky Anti-Virus dans MMC) sur les ordinateurs du groupe en utilisant une stratégie de groupe Active Directory, vous pouvez utiliser cette stratégie afin de supprimer Kaspersky Anti-Virus (la console de Kaspersky Anti-Virus dans MMC). Vous pouvez supprimer Kaspersky Anti-Virus uniquement avec les paramètres de suppression par défaut (cf. point 3.5, p. 24) Remarque Pour obtenir de plus amples informations sur les étapes suivantes, consultez la documentation offerte par Microsoft. Pour supprimer Kaspersky Anti-Virus (console de Kaspersky Anti-Virus dans MMC) (brèves instructions) : 1. Sur le contrôleur de domaine, dans la console Active Directory – utilisateurs et ordinateurs, sélectionnez l'unité d'organisation reprenant les ordinateurs desquels vous souhaitez supprimer Kaspersky AntiVirus ou la console de Kaspersky Anti-Virus dans MMC. 118 Kaspersky Anti-Virus 6.0 for Windows Servers Enterprise Edition 2. Sélectionnez la stratégie créée pour l'installation de Kaspersky AntiVirus et dans Editeur des stratégies de groupe, noeud Software Installation (Configuration des ordinateurs Configuration des programmes Software Installation) ouvrez le menu contextuel du paquet d'installation de Kaspersky Anti-Virus (de la console de Kaspersky Anti-Virus dans ММС) et sélectionnez la commande Toutes les tâches Supprimer. 3. Sélectionnez la méthode de suppression Supprimer immédiatement le programme de tous les ordinateurs. 4. Appliquez les modifications à l'aide d'une des commandes suivantes : gpupdate /force : pour Microsoft Windows Server 2003 et suivant ; secedit /refreshpolicy machine_policy : pour Microsoft Windows Server 2000. Kaspersky Anti-Virus est supprimer des ordinateurs du groupe après leur redémarrage, avant d'entrer dans Microsoft Windows. CHAPITRE 9. VERIFICATION DU FONCTIONNEMENT DE KASPERSKY ANTI-VIRUS. UTILISATION DU VIRUS D'ESSAI EICAR Le présent chapitre aborde les sujets suivants : Présentation du virus d'essai EICAR (cf. point 9.1, p. 119) ; Vérification des fonctions « Protection en temps réel » et « Analyse à la demande » (cf. point 9.2, p. 121). 9.1. Présentation du virus d'essai EICAR Le virus d'essai vise à vérifier le fonctionnement des logiciels antivirus. Il a été développé par l'organisation The European Institute for Computer Antivirus Research (EICAR). Remarque Le virus d'essai n'est pas un virus et il ne contient pas un code logiciel qui pourrait nuire à votre ordinateur mais les logiciels antivirus de la majorité des éditeurs le considère comme une menace. Le fichier qui contient le virus d'essai s'appelle eicar.com. Vous pouvez le télécharger depuis la page http://www.eicar.org/anti_virus_test_file.htm du site de EICAR. Remarque Avant d'enregistrer le fichier dans un répertorie sur le disque de l'ordinateur, assurez-vous que la protection en temps réel des fichiers de ce répertoire est désactivée. 120 Kaspersky Anti-Virus 6.0 for Windows Servers Enterprise Edition Le fichier eicar.com contient une ligne de texte. Pendant l'analyse, Kaspersky Anti-Virus découvre la menace dans cette ligne de texte, attribue l'état infecté au fichier et le supprime. Les informations sur la menace découverte dans le fichier apparaissent dans la console MMC de Kaspersky Anti-Virus, dans le rapport détaillé sur l'exécution de la tâche. Vous pouvez également utiliser le fichier eicar.com afin de voir comment Kaspersky Anti-Virus répare les objets infectés et comment il découvre les objets suspects ou présentant un danger potentiel. Pour ce faire, ouvrez le fichier à l'aide d'un éditeur de texte, ajouter au début de la ligne de texte un des préfixes repris au tableau 16 et enregistrez le fichier sous un nouveau nom, par exemple eicar_cure.com. Remarque Pour que Kaspersky Anti-Virus traite le fichier eicar.com avec le préfixe, attribuez la valeur Tous les objets au paramètre de sécurité Objets à analyser dans la tâche Protection en temps réel des fichiers de Kaspersky Anti-Virus ou dans la tâche d'analyse à la demande. Cf. les instructions dans le document « Kaspersky Anti-Virus 6.0 for Windows Servers Enterprise Edition. Manuel de l'administrateur ». Tableau 16. Préfixes Préfixe Etat du fichier après l'analyse et l'action de Kaspersky Anti-Virus Sans préfixe Kaspersky Anti-Virus attribue l'état Infecté à l'objet et le supprime. SUSP– Kaspersky Anti-Virus attribue l'état Suspect à l'objet (découvert à l'aide de l'analyseur heuristique) et le supprime (les objets suspects ne sont pas réparés). WARN– Kaspersky Anti-Virus attribue l'état Suspect à l'objet (le code de l'objet correspond en partie au code d'une menace connue) et le supprime (les objets suspects ne sont pas réparés). CURE– Kaspersky Anti-Virus attribue l'état Infecté à l'objet et le répare. Si la réparation a réussi, tout le texte du fichier est remplacé par le mot « CURE ». Vérification du fonctionnement de Kaspersky Anti-Virus. Utilisation du virus d'essai EICAR 121 9.2. Vérification des fonctions « Protection en temps réel » et « Analyse à la demande » de Kaspersky Anti-Virus Après l'installation de Kaspersky Anti-Virus, vous pouvez vérifier la manière de Kaspersky Anti-Virus découvre les objets contenant un code malveillant. Pour cette vérification, vous pouvez utiliser le virus d'essai EICAR (pour en savoir plus sur le virus d'essai EICAR, consultez le point 9.1 à la page 119). Cette rubrique explique comment vérifier les fonctions « Protection en temps réel » et « Analyse à la demande » de Kaspersky Anti-Virus via la console de Kaspersky Anti-Virus dans MMC. Pour vérifier la fonction « Protection en temps réel » : 1. Téléchargez le fichier eicar.com du site de EICAR http://www.eicar.org/anti_virus_test_file.htm. Enregistrez-le dans un répertoire partagé sur le disque local de n'importe quel ordinateur du réseau local. Remarque Avant d'enregistrer le fichier dans un répertoire, assurez-vous que la protection en temps réel des fichiers de ce répertoire est désactivée. 2. Si vous souhaitez également vérifier le fonctionnement des notifications des utilisateurs du réseau, assurez-vous que le service de notification de Microsoft Windows est activé sur le serveur protégé et sur l'ordinateur sur lequel vous avez enregistré le fichier eicar.com. 3. Ouvrez la console de Kaspersky Anti-Virus dans MMC (pour en savoir plus sur l'ouverture de la console de Kaspersky Anti-Virus dans MMC, lisez le point 5.1.3.1 à la page 78). 4. Si vous n'aviez pas sélectionné l'option Activer la protection en temps réel après l'installation au moment de l'installation, vous pouvez l'activer maintenant. Pour ce faire, déployez le noeud Protection en temps réel dans l'arborescence de la console, ouvrez le menu contextuel du noeud Protection en temps réel des fichiers et sélectionnez la commande Lancer (pour en savoir plus, consultez l'aide de la console de Kaspersky Anti-Virus). 122 Kaspersky Anti-Virus 6.0 for Windows Servers Enterprise Edition 5. Copiez le fichier eicar.com enregistré sur le disque local du serveur protégé selon une des méthodes suivantes : Pour vérifier le fonctionnement des notifications via la fenêtre du service des terminaux, copiez le fichier eicar.com sur le serveur connecté à la console à l'aide du programme « Connexion au poste de travail distant » (Remote Desktop Connection) ; Pour vérifier le fonctionnement des notifications via le service de notification de Microsoft Windows, copiez le fichier eicar.com depuis l'ordinateur sur lequel vous l'avez enregistré via l'environnement de réseau de cet ordinateur. La protection en temps réel des fichiers fonctionne comme il se doit si : Le fichier eicar.com est supprimé du disque du serveur protégé. Le rapport de synthèse sur l'exécution de la tâche dans la console de Kaspersky Anti-Virus indique Critique . Le rapport détaillé sur l'exécution de la tâche affiche une ligne avec des informations sur la menace dans le fichier eicar.com (pour consulter le rapport de synthèse, sélectionnez le noeud Rapport dans l'arborescence de la console ; pour consulter le rapport détaillé, ouvrez le menu contextuel du rapport de synthèse de la tâche Protection en temps réel des fichiers et sélectionnez la commande Consulter les rapports). Un message du service de notification de Microsoft Windows sur l'ordinateur d'où vous avez copié le fichier (service de terminaux dans la session de terminaux sur le serveur) apparaît avec le texte suivant : «Kaspersky Anti-Virus a bloqué l'accès à <chemin d'accès au fichier eicar.com>\eicar.com sur l'ordinateur <nom de réseau du serveur> à <heure de l'événement>. Cause : Menace détectée. Virus : EICAR-Test-File. Utilisateur de l'objet : <nom de l'utilisateur>. Nom du poste de l'utilisateur de l'objet : <nom de réseau de l'ordinateur d'où vous avez copié le fichier>». Remarque Assurez-vous que le service de messagerie de Microsoft Windows fonctionne sur l’ordinateur d’où vous avez copié le fichier eicar.com. Pour vérifier la fonction « Analyse à la demande » : 1. Téléchargez le fichier eicar.com du site de EICAR http://www.eicar.org/anti_virus_test_file.htm. Enregistrez-le dans un répertoire partagé sur le disque local de n'importe quel ordinateur du réseau local. Vérification du fonctionnement de Kaspersky Anti-Virus. Utilisation du virus d'essai EICAR 123 Remarque Avant d'enregistrer le fichier dans un répertorie, assurez-vous que la protection en temps réel des fichiers de ce répertoire est désactivée. 2. Lancez la console de Kaspersky Anti-Virus dans MMC. 3. Dans la console de Kaspersky Anti-Virus, réalisez les actions suivantes : a) Dans l'arborescence de la console, développez le noeud Analyse à la demande. b) Cliquez sur la tâche Analyse complète de l'ordinateur. c) Dans le panneau des résultats, arborescence des ressources fichier du serveur, désélectionnez la case du noeud Poste de travail. d) Ouvrez le menu contextuel au noeud Poste de travail et sélectionnez Ajouter un objet réseau. Le noeud Emplacements réseau apparaît dans l'arborescence ainsi que sous-noeud pour le nouveau chemin de réseau. e) Saisissez le chemin d'accès au fichier eicar.com sur l'ordinateur distant au format UNC (Universal Naming Convention) et enfoncez la touche <ENTER>. Le chemin de réseau sera ajouté. f) Cochez la case afin d'inclure le chemin de réseau dans la couverture d'analyse. g) Ouvrez le menu contextuel de la tâche Analyse complète de l'ordinateur et sélectionnez la commande Lancer. L'analyse à la demande fonctionne comme il se doit si : Le fichier eicar.com est supprimé du disque de l'ordinateur ; Dans la console de Kaspersky Anti-Virus, le rapport de synthèse sur l'exécution de la tâche affiche Critique ; le rapport détaillé sur l'exécution de la tâche affiche une ligne avec des informations sur la menace dans le fichier eicar.com (pour consulter le rapport de synthèse, sélectionnez le noeud Rapports dans l'arborescence de la console ; pour consulter le rapport détaillé, ouvrez le menu contextuel du rapport de synthèse de la tâche Protection en temps réel des fichiers dans le noeud Rapports et sélectionnez la commande Consulter les rapports). ANNEXE A. KASPERSKY LAB Fondé en 1997, Kaspersky Lab est devenu un leader reconnu en technologies de sécurité de l'information. Il produit un large éventail de logiciels de sécurité des données, et distribue des solutions techniquement avancées et complètes afin de protéger les ordinateurs et les réseaux contre tous types de programmes malveillants, les courriers électroniques non sollicités ou indésirables, et contre les tentatives d'intrusion. Kaspersky Lab est une compagnie internationale. Son siège principal se trouve dans la Fédération Russe, et la société possède des délégations au Royaume Uni, en France, en Allemagne, au Japon, aux États-Unis (Canada), dans les pays du Benelux, en Chine et en Pologne. Un nouveau service de la compagnie, le centre européen de recherches anti-Virus, a été récemment installé en France. Le réseau de partenaires de Kaspersky Lab compte plus de 500 entreprises du monde entier. Aujourd'hui, Kaspersky Lab emploie plus de 250 spécialistes, tous spécialistes des technologies antivirus : 9 d'entre eux possèdent un M.B.A, 15 autres un doctorat, et deux experts siègent en tant que membres de l'organisation pour la recherche antivirus en informatique (CARO). Kaspersky Lab offre les meilleures solutions de sécurité, appuyées par une expérience unique et un savoir-faire accumulé pendant plus de 14 années de combat contre les virus d'ordinateur. Une analyse complète du comportement des virus d'ordinateur permet à la société de fournir une protection complète contre les risques actuels, et même contre les menaces futures. La résistance à de futures attaques est la stratégie de base mise en œuvre dans toutes les applications Kaspersky Lab. Les produits de la société ont toujours fait preuve d'une longueur d'avance sur ceux de ses nombreux concurrents, pour améliorer la protection antivirus aussi bien des utilisateurs domestiques que des entreprises clientes. Des années de dur travail ont fait de notre société l'un des leaders de la fabrication de logiciels de sécurité. Kaspersky Lab fut l'une des premières entreprises à mettre au point les standards de défense antivirale les plus exigeants. Le produit vitrine de la société est Kaspersky Antivirus : il assure une protection complète de tous les périmètres réseau, et couvre les postes de travail, les serveurs de fichiers, les systèmes de messagerie, les pare-feu et passerelles Internet, ainsi que les ordinateurs portables. Ses outils de gestion intuitifs et faciles à utiliser se prêtent à une automation avancée, en vue d'une protection antivirus rapide à l'échelle de l'entreprise. De nombreux fabricants reconnus utilisent le noyau Kaspersky Antivirus : Nokia ICG (États-Unis), F-Secure (Finlande), Aladdin (Israël), Sybari (États-Unis), G Data (Allemagne), Deerfield (États-Unis), Alt-N (États-Unis), Microworld (Inde), BorderWare (Canada), etc. 125 Annexe A Les clients de Kaspersky Lab profitent d'un large éventail de services supplémentaires qui leur assurent non seulement un bon fonctionnement des applications, mais également l'adaptation à certaines exigences spécifiques de leurs entreprises. La base antivirus de Kaspersky Lab est mise à jour en temps réel toutes les heures. La société offre à ses clients un service technique 24/24, disponible en plusieurs langues, et adapté à une clientèle internationale. A.1. Autres produits antivirus Kaspersky Lab News Agent Le programme News Agent a été développé pour communiquer les informations relatives à Kaspersky Lab, la “météo” des virus et les dernières infos. Le programme se connecte selon une fréquence déterminée au serveur d’informations de Kaspersky Lab afin de relever les infos des différents canaux. News Agent permet également de: Visualiser la « météo » des virus dans la zone de notification de la barre des tâches ; S’abonner et se désabonner aux canaux d’information de Kaspersky Lab ; Recevoir selon une fréquence définie les informations des canaux auxquels on est abonné et de recevoir une notification en cas d’informations non lues ; Lire les informations dans les canaux auxquels on est abonné ; Consulter la liste des canaux et leur contenu ; Ouvrir dans le navigateur une page contenant la version complète de l’information. News Agent tourne sous Microsoft Windows et peut être utilisé comme produit autonome ou être intégré à diverses solutions de Kaspersky Lab. Kaspersky® OnLine Scanner Il s’agit d’un service gratuit offert aux visiteurs du site Internet de Kaspersky Lab et qui permet de réaliser une analyse antivirus efficace en ligne de l’ordinateur. Kaspersky OnLine Scanner est exécuté directement dans le navigateur. Ainsi, les utilisateurs peuvent obtenir de manière efficace des réponses à leurs questions sur une infection éventuelle. Dans le cadre de l’analyse, l’utilisateur peut : Exclure les archives et les bases de données de messagerie ; Sélectionner les bases standard ou étendues ; 126 Kaspersky Anti-Virus 6.0 for Windows Servers Enterprise Edition Enregistrer le rapport sur les résultats de l’analyse au format txt ou html. Kaspersky® OnLine Scanner Pro Il s’agit d’un service payant offert aux visiteurs du site Internet de Kaspersky Lab et qui permet de réaliser une analyse antivirus efficace de l’ordinateur et de réparer les fichiers infectés en ligne. Kaspersky OnLine Scanner Pro est exécuté directement dans le navigateur. Ainsi, les utilisateurs peuvent obtenir de manière efficace des réponses à leurs questions sur une infection éventuelle. Dans le cadre de l’analyse, l’utilisateur peut : Exclure les archives et les bases de données de messagerie ; Sélectionner les bases standard ou étendues ; Réparer les objets infectés identifiés ; Enregistrer le rapport sur les résultats de l’analyse au format txt ou html. Kaspersky® Anti-Virus 7.0 Kaspersky Anti-Virus 7.0 a été développé pour protéger les ordinateurs personnels contre les programmes malveillants. Il présente une combinaison optimale de méthodes traditionnelles de lutte contre les virus et de technologies proactives. Le programme assure une analyse antivirus sophistiquée, notamment : Analyse antivirus du trafic de messagerie au niveau du protocole de transfert des données (POP3, IMAP ou NNTP pour le courrier entrant et SMTP pour le courrier sortant) quel que soit le client de messagerie utilisé et analyse et réparation des bases antivirus. Analyse en temps réel du trafic Internet transmis via le protocole HTTP. Analyse antivirus de n'importe quel fichier, répertoire ou disque. plus, au départ de la tâche proposée, il est possible de lancer la cherche d'éventuels virus uniquement dans les secteurs critiques système d'exploitation ou dans les objets chargés au démarrage système d'exploitation de Microsoft Windows. De redu du La défense proactive permet de : Contrôler les modifications du système de fichiers. Le programme autorise la création de listes d'applications dont la composition sera contrôlée. Les programmes malveillants ne pourront pas ainsi violer l'intégrité de l'application. Observer les processus dans la mémoire vive. Kaspersky Anti-Virus 7.0 avertit en temps utiles l'utilisateur en cas de détection de processus dangereux, suspects ou dissimulés ou en cas de modification non autorisée des processus actifs. 127 Annexe A Surveiller les modifications de la base de registres système grâce au contrôle de l'état de la base de registres. Le contrôle des processus cachés permet de lutter contre les outils de dissimulation d'activité qui cachent le code malveillant dans le système d'exploitation. Analyseur heuristique. Lors de l'analyse d'un programme quelconque, l'analyseur émule son exécution et enregistre dans un rapport toutes les actions suspectes telles que l'ouverture ou l'enregistrement d'un fichier, l'interception de vecteurs d'interruptions, etc. Sur la base de ce rapport, l'application décide de l'éventuelle infection du programme par un virus. L'émulation a lieu dans un milieu artificiel isolé, ce qui permet d'éviter l'infection de l'ordinateur. Restaurer le système après les actions malveillantes des logiciels espions grâce à la correction des modifications de la base de registres et du système de fichiers de l'ordinateur et leur remise à l'état antérieur sur décision de l'utilisateur. Kaspersky® Internet Security 7.0 Kaspersky Internet Security 7.0 est une solution sophistiquée de protection des ordinateurs personnels contre les principales menaces informatiques que sont les virus, les pirates, le courrier indésirable et les logiciels espions. L’interface utilisateur unique permet de configurer et d’administrer tous les composants de la solution. Les fonctions antivirus proposées sont les suivantes : Analyse antivirus du flux de messagerie au niveau du protocole de transfert des données (POP3, IMAP et NNTP pour le courrier entrant et SMTP pour le courrier sortant) quel que soit le client de messagerie utilisé. La réparation des messages infectés dans les bases de messagerie et des plug in sont prévus pour les clients de messagerie les plus utilisés comme Microsoft Office Outlook, Microsoft Outlook Express et The Bat!. Analyse en temps réel du trafic Internet transmis via le protocole HTTP. Protection du système de fichiers : n’importe quel fichier, répertoire ou disque peut être soumis à l’analyse antivirus. Il est possible également d’analyser uniquement les secteurs critiques du système d’exploitation et les objets lancés au démarrage de Microsoft Windows. Protection proactive : le programme surveille en permanence l’activité des applications et des processus exécutés dans la mémoire vive de l’ordinateur, empêche les modifications dangereuses du système de fichiers et rétablit le système après une action malveillante. 128 Kaspersky Anti-Virus 6.0 for Windows Servers Enterprise Edition La protection contre les escroqueries en ligne est assurée grâce à l’identification des attaques de phishing. La fuite d’informations confidentielles est ainsi évitée (il s’agit avant tout des mots de passe, des numéros de compte et de carte bancaires, blocage de l’exécution de scripts dangereux, des fenêtres pop up et des bannières). La fonction de blocage des appels téléphoniques automatiques payants permet d’identifier les programmes qui tentent d’établir une connexion cachée via votre modem à des services téléphoniques payant et de les bloquer. Le module Protection des données confidentielles vous protège contre l'accès non-autorisé aux données personnelles et contre le transfert de celles-ci. Le composant Contrôle parental garantit le contrôle de l'accès de l'utilisateur aux sites Internet. Kaspersky Internet Security 7.0 identifie les tentatives de balayage des ports de votre ordinateur, signe précurseur des attaques de réseau et bloque avec succès les attaques de pirates informatiques les plus répandues. Sur la base des règles définies, le programme surveille toutes les interactions au niveau du réseau et contrôle tous les paquets entrants et sortants. Le mode furtif empêche la découverte de votre ordinateur de l’extérieur du réseau. Lorsque ce mode est activé, toutes les activités de réseau sont bloquées, à l’exception de celles autorisées par les règles d’exception définies par l’utilisateur. Le programme adopte une démarche complexe pour le filtrage du courrier entrant afin d’identifier les messages non sollicités : Vérification selon des listes « blanche » ou « noire » d’adresses (y compris les adresses de sites de phishing) ; Analyse des expressions dans le corps des messages ; Analyse du corps des messages à l’aide d’un algorithme d’autoapprentissage ; Identification du spam sous forme graphique. Kaspersky® Anti-Virus Mobile Kaspersky Anti-Virus Mobile garantit la protection antivirus des appareils nomades tournant sous Symbian OS et Microsoft Windows Mobile. Le logiciel est capable de réaliser des analyses antivirus sophistiquées dont: L’analyse à la demande de la mémoire de l’appareil nomade, de la carte mémoire, d’un répertoire particulier ou d’un fichier distinct. En cas de découverte d’un objet infecté, celui-ci est placé dans le répertoire de quarantaine ou il sera supprimé ; L’analyse en temps réel : tous les objets entrants ou modifiés sont automatiquement analysés, de même que les fichiers auxquels des requêtes sont adressées ; 129 Annexe A L'analyse programmée des informations conservées dans la mémoire de l’appareil nomade ; Protection contre les sms et mms indésirables. Kaspersky Anti-Virus for File servers Ce logiciel offre une protection fiable pour les systèmes de fichiers des serveurs tournant sous Microsoft Windows, Novell NetWare, Linux et Samba contre tous les types de programmes malveillants. Le logiciel contient les applications suivantes de Kaspersky Lab : Kaspersky Administration Kit. Kaspersky Anti-Virus for Windows Server. Kaspersky Anti-Virus for Linux File Server. Kaspersky Anti-Virus for Novell Netware. Kaspersky Anti-virus for Samba Server. Avantages et fonctions : Protection des systèmes de fichiers des serveurs en temps réel : tous les fichiers du serveur sont analysés à chaque tentative d'ouverture ou d'enregistrement sur le serveur ; Prévention des épidémies de virus ; Analyse à la demande de tout le système de fichiers ou de répertoires ou de fichiers distincts ; Application de technologies d'optimisation lors de l'analyse des objets du système de fichiers du serveur ; Restauration du système après une infection ; Montée en capacité de l'application dans le cadre des ressources disponibles dans le système ; Respect de l'équilibre de la charge du système ; Constitution d'une liste de processus de confiance dont l'activité sur le serveur n'est pas contrôlée par le logiciel ; Administration à distance de l'application, y compris l'installation, la configuration et l'administration ; Enregistrement des copies de sauvegarde des objets infectés ou supprimés au cas où il faudra les restaurer ; Isolement des objets suspects dans un répertoire spécial ; 130 Kaspersky Anti-Virus 6.0 for Windows Servers Enterprise Edition Notifications des événements survenus dans l'utilisation du logiciel par l'administrateur du système ; Génération de rapports détaillés ; Mise à jour automatique des bases de l'application. Kaspersky Open Space Security Kaspersky Open Space Security est un logiciel qui adopte une nouvelle conception de la sécurité des réseaux des entreprises de n'importe quelle taille dans le but d'offrir une protection centralisée des systèmes d'informations tout en prenant en charge les utilisateurs nomades et les télétravailleurs. Cette application est composée de quatre logiciels : Kaspersky Work Space Security Kaspersky Business Space Security Kaspersky Enterprise Space Security Kaspersky Total Space Security Voici une description détaillée de chacun d'entre eux. Kaspersky WorkSpace Security est un logiciel conçu pour la protection centralisée des postes de travail dans le réseau d'entreprise et en dehors de celui-ci contre tous les types de menaces modernes présentes sur Internet : Virus, logiciels espions, pirates informatiques et courrier indésirable. Avantages et fonctions : Protection intégrale contre les virus, les logiciels espions, les pirates informatiques et le courrier indésirable ; Défense proactive contre les nouveaux programmes malveillants dont les définitions n'ont pas encore été ajoutées aux bases ; Pare-feu personnel avec système d'identification des intrusions et de prévention des attaques de réseau ; Annulation des modifications malveillantes dans le système ; Protection contre les tentatives d'hameçonnage et le courrier indésirable ; Redistribution dynamique des ressources lors de l'analyse complète du système ; Administration à distance de l'application, y compris l'installation, la configuration et l'administration ; ® Compatibilité avec Cisco NAC (Network Admission Control) ; 131 Annexe A Analyse du courrier électronique et du trafic Internet en temps réel ; Blocage des fenêtres pop up et des bannières publicitaires pendant la navigation sur Internet ; Travail en toute sécurité dans les réseaux de n'importe quel type, y compris les réseaux Wi-Fi ; Outils de création d'un disque de démarrage capable de restaurer le système après une attaque de virus ; Système développé de rapports sur l'état de la protection ; Mise à jour automatique des bases ; Compatibilité absolue avec les systèmes d'exploitation 64 bits ; Optimisation du fonctionnement de l'application sur les ordinateurs portables (technologie Intel ® Centrino® Duo pour ordinateurs portables) ; Possibilité de réparation à distance (technologie Intel® Active Management, composant Intel ® vPro™). Kaspersky Business Space Security offre une protection optimale des ressources informatiques de l'entreprise contre les menaces Internet modernes. Kaspersky Business Space Security protège les postes de travail et les serveurs de fichiers contre tous les types de virus, de chevaux de Troie et de vers, prévient les épidémies de virus et garantit l'intégrité des informations ainsi que l'accès instantané de l'utilisateur aux ressources du système. Avantages et fonctions : Administration à distance de l'application, y compris l'installation, la configuration et l'administration ; Compatibilité avec Cisco® NAC (Network Admission Control) ; Protection des postes de travail et des serveurs de fichiers contre tous les types de menaces Internet ; Utilisation de la technologie iSwift pour éviter les analyses répétées dans le cadre du réseau ; Répartition de la charge entre les processeurs du serveur ; Isolement des objets suspects du poste de travail dans un répertoire spécial ; Annulation des modifications malveillantes dans le système ; Montée en capacité de l'application dans le cadre des ressources disponibles dans le système ; 132 Kaspersky Anti-Virus 6.0 for Windows Servers Enterprise Edition Défense proactive des postes de travail contre les nouveaux programmes malveillants dont les définitions n'ont pas encore été ajoutées aux bases ; Analyse du courrier électronique et du trafic Internet en temps réel ; Pare-feu personnel avec système d'identification des intrusions et de prévention des attaques de réseau ; Protection lors de l'utilisation des réseaux sans fil Wi-Fi ; Technologie d'autodéfense de l'antivirus contre les programmes malveillants ; Isolement des objets suspects dans un répertoire spécial ; Mise à jour automatique des bases. Kaspersky Enterprise Space Security Ce logiciel propose des composants pour la protection des postes de travail et des serveurs contre tous les types de menaces Internet modernes, supprime les virus du flux de messagerie, assure l'intégrité des informations et l'accès instantané de l'utilisateur aux ressources du système. Avantages et fonctions : Protection des postes de travail et des serveurs contre les virus, les chevaux de Troie et les vers ; Protection des serveurs de messagerie Sendmail, Qmail, Posftix et Exim ; Analyse de tous les messages sur le serveur Microsoft Exchange y compris les dossiers partagés ; Traitement des messages, des bases de données et d'autres objets des serveurs Lotus Domino ; Protection contre les tentatives d'hameçonnage et le courrier indésirable ; Prévention des épidémies de virus et des diffusions massives ; Montée en capacité de l'application dans le cadre des ressources disponibles dans le système ; Administration à distance de l'application, y compris l'installation, la configuration et l'administration ; Compatibilité avec Cisco® NAC (Network Admission Control) ; 133 Annexe A Défense proactive des postes de travail contre les nouveaux programmes malveillants dont les définitions n'ont pas encore été ajoutées aux bases ; Pare-feu personnel avec système d'identification des intrusions et de prévention des attaques de réseau ; Utilisation sécurisée des réseaux sans fil Wi-Fi ; Analyse du trafic Internet en temps réel ; Annulation des modifications malveillantes dans le système ; Redistribution dynamique des ressources lors de l'analyse complète du système ; Isolement des objets suspects dans un répertoire spécial ; Système de rapports sur l'état de la protection ; Mise à jour automatique des bases. Kaspersky Total Space Security Le logiciel contrôle tous les flux de données entrant et sortant : courrier électronique, trafic Internet et interaction dans le réseau. Le logiciel prévoit des composants pour la protection des postes de travail et des périphériques nomades, garantit l'accès instantané et sécurisé des utilisateurs aux ressources informatiques de l'entreprise et à Internet et garantit également une communication sûre via courrier électronique. Avantages et fonctions : Protection intégrale contre les virus, les logiciels espions, les pirates informatiques et le courrier indésirable à tous les niveaux du réseau de l'entreprise : depuis les postes de travail jusqu'aux passerelles d'accès Internet ; Défense proactive des postes de travail contre les nouveaux programmes malveillants dont les définitions n'ont pas encore été ajoutées aux bases ; Protection des serveurs de messagerie et des serveurs de coopération ; Analyse du trafic Internet (HTTP/FTP) qui arrive sur le réseau local en temps réel ; Montée en capacité de l'application dans le cadre des ressources disponibles dans le système ; Blocage de l'accès depuis un poste de travail infecté ; 134 Kaspersky Anti-Virus 6.0 for Windows Servers Enterprise Edition Prévention des épidémies de virus ; Rapports centralisés sur l'état de la protection ; Administration à distance de l'application, y compris l'installation, la configuration et l'administration ; Compatibilité avec Cisco® NAC (Network Admission Control) ; Compatibilité avec les serveurs proxy matériels ; Filtrage du trafic Internet selon une liste de serveurs de confiance, le type d'objets et le groupe d'utilisateurs ; Utilisation de la technologie iSwift pour éviter les analyses répétées dans le cadre du réseau ; Redistribution dynamique des ressources lors de l'analyse complète du système ; Pare-feu personnel avec système d'identification des intrusions et de prévention des attaques de réseau ; Travail en toute sécurité dans les réseaux de n'importe quel type, y compris les réseaux Wi-Fi ; Protection contre les tentatives d'hameçonnage et le courrier indésirable ; Possibilité de réparation à distance (technologie Intel® Active Management, composant Intel ® vPro™) ; Annulation des modifications malveillantes dans le système ; Technologie d'autodéfense de l'antivirus contre les programmes malveillants ; Compatibilité absolue avec les systèmes d'exploitation 64 bits ; Mise à jour automatique des bases. Kaspersky Security for Mail Servers Ce logiciel a été développé pour la protection des serveurs de messagerie et des serveurs de coopération contre les programmes malveillants et le courrier indésirable. Le logiciel contient des applications pour la protection de tous les serveurs de messagerie populaires : Microsoft Exchange, Lotus Notes/Domino, Sendmail, Qmail, Postfix et Exim et il permet également d'organiser la répartition des passerelles de messagerie. La solution contient : Kaspersky Administration Kit. Kaspersky Mail Gateway. 135 Annexe A Kaspersky Anti-Virus for Lotus Notes/Domino. Kaspersky Anti-Virus for Microsoft Exchangе. Kaspersky Anti-Virus for Linux Mail Server. Voici quelques-unes de ses fonctions : Protection fiable contre les programmes malveillants et présentant un risque potentiel ; Filtrage des messages non sollicités ; Analyse des messages et des pièces jointes du courrier entrant et sortant ; Analyse antivirus de tous les messages sur le serveur Microsoft Exchange y compris les dossiers partagés ; Analyse des messages, des bases de données et d'autres objets des serveurs Lotus Domino ; Filtrage des messages en fonction du type de pièce jointe ; Isolement des objets suspects dans un répertoire spécial ; Système convivial d'administration du logiciel ; Prévention des épidémies de virus ; Surveillance de l'état du système de protection à l'aide de notifications ; Système de rapports sur l’activité de l’application ; Montée en capacité de l'application dans le cadre des ressources disponibles dans le système ; Mise à jour automatique des bases. Kaspersky Security for Internet Gateway Ce logiciel garantit un accès sécurisé au réseau Internet pour tous les membres de l'organisation. Il supprime automatiquement les programmes malveillants et les programmes présentant un risque potentiel de tous les flux de données qui arrivent dans le réseau via le protocole HTTP/FTP. La solution contient : Kaspersky Administration Kit. Kaspersky Anti-Virus for Proxy Server. Kaspersky Anti-Virus for Microsoft ISA Server. Kaspersky Anti-Virus for Check Point FireWall-1. Voici quelques-unes de ses fonctions : 136 Kaspersky Anti-Virus 6.0 for Windows Servers Enterprise Edition Protection fiable contre les programmes malveillants et présentant un risque potentiel ; Analyse du trafic Internet (HTTP/FTP) en temps réel ; Filtrage du trafic Internet selon une liste de serveurs de confiance, le type d'objets et le groupe d'utilisateurs ; Isolement des objets suspects dans un répertoire spécial ; Système convivial d'administration ; Système de rapports sur le fonctionnement de l'application ; Compatibilité avec les serveurs proxy matériels ; Montée en capacité de l'application dans le cadre des ressources disponibles dans le système ; Mise à jour automatique des bases. Kaspersky® Anti-Spam Kaspersky Anti-Spam est une suite logicielle performante conçue pour protéger les réseaux des petites et moyennes entreprises contre les courriers électroniques non désirés (spam). Ce produit combine les techniques révolutionnaires d'analyse linguistique des messages, avec l'ensemble des méthodes de filtrage de courrier électronique modernes (y compris les listes noires, ou listes RBL). Il inclut une collection unique de services permettant aux utilisateurs d'identifier et de nettoyer près de 95% du trafic non souhaité. Kaspersky® Anti-Spam se comporte comme un filtre, placé à l'entrée du réseau, qui analyse les flux entrants de courrier électronique à la recherche d'objets identifiés en tant que courrier indésirable. Le logiciel est compatible avec tous les systèmes de messagerie existants sur votre réseau et il peut être installé aussi bien sur un serveur de messagerie existant ou sur un serveur dédié. Les hautes performances de Kaspersky® Anti-Spam sont possibles grâce à des mises à jour quotidiennes des bases de données utilisées par les filtres, à partir des échantillons fournis par les spécialistes linguistiques du laboratoire. Kaspersky Anti-Virus® for MIMESweeper Kaspersky Anti-Virus® for MIMESweeper offre une analyse antivirus rapide du trafic sur les serveurs qui utilisent Clearswift MIMEsweeper for SMTP / Clearswift MIMEsweeper for Exchange / Clearswift MIMEsweeper for Web. 137 Annexe A A.2. Coordonnées Si vous avez des questions, vous pouvez vous adresser à nos distributeurs ou directement à Kaspersky Lab (en anglais). Nous vous garantissons un traitement détaillé de votre demande par téléphone ou par courrier électronique. Nous nous efforçons d’apporter des réponses complètes à vos questions. Support technique Pour une assistance technique, adressez-vous à : http://kb.kaspersky.fr/faq.php Informations générales WWW : http://www.kaspersky.com/fr/ Virus : http://www.viruslist.com/fr/ Support : http://kb.kaspersky.fr E-mail : [email protected] ANNEXE B. LICENCE NOTE A TOUS LES UTILISATEURS: VEUILLEZ LIRE ATTENTIVEMENT LE CONTRAT DE LICENCE ("LICENCE") SUIVANT QUI CONCERNE LE LOGICIEL ("LOGICIEL") CONÇU PAR KASPERSKY LAB ("KASPERSKY LAB"). SI VOUS AVEZ ACHETE CE LOGICIEL VIA INTERNET EN CLIQUANT SUR LE BOUTON ACCEPTER, VOUS (SOIT UN PARTICULIER OU UN INDIVIDU SEUL) ACCEPTEZ DE RESPECTER ET DE DEVENIR PARTIE DE CE CONTRAT. SI VOUS N'ACCEPTEZ PAS LA TOTALITE DE CES TERMES, CLIQUEZ SUR LE BOUTON INDIQUANT QUE VOUS N'ACCEPTEZ PAS LES TERMES DE CE CONTRAT ET QUE VOUS N'INSTALLEZ PAS LE LOGICIEL. SI VOUS AVEZ ACHETE CE LOGICIEL DE MANIERE PHYSIQUE, EN UTILISANT LE CD VOUS (SOIT UN PARTICULIER OU UN INDIVIDU SEUL) ACCEPTEZ DE RESPECTER CE CONTRAT. SI VOUS N'ACCEPTEZ PAS LA TOTALITE DE CES TERMES, N'UTILISEZ PAS LE CD, NE TELECHARGEZ PAS, N'INSTALLEZ PAS ET N'UTILISEZ PAS CE LOGICIEL. EN ACCORD AVEC LA LEGISLATION FRANCAISE, SI VOUS ETES UN PARTICULIER ET QUE VOUS AVEZ ACHETE VOTRE LOGICIEL EN FRANCE, VIA INTERNET, SUR UNE BOUTIQUE EN LIGNE, VOUS BENEFICIEZ D’UNE POSSIBILITE DE RETOUR ET DE REMBOURSEMENT DURANT UN DELAI DE 7 JOURS. L ’EVENTUEL DROIT AU RETOUR ET AU REMBOURSEMENT NE S'APPLIQUE QU'A L'ACHETEUR INITIAL. CONTACTEZ LA BOUTIQUE EN LIGNE SUR LAQUELLE VOUS AVEZ EFFECTUE VOTRE ACHAT POUR PLUS DE RENSEIGNEMENTS. KASPERSKY N’EST NI TENU D’APPLIQUER, NI RESPONSABLE DU CONTENU ET DES CLAUSES CONTRACTUELLES DE SES PARTENAIRES. Toutes les références au "Logiciel" apparaissant dans le présent contrat de licence incluent la clé d'activation du logiciel qui vous sera fournie par Kaspersky Lab comme faisant partie du Logiciel. 1. Octroi de la Licence. Sous réserve que vous vous soyez acquitté(e) du prix des droits de licence et sous réserve d'acceptation des termes et conditions de ce Contrat, Kaspersky Lab vous offre le droit non-exclusif et non-transférable d'utiliser cette version du Logiciel et de la documentation jointe (la "Documentation") jusqu'au terme de ce Contrat uniquement à des fins commerciales internes. Vous pouvez installer ce Logiciel sur un ordinateur. 1.1 Utilisation. Le logiciel est inscrit en tant que produit seul; il ne peut être utilisé sur plus d'un ordinateur, sauf comme décrit ci-dessous dans cette section. 1.1.1 Le Logiciel est "en utilisation" sur un ordinateur lorsqu'il est chargé dans la mémoire tampon (i.e., random-access memory ou RAM) ou installé dans la mémoire permanente (e.g., disque dur, CD-ROM, ou autre périphérique de stockage) de cet ordinateur. Cette licence vous permet d'effectuer autant de copies Annexe B 139 de sauvegarde du Logiciel nécessaires pour un usage légal et uniquement à des fins de sauvegarde, pourvu que toutes ces copies contiennent les notes de propriété du Logiciel. Vous conserverez des traces du nombre et de l'endroit de chaque copie du Logiciel et de la Documentation et prendrez des précautions nécessaires pour protéger le Logiciel contre toute copie ou utilisation illégale. 1.1.2 Si vous cédez l’ordinateur sur lequel le Logiciel est installé, vous devrez au préalable vous assurer que toutes les copies du Logiciel ont été désinstallées. 1.1.3 Il est interdit de décompiler, faire l'ingénierie amont, désassembler ou altérer autrement toute partie de ce Logiciel sous forme lisible par l'homme, et de permettre à un tiers de le faire. Les informations d'interface nécessaires pour réaliser l'interopérabilité du Logiciel avec des programmes informatiques indépendants seront fournies par Kaspersky Lab contre une rémunération en rapport avec le coût et les dépenses qu'impliquent de telles informations. Au cas où Kaspersky Lab vous informerait qu'il ne souhaite pas vous fournir de telles informations pour n'importe quelle raison, incluant les coûts (sans limitation), vous serez autorisé à réaliser l'interopérabilité à condition que vous ne fassiez l'ingénierie amont ou ne décompiliez pas hors les limites autorisées par la loi. 1.1.4 Il est interdit de copier, d'apporter des corrections ou de modifier, adapter ou traduire le Logiciel, et de produire des applications dérivées ou de le permettre à un tiers. 1.1.5 Il est interdit de louer ou prêter le Logiciel à un tiers ou de transférer la licence et votre droit d'utilisation à un tiers. 1.1.6 Ce logiciel ne peut-être utilisé dans des outils automatiques, semiautomatiques ou manuels conçus pour la création de définitions de virus, de routines de détection de virus ou de n’importe quel autre type de données ou de codes servant à détecter des données ou des codes malicieux. 2. Assistance technique. Kaspersky peut vous fournir une assistance technique ("Assistance Technique") comme décrit sur le site www.kaspersky.fr. 3. Droits de Propriété. Le Logiciel est protégé par les lois sur le copyright. Kaspersky Lab et ses fournisseurs possèdent et conservent tous les droits, titres et intérêts applicables au Logiciel, incluant tous les copyrights, brevets, marques déposées et autres droits de propriété intellectuelle concernés. Votre possession, installation ou utilisation du Logiciel ne vous transmet pas le droit de propriété intellectuelle sur le Logiciel, et ne vous donne aucun droit sur le Logiciel sauf si décrit expressément ci-après dans ce Contrat. 4. Confidentialité. Vous acceptez que le Logiciel et la Documentation, toutes ses applications et le Fichier Clé d'Identification constituent des informations confidentielles dont Kaspersky Lab reste propriétaire. Vous ne dévoilerez, fournirez ou ne mettrez en aucun cas à disposition ces informations confidentielles sous quelque forme que ce soit à un tiers sans autorisation expresse et écrite de Kas- 140 Kaspersky Anti-Virus 6.0 for Windows Servers Enterprise Edition persky Lab. Vous mettrez en oeuvre des mesures de sécurité raisonnables visant à assurer que la confidentialité du Fichier Clé d'Identification soit respectée. 5. Limites de Garantie. (i) Kaspersky Lab garantit que pour une durée de 6 mois suivant le premier téléchargement ou la première 'installation d’un logiciel kaspersky en version sur CD-ROM, le logiciel fonctionnera, en substance, comme décrit dans la documentation fournie, et ce, lors d'une utilisation conforme et selon la manière spécifiée dans la Documentation. (ii) Vous assumez l'entière responsabilité du choix du logiciel comme répondant à vos besoins. Kaspersky Lab ne garantit pas que le Logiciel et/ou la Documentation répondent à ces besoins et que leur utilisation soit exempte d'interruptions et d'erreurs. (iii) Kaspersky Lab ne garantit pas que ce Logiciel reconnaisse tous les virus et les spam connus ni qu’il n'affichera pas de message de détection erroné. (iv) L'entière responsabilité de Kaspersky Lab ne sera engagée qu'en cas de manquement envers le paragraphe (i) de la garantie, et il restera à la discrétion de Kaspersky Lab de réparer, remplacer ou rembourser le logiciel si le problème est signalé directement à Kaspersky Lab ou à un ayant-droit au cours de la période de garantie. Vous fournirez tous les renseignements nécessaires pour aider le Fournisseur à remédier à tout problème éventuel. (v) La garantie comme décrite au paragraphe (i) ne s'appliquera pas si (a) vous modifiez ou faites modifier le logiciel sans le consentement de Kaspersky Lab, (b) vous utilisez le Logiciel d'une façon différente de son but initial ou (c) vous utilisez le Logiciel d'une façon non prévue par ce Contrat. (vi) Les garanties et conditions fixées dans ce Contrat prévalent sur toutes autres conditions et garanties légales ou termes qui concernent la fourniture ou la prétendue fourniture, le manquement ou délai à fournir le Logiciel ou la Documentation, mais qui pour ce paragraphe (vi) ont effet entre Kaspersky Lab et vous ou sont implicites ou intégrés dans ce Contrat ou autre contrat collatéral, soit par statut, loi commune ou tout ce qui est exclu ici (incluant sans limitation les conditions, garanties ou autres termes relatifs à la qualité de satisfaction, justesse d'utilisation ou pour le respect de compétences et du bon sens). 6. Limites de Responsabilité. (i) Rien dans ce Contrat ne saurait engager la responsabilité de Kaspersky Lab en cas (a) de non-satisfaction de l'utilisateur, (b) de décès ou dommages physiques résultant d'infractions aux lois en vigueur et du 141 Annexe B non-respect des termes de ce Contrat, ou (c) d'autre responsabilité qui ne peut être exclue par la loi. (ii) Selon les termes du paragraphe (i) au-dessus, Kaspersky Lab ne pourra être tenu pour responsable (si dans le contrat, acte dommageable, compensation ou autres) pour les dommages et pertes suivants (si de tels dommages ou pertes étaient prévus, prévisibles, connus ou autres): (a) Perte de revenus ; (b) (c) (d) (e) (f) (g) (h) (i) Perte de revenus réels ou potentiels (incluant les pertes de revenus sur contrats) ; Perte de moyens de paiement ; Perte d'économies prévues ; Perte de marché ; Perte d'occasions commerciales ; Perte de clientèle ; Atteinte à l'image ; Perte, endommagement ou corruption des données; ou (j) (iii) Tout dommage ou toute perte qu'ils soient directs ou indirects, ou causés de quelque façon que ce soit (incluant, pour éviter le doute, ces dommages ou pertes spécifiés dans les paragraphes (ii), (a) jusque (ii), (i). Selon les termes du paragraphe (i), la responsabilité de Kaspersky Lab (si dans le contrat, acte dommageable, compensation ou autres) survenant lors de la fourniture du Logiciel n'excèdera en aucun cas un montant égal à celui du prix d'achat du Logiciel. 7. Ce Contrat constitue l'accord unique liant les parties et prévaut sur tout autre arrangement, promesse ou accord verbal ou écrit passé au préalable entre vous et Kaspersky Lab, et qui ont été donnés ou seraient impliqués de manière écrite ou verbale lors de négociations avec nous ou nos représentants avant ce Contrat et tous les contrats antérieurs entre les parties en rapport avec les thèmes susmentionnés cesseront d'avoir effet à partir de la Date d'Effet. --- Le support technique, tel que présenté en clause 2 de cet EULA ne vous concerne pas si vous utilisez ce programme en mode de démonstration ou d’essai. De même vous n’avez pas le droit de vendre les éléments de ce programme, ensembles ou séparément. Vous pouvez utilisez le logiciel pour des raisons de démonstration ou d’essai pour la période spécifiée dans la licence. La période d’essai ou de démonstration commence à l’activation de la licence ou dés son installation. La période est visible dans l’interface graphique windows du logiciel. ">
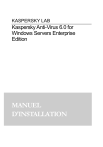
Lien public mis à jour
Le lien public vers votre chat a été mis à jour.
Caractéristiques clés
- Protection des serveurs Windows contre les menaces liées à l'échange de fichiers.
- Installation via l'Assistant d'installation, la ligne de commande ou Kaspersky Administration Kit.
- Administration centralisée via la console MMC (Microsoft Management Console).
- Analyse en temps réel et à la demande des fichiers.
- Compatibilité avec les serveurs de terminaux tels que Microsoft Terminal et Citrix Metaframe.
- Intégration avec Kaspersky Administration Kit pour une gestion à distance.
Questions fréquemment posées
Vous pouvez installer Kaspersky Anti-Virus à l'aide de l'Assistant d'installation, en lançant le fichier msi depuis la ligne de commande, via les stratégies de groupe Active Directory ou via la tâche d'installation à distance de Kaspersky Administration Kit.
Vous pouvez utiliser le virus d'essai EICAR pour vérifier les fonctions "Protection en temps réel" et "Analyse à la demande" de Kaspersky Anti-Virus.
Le serveur doit être équipé d'un processeur Intel Pentium II 400 Mhz minimum, de 256 Mo de mémoire vive et d'une version 32 ou 64 bits de Microsoft Windows Server.