SCUBAPRO-UWATEC SMARTTRAK Manuel utilisateur
PDF
Скачать
Документ
Deutsch Français English Mode d’emploi SmartTRAK ® SWISS MADE BY UWATEC AG La fenêtre Plongée Barre d’informations La barre du profil de plongée Ecran de l’ordinateur de plongée Graphique des compartiments Symboles d’alarme Graphique de physiologie Notes Liste des plongées 2 UWATEC® SmartTRAK Table des matières 4 2. Description du menu . . . . . . . . . . . . . . 4 2.1 Carnet de plongée . . . . . . . . . . . . . . Créer un nouveau carnet de plongée 2.1.1 2.1.2 Ouvrir un carnet de plongée . . . . . 2.1.3 Enregistrer un carnet de plongée . 2.1.4 Importer un carnet de plongée . . . 2.1.5 Exporter un carnet de plongée . . . 2.1.6 Renuméroter les plongées . . . . . . . 2.1.7 Imprimer un carnet de plongée . . . 4 4 4 5 5 5 6 6 2.2 Plongées . . . . . . . . . . . . . . . . . 2.2.1 Transférer les plongées . . . . . 2.2.2 Insérer une plongée . . . . . . . 2.2.3 Supprimer une plongée . . . . 2.2.4 Editer une plongée . . . . . . . . 2.2.5 Insérer le profil de plongée de votre partenaire . . . . . . . . . . 2.2.6 Supprimer les profils insérés . 2.2.7 Choisir les plongées . . . . . . . 2.2.8 Statistiques . . . . . . . . . . . . . 2.2.9 Plongée type . . . . . . . . . . . . 2.2.10 Réglage du fuseau horaire . . 7 7 8 8 8 . . . . . . . . . . . . . . . . . . . . . . . . . . . . . . . . . . . . . . . 9 . 9 . 9 . 9 . 10 . 10 2.3 Options . . . . . . . . . . . . . . . . . . . . . . 2.3.1 Unités de mesure . . . . . . . . . . . . . 2.3.2 Présentation . . . . . . . . . . . . . . . . 2.3.3 Afficher la courbe de température ou la courbe d’effort . . . . . . . . . . 2.3.4 Réglages de l’ordinateur de plongée 2.3.5 Options du programme . . . . . . . . 10 10 11 4.1 Barre d’informations . . . . . . . . . . . . . 17 4.2 Signets . . . . . . . . . . . . . . . . . . . . . . . 17 4.3 Ajouter des remarques à la plongée . . 18 4.4 Ajouter des photos à la plongée . . . . 18 4.5 La barre du profil de plongée . . . . . . . 18 4.6 Ecran de l’ordinateur de plongée 4.7 Graphique des compartiments . . . . . . 19 4.8 Graphique de physiologie . . . . . . . . . 20 4.9 Symboles d’alarme . . . . . . . . . . . . . . 20 4.10 Editer une plongée . . . . . 4.10.1 Carnet de plongée . . . 4.10.2 Site de plongée . . . . . 4.10.3 Epave . . . . . . . . . . . . 4.10.4 Partenaire de plongée 4.10.5 Conditions . . . . . . . . . 4.10.6 Bouteille . . . . . . . . . . 4.10.7 Matériel de plongée . . 4.10.8 Activités . . . . . . . . . . 4.10.9 Type de plongée . . . . . 4.10.10 Faune/flore . . . . . . . . 4.10.11 Notes . . . . . . . . . . . . 4.10.12 DAN . . . . . . . . . . . . . . . . . . . . . . . . . . . . . . . . . . . . . . . . . . . . . . . . . . . . . . . . . . . . . . . . . . . . . . . . . . . . . . . . . 19 . . . . . . . . . . . . . . . . . . . . . . . . . . . . . . . . . . . . . . . . . . . . . . . . . . . . 21 21 21 22 23 23 23 24 24 25 25 26 26 5. Matériel nécessaire . . . . . . . . . . . . . . . 26 12 12 14 3. Liste des plongées . . . . . . . . . . . . . . . . 15 3.1 Afficher les plongées . . . . . . . . . . . . . 15 3.2 Personnaliser la liste des plongées . . . 15 3.3 Sélectionner un groupe de plongées . 16 UWATEC® SmartTRAK 4. La fenêtre Plongée . . . . . . . . . . . . . . . 16 5.1 Installer une liaison infra-rouge . . . . . 26 5.2 Etablir la liaison infra-rouge . . . . . . . . 26 6. Problèmes courants . . . . . . . . . . . . . . . 27 3 Français 1. Introduction . . . . . . . . . . . . . . . . . . . . 1. Introduction SmartTRAK est un outil évolué qui vous permet de garder une trace de toutes vos plongées. Avec SmartTRAK vous pouvez : • Garder un carnet de plongée en mémoire dans votre PC pour conserver toutes sortes d’informations sur vos plongées. • Voir les variations de profondeur, de température et d’effort fourni au cours de vos plongées. • Visualiser la variation de la saturation de vos différents compartiments tout au long de la plongée. • Imprimer votre carnet de plongée. • Générer des statistiques. • Choisir les différents critères à afficher pour chaque plongée. • Ajouter des photos, des notes et des commentaires. • Visualiser l’écran de votre ordinateur de plongée tel qu’il s’affichait aux différentes étapes de la plongée. 2. Description du menu 2.1 Carnet de plongée 2.1.1 Créer un nouveau carnet de plongée Faites Carnet de plongée/Nouveau et donnez un nom à votre nouveau carnet de plongée. Il s’ouvrira dans la fenêtre principale. Vous pouvez maintenant ajouter vos nouvelles plongées, soit en les transférant depuis votre ordinateur Uwatec compatible SmartTRAK, soit en important un carnet de plongée en format DataTrak. 2.1.2 Ouvrir un carnet de plongée Faites Carnet de plongée/Ouvrir pour accéder à un carnet de plongée existant. Le carnet de plongée déjà ouvert sera sauvegardé et fermé. Faites Carnet de plongée/Réouvrir pour choisir un carnet de plongée précédemment ouvert. SmartTRAK crée une liste temporaire lorsque vous ouvrez différents carnets, et vous pouvez choisir dans cette liste. 4 UWATEC® SmartTRAK 2.1.4 Importer un carnet de plongée Vous pouvez importer d’anciens et nouveaux carnets de plongée et visualiser ainsi toutes vos plongées, même les anciennes. Importer un carnet de plongée SmartTRAK Faites Carnet de plongée/Importer pour ouvrir un carnet de plongée. Choisissez Carnet de plongée SmartTRAK dans la liste des types de fichiers. Choisissez le fichier qui vous convient, puis faites Ouvrir. Importer un ancien carnet de plongée (DataTrak) Faites Carnet de plongée/Importer pour ouvrir un carnet de plongée. Choisissez Carnet de plongée DataTrak dans la liste des types de fichiers. Choisissez le fichier qui vous convient, puis faites Ouvrir. Importer un carnet de plongée Windows CE / Pocket PC de PDA (TravelTrak) Faites Carnet de plongée/Importer pour ouvrir un carnet de plongée. Choisissez Carnet de plongée TravelTrak CE dans la liste des types de fichiers. Choisissez le fichier qui vous convient, puis faites Ouvrir. Importer un carnet de plongée Palm OS de PDA (TravelTrak Palm) Faites Carnet de plongée/Importer pour ouvrir un carnet de plongée. Choisissez Carnet de plongée TravelTrak Palm dans la liste des types de fichiers. Choisissez le fichier qui vous convient, puis faites Ouvrir. 2.1.5 Exporter un carnet de plongée Vous pouvez exporter des plongées vers un autre carnet de plongée SmartTRAK, ou vers des carnets d’autres formats. Exporter vers un carnet de plongée SmartTRAK Sélectionnez les plongées que vous souhaitez exporter. Créez un nouveau carnet avec Carnet de plongée/Exporter ou choisissez un carnet de plongée existant, puis faites Enregistrer. Les plongées sont maintenant transférées dans le nouveau carnet de plongée. Exporter vers un carnet de plongée Windows CE / Pocket PC de PDA (TravelTrak) Dans le carnet de plongée, sélectionnez les plongées que vous voulez exporter. Donnez un nouveau nom, ou choisissez un carnet existant que vous voulez remplacer, et faites Enregistrer. Les plongées sont maintenant transférées dans le carnet de plongée TraveilTrak Exporter vers un fichier DL7 Vous pouvez exporter vos plongées vers deux formats DAN (Divers Alert Network) différents : DL7 niveau 1 ou DL7 niveau 3. Le niveau 1 comporte uniquement les profils de plongée, alors que le niveau 3 comporte des informations personnelles sur le plongeur et une description détaillée de la plongée. UWATEC® SmartTRAK 5 Français 2.1.3 Enregistrer un carnet de plongée Lorsque vous apportez des changements à un carnet de plongée, ils sont automatiquement enregistrés. Il n’est donc pas nécessaire de sauvegarder le carnet lorsque vous quittez le programme. Avec la commande Carnet de plongée/Enregistrer sous…, vous pouvez enregistrer une copie du carnet de plongée ouvert en lui donnant un autre nom. Cette commande compacte le carnet de plongée. Sélectionnez les plongées que vous souhaitez exporter. Créez un nouveau carnet avec Carnet de plongée/Exporter, ou choisissez un carnet de plongée existant, puis faites Enregistrer. Les plongées sont maintenant transférées dans le carnet de plongée DL7. Exporter vers un fichier Excel Vous pouvez exporter des profils de plongée dans un fichier Excel existant ou un nouveau. Chaque plongée sera sauvegardée dans une feuille différente. La feuille affichera les colonnes suivantes : durée de plongée, profondeur, température (Smart uniquement), pression de la bouteille et RBT (ordinateurs à gestion de gaz intégrée seulement pour ces deux informations). Note : s’il existe déjà une feuille avec ce nom dans le classeur Excel, elle sera remplacée, et les anciennes données de la feuille seront perdues. Exporter des plongées dans un fichier Excel n’est possible que si Microsoft Excel est installé sur le PC. Exporter un profil de plongée comme un fichier texte Vous pouvez exporter un profil de plongée à la fois en tant que fichier texte. Le fichier comportera les colonnes suivantes : durée de plongée, profondeur, température, pression de la bouteille et RBT (ordinateurs à gestion de gaz intégrée seulement pour ces deux informations). Ce fichier peut alors être importé dans d’autres applications pour recevoir d’autres traitements. 2.1.6 Renuméroter les plongées Vous pouvez changer la numérotation des plongées et modifier le numéro de la première plongée. Lorsque vous insérez de nouvelles plongées, ou que vous en supprimez, le carnet de plongée renumérotera tout automatiquement en partant du numéro que vous lui donnez. Si vous ne lui en donnez pas, SmartTRAK commencera par défaut la numérotation à 1. Faites Carnet de plongée/Renuméroter et entrez un numéro pour la première plongée. SmartTRAK renumérotera tout le carnet de plongée pour vous. La numérotation se fera par ordre de jour et d’heure. La plus ancienne plongée aura le numéro le plus petit. 2.1.7 Imprimer un carnet de plongée Vous pouvez imprimer le carnet de plongée, des statistiques, ou un profil de plongée donné. Faites Carnet de plongée/Imprimer pour ouvrir la fenêtre d’impression. Imprimer un profil de plongée Choisissez Profil de plongée. 6 UWATEC® SmartTRAK Imprimer un carnet de plongée Choisissez Carnet de plongée. Seules les colonnes qui sont visibles dans la fenêtre Liste des plongées seront imprimées. Si les colonnes ne tiennent pas toutes sur la page, les colonnes situées le plus à droite seront supprimées. La largeur des colonnes à imprimer peut être modifiée avec la commande ajuster la largeur des colonnes de la Liste des plongées. Français Imprimer les statistiques des plongées Choisissez Statistiques. Puis le type de statistiques que vous souhaitez imprimer. Aperçu avant impression des profils de plongée/carnets de plongée/statistiques Faites Aperçu pour visualiser les données à imprimer avant l’impression. Echelle du profil 1 signifie que le profil de plongée occupera toute la page. 0.9 signifie que le profil de plongée occupera 90% de la page. Profil avec nuances de gris Si vous avez une imprimante noir et blanc, vous pouvez améliorer la qualité de l’impression des graphiques avec cette option. Taille de la police Vous pouvez choisir la taille de la police pour l’impression du carnet de plongée et des statistiques. La valeur par défaut est de 10. En choisissant un chiffre plus petit, vous réduirez la taille de la police. Avec une police plus petite, vous pourrez faire tenir plus de colonnes dans la page. Couleur de la police Vous pouvez choisir la couleur de la police pour l’impression du carnet de plongée et des statistiques. Sélectionner… Faites Sélectionner… pour sélectionner les plongées que vous voulez inclure dans l’impression d’un carnet de plongée, ou les statistiques. 2.2 Plongées 2.2.1 Transférer les plongées Pour transférer vos plongées à partir de votre ordinateur de plongée, vous allez utilisez la commande Plongée/Transfert. Vous pouvez transférer toutes les plongées ou bien les nouvelles seulement. Lorsque le transfert est terminé, chaque plongée transférée est comparée aux plongées existantes dans le carnet de plongée : si elle existe déjà, la nouvelle plongée sera éliminée. Reportez-vous au chapitre 5.1 qui traite de l’installation et la configuration d’une liaison IrDA si vous n’en avez pas déjà une. UWATEC® SmartTRAK 7 Transférer de nouvelles plongées Faites Plongées/Transfert pour ouvrir la fenêtre de transfert. Choisissez Nouvelles plongées seulement pour transférer uniquement les nouvelles plongées. Transférer toutes les plongées Faites Plongées/Transfert pour ouvrir la fenêtre de transfert. Choisissez Toutes les plongées pour transférer toutes les plongées à partir de l’ordinateur de plongée. Vous pouvez utiliser la plongée type (section 2.2.9) pour définir par défaut votre partenaire, le matériel utilisé, le type de plongée, l’activité, la faune/flore vue. Eliminer les plongées moins profondes que… Vous pouvez choisir cette option pour définir un minimum de profondeur pour les plongées à transférer. Toutes les plongées moins profondes que cette limite ne seront pas transférées dans le carnet de plongée. Cette option permet de supprimer les plongées en piscine. 2.2.2 Insérer une plongée Faites Plongées/Insérer pour insérer une nouvelle plongée. Vous pouvez utiliser la plongée type (section 2.2.9) pour définir par défaut votre partenaire, le matériel utilisé, le type de plongée, l’activité, la faune/flore vue. 2.2.3 Supprimer une plongée Vous pouvez supprimer une ou plusieurs plongée(s) du carnet de plongée. Pour supprimer plusieurs plongées, vous devez d’abord les sélectionner sinon seule la plongée affichée sera supprimée. Faites Plongées/Supprimer ou faites Suppr sur votre clavier pour supprimer les plongées. Ensuite faites OUI dans la fenêtre de confirmation. Note : Il n’est pas possible d’annuler une suppression. Si la plongée est encore dans votre ordinateur de plongée, vous pourrez la transférer à nouveau, sinon les informations la concernant seront perdues. 2.2.4 Editer une plongée La commande Plongées/Edition ouvre la page Carnet de plongée de la fenêtre d’édition. Vous pouvez ajouter des informations à la plongée que vous avez récupérée à partir de votre ordinateur de plongée ou que vous avez créée. Vous pouvez modifier les informations suivantes dans la fenêtre d’édition : Carnet de plongée, Site de plongée, Epaves, Partenaires Conditions de plongée, Données bouteille, Equipement, Activités, Type de plongée , Faune/flore, Notes, DAN. 8 UWATEC® SmartTRAK 2.2.5 Insérer le profil de plongée de votre partenaire Vous pouvez temporairement visualiser le(s) profil(s) de plongée de vos partenaires de plongée en même temps que le vôtre, à condition qu’ils soient stockés dans le PC que vous utilisez. S’il y a un décalage entre les moments de départ des plongées, vous pouvez faire glisser le profil inséré avec le bouton « faire glisser le profil », de façon à faire coïncider les deux profils. Note : les profils de plongée de vos partenaires ne seront pas enregistrés dans le carnet de plongée. 2.2.6 Supprimer les profils insérés Utilisez cette option pour supprimer le dernier profil inséré. Les profils insérés sont également supprimés lorsque vous ouvrez une autre plongée du carnet de plongée pour la visualiser. 2.2.7 Choisir les plongées Vous pouvez choisir un groupe de plongées à afficher en fonction de plusieurs critères de sélection. Faites Plongées/Sélection pour ouvrir la fenêtre de sélection. Vous pouvez choisir les critères suivants : les numéros de plongée, la date des plongées, la profondeur, le partenaire de plongée. Ou encore le site, la météo, l’activité, le matériel utilisé, la combinaison, le type de faune/flore. 2.2.8 Statistiques La fenêtre des statistiques permet de compter et d’afficher d’importantes informations concernant vos plongées. Vous pouvez voir entre autres : • Combien de plongées vous avez effectuées à un endroit donné. • Quels types de plongées vous avez réalisés. • Combien de plongées vous avez faites à une profondeur donnée. • Quel équipement vous utilisiez lors de vos plongées. Les statistiques sont classées selon les valeurs de la colonne sélectionnée, en ordre normal ou dans l’ordre inverse. Cliquez sur l’en-tête de la colonne, et SmartTRAK classera les statistiques d’après cette colonne. Cliquez une deuxième fois, et l’ordre de classement sera inversé. UWATEC® SmartTRAK 9 Français Choisissez le répertoire et le carnet de plongée à partir duquel vous voulez charger les plongées, puis sélectionner le numéro de plongée. Vous pouvez ajouter autant de profils que vous voulez à votre graphique. 2.2.9 Plongée type Vous pouvez définir une plongée type, dont les caractéristiques sont copiées lorsque vous insérez une nouvelle plongée ou lorsque vous transférez les plongées à partir de votre ordinateur de plongée. Les éléments suivants sont ainsi copiés : • Informations sur le site de plongée : lieu, site etc. • Secteur d’altitude • Conditions / Météo • Conditions / En surface • Conditions / Température de l’air • Conditions / En plongée • Conditions / Visibilité • Equipement / Lest • Equipement / Combinaison • Informations sur la bouteille ; type, volume etc. • Tous les éléments DAN Dans la fenêtre Plongées/Plongée Type vous pouvez choisir d’utiliser ce modèle ou non. Vous pouvez également transformer la plongée affichée en plongée type. 2.2.10 Réglage du fuseau horaire Vous pouvez corriger la date et l’heure de votre(s) plongée(s) après les avoir lues sur votre ordinateur de plongée. Cela vous sera utile si vous avez plongé dans des zones couvertes par différents fuseaux horaires. Sélectionnez la(les) plongée(s) que vous voulez corriger. Faites Plongées/Régler le fuseau horaire et entrez le nombre de jours, d’heures et de minutes devant être ajoutés ou soustraits. 2.3 Options 2.3.1 Unités de mesure Les unités de mesure qu’utilise SmartTRAK sont modifiables. Vous avez les choix suivants : Longueur Pression Température Volume Poids Coordonnées du lieu Système métrique Système impérial [mètre] [Bar] [Celsius] [litre] [Kg] ddºmm.mmm’ [Pied] [Psi] [Fahrenheit] [Cft] [Lbs] ddºmm’ss.ss” Les modifications sont sauvegardées lorsque vous quittez le programme. 10 UWATEC® SmartTRAK Changer la couleur du curseur Le bouton le plus à gauche sert à changer la couleur du curseur. Vous ne pouvez pas changer la couleur du curseur lorsqu’il est un plongeur, mais seulement lorsqu’il se présente sous la forme d’une ligne verticale ou d’une croix. Les deux formats seront de la nouvelle couleur. Changer la couleur du fond du profil de plongée Le bouton le plus à droite sert à changer la couleur du fond. Chaque type de fond peut être d’une couleur différente. Il faut d’abord sélectionner le type de fond, puis activer la fenêtre de dialogue des couleurs avec le bouton couleur. Fenêtre des couleurs La fenêtre ci-dessus permet de modifier les couleurs du fond et du curseur. Vous pouvez choisir une couleur de la manière suivante : • en cliquant sur l’une des couleurs proposées, basiques ou personnalisées. • en modifiant les valeurs des RGB (Rouge, Vert, Bleu), ou en modifiant teinte, saturation et luminosité. • en cliquant sur la matrice des couleurs (zone représentant le spectre des couleurs) pour choisir la couleur, puis sur la barre de luminosité à droite de la matrice pour choisir l’intensité de la luminosité. Vous pouvez alors sauvegarder la nouvelle couleur créée en tant que couleur personnalisée, et la conserver dans les sélections automatiques possibles. Pour cela, il faut d’abord choisir une cellule, puis sélectionner la couleur comme dit plus haut et enfin cliquer sur le bouton ‘ajouter aux couleurs personnalisées’. UWATEC® SmartTRAK 11 Français 2.3.2 Présentation Vous pouvez modifier la présentation par défaut de SmartTRAK avec Options/Présentation. Vous pouvez ainsi choisir les options d’affichage au démarrage, ainsi que la taille de la police des remarques. Vous pouvez configurer le curseur du profil de plongée (ligne verticale, croix ou plongeur), changer la couleur du fond de la fenêtre ou du curseur. 2.3.3 Afficher la courbe de température ou la courbe d’effort Cette option vous permet d’afficher alternativement une courbe ou l’autre sur l’écran du profil de plongée. 2.3.4 Réglages de l’ordinateur de plongée Dans Options/Réglages ordinateur de plongée vous pouvez modifier beaucoup des réglages de votre ordinateur de plongée, ainsi que lire les numéros d’identification et de version. Vous ne pouvez accéder à cette fonction que si vous avez établi la liaison IrDA entre votre ordinateur de plongée et votre PC. (section 5.2). Les changements ne prendront effet que lorsque vous cliquez sur le « bouton de validation des changements sur l’ordinateur de plongée ». Les informations suivantes s’affichent alors : Paramètre Signification Smart ID Ceci est le numéro d’identification de votre ordinateur. Révision du matériel Identification des composants électroniques. Version du programme Version du programme tournant dans l’ordinateur. Nombre de plongées Nombre total des plongées. Durée de plongée Durée totale de la plongée d’après cet ordinateur de plongée. Pression ambiante Pression d’air ambiante Pile Valeur estimée de l’autonomie restante de la pile. Si l’autonomie restante est faible, il vaut mieux faire changer la pile. 12 UWATEC® SmartTRAK Paramètre Signification Système d’unités Pour choisir les unités de pression (bar ou PSI), de profondeur (mètres ou pieds) et de température (°Celsius ou °Fahrenheit) utilisées par votre ordinateur de plongée. Alarmes sonores Vous pouvez les mettre hors service ou en service toutes ensembles, ou bien choisir celles que vous voulez ON et OFF. Remise à zéro du pourcentage d’oxygène Vous pouvez choisir la durée après laquelle l’ordinateur de plongée reprogramme automatiquement le pourcentage d’oxygène à 21 %. Les paramètres suivants peuvent être modifiés (ordinateurs à gestion de gaz seulement) : Paramètre Signification Réserve Pression minimale de gaz à utiliser pour calculer le RBT. Avertissement gaz Avertissement lorsque la pression dans la bouteille atteint la valeur définie. Réglage de la sensibilité à l’effort Sensibilité de l’avertissement de consommation de gaz excessive. Sur certains ordinateurs, les paramètres suivants peuvent être modifiés : Paramètre Signification Mode profondimètre En mode profondimètre, l’ordinateur mesure la pression. Aucun calcul de décompression n’est effectué. Limite de profondeur Limite de profondeur que l’ordinateur signale par un avertissement. ppO2 Pression partielle d’oxygène autorisée. Rétro éclairage Vous pouvez choisir la durée du rétro éclairage de l’écran. Augmenter cette durée consomme plus d’énergie et diminue la durée de vie de la pile. UWATEC® SmartTRAK 13 Français Les paramètres suivants peuvent être modifiés : Paramètre Signification Durée du palier de sécurité Durée du palier de sécurité à moins de 6.5 mètres de profondeur, activée par l’utilisateur. Mélange O2 pour bouteille 1, 2 et D Pourcentage d’O2 du mélange utilisé. ppO2 max. pour bouteilles 1, 2 et D Pression partielle d’oxygène maximale autorisée pour chaque mélange. Annulation d’appairage pour les bouteilles 1, 2 et D Annule l’appairage avec les émetteurs. Contraste de l’écran Permet de modifier le contraste de l’écran. Nature de l’eau Permet de choisir la calibration eau douce ou eau salée. Ce choix n’affecte que la profondeur affichée, pas la précision des calculs de décompression ni l’alarme de MOD. Durée de plongée maximale Permet d’avoir une alarme à mi-durée de plongée. Contacts humides Permet de désactiver les contacts humides. Voir le manuel de l’ordinateur pour plus d’information. Alarmes sonores Permet de supprimer totalement les alarmes sonores. Voir le manuel de l’ordinateur pour plus d’information. Saturation restante Permet de remettre à zéro le temps de désaturation restant. Voir le manuel de l’ordinateur pour plus d’information. 2.3.5 Options du programme 14 UWATEC® SmartTRAK 3. Liste des plongées 3.1 Afficher les plongées Vous pouvez utiliser l’une ou l’autre des méthodes suivantes pour afficher une plongée: Avec une souris à molette Vous pouvez passer d’une plongée à l’autre en faisant rouler la molette de la souris. Avec la Liste des plongées Vous pouvez passer de plongée en plongée avec les flèches du clavier : tenez la touche Ctrl enfoncée et déplacez-vous avec les flèches haut et bas pour aller vers la première ou la dernière plongée. Vous pouvez également vous servir de la souris pour afficher une plongée : cliquez simplement dessus. Avec le navigateur de la fenêtre principale Avec le navigateur, vous pouvez sauter du début à la fin du carnet de plongée. Vous pouvez également vous déplacer d’une plongée à la fois, vers l’avant ou vers l’arrière. 3.2 Personnaliser la liste des plongées Il est facile de modifier la grille de la Liste des plongées pour l’adapter à différents types de plongée. Toutes ces modifications, excepté l’ordre des plongées, seront automatiquement sauvegardées. Ces modifications s’appliqueront également lors de l’impression du carnet de plongée. Classer les plongées Les plongées peuvent être classées selon les valeurs de la colonne sélectionnée, ou en ordre inverse. Cliquez simplement sur l’en-tête de la colonne et SmartTRAK classera les plongées selon les critères de cette colonne. Cliquez une seconde fois, et SmartTRAK inversera le classement. S’il y a des valeurs identiques dans la colonne sélectionnée, alors la colonne précédente servira de critère de classement secondaire. Réorganiser les colonnes L’ordre des colonnes est totalement libre : vous pouvez facilement déplacer les colonnes moins importantes à la fin de la liste. Cliquez sur l’en-tête de la colonne avec le bouton gauche de la souris et tenez le bouton enfoncé pendant que vous déplacez la colonne jusqu’à l’emplacement désiré. UWATEC® SmartTRAK 15 Français Avec Options/Options du programme vous pouvez : • supprimer l'écran-titre SmartTRAK au démarrage. • inscrire le nom de l’utilisateur et autres informations personnelles. Certaines informations sont obligatoires pour exporter les plongées vers un format DL7 niveau 3 : nom de famille, prénom, date de naissance, téléphone. • choisir les alarmes qui seront visibles dans la fenêtre plongée. • supprimer les étiquettes explicatives. • supprimer les signets sur le profil de plongée. • activer, supprimer ou limiter la génération automatique de repères sur le profil (certains modèles seulement). • activer des options d’importation de carnet de plongée. Avec ces options, vous pouvez décider si les plongées SmartTRAK doivent être mises à jour lorsque les mêmes plongées sont importées d’un carnet TravelTrak. Vous pouvez également décider si la fenêtre d’importation doit s’ouvrir automatiquement lorsque SmartTRAK est démarré et qu’un carnet de plongée TravelTrak Palm a été précédemment synchronisé. Modifier la largeur des colonnes Il est possible de modifier la largeur de chaque colonne en plaçant le curseur sur la limite droite de l’en-tête de la colonne jusqu’à ce que le curseur prenne l’apparence d’un trait vertical. Puis, cliquez avec le bouton gauche de la souris, tenez le bouton enfoncé en étirant la limite droite de la colonne jusqu’à l’emplacement désiré. Afficher ou masquer une colonne Cliquez avec le bouton droit de la souris au milieu de la liste pour faire apparaître un menu flottant permettant de choisir les colonnes que vous souhaitez masquer ou afficher. 3.3 Sélectionner un groupe de plongées Vous pouvez sélectionner plusieurs plongées en même temps pour les importer, les exporter, modifier le fuseau horaire, ou les supprimer. S’il n’y a pas de plongées sélectionnées, les fonctions ci-dessus s’appliqueront à la plongée affichée par défaut. Pour sélectionner un groupe de plongées adjacentes Tenez enfoncée la touche Shift et sélectionnez la première et la dernière plongée du groupe avec le bouton gauche de la souris. Si vous devez changer de page, utilisez l’ascenseur à droite et aucun autre moyen (molette de la souris etc…). Les plongées (lignes) sélectionnées ont une couleur différente (bleue par défaut) et sont marquées d’un point dans la colonne la plus à gauche. Vous pouvez également tenir la touche Shift et choisir les plongées avec les flèches haut et bas. Pour sélectionner des plongées éparses Tenez enfoncée la touche Control et cliquez sur chaque plongée souhaitée avec le bouton gauche de la souris. Si vous devez changer de page, utilisez l’ascenseur à droite et aucun autre moyen (molette de la souris etc…). Les plongées (lignes) sélectionnées ont une couleur différente (bleue par défaut) et sont marquées d’un point dans la colonne la plus à gauche. 4. La fenêtre Plongée La fenêtre Plongée montre le profil de plongée, l’écran de l’ordinateur de plongée, l’état de saturation des compartiments, des données d’ordre physiologique, les notes personnelles, des photos de plongée et de faune/flore et beaucoup d’autres informations. L’écran de l’ordinateur de plongée et les graphiques concernant la physiologie et les compartiments sont visibles ou masqués ensembles. Les notes personnelles et les photos de plongée peuvent être vues ou masquées séparément. Ce choix peut être fait soit depuis la fenêtre Plongée, qui a encore d’autres possibilités, soit depuis un menu flottant décrit ci-dessous. Menu flottant La fenêtre du menu flottant peut être ouverte en cliquant sur le bouton droit de la souris dans la fenêtre de la plongée elle-même. Le menu flottant permet les sélections suivantes : • insérer, éditer, supprimer un signet • ajouter ou supprimer des photos de plongée et de faune/flore, des remarques, l’écran de l’ordinateur de plongée avec les graphiques concernant les compartiments et la physiologie, ou choisir entre les courbes de température ou d’effort • modifier le curseur du profil de plongée • modifier l’arrière-plan du profil de plongée 16 UWATEC® SmartTRAK Pour mettre à jour les informations de cette barre, la fenêtre Edition peut être ouverte en cliquant sur les icônes ou sur les données elles-mêmes. L’indicateur d’alarmes indique les alarmes sonores (astérisque rouge) et avertissements (astérisque jaune) qui se sont déclenchés pendant la plongée. OFF indique que le son a été complètement désactivé. L’indicateur d’alarmes n’est pas visible avec les plongées importées de DataTrak. La flèche située dans le coin inférieur gauche de la barre d’information permet de réduire ou d’agrandir la barre. 4.2 Signets On peut ajouter des signets au profil de plongée pour marquer des évènements particuliers ayant eu lieu pendant la plongée. Un signet peut comprendre de 1 à 50 caractères. Signet Ajouter un signet Pour ajouter un signet, placer le curseur du profil au point où vous voulez ajouter le signet. Cliquer sur le bouton droit de la souris pour activer un menu flottant et choisir Signet. Sélectionner Insérer pour ouvrir un petit cadre de texte dans lequel il est possible d’écrire le texte du signet. La position du signet peut être librement choisie : il suffit d’amener le cadre du texte au bon endroit. Lorsque le texte vous convient et que le signet est bien placé, cliquez sur OK. Pour sortir de la fenêtre du signet sans en créer un, cliquez sur Annuler. Editer un signet On peut déplacer un signet en pressant le bouton gauche de la souris sur le texte et en le tenant enfoncé tout en déplaçant le signet à l’endroit voulu. Le texte d’un signet peut être modifié en pressant le bouton droit de la souris sur le texte, puis en choisissant dans le menu flottant tout d’abord Signet puis Editer. Il s’agit de la même fenêtre que celle qui permet d’ajouter un signet. La commande Annuler ne s’applique qu’aux changements apportés au texte, et non à l’emplacement du signet. UWATEC® SmartTRAK 17 Français 4.1 Barre d’informations La barre d’informations située au-dessus du graphique donne sur la plongée affichée les informations suivantes : • numéro de la plongée • date de la plongée • nom du site de plongée • lieu de la plongée • niveau de micro-bulles au cours de la plongée • secteur d’altitude • partenaires de plongée • météo et conditions de plongée • équipement • données bouteille • type de plongée • alarmes sonores de l’ordinateur de plongée Supprimer un signet On peut supprimer un signet en pressant le bouton droit de la souris sur le texte et en choisissant dans le menu flottant tout d’abord Signet puis Supprimer. 4.3 Ajouter des remarques à la plongée Lorsque la barre des remarques est active, vous pouvez écrire et éditer des remarques pour chacune des plongées. La barre des remarques est activée par la fenêtre Plongée type ou le menu flottant de la fenêtre Plongée. La taille de la police de la barre des remarques ne peut être modifiée que par la fenêtre de Présentation. Les remarques peuvent également être éditées par la commande Editer. 4.4 Ajouter des photos à la plongée Lorsque la barre des photos est active, vous pouvez ajouter et visualiser des photos pour chaque plongée. La barre des photos est activée par la fenêtre Plongée type ou le menu flottant de la fenêtre Plongée. La barre des photos possède son propre menu flottant, qui permet de charger/insérer une nouvelle photo, de supprimer des photos ou de les visualiser en plein écran dans une fenêtre séparée. Les barres des photos de plongée et de faune/flore ne peuvent apparaître ensemble. Note : il ne s’agit que d’un lien créé dans le carnet de plongée, il ne faut donc pas renommer ni déplacer la(les) photos dans un autre répertoire, ni la(les) supprimer : SmartTRAK ne pourrait plus la(les) trouver ni l’(les) afficher. Si vous déplacez le répertoire des photos, vous pouvez corriger le lien en insérant de nouveau l’une des photos depuis le nouvel emplacement : SmartTRAK corrigera tous les liens brisés automatiquement d’après le nouveau chemin. 4.5 La barre du profil de plongée Au-dessus du graphique lui-même, la barre du profil de plongée donne des informations sur la plongée. • • • • à gauche : intervalle et heure de la plongée au centre gauche : profondeur maximale et durée de la plongée au centre droit : profondeur moyenne et CNS après la plongée à droite : durée de la désaturation et heure de sortie Pour les ordinateurs à gestion de gaz seulement, la consommation moyenne en gaz et la consommation maximale sont indiquées à droite de la profondeur moyenne et du CNS. Pour Smart TEC, le calcul de la consommation moyenne prend en compte toutes les bouteilles, et la consommation maximale est celle de la bouteille qui a eu la plus grande consommation momentanée. Ces informations ne sont affichées que si les bouteilles ont été définies comme indiqué dans la section 4.10.6. Le graphique de la plongée montre la profondeur en fonction du temps. Il montre également la température de l’eau ou l’effort fourni. La température de l’eau ne figure pas pour les plongées importées de DataTrak. La ppO2 / MOD maxi (Maximum Operating Depth ou profondeur maxi d’utilisation) est représentée par une ligne noire épaisse, lorsque l’échelle de profondeur le permet. Pour Smart PRO et COM, la ligne est constante tout au long de la plongée. Pour Smart TEC, la MOD est individualisée selon la bouteille, et la ligne peut marquer un saut lors de chaque changement de bouteille. 18 UWATEC® SmartTRAK Zoom du profil Avec les boutons de zoom et de déplacement, vous pouvez facilement voir les détails de votre profil de plongée. Français 4.6 Ecran de l’ordinateur de plongée L’écran de l’ordinateur de plongée montre l’affichage visible sur celui-ci à différents stades de la plongée Un écran par défaut s’affiche pour les plongées importées de DataTrak. Les données de la bouteille ne sont affichées que pour les ordinateurs à gestion de gaz. Pour avoir des informations détaillées sur le contenu de ces écrans, veuillez vous reporter au manuel d’utilisation de votre ordinateur de plongée. Pour améliorer la lisibilité des symboles de l'écran, activez l'option "Lisser les polices d'écran" à partir du Panneau de configuration / Affichage / Effets. 4.7 Graphique des compartiments Ce graphique montre les différents compartiments. A gauche figurent les compartiments rapides et à droite les compartiments lents. Le graphique montre la saturation relative, compte tenu de la pression ambiante. 100% indique le degré maximal autorisé de saturation. Le rouge indique un état de sous-saturation (saturation en cours). Le vert indique que la désaturation est en cours. Le violet indique un état de sur-saturation. UWATEC® SmartTRAK 19 4.8 Graphique de physiologie Ce graphique indique la formation estimée de micro-bulles (à gauche) le refroidissement estimé de la peau (au centre) a ainsi que l’évaluation de l’effort fait pendant la plongée (à droite). Pour les ordinateurs à gestion de gaz, ce graphique montre également la consommation de gaz à condition que la bouteille ait été définie et que la différence entre la pression initiale et la pression finale soit différente de zéro. 4.9 Symboles d’alarme Les symboles d’alarme suivants apparaissent sous le graphique de la plongée : S L O W CNS Vitesse de remontée excessive La vitesse de remontée a atteint au moins 110% de la vitesse préconisée. Toxicité de l’oxygène La toxicité de l’oxygène a atteint 75%/100%. Palier omis Le plongeur a omis de faire un palier obligatoire. ppO2 L Pression partielle d’oxygène La valeur de ppO2 choisie (par défaut 1.4 bar) a été atteinte. Palier micro-bulles omis Le plongeur a omis de faire un palier micro-bulles, et le niveau de micro-bulles a été diminué. Profondeur maximale La profondeur maximale choisie a été atteinte. Durée maximale La durée de plongée maximale choisie a été atteinte. Ordinateurs à gestion de gaz seulement : Alarme d’autonomie Il reste moins de trois minutes (jaune) / 0 minute (rouge) d’autonomie (RBT). Essoufflement Augmentation de la consommation du gaz. 20 UWATEC® SmartTRAK 4.10 Editer une plongée Français 4.10.1 Carnet de plongée Le carnet de plongée (Plongées/Edition) vous donne les informations suivantes : • Numéro de plongée successive. • L’intervalle entre deux plongées successives. • La date de la plongée. • Secteur d’altitude de la plongée. • Durée de la désaturation avant et après la plongée. • Durée sans avion avant et après la plongée. • CNS O2 avant et après la plongée. • Heure de départ, heure de sortie et durée. • Niveau de micro-bulles choisi. • La profondeur maximale. • Alarme de profondeur maximale. • Alarme de durée maximale. • La température de l’eau (mini et maxi). Si vous avez inséré une plongée manuellement, ces informations peuvent également être éditées, sauf pour l’heure de fin de plongée et le CNS O2. 4.10.2 Site de plongée Sous l’onglet Lieu de plongée, vous pouvez choisir le nom du site de plongée s’il existe déjà. D’après le site, SmartTRAK choisira automatiquement le lieu correspondant, le point de départ de la plongée, le type de milieu (mer, lac, rivière etc…) et la nature du fond. Vous pouvez également ajouter des photos du site de plongée, des notes, et des épaves. Ajouter un nouveau site de plongée Pour ajouter un nouveau site, cliquez avec le bouton droit de la souris sur la liste des sites pour activer un menu flottant, et faites Insérer. Ecrivez le nom du nouveau site, faites OK : la fenêtre d’édition apparaît. Vous pouvez alors ajouter des informations telles que les coordonnées du site, le lieu, le type de milieu et la nature du fond. UWATEC® SmartTRAK 21 Pour ajouter un nouveau lieu, point de départ de la plongée, type de milieu ou nature de fond, cliquez avec le bouton droit de la souris sur la liste des lieux, points de départ de la plongée, types de milieu ou natures de fond pour activer un menu flottant, et faites Insérer. Vous pouvez ajouter des informations sur le lieu et le type de milieu grâce à la fenêtre d’édition qui apparaît. Editer un site de plongée Choisissez un site dans la liste déroulante. Si vous ne voulez pas changer le nom, vous pouvez double-cliquer sur le nom et aller directement à la fenêtre d’édition. Si vous voulez changer le nom du site, cliquez avec le bouton droit de la souris pour activer un menu flottant, et faites Editer. Faites OK, la page d’édition du site apparaît. Notez que les changements faits à un site de plongée s’appliquent à toutes les plongées faites sur ce même site. Supprimer un site de plongée Choisissez un site dans la liste déroulante, cliquez avec le bouton droit de la souris pour activer un menu flottant, et faites Supprimer. Insérer, afficher et supprimer des photos En cliquant du bouton droit sur l’arrière-plan, vous obtenez un menu flottant qui vous permet d’ajouter/supprimer des photos. En cliquant sur l’onglet, vous ouvrez la photo d’origine. Notez que les photos du site ne sont pas stockées dans le carnet de plongée, mais qu’il s’agit seulement d’un lien. Si vous déplacez la photo, le lien sera rompu et seul le nom de la photo apparaîtra. Pour remédier à cela, il faut alors supprimer la photo du carnet de plongée et la ré-insérer avec le lien correct. S’il y avait d’autres photos, SmartTRAK corrigera tous les liens brisés automatiquement d’après le nouveau chemin. 4.10.3 Epave La page Epaves est une page subordonnée à celle du Site de plongée, et vous permet d’enregistrer une liste d’épaves relatives à ce site. Ajouter une épave Pour ajouter une nouvelle épave à la liste, écrivez son nom à la suite de la liste, et faite Ajouter nouveau. Editer une épave Sélectionnez une épave en cliquant sur son nom dans la liste. Les informations la concernant apparaissent à droite, et son nom en dessous de la liste. Vous pouvez mettre les informations à jour en écrivant dans les champs. Si vous changez le nom de l’épave, faites Modifier pour sauvegarder le nouveau nom. Supprimer une épave Sélectionnez une épave en cliquant sur son nom dans la liste. Son nom apparaît en-dessous de la liste. Faites Supprimer pour la supprimer de la liste. Insérer, afficher et supprimer des photos Sélectionnez une épave en cliquant sur son nom dans la liste. Son nom apparaît en-dessous de la liste. Sélectionnez Photos Epaves. En cliquant du bouton droit sur la photo, vous obtenez un menu flottant qui vous permet d’ajouter/supprimer des photos. 22 UWATEC® SmartTRAK 4.10.4 Partenaire de plongée L’onglet des partenaires de plongée vous permet de stocker la liste de vos partenaires les plus fréquents. Entrez leurs noms et cochez-les à gauche. Editer un partenaire Choisissez un nom dans la liste en cliquant dessus. Les informations le concernant apparaîtront à droite. Vous pouvez mettre les informations à jour en écrivant dans les champs. Si vous changez son nom, faites Modifier pour sauvegarder le nouveau nom. Supprimer un partenaire Sélectionnez un partenaire en cliquant sur son nom dans la liste. Son nom apparaît à droite. Faites Supprimer pour le supprimer de la liste. Ajouter une photo Sélectionnez un partenaire en cliquant sur son nom dans la liste. Son nom apparaît à droite. Cliquez sur le bouton Charger photo, ou cliquez avec le bouton droit de la souris sur la zone de la photo pour ouvrir la boîte de dialogue Ouvrir photo. Choisir un partenaire par défaut Faites Choisir un partenaire par défaut. Ce partenaire sera maintenant automatiquement choisi par défaut pour toutes les nouvelles plongées que vous allez créer. 4.10.5 Conditions L’onglet Conditions de plongée vous permet de spécifier les conditions météo et de plongée. Pour ajouter de nouvelles conditions météo ou de plongée, cliquez avec le bouton droit de la souris sur la liste des conditions météo ou de plongée pour activer un menu flottant, et faites Insérer. Vous pouvez indiquer la température de l’air et de l’eau, ainsi que la visibilité au fond. 4.10.6 Bouteille L’onglet bouteille vous permet de choisir une bouteille pour votre plongée (Smart TEC: jusqu’à trois bouteilles). Pour chaque bouteille vous pouvez spécifier la pression initiale et finale, le pourcentage d’oxygène du mélange respiré, et la ppO2 maxi. Pour les ordinateurs à gestion de gaz, ces informations viennent directement de l'ordinateur, et dans ce cas vous verrez dans cette fenêtre les consommations moyennes et maximales de chaque bouteille. UWATEC® SmartTRAK 23 Français Ajouter un partenaire Pour ajouter un nouveau partenaire à la liste, écrivez son nom à droite et faites Ajouter nouveau. Ajouter une nouvelle bouteille à la liste Pour ajouter une nouvelle bouteille, cliquez avec le bouton droit de la souris sur la liste des bouteilles pour activer un menu flottant, et faites Insérer. Ecrivez le nom de la nouvelle bouteille, faites OK : la fenêtre d’édition apparaît. Vous pouvez alors ajouter le volume de la bouteille, son type, sa pression de service, le gaz utilisé, ainsi que des notes. Editer une bouteille Choisissez une bouteille dans la liste déroulante. Si vous ne voulez pas changer le nom, vous pouvez double-cliquer sur le nom et aller directement à la fenêtre d’édition. Si vous voulez changer le nom, cliquez avec le bouton droit de la souris pour activer un menu flottant, et faites Editer. Faites OK, la page d’édition bouteille apparaît. Supprimer une bouteille Choisissez une bouteille dans la liste déroulante, cliquez avec le bouton droit de la souris pour activer un menu flottant, et faites Supprimer. 4.10.7 Matériel de plongée L’onglet Matériel vous permet d’indiquer quel équipement vous utilisiez en plongée. Vous pouvez indiquer un équipement par défaut, celui que vous utilisez tout le temps. Vous pouvez ajouter votre propre matériel à la liste du matériel supplémentaire. Pour ajouter une nouvelle combinaison, cliquez avec le bouton droit de la souris sur la liste des combinaisons pour activer un menu flottant, et faites Insérer. Ajouter un nouvel équipement Pour ajouter un nouvel équipement à la liste, écrivez son nom à droite et faites Ajouter nouveau. Editer le matériel Cliquez sur un mot dans la liste, il apparaîtra à droite. Faites Modifier pour sauvegarder l’information. Supprimer un équipement Sélectionnez un mot en cliquant sur son nom dans la liste, il apparaîtra à droite. Faites Supprimer pour le supprimer de la liste. Affecter un équipement à toutes les plongées Sélectionnez un mot en cliquant sur son nom dans la liste, il apparaîtra à droite. Faites Affecter pour l’affecter ou non à toutes les plongées. Choisir comme matériel par défaut Faites Choisir par défaut puis Modifier. Ce matériel figurera automatiquement par défaut pour toutes les plongées à venir. 4.10.8 Activités Sous l’onglet Activités, vous pouvez indiquer celles auxquelles vous avez participé pendant vos plongées. Ajouter une nouvelle activité Pour ajouter une nouvelle activité à la liste, écrivez son nom à droite et faites Ajouter nouvelle. 24 UWATEC® SmartTRAK Editer une activité Cliquez sur une activité dans la liste, elle apparaîtra à droite. Faites Modifier pour sauvegarder l’information. Affecter une activité à toutes les plongées Sélectionnez une activité en cliquant sur son nom dans la liste, il apparaîtra à droite. Faites Affecter pour l’affecter ou non à toutes les plongées. Choisir comme activité par défaut Faites Choisir par défaut. Cette activité figurera automatiquement par défaut pour toutes les plongées à venir. 4.10.9 Type de plongée Ajouter un nouveau type de plongée Pour ajouter un nouveau type de plongée à la liste, écrivez son nom à droite et faites Ajouter Nouveau. Editer un type de plongée Choisissez un type de plongée dans la liste, il apparaîtra à droite. Faites Modifier pour sauvegarder l’information. Supprimer un type de plongée Sélectionnez un type de plongée en cliquant sur son nom dans la liste, il apparaîtra à droite. Faites Supprimer pour le supprimer de la liste. Affecter un type de plongée à toutes les plongées Sélectionnez un type de plongée en cliquant sur son nom dans la liste, il apparaîtra à droite. Faites Affecter pour l’affecter ou non à toutes les plongées. Choisir comme type de plongée par défaut Faites Choisir par défaut. Ce type de plongée sera automatiquement choisi par défaut pour toutes les plongées à venir. 4.10.10 Faune/flore Cette page est destinée à enregistrer les informations sur ce que vous avez vu en plongée, comme des poissons, des coraux, des plantes etc.. Vous pouvez afficher certaines photos de faune/flore dans la barre des photos de la fenêtre Plongée. Ajouter un nouvel élément de faune/flore Pour ajouter un nouvel élément à la liste faune/flore, écrivez son nom à droite et faites Ajouter Nouveau. Editer un élément de faune/flore Choisissez un nom dans la liste en cliquant dessus. Les informations le concernant apparaîtront à droite. Vous pouvez mettre les informations à jour en écrivant dans les champs. Si vous changez le nom, faites Modifier pour sauvegarder le nouveau nom. UWATEC® SmartTRAK 25 Français Supprimer une activité Sélectionnez une activité en cliquant sur son nom dans la liste, il apparaîtra à droite. Faites Supprimer pour la supprimer de la liste. Supprimer un élément de faune/flore Sélectionnez un nom dans la liste en cliquant dessus, il apparaîtra à droite. Faites Supprimer pour le supprimer de la liste. Ajouter une photo Sélectionnez un nom dans la liste en cliquant dessus, il apparaîtra à droite. Cliquez sur le bouton Charger photo, ou cliquez avec le bouton droit de la souris sur la zone de la photo pour ouvrir la boîte de dialogue Ouvrir photo. Ajouter des informations spécifiques à la plongée Vous pouvez ajouter des détails pour chaque élément de faune/flore relatif à la plongée en cours. Sélectionnez l’élément et un index Dans cette plongée apparaît. Ajoutez les détails. Si vous déselectionnez l’élément, ces informations seront perdues. Choisir comme élément de faune/flore par défaut Faites Choisir par défaut. Cet élément figurera automatiquement par défaut pour toutes les plongées à venir. 4.10.11 Notes Vous pouvez ajouter des notes et commentaires à chaque plongée. 4.10.12 DAN Dans la page DAN, vous pouvez ajouter des informations spécifiques à chaque plongée : détails, évènements, sécurité. Ces informations sont nécessaires pour exporter les plongées dans un format DAN ( Divers alert Network) DL7 niveau 3. : objectif de la plongée, résultat, point de départ de la plongée, plan de plongée, origine du mélange, mélange respiré, confort thermique et effort fourni. 5. Matériel nécessaire Pour faire tourner SmartTRAK il faut avoir l’un des systèmes d’exploitation suivants : Windows XP, Windows 2000, Windows ME ou Windows 98. Ordinateur : Un ordinateur compatible IBM, Pentium, équipé avec une sortie infra-rouge ou une clef matérielle. Avec Windows ME ou 98 et une mémoire RAM minimum de 32MB. Avec Windows XP ou 2000 et une mémoire RAM minimum de 64MB. Minimum de 10MB d’espace disque dur disponible. 5.1 Installer une liaison infra-rouge Pour installer une liaison infra-rouge, veuillez suivre les instructions données avec votre PC et/ou la clef matérielle. Vous pouvez trouver de l’aide dans Windows en choisissant Aide dans le menu Démarrage. Dans la fenêtre d’aide, choisissez Index et tapez infra-rouge. Choisissez ensuite ajouter, configurer ou installer. 5.2 Etablir une connexion infra-rouge Le PC doit avoir un port infra-rouge en service avant d’essayer d’établir la connexion. Si vous avez un modèle d’ordinateur de plongée dont la fenêtre infra-rouge est placée sous l’écran protecteur, ouvrez d’abord cette protection (Smart PRO par exemple). Activez ensuite l’ordinateur de plongée, et placez sa fenêtre infra-rouge de sorte qu’elle soit dirigée vers le port infra-rouge du PC, à une distance de moins de 30 centimètres. Vous pouvez maintenant activez la fonction de SmartTRAK pour laquelle vous avez besoin d’une liaison infra-rouge (Transférer les plongées, ou Paramétrer l’ordinateur). 26 UWATEC® SmartTRAK Question 2 : Mes photos n’apparaissent pas dans la fenêtre Plongée, ni dans la fenêtre Edition. Réponse : SmartTRAK ne stocke dans le carnet de plongée que le nom de fichier et le chemin d’accès à vos photos. SmartTRAK ne peut pas trouver la photo si le fichier a été modifié ou supprimé. Il faut soit restaurer le fichier originel, soit supprimer la photo du carnet de plongée puis la réinsérer depuis le nouveau répertoire. Question 3 : Lorsque je démarre SmartTRAK, j’obtiens un message d’erreur “Champ ‘xxx’ non trouvé.” Et SmartTRAK s’arrête immédiatement. Réponse : SmartTRAK stocke le nom du dernier carnet de plongée ouvert et essaie de l’ouvrir au démarrage. Si le carnet de plongée est abîmé il peut donc y avoir un problème. La solution consiste à supprimer ou renommer le carnet de plongée en cause. Si vous ne savez pas duquel il s’agit, vous pouvez supprimer l’enregistrement du nom de ce carnet en démarrant SmartTRAK avec l’option –rml dans une ligne de commande, ou depuis la fenêtre Démarrage avec la commande Exécuter…. C:\Program Files\SmartTrak\SmartTrak –rml Après suppression de l’enregistrement, n’essayez plus d’ouvrir ce carnet de plongée. Utilisez si possible un fichier de sauvegarde, ou créez un nouveau fichier. Tous les réglages peuvent être annulés avec l’option –rmr. Note : dans ce cas, toutes les configurations de fenêtres, couleurs, unités etc… seront restaurées selon les réglages usine. Question 4 : Quelle sorte d’algorithme SmartTRAK utilise t’il pour simuler la physiologie en plongée? Réponse : Le modèle physiologique utilisé par SmartTRAK et les ordinateurs de plongée Uwatec est un modèle issu de Haldane qui estime les tensions dans les compartiments selon la méthode Bühlman avec en plus notre nouveau concept d’évaluation des micro-bulles. Des physiologistes de renommée mondiale ont intensivement vérifié la validité de ce modèle. Question 5 : Lorsque j’essaie de communiquer avec mon ordinateur de plongée, la fenêtre SmartTRAK IrDA dit chaque fois “Pas de liaison”. Réponse : Vérifiez que vous avez bien suivi les instructions du chapitre 5.2 Etablir une liaison IrDA. Vérifiez ensuite que la sortie IrDA de votre PC est correctement installée et opérationnelle. Si vous utilisez une clef matérielle, vérifiez qu’elle est connectée au bon port série, ou correctement connectée au port USB. Marques déposées Les marques déposées suivantes ont été utilisées dans ce texte : Windows XP, Windows 2000, Windows ME, Windows 98 et Excel sont des marques déposées par Microsoft Corp.. IBM est une marque déposée par International Business Machines. Pentium est une marque de Intel Corp.. Aladin® est une marque déposée par Uwatec AG. UWATEC® SmartTRAK 27 Français 6. Problèmes courants Question 1 : Qu’est ce que cela signifie lorsque les graphiques des compartiments atteignent 100%? J’ai remarqué que la couleur n’est ni rouge, ni verte, mais violette. Réponse : Le violet indique que les compartiments correspondants sont saturés à plus de 100% et qu’il y a un risque d’accident de décompression. Si vous n’avez pas respecté les paliers de décompression préconisés, ce risque pourrait se réaliser. SCUBAPRO UWATEC Americas (USA/Canada/Latin America) 1166 Fesler Street El Cajon, CA 92020 USA t: +1 619 402 1023 f: +1 619 402 1554 www.scubapro.com SCUBAPRO UWATEC France Les Terriers Nord 175 Allée Belle Vue F-06600 Antibes t: +33 (0) 4 92 91 30 30 f: +33 (0) 4 92 91 30 31 www.scubapro-uwatec.com SCUBAPRO UWATEC Asia Pacific 1208 Block A, MP Industrial Center 18 Ka Yip St. Chai Wan Hong Kong t: +852 2556 7338 f: +852 2898 9872 www.scubaproasiapacific.com SCUBAPRO UWATEC Benelux Avenue des Arts, 10/11 Bte 13 1210 Bruxelles t: +32 (0) 2 250 37 10 f: +32 (0) 2 250 37 11 www.scubapro-uwatec.com SCUBAPRO UWATEC Australia Unit 21, 380 Eastern Valley Way Chatswood, N.S.W. 2067 t: +61 2 9417 1011 f: +61 2 9417 1044 www.scubapro.com.au SCUBAPRO UWATEC Deutschland (Germany / Austria / Scandinavia) Taucherausrüstungen GmbH Rheinvogtstraße 17 79713 Bad Säckingen-Wallbach t: +49 (0) 7761 921050 f: +49 (0) 7761 921051 www.scubapro.de SCUBAPRO UWATEC Italy Via G.Latiro 45 I-16039 Sestri Levante (GE) t: +39 0185 482 321 f: +39 0185 459 122 www.scubapro.it SCUBAPRO UWATEC España Pere IV, nº359, 2º 08020- Barcelona t: +34 93 303 55 50 f: +34 93 266 45 05 www.scubapro-uwatec.com SCUBAPRO UWATEC U.K. Vickers Business Centre Priestley Road Basingstoke, Hampshire RG24 9NP England t: +44 0 1256 812 636 f: +44 0 1256 812 646 www.scubapro.co.uk SCUBAPRO UWATEC Switzerland Oberwilerstrasse 16 CH-8444 Henggart t: +41 (0) 52 3 16 27 21 f: +41 (0) 52 3 16 28 67 www.scubapro.de SCUBAPRO UWATEC Japan 4-2 Marina Plaza 5F Kanazawa-Ku Yokohama Japan t: +81 45 775 2288 f: +81 45 775 4420 www.scubapro.co.jp www.uwatec.com 11.04 UWATEC® SmartTRAK ">
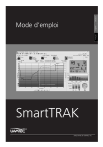
Публичная ссылка обновлена
Публичная ссылка на ваш чат обновлена.
