SMART Technologies Notebook 17 Manuel utilisateur
PDF
Descargar
Documento
smarttech.com/docfeedback/171151 Suite pédagogique SMART 17 GUIDE DE L'ADMINISTRATEUR SYSTÈME Pour les systèmes d'exploitation macOS et OS X Avis relatif aux marques de commerce SMART Notebook, SMART Ink, smarttech, le logo SMART et tous les slogans SMART sont des marques de commerce ou des marques déposées de SMART Technologies ULC aux États-Unis et/ou dans d'autres pays. Mac, OS X, Apple Remote Desktop, Safari et Finder sont des marques de commerce d'Apple Inc., déposées aux États-Unis et dans d'autres pays. Tous les autres noms de produits et de sociétés tiers peuvent être des marques de commerce de leurs détenteurs respectifs. Avis de droit d'auteur © 2017 SMART Technologies ULC. Tous droits réservés. Aucune partie de cette publication ne peut être reproduite, transmise, transcrite ou stockée dans un système de récupération de données ou traduite dans quelque langue, à quelque fin ou par quelque moyen que ce soit, sans l'accord écrit préalable de SMART Technologies ULC. Les informations de ce manuel peuvent être modifiées sans préavis et ne représentent aucun engagement de la part de SMART. Ce produit et/ou l'utilisation de celui-ci sont couverts par un ou plusieurs des brevets américains suivants. www.smarttech.com/patents 04/2017 smarttech.com/fr/kb/171151 Table des matières Chapitre 1 : Pour bien commencer 1 Configuration de l'ordinateur Connectivité de l'activation 2 2 Chapitre 2 : Personnaliser le logiciel 5 Utiliser le gestionnaire d'installation SMART Mettre à jour la suite pédagogique SMART 17 Supprimer le gestionnaire d'installation SMART 5 8 9 Chapitre 3 : Déployer le logiciel 11 Chapitre 4 : Activer et renouveler le logiciel 13 Activer le logiciel lors de l'installation Activer le logiciel après l'installation Renouveler des clés Utiliser SMART Product Update (SPU) pour récupérer l'état d'activation Renvoyer l'activation d'une clé produit avec un script de ligne de commande Chapitre 5 : Désinstallation du logiciel Utiliser le programme de désinstallation SMART Utiliser Apple Remote Desktop Utiliser Terminal 13 13 15 18 19 21 21 22 23 Annexe A : Langues 25 Installer et maintenir le contenu de la Galerie 27 Configurer le contenu de la Galerie à l'aide du gestionnaire d'installation SMART Travailler avec les emplacements du contenu de la Galerie i smarttech.com/fr/kb/171151 27 27 Chapitre 1 Pour bien commencer Configuration de l'ordinateur Connectivité de l'activation Utiliser le gestionnaire d'installation SMART Utiliser l'assistant d'activation 2 2 3 3 Ce guide explique comment personnaliser et déployer les logiciels suivants : l Logiciel d'apprentissage collaboratif SMART Notebook 17 l Pilotes de produit SMART 12.7 l SMART Ink® 5 l Reconnaissance de l'écriture manuscrite l Fichiers communs SMART IMPORTANT Si SMART Response est actuellement installé, la mise à jour vers Notebook 17 remplacera SMART Response par le nouvel outil d'évaluation SMART response 2. Veuillez consulter les détails pour vous assurer qu'il ne perturbera pas le flux de travail des enseignants. Il se peut que les données d'évaluation actuelles doivent être sauvegardées. Pour plus d'informations, consultez la FAQ de SMART response 2 . REMARQUE Pour plus d'informations sur la personnalisation et le déploiement de versions antérieures de ces logiciels, consultez les guides de l'administrateur système appropriés à l'adresse smarttech.com/support. Ce guide est conçu pour les administrateurs informatiques et autres personnes ayant l'habitude de personnaliser, déployer et administrer des logiciels sur des ordinateurs Mac dans un environnement en réseau. Pour utiliser ce guide, vous devez : l Savoir effectuer des tâches administratives de base dans les systèmes d'exploitation OS X, comme travailler dans Terminal 1 l Disposer de privilèges d'administration et avoir accès aux serveurs l Avoir accès à Internet smarttech.com/fr/kb/171151 CHAPITRE 1 POUR BIEN COMMENCER Configuration de l'ordinateur REMARQUE Il se peut que les systèmes d'exploitation et autres logiciels tiers publiés après ce logiciel SMART ne soient pas pris en charge. Avant d'installer le logiciel, assurez-vous que les ordinateurs de vos enseignants disposent de la configuration minimale : Systèmes macOS Sierra (10.12) d'exploitation pris en OS X El Capitan (10.11) charge OS X Yosemite (10.10) Processeur minimum Intel® Core™ 2 Duo RAM minimale 2 Go (4 Go pour les écrans UHD) Espace minimal disponible sur le disque dur 2,3 Go Autres exigences Programme d'application Safari 8 ou ultérieur Accès à Internet pour télécharger les logiciels SMART IMPORTANT Certaines fonctionnalités nécessitent d'accéder à des sites Web spécifiques. Il se peut que vous deviez ajouter ces sites Web à votre liste blanche si vous limitez l'accès Internet sortant. Consultez l'article de la base de connaissances SMART Les modules complémentaires SMART Notebook se comportent de manière inattendue derrière un pare-feu ou un proxy pour voir une liste complète des sites Web à ajouter à votre liste blanche. Connectivité de l'activation Lorsque vous déployez le logiciel SMART Notebook, assurez-vous que les ordinateurs peuvent accéder aux services d'activation Internet de SMART. Dans le cas contraire, les ordinateurs ne seront pas en mesure d'activer les clés produit, pendant ou après l'installation. Les services d'activation Internet sont accessibles aux URL suivantes : 2 l https://activationservice.smarttech.com/IntegrationCore?WSDL l https://activationservice.smarttech.com/flexnet/services/ActivationService?WSDL l https://webservices.smarttech.com/products/Activation_advanced.asmx?WSDL l https://entitlement.smarttech-prod.com/reachability smarttech.com/fr/kb/171151 CHAPITRE 1 POUR BIEN COMMENCER Quand les trois premières URL ci-dessus s'ouvrent dans un navigateur Internet, elles doivent afficher un document WSDL. La dernière URL doit afficher un document XML : <?xml version="1.0"?>. REMARQUE Si ces sites sont bloqués par un proxy de votre entreprise, ajoutez les URL au proxy. Le gestionnaire d'installation et l'assistant d'activation SMART testeront ces URL et indiqueront la réussite ou l'échec. Lorsque vous utilisez l'outil du Gestionnaire d'installation SMART, n'oubliez pas qu'en tant qu'administrateur, vous pouvez bénéficier d'un accès à Internet moins limité que les utilisateurs standard. Il est capital d'installer le logiciel SMART Notebook sur l'ordinateur d'un utilisateur standard et d'utiliser le testeur de connectivité de l'assistant d'activation pour confirmer la connectivité. Utiliser le gestionnaire d'installation SMART Lancez le testeur de connectivité en appuyant sur le bouton Vérifier le serveur d'activation. Le testeur apparaîtra et affichera des coches vertes pour indiquer la réussite. Le Gestionnaire d'installation SMART vous invitera aussi à utiliser le testeur de connectivité lors de la publication des personnalisations. Utiliser l'assistant d'activation Dans l'assistant d'activation, vous pouvez accéder au testeur de connectivité à partir du menu déroulant Avancé qui se trouve dans le coin inférieur gauche de l'assistant d'activation. Le testeur apparaîtra et affichera des coches vertes pour indiquer la réussite. 3 smarttech.com/fr/kb/171151 Chapitre 2 Personnaliser le logiciel Utiliser le gestionnaire d'installation SMART Commandes du gestionnaire d'installation SMART Mettre à jour la suite pédagogique SMART 17 Supprimer le gestionnaire d'installation SMART 5 6 8 9 Vous pouvez utiliser le gestionnaire d'installation SMART pour personnaliser le logiciel. Utiliser le gestionnaire d'installation SMART À l'aide du gestionnaire d'installation SMART, vous pouvez personnaliser les packages d'installation du logiciel SMART en publiant des fichiers PKG. Vous pouvez ensuite déployer le logiciel SMART sur des ordinateurs. Pour télécharger et installer le gestionnaire d'installation SMART 1. Allez à education.smarttech.com/en/products/notebook/download#admin. 2. Appuyez sur Vous cherchez une ancienne version de Notebook ou vous savez de quel logiciel vous avez besoin ?. 3. Appuyez sur Gestionnaire d'installation SMART, puis enregistrez le fichier du programme d'installation sur votre ordinateur. 4. Double-cliquez sur le fichier du programme d'installation. L'assistant d'installation du gestionnaire d'installation SMART apparaît. 5. Suivez les instructions qui s'affichent à l'écran. Pour personnaliser la suite pédagogique SMART 17 à l'aide du gestionnaire d'installation SMART 1. Lancez le gestionnaire d'installation SMART. 2. Faites glisser le package d'installation jusqu'à la fenêtre du gestionnaire d'installation SMART. 3. Paramétrez les commandes sur chaque page (voir Commandes du gestionnaire d'installation SMART à la page suivante). 5 smarttech.com/fr/kb/171151 CHAPITRE 2 PERSONNALISER LE LOGICIEL 4. Sélectionnez Fichier > Publier. Une boîte de dialogue apparaît. 5. Naviguez jusqu'à l'emplacement où vous avez extrait le programme d'installation complet ou le package d'installation. 6. Saisissez un nom pour le fichier PKG, puis appuyez sur Enregistrer. 7. Fermez le gestionnaire d'installation SMART. Commandes du gestionnaire d'installation SMART Contrôle Procédure Remarques Options générales : Sélection des produits Pilotes de produit SMART Sélectionnez pour installer les pilotes de produit SMART. [N/A] SMART Ink Sélectionnez pour installer SMART Ink. Si vous installez SMART Ink, vous devez installer les pilotes de produit SMART. Lorsque vous cochez cette case, le gestionnaire d'installation SMART sélectionne automatiquement les pilotes de produit SMART. Logiciel SMART Notebook Sélectionnez pour installer le logiciel SMART Notebook. [N/A] Clé produit Saisissez votre clé produit de 25 caractères pour le logiciel SMART Notebook. Vous pouvez saisir la clé produit avec ou sans tirets. SMART response 2 Différer l'activation Le logiciel SMART response 2 est maintenant inclus dans l'installation et remplace SMART Response. Sélectionnez pour enregistrer les clés produit sur un système sans les activer. Les clés enregistrées pourront être activées lorsque les utilisateurs lanceront le logiciel SMART Notebook. Si vous ne sélectionnez pas ce paramètre, le logiciel s'activera automatiquement lors de l'installation au lieu de s'activer manuellement après l'installation. Désactiver la boîte de dialogue État de la licence 6 Sélectionnez pour empêcher le rappel d'activation logicielle d'apparaître après le démarrage du logiciel SMART Notebook. smarttech.com/fr/kb/171151 Lorsque vous saisissez une clé produit de volume, le logiciel s'active lorsque vous le déployez sur les ordinateurs de votre réseau. IMPORTANT Veuillez consulter les détails de la mise à jour SMART response 2 pour vous assurer qu'elle ne perturbera pas le flux de travail des enseignants. Il se peut que les données actuelles doivent être sauvegardées. En savoir plus ( https://education.smarttech.com/en/products/sm art-learning-suite/smart-response-2/smartresponse-2-faqs). Le fait de différer l'activation est utile pour les déploiements uniformes qui incluent des utilisateurs n'utilisant pas le logiciel SMART Notebook. Seuls les utilisateurs qui lanceront le logiciel SMART Notebook activeront les clés enregistrées et consommeront une licence. Lorsque cette case est cochée, le rappel d'activation logicielle apparaît uniquement lorsque la période d'évaluation du logiciel SMART Notebook expire. CHAPITRE 2 PERSONNALISER LE LOGICIEL Contrôle Procédure Remarques Options générales : Options d’installation Lancer le menu du système SMART à l'ouverture de session Sélectionnez pour lancer le menu du système SMART lorsque l'utilisateur ouvre une session. [N/A] Rapport d'erreur SMART Technologies Le rapport d'erreur SMART Technologies s'installe par défaut dans le cadre de l'installation. Cette application s'installe par défaut dans le cadre de l'installation, mais elle peut être désactivée dans le gestionnaire d'installation. Options générales : Paramètres du réseau/pare-feu Les fonctionnalités SMART lab s'exécutent comme prévu Ajoutez les URL à la liste blanche du réseau de vos enseignants et de vos élèves. Ce paramètre confirme que les fonctionnalités SMART lab s'exécutent correctement dans SMART Notebook. Reconnaissance de l'écriture manuscrite : Sélection de la langue Reconnaissance de l'écriture manuscrite : Sélection de la langue L'anglais est sélectionné par défaut. Vous [N/A] pouvez aussi sélectionner le tchèque, le danois, l'allemand, le hongrois, l'espagnol, le finnois, le français, l'italien, le norvégien, le néerlandais, le polonais, le portugais, le russe, le suédois et le chinois (simplifié) en plus de l'anglais. Options générales : SMART Product Update Installer SMART Product Update en mode complet Sélectionnez pour installer SMART Product Update (SPU) en mode complet. [N/A] Installer SMART Product Update en mode tableau de bord Sélectionnez pour installer SPU en mode tableau de bord. [N/A] Ne pas installer SMART Product Update Sélectionnez pour ne pas installer SPU. [N/A] Rechercher des mises à jour Saisissez le nombre de jours (1 à 60) entre les vérifications SPU. Cette option n'est disponible que si vous installez SPU en mode complet. Par défaut, SPU cherche des mises à jour de produit tous les 30 jours. Avertir les utilisateurs en cas de mise à jour de produit SMART Sélectionnez pour avertir les utilisateurs que des mises à jour de produit SMART sont disponibles. Cette option n'est disponible que si vous installez SPU en mode complet. Réinitialiser les changements de l'utilisateur aux deux paramètres précédents Sélectionnez pour supprimer les valeurs Vérifier les mises à jour et Avertir les utilisateurs en cas de mise à jour de produit SMART actuelles la prochaine fois que l'utilisateur exécute SPU. Cela permet aux administrateurs de pousser de nouvelles valeurs pour ces paramètres sur les ordinateurs et de veiller à ce que les nouvelles valeurs soient acceptées. Les utilisateurs peuvent toujours modifier ces paramètres de leur côté. Options générales : Expérience client Activer le programme d'expérience client sur tous les appareils 7 Sélectionnez pour activer automatiquement le programme d'expérience client pour tous les utilisateurs. smarttech.com/fr/kb/171151 [N/A] CHAPITRE 2 PERSONNALISER LE LOGICIEL Contrôle Procédure Remarques Désactiver le programme d'expérience client sur tous les appareils Sélectionnez pour désactiver automatiquement le programme d'expérience client pour tous les utilisateurs. [N/A] SMART Notebook : Contenu de la Galerie Voir Installer et maintenir le contenu de la Galerie à la page 27 [N/A] [N/A] Pilotes de produit SMART : Paramètres facultatifs Lancer les services de l'agent SNMP à l'ouverture de session Sélectionnez pour activer les services de l'agent SNMP. [N/A] SMART Ink : Paramètres facultatifs Lancer SMART Ink à l'ouverture de session Sélectionnez pour lancer SMART Ink lorsque l'utilisateur ouvre une session. [N/A] Mettre à jour la suite pédagogique SMART 17 SMART publie régulièrement des mises à jour pour ses logiciels. Ces mises à jour ajoutent de nouvelles fonctionnalités et résolvent des problèmes. Rendez-vous à l'adresse smarttech.com/software pour télécharger les mises à jour les plus récentes. Pour mettre à jour des logiciels 1. Téléchargez le fichier DMG à partir du site Web. 2. Dans le Finder, naviguez jusqu'à Applications/SMART Technologies/ Install Manager. La fenêtre Gestionnaire d'installation SMART apparaît. 3. Ouvrez le fichier DMG que vous avez téléchargé (voir Chapitre 2 : Personnaliser le logiciel à la page 5). 4. Personnalisez le fichier en paramétrant les contrôles sur chaque page. OU Appliquez les personnalisations que vous avez précédemment créées pour une version antérieure et enregistrées dans un fichier XML en sélectionnant Fichier > Importer, en naviguant jusqu'au fichier XML, puis en cliquant sur Ouvrir. 8 smarttech.com/fr/kb/171151 CHAPITRE 2 PERSONNALISER LE LOGICIEL 5. Publiez vos personnalisations sous forme de fichier PKG, puis déployez le fichier PKG sur votre réseau. Supprimer le gestionnaire d'installation SMART Vous pouvez supprimer le gestionnaire d'installation SMART de votre ordinateur si vous n'en avez plus besoin. Vous pouvez le faire à l'aide du programme de désinstallation SMART ou de Terminal. Pour supprimer le gestionnaire d'installation SMART à l'aide du programme de désinstallation SMART 1. Dans le Finder, naviguez jusqu'à Applications/SMART Technologies, puis double-cliquez sur Programme de désinstallation SMART. La fenêtre Programme de désinstallation SMART s'ouvre. 2. Sélectionnez Gestionnaire d'installation, puis appuyez sur Supprimer. Une boîte de dialogue apparaît, vous invitant à confirmer la suppression. 3. Appuyez sur OK. 4. Saisissez votre mot de passe d'administrateur, puis appuyez sur OK. Pour supprimer le gestionnaire d'installation SMART à l'aide de Terminal 1. Dans le Finder, naviguez jusqu'à Applications/Utilitaires, puis double-cliquez sur Terminal. La fenêtre Terminal s'ouvre. 2. Saisissez la commande suivante : sudo "/Applications/SMART Technologies/SMART Uninstaller.app/ Contents/Library/LaunchServices/com.smarttech.uninstallHelper" -i com.smarttech.instllmgr10 3. Appuyez sur RETOUR. 4. Saisissez votre mot de passe d'administrateur, puis appuyez sur RETOUR. 9 smarttech.com/fr/kb/171151 Chapitre 3 Déployer le logiciel Après avoir personnalisé le logiciel avec le gestionnaire d'installation SMART, vous pouvez déployer des fichiers PKG sur les ordinateurs de votre réseau. REMARQUE Il se peut que vous deviez activer manuellement le logiciel une fois celui-ci déployé. Il existe de nombreuses méthodes pour déployer des packages d'installation de logiciels. Les deux méthodes suivantes sont souvent utilisées : l Utilisez le logiciel Apple Remote Desktop pour gérer les installations de vos logiciels. l Utilisez Terminal pour installer des logiciels personnalisés sur chaque ordinateur. REMARQUE Pour plus d'informations sur l'utilisation du logiciel Apple Remote Desktop, consultez la documentation que vous avez reçue avec le logiciel. Pour déployer des logiciels SMART à l'aide du logiciel Apple Remote Desktop 1. Copiez le fichier PKG que vous avez créé avec le gestionnaire d'installation SMART sur un serveur accessible à partir de tous les ordinateurs sur lesquels vous voulez installer le logiciel. 2. À l'aide du logiciel Apple Remote Desktop sur le serveur, sélectionnez les ordinateurs que vous voulez mettre à jour. 3. Sélectionnez Installer des packages. Une boîte de dialogue apparaît. 4. Faites glisser le fichier PKG jusqu'à la case Packages de la boîte de dialogue. 5. Cliquez sur Installer. Le logiciel s'installe sur les ordinateurs sélectionnés. Pour déployer des logiciels SMART à l'aide de Terminal 1. Dans le Finder, naviguez jusqu'à Applications/Utilitaires, puis double-cliquez sur Terminal. La fenêtre Terminal apparaît. 11 smarttech.com/fr/kb/171151 CHAPITRE 3 DÉPLOYER LE LOGICIEL 2. Saisissez la commande suivante : sudo installer -target / -pkg "[Chemin d'accès]/[Nom de fichier].pkg" Où o [Chemin d'accès] est le chemin d'accès au fichier PKG. o [Nom de fichier] est le nom du fichier PKG. REMARQUE Un fichier PKG créé avec le gestionnaire d'installation SMART est uniquement compatible avec la ligne de commande de l'installateur, ou avec des outils tels qu'Apple Remote Desktop. 3. Appuyez sur RETOUR. 4. Saisissez votre mot de passe d'administrateur, puis appuyez sur RETOUR. 12 smarttech.com/fr/kb/171151 Chapitre 4 Activer et renouveler le logiciel Activer le logiciel lors de l'installation Activer le logiciel après l'installation Renouveler des clés Renouveler des clés en mode sans surveillance Renouveler des clés en mode interface utilisateur Activer et désactiver le renouvellement automatique des clés Utiliser SMART Product Update (SPU) pour récupérer l'état d'activation Renvoyer l'activation d'une clé produit avec un script de ligne de commande 13 13 15 15 16 17 18 19 Activer le logiciel lors de l'installation Si vous voulez activer le logiciel SMART Notebook pendant le déploiement, vous pouvez effectuer l'une des opérations suivantes, en fonction de votre méthode de déploiement : l Imagerie système : Si vous utilisez l'imagerie système, n'activez pas le logiciel avant de figer l'image. Vous pouvez utiliser la fonctionnalité Activation différée pour enregistrer votre clé produit sur le système avant de la figer. Après le déploiement de l'image, le logiciel SMART Notebook vous invitera à activer la clé produit enregistrée. (voir Différer la procédure d'activation dans le tableau sous Commandes du gestionnaire d'installation SMART à la page 6). l Déploiement réseau : Si vous utilisez un outil de déploiement réseau comme Apple Remote Desktop, vous pouvez indiquer normalement votre clé produit dans le gestionnaire d'installation ou à l'aide de paramètres de ligne de commande. L'activation s'effectuera durant l'installation sur chaque ordinateur. Activer le logiciel après l'installation Dans deux situations, le logiciel ne s'active pas complètement : l Créer une image d'ordinateur : L'activation est liée à l'identifiant matériel de l'ordinateur sur lequel le logiciel est installé et activé. Si vous clonez une image de disque dur sur lequel est installé et activé un logiciel, vous devez activer le logiciel sur chaque ordinateur cloné. 13 smarttech.com/fr/kb/171151 CHAPITRE 4 ACTIVER ET RENOUVELER LE LOGICIEL l Restaurer un ordinateur à un état antérieur : Si vous utilisez un logiciel de restauration système ou de protection qui restaure régulièrement l'ordinateur à un état antérieur, il se peut que vous deviez activer le logiciel avant de verrouiller l'ordinateur, de manière à ce que le registre d'activation ne soit pas effacé chaque fois que l'ordinateur est restauré. Exécutez l'assistant d'activation pendant que l'ordinateur est connecté au réseau, ou effectuez l'opération suivante pour activer le logiciel sur chaque ordinateur. REMARQUE Les pilotes de produit SMART et SMART Ink ne nécessitent pas d'activation. Indicateur Objectif --a Activez automatiquement la clé produit. Indiquez s'il s'agit d'un renouvellement automatique ou non : --no-auto-renew ou --auto-renew --pks="[Clés produit]" Indiquez les clés produit. S'il y a une ou plusieurs clés produit, séparez-les à l'aide d'une virgule. --pk Indiquez la clé produit. --v=4 Version d'activation pour cette version. --puid <Product ID> Indiquez l'ID produit, où ID produit est notebook_14 --monitor=[Numéro] Spécifier le moniteur pour afficher l'assistant d'activation. --proxy=[Hôte:Port] Spécifier l'hôte proxy et le numéro de port à utiliser pour l'activation. --proxyuser=[Utilisateur] Spécifier le nom d'utilisateur proxy à utiliser pour l'activation. --proxypassword=[Mot de passe] Spécifier le mot de passe proxy à utiliser pour l'activation. --locale=[Code] Afficher l'interface utilisateur de l'assistant d'activation dans une langue spécifique, où [Code] est le code de votre langue. Pour activer le logiciel SMART après l'installation 1. Dans le Finder, naviguez jusqu'à /Applications/Utilitaires, puis double-cliquez sur Terminal. La fenêtre Terminal apparaît. 14 smarttech.com/fr/kb/171151 CHAPITRE 4 ACTIVER ET RENOUVELER LE LOGICIEL 2. Saisissez la commande suivante : /Library/Application\ Support/SMART\ Technologies/ Activation Wizard.app/Contents/MacOS/Activation Wizard --puid education_bundle --uipack notebook_14 --m=4 --v=4 --pks "[Clés produit]" --a o [Indicateurs facultatifs] sont des indicateurs facultatifs que vous pouvez inclure pour configurer l'assistant d'activation. o Où [Clés produit] sont une ou plusieurs clés produit logicielles séparées par des virgules. o Où <RENEW_OPTION> est --no-auto-renew ou --auto-renew. 3. Appuyez sur RETOUR. 4. Saisissez votre mot de passe d'administrateur, puis appuyez sur RETOUR. Renouveler des clés Si votre école a acheté des licences de maintenance ou d'abonnement, le logiciel SMART tentera de renouveler automatiquement les clés à des périodes planifiées avant et après les dates d'expiration des clés. Cependant, vous pouvez choisir de renouveler les clés au moment que vous voulez. Vous pouvez également choisir de désactiver le renouvellement automatique si vous ne voulez pas que les clés soient renouvelées sur un ordinateur (par exemple, si vous prévoyez de ne plus utiliser un ordinateur). CONSEIL L'interface utilisateur de l'assistant d'activation fait la distinction entre les licences de maintenance et d'abonnement : l Les licences de maintenance sont étiquetées “Les fonctionnalités premium expireront le [Date] sans abonnement actif”. l Les licences d'abonnement sont étiquetées «Expire le [Date]». Renouveler des clés en mode sans surveillance Pour renouveler toutes les clés Exécutez la commande suivante : /Library/Application\ Support/SMART\ Technologies/ 15 smarttech.com/fr/kb/171151 CHAPITRE 4 ACTIVER ET RENOUVELER LE LOGICIEL activationwizard.app/Contents/MacOS/activationwizard --m=15 --v=4 --renewal-mode all Pour renouveler toutes les clés associées à un même produit Exécutez la commande suivante : /Library/Application\ Support/SMART\ Technologies/ activationwizard.app/Contents/MacOS/activationwizard --m=15 --v=4 --renewal-mode product --puid=[Produit] Où [Produit] est notebook_14. REMARQUE Cette commande renouvelle toutes les clés associées au produit spécifié. Pour renouveler des clés en particulier Exécutez la commande suivante : /Library/Application\ Support/SMART\ Technologies/ activationwizard.app/Contents/MacOS/activationwizard --m=15 --v=4 --renewal-mode product --puid=[Produit] --pks="[Clés produit]" Où o [Produit] est notebook_14. o Où [Clés produit] sont une ou plusieurs clés produit logicielles séparées par des virgules. Renouveler des clés en mode interface utilisateur Pour renouveler toutes les clés associées à un même produit Exécutez la commande suivante : /Library/Application\ Support/SMART\ Technologies/ activationwizard.app/Contents/MacOS/activationwizard --m=16 --v=4 --renewal-mode product --puid=[Produit] --uipack=[Pack IU] Où 16 o [Produit] est notebook_14. o [Pack IU] est le pack IU correspondant au produit sélectionné (notebook_10). smarttech.com/fr/kb/171151 CHAPITRE 4 ACTIVER ET RENOUVELER LE LOGICIEL REMARQUE Cette commande renouvelle toutes les clés associées au produit spécifié. Pour renouveler des clés en particulier Exécutez la commande suivante : /Library/Application\ Support/SMART\ Technologies/ activationwizard.app/Contents/MacOS/activationwizard --m=16 --v=4 --renewal-mode product --puid=[Produit] --uipack=[Pack IU] --pks="[Clés produit]" Où o [Produit] est notebook_14. o [Pack IU] est le pack IU correspondant au produit sélectionné (notebook_10). o Où [Clés produit] sont une ou plusieurs clés produit logicielles séparées par des virgules. Activer et désactiver le renouvellement automatique des clés Pour activer le renouvellement automatique de certaines clés Exécutez la commande suivante : /Library/Application\ Support/SMART\ Technologies/ activationwizard.app/Contents/MacOS/activationwizard --m=17 --puid=[Produit] --v=4 --auto-renew --pks="[Clés produit]" Où o [Produit] est notebook_14. o Où [Clé produit] est la clé produit du logiciel. Pour désactiver le renouvellement automatique de certaines clés Exécutez la commande suivante : /Library/Application\ Support/SMART\ Technologies/ activationwizard.app/Contents/MacOS/activationwizard --m=17 --puid=[Produit] --v=4 --no-auto-renew --pks="[Clés produit]" Où 17 smarttech.com/fr/kb/171151 CHAPITRE 4 ACTIVER ET RENOUVELER LE LOGICIEL o [Produit] est notebook_14. o Où [Clés produit] sont une ou plusieurs clés produit logicielles séparées par des virgules. Pour désactiver le renouvellement automatique sur un ordinateur Exécutez la commande suivante : /Library/Application\ Support/SMART\ Technologies/ activationwizard.app/Contents/MacOS/activationwizard --m=18 --v=4 --no-auto-renew Pour activer le renouvellement automatique sur un ordinateur Exécutez la commande suivante : /Library/Application\ Support/SMART\ Technologies/ activationwizard.app/Contents/MacOS/activationwizard --m=18 --v=4 --auto-renew Utiliser SMART Product Update (SPU) pour récupérer l'état d'activation Vous pouvez utiliser SMART Product Update (SPU) à partir de la ligne de commande pour récupérer des informations sur les paramètres et l'état d'activation de SPU. Vous pouvez l'utiliser dans des scripts avec des outils d'exécution standard afin de récupérer des informations sur les ordinateurs de votre réseau. Pour utiliser SPU afin de récupérer l'état d'activation Exécutez la commande suivante : "/Application/SMART Technologies/SMART Tools/SMART Product Update.app/Contents/MacOS/SMART Product Update" --query [Options] > OutputFile.txt 2> /dev/null REMARQUES o OutputFile.txt est le fichier dans lequel vous enregistrez les résultats. Le chemin d'accès à ce fichier peut être absolu ou relatif. Lorsque vous indiquez le chemin d'accès à un dossier, assurez-vous d'avoir des autorisations d'écriture pour ce dossier. 18 smarttech.com/fr/kb/171151 CHAPITRE 4 ACTIVER ET RENOUVELER LE LOGICIEL o La commande 2> /dev/null supprime tous les messages qui apparaissent sur le flux de sortie d'erreur standard. o [Options] sert aux paramètres facultatifs suivants : o --format [Format] Les valeurs valides pour [Format] sont csv, json et xml. Les formats json et xml donnent des détails complets, tandis que les formats csv donnent des informations de base. o --key [Clé] Ce paramètre sert à affiner les résultats renvoyés. Le format approprié pour ce paramètre est json ou xml. Renvoyer l'activation d'une clé produit avec un script de ligne de commande À compter de la version 17.0, SMART Notebook prend en charge le renvoi de l'activation d'une clé produit avec un script de ligne de commande. Une commande Activation Wizard.app peut être déployée sur le réseau afin de renvoyer l'activation de plusieurs ordinateurs, rendant ainsi la clé produit disponible pour d'autres ordinateurs. Vous pouvez spécifier plusieurs clés en une même commande à l'aide du format de commande ci-dessous. Pour renvoyer des clés produit Exécutez la commande suivante : /Library/Application\Support/SMART\Technologies/activationwizard.app/Cont ents/MacOS/activationwizard --puid notebook_16 --m=4 --v=4 --return -pks=[Clé produit],[Clé produit] 19 smarttech.com/fr/kb/171151 Chapitre 5 Désinstallation du logiciel Utiliser le programme de désinstallation SMART Utiliser Apple Remote Desktop Utiliser Terminal 21 22 23 Une fois l'installation de la suite pédagogique SMART 17 effectuée, vous pouvez utiliser le programme de désinstallation SMART, Apple Remote Desktop ou Terminal pour désinstaller les logiciels. Utiliser le programme de désinstallation SMART Pour désinstaller la suite pédagogique SMART 17 avec le programme de désinstallation SMART 1. Dans le Finder, naviguez jusqu'à Applications/SMART Technologies, puis double-cliquez sur Programme de désinstallation SMART. La fenêtre du programme de désinstallation SMART apparaît. 21 smarttech.com/fr/kb/171151 CHAPITRE 5 DÉSINSTALLATION DU LOGICIEL 2. Sélectionnez le logiciel que vous voulez désinstaller. REMARQUES o Certains logiciels SMART dépendent d'autres logiciels SMART. Si vous sélectionnez ces logiciels, le programme de désinstallation SMART sélectionnera automatiquement les logiciels dont ils dépendent. o Le programme de désinstallation SMART désinstalle automatiquement tous les logiciels complémentaires qui ne sont plus utilisés. Si vous choisissez de désinstaller tous les logiciels SMART, le programme de désinstallation SMART désinstallera automatiquement tous les logiciels complémentaires, y compris luimême. o Pour supprimer le précédent gestionnaire d'installation SMART, utilisez le programme de désinstallation SMART, que vous trouverez dans le dossier Application/SMART Technologies. o L'icône du gestionnaire d'installation SMART le plus récent apparaîtra sous le dossier Applications, et ne pourra être désinstallée que si vous la faites glisser jusqu'à la corbeille. CONSEILS o Pour sélectionner plusieurs logiciels, maintenez enfoncée la touche MAJ ou COMMANDE pendant que vous sélectionnez les logiciels. o Pour sélectionner tous les logiciels, appuyez sur Sélectionner tout. 3. Appuyez sur Supprimer, puis appuyez sur OK. 4. Si vous y êtes invité, saisissez un nom d'utilisateur et un mot de passe avec des privilèges d'administration, puis appuyez sur OK. Le programme de désinstallation SMART désinstalle les logiciels sélectionnés. 5. Fermez le programme de désinstallation SMART quand vous avez fini. Utiliser Apple Remote Desktop REMARQUE Pour des informations générales sur l'utilisation d'Apple Remote Desktop, consultez la documentation que vous avez reçue avec le logiciel. 22 smarttech.com/fr/kb/171151 CHAPITRE 5 DÉSINSTALLATION DU LOGICIEL Pour désinstaller la suite pédagogique SMART 17 à l'aide d'Apple Remote Desktop 1. À l'aide d'Apple Remote Desktop sur le serveur, sélectionnez les ordinateurs que vous voulez mettre à jour. 2. Appuyez sur UNIX. Une boîte de dialogue apparaît. 3. Si vous voulez désinstaller tous les logiciels SMART, saisissez la commande suivante : "/Applications/SMART Technologies/SMART Uninstaller.app/ Contents/Resources/uninstall" --all REMARQUE Cette commande désinstalle tous les logiciels SMART de 2012 ou ultérieurs. OU Si vous voulez désinstaller certains logiciels SMART, saisissez l'une des commandes suivantes : o Logiciel SMART Notebook "/Applications/SMART Technologies/SMART Uninstaller.app/ Contents/Resources/uninstall" -i com.smarttech.notebook10 o Pilotes de produit SMART "/Applications/SMART Technologies/SMART Uninstaller.app/ Contents/Resources/uninstall" -i com.smarttech.boardDrivers.pkg 4. Sous Exécuter la commande en tant que, appuyez sur Utilisateur, puis spécifiez l'utilisateur racine. 5. Appuyez sur Envoyer pour désinstaller le logiciel des ordinateurs de votre réseau. Utiliser Terminal Pour désinstaller tous les logiciels SMART à l'aide de Terminal 1. Dans le Finder, naviguez jusqu'à Applications/Utilitaires, puis double-cliquez sur Terminal. La fenêtre Terminal s'ouvre. 23 smarttech.com/fr/kb/171151 CHAPITRE 5 DÉSINSTALLATION DU LOGICIEL 2. Saisissez la commande suivante : sudo "/Applications/SMART Technologies/SMART Uninstaller.app/ Contents/Resources/uninstall" --all 3. Appuyez sur RETOUR. 4. Saisissez votre mot de passe d'administrateur, puis appuyez sur RETOUR. REMARQUE Cette commande désinstalle tous les logiciels SMART de 2012 ou ultérieurs. Pour désinstaller certains logiciels SMART à l'aide de Terminal 1. Dans le Finder, naviguez jusqu'à Applications/Utilitaires, puis double-cliquez sur Terminal. La fenêtre Terminal s'ouvre. 2. Saisissez la commande suivante : sudo "/Applications/SMART Technologies/SMART Uninstaller.app/ Contents/Resources/uninstall" --list 3. Appuyez sur RETOUR. Une liste des ID de package disponibles apparaît. 4. Saisissez la commande suivante : sudo "/Applications/SMART Technologies/SMART Uninstaller.app/ Contents/Resources/uninstall" -i [ID du package] Où [ID du package] est l'ID du package que vous voulez désinstaller. REMARQUE Vous pouvez saisir plusieurs occurrences de -i [ID du package] pour désinstaller plusieurs packages avec la même commande. Par exemple : sudo "/Applications/SMART Technologies/SMART Uninstaller.app/ Contents/Resources/uninstall" -i com.smarttech.notebook10 -i com.smarttech.boardDrivers.pkg 5. Appuyez sur RETOUR. 6. Saisissez votre mot de passe d'administrateur, puis appuyez sur RETOUR. 24 smarttech.com/fr/kb/171151 Annexe A Langues Les langues suivantes sont prises en charge par tous les produits de la suite pédagogique SMART : l Anglais (États-Unis) l Anglais (Royaume-Uni) l Tchèque l Chinois (simplifié) l Danois l Néerlandais l Finnois l Français l Allemand l Italien l Hongrois l Norvégien l Polonais l Portugais (Brésil) l Russe l Espagnol l Suédois 25 smarttech.com/fr/kb/171151 Annexe B Installer et maintenir le contenu de la Galerie La Galerie comprend les éléments suivants : l Boîte à outils des activités pédagogiques, qui contient des objets que les enseignants peuvent utiliser pour créer leurs propres activités pédagogiques. Vous pouvez accéder au contenu de la Galerie par le biais de l'onglet Galerie du logiciel SMART Notebook. Configurer le contenu de la Galerie à l'aide du gestionnaire d'installation SMART Suivez la procédure de cette section pour configurer le contenu de la Galerie. Pour configurer le contenu de la Galerie à l'aide du gestionnaire d'installation SMART 1. Ouvrez le package d'installation du logiciel dans le gestionnaire d'installation SMART. 2. Cliquez sur Sélection des produits. La page Sélection des produits apparaît. 3. Sélectionnez SMART Notebook (ainsi que tous les autres produits que vous voulez installer). 4. Cliquez sur Contenu de la Galerie. La page Contenu de la Galerie apparaît. 5. Sélectionner le contenu de la Galerie à installer sur chaque ordinateur Essentiels de la Galerie Boîte à outils des activités pédagogiques 6. Publiez vos modifications en tant que fichier PKG, puis déployez le fichier PKG. Travailler avec les emplacements du contenu de la Galerie Après avoir installé le logiciel, vous pouvez effectuer les opérations suivantes : 27 smarttech.com/fr/kb/171151 ANNEXE B INSTALLER ET MAINTENIR LE CONTENU DE LA GALERIE l Lancer le logiciel en mode Administration. l Modifiez l'emplacement du dossier Mon contenu. l Créez ou connectez-vous à un dossier Contenu de l'équipe. l Vous connecter à un flux RSS. Lancer le logiciel en mode Administration Avant de pouvoir assurer la maintenance des dossiers de contenus, vous devez lancer le logiciel en mode Administration. Pour lancer le logiciel SMART Notebook en mode Administration 1. Dans le Finder, naviguez jusqu'à /Applications/Utilities, puis double-cliquez sur Terminal. La fenêtre Terminal apparaît. 2. Saisissez la commande suivante : sudo /Applications/SMART\ Notebook/Notebook.app/Contents/ MacOS/Notebook -admin 3. Appuyez sur RETOUR. 4. Saisissez votre mot de passe d'administrateur, puis appuyez sur RETOUR. Le logiciel SMART Notebook démarre en mode Administration. Modifier l'emplacement du dossier Mon contenu Le dossier Mon contenu est un emplacement dans lequel les enseignants et les élèves peuvent stocker du contenu destiné à leur usage personnel. Vous pouvez spécifier l'emplacement du dossier Mon contenu lors de l'installation. Si vous ne spécifiez aucun emplacement, l'emplacement par défaut est /Library/Application Support/SMART Technologies Inc/Gallery/My Content. Pour modifier l'emplacement du dossier Mon contenu après l'installation 1. Lancez le logiciel en mode Administration. 2. Cliquez sur l'onglet Galerie. 3. Cliquez sur l'icône Cliquez ici pour afficher d'autres options de la Galerie, puis sélectionnez Administration : Emplacements du contenu. La boîte de dialogue Administration : Emplacements du contenu apparaît. 28 smarttech.com/fr/kb/171151 ANNEXE B INSTALLER ET MAINTENIR LE CONTENU DE LA GALERIE 4. Cliquez sur Parcourir. La boîte de dialogue Ouvrir apparaît. 5. Naviguez jusqu'au nouveau dossier Mon contenu, sélectionnez-le, puis cliquez sur OK. 6. Cliquez sur Fermer. 7. Fermez le logiciel. Créer ou se connecter aux dossiers du contenu de l'équipe Tous les utilisateurs peuvent créer de nouveaux contenus et les enregistrer dans leurs dossiers Mon contenu. Pour permettre aux utilisateurs de partager du contenu, vous devez créer ou vous connecter à un dossier Contenu de l'équipe. CONSEIL Si vous créez un dossier Contenu de l'équipe sur le disque dur d'un ordinateur, seuls les utilisateurs de cet ordinateur pourront accéder à ce dossier. Cependant, si vous créez un dossier Contenu de l'équipe sur un serveur, ce dossier sera disponible pour tous les utilisateurs du réseau de l'école ayant un accès en lecture et en écriture au dossier. Pour créer un nouveau dossier Contenu de l'équipe 1. Lancez le logiciel en mode Administration. 2. Cliquez sur l'onglet Galerie. 3. Cliquez sur l'icône Cliquez ici pour afficher d'autres options de la Galerie, puis sélectionnez Administration : Emplacements du contenu. La boîte de dialogue Administration : Emplacements du contenu apparaît. 4. Cliquez sur Créer nouveau. La boîte de dialogue Ouvrir apparaît. 5. Naviguez jusqu'au dossier que vous voulez désigner en tant que dossier Contenu de l'équipe, sélectionnez-le, puis cliquez sur Ouvrir. 6. Cliquez sur Fermer. 7. Fermez le logiciel. Pour se connecter à un dossier Contenu de l'équipe existant 1. Lancez le logiciel en mode Administration. 2. Cliquez sur l'onglet Galerie. 29 smarttech.com/fr/kb/171151 ANNEXE B INSTALLER ET MAINTENIR LE CONTENU DE LA GALERIE 3. Cliquez sur l'icône Cliquez ici pour afficher d'autres options de la Galerie, puis sélectionnez Administration : Emplacements du contenu. La boîte de dialogue Administration : Emplacements du contenu apparaît. 4. Cliquez sur le bouton +. La boîte de dialogue Ouvrir apparaît. 5. Naviguez jusqu'au dossier Contenu de l'équipe, sélectionnez-le, puis cliquez sur Ouvrir. 6. Cliquez sur Fermer. 7. Fermez le logiciel. Pour déconnecter un dossier Contenu de l'équipe 1. Lancez le logiciel en mode Administration. 2. Cliquez sur l'onglet Galerie. 3. Cliquez sur l'icône Cliquez ici pour afficher d'autres options de la Galerie, puis sélectionnez Administration : Emplacements du contenu. La boîte de dialogue Administration : Emplacements du contenu apparaît. 4. Sélectionnez le dossier dans la liste Contenu de l'équipe, puis cliquez sur le bouton –. IMPORTANT Si vous avez installé des collections des Essentiels de la Galerie et de la boîte à outils des activités pédagogiques, les dossiers de ces collections apparaissent dans la liste Contenu de l'équipe. Ne supprimez pas ces dossiers de la liste, sans quoi les utilisateurs ne pourraient plus accéder à ces collections. 5. Cliquez sur Fermer. 6. Fermez le logiciel. Se connecter à un flux RSS Vous pouvez vous connecter à un flux RSS public ou privé afin d'envoyer des informations au logiciel SMART Notebook de votre école et aux utilisateurs de SMART Notebook SE par le biais de l'onglet Galerie. Le format RSS sert à fournir des contenus Web subissant des modifications fréquentes. Beaucoup de sites Web d'information, de blogs et d'autres éditeurs diffusent leur contenu en tant que flux RSS. Pour se connecter à un flux RSS 1. Lancez le logiciel en mode Administration. 2. Cliquez sur l'onglet Galerie. 30 smarttech.com/fr/kb/171151 ANNEXE B INSTALLER ET MAINTENIR LE CONTENU DE LA GALERIE 3. Cliquez sur l'icône Cliquez ici pour afficher d'autres options de la Galerie, puis sélectionnez Administration : Emplacements du contenu. La boîte de dialogue Administration : Emplacements du contenu apparaît. 4. Saisissez l'URL du flux RSS dans la fenêtre Ressources en ligne. 5. Cliquez sur Fermer. 6. Fermez le logiciel. 31 smarttech.com/fr/kb/171151 SMART TECHNOLOGIES smarttech.com/support smarttech.com/contactsupport smarttech.com/fr/kb/171151 ">
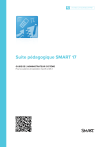
Enlace público actualizado
El enlace público a tu chat ha sido actualizado.