PRESONUS Quantum 2626 Manuel du propriétaire
PDF
ダウンロード
ドキュメント
Quantum 2626 Interface audio 26x26 Thunderbolt™ 3 Mode d'emploi ® www.presonus.com Français Table des matières 1 Présentation — 1 1.1 Introduction — 1 1.2 Produits complémentaires — 2 1.3 Caractéristiques de Studio One Artist — 2 1.4 Contenu de l'emballage — 3 2 Branchements — 4 2.1 Connexions et commandes de la face avant — 4 2.2 Connexions de la face arrière — 5 2.3 5 Prise en main de Studio One Artist — 15 5.1 Installation et autorisation — 15 5.2 Configuration de Studio One — 16 5.3 5.2.1 Configuration des interfaces audio — 17 5.2.2 Configuration de périphériques MIDI — 17 Création d'un nouveau morceau — 21 5.3.1 Configuration de vos entrées/ sorties — 21 Schéma de branchement de la Quantum — 8 5.3.2 Création de pistes audio et MIDI — 23 3 Connexion à un ordinateur — 9 5.3.3 Enregistrement d'une piste audio — 24 3.1 Installation pour Windows et macOS — 9 5.3.4 Ajout d'instruments virtuels et d'effets — 24 3.2 Emploi de la Quantum 2626 avec les applications audio courantes — 10 4 Logiciel de contrôle UC Surface — 12 4.1 Fenêtre de lancement d'UC Surface — 13 4.2 Entrées ADAT — 13 4.3 RTA — 13 5.4 Mixage de retour dans Studio One — 26 5.4.1 Fonctions de mixage de retour Cue Mix — 26 5.4.2 Réenregistrement partiel (Punch in) — 27 6 Informations techniques — 29 6.1 Caractéristiques techniques — 29 1 1.1 Quantum 2626 Mode d’emploi Présentation Introduction 1 Présentation 1.1 Introduction Merci d'avoir acheté une interface audio Thunderbolt 3 Quantum 2626 de PreSonus. PreSonus Audio Electronics a conçu l’interface Quantum 2626 à base de composants de haut niveau afin d'assurer des performances optimales pour toute une vie. Dotée entre autres de préamplificateurs de microphone XMAX™ de classe A à grande réserve de niveau, d'un moteur d'enregistrement et de lecture Thunderbolt 3 à latence ultra faible, la Quantum 2626 repousse les limites des productions et spectacles musicaux. Il vous suffit d’un ordinateur à connexion compatible Thunderbolt 3, de quelques microphones et câbles, d’enceintes amplifiées et de votre créativité : vous serez alors prêt à enregistrer, mixer et commercialiser votre musique ! N’hésitez pas à nous contacter si vous avez des questions ou commentaires concernant votre interface Quantum 2626 PreSonus. PreSonus Audio Electronics vise à constamment améliorer ses produits et nous apprécions grandement vos suggestions. Nous pensons que la meilleure façon d'atteindre notre but d'amélioration constante des produits est d'écouter les véritables experts : nos précieux clients. Nous vous sommes reconnaissants du soutien que vous nous témoignez au travers de l'achat de ce produit et sommes persuadés que vous apprécierez votre Quantum 2626 ! À propos de ce mode d'emploi : nous vous suggérons d'utiliser ce mode d'emploi pour vous familiariser avec les fonctions, applications et procédures correctes de connexion de votre interface Quantum 2626 avant d'essayer de la brancher à votre ordinateur. Cela vous aidera à éviter des problèmes durant l'installation et la configuration. Tout au long de ce mode d'emploi, vous trouverez des Conseils d'expert qui peuvent rapidement faire de vous un expert de la Quantum 2626. En plus des Conseils d'expert, vous trouverez un assortiment d'exposés. Ces exposés sont conçus pour vous aider à tirer le meilleur parti de votre Quantum 2626 et des logiciels qui l'accompagnent. 1 1 1.2 1.2 Présentation Produits complémentaires Quantum 2626 Mode d’emploi Produits complémentaires Merci d'avoir choisi PreSonus ! Notre entreprise étant orientée vers les solutions, nous croyons que la meilleure façon de prendre soin de nos clients (c'est-à-dire de vous), c’est de leur assurer la meilleure expérience possible du début à la fin de leur chaîne de signal. Pour atteindre cet objectif, nous avons dès le premier jour donné la priorité à l'intégration transparente, et cela lors de chaque phase de conception de ces produits. Il en résulte des systèmes qui communiquent comme prévu les uns avec les autres – dès leur déballage – sans difficultés de configuration excessives. Nous sommes là pour vous. Pour en savoir plus : www.presonus.com. 1.3 Caractéristiques de Studio One Artist Toutes les interfaces audio Presonus comprennent le logiciel d'enregistrement PreSonus Studio One Artist, livré avec plus de 4 Go de plug-ins, boucles et échantillons afin de vous apporter tout ce dont vous avez besoin pour enregistrer et produire de la musique. Le guide de prise en main en section 5 de ce mode d'emploi vous aidera à configurer votre Quantum 2626 et vous fournira un aperçu des fonctionnalités de Studio One. • Le mixage de retour Cue Mix fournit un contrôle intégré complet de toutes les fonctions de la Quantum • Nombre illimité de pistes, inserts et départs • 20 plug-ins Native Effects™ de haute qualité : modélisation d'ampli (Ampire XT), retard (Analog Delay, Beat Delay), distorsion (RedLight Dist™), traitement dynamique (Channel Strip, Compressor, Gate, Expander, Fat Channel, Limiter, Tricomp™), égaliseur (Channel Strip, Fat Channel, Pro EQ), modulation (Autofilter, Chorus, Flange, Phaser, X-Trem), reverb (Mixverb™, Room Reverb) et utilitaires (Binaural Pan, Mixtool, Phase Meter, Spectrum Meter, Tuner) 2 1 1.4 1.4 Présentation Contenu de l'emballage Quantum 2626 Mode d’emploi • Plus de 4 Go de boucles, échantillons et instruments, dont : Presence™ XT (lecteur virtuel d'échantillons), Impact (boîte à rythmes virtuelle), SampleOne™ (échantillonneur virtuel), Mai Tai (synthétiseur polyphonique virtuel à modélisation analogique) et Mojito (synthétiseur soustractif virtuel à modélisation analogique) • Affectations MIDI innovantes et intuitives • Puissante fonctionnalité de glisser-déposer pour un flux de production plus rapide • Disponible pour macOS et Windows Contenu de l'emballage L’emballage de votre interface Quantum 2626 contient : Interface audio Thunderbolt et centre de commande de studio Quantum 2626 PreSonus Bloc d'alimentation externe Quantum 2626 24-bit, 192 kHz Thunderbolt™ 3 Audio Interface Getting Started • Erste Schritte • Cómo empezar • Pour commencer • 开始 Go online to my.presonus.com and register your serial number. The Quantum 2626 is loaded with professional features, such as high-headroom, Class A XMAX microphone preamplifiers; highdefinition 24-bit, 192 kHz conversion; high-speed Thunderbolt 3 and more. Once you’ve registered your Quantum 2626, you’ll be able to download your complimentary copy of Studio One Artist as well as additional plugins, content, and more. It’s our gift to you for becoming a PreSonus customer. Please review your Quantum 2626 User Manual available at www.PreSonus.com for more information on proper operation and installation. Öffnen Sie die Webseite My.PreSonus. com und registrieren Sie Ihre Seriennummer. Quantum 2626 bietet eine Vielzahl professioneller Funktionen wie Class-A XMAX Mikrofonvorverstärker mit großer Aussteuerungsreserve, hochauflösende D/A-Wandler mit 24 Bit/192 kHz, Thunderbolt 3 Hochgeschwindigkeitsschnittstelle u.v.m. Nachdem Sie Ihr Quantum 2626 registriert haben, können Sie Ihr kostenloses Studio One Artist sowie zusätzliche Plug-Ins, Inhalte etc. herunterladen. Dies ist unser Willkommensgeschenk für Sie als PreSonus Kunden. Weitere Informationen zur korrekten Einrichtung und Verwendung finden Sie in der Quantum 2626 Bedienungsanleitung, unter www.presonus.com. Guide de prise en main de la Quantum 2626 Navegue online a my.presonus.com y registre su número de serie. La Quantum 2626 viene cargada de características profesionales, como un techo dinámico alto, previos de micro XMAX Clase A; conversión en alta definición a 24-bit y 192 kHz; Thunderbolt 3 de alta velocidad y más. Una vez que haya registrado su Quantum 2626, podrá descargar su copia gratuita de Studio One Artist así como plug-ins adicionales, contenido y más. Es nuestro regalo para usted, por ser cliente de PreSonus. Por favor, consulte su Manual del Usuario del Quantum 2626 disponible en www.PreSonus.com para más información sobre el correcto manejo e instalación. Allez sur my.presonus.com et enregistrez votre numéro de série. La Quantum 2626 offre des fonctionnalités professionnelles, telles que des préamplificateurs de microphone de classe A à grande marge XMAX, une conversion haute définition en 24 bits, 192 kHz, la haute vitesse du Thunderbolt 3 et plus encore. Après avoir enregistré votre Quantum 2626, vous pourrez télécharger gratuitement Studio One Artist ainsi, entre autres, que des plugins et du contenu supplémentaires. C’est notre cadeau pour vous remercier d’être maintenant un client PreSonus. Veuillez consulter le mode d’emploi de votre Quantum 2626, disponible sur www.PreSonus.com pour plus d’informations sur son installation et son utilisation. 登录 my.presonus.com 并注册您的序列号。 Quantum 2626 具备专业功能,如高净空、A 级 XMAX 麦克风前置放 大器;高清 24 位,192khz 转换;高速 Thunderbolt 3 及以上。 注册了 Quantum 2626 后,您就可以下载Studio One Artist 的免费副本以及其 他插件、内容等。 这是我们送给 PreSonus 新客户的礼物。 有关正确操 作和安装的更多信息,请查询 www.PreSonus.com 上的 Quantum 2626 用户手册。 ® 18011 Grand Bay Ct. • Baton Rouge, Louisiana 70809 USA• 1-225-216-7887 www.presonus.com Part# 71-12000131-A Guide de sécurité et de conformité PreSonus Conseil d'expert : tous les logiciels et pilotes qui accompagnent votre interface Quantum 2626 sont disponibles au téléchargement depuis votre compte utilisateur MyPreSonus. Il vous suffit de visiter http://my.presonus.com et d'enregistrer votre interface Quantum 2626 pour recevoir les téléchargements et les licences. 3 2 2.1 Branchements Connexions et commandes de la face avant 2 Branchements 2.1 Connexions et commandes de la face avant Quantum 2626 Mode d’emploi À propos des préamplis XMAX et des prises mixtes. Votre interface Quantum 2626 est équipée de 8 préamplificateurs de microphone XMAX PreSonus pour l'emploi avec tous les types de microphones. La conception XMAX apporte un buffer d'entrée de classe A suivi d'un étage de gain à double asservissement. Cet agencement donne un bruit ultra faible et un large contrôle de gain permettant d'amplifier les signaux souhaitables sans augmenter le bruit. La Quantum 2626 dispose de deux entrées Mic/Inst (micro/instrument) et de six entrées Mic/Line (micro/ligne) en face avant. Chaque entrée analogique de l’interface Quantum 2626 dispose d’une prise mixte. Cette prise pratique accepte aussi bien une fiche jack 6,35 mm qu'un connecteur XLR. Entrées microphone/instrument. Les connecteurs jack 6,35 mm 2 points (TS) des canaux 1 et 2 servent à l'emploi avec un instrument (guitare, basse, etc.). Quand un instrument est branché à l'entrée instrument, le préampli micro est court-circuité et le signal est envoyé à l'étage de préamplification d'instrument. Entrées microphone/ligne. Les connecteurs jack 6,35 mm 3 points (TRS) des canaux 3 à 8 servent à l'emploi avec des sources de niveau ligne (synthés, claviers, processeurs d’effets, etc.). Quand un appareil est branché à l'entrée ligne, le préampli micro est court-circuité et le signal est envoyé à l'étage de préamplification d'instrument. À noter : comme avec tout appareil à entrée audio le branchement d'un microphone ou d'un instrument ainsi que la mise en/hors service de l'alimentation fantôme créent une crête momentanée en sortie audio de votre interface Quantum 2626. Pour cette raison, nous vous recommandons fortement de baisser le niveau du canal avant de changer une quelconque connexion ou de mettre en ou hors service l'alimentation fantôme. Cette simple précaution prolongera de plusieurs années la vie de votre équipement audio. Gain de préampli : utilisez cette commande pour régler le niveau du préampli micro de chaque canal. LED de signal. Les LED de signal d'entrée offrent trois indications de seuil de signal : • Vert. Le voyant s'allume en vert quand le signal entrant dépasse −50 dB FS • Jaune. Le voyant s'allume en jaune quand le signal entrant dépasse −2,0 dB FS • Rouge (écrêtage). La LED d'écrêtage rouge s'allume quand votre signal entrant atteint −0,5 dB FS. À ce niveau, le signal va commencer à saturer les convertisseurs analogique/numérique et présenter des signes d'écrêtage. Utilisez la commande de gain pour maintenir le signal sous ce niveau. (Note : une fois que le signal a dépassé le seuil d'écrêtage, la LED reste allumée en rouge pendant une seconde) 48V : l’interface Quantum 2626 fournit une alimentation fantôme de 48 V à deux groupes de quatre préamplis de microphone. Lorsque l'alimentation fantôme 48 V est activée, le voyant bleu au sommet de l'indicateur de niveau de ce canal est allumé. Avertissement : l'alimentation fantôme n'est requise que pour les microphones électrostatiques (« à condensateur ») et peut sévèrement endommager les microphones dynamiques asymétriques, particulièrement ceux à ruban. Par conséquent, désactivez l'alimentation fantôme sur les canaux pour lesquels elle n'est pas requise. 4 2 2.2 Branchements Connexions de la face arrière Quantum 2626 Mode d’emploi Câblage du connecteur XLR pour l'alimentation fantôme : Broche 1 = masse Broche 2 = +48 V Broche 3 = +48 V Main. C’est la commande de volume des sorties principales gauche/droite (Main Out) à l'arrière de l'unité et elle a une plage allant de –80 à 0 dB. Casque. Votre interface Quantum 2626 offre deux sorties casque, chacune avec sa propre commande de niveau. Les deux sorties casque partagent le même flux que les sorties principales (Main Out). Voyant de synchro. Ce voyant est un témoin de source d'horloge/synchronisation. Il vous permet de savoir si votre unité reçoit correctement l'horloge word clock. • Bleu. Lorsque ce voyant est bleu, votre Quantum 2626 est correctement synchronisée par Thunderbolt, word clock, ADAT, ou S/PDIF. • Clignotant en rouge et bleu. La Quantum 2626 essaie de se synchroniser sur un signal d'horloge reçu. • Rouge. La Quantum 2626 n'est pas synchronisée sur votre ordinateur ou il n’y a pas de source d'horloge externe. • Violet clignotant. Le bouton d'identification est activé dans UC Surface. Conseil d'expert : l'horloge Word Clock est le signal de synchro permettant aux appareils numériques de synchroniser leurs cadences de trames. Une bonne synchronisation Word Clock évite que les signaux audio des appareils numériques ne souffrent de craquements, clics et distorsion en raison de transmissions audio numériques dépareillées. En général, votre interface Quantum 2626 sera l'horloge maître dans votre studio ; elle fournit pour cela un signal word clock de haute qualité. Toutefois, si vous souhaitez utiliser un autre appareil comme horloge maître, vous pouvez choisir dans UC Surface l'entrée qui servira de source d'horloge. Voir la section 4.1 pour des détails. 2.2 Connexions de la face arrière Sorties ligne. L’interface Quantum 2626 a 8 sorties ligne symétriques sur jacks TRS pour envoyer des signaux à des appareils externes tels que des amplis pour casques, des processeurs de signal et des moniteurs supplémentaires. Chaque sortie produit son propre flux de lecture. Chaque sortie ligne est couplée en CC pour fournir une tension de commande à des équipements analogiques externes. Cette fonction peut être utilisée avec n'importe quel plug-in qui la prend en charge. Sorties principales. Ce sont les sorties principales de la Quantum 2626. Leur niveau est contrôlé par la commande Main en face avant de l'unité. Comme les huit sorties ligne, les sorties principales ont comme source les flux de lecture 1 et 2. Les sorties principales sont toutes deux couplées en CC pour fournir une tension de commande a des équipements analogiques externes. Cette fonction peut être utilisée avec n'importe quel plug-in qui la prend en charge. 5 2 2.2 Quantum 2626 Mode d’emploi Branchements Connexions de la face arrière Sorties de préamplis et retours de niveau ligne. Ces connexions de niveau ligne pour les canaux 1 et 2 vous permettent d'insérer dans la chaîne du signal du matériel externe comme des compresseurs et des égaliseurs. Les retours Line Returns sont des jacks à coupure reliés aux sorties des préamplis des canaux 1 et 2, ils ont donc la priorité sur l'entrée Mic/Inst correspondante en face avant de la Quantum 2626. Conseil d'utilisation : ces retours peuvent également servir à faire entrer des appareils de niveau ligne qui ont leur propre commande de volume, tels que synthés, tranches de canal, préamplis, etc. Entrée et sortie Word Clock. Ces connexions BNC permettent à la Quantum 2626 de recevoir et de transmettre l'horloge word clock en liaison avec d'autres appareils audio numériques. Conseil d'expert : dans UC Surface, si vous utilisez l'entrée d'horloge sur BNC, vous devez choisir « BNC » comme source d'horloge et régler la fréquence d'échantillonnage comme sur l'appareil externe. Voir la section 4.1 pour des détails. Un câble word clock 75 Ω est nécessaire pour obtenir une synchronisation correcte. Entrée et sortie S/PDIF. Les connexions S/PDIF permettent de transmettre et de recevoir deux canaux audio à des résolutions pouvant atteindre 24 bit, 96 kHz. L'entrée/sortie S/PDIF permet aussi à toutes les interfaces Quantum 2626 de recevoir et d'envoyer l'horloge word clock en liaison avec des appareils numériques externes. Conseil d'expert : dans UC Surface, vous devez choisir « S/PDIF » comme source d'horloge et régler la fréquence d'échantillonnage comme sur l'appareil externe si vous utilisez un appareil S/PDIF externe comme horloge maître. Voir la section 4.1 pour des détails. ADAT – Entrées et sorties multiplexées (S/MUX). Ce sont des connexions ADAT – Dual S/MUX (multiplexées) pour vos appareils numériques externes. Lors de l'enregistrement ou de la lecture à 44,1 ou 48 kHz, chaque entrée/sortie ADAT fournit 8 des 16 canaux disponibles dans l'ordre, de gauche à droite. Lors de l'enregistrement ou de la lecture en 88,2 ou 96 kHz, chaque connexion fournit 4 des 8 canaux disponibles. Ces entrées et sorties ne fonctionnent pas à 176,4 ou 192 kHz : Entrée ADAT 1 Entrée ADAT 2 Sortie ADAT 1 Sortie ADAT 2 44,1 / 48 kHz Canaux 11-18 / 7-14 Canaux 19-26 / 15-22 Canaux 17-24 / 9-16 Canaux 25-32 / 17-24 88,2 / 96 kHz Canaux 11-14 / 7-10 Canaux 15-18 / 11-14 Canaux 17-20 / 9-12 Canaux 21-24 / 13-16 Lorsque vous raccordez un DigiMax DP88 à votre interface Quantum, les connexions ADAT servent également à envoyer et recevoir des informations de commande pour les préamplis du DigiMax DP88 afin de permettre leur contrôle direct depuis UC Surface ou Studio One. Conseil d'expert : dans UC Surface, vous devez choisir « ADAT 1 » comme source d'horloge et régler la fréquence d'échantillonnage comme sur l'appareil externe si vous utilisez un appareil ADAT externe comme horloge maître. Voir la section 4.1 pour des détails. L'entrée ADAT 2 ne peut pas être employée pour la réception d'horloge word clock. Port Thunderbolt. Utilisez ce port pour brancher votre interface Quantum 2626 à votre ordinateur. Note : si votre ordinateur a des ports Thunderbolt 2, vous aurez besoin d'un adaptateur bidirectionnel Thunderbolt 3 vers Thunderbolt 2. À la date de publication de ce mode d’emploi, le seul adaptateur bidirectionnel pris en charge est celui fabriqué par Apple. 6 2 2.2 Branchements Connexions de la face arrière Quantum 2626 Mode d’emploi Entrée/sortie MIDI. Ce sont les connexions d'entrée et de sortie MIDI. MIDI signifie « Musical Instrument Digital Interface » (interface numérique pour instrument de musique). Toutefois, le MIDI peut être employé pour beaucoup d'autres choses que les instruments et les séquences. L’entrée et la sortie MIDI permettent la connexion à une variété de matériels compatibles MIDI, comme des claviers de commande, et peuvent être utilisées pour envoyer et recevoir des messages MMC (MIDI Machine Control) et MTC (MIDI Time Code). Note : le MIDI ne véhicule pas de signaux audio mais sert fréquemment à déclencher ou à contrôler une source audio, comme un instrument virtuel ou un synthétiseur. Vous devez vous assurer que les données MIDI sont correctement envoyées et reçues par le matériel ou logiciel approprié. Vous pouvez aussi avoir besoin d'envoyer les signaux audio de sources sonores physiques vers votre interface Quantum 2626. Veuillez consulter le mode d'emploi de vos appareils MIDI pour de l'aide quant à leur configuration et leur utilisation. Interrupteur d'alimentation. Cet interrupteur allume et éteint votre Quantum 2626. Connexion de l'alimentation. C'est là que vous branchez l'adaptateur secteur externe de l'interface Quantum 2626. Votre interface Quantum est équipée d'une connexion d'alimentation verrouillable par rotation, chose à ne pas oublier lors de sa connexion ou de sa déconnexion. Verrouillage Déverrouillage 7 2 2.3 Quantum 2626 Mode d’emploi Branchements Schéma de branchement de la Quantum 2.3 Schéma de branchement de la Quantum Voir www.presonus.com pour les derniers impératifs de système. Préamplis de la série DigiMax ou autres matériels compatibles 8 3 3.1 3 Connexion à un ordinateur Installation pour Windows et macOS Quantum 2626 Mode d’emploi Connexion à un ordinateur Votre Quantum 2626 est dotée d'outils audio professionnels et de commandes offrant une souplesse d’écoute de contrôle. Avant de vous connecter à un ordinateur, veuillez visiter www.presonus.com/products/Quantum/techspecs pour vérifier les dernières exigences en matière de configurations de système. Note : la vitesse de votre processeur, la quantité de RAM et la capacité, la taille et la vitesse de vos disques durs affecteront grandement les performances globales de votre système d'enregistrement. Un processeur plus rapide et plus de RAM peuvent réduire la latence (le retard) du signal et améliorer les performances globales. Le programme d'installation d'Universal Control pour masOS et Windows est téléchargeable depuis votre compte utilisateur MyPreSonus. Ce programme d'installation groupée comprend Universal Control, UC Surface et le pilote audio pour votre Quantum 2626. Pour commencer, vous devez d'abord visiter http://my.presonus.com, créer votre compte utilisateur ou vous y connecter et enregistrer votre interface Quantum 2626. Une fois l'enregistrement fait, tous les logiciels pourront être téléchargés depuis votre compte utilisateur MyPreSonus. 3.1 Installation pour Windows et macOS Connectez votre Interface Quantum 2626 à un port Thunderbolt disponible et lancez le programme d'installation d’Universal Control. L'installateur vous guidera à chaque étape du processus d'installation. Cette application installera les pilotes pour macOS ou Windows ainsi qu’UC Surface. Veuillez lire attentivement chaque message. Il est recommandé de quitter toutes les applications avant de lancer l'installation. L'installateur Universal Control vous guidera à chaque étape du processus d'installation. Lors de la première installation d'Universal Control, macOS demandera un accès de sécurité pour installer le pilote Thunderbolt. Ouvrez les Préférences Système et cliquez sur Sécurité et confidentialité pour « Autoriser » l'installation. Si ce message n'apparaît pas dans Sécurité et confidentialité, faites redémarrer l'ordinateur. Note : si Universal Control a déjà été installé et que la Quantum ne se synchronise pas, lancez le désinstallateur et réinstallez la dernière version d'Universal Control pour installer le pilote. 9 3 3.2 3.2 Connexion à un ordinateur Emploi de la Quantum 2626 avec les applications audio courantes Quantum 2626 Mode d’emploi Emploi de la Quantum 2626 avec les applications audio courantes En section 5 de ce mode d'emploi, vous trouverez des instructions d'installation complètes pour Studio One Artist et un bref apprentissage de ses fonctions. Néanmoins, vous pouvez utiliser votre interface Quantum 2626 avec n'importe quelle application d'enregistrement audio compatible Core Audio ou ASIO. Veuillez consulter la documentation livrée avec votre application audio pour des instructions spécifiques sur la façon de sélectionner le pilote de l’interface Quantum 2626 comme pilote d'interface audio pour votre logiciel. Ci-dessous se trouvent les instructions de configuration de base du pilote pour quelques applications audio très répandues. Ableton Live 1. Lancez Ableton Live. 2. Allez dans Options | Préférences | Audio. 3. Choisissez Type de pilote : ASIO | Périphérique audio : ASIO PreSonus Quantum 2626. Allez dans Config. d'entrée : activez et sélectionnez les canaux d'entrée désirés. 4. Allez dans Config. de sortie : activez et sélectionnez les canaux de sortie désirés. Apple Logic 1. Lancez Logic. 2. Allez dans Logic | Préférences | Audio. 3. Cliquez sur l'onglet Périphériques. 4. Dans l'onglet Core Audio, cochez Activé. 5. Sélectionnez PreSonus Quantum 2626 dans le menu des périphériques. 6. Il vous sera demandé si vous désirez relancer Logic. Cliquez sur Essayer de relancer. 7. Votre Quantum 2626 possède des étiquettes d'entrée/sortie personnalisées pour un flux de production plus rapide. Pour permettre l'emploi de ces étiquettes dans Logic, allez dans Options | Audio | Étiquettes d'entrée/sortie. 8. La seconde colonne de la fenêtre est intitulée « Provided by Driver » (Fournie par le pilote). Activez chacune de ces étiquettes pour votre Quantum 2626. Quand vous avez fini, fermez cette fenêtre. Avid Pro Tools 10 et suivants 1. Lancez Pro Tools. 2. Allez dans Configuration | Matériel et sélectionnez Quantum 2626 dans la liste des périphériques. Cliquez sur OK. 3. Allez dans Configuration| Moteur de lecture et sélectionnez Quantum 2626 dans le menu du haut de la fenêtre. Cliquez sur OK. Cakewalk by Bandlab 1. Lancez Cakewalk by Bandlab. 2. Allez dans Édition | Préférences. 3. Dans l'onglet Périphériques, décochez le pilote de sortie Generic Low Latency Driver (pilote générique à faible latence). Cette option est généralement 10 3 3.2 Connexion à un ordinateur Emploi de la Quantum 2626 avec les applications audio courantes Quantum 2626 Mode d’emploi cochée par défaut et ne vous permet pas de vérifier quoi que ce soit, à moins d’être décochée. 4. Cochez toutes les cases de pilote d'entrée et de sortie Quantum. 5. Cliquez sur les boutons « Apply » (appliquer) et « OK ». 6. Cliquez sur l'onglet « Paramètres du pilote ». 7. Réglez la référence de synchronisation de lecture sur « Quantum ASIO driver Main Out L/Line Out 1 ». 8. Réglez la référence de synchronisation pour l'enregistrement sur : « Quantum ASIO driver Mic/Instrument In 1 ». 9. Cliquez sur les boutons « Apply » (appliquer) et « OK ». Steinberg Cubase 1. Lancez Cubase. 2. Allez dans Périphériques | Configuration des périphériques. 3. Sélectionnez « VST Audio System » (Système audio VST) dans la colonne Périphériques de Configuration des périphériques. 4. Sélectionnez « PreSonus Quantum 2626 » dans la liste déroulante des pilotes ASIO. 5. Cliquez sur « Switch » (échanger) pour commencer à utiliser le pilote Quantum 2626. 6. Une fois que vous avez changé le pilote, allez dans Périphériques | Connexions VST pour activer vos bus d'entrée et sortie. 11 4 3.2 4 Logiciel de contrôle UC Surface Emploi de la Quantum 2626 avec les applications audio courantes Quantum 2626 Mode d’emploi Logiciel de contrôle UC Surface UC Surface est un puissant logiciel de contrôle pour votre interface Quantum 2626. Ces fonctions de contrôle sont totalement intégrées à Studio One. UC Surface permet aux utilisateurs d'autres applications STAN répandues d'accéder à ces fonctions. UC Surface est conçu pour vérifier la version de firmware installée dans votre interface Quantum 2626. Vous serez informé si le firmware de votre interface Quantum 2626 doit être mis à jour. Cliquez sur le bouton Update Firmware (Mettre à jour le firmware) pour commencer la mise à jour. Avertissement : n'éteignez et ne déconnectez pas votre interface Quantum 2626 durant la mise à jour du firmware. Une fois le firmware mis à jour, vous serez averti et il vous sera demandé de débrancher votre bloc d’alimentation et le câble Thunderbolt puis de les rebrancher avant de faire redémarrer votre interface. Il ne suffit pas de l’éteindre, vous devez débrancher sa source d'alimentation. Lorsque la mise à jour du firmware est terminée, vous devez débrancher physiquement la source d'alimentation de votre interface Quantum 2626, puis la rebrancher. Une simple extinction ne terminera pas le processus de mise à jour. 12 4 4.1 4.1 Logiciel de contrôle UC Surface Fenêtre de lancement d'UC Surface Quantum 2626 Mode d’emploi Fenêtre de lancement d'UC Surface Sample Rate. Change la fréquence d'échantillonnage. Vous pouvez régler la fréquence d'échantillonnage sur 44,1, 48, 88,2, 96, 176,4 ou 192 kHz. Une fréquence d'échantillonnage plus élevée augmentera la fidélité de l'enregistrement mais aussi la taille du fichier et la quantité de ressources du système nécessaires au traitement audio. Clock Source. Détermine la source d'horloge numérique. Dans ce menu, vous pouvez choisir la source d'horloge pour votre interface Quantum 2626 : interne, S/PDIF externe ou ADAT externe. À noter : parmi les entrées ADAT, seule ADAT 1 peut servir d'entrée de source d'horloge pour votre Quantum 2626. 4.2 Entrées ADAT Lorsqu'un DigiMax DP88 est connecté aux entrées et sorties ADAT de votre interface Quantum, vous voyez apparaître des commandes ADAT qui vous permettent de contrôler à distance les préamplis et l’alimentation fantôme de votre DigiMax DP88. 4.3 RTA UC Surface dispose d’un analyseur en temps réel (RTA) représentant les fréquences sur l’axe des X et leur amplitude sur l’axe des Y pour chaque entrée et sortie. Un RTA fournit une représentation visuelle précise de ce que vous entendez. Il affiche une vue du spectre du signal à long terme, comme la moyenne à long terme du spectre par tiers d'octave d'une interprétation musicale. Pour activer le RTA sur n'importe quelle entrée ou sortie, sélectionnez l’indicateur de niveau de celle-ci en haut de l'écran. 13 4 4.3 Logiciel de contrôle UC Surface RTA Quantum 2626 Mode d’emploi Le RTA de la Quantum offre plusieurs possibilités de personnalisation qui vous permettent de visualiser son analyse de la façon la plus utile à votre application. Height (Hauteur). Régler la hauteur donne un affichage plus ou moins granulaire pour le RTA. Range (Plage). Utilisez les commandes de plage pour régler en décibels les limites supérieure et inférieure de l’affichage du RTA. Hold (Maintien). Utilisez cette commande pour régler le temps de maintien d’affichage des crêtes pour chaque bande du RTA. Avg. (moyenne). La moyenne est un procédé mathématique qui prélève de multiples échantillons de données et effectue une division pour obtenir un calcul statistiquement plus exact de la réponse. C'est un jargon technique pour dire que cela ralentit un peu le côté « temps réel » de l'analyseur en temps réel (RTA). En bas de l’écran, vous verrez l’indicateur de niveau. Cet indicateur peut être personnalisé en fonction de votre application. Style de l’indicateur de niveau. Ce menu vous permet de changer la façon dont est affiché le niveau en bas de l'écran. • Peak. Ce type de mesure affiche le niveau instantané (crête) du signal audio. • K-20, K-14 et K-12. Le système K de mesure affiche la sonie (Loudness) et la dynamique. Sélectionnez l'échelle en fonction du genre ou du format de support. K-20 est utilisée pour le cinéma, la musique classique et les enregistrements haute fidélité. Elle fournit la visualisation de plage la plus dynamique. K-14 est utilisée pour la musique pop, rock et country. K-12 est utilisée pour le broadcast et la radio et donne la visualisation de plage la moins dynamique. • EBU R128. Affiche le niveau de signal perçu (sonie ou Loudness) selon la norme EBU R128. 14 5 5.1 5 Prise en main de Studio One Artist Installation et autorisation Quantum 2626 Mode d’emploi Prise en main de Studio One Artist Tous les équipements d'enregistrement professionnels de PreSonus sont livrés avec le logiciel d'enregistrement et de production Studio One Artist. Que vous soyez sur le point d'enregistrer votre premier album ou le cinquantième, Studio One Artist vous apporte tous les outils nécessaires pour capturer et mixer une grande interprétation. Les interfaces audio PreSonus ont également accès aux possibilités avancées de la fonctionnalité Cue Mix exclusive de Studio One. Conseil d'expert : en tant que client PreSonus, vous avez droit à une remise sur la mise à niveau en Studio One Professional. Pour plus de détails sur le programme de mise à niveau Studio One pour les clients PreSonus, veuillez vous rendre sur http://studioone.presonus.com/. 5.1 Installation et autorisation Une fois les pilotes de votre interface audio installés et elle-même branchée à votre ordinateur, vous pouvez utiliser le logiciel de production musicale PreSonus Studio One Artist fourni pour commencer à enregistrer, mixer et produire votre musique. Pour installer Studio One Artist, connectez-vous à votre compte MyPreSonus et enregistrez votre interface. Votre clé de produit pour Studio One Artist sera automatiquement consignée sur votre compte MyPreSonus avec l'enregistrement de votre matériel. Téléchargement et lancement du programme d'installation de Studio One Pour installer Studio One Artist, téléchargez depuis votre compte MyPreSonus le programme d'installation de Studio One Artist sur l'ordinateur où vous comptez l'utiliser. • Utilisateurs de Windows : lancez le programme d'installation de Studio One Artist et suivez les instructions à l'écran. 15 5 5.2 Prise en main de Studio One Artist Configuration de Studio One • Quantum 2626 Mode d’emploi Utilisateurs de Mac : faites simplement glisser l'application Studio One Artist dans le dossier Applications du disque dur de votre Macintosh. Autorisation de Studio One Lorsque Studio One est lancé pour la première fois sur votre ordinateur, il communique avec votre compte MyPreSonus et vérifie votre inscription. Afin d'assurer un processus d'autorisation transparent, veillez à télécharger votre programme d'installation sur l'ordinateur où vous l'utiliserez et assurez-vous que votre ordinateur est connecté à Internet lorsque vous lancez l'application pour la première fois. Installation du contenu fourni avec Studio One Artist Studio One Artist est livré avec toute une variété de programmes de démonstration et d'apprentissage, des instruments, des boucles et des échantillons. L'ensemble Studio One Artist comprend tout ce dont vous avez besoin pour commencer à produire de la musique. La première fois que vous lancez Studio One Artist, vous êtes invité à installer le contenu qui l'accompagne. Sélectionnez le contenu que vous souhaitez ajouter et cliquez sur « Installer ». Le contenu commence automatiquement à se télécharger et s'installe à partir de votre compte d'utilisateur MyPreSonus. Conseil d'expert : vous pouvez être invité à saisir les informations d'accès à votre compte d'utilisateur MyPreSonus. Cliquer sur « Mémoriser mon identité » vous permettra d'avoir immédiatement accès à tout le contenu que vous achetez dans la boutique en ligne de PreSonus. 5.2 Configuration de Studio One Studio One Artist a été conçu pour fonctionner avec les interfaces PreSonus et permet une interopérabilité unique et une configuration simplifiée. Quand Studio One Artist s'ouvre, vous arrivez par défaut sur la page Accueil. Dans cette page, vous trouverez des commandes de gestion de documents et de configuration de périphériques, ainsi qu'un profil d'artiste personnalisable, une source d'infos et des liens vers des démos et des didacticiels PreSonus. Si votre ordinateur est connecté à internet, ces liens seront mis à jour quand de nouveaux didacticiels seront disponibles sur le site internet PreSonus. Des informations complètes sur tous les aspects de Studio One Artist sont disponibles dans le Manuel de référence présent au format PDF dans Studio One. Les informations contenues ici ne couvrent que les aspects fondamentaux de Studio One Artist et ont pour but de vous permettre de le configurer et d'enregistrer aussi rapidement que possible. 16 5 5.2 Prise en main de Studio One Artist Configuration de Studio One 5.2.1 Quantum 2626 Mode d’emploi Configuration des interfaces audio 1. Au milieu de la page Accueil, vous verrez la zone Configuration. Studio One Artist examine automatiquement votre système à la recherche des pilotes disponibles et en sélectionne un. Par défaut, il choisira un pilote PreSonus s'il y en a un de disponible. 2. Si vous ne voyez pas votre interface dans la liste de la page d'accueil quand vous lancez Studio One, cliquez sur le lien Configurer l'interface audio dans la zone Configuration pour ouvrir la fenêtre Options. Dans la fenêtre Options, cliquez sur l'onglet Configuration audio et sélectionnez votre pilote de périphérique dans le menu déroulant. 5.2.2 Configuration de périphériques MIDI Dans la fenêtre Périphériques externes de Studio One Artist, vous pouvez configurer votre clavier de commande MIDI, vos modules de sons et vos surfaces de contrôle. Cette section vous guidera dans la configuration de votre clavier de commande et de vos modules de sons MIDI. Veuillez consulter le manuel de référence inclus dans Studio One pour des instructions de configuration complètes avec d'autres appareils MIDI. Si vous utilisez une interface MIDI ou un clavier de commande MIDI USB d'une autre marque, vous devez installer les pilotes qu'ils nécessitent avant de commencer cette section. Veuillez consulter la documentation livrée avec vos équipements MIDI pour des instructions d'installation complètes. Si vous n'avez pas d'appareils MIDI, veuillez sauter à la section 5.3. 17 5 5.2 Prise en main de Studio One Artist Configuration de Studio One Quantum 2626 Mode d’emploi Configuration d'un clavier de commande MIDI externe depuis la page d'accueil Un clavier de commande MIDI est un appareil généralement utilisé pour faire jouer et pour contrôler d'autres appareils MIDI, des instruments virtuels et des paramètres de logiciel. Dans Studio One Artist, ces appareils sont appelés claviers et doivent être configurés afin d'être disponibles à l'emploi. Dans certains cas, votre clavier de commande MIDI sert aussi de générateur de sons. Studio One Artist voit les fonctions de contrôleur et de générateur de sons comme deux appareils différents : un clavier de commande MIDI et un module de sons. Les commandes MIDI (clavier, boutons, faders, etc.) seront configurées comme un clavier. Les modules de sons seront configurés comme un instrument. Vous pouvez configurer vos appareils MIDI externes depuis la zone Configuration de la page d'accueil. Avant de créer un nouveau morceau pour l'enregistrement, prenons un moment pour configurer les périphériques externes. Vérifiez que vous avez relié la sortie MIDI Out de votre contrôleur MIDI externe à une entrée MIDI de votre interface audio PreSonus (s'il y en a une) ou d'une autre interface MIDI. Si vous utilisez un contrôleur MIDI USB, branchez-le à votre ordinateur et allumez-le. 1. Cliquez sur le lien Configurer les périphériques externes dans la zone Configuration de la page d'accueil pour ouvrir la fenêtre Périphériques externes. 2. Cliquez sur le bouton Ajouter. Cela ouvrira la fenêtre Ajouter un périphérique. 18 5 5.2 Prise en main de Studio One Artist Configuration de Studio One Quantum 2626 Mode d’emploi 3. Avec le menu de gauche, sélectionnez votre contrôleur MIDI dans la liste des fabricants et modèles. Si vous ne trouvez pas votre contrôleur MIDI, sélectionnez Nouveau clavier. À cet instant, vous pouvez personnaliser le nom de votre clavier en saisissant sa référence et le nom de son fabricant. 4. Vous devez spécifier les canaux MIDI qui serviront à communiquer avec ce clavier. Pour la plupart des applications, vous devez sélectionner tous les canaux MIDI. Si vous ne savez pas quels canaux MIDI sélectionner, sélectionnez-les tous les 16. 5. Studio One vous permet de filtrer certaines fonctions de contrôle. Si vous souhaitez que Studio One ignore les messages d'aftertouch, de pitch bend, de changement de programme ou tous les messages CC, activez les filtres correspondants à ces messages. 6. Dans le menu déroulant Reçoit de, sélectionnez l'entrée de l'interface MIDI de laquelle Studio One Artist recevra les données MIDI (c'est-à-dire le port MIDI auquel est connecté votre clavier). Conseil d'expert : dans le menu déroulant Envoie à, sélectionnez la sortie de l'interface MIDI par laquelle Studio One Artist enverra les données MIDI à votre clavier. Si votre clavier de commande n'a pas besoin de recevoir de données MIDI de Studio One, vous pouvez laisser cette option non sélectionnée. 7. Si c'est le seul clavier que vous utiliserez pour contrôler vos instruments virtuels et synthétiseurs externes, vous devez cocher la case Entrée instrument par défaut. Cela assignera automatiquement votre clavier au contrôle de tous les appareils MIDI dans Studio One Artist. 8. Cliquez sur OK. Si vous avez un module de sons que vous aimeriez connecter, laissez ouverte la fenêtre Périphériques externes et passez à la partie suivante de cette section. Sinon, vous pouvez fermer la fenêtre et sauter à la section 5.3. Configuration d'un module de sons MIDI externe depuis la page d'accueil Les contrôleurs d'instruments MIDI (claviers, guitares MIDI, etc.) envoient des informations musicales sous la forme de données MIDI à des modules de sons et instruments virtuels qui répondent en générant des sons conformément aux instructions reçues. Les modules de sons peuvent être des appareils autonomes ou être associés à un instrument MIDI, comme c'est le cas dans un synthétiseur à clavier. Studio One Artist considère tous les générateurs de sons comme des instruments. Une fois que vous avez configuré votre clavier de commande MIDI, prenez un moment pour configurer votre module de sons. 19 5 5.2 Prise en main de Studio One Artist Configuration de Studio One Quantum 2626 Mode d’emploi Vérifiez que vous avez connecté l'entrée MIDI de votre module de sons externe à la sortie MIDI Out de votre interface MIDI. 1. Dans la fenêtre Périphériques externes, cliquez sur le bouton Ajouter. 2. Sélectionnez votre périphérique dans le menu de gauche. Si votre périphérique ne figure pas dans la liste, sélectionnez Nouvel instrument. À cet instant, vous pouvez personnaliser le nom de votre instrument en saisissant sa référence et le nom de son fabricant. 3. Spécifiez les canaux MIDI qui serviront à communiquer avec ce module de sons. Pour la plupart des applications, vous devez sélectionner tous les canaux MIDI. Si vous ne savez pas quels canaux MIDI sélectionner, nous vous suggérons de les sélectionner tous les 16. 4. Dans le menu Envoie à, sélectionnez la sortie de l'interface MIDI par laquelle Studio One Artist enverra les données MIDI à votre module de sons. Cliquez sur OK et fermez la fenêtre Périphériques externes. Vous êtes maintenant prêt à commencer l'enregistrement dans Studio One Artist. Le reste de ce guide de prise en main décrira comment configurer un morceau et donnera quelques conseils généraux de travail pour naviguer dans l'environnement de Studio One Artist. 20 5 5.3 Prise en main de Studio One Artist Création d'un nouveau morceau 5.3 Quantum 2626 Mode d’emploi Création d'un nouveau morceau Maintenant que vous avez configuré vos appareils audio et MIDI, créons un nouveau morceau. Nous commencerons par configurer votre entrée/sortie audio par défaut. 1. Dans la page d'accueil, sélectionnez « Créer un nouveau morceau ». 2. Dans la fenêtre Nouveau morceau, nommez votre morceau et choisissez le dossier où le sauvegarder. Vous remarquerez une liste de modèles sur la gauche. Ces modèles fournissent des configurations rapides pour toute une diversité de périphériques et de situations d'enregistrement. Cette section décrira la création d'un morceau en partant d'une session vierge. 3. Sélectionnez Morceau vide dans la liste des modèles. À ce point, vous devez donner un nom à votre morceau et sélectionner la fréquence et la résolution d'échantillonnage désirées pour l'enregistrement et la lecture. Vous pouvez aussi fixer la longueur de votre morceau et les unités (base de temps) que vous désirez employer pour la règle de temps (mesures, secondes, échantillons ou images). Cliquez sur le bouton OK quand vous avez terminé. Conseil d'expert : si vous envisagez d'importer des boucles dans votre morceau, assurez-vous que l'option Étirer les fichiers audio au tempo du morceau est cochée. Ainsi, les boucles seront automatiquement importées au bon tempo. 5.3.1 Configuration de vos entrées/sorties 1. Cliquez sur Morceau | Configuration du morceau pour choisir la fréquence et la résolution d'échantillonnage ainsi que pour configurer vos entrées/sorties audio. 21 5 5.3 Prise en main de Studio One Artist Création d'un nouveau morceau Quantum 2626 Mode d’emploi 2. Cliquez sur Configuration E/S audio. 3. Dans l'onglet Entrées, vous pouvez activer tout ou partie des entrées de votre interface audio PreSonus Quantum que vous souhaitez rendre disponibles. Nous vous recommandons de créer une entrée mono pour chacune des entrées de votre interface. Si vous prévoyez d'enregistrer en stéréo, vous devez également créer quelques entrées stéréo. Conseil d'expert : si vous prévoyez d'utiliser le micro de talkback, vous devrez l'activer comme entrée pour votre session et créer une piste pour lui. 4. Cliquez sur l'onglet Sorties pour activer tout ou partie des sorties de votre interface audio Quantum. Dans le coin inférieur droit, vous verrez le menu de sélection Écoute. Il vous permet de choisir la sortie par laquelle vous entendrez les fichiers audio avant de les importer dans Studio One Artist. En général, vous choisirez le bus de sortie générale (Main). Conseil d'expert : si vous souhaitez que cette configuration d'entrées/sorties soit toujours rappelée quand vous ouvrez Studio One, cliquez sur le bouton Par défaut. 22 5 5.3 Prise en main de Studio One Artist Création d'un nouveau morceau Quantum 2626 Mode d’emploi Studio One vous permet de créer des mixages de retour directement depuis la console. Pour activer cette fonction, vous devez désigner au moins une paire de sorties comme étant une sortie de mixage de retour Cue Mix. Cliquez sur la case Mix. de retour (Cue Mix) en face de chaque paire de sorties que vous souhaitez utiliser comme sorties de mixage de retour afin d’activer cette fonction. Pour plus d'informations, voir la section 5.4. 5.3.2 Création de pistes audio et MIDI 1. Dans le coin supérieur gauche de la fenêtre d'arrangement, vous remarquerez plusieurs boutons. Le bouton le plus à droite (+) est le bouton Ajouter des pistes. Cliquez sur ce bouton pour ouvrir la fenêtre Ajouter des pistes. 2. Dans la fenêtre Ajouter des pistes, vous pouvez personnaliser le nom et la couleur d'une piste, lui ajouter un preset de rack d'effets et choisir l'entrée et la sortie physiques de vos pistes audio. Plus important, vous pouvez choisir combien de pistes vous souhaitez créer, et leur type. • Audio. Utilisez ce type de piste pour enregistrer et lire des fichiers audio. • Instrument. Utilisez ce type de piste pour enregistrer et lire des données MIDI afin de contrôler des appareils MIDI externes ou des plug-ins d'instruments virtuels. • Automation. Ce type de piste vous permet de créer des automations de commande de paramètre pour votre session. • Dossier. Ce type de piste vous aide à gérer votre session ainsi qu'à éditer rapidement plusieurs pistes à la fois. Conseil d'expert : si vous souhaitez ajouter une piste audio pour chacune des entrées disponibles, il suffit d’ouvrir le menu Piste | Ajouter des pistes pour toutes les entrées. Anatomie d'une piste : Armement Coupure (Mute) pour l’enreg. Nom de la piste Écoute de Solo contrôle Indicateur de niveau Couleur de piste personnalisée Stéréo/mono Sélection de source d’entrée audio 23 5 5.3 Prise en main de Studio One Artist Création d'un nouveau morceau Quantum 2626 Mode d’emploi Note : les pistes MIDI sont quasiment identiques aux pistes audio. La liste des sources d'entrée pour les pistes MIDI référence les périphériques MIDI externes disponibles ainsi que tout instrument virtuel ayant été ajouté au morceau. 5.3.3 Enregistrement d'une piste audio 1. Pour commencer l'enregistrement, créez une piste audio depuis la fenêtre Ajouter des pistes, réglez son entrée sur Input 1 de votre interface Quantum 2626 et connectez un microphone à cette même entrée. 2. Armez l'enregistrement en sélectionnant Enregistrer sur la piste. Montez le niveau de l'entrée Input 1 sur votre interface audio tout en parlant/chantant dans le microphone. Vous devez voir l'indicateur de niveau d'entrée de Studio One Artist réagir au signal entrant. Réglez le gain pour que le niveau d'entrée soit proche du maximum sans écrêter (sans distorsion). Vous êtes maintenant prêt à lancer l'enregistrement. Pour des instructions complètes, veuillez consulter le manuel de référence de Studio One accessible dans Aide | Manuel de référence de Studio One. 5.3.4 Ajout d'instruments virtuels et d'effets Vous pouvez ajouter des plug-ins et des instruments à votre morceau par glisserdéposer depuis le navigateur. Vous pouvez aussi faire glisser un effet ou un groupe d'effets d'un canal à un autre, déposer des chaînes d'effets personnalisées, et charger instantanément votre preset d'instrument virtuel favori sans même avoir à faire défiler un menu. Ouverture du navigateur Dans le coin inférieur droit de la fenêtre d'arrangement se trouvent trois boutons : • Le bouton Éditer ouvre et ferme les éditeurs audio et MIDI. • Le bouton Mixer ouvre et ferme la fenêtre de la console de mixage. • Le bouton Parcourir ouvre le navigateur, qui affiche tous les instruments virtuels, plug-ins d'effet, fichiers audio et fichiers MIDI disponibles, ainsi que le chutier (pool de fichiers audio chargés dans la session en cours). 24 5 5.3 Prise en main de Studio One Artist Création d'un nouveau morceau Quantum 2626 Mode d’emploi Glisser-déposer d'instruments virtuels Pour ajouter un instrument virtuel à votre session, ouvrez le navigateur et cliquez sur l’onglet Instrument. Sélectionnez l'instrument ou un de ses patches dans le navigateur des instruments et faites-le glisser dans la fenêtre d'arrangement. Studio One Artist créera automatiquement une nouvelle piste et chargera l'instrument comme entrée. Glisser-déposer d'effets Pour ajouter un plug-in d'effet à une piste, cliquez sur l’onglet Effets dans le navigateur et sélectionnez le plug-in ou un de ses presets dans le navigateur d'effets. Faites glisser la sélection et déposez-la sur la piste où vous souhaitez ajouter l'effet. Glisser-déposer de fichiers audio et MIDI Les fichiers audio et MIDI peuvent aussi être rapidement trouvés, écoutés et importés dans votre morceau en les faisant glisser du navigateur de fichiers dans la fenêtre d'arrangement. Si vous déposez le fichier sur un espace vide, une nouvelle piste sera créée avec ce fichier à la position sur laquelle vous l'avez déposé. Si vous déposez le fichier sur une piste existante, il sera placé comme une nouvelle partie de cette piste. 25 5 5.4 Prise en main de Studio One Artist Mixage de retour dans Studio One 5.4 Quantum 2626 Mode d’emploi Mixage de retour dans Studio One Vous pouvez configurer des mixages de retour avec votre interface Quantum 2626 en utilisant la fonction Cue Mix propre à Studio One. Cette fonction prend en charge le contrôle du mixage de retour pour votre interface Quantum 2626 et permet de gérer les niveaux et les panoramiques depuis Studio One. Il vous suffit de désigner une paire de sorties comme mixage de retour et vous disposerez des commandes de mixage de retour dans la console de mixage de Studio One. Vous pouvez créer un mixage de retour et l'envoyer à n'importe quelle sortie de votre Quantum (sorties principales, casque, à utilisation multiple, ADAT ou S/PDIF). Vous avez juste besoin de créer un bus de sortie et d'activer le mixage de retour Cue Mix. Conseil d'expert : il est possible de désigner la sortie principale (Main) comme mixage de retour. C'est utile si vous vous enregistrez souvent vous-même et nécessitez un accès rapide à un monitoring des entrées live. Quand la sortie principale est désignée comme mixage de retour, un bouton apparaît sur tout canal audio ayant une entrée audio assignée dans la console, sous les boutons Muet, Solo, Écoute et Enregistrer. 5.4.1 Fonctions de mixage de retour Cue Mix Une fois que vous avez créé une sortie de mixage de retour, vous remarquerez un objet Départ spécial dans les canaux de la console. C'est ce que l'on appelle un objet Mixage de retour. Dans la petite fenêtre de console, les objets Mixage de retour apparaissent dans la colonne située à l'extrême gauche du canal étendu. Dans la grande fenêtre de console, les objets Mixage de retour apparaissent sous le rack de périphériques de départ sur chaque canal. 26 5 5.4 Prise en main de Studio One Artist Mixage de retour dans Studio One 1 2 3 4 Quantum 2626 Mode d’emploi 1. Bouton d'activation. Pour complètement supprimer un canal dans un mixage de retour, désactivez simplement l'objet Mixage de retour de ce canal. Dans la plupart des cas, vous le laisserez activé. 2. Fader horizontal de niveau. C'est la commande de volume du canal dans le mixage de retour. Par défaut, ce niveau est identique à celui réglé avec le fader du canal. Une fois que le fader de niveau Cue Mix a été déplacé, le volume de ce canal dans le mixage de retour diffère de celui dans le mixage principal ou dans tout autre mixage de retour. 3. Commande de panoramique. Elle définit la position panoramique du canal dans les sorties de mixage de retour. Comme le volume, le panoramique est par défaut le même que dans le mixage principal. 4. Bouton de verrouillage sur le canal. Par défaut, le bouton de verrouillage sur le canal est activé, et les valeurs de niveau et de panoramique sont celles réglées avec les commandes de niveau et de panoramique du canal dans le mixage principal (Main). Cela signifie que chaque mixage de retour sera identique au mixage principal dans la console. Changer un niveau ou un panoramique du mixage principal changera identiquement le niveau ou panoramique dans le mixage de retour. Par contre, changer le niveau ou le panoramique d'un objet Mixage de retour déverrouillera les deux réglages, permettant un contrôle indépendant du niveau et du panoramique pour chaque canal de chaque mixage de retour. Par conséquent, le niveau et le panoramique des canaux d'un mixage de retour peuvent être complètement différents de ce qu'ils sont dans le mixage principal. À tout moment, vous pouvez ramener le niveau et le panoramique d'un canal dans le mixage de retour sur les réglages voulus par le mixage principal en cliquant sur le bouton Verrouiller niveau et panoramique sur le canal (icône de cadenas). 5.4.2 Réenregistrement partiel (Punch in) L'intégration unique de la Quantum 2626 à Studio One et son fonctionnement à latence ultra-faible rendent le réenregistrement partiel par punch in plus facile que jamais. Cette section va vous guider dans la mise en œuvre d'un réenregistrement partiel pour qu'il n'y ait pas de changement de son entre ce que vous reproduisez et ce que vous enregistrez. 1. Avant de commencer, allez dans Studio One>Options et cliquez sur l'onglet Avancé. 2. Dans l'onglet Console, cochez la case « L'écoute de piste audio coupe le son lu (style magnéto) ». Cela vous permettra d'utiliser le mixage de retour Cue Mix pour l'écoute de contrôle durant un réenregistrement partiel. Cliquez sur Appliquer puis sur OK. 27 5 5.4 Prise en main de Studio One Artist Mixage de retour dans Studio One Quantum 2626 Mode d’emploi 3. Après avoir enregistré, fixez les points de début et de fin de réenregistrement (Punch in/out) dans la règle de temps. 4. Activez le bouton Auto Punch à gauche des réglages de métronome dans la barre de transport. 5. Armez votre piste pour l'enregistrement en veillant bien à désactiver l'écoute de contrôle d'entrée. Vous êtes maintenant prêt au réenregistrement partiel. Revenez simplement en amont du point du morceau duquel vous désirez lancer le réenregistrement et cliquez sur Enregistrer. 28 6 6.1 Quantum 2626 Mode d’emploi Informations techniques Caractéristiques techniques 6 Informations techniques 6.1 Caractéristiques techniques Préampli microphone (XLR symétrique) Type XLR femelle (prise mixte), symétrique Niveau d'entrée maximal +10 dBu (symétrique, gain minimal) Plage de contrôle de gain 60 dB Réponse en fréquence 20 Hz à 20 kHz (±0,15 dB, gain unitaire, 48 kHz) Plage dynamique > 110 dB (pondération A, gain minimal) Distorsion harmonique totale < 0,005 % (1 kHz, gain minimal) Bruit équivalent en entrée < −131 dBu (gain max., 40 Ω, bande passante 22 kHz, pondération A) Impédance d'entrée 1,6 kΩ Alimentation fantôme +48 V, > 8 mA par entrée Entrées instrument Type Jack 6,35 mm femelle 3 points (prise mixte), asymétrique Niveau d'entrée maximal +15 dBu (asymétrique, gain minimal) Plage de contrôle de gain 60 dB Réponse en fréquence 20 Hz à 20 kHz (±0,15 dB, gain unitaire, 48 kHz) Plage dynamique > 106 dB (pondération A, gain minimal) Distorsion harmonique totale < 0,005 % (1kHz, gain minimal) Impédance d'entrée > 1 MΩ Entrées ligne Type Jack 6,35 mm femelle 3 points (prise mixte), symétrique Niveau d'entrée maximal +18 dBu (symétrique, gain minimal) Réponse en fréquence 20 Hz à 20 kHz (±0,15 dB, gain unitaire, 48 kHz) Plage dynamique > 118 dB (pondération A, gain minimal) Distorsion harmonique totale < 0,005 % (1 kHz, gain minimal) Impédance d'entrée 10 kΩ Sorties ligne Type Jack 6,35 mm femelle 3 points, symétrie d'impédance, couplé en CC Niveau de sortie maximal +18 dBu (symétrique) Réponse en fréquence 20 Hz à 20 kHz (±0,15 dB, gain unitaire, 48 kHz) Plage dynamique > 118 dB (pondération A) Distorsion harmonique totale < 0,0035 % (1 kHz, +4 dBu) Impédance de sortie 51 Ω Sorties principales Type Jack 6,35 mm femelle 3 points, symétrie d’impédance Niveau de sortie maximal +18 dBu (symétrique) Réponse en fréquence 20 Hz à 20 kHz (±0,05 dB, gain unitaire, 48 kHz) Plage dynamique > 118 dB (pondération A) Distorsion harmonique totale < 0,0035 % (1 kHz, +4 dBu) Impédance de sortie 51 Ω 29 6 6.1 Quantum 2626 Mode d’emploi Informations techniques Caractéristiques techniques Sortie casque Type Jack 6,35 mm femelle 3 points, stéréo, asymétrique, x2 Niveau de sortie maximal 175 mW/canal (charge de 56 Ω) Réponse en fréquence 20 Hz à 20 kHz (±0,5 dB, 48 kHz) Plage dynamique > 110 dB (pondération A) Distorsion harmonique totale < 0,03 % (1 kHz) Impédance de casque (plage de fonctionnement) 16 Ω à 300 Ω Diaphonie Entrée vers entrée < −110 dB Sortie vers sortie < −115 dB Entrée vers sortie < −120 dB LED de niveau de signal Écrêtage −0,5 dB FS Signal −50 dB FS Audio numérique Type de connexion Thunderbolt 3 Dynamique du convertisseur A/N 115 dB (pondération A) Dynamique du convertisseur N/A 115 dB (pondération A) Résolution binaire 24 bit Fréquences d'échantillonnage prises en charge 44,1, 48, 88,2, 96, 176,4, 192 kHz Horloge Gigue < 70 ps RMS (20 Hz – 20 kHz) Atténuation de gigue > 60 dB (1 ns en entrée => 1 ps en sortie) Alimentation Adaptateur secteur externe CC 12 V, 5 A Horloge Gigue < 70 ps RMS (20 Hz – 20 kHz) Atténuation de gigue > 60 dB (1 ns en entrée => 1 ps en sortie) Caractéristiques physiques Hauteur 44,45 mm Largeur 482,6 mm Profondeur 177,8 mm Poids 2,72 kg 30 Le dîner est servi Bonus supplémentaire : la recette PreSonus jusqu'à présent secrète du… Po' Boys à l'andouille de Louisiane et au chou rouge Ingrédients : • • • • • • • • • • 1 petit oignon 3 cuillerées à soupe de gingembre frais 1 petite tête de chou rouge 1 cuillerée à café de sel 3 cuillerées à soupe de miel 60 ml de vinaigre de vin rouge 350 g d'andouille de Louisiane ou de saucisse tranchée dans le sens de la longueur 110 g de munster Moutarde créole ou allemande à votre convenance 1 baguette de pain Instructions de cuisson : 1. 2. 3. 4. Faire chauffer 2 cuillerées à soupe d'huile végétale dans une grande poêle. Ajouter les oignons et le gingembre, puis faire revenir environ 3 minutes pour faire suer les oignons. Ajouter le chou, le vinaigre et le miel, et puis laisser cuire environ 5 minutes. Saler à votre convenance et réserver. Faire chauffer l'huile dans une poêle. Une fois chaude, ajouter la saucisse côté coupé en dessous et faire revenir jusqu'à ce qu'elle soit joliment colorée, la retourner et la cuire à point, soit environ 5 minutes. Trancher le pain dans le sens de la longueur, déposer un lit de chou, puis la saucisse, et recouvrir de fromage. Passer sous le gril ou dans un four chaud jusqu'à ce que le fromage fonde et que le pain soit croustillant. Tartiner de la moutarde sur le pain. Ce sandwich peut ensuite être découpé en 2 ou 3 morceaux et partagé (ou non, si vous avez vraiment faim). BONUS : le chou restant peut être utilisé comme condiment avec de la viande, des œufs, des sandwiches, etc. © 2020 PreSonus Audio Electronics, Inc. Tous droits réservés. DigiMax, PreSonus, StudioLive et XMAX sont des marques de commerce ou déposées de PreSonus Audio Electronics, Inc. Capture, Impact, Mixverb, Presence, RedLightDist, SampleOne, Studio One et Tricomp sont des marques de commerce ou déposées de PreSonus Software Ltd. Mac et macOS sont des marques déposées d'Apple, Inc., aux U.S.A. et dans d'autres pays. Windows est une marque déposée de Microsoft, Inc., aux U.S.A. et dans d'autres pays. Les autres noms de produit mentionnés ici peuvent être des marques de commerce de leurs sociétés respectives. Toutes les caractéristiques sont sujettes à modification sans préavis... sauf la recette, qui est un classique. Quantum 2626 Interface audio 26x26 Thunderbolt™ 3 Mode d'emploi ® 18011 Grand Bay Ct. • Baton Rouge, Louisiane 70809 USA• 1-225-216-7887 www.presonus.com Réf. 70-12000146-A ">
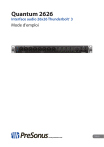
公開リンクが更新されました
あなたのチャットの公開リンクが更新されました。