Canon i-SENSYS MF746Cx Manuel utilisateur
PDF
Télécharger
Document
Application Library Guide de l'utilisateur USRMA-2123-02 2019-02 fr Copyright CANON INC. 2019 Sommaire Ce que vous pouvez faire avec Application Library (Bibliothèque d'applications) .................................................................................................................................................. 2 Gestion des applications ......................................................................................................................... 5 Modèle d'impression ................................................................................................................................................. 7 Écran de notification ................................................................................................................................................. 8 Numériser et stocker .............................................................................................................................................. 10 Nommer et numériser ............................................................................................................................................. 11 Language (Modifier la langue) Copie (améliorer le texte) ................................................................................................................................. 12 ........................................................................................................................................ 13 Guide d'Application Library ..................................................................................................................................... 14 Lecture vers destinataire prédéfini Copie carte ID (Simple) ............................................................................................................................................ 16 Informations consommables Copie (éco) .......................................................................................................................... 15 ................................................................................................................................... 17 .............................................................................................................................................................. 18 Copie (Réduction transpercement) ........................................................................................................................... 19 Configuration de l'affichage de l'écran Accueil ................................................................. 21 Dépannage ........................................................................................................................................................ 24 I Ce que vous pouvez faire avec Application Library (Bibliothèque d'applications) Ce que vous pouvez faire avec Application Library (Bibliothèque d'applications) Ce que vous pouvez faire avec Application Library (Bibliothèque d'applications) ....... 2 1 Ce que vous pouvez faire avec Application Library (Bibliothèque d'applications) Ce que vous pouvez faire avec Application Library (Bibliothèque d'applications) 1FK9-000 Application Library (Bibliothèque d'applications) est une fonctionnalité permettant d'enregistrer sous forme d'applications les opérations et les fonctions fréquemment utilisées, comme l'impression d'un document courant ou la vérification des consommables. Vous pouvez exécuter ces applications depuis un bouton 1-touche sur l'écran Accueil. Exploitez au mieux Application Library (Bibliothèque d'applications) pour gagner du temps et optimiser vos opérations. Applications disponibles Les applications disponibles sont répertoriées ci-dessous. Ces applications sont pré-installées sur l'appareil. Notez que certaines applications ne sont pas disponibles sur certains modèles de l'appareil. "Modèle d'impression" "Écran de notification" "Numériser et stocker" "Nommer et numériser" "Language (Modifier la langue)" "Copie (améliorer le texte)" "Guide d'Application Library" "Lecture vers destinataire prédéfini" "Copie carte ID (Simple)" 2 Ce que vous pouvez faire avec Application Library (Bibliothèque d'applications) "Informations consommables" "Copie (éco)" "Copie (Réduction transpercement)" Faire les réglages pour Application Library (Bibliothèque d'applications) Les réglages pour Application Library (Bibliothèque d'applications) se font depuis l'interface utilisateur distante. Connectez-vous à l'interface utilisateur distante en mode Administrateur système puis à la page Portail, et cliquez sur [Application Library] (Bibliothèque d'applications). ● Certaines applications nécessitent des réglages initiaux. Lorsqu'une image d'invite apparaît sur le panneau de commande, faites les réglages depuis l'interface utilisateur distante. Pour toute information sur l'utilisation de l'interface utilisateur distante, consultez le guide de l'utilisateur du modèle de l'appareil utilisé. 3 Gestion des applications Gestion des applications Gestion des applications ................................................................................................................................ 5 Modèle d'impression ............................................................................................................................................. 7 Écran de notification ............................................................................................................................................. 8 Numériser et stocker .......................................................................................................................................... 10 Nommer et numériser ........................................................................................................................................ 11 Language (Modifier la langue) ............................................................................................................................ 12 Copie (améliorer le texte) ................................................................................................................................... 13 Guide d'Application Library ................................................................................................................................ 14 Lecture vers destinataire prédéfini .................................................................................................................... 15 Copie carte ID (Simple) ........................................................................................................................................ 16 Informations consommables .............................................................................................................................. 17 Copie (éco) ............................................................................................................................................................ 18 Copie (Réduction transpercement) .................................................................................................................... 19 4 Gestion des applications Gestion des applications 1FK9-001 La gestion des applications se fait depuis l'interface utilisateur distante. 1 2 Lancez l'interface utilisateur distante et connectez-vous en mode Administrateur système. Cliquez sur [Application Library] (Bibliothèque d'applications) sur la page Portail. ➠ La page [Gestion d'applications] apparaît. Fonctions de la page [Gestion d'applications](P. 5) Fonctions de la page [Gestion d'applications] La page [Gestion d'applications] sert à activer ou désactiver les différentes applications et à changer leurs réglages. [Nom de l'application] Affiche la liste des applications installées sur l'appareil. Cliquez sur le lien d'une application dans la liste [Nom de l'application] pour afficher la page des réglages pour cette application. Modèle d'impression(P. 7) 5 Gestion des applications Écran de notification(P. 8) Numériser et stocker(P. 10) Nommer et numériser(P. 11) Language (Modifier la langue)(P. 12) Copie (améliorer le texte)(P. 13) Guide d'Application Library(P. 14) Lecture vers destinataire prédéfini(P. 15) Copie carte ID (Simple)(P. 16) Informations consommables(P. 17) Copie (éco)(P. 18) Copie (Réduction transpercement)(P. 19) [Statut] Active ou désactive chaque application. Si vous désactivez une application, le bouton correspondant n'est plus affiché sur l'écran Accueil. [Opération] Si vous cliquez sur [Initialiser], les réglages de l'application reviennent à leurs valeurs par défaut d'usine. ● Pour certaines applications, il peut arriver que la page des réglages ne s'affiche pas avec certains navigateurs. Si tel est le cas, configurez les réglages dans l'un des environnements suivants. - Internet Explorer 10.0 ou version ultérieure - Safari 6.0 ou version ultérieure 6 Gestion des applications Modèle d'impression 1FK9-002 Vous pouvez rapidement imprimer une image ou un document préalablement enregistré. Vous pouvez, par exemple, enregistrer le modèle d'un document fréquemment utilisé, et l'imprimer rapidement à chaque fois que vous en avez besoin. [Mémoriser un nouveau bouton] Ouvre la page [Mémoriser un nouveau bouton]. Dans cette page, vous pouvez sélectionner, entre autres, le format papier, le nombre de copies à imprimer et le nom de bouton à afficher sur l'écran Accueil. [Nom du bouton] Affiche la liste des boutons enregistrés. Cliquez sur le lien d'un nom de bouton dans la liste [Nom du bouton] pour ouvrir la page [Détails du bouton] qui vous permet de modifier ou de dupliquer les réglages du bouton correspondant. [Statut] Affiche ou masque le bouton sur l'écran Accueil. Si vous voulez supprimer le bouton, d'abord masquez-le, puis cliquez sur [Supprimer]. Fichiers à imprimer ● Seuls les formats de fichier JPEG et PDF peuvent être enregistrés. ● La taille totale maximale des fichiers pouvant être enregistrés est de 48 Mo. Si vous sélectionnez [Personnalisé] lors de la configuration des réglages de bouton ● Sur certains modèles de l'appareil, vous ne pouvez pas enregistrer le format dans la page [Mémoriser un nouveau bouton] ou la page [Modifier un bouton]. Si tel est le cas, utilisez le panneau de commande pour enregistrer au préalable le format personnalisé souhaité en tant que <S1>. ● Si vous sélectionnez [Utiliser le format personnalisé enregistré dans le périphérique], utilisez le panneau de commande pour enregistrer au préalable le format personnalisé souhaité (<S1> à <S3>). 7 Gestion des applications Écran de notification 1FK9-003 Vous pouvez enregistrer n'importe quelle image ou n'importe quel texte sous la forme d'un cliché et l'afficher sur le panneau de commande comme économiseur d'écran. [Modifier] Ouvre la page [Modifier réglages de base]. Dans cette page, vous pouvez changer le nom du bouton, faire un réglage pour que l'affichage de l'écran Accueil soit remplacé par l'affichage d'un cliché et définir le temps d'affichage de chaque cliché. [Modifier l'ordre d'affichage] Ouvre la page [Modifier l'ordre d'affichage]. Dans cette page, vous pouvez changer l'ordre d'affichage d'un cliché : cochez la case du cliché et changez l'ordre d'affichage. [Mémoriser une nouvelle diapositive] Ouvre la page [Mémoriser une nouvelle diapositive]. Dans cette page, vous pouvez sélectionner une image ou une couleur de fond ou associer du texte au cliché. [Arrière-plan] Affiche le nom du fichier image ou couleur spécifié comme cliché de fond. Cliquez sur le lien d'un nom de fichier dans la liste [Arrière-plan] pour ouvrir la page [Détails de la diapositive] qui vous permet de modifier ou de dupliquer les réglages du cliché correspondant. [Supprimer] Supprime chaque cliché enregistré. ● Vous pouvez enregistrer 20 clichés au maximum. ● Les fichiers ne peuvent être enregistrés qu'aux formats JPEG et PNG. 8 Gestion des applications ● La taille totale maximale de fichiers pouvant être enregistrée est de 48 Mo. 9 Gestion des applications Numériser et stocker 1FK9-00E Vous pouvez envoyer des fax en seulement quelques étapes. Les fax que vous envoyez peuvent également être transférés/archivés dans des destinations prédéfinies, ce qui est très utile si vous souhaitez conserver un exemplaire du fax au format PDF. ● Cette application n'est disponible qu'avec les modèles de l'appareil disposant d'une fonction de télécopie. [Mémoriser un nouveau bouton] Ouvre la page [Mémoriser un nouveau bouton]. Dans cette page, vous pouvez définir le destinataire, la destination d'archivage et le nom de bouton à afficher sur l'écran Accueil. [Nom du bouton] Affiche la liste des boutons enregistrés. Cliquez sur le lien d'un nom de bouton dans la liste [Nom du bouton] pour ouvrir la page [Détails du bouton] qui vous permet de modifier ou de dupliquer les réglages du bouton correspondant. [Statut] Affiche ou masque le bouton sur l'écran Accueil. Si vous voulez supprimer le bouton, d'abord masquez-le, puis cliquez sur [Supprimer]. ● Dans le carnet d'adresses, si vous modifiez les informations d'un destinataire utilisé comme réglage dans [Destinataire] ou [Destination d'archivage], les valeurs de réglage correspondantes dans [Destinataire] ou [Destination d'archivage] changent en conséquence. ● Dans le carnet d'adresses, si vous supprimez les informations d'un destinataire utilisé comme réglage dans [Destinataire] ou [Destination d'archivage], les valeurs de réglage correspondantes dans [Destinataire] ou [Destination d'archivage] sont également supprimées. 10 Gestion des applications Nommer et numériser 1FK9-00F Vous pouvez enregistrer un document numérisé sous forme de fichier et lui attribuer un nom consistant en un texte arbitraire ou la date de numérisation. En outre, si vous programmez l'appareil de sorte qu'il faille saisir un identifiant pour pouvoir exécuter une numérisation, le document numérisé peut être enregistré dans le dossier correspondant. ● Cette application n'est disponible qu'avec les modèles de l'appareil disposant d'une fonction de numérisation. [Mémoriser un nouveau bouton] Ouvre la page [Mémoriser un nouveau bouton]. Dans cette page, vous pouvez définir le destinataire, le nom de fichier et le nom de bouton à afficher sur l'écran Accueil. [Nom du bouton] Affiche la liste des boutons enregistrés. Cliquez sur le lien d'un nom de bouton dans la liste [Nom du bouton] pour ouvrir la page [Détails du bouton] qui vous permet de modifier ou de dupliquer les réglages du bouton correspondant. [Statut] Affiche ou masque le bouton sur l'écran Accueil. Si vous voulez supprimer le bouton, d'abord masquez-le, puis cliquez sur [Supprimer]. ● Dans le carnet d'adresses, si vous modifiez les informations d'un destinataire utilisé comme réglage dans [Destinataire], les valeurs de réglage correspondantes dans [Destinataire] changent en conséquence. ● Dans le carnet d'adresses, si vous supprimez les informations d'un destinataire utilisé comme réglage dans [Destinataire], les valeurs de réglage correspondantes dans [Destinataire] sont également supprimées. 11 Gestion des applications Language (Modifier la langue) 1FK9-00H Vous pouvez changer la langue d'affichage par une opération 1 touche. Vous pouvez enregistrer jusqu'à cinq langues d'affichage. À chaque fois que vous exécutez cette application, la langue d'affichage est remplacée par la langue qui suit dans l'ordre de leur enregistrement. [Modifier] Ouvre la page [Modifier réglages de base]. Dans cette page, vous pouvez définir les langues d'affichage. Langue Affiche la liste des langues définies. 12 Gestion des applications Copie (améliorer le texte) 1FK9-00J Vous pouvez augmenter la densité d'impression pour copier des originaux avec des caractères fins comme les tickets de caisse. ● Cette application n'est disponible qu'avec les modèles de l'appareil disposant d'une fonction de copie. [Mémoriser un nouveau bouton] Ouvre la page [Mémoriser un nouveau bouton]. Dans cette page, vous pouvez régler la densité et l'équilibre des couleurs et définir le nom de bouton à afficher sur l'écran Accueil. [Nom du bouton] Affiche la liste des boutons enregistrés. Cliquez sur le lien d'un nom de bouton dans la liste [Nom du bouton] pour ouvrir la page [Détails du bouton] qui vous permet de modifier ou de dupliquer les réglages du bouton correspondant. [Statut] Affiche ou masque le bouton sur l'écran Accueil. Si vous voulez supprimer le bouton, d'abord masquez-le, puis cliquez sur [Supprimer]. 13 Gestion des applications Guide d'Application Library 1FK9-00K Affiche une description d'Application Library (Bibliothèque d'applications). ● Le nom de bouton utilisé dans Guide d'Application Library est défini par défaut et ne peut pas être changé. 14 Gestion des applications Lecture vers destinataire prédéfini 1FK9-004 Vous pouvez réaliser en une seule opération 1 touche une séquence d'opérations commençant par la numérisation d'un original et se terminant par l'envoi ou l'enregistrement des données numérisées. Cette procédure permet d'éviter d'avoir à refaire tous les réglages nécessaires à chaque numérisation d'un original. Par défaut, aucun destinataire n'est enregistré, vous devez donc enregistrer les destinataires nécessaires avant d'utiliser l'application. ● Cette application n'est disponible qu'avec les modèles de l'appareil disposant d'une fonction de numérisation. [Mémoriser un nouveau bouton] Ouvre la page [Mémoriser un nouveau bouton]. Dans cette page, vous pouvez définir le destinataire, le format de numérisation et le nom de bouton à afficher sur l'écran Accueil. [Nom du bouton] Affiche la liste des boutons enregistrés. Cliquez sur le lien d'un nom de bouton dans la liste [Nom du bouton] pour ouvrir la page [Détails du bouton] qui vous permet de modifier ou de dupliquer les réglages du bouton correspondant. [Statut] Affiche ou masque le bouton sur l'écran Accueil. Si vous voulez supprimer le bouton, d'abord masquez-le, puis cliquez sur [Supprimer]. 15 Gestion des applications Copie carte ID (Simple) 1FK9-005 Vous pouvez exécuter la fonction "Copie carte ID" en une seule opération 1 touche. "Copie carte ID" est une fonction permettant de réaliser une copie, au même format et sur la même face d'une feuille de papier, du recto et du verso d'une carte d’identité, d'un permis de conduire ou d'une carte d'assurance maladie. Cette fonction est particulièrement utile pour la copie de cartes d'identité requise pour certaines procédures d'entreprise ou d'administration publique. Vous pouvez enregistrer différents boutons couvrant différents nombres de copies à imprimer ou différentes densités à appliquer, et sélectionner et utiliser le bouton le mieux approprié pour le type d'original ou l'utilisation prévue des copies. ● Cette application n'est disponible qu'avec les modèles de l'appareil disposant d'une fonction de copie. [Mémoriser un nouveau bouton] Ouvre la page [Mémoriser un nouveau bouton]. Sur cette page, vous pouvez spécifier le nombre de copies, le type d'original et le nom du bouton à afficher sur l'écran Accueil. [Nom du bouton] Affiche la liste des boutons enregistrés. Cliquez sur le lien d'un nom de bouton dans la liste [Nom du bouton] pour ouvrir la page [Détails du bouton] qui vous permet de modifier ou de dupliquer les réglages du bouton correspondant. [Statut] Affiche ou masque le bouton sur l'écran Accueil. Si vous voulez supprimer le bouton, d'abord masquez-le, puis cliquez sur [Supprimer]. 16 Gestion des applications Informations consommables 1FK9-006 Cette application vous permet de consulter les informations sur les consommables utilisés par l'appareil. ● Le nom de bouton utilisé dans Informations consommables est défini par défaut et ne peut pas être changé. 17 Gestion des applications Copie (éco) 1FK9-007 Vous pouvez enregistrer une commande combinant le mode Copie recto-verso et le mode N sur 1 et l'exécuter par une opération 1 touche. L'utilisation de cette application vous permet d'économiser du papier lors des tâches de copie de grand volume. Vous pouvez enregistrer différents boutons couvrant différents nombres de copies à imprimer ou différentes densités à appliquer, et sélectionner et utiliser le bouton le mieux approprié pour le type d'original ou l'utilisation prévue des copies. ● Cette application n'est disponible qu'avec les modèles de l'appareil disposant d'une fonction de copie. [Mémoriser un nouveau bouton] Ouvre la page [Mémoriser un nouveau bouton]. Sur cette page, vous pouvez spécifier le taux de reproduction, la fonction N sur 1 et le nom du bouton à afficher sur l'écran Accueil. [Nom du bouton] Affiche la liste des boutons enregistrés. Cliquez sur le lien d'un nom de bouton dans la liste [Nom du bouton] pour ouvrir la page [Détails du bouton] qui vous permet de modifier ou de dupliquer les réglages du bouton correspondant. [Statut] Affiche ou masque le bouton sur l'écran Accueil. Si vous voulez supprimer le bouton, d'abord masquez-le, puis cliquez sur [Supprimer]. 18 Gestion des applications Copie (Réduction transpercement) 1FK9-008 Lorsque vous réalisez des copies, cette application vous permet de réduire le degré de transpercement (numérisation du texte ou des images imprimés au verso de l'original). Cette application est très utile pour la copie sur du papier fin. Vous pouvez enregistrer différents boutons couvrant différents nombres de copies à imprimer ou différentes densités à appliquer, et sélectionner et utiliser le bouton le mieux approprié pour le type d'original ou l'utilisation prévue des copies. ● Cette application n'est disponible qu'avec les modèles de l'appareil disposant d'une fonction de copie. [Mémoriser un nouveau bouton] Ouvre la page [Mémoriser un nouveau bouton]. Sur cette page, vous pouvez spécifier l'option Régler densité arrière-plan, l'option Effacement et le nom du bouton à afficher sur l'écran Accueil. [Nom du bouton] Affiche la liste des boutons enregistrés. Cliquez sur le lien d'un nom de bouton dans la liste [Nom du bouton] pour ouvrir la page [Détails du bouton] qui vous permet de modifier ou de dupliquer les réglages du bouton correspondant. [Statut] Affiche ou masque le bouton sur l'écran Accueil. Si vous voulez supprimer le bouton, d'abord masquez-le, puis cliquez sur [Supprimer]. 19 Configuration de l'affichage de l'écran Accueil Configuration de l'affichage de l'écran Accueil Configuration de l'affichage de l'écran Accueil .............................................................................. 21 20 Configuration de l'affichage de l'écran Accueil Configuration de l'affichage de l'écran Accueil 1FK9-009 Vous pouvez modifier l'ordre d'affichage des boutons sur l'écran Accueil. Vous pouvez également insérer ou supprimer un espace entre les boutons. L'exemple suivant décrit la procédure pour déplacer le bouton <Copie> d'en haut à gauche de l'écran Accueil à en haut à droite. 1 Lancez l'interface utilisateur distante et connectez-vous en mode Administrateur système. 2 Cliquez sur [Application Library] (Bibliothèque d'applications) sur la page Portail. 3 Cliquez sur [Réglages de l'affichage des boutons de l'écran Accueil]. ➠ La page des réglages s'affiche. [Présentation du bouton] Montre les positions des boutons sur l'écran Accueil. Les numéros correspondent aux numéros sous [Ordre d'affichage du bouton]. Bouton de définition de l'ordre d'affichage 21 Configuration de l'affichage de l'écran Accueil [Déplacer vers le haut] Chaque clic transfert le bouton sélectionné sur la ligne supérieure. [Déplacer vers le bas] Chaque clic transfert le bouton sélectionné sur la ligne inférieure. [Insérer vierge] * Chaque clic insère une espace dans l'écran Accueil. [Supprimer vierge] * Chaque clic supprime une espace dans l'écran Accueil. *Le nom du bouton peut varier d'un modèle à l'autre de l'appareil. [Ordre d'affichage du bouton] Affiche l'ordre d'affichage des boutons. 4 5 6 Sous [Ordre d'affichage du bouton], sélectionnez [Copie]. Cliquez sur [Déplacer vers le bas] à plusieurs reprises jusqu'à ce que [Copie] descende jusqu'à la ligne correspondant au numéro d'ordre d'affichage [4]. Cliquez sur [OK]. 22 Dépannage Dépannage Dépannage ........................................................................................................................................................... 24 23 Dépannage Dépannage 1FK9-00A En cas d'échec de l'exécution de l'application, un message d'erreur s'affiche dans l'écran Accueil. Les différents messages d'erreur sont indiqués ci-dessous. Une altération de l'application xxxx a été détectée. Après avoir désactivé l'application pour laquelle l'altération a été détectée, mettez le périphérique hors puis sous tension. Pour utiliser l'application pour laquelle l'altération a été détectée, réinstallez-la. (xxxx est le nom de l'application.) Une application installée a été trafiquée. ● Si une application autre qu'une application pré-installée est trafiquée, elle devient non valide. Réinstallez un exemplaire valide de l'application en question. ● Si la réinstallation de l'application échoue, contactez votre distributeur Canon agrée ou le service d'assistance téléphonique de Canon. Impossible de démarrer l'application. Vous avez appuyé sur le bouton alors que l'application était désactivée. ● Si le bouton est toujours affiché, appuyez de nouveau dessus pour exécuter l'application. Impossible de démarrer l'application car les informations requises ne sont pas enregistrées. Enregistrez les informations depuis l'IU distante. Les informations nécessaires pour l'exécution de l'application n'ont pas été enregistrées. ● Connectez-vous à l'interface utilisateur distante en mode Administrateur système et enregistrez les informations nécessaires. Opération impossible car certains réglages ont été modifiés via l'IU distante, etc. Vérifiez les réglages. Les réglages actuels sont tels que l'application ne peut pas s'exécuter. ● Connectez-vous à l'interface utilisateur distante en mode Administrateur système et modifiez les réglages. 24 Dépannage Modèle d'impression interrompu en raison d'une erreur inattendue. Vous n'avez pas réglé le format de papier personnalisé sur l'appareil. ● Pour pouvoir utiliser un format de papier personnalisé avec la fonction Modèle d'impression, vous devez régler le format de papier. Si votre appareil ne vous permet pas d'enregistrer le format de papier dans la page de réglage Modèle d'impression, utilisez le panneau de commande pour enregistrer le format personnalisé souhaité en tant que <S1>. Si votre appareil vous permet de spécifier le numéro d'enregistrement pour le format de papier personnalisé ([S1] à [S3]), utilisez le panneau de commande pour spécifier le numéro d'enregistrement souhaité. Une altération du système a été détectée. Le système va être initialisé. Le système d'exécution des applications a été trafiqué. ● Suivez les instructions à l'écran pour réinitialiser le système d'exécution des applications. Pour ce, vous devez disposer des droits d'administrateur. Contactez l'administrateur de votre appareil. ● Lorsque le système d'exécution des applications est réinitialisé, tous les réglages de chaque application sont également réinitialisés. ● Si la réinstallation du système d'exécution des applications échoue, contactez votre distributeur Canon agrée ou le service d'assistance téléphonique de Canon. 25 SIL OPEN FONT LICENSE This Font Software is licensed under the SIL Open Font License, Version 1.1. This license is copied below, and is also available with a FAQ at: http://scripts.sil.org/OFL ----------------------------------------------------------SIL OPEN FONT LICENSE Version 1.1 - 26 February 2007 ----------------------------------------------------------PREAMBLE The goals of the Open Font License (OFL) are to stimulate worldwide development of collaborative font projects, to support the font creation efforts of academic and linguistic communities, and to provide a free and open framework in which fonts may be shared and improved in partnership with others. The OFL allows the licensed fonts to be used, studied, modified and redistributed freely as long as they are not sold by themselves. The fonts, including any derivative works, can be bundled, embedded, redistributed and/or sold with any software provided that any reserved names are not used by derivative works. The fonts and derivatives, however, cannot be released under any other type of license. The requirement for fonts to remain under this license does not apply to any document created using the fonts or their derivatives. DEFINITIONS "Font Software" refers to the set of files released by the Copyright Holder(s) under this license and clearly marked as such. This may include source files, build scripts and documentation. "Reserved Font Name" refers to any names specified as such after the copyright statement(s). "Original Version" refers to the collection of Font Software components as distributed by the Copyright Holder(s). "Modified Version" refers to any derivative made by adding to, deleting, or substituting -- in part or in whole -- any of the components of the Original Version, by changing formats or by porting the Font Software to a new environment. "Author" refers to any designer, engineer, programmer, technical writer or other person who contributed to the Font Software. PERMISSION & CONDITIONS Permission is hereby granted, free of charge, to any person obtaining a copy of the Font Software, to use, study, copy, merge, embed, modify, redistribute, and sell modified and unmodified copies of the Font Software, subject to the following conditions: 26 SIL OPEN FONT LICENSE 1) Neither the Font Software nor any of its individual components, in Original or Modified Versions, may be sold by itself. 2) Original or Modified Versions of the Font Software may be bundled, redistributed and/or sold with any software, provided that each copy contains the above copyright notice and this license. These can be included either as stand-alone text files, human-readable headers or in the appropriate machine-readable metadata fields within text or binary files as long as those fields can be easily viewed by the user. 3) No Modified Version of the Font Software may use the Reserved Font Name(s) unless explicit written permission is granted by the corresponding Copyright Holder. This restriction only applies to the primary font name as presented to the users. 4) The name(s) of the Copyright Holder(s) or the Author(s) of the Font Software shall not be used to promote, endorse or advertise any Modified Version, except to acknowledge the contribution(s) of the Copyright Holder(s) and the Author(s) or with their explicit written permission. 5) The Font Software, modified or unmodified, in part or in whole, must be distributed entirely under this license, and must not be distributed under any other license. The requirement for fonts to remain under this license does not apply to any document created using the Font Software. TERMINATION This license becomes null and void if any of the above conditions are not met. DISCLAIMER THE FONT SOFTWARE IS PROVIDED "AS IS", WITHOUT WARRANTY OF ANY KIND, EXPRESS OR IMPLIED, INCLUDING BUT NOT LIMITED TO ANY WARRANTIES OF MERCHANTABILITY, FITNESS FOR A PARTICULAR PURPOSE AND NONINFRINGEMENT OF COPYRIGHT, PATENT, TRADEMARK, OR OTHER RIGHT. IN NO EVENT SHALL THE COPYRIGHT HOLDER BE LIABLE FOR ANY CLAIM, DAMAGES OR OTHER LIABILITY, INCLUDING ANY GENERAL, SPECIAL, INDIRECT, INCIDENTAL, OR CONSEQUENTIAL DAMAGES, WHETHER IN AN ACTION OF CONTRACT, TORT OR OTHERWISE, ARISING FROM, OUT OF THE USE OR INABILITY TO USE THE FONT SOFTWARE OR FROM OTHER DEALINGS IN THE FONT SOFTWARE. 27 ">
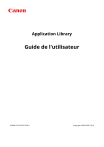
Lien public mis à jour
Le lien public vers votre chat a été mis à jour.