TomTom Go Manuel utilisateur
PDF
Download
Document
3.6113_TT GO Manual FR. v2 23-04-2004 16:43 Pagina 2 TomTom GO guide d'utilisation 3.6113_TT GO Manual FR. v2 23-04-2004 16:43 Pagina 1 Consignes de sécurité et réglementations 2 1. Mise en route 1.1 Déballage 1.2 Montage 1.3 Mise sous tension 3 2. Tracé de votre premier itinéraire 4 3. Exploration de TomTom GO 3.1 Naviguer vers... 3.2 Rechercher itinéraire bis... 3.3 Effacer itinéraire 3.4 Planifier de A à B 3.5 Ajouter aux favoris 3.6 Tour guidé 3.7 Afficher instructions 3.8 Afficher état 7 4. Consultation des cartes TomTom GO 4.1 Carte numérique 4.2 Défilement et cadrage 4.3 Curseur 4.4 Fonctions du curseur 4.5 Fonctions de recherche 4.6 Options de carte 4.7 Exemple pratique 5.9 Changer carte 5.10 Activer/Désactiver PI 5.11 Modifier couleurs carte 5.12 Utiliser petit clavier / Utiliser grand clavier 5.13 À propos de Navigator 5.14 Affichage noms 5.15 Changer de base 5.16 Définir unités 5.17 Agencement gaucher / Agencement droitier 5.18 Activer vitesse schématique 5.19 Changer voix 5.20 Changer langue 5.21 Régler horloge 5.22 Écran à l'envers 5.23 Modifier luminosité 10 5. Configuration des préférences 13 5.1 Utiliser couleurs nocturnes / Utiliser couleurs diurnes 5.2 Désactiver affichage 3D / Activer affichage 3D 5.3 Désactiver carte / Activer carte 5.4 Masquer point d'intérêt / Afficher point d'intérêt 5.5 Activer sons / Désactiver sons 5.6 Modifier volume 5.7 Mettre à jour favoris 5.8 Etat du GPS 6. Branchement sur le PC 6.1 Ajout et suppression de cartes 6.2 Sauvegarde 6.3 Voix supplémentaires 6.4 Réinstallation du logiciel TomTom GO 6.5 Autres sélections 17 7. Questions fréquemment posées et dépannage 17 8. La Pile 18 Annexe A : Spécifications 18 Annexe B : Tele Atlas vous guide partout… 19 Table des matières 1 3.6113_TT GO Manual FR. v2 23-04-2004 16:44 Pagina 2 Consignes de sécurité et réglementations Pour recycler votre équipement TomTom GO, contactez votre centre de services TomTom local agréé. Système mondial de positionnement (GPS) Le GPS (système mondial de positionnement) est un système satellitaire qui fournit des informations de temps et de lieu dans le monde entier. Le fonctionnement et le contrôle du GPS sont placés sous la responsabilité du gouvernement des États-Unis d’Amérique qui est le seul responsable de sa disponibilité et précision. Tout changement de disponibilité et de précision du GPS,ou changement de conditions environnementales, peut altérer le fonctionnement de votre équipement TomTom GO. TomTom B.V. ne peut être tenu responsable de la disponibilité et de la précision du GPS. À propos de ce document Le présent manuel a été élaboré avec le plus grand soin. En raison du développement continu du produit, certaines informations ne sont pas toujours à jour. TomTom B.V. ne peut être tenu responsable des erreurs techniques ou éditoriales et omissions contenues dans le présent document, ainsi que des dommages accidentels et consécutifs résultant du fonctionnement ou de l’utilisation du présent produit. Le présent document contient des informations protégées par droits d’auteur. Précautions Si vous utilisez TomTom GO pour la navigation, vous devez continuer à conduire avec prudence et attention. Avions et hôpitaux L’utilisation de systèmes équipés d’une antenne est interdite dans la plupart des aéroports, hôpitaux et autres lieux. TomTom GO ne doit pas être utilisé dans ces environnements. Batterie Ce produit est équipé d’une batterie au lithium-ion. N’utilisez pas ce produit dans un environnement humide et/ou corrosif. Ne stockez pas ce produit dans ou à proximité d’une source de chaleur, dans un lieu à haute température, à la lumière directe du soleil, dans un four à micro-ondes ou conteneur sous pression, et ne l’exposez pas à des températures supérieures à 60ºC (140ºF). Le cas échéant, la batterie au lithium-ion pourrait avoir des fuites acides, devenir chaude, exploser ou s’enflammer et entraîner des blessures ou dommages matériels. Il est strictement interdit de percer, d’ouvrir ou de démonter la batterie. En cas de fuite de la batterie, si vous entrez en contact avec le liquide de celle-ci, rincez vous soigneusement à l’eau et contactez immédiatement un médecin. Pour des raisons de sécurité et pour prolonger la durée de vie de la batterie, celle-ci ne doit pas être chargée à basses (moins de 0ºC/32ºF) ou hautes températures (plus de 45ºC/110ºF). LA BATTERIE AU LITHIUM-ION CONTENUE DANS L'EQUIPEMENT DOIT ETRE RECYCLEE OU MISE AU REBUT CONFORMEMENT AUX REGLEMENTATIONS EN VIGUEUR. UTILISEZ UNIQUEMENT LE CABLE D'ALIMENTATION CC ET L'ADAPTATEUR CA FOURNIS AVEC TOMTOM GO POUR RECHARGER LA BATTERIE. Informations FCC aux utilisateurs Interférences radio et TV Cet équipement émet des radiofréquences et, s’il n’est pas utilisé conformément aux présentes instructions, peut causer des interférences nuisibles aux communications radio et aux émissions de télévision. Il a été testé et déclaré conforme aux limites applicables aux appareils numériques de la classe B conformément à la partie 15 des règlements de la FCC. Ces limites sont destinées à assurer une protection raisonnable contre les interférences nuisibles dans une installation résidentielle. Il n’existe toutefois aucune garantie que de telles interférences ne se produiront pas en installation particulière. Si cet équipement produit des interférences nuisibles à la réception d’émissions de radio ou de télévision, ce qui peut être établi en mettant l’appareil sous et hors tension, il est recommandé à l’utilisateur d’essayer de corriger le problème en prenant l’une des mesures suivantes : • Réorienter ou déplacer l’antenne réceptrice. • Augmenter la distance entre l’équipement et le récepteur. • Brancher l’appareil sur un circuit différent de celui du récepteur en cas d’utilisation avec un adaptateur secteur. • Contacter un technicien radio/TV expérimenté. Important Cet équipement a été testé et déclaré conforme aux règlements de la FCC dans des conditions comprenant l’utilisation de câbles et connecteurs blindés entre l’équipement et les périphériques. L’utilisation de câbles et connecteurs blindés est importante pour réduire le risque d’interférences nuisibles aux communications radio et de télévision. Les câbles blindés adaptés à la gamme de produits sont disponibles auprès d’un revendeur agréé. Toute modification apportée à l’équipement ou à ses périphériques et n’ayant pas fait l’objet d’une autorisation expresse de Tom Tom, peut entraîner l’annu- 2 lation du droit d'utilisation de cet équipement. Pour de plus amples détails, les clients aux ÉtatsUnis peuvent consulter le guide suivant élaboré par la FCC : « How to Identify and Resolve Radio-TV Interference Problems ». Ce guide est disponible auprès de l’US Government Printing Office, Washington, DC 20402 n°004-000-00345-4. Il est strictement interdit d’utiliser cet équipement dans les avions ou hôpitaux, sans en avoir demandé l’autorisation préalable. Déclaration de conformité de la FCC Testé et déclaré conforme aux réglementations de la FCC pour un usage privé ou professionnel. TomTom GO a été testé et déclaré conforme à la partie 15 des règlements de la FCC. Son fonctionnement est soumis aux deux conditions suivantes : 1. Cet équipement ne doit pas causer d’interférences nuisibles. 2. Cet équipement doit accepter toutes interférences reçues, y compris les interférences pouvant causer un fonctionnement indésirable. Partie responsable : TomTom, Inc. 150 Baker Ave Concord, MA 01742 Tél. : 978 287 9555 Fax : 978 287 9522 Numéro gratuit : 866 4 TOMTOM (866 4 866 866) (le numéro gratuit est uniquement valable aux ÉtatsUnis) Réglementation IC (Canada uniquement) Cet appareil numérique de classe B est conforme à l’ICES-003 (Canada). Cet appareil numérique de classe B est conforme à la norme NMB-003 (Canada). Réglementation CE Cet équipement est entièrement conforme aux exigences de marquage CE pour toute utilisation dans un environnement résidentiel, commercial ou d’industrie légère. [DL2] Directive R&TTE Cet équipement est conforme aux principales exigences de la directive UE 99/5/CE (déclaration disponible sur le site www.tomtom.com). Il est strictement interdit d’utiliser cet équipement dans les avions ou hôpitaux, sans en avoir demandé l’autorisation préalable. 3.6113_TT GO Manual FR. v2 23-04-2004 16:44 Pagina 3 1. Mise en route peut être placé dans n’importe quel endroit pratique s’il est correctement fixé. 1.1 Déballage Ouvrez votre coffret TomTom GO et vérifiez son contenu. Il doit contenir : • L’appareil (1) TomTom GO. Ses principales fonctions sont les suivantes : un écran LCD tactile, un bouton d’alimentation ON/OFF (Marche/Arrêt), un bouton de commande (pour libérer TomTom GO de son support) et un logement pour carte mémoire SD (Secure Digital). Cf. illustration cidessous. • Une (2) housse de transport pour ranger TomTom GO en dehors de votre véhicule. • Un (3) adaptateur CA pour recharger et utiliser TomTom GO en dehors de votre véhicule. Note : celui-ci est équipé de plusieurs adaptateurs à broches internationaux pour une utilisation mondiale. Lorsque vous l’utilisez, vérifiez qu’il est refroidi en le plaçant dans une zone ventilée. • Une (4) carte SD contenant les données cartographiques. • Un (5) schéma d'installation indiquant comment assembler le support, comment le fixer sur votre pare-brise et comment insérer TomTom GO. • Un (6) CD d'installation contenant le logiciel de connexion PC et les cartes supplémentaires. • Les composants d’un (7/8) support à ventouses pour fixer l’équipement sur votre pare-brise. • Un (9) câble d'alimentation CC avec un adaptateur pour allume-cigares 12 V. Il s’agit du mode d’alimentation normal de TomTom GO dans votre véhicule. • Un (10) câble de données USB pour connecter TomTom GO sur un PC fonctionnant sous Windows. • Le présent (11) manuel. • Une (12) carte d'enregistrement, qui vous permet d’enregistrer votre équipement ou si vous préférez, vous pouvez entrer les mêmes informations en ligne sur le site www.tomtom.com Ecran tactile Emplacement de la carte mémoire Bouton d'éjection Bouton Marche/Arrêt Haut-parleur Haut-parleur Connecteur USB Connecteur d'alimentation N'exposez pas TomTom GO à de hautes températures. Nous vous recommandons de ne pas exposer TomTom GO à la lumière directe du soleil pendant de longues périodes ou dans un véhicule sans surveillance. Les hautes températures peuvent entraîner des dommages permanents. N'essayez pas de réparer vous-même TomTom GO ! Il est strictement interdit de l’ouvrir, de le percer ou de le démonter. Ceci pourrait être dangereux et annuler votre garantie, le cas échéant. 1.2 Montage Tout d’abord, montez le support à ventouses comme illustré dans le schéma d’installation. Placez le support à l’endroit approprié sur votre pare-brise ou une fenêtre et poussez le levier en plastique noir pour fixer le support. Note : certains véhicules récents peuvent être équipés d’un filtre réfléchissant la chaleur, intégré dans le pare-brise. Dans certains cas, ceci peut altérer la réception de signaux GPS. Si cela s’avère être un problème dans votre véhicule, nous vous recommandons d’acheter et d’installer le kit d'antenne active TomTom. Vous n’êtes pas obligé d’utiliser le support si vous ne le souhaitez pas. Si nécessaire, TomTom GO 3 Dans des conditions de conduite normale, le système à ventouses est tout à fait adapté pour maintenir le support en place. Note : les ventouses peuvent perdre de leur effet si le support est maintenu en place toute la nuit, en raison de la condensation et des basses températures. Pour cette raison et pour des raisons de sécurité, nous vous recommandons de retirer le support à ventouses et TomTom GO la nuit, lorsque vous ne roulez pas. Pour retirer le support, tirez le levier du support à ventouses vers vous. Si le support ne veut pas se détacher du pare-brise, appuyez doucement sur la languette en plastique transparente située au bord du support à ventouses pour libérer la pression. Branchez l’extrémité du câble d’alimentation CC dans la prise située à l’arrière du support. Branchez l’autre extrémité dans la prise 12 V (allume-cigares) de votre véhicule. Pour activer votre prise 12 V, mettez votre clé de contact en position « Accessoires ». Pour cela, veuillez consulter le manuel de votre véhicule. Note : TomTom GO est équipé d’une batterie interne rechargeable. Lors de courts déplacements, il est possible de ne pas utiliser le câble d’alimentation CC afin de garantir une fonctionnement plus simple et moins encombrant. Placez TomTom Go sur son support en insérant d’abord l’avant, puis en le faisant pivoter jusqu’à ce que vous entendiez un clic. TomTom GO est alors installe. La LED verte située sur le panneau avant de TomTom GO s’allume si le support est également connecté à la prise 12 V de votre véhicule. Pour régler l’inclinaison de TomTom GO, desserrez les trois boutons de réglage situés sur le support et tournez les doucement l'unité. Vous pouvez incliner le support vers le haut ou le bas et vers la droite ou la gauche et faire pivoter TomTom GO dans le support, de gauche à droite, selon un 3.6113_TT GO Manual FR. v2 23-04-2004 angle de ±45°. Lorsque vous avez trouvé la position qui vous convient, resserrez les trois boutons de réglage. Après avoir utilisé TomTom GO, retirez-le de son support en appuyant sur le bouton de commande et en faisant pivoter légèrement l’appareil vers l’avant. Mettez-le dans sa housse de transport. Si vous voulez le nettoyer, utilisez un chiffon sec et doux. N'utilisez pas d'eau ou de solvant. 16:45 Pagina 4 Lors de la procédure de configuration, vous devrez également régler l’horloge de TomTom GO. Après avoir sélectionné l’option « 24 heures » ou « 12 heures » (am/pm), appuyez sur les boutons et pour régler les heures et les minutes. Si vous avez sélectionné l’option « 12 heures », vous pouvez également appuyer sur le symbole « AM » ou « PM » pour naviguer entre les heures du matin et de l’après-midi/du soir. Note : le GPS est situé dans la partie supérieure de TomTom GO, vous devrez donc éloignez vos mains de celle-ci pour optimiser la réception. 1.3 Mise sous tension Insérer la carte SD fournie dans l'emplacement prévu sur la droite de TomTom GO, avec l'étiquette sur le dessus. Ensuite, presser et maintener le bouton appuyé durant 2 secondes. TomTom GO va vous poser une série de questions de manière à présenter les informations selon vos préférences. TomTom GO est facile à utiliser et fonctionne d’une simple pression de doigt. Répondez à chaque question en tappant la réponse appropriée à l’écran. A tous moments, vous pouvez modifier vos réponses dans la section Préférences de TomTom GO. Lorsque vous devez choisir une voix pour TomTom GO, notez qu’il existe une grande variété de voix selon la langue sélectionnée. Pour chaque voix, appuyez sur le bouton « Test » et sélectionnez celle de votre choix en appuyant sur le bouton « Terminé ». Ce n’est pas grave si vous ne retenez pas toutes les informations mentionnées dans les diapositives, car celles-ci sont traitées dans le présent manuel. Vous pouvez également repasser les diapositives à tous moments, cf. section 3.6. Si vous êtes pressé d’utiliser l’équipement, passez à la section 2 qui est une démonstration en temps réel sur l’utilisation de TomTom GO pour accéder à la destination de votre choix. Ceci ne dure que 5 minutes environ, plus le temps de conduite, bien sûr ! Les sections 3 à 7 sont plus détaillées et présentent tout ce que vous pouvez faire avec TomTom GO. 2. Tracé de votre premier itinéraire Lorsqu’on vous demande d’indiquer votre adresse « Base », appuyez sur « Non » pour le moment. Il sera plus simple pour vous de configurer une adresse sous « Base », lorsque vous serez plus familier avec l’utilisation de TomTom GO. Une fois ces premières questions posées, TomTom GO fait une brève présentation de ses principales fonctions sous forme de diapositives. Appuyez sur l’écran pour passer à la diapositive suivante. Il existe deux présentations supplémentaires (pour les options de menu et l’explorateur de cartes) que vous pouvez également consulter maintenant en appuyant sur le bouton « Oui ». Vous voulez tracer et tester votre premier itinéraire dès que possible, bien sûr. Cette section vous explique quelques commandes à connaître pour tracer et suivre un itinéraire de votre position actuelle jusqu’à l’adresse de votre choix. Sortez de votre véhicule si ce n’est pas déjà fait. L’écran de TomTom GO affiche votre position actuelle sur sa carte, sous forme d'affichage en « 3D » du point de vue du conducteur. En d’autres mots, il essaie de reproduire les rues comme vous les voyez à travers votre pare-brise. Il est évident que TomTom GO ne peut pas connaître la direction de votre véhicule quand celui-ci est à l’arrêt, c’est pourquoi l'affichage 3D ne correspond pas exactement à ce que vous voyez lorsque vous commencez à rouler. Note : l’acquisition d’un « point fixe » GPS peut prendre quelques minutes au début. Dès que TomTom GO connaît avec précision votre position dans le monde, l’acquisition d’un point fixe prend moins d’une minute. Note : si TomTom GO a du mal à capter suffisamment de satellites GPS, si vous roulez, par exemple, depuis un moment entre de grands immeubles, l’écran d’affichage peut être en noir et blanc (pour signaler que la position n’est peut-être pas correcte). 4 3.6113_TT GO Manual FR. v2 23-04-2004 16:45 Pagina 5 Appuyez sur l'icône « Naviguer vers...' » , pour commencer à tracer votre premier itinéraire. Si vous ne voyez pas l'icône « Naviguer vers... » appuyez sur le bouton pour retourner à la première page du menu de TomTom GO. Votre position (et direction) est indiquée par l’icône . TomTom GO essaie toujours d’afficher le plus de détails possible en fonction de la situation, mais si vous voulez faire un zoom avant, appuyez sur le bouton [+] situé dans l’angle supérieur droit de l’écran . De la même manière, appuyez sur le bouton [-] situé dans l’angle supérieur gauche de l’écran. Appuyez n’importe où au milieu de l’écran pour afficher le menu des options de TomTom GO. Appuyez plusieurs fois sur le bouton pour naviguer à travers les différentes actions que vous pouvez effectuer. Note : comme la recherche est effectuée parmi des dizaines de milliers de noms de lieu, elle peut durer quelques secondes , soyez donc patient. Si vous avez fait une erreur, appuyez sur le bouton pour supprimer la dernière lettre saisie. Un autre écran d’options apparaît, comme illustré ci-dessus. Appuyez sur l'icône « Adresse » . Un clavier standard de TomTom GO (grille de lettres) apparaît. Il vous permet d’entrer les noms de lieux (ex. : villes, rues et lieux préférés). Au-dessus du clavier se trouve une petite fenêtre dans laquelle TomTom GO présente les lieux extraits de sa base de données. L'invite « Ville : » est située en haut à droite de l'écran. Le meilleur moyen de voir comment TomTom GO fonctionne est de l'utiliser réellement. Pour la destination, pensez à l'adresse d'une personne que vous connaissez et tapez les premières lettres de sa ville ou de son village. Soyez le plus précis possible. Lorsque vous tapez les lettres, celles-ci sont comparées à la liste de noms possibles de TomTom GO et des correspondances apparaissent dans la fenêtre située au -dessus du clavier virtuel. Note : certains icônes peuvent être « grisés ». TomTom GO indique de cette manière que certaines options ne sont pas disponibles actuellement. Par exemple, si vous n’avez pas encore tracé d’itinéraire, les options « Rechercher itinéraire bis… », « Effacer itinéraire » et « Afficher instructions » sont grisées. Appuyez sur les boutons et situés à côté des noms de lieu pour parcourir les autres correspondances possibles. 5 Note : TomTom GO arrive plus facilement à trouver des correspondances que vous ne le pensez, car il contourne les petites erreurs d'orthographe et ignore les accents. Ainsi, par exemple, si vous tapez U au lieu de Ü, OE au lieu de Œ, C au lieu de Ç, S au lieu de ß, etc. TomTom GO arrive quand même à trouver des noms, en recherchant toutes les correspondances comprenant les lettres que vous avez saisies. Par exemple, en France, vous n'avez pas besoin de taper « Avenue de GarÇon », tapez seulement « GARC ». De plus, vous pouvez ajouter les premiers chiffres du code postal si vous le connaissez. Lorsque vous voyez le nom de la ville ou du village recherché, appuyez dessus. Une nouvelle fenêtre et un nouveau clavier sont affichés, avec l'invite « Rue : » affichée en haut. Commencez à taper le nom de la rue de votre destination et arrêtez-vous dès que le nom complet est affiché dans les correspondances de TomTom GO. 3.6113_TT GO Manual FR. v2 23-04-2004 16:46 Pagina 6 TomTom GO calcule alors l'itinéraire le plus rapide, de votre position actuelle (en fonction du récepteur GPS intégré) à votre destination. Ce calcul ne dure que quelques secondes et sa progression est affichée à l'écran. Note : dans certains cas où il existe plusieurs rues portant le même nom, vous pouvez sélectionner le nom correct en consultant le code postal. Note : vous pouvez consulter plusieurs correspondances (trois, au lieu de deux) en même temps, mais le clavier affiché à l'écran sera alors légèrement plus petit. Cf. section 5.12. Lorsque TomTom GO a fini de calculer l'itinéraire le plus rapide, un récapitulatif est affiché sur une carte à l'échelle correcte. Tapez un nom de rue de votre choix. Le troisième et dernier clavier qui s'affiche, vous permet cette fois ci de sélectionner un numéro de maison. Tapez un numéro et sélectionnez « Terminé ». L'intitulé et l'apparence du troisième et dernier clavier varie en fonction du type de rue que vous avez sélectionné. Pour certaines rues (qui n'ont pas de numéros de maison, par exemple), vous devrez sélectionner un « Croisement : » (p.e. une intersection). Si vous préférez sélectionner un croisement plutôt qu'un numéro de maison pour une rue donnée, appuyez sur le bouton « Croisement ». L'itinéraire est maintenant tout tracé, il ne vous reste plus qu'à attacher votre ceinture et à rouler. Lorsque vous vous approchez d'un virage spécifique de l'itinéraire calculé par TomTom GO, la voix que vous avez sélectionnée vous dit ce que vous devez faire (ex. « Tournez à gauche à 100 mètres », puis « Tourner à gauche »), tout en regardant en permanence la route à suivre. À vous d'essayer maintenant. Ne vous inquiétez pas si vous ratez un virage ou si vous empruntez la mauvaise route. TomTom GO calculera automatiquement (et presque instantanément) un nouvel itinéraire rapide, en fonction de votre nouvelle position et direction de conduite. Où que vous alliez, vous recevrez toujours les instructions pour atteindre la destination de votre choix. Sélectionnez « Terminé » pour retourner à l'affichage 3D principal et consulter l'itinéraire en couleurs. Les têtes de flèches blanches indiquent la direction à prendre et une flèche verte au format spécial indique ce que vous devez faire au prochain virage ou croisement. 6 Lorsque vous conduisez en suivant les instructions orales, vous remarquerez que l'écran 3D est mis à jour en permanence, affichant toujours les prochaines routes et jonctions, ainsi que le meilleur itinéraire à suivre. À côté de cet ecran est affiché un panneau bleu qui contient d'autres informations importantes, comme indiquées ci-dessous : 3.6113_TT GO Manual FR. v2 23-04-2004 Témoin avertisseur « Son désactivé » Prochain virage Nom de la prochaine rue à prendre Informations sur l'itinéraire : heure actuelle et temps d'arrivée estimé Vitesse et temps restant Position GPS actuelle Boutons « Zoom arrière » et « Zoom avant » Affichage « Prochaine nationale ». Cf. section 5.24 si vous voulez désactiver cette option. Indicateur de signal semblable à celui d'un téléphone, pour indiquer l'état du signal GPS (bon ou mauvais) selon votre position actuelle aucun signal faible - moins de 3 satellites minimum - 3 satellites satisfaisant - 4 satellites bon - 5 ou 6 satellites très bon - 7 satellites minimum 16:47 Pagina 7 3. Exploration de TomTom GO La plupart des actions possibles dans TomTom GO commencent par la sélection d'une option de menu. Cette section présente ces options et explique comment les utiliser. Appuyez n'importe où au milieu de l'écran 3D pour afficher le menu des options. Dans la section 2, vous avez déjà vu comment utiliser l'option « Naviguer vers... », qui est la première option permettant de naviguer n'importe où à partir de votre position (GPS) actuelle. Comme vous avez déjà tracé un itinéraire, les autres options de menu sont maintenant activées et non plus grisées. «Adresse » affiche les mêmes claviers de ville/rue utilisés dans la section 2, choisissez donc votre destination de la même manière. La sélection de « Base » ici est rapide et évidente, mais si vous n'avez pas défini de base lors de la configuration de TomTom GO, cette option est peut être grisée. Pour de plus amples détails sur la configuration d'une base, cf. section 5.15. Si vous avez raté une instruction, appuyez à nouveau sur l'instruction de tourner en bas à gauche de l'écran ( ) pour la répéter. Si vous souhaitez consulter à nouveau l'itinéraire, appuyez n'importe où sur l'écran d'informations sur l'itinéraire, en bas à droite ( , , ou ). La plupart du temps, les instructions vocales et les instructions de tourner suffisent pour naviguer de manière satisfaisante avec TomTom GO et vous n'avez donc pas de raison de quitter les yeux de la route. Dans les croisements compliqués, lorsque les instructions simples ne sont pas suffisantes pour décrire le chemin à suivre, la carte 3D est affichée. Il vous suffit alors d'effectuer une comparaison rapide entre la carte et le monde extérieur. Aucune instruction n'est affichée ou dictée dans les croisements nécessitant aucune action. Dans les villes en particulier, ne soyez pas étonné d'emprunter des routes latérales et de passer sur des routes transversales sans entendre de commentaires de TomTom GO. « Destination récente » permet d'économiser du temps, en affichant une liste d'adresses, points d'intérêt et autres destinations que vous avez récemment utilisés. Étudions en détail chacune de ces principales options de menu. Comme vous avez pu le voir dans la section 2, il existe plusieurs écrans d'options, appuyez sur le bouton pour passer à l'option suivante. 3.1 Naviguer vers... Il s'agit d'un point de départ le plus simple et le plus utile dans TomTom GO. Selon votre position GPS actuelle, utilisez cette option pour aller à une destination, une intersection ou un point d'intérêt particulier. Sélectionnez « Naviguer vers... » pour afficher ses options. 7 De la même manière, l'option « Préférence » est également grisée et désactivée si vous n'avez pas encore défini de préférences. Pour de plus amples détails sur la configuration de lieux préférés, cf. section 3.5. « Point d'intérêt » ous permet d'accéder à la vaste liste de restaurants, stations-essence, distributeurs de billets, etc. de TomTom GO . Appuyez sur cette icône pour afficher ses options de menu. 3.6113_TT GO Manual FR. v2 23-04-2004 Si Tom Tom GO ne reçoit pas de signal GPS correct, le message suivant s'affiche : « Pas de signal GPS valide ». Vous pouvez tout de même sélectionner un point d'intérêt, bien que tous les calculs soient relatifs à un autre point de votre choix (ex.: votre base). Les icônes illustrées représentent les cinq catégories de TomTom GO les plus souvent utilisées, mais si l'option que vous recherchez maintenant n'est pas affichée, appuyez sur le bouton pour afficher une liste de toutes les catégories disponibles. Utilisez les boutons et pour parcourir la liste ou tapez quelques lettres du nom de la catégorie recherchée. Lorsque vous voyez la catégorie recherchée, sélectionnez-la pour afficher une liste de tous les points d'intérêt de cette catégorie, triés en fonction de leur distance par rapport à votre position actuelle. 16:47 Pagina 8 Utilisez à nouveau les boutons et pour parcourir la liste ou, si vous connaissez le nom du point d'intérêt que vous recherchez, appuyez sur l'icône représentant un clavier en bas à gauche de l'écran et tapez quelques lettres du nom. Appuyer sur un point d'intérêt pour le sélectionner comme destination. Certaines catégories de points d'intérêt plus spécialisées (ex.: « Lieu de recueil », « Théâtre ») peuvent contenir des informations pour uniquement lorqu’il s’agit de grandes villes. Une fois l'itinéraire tracé, TomTom GO affiche un récapitulatif de l'itinéraire sur sa carte à l'échelle. Sélectionnez « Carte » si vous voulez effectuer un zoom en avant et explorer l'itinéraire dans le cadre d'une carte des rues ; cf. section 4 pour de plus amples détails à ce sujet. Appuyez sur le bouton « Itinéraire » pour afficher une liste détaillée des instructions de tourner, ex. . Utilisez à nouveau les boutons et pour parcourir la liste vers le haut et le 8 bas, en affichant une page à la fois. Lorsque vous utilisez TomTom GO pour la première fois, le temps de parcours cumulé (c'est-à-dire le temps depuis lequel vous roulez) est affiché pour chaque instruction, mais vous pouvez le modifier en appuyant sur le bouton «Options ». Appuyez sur une instruction donnée pour accéder à l'affichage de la carte de TomTom GO (cf. section 4), zoom avant sur la jonction droite. Comme dans l'affichage 3D, la carte en couleurs représente l'itinéraire calculé, les pointes de flèches blanches indiquent la direction de conduite et les flèches vertes de forme spéciale indiquent le type de tournant à effectuer au niveau du croisement. A partir de ces écrans d'information, sélectionnez « Terminé » pour retourner à l'écran précédent et revenir à l'affichage 3D principal. 3.2 Rechercher itinéraire bis... Il peut arriver que l'itinéraire tracé par TomTom GO ne vous convienne pas. En effet, il vous fait peutêtre passer par un croisement bouché par des travaux , vous voulez peut-être passer par un lieu en particulier ou vous voulez un itinéraire avec moins de conduite sur autoroute. C'est là qu'intervient l'option « Rechercher itinéraire bis... » Appuyez maintenant sur cette icône pour afficher un nouveau menu d'options, illustré ci-après : 3.6113_TT GO Manual FR. v2 23-04-2004 16:48 Pagina 9 Si vous voulez éviter un carrefour en particulier, connu pour ses embouteillages, sélectionnez « Éviter une partie de route » . TomTom GO affiche alors une liste de toutes les instructions de circulation actuelles. Utilisez les boutons et pour parcourir la liste et sélectionner les routes que vous voulez éviter. TomTom GO calcule ensuite un nouvel itinéraire, en évitant le carrefour en question. L'option « Planifier de A à B » est située sur le second écran des options de menu. Appuyez sur si vous ne la voyez pas. Appuyez sur « Planifier de A à B » pour ouvrir un écran d'option familier, sur lequel on vous demande votre point de départ (question qui n'est pas nécessaire avec l'option « Naviguer vers... ») Tous les carrefours déjà traversés sont grisés et ne peuvent pas être sélectionnés. Sélectionnez « Passer par... » pour être sûr que l'itinéraire tracé passe par un lieu particulier, pour récupérer une lettre ou un colis par exemple. Le nouveau lieu est sélectionné de la même manière que votre point de départ ou destination, avec les options habituelles telles que « Base », « Préférence », « Adresse », « Point d'intérêt », etc. Une fois sélectionné, TomTom GO calcule un nouvel itinéraire rapide en incluant le lieu par lequel vous voulez passer. Sélectionnez « Éviter travaux » en conduisant, si vous remarquez des signes de désagrément (ex. : trafic dévié ou panneaux d'avertissement de retard). Pour gagner du temps, quatre préréglages sont définis : Enfin, si vous voulez un itinéraire bis car l'itinéraire d'origine ne vous plaît pas tout simplement, sélectionnez « Calculer alternative » . Dès que possible, TomTom GO essaie d'utiliser des routes totalement différentes. Une fois l'itinéraire tracé, une vue générale est affichée, comme d'habitude, et vous pouvez appuyer sur « Itinéraire » pour obtenir des instructions détaillées ou sur « Terminé » pour retourner à l'affichage 3D. Vous pouvez continuer à demander des itinéraires bis à l'aide de cette option de menu, jusqu'à tant que TomTom GO affiche le message suivant : « Pas d'itinéraire possible ». Sélectionnez « Recalculer original » pour retourner à l'itinéraire d'origine de TomTom GO. 3.3 Effacer itinéraire Appuyez sur l'icône « Effacer itinéraire » si vous souhaitez effacer l'itinéraire actuellement tracé de tous les affichages TomTom GO. À partir de ce moment, votre position est toujours suivie sur la carte, mais aucune instruction ou conseil n'est fourni. Note : il n'est pas nécessaire d'effacer un itinéraire pour en planifier un nouveau : cela est effectué automatiquement. Sélectionnez une distance approximative de blocage parmi les valeurs suivantes « 100m », « 500m », « 2000m » ou « 5000m » et appuyez sur l'icône appropriée. TomTom GO calcule alors rapidement un nouvel itinéraire qui évite toutes les routes pour la distance choisie le long de l'itinéraire tracé, en espérant que vous éviterez vraiment la zone à problèmes. 3.4 Planifier de A à B Bien que naviguer à partir de votre position actuelle est la fonction que vous utiliserez le plus souvent dans TomTom GO, il peut arriver que vous vouliez tracer un itinéraire à l'avance, en recherchant le meilleur itinéraire et temps de trajet entre deux lieux donnés ou en obtenant des instructions pour aider une autre personne à parvenir à votre position actuelle. 9 Sélectionnez votre point de départ de la même manière que d'habitude. On vous demandera alors « Sélectionnez une destination » avec les choix habituels. Une fois l'itinéraire tracé, l'itinéraire le plus rapide est affiché sur la carte à échelle. De même qu'avec l'option « Naviguer vers... », décrite dans la section 3.1, vous pouvez appuyer maintenant sur « Itinéraire » pour explorer les instructions de conduite détaillées ou sur « Carte » pour effectuer un zoom avant et accéder à la section appropriée des cartes détaillées de TomTom GO (cf. section 4). Puis, sélectionnez « Terminé » pour retourner à l'affichage 3D principal. 3.5 Ajouter aux favoris Bien que TomTom GO stocke les lieux récemment utilisés et les présente comme choix initiaux dans ses explorateurs de villes et de rues, il sera plus rapide pour vous à long terme, de créer votre propre liste de lieux préférés. Un favori peut ensuite être sélectionné comme point de départ ou destination d'une simple pression de doigt. Appuyez sur l'icône « Ajouter aux favoris » pour afficher ses options. Les options « Adresse », « Destination récente » et « Point d'intérêt » sont à la fois familières et 3.6113_TT GO Manual FR. v2 23-04-2004 claires, sélectionnez celle de votre choix. « Position GPS » est une option très utile lorsque vous voulez enregistrer rapidement votre position actuelle. Par exemple, lorsque vous passez par un endroit intéressant où vous souhaitez revenir plus tard. Comme vous n'avez pas besoin de rechercher le lieu par adresse, c'est également un des moyens les plus rapides pour ajouter aux favoris. Note : vous n'avez pas besoin de vous rendre reelement dans un endroit pour l'ajouter aux favoris ! Cf. « Fonctions du curseur » de l'explorateur de carte dans la section 4.4. Lorsque vous avez utilisé l'une des options ci-dessus pour indiquer à TomTom GO le lieu que vous voulez sélectionner, le message d'invite suivant est affiché : « Entrez le nom de ce favori ». 16:48 Pagina 10 que ce nouveau favori. Une fois votre « Base » définie, TomTom GO ne vous posera plus cette question lors de l'ajout aux favoris. Pour de plus amples détails sur la modification d'une base, cf. section 5.15. 3.6 Tour guidé Vous vous souvenez avoir vu une présentation sous forme de diapositives, lorsque vous avez démarré TomTom GO pour la première fois. Vous pouvez la consulter à nouveau à tous moments en appuyant sur l'icône « Tour guidé » . La présentation est divisée en trois parties : l'interface principale, les principales options de menu/préférences et l'explorateur de cartes. 3.7 Afficher instructions Si vous avez déjà tracé un itinéraire, appuyez sur l'icône « Afficher instructions » qui permet d'afficher rapidement la liste des instructions. Comme vous l'avez déjà vu dans la section 3.1, appuyez sur n'importe quelle instruction pour rétablir l'affichage de la carte de TomTom GO, “zoomée” à l'endroit du carrefour en question. Pour de plus amples détails sur l'utilisation de l'affichage de la carte, cf. section 4. 3.8 Afficher état Si vous avez déjà tracé un itinéraire, appuyez sur l'icône « Afficher état » qui permet d'afficher rapidement l'écran récapitulatif de l'itinéraire. TomTom GO lance une suggestion de départ pour le nom de ce favori (ex.: nom de la route, point d'intérêt, etc.), mais vous voudrez très certainement taper votre propre nom. Par exemple, « Papa et Maman », « Concessionnaire Bridges Renault » ou « Rendez-vous pique-nique ». Une fois le nom tapé, sélectionnez « Terminé ». Note : les lettres que vous tapez, remplacent automatiquement la suggestion de TomTom GO. Si vous voulez ajouter une lettre ou deux à la suggestion de TomTom GO, appuyez d'abord sur les mots en surbrillance pour la supprimer. 4. Consultation des cartes TomTom GO Vous avez certainement remarqué les boutons « Carte » situés sur chaque écran récapitulatif d'itinéraire, ainsi que l'option « Parcourir carte » du menu principal. Les cartes numériques de TomTom GO sont à la base de tout ce que le produit peut faire et cette section explique comment les explorer, définir des destinations, localiser des points d'intérêt et ajouter des favoris. 4.1 Carte numérique Appuyez sur « Parcourir carte » pour démarrer l'explorateur de cartes. L'affichage de la carte TomTom GO est orienté de la même manière qu'une carte papier, c'est-à-dire nord « vers le haut », et illustre les principales villes, routes, rues, voies ferrees, rivières et lacs. Contrairement à une carte papier, vous pouvez effectuer un zoom avant et arrière et modifier la quantité de détails affichés. Vous pouvez également superposer les catégories de points d'intérêt et les éléments personnels tels que les lieux préférés et les points de départ/destination. Et bien sûr, vous pouvez utiliser la puissance informatique de TomTom GO pour rechercher des éléments, comme une liste de points d'intérêt spécifiques, triés en fonction de la distance ascendante à partir d'un lieu donné. Voici les principaux éléments de l'explorateur de cartes TomTom GO : Note : pour accéder encore plus rapidement au récapitulatif de l'itinéraire, appuyez n'importe où dans la section des informations sur le trajet sur l'écran principal de TomTom GO (angle inférieur droit). 3.9 Parcourir carte Cf. section 4 qui est entièrement consacrée aux cartes de TomTom GO et sur la manière de les exploiter au maximum. 3.10 Modifier préférences Cf. section 5 qui étudie en détail les préférences de TomTom GO. Si vous n'avez pas défini de « Base », TomTom GO vous demande si vous voulez que ce soit la même 10 Echelle Position du curseur Bouton GPS 3.6113_TT GO Manual FR. v2 23-04-2004 16:49 Pagina 11 Echelle de zoom Position GPS actuelle Bouton Options Bouton de recherche Bouton du curseur Point d'intérêt. Il est affiché en fonction de vos propres préférences, cf. section 5.10. 4.2 Défilement et cadrage Vous pouvez parcourir une carte en appuyant votre doigt sur l'écran et en le faisant glisser dans n'importe quelle direction. La partie de la carte située autour de votre doigt est immédiatement parcourue; dès que vous levez votre doigt, le reste est rempli automatiquement. Lorsqu'une nouvelle carte apparaît à l'écran, elle est mise à l'échelle pour vous, afin d'englober un itinéraire récemment calculé ou d'afficher des détails sur un carrefour particulier, mais vous pouvez facilement régler l'échelle à l'aide de la « barre de zoom ». Appuyez votre doigt sur la barre de zoom et faites-le glisser doucement vers le haut ou le bas. Un zoom avant (vers le bas) ou arrière (vers le haut) est effectué sur la carte autour de la position actuelle du curseur. Note : seule une carte de prévisualisation « grossière » est affichée lorsque vous modifiez le zoom. Dès que vous levez le doigt, la carte est dessinée correctement en détail. 4.3 Curseur Le curseur est l'outil le plus utile dans l'explorateur de cartes TomTom GO. Appuyez n'importe où sur la carte pour placer le curseur à cet endroit même. Le segment de route le plus proche est automatiquement souligné en vert et intitulé, avec le premier et le dernier numéro de maison de chaque côté de la rue (si nécessaire). Note : la position du curseur est modifiée en fonction du lieu du point d'intérêt sélectionné. Puis, sélectionnez l'option « Ajouter aux favoris » a plus utile de toutes, pour définir la position actuelle du curseur comme lieu préféré. Cette option n'est pas utile pour les lieux qui n'ont pas d'adresses connues ou reconnues, comme vous le verrez dans notre exemple pratique dans la section 4.7. Si vous voulez réinitialiser la position du curseur au même endroit que votre position GPS calculée, appuyez sur le bouton GPS . La carte est alors recentrée. 4.5 Fonctions de recherche Appuyez sur le bouton pour accéder rapidement à un point spécifique de la carte. Vous allez vous familiariser avec les options disponibles. 4.4 Fonctions du curseur Appuyez sur le bouton du curseur pour effectuer des actions avec la position actuelle du curseur . Sélectionnez « Naviguer vers cible » pour . tracer un itinéraire de votre position GPS actuelle à la position de votre curseur. Le récapitulatif de l'itinéraire et les options sont exactement les mêmes que dans la section 3.1. Sélectionnez « Centrer sur carte » pour que la position du curseur soit le nouveau centre de la carte, et donc votre lieu sélectionné au centre de l'écran. TomTom GO peut effectuer un zoom avant ou arrière sur une échelle de carte standard qui est idéale pour la conduite et la navigation au niveau des rues. Sélectionnez « Rechercher PI local » pour rechercher le point d'intérêt le plus proche de la position du curseur. Les icônes illustrés représentent les cinq catégories les plus souvent utilisées, mais si l'option que vous recherchez maintenant n'est pas affichée, appuyez sur le bouton pour afficher une liste de toutes les catégories disponibles. Comme d'habitude, utilisez les boutons et pour parcourir la liste. Sélectionnez la catégorie de votre choix pour afficher une liste de points d'intérêt, triés en fonction de leur distance par rapport à la position de votre curseur. Sélectionnez le point d'intérêt de votre choix pour l'afficher au centre de la carte. 11 Note : l'option « Point d'intérêt » recherche et trie les articles en fonction de leur distance par rapport à votre position GPS actuelle, et non pas en fonction de la distance par rapport au centre de la carte ou de la position de votre curseur. Pour rechercher les points d'intérêt triés en fonction de leur distance par rapport à la position du curseur, cf. « Rechercher PI local » dans la section 4.4. Outre le centrage de la carte sur le lieu de votre choix, TomTom GO réinitialise également le niveau de zoom pour afficher le lieu avec le plus haut niveau de détails. 4.6 Options de carte Appuyez sur le bouton « Options » pour personnaliser le niveau de détails affichés sur les cartes TomTom GO. 3.6113_TT GO Manual FR. v2 23-04-2004 16:50 Pagina 12 Supposons que vous êtes à la recherche d'une nouvelle voiture.Vous recherchez un concessionnaire local Renault sur Internet et notez l'adresse, dans la ville la plus proche. L'adresse du concessionnaire semble énorme sur la carte TomTom GO, mais heureusement vous avez déjà été une fois chez ce concessionnaire et vous pensez qu’il est situé à quelques centaines de mètres en appuyant votre doigt, pour positionner le curseur . Vous remarquerez que les deux premières préférences sont des curseurs. Vous pouvez appuyer (ou faire glisser) votre doigt sur ces curseurs pour définir un pourcentage particulier pour l'affichage des « Routes et rues » et des « Noms » sur la carte actuelle. Note : tout changement de niveau de détails est ignoré si le niveau de zoom est modifié, en ajustant la barre de zoom ou en recherchant un lieu spécifique par exemple. Heureusement, ce choix du niveau de détails est disponible pour la plupart des cartes TomTom GO et vous n'aurez pas souvent besoin de faire des ajustements provisoires. Il est situé à seulement un kilomètre de distance mais dans une partie de la ville que vous ne connaissez pas du tout. Vous appuyez sur le nom du cinéma pour le localiser sur la carte. Vous appuyez maintenant sur le bouton du curseur puis sur « Ajouter aux favoris » en tapant le nom du concessionnaire. , Vous pouvez activer ou désactiver l'affichage de « Points d'intérêt » en cochant la case située à côté de cette option. Les points d'intérêts affichés dépendent des catégories que vous avez choisies d'afficher. Vous pouvez effectuer ce choix maintenant en appuyant sur le bouton « Points ». Cf. aussi section 5.4. Vous appuyez à nouveau sur le bouton du curseur puis sur « Ajouter aux favoris » afin de pouvoir le retrouver rapidement. Cochez la case « Favoris » pour activer ou désactiver l'affichage d'étoiles jaunes , représentant vos lieux préférés sur les cartes TomTom GO. Note : contrairement aux points d'intérêt, les lieux préférés ne sont jamais affichés sur l'affichage 3D principal ou autres vues de plan. 4.7 Exemple pratique L'explorateur de cartes TomTom GO peut s'avérer très utile dans la vie de tous les jours. Étudions un exemple pratique en l'utilisant pour tracer un itinéraire avant de se garer. Votre femme et votre fille de neuf ans sont avec vous et elles souhaitent aller au cinéma après. Vous appuyez à nouveau sur le bouton du curseur en sélectionnant « Rechercher PI local » , puis sur le bouton car vous ne voyez pas « Cinéma » sur le premier écran des catégories. Vous allez jusqu'à « Cinéma » dans la liste principale des catégories de POI et appuyez dessus. 12 , 3.6113_TT GO Manual FR. v2 23-04-2004 16:51 Pagina 13 Puis, vous appuyez une fois de plus sur le bouton du curseur , en sélectionnant l'option « Rechercher PI local » et cette fois, vous sélectionnez la catégorie « Parking couvert ». Heureusement, il y en a un à proximité et vous l'affichez sur la carte. Juste à l'angle du cinéma. Pas de problème. Il est temps de partir, vous appuyez sur « Terminé » pour retourner à l'affichage 3D principal de TomTom GO, puis sur « Naviguer vers... » et « Préférence » , en sélectionnant le concessionnaire. Les icônes affichées pour certaines préférences varient en fonction de l'état actuel d'activation/désactivation de la préférence. Par exemple, sélectionnez « Désactiver sons » pour désactiver les instructions vocales. Une fois désactivée, l'option et l'icône passent à « Activer sons » , ce qui correspond à l'action effectuée lorsque cette option est sélectionnée. Après avoir utilisé une préférence particulière, vous pouvez retourner à l'affichage 3D principal ou au menu « Préférences », si TomTom GO pense que cela est plus approprié. Vous arrivez à destination 30 minutes plus tard après un trajet sans stress. Après avoir jeté un coup d'oeil, il est à nouveau temps de « Naviguer vers... » une « Préférence » , en choisissant cette fois le favori Cinéma. TomTom GO intervient pour mettre fin à la phase suivante de votre trajet. « Au bout de la route, tournez à gauche... » 5. Configuration de vos préférences Vous vous modifier l'aspect et la convivialité de TomTom GO en fonction de vos propres goûts en cliquant sur l'icône « Préférences » . Pour voir toutes les options décrites dans cette section, appuyez sur le bouton pour naviguer à travers les différentes pages. 5.1 Utiliser couleurs nocturnes / Utiliser couleurs diurnes Normalement, TomTom GO utilise des couleurs vives contrastées afin que vous puissiez voir clairement la carte, même en plein soleil. Lorsqu’il fait sombre à l’extérieur, vous pouvez sélectionner l'option « Utiliser couleurs nocturnes » . La carte est alors affichée à l’aide de couleurs sombres et tamisées qui n’interfèrent pas avec votre vision de nuit. De plus, la préférence passe sur « Utiliser couleurs diurnes » , appuyez sur cette option pour revenir à la palette de couleurs d'origine. Cf. section 5.11 pour sélectionner une palette de couleurs. 5.2 Désactiver affichage 3D / Activer affichage 3D L'une des principales innovations de TomTom GO est son affichage 3D principal qui affiche les cartes, les itinéraires et les points d'intérêt d'une perspective réelle à la première personne. Cependant, vous pouvez choisir un affichage plus traditionnel si vous le souhaitez vraiment. Sélectionnez « Désactiver affichage 3D » pour passer à une carte générale sous forme de « plan », bien que celle-ci fasse l'objet d'une rotation permanente pour conserver votre direction de conduite actuelle « en haut » de l'écran. De plus, la préférence passe sur « Activer affichage 3D » , appuyez sur cette option pour revenir à l'affichage d'origine. Note : il existe une autre alternative à l'affichage 3D. TomTom GO offre également un affichage « schématique », cf.. section 5.3. 13 3.6113_TT GO Manual FR. v2 23-04-2004 5.3 Désactiver carte / Activer carte Au-dessus d'une certaine vitesse (cf. section 5.18), pour des raisons de sécurité, l'affichage principal de la carte est toujours remplacé par un affichage « schématique », mettant l'accent sur la prochaine instruction de conduite. Vous pouvez choisir de l'utiliser en permanence si vous préférez, en sélectionnant « Désactiver carte » . Comme d'habitude, la partie inférieure gauche de l'écran affiche la distance par rapport au croisement correspondant. La préférence passe sur « Activer carte » , appuyez sur cette option pour revenir à l'affichage d'origine à basses vitesses. 16:52 Pagina 14 5.5 Désactiver sons / Activer sons Vous pouvez couper la voix qui donne les instructions de navigation en sélectionnant « Désactiver sons » . Pendant la navigation, l'icône est alors affichée dans l'angle inférieur gauche de l'écran. Pour réactiver les instructions vocales, sélectionnez « Activer sons » . Pour modifier le volume des instructions vocales, cf. section 5.6. Pour sélectionner une autre voix (ex. : homme/femme ou langue), cf. section 5.19. 5.6 Modifier volume Vous pouvez modifier le volume des instructions vocales en sélectionnant « Modifier volume » . Appuyez sur la barre pour régler le volume par une augmentation de 10%. Appuyez sur le bouton « Test » pour régler le volume de manière adéquate avant de partir. Autoradio coupé : Cochez cette case pour couper le son de votre autoradio pendant les instructions vocales. Note : cette fonction est uniquement disponible si vous avez acheté et installé le kit de fixation professionnel TomTom. 5.4 Masquer point d'intérêt / Afficher point d'intérêt Vous trouverez peut-être plus utile que TomTom GO affiche des catégories spécifiques de points d'intérêt (PI) sous forme d'icônes sur ses cartes. Cf. section 5.10 pour connaître la procédure à suivre. Lorsque vous avez parcouru les différentes catégories et sélectionné celles dont vous avez besoin, vous pouvez toutes les masquer d'un seul coup en sélectionnant « Masquer point d'intérêt » ou toutes les afficher d'un seul coup en sélectionnant « Afficher point d'intérêt » . Note : si vous n'avez pas encore activé (cf. section 5.10) de point d'intérêt, aucune icône ne sera affichée sur la carte. Vous pouvez également modifier cette préférence en cochant la case « Options » dans l'explorateur de cartes. Cf. section 4.6. Pour désactiver complètement le son des instructions vocales, cf. section 5.5. 5.7 Mettre à jour favoris Après avoir utilisé TomTom GO pendant quelques temps, vous allez accumuler un certain de nombre de lieux favoris. À moins d'avoir réussi à définir parfaitement leur lieu et nom, vous voudrez certainement en renommer quelques uns, tandis que d'autres ne seront plus nécessaires et pourront être supprimés. Pour exécuter ces actions, sélectionnez « Mettre à jour favoris » . Sélectionnez le favori que vous desirez renommer ou supprimer. Si nécessaire, vous pouvez faire défiler la liste de haut en bas, en affichant une page à la fois, à l'aide des boutons et Si la liste est très longue, appuyez sur l'icône et tapez les premières lettres du favori recherché. 14 Une fois sélectionné, appuyez sur « Renommer » ou « Supprimer », selon ce que vous voulez faire. Lorsque vous avez terminé les modifications, appuyez sur « Terminé ». • Note : si vous n'avez pas encore ajouté de favori, l'icône « Mettre à jour favoris » est grisé et inactif. • Note : le message de confirmation « Êtes-vous sûr de vouloir supprimer » s'affiche. Appuyez sur « Supprimer » si vous êtes absolument sûr de vouloir supprimer ce favori. • Le seul moyen de modifier un favori est de supprimer l'instance actuelle et d'en créer une nouvelle avec le lieu adéquat. Cf. section 3.5. • Vous pouvez sauvegarder vos favoris en connectant TomTom GO sur votre PC. Cf. section 6 pour de plus amples détails. 5.8 Etat GPS Vous pouvez vérifier le signal reçu par le GPS intégré de TomTom GO en sélectionnant « État GPS » . Cette option est disponible à des fins d'éventuel dépannage et par intérêt. L'écran État affiche les informations suivantes : • Votre longitude et latitude calculées (exprimées dans les unités de distance sélectionnées - cf. section 5.16). • Votre direction de conduite en degrés (sur une boussole standard). • Votre vitesse de conduite (exprimée dans les unités de distance sélectionnées - cf. section 5.16). • Le code de temps universel (UTC). Il s'agit du temps absolu défini par les satellites GPS, qui ne correspond pas forcément à votre heure locale. • Une représentation du ciel, illustrant les posi- 3.6113_TT GO Manual FR. v2 23-04-2004 tions des satellites GPS. • Des barres illustrant l'intensité du signal de chaque satellite GPS. Ceux qui sont « arrimés » et qui fournissent des informations utiles sont indiqués en bleu. 16:52 Pagina 15 Parcourez la liste, en affichant une page à la fois, à l'aide des boutons et , puis sélectionnez les catégories qui vous intéressent et que vous voulez afficher sur les cartes TomTom GO. Lorsque vous sélectionnez une catégorie, la case située devant celle-ci est automatiquement cochée. Sélectionnez à nouveau la catégorie pour décocher la case. Les lieux situés dans les catégories sélectionnées sont alors indiqués sur la carte et représentés par une icône donnée. 5.12 Utiliser petit clavier / Utiliser grand clavier TomTom GO utilise un clavier à l'écran pour la saisie du texte et des chiffres, comme vous avez déjà pu le constater. Au lieu du format de clavier standard, vous pouvez choisir d'utiliser un modèle plus grand, qui laisse davantage de place aux éléments des listes déroulantes. Pour cela, sélectionnez « Utiliser grand clavier » . Si vous trouvez maintenant que les lettres sont trop petites et si vous voulez revenir au format initial, sélectionnez « Utiliser petit clavier » . 5.13 À propos de TomTom GO Pour afficher le numéro de version et les informations de droits d'auteur du logiciel dans TomTom GO, appuyez sur « À propos de Navigator » . 5.9 Changer carte Vous pouvez sélectionner la carte d'un autre pays ou d'une autres région en sélectionnant « Changer carte » . La carte actuellement utilisée est soulignée en jaune. Sélectionnez la carte que vous voulez utiliser. Si vous voulez sélectionner une carte sur une autre carte mémoire, c'est le bon moment pour éjecter la carte actuelle et insérer la nouvelle. Cf. section 6 pour de plus amples instructions sur le téléchargement de nouvelles cartes à partir du CD. 5.10 Activer/Désactiver PI Dans l'affichage 3D principal et dans tous les affichages de carte traditionnels, vous pouvez définir les catégories de points d'intérêt à afficher en sélectionnant l'option « Activer/Désactiver PI » . TomTom GO affiche alors une liste de toutes les catégories disponibles, en cochant la case située à côté de chacune d'entre elles. Note : vous définissez de masquer ou d'afficher tous les points d'intérêt en sélectionnant l'option « Masquer point d'intérêt/Afficher point d'intérêt », décrite dans la section 5.4. Les catégories de points d'intérêts sélectionnées sont alors cochées en permanence. 5.11 Modifier couleurs carte Lors de la première utilisation, TomTom GO utilise une palette de couleurs européenne pour toutes ses cartes, mais vous pouvez la modifier en sélectionnant l'option « Modifier couleurs carte » à l'aide des boutons et pour parcourir les différentes « palettes de couleurs diurnes », et en appuyant sur « Sélectionner » lorsque vous avez trouvé celle de votre choix. Répétez la procédure pour les différentes « palettes de couleurs nocturnes » et en appuyant sur « Sélectionner » lorsque vous avez trouvé celle de votre choix. Pour naviguer entres les couleurs nocturnes et les couleurs diurnes en mode normal, cf. section 5.1. 15 5.14 Affichage noms Vous pouvez définir la manière dont TomTom GO affiche les noms de routes sur ses cartes en sélectionnant l'option « Affichage noms » . Quatre cases à cocher sont illustrées : Afficher no de rue en préfixe : Si cette case est cochée, les adresses sont affichées avec des numéros de maison en face des noms de rue, ex. : « 112 Oxford street » au lieu de « Oxford street 112 ». Routes secondaires discrètes : Si cette case est cochée, la numérotation des routes locale est utilisée à la place de la numérotation des routes européenne, ex.: « A10/E35 » au lieu de « E35/A10 ». Afficher les noms de rue sur la carte : Si cette case est cochée, les noms de routes et de rues sont affichés sur la carte pendant que vous conduisez, à condition que l'échelle actuelle de la carte soit appropriée et qu'il y ait suffisamment de place. Afficher prochaine nationale : Si cette case est cochée, TomTom GO affiche le nom de la prochaine nationale recherchée, à côté de l'angle supérieur droit de l'écran. 5.15 Changer la base en Vous pouvez définir ou modifier votre « Base » à tous moments, en sélectionnant l'option « Changer la base en » . Vous pouvez alors la sélectionner ultérieurement comme point de départ ou de destination avec une simple pression de doigt. 3.6113_TT GO Manual FR. v2 23-04-2004 Note : elle ne doit pas être nécessairement votre domicile physique. Choisissez une base située au centre de la plupart de vos déplacements, votre bureau, par exemple. 5.16 Définir unités métriques Vous devez définir vos unités de mesure préférées lors de la première utilisation de TomTom GO, mais vous pouvez les modifier à tous moments en sélectionnant « Définir unités » . Trois questions sont alors affichées : pour l'heure, les distances, la longitude/latitude et les fuseaux horaires. Sélectionnez le format de votre choix pour chaque unité et appuyez sur « Sélectionner ». 5.17 Agencement gaucher / Agencement droitier Si vous êtes gaucher, sélectionnez « Agencement gaucher » . Les boutons de défilement, le zoom et les boutons « Terminé » et « Annuler » sont placés à gauche de l'écran, si possible. Vous pourrez alors les utiliser de manière plus pratique, sans que votre main gauche ne gêne l'écran. Pour revenir à l'emplacement initial des boutons, sélectionnez « Agencement droitier » . 16:53 Pagina 16 unités de distance/vitesse de votre choix et appuyez sur « Terminé ». Note : si vous n'avez pas saisi de vitesse ou si vous avez défini une vitesse trop élevée, cette fonction est désactivée. Si vous préférez l'affichage schématique, même à basses vitesses, cf. section 5.3. 5.19 Changer voix Lors de la configuration de TomTom GO, vous avez choisi une voix particulière (langue et homme/femme). Vous pouvez la modifier à tout moment en sélectionnant « Changer voix » . Appuyez sur les boutons et pour parcourir les différentes voix et langues, puis sélectionnez « Test » pour écouter un extrait de chacune d'entre elles. Appuyez sur « Sélectionner » lorsque vous avez trouvé la voix de votre choix. Note : toutes les langues n'ont pas toujours plusieurs choix de voix. Pour modifier le volume des instructions vocales, cf. section 5.6. 5.20 Changer langue Lors de la configuration de TomTom GO, vous avez sélectionné une langue particulière utilisée pour afficher le texte, les instructions et les options de menu à l'écran. Vous pouvez la modifier à tous moments en sélectionnant « Changer langue » . Sélectionnez la langue de votre choix. TomTom GO vous permet également de sélectionner une voix appropriée dans la langue de votre choix, comme dans la section 5.19. 5.18 Activer vitesse schématique Pour des raisons de sécurité et des raisons pratiques, vous pouvez masquer les cartes de TomTom GO lorsque vous dépassez une certaine vitesse de conduite. Au lieu de la carte, un affichage schématique simplifié est utilisé pour afficher les instructions de conduite. Il peut être consulté en « un seul coup d'oeil », ce qui permet de ne pas détourner trop longtemps votre regard de la route. Vous pouvez modifier la vitesse schématique en sélectionnant « Définir vitesse schématique » . Saisissez une vitesse dans les 5.21 Régler horloge Vous avez réglé l'horloge de TomTom GO lors de la première utilisation, mais vous pouvez la régler à tout moment en sélectionnant « Régler horloge » . Après avoir sélectionné l’option « 24 heures » ou « 12 heures » (am/pm), appuyez sur les boutons et pour régler les heures et les minutes. Si vous avez sélectionné l’option « 12 heures », vous pouvez également appuyer sur le symbole « AM » ou « PM » pour naviguer entre les heures du matin et de l’après-midi/du soir. 16 Si TomTom GO est utilisé à l'extérieur, avec une bonne vue du ciel, vous pouvez appuyer sur le bouton « Sync » pour régler automatiquement l'horloge à partir des satellites GPS. Note : votre horloge sera réglée en fonction de l'heure UTC, vous devrez donc régler l'heure en fonction de votre fuseau horaire. Par exemple, pour la plupart des pays européens : UTC + 1 heure. 5.22 Écran à l'envers Si le positionnement de TomTom GO l'impose, vous pouvez sélectionner l'option « Écran à l'envers » pour inverser l'écran. Appuyez à nouveau sur la même option Préférences pour l'inverser (orientation initiale). 5.23 Modifier luminosité Sélectionnez « Modifier luminosité » pour régler la luminosité de l'écran de rétro-éclairage TomTom GO. Pour vous éviter de régler la luminosité plusieurs fois par jour, il existe deux curseurs de préférences, l'un pour les palettes de couleurs diurnes et l'autre pour les palettes de couleurs nocturnes. Par exemple, la luminosité des couleurs diurnes sera probablement de tres haute definition et la version nocturne de tres basse definition. Pour modifier les réglages, appuyez n'importe où sur les barres ou faites glisser le curseur avec votre doigt. 3.6113_TT GO Manual FR. v2 23-04-2004 6. Branchement sur votre PC 16:53 Pagina 17 télécharger des cartes plus détaillées de la plupart des pays. Pour profiter au maximum de TomTom GO, branchez-le sur votre PC, sur lequel vous pouvez sauvegarder (et restaurer) vos favoris et préférences et télécharger de nouvelles cartes. Positionnez le câble de données USB et branchez la plus petite extrémité à l'arrière de TomTom GO. Branchez le connecteur USB le plus grand dans un port de rechange sur votre PC. Note : lorsque TomTom GO est relié sur votre PC (Windows l'identifie comme une « mémoire de grande capacité »), vous ne pouvez pas l'utiliser pour consulter les itinéraires.. Le mode normal est restauré dès que vous le débranchez du PC. Insérez le CD d'installation TomTom GO dans le lecteur CD/DVD de votre PC et le programme de configuration est démarré automatiquement. Si votre PC est configuré pour ne pas lancer automatiquement les CD, allez dans « Bureau » (ou Explorateur Windows) pour accédez au CD TomTom GO, puis double-cliquez sur le fichier « Configuration ». 6.5 Autres sélections Les autres sélections, « Lire le manuel », « Visiter le site www.tomtom.com » et « Quitter » parlent d'elles-mêmes. L'écran « Ajouter/supprimer cartes » affiche toutes les cartes que vous avez achetées avec TomTom GO. L'option « Autres pays » vous permet d'accéder au site en ligne www.tomtom.com, pour de plus amples détails concernant d’autres pays et prix. Note : outre le téléchargement de cartes directement sur votre TomTom GO, vous pouvez aussi les télécharger vers « Autre lieu (Avancé) ». Cette option doit uniquement être utilisée lorsque vous voulez copier de grandes cartes sur un lecteur/copieur de carte SD directement relié. 6.2 Sauvegarde Sélectionnez « Sauvegarder/restaurer les paramètres » pour effectuer une copie de sauvegarde de votre base, de vos favoris et de vos préférences TomTom GO. En cas de problème, ils seront restaurés dans TomTom GO, ce qui vous permettra d'économiser du temps sur le reparamétage. 6.1 Ajout et suppression de cartes Lors de l'achat, TomTom GO est équipé d'une carte SD 256 Mo (ou 128 Mo), préchargée avec un ensemble de cartes correspondant à votre situation géographique. Sélectionnez « Ajouter/supprimer cartes » pour supprimer celles dont vous n'avez plus besoin et en ajouter d'autres, si vous avez suffisamment d'espace pour cela. Si vous prévoyez d'effectuer de grands déplacements, vous pouvez utiliser une carte SD de plus grande capacité, en utilisant cette fonction pour 6.4 Réinstallation du logiciel TomTom GO Sélectionnez « Installer l'application » pour réinstaller le programme principal TomTom GO sur une carte SD. Cela est uniquement nécessaire si vous avez changé de cartes pour en utiliser une de plus grande capacité par exemple, ou si le service d'assistance de TomTom vous avez envoyé une mise à jour du CD d'installation avec une nouvelle version du programme. 6.3 Voix supplémentaires Vous pouvez ajouter des voix supplémentaires (ex. : voix d'homme/de femme ou même dans une autre langue) en sélectionnant « Ajouter/supprimer des fonctions supplémentaires », puis sur « Ajouter une voix », si vous avez suffisamment d'espace sur votre carte SD. Sélectionnez « Supprimer une voix » pour supprimer une voix dont vous ne voulez plus pour économiser de l'espace. L'option « Installer des démos gratuites, etc. » vous conduit au site www.tomtom.com, sur lequel se trouvent des informations supplémentaires. 17 7. Questions fréquemment posées et dépannage Voici les questions dont vous serez peut-être à même de vous poser en tant que propriétaire de TomTom GO. Pour de plus amples solutions, cf. www.tomtom.com Pourquoi l'écran de navigation principal est en noir et blanc ? Pourquoi « Naviguer vers... » ne fonctionne pas ? Si le récepteur GPS intégré perd son « point fixe » sur les satellites en orbite, parce que vous êtes entouré d'immeubles hauts en général, l'affichage de la carte passe en monochrome, afin de vous signaler que les informations ne sont peut-être pas exactes. Dès que le point fixe est rétabli, l'écran est à nouveau en couleurs. Comment dois-je faire pour recharger l'unité ? TomTom GO se charge normalement lorsque vous branchez l'unité sur la prise 12 V de votre véhicule à l'aide du câble d'alimentation CC fourni. Si votre moteur est coupé, vous devez rétablir le contact en position « Accessoires » : consultez le manuel de votre véhicule à cet effet. Si vous devez charger TomTom GO à d'autres moments, utilisez l'adaptateur CA international (5 V) également fourni. Comment dois-je réinitialiser TomTom GO et restaurer les réglages d'usine ? Normalement, vous ne devrez jamais réinitialiser TomTom GO. Cependant, en cas de problème, vous 3.6113_TT GO Manual FR. v2 23-04-2004 pouvez réinitialiser l'unité en la retirant du support et en introduisant un trombone dans le trou de réinitialisation situé à l'arrière de l'unité (juste derrière le bouton de commande). Comment puis-je obtenir de l'aide ? Visitez le site www.tomtom.com pour une assistance technique et les adresses à contacter. Où sont indiqués le version logicielle et le numéro de série de TomTom GO ? Sur n'importe quel écran de récapitulatif d'itinéraire, le numéro de version du logiciel est indiqué dans une case située à côté de l'icône de l'état du satellite GPS. Si vous appuyez sur la case, vous accédez à de plus amples détails sur la configuration et la carte actuelle de votre unité. Que dois-je faire si j'ai l'impression que l'équipement est défectueux ? Si vous avez déjà essayé de réinitialiser l'unité, comme indiqué ci-dessus, et si le problème persiste, signalez-le nous. Contactez-nous par e-mail aux adresses mentionnées sur le site www.tomtom.com Pourquoi dois-je enregistrer l'unité sur le site Web de TomTom (mises à jour, assistance, etc.) ? L'enregistrement de votre équipement vous donne accès aux informations récentes sur TomTom GO et nous permet de vous offrir la meilleure assistance possible. Comment dois-je changer le couvercle avant ? Pour cela, vous avez besoin d'un petit tournevis à tête plate. Par le bas du couvercle avant, insérez doucement la lame et soulevez le couvercle. Continuez jusqu'à ce que le couvercle se retire facilement. Des couvercles de rechange sont disponibles auprès de TomTom. Quels sont les accessoires disponibles ? 1. Cartes supplémentaires 2. Kit d'antenne active pour véhicules avec parebrise réfléchissant à la chaleur 3. Kit de fixation professionnel pour une connexion directe à l'alimentation du véhicule et à l'autoradio 4. Options de montage supplémentaires 16:54 Pagina 18 5. Sac de transport de grande qualité 6. Couvercles avant supplémentaires Que dois-je faire si le câble d'alimentation CC semble ne plus fonctionner ? Comme tous les accessoires automobiles de bonne qualité, le câble d'alimentation CC 12 V est équipé d'un fusible. Remplacez-le par un fusible standard disponible auprès d'un magasin d'accessoires. Navigation assistée par satellite : permet une navigation sans interruption dans les tunnels et en ville, pendant une période de temps donnée. Son : haut-parleur interne puissant et connexion optique à l'autoradio Alimentation :câble d'alimentation CC 12 V (branchement sur l'allume-cigares) et adaptateur CA international, fournissant 5 V de courant continu à TomTom GO 8. Batterie Connexion PC : câble USB Nous vous recommandons de recharger complètement votre TomTom GO la première fois que vous l'utiliserez. La recharge complète de la batterie va prendre environ 2 heures. Veuillez noter que TomTom GO utilise une petite partie de l'énergie de la batterie pour maintenir son état lorsque vous l'éteigner. Si vous ne le recharger pas pendant une période prolongée alors vous perdrez cet état et TomTom GO redémerrera. Vos paramètres, cependant, seront conservés. Lorsqu'il est temps de recharger TomTom GO, l'indicateur de batterie s'allume alors en orange. Annexe A : Spécifications Processeur : 200MHz ARM920T Écran : 3,5", 320 x 240 x 262, écran LCD TFT 144 couleurs Mémoire : Mémoire RAM 32 Mo Batterie : Interne au lithium-ion 2200 mAh Dimensions et poids : 115 mm x 92 mm x 58 mm ; 310 grammes Carte mémoire : carte SD fournie, contenant l'application et les cartes par défaut Récepteur GPS : intégré, 12 canaux, « All-in-View », précision à 10 mètres ; fourni avec une antenne interne et un support pour l'antenne active externe ; jeu de puces SiRFStar IIe/LP. 18 Températures : Fonctionnement standard : -10 à +55 ºC ; pendant de courtes périodes : - 20 à + 60ºC ; pendant de longues périodes de stockage : - 20 à + 25ºC. Réglementations Sécurité : CE (Conformité Européen), EN60950-1: 2003 EMC : FCC Class B, ICES-003 Class B, e-Mark, EN 301 489-1 Radio : EN 300 440-2, RSS-210 Les informations contenues dans le présent document peuvent être modifiées sans avis préalable. TomTom B.V. ne peut être tenu responsable des erreurs techniques ou éditoriales et omissions contenues dans le present document, ainsi que des dommages accidentels et consécutifs résultant du fonctionnement ou de l’utilisation du présent produit. Le présent document contient des informations protégées par droits d’auteur. Aucune partie du présent document ne peut être photocopiée ou reproduite sous quelle forme que ce soit, sans l'accord écrit préalable de TomTom B.V. Mentions de droits d'auteur Copyright statements © 2004 TomTom B.V. Data source © 2004 Tele Atlas N.V. © 2004 Tele Atlas N.V. / IGN France. TomTom et le logo TomTom sont des marques déposées de TomTom BV, Les Pays-Bas. Toutes les autres marques appartiennent à leurs propriétaires respectifs. 3.6113_TT GO Manual FR. v2 23-04-2004 Brevets en instance Annexe B : Tele Atlas vous guide partout… ‘…tournez à droite à 300 mètres, puis restez sur votre droite.…’ La carte intelligente La carte routière est un élément essentiel de votre système de navigation. Vous voulez trouver l'itinéraire le plus rapide ou le plus court ? Ou utiliser les autoroutes à péage ? Quel est l'état actuel du trafic ? Comment recevoir les bonnes instructions au bon moment ? La carte papier ne peut pas remplir toutes ces fonctions. C'est pourquoi, vous avez besoin d'une carte intelligente. La carte numérique La création d'une carte ‘intelligente’ nécessite beaucoup de travail. Cela commence par l'ensemble des rues et des intersections. Les photos aériennes et les satellites sont utilisés à cette fin. Puis, des caractéristiques spécifiques sont attribuées à ces routes, afin de les distinguer les unes par rapport aux autres : en ajoutant, par exemple le sens de circulation et les numéros de maison. Les routes à sens unique sont différenciées des routes principales et des chemins sablonneux. Où se trouvent les voies ferrées et les voies fluviales ? Dans quelle commune est située cette partie de la route et à quelle commune appartient l'autre partie ? En bref, chaque section routière dans votre système de navigation comprend des données détaillées qui sont stockées dans une énorme base de données numérique. 16:54 Pagina 19 istrement quotidien des modifications et de leur reproduction sur les cartes qui peuvent être utilisées dans les systèmes de navigation. Actuellement, Tele Atlas est présent dans 25 pays répartis sur trois continents, et travaille en continu pour étendre la zone couverte. La carte qualitative Les cartes sont continuellement mises à jour et publiées plusieurs fois par an. Dès qu'une carte est disponible, elle est associée aux fonctions de planificateur d'itinéraire et de navigation du développeur de système. Cette intégration détermine la qualité du produit final qui vous fournit, en tant que voyageur, les informations dont vous avez besoin pour atteindre votre destination. La carte Tele Atlas : une référence Les organismes comme la police, les sapeurspompiers, les entreprises de service public et les éditeurs de manuels de téléphones numériques du monde entier ne dépendent pas seulement des systèmes de navigation connus, mais également de la qualité de ces cartes. Ils peuvent finalement atteindre leur but, de la même manière que vous pouvez atteindre votre destination … La carte active Les données nécessaires ne sont pas disponibles à partir d'une seule agence, c'est pourquoi des entreprises comme Tele Atlas effectuent ellesmêmes les recherches. Par exemple, en collectant des données des conseils municipaux, des conseils régionaux et du gouvernement central, et en effectuant également elles-mêmes le travail sur le terrain. Tele Atlas emploi environ 1 800 employés dans le monde, la plupart d'entre eux s'occupe de l'enreg- 19 ">
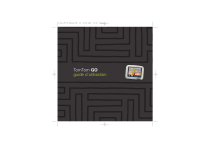
Public link updated
The public link to your chat has been updated.