TomTom Navigator 6 Manuel utilisateur
PDF
Descarregar
Documento
TomTom NAVIGATOR Chapitre 1 Avant de commencer... Avant de commencer... Installation Si vous avez acheté TomTom NAVIGATOR sur une carte mémoire TomTom, insérez-la dans votre appareil. Puis, passez à l'étape 4 ci-dessous. Si vous installez TomTom NAVIGATOR depuis un DVD, procédez comme suit : 1. Connectez votre appareil à votre ordinateur, ou insérez la carte mémoire que vous utilisez dans un lecteur/enregistreur de carte connecté à votre ordinateur. 2. Insérez le DVD dans votre ordinateur. 3. Suivez les instructions du programme d'installation. Lorsque l'installation est terminée, déconnectez votre appareil de votre ordinateur ou insérez la carte mémoire dans votre appareil. 4. Allumez votre récepteur GPS. 5. Lancez TomTom NAVIGATOR en touchant ou en sélectionnant le bouton TomTom dans le menu de votre appareil. Vous devez répondre à quelques questions pour la mise en route de TomTom NAVIGATOR. Répondez aux questions en touchant l'écran ou en utilisant le bouton de navigation. À noter: TomTom Les récepteurs GPS se connectent automatiquement lorsque vous lancez TomTom NAVIGATOR. Si vous utilisez un autre récepteur GPS, reportez-vous au manuel d'utilisation du récepteur pour les instructions. Toucher ou sélectionner des boutons Sur les appareils équipés d'un écran tactile, vous touchez les boutons. Sur les appareils sans écran tactile, vous sélectionnez les boutons. Ce guide d'utilisateur utilise toujours l'expression toucher les boutons. Sur les téléphones portables, beaucoup de boutons sont numérotés. Vous pouvez les sélectionner avec les touches de numérotation de votre téléphone. À noter: les images présentées dans ce manuel peuvent être différentes à l'écran suivant les appareils. Activation Le logiciel vous demandera comment vous souhaitez activer les cartes qui accompagnent NAVIGATOR. Pour ce faire, il y a deux solutions : 2 • Automatiquement Pour les activer automatiquement, votre appareil doit disposer d'une connexion de données sans fil (GPRS, EDGE, UMTS ou CDMA) valide. Touchez Automatiquement, puis, entrez votre code produit. Le code produit figure sur la carte de code produit qui est incluse dans votre coffret. TomTom NAVIGATOR se connectera a TomTom par la connexion de données sans fil. • Manuellement Pour activer une carte manuellement, procédez comme suit : 1. Touchez Manuellement. 2. Allez sur le site Internet : www.ttcode.com 3. Suivez les instructions sur cette page pour obtenir un code d'activation. 4. Entrez le code d'activation dans votre appareil pour activer la carte. Une fois que vous avez répondu aux questions et activé votre carte, NAVIGATOR affiche le mode conduite. Le mode Conduite est affiché en noir et blanc jusqu'à ce que votre NAVIGATOR situe votre position actuelle. Pour obtenir davantage d'informations à propos du Mode Conduite, voir Mode conduite en page 12. Localisation de votre position actuelle Votre récepteur GPS doit se trouver en plein air pour localiser votre position actuelle. La première fois que vous lancez NAVIGATOR, il peut lui falloir jusqu'à 5 minutes pour trouver votre position actuelle. S'il prend plus de 5 minutes, assurez-vous que vous êtes à l'extérieur, sans grands bâtiments ou grands arbres autour de vous. À l'avenir, votre position sera trouvée beaucoup plus rapidement, normalement en quelques secondes. Dès que NAVIGATOR a localisé votre position actuelle, le mode conduite apparaît en couleurs et votre position s'affiche sur la carte. Sauvegarder TomTom NAVIGATOR C'est toujours une bonne idée d'effectuer une sauvegarde du contenu de votre carte mémoire. Vous pouvez faire une sauvegarde en utilisant TomTom HOME. Pour obtenir davantage d'informations sur TomTom HOME, voir Utiliser TomTom HOME en page 44. Conduisez en toute sécurité À présent, vous êtes prêt à partir. Lorsque vous commencer à utiliser NAVIGATOR, assurez-vous de toujours conduire en sécurité en activant le Verrouillage de sécurité dans le menu Préférences. Vous pouvez choisir d'activer le verrouillage de sécurité. Dans ce cas, seuls quelques boutons et fonctionnalités seront disponibles pendant que vous conduisez. Quand vous serez à l'arrêt, tous les boutons et fonctionnalités seront à nouveau disponibles. Vous pouvez aussi choisir de désactiver l'affichage de la carte. Pour obtenir davantage d'informations, voir Verrouillage de sécurité en page 31. 3 À noter: TomTom NAVIGATOR ne transmet pas votre position. Vous pouvez néanmoins envoyer votre position aux TomTom Amis. Pour obtenir davantage d'informations, rendez-vous sur www.tomtom.com/plus À noter: certains véhicules ont un film réfléchissant la chaleur incorporé dans le pare-brise, ce qui peut empêcher le TomTom NAVIGATOR de trouver votre position actuelle. Si tel est le cas dans votre véhicule, essayez de placer le récepteur GPS près de la vitre arrière. 4 Chapitre 2 Calcul d'un premier itinéraire Calcul d'un premier itinéraire La planification d'un itinéraire est extrêmement simple avec TomTom NAVIGATOR. Pour planifier votre premier itinéraire, procédez comme indiqué ci-dessous : À noter: Vous devriez toujours planifier vos déplacements avant de partir. Il est dangereux de planifier des itinéraires pendant que vous conduisez. 1. Appuyez sur l’écran pour afficher le menu principal. 2. Touchez Naviguer vers... Pour votre premier déplacement, nous naviguerons vers une adresse. 3. Touchez Adresse. Pour entrer une adresse, vous avez le choix entre quatre possibilités : • Centre-ville - touchez ce bouton pour définir un centre-ville comme destination. • Rue et numéro de rue - touchez ce bouton pour définir une adresse précise comme destination. 5 • Code postal - touchez ce bouton pour entrer un code postal comme destination. À noter: vous pouvez entrer le code postal de n'importe quel pays. Au Royaume-Uni et aux Pays-Bas, les codes postaux sont suffisamment détaillés pour vous permettre d'identifier une maison à eux seuls. Dans les autres pays, vous pouvez entrer un code postal pour identifier une ville ou une zone géographique. Mais ensuite, vous devrez entrer le nom de la rue et le numéro. • Croisement ou intersection - touchez ce bouton pour définir un croisement ou une intersection comme destination. Pour votre premier voyage, vous entrerez une adresse exacte. 4. Touchez Rue et numéro de rue. 5. Tapez le nom de la ville dans laquelle vous désirez vous rendre. Au fur et à mesure de votre frappe, les noms des villes qui correspondent à ce que vous avez déjà tapé s'affichent. 6. Commencez à taper le nom de la rue. Les noms de rues qui correspondent à ce que vous avez tapé s'affichent de la même manière que le nom des villes. 7. Puis saisissez le numéro de rue de votre destination et touchez Terminé. 6 8. NAVIGATOR vous demande si vous devez arriver à une heure précise. Touchez OUI pour entrer une heure d'arrivée. NAVIGATOR indique si vous arriverez à l'heure. Pour de plus amples informations, référez-vous à Heures d'arrivée en page 8. L'itinéraire est alors calculé par votre TomTom NAVIGATOR. 9. Lorsque l'itinéraire est calculé, touchez Terminé. TomTom NAVIGATOR commencera immédiatement à vous guider vers votre destination grâce aux instructions vocales et aux instructions visuelles affichées à l'écran. À noter: Avant de pouvoir planifier un itinéraire de cette façon, TomTom NAVIGATOR doit d'abord localiser votre position actuelle. 7 Heures d'arrivée Touchez OUI pour entrer une heure d'arrivée. Votre NAVIGATOR calcule votre heure d'arrivée et vous indique si vous serez à l'heure. Vous pouvez aussi utiliser cette information pour savoir quand vous devez partir. Si votre NAVIGATOR vous indique que vous arriverez 30 minutes à l'avance, vous pouvez attendre encore une demi-heure avant de partir pour éviter d'arriver trop tôt. Votre heure d'arrivée est ensuite recalculée en permanence pendant votre trajet. La barre d'état vous montre si vous arriverez à l'heure ou en retard, comme indiqué ci-dessous. Vous arriverez 55 minutes avant l'heure d'arrivée que vous avez entrée. Si l'heure d'arrivée estimée est au moins de cinq minutes avant l'heure que vous avez entrée, elle s'affiche en vert. Vous arriverez trois minutes après l'heure d'arrivée que vous avez entrée. Si l'heure d'arrivée estimée est de moins de 5 minutes avant l'heure que vous avez entrée, elle s'affiche en jaune. Vous arriverez 19 minutes en retard. Si l'heure d'arrivée estimée se situe après l'heure que vous avez entrée, elle s'affiche en rouge. Quelles sont les autres options de navigation ? Lorsque vous touchez Naviguer vers..., vous pouvez paramétrer votre destination de plusieurs manières et pas seulement en entrant l'adresse. Les autres options sont énumérées ci-dessous : Touchez ce bouton pour naviguer vers votre Base. Ce bouton, vous l'utiliserez probablement plus que n'importe quel autre. Base Pour de plus amples informations sur la façon de configurer votre base, référez-vous à Changer de base en page 33. 8 Touchez ce bouton pour sélectionner un Favori comme destination. Favori Pour de plus amples informations sur les Favoris, référez-vous à Favoris en page 19. Touchez ce bouton pour sélectionner votre destination parmi une liste de lieux que vous avez récemment utilisés comme destination. Destination récente Touchez ce bouton pour naviguer vers un Point d'Intérêt (PI). Point d'Intérêt Pour de plus amples informations sur les PI et pour naviguer vers un PI, référez-vous à Points d'intérêt en page 23. Touchez ce bouton pour sélectionner un point sur la carte comme destination à l'aide du navigateur de carte. Point sur la carte Pour de plus amples informations sur le navigateur de carte, référez-vous à Utiliser la carte en page 16. Touchez ce bouton pour entrer une destination par les valeurs de latitude et de longitude. Latitude Longitude Touchez ce bouton pour naviguer vers la position actuelle d'un Ami TomTom. N'oubliez pas que cet ami peut avoir bougé avant que vous ne le rejoigniez. Ami TomTom Pour de plus amples informations sur TomTom Amis, référez-vous à TomTom PLUS en page 42. Touchez ce bouton pour naviguer jusqu'à l'adresse d'un contact sur votre appareil. Contact Planification à l'avance Vous pouvez également utiliser votre NAVIGATOR pour planifier des trajets à l'avance en sélectionnant votre point de départ ainsi que votre destination. Par exemple, vous pouvez : • Connaître la durée d'un trajet avant de partir. • Consulter l'itinéraire d'un voyage que vous envisagez. • Consulter l'itinéraire pour quelqu'un qui vient vers vous et lui expliquer la route à suivre. Pour planifier un itinéraire à l'avance, suivez les étapes suivantes : 1. Appuyez sur l’écran pour afficher le menu principal. 2. Touchez Planification avancée. 3. Sélectionnez le point de départ de votre trajet de la même manière que vous sélectionneriez votre destination. 9 4. Définissez la destination de votre trajet. 5. Choisissez le type d'itinéraire à planifier. • Le plus rapide : itinéraire qui prend le moins de temps. • Le plus court : distance la plus courte entre les lieux que vous avez sélectionnés. Il se peut que cet itinéraire ne soit pas le plus rapide, surtout si l'itinéraire le plus court traverse une ville. • Eviter les autoroutes : itinéraire qui n'emprunte pas les autoroutes. • Itinéraire pédestre : itinéraire pour les trajets effectués à pied. • Itinéraire cyclable : itinéraire pour les trajets effectués à vélo. • Vitesse limitée : itinéraire pour un véhicule ne pouvant circuler qu'à une vitesse limitée. Vous devrez spécifier la vitesse maximale. 6. Votre TomTom NAVIGATOR planifie l'itinéraire entre les deux lieux que vous avez sélectionnés. En savoir plus sur un itinéraire Pour connaître les détails de votre itinéraire, touchez le bouton Détails sur l'écran avec le résumé de votre itinéraire. Ensuite, vous pourrez sélectionner les options suivantes : Touchez ce bouton pour une liste de toutes les instructions de changement de direction au cours de l'itinéraire. Explorer sous forme de texte Ceci est particulièrement utile pour expliquer le chemin à quelqu'un d'autre. 10 Touchez ce bouton pour voir chaque changement de direction au cours du trajet. Touchez les flèches gauche et droite pour avancer ou reculer dans le trajet. Explorer sous forme d'image Touchez l'écran pour désactiver l'affichage en 3D et voir la carte de dessus. Touchez ce bouton pour avoir un aperçu de la route à l'aide du navigateur de carte. Explorer la carte de l'itinéraire Pour en savoir plus sur la navigateur de carte, référez-vous à Utiliser la carte en page 16. Touchez ce bouton pour voir une démo de l'itinéraire. Vous pouvez interrompre la démo à tout moment en touchant l'écran. Afficher une démo de l'itinéraire Touchez ce bouton pour afficher l'écran du récapitulatif d'itinéraire. Afficher le récapitulatif de l'itinéraire 11 Chapitre 3 Mode conduite Mode conduite A Boutons pour effectuer un zoom avant ou arrière sur votre position (uniquement avec les appareils à écran tactile). Pour faire un zoom avant ou arrière sur votre position avec des appareils sans écran tactile, poussez le joystick vers le haut pour un zoom avant et abaissez-le pour un zoom arrière. B Position actuelle C Nom de la prochaine route principale ou information sur le prochain panneau de direction, le cas échéant. D Instruction suivante Cette zone indique ce qu'il faut faire et quand. Touchez cette zone pour répéter la dernière instruction vocale et pour modifier le volume du son. E Nom de la prochaine rue à prendre F Informations concernant votre trajet. Normalement, cette zone indique la durée de trajet restante, la distance encore à parcourir et l'heure d'arrivée. Pour définir les informations à afficher, touchez Préférences de barre d'état dans le menu Préférences. G Indicateur de la puissance du signal GPS. Pour obtenir davantage d'informations sur le GPS, voir Comment fonctionne la navigation ? en page 46. 12 Chapitre 4 Menus Menus Menu principal Lorsqu'il est en mode conduite, vous pouvez à tout moment toucher l'écran de votre TomTom NAVIGATOR pour ouvrir le Menu principal. • Naviguer vers... Appuyez sur ce bouton pour commencer à planifier un itinéraire. • Rechercher un itinéraire bis... Touchez ce bouton pour contourner une partie de votre itinéraire, passer par un endroit particulier ou emprunter un itinéraire bis. • TomTom Traffic Appuyez sur ce bouton pour activer ou désactiver les informations routières. Pour obtenir davantage d'informations, voir TomTom Trafic (Traffic) en page 39. • Ajouter aux favoris Touchez ce bouton pour créer un favori. • Modifier les préférences Ce bouton ouvre le menu Préférences. Vous pouvez apporter beaucoup de changements à l'aspect et à la façon de réagir de votre TomTom NAVIGATOR. Pour obtenir davantage d'informations, voir Préférences en page 31. 13 Chapitre 5 Trouver des itinéraires bis Trouver des itinéraires bis Une fois que vous avez planifié un itinéraire, vous pouvez le modifier sans changer votre destination. Pourquoi changer d'itinéraire ? Peut-être pour une des raisons suivantes : • Vous apercevez un barrage routier ou un embouteillage devant vous. • Vous souhaitez passer par un endroit précis, aller chercher quelqu'un, vous arrêter pour déjeuner ou faire le plein de carburant. • Pour éviter un carrefour difficile ou une route que vous n'aimez pas. Touchez Rechercher un itinéraire bis... dans le menu principal pour modifier l'itinéraire planifié. Rechercher un itinéraire bis... Puis touchez l'une des options ci-dessous. Touchez ce bouton pour calculer un itinéraire bis pour un itinéraire déjà planifié. Calculer un itinéraire bis Votre NAVIGATOR cherchera un autre itinéraire à partir de votre position jusqu'à votre destination. Si finalement vous décidez de revenir à l'itinéraire initial, touchez Recalculer l'original. Est-ce utile ? Le nouvel itinéraire empruntera des routes totalement différentes jusqu'à votre destination, en dehors des voies près de votre position et de votre destination, bien entendu. Il s'agit d'un moyen simple de calculer un autre itinéraire. Touchez ce bouton si vous apercevez un barrage routier ou un embouteillage devant vous. Ensuite, vous devrez choisir la distance du trajet que vous souhaitez contourner. Éviter barrages routiers Faites votre choix parmi les différentes options : 100 m, 500 m, 2 000 m, 5 000 m. Votre NAVIGATOR recalculera votre itinéraire en évitant la partie de l'itinéraire sur la distance que vous aurez sélectionnée. N'oubliez pas que, dès qu'un nouvelle itinéraire est calculé, il se peut que vous deviez quitter rapidement la route sur laquelle vous vous trouvez. Si le barrage routier s'éclaircit, touchez Recalculer l'original pour revenir à votre itinéraire initial. 14 Touchez ce bouton pour modifier votre itinéraire de façon à ce qu'il passe par un lieu spécifique, pour prendre quelqu'un en chemin, par exemple. Passer par... Vous pouvez choisir l'endroit par lequel vous voulez passer de la même façon que vous choisissez une destination. Ainsi, vous pouvez sélectionner les mêmes options : par exemple, Adresse, Favori, Point d'intérêt et Point sur la carte. Votre NAVIGATOR calculera un nouvel itinéraire qui passera par le lieu que vous avez choisi avant d'atteindre votre destination. En utilisant ce bouton, vous pouvez passer par un seul endroit. Si vous voulez passer par plusieurs endroits, choisissez un Itinéraire. Pour obtenir davantage d'informations, voir Planification d'itinéraires en page 28. Touchez ce bouton pour pour passer par certains lieux spécifiques ou pour revenir à l'itinéraire initial sans les déviations. Recalculer l'original Éviter une partie d'itinéraire Minimiser les délais Touchez ce bouton pour éviter une partie de l'itinéraire. Utilisez ce bouton si vous vous apercevez que votre itinéraire comprend une route ou une intersection que vous n'aimez pas ou qui est réputée pour ses problèmes de circulation. Puis, choisissez la route que vous voulez éviter dans la liste de routes sur votre itinéraire. Touchez ce bouton pour recalculer votre itinéraire de telle sorte qu'il évite pour autant que possible les problèmes de circulation. Votre NAVIGATOR vérifiera s'il y a des problèmes de circulation sur votre itinéraire et élaborera le meilleur itinéraire pour éviter les problèmes. Pour obtenir davantage d'informations sur TomTom Trafic, voir TomTom Trafic (Traffic) en page 39. 15 Chapitre 6 Utiliser la carte Utiliser la carte A chaque fois que vous utilisez TomTom NAVIGATOR pour planifier un itinéraire, vous vous servez de la carte. Vous pouvez, néanmoins, utiliser la carte de plusieurs façons différentes. Pour ouvrir la carte, touchez Explorer la carte dans le Menu principal. À noter: si vous utilisez TomTom NAVIGATOR sur un appareil non équipé d'un écran tactile, le navigateur de carte aura une allure légèrement différente. Il n'y a pas de barre d'échelle et vous avez seulement deux boutons : Options et Terminé. Les boutons Chercher et Curseur se trouvent dans le menu "Options". Utilisez les touches numériques pour zoomer. Pour plus de détails, voir ci-dessous. Placez un doigt sur l'écran et faites-le glisser pour déplacer la carte. Vous pouvez aussi déplacer la carte en bougeant le curseur. Pour déplacer le curseur, utilisez le joystick. A La barre d'échelle Déplacez la poignée de la barre d'échelle pour faire un zoom avant ou arrière sur la position du curseur. Sur les appareils n'ayant pas d'écran tactile, vous pouvez faire un zoom avant ou arrière sur la position du curseur en utilisant les touches numériques. Utilisez OK pour un zoom avant et 0 pour un zoom arrière. Servez-vous des touches 1 - 9 pour sélectionner un niveau de zoom précis. B Votre position actuelle. C Bouton GPS. Touchez ce bouton pour centrer la carte sur votre position actuelle. D Le bouton Options. 16 Utilisez le bouton Options pour définir ce qui doit apparaître sur la carte. Sur les appareils n'ayant pas d'écran tactile, sélectionnez le bouton "Options" pour ouvrir le menu "Options". Dans le menu "Options", vous trouverez les boutons qui ne sont pas visibles dans le navigateur de carte, c'est-à-dire les boutons Chercher et Curseur. Vous pouvez aussi configurer ce que vous souhaitez afficher sur la carte et centrer votre carte sur votre position GPS. E Le curseur F Le bouton Rechercher Touchez ce bouton pour trouver des adresses spécifiques ou des points d'intérêt sur la carte. G Le bouton Curseur Touchez ce bouton pour naviguer jusqu'à la position du curseur, enregistrer la position du curseur en tant que Favori ou trouver un Point d'intérêt à proximité de la position du curseur. Pour davantage d'informations, voir ci-dessous. H La barre de zoom. Changez l'échelle de la carte en déplaçant la barre de zoom vers le haut ou vers le bas. Utiliser le bouton Curseur Vous pouvez utiliser la carte pour trouver des adresses et des Points d'intérêt (PI) comme des restaurants, des gares et des stations-service. Grâce au bouton Curseur, vous pouvez utiliser ce que vous avez trouvé. Touchez le bouton curseur pour ouvrir la page de boutons affichée ci-dessous : Touchez ce bouton pour naviguer vers la position du curseur. Votre NAVIGATOR calculera l'itinéraire vers ce point. Naviguer vers cible Touchez ce bouton pour trouver un PI à proximité de la position du curseur. Par exemple, si vous avez trouvé un restaurant où aller, vous pouvez chercher un parking à proximité. Rechercher un PI local Touchez ce bouton pour repositionner la carte de façon à ce que le curseur soit placé au milieu de l'écran. Centrer sur carte 17 Touchez ce bouton pour ajouter à vos Favoris le lieu désigné par la position du curseur. Ajouter aux Favoris Pour obtenir davantage d'informations sur les Favoris, voir Favoris en page 19. Touchez ce bouton pour ajouter à vos Favoris le PI désigné par la position de votre curseur. Ajouter aux PI Pour obtenir davantage d'informations sur les PI, voir Points d'intérêt en page 23. Touchez ce bouton pour passer par la position du curseur. Ce bouton n'est accessible que si vous êtes en train de naviguer vers une destination. Passer par... 18 Chapitre 7 Favoris Favoris Qu'est-ce que les Favoris ? Les Favoris sont des lieux où vous allez souvent. Vous pouvez créer des Favoris afin de ne pas avoir à entrer l'adresse à chaque fois que vous voulez vous y rendre. Ce ne sont pas forcément des lieux que vous appréciez, mais simplement des adresses utiles. Comment créer un Favori ? A partir du menu principal, touchez Ajouter aux favoris. À noter: Le bouton Ajouter aux Favoris ne s'affiche pas forcément sur la première page du Menu Principal. Touchez la flèche pour ouvrir d'autres pages du Menu Principal. Vous pouvez sélectionner l'emplacement de votre Favori dans la liste ci-dessous. Donnez à votre Favori un nom facile à mémoriser. Votre NAVIGATOR suggérera toujours un nom, habituellement l'adresse du Favori. Pour entrer un nom, il suffit de commencer à le taper. Vous n'avez pas besoin de supprimer le nom suggéré. Vous pouvez entrer votre adresse de Base dans vos Favoris. Base Vous ne pouvez pas créer de Favori à partir d'un autre Favori. Cette option ne sera jamais disponible dans ce menu. Favori Pour renommer un Favori, touchez Gérer les Favoris dans le menu Préférences. Pour obtenir davantage d'informations, voir Gérer les Favoris en page 33. Vous pouvez spécifier une adresse pour en faire un Favori. Pour entrer une adresse, vous avez le choix parmi quatre options. Ce sont les mêmes que celles du menu Naviguer vers... : Adresse • Centre-ville • Rue et numéro de rue • Code postal (entièrement disponible uniquement au Royaume-Uni et aux Pays-Bas) • Croisement ou intersection 19 Sélectionnez un lieu favori parmi la liste de ceux que vous avez pris récemment comme destination. Destination récente Vous pouvez ajouter un Point d'Intérêt (PI) dans vos Favoris. Est-ce utile ? Point d'Intérêt Si vous visitez un PI que vous appréciez particulièrement, comme un restaurant, vous pouvez l'ajouter à vos Favoris. Pour ajouter un PI à vos Favoris, touchez ce bouton, puis procédez comme suit : 1. Diminuez le choix des PI en sélectionnant la zone où le PI se situe. Vous pouvez sélectionner l'une des options suivantes : • PI à proximité - pour rechercher les PI à proximité de votre position actuelle. • PI dans la ville - pour choisir un PI dans une ville particulière. Dans ce cas, vous devez spécifier une ville. • PI à domicile - pour rechercher des PI près de votre domicile. Si vous naviguez vers une destination, vous pouvez également faire votre choix dans une liste de PI qui se trouvent sur votre itinéraire ou près de votre destination. Choisissez une des options suivantes : • PI en chemin • PI à destination 2. Sélectionnez une catégorie de PI. Touchez la catégorie de PI si elle est affichée ou touchez la flèche pour faire votre choix dans la liste complète. Touchez Toute catégorie de PI pour rechercher un PI par son nom. Pour obtenir davantage d'informations sur les PI, voir Points d'intérêt en page 23. Touchez ce bouton pour ajouter votre position actuelle dans vos Favoris. Position GPS Par exemple, si vous vous arrêtez dans un endroit qui vous plaît, vous pouvez toucher ce bouton pour créer un Favori pendant que vous êtes là. 20 Touchez ce bouton pour créer un Favori en utilisant le navigateur de carte. Point sur la carte Sélectionnez l'emplacement de votre Favori à l'aide du curseur, puis touchez Terminé. Pour obtenir davantage d'informations sur le navigateur de carte, voir Utiliser la carte en page 16. Touchez ce bouton pour créer un Favori en entrant les valeurs de longitude et de latitude. Latitude Longitude Touchez ce bouton pour entrer la position actuelle d'un Ami TomTom dans vos Favoris. Ami TomTom Pour obtenir davantage d'informations sur les Amis TomTom, voir TomTom PLUS en page 42. Touchez ce bouton pour ajouter à vos Favoris l'adresse d'un contact figurant sur votre appareil. Contact Comment utiliser un Favori ? Normalement, vous utiliserez un Favori pour naviguer vers un lieu sans avoir à entrer l'adresse. Pour naviguer vers un Favori, procédez comme suit : 1. Appuyez sur l’écran pour afficher le menu principal. 2. Touchez Naviguer vers... 3. Touchez Favori. 4. Sélectionnez un Favori dans la liste. Votre NAVIGATOR vous calcule l'itinéraire. 5. Une fois que votre itinéraire est calculé, touchez Terminé. Votre NAVIGATOR commence immédiatement à vous guider vers votre destination avec des instructions vocales et des instructions visuelles à l'écran. Combien de Favoris puis-je créer ? Vous pouvez créer jusqu'à 48 Favoris. Si vous souhaitez en ajouter plus, nous vous suggérons de créer des catégories de PI et d'ajouter certains de vos Favoris en tant que PI. Pour obtenir davantage d'informations sur les PI, voir Points d'intérêt en page 23. Comment supprimer un Favori ? 1. Appuyez sur l’écran pour afficher le menu principal. 2. Touchez Modifier les préférences pour ouvrir le menu Préférences. 3. Touchez Gérer les Favoris. Conseil: touchez la flèche pour atteindre les boutons de la page suivante. 21 4. Touchez le Favori que vous souhaitez supprimer. 5. Touchez Supprimer. Comment changer le nom d'un Favori ? 1. Appuyez sur l’écran pour afficher le menu principal. 2. Touchez Modifier les préférences pour ouvrir le menu Préférences. 3. Touchez Gérer les Favoris. Conseil: touchez la flèche pour atteindre les boutons de la page suivante. 4. Touchez le Favori que vous souhaitez supprimer. 5. Touchez Renommer. 22 Chapitre 8 Points d'intérêt Points d'intérêt Les Points d'intérêt ou PI sont des lieux utiles sur la carte. En voici quelques exemples : • Restaurants • Hôtels • Musées • Parkings • Stations service Affichage des PI (Points d'intérêt) sur la carte 1. Touchez Activer/Désactiver PI dans le menu Préférences. 2. Sélectionnez les catégories de PI à afficher sur la carte. Activer/ désactiver les PI Touchez Chercher pour rechercher un PI par son nom. 3. Touchez Terminé. Les PI que vous avez sélectionnés sont indiqués sur la carte par des symboles. Navigation vers un PI 1. Appuyez sur l’écran pour afficher le menu principal. 2. Touchez Naviguer vers... dans le Menu principal. 3. Touchez Point d'Intérêt. 4. Diminuez le choix des PI en sélectionnant la zone où le PI se situe. 23 Vous pouvez sélectionner l'une des options suivantes : • PI à proximité : pour faire une recherche dans la liste des PI à proximité de votre position actuelle. • PI dans la ville : pour choisir un PI dans une ville particulière. Dans ce cas, vous devez spécifier une ville. • PI à domicile : pour faire une recherche dans la liste des PI à proximité de votre adresse de base. Si vous naviguez vers une destination, vous pouvez également faire votre choix dans une liste de PI qui se trouvent sur votre itinéraire ou près de votre destination. Choisissez une des options suivantes : • PI en chemin • PI à destination 5. Sélectionnez la catégorie de PI : Touchez Toute catégorie de PI pour rechercher un PI par son nom. Touchez la catégorie de PI si elle est affichée. Touchez la flèche pour choisir dans toute la liste de catégories. Sélectionnez la catégorie dans la liste ou commencez à taper son nom et sélectionnez-la lorsqu'elle s'affiche dans la liste. Une fois que vous avez sélectionné un PI, l'itinéraire vers ce PI est calculé par votre TomTom NAVIGATOR. Gérer les PI (Points d'intérêt) Touchez Gérer les PI dans le menu Préférences. Gérer les PI À noter: le bouton Gérer les PI n'est disponible que lorsque tous les boutons du menu sont affichés. Pour afficher tous les boutons du menu, touchez Afficher TOUTES les options dans le menu Préférences. Par exemple, vous pouvez : • Créer vos propres catégories de PI et y ajouter des PI. • Définir des avertissements quand vous approchez des PI. Quel est l'intérêt de créer mes propres PI ? Un PI fonctionne comme un raccourci. Une fois que vous avez enregistré un endroit comme PI, vous n'avez plus jamais à retaper l'adresse de ce PI. En outre, lorsque vous créez un PI, vous pouvez enregistrer d'autres données en plus de son emplacement. 24 • Numéro de téléphone - lorsque vous créez un PI, vous pouvez également enregistrer son numéro de téléphone. • Catégories - lorsque vous créez un PI, vous devez le mettre dans une catégorie. Vous pouvez, par exemple, créer une catégorie de PI nommée "Restaurants favoris". Enregistrez le numéro de téléphone avec chaque PI afin de pouvoir les appeler avec votre NAVIGATOR pour réserver une table. Comment créer mes propres PI ? 1. Appuyez sur l’écran pour afficher le menu principal. 2. Touchez Modifier les préférences. 3. Touchez Gérer les PI. 4. Avant de pouvoir ajouter un PI, vous devez créer au moins une catégorie de PI. Chaque PI est attribué à une catégorie de PI. Vous pouvez ajouter des PI uniquement aux catégories que vous avez créées vous-même. Touchez Ajouter catégorie. Ajouter catégorie 5. Entrez un nom pour votre catégorie de PI, par exemple 'Amis' ou 'Restaurants favoris'. Puis, sélectionnez un marqueur pour votre catégorie de PI. 6. Touchez Ajouter PI. 7. Sélectionnez la catégorie de PI à laquelle vous souhaitez ajouter le PI. 8. Sélectionnez l'emplacement de votre PI dans la liste ci-dessous. Ajouter PI Vous pouvez définir l'adresse de votre Base comme PI . Base Si vous voulez changer l'adresse de votre Base, vous pouvez créer un PI de cette adresse avant de la changer. Vous pouvez créer un PI d'un Favori. Favori Vous ne pouvez créer qu'un nombre limité de Favoris. Si vous souhaitez créer plus de Favoris, vous devez d'abord en supprimer certains. Avant de supprimer un Favori, transformez-le en PI afin de ne pas perdre son adresse. Vous pouvez spécifier une adresse pour en faire un PI. Pour entrer une adresse, vous avez le choix parmi quatre options. Ce sont les mêmes que celles du menu Naviguer vers... : Adresse • Centre-ville • Rue et numéro de rue • Code postal (entièrement disponible uniquement au Royaume-Uni et aux Pays-Bas) • Croisement ou intersection Sélectionner l'adresse d'un PI parmi la liste des endroits que vous avez récemment utilisés comme destination. Destination récente 25 Vous pouvez ajouter un Point d'Intérêt (PI) comme PI. Si vous créez par exemple une catégorie de PI pour vos restaurants favoris, utilisez cette option au lieu d'entrer les adresses des restaurants. Point d'Intérêt Touchez ce bouton pour ajouter votre position actuelle comme PI. Position GPS Par exemple, si vous vous arrêtez dans un endroit qui vous plaît, vous pouvez toucher ce bouton pour créer un PI pendant que vous êtes là. Touchez ce bouton pour créer un PI en utilisant le navigateur de carte. Sélectionnez l'emplacement du PI avec le curseur, puis touchez Terminé. Point sur la carte Pour obtenir davantage d'informations sur le navigateur de carte, voir Utiliser la carte en page 16. Touchez ce bouton pour créer un PI en entrant les valeurs de longitude et de latitude. Latitude Longitude Touchez ce bouton pour transformer la position actuelle d'un Ami TomTom en PI. Ami TomTom Pour obtenir davantage d'informations sur les Amis TomTom, voir TomTom PLUS en page 42. Touchez ce bouton pour faire de l'adresse d'un contact un PI sur votre appareil. Contact Comment puis-je programmer des avertissements pour des PI ? 1. Appuyez sur l’écran pour afficher le menu principal. 2. Touchez Modifier les préférences. 3. Touchez Gérer les PI. À noter: le bouton Gérer les PI n'est disponible que lorsque tous les boutons du menu sont affichés. Pour afficher tous les boutons du menu, touchez Afficher TOUTES les options dans le menu Préférences. 4. Touchez Avertir des PI imminents. 5. Sélectionnez la catégorie de PI pour laquelle vous souhaitez être averti. Avertir des PI imminents Sélectionnez la catégorie dans la liste ou commencez à taper son nom et sélectionnez-la lorsqu'elle s'affiche dans la liste. 6. Définissez à quelle distance du PI vous souhaitez recevoir l'avertissement. 26 7. Choisissez le son de l'avertissement pour la catégorie de PI que vous avez sélectionnée. 27 Chapitre 9 Planification d'itinéraires Planification d'itinéraires Qu'est-ce qu'un itinéraire ? Un itinéraire est le programme d'un trajet qui comporte d'autres arrêts que votre destination finale. Un itinéraire se compose des éléments suivants : • Destination - le point final de votre voyage, le lieu où vous souhaitez vous arrêter. • Etapes - lieux par lesquels vous désirez passer. Voici un exemple d'itinéraire : Ce symbole indique les destinations. Ce symbole indique les étapes. Quand puis-je utiliser un itinéraire ? Vous pouvez utiliser un itinéraire pour ce type de déplacements : • Vacances en voiture dans un pays avec de nombreux arrêts. • Voyage de deux jours en voiture avec un arrêt pour la nuit. • Trajet court passant par des Points d'Intérêt particuliers. Dans tous ces exemples, vous pouvez toucher Naviguer vers... et sélectionner chaque lieu. Cependant, si vous utilisez un itinéraire, vous gagnez du temps en programmant tout à l'avance. 28 Créer un itinéraire 1. Appuyez sur l’écran pour afficher le menu principal. 2. Touchez Planification d'itinéraires. Planification d'itinéraires L'écran de planification d'itinéraires s'affiche. Au début, il n'y a pas d'éléments dans l'itinéraire. 3. Touchez Ajouter et sélectionnez un lieu. Conseil Vous pouvez ajouter des éléments dans n'importe quel ordre à votre itinéraire et le mettre au point ultérieurement. Suivre un itinéraire Quand vous utilisez un itinéraire pour naviguer, votre trajet est calculé jusqu'à votre première destination sur celui-ci. Votre TomTom NAVIGATOR calcule la distance et le temps restants jusqu'à votre première destination et non pour tout votre itinéraire. Dès que vous commencez à utiliser un itinéraire, votre trajet est calculé à partir de votre position actuelle. Vous n'avez pas besoin de définir un point de départ. Lorsque vous avez passé une étape ou atteint une destination, celle-ci est indiquée comme ayant été visitée. Les étapes sont affichées sur la carte, mais NAVIGATOR ne vous avertit pas lorsque vous approchez d'une étape ou que vous l'atteignez. Mettre au point un itinéraire Touchez un élément de votre itinéraire pour ouvrir une page de boutons afin de modifier cet élément. Les boutons affichés ci-dessous sont disponibles. Vous pouvez transformer une étape en une destination en utilisant ce bouton. Marquer comme étape Rappelez-vous que les étapes sont des points de votre trajet par lesquels vous désirez passer et les destinations des lieux où vous souhaitez vous arrêter. Ce bouton ne s'affiche que si l'élément que vous avez touché est une destination. Vous pouvez transformer une étape en une destination en utilisant ce bouton. Marquer comme destination Rappelez-vous que les étapes sont des points de votre trajet par lesquels vous désirez passer et les destinations des lieux où vous souhaitez vous arrêter. Ce bouton ne s'affiche que si l'élément que vous avez touché est une étape. Touchez ce bouton pour sauter une partie de votre itinéraire. Votre NAVIGATOR ignorera cet élément ainsi que tous les éléments précédents de l'itinéraire. Marquer ‘visité’ Il vous conduira vers l'élément suivant de votre itinéraire. Ce bouton ne s'affiche que si cet élément est encore à visiter. 29 Touchez ce bouton pour refaire une partie de votre itinéraire. Votre NAVIGATOR vous conduira vers cet élément, puis vers les autres éléments de l'itinéraire. Marquer ‘à visiter’ Ce bouton ne s'affiche que si vous avez déjà visité cet élément. Touchez ce bouton pour déplacer l'élément vers le haut dans l'itinéraire. Vers le haut Ce bouton n'est pas disponible lorsque l'élément se trouve déjà en haut de l'itinéraire. Touchez ce bouton pour déplacer l'élément vers le bas de l'itinéraire. Vers le bas Ce bouton n'est pas disponible lorsque l'élément se trouve déjà en bas de l'itinéraire. Touchez ce bouton pour voir l'emplacement de l'élément sur la carte. Sur la carte Pour obtenir davantage d'informations sur le navigateur de carte, voir Utiliser la carte en page 16. Touchez ce bouton pour supprimer l'élément de l'itinéraire. Supprimer Commencer à utiliser un itinéraire Touchez Options, puis Lancer la navigation. Une fois que vous avez créé un itinéraire, vous aurez peut-être envie de l'enregistrer. Pour enregistrer un itinéraire, touchez Enregistrer itinéraire. Pour charger un itinéraire enregistré, touchez Charger itinéraire. Pour créer un nouvel itinéraire, touchez Nouvel itinéraire et, pour le supprimer, touchez Supprimer un itinéraire. 30 Chapitre 10 Préférences Préférences Vous pouvez modifier de nombreux paramètres d'affichage et de comportement de votre TomTom NAVIGATOR. Touchez Modifier les préférences dans le Menu principal. Couleurs nocturnes / Couleurs diurnes Touchez ce bouton pour réduire la luminosité de l'écran et avoir des couleurs plus foncées sur la carte. Couleurs nocturnes Quand utiliser cela ? Lorsqu'il fait nuit dehors, il est plus facile de voir l'écran de votre NAVIGATOR s'il est moins lumineux. Pour revenir à un écran et des couleurs de carte plus lumineux, touchez le bouton Couleurs diurnes. Couleurs diurnes Désactiver le mode 3D / Activer le mode 3D Touchez ce bouton pour voir la carte depuis au-dessus tout en naviguant. Désactiver le mode 3D Lorsque vous désactiver l'affichage 3D, vous pouvez choisir si la carte doit afficher la direction dans laquelle vous conduisez vers le haut ou garder le nord. Si vous choisissez de garder le nord, la carte ne bougera plus bien que votre direction de conduite change. Pour revenir à l'affichage de la carte depuis votre angle de vue en conduisant, touchez Activer le mode 3D. Activer le mode 3D Quand utiliser cela ? Dans certaines situations, il est plus facile de voir la carte depuis au-dessus. Quand l'itinéraire est très compliqué, par exemple, ou si vous utilisez votre NAVIGATOR pour naviguer en marchant. Verrouillage de sécurité Touchez ce bouton pour définir vos préférences en matière de sécurité : • Verrouillage de sécurité Verrouillage de sécurité • Désactiver le mode carte 31 Verrouillage de sécurité Quand vous activez le verrouillage de sécurité, vous ne pouvez plus accéder à tous les boutons et fonctionnalités de votre NAVIGATOR pendant que vous conduisez. Le menu principal affiche seulement les boutons qui peuvent vous être utiles pendant que vous conduisez. Dès que votre voiture s'arrête, vous pouvez à nouveau accéder à tous les boutons et fonctionnalités. Désactiver le mode carte Quand vous désactivez le mode carte, au lieu de voir votre position sur la carte en mode Conduite, vous voyez uniquement la prochaine instruction. Lorsque vous touchez ce bouton, vous devez spécifier quand la carte doit être désactivée. Voici les trois options : • Toujours - vous verrez uniquement la prochaine instruction et les flèches. La carte ne s'affichera jamais. • A une certaine vitesse - vous permet de configurer la vitesse à laquelle la carte devra se désactiver. Lorsque vous roulez vite, la carte peut vous distraire. • Jamais : la carte reste toujours activée. Activer/Désactiver PI Touchez ce bouton pour définir les catégories de Points d'Intérêt (PI) qui doivent s'afficher sur la carte. Activer/ Désactiver PI Sélectionnez dans la liste les PI que vous désirez voir sur votre carte : Lorsque vous sélectionnez un PI, il s'affichera sur la carte avec le symbole que vous pouvez voir à côté de chaque catégorie dans la liste ci-dessus. 32 Pour trouver rapidement une catégorie de PI, touchez Chercher, puis commencez à taper le nom de la catégorie de PI. Dès que la catégorie s'affiche dans la liste, vous pouvez la sélectionner. Pour obtenir davantage d'informations sur les PI, voir Points d'intérêt en page 23. Désactiver les sons / Activer les sons Touchez ce bouton pour désactiver les instructions vocales. Le bouton affiche maintenant Activer les sons. Si vous désactivez les sons, les avertissements sur les PI imminents seront également désactivés. Désactiver les sons Conseil Pour régler le volume, touchez Préférences de volume dans le menu Préférences. Pour obtenir davantage d'informations, voir Préférences de volume en page 33. Pour modifier rapidement le volume pendant que vous conduisez, touchez la partie en bas à gauche du Mode Conduite et bougez le bouton coulissant. Pour changer de voix, touchez Changer de voix dans le menu Préférences. Préférences de volume Touchez ce bouton pour modifier le volume des instructions vocales. Préférences de volume Gérer les Favoris Touchez ce bouton pour renommer ou supprimer des Favoris. Gérer les Favoris Pour trouver rapidement un Favori, touchez Rechercher, puis commencer à taper le nom du Favori. Dès que le Favori s'affiche dans la liste, vous pouvez le sélectionner. Pour obtenir davantage d'informations sur les Favoris, voir Favoris en page 19. Changer de base Touchez ce bouton pour définir ou modifier l'adresse de votre Base. Dois-je forcément choisir mon domicile comme Base ? Changer de base Votre adresse de Base peut être un endroit où vous vous rendez souvent, votre bureau par exemple. Ce n'est pas nécessairement votre domicile. Pourquoi définir une adresse de Base ? Une fois que vous avez défini votre adresse de Base, vous pouvez rapidement naviguer vers cette dernière dès que vous avez besoin de vous y rendre. Dans le menu Naviguer vers..., touchez Base. 33 Changer de voix Touchez ce bouton pour modifier la voix qui vous donne les instructions. Changer de voix Changer de langue Touchez ce bouton pour modifier la langue utilisée pour tous les boutons et messages que vous voyez sur votre NAVIGATOR. Changer de langue Vous avez un grand nombre de langues au choix. Quand vous changez de langue, il vous est aussi proposé de changer de voix. Préférences de rétro-éclairage Ce bouton n'est pas disponible sur tous les appareils. Sur la plupart des appareils, les préférences de rétro-éclairage peuvent être paramétrées dans le système d'exploitation de l'appareil lui-même. Touchez ce bouton pour paramétrer le moment où vous souhaitez réduire le rétroéclairage de votre appareil lorsque vous utilisez TomTom NAVIGATOR. Les options suivantes sont disponibles : Préférences de rétroéclairage • Toujours • Sur les itinéraires pédestres et cyclables • Si pas en charge • Jamais Préférences de clavier Touchez ce bouton pour sélectionner la taille des touches du clavier et la disposition du clavier. Vous avec le choix entre deux tailles : Préférences de clavier • Grand clavier • Petit clavier Trois dispositions de clavier sont possibles : • Clavier ABCD • Clavier QWERTY • Clavier AZERTY Vous utiliserez le clavier pour entrer votre destination ou pour rechercher des éléments dans une liste, comme des PI par exemple. À noter: le clavier ne contient aucun accent dans aucune langue puisque vous n'avez pas à entrer les lettres avec des accents. Tapez la lettre sans accent, votre NAVIGATOR la reconnaîtra. À noter: ce bouton n'est pas disponible si vous utilisez TomTom NAVIGATOR sur des appareils sans écran tactile. 34 Gestion des cartes Touchez ce bouton pour faire les choses suivantes : Gestion des cartes • Télécharger une carte - vous pouvez acheter de nouvelles cartes avec TomTom HOME. Pour obtenir davantage d'informations, voir la partie Utiliser TomTom HOME en page 44. • Changer de carte - touchez ce bouton pour changer la carte que vous utilisez. • Supprimer une carte - touchez ce bouton pour libérer de l'espace sur votre NAVIGATOR en supprimant une carte. Ne supprimez pas de carte sauf si vous en avez déjà effectué une sauvegarde. Si vous supprimez une carte avant d'en faire une sauvegarde, vous ne pourrez plus la remettre sur votre NAVIGATOR. Pour obtenir davantage d'informations sur les sauvegardes, voir Utiliser TomTom HOME en page 44. Vous pouvez aussi télécharger, ajouter ou supprimer des cartes avec TomTom HOME. Gérer les PI Touchez ce bouton pour faire les choses suivantes : • Programmez des alertes pour quand vous êtes près de PI. Gérer les PI Par exemple, votre NAVIGATOR peut vous indiquer quand vous êtes à proximité d'une station essence. • Créer vos propres catégories de PI et y ajouter des PI. Vous pouvez, par exemple, créer une catégorie de PI intitulée "Amis" et ajouter les adresses de vos amis en tant que PI dans cette catégorie. Pour obtenir davantage d'informations sur les PI, voir Points d'intérêt en page 23. Préférences de barre d'état Touchez ce bouton pour sélectionner les informations montrées sur la barre d'état. • Durée restante - temps de trajet estimé avant que vous n'arriviez à destination. Préférences de barre d'état • Distance restante - la distance qu'il vous reste à parcourir pour atteindre votre destination. • Heure d'arrivée - votre heure d'arrivée estimée. • Heure actuelle À noter: si vous entrez une heure d'arrivée quand vous planifiez votre itinéraire, l'heure actuelle n'est pas affichée. Pour obtenir davantage d'informations, voir Heures d'arrivée en page 8. • Nom de rue - nom de la prochaine rue dans laquelle vous devez tourner. • Vitesse - votre vitesse. Si la limitation de vitesse pour la route que vous empruntez est disponible, elle sera affichée près de votre vitesse. Si vous franchissez la limitation de vitesse, votre vitesse s'affichera en rouge. À noter: les informations sur les limitations de vitesse sont incluses avec la carte et ne sont pas disponibles pour toutes les routes. 35 Quand vous démarrez votre TomTom NAVIGATOR pour la première fois, la durée restante, la distance restante, l'heure d'arrivée et le nom de la rue s'affichent. Modifier couleurs de carte Touchez ce bouton pour sélectionner les palettes de couleur utilisées pour les couleurs nocturnes et diurnes des cartes. Modifier couleurs de carte Vous pouvez aussi télécharger d'autres palettes de couleurs sur TomTom PLUS. Pour de plus amples informations, voir le dépliant TomTom PLUS inclus avec votre produit. Préférences de planification Touchez ce bouton pour définir le type d'itinéraire planifié quand vous sélectionnez une destination. Les options suivantes sont disponibles : • Me demander lors de la planification Préférences de planification • Toujours planifier le plus rapide • Toujours planifier le plus court • Toujours éviter les autoroutes • Toujours planifier itinéraire pédestre • Toujours planifier itinéraire cyclable • Toujours planifier une vitesse limitée Préférences de péage Touchez ce bouton pour définir la façon dont votre NAVIGATOR doit gérer les péages s'il y en a sur le trajet vers la destination que vous avez définie. Préférences de péage Vous pouvez choisir de toujours éviter les autoroutes à péage, de ne jamais les éviter ou d'être interrogé s'il y a une autoroute à péage sur l'itinéraire planifié. Si vous choisissez que votre NAVIGATOR vous interroge quand il y a une autoroute à péage sur votre itinéraire, il vous demandera si vous voulez l'éviter dès que vous planifierez votre itinéraire. Préférences de boussole Touchez ce bouton pour choisir d'afficher ou non une boussole et définir ce que la boussole doit indiquer. Les options suivantes sont disponibles : Préférences de boussole • Avec une flèche vers le nord - la flèche est toujours dirigée vers le nord et la direction vers laquelle vous roulez est indiquée en haut de la boussole.. • Avec une flèche indiquant la direction suivie - la flèche indique toujours la direction que vous suivez et le haut de la boussole indique le nord. Si vous sélectionnez l'une de ces options, vous devez ensuite choisir ce qui doit être affiché au milieu de la boussole : • Direction - la direction que vous suivez est indiquée au milieu de la boussole, comme direction de la boussole. • Degrés - - la direction que vous suivez est indiquée au milieu de la boussole en degrés. • Rien 36 • Avec une flèche vers la destination - la flèche indique toujours votre destination par rapport à la direction que vous suivez. La distance jusqu'à votre destination est indiquée au milieu de la boussole. • Rien - la boussole n'est pas affichée. Définir unités Touchez ce bouton pour définir les unités des options suivantes : • Distances Définir unités • Temps • Latitudes et longitudes • Température • Pression atmosphérique Utilisation par gaucher / Utilisation par droitier Utilisation par gaucher Touchez ce bouton pour déplacer vers la gauche de l'écran des boutons importants, comme Terminé et Annuler ainsi que la barre de zoom. Ceci vous permet de toucher plus facilement les boutons de la main gauche sans masquer l'écran. Pour redéplacer les boutons vers la droite de l'écran, touchez Utilisation par droitier. À noter: ce bouton n'est pas disponible si vous utilisez TomTom NAVIGATOR sur des appareils non équipés d'un écran tactile. Préférences dénomination Touchez ce bouton pour définir ce qui est indiqué sur la carte en mode Conduite. Les options suivantes sont disponibles : • Afficher les numéros avant les noms de rue Préférences dénomination • Afficher les noms de rue • Afficher autoroute/panneau suivant - quand cette option est sélectionnée, le prochain axe principal sur votre itinéraire s'affiche en haut de l'écran en mode Conduite. Masquer conseils / Afficher conseils Touchez ce bouton pour que votre NAVIGATOR cesse de vous donner des conseils. Masquer les conseils Après avoir masqué les conseils, le bouton affiche Afficher conseils. Touchez ce bouton pour réactiver les conseils. 37 Ne pas demander l'heure d'arrivée / Demander l'heure d'arrivée Touchez ce bouton pour que votre NAVIGATOR cesse de vous demander si vous souhaitez arriver à une heure particulière quand vous planifiez un itinéraire. Ne pas demander heure d'arrivée Pour réactiver cette option, touchez Demander heure d'arrivée. Pour obtenir davantage d'informations, voir Heures d'arrivée en page 8. Réinitialiser les valeurs par défaut Réinitialiser valeurs par défaut Touchez ce bouton pour réinitialiser les valeurs par défaut de votre TomTom NAVIGATOR. Tous les paramètres, y compris les Favoris, votre Base, les avertissements pour les PI, les itinéraires que vous avez créés, les destinations récentes et les appels ou interlocuteurs récents, seront effacés. 38 Chapitre 11 TomTom Trafic (Traffic) TomTom Trafic (Traffic) TomTom Trafic (Traffic) TomTom Trafic est un service de TomTom PLUS qui envoie des informations routières vers votre NAVIGATOR. Pour utiliser TomTom Trafic, vous devez disposer d'un téléphone portable avec Bluetooth et d'une connexion pour le transfert de données sans fil comme GPRS, EDGE, UMTS ou CDMA. TomTom Trafic se procure les informations les plus récentes auprès des meilleures sources locales. Profitez de l'essai gratuit pour découvrir TomTom Trafic. Pour obtenir davantage d'informations, voir la brochure TomTom PLUS. À noter: TomTom Trafic n'est pas disponible dans tous les pays ni dans toutes les régions. Rendez-vous sur www.tomtom.com/plus pour vérifier s'il est disponible dans votre pays. Configuration de TomTom Trafic Pour recevoir TomTom Trafic, établissez d'abord une connexion entre votre téléphone mobile et votre TomTom NAVIGATOR. Puis effectuez les opérations suivantes : 1. Touchez TomTom Traffic dans le Menu principal. 2. Touchez Activer Trafic. Utiliser Trafic Lorsque TomTom Trafic est activé, la barre Trafic est affichée à droite du Mode Conduite comme illustré ci-dessous : 39 TomTom essaiera immédiatement de récupérer les toutes dernières informations sur la circulation routière. À noter: TomTom Trafic récupère les informations routières auprès de TomTom via la connexion sans fil pour le transfert de données de votre téléphone portable. Vous devez être connecté à votre téléphone et disposer d'un abonnement aux données sans fil auprès de votre opérateur de téléphonie mobile. Actualisation des informations routières TomTom Traffic vous offre deux moyens d'actualiser les informations routières : • Touchez Actualiser infos routières dans le menu Trafic. • Régler Trafic pour qu'il soit régulièrement actualisé. Pour ce faire, touchez Modifier les préférences Trafic dans le menu Trafic. Sélectionnez Actualiser automatiquement les infos routières en cours de route, puis touchez Terminé. Ensuite, on vous demande si vous souhaitez limiter le nombre d'actualisations de Trafic. Si vous choisissez de ne pas limiter la fréquence d'actualisation de Trafic, TomTom vous enverra les informations actualisées sur votre NAVIGATOR dès qu'elles seront disponibles. Si vous choisissez de limiter la fréquence d'actualisation de Trafic, on vous demande de définir un intervalle. TomTom enregistre cet intervalle et envoie de nouvelles informations routières à la fréquence que vous avez défini. S'il n'y a pas de nouvelles informations routières, TomTom n'enverra aucune information à votre NAVIGATOR. Ceci économise de l'argent puisque votre connexion de données sans fil n'est pas utilisée s'il n'y a pas de nouvelles informations. Utiliser les informations sur le trafic Le fait d'avoir des informations actualisées sur la circulation routière peut vous permettre de réduire votre temps de trajet. A chaque fois que vous planifiez un itinéraire, les dernières informations sur le trafic que vous recevez de TomTom sont prises en compte par votre NAVIGATOR dans la planification de votre itinéraire. Votre NAVIGATOR peut aussi recalculer votre itinéraire si l'état de la circulation change après votre départ : 1. Touchez Modifier les préférences Trafic dans le menu Trafic. 2. Sélectionnez Optimiser automatiquement l'itinéraire après actualisation. 40 Après avoir reçu de nouvelles informations routières, votre NAVIGATOR optimisera automatiquement votre itinéraire. À noter: le meilleur itinéraire peut être celui qui était planifié à l'origine. 41 Chapitre 12 TomTom PLUS TomTom PLUS TomTom PLUS est un ensemble de services pour vous tenir informé et vous distraire pendant que vous voyagez. Vous pouvez vous abonner à toute une série de services et les télécharger soit directement sur votre NAVIGATOR, soit sur votre ordinateur d'où vous pouvez ensuite les transférer sur votre NAVIGATOR. Conseils • Nous ajoutons régulièrement de nouveaux services. Utilisez TomTom HOME ou rendez-vous sur www.tomtom.com/plus pour savoir ce qui est disponible. • Pour télécharger des services TomTom PLUS sur votre NAVIGATOR, vous avez besoin d'un téléphone portable Bluetooth et d'une connexion de données sans fil (GPRS, EDGE, UMTS ou CDMA). Il se peut que votre opérateur de téléphonie mobile vous facture des frais pour l'utilisation de la connexion de données sans fil. N'oubliez pas que vous pouvez télécharger beaucoup de services TomTom PLUS sur votre ordinateur sans avoir besoin d'installer une connexion pour le trnasfert de données sans fil. • Tous les services ne sont pas disponibles dans tous les pays. Pour de plus amples informations, rendez-vous sur www.tomtom.com/plus Trafic Recevez les mises à jour les plus fiables et les plus rapides depuis des sources locales. Radars Soyez intelligent et respectez les limites de vitesse. Cartes Téléchargez des cartes détaillées de nombreuses villes dans le monde et même de pays entiers. Voix Recevez les instructions par John Cleese ou d'autres voix comiques. Amis La messagerie instantanée et la navigation se conjuguent sur votre NAVIGATOR. Météo Obtenez les prévisions météo à cinq jours ou le temps sur votre lieu de destination. 42 Points d'intérêt Recherchez rapidement les lieux qu'il vous faut avec les emplacements de milliers de Points d'intérêts (PI). 43 Chapitre 13 Utiliser TomTom HOME Utiliser TomTom HOME TomTom HOME peut vous servir, par exemple pour ceci : • Effectuer et restaurer des sauvegardes de votre TomTom NAVIGATOR. • Gérer les cartes routières, les voix, les PI et autres suppléments sur votre NAVIGATOR. • Voir la version complète du manuel d'utilisation, disponible en 21 langues. • Acheter des services TomTom PLUS et gérer vos abonnements. Installer TomTom HOME Pour installer TomTom HOME, insérez le CD qui accompagne votre NAVIGATOR dans votre ordinateur. Si l'installation ne démarre pas, recherchez le CD sur votre ordinateur et doublecliquez sur le fichier Installer TomTom HOME. Connectez votre NAVIGATOR à votre ordinateur et allumez-le. Sauvegarder L'une des choses les plus importantes que vous permet votre TomTom HOME, c'est de faire une sauvegarde de votre TomTom NAVIGATOR. 1. Connectez votre NAVIGATOR à votre ordinateur et allumez-le. TomTom HOME démarre de lui-même. 2. Cliquez sur Sauvegarder sous Contenu. 3. Cliquez sur Sauvegarder. TomTom HOME effectue une sauvegarde de votre NAVIGATOR sur votre ordinateur. 44 Restauration à partir d'une sauvegarde En cas de problème avec votre NAVIGATOR, vous pouvez restaurer la sauvegarde. Suivez les étapes 1 et 2 ci-dessus, puis sélectionnez la dernière sauvegarde et cliquez sur Restaurer. La dernière sauvegarde sera restaurée sur votre NAVIGATOR. Pour obtenir davantage d'informations, voir l'Aide incluse avec TomTom HOME. 45 Chapitre 14 Comment fonctionne la navigation ? Comment fonctionne la navigation ? Global Positioning System (GPS) Pour vous naviguer jusqu'à votre destination, votre TomTom NAVIGATOR doit savoir où vous êtes actuellement. Pour trouver votre position actuelle, votre TomTom NAVIGATOR utilise le Global Positioning System (GPS). Le GPS est disponible gratuitement et sans abonnement. Le GPS utilise des satellites pour transmettre des signaux à des récepteurs GPS. Grâce aux signaux GPS, votre TomTom NAVIGATOR peut déterminer où vous êtes et à quelle vitesse vous roulez. Les signaux GPS fonctionnent par tous les temps, dans le monde entier. À noter: votre TomTom NAVIGATOR ne retransmet pas votre position, ce qui fait que personne ne peut l'utiliser pour vous suivre quand vous conduisez. Vous pouvez néanmoins envoyer votre position aux Amis TomTom. Pour obtenir davantage d'informations, rendez-vous sur www.tomtom.com/plus Cartes Une fois que votre NAVIGATOR sait où vous êtes et que vous lui avez dit où vous souhaitez aller, il utilise la mémoire numérique sur la carte mémoire pour calculer le meilleur itinéraire jusqu'à votre destination. 46 Chapitre 15 TomTom Garantie Limitée TomTom Garantie Limitée GARANT Achats en dehors des USA et du Canada : Si vous avez effectué votre achat en dehors des États-unis ou du Canada, cette Garantie Limitée est accordée par, et cette Limitation de Responsabilité stipulée pour, TomTom International B.V., Rembrandtplein 35 CT Amsterdam (Pays-Bas). CE QUI EST COUVERT PAR CETTE GARANTIE 1) TomTom International B.V. ("TomTom") vous certifie que le Matériel est garanti contre tout vice de fabrication ou de matériau lorsqu'il est utilisé dans des conditions normales (" Vices ") pendant deux (2) ans à compter de la date où vous avez acheté le matériel (" Période de Garantie "). Pendant la durée de la Période de Garantie, le Matériel sera réparé ou remplacé, au choix de TomTom (" Garantie Limitée ") sans frais de pièces ou de main d'œuvre. Cette Garantie Limitée ne couvre que le remplacement du matériel. Si le Matériel est réparé après l'expiration de la Période de Garantie, la Période de Garantie pour la réparation expirera six (6) mois suivant la date de la réparation. CE QUI N'EST PAS COUVERT PAR CETTE GARANTIE 2) La Garantie Limitée ne couvre pas l'usure normale et l'usage abusif, ne joue pas lorsque le Matériel a été ouvert ou réparé par une personne non agréée par TomTom et ne couvre ni la réparation ni le remplacement de tout ou partie du Matériel consécutifs à des dommages résultant de : la mauvaise utilisation, la présence d'humidité ou de liquides, la proximité ou l'exposition à une source de chaleur, un accident, l'usage abusif, l'utilisation non conforme aux instructions livrées avec le Matériel, la négligence ou l'utilisation inadéquate. La Garantie Limitée ne couvre pas les dommages physiques à la surface du Matériel. La présente Garantie Limitée ne couvre pas le(s) Logiciel(s) qui est livré avec ou installé sur le Matériel. COMMENT ACTIONNER LA GARANTIE 3) Pour introduire une réclamation pour Vice, vous devez contacter TomTom au cours de la Période de Garantie par courriel via www.tomtom.com afin d'exposer la nature du Vice et obtenir un numéro RMA d'autorisation de retour de matériel (Return Materials Authorization) si nécessaire. Vous devez retourner le Matériel au cours de la Période de Garantie, accompagné des détails concernant le Vice, à l'adresse qui vous sera communiquée par TomTom. Si vous constatez un Vice et si vous faites parvenir à TomTom une réclamation valide selon les termes de cette Garantie Limitée postérieurement aux cent quatre-vingt (180) premiers jours de la Période de Garantie, TomTom peut vous facturer les frais d'expédition et de manutention liés à la réparation ou au remplacement du Matériel, dans les limites raisonnables. Vous devez vous soumettre à toute autre procédure de renvoi stipulée, le cas échéant, par TomTom. 47 VOS DROITS 4) Dans certaines juridictions, il est impossible de limiter ou d'exclure sa responsabilité. Si une partie de cette Garantie Limitée était déclarée nulle ou inapplicable, les autres clauses de cette Garantie Limitée conserveraient néanmoins toute leur force et leurs effets. 5) La présente Garantie Limitée est l'unique garantie expresse qui vous est accordée et remplace toute autre garantie expresse ou obligation similaire éventuelle figurant sur les publicités, documentation, emballage ou autres communications. 6) Hormis la Garantie Limitée et dans les limites maximales permises par la loi en vigueur, TomTom et ses Fournisseurs proposent le Logiciel et le Matériel EN L'ÉTAT AVEC TOUS LEURS DÉFAUTS et déclinent par la présente Garantie Limitée toute autre garantie ou condition expresse, implicite ou statutaire, notamment et sans aucune restriction, les garanties implicites (éventuelles), les obligations ou les conditions de qualité satisfaisante, d'utilisation dans un but particulier, de fiabilité ou de disponibilité, d'exactitude ou d'exhaustivité des réponses, des résultats, des efforts professionnels, d'absence de virus et d'absence de négligence pour le Logiciel et/ou le Matériel, et la fourniture ou l'absence de fourniture de support ou autres services, informations, logiciels et contenu associés par le Logiciel et/ou le Matériel, ou résultant de l'utilisation du Logiciel et/ou du Matériel. En outre, la jouissance paisible, la possession paisible et la non contrefaçon relatives du Matériel ne sont pas garanties. Cette exclusion ne s'applique (i) ni aux conditions implicites quant au titre, (ii) ni à aucune garantie implicite de conformité à la description. Si le droit applicable prévoit des garanties implicites tenant au Logiciel et/ou au Matériel, lesdites garanties sont limitées à quatre-vingt-dix (90) jours. Certains états et/ou juridictions ne tolèrent pas de limitations de durée des garanties implicites, de sorte que la limitation précitée peut ne pas vous concerner. 7) La présente Garantie Limitée n'affecte aucun des droits octroyés par la loi applicable en matière de vente de biens de consommation. 8) Cette Garantie Limitée n'est pas transférable. LIMITATION DE RESPONSABITITE 9) Ni TomTom, ni ses fournisseurs, ne sont tenus responsables des dommages ou pertes directs, indirects, accessoires, accidentels, fortuits ou autres, (en ce compris, et de façon non exhaustive, les dommages ou pertes liées à l'impossibilité d'utiliser l'équipement ou d'accéder aux données, la perte de données, la perte de chiffre d'affaires ou de bénéfices, l'interruption du travail ou de l'occupation) que vous ou des tiers pourriez subir, et découlant de l'utilisation ou de l'impossibilité d'utiliser le Logiciel et/ou le Matériel, y compris dans les cas où TomTom aura été avisé de la possibilité de tels dommages ou pertes. 10) Nonobstant les dommages ou pertes que vous pouvez avoir subis pour une raison quelconque (y compris tout dommage décrit ci-dessus et tout dommage direct ou général contractuel ou autre), la responsabilité de TomTom et de ses fournisseurs est limitée au montant que vous avez payé pour l'acquisition du Logiciel et/ou du Matériel. 11) TomTom n'est responsable (i) ni des fraudes commises par ses employés et/ou agents, (ii) ni des représentations frauduleuses émanant de ses employés et/ou agents. 12) Nonobstant ce qui précède, la responsabilité de chacune des parties pour préjudice mortel ou corporel causé par sa propre négligence ne sera pas limitée. 48 Chapitre 16 Addendum Addendum Important Safety Notices and Warnings Global Positioning System The Global Positioning System (GPS) is a satellite-based system that provides location and timing information around the globe. GPS is operated and controlled under the sole responsibility of the Government of the United States of America which is responsible for its availability and accuracy. Any changes in GPS availability and accuracy, or in environmental conditions, may impact the operation of your TomTom NAVIGATOR. TomTom International B.V. and TomTom, Inc. cannot accept any liability for the availability and accuracy of GPS. Use with Care Use of TomTom NAVIGATOR for navigation still means that you need to drive with due care and attention. SPECIAL NOTE REGARDING DRIVING IN CALIFORNIA California Vehicle Code Section 26708 (a) (1) provides that "No persons shall drive any motor vehicle with an object or material placed, displayed, installed, affixed, or applied upon the windshield or side or rear windows." Drivers in California should not use a suction mount on their windshield, side or rear windows. TomTom Inc. bears no responsibility for any fines, penalties or damage that may be incurred by disregarding this notice. While driving in California, TomTom recommends the use of its Alternative Mounting Kit, which includes options for mounting TomTom devices on the dashboard and using the air vents. See www.tomtom.com for more information about this mounting option. Note: this section of the California Vehicle Code applies to anyone driving in California, not just California residents. This Document Great care was taken in preparing this manual. Constant product development may mean that some information is not entirely up-to-date. The information in this document is subject to change without notice. TomTom International B.V. shall not be liable for technical or editorial errors or omissions contained herein; nor for incidental or consequential damages resulting from the performance or use of this material. This document contains information protected by copyright. No part of this document may be photocopied or reproduced in any form without prior written consent from TomTom International B.V. 49 Chapitre 17 Copyright notices Copyright notices © 2006 TomTom International B.V., The Netherlands. Patents Pending. All rights reserved. TomTom and the TomTom logo are registered trademarks of TomTom International B.V., The Netherlands. All other trademarks are the property of their respective owners. Our end user license agreement and a limited warranty apply to this product; they are included in this package. You can also review both at www.tomtom.com/legal Data Source © 2006 Tele Atlas N.V. Based upon: Topografische ondergrond Copyright © dienst voor het kadaster en de openbare registers, Apeldoorn 2006. © Ordnance Survey of Northern Ireland. © IGN France. © Swisstopo. © BEV, GZ 1368/2006. © Geonext/DeAgostini. © Norwegian Mapping Authority, Public Roads Administration / © Mapsolutions. © DAV. This product includes mapping data licensed from Ordnance Survey with the permission of the Controller of Her Majesty’s Stationery Office. © Crown copyright and/or database right 2006. All rights reserved. Licence number 100026920. Data Source © 1984 – 2006 Tele Atlas North America. Inc. All rights reserved. Canadian data © DMTI Spatial. Portions of Canadian map data are reproduced under license from Her Majesty the Queen in Right of Canada with permission from Natural Resource Canada. Point of Interest data by Info USA. Copyright 2006. 50 ">
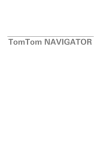
Link público atualizado
O link público para o seu chat foi atualizado.