Dell PowerVault 160T LTO2 (Tape Library) storage Manuel utilisateur
PDF
Télécharger
Document
Guide de l'utilisateur de la bibliothèque 160T Dell™ PowerVault™ Introduction Démarrage Comprendre l'interface utilisateur Travail avec des bandes et des codes-barres Configuration de la bibliothèque Utilisation de votre bibliothèque Forum aux questions Entretien de votre bibliothèque Résolution des problèmes Pour obtenir de l'aide Contacter Dell Caractéristiques techniques Les informations contenues dans ce document peuvent être modifiées sans préavis. © 2003 Dell Inc. Tous droits réservés. Toute forme de reproduction sans l'autorisation écrite de Dell Inc. est strictement interdite. Marques utilisées dans ce document : Dell, le logo Dell et PowerVault sont des marques déposées de Dell Inc. Microsoft, Windows NT, et Windows sont des marques déposées de Microsoft Corporation. UNIX est une marque de commerce déposée de The Open Group aux Etats-Unis et d'autres pays. Red Hat est une marque déposée de Red Hat, Inc. D'autres marques et noms peuvent être utilisés dans ce document pour faire référence aux entités se revendiquant duurs marques ou nom ou à leurs produits. Dell Inc. déclare ne posséder aucun intérêt patrimonial dans des marques et noms de marques autres que celles détenues par elle. Version initiale : Août 2003 Retour à la page du Sommaire Configuration de la bibliothèque : Guide de l'utilisateur de la bibliothèque 160T Dell™ PowerVault™ Utiliser l'Assistant d'installation Sélectionner une Bibliothèque ou une Partition Configuration des Notifications Configuration de la Date et de l'Heure Travailler avec les Partitions Activer les Licences Sélectionner un Mode Configurer les Périphériques Configuration du Réseau Hôte FC Gestion de Connectivité Hôte SCSI Configurer les Règles d'Action de la Bibliothèque Physique Configuration des paramètres de poste électronique La bibliothèque vous permet de configurer les règles d'action, votre poste électronique et les mécanismes de notification. Elle vous permet de configurer le pilote, l'hôte et l'accès aux supports dans un environnement partitionné. Les codes de licences peuvent être actualisés à tout moment pour augmenter les capacités de stockage et de partition. Utiliser l'Assistant d'installation 1. Lisez le présent guide pour vous familiariser avec les menus et outils de la Console de Gestion de Bibliothèque. REMARQUE : Si vous avez configuré plus d'une partition, utilisez le poste I/E pour importer les cartouches. 2. Faites vos choix en fonction de votre configuration. 3. Si votre hôte est connecté par l'intermédiaire de la lame de logiciel de contrôle de gestion, lancez FC Host ou SCSI Host, selon le cas, pour permettre à la bibliothèque de gérer votre support. Voyez Hôte FC ou Hôte SCSI. 4. Si votre hôte est directement rattaché aux lecteurs, configurez votre logiciel tiers d'entraînement de bande. 5. Configurez les autres utilisateurs et attribuez leurs les privilèges appropriés. Pour instructions, voyez Créer des Comptes d'Utilisateur. 6. Suivez les instructions dans Configuration des paramètres de poste électronique. REMARQUE : Si vous avez configuré votre poste électronique en cours d'installation d'un client distant, vous n'avez pas besoin de modifier vos paramètres. 7. Configurez vos notifications. Pour les instructions, voyez Configuration des Notifications. 8. Installez (et lancez) un client distant pour pouvoir utiliser toutes les fonctions de la bibliothèque. Pour les instructions, voyez Installation d'un Client Distant. ¡ Pour actualiser un logiciel, une connexion à un client distant est requise. ¡ Pour enregistrer ou imprimer des rapports, une connexion à un client distant est requise. Sélectionner une Bibliothèque ou une Partition 1. Sélectionnez le menu View. 2. Sélectionnez le nom de la bibliothèque ou de la partition pour visualiser les statistiques ou opérer. ¡ La bibliothèque physique est listée au-dessus de la ligne de séparation ¡ Les partitions sont listées en-dessous de la ligne de séparation Les informations à propos de la bibliothèque sélectionnée sont affichées sur le tableau d'information de bibliothèque. Travailler avec les Partitions Une partition est une abstraction présentant une seule bibliothèque physique sous-jacente sous la forme de bibliothèques multiples et distinctes aux fins de la gestion de fichiers, de l'accès par des utilisateurs multiples ou de la dédication à une application hôte spécifique. On pourra, par exemple, choisir de lancer une application logicielle dans une partition et une autre dans une seconde partition. Les partitions sont aussi désignées sous le nom de bibliothèques logiques. Chaque partition contient les composants suivants de la bibliothèque physique : l Changeur de support - l'assemblage robotique gérant l'alternance entre les supports d'information amovibles dans le système. Aussi connu comme élément de transfert de supports. l Poste I/E - un magasin contenant des tiroirs permettant à des supports amovibles d'être importés dans une bobliothèque physique ou retirés de ladite bibliothèque. Le nombre de tiroirs dépend du type de support. Par exemple, un magasin LTO est constitué de six tiroirs. l Segment de stockage - une colonne statique dans une section du bac de la bibliothèque physique recevant les supports d'information amovibles. Pour plus de détails sur les coordonnées de position, voyez Comprendre les coordonnées de position. l Segment de lecteur - périphérique de lecture/écriture pour supports amovibles. Aussi appelé élément de transfert de données. Une partition consiste en au moins un segment de stockage et un lecteur. Ni le segment de stockage, ni le lecteur ne peuvent être partagés avec une autre partition. Chaque partition est spécifiquement associée à un type de support (par exemple, LTO-1, LTO-2) et à une interface de lecteur (par exemple, Fibre). Les magasins dans un poste I/E peuvent être partagés par un maximum de quatre partitions. Seules les composants appartenant à la même catégorie de support peuvent se voir attribuer une partition. Le nombre maximal de partitions est limité au nombre minimal de lecteurs disponibles dans la bibliothèque physique (en assumant que les tiroirs disponibles sont au moins aussi nombreux), ou 16. Les commandes de configuration telles que FC Host et SCSI Host donnent la possibilité de permettre à une partition en particulier d'accéder au système hôte. Des hôtes multiples peuvent partager une seule partition ou une partition peut être restreinte à un seul système hôte. Les applications hôtes contrôlent l'accès aux éléments dans la partition commune. Lorsque les hôtes sont connectés directement aux lecteurs, cela est exclusivement vrai. Lorsque les hôtes sont connectés par l'intermédiaire d'une lame de logiciel de contrôle de gestion ou une lame I/E, la bibliothèque a également accès aux éléments de partition, par exemple les lecteurs, supports d'information, etc. En cas d'applications multiples, chacune d'elles peut se voir attribuer une partition. Chaque application exploite sa partition comme une bibliothèque physique spécialisée. Créations de Partitions 1. Ouvrez la session en tant qu'Administrator. 2. Si vous ne travaillez pas encore avec la bibliothèque physique, sélectionnez-la sur le menu View. Voyez Sélectionner une bibliothèque ou une partition. 3. Sélectionnez Setup—> Partitions. REMARQUE : Assurez-vous d'avoir établi le nombre approprié de partitions que vous voulez configurer. La boîte de dialogue Partitions s'ouvre. Votre bibliothèque dispose d'une partition préconfigurée. Vous devez supprimer cette partition avant de pouvoir en créer d'autres. REMARQUE : Lorsqu'une partition est supprimée, vous devez prendre soin de recréer une partition qui inclut le même type de support, la même interface, les mêmes magasins de poste I/E et un hôte avec le même LUN pour que l'application hôte puisse accéder aux données écrites précédemment. 4. Sélectionnez la partition existante, puis Delete. Si la partition est en ligne, il vous sera demandé si vous voulez la ramener hors ligne. Vous devez répondre Yes pour continuer la procédure d'écrasement. La partition sélectionnée est supprimée et la boîte de dialogue Partitions est régénérée. Le bouton Create est maintenant disponible. 5. Cliquez sur Create. La boîte de dialogue Choose Creation Mode s'ouvre. 6. Cliquez soit sur Automatic, soit sur Manual. Les partitions automatiques sont générées selon les valeurs par défaut suivantes : ¡ La fonction de contrôle du type de support est activée ¡ Les tiroirs pour le type de support spécifié sont répartis de façon égale sur le nombre de bibliothèques que vous avez défini pour un type particulier de support. Si vous cliquez sur Automatic, la boîte de dialogue Automatic Creation s'affiche. Procédez sur Créer Partitions en Mode Automatique. Si vous cliquez sur Manual, la boîte de dialogue Choose Partition Properties s'affiche. Procédez sur Créer Partitions en Mode Manuel. Créer des partitions en mode automatique 1. Après avoir complété la procédure Créer Partitions, entrez le nombre de partitions à créer dans la colonne intitulée Partitions. Le nombre maximal de partitions que vous pouvez entrer est défini par le nombre de partitions que vous êtes autorisé à créer. Ces autorisations sont disponibles soit pour une partition, soit pour 16. Voyez Activer Licences. En général, chaque partition doit avoir au moins un lecteur dédié. Pour plus d'informations sur les partitions, voir Travailler avec les Partitions. 2. Cliquez sur Finish pour créer les bibliothèques et sortir du processus de création automatique de partition. Créer des partitions en mode automatique 1. Après avoir complété la procédure Création Partitions, entrez les paramètres de configuration dans la boîte de dialogue Choose Partition Properties pour la bibliothèque que vous êtes en train de créer. ¡ Entrez un nom dans la boîte Name. ¡ Sélectionnez un type de support dans la zone de liste déroulante Media Type. REMARQUE : Le nom de produit est Scalar i2000. 2. Cliquez sur Next pour procéder. La boîte de dialogue Choose Policy Settings s'affiche. 3. La fonction de contrôle du type de support est activée par défaut. Lorsque les cartouches sont importées ou montées, le système contrôle automatiquement le type de support. ¡ Si vous ne voulez pas que le type de support fasse l'objet d'un contrôle automatique lorsque les cartouches sont insérées dans la bibliothèque, cliquez sur Disable. ¡ Si vous voulez que le type de support fasse l'objet d'un contrôle automatique lorsque les cartouches sont insérées dans le bibliothèque, laissez sur Enable. 4. Cliquez sur Next pour procéder. La boîte de dialogue Choose Resource Quantities s'ouvre. 5. 6. Entrez le nombre d'éléments à inclure dans la partition en définissant trois paramètres : ¡ Nombres de lecteurs ¡ Nombre de tiroirs de stockage ¡ Nombre de magasins I/E Cliquez sur Next. La boîte de dialogue Summary Information s'ouvre. 7. Pour créer la partition, cliquez sur Create. La boîte de dialogue Partitions - Completed s'ouvre. 8. Vérifiez les informations affichées pour vous assurer de leur exactitude. La licence de partition sur la bibliothèque est configurée au départ de sorte à permettre deux partitions. Pour créer une seconde partition, répétez la procédure Créer Partitions en Mode Automatique. Après avoir complété l'Étape 4, la boîte de dialogue Choose Resource Quantities s'affiche. Cette fois-ci, la boîte a une allure un peu différente. Le système a réglé le nombre de lecteurs, de tiroirs de stockage et de magasins I/E disponibles sur la base de votre partition précédente. Écrasement des Partitions REMARQUE : Lorsqu'une partition est supprimée, vous devez prendre soin de recréer une partition qui inclut le même type de support, la même interface, les mêmes magasins de poste I/E et un hôte avec le même LUN pour que l'application hôte puisse accéder aux données écrites précédemment. 1. Ouvrez la session en tant qu'Administrator. 2. Si vous ne travaillez pas encore avec la bibliothèque physique, sélectionnez-la sur le menu View. Voyez Sélectionner une bibliothèque ou une partition. 3. Sélectionnez Setup—> Partitions. La boîte de dialogue Partitions s'ouvre. 4. Cliquez sur le nom de la partition que vous voulez supprimer. REMARQUE : On ne peut supprimer qu'une seule partition à la fois. 5. Cliquez sur Delete. a. Si la partition est en ligne, il vous sera demandé si vous voulez la ramener hors ligne. Vous devez répondre Yes pour continuer la procédure d'écrasement. Si vous répondez Yes, la partition est mise hors ligne. b. Cliquez sur Delete. La partition choisie est alors supprimée. Répétez la même procédure pour supprimer une autre partition ou cliquez sur Close. Sélectionner un Mode Lorsque vous émettez une commande qui demande un changement d'état opérationnel de la bibliothèque, il vous sera toujours demandé de confirmer le changement avant de procéder. Pour savoir quelles commandes demandent que la bibliothèque soit mise hors ligne, voyez le Tableau 4. 1. Cliquez sur Operations—> Changer Mode. La boîte de dialogue Change Library Mode s'affiche. 2. Effectuez l'une des opérations suivantes : ¡ Cliquez sur Online pour placer la bibliothèque dans l'affichage en cours en conditions normales de fonctionnement. Dans ce mode, le système robot est activé et les commandes hôtes sont exécutées. ¡ Choisir Offline vous permet de mettre la bibliothèque actuelle hors ligne. Les commandes hôtes sont suspendues. Si la bibliothèque est physique et avec des partitions, toutes les partitions sont mises hors ligne. Si la bibliothèque est une partition, les autres partitions ne sont pas modifiées. ¡ Choisir Shutdown permet à l'opérateur de fermer la bibliothèque de façon adéquate. Toutes les commandes actives de l'hôte sont exécutées, mais aucune nouvelle commande n'est acceptée. Cette option n'est disponible que lorsqu'une bibliothèque physique a été sélectionnée et que l'on travaille sur l'écran tactile. Toutes les partitions associées sont également fermées. Lorsque le panneau avant s'éteint, appuyez sur le bouton Power pour fermer la bibliothèque. Pour localiser le bouton Power, voyez Panneau de Commande. Configuration du Réseau REMARQUE : Vous ne pouvez configurer le réseau que sur l'écran tactile. Assurez-vous que votre bibliothèque est raccordée au réseau avant d'utiliser la commande Network Configuration. Vous devez comprendre parfaitement la problématique de réseau avant de modifier la configuration de réseau d'un système en opération : 1. Ouvrez la session en tant qu'Administrator. 2. Cliquez sur la bibliothèque physique. Pour savoir comment sélectionner une bibliothèque en particulier, voir Sélectionner une bibliothèque ou une partition. 3. Sélectionnez Setup—> Network Configuration. La boîte de dialogue Network Configuration s'ouvre. 4. Entrez vos instructions ou changements dans les zones de texte selon vos besoins : ¡ Si un protocole DHCP est activé sur votre réseau, cliquez sur Enable et entrez le nom de serveur du DHCP dans la zone Library Name. ¡ Si aucun protocole DHCP n'est actif sur votre réseau, cliquez sur Disable et entrez l'adresse IP de la bibliothèque dans la zone IP Address. ¡ Entrez le filtre d'adresse locale et l'adresse IP de la passerelle par défaut du réseau Ethernet dans les zones Subnet Mask et Default Gateway respectivement. Si nécessaire, consultez votre administrateur de réseau pour vérifier ces informations. 5. Cliquez sur OK. REMARQUE : Après avoir changé la configuration de réseau, l'affichage de l'écran tactile est automatiquement relancé. Quelques minutes seront nécessaires pour restaurer le CML sur l'écran tactile. Gestion de Connectivité La commande Connectivity sur le menu Setup permet de définir les paramètres de connectivité FC (Fibre Channel). Il est possible d'afficher les paramètres de connectivité SCSI. 1. Ouvrez la session en tant qu'Administrator. 2. Cliquez sur la bibliothèque physique. Pour savoir comment sélectionner une bibliothèque en particulier, voir Sélectionner une bibliothèque ou une partition. 3. Sélectionnez Connectivity—> Setup. La boîte de dialogue Connectivity s'ouvre. 4. Choisissez un canal SCSI ou Fibre, puis Configure. Si vous sélectionnez un canal SCSI, la boîte de dialogue SCSI Channel Parameters s'affiche. Si vous sélectionnez un canal à fibres optiques, la boîte de dialogue Fibre Channel Parameters s'affiche. Vous ne pouvez pas entrer de paramètres dans la zone de dialogue SCSI Channel Parameters. 5. Dans la zone Fibre Channel Parameters, vous pouvez définir deux paramètres pour la connection de la lame de contrôle MCB et tous les paramètres pour les connections de lame E/S. Cliquer sur Soft permet d'alterner entre les deux, cochant la case ou annulant tour à tour. Si la case n'est pas cochée, vous pouvez choisir un indicatif de boucle physique sur la liste déroulante en spécifiant un chiffre entre 0 et 125. Certains systèmes d'exploitation exigent des paramètres physiques. Consultez votre agent d'entretien avant de faire des changements ici. 6. Le mode de connection par défaut est l'option Loop. Les autres options incluent Loop Preferred, Point to Point, et Point to Point Prefered. Consultez votre agent d'entretien avant de faire des changements ici. 7. Lorsque vous avez choisi votre configuration, cliquez sur OK. Il vous est alors demandé de réinitialiser le canal. Si vous cliquez sur Yes, l'initialisation est immédiate. Si vous cliquez sur No, vous devrez initialiser le canal manuellement avec le bouton Reset en bas de la boîte de dialogue avant de quitter la procédure. Si vous omettez de le faire, les changements en instance seront affichés sur une barre latérale la prochaine fois que vous ouvrirez la boîte de dialogue Fibre Channel Parameters. Configurer les règles d'action de la bibliothèque physique La commande Physical Library vous permet de configurer divers modes de fonctionnement, y compris : l Activer ou désactiver la fonction Automatic Teach Établit si l'assemblage robotisé doit ou non être calibré et configuré automatiquement, si nécessaire, chaque fois que le système alterne entre les états marche/arrêt. l Activer ou désactiver la fonction Automatic Inventory Établit si la bibliothèque doit ou non balayer l'inventaire automatiquement chaque fois que le système entre les états marche/arrêt. 1. Ouvrez la session en tant qu'Administrator. 2. Cliquez sur la bibliothèque physique. Pour savoir comment sélectionner une bibliothèque en particulier, voir Sélectionner une bibliothèque ou une partition. 3. Sélectionnez Setup—> Physical Library. La boîte de dialogue Physical Library s'ouvre. 4. Cliquez sur Enable dans la zone Automatic Teach pour programmer la calibration et la configuration automatiques de l'assemblage robotisé au démarrage. La fonction Automatic Teach est désactivée par défaut. 5. Cliquez sur Enable dans la zone Automatic Inventory pour programmer les inventaires automatiques du contenu de la bibliothèque au démarrage. La fonction Automatic Inventory est désactivée par défaut. 6. Lorsque vous avez défini vos paramètres, cliquez sur OK. Configuration des Notifications La commande Notification vous permet d'envoyer des courriels à des individus particuliers dans certaines conditions spécifiées. 1. Ouvrez la session en tant qu'Administrator. 2. Si vous ne travaillez pas encore avec la bibliothèque physique, sélectionnez-la sur le menu View. Voyez Sélectionner une bibliothèque ou une partition. 3. Si vous n'avez pas encore configuré un serveur de poste électronique, complétez la procédure Configuration des paramètres de poste électronique avant de procéder. 4. Sélectionnez Setup—> Notification. La boîte de dialogue Notification s'ouvre. L'adresse de notification par défaut pour les questions de Gravité 1 est [email protected]. 5. Pour éliminer une adresse électronique, cliquez sur l'adresse dans la zone de dialogue, puis sur Delete. 6. Pour entrer une adresse électronique, cliquez sur Create. La boîte de dialogue New Email Notification s'affiche. 7. Entrez l'adresse dans la zone vierge suivant les mots Email Address. N'entrez qu'une seule adresse dans cette boîte. Pour associer plusieurs adresses avec des évènements d'un niveau de gravité particulier, répétez la procédure Create. 8. Sélectionnez le niveau de Gravité à communiquer. Les niveaux de gravité vont de 1 à 5, 5 représentant le niveau le moins élevé. Si vous spécifiez le niveau 3, aucune notification ne sera envoyée pour les évènements associés aux niveaux 1, 2, 4 ou 5. Le niveau 5 représente un retour à "Bon" après "Dégradé" ou "Bloqué". Niveau Signification 1 Bloqué 2 Dégradé 3 Avertissement 4 Information 5 Bon Vous pouvez choisir plusieurs niveaux de gravité en appuyant sur la touche Majuscule et en cliquant sur chacun de vos choix tour à tour. ¡ Répétez les points Étape 5 à Étape 7 aussi souvent que nécessaire. ¡ Cliquez sur OK dans la boîte de dialogue New Email Notification. ¡ Lorsque toutes vos spécifications auront été entrées, cliquez sur OK dans la boîte de dialogue Notification. Configuration de l'Heure et de la Date La Commande Date and Time sert à définir l'heure du système (si vous n'utilisez pas l'Setup Wizard pour configurer votre système) ou remettre l'heure de système à zéro. 1. Ouvrez la session en tant qu'Administrator. 2. Si vous ne travaillez pas encore avec la bibliothèque physique, sélectionnez-la sur le menu View. Voyez Sélectionner une bibliothèque ou une partition. 3. Sélectionnez Setup—> Date and Time. La boîte de dialogue Date and Time s'ouvre. 4. Dans la boîte de dialogue, Date and Time définissez les paramètres suivants : ¡ ¡ Utilisez les menus déroulants pour définir le mois, la date et l'année. Utilisez les menus déroulants pour définir l'heure, les minutes et - la minuterie ne prévoyant pas 24 heures - l'indication am ou pm. REMARQUE : Utilisez le Temps Moyen de Greenwich. 5. Cliquez sur OK. Activer les Licences La commande Licences sert à activer certaines fonctions spécifiques : l Extensibilité Vous pouvez passer de 100 à 1344 cartouches LTO et jusqu'à 48 lecteurs LTO en vous servant tout simplement d'une nouvelle clé logicielle. Ces chiffres varient en fonction du type de lecteur. l Partitionnement Le nombre maximal de partitions est limité au nombre de lecteurs disponibles dans la bibliothèque physique (en assumant qu'un nombre au moins aussi élevé de tiroirs est disponible), ou 16. 1. Ouvrez la session en tant qu'Administrator. 2. Si vous ne travaillez pas encore avec la bibliothèque physique, sélectionnez-la sur le menu View. Voyez Sélectionner une bibliothèque ou une partition. 3. Sélectionnez Setup—> Licenses. La boîte de dialogue Licenses s'ouvre. Les fonctions sous licence sont affichées avec l'état et la date d'expiration de chacune des fonctions. 4. Entrez la clé de licence appropriée dans la zone de texte suivant Enter License Key. 5. Cliquez sur OK. Configurer les Périphériques La commande Setup—> Device vous permet de changer la façon dont les éléments du système sont arrangés. Les commandes d'indicatif sont disponibles sur la bibliothèque physique. Utilisez-les pour identifier une Boucle de lecteur. Tous les hôtes visualisant le lecteur pourront alors voir le même nom de Boucle associé au lecteur. L'FC Host et l'SCSI Hostsont disponibles sur la partition. Utilisez-les pour configurer l'accès aux partitions sur la base des hôtes particuliers. Si vous avez raccordé votre système hôte sur le port FC ou SCSI sur la lame de logiciel MCB, vous devez mapper les partitions indiquées soit avec l'FC Host, soit avec l'SCSI Host. Si vous avez raccordé vos systèmes hôtes directement sur les lecteurs, utilisez les logiciels tiers de votre choix pour gérer vos supports à partir du système hôte même. Si votre accès n'est pas limité, l'FC Host contrôle pleinement tous les LUN sur tous les canaux FC et SCSI. Chaque hôte FC peut être configuré pour accès à un maximum de 255 LUN et jusqu'à un total général de 2048 pour le système. Si votre accès n'est pas limité, l'SCSI Host contrôle pleinement tous les LUN sur tous les canaux FC et SCSI, jusqu'à un total général de 2048. Les hôtes SCSI peuvent configurer l'accès au niveau LUN pour un total général de système allant jusqu'à 2048 LUN. Définition des indicatifs SCSI Vous pouvez changer le nom de Boucle pour un lecteur FC à partir d'une partition. Par exemple, l'indicatif par défaut de la Boucle d'un lecteur que vous avez installé peut entrer en conflit avec celui attribué à un autre lecteur préexistant. Vous pourriez utiliser une application configurée pour communiquer avec un périphérique avec un nom de Boucle spécifique qui, à son tour, a déjà été configuré pour être utilisé dans une autre partition. Utilisez la commande IDs dans le sous-menu Device pour redresser ce type de situations. 1. Ouvrez la session en tant qu'Administrator. 2. Si vous ne travaillez pas encore avec une partition, sélectionnez-la sur le menu View. Voyez Sélectionner une bibliothèque ou une partition. 3. Sélectionnez Setup—> Device—> IDs. La boîte de dialogue Device IDs s'ouvre. Figure 1. Boîte de dialogue des indicatifs de périphériques Le lecteur apparaissant en Figure 1 se trouve en haut des douze baies de lecteur dans un module de contrôle. Voir Figure 2. Pour plus de détails sur les coordonnées de position, voyez Comprendre les coordonnées de position. Figure 2. Position du lecteur (1,1,1,12,1,1) 4. Pour spécifier un indicatif particulier pour un périphérique FC, sélectionnez un nouveau chiffre d'identification FC en utilisant la flèche à côté de la boîte New ID , ou cochez la case devant Soft pour attribuer automatiquement un indicatif FC. 5. Cliquez sur Set. FC Host La fonction FC Host permet à un hôte raccordé au port FC de créer un remappage privé virtuel de tous les LUN disponibles. REMARQUE : Utilisez l'FC Host pour mapper des partitions lorsqu'un système hôte Fibre Channel est connecté à la lame de logiciel MCB. En fonction des contraintes du système opérateur hôte, il pourra être nécessaire de relancer ou reconfigurer un hôte suite au remappage d'un périphérique résultant de l'utilisation de l'FC Host. 1. Ouvrez la session en tant qu'Administrator. 2. Si vous ne travaillez pas encore avec la bibliothèque physique, sélectionnez-la sur le menu View. Voyez Sélectionner une bibliothèque ou une partition. 3. Cliquez sur Setup—> Device—> Access—> FC Host. Une boîte de dialogue s'affiche. Les longues chaînes de caractères ne seront peut-être pas visibles au départ, mais la boîte de dialogue FC Host est redimensionnable. REMARQUE : Si aucun système hôte Fibre Channel n'est connecté à votre bibliothèque, la commande FC Host ne sera pas disponible pour sélection. Le port, la lame et le WWN (World Wide Name) du système hôte sont affichés. 4. Sélectionnez un hôte FC à configurer. 5. Une fois l'hôte sélectionné, cliquez sur LUN Mapping. La boîte de dialogue de la Figure 3 s'affiche. La Figure 3 montre l'affichage par défaut. Comparez l'affichage par défaut à l'affichage Show Details sur la Figure 5 . Sur l'écran Show Details, le nom, l'indicatif de produit, l'indicatif du vendeur et le numéro de série de la bibliothèque logique sont affichés dans la colonne Device. Sur l'affichage par défaut, seuls les noms des partitions disponibles apparaissent dans la colonne Device. Les espaces LUN de 0 à 255 sont toujours disponibles dans la colonne LUN/Device, quel que soit l'affichage que vous avez choisi. Dans la Figure 3, les partitions (périphériques) qui n'ont pas encore été réattribués manuellement à une nouvelle position mappée apparaissent en caractères gras noirs dans la colonne Device. Les partitions sont traitées comme des périphériques par le système. Vous devez glisser-poser une partition dans la colonne LUN/Device pour que la Console de Gestion de Bibliothèque la gère, elle et son support. Dans cet exemple, la commande LUN a déjà été remappée, comme montré en caractères gras noirs dans la colonne LUN/Device. Dans la Figure 4, tous les périphériques ont été mappés manuellement. Les nouveaux espaces de mappage apparaissent en caractères gras noirs dans la colonne LUN/Device. La position antécédente (par défaut) de mappage de périphérique d'un périphérique remappé apparaît en caractère gris dans la colonne Device. Figure 3. Boîte de Dialogue de Mappage LUN d'un système Hôte FC (Affichage par Défaut) 6. Glissez-posez les périphériques de la colonne Device à l'emplacement LUN approprié dans la colonne LUN/Device. 7. Cliquez sur OK pour enregistrer le mappage. Le mappage FC Host est automatiquement enregistré comme partie de la configuration. Figure 4. Périphériques Mappés du Système Hôte FC (Affichage par Défaut) Figure 5. Boîte de Dialogue de Mappage LUN d'un système Hôte FC (Affichage Montrer Détails) Lorsqu'un périphérique a été mappé, il est encore listé, bien que non disponible, dans la colonne Device. l Dans la Figure 4, les LUN ne sont pas actuellement disponibles pour mappage parce qu'ils ont déjà été mappés dans la colonne LUN/Device. Le périphérique qui était auparavant présent sur le LUN 3 attribué est maintenant sur le LUN 1 attribué. Glissez-posez de nouveau dans la colonne Device pour le rendre disponible à un nouveau mappage. Paramétrage de l'Affichage de la Colonne Périphérique de L'Hôte FC l Sélectionnez le menu View dans la boîte de dialogue FC Host. Si vous voulez voir les détails du produit, cliquez sur la case devant Show Details. Si vous ne voulez afficher que les noms des périphériques disponibles pour mappage, sélectionnez Show Details encore une fois pour retourner sur l'affichage par défaut. Modification des paramètres de l'Hôte FC Les hôtes FC peuvent être reconfigurés sans avoir à éteindre le système. 1. Sélectionnez la zone de dialogue FC Host, puis Modify. La boîte de dialogue Host Configuration s'ouvre. 2. Changer le Name, Type, ou Port. Vous ne pouvez pas changer le WWN. 3. Cliquez sur OK pour enregistrer les changements que vous avez faits. Hôte SCSI La fonction SCSI Host de la Console de Gestion de BIbliothèque permet à un hôte SCSI de créer un remappage privé virtuel des LUN disponibles. REMARQUE : Utilisez l'SCSI Host pour mapper des partitions lorsqu'un système hôte SCSI est connecté à la lame de logiciel MCB. Avant de mapper les périphériques avec l'SCSI Host, vous devez configurer les composants de système de façon appropriée.. 1. Ouvrez la session en tant qu'Administrator. 2. Si vous ne travaillez pas encore avec la bibliothèque physique, sélectionnez-la sur le menu View. Voyez Sélectionner une bibliothèque ou une partition. 3. Cliquez sur Setup—> Device—> Access—> SCSI Host. La boîte de dialogue SCSI Host s'ouvre. 4. Choisissez un port SCSI à configurer. 5. Une fois le port sélectionné, cliquez sur LUN Mapping. La boîte de dialogue SCSI Host Map s'ouvre. Figure 6. Boîte de Dialogue de Mappage LUN d'un système Hôte SCSI (Affichage par Défaut) 6. Glissez-posez les partitions que vous voulez faire gérer par l'hôte SCSI de la colonne Device à la colonne ID/LUN/Device. La Figure 6 montre l'affichage par défaut. Sur l'écran par défaut, seuls les noms des partitions et l'indicatif SCSI de la connexion hôte apparaissent. Comparez l'affichage par défaut à l'affichage Show Details sur la Figure 7 . Sur l'écran Show Details, le nom de partition, l'indicatif de produit, l'indicatif de vendeur, le numéro de série et l'indicatif SCSI de la connexion hôte apparaissent. Dans la Figure 8, tous les périphériques ont été mappés manuellement. Les nouveaux espaces de mappage apparaissent en caractères gras noirs dans la colonne ID/LUN/Device. La position antécédente (par défaut) de mappage de périphérique d'un périphérique mappé apparaît en caractère gris dans la colonne Device. Dans la Figure 6, les partitions (périphériques) qui n'ont pas encore été réattribuées manuellement à une nouvelle position mappée apparaissent en caractères gras noirs dans la colonne Device. La commande LUN et la partition "LTO1" ont été mappées dans la Figure 6. 7. Glissez-posez les périphériques de la colonne Device sur le numéro attribué qui convient dans la colonne ID/LUN/Device. La colonne de droite de la boîte de dialogue de mappage de l'hôte SCSI, intitulée Device, énumère tous les périphériques disponibles. La colonne ID/LUN/Device sur la gauche donne l'espace de mappage pour les indicatifs de 0 à 15 associés au Canal SCSI sélectionné, et les numéros de périphériques de 0 à 7 associés à chaque indicatif. Glissez-posez les périphériques de la colonne Device sur les boîtes associées aux numéros particuliers de périphérique attribués dans la colonne ID/LUN/Device. Figure 7. Mappage LUN d'un système Hôte SCSI (Affichage par Défaut) 8. Cliquez sur OK pour enregistrer le mappage. Le mappage SCSI Host est automatiquement enregistré comme partie de la configuration. Modifier le Mappage de l'Hôte SCSI Lorsqu'un périphérique a été mappé, il est encore listé, bien que non disponible, dans la colonne Device. l Dans la Figure 8, les numéros de périphériques ne sont pas actuellement disponibles pour mappage parce qu'ils ont déjà été mappés dans la colonne ID/LUN/Device. Glissez-les de nouveau dans la colonne Device pour les rendre disponible pour remappage. Paramétrage de l'affichage de la colonne Périphérique de L'hôte SCSI l Sélectionnez le menu View dans la boîte de dialogue SCSI Host. Si vous voulez voir les détails du produit, cliquez sur la case devant Show Détails. Si vous ne voulez afficher que les noms des périphériques disponibles pour mappage, sélectionnez Show Details encore une fois pour retourner sur l'affichage par défaut. Figure 8. Périphériques Mappés de l'Hôte SCSI Configuration des paramètres de poste électronique Les paramètres de poste électronique sont utilisés par les fonctions de notification et outils. Si un problème se présente dans la bibliothèque, vous pouvez faire qu'un courriel soit envoyé automatiquement au service d'assistance Dell ou que les détails du problème soient envoyés à vous-même ou à d'autres. 1. Sélectionnez Setup—> Email Configuration. La boîte de dialogue Email configuration s'ouvre. 2. Entrez les informations suivantes dans la zone de dialogue Email Configuration Settings : ¡ Serveur SMTP (par exemple, 192.16.68.2) REMARQUE : Le serveur SMTP doit être identifié par son adresse IP. ¡ Compte (par exemple, Jay.Utilisateur) REMARQUE : Le compte spécifié doit être un compte valide sur le serveur SMTP désigné. ¡ Mot de Passe (par exemple, passw0rd) REMARQUE : Le mot de passe donné doit être valide pour le compte spécifié sur le serveur SMTP désigné. ¡ 3. Adresse de l'expéditeur (par exemple, [email protected]) Cliquez sur OK. Retour à la page du Sommaire Retour à la page du Sommaire Contacter Dell : Guide de l'utilisateur de la bibliothèque 160T Dell™ PowerVault™ L'accès électronique à Dell peut se faire par les sites web suivants : l www.dell.com l support.dell.com (assistance technique) l premiersupport.dell.com (assistance technique pour les clients des établissements d'enseignement, du gouvernement, des services de santé des entreprises de taille moyenne /importante, notamment les clients Premier, Platinum et Gold) Pour les adresses web spécifiques à votre, pays, veuillez chercher la section du pays appropriée dans le tableau suivant. REMARQUE : Les numéros gratuits ne concernent que les pays pour lesquels ils sont indiqués. Lorsque vous avez besoin de contacter Dell, utilisez les adresses électroniques, numéros de téléphone et les indicatifs fournis dans le tableau suivant. Si vous avez besoin d'aide pour déterminer les indicatifs à utiliser, contactez un opérateur local ou international. Pays (ville) Préfixe international Indicatif international Indicatif de la ville Afrique du Sud (Johannesburg) Préfixe international : Nom du département ou zone de service, site Web et adresse électronique Indicatifs régionaux, Numéros locaux et Numéros gratuits Site Web : support.euro.dell.com Courriel : [email protected] Assistance technique 011 709 7710 Assistance clientèle 011 709 7707 Indicatif international : 27 Ventes 011 709 7700 Indicatif de la ville : 11 Télécopieur 011 706 0495 Standard 011 709 7700 09/091 Allemagne (Langen) Préfixe international : 00 Site Web : support.euro.dell.com Courriel : [email protected] Assistance technique Indicatif international : 49 Indicatif de la ville : 6103 Amérique latine Assistance clientèle particuliers et petites entreprises 06103 766-7200 0180-5-224400 Assistance clientèle segment général 06103 766-9570 Assistance clientèle comptes privilégiés 06103 766-9420 Assistance clientèle grands comptes 06103 766-9560 Assistance clientèle comptes publiques 06103 766-9555 Standard 06103 766-7000 Assistance technique clientèle (Austin, Texas, États-Unis) 512 728-4093 Service clientèle (Austin, Texas, États-Unis) 512 728-3619 Télécopieur (Service clientèle et Assistance technique) (Austin, Texas, ÉtatsUnis) 512 728-3883 Ventes (Austin, Texas, États-Unis) 512 728-4397 Télécopieur ventes (Austin, Texas, États-Unis) 512 728-4600 ou 512 728-3772 Anguilla Assistance générale Antigua et Barbuda Assistance générale 1-800-805-5924 Antilles néerlandaises Assistance générale 001-800-882-1519 Argentine (Buenos Aires) Site Web : www.dell.com.ar Préfixe international : 00 Assistance technique et Assistance Clientèle Ventes numéro gratuit: 800-335-0031 n° gratuit : 0-800-444-0733 0-810-444-3355 Indicatif international : 54 Télécopieur Assistance Technique Indicatif de la ville : 11 Télécopieur Assistance Clientèle Aruba Assistance générale Australie (Sydney) Courriel (Australie) : [email protected] Préfixe international : 0011 11 4515 7138 n° gratuit : 800 -1578 Courriel (Nouvelle-Zélande) : [email protected] Particuliers et petites entreprises Indicatif international : 61 11 4515 7139 Gouvernement et entreprises 1-300-65-55-33 n° gratuit : 1-800-633-559 Indicatif de la ville : 2 Autriche (Vienne) Préfixe international : 900 Indicatif international : 43 Indicatif de la ville : 1 Division des comptes privilégiés n° gratuit : 1-800-060-889 Assistance clientèle n° gratuit : 1-800-819-339 Ventes aux entreprises n° gratuit : 1-800-808-385 Opérations de ventes n° gratuit : 1-800-808-312 Télécopieur n° gratuit : 1-800-818-341 Site Web : support.euro.dell.com Courriel : [email protected] Ventes aux particuliers et aux petites entreprises 01 795 67602 Télécopieur particuliers et petites entreprises 01 795 67605 Assistance clientèle particuliers et petites entreprises 01 795 67603 Assistance clientèle comptes privilégiés et entreprises Assistance technique particuliers et petites entreprises Assistance technique comptes privilégiés et entreprises Standard 0660 8056 01 795 67604 0660 8779 01 491 04 0 Bahamas Assistance générale n° gratuit : 1-866-278-6818 Barbade Assistance générale 1-800-534-3066 Belgique (Bruxelles) Site Web : support.euro.dell.com Préfixe international : 00 Indicatif international : 32 Indicatif de la ville : 2 Courriel : [email protected] Courriel pour les clients francophones : support.euro.dell.com/be/fr/emaildell/ Assistance technique Assistance clientèle Ventes aux particuliers et aux petites entreprises 02 481 92 88 02 481 91 19 n° gratuit : 0800 16884 Ventes aux entreprises 02 481 91 00 Télécopieur 02 481 92 99 Standard 02 481 91 00 Bermudes Assistance générale 1-800-342-0671 Bolivie Assistance générale n° gratuit : 800 -10-0238 Brésil Site Web : www.dell.com/br Préfixe international : 00 Service clientèle et Assistance technique Télécopieur Assistance Technique 0800 90 3355 51 481 5470 Indicatif international : 55 Télécopieur Assistance Clientèle 51 481 5480 Indicatif de la ville : 51 Ventes 0800 90 3390 Brunéi Assistance technique clientèle (Penang, Malaisie) 604 633 4966 Service clientèle (Penang, Malaisie) 604 633 4949 Indicatif international : 673 Opérations de ventes (Penang, Malaisie) Canada (North York, Ontario) Préfixe international : 011 n° gratuit : 1-800-433-9014 AutoTech (assistance technique automatique) n° gratuit : 1-800-247-9362 TechFax n° gratuit : 1-800-950-1329 Assistance clientèle (particuliers et petites entreprises) n° gratuit : 1-800-847-4096 Assistance clientèle (moyennes et grandes entreprises, gouvernement) n° gratuit : 1-800-326-9463 Assistance technique (particuliers et petites entreprises) n° gratuit : 1-800-847-4096 Assistance clientèle (moyennes et grandes entreprises, gouvernement) n° gratuit : 1-800-387-5757 Ventes (ventes directes depuis l'extérieur de Toronto) n° gratuit : 1-800-387-5752 Ventes (ventes directes depuis l'intérieur de Toronto) Ventes (gouvernement fédéral, éducation et services médicaux) Chili (Santiago) 604 633 4955 Système automatique de suivi de commande Ventes, Service clientèle et Assistance technique 416 758-2200 n° gratuit : 1-800-567-7542 n° gratuit : 1230-020-4823 Indicatif international : 56 Indicatif de la ville : 2 Chine (Xiamen) Indicatif international : 86 Site web assistance technique: support.ap.dell.com/china Courriel assistance technique: [email protected] Télécopieur Assistance Technique Indicatif de la ville : 592 818 1350 Assistance technique particuliers et petites entreprises n° gratuit : 800 858 2437 Assistance technique comptes entreprises n° gratuit : 800 858 2333 Expérience clientèle n° gratuit : 800 858 2060 Particuliers et petites entreprises n° gratuit : 800 858 2222 Division des comptes privilégiés n° gratuit : 800 858 2062 Grands comptes GCP n° gratuit : 800 858 2055 Grands comptes comptes principaux n° gratuit : 800 858 2628 Grands comptes Nord n° gratuit : 800 858 2999 Grands comptes gouvernement et éducation Nord n° gratuit : 800 858 2955 Grands comptes Est n° gratuit : 800 858 2020 Grands comptes gouvernement et éducation Est n° gratuit : 800 858 2669 Grands comptes équipe de file d'attente n° gratuit : 800 858 2572 Grands comptes Sud n° gratuit : 800 858 2355 Grands comptes Ouest n° gratuit : 800 858 2811 Grands comptes pièces détachées n° gratuit : 800 858 2621 Colombie Assistance générale Corée (Séoul) Assistance technique n° gratuit : 080-200-3800 Ventes n° gratuit : 080-200-3600 Service clientèle (Séoul, Corée) n° gratuit : 080-200-3800 Préfixe international : 001 Indicatif international : 82 Indicatif de la ville : 2 Service clientèle (Penang, Malaisie) Télécopieur Standard Costa Rica Assistance générale Danemark (Copenhague) Site Web : support.euro.dell.com Préfixe international : 00 980-9-15-3978 604 633 4949 2194-6202 2194-6000 0800-012-0435 Assistance courriel (ordinateurs portables): [email protected] Assistance courriel (ordinateurs de bureau): [email protected] Indicatif international : 45 Assistance courriel (serveurs): [email protected] Assistance technique 7023 0182 Assistance clientèle (relationnelle) 7023 0184 Assistance clientèle particuliers et petites entreprises 3287 5505 Standard (relationnel) 3287 1200 Standard télécopieur (relationnel) 3287 1201 Standard (Particuliers/Petites entreprises) 3287 5000 Standard télécopieur (Particuliers/Petites entreprises) 3287 5001 Dominique Assistance générale El Salvador Assistance générale 01-899-753-0777 Equateur Assistance générale n° gratuit : 999 -119 Espagne (Madrid) Site Web : support.euro.dell.com Préfixe international : 00 n° gratuit : 1-866-278-6821 Courriel : support.euro.dell.com/fr/fr/emaildell/ Particuliers et petites entreprises Indicatif international : 34 Indicatif de la ville : 91 Assistance technique 902 100 130 Assistance clientèle 902 118 540 Ventes 902 118 541 Standard 902 118 541 Télécopieur 902 118 539 Entreprises Assistance technique Assistance clientèle Standard Télécopieur États-Unis (Austin, Texas) Préfixe international : 011 902 100 130 902 118 546 91 722 92 00 91 722 95 83 Service automatique de suivi de commande n° gratuit : 1-800-433-9014 Assistance technique (ordinateurs du bureau et portables) n° gratuit : 1-800-247-9362 Client (particuliers et bureau personnel) Indicatif international : 1 Assistance technique n° gratuit : 1-800-624-9896 Service clientèle n° gratuit : 1-800-624-9897 Assistance technique DellNet n° gratuit : 1-877-Dellnet (1-877-335-5638) Clientèle Programme Achat Employé (PAE) Site web services financiers: www.dellfinancialservices.com n° gratuit : 1-800-695-8133 Services financiers (crédit/emprunt) n° gratuit : 1-877-577-3355 Services financiers (Comptes privilégiés Dell) n° gratuit : 1-800-283-2210 Entreprises Service à la clientèle et Assistance technique n° gratuit : 1-800-822-8965 Clientèle Programme Achat Employé (PAE) n° gratuit : 1-800-695-8133 Assistance technique projecteurs n° gratuit : 1-877-459-7298 Secteur Public (gouvernement, éducation, et santé) Service à la clientèle et Assistance technique n° gratuit : 1-800-234-1490 Clientèle Programme Achat Employé (PAE) n° gratuit : 1-800-695-8133 Ventes Dell n° gratuit : 1-800-289-3355 ou n° gratuit : 1-800-879-3355 Point de Vente Dell (ordinateurs Dell réusinés) n° gratuit : 1-888-798-7561 Ventes logiciels et périphériques n° gratuit : 1-800-671-3355 Ventes de pièces détachées n° gratuit : 1-800-357-3355 Service prolongé et Ventes garantie n° gratuit : 1-800-247-4618 Télécopieur n° gratuit : 1-800-727-8320 n° gratuit : 1-877-DELLTTY Services Dell pour les sourds, malentendants et handicapés de la parole (1-877-335-5889) Finlande (Helsinki) Préfixe international : 990 Site Web : support.euro.dell.com Courriel : [email protected] Assistance courriel (serveurs): [email protected] Indicatif international : 358 Indicatif de la ville : 9 France (Paris/Montpellier) Préfixe international : 00 Assistance technique 09 253 313 60 Assistance technique par télécopie 09 253 313 81 Assistance clientèle relationnelle 09 253 313 38 Assistance clientèle particuliers et petites entreprises 09 693 791 94 Télécopieur 09 253 313 99 Standard 09 253 313 00 Site Web : support.euro.dell.com Courriel: support.euro.dell.com/fr/fr/emaildell/ Particuliers et petites entreprises Indicatif international : 33 Indicatifs de ville : (1) (4) Assistance technique 0825 387 270 Assistance clientèle 0825 823 833 Standard Standard (appels depuis l'extérieur de la France) Ventes Télécopieur Télécopieur (appels depuis l'extérieur de la France) 0825 004 700 04 99 75 40 00 0825 004 700 0825 004 701 04 99 75 40 01 Entreprises Assistance technique Assistance clientèle 0825 004 719 0825 338 339 Standard 01 55 94 71 00 Ventes 01 55 94 71 00 Télécopieur 01 55 94 71 01 Grenade Assistance générale Guatemala Assistance générale 1-800-999-0136 Guyane Assistance générale n° gratuit : 1-877-270-4609 Hong Kong Assistance technique à l'extérieur du Japon (Dimension et Inspiron) Préfixe international : 001 Assistance technique (OptiPlex, Latitude, OptiPlex et Dell Precision) Service clientèle (problèmes non techniques, après-vente) Indicatif international : 852 n° gratuit : 1-866-540-3355 296 93188 296 93191 800 93 8291 Opérations de ventes n° gratuit : 800 96 4109 Grands comptes HK n° gratuit : 800 96 4108 Grands comptes GCP HK n° gratuit : 800 90 3708 Iles Cayman Assistance générale 1-800-805-7541 Iles Turks et Caicos Assistance générale n° gratuit : 1-866-540-3355 Iles vierges américaines Assistance générale 1-877-673-3355 Iles vierges britanniques Assistance générale Inde Assistance technique 1600 33 8045 Ventes 1600 33 8044 Irlande (Cherrywood) Préfixe international : 16 Site Web : support.euro.dell.com Courriel : [email protected] Assistance technique Irlande Indicatif international : 353 Indicatif de la ville : 1 Assistance technique R.U. (numéro depuis l'intérieur R.U. seulement) Assistance clientèle particuliers Assistance clientèle petites entreprises Assistance technique R.U. (numéro depuis l'intérieur R.U. seulement) Assistance clientèle entreprises Ventes Irlande Ventes R.U. (numéro depuis l'intérieur R.U. seulement) Italie (Milan) Préfixe international : 00 n° gratuit : 1-866-278-6820 1850 543 543 0870 908 0800 01 204 4095 01 204 4444 0870 906 0010 01 204 4003 01 204 4444 0870 907 4000 Télécopieur ventes 01 204 0144 Télécopieur 01 204 5960 Standard 01 204 4444 Site Web : support.euro.dell.com Courriel: support.euro.dell.com/fr/fr/emaildell/ Particuliers et petites entreprises Indicatif international : 39 Indicatif de la ville : 02 Assistance technique 02 577 826 90 Assistance clientèle 02 696 821 14 Télécopieur 02 696 821 13 Standard 02 696 821 12 Entreprises Assistance technique 02 577 826 90 Assistance clientèle 02 577 825 55 Télécopieur 02 575 035 30 Standard Jamaïque Assistance générale (numéro depuis l'intérieur de la Jamaïque uniquement) Japon (Kawasaki) Site Web : support.jp.dell.com Préfixe international : 001 Assistance technique (serveurs) Assistance technique à l'extérieur du Japon (serveurs) Indicatif international : 81 Indicatif de la ville : 44 Assistance technique (Dimension et Inspiron) Assistance technique à l'extérieur du Japon (Dimension et Inspiron) Assistance technique (Dell Precision, OptiPlex et Latitude) Assistance technique à l'extérieur du Japon (Dell Precision, OptiPlex et Latitude) Luxembourg Préfixe international : 00 81-44-556-4162 n° gratuit : 0120-198-226 81-44-520-1435 n° gratuit : 0120-198-433 81-44-556-3894 044-556-3801 Assistance clientèle 044-556-4240 Service ventes aux entreprises (jusqu'à 400 employés) 044-556-1465 Ventes service comptes privilégiés (plus de 400 employés) 044-556-3433 Ventes grands comptes (plus de 3500 employés) 044-556-3430 Ventes secteur public (agences gouvernementales, établissements d'enseignement et établissements médicaux) 044-556-1469 Segment général Japon 044-556-3469 Utilisateur individuel 044-556-1760 Service Faxbox 044-556-3490 Standard 044-556-4300 Site Web : support.euro.dell.com Courriel : [email protected] Vente aux particuliers et aux petites entreprises (Bruxelles, Belgique) 02 481 92 88 n° gratuit : 080016884 Vente aux entreprises (Bruxelles, Belgique) 02 481 91 00 Assistance clientèle (Bruxelles, Belgique) 02 481 91 19 Télécopieur (Bruxelles, Belgique) 02 481 92 99 Standard (Bruxelles, Belgique) Macao n° gratuit : 0120-198-498 Service de commande automatique 24 heures sur 24 Assistance technique (Bruxelles, Belgique) Indicatif international : 352 02 577 821 1-800-682-3639 Assistance technique 02 481 91 00 n° gratuit : 0800 582 Indicatif international : 853 Service clientèle (Penang, Malaisie) Opérations de ventes 604 633 4949 n° gratuit : 0800 581 Malaisie (Penang) Assistance technique Préfixe international : 00 Service clientèle Indicatif international : 60 Opérations de ventes n° gratuit : 1 800 888 202 Indicatif de la ville : 4 Ventes aux entreprises n° gratuit : 1 800 888 213 Mexique Assistance technique clientèle Préfixe international : 00 Indicatif international : 52 n° gratuit : 1 800 888 298 04 633 4949 001-877-384-8979 ou 001-877-269-3383 Ventes 50-81-8800 ou 01-800-888-3355 Service clientèle 001-877-384-8979 ou 001-877-269-3383 Standard 50-81-8800 ou 01-800-888-3355 Montserrat Assistance générale n° gratuit : 1-866-278-6822 Nicaragua Assistance générale 001-800-220-1006 Norvège (Lysaker) Site Web : support.euro.dell.com Préfixe international : 00 Indicatif international : 47 Assistance courriel (ordinateurs portables): [email protected] Assistance courriel (ordinateurs de bureau): [email protected] Assistance courriel (serveurs): [email protected] Assistance technique 671 16882 Assistance clientèle relationnelle 671 17514 Assistance clientèle particuliers et petites entreprises Nouvelle-Zélande 23162298 Standard 671 16800 Standard télécopie 671 16865 Courriel (Nouvelle-Zélande) : [email protected] Préfixe international : 00 Indicatif international : 64 Courriel (Australie) : [email protected] Particuliers et petites entreprises Gouvernement et entreprises Ventes Télécopieur Panama Assistance générale Pays d'Asie du sud-est et de la zone Pacifique Assistance technique clientèle, service clientèle et ventes (Penang, Malaisie) Pays-Bas (Amsterdam) Site Web : support.euro.dell.com Préfixe international : 00 0800 446 255 0800 444 617 0800 441 567 0800 441 566 001-800-507-0962 604 633 4810 Courriel (assistance technique): (Enterprise): [email protected] Indicatif international : 31 Indicatif de la ville : 20 (Latitude): [email protected] (Inspiron) [email protected] (Dimension): [email protected] (OptiPlex): [email protected] (Dell Precision): [email protected] Assistance technique 020 674 45 00 Assistance technique par télécopie 020 674 47 66 Assistance clientèle particuliers et petites entreprises 020 674 42 00 Assistance clientèle relationnelle 020 674 43 25 Ventes aux particuliers et aux petites entreprises 020 674 55 00 Ventes relationnelles 020 674 50 00 Télécopieur ventes aux particuliers et aux petites entreprises 020 674 47 75 Télécopieur ventes relationnelles 020 674 47 50 Standard 020 674 50 00 Standard télécopie 020 674 47 50 Pérou Assistance générale Pologne (Varsovie) Site Web : support.euro.dell.com Préfixe international : 011 Courriel : [email protected] Téléphone service clientèle Indicatif international : 48 Indicatif de la ville : 22 Portugal Préfixe international : 00 0800-50-669 Assistance clientèle 57 95 700 57 95 999 Ventes 57 95 999 Télécopieur service clientèle 57 95 806 Télécopieur réception 57 95 998 Standard 57 95 999 Courriel : support.euro.dell.com/fr/fr/emaildell/ Assistance technique Assistance clientèle Indicatif international : 35 Ventes 800 834 077 800 300 415 ou 800 834 075 800 300 410 ou 800 300 411 ou 800 300 412 ou 121 422 07 10 Télécopieur 121 424 01 12 Puerto Rico Assistance générale 1-800-805-7545 République dominicaine Assistance générale 1-800-148-0530 République Tchèque (Prague) Site Web : support.euro.dell.com Préfixe international : 00 Indicatif international : 420 Indicatif de la ville : 2 Royaume-Uni (Bracknell) Préfixe international : 00 Courriel : [email protected] Assistance technique 02 22 83 27 27 Assistance clientèle 02 22 83 27 11 Télécopieur 02 22 83 27 14 TechFax 02 22 83 27 28 Standard 02 22 83 27 11 Site Web : support.euro.dell.com Site web assistance clientèle: dell.co.uk/lca/customerservices Courriel : [email protected] Indicatif international : 44 Indicatif de la ville : 1344 Assistance technique (entreprises/comptes privilégiés [plus de 1000 employés]) 0870 908 0500 Assistance technique (service direct/comptes privilégiés et assistance générale) 0870 908 0800 Assistance clientèle comptes internationaux 01344 373 185 ou 01344 373 186 Assistance clientèle (particuliers et petites entreprises) 0870 906 0010 Assistance clientèle entreprises 0870 908 0500 Assistance clientèle comptes privilégiés (500 à 5000 employés) 01344 373 196 Assistance clientèle gouvernement central 01344 373 193 Assistance clientèle administrations & gouvernement local 01344 373 199 Assistance clientèle santé 01344 373 194 Particuliers et petites entreprises 0870 907 4000 Ventes secteur public/entreprises Singapour (Singapour) Préfixe international : 005 Assistance technique Service clientèle (Penang, Malaisie) Opérations de ventes Indicatif international : 65 Ventes aux entreprises 01344 860 456 n° gratuit : 800 6011 051 604 633 4949 n° gratuit : 800 6011 054 n° gratuit : 800 6011 053 St. Kitts et Nevis Assistance générale n° gratuit : 1-877-441-4731 St-Vincent et les Grenadines Assistance générale n° gratuit : 1-877-270-4609 Ste Lucie Assistance générale 1-800-882-1521 Suède (Upplands Vasby) Site Web : support.euro.dell.com Préfixe international : 00 Indicatif international : 46 Indicatif de la ville : 8 Courriel : [email protected] Soutien courriel pour Latitude et Inspiron [email protected] Assistance courriel pour OptiPlex: [email protected] Assistance courriel pour les serveurs: [email protected] Assistance technique 08 590 05 199 Assistance clientèle relationnelle 08 590 05 642 Assistance clientèle particuliers et petites entreprises 08 587 70 527 Assistance Programme Achat Employé (PAE) Suisse (Genève) Préfixe international : 00 Indicatif international : 41 Indicatif de la ville : 22 08 590 05 594 Ventes 08 590 05 185 Site Web : support.euro.dell.com Courriel : [email protected] Courriel pour les clients francophones HSB et entreprises: support.euro.dell.com/be/fr/emaildell/ Assistance technique (particuliers et petites entreprises) 0844 811 411 Assistance technique (entreprises) 0844 822 844 Assistance clientèle (particuliers et petites entreprises) 0848 802 202 Assistance clientèle (entreprises) Télécopieur Standard Taïwan Préfixe international : 002 20 140 14 44 Assistance technique par télécopie Assistance technique (ordinateurs du bureau et portables) 0848 821 721 022 799 01 90 022 799 01 01 numéro gratuit: 00801 86 1011 Assistance technique (serveurs) n° gratuit : 0080 60 1256 Opérations de ventes n° gratuit : 0080 651 228 Ventes aux entreprises n° gratuit : 0080 651 227 Indicatif international : 886 ou 0800 33 556 ou 0800 33 555 Thaïlande Assistance technique Préfixe international : 001 Service clientèle (Penang, Malaisie) Indicatif international : 66 Ventes Trinidad/Tobago Assistance générale 1-800-805-8035 Uruguay Assistance générale N° gratuit: 000-413-598-2521 Vénezuela Assistance générale 8001-3605 Retour à la page du Sommaire n° gratuit : 0880 060 07 604 633 4949 n° gratuit : 0880 060 09 Retour à la page du Sommaire Forum aux questions : Guide de l'utilisateur de la bibliothèque 160T Dell™ PowerVault™ Où puis-je trouver des instructions portant sur le câblage ? Que dois-je faire après l'installation ? Où se trouve la définition des messages d'erreur ? Comment mettre à jour le logiciel ? Comment nettoyer un lecteur ? Comment puis-je savoir quand il faut nettoyer les dérouleurs ? Qu'est-ce que le partitionnement ? À quel endroit puis-je trouver le numéro de série ? Combien de caractères le code-barres peut-il comporter ? Quels sont les formats de code-barres acceptables ? Que faire si je perds mon mot de passe ? Que faire en cas de coupure de courant pendant une sauvegarde ? Voici les réponses à certaines des questions le plus fréquemment posées au sujet du fonctionnement de la bibliothèque. Où puis-je trouver des instructions portant sur le câblage ? Les instructions portant sur le Câblage se trouvent dans la section Comment démarrer de ce guide. Que dois-je faire après l'installation ? Conformez-vous aux instructions que vous trouverez dans Ouvrir une session localement et Utiliser l'Assistant d'installation. Où se trouve la définition des messages d'erreur ? L'Service Wizard vous fait parcourir toutes les erreurs rapportées et vous indique même lorsque vous devez Obtenir de l'aide auprès de l'Assistance technique Dell. Comment mettre à jour le logiciel ? Reportez-vous à la Mise à jour du logiciel. Votre représentant d'entretien vous indiquera ou vous pouvez trouver un fichier contenant des mises à jour de logiciel ou des microprogrammes pour les dérouleurs, l'unité de contrôle robotique (RCU), le module de gestion de la bibliothèque (LMM), la lame de contrôle de gestion (MCB) et la console de gestion de la bibliothèque. Une fois que vous avez pointé l'outil Update Software sur le fichier correct, la MCB mettra tous les composants appropriés à jour. Comment nettoyer un lecteur ? Utilisez votre logiciel de sauvegarde pour nettoyer les lecteurs. Pour de plus amples instructions, reportez-vous à la rubrique Utiliser des cartouches de nettoyage. Comment puis-je savoir quand il faut nettoyer les dérouleurs ? L'application hôte vous l'indique. Reportez-vous à la rubrique Utiliser des cartouches de nettoyage. Qu'est-ce que le partitionnement ? Un partitionnement consiste en une abstraction d'une bibliothèque physique sous-jacente que l'on considère comme une personnalité, une capacité différente ou les deux à la fois par l'hôte. Il s'agit d'un fonds de renseignements d'éléments physiques réels, combiné pour créer un groupement différent de celui de la bibliothèque physique et qui est souvent réservé à une application hôte unique. « Bibliothèque logique » est un autre terme pour le partitionnement. Pour une discussion plus approfondie, veuillez lire Travailler avec des partitions. Pour apprendre comment créer une patition, reportez-vous à la rubrique Créer des partitions. À quel endroit puis-je trouver le numéro de série ? Le numéro de série est indiqué dans la deuxième colonne de la première sortie de ligne à côté de Monitor—> System. Utilisez le numéro de série lorsque vous cherchez à Obtenir de l'aide auprès de l'Assistance technique Dell. Combien de caractères le code-barres peut-il comporter ? La bibliothèque lit les code-barres qui comportent jusqu'à 16 caractères. Pour en savoir plus sur les code-barres, reportez-vous à la rubrique Spécifications des code-barres. Quels sont les formats de code-barres acceptables ? Les cartouches doivent comporter une étiquette de code-barres externe détectable par la machine, permettant d'identifier le volume du numéro de série. Un code-barres doit utiliser uniquement les majuscules A à Z et/ou les valeurs numériques 0 à 9. La bibliothèque prend en charge actuellement des étiquettes à code-barres du type Code 39. Pour en savoir plus sur les code-barres, reportez-vous à la rubrique Spécifications des code-barres. Que faire si je perds mon mot de passe ? Contactez l'Assistance technique Dell pour obtenir les instructions de réinitialisation du mot de passe. Reportez-vous à la rubrique Obtenir de l'aide. Que faire en cas de coupure de courant pendant une sauvegarde ? Parce que votre système contient des modules d'alimentation redondants, il est improbable que la bibliothèque ne soit plus alimentée. Cependant, la bibliothèque devrait récupérer même si le courant est complètement coupé pendant une sauvegarde. Se courant ne revient pas, appuyez sur le bouton Power et laissez-le dans cette position jusqu'à ce que vous obteniez une source d'alimentation fiable. La bibliothèque récupère de la panne lorsqu'elle est remise sous tension. Vous devrez recommencer votre sauvegarde en utilisant le logiciel d'application. Retour à la page du Sommaire Retour à la page du Sommaire Démarrage : Guide de l'utilisateur de la bibliothèque 160T Dell™ PowerVault™ Câblage Installation des cartouches Installation des lecteurs de bande Alimentation Connexion locale Utiliser l'Assistant d'installation Installation d'un client distant Câblage Le ou les ordinateurs hôtes de contrôle sont directement connectés aux lecteurs et à la bibliothèque. La Lame de logiciel de contrôle de gestion (MCB) située dans le module de commande contrôle le fonctionnement de la bibliothèque. La lame de logiciel MCB dispose d'un port de contrôle de bibliothèque (canal SCSI ou Fibre Channel) connecté à l'ordinateur hôte de commande. Le port de contrôle SCSI MCB a sa propre terminaison. Les lecteurs sont directement raccordés aux ordinateurs hôtes et représentés par leur propre indicatif SCSI ou World Wide Name et leur indicatif LUN. L'utilisateur du logiciel client d'interface communique par connexion Ethernet au serveur et agent localisé opérant sur la lame de logiciel MCB. Un exemple typique de schéma de câblage est présenté en Figure 1. REMARQUE : Les changements de partitions et zones peuvent affecter le câblage. Pour les câblages aux lecteurs, assurez-vous que les raccords sont fait aux hôtes correspondant effectivement aux partitions spécifiées. Figure 1. Bibliothèque à attache directe avec lecteurs FC La gestion de câblage est assurée par des boucles velcro à droite de la bibliothèque et des guides horizontaux. Installez les câbles au moyen de ces dispositifs de distribution de câbles. Observations relatives à la connexion hôte Le nombre d'hôtes pouvant accéder à un seul lecteur simultanément est limité ; par exemple, les lecteurs avec attache FC peuvent prendre en charge un minimum deux initiateurs. Le modèle de lecteur de bandes Ultrium T200F (connexion Fibre Channel) est un périphérique à boucle arbitrée seule (ou port NL). Ce lecteur prend en charge le protocole FC-AL (Fibre Channel Arbitrated Loop) et utilise des trames Class 3 Service. Il prend également en charge des boucles publiques (avec commutateur) et privées. La bibliothèque utilise un indicatif LUN configuré à l'aide des commandes Hôte FC et Hôte SCSI de la Console de gestion de bibliothèque. Les partitions de la bibliothèque tout comme les périphériques sont présentés comme des dispositifs à mapper. Les indicatifs ou le câblage SCSI peuvent avoir une incidence sur la question de savoir quel mappage LUN d'un périphérique SCSI est associé à quel indicatif LUN d'un Hôte FC ou Hôte SCSI. Assurez-vous que l'ordre des périphériques n'est pas altéré lorsque vous changez de lecteurs, de câbles ou de positions. REMARQUE : La partition devrait mapper sur un LUN de plus grande priorité que les lecteurs. Installation des cartouches Avant de manipuler des chargeurs de données, consultez les instructions appropriées dans Travailler avec des cartouches et codes-barres. Il existe deux façons de charger des cartouches dans la bibliothèque : l Ouvrez la porte avant et insérez les cartouches manuellement à l'emplacement souhaité, dans le magasin correspondant. l Gardez la porte fermée et insérez manuellement les cartouches dans le poste I/E, puis utilisez la Console de gestion de bibliothèque pour les importer. REMARQUE : Si vous avez configuré plus d'une partition, utilisez le poste I/E pour importer les cartouches. Lorsque vous installez les cartouches : l Assurez-vous que le côté code-barres n'est pas tourné vers l'emplacement. Toutes les cartouches doivent être munies d'une étiquette avec code-barres valide. l Assurez-vous que la cartouche est bien enfoncée dans l'emplacement. Les mouvements du mécanisme d'accès peuvent être entravés si la cartouche n'est pas correctement placée. l Assurez-vous que le support n'est pas placé à l'envers (voir Figure 2). Figure 2. Cartouche dans le magasin Installation des lecteurs de bande La bibliothèque peut contenir jusqu'à 12 lecteurs à pleine hauteur, ou 24 à mi-hauteur. Les lecteurs doivent être placés en commençant par le bas, par le groupe inférieur (voir Figure 3). Le groupe du bas un fois rempli, remplissez le groupe supérieur en commençant par le bas. Figure 3. Positions d'installation du lecteur Outils requis : Clé Allen 2,5 mm, tournevis Phillips 1. Ouvrez la porte avant de la bibliothèque. 2. Avec une clé Allen de 2,5 mm, dévissez les écrous de retenue (2 écrous par plaque) en maintenant la plaque de protection sur l'emplacement du lecteur cible. 3. Fermez la porte avant. 4. Ouvrez la porte arrière de la bibliothèque. 5. Dans l'emplacement correspondant au lecteur, dévissez la vis de serrage avec le tournevis ou vos doigts et retirez la plaque protection du lecteur. 6. En utilisant les repères sur l'emplacement du lecteur, installez celui-ci doucement de sorte à engager les rails de guidage. Le lecteur doit être installée sans aucun écarts, ni au-dessus, ni au-dessous. Utilisez le fond du groupe vide de lecteurs comme repère si vous installez un lecteur en position Lecteur 1 ou Lecteur 7. Si un lecteur est déjà installé e n-dessous de l'emplacement dans lequel vous voulez en ajouter un autre, servez-vous de la partie supérieure de l'unité de dessous pour vous guider. Par exemple, si vous ajoutez une unité en position Lecteur 9, utilisez la position Lecteur 8 comme repère. Figure 4. Lecteur de bande Fibre Channel 9. Resserrez les deux vis de serrage avec le tournevis ou vos doigts. 10. Installez tous les lecteurs de bandes à installer dans le groupe du bas. Lorsque celui-ci est plein, installez l'unité suivante dans le groupe du haut. 11. Fermez la porte arrière. Alimentation Avant de mettre sous alimentation, vous devez effectuer un contrôle de tension. Outils requis : voltmètre numérique 1. Si le boîtier de sortie est conducteur (métal), la tension doit être de 0 V c.a. de la terre au boîtier de sortie. 2. La tension doit être de 0 V c.a. du contact à la masse de la sortie à la terre. 3. On devra trouver moins de 1 Ohm de résistance de la masse de la sortie à la terre et de la masse du câble d'alimentaiton de la machine à chaque module dans la bibliothèque. 4. Mesurez la tension fournie. La tension nominale est de 110/220 V c.a. monophase pour le module de contrôle et 110/220 V c.a. pour les modules d'extension. Effectuez ces mesures pour toutes les sorties (une pour chaque module). 5. Branchez le fil de terre de la source de terre au point de terre situé sur le module de contrôle (marqué par un symbole de prise de terre). En Europe, utilisez une prise de type industriel répondant aux normes IEC 309. Mettre la bibliothèque sous tension 1. Branchez le câble d'alimentation c.a. sur l'unité de distribution intérieure du courant. 2. Branchez le câble d'alimentation c.a. sur une source d'alimentation. 3. Sur l'unité de distribution d'alimentation, placez le commutateur du disjoncteur Power sur la position du haut (I). L'alimentation du ventilateur se mettra en route, mais la bibliothèque ne sera pas encore totalement allumée. Figure 5. Alimentation et distribution du courant de la bibliothèque REMARQUES : Quelques minutes pourront être nécessaire avant que la bibliothèque ne soit pleinement allumée et avant que l'affichage de la Console de gestion de bibliothèque n'apparaisse. Pendant la phase de mise en marche, l'indicateur Robotics Enabled clignotera. Une fois le système en marche, l'indicateur Robotics Enabled tournera au vert. Pour supplément d'information, voir Panneau de Commande. Connexion locale Après la phase de démarrage, la zone de dialogue Logon s'affiche sur l'écran tactile. 1. Toucher l'écran après le mot Name. 2. Tapez admin sur le clavier. 3. Touchez la boîte sous le champ Name. 4. Tapez password sur le clavier. 5. Appuyez sur OK. REMARQUE : Après la première ouverture de session, changez le mot de passe pour le compte admin. Pour instructions, voyez Modifier comptes d'utilisateur. 6. Continuez sur Lancer Assistant d'Installation. Utiliser l'Assistant d'installation Après avoir ouvert la session, l'affichage passera à la Console de gestion de bibliothèque. Pour une description détaillée des composants de l'interface de gestion, voyez Comprendre l'interface utilisateur. Utilisez l' Setup Wizard pour modifier : l la Configuration de réseau l Partitions l Date et heure L' Setup Wizard ne dispose pas des segments pour configurer la poste électronique ou les notifications. Il est toutefois recommandé de consulter les chapitres Configuration poste électronique et Configuration notifications. Une fois complétées les procédures de l' Setup Wizard, les choix de configuration peuvent être changés en utilisant les commandes du menu Setup. REMARQUE : Vous ne pourrez pas gérer la bibliothèque d'un système distant tant que vous n'avez pas tout d'abord démarré ladite bibliothèque localement et lancé l' Setup Wizard. Une fois que votre système aura été configuré par l' Setup Wizard, vous pourrez effectuer toutes vos opérations à distance. Voyez le chapitre Installer un client distant. Vous pouvez utiliser des commandes de menu distinctes pour modifier ces fonctions ultérieurement. Pour plus d'informations, voyez Configurer la bibliothèque. Configuration du réseau Assurez-vous que la bibliothèque est connectée à votre réseau. 1. Avant de lancer l' Setup Wizard, cherchez : l Le nom ou l'adresse IP du serveur de nom de domaine (DNS) de votre réseau ou l L'adresse IP, le masque de sous-réseau et la passerelle par défaut de votre segment de réseau. 2. Allez sur Setup—> Wizard. Lorsque vous être prêt à continuer, cliquez sur Next. 3. L' Setup Wizard vous demande alors d'entrer les valeurs de réseau appropriées. Vous pourriez avoir besoin de consulter votre administrateur de réseau pour vérifier si les valeurs sont correctes. 4. ¡ Si un protocole DHCP est activé sur votre réseau, cliquez sur Enable et entrez le nom de serveur du DHCP dans la zone Library Name. ¡ Si aucun protocole DHCP n'est actif sur votre réseau, cliquez sur Disable et entrez l'adresse IP de la bibliothèque dans la zone IP Address. ¡ Entrez le filtre d'adresse locale et l'adresse IP de la passerelle par défaut du réseau Ethernet dans les zones Subnet Mask et Default Gateway respectivement. Cliquez sur Next. Configurer les partitions La bibliothèque vous permet de définir des partitions pour créer ce qui apparaît à un système hôte comme des bibliothèques additionnelles différentes de votre bibliothèque physique. Pour en savoir plus sur les partitions et leurs composantes, voyez Travailler avec les partitions. L' Setup Wizard configure automatiquement les partitions en fonction du type de support et de lecteur. Les premiers segments, lecteurs et tiroirs I/E de stockage disponibles sont sélectionnés automatiquement et distribués régulièrement entre les partitions. L' Setup Wizard peut configurer automatiquement les partitions. Pour configurer le système manuellement, voyez Configurer la bibliothèque. Si des partitions existent déjà, mais vous souhaitez les supprimer, annulez l' Setup Wizard et voyez le chapitre Configurer la bibliothèque. REMARQUE : Lorsqu'une partition est supprimée, vous devez prendre soin de recréer une partition qui inclut le même type de support, la même interface, les mêmes magasins de poste I/E et un hôte avec le même numéro de périphérique pour que l'application hôte puisse accéder aux données écrites précédemment. 1. Cliquez sur Create. La boîte de dialogue Partitions s'ouvre. 2. Entrez le nombre de partitions à créer par type de support dans la colonne Partitions. 3. Cliquez sur Next pour créer les partitions. Les partitions sont créées et l' Setup Wizard affiche la boîte de dialogue Date and Time. Configuration de l'heure et de la date 1. 2. In the Date and Time dialog box, set the following parameters: ¡ Utilisez les menus déroulants pour définir le mois, la date et l'année. ¡ Utilisez les menus déroulants pour définir l'heure, les minutes et - la minuterie ne prévoyant pas 24 heures - l'indication am ou pm. Cliquez sur OK. Configuration des notifications de poste électronique La commande Notifications vous permet d'envoyer des courriels à des individus particuliers dans certaines conditions spécifiées. La configuration des notifications n'est pas obligatoire, mais elle est fortement recommandée. 1. Suivez les instructions dans Configuration de poste électronique. 2. Sélectionnez Setup—> Notification. La boîte de dialogue Notifications s'ouvre. L'adresse de notification par défaut pour les questions de Gravité 1 est [email protected]. Pour éliminer une adresse électronique, cliquez sur l'adresse dans la zone de dialogue, puis sur Delete. 3. Pour entrer une adresse électronique, cliquez sur Create. La boîte de dialogue New Email Notification s'affiche. 4. Entrez l'adresse dans la zone vierge suivant les mots Email Address. N'entrez qu'une seule adresse dans cette boîte. Pour associer plusieurs adresses avec des évènements d'un niveau de gravité particulier, répétez la procédure Create. 5. Sélectionnez le niveau de Gravité à communiquer. Les niveaux de gravité vont de 1 à 5, 5 représentant le niveau le moins élevé. Si vous spécifiez le niveau 3, aucune notification ne sera envoyée pour les évènements associés aux niveaux 1, 2, 4 ou 5. Le niveau 5 représente un retour à « Bon » après « Dégradé » ou « Bloqué ». Tableau 1. Niveaux de gravité Niveau Signification 1 Bloqué 2 Dégradé 3 Avertissement 4 Information 5 Bon Vous pouvez choisir plusieurs niveaux de gravité en appuyant sur la touche Majuscule et en cliquant sur chacun de vos choix tour à tour. 6. Répétez la procédure de l' Étape 2 à l' Étape 5 autant de fois que nécessaire. 7. Cliquez sur OK dans la boîte de dialogue New Email Notification. 8. Lorsque toutes vos spécifications auront été entrées, cliquez sur OK dans la boîte de dialogue Notifications. Installation d'un client distant Vous pouvez avoir accès à votre bibliothèque à distance de n'importe quel ordinateur de réseau en installant une version distante de la Console de gestion de Bibliothèque. Configuration requise pour l'installation Microsoft Windows® l Serveur ou poste de travail Microsoft® Windows NT® 4.0, Service Pack 6a ou Microsoft® Windows® 2000 ou Microsoft® Windows®XP l Espace mémoire minimal : 96 Mo l Espace libre sur disque dur : 30 Mo l Ethernet avec protocole TCP/IP installé Red Hat® Linux The installation requirements for Red Hat?Linux include: l Red Hat® Linux 8.0 l Espace mémoire minimal : 80 Mo l Espace libre sur disque dur : 60 Mo l Ethernet avec protocole TCP/IP installé l Carte adaptateur vidéo pour entrée graphique Installer un client sur un système avec Microsoft® Windows® Le client peut être installé sur un système avec Microsoft Windows® NT, Microsoft Windows® 2000, ou Microsoft Windows® XP. 1. Chargez le CD du produit. 2. Cliquez sur le lien d'installation dans SNC Manager 4.0. REMARQUE : Bien que le logiciel soit appelé « SNC Manager », l'installation du client couvre aussi l'installation d'une version distante de la Console de gestion de bibliothèque. 3. Cliquez sur OK. Le programme InstallAnywhere démarre et vous interrogera tout au long du processus d'installation. 4. Lorsqu'on vous demande de choisir une trousse d'installation, cliquez sur Client Only. 5. Procédez ensuite avec Lancer client distant. Installer un client sur un système avec Red Hat® Linux 1. Chargez le CD du produit. 2. Cliquez sur le lien d'installation dans SNC Manager 4.0. REMARQUE : Bien que le logiciel soit appelé « SNC Manager », l'installation du client couvre aussi l'installation d'une version distante de la Console de gestion de bibliothèque. 3. Cliquez sur OK. 4. Ouvrez le dossier et copier le fichier image sur un dossier temporaire sur le système hôte. REMARQUE : Contrôlez que vous avez assez d'espace, environ 80 Mo, dans le répertoire temporaire pour pouvoir compléter l'installation. Sur les systèmes clients avec Solaris, l'installation n'aboutira pas si le répertoire /tmp n'est pas assez grand pour qu'InstallAnywhere puisse fonctionner, même si le répertoire provisoire est redimensionné par la suite. Fixez la variable d'environnement IATEMPDIR de sorte à avoir le nom d'un répertoire suffisamment grand. InstallAnywhere utilisera ce répertoire au lieu de /tmp. Pour ajuster la variable pour Bourne shell (sh), ksh, bash et zsh : $IATEMPDIR=/your/free/space/directory $ export IATEMPDIR Pour ajuster la variable pour C shell (csh) et tcsh : $ setenv IATEMPDIR /your/free/space/directory 5. Sur le dossier temporaire, tapez : chmod 777 , par exemple, chmod 777 MC400SOL.bin 6. Si le dossier temporaire N'EST PAS sur le parcours utilisateur, tapez [space]./, par ex. ./MC400SOL.bin Le programme d'installation est alors lancé sur le répertoire actuel. Si le dossier temporaire est dans le parcours utilisateur, tapez tout simplement : (avec l'extension), par exemple : MC400SOL.bin Le programme InstallAnywhere démarre et vous interrogera tout au long du processus d'installation. 7. Lorsqu'on vous demande de choisir une trousse d'installation, cliquez sur Client Only. Installation d'un client distant Pour gérer votre bibliothèque à distance, pointez votre client sur l'adresse IP de la bibliothèque. Suivez l'une des procédures pour lancer le client, en fonction du système d'exploitation sur lequel votre client est activé : Lancer un client Microsoft Windows® 1. Si vous acceptez les valeurs par défaut pendant l'installation, sélectionnez le groupe de programmes SNC Manager sur le menu Start pour voir l'icône du client. Si vous choisissez un groupe de programmes autre que le groupe par défaut, allez ici. 2. Cliquez sur Client pour lancer le programme. 3. Procédez sur Ouvrir une session à distance. Lancement d'un Client Red Hat® Linux 1. Pour lancer le client Red Hat® Linux, ouvrez une fenêtre de terminal et tapez Client <enter> puis appuyez sur Enter. REMARQUE : C majuscule est obligatoire. 2. Procédez sur Ouvrir une session à distance. Retour à la page du Sommaire Retour à la page du Sommaire Pour obtenir de l'aide : Guide de l'utilisateur de la bibliothèque 160T Dell™ PowerVault™ Assistance technique Formation et certification Dell Enterprise Problèmes avec votre commande Informations sur le produit Retour d'articles pour réparation sous garantie ou obtention d'un avoir Avant de téléphoner Assistance technique Si vous avez besoin d'aide pour un problème technique, suivez la procédure ci-dessous : 1. 2. 3. Suivez les procédures dans « Résolution des problèmes de votre appareil ». Effectuez un diagnostic système et enregistrez toutes les informations délivrées. Pour obtenir une aide relative aux procédures d'installation et de résolution des problèmes, utilisez la gamme complète de services en ligne de Dell Support grâce au site web support.dell.com. Pour de plus amples renseignements, consultez la rubrique " Services en ligne." 4. Si les étapes ci-dessus n'ont pas permis de résoudre le problème, appelez le service d'assistance technique de Dell. REMARQUE : Appelez l'assistance technique à partir d'un téléphone à proximité de l'appareil de manière à ce que l'assistance technique puissent vous assister dans les procédures nécessaires. REMARQUE : Le Code Service Express de Dell peut ne pas être disponible dans tous les pays. Lorsque le système téléphonique automatique de Dell vous le demande, entrez votre Code Service Express qui vous dirigera directement vers le personnel d'assistance approprié. Si vous ne possédez pas de Code Service Express, ouvrez le dossier Dell Accessories, double-cliquez sur l'icône Express Service Code et suivez les instructions. Pour obtenir des instructions d'utilisation du service d'assistance technique, reportez-vous aux rubriques "Assistance Technique" et "Avant de téléphoner." REMARQUE : Certains des services ci-dessous ne sont pas disponibles à partir de certains lieux situés en dehors de la zone continentale des États-Unis. Votre représentant local Dell pourra vous renseigner sur cette disponibilité. Services en ligne Vous pouvez accéder à l'Assistance Dell à l'adresse support.dell.com Sélectionnez votre région dans la page WELCOME TO DELL SUPPORT et remplissez les informations demandées pour accéder aux outils et informations d'aide. L'accès électronique à Dell peut se faire par les adresses suivantes : l Web www.dell.com/ www.dell.com/ap/ (pays de la zone Asie-Pacifique uniquement) www.euro.dell.com (Europe uniquement) www.dell.com/la (pays d'Amérique Latine uniquement) l Protocole de transfert de fichiers anonyme (FTP) ftp.dell.com/ Connectez-vous sous le nom user : anonymous et utilisez votre adresse électronique comme mot de passe. l Service d'assistance électronique [email protected] [email protected] (pays de la zone Asie-Pacifique uniquement) support.euro.dell.com (Europe uniquement) l Service de devis électronique [email protected] [email protected] (pays de la zone Asie-Pacifique uniquement) l Service d'information électronique [email protected] Service AutoTech AutoTech, le service d'Assistance technique automatique « AutoTech » de Dell, fournit des réponses enregistrées aux questions les plus fréquemment posées par les clients de Dell à propos de leurs systèmes de bureau et portables. Lorsque vous appelez AutoTech, sélectionnez à l'aide de votre téléphone à fréquence vocale les sujets correspondant à vos questions. Le service AutoTech est disponible 24 heures sur 24, 7 jours sur 7. Vous pouvez également accéder à ce service par le biais du service d'assistance technique. Voir les coordonnées pour votre région. Système automatique de suivi de commande Vous pouvez appeler ce service automatique pour effectuer le suivi de toute commande de produit Dell que vous avez passée. Un enregistrement vous invite à entrer les informations nécessaires pour localiser votre commande et en connaître la situation. Voir les coordonnées pour votre région. Assistance technique Pour répondre à vos questions relatives au matériel Dell, un service d'assistance technique est disponible 24 heures sur 24 et 7 jours sur 7. Notre personnel d'assistance technique répond rapidement et avec précision aux questions grâce à un système de diagnostic informatisé. Pour contacter le service d'assistance technique de Dell, voir "Avant de téléphoner" puis référez-vous aux coordonnées de votre région. Formation et certification Dell Enterprise La formation et la certification de Dell Enterprise sont maintenant disponibles ; voir www.dell.com/training pour plus d'informations. Il se peut que ce service ne soit pas partout disponible. Problèmes avec votre commande En cas de problème avec votre commande, comme par exemple des composants manquants ou erronés, ou bien une facturation incorrecte, contactez le service clientèle de Dell. Lorsque vous téléphonez, ayez sous la main votre facture ou le bordereau d'expédition. Voir les coordonnées pour votre région. Informations sur les produits Si vous avez besoin d'informations sur d'autres produits offerts par Dell, ou pour passer une commande, visitez le site Web de Dell à l'adresse www.dell.com. Pour connaître le numéro de téléphone à composer afin de parler à un vendeur, consultez les coordonnées de votre région. Retour d'articles pour réparation sous garantie ou obtention d'un avoir Que ce soit pour une réparation ou un avoir, préparez tous les articles à retourner de la façon suivante : 1. Appelez Dell pour obtenir un numéro d'autorisation de retour de matériel, et inscrivez-le clairement et de façon bien visible à l'extérieur du carton. Pour le numéro de téléphone à appeler, voir les coordonnées pour votre région. 2. Joignez une copie de la facture et une lettre décrivant la raison du retour. 3. Joignez une copie du diagnostic en indiquant les tests que vous avez effectués ainsi que les messages d'erreur indiqués par le diagnostic système. 4. Si un avoir est demandé, joignez tout accessoire vendu avec l'article retourné (par exemple les câbles d'alimentation, les disquettes et le guide). 5. Emballez le matériel retourné dans les matériaux d'emballage d'origine (ou équivalents). Les frais d'expédition sont à votre charge. En outre, il vous incombe de faire assurer tout produit retourné, et vous assumez le risque de perte lors de l'envoi à Dell. Les envois contre remboursement ne sont pas acceptés. Si l'un des éléments ci-dessus n'a pas été respecté, l'article retourné sera refusé à notre quai de réception et vous sera renvoyé. Avant de téléphoner REMARQUE : Ayez votre Code Service Express à portée de main lorsque vous appelez. Le code permet au système d'assistance téléphonique automatique de Dell de diriger vos appels de manière plus efficace. Dans la mesure du possible, mettez votre système en marche avant de téléphoner au service d'assistance technique de Dell, et appelez d'un téléphone proche de l'ordinateur. Il pourra vous être demandé de taper des commandes au clavier, de donner des informations détaillées pendant le fonctionnement, ou d'essayer d'autres procédures de résolution de problèmes ne pouvant se faire que sur le système lui-même. Vérifiez que la documentation du système se trouve à proximité. REMARQUE : Avant toute intervention sur les composants internes de votre ordinateur, consultez d'abord le Guide d'informations système où vous trouverez d'importantes informations de sécurité. Retour à la page du Sommaire Retour à la page du Sommaire Comprendre l'interface utilisateur : Guide de l'utilisateur de la bibliothèque 160T Dell™ PowerVault™ Tableau de commande Console de gestion de bibliothèque Menus Lecture du tableau d'information de bibliothèque État système en un clin d'œ il La Console de gestion de bibliothèque vous permet de contrôler de façon interactive les opérations de la bibliothèque, de définir les options de bibliothèque, de contrôler les statistiques d'opération, de diagnostiquer les erreurs et de redresser les problèmes. Le présent chapitre contient un aperçu général des principes opérateurs et des structures de commande incorporés dans l'interface graphique utilisateur de la bibliothèque. Tableau de commande Le Tableau de commande sur la bibliothèque inclut un panneau de commande et un écran tactile. Le panneau de commande consiste en un bouton Robotics Enabled avec un indicateur associé, un indicateur d'Status et un bouton Power avec son indicateur. La Console de gestion de bibliothèque est affichée sur l'écran tactile. Figure 1. Tableau de commande Pour une explication des fonctions associées aux boutons et indicateurs, voyez Panneau de voyant. Pour un aperçu rapide sur la Console de Gestion de Bibliothèque, voyez Console de gestion de bibliothèque. Panneau de commande Les indicateurs Robotics Enabled et Power disposent chacun d'un bouton. L'indicateur Status n'est pas un bouton. Ces indicateurs ne mentionnent pas l'état des communications avec un hôte. Figure 2. Panneau de commande Table 1. Indicateur robotique activé Indicateur État fonctionnel Attention de l'opérateur Vert/Fixe Les mécanismes automatiques sont activés pour exécution, ou sont en cours d'exécution, des commandes parvenant du contrôleur de bibliothèque. N'ouvrez pas la porte avant. Aucune action n'est requise. Vert/Clignotant Un changement d'état est en attente, soit de Enabled à Not Enabled soit de Not Enabled à Enabled. N'ouvrez pas la porte avant. Aucune action n'est requise. Arrêt Le système automatique n'est pas prêt. Les portes sont peut-être ouvertes. Action requise. L'opérateur doit fermer les portes et appuyez sur le bouton Robotics Enabled pour retourner en état Enabled. REMARQUE : Enabled ne signifie pas en "communication avec l'hôte". Cette indication signifie que le robot est en communication avec le contrôleur de bibliothèque. Tableau 2. Indicateur d'état Indicateur État fonctionnel Attention de l'opérateur Vert/Fixe Normal Aucune action n'est requise. Jaune/Clignotant Problème Allez sur Tools—> Service. Action requise. Arrêt Action requise. Le système doit être sous tension pour que la bibliothèque puisse fonctionner. Appuyez sur le bouton Power. Système éteint Tableau 3. Indicateur d'alimentation Indicateur État fonctionnel Attention de l'opérateur Vert/Marche Mise sous tension Aucune action n'est requise. Arrêt Système éteint Action requise. Le système doit être sous tension pour que la bibliothèque puisse fonctionner. Appuyez sur le bouton Power. Console de gestion de bibliothèque (LMC) La Console de gestion de bibliothèque (LMC) peut être affichée soit sur l'écran tactile, soit sur un ordinateur distant. Si vous utilisez un écran tactile, la Console de gestion de bibliothèque est déjà pré-installée et vous n'avez donc pas à l'installer. Pour installer la console de gestion de bibliothèque sur un système distant, voyez Installer un client distant. REMARQUE : Vous ne pouvez pas gérer votre bibliothèque d'une console distante avant d'avoir établi la connection avec la LMC opérant sur l'écran tactile et complété la procédure Lancement de l' Assistant d'installation sur cette console. La LMC est constituée de cinq zones servant à diriger les activités de la bibliothèque : une barre de titre, une barre de menu, une barre d'outils, un tableau d'information et les boutons d'état du système. l La barre de titre sur l'écran tactile contient le logo Dell et les mots Console de gestion de bibliothèque de bandes Dell PowerVault 160T. La barre de titre est légèrement différente sur la console distante. Comparer la Figure 3 et la Figure 4. La console distante est plus facile à utiliser pour les écrans avec zones de texte. l La barre de menu donne accès à toutes les commandes utilisées pour gérer les fonctions de la bibliothèque. l La barre d'outils affiche les commandes exécutées les plus fréquemment. l La tableau d'information de bibliothèque occupe la plus grande partie de la surface d'affichage pour présenter les caractéristiques de fonctionnement de la bibliothèque actuelle. l Les boutons d'état du système donne les descriptions actuelles des six sous-systèmes de la bibliothèque physique. Figure 3. Console de gestion de bibliothèque (Écran tactile local) Figure 4. Console de gestion de bibliothèque (console distante) Menus Les menus LMC organisent les commandes d'utilisateur en six groupes : Operations, Monitor, Setup, Tools, View, et Help. Utilisez le menu Operations pour les opérations quotidiennes, y compris : changement de mode, importer et exporter les cartouches, dresser les inventaires, déplacement des supports ; charger et décharger les unités de lecture et déconnecter. Utiliser le menu Monitor pour afficher les données statistiques de synthèse ou visualiser une description détaillée des états des sous-systèmes. Le choix inclut : système, lecteurs, connectivité, poste I/E, tiroir et supports. Le menu Setup sert à configurer la bibliothèque. Cet outil vous permet de configurer les paramètres suivants : partitions, périphérique, connectivité, configuration de réseau, bibliothèque de réseau, utilisateurs, notifications, date et heure, licences et configuration de poste électronique. Utilisez le menu Tools pour accéder aux outils de diagnostic et entretien pour votre bibliothèque physique, à savoir : entretien, connectivité, saisie d'écran et actualisation de logiciel. Utiliser le menu View pour spécifier les informations relatives à la librairie - physique ou logique - actuellement affichée sur le tableau d'information de bibliothèque. Utilisez le menu Help pour accéder aux services d'aide en ligne ou connaître le numéro de fabrication et date de copyright du logiciel. Certaines opérations ne sont attachées qu'à la seule bibliothèque physique, d'autres à une seule partition, d'autres encore peuvent être exécutées sur les deux entités. Le Tableau 4 présente une synthèse de toutes les commandes disponibles par niveau requis de privilège et environnement bibliothèque requis. LMC vous demande de mettre la bibliothèque hors ligne ou de sélectionner la bibliothèque physique si la commande que vous sollicitez vous demande de changer de mode ou de fenêtre. Tableau 4. Commandes de menu : Privilèges et environnements Commande de menu Privilège Niveau Bibliothèque physique Partition Menu Opérations Changement Mode Admin X X1 Importer2 Admin, Utilisateur X X 2 Admin, Utilisateur X X 2 Admin, Utilisateur Exporter Lecteurs Charger2 X Décharger2 Déplacement Supports X 2 Admin, Utilisateur X Inventaire3 Admin X3 X2 Déconnecter Admin, Utilisateur, Hôte X X Système Admin, Utilisateur X X Lecteurs Admin, Utilisateur X X Connectivité Admin, Utilisateur X X poste I/E Admin, Utilisateur X X Emplacement Admin, Utilisateur X X Supports Admin, Utilisateur X X Assistant d'installation Admin X Partitions4 Admin X Périphérique Admin X Indicatifs2 Admin Hôte FC Admin X Hôte SCSI Admin X Connectivité4 Admin X Configuration de réseau Admin X Bibliothèque physique Admin X Utilisateurs Admin X Notifications Admin X Date et heure Admin X Licences Admin X Entretien Admin X Lecteurs4 Admin X Capture d'écran Admin X Actualisation logiciel4 Admin X Apprentissage4 Admin Menu Moniteur Menu Installation X Menu Outils Afficher X [nom système] Admin, Utilisateur,1 Hôte5 Aide Aide Admin, Utilisateur, Hôte X X À propos de Admin, Utilisateur, Hôte X X 2 1 Les utilisateurs peuvent faire des changements aux partitions sur lesquelles ils ont des privilèges ou n'opérer que ces partitions. La partition concernée doit être hors ligne et la bibliothèque physique en ligne. 3 La bibliothèque physique doit être en ligne. 4La bibliothèque physique doit être hors ligne. 5 L'hôte peut lire l'état sur l'afficheur mais ne peut pas cliquer sur le bouton d'état correspondant pour afficher les détails. Les boutons d'état d'un système sont visualisés en bas du tableau d'information de bibliothèque. Si l'écran tactile n'est pas utilisé pendant une période prolongée de temps, les boutons d'état du système servent d'économiseurs d'écran. Les utilisateurs peuvent voir les états de tous les boutons d'état, mais seuls les administrateurs peuvent tirer les tickets associés avec les boutons en état dégradé ou bloqué. Tableau 5. Boutons d'état de système Bouton d'état de système Privilège Niveau Bibliothèque Physique Partition Lecteurs Admin, Utilisateur, hôte1 X X Connectivité Admin, Utilisateur, hôte1 X X Hôte1 X X Robotique 1 Admin, Utilisateur, Hôte X X Alimentation Admin, Utilisateur, Hôte1 X X 1 X X Contrôle Refroidissement 1 Admin, Utilisateur, Admin, Utilisateur, Hôte L'hôte peut lire l'état sur l'afficheur, mais ne peut pas cliquer sur le bouton d'état correspondant pour afficher les détails. Barre d'outils La barre d'outil contient les icônes qui représentent les commandes fréquemment utilisées aussi disponibles sur les menus. Figure 5. Bouton de barre d'outils I/E I/E affiche un tableau du contenu actuel du poste I/E. Les informations affichées par ce bouton peuvent aussi être visualisées en cliquant sur Monitor—> I/E Station. Pour une interprétation de l'affichage, voyez aussi Contrôler l'état du poste I/E. Figure 6. Bouton de barre d'outils Importer La fonction Import lance le processus d'importation des cartouches si la bibliothèque actuelle est une partition. Une commande d'importation peut également être exécutée en sélectionnant Operations—> Import. Pour plus d'informations sur cette commande, voyez Importer cartouches dans partitions. Figure 7. Bouton de barre d'outils Exporter La fonction Export lance le processus d'exportation des cartouches si la bibliothèque actuelle est une partition. Une commande d'exportation peut également être exécutée en sélectionnant Operations—> Export. Pour plus d'informations sur cette commande, voyez Exporter cartouches dans partitions. Figure 8. Bouton de barre d'outils Entretien Le bouton Service lance l'Assistant d'entretien. Celui-ci peut également être lancé en cliquant sur Tools—> Service. Pour plus d'informations sur cette commande, voyez Résolution des problèmes. Figure 9. Bouton de barre d'outils Fermeture de session Le bouton Log Off déconnecte l'utilisateur actuel après confirmation de la commande de fermeture de session. Une autre façon de clore une session est de cliquer sur Operations—> Logoff. Pour plus d'informations sur cette commande, voyez Fermeture de session. Lecture du tableau d'information de bibliothèque Le tableau d'information de bibliothèque occupe une position centrale sur l'afficheur LMC. Il offre un grand nombre d'informations synthétiques relativement aux états. Les informations suivantes sont affichées de façon dynamique : Figure 10. Tableau d'information de bibliothèque Table 6. Données du tableau d'information de bibliothèque Name Nom de la bibliothèque actuelle. Il s'agit de la bibliothèque cochée sur le menu View. Le type de bibliothèque est affiché tout d'abord physique ou partition -, suivi par le nom de bibliothèque. Activity Activité actuelle de la bibliothèque actuelle. Date Date GMT actuelle. Time Heure GMT actuelle. Data Transfer Le graphique à barres compare la somme de données lues et écrites sur les 24 dernières heures. Les unités mentionnées sont affichées à côté du graphique. Capacity Ce graphique affiche le pourcentage d'emplacements de supports utilisés Le nombre d'emplacements utilisés apparaît sous le graphique. Mounts Le graphique à barre présente les statistiques relatives aux montages sur les 24 dernières heures. Ces informations sont remises à jour toutes les cinq minutes. Configuration Les points de données incluent : l Nombres de lecteurs de bandes l Types de lecteurs : Par exemple, LTO l Nombre total d'emplacements de stockage l Type de bibliothèque (Dell PowerVault 160T) Boutons d'état de système Chacun des six boutons d'état de système inclut une icône représentant l'état fonctionnel des sous-systèmes de la bibliothèque. Ces boutons se situent en bas de l'afficheur de la Console de gestion de bibliothèque. Figure 11. Boutons d'état de système Si un bouton indique un état dégradé ou bloqué, toutes les informations publiées seront exclusivement destinées à la bibliothèque physique. Cliquez sur le bouton pour afficher plus de détails. Pour davantage d'informations sur les boutons d'état, voyez Interpréter les boutons d'état de système ci-dessous. État du système en un clin d'œil Il existe trois façons d'obtenir des informations relativement aux sous-composants de système : l Interpréter les boutons d'état de système l Lecture du tableau d'information de bibliothèque l Contrôle des sous-systèmes de bibliothèque Interpréter les boutons d'état de système Le tableau d'état général du système est situé en-dessous du tableau d'infomation de bibliothèque. Chaque bouton représente l'un des principaux soussystèmes de la bibliothèque physique. L'état du sous-système est indiqué sur le bouton comme Réussi, Altéré ou Échoué. Figure 12. États indiqués Pour plus d'informations sur un état indiqué, cliquez sur le bouton approprié pour un sous-système particulier. l Si l'état est Réussi, cliquez sur le bouton pour afficher un rapport d'état complet pour tous les sous-composants impliqués. l Si l'état est Altéré ou Échoué, cliquez sur le bouton pour afficher une boîte de dialogue Current Problems énumérant les composants du sous-système actuellement en mauvais état ou bloqués. Suivez les orientations présentées dans Affichage des tickets d'entretien. Le Tableau 7 présente les informations disponibles sur chaque sous-système d'une bibliothèque physique indiquant un état en position Réussi. Les soussystèmes System, Control, Cooloing et Robotics affichent tous la zone de dialogue System Status qui contient des informations à leur sujet. Les soussystèmes Drives et Connectivity affichent les boîtes de dialogue spécifiques à ces sous-systèmes. Les partitions n'affichent qu'un sous-ensemble de ces informations. Tableau 7. Informations relatives à la bibliothèque physique obtenues à partir des boutons d'état Sous-système Informations sur composant général Informations détaillées System Control Cooling Power Nom de système [Indicatif système] [État système] Déplacements supports [Numéro robot] [Nombre de déplacements de supports dans l'histoire de la bibliothèque] Gets récupérés [Numéro robot] [Nombre de gets récupérés dans l'histoire de la bibliothèque] Puts récupérés [Numéro robot] [Nombre de puts récupérés dans l'histoire de la bibliothèque] Scans récupérés [Numéro robot] [Nombre de scans récupérés dans l'histoire de la bibliothèque] État MCB [Numéro indicatif] Bon, Dégradé, Bloqué État RCU [Numéro indicatif] Bon, Dégradé, Bloqué Déplacement vertical N/A [Mètres parcourus dans l'histoire de la bibliothèque] Déplacement horizontal N/A [Mètres parcourus dans l'histoire de la bibliothèque] Indicatif lecteur Type de lecteur Drives World Wide Name (WWN) Révision microprogramme Chargé, en chargement, non chargé ou vide Emplacement du lecteur Numéro de série Nombre de chargements Vendeur Protégé en écriture Compression activée ou désactivée Marche ou arrêt Date et heure de l'erreur Message d'erreur pour chaque lecteur listé Connectivity Retour à la page du Sommaire N/A Retour à la page du Sommaire Introduction : Guide de l'utilisateur de la bibliothèque 160T Dell™ PowerVault™ Autres documents dont vous pourriez avoir besoin Module de contrôle Explication des symboles Modules d’expansion Obtenir de l'assistance technique Annexe hôte Description Gestion Fonctions Ce manuel contient les informations et instructions nécessaires au fonctionnement de la bibliothèque 160T PowerVault. Autres documents dont vous pourriez avoir besoin Instructions de déballage de la PowerVault 160T (Réservées au service Dell) Instructions d'installation de la PowerVault 160T (Réservées au service Dell) Le Guide d'informations système fournit d'importantes informations en matière de sécurité et de réglementation. L'information sur la garantie peut figurer dans ce document ou sur un document annexe. Explication des symboles Les symboles suivants et passages surlignés marquent des informations importantes : Symbole Description Définition ATTENTION : ATTENTION indique un danger de dommage matériel, blessure ou mort. REMARQUE : Une REMARQUE indique soit un danger de détérioration pour le matériel ou une perte de données et vous indique comment éviter ce problème. REMARQUE : Une REMARQUE indique des informations importantes qui vous aident à mieux utiliser votre mémoire. Obtenir de l'assistance technique La formation et la certification de Dell Enterprise sont maintenant disponibles ; voir www.dell.com pour plus d'informations. Il se peut que ce service ne soit pas partout disponible. Description La bibliothèque PowerVault 160T effectue automatiquement le retrait, le stockage et le contrôle des cartouches de bande. Les cartouches sont montées et extraites dans des lecteurs de bande à l'aide d'un logiciel d'application à partir de l'hôte, sans l'intervention de l'opérateur. La bibliothèque occupe un espace standard de 19 pouces et peut être placée dans un casier type de serveur. Toutes les fonctions sont accessibles à partir des portes avant et arrière. La bibliothèque peut être installée sur un sol solide ou surélevé. La configuration la plus minime concerne le module de contrôle. Au fur et à mesure que les exigences relatives au stockage et au lecteur de bande changent, vous pouvez passer de 264 à 1.334 bandes LTO et jusqu'à 48 lecteurs LTO en ajoutant des modules d'expansion au module de contrôle. Ces chiffres varient en fonction du type de lecteur. Une bibliothèque entièrement utilisée avec un module de contrôle et trois modules d'expansion partage un système robotique unique sans barrière, qui élimine le besoin de ports passe-système, voir la Figure 1. Figure 1. Guide de l'utilisateur de la bibliothèque 160T Dell PowerVault (vue avant) Fonctions Les sous-sections suivantes décrivent les fonctions de la Dell PowerVault 160T : Extensibilité Votre bibliothèque peut être composée d'un seul module de contrôle, ce qui permet d'avoir environ 264 cellules de stockage disponibles. Vous pouvez ajouter jusqu'à trois modules d'expansion avec 350 emplacements de stockage ou plus par module pour une capacité de stockage globale de 1344 cartouches. Densité Cette bibliothèque fournit une densité de stockage de 720 cartouches LTO par mètre carré. Ces chiffres de densité de stockage varient en fonction du type de lecteur. Chaque module ou trame, dispose de deux racks de stockage, un du côté lecteur et l'autre du côté porte. Chaque rack de stockage dispose de dix sections. La dimension d'une section équivaut à la taille du magasin pour un type de support particulier. Pour LTO, par exemple, il y a six rangées par section. Quatre colonnes, chacune d'une largeur égale à une section, sont réparties dans le rack. Gestion centralisée La Console de gestion de bibliothèque vous permet de voir tous les composants de la bibliothèque d'un seul endroit : la robotique, les lecteurs et la connectivité de réseaul. Cette interface utilisateur graphique peut être utilisée à la fois localement et à distance. Elle utilise un style graphique simple et intuitif qui est tout à la fois sécurisé et puissant. Elle offre aux gestionnaires de bibliothèque une capacité de partitionnement normale et un moteur de règles d'action basées SNMP. Disponibilité proactive La bibliothèque peut vous prévenir des problèmes avant qu'ils n'interviennent. L'acheminement complet des données est vérifié aux intervalles définis par l'utilisateur afin d'assurer un bon fonctionnement avant de commencer la sauvegarde. Le six principaux lecteurs de sous-systèmes, l'alimentation, la robotique, le refroidissement, la connectivité et les commandes sont tous surveillés par le système. Les notifications de problème peuvent être configurées et envoyées au client de la Console de gestion de la bibliothèque, sur un compte de courrier électronique ou directement au personnel technique de Dell. Pour de plus amples informations concernant les capacités d'établissement de rapport de la bibliothèque, reportez-vous à la rubrique Entretien de votre bibliothèque. Fiabilité La bibliothèque est dotée de fonctions de fiablilité les plus avancées de l'industrie. Les lecteurs, sources d'alimentation et ventilateurs peuvent tous être branchés à chaud. Les sources d'alimentation redondantes sont standards. Votre système et votre acheminement de sauvegarde reste en veille la plupart du temps. Lorsque vous commencez la sauvegarde, le système est utilisé intensivement à une largeur de bande maximum. Puisque vous avez l'avantage de recevoir des alertes proactives émises par la bibliothèque, vous savez que tous les problèmes ont été identifiés et seront résolus avant que vous ne commenciez la sauvegarde. Pour de plus amples informations concernant les fonctions de fiabilité de la bibliothèque, veuillez consulter la rubrique Recherche de pannes. Sauvegarde SAN Une structure de stockage en réseau est intégrée à la bibliothèque. Fibre Channel débite les résultats sous la forme de très grandes quantités de données stockées rapidement et en toute sécurité. Module de contrôle Ce module de contrôle est un composant de la bibliothèque obligatoire. Il contient les éléments suivants (voir la Figure 2) : l Module de gestion de bibliothèque l Mécanisme d'accès au cartouches l Poste Importation/Exportation l Magasins à bande l Emplacements de cartouche à bande l Lecteurs de bande l Tableau de commande l Alimentation Figure 2. Module de contrôle (vue interne) Gestion de la bibliothèque Le contrôle de la bibliothèque provient du module de gestion de la bibliothèque. Ce module gère le matériel du système et accepte les périphériques externes pour configurer la bibliothèque et obtenir l'état du système. Mécanisme d'accès au cartouches Le mécanisme d'accès aux cartouches déplace les cartouches entre les cellules de stockage, les lecteurs de bande et le poste I/E. Un plateau de chargement est utilisé pour extraire ou placer les cartouches dans une cellule de stockage ou un emplacement de lecteur de bande. Le plateau de chargement se déplace entre les axes X et Y axis et peut pivoter à 180o . Un lecteur de code-barres sur le plateau de chargement identifie les cartouches et les cellules de stockage. Poste Importation/Exportation Le poste I/E vous permet d'importer et d'exporter des cartouches sans interrompre le fonctionnement normal de la bibliothèque. Le poste I/E est situé sur la partie avant du module de contrôle ou d'expansion. Voir la Figure 1. Chaque poste I/E dispose d'une capacité de 24 cartouches LTO situées dans quatre magasins amovibles. La capacité varie en fonction du type de lecteur. REMARQUE : Le poste I/E ne peut être configuré comme un emplacement de stockage Magasins de cartouche Le magasin de cartouche est un assemblage de stockage situé du côté lecteur ou du côté porte du module de contrôle ou d'expansion. Le module de contrôle peut loger 264 emplacements LTO au maximum. La capacité varie en fonction du type de lecteur. Voir la Figure 3. Chaque magasin de bande est doté d'une étiquette de code-barres qui peut être lue par le scanner à des fins d'identification et d'inventaire. Un couvercle de protection encliquetable en option est disponible pour les magasins. Les magasins dotés du couvercle de protection possèdent un dispositif d'empilage interverrouillé pour le stockage de support externe. Figure 3. Emplacements des magasins et des lecteurs Cartouches à bande Les cartouches à bande sont stockées dans des magasins à l'intérieur de la bibliothèque et sont identifiées par une étiquette à code-barres détectable par la machine et annexée à l'opérateur. La bibliothèque accepte actuellement des étiquettes à code-barres du type Code 39. L'étiquette à code-barres peut comporter jusqu'à 16 caractères. Lecteurs de bande La bibliothèque accepte les lecteurs de bande IBM LTO-1 ou LTO-2 FC Multimode REMARQUE : La bibliothèque PowerVault 160T n'accepte pas les lecteurs de mixage. Ce qui comprend les lecteurs de mixage LTO-1 et LTO-2. Le module de contrôle est doté de groupes de lecteurs supérieur et inférieur. Il doit inclure un lecteur de bande au minimum. Chaque groupe de lecteurs peut loger jusqu'à six lecteurs de bande de pleine hauteur pour un total de 12 lecteurs. Les lecteurs sont installés de bas en haut dans les groupes de lecteurs inférieur et supérieur. Voir la Figure 3. REMARQUE : Le terme groupe de lecteurs définit un groupe pouvant contenir jusqu'à six lecteurs de bande en-dessous ou au-dessus du rail central axe électrique. Les lecteurs de bande sont encloisonnés dans un chariot de lecteur universel. Tous les disques peuvent démarrer à chaud. Tableau de commande Le tableau de commande est situé à l'avant du module de contrôle et comprend des boutons, des voyants et l'écran tactile. Pour de plus amples informations sur le tableau de commande et la Console de gestion de bibliothèque, veuillez consulter les rubriques Tableau de commande et Console de gestion de bibliothèque. Système d'alimentation La bibliothèque accepte une configuration d'alimentation redondante. La configuration dispose d'une double ligne d'entrée CA et de sources d'alimentations doubles CC. Une configuration d'alimentation redondante signifie que vous pouvez démarrer à chaud une source d'alimentation. Le système d'alimentation est composé des éléments suivants : l Source d’alimentation l Unité de distribution d’alimentation (PDU) l Cordon d'alimentation CA Un simple commutateur d'alimentation situé sur la porte avant permet de couper ou d'allumer tout le courant arrivant au module de contrôle et aux modules d'expansion annexés. Chaque PDU est doté d'un second disjoncteur situé à l'arrière du module qui contrôle la sortie d'alimentation du module. La source d'alimentation dispose de trois DEL qui fournissent de l'information sur l'état du système. Le système d'alimentation dispose également de quatre fusibles servant à protéger le système. Modules d'expansion Les modules d'expansion permettent à la bibliothèque de s'agrandir pour recevoir des lecteurs de bande supplémentaires et accroître la capacité de cartouches. Il est possible d'ajouter chaque module d'expansion jusqu'à 360 emplacements de stockage LTO en fonction du nombre de lecteurs de bande commandé et si un poste I/E en option est installé, voir la Figure 4. La capacité varie en fonction du type de lecteur. La configuration maximum de la bibliothèque comprend jusqu'à trois modules d'expansion. Le module d'expansion peut recevoir les unités fonctionnelles suivantes : l Lecteurs de bande l Cellules de stockage de cartouches l Poste I/E (en option) l Compartiment d'alimentation CA redondante Les sources d'alimentation ne sont pas requises dans le module d'expansion à moins que ce dernier ne soit doté de lecteurs de bande. Si un module d'expansion contient seulement des cartouches, tout le courant est dérivé à partir du module de contrôle. Figure 4. Module d'expansion Annexe hôte Les demandes émises à partir de l'application hôte entraîne un mouvement de la cartouche dans la bibliothèque. Les principales demandes émises concernent le montage et le démontage des cartouches dans et hors des lecteurs de bande, et l'importation et l'exportation des cartouches de la bibliothèque. La bibliothèque gère l'emplacement physique. Outre la demande de mouvement de la cartouche dans la bibliothèque, l'application hôte peut obtenir l'état, l'information concernant la configuration et l'information sur le stockage de cartouche mémorisée dans la bibliothèque. Les hôtes peuvent être rattachés directement aux lecteurs ou à un commutateur qui est ensuite relié aux lecteurs. Gestion La bibliothèque peut être gérée localement ou à distance à l'aide de la Console de gestion de bibliothèque (LMC). Localement, la LMC est affichée sur l'écran tactile à l'avant de la bibliothèque. À distance, il est possible d'accéder à la LMC suite à une demande de client du logiciel de gestion SNC sur n'importe quel ordinateur sur le réseau. Les interfaces utilisateur LMC locale et distante sont identiques. Pour de plus amples informations sur la LMC, voir la rubrique Console de gestion de bibliothèque. Retour à la page du Sommaire Retour à la page du Sommaire Entretien de votre bibliothèque : Guide de l'utilisateur de la bibliothèque 160T Dell™ PowerVault™ Contrôle des sous-systèmes de bibliothèque Opérations d'entretien pour tous les utilisateurs Opérations d'entretien pour les administrateurs Dell PowerVault 160T offre des capacités avancées de contrôle de système et des mécanismes d'alerte sans recourir à un cadre externe de résolution des problèmes. Les évènements fournissent des données qui assurent à leur tour un feedback opérationnel et guide les techniciens d'entretien dans les opérations de diagnostic et de correction qui pourraient être requises avant que des problèmes n'interfèrent avec une procédure de conservation. Le menu Monitor affiche des informations détaillées au sujet du système, des lecteurs, de la connectivité, des postes I/E, des emplacements et des supports. Le menu Tools permet aux administrateurs de tester les lecteurs, de saisir un écran, de remettre à jour le logiciel et de calibrer et configurer le robot. L' Service Wizard sur le menu Tools est un outil destiné à aider les administrateurs à résoudre les problèmes. Pour plus d'informations à son sujet, voyez Résolution des problèmes. Contrôle des sous-systèmes de bibliothèque La bibliothèque vous permet d'obtenir des informations d'état détaillées groupées sous l'un des six menus : l Système l Lecteur l Connectivité l poste I/E l Emplacements l Media Vous pouvez aussi utiliser les boutons d'état pour obtenir ces mêmes informations. Voyez Boutons d'état de système. Contrôle de l'état du système Utilisez la commande Monitor—> System pour afficher les informations d'état de divers composants. 1. Si vous avez créé une partition, utilisez le menu View pour sélectionner la bibliothèque ou la partition appropriée. Pour savoir comment faire, voyez Sélectionner une bibliothèque ou une partition. 2. Cliquez sur Monitor—> System. La boîte de dialogue System Status s'ouvre. Pour chaque composante vous pouvez visualiser : son nom, son indicatif et son état. Le Tableau 1 explique les objets listés dans la boîte de dialogue. Tableau 1. Moniteur—> Sortie boîte de dialogue système Description ID Description Bibliothèque [Numéro de série] En Ligne/Hors Ligne Déplacements supports [Numéro de robot, si disponible] [Nombre de déplacements de supports dans l'histoire de la bibliothèque] Gets récupérés [Numéro de robot, si disponible] [Nombre de gets récupérés dans l'histoire de la bibliothèque] Put récupérés [Numéro de robot, si disponible] [Nombre de puts récupérés dans l'histoire de la bibliothèque Scans récupérés [Numéro de robot, si disponible] [Nombre de scans récupérés dans l'histoire de la bibliothèque] État MCB [Numéro de série] Bon, Dégradé, Bloqué État RCU [Numéro de série] Bon, Dégradé, Bloqué Déplacement vertical N/A [Mètres parcourus dans l'histoire de la bibliothèque] Déplacement horizontal N/A [Mètres parcourus dans l'histoire de la bibliothèque] Enregistrer les informations affichées 1. Cliquez sur Send en bas de la boîte de dialogue System Status. La boîte de dialogue Email, Save, or Print Table s'affiche. 2. Effectuez l'une des étapes suivantes : ¡ Entrez une adresse électronique dans la zone de texte après e-mail, puis cliquez sur OK. REMARQUE : Si vous n'avez pas encore défini les paramètres de poste électronique, allez sur Configuration des paramètres de poste électronique. Revenez ensuite dans cette section. ¡ Entrez un nom de fichier dans la zone de texte après l'option Save. Utilisez le navigateur pour enregistrer à l'emplacement désiré. ¡ Cliquez sur Print. REMARQUE : Vous pouvez également envoyer, sauvegarder ou imprimer d'un client distant. Vous ne pouvez envoyer par poste électronique que d'un client local. 3. Cliquez sur OK pour envoyer. Contrôle de l'état du lecteur Utilisez la commande Monitor—> Drives pour afficher des informations détaillées sur le lecteur de bande dans la partition actuellement sélectionnée. Si vous travaillez dans la bibliothèque physique, les données d'état de tous les lecteurs sont affichées. 1. Si vous avez créé une partition, utilisez le menu View pour sélectionner la bibliothèque ou la partition appropriée. Pour savoir comment faire, voyez Sélectionner une bibliothèque ou une partition. 2. Cliquez sur Monitor—> Drives. La boîte de dialogue Drive Status s'ouvre. Pour chaque lecteur, vous pouvez visualiser : le type de lecteur, le WWN, le niveau micrologiciel, l'état chargé ou non, l'emplacement, le numéro de série et le vendeur. Le Tableau 2 définit les paramètres utilisés dans la boîte de dialogue. Tableau 2. Moniteur—> Sortie boîte de dialogue lecteurs Description Définition Type Type de lecteur WWN Pour un lecteur FC, le WWN Niveau du microprogramme Microprogramme du lecteur Chargé État actuel du lecteur : chargé, en chargement, non chargé ou vide Position Voyez Comprendre les coordonnées de position Numéro de série Numéro de série de l'unité Vendor Vendeur du lecteur Enregistrer les informations affichées 1. Cliquez sur Send en bas de la boîte de dialogue Drive Status. La boîte de dialogue Email, Save, or Print Table s'affiche. 2. Effectuez l'une des étapes suivantes : ¡ Entrez une adresse électronique dans la zone de texte après Email, puis cliquez sur OK. REMARQUE : Si vous n'avez pas encore défini les paramètres de poste électronique, allez sur Configuration des paramètres de poste électronique. Revenez ensuite dans cette section. ¡ Entrez un nom de fichier dans la zone de texte après l'option Save. Utilisez le navigateur pour enregistrer dans une position autre que l'emplacement par défaut. La position par défaut est \SNC Manager\app\Client. ¡ Cliquez sur Print. REMARQUE : Vous pouvez également envoyer, sauvegarder ou imprimer d'un client distant. Vous ne pouvez envoyer de courriel que d'un client local. 3. Cliquez sur OK pour envoyer. Contrôle de connectivité Utilisez la commande Monitor—> Connectivity pour afficher les données d'état relatives au lames E/S ou aux connexions FC et SCSI sur la lame de logiciel MCB. 1. Si vous avez créé une partition, utilisez le menu View pour sélectionner la bibliothèque ou la partition appropriée. Pour savoir comment faire, voyez Sélectionner une bibliothèque ou une partition. 2. Vous avez trois choix après Monitor—> Connectivity : IO Blade, SCSI Channel et Fibre Channel. L'option IO Blade n'est pas disponible. l Si vous choisissez Canal SCSI, la zone de dialogue SCSI Channel Status s'affichera. Pour une explication des données inclues, voyez le Tableau 4. Tableau 4. Moniteur—> Connectivité—> Sortie boîte de dialogue canal SCSI Description Définition Index port Numéro Port Position Lame Mode du port Cible ou Indicateur État Fonctionnel, Synchro Perdue ID Hôte Indicatif SCSI Terminaison Terminé ou non terminé Changer ID Change ID SCSI Remise à Zéro BUS Bus configuré pour remise à zéro au démarrage ou non l Si vous choisissez Fibre Channel, la zone de dialogue État Fibre Channel s'affichera. Pour une explication des données inclues, voyez le Tableau 5. Tableau 5. Moniteur—> Connectivité—> Sortie boîte de dialogue Fibre Channel Description Définition Index Port Numéro Port Position Lame Mode du port Cible ou Indicateur État Fonctionnel, Synchro Perdue WWPN World Wide Port Name ID boucle Si la connexion est une boucle arbitrée, l'ID de boucle Connexion Boucle, Point à Point, Boucle préférée, Point à Point préféré Speed (Vitesse) 1 Go/s, 2 Go/s ou Auto Contrôle état poste I/E Utilisez la commande Monitor—> I/E Station pour afficher des informations détaillées sur les postes I/E dans la partition actuellement sélectionnée. Si vous travaillez dans la bibliothèque physique, les données d'état de tous les postes I/E seront affichées. 1. Si vous avez créé une partition, utilisez le menu View pour sélectionner la bibliothèque ou la partition appropriée. Pour savoir comment faire, voyez Sélectionner une bibliothèque ou une partition. 2. Cliquez sur Monitor—> I/E Station ou utilisez le bouton de barre d'outils I/E. La boîte de dialogue I/E Station Status s'ouvre. Vous pouvez visualiser les informations suivantes pour chaque poste I/E : le numéro de poste I/E, le numéro de magasin, l'Indicatif de support et le type de tiroir. Le Tableau 6 explique les informations affichées dans la boîte de dialogue. Tableau 6. Moniteur—> Sortie boîte de dialogue poste I/E Intitulé tableau Définition Numéro du poste I/E Le numéro du poste I/E est le même que celui du module de contrôle ou d'extension qui le contient. Numéro de magasin Les magasins du poste I/E sont numérotés du haut vers le bas. ID de support Code à barres du poste I/E. Type d'emplacement Type de support, par exemple LTO. Enregistrer les informations affichées 1. Cliquez sur Send en bas de la boîte de dialogue I/E Station Status. La boîte de dialogue Email, Save, or Print Table s'affiche. 2. Effectuez l'une des étapes suivantes : ¡ Entrez une adresse électronique dans la zone de texte après Email, puis cliquez sur OK. REMARQUE : Si vous n'avez pas encore défini les paramètres de poste électronique, allez sur Configuration des paramètres de poste électronique. Revenez ensuite dans cette section. ¡ Entrez un nom de fichier dans la zone de texte après l'option Save. Utilisez le navigateur pour enregistrer dans une position autre que l'emplacement par défaut. La position par défaut est \SNC Manager\app\Client. ¡ Cliquez sur Print. REMARQUE : Vous pouvez également envoyer, sauvegarder ou imprimer d'un client distant. Vous ne pouvez envoyer de courriel que d'un client local. 3. Cliquez sur OK pour envoyer. Contrôle état de l'emplacement Utilisez la commande Monitor—>Slots pour afficher des informations détaillées sur les emplacements dans la partition actuellement sélectionnée. Si vous opérez dans la bibliothèque physique, vous pouvez visualiser les données d'état de tous les emplacements. Le nombre d'emplacements dans une bibliothèque physique ou une partition pouvant être très élevé, vous pouvez choisir un sous-ensemble d'emplacements disponibles. 1. Si vous avez créé une partition, utilisez le menu View pour sélectionner la bibliothèque ou la partition appropriée. Pour savoir comment faire, voyez Sélectionner une bibliothèque ou une partition. 2. Cliquez sur Monitor—>Slots. La boîte de dialogue Slots Status s'ouvre. Pour chaque emplacement, vous verrez un indicatif de support, une position, un type de tiroir et le nombre de fois qu'une cartouche a été placée dans l'emplacement par le robot. Le Tableau 7 explique les informations affichées dans la boîte de dialogue. Tableau 7. Moniteur—> Sortie boîte de dialogue emplacements Description Définition ID de support Code à barres d'emplacement Position Voyez Comprendre les coordonnées de position Type d'emplacement Type de support, par exemple LTO # Puts [Nombre de puts récupérés dans l'histoire de la bibliothèque] Sélectionner un sous-ensemble d'emplacements La partie supérieure de la boîte de dialogue Slots Status contient des zones défilantes que vous pouvez utiliser pour retirer certains emplacements de la liste d'état. Cette zone est intitulée Filter. 1. 2. Pour spécifier une position particulière, cliquez sur les flèches à côté des boîtes associées aux différents composants des coordonnées de position. La sélection par défaut est All. ¡ Par exemple, changer le Module à 1 et le Rack à 1 dans la rangée Location limite la sélection au rack côté lecteur du module de contrôle. Pour plus d'informations, voyez Comprendre Coordonnées de position. ¡ Changer le Slot Type sur un type de support spécifique limite la sélection à ce type de support. ¡ Définir l' State comme Occupied ou Empty limite la sélection des emplacements à l'état spécifié. Cliquez sur Show. Enregistrer les informations affichées 1. Cliquez sur Send dans la zone Filter de la boîte de dialogue Slots Status. La boîte de dialogue Email, Save, or Print Table s'affiche. 2. Effectuez l'une des étapes suivantes : ¡ Entrez une adresse électronique dans la zone de texte après Email, puis cliquez sur OK. REMARQUE : Si vous n'avez pas encore défini les paramètres de poste électronique, allez sur Configuration des paramètres de poste électronique. Revenez ensuite dans cette section. ¡ Entrez un nom de fichier dans la zone de texte après l'option Save. Utilisez le navigateur pour enregistrer à l'emplacement désiré. ¡ Cliquez sur Print. REMARQUE : Vous pouvez également envoyer, sauvegarder ou imprimer d'un client distant. Vous ne pouvez envoyer de courriel que d'un client local. 3. Cliquez sur OK pour envoyer. Contrôle état support Utilisez la commande Monitor—> Media pour afficher des informations détaillées sur les supports dans la partition actuellement sélectionnée. Si vous opérez dans la bibliothèque physique, vous pouvez visualiser les données d'état de tous les supports. Le nombre d'emplacements dans une bibliothèque physique ou une partition pouvant être très élevé, vous pouvez choisir un sous-ensemble d'emplacements disponibles. 1. Si vous avez créé une partition, utilisez le menu View pour sélectionner la bibliothèque ou la partition appropriée. Pour savoir comment faire, voyez Sélectionner une bibliothèque ou une partition. 2. Cliquez sur Monitor—> Media. La boîte de dialogue Media Status s'ouvre. Pour chaque cartouche, vous pouvez visualiser : ID support, type de support, position et nombre de montages. Le Tableau 8 explique les informations affichées dans la boîte de dialogue. Tableau 8. Moniteur—> Sortie boîte de dialogue support Description Définition ID support Code-barres de cartouche Type de support : Format/dimension de support, par exemple LTO Position Voyez Comprendre les coordonnées de position # Montages [Nombre de montages récupérés dans l'histoire de la bibliothèque] Sélectionner un sous-ensemble de supports La partie supérieure de la boîte de dialogue Media Status consiste en zones défilantes qui peuvent servir à filtrer les supports dont vous ne voulez pas contrôler l'état. Cette zone est intitulée Filter. 1. 2. Effectuez l'une des procédures suivantes : ¡ Tapez le code à barres associé à une cartouche particulière dans la zone de texte Media ID. Vous pouvez aussi utiliser le filtre de support pour effectuer une recherche d'Indicatifs de supports correspondant à un motif donné ou contenant ce motif. Par exemple, le filtre peut être réglé sur "J00*" (sans les guillemets) pour obtenir une liste de cartouches dont le code à barres contient la chaîne de caractères "J00". ¡ Pour limiter la sélection au type de support spécifié, cliquez sur la flèche à côté de la boîte défilante Media Type. Choisissez un chiffre remplaçant la valeur par défaut. Cliquez sur Show. Enregistrer les informations affichées 1. Cliquez sur Send dans la zone Filter de la boîte de dialogue Slots Status. La boîte de dialogue Email, Save, or Print Table s'affiche. 2. Effectuez l'une des procédures suivantes : ¡ Entrez une adresse électronique dans la zone de texte après Email, puis cliquez sur OK. REMARQUE : Si vous n'avez pas encore défini les paramètres de poste électronique, allez sur Configuration des paramètres de poste électronique. Revenez ensuite dans cette section. ¡ Entrez un nom de fichier dans la zone de texte après l'option Save. Utilisez le navigateur pour enregistrer à l'emplacement désiré. ¡ Cliquez sur Print. REMARQUE : Vous pouvez également envoyer, sauvegarder ou imprimer d'un client distant. Vous ne pouvez envoyer de courriel que d'un client local. 3. Cliquez sur OK pour envoyer. Opérations d'entretien pour tous les utilisateurs Si vous avez des problèmes de système, faites un rapide contrôle des sous-systèmes et composants avant de chercher un ticket d'entretien ou d' Obtenir de l'aide auprès de l'équipe d'assistance de Dell. Votre agent d'entretien pourra vous demander de faire ces contrôles ou, si vous êtes l'administrateur, de télécharger un nouveau logiciel. Pour des informations supplémentaires sur les procédures de diagnostic et le téléchargement de logiciels, voyez Opérations d'entretien pour administrateurs. La porte avant est-elle fermée ? Lorsque la porte avant est ouverte, les opérations de la bibliothèque sont mises hors ligne. Si les opérations de la bibliothèque sont suspendues, assurezvous tout d'abord que la porte avant est fermée et que l'indicateur Robotics Enabled est vert. Une cartouche est-elle encastrée dans la bibliothèque ? Il est très improbable qu'une cartouche soit encastrée dans le robot. Si tel est le cas, ouvrez la porte et retirez la cartouche. Il est également très improbable qu'une cartouche soit encastrée dans un lecteur. Si tel est le cas, il est facile de la retirer. Enlever une cartouche encastrée dans un lecteur 1. Ouvrez la porte. 2. Appuyez sur le bouton bleu du lecteur. 3. Si la cartouche n'est pas éjectée, suivez les instructions du fabricant du lecteur. Une cartouche est-elle usée ? Les cartouches peuvent vieillir et perdre de leur fiabilité. Si vous avez des problèmes à lire, écrire ou utiliser de toute autre façon une cartouche, consultez la liste des mesures que vous pouvez prendre. l Allez sur Monitor—> Media pour vérifier le nombre de montages de la cartouche et le comparer à celui des autres cartouches sur le système. Si l'usure est excessive, remplacez-la par une nouvelle cartouche. l Essayez d'utiliser la cartouche dans un autre lecteur. Allez sur Tools—> Drives pour contrôler le nombre d'erreurs. Si ce nombre continue d'augmenter, remplacez l'ancienne cartouche par une nouvelle. l Si vous avez reçu un message à propos d'échecs en lecture/écriture, copiez tout d'abord les données de la cartouche défectueuse, puis remplacez celleci par une nouvelle cartouche. Devez-vous manoeuvrer l'alimentation ? Si un micrologiciel de bibliothèque semble être le problème, si le robot ne bouge pas ou si une carte de circuits imprimés fait défaut, essayez de couper et rétablir l'alimentation. 1. Ouvrez la session en tant qu' Administrator. 2. Cliquez sur Operations—> Change Mode. REMARQUE : Ne manoeuvrez pas l'alimentation de la bibliothèque pour un problème de lecteur. Allez sur Tools—> Drives pour faire alterner l'alimentation du lecteur. 3. Cliquez sur Shutdown. 4. Une fois l'écran tactile éteint, appuyez sur le bouton Power. 5. Appuyez sur le bouton Power une autre fois pour redémarrer. Entretien du filtre à air Chaque module de contrôle et d'extension contient deux filtres à air, l'un en haut et l'autre en bas de la porte avant. Le nombre total de lecteurs de bandes et l'environnement opérationnel affectent considérablement la vitesse à laquelle les débris s'accumulent dans le filtre. Lorsque la bibliothèque contient le maximum de lecteurs et fonctionne dans un environnement normal de centre de données, vous devez contrôler les filtres tous les deux ans. Si de la poussière et des débris sont visibles sur le côté entrée du filtre, utilisez de l'eau et un savon léger pour nettoyer les filtres. Les matériaux dans le filtre devrait se maintenir pendant toute la vie utile du produit. En cas de contamination anormale, des filtres de remplacement sont toutefois disponibles. Veuillez contacter votre agent de service pour commander. Opérations d'entretien pour les administrateurs Les administrateurs ont accès aux commandes du menu Tools. Utilisez ce menu pour tester le lecteur ou capturer un écran, pour les actualisation de logiciel et pour utiliser l'outil Teach. L' Service Wizard sur le menu Tools est une aide à la résolution des problèmes. Pour plus d'informations à son sujet, voyez Résolution des problèmes. Configurer et tester les lecteurs La commande Drives sur le menu Tools vous permet de remettre à zéro les lecteurs. 1. Ouvrez la session en tant qu' Administrator. 2. Utilisez le menu View pour sélectionner a bibliothèque physique. Pour savoir comment faire, voyez Sélectionner une bibliothèque ou une partition. 3. Cliquez sur Tools—> Drives. La boîte de dialogue Drives s'ouvre. Chaque lecteur est défini par son état, son type de support et sa position. Si la bibliothèque est physique, vous pourrez filtrer le type de support. 4. Sélectionnez le lecteur que vous voulez remettre à zéro, reconfigurer ou identifier. 5. Effectuez l'une des opérations décrites dans le tableau ci-dessous. Tableau 9. Outils—> Paramètres boîte de dialogue lecteurs Groupe de commande Commandes Description Paramètres Vitesse de configuration Vitesse de configuration des lecteurs LTO-2FC. Les options sont 1 Go/sec, 2 Go/sec et Auto. Configuration mode port Configuration du mode de port des lecteurs LTO-2 Les options sont N_Port (sans capacité de boucle), NL_Port (capacité de boucle) et Auto. Power Cycle1 Pour couper l'alimentation du lecteur et la restaurer. Control Reset Auto-diagnostic 1 6. Drive1 A pour fonction de rafraîchir le lecteur sans cycle d'alimentation. Varier Off La boîte de dialogue affiche l'état actuel du lecteur et passe sur l'autre état chaque fois que vous cliquez sur Varier Off. Utilisez ce paramètre lorsque vous changez les lecteurs à chaud. Identifier Fait clignoter les DEL sur le lecteur pour que vous puissiez les identifier. La série de tests n'est pas actuellement disponible. Généralement, essaie de remettre à zéro le lecteur avant d'en alterner l'état d'alimentation. Pour fermer la boîte de dialogue, cliquez sur Cancel. Obtenir des détails sur les erreurs de contrôle de lecteur Les tests que vous effectuez sur le menu Tools recherchent certaines conditions d'erreur dans le système de la bibliothèque. Les boutons d'état du système publient des informations lorsqu'une condition d'erreur se présente. Pour visualiser les détails des erreurs relevées, cliquez sur Tools—> Service. Pour plus d'informations, voyez Résolution des Problèmes. Saisir un écran La commande Capture Snapshot vous permet d'obtenir et de conserver des informations détaillées sur l'état du système entier. Par défaut, les informations réunies portent sur tous les composants de système. 1. Ouvrez la session en tant qu' Administrator. 2. Utilisez le menu View pour sélectionner a bibliothèque physique. Pour savoir comment faire, voyez Sélectionner une bibliothèque ou une partition. 3. Placez la bibliothèque physique hors-ligne. Pour les instructions, reportez-vous à la rubrique Sélectionner un mode. 4. Cliquez sur Tools—> Capture Snapshot. La boîte de dialogue Capture Snapshot s'ouvre. 5. 6. Sélectionnez les composants pour lesquels vous voulez des données d'état détaillées. Les options sont : ¡ Tous (il s'agit de l'option par défaut) ¡ MCB ¡ RCU ¡ Toutes les lames E/S Pour fermer la boîte de dialogue sans rapport, cliquez sur Cancel. Enregistrer les informations dans l'écran 1. Cliquez sur Send en bas de la boîte de dialogue Capture Snapshot. La boîte de dialogue Email, Save, or Print Table s'affiche. 2. Effectuez l'une des procédures suivantes : ¡ Entrez une adresse électronique dans la zone de texte après Email, puis cliquez sur OK. L'adresse électronique pour le service d'assistance technique de Dell est [email protected]. REMARQUE : Si vous n'avez pas encore défini les paramètres de poste électronique, allez sur Configuration des paramètres de poste électronique. Revenez ensuite dans cette section. ¡ Entrez un nom de fichier dans la zone de texte après l'option Save. Utilisez le navigateur pour enregistrer à l'emplacement désiré. REMARQUE : Vous pouvez également envoyer et sauvegarder d'un client distant. Vous ne pouvez envoyer de courriel que d'un client local. 3. Cliquez sur OK pour envoyer, ou Cancel pour quitter la boîte de dialogue Email, Save, or Print Table. 4. Cliquez sur Close pour sortir de la boîte de dialogue des informations détaillées et sur Close une autre fois pour sortir de la boîte de dialogue d'état pour le composant défaillant ou bloqué. Actualisation du logiciel REMARQUE : Vous ne pouvez télécharger le logiciel que d'une console distante. Vous pouvez actualiser le micrologiciel, logiciel ou microcode des composants de bibliothèque à l'aide de la commande Update Software. Votre agent d'entretien vous procurera le fichier de mise à niveau. Vous pouvez charger ce fichier sur un système distant de votre RLE, ou l'agent d'entretien peut se connecter à votre bibliothèque avec un connecteur Ethernet sur la MCB. Le fichier de mise à niveau contient les mises à jour de code pour l'un des composants suivants, ou pour l'ensemble de ces composants : l Microprogramme du chariot de lecteur l Microprogramme RCU l Microprogramme MCB l Microprogramme lame E/S l Logiciel SNC Manager Lorsque vous dirigez le navigateur sur la trousse d'actualisation fichier, le programme dépose la trousse dans un emplacement prédéterminé dans la structure de fichier de la lame de contrôle de gestion (MCB). La MCB distribue ensuite les divers composants de la mise à jour aux sous-composants de bibliothèques appropriés. 1. Ouvrez la session en tant qu' Administrator. 2. Utilisez le menu View pour sélectionner a bibliothèque physique. Pour savoir comment faire, voyez Sélectionner une bibliothèque ou une partition. 3. Cliquez sur Tools—> Update Software. Il vous est demandé de mettre la bibliothèque hors-ligne. 4. Si vous être prêt à continuer, cliquez sur Yes. Si vous n'êtes pas prêt à continuer, cliquez sur No. Si vous cliquez sur Yes, le navigateur d' Update Software s'affiche. Les critères par défaut de recherche de la fenêtre de navigation sont pointés sur les fichiers avec extension .rpm. 5. Portez le navigateur sur l'emplacement du fichier .rpm. 6. Cliquez sur Select pour charger le logiciel. Un programme d'installation de fichier .rpm s'ouvrira et les fichiers de la trousse .rpm seront dirigés sur les sous-composants appropriés de la bibliothèque. Une fois l'actualisation complétée, le système redémarre automatiquement. Après redémarrage, le système passe en revue les composants SAN, les lecteurs et les lames. 7. Une fois cette phase conclue, remettez la bibliothèque physique en ligne. Pour les instructions, voyez Sélectionner un mode. 8. Cliquez sur Help—> About. 9. Contrôlez que la version actualisée dans la fenêtre About Dell PowerVault 160T corresponde bien à la version logicielle que vous venez de charger. Si la version affichée n'est pas la bonne, contactez votre agent d'entretien. Lancer le test d'apprentissage Le test d' Teach configure ou calibre la bibliothèque. Lorsque la bibliothèque est allumée pour la première fois, le préhenseur va en position d'accueil qu'il identifie comme position de coordonnées (0, 0). Il se déplace ensuite sur un magasin en haut et un autre en bas de chaque côté de chaque cadre et mémorise ces positions par rapport à la position (0, 0). Le calibrage n'est pas effectué automatiquement une seconde fois. L'option Calibrate de la routine Teach Test donne de nouvelles informations à votre bibliothèque relativement au calibrage. Après le calibrage, le préhenseur se déplace vers chaque magasin de stockage, magasin I/E et lecteur de la bibliothèque et mémorise toutes les données afférentes comme partie intégrante de la configuration. La procédure de configuration n'est pas effectué automatiquement une seconde fois. L'option Configure du Teach Test donne de nouvelles informations à votre bibliothèque relativement à la configuration. Après le calibrage et la configuration, le préhenseur scanne tous les supports dans tous les emplacements de mémorisation et postes I/E pour mettre sur pied un inventaire. Utilisez la commande Physical Library sur le menu Setup pour désactiver ou activer la procédure automatique d'inventaire au démarrage. Pour en savoir plus sur cette commande, voyez Configurer règles d'action pour bibliothèque physique. Reconfiguration de la bibliothèque 1. Placez la bibliothèque physique hors-ligne. Pour les instructions, voyez Sélectionner un mode. 2. Cliquez sur Tools—> Teach. La boîte de dialogue Teach Test s'ouvre. La sélection par défaut est Configure. 3. Cliquez sur Start. Les résultats du test sont affichés dans la zone de texte Results en fin de procédure. 4. Cliquez sur Cancel pour refermer la boîte de dialogue. 5. Pour plus d'informations à propos des erreurs détectées, voyez Résolution des problèmes. Calibrer la bibliothèque 1. Placez la bibliothèque physique hors-ligne. Pour les instructions, reportez-vous à la rubrique Sélectionner un mode. 2. Cliquez sur Tools—> Teach. La boîte de dialogue Teach Test s'ouvre. La sélection par défaut est Configure. 3. Cliquez sur Calibrate. 4. Cliquez sur Start. Les résultats du test sont affichés dans la zone de texte Results en fin de procédure. 5. Cliquez sur Cancel pour refermer la boîte de dialogue. 6. Pour plus d'informations à propos des erreurs détectées, voyez Résolution des problèmes. Retour à la page du Sommaire Retour à la page du Sommaire Utilisation de votre bibliothèque : Guide de l'utilisateur de la bibliothèque 160T Dell™ PowerVault™ Ouvrir une session à distance Fermer une session Travailler avec des comptes d'utilisateur Comprendre les coordonnées de position Lorsque vous ouvrez une session en tant qu'administrateur, vous êtes responsable de l'installation et la gestion des utilisateurs, la gestion des partitions, la gestion de la bibliothèque physique, la spécification des politiques de notifications, la mise à jour logicielle, la configuration d'accès, le réglage de la date et de l'heure et de l'importation, l'exportation ainsi que du déplacement des supports. Ouvrir une session à distance Si la bibliothèque est déjà configurée, vous êtes prêt à effectuer les tâches relatives à la gestion de la bibliothèque. Si vous vous trouvez devant la bibliothèque, veuillez consulter la rubrique Ouvrir une session localement. 1. Allez sur Start—> Programs—> Dell—> Client. REMARQUE : Si vous n'avez accepté les valeurs par défaut lorsque vous avez installé le client, vous devez naviguer jusqu'à l'emplacement que vous avez choisi. La boîte de dialogue Connect to SNC Manager Server s'ouvre. 2. Entrez l'adresse IP de la bibliothèque. 3. Cliquez sur OK. La Console de gestion de bibliothèque (LMC) et la boîte de dialogue PowerVault 160T Logon s'ouvrent. 4. Entrez votre nom d'utilisateur et mot de passe. 5. Cliquez sur OK. 6. Si la bibliothèque est déjà configurée, vous êtes prêt à effectuer les tâches relatives à la gestion de la bibliothèque. La configuration initiale de la bibliothèque requiert l'utilisation de l'interface locale. Conformez-vous aux instructions que vous trouverez dans Ouvrir une session localement et Utiliser l'Assistant d'installation. Fermer une session Fermez la session après avoir terminé la session de gestion. Cliquez sur Operations—>Log Off. Vous pouvez également fermer la session en cliquant sur le bouton de la barre d'outils Log Off . Si vous gérez la bibliothèque à partir de la bibliothèque à partir de l'écran tactile, et que vous sélectionnez la commande Log Off, vous verrez l'écran Log On. Pour retourner à la gestion de la bibliothèque, il vous suffit de réouvrir une session. Si vous gérez la bibliothèque à partir d'un client distant et que vous sélectionnez la commande Log Off. L'écran LMC se ferme. Pour réouvrir une nouvelle session, suivez la procédure indiquée à la rubrique Ouvrir une session à distance. Pour les instructions relatives à l'installation d'un client distant, consultez la rubrique Installation d'un client distant. Travailler avec des comptes d'utilisateur Il existe trois niveaux de privilège d'utilisateur : invité, utilsateur et administrateur. Les Guests ne voient que l'écran principal de la Console de gestion de la bibliothèque. Les Users ont la permission d'exécuter une partition, mais ils ne peuvent utiliser les outils de diagnostic (qui nécessitent d'avoir accès à la bibliothèque physique) et les utilisateurs administrator peuvent accèder à la bibliothèque physique entière ainsi qu'à toutes ses partitions. Pour un récapitulatif des privilèges d'utilisateur définis par la bibliothèque physique, la partition et le menu de commande, veuillez consulter le Tableau 4. Créer des comptes d'utilisateur 1. Ouvrez la session en tant qu'administrateur. 2. Si vous ne travaillez pas encore avec la bibliothèque physique, sélectionnez-la sur le menu View. Voyez Sélectionner une bibliothèque ou une partition. 3. Sélectionnez Setup—> Users. La boîte de dialogue Users s'ouvre. 4. Pour créer un compte d'utilisateur, cliquez sur Create. La boîte de dialogue User Account Type s'ouvre. 5. Entrez les nouveaux nom d'utilisateur et mot de passe. 6. Entrez le mot de passe à nouveau. 7. Sélectionnez un niveau de privilège. Les choix sont Administrator ou User. Pour une liste de commandes disponibles à l' Administrator et celles disponibles à l' User, reportez-vous au Tableau 4. 8. ¡ Si vous cliquez sur User, la boîte de dialogue Assign Partitions s'affiche. Passez à l' Étape 8. ¡ Si vous cliquez sur le niveau de privilège Administrator, passez à l'Étape 9. Sélectionnez la ou les bibliothèques auxquelles l'utilisateur devrait avoir accès ou sélectionnez Select All pour attribuer l'accès à toutes les bibliothèques indiquées. REMARQUE : Pour garantir la sécurité, le mot de passe de l'administrateur doit être changé pendant la première session pendant laquelle le compte mot de passe/administrateur par défaut est utilisé. 9. Sélectionnez Finish pour enregistrer les décisions relatives à l'accès de la bibliothèque ou Cancel pour sortir sans effectuer de changement. À chaque fois que le bouton Back s'affiche, vous pouvez l'utiliser pour retourner et effectuer des changements sur une entrée précédente. Modifier des comptes d'utilisateur 1. Ouvrez la session en tant qu' Administrator. 2. Si vous ne travaillez pas encore avec la bibliothèque physique, sélectionnez-la sur le menu View. Voyez Sélectionner une bibliothèque ou une partition. 3. Sélectionnez Setup—> Users. La boîte de dialogue Users s'ouvre. 4. Cliquez sur le nom du compte que vous voulez modifier. 5. Cliquez sur Modify. La boîte de dialogue User Account Type s'ouvre. 6. Si vous modifiez le mot de passe, entrez le nouveau mot de passe dans la boîte de texte Enter Password. Si vous ne modifiez pas le mot de passe, laissez la boîte de texte Enter Password vide. REMARQUE : La meilleure pratique est de changer les mots de passe de tous les comptes régulièrement. 7. Si vous modifiez le mot de passe, entrez le nouveau mot de passe dans la boîte de texte Confirm Password. Si vous ne modifiez pas le mot de passe, laissez la boîte de texte Confirm Password vide. Si le niveau de privilège est User, passez à l' Étape 8. Si vous ne modifiez pas le niveau de privilège, et que ce dernier est Administrator, sélectionnez Finish pour enregistrer le nouveau mot de passe. Pour fermer la boîte de dialogue, sélectionnez Cancel. 8. Si le niveau de privilège est réglé sur User, la boîte de dialogue Assign Partitions s'affiche. Pour une liste de commandes disponibles à l'administrateur et celles disponibles à l'utilisateur, reportez-vous au Tableau 4. ¡ Sélectionnez Select All pour attribuer l'accès à toutes les bibliothèques ou sélectionnez certaines lignes pour attribuer l'accès à certaines bibliothèques seulement. ¡ Sélectionnez Finish pour enregistrer les décisions relatives à l'accès de la bibliothèque. Supprimer des comptes d'utilisateur 1. Ouvrez la session en tant qu' Administrator. 2. Si vous ne travaillez pas encore avec la bibliothèque physique, sélectionnez-la sur le menu View. Voyez Sélectionner une bibliothèque ou une partition. 3. Sélectionnez Setup—> Users. La boîte de dialogue Users s'ouvre. 4. Cliquez sur le nom du compte que vous voulez supprimer. 5. Cliquez sur Delete. 6. Il vous sera demandé de confirmer que le compte doit bien être supprimé. Si vous ne confirmez pas, vous retournez à la boîte de dialogue Users. Si vous confirmez effectivement, vous retournez à la boîte de dialogue Users. 7. Supprimez un autre compte ou sélectionnez Close. Comprendre les coordonnées de position La bibliothèque utilise un système de coordonnées qui définit chaque position d'élément au moyen des désignations suivantes : aile, module, rack, section, colonne, et rangée. Positions de cartouche La Console de gestion de bibliothèque utilise des boîtes de dialogue comme celle illustrée à la Figure 1 pour vous permettre de spécifier les emplacements. Ces coordonnées peuvent être rapportées entre paranthèses, chaque élément étant séparé par des virgules. Entre paranthèses, l'emplacement du périphérique indiqué dans la boîte de dialogue Load Drives ci-dessous doivent être indiquées ainsi : (1,1,2,2,2,2). Ce qui signifie que le périphérique peut être trouvé du côté porte du module de contrôle, dans la deuxième rangée des six, dans le deuxième magasin en partant du haut de la colonne 2. À la Figure 4 cet espace est étiqueté. Figure 1. Coordonnées de position utilisées dans la boîte de dialogue Charger lecteurs Voici la clé permettant d'interpréter les coordonnées de position. Aile La désignation de l'aile est toujours « 1 » pour la bibliothèque, parce qu'il n'y a qu'une aile. Module La désignation pour le module est basée sur le numérotage séquentiel des composants modulaires. Votre bibliothèque peut être composée d'un seul module de contrôle, le module ou la « trame » est « 1 ». Au fur et à mesure que vous ajoutez des modules d'expansion, la numérotation augmente d'un chiffre pour chaque module d'expansion. Une bibliothèque qui contient un module de contrôle et les trois modules d'expansion comporte quatre positions de module au total. Veuillez consulter le Tableau 1. Tableau 1. Numérotation de module 1 1- 4 Aile Module Rack Section Colonne Rangée Rack La désignation du rack est basée sur a distinction du côté porte par rapport au côté lecteur. Le rack du côté lecteur de la bibliothèque est « 1 ». Le rack du côté porte est « 2 ». Veuillez consulter le Tableau 2 et la Figure 2. Tableau 2. Numérotation de rack 1 1- 4 1-2 Aile Module Rack Section Colonne Rangée Figure 2. Numérotation de rack Colonne, section, rangée Il y a quatre colonnes par rack lorsqu'il n'y a pas de postes I/E ou de lecteurs dans le module. Lorsqu'il y a des lecteurs ou des postes I/E, il n'y a que deux colonnes complètes et une colonne partielle de stockage par rack. Comparez Figure 3, Figure 4 et Figure 6. Sur un rack côté lecteur, la section « 6 » est réservée au rail central axe électrique et cette section est désignée comme colonne « 1 » sur toute la largeur complète du rack. l Les colonnes sont numérotées de gauche à droite lorsque vous êtes face au rack. l Il existe dix sections de stockage par colonne côté porte et neuf sections de stockage par colonne côté lecteur. l Les sections de stockage sont numérotées de haut en bas. l Le nombre de rangées par section varie en fonction du type de support. Une section de stockage est égale à un magasin. Un magasin de stockage LTO, par exemple, comporte des emplacements pour six cartouches. Par conséquent, pour une bibliothèque configurée pour LTO, il y a six rangées par section. Tableau 3. Coordonnées de position de cellule de stockage 1 1-4 1-2 1-10 1-4 1-6 Aile Module Rack Section Colonne Rangée Figure 3. Coordonnées de position côté porte pour une unité sans poste I/E Figure 4. Coordonnées de position côté porte pour une unité avec poste I/E Coordonnées de position de lecteur de bande La désignation des lecteurs est basée sur la ppositoin du lecteur dans le module et la section. l Les lecteurs de bande sont toujours dans le rack « 1 », la colonne « 1 » d'un module spécifique. l Les colonnes sont numérotées de gauche à droite lorsque vous êtes face au rack. l Le nombre de sections de lecteur dans un rack varie en fonction du type de support. Les lecteurs de pleine hauteur, comme LTO, comportent douze sections. Tous les lecteurs sont dans la rangée « 1 » de la section pertinente. l La bibliothèque peut loger deux groupes de six lecteurs LTO par rack. Le nombre de lecteurs dans un groupe varie en fonction du type de support. l Le lecteur numéro « 1 » se trouve dans la section inférieure du groupe de lecteurs inférieur. Les lecteurs sont numérotés de bas en haut. La Figure 6 illustre la position physique du lecteur 9, qui est le dernier des lecteurs cités dans la boîte de dialogue Move Media qui apparaît à la Figure 5. Comparez avec le Tableau 4. Figure 5. Coordonnées de position des lecteurs Tableau 4. Numérotation de lecteur 1 1-4 1 1-12 1 1 Aile Module Rack Section Colonne Rangée Figure 6. Coordonnées de position côté lecteur Retour à la page du Sommaire Retour à la page du Sommaire Caractéristiques techniques : Guide de l'utilisateur de la bibliothèque 160T Dell™ PowerVault™ Caractéristiques de rendement Caractéristiques environnementales Caractéristiques électriques Caractéristiques physiques Spécifications des codes-barres Cette section présente les caractéristiques de rendement, environnementales, électriques et physiques pour les modules de la bibliothèque Dell PowerVault 160T. Caractéristiques de rendement Le rendement de la bibliothèque est de 180 échanges de cartouche par heure (EPH) pour un système à quatre modules avec un EPH de 265. Caractéristiques environnementales Tableau 1 présente les informations clés en matière d'environnement pour la bibliothèque 160T Dell PowerVault. Tableau 1. Caractéristiques environnementales Température Humidité Altitude 59°F - 89,6°F (15°C - 32°C) 15 - 75% 3000 m Dissipation BTU/chaleur Minimum1 Maximum2 0,375 kwh 1280 BTU 4,3 kwh 14651 BTU 1 La 2 configuration comprend un module de contrôle avec un lecteur. La configuration comprend un module de contrôle et trois modules d'expansion avec un total de 48 lecteurs. Caractéristiques électriques Chaque système est configuré avec une configuration d'alimentation redondante. Les modules de contrôle comme les modules d'expansion nécessitent deux sources d'alimentation CA indépendantes. REMARQUE : Vous devez installer votre bibliothèque avec deux différentes sources d'alimentation pour avoir du courant redondant. Vous n'aurez PAS de courant redondant si vous n'utilisez qu'une seule source d'alimentation CA. Dans le cas d'une panne de courant, votre bibliothèque tombe en panne. La longueur du câble d'alimentation pour chacune de ces entrées est de 4,26 m (14 pieds). Veuillez consulter le Tableau 2. Tableau 2. Caractéristiques électriques Module Voltage (Single Phase, 50 - 60 Hz) Max AMP Rating United States Power Connector (220V) United States Power Connector (110V) Contrôle 100 - 240 30 L6 - 30 L5 - 30 Expansion 100 - 240 30 L6 - 30 L5 - 30 REMARQUE : Connectez un fil torsadé en cuivre de calibre 18 partant du module de contrôle à la prise de terre. La consommation électrique type pour chaque module est indiquée au Tableau 3. Tableau 3. Consommation électrique type d'un module AMP @ 110 V AMP @ 220 V kW BTU/hr Minimum (1 lecteur) 3,4 1,7 ,375 1280 Maximum (12 lecteurs) 12 6 1,32 4508 Minimum (aucun lecteur) 0 0 0 0 Maximum (12 lecteurs) 9 4,5 ,99 3381 Module Contrôle Expansion Caractéristiques physiques Cette section présente les caractéristiques physiques pour les modules de la bibliothèque 160T Dell PowerVault. Si la bibliothèque est installé sur un plancher surélevé, il doit tout d'abord être stabilisé pour éviter que la structure du plancher surélevé ne bascule à l'horizontal. La bibliothèque possède quatre points de charge chaque sur les modules de contrôle et d'expansion. Veuillez consulter le Tableau 4. Tableau 4. Caractéristiques physiques Hauteur Largeur Profondeur Poids maximum Charge distribuée Point de charge ATTENTION : Module de contrôle1 77,4 po 1965,9 mm 24,3 po 616,7 mm 38,3 po 973,9 mm 899 lb 408,6 kg 139,1 lb/pi2 680,4 kg/m2 73,8 lb/po2 5,2 kg/cm2 885 lb 402,3 kg 140,9 lb/pi2 689,6 kg/m2 72,7 lb/po2 5,1 kg/cm2 ATTENTION : Module d'expansion2 77,4 po 1965,9 mm 1 2 23,6 po 599 mm 38,3 po 973,9 mm Inclut 12 lecteurs, courant redondant et support complet. Inclut 12 lecteurs, courant redondant et support complet. Première configuration La première configuration concerne le module de contrôle. Voir la Figure 1. Les caractéristiques physiques sont indiquées au Tableau 5. Figure 1. Schéma de la première configuration Tableau 5. Caractéristiques de la première configuration Hauteur Largeur Profondeur Poids maximum Charge distribuée maximum Point de charge maximum 77,4 po 1965,9 mm 24,3 po 616,7 mm 38,3 po 973,9 mm 899 lb 408,6 kg 139,1 lb/pi2 680,4 kg/m2 73,8 lb/po2 5,2 kg/cm2 Deuxième configuration La deuxième configuration concerne le module de contrôle et le module d'expansion. Voir la Figure 2. Les caractéristiques physiques sont indiquées au Tableau 6 Figure 2. Schéma de la deuxième configuration Tableau 6. Caractéristiques de la deuxième configuration Hauteur Largeur Profondeur Poids maximum Charge distribuée maximum Point de charge maximum 77,4 po 1965,9 mm 47,9 po 1215,7mm 38,3 po 973,9 mm 1784 lb 810,9 kg 140 lb/pi2 684,9 kg/m2 73,3 lb/po2 5,2 kg/cm2 Troisième configuration La troisième configuration concerne un module de contrôle et deux modules d'expansion. Voir la Figure 3. Les caractéristiques physiques sont indiquées au Tableau 7 Figure 3. Schéma de la troisième configuration Tableau 7. Caractéristiques de la troisième configuration Hauteur Largeur Profondeur Poids maximum Charge distribuée maximum Point de charge maximum 77,4 po 1965,9 mm 71,4 po 1814,7 mm 38,3 po 973,9 mm 2669 lb 1213,2 kg 140,3 lb/pi2 686,4 kg/m2 73,1 lb/po2 5,1 kg/cm2 Quatrième configuration La quatrième configuration concerne le module de contrôle et trois modules d'expansion. Voir la Figure 4. Les caractéristiques physiques sont indiquées au Tableau 8 Figure 4. Schéma de la quatrième configuration Tableau 8. Caractéristiques de la quatrième configuration Hauteur Largeur Profondeur Poids maximum Charge distribuée maximum Point de charge maximum 77,4 po 1965,9 mm 95,0 po 2413,7 mm 38,3 po 973,9 mm 3554 lb 1615,5 kg 140,5 lb/pi2 687,2 kg/m2 73 lb/po2 5,1 kg/cm2 Spécifications des codes-barres Un code-barres doit utiliser uniquement les majuscules A à Z et/ou les valeurs numériques de 0 à 9. La bibliothèque prend en charge actuellement des étiquettes à code-barres du type Code 39. Vous obtiendrez les meilleurs résultats de lecture, si vous utilisez les étiquettes à codes à barres fournies par Dell. Si vous voulez imprimer vos propres étiquettes à codes-barres, assurez-vous que les étiquettes satisfont les critères énumérés ci-dessous. l Norme ANSI MH10.8M-1983 l Nombre de chiffres : jusqu'à 16 l Pouvoir réfléchissant du papier : supérieur à 25 pourcent l Contraste d'impression : supérieur à 75 pourcent l Rapport : supérieur à 2,2 pourcent l Module : 250 mm l Tolérance d'impression : ± 57 mm Autres critères l Longueur des zones de repos : 5,25 mm ± 0,25 mm. l Il ne doit y avoir aucune marque noire dans les espaces intermédiaires et les zones de repos. l Il ne doit y avoir aucune marque blanche sur les barres. Retour à la page du Sommaire Retour à la page du Sommaire Travail avec des cartouches et des codes-barres : Guide de l'utilisateur de la bibliothèque 160T Dell™ PowerVault™ Pratique de manipulation des cartouches Cartouches en écriture protégée Installer les étiquettes à code-barres Utiliser des cartouches de nettoyage Gestion des supports La Console de gestion de bibliothèque uniformise et simplifie le chargement et le déchargement, l'importation et l'exportation, le déplacement et l'inventaire des cartouches. La bibliothèque s'aggrandit à 1344 emplacements de supports LTO et peut loger des cartouches Fibre LTO-1 ou Fibre LTO-2. Chaque partition de la bibliothèque doit contenir au moins une cartouche de nettoyage. Pratique de manipulation des cartouches Pour assurer à toutes vos cartouches la durée de vie la plus longue possible, veuillez suivre les instructions suivantes : l Affichez les procédures qui décrivent le mieux la façon correcte de manipuler les media. l Assurez-vous que chaque personne qui manipule la bande magnétique a suivi une formation sur la façon de la manipuler. l Une cartouche ne doit pas tomber ni heurter quelque chose. Un choc excessif peut endommager l'intérieur de la cartouche, ou son boîtier, la rendant inutilisable. l Ne pas exposer vos cartouches à la lumière solaire directe ni à des sources de chaleur, tels que radiateurs portables et tuyaux de chauffage. l N'empilez pas les cartouches par plus de cinq. l La plage des températures de fonctionnement des cartouches LTO s'échelonne entre 10º et 35ºC. La plage de température de stockage se situe entre 16º et 32ºC dans un environnement sans poussière avec une humidité relative se situant entre 20 % et 80 % (sans condensation). l Si une cartouche a été exposée à des températures sortant des plages spécifiées ci-dessus, stabilisez la cartouche à la température de la pièce pendant une durée équivalente à celle de son exposition à des températures extrêmes ou bien 24 heures, celui des deux nombres qui est le plus petit. l Ne placez pas les cartouches à proximité de sources d'énergie électromagnétique ou de champs magnétiques puissants, tels que contrôleurs informatiques, moteurs électriques, hauts-parleurs, ou matériel de radiographie. L'exposition à une énergie électromagnétique ou à des champs magnétiques peut détruire les données ou le code servo intégré, écrit sur le support par le fabriquant de cartouche, rendant la cartouche inutilisable. l Posez des étiquettes d'identification seulement sur la fente désignée à cet effet de la cartouche. l Pour expédier une cartouche, il est recommandé d'utiliser son emballage d'origine ou un nouvel emballage. l N'insérez pas des cartouches endommagées dans le lecteur. l Ne touchez pas la bande ou l'amorce de bande. l Ne dégaussez pas une cartouche que vous avez l'intention de réutiliser. Cartouches en écriture protégée Toutes les cartouches ont un commutateur de protection contre l'écriture pour empêcher un effacement accidentel ou bien le fait d'écrire par dessus des données. Avant de charger une cartouche dans la bibliothèque, assurez-vous que le commutateur de protection contre l'écriture sur le devant de la cartouche est positionné comme il faut. Faites glisser le bouton vers la droite pour avoir une cartouche en écriture protégée. l Pour les cartouches LTO, un petit coussinet orange est visible indiquant que la cartouche est en écriture protégée. Voir la Figure 1 pour l'emplacement du commutateur. Faites glisser le bouton sur la gauche pour permettre au chargeur automatique d'écrire des données sur la cartouche. l Le commutateur de protection contre l'écriture affiche un vide noir, lorsque la cartouche autorise la superposition et l'effacement des données. Figure 1. Commutateur de protection contre l'écriture sur une cartouche LTO-1 Installer les étiquettes à code-barres Toutes les étiquettes à code-barres sont appliquées à l'avant de la cartouche. Selon le type de support, les étiquettes à codes à barres sont soit des autocollants qui se collent à l'avant de la cartouche de bande ou des découpes que vous glissez dans une échancrure à l'avant de la cartouche. Décollez l'étiquette et placez-la sur la cartouche. Vérifiez que l'étiquette est orientée de telle façon que les numéros apparaissent en haut à droite et audessus du code-barres. Figure 2. Appliquer une étiquette à codes-barres REMARQUE : Faites attention de ne pas appliquer les étiquettes à codes-barres à l'envers. Utiliser des cartouches de nettoyage La plupart des lecteurs de bande requièrent un nettoyage occasionnel. Une cartouche de nettoyage nettoie les débris accumulés du lecteur de bande et la tête de lecture/d'écriture. REMARQUE : Vous devez utiliser une cartouche de nettoyage pour chaque partition dans la bibliothèque. Les applications de sauvegarde ou les applications logicielles d'archivage utilisent des techniques différentes pour automatiser le processus de nettoyage des lecteurs. Ces outils spécifient les cycles de nettoyage selon les comptes de cycle du lecteur, les demandes de nettoyage ou à intervalles réguliers. Le processus de nettoyage lui-même nécessite de prendre en compte certaines considérations : l Les cartouches de nettoyage doivent être munies d'une étiquette avec code-barres. Dans certains cas, des étiquettes spéciales ont été établies comme une norme industrielle. Par exemple, le préfixe « CLN » peut être utilisé pour identifier une cartouche de nettoyage. La bibliothèque ne nécessite pas un contenu particulier sur l'étiquette et accepte les étiquettes de bande classiques. l Insérez une bande de nettoyage tout comme une autre bande de données. Par exemple, la méthode la plus utilisée est au moyen du poste I/E à l'aide du contrôle de l'application hôte. l La durée de vie des bandes de nettoyage est souvent limitée à 20 cycles. L'application hôte de contrôle gère le nombre d'utilisations d'une cartouche de nettoyage. Des erreurs peuvent survenir si une bande est insérée dans un lecteur alors qu'elle a déjà été utilisée le nombre de fois maximum. l Exportez une bande de nettoyage tout comme une autre bande de données. l Le concept des bibliothèques physique et logique doit être considéré lorsque vous établissez les procédure et les méthodes de nettoyage. En général, les cartouches de nettoyage doivent être traitées de la même façon que les cartouches de données. Toute cartouche physique, de nettoyage ou de données peut exister seulement dans une bibliothèque logique. Il ne peut y avoir de partage de cartouches de nettoyage entre des bibliothèques logiques. Gestion des supports La Console de gestion de bibliothèque vous fournit des interfaces pour : l Importer et exporter des cartouches l Déplacer les supports d'un emplacement de stockage à l'autre l Charger et décharger des lecteurs l Dresser des inventaires Les sections suivantes présentent des instructions détaillées pour exécuter ces tâches. Importer des cartouches dans des partitions Lorsque vous commencez à utiliser votre bibliothèque, ouvrez la porte et insérez manuellement autant de cartouches que vous pensez utiliser, directement dans les emplacements de stockage. Les cartouches ne pourront complètement rentrer si elles ne sont pas correctement insérées. Une fois que votre bibliothèque fonctionne, utilisez la commande Import pour ajouter des cartouches sans interompre le fonctionnement de la bibliothèque. Placez des cartouches dans le poste I/E. Le scanner lit automatiquement les code-barres sur les nouvelles cartouches. 1. Sélectionnez une partition. Pour savoir comment faire, voyez Sélectionner une bibliothèque ou une partition. Le système vous invite à prendre une partition hors ligne, si elle n'est pas encore dans cet état. 2. Insérez une cartouche de données dans un poste I/E approprié. Vous pouvez insérer des cartouches multiples correspondant au nombre maximum d'emplacements dans votre poste I/E. REMARQUE : Pour voir les postes I/E qui sont associés à une partition en particulier, sélectionnez Monitor—> I/E station. 3. Cliquez sur Operations—> Import ou utilisez le bouton de barre d'outils Import. Un tableau des cartouches dans le poste I/E s'affiche. Les informations suivantes sont présentées dans le tableau : Tableau 1. Information affichée par Operations—> Import 4. Désignation Description ID support Code-barres cartouche. Emplacement La position de la cartouche. Pour mieux comprendre ce qu'est la désignation de position, consultez la rubrique Comprendre les coordonnées de position. poste I/E Le nombre du module. Pour mieux comprendre ce qu'est la désignation de position, consultez la rubrique Comprendre les coordonnées de position. Magasin Le nombre de magasins (section) où sont situés les emplacements, numérotés de haut en bas. Pour mieux comprendre ce qu'est la désignation de position, consultez la rubrique Comprendre les coordonnées de position. Résultats « Importé » ou « Échoué ». Cliquez sur Import. Le plateau de chargement déplace la cartouche automatiquement du poste I/E jusqu'au premier emplacement disponible dans cette partition. Vous ne pouvez pas spécifier manuellement l'emplacement. Exporter des cartouches des partitions Utilisez la commande Export pour sortir des cartouches de la partition. 1. Sélectionnez une partition. Pour savoir comment faire, voyez Sélectionner une bibliothèque ou une partition. 2. Cliquez sur Operations—> Export ou utilisez le bouton de barre d'outils Export. Le système vous invite à prendre une partition hors ligne, si elle n'est pas encore dans cet état. Un tableau des cartouches dans la partition s'affiche. 3. Sélectionnez les entrées dans le tableau pour désigner les cartouches à exporter. Le nombre maximum de cartouches disponibles à exporter est affiché en haut du tableau. 4. Cliquez sur OK pour continuer. Toutes les cartouches désignées sont exportées dans les emplacements de poste I/E sélectionnés automatiquement par le système. Les articles figurant dans le tableau sont rafraîchis dynamiquement une fois l'opération terminée. Charger des lecteurs Utilisez la commande Drives pour charger des lecteurs avec des cartouches à partir de la partition actuelle. 1. Sélectionnez une partition. Pour savoir comment faire, consultez la rubrique Sélectionner une bibliothèque ou une partition. 2. Cliquez sur Operations—> Drives—> Load. Un tableau des supports et des lecteurs s'affiche dans la boîte de dialogue. 3. Tapez un filtre de support, le cas échéant, dans la zone de texte Media ID. Vous pouvez aussi utiliser le filtre de support pour effectuer une recherche d'ID de supports correspondant à un motif donnéf. Par exemple, le filtre de support peut être configuré pour captuere le début de l'ID de support avec la chaîne « J00 » en entrant « J00* » (sans les guillemets). 4. Sélectionnez les cartouches de données à charger dans le lecteur. REMARQUE : Vous ne pouvez charger qu'une seule cartouche à la fois. Les paramètres utilisés pour définir une cartouche sont l'ID et la position de support (code-barres). La position est définie comme une série de coordonnées représentant l'aile, le module, le rack, la section, la colonne et la rangée dans laquelle la cartouche est située. Voyez Comprendre les coordonnées de position. La portion supérieure du tableau intitulée Select Media montre les emplacements complets. 5. Sélectionnez le lecteur de destination devant recevoir le support. La portion inférieure du tableau intitulée Select Drive indique les lecteurs vides. Vous ne pouvez sélectionner qu'un seul lecteur à la fois. 6. Sélectionnez OK pour charger les cartouches de données dans le lecteur sélectionné. Décharger des lecteurs Utilisez la commande Unload pour rembobiner la cartouche dans le lecteur, l'éjecter et la replacer dans le stockage. REMARQUE : Sélectionnez une partition avant de commencer à décharger les lecteurs. 1. Cliquez sur Operations—> Drives—> Unload. Un tableau des supports s'affiche dans la boîte de dialogue Unload Drives. 2. Sélectionnez le lecteur que vous voulez décharger. Vous ne pouvez décharger qu'un seul lecteur à la fois. Vous pouvez utiliser le filtre de support pour effectuer une recherche d'ID correspondant à un motif donné ou contenant ce motif. Les paramètres utilisés pour définir une cartouche sont l'ID et la position de support (code-barres). La position est définie comme une série de coordonnées représentant l'aile, le module, le rack, la section, la colonne et la rangée dans laquelle la cartouche est située. Voyez Comprendre les coordonnées de position. 3. Sélectionnez OK pour rembobiner les cartouches de données, les décharger du lecteur et les replacer dans le stockage. Déplacer des supports La commande Move Media vous permet de déplacer des supports d'un endroit à l'autre dans une partition. REMARQUE : On ne peut déplacer qu'une seule cartouche à la fois. 1. Sélectionnez une partition. Pour savoir comment faire, consultez la rubrique Sélectionner une bibliothèque ou une partition. 2. Cliquez sur Operations—> Move Media. La boîte de dialogue Move Media s'ouvre. Elle comprend deux tableaux, le tableau Select Source et le tableau Select Target. Lorsque la boîte de dialogue s'affiche, le tableau Select Source est rempli d'emplacements pleins et le tableau Select Target est rempli d'emplacements vides. Vous pouvez filtrer l'information dans le tableau Select Source pour que seule une cartouche particulière ou un sous-groupe de cartouche dans un emplacement secondaire spécifié s'affiche. Procédez comme suit, si besoin est : a. Tapez le code à barres associé à une cartouche particulière dans la zone de texte Media ID. Vous pouvez aussi utiliser le filtre de support pour effectuer une recherche d'ID de support correspondant à un motif donné ou contenant ce motif. Cliquez sur Filter. b. Sélectionnez la flèche à côté de la boîte de coordoonnées de position dans la partie supérieure de la boîte de dialogue Select Source. Sélectionnez ensuite le numéro approprié. Puis sélectionnez Show. 3. Dans le tableau Select Source, sélectionnez l'ID de support pour la cartouche que vous voulez déplacer. Il vous faudra peut-être défiler vers le bas pour voir les ID de support pour les cartouches qui sont situées dans les lecteurs ou les postes I/E. 4. Dans le tableau Select Target sélectionnez la destination du support. Il vous faudra peut-être défiler vers le bas pour trouver les positions du lecteur ou du poste I/E approprié. Vous pouvez limiter la sélection en utilisant les emplacements secondaires indiqués dans la liste déroulante Drive Type : Poste I/E, stockage ou lecteur. 5. Pour terminer l'opération, sélectionnez OK. Pour fermer la boîte de dialogue sans déplacer un support, cliquez sur Cancel. Inventaire La commande Inventory oblige la bibliothèque à lire tous les emplacements de stockage, les lecteurs et les postes I/E. L'inventaire se termine automatiquement à la fermeture des portes. Les inventaires peuvent être configurés de façon à intervenir lorsque l'appareil est sous ou hors tension ou en utilisant la commande Inventory. Pour activer des inventaires automatique, veuillez consulter la rubrique Configurer règles d'action pour bibliothèque physique. 1. Ouvrez la session en tant qu' Administrator. 2. Cliquez sur Operations—> Inventory. La boîte de dialogue Inventory s'ouvre. 3. Cliquez sur OK. Retour à la page du Sommaire Retour à la page du Sommaire Résolution des problèmes : Guide de l'utilisateur de la bibliothèque 160T Dell™ PowerVault™ Affichage de l'étiquette d'entretien Pour obtenir des détails sur les problèmes L'Service Wizard vous montre les étiquettes d'entretien et vous indique les actions que vous devez prendre pour restaurer la fonctionnalité de votre bibliothèque. Vous devez commencer l'Service Wizard manuellement. Dans la plupart des cas, l'Service Wizard vous indiquera quelle est la FRU à réparer et/ou à remplacer. Affichage de l'étiquette d'entretien Lorsque des erreurs interviennent dans la bibliothèque, les boutons d'état du système affichent le composant comme soit étant dégradé ou bloqué. Vous pouvez voir l'étiquette relative à un groupe spécifique en appuyant sur le bouton; vous pouvez aussi obtenir une liste de toutes les étiquettes en procédant comme suit. REMARQUE : Seuls les représentants et les administrateurs peuvent voir les étiquettes d'entretien. Lorsqu'une étiquette de service est active, les utilisateurs et les invités ne peuvent utiliser la Console de gestion de bibliothèque. Veuillez utiliser la procédure suivante pour voir la liste des problèmes précédents en entier. 1. Sélectionnez Tools—> Service ou utilisez le bouton Service sur la barre d'outils. La boîte de dialogue Service Wizard s'ouvre. 2. Choisissez entre Fix Current Problems ou de voir Problem History List. L'extraction des étiquettes de probléme peut prendre un certain temps. Si les représentants vous demandent d'envoyer les détails sur le problème, sélectionnez-le, puis consultez les instructions dans Envoyer par courrier électronique, imprimer ou sauvegarder l'information en détails. Pour obtenir des détails sur les problèmes Si vous voulez voir les détails sur le problème, cliquez sur un problème, puis sélectionnez See Details. La boîte de dialogue Problem Details s'ouvre. Cette étiquette se ferme automatiquement une fois que le problème est résolu. Si vous voulez le fermer manuellement, vous pouvez le faire en sélectionnant Close Ticket. Le système peut vous envoyer un rapport sur un problème survenu plus d'une fois. Pour voir un rapport sur ce problème, sélectionnez Reports. Les rapports disponibles sont listés dans la boîte de dialogue Reports. L'information figurant dans le rapport indique la raison du problème, l'action recommandée et à quel moment le problème est survenu. Chaque rapport a trait à un seul groupe de système. Si une étiquette est fermée et que le problème réapparaît dans le système au bout de 30 minutes, l'étiquette est réouverte. Pour ajouter un rapport commenté à une étiquette que vous avez visionnée, annulez les détails du rapport et sélectionnez Add Comments dans la boîte de dialogue Create New Report. Envoyer par courrier électronique, imprimer ou sauvegarder l'information en détails 1. Sélectionnez Send en bas de la boîte de dialogue d'état. La boîte de dialogue Email, Save, or Print Table s'affiche. 2. Effectuez l'une des procédures suivantes : ¡ Entrez une adresse électronique dans la zone de texte après Email, puis cliquez sur OK. REMARQUE : Si vous n'avez pas encore défini les paramètres de poste électronique, allez sur Configuration des paramètres de poste électronique. Revenez ensuite dans cette section. ¡ Entrez un nom de fichier dans la zone de texte après l'option Save. Utilisez le navigateur pour sauvegarder le fichier à un emplacement différent de celui par défaut. La position par défaut est \SNC Manager\app\Client. ¡ Sélectionnez Print pour lancer la routine d'impression de votre système d'exploitation. REMARQUE : Vous pouvez également envoyer, enregistrer ou imprimer d'un client distant. Vous ne pouvez envoyer de courriel que d'un client local. 3. Cliquez sur OK pour envoyer. Cliquez sur Close pour sortir de la boîte de dialogue des informations détaillées et sur Close une autre fois pour sortir de la boîte de dialogue d'état pour le composant défaillant ou bloqué. Retour à la page du Sommaire ">
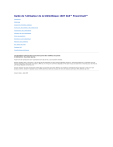
Lien public mis à jour
Le lien public vers votre chat a été mis à jour.