Dell PowerEdge C5125 server Manuel du propriétaire
PDF
Descarregar
Documento
Dell PowerEdge C5125 Manuel du propriétaire du matériel Modèle réglementaire : B04S Remarques, précautions et avertissements REMARQUE : Une REMARQUE indique des informations importantes qui peuvent vous aider à mieux utiliser votre ordinateur. PRÉCAUTION : Une PRÉCAUTION indique un risque d'endommagement du matériel ou de perte de données en cas de non respect des instructions. AVERTISSEMENT : Un AVERTISSEMENT vous avertit d’un risque d'endommagement du matériel, de blessure corporelle ou même de mort. Les informations contenues dans ce document sont sujettes à modification sans préavis. © 2011 Dell Inc. tous droits réservés. La reproduction de ce document, de quelque manière que ce soit, sans l'autorisation écrite de Dell Inc. est strictement interdite. Les marques utilisées dans ce texte : AMD®, AMD Phenom™ et AMD Athlon™ sont des marques de Advanced Micro Devices, Inc. Dell™, le logo DELL et PowerEdge™ sont des marques de Dell Inc. Microsoft® et Windows® sont des marques et des marques déposées de Microsoft Corporation aux États-Unis et/ou dans d'autres pays. D'autres marques et noms commerciaux peuvent être utilisés dans ce document pour faire référence aux entités revendiquant la propriété de ces marques ou de ces noms de produits. Dell Inc. rejette tout intérêt propriétaire dans les marques et les noms commerciaux autres que les siens. Modèle réglementaire : B04S 05-2011 Rév. A00 Table des matières 1 À propos du système . . . . . . . . . . . . . . . . . . . . . . . 7 Voyants et fonctions du panneau avant. . . . . . . . . . . . . . . . . 2 8 Utilisation du programme de configuration du système . . . . . . . . . . . . . . . . . . . . . . . . . . . . . 11 Menu Setup (Configuration). . . . . . . . . . . . . . . . . . . . . . . 11 Options de configuration du BIOS au démarrage . . . . . . . . . . . 12 Redirection de console . . . . . . . . . . . . . . . . . . . . . . . . . 12 Configuration des touches spéciales . . . . . . . . . . . . . . . . . . 13 La barre de légende . . . . . . . . . . . . . . . . . . . . . . . . . . . 14 General Help (Aide générale) . . . . . . . . . . . . . . . . . . . . . . 15 Niveau d'accès . . . . . . . . . . . . . . . . . . . . . . . . . . . . . 15 Menu Main (Menu principal) . . . . . . . . . . . . . . . . . . . . . . 16 Menu Advanced (Avancé). . . . . . . . . . . . . . . . . . . . . . . . 19 Menu Boot (Démarrage). . . . . . . . . . . . . . . . . . . . . . . . . 32 Menu Server (Serveur) . . . . . . . . . . . . . . . . . . . . . . . . . 37 Menu Security (Sécurité) . . . . . . . . . . . . . . . . . . . . . . . . 47 Menu Exit (Quitter) . . . . . . . . . . . . . . . . . . . . . . . . . . . 49 Chargement des paramètres par défaut du BIOS . . . . . . . . . . . . 51 Messages d'erreur de l'auto-test de démarrage et traitement . . . . 51 Conflits d'affectation d'IRQ . . . . . . . . . . . . . . . . . . . . . . . 57 Table des matières 3 3 4 Installation des composants du système . . . . . . . . 59 Outils recommandés . . . . . . . . . . . . . . . . . . . . . . . . . . 59 À l'intérieur du système . . . . . . . . . . . . . . . . . . . . . . . . 60 Configuration du chariot . . . . . . . . . . . . . . . . . . . . . . . 61 Retrait d'un chariot . . . . . . . . . . . . . . . . . . . . . . . . . . 62 Installation d'un chariot . . . . . . . . . . . . . . . . . . . . . . . . 63 Retrait de barrettes de mémoire . . . . . . . . . . . . . . . . . . . 63 Installation d'une barrette de mémoire . . . . . . . . . . . . . . . . 64 Retrait des disques durs de 2,5 pouces . . . . . . . . . . . . . . . . 69 Installation des disques durs de 2,5 pouces . . . . . . . . . . . . . 71 Retrait des disques durs de 3,5 pouces . . . . . . . . . . . . . . . . 71 Installation des disques durs de 3,5 pouces . . . . . . . . . . . . . 73 Retrait du dissipateur de chaleur . . . . . . . . . . . . . . . . . . . 74 Installation du dissipateur de chaleur . . . . . . . . . . . . . . . . 75 Retrait d'un processeur . . . . . . . . . . . . . . . . . . . . . . . . 75 Installation d'un processeur . . . . . . . . . . . . . . . . . . . . . 76 Retrait de la carte du disque dur de 2,5 pouces . . . . . . . . . . . 77 Installation de la carte du disque dur de 2,5 pouces . . . . . . . . . 78 Retrait de la carte du disque dur de 3,5 pouces . . . . . . . . . . . 79 Installation de la carte du disque dur de 3,5 pouces . . . . . . . . . 80 Retrait de la carte système . . . . . . . . . . . . . . . . . . . . . . 80 Installation de la carte système . . . . . . . . . . . . . . . . . . . . 81 Retrait d'un bloc d'alimentation . . . . . . . . . . . . . . . . . . . 82 Installation d'un bloc d'alimentation . . . . . . . . . . . . . . . . . 83 Table des matières Retrait du capot du châssis . . . . . . . . . . . . . . . . . . . . . . . 84 Installation du capot du châssis . . . . . . . . . . . . . . . . . . . . 85 Retrait du bâti du ventilateur . . . . . . . . . . . . . . . . . . . . . . 86 Installation du bâti du ventilateur . . . . . . . . . . . . . . . . . . . 88 Retrait d'un fond de panier . . . . . . . . . . . . . . . . . . . . . . . 88 Installation du fond de panier . . . . . . . . . . . . . . . . . . . . . . 91 Retrait de la carte de distribution de l'alimentation . . . . . . . . . . 92 Installation de la carte PDB. . . . . . . . . . . . . . . . . . . . . . . 94 Retrait de la batterie RTC . . . . . . . . . . . . . . . . . . . . . . . . 95 Installation de la batterie RTC . . . . . . . . . . . . . . . . . . . . . 96 4 Dépannage . . . . . . . . . . . . . . . . . . . . . . . . . . . . 97 Séquence de dépannage . . . . . . . . . . . . . . . . . . . . . . . . 97 5 Cavaliers et connecteurs . . . . . . . . . . . . . . . . . . 103 Composant de la carte système C5125 . . . . . . . . . . . . . . . . 103 Connecteurs de la carte du disque dur de 2,5 pouces . . . . . . . . 105 Connecteurs de la carte du disque dur de 3,5 pouces . . . . . . . . 106 Connecteurs de fond de panier . . . . . . . . . . . . . . . . . . . . 107 Connecteurs de la carte de distribution de l'alimentation . . . . . . 109 Alimentation du PDB et connecteurs du PMBus . . . . . . . . . . . 110 Table des matières 5 6 6 Obtention d'aide . . . . . . . . . . . . . . . . . . . . . . . . 111 7 Index . . . . . . . . . . . . . . . . . . . . . . . . . . . . . . . . 113 Table des matières À propos du système Le système (C5125) comprend les configurations suivantes : • 12 chariots, carte système + carte du disque dur 3,5 pouces + câbles • 12 chariots, carte système + carte du disque dur 2,5 pouces + câbles La gestion du serveur pour le logement C5125 est disponible par l'intermédiaire d'un port réseau dédié situé à l'avant du système. Pour plus d'informations, voir « Voyants et fonctions du panneau avant », à la page 8. À propos du système 7 Voyants et fonctions du panneau avant Figure 1-1. Fonctions avant du chariot (Pivoté dans le sens anti-horaire par 90 °) 1 2 2 1 5 Élément Fonction 4 3 Description 1 Loquet Appuyez pour libérer le chariot du châssis. 2 Poignée Maintenez la poignée pour retirer le chariot du châssis. 3 Connecteur VGA/USB Port personnalisé avec câble personnalisé (USB [2] et vidéo) 4 Bouton d'alimentation Bouton MARCHE/ARRÊT du chariot 5 Ports du réseau local de Connecteur 1 du réseau local de la carte réseau la carte réseau 10/100/1 G Connecteur 2 du réseau local de la carte réseau 10/100/1 G Règles de population du chariot REMARQUE : Le Dell PowerEdge C5000 est un châssis à lame prenant en charge un système de chariot Dell PowerEdge. L'unité de stockage (SKU) suivante est disponible pour le châssis PowerEdge C5000 : • une SKU de douze chariots Pour plus d'informations, reportez-vous à « Configuration du chariot », à la page 61. 8 À propos du système Description des voyants du chariot Figure 1-2. Voyants du chariot (Pivoté dans le sens anti-horaire de 90 °) 1 7 6 2 0 3 1 2 3 4 5 Élément Fonction Condition Description 4, 2 Voyant de la liaison du LAN ÉTEINT Pas de liaison 3, 1 Voyant d'activité du LAN ÉTEINT Pas d'activité Voyant de la liaison du LAN Voyant d'activité du LAN Vert ÉTEINT Liaison Pas d'activité Voyant de la liaison du LAN Voyant d'activité du LAN Vert ÉTEINT Liaison 10 Mo d'activité Voyant de la liaison du LAN Voyant d'activité du LAN Vert clignotant Vert Liaison 100 Mo d'activité Voyant de la liaison du LAN Voyant d'activité du LAN Vert clignotant Orange Liaison 1 G d'activité À propos du système 9 5 Voyants d'activité du Vert clignotant disque dur Disque dur 0 actif Disque dur 1 actif Disque dur 2 actif Disque dur 3 actif 10 6 Identification du voyant Bleu Permet d'identifier le chariot à la commande 7 Alimentation/État Vert Fonctionnement normal Orange clignotant Dysfonctionnement de la mise hors tension ÉTEINT Hors tension À propos du système Utilisation du programme de configuration du système Menu Setup (Configuration) Le système utilise la dernière version du BIOS AMI Core, stocké dans la mémoire Flash. La mémoire flash prend en charge la spécification Plug and Play et contient un programme de configuration du BIOS, le POST et l'utilitaire de configuration automatique PCI. Cette carte système prend en charge la duplication miroir du BIOS du système, ce qui permet au BIOS de s'exécuter à partir d'une DRAM intégrée 64 bits protégée contre l'écriture. Vous pouvez configurer les éléments tels que : • les disques durs et périphériques • la protection par mot de passe • les fonctions de gestion de l'alimentation Cet utilitaire de configuration doit être exécuté dans les conditions suivantes : • Lorsque vous modifiez la configuration du système • Lorsqu'une erreur de configuration est détectée par le système et que vous êtes invité à apporter des modifications à l'utilitaire de configuration • Lorsque vous redéfinissez les ports de communication pour éviter les conflits • Lorsque vous modifiez le mot de passe ou que vous effectuez d'autres modifications relatives aux paramètres de sécurité REMARQUE : Seuls les éléments contenus entre crochets [ ] peuvent être modifiés. Les éléments qui ne sont pas entre crochets peuvent seulement être affichés. Utilisation du programme de configuration du système 11 Options de configuration du BIOS au démarrage Vous pouvez démarrer la CONFIGURATION en appuyant sur les touches respectives au cours de l'auto-test de démarrage : <F2> Entrer dans la Configuration du BIOS Redirection de console La redirection de la console permet à un utilisateur distant de diagnostiquer et de corriger des problèmes sur un serveur qui n'a pas amorcé correctement le système d'exploitation. Le maillon central de la redirection de la console est la console du BIOS. Cette dernière est un utilitaire stocké dans la mémoire morte Flash qui redirige les entrées et les sorties sur une connexion série ou modem. Le BIOS prend en charge la redirection de la console sur un port série. Si le système permet la prise en charge d'un port série basé sur un serveur « sans tête », le système doit assurer la prise en charge de la redirection de toutes les données entrantes et sortantes de la console basée sur le BIOS vers le port série. Le pilote de la console série doit être en mesure de prendre en charge la fonction documentée dans la définition du terminal ANSI. Activation/désactivation de la redirection de la console La fonction de redirection de la console peut être activée/désactivée dans le menu BIOS Setup (Configuration du BIOS). COM1 pour la redirection de la console COM2 pour Serial Over LAN (communications série sur le LAN) Valeur 12 Description 00H Fonction de redirection de la console désactivée 01H Redirection de la console vers COM1 (3F8H) Utilisation du programme de configuration du système Configuration des touches spéciales La redirection de la console utilise l'émulation de terminal ANSI qui est limitée aux caractères ASCII de base. Il n'y a aucune touche de fonction, touche de direction ou touche de contrôle dans ce jeu de caractères. Toutefois, le logiciel PowerEdge C5000 nécessite d'utiliser les touches de fonction ou les touches de contrôle des fonctions ordinaires. Vous pouvez émuler une touche de fonction ou de contrôle à l'aide d'une séquence de touches spéciales, appelée séquence d'échappement, qui correspond à une touche précise. Pour la redirection de la console, toute séquence d'échappement commence par un caractère d'échappement. Ce caractère peut être entré de plusieurs façons, selon la configuration requise de votre logiciel d'émulation de terminal. Par exemple, 0x1b, ^[, et Échap correspondent tous au même caractère d'échappement. Le tableau suivant répertorie la liste des séquences d'échappement à envoyer qui représentent une touche ou une commande spéciale. Touche Séquence d'échappement ANSI Notes de conception de la plate-forme Windows F1 <Échap><MAJ>op <Échap>1 F2 <Échap><MAJ>oq <Échap>2 F3 <Échap><MAJ>or <Échap>3 F4 <Échap><MAJ>os <Échap>4 F5 <Échap><MAJ>ot <Échap>5 F6 <Échap><MAJ>ou <Échap>6 F7 <Échap><MAJ>ov <Échap>7 F8 <Échap><MAJ>ow <Échap>8 F9 <Échap><MAJ>ox <Échap>9 F10 <Échap><MAJ>oy <Échap>0 F11 <Échap><MAJ>oz <Échap>! F12 <Échap><MAJ>oa <Échap>@ Utilisation du programme de configuration du système 13 Début <Échap>[<MAJ>h <Échap>h Fin <Échap>[<MAJ>k <Échap>k Inser <Échap>[2 <Échap>+ Suppr <Échap>[3 <Échap>- Page précédente <Échap>[5 <Échap>? Page suivante <Échap>[6 <Échap>/ Réinitialisation <Échap><MAJ>b <Échap>R<Échap>r<Échap>R La barre de légende La barre de légende se trouve sur le côté de l'écran de configuration. Les touches de la barre de légende vous permettent de naviguer à travers les nombreux menus de configuration. Le tableau suivant répertorie les touches contenues dans la barre de légende ainsi que leurs touches alternatives et leurs fonctions. 14 Touche de légende Fonction F1 General Help (Aide générale) ? Sélectionner l'écran ou Sélectionner l'élément + ou - Modifier l'option/le champ Entrée Se rendre dans le sous-écran Page suivante Page suivante Page précédente Page précédente Début Se rendre en haut de l'écran Fin Se rendre en bas de l'écran F7 Ignorer les modifications F9 Charger les paramètres par défaut optimum F10 Enregistrer et quitter Échap Quitter Utilisation du programme de configuration du système General Help (Aide générale) L'utilitaire de configuration propose, en plus de la fenêtre d'aide spécifique aux éléments, un écran General Help (Aide générale). Cet écran peut être ouvert depuis n'importe quel menu en appuyant sur la touche <F1>. L'écran General Help (Aide générale) répertorie les touches de légende avec leurs touches alternatives et leurs fonctions. Pour quitter la fenêtre d'aide, appuyez sur la touche <Entrée> or <Échap>. Niveau d'accès La propriété du niveau d'accès contrôle les personnes ayant accès aux commandes (superviseur ou utilisateur). Le tableau 2-1 récapitule l'effet du niveau d'accès sur une commande. Tableau 2-1. Résumé du niveau d'accès Mot(s) de passe installé(s) Mot de Niveau passe saisi d'accès de l'utilisateur sélectionné par le superviseur Niveau d'accès 0 Aucun N/A N/A Afficher et Afficher et Afficher et Afficher et modifier modifier modifier modifier Uniquement Utilisateur N/A de l'utilisateur Afficher et Afficher et Afficher et Afficher et modifier modifier modifier modifier Uniquement Superviseur N/A du superviseur Afficher et Afficher et Afficher et Afficher et modifier modifier modifier modifier Les deux Afficher et Afficher et Afficher et Afficher et modifier modifier modifier modifier Superviseur N/A Niveau d'accès 1 Niveau d'accès 2 Utilisation du programme de configuration du système Niveau d'accès 3 15 Tableau 2-1. Résumé du niveau d'accès (suite) Mot(s) de passe installé(s) Mot de Niveau passe saisi d'accès de l'utilisateur sélectionné par le superviseur Niveau d'accès 0 Les deux Utilisateur Aucun Pas Pas Pas Pas d'accès de d'accès de d'accès de d'accès de configu- configu- configu- configuration ration ration ration Niveau d'accès 1 Niveau d'accès 2 Niveau d'accès 3 Afficher et modifier Afficher Caché uniquement Afficher uniquement Afficher uniquement Limité Caché Afficher uniquement Afficher et Afficher et modifier modifier Total Caché Afficher et Afficher et Afficher et modifier modifier modifier Menu Main (Menu principal) Le Main menu (Menu principal) correspond à l'écran s'affichant en premier au moment d'entrer dans la configuration du BIOS Setup. Si une erreur survient, l'écran Error Manager (Gestionnaire des erreurs) s'affiche. 16 Utilisation du programme de configuration du système BIOS SETUP UTILITY (UTILITAIRE DE CONFIGURATION DU BIOS) Main Advanced Boot Server Security Exit (Principal) (Avancé) (Serveur) (Sécurité) (Quitter) (Démarrage) System Overview (Présentation du système) Use [ENTER], [TAB] AMIBIOS Or [SHIFT-TAB] to Version : 1.0.0 Build Date: 01/17/11 (Date de version) select a Field. Product Information (Informations produit) Name : PowerEdge C5125 (Nom) Asset Tag : 2234567890 (Numéro d'inventaire) Service Tag : 1234567 (Numéro de service) ePPID : 12345678901234567890123 Processor (Processeur) Use <-> to configure system time. (Utilisez [ENTRÉE], [TAB] Ou [MAJ-TAB] pour sélectionner un champ. Utilisez <-> pour configurer l'heure du système.) AMD Phenom(tm) II X4 910e Processor (Processeur) Speed :2500MHz (Vitesse) ←,→ Count : 4 (Nombre) System Memory (Mémoire système) ↑,↓ Size :2048MB (Taille : 2 048 Mo) +,− System Time[17:40:55] (Heure du système) System Date[Mon 05/21/2011] (Date du système [Lun 05/21/2011] Select Screen (Sélectionner l'écran) Select Item (Sélectionner l'élément) Change Field (Modifier le champ) Tab Select Screen (Sélectionner l'écran) F1 General Help (Aide générale) F10 Save and Exit (Enregistrer et quitter) ESC Exit (Quitter) (Échap) Utilisation du programme de configuration du système 17 AMIBIOS Option Description Version Affiche la version du BIOS. REMARQUE : Vérifiez ce numéro de version lors de la mise à jour du BIOS fourni par le fabricant. Build Date (Date de version) Affiche la date à laquelle le BIOS a été créé. Product Information (Informations produit) Option Description Name (Nom) Le nom du produit du système. Asset Tag (Numéro d'inventaire) Le numéro d'inventaire du système. Service Tag (Numéro de service) Le numéro de service du système. Identification électroniques de pièces de rechange (ePPID) Les informations provenant de l'étiquette PPID. Processor (Processeur) Option Description Type Affiche le type de processeur installé sur la carte système. Speed (Vitesse) Affiche la vitesse maximale du processeur. Counter (Nombre) Affiche le nombre de processeurs installés. 18 Utilisation du programme de configuration du système System Memory (Mémoire système) Option Description Size (Taille) Affiche la quantité de mémoire (DRAM) installée sur la carte système. System Time (Heure système) Descendez jusqu'à cet élément pour régler l'heure. Utilisez [ENTRÉE], [TAB] or [MAJ-TAB] pour sélectionner un champ. Utilisez [+] ou [-] pour configurer l'heure système. System Date (Date système) Descendez jusqu'à cet élément pour régler la date. Utilisez [ENTRÉE], [TAB] or [MAJ-TAB] pour sélectionner un champ. Utilisez [+] ou [-] pour configurer la date système. Groupe de commande Niveau d'accès des utilisateurs System Time (Heure système) Niveau d'accès 2 System Date (Date système) Niveau d'accès 2 Menu Advanced (Avancé) L'écran Advanced (Avancé) offre un point d'accès pour configurer plusieurs options. Sur cet écran, l'utilisateur sélectionne l'option à configurer. Les configurations sont définies sur l'écran sélectionné, pas directement à dans l'écran Advanced (Avancé). PRÉCAUTION : Un mauvais paramétrage des éléments de ces pages peut entraîner un dysfonctionnement du système. À moins d'être expérimenté en matière de paramétrage de ces éléments, nous vous conseillons de conserver leurs valeurs par défaut. Si le paramétrage des éléments de ces pages entraîne un dysfonctionnement du système ou l'empêche de démarrer, accédez au BIOS et choisissez l'option Load Optimal Defaults (Charger les paramètres optimaux par défaut) dans le menu Exit (Quitter) pour démarrer normalement. Utilisation du programme de configuration du système 19 BIOS SETUP UTILITY (UTILITAIRE DE CONFIGURATION DU BIOS) Main Advanced Boot Server Security Exit (Principal) (Avancé) (Serveur) (Sécurité) (Quitter) (Démarrage) Advanced Settings (Paramètres avancés) Configure the CPU (Configurez l'UC) Caution: Setting wrong values in below sections may cause system to malfunction (Précaution : le mauvais paramétrage des valeurs dans les sections suivantes peuvent entraîner un dysfonctionnement du système) • CPU Configuration (Configuration du processeur) ←,→ Select Screen (Sélectionner l'écran) ↑,↓ Select Item (Sélectionner l'élément) Entrée Go to Sub Screen (Se rendre dans le sous-écran) F1 General Help (Aide générale) F10 Save and Exit (Enregistrer et quitter) ESC Exit (Quitter) • SATA Configuration (Configuration SATA) • PCI Configuration (Configuration PCI) • USB Configuration (Configuration USB) (Échap) CPU Configuration (Configuration du processeur) Descendez jusqu'à cet élément puis appuyez sur la touche <Entrée> pour afficher l'écran suivant : 20 Utilisation du programme de configuration du système BIOS SETUP UTILITY (UTILITAIRE DE CONFIGURATION DU BIOS) Advanced (Avancé) CPU Configuration (Configuration du processeur) Enable/Disable Module Version :13.65 (Version du module) Secure Virtual Machine AGESA Version :3.5.5.0 (Version AGESA) Mode (SVM) (Activer/désactiver le mode Protéger la machine virtuelle (SVM)) Physical Count :1 (Comptage physique) Logical Count :4 (Comptage logique) AMD Phenom II Processor 910e (Processeur) Revision :C2 (Révision) Cache L1 :512KB (512 Ko) Cache L2 :2048KB (2 048 Ko) Cache L3 :6MB (6 Mo) Speed :2500MHz (Vitesse : 2 500 MHz) NB Clk 2000MHz (2 000 MHz) Able to Change Freq. (Possibilité de modifier la fréquence) : Yes (Oui) ←,→ Select Screen (Sélectionner l'écran) uCode Patch Level (Niveau de patch uCode) :0x1000086 ↑,↓ Secure Virtual Machine Mode (Mode Protéger la machine virtuelle) [Enabled] (Activé) Select Item (Sélectionner l'élément) +,− PowerNow [Enabled] (Activé) Change Option (Modifier l'option) PowerCap [P-state 0] F1 L3 Power Control (Contrôle de l'alimentation L3) [Enabled] (Activé) General Help (Aide générale) F10 Non Coherent HT Link Speed (Vitesse de liaison HT non cohérente) [2000MHz] *1 (2 000 MHz) Save and Exit (Enregistrer et quitter) ESC Exit (Quitter) (Échap) *1 : [800 MHz] [2 000 MHz] REMARQUE : Les valeurs par défaut sont affichées. Utilisation du programme de configuration du système 21 REMARQUE : Prise en charge C1E - Le BIOS en cours désactive la prise en charge de l'état C1 amélioré. Options : • Module Version (Version du module) : version du module de l'UC. • AGESA Version (Version AGESA) : numéro de version AMD Generic Encapsulated Software Architecture (AGESA). • Physical Count (Compte physique) : nombre d'UC physique. • Logical Count (Compte logique) : nombre d'UC logique. • Revision (Révision) : révision du processeur • Cache L1 : uniquement pour information. Indique la taille de l'UC L1. • Cache L2 : uniquement pour information. Indique la taille de l'UC L2. • Cache L3 : uniquement pour information. Indique la taille de l'UC L3. • Speed (Vitesse) : vitesse du processeur • Able to Change Freq (Possibilité de modifier la fréquence) : si l'UC souhaitée est capable ou pas de modifier le FID/VID. • uCode Patch Level (Niveau du patch uCode) : présente le code du micro processeur. • Secure Virtual Machine Mode (Mode Protéger la machine virtuelle) : active/désactive le mode Protéger la machine virtuelle (SVM). • PowerNow : active/désactive la génération des objets ACPI _PPC, _PSS, and _PCT. • PowerCap : cette option peut décider de la meilleure performance du P-state du système d'exploitation. • L3 Power Control (Contrôle de l'alimentation L3) : Enabled (Activé) : l'horloge cachant les sous-caches dans le L3 est arrêtée. • Non Coherent HT Link Speed (Vitesse de liaison HT non cohérente) : HyperTransport non cohérent Groupe de commande Niveau d'accès des utilisateurs Secure Virtual Machine Mode (Mode Protéger la machine virtuelle) Niveau d'accès 1 22 Utilisation du programme de configuration du système Groupe de commande Niveau d'accès des utilisateurs PowerNow Niveau d'accès 1 PowerCap Niveau d'accès 1 L3 Power Control (Contrôle de l'alimentation L3) Niveau d'accès 1 Non Coherent HT Link Speed (Vitesse de liaison HT non cohérente) Niveau d'accès 1 Utilisation du programme de configuration du système 23 SATA Configuration (Configuration SATA) Descendez jusqu'à cet élément puis appuyez sur la touche <Entrée> pour afficher l'écran suivant : BIOS SETUP UTILITY (UTILITAIRE DE CONFIGURATION DU BIOS) Advanced (Avancé) SATA Configuration (Configuration SATA) OnChip SATA Type (Type SATA OnChip) [Native IDE]*1 (IDE natif) Options Native IDE (Natif) AHCI • SATA port0 (Port SATA 0) [Hard disk] (Disque dur) • SATA Port1 (Port SATA 1) [Not Detected] (Non détecté) • SATA Port2 (Port SATA 2) [Not Detected] (Non détecté) • SATA Port3 (Port SATA 3) [Not Detected] (Non détecté) Power Saving Features (Fonctions d'économie d'énergie) [Disabled]*2 (Désactivé) ←,→ Select Screen (Sélectionner l'écran) ↑,↓ Select Item (Sélectionner l'élément) Entrée Go to Sub Screen (Se rendre dans le sous-écran) F1 General Help (Aide générale) F10 Save and Exit (Enregistrer et quitter) ESC Exit (Quitter) (Échap) *1 : [Native IDE] (IDE natif) [AHCI] *2 : [Enable] [Disabled] (Activé) (Désactivé). 24 Utilisation du programme de configuration du système Les options comprennent : • [Native IDE] (IDE natif) - Prend en charge jusqu'à quatre ports SATA. • [AHCI] - Prend en charge tous les ports SATA à l'aide du mode Advanced Host Controller Interface. SATA Port0-3 (Port SATA 0-3) : [Not Detected][Hard Disk][ATAPI CDROM] (Non détecté) (Disque dur) (CDROM ATAPI) Tout en entrant dans la configuration, le BIOS détecte automatiquement la présence de périphériques SATA. Il affiche l'état de la détection automatique des périphériques SATA. Cet élément affiche uniquement les informations et est indisponible lorsque le mode AHCI est activé. Power Saving Features (Fonctions d'économie d'énergie) : Désactive/active les fonctions d'économie d'énergie de la carte du serveur. Groupe de commande Niveau d'accès des utilisateurs OnChip SATA Type (Type SATA Niveau d'accès 1 OnChip) Power Saving Features (Fonctions Niveau d'accès 1 d'économie d'énergie) Utilisation du programme de configuration du système 25 PCI Configuration (Configuration PCI) Descendez jusqu'à cet élément puis appuyez sur la touche <Entrée> pour afficher l'écran suivant. L'écran PCI propose des champs pour configurer les contrôleurs NIC intégré. BIOS SETUP UTILITY (UTILITAIRE DE CONFIGURATION DU BIOS) Advanced (Avancé) PCI Configuration (Configuration PCI) iSCSI Remote Boot (Amorçage iSCSI à distance) [DISABLED]*1 (DÉSACTIVÉ) NIC1 - 82576EB [Enabled with PXE]*2 (Activé avec PXE) NIC2 - 82576EB [Enabled with PXE]*2 (Activé avec PXE) IOMMU • Active State Power Management Configuration (Configuration de la gestion d'alimentation d'état active) [DISABLED]*1 (DÉSACTIVÉ) iSCSI Remove Boot if enable iSCSI boot, must disable PXE boot (Le démarrage à distance iSCSI si le démarrage iSCI est activé, doit désactiver Amorçage PXE) ←,→ Select Screen (Sélectionner l'écran) ↑,↓ Select Item (Sélectionner l'élément) +,− Change Option (Modifier l'option) F1 General Help (Aide générale) F10 Save and Exit (Enregistrer et quitter) ESC (Échap) Exit (Quitter) *1 : [Disabled] [Enabled] (Désactivé) (Activé) *2 : [Disabled] [Enabled with PXE] [Enabled without PXE] (Désactivé) (Activé avec PXE) (Activé sans PXE) 26 Utilisation du programme de configuration du système *3 : [Disabled] [Enabled with PXE] [Enabled without PXE] (Désactivé) (Activé avec PXE) (Activé sans PXE) NIC1 - Intel 82576EB : [Disabled][Enabled with PXE][Enabled without PXE] (Désactivé) (Activé avec PXE) (Activé sans PXE) NIC2 - Intel 82576EB : [Disabled][Enabled with PXE][Enabled without PXE] (Désactivé) (Activé avec PXE) (Activé sans PXE) Groupe de commande Niveau d'accès des utilisateurs iSCSI Remote Boot (Amorçage iSCSI à distance) Niveau d'accès 1 NIC1 – 82576EB Niveau d'accès 1 NIC1 – 82576EB Niveau d'accès 1 IOMMU Niveau d'accès 1 Utilisation du programme de configuration du système 27 Active State Power Management Configuration (Configuration de la gestion d'alimentation d'état active) Descendez jusqu'à cet élément puis appuyez sur la touche <Entrée> pour afficher l'écran suivant : BIOS SETUP UTILITY (UTILITAIRE DE CONFIGURATION DU BIOS) Advanced (Avancé) Active State Power Management Configuration (Configuration de la gestion d'alimentation d'état active) Onboard LAN ASPM (ASPM LAN intégré [Désactivé]) [Disabled] *1 NB-SB Link ASPM (ASPM lien NB-SB) [L1] *2 Active State Power Management (ASPM) (Gestion de l'alimentation d'état active(ASPM). ←,→ Select Screen (Sélectionner l'écran) ↑,↓ Select Item (Sélectionner l'élément) +,− Change Options (Modifier les options) F1 General Help (Aide générale) F10 Save and Exit (Enregistrer et quitter) ESC Exit (Quitter) (Échap) *1 : Disabled (Désactivé)/L0s/L1/L0s et L1/L0 en aval/L0 en aval + L1 *2 : Disabled/L1 (Désactivé/L1) 28 Utilisation du programme de configuration du système Groupe de commande Niveau d'accès des utilisateurs Onboard LAN ASPM (ASPM LAN intégré) Niveau d'accès 1 NB-SB Link ASPM (ASPM lien NB-SB) Niveau d'accès 1 USB Configuration (Configuration USB) Descendez jusqu'à cet élément puis appuyez sur la touche <Entrée> pour afficher l'écran suivant : Utilisation du programme de configuration du système 29 BIOS SETUP UTILITY (UTILITAIRE DE CONFIGURATION DU BIOS) Advanced (Avancé) USB Configuration (Configuration USB) Enables support for legacy USB. AUTO option disables legacy support if no USB devices are connected. (Active la prise en charge des périphériques USB hérités. L'option Auto désactive la prise en charge de l'héritage si aucun périphérique USB n'est connecté.) Module Version - 2.24.5-13.4 (Version du module) USB Devices Enabled (Périphériques USB activés) 1 Keyboard, 1 Mouse, 1 Hub, 1 Drive (1 clavier, 1 souris, 1 concentrateur, 1 lecteur) Legacy USB Support Enabled *1 (Prise en charge héritage USB - option par défaut :[Activé]) ←,→ Select Screen (Sélectionner l'écran) ↑,↓ Select Item (Sélectionner l'élément) +,− USB PORT 2 (BMC) [Enabled] *2 (PORT USB 2 (BMC) [Activé]) Change Options (Modifier les options) F1 USB PORT 3 (SSD) [Enabled] (PORT USB 3 (SSD) [Activé]) General Help (Aide générale) F10 Save and Exit (Enregistrer et quitter) ESC Exit (Quitter) • USB Mass Storage Device Configuration (Configuration de périphérique de stockage en masse USB) USB PORT 0 (Front 0) [Enabled] (PORT USB 0 (Avant 0) [Activé]) USB PORT 1 (Front 1) [Enabled] (PORT USB 1 (Avant 1) [Activé]) (Échap) 30 Utilisation du programme de configuration du système *1 : [Disabled] (Désactivé) [Enabled] (Activé) [Auto] *2 : connecteur USB interne. Ce menu vous permet de configurer les périphériques USB. USB Devices Enabled (Périphériques USB activés) : permet d'afficher les périphériques USB actuellement détectés. PORT USB 2 (BMC) : port interne. Prise en charge USB hérité : Groupe de commande Niveau d'accès des utilisateurs Prise en charge USB hérité Niveau d'accès 1 USB PORT 0 (Front 0) (PORT USB 0 (Avant 0)) Niveau d'accès 1 USB PORT 1 (Front 1) (PORT USB 0 (Avant 1)) Niveau d'accès 1 USB PORT 2 (BMC) (PORT USB 2 (BMC)) Niveau d'accès 1 USB PORT 3 (SSD) (PORT USB 3 (SSD)) Niveau d'accès 1 Utilisation du programme de configuration du système 31 Menu Boot (Démarrage) Cette page vous permet de régler les paramètres de démarrage de l'auto-test de démarrage. Descendez jusqu'à cet élément puis appuyez sur la touche <Entrée> pour afficher l'écran suivant : BIOS SETUP UTILITY (UTILITAIRE DE CONFIGURATION DU BIOS) Boot (Démarrage) Boot Settings (Paramètres d'amorçage) Configure Settings during System Boots. (Permet de configurer les paramètres lors du démarrage du système.) • Boot Settings Configuration (Configuration des paramètres de démarrage) • Boot Device Priority (Priorité des périphériques d'amorçage) • Network Device (Périphérique réseau) ←,→ Select Screen (Sélectionner l'écran) ↑,↓ Select Item (Sélectionner l'élément) Entrée Go to Sub Screen (Se rendre dans le sous-écran) F1 General Help (Aide générale) F10 Save and Exit (Enregistrer et quitter) ESC Exit (Quitter) (Échap) 32 Utilisation du programme de configuration du système Boot Settings Configuration (Configuration des paramètres de démarrage) Sélectionnez cet élément et appuyez sur la touche Entrée pour afficher les éléments du sous-menu suivants : BIOS SETUP UTILITY (UTILITAIRE DE CONFIGURATION DU BIOS) Boot (Démarrage) Boot Settings Configuration (Configuration des paramètres de démarrage) Quick Boot (Démarrage rapide) [Enabled] (Activé) Quiet Boot (Démarrage en mode silencieux) [Enabled] (Activé) Wait For ’F1’ If Error (Patienter pour 'F1' en cas d'erreur) [Disabled] (Désactivé) Force PXE First (Forcer PXE en premier) [Enabled] *1 (Activé) Force PXE First Boot Only (Forcer PXE en premier uniquement au démarrage) [Disabled] (Désactivé) Force USB First (Forcer USB en premier) [Disabled] (Désactivé) Allows BIOS to skip certain tests while booting. This will decrease the time needed to boot the system. (Permet au BIOS d'ignorer certains tests lors du démarrage. Ceci réduit le temps nécessaire au démarrage du système.) ←,→ Select Screen (Sélectionner l'écran) ↑,↓ Select Item (Sélectionner l'élément) +,− Change Option (Modifier l'option) F1 General Help (Aide générale) F10 Save and Exit (Enregistrer et quitter) ESC Exit (Quitter) (Échap) Utilisation du programme de configuration du système 33 *1 : [Disabled] (Activé) [Enabled] (Désactivé) (Si vous activez PXE en premier, le 1er périphérique de démarrage sera réglé sur PXE. Désactivez PXE en premier, la priorité du périphérique ne sera pas modifié). Quick Boot (Démarrage rapide) : activez cet élément pour permettre au BIOS d'ignorer certains tests au cours de l'auto-test de démarrage, diminuant ainsi la durée du démarrage. Quiet Boot (Démarrage en mode silencieux) : activez cet élément pour afficher le logo OEM à la place des messages d'auto-test de démarrage. Lorsque ce mode est désactivé, les messages d'auto-test de démarrage habituels apparaissent. Wait For 'F1' If Error (Patienter pour 'F1' en cas d'erreur) : activez cet élément pour que le système vous invite à appuyer sur F1 en cas d'erreur. Ceci vous permet de visualiser l'erreur. Force PXE First (Forcer PXE en premier) : activez et désactivez cet élément de forcer le démarrage du réseau (PXE). Force PXE Boot Only (Forcer PXE uniquement au démarrage) : activez/désactivez PXE pour qu'il soit le seul périphérique de démarrage. Force USB First (Forcer USB en premier) : activez/désactivez USB pour qu'il soit le premier périphérique de démarrage, la priorité est supérieure à PXE. Groupe de commande Niveau d'accès des utilisateurs Quick Boot (Démarrage rapide) Niveau d'accès 1 Quiet Boot (Démarrage en mode Niveau d'accès 1 silencieux) Wait For ’F1’ If Error (Patienter pour 'F1' en cas d'erreur) Niveau d'accès 1 Force PXE First (Forcer PXE en premier) Niveau d'accès 1 Force PXE Boot Only (Forcer PXE seul au démarrage) Niveau d'accès 1 Force USB First (Forcer USB en premier) Niveau d'accès 1 34 Utilisation du programme de configuration du système Boot Device Priority (Priorité des périphériques d'amorçage) Sélectionnez cet élément et appuyez sur la touche <Entrée> pour afficher les élements du sous-menu suivants : BIOS SETUP UTILITY (UTILITAIRE DE CONFIGURATION DU BIOS) Boot (Démarrage) Boot Device Priority (Priorité des périphériques d'amorçage) 1st Boot Device (1ère priorité d'amorçage) [Network:IBA GB Slo] (Réseau : Empl IBA Go) Specifies the boot sequence from the available devices. (Spécifie la séquence d'amorçage depuis les périphériques disponibles.) A device enclosed in parenthesis has been disabled in the corresponding type menu. (Un périphérique mis entre parenthèses a été désactivé dans le menu du type correspondant.) ←→ Select Screen (Sélectionner l'écran) ↑↓ Select Item (Sélectionner l'élément) +,− Change Option *1 (Modifier l'option) F1 General Help (Aide générale) F10 Save and Exit (Enregistrer et quitter) Échap Exit (Quitter) Utilisation du programme de configuration du système 35 *1 : la touche +/- ne modifie que la priorité des périphériques d'amorçage Groupe de commande Niveau d'accès des utilisateurs 1st Boot Priority (1ère priorité d'amorçage) Niveau d'accès 1 2nd Boot Priority (2ème priorité d'amorçage) Niveau d'accès 1 3rd Boot Priority (3ème priorité d'amorçage) Niveau d'accès 1 4th Boot Priority (4ème priorité d'amorçage) Niveau d'accès 1 5th Boot Priority (5ème priorité d'amorçage) Niveau d'accès 1 6th Boot Priority (6ème priorité d'amorçage) Niveau d'accès 1 7th Boot Priority (7ème priorité d'amorçage) Niveau d'accès 1 8th Boot Priority (8ème priorité d'amorçage) Niveau d'accès 1 9th Boot Priority (9ème priorité d'amorçage) Niveau d'accès 1 10th Boot Priority (10ème priorité d'amorçage) Niveau d'accès 1 11th Boot Priority (11ème priorité d'amorçage) Niveau d'accès 1 12th Boot Priority (12ème priorité d'amorçage) Niveau d'accès 1 36 Utilisation du programme de configuration du système Menu Server (Serveur) L'écran Server Management (Gestion du serveur) offre des champs permettant de configurer plusieurs fonctions de gestion du serveur. Il offre également un point d'accès aux écrans pour configurer la redirection de la console et afficher les informations du système. Descendez jusqu'à cet élément puis appuyez sur la touche <Entrée> pour afficher l'écran suivant : Utilisation du programme de configuration du système 37 Main BIOS SETUP UTILITY (UTILITAIRE DE CONFIGURATION DU BIOS) Advanced Boot Server Security Exit (Principal) (Avancé) (Démarrage) (Serveur) IPMI Information (Informations IPMI) Status Of BMC (État BMC) (Sécurité) (Quitter) Working (en marche) IPMI Specification Version (Version de la spécification IPMI) 2.0 BMC Firmware Version (Version du micrologiciel BMC) 01 06 NIC1 Mac Address (Adresse MAC de la carte réseau 1) [00-16-2B-98-76-54] NIC2 Mac Address (Adresse MAC de la carte réseau 2) [00-16-2B-98-76-53] Input for Set LAN Configuration command. See IPMI 2.0 Spec, table 23-1. (Saisie de la commande Set LAN configuration. Voir Spéc. IPMI 2.0, tableau 23-1.) NOTE: Each question in this group may take considerable amount of time. (REMARQUE : chaque question de ce groupe peut prendre du temps.) • Set BMC LAN Configuration (Définir la configuration du réseau local du contrôleur BMC) • Remote Access Configuration (Configuration de l'accès distant) Restore on AC Power Loss (Restauration [Power On] suite à des pertes d'alimentation en CA) (Mise sous tension) Power Staggering AC Recovery (Récupération de l'alimentation en CA échelonnée) [Immediate] (Immédiate)*1 ←,→ ↑,↓ Select Screen (Sélectionner l'écran) Select Item (Sélectionner l'élément) Entrée • View BMC System Event Log (Afficher le journal des événements système du contrôleur BMC) Go to Sub Screen (Se rendre dans le sous-écran) F1 Clear BMC System Event Log (Effacer le journal des événements système BMC) General Help (Aide générale) F10 Save and Exit (Enregistrer et quitter) ESC Exit (Quitter) Event Control Interface (Interface de commande d'évènement) Event Logging (Journalisation des événements) [Enabled] (Activé) (Échap) 38 Utilisation du programme de configuration du système *1 : [Immediate] (Immédiate) [Random] (Aléatoire) [User Defined] (Définie par l'utilisateur) Status of BMC (État du BMC) : uniquement pour information. Affiche l'état du contrôleur BMC. IPMI Specification Version (Version de la spécification IMPI) : uniquement pour information. Affiche la version IPMI prise en charge par le contrôleur BMC. BMC Firmware Version (Version du micrologiciel BMC) : uniquement pour information. Affiche la version du micrologiciel du contrôleur BMC. NIC1 Mac Address (Adresse MAC NIC1) : [xx-xx-xx-xx-xx-xx] uniquement pour information. Affiche l'adresse MAC de la carte réseau 1. NIC2 Mac Address (Adresse MAC NIC2) : [xx-xx-xx-xx-xx-xx] uniquement pour information. Affiche l'adresse MAC de la carte réseau 2. Set BMC LAN Configuration (Régler la configuration LAN du BMC) : saisir une commande pour régler la configuration LAN. Remote Access Configuration (Configuration de l'accès à distance) : configurer le point d'accès. Restore on AC Power Loss (Restauration suite à des pertes d'alimentation en CA) : • Immediate (Immédiate) : Mise sous tension (Pas de délai) • Random (Aléatoire) : (Auto) • User Defined (Définie par l'utilisateur) : la durée du délai définie par l'utilisateur doit se trouver dans la plage de délai d'alimentation minimum et maximum Power Staggering AC Recovery (Récupération de l'alimentation en CA échelonnée) : Immediate (Immédiate), Random (Aléatoire) ou User Defined (Définie par l'utilisateur). View BMC System Event Log (Afficher le journal des événements système du contrôleur BMC) : afficher tous les événements du Journal des événements BMC. Cela prend au maximum 15 secondes pour lire tous les enregistrements du SEL du contrôleur BMC. Clear BMC System Event Log (Effacer le journal des événements système BMC) : effacer tous les événements du journal des événements système BMC. Utilisation du programme de configuration du système 39 Event Logging (Journalisation des événements) : [Disabled] (Activé)[Enabled] (Désactivé) active ou désactive le BIOS pour enregistrer la journalisation des événements. Groupe de commande Niveau d'accès des utilisateurs Restore on AC Power Loss (Restauration suite à des pertes d'alimentation en CA) Niveau d'accès 1 Power Staggering AC Recovery (Récupération de l'alimentation en CA échelonnée) Niveau d'accès 1 Event Logging (Journalisation des événements) Niveau d'accès 1 BMC LAN Configuration (Configuration du réseau local du contrôleur BMC) L'écran BMC LAN Configuration (Configuration du réseau local du contrôleur BMC) offre un moyen de configurer le paramètre du réseau local du contrôleur BMC. Descendez jusqu'à cet élément puis appuyez sur la touche <Entrée> pour afficher l'écran suivant : 40 Utilisation du programme de configuration du système BIOS SETUP UTILITY (UTILITAIRE DE CONFIGURATION DU BIOS) Server (Serveur) LAN configuration (Configuration LAN) Channel Number (Numéro de canal) [01] Channel Number Status (État du numéro de canal) : Status is OK (L'état est bon) BMC LAN Port Configuration (Configuration du port LAN du contrôleur BMC) [Shared-NIC]*1 (NIC partagée) Set BMC LAN port to dedicated-NIC or sharedNIC (Définissez le port LAN du contrôleur BMC vers la carte réseau ou la carte réseau partagée) • IP Address (Adresse IP) • Subnet Mask (Masque de sous-réseau) • GateWay Address (Adresse de passerelle) • MAC Address (Adresse MAC) ←,→ Select Screen (Sélectionner l'écran) ↑,↓ Select Item (Sélectionner l'élément) +,− Change Option (Modifier l'option) F1 General Help (Aide générale) F10 Save and Exit (Enregistrer et quitter) Esc Exit (Quitter) (Échap) *1 : [Dedicated-NIC] (NIC dédiée) [Shared-NIC] (NIC partagée) Utilisation du programme de configuration du système 41 Channel Number (Numéro de canal) : uniquement pour information. Indique le numéro de canal du contrôleur BMC. Channel Number Status (État du numéro de canal) : uniquement pour information. Indique l'état du numéro de canal du contrôleur BMC. BMC LAN Port Configuration (Configuration du port LAN du contrôleur BMC) : le port est acheminé sur le port de gestion sur l'avant du châssis C5000. IP Address (Adresse IP)[xxx.xxx.xxx.xxx] : saisissez une adresse IP décimale sous la forme XXX.XXX.XXX.XXX (XXX inférieur à 256 et uniquement sous la forme décimale). Subnet Mask (Masque de sous-réseau)[xxx.xxx.xxx.xxx] : saisissez un masque de sous-réseau décimal sous la forme XXX.XXX.XXX.XXX (XXX inférieur à 256 et uniquement sous la forme décimale). Gateway Address (Adresse de la passerelle)[xxx.xxx.xxx.xxx] : saisissez une adresse de la passerelle décimale sous la forme XXX.XXX.XXX.XXX (XXX inférieur à 256 et uniquement sous la forme décimale). MAC Address (Adresse MAC) : affiche l'adresse MAC. Groupe de commande Niveau d'accès des utilisateurs BMC LAN Port Configuration (Configuration du port LAN du contrôleur BMC) Niveau d'accès 1 42 Utilisation du programme de configuration du système Remote Access Configuration (Configuration de l'accès distant) Sélectionnez Remote Access Configuration (Configuration de l'accès distant) afin d'afficher le sous-menu suivant : BIOS SETUP UTILITY (UTILITAIRE DE CONFIGURATION DU BIOS) Server (Serveur) Configure Remote Access Type and parameters Select Remote Access type. (Configurer le type d'accès à distance et des paramètres) (Sélectionnez le type Remote Access (Accès à distance) [Enabled] (Activé) d'accès à distance.) Serial port number (Numéro du port série) Base Address, IRQ (Adresse de base, IRQ) Serial Port Mode (Mode du port en série) [COM1]*1 [3F8h, 4] [115200 8,n,1]*2 Flow Control (Contrôle du débit) [None] (Aucun]*3 Redirection After BIOS POST (Redirection après l'auto-test de démarrage du BIOS) [Always] (Toujours)*5 Terminal Type (Type de terminal) [ANSI]*4 VT-UTF8 Combo Key Support (Prise en charge de touches mixtes UTF8 VT) [Enabled] (Activé) ←,→ Select Screen (Sélectionner l'écran) ↑,↓ Select Item (Sélectionner l'élément) +,− Change Option (Modifier l'option) F1 General Help (Aide générale) F10 Save and Exit (Enregistrer et quitter) ESC Exit (Quitter) (Échap) *1 : [COM1] [COM2] *2 : [115200 8,n,1][57600 8,n,1][38400 8,n,1][19200 8,n,1][9600 8,n,1] Utilisation du programme de configuration du système 43 *3 : [None] (Aucun) [Hardware] (Matériel) [Software] (Logiciel) *4 : [ANSI] [VT100] [VT-UTF8] *5 : [Disabled] (Désactivé) [Always] (Toujours) Remote Access (Accès à distance) : [Disabled] (Activé) [Enabled] (Désactivé) sélectionnez le type d'accès à distance. Serial port number (Numéro du port série) : [COM1][COM2] sélectionnez le port série de la redirection de la console. Current SOL Baud Rate (débit en bauds SOL actuel) : uniquement pour information. Indique le débit en bauds SOL actuel. Serial Port Mode (Mode du port série) : [115200 8,n,1][57600 8,n,1][38400 8,n,1][19200 8,n,1][9600 8,n,1] sélectionnez les paramètres du port série. La valeur par défaut peut varier si le débit en bauds SOL est déterminé par une demande du client. Base Address, IRQ (Adresse de base, IRQ) : uniquement pour information. Affiche la ressource du COM sélectionné. Flow Control (Contrôle du débit) : [None] (Aucun) [Hardware] (Matériel) [Software] (Logiciel) sélectionnez le contrôle du débit de la redirection de la console. Redirection After BIOS POST (Redirection après l'auto-test de démarrage du BIOS) : [Disabled] (Désactivé) [Enabled] (Activé) Désactivé : désactive la redirection après l'auto-test de démarrage. Enabled (Activé) : La redirection est toujours active. (certains systèmes d'exploitation peuvent ne pas fonctionner si l'option Always (Toujours) est cochée) Terminal Type (Type de terminal) : [ANSI][VT100][VT-UTF8] sélectionnez le type du terminal cible. VT-UTF8 Combo Key Support (Prise en charge de touches mixtes UTF8 VT) : [Disabled] (Désactivé) [Enabled] (Activé) : activez la prise en charge de touches mixtes pour les terminaux AN-SI/VT100 44 Utilisation du programme de configuration du système View BMC System Event Log (Afficher le journal des événements système du contrôleur BMC) Sélectionnez View BMC Event Log (Afficher le journal des événements système du contrôleur BMC) pour afficher le sous-menu suivant : Utilisation du programme de configuration du système 45 BIOS SETUP UTILITY (UTILITAIRE DE CONFIGURATION DU BIOS) Server (Serveur) Total Number of Entries (Nombre total des entrées) 2 SEL Entry Number (Numéro d'entrée SEL) [1] SEL Record ID (ID d'enregistrement SEL) : 0001 SEL Record Type (Type d'enregistrement SEL) : 02 (System Event [Événement du système]) Event Timestamp (Horodatage de l'événement) : Unspecified (Non spécifié) Generator ID (ID du générateur) : 0001 Event Message Format Ver (Ver du format du message d'événement) : 04 (IPMI ver 2.0 [ver 2.0 IPMI]) ←→ Select Screen (Sélectionner l'écran) Event Sensor Type (Type du capteur d'événement) : 0F (Post Error [Erreur de l'autotest de démarrage]) ↑↓ Select Item (Sélectionner l'élément) Event Sensor Number (Numéro du capteur d'événement) : 00 +,− Event Dir Type (Type Dir d'événement) : 6F Change Option (Modifier l'option) F1 Event Data (Données des événements) : C2 13 FF General Help (Aide générale) F10 Save and Exit (Enregistrer et quitter) ESC Exit (Quitter) - System Firmware Progress (Progression du micrologiciel du système) - Starting operating system boot process (Démarrage du processus de démarrage du système d'exploitation) 46 Use +/- to traverse the event log. (Utilisez +/pour franchir le journal des événements.) (Échap) Utilisation du programme de configuration du système Menu Security (Sécurité) L'écran Security (Sécurité) offre des champs pour activer et définir le mot de passe de l'utilisateur et administratif et pour verrouiller les boutons du panneau avant afin qu'ils ne puissent pas être utilisés. Descendez jusqu'à cet élément puis appuyez sur la touche <Entrée> pour afficher l'écran suivant : BIOS SETUP UTILITY (UTILITAIRE DE CONFIGURATION DU BIOS) Security (Sécurité) Security Settings (Paramètres de sécurité) Supervisor Password (Mot de passe de superviseur) Not Installed (Non installé) User Password (Mot de passe d'utilisateur) Not Installed (Non installé) Change Supervisor Password (Modifier le mot de passe de superviseur) Change User Password (Modifier le mot de passe d'utilisateur) Install or change the password. (Installez ou modifiez le mot de passe.) ←,→ Select Screen (Sélectionner l'écran) ↑,↓ Select Item (Sélectionner l'élément) Entrée Go to Sub Screen (Se rendre dans le sous-écran) F1 General Help (Aide générale) F10 Save and Exit (Enregistrer et quitter) ESC Exit (Quitter) (Échap) Utilisation du programme de configuration du système 47 Supervisor Password (Mot de passe du superviseur) : indique si un mot de passe du superviseur a été défini. Si le mot de passe a été installé, «Installed» (Installé) s'affiche. Dans le cas contraire, «Not Installed» (non installé) s'affiche User Password (Mot de passe de l'utilisateur) : indique si un mot de passe de l'utilisateur a été défini. Si le mot de passe a été installé, «Installed» (Installé) s'affiche. Dans le cas contraire, «Not Installed» (non installé) s'affiche Change Supervisor/User Password (Modifier le mot de passe de superviseur/d'utilisateur) : vous pouvez installer un mot de passe de superviseur, et si vous installez un mot de passe de superviseur, vous pouvez alors installer un mot de passe d'utilisateur. Un mot de passe d'utilisateur n'offre pas d'accès à de nombreuses fonctions de l'utilitaire de configuration du système. Remarque : l'option Change User Password (Modifier le mot de passe d'utilisateur) n'apparaît qu'après avoir défini le mot de passe de superviseur. Sélectionnez cette option puis appuyez sur la touche <Entrée> pour accéder au sous-menu, une boîte de dialogue apparaît vous permettant de saisir un mot de passe. Vous ne pouvez pas saisir plus de six lettres ou chiffres. Appuyez sur Entrée une fois le mot de passe saisi. Une deuxième boîte de dialogue vous demande de confirmer le mot de passe. Appuyez sur Entrée une fois que vous l'avez correctement ressaisi. Si la confirmation du mot de passe est incorrecte, un message d'erreur apparaît. Le mot de passe est stocké dans la NVRAM une fois l'ezPORT terminé. Le mot de passe est requis au démarrage, ou lorsque l'utilisateur entre dans l'utilitaire de configuration. Clear User Password (Effacer le mot de passe de l'utilisateur) : sélectionnez cette option et appuyez sur <Entrée> pour accéder à la boîte de dialogue du sous-menu. Vous pouvez utiliser un sous-menu pour effacer le mot de passe de l'utilisateur 48 Utilisation du programme de configuration du système Menu Exit (Quitter) Descendez jusqu'à cet élément puis appuyez sur la touche <Entrée> pour afficher l'écran suivant : BIOS SETUP UTILITY (UTILITAIRE DE CONFIGURATION DU BIOS) Exit (Quitter) Exit Options (Options de sortie) Save Changes and Exit (Enregistrer les modifications et quitter) Discard Changes and Exit (Annuler les modifications et quitter) Discard Changes (Ignorer les modifications) Load Optimal Defaults (Charger les paramètres optimaux par défaut) Exit system setup after saving the changes. (Permet de quitter le système après avoir enregistré les modifications.) F10 key can be used for this operation. (La touche F10 peut être utilisée pour cette opération.) Load 2nd Defaults (Charger les 2èmes paramètres par défaut) Save 2nd Defaults (Enregistrer les 2èmes paramètres par défaut) ←,→ Select Screen (Sélectionner l'écran) ↑,↓ Select Item (Sélectionner l'élément) Entrée Go to Sub Screen (Se rendre dans le sous-écran) F1 General Help (Aide générale) F10 Save and Exit (Enregistrer et quitter) ESC Exit (Quitter) (Échap) Utilisation du programme de configuration du système 49 Save Changes and Exit (Enregistrer les modifications et quitter) : mettez en surbrillance cet élément puis appuyez sur la touche Entrée pour enregistrer toutes les modifications effectuées dans l'utilitaire de configuration puis quittez l'utilitaire de configuration. Lorsque la boîte de dialogue Save Changes and Exit (Enregistrer les modifications et quitter) apparaît, appuyez sur <Y> pour enregistrer les modifications et quitter ou appuyez sur <N> pour revenir au menu de configuration principale. Discard Changes and Exit (Annuler les modifications et quitter) : mettez en surbrillance cet élément puis appuyez sur la touche <Entrée> pour annuler toutes les modifications effectuées dans l'utilitaire de configuration puis quittez l'utilitaire de configuration. Lorsque la boîte de dialogue Discard Changes and Exit (Annuler les modifications et quitter) apparaît, appuyez sur <Y> pour annuler les modifications et quitter ou appuyez sur <N> pour revenir au menu de configuration principale. Discard Changes (Ignorer les modifications) : sélectionnez cet élément et appuyez sur <Entrée> pour annuler les modifications effectuées sans quitter l'utilitaire de configuration. Load Optimal Defaults (Charger les paramètres optimaux par défaut) : si vous mettez en surbrillance cet élément et appuyez sur <Entrée>, une boîte de dialogue vous demande si vous souhaitez installer les paramètres optimaux pour tous les éléments de l'utilitaire de configuration. Appuyez sur la touche <Y> pour indiquer Oui puis pressez sur <Entrée> pour installer les paramètres optimaux. Les valeurs par défaut des paramètres optimaux sont assez exigeantes. Le système peut ne pas fonctionner avec ces paramètres s'il dispose de puces de mémoire lentes ou d'autres composants peu performants. Load 2nd Defaults (Charger les 2èmes paramètres par défaut) : chargez les valeurs des 2èmes paramètres par défaut de la NVRAM pour tous les paramètres d'installation. Save 2nd Defaults (Enregistrer les 2èmes paramètres par défaut) : enregistrez tous les paramètres d'installation à la NVRAM comme 2èmes paramètres par défaut. 50 Utilisation du programme de configuration du système Chargement des paramètres par défaut du BIOS Différents mécanismes existent pour réinitialiser la configuration du système sur les valeurs par défaut. Lorsqu'une demande de réinitialisation de la configuration du système est détectée, le BIOS charge les valeurs de configuration du système par défaut au cours du prochain auto-test de démarrage. La requête de réinitialisation du système sur les valeurs par défaut peut être envoyée de la manière suivante : • Une requête de réinitialisation de la configuration du système peut être générée en appuyant sur <F9> depuis l'utilitaire de configuration du BIOS. Messages d'erreur de l'auto-test de démarrage et traitement Dès que possible, le BIOS entre les codes de progression actuels sur l'écran vidéo. Les codes de progression correspondent à des données de 32 bits plus des données en option. Les nombres 32 bits comprennent la classe, la sousclasse et les informations d'utilisation. Les champs de classe et de sous-classe indiquent le type de matériel en cours d'initialisation. Le champ d'utilisation correspond à l'activité d'initialisation spécifique. Selon la disponibilité des bits de données pour afficher les codes de progression, un code de progression peut être personnalisé pour correspondre à la largeur des données. Plus les bits de données sont élevées, plus élevée sera la granularité des informations qui peuvent être envoyées au port de progression. Les codes de progression peuvent être consignés par le BIOS du système ou les ROM en option. La section Réponse du tableau suivant est divisée en trois types : 1 Avertissement ou Pas une erreur : le message est affiché à l'écran. Une entrée d'erreur est consignée dans le journal des événements du système (SEL). Le système continuera de démarrer dans un état dégradé. L'utilisateur peut vouloir remplacer l'unité erronée. 2 Pause : le message s'affiche sur l'écran, une erreur est consignée dans le journal des événements du système (SEL) et l'utilisateur doit intervenir pour que le processus se poursuive. L'utilisateur peut effectuer une action corrective immédiatement ou choisir de continuer l'amorçage. Utilisation du programme de configuration du système 51 3 Arrêt : le message s'affiche à l'écran, une erreur est consignée dans le journal des événements du système (SEL) et le système ne peut pas démarrer tant que l'erreur n'est pas résolue. L'utilisateur doit remplacer la pièce défectueuse et redémarrer le système. Messages d'erreur de l'auto-test de démarrage et traitement : 52 Code Message d'erreur Réponse 0000 Timer Error (Erreur de l'horloge) Pause 0003 CMOS Battery Low (Pile CMOS faible) Pause 0004 CMOS Settings Wrong (Paramètres CMOS incorrects) Pause 0005 CMOS Checksum Bad (Mauvaise somme de contrôle du CMOS) Pause 000B CMOS memory size Wrong (Taille de la mémoire CMOS incorrecte) Pause 000C RAM R/W test failed (Échec du test en lecture-écriture de la mémoire vive) Pause 000E A: Driver Error (A : Erreur disque) Pause 000F B: Driver Error (B : Erreur disque) Pause 0012 CMOS Date/Time Not Set (Date/heure CMOS non définies) Pause 0040 Refresh timer test failed (Échec du test d'actualisation de l'horloge) Arrêt 0041 Display memory test failed (Échec du test d'affichage de la mémoire) Pause 0042 CMOS Display Type Wrong (Type d'affichage CMOS incorrect) Pause 0044 DMA Controller Error (Erreur du contrôleur DMA) Arrêt 0045 DMA-1 Error (Erreur DMA-1) Arrêt 0046 DMA-2 Error (Erreur DMA-2) Arrêt 0047 Unknown BIOS error (Erreur BIOS inconnue) Error code = 0047 (Code d'erreur = 0047) Arrêt 0048 Password check failed (Échec de la vérification du mot de passe) Arrêt 0049 Unknown BIOS error (Erreur BIOS inconnue) Error code = 0049 (Code d'erreur = 0049) Arrêt Utilisation du programme de configuration du système 004A Unknown BIOS error (Erreur BIOS inconnue) Error code = 004A (Code d'erreur = 004A) Pause 004B Unknown BIOS error (Erreur BIOS inconnue) Error code = 004B (Code d'erreur = 004B) Pause 005E Password check failed (Échec de la vérification du mot de passe) Pause 005D Échec de la commande S.M.A.R.T S.M.A.R.T. Status BAD, Backup and Replace (S.M.A.R.T. Échec de la commande S.M.A.R.T. État INCORRECT, Sauvegarde et remplacement) Pause 0060 Primary Master Hard Disk Error (Erreur du disque dur principal) Pause 0061 Primary Slave Hard Disk Error (Erreur du disque dur esclave) Pause 0062 Secondary Master Hard Disk Error (Erreur du disque dur principal secondaire) Pause 0063 Secondary Slave Hard Disk Error (Erreur du disque dur esclave secondaire) Pause 0080 Primary Master Drive - ATAPI Incompatible (Disque dur principal - Incompatible avec la norme ATAPI) Pause 0081 Primary Slave Drive - ATAPI Incompatible (Disque dur esclave principal - Incompatible avec la norme ATAPI) Pause 0082 Secondary Master Drive - ATAPI Incompatible (Disque dur secondaire - Incompatible avec la norme ATAPI) Pause 0083 Secondary Slave Drive - ATAPI Incompatible (Disque dur esclave secondaire - Incompatible avec la norme ATAPI) Pause 0160 The processors installed in your system are not able to match their frequencies. (Les processeurs installés de votre système sont incapables de correspondre à leurs fréquences.) Pause 0162 The processors installed in your system do not have the same cache size. (Les processeurs installés dans votre système ne disposent pas de la même mémoire cache.) Arrêt Utilisation du programme de configuration du système 53 54 0163 The processor(s) installed in your system are not known by the BIOS. Please contact your BIOS vendor for appropriate updates. (Le(s) processeur(s) installé(s) dans votre système n'est (ne sont) pas reconnu(s) par le BIOS. Veuillez contacter votre représentant BIOS pour obtenir les mises à jour appropriées.) Pause 0164 Multiple core processors cannot be installed with single core processors. (Des processeurs à cœur multiple ne peuvent pas être installés avec des processeurs à cœur unique.) Arrêt 0165 The processor(s) installed in your system are of an unknown revision. Please contact your BIOS vendor for appropriate updates. (Le(s) processeur(s) installé(s) dans votre système provient (proviennent) d'une version inconnue. Veuillez contacter votre représentant BIOS pour obtenir les mises à jour appropriées.) Pause 4100 Node(s) - no valid DIMM configuration detected (Nœud(s) : aucune configuration de barrette DIMM valide détectée) Pause 4101 DIMM(s) checksum error detected (Erreur de la somme de contrôle de barrettes DIMM) Pause 4102 DIMM module type(buffer) mismatch (Incompatiblité du type de module de barrettes DIMM (tampon)) Pause 4103 DIMM CL/T mismatch (Incompatibilité des barrettes DIMM CL/T) Pause 4104 DIMM organization mismatch (128-bit) (Incompatibilité de l'organisation des barrettes DIMM (128 bits) Pause 4105 SPD missing Trc or Trfc info (informations Trc ou Trfc manquantes au SPD) Pause 4106 SPD missing byte 23 or 25 (octet 23 ou 25 manquants au SPD) Pause 4107 Bank interleave requested but not enabled (L'entrelacement du banc de mémoire a été demandé mais n'est pas activé) AVERTISSEMENT 4108 DRAM ECC requested but not enabled (La DRAM ECC a été demandé mais n'est pas activé) Pause Utilisation du programme de configuration du système 4109 Online spare requested but not enabled (Le disque en ligne a été activé mais n'est pas activé) Pause 410A DIMM(s) Running in Minimum Mode (Fonctionnement des barrettes DIMM en mode Minimum) Pause 410B No DQS Receiver Enable pass window found (Aucune fenêtre Activer le récepteur DQS trouvée) Pause 410C DQS Rcvr En pass window CHA to CH B too large (Fenêtre DQS RCVR En CHA à CH B trop large) Pause 410D DQS Rcvr En pass window too small (far right of dynamic range) (Fenêtre DSQ RCVR En trop petite (extrême droite de la plage dynamique)) Pause 4160 The processor(s) installed in your system are not multiprocessing capable.(Le(s) processeur(s) installé(s) dans votre système ne peut (peuvent) pas gérer de multitraitement.) Arrêt 5 120 CMOS cleared by jumper (Paramètres CMOS effacés par le cavalier) Pause 5121 Password cleared by jumper (Mot de passe effacé par le cavalier) Pause 8101 Warning! USB Host Controller not found at the specified address!!! (Avertissement : contrôleur hôte USB introuvable à l'adresse spécifiée) AVERTISSEMENT 8102 Error! USB device failed to initialize!!! (Erreur : échec de l'initialisation du périphérique USB) AVERTISSEMENT Utilisation du programme de configuration du système 55 56 8103 Warning! Unsupported UBS device found and disabled!!! (Avertissement : un périphérique USB non pris en charge a été détecté et désactivé.) AVERTISSEMENT 8104 Warning! Port 60h/64h emulation is not supported by this USB Host Controller!!! (Avertissement : l'émulation du port 60h/64h n'est pas prise en charge par ce contrôleur hôte USB.) AVERTISSEMENT 8105 Warning! EHCI controller disabled. It requires 64-bit data support in the BIOS. (Avertissement : contrôleur EHCI désactivé. Il nécessite la prise en charge des données 64 bits dans le BIOS.) Pause 8400 Warning!!Insufficient memory!Remote access is disabled. (Avertissement : mémoire insuffisante. L'accès à distance est désactivé.) AVERTISSEMENT 8601 Error: BMC Not Responding (Erreur : le contrôleur BMC ne répond pas) Pause 8701 Insufficient Runtime space for MPS data!!! System may operate in PCI or Non-MPS mode. (Espace d'exécution insuffisant pour les données MPS. Le système peut fonctionner en mode PCI ou non MPS.) Pause 8702 No enough APIC ID in range 0-0Fh can be assigned to IO APICs. (Re-assigning CPUs' local APIC ID may solve this issue) MPS Table is not built! System may operate in PCI or Non-MPS mode. (Pas suffisamment d'ID APIC dans la plage 0-0Fh peut être attribué aux APIC d'E/S. (La réattribution de l'ID APIC local de l'UC peut résoudre ce problème) La table MPS n'est pas créée. Le système peut fonctionner en mode PCI ou non MPS.) Pause Utilisation du programme de configuration du système Conflits d'affectation d'IRQ La plupart des périphériques PCI peuvent partager une IRQ avec un autre périphérique ; cependant, les deux périphériques concernés ne peuvent pas utiliser une IRQ simultanément. Pour éviter ce type de conflit, consultez la documentation de chaque périphérique PCI pour obtenir ses spécifications d'IRQ. Ligne IRQ Affectation Ligne IRQ Affectation IRQ0 Horloge du système IRQ8 Horloge temps réel IRQ1 Contrôleur du clavier IRQ9 Fonctions ACPI (pour la gestion de l'alimentation) IRQ2 Contrôleur d'interruption 1, pour activer les IRQ 8 à 15 IRQ10 Disponible IRQ3 Par défaut pour COM2 IRQ11 Disponible IRQ4 Par défaut pour COM1 IRQ12 Disponible IRQ5 Contrôleur d'accès à distance IRQ13 Coprocesseur mathématique IRQ6 Réservé IRQ14 Contrôleur du lecteur de CD IDE IRQ7 Réservé IRQ15 Disponible Utilisation du programme de configuration du système 57 58 Utilisation du programme de configuration du système Installation des composants du système Outils recommandés • Tournevis cruciforme • Tournevis à tête plate • Jeu de tournevis de joaillier • Un bracelet antistatique • Un patin antistatique Installation des composants du système 59 À l'intérieur du système PRÉCAUTION : La plupart des réparations ne peuvent être effectuées que par un technicien de maintenance agréé. N'effectuez que les opérations de dépannage et les petites réparations autorisées par la documentation de votre produit et suivez les instructions fournies en ligne ou par téléphone par l'équipe de maintenance et d'assistance technique. Tout dommage causé par une réparation non autorisée est exclu de votre garantie. Consultez et respectez les consignes de sécurité fournies avec votre produit. PRÉCAUTION : Le système doit être installé lors du fonctionnement de ce dernier afin de garantir un refroidissement correct. Figure 3-1. À l'intérieur du système 1 5 2 6 3 7 4 60 8 1 Chariots (12) 2 Fond de panier 3 Bâti du ventilateur 4 Support de la prise d'alimentation 5 UC 1 6 UC 2 7 PDB 1 8 PDB 2 Installation des composants du système Configuration du chariot La figure 3-2 présente la configuration à 12 chariots avec la numérotation des baies correspondante. Figure 3-2. PowerEdge C5000 SKU de 12 chariots 2 1 2 3 4 5 6 7 8 9 10 11 12 Installation des composants du système 61 Retrait d'un chariot PRÉCAUTION : Pour assurer une ventilation correcte du système, un chariot doit être immédiatement remplacé par un autre chariot ou un chariot factice lorsqu'il est retiré. PRÉCAUTION : La plupart des réparations ne peuvent être effectuées que par un technicien de maintenance agréé. N'effectuez que les opérations de dépannage et les petites réparations autorisées par la documentation de votre produit et suivez les instructions fournies en ligne ou par téléphone par l'équipe de maintenance et d'assistance technique. Tout dommage causé par une réparation non autorisée est exclu de votre garantie. Consultez et respectez les consignes de sécurité fournies avec votre produit. 1 Appuyez sur le loquet d'éjection. Voir figure 3-3. 2 Retirez le chariot du système. Figure 3-3. Retrait et installation d'un chariot 2 1 1 62 Poignée du chariot 2 Installation des composants du système Loquet d'éjection du chariot Installation d'un chariot PRÉCAUTION : La plupart des réparations ne peuvent être effectuées que par un technicien de maintenance agréé. N'effectuez que les opérations de dépannage et les petites réparations autorisées par la documentation de votre produit et suivez les instructions fournies en ligne ou par téléphone par l'équipe de maintenance et d'assistance technique. Tout dommage causé par une réparation non autorisée est exclu de votre garantie. Consultez et respectez les consignes de sécurité fournies avec votre produit. Poussez le chariot dans le système jusqu'à ce qu'il soit au même niveau que le châssis et que les verrous des loquets d'éjection. Voir figure 3-3. Retrait de barrettes de mémoire AVERTISSEMENT : Les barrettes de mémoire restent chaudes un certain temps après la mise hors tension du système. Attendez qu'elles refroidissent avant de les manipuler. Tenez-les par les bords en évitant de toucher leurs composants. PRÉCAUTION : La plupart des réparations ne peuvent être effectuées que par un technicien de maintenance agréé. N'effectuez que les opérations de dépannage et les petites réparations autorisées par la documentation de votre produit et suivez les instructions fournies en ligne ou par téléphone par l'équipe de maintenance et d'assistance technique. Tout dommage causé par une réparation non autorisée est exclu de votre garantie. Consultez et respectez les consignes de sécurité fournies avec votre produit. 1 Retirez le chariot du système. Voir « Retrait d'un chariot », à la page 62. 2 Poussez les loquets de verrouillage de l'emplacement de la barrette DIMM vers l'extérieur. Voir figure 3-4. 3 Retirez la barrette de mémoire du système. Installation des composants du système 63 Figure 3-4. Retrait et installation d'une barrette de mémoire 1 2 3 1 Loquet de verrouillage 3 Encoche de la barrette de mémoire 2 Logement DIMM Installation d'une barrette de mémoire AVERTISSEMENT : Les barrettes de mémoire restent chaudes un certain temps après la mise hors tension du système. Attendez qu'elles refroidissent avant de les manipuler. Tenez-les par les bords en évitant de toucher leurs composants. PRÉCAUTION : La plupart des réparations ne peuvent être effectuées que par un technicien de maintenance agréé. N'effectuez que les opérations de dépannage et les petites réparations autorisées par la documentation de votre produit et suivez les instructions fournies en ligne ou par téléphone par l'équipe de maintenance et d'assistance technique. Tout dommage causé par une réparation non autorisée est exclu de votre garantie. Consultez et respectez les consignes de sécurité fournies avec votre produit. La carte système est composée de quatre emplacements sur deux canaux pour l'installation des barrettes de mémoire. Voir « Composant de la carte système C5125 », à la page 103 pour identifier l'emplacement des barrettes de mémoire. 64 Installation des composants du système Suivez ces instructions pour installer les barrettes de mémoire : 1 Alignez correctement les barrettes de mémoire dans l'emplacement DIMM. Remarquez l'encoche et l'obstruction à la figure 3-4. 2 Appuyez sur le connecteur de bord de la barrette de mémoire dans l'emplacement DIMM. Appuyez fermement sur la barrette de mémoire afin de soulever les loquets de verrouillage de l'emplacement DIMM et de fixer ainsi la barrette de mémoire en place. Configuration DIMM prise en charge Les configurations des barrettes DIMM suivantes sont prises en charge par le système C5125. Figure 3-5. Configuration de l'emplacement DIMM DIMM_A0 DIMM_B0 DIMM_A1 B1 A1 B0 A0 DIMM_B1 Règles de population des barrettes DIMM Pour une barrette DIMM, n'effectuez l'installation que dans les emplacements DIMM A1/B1. Pour deux barrettes DIMM, effectuez l'installation dans les emplacements DIMM A1 + B1. Installation des composants du système 65 DDR 1,5 V DDR 1,35 V DIMM0 DIMM1 ou Mode F2x[1,0]9C_x F2x[1,0]9C_x DIMM2 Synchro- 04 00 nisation 800 800 - SR-x16 1T 0000_0000h 2011_3222h 800 800 - SR-x8 1T 0000_0000h 2011_3222h 800 800 - DR-x8 1T 003B_0000h 2011_3222h 800 800 SR-x16 SR-x16 1T 0039_0039h 2022_3323h 800 800 SR-x8 SR-x8 1T 0039_0039h 2022_3323h 800 800 DR-x8 DR-x8 1T 0039_0039h 2022_3323h 800 800 SR-x16 SR-x8 1T 0039_0039h 2022_3323h 800 800 SR-x8 SR-x16 1T 0039_0039h 2022_3323h 800 800 SR-x16 DR-x8 1T 0039_0039h 2022_3323h 800 800 DR-x8 SR-x16 1T 0039_0039h 2022_3323h 800 800 SR-x8 DR-x8 1T 0039_0039h 2022_3323h 800 800 DR-x8 SR-x8 1T 0039_0039h 2022_3323h 1 066 1 066 - SR-x16 1T 0000_0000h 2011_3222h 1 066 1 066 - SR-x8 1T 0000_0000h 2011_3222h 1 066 1 066 - DR-x8 1T 0038_0000h 2011_3222h 1 066 1 066 SR-x16 SR-x16 1T 0035_0037h 2022_3323h 1 066 1 066 SR-x8 SR-x8 1T 0035_0037h 2022_3323h 1 066 1 066 DR-x8 DR-x8 1T 0035_0037h 2022_3323h 1 066 1 066 SR-x16 SR-x8 1T 0035_0037h 2022_3323h 1 066 1 066 SR-x8 SR-x16 1T 0035_0037h 2022_3323h 1 066 1 066 SR-x16 DR-x8 1T 0035_0037h 2022_3323h 1 066 1 066 DR-x8 SR-x16 1T 0035_0037h 2022_3323h 1 066 1 066 SR-x8 DR-x8 1T 0035_0037h 2022_3323h 1 066 1 066 DR-x8 SR-x8 1T 0035_0037h 2022_3323h 1 333 N/A - SR-x16 1T 0000_0000h 2011_3222h 1 333 N/A - SR-x8 1T 0000_0000h 2011_3222h 66 Installation des composants du système DDR 1,5 V DDR 1,35 V DIMM0 DIMM1 ou Mode F2x[1,0]9C_x F2x[1,0]9C_x DIMM2 Synchro- 04 00 nisation 1 333 N/A - DR-x8 1T 0000_0000h 2011_3222h 1 333 N/A SR-x16 SR-x16 2T 0000_0035h 2022_3323h 1 333 N/A SR-x8 SR-x8 2T 0000_0035h 2022_3323h 1 333 N/A DR-x8 DR-x8 2T 0000_0035h 2022_3323h 1 333 N/A SR-x16 SR-x8 2T 0000_0035h 2022_3323h 1 333 N/A SR-x8 SR-x16 2T 0000_0035h 2022_3323h 1 333 N/A SR-x16 DR-x8 2T 0000_0035h 2022_3323h 1 333 N/A DR-x8 SR-x16 2T 0000_0035h 2022_3323h 1 333 N/A SR-x8 DR-x8 2T 0000_0035h 2022_3323h 1 333 N/A DR-x8 SR-x8 2T 0000_0035h 2022_3323h Mémoire prise en charge Mémoire prise en charge ConfiType et taille de la UC guration mémoire DIMM Type Vitesse de Rangée Type Densité des Taille (x8, x4) composants totale la mémoire (MHz) Logement DIMM A0 B0 A1 B1 12 chariots Barrette UDIMM ECC DDR3 / 2 048 Mo *1 1 1 UDIMM 1 333 MHz 2R VLP x8 1 Go 2G • 12 chariots Barrette UDIMM ECC DDR3 / 2 048 Mo *2 1 2 UDIMM 1 333 MHz 2R VLP x8 1 Go 4G • • 12 chariots Barrette UDIMM ECC DDR3 / 2 048 Mo *3 1 3 UDIMM 1 333 MHz 2R VLP x8 1 Go 6G • • • 12 chariots Barrette UDIMM ECC DDR3 / 4 096 Mo *1 + 2 048 Mo *2 1 3 UDIMM 1 333 MHz 2R VLP x8 2 Go/ 1 Go 8G 4G 2G 2G 12 chariots Barrette UDIMM ECC DDR3 / 2 048 Mo *1 + 4 096 Mo *2 1 3 UDIMM 1 333 MHz 2R VLP x8 1 Go/ 2 Go/ 10G 2G 4G 4G Installation des composants du système 67 Mémoire prise en charge Vitesse de Rangée Type Densité des Taille (x8, x4) composants totale la mémoire (MHz) ConfiType et taille de la UC guration mémoire DIMM Type 1 12 Barrette UDIMM chariots ECC DDR3/4 098 Mo *3 3 UDIMM 1 333 MHz 2R VLP x8 2 Go 12G • 12 Barrette UDIMM chariots ECC DDR3 / 2 048 Mo *4 1 4 UDIMM 1 333 MHz 2R VLP x8 1 Go 8G • 12 Barrette UDIMM chariots ECC DDR3 / 4 096 Mo *1 1 1 UDIMM 1 333 MHz 2R VLP x8 2 Go 4G • Barrette UDIMM ECC DDR3 / 4 096 Mo *2 1 2 UDIMM 1 333 MHz 2R VLP x8 2 Go 8G • 12 Barrette UDIMM chariots ECC DDR3 / 2 048 Mo *2 + 4 096 Mo *2 1 4 UDIMM 1 333 MHz 2R VLP x8 1 Go/ 2 Go 12G 2G 2G 4G 4G 12 Barrette UDIMM chariots ECC DDR3 / 4 096 Mo *4 1 4 UDIMM 1 333 MHz 2R VLP x8 2 Go 16G • • • 12 chariots 68 Installation des composants du système Logement DIMM • • • • • • • Retrait des disques durs de 2,5 pouces PRÉCAUTION : La plupart des réparations ne peuvent être effectuées que par un technicien de maintenance agréé. N'effectuez que les opérations de dépannage et les petites réparations autorisées par la documentation de votre produit et suivez les instructions fournies en ligne ou par téléphone par l'équipe de maintenance et d'assistance technique. Tout dommage causé par une réparation non autorisée est exclu de votre garantie. Consultez et respectez les consignes de sécurité fournies avec votre produit. 1 Retirez le chariot du système. Voir « Retrait d'un chariot », à la page 62. 2 Retirez les vis du support de disque dur sous le chariot. Voir figure 3-6. Figure 3-6. Retrait et installation des vis de support des disques durs de 2,5 pouces Bas du chariot Haut du chariot 3 Retirez le disque dur de la baie d'accueil du chariot. Voir figure 3-7. Installation des composants du système 69 Figure 3-7. Retrait et installation des disques durs de 2,5 pouces de la baie d'accueil 2.5”HDD HDD3 2.5”HDD HDD2 2.5”HDD HDD1 2.5”HDD HDD0 4 Retirez les quatre vis du support du disque dur de 2,5 pouces, puis détachez le disque dur du support. Voir figure 3-8. Figure 3-8. Retrait et installation du support de disque dur de 2,5 pouces REMARQUE : L'orientation correcte du support correspond à la flèche vers le connecteur du disque dur. 70 Installation des composants du système Installation des disques durs de 2,5 pouces PRÉCAUTION : La plupart des réparations ne peuvent être effectuées que par un technicien de maintenance agréé. N'effectuez que les opérations de dépannage et les petites réparations autorisées par la documentation de votre produit et suivez les instructions fournies en ligne ou par téléphone par l'équipe de maintenance et d'assistance technique. Tout dommage causé par une réparation non autorisée est exclu de votre garantie. Consultez et respectez les consignes de sécurité fournies avec votre produit. 1 Alignez le support du disque dur de 2,5 pouces avec le nouveau disque dur et remettez en place les quatre vis. Voir figure 3-8. 2 Connectez le disque dur à la carte du disque dur situé dans le chariot. Voir figure 3-7. 3 Remettez en place les vis du support de disque dur du chariot. Voir figure 3-6. Retrait des disques durs de 3,5 pouces PRÉCAUTION : La plupart des réparations ne peuvent être effectuées que par un technicien de maintenance agréé. N'effectuez que les opérations de dépannage et les petites réparations autorisées par la documentation de votre produit et suivez les instructions fournies en ligne ou par téléphone par l'équipe de maintenance et d'assistance technique. Tout dommage causé par une réparation non autorisée est exclu de votre garantie. Consultez et respectez les consignes de sécurité fournies avec votre produit. 1 Retirez le chariot du système. Voir « Retrait d'un chariot », à la page 62. 2 Retirez les vis du disque dur sous le chariot. Voir figure 3-9. Installation des composants du système 71 Figure 3-9. Retrait et installation des vis du disque dur de 3,5 pouces Bas du chariot Haut du chariot 3 Retirez les câbles du disque dur des serre-câbles. Voir figure 3-10. 4 Débranchez les câbles du disque dur de la carte du disque dur et de la carte système puis soulevez le disque dur du chariot. Voir figure 3-10. Figure 3-10. Retrait et installation des disques durs de 3,5 pouces du chariot 3.5” HDD HDD0 72 2 SATA0 HDD1 SATA1 3.5” HDD HDD1 HDD0 1 HDD0 HDD1 1 3 1 4 1 Serre-câbles 2 Connecteur d'alimentation du disque dur 0 3 Connecteur d'alimentation du disque dur 1 4 Connecteurs SATA du disque dur Installation des composants du système 5 Débranchez le câble du disque dur. Voir figure 3-11. Figure 3-11. Retrait et installation des câbles du disque dur de 3,5 pouces Installation des disques durs de 3,5 pouces PRÉCAUTION : La plupart des réparations ne peuvent être effectuées que par un technicien de maintenance agréé. N'effectuez que les opérations de dépannage et les petites réparations autorisées par la documentation de votre produit et suivez les instructions fournies en ligne ou par téléphone par l'équipe de maintenance et d'assistance technique. Tout dommage causé par une réparation non autorisée est exclu de votre garantie. Consultez et respectez les consignes de sécurité fournies avec votre produit. 1 Branchez les câbles du disque dur à un nouveau disque dur. Voir figure 3-11. 2 Placez le disque dur dans le chariot, the hard-drive in the sled, posez les câbles d'alimentation et SATA dans le chariot, puis branchez les câbles d'alimentation à la carte du disque dur et les câbles SATA à la carte système. Voir figure 3-10. 3 Insérez les câbles du disque dur des serre-câbles. Voir figure 3-10. 4 Remettez en place les vis du disque dur sous le chariot. Voir figure 3-9. Installation des composants du système 73 Retrait du dissipateur de chaleur AVERTISSEMENT : Le dissipateur de chaleur reste chaud un certain temps après la mise hors tension du système. Laissez-le refroidir avant de le retirer. PRÉCAUTION : La plupart des réparations ne peuvent être effectuées que par un technicien de maintenance agréé. N'effectuez que les opérations de dépannage et les petites réparations autorisées par la documentation de votre produit et suivez les instructions fournies en ligne ou par téléphone par l'équipe de maintenance et d'assistance technique. Tout dommage causé par une réparation non autorisée est exclu de votre garantie. Consultez et respectez les consignes de sécurité fournies avec votre produit. 1 Retirez le chariot souhaité du système. Voir « Retrait d'un chariot », à la page 62. 2 Desserrez les quatre vis imperdables du dissipateur de chaleur. figure 3-12. 3 Retirez le dissipateur de chaleur. Figure 3-12. 74 Retrait et installation du dissipateur de chaleur Installation des composants du système Installation du dissipateur de chaleur PRÉCAUTION : La plupart des réparations ne peuvent être effectuées que par un technicien de maintenance agréé. N'effectuez que les opérations de dépannage et les petites réparations autorisées par la documentation de votre produit et suivez les instructions fournies en ligne ou par téléphone par l'équipe de maintenance et d'assistance technique. Tout dommage causé par une réparation non autorisée est exclu de votre garantie. Consultez et respectez les consignes de sécurité fournies avec votre produit. 1 Placez le nouveau dissipateur de chaleur sur la carte système. 2 Serrez les quatre vis imperdables du dissipateur de chaleur. Voir figure 3-12. Retrait d'un processeur PRÉCAUTION : La plupart des réparations ne peuvent être effectuées que par un technicien de maintenance agréé. N'effectuez que les opérations de dépannage et les petites réparations autorisées par la documentation de votre produit et suivez les instructions fournies en ligne ou par téléphone par l'équipe de maintenance et d'assistance technique. Tout dommage causé par une réparation non autorisée est exclu de votre garantie. Consultez et respectez les consignes de sécurité fournies avec votre produit. 1 Retirez le dissipateur de chaleur. Voir le « Retrait du dissipateur de chaleur », à la page 74. PRÉCAUTION : La pression exercée pour maintenir le processeur dans son support est très forte. Si vous ne maintenez pas fermement le levier de dégagement, il risque de se redresser brusquement. 2 Libérez le levier de verrouillage. Voir figure 3-13. 3 Retirez le processeur. Installation des composants du système 75 Figure 3-13. Retrait et installation d'un processeur 1 2 3 4 1 Processeur 2 Encoche d'alignement du processeur 3 Levier de verrouillage 4 Support du processeur Installation d'un processeur PRÉCAUTION : Un positionnement incorrect du processeur peut endommager de façon irréversible la carte système ou le processeur. Veillez à ne pas tordre les broches du support. Ne forcez pas lorsque vous installez le processeur. PRÉCAUTION : La plupart des réparations ne peuvent être effectuées que par un technicien de maintenance agréé. N'effectuez que les opérations de dépannage et les petites réparations autorisées par la documentation de votre produit et suivez les instructions fournies en ligne ou par téléphone par l'équipe de maintenance et d'assistance technique. Tout dommage causé par une réparation non autorisée est exclu de votre garantie. Consultez et respectez les consignes de sécurité fournies avec votre produit. 1 Placez le nouveau processeur sur le support. REMARQUE : Alignez l'encoche du processeur avec le support. Voir figure 3-13. 2 Fermez le levier de verrouillage. Voir figure 3-13. 76 Installation des composants du système Retrait de la carte du disque dur de 2,5 pouces PRÉCAUTION : La plupart des réparations ne peuvent être effectuées que par un technicien de maintenance agréé. N'effectuez que les opérations de dépannage et les petites réparations autorisées par la documentation de votre produit et suivez les instructions fournies en ligne ou par téléphone par l'équipe de maintenance et d'assistance technique. Tout dommage causé par une réparation non autorisée est exclu de votre garantie. Consultez et respectez les consignes de sécurité fournies avec votre produit. 1 Retirez les disques durs. Voir « Retrait des disques durs de 2,5 pouces », à la page 69. 2 Débranchez les quatre câbles SATA entre la carte du disque dur et la carte système. Voir figure 3-14. Figure 3-14. Retrait et installation des câbles SATA de 2,5 pouces HDD0 2.5” HDD HDD3 2.5” HDD HDD2 2.5” HDD HDD1 2.5” HDD HDD0 HDD3 SATA3 HDD1 SATA0 HDD2 SATA1 SATA2 3 Retirez les huit vis de la carte du disque dur. Voir figure 3-15. 4 Déconnectez la carte du disque dur de la carte système et soulevez-la du chariot. Voir figure 3-15. Installation des composants du système 77 Figure 3-15. Retrait et installation de la carte du disque dur de 2,5 pouces 1 Installation de la carte du disque dur de 2,5 pouces PRÉCAUTION : La plupart des réparations ne peuvent être effectuées que par un technicien de maintenance agréé. N'effectuez que les opérations de dépannage et les petites réparations autorisées par la documentation de votre produit et suivez les instructions fournies en ligne ou par téléphone par l'équipe de maintenance et d'assistance technique. Tout dommage causé par une réparation non autorisée est exclu de votre garantie. Consultez et respectez les consignes de sécurité fournies avec votre produit. 1 Placez la nouvelle carte de disque dur dans le chariot puis connectez-la à la carte système. Voir figure 3-15. 2 Remettez en place les huit vis pour fixer la carte du disque dur. Voir figure 3-15. 3 Branchez les quatre câbles SATA entre la carte du disque dur et la carte système. Voir figure 3-14. 78 Installation des composants du système Retrait de la carte du disque dur de 3,5 pouces PRÉCAUTION : La plupart des réparations ne peuvent être effectuées que par un technicien de maintenance agréé. N'effectuez que les opérations de dépannage et les petites réparations autorisées par la documentation de votre produit et suivez les instructions fournies en ligne ou par téléphone par l'équipe de maintenance et d'assistance technique. Tout dommage causé par une réparation non autorisée est exclu de votre garantie. Consultez et respectez les consignes de sécurité fournies avec votre produit. 1 Retirez les disques durs. Voir « Retrait des disques durs de 3,5 pouces », à la page 71. 2 Retirez les huit vis de la carte du disque dur. Voir figure 3-16. 3 Déconnectez la carte du disque dur de la carte système et soulevez-la du chariot. Voir figure 3-16. Figure 3-16. Retrait et installation de la carte du disque dur de 3,5 pouces 1 1 Connecteur de la carte du disque dur Installation des composants du système 79 Installation de la carte du disque dur de 3,5 pouces PRÉCAUTION : La plupart des réparations ne peuvent être effectuées que par un technicien de maintenance agréé. N'effectuez que les opérations de dépannage et les petites réparations autorisées par la documentation de votre produit et suivez les instructions fournies en ligne ou par téléphone par l'équipe de maintenance et d'assistance technique. Tout dommage causé par une réparation non autorisée est exclu de votre garantie. Consultez et respectez les consignes de sécurité fournies avec votre produit. 1 Placez la carte de disque dur dans le chariot puis connectez-la à la carte système. Voir figure 3-16. 2 Remettez en place les huit vis pour fixer la carte du disque dur. Voir figure 3-16. Retrait de la carte système PRÉCAUTION : La plupart des réparations ne peuvent être effectuées que par un technicien de maintenance agréé. N'effectuez que les opérations de dépannage et les petites réparations autorisées par la documentation de votre produit et suivez les instructions fournies en ligne ou par téléphone par l'équipe de maintenance et d'assistance technique. Tout dommage causé par une réparation non autorisée est exclu de votre garantie. Consultez et respectez les consignes de sécurité fournies avec votre produit. 1 Retirez la carte du disque dur. Voir « Retrait de la carte du disque dur de 2,5 pouces », à la page 77 ou « Retrait de la carte du disque dur de 3,5 pouces », à la page 79. 2 Retirez les quatre vis de la carte système. Voir figure 3-17. 3 Retirez la carte système du châssis. 80 Installation des composants du système Figure 3-17. Retrait et installation de la carte système Installation de la carte système PRÉCAUTION : La plupart des réparations ne peuvent être effectuées que par un technicien de maintenance agréé. N'effectuez que les opérations de dépannage et les petites réparations autorisées par la documentation de votre produit et suivez les instructions fournies en ligne ou par téléphone par l'équipe de maintenance et d'assistance technique. Tout dommage causé par une réparation non autorisée est exclu de votre garantie. Consultez et respectez les consignes de sécurité fournies avec votre produit. 1 Placez la nouvelle carte système sur le chariot. 2 Remettez en place les quatre vis fixant la carte système. Voir figure 3-17. Installation des composants du système 81 Retrait d'un bloc d'alimentation PRÉCAUTION : La plupart des réparations ne peuvent être effectuées que par un technicien de maintenance agréé. N'effectuez que les opérations de dépannage et les petites réparations autorisées par la documentation de votre produit et suivez les instructions fournies en ligne ou par téléphone par l'équipe de maintenance et d'assistance technique. Tout dommage causé par une réparation non autorisée est exclu de votre garantie. Consultez et respectez les consignes de sécurité fournies avec votre produit. 1 Débranchez le câble d'alimentation du bloc d'alimentation. Voir figure 3-18. 2 Tirez la poignée du bloc d'alimentation. Voir figure 3-18. 3 Appuyez sur le loquet d'éjection. Voir figure 3-18. 4 Retirez le bloc d'alimentation du système. Figure 3-18. Retrait et installation d'un bloc d'alimentation 1 82 1 Câble d'alimentation du PSU 3 Loquet d'éjection du PSU 2 2 Installation des composants du système 3 Poignée de du PSU Installation d'un bloc d'alimentation PRÉCAUTION : La plupart des réparations ne peuvent être effectuées que par un technicien de maintenance agréé. N'effectuez que les opérations de dépannage et les petites réparations autorisées par la documentation de votre produit et suivez les instructions fournies en ligne ou par téléphone par l'équipe de maintenance et d'assistance technique. Tout dommage causé par une réparation non autorisée est exclu de votre garantie. Consultez et respectez les consignes de sécurité fournies avec votre produit. 1 Poussez le nouveau bloc d'alimentation dans le système jusqu'à ce qu'il soit au même niveau que le châssis et que les verrous des loquets d'éjection. 2 Rabattez la poignée du bloc d'alimentation. Voir figure 3-18. 3 Branchez le câble d'alimentation dans le bloc d'alimentation correspondant. Voir figure 3-18. Figure 3-19. Configuration du câble et du support PSU1 PSU2 2 1 PSU1 2 3 4 5 6 7 8 9 10 11 12 PSU2 Installation des composants du système 83 Retrait du capot du châssis AVERTISSEMENT : N'essayez pas de soulever le système par vous-même. Afin d'éviter toute blessure, demandez de l'aide. PRÉCAUTION : Vérifiez que l'alimentation est déconnectée du système avant de poursuivre. PRÉCAUTION : Le système doit être installé lors du fonctionnement de ce dernier afin de garantir un refroidissement correct. PRÉCAUTION : La plupart des réparations ne peuvent être effectuées que par un technicien de maintenance agréé. N'effectuez que les opérations de dépannage et les petites réparations autorisées par la documentation de votre produit et suivez les instructions fournies en ligne ou par téléphone par l'équipe de maintenance et d'assistance technique. Tout dommage causé par une réparation non autorisée est exclu de votre garantie. Consultez et respectez les consignes de sécurité fournies avec votre produit. 1 Mettez le système et les périphériques connectés hors tension, puis débranchez le système de la prise secteur et des périphériques. 2 Retirez la vis de fixation située sur la partie supérieure du châssis. Voir figure 3-20. 3 Appuyez sur le bouton de verrouillage et faites glisser le capot en suivant le sens de la flèche à l'aide de la plaque de traction puis soulevez-le. Voir figure 3-20. 84 Installation des composants du système Figure 3-20. Retrait et installation du capot du châssis 1 2 1 Bouton de verrouillage 2 Vis Installation du capot du châssis PRÉCAUTION : La plupart des réparations ne peuvent être effectuées que par un technicien de maintenance agréé. N'effectuez que les opérations de dépannage et les petites réparations autorisées par la documentation de votre produit et suivez les instructions fournies en ligne ou par téléphone par l'équipe de maintenance et d'assistance technique. Tout dommage causé par une réparation non autorisée est exclu de votre garantie. Consultez et respectez les consignes de sécurité fournies avec votre produit. PRÉCAUTION : N'essayez pas de soulever le système par vous-même. Afin d'éviter toute blessure, demandez de l'aide. 1 Remettez en place le capot et faites glisser le châssis en suivant la flèche jusqu'à ce que le bouton de verrouillage s'enclenche. Voir figure 3-20. 2 Remettez en place la vis de fixation située sur la partie supérieure du châssis Voir figure 3-20. Installation des composants du système 85 Retrait du bâti du ventilateur PRÉCAUTION : La plupart des réparations ne peuvent être effectuées que par un technicien de maintenance agréé. N'effectuez que les opérations de dépannage et les petites réparations autorisées par la documentation de votre produit et suivez les instructions fournies en ligne ou par téléphone par l'équipe de maintenance et d'assistance technique. Tout dommage causé par une réparation non autorisée est exclu de votre garantie. Consultez et respectez les consignes de sécurité fournies avec votre produit. 1 Retirez le capot du châssis. Voir « Retrait du capot du châssis », à la page 84. 2 Retirez les quatre vis du bâti du ventilateur. Voir figure 3-21. 3 Tirez partiellement du système le bâti du ventilateur afin d'accéder aux connecteurs de câbles du ventilateur. Voir figure 3-21. Figure 3-21. 86 Retrait et installation du bâti de ventilateur Installation des composants du système 4 Débranchez tous les câbles du système et du ventilateur du PSU du fond de panier et retirez les câbles du ventilateur du système des serre-câbles. Voir figure 3-22. Figure 3-22. Débranchement et branchement des câbles du ventilateur 1 4 2 5 3 6 7 8 1 Ventilateur et connecteur 1 2 Ventilateur et connecteur 2 3 Ventilateur et connecteur 3 4 Ventilateur et connecteur 4 5 Ventilateur et connecteur 5 6 Ventilateur et connecteur 6 7 Ventilateur et connecteur 7 8 Ventilateur et connecteur 8 5 Retirez complètement le bâti du ventilateur du système. Installation des composants du système 87 Installation du bâti du ventilateur PRÉCAUTION : La plupart des réparations ne peuvent être effectuées que par un technicien de maintenance agréé. N'effectuez que les opérations de dépannage et les petites réparations autorisées par la documentation de votre produit et suivez les instructions fournies en ligne ou par téléphone par l'équipe de maintenance et d'assistance technique. Tout dommage causé par une réparation non autorisée est exclu de votre garantie. Consultez et respectez les consignes de sécurité fournies avec votre produit. 1 Insérez partiellement le bâti du ventilateur dans le système laissant de l'espace pour accéder et brancher les câbles du ventilateur. Voir figure 3-21. 2 Branchez les câbles du système et du ventilateur du PSU au fond de panier et posez les câbles du ventilateur du système dans les serre-câbles. Voir figure 3-22. PRÉCAUTION : Pour éviter tout endommagement, ne tordez pas les câbles pendant l'installation. 3 Insérez complètement le bâti du ventilateur dans le système. 4 Remettez en place les quatre vis du bâti du ventilateur. Voir figure 3-21. 5 Remettez en place le capot du châssis. Voir « Installation du capot du châssis », à la page 85. Retrait d'un fond de panier PRÉCAUTION : La plupart des réparations ne peuvent être effectuées que par un technicien de maintenance agréé. N'effectuez que les opérations de dépannage et les petites réparations autorisées par la documentation de votre produit et suivez les instructions fournies en ligne ou par téléphone par l'équipe de maintenance et d'assistance technique. Tout dommage causé par une réparation non autorisée est exclu de votre garantie. Consultez et respectez les consignes de sécurité fournies avec votre produit. 1 Retirez tous les chariots. Voir « Retrait d'un chariot », à la page 62. 2 Retirez le bâti du ventilateur. Voir « Retrait du bâti du ventilateur », à la page 86. 3 Débranchez le câble LAN du fond de panier. Voir figure 3-23. 88 Installation des composants du système 4 Débranchez le câble de la bande latérale du fond de panier. Voir figure 3-23. 5 Débranchez les deux câbles PMBus du fond de panier. Voir figure 3-23. 6 Débranchez les câbles d'alimentation du PSU1 et PSU2 du fond de panier. Voir figure 3-23. Figure 3-23. Retrait et installation des câbles du fond de panier 1 2 3 4 5 6 1 Connecteur LAN 2 Connecteur de la bande latérale 3 5 Connecteur PMBus 2 4 Connecteur PMBus 1 Connecteur PSU 1 6 Connecteur PSU 2 7 Retirez les deux vis situées derrière le support du cordon d'alimentation, fixant les câbles de mise à la terre au châssis. Voir figure 3-24. Installation des composants du système 89 Figure 3-24. Retrait et installation des vis du support du cordon d'alimentation 2 8 Retirez les deux vis des côtés du support du cordon d'alimentation. Voir figure 3-25. 9 Retirez le support du cordon d'alimentation. Voir figure 3-25. Figure 3-25. Retrait et installation du support du cordon d'alimentation 10 Retirez les treize vis du fond de panier. Voir figure 3-26. 11 Retirez le fond de panier du châssis. Voir figure 3-26. 90 Installation des composants du système Figure 3-26. Retrait et installation du fond de panier Installation du fond de panier PRÉCAUTION : La plupart des réparations ne peuvent être effectuées que par un technicien de maintenance agréé. N'effectuez que les opérations de dépannage et les petites réparations autorisées par la documentation de votre produit et suivez les instructions fournies en ligne ou par téléphone par l'équipe de maintenance et d'assistance technique. Tout dommage causé par une réparation non autorisée est exclu de votre garantie. Consultez et respectez les consignes de sécurité fournies avec votre produit. 1 Remettez en place le fond de panier sur le châssis. Voir figure 3-26. 2 Remettez en place les treize vis sur le fond de panier. Voir figure 3-26. 3 Remettez en place le support du cordon d'alimentation dans le châssis. Voir figure 3-25. 4 Remettez en place les deux vis fixant le support du cordon d'alimentation au châssis. Voir figure 3-25. 5 Remettez en place les deux vis pour fixer les câbles de mise à la terre au châssis. Voir figure 3-24. 6 Branchez les câbles d'alimentation du PSU1 et PSU2 au fond de panier. Voir figure 3-23. 7 Branchez les deux câbles PMBus au fond de panier. Voir figure 3-23. 8 Branchez le câble de la bande latérale au connecteur du fond de panier. Voir figure 3-23. 9 Branchez le câble LAN au connecteur du fond de panier. Voir figure 3-23. Installation des composants du système 91 10 Réinstallez le bâti du ventilateur. Voir « Installation du bâti du ventilateur », à la page 88. 11 Remettez en place tous les chariots. Voir « Installation d'un chariot », à la page 63. Retrait de la carte de distribution de l'alimentation PRÉCAUTION : La plupart des réparations ne peuvent être effectuées que par un technicien de maintenance agréé. N'effectuez que les opérations de dépannage et les petites réparations autorisées par la documentation de votre produit et suivez les instructions fournies en ligne ou par téléphone par l'équipe de maintenance et d'assistance technique. Tout dommage causé par une réparation non autorisée est exclu de votre garantie. Consultez et respectez les consignes de sécurité fournies avec votre produit. 1 Retirez le fond de panier. Voir « Retrait d'un fond de panier », à la page 88. 2 Retirez le câble LAN et de la bande latérale des trois serre-câbles. Voir figure 3-27. 3 Retirez les câbles d'alimentation et les câbles PMBus des deux serre-câbles. Voir figure 3-27. 4 Guidez les câbles d'alimentation du PSU 1 t PSU 2 à travers l'ouverture de la paroi centrale du châssis. Voir figure 3-27. 5 Retirez les trois vis du support de la carte de distribution de l'alimentation (PDB). Voir figure 3-27. 6 Soulevez l'ensemble PDB du châssis. 92 Installation des composants du système Figure 3-27. Retrait et installation des câbles et du support du PDB 1 2 3 1 Serre-câbles du LAN et de la bande latérale 3 Serre-câbles d'alimentation et de PMBus 2 Ouverture de la paroi centrale 7 Débranchez le câble d'alimentation du PSU du connecteur du PDB. Voir figure 3-28. 8 Débranchez le câble du PMBus du connecteur du PDB. Voir figure 3-28. 9 Retirez les quatre vis du PDB. Voir figure 3-28. 10 Reirez le PDB du support du PDB. Installation des composants du système 93 Figure 3-28. Retrait et installation des câbles PDB et du PDB 1 2 6 3 4 5 1 PDB 2 2 Câble PMBus 2 3 Câble d'alimentation du PSU 2 4 Câble PMBus 1 5 Câble d'alimentation du PSU 1 6 PDB 1 Installation de la carte PDB PRÉCAUTION : La plupart des réparations ne peuvent être effectuées que par un technicien de maintenance agréé. N'effectuez que les opérations de dépannage et les petites réparations autorisées par la documentation de votre produit et suivez les instructions fournies en ligne ou par téléphone par l'équipe de maintenance et d'assistance technique. Tout dommage causé par une réparation non autorisée est exclu de votre garantie. Consultez et respectez les consignes de sécurité fournies avec votre produit. 1 Alignez le PDB avec le support de PDB. 2 Remettez enplace les quatre vis dans le PDB. Voir figure 3-28. 3 Branchez le câble PMBus au connecteur du PDB. Voir figure 3-28. 4 Branchez le câble PSU au connecteur du PDB. Voir figure 3-28. 5 Remettez en place l'assemblage PDB au châssis. Voir figure 3-27. 6 Remettez en place les trois vis du support du PDB. Voir figure 3-27. 94 Installation des composants du système 7 Guidez les câbles d'alimentation du PSU 1 et PSU 2 à travers l'ouverture de la paroi centrale du châssis. Voir figure 3-27. 8 Fixez les câbles d'alimentation et les câbles PMBus avec les deux serrecâbles du châssis. Voir figure 3-27. 9 Fixez le câble LAN et le câble de la bande latérale avec trois serre-câbles. Voir figure 3-27. 10 Remplacez le fond de panier. Voir « Installation du fond de panier », à la page 91. Retrait de la batterie RTC PRÉCAUTION : La plupart des réparations ne peuvent être effectuées que par un technicien de maintenance agréé. N'effectuez que les opérations de dépannage et les petites réparations autorisées par la documentation de votre produit et suivez les instructions fournies en ligne ou par téléphone par l'équipe de maintenance et d'assistance technique. Tout dommage causé par une réparation non autorisée est exclu de votre garantie. Consultez et respectez les consignes de sécurité fournies avec votre produit. 1 Retirez le chariot du système. Voir « Retrait d'un chariot », à la page 62. 2 Débranchez le câble de la batterie RTC de la carte système. Voir figure 3-29. 3 Retirez la batterie RTC de la carte système. Voir figure 3-29. Installation des composants du système 95 Figure 3-29. Retrait et installation de la batterie RTC 1 1 Connecteur de la batterie RTC 2 2 Batterie RTC Installation de la batterie RTC PRÉCAUTION : La plupart des réparations ne peuvent être effectuées que par un technicien de maintenance agréé. N'effectuez que les opérations de dépannage et les petites réparations autorisées par la documentation de votre produit et suivez les instructions fournies en ligne ou par téléphone par l'équipe de maintenance et d'assistance technique. Tout dommage causé par une réparation non autorisée est exclu de votre garantie. Consultez et respectez les consignes de sécurité fournies avec votre produit. 1 Installez la batterie RTC sur la carte système. Voir figure 3-29. 2 Connectez le câble de la batterie à la carte système. Voir figure 3-29. 3 Insérez le chariot dans le système. Voir « Installation d'un chariot », à la page 63. 96 Installation des composants du système Dépannage Séquence de dépannage Problèmes de démarrage du serveur Le système ne démarre pas après l'installation initiale Le connecteur d'alimentation n'est pas branché Problèmes de moniteur Problèmes de bloc d'alimentation et de châssis Problèmes de câble Court-circuit ou surcharge Composants défectueux Le système ne démarre pas après les modifications de configuration Modifications du matériel Modifications du logiciel Modifications du BIOS Affichage du journal des événements système avant de l'examiner Problèmes d'installation Dépannage des connexions externes Le système de démarre pas après l'installation initiale Le connecteur d'alimentation n'est pas branché Si le câble du bloc d'alimentation n'est pas branché dans le connecteur d'alimentation de l'UC de la carte système, le système ne peut pas démarrer, même si les voyants du panneau avant du châssis et le ventilateur sont opérationnels. Vérifiez que les connexions électriques sont correctes. Dépannage 97 Problèmes de mémoire Si vous avez installé des barrettes de mémoire incompatibles, le système peut ne pas démarrer. Vérifiez que la mémoire que vous avez installée a été testée avec votre carte. Si la mémoire installée est compatible, retirez puis réinstallez les barrettes de mémoire. Les barrettes de mémoire défectueuses peuvent provoquer des erreurs de démarrage. Pour isoler une barrette de mémoire spécifique défectueuse, démarrez le système avec une seules barrette de mémoire installée à la fois. Problèmes de moniteur Les configurations du moniteur peuvent entraîner une défaillance du démarrage. Parcourez la liste de vérification suivante pour vérifier le fonctionnement du moniteur : • Vérifier que le moniteur est branché et sous tension. • Vérifier que tous les câbles sont connectés correctement entre le moniteur et l'ordinateur. • Vérifier que la luminosité et le contraste du moniteur ne soient pas trop faibles. La plupart des moniteurs utilise des voyants indiquant l'état. Reportez-vous à la documentation du moniteur pour vérifier son fonctionnement. Si le problème persiste toujours, testez ou remplacez le moniteur sur une prise en CA différente ou un système différent. Problèmes de bloc d'alimentation et de châssis • Assurez-vous que le châssis et le bloc d'alimentation sont appropriés pour le modèle et la fréquence du processeur. Tableau 4-1. Identification de la fréquence et du modèle du processeur UC Modèle Cœur Fréquence (GHz) Phenom II 910e 4 2,6 Athlon II 610E 4 2,4 Athlon II 260u 2 1,8 98 Dépannage • Vérifiez que tous les câbles d'alimentation et les connecteurs soient fermement branchés au bloc d'alimentation et à la prise en CA. • Si le PDU ou la prise en CA est équipé d'un commutateur marche/arrêt, assurez-vous qu'il/elle est sous tension et vérifiez que la prise est alimentée en électricité. • Vérifiez qu'aucun corps étranger ne se trouve à l'intérieur du châssis tels que des vis pouvant entraîner des court-cricuits. Problèmes de câble Vérifiez toutes les connexions de câble, internes et externes, sont correctement fixées et sécurisées. Court-circuit ou surcharge Retirez les éléments non essentiels tels que les cartes contrôleur supplémentaires ou les périphériques IDE/ATAPI pour vérifier les courtcircuits ou les surcharges. Si le système démarre correctement, il peut y avoir un court-circuit ou une surcharge associé à l'un des composants. Réinstallez chaque élément non essentiel, un à la fois, pour isoler celui étant à l'origine du problème. Si un problème survient même après avoir retiré les composants non essentiels, le problème doit se trouver sur la carte du serveur, le bloc d'alimentation ou le processeur. Composants défectueux Les composants défectueux, spécialement le processeur ou la mémoire peuvent provoquer des problèmes de démarrage du système. • Échangez les barrettes de mémoire avec une barrette en bon état Vérifiez le fonctionnement de la barrette de mémoire suspectée dans un système en bon état. • Échangez le processeur par un processeur en bon état. Vérifiez le fonctionnement du processeur suspecté dans un système en bon état. Dépannage 99 Le système ne démarre pas après les modifications de configuration Modifications du matériel Si le système ne démarre pas après avoir effectué des modifications du matériel ou l'ajout de nouveaux composants, vérifiez que le composant installé est compatible avec le serveur. Modifications du logiciel Si vous avez installé récemment un nouveau logiciel ou de nouveaux pilotes de périphériques : Essayez de démarrer en mode sans échec et désinstallez le nouveau logiciel ou pilote. Si vous pouvez démarrer normalement, il peut y avoir un problème de compatibilité entre le nouveau logiciel ou pilote et certains composants de votre système. Contactez le fabricant du logiciel pour obtenir de l'aide. Modifications du BIOS Les modifications de certains paramètres avancés du BIOS (tels que ceux trouvés à la section « Menu Advanced (Avancé) », à la page 19) peuvent entraîner des problèmes de démarrage. Les modifications effectuées sur les paramètres avancés du BIOS ne doivent être effectuées que par des utilisateurs expérimentés. Si l'utilitaire de configuration du BIOS est accessible en appuyant sur F2 pendant le démarrage, réinitialisez les paramètres par défaut d'usine du BIOS en appuyant sur F9. Enregistrez et quittez la configuration du BIOS (reportez-vous à la section « Menu Setup (Configuration) », à la page 11 pour plus de détails). Si vous ne pouvez pas accèder à l'utilitaire de configuration du BIOS, effacez le CMOS en effectuant les étapes suivantes : 1 Mettez le serveur hors tension. Ne débranchez pas le cordon d'alimentation. 2 Ouvrez le châssis du serveur (reportez-vous à la section « Retrait du capot du châssis », à la page 84). 3 Déplacez le cavalier (J24) de sa position de fonctionnement par défaut, broches 1 et 2 recouvertes, sur la position réinitialiser/effacer CMOS, broches 2 et 3 recouvertes. 4 Débranchez la source d'alimentation en CA. 100 Dépannage 5 Patientez 5 secondes. 6 Remettez le cavalier sur sa position par défaut (broches 1 et 2 recouvertes). 7 Remettez en place le capot du châssis et mettez sous tension le serveur. Les paramètres CMOS sont maintenant effacés et peuvent être réinitialisés par le biais de la configuration du BIOS. Affichage du journal des événements système afin de l'examiner Si le voyant du panneau avant clignote pendant 30 à 60 secondes lors de l'application de l'alimentation en CA au niveau du bloc d'alimentation, le contrôleur BMC s'initialise. Si ce n'est pas le cas, le contrôleur BMC ne fonctionne pas. Si le contrôleur BMC fonctionne, essayez de rassembler les informations du journal des événements du système (SEL) afin de les examiner (reportez-vous à la section « View BMC System Event Log (Afficher le journal des événements système du contrôleur BMC) », à la page 45 pour obtenir plus d'informations). Problèmes d'installation Effectuez les vérifications suivantes si vous dépannez un problème d'installation : • Vérifiez les branchements des câbles d'alimentation (notamment ceux de tous les câbles du rack). • Déconnectez le cordon d'alimentation et attendez une minute. Reconnectez le cordon d'alimentation et réessayez. • Si le réseau peut répertorier une erreur, regardez s'il y a suffisamment de mémoire installée et d'espace disque disponible. • Retirez tous les options ajoutées, une à la fois, et essayez de mettre le système sous tension. Si après le retrait d'une option, le serveur fonctionne, vous pouvez penser qu'il s'agit d'un problème avec l'option ou un problème de configuration entre l'option et le serveur. Contactez le fournisseur de l'option pour obtenir de l'aide. • Si le système ne se met pas sous tension, vérifiez l'affichage par voyants. Si l'affichage par voyants n'est pas allumé, il est possible que le système ne soit pas alimenté en CA. Vérifiez le cordon d'alimentation afin de vous assurer qu'il est correctement connecté. Dépannage 101 Dépannage des connexions externes Le plus souvent, les incidents liés au système, au moniteur et aux autres périphériques (comme une imprimante, un clavier, une souris ou un autre périphérique externe) sont causés par des câbles mal raccordés ou débranchés. Vérifiez que tous les câbles externes sont correctement enfichés dans les connecteurs externes correspondants. Reportez-vous à la section Affichage arrière PowerEdge C5000 à la page 3 pour les connecteurs du panneau arrière de votre système. 102 Dépannage Cavaliers et connecteurs Composant de la carte système C5125 La figure 5-1 affiche les composants du système de la carte système. Figure 5-1. Diagramme de la carte système Avant 17 1 2 16 3 15 4 5 6 14 13 7 8 12 9 Arrière 11 10 Cavaliers et connecteurs 103 1 Port VGA/USB 2 NIC1 et NIC2 3 Support du processeur 4 Cavalier de désactivation BMC 5 Port COM BMC COM 6 Connecteur IPMB 7 Cavalier du port COM JP11 COM 8 Cavalier du port COM JP12 COM 9 Port COM 10 SSD header 11 Connecteurs SATA 12 PCIe (Bande latérale) x1 13 Connecteur du voyant du disque dur actif 14 Connecteur d'alimentation 15 Cavalier d'effacement CMOS 16 Emplacements DIMM 17 Connecteur du bouton d'alimentation Tableau 5-1. Positions du cavalier de la carte système Cavalier Description Paramètre par défaut Fonction JP1 Cavalier d'effacement 1-2 CMOS JP2 Cavalier de désactivation BMC JP11 Cavalier du port COM 1-2 Cavalier du port COM 1-2 Cavalier de débogage BMC 2-3 JP12 Cavalier du port COM 1-2 Cavalier du port COM 1-2 Cavalier de débogage BMC 2-3 104 Court Cavaliers et connecteurs Maintenir 1-2 Effacer 2-3 Ouvrir : désactiver BMC Connecteurs de la carte du disque dur de 2,5 pouces La figure 5-2 présente les connecteurs de la carte de disque dur de 2,5 pouces. Figure 5-2. Carte du disque dur de 2,5 pouces 11 10 9 8 7 1 1 2 3 4 5 6 Connecteur de fond de panier 2 Connecteur du disque dur 3 3 Connecteur du disque dur 2 4 Connecteur du disque dur 1 5 Connecteur du disque dur 0 6 Gold finger de la carte système 7 Connecteur du voyant du disque dur 8 Connecteur SATA 2 du disque dur 9 Connecteur SATA 1 du disque dur 10 Connecteur SATA 3 du disque dur 11 Connecteur SATA 0 du disque dur Cavaliers et connecteurs 105 Connecteurs de la carte du disque dur de 3,5 pouces La figure 5-3 présente les connecteurs de la carte de disque dur de 3,5 pouces. Figure 5-3. Carte du disque dur de 3,5 pouces 5 1 106 2 3 4 1 Connecteur de fond de panier 2 Connecteur d'alimentation du disque dur 0 3 Connecteur d'alimentation du disque dur 1 4 Gold finger de la carte système 5 Connecteur du voyant du disque dur Cavaliers et connecteurs Connecteurs de fond de panier Connecteurs avant du fond de panier pour 12 chariots La figure 5-4 présente les connecteurs avant du fond de panier pour 12 chariots. Figure 5-4. Connecteurs avant du fond de panier pour 12 chariots 1 2 3 4 5 6 7 8 9 10 11 12 1 connecteur du chariot 1 2 connecteur du chariot 2 3 connecteur du chariot 3 4 connecteur du chariot 4 5 connecteur du chariot 5 6 connecteur du chariot 6 7 connecteur du chariot 7 8 connecteur du chariot 8 9 connecteur du chariot 9 10 connecteur du chariot 10 11 connecteur du chariot 11 12 connecteur du chariot 12 Cavaliers et connecteurs 107 Connecteurs arrière du fond de panier pour 12 chariots La figure 5-5 présente les connecteurs sur l'arrière du fond de panier. Figure 5-5. Connecteurs arrière du fond de panier pour 12 chariots SKU 16 15 14 13 1 2 3 4 5 6 7 9 10 11 12 1 Cavalier MD2 2 Cavalier MD1 3 connecteur du ventilateur 1 4 connecteur du ventilateur 4 5 connecteur du ventilateur 2 6 connecteur du ventilateur 5 7 connecteur du ventilateur 3 8 connecteur du ventilateur 6 9 connecteur du PSU 1 10 connecteur du PSU 2 11 connecteur du ventilateur 7 12 connecteur du ventilateur 8 13 connecteur du PMBus 2 14 connecteur du PMBus 1 15 connecteur de la bande latérale 16 Connecteur LAN Tableau 5-2. Positions du cavalier du fond de panier par 12 chariots MD2 MD1 Mode 0 1 Normal 1 1 JTAG 1 0 Démarrage 108 8 Cavaliers et connecteurs Connecteurs de la carte de distribution de l'alimentation La figure 5-6 présente les connecteurs sur le PDB. Figure 5-6. Connecteurs PDB 1 1 Connecteur PSU 2 2 Connecteur PMBus Cavaliers et connecteurs 109 Alimentation du PDB et connecteurs du PMBus Cette section fournit des informations sur l'alimentation PDB et la broche du connecteur SMBus. Tableau 5-3. Alimentation du PDB et la broche du connecteur SMBus Broche Signal Broche Signal 1 +12 V 2 +12 V 3 +12 V 4 +12 V 5 +12 V 6 +12 V 7 +12 V 8 +12 V 9 +12 V 10 CSHARE 11 PS_PRESENT_0 12 +12 V 13 GND 14 GND 15 GND 16 GND 17 GND 18 GND 19 GND 20 GND 21 GND 22 P12V_STB 23 P12V_STB 24 GND Broche Signal Broche Signal 1 SMB_BP-_CLK 2 SMB_BP_DAT 3 SMB_PDB_ALRT_0/1_N 4 PS_ON_N 5 S/O 6 PSGD0/1 110 Cavaliers et connecteurs Obtention d'aide Contacter Dell Aux États-Unis, appelez le 800-WWW-DELL (800-999-3355). REMARQUE : Si vous ne disposez pas d'une connexion Internet active, vous pouvez utiliser les coordonnées figurant sur votre preuve d'achat, votre bordereau de marchandises, votre facture ou encore sur le catalogue de produits Dell. Dell propose plusieurs options de maintenance et d'assistance technique en ligne et par téléphone. Leur disponibilité variant d'un pays à l'autre, il est possible que certains services ne soient pas proposés dans votre région. Pour contacter Dell pour des questions ayant trait aux ventes, au support technique ou au service client : 1 Rendez-vous sur le site support.dell.com. 2 Cliquez sur votre pays/région au bas de la page. Pour la liste complète de pays/régions, cliquez sur All (Tous). 3 Cliquez sur All support (Toutes les options de support) dans le menu Support. 4 Sélectionnez le lien de service ou de support approprié en fonction de vos besoins. 5 Pour contacter Dell, sélectionnez la méthode qui vous convient le mieux. Obtention d'aide 111 112 Obtention d'aide Index A I à propos du système 7 installation barrettes de mémoire 64 bâti du ventilateur 88 batterie RTC 96 bloc d'alimentation 83 capot du châssis 85 carte du disque dur 2,5 pouces 78 carte du disque dur 3,5 pouces 80 carte PDB 94 carte système 81 chariot 63 fond de panier 91 C chariot configuration 61 description des voyants 9 fonctionnalités avant 8 règles de population 8 conflits d'affectation d'IRQ 57 connecteur carte système 103 contacter Dell 111 D Dell contacter 111 dépannage séquence 97 DIMM configuration 65 règles de population 65 M mémoire prise en charge 67 menu avancé 19 démarrer 32 principal 16 quitter 49 sécurité 47 serveur 37 menu de configuration 11 Index 113 N S niveau d'accès 15 outils recommandé 59 système configurations 7 intérieur 60 programme de configuration 11 R T retrait barrettes de mémoire 63 bâti du ventilateur 86 batterie RTC 95 bloc d'alimentation 82 capot du châssis 84 carte du disque dur 2,5 pouces 77 carte du disque dur 3,5 pouces 79 carte PDB 92 carte système 80 chariot 62 fond de panier 88 touches spéciales configuration 13 O 114 Index ">
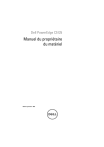
Link público atualizado
O link público para o seu chat foi atualizado.