Il est interdit de reproduire une partie ou l’intégralité de ce manuel sous quelque forme que ce soit (à l’exception d’une brève citation dans un article ou un essai), sans autorisation écrite de NIKON CORPORATION. Guide réseau Imprimé au Japon SB4A01(13) 6MB21013-01 Fr Que peuvent faire les réseaux ? Ce manuel explique comment se connecter à un réseau, accéder à l’appareil photo à distance et transférer les images sur des ordinateurs et des serveurs ftp via des connexions Ethernet. Une fois la connexion établie, vous pouvez : 1 Transférer des photos et des vidéos existantes Transfert vers FTP (041) Transfert des images (015) Ordinateur Serveur FTP 2 Prendre des photos ou les visionner à distance Contrôle de l’appareil photo (019) Serveur HTTP (022) iPhone Camera Control Pro 2 ii Ordinateur 3 Commander plusieurs appareils photo (nécessite le système de communication sans fil WT-5 [optionnel]) Déclenchement synchronisé (045) A Conseil Reportez-vous à la page 7 pour savoir comment configurer l’appareil photo afin de le connecter à un ordinateur hôte, à la page 35 pour savoir comment configurer l’appareil photo afin de le connecter à un serveur ftp. Vous pouvez également utiliser l’appareil photo avec des systèmes de communication sans fil WT-4 ou des modules de communication UT-1 (optionnels). iii Informations sur les marques commerciales Mac, OS X et iPhone sont des marques déposées d’Apple Inc. aux ÉtatsUnis et/ou dans d’autres pays. Microsoft, Windows et Windows Vista sont soit des marques déposées, soit des marques commerciales de Microsoft Corporation aux États-Unis et/ou dans d’autres pays. XQD est une marque commerciale de Sony Corporation. CompactFlash est une marque commerciale de SanDisk Corporation. Tous les autres noms commerciaux mentionnés dans ce manuel ou dans d’autres documents fournis avec ce produit Nikon sont des marques commerciales ou des marques déposées de leurs détenteurs respectifs. Apple Public Source License Ce produit comporte le code source Apple mDNS soumis aux conditions de l’Apple Public Source License figurant à cette adresse : http://developer.apple.com/opensource/. Copyright © 2014 Apple Computer, Inc. Tous droits réservés. Ce fichier contient le Code original et/ou les Modifications du Code original tel que défini dans et soumis à l’Apple Public Source License Version 2.0 (la « Licence »). Vous ne devez utiliser ce fichier qu’en respectant cette Licence. Veuillez vous procurer un exemplaire de la Licence sur le site http://www.opensource.apple.com/license/apsl/ et le lire avant d’utiliser ce fichier. Le Code original et tous les logiciels distribués dans le cadre de la licence sont distribués « EN L’ÉTAT », SANS AUCUNE GARANTIE, EXPRESSE OU TACITE ET APPLE RENONCE DONC À TOUTES GARANTIES PAR LA PRÉSENTE, Y COMPRIS, MAIS SANS S’Y LIMITER, TOUTE GARANTIE DE QUALITÉ MARCHANDE, D’APTITUDE À L’EMPLOI, DE JOUISSANCE PAISIBLE OU D’ABSENCE DE CONTREFAÇON. Veuillez consulter la Licence pour les propos spécifiques régissant les droits et les restrictions dans le cadre de la licence. iv Avertissements • Ce guide ne doit pas être reproduit, transmis, transcrit, stocké dans un système de recherche documentaire ou traduit en une langue quelconque, en tout ou en partie, et quels qu’en soient les moyens, sans accord écrit préalable de Nikon. • Nikon se réserve le droit de modifier les caractéristiques techniques du matériel ou des logiciels décrits dans ce guide à tout moment et sans préavis. • Nikon ne sera pas tenu responsable des dommages résultant de l’utilisation de ce produit. • Bien que tous les efforts aient été apportés pour vous fournir des informations précises et complètes dans ce guide, nous vous saurions gré de porter à l’attention du représentant Nikon de votre pays, toute erreur ou omission ayant pu échapper à notre vigilance (les adresses sont fournies séparément). Avertissement concernant l’interdiction de copie ou de reproduction Veuillez remarquer que la simple possession de documents copiés numériquement ou reproduits à l’aide d’un scanner, d’un appareil photo numérique ou de tout autre appareil peut être punie par la loi. • Copies ou reproductions interdites par la loi Ne copiez pas et ne reproduisez pas des billets de banque, des pièces, des titres ou des obligations d’État, même si ces copies ou reproductions sont estampillées « Spécimen ». La copie ou la reproduction de billets de banque, de pièces ou de titres circulant à l’étranger est interdite. Sauf en cas d’autorisation préalable des autorités, la copie ou la reproduction de timbres ou de cartes postales inutilisés émis par ces mêmes autorités est strictement interdite. La copie ou la reproduction de timbres émis par les autorités et de documents certifiés stipulés par la loi est interdite. v • Avertissements concernant certaines copies et reproductions Le gouvernement a publié certains avertissements concernant la copie ou la reproduction des titres émis par des entreprises privées (actions, billets, chèques, bons cadeaux, etc), des titres de transport ou des bons de réduction, sauf en cas de nécessité d’un nombre restreint de copies pour les activités d’une entreprise. De même, ne copiez pas et ne reproduisez pas des passeports émis par l’état, des permis émis par des organismes publics et des groupes privés, des cartes d’identité, et des tickets tels que des passes ou des tickets restaurant. • Conformité aux avis sur les droits d’auteur La copie et la reproduction d’œuvres de création protégées par des droits d’auteur (livres, musique, peintures, gravures, impressions, cartes, dessins, films et photos) est réglementée par des lois nationales et internationales sur les droits d’auteur. N’utilisez en aucun cas ce matériel pour réaliser des reproductions illégales ou pour enfreindre les lois sur les droits d’auteur. Connaissances élémentaires Ce guide suppose des connaissances élémentaires sur les serveurs ftp, les réseaux locaux (LAN) et les réseaux sans fil. Pour en savoir plus sur l’installation, la configuration et l’utilisation des dispositifs dans un réseau, prenez contact avec le fabricant ou l’administrateur réseau. Vous pouvez également obtenir des informations sur la configuration des ordinateurs afin de les connecter à des réseaux sans fil, dans l’aide en ligne du logiciel Wireless Transmitter Utility. Formation permanente Dans le cadre de l’engagement « Formation permanente » de Nikon relatif à l’assistance et à la formation continues, des informations continuellement mises à jour sont disponibles en ligne sur les sites suivants : • Pour les utilisateurs résidant aux États-Unis : http://www.nikonusa.com/ • Pour les utilisateurs résidant en Europe et en Afrique : http://www.europe-nikon.com/support/ • Pour les utilisateurs résidant en Asie, en Océanie et au Moyen-Orient : http://www.nikonusa.com/ Visitez ces sites pour connaître les dernières informations concernant les produits, des astuces, des réponses aux questions fréquentes et des conseils généraux sur les images et la photographie numériques. Le représentant Nikon de votre région pourra vous fournir des renseignements supplémentaires. Utilisez l’URL suivante pour obtenir la liste des contacts : http://imaging.nikon.com/ vi Illustrations L’apparence et le contenu des boîtes de dialogue, messages et affichages du logiciel et du système d’exploitation, représentés dans ce manuel, peuvent varier selon le système d’exploitation utilisé. Pour obtenir des informations sur le fonctionnement élémentaire des ordinateurs, reportez-vous à la documentation fournie avec l’ordinateur ou le système d’exploitation. A Systèmes de communication sans fil WT-4 et modules de communication UT-1 Pour en savoir plus sur l’utilisation des systèmes de communication sans fil WT-4 ou des modules de communication UT-1 (optionnels), reportez-vous à la documentation relative au produit concerné. Les options décrites dans le manuel du produit comme faisant partie des menus Infos et Réglages du périphérique sont accessibles depuis Réseau> Infos/réglages du périphérique dans le menu Configuration du D4S. vii Table des matières Que peuvent faire les réseaux ?.........................................................ii Avertissements........................................................................................v Introduction 1 Options du réseau ..................................................................................2 Installation du logiciel...........................................................................4 Transfert, contrôle et HTTP 7 Connexions Ethernet.............................................................................7 Étape 1 : branchement d’un câble Ethernet ............................ 8 Étape 2 : activation de l’Ethernet ...............................................10 Étape 3 : assistant de connexion................................................10 Étape 4 : connexion ordinateur - appareil photo.................13 Pour obtenir des informations sur la connexion à un réseau local sans fil à l’aide d’un système de communication sans fil WT-5 (optionnel), reportez-vous au manuel fourni avec le WT-5. Transfert des images .......................................................................... 15 Contrôle de l’appareil photo ........................................................... 19 Serveur HTTP......................................................................................... 22 Navigateurs Internet des ordinateurs ......................................28 Navigateurs Internet des iPhone ...............................................32 viii FTP 35 Connexions Ethernet ......................................................................... 35 Étape 1 : branchement d’un câble Ethernet.......................... 36 Étape 2 : activation de l’Ethernet............................................... 37 Étape 3 : assistant de connexion ............................................... 37 Pour obtenir des informations sur la connexion à un réseau local sans fil à l’aide d’un système de communication sans fil WT-5 (optionnel), reportez-vous au manuel fourni avec le WT-5. Transfert vers FTP ................................................................................ 41 Déclenchement synchronisé 45 Options de déclenchement synchronisé ............................... 46 Prise de vue....................................................................................... 48 Guide du menu 51 Annexes 61 Création de profils avec l’ordinateur ............................................ 61 Création d’un serveur FTP ................................................................ 63 Windows 8.1/Windows 7.............................................................. 64 Windows Vista.................................................................................. 71 Windows XP ...................................................................................... 78 Création manuelle de profils........................................................... 82 Dépannage ............................................................................................ 84 Index......................................................................................................... 85 ix x Introduction Ce guide explique comment utiliser l’appareil photo dans des environnements réseau (Ethernet pour l’essentiel). Il aborde notamment la connexion à l’appareil photo et le fonctionnement de celui-ci au sein d’un réseau. Veillez à lire attentivement ce guide et le manuel de l’appareil photo et gardez-les toujours à la disposition de tous ceux qui auront à se servir de l’appareil. Vous pouvez également obtenir des informations sur l’utilisation des systèmes de communication sans fil WT-5 et WT-4, ainsi que des modules de communication UT-1, dans les manuels de ces derniers. Symboles et conventions Les symboles et conventions suivants sont utilisés dans tout le manuel : D Cette icône signale les avertissements ; il s’agit d’informations à lire impérativement avant toute utilisation afin d’éviter d’endommager le produit. A Cette icône signale les remarques ; il s’agit d’informations à lire impérativement avant d’utiliser l’appareil. 0 Cette icône signale les références à d’autres pages de ce guide. 1 Options du réseau Vous pouvez connecter l’appareil photo à des réseaux Ethernet ou sans fil, à l’aide du port Ethernet intégré ou d’un système de communication sans fil WT-5 ou WT-4 (optionnels). Notez qu’un câble Ethernet (disponible séparément auprès d’autres fabricants) est nécessaire pour une connexion Ethernet. ❚❚ Port Ethernet intégré et système de communication sans fil WT-5 Les modes suivants sont disponibles lorsque l’appareil photo est connecté à un réseau à l’aide du port Ethernet intégré ou d’un système de communication sans fil WT-5 (optionnel) : Transfert vers FTP (041) Transfert des images (015) Permet de transférer les photos et les vidéos existantes vers un ordinateur ou un serveur ftp ou de transférer de nouvelles photos au fur et à mesure qu’elles sont prises. Permet de commander l’appareil photo à l’aide du logiciel optionnel Camera Control Pro 2 et d’enregistrer les nouvelles photos et vidéos directement sur l’ordinateur. Permet de prendre des photos et de les visualiser à Serveur HTTP distance à l’aide d’un ordinateur ou d’un iPhone (022) équipés d’un navigateur. Déclenchement synchro. Permet de synchroniser le déclenchement de plusieurs (avec le WT-5 appareils photo commandés à distance, à l’aide d’un uniquement ; 045) appareil photo « principal ». Contrôle de l’appareil photo (019) ❚❚ Système de communication sans fil WT-4 Le WT-4 peut également être utilisé dans l’un des modes cidessous. Pour en savoir plus sur les fonctionnalités disponibles avec le WT-4, reportez-vous au manuel fourni avec ce dernier. Mode de transfert Mode PC 2 Permet de transférer de nouvelles photos ou des photos existantes vers un ordinateur ou un serveur ftp. Permet de commander l’appareil photo à l’aide du logiciel optionnel Camera Control Pro 2 et d’enregistrer les nouvelles photos et vidéos directement sur l’ordinateur. A Modules de communication UT-1 (optionnels) Vous pouvez recourir à un module de communication UT-1 (optionnel) au lieu du port Ethernet intégré, afin de connecter l’appareil photo à un réseau local (LAN). L’UT-1 dispose des mêmes modes que le WT-4 et peut être utilisé avec les réseaux Ethernet ou associé à un système de communication sans fil WT-5 (optionnel) pour établir une connexion à des réseaux sans fil. A Connexion Ethernet Les connexions Ethernet ne nécessitent pas de modifier les paramètres du réseau local sans fil. A Serveurs FTP Les serveurs peuvent être configurés à l’aide des services ftp standard, tels que IIS (Internet Information Services), disponibles avec les systèmes d’exploitation compatibles. Le transfert des images et le contrôle de l’appareil photo ne prennent pas en charge la connexion à des ordinateurs sur d’autres réseaux par l’intermédiaire d’un routeur, à des serveurs ftp Internet et à des serveurs ftp exécutant des logiciels tiers. A Mode de serveur HTTP Les connexions Internet ne sont pas prises en charge en mode de serveur http. A Routeurs La connexion à d’autres ordinateurs sur d’autres réseaux par le biais d’un routeur n’est prise en charge que si vous avez sélectionné Transfert vers FTP ou Serveur HTTP. A Paramètres du pare-feu Les ports 21 et 32768 à 61000 sont destinés au ftp, les ports 22 et 32768 à 61000 sont destinés au sftp, tandis que les modes de transfert des images et de contrôle de l’appareil photo utilisent le port TCP 15740 et le port UDP 5353. Le transfert des fichiers peut être bloqué si le pare-feu du serveur n’est pas configuré pour autoriser l’accès à ces ports. 3 Installation du logiciel Avant de vous connecter à un réseau, installez le logiciel Wireless Transmitter Utility, téléchargeable gratuitement depuis le site Internet de Nikon ; référez-vous au CD de ViewNX 2 (fourni) (connexion Internet nécessaire). Wireless Transmitter Utility est nécessaire pour « connecter » l’appareil photo et l’ordinateur en modes de transfert des images et de contrôle de l’appareil photo (014). Ce logiciel permet également de créer des profils réseau. Avant d’installer le logiciel Wireless Transmitter Utility, vérifiez que votre ordinateur répond à la configuration système requise (06) et que les microprogrammes des produits (à savoir le firmware de l’appareil photo et celui du système de communication sans fil ou du module de communication) et tout logiciel fourni ont été mis à jour avec les dernières versions. 1 Double-cliquer sur l’icône du programme d’installation. Après avoir téléchargé le programme d’installation, double-cliquez sur son icône. 2 Sélectionner une langue (Windows uniquement). Sélectionnez une langue et cliquez sur Suivant. q Sélectionnez une langue w Cliquez sur Suivant 4 3 Démarrer l’installation. Cliquez sur Suivant (Windows) ou Continuer (Mac) et suivez les instructions affichées à l’écran. 4 Windows Mac Cliquez sur Suivant Cliquez sur Continuer Quitter l’installation. Cliquez sur OK (Windows) ou Fermer (Mac) une fois l’installation terminée. Windows Mac Cliquez sur OK Cliquez sur Fermer A WT-4 Setup Utility Si vous désinstallez WT-4 Setup Utility après avoir installé Wireless Transmitter Utility, vous devrez réinstaller ce dernier. 5 A Configuration système requise pour Wireless Transmitter Utility Windows Séries Intel Celeron, Pentium 4 ou Core, 1,6 GHz ou supérieur Versions préinstallées de Windows 8.1, Windows 7, Windows Vista et Windows XP ; notez que l’application Système fonctionne en mode de compatibilité 32 bits dans les d’exploitation versions 64 bits de Windows 8.1, Windows 7 et Windows Vista et que les versions 64 bits de Windows XP ne sont pas prises en charge. • Windows 8.1, Windows 7 ou Windows Vista 32 bits : 1 Go ou plus (2 Go ou plus recommandés) Mémoire vive • Windows 8.1, Windows 7 ou Windows Vista 64 bits : 2 Go ou plus (RAM) (4 Go ou plus recommandés) • Windows XP : 512 Mo ou plus (2 Go ou plus recommandés) 1 Go minimum disponible sur le disque de démarrage Espace disque (3 Go ou plus recommandés) • Vidéo : 1024 × 768 pixels (XGA) ou plus ; Graphisme 1280 × 1024 pixels ou plus recommandés • Couleur : couleur 24 bits (True Color) ou plus Microprocesseur Mac MicroSérie Xeon ou Intel Core processeur Système OS X 10.9, 10.8 ou 10.7 d’exploitation Mémoire vive 2 Go ou plus (4 Go ou plus recommandés) (RAM) 1 Go minimum disponible sur le disque de démarrage Espace disque (3 Go ou plus recommandés) • Vidéo : 1024 × 768 pixels (XGA) ou plus ; Graphisme 1280 × 1024 pixels ou plus recommandés • Couleur : couleur 24 bits (millions de couleurs) ou plus Consultez les sites Web indiqués à la page vi pour connaître les dernières informations sur les systèmes d’exploitation compatibles. 6 Transfert, contrôle et HTTP Connexions Ethernet Suivez les étapes ci-dessous pour vous connecter à un ordinateur en mode de transfert des images, de contrôle de l’appareil photo et de serveur http. Transfert des images Contrôle de l’appareil photo Serveur HTTP Installer le logiciel Wireless Transmitter Utility (04) Étape 1 : brancher un câble Ethernet (08) Étape 2 : sélectionner Ethernet (010) Étape 3 : exécuter l’assistant de connexion (010) Étape 4 : associer l’appareil photo et l’ordinateur (013) Transférer les photos (015) D Commander l’appareil photo (019) Pour en savoir plus sur l’utilisation du WT-5 et la connexion à des réseaux sans fil, reportez-vous au manuel du WT-5. Accéder à l’appareil photo (022) Choix d’une alimentation Pour éviter que l’appareil photo ne s’éteigne de manière inattendue lors de la configuration ou du transfert des données, utilisez un accumulateur entièrement chargé ou un adaptateur secteur (disponible en option). Pour en savoir plus, reportez-vous au manuel de l’appareil photo. 7 Étape 1 : branchement d’un câble Ethernet Étape 1 : branchement d’un câble Ethernet 8 Après avoir démarré l’ordinateur et ouvert une session, préparez l’appareil photo comme décrit ci-dessous. Ne mettez pas l’appareil photo hors tension, ne débranchez pas le câble Ethernet pendant le transfert des données sur l’ordinateur. 1 Insérer une carte mémoire. Mettez l’appareil photo hors tension et insérez une carte mémoire. Vous pouvez ignorer cette étape en mode de contrôle de l’appareil photo (019). 2 Brancher un câble Ethernet. Branchez le câble Ethernet comme illustré ci-dessous. Ne forcez pas ni n’insérez les connecteurs de travers. 3 Mettre l’appareil photo sous tension. Commutateur marche-arrêt A État de la connexion DEL L’état de la connexion est indiqué par les DEL situées à côté du connecteur Ethernet de l’appareil photo. DEL verte DEL jaune ● (éteinte) K (allumée) K (allumée) K (allumée) H (clignote) ● (éteinte) ● (éteinte) K (allumée) H (clignote) H (clignote) A Étape 1 : branchement d’un câble Ethernet Faites pivoter le commutateur marchearrêt pour mettre l’appareil photo sous tension. État Fonctions réseau désactivées (051) ou câble Ethernet non raccordé. En attente de connexion. Connexion en cours. Connecté. Erreur. Affichage du viseur L’état de la connexion est également indiqué dans le viseur de l’appareil photo. T s’affiche lorsque l’appareil photo est connecté via Ethernet, U lorsqu’il est connecté à un réseau sans fil et ces icônes clignotent lorsqu’une erreur est survient. 9 Étape 2 : activation de l’Ethernet Choisissez l’Ethernet comme périphérique réseau utilisé par l’appareil photo. Étape 2 : activation de l’Ethernet 1 Afficher la liste du matériel. Dans le menu Configuration, sélectionnez Réseau, puis mettez en surbrillance Choisir le matériel et appuyez sur 2 pour afficher la liste du matériel. 2 Sélectionner Réseau local câblé. Mettez en surbrillance Réseau local câblé et appuyez sur J pour valider votre sélection et revenir au menu Réseau. Étape 3 : assistant de connexion Suivez les instructions affichées à l’écran pour créer un profil réseau. 1 Afficher les profils réseau. Dans le menu Réseau, mettez en surbrillance Paramètres du réseau et appuyez sur 2 pour afficher la liste des profils et les autres paramètres du réseau. 2 Sélectionner Créer un profil. Mettez en surbrillance Créer un profil et appuyez sur 2. Remarque : si la liste comporte déjà neuf profils, vous devez en supprimer un à l’aide de la commande O (Q) avant d’aller plus loin (053). 10 3 Démarrer l’assistant de connexion. 4 Étape 3 : assistant de connexion Mettez en surbrillance Assistant de connexion et appuyez sur 2 pour démarrer l’assistant de connexion. Choisir un type de connexion (02). Mettez en surbrillance Transfert des images, Contrôle de l’appareil photo ou Serveur HTTP et appuyez sur J. 5 Donner un nom au nouveau profil réseau. Saisissez le nom qui va figurer dans la liste des profils et appuyez sur J. Les noms des profils peuvent comporter jusqu’à 16 caractères. A Saisie de texte La boîte de dialogue suivante s’affiche lorsqu’une saisie de texte est nécessaire. Zone du clavier : utilisez le sélecteur multidirectionnel pour mettre en surbrillance des lettres ; appuyez au centre pour les sélectionner. Zone du texte : le texte apparaît dans cette zone. Pour déplacer le curseur, appuyez sur 4 ou 2 tout en appuyant sur W. Utilisez le sélecteur multidirectionnel pour mettre en surbrillance les caractères souhaités dans la zone du clavier, puis appuyez sur le bouton central du sélecteur pour insérer le caractère en surbrillance au niveau de la position du curseur (remarque : si vous saisissez un caractère alors que le champ est plein, le dernier caractère du champ sera supprimé). Pour supprimer le caractère sous le curseur, appuyez sur la commande O (Q). Pour déplacer le curseur, maintenez W enfoncé et appuyez sur 4 ou 2. Pour valider le nom et revenir au menu précédent, appuyez sur J. Pour quitter et revenir au menu précédent sans valider le nom, appuyez sur G. 11 6 Détecter ou sélectionner une adresse IP. Étape 3 : assistant de connexion Mettez en surbrillance l’une des options suivantes et appuyez sur J. • Détection automatique : sélectionnez cette option si le réseau est configuré pour fournir une adresse IP automatiquement. • Saisie manuelle : lorsque vous y êtes invité, saisissez une adresse IP et un masque de sous-réseau en appuyant sur 4 et 2 pour mettre en surbrillance des segments et sur 1 et 3 pour les modifier. Appuyez sur J pour valider une fois la saisie effectuée. 7 Passer à l’étape suivante. L’adresse IP s’affiche ; appuyez sur J. L’étape suivante dépend du type de connexion sélectionné à l’étape 4 de la page 11 : Si vous avez choisi Transfert des images ou Contrôle de l'appareil photo, connectez l'appareil photo et l'ordinateur comme décrit en page 13. A Si vous avez choisi Serveur HTTP, passez à l'étape 8. Routeurs La connexion à d’autres ordinateurs sur d’autres réseaux par le biais d’un routeur n’est prise en charge que si vous avez sélectionné Transfert vers FTP ou Serveur HTTP. 12 8 Quitter l’assistant. Passez à l’étape « Serveur HTTP » (022). Étape 4 : connexion ordinateur - appareil photo Si vous avez sélectionné Transfert des images ou Contrôle de l’appareil photo à l’étape 4 de l’assistant de connexion (011), connectez l’appareil photo et l’ordinateur comme décrit cidessous. Cette étape permet à l’ordinateur et à l’appareil photo de communiquer. 1 Étape 4 : connexion ordinateur - appareil photo Mettez en surbrillance l’une des options suivantes et appuyez sur J. • Se connecter et quitter l’assistant : enregistrez le nouveau profil réseau et connectez-vous au serveur. • Quitter l’assistant : enregistrez le nouveau profil réseau et quittez l’assistant. Raccorder l’appareil photo à l’ordinateur en USB. Lorsque vous y êtes invité, raccordez l’appareil photo à l’ordinateur à l’aide du câble USB fourni avec l’appareil photo. 13 2 Démarrer Wireless Transmitter Utility. Étape 4 : connexion ordinateur - appareil photo Lorsque vous y êtes invité, démarrez le logiciel Wireless Transmitter Utility installé sur l’ordinateur. La connexion ordinateur - appareil photo commence automatiquement. 3 Débrancher l’appareil photo. Le message ci-contre s’affiche lorsque la connexion est terminée. Débranchez le câble USB. 4 Quitter l’assistant. Mettez en surbrillance l’une des options suivantes et appuyez sur J. • Se connecter et quitter l’assistant : enregistrez le nouveau profil réseau et connectez-vous au serveur. • Quitter l’assistant : enregistrez le nouveau profil réseau et quittez l’assistant. Passez à l’étape « Transfert des images » (015) ou « Contrôle de l’appareil photo » (019). 14 Transfert des images L’option « Transfert des images » permet de transférer des photos et des vidéos sur l’ordinateur, depuis la carte mémoire de l’appareil photo. L’explication ci-dessous suppose que vous transférez des images déjà enregistrées. 1 Afficher les profils réseau. Dans le menu Configuration, sélectionnez Réseau > Paramètres du réseau pour afficher la liste des profils. Les profils de transfert des images sont signalés par l’icône K. Mettez en surbrillance un profil et appuyez sur J pour le sélectionner et revenir au menu Réseau. 2 Sélectionner Connexion au réseau. Mettez en surbrillance Connexion au réseau et appuyez sur 2. 3 Sélectionner Activer. Mettez en surbrillance Activer et appuyez sur J pour vous connecter au réseau et revenir au menu Réseau. Le nom de profil s’affichera en vert lorsqu’une connexion sera établie. 15 4 Visualiser les photos. Appuyez sur la commande K pour visualiser les photos. Affichez la première photo à envoyer (en visualisation plein écran) ou mettez-la en surbrillance dans la liste des imagettes. 5 Transférer les photos. Appuyez sur J et sur le bouton central du sélecteur multidirectionnel. Une icône blanche indiquant le transfert apparaît sur la photo. Le transfert commence immédiatement. Cette icône devient verte pendant le transfert, puis bleue une fois le transfert terminé. Les autres photos sont transférées dans l’ordre sélectionné. Pour transférer une photo qui a déjà été transférée, appuyez sur J et sur le bouton central du sélecteur multidirectionnel une première fois pour supprimer l’icône de transfert bleue, puis une seconde fois pour faire apparaître l’icône de transfert blanche sur la photo. Transfert des photos au fur et à mesure de la prise de vue Pour transférer les photos au fur et à mesure de la prise de vue, sélectionnez Activé pour Réseau > Options > Envoi automatique dans le menu Configuration (057). 16 Interruption de la transmission/suppression du marquage de transfert Pour annuler la transmission des images sur lesquelles figurent les icônes de transfert blanche ou verte, sélectionnez-les en mode de visualisation et appuyez sur J et sur le bouton central du sélecteur multidirectionnel. L’icône de transfert disparaîtra. Les actions suivantes interrompront également la transmission : • Mise hors tension de l’appareil photo (le marquage de transfert est mémorisé : le transfert reprendra à la prochaine mise sous tension de l’appareil photo) • Sélection de Oui pour Réseau > Options > Désélectionner tout ? (058 ; cette option permet également de supprimer le marquage de transfert de toutes les images) A Paramètres du pare-feu Les modes de transfert des images et de contrôle de l’appareil photo utilisent le port TCP 15740 et le port UDP 5353. Le pare-feu de l’ordinateur doit être configuré pour permettre l’accès à ces ports, sinon l’ordinateur ne pourra pas accéder à l’appareil photo. A Photographie en mode intervallomètre La prise de vue est interrompue si l’appareil photo entre en mode veille alors que l’intervallomètre est actif. Choisissez un délai plus long pour la temporisation du mode veille avant d’activer l’intervallomètre. A Annotations vocales Il n’est pas possible de transférer les annotations vocales séparément. Celles-ci sont transférées lors de l’envoi des photos auxquelles elles sont associées. D Pendant le transfert Ne retirez pas la carte mémoire ni ne débranchez le câble Ethernet pendant le transfert. A Perte de signal Il se peut que la transmission sans fil par le biais du WT-5 soit interrompue si le signal est perdu. Pour reprendre la transmission, mettez l’appareil photo hors tension puis à nouveau sous tension. A Dossiers de destination Par défaut, les images sont transférées vers les dossiers suivants : • Windows : \Utilisateurs\(nom de l’utilisateur)\Pictures\Wireless Transmitter Utility • Mac : /Utilisateurs/(nom de l’utilisateur)/Pictures/Wireless Transmitter Utility Vous pouvez sélectionner le dossier de destination à l’aide de Wireless Transmitter Utility. 17 État du transfert Pendant la visualisation, l’état des images sélectionnées pour le transfert est indiqué comme suit : a : « Envoyer » Les images sélectionnées pour le transfert sont marquées d’une icône blanche. b : « En cours d’envoi » Une icône verte s’affiche pendant le transfert. c : « Envoyé » Les images qui ont été transférées sont marquées d’une icône bleue. A État du réseau L’état du réseau peut être consulté au niveau supérieur du menu Réseau. e, f : nombre d’images restantes et estimation de la durée nécessaire à leur envoi. Zone de l’état : état de la connexion à l’hôte. Le nom du profil s’affiche en vert lorsqu’une connexion est établie. Pendant le transfert des fichiers, l’écran indique « Envoi... » suivi du nom du fichier en cours d’envoi. Les erreurs qui surviennent pendant le transfert s’affichent également ici (084). Intensité du signal : intensité du signal sans fil. Les connexions Ethernet sont signalées par d. 18 Contrôle de l’appareil photo Sélectionnez cette option pour commander l’appareil photo depuis un ordinateur exécutant Camera Control Pro 2 (disponible séparément) et enregistrer les photos directement sur le disque dur de l’ordinateur au lieu de la carte mémoire de l’appareil photo (les vidéos, en revanche, seront enregistrées sur la carte mémoire ; insérez-en une dans l’appareil photo avant de réaliser des vidéos). Notez que l’appareil photo n’entre pas en mode veille lorsque le mode de contrôle de l’appareil photo est sélectionné. 1 Afficher les profils réseau. Dans le menu Configuration, sélectionnez Réseau > Paramètres du réseau pour afficher la liste des profils. Les profils de contrôle de l’appareil photo sont signalés par l’icône L. Mettez en surbrillance un profil et appuyez sur J pour le sélectionner et revenir au menu Réseau. 2 Sélectionner Connexion au réseau. Mettez en surbrillance Connexion au réseau et appuyez sur 2. 19 3 Sélectionner Activer. Mettez en surbrillance Activer et appuyez sur J pour vous connecter au réseau et revenir au menu Réseau. Le nom de profil s’affichera en vert lorsqu’une connexion sera établie. 4 Démarrer Camera Control Pro 2. Démarrez Camera Control Pro 2 (disponible séparément) installé sur l’ordinateur hôte. Pour en savoir plus sur l’utilisation de Camera Control Pro 2, reportez-vous au manuel de ce dernier (pdf). A Paramètres du pare-feu Les modes de transfert des images et de contrôle de l’appareil photo utilisent le port TCP 15740 et le port UDP 5353. Le pare-feu de l’ordinateur doit être configuré pour permettre l’accès à ces ports, sinon l’ordinateur ne pourra pas accéder à l’appareil photo. A Réseaux Ethernet Ne débranchez pas le câble Ethernet lorsque l’appareil photo est allumé. D Réseaux sans fil Les opérations effectuées lorsque vous êtes connecté à des réseaux sans fil peuvent prendre plus de temps. En cas de perturbation du signal pendant le transfert des photos vers Camera Control Pro 2, la DEL du WT-5 clignote en jaune : désactivez puis activez à nouveau la connexion réseau (051). Le transfert reprendra une fois la connexion rétablie. Notez que le transfert ne peut reprendre si vous mettez l’appareil photo hors tension avant la fin du transfert. 20 A État du réseau L’état du réseau peut être consulté au niveau supérieur du menu Réseau. Zone de l’état : état de la connexion à l’hôte. Le nom du profil s’affiche en vert lorsqu’une connexion est établie. Les erreurs s’affichent également ici (084). Intensité du signal : intensité du signal sans fil. Les connexions Ethernet sont signalées par d. 21 Serveur HTTP Sélectionnez Serveur HTTP pour afficher les photos situées sur la carte mémoire de l’appareil photo ou pour prendre des photos depuis le navigateur Internet d’un ordinateur ou d’un iPhone (reportez-vous à la page 27 pour la configuration système requise). Cinq utilisateurs peuvent accéder à l’appareil photo simultanément, bien qu’un seul puisse prendre des photos. Notez que l’appareil photo n’entre pas en mode veille automatiquement lorsqu’il est en mode de serveur http. 1 Afficher les profils réseau. Dans le menu Configuration, sélectionnez Réseau > Paramètres du réseau pour afficher la liste des profils. Les profils de serveur HTTP sont signalés par l’icône M. Mettez en surbrillance un profil et appuyez sur J pour le sélectionner et revenir au menu Réseau. 2 Sélectionner Connexion au réseau. Mettez en surbrillance Connexion au réseau et appuyez sur 2. 22 3 Sélectionner Activer. Mettez en surbrillance Activer et appuyez sur J pour vous connecter au réseau et revenir au menu Réseau. L’URL utilisée pour la connexion à l’appareil photo s’affiche une fois la connexion établie. 4 Lancer le navigateur Internet. Lancez le navigateur Internet de l’ordinateur ou de l’iPhone. 5 Saisir l’URL de l’appareil photo. Saisissez l’URL de l’appareil photo (« http:// » suivi de l’adresse IP de l’appareil photo, comme indiqué dans le menu Réseau) dans le champ d’adresse de la fenêtre du navigateur. 23 6 Se connecter. Saisissez votre nom d’utilisateur et votre mot de passe dans la boîte de dialogue de connexion du navigateur Internet (il s’agit du nom d’utilisateur et du mot de passe définis à l’aide de Paramètres du réseau > Options > Réglages utilisateur HTTP dans le menu Réseau comme décrit en page 58 ; le nom d’utilisateur par défaut est « nikon » et il n’y a pas de mot de passe par défaut (champ vide)). 24 7 Choisir une langue. Cliquez sur Language (Langue) et choisissez Anglais, Français, Allemand, Japonais ou Espagnol. 8 Choisir un mode de fonctionnement. Choisissez Prise de vue/Viseur pour prendre des photos (028, 32) et Prise de vue/Viseur ou Viseur pour afficher les photos existantes (030, 33). Cinq utilisateurs peuvent se connecter simultanément avec l’option Viseur, mais un seul utilisateur peut se connecter avec l’option Prise de vue/ Viseur. (si un autre utilisateur est déjà connecté avec Prise de vue/Viseur, Prise de vue/Viseur n’apparaît pas et quatre utilisateurs seulement pourront se connecter avec Viseur). 25 A État du réseau L’état du réseau peut être consulté au niveau supérieur du menu Réseau. Zone de l’état : état de la connexion à l’hôte. L’URL de l’appareil photo s’affiche en vert lorsqu’une connexion est établie. Les erreurs s’affichent également ici (084). Intensité du signal : intensité du signal sans fil. Les connexions Ethernet sont signalées par d. 26 A Configuration système requise pour le serveur HTTP Windows Versions préinstallées de Windows 8.1, Windows 7, Windows Vista et Windows XP ; notez que l’application Système fonctionne en mode de compatibilité 32 bits dans les d’exploitation versions 64 bits de Windows 8.1, Windows 7 et Windows Vista et que les versions 64 bits de Windows XP ne sont pas prises en charge. • Windows 8.1 : Internet Explorer 11 • Windows 7 : Internet Explorer 10 Navigateur • Windows Vista : Internet Explorer 9 • Windows XP : Internet Explorer 8 • Vidéo : 1024 × 768 pixels (XGA) ou plus ; Graphisme 1280 × 1024 pixels ou plus recommandés • Couleur : couleur 24 bits (True Color) ou plus Mac Système OS X version 10.9, 10.8 ou 10.7 d’exploitation • OS X version 10.9 : Safari 7 Navigateur • OS X versions 10.8 et 10.7 : Safari 6 • Vidéo : 1024 × 768 pixels (XGA) ou plus ; Graphisme 1280 × 1024 pixels ou plus recommandés • Couleur : couleur 24 bits (millions de couleurs) ou plus iPhone Système iOS 7 ou iOS 6 d’exploitation Navigateur Safari (fourni avec iOS) 27 Navigateurs Internet des ordinateurs Cette partie décrit les affichages du serveur http pour les navigateurs Internet des ordinateurs (les boîtes de dialogue sont représentées avec tous les boutons à titre explicatif). Cliquez pour modifier les réglages de l’appareil photo. Pour en savoir plus sur les affichages des iPhone, reportez-vous à la page 32. ❚❚ La fenêtre Prise de vue Vous pouvez accéder aux commandes suivantes en sélectionnant Prise de vue/Viseur sur la page d’accueil du serveur ou en cliquant sur le bouton prise de vue de la fenêtre Visionneuse. Bouton accueil (025) Bouton visualisation (030) Bouton prise de vue Viseur Bouton de déconnexion Écran d’affichage (029) Mode d’exposition Réglages de l’appareil photo (029) Résolution (visée écran) Bouton test (029) Boutons de zoom A Déclencheur (029) Boutons de mise Bouton visée écran (Live view) au point Bouton photo/vidéo Visée écran vidéo Les informations ci-contre apparaissent dans la zone des réglages de l’appareil photo (029) en mode de visée écran vidéo. A Boutons de mise au point Réglage peu important Le réglage de la mise au point dépend de la distance qui sépare le bouton AF des triangles. Réglage important 28 Comporte l’indicateur d’exposition et indique le niveau Écran d’affichage de charge de l’accumulateur et le nombre de vues restantes. Indique les paramètres suivants : vitesse d’obturation, ouverture, correction d’exposition, sensibilité (ISO), balance des blancs, mesure, mode de zone AF, mode de mise au point, zone d’image (visée écran photo uniquement), sensibilité du microphone (visée écran Réglages de vidéo uniquement) et soit la qualité et la taille d’image l’appareil photo des photos ou la cadence/taille d’image et qualité des vidéos. Reportez-vous au manuel de l’appareil photo pour en savoir plus. Vous pouvez modifier les réglages en cliquant sur les icônes correspondantes dans la zone des réglages de l’appareil photo. Permet de prendre une photo ou de démarrer et arrêter Déclencheur l’enregistrement vidéo. Pour effectuer la mise au point, cliquez sur le sujet souhaité dans la zone du viseur. Permet de prendre une photo test et de l’afficher dans le viseur sans l’enregistrer sur la carte mémoire de Bouton test l’appareil photo. Indisponible en mode de visée écran vidéo. 29 ❚❚ La fenêtre Visionneuse Vous pouvez accéder à la fenêtre Visionneuse en sélectionnant Viseur sur la page d’accueil du serveur ou en cliquant sur le bouton de visualisation de la fenêtre Prise de vue. La fenêtre Visionneuse des navigateurs pour ordinateur offre trois modes d’affichage : vignettes, film fixe (031) et plein écran (031). Affichage des vignettes Affichez plusieurs petites images (« vignettes ») par page. Les commandes situées en haut de la fenêtre permettent de naviguer. Commandes de navigation Vignettes (cliquer pour afficher les photos en plein écran). Les vidéos sont signalées par l’icône 1 ; les annotations vocales sont répertoriées sous forme de fichiers distincts. A Commandes de navigation Afficher la photo la plus Nombre de pages récente du dossier Nombre de vignettes par page Commandes des pages Sélection du dossier 30 Affichage plein écran (031) Affichage film fixe (031) Affichage des vignettes (030) Affichage film fixe Choisissez la photo à afficher, parmi les vignettes situées en bas de la fenêtre. Photo sélectionnée (cliquer sur 4 ou 2 pour afficher d’autres photos) Copier la photo sélectionnée sur l’ordinateur Vignettes (cliquer pour effectuer une sélection) Affichage plein écran Affichez les photos en plein écran. Photo sélectionnée (cliquer sur 4 ou 2 pour afficher d’autres photos) Copier la photo sélectionnée sur l’ordinateur 31 Navigateurs Internet des iPhone Cette partie décrit les affichages du serveur http pour les navigateurs Internet des iPhone (les boîtes de dialogue sont représentées avec tous les boutons à titre explicatif). Touchez l’écran de l’iPhone pour modifier les réglages de l’appareil photo. Pour en savoir plus sur les affichages des ordinateurs, reportez-vous à la page 28. ❚❚ La fenêtre Prise de vue Vous pouvez accéder aux commandes suivantes en sélectionnant Prise de vue/Viseur sur la page d’accueil du serveur ou en touchant le bouton prise de vue de la fenêtre Visionneuse. Bouton accueil (025) Bouton visualisation (033) Bouton prise de vue Bouton de déconnexion Viseur (toucher pour faire la mise au point sur le sujet sélectionné) Boutons de zoom Écran d’affichage (029) Mode d’exposition Réglages de l’appareil photo (029) Déclencheur (029) A Bouton visée écran Touchez ce bouton pour désactiver la visée écran, activer la visée écran photo ou la visée écran vidéo. A Visée écran vidéo Les informations ci-contre apparaissent dans la zone des réglages de l’appareil photo (029) en mode de visée écran vidéo. 32 ❚❚ La fenêtre Visionneuse Vous pouvez accéder à la fenêtre Visionneuse en sélectionnant Viseur sur la page d’accueil du serveur ou en touchant le bouton visualisation de la fenêtre Prise de vue. La fenêtre Visionneuse des navigateurs pour iPhone offre deux modes d’affichage : vignettes et plein écran (034). Affichage des vignettes Affichez plusieurs petites images (« vignettes ») par page. Sélection du dossier Nombre de vignettes par page Afficher les photos les plus récentes du dossier Vignettes (toucher pour afficher les photos en plein écran). Les vidéos sont signalées par l’icône 1 ; les annotations vocales sont répertoriées sous forme de fichiers distincts. Page précédente Page suivante Nombre de pages 33 Affichage plein écran Affichez les photos en plein écran. Photo sélectionnée Afficher l’image précédente 34 Afficher l’image suivante Affichage des vignettes Afficher la photo la plus récente du dossier FTP Connexions Ethernet Suivez les étapes ci-dessous pour vous connecter à un serveur ftp. Serveur FTP Étape 1 : brancher un câble Ethernet (036) Étape 2 : sélectionner Ethernet (037) Étape 3 : exécuter l’assistant de connexion (037) Pour en savoir plus sur l’utilisation du WT-5 et la connexion à des réseaux sans fil, reportez-vous au manuel du WT-5. Transférer les photos (041) D Choix d’une alimentation Pour éviter que l’appareil photo ne s’éteigne de manière inattendue lors de la configuration ou du transfert des données, utilisez un accumulateur entièrement chargé ou un adaptateur secteur (disponible en option). Pour en savoir plus, reportez-vous au manuel de l’appareil photo. A Serveurs FTP Ce guide suppose que vous vous connectez à un serveur ftp existant. Les serveurs peuvent être configurés à l’aide des services ftp standard, tels que IIS (Internet Information Services), disponibles avec les systèmes d’exploitation compatibles (063). La connexion à des ordinateurs sur d’autres réseaux par l’intermédiaire d’un routeur, à des serveurs ftp Internet et à des serveurs ftp exécutant des logiciels tiers n’est pas prise en charge. 35 Étape 1 : branchement d’un câble Ethernet Étape 1 : branchement d’un câble Ethernet Après avoir démarré le serveur ftp, raccordez l’appareil photo comme décrit ci-dessous. Ne mettez pas l’appareil photo hors tension, ne débranchez pas le câble Ethernet pendant l’échange des données avec le serveur ftp. 1 Insérer une carte mémoire. Mettez l’appareil photo hors tension et insérez une carte mémoire. 2 Brancher un câble Ethernet. Connectez l’appareil photo au serveur ftp comme illustré cidessous. Ne forcez pas ni n’insérez les connecteurs de travers. 3 Mettre l’appareil photo sous tension. Faites pivoter le commutateur marchearrêt pour mettre l’appareil photo sous tension. 36 Commutateur marche-arrêt Étape 2 : activation de l’Ethernet Choisissez l’Ethernet comme périphérique réseau utilisé par l’appareil photo. Afficher la liste du matériel. Dans le menu Configuration, sélectionnez Réseau, puis mettez en surbrillance Choisir le matériel et appuyez sur 2 pour afficher la liste du matériel. 2 Sélectionner Réseau local câblé. Mettez en surbrillance Réseau local câblé et appuyez sur J pour valider votre sélection et revenir au menu Réseau. Étape 2 : activation de l’Ethernet 1 Étape 3 : assistant de connexion Suivez les instructions affichées à l’écran pour créer un profil réseau. 1 Afficher les profils réseau. Dans le menu Réseau, mettez en surbrillance Paramètres du réseau et appuyez sur 2 pour afficher la liste des profils et les autres paramètres du réseau. 2 Sélectionner Créer un profil. Mettez en surbrillance Créer un profil et appuyez sur 2. Remarque : si la liste comporte déjà neuf profils, vous devez en supprimer un à l’aide de la commande O (Q) avant d’aller plus loin. 37 3 Démarrer l’assistant de connexion. Étape 3 : assistant de connexion Mettez en surbrillance Assistant de connexion et appuyez sur 2 pour démarrer l’assistant de connexion. 4 Choisir un type de connexion. Mettez en surbrillance Transfert vers FTP et appuyez sur J. 5 Donner un nom au nouveau profil réseau. Saisissez le nom qui va figurer dans la liste des profils et appuyez sur J (011 ; pour utiliser le nom par défaut, appuyez sur J sans apporter de modifications). Les noms des profils peuvent comporter jusqu’à 16 caractères. 6 Détecter ou sélectionner une adresse IP. Mettez en surbrillance l’une des options suivantes et appuyez sur J. • Détection automatique : sélectionnez cette option si le réseau est configuré pour fournir une adresse IP automatiquement. Appuyez sur J pour passer à l’étape 7. • Saisie manuelle : lorsque vous y êtes invité, saisissez une adresse IP et un masque de sous-réseau en appuyant sur 4 et 2 pour mettre en surbrillance des segments et sur 1 et 3 pour les modifier. Appuyez sur J pour quitter une fois la saisie effectuée, puis appuyez à nouveau sur J pour passer à l’étape 7. 38 7 Choisir le type de serveur. Mettez en surbrillance FTP ou SFTP (ftp sécurisé) et appuyez sur J. Saisir l’adresse IP. Saisissez l’URL ou l’adresse IP du serveur (011) et appuyez sur J pour vous connecter. 9 Étape 3 : assistant de connexion 8 Se connecter. Mettez en surbrillance l’une des options suivantes et appuyez sur J. • Connexion anonyme : sélectionnez cette option si le serveur ne nécessite pas de nom d’utilisateur ou de mot de passe. • Saisie d’un nom d’utilisateur : saisissez un nom d’utilisateur et un mot de passe lorsque vous y êtes invité et appuyez sur J. A Paramètres du pare-feu Les ports 21 et 32768 à 61000 sont destinés au ftp, les ports 22 et 32768 à 61000 au sftp. Le transfert des fichiers peut être bloqué si le pare-feu du serveur n’est pas configuré pour autoriser l’accès à ces ports. 39 10 Choisir un dossier de destination. Étape 3 : assistant de connexion Mettez en surbrillance l’une des options suivantes et appuyez sur J. • Dossier de base : sélectionnez cette option pour transférer les photos vers le dossier de base du serveur. • Saisie d’un nom de dossier : sélectionnez cette option pour transférer les photos vers un autre dossier (ce dernier doit déjà figurer sur le serveur). Saisissez le nom du dossier et son chemin d’accès lorsque vous y êtes invité et appuyez sur J. 11 Quitter l’assistant. Mettez en surbrillance l’une des options suivantes et appuyez sur J. • Se connecter et quitter l’assistant : enregistrez le nouveau profil réseau et connectez-vous au serveur. • Quitter l’assistant : enregistrez le nouveau profil réseau et quittez l’assistant. Passez à l’étape « Transfert vers FTP » (041). 40 Transfert vers FTP Vous pouvez transférer les photos et les vidéos enregistrées sur les cartes mémoire de l’appareil photo vers un serveur ftp, comme décrit ci-dessous, ou transférer les photos au fur et à mesure de la prise de vue. Pour en savoir plus sur la configuration d’un serveur ftp, reportez-vous à la page 63. 1 Afficher les profils réseau. Dans le menu Configuration, sélectionnez Réseau > Paramètres du réseau pour afficher la liste des profils. Les profils de serveur FTP sont signalés par l’icône N. Mettez en surbrillance un profil et appuyez sur J pour le sélectionner et revenir au menu Réseau. 2 Sélectionner Connexion au réseau. Mettez en surbrillance Connexion au réseau et appuyez sur 2. 3 Sélectionner Activer. Mettez en surbrillance Activer et appuyez sur J pour vous connecter au réseau et revenir au menu Réseau. Le nom de profil s’affichera en vert lorsqu’une connexion sera établie. 41 4 Visualiser les photos. Appuyez sur la commande K pour visualiser les photos. Affichez en plein écran la première photo à envoyer ou mettez-la en surbrillance dans la liste des imagettes. 5 Transférer les photos. Appuyez sur J et sur le bouton central du sélecteur multidirectionnel. Une icône blanche indiquant le transfert apparaît sur la photo. Le transfert commence immédiatement. Cette icône devient verte pendant le transfert, puis bleue une fois le transfert terminé. Les autres photos sont transférées dans l’ordre sélectionné. Pour transférer une photo qui a déjà été transférée, appuyez sur J et sur le bouton central du sélecteur multidirectionnel une première fois pour supprimer l’icône de transfert bleue, puis une seconde fois pour faire apparaître l’icône de transfert blanche sur la photo. 42 Transfert des photos au fur et à mesure de la prise de vue Pour transférer les photos au fur et à mesure de la prise de vue, sélectionnez Activé pour Réseau > Options > Envoi automatique dans le menu Configuration (057). Interruption de la transmission/suppression du marquage de transfert Pour annuler la transmission des images sur lesquelles figurent les icônes de transfert blanche ou verte, sélectionnez-les en mode de visualisation et appuyez sur J et sur le bouton central du sélecteur multidirectionnel. L’icône de transfert disparaîtra. Les actions suivantes interrompront également la transmission : • Mise hors tension de l’appareil photo (le marquage de transfert est mémorisé : le transfert reprendra à la prochaine mise sous tension de l’appareil photo) • Sélection de Oui pour Réseau > Options > Désélectionner tout ? (058 ; cette option permet également de supprimer le marquage de transfert) D Pendant le transfert Ne retirez pas la carte mémoire ni ne débranchez le câble Ethernet pendant le transfert. A Photographie en mode intervallomètre La prise de vue est interrompue si l’appareil photo entre en mode veille alors que l’intervallomètre est actif. Choisissez un délai plus long pour la temporisation du mode veille avant d’activer l’intervallomètre. A Annotations vocales Il n’est pas possible de transférer les annotations vocales séparément. Celles-ci sont transférées lors de l’envoi des photos auxquelles elles sont associées. A Perte de signal Il se peut que la transmission sans fil par le biais du WT-5 soit interrompue si le signal est perdu, mais elle redémarrera si vous mettez l’appareil photo hors tension puis à nouveau sous tension. 43 État du transfert Pendant la visualisation, l’état des images sélectionnées pour le transfert est indiqué comme suit : a : « Envoyer » Les images sélectionnées pour le transfert sont marquées d’une icône blanche. b : « En cours d’envoi » Une icône verte s’affiche pendant le transfert. c : « Envoyé » Les images qui ont été transférées sont marquées d’une icône bleue. A État du réseau L’état du réseau peut être consulté au niveau supérieur du menu Réseau. e, f : nombre d’images restantes et estimation de la durée nécessaire à leur envoi. Zone de l’état : état de la connexion à l’hôte. Le nom de profil s’affiche en vert lorsqu’une connexion est établie. Pendant le transfert des fichiers, l’écran indique « Envoi... » suivi du nom du fichier en cours d’envoi. Les erreurs qui surviennent pendant le transfert s’affichent également ici (084). Intensité du signal : intensité du signal sans fil. Les connexions Ethernet sont signalées par d. 44 Déclenchement synchronisé Un appareil photo D4S « principal » et jusqu’à dix appareils photo « distants » sont associés. Cette option permet de synchroniser le déclenchement des appareils photo D4S distants avec celui de l’appareil photo principal. L’appareil photo principal et les appareils photo distants doivent tous être équipés de systèmes de communication sans fil WT-5 (optionnels). Notez que l’appareil photo n’entre pas en mode veille automatiquement lorsqu’il est en mode de déclenchement synchronisé. A Appareils photo D4 Le déclenchement synchronisé est également possible avec les appareils photo D4 auxquels sont connectés des systèmes de communication sans fil WT-5. 45 Options de déclenchement synchronisé Les options suivantes sont disponibles pour le déclenchement synchronisé : Nom de groupe, Principal/distant, Vérification appareil distant et Nombre d’appareils distants. Pour afficher les réglages de déclenchement synchronisé, sélectionnez Réseau > Paramètres du réseau dans le menu Configuration, mettez en surbrillance Déclenchement synchro. et appuyez sur W. ❚❚ Appareil photo principal Configurez l’appareil photo principal de la manière suivante : Nom de groupe Saisissez un nom de groupe comportant un maximum de 16 caractères (011). L’appareil photo principal et les appareils photo distants doivent tous faire partie du même groupe. Principal/distant Sélectionnez Appareil photo principal pour désigner l’appareil photo actuel comme appareil photo principal. Chaque groupe ne peut comporter qu’un seul appareil photo principal ; lorsque vous appuyez sur le déclencheur de ce dernier, vous déclenchez les appareils photo distants. 46 Vérification appareil distant Sélectionnez Activée pour vérifier si les appareils photo distants sont prêts. La DEL du WT-5 clignote en jaune pour signaler que le nombre d’appareils photo « prêts » est inférieur à celui indiqué pour Nombre d’appareils distants. DEL Nombre d’appareils distants Saisissez le nombre (1–10) d’appareils photo distants présents dans le groupe. Cette option n’est disponible que si Activée est sélectionné pour Vérification appareil distant. ❚❚ Appareils photo distants Configurez les appareils photo distants de la manière suivante : Nom de groupe Saisissez un nom de groupe comportant un maximum de 16 caractères (011). L’appareil photo principal et les appareils photo distants doivent tous faire partie du même groupe. Principal/distant Sélectionnez Appareil photo distant pour désigner l’appareil photo actuel comme appareil photo distant. Les appareils photo distants se déclencheront lorsque vous appuierez sur le déclencheur de l’appareil photo désigné comme Appareil photo principal. 47 Prise de vue 1 Afficher les paramètres du réseau. Dans le menu Configuration, sélectionnez Réseau > Paramètres du réseau. 2 Sélectionner Déclenchement synchro. Mettez en surbrillance Déclenchement synchro., appuyez sur W et réglez les paramètres des appareils photo principal et distants comme décrit en pages 46 et 47. Appuyez sur J pour sélectionner le déclenchement synchronisé et revenir au menu Réseau. 3 Sélectionner Connexion au réseau. Mettez en surbrillance Connexion au réseau et appuyez sur 2. 4 Sélectionner Activer. Mettez en surbrillance Activer et appuyez sur J pour vous connecter au réseau et revenir au menu Réseau. 48 5 Prendre des photos. Appuyez sur le déclencheur de l’appareil photo principal pour déclencher les appareils photo distants. A Vérification appareil distant Si la vérification des appareils photo distants (047) est activée, des avertissements s’affichent si l’un des appareils photo distants n’est pas prêt. 49 50 Guide du menu Cette partie décrit les éléments du menu Réseau. Choisir le matériel B menu Configuration ➜ Réseau Choisissez le matériel utilisé pour la connexion au réseau : Ethernet, WT-5 ou WT-4 (02). Connexion au réseau B menu Configuration ➜ Réseau Choisissez Activer pour activer la connexion au réseau. Remarque : cela augmente la consommation de l’accumulateur ; Désactiver est recommandé lorsque vous n’utilisez pas le réseau. 51 Paramètres du réseau B menu Configuration ➜ Réseau Mettez en surbrillance Paramètres du réseau et appuyez sur 2 pour afficher la liste des profils réseau, dans laquelle vous pouvez créer de nouveaux profils ou sélectionner un profil existant. ❚❚ La liste des profils L’appareil photo peut mémoriser jusqu’à neuf profils réseau. Mettez en surbrillance un profil et appuyez sur J pour vous connecter à l’ordinateur hôte ou au serveur ftp sélectionnés, ou appuyez surO (Q) pour supprimer le profil sélectionné (053). Pour afficher des informations sur le profil sélectionné, appuyez sur L (Z/Q). Nom du profil (011, 38, 54) SSID (WT-5 uniquement) Type de connexion (011) Pour modifier le profil sélectionné, appuyez sur W (054). 52 ❚❚ Créer un profil Choisissez Assistant de connexion pour créer des profils réseau à l’aide d’un assistant (010, 37), Configuration manuelle pour saisir manuellement les réglages des serveurs ftp et http (082). ❚❚ Copier vers/depuis la carte Cette option n’est disponible que si vous êtes connecté à des serveurs ftp et http. Sélectionnez Copier le profil depuis la carte pour copier des profils de la carte mémoire vers la liste des profils. Si vous sélectionnez Copier le profil vers la carte, la liste des profils de l’appareil photo s’affiche ; mettez en surbrillance un profil et appuyez sur J pour copier le profil (sauf la clé de cryptage et le mot de passe ftp) vers la carte (les profils protégés par mot de passe ne peuvent pas être copiés ; 054). Si deux cartes mémoire sont insérées dans l’appareil photo, c’est la carte du logement principal qui est utilisée pour les opérations « copier depuis » et « copier vers ». ❚❚ Suppression de profils réseau Appuyez sur O (Q) pour supprimer le profil actuellement sélectionné dans la liste des profils. Une boîte de dialogue de confirmation apparaît ; mettez en surbrillance Oui et appuyez sur J. 53 ❚❚ Modification de profils réseau Pour modifier le profil actuellement sélectionné dans la liste des profils, appuyez sur W et choisissez l’une des options suivantes : Général Sans fil TCP/IP FTP D Permet de modifier le nom du profil et le mot de passe (054). Permet de modifier les réglages sans fil (connexions sans fil uniquement ; 055). Permet de modifier les réglages TCP/IP (056). Permet de modifier les réglages ftp (056). Modification des profils Si vous appuyez sur le déclencheur alors que les menus sont affichés, le moniteur s’éteindra et toutes les modifications apportées au profil en cours seront perdues. Général Choisissez Nom du profil afin de modifier le nom du profil, Protection par mot de passe afin de saisir un mot de passe pour le profil et d’activer ou de désactiver la protection par mot de passe. L’activation de la protection par mot de passe empêche que d’autres puissent voir les paramètres du réseau. 54 Sans fil Modifiez les réglages sans fil suivants : • SSID : saisissez le nom (SSID) du réseau sur lequel l’ordinateur hôte ou le serveur ftp est situé. • Architecture : sélectionnez Infrastructure pour une communication sans fil par le biais d’un point d’accès, Ad hoc si l’appareil photo est connecté directement au serveur ftp ou à l’ordinateur. • Canal : sélectionnez un canal (ad hoc uniquement ; en mode infrastructure, le canal est sélectionné automatiquement). • Authentification : le type d’authentification utilisé sur le réseau. Vous avez le choix entre un système ouvert, une clé partagée, WPA-PSK ou WPA2-PSK (infrastructure), ou entre un système ouvert ou une clé partagée (ad hoc). • Cryptage : le type de cryptage utilisé sur le réseau. Les options disponibles dépendent du type d’authentification utilisé : Ouverte : Aucune ; WEP 64 ou 128 bits Partagée : WEP 64 ou 128 bits WPA-PSK : TKIP ; AES WPA2-PSK : AES • Clé de cryptage : si le réseau utilise le cryptage, saisissez la clé de réseau. Le nombre de caractères requis dépend du type de clé utilisé : Nombre de caractères (ASCII) Nombre de caractères (hex) WEP (64 bits) WEP (128 bits) 5 13 10 26 TKIP, AES 8–63 64 • Index de la clé : si WEP64 ou WEP128 est sélectionné pour Cryptage, choisissez un index de clé correspondant à celui utilisé par le point d’accès ou l’ordinateur hôte. L’index de clé n’est pas nécessaire lorsque Pas de cryptage est sélectionné. 55 TCP/IP Si le réseau est configuré pour fournir des adresses IP automatiquement, sélectionnez Activer pour Détection automatique. S’il ne l’est pas, sélectionnez Désactiver et saisissez les informations suivantes : • Adresse/Masque : saisissez une adresse IP et un masque de sous-réseau. • Passerelle : si le réseau nécessite une adresse de passerelle, sélectionnez Activer et saisissez l’adresse fournie par l’administrateur réseau. • Serveur de noms (DNS) : si un serveur de noms de domaine existe sur le réseau, sélectionnez Activer et saisissez l’adresse fournie par l’administrateur réseau. FTP Modifiez les réglages ftp suivants : • Type de serveur : choisissez ftp ou sftp et saisissez l’URL ou l’adresse IP (nécessaire), le dossier de destination et le numéro de port. • Mode PASV : sélectionnez Activer pour activer le mode PASV. • Connexion anonyme : sélectionnez Activer pour une connexion anonyme ou sélectionnez Désactiver pour fournir un Nom d’utilisateur et un Mot de passe. • Serveur proxy : si un serveur proxy est exigé pour le ftp, sélectionnez Activer et saisissez l’adresse et le numéro de port du serveur proxy. 56 Options B menu Configuration ➜ Réseau Modifiez les réglages suivants. ❚❚ Envoi automatique Si Activé est sélectionné en modes de transfert des images ou de serveur ftp, les photos sont transférées automatiquement vers le serveur au fur et à mesure de la prise de vue (remarque : vous ne pouvez prendre des photos que si une carte mémoire est insérée dans l’appareil photo). Il est impossible de transférer des vidéos à l’aide de cette option ; transférez-les pendant la visualisation comme décrit en pages 15 et 41. ❚❚ Effacer après l’envoi Sélectionnez Oui pour effacer automatiquement les photos de la carte mémoire une fois le transfert terminé (modes de transfert des images et de connexion à un serveur ftp uniquement ; les fichiers marqués pour le transfert avant la sélection de cette option ne sont pas concernés). Une numérotation séquentielle des fichiers est utilisée lorsque cette option est en vigueur, quel que soit l’élément sélectionné pour le réglage personnalisé d5 dans les menus de l’appareil photo. Il se peut que la suppression soit interrompue pendant que l’appareil photo effectue d’autres opérations. ❚❚ Format de fichier Lorsque vous transférez des images NEF+JPEG vers un ordinateur ou un serveur ftp (modes de transfert des images et de connexion à un serveur ftp uniquement), choisissez de transférer à la fois les fichiers NEF (RAW) et JPEG ou uniquement les fichiers JPEG. ❚❚ Écraser si nom identique Choisissez Oui pour écraser les fichiers portant des noms identiques pendant le transfert vers un serveur ftp, Non pour ajouter des numéros aux noms des nouveaux fichiers transférés le cas échéant, afin d’empêcher que des fichiers existants ne soient écrasés. 57 ❚❚ Protéger si transfert Sélectionnez Oui pour protéger automatiquement les fichiers marqués pour le transfert vers un serveur ftp. La protection est supprimée au fur et à mesure que les fichiers sont transférés. ❚❚ Envoi du dossier Sélectionnez un dossier pour le transfert (modes de transfert des images et de connexion à un serveur ftp uniquement). Toutes les photos situées dans le dossier sélectionné (y compris celles qui ont déjà été envoyées) sont transférées immédiatement. Il est impossible de transférer des vidéos à l’aide de cette option ; transférez-les pendant la visualisation comme décrit en pages 15 et 41. ❚❚ Désélectionner tout ? Sélectionnez Oui pour supprimer le marquage de transfert de toutes les images sélectionnées pour être transférées vers un ordinateur ou un serveur ftp (modes de transfert des images et de connexion à un serveur ftp uniquement). Le transfert des images marquées de l’icône « envoi en cours » sera immédiatement interrompu. ❚❚ Réglages utilisateur HTTP Saisissez un nom d’utilisateur et un mot de passe pour vous connecter à un serveur http (mode de connexion à des serveurs http uniquement). ❚❚ Adresse MAC Affichez l’adresse MAC du matériel sélectionné pour Choisir le matériel (051). Cette option n’est disponible que si Activer a été sélectionné pour Connexion au réseau. 58 ❚❚ Économie d’énergie Choisissez Priorité à la vitesse du réseau pour obtenir des vitesses de réseau plus rapides, Priorité à l’économie d’énergie pour réduire la consommation d’énergie. Priorité à la vitesse du réseau garantit l’activation constante des connexions LAN, même lorsqu’aucune donnée n’est échangée avec le serveur. Cette option permet également les connexions Ethernet à l’aide de la norme 1000BASE-T caractérisée par sa rapidité. Priorité à l’économie d’énergie garantit l’arrêt automatique des connexions LAN une fois le transfert des données terminé et limite les connexions Ethernet à la norme 100BASE-TX. 59 60 Annexes Création de profils avec l’ordinateur Le logiciel Wireless Transmitter Utility (04) permet de créer des profils réseau. 1 Raccorder l’appareil photo. Démarrez l’ordinateur et raccordez l’appareil photo à l’aide du câble USB fourni comme illustré ci-dessous. 2 Mettre l’appareil photo sous tension. Commutateur marche-arrêt Faites pivoter le commutateur marchearrêt pour mettre l’appareil photo sous tension. 61 3 Démarrer Wireless Transmitter Utility. Double-cliquez sur l’icône Wireless Transmitter Utility sur le bureau (Windows) ou cliquez sur l’icône Wireless Transmitter Utility dans le Dock (Mac). 4 Créer un profil. Suivez les instructions affichées à l’écran pour créer un profil réseau. 62 Création d’un serveur FTP Les images peuvent être transférées vers des serveurs ftp créés à l’aide des services ftp standard disponibles avec Windows 8.1, Windows 8.1 Entreprise/Pro, Windows 7 (Professionnel/Entreprise/ Édition Intégrale), Windows Vista (Édition Intégrale/Professionnel/ Entreprise) et Windows XP Professionnel. Sous Windows, Internet Information Services (IIS) est requis pour configurer les serveurs ftp (les instructions relatives à l’installation sont disponibles auprès de Microsoft). Veillez à utiliser uniquement les caractères figurant dans la zone du clavier de la boîte de dialogue de saisie de texte de l’appareil photo (011) pour le nom d’utilisateur, le mot de passe et les noms de dossiers. Les réglages ci-dessous sont indiqués à titre illustratif : Adresse IP : 192.168.1.3 Masque de sous-réseau : 255.255.255.0 Port du serveur ftp : 21 Serveur FTP • Windows 8.1/Windows 7.................................................................... 064 • Windows Vista......................................................................................... 071 • Windows XP ............................................................................................. 078 63 Windows 8.1/Windows 7 1 Ouvrir Centre Réseau et partage. Sélectionnez Réseau et Internet > Centre Réseau et partage dans le Panneau de configuration. 2 Afficher la liste des cartes réseau. Cliquez sur Modifier les paramètres de la carte. 3 Ouvrir la boîte de dialogue des propriétés réseau. Si vous êtes connecté via Ethernet, faites un clic droit sur Ethernet (Windows 8.1) ou Connexion au réseau local (Windows 7) et sélectionnez Propriétés. Si vous êtes connecté par le biais d’une carte réseau sans fil, faites un clic droit sur Wi-Fi (Windows 8.1) ou Connexion réseau sans fil (Windows 7) et sélectionnez Propriétés. 64 4 Afficher les réglages TCP/IP. Sélectionnez Protocole Internet version 4 (TCP/IPv4) et cliquez sur Propriétés. 5 Saisir une adresse IP et un masque de sous-réseau. Saisissez une adresse IP et un masque de sous-réseau pour le serveur ftp et cliquez sur OK. 65 6 Fermer la boîte de dialogue des propriétés réseau. Cliquez sur Fermer. 7 Ouvrir les outils d’administration. Sélectionnez Système et sécurité > Outils d’administration dans le Panneau de configuration. 66 8 Ouvrir le gestionnaire des services Internet (IIS). Double-cliquez sur Gestionnaire des services Internet (IIS). 9 Sélectionner Ajouter un site FTP…. Cliquez sur le nom d’utilisateur de l’ordinateur avec le bouton droit de la souris et sélectionnez Ajouter un site FTP…. 67 10 Saisir les informations relatives au site. Donnez un nom au site et choisissez le chemin d’accès au dossier qui sera utilisé pour le transfert vers ftp. Cliquez sur Suivant pour continuer. A Connexion anonyme Pour permettre la connexion anonyme, sélectionnez un dossier dans le dossier public de l’utilisateur comme répertoire de contenu. 68 11 Choisir la liaison et les options SSL. Sélectionnez l’adresse IP saisie à l’étape 5, notez le numéro de port, sélectionnez Démarrer le site FTP automatiquement et cochez Pas de SSL. Cliquez sur Suivant pour continuer. 69 12 Choisir les options d’authentification. Modifiez les réglages comme décrit ci-dessous et cliquez sur Terminer. • Authentification : De base • Autoriser l’accès à : Tous les utilisateurs • Autorisation : Lecture/Écriture 70 Windows Vista 1 Afficher les connexions réseau. Cliquez sur Démarrer > Panneau de configuration > Réseau et Internet > Centre Réseau et partage > Gérer les connexions réseau. 2 Ouvrir la boîte de dialogue des propriétés réseau. Si vous êtes connecté via Ethernet, cliquez sur Connexion au réseau local avec le bouton droit de la souris et sélectionnez Propriétés. Si vous êtes connecté par le biais d’une carte réseau sans fil, sélectionnez Propriétés dans le menu contextuel de Connexion réseau sans fil. 3 Cliquer sur Autoriser. Une boîte de dialogue « Contrôle de compte d’utilisateur » apparaît ; cliquez sur Autoriser. 71 4 Afficher les réglages TCP/IP. Sélectionnez Protocole Internet version 4 (TCP/IPv4) et cliquez sur Propriétés. 72 5 Saisir une adresse IP et un masque de sous-réseau. Saisissez une adresse IP et un masque de sous-réseau pour le serveur ftp et cliquez sur OK. 6 Ouvrir les outils d’administration. Cliquez sur Démarrer > Panneau de configuration > Système et maintenance > Outils d’administration. 73 7 Ouvrir le gestionnaire des services Internet (IIS). Double-cliquez sur IIS6 Manager. 8 Cliquer sur Autoriser. Une boîte de dialogue « Contrôle de compte d’utilisateur » apparaît ; cliquez sur Autoriser. 74 9 Afficher les propriétés du site ftp. Cliquez sur Default FTP Site avec le bouton droit de la souris et sélectionnez Propriétés. 75 10 Sélectionner l’adresse et le numéro de port. Sélectionnez l’adresse IP saisie à l’étape 5 et saisissez un numéro de Port TCP. 76 11 Choisir un répertoire de base. Ouvrez l’onglet Répertoire de base et sélectionnez Un répertoire situé sur cet ordinateur. Le répertoire racine des images transférées sur le serveur ftp est indiqué dans la zone de texte Chemin d’accès local ; choisissez un dossier et sélectionnez Lecture, Écriture et Accès au journal. Cliquez sur OK pour fermer la boîte de dialogue des propriétés. 77 Windows XP 1 Afficher les connexions réseau. Cliquez sur Démarrer > Panneau de configuration > Connexions réseau et Internet > Connexions réseau. 2 Ouvrir la boîte de dialogue des propriétés réseau. Si vous êtes connecté via Ethernet, cliquez sur Connexion au réseau local avec le bouton droit de la souris et sélectionnez Propriétés. Si vous êtes connecté par le biais d’une carte réseau sans fil, sélectionnez Propriétés dans le menu contextuel de Connexion réseau sans fil. 3 Afficher les réglages TCP/IP. Sélectionnez Protocole Internet (TCP/IP) et cliquez sur Propriétés. 78 4 Saisir une adresse IP et un masque de sous-réseau. Saisissez une adresse IP et un masque de sous-réseau pour le serveur ftp et cliquez sur OK. 5 Ouvrir les Services Internet. Cliquez sur Démarrer > Panneau de configuration > Performances et maintenance > Outils d’administration et ouvrez la console Services Internet (IIS). 79 6 Afficher les propriétés du site ftp. Cliquez sur Site FTP par défaut avec le bouton droit de la souris et sélectionnez Propriétés. 7 Sélectionner l’adresse et le numéro de port. Sélectionnez l’adresse IP saisie à l’étape 4 et saisissez un numéro de Port TCP. 80 8 Choisir un répertoire de base. Ouvrez l’onglet Répertoire de base et sélectionnez D’un répertoire situé sur cet ordinateur. Le répertoire racine des images transférées sur le serveur ftp est indiqué dans la zone de texte Chemin d’accès local ; choisissez un dossier et sélectionnez Lecture, Écriture et Accès au journal. Cliquez sur OK pour fermer la boîte de dialogue des propriétés. 81 Création manuelle de profils Suivez les étapes ci-dessous pour configurer manuellement l’appareil photo afin de le connecter à des serveurs ftp et http. Remarque : les modifications apportées au profil en cours seront perdues si vous mettez l’appareil photo hors tension pendant la configuration. Pour éviter les coupures d’alimentation imprévues, utilisez un accumulateur entièrement chargé ou un adaptateur secteur (disponible en option). Si vous vous connectez à un serveur ftp protégé par un pare-feu, vous devrez également modifier les réglages du pare-feu afin de créer des exceptions pour les ports ftp utilisés par l’appareil photo (ports 21, 22, et 32768 à 61000). 1 Afficher les profils réseau. Sélectionnez Réseau dans le menu Configuration, puis mettez en surbrillance Paramètres du réseau et appuyez sur 2 pour afficher la liste des profils et les autres paramètres du réseau. 2 Sélectionner Créer un profil. Mettez en surbrillance Créer un profil et appuyez sur 2. Remarque : si la liste comporte déjà neuf profils, vous devez en supprimer un à l’aide de la commande O (Q) avant d’aller plus loin (053). 3 Sélectionner Configuration manuelle. Mettez en surbrillance Configuration manuelle et appuyez sur 2. 82 4 Sélectionner un type de connexion. Mettez en surbrillance Transfert vers FTP ou Serveur HTTP et appuyez sur 2. 5 Modifier les réglages. Modifiez les réglages comme décrit dans la partie « Modification de profils réseau » (054). D Modification des profils Si vous appuyez sur le déclencheur alors que les menus sont affichés, le moniteur s’éteindra et toutes les modifications apportées au profil en cours seront perdues. Choisissez un délai d’extinction du moniteur plus long pour le réglage personnalisé c4, dans les menus de l’appareil photo. 83 Dépannage Problème Solution Page Vérifiez les paramètres de l’hôte et/ou de la carte réseau sans fil et 10, 37, 54 modifiez les réglages en conséquence. Vérifiez les paramètres du pare17, 20, 39 L’appareil photo a détecté feu. une erreur TCP/IP ou ftp. Vérifiez que vous pouvez copier des fichiers dans le dossier de 70, 77, 81 destination du serveur ftp. Modifiez le réglage du mode 56 PASV actuellement sélectionné. « Connexion à l’ordinateur... » reste Vérifiez les paramètres du pare17, 20 affiché sur l’écran de feu. l’appareil photo. L’appareil photo affiche le Branchez un câble Ethernet ou sélectionnez un système de message « Le câble 8, 36 Ethernet n’est pas communication sans fil dans Choisir le matériel. connecté ». L’appareil photo a détecté Vérifiez que la carte mémoire est 8, 36 une erreur de carte insérée correctement. mémoire. Le transfert reprendra si vous Le transfert s’arrête avant mettez l’appareil photo hors l’envoi de toutes les 17, 43 tension puis à nouveau sous photos. tension. 84 Index Symboles a: « Envoyer » ...................................18, 44 b: « Envoi en cours ».......................18, 44 c: « Envoyé » .....................................18, 44 A Adresse IP.....................................12, 38, 56 Adresse MAC.............................................58 Architecture ..............................................55 Assistant de connexion..................10, 37 C Câble Ethernet .................................... 8, 36 Camera Control Pro 2 ............................19 Canal............................................................55 Carte mémoire ............................. 8, 36, 53 Choisir le matériel .....................10, 37, 51 Clé de cryptage........................................55 Connexion au réseau.............................51 Connexion ordinateur - appareil photo 13 Contrôle de l’appareil photo......2, 7, 19 Copier vers/depuis la carte..................53 Créer un profil ..........................................53 Cryptage.....................................................55 D Déclenchement synchronisé . 2, 45, 46, 48 DEL ................................................................. 9 Désélectionner tout ...............................58 DNS ..............................................................56 Dossiers ..........................17, 40, 68, 77, 81 E Économie d’énergie ...............................59 Écraser si nom identique......................57 Effacer après l’envoi ...............................57 Envoi automatique.................................57 Envoi du dossier ......................................58 Erreurs ............................... 9, 21, 26, 44, 84 État de la connexion .................................9 État du réseau ..................... 18, 21, 26, 44 Ethernet............................................... 10, 37 F Fenêtre Prise de vue ....................... 28, 32 Fenêtre Visionneuse .............................. 33 Format de fichier..................................... 57 I Index de la clé .......................................... 55 iPhone.................................................. 27, 32 M Mac...........................................................6, 27 Mode PASV................................................ 56 N Nom de groupe ................................ 46, 47 Nom du profil.................................... 52, 54 Nombre d’appareils distants .............. 47 Numéro de port3, 20, 56, 69, 76, 80, 82 O Options....................................................... 57 P Paramètres du réseau ...... 10, 37, 52, 82 Pare-feu ....................................3, 17, 20, 39 Passerelle ................................................... 56 Principal/distant...................................... 46 Protection par mot de passe .............. 54 Protéger si transfert ............................... 58 R Réglages utilisateur HTTP.................... 58 Réseau......................................................... 51 Réseau local sans fil............................2, 55 Routeurs.................................................3, 12 S Saisie de texte .......................................... 11 Serveur de noms (DNS)......................... 56 85 Serveur FTP....................35, 38, 56, 63, 82 Serveur HTTP .....................2, 7, 22, 27, 82 Serveur proxy ...........................................56 SSID .......................................................52, 55 T TCP/IP ..........................................................56 Transfert des images.....................2, 7, 15 Transfert vers FTP........................ 2, 35, 41 Type de connexion ...................11, 38, 52 U UT-1..........................................................vii, 3 V Vérification appareil distant ................47 W Windows 7 ..................................... 6, 27, 64 Windows 8.1.................................. 6, 27, 64 Windows Vista.............................. 6, 27, 71 Windows XP .................................. 6, 27, 78 Wireless Transmitter Utility ..... 4, 14, 61 WT-4.........................................................vii, 2 WT-5........................................................ 2, 45 86 87 88 Il est interdit de reproduire une partie ou l’intégralité de ce manuel sous quelque forme que ce soit (à l’exception d’une brève citation dans un article ou un essai), sans autorisation écrite de NIKON CORPORATION. Guide réseau Assistance utilisateur Nikon Visitez le site Web ci-dessous pour enregistrer votre appareil photo et vous tenir au courant des dernières nouveautés. Vous y trouverez des réponses aux foires aux questions (FAQ) et vous pourrez nous contacter pour obtenir une assistance technique. http://www.europe-nikon.com/support AMA15974 Imprimé en Europe SB4B01(13) 6MB21113-01 Fr ">
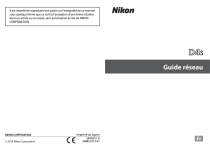
Öffentlicher Link aktualisiert
Der öffentliche Link zu Ihrem Chat wurde aktualisiert.