Terminal mobile
BlackBerry
Réseaux GSM/GPRS 900/1900 MHz
Réseaux GSM/GPRS 900/1800 MHz
Guide de l'utilisateur du terminal mobile
Terminal mobile BlackBerry
Guide de l'utilisateur du terminal mobile
Dernière révision : 6 décembre 2002
Réf. : PDF-03889-004
Au moment de la publication, cette documentation est conforme au logiciel
version 3.6.0.20.
© 2003 Research In Motion Limited. Tous droits réservés. Les familles BlackBerry
et RIM des marques associées, les images et les symboles sont la propriété
exclusive de Research In Motion Limited. RIM, Research In Motion, « Toujours en
service, toujours connecté », le symbole représentant une enveloppe animée et le
logo BlackBerry sont déposés auprès du Bureau américain des brevets et marques
et peuvent être en instance ou déposés dans d'autres pays. Toutes les autres
marques, noms de produit, noms de société, marques déposées et marques de
services sont la propriété de leurs détenteurs respectifs.
Le terminal mobile et/ou le logiciel associé sont protégés par copyright, des traités
internationaux et divers brevets, y compris un ou plusieurs des brevets
américains suivants : 6,278,442 ; 6,271,605 ; 6,219,694 ; 6,075,470 ; 6,073,318 ;
D445,428 ; D433,460 ; D416,256. D'autres brevets sont déposés ou en instance dans
plusieurs pays du monde. Visitez le site www.rim.com/patents.shtml pour
obtenir la liste actuelle des brevets applicables.
Alors que tout a été mis en œuvre pour assurer l'exactitude technique du
document, les informations qui y sont contenues sont sujettes à des modifications
sans notification et ne constituent pas un engagement de la part de Research In
Motion Limited ou de l'une de ses filiales, membres, agents, titulaires de licence
ou revendeurs. Il n'existe aucune garantie, expresse ou implicite, quant au
contenu du présent document.
Research In Motion Limited
295 Phillip Street
Waterloo, ON N2L 3W8
Canada
Research In Motion UK Limited
Centrum House, 36 Station Road
Egham, Surrey TW20 9LF
Royaume-Uni
Publié au Canada
Sommaire
Consignes de sécurité importantes.............................................. 9
Informations importantes relatives à la
sécurité/conformité ....................................................................... 15
Déclaration de conformité de la FCC (États-Unis) ................... 18
Homologation d'Industry Canada.............................................. 19
Consignes de sécurité/conformité importantes ........................ 19
DÉCLARATION DE CONFORMITÉ EUROPÉENNE ............ 22
À propos de ce guide ................................................................... 23
Public concerné.............................................................................. 23
Conventions ................................................................................... 24
Documents connexes .................................................................... 25
Découverte du terminal mobile ................................................. 27
Utilisation du clavier et de la molette ........................................ 28
Activation du rétroéclairage........................................................ 32
Navigation dans les applications................................................ 33
Configuration des options du terminal mobile ........................ 40
Conseils pour l'utilisation du terminal mobile ......................... 41
E-mails et messages PIN .............................................................. 43
Icônes d'état des messages........................................................... 44
Envoi d'e-mails et de messages PIN........................................... 44
Définition d'options de message................................................. 50
Insertion de symboles................................................................... 54
Mise en forme automatique......................................................... 55
Utilisation des fonctions Couper, Copier et Coller .................. 62
Utilisation de la fonction Rechercher ......................................... 63
Ajout de pièces jointes à des messages ...................................... 65
Personnalisation de la signature automatique.......................... 66
Réception d'une confirmation de remise ................................... 67
Lecture d'e-mails ou de messages PIN ...................................... 68
Réception d'e-mails longs ............................................................ 71
Gestion des pièces jointes ............................................................ 73
Conseils d'utilisation des e-mails et messages PIN ................. 76
Messages SMS .............................................................................. 79
Icônes d'état des messages........................................................... 80
Avant de commencer.................................................................... 80
Envoi de messages SMS ............................................................... 81
Définition des options SMS ......................................................... 84
Utilisation de l'insertion automatique dans les messages
SMS.................................................................................................. 84
Lecture de messages SMS ............................................................ 87
Suppression de l'historique des messages SMS........................ 90
Conseils sur les messages SMS ................................................... 91
Gestion des messages et des journaux
d'appels téléphoniques............................................................... 93
Classement d'e-mails .................................................................... 94
Utilisation de la réconciliation mobile des e-mails .................. 96
Enregistrement de messages ....................................................... 97
Modification de messages.......................................................... 101
Renvoi de messages .................................................................... 102
Marquage des messages comme ouverts ................................ 103
Marquage des messages comme non ouverts......................... 105
Recherche de messages et de journaux d'appels
téléphoniques............................................................................... 106
Gestion des appels téléphoniques dans l'écran
Messages....................................................................................... 114
Suppression de messages et de journaux d'appels
téléphoniques............................................................................... 115
Conseils pour la gestion des messages et des journaux d'appels
téléphoniques............................................................................... 120
Carnet d'adresses.......................................................................123
Icônes du carnet d'adresses ....................................................... 124
Définition d'options du carnet d'adresses ............................... 124
Ajout d'adresses .......................................................................... 125
Ajout de pauses et attentes dans les numéros de
téléphone ...................................................................................... 131
Changement des noms de champs définis par
l'utilisateur ................................................................................... 132
Ajout d'adresses de groupe ....................................................... 133
Utilisation de la fonction Recherche d'adresses à
distance ......................................................................................... 134
Gestion des entrées du carnet d'adresses ................................ 136
Utilisation de l'application Annuaire de la carte SIM............ 140
Conseils pour l'utilisation de l'application Carnet
d'adresses .................................................................................... 144
Téléphone ..................................................................................145
Icônes Téléphone......................................................................... 146
Avant de commencer.................................................................. 147
Connecter l'écouteur ................................................................... 147
Émission d'appels téléphoniques.............................................. 148
Réponse aux appels téléphoniques .......................................... 150
Fin des appels téléphoniques .................................................... 152
Utilisation de raccourcis pour passer des appels ................... 153
Réglage du volume ..................................................................... 154
Mise en attente d'appels téléphoniques................................... 155
Désactivation du micro lors d'appels téléphoniques............. 156
Émission d'appels téléphoniques uniques .............................. 156
Émission d'appels téléphoniques à l'aide de liens ................. 157
Gestion des appels téléphoniques sur l'écran
Téléphone ..................................................................................... 158
Personnalisation des options de l'application
Téléphone ..................................................................................... 159
Appel de la messagerie vocale .................................................. 168
Utilisation de notes d'appel téléphonique............................... 170
Utilisation de pauses et d'attentes ............................................ 173
Émission d'appels pour une conférence téléphonique .......... 174
Affichage de l'état du téléphone ............................................... 176
Émission d'appels d'urgence ..................................................... 177
Conseils pour l'utilisation de l'application Téléphone .......... 178
Navigateur..................................................................................179
Icônes du navigateur .................................................................. 180
Avant de commencer.................................................................. 180
Navigation dans les pages Web ................................................ 181
Définition des options de configuration du navigateur ........ 185
Définition des options générales du navigateur..................... 187
Utilisation de la fonction Rechercher ....................................... 189
Téléchargement d'images .......................................................... 190
Affichage d'adresses Web .......................................................... 190
Utilisation de signets .................................................................. 192
Utilisation des sous-dossiers de signets................................... 196
Enregistrement de pages Web dans votre écran
Messages....................................................................................... 198
Fermeture du navigateur ........................................................... 199
Conseils pour l'utilisation du navigateur ............................... 200
Pièces jointes..............................................................................201
Avant de commencer.................................................................. 202
Affichages du service de pièces jointes.................................... 202
Ouverture des pièces jointes...................................................... 203
Définition des options du service de pièces jointes ............... 207
Navigation dans les pièces jointes ............................................ 209
Utilisation de la fonction Rechercher ....................................... 212
Suppression de pièces jointes .................................................... 213
Conseils pour l'utilisation de l'application Service de pièces
jointes ............................................................................................ 214
Tâches .........................................................................................215
Icônes des tâches ......................................................................... 216
Définition des options des tâches ............................................. 216
Ajout de tâches ............................................................................ 217
Gestion des tâches....................................................................... 219
Conseils pour l'utilisation de l'application Tâches................. 220
Calendrier...................................................................................221
Icônes du calendrier.................................................................... 222
Avant de commencer.................................................................. 222
Définition d'options du calendrier ........................................... 223
Passage d'un affichage à l'autre ................................................ 224
Navigation dans l'application Calendrier ............................... 227
Activation de la synchronisation du calendrier mobile ........ 229
Ajout de rendez-vous ................................................................. 231
Gestion des rendez-vous............................................................ 235
Gestion des demandes de réunion ........................................... 239
Conseils pour l'utilisation de l'application Calendrier .......... 243
Bloc-notes...................................................................................245
Définition des options du bloc-notes ....................................... 246
Ajout de mémos .......................................................................... 246
Gestion des mémos ..................................................................... 247
Conseils pour l'utilisation de l'application Bloc-notes........... 249
Calculatrice ................................................................................251
Exécution d'opérations mathématiques................................... 252
Exécution de conversions métriques........................................ 252
Fermeture de la calculatrice....................................................... 253
Conseils pour l'utilisation de l'application Calculatrice........ 253
Options .......................................................................................255
Réglage de l'alarme ..................................................................... 256
Verrouillage du clavier............................................................... 257
Personnalisation des profils de notification ............................ 258
Réglage de la fonction Activation/Désactivation
autom. ........................................................................................... 266
Utilisation de la sécurité de la carte SIM ................................. 268
Personnalisation des options du terminal mobile.................. 270
Options du terminal mobile ...................................................... 270
Dépannage .................................................................................287
Questions fréquemment posées ................................................ 288
Messages d'erreur du terminal mobile .................................... 297
Index ...........................................................................................321
Consignes de
sécurité
importantes
Veuillez lire attentivement ces consignes de sécurité et ces
instructions d'utilisation avant d'utiliser le terminal mobile
BlackBerry ®, sa station d'accueil/chargement ou toutes les
autres unités de chargement du terminal mobile BlackBerry.
Conservez ces instructions pour les consulter ultérieurement.
Remarque : Consultez la section « Informations importantes
relatives à la sécurité/conformité » à la page 15 pour plus
d’informations sur les instructions de sécurité et les informations
de conformité applicables au terminal mobile BlackBerry 5810.
Consultez la section « Consignes de sécurité/conformité
importantes » à la page 19 pour plus d’informations sur les
instructions de sécurité et les informations de conformité
applicables au terminal mobile BlackBerry 5820.
SÉCURITÉ EN MATIÈRE
D'ÉLECTRICITÉ
Ce terminal mobile (réf. R1900G-1-4 ou R900/ 1800G-2/1-4) peut
être utilisé sur le secteur ou rechargé à l'aide de la station de
chargement ASY-02556-111 (réf. de commande ASY-03711-001)
avec l'adaptateur de courant PWR-02908-00x/PSM05R-060Rxx,
le chargeur de voyage ASY-02790-001 (ACC-03581-001), le
chargeur de voiture ASY-03521-001 (ACC-03520-001) ou toute
Consignes de sécurité importantes
autre unité de chargement fournie ou spécifiquement agréée par RIM pour une
utilisation de cet équipement. Toute autre utilisation annulera toute garantie
accompagnant cet appareil et peut être dangereuse.
Avertissement : Avant d'utiliser le terminal, veuillez vérifier que la tension du secteur
correspond à la tension d'entrée imprimée sur le bloc d'alimentation.
Doit être utilisé sur le secteur muni d'un disjoncteur de 16 A max.
À protéger de la pluie battante. À utiliser à l'intérieur uniquement.
ACCESSOIRES
N'utilisez que les accessoires agréés par RIM. L'utilisation d'un accessoire non
agréé par RIM avec le terminal mobile annulera toute homologation ou garantie
applicable au terminal mobile et peut être dangereuse.
CONDUITE
Vérifiez la législation et les règlements relatifs à l'utilisation des dispositifs
mobiles en vigueur dans les régions où vous faites usage de votre véhicule.
Respectez-les. L'utilisation d'un dispositif d'alerte pour actionner les phares ou
l'avertisseur sonore d'un véhicule sur la voie publique est interdite.
N'utilisez pas le terminal mobile dans un environnement nécessitant toute votre
attention, tel que la conduite d'un véhicule. Si vous devez vous servir de votre
terminal mobile en voiture, demandez à un passager de l'utiliser pour vous ou
arrêtez-vous dans un endroit sûr. En voiture, n'utilisez pas d'unité de chargement
pour ranger votre terminal mobile.
Les signaux RF risquent d'avoir une incidence sur les systèmes électroniques
installés ou blindés de manière incorrecte dans les véhicules motorisés. Vérifiez
cet aspect auprès du fabricant ou de son représentant. Consultez également le
fabricant au sujet de tout équipement ajouté à votre véhicule.
Pour les véhicules équipés d'un airbag
La force de déploiement de l'airbag est importante. NE placez PAS d'objets,
notamment un équipement mobile portable ou installé, comme le terminal mobile
BlackBerry, sur l'airbag ou dans sa zone de déploiement. Si l'équipement mobile
embarqué n'est pas correctement installé et si l'airbag se déploie, vous pourriez
être gravement blessé.
10
Terminal mobile BlackBerry
DISPOSITIFS ÉLECTRONIQUES
La majeure partie de l'équipement électronique moderne est protégée contre les
signaux RF. Toutefois, certains équipements électroniques de votre terminal
mobile risquent de ne pas l'être.
Stimulateurs cardiaques
Consultez un médecin ou le fabricant de votre stimulateur cardiaque pour toute
question relative à l'effet des signaux RF sur votre stimulateur. Si vous disposez
d'un stimulateur cardiaque, vérifiez que vous utilisez le terminal mobile
conformément aux consignes de sécurité associées à votre stimulateur, qui
peuvent être les suivantes :
•
Éloignez toujours le terminal mobile de plus de 20 cm (six pouces) du
stimulateur cardiaque lorsque le terminal est SOUS tension.
•
Ne placez pas le terminal dans une poche poitrine.
•
Si le terminal mobile dispose d'une option vocale, écoutez de l'oreille opposée
au stimulateur cardiaque lorsque vous émettez ou recevez des appels pour
limiter les risques d'interférence.
•
Si vous pensez qu'une interférence se produit, ÉTEIGNEZ immédiatement la
radio de votre terminal mobile.
Appareils auditifs
Certains dispositifs numériques mobiles risquent de créer des interférences avec
certains appareils auditifs. Dans ce cas, consultez votre fournisseur de services ou
le fabricant de votre appareil auditif pour envisager des solutions de rechange.
Autres appareils médicaux
Si vous utilisez un autre appareil médical personnel, consultez son fabricant pour
déterminer s'il est protégé de manière adéquate contre l'énergie RF externe. Votre
médecin peut vous aider à obtenir ces informations.
ÉTEIGNEZ la radio de votre terminal mobile dans les centres de soin lorsqu'un
règlement affiché vous y invite. Les hôpitaux ou les centres de soin peuvent
utiliser du matériel sensible à l'énergie RF externe.
Guide de l'utilisateur du terminal mobile
11
Consignes de sécurité importantes
Avis
ÉTEIGNEZ la radio de votre terminal mobile dans les établissements où des avis
vous y invitent.
ZONES DE TIR
Pour éviter toute interférence avec des opérations de tir, mettez la fonction mobile
de votre terminal mobile HORS tension lorsque vous vous trouvez dans une
« zone de tir » ou dans une zone où est affiché l'avis suivant : « Éteignez les radios
bidirectionnelles. ». Respectez tous les signaux et instructions.
MILIEUX PRÉSENTANT DES RISQUES
D'EXPLOSION
ÉTEIGNEZ la radio de votre terminal mobile lorsque vous vous trouvez dans une
zone présentant des risques d'explosion et respectez tous les signaux et
instructions. Une étincelle dans une zone de ce type risquerait de provoquer une
explosion ou un incendie et d'entraîner des blessures corporelles ou même la
mort.
Les zones présentant des risques d'explosion sont souvent clairement renseignées.
Il s'agit notamment de zones de ravitaillement, telles que des stations d'essence ;
de la cale d'un navire ; des établissements où s'effectue le transfert ou le stockage
de carburants ou de produits chimiques ; de véhicules utilisant le gaz de pétrole
liquéfié (tel que le propane ou le butane) ; des zones où l'air contient des produits
chimiques ou des particules, telles que les céréales, la poussière ou les poudres
métalliques ; et de toute autre zone où vous serez normalement invité à couper le
moteur de votre véhicule.
AUTRES LIGNES DIRECTRICES SUR LA
SÉCURITÉ
Batterie : Débarrassez-vous de votre terminal mobile de manière appropriée.
Étant donné que l'appareil contient une batterie au lithium, ne brûlez jamais le
terminal mobile ni la batterie. Débarrassez-vous de la batterie au lithium en
respectant les lois et règlements en vigueur dans votre pays relatifs à l'élimination
de ces types de matériaux. N'essayez pas de remplacer la batterie au lithium
interne. Si, en cas de non fonctionnement du terminal mobile, vous supposez que
la batterie interne doit être remplacée, rapportez le terminal à son point de vente.
12
Terminal mobile BlackBerry
Source d'alimentation : L'unité de chargement ou toute autre unité de
chargement ne doivent être utilisées qu'en intérieur et avec le type de source
d'alimentation indiqué sur l'étiquette. N'utilisez en aucun cas le chargeur de
voyage ou toute autre unité de chargement dans un zone exposée aux
intempéries. Reportez-vous aux instructions d'utilisation du Guide de démarrage
pour plus d'informations sur la batterie et la source d'alimentation.
Ne surchargez pas les prises murales, les rallonges électriques ou les prises
électriques intégrées, un incendie ou un choc électrique risquerait en effet de se
produire. Pour éviter d'endommager le cordon d'alimentation ou la prise, il est
recommandé de tirer sur la prise et non sur le cordon au moment de débrancher
l'appareil d'une prise murale ou d'une prise électrique.
Liquides et corps étrangers : N'introduisez jamais d'objet de quelque nature que
ce soit dans les ouvertures du terminal mobile BlackBerry ou de ses accessoires,
des pièces pourraient être court-circuitées et un incendie ou un choc électrique
risquerait de se produire. N'utilisez jamais le terminal mobile ou ses accessoires à
proximité d'eau (par exemple, près d'une baignoire ou d'un lavabo, dans un soussol humide, près d'un bassin de natation, etc.). Ne renversez pas de liquide sur le
terminal mobile ou sur ses accessoires. Avant de nettoyer le terminal, débranchez
l'unité de chargement de la prise électrique.
Stabilité : Ne posez jamais le terminal mobile, l'unité de chargement ou tout autre
accessoire sur une surface instable, par exemple un chariot, un guéridon, un
trépied, une étagère ou une table. Il peut tomber et blesser sérieusement un enfant
ou un adulte et/ou endommager le terminal mobile, l'unité de chargement ou tout
autre accessoire. Lorsque vous utilisez le terminal mobile, assurez-vous que
l'unité de chargement est posée sur un emplacement stable et sûr et disposez le
cordon de sorte à éviter de blesser quelqu'un, en le faisant trébucher ou en lui
infligeant une décharge électrique.
Entretien : N'utilisez pas de produit d'entretien ou de solvant liquide ou en
aérosol. Ne nettoyez le terminal qu'avec un chiffon sec.
Température élevée : Le terminal mobile et ses accessoires doivent être éloignés
de toute source de chaleur, telle que les radiateurs, les registres de chaleur, les
poêles ou tout autre appareil (y compris les amplificateurs) produisant de la
chaleur.
Cordon d'alimentation : Éloignez le cordon d'alimentation du passage, veillez à
ce qu'il ne soit pas pincé au niveau de la fiche, des prises électriques et du point de
sortie de l'appareil. Débranchez l'appareil pendant les orages ou lorsque vous ne
l'avez pas utilisé pendant longtemps.
Guide de l'utilisateur du terminal mobile
13
Consignes de sécurité importantes
Service : Débranchez l'unité de chargement de la prise électrique et signalez le
problème concernant le terminal mobile, l'unité de chargement et tous les
accessoires au personnel d'entretien qualifié si :
•
Le cordon d'alimentation, la prise ou le connecteur est endommagé.
•
Du liquide a été renversé ou des objets sont tombés sur le terminal mobile,
l'unité de chargement ou l'un des accessoires électriques.
•
Le terminal mobile, l'unité de chargement ou les accessoires ont été en contact
avec de l'eau ou exposés à la pluie.
•
Le terminal mobile, l'unité de chargement ou les accessoires s'avèrent très
chaud au toucher.
•
Le terminal mobile, l'unité de chargement ou les accessoires sont tombés ou
ont été endommagés.
•
Le terminal mobile, l'unité de chargement ou les accessoires ne fonctionnent
pas normalement, même si vous avez respecté les instructions de ce manuel.
•
Le terminal mobile, l'unité de chargement ou les accessoires présentent un
changement significatif en matière de performances.
Tout entretien doit être effectué par un personnel d'entretien qualifié.
Avertissement : Pour limiter tout risque d'incendie ou de décharge électrique,
n'exposez pas l'appareil, ni ses accessoires à la pluie ou à l'humidité. Ne réglez que les
commandes reprises dans ce manuel. Un réglage inapproprié des autres commandes
peut provoquer un endommagement de l'appareil et nécessite souvent l'intervention
d'un technicien qualifié pour rétablir le terminal mobile, l'unité de chargement ou les
accessoires.
N'essayez pas de démonter le terminal mobile, l'unité de chargement ou tout
autre accessoire.
Le non-respect des consignes de sécurité contenues dans ce manuel annulera la
garantie limitée et pourrait entraîner la suspension ou le refus des services offerts
au contrevenant et/ou une poursuite juridique.
14
Terminal mobile BlackBerry
Informations importantes relatives à la sécurité/conformité
Informations importantes relatives à la
sécurité/conformité
Pour les utilisateurs du terminal mobile
BlackBerry 5810
EXPOSITION AUX SIGNAUX DE FRÉQUENCE
RADIO
Votre terminal mobile est un émetteur-récepteur radio à faible puissance.
Lorsqu'il est SOUS tension, il reçoit et envoie des signaux radiofréquence (RF).
Votre terminal mobile se conforme aux lignes directrices de la Commission
fédérale des communications (FCC) du gouvernement américain et de l'Industry
Canada (IC) du gouvernement canadien respectant les niveaux de sécurité
d'exposition RF pour les terminaux mobiles, conformes aux normes de sécurité
suivantes qui ont été définies par les organismes de normalisation américains,
canadiens et internationaux :
•
ANSI/IEEE C95.1-1999, IEEE, norme pour les niveaux de sécurité compatibles
avec l'exposition des personnes aux champs électromagnétiques, 3 kHz à 300
GHz
•
Conseil national de mesure et de protection contre les rayonnements (NCRP)
rapport 86, -1986, effets biologiques et les critères d'exposition aux champs
électromagnétiques de radiofréquence
•
Département canadien de la santé, code de sécurité 6, 1999, limites
d'exposition des personnes aux champs électromagnétiques dans la plage de
radiofréquence de 3 kHz à 300 GHz
•
Commission internationale de protection contre les rayonnements non
ionisants (ICNIRP) 1988, lignes directrices pour la limitation de l'exposition
aux champs électromagnétiques, électriques, magnétiques variables (jusqu'à
300 Ghz)
Pour rester conforme aux lignes directrices en matière d'exposition RF de la FCC
et de l'IC, n'utilisez que les accessoires fournis ou agréés par RIM. Le terminal
mobile BlackBerry est conçu pour être transporté dans un étui agréé par RIM,
lorsque vous le prenez avec vous. Lorsque vous transportez le terminal mobile
BlackBerry sous tension, utilisez l'étui RIM spécifique soumis à un test de
conformité. Si vous n'utilisez pas d'étui agréé RIM ou tout autre accessoire de port
Guide de l'utilisateur du terminal mobile
15
Consignes de sécurité importantes
sur soi, veillez à ce que le terminal se trouve à 7 mm au minimum de votre corps
lorsqu'il est sous tension. L'utilisation d'accessoires non agréés par RIM peut
enfreindre les directives définies par la FCC et l'IC en matière d'exposition RF et
annuler la garantie.
INFORMATIONS SUR LE TAUX D'ABSORPTION
SPÉCIFIQUE
CE MODÈLE DE TERMINAL MOBILE RÉPOND AUX EXIGENCES
GOUVERNEMENTALES EN MATIÈRE D'EXPOSITION AUX ONDES
RADIO.
Votre terminal mobile est un émetteur-récepteur radio. Sa conception et sa
fabrication lui permettent de ne pas excéder les limites d'émission en matière
d'exposition à l'énergie de radiofréquence (RF) définies par la Commission
fédérale des communications (FCC) du gouvernement américain et l'Industry
Canada (IC) du gouvernement canadien. Ces limites font partie des lignes
directrices et établissent les niveaux autorisés d'énergie RF pour la population.
Ces lignes directrices se fondent sur des normes développées par des organismes
scientifiques indépendants via les évaluations périodiques et exhaustives d'études
scientifiques. Ces normes comprennent une marge de sécurité importante visant à
assurer la sécurité de chacun, sans distinction d'âge et d'état de santé.
La norme d'exposition pour les terminaux mobiles utilise une unité de mesure
appelée le taux d'absorption spécifique, ou SAR. La limite SAR définie par la
FCC/IC est de 1,6 W/kg.* Les tests pour le SAR font fonctionner, selon des
positions spécifiées par la FCC/IC, le terminal mobile transmettant à son niveau
de puissance reconnu le plus élevé sur toutes les bandes de fréquence testées. Bien
que le SAR soit déterminé à son niveau de puissance reconnu le plus élevé, le
niveau SAR réel du terminal mobile en fonctionnement peut être inférieur à la
valeur maximale. Le terminal mobile est en effet conçu pour fonctionner selon
plusieurs niveaux de puissance afin de n'utiliser que la puissance permettant
d'atteindre le réseau. En général, plus vous êtes proche d'une antenne de station
de base mobile, moins la puissance de sortie est élevée.
Avant de commercialiser un modèle de terminal mobile, son respect de la limite
établie par l'exigence en matière d'exposition sûre adoptée par le gouvernement
doit être testé et certifié auprès de la FCC/IC. Les tests sont effectués en respectant
les poses et les emplacements (par ex., porté sur soi) tels qu'ils sont exigés par la
FCC/IC pour chaque modèle. La valeur SAR maximale pour ce modèle de
terminal mobile, testé lorsqu'il est porté sur soi, comme décrit dans ce Guide de
l'utilisateur est de 0,25 W/kg. (Les mesures d'un appareil porté sur soi diffèrent
selon les modèles de terminaux mobiles et de téléphones, en fonction des
16
Terminal mobile BlackBerry
Informations importantes relatives à la sécurité/conformité
accessoires disponibles et des exigences de la FCC/IC). Bien qu'il puisse exister
des différences entre les niveaux SAR des divers dispositifs mobiles et aux
différentes positions, ils répondent tous aux exigences du gouvernent en matière
d'exposition sûre.
La FCC a accordé une licence d'équipement à ce modèle de terminal mobile et
tous les niveaux SAR signalés ont été jugés conformes aux lignes directrices
d'émission RF de la FCC. Les informations SAR sur ce modèle de terminal mobile
sont classées auprès de la FCC et disponibles sous la section Display Grant à
l'adresse http://www.fcc.gov/oet/fccid après une recherche sur FCC ID
L6AR1900G-1-4.
D'autres informations sur les taux d'absorption spécifiques (SAR) sont
disponibles sur le site Web Cellular Telecommunications & Internet Association
(CTIA) à l'adresse http://www.wow-com.com.
___________________________________
* Aux États-Unis et au Canada, la limite SAR pour les terminaux mobiles utilisés
par le public est de 1,6 watts/kg (W/kg), moyenne calculée sur un gramme de tissu
du corps ou de la tête (4 W/kg moyenne calculée sur 10 grammes de tissu des
extrémités - mains, poignets, chevilles et pieds). La norme comprend une marge
de sécurité importante permettant de protéger davantage le public et d'expliquer
les variations des mesures.
Les caractéristiques à long terme ou les éventuels effets physiologiques des
champs électromagnétiques des radiofréquences n'ont pas été évalués par
Underwriters Laboraties.
ANTENNE
N'utilisez que l'antenne intégrée fournie. Une antenne non autorisée, des
modifications apportées à celle-ci ou des accessoires pourraient endommager le
terminal mobile et enfreindre les réglementations de la FCC.
SÉCURITÉ EN AVION
Les réglementations de la Federal Aviation Administration (FAA)/FCC
interdisent l'utilisation de la radio de votre terminal mobile en avion. Éteignez la
radio de votre terminal mobile avant d'embarquer dans un avion. Les effets de
l'utilisation de la radio de votre terminal mobile en avion ne sont pas connus.
Cette utilisation risque d'avoir une incidence sur les instruments de bord, la
communication et les performances de l'avion, peut perturber le réseau, ou être
Guide de l'utilisateur du terminal mobile
17
Consignes de sécurité importantes
dangereuse pour l'utilisation de l'avion, et peut être illégale. Toutes les autres
applications de votre terminal mobile peuvent être utilisées conformément aux
réglementations aériennes en vigueur pour les appareils électroniques.
Déclaration de conformité de la FCC
(États-Unis)
Partie 15 classe B de la FCC
Cet appareil est conforme à la partie 15 des règles de la FCC. Son fonctionnement
est soumis aux deux conditions suivantes :
•
Cet appareil ne doit pas provoquer de brouillage préjudiciable.
•
Il doit accepter tout brouillage reçu, y compris le brouillage pouvant entraîner
un mauvais fonctionnement.
Avertissement : Tout changement apporté à cet appareil non expressément
approuvé par la partie en charge de la conformité est susceptible d'annuler le droit de
l'utilisateur à se servir de cet équipement.
Cet équipement a été testé et déclaré conforme aux limites imposées aux appareils
numériques de la classe B, en vertu de la partie 15 des règles de la FCC. Ces
limites visent à fournir une protection raisonnable contre le brouillage
préjudiciable dans le cadre d'une installation à usage domestique. Cet
équipement génère, utilise et peut dégager de l'énergie de radiofréquence et, s'il
n'est pas installé et utilisé conformément aux instructions du fabricant, provoquer
un brouillage préjudiciable aux communications radio.
Il n'existe toutefois aucune garantie qu'un équipement particulier ne sera pas
victime du brouillage. Si cet équipement entraîne un brouillage préjudiciable à la
réception des émissions radio ou de télévision, identifiable en mettant l'appareil
hors puis sous tension, il est recommandé à l'utilisateur de tenter de résoudre ce
problème au moyen d'une ou plusieurs des mesures suivantes :
•
Orienter l'antenne réceptrice différemment ou la changer de place
•
Augmenter la distance séparant l'équipement du récepteur
•
Connecter l'équipement à une prise sur un circuit différent de celui sur lequel
est branché le récepteur
•
Obtenir de l'aide auprès du revendeur ou d'un technicien radio/TV
expérimenté
18
Terminal mobile BlackBerry
Homologation d'Industry Canada
Homologation d'Industry Canada
Cet appareil est conforme à la norme RSS 133 d'Industry Canada, sous le numéro
d'agrément 250 333 2300A.
Conformité à la classe B
Cet appareil est conforme aux limites de la classe B pour les émissions de bruit
radioélectrique prescrites dans la norme sur le brouillage radioélectrique intitulée
« Appareils numériques », ICES-003 édictée par l'Industry Canada.
Consignes de sécurité/conformité
importantes
Pour les utilisateurs du terminal mobile
BlackBerry 5820
EXPOSITION AUX SIGNAUX DE FRÉQUENCE
RADIO
Votre terminal mobile est un émetteur-récepteur radio à faible puissance.
Lorsqu'il est SOUS tension, il reçoit et transmet des signaux radiofréquence (RF).
Votre terminal mobile se conforme aux lignes directrices de l'Union Européenne
(UE) respectant les niveaux de sécurité d'exposition RF pour les terminaux
mobiles, conformes aux normes et aux lignes directrices de sécurité suivantes
définies par les organismes de normalisation internationaux :
•
Norme européenne de produit 50360, 2001, pour montrer la compatibilité des
téléphones mobiles avec les restrictions de base, relatives à l'exposition des
personnes aux champs électromagnétiques (300 MHz - 3 GHz)
•
Commission internationale de protection contre les rayonnements non
ionisants (ICNIRP) 1988, lignes directrices pour la limitation de l'exposition
aux champs électromagnétiques, électriques, magnétiques variables (jusqu'à
300 Ghz)
Guide de l'utilisateur du terminal mobile
19
Consignes de sécurité importantes
•
Journal Officiel de l'Union Européenne, 1999, recommandation du conseil
datée du 12 juillet 1999 sur la limitation de l'exposition du public aux champs
électromagnétiques (0 Hz à 300 GHz)
Pour rester conforme aux lignes directrices de l'Union Européenne en matière
d'exposition RF, n'utilisez que les accessoires fournis ou agréés par RIM. Le
terminal mobile est conçu pour être transporté dans un étui agréé, lorsque vous le
prenez avec vous. Lorsque vous transportez le terminal mobile BlackBerry sous
tension, utilisez l'étui RIM spécifique soumis à un test de conformité. L'utilisation
d'accessoires non agréés par RIM peut enfreindre les lignes directrices de l'Union
Européenne en matière d'exposition RF et annuler la garantie.
INFORMATIONS SUR LE TAUX D'ABSORPTION
SPÉCIFIQUE
CE MODÈLE DE TERMINAL MOBILE RÉPOND AUX EXIGENCES DE
L'UNION EUROPÉENNE EN MATIÈRE D'EXPOSITION AUX ONDES
RADIO.
Votre terminal mobile est un émetteur-récepteur radio. Sa conception et sa
fabrication lui permettent de ne pas excéder les limites d'émission en matière
d'exposition à l'énergie de radiofréquence (RF) définies par le Conseil de l'Union
Européenne. Ces limites font partie des lignes directrices et établissent les niveaux
autorisés d'énergie RF pour la population. Ces lignes directrices se fondent sur
des normes développées par des organismes scientifiques indépendants via les
évaluations périodiques et exhaustives d'études scientifiques. Ces normes
comprennent une marge de sécurité importante visant à assurer la sécurité de
chacun, sans distinction d'âge et d'état de santé.
La norme d'exposition pour les terminaux mobiles utilise une unité de mesure
appelée le taux d'absorption spécifique, ou SAR. La limite SAR définie par le
Conseil de l'Union Européenne est de 2,0 W/kg.* Lors des tests pour le SAR, le
terminal mobile transmet à son niveau de puissance reconnu le plus élevé, dans
des positions standard, mais le niveau SAR réel du terminal en fonctionnement
peut être bien inférieur à cette valeur maximum. Le terminal mobile est en effet
conçu pour fonctionner selon plusieurs niveaux de puissance afin de n'utiliser
que la puissance permettant d'atteindre le réseau. En général, plus vous êtes
proche d'une antenne de station de base mobile, moins la puissance de sortie est
élevée.
Avant de commercialiser un modèle de terminal mobile, son respect de la limite
établie par l'exigence en matière d'exposition sûre adoptée par le gouvernement
doit être testé et certifié auprès de la FCC/IC. Les tests sont effectués en respectant
20
Terminal mobile BlackBerry
Consignes de sécurité/conformité importantes
les poses et les emplacements (par ex., porté sur soi) tels qu'ils sont exigés par la
FCC/IC pour chaque modèle. La valeur SAR maximale pour ce modèle de
terminal mobile, testé lorsqu'il est porté sur soi, comme décrit dans ce Guide de
l'utilisateur est de 0,37 W/kg. (Les mesures d'un appareil porté sur soi diffèrent
selon les modèles de terminaux mobiles et de téléphones, en fonction des
accessoires disponibles et des exigences de la FCC/IC). Bien qu'il puisse exister
des différences entre les niveaux SAR des divers dispositifs mobiles et aux
différentes positions, ils répondent tous aux exigences du gouvernent en matière
d'exposition sûre.
* En Europe, la limite SAR pour les terminaux mobiles utilisés par le public est de
2,0 watts/kg (W/kg), moyenne calculée sur un gramme de tissu du corps ou de la
tête (4 W/kg moyenne calculée sur 10 grammes de tissu des extrémités - mains,
poignets, chevilles et pieds). La norme comprend une marge de sécurité
importante permettant de protéger davantage le public et d'expliquer les
variations des mesures.
ANTENNE
N'utilisez que l'antenne intégrée fournie. Une antenne non autorisée, des
modifications apportées à celle-ci ou des accessoires pourraient endommager le
terminal mobile et enfreindre la législation et les réglementations applicables en
provoquant une énergie de radiofréquence (RF) supérieure aux limites
recommandées. Une telle utilisation, modification ou l'ajout d'un tel accessoire
non autorisé annulera la garantie accompagnant le terminal mobile et peuvent
être dangereux.
SÉCURITÉ EN AVION
En avion, éteignez la radio de votre terminal mobile. Les effets de l'utilisation de
la radio de votre terminal mobile en avion ne sont pas connus. Cette utilisation
risque d'avoir une incidence sur les instruments de bord, la communication et les
performances de l'avion, peut perturber le réseau, ou être dangereuse pour
l'utilisation de l'avion, et peut être illégale. Toutes les autres applications de votre
terminal mobile peuvent être utilisées conformément aux réglementations
aériennes en vigueur pour les appareils électroniques.
Guide de l'utilisateur du terminal mobile
21
Consignes de sécurité importantes
DÉCLARATION DE CONFORMITÉ
EUROPÉENNE
Research In Motion Limited déclare que le terminal mobile BlackBerry est
conforme aux exigences essentielles et autres dispositions pertinentes de la
directive 1999/5/CE.
La déclaration de conformité rédigée en vertu de la directive 1999/5/CE peut être
consultée à l'adresse suivante dans la Communauté européenne :
Research In Motion UK Limited
36 Station Road, Egham, Surrey
TW20 9LF
Royaume-Uni
22
Terminal mobile BlackBerry
À propos de ce
guide
Ce guide fournit des informations et indique les procédures à
exécuter pour utiliser les applications du terminal mobile.
Public concerné
Ce guide s'adresse aux utilisateurs novices de terminaux
mobiles qui ont besoin d'aide lors de l'utilisation des
applications de ces terminaux et aux utilisateurs expérimentés
qui souhaitent en savoir plus sur ces applications, et
notamment bénéficier de conseils et d'astuces qui leur feront
gagner du temps.
Avant d'utiliser ce guide, suivez les étapes indiquées dans le
chapitre « Démarrage » du Guide de démarrage imprimé. Vous
devez être à même d'envoyer et de lire un e-mail test.
À propos de ce guide
Conventions
Ce guide utilise les conventions suivantes pour décrire les informations relatives
au terminal mobile :
Intégration au
nouveau compte
de messagerie ou
à celui du
fournisseur de
services Internet
Les informations, présentées de cette manière et intitulées Intégration
au nouveau compte de messagerie ou à celui du fournisseur d'accès
Internet, se rapportent aux terminaux mobiles configurés pour ces
options d'intégration. Vous pouvez utiliser les fonctions décrites dans les
sections signalées par cette note si vous avez intégré le logiciel Desktop
BlackBerry à un nouveau compte de messagerie ou à celui du fournisseur
d'accès Internet.
Intégration au
compte de
messagerie
d'entreprise
Les informations, présentées de cette manière et intitulées Intégration au
compte de messagerie d'entreprise, se rapportent aux terminaux mobiles
configurés pour cette option d'intégration. Vous pouvez utiliser les fonctions
décrites dans les sections signalées par cette note si vous avez intégré le
logiciel Desktop BlackBerry à votre compte de messagerie d'entreprise.
Microsoft
Exchange
Les informations, présentées de cette manière et intitulées Microsoft
Exchange, se rapportent aux terminaux mobiles configurés avec un compte
de messagerie d'entreprise Microsoft® Exchange. Vous disposez d'un compte
de messagerie Microsoft Exchange si Microsoft Outlook® est votre client de
messagerie et si, dans Outlook, dans le menu Outils , lorsque vous cliquez sur
Services, la boîte de dialogue indique Microsoft Exchange Server comme
service.
Lotus Domino Les informations, présentées de cette manière et intitulées Lotus Domino, se
rapportent aux terminaux mobiles configurés avec un compte de messagerie
Lotus® Domino™. Vous disposez d'un compte de messagerie Lotus Domino si
vous utilisez Lotus Notes® comme client de messagerie.
Remarque : Les remarques contiennent des informations importantes sur le sujet
associé.
Conseil : Les conseils apportent des informations facultatives ou qui permettent de
gagner du temps sur le sujet associé.
Avertissement : Les avertissements vous conseillent ou déconseillent certaines actions
qui peuvent entraîner la perte de données ou des dommages pour vous ou le terminal.
24
Terminal mobile BlackBerry
Documents connexes
Votre terminal dispose de quatre options de taille de police : 8, 10, 12 et 15 points.
Les illustrations de ce guide affichent l'option de taille de police 10 points et
présentent les commandes de menu de votre terminal mobile telles qu'elles
apparaîtraient si vous aviez intégré le logiciel Desktop à un compte de messagerie
d'entreprise.
La taille de l'écran de votre terminal mobile peut ne pas correspondre aux
illustrations de ce guide. Dans les illustrations de ce guide, la taille de l'écran est
de 160 x 160 pixels.
En fonction de la formule d'abonnement souscrite auprès de votre fournisseur de
services ou de votre opérateur réseau, certaines applications peuvent ne pas être
disponibles sur le terminal. En outre, la configuration de votre navigateur peut
varier. Dans ce guide, il est supposé que vous êtes en mesure d'utiliser toutes les
applications du terminal mobile.
Vous pouvez définir les paramètres régionaux et le format de date et heure sur le
terminal. La date et l'heure peuvent être définies au format 12 heures ou 24
heures ; l'état du terminal reflète votre choix. Les illustrations de ce guide utilisent
le format 24 heures et les paramètres régionaux français.
Le nom du fournisseur d'accès ou de l'exploitant de réseau apparaît dans la
section d'état du terminal mobile. Il indique le réseau auquel vous êtes
actuellement connecté. Dans les illustrations de ce guide, ce nom est <service
provider>. Si vous avez souscrit une formule d'abonnement de zone domestique
ou de zone urbaine, une abréviation peut s'afficher en regard du nom du
fournisseur d'accès Internet afin d'indiquer dans quelle zone vous vous trouvez
actuellement. Pour plus d'informations sur les zones domestiques et urbaines,
contactez votre opérateur réseau ou votre fournisseur de services Internet.
Documents connexes
Le présent Guide de l'utilisateur du terminal mobile vous convient si vous avez
configuré votre terminal mobile en exécutant les procédures indiquées dans le
Guide de démarrage. Ce guide fournit des informations complètes sur les touches du
terminal et indique les procédures à exécuter pour utiliser les applications du
terminal.
De la documentation supplémentaire est disponible pour le terminal mobile
BlackBerry :
•
Guide de démarrage — Ce guide imprimé contient des informations
d'installation et de configuration du terminal.
Guide de l'utilisateur du terminal mobile
25
À propos de ce guide
•
Carte de référence rapide — Cette carte présente les raccourcis et des conseils
d'utilisation du terminal mobile.
•
Aide en ligne du logiciel Desktop — Chaque outil du logiciel Desktop propose une
aide en ligne. Pour afficher les procédures et informations relatives aux outils
du logiciel Desktop, à partir d'une fenêtre quelconque, cliquez sur Aide.
•
README.txt — Ce fichier texte contient des informations spécifiques sur les
fonctions de cette version du logiciel. Vous pouvez lire ce fichier après
l'installation du logiciel Desktop. Si vous souhaitez lire le fichier plus tard,
vous pouvez l'ouvrir à partir du répertoire dans lequel vous avez installé le
logiciel Desktop.
•
Aide en ligne de BlackBerry Web Client — Si vous avez intégré votre logiciel
Desktop à un nouveau compte de messagerie ou à un compte existant du
fournisseur d'accès Internet, vous pouvez configurer vos paramètres de
messagerie sur BlackBerry Web Client. Pour plus d'informations sur la
configuration et l'utilisation du client Web, à partir d'une fenêtre quelconque,
cliquez sur Aide.
26
Terminal mobile BlackBerry
Chapitre 1
Découverte du
terminal mobile
Cette section fournit des informations sur les rubriques
suivantes :
•
Utilisation du clavier et de la molette
•
Activation du rétroéclairage
•
Navigation dans les applications
•
Configuration des options du terminal mobile
•
Conseils pour l'utilisation du terminal mobile
Découverte du terminal mobile
Terminal mobile BlackBerry série 5800
Utilisation du clavier et de la molette
Le clavier du terminal mobile permet d'accéder aux caractères alphabétiques. Il
comporte également neuf touches spéciales : la touche Del (Supprimer), les
touches Retour arrière, Entrée, Space (Espace), les deux touches Maj, la touche
Alt, les boutons Échap et le bouton de mise sous tension. Vous pouvez utiliser le
bouton de mise sous tension pour activer le rétroéclairage et générer des
nombres, des symboles, des signes de ponctuation et des caractères spéciaux en
appuyant sur la touche Alt associée aux touches alphabétiques. La molette vous
aide à naviguer, visualiser et sélectionner des éléments sur chaque écran. Pour
faire défiler les commandes de menu ou le texte, faites tourner la molette. Pour
sélectionner des applications et des options de menu, cliquez (appuyez) sur la
molette.
Le tableau qui suit décrit les combinaisons spéciales du clavier et de la molette qui
peuvent vous aider à naviguer dans les applications, taper du texte et configurer
des options sur votre terminal mobile.
28
Terminal mobile BlackBerry
Utilisation du clavier et de la molette
Touche
Fonction
Mise sous/hors tension, activation du rétroéclairage
• Appuyez sur le bouton de mise sous tension pour allumer le
terminal.
Bouton de mise
sous tension
• Lorsque le terminal mobile est allumé, appuyez sur le bouton de
mise sous tension pour activer le rétroéclairage. Appuyez à
nouveau sur la touche pour désactiver le rétroéclairage. Le
rétroéclairage s'éteint automatiquement si vous n'appuyez sur
aucune touche et n'utilisez pas la molette pendant vingt secondes.
• Maintenez le bouton de mise sous tension enfoncé pour éteindre le
terminal mobile.
Défilement et sélection
• Faites tourner la molette pour faire défiler vers le haut et vers le bas
les lignes de l'écran, les champs et les commandes de menu.
• Cliquez sur la molette pour ouvrir les menus et sélectionner les
Molette
options.
Insertion de caractères spéciaux
• Lorsque vous tapez du texte ou rédigez un message, maintenez la
Caractère + Rouler
touche correspondant à une lettre enfoncée tout en faisant tourner
la molette pour faire défiler les accents, symboles et autres
caractères. Lorsque le caractère, symbole ou signe souhaité s'affiche,
relâchez la touche correspondant à la lettre.
Insertion de caractères Alt
• La touche Alt active les chiffres et les symboles de couleur différente
imprimés sur les touches, au-dessus des lettres.
Touche Alt
• Appuyez sur la touche Alt pour appliquer la fonction au prochain
caractère que vous tapez.
• Maintenez la touche Alt enfoncée pour appliquer la fonction à tous
les caractères que vous tapez.
Une icône a apparaît dans l'angle supérieur droit de l'écran lorsque la
touche Alt est activée.
Défilement horizontal et vertical et changement des options
• Maintenez la touche Alt enfoncée et faites tourner la molette pour
déplacer le curseur horizontalement sur les lignes.
• Maintenez la touche Alt enfoncée et faites tourner la molette pour
Touche Alt + rouler
parcourir les options d'un champ.
• Dans l'écran Accueil, maintenez la touche Alt enfoncée et faites
tourner la molette pour déplacer le curseur verticalement.
Guide de l'utilisateur du terminal mobile
29
Découverte du terminal mobile
Touche
Fonction
Touche Alt + clic
Sélection de texte à couper, copier et coller ; masquage et
déplacement des icônes dans l'écran Accueil
• Dans n'importe quel écran dans lequel vous pouvez taper du texte,
maintenez la touche Alt enfoncée et cliquez sur la molette pour
entrer le mode sélection. Actionnez la molette pour sélectionner le
texte.
• Dans l'écran Accueil, maintenez la touche Alt enfoncée et cliquez sur
la molette pour afficher le menu. Cliquez sur Déplacer l'icône ou
Masquer l'icône.
Mise en majuscule de lettres
• Appuyez sur l'une des touches Maj pour mettre en majuscule le
prochain caractère que vous tapez.
• Maintenez l'une des touches Maj enfoncée tout en tapant pour
Touche Maj
gauche
mettre en majuscule toutes les lettres.
• Maintenez une lettre enfoncée pour la mettre en majuscule. Cette
fonction n'est active que si l'option Vitesse du clavier est définie sur
Lente ou sur Rapide dans l'écran Écran/clavier.
Touche Maj droite
Une icône flèche vers le haut apparaît dans l'angle supérieur droit de
l'écran lorsqu'une touche Maj est active.
Activation du VERROUILLAGE DES MAJUSCULES
• Appuyez sur les touches Alt et Maj droite (Cap) pour activer le
Touches Alt + Maj
droite (Cap)
mode de verrouillage des majuscules. Ce que vous tapez est mis en
majuscules.
• Appuyez de nouveau sur l'une des touches Maj pour rétablir le mode
normal.
• Appuyez sur les touches Alt et Maj droite (Cap) pendant un appel
téléphonique pour activer le mode de verrouillage des majuscules.
Les touches sur lesquelles vous appuyez insèrent la lettre qui leur est
associée.
Une icône flèche vers le haut apparaît dans l'angle supérieur droit de
l'écran lorsque le mode de verrouillage des majuscules est activé.
Touches Alt + Maj
gauche (Num)
Activation du verrouillage numérique
• Appuyez sur les touches Alt et Maj gauche (Num) pour activer le
mode de verrouillage numérique. Lorsque vous appuyez sur une
touche, le caractère de couleur différente imprimé sur la touche est
inséré.
• Appuyez de nouveau sur Alt ou sur l'une des touches Maj pour
rétablir le mode normal.
Une icône N apparaît dans l'angle supérieur droit de votre écran
lorsque le mode de verrouillage numérique est activé.
30
Terminal mobile BlackBerry
Utilisation du clavier et de la molette
Touche
Fonction
Sélection de plusieurs éléments dans une liste
• Maintenez l'une des touches Maj enfoncée et faites tourner la
molette pour sélectionner plusieurs éléments dans un écran
contenant une liste.
Touche Maj +
rouler
Insertion de retours chariot ; choix des éléments sélectionnés
• Appuyez sur la touche Entrée pour placer le curseur dans une
nouvelle ligne.
Touche Entrée
• Appuyez sur la touche Entrée pour choisir un élément sélectionné.
Suppression de caractères
• Appuyez sur la touche Retour arrière pour déplacer le curseur vers
l'arrière et effacer les caractères situés à gauche du curseur.
Touche Retour
arrière
Suppression de caractères
• Appuyez sur la touche Del ( Supprimer) pour effacer les caractères
situés à droite du curseur.
Touche Del
(Supprimer)
• Lorsqu'un ou plusieurs caractères sont sélectionnés, appuyez sur la
touche Del ( Supprimer)pour supprimer uniquement ces caractères.
• Appuyez sur la touche Del ( Supprimer) pour supprimer un message
sélectionné dans l'écran Messages. Si vous sélectionnez une date
dans l'écran Messages, puis appuyez sur la touche Del ( Supprimer),
une boîte de dialogue s'affiche vous demandant si vous souhaitez
supprimer tous les messages antérieurs à cette date.
Guide de l'utilisateur du terminal mobile
31
Découverte du terminal mobile
Touche
Fonction
Fermeture des écrans ou des menus
• Appuyez sur le bouton Échap pour fermer un menu ou annuler une
action.
Bouton Échap
(sous la molette)
• Appuyez sur le bouton Échap pour retourner à l'écran Accueil.
• Appuyez sur le bouton Échap dans le navigateur pour revenir à la
page Web précédente.
• Dans l'écran Appel actif, appuyez sur le bouton Échap pour mettre
fin à un appel téléphonique.
Insertion d'un espace ; défilement des options d'un champ
• Appuyez sur la touche Space (Espace) pour insérer un espace entre
des caractères pendant la frappe.
Touche Space
(Espace)
• Appuyez sur la touche Space (Espace) pour insérer le signe (@) et des
points dans les champs E-mail.
• Appuyez sur la touche Space (Espace) pour faire défiler les options
d'un champ.
• Appuyez sur la touche Space (Espace) dans l'application Téléphone
pour taper rapidement un numéro de téléphone.
Touches Alt +
Space (Espace)
Ouverture de la bibliothèque de symboles pour choisir des
caractères supplémentaires
• Appuyez sur les touches Alt et Space (Espace) pour ouvrir une
bibliothèque des symboles à partir de laquelle vous pouvez insérer
des symboles. Dans cette boîte de dialogue, sélectionnez un
symbole en cliquant sur la molette ou en appuyant sur la lettre située
sous le symbole concerné.
Activation du rétroéclairage
Si la lumière ambiante est insuffisante, vous pouvez augmenter la lisibilité de
l'écran LCD et du clavier en utilisant la fonction de rétroéclairage.
Pour activer le rétroéclairage, appuyez sur le bouton de mise sous tension. Le
rétroéclairage s'éteint automatiquement si vous n'appuyez sur aucune touche et
n'utilisez pas la molette pendant vingt secondes.
Le rétroéclairage du terminal s'allume automatiquement lorsque vous recevez un
appel téléphonique.
Pour éteindre manuellement le rétroéclairage, appuyez sur le bouton de mise
sous tension.
32
Terminal mobile BlackBerry
Navigation dans les applications
Navigation dans les applications
L'écran LCD permet d'accéder aux applications du terminal mobile. Lorsque vous
mettez le terminal sous tension, l'écran Accueil apparaît. La section d'état du
terminal en haut de l'écran affiche diverses informations d'état, dont la date et
l'heure, le voyant de couverture mobile, l'indicateur de niveau de la batterie et le
nom du fournisseur de services ou de l'opérateur réseau. La section d'état du
terminal apparaît également dans les applications Messages, Messages
enregistrés, Résultats de la recherche, Alarme et Téléphone.
Dans l'écran Accueil, vous pouvez ouvrir chaque écran de l'application. Chaque
écran d'application affiche des menus spécifiques à l'application. Certains écrans
permettent de modifier des réglages ou des options.
Pour ouvrir les applications
L'icône de l'application apparaît sur l'écran Accueil. Pour ouvrir une application,
sélectionnez son icône, puis cliquez sur la molette. Vous pouvez également
appuyer sur la touche Entrée pour ouvrir une application sélectionnée.
Vous pouvez également appuyer sur la touche correspondant au caractère
souligné dans le nom de l'application pour ouvrir cette application. Pour utiliser
les raccourcis dans l'écran Accueil, dans l'application Téléphone, dans l'écran
Options générales, le champ Numéroter depuis l'écran Accueil doit être défini
sur Non. Pour plus d’informations, consultez la section « Définition des options
générales du téléphone » à la page 166.
Écran Accueil - icône Messages
Guide de l'utilisateur du terminal mobile
33
Découverte du terminal mobile
Pour vous déplacer dans les menus
Les menus donnent une liste des options ou actions disponibles pour l'application
actuelle. Pour ouvrir le menu d'une application, cliquez sur la molette. Le menu
apparaît à droite de l'écran et couvre environ la moitié de la largeur de l'écran
LCD.
Menu de l'écran Rechercher - option Afficher
Pour sélectionner une commande de menu, utilisez la molette pour l'atteindre,
puis cliquez sur la molette. Si vous choisissez de ne pas utiliser le menu, vous
pouvez le fermer en appuyant sur le bouton Échap.
Pour parcourir les options
Le terminal mobile dispose de plusieurs moyens pour exécuter la même action. Il
peut ainsi utiliser les touches de raccourci au lieu du menu ou de la molette. En
particulier, il y a quatre façons de changer les options configurables sur le
terminal mobile. Ces méthodes s'appliquent à tous les écrans permettant de
changer des paramètres, comme les écrans Date/Heure, Nouveau rendez-vous ou
Alarme.
•
Utilisation du menu. Le curseur étant placé dans le champ d'une option,
cliquez sur la molette pour afficher le menu. Cliquez sur Changer l'option.
Une boîte de dialogue apparaît dans laquelle vous pouvez faire défiler les
options. Après avoir atteint l'option souhaitée, cliquez sur la molette.
•
Utilisation de la touche Alt + rouler. Maintenez la touche Alt enfoncée et
actionnez la molette jusqu'à ce que l'option de votre choix apparaisse.
34
Terminal mobile BlackBerry
Navigation dans les applications
•
Utilisation du clavier. Vous pouvez appuyer sur la lettre ou le numéro
souhaité. Par exemple, dans un champ d'heure, appuyez sur le premier chiffre
de l'heure que vous voulez spécifier.
•
Utilisation de la touche Space (Espace). Appuyez sur la touche Space
(Espace) jusqu'à ce que l'option de votre choix apparaisse. Ce guide utilise
cette dernière méthode pour expliquer comment définir les options d'un
champ.
Pour utiliser des liens
Lorsque vous recevez un message, le terminal mobile reconnaît les numéros de
téléphone, les adresses de site Web et les adresses électroniques dans le corps du
message, puis il les convertit en liens. Si vous sélectionnez un lien souligné, puis
cliquez sur la molette pour afficher le menu, vous pouvez choisir de composer le
numéro de téléphone, de parcourir le site Web, d'envoyer un e-mail ou un
message SMS à votre contact, en fonction du lien sélectionné.
Remarque : En fonction du plan de votre fournisseur de services, il se peut que vous ne
soyez pas en mesure d'ouvrir des sites Web en utilisant les liens de vos e-mails. Pour plus
d'informations, contactez votre fournisseur de services Internet ou votre opérateur
réseau.
Icônes du terminal mobile
Les icônes de l'écran du terminal indiquent la couverture mobile, l'état de la
batterie, l'état du terminal et l'état des applications ; elles représentent les écrans
des applications et fournissent une aide à la navigation.
Icônes d'application
Remarque : Selon votre plan de fournisseur de services, certaines applications peuvent
ne pas être disponibles sur votre terminal mobile. Par conséquent, certaines des icônes
suivantes peuvent ne pas apparaître à l'écran. Contactez votre fournisseur de services
ou votre opérateur réseau pour plus d'informations sur les services disponibles.
Guide de l'utilisateur du terminal mobile
35
Découverte du terminal mobile
Icône
Description
Messages
Permet de recevoir, de lire, de rédiger, d'enregistrer et de supprimer des
e-mails, des messages PIN et SMS, et d'y répondre. Permet d'ouvrir et
d'afficher les journaux d'appels téléphoniques.
Permet de stocker les messages pour une consultation ultérieure.
Messages
enregistrés
Recherche
de messages
Permet de repérer les messages à l'aide de l'application Recherche de
messages.
Permet de taper et d'envoyer des e-mails, des messages SMS et PIN.
Composer
Téléphone
Carnet
d'adresses
Calendrier
Permet de passer des appels téléphoniques, de désactiver le micro lors
des conversations téléphoniques et de mettre des appels en attente.
Permet de paramétrer le transfert et l'interdiction d'appels et d'établir
des conférences téléphoniques.
Permet de stocker des informations personnelles sur les contacts
(adresses, numéros de téléphone, numéros de télécopieurs et adresses
électroniques).
Permet d'effectuer le suivi des rendez-vous dans les affichages Jour,
Agenda, Semaine ou Mois. Permet d'activer la synchronisation du
calendrier mobile.
Permet d'ajouter, de modifier et de supprimer des tâches, et de marquer
des tâches comme terminées.
Tâches
Permet de rédiger, de modifier et de supprimer des notes et des mémos.
Bloc-notes
36
Terminal mobile BlackBerry
Navigation dans les applications
Icône
Description
Permet d'effectuer des calculs mathématiques et des conversions de
mesures.
Calculatrice
Permet de régler l'alarme du terminal mobile pour la faire sonner à une
heure précise tous les jours ou uniquement du lundi au vendredi.
Alarme
Navigateur WAP
Navigateur
BlackBerry :
Profils
Options
Permet de naviguer dans les pages Web, d'afficher les adresses de ces
dernières à l'aide de la passerelle Internet de votre fournisseur de
services ou de votre opérateur réseau. Permet de sauvegarder des pages
Web et de définir les options du navigateur.
Permet de naviguer dans les pages Web et d'afficher les adresses de ces
dernières à l'aide de votre MDS d'entreprise (Mobile Data Service).
Permet de sauvegarder des pages Web et de définir les options du
navigateur.
Permet de personnaliser la façon dont le terminal mobile vous signale
des messages, des pages Web enregistrées, des appels téléphoniques,
des rendez-vous et des alarmes.
Permet de définir le mot de passe, de personnaliser les insertions
automatiques, de régler la date et l'heure, et de programmer la fonction
Activation/Désactivation autom.
Permet de verrouiller le clavier pour éviter une frappe accidentelle.
Verrouillage
du clavier
Guide de l'utilisateur du terminal mobile
37
Découverte du terminal mobile
Icône
Verrouiller
/
Activer la radio/
Désactiver la
radio
Éteindre
Description
Permet de verrouiller le terminal mobile avec un mot de passe afin que
vous seul puissiez l'utiliser. Une fois que vous avez créé un mot de passe,
l'icône Verrouillage du clavier se transforme en icône Verrouiller.
Permet de désactiver la radio du terminal si vous ne souhaitez pas être
dérangé par l'arrivée de messages ou si vous pensez qu'elle peut créer
des interférences avec d'autres communications radio, par exemple en
avion. Vous ne pouvez pas envoyer ni recevoir de messages, téléphoner
ni recevoir d'appels (excepté les appels d'urgence), ni utiliser le
navigateur tant que vous n'avez pas rallumé la radio.
Permet de mettre le terminal mobile hors tension pour économiser la
batterie. Tous les messages en attente sont transmis au terminal lorsque
vous le rallumez ou lorsqu'il se rallume à l'aide de la fonction
Activation/Désactivation automatique.
La sélection de la commande Éteindre ne garantit pas la désactivation
de la radio. L'option Désactiver la radio permet d'éviter d'éventuelles
interférences avec d'autres communications radio.
Icônes d'état du terminal mobile
Icône
Description
Voyant de couverture mobile
Données en cours d'envoi
Données en cours de réception
Mode Alt actif
Mode Maj actif ; mode de verrouillage des majuscules actif
Mode de verrouillage num actif
38
Terminal mobile BlackBerry
Navigation dans les applications
Icône
Description
Message non lu en attente
Indicateur de roaming.
Si l'indicateur de roaming s'affiche en regard du type de réseau (tel
que GSM, GPRS), vous êtes en train de passer dans une autre zone de
couverture de réseau mobile qui ne fait pas partie de votre réseau
privé ; pour plus d'informations, contactez votre fournisseur de
services ou votre opérateur réseau.
Alarme réglée
Icônes d'état de la batterie
Icône
Description
Indicateur de niveau de batterie
Indicateur de charge
Icônes d'état du réseau
Icône
Description
Vous pouvez envoyer et recevoir des e-mails, des messages PIN et
SMS. Vous pouvez également passer des appels téléphoniques et y
répondre, et naviguer dans les pages Web.
Vous pouvez envoyer et recevoir des messages SMS, passer des appels
téléphoniques et y répondre, et naviguer dans les pages Web. Vous ne
pouvez pas envoyer ni recevoir d'e-mails ou de messages PIN.
Vous pouvez envoyer et recevoir des messages SMS. Vous pouvez
aussi passer des appels téléphoniques et y répondre, mais vous ne
pouvez pas envoyer ni recevoir d'e-mails ou de messages PIN ni
naviguer dans des pages Web.
Vous vous trouvez dans une zone de couverture mobile. Cette icône
indique l'importance de cette couverture.
Guide de l'utilisateur du terminal mobile
39
Découverte du terminal mobile
Icône
Description
Votre terminal mobile se trouve dans une zone de couverture mobile,
mais vous ne pouvez passer que des appels d'urgence. Vous pouvez
passer des appels d'urgence, même si votre terminal mobile est
verrouillé par un mot de passe ou si votre carte SIM est retirée.
Le terminal mobile ne se trouve pas dans une zone de couverture
mobile. Vous ne pouvez pas envoyer ni recevoir d'e-mails, de
messages SMS ou PIN, passer des appels téléphoniques ni y répondre,
ni naviguer dans les pages Web. Vous pouvez continuer à utiliser les
autres applications de votre terminal mobile. Les messages en suspens
sont envoyés dès que vous revenez dans une zone de couverture
mobile.
Vous vous trouvez actuellement dans la zone domestique de votre
réseau. Cette icône peut s'afficher si vous avez souscrit une formule
d'abonnement de zone domestique. Pour plus d'informations sur les
zones domestiques et urbaines, contactez votre fournisseur de
services Internet ou votre opérateur réseau.
Icônes de navigation
Icône
Description
Position du curseur
autres éléments disponibles au-dessus ; tournez la molette vers le haut
pour les voir
autres éléments disponibles en-dessous ; tournez la molette vers le bas
pour les voir
Configuration des options du terminal
mobile
Après vous être familiarisé avec le terminal mobile, vous devez en configurer
quelques options de base. Consultez la section « Options » à la page 255 pour plus
d’informations sur la sélection des profils de notification et le réglage de la
fonction Activation/Désactivation autom.
40
Terminal mobile BlackBerry
Conseils pour l'utilisation du terminal mobile
Conseils pour l'utilisation du terminal
mobile
• Appuyez sur la première lettre d'un élément dans une liste d'options ou un menu pour
atteindre directement cet élément.
• Appuyez deux fois sur la touche Space (Espace) pour insérer un point lorsque vous tapez du
texte (la lettre qui suit le point est automatiquement mise en majuscule).
• Tapez les premières lettres du nom, ou les initiales séparées par un espace, pour rechercher
un contact spécifique dans les écrans À ou Rechercher.
• Maintenez enfoncée une lettre pour la mettre en majuscule (la fonction Vitesse du clavier
doit être activée).
• Appuyez sur le bouton Échap pour quitter un menu, une boîte de dialogue ou un écran et
pour retourner à l'application active. Dans l'écran principal d'une application, appuyez sur le
bouton Échap pour retourner dans l'écran Accueil.
• Dans l'écran Appel actif, appuyez sur le bouton Échap pour mettre fin à l'appel
téléphonique.
Guide de l'utilisateur du terminal mobile
41
Découverte du terminal mobile
42
Terminal mobile BlackBerry
Chapitre 2
E-mails et
messages PIN
Cette section fournit des informations sur les rubriques
suivantes :
•
Icônes d'état des messages
•
Envoi d'e-mails et de messages PIN
•
Définition d'options de message
•
Insertion de symboles
•
Mise en forme automatique
•
Utilisation des fonctions Couper, Copier et Coller
•
Utilisation de la fonction Rechercher
•
Ajout de pièces jointes à des messages
•
Personnalisation de la signature automatique
•
Réception d'une confirmation de remise
•
Lecture d'e-mails ou de messages PIN
•
Réception d'e-mails longs
•
Gestion des pièces jointes
•
Conseils d'utilisation des e-mails et messages PIN
E-mails et messages PIN
Icônes d'état des messages
Ces icônes indiquent l'état des messages.
Icône
Description
Message en cours d'envoi
Message en attente (envoi ultérieur)
Message envoyé sur le réseau
Le message PIN a été envoyé au terminal mobile du destinataire.
le brouillon d'e-mail ou de message PIN est enregistré (non envoyé)
Erreur lors de la transmission du message non lu
Message renvoyé, erreur lors de sa transmission
message non ouvert
message ouvert
e-mail classé
Vous ne pouvez classer des e-mails que si vous avez intégré votre
terminal mobile à un compte de messagerie d'entreprise.
importance élevée
Envoi d'e-mails et de messages PIN
Après avoir activé votre terminal mobile, vous pouvez envoyer et recevoir des
e-mails et des messages PIN.
Pour envoyer un e-mail
1.
Dans l'écran Accueil, cliquez sur l'icône Composer. L'écran À s'affiche.
2.
Sélectionnez un contact dont vous avez enregistré l'adresse électronique, puis
cliquez sur la molette pour afficher le menu. Cliquez sur E-mail.
44
Terminal mobile BlackBerry
Envoi d'e-mails et de messages PIN
Menu de l'écran À - option E-mail
Remarque : Si vous envoyez un e-mail à un contact disposant de plusieurs adresses
électroniques, le système vous demande de sélectionner l'adresse à utiliser.
3.
Dans le champ Objet, tapez un objet et appuyez sur la touche Entrée. Tapez
votre message.
4.
Une fois votre message rédigé, cliquez sur la molette pour afficher le menu.
Cliquez sur Envoyer. L'écran Messages réapparaît.
Si vous vous trouvez dans une zone dont la couverture mobile est suffisante pour
envoyer des e-mails, une marque s'affiche brièvement en regard du message.
Cette icône indique que votre message a été envoyé. Vous pouvez envoyer des
e-mails si GPRS et une ou plusieurs barres s'affichent avec le voyant de
couverture mobile dans la section d'état du terminal.
Si vous vous trouvez dans une zone dont la couverture mobile est insuffisante,
vous n'êtes pas tenu d'annuler l'envoi de votre e-mail ou message PIN. Le
terminal mobile envoie automatiquement le message dès que vous êtes dans une
zone de couverture mobile suffisante.
Consultez la section « Icônes d'état des messages » à la page 44 pour plus
d’informations sur les icônes qui s'affichent dans l'écran Messages.
Pour envoyer un e-mail à partir d'un annuaire
de services spécifique
Si vous utilisez votre terminal mobile avec plusieurs annuaires de services, vous
pouvez sélectionner le compte à partir duquel vous souhaitez envoyer les
messages.
Guide de l'utilisateur du terminal mobile
45
E-mails et messages PIN
1.
Dans l'écran Accueil, cliquez sur l'icône Composer. L'écran À s'affiche.
2.
Sélectionnez un contact, puis cliquez sur la molette pour afficher le menu.
Cliquez sur E-mail.
3.
Dans le champ Objet, tapez un objet et appuyez sur la touche Entrée. Tapez
votre message.
4.
Une fois votre message rédigé, cliquez sur la molette pour afficher le menu.
•
Pour envoyer votre message à partir de votre compte de messagerie
d'entreprise, cliquez sur Envoyer du Desktop.
•
Pour envoyer votre message à partir de votre compte de messagerie
nouveau ou existant, cliquez sur Envoyer du client Web.
Menu de rédaction de message - option Envoyer du Desktop
L'écran Messages réapparaît. Le message est envoyé à partir de l'annuaire de
services sélectionné. Votre annuaire de services par défaut s'affiche en premier
dans le menu.
Remarque : Si vous répondez à un message ou si vous le transférez, vous ne pouvez pas
sélectionner l'annuaire de services à partir duquel vous voulez envoyer le message.
Vous devez envoyer la réponse et effectuer le transfert via le même service que le
message d'origine.
Vous pouvez définir votre annuaire de services par défaut sur l'écran Services de
messagerie. Dans l'écran Accueil, cliquez sur l'icône Options. L'écran Options s'affiche.
Cliquez sur Services de messagerie. Pour plus d’informations, consultez la section
« Services de messagerie » à la page 274.
46
Terminal mobile BlackBerry
Envoi d'e-mails et de messages PIN
Pour envoyer un message PIN
Un numéro d'identification personnel (PIN) est un numéro utilisé pour identifier
chaque terminal mobile sur le réseau. Si vous connaissez le PIN du terminal
mobile d'une autre personne, vous pouvez l'ajouter à votre carnet d'adresses et
l'utiliser pour envoyer un message PIN directement à cette personne.
Remarque : Les messages PIN ne sont pas routés par le biais de votre système de
messagerie actuel. Ils ne s'affichent pas dans votre programme de messagerie sur
l'ordinateur de bureau.
Consultez l'écran État de l'application Options pour repérer le numéro PIN de votre
terminal mobile.
1.
Dans l'écran Accueil, cliquez sur l'icône Composer. L'écran À s'affiche.
2.
Sélectionnez un contact pour lequel vous avez enregistré un PIN, puis cliquez
sur la molette pour afficher le menu. Cliquez sur PIN.
Menu de l'écran À - option PIN
3.
Dans le champ Objet, tapez un objet et appuyez sur la touche Entrée. Tapez
votre message.
4.
Une fois votre message rédigé, cliquez sur la molette pour afficher le menu.
Cliquez sur Envoyer. L'écran Messages réapparaît.
Si vous vous trouvez dans une zone dont la couverture mobile est suffisante pour
envoyer des messages PIN, une coche s'affiche brièvement en regard du message.
Cette icône indique que votre message a été envoyé. Vous pouvez envoyer des
messages PIN si GPRS et une ou plusieurs barres s'affichent avec le voyant de
couverture mobile dans la section d'état du terminal.
Un D apparaît avec la coche lorsque le message PIN est livré au terminal mobile
de votre contact.
Guide de l'utilisateur du terminal mobile
47
E-mails et messages PIN
Si vous vous trouvez dans une zone dont la couverture mobile est insuffisante,
vous n'êtes pas tenu d'annuler l'envoi de votre e-mail ou message PIN. Le
terminal mobile envoie automatiquement le message dès que vous êtes dans une
zone de couverture mobile suffisante.
Consultez la section « Icônes d'état des messages » à la page 44 pour plus
d’informations sur les icônes qui s'affichent dans l'écran Messages.
Pour envoyer un message à plusieurs contacts
à la fois
Vous pouvez envoyer un message à plusieurs destinataires et choisir les
destinataires directs (À), en copie conforme (Cc) ou en copie carbone invisible
(Cci).
1.
Dans l'écran Accueil, cliquez sur l'icône Composer. L'écran À s'affiche.
2.
Sélectionnez un contact, puis cliquez sur la molette pour afficher le menu.
Cliquez sur la méthode d'envoi (e-mail ou code PIN). Pour cet exemple,
cliquez sur E-mail.
3.
Lors de la rédaction du message, cliquez sur la molette pour afficher le menu.
Cliquez sur Ajouter à, Ajouter Cc ou Ajouter Cci. Pour cet exemple, cliquez
sur Ajouter Cc. L'écran Sélectionner l'adresse s'affiche, dressant la liste des
contacts.
Menu de l'écran À - option Ajouter Cc
4.
48
Sélectionnez un nom et cliquez sur la molette pour afficher le menu. Cliquez
sur E-mail. Continuez à ajouter des noms jusqu'à ce que tous les destinataires
voulus soient ajoutés au message.
Terminal mobile BlackBerry
Envoi d'e-mails et de messages PIN
Conseil : Vous pouvez également taper les premières lettres du nom de votre contact
pour effectuer une recherche, puis sélectionner son nom.
5.
Dans le champ Objet, tapez un objet et appuyez sur la touche Entrée. Tapez
votre message.
6.
Après avoir rédigé votre message, cliquez sur la molette pour afficher le
menu, puis sur Envoyer.
Votre message est envoyé et adressé comme vous l'avez spécifié.
Remarque : Par défaut, la méthode d'envoi sélectionnée pour le premier destinataire
est utilisée pour tous les destinataires.
Si vous envoyez un message à plusieurs PIN, la coche se transforme en D une fois que le
message a été remis aux terminaux mobiles de tous les destinataires.
Pour envoyer un message à un destinataire
ponctuel
Vous pouvez envoyer un message sans ajouter le destinataire à votre carnet
d'adresses, en sélectionnant l'option [Utilisation unique].
Remarque : Si vous suivez cette procédure, l'adresse du destinataire n'est PAS ajoutée
au carnet d'adresses.
1.
Dans l'écran Accueil, cliquez sur l'icône Composer. L'écran À s'affiche.
2.
Sélectionnez [Utilisation unique], puis cliquez sur la molette pour afficher le
menu. Cliquez sur la méthode d'envoi (e-mail ou code PIN). Pour cet
exemple, cliquez sur E-mail. L'écran E-mail unique s'affiche.
Menu de l'écran À - option E-mail
Guide de l'utilisateur du terminal mobile
49
E-mails et messages PIN
3.
Tapez l'adresse électronique de votre contact. Cliquez sur la molette pour
afficher le menu, puis sur Continuer.
4.
Tapez un objet dans le champ Objet et appuyez sur la touche Entrée. Tapez
votre message.
5.
Après avoir rédigé votre message, cliquez sur la molette pour afficher le
menu, puis sur Envoyer.
L'écran Messages réapparaît et affiche l'état du message envoyé.
Pour envoyer des e-mails à l'aide de liens
Votre terminal mobile reconnaît les adresses électroniques dans les corps de
messages et les convertit en liens. Vous pouvez sélectionner un lien souligné et
l'utiliser pour envoyer un message.
1.
Dans l'écran Accueil, cliquez sur l'icône Messages. L'écran Messages s'affiche.
2.
Sélectionnez un message reçu contenant un lien. Cliquez sur la molette pour
afficher le menu, puis sur Ouvrir.
3.
Sélectionnez le lien de l'adresse électronique à laquelle vous souhaitez
envoyer un message. Cliquez sur la molette pour afficher le menu. Cliquez
sur E-mail.
4.
Tapez un objet dans le champ Objet et appuyez sur la touche Entrée. Tapez
votre message.
5.
Après avoir rédigé votre message, cliquez sur la molette pour afficher le
menu, puis sur Envoyer.
L'écran Messages réapparaît et affiche l'état du message envoyé.
Remarque : Les liens peuvent également s'afficher dans les autres applications du
terminal. Vous pouvez envoyer des messages à partir de toutes ces applications en
suivant la procédure décrite ci-dessus.
Définition d'options de message
Vous pouvez changer les paramètres de tous les e-mails ou de tous les messages
PIN ou uniquement les paramètres du message en cours de rédaction.
50
Terminal mobile BlackBerry
Définition d'options de message
Pour définir des options de message
Vous pouvez personnaliser les options de message suivantes pour tous les
messages.
•
Afficher l'heure : Permet de spécifier si l'écran Messages doit indiquer
l'heure de réception ou d'envoi du message. Par défaut, cette option est
définie sur Oui.
•
Afficher le nom : Permet de spécifier si l'écran Messages doit indiquer le
nom de l'expéditeur ou du destinataire du message. Par défaut, cette
option est définie sur Oui.
•
Confirmer la suppression : Permet de spécifier si une confirmation est
requise avant la suppression définitive des messages. Par défaut, cette
option est définie sur Oui.
•
Considérer PIN comme niveau 1 : Permet de spécifier si les messages
PIN doivent être considérés comme de haute priorité. Par défaut, cette
option est définie sur Oui.
•
Suite autom. : Permet de spécifier si vous voulez que la section suivante
d'un message long soit automatiquement remise sur votre terminal
mobile.
•
Suppression activée : Permet de spécifier si vous souhaitez que les
e-mails soient uniquement supprimés du terminal mobile, ou à la fois du
terminal et de l'ordinateur de bureau après réconciliation manuelle ou
mobile des e-mails.
Intégration au
compte de
messagerie
d'entreprise
Si vous avez intégré votre logiciel Desktop à un compte de messagerie
d'entreprise, vous pouvez également définir le champ Masquer les
messages classés. Permet de spécifier si souhaitez que l'écran Messages
affiche les e-mails classés.
Guide de l'utilisateur du terminal mobile
51
E-mails et messages PIN
Remarque : Si votre terminal mobile est activé pour la réconciliation mobile des e-mails,
vous pouvez également définir les champs Réconciliation mobile et Conflits.
• Réconciliation mobile : Permet de spécifier si vous voulez réconcilier
automatiquement les messages entre le programme de messagerie de votre ordinateur
de bureau et votre terminal mobile. Par défaut, cette option est définie sur Oui.
• Conflits : Permet de sélectionner l'emplacement dominant si un message est marqué
comme lu, non lu ou déplacé sur votre terminal mobile et votre ordinateur. Par défaut,
cette option est définie sur Priorité à la boîte aux lettres.
Pour utiliser la réconciliation mobile des e-mails, votre terminal mobile doit satisfaire l'une
des conditions suivantes :
• Si votre terminal mobile est intégré à un compte de messagerie d'entreprise, il doit être
activé pour la réconciliation mobile des e-mails sur le BlackBerry Enterprise Server
version 3.6 ou ultérieure pour Microsoft Exchange ou le BlackBerry Enterprise Server
version 2.2 ou ultérieure pour Lotus Domino.
• Si votre terminal mobile est intégré à un compte de messagerie nouveau ou existant, il
doit être activé pour la réconciliation mobile des e-mails sur la version 1.7 ou ultérieure
de BlackBerry Web Client.
Contactez votre administrateur système ou votre fournisseur de services Internet pour
savoir si vous pouvez utiliser la réconciliation mobile des e-mails.
1.
Dans l'écran Accueil, cliquez sur l'icône Messages. L'écran Messages s'affiche.
2.
Cliquez sur la molette pour afficher le menu, puis sur Options. L'écran
Options de la liste Message s'affiche.
3.
Dans le champ à définir, appuyez sur la touche Space (Espace) jusqu'à ce que
l'option de votre choix apparaisse.
Écran Options de la liste Message - définition des options
4.
52
Après avoir modifié les champs, cliquez sur la molette pour afficher le menu,
puis sur Enregistrer.
Terminal mobile BlackBerry
Définition d'options de message
L'écran Messages réapparaît.
Conseil : Vous pouvez également modifier les options de liste de messages dans l'écran
Messages enregistrés.
Pour définir les options du message en cours
Les changements que vous apportez aux options de message en cours
s'appliquent uniquement au message que vous composez actuellement. Ils ne
s'appliquent pas à l'ensemble des messages.
1.
Dans l'écran Accueil, cliquez sur l'icône Composer. L'écran À s'affiche.
2.
Sélectionnez un contact, puis cliquez sur la molette pour afficher le menu.
Cliquez sur la méthode d'envoi (e-mail ou code PIN). Pour cet exemple,
cliquez sur E-mail.
3.
Cliquez sur la molette pour afficher le menu. Cliquez sur Options. L'écran
Options du message en cours s'affiche.
4.
Dans le champ Importance, appuyez sur la touche Space (Espace) jusqu'à ce
que l'option désirée s'affiche à l'écran.
Écran Options du message en cours - définition des options
5.
Cliquez sur la molette pour afficher le menu, puis sur Enregistrer.
Remarque : Si vous envoyez un message dont le niveau d'importance est élevé, un
point d'exclamation s'affiche en regard du message dans l'écran Messages.
Guide de l'utilisateur du terminal mobile
53
E-mails et messages PIN
Insertion de symboles
Vous pouvez insérer des symboles dans vos messages à partir de la bibliothèque
des symboles du terminal.
Pour insérer des symboles
1.
Dans l'écran Accueil, cliquez sur l'icône Composer. L'écran À s'affiche.
2.
Sélectionnez un contact, puis cliquez sur la molette pour afficher le menu.
Cliquez sur la méthode d'envoi (e-mail ou code PIN). Pour cet exemple,
cliquez sur E-mail.
3.
Tandis que vous composez votre message, appuyez sur la touche Alt, Space
(Espace). Une boîte de dialogue affiche les symboles disponibles.
Rédaction d'un message - insertion de symboles
4.
Sélectionnez le symbole à utiliser.
5.
Cliquez sur la molette pour insérer le symbole dans votre message. (Vous
pouvez également appuyer sur la lettre associée indiquée sous le symbole.)
Le symbole est inséré dans le message.
Conseil : Pour insérer des symboles dans les écrans Nouvelle adresse, Modifier
l'adresse, Recherche de messages et Nouvelle insertion automatique, appuyez sur la
touche Alt, Space (Espace).
Pour insérer des puces dans vos messages, appuyez sur la touche Alt, Space (Espace) .
Dans la boîte de dialogue qui s'affiche, appuyez sur B.
54
Terminal mobile BlackBerry
Mise en forme automatique
Pour insérer des caractères spéciaux
1.
Dans l'écran Accueil, cliquez sur l'icône Composer. L'écran À s'affiche.
2.
Sélectionnez un contact, puis cliquez sur la molette pour afficher le menu.
Cliquez sur la méthode d'envoi (e-mail ou code PIN). Pour cet exemple,
cliquez sur E-mail.
3.
Lors de la rédaction d'un message, maintenez la touche d'une lettre enfoncée
et faites tourner la molette pour parcourir les accents, les symboles ou les
signes associés à ce caractère. Lorsque le caractère souhaité s'affiche, relâchez
la touche correspondant à la lettre.
Mise en forme automatique
Votre terminal mobile dispose de fonctionnalités qui peuvent réduire le temps de
frappe. Il dispose également d'une fonction Insertion automatique qui remplace
automatiquement le texte que vous tapez par un texte préprogrammé.
Mise en majuscule automatique
Lorsque vous rédigez un message, vous n'êtes pas tenu d'appuyer sur la touche
Maj pour mettre les lettres en majuscules ; votre terminal dispose de deux
méthode de mise en majuscule des lettres.
•
Lors de la saisie, la première lettre que vous tapez est automatiquement mise
en majuscule et toutes les lettres qui suivent un point le sont également. Le
terminal reconnaît le début des phrases et met la première lettre en majuscule
à votre place.
•
Si vous souhaitez mettre une autre lettre en majuscule, appuyez sur la touche
correspondante, et maintenez-la enfoncée jusqu'à sa mise en majuscule. Pour
activer cette fonction, dans l'écran Écran/clavier de l'application Options,
définissez l'option Vitesse du clavier sur Lente ou Rapide.
Ponctuation automatique
Pour insérer automatiquement un point à la fin d'une phrase ou d'un mot,
appuyez deux fois sur la touche Space (Espace). La prochaine lettre que vous
tapez est mise en majuscule.
Guide de l'utilisateur du terminal mobile
55
E-mails et messages PIN
Pour insérer une lettre en minuscule après un point, appuyez sur la touche Retour
arrière et tapez de nouveau la lettre. Cette lettre s'affiche en minuscule.
Champs d'e-mail et champs numériques
Vous pouvez taper une adresse électronique dans le champ E-mail sans appuyer
sur la touche Alt. Lorsque vous tapez une adresse électronique, au lieu d'appuyer
sur les touches Alt et L pour insérer le signe @, appuyez sur la touche Space
(Espace). Lorsque vous appuyez à nouveau sur la touche Space (Espace), un point
est inséré.
Vous pouvez taper des chiffres dans les champs Bureau, Domicile, Portable, Fax,
PIN et Pager sans appuyer sur la touche Alt.
Pour taper un numéro dans l'un de ces champs, appuyez sur la touche de
caractère associé. Par exemple, pour afficher le chiffre 4, appuyez sur R. Vous
pouvez procéder ainsi pour tous les chiffres, les parenthèses et pour les signes -, +,
x, * et ..
Remarque : Dans le champ PIN, vous ne pouvez taper que des chiffres et des caractères
hexadécimaux.
Verrouillage numérique
Vous pouvez activer le mode de verrouillage numérique (Verr Num) pour taper
des chiffres sans maintenir la touche Alt enfoncée. Appuyez sur les touches Alt et
Maj gauche. Le mode Verr Num est activé et vous pouvez taper des chiffres dans
n'importe quel écran. Appuyez à nouveau sur la touche Alt pour désactiver le
mode Verr Num.
Utilisation de la fonction Insertion
automatique
La fonction Insertion automatique remplace automatiquement certaines entrées
tapées par un texte prédéfini. Vous pouvez paramétrer les entrées d'insertion
automatique par défaut et créer de nouvelles entrées, en fonction de vos besoins.
L'insertion automatique peut servir à effectuer les actions suivantes :
•
la rédaction d'expressions ou de messages fréquemment utilisés en appuyant
sur quelques touches ;
•
la correction de mots souvent mal orthographiés ;
•
la substitution d'abréviations et d'acronymes par des mots entiers ;
56
Terminal mobile BlackBerry
Mise en forme automatique
•
l'insertion d'expressions dans un message en ne tapant qu'un seul mot-clé ;
•
l'insertion de signes de ponctuation et de symboles dans vos messages sans
utiliser la touche Alt ou la bibliothèque des symboles.
Remarque : Plusieurs raccourcis sont intégrés à la fonction Insertion automatique pour
insérer des macros dans les messages. Pour plus d’informations, consultez la section
« Pour ajouter une nouvelle entrée d'insertion automatique à l'aide d'une macro » à la
page 59.
Exemple d'insertion automatique
1.
Dans l'écran Accueil, cliquez sur l'icône Composer. L'écran À s'affiche.
2.
Lors de la rédaction du message, tapez le texte ua. Le texte ua est une entrée
d'insertion automatique par défaut permettant à votre terminal mobile de
remplacer automatiquement le texte par le mot correctement orthographié au.
3.
Lorsque vous appuyez sur la touche Space (Espace), le mot correctement
orthographié remplace l'erreur.
Rédaction d'un message - orthographe incorrecte
Guide de l'utilisateur du terminal mobile
57
E-mails et messages PIN
Rédaction d'un message - correction par insertion automatique
Pour ajouter une nouvelle entrée d'insertion automatique
1.
Dans l'écran Accueil, cliquez sur l'icône Options. L'écran Options s'affiche.
2.
Cliquez sur Insertion automatique. L'écran Insertion automatique s'affiche,
dressant la liste des entrées d'insertion automatique par défaut.
3.
Cliquez sur la molette pour afficher le menu, puis sur Nouveau. L'écran
Insertion automatique : Nouveau s'affiche.
4.
Dans le champ Remplacer, tapez un mot-clé.
5.
Dans le champ Par, tapez le texte qui doit remplacer le mot-clé.
6.
Dans le champ Utilisation, appuyez sur la touche Space (Espace) jusqu'à ce
que l'option désirée s'affiche à l'écran.
Remarque : Si vous sélectionnez Casse intelligente, la casse de l'entrée d'insertion
automatique varie en fonction de son emplacement dans la phrase dans laquelle elle
est utilisée. Par exemple, si le mot apparaît en début de phrase, son initiale est
automatiquement mise en majuscule.
Si vous sélectionnez Casse spécifiée, la casse de l'entrée d'insertion automatique
s'affiche telle que vous l'avez tapée dans le champ Remplacer.
7.
58
La liste des entrées d'insertion automatique varie en fonction du paramètre
régional que vous sélectionnez pour le terminal. Lorsque vous ajoutez de
nouvelles entrées, vous pouvez indiquer si vous souhaitez qu'elles soient
disponibles pour tous les paramètres régionaux ou uniquement pour un
paramètre spécifique. Dans le champ Paramètres régionaux, appuyez sur la
touche Space (Espace) jusqu'à ce que le paramètre régional désiré s'affiche à
Terminal mobile BlackBerry
Mise en forme automatique
l'écran. Par défaut, il s'agit des paramètres régionaux définis par défaut pour
votre terminal mobile.
Remarque : Le paramètre régional que vous définissez dans cet écran correspond au
paramètre régional dans lequel votre entrée d'insertion automatique est disponible. Il
ne modifie pas le paramètre régional de votre terminal mobile. Vous pouvez modifier le
paramètre régional par défaut de l'application Options dans l'écran Localisation. Pour
plus d’informations, consultez la section « Localisation » à la page 274.
8.
Après avoir défini les champs, cliquez sur la molette pour afficher le menu,
puis sur Enregistrer.
Menu de l'écran Insertion automatique : Nouveau - option Enregistrer
La nouvelle entrée d'insertion automatique s'affiche dans la liste des entrées
d'insertion automatique par ordre alphabétique. Si vous utilisez l'entrée
d'insertion automatique dans un message, puis si vous appuyez sur la touche
Space (Espace), le texte correspondant est inséré dans votre message.
Pour ajouter une nouvelle entrée d'insertion automatique à
l'aide d'une macro
Vous pouvez utiliser les macros d'insertion automatique pour entrer rapidement
des éléments variables tels que la date et l'heure courantes, le numéro de
téléphone et le code PIN du terminal mobile et des informations sur le
propriétaire.
1.
Dans l'écran Accueil, cliquez sur l'icône Options. L'écran Options s'affiche.
2.
Cliquez sur Insertion automatique. L'écran Insertion automatique s'affiche,
dressant la liste des entrées d'insertion automatique par défaut.
3.
Cliquez sur la molette pour afficher le menu, puis sur Nouveau. L'écran
Insertion automatique : Nouveau s'affiche.
Guide de l'utilisateur du terminal mobile
59
E-mails et messages PIN
4.
Dans le champ Remplacer, tapez un mot-clé. Pour cet exemple, tapez une
forme raccourcie de la date.
5.
Dans le champ Par, cliquez sur la molette pour afficher le menu, puis sur
Insérer la macro. La boîte de dialogue Insérer la macro s'affiche.
6.
Sélectionnez l'une des macros suivantes : Date abrégée, Date complète,
Heure abrégée, Heure complète, Nom du propriétaire, Infos sur le
propriétaire, Numéro de téléphone, PIN du terminal, Retour arrière,
Supprimer ou %. Pour cet exemple, cliquez sur Date abrégée.
Ajout d'une insertion automatique - insertion d'une macro
7.
Dans le champ Utilisation, appuyez sur la touche Space (Espace) jusqu'à ce
que l'option désirée s'affiche à l'écran.
8.
Dans le champ Paramètres régionaux, appuyez sur la touche Space (Espace)
jusqu'à ce que le paramètre régional dans lequel vous voulez que cette entrée
d'insertion automatique s'affiche.
9.
Après avoir défini les champs, cliquez sur la molette pour afficher le menu,
puis sur Enregistrer.
Vous pouvez tester votre nouvelle entrée en tapant le mot-clé pendant la
rédaction d'un message. La valeur de la macro est insérée dans le message.
Pour rechercher une entrée d'insertion automatique
Au lieu de parcourir la liste de vos entrées d'insertion automatique, vous pouvez
effectuer une recherche pour trouver rapidement une entrée.
1.
Dans l'écran Accueil, cliquez sur l'icône Options. L'écran Options s'affiche.
2.
Cliquez sur Insertion automatique. L'écran Insertion automatique s'affiche,
dressant la liste des entrées d'insertion automatique par défaut.
60
Terminal mobile BlackBerry
Mise en forme automatique
3.
Tapez la ou les premières lettres de l'entrée à rechercher. Pour cet exemple,
tapez la lettre t. L'écran affiche le mot Rechercher, suivi de la lettre t.
4.
La liste d'insertion automatique affiche les entrées qui commencent par la
lettre t. Sélectionnez l'entrée souhaitée ou tapez d'autres lettres pour préciser
la recherche.
Pour modifier une entrée d'insertion automatique
1.
Dans l'écran Accueil, cliquez sur l'icône Options. L'écran Options s'affiche.
2.
Cliquez sur Insertion automatique. L'écran Insertion automatique s'affiche
avec la liste des entrées d'insertion automatique. Sélectionnez l'entrée à
modifier.
3.
Cliquez sur la molette pour afficher le menu, puis sur Modifier. L'écran
Insertion automatique : Modifier s'affiche.
4.
Dans les champs Utilisation et Paramètres régionaux, appuyez sur la touche
Space (Espace) jusqu'à ce que l'option désirée s'affiche à l'écran.
5.
Après avoir modifié l'entrée d'insertion automatique, cliquez sur la molette
pour afficher le menu, puis sur Enregistrer.
L'écran Insertion automatique réapparaît, et vous pouvez afficher vos
modifications.
Conseil : Pour modifier des entrées d'insertion automatique lorsque vous rédigez un
message, cliquez sur la molette pour afficher le menu, puis sur Modifier l'insertion
automatique.
Vous pouvez également utiliser l'outil Sauvegarde et restauration du logiciel Desktop.
Consultez l'Aide en ligne Sauvegarde et restauration pour plus d'informations.
Pour supprimer une entrée d'insertion automatique
Si vous ne souhaitez pas conserver une entrée d'insertion automatique, vous
pouvez la supprimer.
1.
Dans l'écran Accueil, cliquez sur l'icône Options. L'écran Options s'affiche.
2.
Cliquez sur Insertion automatique. L'écran Insertion automatique s'affiche,
dressant la liste des entrées d'insertion automatique par défaut.
3.
Sélectionnez l'entrée à supprimer.
4.
Cliquez sur la molette pour afficher le menu, puis sur Del (Supprimer). Une
boîte de dialogue s'affiche, vous invitant à confirmer la suppression de
l'entrée.
Guide de l'utilisateur du terminal mobile
61
E-mails et messages PIN
5.
Cliquez sur Del (Supprimer).
L'écran Insertion automatique réapparaît sans l'entrée.
Utilisation des fonctions Couper, Copier
et Coller
Vous pouvez couper, copier et coller du texte dans des e-mails, PIN et SMS, des
entrées du carnet d'adresses, des notes d'appel téléphonique, des mémos, des
rendez-vous, des profils de notification, des pages web et des tâches. Vous pouvez
également copier du texte dans une application et le coller dans une autre. Par
exemple, vous pouvez copier du texte à partir d'un mémo et le coller dans un
message.
Pour couper et copier du texte dans un
message
1.
Dans l'écran Accueil, cliquez sur l'icône Composer. L'écran À s'affiche.
2.
Pendant la rédaction d'un message, placez le curseur à côté du texte à couper
et copier.
3.
Maintenez la touche Alt enfoncée et cliquez sur la molette pour passer en
mode sélection. Actionnez la molette pour sélectionner les lignes du texte à
couper ou copier.
Conseil : Pour sélectionner un caractère à la fois, maintenez la touche Alt ou Maj
enfoncée tout en faisant tourner la molette.
4.
Cliquez sur la molette pour afficher le menu, puis sur Couper ou Copier.
Pour coller du texte dans un message
1.
Dans l'écran Accueil, cliquez sur l'icône Composer. L'écran À s'affiche.
2.
Pendant la rédaction d'un message, placez le curseur à l'endroit où vous
souhaitez coller le texte.
3.
Cliquez sur la molette pour afficher le menu, puis sur Coller.
62
Terminal mobile BlackBerry
Utilisation de la fonction Rechercher
Conseil : Pour remplacer ou supprimer du texte, maintenez la touche Alt enfoncée, puis
cliquez sur la molette pour passer en mode sélection. Actionnez la molette pour
sélectionner le texte, puis commencez à taper. Le texte tapé remplace les caractères
sélectionnés.
Utilisation de la fonction Rechercher
La fonction Rechercher du terminal mobile repère des mots et des nombres
spécifiques figurant dans les messages échangés. Vous pouvez l'utiliser dans les
applications Messages, Messages enregistrés et Recherche de messages.
La fonction Rechercher diffère de l'application Recherche de messages, car cette
dernière vous permet d'indiquer des termes de recherche pour repérer des
messages et des journaux d'appels téléphoniques spécifiques. La fonction
Rechercher repère des mots et des nombres spécifiques dans un message ouvert.
Pour utiliser la fonction Rechercher dans un
message envoyé ou reçu
1.
Dans l'écran Accueil, cliquez sur l'icône Messages. L'écran Messages s'affiche.
2.
Sélectionnez un e-mail ou un message PIN. Cliquez sur la molette pour
afficher le menu, puis sur Ouvrir. Le message s'affiche.
3.
Faites défiler le message jusqu'en haut. Cliquez sur la molette pour afficher le
menu, puis sur Rechercher. La boîte de dialogue Rechercher s'affiche.
Conseil : La fonction Rechercher ne repère que les mots ou les nombres situés au
niveau du curseur ou après ce dernier. Pour effectuer une recherche dans l'intégralité
d'un message, placez votre curseur au début du message.
Guide de l'utilisateur du terminal mobile
63
E-mails et messages PIN
Menu E-mail reçu - option Rechercher
4.
Tapez le mot ou le nombre à rechercher dans le message, puis cliquez sur la
molette. Le curseur se déplace vers la première occurrence du mot ou du
nombre indiqués.
5.
Après avoir repéré un mot ou un nombre spécifiques, vous pouvez effectuer
une recherche des autres occurrences. Cliquez sur la molette pour afficher le
menu, puis sur Rechercher le suivant.
Menu E-mail reçu - option Rechercher le suivant
Le curseur se déplace vers l'occurrence suivante du mot ou du nombre tapé.
Remarque : Si aucune occurrence du mot ou du nombre n'est trouvée, la boîte de
dialogue Introuvable s'affiche.
64
Terminal mobile BlackBerry
Ajout de pièces jointes à des messages
Ajout de pièces jointes à des messages
Vous pouvez envoyer une entrée de carnet d'adresses à un autre terminal mobile
sous la forme d'une pièce jointe à un e-mail ou à un message PIN.
Pour joindre des entrées du carnet d'adresses
1.
Dans l'écran Accueil, cliquez sur l'icône Composer. L'écran À s'affiche.
2.
Sélectionnez un contact, puis cliquez sur la molette pour afficher le menu.
Cliquez sur la méthode d'envoi (e-mail ou code PIN). Pour cet exemple,
cliquez sur E-mail.
3.
Après avoir rédigé le message, cliquez sur la molette pour afficher le menu,
puis sur Joindre l'adresse. L'écran Joindre s'affiche, dressant la liste de tous
vos contacts.
4.
Sélectionnez un contact, puis cliquez sur la molette pour afficher le menu.
Cliquez sur Continuer.
5.
Le message réapparaît et l'entrée du carnet d'adresses correspondant au
contact que vous avez sélectionné est ajoutée au message. Cliquez sur la
molette pour afficher le menu, puis sur Envoyer.
Rédaction d'un message - entrée du carnet d'adresses en pièce jointe
Consultez la section « Ajout d'adresses » à la page 125 pour plus d'informations
sur la façon d'ajouter une entrée du carnet d'adresses.
Guide de l'utilisateur du terminal mobile
65
E-mails et messages PIN
Personnalisation de la signature
automatique
Vous pouvez spécifier une signature automatique qui est ajoutée à la fin de tous
les e-mails envoyés depuis votre terminal mobile.
Intégration au
compte de
messagerie
d'entreprise
Si vous avez intégré votre logiciel Desktop à un compte de messagerie
d'entreprise, vous pouvez personnaliser votre signature automatique
dans l'outil Paramètres du redirecteur du logiciel Desktop, dans l'onglet
Général. Reportez-vous à la procédure suivante pour plus d'informations
sur la personnalisation de la signature automatique.
Intégration à
nouveau compte
de messagerie ou
compte de
messagerie du
fournisseur de
services Internet
Si vous avez intégré votre logiciel Desktop à un nouveau compte de
messagerie ou à celui du fournisseur d'accès Internet, vous pouvez
personnaliser votre signature automatique sur BlackBerry Web Client.
Pour plus d'informations, consultez l'Aide en ligne de BlackBerry Web Client.
Pour personnaliser la signature automatique
1.
Dans le logiciel Desktop Manager BlackBerry, double-cliquez sur l'icône
Paramètres du redirecteur. La fenêtre Paramètres du redirecteur s'affiche.
2.
Dans l'onglet Général, dans la section Signature automatique, cliquez dans la
zone de texte. Modifiez ce texte pour personnaliser votre signature
automatique.
3.
Cliquez sur OK. Vous revenez à BlackBerry Desktop Manager.
Remarque : La signature automatique est uniquement ajoutée aux e-mails et non aux
messages PIN.
La signature automatique ne s'affiche pas pendant la rédaction d'un e-mail sur votre
terminal mobile ; elle est jointe à votre message lors de l'envoi.
Pour désactiver la signature automatique, supprimez tout le texte figurant dans la zone
de texte correspondante.
66
Terminal mobile BlackBerry
Réception d'une confirmation de remise
Réception d'une confirmation de remise
Vous pouvez recevoir la confirmation qu'un e-mail a bien été envoyé au terminal
mobile d'une autre personne.
Remarque : Vous ne recevez de confirmation de remise de vos e-mails que si vous avez
intégré votre logiciel Desktop à un compte de messagerie d'entreprise.
Pour recevoir une confirmation de remise
1.
Dans l'écran Accueil, cliquez sur l'icône Composer. L'écran À s'affiche.
2.
Sélectionnez un contact de votre message, puis cliquez sur la molette pour
afficher le menu. Cliquez sur E-mail.
3.
Dans le champ Objet, tapez <confirm>, suivi de votre ligne d'objet. Pour
insérer des parenthèses angulaires, appuyez sur les touches Alt et Space
(Espace) et insérez-les à partir de la boîte de dialogue Symboles.
4.
Tapez votre message, puis cliquez sur la molette pour afficher le menu.
5.
Cliquez sur Envoyer.
Rédaction d'un message - spécification d'une confirmation de remise
Une fois le message remis sur le terminal mobile du destinataire, vous recevez un
nouveau message vous informant que votre message est bien arrivé.
Guide de l'utilisateur du terminal mobile
67
E-mails et messages PIN
Lecture d'e-mails ou de messages PIN
Lorsque vous recevez un nouveau message, une notification visuelle s'affiche
dans la section d'état du terminal mobile, ainsi que d'autres notifications, selon la
façon dont vous avez configuré les profils de notification de votre terminal.
Pour lire un message
1.
Dans l'écran Accueil, cliquez sur l'icône Messages. L'écran Messages s'affiche.
Les messages sont énumérés dans l'ordre chronologique et regroupés par
date.
2.
Sélectionnez un e-mail ou code PIN reçu et cliquez sur la molette pour
afficher le menu. Cliquez sur Ouvrir.
Options pour les e-mails et les messages PIN reçus
Après avoir lu l'e-mail ou le message PIN, cliquez sur la molette pour afficher le
menu, puis sur l'une des commandes de menu suivantes :
Marquer comme non ouvert : Cette action marque l'e-mail en cours comme non
ouvert. Lorsque l'écran Messages réapparaît, l'icône Non ouvert s'affiche.
Consultez la section « Marquage des messages comme non ouverts » à la page 105
pour plus d’informations.
Fichier : Cette option permet de classer l'e-mail actuel dans le dossier que vous
spécifiez. Si vous réconciliez vos e-mails entre votre terminal mobile et
l'ordinateur de bureau, les e-mails qui sont classés sur votre terminal sont
déplacés dans le dossier de l'ordinateur correspondant. Pour plus d’informations,
consultez la section « Classement d'e-mails » à la page 94.
Intégration au
compte de
messagerie
d'entreprise
Vous ne pouvez classer des messages que si le logiciel Desktop est
intégré à un compte de messagerie d'entreprise.
Enregistrer : Cette option permet d'enregistrer l'e-mail ou le message PIN ouvert.
Les messages enregistrés sur votre terminal sont copiés dans l'écran Messages
enregistrés. Pour plus d’informations, consultez la section « Enregistrement de
messages » à la page 97.
68
Terminal mobile BlackBerry
Lecture d'e-mails ou de messages PIN
Répondre : Cette option permet d'envoyer une réponse à l'expéditeur de l'e-mail
ou du message PIN ouvert, et d'inclure le texte du message d'origine dans la
réponse. L'intégralité du message d'origine est envoyé, même s'il a été tronqué sur
votre terminal mobile.
Transférer : Cette option permet de transférer l'e-mail ou le message PIN ouvert
au(x) contact(s) indiqué(s). Si le message contient une pièce jointe, celle-ci est
également transmise. Le texte d'origine du message est transféré au même titre
que le texte supplémentaire tapé.
Répondre à tous : Cette option permet d'envoyer une réponse à tous les
destinataires du message, et d'inclure le texte du message d'origine dans la
réponse.
Remarque : Si vous cliquez sur les commandes de menu Répondre ou Répondre à
tous, mais ne voulez pas inclure le texte d'origine dans votre message, vous pouvez le
supprimer. Lors de la rédaction de la réponse, cliquez sur la molette pour afficher le
menu, puis sur Supprimer le texte d'origine.
Intégration au
compte de
messagerie
d'entreprise
Si vous répondez à un e-mail à l'aide de votre terminal mobile, le message
correspondant dans le programme de messagerie sur l'ordinateur de
bureau est marqué comme ouvert et comme ayant obtenu une réponse.
Si vous transférez un message, le message correspondant est marqué
comme ouvert et transféré.
Supprimer : Cette option permet de supprimer l'e-mail ou le message PIN ouvert.
Pour plus d’informations, consultez la section « Suppression de messages et de
journaux d'appels téléphoniques » à la page 115.
Suite : Cette option permet de demander les sections restantes d'un long e-mail à
partir de votre programme de messagerie. Elle n'est disponible que si, dans
l'écran Options de la liste Message, vous définissez le champ Suite autom. sur
Non.
Suite complète: Cette option permet de demander toutes les sections restantes
d'un long e-mail à partir de votre programme de messagerie. Elle n'est disponible
que si, dans l'écran Options de la liste Message, vous définissez le champ Suite
autom. sur Non.
E-mail : Cette option permet d'envoyer un e-mail à l'expéditeur ou à un
destinataire de l'e-mail ou du message PIN ouvert. Elle n'est disponible que
lorsque votre curseur est situé dans le champ De ou À du message ouvert, et
qu'une adresse électronique est enregistrée dans votre carnet d'adresses pour ce
contact.
Guide de l'utilisateur du terminal mobile
69
E-mails et messages PIN
PIN : Cette option permet d'envoyer un message PIN à l'expéditeur ou à un
destinataire de l'e-mail ou du message PIN ouvert. Elle n'est disponible que
lorsque votre curseur est situé dans le champ De ou À du message ouvert, et un
PIN est enregistré dans votre carnet d'adresses pour ce contact.
Appel : Cette option permet de passer un appel téléphonique à l'expéditeur ou à
un destinataire de l'e-mail ouvert. Elle n'est disponible que lorsque votre curseur
est situé dans le champ De ou À du message ouvert, et un numéro de téléphone
est enregistré dans votre carnet d'adresses pour ce contact.
SMS : Cette option permet d'envoyer un message SMS à l'expéditeur ou à un
destinataire de l'e-mail ou du message PIN ouvert. Elle n'est disponible que
lorsque votre curseur est situé dans le champ De ou À du message ouvert, et un
numéro de téléphone est enregistré dans votre carnet d'adresses pour ce contact.
Afficher l'adresse : Cette option permet d'afficher l'adresse électronique SMTP
complète ou le code PIN du destinataire ou de l'expéditeur. Elle n'est disponible
que lorsque votre curseur est situé dans le champ De ou À de l'e-mail ou du
message PIN ouvert avec un nom de personne ou un code PIN tel qu'il apparaît
dans le carnet d'adresses.
Afficher le nom : Cette option permet d'afficher le prénom et le nom de
l'expéditeur ou du destinataire. Elle n'est disponible que lorsque votre curseur est
situé dans le champ De ou À de l'e-mail ou du message PIN ouvert, avec l'adresse
électronique SMTP complète ou le code PIN du contact, et si les coordonnées du
contact sont incluses dans votre carnet d'adresses.
Afficher le dossier : Cette option affiche le dossier dans lequel votre e-mail est
stocké.
Intégration au
compte de
messagerie
d'entreprise
L'option de menu Afficher le dossier n'est disponible que si vous avez
intégré votre logiciel Desktop à un compte de messagerie d'entreprise et
reconcilié vos e-mails afin de transférer les dossiers de votre ordinateur
portable vers votre terminal mobile.
Afficher le contact : Cette option affiche les coordonnées de l'expéditeur de
l'e-mail ou du message PIN. Elle n'est disponible que si les coordonnées du
contact sont enregistrées dans votre carnet d'adresses.
Ajouter au carnet d'adresses : Cette option permet d'ajouter à votre carnet
d'adresses les coordonnées de l'expéditeur de l'e-mail ou du message PIN. Elle
n'est disponible que si les coordonnées du contact ne sont pas enregistrées dans
votre carnet d'adresses.
Élément précédent : Cette option permet de fermer l'élément en cours et d'ouvrir
le précédent (le cas échéant).
70
Terminal mobile BlackBerry
Réception d'e-mails longs
Élément suivant : Cette option permet de fermer l'élément en cours et d'ouvrir le
suivant (le cas échéant).
Élément non ouvert suivant : Cette option permet de fermer l'élément en cours et
d'ouvrir l'élément non ouvert suivant (le cas échéant).
Réception d'e-mails longs
Parfois, un e-mail reçu peut dépasser la taille qui peut être transmise en une fois
sur le réseau. Dans ce cas, la quantité de données maximale est envoyée à votre
terminal mobile et la suite du message reste sur votre ordinateur.
Vous pouvez demander manuellement la suite d'un message ou définir vos
options de liste de messages de telle manière que votre terminal mobile reçoive
automatiquement la suite d'un message une fois que vous avez terminé de lire la
section distribuée.
Remarque : Si vous recevez un message PIN dont la taille est supérieure à celle que le
réseau peut transmettre à votre terminal, le message Message d'origine tronqué
s'affiche à la fin du message. Vous ne pouvez pas recevoir la suite d'un message PIN.
Pour recevoir automatiquement la suite d'un
message
Si vous voulez que les sections restantes d'un message long soient
automatiquement demandées et distribuées sur votre terminal mobile, dans
l'écran Options de la liste Message, définissez le champ Suite autom. sur Oui.
Consultez la section « Définition d'options de message » à la page 50 pour plus
d’informations.
Lorsque l'option Suite autom. est activée, votre terminal mobile demande et reçoit
automatiquement la suite des messages longs à mesure que vous lisez la partie
distribuée.
Pour demander manuellement la suite d'un
message
Vous pouvez demander manuellement la suite d'un message long si, dans l'écran
Options de la liste Message, vous définissez le champ Suite autom. sur Non.
1.
Dans l'écran Accueil, cliquez sur l'icône Messages. L'écran Messages s'affiche.
Guide de l'utilisateur du terminal mobile
71
E-mails et messages PIN
2.
Ouvrez un e-mail. Si le message est tronqué, le message Suite disponible
s'affiche à la fin du réseau, suivi du nombre restant d'octets à envoyer.
3.
Cliquez sur la molette pour afficher le menu, puis sélectionnez l'une des
options suivantes :
•
Pour demander une autre section du message, cliquez sur Suite.
•
Pour demander le reste du message, cliquez sur Suite complète.
Menu d'e-mail ouvert - option Suite
Si vous vous trouvez dans une zone dont la couverture mobile est suffisante pour
la réception d'e-mails et que vous avez sélectionné Suite dans le menu, la section
suivante du message vous est envoyée. Si vous avez sélectionné Suite complète,
la partie restante du message vous est envoyée. Elle s'affiche à la fin du message
existant.
Conseil : Vous pouvez retourner à l'écran Messages lorsque vous attendez le reste du
message. Vous êtes averti de la réception de la suite du message par le terminal et le
message est marqué non ouvert dans l'écran Messages. Sélectionnez le message et
ouvrez-le en appuyant sur la touche Entrée. Appuyez sur G pour reprendre la lecture du
message où vous l'aviez laissée.
72
Terminal mobile BlackBerry
Gestion des pièces jointes
Gestion des pièces jointes
Vous pouvez recevoir sur votre terminal mobile un e-mail ou code PIN contenant
une pièce jointe. Vous pouvez afficher les pièces jointes de carnet d'adresses qui
sont envoyées par d'autres terminaux, puis les ajouter à votre carnet d'adresses.
Intégration au
compte de
messagerie
d'entreprise
Si vous avez intégré votre logiciel Desktop à un compte de messagerie
d'entreprise et activé la synchronisation du calendrier mobile, vous
pouvez créer des demandes de réunion et en recevoir sur le terminal.
Pour les réunions que vous organisez, les e-mails envoyés contiennent
une pièce jointe de demande de réunion. Pour les demandes de réunion
que vous recevez, les e-mails contiennent une pièce jointe de réponse à
la réunion. Vous pouvez afficher ces pièces jointes sur votre terminal
mobile.
Si vous avez chargé l'application Service de pièces jointes sur votre
terminal mobile, et il est activé sur le BlackBerry Enterprise Server version
3.6 ou ultérieure pour Microsoft Exchange ou le BlackBerry Enterprise
Server version 2.2 ou ultérieure pour Lotus Domino, vous pouvez afficher
certains types de fichiers joints sur votre terminal mobile. Consultez la
section « Affichages du service de pièces jointes » à la page 202 pour plus
d’informations sur l'affichage des fichiers joints.
Pour gérer des pièces jointes de carnet
d'adresses
Si vous avez reçu sur votre terminal mobile un e-mail ou un message PIN
contenant une pièce jointe de carnet d'adresses, vous pouvez afficher la pièce
jointe et l'ajouter au carnet d'adresses de votre terminal mobile.
1.
Dans l'écran Accueil, cliquez sur l'icône Messages. L'écran Messages s'affiche.
2.
Ouvrir un message reçu. Le nombre d'adresses insérées comme pièces jointes
s'affiche en haut du message. Allez à la fin du message ; le nom de la pièce
jointe apparaît à côté de l'icône d'un livre.
Guide de l'utilisateur du terminal mobile
73
E-mails et messages PIN
E-mail ouvert avec adresse en pièce jointe
3.
Lorsque le curseur est positionné sur le nom de la pièce jointe de carnet
d'adresses, cliquez sur la molette pour afficher le menu, puis sur Afficher la
pièce jointe. Une carte de visite virtuelle apparaît et affiche toutes les
informations concernant le contact.
4.
Cliquez sur la molette pour afficher le menu.
5.
•
Si le contact ne figure pas dans votre carnet d'adresses, cliquez sur
Ajouter au carnet d'adresses.
•
Si le contact figure déjà dans votre carnet d'adresses, mais que vous
souhaitez mettre à jour les informations, cliquez sur Mettre à jour
l'adresse.
La pièce jointe est ajoutée à votre carnet d'adresses et la pièce jointe ouverte
réapparaît. Cliquez sur la molette pour afficher le menu, puis sur Fermer.
Vous revenez au message ouvert.
Pour transférer des messages avec des
fichiers joints
Si vous recevez sur votre terminal un e-mail contenant un fichier joint, vous
pouvez transférer le message.
1.
Dans l'écran Accueil, cliquez sur l'icône Messages. L'écran Messages s'affiche.
2.
Ouvrez un e-mail reçu contenant un fichier joint. Le nombre de fichiers joints
apparaît au début du message, et le nom et la taille de la pièce jointe à la fin.
74
Terminal mobile BlackBerry
Gestion des pièces jointes
E-mail reçu avec un fichier joint
3.
Cliquez sur la molette pour afficher le menu, puis sur Transférer. L'écran
Sélectionner l'adresse s'affiche.
4.
Sélectionnez un destinataire, cliquez sur la molette pour afficher le menu,
puis sur E-mail. Tapez les autres éléments que vous voulez ajouter au
message. Votre message contient le fichier joint.
5.
Cliquez sur la molette pour afficher le menu. Cliquez sur Envoyer.
L'écran Messages réapparaît et vous pouvez afficher l'état de l'e-mail envoyé.
Pour gérer des pièces jointes de demande de
réunion et de réponse à la réunion
Si vous envoyez une demande de réunion ou y répondez à partir de votre
terminal mobile, vous pouvez afficher la pièce jointe associée.
Remarque : Pour créer ou recevoir des demandes de réunion, devez intégrer le logiciel
Desktop à un compte de messagerie d'entreprise et activer la synchronisation du
calendrier mobile. Consultez la section « Activation de la synchronisation du calendrier
mobile » à la page 229 pour plus d’informations.
1.
Dans l'écran Accueil, cliquez sur l'icône Messages. L'écran Messages s'affiche.
2.
Ouvrez un e-mail de demande de réunion ou de réponse à une demande de
réunion. Faites défiler l'écran jusqu'à la fin du message, puis sélectionnez la
pièce jointe Demande de réunion ou Réponse à la réunion. Cliquez sur la
molette pour afficher le menu, puis sur Ouvrir la pièce jointe.
Les détails de la réunion s'affichent.
Guide de l'utilisateur du terminal mobile
75
E-mails et messages PIN
Conseils d'utilisation des e-mails et
messages PIN
Rédaction de messages
• Appuyez sur la touche C pour rédiger un nouveau message dans les applications Messages
ou Messages enregistrés.
• Appuyez sur la touche Alt, puis faites tourner la molette pour parcourir horizontalement
toute application dans laquelle vous pouvez taper ou afficher du texte.
• Appuyez sur la touche Space (Espace) pour insérer le signe arrobas (@) et des points dans un
champ E-mail.
• Appuyez deux fois sur la touche Space (Espace) pour insérer un point lorsque vous tapez du
texte (la lettre qui suit le point est automatiquement mise en majuscule).
• Tapez les premières lettres du nom, ou les initiales séparées par un espace, pour rechercher
un contact spécifique dans l'écran À.
• Maintenez enfoncée une lettre pour la mettre en majuscule (la fonction Vitesse du clavier
doit être activée).
• Lorsque vous tapez du texte ou rédigez un message, maintenez enfoncée la touche
correspondant à une lettre tout en faisant tourner la molette pour faire défiler les autres
caractères. Lorsque le caractère souhaité s'affiche, relâchez la touche correspondant à la
lettre.
• Appuyez sur les touches Alt et Maj droite pour activer le mode de verrouillage en
majuscules. Appuyez sur la touche Maj pour désactiver ce mode.
• Appuyez sur les touches Alt et Maj gauche pour activer le mode de verrouillage numérique.
Appuyez sur la touche Alt pour désactiver ce mode.
Utilisation des fonctions Couper, Copier et Coller
• Appuyez sur la touche Alt et cliquez sur la molette pour passer en mode sélection.
• Maintenez la touche Maj enfoncée et faites tourner la molette pour sélectionner le caractère
suivant. Faites tourner la molette pour sélectionner la ligne du texte.
• En mode sélection, appuyez sur la touche Alt, puis cliquez sur la molette pour copier le texte
ou le caractère sélectionné.
• En mode sélection, appuyez sur la touche Retour arrière pour supprimer le texte ou le
caractère sélectionné.
• Appuyez sur le bouton Échap pour quitter le mode sélection.
• Appuyez sur les touches Maj et Del pour couper le texte ou le caractère sélectionné.
• Appuyez sur la touche Maj et cliquez sur la molette pour coller le texte ou le caractère
sélectionné.
Lecture de messages
76
Terminal mobile BlackBerry
Conseils d'utilisation des e-mails et messages PIN
• Pour ouvrir rapidement des messages, dans l'écran Messages, appuyez sur la touche Entrée
ou double-cliquez sur la molette.
• Maintenez la touche Alt enfoncée, puis faites tourner la molette pour atteindre le haut ou le
bas d'une page dans l'application Messages.
• Appuyez sur la touche Entrée pour atteindre le bas d'une page d'un message ouvert.
Appuyez sur les touches Alt et Entrée pour atteindre le début d'une page.
• Appuyez sur D pour atteindre le début d'une liste ou d'un message reçu.
• Appuyez sur F pour atteindre la fin d'une liste ou d'un message reçu.
• Appuyez sur la touche Space (Espace) dans le corps d'un message reçu ou dans l'écran
Messages pour atteindre le bas d'une page. Appuyez sur les touches Maj et Space (Espace)
pour atteindre le début d'une page.
• Si vous fermez un message avant de l'avoir lu intégralement, ouvrez-le, puis appuyez sur G
pour retourner à la dernière position du curseur dans ce message.
• Appuyez sur S pour passer à la date suivante dans l'écran Messages.
• Appuyez sur P pour passer à la date précédente dans l'écran Messages.
• Appuyez sur N pour atteindre le message non lu suivant dans l'écran Messages.
• Appuyez sur R dans un message ouvert ou dans l'écran Messages pour répondre à
l'expéditeur.
• Appuyez sur A dans un message ouvert ou dans l'écran Messages pour répondre à tous les
destinataires.
• Appuyez sur T dans un message ouvert ou dans l'écran Messages pour transférer le message.
Le texte d'origine est inclus.
Guide de l'utilisateur du terminal mobile
77
E-mails et messages PIN
78
Terminal mobile BlackBerry
Chapitre 3
Messages SMS
Cette section fournit des informations sur les rubriques
suivantes :
•
Icônes d'état des messages
•
Avant de commencer
•
Envoi de messages SMS
•
Définition des options SMS
•
Utilisation de l'insertion automatique dans les messages
SMS
•
Lecture de messages SMS
•
Suppression de l'historique des messages SMS
•
Conseils sur les messages SMS
Messages SMS
Icônes d'état des messages
Ces icônes indiquent l'état des messages SMS.
Icône
Description
Message en cours d'envoi
Message en attente (envoi ultérieur)
Message envoyé sur le réseau
Message SMS remis au terminal mobile du destinataire. Cette icône
s'affiche uniquement si vous avez défini le champ Rapports de remise
dans l'écran SMS sur Oui.
Erreur lors de la transmission du message non lu
erreur lors de la transmission du message
message non ouvert
message ouvert
Avant de commencer
Vous pouvez échanger des messages SMS de 160 caractères maximum avec des
numéros compatibles SMS. Un numéro compatible SMS est un numéro de
téléphone (Bureau, Domicile, Portable ou Pager) pourvu de fonctionnalités SMS.
Vous pouvez repérer le numéro de téléphone compatible SMS de votre terminal
dans l'écran Carte SIM. Pour plus d’informations, consultez la section « Carte
SIM » à la page 281. Si aucun numéro de téléphone ne s'affiche, contactez votre
fournisseur de services ou votre opérateur réseau.
80
Terminal mobile BlackBerry
Envoi de messages SMS
Remarque : Lorsque vous tapez le numéro compatible SMS de votre contact, incluez le
code pays et l'indicatif régional. Si, dans l'application Téléphone, vous avez défini vos
options de numérotation intelligente, vous n'êtes pas tenu de taper le code pays ni
l'indicatif régional. Pour plus d’informations, consultez la section « Définition des
options de numérotation intelligente » à la page 167.
En fonction de la formule d'abonnement souscrite auprès de votre opérateur réseau ou
de votre fournisseur de services, l'envoi d'un message SMS à un appareil mobile
enregistré sur un autre réseau mobile peut ne pas fonctionner comme vous l'attendez.
Pour plus d'informations sur l'envoi de messages SMS entre des réseaux mobiles,
contactez votre fournisseur de services Internet ou votre opérateur réseau.
Envoi de messages SMS
Après avoir activé votre terminal mobile, et si vous vous situez dans une zone
dont la couverture mobile est suffisante, vous pouvez envoyer des messages SMS.
Pour envoyer un message SMS
1.
Dans l'écran Accueil, cliquez sur l'icône Composer. L'écran À s'affiche.
2.
Sélectionnez un contact dont le numéro compatible SMS est enregistré dans
votre carnet d'adresses. Cliquez sur la molette pour afficher le menu, puis sur
SMS.
Menu de l'écran À - option SMS
Remarque : Si l'entrée du carnet d'adresses correspondant au destinataire contient
plusieurs numéros de téléphone, le système vous demande de sélectionner celui vers
lequel le message SMS doit être envoyé. Cliquez sur le numéro à utiliser.
Guide de l'utilisateur du terminal mobile
81
Messages SMS
3.
Tapez votre message. À mesure de la saisie, le nombre de caractères que vous
tapez apparaît dans l'angle supérieur droit de l'écran. Les messages SMS sont
limités à 160 caractères.
Conseil : Si vous excédez le nombre de caractères autorisés pour le message,
l'indication Champ complet s'affiche. Appuyez sur la touche Retour arrière pour en
supprimer certains.
4.
Après avoir rédigé votre message, cliquez sur la molette pour afficher le
menu, puis sur Envoyer.
L'écran Messages réapparaît. Si vous vous situez dans une zone dont la
couverture mobile est suffisante pour envoyer des messages SMS, une coche
s'affiche brièvement en regard du message. Cette icône indique que votre message
a été envoyé. Vous pouvez envoyer des messages SMS si GSM, gprs ou GPRS et
une ou plusieurs barres s'affichent avec le voyant de couverture mobile dans la
section d'état du terminal.
Remarque : Dans l'application Options de l'écran SMS, si vous avez défini le champ
Rapports de remise sur Actif, un D accompagné de la marque s'affiche une fois le
message remis à votre contact. Pour plus d’informations, consultez la section « SMS » à
la page 281.
Vous pouvez utiliser les fonctions couper, copier et coller lorsque vous tapez des
messages SMS. Pour plus d’informations, consultez la section « Utilisation des fonctions
Couper, Copier et Coller » à la page 62.
Pour envoyer un message SMS à un
destinataire ponctuel
Vous pouvez envoyer un message SMS sans ajouter le destinataire à votre carnet
d'adresses, en sélectionnant l'option [Utilisation unique].
Remarque : Cette option d'envoi est une méthode accélérée et les coordonnées du
destinataire ne sont PAS ajoutées au carnet d'adresses.
1.
Dans l'écran Accueil, cliquez sur l'icône Composer. L'écran À s'affiche.
2.
Sélectionnez [Utilisation unique], puis cliquez sur la molette pour afficher le
menu. Cliquez sur SMS. L'écran SMS unique s'affiche.
82
Terminal mobile BlackBerry
Envoi de messages SMS
Menu de l'écran À - option SMS
3.
Tapez un numéro de téléphone compatible SMS pour votre contact. Cliquez
sur la molette pour afficher le menu, puis sur Continuer.
4.
Tapez un message.
5.
Après avoir rédigé votre message, cliquez sur la molette pour afficher le
menu, puis sur Envoyer.
L'écran Messages réapparaît et affiche l'état du message envoyé.
Pour envoyer des messages à l'aide de liens
Le terminal mobile identifie les numéros de téléphone dans le corps des messages
et les convertit en liens. Vous pouvez sélectionner un lien souligné et, si le numéro
de téléphone est compatible SMS, l'utiliser pour envoyer un message SMS.
1.
Dans l'écran Accueil, cliquez sur l'icône Messages. L'écran Messages s'affiche.
2.
Sélectionnez un message reçu contenant un lien. Cliquez sur la molette pour
afficher le menu, puis sur Ouvrir.
3.
Sélectionnez le lien du numéro de téléphone compatible SMS auquel vous
souhaitez envoyer un message. Cliquez sur la molette pour afficher le menu,
puis sur SMS.
4.
Tapez votre message.
5.
Après avoir rédigé votre message, cliquez sur la molette pour afficher le
menu, puis sur Envoyer.
Guide de l'utilisateur du terminal mobile
83
Messages SMS
L'écran Messages réapparaît et affiche l'état du message envoyé.
Remarque : Les liens peuvent également s'afficher dans les autres applications du
terminal. Vous pouvez envoyer des messages SMS à partir de toutes ces applications en
suivant la procédure décrite ci-dessus.
Définition des options SMS
Vous pouvez personnaliser les options de vos messages SMS. Pour plus
d’informations, consultez la section « SMS » à la page 281.
Utilisation de l'insertion automatique
dans les messages SMS
La fonction Insertion automatique remplace automatiquement certaines entrées
tapées par un texte prédéfini. En configurant les entrées d'insertion automatique
par défaut et en en ajoutant de nouvelles en fonction de vos besoins, vous pouvez
utiliser l'insertion automatique pour effectuer les actions suivantes :
•
la rédaction d'expressions ou de messages fréquemment utilisés en appuyant
sur quelques touches ;
•
la correction de mots souvent mal orthographiés ;
•
la substitution d'abréviations et d'acronymes par des mots entiers ;
•
l'insertion d'expressions dans un message en ne tapant qu'un seul mot-clé ;
•
l'insertion de signes de ponctuation et de symboles dans vos messages sans
utiliser la touche Alt ou la bibliothèque des symboles.
Pour ajouter une nouvelle entrée d'insertion
automatique
Vous pouvez personnaliser la base de données d'insertion automatique en y
ajoutant vos propres entrées. Par exemple, si vous invitez souvent des amis à
déjeuner dans un restaurant du coin, vous pouvez créer une entrée d'insertion
automatique qui remplace quelques lettres tapées par le message Pouvez-vous
me rejoindre au Clin Foc à midi ?
1.
84
Dans l'écran Accueil, cliquez sur l'icône Options. L'écran Options s'affiche.
Terminal mobile BlackBerry
Utilisation de l'insertion automatique dans les messages SMS
2.
Cliquez sur Insertion automatique. L'écran Insertion automatique s'affiche
avec une liste d'entrées par défaut. Cliquez sur la molette pour afficher le
menu, puis sur Nouveau. L'écran Insertion automatique : Nouveau s'affiche.
3.
Dans le champ Remplacer, tapez une forme abrégée du message que vous
utilisez fréquemment. Pour cet exemple, tapez le texte rdvmidi.
4.
Dans le champ Par, tapez le texte de remplacement. Pour reprendre le même
exemple, tapez le texte Pouvez-vous me rejoindre au Clin Foc à midi ?
5.
Dans le champ Utilisation, appuyez sur la touche Space (Espace) jusqu'à ce
que l'option désirée s'affiche à l'écran.
Remarque : Si vous sélectionnez Casse intelligente, la casse de l'entrée d'insertion
automatique varie en fonction de son emplacement dans la phrase dans laquelle elle
est utilisée. Par exemple, si le mot apparaît en début de phrase, son initiale est
automatiquement mise en majuscule.
Si vous sélectionnez Casse spécifiée, la casse de l'entrée d'insertion automatique
s'affiche telle que vous l'avez tapée dans le champ Remplacer.
6.
Dans le champ Paramètres régionaux, appuyez sur la touche Space (Espace)
jusqu'à ce que le paramètre régional dans lequel vous voulez que votre
nouvelle entrée d'insertion automatique s'affiche. Par défaut, il s'agit des
paramètres régionaux définis par défaut pour votre terminal mobile. La liste
des entrées d'insertion automatique varie en fonction du paramètre régional
que vous sélectionnez pour le terminal mobile. Lorsque vous ajoutez de
nouvelles entrées, vous pouvez indiquer si vous souhaitez qu'elles soient
disponibles pour tous les paramètres régionaux ou uniquement pour un
paramètre spécifique.
Remarque : Le paramètre régional que vous définissez dans cet écran ne modifie pas le
paramètre régional de votre terminal mobile. Vous pouvez modifier le paramètre
régional par défaut de l'application Options dans l'écran Localisation. Pour plus
d’informations, consultez la section « Localisation » à la page 274.
7.
Cliquez sur la molette pour afficher le menu, puis sur Enregistrer.
Guide de l'utilisateur du terminal mobile
85
Messages SMS
Menu de l'écran Insertion automatique : Nouveau - option Enregistrer
La nouvelle entrée d'insertion automatique s'affiche dans la liste des entrées
d'insertion automatique par ordre alphabétique. Si vous utilisez l'entrée
d'insertion automatique dans un message, puis si vous appuyez sur la touche
Space (Espace), le texte correspondant est inséré dans votre message.
Remarque : Les entrées d'insertion automatique que vous créez fonctionnent dans les
e-mails, les messages PIN et les messages SMS.
Vous pouvez modifier, supprimer ou rechercher des entrées d'insertion automatique à
tout moment. Consultez la section « Utilisation de la fonction Insertion automatique » à
la page 56 pour plus d’informations sur l'utilisation de la fonction Insertion
automatique.
Pour utiliser votre entrée d'insertion
automatique dans un message SMS
Vous pouvez utiliser votre nouvelle entrée en tapant les lettres du mot-clé lors de
la rédaction d'un message SMS.
1.
Dans l'écran Accueil, cliquez sur l'icône Composer. L'écran À s'affiche.
2.
Sélectionnez un contact dont le numéro compatible SMS est enregistré dans le
carnet d'adresses. Cliquez sur la molette pour afficher le menu, puis sur SMS.
Remarque : Si l'entrée du carnet d'adresses correspondant au destinataire contient
plusieurs numéros de téléphone, le système vous demande de sélectionner celui vers
lequel le message SMS doit être envoyé. Cliquez sur le numéro à utiliser.
3.
86
Tapez votre message. Pendant que vous tapez, utilisez le mot-clé d'insertion
automatique. Dans cet exemple, tapez le texte rdvmidi, puis appuyez sur la
touche Space (Espace).
Terminal mobile BlackBerry
Lecture de messages SMS
Message SMS - mot-clé d'insertion automatique
4.
Le mot-clé est remplacé par le texte que vous avez indiqué. Dans cet exemple,
rdvmidi est remplacé par Veux-tu me rejoindre pour déjeuner à midi ?
Message SMS - texte remplacé par insertion automatique
5.
Après avoir rédigé votre message, cliquez sur la molette pour afficher le
menu, puis sur Envoyer.
L'écran Messages réapparaît.
Lecture de messages SMS
Lorsque vous recevez un nouveau message SMS, le terminal vous le signale dans
l'écran Accueil, et fournit une autre notification, en fonction du mode de
configuration des profils de notification sur le terminal.
Remarque : Si vous recevez un message SMS général de votre fournisseur de services
ou opérateur réseau, le message SMS ouvert s'affiche à l'écran. Vous devez acquitter le
message pour le fermer. Le message n'apparaît pas sur l'écran Messages.
Guide de l'utilisateur du terminal mobile
87
Messages SMS
Pour lire un message SMS
1.
Dans l'écran Accueil, cliquez sur l'icône Messages. L'écran Messages s'affiche.
Les messages sont énumérés dans l'ordre chronologique et regroupés par
date.
Écran Messages - messages SMS
2.
Sélectionnez un message SMS reçu et cliquez sur la molette pour afficher le
menu. Cliquez sur Ouvrir.
3.
Le nouveau message s'affiche à l'écran dans la partie supérieure d'une fenêtre
de session. Une vue Session affiche les messages échangés avec le contact,
vous permettant de lire votre message SMS dans le contexte. Au besoin,
affichez les messages précédents à l'aide de la molette.
Message SMS ouvert
88
Terminal mobile BlackBerry
Lecture de messages SMS
Options des messages SMS reçus
Après avoir lu le message SMS, cliquez sur la molette pour afficher le menu, puis
sur l'une des commandes de menu suivantes :
Marquer comme non ouvert : Cette option permet de marquer le message SMS
en cours comme non ouvert. Lorsque l'écran Messages réapparaît, l'icône Non
ouvert s'affiche. Pour plus d’informations, consultez la section « Marquage des
messages comme non ouverts » à la page 105.
Enregistrer : Cette option enregistre le message SMS ouvert. Comme pour les
e-mails et PIN, les messages SMS enregistrés sur le terminal mobile sont copiés
dans l'écran Messages enregistrés. Pour plus d’informations, consultez la section
« Enregistrement de messages » à la page 97.
Répondre : Cette option envoie une réponse à l'expéditeur du message SMS
ouvert.
Transférer : Cette option permet de transférer le message SMS ouvert vers le
contact que vous indiquez.
Supprimer : Cette option permet de supprimer le message SMS ouvert. Consultez
la section « Suppression de messages et de journaux d'appels téléphoniques » à la
page 115 pour plus d’informations sur la suppression des messages.
E-mail : Cette option permet d'envoyer un e-mail message à l'expéditeur ou à un
destinataire de l'e-mail ou du message SMS ouvert. Elle n'est disponible que
lorsque le curseur se trouve en haut du message SMS ouvert et qu'une adresse
électronique a été enregistrée pour ce contact dans le carnet d'adresses.
PIN : Cette option permet d'envoyer un message PIN à l'expéditeur ou à un
destinataire du message SMS ouvert. Elle n'est disponible que lorsque le curseur
se trouve en haut du message SMS ouvert et qu'un code PIN a été enregistré pour
ce contact dans le carnet d'adresses.
Appel : Cette option permet d'appeler l'expéditeur ou un destinataire du message
SMS ouvert. Elle n'est disponible que si un numéro de téléphone est enregistré
dans votre carnet d'adresses pour ce contact.
SMS : Cette option permet d'envoyer un message SMS à l'expéditeur ou à un
destinataire du message SMS ouvert. Elle n'est disponible que si un numéro de
téléphone est enregistré dans votre carnet d'adresses pour ce contact.
Afficher l'adresse : Cette option permet d'afficher le numéro de téléphone
compatible SMS complet du destinataire ou de l'expéditeur. Elle n'est disponible
que si le curseur se trouve au début du message SMS ouvert avec le nom d'une
personne tel qu'il apparaît dans le carnet d'adresses.
Guide de l'utilisateur du terminal mobile
89
Messages SMS
Afficher le nom : Cette option permet d'afficher le prénom et le nom de
l'expéditeur ou du destinataire. Elle n'est disponible que si votre curseur se trouve
au début du message SMS ouvert avec le numéro de téléphone compatible SMS
complet pour le contact et si le contact est inclus dans votre carnet d'adresses.
Ajouter au carnet d'adresses : Cette option permet d'ajouter l'expéditeur du
message SMS à votre carnet d'adresses. Elle n'est disponible que si le contact n'est
pas enregistré dans votre carnet d'adresses.
Supprimer l'historique : Cette option permet de supprimer les messages SMS
précédents de la vue Session.
Élément précédent : Cette option permet de fermer l'élément en cours et d'ouvrir
le précédent (le cas échéant).
Élément suivant : Cette option permet de fermer l'élément en cours et d'ouvrir le
suivant (le cas échéant).
Élément non ouvert suivant : Cette option permet de fermer l'élément en cours et
d'ouvrir l'élément non ouvert suivant (le cas échéant).
Suppression de l'historique des
messages SMS
Vous pouvez supprimer les messages SMS précédents de la vue Session en
supprimant l'historique.
Pour supprimer l'historique des messages
SMS
1.
Dans l'écran Accueil, cliquez sur l'icône Messages. L'écran Messages s'affiche.
2.
Sélectionnez un message SMS envoyé ou reçu, puis cliquez sur la molette
pour afficher le menu. Cliquez sur Ouvrir.
Remarque : L'option de menu Supprimer l'historique est disponible uniquement si
vous sélectionnez un message SMS qui contient un historique.
3.
90
Le message SMS s'affiche à l'écran en haut d'une vue Session. Sélectionnez le
message à supprimer de la vue Session, puis cliquez sur la molette pour
afficher le menu. Cliquez sur Supprimer l'historique.
Terminal mobile BlackBerry
Conseils sur les messages SMS
Menu Message SMS ouvert - option Supprimer l'historique
Remarque : Vous ne pouvez pas supprimer le tout dernier message SMS de la vue
Session.
Le message SMS que vous sélectionnez et tous les messages SMS précédents que
vous avez échangés avec le contact de cette thread ne figurent plus dans la vue
Session. Les messages individuels sont toujours répertoriés dans l'écran
Messages.
Conseils sur les messages SMS
Rédaction de messages
• Appuyez sur la touche C pour rédiger un nouveau message dans les applications Messages
ou Messages enregistrés.
• Maintenez la touche Alt enfoncée et faites tourner la molette pour parcourir horizontalement
l'application dans laquelle vous pouvez taper ou afficher du texte.
• Appuyez deux fois sur la touche Space (Espace) pour insérer un point lorsque vous tapez du
texte (la lettre qui suit le point est automatiquement mise en majuscule).
• Tapez les premières lettres du nom, ou les initiales séparées par un espace, pour rechercher
un contact spécifique dans l'écran À.
• Maintenez enfoncée une lettre pour la mettre en majuscule (la fonction Vitesse du clavier
doit être activée).
• Lorsque vous tapez du texte ou rédigez un message, maintenez enfoncée la touche
correspondant à une lettre tout en faisant tourner la molette pour faire défiler les autres
caractères. Lorsque le caractère souhaité s'affiche, relâchez la touche correspondant à la
lettre.
Guide de l'utilisateur du terminal mobile
91
Messages SMS
• Appuyez sur les touches Alt et Maj droite pour activer le mode de verrouillage en
majuscules. Appuyez sur la touche Maj pour désactiver ce mode.
• Appuyez sur les touches Alt et Maj gauche pour activer LE MODE DE VERROUILLAGE NUMÉRIQUE.
Appuyez sur la touche Alt pour désactiver ce mode.
Utilisation des fonctions Couper, Copier et Coller
• Appuyez sur la touche Alt et cliquez sur la molette pour passer en mode sélection.
• Maintenez la touche Maj enfoncée et faites tourner la molette pour sélectionner le caractère
suivant. Faites tourner la molette pour sélectionner la ligne du texte.
• En mode sélection, appuyez sur la touche Alt, puis cliquez sur la molette pour copier le texte
ou le caractère sélectionné.
• En mode sélection, appuyez sur la touche Retour arrière pour supprimer le texte ou le
caractère sélectionné.
• Appuyez sur le bouton Échap pour quitter le mode sélection.
• Appuyez sur les touches Maj et Delpour couper le texte ou le caractère sélectionné.
• Appuyez sur la touche Maj et cliquez sur la molette pour coller le texte ou le caractère
sélectionné.
Lecture de messages
• Pour ouvrir rapidement des messages, dans l'écran Messages, appuyez sur la touche Entrée
ou double-cliquez sur la molette.
• Maintenez la touche Alt enfoncée et faites tourner la molette pour atteindre le bas ou le haut
d'une page dans l'écran Messages.
• Appuyez sur la touche Entrée pour atteindre le bas d'une page d'un message ouvert.
Appuyez sur les touches Alt et Entrée pour atteindre le début d'une page.
• Appuyez sur D pour atteindre le début de la liste des messages. Appuyez sur F pour aller à la
fin.
• Appuyez sur S pour passer à la date suivante dans l'écran Messages.
• Appuyez sur P pour passer à la date précédente dans l'écran Messages.
• Appuyez sur N pour atteindre l'élément non lu suivant dans l'écran Messages.
• Appuyez sur R dans un message SMS ouvert ou dans l'écran Messages pour répondre à
l'expéditeur.
• Appuyez sur T dans un message ouvert ou dans l'écran Messages pour transférer le message.
92
Terminal mobile BlackBerry
Chapitre 4
Gestion des
messages et des
journaux
d'appels
téléphoniques
Cette section fournit des informations sur les rubriques
suivantes :
•
Classement d'e-mails
•
Utilisation de la réconciliation mobile des e-mails
•
Enregistrement de messages
•
Modification de messages
•
Renvoi de messages
•
Marquage des messages comme ouverts
•
Marquage des messages comme non ouverts
•
Recherche de messages et de journaux d'appels
téléphoniques
•
Gestion des appels téléphoniques dans l'écran Messages
Gestion des messages et des journaux d'appels téléphoniques
•
Suppression de messages et de journaux d'appels téléphoniques
•
Conseils pour la gestion des messages et des journaux d'appels téléphoniques
Classement d'e-mails
Après avoir installé le logiciel Desktop et réconcilié les e-mails, vous pouvez les
classer dans des dossiers. Consultez l'Aide en ligne Intellisync pour plus
d'informations sur la réconciliation manuelle des e-mails.
Lors de la première réconciliation des e-mails entre votre terminal mobile et votre
ordinateur de bureau, les noms et la structure des dossiers du programme de
messagerie sur l'ordinateur de bureau sont importés sur votre terminal mobile.
Lorsque vous classez un e-mail sur votre terminal mobile et le synchronisez avec
votre ordinateur, le message est déplacé et classé à l'endroit spécifié.
Remarque : Vous pouvez classer des e-mails uniquement si vous avez intégré votre
logiciel Desktop à un compte de messagerie d'entreprise. Consultez le Guide de
démarrage pour plus d'informations sur les options d'intégration.
Si vous activez la réconciliation mobile des e-mails, les noms et la structure des
dossiers dans le programme de messagerie de votre ordinateur de bureau sont
automatiquement importés sur votre terminal mobile. Lorsque classez les
messages sur votre terminal mobile, les messages présents sur votre bureau sont
également classés. Pour plus d’informations, consultez la section « Utilisation de
la réconciliation mobile des e-mails » à la page 96.
Remarque : Vous ne pouvez pas classer les messages PIN.
Vous ne pouvez pas créer de dossier sur votre terminal mobile. Si vous en souhaitez un
nouveau sur votre terminal, vous devez le créer dans votre programme de messagerie,
puis réconcilier vos e-mails pour transférer le nouveau dossier vers votre terminal.
Intégration au
compte de
messagerie
d'entreprise
Si vous utilisez Microsoft Exchange et que vous activez la réconciliation des
e-mails de votre dossier personnel, vous devez réconcilier manuellement
vos dossiers personnels, même si vous avez activé la réconciliation mobile
des e-mails sur votre terminal mobile. Consultez l'Aide en ligne d'Intellisync
pour plus d'informations sur la configuration de la réconciliation des
e-mails et sur la réconciliation des e-mails.
Pour classer les e-mails
1.
94
Dans l'écran Accueil, cliquez sur l'icône Messages. L'écran Messages s'affiche.
Terminal mobile BlackBerry
Classement d'e-mails
2.
Sélectionnez l'e-mail à classer, puis cliquez sur la molette pour afficher le
menu. Cliquez sur Classer. L'écran Sélectionner le dossier s'affiche.
3.
Sélectionnez le dossier dans lequel vous souhaitez enregistrer le message.
Pour développer les dossiers qui apparaissent dans l'écran Sélectionner le
dossier, sélectionnez un dossier pourvu d'un signe (+) en regard, cliquez sur
la molette pour afficher le menu, puis sur Agrandir.
Menu de l'écran Messages - option Classer
Conseil : Pour réduire les dossiers, sélectionnez un dossier pourvu d'un signe moins (-)
en regard, cliquez sur la molette pour afficher le menu, puis sur Réduire.
4.
Après avoir sélectionné le dossier dans lequel vous voulez classer le message,
cliquez sur la molette pour afficher le menu. Cliquez sur Classer.
Menu de l'écran Sélectionner le dossier - option Classer
Guide de l'utilisateur du terminal mobile
95
Gestion des messages et des journaux d'appels téléphoniques
L'écran Messages réapparaît.
Conseil : Vous pouvez également classer un message ouvert. Lors de la lecture d'un
message, cliquez sur la molette pour afficher le menu, puis sur Classer.
Si vous ne voulez pas afficher les messages classés dans l'application Messages, dans
l'écran Options de la liste Message, définissez l'option Masquer les messages classés
sur Oui. Pour localiser votre e-mail classé, vous devez effectuer une recherche. Pour
plus d’informations, consultez la section « Recherche dans des dossiers » à la page 109.
Lorsqu'un message arrive sur votre terminal mobile, il s'affiche dans le dossier Boîte de
réception. Si vous classez un e-mail mais voulez le supprimer du dossier dans lequel
vous l'avez classé, classez-le dans le dossier Boîte de réception.
Utilisation de la réconciliation mobile
des e-mails
Vous pouvez utiliser la réconciliation d'e-mails mobiles pour une réconciliation
automatique des messages entre le programme de messagerie de votre ordinateur
de bureau et votre terminal mobile. Une fois la réconciliation d'e-mails mobiles
activée, tous les messages que vous lisez, classez ou supprimez sur votre terminal
mobile sont également lus, classés et supprimés sur votre bureau, et, de même,
tous les messages qui sont lus, classés ou supprimés sur le bureau subissent la
même modification dans le terminal mobile.
Remarque : Pour utiliser la réconciliation mobile des e-mails, votre terminal mobile doit
satisfaire l'une des conditions suivantes :
• Si votre terminal mobile est intégré à un compte de messagerie d'entreprise, il doit
être activé pour la réconciliation mobile des e-mails sur le BlackBerry Enterprise
Server version 3.6 ou ultérieure pour Microsoft Exchange ou le BlackBerry Enterprise
Server version 2.2 ou ultérieure pour Lotus Domino.
• Si votre terminal mobile est intégré à un compte de messagerie nouveau ou existant,
il doit être activé pour la réconciliation mobile des e-mails sur la version 1.7 ou
ultérieure de BlackBerry Web Client.
Contactez votre administrateur système ou votre fournisseur de services Internet pour
savoir si vous pouvez utiliser la réconciliation mobile des e-mails.
Pour activer la réconciliation mobile des
e-mails
1.
Dans l'écran Accueil, cliquez sur l'icône Messages. L'écran Messages s'affiche.
2.
Cliquez sur la molette pour afficher le menu, puis cliquez sur Options.
L'écran Options de la liste Message s'affiche.
96
Terminal mobile BlackBerry
Enregistrement de messages
3.
Dans le champ Réconciliation mobile, appuyez sur la touche Space (Espace)
jusqu'à ce que Oui apparaisse.
4.
Dans le champ Conflits, définissez l'emplacement dominant si un message a
été déplacé ou supprimé à la fois sur votre terminal mobile et sur votre
ordinateur. Appuyez sur la touche Space (Espace) jusqu'à ce que l'option
souhaitée apparaisse.
5.
Cliquez sur la molette pour afficher le menu, puis sur Enregistrer.
Vos messages seront automatiquement classés ou supprimés via le réseau mobile.
Pour réconcilier les e-mails à partir de votre
terminal mobile
Si vous avez activé la réconciliation d'e-mails mobiles, les modifications effectuées
dans les messages sur votre terminal mobile sont répercutées sur votre ordinateur
dans un laps de temps court. Si il y a des modifications en attente sur votre
terminal mobile que vous souhaitez réconcilier, vous pouvez réconcilier
manuellement des e-mails à partir de votre terminal mobile.
1.
Dans l'écran Accueil, cliquez sur l'icône Messages. L'écran Messages s'affiche.
2.
Cliquez sur la molette pour afficher le menu, puis sur Réconcilier
maintenant.
Votre terminal mobile réconcilie les e-mails entre votre terminal et le programme
de messagerie de votre ordinateur.
Enregistrement de messages
Vous pouvez enregistrer les messages que vous souhaitez conserver pour
référence ultérieure. Si, pour gagner de l'espace mémoire, vous supprimez des
messages sur votre terminal mobile, les messages enregistrés ne sont pas
supprimés automatiquement.
Remarque : Vous ne pouvez pas enregistrer les journaux d'appels téléphoniques dans
l'application Messages enregistrés. Si vous voulez conserver les détails d'un appel
téléphonique, modifiez les notes associées à cet appel, puis transférez-les vers l'adresse
électronique associée à votre terminal mobile. Vous pouvez ensuite enregistrer cet
e-mail pour mémoriser les détails de l'appel téléphonique.
Guide de l'utilisateur du terminal mobile
97
Gestion des messages et des journaux d'appels téléphoniques
Pour enregistrer un message envoyé ou reçu
1.
Dans l'écran Accueil, cliquez sur l'icône Messages. L'écran Messages s'affiche.
2.
Sélectionnez un message reçu ou envoyé et cliquez sur la molette pour
afficher le menu. Cliquez sur Ouvrir.
3.
Dans le message ouvert, cliquez sur la molette pour afficher le menu, puis sur
Enregistrer. Une boîte de dialogue Marquer l'élément comme enregistré
s'affiche brièvement à l'écran. Le message est copié dans l'écran Messages
enregistrés, mais reste également dans l'écran Messages.
Message ouvert - Boîte de dialogue Marquer l'élément comme enregistré
4.
Cliquez sur la molette pour afficher le menu, puis sur Fermer. L'écran
Messages s'affiche. Appuyez sur le bouton Échap pour retourner à l'écran
Accueil.
5.
Cliquez sur l'icône Messages enregistrés. L'écran Messages enregistrés
apparaît avec une copie du message. Le message d'origine demeure dans
l'écran Messages.
98
Terminal mobile BlackBerry
Enregistrement de messages
Écran Messages enregistrés - message enregistré
Une fois que le message est enregistré, vous pouvez le supprimer de l'écran
Messages. Consultez la section « Suppression de messages et de journaux
d'appels téléphoniques » à la page 115 pour plus d’informations sur la
suppression des messages.
Pour supprimer des messages de l'écran
Messages enregistrés
Pour supprimer un message enregistré, vous devez le supprimer de l'écran
Messages enregistrés.
Avertissement : Si vous supprimez un message de l'écran Messages et de l'écran
Messages enregistrés, il n'apparaît plus nulle part sur votre terminal mobile.
1.
Sur l'écran Accueil, cliquez sur l'icône Messages enregistrés. L'écran
Messages enregistrés s'affiche.
2.
Sélectionnez un message enregistré, puis cliquez sur la molette pour afficher
le menu. Cliquez sur Del (Supprimer).
3.
Une boîte de dialogue s'affiche, vous invitant à confirmer la suppression du
message. Cliquez sur Del (Supprimer).
Guide de l'utilisateur du terminal mobile
99
Gestion des messages et des journaux d'appels téléphoniques
L'écran Messages enregistrés réapparaît sans le message.
Intégration au
compte de
messagerie
d'entreprise
Si le logiciel Desktop est intégré à un compte de messagerie d'entreprise
et que la fonction de réconciliation mobile de votre terminal est activée,
les e-mails supprimés sur votre terminal mobile le sont également sur le
programme de messagerie de votre ordinateur. Si cette fonction est
activée, les messages enregistrés que vous supprimez sur votre terminal
sont également supprimés sur votre ordinateur au cours de la
réconciliation d'e-mails mobiles.
Pour enregistrer un brouillon d'un e-mail ou
d'un message PIN
Vous souhaiterez parfois enregistrer un e-mail ou un message PIN dont vous
n'avez pas encore terminé la rédaction, en vue de le reprendre et de l'envoyer plus
tard.
Remarque : Lorsque vous enregistrez le brouillon d'un e-mail ou d'un message PIN, le
message n'apparaît que dans l'écran Messages ; il n'apparaît pas dans l'écran Messages
enregistrés. Si le terminal mobile doit supprimer des anciens messages pour libérer de
l'espace mémoire, il peut supprimer les brouillons.
1.
Dans l'écran Accueil, cliquez sur l'icône Composer. L'écran À s'affiche.
2.
Lorsque vous rédigez un e-mail ou un message PIN, cliquez sur la molette
pour afficher le menu, puis sur Enregistrer le brouillon. L'écran Messages
s'affiche.
Menu Rédaction d'un message - option Enregistrer le brouillon
Une icône située en regard de l'e-mail ou du message PIN indique que le message
est enregistré, mais qu'il n'a pas été envoyé. Ouvrez le message pour reprendre sa
rédaction. Vous pouvez enregistrer, envoyer ou supprimer le message.
100
Terminal mobile BlackBerry
Modification de messages
Modification de messages
Après avoir envoyé un e-mail ou un message PIN, vous pouvez modifier son
contenu, ajouter ou changer un destinataire, puis le renvoyer.
Pour modifier un e-mail ou un message PIN
1.
Dans l'écran Accueil, cliquez sur l'icône Messages. L'écran Messages s'affiche.
2.
Sélectionnez un e-mail ou un message PIN envoyé à modifier, puis cliquez sur
la molette pour afficher le menu. Cliquez sur Ouvrir.
3.
Dans le message ouvert, cliquez sur la molette pour afficher le menu, puis sur
Modifier. Le texte du message s'affiche.
Menu de message ouvert - option Modifier
4.
Après avoir apporté vos modifications, cliquez sur la molette pour afficher le
menu, puis sur Envoyer.
L'écran Messages réapparaît.
Pour changer le destinataire d'un e-mail ou
d'un message PIN
1.
Dans l'écran Accueil, cliquez sur l'icône Messages. L'écran Messages s'affiche.
2.
Sélectionnez un message envoyé dont vous souhaitez changer le destinataire
et cliquez sur la molette pour afficher le menu. Pour cet exemple, sélectionnez
un e-mail envoyé, puis cliquez sur Ouvrir.
Guide de l'utilisateur du terminal mobile
101
Gestion des messages et des journaux d'appels téléphoniques
3.
Dans le message ouvert, cliquez sur la molette pour afficher le menu, puis sur
Modifier. Le texte du message s'affiche.
4.
Dans le champ À, sélectionnez le destinataire du message. Cliquez sur la
molette pour afficher le menu, puis sur Changer l'adresse. L'écran
Sélectionner l'adresse s'affiche.
5.
Sélectionnez le nouveau destinataire du message et cliquez sur la molette
pour afficher le menu. Cliquez sur E-mail.
6.
Apportez d'autres modifications éventuelles au message et cliquez sur la
molette pour afficher le menu. Cliquez sur Envoyer.
L'écran Messages réapparaît et le message modifié est envoyé au nouveau
destinataire.
Remarque : Vous pouvez également changer l'adresse d'un message lors de sa
rédaction. Faites défiler le message jusqu'au champ À pour en sélectionner le
destinataire. Cliquez sur la molette pour afficher le menu, puis sur Changer l'adresse.
Sélectionnez le nouveau destinataire et cliquez sur la molette pour afficher le menu.
Cliquez sur la méthode d'envoi (e-mail ou PIN).
Si vous souhaitez changer le destinataire d'un message après l'envoi de ce dernier, vous
devez utiliser la même méthode d'envoi que pour le message original.
Renvoi de messages
Si, pour quelque raison que ce soit, un message SMS, PIN ou un e-mail n'est pas
correctement envoyé lors de la première tentative, vous pouvez le renvoyer.
Remarque : Si vous souhaitez renvoyer un e-mail en raison d'un échec de la
transmission, faites défiler le message d'origine jusqu'en haut pour identifier l'origine
du problème. Consultez la section « Messages d'erreur du champ État du message » à la
page 306 pour plus d’informations.
Pour renvoyer un message
1.
Dans l'écran Accueil, cliquez sur l'icône Messages. L'écran Messages s'affiche.
2.
Sélectionnez le message envoyé que vous souhaitez renvoyer, puis cliquez sur
la molette pour afficher le menu. Cliquez sur Ouvrir.
3.
Le texte du message s'affiche. Cliquez sur la molette pour afficher le menu,
puis sur Envoyer de nouveau.
102
Terminal mobile BlackBerry
Marquage des messages comme ouverts
Menu Message envoyé - option Envoyer de nouveau
Lorsque vous renvoyez un message dont l'envoi initial a réussi, une copie du
message d'origine est envoyée et le message d'origine reste dans l'écran Messages.
Lorsque vous renvoyez un message dont l'envoi initial a échoué, le message
d'origine est renvoyé.
Marquage des messages comme ouverts
Vous pouvez marquer comme ouverts les nombreux e-mails, messages PIN ou
SMS que vous n'avez pas lus sur votre terminal mobile, mais que vous avez lus
sur votre ordinateur de bureau.
Remarque : Vous ne pouvez pas marquer des appels téléphoniques passés ou reçus
dans l'écran Messages comme ouverts. Vous pouvez marquer des appels manqués
comme ouverts.
Intégration au
compte de
messagerie
d'entreprise
Si la réconciliation des e-mails mobiles est activée sur votre terminal
mobile et que vous marquez les messages comme ouverts, les messages
sont alors également marqués comme ouverts sur votre ordinateur. sur
l'activation de cette fonction Consultez la section « Utilisation de la
réconciliation mobile des e-mails » à la page 96 pour plus d’informations.
Pour marquer un message comme ouvert
1.
Dans l'écran Accueil, cliquez sur l'icône Messages. L'écran Messages s'affiche.
2.
Sélectionnez un message non ouvert, puis cliquez sur la molette pour afficher
le menu. Cliquez sur Marquer comme ouvert.
Guide de l'utilisateur du terminal mobile
103
Gestion des messages et des journaux d'appels téléphoniques
Menu de l'écran Messages - option Marquer comme ouvert
Le message est marqué comme ouvert.
Pour marquer tous les messages comme
ouverts
1.
Dans l'écran Accueil, cliquez sur l'icône Messages. L'écran Messages s'affiche.
2.
Sélectionnez un champ de date. Cliquez sur la roulette pour afficher le menu
et sur Marquer préc. comme ouverts.
Menu de l'écran Messages - option Marquer préc. comme ouverts
Tous les messages figurant dans la liste avant la date sélectionnée sont marqués
comme ouverts.
104
Terminal mobile BlackBerry
Marquage des messages comme non ouverts
Marquage des messages comme non
ouverts
Vous pouvez marquer des e-mails, des messages PIN ou SMS comme non ouverts
sur votre terminal mobile. Cela s'avère pratique si vous avez ouvert un message
important et si vous souhaitez vous rappeler de le relire et d'y répondre plus tard.
Remarque : Vous ne pouvez pas marquer les appels téléphoniques passés ou reçus
dans l'écran Messages comme non ouverts. Vous pouvez marquer des appels manqués
comme non ouverts.
Intégration au
compte de
messagerie
d'entreprise
Si la réconciliation des e-mails mobiles est activée sur votre terminal
mobile et que vous marquez les messages comme ouverts, les messages
sont alors également marqués comme ouverts sur votre ordinateur. Pour
plus d’informations, consultez la section « Utilisation de la réconciliation
mobile des e-mails » à la page 96.
Pour marquer un message comme non ouvert
1.
Dans l'écran Accueil, cliquez sur l'icône Messages. L'écran Messages s'affiche.
2.
Sélectionnez un message ouvert, puis cliquez sur la molette pour afficher le
menu. Cliquez sur Marquer comme non ouvert.
Menu de l'écran Messages - option Marquer comme non ouvert
Le message est marqué comme non ouvert.
Guide de l'utilisateur du terminal mobile
105
Gestion des messages et des journaux d'appels téléphoniques
Recherche de messages et de journaux
d'appels téléphoniques
Utilisez l'application Recherche de messages pour localiser des messages et des
journaux d'appels téléphoniques spécifiques. Vous pouvez spécifier et enregistrer
les termes de plusieurs recherches et les utiliser à tout moment, ou effectuer une
recherche unique. Plusieurs recherches par défaut sont pré-programmées sur le
terminal mobile.
Conseil : Vous pouvez également rechercher des messages dans les écrans Messages et
Messages enregistrés.
Il n'est pas nécessaire de compléter tous les champs de l'écran Messages enregistrés.
Plus vous complétez de champs et plus la recherche est affinée.
Intégration au
compte de
messagerie
d'entreprise
Vous ne pouvez rechercher des e-mails enregistrés dans des dossiers que
si le logiciel Desktop est intégré à un compte de messagerie d'entreprise.
Vous devez réconcilier vos e-mails à l'aide du logiciel Desktop avant que
les noms et les structures des dossiers de votre programme de
messagerie sur l'ordinateur de bureau soient importés dans le terminal
mobile. Reportez-vous à l'Aide en ligne Intellisync pour plus d'informations
sur la réconciliation manuelle des e-mails. Consultez la section
« Utilisation de la réconciliation mobile des e-mails » à la page 96 pour
plus d’informations sur la réconciliation des messages via le réseau
mobile.
Pour effectuer une recherche
1.
Dans l'écran Accueil, cliquez sur l'icône Recherche de messages. L'écran
Recherche s'affiche.
2.
Dans le champ Nom, tapez un nom, une adresse électronique, un PIN ou un
numéro de téléphone.
Conseil : Dans l'application Recherche de messages, vous pouvez récupérer un nom qui
est stocké dans votre carnet d'adresses au lieu de le taper. Lorsque le curseur est
positionné dans le champ Nom, cliquez sur la molette pour afficher le menu, puis sur
Sélectionner le nom. Dans l'écran Sélectionner l'adresse, sélectionnez le nom à
rechercher. Cliquez sur la molette pour afficher le menu, puis sur Continuer. L'écran
Recherche réapparaît et le nom que vous avez sélectionné s'affiche dans le champ
Name.
3.
106
Dans le champ Dans, appuyez sur la touche Space (Espace) jusqu'à ce que le
champ d'adresse souhaité apparaisse.
Terminal mobile BlackBerry
Recherche de messages et de journaux d'appels téléphoniques
4.
Dans le champ Objet, tapez les mots-clés à rechercher. Lorsque vous tapez du
texte dans ce champ, l'application Recherche de messages recherche les
expressions contenant ces caractères dans la ligne d'objet des e-mails et des
messages PIN.
5.
Dans le champ Message, tapez les mots-clés à rechercher. Lorsque vous tapez
du texte dans ce champ, l'application Recherche de messages recherche les
expressions contenant ces caractères dans le corps des e-mails, des messages
PIN et SMS ainsi que dans les notes d'appel téléphonique.
Écran Recherche - spécification des mots-clés
Intégration au
compte de
messagerie
d'entreprise
Si vous recherchez des e-mails, sélectionnez le dossier dans lequel vous
souhaitez effectuer la recherche. L'option par défaut est Tous les
dossiers, mais vous pouvez sélectionner un dossier particulier. Dans le
champ Dossier, appuyez sur la touche Space (Espace). L'écran
Sélectionner le dossier s'affiche, répertoriant la structure des dossiers.
Sélectionnez le dossier où doit s'effectuer la recherche, puis cliquez sur la
molette pour afficher le menu. Cliquez sur Sélectionner le dossier.
Consultez la section « Recherche dans des dossiers » à la page 109 pour
plus d’informations sur la navigation et la recherche dans les dossiers.
Guide de l'utilisateur du terminal mobile
107
Gestion des messages et des journaux d'appels téléphoniques
Écran Sélectionner le dossier - sélection d'un dossier
6.
Dans les champs Afficher et Type, appuyez sur la touche Space (Espace)
jusqu'à ce que l'option désirée s'affiche à l'écran.
Conseil : Dans le champ Afficher, sélectionnez Envoyés et reçus pour afficher tous les
messages et les journaux des appels téléphoniques qui remplissent les critères de
recherche.
7.
108
Une fois que vous avez défini tous les termes de votre recherche, cliquez sur
la molette pour afficher le menu.
•
Pour exécuter une recherche unique sans enregistrer aucun des termes
spécifiés, cliquez sur Rechercher.
•
Pour enregistrer les termes de votre recherche, cliquez sur Enregistrer.
L'écran Enregistrer la recherche s'affiche. Dans le champ Titre, tapez le
nom de cet ensemble de termes de recherche. Dans le champ Touche de
raccourci, tapez une touche de raccourci correspondant à cette recherche.
Cliquez sur la molette pour afficher le menu, puis sur Enregistrer.
Terminal mobile BlackBerry
Recherche de messages et de journaux d'appels téléphoniques
Menu de l'écran Enregistrer la recherche - option Enregistrer
Les résultats de la recherche s'affichent dans l'écran Résultats de la recherche. Si
vous enregistrez votre recherche, son nom s'affiche dans la section d'état du
terminal.
Remarque : Après avoir enregistré une recherche et indiqué une touche de raccourci,
vous pouvez utiliser la touche Alt et la touche de raccourci pour exécuter la recherche
dans les écrans Messages ou Messages enregistrés.
Pour effacer un champ, cliquez sur la molette pour afficher le menu, puis sur Effacer le
champ. Si vous voulez effacer tous les champs de votre recherche et taper de nouveaux
éléments de recherche, cliquez sur la molette pour afficher le menu, puis sur Nouveau.
Les champs de l'écran Recherche reprennent les valeurs par défaut.
Après avoir exécuté une recherche, vous pouvez supprimer les messages et les journaux
d'appels téléphoniques dans l'écran Résultats de la recherche. Les messages et les
journaux d'appels téléphoniques sont également supprimés de l'écran Messages. Vous
êtes invité à confirmer votre choix avant qu'ils ne soient supprimés.
Recherche dans des dossiers
Les conseils suivants vous aideront à parcourir vos dossiers et à y effectuer des
recherches lors de la spécification de termes de recherche pour des e-mails.
•
Sélectionner un dossier très particulier limite la portée de la recherche. Si vous
effectuez une recherche dans un dossier de bas niveau et ne trouvez pas
d'e-mails correspondant à vos critères de recherche, retournez à un niveau
supérieur et sélectionnez un dossier moins spécifique pour effectuer la
recherche.
•
Si vous sélectionnez un dossier pour votre recherche, mais voulez effectuer
une recherche dans Tous les dossiers, dans le champ Dossier, cliquez sur la
molette pour afficher le menu, puis sur Tous les dossiers.
Guide de l'utilisateur du terminal mobile
109
Gestion des messages et des journaux d'appels téléphoniques
Pour rappeler une recherche
1.
Dans l'écran Accueil, cliquez sur l'icône Recherche de messages. L'écran
Recherche s'affiche.
2.
Cliquez sur la molette pour afficher le menu, puis sur Rappeler. La liste de
vos recherches enregistrées s'affiche.
3.
Vous pouvez afficher les termes de la recherche. Cliquez sur la molette pour
afficher le menu, puis sur Sélectionner la recherche.
Les termes de la recherche s'affichent sur l'écran Recherche.
Conseil : Pour rappeler rapidement les termes de la dernière recherche, dans l'écran
Recherche, cliquez sur la molette pour afficher le menu, puis sur Dernier. Les termes de
la dernière recherche que vous avez effectuée s'affichent à l'écran.
Pour afficher la liste des recherches par défaut sur votre terminal, dans l'écran
Recherche de messages, cliquez sur Rappeler. La liste des recherches par défaut
s'affiche.
Pour modifier une recherche
1.
Dans l'écran Accueil, cliquez sur l'icône Recherche de messages. L'écran
Recherche s'affiche.
2.
Cliquez sur la molette pour afficher le menu, puis sur Rappeler. La liste de
vos recherches enregistrées s'affiche.
3.
Sélectionnez la recherche à modifier. Cliquez sur la molette pour afficher le
menu, puis sur Modifier la recherche.
Menu de l'écran Recherche - option Modifier la recherche
110
Terminal mobile BlackBerry
Recherche de messages et de journaux d'appels téléphoniques
4.
L'écran Enregistrer la recherche s'affiche. Modifiez n'importe quelles
informations contenues dans les champs.
5.
Après avoir apporté vos modifications, cliquez sur la molette pour afficher le
menu, puis sur Enregistrer.
Les résultats de la recherche s'affichent dans l'écran Résultats de la recherche.
Pour modifier une recherche une fois
1.
Dans l'écran Accueil, cliquez sur l'icône Recherche de messages. L'écran
Recherche s'affiche.
2.
Cliquez sur la molette pour afficher le menu, puis sur Rappeler. La liste de
vos recherches enregistrées s'affiche.
3.
Sélectionnez la recherche à modifier, puis cliquez sur la molette pour afficher
le menu. Cliquez sur Sélectionner la recherche.
Menu de l'écran Recherche - option Sélectionner la recherche
4.
Les détails de la recherche s'affichent. Vous pouvez modifier n'importe quel
champ. Une fois vos changements effectués, cliquez sur la molette pour
afficher le menu.
•
Si vous ne voulez pas enregistrer les modifications, cliquez sur Rechercher.
•
Si vous voulez enregistrer vos modifications, cliquez Enregistrer la recherche.
L'écran Enregistrer la recherche s'affiche. Cliquez sur la molette pour afficher
le menu, puis sur Enregistrer.
Guide de l'utilisateur du terminal mobile
111
Gestion des messages et des journaux d'appels téléphoniques
Pour supprimer une recherche
1.
Dans l'écran Accueil, cliquez sur l'icône Recherche de messages. L'écran
Recherche s'affiche.
2.
Cliquez sur la molette pour afficher le menu, puis sur Rappeler. La liste de
vos recherches enregistrées s'affiche.
3.
Sélectionnez la recherche à supprimer, puis cliquez sur la molette pour
afficher le menu. Cliquez sur Supprimer la recherche.
Menu de l'écran Recherche - option Supprimer la recherche
4.
Une boîte de dialogue s'affiche, vous invitant à confirmer la suppression de la
recherche sélectionnée. Cliquez sur Del (Supprimer).
L'écran Recherche réapparaît sans la recherche.
Pour rechercher un expéditeur ou un
destinataire
Lorsque vous sélectionnez un e-mail, un message PIN ou SMS dans l'écran
Messages, vous pouvez rechercher tous les messages concernant l'expéditeur ou
le destinataire du message. Cette fonction est pratique si vous souhaitez
rechercher tous les messages qui ont été envoyés ou reçus par une personne
particulière.
Remarque : Les journaux d'appels téléphoniques ne sont pas répertoriés dans le cadre
de la recherche des expéditeurs ou des destinataires.
1.
112
Dans l'écran Accueil, cliquez sur l'icône Messages. L'écran Messages s'affiche.
Terminal mobile BlackBerry
Recherche de messages et de journaux d'appels téléphoniques
2.
Sélectionnez un message d'un expéditeur ou d'un destinataire pour lequel
vous souhaitez effectuer la recherche. Pour cet exemple, pour rechercher tous
les messages concernant un expéditeur particulier, sélectionnez un message
reçu, puis cliquez sur la molette pour afficher le menu. Cliquez sur
Rechercher l'expéditeur.
Menu de l'écran Messages - option Rechercher l'expéditeur
Remarque : Pour rechercher tous les messages concernant un destinataire particulier,
sélectionnez un message envoyé, puis cliquez sur la molette pour afficher le menu.
Cliquez sur Rechercher le destinataire.
L'écran Résultats de la recherche affiche tous les messages reçus de cet expéditeur.
Pour rechercher des e-mails et des messages
PIN par objet
Vous pouvez afficher tous les e-mails et messages PIN qui concernent le champ
Objet d'un message. Vous pouvez ensuite classer, supprimer, enregistrer les
messages ou les marquer comme non ouverts.
Remarque : Vous ne pouvez pas effectuer une recherche par objet des appels
téléphoniques ni des messages SMS.
1.
Dans l'écran Accueil, cliquez sur l'icône Messages. L'écran Messages s'affiche.
2.
Sélectionnez un e-mail ou un message PIN contenant un objet à rechercher.
Cliquez sur la molette pour afficher le menu, puis sur Rechercher l'objet.
Guide de l'utilisateur du terminal mobile
113
Gestion des messages et des journaux d'appels téléphoniques
Menu de l'écran Messages - option Rechercher l'objet
Tous les e-mails ou messages PIN ayant cet objet, y compris les messages envoyés,
les réponses et les transferts, s'affichent.
Gestion des appels téléphoniques dans
l'écran Messages
Par défaut, vos appels téléphoniques sont consignés sur l'écran Messages. Chaque
appel est enregistré sur cet écran avec la date, l'heure et la durée de l'appel, le nom
de l'appelant ou du destinataire, et toutes les notes d'appel associées. La gestion
des appels téléphoniques dans l'écran Messages s'effectue de manière similaire à
celle des e-mails, des messages PIN et SMS.
Remarque : Vous pouvez personnaliser l'application Téléphone pour que les appels
téléphoniques ne soient pas consignés dans l'écran Messages. Consultez la section
« Personnalisation de la consignation d'appel » à la page 160 pour plus d’informations
sur la définition de l'option de téléphone Consignation d'appel.
Pour effectuer des appels téléphoniques à
partir de l'application Messages
Vous pouvez effectuer un appel à partir de l'écran Messages.
1.
Dans l'écran Accueil, cliquez sur l'icône Messages. L'écran Messages s'affiche.
2.
Cliquez sur la molette pour afficher le menu, puis sur Appeler. L'écran
Sélectionner l'adresse s'affiche.
3.
Sélectionnez le contact à appeler, puis cliquez sur la molette pour afficher le
menu. Cliquez sur Appeler.
114
Terminal mobile BlackBerry
Suppression de messages et de journaux d'appels téléphoniques
Remarque : Si vous avez enregistré plusieurs numéros de téléphone pour un contact,
vous êtes invité à sélectionner le numéro à appeler.
L'écran Appel actif apparaît, et le terminal mobile compose le numéro de
téléphone du contact que vous avez sélectionné.
Conseil : Pour mettre fin à un appel, cliquez sur la molette pour afficher le menu, puis
sur Mettre fin à l'appel. Dans l'écran Appel actif, vous pouvez également appuyer sur le
bouton Échap pour mettre fin à l'appel.
Pour afficher les journaux d'appels
téléphoniques dans l'écran Messages
Vous pouvez ouvrir et afficher le journal d'appel téléphonique pour tout appel
reçu ou passé.
1.
Dans l'écran Accueil, cliquez sur l'icône Messages. L'écran Messages s'affiche.
2.
Sélectionnez un appel passé ou reçu, puis cliquez sur la molette pour afficher
le menu. Cliquez sur Ouvrir. L'écran Afficher le journal d'appel s'affiche. Les
détails de l'appel sont présentés, avec la date et l'heure de l'appel et sa durée.
3.
Pour revenir à l'écran Messages, cliquez sur la molette pour afficher le menu,
puis sur Fermer.
Le journal d'appel se ferme et l'écran Messages réapparaît.
Remarque : Dans la fenêtre Afficher le journal d'appel, vous pouvez envoyer un e-mail,
un message PIN ou SMS, transférer le journal d'appel ou modifier les notes. Vous pouvez
également afficher les informations du carnet d'adresses du contact ou l'ensemble du
carnet. Dans l'écran Afficher le journal d'appel, cliquez sur la molette pour afficher le
menu. Cliquez sur la commande de menu appropriée.
Suppression de messages et de journaux
d'appels téléphoniques
Bien que votre terminal mobile soit doté d'un espace mémoire important pour le
stockage d'e-mails, de messages PIN et SMS ainsi que de journaux d'appels
téléphoniques, il est recommandé de supprimer les éléments superflus pour gérer
plus efficacement votre liste. Si la mémoire du terminal est saturée et que vous
Guide de l'utilisateur du terminal mobile
115
Gestion des messages et des journaux d'appels téléphoniques
recevez de nouveaux messages ou appels téléphoniques, le terminal supprime les
plus anciens messages et journaux d'appels téléphoniques de l'écran Messages
pour accepter les nouveaux ; les messages enregistrés ne sont pas supprimés.
Intégration au
compte de
messagerie
d'entreprise
Si vous avez intégré votre logiciel Desktop à un compte de messagerie
d'entreprise et que la réconciliation mobile des e-mails est activée, tous
les messages que vous supprimez sur votre terminal mobile sont
également supprimés sur votre ordinateur. Consultez la section
« Utilisation de la réconciliation mobile des e-mails » à la page 96 pour
plus d’informations sur l'activation de cette fonction.
Pour supprimer un message ou un journal
d'appel téléphonique
1.
Dans l'écran Accueil, cliquez sur l'icône Messages. L'écran Messages s'affiche.
2.
Sélectionnez le message ou le journal d'appel téléphonique à supprimer, puis
cliquez sur la molette pour afficher le menu. Cliquez sur Del (Supprimer).
Attention : Si vous rédigez des notes relatives à un appel téléphonique, elles sont
supprimées lorsque le journal d'appel téléphonique est supprimé. Si vous ne souhaitez
pas supprimer les notes d'appel, transférez-les vers votre adresse e-mail. Pour plus
d’informations, consultez la section « Pour transférer un journal d'appel » à la page 172.
Menu de l'écran Messages - option Supprimer
3.
116
Une boîte de dialogue s'affiche et vous invite à confirmer la suppression de
l'élément. (Cette boîte de dialogue s'affiche uniquement si l'option Confirmer
la suppression est sélectionnée dans l'écran Options de la liste Message.)
Cliquez sur Del (Supprimer).
Terminal mobile BlackBerry
Suppression de messages et de journaux d'appels téléphoniques
L'écran Messages réapparaît sans le message ni le journal d'appel téléphonique.
Remarque : Vous pouvez supprimer un message ouvert. Vous pouvez également
supprimer des messages dans les écrans Recherche de messages et Messages
enregistrés.
Si vous demandez la suite d'un e-mail, vous ne devez pas le supprimer tant que vous
n'avez pas reçu l'autre partie. Consultez la section « Réception d'e-mails longs » à la
page 71 pour plus d’informations sur la réception d'e-mails longs.
Si vous supprimez un message SMS de l'écran Messages, il est supprimé de la carte SIM
du terminal si, dans l'écran SMS, vous avez défini le champ Laisser les messages sur la
carte SIM sur Non. Consultez la section « SMS » à la page 281 pour plus d’informations
sur la suppression des messages SMS de la carte SIM.
Pour supprimer plusieurs éléments par date
1.
Dans l'écran Accueil, cliquez sur l'icône Messages. L'écran Messages s'affiche.
2.
Sélectionnez un champ de date, puis cliquez sur la molette pour afficher le
menu. Cliquez sur Supprimer précédents.
Menu de l'écran Messages - option Supprimer précédents
3.
Une boîte de dialogue apparaît, vous invitant à confirmer la suppression de
tous les éléments antérieurs à cette date (incluse). Cliquez sur Del
(Supprimer).
L'écran Messages réapparaît, sans les messages.
Guide de l'utilisateur du terminal mobile
117
Gestion des messages et des journaux d'appels téléphoniques
Pour supprimer des e-mails sur votre terminal
mobile ou votre ordinateur
Intégration au
compte de
messagerie
d'entreprise
Si vous avez intégré votre logiciel Desktop à un compte de messagerie
d'entreprise, vous pouvez configurer les options de liste de vos messages
pour que les e-mails supprimés sur votre terminal mobile le soient
également sur votre ordinateur chaque fois que vous réconciliez
manuellement les e-mails à l'aide de l'outil Intellisync du logiciel Desktop.
Remarque : Si la réconciliation mobile des e-mails est activée et que le champ
Suppression activée est défini sur Boîte aux lettres et ordinateur, les messages
supprimés sur votre terminal mobile sont également supprimés de votre ordinateur, et
réciproquement, les messages qui sont supprimés sur votre ordinateur le sont également
sur votre terminal.
Pour utiliser la réconciliation mobile des e-mails, votre terminal mobile doit satisfaire l'une
des conditions suivantes :
• Si votre terminal mobile est intégré à un compte de messagerie d'entreprise, il doit être
activé pour la réconciliation mobile des e-mails sur le BlackBerry Enterprise Server
version 3.6 ou ultérieure pour Microsoft Exchange ou le BlackBerry Enterprise Server
version 2.2 ou ultérieure pour Lotus Domino.
• Si votre terminal mobile est intégré à un compte de messagerie nouveau ou existant, il
doit être activé pour la réconciliation mobile des e-mails sur la version 1.7 ou ultérieure
de BlackBerry Web Client.
Contactez votre administrateur système ou votre fournisseur de services Internet pour
savoir si vous pouvez utiliser la réconciliation mobile des e-mails.
1.
Dans l'écran Accueil, cliquez sur l'icône Messages. L'écran Messages s'affiche.
2.
Cliquez sur la molette pour afficher le menu, puis cliquez sur Options.
L'écran Options de la liste Message s'affiche.
3.
Dans le champ Suppression activée, appuyez sur la touche Space (Espace)
jusqu'à ce que Boîte aux lettres & terminal mobile apparaisse.
118
Terminal mobile BlackBerry
Suppression de messages et de journaux d'appels téléphoniques
Écran Options de la liste Message - champ Suppression activée
4.
Cliquez sur la molette pour afficher le menu, puis sur Enregistrer.
Pour tester cette fonction, supprimez de votre terminal mobile un e-mail dont
vous n'avez plus besoin. Réconciliez manuellement vos e-mails à l'aide de l'outil
Intellisync. Consultez l'Aide en ligne Intellisync pour plus d'informations sur la
réconciliation manuelle des e-mails. Le message est supprimé de l'ordinateur et
du terminal mobile.
Remarque : Tous les e-mails classés que vous supprimez de votre terminal mobile le
sont également du dossier correspondant de l'ordinateur si, dans l'écran Options de la
liste Message, le champ Suppression activée est défini sur Boîte aux lettres et
terminal mobile.
Si vous avez activé la réconciliation mobile des e-mails et que vous supprimez des
messages sur votre terminal mobile, ces messages sont également supprimés
automatiquement sur votre ordinateur si, dans l'écran des options de liste des
messages, le champ Suppression activée est défini sur Boîte aux lettres et
ordinateur. Consultez la section « Utilisation de la réconciliation mobile des e-mails » à
la page 96 pour plus d’informations sur l'activation de la réconciliation mobile des
e-mails.
Les e-mails qui sont supprimés à l'aide de l'option Supprimer précédents ne sont pas
supprimés de votre ordinateur. Consultez la section « Pour supprimer plusieurs
éléments par date » à la page 117 pour plus d’informations sur la suppression de
messages multiples.
Guide de l'utilisateur du terminal mobile
119
Gestion des messages et des journaux d'appels téléphoniques
Pour vider le dossier des messages supprimés
sur votre ordinateur
Vous pouvez supprimer de manière permanente les messages dans le dossier
Éléments supprimés de votre ordinateur à l'aide de votre terminal mobile. Cette
fonction est utile lorsque la boîte aux lettres de votre ordinateur est pleine et que
vous souhaitez libérer de l'espace pour les nouveaux messages.
Remarque : Pour supprimer des messages dans votre dossier Éléments supprimés sur
votre ordinateur, le logiciel Desktop doit être intégré à un compte de messagerie
d'entreprise et la réconciliation mobile des e-mails doit être activée sur votre terminal
mobile.
1.
Dans l'écran Accueil, cliquez sur l'icône Messages. L'écran Messages s'affiche.
2.
Cliquez sur la molette pour afficher le menu, puis cliquez sur Options.
L'écran Options de la liste Message s'affiche.
3.
Cliquez sur la molette pour afficher le menu. Cliquez sur Purger les éléments
supprimés. Une boîte de dialogue s'affiche, vous invitant à confirmer
l'opération. Cliquez sur Oui.
Le dossier Éléments supprimés de votre ordinateur est vidé.
Conseils pour la gestion des messages et
des journaux d'appels téléphoniques
• Appuyez sur les touches Alt + E pour voir tous les messages entrants dans les applications
Messages ou Messages enregistrés.
• Appuyez sur les touches Alt + S pour voir tous les messages sortants dans les applications
Messages ou Messages enregistrés.
• Appuyez sur les touches Alt + T pour voir tous les journaux d'appels téléphoniques dans les
applications Messages ou Messages enregistrés.
• Appuyez sur les touches Alt + M pour voir tous les messages SMS dans les applications
Messages ou Messages enregistrés.
• Appuyez sur Alt + une touche de raccourci que vous avez spécifié dans les applications
Messages ou Messages enregistrés pour exécuter une recherche que vous avez définie.
• Appuyez sur les touches Alt + U pour basculer entre le marquage d'un message ou d'un
appel manqué comme ouvert et non ouvert.
• Appuyez sur M pour ouvrir l'écran Messages à partir de l'écran Accueil ou dans les
applications Résultats de recherche ou Messages enregistrés.
120
Terminal mobile BlackBerry
Conseils pour la gestion des messages et des journaux d'appels téléphoniques
• Appuyez sur S pour ouvrir l'écran Messages enregistrés à partir de l'écran Accueil, ou dans les
applications Messages ou Recherche de messages.
• Appuyez sur As pour ouvrir l'écran Recherche de messages à partir de l'écran Accueil, ou dans
les applications Messages ou Messages enregistrés.
• Appuyez sur la touche Space (Espace) dans l'écran Sélectionner le dossier, lorsqu'un dossier
marqué d'un signe plus (+) est sélectionné, pour développer et réduire les sous-dossiers.
• Appuyez sur la touche Entrée dans l'écran Sélection de dossier pour stocker un message
dans le dossier sélectionné.
• Appuyez sur la touche Delete (Supprimer) avec un champ de date sélectionné pour
supprimer tous les messages de la date sélectionnée et des dates antérieures.
Guide de l'utilisateur du terminal mobile
121
Gestion des messages et des journaux d'appels téléphoniques
122
Terminal mobile BlackBerry
Chapitre 5
Carnet d'adresses
Cette section fournit des informations sur les rubriques
suivantes :
•
Icônes du carnet d'adresses
•
Définition des options du carnet d'adresses
•
Ajout d'adresses
•
Ajout de pauses et attentes dans les numéros de téléphone
•
Changement des noms de champs définis par l'utilisateur
•
Ajout d'adresses de groupe
•
Utilisation de la fonction Recherche d'adresses à distance
•
Gestion des entrées du carnet d'adresses
•
Utilisation de l'application Annuaire de la carte SIM
•
Conseils pour l'utilisation de l'application Carnet
d'adresses
Carnet d'adresses
Icônes du carnet d'adresses
Ces icônes fournissent des informations complémentaires sur vos entrées du
carnet d'adresses.
Icône
Description
Une pause a été insérée dans le numéro de téléphone de l'entrée du
carnet d'adresses.
Une attente a été insérée dans le numéro de téléphone de l'entrée du
carnet d'adresses.
L'entrée du carnet d'adresses est jointe. Cette icône s'affiche dans les
e-mails et les messages PIN qui contiennent des pièces jointes de
carnet d'adresses.
Définition d'options du carnet
d'adresses
Vous pouvez personnaliser les options suivantes du carnet d'adresses.
•
Trier par : Permet de spécifier comment trier les adresses de votre carnet
d'adresses. Par défaut, cette option est définie sur Prénom.
•
Confirmer la suppression : Permet de spécifier si vous voulez que le
système vous demande de confirmer la suppression permanente des
entrées du carnet d'adresses. Par défaut, cette option est définie sur Oui.
•
Autoriser les noms dupliqués : Permet de spécifier si un même nom peut
apparaître plusieurs fois dans le carnet d'adresses. Par défaut, cette option
est définie sur Oui.
Pour définir des options du carnet d'adresses
1.
Dans l'écran Accueil, cliquez sur l'icône Carnet d'adresses. L'écran
Rechercher s'affiche.
2.
Cliquez sur la molette pour afficher le menu, puis sur Options. L'écran
Options du carnet d'adresses s'affiche.
3.
Dans le champ à définir, appuyez sur la touche Space (Espace) jusqu'à ce que
l'option de votre choix apparaisse.
124
Terminal mobile BlackBerry
Ajout d'adresses
Écran Options du carnet d'adresses - définition d'options
4.
Après avoir modifié les champs, cliquez sur la molette pour afficher le menu.
Cliquez sur Enregistrer.
L'écran Rechercher réapparaît.
Remarque : Vous pouvez également ouvrir et modifier les options du carnet d'adresses
dans l'écran À lorsque vous sélectionnez les destinataires de vos messages ou de vos
appels téléphoniques.
Ajout d'adresses
Vous pouvez ajouter des contacts au carnet d'adresses de votre terminal mobile
pour créer une base de données. Vous pouvez ajouter manuellement des entrées à
votre carnet d'adresses à partir des messages, des journaux d'appels
téléphoniques, des liens et des résultats de la recherche d'adresses à distance.
Vous pouvez également ajouter et mettre à jour des contacts à partir de l'écran
Téléphone.
Intégration au
compte de
messagerie
d'entreprise
Si vous avez intégré votre logiciel Desktop à un compte de messagerie
d'entreprise, vous pouvez également ajouter des entrées de carnet
d'adresses en les important à partir du programme de messagerie sur
l'ordinateur de bureau. Pour plus d'informations, consultez l'Aide en ligne
de Sauvegarde et restauration.
Pour ajouter des adresses manuellement
1.
Dans l'écran Accueil, cliquez sur l'icône Carnet d'adresses. L'écran
Rechercher s'affiche.
Guide de l'utilisateur du terminal mobile
125
Carnet d'adresses
2.
Cliquez sur la molette pour afficher le menu, puis sur Nouvelle adresse.
L'écran Nouvelle adresse s'affiche.
3.
Entrez les informations de votre contact, puis appuyez sur la touche Entrée à
la fin de chaque champ.
Écran Nouvelle adresse - ajout d'une adresse
Conseil : Vous pouvez enregistrer jusqu'à trois adresses électroniques pour le même
contact. Pour ajouter une autre adresse électronique, cliquez sur la molette pour
afficher le menu et sur Ajouter l'adresse électronique. Un champ Adresse
électronique supplémentaire apparaît sur l'écran Nouvelle adresse. Lorsque vous
rédigez un e-mail destiné à un contact ayant plusieurs adresses électroniques, le
système vous demande de sélectionner celle à utiliser.
4.
Pour enregistrer les informations de votre contact, cliquez sur la molette pour
afficher le menu, puis sur Enregistrer.
Votre nouveau contact apparaît dans l'ordre alphabétique dans l'écran
Rechercher.
Remarque : Si vous avez tapé un nom de société dans le champ Société, il s'affiche en
regard du nom du contact dans l'écran Rechercher.
Pour ajouter des adresses à partir des
messages reçus et des journaux d'appels
téléphoniques
Si vous recevez un message ou un appel téléphonique d'une personne ne figurant
pas actuellement dans le carnet d'adresses de votre terminal mobile, vous pouvez
ajouter l'adresse électronique, le PIN ou le numéro de téléphone à partir du
message ouvert ou du journal d'appel téléphonique.
126
Terminal mobile BlackBerry
Ajout d'adresses
1.
Dans l'écran Accueil, cliquez sur l'icône Messages. L'écran Messages s'affiche.
2.
Ouvrez un message reçu ou un journal d'appel téléphonique d'un contact qui
ne figure pas pour l'instant dans votre carnet d'adresses et placez-vous au
début de celui-ci. Pour cet exemple, ouvrez un e-mail reçu. Dans le champ De
de l'e-mail, cliquez sur la molette pour afficher le menu.
3.
Cliquez sur Ajouter l'adresse électronique. L'écran Nouvelle adresse s'affiche
avec les informations du nouveau contact.
Menu du champ Message reçu De - option Ajouter au carnet d'adresses
4.
Ajoutez les informations complémentaires éventuelles que vous souhaitez
inclure pour ce contact.
5.
Cliquez sur la molette pour afficher le menu, puis sur Enregistrer.
Le contact est ajouté à votre carnet d'adresses et le message ouvert réapparaît.
Pour ajouter des adresses à partir de liens
Vous pouvez également ajouter des contacts à votre carnet d'adresses à partir de
liens qui apparaissent dans vos messages.
1.
Dans l'écran Accueil, cliquez sur l'icône Messages. L'écran Messages s'affiche.
2.
Ouvrez un message reçu contenant un lien. Les adresses électroniques, les
PIN ou les numéros de téléphone des autres destinataires du message
peuvent apparaître dans le message, sous forme de liens. Pour cet exemple,
sélectionnez le lien de l'adresse électronique renvoyant au contact que vous
voulez ajouter à votre carnet d'adresses.
3.
Cliquez sur la molette pour afficher le menu, puis sur Ajouter au carnet
d'adresses.
Guide de l'utilisateur du terminal mobile
127
Carnet d'adresses
4.
L'adresse électronique du contact s'affiche. Ajoutez un nom pour ce contact et
entrez les éventuelles informations complémentaires à ajouter.
5.
Après avoir ajouté les informations, cliquez sur la molette pour afficher le
menu, puis sur Enregistrer.
Le contact est ajouté à votre carnet d'adresses et le message ouvert réapparaît.
Pour ajouter des adresses à partir de l'écran
Téléphone
1.
Dans l'écran Accueil, cliquez sur l'icône Téléphone. L'écran Téléphone
s'affiche.
2.
Sélectionnez un numéro de téléphone qui n'est pas associé à un contact de
votre carnet d'adresses. Cliquez sur la molette pour afficher le menu, puis sur
Ajouter au carnet d'adresses. L'écran Nouvelle adresse s'affiche avec le
numéro de téléphone du contact dans le champ Bureau.
3.
Ajoutez un nom pour le contact et les informations complémentaires
éventuelles que vous souhaitez inclure.
4.
Cliquez sur la molette pour afficher le menu, puis sur Enregistrer.
L'écran Téléphone réapparaît. Le numéro y a été remplacé par le nom spécifié.
Pour mettre à jour des adresses à partir de
l'écran Téléphone
1.
Dans l'écran Accueil, cliquez sur l'icône Téléphone. L'écran Téléphone
s'affiche.
2.
Sélectionnez un numéro figurant dans l'écran Téléphone. Pour ajouter ce
numéro de téléphone à un contact existant, cliquez sur la molette pour
afficher le menu, puis sur Copier.
3.
Cliquez sur la molette pour afficher le menu, puis sur Afficher le carnet
d'adresses.
4.
Sélectionnez le contact dont vous souhaitez mettre à jour l'entrée du carnet
d'adresses, puis cliquez sur la molette pour afficher le menu. Cliquez sur
Modifier.
128
Terminal mobile BlackBerry
Ajout d'adresses
5.
Sélectionnez le champ du numéro de téléphone dans lequel vous voulez
insérer le numéro. Cliquez sur la molette pour afficher le menu, puis sur
Coller. Le numéro est inséré dans le champ.
6.
Cliquez sur la molette pour afficher le menu, puis sur Enregistrer.
7.
Appuyez sur le bouton Échap.
L'écran Téléphone réapparaît.
Remarque : Si le contact dont vous souhaitez mettre à jour l'entrée du carnet
d'adresses figure dans la liste de l'écran Téléphone, vous pouvez ouvrir l'entrée à partir
de cet écran. Copiez le numéro de téléphone, puis sélectionnez le contact et cliquez sur
la molette pour afficher le menu. Cliquez sur Afficher le contact. L'entrée du carnet
d'adresses du contact s'affiche. Cliquez sur la molette pour afficher le menu, puis sur
Modifier. Collez le numéro de téléphone dans le champ approprié.
Champs du carnet d'adresses
L'écran Nouvelle adresse contient les champs suivants :
Salutation : Tapez la formule de salutation de votre contact. Ce champ accepte les
lettres, les chiffres et les symboles.
Prénom : Tapez le prénom de votre contact. Ce champ accepte les lettres, les
chiffres et les symboles.
Nom : Tapez le nom de votre contact. Ce champ accepte les lettres, les chiffres et
les symboles.
Conseil : Tapez le nom de votre contact dans le champ Prénom, puis appuyez sur la
touche Entrée. Le prénom apparaît dans le champ Prénom et le nom dans le champ
Nom.
E-mail : Tapez l'adresse électronique de votre contact. Ce champ accepte les
lettres, les chiffres et les symboles. Vous pouvez appuyer sur la touche Space
(Espace) pour insérer le signe @ ; appuyez une nouvelle fois pour insérer un point.
Pour continuer à insérer des points, maintenez la touche Space (Espace) enfoncée.
Société : Tapez le nom de la société pour laquelle travaille votre contact. Ce
champ accepte les lettres, les chiffres et les symboles.
Fonction : Tapez la fonction de votre contact. Ce champ accepte les lettres, les
chiffres et les symboles.
Guide de l'utilisateur du terminal mobile
129
Carnet d'adresses
Bureau : Tapez le numéro de téléphone professionnel de votre contact. Ce champ
accepte les chiffres, les parenthèses et les caractères x, –, +, *, # et . que vous
pouvez taper sans appuyer sur la touche Alt.
Domicile : Tapez le numéro de téléphone personnel de votre contact. Ce champ
accepte les chiffres, les parenthèses et les caractères x, –, +, *, # et . que vous
pouvez taper sans appuyer sur la touche Alt.
Portable : Tapez le numéro de téléphone mobile de votre contact. Ce champ
accepte les chiffres, les parenthèses et les caractères x, –, +, *, # et . que vous
pouvez taper sans appuyer sur la touche Alt.
Pager : Tapez le numéro de pager de votre contact. Ce champ accepte les chiffres,
les parenthèses et les caractères x, –, +, *, # et . que vous pouvez taper sans
appuyer sur la touche Alt.
Remarque : Vous pouvez taper des numéros compatibles SMS dans les champs
Bureau, Domicile, Portable et Pager. Lors de la saisie d'un numéro compatible SMS
dans un champ du carnet d'adresses, précisez le code pays et l'indicatif régional. Si vous
avez défini vos options de numérotation intelligente dans l'application Téléphone, vous
n'êtes pas tenu de taper le code pays ni l'indicatif régional. Pour plus d’informations,
consultez la section « Définition des options de numérotation intelligente » à la page
167.
Vous pouvez ajouter des pauses et des attentes dans les champs Bureau, Domicile,
Portable et Pager pour insérer d'autres numéros (comme des numéros de poste ou des
mots de passe) dans le numéro de téléphone de votre contact. Pour plus
d’informations, consultez la section « Ajout de pauses et attentes dans les numéros de
téléphone » à la page 131.
Vous pouvez taper x ou ext dans les champs Bureau, Domicile et Portable pour
spécifier un numéro de poste téléphonique. Lorsque vous effectuez un appel
téléphonique, le système vous demande de composer le numéro de poste.
Fax : Tapez le numéro de fax de votre contact. Ce champ accepte les chiffres, les
parenthèses et les caractères x, –, +, *, # et . que vous pouvez taper sans appuyer
sur la touche Alt.
PIN : Tapez le numéro d'identification personnel du terminal mobile de votre
contact. Ce champ accepte des chiffres que vous pouvez taper sans appuyer sur la
touche Alt. Vous pouvez aussi taper des caractères hexadécimaux dans le champ
PIN.
Adresse 1 : Tapez l'adresse de votre contact. Ce champ accepte les lettres, les
chiffres et les symboles.
Adresse 2 : Entrez les autres informations éventuelles de l'adresse. Ce second
champ d'adresse est prévu pour les adresses longues. Ce champ accepte les
lettres, les chiffres et les symboles.
130
Terminal mobile BlackBerry
Ajout de pauses et attentes dans les numéros de téléphone
Ville : Tapez la ville de votre contact. Ce champ accepte les lettres, les chiffres et
les symboles.
Département/Région : Tapez le département ou la région de votre contact. Ce
champ accepte les lettres, les chiffres et les symboles.
Code postal : Tapez le code postal de votre contact. Ce champ accepte les lettres et
les chiffres. Vous devez appuyer sur la touche Alt pour taper des chiffres dans ce
champ.
Pays : Tapez la ville de votre contact. Ce champ accepte les lettres, les chiffres et
les symboles.
Utilisateur 1, Utilisateur 2, Utilisateur 3, Utilisateur 4 : Personnalisez ces champs
pour entrer des informations spéciales pour chaque contact. Consultez la section
« Changement des noms de champs définis par l'utilisateur » à la page 132 pour
plus d’informations sur la personnalisation de ces champs.
Notes : Tapez toutes les informations supplémentaires que vous voulez conserver
à propos de votre contact. Ce champ accepte les lettres, les chiffres et les
symboles. Appuyez sur la touche Entrée pour passer à une nouvelle ligne.
Ajout de pauses et attentes dans les
numéros de téléphone
Vous pouvez ajouter des pauses et des attentes dans les champs Bureau,
Domicile, Portable et Pager pour insérer d'autres numéros (comme des numéros
de poste ou des mots de passe) dans le numéro de téléphone. Lorsque vous
effectuez un appel téléphonique, vous ne devez pas entrer les autres numéros.
Vous êtes invité à entrer les numéros restants (dans le cas d'une attente) ou le
terminal mobile les entre après deux secondes (dans le cas d'une pause).
Remarque : En fonction du plan de votre fournisseur de services, l'application
Téléphone peut ne pas être disponible sur le terminal. Contactez votre fournisseur de
services ou votre opérateur réseau pour plus d'informations sur les services disponibles.
Pour ajouter des pauses et des attentes
1.
Dans l'écran Accueil, cliquez sur l'icône Carnet d'adresses. L'écran
Rechercher s'affiche.
2.
Ouvrez une entrée du carnet d'adresses existante ou créez-en une.
Guide de l'utilisateur du terminal mobile
131
Carnet d'adresses
3.
Dans le champ Bureau, Domicile, Portable ou Pager, tapez la première partie
du numéro de téléphone et cliquez sur la molette pour afficher le menu.
4.
Cliquez sur Ajouter attente ou sur Ajouter une pause.
Conseil : Dans les champs Bureau, Domicile, Portable et Pager, vous pouvez
également taper la première partie du numéro de téléphone, puis appuyer sur les
touches Alt et B pour insérer une attente, ou sur les touches Alt et N pour insérer une
pause.
5.
Complétez le numéro de téléphone.
6.
Cliquez sur la molette pour afficher le menu, puis sur Enregistrer.
Votre nouveau contact apparaît dans l'ordre alphabétique dans l'écran
Rechercher.
Remarque : Consultez la section « Utilisation de pauses et d'attentes » à la page 173
pour plus d’informations sur les appels téléphoniques vers des numéros de téléphone
contenant des pauses et des attentes.
Changement des noms de champs
définis par l'utilisateur
Vous pouvez changer le nom des champs Utilisateur 1, Utilisateur 2, Utilisateur
3 et Utilisateur 4 dans le carnet d'adresses.
Pour changer des noms de champs définis par
l'utilisateur
1.
Dans l'écran Accueil, cliquez sur l'icône Carnet d'adresses. L'écran
Rechercher s'affiche.
2.
Cliquez sur la molette pour afficher le menu, puis sur Nouvelle adresse.
L'écran Nouvelle adresse s'affiche.
3.
Sélectionnez un champ défini par l'utilisateur (Utilisateur 1, Utilisateur 2,
Utilisateur 3 ou Utilisateur 4), puis cliquez sur la molette pour afficher le
menu.
132
Terminal mobile BlackBerry
Ajout d'adresses de groupe
Menu de l'écran Nouvelle adresse - option Changer le nom du champ
4.
Cliquez sur Changer le nom du champ. Supprimez le nom actuel du champ.
Tapez un nouveau nom de champ et cliquez sur la molette.
Le nom du champ est changé pour tous vos contacts.
Ajout d'adresses de groupe
Après avoir ajouté des adresses individuelles à votre carnet d'adresses, vous
pouvez créer une adresse électronique de groupe. Lorsque vous envoyez un
message à une adresse de groupe, il est reçu par tous les membres du groupe.
Pour ajouter des adresses de groupe
1.
Dans l'écran Accueil, cliquez sur l'icône Carnet d'adresses. L'écran
Rechercher s'affiche.
2.
Cliquez sur la molette pour afficher le menu, puis sur Nouveau groupe. Une
boîte de dialogue s'affiche, vous invitant à taper le nom du groupe.
3.
Tapez le nom de votre groupe, puis cliquez sur la molette. L'écran Nouveau
groupe s'affiche.
4.
Cliquez sur la molette pour afficher le menu. Cliquez sur Ajouter un
membre. La fenêtre Ajouter un membre s'affiche.
5.
Sélectionnez le nom du contact dont vous souhaitez ajouter l'adresse
électronique au groupe. Cliquez sur la molette pour afficher le menu, puis sur
Utiliser l'e-mail. L'écran Nouveau groupe apparaît, il contient le nouveau
membre.
Guide de l'utilisateur du terminal mobile
133
Carnet d'adresses
Remarque : Si une adresse électronique ne figure pas dans les informations relatives à un
contact, vous ne pouvez pas ajouter ce dernier à votre groupe.
6.
Répétez les étapes 4 à 5 pour ajouter d'autres membres à votre adresse de
groupe.
7.
Après avoir ajouté les contacts de votre choix à l'adresse de groupe, cliquez
sur la molette pour afficher le menu. Cliquez sur Enregistrer le groupe.
L'écran du carnet d'adresse s'affiche et le nouveau groupe apparaît dans votre
liste de contacts.
Utilisation de la fonction Recherche
d'adresses à distance
Vous pouvez rechercher des adresses dans le répertoire de votre entreprise à
l'aide de la fonction Recherche d'adresses à distance. Vous avez la possibilité
d'ajouter les résultats de la recherche au carnet d'adresses de votre terminal
mobile.
Remarque : Pour pouvoir utiliser la fonction Recherche d'adresses à distance, le logiciel
de votre ordinateur de bureau doit être intégré à un compte de messagerie d'entreprise
et votre terminal mobile doit être activé sur le BlackBerry Enterprise Server version 3.5 ou
ultérieure pour Microsoft Exchange ou le BlackBerry Enterprise Server version 2.2 ou
ultérieure pour Lotus Domino. Pour savoir si vous pouvez utiliser la fonction Recherche
d'adresses à distance, contactez votre administrateur système.
Pour vérifier l'état d'activation de la fonction Recherche d'adresses à distance, cliquez sur
Options de l'annuaire de services dans l'écran Options. Sur l'écran Entrée de l'annuaire
de services. L'entrée Recherche d'adresses doit s'afficher. Pour plus d’informations,
consultez la section « Annuaire de services » à la page 281.
Pour ajouter des entrées de carnet d'adresses
provenant des résultats de la recherche à
distance
1.
Dans l'écran Accueil, cliquez sur l'icône Carnet d'adresses. L'écran
Rechercher s'affiche.
2.
Tapez le nom du contact à rechercher, puis cliquez sur la molette pour afficher
le menu. Cliquez sur Recherche. L'état de votre recherche et les critères de
134
Terminal mobile BlackBerry
Utilisation de la fonction Recherche d'adresses à distance
recherche s'affichent sur l'écran Carnet d'adresses, en haut de la liste des
adresses.
Conseil : Il est possible d'effectuer simultanément plusieurs recherches d'adresses à
distance. Pour effectuer plusieurs recherches, répétez l'étape 2.
Si une recherche n'aboutit à aucun résultat, le champ de recherche correspondant
indique Aucune correspondance.
3.
Une fois la recherche terminée, sélectionnez le champ Résultats de la
recherche, puis cliquez sur la molette pour afficher le menu. Cliquez sur
Afficher la recherche. Les résultats de la recherche s'affichent.
4.
Sélectionnez un contact, puis cliquez sur la molette pour afficher le menu.
Cliquez sur Ajouter.
Conseil : Si plusieurs contacts s'affichent, pour les ajouter tous au carnet d'adresses,
cliquez sur Ajouter tout.
Vous pouvez utiliser la fonction Recherche d'adresses à distance sur n'importe
quel écran de recherche, par exemple, lorsque vous effectuez un appel
téléphonique, créez une demande de réunion ou envoyez un e-mail.
Actions de la recherche d'adresses à distance
Lorsque vous sélectionnez les résultats d'une recherche d'adresses à distance,
vous pouvez effectuer l'une des actions suivantes :
Ajouter : Cette action permet d'ajouter, dans le carnet d'adresses de votre
terminal, les informations relatives au contact sélectionné.
Ajouter tout : Cette action permet d'ajouter, dans le carnet d'adresses de votre
terminal, les informations relatives à l'ensemble des contacts affichés. Si, dans
l'écran Options du carnet d'adresses, vous attribuez la valeur Non au champ
Autoriser les noms dupliqués, les options suivantes vous sont proposées lorsque
vous essayez d'ajouter une entrée en double :
•
Ignorer : Cette option permet d'ignorer le contact sélectionné, qui n'est
donc pas ajouté à votre carnet d'adresses.
•
Ignorer tout : Cette option permet d'ignorer tous les contacts dupliqués
affichés, ils ne sont donc pas ajoutés à votre carnet d'adresses.
•
Remplacer : Cette option permet de remplacer les informations relatives
au contact stockées sur le terminal par celles du contact sélectionné dans
les résultats de la recherche.
Guide de l'utilisateur du terminal mobile
135
Carnet d'adresses
•
Remplacer tout : Cette option permet de remplacer les informations
relatives au contact stockées sur le terminal par celles des résultats de la
recherche, ceci, pour tous les contacts dupliqués affichés.
Supprimer : Cette option permet de supprimer le contact sélectionné dans la liste
des résultats de la recherche.
Supprimer la recherche : Cette option permet de supprimer les résultats de la
recherche.
Recherche : Cette option permet d'afficher une boîte de dialogue dans laquelle
vous pouvez modifier les critères de recherche ou en taper de nouveaux.
Résoudre : Cette action permet d'ajouter provisoirement le contact sélectionné au
carnet d'adresses de votre terminal. Après avoir ajouté un contact, vous pouvez
lui envoyer des messages ou afficher les résultats de la recherche qui lui sont
associés tant qu'il se trouve dans le carnet d'adresses.
Afficher : Cette option permet d'afficher une carte de visite virtuelle contenant les
informations disponibles concernant le contact sélectionné.
Obtenir plus de résultats : Cette option ne s'affiche que si d'autres résultats sont
disponibles en plus de ceux qui apparaissent à l'écran. Cette option permet de
demander d'autres résultats de recherche au serveur. Celui-ci peut envoyer
jusqu'à 20 résultats à la fois.
Gestion des entrées du carnet d'adresses
Vous pouvez visualiser, rechercher, modifier et supprimer des entrées du carnet
d'adresses sur votre terminal mobile.
Pour afficher des entrées individuelles du
carnet d'adresses
1.
Dans l'écran Accueil, cliquez sur l'icône Carnet d'adresses. L'écran
Rechercher s'affiche.
2.
Sélectionnez le nom du contact dont vous souhaitez afficher les informations.
Cliquez sur la molette pour afficher le menu, puis sur Afficher.
136
Terminal mobile BlackBerry
Gestion des entrées du carnet d'adresses
Une carte de visite virtuelle apparaît et affiche les informations concernant le
contact que vous avez entrées, ainsi que les notes éventuellement insérées.
Conseil : Pour passer au champ numérique ou d'un e-mail sur la carte de visite, appuyez
sur la première lettre du nom du champ. Par exemple, si vous avez tapé un numéro de
fax et appuyez sur F, le curseur se déplace vers le champ Fax.
Pour afficher les entrées d'un groupe du
carnet d'adresses
1.
Dans l'écran Accueil, cliquez sur l'icône Carnet d'adresses. L'écran
Rechercher s'affiche.
2.
Sélectionnez le nom du groupe que vous souhaitez afficher. Cliquez sur la
molette pour afficher le menu. Cliquez sur Afficher le groupe. La liste des
membres du groupe s'affiche.
3.
Pour afficher les informations relatives à un membre du groupe, sélectionnez
le membre et cliquez sur la molette pour afficher le menu. Cliquez sur
Afficher le membre.
Les informations relatives au membre sélectionné apparaissent.
Pour chercher des entrées du carnet
d'adresses locales
1.
Dans l'écran Accueil, cliquez sur l'icône Carnet d'adresses. L'écran
Rechercher s'affiche.
2.
Tapez la ou les premières lettres du nom du contact à rechercher. La ou les
lettres tapées s'affichent en haut de l'écran. Votre terminal mobile recherche la
première occurrence des caractères saisis dans les champs Prénom, Nom et
Société des contacts. Plus vous tapez de lettres pour votre recherche, moins
les correspondances affichées sont nombreuses.
3.
Pour retourner à la liste complète des contacts, cliquez sur la molette pour
afficher le menu, puis sur Afficher tout.
Guide de l'utilisateur du terminal mobile
137
Carnet d'adresses
Pour effectuer une recherche sur un
répertoire d'adresses distant
Vous pouvez rechercher un contact à l'aide de la fonction Recherche d'adresses à
distance lorsque les informations le concernant ne figurent pas dans votre carnet
d'adresses, mais sont disponibles par l'intermédiaire du programme de
messagerie de votre entreprise. Pour plus d’informations, consultez la section
« Pour ajouter des adresses à partir de l'écran Téléphone » à la page 128.
Remarque : Pour pouvoir utiliser la fonction Recherche d'adresses à distance, le logiciel
de votre ordinateur de bureau doit être intégré à un compte de messagerie d'entreprise
et votre terminal mobile doit être activé sur le BlackBerry Enterprise Server version 3.5 ou
ultérieure pour Microsoft Exchange ou le BlackBerry Enterprise Server version 2.2 ou
ultérieure pour Lotus Domino. Pour savoir si vous pouvez utiliser la fonction Recherche
d'adresses à distance, contactez votre administrateur système.
Pour modifier des entrées individuelles du
carnet d'adresses
1.
Dans l'écran Accueil, cliquez sur l'icône Carnet d'adresses. L'écran
Rechercher s'affiche.
2.
Sélectionnez l'entrée du carnet d'adresses à modifier et cliquez sur la molette
pour afficher le menu. Cliquez sur Modifier. L'écran Modifier l'adresse
s'affiche.
3.
Utilisez la molette pour passer d'un champ à l'autre. Appuyez sur la touche
Alt tout en actionnant la molette pour faire défiler les champs
horizontalement.
4.
Modifiez les champs, puis cliquez sur la molette pour afficher le menu.
Cliquez sur Enregistrer.
Conseil : Pour effacer des champs dans les écrans Nouvelle adresse ou Modifier
l'adresse, cliquez sur la molette pour afficher le menu, puis sur Effacer le champ.
Vous pouvez utiliser les fonctions Couper, Copier et Coller du terminal mobile pour
modifier des adresses. Pour plus d’informations, consultez la section « Utilisation des
fonctions Couper, Copier et Coller » à la page 62.
138
Terminal mobile BlackBerry
Gestion des entrées du carnet d'adresses
Pour modifier les entrées d'un groupe du
carnet d'adresses
1.
Dans l'écran Accueil, cliquez sur l'icône Carnet d'adresses. L'écran
Rechercher s'affiche.
2.
Sélectionnez le nom du groupe que vous souhaitez modifier. Cliquez sur la
molette pour afficher le menu. Cliquez sur Modifier le groupe. La liste des
membres de votre groupe s'affiche sur l'écran Modifier le groupe.
3.
Sélectionnez un membre du groupe, puis cliquez sur la molette pour afficher
le menu. Effectuez l'une des actions suivantes :
4.
•
Pour remplacer le membre sélectionné par un autre contact de votre
carnet d'adresses, cliquez sur Modifier le membre.
•
Pour supprimer le membre sélectionné du groupe, cliquez sur Supprimer
le membre.
•
Pour ajouter un nouveau membre au groupe, cliquez sur Ajouter un
membre.
Après avoir modifié le groupe, cliquez sur la molette pour afficher le menu.
Cliquez sur Enregistrer le groupe.
L'entrée du groupe du carnet d'adresses est modifiée en conséquence.
Pour supprimer des entrées du carnet
d'adresses
1.
Dans l'écran Accueil, cliquez sur l'icône Carnet d'adresses. L'écran
Rechercher s'affiche.
2.
Sélectionnez le contact à supprimer. Cliquez sur la molette pour afficher le
menu, puis sur Del (Supprimer).
3.
Une boîte de dialogue s'affiche, vous invitant à confirmer la suppression de
l'adresse. (Cette boîte de dialogue ne s'affiche que si l'option Confirmer la
suppression est activée dans l'écran Options du carnet d'adresses.) Cliquez
sur Del (Supprimer).
L'écran Rechercher réapparaît sans l'entrée.
Guide de l'utilisateur du terminal mobile
139
Carnet d'adresses
Pour supprimer des entrées d'un groupe du
carnet d'adresses :
1.
Dans l'écran Accueil, cliquez sur l'icône Carnet d'adresses. L'écran
Rechercher s'affiche.
2.
Sélectionnez le nom du groupe que vous souhaitez supprimer. Cliquez sur la
molette pour afficher le menu. Cliquez sur Supprimer le groupe.
3.
Une boîte de dialogue s'affiche, vous invitant à confirmer la suppression du
groupe. (Cette boîte de dialogue ne s'affiche que si l'option Confirmer la
suppression est activée dans l'écran Options du carnet d'adresses.) Cliquez
sur Del (Supprimer).
L'écran Rechercher réapparaît sans le groupe.
Utilisation de l'application Annuaire de
la carte SIM
Le carnet d'adresses du terminal mobile permet également d'utiliser des numéros
abrégés (ADN) et des numéros de service (SDN) mémorisés sur la carte SIM pour
passer des appels. Vous pouvez afficher, ajouter, modifier et supprimer des
entrées d'annuaire téléphonique ADN et SDN.
Remarque : En fonction du plan de votre fournisseur de services, certaines applications
peuvent ne pas être disponibles sur votre terminal mobile. Si l'application Téléphone
n'est pas installée sur votre terminal mobile, l'application Annuaire de la carte SIM n'est
pas disponible. Contactez votre fournisseur de services ou votre opérateur réseau pour
plus d'informations sur les services disponibles.
Pour afficher l'annuaire de la carte SIM
Vous pouvez parcourir les entrées de carnet d'adresses ADN et SDN mémorisées
sur votre carte SIM.
1.
Dans l'écran Accueil, cliquez sur l'icône Carnet d'adresses. L'écran
Rechercher s'affiche.
2.
Cliquez sur la molette pour afficher le menu, puis sur Annuaire de la carte
SIM. L'écran Rechercher s'affiche, contenant le message Chargement de
l'annuaire de la carte SIM.
140
Terminal mobile BlackBerry
Utilisation de l'application Annuaire de la carte SIM
Remarque : Si vous cliquez sur la molette ou appuyez sur la touche Échap pendant que
le terminal mobile lit la carte SIM, le message Lecture de la carte SIM interrompue
s'affiche et la recherche est annulée.
Le message Erreur d'accès à la carte SIM apparaît si la carte SIM n'est pas correcte, si
aucun annuaire téléphonique n'est fourni ou si le terminal mobile ne peut lire la carte
SIM.
3.
Lorsque le terminal mobile a terminé de lire la carte SIM, toutes les entrées de
l'annuaire téléphonique sont affichées par ordre alphabétique. Les entrées
ADN apparaissent en caractères normaux, tandis que les entrées SDN
apparaissent en gras.
Remarque : Pour passer un appel ou envoyer un message SMS dans l'écran Rechercher
de l'annuaire de la carte SIM, sélectionnez l'entrée ADN ou SDN correspondant au
contact. Cliquez sur la molette pour afficher le menu, puis sur Appel ou sur SMS.
Si vous êtes en train de visualiser les entrées d'annuaire de la carte SIM et retirez la carte
SIM du terminal mobile, l'écran Entrée d'annuaire téléphonique ADN se ferme
automatiquement.
Pour ajouter une entrée d'annuaire de la carte
SIM
Vous pouvez ajouter des entrées d'annuaire téléphonique ADN à votre carte SIM.
Si la carte SIM est pleine ou si elle n'a pas été configurée pour fournir des
annuaires, vous ne pouvez pas y ajouter d'entrées.
1.
Dans l'écran Accueil, cliquez sur l'icône Carnet d'adresses. L'écran
Rechercher s'affiche.
2.
Cliquez sur la molette pour afficher le menu, puis sur Annuaire de la carte
SIM. L'écran Rechercher s'affiche, contenant le message Chargement de
l'annuaire de la carte SIM.
3.
Cliquez sur la molette pour afficher le menu, puis sur Nouveau. L'écran
Entrée d'annuaire téléphonique ADN s'affiche.
4.
Dans les champs Nom et Téléphone, tapez le nom et le numéro de téléphone
du contact.
Remarque : Le nombre de caractères admis dans le champ Nom est configuré par le
fournisseur de services ou l'opérateur réseau lors de la fourniture de la carte SIM. Pour
plus d'informations, contactez votre fournisseur de services Internet ou votre opérateur
réseau.
Guide de l'utilisateur du terminal mobile
141
Carnet d'adresses
5.
Cliquez sur la molette pour afficher le menu, puis sur Enregistrer.
L'écran Rechercher réapparaît, et le nouveau contact est ajouté à l'annuaire de la
carte SIM.
Pour modifier une entrée d'annuaire de la
carte SIM
Vous pouvez modifier les entrées d'annuaire téléphonique ADN mémorisées sur
votre carte SIM.
1.
Dans l'écran Accueil, cliquez sur l'icône Carnet d'adresses. L'écran
Rechercher s'affiche.
2.
Cliquez sur la molette pour afficher le menu, puis sur Annuaire de la carte
SIM. L'écran Rechercher s'affiche, contenant le message Chargement de
l'annuaire de la carte SIM.
3.
Sélectionnez l'entrée du carnet d'adresses à modifier. Cliquez sur la molette
pour afficher le menu, puis sur Modifier. L'écran Entrée d'annuaire
téléphonique ADN s'affiche.
4.
Modifiez les champs sur cet écran. Lorsque vous avez terminé, cliquez sur la
molette pour afficher le menu, puis sur Enregistrer.
L'écran Rechercher réapparaît.
Pour ajouter des entrées d'annuaire de la
carte SIM au carnet d'adresses
Si des contacts figurant dans votre annuaire de la carte SIM ne sont pas
enregistrés dans le carnet d'adresses de votre terminal mobile, vous pouvez les y
ajouter.
1.
Dans l'écran Accueil, cliquez sur l'icône Carnet d'adresses. L'écran
Rechercher s'affiche.
2.
Cliquez sur la molette pour afficher le menu, puis sur Annuaire de la carte
SIM. L'écran Rechercher s'affiche, contenant le message Chargement de
l'annuaire de la carte SIM.
3.
Sélectionnez l'entrée à ajouter à votre carnet d'adresses. Cliquez sur la molette
pour afficher le menu, puis sur Ajouter au carnet d'adresses.
142
Terminal mobile BlackBerry
Utilisation de l'application Annuaire de la carte SIM
4.
L'écran Entrée d'annuaire téléphonique ADN apparaît, affichant les
informations du contact dans les champs Nom et Téléphone.
5.
Cliquez sur la molette pour afficher le menu, puis sur Enregistrer.
L'entrée d'annuaire téléphonique est ajoutée à votre carnet d'adresses et l'écran
Rechercher réapparaît.
Pour supprimer une entrée d'annuaire de la
carte SIM
Vous pouvez supprimer les entrées d'annuaire mémorisées sur votre carte SIM.
1.
Dans l'écran Accueil, cliquez sur l'icône Carnet d'adresses. L'écran
Rechercher s'affiche.
2.
Cliquez sur la molette pour afficher le menu, puis sur Annuaire de la carte
SIM. L'écran Rechercher s'affiche, contenant le message Chargement de
l'annuaire de la carte SIM.
3.
Sélectionnez l'entrée à supprimer. Cliquez sur la molette pour afficher le
menu, puis sur Del (Supprimer).
4.
Une boîte de dialogue s'affiche, vous invitant à confirmer la suppression de
l'adresse. (Cette boîte de dialogue ne s'affiche que si l'option Confirmer la
suppression est activée dans l'écran Options du carnet d'adresses.) Cliquez
sur Del (Supprimer).
L'écran Rechercher réapparaît et l'entrée ne figure plus dans la liste.
Guide de l'utilisateur du terminal mobile
143
Carnet d'adresses
Conseils pour l'utilisation de
l'application Carnet d'adresses
• Appuyez sur les touches numériques sans utiliser la touche Alt pour insérer des chiffres dans
les champs Bureau, Domicile, Portable, Pager, Fax et PIN.
• Appuyez sur la touche Space (Espace) pour insérer le signe arrobas (@) et des points dans un
champ E-mail.
• Tapez les premières lettres du nom, ou les initiales séparées par un espace, pour rechercher
un contact spécifique dans l'écran Rechercher.
• Tapez le nom de votre contact dans le champ Prénom, puis appuyez sur la touche Entrée. Le
prénom apparaît dans le champ Prénom et le nom dans le champ Nom.
144
Terminal mobile BlackBerry
Chapitre 6
Téléphone
Cette section fournit des informations sur les rubriques
suivantes :
•
Icônes Téléphone
•
Avant de commencer
•
Connecter l'écouteur
•
Émission d'appels téléphoniques
•
Réponse aux appels téléphoniques
•
Fin des appels téléphoniques
•
Utilisation de raccourcis pour passer des appels
•
Réglage du volume
•
Mise en attente d'appels téléphoniques
•
Désactivation du micro lors d'appels téléphoniques
•
Émission d'appels téléphoniques uniques
•
Émission d'appels téléphoniques à l'aide de liens
•
Gestion des appels téléphoniques sur l'écran Téléphone
•
Personnalisation des options de l'application Téléphone
•
Appel de la messagerie vocale
•
Utilisation de notes d'appel téléphonique
•
Utilisation de pauses et d'attentes
•
Émission d'appels pour une conférence téléphonique
•
Affichage de l'état du téléphone
•
Émission d'appels d'urgence
Téléphone
•
Conseils pour l'utilisation de l'application Téléphone
Icônes Téléphone
Ces icônes fournissent des informations supplémentaires sur l'application
Téléphone.
Remarque : En fonction de votre fournisseur de services et des services qui sont activés
pour votre application Téléphone, le texte et les icônes qui suivent peuvent ne pas
s'afficher ou être différentes. Pour plus d'informations, contactez votre fournisseur de
services Internet ou votre opérateur réseau.
Icône
Description
Appel en cours. Cette icône s'affiche dans l'écran Appel actif et
enregistre la durée de l'appel.
Niveau de volume actuel. Cette icône s'affiche dans l'écran Appel actif
et lorsque vous cliquez sur Volume dans le menu de l'une des
applications du terminal mobile
Appel avec micro désactivé. Cette icône s'affiche dans l'écran Appel
actif.
Appel en cours. Cette icône s'affiche dans la section d'état de l'écran du
terminal lors d'une conversation téléphonique et enregistre la durée de
l'appel.
Transfert d'appels activé pour tous les appels téléphoniques. Cette
icône s'affiche dans la section d'état du terminal.
Appel émis ou reçu. Cette icône s'affiche sur l'écran Messages.
Un message vocal en attente dans la boîte de messagerie vocale. Cette
icône s'affiche dans la section d'état du terminal si votre carte SIM est
configurée pour la messagerie vocale et qu'un nouveau message vocal
est en attente
Appel manqué non ouvert. Accompagnée du texte Appel manqué,
cette icône s'affiche dans l'écran Messages
Appel manqué
146
Terminal mobile BlackBerry
Avant de commencer
Icône
Appel manqué
Messagerie vocale
Messagerie vocale
Description
Accompagnée du texte Appel manqué, cette icône indique un appel
manqué ouvert et s'affiche dans l'écran Messages.
Si vous disposez de la messagerie vocale, cette icône, accompagnée du
texte Messagerie vocale, apparaît dans l'écran Messages, lorsqu'un
nouveau message vocal est en attente, en regard du message non
ouvert
Si vous disposez de la messagerie vocale, cette icône, accompagnée du
texte Messagerie vocale, apparaît dans l'écran Messages, lorsqu'un
nouveau message vocal est en attente, en regard du message ouvert
Avant de commencer
L'application Téléphone vous permet d'effectuer et de répondre à des appels
téléphoniques à partir de votre terminal mobile. Vous pouvez appeler des
destinataires uniques, utiliser des notes d'appel, mettre des appels en attente,
désactiver le micro et configurer des paramètres pour l'application Téléphone.
Votre terminal fonctionne comme un téléphone à clavier. Vous pouvez utiliser sur
votre terminal mobile les fonctions automatisées disponibles sur les téléphones à
clavier.
L'écran Téléphone affiche le numéro de téléphone de votre terminal mobile.
Remarque : En fonction de la formule d'abonnement souscrite auprès de votre
fournisseur de services, l'application Téléphone peut ne pas être disponible sur le
terminal. Contactez votre fournisseur de services ou votre opérateur réseau pour plus
d'informations sur les services disponibles.
Pour utiliser certaines options de l'application Téléphone, telles que l'appel en attente,
le transfert d'appel, l'interdiction d'appels et l'identification de l'abonné appelant, vous
devez vous y abonner. Pour plus d'informations, contactez votre fournisseur de services
Internet ou votre opérateur réseau.
Connecter l'écouteur
Avant d'utiliser l'application Téléphone de votre terminal mobile, insérez le
connecteur de l'écouteur téléphonique dans la fiche prévue à cet effet et située
au-dessus du terminal mobile.
Guide de l'utilisateur du terminal mobile
147
Téléphone
Émission d'appels téléphoniques
Vous pouvez passer des appels si, dans la section d'état du terminal, GSM, gprs
ou GPRS et une ou plusieurs barres s'affichent avec le voyant de couverture
mobile.
Pour émettre des appels téléphoniques
1.
Dans l'écran Accueil, cliquez sur l'icône Téléphone. L'écran Téléphone
s'affiche.
2.
Commencez par taper le nom du contact à appeler. L'écran Appeler s'affiche,
dressant la liste des contacts dont les noms contiennent les lettres tapées.
3.
Sélectionnez le nom du contact souhaité, puis cliquez sur la molette pour
afficher le menu.
4.
Cliquez sur Appel.
Menu de l'écran Sélectionner l'adresse - option Appel
Remarque : Si vous avez spécifié plusieurs numéros de téléphone pour un contact,
vous êtes invité à sélectionner le numéro de téléphone à composer.
Si vous avez entré x ou ext dans les champs Bureau, Domicile ou Portable pour
préciser un poste téléphonique, le système vous demande de composer le numéro de
poste. Dans la boîte de dialogue Extension téléphonique, cliquez sur Composer un
numéro.
Consultez la section « Ajout d'adresses » à la page 125 pour plus d’informations sur
l'ajout de contacts à votre carnet d'adresses.
148
Terminal mobile BlackBerry
Émission d'appels téléphoniques
L'écran Appel actif apparaît, affichant Appel en cours, ainsi que les informations
du carnet d'adresses que vous avez enregistrées pour votre contact. Le terminal
mobile compose le numéro de téléphone sélectionné.
Une fois que le destinataire a répondu à votre appel, l'écran Appel actif affiche
Connecté. Une horloge d'appel s'affiche dans l'angle supérieur gauche de l'écran,
indiquant la durée de l'appel.
Remarque : En cours d'appel, vous pouvez toujours utiliser les autres applications de
votre terminal mobile. Toutefois, vous ne pouvez pas envoyer ni recevoir d'e-mails ou de
messages PIN ni parcourir des pages Web. Vous pouvez envoyer et recevoir des
messages SMS.
Pour utiliser les autres applications du terminal mobile en cours d'appel, dans l'écran
Appel actif, cliquez sur la molette pour afficher le menu. Cliquez sur Masquer l'appel.
L'écran Accueil réapparaît. Cliquez sur l'icône d'une application. Pour revenir à
l'application Téléphone, dans l'écran Accueil, cliquez sur l'icône Téléphone.
Dans lécran Appel actif, un indicateur de volume s'affiche dans l'angle supérieur
droit de l'écran. Actionnez la molette pour augmenter ou diminuer le volume.
Écran Appel actif
Pour mettre fin à l'appel, cliquez sur la molette pour afficher le menu. Cliquez sur
Mettre fin à l'appel. Le terminal émet une sonnerie pour indiquer que l'appel est
terminé. Dans l'écran Appel actif, vous pouvez également appuyer sur le bouton
Échap pour mettre fin à l'appel.
Guide de l'utilisateur du terminal mobile
149
Téléphone
Pour quitter l'application Téléphone et retourner à la dernière application utilisée
avant que vous ne receviez l'appel téléphonique, cliquez sur la molette pour
afficher le menu, puis sur Fermer. L'écran Accueil s'affiche. Cliquez sur l'icône de
l'application appropriée.
Remarque : Si vous essayez de passer un appel alors que la radio du terminal est
éteinte, le système vous demande de l'allumer pour continuer.
Vous pouvez également passer un appel téléphonique à partir des écrans Messages ou
Messages enregistrés. Cliquez sur la molette pour afficher le menu, puis sur Appeler.
L'écran Sélectionner l'adresse s'affiche. Sélectionnez le contact à appeler, puis cliquez
sur la molette pour afficher le menu. Cliquez sur Appel.
Réponse aux appels téléphoniques
Lorsque vous recevez un appel téléphonique, vous en êtes averti par une
notification visuelle et toute autre notification en fonction de la configuration des
profils. Consultez la section « Personnalisation des profils de notification » à la
page 258 pour plus d’informations sur la définition des profils de notification.
Le rétroéclairage du terminal s'allume automatiquement lorsque vous recevez un
appel téléphonique.
Remarque : Lorsque vous recevez un appel entrant, le nom et le numéro de téléphone
du contact s'affichent si le contact est enregistré dans votre carnet d'adresses. Le nom
et le numéro de téléphone du contact s'affichent également si vous vous êtes abonné à
un service d'identification de l'appelant.
Lorsque vous recevez un appel téléphonique, une boîte de dialogue s'affiche sur
l'écran de votre terminal mobile, vous invitant à répondre ou à ignorer l'appel.
150
•
Si vous n'avez pas d'appel en cours et si vous souhaitez répondre à
l'appel, cliquez sur Répondre. Vous êtes connecté à l'appel.
•
Si vous n'êtes pas en conversation téléphonique et souhaitez répondre à
l'appel et mettre l'appelant en attente, cliquez sur Répondre et mettre en
attente. Vous êtes connecté à l'appel, mais celui-ci est mis immédiatement
en attente. Pour reprendre votre appel, cliquez sur la molette pour
afficher le menu, puis sur Reprendre.
•
Si vous étiez en conversation téléphonique qui vient de se terminer, et
souhaitez répondre à l'appel entrant, cliquez sur Répondre - suspendre
l'appel en cours. Vous êtes déconnecté du premier appel et connecté à
l'appel entrant.
Terminal mobile BlackBerry
Réponse aux appels téléphoniques
•
Si vous êtes déjà en ligne et que votre conversation n'est pas terminée,
mais si vous souhaitez répondre à l'appel entrant, cliquez sur Répondre mettre l'appel en cours en attente. L'appel téléphonique en cours est mis
en attente et vous êtes connecté à l'appel entrant. Lorsque vous êtes
connecté à deux appels, cliquez sur la molette pour afficher le menu, puis
sur Basculer pour passer d'une conversation à l'autre.
•
Si vous êtes en conversation téléphonique, un autre appel étant en attente,
et que vous souhaitez répondre à l'appel entrant, cliquez sur Répondre suspendre tous. Vous êtes déconnecté de tous les appels en cours et
connecté à l'appel entrant.
•
Si vous ne souhaitez pas répondre à l'appel entrant, cliquez sur Ignorer.
L'appelant entend une tonalité d'occupation ou est dirigé vers votre
messagerie vocale, en fonction de votre plan de services.
Remarque : Vous devez vous abonner à un service de mise en attente d'appel pour que
les options Répondre et mettre en attente, Répondre - suspendre l'appel en cours,
Répondre - mettre l'appel en cours en attente et Répondre - suspendre tous
s'affichent lorsque vous recevez un appel entrant. De plus, vous devez activer l'option
Appel en attente de l'écran Appel en attente à partir des options de l'application
Téléphone pour que ces éléments s'affichent.
Si vous êtes déjà en conversation téléphonique lorsque vous recevez un nouvel appel,
vous pouvez établir une conférence téléphonique. Pour plus d’informations, consultez
la section « Émission d'appels pour une conférence téléphonique » à la page 174.
Pour répondre à un appel, vous pouvez également appuyer sur le bouton de l'écouteur.
Si vous rédigez un e-mail, un message PIN ou SMS, ou utilisez une autre application du
terminal et que vous recevez un appel téléphonique, l'action est interrompue jusqu'à ce
que vous répondiez ou que vous ignoriez l'appel. L'écran Appel actif s'affiche si vous
répondez à l'appel. Pour retourner à la dernière application utilisée, cliquez sur la
molette pour afficher le menu, puis sur Masquer. Vous retournez à la dernière
application utilisée. Vous ne pouvez pas appuyer sur le bouton Échap pour revenir à la
dernière application utilisée. Si vous appuyez sur le bouton Échap dans l'écran Appel
actif, l'appel prend fin.
Répondre aux appels téléphoniques lorsque
le terminal mobile est verrouillé
Si votre terminal mobile est verrouillé avec un mot de passe lorsque vous recevez
un appel, vous pouvez répondre sans taper votre mot de passe. Lorsque la boîte
de dialogue Appel entrant apparaît, cliquez pour répondre à l'appel ou l'ignorer.
Guide de l'utilisateur du terminal mobile
151
Téléphone
Après avoir répondu à l'appel, cliquez sur la molette. La boîte de dialogue
L'appareil est verrouillé s'affiche. Cliquez sur Déverrouiller pour taper votre
mot de passe et déverrouiller le terminal ou cliquez sur Annuler pour fermer
cette boîte de dialogue.
Consultez la section « Sécurité » à la page 277 pour plus d’informations sur la
définition d'un mot de passe et le verrouillage de votre terminal mobile.
Pour basculer d'un appel téléphonique à
l'autre
Si vous êtes connecté à deux appels téléphoniques, vous pouvez basculer d'un
appel à l'autre.
1.
Dans l'écran Accueil, cliquez sur l'icône Téléphone. L'écran Téléphone
s'affiche.
2.
Lorsque vous êtes connecté à deux appels, cliquez sur la molette pour afficher
le menu, puis sur Basculer.
Remarque : Lorsque vous êtes connecté à plusieurs appels, les options Mettre fin à
l'appel, Conserver, Basculer, Joindre, Volume, Muet et Notes s'affichent dans le
menu des autres applications du terminal mobile.
Fin des appels téléphoniques
Une fois votre appel terminé, cliquez sur la molette pour afficher le menu. Cliquez
sur Mettre fin à l'appel.
Menu de l'écran Téléphone - option Mettre fin à l'appel
152
Terminal mobile BlackBerry
Utilisation de raccourcis pour passer des appels
Conseil : Dans l'écran Appel actif, appuyez sur le bouton Échap pour mettre fin à
l'appel. Le terminal émet une sonnerie pour indiquer que l'appel est terminé.
Vous pouvez également appuyer sur le bouton de l'écouteur pour mettre fin à l'appel.
À la fin de l'appel, l'écran Téléphone apparaît, affichant la liste des contacts.
Remarque : Si la batterie du terminal devient trop faible, un message Pile faible
apparaît à gauche du voyant de couverture mobile et le terminal émet un bip. Vous
n'êtes pas déconnecté de l'appel à ce stade, mais vous devriez y mettre fin pour
recharger le terminal mobile sans tarder.
Utilisation de raccourcis pour passer des
appels
Votre terminal mobile possède des raccourcis prédéfinis que vous pouvez utiliser
pour passer des appels.
Pour composer rapidement des numéros de
téléphone
Pour passer rapidement des appels dans l'écran Téléphone, appuyez sur la touche
Space (Espace). La boîte de dialogue Entrer le numéro de téléphone s'affiche.
Tapez le numéro de téléphone, puis cliquez sur Appel.
Si vous avez déjà utilisé une fonction de numérotation rapide, le dernier numéro
composé s'affiche dans la boîte de dialogue Entrer le nº de tél. Pour appeler ce
numéro, appuyez sur la touche Space (Espace). Pour supprimer le numéro,
appuyez sur le bouton Échap.
Si, dans l'application Téléphone, dans l'écran Options générales, vous avez défini
le champ Numéroter depuis l'écran Accueil sur Oui, vous pouvez composer des
numéro rapidement depuis l'écran Accueil. Dans l'écran Accueil, tapez le numéro
de téléphone et cliquez sur la molette pour afficher le menu. Cliquez sur
Guide de l'utilisateur du terminal mobile
153
Téléphone
Pour composer un numéro avec des
caractères alphabétiques
Appel.
Lorsque vous appelez un contact, votre terminal mobile passe automatiquement
en mode de verrouillage des numéros. Vous pouvez utiliser la fonction de
composition avec des caractères alphabétiques pour taper des lettres lorsque vous
entrez un numéro de téléphone ou pendant que vous appelez.
•
Pour taper une lettre, appuyez sur la touche Maj droite et tapez la lettre.
•
Pour taper plusieurs lettres, appuyez sur les touches Alt et Maj droite. Votre
terminal mobile passe en mode caractère et vous pouvez taper plusieurs
lettres. Pour désactiver le mode caractère, appuyez sur la touche Maj droite.
Pour composer des extensions de société
Si vous appelez régulièrement des contacts d'une même société ayant des
numéros de poste différents, vous pouvez configurer l'écran Numérotation
intelligente de votre terminal pour n'avoir à composer que les numéros de poste.
Lorsque vous tapez x, suivi du numéro de poste, le terminal mobile compose
automatiquement le numéro principal de l'entreprise tel qu'il est défini dans
l'écran Numérotation intelligente. Après un court moment, l'extension est
composée. Consultez la section « Pour définir les options de numérotation de
société » à la page 167 pour plus d’informations sur la configuration de cette
option.
Réglage du volume
En cours d'appel, tournez la molette pour modifier le volume de l'application
Téléphone de votre terminal mobile. Faites-la tourner vers le haut pour
augmenter le volume de l'appel ou vers le bas pour le réduire.
Remarque : Si vous utilisez l'une des autres applications du terminal pendant que vous
êtes en conversation téléphonique et si vous voulez modifier le volume de l'application
Téléphone, cliquez sur la molette pour afficher le menu. Cliquez sur Volume.
L'indicateur de volume apparaît. Actionnez la molette pour augmenter ou diminuer le
volume.
154
Terminal mobile BlackBerry
Mise en attente d'appels téléphoniques
Mise en attente d'appels téléphoniques
Après avoir effectué ou reçu un appel téléphonique, vous pouvez le mettre en
attente.
Pour mettre un appel téléphonique en
attente
1.
Dans l'écran Accueil, cliquez sur l'icône Téléphone. L'écran Téléphone
s'affiche.
2.
Lorsque vous êtes en conversation téléphonique, cliquez sur la molette pour
afficher le menu, puis sur Conserver. L'appel est mis en attente. Le côté
gauche de l'écran affiche En attente.
3.
Pour vous reconnecter à l'appel, cliquez sur la molette pour afficher le menu.
Cliquez sur Reprendre.
Menu de l'écran Téléphone - option Conserver
Vous êtes reconnecté à l'appel.
Guide de l'utilisateur du terminal mobile
155
Téléphone
Désactivation du micro lors d'appels
téléphoniques
Sur le terminal, vous pouvez désactiver le micro lors des appels téléphoniques
pour pouvoir entendre votre contact sans que celui-ci puisse vous entendre.
Lorsque le micro est désactivé, l'icône correspondante s'affiche sous la forme d'un
téléphone barré. Lorsque vous désactivez le micro, le terminal émet une tonalité
pour l'indiquer.
Pour désactiver le micro lors d'appels
téléphoniques
1.
Dans l'écran Accueil, cliquez sur l'icône Téléphone. L'écran Téléphone
s'affiche.
2.
Lorsque vous êtes en conversation téléphonique, cliquez sur la molette pour
afficher le menu, puis sur Muet. L'écran Appel actif affiche Silencieux et le
terminal émet un bip pour indiquer que le micro est désactivé.
3.
Si vous souhaitez de nouveau prendre part à la conversation, cliquez sur la
molette pour afficher le menu, puis sur Réactiver le micro. Si vous réactivez
le micro, le terminal émet une tonalité pour indiquer que l'appel n'est plus
silencieux.
Vous êtes reconnecté à l'appel.
Conseil : Au cours d'un appel téléphonique, appuyez sur le le bouton de l'écouteur
pour désactiver le micro. Le terminal émet une tonalité pour indiquer que l'appel est
silencieux. Appuyez à nouveau sur le sur le bouton de l'écouteur pour réactiver le micro.
Le terminal émet une tonalité pour indiquer que l'appel n'est plus silencieux.
Émission d'appels téléphoniques
uniques
Vous souhaiterez peut-être émettre un appel sans inclure le destinataire dans le
carnet d'adresses du terminal mobile.
156
Terminal mobile BlackBerry
Émission d'appels téléphoniques à l'aide de liens
Pour passer des appels téléphoniques
uniques
1.
Dans l'écran Accueil, cliquez sur l'icône Téléphone. L'écran Téléphone
s'affiche.
2.
Sélectionnez Numérotation unique, puis cliquez sur la molette. La boîte de
dialogue Entrer le numéro de téléphone s'affiche.
Conseil : Dans l'écran Téléphone, vous pouvez également appuyer sur la touche Space
(Espace) pour ouvrir la boîte de dialogue Entrer le numéro de téléphone.
Si vous avez déjà utilisé Numérotation unique ou une fonction de numérotation
rapide, le dernier numéro composé s'affiche dans la boîte de dialogue Entrer le nº de tél.
Pour appeler ce numéro, appuyez sur la touche Space (Espace). Pour supprimer le
numéro, appuyez sur le bouton Échap.
3.
Tapez le numéro de téléphone, puis cliquez sur Appel.
Écran Téléphone - émission d'un appel ponctuel
Le terminal compose le numéro tapé.
Conseil : Pour passer des appels téléphoniques uniques dans l'écran À, utilisez l'option
[Utilisation unique].
Émission d'appels téléphoniques à l'aide
de liens
Le terminal mobile identifie les numéros de téléphone dans le corps des messages
et les convertit en liens. Vous pouvez sélectionner un lien souligné, puis l'utiliser
pour passer un appel téléphonique.
Guide de l'utilisateur du terminal mobile
157
Téléphone
Pour passer des appels téléphoniques à l'aide
de liens
1.
Dans l'écran Accueil, cliquez sur l'icône Messages. L'écran Messages s'affiche.
2.
Sélectionnez un message reçu contenant un lien. Cliquez sur la molette pour
afficher le menu, puis sur Ouvrir.
3.
Sélectionnez le lien du numéro de téléphone vers lequel vous souhaitez
passer un appel téléphonique. Cliquez sur la molette pour afficher le menu,
puis sur Téléphone.
Le terminal mobile compose le numéro de téléphone sélectionné.
Conseil : Les liens peuvent également s'afficher dans les autres applications du
terminal. Vous pouvez passer des appels à partir de n'importe quelle application en
exécutant la procédure ci-dessus.
Gestion des appels téléphoniques sur
l'écran Téléphone
Les 20 derniers contacts que vous avez appelés ou qui vous ont appelés sont
répertoriés dans l'écran Téléphone. Vous pouvez trier cette liste par Nom, Les
plus récents ou Les plus utilisés. Lorsque l'écran Téléphone s'affiche, le dernier
numéro que vous avez appelé ou qui vous a appelé est sélectionné.
Remarque : Si vous avez eu une conversation téléphonique avec un contact qui ne
figure pas dans votre carnet d'adresses, l'écran Téléphone affiche uniquement son
numéro de téléphone.
Pour émettre des appels à partir de l'écran
Téléphone
À partir de l'écran Téléphone, vous pouvez passer rapidement un appel à l'un de
vos contacts.
1.
Dans l'écran Accueil, cliquez sur l'icône Téléphone. L'écran Téléphone
s'affiche.
2.
Sélectionnez un contact ou un numéro de téléphone, puis cliquez sur la
molette pour afficher le menu. Cliquez sur Appel.
158
Terminal mobile BlackBerry
Personnalisation des options de l'application Téléphone
Votre terminal mobile compose le numéro de téléphone sélectionné.
Conseil : Tous les autres numéros de téléphone que vous avez enregistrés pour ce
contact sont également répertoriés dans le menu de l'application Téléphone. Après
avoir sélectionné un contact dans l'écran Téléphone, cliquez sur la molette pour afficher
le menu, puis sur l'un des autres numéros de téléphone.
Pour supprimer des éléments de l'écran
Téléphone
Vous pouvez supprimer des éléments de la liste sur l'écran Téléphone.
1.
Dans l'écran Accueil, cliquez sur l'icône Téléphone. L'écran Téléphone
s'affiche.
2.
Sélectionnez le nom du contact ou le numéro de téléphone que vous voulez
supprimer de la liste.
3.
Cliquez sur la molette pour afficher le menu, puis sur Del (Supprimer). Une
boîte de dialogue s'affiche et vous invite à confirmer la suppression de
l'élément. (Cette boîte de dialogue s'affiche uniquement si l'option Confirmer
la suppression est activée dans l'écran Options générales de l'application
Téléphone.)
4.
Cliquez sur Del (Supprimer).
L'écran Téléphone réapparaît sans le contact.
Remarque : Si vous supprimez des éléments de l'écran Téléphone, vous supprimez ces
contacts de la liste affichée à l'écran. Vous ne les supprimez pas du carnet d'adresses de
votre terminal.
Personnalisation des options de
l'application Téléphone
Vous pouvez personnaliser les options de l'application Téléphone suivantes.
•
Consignation d'appel : Permet de spécifier si vous souhaitez que vos appels
téléphoniques s'affichent dans l'écran Messages. Vous pouvez également
définir quels types d'appels consigner.
•
Interdiction d'appels : Permet de spécifier si vous souhaitez ignorer les
appels téléphoniques entrants ou sortants, et le type d'appel à ignorer.
Guide de l'utilisateur du terminal mobile
159
Téléphone
•
Transfert d'appel : Permet de spécifier si vous souhaitez transférer les appels
entrants vers un autre numéro de téléphone.
•
Appel en attente : Permet d'être notifié d'appels entrants si vous êtes en
conversation téléphonique.
•
Options générales : Permet de définir les options générales du téléphone de
votre terminal mobile, notamment les options de restriction d'identité de
confirmation de la suppression. Vous pouvez également définir comment
vous voulez trier votre liste de contacts dans l'écran Téléphone.
•
Numérotation intelligente : Permet de modifier les propriétés de
numérotation du terminal mobile.
•
Messagerie vocale : Permet de spécifier ou de modifier le numéro d'accès à la
messagerie vocale.
Écran Options du téléphone
Remarque : Selon votre fournisseur de services, certaines options téléphoniques
peuvent ne pas être disponibles sur votre terminal mobile. Contactez votre fournisseur
de services ou votre opérateur réseau pour plus d'informations sur les services
disponibles.
Personnalisation de la consignation d'appel
Par défaut, votre terminal mobile consigne tous les appels émis ou reçus sur
l'écran Messages. Vous pouvez personnaliser l'application Téléphone de sorte que
les appels ne s'affichent pas sur l'écran Messages. Vous pouvez également
spécifier les appels à consigner.
Pour personnaliser la consignation d'appel
1.
160
Dans l'écran Accueil, cliquez sur l'icône Téléphone. L'écran Téléphone
s'affiche.
Terminal mobile BlackBerry
Personnalisation des options de l'application Téléphone
2.
Cliquez sur la molette pour afficher le menu, puis sur Options. L'écran
Options du téléphone s'affiche.
3.
Cliquez sur Consignation d'appel. L'écran Consignation d'appel s'affiche.
4.
Pour empêcher les appels téléphoniques d'être répertoriés dans l'écran
Messages, dans le champ Afficher les journaux dans la liste Message,
appuyez sur la touche Space (Espace) jusqu'à ce que l'option Non s'affiche.
5.
Si vous consignez des appels téléphoniques, vous pouvez changer les types
d'appels téléphoniques consignés à l'aide des cases à cocher situées en bas de
l'écran. Par défaut, tous les types d'appels Appels entrants (terminé), Appels
sortants (terminé), Tentatives d'appel et Appels manqués sont consignés.
Appuyez sur la touche Space (Espace) pour désactiver ou activer les cases à
cocher.
6.
Cliquez sur la molette pour afficher le menu, puis sur Enregistrer.
L'écran Options du téléphone réapparaît. Vos appels téléphoniques sont
consignés comme vous l'avez spécifié.
Définition de l'interdiction d'appels
Si votre carte SIM est configurée pour l'interdiction d'appels, vous pouvez
empêcher tous les appels ou certains d'entre eux d'être reçus sur votre terminal
mobile.
Remarque : Lorsque vous activez ou désactivez l'interdiction d'appels, vous devez
entrer un mot de passe. Votre fournisseur d'accès vous donne un mot de passe par
défaut. Vous pouvez le modifier sur l'écran Interdiction d'appels.
Si votre carte SIM n'est pas configurée pour l'interdiction d'appels, le message
Intervention non disponible s'affiche à l'écran. Contactez votre fournisseur de services
ou votre opérateur réseau pour plus d'informations sur l'interdiction d'appels.
Pour activer l'interdiction d'appels
1.
Dans l'écran Accueil, cliquez sur l'icône Téléphone. L'écran Téléphone
s'affiche.
2.
Cliquez sur la molette pour afficher le menu, puis sur Options. L'écran
Options du téléphone s'affiche.
3.
Cliquez sur Interdiction d'appels. Si votre carte SIM est configurée pour
l'interdiction d'appels, l'écran Interdiction d'appels s'affiche.
Guide de l'utilisateur du terminal mobile
161
Téléphone
4.
Pour interdire les appels entrants, sélectionnez une option dans la section
Appels entrants. Vous pouvez sélectionner Tous les entrants ou Entrant si
roaming. Cliquez sur la molette pour afficher le menu, puis sur Activer. La
boîte de dialogue Entrer le mot de passe s'affiche.
5.
Tapez le mot de passe d'interdiction d'appels. L'option Interdiction d'appels
est activée.
6.
Répétez les étapes 4 et 5 pour les appels sortants. Dans la section Appels
sortants, vous pouvez sélectionner Tous les sortants, Appels int. ou Int. non
vers RMTP origine.
Remarque : Dans chaque section, vous ne pouvez sélectionner qu'une des options
d'interdiction d'appels.
Vous pouvez choisir d'interdire tous les appels entrants ou de ne les interdire que
lorsque vous vous déplacez dans la zone de couverture d'un réseau mobile ne faisant
pas partie de votre réseau privé.
Vous pouvez choisir d'interdire tous les appels sortants, les appels internationaux ou les
appels internationaux qui ne sont pas couverts par votre réseau.
7.
Cliquez sur la molette pour afficher le menu, puis sur Enregistrer.
L'écran Options du téléphone réapparaît. Les appels sont interdits comme vous
l'avez spécifié.
Pour modifier votre mot de passe d'interdiction d'appels
1.
Dans l'écran Accueil, cliquez sur l'icône Téléphone. L'écran Téléphone
s'affiche.
2.
Cliquez sur la molette pour afficher le menu, puis sur Options. L'écran
Options du téléphone s'affiche.
3.
Cliquez sur Interdiction d'appels. Si votre carte SIM est configurée pour
l'interdiction d'appels, l'écran Interdiction d'appels s'affiche.
4.
Cliquez sur la molette pour afficher le menu, puis sur Changer le mot de
passe. La boîte de dialogue Mot de passe actuel s'affiche.
5.
Tapez votre mot de passe d'interdiction d'appels actuel et cliquez sur la
molette. La boîte de dialogue Nouveau mot de passe s'affiche.
6.
Tapez un nouveau mot de passe d'interdiction d'appels et cliquez sur la
molette. Vous devez retaper le mot de passe pour le confirmer.
Votre mot de passe d'interdiction d'appels est modifié.
162
Terminal mobile BlackBerry
Personnalisation des options de l'application Téléphone
Pour désactiver l'interdiction d'appels
1.
Dans l'écran Accueil, cliquez sur l'icône Téléphone. L'écran Téléphone
s'affiche.
2.
Cliquez sur la molette pour afficher le menu, puis sur Options. L'écran
Options du téléphone s'affiche.
3.
Cliquez sur Interdiction d'appels. Si votre carte SIM est configurée pour
l'interdiction d'appels, l'écran Interdiction d'appels s'affiche.
4.
Sélectionnez l'option d'interdiction d'appel à désactiver et cliquez sur la
molette pour afficher le menu. Cliquez sur Désactiver.
5.
Cliquez sur la molette pour afficher le menu, puis sur Enregistrer.
L'écran Options du téléphone réapparaît et l'option d'interdiction d'appels est
désactivée.
Personnalisation du transfert d'appel
Vous pouvez personnaliser deux profils de transfert d'appel. Le profil Tous les
appels permet de spécifier un numéro de téléphone vers lequel tous les appels
téléphoniques doivent être dirigés. Le profil Appels en attente permet de
spécifier les numéros de téléphone vers lesquels les appels doivent être transférés
si le téléphone du terminal est occupé, s'il n'y a pas de réponse ou si votre
terminal n'est pas joignable. Après avoir personnalisé les profils, vous pouvez les
activer et les désactiver. Vous ne pouvez activer qu'un profil à la fois.
Remarque : Si votre carte SIM n'est pas configurée pour le transfert d'appel, le message
Transfert non disponible s'affiche à l'écran. Contactez votre fournisseur de services ou
votre opérateur réseau pour plus d'informations sur le transfert d'appel.
Pour personnaliser les profils de transfert d'appel
1.
Dans l'écran Accueil, cliquez sur l'icône Téléphone. L'écran Téléphone
s'affiche.
2.
Cliquez sur la molette pour afficher le menu, puis sur Options. L'écran
Options du téléphone s'affiche.
3.
Cliquez sur Transfert d'appel. Si votre carte SIM est configurée pour le
transfert d'appel, l'écran Transfert d'appel s'affiche.
4.
Sélectionnez Tous les appels, puis cliquez sur la molette pour afficher le
menu. Cliquez sur Modifier. L'écran Modifier le profil de transfert s'affiche.
Guide de l'utilisateur du terminal mobile
163
Téléphone
5.
Dans le champ Numéro de téléphone, tapez le numéro de téléphone vers
lequel vous voulez transférer tous les appels.
6.
Cliquez sur la molette pour afficher le menu, puis sur Enregistrer. L'écran
Transfert d'appel réapparaît.
7.
Sélectionnez Appels en attente, puis cliquez sur la molette pour afficher le
menu. Cliquez sur Modifier. L'écran Modifier le profil de transfert s'affiche.
8.
Tapez les numéros de téléphone dans les champs Occupé, Aucune réponse et
Injoignable.
9.
Cliquez sur la molette pour afficher le menu, puis sur Enregistrer.
L'écran Transfert d'appel réapparaît.
Pour activer un profil de transfert d'appel
1.
Dans l'écran Accueil, cliquez sur l'icône Téléphone. L'écran Téléphone
s'affiche.
2.
Cliquez sur la molette pour afficher le menu, puis sur Options. L'écran
Options du téléphone s'affiche.
3.
Cliquez sur Transfert d'appel. Si votre carte SIM est configurée pour le
transfert d'appel, l'écran Transfert d'appel s'affiche.
4.
Sélectionnez le profil à utiliser pour le transfert d'appel (Tous les appels ou
Appels en attente). Cliquez sur la molette pour afficher le menu, puis sur
Activer.
5.
Cliquez sur la molette pour afficher le menu, puis sur Fermer.
L'écran Options du téléphone réapparaît. Les appels téléphoniques reçus par
votre terminal sont redirigés en fonction du profil de transfert d'appel que vous
avez sélectionné.
Remarque : Pour activer rapidement un profil de transfert d'appel, sélectionnez-le, puis
appuyez sur la touche Space (Espace). Appuyez à nouveau sur la touche Space (Espace)
pour le désactiver.
L'icône de transfert d'appel s'affiche dans la section d'état de l'écran du terminal lorsque
le transfert d'appel est actif.
Pour désactiver un profil de transfert d'appel
1.
164
Dans l'écran Accueil, cliquez sur l'icône Téléphone. L'écran Téléphone
s'affiche.
Terminal mobile BlackBerry
Personnalisation des options de l'application Téléphone
2.
Cliquez sur la molette pour afficher le menu, puis sur Options. L'écran
Options du téléphone s'affiche.
3.
Cliquez sur Transfert d'appel. Si votre carte SIM est configurée pour le
transfert d'appel, l'écran Transfert d'appel s'affiche.
4.
Sélectionnez le profil que vous avez activé pour le transfert d'appel. Cliquez
sur la molette pour afficher le menu, puis sur Désactiver.
5.
Cliquez sur la molette pour afficher le menu, puis sur Fermer.
L'écran Options du téléphone réapparaît. Vous recevez tous les appels sur votre
terminal mobile.
Conseil : Pour désactiver rapidement un profil de transfert d'appel, sélectionnez-le
dans l'écran Transfert d'appel, puis appuyez sur la touche Space (Espace). Appuyez à
nouveau sur la touche Space (Espace) pour l'activer.
Définition de l'appel en attente
Vous pouvez activer et désactiver le transfert d'appel.
Pour activer et désactiver le transfert d'appel
1.
Dans l'écran Accueil, cliquez sur l'icône Téléphone. L'écran Téléphone
s'affiche.
2.
Cliquez sur la molette pour afficher le menu, puis sur Options. L'écran
Options du téléphone s'affiche.
3.
Cliquez sur Appel en attente. L'écran Appel en attente s'affiche.
4.
Dans le champ Appel en attente, appuyez sur la touche Space (Espace)
jusqu'à ce que l'option de votre choix apparaisse.
5.
•
Si vous souhaitez être notifié d'appels entrants en cours de conversation
téléphonique, sélectionnez Échap.
•
Si vous ne souhaitez pas être notifié, sélectionnez Désactivé.
Cliquez sur la molette pour afficher le menu, puis sur Enregistrer.
Si la fonction d'appel en attente est activée et si vous recevez un appel alors que
vous êtes déjà en ligne, une tonalité est émise et une boîte de dialogue s'affiche
vous invitant à répondre à l'appel.
Guide de l'utilisateur du terminal mobile
165
Téléphone
Si la fonction d'appel en attente est désactivée et si vous recevez un appel alors
que vous êtes déjà en ligne, le nouvel appelant entend une tonalité d'occupation
ou est dirigé vers votre messagerie vocale si ce service est disponible.
Définition des options générales du
téléphone
Dans l'écran Options générales, vous pouvez personnaliser les options suivantes :
•
Confirmer la suppression : Permet de définir si vous souhaitez confirmer la
suppression des numéros de téléphone et des contacts de l'écran Téléphone.
Par défaut, cette option est définie sur Oui.
•
Limiter mon identité : Permet de définir si vous voulez limiter votre identité
lorsque vous passez des appels à partir de votre terminal mobile. Par défaut,
ce champ est défini sur Non.
•
Trier par : Permet de définir comment trier votre liste de contacts dans l'écran
Téléphone. Sélectionnez Nom, Les plus récents ou Les plus utilisés.
•
Numérotation à partir de l'écran Accueil : Permet de spécifier si vous
souhaitez pouvoir composer vos numéros de téléphone rapidement à partir
de l'écran Accueil. Lorsque ce champ est défini sur Oui, vous ne pouvez pas
utiliser les raccourcis pour ouvrir des applications à partir de l'écran Accueil.
Pour définir les options générales du téléphone
1.
Dans l'écran Accueil, cliquez sur l'icône Téléphone. L'écran Téléphone
s'affiche.
2.
Cliquez sur la molette pour afficher le menu, puis sur Options. L'écran
Options du téléphone s'affiche.
3.
Cliquez sur Options générales. L'écran Options générales s'affiche.
4.
Dans le champ à définir, appuyez sur la touche Space (Espace) jusqu'à ce que
l'option de votre choix apparaisse.
5.
Après avoir modifié les champs, cliquez sur la molette pour afficher le menu,
puis sur Enregistrer.
L'écran Options du téléphone réapparaît, avec les options générales que vous
avez choisies.
166
Terminal mobile BlackBerry
Personnalisation des options de l'application Téléphone
Définition des options de numérotation
intelligente
Les champs de l'écran Numérotation intelligente spécifient les propriétés de
numérotation du terminal mobile.
Pour définir les options de numérotation intelligente
1.
Dans l'écran Accueil, cliquez sur l'icône Téléphone. L'écran Téléphone
s'affiche.
2.
Cliquez sur la molette pour afficher le menu, puis sur Options. L'écran
Options du téléphone s'affiche.
3.
Cliquez sur Numérotation intelligente. L'écran Numérotation intelligente
apparaît.Vous pouvez changer votre code pays et la longueur de numéro de
téléphone par défaut. Vous pouvez aussi spécifier un indicatif régional.
Remarque : La longueur par défaut du numéro de téléphone que vous tapez dans le
champ Longueur du numéro national indique la longueur par défaut des numéros de
téléphone de votre pays. Cette valeur comprend l'indicatif régional et le numéro local,
mais pas le code pays ni le préfixe de numérotation nationale directe. Si vous tapez un
indicatif régional, n'insérez pas le préfixe de numérotation nationale directe.
4.
Cliquez sur la molette pour afficher le menu, puis sur Enregistrer.
L'écran Options du téléphone réapparaît.
Pour définir les options de numérotation de société
Si vous appelez régulièrement des contacts d'une même société ayant différentes
extensions, vous pouvez configurer l'écran Numérotation intelligente pour
n'avoir plus qu'à composer l'extension.
1.
Dans l'écran Accueil, cliquez sur l'icône Téléphone. L'écran Téléphone
s'affiche.
2.
Cliquez sur la molette pour afficher le menu, puis sur Options. L'écran
Options du téléphone s'affiche.
3.
Cliquez sur Numérotation intelligente. L'écran Numérotation intelligente
s'affiche.
4.
Dans le champ Téléphone de la société, tapez le numéro de téléphone du
standard de la société.
Guide de l'utilisateur du terminal mobile
167
Téléphone
Remarque : Si vous avez configuré les autres options de numérotation intelligente,
vous n'êtes pas tenu d'ajouter l'indicatif régional ou le code pays à ce numéro.
5.
Dans le champ Pause avant l'extension, appuyez sur la touche Space
(Espace) jusqu'à ce que la durée d'attente définie du terminal mobile avant la
composition de l'extension s'affiche. La valeur par défaut est 2 secondes.
Appuyez sur la touche Space (Espace) jusqu'à ce que l'option de votre choix
apparaisse.
6.
Cliquez sur la molette pour afficher le menu, puis sur Enregistrer.
L'écran Options du téléphone réapparaît.
Après avoir configuré la numérotation de société, dans l'écran Téléphone,
appuyez sur la touche Space (Espace), si vous n'êtes pas en conversation
téléphonique, pour ouvrir la boîte de dialogue Entrer le numéro de téléphone. Le
terminal compose le principal numéro de la société, attend pendant un certain
laps de temps, puis compose l'extension.
Conseil : Dans l'application Carnet d'adresses, si vous ajoutez ou modifiez des contacts
d'une même société, vous devez uniquement inclure x et le numéro de l'extension.
Appel de la messagerie vocale
Si votre carte SIM est configurée pour la messagerie vocale, votre terminal mobile
obtient automatiquement le numéro d'accès à cette messagerie à partir de la carte
SIM. Contactez votre fournisseur de services ou votre opérateur réseau pour plus
d'informations sur l'activation de la messagerie vocale de votre carte SIM.
Pour appeler la messagerie vocale
Vous pouvez utiliser votre terminal mobile pour vérifier vos messages vocaux.
1.
Dans l'écran Accueil, cliquez sur l'icône Téléphone. L'écran Téléphone
s'affiche.
2.
Cliquez sur la molette pour afficher le menu. Cliquez sur Appeler la
messagerie vocale.
168
Terminal mobile BlackBerry
Appel de la messagerie vocale
Votre terminal mobile compose le numéro d'appel de votre messagerie vocale.
Respectez les instructions pour écouter vos messages.
Remarque : Si votre carte SIM est configurée pour la messagerie vocale et qu'un
nouveau message vocal est reçu, la commande de menu Appeler la messagerie
vocale s'affiche dans le menu des applications du terminal. En outre, l'icône de
messagerie vocale s'affiche dans la section d'état de l'écran.
Si votre carte SIM n'est pas configurée pour la messagerie vocale et que vous n'avez pas
tapé de numéro d'accès à la messagerie dans l'écran Messagerie vocale, le système vous
demande de le taper pour poursuivre.
Pour appeler automatiquement la messagerie vocale de votre terminal, vous pouvez
appeler le numéro de téléphone de votre terminal. Vous êtes automatiquement dirigé
vers votre messagerie vocale. Si votre carte SIM n'est pas configurée pour la messagerie
vocale et si vous n'avez pas spécifié de numéro d'accès à cette messagerie, le système
vous demande de le faire pour poursuivre.
Pour modifier le numéro d'appel de votre
messagerie vocale
Si votre carte SIM n'est pas configurée pour la messagerie vocale ou si vous
souhaitez utiliser un autre système de messagerie vocale, vous pouvez modifier
manuellement le numéro d'accès à cette messagerie.
1.
Dans l'écran Accueil, cliquez sur l'icône Téléphone. L'écran Téléphone
s'affiche.
2.
Cliquez sur la molette pour afficher le menu, puis sur Options. L'écran
Options du téléphone s'affiche.
3.
Cliquez sur Messagerie vocale. L'écran Messagerie vocale s'affiche.
4.
Dans le champ Numéro d'accès, supprimez le numéro d'accès à la messagerie
vocale (le cas échéant), puis tapez le numéro que votre terminal doit
composer pour accéder à votre messagerie vocale.
5.
Dans le champ Autres numéros, tapez les autres numéros de votre
messagerie vocale, par exemple un mot de passe.
6.
Cliquez sur la molette pour afficher le menu, puis sur Enregistrer.
L'écran Options du téléphone réapparaît.
Guide de l'utilisateur du terminal mobile
169
Téléphone
Utilisation de notes d'appel
téléphonique
Lorsque vous êtes en conversation téléphonique, vous pouvez prendre des notes
pour enregistrer les détails de votre conversation. Les notes d'appel sont
enregistrées dans le journal d'appel (avec la date, l'heure, la durée et tous les
participants aux conférences téléphoniques.) Un seul ensemble de notes est
associé à chaque appel.
Vous pouvez ajouter, modifier et supprimer des notes d'appel, ou les transférer
vers une adresse électronique.
Remarque : Si vous supprimez un journal d'appel téléphonique, les notes d'appel le
sont également.
Vous ne pouvez modifier, transférer et supprimer des notes d'appel que si vous
consignez les appels dans l'écran Messages. Dans l'écran Consignation d'appel des
options du téléphone, définissez le champ Afficher les journaux dans la liste
Message sur Oui.
Si vous utilisez un écouteur avec votre terminal, vous pouvez ajouter des notes d'appel
alors que vous êtes en conversation téléphonique. Pour ce faire, cliquez sur la molette
pour afficher le menu, puis sur Notes. Ajoutez toutes les notes que vous souhaitez
apporter à l'appel téléphonique. Lorsque l'appel est terminé, les notes sont
automatiquement enregistrées.
Pour ajouter des notes d'appel
1.
Dans l'écran Accueil, cliquez sur l'icône Messages. L'écran Messages s'affiche.
2.
Sélectionnez le journal d'appel téléphonique pour lequel vous voulez ajouter
des notes d'appel. Cliquez sur la molette pour afficher le menu, puis sur
Ouvrir. L'écran Afficher le journal d'appel affiche les détails de l'appel
téléphonique.
3.
Cliquez sur la molette pour afficher le menu, puis sur Ajouter des notes.
Tapez toutes les notes à associer à cet appel.
170
Terminal mobile BlackBerry
Utilisation de notes d'appel téléphonique
Menu de l'écran Téléphone - option Ajouter des notes
4.
Après avoir apporté vos notes, cliquez sur la molette pour afficher le menu,
puis sur Enregistrer les notes.
L'écran Afficher le journal d'appel réapparaît.
Remarque : Si vous êtes en conversation téléphonique, vous pouvez quitter la fonction
des notes d'appel en appuyant sur le bouton Échap ou en cliquant sur Masquer les
notes dans le menu. Les notes d'appel sont automatiquement enregistrées, et l'écran
Appel actif réapparaît.
Pour modifier des notes d'appel
1.
Dans l'écran Accueil, cliquez sur l'icône Messages. L'écran Messages s'affiche.
2.
Sélectionnez le journal d'appel téléphonique contenant les notes à modifier.
Cliquez sur la molette pour afficher le menu, puis sur Ouvrir. L'écran Afficher
le journal d'appel affiche les détails de l'appel téléphonique et des notes
associées.
3.
Cliquez sur la molette pour afficher le menu, puis sur Modifier les notes.
Apportez toutes les modifications nécessaires à vos notes.
Guide de l'utilisateur du terminal mobile
171
Téléphone
Menu de l'écran Afficher le journal d'appel - option Modifier les notes
4.
Après avoir modifié les notes, cliquez sur la molette pour afficher le menu,
puis sur Enregistrer les notes.
L'écran Afficher le journal d'appel réapparaît et affiche vos notes d'appel
modifiées.
Remarque : Pour effacer les notes figurant dans un journal d'appel, ouvrez ce journal
d'appel et cliquez sur la molette pour afficher le menu. Cliquez sur Effacer le champ.
Les notes d'appel sont supprimées.
Pour transférer un journal d'appel
Vous pouvez transférer les détails de votre appel téléphonique vers une adresse
électronique. Le transfert des notes d'appel est utile si vous voulez conserver les
notes que vous avez prises au cours de l'appel, mais que vous ne souhaitez pas
conserver le journal d'appel sur le terminal.
Remarque : Vous pouvez uniquement transférer les notes d'appel vers une adresse
e-mail. Vous ne pouvez pas transférer de notes d'appel à l'aide d'un message PIN ou
SMS.
1.
Dans l'écran Accueil, cliquez sur l'icône Messages. L'écran Messages s'affiche.
2.
Sélectionnez le journal d'appel téléphonique contenant les notes à transférer.
Cliquez sur la molette pour afficher le menu, puis sur Ouvrir. L'écran Afficher
le journal d'appel affiche les détails de l'appel et des notes associées.
3.
Cliquez sur la molette pour afficher le menu, puis sur Transférer. L'écran
Sélectionner l'adresse s'affiche.
172
Terminal mobile BlackBerry
Utilisation de pauses et d'attentes
4.
Sélectionnez le contact vers lequel vous voulez transférer les notes d'appel,
puis cliquez sur la molette pour afficher le menu. Cliquez sur E-mail.
Remarque : Si vous avez enregistré plusieurs adresses électroniques pour votre
contact, le système vous demande de sélectionner l'adresse à laquelle transférer les
notes d'appel.
5.
Dans l'e-mail, ajoutez toutes les autres notes éventuelles, puis cliquez sur la
molette pour afficher le menu. Cliquez sur Envoyer.
L'écran Messages réapparaît et affiche l'état du message envoyé
Utilisation de pauses et d'attentes
Vous pouvez ajouter des pauses et des attentes aux numéros de téléphone de vos
contacts dans le carnet d'adresses de votre terminal mobile. Lorsque vous ajoutez
une pause ou une attente dans le numéro de téléphone, le terminal envoie
automatiquement les numéros suivants que vous indiquez (pour une pause) ou
vous invite à les envoyer (pour les attentes).
Par exemple, si vous appelez régulièrement un service d'informations automatisé
exigeant un mot de passe, vous pouvez entrer une pause dans le numéro de
téléphone pour entrer automatiquement le mot de passe. Vous pouvez ensuite
entrer une attente dans le numéro de téléphone pour sélectionner le service
d'informations le plus demandé.
Conseil : Consultez la section « Ajout de pauses et attentes dans les numéros de
téléphone » à la page 131 pour plus d’informations sur l'ajout de pauses et d'attentes
aux entrées du carnet d'adresses du terminal mobile.
Pour émettre des appels en utilisant des
pauses ou des attentes
1.
Dans l'écran Accueil, cliquez sur l'icône Téléphone. L'écran Téléphone
s'affiche.
2.
Commencez par taper le nom d'un contact figurant dans votre carnet
d'adresses. L'écran Rechercher affiche tous les contacts dont les noms
contiennent les lettres tapées. Pour cet exemple, sélectionnez un contact dont
l'entrée dans le carnet d'adresses contient un numéro de téléphone avec une
pause ou une attente.
Guide de l'utilisateur du terminal mobile
173
Téléphone
3.
Cliquez sur la molette pour afficher le menu. Cliquez sur Appel. Votre
terminal mobile compose le numéro.
Remarque : Dans l'application Téléphone, cliquez sur la molette pour afficher le menu,
puis sur Afficher l'adresse pour afficher l'entrée du carnet d'adresses correspondant au
contact.
•
Si vous avez entré une pause dans le numéro de téléphone du contact, les
autres numéros sont transmis après deux secondes.
•
Si vous avez entré une attente, une boîte de dialogue s'affiche. Cette boîte
de dialogue indique les autres numéros tapés pour ce contact et vous
invite à les transmettre. Cliquez sur Composer un numéro.
Vous êtes connecté à votre contact.
Remarque : Si vous avez entré x ou ext dans les champs Bureau, Domicile ou Portable
pour préciser un poste téléphonique, le système vous demande de composer le
numéro de poste. Dans la boîte de dialogue Poste téléphonique, cliquez sur Composer
un numéro après avoir tapé les numéros.
Émission d'appels pour une conférence
téléphonique
Vous pouvez parler simultanément à plusieurs contacts en organisant une
conférence téléphonique.
Remarque : Pour utiliser cette fonction, vous devez vous y abonner. Pour plus
d'informations, contactez votre fournisseur de services Internet ou votre opérateur
réseau.
Pour organiser une conférence téléphonique
1.
Dans l'écran Accueil, cliquez sur l'icône Téléphone. L'écran Téléphone
s'affiche.
2.
Commencez par taper le nom du contact à appeler. L'écran Appel affiche les
contacts dont les noms correspondent aux caractères tapés.
3.
Sélectionnez le contact, puis cliquez sur la molette pour afficher le menu.
Cliquez sur Appel. Le terminal mobile compose le numéro de téléphone
sélectionné.
174
Terminal mobile BlackBerry
Émission d'appels pour une conférence téléphonique
4.
En cours d'appel, cliquez sur la molette pour afficher le menu. Cliquez sur
Nouvel appel. L'écran Sélectionner l'adresse s'affiche, et le destinataire de
l'appel en cours est mis en attente.
5.
Sélectionnez le nom du second contact, puis cliquez sur la molette pour
afficher le menu. Cliquez sur Appel.
6.
Après vous être connecté au second appel, cliquez sur la molette pour afficher
le menu. Cliquez sur Joindre. L'écran Appel actif indique que vous êtes
actuellement en conférence téléphonique avec les deux destinataires.
7.
Pour ajouter un autre destinataire, cliquez sur la molette pour afficher le
menu. Cliquez sur Conserver. Répétez les étapes 4 à 6 pour ajouter d'autres
contacts à votre conférence téléphonique.
8.
Lorsque la conférence téléphonique est terminée, cliquez sur la molette pour
afficher le menu. Cliquez sur Mettre fin à l'appel.
L'écran Téléphone réapparaît.
Remarque : Lorsque vous atteignez le nombre maximum de participants pour les
conférences téléphoniques, l'option Joindre ne s'affiche plus dans le menu.
Pour parler à un seul destinataire pendant
une conférence téléphonique
1.
Dans l'écran Accueil, cliquez sur l'icône Téléphone. L'écran Téléphone
s'affiche.
2.
En cours de conférence téléphonique, cliquez sur la molette pour afficher le
menu. Cliquez sur Diviser l'appel. La boîte de dialogue Sélectionner l'appel
s'affiche.
3.
Sélectionnez le destinataire avec qui vous voulez parler en privé. Les autres
destinataires sont mis en attente.
4.
Pour vous reconnecter à la conférence téléphonique, cliquez sur la molette
pour afficher le menu. Cliquez sur Joindre.
La conférence téléphonique reprend.
Remarque : Lorsque votre conférence téléphonique est divisée, vous pouvez basculer
entre le destinataire avec qui vous parlez et les destinataires mis en attente en
sélectionnant l'option Basculer dans le menu. Pour plus d’informations, consultez la
section « Pour basculer d'un appel téléphonique à l'autre » à la page 152.
Guide de l'utilisateur du terminal mobile
175
Téléphone
Pour déconnecter des destinataires d'une
conférence téléphonique
1.
Dans l'écran Accueil, cliquez sur l'icône Téléphone. L'écran Téléphone
s'affiche.
2.
En cours de conférence téléphonique, cliquez sur la molette pour afficher le
menu. Cliquez sur Suspendre l'appel. La boîte de dialogue Sélectionner
l'appel s'affiche.
3.
Sélectionnez le destinataire que vous souhaitez déconnecter de la conférence
téléphonique.
Le destinataire sélectionné est déconnecté et vous restez connecté à tous les autres
destinataires.
Affichage de l'état du téléphone
L'écran Informations téléphoniques affiche la durée de vos appels.
Pour afficher l'état du téléphone
1.
Dans l'écran Accueil, cliquez sur l'icône Téléphone. L'écran Téléphone
s'affiche.
2.
Cliquez sur la molette pour afficher le menu, puis sur État. L'écran
Informations téléphoniques affiche le numéro de téléphone du terminal
mobile et les horloges Dernier appel et Nombre total d'appels.
3.
Cliquez sur la molette pour afficher le menu, puis sur Fermer.
L'écran Téléphone réapparaît.
Pour réinitialiser les horloges d'appel
Vous pouvez remettre à zéro l'une des horloges du téléphone ou les deux.
1.
Dans l'écran Accueil, cliquez sur l'icône Téléphone. L'écran Téléphone
s'affiche.
2.
Cliquez sur la molette pour afficher le menu, puis sur État. L'écran
Informations téléphoniques affiche le numéro de téléphone de votre terminal
et les horloges Dernier appel et Nombre total d'appels.
176
Terminal mobile BlackBerry
Émission d'appels d'urgence
3.
Sélectionnez l'horloge à réinitialiser, puis cliquez sur la molette pour afficher
le menu. Cliquez sur Effacer l'horloge. L'horloge est réinitialisée sur 0:00.
Menu de l'écran Informations téléphoniques - option Effacer l'horloge
Remarque : Pour effacer les deux horloges, cliquez sur la molette pour afficher le menu,
puis sur Effacer toutes les horloges.
4.
Cliquez sur la molette pour afficher le menu, puis sur Enregistrer.
L'horloge est réinitialisée et l'écran Téléphone réapparaît.
Émission d'appels d'urgence
Vous pouvez appeler des numéros d'urgence à tout moment, même si le terminal
est pourvu d'un mot de passe ou n'est pas équipé d'une carte SIM.
Avertissement : Cette fonction est réservée UNIQUEMENT aux appels d'urgence. Si
vous passez un appel lorsque votre terminal mobile est verrouillé, seuls les numéros
d'urgence identifiés (comme le 911 ou le 112) sont acceptés.
Pour émettre des appels d'urgence
1.
Dans l'écran Accueil, cliquez sur l'icône Téléphone. L'écran Téléphone
s'affiche.
2.
Cliquez sur Numérotation unique. La boîte de dialogue Entrer le numéro de
téléphone s'affiche. Appuyez sur le bouton Échap si un numéro composé
auparavant apparaît dans la boîte de dialogue Entrer le numéro de téléphone.
3.
Tapez un numéro d'urgence identifié et cliquez sur Appel.
Guide de l'utilisateur du terminal mobile
177
Téléphone
Pour passer des appels d'urgence lorsque votre
terminal mobile est verrouillé
1.
Cliquez sur la molette. Une boîte de dialogue s'affiche, contenant le message
Le terminal est verrouillé.
2.
Cliquez sur Appel d'urgence. Une autre boîte de dialogue s'affiche et vous
demande de confirmer l'appel d'urgence.
3.
Cliquez sur Oui.
4.
Tapez un numéro de téléphone reconnu et cliquez sur la molette.
Le terminal mobile compose le numéro d'urgence.
Remarque : Si la radio du terminal est éteinte lorsque vous essayez d'appeler un
numéro d'urgence, elle s'allume automatiquement et l'appel est passé.
Lorsque vous définissez un mot de passe pour votre terminal mobile et que vous
retirez votre carte SIM, le terminal se verrouille. Actionnez la molette. La boîte de
dialogue L'appareil est verrouillé s'affiche. Cliquez sur Appel d'urgence pour
composer le numéro de téléphone d'urgence.
Conseils pour l'utilisation de
l'application Téléphone
• Dans les champs numériques, tapez des chiffres sans utiliser la touche Alt.
• Si votre numéro de téléphone contient des lettres ou si vous voulez le composer
alphabétiquement, appuyez sur la touche Alt ou Maj droite tout en tapant les lettres. Les
lettres apparaissent à l'écran, et le terminal mobile les convertit dans les chiffres appropriés.
• Dans l'écran Téléphone, si vous n'êtes pas en conversation téléphonique, appuyez sur la
touche Space (Espace) pour ouvrir la boîte de dialogue Entrer le numéro de téléphone, puis
tapez un numéro de téléphone. Cliquez sur Appel.
• Dans l'écran Téléphone, tapez une lettre pour ouvrir l'écran Appeler. Tous les contacts dont
les noms contiennent cette lettre s'affichent.
178
Terminal mobile BlackBerry
Chapitre 7
Navigateur
Cette section fournit des informations sur les rubriques
suivantes :
•
Icônes du navigateur
•
Avant de commencer
•
Navigation dans les pages Web
•
Définition des options de configuration du navigateur
•
Définition des options générales du navigateur
•
Utilisation de la fonction Rechercher
•
Téléchargement d'images
•
Affichage d'adresses Web
•
Utilisation de signets
•
Utilisation de sous-dossiers de signets
•
Enregistrement de pages Web dans votre écran Messages
•
Fermeture du navigateur
•
Conseils pour l'utilisation du navigateur
Navigateur
Icônes du navigateur
Ces icônes indiquent l'état d'une page Web particulière.
Icône
Description
page Web enregistrée en attente ; cette icône s'affiche dans la section
d'état du terminal
Page Web enregistrée non ouverte. Cette icône s'affiche dans l'écran
Messages.
Page Web enregistrée ouverte. Cette icône s'affiche sur l'écran
Messages
Avant de commencer
Pour utiliser votre navigateur, vous devez vous trouver dans une zone dont la
couverture mobile est suffisante pour naviguer dans les pages Web. Vous pouvez
naviguer dans les pages Web si GPRS et une ou plusieurs barres s'affichent avec
le voyant de couverture mobile dans la section d'état du terminal. Vous pourrez
peut-être naviguer dans les pages Web si gprs et une ou plusieurs barres
s'affichent avec le voyant de couverture mobile.
Remarque : En fonction du plan de votre opérateur réseau, de votre fournisseur de
services ou de votre administrateur système, le navigateur peut ne pas être disponible sur
le terminal. Pour plus de détails concernant les services disponibles, contactez votre
fournisseur de services, votre opérateur réseau ou votre administrateur système.
En fonction du plan de votre opérateur réseau, de votre fournisseur de services ou de
votre administrateur système, vous pourrez ou non enregistrer des signets, ouvrir des
pages Web à partir de liens ou taper des adresses de sites Web spécifiques. Contactez
votre fournisseur de services, votre opérateur réseau ou votre administrateur système
pour plus d'informations sur l'utilisation de ces fonctions du navigateur.
Le terminal mobile prend en charge deux types de navigateur. Selon la
configuration du terminal, l'un des deux types de navigateur suivants ou les deux
seront disponibles :
180
Terminal mobile BlackBerry
Navigation dans les pages Web
Icône
Description
Navigateur WAP (Wireless Application Protocol) : Ce navigateur
permet d'ouvrir et de parcourir des pages Web à l'aide de la passerelle
de votre opérateur réseau ou de votre fournisseur de services.
Navigateur BlackBerry: Ce navigateur permet d'ouvrir et de parcourir
des pages Web à l'aide de la passerelle de votre MDS d'entreprise
(Mobile Data Service). Votre logiciel Desktop doit être intégré à un
compte de messagerie d'entreprise et votre terminal mobile doit être
activé pour Mobile Data Service sur le BlackBerry Enterprise Server
version 3.5 ou ultérieure pour Microsoft Exchange ou le BlackBerry
Enterprise Server version 2.2 ou ultérieure pour Lotus Domino. Pour
plus d'informations, consultez votre administrateur système.
Lorsque vous recevez votre terminal mobile, il se peut que le navigateur ne soit
pas activé. Pour savoir si le navigateur est activé, dans l'écran Accueil, cliquez sur
l'icône qui le représente. Si l'écran est vide ou contient un message d'erreur, le
navigateur n'est pas activé. Si vous utilisez le navigateur WAP, contactez votre
fournisseur de services ou votre opérateur réseau. Si vous utilisez le navigateur
BlackBerry, contactez votre administrateur système.
Navigation dans les pages Web
Vous pouvez afficher des pages Web en cliquant sur des liens, en utilisant
Précédent et Suivant, ou l'historique du navigateur. Vous pourrez peut-être aussi
ouvrir des pages Web en utilisant des adresses de pages Web et des signets
spécifiques.
Pour ouvrir des pages Web à l'aide de liens
1.
Dans l'écran Accueil, cliquez sur l'icône Navigateur. L'écran de démarrage
s'affiche.
2.
Sélectionnez un lien et cliquez sur la molette pour afficher le menu. Cliquez
sur Obtenir la liaison.
Guide de l'utilisateur du terminal mobile
181
Navigateur
Menu de l'écran Navigateur - option Obtenir la liaison
La page Web demandée s'affiche. La progression du téléchargement de la page
s'affiche dans l'angle supérieur droit de l'écran. Demande en cours indique que le
navigateur est en train de demander le contenu auprès du serveur Web.
Chargement en cours indique que la page Web est en train de se charger sur le
terminal mobile. Pour interrompre le chargement de la page Web, cliquez sur la
molette pour afficher le menu, puis sur Arrêter.
Remarque : Selon la configuration du navigateur, l'écran Signets du navigateur peut
s'afficher lors du lancement du navigateur. Vous pourrez peut-être définir un autre
sous-dossier par défaut qui apparaît chaque fois que vous démarrez le navigateur. Pour
plus d’informations, consultez la section « Pour définir un sous-dossier pas défaut » à la
page 197.
Pour ouvrir des pages Web à l'aide d'adresses
de pages Web
1.
Dans l'écran Accueil, cliquez sur l'icône Navigateur. L'écran de démarrage
s'affiche.
2.
Cliquez sur la molette pour afficher le menu, puis sur Atteindre. La boîte de
dialogue Atteindre s'affiche.
182
Terminal mobile BlackBerry
Navigation dans les pages Web
Boîte de dialogue Atteindre - saisie d'une adresse de page Web
3.
Tapez l'adresse de la page Web à afficher. Appuyez sur la touche Space
(Espace) pour insérer un point et appuyez sur une touche Maj et sur Space
pour insérer une barre oblique (/). Cliquez sur OK.
La page Web demandée s'affiche.
Remarque : Selon la configuration du navigateur définie par votre opérateur réseau,
votre fournisseur de services ou votre administrateur système, vous ne pourrez
peut-être pas utiliser la boîte de dialogue Atteindre. Pour plus d'informations, contactez
votre fournisseur de services, votre opérateur réseau ou votre administrateur système.
Pour ouvrir des pages Web à l'aide de signets
1.
Dans l'écran Accueil, cliquez sur l'icône Navigateur. L'écran de démarrage
s'affiche.
2.
Cliquez sur la molette pour afficher le menu, puis sur Signets. L'écran Signets
du navigateur s'affiche. Par défaut, vos signets enregistrés s'affichent sur
l'écran Signets du navigateur.
3.
Sélectionnez le signet de la page Web à afficher. Cliquez sur la molette pour
afficher le menu, puis sur Obtenir la liaison.
La page Web demandée s'affiche.
Guide de l'utilisateur du terminal mobile
183
Navigateur
Remarque : En fonction de la configuration de votre navigateur, il se peut que vous ne
puissiez pas utiliser les signets. Pour plus d'informations, contactez votre fournisseur de
services, votre opérateur réseau ou votre administrateur système.
Vous pouvez ajouter, modifier et supprimer des signets. Consultez la section
« Utilisation de signets » à la page 192 pour plus d’informations. Au fur et à mesure que
le nombre de signets augmente, vous pouvez les organiser en dossiers et sous-dossiers.
Pour plus d’informations, consultez la section « Utilisation des sous-dossiers de signets »
à la page 196.
Pour naviguer dans les pages Web
Selon la configuration de la page Web que vous visitez, des liens personnalisés
peuvent apparaître dans le menu ou dans la partie inférieure de l'écran, en regard
du nom de votre fournisseur de services. Vous pouvez utiliser ces liens pour
ouvrir des pages ou effectuer des sélections dans les pages Web.
1.
Dans l'écran Accueil, cliquez sur l'icône Navigateur. L'écran de démarrage
s'affiche.
2.
Lorsque vous visualisez une page Web, sélectionnez l'une des options
suivantes :
•
Cliquez sur la molette pour afficher le menu. Cliquez sur un lien
personnalisé.
•
Faites défiler la page Web jusqu'en bas. Cliquez sur un lien personnalisé.
Pour afficher les pages Web précédentes et
suivantes
1.
Dans l'écran Accueil, cliquez sur une icône Navigateur. L'écran de démarrage
s'affiche.
2.
Si vous visualisez des pages Web et souhaitez retourner à une page Web
précédemment affichée, cliquez sur la molette pour afficher le menu. Cliquez
sur Précédent.
3.
Pour retourner à la page Web, cliquez sur Suivant.
184
Terminal mobile BlackBerry
Définition des options de configuration du navigateur
Remarque : En fonction des pages Web que vous affichez, Précédent ou Suivant peut
ne pas apparaître dans le menu. Par ailleurs, ces commandes de menu n'apparaissent
pas si vous sélectionnez un signet ou ouvrez la boîte de dialogue Atteindre.
Vous pouvez également appuyer sur le bouton Échap pour retourner à une page Web
précédemment affichée. Si l'écran de démarrage est affiché, lorsque vous appuyez sur
le bouton Échap, vous êtes invité à confirmer la fermeture du navigateur. Cette invite
n'apparaît que si, dans l'écran Propriétés générales des options du navigateur, vous avez
sélectionné l'option Confirmer la fermeture après avoir appuyé sur Échap.
Pour afficher l'historique du navigateur
1.
Dans l'écran Accueil, cliquez sur l'icône Navigateur. L'écran de démarrage
s'affiche.
2.
Pour afficher la liste des dernières pages Web affichées, cliquez sur la molette
pour afficher le menu, puis sur Historique. L'écran Historique s'affiche.
Remarque : La page Web actuellement affichée apparaît en gras.
3.
Sélectionnez le lien de la page Web à afficher, puis cliquez sur la molette. La
boîte de dialogue Atteindre s'affiche.
4.
Cliquez sur OK pour ouvrir la page ou sur Annuler pour sélectionner un
autre lien.
Remarque : L'écran Historique affiche les 20 dernières pages Web que vous avez
visitées. Une fois la mémoire cache du navigateur effacée, la liste des pages Web ne
s'affiche plus sur l'écran Historique. La sélection d'un signet, l'ouverture de la boîte de
dialogue Atteindre ou l'affichage de certaines pages Web peuvent également effacer
l'historique du navigateur. Consultez la section « Pour effacer la mémoire cache » à la
page 189 pour plus d’informations sur l'effacement manuel de l'historique.
Définition des options de configuration
du navigateur
Votre fournisseur de services, votre opérateur réseau ou votre administrateur
système configure automatiquement le navigateur par le biais des annuaires de
services. Ces annuaires de services définissent les paramètres par défaut du
navigateur, tels que l'autorisation d'utiliser des signets, la page par défaut chargée
au lancement de l'application et l'adresse de votre page d'accueil. Vous pouvez
Guide de l'utilisateur du terminal mobile
185
Navigateur
visualiser les paramètres de votre annuaire de services actuel sur l'écran
Configuration du navigateur. Vous pourrez peut-être choisir une configuration
spécifique ou changer certains paramètres de configuration du navigateur.
Remarque : Les options de configuration du navigateur sont propres à chaque navigateur
de votre terminal mobile. Vous pouvez définir des options de configuration différentes
pour chaque navigateur.
Pour définir les options de configuration du
navigateur
1.
Dans l'écran Accueil, cliquez sur l'icône Navigateur. L'écran de démarrage
s'affiche.
2.
Cliquez sur la molette pour afficher le menu, puis sur Options. L'écran
Options du navigateur s'affiche.
3.
Cliquez sur Configuration du navigateur. L'écran Configuration du
navigateur s'affiche.
4.
Dans le champ Adresse de la page d'accueil, tapez l'adresse Web de votre
page d'accueil. Ce champ ne peut rester vierge.
Remarque : Si vous avez modifié l'Adresse de la page d'accueil sur l'écran Configuration
du navigateur et vous souhaitez rétablir l'adresse par défaut, cliquez sur la molette pour
afficher le menu et sur Restaurer la page d’accueil.
5.
Dans le champ Au démarrage, charger, appuyez sur la touche Space (Espace)
jusqu'à l'apparition de la page à afficher à chaque ouverture du navigateur.
6.
Cliquez sur la molette pour afficher le menu, puis sur Enregistrer les options.
Avertissement : Vous ne devez pas modifier les autres champs et cases à cocher dans
l'écran Configuration du navigateur. Pour plus d'informations, contactez votre
fournisseur de services, votre opérateur réseau ou votre administrateur système.
L'écran Options du navigateur réapparaît.
Remarque : Vous pouvez visualiser la version de votre navigateur actuel et configurer le
type de navigateur par défaut en sélectionnant la rubrique Navigateur dans l'écran
Options. Pour plus d’informations, consultez la section « Navigateur » à la page 272.
186
Terminal mobile BlackBerry
Définition des options générales du navigateur
Définition des options générales du
navigateur
Dans l'écran Propriétés générales, vous pouvez personnaliser les options
suivantes :
•
Mode de contenu : Permet de spécifier le type de contenu que votre terminal
mobile doit accepter. Choisissez WML & HTML, HTML uniquement ou
WML uniquement. Par défaut, ce champ est défini sur WML et HTML.
Remarque : Les options disponibles et la configuration par défaut de l'option Mode de
contenu peuvent varier selon la configuration de votre navigateur définie par votre
fournisseur de services, votre opérateur réseau ou votre administrateur système.
•
Heure d'expiration de la mise en cache intelligente : Tapez le nombre de
minutes qui doivent s'écouler avant l'effacement automatique de la mémoire
cache du navigateur. Par défaut, ce champ est défini sur 0.
Remarque : Certains sites Web n'enregistrent pas les pages Web dans la mémoire
cache du navigateur. Si vous entrez une valeur dans le champ Heure d'expiration de la
mise en cache intelligente, toutes les pages Web sont mises en cache. Si vous observez
un comportement anormal sur un site Web, définissez ce champ sur 0.
•
Images par demande : Sélectionnez le nombre d'images téléchargeables après
le chargement de la partie textuelle d'une page Web ou lorsque vous
sélectionnez Plus d'images dans le menu tout en visualisant une page Web.
•
Demander des images : Sélectionnez cette option pour que le navigateur
télécharge les images. Choisissez Après le chargement de la page, Pendant le
chargement de la page ou Ne pas demander d'images.
•
Afficher les espaces réservés : Cette option permet d'indiquer si vous
souhaitez que le navigateur affiche les espaces réservés des images lorsque
celles-ci ne sont pas téléchargées.
•
Confirmer suppression des signets : Cette option permet de spécifier si vous
voulez que le système demande la confirmation de la suppression des signets.
Cette case à cocher ne s'affiche que si vous pouvez utiliser des signets.
•
Confirmer la fermeture après avoir appuyé sur Échap : Cette option permet
de spécifier si vous voulez que le système propose la confirmation de la
fermeture du navigateur lorsque vous appuyez sur la touche Échap dans
l'écran de démarrage.
Guide de l'utilisateur du terminal mobile
187
Navigateur
•
Confirmer l'exécution des scripts WML : Cette option permet de spécifier si
une confirmation est requise avant l'exécution de scripts WML. Cette case à
cocher est désactivée par défaut.
•
Commencer liens sur une autre ligne : Permet de spécifier si vous voulez que
les liens des pages Web s'affichent sur des lignes distinctes à l'écran. Si vous
sélectionnez cette option, chaque lien de page Web commence sur une
nouvelle ligne. Cette case à cocher est désactivée par défaut.
•
Accepter aut. annuaires services : Permet de spécifier si vous voulez que le
navigateur accepte automatiquement tous les annuaires de services de
navigateur reçus par le terminal mobile. Votre terminal mobile doit posséder
les entrées d'annuaire de services correctes pour que vous puissiez utiliser le
navigateur. Cette case à cocher est activée par défaut. Les annuaires de
services sont automatiquement acceptés par le terminal mobile.
En outre, vous pouvez effacer les mémoires caches de contenu, pages, données
brutes, cookies et chaînes pour libérer de l'espace mémoire sur le terminal mobile.
Pour personnaliser les options générales du
navigateur
1.
Dans l'écran Accueil, cliquez sur l'icône Navigateur. L'écran de démarrage
s'affiche.
2.
Cliquez sur la molette pour afficher le menu, puis sur Options. L'écran
Options du navigateur s'affiche.
3.
Cliquez sur Propriétés générales. L'écran Propriétés générales s'affiche.
4.
Dans le champ à définir, appuyez sur la touche Space (Espace) jusqu'à ce que
l'option de votre choix apparaisse.
5.
Après avoir modifié les champs, cliquez sur la molette pour afficher le menu,
puis sur Enregistrer les options. L'écran Options du navigateur s'affiche.
Appuyez sur la touche Échap pour fermer l'écran Options du navigateur. Vous
retournez à la page Web précédemment affichée.
Remarque : Si vous modifiez une option dans l'écran Propriétés générales, vous devez
actualiser la page Web affichée pour que les modifications prennent effet. Cliquez sur la
molette pour afficher le menu, puis sur Actualiser.
188
Terminal mobile BlackBerry
Utilisation de la fonction Rechercher
Pour effacer la mémoire cache
Vous pouvez actualiser toutes les pages Web en effaçant la mémoire cache du
navigateur. Chaque mémoire cache peut stocker jusqu'à dix éléments.
1.
Dans l'écran Accueil, cliquez sur l'icône Navigateur. L'écran de démarrage
s'affiche.
2.
Cliquez sur la molette pour afficher le menu, puis sur Options. L'écran
Options du navigateur s'affiche.
3.
Cliquez sur Propriétés générales. L'écran Propriétés générales s'affiche.
4.
Cliquez sur la molette pour afficher le menu, puis sur la mémoire cache à
effacer. Les pages Web précédemment affichées sont supprimées de cette
mémoire cache. Cliquez sur Effacer mém. cache du contenu, Effacer mém.
cache de la page, Effacer mém. cache des données brutes, Effacer mém.
cache du cookie ou Effacer mém. cache du canal.
Utilisation de la fonction Rechercher
La fonction Rechercher de votre terminal mobile repère des mots et des nombres
spécifiques dans les pages Web.
Pour utiliser la fonction Rechercher dans une
page Web
1.
Dans l'écran Accueil, cliquez sur l'icône Navigateur. L'écran de démarrage
s'affiche.
2.
Ouvrez la page Web dans laquelle vous voulez rechercher un mot ou un
nombre spécifiques.
3.
Faites défiler la page Web jusqu'en haut. Cliquez sur la molette pour afficher
le menu, puis sur Rechercher. La boîte de dialogue Rechercher s'affiche.
Conseil : La fonction Rechercher du terminal mobile ne repère que les mots ou les
nombres situés au niveau du curseur ou après ce dernier. Pour effectuer une recherche
dans toute la page Web, placez le curseur au début de la page.
4.
Tapez le mot ou le nombre à repérer dans la page Web, puis cliquez sur la
molette. Le curseur se déplace vers la première occurrence du mot ou du
nombre indiqués.
Guide de l'utilisateur du terminal mobile
189
Navigateur
Remarque : Si aucune occurrence du mot ou du nombre n'est trouvée, la boîte de
dialogue Introuvable s'affiche.
5.
Après avoir repéré un mot ou un nombre spécifiques, vous pouvez effectuer
une recherche des autres occurrences. Cliquez sur la molette pour afficher le
menu, puis sur Rechercher le suivant.
L'occurrence suivante du mot ou du nombre que vous avez tapé est sélectionnée.
Téléchargement d'images
Si des images d'une page Web ne sont pas téléchargées, vous pouvez demander
plus d'images tout en visualisant la partie textuelle de la page.
Pour télécharger plus d'images
1.
Dans l'écran Accueil, cliquez sur l'icône Navigateur. L'écran de démarrage
s'affiche.
2.
Ouvrez une page Web contenant des images. Cliquez sur la molette pour
afficher le menu, puis sur l'une des options suivantes :
•
Plus d'images : Sélectionnez cette option si vous souhaitez télécharger un
autre groupe d'images. Le nombre d'images téléchargées est spécifié dans
les options du navigateur, sur l'écran Propriétés générales, dans le champ
Images par demande.
•
Toutes les images : Sélectionnez cette option si vous souhaitez
télécharger toutes les images de la page Web.
Affichage d'adresses Web
Vous pouvez afficher les adresses de pages et de liens Web. Vous pouvez afficher
des adresses de pages Web à tout moment, mais vous ne pouvez afficher des
adresses de liens Web qu'après avoir sélectionné un lien.
Pour afficher des adresses de pages Web
1.
190
Dans l'écran Accueil, cliquez sur l'icône Navigateur. L'écran de démarrage
s'affiche.
Terminal mobile BlackBerry
Affichage d'adresses Web
2.
Après avoir chargé la page Web, cliquez sur la molette pour afficher le menu,
puis sur Adresse de la page. La boîte de dialogue Adresse indique l'adresse
de la page Web et la date et l'heure auxquelles vous l'avez demandée la
dernière fois.
3.
Cliquez sur OK. La boîte de dialogue Adresse est fermée.
Conseil : Au lieu de taper les adresses chaque fois que vous souhaitez afficher une page
Web spécifique, vous pouvez les copier et les coller. Lorsqu'une adresse de page Web
est sélectionnée, cliquez sur la molette pour afficher le menu, puis sur Copier l'adresse.
Lorsque vous copiez une adresse Web, elle est enregistrée jusqu'à ce que vous en
copiez une autre. Dans la boîte de dialogue Atteindre, cliquez sur Coller l'adresse. La
dernière adresse de page Web copiée s'affiche dans le champ Atteindre. Cliquez sur
OK. La page Web demandée s'affiche.
Vous pouvez également coller des adresses Web dans les messages, les mémos, les
rendez-vous et les autres applications du terminal mobile.
Pour afficher des adresses de liens Web
1.
Dans l'écran Accueil, cliquez sur l'icône Navigateur. L'écran de démarrage
s'affiche.
2.
Après avoir sélectionné le lien dont vous souhaitez afficher l'adresse, cliquez
sur la molette pour afficher le menu, puis sur Adresse du lien. La boîte de
dialogue Adresse apparaît et affiche l'adresse du lien Web.
Remarque : Si l'option Adresse du lien ne s'affiche pas dans le menu, vous n'avez
peut-être pas correctement sélectionné le lien. Les liens s'affichent en souligné.
Sélectionnez de nouveau le lien, puis cliquez sur la molette pour afficher le menu.
Cliquez sur Adresse du lien. Si vous avez correctement sélectionné un lien d'image, les
couleurs de l'image s'inversent.
3.
Cliquez sur OK. La boîte de dialogue Adresse est fermée.
Guide de l'utilisateur du terminal mobile
191
Navigateur
Utilisation de signets
Vous pouvez enregistrer comme signets les adresses de vos pages Web affichées le
plus fréquemment pour pouvoir les afficher ultérieurement. Par défaut, tous les
signets sont ajoutés au dossier Signets du navigateur.
Remarque : Selon la configuration du navigateur définie par votre fournisseur de
services, votre opérateur réseau ou votre administrateur système, vous ne pourrez
peut-être pas utiliser des signets. Pour plus d'informations, contactez votre fournisseur
de services Internet ou votre opérateur réseau.
Vous pouvez utiliser l'outil Sauvegarder et restaurer du logiciel de votre ordinateur de
bureau pour enregistrer les signets du terminal mobile sur votre ordinateur. Consultez
l'Aide en ligne Sauvegarde et restauration pour plus d'informations sur la sauvegarde de
votre terminal mobile.
Pour ajouter des signets
1.
Dans l'écran Accueil, cliquez sur l'icône Navigateur. L'écran de démarrage
s'affiche.
2.
Ouvrez la page Web que vous voulez ajouter à votre dossier Signets du
navigateur, cliquez sur la molette pour afficher le menu, puis sur Ajouter un
signet. La boîte de dialogue Ajouter un signet s'affiche.
Ajout d'un signet - boîte de dialogue Ajouter un signet
3.
192
Le titre de votre signet s'affiche dans le champ Titre. Si vous voulez changer
de titre, appuyez sur la touche Retour arrière pour le supprimer et tapez-en
un nouveau.
Terminal mobile BlackBerry
Utilisation de signets
Remarque : Par défaut, le champ Créer dans est défini sur le dossier du navigateur en
cours d'utilisation et tous les signets sont enregistrés dans ce dossier. Consultez la
section « Utilisation des sous-dossiers de signets » à la page 196 pour plus
d’informations sur l'enregistrement des signets dans un autre sous-dossier.
4.
Si vous voulez afficher cette page Web lorsque vous n'êtes pas connecté au
réseau mobile, appuyez sur la touche Space (Espace) pour activer la case à
cocher Rendre disponible hors ligne.
Remarque : Si vous rendez la page Web disponible hors ligne, vous pouvez ouvrir le
signet lorsque la radio de votre terminal mobile est éteinte ou lorsque vous vous
trouvez hors de la zone de couverture mobile. Lorsque vous affichez une page Web hors
ligne, les informations peuvent ne pas être à jour. La page Web affiche les informations
qui étaient d'actualité au moment de l'enregistrement du signet.
5.
Après avoir apporté vos modifications, cliquez sur Ajouter. L'adresse de la
page Web figure désormais dans votre dossier de signets.
Vous retournez à la page Web précédemment affichée.
Pour modifier des signets
1.
Dans l'écran Accueil, cliquez sur l'icône Navigateur. L'écran de démarrage
s'affiche.
2.
Cliquez sur la molette pour afficher le menu, puis sur Signets. La liste des
signets enregistrés s'affiche.
3.
Sélectionnez le signet enregistré à modifier, puis cliquez sur la molette pour
afficher le menu. Cliquez sur Modifier le signet. Une boîte de dialogue
affiche l'adresse et le titre du signet enregistré.
4.
Apportez vos éventuelles modifications dans les champs Adresse et Titre ou,
si vous souhaitez copier l'adresse du signet, cliquez sur Copier l'adresse.
Guide de l'utilisateur du terminal mobile
193
Navigateur
Modification d'un signet - boîte de dialogue Adresse
Remarque : Si vous rendez la page Web disponible hors ligne lorsque vous l'ajoutez à
vos signets, Disponible hors ligne apparaît dans la boîte de dialogue. Pour modifier
l'option Disponible hors ligne, vous devez réenregistrer le signet. Pour plus
d’informations, consultez la section « Pour ajouter des signets » à la page 192.
5.
Après avoir apporté vos modifications, cliquez sur Accepter.
L'écran Signets du navigateur réapparaît.
Pour copier un signet
Vous avez la possibilité de copier des signets et de les coller dans différents
sous-dossiers.
1.
Dans l'écran Accueil, cliquez sur l'icône Navigateur. L'écran de démarrage
s'affiche.
2.
Cliquez sur la molette pour afficher le menu, puis sur Signets. La liste des
signets enregistrés s'affiche.
3.
Sélectionnez le signet à copier, puis cliquez sur la molette pour afficher le
menu. Cliquez sur Copier le signet. La fenêtre Sélectionner le dossier de
destination s'ouvre.
4.
Sélectionnez le dossier ou le sous-dossier dans lequel vous souhaitez placer
une copie du signet, puis cliquez sur la molette pour afficher le menu. Cliquez
sur Sélectionner le dossier.
5.
Une boîte de dialogue s'affiche, vous demandant si vous souhaitez copier le
signet, cliquez sur Copier.
Une copie du signet est placée dans le dossier sélectionné.
194
Terminal mobile BlackBerry
Utilisation de signets
Pour copier l'adresse d'un signet
Vous pouvez copier l'adresse d'un signet dans le navigateur et la coller dans des
champs du navigateur ou dans d'autres applications.
1.
Dans l'écran Accueil, cliquez sur l'icône Navigateur. L'écran de démarrage
s'affiche.
2.
Cliquez sur la molette pour afficher le menu, puis sur Signets. La liste des
signets enregistrés s'affiche.
3.
Cliquez sur la molette pour afficher le menu, puis sur Copier l'adresse de ce
signet.
4.
Une boîte de dialogue s'affiche, indiquant que l'adresse a été copiée dans le
presse-papiers. Cliquez sur OK.
5.
Placez le curseur à l'endroit où vous souhaitez coller l'adresse du signet.
Cliquez sur la molette pour afficher le menu, puis sur Coller.
L'adresse du signet s'affiche.
Pour supprimer des signets
Vous pouvez supprimer des signets pour gérer leur liste de façon plus efficace.
1.
Dans l'écran Accueil, cliquez sur l'icône Navigateur. L'écran de démarrage
s'affiche.
2.
Cliquez sur la molette pour afficher le menu, puis sur Signets. La liste des
signets enregistrés s'affiche.
3.
Sélectionnez le signet enregistré à supprimer. Appuyez sur la touche Retour
arrière. Une boîte de dialogue s'affiche, vous invitant à confirmer la
suppression du signet. (Cette boîte de dialogue s'affiche si la case à cocher
Confirmer la suppression des signets est cochée dans l'écran Propriétés
générales des options du navigateur.)
4.
Cliquez sur Del (Supprimer).
L'écran Signets du navigateur réapparaît, sans le signet supprimé.
Remarque : Par défaut, l'écran Signets du navigateur affiche toujours le signet Page
d'accueil. Vous ne pouvez pas supprimer le signet Page d'accueil.
Guide de l'utilisateur du terminal mobile
195
Navigateur
Utilisation des sous-dossiers de signets
Après avoir ajouté des signets, vous pouvez les organiser en sous-dossiers. Vous
pouvez également spécifier un autre sous-dossier par défaut.
Remarque : Si vous enregistrez vos signets dans des sous-dossiers ou spécifiez un autre
dossier par défaut, les signets enregistrés n'apparaissent pas dans l'écran Signets du
navigateur. Pour afficher vos dossiers et vos sous-dossiers, cliquez sur la molette pour
afficher le menu, puis sur Afficher sous-dossiers du signet. Développez et réduisez
vos sous-dossiers jusqu'à ce que vous trouviez celui que vous souhaitez.
Pour créer des sous-dossiers
1.
Dans l'écran Accueil, cliquez sur l'icône Navigateur. L'écran de démarrage
s'affiche.
2.
Cliquez sur la molette pour afficher le menu, puis sur Signets. La liste des
signets enregistrés s'affiche.
3.
Cliquez sur la molette pour afficher le menu, puis sur Afficher sous-dossiers
du signet. L'écran Signets s'affiche.
4.
Pour ajouter un sous-dossier au dossier Signets du navigateur, cliquez sur la
molette pour afficher le menu, puis sur Ajouter le sous-dossier. Tapez un
nom de sous-dossier.
Écran Signets - boîte de dialogue Sous-dossier
5.
196
Cliquez sur OK. Le sous-dossier s'affiche dans l'écran Signets du navigateur.
Terminal mobile BlackBerry
Utilisation des sous-dossiers de signets
Remarque : Les dossiers contenant des sous-dossiers sont signalés par une icône de
dossier accompagnée d'un signe plus (+). Pour développer des dossiers, cliquez sur la
molette pour afficher le menu et sur Ouvrir le dossier. Pour réduire des dossiers,
cliquez sur la molette pour afficher le menu, puis sur Déplacer vers le haut. Pour
retourner au dossier Signets du navigateur sur l'écran Signets, cliquez sur la molette
pour afficher le menu et sur Atteindre racine. Pour sélectionner un sous-dossier,
cliquez sur la molette pour afficher le menu et sur Sélectionner le dossier.
Pour définir un sous-dossier pas défaut
1.
Dans l'écran Accueil, cliquez sur l'icône Navigateur. L'écran de démarrage
s'affiche.
2.
Cliquez sur la molette pour afficher le menu, puis sur Signets. La liste des
signets enregistrés s'affiche.
3.
Cliquez sur la molette pour afficher le menu, puis sur Afficher sous-dossiers
du signet. L'écran Signets s'affiche.
4.
Sélectionnez le sous-dossier à définir comme dossier de signets par défaut.
Cliquez sur la molette pour afficher le menu, puis sur Définir le dossier par
défaut. Une boîte de dialogue de confirmation s'affiche.
5.
Cliquez sur OK.
Remarque : Lorsque vous ajoutez de nouveaux signets, vérifiez que le nom du dossier
par défaut apparaît dans le champ Créer dans de la boîte de dialogue Ajouter un
signet. Pour plus d'informations, consultez la section « Pour ajouter des signets à des
sous-dossiers » ci-dessous.
Pour ajouter des signets à des sous-dossiers
1.
Dans l'écran Accueil, cliquez sur l'icône Navigateur. L'écran de démarrage
s'affiche.
2.
Ouvrez la page Web que vous voulez ajouter à un dossier, puis cliquez sur la
molette pour afficher le menu. Cliquez sur Ajouter un signet. La boîte de
dialogue Ajouter un signet s'affiche.
3.
Le titre de votre signet s'affiche dans le champ Titre. Si vous voulez changer
de titre, appuyez sur la touche Retour arrière pour le supprimer et tapez-en
un nouveau.
Guide de l'utilisateur du terminal mobile
197
Navigateur
4.
Par défaut, les signets sont ajoutés au dossier Signets du navigateur. Pour
spécifier un sous-dossier, cliquez sur Changer le dossier. L'écran Signets
s'affiche.
5.
Développez et réduisez les dossiers pour localiser le sous-dossier où vous
souhaitez ajouter le signet. Cliquez sur la molette pour afficher le menu, puis
sur Sélectionner le dossier. La boîte de dialogue Ajouter un signet s'affiche
avec le nom du sous-dossier spécifié dans le champ Créer dans.
6.
Cliquez sur Ajouter.
Vous retournez à la page Web précédemment affichée.
Enregistrement de pages Web dans
votre écran Messages
Au lieu d'ajouter des pages Web à un dossier de signets, vous pouvez les
enregistrer dans votre écran Messages. La page Web enregistrée s'affiche dans
l'écran Messages, une icône représentant un W apparaissant en regard. Dans
l'écran Messages, vous pouvez sélectionner une page Web enregistrée, puis
démarrer le navigateur pour l'afficher. Pour plus d’informations, consultez la
section « Icônes du navigateur » à la page 180.
Pour enregistrer des pages Web sur votre
écran Messages
1.
Dans l'écran Accueil, cliquez sur l'icône Navigateur. L'écran de démarrage
s'affiche.
2.
Ouvrez la page Web que vous voulez enregistrer dans l'écran Messages, puis
cliquez sur la molette pour afficher le menu.
3.
Cliquez sur Enregistrer la page.
La page Web demandée s'ajoute à votre écran Messages. Vous retournez à la page
Web précédemment affichée.
Remarque : Vous pouvez ouvrir des pages Web enregistrées directement à partir de
votre écran Messages. Pour plus d’informations, consultez la section « Pour ouvrir des
pages Web enregistrées dans l'écran Messages » à la page 199.
Si vous cliquez sur Fermer une fois la page Web affichée, l'écran Messages apparaît au
lieu de l'écran Accueil. La commande de menu Fermer fait réapparaître l'application
utilisée avant la fermeture du navigateur.
198
Terminal mobile BlackBerry
Fermeture du navigateur
Pour enregistrer des demandes
Si le chargement de la page Web à afficher dure trop longtemps dans le
navigateur, vous pouvez enregistrer la demande dans l'écran Messages et
l'afficher une fois la page Web chargée. Une icône W s'affiche dans la section
d'état du terminal mobile pour indiquer que la page Web demandée a été chargée.
1.
Dans l'écran Accueil, cliquez sur l'icône Navigateur. L'écran de démarrage
s'affiche.
2.
Ouvrez la page Web à afficher. Pendant le chargement de la page Web, cliquez
sur la molette pour afficher le menu, puis sur Enregistrer la demande.
Remarque : Si la page Web est déjà chargée, la commande Enregistrer la demande
n'apparaît pas dans le menu.
Lorsque la page Web demandée est chargée, elle s'ajoute à l'écran Messages. Vous
pouvez ouvrir la page Web de l'écran Messages une fois son chargement réussi.
Pour ouvrir des pages Web enregistrées dans
l'écran Messages
1.
Dans l'écran Accueil, cliquez sur l'icône Messages. L'écran Messages s'affiche.
2.
Sélectionnez une page Web enregistrée. Les pages Web sont repérées par un
W. Cliquez sur la molette pour afficher le menu.
3.
Cliquez sur Ouvrir la page. La page Web demandée s'ouvre dans le
navigateur.
4.
Après avoir affiché la page Web, cliquez sur la molette pour afficher le menu,
puis sur Fermer.
L'écran Messages réapparaît.
Fermeture du navigateur
Si vous recevez un message ou un appel téléphonique pendant que vous naviguez
sur les pages Web, vous pouvez basculer vers une autre application sans fermer la
page Web en cours ni déconnecter le navigateur du réseau mobile. Cliquez sur la
molette pour afficher le menu, puis sur Masquer. Lorsque vous rouvrez le
navigateur, la page Web affichée en dernier lieu réapparaît.
Guide de l'utilisateur du terminal mobile
199
Navigateur
Pour fermer le navigateur, cliquez sur la molette pour afficher le menu, puis sur
Fermer. Le navigateur est déconnecté du réseau mobile, et l'écran Accueil ou la
dernière application utilisée réapparaît. Lorsque vous rouvrez le navigateur,
l'écran de démarrage s'affiche.
Remarque : Dans l'écran de démarrage, appuyez sur le bouton Échap pour fermer le
navigateur. Vous êtes invité à confirmer la fermeture du navigateur. Cette invite
n'apparaît que si, dans l'écran Propriétés générales des options du navigateur, vous avez
sélectionné l'option Confirmer la fermeture après avoir appuyé sur Échap.
Conseils pour l'utilisation du navigateur
• Lors de la navigation dans une page Web, appuyez sur d pour aller au début de la page.
• Lors de la navigation dans une page Web, appuyez sur f pour aller au bas de la page.
• Appuyez sur P pour passer à la page suivante de l'historique.
• Appuyez sur I pour ouvrir la page d'accueil du navigateur.
• Appuyez sur R pour actualiser une page Web.
• Appuyez sur O pour ouvrir l'écran Options du navigateur.
• Appuyez sur U pour ouvrir la boîte de dialogue Adresse de la page.
• Appuyez sur L pour ouvrir la boîte de dialogue Adresse du lien.
• Appuyez sur E pour enregistrer une adresse de page Web dans l'écran Messages.
• Appuyez sur la touche Space (Espace) pour parcourir une page Web.
• Appuyez sur D pour ouvrir la boîte de dialogue Atteindre.
• Dans la boîte de dialogue Atteindre, appuyez sur la touche Space (Espace) pour insérer un
point (.) et appuyez sur une touche Maj et sur Space pour insérer une barre oblique (/).
• Appuyez sur G pour ouvrir l'écran Signets du navigateur.
• Appuyez sur A pour ouvrir la boîte de dialogue Ajouter un signet.
• Appuyez sur le bouton Échap pour interrompre le chargement de la page Web en cours.
• Appuyez sur le bouton Échap pour revenir à la page Web précédente. Si aucune page Web
précédente n'est disponible, l'écran de démarrage réapparaît.
200
Terminal mobile BlackBerry
Chapitre 8
Pièces jointes
Cette section fournit des informations sur les rubriques
suivantes :
•
Avant de commencer
•
Affichages du service de pièces jointes
•
Ouverture des pièces jointes
•
Définition des options du service de pièces jointes
•
Navigation dans les pièces jointes
•
Utilisation de la fonction Rechercher
•
Suppression de pièces jointes
•
Conseils pour l'utilisation de l'application Service de pièces
jointes
Pièces jointes
Avant de commencer
Si l'application Service de pièces jointes est installée sur votre terminal mobile,
vous pouvez ouvrir les fichiers joints à vos messages. Vous avez la possibilité
d'ouvrir des fichiers joints dont l'extension est .doc, .xls, .ppt, .pdf, .wpd, et .txt.
Remarque : Pour utiliser le service de pièces jointes, le logiciel Desktop doit être intégré à
un compte de messagerie d'entreprise et votre terminal doit être activé sur le BlackBerry
Enterprise Server version 3.6 ou ultérieure pour Microsoft Exchange ou le BlackBerry
Enterprise Server version 2.2 ou ultérieure pour Lotus Domino.
Affichages du service de pièces jointes
Selon le type de pièce jointe reçue, vous pourrez l'ouvrir dans un affichage
Document ou Feuille de calcul.
Affichage Document
Cet affichage permet de visualiser les pièces jointes au format document. Le nom
du document et l'état de la page apparaissent en titre dans la partie supérieure de
l'écran. Pour pouvoir être ouvertes dans un affichage Document, les pièces jointes
doivent comporter les extensions suivantes : .doc, .ppt, .pdf, .wpd, et.txt.
Service de pièces jointes - Affichage Document
Affichage Feuille de calcul
Cet affichage permet de visualiser les pièces jointes au format tableur. Les
coordonnées et le contenu d'une cellule sélectionnée apparaissent dans la partie
supérieure de l'écran. Pour pouvoir être ouvertes dans un affichage Feuille de
calcul, les pièces jointes doivent comporter l'extension .xls.
202
Terminal mobile BlackBerry
Ouverture des pièces jointes
Service de pièces jointes - Affichage Feuille de calcul
Remarque : Si le contenu d'une cellule est trop long pour être affiché dans la zone
d'information située en haut de l'affichage, placez le curseur sur la cellule et cliquez sur la
molette pour afficher le menu. Cliquez sur Afficher la cellule. Une boîte de dialogue
affiche le contenu de la cellule. Cliquez sur la molette pour revenir au tableur.
Ouverture des pièces jointes
Vous ne pouvez ouvrir les pièces jointes sur votre terminal mobile qu'une fois
l'application Service de pièces jointes chargée sur ce dernier.
Remarque : Pour pouvoir ouvrir les pièces jointes à l'aide de l'application Service de
pièces jointes, celles-ci doivent comporter les extensions suivantes : .doc, .xls, .ppt, .pdf,
.wpd, et .txt.
Lorsque vous ouvrez des pièces jointes, vous ouvrez le Contenu intégral ou le
Sommaire. Si vous ouvrez le contenu, l'ensemble de la pièce jointe s'affiche. Si
vous ouvrez la table des matières dans un affichage Document, les principaux
titres de la pièce jointe s'affichent. Si vous ouvrez la table des matières dans
l'affichage Feuille de calcul, la liste des feuilles s'affiche.
Pour ouvrir la table des matières
1.
Dans l'écran Accueil, cliquez sur l'icône Messages. L'écran Messages s'affiche.
2.
Ouvrez le message contenant la pièce jointe que vous souhaitez ouvrir.
3.
Sélectionnez la pièce jointe, puis cliquez sur la molette pour afficher le menu.
4.
Cliquez sur Ouvrir la pièce jointe. L'écran Pièces jointes apparaît, il contient
la liste des noms des fichier joints.
Guide du service des pièces jointes
203
Pièces jointes
5.
Sous le nom de la pièce jointe que vous souhaitez ouvrir, sélectionnez Table
des matières.
6.
Cliquez sur la molette pour afficher le menu. Cliquez sur Récupérer. Une
demande concernant la table des matières est envoyée au serveur. Une icône
d'attente apparaît en regard du titre Table des matières de la pièce jointe
sélectionnée.
Si la demande aboutit, les entrées de la table des matières remplacent le titre
Table des matières sur l'écran Pièces jointes.
Remarque : Le message contenant la pièce jointe est marqué comme non lu dans l'écran
Messages.
Écran Pièces jointes - Entrées de la table des matières
Remarque : Si une CROIX (X) apparaît en regard du titre de la table des matières, cela
indique que la demande concernant la pièce jointe a échoué. Consultez la section «
Questions fréquemment posées » à la page 288 pour plus d'informations concernant le
service de pièces jointes.
Si une demande est formulée à plusieurs reprises concernant la table des matières d'une
pièce jointe, une boîte de dialogue vous invite à confirmer le renvoi de la demande.
Cliquez sur Oui ou Non.
7.
Sélectionnez une entrée de la table des matières et cliquez sur la molette pour
afficher le menu.
8.
Cliquez sur Demander. Une demande concernant l'entrée est envoyée et une
icône d'attente apparaît en regard de l'entrée sélectionnée. Lorsque l'entrée de
la table des matières sélectionnée est reçue, une marque apparaît en regard de
celle-ci.
204
Terminal mobile BlackBerry
Ouverture des pièces jointes
9.
Sélectionnez l'entrée de la table des matières demandée et cliquez sur la
molette pour afficher le menu.
10. Cliquez sur Ouvrir. Le contenu de l'entrée s'affiche.
Pour ouvrir le contenu d'une pièce jointe
1.
Dans l'écran Accueil, cliquez sur l'icône Messages. L'écran Messages s'affiche.
2.
Ouvrez le message contenant la pièce jointe que vous souhaitez ouvrir.
3.
Sélectionnez la pièce jointe, puis cliquez sur la molette pour afficher le menu.
4.
Cliquez sur Ouvrir la pièce jointe. Dans l'écran Pièces jointes, les noms des
fichiers joints s'affichent.
5.
Sous le nom de la pièce jointe que vous souhaitez ouvrir, sélectionnez
Contenu.
6.
Cliquez sur la molette pour afficher le menu. Cliquez sur Récupérer. Une
demande concernant le contenu est envoyée au serveur. Une icône d'attente
apparaît en regard du titre Contenu de la pièce jointe sélectionnée.
Écran Pièces jointes - Contenu en attente
Guide du service des pièces jointes
205
Pièces jointes
Remarque : Si vous ouvrez une pièce jointe au format .pdf protégée par un mot de passe,
vous devez taper ce dernier pour pouvoir récupérer la pièce depuis le serveur. Sur l'écran
Pièces jointes, cliquez sur la molette pour afficher le menu. Cliquez sur Mot de passe.
Tapez le mot de passe et cliquez sur la molette pour revenir à l'écran Pièces jointes. Lors
de la récupération de la pièce jointe, le mot de passe est également envoyé au serveur.
Si vous demandez une pièce jointe au format .pdf protégée par un mot de passe sans
taper préalablement le mot de passe correct, le message d'erreur indiquant que le
document est protégé par un mot de passe apparaît.
Si l'écran Pièces jointes reste affiché et si votre demande de contenu aboutit, le
contenu de la pièce jointe s'affiche automatiquement dès son arrivée.
Remarque : Si une croix (X) apparaît en regard du titre Contenu, cela signifie que la
demande de pièce jointe a échoué.
Si vous demandez à plusieurs reprises le contenu d'une pièce jointe, une boîte de
dialogue affiche le message Demande déjà transmise. Renvoyer? Cliquez sur Oui ou sur
Non.
Écran Pièces jointes - Contenu récupéré
7.
Pour ouvrir le contenu des pièces jointes suivantes, sélectionnez à nouveau
Contenu et cliquez sur la molette pour afficher le menu.
8.
Cliquez sur Ouvrir. Le contenu de la pièce suivante s'affiche.
Si vous demandez plusieurs pièces jointes, la dernière pièce demandée
apparaît automatiquement dans l'écran Pièces jointes, s'il est toujours affiché,
et toutes les autres pièces jointes sont récupérées avec succès. Dans l'écran
Pièces jointes, une marque apparaît en regard des titres Contenu des autres
pièces jointes lorsqu'elles arrivent sur votre terminal mobile. Si vous n'ouvrez
pas la pièce jointe d'un message, le message n'est pas ouvert, il est marqué
comme non lu dans l'écran Messages. Pour plus d’informations, consultez la
section « Icônes d'état des pièces jointes » ci-dessous.
206
Terminal mobile BlackBerry
Définition des options du service de pièces jointes
Icônes d'état des pièces jointes
Ces icônes s'affichent sur l'écran Pièces jointes pour indiquer l'état des pièces
jointes en attente, envoyées et reçues.
Icône
Description
la demande de pièce jointe est envoyée au serveur
la pièce jointe a été reçue en provenance du serveur
la demande de pièce jointe a échoué
Définition des options du service de
pièces jointes
Dans l'affichage Document, vous pouvez personnaliser les options suivantes du
service de pièces jointes.
•
Recherche sensible à la casse : Cette option permet de spécifier si la
recherche des pièces jointes est sensible à la casse. Par défaut, cette option est
définie sur Non.
•
Taille de police du document : Cette option permet de définir la taille de la
police à utiliser à l'écran. Choisissez une police large ou une police de petite
taille. Par défaut, cette option est définie sur une police large.
Dans l'affichage Feuille de calcul, vous pouvez personnaliser les options suivantes
du service de pièces jointes :
•
Feuille - Contours de cellules : Cette option permet de spécifier si un
quadrillage est nécessaire lors de l'affichage des pièces jointes dans la feuille
de calcul. Par défaut, cette option est définie sur Oui.
•
Feuille - Défilement horizontal : Cette option permet de spécifier le retour à
la ligne des informations dans les cellules de la feuille de calcul, lors du
défilement horizontal. Par défaut, cette option est définie sur Non.
•
Feuille - Défilement vertical : Cette option permet de spécifier le retour à la
ligne des informations dans les cellules de la feuille de calcul, lors du
défilement vertical. Par défaut, cette option est définie sur Non.
Guide du service des pièces jointes
207
Pièces jointes
•
Feuille - Largeur des colonnes : Cette option permet de sélectionner la
largeur de la colonne de la feuille de calcul. Choisissez Petit, Moyen ou
Grand. Par défaut, cette option est définie sur Moyen.
•
Feuille - Affichage d'étiquettes : Cette option permet d'opter ou non pour
l'étiquetage des colonnes de la feuille de calcul à l'aide de lettres (par exemple,
A, B, C) et celles des lignes à l'aide de chiffres (par exemple, 1, 2, 3). Par
défaut, cette option est définie sur Oui.
Pour définir les options du service de pièces
jointes
1.
Dans l'écran Accueil, cliquez sur l'icône Messages. L'écran Messages s'affiche.
2.
Ouvrez un message contenant une pièce jointe, puis cliquez sur la molette
pour afficher le menu.
3.
Cliquez sur Ouvrir la pièce jointe. L'écran Pièces jointes s'affiche.
4.
Sélectionnez Contenu ou Table des matières pour une pièce jointe récupérée
et cliquez sur la molette pour afficher le menu.
5.
Cliquez sur Afficher. La table des matière ou le contenu apparaît.
6.
Cliquez sur la molette pour afficher le menu. Cliquez sur Options. L'écran
Options s'affiche.
7.
Dans le champ à définir, appuyez sur la touche Space (Espace) jusqu'à ce que
l'option de votre choix apparaisse.
8.
Après avoir défini les champs, cliquez sur la molette pour afficher le menu.
Cliquez sur Enregistrer.
Menu de l'affichage Document - Rubrique Options
208
Terminal mobile BlackBerry
Navigation dans les pièces jointes
Navigation dans les pièces jointes
Vous pouvez afficher certaines pages d'une pièce jointe dans l'affichage
Document ou certaines cellules ou feuilles de calcul de l'affichage Feuille de
calcul. Il est également possible de naviguer entre l'affichage de la table des
matières et l'affichage du contenu d'une pièce jointe. Dans l'affichage Document,
vous pouvez passer directement à une section marquée par un lien ou un signet.
Vous pouvez également basculer vers l'affichage Feuille de calcul pour visualiser
les tableaux contenus dans le document.
Pour afficher une page ou une cellule donnée
1.
Dans l'écran Accueil, cliquez sur l'icône Messages. L'écran Messages s'affiche.
2.
Ouvrez un message contenant une pièce jointe, puis cliquez sur la molette
pour afficher le menu. Cliquez sur Ouvrir la pièce jointe. L'écran Pièces
jointes s'affiche.
3.
Sélectionnez Contenu ou Table des matières pour une pièce jointe récupérée
et cliquez sur la molette pour afficher le menu.
4.
Cliquez sur Afficher. La pièce jointe s'affiche. Dans la pièce jointe ouverte,
cliquez sur la molette pour afficher le menu.
•
Si vous vous trouvez dans l'affichage Document, cliquez sur Atteindre la
page. La boîte de dialogue Atteindre la page s'affiche. Tapez le numéro de
la page à afficher, puis cliquez sur la molette. La page sélectionnée
s'affiche.
•
Si vous vous trouvez dans l'affichage Feuille de calcul, cliquez sur
Atteindre la cellule. La boîte de dialogue Atteindre la cellule s'affiche.
Tapez les coordonnées de la cellule à afficher, puis cliquez sur la molette.
La cellule sélectionnée s'affiche.
Guide du service des pièces jointes
209
Pièces jointes
Menu de l'affichage Feuille de calcul - Rubrique Atteindre la cellule
Pour afficher les pages ou les feuilles
suivantes et précédentes
1.
Dans l'écran Accueil, cliquez sur l'icône Messages. L'écran Messages s'affiche.
2.
Ouvrez un message contenant une pièce jointe, puis cliquez sur la molette
pour afficher le menu. Cliquez sur Ouvrir la pièce jointe. L'écran Pièces
jointes s'affiche.
3.
Sélectionnez Contenu ou Table des matières pour une pièce jointe récupérée
et cliquez sur la molette pour afficher le menu. Cliquez sur Afficher. La pièce
jointe s'affiche.
4.
Dans la pièce jointe ouverte, cliquez sur la molette pour afficher le menu.
•
Si vous vous trouvez dans l'affichage Document, cliquez sur la molette
pour afficher le menu. Cliquez sur Page suivante (ou sur Page préc.). La
page suivante (ou précédente) s'affiche.
•
Si vous vous trouvez dans l'affichage Feuille de calcul, cliquez sur Feuille
suiv. (ou sur Feuille préc.). La feuille suivante (ou précédente) s'affiche.
Conseil : Dans l'affichage Document, vous pouvez également afficher la page suivante ou
précédente à l'aide des liens Page suivante ou Page précédente situés dans la partie
inférieure ou supérieure de la page que vous visualisez. Placez votre curseur sur le lien et
cliquez sur la molette pour afficher le menu. Cliquez sur Page suivante ou sur Page préc..
La page suivante (ou précédente) s'affiche.
210
Terminal mobile BlackBerry
Navigation dans les pièces jointes
Pour afficher des pages ou des tableaux à
l'aide de liens ou de signets
1.
Dans l'écran Accueil, cliquez sur l'icône Messages. L'écran Messages s'affiche.
2.
Ouvrez un message contenant une pièce jointe, puis cliquez sur la molette
pour afficher le menu. Cliquez sur Ouvrir la pièce jointe. L'écran Pièces
jointes s'affiche.
3.
Sélectionnez Contenu ou Table des matières pour une pièce jointe récupérée
et cliquez sur la molette pour afficher le menu.
4.
Cliquez sur Afficher. La pièce jointe s'affiche. Sélectionnez un lien ou un
signet.
•
Si la cible du lien est un tableau, celui-ci s'ouvre dans l'affichage Feuille de
calcul lorsque vous cliquez sur la molette. Pour revenir à l'affichage
Document, cliquez sur la molette pour afficher le menu, puis sur Fermer.
Dans l'affichage Document, la pièce jointe ouverte réapparaît.
•
Si la cible du lien est une autre page, cliquez sur la molette pour afficher le
menu, puis sur Saut. La partie concernée de la pièce jointe apparaît.
Pour parcourir le contenu d'une pièce jointe
1.
Dans l'écran Accueil, cliquez sur l'icône Messages. L'écran Messages s'affiche.
2.
Ouvrez un message contenant une pièce jointe, puis cliquez sur la molette
pour afficher le menu. Cliquez sur Ouvrir la pièce jointe. L'écran Pièces
jointes s'affiche.
3.
Sélectionnez Contenu pour une pièce jointe récupérée et cliquez sur la
molette pour afficher le menu.
4.
Cliquez sur Afficher. Le contenu apparaît. Cliquez sur la molette pour
afficher le menu.
•
5.
Si vous vous trouvez dans l'affichage Document, cliquez sur Table des
matières. La table des matières de la pièce jointe apparaît. Pour revenir au
contenu, cliquez sur la molette pour afficher le menu. Cliquez sur
Contenu. Le contenu de la pièce jointe s'affiche.
Si vous vous trouvez dans l'affichage Feuille de calcul, cliquez sur
Sélectionner le tableur. La boîte de dialogue correspondante s'affiche.
Sélectionnez la feuille de calcul à afficher, puis cliquez sur la molette. La
feuille de calcul sélectionnée s'affiche.
Guide du service des pièces jointes
211
Pièces jointes
Menu de l'affichage Feuille de calcul - Rubrique Sélectionner le tableur
Utilisation de la fonction Rechercher
La fonction Rechercher permet de rechercher des mots ou des nombres dans une
pièce jointe.
Pour utiliser la fonction Rechercher
1.
Dans l'écran Accueil, cliquez sur l'icône Messages. L'écran Messages s'affiche.
2.
Ouvrez un message contenant une pièce jointe, puis cliquez sur la molette
pour afficher le menu.
3.
Cliquez sur Ouvrir la pièce jointe. L'écran Pièces jointes s'affiche.
4.
Sélectionnez Contenu ou Table des matières pour une pièce jointe de type
document récupérée et cliquez sur la molette pour afficher le menu.
5.
Cliquez sur Afficher. La pièce jointe s'affiche.
6.
Dans la pièce jointe ouverte, cliquez sur la molette pour afficher le menu.
7.
Cliquez sur Rechercher. La boîte de dialogue Rechercher s'affiche.
212
Terminal mobile BlackBerry
Suppression de pièces jointes
Menu de l'affichage Document - Boîte de dialogue Rechercher
Conseil : La fonction Rechercher ne repère que les mots ou les nombres situés au niveau
du curseur ou après ce dernier. Pour effectuer une recherche dans l'intégralité de la pièce
jointe, placez votre curseur au début de celle-ci.
8.
Tapez le mot ou le nombre à rechercher dans la pièce jointe, puis cliquez sur la
molette. Le curseur se déplace vers la première occurrence du mot ou du
nombre indiqués.
9.
Pour rechercher l'occurrence suivante du mot ou du nombre en question,
cliquez sur la molette pour afficher le menu.
10. Cliquez sur Rechercher le suivant. Le curseur se déplace vers l'occurrence
suivante du mot ou du nombre que vous avez indiqué initialement.
Remarque : Si aucune occurrence du mot ou du nombre n'est trouvée, la boîte de
dialogue Fin de la section atteinte s'affiche.
Suppression de pièces jointes
Si vous supprimez un message contenant une pièce jointe, le message et la pièce
jointe disparaissent de votre terminal mobile.
Pour supprimer des pièces jointes
1.
Dans l'écran Accueil, cliquez sur l'icône Messages. L'écran Messages s'affiche.
Guide du service des pièces jointes
213
Pièces jointes
2.
Sélectionnez un message contenant une pièce jointe, puis cliquez sur la
molette pour afficher le menu.
3.
Cliquez sur Del (Supprimer). Le message et la pièce jointe sont supprimés.
Conseils pour l'utilisation de
l'application Service de pièces jointes
Affichage Document
• Appuyez sur V pour naviguer entre la table des matières et le contenu d'une pièce jointe.
• Appuyez sur T pour atteindre la partie supérieure d'une page.
• Appuyez sur B pour atteindre la partie inférieure d'une page.
• Appuyez sur F pour ouvrir la boîte de dialogue Rechercher. Appuyez de nouveau sur F pour
rechercher les autres occurrences de votre chaîne de recherche.
• Appuyez sur J pour atteindre directement un lien ou un signet lorsque le curseur se trouve sur
l'un d'eux.
• Appuyez sur G pour ouvrir la boîte de dialogue Atteindre la page.
• Appuyez sur N pour passer à la page suivante de la pièce jointe.
• Appuyez sur P pour passer à la page précédente de la pièce jointe.
Vue Feuille de calcul
• Faites tourner la molette pour faire défiler verticalement.
• Appuyez sur la touche ALT tout en actionnant la molette pour faire défiler horizontalement.
• Appuyez sur V pour naviguer entre la table des matières et le contenu.
• Appuyez sur T pour atteindre la partie supérieure gauche de la feuille de calcul.
• Appuyez sur B pour atteindre la partie inférieure droite de la feuille de calcul.
• Appuyez sur F pour ouvrir la boîte de dialogue Rechercher. Appuyez de nouveau sur F pour
rechercher les autres occurrences de votre chaîne de recherche.
• Appuyez sur G pour ouvrir la boîte de dialogue Atteindre la cellule.
• Appuyez sur N pour passer à la feuille de calcul suivante.
• Appuyez sur P pour passer à la feuille de calcul précédente.
• Appuyez sur la touche Space (Espace) pour ouvrir la boîte de dialogue Afficher la cellule.
Appuyez de nouveau sur la touche Space (Espace) pour fermer la boîte de dialogue Afficher la
cellule.
214
Terminal mobile BlackBerry
Chapitre 9
Tâches
Cette section fournit des informations sur les rubriques
suivantes :
•
Icônes des tâches
•
Définition des options des tâches
•
Ajout de tâches
•
Gestion des tâches
•
Conseils pour l'utilisation de l'application Tâches
Tâches
Icônes des tâches
Ces icônes fournissent d'autres informations sur les entrées de vos tâches.
Icône
Description
Tâche non démarrée ou en cours
Tâche différée ou en attente
Tâche terminée
Définition des options des tâches
Vous pouvez personnaliser les options suivantes des tâches pour votre terminal
mobile.
•
Trier par : Permet de spécifier comment trier vos tâches dans l'écran
Rechercher. Sélectionnez Objet, Priorité, Date d'échéance ou État. Par défaut,
cette option est définie sur Objet.
•
Confirmer la suppression : Permet de confirmer la suppression des entrées
des tâches. Par défaut, cette option est définie sur Oui.
Pour définir les options des tâches
1.
Dans l'écran Accueil, cliquez sur l'icône Tâches. L'écran Rechercher s'affiche.
2.
Cliquez sur la molette pour afficher le menu, puis sur Options. L'écran
Options des tâches s'affiche.
3.
Dans le champ à définir, appuyez sur la touche Space (Espace) jusqu'à ce que
l'option de votre choix apparaisse.
216
Terminal mobile BlackBerry
Ajout de tâches
Écran Options des tâches - définition des options
4.
Après avoir modifié les champs, cliquez sur la molette pour afficher le menu,
puis sur Enregistrer.
L'écran Rechercher réapparaît.
Ajout de tâches
Ajoutez de nouvelles tâches à votre terminal mobile pour garder une trace des
activités prévues.
Pour ajouter des tâches
1.
Dans l'écran Accueil, cliquez sur l'icône Tâches. L'écran Rechercher s'affiche.
2.
Cliquez sur la molette pour afficher le menu, puis sur Nouveau. L'écran
Nouveau s'affiche.
3.
Dans le champ Tâche, complétez les informations relatives à la tâche.
Appuyez sur la touche Entrée.
4.
Dans les champs État, Priorité et Échéance, appuyez sur la touche Space
(Espace) jusqu'à ce que l'option désirée s'affiche à l'écran.
Guide de l'utilisateur du terminal mobile
217
Tâches
Écran Nouveau - Ajout d'une tâche
5.
Dans le champ Notes, ajoutez toutes les autres informations à inclure pour
cette tâche.
6.
Cliquez sur la molette pour afficher le menu, puis sur Enregistrer.
Remarque : Pour effacer le contenu d'un champ, cliquez sur la molette pour afficher le
menu, puis sur Effacer le champ.
Votre nouvelle tâche est répertoriée dans l'écran Rechercher.
Champs des tâches
L'écran Nouveau contient les champs décrits ci-dessous.
Tâche : Tapez l'objet de la tâche.
État : Définissez l'état de la tâche. Sélectionnez Non commencée, En cours,
Terminée, En attente ou Différée. Par défaut, cette option est définie sur Non
commencée.
Priorité : Définissez la priorité de la tâche. Les options sont Normale, Élevée et
Faible. Par défaut, cette option est définie sur Normale.
Remarque : Si vous définissez le champ Priorité sur Élevée, un point d'exclamation
s'affiche en regard de la tâche dans l'écran Rechercher.
Si vous définissez le champ Priorité sur Faible, une flèche pointant vers le bas s'affiche
en regard de la tâche dans l'écran Rechercher.
218
Terminal mobile BlackBerry
Gestion des tâches
Échéance : Définissez la date à laquelle la tâche doit être terminée. Sélectionnez
Aucune ou Par date. Si vous sélectionnez Aucune, aucune date d'échéance n'est
enregistrée pour cette tâche. Si vous sélectionnez Par date, vous pouvez
sélectionner la date à laquelle cette tâche arrive à échéance. Par défaut, cette
option est définie sur Aucun.
Notes : Tapez toutes les notes sur la tâche à conserver.
Gestion des tâches
Vous pouvez également afficher, modifier et supprimer des tâches, ainsi que
changer l'état d'une tâche.
Pour afficher et modifier des tâches
1.
Dans l'écran Accueil, cliquez sur l'icône Tâches. L'écran Rechercher s'affiche.
2.
Sélectionnez la tâche à afficher ou à modifier, puis cliquez sur la molette pour
afficher le menu.
3.
Cliquez sur Ouvrir. L'écran Modifier la tâche affiche les détails de la tâche.
Modifiez les informations dans les champs.
4.
Après avoir affiché ou modifié la tâche, cliquez sur la molette pour afficher le
menu, puis sur Enregistrer.
L'écran Rechercher réapparaît.
Conseil : Vous pouvez utiliser les fonctions Couper, Copier et Coller du terminal lorsque
vous modifiez les tâches. Pour plus d’informations, consultez la section « Utilisation des
fonctions Couper, Copier et Coller » à la page 62.
Pour effacer le contenu d'un champ, cliquez sur la molette pour afficher le menu, puis
sur Effacer le champ.
Pour modifier l'état d'une tâche
1.
Dans l'écran Accueil, cliquez sur l'icône Tâches. L'écran Rechercher s'affiche.
2.
Sélectionnez la tâche dont vous souhaitez modifier l'état et cliquez sur la
molette pour afficher le menu.
3.
En fonction de l'état en cours de la tâche, cliquez sur Marquer comme
terminée ou sur Marquer comme étant en cours.
Guide de l'utilisateur du terminal mobile
219
Tâches
L'état de la tâche est changé.
Remarque : À partir du menu, vous pouvez uniquement transformer l'état d'une tâche
terminée en En cours. Vous pouvez marquer une tâche comme étant Terminée si elle
est marquée comme Différée, En attente, Non commencée ou En cours. Pour
attribuer à une tâche un état autre que Terminée ou En cours, vous devez la modifier.
Pour plus d'informations, consultez la section « Pour afficher et modifier des tâches »
ci-dessus
Pour supprimer des tâches
1.
Dans l'écran Accueil, cliquez sur l'icône Tâches. L'écran Rechercher s'affiche.
2.
Sélectionnez la tâche à supprimer, puis cliquez sur la molette pour afficher le
menu. Cliquez sur Del (Supprimer).
3.
Une boîte de dialogue s'affiche et vous invite à confirmer la suppression de la
tâche. Cette boîte de dialogue s'affiche si, dans l'écran Options des tâches,
l'option Confirmer la suppression est activée. Cliquez sur Del (Supprimer).
L'écran Rechercher réapparaît sans la tâche.
Conseil : Pour supprimer toutes les tâches terminées, sélectionnez une tâche, puis
cliquez sur la molette pour afficher le menu. Cliquez sur Supprimer les tâches
terminées.
Vous pouvez également supprimer des tâches sur l'écran Modifier la tâche.
Conseils pour l'utilisation de
l'application Tâches
• Tapez les premières lettres d'une tâche pour la repérer dans l'écran Rechercher.
220
Terminal mobile BlackBerry
Chapitre 10
Calendrier
Cette section fournit des informations sur les rubriques
suivantes :
•
Icônes du calendrier
•
Avant de commencer
•
Définition d'options du calendrier
•
Passage d'un affichage à l'autre
•
Navigation dans l'application Calendrier
•
Activation de la synchronisation du calendrier mobile
•
Ajout de rendez-vous
•
Gestion des rendez-vous
•
Gestion des demandes de réunion
•
Conseils pour l'utilisation de l'application Calendrier
Calendrier
Icônes du calendrier
Dans l'affichage Jour ou Agenda, une ou plusieurs des icônes suivantes peuvent
s'afficher sur le terminal mobile pour indiquer des informations supplémentaires
portant sur vos rendez-vous :
Icône
Description
Demande de réunion à l'origine du rendez-vous
Rappel défini pour le rendez-vous
Informations sur le rendez-vous tapées dans le champ Notes
Rendez-vous récurrent
Rendez-vous récurrent avec exception
Rendez-vous couvrant toute la journée
Rendez-vous couvrant plusieurs jours. Cette icône apparaît dans
l'affichage Agenda uniquement pour les utilisateurs de Microsoft
Outlook.
Avant de commencer
Vous pouvez synchroniser les calendriers de l'ordinateur de bureau et du
terminal mobile avec l'outil Intellisync. Pour plus d'informations, consultez l'Aide
en ligne d'Intellisync.
Intégration au
compte de
messagerie
d'entreprise
222
Si vous avez intégré votre logiciel Desktop à un compte de messagerie
d'entreprise, vous pouvez créer, modifier, afficher et répondre à des
demandes de réunion à partir de votre terminal mobile. Pour plus
d’informations, consultez la section « Gestion des demandes de réunion » à
la page 239. Vous pouvez également activer la synchronisation du
calendrier mobile. Pour plus d’informations, consultez la section « Activation
de la synchronisation du calendrier mobile » à la page 229.
Terminal mobile BlackBerry
Définition d'options du calendrier
Définition d'options du calendrier
Vous pouvez personnaliser les options suivantes du calendrier de votre terminal
mobile.
•
Activer la saisie rapide : Permet de spécifier si vous voulez pouvoir
ajouter des rendez-vous rapidement dans l'affichage Jour en sélectionnant
une heure et en tapant un objet et un site. Par défaut, cette option est
définie sur Oui.
•
Affichage initial : Permet de spécifier l'affichage du calendrier que vous
souhaitez voir apparaître lors de l'ouverture de l'application Calendrier.
Par défaut, cette option est définie sur Jour.
•
Rappel par défaut : Permet de spécifier le délai par défaut utilisé par le
calendrier pour les rappels de rendez-vous. Par défaut, cette option est
définie sur 15 min.
•
Confirmer la suppression : Permet d'indiquer si vous souhaitez être
invité à confirmer la suppression d'une réunion. Par défaut, cette option
est définie sur Oui.
•
Début de la journée : Permet de spécifier l'heure à laquelle votre journée
commence en général. Par défaut, cette option est définie sur 9:00.
•
Fin de la journée : Permet de spécifier l'heure à laquelle votre journée se
termine en général. Par défaut, cette option est définie sur 17:00.
•
Premier jour de la semaine : Permet de spécifier le premier jour de votre
semaine.
Remarque : Si vous définissez l'option Activer la saisie rapide sur Non, vous pouvez
utiliser des touches de raccourci dans l'affichage Jour. Consultez la section « Conseils
pour l'utilisation de l'application Calendrier » à la page 243 pour plus d’informations.
Pour définir les options du calendrier
1.
Dans l'écran Accueil, cliquez sur l'icône Calendrier. L'écran Calendrier
s'affiche.
2.
Cliquez sur la molette pour afficher le menu, puis sur Options. L'écran
Options du calendrier s'affiche.
3.
Dans le champ à définir, appuyez sur la touche Space (Espace) jusqu'à ce que
l'option de votre choix apparaisse.
Guide de l'utilisateur du terminal mobile
223
Calendrier
4.
Après avoir modifié les champs, cliquez sur la molette pour afficher le menu,
puis sur Enregistrer.
L'écran Calendrier réapparaît.
Passage d'un affichage à l'autre
Vous pouvez afficher vos rendez-vous par Jour, Agenda, Semaine ou Mois.
Pour passer d'un affichage du calendrier à
l'autre
1.
Dans l'écran Accueil, cliquez sur l'icône Calendrier. L'écran Calendrier
présente votre affichage du calendrier par défaut.
2.
Cliquez sur la molette pour afficher le menu, puis sur : Afficher le jour,
Afficher l'agenda, Afficher la semaine ou Afficher le mois.
Affichage Jour
Cet affichage indique le jour sélectionné et tous les rendez-vous prévus ce même
jour. Le jour en cours de la semaine est sélectionné dans la barre de navigation
située en haut de l'écran. L'heure en cours est mise en surbrillance. L'objet des
rendez-vous s'affiche en regard de l'heure de début et une barre verticale couvre
la durée du rendez-vous. Le lieu du rendez-vous (indiqué entre parenthèses)
s'affiche en regard de l'objet.
Calendrier - Affichage Jour
224
Terminal mobile BlackBerry
Passage d'un affichage à l'autre
Affichage Agenda
Cet affichage indique uniquement les jours où vous avez des rendez-vous. Les
rendez-vous s'affichent par ordre chronologique, les premiers étant indiqués en
haut de l'écran. Chaque entrée de l'affichage Agenda comprend l'heure de début,
l'objet et le site du rendez-vous. Deux flèches situées en haut de l'écran indiquent
que vous pouvez le faire défiler pour afficher plusieurs rendez-vous.
Calendrier - Affichage Agenda
Affichage Semaine
Cet affichage indique la semaine sélectionnée et les rendez-vous correspondants.
La date du jour est mise en surbrillance. Vous pouvez faire défiler verticalement
vos rendez-vous en actionnant la molette. Tous les rendez-vous sont signalés par
une case mise en surbrillance couvrant la durée du rendez-vous.
Microsoft
Exchange
Si vous utilisez Microsoft Outlook comme programme de messagerie sur
l'ordinateur de bureau et que votre rendez-vous couvre plusieurs jours, la case
mise en surbrillance couvre les jours correspondants.
Si un rendez-vous dure toute la journée, le jour s'affiche en gras. La colonne
contient des lignes pointillées pour indiquer que toutes les heures de la journée
sont réservées à un rendez-vous.
Si vous laissez le curseur sur un rendez-vous, l'objet, le site et l'heure
correspondants s'affichent en bas de l'écran. Maintenez la touche Alt enfoncée et
faites tourner la molette pour faire défiler horizontalement vos rendez-vous. Deux
flèches situées en haut de l'écran indiquent que vous pouvez le faire défiler pour
afficher plusieurs rendez-vous.
Guide de l'utilisateur du terminal mobile
225
Calendrier
Calendrier - Affichage Semaine
affichage Mois
Cet affichage indique le mois sélectionné et les rendez-vous correspondants. La
date du jour est mise en surbrillance. Vous pouvez faire défiler horizontalement et
verticalement les jours du mois. Pour faire défiler les champs verticalement,
appuyez sur la touche Alt tout en actionnant la molette. Deux flèches situées en
haut de l'écran indiquent que vous pouvez le faire défiler pour afficher plusieurs
rendez-vous.
Les jours de rendez-vous sont indiqués par une barre noire à gauche du jour. La
taille de la barre dépend de la durée du rendez-vous. Par exemple, une petite
barre correspond à un rendez-vous d'une heure, alors qu'une grande barre
correspond à un rendez-vous de quatre heures. La position de la barre dépend de
l'heure de début du rendez-vous. Par exemple, la barre pour les rendez-vous du
matin s'affiche en général en haut et en regard du jour. Si le rendez-vous dure
toute la journée, le jour s'affiche en gras.
Calendrier - Affichage Mois
226
Terminal mobile BlackBerry
Navigation dans l'application Calendrier
Navigation dans l'application Calendrier
Vous pouvez accéder à des jours ou des mois spécifiques de l'application
Calendrier.
Conseil : Pour retourner à la semaine en cours, cliquez sur la molette pour afficher le
menu, puis sur Aujourd'hui. La semaine en cours s'affiche et la date du jour est
sélectionnée.
Pour afficher la semaine précédente, faites défiler l'écran vers le haut. Pour afficher la
semaine suivante, faites défiler l'écran vers le bas.
Pour naviguer dans les affichages Jour et
Semaine
1.
Dans l'écran Accueil, cliquez sur l'icône Calendrier. L'écran Calendrier
s'affiche.
2.
Si vous vous trouvez dans l'affichage Jour, pour afficher un autre jour de la
semaine, cliquez sur la molette pour afficher le menu, puis sur le jour
souhaité. Le jour sélectionné s'affiche.
•
3.
Pour afficher le jour sélectionné de la semaine suivante (ou précédente),
cliquez sur la molette pour afficher le menu, puis sur Semaine proch. (ou
Semaine dern.). Le jour sélectionné dans la semaine suivante (ou
précédente) s'affiche.
Si vous vous trouvez dans l'affichage Semaine, pour afficher la semaine
suivante (ou précédente), cliquez sur la molette pour afficher le menu, puis
sur Semaine proch. (ou Semaine dern.). La semaine suivante (ou précédente)
s'affiche.
•
Pour faire défiler verticalement les rendez-vous, faites tourner la molette ;
pour faire défiler horizontalement les jours, maintenez la touche Alt
enfoncée et faites tourner la molette.
Conseil : Pour revenir à la date du jour, cliquez sur la molette pour afficher le menu, puis
sur Aujourd'hui. La date du jour s'affiche.
Pour naviguer dans l'affichage Agenda
1.
Dans l'écran Accueil, cliquez sur l'icône Calendrier. L'écran Calendrier
s'affiche. Vérifiez que l'affichage Agenda est activé.
Guide de l'utilisateur du terminal mobile
227
Calendrier
2.
Pour afficher le jour suivant (ou précédent) avec un rendez-vous, cliquez sur
la molette pour afficher le menu, puis sur Jour proch. (ou Jour préc.). Le jour
suivant (ou précédent) avec un rendez-vous s'affiche en haut de l'écran.
Conseil : Pour retourner à la date du jour, cliquez sur la molette pour afficher le menu,
puis sur Aujourd'hui. Si des rendez-vous sont programmés, la date du jour s'affiche. Si
aucun rendez-vous n'est programmé pour la date du jour, la prochaine date de
rendez-vous s'affiche.
Pour passer au jour précédent, maintenez la touche Alt enfoncée et faites tourner la
molette vers le haut. Pour passer au jour suivant, maintenez la touche Alt enfoncée et
faites tourner la molette vers le bas.
Pour naviguer dans l'affichage Mois
1.
Dans l'écran Accueil, cliquez sur l'icône Calendrier. L'écran Calendrier
s'affiche. Vérifiez que l'affichage Mois est activé.
2.
Pour afficher un autre mois de l'année en cours, cliquez sur la molette pour
afficher le menu, puis sur le mois souhaité. Le mois sélectionné s'affiche.
3.
Pour afficher le mois sélectionné de l'année suivante (ou précédente), cliquez
sur la molette pour afficher le menu, puis sur Année suiv. (ou Année préc.).
Le mois sélectionné de l'année suivante (ou précédente) s'affiche.
Conseil : Pour retourner au mois en cours, cliquez sur la molette pour afficher le menu,
puis sur Aujourd'hui. Le mois en cours s'affiche et la date du jour est sélectionnée.
Pour passer au même jour de la semaine suivante, maintenez la touche Alt enfoncée
et faites tourner la molette. Le curseur étant placé à la fin du mois, maintenez la touche
Alt enfoncée et faites tourner la molette pour accéder au même jour de la semaine du
mois suivant.
Pour afficher le mois précédent, faites défiler l'écran vers le haut. Pour afficher le mois
suivant, faites défiler l'écran vers le bas.
Pour naviguer jusqu'à une date spécifique
1.
Dans l'écran Accueil, cliquez sur l'icône Calendrier. L'écran Calendrier
s'affiche.
2.
Cliquez sur la molette pour afficher le menu, puis sur Atteindre la date. Une
boîte de dialogue s'affiche.
3.
À l'aide de la molette, parcourez les champs correspondant au mois, au jour et
à l'année, puis appuyez sur la touche Space (Espace) jusqu'à ce que la date
dont vous souhaitez afficher les rendez-vous apparaisse.
228
Terminal mobile BlackBerry
Activation de la synchronisation du calendrier mobile
4.
Après avoir sélectionné la date, cliquez sur la molette.
La date sélectionnée apparaît dans l'affichage du calendrier choisi.
Conseil : Pour revenir à la date du jour, cliquez sur la molette pour afficher le menu, puis
sur Aujourd'hui.
Activation de la synchronisation du
calendrier mobile
Si vous activez la synchronisation du calendrier mobile, le calendrier de votre
ordinateur est synchronisé avec celui du terminal mobile. Toute modification
apportée au calendrier de votre ordinateur se reflète sur votre terminal mobile.
Une fois cette fonction activée, il n'est pas nécessaire de connecter votre terminal
mobile à votre ordinateur de bureau pour exécuter la synchronisation du
calendrier, car celle-ci s'effectue par le biais du réseau mobile.
Remarque : Pour activer la synchronisation du calendrier mobile, votre terminal
mobile doit être activé sur le logiciel BlackBerry Enterprise Server 2.1 ou supérieur.
Pour plus d'informations, consultez votre administrateur système.
Pour activer la synchronisation du calendrier
mobile
Avant d'activer la synchronisation du calendrier mobile, connectez votre terminal
mobile à votre ordinateur de bureau et synchronisez les calendriers de votre
terminal et de votre ordinateur à l'aide du convertisseur MS Outlook, Lotus
Notes 4.6 ou Lotus Notes 5.0. Pour plus d'informations concernant la
synchronisation, consultez l'Aide en ligne d'Intellisync. Vous devez également
sauvegarder le calendrier de votre terminal mobile. Pour plus d'informations,
consultez l'Aide en ligne de Sauvegarde et restauration.
1.
Dans le logiciel Desktop Manager BlackBerry, double-cliquez sur l'icône
Intellisync. La fenêtre Intellisync s'affiche.
2.
Cliquez sur Configurer PIM. La fenêtre Configuration du terminal mobile
s'affiche.
3.
Sélectionnez l'application Calendrier, puis cliquez sur Choisir. La fenêtre de
sélection du convertisseur s'affiche.
Guide de l'utilisateur du terminal mobile
229
Calendrier
4.
Dans la liste des convertisseurs disponibles, sélectionnez BlackBerry
Wireless Sync, puis cliquez sur OK. La fenêtre Configuration du terminal
mobile réapparaît.
Remarque : Dans la fenêtre de sélection du convertisseur, Synchroniser est l'opération
sélectionnée par défaut. Cette opération permet de préserver la synchronisation des
calendriers de votre terminal mobile et de votre ordinateur de bureau par le biais du
réseau mobile. Si vous remplacez l'opération par Importer, toute modification apportée
au calendrier de votre ordinateur est importée dans le calendrier de votre terminal par
le biais du réseau mobile. Si vous remplacez l'opération par Exporter, toute
modification apportée au calendrier de votre terminal est exportée vers le calendrier de
votre ordinateur par le biais du réseau mobile.
5.
Vérifiez que la case à cocher située en regard de l'application Calendrier est
activée, puis cliquez sur OK. La fenêtre Intellisync s'affiche.
Conseil : Si vous devez transférer un grand nombre de rendez-vous vers votre terminal
mobile, vous pouvez également choisir de ne sélectionner que l'application Calendrier
pour la synchronisation.
6.
Dans la section Synchroniser maintenant située en haut de la fenêtre, activez
la case à cocher Synchroniser PIM.
7.
Cliquez sur Synchroniser maintenant pour transférer les entrées du
calendrier de votre ordinateur vers votre terminal mobile. Une boîte de
dialogue s'affiche. Si vous continuez l'opération, les entrées existantes du
calendrier de votre terminal mobile sont effacées et remplacées par les entrées
du calendrier de votre ordinateur. Cliquez sur OK pour continuer.
Le logiciel Desktop synchronise vos calendriers, et les entrées du calendrier de
votre ordinateur sont transférées vers votre terminal mobile. Toute mise à jour
ultérieure du calendrier est envoyée par le biais du réseau mobile. Tant que la case
à cocher située en regard de l'application Calendrier de la fenêtre Configuration
du terminal mobile est activée, la synchronisation du calendrier mobile est
activée. Si vous désactivez la case à cocher ou sélectionnez un nouveau
convertisseur, la synchronisation du calendrier mobile est automatiquement
désactivée.
230
Terminal mobile BlackBerry
Ajout de rendez-vous
Si un rendez-vous est modifié ou ajouté au calendrier de l'ordinateur de bureau et
que la synchronisation du calendrier mobile est activée, vous n'êtes pas averti du
changement sur le terminal mobile. Vérifiez régulièrement le calendrier du
terminal mobile pour découvrir les mises à jour.
Remarque : Si vous mettez à jour votre terminal mobile en y installant de nouvelles
applications, vous devrez peut-être reconfigurer la synchronisation du calendrier
mobile.
Pour recevoir des mises à jour dans le calendrier du terminal mobile, vous devez vous
trouver dans une zone de couverture mobile suffisante. GPRS et une ou plusieurs barres
doivent s'afficher avec le voyant de couverture mobile pour recevoir des mises à jour par
le biais du réseau mobile.
Si vous changez de terminal mobile, la synchronisation du calendrier mobile reste
active.
Ajout de rendez-vous
Vous pouvez ajouter de nouveaux rendez-vous au calendrier de votre terminal
mobile.
Avertissement : Si vous éteignez votre terminal mobile à l'aide du bouton de mise
sous tension ou de l'icône Éteindre de l'écran Accueil, les rappels du calendrier ne
rallument pas le terminal et vous ne recevez pas de notification. Utilisez la fonction
Activation/Désactivation autom. si vous souhaitez que les rappels du calendrier
rallument le terminal mobile. Pour plus d’informations, consultez la section
« Activation/Désactivation autom. » à la page 271.
Intégration au
compte de
messagerie
d'entreprise
Si vous avez intégré votre logiciel Desktop à un compte de messagerie
d'entreprise, vous pouvez créer des demandes de réunion. Pour créer
des demandes de réunion, vous devez activer votre terminal mobile
sur le logiciel BlackBerry Enterprise Server 2.1 ou supérieur. Pour plus
d’informations, consultez la section « Pour créer des demandes de
réunion » à la page 239.
Si vous avez activé la synchronisation du calendrier mobile et si vous
vous trouvez dans une zone dont la couverture mobile est suffisante,
les nouveaux rendez-vous que vous créez sur votre terminal mobile
sont synchronisés par le biais du réseau mobile et apparaissent dans le
calendrier de votre ordinateur de bureau.
Guide de l'utilisateur du terminal mobile
231
Calendrier
Pour ajouter des rendez-vous
1.
Dans l'écran Accueil, cliquez sur l'icône Calendrier. L'écran Calendrier
s'affiche.
2.
Cliquez sur la molette pour afficher le menu, puis sur Nouveau. L'écran
Nouveau rendez-vous s'affiche.
3.
Dans les champs Objet et Site, tapez les informations concernant le
rendez-vous.
4.
Dans le champ Début, définissez la date et l'heure de début du rendez-vous.
Dans le champ Durée, définissez la durée du rendez-vous. Si vous modifiez
ce champ, le champ Fin est automatiquement mis à jour. (Si vous modifiez le
champ Fin, le champ Durée est automatiquement mis à jour.)
5.
Dans le champ Rappel, définissez l'avance à laquelle vous souhaitez être
notifié du rendez-vous. Si vous ne souhaitez pas de rappel, définissez ce
champ sur Aucune.
Calendrier - écran Nouveau rendez-vous
Remarque : Pour que votre rendez-vous réapparaisse régulièrement, suivez les étapes 6
à 8. Sinon, passez à l'étape 9.
6.
Dans le champ Récurrence, appuyez sur la touche Space (Espace) jusqu'à ce
que l'option de votre choix apparaisse. Pour cet exemple, sélectionnez
Quotidien pour définir un rendez-vous qui a lieu quotidiennement. Sous le
champ Récurrence, d'autres champs et un message décrivant le type de
récurrence choisi s'affichent.
7.
Dans le champ Tous les, appuyez sur la touche Space (Espace) jusqu'à ce que
l'intervalle souhaité entre les rendez-vous s'affiche. Pour cet exemple,
sélectionnez 2 pour définir un rendez-vous qui a lieu tous les deux jours.
232
Terminal mobile BlackBerry
Ajout de rendez-vous
Remarque : Si vous définissez votre rendez-vous sur Hebdomadaire, vous pouvez
spécifier le jour du rendez-vous. Si vous définissez votre rendez-vous sur Mensuel ou
Annuel, vous pouvez spécifier si vous souhaitez que le rendez-vous ait lieu à la date
précise ou relative. Par exemple, vous pouvez spécifier que votre rendez-vous récurrent
a lieu le 28 de chaque mois (date précise) ou le dernier lundi de chaque mois (date
relative).
Écran Nouveau rendez-vous - définition d'un rendez-vous récurrent
8.
Dans le champ Fin, définissez la date spécifique à laquelle le rendez-vous
récurrent doit prendre fin.
Microsoft
Exchange
9.
Si vous utilisez Microsoft Outlook comme programme de messagerie sur
l'ordinateur de bureau, vous pouvez définir le champ Fin sur Jamais. Si vous
définissez ce champ sur Jamais, le rendez-vous se répète indéfiniment.
Dans le champ Notes, tapez toutes les notes supplémentaires sur le
rendez-vous. Après avoir créé le rendez-vous, cliquez sur la molette pour
afficher le menu, puis sur Enregistrer.
L'écran Calendrier réapparaît.
Conseil : Pour effacer un champ, cliquez sur la molette pour afficher le menu, puis sur
Effacer le champ.
Pour ajouter rapidement des rendez-vous
Dans l'écran Options du calendrier, si vous définissez le champ Activer la saisie
rapide sur Oui, vous pouvez ajouter rapidement des rendez-vous dans l'affichage
Jour.
1.
Dans l'écran Accueil, cliquez sur l'icône Calendrier. L'écran Calendrier
s'affiche. Vérifiez que l'affichage Jour est activé.
Guide de l'utilisateur du terminal mobile
233
Calendrier
2.
Faites défiler jusqu'à une heure de début, puis tapez le nom du rendez-vous.
Pour ajouter un site, tapez-le entre parenthèses.
3.
Faites tourner la molette pour changer l'heure de fin du rendez-vous. Le
rendez-vous s'affiche sur l'écran Calendrier.
Remarque : Pour ajouter d'autres informations sur le rendez-vous, cliquez sur la molette
pour afficher le menu, puis sur Ouvrir.
Champs des rendez-vous
L'écran Nouveau rendez-vous contient les champs suivants :
Objet : Tapez l'objet du rendez-vous.
Lieu : Tapez le site du rendez-vous.
Événement d'une journée entière : Appuyez sur la touche Space (Espace) pour
indiquer si le rendez-vous dure toute la journée.
Remarque : La date d'un événement sur une journée entière ne change pas lorsque
vous modifiez le fuseau horaire de votre terminal mobile.
Début : Sélectionnez la date et l'heure de début du rendez-vous.
Fin : Sélectionnez la date et l'heure de fin du rendez-vous. La date et l'heure de fin
du rendez-vous sont par défaut la date du jour et l'heure suivant le début du
rendez-vous.
Lotus
Domino
Si vous utilisez Lotus Notes comme programme de messagerie sur l'ordinateur de
bureau, les rendez-vous ne peuvent pas s'étendre sur plusieurs jours. La date de
fin du rendez-vous doit alors être identique à la date de début.
Durée : Sélectionnez la durée du rendez-vous. Si vous modifiez ce champ, le
champ Fin est automatiquement mis à jour. Par défaut, cette option est définie sur
1 heure.
Fuseau horaire : Sélectionnez le fuseau horaire dans lequel le rendez-vous a lieu.
Par défaut, cette option est définie sur Heure normale de l'Est.
Rappel : Sélectionnez le délai préalable de notification du rendez-vous. Appuyez
sur la touche Space (Espace) jusqu'à ce que l'option de votre choix apparaisse. Par
défaut, cette option est définie sur 15 min.
Récurrence : Définissez la fréquence du rendez-vous. Par défaut, cette option est
définie sur Aucun.
234
Terminal mobile BlackBerry
Gestion des rendez-vous
Tous les : Sélectionnez le délai entre les rendez-vous récurrents. (Ce champ
s'affiche uniquement si vous avez défini le champ Récurrence sur une option
autre que Aucune.) Par défaut, cette option est définie sur 1.
Fin : Définissez la date précise à laquelle le rendez-vous récurrent doit prendre
fin. (Ce champ s'affiche uniquement si vous avez défini le champ Récurrence sur
une option autre que Aucune.)
Jours : Sélectionnez les jours des rendez-vous de votre choix. (Ce champ s'affiche
uniquement si vous avez défini le champ Récurrence sur une option autre que
Aucune.)
Date relative : Appuyez sur la touche Space (Espace) pour indiquer que le
rendez-vous aura lieu le jour sélectionné (plutôt qu'à la date spécifique), tous les
mois ou tous les ans. (Ce champ s'affiche uniquement si vous avez défini le champ
Récurrence sur une option autre que Aucune.)
Notes : Tapez toutes les notes relatives au rendez-vous.
Gestion des rendez-vous
Vous pouvez afficher, modifier et supprimer des rendez-vous dans l'affichage du
calendrier choisi.
Affichage et modification des rendez-vous
Vous pouvez afficher et modifier des rendez-vous à tout moment.
Pour afficher et modifier des rendez-vous dans l'affichage
Jour, Agenda ou Semaine
1.
Dans l'écran Accueil, cliquez sur l'icône Calendrier. L'écran Calendrier
s'affiche. Vérifiez que vous êtes dans l'affichage Jour, Agenda ou Semaine.
2.
Sélectionnez le rendez-vous à afficher ou à modifier, puis cliquez sur la
molette pour afficher le menu. Cliquez sur Ouvrir.
Remarque : Si vous sélectionnez un rendez-vous récurrent, le système vous demande
d'indiquer si vous voulez afficher et modifier toutes les occurrences du rendez-vous
(cliquez sur Ouvrir la série) ou uniquement le rendez-vous sélectionné (cliquez sur
Ouvrir cette occurrence). L'écran Détails sur le rendez-vous s'affiche.
Guide de l'utilisateur du terminal mobile
235
Calendrier
3.
Modifiez les informations dans n'importe quel champ. Pour modifier les
champs Journée entière, Début, Fin, Durée, Fuseau horaire ou Rappel,
appuyez sur la touche Space (Espace) jusqu'à ce que l'option de votre choix
apparaisse.
Lotus
Domino
4.
Si vous utilisez Lotus Notes comme programme de messagerie sur l'ordinateur de
bureau, vous ne pouvez pas modifier les champs Début, Fin, Durée ou Fuseau
horaire pour un rendez-vous récurrent enregistré.
Si vous modifiez un rendez-vous récurrent, dans le champ Récurrence,
appuyez sur la touche Space (Espace) jusqu'à ce que l'option de votre choix
apparaisse.
Lotus
Domino
5.
Si vous utilisez Lotus Notes comme programme de messagerie sur l'ordinateur de
bureau, vous ne pouvez pas modifier la récurrence d'un rendez-vous enregistré.
Après avoir affiché ou modifié le rendez-vous, cliquez sur la molette pour
afficher le menu, puis sur Enregistrer.
L'écran Calendrier réapparaît.
Conseil : Pour effacer un champ, cliquez sur la molette pour afficher le menu, puis sur
Effacer le champ.
Si vous êtes dans l'affichage Semaine et souhaitez afficher tous les rendez-vous du jour
sélectionné, cliquez sur la molette pour afficher le menu. Cliquez sur Afficher RV. Les
rendez-vous du jour sélectionné apparaissent dans l'affichage Jour. Appuyez sur le
bouton Échap pour retourner à l'affichage Semaine.
Pour afficher et modifier des rendez-vous dans l'affichage
Mois
1.
Dans l'écran Accueil, cliquez sur l'icône Calendrier. L'écran Calendrier
s'affiche. Vérifiez que l'affichage Mois est activé.
2.
Sélectionnez le jour dont vous souhaitez afficher ou modifier les rendez-vous.
Cliquez sur la molette pour afficher le menu, puis sur Afficher RV. Les
rendez-vous du jour sélectionné apparaissent dans l'affichage Jour.
3.
Sélectionnez le rendez-vous à afficher ou modifier et cliquez sur la molette
pour afficher le menu. Cliquez sur Ouvrir.
Remarque : Si vous sélectionnez un rendez-vous récurrent, le système vous demande
d'indiquer si vous voulez afficher et modifier toutes les occurrences du rendez-vous
(cliquez sur Ouvrir la série) ou uniquement le rendez-vous sélectionné (cliquez sur
Ouvrir cette occurrence). La fenêtre Détails sur le rendez-vous s'affiche.
236
Terminal mobile BlackBerry
Gestion des rendez-vous
4.
Modifiez les informations dans n'importe quel champ. Pour modifier les
champs Journée entière, Début, Fin, Durée ou Rappel, appuyez sur la touche
Space (Espace) jusqu'à ce que l'option de votre choix apparaisse.
Lotus
Domino
5.
Si vous modifiez un rendez-vous récurrent, dans le champ Récurrence,
appuyez sur la touche Space (Espace) jusqu'à ce que l'option de votre choix
apparaisse.
Lotus
Domino
6.
Si vous utilisez Lotus Notes comme programme de messagerie sur l'ordinateur de
bureau, vous ne pouvez pas modifier les champs Début, Fin, Durée ou Fuseau
horaire pour un rendez-vous récurrent enregistré.
Si vous utilisez Lotus Notes comme programme de messagerie sur l'ordinateur de
bureau, vous ne pouvez pas modifier la récurrence d'un rendez-vous enregistré.
Après avoir affiché ou modifié le rendez-vous, cliquez sur la molette pour
afficher le menu, puis sur Enregistrer.
L'écran Calendrier réapparaît.
Conseil : Pour effacer un champ, cliquez sur la molette pour afficher le menu, puis sur
Effacer le champ.
Si vous êtes dans l'affichage Mois et cliquez dans le menu sur Afficher RV, vos
rendez-vous apparaissent dans l'affichage Jour. Appuyez sur le bouton Échap pour
retourner à l'affichage Mois.
Suppression de rendez-vous
Vous pouvez administrer efficacement votre calendrier en supprimant les anciens
rendez-vous pour libérer de l'espace mémoire.
Microsoft
Exchange
Si vous avez activé la fonction d'autoarchivage de Microsoft Outlook ainsi que
la synchronisation du calendrier mobile, les rendez-vous sont supprimés de
votre terminal mobile lors de leur archivage dans Outlook.
Pour supprimer des rendez-vous dans l'affichage Jour,
Agenda ou Semaine
1.
Dans l'écran Accueil, cliquez sur l'icône Calendrier. L'écran Calendrier
s'affiche. Vérifiez que vous êtes dans l'affichage Jour, Agenda ou Semaine.
2.
Sélectionnez le rendez-vous à supprimer. Cliquez sur la molette pour afficher
le menu, puis sur Del (Supprimer).
Guide de l'utilisateur du terminal mobile
237
Calendrier
•
Si le rendez-vous est récurrent, le système vous demande d'indiquer si
vous voulez supprimer toutes les occurrences du rendez-vous (cliquez
sur Supprimer la série) ou uniquement le rendez-vous sélectionné
(cliquez sur Supprimer cette occurrence).
•
Si le rendez-vous n'est pas récurrent, une boîte de dialogue vous invite à
confirmer la suppression du rendez-vous. (Cette boîte de dialogue ne
s'affiche que si l'option Confirmer la suppression est sélectionnée dans
l'écran Options du calendrier.) Cliquez sur Del (Supprimer).
L'écran Calendrier réapparaît sans le rendez-vous.
Intégration au
compte de
messagerie
d'entreprise
Si vous avez intégré votre logiciel Desktop à un compte de messagerie
d'entreprise et activé la synchronisation du calendrier mobile, tout
rendez-vous supprimé du calendrier du terminal mobile l'est également
du calendrier de votre ordinateur.
Pour supprimer plusieurs rendez-vous par date
Vous pouvez supprimer tous les rendez-vous antérieurs à une date donnée en
sélectionnant un champ de date.
1.
Dans l'écran Accueil, cliquez sur l'icône Calendrier. L'écran Calendrier
s'affiche. Vérifiez que l'affichage Agenda est activé.
2.
Sélectionnez un champ de date. Cliquez sur la molette pour afficher le menu,
puis sur Supprimer précédents.
3.
Une boîte de dialogue apparaît, vous invitant à confirmer la suppression de
tous les éléments antérieurs à cette date (incluse). Cliquez sur Del
(Supprimer).
L'écran Calendrier réapparaît, sans les rendez-vous.
Pour supprimer des rendez-vous dans l'affichage Mois
1.
Dans l'écran Accueil, cliquez sur l'icône Calendrier. L'écran Calendrier
s'affiche. Vérifiez que l'affichage Mois est activé.
2.
Sélectionnez le jour pour lequel vous souhaitez supprimer des rendez-vous.
Cliquez sur la molette pour afficher le menu, puis sur Afficher RV. Les
rendez-vous du jour sélectionné apparaissent dans l'affichage Jour.
3.
Sélectionnez le rendez-vous à supprimer et cliquez sur la molette pour
afficher le menu. Cliquez sur Del (Supprimer).
238
Terminal mobile BlackBerry
Gestion des demandes de réunion
•
Si le rendez-vous est récurrent, le système vous demande d'indiquer si
vous voulez supprimer toutes les occurrences du rendez-vous (cliquez
sur Supprimer la série) ou uniquement le rendez-vous sélectionné
(cliquez sur Supprimer cette occurrence).
•
Si le rendez-vous n'est pas récurrent, une boîte de dialogue vous invite à
confirmer la suppression du rendez-vous. (Cette boîte de dialogue ne
s'affiche que si l'option Confirmer la suppression est sélectionnée dans
l'écran Options du calendrier.) Cliquez sur Del (Supprimer).
L'écran Calendrier réapparaît sans le rendez-vous.
Intégration au
compte de
messagerie
d'entreprise
Si vous avez intégré votre logiciel Desktop à un compte de messagerie
d'entreprise et activé la synchronisation du calendrier mobile, tout
rendez-vous supprimé du calendrier du terminal mobile l'est également
du calendrier de votre ordinateur.
Gestion des demandes de réunion
Si vous avez intégré votre logiciel Desktop à un compte de messagerie
d'entreprise, vous pouvez créer, afficher, modifier, supprimer et répondre à des
demandes de réunion sur votre terminal mobile.
Remarque : Pour créer des demandes de réunion, vous devez activer votre terminal
mobile sur le logiciel BlackBerry Enterprise Server 2.1 ou supérieur.
Si vous avez activé la synchronisation du calendrier mobile et si vous vous trouvez dans
une zone dont la couverture mobile est suffisante, les demandes de réunion sont
synchronisées par le biais du réseau mobile et apparaissent dans le calendrier de votre
ordinateur. GPRS et une ou plusieurs barres doivent s'afficher avec le voyant de
couverture mobile pour recevoir des mises à jour par le biais du réseau mobile.
Pour créer des demandes de réunion
1.
Dans l'écran Accueil, cliquez sur l'icône Calendrier. L'écran Calendrier
s'affiche.
2.
Cliquez sur la molette pour afficher le menu, puis sur Nouveau. L'écran
Nouveau rendez-vous s'affiche.
3.
Faites tourner la molette pour parcourir les champs, puis ajoutez des
informations relatives à la réunion. Consultez la section « Champs des
rendez-vous » à la page 234 pour plus d’informations sur ces champs.
Guide de l'utilisateur du terminal mobile
239
Calendrier
4.
Après avoir ajouté toutes les informations relatives à la réunion, cliquez sur la
molette pour afficher le menu, puis sur Inviter le participant. L'écran
Sélectionner l'adresse affiche vos contacts.
5.
Sélectionnez un contact. Cliquez sur la molette pour afficher le menu, puis sur
Inviter. Répétez les étapes 4 et 5 jusqu'à ce que tous les invités soient ajoutés à
la demande de réunion.
Remarque : Si vous avez spécifié plusieurs adresses électroniques pour un contact, le
système vous demande de sélectionner l'adresse à laquelle la demande de réunion doit
être envoyée.
Ne vous invitez pas vous-même à la réunion. Vous êtes déjà enregistré comme
organisateur de la réunion.
Pour changer ou supprimer des participants après les avoir ajoutés à la réunion, cliquez
sur la molette pour afficher le menu, puis sur Changer le participant ou Supprimer le
participant.
6.
Cliquez sur la molette pour afficher le menu, puis sur Enregistrer. Le
rendez-vous s'ajoute à votre terminal mobile.
Le calendrier de votre ordinateur de bureau est également mis à jour. Une
demande de réunion est envoyée aux invités et un message envoyé s'affiche dans
l'écran Messages. Ce message contient une pièce jointe de demande de réunion.
Vous pouvez ouvrir cette pièce jointe pour passer en revue les détails de votre
réunion.
Toute réponse à votre demande de réunion est reçue comme message dans
l'application Messages. Vous pouvez également ouvrir la demande de réunion
dans l'application Calendrier et afficher si un invité a accepté ou refusé la réunion.
Remarque : Si votre terminal mobile est connecté à l'ordinateur, il ne reçoit pas les
réponses à vos demandes de réunion si la case à cocher Désactiver la redirection des
e-mails lorsque le terminal est connecté est activée dans l'onglet Général de l'outil
Paramètres du redirecteur.
Pour répondre à des demandes de réunion
Vous pouvez répondre aux demandes de réunion que vous recevez. Si vous
recevez une demande de réunion, elle apparaît dans l'écran Messages sous la
forme d'un message.
1.
Dans l'écran Accueil, cliquez sur l'icône Messages. L'écran Messages s'affiche.
2.
Ouvrez le message de la demande de réunion. Les détails de la réunion
s'affichent.
240
Terminal mobile BlackBerry
Gestion des demandes de réunion
3.
Cliquez sur la molette pour afficher le menu.
•
Si vous souhaitez envoyer une réponse sans commentaires, cliquez sur
Accepter ou Refuser.
•
Si vous souhaitez envoyer une réponse avec des commentaires, cliquez
sur Accepter avec des commentaires ou Refuser avec des commentaires.
L'écran Commentaires s'affiche. Tapez vos commentaires et cliquez sur la
molette pour afficher le menu. Cliquez sur Envoyer.
Une réponse est envoyée à l'organisateur de la réunion.
Conseil : Pour vérifier votre calendrier pendant l'affichage de la demande de réunion
ouverte, cliquez sur Afficher le calendrier dans le menu. Lorsque vous fermez votre
calendrier, la demande de réunion ouverte réapparaît.
Si vous acceptez la réunion, les calendriers de votre terminal mobile et de votre
ordinateur de bureau sont mis à jour par le biais du réseau mobile. Le message
d'origine contenant la demande de réunion ne figure plus dans votre écran
Messages ; il est remplacé par le message de réponse envoyé à l'organisateur de la
réunion. Vous pouvez visualiser les détails de la réunion en affichant le
rendez-vous approprié dans l'écran Calendrier ou en ouvrant la pièce jointe de
réponse à la réunion dans le message envoyé.
Remarque : Si vous gérez le calendrier d'une tierce personne, ses demandes de réunion
ne sont pas transmises à votre terminal mobile. La demande de réunion reste sur votre
ordinateur et vous pouvez l'accepter à partir de cet emplacement. Une fois la demande
de réunion acceptée, le calendrier du terminal mobile et celui de l'ordinateur de la tierce
personne sont mis à jour.
Si votre terminal mobile se trouve dans la station d'accueil, il ne reçoit pas les réponses à
vos demandes de réunion si la case à cocher Ne pas transférer lorsque le terminal
mobile se trouve dans la station d'accueil est activée dans l'onglet Général de l'outil
Paramètres du redirecteur.
Pour afficher des demandes de réunion
Vous pouvez afficher les détails des réunions que vous avez organisées ou de
celles auxquelles vous avez répondu en affichant le rendez-vous dans le
calendrier de votre terminal mobile. Vous pouvez également afficher les détails en
ouvrant la demande de réunion ou la réponse à la réunion envoyée sur votre
écran Messages et en affichant la pièce jointe de demande de réunion ou de
réponse à la réunion.
Si vous avez organisé une réunion ou si l'organisateur a envoyé une mise à jour,
les détails de la réunion indiqueront la personne qui a accepté et celle qui a refusé.
Guide de l'utilisateur du terminal mobile
241
Calendrier
Pour modifier des demandes de réunion
Vous ne pouvez modifier la liste des participants à une réunion que si vous êtes
l'organisateur.
1.
Dans l'écran Accueil, cliquez sur l'icône Calendrier. L'écran Calendrier
s'affiche.
2.
Ouvrez la réunion que vous avez organisée. Modifiez les informations dans
n'importe quel champ.
Lotus Domino Si vous utilisez Lotus Notes comme programme de messagerie sur l'ordinateur
de bureau, vous ne pouvez pas modifier les champs Début, Fin, Durée ou
Fuseau horaire d'un rendez-vous récurrent enregistré.
3.
Pour ajouter, modifier ou supprimer des invités à une réunion, sélectionnez le
champ Accepté ou Refusé, puis cliquez sur la molette pour afficher le menu.
Cliquez sur Inviter le participant, Changer le participant ou Supprimer le
participant. L'écran Sélectionner l'adresse affiche vos contacts. Sélectionnez
un contact (ou créez-en un). Cliquez sur la molette pour afficher le menu, puis
sur Inviter.
4.
Après avoir modifié votre demande de réunion, cliquez sur la molette pour
afficher le menu, puis sur Enregistrer.
Le rendez-vous est mis à jour sur votre terminal mobile et une demande de
réunion à jour est envoyée à tous les invités. Un message envoyé apparaît dans
l'écran Messages. Ce message contient une pièce jointe de demande de réunion
mise à jour. Vous pouvez ouvrir cette pièce jointe pour passer en revue les détails
de votre réunion.
Remarque : Ne vous invitez pas vous-même à la réunion. Vous êtes déjà enregistré
comme organisateur de la réunion.
Pour supprimer des demandes de réunion
Si vous n'avez pas répondu à une demande de réunion (sur votre terminal mobile
ou sur votre ordinateur) et si vous supprimez le message de demande de réunion
de l'écran Messages de votre terminal mobile, le rendez-vous est supprimé du
calendrier de votre terminal mobile et de celui de votre ordinateur. Pour éviter de
manquer une réunion par inadvertance, répondez toujours aux demandes de
réunion sur votre ordinateur ou votre terminal mobile.
242
Terminal mobile BlackBerry
Conseils pour l'utilisation de l'application Calendrier
Une fois la réunion terminée, vous pouvez la supprimer du calendrier de votre
terminal mobile. Pour plus d’informations, consultez la section « Suppression de
rendez-vous » à la page 237.
Pour annuler des réunions
Si vous avez activé la synchronisation du calendrier mobile et supprimé une
réunion du calendrier de votre terminal mobile, le rendez-vous est supprimé du
calendrier de votre ordinateur. Aucun message de réponse n'est envoyé à
l'organisateur de la réunion.
Si vous organisez une réunion et la supprimez de votre terminal mobile, vous
pouvez envoyer un message d'annulation aux participants. Une fois la réunion
annulée, la boîte de dialogue Envoyer l'annulation aux participants s'affiche.
Cliquez sur Oui pour envoyer un e-mail.
Conseils pour l'utilisation de
l'application Calendrier
• Dans l'affichage Agenda, Semaine ou Mois, appuyez sur j pour passer à l'affichage Jour, sur e
pour passer à l'affichage Semaine, sur m pour passer à l'affichage Mois, et sur a pour passer à
l'affichage Agenda.
• Pour utiliser ces raccourcis clavier dans l'affichage Jour, définissez le champ Activer la saisie
rapide sur Non dans l'écran Options du calendrier.
• Dans l'affichage Jour, maintenez la touche Alt enfoncée et faites tourner la molette pour
passer au jour précédent ou suivant.
• Dans l'affichage Jour, appuyez sur la touche Space (Espace) pour passer au jour suivant et
appuyez sur une des touches Maj et sur Space (Espace) pour passer au jour précédent.
• Dans l'affichage Semaine, appuyez sur la touche Alt et faites tourner la molette pour faire
défiler horizontalement les jours.
• Dans l'application Calendrier, maintenez la touche Alt enfoncée et appuyez sur la touche
Précédent pour passer au jour, à la semaine ou au mois précédents.
• Dans l'application Calendrier, maintenez la touche Alt enfoncée et appuyez sur la touche
Suivant pour passer au jour, à la semaine ou au mois suivants.
• Appuyez sur a pour passer à la date du jour, sur d pour passer à une date spécifique, sur s
pour passer au jour, à la semaine ou au mois suivants et appuyez sur p pour passer au jour, à la
semaine ou au mois précédents.
• Pour utiliser ces raccourcis clavier dans l'affichage Jour, définissez le champ Activer la saisie
rapide sur Non dans l'écran Options du calendrier.
Guide de l'utilisateur du terminal mobile
243
Calendrier
• Appuyez sur la touche Entrée pour créer un rendez-vous à une heure sélectionnée ou pour
afficher un rendez-vous s'il est sélectionné.
244
Terminal mobile BlackBerry
Chapitre 11
Bloc-notes
Cette section fournit des informations sur les rubriques
suivantes :
•
Définition des options du bloc-notes
•
Ajout de mémos
•
Gestion des mémos
•
Conseils pour l'utilisation de l'application Bloc-notes
Bloc-notes
Définition des options du bloc-notes
Vous pouvez personnaliser l'option suivante du Bloc-notes pour votre terminal
mobile.
•
Confirmer la suppression : Permet de spécifier si vous voulez confirmer la
suppression des mémos. Par défaut, cette option est définie sur Oui.
Pour définir les options du bloc-notes
1.
Dans l'écran Accueil, cliquez sur l'icône Bloc-notes. L'écran Rechercher
s'affiche.
2.
Cliquez sur la molette pour afficher le menu, puis sur Options. L'écran
Options du bloc-notes s'affiche.
3.
Dans le champ Confirmer la suppression, appuyez sur la touche Space
(Espace) jusqu'à ce que l'option désirée s'affiche à l'écran.
4.
Cliquez sur la molette pour afficher le menu, puis sur Enregistrer.
Écran Options du bloc-notes
L'écran Bloc-notes réapparaît.
Ajout de mémos
Vous pouvez ajouter des mémos à votre terminal mobile.
246
Terminal mobile BlackBerry
Gestion des mémos
Pour ajouter des mémos
1.
Dans l'écran Accueil, cliquez sur l'icône Bloc-notes. L'écran Rechercher
s'affiche.
2.
Cliquez sur la molette pour afficher le menu, puis sur Nouveau.
Menu de l'écran Rechercher - option Nouveau
3.
Tapez le titre du mémo, puis appuyez sur la touche Entrée. Si vous ne tapez
pas de titre, vous ne pouvez pas enregistrer le mémo.
4.
Tapez le corps du mémo.
5.
Une fois le mémo rédigé, cliquez sur la molette pour afficher le menu, puis
sur Enregistrer.
L'écran Rechercher réapparaît, et le nouveau mémo s'affiche dans l'ordre
alphabétique.
Gestion des mémos
Vous pouvez afficher, modifier et supprimer des mémos sur votre terminal
mobile.
Pour afficher des mémos
1.
Dans l'écran Accueil, cliquez sur l'icône Bloc-notes. L'écran Rechercher
s'affiche.
2.
Sélectionnez le mémo à afficher. Cliquez sur la molette pour afficher le menu,
puis sur Afficher.
Guide de l'utilisateur du terminal mobile
247
Bloc-notes
La totalité du mémo s'affiche à l'écran.
Conseil : Pour modifier un mémo affiché, cliquez sur la molette pour afficher le menu,
puis sur Modifier.
Pour modifier des mémos
1.
Dans l'écran Accueil, cliquez sur l'icône Bloc-notes. L'écran Rechercher
s'affiche.
2.
Sélectionnez le mémo à modifier et cliquez sur la molette pour afficher le
menu. Cliquez sur Modifier.
3.
Ajoutez du texte ou modifiez-le. Maintenez la touche Alt enfoncée et faites
tourner la molette pour parcourir horizontalement le texte.
Conseil : Utilisez les fonctions Couper, Copier et Coller de votre terminal mobile pour
modifier des mémos. Pour plus d'informations, consultez la section « Utilisation des
fonctions Couper, Copier et Coller » à la page 62.
Vous pouvez effacer le champ Titre et le contenu entier d'un mémo. Sélectionnez le
champ à effacer (soit le champ Titre, soit le corps du mémo), puis cliquez sur la molette
pour afficher le menu. Cliquez sur Effacer le champ. Le champ est effacé et vous
pouvez ajouter un nouveau texte.
4.
Après avoir modifié votre mémo, cliquez sur la molette pour afficher le menu,
puis sur Enregistrer.
Pour supprimer des mémos
1.
Dans l'écran Accueil, cliquez sur l'icône Bloc-notes. L'écran Rechercher
s'affiche.
2.
Sélectionnez le mémo à supprimer, puis cliquez sur la molette pour afficher le
menu. Cliquez sur Del (Supprimer).
3.
Une boîte de dialogue s'affiche et vous invite à confirmer la suppression du
mémo. Cette boîte de dialogue s'affiche si, dans l'écran Option du bloc-notes,
l'option Confirmer la suppression est sélectionnée. Cliquez sur Del
(Supprimer).
L'écran Rechercher réapparaît sans le mémo.
248
Terminal mobile BlackBerry
Conseils pour l'utilisation de l'application Bloc-notes
Conseils pour l'utilisation de
l'application Bloc-notes
• Tapez les premières lettres d'un mémo pour le localiser sur l'écran Rechercher.
• Appuyez sur la touche Entrée dans l'écran Rechercher, avec un mémo sélectionné pour
l'ouvrir.
• Appuyez sur la touche Space (Espace) pour atteindre le bas d'une page dans un mémo
ouvert.
• Appuyez sur les touches Maj et Space (Espace) pour atteindre le début d'une page dans un
mémo ouvert.
Guide de l'utilisateur du terminal mobile
249
Bloc-notes
250
Terminal mobile BlackBerry
Chapitre 12
Calculatrice
Cette section fournit des informations sur les rubriques
suivantes :
•
Exécution d'opérations mathématiques
•
Exécution de conversions métriques
•
Fermeture de la calculatrice
•
Conseils pour l'utilisation de l'application Calculatrice
Calculatrice
Exécution d'opérations mathématiques
Vous pouvez utiliser la calculatrice pour effectuer des opérations mathématiques
standard.
Pour effectuer un calcul
1.
Dans l'écran Accueil, cliquez sur l'icône Calculatrice. L'écran Calculatrice
s'affiche.
2.
Tapez le premier nombre de l'opération mathématique. Vous pouvez
également utiliser la molette pour sélectionner les nombres affichés à l'écran.
3.
Cliquez sur l'opérateur à utiliser pour ce calcul.
4.
Tapez le nombre suivant de l'opération mathématique.
5.
Cliquez sur le signe égal (=).
Le résultat du calcul s'affiche.
Conseil : Vous pouvez utiliser la mémoire de la calculatrice pour enregistrer les résultats
d'un calcul particulier. Utilisez les touches MR, MC, MS et M+ pour rappeler, effacer,
soustraire et ajouter des nombres à la mémoire de la calculatrice. Le contenu actuel de
la mémoire s'affiche en haut de l'écran.
Pour afficher les résultats d'un calcul, vous pouvez cliquer sur le signe égal (=) ou
appuyer sur la touche Entrée.
Appuyez sur la touche Retour arrière pour effacer l'écran du terminal mobile.
Exécution de conversions métriques
Vous pouvez utiliser la calculatrice pour convertir des nombres de et vers des
mesures métriques. Vous pouvez convertir des centimètres en pouces, des mètres
en pieds et en yards, des kilomètres en miles, des kilogrammes en livres, des
degrés Celsius en Fahrenheit, des litres en gallons américains, des litres en gallons
britanniques et vice versa.
Pour convertir des mesures
1.
Dans l'écran Accueil, cliquez sur l'icône Calculatrice. L'écran Calculatrice
s'affiche.
2.
Tapez le nombre à convertir, puis cliquez sur Menu.
252
Terminal mobile BlackBerry
Fermeture de la calculatrice
3.
Cliquez sur le sens de conversion approprié : De métrique ou Vers métrique.
Pour cet exemple, sélectionnez De métrique. Un second menu à partir duquel
vous pouvez sélectionner le type de conversion à effectuer s'affiche.
Les résultats convertis s'affichent sur l'écran de la calculatrice.
Fermeture de la calculatrice
Dans l'écran Calculatrice, cliquez sur Menu. Cliquez sur Fermer.
Conseils pour l'utilisation de
l'application Calculatrice
• Dans l'écran Calculatrice, maintenez la touche Alt enfoncée et faites tourner la molette pour
le faire défiler verticalement.
Guide de l'utilisateur du terminal mobile
253
Calculatrice
254
Terminal mobile BlackBerry
Chapitre 13
Options
Cette section fournit des informations sur les rubriques
suivantes :
•
Réglage de l'alarme
•
Verrouillage du clavier
•
Personnalisation des profils de notification
•
Réglage de la fonction Activation/Désactivation autom.
•
Utilisation de la sécurité de la carte SIM
•
Personnalisation des options du terminal mobile
•
Options du terminal mobile
Options
Réglage de l'alarme
Votre terminal mobile dispose d'une fonction Alarme que vous pouvez régler sur
Tonalité ou Vibration à une heure précise. Vous pouvez également spécifier si
l'alarme doit sonner tous les jours ou seulement les week-ends.
Avertissement : Si vous éteignez votre terminal mobile à l'aide du bouton de
Marche/Arrêt ou de l'icône Éteindre de l'écran Accueil, les notifications d'alarme ne
rallument pas le terminal et vous ne recevez pas de notification. Utilisez la fonction
Activation/Désactivation autom. si vous souhaitez que les notifications d'alarme
rallument le terminal mobile. Pour plus d’informations, consultez la section « Réglage de
la fonction Activation/Désactivation autom. » à la page 266.
Pour régler l'alarme
1.
Dans l'écran Accueil, cliquez sur l'icône Alarme. L'écran Alarme s'affiche.
2.
Dans le champ à définir, appuyez sur la touche Space (Espace) jusqu'à ce que
l'option de votre choix apparaisse.
Écran Alarme - configuration des options
3.
Après avoir défini les champs, cliquez sur la molette pour afficher le menu,
puis sur Enregistrer.
Lorsque l'alarme vous alerte, la boîte de dialogue Alarme quotidienne apparaît ;
appuyez sur la touche Entrée ou cliquez sur la molette pour fermer la boîte de
dialogue. Cette action ne désactive pas l'alarme ; elle sonne de nouveau à l'heure
définie même si elle a été arrêtée. Vous devez définir le champ Alarme sur Inactif
pour désactiver l'alarme.
256
Terminal mobile BlackBerry
Verrouillage du clavier
Si vous définissez le champ Répéter, l'alarme quotidienne sonne et une boîte de
dialogue s'affiche à l'heure définie. Cliquez sur la molette ou appuyez sur la
touche Entrée pour faire taire la notification. L'alarme sonne à nouveau après le
laps de temps défini dans le champ Répéter.
Remarque : Lorsque l'alarme vous avertit, vous pouvez appuyer sur n'importe quelle
touche pour arrêter la notification, mais la boîte de dialogue Alarme quotidienne reste à
l'écran. Cliquez sur la molette ou appuyez sur la touche Entrée pour fermer la boîte de
dialogue Alarme quotidienne.
Champs de l'écran Alarme
L'écran Alarme quotidienne contient les champs suivants :
Alarme : Permet de spécifier si l'alarme doit sonner. Par défaut, la valeur de ce
champ est Inactif.
Heure : Permet de régler l'heure de notification de l'alarme. Par défaut, ce champ
est défini sur 00:00.
Répéter : Permet de spécifier si vous souhaitez une fonction de répétition de
l'alarme et son intervalle. Sélectionnez Inactif, 1 min, 5 min ou 10 min. Par défaut,
la valeur de ce champ est Inactif.
Active le week-end : Permet de spécifier si l'alarme doit sonner tous les jours,
même le samedi et le dimanche. Par défaut, la valeur de ce champ est Oui. S'il est
défini sur Non, l'alarme sonne uniquement les week-ends.
Verrouillage du clavier
Vous pouvez verrouiller le clavier du terminal mobile pour éviter de passer des
appels ou taper des caractères accidentellement. Lorsque vous verrouillez le
clavier, l'écran Verrouiller apparaît. Si vous avez tapé des informations sur le
propriétaire dans l'application Options de l'écran Propriétaire, elles s'affichent
dans l'écran Verrouiller. Vous devez inclure des informations sur les contacts en
cas de perte du terminal mobile.
1.
Dans l'écran Accueil, cliquez sur l'icône Verrouillage du clavier. L'écran
Verrouiller s'affiche.
2.
Pour pouvoir utiliser à nouveau le terminal mobile, double-cliquez sur la
molette.
Guide de l'utilisateur du terminal mobile
257
Options
Remarque : Vous pouvez également verrouiller le terminal en utilisant un mot de
passe. Pour plus d’informations, consultez la section « Sécurité » à la page 277.
Personnalisation des profils de
notification
Le terminal mobile dispose de profils qui contrôlent la notification. Chaque profil
permet de définir des options de notification différentes pour les éléments
suivants :
Remarque : En fonction du plan de votre fournisseur de services, certains éléments
peuvent être indisponibles. Contactez votre fournisseur de services ou votre opérateur
réseau pour plus d'informations sur les services disponibles.
Alarme : Permet de définir le mode de notification de l'alarme.
Navigateur : Permet de définir le mode de notification des pages Web
enregistrées.
Calendrier : Permet de définir le mode de notification des rappels de
rendez-vous.
Messages de niveau 1 : Permet de définir le mode de notification des messages
entrants envoyés avec une priorité de notification de niveau 1. Les e-mails et les
messages PIN qui sont envoyés vers le terminal mobile avec une notification de
niveau 1 s'affichent dans l'écran Messages en gras.
Les messages PIN sont toujours considérés comme des messages de niveau 1 si,
dans l'écran Options de la liste Message, le champ Considérer PIN comme
niveau 1 est défini sur Oui. Pour plus d’informations, consultez la section « Pour
définir des options de message » à la page 51.
Remarque : La priorité avec laquelle des e-mails vous sont transférés dépend des règles
de filtrage définies dans le logiciel Desktop et sur le serveur. Vous pouvez utiliser l'outil
Paramètres du redirecteur pour créer un filtre spécifiant quels e-mails sont transférés
avec une notification de niveau 1. Pour plus d'informations, consultez l'Aide en ligne
Paramètres du redirecteur.
Messages : Permet de définir le mode de notification des e-mails, des messages
PIN et SMS entrants.
Téléphone : Permet de définir le mode de notification des appels téléphoniques
entrants.
258
Terminal mobile BlackBerry
Personnalisation des profils de notification
Pour activer un profil de notification
1.
Dans l'écran Accueil, cliquez sur l'icône Profils. L'écran Profils s'affiche.
2.
Sélectionnez le profil à activer. Cliquez sur la molette pour afficher le menu,
puis sur Activer. Sur l'écran Profils, le mot (Actif) s'affiche en regard de votre
sélection.
Conseil : Dans l'écran Profils, sélectionnez un profil, puis appuyez sur la touche Space
(Espace) pour l'activer.
Pour ajouter un profil de notification
1.
Dans l'écran Accueil, cliquez sur l'icône Profils. L'écran Profils s'affiche.
2.
Cliquez sur la molette pour afficher le menu, puis sur Nouveau.
3.
Dans le champ Nom, tapez un nom de profil.
4.
Sélectionnez l'élément pour lequel vous voulez définir des options de
notification. Sélectionnez Alarme, Navigateur, Calendrier, Messages de
niveau 1, Messages ou Téléphone. (Pour cet exemple, sélectionnez
Messages.) Cliquez sur la molette pour afficher le menu, puis sur Modifier.
5.
Dans le champ à définir, appuyez sur la touche Space (Espace) jusqu'à ce que
l'option de votre choix apparaisse.
6.
Après avoir défini les champs de cet élément, cliquez sur la molette pour
afficher le menu, puis sur Enregistrer. La liste des éléments pour lesquels
vous pouvez recevoir une notification s'affiche.
7.
Répétez les étapes 4 à 6 pour définir les options de notification pour les autres
éléments.
8.
Cliquez sur la molette pour afficher le menu, puis sur Enregistrer.
Votre nouveau profil de notification s'affiche sur l'écran Profils.
Remarque : Après avoir ajouté un nouveau profil, vous devez l'activer avant que les
options de notification personnalisées prennent effet.
Champs de l'écran Profils
Chaque élément pour lequel vous pouvez être averti contient les champs
suivants :
Guide de l'utilisateur du terminal mobile
259
Options
Hors de l'étui : Permet de définir le mode de notification par votre terminal
mobile alors qu'il se trouve en dehors de l'étui. Choisissez Aucune, Tonalité,
Vibration ou Vibration + Tonalité.
Dans l'étui : Permet de définir le mode de notification lorsque le terminal se
trouve dans l'étui. Choisissez Aucune, Tonalité, Vibration ou Vibration +
Tonalité.
Régler : Permet de sélectionner le signal sonore de notification. Sélectionnez
BlackBerry 1, BlackBerry 2, BlackBerry 3, BlackBerry 4, BlackBerry 5,
BlackBerry 6, Sonnerie 1, Sonnerie 2, Sonnerie 3, Sonnerie 4, Sonnerie 5,
Sonnerie 6, Sonnerie RU 1, Sonnerie RU 2, Sonnerie RU 3 ou Sonnerie RU 4.
Volume : Permet de sélectionner le volume de votre signal sonore de notification.
Sélectionnez Muet, Faible, Moyen, Élevé ou Progressif. Avec l'option Progressif,
le volume de la notification va croissant.
Nombre de bips : Permet de spécifier le nombre de fois que la notification retentit
avant de s'arrêter. Sélectionnez 1, 2 ou 3.
Remarque : Pour les éléments de type Téléphone, le terminal offre une notification
continue. Pour ces éléments, l'option que vous définissez dans le champ Nombre de
bips détermine le nombre de sonneries du terminal pendant la notification.
Notification de répétition : Permet de définir si vous souhaitez obtenir un rappel
pour les messages non ouverts. Sélectionnez Aucune ou Clignotement du
voyant. Vous pouvez sélectionner Clignotement du voyant pour que le voyant
vous rappelle, en clignotant, que des éléments n'ont pas encore été ouverts.
Ne pas déranger : Permet de spécifier si vous souhaitez bloquer toute notification
pour l'option Téléphone. Sélectionnez Oui ou Non. Si vous sélectionnez Oui,
vous n'êtes averti d'aucun appel téléphonique entrant.
Remarque : Si vous utilisez l'écouteur téléphonique avec votre terminal mobile et avez
défini les champs Dans l'étui ou Hors de l'étui sur Vibration ou Vibration+Tonalité,
vous entendez la notification définie dans le champ Régler. Le champ Nombre de bips
détermine le nombre de fois que la notification retentit dans l'écouteur pour l'option
Téléphone.
Paramètres des profils par défaut
Le terminal mobile comporte quatre profils préprogrammés : Puissant, Discret,
Silencieux et Par défaut. Lorsque vous recevez le terminal mobile, le profil Par
défaut est activé. Vous ne pouvez pas modifier ces profils.
260
Terminal mobile BlackBerry
Personnalisation des profils de notification
Profil Puissant
Le tableau suivant récapitule les paramètres de notification Hors de l'étui par
défaut pour chaque champ du profil Puissant.
Hors de
l'étui
Signal
sonore
Volume
Nombre
de bips
Notification
de
répétition
Alarme
Vibration
+ Tonalité
BlackBerry 1
Élevé
3
Aucune
Navigateur
Vibration
+ Tonalité
BlackBerry 4
Élevé
3
Aucune
Calendrier
Vibration
+ Tonalité
BlackBerry 2
Élevé
3
Aucune
Messages
de niveau 1
Vibration
+ Tonalité
BlackBerry 3
Élevé
3
Aucune
Messages
Vibration
+ Tonalité
BlackBerry 3
Élevé
3
Aucune
Téléphone
Vibration
+ Tonalité
Sonnerie 6
Élevé
3
Aucune
Le tableau suivant récapitule les paramètres de notification Dans l'étui par défaut
pour chaque champ du profil Puissant :
Dans l'étui
Signal
sonore
Alarme
Vibration +
Tonalité
BlackBerry 1
Élevé
3
Aucune
Navigateur
Vibration +
Tonalité
BlackBerry 4
Élevé
3
Aucune
Calendrier
Vibration +
Tonalité
BlackBerry 2
Élevé
3
Aucune
Guide de l'utilisateur du terminal mobile
Volume
Nombre
de bips
Notification
de
répétition
261
Options
Dans l'étui
Signal
sonore
Volume
Nombre
de bips
Notification
de
répétition
Messages
de niveau 1
Vibration +
Tonalité
BlackBerry 3
Élevé
3
Aucune
Messages
Vibration +
Tonalité
BlackBerry 3
Élevé
3
Aucune
Téléphone
Vibration +
Tonalité
Sonnerie 6
Élevé
3
Aucune
Profil Discret
Le tableau suivant récapitule les paramètres de notification Hors de l'étui pour
chaque champ du profil Discret :
Hors
de l'étui
Signal
sonore
Volume
Nombre
de bips
Notification
de
répétition
Alarme
Tonalité
BlackBerry 1
Faible
3
Aucune
Navigateur
Vibration
BlackBerry 4
Muet
3
Aucune
Calendrier
Vibration
BlackBerry 2
Muet
3
Aucune
Messages
de niveau 1
Vibration
BlackBerry 3
Muet
3
Aucune
Messages
Vibration
BlackBerry 3
Muet
3
Aucune
Téléphone
Vibration
Sonnerie 6
Muet
3
Aucune
262
Terminal mobile BlackBerry
Personnalisation des profils de notification
Le tableau suivant récapitule les paramètres de notification Dans l'étui par défaut
pour chaque champ du profil Discret :
Dans
l'étui
Signal
sonore
Volume
Nombre
de bips
Notification
de
répétition
Alarme
Tonalité
BlackBerry 1
Faible
3
Aucune
Navigateur
Vibration
BlackBerry 4
Muet
3
Aucune
Calendrier
Vibration
BlackBerry 2
Muet
3
Aucune
Messages
de niveau 1
Vibration
BlackBerry 3
Muet
3
Aucune
Messages
Vibration
BlackBerry 3
Muet
3
Aucune
Téléphone
Vibration
Sonnerie 6
Muet
3
Aucune
Profil Silencieux
Le tableau suivant récapitule les paramètres de notification Hors de l'étui par
défaut pour chaque champ du profil Silencieux :
Hors de
l'étui
Signal
sonore
Volume
Nombre
de bips
Notification
de
répétition
Alarme
Aucune
BlackBerry 1
Muet
1
Aucune
Navigateur
Aucune
BlackBerry 4
Muet
1
Aucune
Calendrier
Aucune
BlackBerry 2
Muet
1
Aucune
Messages
de niveau 1
Aucune
BlackBerry 3
Muet
1
Aucune
Messages
Aucune
BlackBerry 3
Muet
1
Aucune
Téléphone
Aucune
Sonnerie 6
Muet
1
Aucune
Guide de l'utilisateur du terminal mobile
263
Options
Le tableau suivant récapitule les paramètres de notification Dans l'étui par défaut
pour chaque champ du profil Silencieux :
Dans
l'étui
Signal
sonore
Volume
Nombre
de bips
Notification
de
répétition
Alarme
Aucune
BlackBerry 1
Muet
1
Aucune
Navigateur
Aucune
BlackBerry 4
Muet
1
Aucune
Calendrier
Aucune
BlackBerry 2
Muet
1
Aucune
Messages
de niveau 1
Aucune
BlackBerry 3
Muet
1
Aucune
Messages
Aucune
BlackBerry 3
Muet
1
Aucune
Téléphone
Aucune
Sonnerie 6
Muet
1
Aucune
Profil Par défaut
Le tableau suivant récapitule les paramètres de notification Hors de l'étui par
défaut pour chaque champ du profil Par défaut :
Hors de
l'étui
Signal
sonore
Volume
Nombre
de bips
Notification
de
répétition
Alarme
Tonalité
BlackBerry 1
Élevé
3
Aucune
Navigateur
Aucune
BlackBerry 4
Muet
1
Clignotemen
t du voyant
Calendrier
Aucune
BlackBerry 2
Muet
1
Clignotemen
t du voyant
Messages
de niveau 1
Aucune
BlackBerry 3
Muet
1
Clignotemen
t du voyant
Messages
Aucune
BlackBerry 3
Muet
1
Clignotemen
t du voyant
264
Terminal mobile BlackBerry
Personnalisation des profils de notification
Hors de
l'étui
Téléphone
Tonalité
Signal
sonore
Sonnerie 6
Volume
Élevé
Nombre
de bips
1
Notification
de
répétition
Aucune
Le tableau suivant récapitule les paramètres de notification Dans l'étui par défaut
pour chaque champ du profil Par défaut :
Dans
l'étui
Signal
sonore
Volume
Nombre
de bips
Notification
de
répétition
Alarme
Tonalité
BlackBerry 1
Élevé
3
Aucune
Navigateur
Vibration
BlackBerry 4
Muet
1
Aucune
Calendrier
Vibration
BlackBerry 2
Muet
1
Aucune
Messages
de niveau 1
Vibration
BlackBerry 3
Muet
1
Aucune
Messages
Vibration
BlackBerry 3
Muet
1
Aucune
Téléphone
Vibration +
Tonalité
Sonnerie 6
Élevé
1
Aucune
Pour modifier les profils de notification
1.
Dans l'écran Accueil, cliquez sur l'icône Profils. L'écran Profils s'affiche.
2.
Sélectionnez le profil à modifier et cliquez sur la molette pour afficher le
menu, puis cliquez sur Modifier.
3.
Sélectionnez l'élément pour lequel vous voulez modifier les options de
notification. Sélectionnez Alarme, Navigateur, Calendrier, Messages de
niveau 1, Messages ou Téléphone. Cliquez sur la molette pour afficher le
menu, puis sur Modifier.
4.
Dans le champ à définir, appuyez sur la touche Space (Espace) jusqu'à ce que
l'option de votre choix apparaisse.
Guide de l'utilisateur du terminal mobile
265
Options
5.
Après avoir défini les champs pour cet élément, cliquez sur la molette pour
afficher le menu. Cliquez sur Enregistrer. La liste des éléments pour lesquels
vous pouvez recevoir une notification s'affiche.
6.
Répétez les étapes 3 à 5 pour modifier les options de notification des autres
éléments.
7.
Cliquez sur la molette pour afficher le menu, puis sur Fermer.
L'écran Profils réapparaît.
Pour supprimer un profil de notification
1.
Dans l'écran Accueil, cliquez sur l'icône Profils. L'écran Profils s'affiche.
2.
Sélectionnez le profil à supprimer et cliquez sur la molette pour afficher le
menu, puis cliquez sur Supprimer.
3.
Une boîte de dialogue s'affiche et vous invite à confirmer la suppression du
profil. Cliquez sur Del (Supprimer).
L'écran Profils réapparaît sans le profil.
Remarque : Vous ne pouvez pas supprimer les profils de notification par défaut.
Réglage de la fonction
Activation/Désactivation autom.
Vous pouvez activer et désactiver automatiquement votre terminal mobile à des
moments spécifiés. Le réglage de la fonction Activation/Désactivation autom.
contribue à économiser la batterie du terminal.
Avertissement : Si vous vous trouvez en un lieu où les signaux mobiles risquent
d'interférer avec les opérations normales (par exemple, à bord d'un avion) éteignez la
radio de votre terminal mobile. Dans l'écran Accueil, cliquez sur l'icône Éteindre la
radio. N'utilisez pas la fonction Activation/Désactivation autom. Consultez la section
« Consignes de sécurité importantes » à la page 9 pour plus d’informations dans les
endroits où des interférences peuvent se produire.
266
Terminal mobile BlackBerry
Réglage de la fonction Activation/Désactivation autom.
Pour régler la fonction
Activation/Désactivation autom.
1.
Dans l'écran Accueil, cliquez sur l'icône Options. L'écran Options s'affiche.
2.
Cliquez sur Activation/Désactivation autom.. L'écran
Activation/Désactivation autom. s'affiche.
3.
Dans le champ à définir, appuyez sur la touche Space (Espace) jusqu'à ce que
l'option de votre choix apparaisse.
4.
Cliquez sur la molette pour afficher le menu, puis sur Enregistrer.
L'écran Options réapparaît.
Champs de l'écran Activation/Désactivation autom.
L'écran Activation/Désactivation autom. contient les champs suivants :
Activation en semaine : Mettre automatiquement le terminal mobile sous tension
à une heure précise les jours de la semaine.
Désactivation en semaine : Mettre automatiquement le terminal mobile hors
tension à une heure précise les jours de la semaine.
Activation le week-end : Mettre automatiquement le terminal mobile sous
tension à une heure précise le week-end.
Désactivation le week-end : Mettre automatiquement le terminal mobile hors
tension à une heure précise le week-end.
Remarque : Les options Jour de la semaine et Week-end disposent d'un champ
Activé/Désactivé. Ces champs doivent être définis sur Activé pour que le terminal
mobile s'allume et s'éteigne automatiquement.
Pour éteindre le terminal mobile lorsque la fonction
Activation/Désactivation autom. est activée
Si vous éteignez votre terminal mobile à l'aide du bouton Marche/Arrêt, il se
rallume à l'heure d'activation automatique spécifiée. Les rappels du calendrier et
les notifications d'alarme rallument également votre terminal mobile.
Si vous éteignez votre terminal mobile en cliquant sur l'icône Éteindre de l'écran
Accueil lorsque la fonction Activation/Désactivation autom. est activée, vous êtes
invité à sélectionner l'une des options suivantes :
Guide de l'utilisateur du terminal mobile
267
Options
•
Désactivation autom.: Sélectionnez cette option si vous voulez que le
terminal mobile se rallume à l'heure d'activation automatique spécifiée. Les
rappels du calendrier et les notifications d'alarme rallument également votre
terminal mobile.
•
Éteindre : Sélectionnez cette option si vous voulez éteindre complètement le
terminal mobile. Les rappels du calendrier et les notifications d'alarme ne
rallument pas le terminal mobile. Si vous sélectionnez Éteindre, vous devez
appuyer sur le bouton Marche/Arrêt pour rallumer le terminal mobile.
Écran Accueil - options Éteindre
Utilisation de la sécurité de la carte SIM
Vous pouvez activer ou désactiver la sécurité de la carte SIM et changer le code
PIN de la carte.
Avertissement : Si un code PIN incorrect est tapé à trois reprises, la carte SIM ne
fonctionne plus. Pour réutiliser le terminal mobile, vous devez demander au fournisseur
de services ou à l'opérateur réseau la clé de déblocage personnelle (PUK) de votre carte
SIM.
Pour activer la sécurité de la carte SIM
1.
Dans l'écran Accueil, cliquez sur l'icône Options. L'écran Options s'affiche.
2.
Cliquez sur Carte SIM. L'écran Carte SIM s'affiche. Vérifiez que l'indication
Sécurité désactivée apparaît en haut de l'écran.
3.
Cliquez sur la molette pour afficher le menu, puis sur Activer la sécurité. La
boîte de dialogue Entrer le code PIN s'affiche.
268
Terminal mobile BlackBerry
Utilisation de la sécurité de la carte SIM
4.
Tapez votre code PIN, puis cliquez sur la molette.
Une boîte de dialogue contenant le message Sécurité activée apparaît brièvement
à l'écran.
Pour désactiver la sécurité de la carte SIM
1.
Dans l'écran Accueil, cliquez sur l'icône Options. L'écran Options s'affiche.
2.
Cliquez sur Carte SIM. L'écran Carte SIM s'affiche. Vérifiez que le message
Sécurité activée apparaît en haut de l'écran.
3.
Cliquez sur la molette pour afficher le menu, puis sur Désactiver la sécurité.
La boîte de dialogue Entrer le code PIN s'affiche.
4.
Tapez votre code PIN, puis cliquez sur la molette.
Une boîte de dialogue contenant le message Sécurité désactivée apparaît
brièvement à l'écran.
Pour modifier le code PIN de la carte SIM
1.
Dans l'écran Accueil, cliquez sur l'icône Options. L'écran Options s'affiche.
2.
Cliquez sur Carte SIM. L'écran Carte SIM s'affiche. Vérifiez que le message
Sécurité activée apparaît en haut de l'écran.
Remarque : Si le message Sécurité activée n'apparaît pas en haut de l'écran, vous
devez activer la sécurité de la carte SIM avant de continuer. Pour plus d’informations,
consultez la section « Pour activer la sécurité de la carte SIM » à la page 268.
3.
Cliquez sur la molette pour afficher le menu, puis sur Changer le code PIN.
La boîte de dialogue Entrer le code PIN s'affiche.
4.
Tapez votre code PIN, puis cliquez sur la molette. La boîte de dialogue Entrer
le nouveau code PIN s'affiche.
5.
Tapez votre nouveau code PIN, puis cliquez sur la molette. Vous devez
retaper le nouveau code PIN pour le confirmer.
Une boîte de dialogue contenant le message Code PIN changé apparaît
brièvement à l'écran.
Guide de l'utilisateur du terminal mobile
269
Options
Personnalisation des options du
terminal mobile
Dans l'écran Options, vous pouvez taper des informations dans certains champs
et sélectionner des options dans d'autres champs pour personnaliser des
fonctions.
1.
Dans l'écran Accueil, cliquez sur l'icône Options. L'écran Options s'affiche.
2.
Cliquez sur l'option du terminal mobile à modifier.
Écran Options
3.
Dans le champ à définir, appuyez sur la touche Space (Espace) jusqu'à ce que
l'option de votre choix apparaisse.
4.
Après avoir modifié les champs, cliquez sur la molette pour afficher le menu,
puis sur Enregistrer.
L'écran Options réapparaît.
Options du terminal mobile
Les sections ci-dessous fournissent des informations sur les options de votre
terminal mobile.
270
Terminal mobile BlackBerry
Options du terminal mobile
À propos de
L'écran À propos de affiche la version du logiciel et les informations de copyright
de votre terminal mobile. Vous ne pouvez pas modifier les informations
contenues dans cet écran. Appuyez deux fois sur la touche Échap pour revenir à
l'écran Options
Applications
L'écran des applications affiche la liste des applications tierces installées sur votre
terminal mobile. Les applications tierces sont des applications qui n'ont pas été
installées en usine sur votre terminal mobile.
Pour supprimer une application tierce, sélectionnez une application dans l'écran
Applications, cliquez sur la molette pour afficher le menu, puis cliquez sur
Supprimer.
Pour afficher le nom de module et le numéro de version de toutes les applications
par défaut installées, dans l'écran Applications, cliquez sur la molette pour
afficher le menu, puis sur Modules. Vous ne pouvez pas modifier les
informations contenues dans cet écran.
Pour afficher des informations supplémentaires sur les applications et les
modules, sélectionnez une application ou un module sur laquelle/lequel vous
voulez en savoir plus. Cliquez sur la molette pour afficher le menu, puis sur
Propriétés pour les applications ou sur Informations sur le module pour les
modules.
Activation/Désactivation autom.
Utilisez la fonction d'activation/désactivation automatique pour prolonger
l'autonomie de la batterie et préserver les performances de messagerie. Pour plus
d’informations, consultez la section « Réglage de la fonction
Activation/Désactivation autom. » à la page 266.
Insertion automatique
L'écran Insertion automatique contient la liste de toutes les entrées d'insertion
automatique en cours. Vous pouvez ajouter, modifier et supprimer des entrées à
tout moment. Consultez la section « Utilisation de la fonction Insertion
automatique » à la page 56 pour plus d’informations sur l'utilisation des entrées
d'insertion automatique.
Guide de l'utilisateur du terminal mobile
271
Options
Navigateur
Dans l'écran Navigateur, vous pouvez afficher la version de votre navigateur et
définir ses paramètres de configuration par défaut. Consultez la section
« Définition des options générales du navigateur » à la page 187 pour plus
d’informations sur la définition des autres paramètres du navigateur.
Sélectionnez Choisir la conf. par défaut : Sélectionnez le navigateur qui s'ouvre
lorsque vous cliquez sur des liens dans des messages. Toutes les configurations de
navigateur disponibles sont répertoriées.
Sélectionnez Choisir configuration de 'w' : Sélectionnez le navigateur WAP qui
s'ouvre lorsque vous appuyez sur la touche W dans l'écran Accueil.
Sélectionnez Choisir configuration de 'n' : Sélectionnez le navigateur MDS qui
s'ouvre lorsque vous appuyez sur la touche K dans l'écran Accueil.
Remarque : Les options affichées dans l'écran Navigateur varient selon les applications de
navigation disponibles sur votre terminal mobile.Pour utiliser les raccourcis W et B dans
l'écran Accueil, dans l'application Téléphone, dans l'écran Options générales, le champ
Numéroter depuis l'écran Accueil doit être défini sur Non.
Date/Heure
Réglez la date et l'heure de votre terminal pour que vos messages, appels
téléphoniques et rendez-vous soient correctement horodatés.
Conseil : Vous pouvez mettre à jour automatiquement la date et l'heure à l'aide du
logiciel Desktop. Pour plus d'informations, consultez l'Aide en ligne d'Intellisync.
Fuseau horaire : Sélectionnez votre fuseau horaire. Le terminal mobile règle
automatiquement l'heure en fonction du fuseau horaire.
Heure : Permet de régler l'heure.
Format de l'heure : Sélectionnez une horloge en format 12 heures ou 24 heures.
Date : Permet de régler la date.
Date du réseau : Ce champ affiche la date du jour sur le réseau mobile.
272
Terminal mobile BlackBerry
Options du terminal mobile
Heure du réseau : Ce champ affiche l'heure actuelle sur le réseau mobile.
Remarque : Les informations que vous définissez dans les champs Heure, Format de
l'heure et Date déterminent l'affichage de la date et de l'heure dans la section d'état du
terminal, et dans les écrans Calendrier et Verrouiller.
Vous pouvez automatiquement mettre à jour la date et l'heure du terminal en utilisant
la date et l'heure du réseau. Cliquez sur la molette pour afficher le menu, puis sur Copier
l'heure du réseau. La date et l'heure du réseau sont copiées dans les champs Date et
Heure de cet écran. Cliquez sur la molette pour afficher le menu, puis sur Enregistrer
pour enregistrer les paramètres.
Pare-feu
Si vous avez des applications tierces sur votre terminal mobile, l'option de
pare-feu empêche ces applications d'envoyer ou de recevoir des informations de
votre terminal mobile à votre insu. Si une application tierce tente d'ouvrir une
connexion, vous êtes invité à autoriser ou à refuser cette connexion.
Vous pouvez spécifier que vous ne voulez pas recevoir d'invite à chaque demande
de connexion. Dans la boîte de dialogue qui apparaît lorsqu'une demande est
effectuée, autorisez ou refusez la demande. Dans la section Ne plus le demander,
cochez la case. Toutes les autres tentatives de connexion sont autorisées ou
refusées, en fonction de ce que vous avez sélectionné dans la boîte de dialogue.
Si vous voulez recevoir une invite à chaque demande, procédez comme suit :
1.
Dans l'écran Accueil, cliquez sur l'icône Options. L'écran Options s'affiche.
2.
Cliquez sur Pare-feu. L'écran Pare-feu s'affiche.
3.
Cliquez sur la molette pour afficher le menu, puis sur Réinitialiser les
paramètres.
Les paramètres sont réinitialisés et vous êtes interrogé chaque fois qu'une
application tierce tente d'échanger des données avec votre terminal mobile.
Remarque : La fonction de pare-feu ne s'applique à aucune des applications fournies
avec le terminal mobile. Elle ne s'applique qu'aux applications tierces que vous chargez
sur le terminal mobile.
Research In Motion ne garantit en aucun cas la sécurité des applications tierces, et leur
utilisation est de votre unique responsabilité.
Table de routage hôte
Cette option ne contient pas de paramètres définissables par l'utilisateur.
Guide de l'utilisateur du terminal mobile
273
Options
Localisation
Si plusieurs langues sont activées sur votre terminal mobile, vous pouvez
modifier les paramètres régionaux de votre terminal.
Paramètres régionaux : Permet de sélectionner la langue que vous souhaitez
utiliser sur le terminal.
Services de messagerie
Tous les services auxquels vous avez accès sont répertoriés sur cet écran.
Messagerie (CMIME) : Permet de sélectionner le service de messagerie par
défaut. Tous les nouveaux messages sont envoyés vers le service de messages
sélectionné.
Intégration au
Si vous avez intégré votre logiciel Desktop à un nouveau compte de
nouveau compte messagerie ou à celui du fournisseur de services Internet, le service
de messagerie ou Messagerie par défaut est Client Web.
à celui du
fournisseur de
services Internet
Intégration au
compte de
messagerie
d'entreprise
Si vous avez intégré votre logiciel Desktop à un compte de messagerie
d'entreprise, le service Messagerie par défaut est Bureau.
Remarque : Si vous avez intégré votre logiciel Desktop à un compte de messagerie
d'entreprise et à un nouveau compte de messagerie ou à celui du fournisseur de
services Internet, plusieurs options s'affichent dans le champ Messagerie. Appuyez sur
la touche Space (Espace) jusqu'à ce que l'option de votre choix apparaisse. Cliquez sur
la molette pour afficher le menu, puis sur Enregistrer. Tous les e-mails envoyés à partir
de votre terminal mobile le sont par le service de messagerie par défaut défini dans cet
écran.
Réseau
Cet écran affiche les paramètres réseau de votre terminal mobile.
274
Terminal mobile BlackBerry
Options du terminal mobile
Radio : Permet d'allumer et d'éteindre la radio de votre terminal mobile. Dans
certaines circonstances, telles qu'en avion, vous devez éteindre la radio du
terminal mobile pour éviter toute interférence des fréquences radio. Consultez la
section « Consignes de sécurité importantes » à la page 9 pour plus
d’informations sur les interférences des fréquences radio.
Mode de recherche : Permet de sélectionner automatiquement le réseau actuel du
terminal mobile ou de le sélectionner manuellement. Si vous définissez ce champ
sur Automatique, le nom du fournisseur de services ou de l'opérateur réseau
indiqué dans la section d'état du terminal devient Recherche automatique en
attente.
Une fois que vous avez défini les paramètres de l'écran Réseau, le terminal mobile
recherche les réseaux disponibles, et sélectionne automatiquement celui dont la
couverture mobile est la meilleure. Le plus souvent, il s'agit de votre propre
réseau privé. Si vous êtes hors de portée de votre réseau privé, le terminal
sélectionne le réseau associé à votre réseau privé et offrant la meilleure couverture
disponible.
Si vous définissez ce champ sur Manuel, cliquez sur la molette pour afficher le
menu, puis sur Recherche de réseau. Le terminal recherche tous les réseaux
associés à votre réseau privé et les répertorie par ordre décroissant en termes de
niveau de couverture mobile. Sélectionnez le réseau que vous souhaitez utiliser
avec votre terminal mobile et cliquez sur la molette pour afficher le menu. Cliquez
sur Sélectionner le réseau. Si votre réseau privé est trouvé ou si un seul réseau est
trouvé, il est sélectionné automatiquement.
Réseau actif : Ce champ indique le nom du réseau utilisé.
Remarque : Vous pouvez effectuer l'enregistrement sur le réseau dans l'écran Réseau.
Cliquez sur la molette pour afficher le menu, puis sur S'enregistrer maintenant. Vous
ne devez pas enregistrer plusieurs fois votre terminal mobile, sauf si vous y avez été
invité ou si vous venez de le recevoir et qu'il ne fonctionne pas.
Votre réseau privé est marqué d'un H dans l'écran Réseau.
Propriétaire
Le texte entré dans cet écran apparaît sur l'écran Verrouiller. Si vous ne tapez
aucune information sur le propriétaire, un message par défaut s'affiche dans
l'écran Verrouiller.
Nom : Permet d'entrer votre nom. Ce champ peut contenir 38 caractères
maximum.
Guide de l'utilisateur du terminal mobile
275
Options
Informations : Tapez toutes les informations supplémentaires que vous souhaitez
afficher sur l'écran Verrouiller. Vous devez indiquer vos propres informations ou
celles de la société relatives aux contacts, en cas de perte du terminal. Ce champ
peut contenir 126 caractères maximum.
Profils
L'écran Profils contient une liste des profils de notification. Vous pouvez activer,
ajouter, modifier et supprimer des profils à tout moment. Consultez la section
« Personnalisation des profils de notification » à la page 258 pour plus
d’informations sur la personnalisation des profils de notification.
Écran/Clavier
Dans l'écran Écran/Clavier, vous pouvez modifier l'apparence de l'écran LCD en
réglant les niveaux de contraste et la taille de la police. Vous pouvez également
modifier la vitesse et le son du clavier.
Contraste de l'écran : Utilisez cette option pour régler le contraste de l'écran. Le
niveau de contraste par défaut est de 15, mais vous pouvez sélectionner une
valeur comprise entre 1 et 30.
Famille de police : Permet d'afficher le nom de la police. La valeur par défaut est
Système.
Taille de la police : Permet de définir la taille de la police à utiliser à l'écran.
Sélectionnez 8, 10, 12 ou 15. Par défaut, cette option est définie sur 10.
Tonalité des touches : Permet de spécifier si vous souhaitez que votre terminal
mobile émette une tonalité à chaque pression d'une touche. Par défaut, cette
option est définie sur Inactif.
Vitesse du clavier : Permet de définir la vitesse de déplacement du curseur (Lent,
Rapide ou Inactif) chaque fois que vous maintenez la touche Retour arrière,
Entrée ou Space (Espace) enfoncée. Par défaut, cette option est définie sur Lent.
Conseil : Le paramètre Vitesse du clavier contrôle la fonction de mise en majuscule
automatique. Si le champ Vitesse du clavier a pour valeur Lent ou Rapide, vous
pouvez maintenir une lettre enfoncée pour la mettre en majuscule.
276
Terminal mobile BlackBerry
Options du terminal mobile
Sécurité
Dans l'écran Sécurité, vous pouvez définir les options de mot de passe pour
garantir une meilleure sécurité du terminal. Vous pouvez également vérifier
l'intégrité des applications de sécurité de votre terminal mobile à l'aide de
l'application Security Self Test.
Mot de passe : Permet de sélectionner si vous souhaitez activer un mot de passe
pour votre terminal mobile. Par défaut, cette option est définie sur Désactivé.
Votre mot de passe doit comprendre quatre caractères minimum et peut contenir
des lettres et des chiffres. Votre mot de passe ne doit pas comporter une séquence
de lettres ou de chiffres (par exemple, abcd).
Délai de sécurité : Permet de définir la durée d'inactivité (en minutes) de votre
terminal mobile avant que l'écran Verrouiller n'apparaisse. Le paramètre par
défaut est 2 min.
Verr. terminal pdt mise en étui : Permet de définir si vous souhaitez que le
terminal se verrouille lorsque vous l'introduisez dans son étui. Par défaut, cette
option est définie sur Non.
Stratégie informatique : Ce champ affiche le nom de la méthode informatique
assignée à votre terminal mobile. Après la première connexion de votre terminal
mobile à votre ordinateur de bureau, les administrateurs système peuvent
envoyer les paramètres de méthode à votre terminal via le réseau mobile.
Remarque : La méthode informatique mobile n'est disponible que si votre terminal
mobile est compatible avec le BlackBerry Enterprise Server version 3.5 ou ultérieure pour
Microsoft Exchange ou le BlackBerry Enterprise Server version 2.2 ou ultérieure pour Lotus
Domino. Pour plus d'informations sur les paramètres de méthode informatique de votre
entreprise, consultez votre administrateur système.
En cas de perte ou de vol de votre terminal mobile, contactez votre administrateur
système. La méthode informatique mobile permet à votre administrateur système de
désactiver votre terminal mobile, ce qui a pour effet d'effacer toutes les données et
applications ou de réinitialiser le mot de passe de votre terminal, avec affichage de l'écran
Verrouiller.
Pour activer la protection par mot de passe
Si vous activez la protection par mot de passe sur le terminal mobile, puis retirez
la carte SIM, le terminal se verrouille automatiquement. Si vous réintroduisez
votre carte SIM ou introduisez une autre carte SIM, vous devez taper votre mot de
passe avant de pouvoir réutiliser le terminal mobile.
Guide de l'utilisateur du terminal mobile
277
Options
Si vous activez le mot de passe, vous devez le taper pour vous connecter au
logiciel Desktop et pour utiliser le chargeur d'application.
1.
Dans l'écran Accueil, cliquez sur l'icône Options. L'écran Options s'affiche.
2.
Cliquez sur Sécurité. L'écran Sécurité s'affiche.
3.
Dans le champ Mot de passe, appuyez sur la touche Space (Espace).
4.
Dans le champ Délai de sécurité, indiquez le temps d'inactivité après lequel
l'écran Verrouiller apparaît. Appuyez sur la touche Space (Espace) jusqu'à ce
que le temps d'inactivité désiré s'affiche à l'écran.
5.
Cliquez sur la molette pour afficher le menu, puis sur Enregistrer. Une boîte
de dialogue s'affiche, vous invitant à taper un mot de passe de quatre
caractères minimum.
6.
Tapez un mot de passe, puis cliquez sur la molette.
7.
Retapez votre mot de passe afin de le vérifier, puis cliquez sur la molette.
L'écran Options apparaît et votre nouveau mot de passe est activé.
Pour verrouiller votre terminal mobile
Après avoir défini le mot de passe, vous pouvez verrouiller à tout moment le
terminal mobile à l'aide du mot de passe.
Dans l'écran Accueil, cliquez sur l'icône Verrouiller. L'écran Verrouiller s'affiche.
L'écran Verrouiller affiche vos coordonnées (si vous les avez indiquées dans
l'écran Propriétaire).
Remarque : Même si le terminal mobile est verrouillé, vous pouvez effectuer des appels
d'urgence. Dans l'écran Verrouiller, actionnez la molette. La boîte de dialogue L'appareil
est verrouillé s'affiche. Cliquez sur Appel d'urgence. Tapez un numéro de téléphone
d'urgence. Seuls les appels vers des numéros d'urgence reconnus sont autorisés lorsque
le terminal mobile est verrouillé.
Pour déverrouiller le terminal mobile
Une fois l'écran Verrouiller affiché, vous devez déverrouiller le terminal mobile
avant de pouvoir vous connecter au logiciel Desktop. Si vous éteignez le terminal
mobile alors que l'écran Verrouiller est activé, vous devez taper votre mot de
passe lorsque vous rallumez le terminal.
1.
278
Dans l'écran Verrouiller, actionnez la molette. La boîte de dialogue L'appareil
est verrouillé s'affiche.
Terminal mobile BlackBerry
Options du terminal mobile
2.
Cliquez sur Déverrouiller. La boîte de dialogue Entrer le mot de passe
s'affiche.
3.
Tapez votre mot de passe, puis cliquez sur la molette.
Remarque : Si vous recevez un appel lorsque votre terminal mobile est verrouillé, vous
pouvez répondre. Vous pouvez également déverrouiller le terminal mobile pendant une
conversation téléphonique. Pour plus d’informations, consultez la section « Répondre aux
appels téléphoniques lorsque le terminal mobile est verrouillé » à la page 151.
Avertissement : Si vous tapez un mot de passe erroné cinq fois de suite, le système vous
demande de taper blackberry pour poursuivre. Lors de vos prochaines tentatives, les
caractères que vous tapez sont affichés dans la boîte de dialogue Entrer le mot de passe.
Si le mot de passe est tapé de manière incorrecte huit fois, vous êtes invité à taper
blackberry à nouveau avant de pouvoir continuer.
Si le mot de passe est introduit de manière incorrecte dix fois, toutes les informations sont
effacées du terminal mobile pour des raisons de sécurité. Pensez à sauvegarder
régulièrement les informations contenues sur le terminal mobile qui ne proviennent pas
de l'ordinateur de bureau. Pour plus d'informations, consultez l'Aide en ligne de
Sauvegarde et restauration.
Pour changer de mot de passe
Vous pouvez renforcer la sécurité en changeant de temps en temps de mot de
passe.
1.
Dans l'écran Accueil, cliquez sur l'icône Options. L'écran Options s'affiche.
2.
Cliquez sur Sécurité. L'écran Sécurité s'affiche.
3.
Cliquez sur la molette pour afficher le menu, puis sur Changer le mot de
passe. Une boîte de dialogue s'affiche, vous invitant à taper votre mot de
passe actuel.
4.
Tapez votre mot de passe actuel, puis cliquez sur la molette.
5.
Tapez un nouveau mot de passe comportant au moins quatre caractères, puis
cliquez sur la molette.
6.
Retapez votre nouveau mot de passe afin de le vérifier, puis cliquez sur la
molette.
7.
Cliquez sur la molette pour afficher le menu. Cliquez sur Enregistrer.
L'écran Options apparaît et votre mot de passe est changé.
Guide de l'utilisateur du terminal mobile
279
Options
Pour désactiver la protection par mot de passe
Si vous désactivez votre mot de passe, l'écran Verrouiller n'apparaît plus après le
temps d'inactivité spécifié. Vous ne devez pas taper le mot de passe pour ouvrir
l'écran Sécurité ou connecter le terminal mobile à l'ordinateur de bureau.
Remarque : Si vous désactivez la protection par mot de passe, vous pouvez continuer à
utiliser la fonction de verrouillage du clavier pour verrouiller le terminal et le protéger
contre toute saisie accidentelle. Consultez la section « Verrouillage du clavier » à la page
257 pour plus d’informations sur la fonction de verrouillage du clavier.
1.
Dans l'écran Accueil, cliquez sur l'icône Options. L'écran Options s'affiche.
2.
Cliquez sur Sécurité. L'écran Sécurité s'affiche.
3.
Dans le champ Mot de passe, appuyez sur la touche Space (Espace).
4.
Cliquez sur la molette pour afficher le menu, puis sur Enregistrer. Une boîte
de dialogue s'affiche, vous invitant à taper votre mot de passe.
5.
Tapez votre mot de passe, puis cliquez sur la molette.
L'écran Options apparaît et votre mot de passe est désactivé.
Pour effectuer les tests Security Self Tests
L'application Security Self Test vérifie que les algorithmes cryptographiques sont
correctement implémentés sur votre terminal mobile. Elle s'exécute
automatiquement après réinitialisation de votre terminal mobile et vous fait
parvenir l'état des applications sur votre terminal mobile.
Si les tests réussissent, une boîte de dialogue le confirmant s'affiche à l'écran. Si les
tests échouent, une boîte de dialogue indiquant quels tests ont échoué s'affiche.
Pour effectuer les tests Security Self Tests manuellement, suivez les étapes
ci-dessous :
1.
Dans l'écran Accueil, cliquez sur l'icône Options. L'écran Options s'affiche.
2.
Cliquez sur Sécurité. L'écran Sécurité s'affiche.
3.
Cliquez sur la molette pour afficher le menu, puis sur Verify Security
Software. La boîte de dialogue Verifying Security Software s'affiche.
4.
Une fois que l'application a terminé le processus de vérification, cliquez sur
OK.
280
Terminal mobile BlackBerry
Options du terminal mobile
Annuaire de services
Cet écran affiche les annuaires de services de votre terminal.
Carte SIM
Dans l'écran Carte SIM, vous pouvez afficher des données sur l'abonné, des
informations sur votre site et réseau, ainsi que le numéro de téléphone compatible
SMS de votre terminal mobile.
Vous pouvez activer, désactiver et modifier votre code PIN. Pour plus
d’informations, consultez la section « Utilisation de la sécurité de la carte SIM » à
la page 268.
SMS
Vous pouvez définir les options suivantes comme options par défaut pour chaque
message SMS envoyé ou reçu.
Laisser les messages sur la carte SIM : Permet d'enregistrer les messages SMS
entrants sur votre carte SIM. Par défaut, cette option est définie sur Oui.
Remarque : Lorsque cette option est définie sur Oui, les messages SMS reçus restent
sur la carte SIM. Si vous ne supprimez pas régulièrement les messages SMS de l'écran
Messages, l'espace disponible sur votre carte SIM risque d'être insuffisant pour accepter
les messages SMS entrants. Dans ce cas, vous êtes invité à supprimer certains messages
SMS pour que votre terminal mobile puisse recevoir des nouveaux messages SMS. Les
messages SMS entrants restent sur le réseau tant que l'espace disponible sur votre carte
SIM est insuffisant pour les accepter.
Si vous retirez votre carte SIM du terminal mobile et en insérez une autre, les messages
SMS enregistrés sur la première carte SIM n'apparaissent plus dans l'écran Messages.
Si vous définissez ce champ sur Non, les messages SMS sont automatiquement
supprimés de la carte SIM une fois qu'il se sont affichés dans l'écran Messages. Si vous
supprimez un message SMS de l'écran Messages du terminal mobile, il est également
automatiquement supprimé de la carte SIM.
Rapports de remise : Permet d'être notifié lors de la remise de votre message SMS
au contact. Par défaut, cette option est définie sur Inactif.
Période de validité : Permet de définir la durée de stockage par le centre de
services du message SMS s'il ne peut être remis immédiatement à votre contact.
Par défaut, cette option est définie sur Max.
Guide de l'utilisateur du terminal mobile
281
Options
Envoyé comme : Permet de définir le type de message SMS à envoyer. Par défaut,
cette option est définie sur Texte.
Nombre d'éléments précédents : Permet de sélectionner le nombre de messages
SMS précédents (envoyés au contact ou reçus de celui-ci) à afficher alors qu'un
message SMS est affiché. Par défaut, cette option est définie sur 7.
Centre de services : Ce champ affiche le numéro de téléphone du centre de
services par lequel sont envoyés vos messages SMS. Le numéro par défaut est
fourni par votre fournisseur de services sur la carte SIM.
Réseau utilisé pour l'envoi : Permet de sélectionner le réseau mobile sur lequel
vous souhaitez envoyer vos messages SMS. Par défaut, cette option est définie sur
GSM.
État
L'écran État fournit des informations sur votre terminal et le réseau mobile. Vous
ne pouvez pas modifier les informations contenues dans cet écran.
Signal : Ce champ affiche la puissance du signal du réseau en dBm
(décibels-milliwatts).
Batterie : Ce champ affiche le niveau de charge actuel de la batterie.
Disponible - fichiers : Ce champ affiche la quantité, en octets, de mémoire
disponible pour stocker des messages, des journaux d'appels téléphoniques, des
entrées du carnet d'adresses, des entrées d'insertion automatique, des mémos, des
tâches et des rendez-vous.
Total - fichiers : Ce champ affiche la quantité de mémoire, en octets, en cours
d'utilisation.
PIN : Ce champ affiche le numéro d'identification personnel de votre terminal
mobile (PIN).
IMEI : Ce champ affiche le numéro d'identité internationale d'équipement mobile
(IMEI) de votre terminal.
Sys. exp. : Ce champ affiche la version du système d'exploitation de votre
terminal mobile.
282
Terminal mobile BlackBerry
Options du terminal mobile
Mode de stockage
Si vous ne pensez pas utiliser votre terminal mobile pendant une période de
temps prolongée (plus de deux semaines), placez-le en mode de stockage.
L'activation du mode de stockage diffère de l'extinction de votre terminal mobile.
Intégration au
compte de
messagerie
d'entreprise
Si vous avez intégré votre logiciel Desktop à un compte de messagerie
d'entreprise et que vous êtes en mode de stockage, la clé de chiffrement
actuelle est perdue.
Pour placer votre terminal mobile en mode de stockage
1.
Sur l'écran Accueil, cliquez sur l'icône Options. L'écran Options s'affiche.
Cliquez sur Mode de stockage. Le message suivant apparaît : Le mode de
stockage met l'appareil hors tension afin de prolonger l'autonomie de la
batterie. Continuer ?. Cliquez sur Oui.
2.
Le message suivant apparaît : L'activation du mode de stockage entraîne la
perte de l'heure actuelle. Continuer ?. Cliquez sur Oui.
3.
Le message suivant apparaît : Pour redémarrer l'appareil, effectuez une
réinitialisation matérielle. Continuer ?. Cliquez sur Oui.
4.
Le message suivant apparaît : Souhaitez-vous passer en mode de stockage ?.
Cliquez sur Oui.
Le terminal mobile est hors tension et, après 24 heures environ, entre dans un état
de stockage spécial. Rangez le terminal dans un endroit frais et sec. Lorsque vous
appuyez sur des touches ou cliquez sur la molette alors que le terminal se trouve
dans cet état, il ne répond pas.
Pour activer votre terminal mobile à partir du mode de
stockage
1.
Pour activer votre terminal mobile à partir du mode de stockage, insérez-le
dans la station d'accueil de chargement et branchez la station d'accueil sur
une prise secteur. Votre terminal mobile redémarre et, après un court instant,
l'écran Accueil apparaît.
2.
Une boîte de dialogue vous invitant à confirmer la date et l'heure courantes
s'affiche. Si la date et l'heure sont correctes, cliquez sur OK.
Guide de l'utilisateur du terminal mobile
283
Options
Remarque : Si la date et l'heure sont erronées, cliquez sur Modifier. L'écran Date/Heure
apparaît, vous permettant de corriger les paramètres de votre terminal mobile.
3.
Activez la radio du terminal mobile. Dans l'écran Accueil, cliquez sur l'icône
Activer la radio.
4.
Confirmez que votre terminal mobile est complètement chargé avant de
l'utiliser à nouveau. Consultez le Guide de démarrage fourni avec votre terminal
mobile pour plus d'informations sur le chargement.
Remarque : Vous pouvez également activer votre terminal mobile à partir du mode de
stockage en insérant une attache-trombone dans l'orifice de réinitialisation situé sur la
face arrière de votre terminal mobile. Vérifiez que votre terminal mobile est
complètement chargé avant de l'utiliser à nouveau.
Intégration au
compte de
messagerie
d'entreprise
Si vous avez intégré le logiciel Desktop à un compte de messagerie
d'entreprise, il se peut que vous ayez besoin de générer une nouvelle clé
de chiffrement lorsque vous activez votre terminal mobile. Consultez
l'Aide en ligne de Paramètres du redirecteur pour plus d'informations sur la
génération de clés de chiffrement.
WTLS
WTLS (Wireless Transport Layer Security) désigne la couche de sécurité du
protocole WAP qui assure la confidentialité, l'intégrité de données et
l'authentification pour les services WAP. WTLS permet au client et au serveur
d'authentifier et de crypter les communications afin que les transactions mobiles
restent sécurisées.
WTLS est une option de sécurité que vous pouvez charger sur votre terminal
mobile lorsque vous utilisez l'outil Application Loader du logiciel Desktop. Si
votre fournisseur de services ou votre opérateur réseau a besoin de la sécurité
WTLS pour sécuriser les connexions du navigateur, chargez WTLS sur votre
terminal mobile. Consultez l'Aide en ligne d'Application Loader pour plus
d'informations sur le chargement d'autres applications de terminal mobile.
Pour configurer les paramètres WTLS par défaut.
1.
Dans l'écran Accueil, cliquez sur l'icône Options. L'écran Options s'affiche.
2.
Cliquez sur WTLS. L'écran WTLS s'affiche. Définissez le champs Niveau de
chiffrement et Demande d'approbation du serveur selon vos préférences.
284
Terminal mobile BlackBerry
Options du terminal mobile
3.
Cliquez sur la molette pour afficher le menu. Cliquez sur Enregistrer. L'écran
Options réapparaît.
Contactez votre fournisseur de services ou votre opérateur réseau pour plus
d'informations sur WTLS et les services disponibles.
Guide de l'utilisateur du terminal mobile
285
Options
286
Terminal mobile BlackBerry
Chapitre 14
Dépannage
Ce chapitre fournit des informations sur les rubriques
suivantes :
•
Questions fréquemment posées
•
Messages d'erreur du terminal mobile
Dépannage
Questions fréquemment posées
Alarme
Pourquoi l'alarme ne m'avertit-elle pas ?
• Vérifiez que le champ Alarme est défini sur Actif. Lorsque l'alarme est activée, l'icône d'une
sonnette s'affiche sur l'écran Accueil. Pour plus d’informations, consultez la section « Réglage
de l'alarme » à la page 256.
• Vérifiez que l'option Alarme est définie correctement dans votre profil de notification. Le
champ Volume du profil de notification sélectionné doit être défini sur Faible, Moyen, Élevé
ou Progressif, et non sur Muet. Pour plus d’informations, consultez la section
« Personnalisation des profils de notification » à la page 258.
• Si vous éteignez votre terminal mobile à l'aide du bouton de mise sous tension ou de l'icône
Éteindre de l'écran Accueil, les notifications d'alarme ne rallument pas le terminal. Utilisez la
fonction Activation/Désactivation autom. du terminal mobile si vous souhaitez recevoir les
notifications d'alarme. Pour plus d’informations, consultez la section « Réglage de la fonction
Activation/Désactivation autom. » à la page 266.
Service de pièces jointes
Pour quelle raison ma pièce jointe ne s'ouvre-t-elle pas ?
• Vérifiez que le type de cette pièce jointe est pris en charge. Les fichiers joints dont les
extensions sont les suivantes sont pris en charge : .doc, .pdf, .txt, .wpd, .xls, and .ppt.
• Si vous ouvrez une pièce jointe au format .pdf protégée par un mot de passe, veillez à ce que
celui-ci soit correctement tapé.
Comment savoir si je dois entrer un mot de passe pour visualiser ma pièce jointe ?
• Actuellement, le service de pièces jointes admet les pièces jointes au format .pdf protégées par
mot de passe. Si vous essayez d'afficher une pièce jointe au format .pdf, protégée par mot de
passe sans taper de mot de passe, la demande de pièce jointe échoue. Un message d'erreur
vous informe, alors, qu'il s'agit d'une pièce jointe protégée par un mot de passe. Pour plus
d'informations, consultez la section « Messages d'erreur du terminal mobile » ci-dessous.
J'ai demandé une pièce jointe et une icône X s'affiche à la place de la marque
habituelle. Que dois-je faire ?
• Lorsqu'une croix (X ) apparaît en regard d'une pièce jointe demandée, cela signifie qu'un
problème empêche sa récupération. Vérifiez l'extension du fichier joint que vous demandez
pour vous assurer que la pièce jointe est prise en charge.
Pourquoi mon message est-il à nouveau marqué comme non lu ?
• Après la récupération d'une pièce jointe, le message qui la contient est marqué comme non lu
dans l'écran des messages. Ceci indique que vous pouvez visualiser la pièce jointe. Le message
est marqué comme lu lorsque vous le rouvrez.
288
Terminal mobile BlackBerry
Dépannage
Comment sauvegarder des pièces jointes ?
• Votre pièce jointe est liée à votre message. Pour la sauvegarder, vous devez donc sauvegarder
le message. Consultez le Guide de l'utilisateur du terminal mobile pour plus d'informations sur la
sauvegarde des messages.
Batterie
Que faire si la batterie se décharge rapidement ?
Plusieurs raisons peuvent expliquer une décharge rapide de la batterie. Les suggestions
suivantes peuvent aider à prolonger l'autonomie de la batterie :
• Limitez l'utilisation du rétroéclairage.
• Activez la fonction Activation/Désactivation autom. du terminal mobile pour économiser la
batterie la nuit et les week-ends. Pour plus d’informations, consultez la section « Réglage de la
fonction Activation/Désactivation autom. » à la page 266.
• Si vous envoyez le même e-mail à plusieurs personnes, utilisez un seul message avec plusieurs
destinataires au lieu d'envoyer plusieurs fois le même message. Consultez la section « Pour
envoyer un message à plusieurs contacts à la fois » à la page 48 pour plus d’informations.
• Éteignez la radio du terminal mobile lorsque vous n'avez pas besoin d'envoyer, de recevoir de
messages, de téléphoner ou de naviguer sur le Web, ou lorsque vous quittez la zone de
couverture mobile pour un laps de temps prolongé.
Intégration au
compte de
messagerie
d'entreprise
Si vous avez intégré votre terminal mobile à un compte de messagerie
d'entreprise, définissez des règles de filtrage dans l'outil Paramètres du
redirecteur du logiciel Desktop pour préciser quels e-mails doivent être
transférés vers votre terminal mobile. Pour plus d'informations, consultez
l'Aide en ligne Paramètres du redirecteur.
Intégration au
nouveau compte
de messagerie ou
à celui du
fournisseur de
services Internet
Si vous avez intégré votre terminal mobile à un nouveau compte de
messagerie ou à celui du fournisseur de services Internet, définissez des
règles de filtrage dans BlackBerry Web Client pour préciser quels e-mails
doivent être transférés vers votre terminal mobile. Pour plus
d'informations, consultez l'Aide en ligne de BlackBerry Web Client.
Que dois-je faire si mon terminal mobile ne s'allume pas ?
Rechargez la batterie du terminal mobile. Consultez le Guide de démarrage pour plus
d'informations sur l'utilisation et le chargement de la batterie.
Si le terminal ne s'allume pas après que vous avez rechargé la batterie, réinitialisez-le. Consultez
la section « Maintenance » à la page 291 pour plus d’informations sur la réinitialisation du
terminal mobile.
Guide de l'utilisateur du terminal mobile
289
Dépannage
Calendrier
J'utilise la synchronisation du calendrier mobile et ai supprimé une demande de
réunion du terminal mobile. À présent, le rendez-vous ne se trouve plus sur le
terminal mobile ni dans le calendrier de mon ordinateur. Pourquoi des demandes de
réunion sont-elles supprimées des calendriers du terminal mobile et de l'ordinateur ?
Si vous ne répondez pas à une demande de réunion (sur votre terminal mobile ou sur votre
ordinateur de bureau), puis la supprimez de l'écran Messages du terminal, le rendez-vous est
supprimé des calendriers du terminal mobile et de l'ordinateur. Pour éviter de manquer une
réunion par inadvertance, répondez toujours aux demandes de réunion sur votre ordinateur de
bureau ou votre terminal mobile.
Pourquoi le terminal mobile n'est-il pas synchronisé par le biais du réseau mobile ?
C'est le logiciel BlackBerry Enterprise Server, et non le logiciel Desktop, qui contrôle la
synchronisation du calendrier mobile. Pour synchroniser le calendrier de votre terminal mobile
par le biais du réseau mobile, vérifiez que vous l'avez activé sur le logiciel BlackBerry Enterprise
Server 2.1 ou supérieur. Contactez votre administrateur système pour déterminer si votre société
utilise cette version du logiciel serveur.
Intégration à Si vous utilisez le redirecteur du logiciel BlackBerry Desktop pour Microsoft
nouveau compte Exchange pour transférer vos e-mails, il vous est impossible de configurer le
de messagerie calendrier de votre terminal pour la synchronisation du calendrier mobile.
ou compte de
messagerie du
fournisseur de
services Internet
Écran Accueil
Comment puis-je retourner à l'écran Accueil ?
L'écran qui affiche les icônes des applications ainsi que la date et l'heure est appelé l'écran
Accueil. Appuyez sur la touche Échap pour fermer les écrans des applications et retourner à
l'écran Accueil.
Vous pouvez également cliquer sur Fermer dans le menu d'une application ou sur [Revenir à
l'écran Accueil] sur l'écran Options de l'appareil.
Écran LCD
Que puis-je faire si l'éclairage de mon écran LCD est faible ?
Si vous utilisez votre terminal mobile dans de faibles conditions d'éclairage, utilisez la fonction de
rétroéclairage. Lorsque le terminal est allumé, appuyez sur le bouton de mise sous tension pour
activer le rétroéclairage. Le rétroéclairage s'éteint après dix secondes si vous n'appuyez sur
aucune touche ou n'utilisez pas la molette. Vous pouvez éteindre manuellement le rétroéclairage
en appuyant à nouveau sur le bouton de mise sous tension.
Le rétroéclairage s'allume automatiquement lorsque vous recevez un appel téléphonique.
290
Terminal mobile BlackBerry
Dépannage
Si le niveau de luminosité de l'écran est constamment faible, vérifiez l'option Écran/clavier dans
l'écran Options. Consultez la section « Écran/Clavier » à la page 276 pour plus d’informations sur
la définition de ces champs.
Maintenance
J'ai accidentellement laissé tomber mon terminal mobile dans l'eau et il ne
fonctionne plus. Que dois-je faire ?
Une légère humidité ne doit pas endommager le terminal mobile, mais évitez de le mettre en
contact direct avec des liquides. Le cas échéant et s'il arrête de fonctionner, laissez-le sécher
complètement, suffisamment longtemps pour que les composants internes sèchent. S'il ne
recommence pas à fonctionner alors qu'il est sec, contactez votre fournisseur de services ou votre
opérateur réseau.
Comment puis-je réinitialiser mon terminal mobile ?
À de rares occasions, le terminal mobile peut envoyer un message d'erreur interne, vous
demandant d'appuyer sur R pour la réinitialisation. Vous pouvez également réinitialiser le
terminal mobile en appuyant sur les touches Alt, Maj droite et Retour arrière.
Un orifice de réinitialisation se trouve à l'arrière du terminal mobile. Si votre terminal ne répond
plus lorsque vous appuyez sur les touches ou utilisez la molette, introduisez l'extrémité d'un
trombone dans cet orifice pour appuyer sur le bouton de réinitialisation. Votre terminal
redémarre et doit fonctionner à nouveau.
Messages
Qu'est-ce qu'un PIN ?
Un PIN (Personal Identification Number) est un numéro d'identification personnel. Chaque
terminal mobile est pourvu d'une adresse unique semblable à un numéro de téléphone. Les PIN
comportent 8 chiffres et ne peuvent pas être modifiés.
Pour rechercher le PIN de votre terminal mobile, dans l'écran Accueil, cliquez sur l'icône Options,
puis sur État.
J'ai envoyé un message et une icône X s'affiche à la place de la coche habituelle. Que
dois-je faire ?
Si une croix (X ) apparaît en regard d'un message que vous avez envoyé à partir de votre terminal
mobile, le message n'a pas été correctement envoyé. Vous pouvez découvrir plus précisément ce
qui s'est passé en ouvrant le message et en le faisant défiler jusqu'en haut. Le champ État du
message précise la nature du problème.
Pour plus d’informations, consultez la section « Messages d'erreur du champ État du message » à
la page 306.
Guide de l'utilisateur du terminal mobile
291
Dépannage
Pourquoi ne suis-je pas averti de l'arrivée des nouveaux messages ?
Vérifiez que le volume de la rubrique Messages de votre profil de notification est défini sur
Faible, Moyen, Élevé ou Progressif au lieu de Muet. S'il est défini sur Muet, vous n'êtes pas
averti de l'arrivée des nouveaux messages. Si vous éprouvez des difficultés à entendre la
notification, augmentez le volume ou le nombre de tonalités. Consultez la section
« Personnalisation des profils de notification » à la page 258 pour plus d’informations sur le
changement des paramètres des profils de notification.
Pourquoi les e-mails aboutissent-ils sur mon terminal mobile dans un dossier
« Inconnu » ?
Vous devez synchroniser les e-mails à l'aide de l'outil Intellisync pour transférer les dossiers vers le
terminal mobile que vous avez créé sur votre ordinateur de bureau. Pour plus d'informations,
consultez la rubrique « Réconciliation des e-mails » de l'Aide en ligne d'Intellisync. Une fois la
réconciliation des e-mails effectuée, votre terminal mobile reconnaît le nouveau dossier et tous
les e-mails qui sont redirigés à partir du dossier de votre ordinateur de bureau sont transférés
dans le dossier approprié du terminal.
Si vous avez activé la réconciliation mobile des e-mails, votre terminal mobile reconnaît la
création de nouveaux dossiers sur votre ordinateur de bureau. Pour plus d’informations,
consultez la section « Utilisation de la réconciliation mobile des e-mails » à la page 96.
Pourquoi les nouveaux e-mails sont-ils marqués comme lus sur mon terminal mobile?
Si vous retirez brièvement votre terminal mobile de l'étui pour arrêter la notification, un nouveau
message peut être marqué comme lu. Si vous retirez votre terminal mobile de l'étui lorsque vous
êtes averti de l'arrivée d'un nouveau message, le nouveau message s'affiche à l'écran. Lorsque
vous remettez le terminal dans l'étui, le message se ferme. Même si vous n'avez pas lu le message,
il se peut que le terminal le marque comme lu.
Si vous avez activé la réconciliation mobile des e-mails, votre terminal mobile reconnaît la lecture
des messages sur votre ordinateur de bureau et les marque comme étant lus sur votre terminal.
Pour plus d’informations, consultez la section « Utilisation de la réconciliation mobile des
e-mails » à la page 96.
Remarque : Pour utiliser la réconciliation mobile des e-mails, votre terminal mobile doit
satisfaire l'une des conditions suivantes :
• Si votre terminal mobile est intégré à un compte de messagerie d'entreprise, il doit être
activé pour la réconciliation mobile des e-mails sur le BlackBerry Enterprise Server
version 3.6 ou ultérieure pour Microsoft Exchange ou le BlackBerry Enterprise Server
version 2.2 ou ultérieure pour Lotus Domino.
• Si votre terminal mobile est intégré à un compte de messagerie nouveau ou existant, il
doit être activé pour la réconciliation mobile des e-mails sur la version 1.7 ou ultérieure
de BlackBerry Web Client.
Contactez votre administrateur système ou votre fournisseur de services Internet pour
savoir si vous pouvez utiliser la réconciliation mobile des e-mails.
292
Terminal mobile BlackBerry
Dépannage
J'ai supprimé un e-mail sur mon ordinateur de bureau, puis réconcilié mes e-mails.
Pourquoi les e-mails ne sont-ils pas supprimés sur mon terminal mobile ?
Vous devez configurer l'écran Options de la liste Message pour que les messages supprimés sur
votre ordinateur de bureau le soient sur votre terminal mobile chaque fois que vous réconciliez
les e-mails à l'aide de l'outil Intellisync. Pour plus d’informations, consultez la section « Pour
supprimer des e-mails sur votre terminal mobile ou votre ordinateur » à la page 118.
Les messages supprimés de l'ordinateur sont déplacés dans le dossier Éléments supprimés. Les
messages sont supprimés du terminal mobile lors de la réconciliation des e-mails suivante.
Microsoft
Exchange
Si le programme de messagerie de votre ordinateur de bureau est Microsoft
Outlook, deux cas de figure peuvent empêcher la suppression des messages de
votre terminal mobile :
• Dans Microsoft Outlook, dans le menu Outils, cliquez sur l'icône Options, puis
sur l'onglet Autre. Vérifiez que vous n'avez pas sélectionné l'option Vider le
dossier Éléments supprimés en quittant. Si vous videz votre dossier Éléments
supprimés lorsque vous quittez Outlook, l'état du message sur votre terminal
mobile ne peut pas être mis à jour et le message n'est pas supprimé.
• Si vous supprimez les messages sur votre ordinateur à l'aide d'une des touches
Maj et de Retour arrière, ils sont supprimés de votre ordinateur de bureau et
ne s'affichent pas dans le dossier Éléments supprimés. En l'absence de
référence au message, l'état du message sur votre terminal mobile ne peut pas
être mis à jour et le message n'est pas supprimé.
Les messages ne sont pas envoyés à partir de mon terminal mobile. Que dois-je faire ?
Vérifiez que la radio du terminal est allumé et que les paramètres du réseau sont corrects.
Plusieurs raisons peuvent empêcher la transmission des messages :
• Si une icône d'horloge apparaît en regard du message non envoyé, vous ne vous trouvez pas
dans une zone de couverture mobile. Pour pouvoir envoyer des messages, vous devez vous
trouver dans une zone dont la couverture mobile est suffisante. Consultez le voyant de
couverture mobile qui est situé dans l'angle supérieur droit de l'écran Accueil. Consultez la
section « Icônes d'état du réseau » à la page 41 pour plus d’informations sur le voyant de
couverture mobile.
• Si une icône X apparaît en regard du message non envoyé, une erreur s'est produite lors de la
transmission. Ouvrez le message et faites-le défiler jusqu'en haut. Le champ État du message
indique ce qui s'est produit. Consultez la section « Messages d'erreur du terminal mobile » à la
page 297 pour plus d’informations sur les messages d'erreur qui apparaissent dans le champ
État du message.
Guide de l'utilisateur du terminal mobile
293
Dépannage
J'ai intégré mon logiciel Desktop à un compte de messagerie d'entreprise, mais mes
e-mails ne sont pas transférés vers mon terminal mobile. Que dois-je faire ?
Plusieurs raisons peuvent expliquer pourquoi les e-mails ne sont pas transférés vers votre
terminal :
Microsoft
Exchange
L'ordinateur est-il sous tension ? Si vous utilisez Microsoft Exchange, ainsi que le
redirecteur du logiciel BlackBerry Desktop et que votre ordinateur est éteint, les
messages ne sont pas transférés vers votre terminal mobile. Votre ordinateur doit
être allumé à chaque fois que vous voulez recevoir des messages sur votre
terminal.
Le redirecteur du logiciel BlackBerry Desktop est-il en cours d'exécution ? Si
vous utilisez Microsoft Exchange et le redirecteur du logiciel Desktop pour
transférer vos e-mails et qu'il ne s'exécute pas, les messages ne sont pas transférés
vers votre terminal mobile. Si votre société utilise le logiciel BlackBerry Enterprise
Server pour transférer vos e-mails, le redirecteur du logiciel Desktop n'est pas tenu
d'être en cours d'exécution. Cherchez l'icône Redirecteur du logiciel Desktop dans
l'angle droit de la barre des tâches Windows. Si elle s'affiche, le redirecteur du
logiciel Desktop est en cours d'exécution. Dans le cas contraire, cliquez sur
Démarrer dans la barre des tâches Windows, puis sélectionnez successivement
Programmes > BlackBerry > Redirecteur du BlackBerry Desktop.
• Le terminal mobile est-il connecté à l'ordinateur tandis que le logiciel Desktop est en
cours d'exécution ? Si le terminal est inséré dans la station d'accueil alors que le logiciel
Desktop est en cours d'exécution et que vous avez choisi de ne pas transférer les messages
lorsque le terminal est connecté à l'ordinateur, vous ne recevez pas de messages sur le
terminal mobile. Retirez le terminal mobile de la station d’accueil pour vérifier si les messages
sont correctement transférés.
Microsoft
Exchange
Avez-vous créé des règles dans l'Assistant de boîte de réception de Microsoft
Exchange ? Si vous utilisez Microsoft Exchange et si vous avez défini des règles
qui déplacent les nouveaux messages de la Boîte de réception vers un autre
dossier, les nouveaux messages ne sont transférés vers le terminal que si vous
avez spécifié une redirection des e-mails à partir de ce dossier. Dans le cas
contraire, l'Assistant déplace les messages avant qu'ils aient pu être transférés.
Supprimez la règle de l'Assistant ou changez les paramètres de redirection des
dossiers pour transférer les messages vers le terminal mobile.
• Avez-vous défini des règles de filtrage dans les Paramètres du redirecteur ? Si vous avez
activé des filtres dans l'outil Paramètres du redirecteur, il se peut que vous ayez demandé au
logiciel Desktop de n'envoyer que certains messages vers le terminal mobile. Vérifiez les filtres
pour vous assurer que les messages que vous voulez recevoir sont transférés.
• Avez-vous défini l'ordre des filtres ? Si un nouveau filtre Paramètres du redirecteur
s'applique à un sous-ensemble des messages d'un filtre existant, il doit figurer en début de
liste.
• Avez-vous coché la case Transférer les messages à mon terminal mobile ? Vérifiez les
paramètres de l'onglet Général et assurez-vous que la case Transférer les messages à mon
terminal mobile est cochée. Vérifiez les paramètres de l'onglet Avancées et assurez-vous
d'avoir sélectionné les dossiers appropriés pour la redirection. Si vous utilisez le logiciel
294
Terminal mobile BlackBerry
Dépannage
BlackBerry Enterprise Server pour transférer vos e-mails, il se peut que les messages ne soient
pas transférés vers le terminal mobile s'ils ont été lus sur l'ordinateur de bureau avant d'être
traités par le serveur. Si vous vous trouvez dans une zone dont la couverture mobile est
insuffisante et que vous lisez un message sur votre ordinateur de bureau, le serveur peut ne
pas reconnaître le message comme non lu avant qu'il soit traité par le logiciel BlackBerry
Enterprise Server. Dans ce cas, il n'est pas transféré vers le terminal mobile.
• Avez-vous sélectionné les dossiers dont vous voulez recevoir les e-mails ? Consultez
l'onglet Avancées de l'outil Paramètres du redirecteur, puis vérifiez que vous avez sélectionné
les dossiers dont vous voulez recevoir les e-mails. Consultez l'Aide en ligne de Paramètres du
redirecteur pour plus d'informations sur la sélection des dossiers.
Pourquoi ne puis-je pas transférer les messages à partir de mon terminal mobile ?
Si une icône X s'affiche en regard du message que vous avez envoyé, une erreur de transmission
a empêché son envoi. Vous ne pouvez pas transférer des messages qui n'ont pas été
correctement transmis. Ouvrez le message et faites-le défiler jusqu'en haut. Le champ État du
message indique l'erreur. Pour plus d’informations, consultez la section « Messages d'erreur du
terminal mobile » à la page 297. Une fois le message d'origine envoyé, vous pouvez le transférer
vers une autre adresse électronique.
Pourquoi ai-je reçu plusieurs e-mails sur mon terminal mobile avant d'allumer la
radio ?
Ces e-mails sont préchargés sur le terminal mobile et contiennent des informations qui vous
aident à découvrir votre terminal mobile la première fois que vous le recevez. Dès que vous
allumez la radio, un autre message doit arriver, indiquant que le terminal est enregistré sur le
réseau.
Ponctuation
Comment taper un point (.) ou un autre signe de ponctuation sur le terminal mobile ?
• La façon la plus rapide de taper un point (.) est d'appuyer deux fois sur la touche Space
(Espace) à la fin d'une phrase. La lettre qui suit est automatiquement mise en majuscule.
• Appuyez simultanément sur la touche Alt et un caractère associé pour insérer des signes de
ponctuation courants. Le signe de ponctuation est imprimé au-dessus du caractère principal
de la touche. Consultez la section « Utilisation du clavier et de la molette » à la page 28 pour
plus d’informations sur la touche Alt et les combinaisons de touches spéciales.
• Les autres signes de ponctuation sont inclus dans la bibliothèque des symboles que vous
pouvez ouvrir en appuyant sur la touche Alt et la touche Space (Espace). Pour plus
d’informations, consultez la section « Insertion de symboles » à la page 54.
• Vous pouvez également insérer des caractères internationaux et accentués dans vos messages.
Lorsque vous tapez du texte ou rédigez un message, appuyez sur une lettre tout en actionnant
la molette pour faire défiler les caractères internationaux, les signes et les symboles d'équation.
Lorsque le caractère souhaité s'affiche, relâchez la touche correspondant à la lettre.
Guide de l'utilisateur du terminal mobile
295
Dépannage
Sécurité
Que faire si les tests de sécurité Security Self Tests échouent ?
Si vous effectuez des tests Security Self Tests et qu'ils échouent, effectuez-les de nouveau.
Consultez la section « Pour effectuer les tests Security Self Tests » à la page 280 pour plus
d’informations.
Si les tests échouent un seconde fois, chargez de nouveau les applications du terminal mobile.
Consultez le Guide de démarrage pour plus d'informations sur l'enregistrement de votre terminal
mobile. Si les tests continuer d'échouer, contactez votre fournisseur de services ou votre
opérateur réseau.
Stockage
Que dois-je faire si je n'utilise pas mon terminal mobile pendant une courte période ?
Si vous envisagez de ne pas utiliser le terminal pendant une courte période (deux semaines ou
moins), éteignez-le. Dans l'écran Accueil, cliquez sur l'icône Éteindre. Pour rallumer le terminal,
appuyez sur le bouton de mise sous tension.
Que dois-je faire si je n'utilise pas mon terminal mobile pendant une longue période ?
Avant de ranger le terminal mobile pour un laps de temps prolongé, enregistrez les informations
qu'il contient sur votre ordinateur de bureau à l'aide de l'outil Sauvegarde et restauration du
logiciel Desktop.
Si vous envisagez de ne pas utiliser le terminal pendant de nombreuses semaines ou de
nombreux mois, placez le terminal mobile en mode de stockage. Dans l'écran Accueil, cliquez sur
l'icône Options. Sur l'écran Options, cliquez sur Mode de stockage. Cliquez sur Oui dans les
quatre boîtes de dialogue qui s'affichent. Pour plus d’informations, consultez la section « Mode
de stockage » à la page 283. Le terminal mobile est hors tension et, après 24 heures environ,
entre dans un état de stockage spécial. Rangez le terminal dans un endroit frais et sec. Si vous
appuyez sur des touches ou cliquez sur la molette alors que le terminal se trouve dans cet état, il
ne répond pas.
Si vous avez intégré votre terminal mobile à un compte de messagerie d'entreprise et si vous êtes
en mode de stockage, générez une nouvelle clé de chiffrement lors de la réactivation du terminal
mobile.
296
Terminal mobile BlackBerry
Dépannage
Messages d'erreur du terminal mobile
Les messages d'erreur suivants peuvent s'afficher lorsque vous utilisez les
applications et les fonctions de votre terminal mobile :
Erreur
Description
Connexion aux données
refusée
Si ce message d'erreur apparaît dans la section d'état du
terminal, le réseau mobile a refusé une connexion aux données
de votre terminal mobile. Généralement, le terminal mobile ne
récupère pas de lui-même la couverture des données. Éteignez la
radio du terminal mobile, attendez 90 secondes, puis rallumez-la.
Si l'erreur persiste, éteignez la radio jusqu'à ce que vous
parveniez dans une zone de couverture mobile de votre réseau
privé ou d'un de ses partenaires de roaming, puis rallumez la
radio et attendez que le terminal se connecte au réseau. Si les
problèmes persistent, contactez votre fournisseur de services ou
votre opérateur réseau pour plus d'informations.
Messages d'erreur liés au carnet d'adresses
Erreur
Description
Nom dupliqué
Si ce message apparaît, vous avez entré un nouveau contact
portant le même nom qu'un contact existant alors que, dans
l'écran Options du Carnet d'adresses, le champ Autoriser les
noms dupliqués est défini sur Non. Pour plus d’informations,
consultez la section « Définition d'options du carnet d'adresses » à
la page 124.
Nom ou nom de la
société requis
Si ce message apparaît, vous avez ajouté un nouveau contact sans
fournir de nom ou de nom de société. Lorsque vous ajoutez un
nouveau contact, vous devez taper du texte dans les champs
Nom ou Nom de la société.
Guide de l'utilisateur du terminal mobile
297
Dépannage
Messages d'erreur du service de pièces
jointes
Erreur
Description
Une erreur inconnue est survenue.
Si ce message s'affiche, cela signifie qu'une erreur
est survenue dans le service de pièces jointes.
Pour plus d'informations, consultez votre
administrateur système.
Le document est vide.
Si ce message s'affiche, cela signifie que la pièce
jointe est sans contenu.
ou
La feuille de calcul est vide.
Données de feuilles incorporées non
disponibles sur le terminal.
Ce message signifie que les données du tableau
que vous tentez de visualiser ne sont pas
disponibles sur le terminal mobile. Retournez
dans l'affichage Table des matières et récupérez la
partie de la pièce jointe qui contient le tableau.
Aucune pièce jointe prise en charge.
Ce message indique que les pièces jointes que
vous visualisez ne sont pas valides.
Document protégé par un mot de
passe.
Ce message indique qu'un mot de passe est
nécessaire pour visualiser le message. Sur l'écran
Pièces jointes, cliquez sur la molette pour afficher
le menu. Cliquez sur Mot de passe. Tapez le mot
de passe et cliquez sur la molette pour revenir à
l'écran Pièces jointes.
Sommaire pas disponible.
Ce message indique que le service de pièces
jointes n'a pas pu créer de table des matières. Le
document est peut-être trop petit ou contient des
informations insuffisantes pour la création d'une
table des matières.
Le contenu de ce document est
tronqué à 32 Ko pour limiter le trafic
réseau. Pour afficher la suite de ce
document, veuillez utiliser la
commande Sommaire.
Ce message indique que la pièce jointe que vous
essayez de visualiser est trop longue pour être
transmise par le réseau. Le volume de données
maximum autorisé est envoyé à votre terminal
mobile. Si vous souhaitez afficher le reste du
document, utilisez la table des matières pour
visualiser chaque chapitre individuellement.
Échec de la conversion du document.
Ce message indique que la pièce jointe que vous
essayez de visualiser contient peut-être des
données non valides. Vérifiez la validité de la pièce
jointe en l'ouvrant dans son application d'origine.
298
Terminal mobile BlackBerry
Dépannage
Erreur
Description
Le mot de passe de ce document est
incorrect.
Ce message indique que le mot de passe fourni
est incorrect. Essayez de le retaper.
Format de document inconnu.
Ce message indique que la pièce jointe que vous
tentez de visualiser n'est pas prise en charge par le
service de pièces jointes.
Type de document non pris en charge.
Ce message indique que le type ou la version du
fichier joint que vous tentez de visualiser n'est pas
pris en charge par le service de pièces jointes.
Messages d'erreur liés au navigateur WAP
Erreur
Description
Une erreur est survenue
Ce message apparaît lorsqu'une erreur survient alors que le
terminal mobile charge une page Web. Cliquez sur la molette
pour afficher le menu, puis sur Actualiser pour recharger la page
Web. Si la page n'est toujours pas chargée, le problème est
peut-être inhérent à celle-ci. Essayez de rouvrir la page Web
ultérieurement.
Si ce message apparaît ultérieurement, le lien que vous essayez
de charger est peut-être incorrect ou la passerelle utilisée par le
terminal mobile fonctionne mal.
Convertisseur WBMP :
Impossible de convertir
l'image WBMP de type
Si ce message apparaît, une erreur s'est produite lors de la
conversion de l'image sur la page Web actuelle par le terminal
mobile. Cliquez sur la molette pour afficher le menu, puis sur
Actualiser pour recharger la page Web. Si vous continuez de
recevoir ce message, il se peut que le navigateur utilise le mode
de contenu incorrect pour cette page. Pour plus d’informations,
consultez la section « Définition des options générales du
navigateur » à la page 187.
Erreur lors de la création
du signet
Ce message d'erreur peut s'afficher si vous tentez d'enregistrer
comme signet une page qui ne s'est pas chargée ou qui contenait
une erreur.
Vérifiez que le terminal mobile possède suffisamment d'espace
pour stocker le nouveau signet. Dans l'application Options de
l'écran État, vérifiez le champ Fichiers disponibles. Si la mémoire
est saturée, supprimez certains messages ou signets enregistrés
et recréez le signet.
Il se peut que le terminal mobile n'ait pas pu capter l'adresse IP de
la page que vous voulez enregistrer comme signet. Cliquez sur la
molette pour afficher le menu, puis sur Actualiser pour recharger
la page Web. Créez de nouveau le signet.
Guide de l'utilisateur du terminal mobile
299
Dépannage
Erreur
Description
Impossible de se
connecter à la passerelle
WAP à l'adresse suivante
Si ce message apparaît, le navigateur ne peut pas contacter le
serveur WAP configuré. Vous vous trouvez peut-être dans un
endroit qui ne permet pas d'accéder à cette passerelle WAP
particulière. Vérifiez que vous vous trouvez dans un endroit dont
la couverture mobile GPRS est suffisante. Dans la section d'état du
terminal mobile, GPRS et une ou plusieurs barres doivent
s'afficher avec le voyant de couverture mobile dans l'angle
supérieur droit de l'écran.
Si vous vous trouvez dans une zone dont la couverture mobile
GPRS est suffisante, cliquez sur la molette pour afficher le menu,
puis sur Actualiser pour recharger la page Web.
Si vous êtes toujours incapable de vous connecter à la passerelle
WAP à cette adresse, contactez votre administrateur système
pour plus d'informations.
La page demandée était
trop grande pour
l'appareil
La page Web que vous essayez de charger est trop grande pour le
terminal mobile.
Les données ont été
reçues, mais une erreur
est survenue lors de la
lecture des données
Ce message signifie que la page ne peut pas être affichée. Cliquez
sur la molette pour afficher le menu, puis sur Actualiser pour
recharger la page Web. Si la page n'est toujours pas chargée, il se
peut que les données que vous avez reçues du site Web soient
endommagées.
Une erreur est survenue
lors de la récupération de
la page demandée
Ce message signifie qu'une erreur est survenue à l'ouverture de la
page Web. Cliquez sur la molette pour afficher le menu, puis sur
Actualiser pour recharger la page Web. Si la page Web n'est
toujours pas chargée, il se peut que les données que vous avez
reçues du site Web soient endommagées ou que la page Web soit
trop grande pour être chargée sur le terminal.
Nombre maximum de
tentatives de redirection
vers le serveur dépassé
Si ce message apparaît, la page Web que vous essayez de charger
a été redirigée plus de 30 fois, ce qui l'empêche d'être chargée.
Vérifiez que l'adresse de la page Web est correcte, puis rechargez
la page. Si cette erreur persiste, chargez une page Web différente.
La page retournée ne
dispose pas de type de
contenu et ne peut donc
pas être traitée
Si ce message apparaît, la page Web que vous essayez d'afficher
ne dispose pas de type de contenu déclaré, ce qui empêche le
navigateur d'afficher la page. Chargez une autre page Web.
300
Terminal mobile BlackBerry
Dépannage
Erreur
Description
Votre terminal ne
comporte actuellement
aucun enregistrement du
service de configuration
du navigateur
Si ce message apparaît, il se peut que vous deviez enregistrer
votre terminal mobile sur le réseau mobile. Vérifiez que vous vous
trouvez dans une zone dont la couverture mobile est suffisante
pour l'envoi et la réception d'e-mails. Vous vous trouvez dans une
zone de couverture mobile suffisante si GPRS et une ou plusieurs
barres apparaissent avec le voyant de couverture mobile dans la
section d'état du terminal. Consultez le Guide de démarrage pour
plus d'informations sur l'enregistrement sur le réseau.
Si les problèmes persistent après l'enregistrement sur le réseau, il
se peut que le navigateur ne soit pas activé. Pour plus
d'informations, contactez votre fournisseur de services Internet
ou votre opérateur réseau.
Échec de l'opération de
récupération de page
(CacheResult vide)
Si ce message apparaît, une erreur est survenue lors de la
récupération de la page Web. Cliquez sur la molette pour afficher
le menu, puis sur Actualiser pour recharger la page Web.
Un problème est survenu
lors de la tentative de
restitution de la page
Si ce message apparaît, une erreur est survenue lors de l'affichage
de la page Web actuelle. Cliquez sur la molette pour afficher le
menu, puis sur Actualiser pour recharger la page Web. Si ce
message continue d'apparaître lorsque le terminal mobile essaie
d'afficher la page Web, votre navigateur utilise peut-être le mode
de contenu incorrect pour cette page. Pour plus d’informations,
consultez la section « Définition des options générales du
navigateur » à la page 187.
Tentative d'affichage
d'une page vierge
La page Web que vous essayez d'afficher n'existe plus ou est
actuellement indisponible.
Erreur du navigateur
Si ce message apparaît, un problème est survenu lors du
démarrage du navigateur. Pour plus d'informations, contactez
votre fournisseur de services Internet ou votre opérateur réseau.
Erreur interne du serveur
Si ce message apparaît, une erreur de serveur s'est produite
lorsque le terminal mobile a demandé la page Web. Cliquez sur la
molette pour afficher le menu, puis sur Actualiser pour recharger
la page Web. Si ce message persiste, chargez une autre page Web.
Impossible de trouver un
convertisseur pour le
type de contenu suivant
Si ce message apparaît, le navigateur ne prend pas en charge le
type de contenu de la page Web. Chargez une autre page.
L'annuaire de services
WAP n'existe pas ou ne
contient pas les valeurs
appropriées
Si ce message apparaît, vous devez mettre à jour votre annuaire
de services WAP. Pour recharger l'annuaire de services WAP, vous
devez enregistrer le terminal mobile. Consultez le Guide de
démarrage pour plus d'informations sur l'enregistrement sur le
réseau.
Si les problèmes persistent après l'enregistrement sur le réseau,
contactez votre fournisseur de services ou votre opérateur réseau.
Guide de l'utilisateur du terminal mobile
301
Dépannage
Erreur
La demande de
récupération a échoué
car elle demande une
autorisation
Description
La page Web que vous essayez de charger exige une autorisation.
Lorsqu'une page nécessite une autorisation, le navigateur tente
d'obtenir à trois reprises un nom d'utilisateur et un mot de passe
valides. Ce message s'affiche si vous indiquez trois associations de
nom d'utilisateur et de mot de passe incorrectes. Ce message
apparaît également si vous appuyez sur le bouton Échap lorsque
le navigateur demande un nom d'utilisateur et un mot de passe.
Cliquez sur la molette pour afficher le menu, puis sur Actualiser
pour recharger la page Web. Si le message persiste, chargez une
autre page Web.
La demande de
récupération a renvoyé
une réponse 301
REDIRECT sans
destination de
redirection
La page Web que vous essayez d'afficher a été déplacée, n'existe
plus, ou l'adresse que vous indiquée est trop ancienne. Vérifiez
que l'adresse de la page Web est toujours en vigueur, puis
rechargez-la.
Impossible d'analyser
l'adresse
Si ce message apparaît, il se peut que l'adresse que vous avez
tapée soit incorrecte. Retapez l'adresse.
Vous ne vous trouvez
peut-être pas dans une
zone couverte par le
service de données
mobile (GPRS)
Si ce message apparaît, le navigateur ne peut pas contacter le
serveur WAP configuré. Vous vous trouvez peut-être dans un
endroit qui ne permet pas d'accéder à cette passerelle WAP
particulière. Vérifiez que vous vous trouvez dans un endroit dont
la couverture mobile GPRS est suffisante. GPRS et une ou
plusieurs barres doivent s'afficher avec le voyant de couverture
mobile dans la section d'état du terminal.
Si vous vous trouvez dans une zone de couverture mobile GPRS,
cliquez sur la molette pour afficher le menu, puis sur Actualiser
pour recharger la page Web.
Si vous êtes toujours incapable de vous connecter à la passerelle
WAP à cette adresse, contactez votre fournisseur de services ou
votre opérateur réseau pour plus d'informations.
Le navigateur a
rencontré un problème
lors du traitement de ce
document et ne peut
l'afficher
302
Si ce message apparaît, une erreur est survenue lors de l'affichage
de la page Web actuelle. Cliquez sur la molette pour afficher le
menu, puis sur Actualiser pour recharger la page Web. Si vous
continuez de recevoir ce message lorsque le terminal mobile
essaie d'afficher la page Web, votre navigateur utilise peut-être le
mode de contenu incorrect pour cette page. Pour plus
d’informations, consultez la section « Définition des options
générales du navigateur » à la page 187.
Terminal mobile BlackBerry
Dépannage
Erreur
Description
Vous ne vous trouvez pas
actuellement dans une
zone pouvant gérer la
communication de
données
Si ce message apparaît, le navigateur ne peut pas récupérer de
pages Web, car vous vous trouvez peut-être dans une zone dont
la couverture mobile est insuffisante. GPRS et une ou plusieurs
barres doivent s'afficher avec le voyant de couverture mobile
dans la section d'état du terminal.
Si vous vous trouvez dans une zone de couverture mobile GPRS,
cliquez sur la molette pour afficher le menu, puis sur Actualiser
pour recharger la page Web.
Si les problèmes persistent, contactez votre fournisseur de
services ou votre opérateur réseau.
La radio du terminal est
éteinte ou la batterie est
trop faible
Ce message peut s'afficher si vous essayez d'utiliser le navigateur
lorsque la radio du terminal est éteinte. Pour allumer la radio,
cliquez sur l'icône Activer la radio dans l'écran Accueil.
Ce message peut également s'afficher si vous essayez d'utiliser le
navigateur alors que la batterie est trop faible. Consultez le Guide
de démarrage pour plus d'informations sur le rechargement de la
batterie.
Tentative de collage d'un
texte qui n'est pas une
adresse
Si ce message s'affiche, le format du texte que vous essayez de
coller dans le champ Atteindre n'est pas reconnu. Vérifiez que le
texte que vous avez collé ne comprend aucun espace ni
caractères supplémentaires, puis cliquez sur OK. Si vous
continuez de recevoir ce message d'erreur, tapez directement
l'adresse dans le champ Atteindre.
Une erreur est survenue
lors du traitement du
document demandé. Par
conséquent, la page ne
peut pas être affichée.
Ce message signifie qu'une erreur est survenue lors du
chargement de la page Web. Cliquez sur la molette pour afficher
le menu, puis sur Actualiser pour recharger la page Web. Si la
page Web ne se charge toujours pas correctement, rouvrez-la
ultérieurement.
Le document suivant ne
contient aucune carte
avec le nom
Si ce message apparaît, le lien renvoie à une partie de la page
Web qui n'existe pas. Chargez une autre page web ou
sélectionnez un autre lien.
Guide de l'utilisateur du terminal mobile
303
Dépannage
Erreur
Description
Le convertisseur WML n'a
pas pu convertir les
données
Si ce message apparaît, la page Web que vous essayez d'afficher
est peut-être indisponible au format WML ou contient des balises
ou des attributs WML incorrects. Cliquez sur la molette pour
afficher le menu, puis sur Actualiser pour recharger la page Web.
Si vous continuez de recevoir ce message lorsque le terminal
mobile essaie de charger une page, le navigateur utilise peut-être
le mode de contenu incorrect. Pour plus d’informations,
consultez la section « Définition des options générales du
navigateur » à la page 187.
Si la page Web ne se charge toujours pas, le problème est
peut-être inhérent à la page. Essayez de rouvrir la page Web
ultérieurement.
Erreur de la page WML :
Tentative de définition
d'une tâche hors d'un
conteneur de tâche
Si ce message apparaît, la page que vous essayez d'afficher n'est
peut-être pas disponible au format WML ou peut contenir des
balises ou des attributs WML incorrects. Cliquez sur la molette
pour afficher le menu, puis sur Actualiser pour recharger la page
Web. Si vous continuez de recevoir ce message lorsque le
terminal mobile essaie de charger une page Web, le navigateur
utilise peut-être le mode de contenu incorrect pour cette page.
Pour plus d’informations, consultez la section « Définition des
options générales du navigateur » à la page 187.
Si la page Web ne se charge toujours pas correctement, rouvrez-la
ultérieurement.
Impossible de créer une
session de Navigateur
Si ce message apparaît, votre terminal mobile est incapable de se
connecter à la passerelle WAP. Le réseau mobile auquel vous êtes
connecté ne prend peut-être en charge qu'une connexion à la
fois à partir du terminal mobile. L'application Messages du
terminal utilise peut-être cette connexion unique, empêchant le
navigateur de se connecter.
Si le réseau mobile prend en charge plusieurs connexions, le
navigateur n'est peut-être pas configuré pour utiliser la passerelle
correcte ou la passerelle WAP pour laquelle il est configuré est
temporairement hors service.
Rouvrez le navigateur ultérieurement. Si le problème persiste,
contactez votre fournisseur de services ou votre opérateur réseau
pour plus d'informations.
Le navigateur n'a pas
encore chargé de page
304
Ce message apparaît si vous essayez de visualiser la page Web
avant que le contenu soit chargé. Attendez le chargement
complet de la page Web pour essayer d'afficher son adresse.
Terminal mobile BlackBerry
Dépannage
Erreur
Description
L'adresse suivante a été
récupérée mais ne
contient aucune donnée
Si ce message apparaît, aucun contenu n'est actuellement
disponible dans la page Web ouverte. Pour recharger la page
Web, cliquez sur la molette pour afficher le menu, puis sur
Actualiser. Si la page Web continue de se charger
incorrectement, la problème est peut-être inhérent à la page.
Essayez de rouvrir la page Web ultérieurement.
Impossible de retrouver
l'adresse suivante
Une erreur s'est produite lors de la récupération de la page Web.
Pour recharger la page Web, cliquez sur la molette pour afficher le
menu, puis sur Actualiser. Si le message persiste, chargez une
autre page Web.
Une erreur interne de la
passerelle empêche
celle-ci de satisfaire votre
demande
Si ce message apparaît, il se peut que le serveur Web ne réponde
pas, que le format de la page retournée ne soit pas compatible
avec le navigateur ou que cette page soit trop grande pour le
terminal mobile.
Cliquez sur la molette pour afficher le menu, puis sur Actualiser
pour recharger la page Web. Si vous continuez de recevoir ce
message, chargez une autre page Web.
Le profil du navigateur
actuellement configuré,
avec un CID de '{0}', n'a
pas de batterie de
protocole associée
enregistrée avec le
navigateur
Si ce message apparaît, une erreur est survenue lors de la mise à
jour des annuaires de services du navigateur. Pour mettre à jour
les annuaires de services, enregistrez le terminal mobile sur le
réseau mobile. Consultez le Guide de démarrage pour plus
d'informations sur l'enregistrement sur le réseau.
Si les problèmes persistent après l'enregistrement sur le réseau,
contactez votre fournisseur de services ou votre opérateur réseau.
Messages d'erreur liés au calendrier
Erreur
Description
Les rendez-vous ne
peuvent pas être à cheval
sur deux jours
Si vous utilisez Lotus Notes comme programme de messagerie
sur l'ordinateur de bureau, ce message apparaît si vous essayez de
créer un rendez-vous qui débute à une date et se termine à une
autre. Les rendez-vous doivent commencer et se terminer le
même jour.
Impossible de
replanifier : Cette date
est antérieure à
l'occurrence précédente
ou postérieure à
l'occurrence suivante
Si vous utilisez Microsoft Outlook comme programme de
messagerie sur l'ordinateur de bureau, ce message apparaît
lorsque vous modifiez l'occurrence d'un rendez-vous récurrent et
que la nouvelle date de ce rendez-vous est antérieure à
l'occurrence précédente ou postérieure à l'occurrence suivante.
Guide de l'utilisateur du terminal mobile
305
Dépannage
Messages d'erreur du champ État du message
Erreur
Description
Champ d'adresse
tronqué
Le champ d'en-tête de l'adresse électronique dépasse 1 024
caractères. Seuls les 1 024 premiers caractères sont utilisés, mais
le message est enregistré. Si vous sélectionnez Répondre ou
Ajouter au carnet d'adresses, vérifiez que l'adresse électronique
est correctement saisie.
Changement de réseaux
en cours : Veuillez
patienter
Vous avez initié un changement de réseau en modifiant le champ
Roaming de l'écran Paramètres du réseau dans l'application
Options. Attendez dix secondes que le terminal bascule vers le
nouveau réseau.
Impossible de recevoir
davantage. Le message
d'origine a été supprimé
Si vous demandez à afficher la suite d'un message, le message
d'origine doit apparaître dans l'écran Messages ou Messages
enregistrés. Si vous avez supprimé la première partie du message
après avoir sélectionné Suite, le terminal ne peut pas recevoir la
suite du message.
Le message d'origine doit également apparaître sur votre
ordinateur de bureau. Vous ne pouvez pas recevoir la suite du
message si vous avez supprimé, déplacé ou modifié le message
sur l'ordinateur de bureau.
Vérifiez que le terminal mobile se trouve dans une zone dont la
couverture mobile est suffisante et qu'aucune règle de la Boîte de
réception ne filtre les e-mails entrants.
Échec du déchiffrement veuillez connecter le
terminal mobile à votre
ordinateur
Si ce message apparaît, le terminal mobile a une autre clé de
chiffrement que celle de l'ordinateur. Pour envoyer et recevoir des
messages, connectez votre terminal mobile à l'ordinateur, ouvrez
le logiciel Desktop, puis mettez à jour la clé de chiffrement dans
l'onglet Sécurité de l'outil Paramètres du redirecteur. Consultez
l'Aide en ligne de Paramètres du redirecteur pour plus d'informations
sur la génération de clés de chiffrement.
Le bureau n'a pas pu
trouver le message
d'origine
Ce message indique que le message d'origine ne se trouve plus
sur votre ordinateur de bureau. Si un message a été supprimé du
programme de messagerie, vous ne pouvez pas le transférer, y
répondre ni en demander la suite.
Le programme de
messagerie sur
l'ordinateur de bureau ne
peut pas enregistrer le
message
Votre programme de messagerie ne peut pas enregistrer le
message. Vérifiez la capacité de votre boîte aux lettres. Contactez
votre administrateur système pour vérifier que la boîte aux lettres
de l'ordinateur de bureau ne dépasse pas ses limites.
Le programme de
messagerie ne peut pas
créer de message
Votre programme de messagerie ne peut pas recréer le message à
envoyer sur Internet. Vérifiez que toutes les parties du message
d'origine sont présentes.
306
Terminal mobile BlackBerry
Dépannage
Erreur
Description
Le programme de
messagerie ne peut pas
envoyer de message
Votre programme de messagerie ne peut pas envoyer le message
sur Internet.
Problème de formatage
Un problème est survenu lors de l'envoi du message. Renvoyez-le.
Si votre message n'est toujours pas envoyé, réinitialisez votre
terminal mobile en appuyant sur les touches Alt, Maj droite et
Retour arrière.
Si les problèmes persistent, contactez votre fournisseur de
services ou votre opérateur réseau pour plus d'informations.
Défaillance générale de
la radio
Un problème est survenu lors de l'envoi du message. Renvoyez-le.
Si votre message n'est toujours pas envoyé, réinitialisez votre
terminal mobile en appuyant sur les touches Alt, Maj droite et
Retour arrière.
Si ce message persiste, contactez votre fournisseur de services ou
votre opérateur réseau pour plus d'informations.
Défaillance générale lors
de l'envoi. Veuillez
réessayer
Si ce message d'erreur s'affiche, votre message n'a pas pu être
envoyé. Renvoyez le message. Si ce message d'erreur persiste,
vérifiez que vous vous trouvez dans une zone dont la couverture
mobile est suffisante pour l'envoi et la réception de messages.
C'est le cas si GPRS et une ou plusieurs barres s'affichent avec le
voyant de couverture mobile dans la section d'état du terminal.
Si le problème persiste, sauvegardez votre message et réinitialisez
votre terminal mobile en appuyant sur les touches Alt, Maj droite
et Retour arrière.
Échec du chiffrement :
veuillez connecter le
terminal mobile à votre
ordinateur
Si ce message apparaît, le terminal mobile a peut-être une autre
clé de chiffrement que celle de l'ordinateur. Pour envoyer et
recevoir des messages, connectez votre terminal mobile à
l'ordinateur, ouvrez le logiciel Desktop, puis mettez à jour la clé de
chiffrement dans l'onglet Sécurité de l'outil Paramètres du
redirecteur. Consultez l'Aide en ligne de Paramètres du redirecteur
pour plus d'informations sur la génération de clés de chiffrement.
Erreur générale de
message
Un problème est survenu lors de l'envoi du message. Renvoyez-le.
Si votre message n'est toujours pas envoyé, réinitialisez votre
terminal mobile en appuyant sur les touches Alt, Maj droite et
Retour arrière.
Si les problèmes persistent, contactez votre fournisseur de
services ou votre opérateur réseau pour plus d'informations.
Guide de l'utilisateur du terminal mobile
307
Dépannage
Erreur
Échec général de la
transaction
Description
Un problème est survenu lors de l'envoi du message. Renvoyez-le.
Si votre message n'est toujours pas envoyé, réinitialisez votre
terminal mobile en appuyant sur les touches Alt, Maj droite et
Retour arrière.
Si les problèmes persistent, contactez votre fournisseur de
services ou votre opérateur réseau pour plus d'informations.
Terminal mobile non
enregistré : enregistrez-le
maintenant
La première fois que vous allumez le terminal mobile après l'avoir
reçu, il tente de s'enregistrer sur le réseau mobile. Vérifiez que
vous vous trouvez dans une zone dont la couverture mobile est
suffisante pour l'envoi et la réception d'e-mails. C'est le cas si
GPRS et une ou plusieurs barres s'affichent avec le voyant de
couverture mobile dans la section d'état du terminal. Consultez le
Guide de démarrage pour plus d'informations sur l'enregistrement
sur le réseau.
Le terminal mobile a
perdu le paquet du
message
Un problème est survenu lors de l'envoi du message. Renvoyez-le.
File d'attente du paquet
de message du terminal
mobile pleine
Ce message indique que la file d'attente des messages à envoyer
à partir du terminal est trop longue. Attendez qu'ils aient été
envoyés au réseau avant d'en envoyer d'autres.
Étiquette de paquet de
message non autorisée
Un problème est survenu lors de l'envoi du message. Renvoyez-le.
Si ce message persiste, contactez votre fournisseur de services ou
votre opérateur réseau pour plus d'informations.
Routage non valide veuillez connecter le
terminal mobile à votre
ordinateur
Un routage non valide est généralement dû à une mauvaise
configuration du système de messagerie. Vérifiez que vous
disposez d'une boîte aux lettres sur le serveur Microsoft Exchange
Server ou Lotus Domino Server.
Il se peut que la connexion entre le terminal mobile et
l'ordinateur ne fonctionne pas correctement. Connectez le
terminal mobile à l'ordinateur et démarrez le logiciel Desktop
pour mettre à jour les paramètres. Consultez le Guide de démarrage
pour plus d'informations sur la connexion du terminal mobile à
votre ordinateur.
Le message a inclus une
adresse non valide
Si ce message apparaît, l'une des adresses électroniques
auxquelles vous envoyez le message est invalide. Vérifiez les
adresses électroniques, corrigez l'erreur et renvoyez le message.
Le message a inclus une
pièce jointe inconnue
Si ce message apparaît, votre terminal mobile ne reconnaît pas le
type de fichier de la pièce jointe. Sauvegardez votre message et
réinitialisez votre terminal mobile en appuyant sur les touches
Alt, Maj droite et Retour arrière. Renvoyez-le.
308
Terminal mobile BlackBerry
Dépannage
Erreur
Description
Message non livré
La tentative d'envoi du message a échoué. Ouvrez-le, puis
visualisez le champ État du message pour plus d'informations.
Données du paquet de
message incorrectes
Un problème est survenu lors de l'envoi du message. Renvoyez-le.
Si ce message persiste, contactez votre fournisseur de services ou
votre opérateur réseau pour plus d'informations.
Format du paquet de
message incorrect
Un problème est survenu lors de l'envoi du message. Renvoyez-le.
Si ce message persiste, contactez votre fournisseur de services ou
votre opérateur réseau pour plus d'informations.
Message refusé. Veuillez
réessayer ultérieurement
Un problème temporaire est survenu lors de l'envoi du message.
Renvoyez le message ultérieurement.
Erreur « Suite » : le
bureau n'a pas pu
trouver le message
d'origine
Si ce message apparaît, le message d'origine a été supprimé du
programme de messagerie sur l'ordinateur de bureau avant que
vous en demandiez la suite. Le message d'origine doit apparaître
dans l'écran Messages ou Messages enregistrés lorsque le
terminal mobile reçoit le reste du message. Vous ne pouvez pas
recevoir la suite du message si vous avez supprimé, déplacé ou
modifié le message. Restaurez le message d'origine à partir de
votre ordinateur de bureau et demandez de nouveau la suite du
message sur votre terminal mobile.
Erreur « Suite » :
défaillance générale
Si ce message d'erreur apparaît, la suite de votre message n'a pas
pu être obtenue. Le message d'origine doit apparaître dans
l'écran Messages ou Messages enregistrés lorsque le terminal
mobile reçoit le reste du message. Vous ne pouvez pas recevoir la
suite du message si vous avez supprimé, déplacé ou modifié le
message. Restaurez le message d'origine à partir de votre
ordinateur de bureau et demandez de nouveau la suite du
message sur votre terminal mobile.
Erreur « Suite » :
identificateur non valide
La suite du message a été demandée, mais ce message d'erreur
indique qu'un problème s'est produit lors de la réception de cette
suite. Demandez de nouveau Suite. Si cela ne marche toujours
pas, contactez votre fournisseur de services ou votre opérateur
réseau pour plus d'informations.
L'option Roaming des
Paramètres du réseau a
changé : veuillez la
vérifier
Le réseau que vous utilisez n'est pas valide. Le terminal mobile
réaffecte le réseau prévu par défaut. Consultez la section
« Réseau » à la page 274 pour plus d’informations sur la sélection
d'un réseau.
Guide de l'utilisateur du terminal mobile
309
Dépannage
Erreur
Description
Répétez votre dernière
demande de suite
Le terminal a reçu la suite d'un message mais ne peut pas
enregistrer les données dans le message associé, car il ne dispose
pas de suffisamment de mémoire pour l'enregistrer. Pour vérifier
la quantité d'espace libre sur le terminal mobile, cliquez sur
l'icône Options, puis sur État. Le champ Fichiers disponibles
doit indiquer au moins 64 000 octets. Si le nombre indiqué est
inférieur, supprimez les anciens messages, tâches, mémos et
rendez-vous, puis demandez de nouveau la suite du message.
Connectez le terminal
mobile à l'ordinateur
Si ce message apparaît, le terminal mobile a peut-être une autre
clé de chiffrement que celle de l'ordinateur. Pour envoyer et
recevoir des messages, connectez votre terminal mobile à
l'ordinateur, ouvrez le logiciel Desktop, puis mettez à jour la clé de
chiffrement dans l'onglet Sécurité de l'outil Paramètres du
redirecteur. Consultez l'Aide en ligne de Paramètres du redirecteur
pour plus d'informations sur la génération de clés de chiffrement.
Problème de
synchronisation du
terminal : veuillez le
réinitialiser
La radio du terminal mobile n'est pas correctement synchronisée
avec le réseau mobile. Réinitialisez votre terminal mobile en
appuyant sur les touches Alt, Maj droite et Retour arrière.
Réception du message
en cours
Ce message indique que votre terminal mobile est en train de
recevoir un message. Cet avertissement vous notifie de l'arrivée
d'un message.
Échec de la demande :
veuillez réessayer
Une demande associée à un message reçu (comme une demande
de Suite) a été transmise à partir du terminal mobile, mais a
échoué à cause d'une erreur temporaire survenue sur le réseau.
Renvoyez votre demande.
Échec de la transaction
du redirecteur
Si vous utilisez Microsoft Exchange, ce message apparaît si le
redirecteur du logiciel Desktop est provisoirement hors service.
Cet échec de transaction est probablement dû à un problème de
réseau. Renvoyez le message ultérieurement.
Échec de la demande
d'enregistrement :
veuillez réessayer
Ce message apparaît en cas d'échec de la tentative
d'enregistrement sur le réseau. Effectuez de nouveau
l'enregistrement manuellement. Vérifiez que vous vous trouvez
dans une zone dont la couverture mobile est suffisante. Vous vous
trouvez dans une zone de couverture mobile suffisante si GPRS et
une ou plusieurs barres apparaissent avec le voyant de
couverture mobile dans la section d'état du terminal. Consultez le
Guide de démarrage pour plus d'informations sur l'enregistrement
de votre terminal mobile.
Demande
d'enregistrement
envoyée
Ce message confirme que la demande d'enregistrement est bien
parvenue au réseau, mais celui-ci n'a pas répondu.
310
Terminal mobile BlackBerry
Dépannage
Erreur
Description
Échec de la demande de
suite
Ce message d'erreur indique généralement que la suite d'un
message particulier ne peut pas être obtenue. Demandez de
nouveau Suite. Si ce message persiste, vous pouvez toujours lire
le message dans son intégralité dans le programme de
messagerie de votre ordinateur.
Envoi annulé par le
transport
Ce message indique que l'envoi a été annulé avant qu'il ait pu être
achevé. Renvoyez-le.
Échec de l'envoi
(réessayez et vérifiez
l'affichage de message
d'erreur)
Ce message apparaît généralement en raison d'un problème
d'enregistrement sur le réseau ou d'un échec de la connexion du
terminal à l'ordinateur. Renvoyez le message et attendez que le
terminal affiche un message d'erreur. Consultez l'explication pour
obtenir des informations détaillées sur cette erreur particulière.
Problème réseau
temporaire : réessayez
ultérieurement
Le réseau est temporairement occupé. Renvoyez le message
ultérieurement.
Problème de service
temporaire : réessayez
ultérieurement
Si ce message apparaît, le réseau connaît un problème
temporaire. Attendez avant d'envoyer un nouveau message.
Champ d'en-tête de
texte tronqué
Le champ de texte contient plus de 1 024 caractères. Seuls les 1
024 premiers caractères sont utilisés, mais le message est
enregistré.
Délai d'attente : message
non livré
Ce message peut apparaître plusieurs minutes après l'envoi d'un
message, indiquant qu'il n'a pas pu être envoyé à destination.
Renvoyez le message ultérieurement.
Transport non enregistré
Ce message apparaît si la radio du terminal mobile ne fonctionne
pas correctement. Réinitialisez votre terminal mobile en
appuyant sur les touches Alt, Maj droite et Retour arrière.
Octet de commande
inconnu
Un problème est survenu lors de l'envoi du message. Réinitialisez
votre terminal mobile en appuyant sur les touches Alt, Maj droite
et Retour arrière.
Si ce message persiste, contactez votre fournisseur de services ou
votre opérateur réseau pour plus d'informations.
Guide de l'utilisateur du terminal mobile
311
Dépannage
Erreur
Description
Erreur de message non
répertoriée
Ce message signifie qu'un problème est survenu lors de l'envoi de
votre message. Renvoyez-le. Si ce message d'erreur persiste,
contactez votre fournisseur de services ou votre opérateur réseau
pour plus d'informations.
Erreur d'envoi non
répertoriée
Un problème est survenu lors de l'envoi du message. Renvoyez-le.
Si ce message persiste, contactez votre fournisseur de services ou
votre opérateur réseau pour plus d'informations.
Erreur de transaction non
répertoriée
Un problème est survenu lors de l'envoi du message. Renvoyez-le.
Si ce message persiste, réinitialisez votre terminal mobile en
appuyant sur les touches Alt, Maj droite et Retour arrière.
Si ce message persiste, contactez votre fournisseur de services ou
votre opérateur réseau pour plus d'informations.
Messages d'erreur liés au téléphone
Erreur
Description
Intervention non
disponible
L'interdiction d'appels n'est pas disponible sur le terminal mobile.
Vous devez vous abonner à l'interdiction d'appels avant de
pouvoir configurer cette fonction sur votre terminal mobile. Pour
plus d'informations, contactez votre fournisseur de services
Internet ou votre opérateur réseau.
Transfert non disponible
Si ce message apparaît, le transfert d'appel n'est peut-être pas
disponible sur votre terminal mobile. Vous devez vous abonner
au transfert d'appel avant de pouvoir configurer cette fonction.
Pour plus d'informations, contactez votre fournisseur de services
Internet ou votre opérateur réseau.
Si vous venez de vous abonner au transfert d'appel, une attente
allant jusqu'à 60 secondes se produit avant que le transfert soit
disponible. Il se peut que le terminal n'ait pas encore vérifié
auprès du réseau si le transfert d'appel est déjà disponible.
Impossible de se
connecter
Si ce message apparaît, vérifiez le numéro de téléphone que vous
composez. Corrigez les erreurs éventuelles et renouvelez l'appel.
Si ce message persiste, le réseau mobile est peut-être occupé.
Renouvelez votre appel ultérieurement.
Si cela ne marche toujours pas, contactez votre fournisseur de
services ou votre opérateur réseau pour plus d'informations.
Impossible de se
connecter. Appel en
cours
312
Si ce message apparaît, votre terminal mobile ne peut pas passer
un appel lorsqu'un autre appel est déjà en cours. Contactez votre
fournisseur de services ou votre opérateur réseau pour savoir si
votre terminal peut gérer les conférences.
Terminal mobile BlackBerry
Dépannage
Erreur
Description
Nombre maximum de
participants à la
conférence atteint
Si ce message apparaît, vous avez atteint le nombre maximum de
participants pour une conférence téléphonique. Vous ne pouvez
pas ajouter d'autres participants.
Mot de passe non
changé
Si ce message apparaît, vous avez commis une erreur en entrant
un nouveau mot de passe. Le mot de passe n'a pas changé.
Modifiez à nouveau le mot de passe
La radio est désactivée.
Impossible de se
connecter au réseau
Si ce message apparaît, le terminal mobile essaie de passer un
appel, mais sa radio est éteinte. Pour allumer la radio, cliquez sur
l'icône Activer la radio dans l'écran Accueil.
Délai d'attente pour la
radio
Si ce message apparaît, la radio du terminal mobile était éteinte et
le terminal a tenté de passer un appel qui a automatiquement
rallumé la radio. Le terminal ne s'est pas connecté au réseau
mobile avant que l'appel téléphonique soit traité. Attendez qu'il
le fasse, puis repassez votre appel.
Numéro de messagerie
vocale non défini
Si ce message apparaît, le numéro d'accès à la messagerie vocale
n'a pas été défini pour le terminal. Si la carte SIM du terminal est
configurée pour la messagerie vocale, le terminal obtient le
numéro d'accès approprié. Si votre carte SIM n'est pas configurée
pour la messagerie vocale ou si vous souhaitez sélectionner un
autre service, vous pouvez taper un autre numéro. Pour plus
d’informations, consultez la section « Pour modifier le numéro
d'appel de votre messagerie vocale » à la page 169.
Occupé
Si ce message apparaît, le numéro de téléphone que vous
appelez est occupé. Rappelez plus tard.
Encombrement
Si ce message apparaît, de trop nombreux utilisateurs sont
connectés au réseau mobile. Passez votre appel ultérieurement. Si
ce message persiste, contactez votre fournisseur de services ou
votre opérateur réseau pour plus d'informations.
Numéro inaccessible
Si ce message apparaît, le terminal n'a pas pu composer le
numéro de téléphone que vous avez tapé. Vérifiez le numéro de
téléphone, puis rappelez le numéro.
Appels d'urgence
uniquement
Si ce message apparaît, le terminal mobile est en mode
d'urgence. Lorsqu'il est dans ce mode, vous ne pouvez passer que
des appels vers les numéros d'urgence reconnus, comme le 911
ou le 112.
Si vous êtes dans une zone de couverture mobile qui ne fait pas
partie de votre réseau privé, vous pouvez uniquement passer des
appels d'urgence. Rejoignez une zone de couverture mobile
appartenant à votre réseau privé pour appeler des numéros
ordinaires. Vous pouvez passer des appels si GSM, gprs ou GPRS
et une ou plusieurs barres s'affichent avec le voyant de
couverture mobile dans la section d'état du terminal mobile.
Guide de l'utilisateur du terminal mobile
313
Dépannage
Erreur
Description
Appels sortants interdits
Si ce message apparaît, le terminal mobile est configuré pour
interdire les appels sortants. Vous devez désactiver l'interdiction
des appels sortants pour pouvoir passer des appels. Pour plus
d’informations, consultez la section « Pour désactiver
l'interdiction d'appels » à la page 163.
Impossible de se
connecter au réseau
Si ce message apparaît, vérifiez que vous êtes dans une zone de
couverture mobile suffisante. Vous pouvez passer des appels si
GSM, gprs ou GPRS et une ou plusieurs barres s'affichent dans la
section d'état du terminal.
Si vous vous trouvez dans une zone de couverture mobile
suffisante, il peut s'agir d'un problème sur le réseau mobile. Pour
plus d'informations, contactez votre fournisseur de services
Internet ou votre opérateur réseau.
Échec de l'appel. Le
numéro de tél. ne fait pas
partie de la liste d'appels
autorisés.
Ce message indique que le numéro composé n'est pas pris en
charge par votre carte SIM. Pour plus d'informations, contactez
votre fournisseur de services ou votre opérateur réseau.
Messages d'erreur liés aux tâches
Erreur
Description
Attention ! La date
d'échéance a déjà expiré
Ce message signifie que la date tapée dans le champ Échéance
est déjà passée. Indiquez une date d'échéance ultérieure pour la
tâche.
314
Terminal mobile BlackBerry
Dépannage
Messages d'erreur de transmission
Si un x apparaît en regard d'un message que vous avez envoyé à partir du
terminal mobile, ce message n'a pas été envoyé correctement. Vous pouvez
déterminer ce qui s'est passé en ouvrant le message et en le faisant défiler jusqu'en
haut. Le champ État du message donne des renseignements sur le problème.
Erreur de
transmission
Description
Tentative d'envoi à
plusieurs services
disposant d'informations
de routage différentes
Si ce message apparaît, le terminal mobile tente d'envoyer un
message à des adresses utilisant des informations de routage
différentes. Enregistrez-vous sur le réseau mobile. Vérifiez que
vous vous trouvez dans une zone dont la couverture mobile est
suffisante pour l'envoi et la réception d'e-mails. Vous vous trouvez
dans une zone de couverture mobile suffisante si GPRS et une ou
plusieurs barres apparaissent avec le voyant de couverture
mobile dans la section d'état du terminal. Consultez le Guide de
démarrage pour plus d'informations sur l'enregistrement sur le
réseau.
Si vous continuez de recevoir ce message d'erreur, contactez
votre administrateur système.
Adresse incorrecte
Si ce message apparaît, une des adresses auxquelles vous
envoyez votre message est incorrecte. Vérifiez les adresses,
corrigez-les, puis renvoyez le message.
Version incorrecte
Si ce message apparaît, la connexion au réseau mobile a refusé
votre message. Pour plus d'informations, contactez votre
fournisseur de services Internet ou votre opérateur réseau.
Impossible de recevoir le
message du service
Si ce message apparaît, le réseau connaît peut-être un problème
temporaire. Attendez avant de renvoyer votre message. Si ce
message se répète, la clé de chiffrement de votre terminal mobile
est peut-être différente de celle de votre ordinateur de bureau.
Connectez le terminal à votre ordinateur, ouvrez le logiciel
Desktop, puis mettez à jour la clé de chiffrement dans l'onglet
Sécurité de l'outil Paramètres du redirecteur. Pour plus
d'informations, consultez l'Aide en ligne Paramètres du redirecteur.
Échec causé par le
service
Si ce message apparaît, une erreur s'est produite dans le logiciel
BlackBerry Enterprise Server. Pour plus d'informations, contactez
votre administrateur système.
Impossible de contacter
le service
Si ce message apparaît, la connexion au réseau mobile ne
reconnaît pas votre message. Renvoyez le message
ultérieurement. Si le problème persiste, contactez votre
fournisseur de services ou votre opérateur réseau.
Guide de l'utilisateur du terminal mobile
315
Dépannage
Erreur de
transmission
Description
Échec lors de l'envoi du
message
Si vous recevez ce message d'erreur, votre message a été reçu par
le logiciel BlackBerry Enterprise Server, mais le serveur n'a pas pu
l'envoyer au destinataire. Renvoyez le message ultérieurement.
Échec lors de l'envoi du
message - apn incorrect
Si ce message apparaît, le terminal mobile possède des
informations de routage incorrectes. Pour plus d'informations,
contactez votre fournisseur de services Internet ou votre
opérateur réseau.
Échec lors de l'envoi du
message - adresse non
valide
Si ce message apparaît, le terminal mobile possède des
informations de routage incorrectes. Pour plus d'informations,
contactez votre fournisseur de services Internet ou votre
opérateur réseau.
Échec lors de l'envoi du
message - erreur de
paquet
Si ce message apparaît, une erreur s'est produite lors de l'envoi du
message. Pour plus d'informations, contactez votre fournisseur de
services Internet ou votre opérateur réseau.
Adresse non valide
Si ce message apparaît, le numéro de téléphone auquel vous
envoyez votre message SMS est incorrect. Vérifiez le numéro de
téléphone, corrigez-le, puis renvoyez le message.
Message annulé
Si ce message apparaît, votre message a été annulé avant son
envoi. Renvoyez-le.
Impossible d'envoyer le
message
Si ce message apparaît, un problème est survenu lors de l'envoi
du message. Pour plus d'informations, contactez votre
fournisseur de services Internet ou votre opérateur réseau.
Message expiré par le
service
Ce message signifie que votre message SMS a expiré avant d'avoir
pu être remis à son destinataire. Dans l'application Options, dans
l'écran SMS, vérifiez que vous avez défini le champ Période de
validité sur Max. Renvoyez-le.
Erreur « Suite » : le
bureau n'a pas pu
trouver le message
d'origine
Ce message signifie que le message d'origine a été supprimé du
programme de messagerie sur l'ordinateur de bureau avant que
vous en demandiez la suite. Le message d'origine doit apparaître
sur votre ordinateur de bureau. Vous ne pouvez pas recevoir la
suite du message si vous avez supprimé, déplacé ou modifié le
message. Restaurez le message d'origine sur votre ordinateur de
bureau, puis, sur le terminal, demandez de nouveau la suite du
message.
Erreur « Suite » :
défaillance générale
Si ce message d'erreur apparaît, la suite de votre message n'a pas
pu être obtenue. Le message d'origine doit apparaître dans
l'écran Messages ou Messages enregistrés lorsque le terminal
mobile reçoit le reste du message. Si vous supprimez la première
partie du message après avoir sélectionné Suite, votre terminal
mobile ne peut pas recevoir la suite du message.
316
Terminal mobile BlackBerry
Dépannage
Erreur de
transmission
Description
Erreur « Suite » :
identificateur non valide
La suite du message a été demandée, mais ce message d'erreur
indique qu'un problème s'est produit lors de la réception de cette
suite. Demandez de nouveau Suite. Si la suite du message ne
parvient toujours pas au terminal mobile, contactez votre
fournisseur de services ou votre opérateur réseau pour plus
d'informations.
Aucune information de
routage
Si ce message apparaît, le terminal mobile ne possède pas les
informations de routage correctes pour envoyer le message.
Enregistrez votre terminal mobile sur le réseau mobile pour
mettre à jour les informations de routage. Pour ce faire, vous
devez vous trouver dans une zone de couverture mobile
suffisante. Vous vous trouvez dans une zone de couverture
mobile suffisante si GPRS et une ou plusieurs barres apparaissent
avec le voyant de couverture mobile dans la section d'état du
terminal. Consultez le Guide de démarrage pour plus
d'informations sur l'enregistrement sur le réseau.
Refusé par le service
Si ce message apparaît, la connexion au réseau mobile a refusé
votre message. Envoyez un nouvel e-mail à votre contact.
Service désactivé
Si ce message apparaît, la capacité à envoyer et recevoir des
messages est désactivée. Insérez le terminal dans la station
d'accueil, puis connectez-vous au logiciel Desktop. Si le message
apparaît de nouveau, contactez votre administrateur système.
Erreur de transaction
Si ce message apparaît, une erreur générale s'est produite au
niveau du terminal mobile. Contactez votre administrateur
système.
Erreur de transaction format incorrect
Si ce message apparaît, un problème est survenu lors de l'envoi
du message. Enregistrez-vous sur le réseau mobile. Vérifiez que
vous vous trouvez dans une zone dont la couverture mobile est
suffisante pour l'envoi et la réception de messages. Vous vous
trouvez dans une zone de couverture mobile suffisante si GPRS et
une ou plusieurs barres apparaissent avec le voyant de
couverture mobile dans la section d'état du terminal. Consultez le
Guide de démarrage pour plus d'informations sur l'enregistrement
du terminal mobile.
Erreur de transaction erreur de déchiffrement
Si ce message apparaît, la clé de chiffrement du terminal mobile
est peut-être différente de celle de l'ordinateur de bureau.
Consultez l'Aide en ligne de Paramètres du redirecteur pour plus
d'informations sur la génération de clés de chiffrement.
Erreur de transaction échec au niveau du
service
Si ce message apparaît, le réseau connaît un problème
temporaire. Renvoyez le message ultérieurement.
Guide de l'utilisateur du terminal mobile
317
Dépannage
Erreur de
transmission
Erreur de transaction défaillance générale
Description
Si ce message apparaît, une erreur générale s'est produite lors de
la transmission du message. Enregistrez-vous sur le réseau
mobile. Vérifiez que vous vous trouvez dans une zone dont la
couverture mobile est suffisante pour l'envoi et la réception de
messages. Vous vous trouvez dans une zone de couverture
mobile suffisante si GPRS et une ou plusieurs barres apparaissent
avec le voyant de couverture mobile dans la section d'état du
terminal. Consultez le Guide de démarrage pour plus
d'informations sur l'enregistrement du terminal mobile.
Si ce message persiste, contactez votre administrateur système.
Erreur de transaction temporisation
Si ce message apparaît, un problème temporaire de connexion au
logiciel BlackBerry Enterprise Server a empêché l'envoi de votre
message. Pour plus d'informations, consultez votre
administrateur système.
Erreur de transaction commande inconnue
Si ce message apparaît, une erreur est survenue au niveau de la
radio du terminal mobile. Enregistrez-vous sur le réseau mobile.
Vérifiez que vous vous trouvez dans une zone dont la couverture
mobile est suffisante pour l'envoi et la réception de messages.
Vous vous trouvez dans une zone de couverture mobile suffisante
si GPRS et une ou plusieurs barres apparaissent avec le voyant de
couverture mobile dans la section d'état du terminal. Consultez le
Guide de démarrage pour plus d'informations sur l'enregistrement
du terminal mobile.
Si ce message persiste, contactez votre administrateur système.
Erreur de transaction service inconnu
Ce message signifie que le terminal mobile n'a pas reçu l'annuaire
de services correct. Connectez le terminal au logiciel Desktop,
puis envoyez votre message.
Impossible de
compresser/chiffrer le
message
Ce message signifie que le terminal mobile n'a pas pu envoyer le
message, car celui-ci n'a pas pu être chiffré correctement.
Générez une nouvelle clé de chiffrement. Consultez l'Aide en ligne
de Paramètres du redirecteur pour plus d'informations sur la
génération de clés de chiffrement.
Impossible de trouver le
service spécifié
Si ce message apparaît, le service auquel le message est adressé
n'est pas disponible. Connectez le terminal au logiciel Desktop
pour recevoir les informations de service correctes.
318
Terminal mobile BlackBerry
Dépannage
Erreur de
transmission
Erreur inconnue
Description
Ce message peut apparaître si vous générez une clé de
chiffrement manuellement et cliquez sur Mettre à jour pour la
copier vers le terminal. Une erreur s'est produite alors que
l'ordinateur et le terminal échangeaient des informations. Vérifiez
que l'adresse électronique indiquée dans l'onglet Avancées de
l'outil Paramètres du redirecteur est correcte. Vérifiez que le
terminal mobile est enregistré sur le réseau et qu'il est
correctement connecté au logiciel Desktop. Mettez de nouveau à
jour la clé de chiffrement. Pour plus d'informations, consultez
l'Aide en ligne Paramètres du redirecteur.
Si ce message persiste, contactez votre administrateur système.
Erreur de message non
répertoriée
Si ce message apparaît, un problème est survenu lors de l'envoi
du message. Renvoyez-le. Si vous continuez de recevoir ce
message, contactez votre fournisseur de services ou votre
opérateur réseau pour plus d'informations.
Guide de l'utilisateur du terminal mobile
319
Dépannage
320
Terminal mobile BlackBerry
Index
A
à propos de ce guide, 23
activation
activation/désactivation
autom., 267
Alarme, 256
consignation d’appel, 160
interdiction d'appels, 161
Réconciliation des e-mails
mobiles, 96
sécurité de la carte SIM, 268
synchronisation du calendrier
mobile, 229
transfert d'appel, 164
activation de l'écran de sécurité par
mot de passe, 277
Activation/Désactivation autom.
champs, 267
description, 271
réglage, 266
adresses
affichage, 70, 89
affichage du groupe, 137
ajout à partir de journaux
d'appels
téléphoniques, 126
ajout à partir de l'écran
Téléphone, 128
ajout à partir de liens, 127
ajout à partir de messages
reçus, 126
ajout d'un groupe, 133
ajout manuel, 125
changement dans des
Guide de l’utilisateur du terminal mobile
messages, 101
mise à jour, 128
modification du groupe, 139
recherche, 134
suppression d'un groupe, 140
adresses Web, affichage, 190
affichage
adresses, 136
adresses de groupe, 137
adresses Web, 190
annuaire de la carte SIM, 140
applications installées, 271
demandes de réunion, 241
documents en pièce jointe, 202
e-mails, 68
état du téléphone, 176
horloges téléphoniques, 176
journaux d'appels dans l'écran
Messages, 115
mémos, 247
messages PIN, 68
messages SMS, 87
page ou feuille précédente d'une
pièce jointe, 210
page ou feuille suivante d'une
pièce jointe, 210
pages des pièces jointes, 211
rendez-vous dans l'affichage
Mois, 236
rendez-vous dans l’affichage
Mois, 236
tableaux des pièces jointes, 211
tableurs en pièce jointe, 202
Tâches, 219
321
Index
affichage Document
conseils, 214
pièces jointes, 202
affichage Feuille de calcul
conseils, 214
pièces jointes, 202
Aide en ligne
client Web, 26
logiciel Desktop, 26
aide en ligne du logiciel Desktop, 26
ajout
adresses, 125
adresses à partir de journaux
d'appels
téléphoniques, 126
adresses à partir de l'écran
Téléphone, 128
adresses à partir de liens, 127
adresses à partir de
messages, 126
adresses de groupe, 133
adresses provenant des résultats
de la recherche à
distance, 134
caractères spéciaux, 55
entrées d'annuaire de la carte
SIM, 141
entrées d'annuaire de la carte
SIM au carnet
d'adresses, 142
entrées d'insertion
automatique, 58
entrées d'insertion automatique
pour les messages
SMS, 84
invités à la réunion, 239
mémos, 247
notes d'appel, 170
pauses et attentes, 131
pièces jointes au carnet
d'adresses, 73
pièces jointes dans des
322
messages, 65
profils de notification, 259
puces, 54
rendez-vous, 231
signets, 192
signets à des sous-dossiers, 197
symboles, 54
tâches, 217
Alarme
champs, 257
désactivation, 256
description de, 37
fonction Répéter, 257
personnalisation des profils de
notification, 258
réglage, 256
allumer/éteindre, 29
annuaire de la carte SIM
affichage, 140
ajout d'entrées, 141
ajout d'entrées au carnet
d'adresses, 142
modification d'entrées, 142
suppression d'entrées, 143
utilisation, 140
annuaires de services, acceptation
automatique dans le navigateur, 188
annulation des demandes de
réunion, 243
appel en attente
activation et désactivation, 165
description, 160
réglage, 165
appels
affichage des horloges
d'appel, 176
appel de numéros de poste de
société, 154
attente, 150, 173
basculement, 152
conférence, 174
configuration de la messagerie
Terminal mobile BlackBerry
Index
vocale, 169
définition des options générales
pour, 166
désactivation du son, 156
émission, 148
émission à l'aide de liens, 157
émission à partir de l'écran
Accueil, 153
émission avec des
raccourcis, 153
émission d'appels dans l'écran
Téléphone, 158
émission d’appels uniques dans
l’application
Téléphone, 153, 156
émission en utilisant des pauses
et des attentes, 173
émission rapide, 153, 154
émission, urgence, 177
et rétroéclairage, 32
fin après connexion, 152
fin avant connexion, 149
interdiction, 161
options de réception, 150
options de réponse, 150
prise de notes, 170
réglage du volume, 149, 154
réinitialisation des horloges
d'appel, 176
restriction d'identité, 166
transfert, 163
vers la messagerie vocale, 168
appels d'urgence, émission, 177
appels téléphoniques
affichage des horloges, 176
ajout de notes, 170
appel de la messagerie
vocale, 168
appels d'urgence avec la radio
éteinte, 178
attente, 150
basculement, 152
Guide de l’utilisateur du terminal mobile
conférence, 174
configuration de la messagerie
vocale, 169
consignation, 160
émission, 148
émission à l'aide de liens, 157
émission d'appels dans l'écran
Téléphone, 158
émission d’appels uniques dans
l’application
Téléphone, 153, 156
émission, urgence, 177
et rétroéclairage, 150
fin après connexion, 152
fin avant connexion, 149
interdiction, 161
modification de notes, 171
numéros de poste, 148, 174
options de réception, 150
rappel, 158
réglage du volume, 149, 154
réinitialisation des horloges
d'appel, 176
transfert, 163
transfert de journaux
d'appels, 172
applications
affichage, 271
écrans, 33
menus, 34
tierces, 271
attente, appels téléphoniques, 150,
173
attentes
ajout, 131
émission d'appels en
utilisant, 173
utilisation, 173
B
basculement, appels
téléphoniques, 152
323
Index
batterie
faible, 153
FAQ, 288
icônes d'état, 39
Bloc-notes
affichage de mémos, 247
ajout de mémos, 247
conseils d'utilisation, 249
définition d'options, 246
description de, 36
modification de mémos, 248
recherche de mémos, 249
suppression de mémos, 248
utilisation, 245
utilisation des fonctions Couper,
Copier et Coller, 62
bouton Échap, utilisation, 32
C
Calculatrice
conseils d'utilisation, 253
description de, 37
exécution d'opérations
mathématiques, 252
exécution de conversions
métriques, 252
fermeture, 253
utilisation, 251
Calendrier
activation de la synchronisation
du calendrier
mobile, 229
affichage Agenda, 225
affichage de demandes de
réunion, 241
affichage de rendez-vous dans
l’affichage Mois, 236
affichage et modification des
rendez-vous dans
l'affichage Jour,
Agenda ou
Semaine, 235
324
affichage Jour, 224
affichage Mois, 226
affichage Semaine, 225
ajout de rendez-vous, 231
annulation des demandes de
réunion, 243
champs des rendez-vous, 234
changement d'invités à la
demande de
réunion, 242
changement de participants, 240
conseils, 243
création de demandes de
réunion, 239
définition d'options, 223
définition de rendez-vous
récurrents, 232
description de, 36
gestion des rendez-vous, 235
gestion pour une tierce
personne, 241
icônes d'état, 222
modification de demandes de
réunion, 242
modification de rendez-vous
dans l'affichage Jour,
Agenda ou
Semaine, 235
modification de rendez-vous
dans l'affichage
Mois, 236
navigation dans l'affichage
Agenda, 227
navigation dans l'affichage
Jour, 227
navigation dans l'affichage
Mois, 228
navigation dans l'affichage
Semaine, 227
navigation sur une date
spécifique, 228
passage d'un affichage à
Terminal mobile BlackBerry
Index
l'autre, 224
réponse aux demandes de
réunion, 240
suppression de demandes de
réunion, 242
suppression de participants, 240
suppression de rendez-vous
dans l'affichage Jour,
Agenda ou
Semaine, 237
suppression de rendez-vous
dans l'affichage
Mois, 238
utilisation des fonctions Couper,
Copier et Coller, 62
caractères spéciaux
défilement, 29
insertion, 55
Carnet d'adresses
adresses jointes à des
messages, 65
affichage d'adresses, 136
affichage des adresses d'un
groupe, 137
affichage des contacts dans
l'application
Téléphone, 174
ajout d'adresses à partir de
journaux d'appels
téléphoniques, 126
ajout d'adresses à partir de
l'écran Téléphone, 128
ajout d'adresses à partir de
liens, 127
ajout d'adresses à partir de
messages, 126
ajout d'adresses de groupe, 133
ajout d'adresses provenant des
résultats de la
recherche à
distance, 134
ajout d'entrées à partir de
Guide de l’utilisateur du terminal mobile
l'annuaire de la carte
SIM, 142
ajout manuel d'adresses, 125
champs, 129
changement du nom d'un champ
défini par
l'utilisateur, 132
conseils d'utilisation, 144
définition d'options, 124
description de, 36
icônes d'état, 124
mise à jour d'adresses à partir de
l'écran Téléphone, 128
modification d'adresses, 138
modification des adresses d'un
groupe, 139
recherche d'adresses
distantes, 138
recherche d'adresses locales, 137
suppression d'adresses, 139
suppression d'adresses de
groupe, 140
Carnet d’adresses
ajout d’adresses à partir de
pièces jointes, 73
utilisation des fonctions Couper,
Copier et Coller, 62
carte SIM et messages SMS, 281
carte SIM, changement, 277
champs
Activation/Désactivation
autom., 267
Alarme, 257
Carnet d'adresses, 129
définis par l’utilisateur, 132
écran/clavier, 276
effacement, 109, 138, 218, 233,
248
état, 282
informations sur le
propriétaire, 275
profils, 259
325
Index
rendez-vous du calendrier, 234
réseau, 274
sécurité, 277
SMS, 281
Tâches, 218
champs définis par l'utilisateur,
changement de nom de champ, 132
changement
adresses, 138
adresses dans des messages, 101
adresses de groupe, 139
affichages du calendrier, 224
code PIN de la carte SIM, 269
entrées d'insertion
automatique, 61
état des tâches, 219
invités à la demande de
réunion, 242
mémos, 248
messages envoyés, 101
messages PIN envoyés, 101
nom de champ défini par
l'utilisateur, 132
notes d'appel, 171
options d'e-mail actuelles, 50
options de message, 51
options de message SMS, 281
options des tâches, 216
options du bloc-notes, 246
options du calendrier, 223
options du carnet d'adresses, 124
options du terminal mobile, 270
profils de notification, 265
recherches, 110
rendez-vous dans l'affichage
Jour, Agenda ou
Semaine, 235
rendez-vous dans l'affichage
Mois, 236
rendez-vous dans l’affichage
Mois, 236
signature automatique, 66
326
signets, 193
suppression d'e-mails, 118
Tâches, 219
texte, 62
changement de cartes SIM, 277
classement d'e-mails, 94
clavier
description, 28
touches de raccourci, 28
verrouillage, 257
client Web, aide en ligne, 26
coller du texte
conseils d'utilisation, 76, 92
dans un message, 62
composer, description de, 36
conférences téléphoniques
appel divisé, 175
déconnecter, 176
émission, 174
configuration
conférences téléphoniques, 174
messagerie vocale, 169
confirmation de remise, e-mails, 67
connexion de l'écouteur, 147
conseils
affichage Document, 214
affichage Feuille de calcul, 214
Bloc-notes, 249
Calculatrice, 253
Calendrier, 243
Carnet d'adresses, 144
envoi et lecture d'e-mails, 76
envoi et lecture de messages
SMS, 91
gestion des journaux
d'appel, 120
gestion des messages, 120
Navigateur, 200
pièces jointes, 214
Tâches, 220
Téléphone, 178
terminal mobile, 41
Terminal mobile BlackBerry
Index
consignation d'appel
description, 159
personnalisation, 160
types d'appels à consigner, 161
consignation, appels
téléphoniques, 160
consignes de sécurité
généralités, 9
pour les terminaux mobiles
européens, 19
pour les terminaux mobiles
vendus en Amérique
du Nord, 15
contenu
des pièces jointes, 205
conversion, mesures, 252
copie
signets, 195
copier du texte
conseils d'utilisation, 76, 92
dans un message, 62
couper du texte
conseils d'utilisation, 76, 92
dans un message, 62
création
appels téléphoniques, 148
demandes de réunion, 239
e-mails, 44
entrées d'insertion
automatique, 58
entrées d'insertion automatique
pour les messages
SMS, 84
Entrées du carnet d'adresses, 125
mémos, 247
messages PIN, 47
messages SMS, 81
sous-dossiers du signet, 196
tâches, 217
D
date et heure
Guide de l’utilisateur du terminal mobile
champs, 272
copie à partir du réseau, 273
demandes de réunion
affichage, 241
annulation, 243
calendrier d’une tierce
personne, 241
changement d'invités, 242
changement de participants, 240
création, 239
introduction d'invités, 242
réponse aux, 240
suppression, 242
suppression de participants, 240
désactivation
Alarme, 256
consignation d’appel, 160
interdiction d'appels, 163
sécurité de la carte SIM, 269
signature automatique, 66
transfert d'appel, 164
désactivation de l'écran de sécurité
par mot de passe, 280
désactivation du son, appels
téléphoniques, 156
description
Alarme, 37
Bloc-notes, 36
Calculatrice, 37
Calendrier, 36
Carnet d'adresses, 36
clavier, 28
composer, 36
écran LCD, 33
éteindre/allumer la radio, 38
messages, 35
messages enregistrés, 36
mettre sous/hors tension, 38
molette, 28
Navigateur, 37
options, 37
profils, 37
327
Index
recherche de messages, 36
tâches, 36
Téléphone, 36
verrouillage, 38
déverrouillage de l'écran de sécurité
par mot de passe, 278
documentation, autres sources, 25
dossiers
ajout de signets à, 197
création pour les signets du
navigateur, 196
définition par défaut pour les
signets du
navigateur, 197
recherche, 109
recherche dans, 107
retour aux paramètres de
recherche par
défaut, 109
sur le terminal mobile, 94
dossiers personnels, 94
E
écouteur, connexion, 147
écran Accueil, 166
écran de sécurité par mot de passe
activation, 277, 278
désactivation, 280
déverrouillage, 278
modification du mot de
passe, 279
écran LCD
description, 33
écrans d'application, 33
menus de l'application, 34
rétroéclairage, 32
écran/clavier, champs, 276
effacement de champs
dans le carnet d'adresses, 138
dans les champs des tâches, 218
dans les champs du
calendrier, 233
328
dans les mémos, 248
dans les notes d'appel, 172
dans les recherches, 109
e-mails
afficher l'adresse, 70
afficher le nom, 70
changement d'adresse en cours
de rédaction, 102
changement d'adresses, 101
classement, 94
conseils, 76
définition d'options du message
en cours, 50
enregistrement, 97
enregistrement de
brouillons, 100
envoi, 44
envoi à partir d'un annuaire de
services spécifique, 45
icônes d'état, 44
lecture, 68
mise en forme automatique, 55
mise en majuscule automatique
dans, 55
modification, envoyés, 101
options pour les messages
reçus, 68
personnalisation de la signature
automatique, 66
personnalisation des profils de
notification, 258
ponctuation automatique
dans, 55
réception d'une confirmation
pour, 67
réception, longs, 71
recherche, 106
recherche par expéditeur ou
destinataire, 112
recherche par objet, 113
réconciliation, 97
rédaction, 44
Terminal mobile BlackBerry
Index
suppression, 115
suppression de plusieurs par
date, 117
suppression du terminal mobile
et de l'ordinateur, 118
transfert, 69
utilisation des fonctions Couper,
Copier et Coller, 62
e-mails reçus
enregistrement, 98
options, 68
émission
appel de numéros de poste, 154
appels à partir de l'écran
Accueil, 153
appels à partir de l'écran
Messages, 114
appels avec des raccourcis, 153
appels d'urgence, 177
appels en utilisant des pauses et
des attentes, 173
appels téléphoniques, 148
appels téléphoniques à l'aide de
liens, 157
appels téléphoniques
uniques, 153, 156
conférences téléphoniques, 174
d'appels avec des caractères
alphabétiques, 154
numérotation rapide, 153
enregistrement
brouillons, 100
messages, 97
messages envoyés, 98
messages reçus, 98
pages Web vers l'écran
Messages, 198, 199
envoi
e-mails, 44
e-mails à partir d'un annuaire de
services spécifique, 45
messages PIN, 47
Guide de l’utilisateur du terminal mobile
messages SMS, 81
état, champs, 282
état, terminal mobile, 33
éteindre/allumer la radio, description
de, 38
exécution
conversions métriques, 252
opérations mathématiques, 252
recherche par expéditeur ou
destinataire, 112
recherche par objet, 113
recherches, 106
F
fermeture, application
Navigateur, 199
fichier Lisez-moi, 26
fichiers joints, transfert, 74
fin, appels téléphoniques, 152
G
gestion
calendrier d'une tierce
personne, 241
Carnet d'adresses, 123
journaux d'appels, 93
mémos, 245
messages, 93
pièces jointes de carnet
d’adresses, 73
pièces jointes de réunion, 75
rendez-vous, 235
Tâches, 215
Guide de démarrage, 25
H
heure
copie à partir du réseau, 273
réglage, 272
horloges
affichage, 176
329
Index
réinitialisation, 176
HTML, mode de contenu dans le
navigateur, 187
I
Icônes
Application, 35
Calendrier, 222
Carnet d'adresses, 124
déplacement, 30
état de la batterie, 39
état de navigation, 39
état des messages, 44
état des messages SMS, 80
état des pièces jointes, 207
état du réseau, 39
état du terminal mobile, 38
masquage, 30
Navigateur, 180
Tâches, 216
Téléphone, 146
Industry Canada, homologation, 19
informations sur le propriétaire,
champs, 275
insertion
caractères spéciaux, 55
invités à la demande de
réunion, 242
puces, 54
symboles, 54
Insertion automatique
à l'aide de macros, 59
ajout d'entrées, 58
ajout d'entrées pour les
messages SMS, 84
casse spécifiée, 58
modification d'entrées, 61
paramètre régional, 58
recherche d'entrées, 60
smartcase, 58
suppression d'entrées, 61
utilisation dans les e-mails et les
330
messages PIN, 56
utilisation dans les messages
SMS, 84
interdiction d'appels
activation, 161
désactivation, 163
description, 159
modification du mot de
passe, 162
réglage, 161
J
journaux d'appels
affichage, 115
ajout d'adresses à partir de, 126
conseils de gestion, 120
gestion, 93
recherche, 106
suppression, 115
suppression à partir de l'écran
Téléphone, 159
journaux d’appels
suppression de plusieurs par
date, 117
L
lecture
e-mails, 68
messages PIN, 68
messages SMS, 87
liens
affichage d'adresses dans le
navigateur, 191
ajout d'adresses à partir de, 127
dans les pièces jointes, 211
émission d'appels en
utilisant, 157
liens, utilisation, 35
localisation
définition de la langue, 274
définition des paramètres
régionaux du
Terminal mobile BlackBerry
Index
clavier, 274
M
marquage
messages comme non
ouverts, 105
messages comme ouverts, 103
tous les messages comme
ouverts, 104
mémoire cache, effacement, 189
messagerie vocale
appel, 168
configuration, 169
description, 160
messages
adresses jointes à, 65
ajout d'adresses à partir de, 126
conseils, 120
consignation des appels
téléphoniques sur
l’écran Messages, 160
définition d'options du
message, 51
description de, 35
émission d'appels, 114
enregistrement, 97
enregistrement de pages Web
sur l'écran
Messages, 198
enregistrement, envoyés ou
reçus, 98
gestion, 93
gestion des appels
téléphoniques, 114
icônes d'état, 44, 80
insertion de symboles, 32
marquage comme non
ouverts, 105
marquage comme ouverts, 103
ouverture de pages Web
enregistrées, 199
recherche, 106
Guide de l’utilisateur du terminal mobile
recherche par expéditeur ou
destinataire, 112
renvoi, 102
suppression, 115
suppression de plusieurs par
date, 117
suppression, enregistrés, 99
utilisation de la fonction
Insertion
automatique, 56
utilisation de liens, 35
utilisation de Rechercher, 63
messages enregistrés
description de, 36
suppression de la liste, 99
messages envoyés
enregistrement, 98
modification, 101
recherche, 112
messages PIN
changement d'adresse en cours
de rédaction, 102
changement d'adresses, 101
envoi, 47
lecture, 68
modification, envoyés, 101
rédaction, 47
transfert, 69
messages reçus, recherche, 112
messages SMS
afficher l'adresse, 89
afficher le nom, 90
changement d'adresses, 101
conseils, 91
conservation des messages sur la
carte SIM, 281
définition d'options, 281
enregistrement, 97
envoi, 81
icônes d'état, 80
lecture, 87
numéros compatibles, 130
331
Index
options du message reçu, 89
personnalisation des profils de
notification, 258
réception d'un message
général, 87
réception de nouveaux messages
impossible, 281
recherche, 106
rédaction, 81
suppression, 115
suppression de l'historique, 90
suppression de la carte SIM, 281
suppression de plusieurs par
date, 117
transfert, 89
utilisation de l'insertion
automatique dans, 84
utilisation des fonctions Couper,
Copier et Coller, 62
messages SMS reçus
enregistrement, 98
options, 89
mettre sous/hors tension, description
de, 38
mise à jour, adresses à partir de
l'écran Téléphone, 128
mise en forme
messages, automatiquement, 55
mise en majuscule
automatique, 55
ponctuation automatique, 55
mise en forme automatique
champs d'adresse
électronique, 56
champs de numéro, 56
mise en majuscule, 55
ponctuation, 55
verrouillage numérique, 56
mise sous/hors tension
alimentation, 267
désactivation autom., 267
mode de contenu
332
HTML, 187
WML, 187
mode de stockage
activation du terminal à partir
du, 283
description de, 283
mise du terminal mobile en, 283
mode de verrouillage numérique, 56
modification
adresses, 138
adresses de groupe, 139
e-mails envoyés, 101
entrées d'annuaire de la carte
SIM, 142
entrées d'insertion
automatique, 61
état des tâches, 219
mémos, 248
nom de champ défini par
l’utilisateur, 132
notes d'appel, 171
options d'e-mail actuelles, 50
options de l’application
Téléphone, 159
options de message, 51
options de message SMS, 281
options des tâches, 216
options du bloc-notes, 246
options du calendrier, 223
options du carnet d'adresses, 124
options du terminal mobile, 270
profils de notification, 265
recherches, 110
rendez-vous dans l'affichage
Jour, Agenda ou
Semaine, 235
rendez-vous dans l'affichage
Mois, 236
signature automatique, 66
signets, 193
suppression d'e-mails, 118
Tâches, 219
Terminal mobile BlackBerry
Index
texte, 62
utilisation des fonctions Couper,
Copier et Coller, 62
modules, 271
molette
combinée à la touche ALT, 29
défilement des caractères
spéciaux, 29
défilement et sélection, 29
description, 28
mot de passe, erroné, 279
mot de passe, modification pour
l'interdiction d'appels, 162
N
Navigateur
acceptation automatique des
annuaires de
services, 188
actualisation des pages Web, 188
affichage de l'historique, 185
affichage des pages précédentes
et suivantes, 184
conseils d'utilisation, 200
copie d'adresses, 191
définition d'options
générales, 187
définition des options de
configuration, 185
description de, 37
effacement des mémoires
caches, 189
fermeture, 199
icônes d'état, 180
retour à la page Web
précédente, 185
utilisation de liens, 35
utilisation de Rechercher, 189
utilisation des fonctions Couper,
Copier et Coller, 62
navigateur
WTLS, 284
Guide de l’utilisateur du terminal mobile
navigation
contenu des pièces jointes, 211
pièces jointes, 209
navigation dans le calendrier, 227
nom, affichage, 70, 90
notes d'appel
ajout, 170
modification, 171
utilisation dans l'application
Téléphone, 170
notification de niveau faible de la
batterie, 153
numéros de téléphone
compatible SMS, 130
numéros de poste, 148, 174
utilisation de pauses et
d'attentes, 130
numérotation à partir de l'écran
Accueil, 153
O
options
des messages SMS, 84, 281
des pièces jointes, 207
description de, 37
numérotation à partir de l'écran
Accueil, 153
numérotation intelligente, 167
pour l'application
Téléphone, 159
pour le Bloc-notes, 246
pour le calendrier, 223
pour le carnet d'adresses, 124
pour le navigateur, 185, 187
pour les e-mails reçus, 68
pour les tâches, 216
pour tous les messages, 51
terminal mobile, 255
WTLS, 284
options de numérotation intelligente
description, 160
réglage, 167
333
Index
options du terminal mobile
à propos de, 271
Activation/Désactivation
autom., 271
applications, 271
carte SIM, 281
date/heure, 272
description de, 270
écran/clavier, 276
état, 282
Insertion automatique, 271
localisation, 274
mode de stockage, 283
modules, 271
options de l'annuaire de
services, 281
pare-feu, 273
personnalisation, 270
profils, 276
propriétaire, 275
réseau, 274
sécurité, 277
services de messages, 274
SMS, 281
table de routage hôte, 273
options générales du téléphone
description, 160
ouverture
contenu d'une pièce jointe, 205
pages Web à l'aide
d'adresses, 182
pages Web à l'aide de liens, 181
pages Web à l'aide de
signets, 183
pages Web enregistrées dans
l'écran Messages, 199
pièces jointes, 203
P
page d'accueil, personnalisation, 186
pages Web
affichage d'adresses, 190
334
affichage de l'historique, 185
affichage suivant et
précédent, 184
arrêter le chargement, 182
demandes en arrière-plan, 199
enregistrement sur l'écran
Messages, 198
ouverture à l'aide d'adresses, 182
ouverture à l'aide de liens, 181
ouverture à l'aide de signets, 183
ouverture de pages Web
enregistrées à partir de
l'écran Messages, 199
paramètres, défilement, 34
pare-feu, 273
pauses
ajout, 131
émission d'appels en
utilisant, 173
utilisation, 173
personnalisation
Alarme, 256
consignation d'appel, 160
options d'e-mail actuelles, 50
options de l'application
Téléphone, 159
options de message, 51
options de message SMS, 281
options des tâches, 216
options du bloc-notes, 246
options du calendrier, 223
options du carnet d'adresses, 124
options du terminal mobile, 270
page d'accueil, 186
profils de notification, 265
signature automatique, 66
transfert d'appel, 163
pièces jointes
affichage de la précédente, 210
affichage de la suivante, 210
affichage des pages, 211
affichage des tableaux, 211
Terminal mobile BlackBerry
Index
affichage Document, 202
affichage Feuille de calcul, 202
ajout au carnet d'adresses à
partir de messages, 73
ajout aux messages à partir du
carnet d'adresses, 65
conseils, 214
contenu, 205
définition d'options, 208
Demande de réunion, 73, 240
icônes d'état, 207
liens, 211
navigation, 209
options, 207
ouverture, 203
parcours du contenu, 211
Réponse à la réunion, 73, 241
suppression, 213
table des matières, 203
traitement, 73
transfert de fichiers, gestion
fichiers joints, 74
utilisation de Rechercher, 212
PIN, de votre terminal mobile, 47
ponctuation, automatique, 55
priorité, définition pour les emails, 50
profils
activation, 259
ajout, 259
champs, 259
choix, 258
description de, 37, 276
modification, 265
réglages pour les profils par
défaut, 260
suppression, 266
profils de notification
activation, 259
ajout, 259
modification, 265
suppression, 266
Guide de l’utilisateur du terminal mobile
protection par mot de passe, cartes
SIM, 277
public concerné, avant de
commencer, 23
puces, insertion, 54
Q
questions fréquemment posées
batterie, 288
R
rappel de recherches, 110
réception
confirmation d'e-mails, 67
e-mails longs, 71
fichiers joints, 74
messages SMS, 87
pièces jointes de carnet
d'adresses, 73
pièces jointes de réunion, 75
recherche
adresses distantes, 138
adresses locales, 137
appels téléphoniques, 106
dossiers, 107, 109
e-mails par objet, 113
entrées d'insertion
automatique, 60
journaux d'appels, 106
mémos, 249
messages, 106
messages SMS, 106
par destinataire, 112
par expéditeur, 112
pour les réseaux, 275
répertoire d'adresses distant, 134
Tâches, 220
recherche d'adresses à distance
ajout d'adresses à partir des
résultats, 134
utilisation, 134
335
Index
recherche de messages, description
de, 36
rechercher
utilisation dans des messages, 63
utilisation dans les pages
Web, 189
utilisation dans les pièces
jointes, 212
recherches
affichage par défaut, 110
conseils d'utilisation, 120
définition de touche de
raccourci, 108
enregistrement, 106
enregistrement avec une touche
de raccourci, 109
exécution, 106
modification, 110
modification unique, 111
nouveau, 109
rappel, 110
spécification de termes, 106
suppression, 112
uniques, 108
réconciliation
e-mails, 97
réconciliation des e-mails, 94
mobile, 96
Réconciliation des e-mails mobiles
activation, 96
suppression des messages, 116
utilisation, conditions, 96
rédaction
appels téléphoniques
uniques, 153, 156
e-mails, 44
e-mails à partir d'un annuaire de
services spécifique, 45
et enregistrement, 100
messages PIN, 47
messages SMS, 81
utilisation de la fonction
336
Insertion
automatique, 56
réglage
Activation/Désactivation
autom., 266
Alarme, 256
appel téléphonique en
attente, 165
date et heure, 272
écran de sécurité par mot de
passe, 278
e-mails à supprimer sur le
terminal mobile et
l'ordinateur, 118
informations sur le
propriétaire, 275
interdiction d'appels
téléphoniques, 161
modification des options de
l’application Téléphone
options de l’application
Téléphone, 159
options de configuration du
navigateur, 185
options de message, 51
options de numérotation
intelligente, 167
options des pièces jointes, 208
options des tâches, 216
options du bloc-notes, 246
options du calendrier, 223
options du carnet d'adresses, 124
options du terminal mobile, 255
options générales du
navigateur, 187
options générales du
téléphone, 166
options SMS, 84, 281
profils de notification, 259
rendez-vous récurrents, 232
restriction d'identité d'appel, 166
sous-dossier par défaut pour les
Terminal mobile BlackBerry
Index
signets du
navigateur, 197
transfert d'appels
téléphoniques, 163
volume du Téléphone, 149, 154
réinitialisation, horloges d'appel, 176
rendez-vous
activation de la synchronisation
du calendrier
mobile, 229
affichage de demandes de
réunion, 241
ajout, 231
annulation des demandes de
réunion, 243
champs, 234
changement d'invités à la
demande de
réunion, 242
changement de participants, 240
création de demandes de
réunion, 239
gestion, 235
gestion pour une tierce
personne, 241
modification dans l'affichage
Jour, Agenda ou
Semaine, 235
modification dans l'affichage
Mois, 236
modification de demandes de
réunion, 242
personnalisation des profils de
notification, 258
récurrents, 232
réponse aux demandes de
réunion, 240
suppression dans l'affichage
Jour, Agenda ou
Semaine, 237
suppression dans l'affichage
Mois, 238
Guide de l’utilisateur du terminal mobile
suppression de demandes de
réunion, 242
suppression de participants, 240
utilisation des fonctions Couper,
Copier et Coller, 62
rendez-vous récurrents
affichage et modification dans
l'affichage Jour,
Agenda ou
Semaine, 235
ajout, 232
suppression dans l'affichage
Jour, Agenda ou
Semaine, 237
suppression dans l'affichage
Mois, 238
renvoi de messages
en cas d'échec, 102
en cas de transmission
réussie, 103
repérage, numéro PIN de votre
terminal mobile, 47
réseau
champs, 274
icônes d'état, 39
sélection, 275
restriction d'identité d'appel,
définition, 166
restriction, identité d'appel, 166
retrait
adresses, 139
demandes de réunion, 242
éléments de l'écran
Téléphone, 159
e-mails du terminal mobile et de
l'ordinateur, 118
entrées d'insertion
automatique, 61
historique des messages SMS, 90
mémos, 248
messages, 115
messages de la liste des
337
Index
messages
enregistrés, 99
plusieurs éléments par date, 117
profils de notification, 266
recherches, 112
rendez-vous dans l'affichage
Jour, Agenda ou
Semaine, 237
rendez-vous dans l'affichage
Mois, 238
signets, 195
Tâches, 220
texte d'origine dans les messages
de réponse, 69
rétroéclairage
activation, 32
et réception d'appels
téléphoniques, 32
S
sécurité
activation de la protection par
mot de passe, 277
application Self Test, 280
cartes SIM, 277
désactivation de la protection
par mot de passe, 280
déverrouillage du terminal
mobile, 278
modification du mot de
passe, 279
verrouillage du terminal
mobile, 278
sécurité de la carte SIM
activation, 268
changement de code PIN, 269
désactivation, 269
utilisation, 268
sécurité, champs, 277
signature automatique
personnalisation pour le compte
de messagerie
338
d'entreprise, 66
personnalisation pour le
nouveau compte de
messagerie ou celui du
fournisseur d'accès
Internet, 66
signets
ajout, 192
ajout à des sous-dossiers, 197
copie, 195
création de sous-dossiers, 196
définition de sous-dossier par
défaut, 197
disponible hors ligne, 193
modification, 193
organisation, 184
ouverture de pages Web à l'aide
de, 183
retrait, 195
utilisation, 192
sous-dossiers
ajout de signets à, 197
création pour les signets du
navigateur, 196
définition par défaut pour les
signets du
navigateur, 197
spécification de termes de
recherche, 106
stockage, messages reçus ou
enregistrés, 98
suppression
adresses, 139
adresses de groupe, 140
applications tierces, 271
demandes de réunion, 242
éléments de l'écran
Téléphone, 159
e-mails du terminal mobile et de
l'ordinateur, 118
entrées d'annuaire de la carte
SIM, 143
Terminal mobile BlackBerry
Index
entrées d'insertion
automatique, 61
journaux d'appels, 115
mémos, 248
messages, 115
messages SMS de votre carte
SIM, 117, 281
messages utilisant la
réconciliation des emails mobiles, 116
pièces jointes, 213
plusieurs éléments par date, 117
profils de notification, 266
recherches, 112
rendez-vous dans l'affichage
Jour, Agenda ou
Semaine, 237
rendez-vous dans l'affichage
Mois, 238
Tâches, 220
texte, 62
texte d'origine dans les messages
de réponse, 69
symboles
insertion, 32, 54
insertion de caractères
spéciaux, 55
insertion de puces, 54
synchronisation du calendrier mobile
activation, 229
ajout de rendez-vous, 231, 239
avant l'activation, 229
calendrier d’une tierce
personne, 241
description de, 229
et autoarchivage, 237
T
table des matières
des pièces jointes, 203
tableau d'affectation des touches, 28
Tâches
Guide de l’utilisateur du terminal mobile
affichage, 219
ajout, 217
champs, 218
changement de l'état, 219
conseils d'utilisation, 220
définition d'options, 216
description de, 36
gestion, 215
icônes d'état, 216
modification, 219
recherche, 220
réglage de la priorité, 218
suppression, 220
suppression des tâches
terminées, 220
utilisation des fonctions Couper,
Copier et Coller, 62
Téléphone
à clavier, 147
affichage de journaux
d'appels, 115
affichage de l'état, 176
affichage des contacts, 174
affichage des horloges, 176
affichage du numéro de
téléphone, 147
ajout d'adresses à partir de, 128
appel de la messagerie
vocale, 168
appel en attente, 165
appels d'urgence avec la radio
éteinte, 178
composition alphabétique, 154
composition de numéros de
poste, 130, 154
conférences téléphoniques, 174
connexion de l'écouteur, 147
conseils d'utilisation, 178
définition d'options
générales, 166
désactivation du son lors
d'appels, 156
339
Index
description de, 36
émission d'appels, 148, 158
émission d'appels à l'aide de
liens, 157
émission d'appels à partir de
l'écran Messages, 114
émission d'appels d'urgence, 177
émission d’appels uniques, 153,
156
et rétroéclairage, 32, 150
fin des appels
téléphoniques, 152
icônes d'état, 146
interdiction d'appels, 161
limitation des horloges
d'appel, 176
mise à jour d'adresses à partir
de, 128
mise en attente des appels
téléphoniques, 173
numérotation à partir de l'écran
Accueil, 166
options de réponse, 150
personnalisation des
options, 159
personnalisation des profils de
notification pour, 258
raccourcis pour numéroter
rapidement, 153
services disponibles, 147
suppression d'éléments, 159
transfert d'appel, 163
utilisation, 145
utilisation avec d'autres
applications, 149
utilisation de caractères
alphabétiques, 154
utilisation de l'écran
Messages, 114
utilisation de liens, 35
utilisation des fonctions Couper,
Copier et Coller, 62
340
terminal mobile
clavier, 28
définition d'options, 40
désactivation, 267
déverrouillage, 278
écran LCD, 33
icônes d'application, 35
icônes d'état, 38
icônes d'état des messages, 44, 80
icônes d'état du réseau, 39
icônes de navigation, 39
Icônes des tâches, 216
icônes du calendrier, 222
icônes du carnet d'adresses, 124
icônes du navigateur, 180
icônes Téléphone, 146
modification du mot de
passe, 279
molette, 28
numéro de téléphone compatible
SMS, 80
personnalisation des
options, 255
section d'état, 33
verrouillage, 278
verrouillage du clavier, 257
texte
coller, 62
couper et copier, 62
suppression du texte d'origine
des messages de
réponse, 69
Touche Alt
combinée à d'autres touches, 30
description, 29
touche ALT
combinée à la molette, 29
touche DEL (Supprimer),
utilisation, 31
touche Entrée, utilisation, 31
touche Retour arrière, utilisation, 31
touche Space (Espace), utilisation, 32
Terminal mobile BlackBerry
Index
touches
utilisation de la touche Alt, 29
utilisation de la touche DEL
(Supprimer), 31
utilisation de la touche
Entrée, 31
utilisation de la touche Retour
arrière, 31
utilisation de la touche Space
(Espace), 32
utilisation du bouton Échap, 32
touches de raccourci, 28
transfert
appels téléphoniques, 163
e-mails et messages PIN, 69
fichiers joints, 74
journaux d'appels
transfert, 172
messages SMS, 89
transfert d'appel
activation, 164
désactivation, 164
description, 160
personnalisation, 163
réglage, 163
U
uniques
appels téléphoniques, 153, 156
modification d'une
recherche, 111
recherches, 108
utilisateurs
sur le serveur Lotus Domino, 24
sur le serveur Microsoft
Exchange, 24
utilisation
annuaire de la carte SIM, 140
Bloc-notes, 245
Calculatrice, 251
Carnet d'adresses, 123
couper, copier et coller, 62
Guide de l’utilisateur du terminal mobile
fonction Rechercher dans les
messages, 63
fonction Rechercher dans les
pages Web, 189
Insertion automatique, 56
liens, 35
macros dans les entrées
d'insertion
automatique, 59
Navigateur, 179
raccourcis lors de l'émission
d'appels, 153
recherche d'adresses à
distance, 134
Réconciliation des e-mails
mobiles, 96
sécurité de la carte SIM, 268
signets, 192
supprimer l'historique dans les
messages SMS, 90
synchronisation du calendrier
mobile, 229
Téléphone, 145
verrouillage, 278
V
vérification du logiciel de
sécurité, 280
verrouillage
avec un mot de passe, 38
clavier, 257
verrouillage des majuscules, 30
verrouillage du terminal mobile, 278
verrouillage numérique, 30
vitesse du clavier, 276
volume, réglage du Téléphone, 149,
154
W
WML, mode de contenu dans le
navigateur, 187
WTLS
341
Index
description, 284
342
Terminal mobile BlackBerry
Index
Guide de l’utilisateur du terminal mobile
343
">
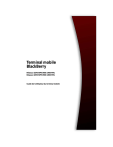
Public link updated
The public link to your chat has been updated.