Blackberry 7280 Manuel utilisateur
PDF
Télécharger
Document
Terminal mobile BlackBerry® Guide de l'utilisateur Guide de l'utilisateur Terminal mobile BlackBerry 7210, Terminaux mobiles BlackBerry 7230 et BlackBerry 7280 . BlackBerry 7210 : Réseaux GSM GPRS 900/1900 MHz GSM BlackBerry 7230 : Réseaux GSM GPRS 900/1800/1900 MHz BlackBerry 7280 : Réseaux GSM GPRS 850/1800/1900 MHz Réf. : R6230GE, R6230GN, RAO30GN Dernière modification : 7 novembre 2003 Référence : PDF-06386-004 Au moment de la publication, cette documentation est conforme au logiciel du terminal mobile, version 3.7.1. © 2003 Research In Motion Limited. Tous droits réservés. Les familles BlackBerry et RIM de marques, images et symboles apparentés sont la propriété exclusive de Research In Motion Limited. RIM, Research In Motion, « Toujours en service, toujours connecté », le symbole représentant une enveloppe animée, BlackBerry et le logo BlackBerry sont déposés auprès du Bureau américain des brevets et marques, et peuvent être en instance ou déposés dans d'autres pays. Toutes les autres marques, noms de produit, noms de société, marques déposées et marques de services sont la propriété de leurs détenteurs respectifs. Le terminal mobile et/ou le logiciel associé sont protégés par copyright, des traités internationaux et divers brevets, y compris un ou plusieurs des brevets américains suivants : 6,278,442 ; 6,271,605 ; 6,219,694 ; 6,075,470 ; 6,073,318 ; D445,428 ; D433,460 ; D416,256. D'autres brevets sont déposés ou en instance dans plusieurs pays du monde. Visitez le site www.rim.com/ patents.shtml pour obtenir la liste actuelle des brevets applicables. Alors que tout a été mis en œuvre pour assurer l'exactitude technique du document, les informations qui y sont contenues sont sujettes à des modifications sans notification et ne constituent pas un engagement de la part de Research In Motion Limited ou de l'une de ses filiales, membres, agents, titulaires de licence ou revendeurs. Il n'existe aucune garantie, expresse ou implicite, quant au contenu du présent document. Research In Motion Limited 295 Phillip Street Waterloo, ON N2L 3W8 Canada Publié au Canada Research In Motion UK Limited Centrum House, 36 Station Road Egham, Surrey TW20 9LF Royaume-Uni Sommaire Messages......................................................................................................................... 5 E-mails et messages PIN.......................................................... 6 Messages SMS ......................................................................... 23 Gestion de messages .............................................................. 29 Carnet d'adresses.......................................................................................................41 Ajout de contacts .................................................................... 42 Gestion du carnet d'adresses ................................................ 47 Définition des options du carnet d'adresses....................... 50 Gestion de l'annuaire de la carte SIM .................................. 51 Téléphone .....................................................................................................................55 Réalisation d'appels téléphoniques...................................... 56 Réponse aux appels téléphoniques ...................................... 61 Utilisation des fonctions du téléphone................................ 62 Gestion des journaux d'appels téléphoniques.................... 67 Définition des options du téléphone ................................... 71 Affichage des informations téléphoniques ......................... 84 Navigateur ....................................................................................................................87 À propos des navigateurs de terminaux mobiles .............. 88 Configuration d'un navigateur............................................. 88 Navigation dans les pages Web ........................................... 89 Utilisation des signets ............................................................ 95 Gestion du navigateur ......................................................... 101 Définition des options du navigateur................................ 104 Calendrier...................................................................................................................105 Navigation dans le calendrier............................................. 106 Gestion des rendez-vous et des réunions ......................... 109 Définition des options du calendrier ................................. 118 Autres applications.................................................................................................119 Tâches..................................................................................... 120 Bloc-notes............................................................................... 123 Calculatrice ............................................................................ 125 Alarme.................................................................................... 126 Jeux ......................................................................................... 127 Options .......................................................................................................................131 Options du terminal mobile................................................ 132 Référence ...................................................................................................................163 Icônes...................................................................................... 164 Dépannage............................................................................. 168 Maintenance .......................................................................... 171 Index............................................................................................................................173 1 Messages Cette section fournit des informations sur les rubriques suivantes : • E-mails et messages PIN • Ouverture de messages • Envoi d'e-mails et de messages PIN • Gestion de pièces jointes de carnet d'adresses • Gestion de fichiers joints • Définition des options de message • Messages SMS • Ouverture de messages SMS • Envoi de messages SMS • Définition des options de message SMS • Gestion de messages • Enregistrement de messages • Suppression de messages • Réconciliation d'e-mails • Classement d'e-mails • Recherche de message • Marquage de messages 1 : Messages E-mails et messages PIN Vous pouvez envoyer et recevoir des messages électroniques. Ces messages envoyés et reçus par votre terminal mobile sont acheminés via un compte de messagerie existant. Vous pouvez également envoyer et recevoir des messages PIN. Un PIN (numéro d'identification personnel) identifie de manière unique sur le réseau chaque terminal mobile BlackBerry. Si vous connaissez le numéro PIN du terminal mobile d'une autre personne, vous pouvez lui envoyer un message PIN. Les messages PIN ne sont pas acheminés par le biais de votre compte de messagerie actuel. Conseil : Pour trouver le PIN de votre terminal mobile, ouvrez l'application Options. L'écran Options s'affiche. Cliquez sur État. Le champ PIN affiche votre numéro PIN. Ouverture de messages Vous pouvez recevoir des messages électroniques de n'importe quel compte et des messages PIN d'autres utilisateurs de terminaux mobiles BlackBerry. Les messages longs sont envoyés à votre terminal sous forme de sections. Une fois que vous avez lu la première section, la section suivante est automatiquement envoyée à votre terminal. Ouvrir un message 1. Ouvrez l'application Messages. L'écran Messages s'affiche. 2. Cliquez sur un message. Un menu s'affiche. 6 Guide de l'utilisateur E-mails et messages PIN 3. Cliquez sur Ouvrir. Le message s'affiche. Conseil : Si, dans l'écran Options de la liste Message, vous définissez le champ Suite auto sur Non, vous pouvez demander manuellement la suite d'un message long. Dans le message ouvert, cliquez sur la molette. Un menu s'affiche. • Pour demander la section suivante du message, cliquez sur Suite. • Pour demander le reste du message, cliquez sur Suite complète. Pour plus d’informations, consultez la section « Définir les options de message » à la page 18. Envoi d'e-mails et de messages PIN Prérequis : Pour envoyer des messages, les conditions suivantes doivent être réunies : • L'indicateur de couverture doit afficher un niveau de couverture mobile. • GPRS doit apparaître en regard de l'indicateur de couverture mobile dans l'écran Accueil. Envoyer un message 1. Ouvrez l'application Messages. L'écran Messages s'affiche. 2. Cliquez sur la molette. Un menu s'affiche. 3. Sélectionnez l'une des options suivantes : • Pour envoyer un e-mail, cliquez sur Rédiger un e-mail. L'écran Sélectionner l'adresse apparaît. • Pour envoyer un message PIN, cliquez sur Rédiger un PIN. L'écran Sélectionner l'adresse s'affiche. 4. Cliquez sur [Action unique]. Un menu s'affiche. Terminal mobile BlackBerry 7 1 : Messages Menu de l'écran Sélectionner l'adresse — option E-mail 5. Sélectionnez l'une des options suivantes : • Pour envoyer un e-mail, cliquez sur E-mail. L'écran E-mail unique s'affiche. • Pour envoyer un message PIN, cliquez sur PIN. L'écran Code PIN unique s'affiche. 6. Tapez une adresse e-mail ou un numéro PIN. 7. Cliquez sur la molette. Un menu s'affiche. 8. Cliquez sur Continuer. Conseil : Pour ajouter d'autres contacts à votre message, cliquez sur la molette. Cliquez sur Ajouter à, Ajouter Cc ou Ajouter Cci. Reprenez les étapes 2 à 6. 9. Dans le champ Objet tapez l'objet du message. 10. Appuyez sur la touche Entrée. 11. Tapez un message. Conseil : Pour envoyer le message à partir d'un service spécifique (par exemple Desktop ou Web Client), allez au début du message. Dans le champ Utilisation, appuyez sur la touche Space (Espace) jusqu'à ce que le service souhaité s'affiche. Tous les messages suivants seront également envoyés via ce service. 8 Guide de l'utilisateur E-mails et messages PIN 12. Cliquez sur la molette. Un menu s'affiche. 13. Sélectionnez l'une des options suivantes : • Pour enregistrer un brouillon du message sans l'envoyer, cliquez sur Enregistrer le brouillon. • Pour envoyer le message, cliquez sur Envoyer. Si vous envoyez un message sans vous trouver dans une zone de couverture mobile suffisamment importante, le terminal mobile envoie le message lorsque vous retrouvez une zone de couverture mobile correcte. Envoyer un message à un contact du carnet d'adresses 1. Ouvrez l'application Carnet d'adresses. L'écran Rechercher s'affiche. Conseil : Pour rechercher le nom d'un contact, tapez les première lettres de son nom. 2. Cliquez sur un contact. Un menu s'affiche. 3. Sélectionnez l'une des options suivantes : • Pour envoyer un e-mail, cliquez sur E-mail <nom du contact>. • Pour envoyer un message PIN, cliquez sur PIN <nom du contact>. 4. Dans le champ Objet tapez l'objet du message. 5. Appuyez sur la touche Entrée. 6. Tapez un message. 7. Cliquez sur la molette. Un menu s'affiche. 8. Cliquez sur Envoyer. Le message est envoyé. Terminal mobile BlackBerry 9 1 : Messages Envoyer un e-mail à l'aide d'un lien Les liens vers les adresses e-mails s'affichent sous forme de texte souligné. 1. Cliquez sur un lien d'adresse e-mail. Un menu s'affiche. 2. Cliquez sur E-mail. 3. Dans le champ Objet tapez l'objet du message. 4. Appuyez sur la touche Entrée. 5. Tapez un message. 6. Cliquez sur la molette. Un menu s'affiche. 7. Cliquez sur Envoyer. Le message est envoyé. Répondre à un message 1. Ouvrez l'application Messages. L'écran Messages s'affiche. 2. Cliquez sur un message. Un menu s'affiche. 3. Cliquez sur Ouvrir. 4. Cliquez sur la molette. Un menu s'affiche. 5. Sélectionnez l'une des options suivantes : • Pour répondre uniquement à l'expéditeur, cliquez sur Répondre. • Pour répondre à l'expéditeur et à tous les destinataires du message initial, cliquez sur Répondre à tous. Conseil : Pour effacer le message initial de la réponse, cliquez sur la molette. Un menu s'affiche. Cliquez sur Supprimer le texte d'origine. 6. Tapez un message. 7. Cliquez sur la molette. Un menu s'affiche. 8. Cliquez sur Envoyer. Le message est envoyé. 10 Guide de l'utilisateur E-mails et messages PIN Transférer un message 1. Ouvrez l'application Messages. L'écran Messages s'affiche. 2. Cliquez sur un message. Un menu s'affiche. 3. Cliquez sur Transférer. L'écran Sélectionner l'adresse s'affiche. 4. Cliquez sur un contact. Un menu s'affiche. 5. Sélectionnez l'une des options suivantes : • Pour envoyer un e-mail, cliquez sur E-mail <nom du contact>. • Pour envoyer un message PIN, cliquez sur PIN <nom du contact>. 6. Tapez un message. 7. Cliquez sur la molette. Un menu s'affiche. 8. Cliquez sur Envoyer. Le message est envoyé. Renvoyer un message 1. Ouvrez l'application Messages. L'écran Messages s'affiche. 2. Cliquez sur un message envoyé. Un menu s'affiche. 3. Cliquez sur Ouvrir. Le message s'affiche. 4. Cliquez sur la molette. Un menu s'affiche. 5. Cliquez sur Envoyer de nouveau. Le message est envoyé. Modifier et renvoyer un message 1. Ouvrez l'application Messages. L'écran Messages s'affiche. 2. Cliquez sur un message envoyé. Un menu s'affiche. 3. Cliquez sur Ouvrir. Le message s'affiche. 4. Cliquez sur la molette. Un menu s'affiche. Terminal mobile BlackBerry 11 1 : Messages 5. Cliquez sur Modifier. Le message s'affiche. 6. Modifiez le message. Conseil : Pour remplacer un contact, placez le curseur dans le champ À. Cliquez sur un contact. Un menu s'affiche. Cliquez sur Changer l'adresse. 7. Cliquez sur la molette. Un menu s'affiche. 8. Cliquez sur Envoyer. Le message est envoyé. Gestion de pièces jointes de carnet d'adresses Vous pouvez envoyer et recevoir des messages accompagnés de pièces jointes de carnet d'adresses. Une pièce jointe de carnet d'adresses contient les coordonnées d'un contact que les destinataires du message peuvent afficher et ajouter à leur carnet d'adresses. Envoyer une pièce jointe de carnet d'adresses 1. Ouvrez l'application Messages. L'écran Messages s'affiche. 2. Cliquez sur la molette. Un menu s'affiche. 3. Sélectionnez l'une des options suivantes : • Pour envoyer un e-mail, cliquez sur Rédiger un e-mail. L'écran Sélectionner l'adresse apparaît. • Pour envoyer un message PIN, cliquez sur Rédiger un PIN. L'écran Sélectionner l'adresse s'affiche. 4. Cliquez sur un contact. Un menu s'affiche. 5. Sélectionnez l'une des options suivantes : • Pour envoyer un e-mail, cliquez sur E-mail <nom du contact>. • Pour envoyer un message PIN, cliquez sur PIN <nom du contact>. 12 Guide de l'utilisateur E-mails et messages PIN 6. Tapez un message. 7. Cliquez sur la molette. Un menu s'affiche. 8. Cliquez sur Joindre l'adresse. L'écran Joindre s'affiche. 9. Cliquez sur un contact. Un menu s'affiche. 10. Cliquez sur Continuer. Les coordonnées du contact sont jointes au message. Rédaction d'un message - Entrée du carnet d'adresses en pièce jointe 11. Cliquez sur la molette. Un menu s'affiche. 12. Cliquez sur Envoyer. Le message et la pièce jointe sont envoyés. Ouvrir une pièce jointe de carnet d'adresses 1. Dans un message contenant une pièce jointe de carnet d'adresses, positionnez le curseur dans le nom de la pièce jointe. Terminal mobile BlackBerry 13 1 : Messages E-mail ouvert avec adresse en pièce jointe 2. Cliquez sur la molette. Un menu s'affiche. 3. Cliquez sur Afficher la pièce jointe. Les informations relatives au contact s'affichent. 4. Cliquez sur la molette. Un menu s'affiche. 5. Sélectionnez l'une des options suivantes : • Pour ajouter les coordonnées du contact à votre carnet d'adresses, cliquez sur Ajouter au carnet d'adresses. • Pour mettre à jour les coordonnées du contact déjà présent dans votre carnet d'adresses, cliquez sur Mettre à jour l'adresse. • Pour revenir au message ouvert, cliquez sur Fermer. 14 Guide de l'utilisateur E-mails et messages PIN Gestion de fichiers joints Si le service de pièces jointes est chargé sur votre terminal mobile, celui-ci permet l'ouverture des fichiers joints. Vous pouvez ouvrir les fichiers joints aux formats .zip, .html, .doc, .ppt, .pdf, .wpd, .txt ou .xls. Prérequis : Pour ouvrir des fichiers joints ayant une extension .doc, .ppt, .wpd, .txt ou .xls, les conditions suivantes doivent être réunies : • Votre terminal mobile doit accepter le service de pièces jointes sous BlackBerry Enterprise Server, version 3.6 ou supérieure, pour Microsoft Exchange, ou sous BlackBerry Enterprise Server, version 2.2 ou supérieure pour Lotus Domino. Pour ouvrir des fichiers joints au format .zip ou .html, les conditions supplémentaires suivantes doivent être réunies : • Votre terminal mobile doit accepter le service de pièces jointes sous BlackBerry Enterprise Server, version 3.6 Service Pack 1 ou supérieure, pour Microsoft Exchange, ou sous BlackBerry Enterprise Server, version 2.2 Service Pack 1 ou supérieure pour Lotus Domino. Format Feuille de calcul Format Document Ouvrir la table des matières d'un fichier joint 1. Dans un message contenant un fichier joint, cliquez sur la molette. Un menu s'affiche. Terminal mobile BlackBerry 15 1 : Messages 2. Cliquez sur Ouvrir la pièce jointe. L'écran Pièces jointes s'affiche. 3. Cliquez sur Table des matières. Un menu s'affiche. 4. Cliquez sur Récupérer. La table des matières s'affiche. Conseil : Pour demander le contenu d'un élément de la table des matières, cliquez sur l'élément. Un menu s'affiche. Cliquez sur Récupérer. Le contenu s'affiche. Ouvrir une pièce jointe 1. Dans un message contenant un fichier joint, cliquez sur la molette. Un menu s'affiche. 2. Cliquez sur Ouvrir la pièce jointe. L'écran Pièces jointes s'affiche. Remarque : Si vous récupérez un fichier .pdf protégé par un mot de passe, vous devez saisir ce mot de passe. Dans l'écran Pièces jointes, cliquez sur la molette. Un menu s'affiche. Cliquez sur Mot de passe. Tapez le mot de passe. Cliquez sur la molette. L'écran Pièces jointes s'affiche. 3. Cliquez sur Contenu. Un menu s'affiche. 4. Cliquez sur Récupérer. Le contenu s'affiche. Conseil : En format Document, les liens vers les tables s'affichent sous forme de texte souligné. Pour ouvrir une table, cliquez sur un lien de table. Un menu s'affiche. Cliquez sur Récupérer. Naviguer dans le format Feuille de calcul 1. Dans la feuille de calcul, cliquez sur la molette. Un menu s'affiche. 2. Sélectionnez l'une des options suivantes : • Pour accéder à une feuille de calcul spécifique, cliquez sur Sélectionner le tableur. Une boîte de dialogue s'affiche. Cliquez sur une feuille de calcul. 16 Guide de l'utilisateur E-mails et messages PIN • Pour afficher la feuille de calcul précédente, cliquez sur Feuille préc. • Pour afficher la feuille de calcul suivante, cliquez sur Feuille suiv. • Pour accéder à une cellule spécifique, cliquez sur Atteindre la cellule. Une boîte de dialogue s'affiche. Tapez les coordonnées de la cellule (par exemple C16). Cliquez sur la molette. • Pour afficher le contenu d'une cellule, cliquez sur Afficher la cellule. Définir les options d'un fichier joint 1. Dans un fichier joint, cliquez sur la molette. Un menu s'affiche. 2. Cliquez sur Options. L'écran Options s'affiche. 3. Dans les champs suivants, appuyez sur la touche Space (Espace) jusqu'à ce que la touche souhaitée s'affiche : Champ Description Par défaut Feuille - Contours de cellules Spécifie l'affichage de la grille dans le format de la feuille de calcul. Oui Feuille Défilement horizontal Spécifie le retour à la ligne automatique du contenu des cellules de feuille de calcul lorsque vous effectuez un défilement horizontal. Non Feuille Défilement vertical Spécifie le retour à la ligne automatique du contenu des cellules de feuille de calcul lorsque vous effectuez un défilement vertical. Non Feuille - Largeur des colonnes Définit la largeur de colonne de la feuille de calcul. Moyen Feuille - Affichage d'étiquettes Indique si les colonnes de la feuille de calcul portent des lettres et les lignes des numéros. Oui Terminal mobile BlackBerry 17 1 : Messages Par défaut Champ Description Recherche sensible à la casse Indique si la fonction de recherche est sensible à la casse lorsqu'elle parcourt les pièces jointes. Non Famille de police Définit la police des pièces jointes. Système Taille de la police Définit la taille de police des pièces jointes. 9 Taille de la mém. cache Définit la taille de la mémoire de votre terminal mobile pouvant être utilisée par les pièces jointes visualisées. 500 Ko 4. Cliquez sur la molette. Un menu s'affiche. 5. Cliquez sur Enregistrer. Les options sont enregistrées. Définition des options de message Prérequis : Pour définir les options Masquer les messages classés et Suppression activée, votre terminal mobile doit être intégré à un compte de messagerie utilisant BlackBerry Enterprise Server ou le Redirecteur de BlackBerry Desktop. Pour définir les options Réconciliation mobile et Conflits, l'une des conditions suivantes doit être satisfaite : • Votre terminal mobile doit être activé pour la réconciliation de messagerie mobile sous BlackBerry Enterprise Server, version 3.6 ou supérieure, pour Microsoft Exchange, ou sous BlackBerry Enterprise Server, version 2.2 ou supérieure pour Lotus Domino. • La réconciliation de messagerie mobile sous BlackBerry Web Client doit être activée sur votre terminal mobile. Pour vous renseigner si cette option est disponible, contactez votre fournisseur d'accès. Définir les options de message 1. Ouvrez l'application Messages. L'écran Messages s'affiche. 2. Cliquez sur la molette. Un menu s'affiche. 3. Cliquez sur Options. L'écran Options de la liste Message s'affiche. 18 Guide de l'utilisateur E-mails et messages PIN 4. Dans les champs suivants, appuyez sur la touche Space (Espace) jusqu'à ce que la touche souhaitée s'affiche : Champ Description Par défaut Afficher l'heure Spécifie l'affichage par l'écran Messages de l'heure d'envoi ou de réception d'un message. Oui Afficher le nom Spécifie l'affichage par l'écran Message du nom de l'expéditeur ou du destinataire. Oui Confirmer la suppression Permet de confirmer la suppression des messages. Oui Masquer les messages classés Spécifie l'affichage par l'écran Messages des emails classés. Oui Considérer PIN comme niveau 1 Indique si les messages PIN sont considérés comme des messages de haute importance. Oui Suite autom. Indique si la section suivante d'un message long ou d'une pièce jointe doit être envoyée automatiquement à votre terminal mobile. Oui Suppression activée Indique si les e-mails sont supprimés uniquement de votre terminal mobile ou du terminal et de l'ordinateur pendant la réconciliation d'e-mails. Boîte aux lettres & terminal mobile Réconciliation mobile Indique si les messages sont réconciliés sur le réseau mobile entre votre terminal mobile et votre ordinateur. Actif Conflits Indique si votre terminal mobile ou votre ordinateur est prioritaire lorsqu'un message est déplacé ou supprimé des deux systèmes. Priorité à la boîte aux lettres 5. Cliquez sur la molette. Un menu s'affiche. 6. Cliquez sur Enregistrer. Les options sont enregistrées. Définir le niveau d'importance d'un message 1. Dans un message, cliquez sur la molette. Un menu s'affiche. Terminal mobile BlackBerry 19 1 : Messages 2. Cliquez sur Options. L'écran Options du message en cours s'affiche. 3. Dans le champ suivant, appuyez sur la touche Space (Espace) jusqu'à ce que l'option souhaitée s'affiche : Champ Importance Description Par défaut Normale Définit le niveau de priorité du message. 4. Cliquez sur la molette. Un menu s'affiche. 5. Cliquez sur Enregistrer. L'option est enregistrée. Messages SMS Si vous avez un numéro de téléphone compatible SMS, vous pouvez envoyer et recevoir des messages SMS. Un numéro compatible SMS est un numéro de téléphone (Bureau, Domicile, Portable ou Pager) pourvu de fonctionnalités SMS par votre fournisseur de services. Conseil : Pour trouver le numéro de compatibilité SMS de votre terminal mobile, ouvrez l'application Options. L'écran Options s'affiche. Cliquez sur Carte SIM. Le champ Numéro de téléphone affiche votre numéro compatible SMS. Ouverture de messages SMS Ouvrir un message SMS 1. Ouvrez l'application Messages. L'écran Messages s'affiche. 2. Cliquez sur un message SMS. Un menu s'affiche. 3. Cliquez sur Ouvrir. Le message s'affiche. 20 Guide de l'utilisateur Messages SMS Message SMS Envoi de messages SMS Vous pouvez envoyer des messages SMS aux contacts disposant d'un numéro de téléphone compatible SMS. Les messages SMS peuvent contenir jusqu'à 160 caractères. Si votre fournisseur de services gère la concaténation SMS, les messages SMS de plus de 160 caractères sont envoyés sur le réseau sous formes de plusieurs messages successifs qui s'affichent comme un message unique sur votre terminal mobile. Le nombre de caractères saisis et le nombre de messages requis pour l'envoi de votre message s'affichent dans le coin supérieur droit de l'écran. Prérequis : Pour envoyer des messages SMS, les conditions suivantes doivent être réunies : • L'indicateur de couverture doit afficher un niveau de couverture mobile. • GPRS, gprs ou GSM doit apparaître en regard de l'indicateur de couverture mobile dans l'écran Accueil. Envoyer un message SMS 1. Ouvrez l'application Messages. L'écran Messages s'affiche. 2. Cliquez sur la molette. Un menu s'affiche. Terminal mobile BlackBerry 21 1 : Messages 3. Cliquez sur Rédiger un SMS. L'écran Sélectionner l'adresse apparaît. 4. Cliquez sur [Action unique]. Un menu s'affiche. Menu de l'écran Sélectionner l'adresse - option SMS 5. Cliquez sur SMS. L'écran SMS unique s'affiche. 6. Tapez le numéro de téléphone compatible SMS de votre contact. Conseil : Lorsque vous tapez un numéro compatible SMS, incluez le code pays et l'indicatif régional. Si vous avez défini vos options de numérotation intelligente dans l'application Téléphone, vous n'êtes pas tenu de taper le code pays ni l'indicatif régional. Pour plus d’informations, consultez la section « Définition des options de numérotation intelligente » à la page 71. 7. Cliquez sur la molette. Un menu s'affiche. 8. Cliquez sur Continuer. 9. Tapez un message. 10. Cliquez sur la molette. Un menu s'affiche. 11. Cliquez sur Envoyer. Le message est envoyé. 22 Guide de l'utilisateur Messages SMS Si vous envoyez un message sans vous trouver dans une zone de couverture mobile suffisamment importante, le terminal mobile envoie le message lorsque vous retrouvez une zone de couverture mobile correcte. Remarque : L'envoi d'un message SMS vers un terminal mobile enregistré sur un réseau mobile différent ne produira peut-être pas les résultats escomptés. Pour plus d'informations sur l'envoi de messages SMS entre plusieurs réseaux mobiles, contactez votre fournisseur d'accès Internet. Envoyer un message SMS à un contact du carnet d'adresses 1. Ouvrez l'application Carnet d'adresses. L'écran Rechercher s'affiche. 2. Cliquez sur un contact disposant d'un numéro compatible SMS. Un menu s'affiche. 3. Cliquez sur SMS <nom du contact>. 4. Tapez un message. 5. Cliquez sur la molette. Un menu s'affiche. 6. Cliquez sur Envoyer. Le message est envoyé. Répondre à un message SMS 1. Ouvrez l'application Messages. L'écran Messages s'affiche. 2. Cliquez sur un message SMS. Un menu s'affiche. 3. Cliquez sur Répondre. Conseil : Pour supprimer les messages précédents de l'écran, cliquez sur la molette. Un menu s'affiche. Cliquez sur Supprimer l'historique. 4. Tapez un message. 5. Cliquez sur la molette. Un menu s'affiche. 6. Cliquez sur Envoyer. Le message est envoyé. Terminal mobile BlackBerry 23 1 : Messages Transférer un message SMS 1. Ouvrez l'application Messages. L'écran Messages s'affiche. 2. Cliquez sur un message SMS. Un menu s'affiche. 3. Cliquez sur Transférer. L'écran Sélectionner l'adresse s'affiche. 4. Cliquez sur un contact disposant d'un numéro compatible SMS. Un menu s'affiche. 5. Cliquez sur SMS <nom du contact>. 6. Tapez un message. 7. Cliquez sur la molette. Un menu s'affiche. 8. Cliquez sur Envoyer. Le message est envoyé. Renvoyer un message SMS 1. Ouvrez l'application Messages. L'écran Messages s'affiche. 2. Cliquez sur un message SMS. Un menu s'affiche. 3. Cliquez sur Ouvrir. Le message s'affiche. 4. Cliquez sur la molette. Un menu s'affiche. 5. Cliquez sur Envoyer de nouveau. Le message est envoyé. Définition des options de message SMS 1. Ouvrez l'application Options. L'écran Options s'affiche. 2. Cliquez sur SMS. L'écran SMS s'affiche. 3. Dans les champs suivants, appuyez sur la touche Space (Espace) jusqu'à ce que la touche souhaitée s'affiche : Champ Description Laisser les messages sur la carte SIM Indique si les messages SMS sont enregistrés sur votre carte SIM. 24 Par défaut Non Guide de l'utilisateur Gestion de messages Champ Description Par défaut Rapports de remise Indique si vous recevez une notification lorsque votre message SMS est remis au contact. Inactif Période de validité Permet de définir la durée de stockage par le centre de services du message SMS s'il ne peut être remis immédiatement à votre contact. Max Envoyé comme Permet de définir le type de message SMS à envoyer. Texte Nombre d'éléments précédents Définit le nombre de messages SMS précédents qui s'affichent lorsque vous consultez un message SMS. 7 Centre de services Ce champ affiche le numéro de téléphone du centre de services par lequel sont envoyés vos messages SMS. Réseau utilisé pour l'envoi Indique si les messages SMS doivent être envoyés sur le réseau GSM ou GPRS. GSM Service de diffusion cellulaire Ce champ contrôle la notification des messages de diffusion cellulaire reçus. Ne modifiez pas ce paramètre par défaut. Inactif — 4. Cliquez sur la molette. Un menu s'affiche. 5. Cliquez sur Enregistrer. Les options sont enregistrées. Remarque : En fonction du plan de votre fournisseur de services, certaines options de message SMS peuvent ne pas être disponibles sur votre terminal mobile. Pour obtenir des informations sur les options disponibles, contactez votre fournisseur de services. Gestion de messages Enregistrement de messages Vous pouvez enregistrer les messages importants dans l'application des messages enregistrés. Si votre terminal mobile doit effacer les messages pour libérer de la mémoire, les messages enregistrés ne sont pas supprimés. Terminal mobile BlackBerry 25 1 : Messages Enregistrer un message 1. Ouvrez l'application Messages. L'écran Messages s'affiche. 2. Cliquez sur un message. Un menu s'affiche. 3. Cliquez sur Enregistrer. Le message est enregistré. Suppression de messages Il est préférable de supprimer tous les messages inutiles de votre terminal mobile. Si la mémoire de votre terminal mobile est saturée, celui-ci supprime les plus anciens messages de l'application Messages pour stocker les derniers messages reçus. Supprimer un message Remarque : Si dans l'écran Options de la liste Message, le champ Suppression activée est défini sur Boîte aux lettres & terminal mobile, les messages que vous supprimez sur votre terminal mobile le sont également de votre ordinateur lors de la réconciliation des e-mails. Consultez la section « Définir les options de message » à la page 18 pour plus d’informations. 1. Sélectionnez l'une des options suivantes : • Pour supprimer un message de l'application Messages, ouvrez l'application Messages. L'écran Messages s'affiche. • Pour supprimer un message enregistré, ouvrez l'application Messages enregistrés. L'écran Messages enregistrés s'affiche. 2. Cliquez sur un message. Un menu s'affiche. 3. Cliquez sur Supprimer. Une boîte de dialogue s'affiche. 4. Cliquez sur Supprimer. Le message est supprimé. Supprimer les messages antérieurs à une date spécifique 1. Sélectionnez l'une des options suivantes : 26 Guide de l'utilisateur Gestion de messages • Pour supprimer des messages de l'application Messages, ouvrez l'application Messages. L'écran Messages s'affiche. • Pour supprimer des messages enregistrés, ouvrez l'application Messages enregistrés. L'écran Messages enregistrés s'affiche. 2. Cliquez sur une date. Un menu s'affiche. 3. Cliquez sur Supprimer précédents. Une boîte de dialogue s'affiche. 4. Cliquez sur Supprimer. Les messages sont supprimés. Remarque : Les e-mails supprimés à l'aide de la commande Supprimer prédédents ne sont pas effacés de l'ordinateur pendant la réconciliation des e-mails. Vider le dossier des messages supprimés de votre ordinateur à partir du terminal mobile Prérequis : Pour supprimer les messages du dossier Éléments supprimés de votre ordinateur, les conditions suivantes doivent être réunies : • Votre terminal mobile doit être activé pour la réconciliation d'e-mails mobiles sur BlackBerry Enterprise Server version 3.6 ou supérieure pour Microsoft Exchange. Pour plus d’informations, consultez la section « Définir les options de message » à la page 18. 1. Ouvrez l'application Messages. L'écran Messages s'affiche. 2. Cliquez sur la molette. Un menu s'affiche. 3. Cliquez sur Options. L'écran Options de la liste Message s'affiche. 4. Cliquez sur la molette. Un menu s'affiche. 5. Cliquez sur Purger les éléments supprimés. Une boîte de dialogue s'affiche. 6. Cliquez sur Oui. Le dossier Éléments supprimés de votre ordinateur est vidé. Terminal mobile BlackBerry 27 1 : Messages Réconciliation d'e-mails Lorsque des e-mails sont réconciliés, tout message que vous ouvrez, classez ou supprimez sur votre terminal mobile est également ouvert, classé ou supprimé sur votre ordinateur, en fonction des options de messages définies. Lotus Domino Si vous utilisez Lotus Notes, les messages ouverts et non ouverts ne sont pas réconciliés entre votre ordinateur et le terminal mobile. Si la réconciliation d'e-mails mobiles n'est pas activée sur votre terminal mobile, vous devez utiliser le logiciel BlackBerry Desktop pour réconcilier les messages du terminal mobile et de l'ordinateur de bureau. Reportez-vous à l'Aide Intellisync du logiciel Desktop pour plus d'informations. Microsoft Exchange Si vous utilisez Microsoft Outlook et que vous gérez vos e-mails avec des dossiers personnels, vous devez réconcilier manuellement vos dossiers personnels à l'aide du logiciel Desktop, même si vous avez activé la réconciliation des e-mails mobiles. Reportez-vous à l'Aide Intellisync du logiciel Desktop pour plus d'informations. Si la réconciliation des e-mails mobiles est activée sur votre terminal mobile, les messages de ce dernier et ceux du logiciel Desktop sont réconciliés automatiquement sur le réseau sans fil. Consultez la section « Définir les options de message » à la page 18 pour plus d’informations sur l'activation de la réconciliation des e-mails mobiles. Conseil : Si la réconciliation des e-mails mobiles est activée sur votre terminal mobile et que certains messages n'ont pas été réconciliés entre le logiciel Desktop et votre terminal mobile, vous pouvez réconcilier vos e-mails manuellement. Ouvrez l'application Messages. L'écran Messages s'affiche. Cliquez sur la molette. Un menu s'affiche. Cliquez sur Réconcilier maintenant. 28 Guide de l'utilisateur Gestion de messages Classement d'e-mails Prérequis : Pour envoyer des messages, les conditions suivantes doivent être réunies : • Votre terminal mobile doit être intégré à un compte de messagerie utilisant BlackBerry Enterprise Server ou le Redirecteur de BlackBerry Desktop. • Les dossiers sont disponibles dans votre programme de messagerie de bureau. • Vous avez réconcilié vos e-mails de sorte que les dossiers de votre programme de messagerie de bureau s'affichent sur votre terminal mobile. Classer un e-mail 1. Ouvrez l'application Messages. L'écran Messages s'affiche. 2. Cliquez sur un e-mail. Un menu s'affiche. 3. Cliquez sur Classer. L'écran Sélectionner le dossier s'affiche. Sélectionner un écran Dossier 4. Cliquez sur un dossier. Un menu s'affiche. Conseil : Pour agrandir le dossier de l'écran Sélectionner le dossier, cliquez sur un dossier pourvu en regard du signe plus (+). Un menu s'affiche. Cliquez sur Agrandir. Pour réduire un dossier, cliquez sur le signe moins situé en regard. Un menu s'affiche. Cliquez sur Réduire. Terminal mobile BlackBerry 29 1 : Messages 5. Cliquez sur Classer. Le message est classé. Conseil : Pour afficher les messages classés dans l'écran Messages, définissez l'option Masquer les messages classés de l'écran Options de la liste Message sur Non. Pour supprimer un message classé d'un dossier, classez le message dans le dossier Boîte de réception. Recherche de message Rechercher un message 1. Ouvrez l'application de recherche de messages. L'écran Rechercher s'affiche. Écran Rechercher — Définition des critères de recherche 2. Dans un ou plusieurs des champs suivants, tapez les informations relatives au message : Champ Description Nom Tapez un nom, une adresse électronique, un PIN ou un numéro de téléphone. Objet Tapez le texte que le terminal doit rechercher dans l'objet des messages. Message Tapez le texte que le terminal doit rechercher dans le corps des messages. 30 Guide de l'utilisateur Gestion de messages 3. Dans un ou plusieurs des champs suivants, appuyez sur la touche Space (Espace) jusqu'à ce que l'option souhaitée s'affiche : Champ Description Par défaut Dans Définit le champ d'adresse que vous souhaitez parcourir. Tout champ d'adresse Dossier Définit le dossier dans lequel vous souhaitez effectuer la recherche. ! Pour sélectionner un dossier, appuyez sur la touche Space (Espace). L'écran Sélectionner le dossier s'affiche. Cliquez sur un dossier. Un menu s'affiche. Cliquez sur Sélectionner le dossier. Tous les dossiers Afficher Indique si vous souhaitez rechercher des messages envoyés, reçus ou enregistrés. Envoyé et reçu Type Définit le type de message à rechercher. Tout 4. Cliquez sur la molette. Un menu s'affiche. 5. Sélectionnez l'une des options suivantes : • Pour effectuer une recherche sans enregistrer les critères de recherche, cliquez sur Rechercher. • Pour enregistrer les critères de recherche, cliquez sur Enregistrer. L'écran Enregistrer la recherche s'affiche. Tapez un nom et un raccourci pour la recherche. Cliquez sur la molette. Un menu s'affiche. Cliquez sur Enregistrer. Afficher, modifier ou supprimer une recherche enregistrée 1. Ouvrez l'application de recherche de messages. L'écran Rechercher s'affiche. 2. Cliquez sur la molette. Un menu s'affiche. 3. Cliquez sur Rappeler. Les recherches enregistrées s'affichent. 4. Cliquez sur une recherche. Un menu s'affiche. 5. Sélectionnez l'une des options suivantes : Terminal mobile BlackBerry 31 1 : Messages • Pour afficher les critères de recherche, cliquez sur Sélectionner la recherche. • Pour modifier les critères de recherche, cliquez sur Modifier la recherche. Modifiez les critères de recherche. Cliquez sur la molette. Un menu s'affiche. Cliquez sur Enregistrer. • Pour supprimer la recherche, cliquez sur Supprimer la recherche. Une boîte de dialogue s'affiche. Cliquez sur Supprimer. Conseil : Pour afficher rapidement les critères de la dernière recherche, dans l'écran Recherche, cliquez sur la molette. Cliquez sur Dernier. L'écran Rechercher affiche les critères de la dernière recherche effectuée. Rechercher un message par expéditeur, destinataire ou objet 1. Ouvrez l'application Messages. L'écran Messages s'affiche. 2. Cliquez sur un message. Un menu s'affiche. 3. Sélectionnez l'une des options suivantes : • Pour rechercher tous les messages liés à l'expéditeur du message sélectionné, cliquez sur Rechercher l'expéditeur. • Pour rechercher tous les messages liés au destinataire du message sélectionné, cliquez sur Rechercher le destinataire. • Pour rechercher tous les messages contenant le même objet que le message sélectionné, cliquez sur Rechercher l'objet. 32 Guide de l'utilisateur Gestion de messages Menu de l'écran Messages - Commande Rechercher l'expéditeur Marquage de messages Marquer un message comme non ouvert ou comme ouvert 1. Ouvrez l'application Messages. L'écran Messages s'affiche. 2. Cliquez sur un message. Un menu s'affiche. 3. Sélectionnez l'une des options suivantes : • Pour marquer le message comme ouvert, cliquez sur Marquer comme ouvert. • Pour marquer le message comme non ouvert, cliquez sur Marquer comme non ouvert. Marquer les messages antérieurs à une date spécifique 1. Ouvrez l'application Messages. L'écran Messages s'affiche. 2. Cliquez sur une date. Un menu s'affiche. Terminal mobile BlackBerry 33 1 : Messages 3. Cliquez sur Marquer préc. comme ouverts. Tous les messages antérieurs à la date sélectionnée sont marqués comme ouverts. 34 Guide de l'utilisateur 2 Carnet d'adresses Cette section fournit des informations sur les rubriques suivantes : • Ajout de contacts • Gestion du carnet d'adresses • Définition des options du carnet d'adresses • Gestion de l'annuaire de la carte SIM 2 : Carnet d'adresses Ajout de contacts Remarque : Vous pouvez importer des contacts de votre programme de messagerie de bureau si votre terminal mobile est intégré à un compte de messagerie utilisant BlackBerry Enterprise Server. Reportez-vous à l'Aide Sauvegarde et restauration du logiciel Desktop pour plus d'informations. Créer un contact 1. Ouvrez l'application Carnet d'adresses. L'écran Rechercher s'affiche. 2. Cliquez sur la molette. Un menu s'affiche. 3. Cliquez sur Nouvelle adresse. L'écran Nouvelle adresse s'affiche. Écran Nouvelle adresse 4. Dans un ou plusieurs des champs suivants, tapez les informations du contact : Champ Description Salutation Tapez une salutation (par exemple M., Mme, Dr). Prénom Tapez un prénom. Nom Tapez un nom. 36 Guide de l'utilisateur Ajout de contacts Champ E-mail Description Tapez une adresse e-mail. Appuyez sur la touche Space (Espace) pour insérer le signe @ ; appuyez une nouvelle fois pour insérer un point. ! Pour ajouter plusieurs adresses e-mail pour le contact, cliquez sur la molette. Un menu s'affiche. Cliquez sur Ajouter l'e-mail. Société Tapez le nom de société. Titre Tapez une fonction. Bureau, Domicile, Portable, Pager Tapez le numéro de téléphone approprié. ! Pour insérer un poste téléphonique, tapez x ou ext. Tapez ensuite le numéro de poste téléphonique. Vous pouvez utiliser une attente ou une pause pour séparer les numéros supplémentaires (par exemple en cas de mot de passe ou de poste téléphonique) du numéro principal. Lorsque le numéro de téléphone est composé, votre terminal mobile effectue une pause avant de composer les numéros supplémentaires (pause) ou vous invite à les taper (attente). ! Pour insérer une pause ou une attente, cliquez sur la molette. Un menu s'affiche. Cliquez sur Ajouter attente ou Ajouter une pause. Tapez les numéros supplémentaires. Fax Entrez un numéro de fax. PIN Tapez un numéro d'identification personnel de terminal mobile BlackBerry. Adresse 1 Tapez une adresse. Adresse 2 Tapez toute autre information d'adresse. Ville Tapez le nom d'une ville. Département/ Région Tapez le nom d'un département ou d'une région. Code postal Tapez un code postal. Pays Tapez un pays. Terminal mobile BlackBerry 37 2 : Carnet d'adresses Champ Description Utilisateur 1, Utilisateur 2, Utilisateur 3, Utilisateur 4 Tapez d'éventuelles informations complémentaires (par exemple une date d'anniversaire). ! Pour modifier le nom d'un champ utilisateur défini pour tous les contacts, cliquez sur la molette. Un menu s'affiche. Cliquez sur Changer le nom du champ. Notes Tapez toute note. 5. Cliquez sur la molette. Un menu s'affiche. 6. Cliquez sur Enregistrer. Le contact est enregistré. Créer un groupe Après avoir créé des contacts, vous pouvez créer un groupe. Si vous envoyez un message électronique à un groupe, il est reçu par tous ses membres au même moment. 1. Ouvrez l'application Carnet d'adresses. L'écran Rechercher s'affiche. 2. Cliquez sur la molette. Un menu s'affiche. 3. Cliquez sur Nouveau groupe. L'écran Nouveau groupe s'affiche. 4. Tapez un nom de groupe. 5. Cliquez sur la molette. Un menu s'affiche. 6. Cliquez sur Ajouter un membre. L'écran Sélectionner l'adresse s'affiche. 7. Cliquez sur un contact. Un menu s'affiche. 8. Cliquez sur Continuer. L'écran Nouveau groupe apparaît, il contient le nouveau membre. 9. Pour ajouter d'autres contacts à votre groupe, reprenez les étapes 5 à 8. 10. Cliquez sur la molette. Un menu s'affiche. 11. Cliquez sur Enregistrer le groupe. Le groupe est enregistré. 38 Guide de l'utilisateur Ajout de contacts Ajouter des informations sur un contact à partir de l'écran Messages Vous pouvez ajouter l'adresse électronique de l'expéditeur ou le numéro PIN d'un message et le numéro de téléphone d'un appelant ou contact à partir d'un journal d'appels téléphoniques. 1. Ouvrez l'application Messages. L'écran Messages s'affiche. 2. Cliquez sur un message ou sur un journal d'appels téléphoniques. Un menu s'affiche. 3. Cliquez sur Ouvrir. Le message ou journal d'appels téléphoniques s'affiche. 4. Cliquez sur la molette. Un menu s'affiche. 5. Cliquez sur Ajouter l'adresse électronique. L'écran Nouvelle adresse s'affiche. 6. Tapez les informations relatives au contact. 7. Cliquez sur la molette. Un menu s'affiche. 8. Cliquez sur Enregistrer. Le contact est enregistré. Ajouter des informations sur un contact à partir de l'écran Téléphone 1. Ouvrez le téléphone. L'écran Téléphone s'affiche. 2. Cliquez sur un numéro de téléphone. Un menu s'affiche. 3. Cliquez sur Ajouter l'adresse électronique. L'écran Nouvelle adresse s'affiche. 4. Tapez les informations relatives au contact. 5. Cliquez sur la molette. Un menu s'affiche. 6. Cliquez sur Enregistrer. Le contact est enregistré. Terminal mobile BlackBerry 39 2 : Carnet d'adresses Ajouter des informations sur un contact à partir d'un lien Les liens d'adresses e-mail et de numéros de téléphone s'affichent sous forme de texte souligné. 1. Cliquez sur un lien d'adresse e-mail ou de numéro de téléphone. Un menu s'affiche. 2. Cliquez sur Ajouter l'adresse électronique. L'écran Nouvelle adresse s'affiche. 3. Tapez les informations relatives au contact. 4. Cliquez sur la molette. Un menu s'affiche. 5. Cliquez sur Enregistrer. Le contact est enregistré. Ajouter des informations sur un contact à partir de l'annuaire de votre carte SIM 1. Ouvrez l'application Carnet d'adresses. L'écran Rechercher s'affiche. 2. Cliquez sur la molette. Un menu s'affiche. 3. Cliquez sur Annuaire de la carte SIM. L'écran Rechercher s'affiche. 4. Cliquez sur un contact. Un menu s'affiche. 5. Cliquez sur Ajouter l'adresse électronique. L'écran Entrée d'annuaire téléphonique ADN s'affiche. 6. Cliquez sur la molette. Un menu s'affiche. 7. Cliquez sur Enregistrer. Le contact est enregistré. 40 Guide de l'utilisateur Gestion du carnet d'adresses Gestion du carnet d'adresses Ouvrir un contact ou un groupe 1. Ouvrez l'application Carnet d'adresses. L'écran Rechercher s'affiche. 2. Sélectionnez l'une des options suivantes : • Cliquez sur un contact. Un menu s'affiche. Cliquez sur Afficher. Les informations relatives au contact s'affichent. • Cliquez sur un groupe. Un menu s'affiche. Cliquez sur Afficher le groupe. La liste des membres du groupe s'affiche. Conseil : Pour afficher les informations relatives à un contact du groupe, cliquez sur ce contact. Un menu s'affiche. Cliquez sur Afficher le membre. Modifier un contact 1. Ouvrez l'application Carnet d'adresses. L'écran Rechercher s'affiche. 2. Cliquez sur un contact. Un menu s'affiche. 3. Cliquez sur Modifier. L'écran Modifier l'adresse s'affiche. 4. Modifiez les informations relatives au contact. 5. Cliquez sur la molette. Un menu s'affiche. 6. Cliquez sur Enregistrer. Le contact modifié est enregistré. Modifier un groupe 1. Ouvrez l'application Carnet d'adresses. L'écran Rechercher s'affiche. 2. Cliquez sur un groupe. Un menu s'affiche. 3. Cliquez sur Modifier le groupe. L'écran Modifier le groupe s'affiche. Terminal mobile BlackBerry 41 2 : Carnet d'adresses 4. Cliquez sur un contact. Un menu s'affiche. 5. Sélectionnez l'une des options suivantes : • Pour supprimer le contact, cliquez sur Supprimer le membre. Une boîte de dialogue s'affiche. Cliquez sur Supprimer. Reprenez à l'étape 8. • Pour remplacer le contact par un autre, cliquez sur Modifier le membre. L'écran Sélectionner l'adresse s'affiche. • Pour ajouter un contact, cliquez sur Ajouter un membre. L'écran Sélectionner l'adresse s'affiche. 6. Cliquez sur un contact. Un menu s'affiche. 7. Cliquez sur Continuer. L'écran Modifier le groupe s'affiche. 8. Cliquez sur la molette. Un menu s'affiche. 9. Cliquez sur Enregistrer le groupe. Le groupe modifié est enregistré. Supprimer un contact ou un groupe Lorsque vous supprimez un groupe, les contacts qu'il contient figurent toujours dans le carnet d'adresses. 1. Ouvrez l'application Carnet d'adresses. L'écran Rechercher s'affiche. 2. Sélectionnez l'une des options suivantes : • Cliquez sur un contact. Un menu s'affiche. Cliquez sur Supprimer. • Cliquez sur un groupe. Un menu s'affiche. Cliquez sur Supprimer le groupe. Une boîte de dialogue s'affiche. 3. Cliquez sur Supprimer. Le contact ou groupe est supprimé. 42 Guide de l'utilisateur Gestion du carnet d'adresses Rechercher un contact dans un carnet d'adresses distantes Vous pouvez rechercher des informations relatives aux contacts figurant dans la liste d'adresses globales ou le carnet d'adresses de notes de votre société. Prérequis : Pour rechercher des contacts dans un carnet d'adresses distantes, les conditions suivantes doivent être réunies : • Votre terminal mobile doit être activé pour la recherche d'adresses distantes sous BlackBerry Enterprise Server, version 3.5 ou supérieure, pour Microsoft Exchange, ou sous BlackBerry Enterprise Server, version 2.2 ou supérieure pour Lotus Domino. 1. Ouvrez l'application Carnet d'adresses. L'écran Rechercher s'affiche. 2. Tapez le nom du contact. 3. Cliquez sur la molette. Un menu s'affiche. 4. Cliquez sur Recherche. L'écran affiche la progression de la recherche et vous avertit lorsque celle-ci est terminée. 5. Cliquez sur la molette. Un menu s'affiche. 6. Cliquez sur Afficher la recherche. Les résultats de la recherche s'affichent. 7. Cliquez sur un contact. Un menu s'affiche. 8. Cliquez sur l'une des commandes suivantes : Commande Description Recherche Permet de spécifier ou de modifier les critères de recherche. Résoudre Permet d'ajouter temporairement le contact sélectionné dans votre carnet d'adresses. Ajouter Permet d'ajouter le contact sélectionné dans votre carnet d'adresses. Ajouter tout Permet d'ajouter tous les contacts dans votre carnet d'adresses. Supprimer Permet de supprimer le contact sélectionné des résultats de la recherche. Terminal mobile BlackBerry 43 2 : Carnet d'adresses Commande Description Supprimer la recherche Permet de supprimer les résultats de la recherche. Afficher Permet d'afficher les informations relatives au contact sélectionné. Obtenir plus de résultats Permet d'obtenir davantage de résultats auprès de BlackBerry Enterprise Server (le serveur peut envoyer au maximum 20 résultats à la fois). Définition des options du carnet d'adresses Définir les options du carnet d'adresses 1. Ouvrez l'application Carnet d'adresses. L'écran Rechercher s'affiche. 2. Cliquez sur la molette. Un menu s'affiche. 3. Cliquez sur Options. L'écran Options du carnet d'adresses s'affiche. 4. Dans les champs suivants, appuyez sur la touche Space (Espace) jusqu'à ce que l'option souhaitée s'affiche : Champ Par défaut Option Trier par Définit la manière dont vos contacts sont triés. Prénom Confirmer la suppression Permet de confirmer la suppression des contacts. Oui Autoriser les noms dupliqués Permet de définir si un même nom peut apparaître plusieurs fois dans votre carnet d'adresses. Oui 5. Cliquez sur la molette. Un menu s'affiche. 6. Cliquez sur Enregistrer. Les options sont enregistrées. 44 Guide de l'utilisateur Gestion de l'annuaire de la carte SIM Gestion de l'annuaire de la carte SIM Vous pouvez accéder aux numéros abrégés (ADN) et aux numéros de service (SDN) mémorisés sur votre carte SIM. Prérequis : Pour créer ou modifier les contacts sur la carte SIM, celle-ci doit être configurée de manière appropriée. Afficher l'annuaire de la carte SIM 1. Ouvrez l'application Carnet d'adresses. L'écran Rechercher s'affiche. 2. Cliquez sur la molette. Un menu s'affiche. 3. Cliquez sur Annuaire de la carte SIM. Les entrées ADN s'affichent en caractères normaux, tandis que les entrées SDN apparaissent en gras. Créer un contact sur la carte SIM 1. Ouvrez l'application Carnet d'adresses. L'écran Rechercher s'affiche. 2. Cliquez sur la molette. Un menu s'affiche. 3. Cliquez sur Annuaire de la carte SIM. L'écran Rechercher s'affiche. 4. Cliquez sur la molette. Un menu s'affiche. 5. Cliquez sur Nouveau. L'écran Entrée d'annuaire téléphonique ADN s'affiche. 6. Dans le champ Nom, tapez un nom. 7. Dans le champ Téléphone, tapez un numéro de téléphone. 8. Cliquez sur la molette. Un menu s'affiche. 9. Cliquez sur Enregistrer. Le contact est enregistré. Terminal mobile BlackBerry 45 2 : Carnet d'adresses Modifier un contact de la carte SIM 1. Ouvrez l'application Carnet d'adresses. L'écran Rechercher s'affiche. 2. Cliquez sur la molette. Un menu s'affiche. 3. Cliquez sur Annuaire de la carte SIM. L'écran Rechercher s'affiche. 4. Cliquez sur un contact. Un menu s'affiche. 5. Cliquez sur Modifier. L'écran Entrée d'annuaire téléphonique ADN s'affiche. 6. Modifiez les informations relatives au contact. 7. Cliquez sur la molette. Un menu s'affiche. 8. Cliquez sur Enregistrer. Le contact modifié est enregistré. Supprimer un contact de la carte SIM 1. Ouvrez l'application Carnet d'adresses. L'écran Rechercher s'affiche. 2. Cliquez sur la molette. Un menu s'affiche. 3. Cliquez sur Annuaire de la carte SIM. L'écran Rechercher s'affiche. 4. Cliquez sur un contact. Un menu s'affiche. 5. Cliquez sur Supprimer. Une boîte de dialogue s'affiche. 6. Cliquez sur Supprimer. Le contact est supprimé. 46 Guide de l'utilisateur 3 Téléphone En fonction de la formule d'abonnement souscrite auprès de votre fournisseur de services, l'application Téléphone ou certaines de ses fonctionnalités peuvent ne pas être disponibles sur le terminal. Pour plus d'informations sur les services disponibles, contactez votre fournisseur d'accès. Cette section fournit des informations sur les rubriques suivantes : • Réalisation d'appels téléphoniques • Réponse aux appels téléphoniques • Utilisation des fonctions du téléphone • Gestion des journaux d'appels téléphoniques • Définition des options du téléphone • Affichage des informations téléphoniques 3 : Téléphone Réalisation d'appels téléphoniques Prérequis : Pour passer un appel téléphonique, les conditions suivantes doivent être réunies : • L'indicateur de couverture doit afficher un niveau de couverture mobile. • GPRS, gprs ou GSM doit apparaître en regard de l'indicateur de couverture mobile dans l'écran Accueil. Passer un appel Remarque : Si vous utilisez un écouteur téléphonique, insérez le connecteur dans la fiche prévue à cet effet située sur la supérieure du terminal mobile. 1. Ouvrez le téléphone. L'écran Téléphone s'affiche. Écran Téléphone 2. Une fois votre curseur dans le champ vide en haut de l'écran, tapez un numéro de téléphone. 3. Appuyez sur Entrée. Le numéro de téléphone est composé. 48 Guide de l'utilisateur Réalisation d'appels téléphoniques Écran Appel actif 4. Pour terminer l'appel, appuyez et maintenez enfoncé le bouton Échap. Conseil : Dans l'écran Téléphone, appuyez sur la touche Space (Espace), puis sur la touche Entrée pour composer le dernier numéro que vous avez tapé. Appeler un contact en utilisant le numéro abrégé Vous pouvez utiliser la fonction de numérotation abrégée pour passer des appels téléphoniques en appuyant sur une seule touche. Consultez la section « Utilisation du numéro abrégé » à la page 56 pour plus d’informations sur la configuration de cette fonction. 1. Ouvrez le téléphone. L'écran Téléphone s'affiche. 2. Appuyez et maintenez enfoncée la touche attribuée au contact ou au numéro de téléphone que vous souhaitez appeler. Le numéro de téléphone est composé. 3. Pour terminer l'appel, appuyez et maintenez enfoncé le bouton Échap. Terminal mobile BlackBerry 49 3 : Téléphone Appeler un contact s'affichant sur l'écran de votre téléphone L'écran Téléphone affiche la liste des contacts ou numéros de téléphone que vous pouvez appeler. 1. Ouvrez le téléphone. L'écran Téléphone s'affiche. 2. Cliquez sur un contact ou sur un numéro de téléphone. Un menu s'affiche. 3. Cliquez sur Appeler <nom du contact ou numéro de téléphone>. Le numéro de téléphone est composé. 4. Pour terminer l'appel, appuyez et maintenez enfoncé le bouton Échap. Conseil : Pour supprimer un contact ou un numéro de téléphone de l'écran Téléphone, cliquez sur le contact ou numéro de téléphone. Un menu s'affiche. Cliquez sur Supprimer. Appeler un contact de votre carnet d'adresses 1. Ouvrez le carnet d'adresses. L'écran Rechercher s'affiche. 2. Tapez les première lettres du contact. Les contacts commençant par les lettres saisies s'affichent. 3. Cliquez sur un contact. Un menu s'affiche. 4. Cliquez sur Appeler <nom du contact>. Le numéro de téléphone est composé. 5. Pour terminer l'appel, appuyez et maintenez enfoncé le bouton Échap. Appeler un contact en utilisant un lien Dans les messages et les pages Web, les numéros de téléphone s'affichent sous forme de liens. 1. Cliquez sur un lien de numéro de téléphone. Un menu s'affiche. 50 Guide de l'utilisateur Réalisation d'appels téléphoniques 2. Cliquez sur Appeler. Le numéro de téléphone est composé. 3. Pour terminer l'appel, appuyez et maintenez enfoncé le bouton Échap. Appeler un numéro de téléphone d'urgence Vous pouvez appeler un numéro de téléphone d'urgence même si votre clavier ou votre terminal mobile est verrouillé ou si votre carte SIM n'est pas insérée. Si vous appelez un numéro de téléphone d'urgence alors que votre radio est désactivée, elle est automatiquement activée. Avertissement : Si votre terminal mobile est verrouillé, vous pouvez uniquement passer des appels vers des numéros d'urgences (comme le 911 ou le 112). 1. Sélectionnez l'une des options suivantes : • Ouvrez le téléphone. L'écran Téléphone s'affiche. • Si votre terminal mobile ou votre clavier est verrouillé, cliquez sur la molette. Une boîte de dialogue s'affiche. Cliquez sur Appel d'urgence. Une boîte de dialogue s'affiche. Cliquez sur Oui. 2. Tapez le numéro d'urgence (par exemple le 911 ou le 112). 3. Appuyez sur Entrée. Le numéro d'urgence est composé. 4. Pour terminer l'appel, appuyez et maintenez enfoncé le bouton Échap. Appeler votre messagerie vocale 1. Ouvrez le téléphone. L'écran Téléphone s'affiche. 2. Cliquez sur la molette. Un menu s'affiche. 3. Cliquez sur Appeler la messagerie vocale. • Si un numéro de messagerie vocale est disponible, le numéro d'accès à votre messagerie est composé. Terminal mobile BlackBerry 51 3 : Téléphone • Si aucun numéro de messagerie vocale n'est disponible, une boîte de dialogue s'affiche. Tapez le numéro d'accès à votre messagerie vocale. Cliquez sur la molette. Le numéro de votre messagerie vocale est composé. 4. Pour terminer l'appel, appuyez et maintenez enfoncé le bouton Échap. Réponse aux appels téléphoniques Répondre à un appel téléphonique 1. Dans la boîte de dialogue qui s'affiche lorsque vous recevez un appel téléphonique, sélectionnez l'une des options suivantes : Option Description Répondre Prend l'appel entrant. Répondre et mettre en attente Prend l'appel entrant et le met en attente. Répondre suspendre l'appel en cours Met fin à l'appel en cours et prend l'appel entrant. Répondre - mettre l'appel en cours en attente Met l'appel en cours en attente et prend l'appel entrant. Répondre suspendre tous Met fin à tous les appels en cours et prend l'appel entrant. Ignorer Ignore l'appel entrant. 2. Pour terminer l'appel, appuyez et maintenez enfoncé le bouton Échap. 52 Guide de l'utilisateur Utilisation des fonctions du téléphone Utilisation des fonctions du téléphone Régler le volume 1. Dans l'écran Appel actif, sélectionnez l'une des options suivantes : • Pour augmenter le volume, actionnez la molette vers le haut. • Pour diminuer le volume, actionnez la molette vers le bas. Conseil : Pour régler le volume tout en utilisant une autre application du terminal mobile, cliquez sur la molette. Un menu s'affiche. Cliquez sur Volume. Actionnez la molette vers le haut ou vers le bas pour modifier le volume. Mettre un appel téléphonique en attente 1. Pendant un appel, cliquez sur la molette. Un menu s'affiche. 2. Cliquez sur Conserver. L'appel est mis en attente. 3. Pour reprendre l'appel, cliquez sur la molette. Un menu s'affiche. 4. Cliquez sur Reprendre. L'appel est repris. Désactiver le son lors d'un appel téléphonique Si pendant un appel téléphonique vous désactivez le son, vous entendrez toujours votre correspondant, mais ce dernier ne pourra plus vous entendre. 1. Pendant un appel, cliquez sur la molette. Un menu s'affiche. 2. Cliquez sur Muet. Un signal sonore est émis et le son est désactivé. 3. Pour désactiver la fonction Muet, cliquez sur la molette. Un menu s'affiche. Terminal mobile BlackBerry 53 3 : Téléphone 4. Cliquez sur Réactiver le micro. Un signal sonore est émis et le micro est réactivé. Passer d'un appel téléphonique à un autre Si vous passez deux appels téléphoniques en même temps, vous pouvez basculer de l'un à l'autre. 1. Pendant un appel, cliquez sur la molette. Un menu s'affiche. 2. Cliquez sur Basculer. Vous basculez d'un appel vers l'autre. Organiser une conférence téléphonique Vous pouvez parler simultanément à plusieurs contacts. Prérequis : Pour utiliser cette fonction, vous devez vous abonner à un service de conférence téléphonique. Pour plus d'informations, contactez votre fournisseur de services. 1. Pendant un appel, cliquez sur la molette. Un menu s'affiche. 2. Cliquez sur Nouvel appel. La boîte de dialogue Entrer le nº de tél. s'affiche et l'appel en cours est mis en attente. 3. Tapez un numéro de téléphone ou sélectionnez un contact dans la liste. 4. Cliquez sur la molette. Un menu s'affiche. 5. Cliquez sur Appeler. Le numéro de téléphone est composé. 6. Pendant le deuxième appel, cliquez sur la molette. Un menu s'affiche. 7. Cliquez sur Joindre. Vous êtes reliés à vos deux contacts. • Pour ajouter un autre contact à votre appel, cliquez sur la molette. Un menu s'affiche. Reprenez les étapes 2 à 7. • Pour parler de manière confidentielle à l'un des contacts, cliquez sur la molette. Un menu s'affiche. Cliquez sur Diviser 54 Guide de l'utilisateur Utilisation des fonctions du téléphone l'appel. La boîte de dialogue Sélectionner l'appel s'affiche. Cliquez sur un contact. • Pour mettre fin à la conversation avec l'un des contacts, cliquez sur la molette. Un menu s'affiche. Cliquez sur Suspendre l'appel. La boîte de dialogue Sélectionner l'appel s'affiche. Cliquez sur un contact. 8. Pour terminer la conférence téléphonique, appuyez et maintenez enfoncé le bouton Échap. Utiliser d'autres applications pendant un appel Si vous branchez un écouteur téléphonique sur votre terminal mobile, vous pouvez utiliser d'autres applications pendant une conversation téléphonique. Vous pouvez rédiger des e-mails et des messages PIN. Toutefois, vous pourrez envoyer ces messages qu'une fois l'appel téléphonique terminé. 1. Dans l'écran Appel actif, cliquez sur la molette. Un menu s'affiche. 2. Cliquez sur Écran Accueil. L'écran Accueil s'affiche. Remarque : Pour mettre fin à l'appel tout en continuant d'utiliser une autre application, cliquez sur la molette. Un menu s'affiche. Cliquez sur Mettre fin à l'appel. Composer les lettres des numéros de téléphone Votre terminal mobile est en mode de verrouillage des numéros sur les écrans Téléphone et Appel actif. Pour taper des lettres sur ces écrans, choisissez l'une des options suivantes : • Pour taper une lettre, appuyez sur la touche Alt. Appuyez sur la lettre. • Pour taper plusieurs lettres, appuyez sur les touches Maj droite et Alt. Votre terminal mobile passe en mode caractère. Pour désactiver le mode caractère, appuyez de nouveau sur la touche Maj droite. Terminal mobile BlackBerry 55 3 : Téléphone Utilisation du numéro abrégé Vous pouvez configurer la numérotation rapide en attribuant une lettre à un numéro de téléphone spécifique. Vous pouvez également ajouter, modifier ou supprimer des numéros de votre liste de numérotation abrégée. Attribuer une lettre de numérotation abrégée 1. Ouvrez le téléphone. L'écran Téléphone s'affiche. 2. Sélectionnez l'une des options suivantes : • Si le contact ou le numéro de téléphone auquel vous souhaitez attribuer un numéro abrégé figure à l'écran Téléphone, sélectionnez le numéro de téléphone. • Si le contact ou le numéro de téléphone auquel vous souhaitez attribuer un numéro abrégé n'apparaît pas à l'écran Téléphone, tapez le numéro de téléphone. 3. Appuyez et maintenez enfoncée une des lettres non attribuées. Une boîte de dialogue s'affiche. 4. Cliquez sur OK. Le numéro est ajouté à la liste de numéros abrégés. Attribuer un numéro abrégé à l'un des contacts de votre carnet d'adresses 1. Ouvrez le téléphone. L'écran Téléphone s'affiche. 2. Cliquez sur la molette. Un menu s'affiche. 3. Cliquez sur Modifier la liste des numéros abrégés. L'écran Numéros abrégés s'affiche. 4. Sélectionnez une lettre non attribuée. 5. Cliquez sur la molette. Un menu s'affiche. 56 Guide de l'utilisateur Utilisation des fonctions du téléphone 6. Cliquez sur Nouveau numéro abrégé. L'écran Sélectionner l'adresse s'affiche. 7. Sélectionnez un contact. 8. Cliquez sur la molette. Un menu s'affiche. 9. Cliquez sur Ajouter un numéro abrégé pour <nom du contact>. 10. Cliquez sur la molette. Le contact est ajouté à la liste de numéros abrégés. Conseil : Pour changer la lettre de numérotation abrégée d'un contact, cliquez sur la molette dans l'écran Numéros abrégés. Un menu s'affiche. Cliquez sur Déplacer. Faites tourner la molette pour sélectionner une autre lettre de numérotation abrégée. Cliquez sur la molette. La lettre a changé. Changer le contact attribué à une lettre de numérotation abrégée 1. Ouvrez le téléphone. L'écran Téléphone s'affiche. 2. Cliquez sur la molette. Un menu s'affiche. 3. Cliquez sur Modifier la liste des numéros abrégés. L'écran Numéros abrégés s'affiche. 4. Sélectionnez un contact ou un numéro de téléphone 5. Cliquez sur la molette. Un menu s'affiche. 6. Cliquez sur Modifier. L'écran Sélectionner l'adresse s'affiche. 7. Cliquez sur un contact ou tapez un numéro de téléphone. Un menu s'affiche. 8. Cliquez sur Numéro abrégé <nom du contact>. Le contact ou le numéro de téléphone associé à cette lettre de numérotation abrégée a changé. Terminal mobile BlackBerry 57 3 : Téléphone Retirer un numéro de téléphone de la liste des numéros abrégés 1. Ouvrez le téléphone. L'écran Téléphone s'affiche. 2. Cliquez sur la molette. Un menu s'affiche. 3. Cliquez sur Modifier la liste des numéros abrégés. L'écran Numéros abrégés s'affiche. 4. Sélectionnez une lettre de numérotation abrégée à laquelle le contact ou le numéro de téléphone est attribué. 5. Cliquez sur la molette. Un menu s'affiche. 6. Cliquez sur Supprimer. Une boîte de dialogue s'affiche. 7. Cliquez sur Supprimer. Le numéro de téléphone est supprimé de la liste des numéros abrégés. Conseil : Pour retirer rapidement un numéro de téléphone d'une liste de numéros abrégés, sélectionnez le contact ou le numéro de téléphone dans l'écran Téléphone. Cliquez sur la molette. Un menu s'affiche. Cliquez sur Supprimer le numéro abrégé. Gestion des journaux d'appels téléphoniques Les journaux d'appels téléphoniques s'affichent dans l'écran Messages. Ils fournissent des informations sur l'appel, notamment la date et l'heure où il a eu lieu, des informations sur l'appelant ou le destinataire et tout autre information utile. Remarque : Par défaut, le terminal mobile crée un journal d'appel téléphonique après chaque appel. Consultez la section « Définir la consignation d'appel » à la page 62 pour plus d’informations pour désactiver les journaux d'appel. 58 Guide de l'utilisateur Gestion des journaux d'appels téléphoniques Ouvrir un journal d'appel téléphonique 1. Ouvrez l'application Messages. L'écran Messages s'affiche. 2. Cliquez sur un journal d'appel téléphonique. Un menu s'affiche. 3. Cliquez sur Ouvrir. L'écran Afficher le journal d'appel s'affiche. Journal d'appel téléphonique Créer ou modifier les notes d'appel téléphonique Après un appel téléphonique, vous pouvez créer des notes pour consigner certaines informations relatives à votre appel. Conseil : Si vous utilisez un écouteur avec votre terminal, vous pouvez ajouter des notes d'appel pendant la conversation téléphonique. Cliquez sur la molette. Un menu s'affiche. Cliquez sur Notes. Tapez vos notes. Les notes sont enregistrées lorsque l'appel est terminé. 1. Ouvrez l'application Messages. L'écran Messages s'affiche. 2. Cliquez sur un journal d'appel téléphonique. Un menu s'affiche. 3. Cliquez sur Ouvrir. L'écran Afficher le journal d'appel s'affiche. 4. Cliquez sur la molette. Un menu s'affiche. 5. Sélectionnez l'une des options suivantes : Terminal mobile BlackBerry 59 3 : Téléphone • Pour créer des notes d'appel, cliquez sur Ajouter des notes. Tapez les notes de l'appel. • Pour modifier des notes d'appel, cliquez sur Modifier les notes. Modifiez les notes de l'appel. 6. Cliquez sur la molette. Un menu s'affiche. 7. Cliquez sur Enregistrer les notes. Les notes de l'appel sont enregistrées. Transférer un journal d'appel téléphonique 1. Ouvrez l'application Messages. L'écran Messages s'affiche. 2. Cliquez sur un journal d'appel téléphonique. Un menu s'affiche. 3. Cliquez sur Transférer. L'écran Sélectionner l'adresse s'affiche. 4. Cliquez sur un contact. Un menu s'affiche. 5. Cliquez sur E-mail <nom du contact>. 6. Tapez un message. 7. Cliquez sur la molette. Un menu s'affiche. 8. Cliquez sur Envoyer. Le journal d'appel téléphonique est transféré. Supprimer un journal d'appel téléphonique 1. Ouvrez l'application Messages. L'écran Messages s'affiche. 2. Cliquez sur un journal d'appel téléphonique. Un menu s'affiche. 3. Cliquez sur Supprimer. Une boîte de dialogue s'affiche. 4. Cliquez sur Supprimer. Le journal d'appel téléphonique est supprimé. 60 Guide de l'utilisateur Définition des options du téléphone Rechercher un journal d'appel téléphonique 1. Ouvrez l'application de recherche de messages. L'écran Rechercher s'affiche. 2. Dans un ou plusieurs des champs suivants, tapez les informations relatives au journal d'appel téléphonique : Champ Description Nom Tapez un nom ou un numéro de téléphone. Message Tapez le texte que vous souhaitez rechercher dans les notes de l'appel. 3. Dans les champs suivants, appuyez sur la touche Space (Espace) jusqu'à ce que l'option souhaitée s'affiche : Champ Description Par défaut Dossier Définit le dossier dans lequel vous souhaitez effectuer la recherche. ! Pour sélectionner un dossier, appuyez sur la touche Space (Espace). L'écran Sélectionner le dossier s'affiche. Cliquez sur un dossier. Un menu s'affiche. Cliquez sur Sélectionner le dossier. Tous les dossiers Afficher Indique si la recherche doit porter sur des journaux d'appels passés ou reçus. Envoyé et reçu Type Définit le type d'élément à rechercher. Tout 4. Cliquez sur la molette. Un menu s'affiche. 5. Cliquez sur Rechercher. L'écran Résultats de la recherche s'affiche. Définition des options du téléphone Afficher les options du téléphone 1. Ouvrez le téléphone. L'écran Téléphone s'affiche. Terminal mobile BlackBerry 61 3 : Téléphone 2. Cliquez sur la molette. Un menu s'affiche. 3. Cliquez sur Options. L'écran Options du téléphone s'affiche. Option Description Consignation d'appel Indique si les journaux d'appels téléphoniques s'affichent dans l'écran Messages. Sélectionnez le type d'appels qui seront consignés. Interdiction d'appels Indique si les appels entrants ou sortants sont bloqués. Sélectionnez le type d'appels qui seront bloqués. Transfert d'appel Indique si les appels entrants sont transférés vers un autre numéro de téléphone. Appel en attente Indique si vous êtes averti de l'arrivée d'un appel entrant pendant une conversation téléphonique. Liste téléphonique FDN Restreint les numéros de téléphone que votre terminal mobile peut appeler. Options générales Définit les options générales du téléphone. Numérotation intelligente Définit les propriétés de numérotation. Messagerie vocale Définit le numéro d'accès à votre messagerie vocale. TTY Active ou désactive le téléphone texte. Définition de la consignation d'appel Vous pouvez spécifier si les journaux d'appels s'affichent dans l'écran Messages. Définir la consignation d'appel 1. Ouvrez le téléphone. L'écran Téléphone s'affiche. 2. Cliquez sur la molette. Un menu s'affiche. 3. Cliquez sur Options. L'écran Options du téléphone s'affiche. 62 Guide de l'utilisateur Définition des options du téléphone 4. Cliquez sur Consignation d'appel. L'écran Consignation d'appel s'affiche. 5. Dans les champs suivants, appuyez sur la touche Space (Espace) jusqu'à ce que l'option souhaitée s'affiche : Champ Description Par défaut Afficher les journaux dans la liste Message Indique si les journaux d'appels téléphoniques s'affichent dans l'écran Messages. Oui Consigner ces types d'appel Définit quels types d'appels génèrent un journal d'appel téléphonique. Sélectionné 6. Cliquez sur la molette. Un menu s'affiche. 7. Cliquez sur Enregistrer. Les options sont enregistrées. Définition de l'interdiction d'appels Prérequis : Pour bloquer des appels, les conditions suivantes doivent être réunies : • Votre carte SIM doit permettre l'interdiction d'appels. • Vous devez avoir un mot de passe pour l'interdiction par défaut des appels. Pour plus d'informations, contactez votre fournisseur de services. Définir les options d'interdiction d'appels 1. Ouvrez le téléphone. L'écran Téléphone s'affiche. 2. Cliquez sur la molette. Un menu s'affiche. 3. Cliquez sur Options. L'écran Options du téléphone s'affiche. 4. Cliquez sur Interdiction d'appels. L'écran Interdiction d'appels s'affiche. Terminal mobile BlackBerry 63 3 : Téléphone 5. Appuyez sur la touche Space (Espace) pour activer ou désactiver les cases à cocher suivantes : Option Description Par défaut Tous les entrants Spécifie le blocage de tous les appels entrants. Désactivé Entrant si roaming Spécifie le blocage des appels entrants lorsque vous vous déplacez en dehors de la zone de couverture de votre réseau d'origine. Désactivé Tous les sortants Spécifie le blocage de tous les appels sortants. Désactivé Appels int. Spécifie le blocage des appels sortants passés vers des numéros internationaux. Désactivé Int. non vers RMTP origine Spécifie le blocage des appels sortants, passés vers des numéros internationaux qui ne font pas partie de votre réseau d'origine. Désactivé 6. Cliquez sur la molette. Un menu s'affiche. 7. Cliquez sur Enregistrer. Les options sont enregistrées. Activer ou désactiver l'interdiction d'appels 1. Ouvrez le téléphone. L'écran Téléphone s'affiche. 2. Cliquez sur la molette. Un menu s'affiche. 3. Cliquez sur Options. L'écran Options du téléphone s'affiche. 4. Cliquez sur Interdiction d'appels. L'écran Interdiction d'appels s'affiche. 5. Cliquez sur la molette. Un menu s'affiche. 6. Sélectionnez l'une des options suivantes : • Pour activer l'interdiction d'appels, cliquez sur Activer. Une boîte de dialogue s'affiche. Dans le champ Entrer le mot de passe, tapez votre mot de passe pour l'interdiction des appels. • Pour désactiver l'interdiction d'appels, cliquez sur Désactiver. 64 Guide de l'utilisateur Définition des options du téléphone 7. Cliquez sur la molette. Un menu s'affiche. 8. Cliquez sur Enregistrer. L'option est activée ou désactivée. Modifier votre mot de passe pour l'interdiction des appels 1. Ouvrez le téléphone. L'écran Téléphone s'affiche. 2. Cliquez sur la molette. Un menu s'affiche. 3. Cliquez sur Options. L'écran Options du téléphone s'affiche. 4. Cliquez sur Interdiction d'appels. L'écran Interdiction d'appels s'affiche. 5. Cliquez sur la molette. Un menu s'affiche. 6. Cliquez sur Changer le mot de passe. Une boîte de dialogue s'affiche. 7. Dans le champ Mot de passe actuel, tapez votre mot de passe pour l'interdiction des appels. 8. Cliquez sur la molette. Une boîte de dialogue s'affiche. 9. Dans le champ Nouveau mot de passe, tapez un nouveau mot de passe pour l'interdiction des appels. 10. Cliquez sur la molette. Une boîte de dialogue s'affiche. 11. Dans le champ Vérifier le nouveau mot de passe, ressaisissez le nouveau mot de passe. 12. Cliquez sur la molette. Votre mot de passe est modifié. Terminal mobile BlackBerry 65 3 : Téléphone Définition du transfert d'appel Prérequis : Pour définir et activer les profils de transfert d'appel, votre carte SIM doit être pourvue de la fonction de transfert d'appel. Pour plus d'informations, contactez votre fournisseur de services. Définir les profils de transfert d'appel 1. Ouvrez le téléphone. L'écran Téléphone s'affiche. 2. Cliquez sur la molette. Un menu s'affiche. 3. Cliquez sur Options. L'écran Options du téléphone s'affiche. 4. Cliquez sur Transfert d'appel. L'écran Transfert d'appel s'affiche. Profil Description Tous les appels Ce profil transfère tous les appels vers le numéro de téléphone spécifié. Appels en attente Ce profil transfère les appels vers le numéro de téléphone spécifié si vous êtes déjà sur un autre appel, si vous ne répondez pas aux appels entrants ou si votre terminal mobile ne peut pas être joint. 5. Cliquez sur un profil. Un menu s'affiche. 6. Cliquez sur Modifier. L'écran Modifier le profil de transfert s'affiche. 7. Tapez un numéro de téléphone. 8. Cliquez sur la molette. Un menu s'affiche. 9. Cliquez sur Enregistrer. Le profil est enregistré. Activer ou désactiver un profil de transfert d'appel 1. Ouvrez le téléphone. L'écran Téléphone s'affiche. 2. Cliquez sur la molette. Un menu s'affiche. 3. Cliquez sur Options. L'écran Options du téléphone s'affiche. 66 Guide de l'utilisateur Définition des options du téléphone 4. Cliquez sur Transfert d'appel. L'écran Transfert d'appel s'affiche. 5. Cliquez sur un profil. Un menu s'affiche. 6. Sélectionnez l'une des options suivantes : • Pour activer le profil de transfert d'appel, cliquez sur Activer. • Pour désactiver le profil de transfert d'appel, cliquez sur Désactiver. Conseil : Pour activer ou désactiver rapidement un profil de transfert d'appel, sélectionnez-le, puis appuyez sur la touche Space (Espace). Définition de l'appel en attente Définir un appel en attente 1. Ouvrez le téléphone. L'écran Téléphone s'affiche. 2. Cliquez sur la molette. Un menu s'affiche. 3. Cliquez sur Options. L'écran Options du téléphone s'affiche. 4. Cliquez sur Appel en attente. L'écran Appel en attente s'affiche. 5. Dans le champ suivant, appuyez sur la touche Space (Espace) jusqu'à ce que l'option souhaitée s'affiche : Champ Appel en attente activé Description Permet de définir une notification pour les appels entrants reçus pendant une conversation téléphonique. Par défaut Oui 6. Cliquez sur la molette. Un menu s'affiche. 7. Cliquez sur Enregistrer. L'option est enregistrée. Terminal mobile BlackBerry 67 3 : Téléphone Définir des numéros fixes Si le mode de numérotation fixe (FDN) est activé, votre terminal mobile pourra passer des appels uniquement vers les contacts de votre liste FDN. Votre terminal mobile peut composer les numéros d'urgence en mode FDN, même s'ils ne figurent pas dans la liste FDN. Prérequis : Pour utiliser des numéros fixes, les conditions suivantes doivent être réunies : • Votre fournisseur de services doit vous fournir un code PIN2 pour la carte SIM. • Votre carte SIM doit disposer de la fonction des numéros fixes. Activer ou désactiver le mode de numérotation fixe 1. Ouvrez le téléphone. L'écran Téléphone s'affiche. 2. Cliquez sur la molette. Un menu s'affiche. 3. Cliquez sur Options. L'écran Options du téléphone s'affiche. 4. Cliquez sur Liste téléphonique FDN. L'écran Rechercher s'affiche. 5. Cliquez sur la molette. Un menu s'affiche. 6. Sélectionnez l'une des options suivantes : • Pour activer le mode FDN, cliquez sur Activer le mode FDN. • Pour désactiver le mode FDN, cliquez sur Désactiver le mode FDN. 7. Dans le champ Entrer le code PIN2, tapez votre code PIN2. 8. Cliquez sur la molette. Le mode a changé. Ajouter un contact dans la liste FDN 1. Ouvrez le téléphone. L'écran Téléphone s'affiche. 2. Cliquez sur la molette. Un menu s'affiche. 68 Guide de l'utilisateur Définition des options du téléphone 3. Cliquez sur Options. L'écran Options du téléphone s'affiche. 4. Cliquez sur Liste téléphonique FDN. L'écran Rechercher s'affiche. 5. Cliquez sur la molette. Un menu s'affiche. 6. Cliquez sur Nouveau. L'écran Liste téléphonique FDN s'affiche. 7. Dans le champ Nom, tapez un nom. 8. Dans le champ Téléphone, tapez un numéro de téléphone. 9. Cliquez sur la molette. Un menu s'affiche. 10. Cliquez sur Enregistrer. Le contact est enregistré. Modifier un contact dans une liste FDN 1. Ouvrez le téléphone. L'écran Téléphone s'affiche. 2. Cliquez sur la molette. Un menu s'affiche. 3. Cliquez sur Options. L'écran Options du téléphone s'affiche. 4. Cliquez sur Liste téléphonique FDN. L'écran Rechercher s'affiche. 5. Cliquez sur un contact. Un menu s'affiche. 6. Cliquez sur Modifier. L'écran Liste téléphonique FDN s'affiche. 7. Modifiez les informations relatives au contact. 8. Cliquez sur la molette. Un menu s'affiche. 9. Cliquez sur Enregistrer. Le contact mis à jour est enregistré. Supprimer un contact de la liste FDN 1. Ouvrez le téléphone. L'écran Téléphone s'affiche. 2. Cliquez sur la molette. Un menu s'affiche. 3. Cliquez sur Options. L'écran Options du téléphone s'affiche. Terminal mobile BlackBerry 69 3 : Téléphone 4. Cliquez sur Liste téléphonique FDN. L'écran Rechercher s'affiche. 5. Cliquez sur un contact. Un menu s'affiche. 6. Cliquez sur Supprimer. Une boîte de dialogue s'affiche. 7. Cliquez sur Supprimer. Le contact est supprimé. Définition des options générales du téléphone Définir les options générales du téléphone 1. Ouvrez le téléphone. L'écran Téléphone s'affiche. 2. Cliquez sur la molette. Un menu s'affiche. 3. Cliquez sur Options. L'écran Options du téléphone s'affiche. 4. Cliquez sur Options générales. L'écran Options générales s'affiche. 5. Dans les champs suivants, appuyez sur la touche Space (Espace) jusqu'à ce que l'option souhaitée s'affiche : Champ Option Réponse automatique Spécifie une réponse automatique des appels lorsque vous retirez votre terminal mobile de son étui. Jamais Raccrochage automatique Permet de définir la fin automatique des appels lorsque vous placez le terminal mobile dans son étui. Dans l'étui Confirmer la suppression Indique si vous souhaitez confirmer la suppression des numéros de téléphone et des contacts de l'écran Téléphone. Oui Limiter mon identité Permet de masquer le numéro de téléphone de votre terminal mobile sur l'écran du destinataire lorsque vous passez des appels téléphoniques. Non Trier par Définit le mode d'affichage de vos contacts dans l'écran Téléphone. Les plus récents 70 Par défaut Guide de l'utilisateur Définition des options du téléphone Champ Option Numérotation à partir de l'écran Accueil Définit si vous pouvez composer des numéros de téléphone à partir de l'écran Accueil. Si vous définissez ce champ sur Oui, vous ne pourrez pas utiliser les touches de raccourci de l'écran Accueil. Par défaut Oui 6. Cliquez sur la molette. Un menu s'affiche. 7. Cliquez sur Enregistrer. Les options sont enregistrées. Définition des options de numérotation intelligente Vous pouvez spécifier des codes de pays et des indicatifs de région par défaut, pour ne pas avoir à indiquer ces numéros chaque fois que vous tapez un numéro de téléphone. Vous pouvez également définir les options de numérotation des postes téléphoniques d'entreprise. Si vous appelez régulièrement une entreprise, vous pouvez définir vos options de numérotation intelligente pour ne pas avoir à taper le numéro principal de l'entreprise à chaque fois. Pour appeler un contact de cette entreprise, vous devrez uniquement saisir x et le numéro du poste téléphonique. Conseil : Pour taper un numéro de poste téléphonique, maintenez les touches Alt et 8 enfoncées jusqu'à ce que la lettre X s'affiche. Tapez le numéro de poste téléphonique. Définir les options générales de numérotation intelligente 1. Ouvrez le téléphone. L'écran Téléphone s'affiche. 2. Cliquez sur la molette. Un menu s'affiche. 3. Cliquez sur Options. L'écran Options du téléphone s'affiche. 4. Cliquez sur Numérotation intelligente. L'écran Numérotation intelligente s'affiche. Terminal mobile BlackBerry 71 3 : Téléphone 5. Dans les champs suivants, tapez les informations générales relatives à la numérotation intelligente : Champ Description Code pays Tapez votre code pays. Indicatif régional Tapez votre indicatif régional. Longueur du numéro national Tapez la longueur par défaut des numéros de téléphone de votre pays. Cette valeur comprend l'indicatif régional et le numéro local, mais pas le code pays ni le préfixe de numérotation nationale directe. Définir les options de numérotation intelligente d'entreprise 1. Ouvrez le téléphone. L'écran Téléphone s'affiche. 2. Cliquez sur la molette. Un menu s'affiche. 3. Cliquez sur Options. L'écran Options du téléphone s'affiche. 4. Cliquez sur Numérotation intelligente. L'écran Numérotation intelligente s'affiche. 5. Dans le champ suivant, tapez les informations de numérotation intelligente d'entreprise : Champ Appel Description Tapez le numéro de téléphone principal d'une entreprise que vous appelez souvent. Si vous avez défini plusieurs options générales de numérotation intelligente, il est inutile de spécifier un code pays ou un indicatif régional. 6. Dans les champs suivants, appuyez sur la touche Space (Espace) jusqu'à ce que l'option souhaitée s'affiche : Champ Description Par défaut Attendre Définit le délai d'attente de votre terminal mobile avant la numérotation des postes téléphoniques. Cette option s'applique aux postes téléphoniques du numéro spécifié dans le champ Appel. 2 secondes 72 Guide de l'utilisateur Définition des options du téléphone Champ Description Par défaut Longueur n° poste Permet de définir une longueur par défaut pour les postes téléphoniques du numéro spécifié dans le champ Appel. Inconnu(e) 7. Dans le champ suivant, appuyez sur la touche Space (Espace) jusqu'à ce que l'option souhaitée s'affiche : Champ Description Par défaut Attendre Définit le délai d'attente de votre terminal mobile avant la numérotation des postes téléphoniques. Cette option s'applique aux postes téléphoniques de numéros différents de celui spécifié dans le champ Appel. 2 secondes 8. Cliquez sur la molette. Un menu s'affiche. 9. Cliquez sur Enregistrer. Les options sont enregistrées. Définition des options de la messagerie vocale Si votre carte SIM dispose de la fonction de messagerie vocale, un numéro d'accès s'affiche dans l'écran Messagerie vocale. Si votre carte SIM n'est pas configurée pour la messagerie vocale ou si vous souhaitez choisir un système de messagerie vocale différent, vous pouvez indiquer un numéro de téléphone. Définir les options de la messagerie vocale 1. Ouvrez le téléphone. L'écran Téléphone s'affiche. 2. Cliquez sur la molette. Un menu s'affiche. 3. Cliquez sur Options. L'écran Options du téléphone s'affiche. 4. Cliquez sur Messagerie. L'écran Messagerie s'affiche Terminal mobile BlackBerry 73 3 : Téléphone 5. Dans les champs suivants, tapez les informations relatives à la messagerie vocale : Champ Description Numéro d'accès Tapez le numéro d'accès à la messagerie vocale. Autres numéros Tapez les éventuels autres numéros d'accès à votre messagerie vocale (par exemple un mot de passe ou un numéro de poste). 6. Cliquez sur la molette. Un menu s'affiche. 7. Cliquez sur Enregistrer. Les options sont enregistrées. Définition du TTY Vous pouvez utiliser un téléphone texte (TTY) pour passer des appels et recevoir des appels d'autres téléphones texte. Si vous connecter votre terminal à un téléphone texte, les appels téléphoniques que vous recevez sur votre terminal mobile sont convertis en texte. Prérequis : Pour utiliser un téléphone texte, les conditions suivantes doivent être réunies : • Votre fournisseur de services doit prendre en charge les téléphones texte. • Votre téléphone texte doit fonctionner à la vitesse de 45,45 bps. Votre terminal mobile n'est pas compatible avec les appareils fonctionnant à 50 bps. • Le connecteur de l'appareil TTY doit être inséré dans la fiche de l'écouteur située au-dessus de votre terminal mobile. Si vous utilisez un connecteur RJ-11, vous devez recourir à un adaptateur pour connecter l'appareil TTY au terminal. Définir l'option TTY 1. Ouvrez le téléphone. L'écran Téléphone s'affiche. 2. Cliquez sur la molette. Un menu s'affiche. 3. Cliquez sur Options. L'écran Options du téléphone s'affiche. 4. Cliquez sur TTY. L'écran TTY s'affiche. 74 Guide de l'utilisateur Affichage des informations téléphoniques 5. Dans le champ suivant, appuyez sur la touche Space (Espace) jusqu'à ce que l'option souhaitée s'affiche : Champ Description Mode TTY Définit si la fonction TTY est activée ou désactivée. Par défaut Non 6. Cliquez sur la molette. Un menu s'affiche. 7. Cliquez sur Enregistrer. L'option est enregistrée. Affichage des informations téléphoniques L'écran Informations téléphoniques affiche la durée de vos appels et le numéro de téléphone de votre terminal mobile. Afficher les informations téléphoniques 1. Ouvrez le téléphone. L'écran Téléphone s'affiche. 2. Cliquez sur la molette. Un menu s'affiche. 3. Cliquez sur État. L'écran Informations téléphoniques affiche le numéro de téléphone de votre terminal, la durée de votre dernier appel et la durée totale de tous vos appels. Réinitialiser les horloges d'appel 1. Ouvrez le téléphone. L'écran Téléphone s'affiche. 2. Cliquez sur la molette. Un menu s'affiche. 3. Cliquez sur État. L'écran Informations téléphoniques s'affiche. 4. Cliquez sur Dernier appel ou Nombre total d'appels. Un menu s'affiche. 5. Sélectionnez l'une des options suivantes : • Pour effacer l'horloge, cliquez sur Effacer l'horloge. Terminal mobile BlackBerry 75 3 : Téléphone • Pour effacer les deux horloges, cliquez sur Effacer toutes les horloges. 6. Cliquez sur la molette. Un menu s'affiche. 7. Cliquez sur Enregistrer. L'horloge est réinitialisée. 76 Guide de l'utilisateur 4 Navigateur En fonction du plan de votre fournisseur de services, un navigateur ou certaines fonctions de navigation peuvent ne pas être disponibles sur votre terminal mobile. Pour plus d'informations sur les services disponibles, contactez votre fournisseur d'accès. Cette section fournit des informations sur les rubriques suivantes : • À propos des navigateurs de terminaux mobiles • Configuration d'un navigateur • Navigation dans les pages Web • Utilisation des signets • Gestion du navigateur • Définition des options du navigateur 4 : Navigateur À propos des navigateurs de terminaux mobiles Votre terminal mobile prend en charge deux types de navigateur : l'un permet d'ouvrir des pages Web depuis la passerelle de votre fournisseur de services et l'autre d'ouvrir des pages Web depuis le MDS (Mobile Data Service) de votre société. Les options et les services disponibles varient en fonction de votre fournisseur de services. Prérequis : Pour utiliser le navigateur BlackBerry, vous devez disposer de la configuration suivante : • Votre terminal mobile doit être activé pour le service MDS sous BlackBerry Enterprise Server, version 3.5 ou supérieure, pour Microsoft Exchange, ou sous BlackBerry Enterprise Server, version 2.2 ou supérieure pour Lotus Domino. Configuration d'un navigateur Configurer un navigateur Vous pouvez modifier la page d'accueil d'un navigateur. 1. Ouvrez un navigateur. L'écran de démarrage s'affiche. 2. Cliquez sur la molette. Un menu s'affiche. 3. Cliquez sur Options. L'écran Options du navigateur s'affiche. 4. Cliquez sur Configuration du navigateur. L'écran Configuration du navigateur s'affiche. 5. Dans le champ Adresse de la page d'accueil, tapez une adresse URL. 78 Guide de l'utilisateur Navigation dans les pages Web 6. Dans les champs suivants, appuyez sur la touche Space (Espace) jusqu'à ce que l'option souhaitée s'affiche. Champ Description Par défaut Afficher les images Définit le chargement des images lorsque vous ouvrez une page Web. Sur les pages WML & HTML Afficher les espaces réservés Définit l'affichage des espaces réservés aux images si ces dernières ne sont pas chargées. Non Mode de contenu Définit le type de contenu accepté par votre navigateur. WML & HTML Avertissement : Ne modifiez pas les informations contenues dans les autres champs de cet écran. 7. Cliquez sur la molette. Un menu s'affiche. 8. Cliquez sur Enregistrer les options. La configuration est enregistrée. Navigation dans les pages Web Le navigateur est optimisé pour l'affichage des pages Web WML et HTML. Prérequis : Pour naviguer dans les pages Web, les conditions suivantes doivent être réunies : • L'indicateur de couverture doit afficher un niveau de couverture mobile. • GPRS doit apparaître en regard de l'indicateur de couverture mobile dans l'écran Accueil. Ouvrir une page Web par la saisie d'une adresse URL 1. Ouvrez un navigateur. L'écran de démarrage s'affiche. 2. Cliquez sur la molette. Un menu s'affiche. 3. Cliquez sur Atteindre. Une boîte de dialogue s'affiche. Terminal mobile BlackBerry 79 4 : Navigateur 4. Dans le champ Atteindre, tapez une adresse URL. Champ Atteindre — Saisie d'une adresse URL Conseil : Appuyez sur la touche Space (Espace) pour insérer un point. Appuyez sur une touche Shift (Maj) + la touche Space (Espace) pour insérer une barre oblique (/). 5. Cliquez sur OK. Le navigateur recherche la page Web. Ouvrir une page Web à partir d'un lien Les liens vers des pages Web s'affichent sous forme de texte souligné. Ils contiennent généralement le nom ou l'URL d'une page Web. 1. Cliquez sur un lien. Un menu s'affiche. 2. Cliquez sur Obtenir la liaison. Le navigateur recherche la page Web. Conseil : Pour ouvrir rapidement une page Web à partir d'un lien, sélectionnez le lien et maintenez la molette appuyée. Annuler la demande d'une page Web 1. Pendant le chargement d'une page Web, cliquez sur la molette. Un menu s'affiche. 80 Guide de l'utilisateur Navigation dans les pages Web 2. Cliquez sur Arrêter. Le navigateur interrompt la demande d'affichage de la page Web. Naviguer sur une page Web La navigation sur une page Web varie selon la présentation de chaque page et les éléments que vous avez sélectionnés. Une page Web peut contenir des commandes et des liens personnalisés. 1. Dans une page Web, sélectionnez l'une des options suivantes : • Pour sélectionnez une commande, cliquez sur la molette. Un menu s'affiche. Cliquez sur une commande. • Pour sélectionner un lien dans une page Web, cliquez sur ce lien. Conseil : Pour afficher la liste des raccourcis du navigateur, cliquez sur la molette. Un menu s'affiche. Cliquez sur Aide. Naviguer entre les pages Web 1. Dans une page Web, cliquez sur la molette. Un menu s'affiche. 2. Sélectionnez l'une des options suivantes : • Pour revenir à la page précédente, cliquez sur Précédent ou appuyez sur la touche Échap. • Pour aller à la page suivante, cliquez sur Suivant. Afficher les images d'une page Web 1. Dans une page Web, cliquez sur une image ou un espace réservé aux images. Un menu s'affiche. 2. Sélectionnez l'une des options suivantes : • Pour afficher l'image dans sa propre page, cliquez sur Image complète. Terminal mobile BlackBerry 81 4 : Navigateur • Pour charger plusieurs images dans la page Web, cliquez sur Plus d'images. • Pour charger toutes les images dans la page Web, cliquez sur Toutes les images. Actualiser une page Web Vous pouvez actualiser une page Web afin de visualiser les informations les plus récentes ou en cas de gel de la page. 1. Dans une page Web, cliquez sur la molette. Un menu s'affiche. 2. Cliquez sur Actualiser. La page Web est actualisée. Enregistrer une page Web dans l'écran Messages Vous pouvez enregistrer une page Web dans votre écran Messages au lieu de créer un signet dans l'écran Signets. 1. Dans une page Web, cliquez sur la molette. Un menu s'affiche. 2. Sélectionnez l'une des options suivantes : • Si la page Web n'est pas encore chargée, cliquez sur Enregistrer la demande. • Si la page Web est chargée, cliquez sur Enregistrer la page. La page Web demandée est enregistrée en tant que message dans l'écran Messages. Conseil : Pour ouvrir une page Web à partir de l'écran Messages, cliquez sur une page Web enregistrée. Un menu s'affiche. Cliquez sur Ouvrir la page. Afficher l'URL d'une page Web Vous pouvez afficher l'URL d'une page Web tout en la parcourant. 1. Dans une page Web, cliquez sur la molette. Un menu s'affiche. 2. Cliquez sur Adresse de la page. La boîte de dialogue Adresse affiche l'adresse de votre page Web. 82 Guide de l'utilisateur Navigation dans les pages Web Afficher les paramètres de sécurité d'une page Web 1. Dans une page Web, cliquez sur l'une des icônes suivantes : Icône Description La connexion du navigateur à la page Web est sécurisée. La connexion du navigateur à la page Web n'est pas sécurisée. Une boîte de dialogue affiche les informations liées aux paramètres de sécurité. Télécharger des applications Vous pouvez télécharger des applications pour les utiliser sur votre terminal mobile. Remarque : Vous êtes seul responsable de la sélection, de l'installation et des performances de toute application tierce utilisée à l'aide de votre terminal mobile ou du logiciel Desktop. Research In Motion ne garantit en aucun cas la sécurité, la compatibilité, les performances ou la fiabilité des applications tierces et ne peut être tenu pour responsable devant vous ou un tiers des problèmes survenant lors de l'utilisation de telles applications. 1. Sur une page, cliquez sur un lien d'application. Un menu s'affiche. 2. Cliquez sur Obtenir la liaison. Les informations relatives à l'application s'affichent. Terminal mobile BlackBerry 83 4 : Navigateur Informations sur une application 3. Cliquez sur Télécharger. Une boîte de dialogue s'affiche. 4. Cliquez sur OK. L'application est téléchargée. La nouvelle application est ajoutée à votre terminal mobile. Utilisation des signets Vous pouvez enregistrer les adresses de vos pages Web préférées sous forme de signets. Les signets s'affichent dans le navigateur, dans l'écran Signets. Créer un signet 1. Dans une page Web, cliquez sur la molette. Un menu s'affiche. 2. Cliquez sur Ajouter un signet. La boîte de dialogue Ajouter un signet s'affiche. 84 Guide de l'utilisateur Utilisation des signets Boîte de dialogue Ajouter un signet 3. Dans les champs suivants, relisez ou modifiez les informations : Champ Description Par défaut Titre Affiche le nom du signet. — Créer dans Définit le dossier dans lequel le signet est enregistré. ! Pour sélectionner un autre dossier, cliquez sur Changer le dossier. L'écran Signets s'affiche. Cliquez sur un dossier. Un menu s'affiche. Cliquez sur Sélectionner le dossier. Pour plus d’informations, consultez la section « Créer un dossier pour les signets » à la page 87. Signets du navigateur Rendre disponible hors ligne Spécifie l'affichage de la page Web lorsque vous n'êtes pas connecté au réseau mobile. Lorsque vous affichez une page Web hors connexion, celleci contient les informations présentes au moment de l'enregistrement du signet. ! Pour activer ou désactiver la case, appuyez sur la touche Space (Espace). Désactivé 4. Cliquez sur Ajouter. Le signet est enregistré. Terminal mobile BlackBerry 85 4 : Navigateur Ouvrir un signet 1. Dans un navigateur, cliquez sur la molette. Un menu s'affiche. 2. Cliquez sur Signets. L'écran Signets s'affiche. 3. Cliquez sur un signet. Un menu s'affiche. 4. Cliquez sur Obtenir la liaison. Le navigateur recherche la page Web. Modifier un signet 1. Dans un navigateur, cliquez sur la molette. Un menu s'affiche. 2. Cliquez sur Signets. L'écran Signets s'affiche. 3. Cliquez sur un signet. Un menu s'affiche. 4. Cliquez sur Modifier le signet. Une boîte de dialogue s'affiche. 5. Modifiez le signet. Écran Signet — Modification d'un signet Remarque : Pour modifier l'option Rendre disponible hors connexion, vous devez recréer le signet. Pour plus d’informations, consultez la section « Créer un signet » à la page 84. 6. Cliquez sur Accepter. Le signet modifié est enregistré. 86 Guide de l'utilisateur Utilisation des signets Déplacer un signet 1. Dans un navigateur, cliquez sur la molette. Un menu s'affiche. 2. Cliquez sur Signets. L'écran Signets s'affiche. 3. Cliquez sur un signet. Un menu s'affiche. 4. Sélectionnez l'une des options suivantes : • Pour déplacer le signet d'un niveau vers le haut de la liste, cliquez sur Déplacer le signet vers le haut. • Pour déplacer le signet d'un niveau vers le bas de la liste, cliquez sur Déplacer le signet vers le bas. • Pour déplacer le signet vers un autre dossier, cliquez sur Déplacer le signet. L'écran Sélectionner le dossier de destination s'affiche. Cliquez sur un dossier. Un menu s'affiche. Cliquez sur Sélectionner le dossier. Supprimer un signet 1. Dans un navigateur, cliquez sur la molette. Un menu s'affiche. 2. Cliquez sur Signets. L'écran Signets s'affiche. 3. Cliquez sur un signet. Un menu s'affiche. 4. Cliquez sur Supprimer le signet. Une boîte de dialogue s'affiche. 5. Cliquez sur Supprimer. Le signet est supprimé. Remarque : Vous ne pouvez pas supprimer le signet de la Page d'accueil. Créer un dossier pour les signets Vous pouvez créer des dossiers au sein du dossier Signets. 1. Dans un navigateur, cliquez sur la molette. Un menu s'affiche. 2. Cliquez sur Signets. L'écran Signets s'affiche. 3. Cliquez sur la molette. Un menu s'affiche. Terminal mobile BlackBerry 87 4 : Navigateur 4. Cliquez sur Afficher sous-dossiers du signet. L'écran Signets s'affiche. 5. Cliquez sur la molette. Un menu s'affiche. 6. Cliquez sur Ajouter le sous-dossier. Une boîte de dialogue s'affiche. Écran Signets — Création d'un dossier 7. Dans le champ Entrer le nom du sous-dossier, tapez un nom pour le dossier. 8. Cliquez sur OK. Le dossier est enregistré. Renommer un dossier pour les signets 1. Dans un navigateur, cliquez sur la molette. Un menu s'affiche. 2. Cliquez sur Signets. L'écran Signets s'affiche. 3. Cliquez sur la molette. Un menu s'affiche. 4. Cliquez sur Afficher sous-dossiers du signet. L'écran Signets s'affiche. 5. Cliquez sur un dossier. Un menu s'affiche. 6. Cliquez sur Renommer le dossier. Une boîte de dialogue s'affiche. 88 Guide de l'utilisateur Gestion du navigateur 7. Dans le champ Entrer le nom du sous-dossier, tapez le nouveau nom du dossier. 8. Cliquez sur OK. Le dossier renommé est enregistré. Passer d'un dossier de signets à un autre Les dossiers contenant d'autres dossiers sont marqués du signe plus (+). 1. Dans l'écran Signets, sélectionnez l'une des options suivantes : • Pour sélectionner un dossier, cliquez sur la molette. Un menu s'affiche. Cliquez sur Sélectionner le dossier. • Pour ouvrir un dossier, cliquez sur la molette. Un menu s'affiche. Cliquez sur Ouvrir le dossier. • Pour accéder au dossier de niveau supérieur, cliquez sur la molette. Un menu s'affiche. Cliquez sur Déplacer vers le haut. • Pour accéder au dossier Signets, cliquez sur la molette. Un menu s'affiche. Cliquez sur Atteindre racine. Gestion du navigateur Fermer une page Web 1. Dans un navigateur, appuyez sur le bouton Échap. L'écran précédent s'affiche. Masquer le navigateur Vous pouvez masquer le navigateur tout en utilisant d'autres applications sur votre terminal mobile. 1. Dans un navigateur, cliquez sur la molette. Un menu s'affiche. 2. Cliquez sur Masquer. L'écran précédent s'affiche. Terminal mobile BlackBerry 89 4 : Navigateur 3. Pour revenir au navigateur, cliquez sur un navigateur. La dernière page Web consultée s'affiche. Fermer le navigateur La fermeture du navigateur provoque sa déconnexion du réseau mobile. 1. Dans un navigateur, cliquez sur la molette. Un menu s'affiche. 2. Cliquez sur Fermer. Conseil : Pour fermer rapidement le navigateur, appuyez et maintenez enfoncée la touche Échap. Afficher l'historique du navigateur Le navigateur enregistre une liste des 20 dernières pages consultées pendant la session de navigation. 1. Dans une page Web, cliquez sur la molette. Un menu s'affiche. 2. Cliquez sur Historique. L'écran Historique s'affiche. Effacer la mémoire cache d'un navigateur Vous pouvez effacer les caches du navigateur afin de libérer de la mémoire sur votre terminal mobile. Chaque mémoire cache peut stocker jusqu'à dix éléments. 1. Dans le navigateur, cliquez sur la molette. Un menu s'affiche. 2. Cliquez sur Options. L'écran Options du navigateur s'affiche. 3. Cliquez sur Propriétés générales. L'écran Propriétés générales s'affiche. 4. Cliquez sur la molette. Un menu s'affiche. 5. Sélectionnez l'une des options suivantes : • Pour effacer les pages visualisées, cliquez sur Effacer mém. cache de la page. 90 Guide de l'utilisateur Définition des options du navigateur • Pour effacer les données du serveur, cliquez sur Effacer mém. cache des données brutes. • Pour effacer les pages visualisées et les données du serveur, cliquez sur Effacer mém. cache du contenu. • Pour effacer les cookies du navigateur, cliquez sur Effacer mém. cache du cookie. • Pour effacer le contenu envoyé à votre terminal mobile, cliquez sur Effacer mém. cache permanente. Afficher les informations de connexion du navigateur Vous pouvez afficher le nom d'hôte d'une page Web, la durée de votre session de navigation et la quantité de données envoyées et reçues par votre navigateur. 1. Dans une page Web, cliquez sur l'une des icônes suivantes : Icône Description Le navigateur est connecté au réseau mobile. Le navigateur n'est pas connecté au réseau mobile. Une boîte de dialogue affiche les informations de connexion du navigateur. Définition des options du navigateur Définir les options du navigateur 1. Dans un navigateur, cliquez sur la molette. Un menu s'affiche. 2. Cliquez sur Options. L'écran Options du navigateur s'affiche. 3. Cliquez sur Propriétés générales. L'écran Propriétés générales s'affiche. Terminal mobile BlackBerry 91 4 : Navigateur 4. Appuyez sur la touche Space (Espace) pour activer ou désactiver les cases à cocher suivantes : Champ Description Par défaut Confirmer la fermeture après avoir appuyé sur Échap Permet de confirmer la fermeture du navigateur lorsque vous appuyez sur le bouton Échap. Désactivé Confirmer l'exécution des scripts WML Permet de confirmer l'exécution des scripts. Désactivé 5. Cliquez sur la molette. Un menu s'affiche. 6. Cliquez sur Enregistrer les options. Les options sont enregistrées. 92 Guide de l'utilisateur 5 Calendrier Cette section fournit des informations sur les rubriques suivantes : • Navigation dans le calendrier • Gestion des rendez-vous et des réunions • Définition des options du calendrier 5 : Calendrier Navigation dans le calendrier Changer le format du calendrier 1. Ouvrez le calendrier. Le calendrier s'ouvre. 2. Cliquez sur la molette. Un menu s'affiche. 3. Sélectionnez l'une des options suivantes : • Pour afficher le planning d'une journée, cliquez sur Afficher le jour. • Pour afficher la liste de tous vos rendez-vous et réunions, regroupés par jour, cliquez sur Afficher l'agenda. • Pour afficher votre planning de la semaine, cliquez sur Afficher la semaine. • Pour afficher votre planning du mois, cliquez sur Afficher le mois. barre de navigation Format Jour 94 Format Agenda Guide de l'utilisateur Navigation dans le calendrier Format Semaine Format Mois Conseil : Pour changer rapidement de jour dans le format Jour, actionnez la barre de navigation. Cliquez sur un jour. Afficher la date courante 1. Ouvrez le calendrier. Le calendrier s'ouvre. 2. Cliquez sur la molette. Un menu s'affiche. 3. Cliquez sur Aujourd'hui. La date courante s'affiche. Afficher une date spécifique 1. Ouvrez le calendrier. Le calendrier s'ouvre. 2. Cliquez sur la molette. Un menu s'affiche. 3. Cliquez sur Atteindre la date. Une boîte de dialogue s'affiche. 4. Dans le champ Atteindre la date, appuyez sur la touche Space (Espace) jusqu'à ce que l'option souhaitée s'affiche. 5. Cliquez sur la molette. La date s'affiche. Terminal mobile BlackBerry 95 5 : Calendrier Afficher la date suivante ou précédente 1. Ouvrez le calendrier. Le calendrier s'ouvre. 2. Cliquez sur la molette. Un menu s'affiche. 3. Sélectionnez l'une des options suivantes : Format Option Jour Pour afficher ce jour de la semaine suivante, cliquez sur Semaine proch. Pour afficher ce jour de la semaine précédente, cliquez sur Semaine dern. Agenda Pour afficher le jour suivant pour lequel un rendez-vous ou une réunion est programmée, cliquez sur Jour proch. Pour afficher le jour précédent pour lequel un rendez-vous ou une réunion est programmée, cliquez sur Jour dern. Semaine Pour afficher la semaine suivante, cliquez sur Semaine proch. Pour afficher la semaine précédente, cliquez sur Semaine dern. Mois Pour afficher le mois suivant, cliquez sur Mois proch. Pour afficher le mois précédent, cliquez sur Mois dern. Pour afficher ce mois de l'année suivante, cliquez sur Année proch. Pour afficher ce mois de l'année précédente, cliquez sur Année dern. Gestion des rendez-vous et des réunions Un rendez-vous est une période planifiée dans le calendrier. Une réunion est un rendez-vous auquel plusieurs contacts sont conviés. Prérequis : Pour gérer les réunions sur votre terminal mobile, les conditions suivantes doivent être réunies : • Votre terminal mobile doit être activé sur le logiciel BlackBerry Enterprise Server 2.1 ou supérieur. • La synchronisation du calendrier mobile doit être activée. Reportez-vous à l'Aide Intellisync du logiciel Desktop pour plus d'informations. 96 Guide de l'utilisateur Gestion des rendez-vous et des réunions Créer un rendez-vous ou une réunion 1. Ouvrez le calendrier. Le calendrier s'ouvre. 2. Cliquez sur la molette. Un menu s'affiche. 3. Cliquez sur Nouveau. L'écran Nouveau rendez-vous s'affiche. Écran Nouveau rendez-vous 4. Dans les champs suivants, tapez les informations concernant le rendez-vous : Champ Description Objet Tapez l'objet du rendez-vous. Lieu Tapez le lieu du rendez-vous. 5. Dans les écrans suivants, appuyez sur la touche Space (Espace) jusqu'à ce que l'option souhaitée s'affiche : Champ Description Par défaut Événement d'une journée entière Permet de définir un rendez-vous couvrant toute la journée. Désactivé Début Définit la date et l'heure de début du rendezvous. date et heure sélectionnées Terminal mobile BlackBerry 97 5 : Calendrier Champ Description Par défaut Fin Définit la date et l'heure de fin du rendezvous. Si vous modifiez ce champ, le champ Durée reflète votre modification. Remarque : Les utilisateurs de Lotus Notes ne peuvent pas créer de rendez-vous couvrant plusieurs jours. Le rendez-vous doit débuter et finir à la même date. 1 heure après l'heure de début Durée Spécifie la durée du rendez-vous. Si vous modifiez ce champ, le champ Fin reflète votre modification. 0 heure 1 heure Fuseau horaire Définit le fuseau horaire dans lequel a lieu le rendez-vous. Fuseau horaire sélectionné Rappel Définit le délai précédant la notification du rendez-vous par votre terminal mobile. Si vous ne souhaitez pas de rappel, définissez ce champ sur Aucune. 15 Min. Récurrence Vous permet de définir un rendez-vous régulier, qui a lieu par exemple tous les jours, une fois par semaine ou par mois. Tous les : Spécifie la fréquence du rendezvous. Fin : Spécifier la date de fin de la série de rendez-vous. Jours : Si votre rendez-vous a lieu une fois par semaine, cette option vous permet de définir les jours où il a lieu. Date relative : Si votre rendez-vous est mensuel ou annuel, vous pouvez spécifier s'il doit avoir lieu à une date précise ou relative. Par exemple, vous pouvez spécifier un rendez-vous récurrent au 28 de chaque mois (date précise) ou au dernier lundi de chaque mois (date relative). Aucune 6. Dans le champ Notes, tapez les informations supplémentaires concernant le rendez-vous. 7. Cliquez sur la molette. Un menu s'affiche. 98 Guide de l'utilisateur Gestion des rendez-vous et des réunions 8. Sélectionnez l'une des options suivantes : • Pour enregistrer le rendez-vous, cliquez sur Enregistrer. • Pour créer une réunion, rendez-vous à l'étape 9. 9. Cliquez sur Inviter le participant. L'écran Sélectionner l'adresse s'affiche. 10. Cliquez sur un contact. Un menu s'affiche. 11. Cliquez sur Inviter. 12. Pour inviter d'autres contacts, reprenez les étapes 9 à 11. Conseil : Ne vous invitez pas vous-même à la réunion. Vous êtes déjà enregistré comme le créateur de la réunion. 13. Cliquez sur la molette. Un menu s'affiche. 14. Cliquez sur Enregistrer. Une invitation à la réunion est envoyée. Remarque : Toute réponse à votre invitation est reçue dans l'application Messages. Avertissement : Si vous éteignez le terminal mobile en cliquant sur l'icône Éteindre, le terminal ne s'allume pas pour vous notifier les rappels du calendrier. Pour activer le terminal mobile afin qu'il vous notifie les rappels du calendrier, sélectionnez l'une des options suivantes : • Arrêtez le terminal mobile en appuyant sur le bouton Marche/Arrêt. • Activez la fonction Activation/Désactivation autom. Pour plus d’informations, consultez la section « Définir les options d'activation/de désactivation autom. » à la page 120. Créer rapidement un rendez-vous Prérequis : Pour l'ajout rapide de rendez-vous, le champ Activer la saisie rapide doit être défini sur Oui. Pour plus d’informations, consultez la section « Définir les options du calendrier » à la page 104. 1. Ouvrez le calendrier. Le calendrier s'ouvre. 2. Vérifiez que le calendrier utilise le format Jour. Conseil : Si le calendrier n'est pas au format Jour, cliquez sur la molette. Un menu s'affiche. Cliquez sur Afficher le jour. Le format Jour s'affiche. Terminal mobile BlackBerry 99 5 : Calendrier 3. En regard de l'heure de début, tapez l'objet du rendez-vous. 4. En regard de l'objet, tapez un lieu entre parenthèses. 5. Faites tourner la molette pour changer l'heure de fin du rendezvous. 6. Cliquez sur la molette. Le rendez-vous est enregistré. Ouvrir un rendez-vous ou une réunion 1. Ouvrez le calendrier. Le calendrier s'ouvre. 2. Vérifiez que le calendrier utilise le format Jour, Semaine ou Agenda. Conseil : Si le calendrier utilise le format Mois, cliquez sur un jour. Un menu s'affiche. Cliquez sur Afficher RV. Le format Jour s'affiche. 3. Cliquez sur un rendez-vous ou sur une réunion. Un menu s'affiche. 4. Cliquez sur Ouvrir. Si le rendez-vous ou la réunion est récurrente, une boîte de dialogue s'affiche. • Pour ouvrir toutes les occurrences du rendez-vous, cliquez sur Ouvrir la série. • Pour ouvrir uniquement le rendez-vous sélectionné, cliquez sur Ouvrir cette occurrence. Les détails de la réunion s'affichent. Ouvrir une réunion à partir de l'écran Messages 1. Dans l'écran Messages, cliquez sur une invitation (ou une réponse) à une réunion. Un menu s'affiche. 2. Cliquez sur Ouvrir. L'invitation (ou la réponse) à la réunion s'affiche. 3. Au bas de l'écran, cliquez sur Demande de réunion (ou sur Réponse à la réunion). Un menu s'affiche. 100 Guide de l'utilisateur Gestion des rendez-vous et des réunions 4. Cliquez sur Ouvrir la pièce jointe. Les détails de la réunion s'affichent. Accepter ou décliner une invitation à une réunion Les invitations aux réunions s'affichent sous forme de messages dans l'écran Messages. 1. Ouvrez l'application Messages. L'écran Messages s'affiche. 2. Cliquez sur l'invitation à la réunion. Un menu s'affiche. 3. Cliquez sur Ouvrir. Les détails de la réunion s'affichent. Conseil : Pour consulter votre calendrier tout en affichant l'invitation à la réunion, cliquez sur la molette. Un menu s'affiche. Cliquez sur Afficher le calendrier. 4. Cliquez sur la molette. Un menu s'affiche. 5. Sélectionnez l'une des options suivantes : • Pour accepter l'invitation sans envoyer de commentaire, cliquez sur Accepter. • Pour décliner l'invitation sans envoyer de commentaire, cliquez sur Refuser. • Pour accepter l'invitation et envoyer des commentaires, cliquez sur Accepter avec des commentaires. L'écran Commentaires s'affiche. Tapez vos commentaires. Cliquez sur la molette. Un menu s'affiche. Cliquez sur Envoyer. • Pour décliner l'invitation et envoyer des commentaires, cliquez sur Refuser avec des commentaires. L'écran Commentaires s'affiche. Tapez vos commentaires. Cliquez sur la molette. Un menu s'affiche. Cliquez sur Envoyer. La réponse est envoyée au créateur de la réunion. Terminal mobile BlackBerry 101 5 : Calendrier Modifier un rendez-vous ou une réunion Remarque : Vous pouvez modifier uniquement une réunion que vous avez créée. 1. Ouvrez le calendrier. Le calendrier s'ouvre. 2. Vérifiez que le calendrier utilise le format Jour, Semaine ou Agenda. Conseil : Si le calendrier utilise le format Mois, cliquez sur un jour. Un menu s'affiche. Cliquez sur Afficher RV. Le format Jour s'affiche. 3. Cliquez sur un rendez-vous ou sur une réunion. Un menu s'affiche. 4. Cliquez sur Ouvrir. Si le rendez-vous ou la réunion est récurrente, une boîte de dialogue s'affiche. • Pour modifier toutes les occurrences du rendez-vous ou de la réunion, cliquez sur Ouvrir la série. • Pour modifier uniquement le rendez-vous ou la réunion sélectionnée, cliquez sur Ouvrir cette occurrence. L'écran Détails sur le rendez-vous s'affiche. 5. Modifiez le rendez-vous ou la réunion. Remarque : Les utilisateurs Lotus Notes ne peuvent pas modifier les champs Début, Fin, Durée ou Fuseau horaire d'un rendez-vous ou d'une réunion récurrente. 6. Cliquez sur la molette. Un menu s'affiche. 7. Sélectionnez l'une des options suivantes : • Pour enregistrer le rendez-vous ou la réunion modifiée, cliquez sur Enregistrer. • Pour modifier les contacts invités à une réunion, reprenez l'étape 8. 8. Dans le champ Accepté ou Refusé, cliquez sur un contact. Un menu s'affiche. 102 Guide de l'utilisateur Gestion des rendez-vous et des réunions 9. Sélectionnez l'une des options suivantes : • Pour inviter un nouveau contact, cliquez sur Inviter le participant. L'écran Sélectionner l'adresse s'affiche. Cliquez sur un contact. Un menu s'affiche. Cliquez sur Inviter <contact>. • Pour remplacer un contact par un autre, cliquez sur Changer le participant. L'écran Sélectionner l'adresse s'affiche. Cliquez sur un contact. Un menu s'affiche. Cliquez sur Inviter <contact>. • Pour annuler l'invitation d'un contact, cliquez sur Supprimer le participant. Une boîte de dialogue s'affiche. Cliquez sur Supprimer. 10. Cliquez sur la molette. Un menu s'affiche. 11. Cliquez sur Enregistrer. Une mise à jour de l'invitation est envoyée. Supprimer un rendez-vous ou une réunion Avertissement : Si vous supprimez une invitation à une réunion dans l'écran Messages avant de l'accepter ou de la refuser, le rendez-vous est supprimé de votre calendrier. 1. Ouvrez le calendrier. Le calendrier s'ouvre. 2. Vérifiez que le calendrier utilise le format Jour, Semaine ou Agenda. Conseil : Si le calendrier utilise le format Mois, cliquez sur un jour. Un menu s'affiche. Cliquez sur Afficher RV. Le format Jour s'affiche. 3. Cliquez sur un rendez-vous ou sur une réunion. Un menu s'affiche. 4. Cliquez sur Supprimer. Une boîte de dialogue s'affiche. 5. Sélectionnez l'une des options suivantes : • Si le rendez-vous ou la réunion n'a lieu qu'une seule fois, Terminal mobile BlackBerry 103 5 : Calendrier cliquez sur Supprimer. • Si le rendez-vous ou la réunion est récurrente, pour supprimer toute les occurrences, cliquez sur Supprimer la série. Pour supprimer uniquement le rendez-vous sélectionné, cliquez sur Supprimer cette occurrence. Le rendez-vous ou la réunion est supprimée. Conseil : Si vous supprimez une réunion que vous avez créée, la boîte de dialogue Envoyer l'annulation aux participants s'affiche. Pour envoyer un message d'annulation aux contacts que vous avez invités, cliquez sur Oui. Définition des options du calendrier Définir les options du calendrier 1. Ouvrez le calendrier. Le calendrier s'ouvre. 2. Cliquez sur la molette. Un menu s'affiche. 3. Cliquez sur Options. L'écran Options du calendrier s'affiche. 4. Dans les champs suivants, appuyez sur la touche Space (Espace) jusqu'à ce que l'option souhaitée s'affiche : Champ Description Par défaut Activer la saisie rapide Permet d'ajouter rapidement des rendez-vous lorsque le calendrier utilise le format Jour. Oui Affichage initial Définit le format affiché à l'ouverture du calendrier. Jour Rappel par défaut Spécifie le délai précédant la notification par le terminal mobile d'un rendez-vous ou d'une réunion. 15 Min. Confirmer la suppression Permet de confirmer la suppression des rendezvous. Oui Début de la journée Définit l'heure de début de votre planning quotidien. 9:00 104 Guide de l'utilisateur Définition des options du calendrier Champ Description Par défaut Fin de la journée Définit l'heure de fin de votre planning quotidien. 17:00 Premier jour de la semaine Définit le premier jour de votre planning hebdomadaire. Lun 5. Cliquez sur la molette. Un menu s'affiche. 6. Cliquez sur Enregistrer. Les options sont enregistrées. Terminal mobile BlackBerry 105 5 : Calendrier 106 Guide de l'utilisateur 6 Autres applications Cette section fournit des informations sur les rubriques suivantes : • Tâches • Bloc-notes • Calculatrice • Alarme • Jeux 6 : Autres applications Tâches Créer une tâche Vous pouvez créer une tâche pour suivre la progression d'un travail à accomplir. 1. Ouvrez l'application Tâches. L'écran Rechercher s'affiche. 2. Cliquez sur la molette. Un menu s'affiche. 3. Cliquez sur Nouveau. L'écran Nouveau s'affiche. Écran Nouveau 4. Dans le champ Tâche, tapez l'objet de la tâche. 5. Dans les écrans suivants, appuyez sur la touche Space (Espace) jusqu'à ce que l'option souhaitée s'affiche : Champ Description Par défaut État Permet de définir l'état de progression de la tâche. Non commencée Priorité Permet de définir la priorité de la tâche. Normale Échéance Permet de définir la date à laquelle la tâche doit être terminée. Aucune 108 Guide de l'utilisateur Tâches 6. Dans le champ Notes, tapez les éventuelles informations supplémentaires relatives à la tâche. 7. Cliquez sur la molette. Un menu s'affiche. 8. Cliquez sur Enregistrer. La tâche est enregistrée. Ouvrir une tâche 1. Ouvrez l'application Tâches. L'écran Rechercher s'affiche. 2. Cliquez sur une tâche. Un menu s'affiche. 3. Cliquez sur Ouvrir. La tâche s'affiche. Modifier une tâche 1. Ouvrez l'application Tâches. L'écran Rechercher s'affiche. 2. Cliquez sur une tâche. Un menu s'affiche. 3. Cliquez sur Ouvrir. L'écran Modifier la tâche s'affiche. 4. Modifiez la tâche. 5. Cliquez sur la molette. Un menu s'affiche. 6. Cliquez sur Enregistrer. La tâche modifiée est enregistrée. Changer l'état d'une tâche 1. Ouvrez l'application Tâches. L'écran Rechercher s'affiche. 2. Cliquez sur une tâche. Un menu s'affiche. 3. Sélectionnez l'une des options suivantes : • Pour montrer que la tâche est en cours, cliquez sur Marquer comme étant en cours. Terminal mobile BlackBerry 109 6 : Autres applications • Pour montrer que la tâche est terminée, cliquez sur Marquer comme terminée. Remarque : Pour marquer une tâche comme étant En attente ou Différée, vous devez modifier le champ État de la tâche. Pour plus d’informations, consultez la section « Modifier une tâche » à la page 109. Supprimer une tâche 1. Ouvrez l'application Tâches. L'écran Rechercher s'affiche. 2. Cliquez sur une tâche. Un menu s'affiche. 3. Cliquez sur Supprimer. Une boîte de dialogue s'affiche. 4. Cliquez sur Supprimer. La tâche est supprimée. Conseil : Pour supprimer toutes les tâches terminées, cliquez sur la molette dans l'écran Rechercher. Un menu s'affiche. Cliquez sur Supprimer les tâches terminées. Définir les options des tâches 1. Ouvrez l'application Tâches. L'écran Rechercher s'affiche. 2. Cliquez sur la molette. Un menu s'affiche. 3. Cliquez sur Options. L'écran Options des tâches s'affiche. 4. Dans les écrans suivants, appuyez sur la touche Space (Espace) jusqu'à ce que l'option souhaitée s'affiche : Champ Description Par défaut Trier par Permet de définir le mode de tri des tâches à l'écran Rechercher. Objet Confirmer la suppression Permet de confirmer la suppression des tâches. Oui 5. Cliquez sur la molette. Un menu s'affiche. 6. Cliquez sur Enregistrer. Les options sont enregistrées. 110 Guide de l'utilisateur Bloc-notes Bloc-notes Créer un mémo Vous pouvez créer un mémo pour consigner des notes ou des listes. 1. Ouvrez l'application Bloc-notes. L'écran Rechercher s'affiche. 2. Cliquez sur la molette. Un menu s'affiche. 3. Cliquez sur Nouveau. Un mémo vide s'affiche. 4. Dans le champ Titre, tapez le nom du mémo. 5. Appuyez sur la touche Entrée. 6. Tapez un mémo. 7. Cliquez sur la molette. Un menu s'affiche. 8. Cliquez sur Enregistrer. Le mémo est enregistré. Ouvrir un mémo 1. Ouvrez l'application Bloc-notes. L'écran Rechercher s'affiche. 2. Cliquez sur un mémo. Un menu s'affiche. 3. Cliquez sur Afficher. Le mémo s'affiche. Modifier un mémo 1. Ouvrez l'application Bloc-notes. L'écran Rechercher s'affiche. 2. Cliquez sur un mémo. Un menu s'affiche. 3. Cliquez sur Modifier. Le mémo s'affiche. 4. Modifiez le mémo. 5. Cliquez sur la molette. Un menu s'affiche. 6. Cliquez sur Enregistrer. Le mémo modifié est enregistré. Terminal mobile BlackBerry 111 6 : Autres applications Supprimer un mémo 1. Ouvrez l'application Bloc-notes. L'écran Rechercher s'affiche. 2. Cliquez sur un mémo. Un menu s'affiche. 3. Cliquez sur Supprimer. Une boîte de dialogue s'affiche. 4. Cliquez sur Supprimer. Le mémo est supprimé. Définir les options du bloc-notes 1. Ouvrez l'application Bloc-notes. L'écran Rechercher s'affiche. 2. Cliquez sur la molette. Un menu s'affiche. 3. Cliquez sur Options. L'écran Options du bloc-notes s'affiche. 4. Dans le champ suivant, appuyez sur la touche Space (Espace) jusqu'à ce que l'option souhaitée s'affiche : Champ Confirmer la suppression Description Par défaut Permet de confirmer la suppression des mémos. Oui 5. Cliquez sur la molette. Un menu s'affiche. 6. Cliquez sur Enregistrer. L'option est enregistrée. Calculatrice Effectuer un calcul 1. Ouvrez la calculatrice. La calculatrice s'affiche. 2. Tapez un nombre. 3. Cliquez sur un opérateur. 4. Tapez un autre nombre. 112 Guide de l'utilisateur Alarme 5. Cliquez sur le signe égal. Le résultat s'affiche. Conseil : Pour utiliser la mémoire de la calculatrice, sélectionnez l'une des options suivantes : • Pour remplir la mémoire, tapez un nombre. Cliquez sur M+. • Pour rappeler la mémoire, cliquez sur MR. • Pour effacer la mémoire, cliquez sur MC. • Pour remplacer la mémoire, tapez un nombre. Cliquez sur MS. Convertir des mesures Vous pouvez convertir des nombres vers et à partir de mesures métriques et impériales. 1. Ouvrez la calculatrice. La calculatrice s'affiche. 2. Tapez un nombre. 3. Cliquez sur Menu. Un menu s'affiche. 4. Sélectionnez l'une des options suivantes : • Pour convertir une valeur impériale en valeur métrique, cliquez sur Vers métrique. • Pour convertir une valeur métrique en valeur impériale, cliquez sur De métrique. Un menu s'affiche. 5. Cliquez sur une conversion. Le nombre est converti. Alarme Régler l'alarme 1. Ouvrez l'alarme. L'écran Alarme s'affiche. 2. Dans les écrans suivants, appuyez sur la touche Space (Espace) Terminal mobile BlackBerry 113 6 : Autres applications jusqu'à ce que l'option souhaitée s'affiche : Champ Option Par défaut Alarme quotidienne Définit si l'alarme est activée ou désactivée. Inactif Heure Permet de régler l'heure de notification de l'alarme. 12:00 AM Répéter Permet de répéter le signal sonore après la notification initiale. Ce champ permet également de définir l'intervalle entre deux sonneries de l'alarme. Inactif Active le week-end Indique si l'alarme doit sonner tous les jours, même le samedi et le dimanche. Oui 3. Cliquez sur la molette. Un menu s'affiche. 4. Cliquez sur Enregistrer. Les options sont enregistrées. Avertissement : Si vous éteignez le terminal mobile en cliquant sur l'icône Éteindre, le terminal ne se rallume pas pour vous notifier une alarme. Pour permettre au terminal mobile de vous notifier une alarme, sélectionnez l'une des options suivantes : • Arrêtez le terminal mobile en appuyant sur le bouton Marche/Arrêt. • Activez la fonction Activation/Désactivation autom. Pour plus d’informations, consultez la section « Définir les options d'activation/de désactivation autom. » à la page 120. Désactiver l'alarme • Pour arrêter la sonnerie de l'alarme, appuyez sur n'importe quelle touche. • Pour désactiver l'alarme, définissez le champ Alarme quotidienne sur Inactif. 114 Guide de l'utilisateur Jeux Jeux Démarrer un jeu 1. Sélectionnez l'une des options suivantes : • Ouvrez BrickBreaker. L'écran BrickBreaker s'affiche. 2. Cliquez sur la molette. Un menu s'affiche. 3. Cliquez sur Nouvelle partie. La partie démarre. Conseil : Pour mettre le jeu en pause, cliquez sur la molette. Pour reprendre une partie, cliquez sur Continuer. BrickBreaker Le but de ce jeu est de détruire les briques à l'aide d'une raquette et d'une balle. Au cours du jeu, les capsules suivantes peuvent tomber des briques que vous détruisez. Capsule Description Long Allonge la raquette. Lente Ralentit la balle. Pistolet Permet de tirer sur les briques. Laser Permet d'envoyer des rayons laser sur les briques. Multi Permet d'utiliser plusieurs balles. Attraper Permet d'attraper et de conserver la balle. Ignorer Permet d'accéder au niveau suivant. Pivoter Change la direction de la raquette. Vie supplémentaire Offre une vie supplémentaire. Terminal mobile BlackBerry 115 6 : Autres applications Naviguer dans BrickBreaker Vous pouvez naviguer à l'aide des éléments suivants : Pour Appuyez sur Déplacer la raquette Actionner la molette Tirer au pistolet normal ou laser La touche Space (Espace) Libérer la balle en mode Catch La touche Space (Espace) Définir les options BrickBreaker 1. Ouvrez BrickBreaker. L'écran BrickBreaker s'affiche. 2. Cliquez sur la molette. Un menu s'affiche. 3. Cliquez sur Options. L'écran Options s'affiche. 4. Dans les écrans suivants, appuyez sur la touche Space (Espace) jusqu'à ce que l'option souhaitée s'affiche : Champ Description Vitesse de déplacement de la raquette Permet de définir la vitesse de déplacement de la raquette lorsque vous actionnez la molette. Par défaut 4 Accélération de la raquette Permet de définir l'accélération de la raquette lorsque vous actionnez la molette. Désactivé 5. Cliquez sur la molette. Un menu s'affiche. 6. Cliquez sur Enregistrer. Les options sont enregistrées. 116 Guide de l'utilisateur 7 Options Cette section fournit des informations sur les rubriques suivantes : • Options du terminal mobile • À propos de • Applications • Activation/Désactivation autom. • Insertion automatique • Navigateur • Date/Heure • Pare-feu • Localisation • Services de messagerie • Réseau • Propriétaire • Profils • Écran/Clavier • Sécurité • Annuaire de services • Carte SIM • SMS • État • Thème • TLS • Push WAP • WTLS 7 : Options Options du terminal mobile Afficher les options du terminal mobile 1. Ouvrez l'application Options. L'écran Options s'affiche. Option Description À propos de Affiche les informations de copyright de votre terminal mobile. Applications Affiche les applications installées sur votre terminal mobile. Activation/ Désactivation autom. Définit l'activation et la désactivation de votre terminal mobile à des moments spécifiés. Insertion automatique Affiche, ajoute, modifie et supprime des entrées insérées automatiquement. Navigateur Définit les options du navigateur. Date/Heure Règle la date et l'heure. Pare-feu Affiche l'état de votre pare-feu. Table de routage hôte Affiche les informations sur votre réseau hôte. Localisation Définit une langue pour l'affichage. Services de messagerie Affiche les services de messagerie disponibles sur votre terminal mobile. Réseau Affiche les paramètres réseau. Propriétaire Indique les informations affichées lorsque le terminal mobile est verrouillé. Profils Crée, active ou supprime les profils qui vous notifient les alarmes, rendez-vous, messages, appels téléphoniques et autres éléments du navigateur. Écran/Clavier Définit les options de présentation de l'écran et le mode de réponse du clavier de votre terminal mobile. Sécurité Définit un mot de passe. Annuaire de services Affiche les annuaires de services disponibles sur votre terminal mobile. 118 Guide de l'utilisateur Options du terminal mobile Option Description Carte SIM Affiche l'identité et le numéro de téléphone de votre carte SIM et active la sécurité de la carte SIM. SMS Définit les options de messages SMS. État Affiche des informations sur votre terminal mobile et le réseau mobile. Thème Définit un thème pour l'affichage. TLS Définit les options TLS (Transport Layer Security). Push WAP Définit le mode gestion par votre terminal mobile des messages et applications Push WAP. WTLS Définit les options WTLS (Wireless Transport Layer Security). À propos de Afficher les informations sur le terminal mobile 1. Ouvrez l'application Options. L'écran Options s'affiche. 2. Cliquez sur À propos de. Les informations sur le terminal mobile et le copyright s'affichent. 3. Pour revenir à l'écran Options, appuyez deux fois sur le bouton Échap. Applications Plusieurs applications par défaut sont fournies avec votre terminal mobile. Les applications supplémentaires que vous chargez sont appelées applications tierces. Remarque : Vous êtes seul responsable de la sélection, de l'installation et des performances de toute application tierce utilisée à l'aide de votre terminal mobile ou du logiciel Desktop. Research In Motion ne garantit en aucun cas la sécurité, la compatibilité, les performances ou la fiabilité des applications tierces et ne peut être tenu pour responsable devant vous ou un tiers des problèmes survenant lors de l'utilisation de telles applications. Terminal mobile BlackBerry 119 7 : Options Afficher les informations sur une application 1. Ouvrez l'application Options. L'écran Options s'affiche. 2. Cliquez sur Applications. L'écran Applications s'affiche. 3. Cliquez sur une application. Un menu s'affiche. 4. Sélectionnez l'une des options suivantes : • Pour afficher le détail de toutes les applications, cliquez sur Modules. Une liste de modules s'affiche. Cliquez sur un module. Un menu s'affiche. Cliquez sur Informations sur le module. Les informations relatives à l'application s'affichent. • Pour afficher les informations d'une application tierce, cliquez sur Propriétés. Les informations relatives à l'application s'affichent. • Pour supprimer une application tierce, cliquez sur Supprimer. Activation/Désactivation autom. Vous pouvez activer et désactiver automatiquement votre terminal mobile à des moments spécifiés. Avertissement : Si vous vous trouvez en un lieu où les signaux mobiles risquent d'interférer avec le fonctionnement normal d'autres systèmes (par exemple, à bord d'un avion) n'utilisez pas la fonction Activation/ Désactivation autom. pour éteindre la radio de votre terminal mobile. Cliquez sur l'icône Désactiver la radio. Définir les options d'activation/de désactivation autom. 1. Ouvrez l'application Options. L'écran Options s'affiche. 2. Cliquez sur Activation/Désactivation autom. L'écran Activation/Désactivation autom. s'affiche. 120 Guide de l'utilisateur Options du terminal mobile 3. Dans les champs suivants, appuyez sur la touche Space (Espace) jusqu'à ce que l'option souhaitée s'affiche : Champ Description Activation en semaine Spécifie l'activation du terminal mobile les jours de la semaine. Par défaut 7:00 Désactivation en semaine Spécifie la désactivation du terminal mobile les jours de la semaine. 23:00 Activation le week-end Spécifie l'activation du terminal mobile le weekend. 7:00 Désactivation le week-end Spécifie la désactivation du terminal mobile le week-end. 23:00 4. Cliquez sur la molette. Un menu s'affiche. 5. Cliquez sur Enregistrer. Les options sont enregistrées. Activer ou désactiver l'option Activation/ Désactivation autom. 1. Ouvrez l'application Options. L'écran Options s'affiche. 2. Cliquez sur Activation/Désactivation autom. L'écran Activation/Désactivation autom. s'affiche. 3. Dans les zones jour de la semaine et week-end, sélectionnez l'une des options suivantes : • Pour activer l'option Activation/Désactivation autom., dans le champ Désactivé, appuyez sur la touche Space (Espace) jusqu'à ce que l'option Activé s'affiche. Terminal mobile BlackBerry 121 7 : Options • Pour désactiver l'option Activation/Désactivation autom., dans le champ Activé, appuyez sur la touche Space (Espace) jusqu'à ce que l'option Désactivé s'affiche. Remarque : Si vous éteignez votre terminal mobile à l'aide du bouton Marche/Arrêt et que la fonction Activation/Désactivation autom. est activée, le terminal mobile se rallume à l'heure d'activation automatique spécifiée. Les notifications du calendrier et d'alarme rallument également votre terminal mobile. Si vous éteignez votre terminal mobile à l'aide de l'icône Éteindre, vous êtes invité à sélectionner Désactivation autom. (le terminal mobile se rallume à l'heure d'activation automatique spécifiée) ou Éteindre (le terminal mobile s'allume uniquement si vous appuyez sur le bouton Marche/Arrêt). Insertion automatique Vous pouvez utiliser la fonction d'insertion automatique dans les messages, tâches, mémos et rendez-vous. La fonction Insertion automatique remplace certaines entrées tapées par un texte prédéfini. Par exemple, dans un message, si vous tapez ect et appuyez sur la touche Space (Espace), ect devient etc. L'insertion automatique peut servir à effectuer les actions suivantes : • la correction de mots souvent mal orthographiés ; • la substitution d'abréviations et d'acronymes par des mots entiers ; • l'insertion d'expressions dans des messages par la saisie d'un mot-clé. Afficher les entrées d'insertion automatique 1. Ouvrez l'application Options. L'écran Options s'affiche. 122 Guide de l'utilisateur Options du terminal mobile 2. Cliquez sur Insertion automatique. L'entrée d'insertion automatique s'affiche. Conseil : Pour rechercher une entrée d'insertion automatique, dans l'écran Insertion automatique, tapez les premières lettre de l'entrée. Les entrées commençant par ces lettres s'affichent. Créer une entrée d'insertion automatique 1. Ouvrez l'application Options. L'écran Options s'affiche. 2. Cliquez sur Insertion automatique. L'écran Insertion automatique s'affiche. 3. Cliquez sur la molette. Un menu s'affiche. 4. Cliquez sur Nouveau. L'écran Insertion automatique : Nouveau s'affiche. 5. Dans les champs suivants, tapez les informations relatives à l'insertion automatique : Champ Description Remplacer Tapez un mot-clé ou une combinaison de lettres. Par Tapez le texte qui remplace le mot-clé. ! Pour insérer une macro (par exemple la date courante), cliquez sur la molette. Un menu s'affiche. Cliquez sur Insérer la macro. La boîte de dialogue Insérer la macro s'affiche. Cliquez sur une macro. Terminal mobile BlackBerry 123 7 : Options 6. Dans les champs suivants, appuyez sur la touche Space (Espace) jusqu'à ce que l'option souhaitée s'affiche : Champ Description Par défaut En utilisant Sélectionnez l'une des options suivantes : Casse spécifiée : La casse de l'entrée d'insertion automatique est identique à votre saisie. CorrecteurAuto : La casse de l'entrée d'insertion automatique varie en fonction de son emplacement dans la phrase dans laquelle elle est utilisée. CorrecteurAuto Paramètres régionaux Langue actuellement utilisée Indique si l'entrée d'insertion automatique est disponible pour toutes les langues disponibles sur votre terminal mobile ou uniquement pour une langue précise. 7. Cliquez sur la molette. Un menu s'affiche. 8. Cliquez sur Enregistrer. L'entrée d'insertion automatique est enregistrée. Modifier une entrée d'insertion automatique 1. Ouvrez l'application Options. L'écran Options s'affiche. 2. Cliquez sur Insertion automatique. L'écran Insertion automatique s'affiche. 3. Cliquez sur une entrée. Un menu s'affiche. 4. Cliquez sur Modifier. L'écran Insertion automatique : Modifier s'affiche. 5. Modifiez l'entrée d'insertion automatique. 6. Cliquez sur la molette. Un menu s'affiche. 7. Cliquez sur Enregistrer. L'entrée d'insertion automatique modifiée est enregistrée. 124 Guide de l'utilisateur Options du terminal mobile Supprimer une entrée d'insertion automatique 1. Ouvrez l'application Options. L'écran Options s'affiche. 2. Cliquez sur Insertion automatique. L'écran Insertion automatique s'affiche. 3. Cliquez sur une entrée. Un menu s'affiche. 4. Cliquez sur Supprimer. Une boîte de dialogue s'affiche. 5. Cliquez sur Supprimer. L'entrée d'insertion automatique est supprimée. Navigateur Vous pouvez définir les paramètres de la configuration par défaut du navigateur. Consultez la section « Définition des options du navigateur » à la page 91 pour plus d’informations sur la définition des autres options du navigateur. Définir les options du navigateur 1. Ouvrez l'application Options. L'écran Options s'affiche. 2. Cliquez sur Navigateur. L'écran Navigateur s'affiche. 3. Dans les champs suivants, appuyez sur la touche Space (Espace) jusqu'à ce que l'option souhaitée s'affiche : Champ Configuration par défaut du navigateur Description Permet de spécifier le navigateur qui s'ouvre lorsque vous cliquez sur des liens, dans des messages et des pièces jointes. Configuration du Permet de spécifier le navigateur Wap qui s'ouvre lorsque raccourci clavier vous appuyez sur la touche W dans l'écran Accueil. «W» Configuration du Permet de spécifier le navigateur BlackBerry qui s'ouvre raccourci clavier lorsque vous appuyez sur la touche B dans l'écran Accueil. «B» Terminal mobile BlackBerry 125 7 : Options Remarque : Les options du navigateur peuvent varier selon les applications de navigation disponibles sur votre terminal mobile. 4. Cliquez sur la molette. Un menu s'affiche. 5. Cliquez sur Enregistrer. Les options du navigateur sont enregistrées. Date/Heure Règle la date et l'heure 1. Ouvrez l'application Options. L'écran Options s'affiche. 2. Cliquez sur Date/Heure. L'écran Date/Heure s'affiche. 3. Dans les champs suivants, appuyez sur la touche Space (Espace) jusqu'à ce que l'option souhaitée s'affiche : Champ Description Fuseau horaire Spécifie votre fuseau horaire. Heure Permet de régler l'heure. Format de l'heure Sélectionnez une horloge en format 12 heures ou 24 heures. Date Permet de régler la date. Mise à l'heure auto Permet de définir si l'heure de votre terminal mobile est automatiquement actualisée en fonction du fuseau horaire sélectionné. Date du réseau Ce champ affiche la date du jour sur le réseau mobile. Heure du réseau Ce champ affiche l'heure actuelle sur le réseau mobile. 4. Cliquez sur la molette. Un menu s'affiche. 5. Cliquez sur Enregistrer. Les options sont enregistrées. Conseil : Pour copier la date et l'heure du réseau mobile vers votre terminal mobile, dans l'écran Date/Heure, cliquez sur la molette. Un menu s'affiche. Cliquez sur Copier l'heure du réseau. 126 Guide de l'utilisateur Options du terminal mobile Pare-feu Si vous avez des applications tierces sur votre terminal mobile, l'option de pare-feu empêche ces applications de transmettre des données à votre insu. Remarque : Vous êtes seul responsable de la sélection, de l'installation et des performances de toute application tierce utilisée à l'aide de votre terminal mobile ou du logiciel Desktop. Research In Motion ne garantit en aucun cas la sécurité, la compatibilité, les performances ou la fiabilité des applications tierces et ne peut être tenu pour responsable devant vous ou un tiers des problèmes survenant lors de l'utilisation de telles applications. Accepter ou refuser une demande de connexion 1. Dans la boîte de dialogue vous invitant à accepter ou à refuser une demande de connexion, sélectionnez l'une des options suivantes : • Pour accepter la demande, activez la case Accepter. • Pour refuser la demande, activez la case Refuser. Conseil : Pour éviter d'afficher une boîte de dialogue à chaque demande, cochez la case Ne plus le demander. Toutes les demandes suivantes seront acceptées ou refusées, en fonction de la case activée dans la boîte de dialogue. Réinitialiser les paramètres du pare-feu Vous pouvez rétablir les paramètres par défaut du pare-feu. 1. Ouvrez l'application Options. L'écran Options s'affiche. 2. Cliquez sur Pare-feu. L'écran Pare-feu s'affiche. 3. Cliquez sur la molette. Un menu s'affiche. 4. Cliquez sur Réinitialiser les paramètres. Les paramètres du pare-feu sont réinitialisés. Terminal mobile BlackBerry 127 7 : Options Localisation Si plusieurs langues sont disponibles sur votre terminal mobile, vous pouvez modifier la langue d'affichage. Sélectionner une langue pour l'affichage 1. Ouvrez l'application Options. L'écran Options s'affiche. 2. Cliquez sur Localisation. L'écran Localisation s'affiche. 3. Dans le champ suivant, appuyez sur la touche Space (Espace) jusqu'à ce que l'option souhaitée s'affiche : Champ Description Par défaut Paramètres régionaux Définit la langue que vous souhaitez utiliser sur votre terminal mobile. Langue actuellement utilisée 4. Cliquez sur la molette. Un menu s'affiche. 5. Cliquez sur Enregistrer. La langue est sélectionnée. Remarque : Si vous changez de langue, les entrées d'insertion automatique sont actualisées pour tenir compte de ce changement. Services de messagerie Tous les e-mails envoyés à partir de votre terminal mobile le sont par le service de messagerie par défaut. Remarque : Si votre terminal mobile est intégré à un compte de messagerie utilisant le client Web, le service de messagerie par défaut est Web Client. Si votre terminal mobile est intégré à un compte de messagerie utilisant BlackBerry Enterprise Server ou le Redirecteur de BlackBerry Desktop, le service de messagerie par défaut est Desktop. Changer le service de messagerie par défaut 1. Ouvrez l'application Options. L'écran Options s'affiche. 128 Guide de l'utilisateur Options du terminal mobile 2. Cliquez sur Services de messagerie. L'écran Services de messagerie s'affiche. 3. Dans le champ Messagerie (CMIME), appuyez sur la touche Space (Espace) jusqu'à ce que le service souhaité s'affiche. 4. Cliquez sur la molette. Un menu s'affiche. 5. Cliquez sur Enregistrer. L'option est enregistrée. Réseau Définir les options réseau 1. Ouvrir l'application Options. L'écran Options s'affiche. 2. Cliquez sur Réseau. L'écran Réseau s'affiche. 3. Dans les champs suivants, appuyez sur la touche Space (Espace) jusqu'à ce que l'option souhaitée s'affiche : Élément Description Par défaut Radio Permet d'allumer et d'éteindre la radio de votre terminal mobile. Actif Mode de recherche Indique si votre terminal mobile recherche et sélectionne automatiquement un réseau mobile. Automatique Réseau actif Ce champ affiche le nom du réseau utilisé par votre terminal mobile. — 4. Cliquez sur la molette. Un menu s'affiche. 5. Cliquez sur Enregistrer. Les options sont enregistrées. Sélectionner un réseau manuellement 1. Ouvrez l'application Options. L'écran Options s'affiche. 2. Cliquez sur Réseau. L'écran Réseau s'affiche. 3. Dans le champ Mode de recherche, appuyez sur la touche Space (Espace) jusqu'à ce que l'option Manuel s'affiche. Terminal mobile BlackBerry 129 7 : Options 4. Cliquez sur la molette. Un menu s'affiche. 5. Cliquez sur Recherche de réseau. La liste des réseaux disponibles s'affiche. 6. Cliquez sur un réseau. Un menu s'affiche. 7. Cliquez sur Sélectionner le réseau. Le réseau est sélectionné. Remarque : Si le champ Mode de recherche est défini sur Automatique, votre terminal sélectionne automatiquement le réseau si nécessaire. Vous pouvez toutefois continuer de rechercher les réseaux disponibles. Cliquez sur la molette. Un menu s'affiche. Cliquez sur Recherche de réseau. Les réseaux disponibles s'affichent. Pour sélectionner le réseau suivant ayant le meilleur niveau d'indicateur de couverture mobile disponible, cliquez sur la molette. Un menu s'affiche. Cliquez sur Sélection auto du meilleur réseau suivant. Votre terminal se connecte à ce réseau. Enregistrer votre terminal mobile manuellement 1. Ouvrez l'application Options. L'écran Options s'affiche. 2. Cliquez sur Réseau. L'écran Réseau s'affiche. 3. Cliquez sur la molette. Un menu s'affiche. 4. Cliquez sur S'enregistrer maintenant. Votre terminal mobile est enregistré. Propriétaire Le texte que vous tapez dans cet écran s'affiche lorsque vous verrouillez votre terminal mobile. Définir les informations sur le propriétaire 1. Ouvrez l'application Options. L'écran Options s'affiche. 2. Cliquez sur Propriétaire. L'écran Propriétaire s'affiche. 130 Guide de l'utilisateur Options du terminal mobile 3. Dans les champs suivants, tapez les informations relatives au contact : Champ Nom Description Permet d'entrer votre nom. Informations Spécifie les informations affichées lorsque le terminal mobile est verrouillé. 4. Cliquez sur la molette. Un menu s'affiche. 5. Cliquez sur Enregistrer. Les informations sur le propriétaire sont enregistrées. Profils Vous pouvez activer des profils qui vous notifient les alarmes, les pages Web enregistrées et les contenus WAP entrants, les messages et les appels téléphoniques. Les profils suivants sont disponibles sur votre terminal mobile. Lorsque vous recevez votre terminal mobile, le profil Par défaut est activé. Notification Profil Élément Silencieux Alarme, Navigateur, Calendrier, Niveau 1, Messages, Téléphone, SMS Aucune Aucune Muet Puissant Alarme, Navigateur, Calendrier, Niveau 1, Messages, Téléphone, SMS Vibration + Tonalité Vibration + Tonalité Élevé Discret Alarme Tonalité Tonalité Faible Vibration Muet Hors de l'étui Navigateur, Calendrier, Vibration Niveau 1, Messages, Téléphone, SMS Terminal mobile BlackBerry Dans l'étui Volume 131 7 : Options Profil Élément Par défaut Alarme Téléphone Notification Hors de l'étui Dans l'étui Volume Tonalité Tonalité Élevé Tonalité Vibration + Tonalité Élevé Vibration Clignotement du voyant Muet Navigateur, Calendrier, Clignotement Niveau 1, Messages, du voyant SMS Activer un profil de notification 1. Ouvrez l'application Profils. L'écran Profils s'affiche. 2. Cliquez sur un profil. Un menu s'affiche. 3. Cliquez sur Activer. La mention (Actif) s'affiche en regard du profil activé. Conseil : Pour activer rapidement un profil, dans l'écran Profils, sélectionnez un profil. Appuyez sur la touche Space (Espace). Créer un profil de notification 1. Ouvrez l'application Profils. L'écran Profils s'affiche. 2. Cliquez sur la molette. Un menu s'affiche. 3. Cliquez sur Nouveau. La liste des éléments pour lesquels vous pouvez recevoir une notification s'affiche. 4. Dans le champ Nom, tapez un nom de profil. 5. Cliquez sur l'élément pour lequel vous pouvez recevoir une notification. Un menu s'affiche. 6. Cliquez sur Modifier. 132 Guide de l'utilisateur Options du terminal mobile 7. Dans les champs suivants, appuyez sur la touche Space (Espace) jusqu'à ce que l'option souhaitée s'affiche : Champ Description Hors de l'étui Permet de définir le mode de notification lorsque le terminal mobile ne se trouve pas dans l'étui. Dans l'étui Permet de définir le mode de notification lorsque le terminal mobile se trouve dans l'étui. Mélodie Permet de définir la mélodie utilisée pour les notifications. Volume Permet de régler le volume de votre signal sonore de notification. Si vous définissez ce champ sur Progressif, le volume de notification augmente. Nombre de bips Spécifie le nombre de bips avant l'arrêt de la notification. Pour les appels téléphoniques, la notification ne prend fin que lorsque vous prenez l'appel. Notification de répétition Spécifie le clignotement du voyant, pour vous rappeler la présence de messages non ouverts. Ne pas déranger Permet de définir la notification ou non d'appels entrants. 8. Cliquez sur la molette. Un menu s'affiche. 9. Cliquez sur Enregistrer. Les options sont enregistrées. 10. Reprenez les étapes 5 à 9 pour les autres éléments de la liste. 11. Cliquez sur la molette. Un menu s'affiche. 12. Cliquez sur Enregistrer. Le profil est enregistré. Modifier un profil de notification 1. Ouvrez l'application Profils. L'écran Profils s'affiche. 2. Cliquez sur un profil. Un menu s'affiche. 3. Cliquez sur Modifier. La liste des éléments pour lesquels vous pouvez recevoir une notification s'affiche. 4. Cliquez sur un élément. Un menu s'affiche. Terminal mobile BlackBerry 133 7 : Options 5. Cliquez sur Modifier. 6. Modifiez les informations de notification. 7. Cliquez sur la molette. Un menu s'affiche. 8. Cliquez sur Enregistrer. Les options sont enregistrées. 9. Reprenez les étapes 4 à 8 pour les autres éléments de la liste. 10. Cliquez sur la molette. Un menu s'affiche. 11. Cliquez sur Fermer. Les éléments modifiés sont enregistrés. Supprimer un profil de notification Vous pouvez supprimer uniquement les profils de notification que vous avez créés. 1. Ouvrez l'application Profils. L'écran Profils s'affiche. 2. Cliquez sur un profil. Un menu s'affiche. 3. Cliquez sur Supprimer. Une boîte de dialogue s'affiche. 4. Cliquez sur Supprimer. Le profil est supprimé. Télécharger des signaux sonores de notification Vous pouvez télécharger des signaux sonores ou des tonalités de sonnerie au format standard MIDI. 1. Dans une page Web, cliquez sur un lien de fichier .mid. Un menu s'affiche. 2. Cliquez sur Obtenir la liaison. L'écran Fichier MIDI s'affiche. 3. Cliquez sur Enregistrer. Une boîte de dialogue s'affiche. 4. Dans le champ Entrer un nom de mélodie, tapez un nom pour la mélodie. 5. Cliquez sur Enregistrer. Une boîte de dialogue s'affiche. 134 Guide de l'utilisateur Options du terminal mobile 6. Cliquez sur OK. La mélodie est téléchargée. Conseil : Pour écouter la mélodie avant de la télécharger, dans l'écran Fichier Midi, cliquez sur l'icône Lire. Pour arrêter la lecture de la mélodie, cliquez sur l'icône Arrêt. Avertissement : Research In Motion ne garantit en aucun cas la sécurité ou la compatibilité des fichiers MIDI avec le terminal mobile et décline toute responsabilité liée à ces fichiers MIDI, notamment concernant leur fonctionnalité. La sélection et l'utilisation des fichiers MIDI relèvent de votre seule responsabilité. Gérer une mélodie 1. Ouvrez l'application Profils. L'écran Profils s'affiche. 2. Cliquez sur la molette. Un menu s'affiche. 3. Cliquez sur Afficher les mélodies. L'écran Mélodies s'affiche. 4. Cliquez sur une mélodie. Un menu s'affiche. 5. Sélectionnez l'une des options suivantes : • Pour écouter la mélodie, cliquez sur Lire. • Pour supprimer une mélodie, cliquez sur Supprimer. Une boîte de dialogue s'affiche. Cliquez sur Supprimer. Écran/Clavier Définir les paramètres d'écran et de clavier 1. Ouvrez l'application Options. L'écran Options s'affiche. 2. Cliquez sur Écran/Clavier. L'écran Écran/Clavier s'affiche. Terminal mobile BlackBerry 135 7 : Options 3. Dans les champs suivants, appuyez sur la touche Space (Espace) jusqu'à ce que la touche souhaitée s'affiche : Champ Description Par défaut Écran de veille Spécifie l'affichage d'une image lorsque Activé votre terminal mobile est inactif pendant une durée spécifiée. ! Pour prévisualiser l'écran de veille, cliquez sur le bouton Aperçu. Délai de veille Permet de définir la durée d'inactivité de votre terminal mobile avant que l'écran de veille n'apparaisse. Famille de police Permet de définir la famille de police utilisée. Système Taille de la police Permet de définir la taille de la police utilisée. Style de police Définit si la police est normale, en gras ou en Normal italique. 10 min 9 Mode de lissage Définit si votre terminal mobile utilise le lissage des bords des grandes polices. Pas de lissage Tonalité des touches Spécifie l'émission d'une tonalité à chaque pression d'une touche. Inactif Vitesse du clavier Définit la vitesse de déplacement du curseur Lente chaque fois que vous maintenez la touche Retour arrière, Entrée ou Space (Espace) enfoncée. 4. Cliquez sur la molette. Un menu s'affiche. 5. Cliquez sur Enregistrer. Les options sont enregistrées. Sécurité Définir les options de sécurité 1. Ouvrez l'application Options. L'écran Options s'affiche. 2. Cliquez sur Sécurité. L'écran Sécurité s'affiche. 136 Guide de l'utilisateur Options du terminal mobile 3. Dans les champs suivants, appuyez sur la touche Space (Espace) jusqu'à ce que l'option souhaitée s'affiche : Champ Description Par défaut Mot de passe Spécifie l'activation d'un mot de passe pour votre Désactivé terminal mobile. Pour plus d’informations, consultez la section « Définir un mot de passe » à la page 137. Délai de sécurité Permet de définir la durée d'inactivité de votre terminal mobile avant qu'il ne se verrouille. 2 Min Verr. terminal Permet de définir le verrouillage de votre terminal Non pdt mise en étui mobile lorsque vous le placez dans son étui. Stratégie informatique Affiche le nom de la stratégie informatique assignée à votre terminal mobile. — Remarque : En cas de perte ou de vol de votre terminal mobile, contactez votre administrateur système. Si une stratégie informatique mobile est disponible sur votre terminal mobile, votre administrateur système peut désactiver ou verrouiller votre terminal mobile à partir du réseau mobile. Pour recevoir les paramètres de stratégie informatique par le réseau mobile, votre terminal mobile doit être activé sur BlackBerry Enterprise Server, version 3.5 ou supérieure, sous Microsoft Exchange. 4. Cliquez sur la molette. Un menu s'affiche. 5. Cliquez sur Enregistrer. Les options sont enregistrées. Définir un mot de passe 1. Ouvrez l'application Options. L'écran Options s'affiche. 2. Cliquez sur Sécurité. L'écran Sécurité s'affiche. 3. Dans le champ Mot de passe, appuyez sur la touche Space (Espace) jusqu'à ce que l'option Activé s'affiche. 4. Cliquez sur la molette. Un menu s'affiche. 5. Cliquez sur Enregistrer. Une boîte de dialogue s'affiche. 6. Dans le champ Nouveau mot de passe, tapez un mot de passe. 7. Cliquez sur la molette. Une boîte de dialogue s'affiche. Terminal mobile BlackBerry 137 7 : Options 8. Dans le champ Vérifier le nouveau mot de passe, tapez de nouveau le mot de passe. 9. Cliquez sur la molette. Le mot de passe est activé. Changer le mot de passe 1. Ouvrez l'application Options. L'écran Options s'affiche. 2. Cliquez sur Sécurité. L'écran Sécurité s'affiche. 3. Cliquez sur la molette. Un menu s'affiche. 4. Cliquez sur Changer le mot de passe. Une boîte de dialogue s'affiche. 5. Dans le champ Entrer le mot de passe, tapez le mot de passe actuel. 6. Cliquez sur la molette. Une boîte de dialogue s'affiche. 7. Dans le champ Nouveau mot de passe, tapez un nouveau mot de passe. 8. Cliquez sur la molette. Une boîte de dialogue s'affiche. 9. Dans le champ Vérifier le nouveau mot de passe, tapez de nouveau le mot de passe. 10. Cliquez sur la molette. Le mot de passe est changé. Désactiver le mot de passe 1. Ouvrez l'application Options. L'écran Options s'affiche. 2. Cliquez sur Sécurité. L'écran Sécurité s'affiche. 3. Dans le champ Mot de passe, appuyez sur la touche Space (Espace) jusqu'à ce que l'option Désactivé s'affiche. 4. Cliquez sur la molette. Un menu s'affiche. 5. Cliquez sur Enregistrer. Une boîte de dialogue s'affiche. 138 Guide de l'utilisateur Options du terminal mobile 6. Dans le champ Entrer le mot de passe, tapez le mot de passe. 7. Cliquez sur la molette. Le mot de passe est désactivé. Verrouiller votre terminal mobile 1. Dans l'écran Accueil, cliquez sur l'icône Verrouiller. Votre terminal mobile est verrouillé. Déverrouiller votre terminal mobile Avertissement : Si vous tapez un mot de passe erroné cinq fois de suite, le système vous demande de taper blackberry pour poursuivre. Lors de vos prochaines tentatives, les caractères que vous tapez sont affichés dans le champ Entrer le mot de passe. Si vous tapez un mot de passe erroné huit fois de suite, le système vous demande de taper blackberry à nouveau pour poursuivre. Si vous tapez un mot de passe erroné dix fois de suite, toutes les informations sont effacées du terminal mobile pour des raisons de sécurité. 1. Dans l'écran Verrouiller, actionnez la molette. La boîte de dialogue Le terminal mobile est verrouillé s'affiche. 2. Cliquez sur Déverrouiller. Une boîte de dialogue s'affiche. 3. Dans le champ Entrer le mot de passe, tapez votre mot de passe. 4. Cliquez sur la molette. Votre terminal mobile est déverrouillé. Effectuer les tests Security Self Tests L'application Security Self Test vérifie que le logiciel de sécurité est correctement implémenté sur votre terminal mobile. Les tests ont lieu automatiquement au redémarrage de votre terminal mobile. Pour effectuer les tests manuellement, suivez les étapes ci-dessous : 1. Ouvrez l'application Options. L'écran Options s'affiche. 2. Cliquez sur Sécurité. L'écran Sécurité s'affiche. 3. Cliquez sur la molette. Un menu s'affiche. Terminal mobile BlackBerry 139 7 : Options 4. Cliquez sur Vérifier le logiciel de sécurité. Une boîte de dialogue s'affiche, indiquant la réussite ou l'échec des tests. Annuaire de services Vous pouvez afficher les annuaires de services disponibles sur votre terminal mobile. Certaines fonctions du terminal mobile (par exemple la synchronisation du calendrier mobile) requièrent un annuaire de services. Remarque : Votre option d'intégration détermine l'annuaire de services électroniques qui s'affiche sur votre terminal mobile. Afficher les annuaires de services 1. Ouvrez l'application Options. L'écran Options s'affiche. 2. Cliquez sur Annuaire de services. L'annuaire de services s'affiche. Conseil : Pour afficher l'enregistrement de service d'un annuaire de services, cliquez sur celui-ci. Un menu s'affiche. Cliquez sur Afficher. Accepter un annuaire de services Votre terminal mobile accepte automatiquement la plupart des annuaires de services. Si un annuaire de services n'est pas automatiquement accepté, une icône d'annuaire s'affiche dans la section d'état du terminal mobile. Pour accepter manuellement un annuaire de services, suivez les étapes ci-dessous : 1. Ouvrez l'application Options. L'écran Options s'affiche. 2. Cliquez sur Annuaire de services. L'annuaire de services s'affiche. 3. Cliquez sur un annuaire de services en attente. Un menu s'affiche. 4. Cliquez sur Accepter. L'annuaire de services est accepté. 140 Guide de l'utilisateur Options du terminal mobile Carte SIM Votre carte SIM (Subscriber Information Module) stocke les données de sécurité, les informations concernant votre plan de services et les paramètres téléphoniques personnels. Le champ ID est défini par votre fournisseur de services. Activer ou désactiver la sécurité de la carte SIM Prérequis : Pour utiliser la sécurité de la carte SIM, les conditions suivantes doivent être réunies : • Votre fournisseur de services doit vous fournir un code PIN pour la carte SIM. • Votre carte SIM doit être correctement configurée. 1. Ouvrez l'application Options. L'écran Options s'affiche. 2. Cliquez sur Carte SIM. L'écran Carte SIM s'affiche. 3. Cliquez sur la molette. Un menu s'affiche. 4. Sélectionnez l'une des options suivantes : • Pour activer la sécurité de la carte SIM, cliquez sur Activer la sécurité. • Pour désactiver la sécurité de la carte SIM, cliquez sur Désactiver la sécurité. Une boîte de dialogue s'affiche. 5. Dans le champ Entrer le code PIN, tapez votre code PIN. 6. Cliquez sur la molette. L'option est enregistrée. Avertissement : Si vous tapez un code PIN erroné trois fois de suite, votre carte SIM se bloque. Pour réutiliser le terminal mobile avec cette carte SIM, vous devez demander au fournisseur de services la clé de déblocage personnel (PUK) de votre carte SIM. Terminal mobile BlackBerry 141 7 : Options Modifier le code PIN de la carte SIM 1. Ouvrez l'application Options. L'écran Options s'affiche. 2. Cliquez sur Carte SIM. L'écran Carte SIM s'affiche. 3. Vérifiez que le message Sécurité activée apparaît en haut de l'écran. 4. Cliquez sur la molette. Un menu s'affiche. 5. Cliquez sur Changer le code PIN. Une boîte de dialogue s'affiche. 6. Dans le champ Entrer le code PIN, tapez votre code PIN. 7. Cliquez sur la molette. Une boîte de dialogue s'affiche. 8. Dans le champ Entrer le nouveau code PIN, tapez votre nouveau code PIN. 9. Cliquez sur la molette. Une boîte de dialogue s'affiche. 10. Tapez à nouveau votre nouveau code PIN. Le code PIN est modifié. SMS Consultez la section « Définition des options de message SMS » à la page 24 pour plus d’informations sur les options SMS. État Afficher les éléments d'état 1. Ouvrez l'application Options. L'écran Options s'affiche. 142 Guide de l'utilisateur Options du terminal mobile 2. Cliquez sur État. Les éléments suivants s'affichent : Champ Description Signal Affiche la puissance du signal du réseau en dBm (décibelsmilliwatts). Batterie Affiche le niveau approximatif de la charge de la batterie. Disponible - Affiche la quantité de mémoire disponible, en octets, pour le fichiers stockage des données provenant de messages, de journaux d'appels téléphoniques et de contacts. Total fichiers Affiche la quantité de mémoire, en octets, utilisée par le terminal mobile. PIN Affiche le numéro d'identification personnel (PIN) de votre terminal mobile. IMEI Affiche le numéro IMEI (International Mobile Equipment Identity) de votre terminal mobile. Thème Si plusieurs thèmes sont disponibles sur votre terminal mobile, vous pouvez modifier le thème d'affichage. Sélectionnez un thème 1. Ouvrez l'application Options. L'écran Options s'affiche. 2. Cliquez sur Thème. L'écran Thème s'affiche. 3. Dans le champ suivant, appuyez sur la touche Space (Espace) jusqu'à ce que l'option souhaitée s'affiche : Champ Thème Description Par défaut Définit le thème que vous souhaitez utiliser sur votre terminal mobile. — 4. Cliquez sur la molette. Un menu s'affiche. 5. Cliquez sur Enregistrer. Le thème est sélectionné. Terminal mobile BlackBerry 143 7 : Options TLS L'option TLS (Transport Layer Security) apporte des fonctions d'authentification et de sécurité supplémentaires lors de la consultation de pages Web avec le navigateur BlackBerry. Il s'agit d'une option de sécurité que vous pouvez charger sur votre terminal mobile à l'aide de l'outil Chargeur d'application. Consultez le logiciel Desktop : Aide du Chargeur d'application pour plus d'informations sur le chargement des applications. Prérequis : Pour utiliser la fonction TLS, le MDS (Mobile Data Service) doit être activé sur votre terminal mobile sous BlackBerry Enterprise Server. Définir les options TLS 1. Ouvrez l'application Options. L'écran Options s'affiche. 2. Cliquez sur TLS. 3. Dans le champ TLS par défaut, appuyez sur la touche Space (Espace) jusqu'à ce que l'option souhaitée s'affiche : • Pour ajouter la fonction TLS à la connexion depuis BlackBerry Enterprise Server vers un serveur Web, sélectionnez Proxy. • Pour ajouter la fonction TLS à la connexion depuis votre terminal mobile vers un serveur Web, sélectionnez Terminal mobile. Remarque : Le temps de connexion aux pages Web dans votre navigateur peut être plus long si vous sélectionnez Terminal mobile dans le champ TLS par défaut. Push WAP Push WAP vous permet de recevoir des contenus d'applications Web sans les solliciter. Par exemple, vous pouvez recevoir des flashs ou des notifications sur la météo, la bourse ou l'actualité. 144 Guide de l'utilisateur Options du terminal mobile Selon votre plan de fournisseur de services, cette fonction peut ne pas être disponible sur votre terminal mobile. Définir les options Push WAP 1. Ouvrez l'application Options. L'écran Options s'affiche. 2. Appuyez sur la touche Space (Espace) pour activer ou désactiver les cases à cocher suivantes : Champ Description Par défaut Activer Push WAP Permet d'activer ou de désactiver la fonction Sélectionné Push WAP. Autoriser les Spécifie l'autorisation par votre terminal applications Push mobile d'applications tierces. WAP Sélectionné 3. Dans les champs suivants, appuyez sur la touche Space (Espace) jusqu'à ce que l'option souhaitée s'affiche : Champ Description Par défaut Exécuter Service Load Permet de définir le mode de notification des Automatique contenus entrants provenant de Service Load. Exécuter Service Indication Permet de définir le mode de notification des Automatique contenus entrants provenant de Service Indication. Exécuter d'autres messages Permet de définir le mode de notification des Automatique contenus entrants ne provenant ni de Service Load ni de Service Indication. 4. Cliquez sur la molette. Un menu s'affiche. 5. Cliquez sur Enregistrer. Les options sont enregistrées. WTLS WTLS (Wireless Transport Layer Security) désigne la couche de sécurité du navigateur WAP qui assure la sécurité des services WAP. Il s'agit d'une option de sécurité que vous pouvez charger sur votre Terminal mobile BlackBerry 145 7 : Options terminal mobile à l'aide de l'outil Chargeur d'application. Consultez le logiciel Desktop : Aide du Chargeur d'application pour plus d'informations sur le chargement des applications. Définir les options WTLS 1. Ouvrez l'application Options. L'écran Options s'affiche. 2. Cliquez sur WTLS. L'écran WTLS s'affiche. 3. Dans les champs suivants, appuyez sur la touche Space (Espace) jusqu'à ce que l'option souhaitée s'affiche : Champ Description Par défaut Niveau de chiffrement Permet de définir le niveau de chiffrement pour Faible la connexion à votre passerelle WAP. Demande d'approbation du serveur Permet de définir si vous devez authentifier les Oui connexions WTLS lorsque le terminal mobile n'effectue pas automatiquement cette authentification. 4. Cliquez sur la molette. Un menu s'affiche. 5. Cliquez sur Enregistrer. Les options sont enregistrées. 146 Guide de l'utilisateur 8 Référence Cette section fournit des informations sur les rubriques suivantes : • Icônes • Dépannage • Maintenance 8 : Référence Icônes Carnet d'adresses Icône Description Le numéro de téléphone contient une pause. Le numéro de téléphone contient une attente. Messages Icône Description Message en cours d'envoi Le message sera envoyé dès que possible. La demande de pièce jointe a été envoyée. Le message a été envoyé sur le réseau. La demande de pièce jointe a réussi. Le message PIN ou SMS a été distribué au destinataire. Brouillon d'e-mail ou de message PIN enregistré Erreur lors de la transmission du message La demande de pièce jointe a échoué. E-mail non ouvert E-mail ouvert Message SMS non ouvert Message SMS ouvert E-mail classé Importance élevée 148 Guide de l'utilisateur Icônes Icône Description Pièce jointe de carnet d'adresses Téléphone Icône Description Appel téléphonique en cours Niveau du volume Appel téléphonique avec micro désactivé Le transfert d'appel est activé pour tous les appels. Message vocal en attente Option TTY activée Appel téléphonique passé ou reçu Journal des appels manqués non ouvert Message vocal non ouvert Journal des appels manqués ouvert Message vocal ouvert Lettre attribuée pour la numérotation abrégée Navigateur Icône Description Page Web enregistrée non ouverte Terminal mobile BlackBerry 149 8 : Référence Icône Description Page Web enregistrée ouverte Le navigateur est connecté au réseau mobile. Le navigateur n'est pas connecté au réseau mobile. La connexion du navigateur à la page Web est sécurisée. La connexion du navigateur à la page Web n'est pas sécurisée. Lecture du fichier MIDI Arrêt de la lecture du fichier MIDI Calendrier Icône Description Le rendez-vous a été créé par une invitation à une réunion. Rappel défini pour le rendez-vous ou la réunion Informations sur le rendez-vous ou la réunion dans le champ Notes Rendez-vous ou réunion récurrente Exception à un rendez-vous ou réunion récurrente Rendez-vous ou réunion couvrant toute la journée 150 Guide de l'utilisateur Dépannage Autres applications Application Icône Description Tâches Tâche non démarrée ou en cours Tâche différée Tâche terminée Haute priorité Faible priorité Alarme Alarme réglée Divers Mode Alt Mode Shift ou VERR MAJ Mode VERR NUM Nouvel annuaire de services Dépannage Problème Le terminal mobile ne s'allume pas. Cause possible Solution possible La batterie n'est pas correctement insérée. Réinsérez la batterie. Reportez-vous à la Carte de démarrage et de référence rapide. Le niveau de la batterie est trop faible. Rechargez la batterie. Reportez-vous à la Carte de démarrage et de référence rapide. Terminal mobile BlackBerry 151 8 : Référence Problème Cause possible Solution possible Le terminal mobile ne répond pas. Divers Réinitialisez le terminal mobile : Appuyez sur la touche Alt + Maj droite + Retour arrière. L'affichage est peu lisible. Le terminal se trouve dans une zone peu éclairée. Activez le rétroéclairage : Appuyez sur le bouton Marche/Arrêt. La police d'affichage est trop petite. Augmentez la taille de la police. Reportez-vous à la page 135. La radio mobile est désactivée. Cliquez sur l'icône Activer la radio. La notification n'est pas réglée sur un volume audible. Définissez la notification sur Tonalité ou Vibration+Tonalité. Reportez-vous à la page 131. Le volume de notification est trop faible. Augmentez le volume de notification. Reportez-vous à la page 131. L'alarme est réglée sur une heure incorrecte. Réglez à nouveau l'alarme, et, si vous utilisez le format 12 heures, vérifiez le paramètre AM ou PM. Reportez-vous à la page 113. L'entrée du calendrier ne dispose d'aucun rappel. Définissez un rappel. Reportez-vous à la page 97. Le terminal mobile ne vous prévient pas de l'arrivée de messages, d'appels téléphoniques et n'émet aucune alarme. 152 Guide de l'utilisateur Dépannage Problème Certaines applications du terminal mobile ne fonctionnent pas. Par exemple, le terminal mobile n'envoie ni ne reçoit de messages, le téléphone ne fonctionne pas ou l'icône du navigateur ne s'affiche pas sur l'écran Accueil. Cause possible Solution possible La radio mobile est désactivée. Cliquez sur l'icône Activer la radio. Le terminal mobile ne se trouve pas dans une zone de couverture mobile. Rendez-vous dans une zone de couverture mobile. Le niveau de la batterie est trop faible. Rechargez la batterie du terminal mobile. Reportez-vous à la Carte de démarrage et de référence rapide. La carte SIM n'est pas correctement insérée. Réinsérez la carte SIM. Reportez-vous à la Carte de démarrage et de référence rapide. Le terminal mobile n'est pas enregistré sur le réseau mobile. Vérifiez l'état d'enregistrement dans le champ Réseau actif. Reportez-vous à la page 129. S'enregistrer sur le réseau Reportez-vous à la page 130. Contactez votre fournisseur de services. Le réseau mobile rencontre des difficultés. Contactez votre fournisseur de services. Votre fournisseur de services ne gère pas le téléphone ou le navigateur. Contactez votre fournisseur de services. Terminal mobile BlackBerry 153 8 : Référence Maintenance Pour Préserver la durée de vie de la batterie Opération Activez la fonction Activation/Désactivation autom. Reportez-vous à la page 120. Éteignez la radio lorsque vous n'êtes pas dans une zone de couverture mobile : Cliquez sur l'icône Désactiver la radio. Limitez l'utilisation du rétroéclairage. Supprimez le message initial lorsque vous envoyez une réponse. Reportez-vous à la page 10. Pour envoyer un message à plusieurs personnes, utilisez la fonction Ajouter à, Ajouter Cc ou Ajouter Cci au lieu d'envoyer le message plusieurs fois. Reportez-vous à la page 7. Rechargez régulièrement la batterie du terminal mobile. 154 Guide de l'utilisateur Index A acceptation annuaires de services, 140 invitation à une réunion, 101 activation activation/désactivation autom., 121 consignation d'appel, 62 interdiction d'appels, 64 mot de passe du terminal mobile, 137 sécurité de la carte SIM, 141 transfert d'appel, 66 Activation en semaine (champ), 121 Activation le week-end (champ), 121 activation, radio, 152, 153 activation/désactivation autom. activation, 121 définition, 120 désactivation, 121 Activer la saisie rapide (champ), 104 actualisation des pages Web, 82 adresses e-mail, ajout de plusieurs, 37 adresses, Voir contacts affichage annuaires de services, 140 cellule de feuille de calcul spécifique, 17 contacts, 41 contacts de la carte SIM, 45 contenu de la cellule de feuille de calcul, 17 critères de la dernière recherche, 32 date courante du calendrier, 95 date spécifique du calendrier, 95 e-mails et messages PIN, 6 entrées d'insertion automatique, Terminal mobile BlackBerry 122 état de connexion du navigateur, 91 état du téléphone, 75 feuille précédente, 16 feuille suivante, 16 fichiers joints, 16 groupes, 41 historique du navigateur, 90 horloges téléphoniques, 75 images d'une page Web, 81 information sur le terminal mobile, 119 informations sur une application, 120 mémos, 111 messages SMS, 20 nom d'hôte de la page Web, 91 options du téléphone, 61 options du terminal mobile, 118 paramètre de sécurité du navigateur, 83 recherches enregistrées, 32 rendez-vous, 100–101 réunions, 100–101 table des matières des fichiers joints, 15 tâches, 109 Affichage initial (champ), 104 Afficher l'heure (champ), 19 Afficher le nom (champ), 19 Afficher les journaux dans la liste Message (champ), 63 ajout applications, 83 autres contacts aux messages, 8 contacts à des groupes, 42 mélodies, 134 numéros abrégés pour contacts, 56 155 Index pièces jointes dans des messages, 12 plusieurs adresses e-mail, 37 Voir aussi création alarme définition, 113 définition des profils de notification, 131 dépannage, 152 désactivation, 114 icônes, 151 annuaires de services acceptation, 140 affichage, 140 icônes, 151 appel contacts, 48–51 messagerie vocale, 51 numéros d'urgence, 51 Appel (champ), 72 appel en attente, 67 Appel en attente activé (champ), 67 Appels en attente (champ), 66 Appels int. (champ), 64 appels téléphoniques appels vers la messagerie vocale, 51 blocage, 63 consignation, 62 désactivation du son, 53 fin, 49 ignorer, 52 mise en attente, 53 numérotation à partir de l'écran Accueil, 71 numérotation des lettres, 55 organisation d'une conférence, 54 passer de l'un à l'autre, 54 réactivation du micro, 53 réalisation, 48–51 réalisation à l'aide du numéro abrégé, 49 réalisation d'appels 156 téléphoniques d'urgence, 51 réponse, 52 reprise, 53 transfert, 66 utilisation d'applications, 55 appels téléphoniques d'urgence, réalisation, 51 appels, Voir appels téléphoniques applications ajout, 83 dépannage, 153 suppression, 120 utilisation pendant un appel, 55 Attendre (champ), 72, 73 attentes ajout, 37 définition, 37 icônes, 148 attribution, lettre de numérotation abrégée, 56 Autoriser les noms dupliqués (champ), 44 Autres numéros (champ), 74 B B, config. du raccourci clavier (champ), 125 batterie dépannage, 151, 153 maintenance, 154 Bloc-notes, définition des options, 112 BrickBreaker capsules, 115 définition, 115 définition des options, 116 navigation, 116 brouillon de messages enregistrement, 9 icônes, 148 C caches, 90 Guide de l’utilisateur Index calculatrice conversion de mesures, 113 mémoire, 113 réalisation de calculs, 112 calendrier changement de format, 94 définition des options, 104 définition des profils de notification, 131 format Agenda, 94 format Jour, 94 format Mois, 95 format Semaine, 95 icônes, 150 restrictions pour les utilisateurs de Lotus Notes, 98, 102 Voir aussi rendez-vous, réunions carnet d'adresses ajout de groupes, 38 création de contacts, 14, 36–40 définition des options, 44 icônes, 148 modification des contacts, 41 modification des groupes, 41 recherche d'adresses distantes, 43 suppression de contacts, 42 suppression de groupes, 42 carnet d'adresses distantes, recherche, 43 carte SIM activation de la sécurité, 141 définition, 141 désactivation de la sécurité, 141 carte subscriber information module, Voir carte SIM casse spécifiée, définition, 124 Centre de services (champ), 25 champ Adresse de la page d'accueil, 78 champ Mélodie, 133 champs définis par l'utilisateur, changement, 38 Terminal mobile BlackBerry changement code PIN de sécurité de la carte SIM, 142 contact attribué à une lettre de numérotation abrégée, 57 contacts dans des groupes, 42 dossier des signets, 85 état des tâches, 109 formats du calendrier, 94 lettre attribuée pour la numérotation abrégée, 57 mot de passe du terminal mobile, 138 noms de champs définis par l'utilisateur, 38 ordre des signets, 87 volume des appels téléphoniques, 53 Voir aussi modification; définition classement d'e-mails, 29 clavier, définition des options, 135 Code pays (champ), 72 code PIN, modification pour la sécurité de la carte SIM, 142 code PIN2, 68 conférences téléphoniques, 54 configuration navigateur, 78 page d'accueil du navigateur, 78 Configuration par défaut du navigateur (champ), 125 Confirmer l'exécution des scripts WML (champ), 92 Confirmer la fermeture après avoir appuyé sur Échap (champ), 92 Confirmer la suppression (champ), 19, 44, 70, 104, 110, 112 Conflits (champ), 19 Considérer PIN comme niveau 1 (champ), 19 consignation d'appel, 62 Consigner ces types d'appel (champ), 63 157 Index contacts attribution d'un numéro abrégé, 56 création, 36–40 modification, 41 modifier la numérotation abrégée, 57 ouverture, 41 recherche dans un carnet d'adresses distantes, 43 retrait du numéro abrégé, 58 suppression, 42 Voir aussi contacts de la carte SIM; groupes contacts de la carte SIM affichage, 45 création, 45 modification, 46 suppression, 46 contenu complet, ouverture, 16 CorrecteurAuto, définition, 124 création appels téléphoniques, 48 contacts, 14, 36–40 contacts de la carte SIM, 45 dossier pour les signets, 87 e-mails et messages PIN, 7–10 entrées d'insertion automatique, 123 groupes, 38 mémos, 111 messages SMS, 21 notes d'appel téléphonique, 59 profils de notification, 132 rendez-vous, 97–100 réunions, 97–99 signets, 84 tâches, 108 Créer dans (champ), 85 D Dans l'étui (champ), 133 date relative, définition, 98 158 date, réglage, 126 Début de la journée (champ), 104 décliner une invitation à une réunion, 101 déconnexion du navigateur d'un réseau mobile, 90 définition alarme, 113 dossier par défaut des signets, 87 informations sur le propriétaire, 130 mot de passe du terminal mobile, 139 niveau d'importance des messages, 19 options d'activation/de désactivation autom., 120 options d'e-mails et de messages PIN, 18 options d'un fichier joint, 17 options de la messagerie vocale, 73 options de message SMS, 24 options de sécurité, 136 options des tâches, 110 options du bloc-notes, 112 options du calendrier, 104 options du carnet d'adresses, 44 options du jeu, 116 options du navigateur, 91, 125 options du téléphone, 61 options écran/clavier, 135 options réseau, 129 options TLS, 144 options WTLS, 145 profils de notification, 132 définition des critères de recherche, 31 Délai de sécurité (champ), 137 Demande d'approbation du serveur (champ), 146 demandes de connexion, 127 dépannage Guide de l’utilisateur Index affichage, 152 alarme, 152 applications, 153 batterie, 151, 153 éclairage, 152 navigateur, 153 notification, 152 radio, 152, 153 rappels, 152 réinitialisation du terminal mobile, 152 rétroéclairage, 152 taille de la police, 152 téléphone, 153 volume, 152 désactivation activation/désactivation autom., 121 alarme, 114 consignation d'appel, 62 interdiction d'appels, 64 mot de passe du terminal mobile, 138 muet, 53 sécurité de la carte SIM, 141 terminal mobile, 120, 122 transfert d'appel, 66 désactivation du son, appels téléphoniques, 53 Désactivation en semaine (champ), 121 Désactivation le week-end (champ), 121 destinataires recherche par, 32 réponse à tous, 10 déverrouillage du terminal mobile, 139 dossier des signets création, 87 définition d'un dossier par défaut, 87 renommer, 88 dossiers, Voir dossiers des signets Terminal mobile BlackBerry E écran de sécurité par mot de passe, 136–139 écran/clavier, définition des options, 135 effacement caches de navigateur, 90 horloges téléphoniques, 75 e-mails ajout de contacts, 8 classement, 29 définition de l'importance, 19 définition des options, 18 demande de la suite, 7 enregistrement, 25 enregistrement d'un brouillon, 9 envoi, 7–10 marquage comme non ouverts, 33 marquage comme ouverts, 33 modification, 11 ouverture, 6 recherche, 30 réconciliation, 28 renvoi, 11 réponse, 10 suppression, 26 transfert, 11 enregistrement brouillon de messages, 9 messages, 25 pages Web, 82 recherches, 31 enregistrement sur le réseau, 130, 153 Entrant si roaming (champ), 64 envoi e-mails et messages PIN, 7 messages SMS, 21 pièces jointes de carnet d'adresses, 12 Envoyé comme (champ), 25 expéditeur, recherche par, 32 159 Index F I Famille de police (champ), 18, 136 fermeture navigateur, 90 pages Web, 89 Feuille - Affichage d'étiquettes (champ), 17 Feuille - Contours de cellules (champ), 17 Feuille - Défilement horizontal (champ), 17 Feuille - Défilement vertical (champ), 17 feuille de calcul, sélections dans les pièces jointes, 16 fichiers joints définition des options, 17 formats de fichiers gérés, 15 navigation, 16, 17 ouverture, 16 ouverture de la table des matières, 15 Fin de la journée (champ), 105 fin des appels téléphoniques, 49 format calendrier, 94 icônes alarme, 151 annuaire de services, 151 attente, 148 calendrier, 150 carnet d'adresses, 148 divers, 151 graphique, 148 messages, 148 Mode Alt, 151 Mode de verrouillage majuscule, 151 mode de verrouillage numérique, 151 Mode Maj, 151 navigateur, 149 pause, 148 pièces jointes de carnet d'adresses, 149 tâches, 151 téléphone, 149 ignorer les appels téléphoniques, 52 images, affichage, 81–82 Importance (champ), 20 importance, définition, 19 Indicatif régional (champ), 72 informations de référence, 147 informations sur le propriétaire, définition, 130 informations sur une application, affichage, 120 insertion attentes, 37 pauses, 37 postes téléphoniques, 37 Insertion automatique affichage des entrées, 122 casse spécifiée et CorrecteurAuto, 124 création d'entrées, 123 insertion de macros, 123 modification d'entrées, 124 G groupes ajout de contacts, 42 changement des contacts, 42 création, 38 modification, 41 ouverture, 41 suppression, 42 suppression des contacts, 42 H haute importance, définition, 19 heure, réglage, 126 horloges, 75 Hors de l'étui (champ), 133 160 Guide de l’utilisateur Index suppression d'entrées, 125 Int. non vers RMTP origine (champ), 64 interdiction d'appels activation, 64 définition des options, 63 désactivation, 64 modification du mot de passe, 65 invitation à une réunion acceptation, 101 changement de participants, 103 décliner, 101 icônes, 150 suppression de participants, 103 J jeux définition des options, 116 démarrage, 115 navigation, 116 pause, 115 reprise, 115 journaux d'appels téléphoniques modification de notes, 60 ouverture, 59 prise de notes, 59 recherche, 61 suppression, 60 transfert, 60 journaux d'appels, Voir journaux d'appels téléphoniques journaux, Voir journaux d'appels téléphoniques L Laisser les messages sur la carte SIM (champ), 24 langue pour l'affichage, sélection, 128 Largeur des colonnes (champ), 17 lettres numérotation, 55 Terminal mobile BlackBerry liens adresse e-mail, 10 définition, 10 numéro de téléphone, 50 page Web, 80 Limiter mon identité (champ), 70 Liste de numéros FDN, 68 listes de distribution, Voir groupes localisation, 128 Longueur du numéro national (champ), 72 Longueur n° poste (champ), 73 M macros, insertion dans des entrées d'insertion automatique, 123 maintenance, batterie, 154 masquage d'un navigateur, 89 Masquer les messages classés (champ), 19 mélodies ajout, 134 suppression, 135 téléchargement, 134 mémos création, 111 modification, 111 ouverture, 111 suppression, 112 messagerie vocale appel, 51, 73 définition du numéro, 73 icônes, 149 messages définition des options, 18 définition des profils de notification, 131 icônes, 148 Voir aussi e-mails; messages SMS, messages PIN; journaux des appels téléphoniques messages PIN 161 Index ajout de contacts, 8 définition de l'importance, 19 définition des options, 18 demande de la suite, 7 enregistrement, 25 enregistrement d'un brouillon, 9 envoi, 7–10 marquage comme non ouverts, 33 marquage comme ouverts, 33 modification, 11 ouverture, 6 recherche, 30 renvoi, 11 réponse, 10 suppression, 26 transfert, 11 messages SMS définition des options, 24 enregistrement, 25 envoi, 21–23 marquage comme non ouverts, 33 marquage comme ouverts, 33 ouverture, 20 recherche, 30 renvoi, 24 réponse, 23 suppression, 26 suppression de l'historique, 23 transfert, 24 mise en attente des appels, 53 Mode de recherche (champ), 129 Mode TTY (champ), 75 modification contacts, 41 contacts de la carte SIM, 46 e-mails et messages PIN, 11 entrées d'insertion automatique, 124 état des tâches, 109 groupes, 41 mémos, 111 noms de champs définis par 162 l'utilisateur, 38 notes d'appel téléphonique, 60 profils de notification, 133 recherches enregistrées, 32 rendez-vous, 102–103 réunions, 102–103 signets, 86 tâches, 109 Voir aussi définition Mot de passe (champ), 137 mot de passe du terminal mobile changement, 138 définition, 137 désactivation, 138 erroné, 139 mot de passe, Voir mot de passe du terminal mobile N navigateur à propos de, 78 définition des options, 78, 91, 125 état de connexion, 91 fermeture, 90 gestion, 89 historique, 90 icônes, 149 masquage, 89 navigation dans les pages Web, 79, 81 page d'accueil, 78 Push WAP, 144 signets, 84 TLS, 144 touches de raccourci, 81 WTLS, 145 navigation calendrier, 94 pages Web, 81 pièces jointes, 16–17 Ne pas déranger (champ), 133 Niveau de chiffrement (champ), 146 Guide de l’utilisateur Index niveau faible de la batterie, 151, 153, 154 Nombre d'éléments précédents (champ), 25 Nombre de bips (champ), 133 Notification de répétition (champ), 133 numéro abrégé changement, 57 réalisation d'appels téléphoniques, 49 retrait, 58 Numéro d'accès (champ), 74 numéro d'identification personnelle, recherche, 6 numéro SMS, recherche, 20 numéros fixes, 68 Numérotation à partir de l'écran Accueil (champ), 71 numérotation abrégée attribution, 56–57 définition, 56–58 numérotation des lettres, 55 numérotation intelligente, définition des options, 71–73 O objet, recherche par, 32 option TTY, Voir téléphone texte options Bloc-notes, 112 calendrier, 104 carnet d'adresses, 44 e-mails et messages PIN, 18 fichier joint, 17 messages SMS, 24 navigateur, 91 tâches, 110 téléphone, 61, 70 Voir aussi options du terminal mobile options du terminal mobile à propos de, 119 Terminal mobile BlackBerry activation/désactivation autom., 120 affichage, 118 annuaire de services, 140 applications, 119 carte SIM, 141 date/heure, 126 écran/clavier, 135 état, 142 Insertion automatique, 122 localisation, 128 navigateur, 125 pare-feu, 127 propriétaire, 130 Push WAP, 144 réseau, 129 sécurité, 136 services de messagerie, 128 SMS, 142 thème, 143 TLS, 144 WTLS, 145 ouverture contacts, 41 e-mails et messages PIN, 6 fichiers joints, 16 groupes, 41 journaux d'appels téléphoniques, 59 mémos, 111 messages SMS, 20 pages Web, 79–80 pièces jointes de carnet d'adresses, 13 rendez-vous, 100–101 réunions, 100–101 signets, 86 tâches, 109 P page d'accueil, personnalisation, 78 pages Web actualisation, 82 163 Index affichage de l'URL, 82 affichage des images, 81 affichage des paramètres de sécurité, 83 annulation des demandes, 80 définition des profils de notification, 131 enregistrement, 82 état de connexion, 91 fermeture, 89 liens, 80 navigation, 79, 81 ouverture, 79–80 pare-feu acceptation ou refus de demandes de connexion, 127 options de réinitialisation, 127 passer d'un appel téléphonique à un autre, 54 pauses ajout, 37 définition, 37 icônes, 148 Période de validité (champ), 25 personnalisation, Voir définition pièces jointes de carnet d'adresses envoi, 12 icônes, 149 ouverture, 13 pièces jointes, Voir fichiers joints; pièces jointes de carnet d'adresses PIN, recherche, 6 postes téléphoniques, composition, 37 Premier jour de la semaine (champ), 105 priorité des messages, définition, 19 profils, Voir profils de notification, 5 profils de notification activation, 132 création, 132 dépannage, 152 164 modification, 133 suppression, 134 Push WAP, définition, 144 R Raccrochage automatique (champ), 70 radio dépannage, 152, 153 mise sous tension, 152 Radio (champ), 129 radio mobile, dépannage, 153 Rappel par défaut (champ), 104 rappels, dépannage, 152 Rapports de remise (champ), 25 réalisation appels téléphoniques, 48–51 appels téléphoniques d'urgence, 51 recherche contacts dans un carnet d'adresses distantes, 43 journaux d'appels téléphoniques, 61 messages, 30 numéro de téléphone, 75 numéro SMS, 20 par destinataire, 32 par expéditeur, 32 par objet, 32 PIN, 6 Recherche sensible à la casse (champ), 18 recherches affichage des recherches enregistrées, 32 définition des critères, 31 enregistrement, 31 exécution, 31 modification des recherches enregistrées, 32 sélection des dossiers, 31, 61 suppression, enregistrés, 32 Guide de l’utilisateur Index réconciliation d'e-mails, 28 réconciliation des e-mails mobiles définition, 28 prérequis, 18 Réconciliation mobile (champ), 19 réglage date et heure, 126 numéro abrégé, 56–58 réinitialisation horloges téléphoniques, 75 options du pare-feu, 127 terminal mobile, 152 rendez-vous création, 97–100 définition, 96 modification, 102–103 ouverture, 100–101 suppression, 103–104 rendez-vous récurrents, Voir rendez-vous Rendre disponible hors ligne (champ), 85 renvoi e-mails et messages PIN, 11 messages SMS, 24 réponse e-mails et messages PIN, 10 messages SMS, 23 tous les destinataires, 10 Réponse automatique (champ), 70 réponse aux appels téléphoniques, 52 reprise d'appels téléphoniques, 53 réseau enregistrement, 153 enregistrement manuel, 130 sélection, 129 Réseau actif (champ), 129, 153 réseau mobile déconnexion du navigateur, 90 dépannage, 152 enregistrement, 130 retrait numéros abrégés des contacts, Terminal mobile BlackBerry 58 Voir aussi suppression rétroéclairage, 152, 154 réunions création, 97–99 définition, 96 modification, 102–103 ouverture, 100–101 suppression, 103–104 réunions récurrentes, Voir réunions S Salutation (champ), 36 sécurité activation du mot de passe de la carte SIM, 141 activation du mot de passe du terminal mobile, 136 changement du mot de passe du terminal mobile, 138 définition des options, 136 désactivation du mot de passe de la carte SIM, 141 désactivation du mot de passe du terminal mobile, 138 déverrouillage du terminal mobile, 139 modification du code PIN de la carte SIM, 142 page Web, 83 réalisation des tests security self tests, 139 TLS, 144 verrouillage du terminal mobile, 139 WTLS, 145 security self tests, 139 sélection dossiers, 31, 61 langue pour l'affichage, 128 réseau, 129 service envoi de message à partir de 165 Index services spécifiques, 8 services de messagerie, 128 short message service, Voir messages SMS signets création, 84 déplacement, 87, 89 disponibilité, 85 modification, 86 ouverture, 86 suppression, 87 sous-dossier, Voir dossiers des signets Stratégie informatique (champ), 137 Suite autom. (champ), 19 suite, demande, 7 suppression contacts, 42 contacts de la carte SIM, 46 contacts des groupes, 42 entrées d'insertion automatique, 125 groupes, 42 journaux d'appels téléphoniques, 60 mémos, 112 messages, 19, 26–27 profils de notification, 134 recherches enregistrées, 32 rendez-vous, 103–104 réunions, 103–104 signets, 87 tâches, 110 texte d'origine de la réponse, 10 Suppression activée (champ), 19 T table des matières, ouverture pour les fichiers joints, 15 tâches changement de l'état, 109 création, 108 définition des options, 110 166 icônes, 151 modification, 109 ouverture, 109 suppression, 110 Taille de la police (champ), 18, 136 téléphone affichage de l'état, 75 affichage des options, 61 définition des options d'interdiction d'appels, 63 définition des options de la messagerie vocale, 73 définition des options de téléphone texte, 74 définition des options générales, 70 définition des profils de notification, 131 effacement des horloges, 75 icônes, 149 Liste de numéros FDN, 68 numéro abrégé, 56–58 numéros fixes, 68 numérotation des lettres, 55 options de définition d'appel en attente, 67 réglage du volume, 53 réinitialisation des horloges, 75 téléphone texte activation, 74 définition, 74 désactivation, 74 icônes, 149 thème, 143 Titre (champ), 85 TLS, définition, 144 Tonalité des touches (champ), 136 tonalités de sonnerie, Voir signaux sonores, 5 Tous les appels (champ), 66 Tous les entrants (champ), 64 Tous les sortants (champ), 64 transfert appels téléphoniques, 66 Guide de l’utilisateur Index e-mails et messages PIN, 11 journaux d'appels téléphoniques, 60 messages SMS, 24 transfert d'appel activation, 66 définition des options, 66 désactivation, 66 Trier par (champ), 44, 70, 110 U URL page d'accueil, 78 page Web, 79, 82 V Verr. terminal pdt mise en étui (champ), 137 verrouillage du terminal mobile, 139 vidage du dossier des éléments Terminal mobile BlackBerry supprimés de l'ordinateur, à partir du terminal mobile, 27 Vitesse du clavier (champ), 136 volume ajustement des profils de notification, 133 dépannage, 152 icônes, 149 réglage pour les appels téléphoniques, 53 Volume (champ), 133 W W, config. du raccourci clavier (champ), 125 wireless transport layer security, Voir WTLS WML, 79 WTLS, définition, 145 167 Index 168 Guide de l’utilisateur ">
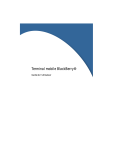
Lien public mis à jour
Le lien public vers votre chat a été mis à jour.