Sennheiser SDC CU Manuel utilisateur
PDF
Herunterladen
Dokument
Système de conférence SDC Notice d’emploi Système de conférence SDC Notice d’emploi Notice d'utilisation Vous avez fait le bon choix ! Ces produits Sennheiser vous séduiront pendant de longues années par leur fiabilité, leur économie et la simplicité de leur maniement. C'est ce que garantit Sennheiser, fabricant réputé de produits électroacoustiques de grande valeur, fruits de compétences accumulées depuis plus de 50 ans. Consacrez quelques minutes à la lecture de cette notice. Nous désirons en effet que vous puissiez profiter simplement et rapidement de cette technologie de pointe. 4 Table des matières 1 Table des matières 1 2 Un mot pour votre sécurité 2 3 SDC - Le système de conférence numérique 3 4 A quoi ressemblent les éléments du système 4 5 Structurer le système de conférence SDC 5 6 Monter le système de conférence 6 7 Configurer le système de conférence 7 8 Utiliser les éléments du système de conférence 8 9 Commande par PC de l'installation de conférence SDC 9 10 Le programme de configuration “SDC 3000 Configuration” 10 11 Le programme de gestion de conférence “SDC 3000 Control” 11 12 Lorsque des pannes surviennent 12 13 Entretien et maintenance 13 14 Accessoires disponibles 14 15 Caractéristiques techniques 15 16 Table des matières Table des matières Un mot pour votre sécurité . . . . . . . . . . . . . . . . . . . . . . . . . . . . . . . . . 13 SDC - Le système de conférence numérique . . . . . . . . . . . . . . . 15 Les composants du système de conférence SDC . . . . . . . . . . . . . . . . . . . . Les postes délégué . . . . . . . . . . . . . . . . . . . . . . . . . . . . . . . . . . . . . . . . . . L'unité centrale . . . . . . . . . . . . . . . . . . . . . . . . . . . . . . . . . . . . . . . . . . . . . Les blocs d'alimentation . . . . . . . . . . . . . . . . . . . . . . . . . . . . . . . . . . . . . Les câbles système . . . . . . . . . . . . . . . . . . . . . . . . . . . . . . . . . . . . . . . . . Le logiciel de commande . . . . . . . . . . . . . . . . . . . . . . . . . . . . . . . . . . . . . Un regard sur la technologie . . . . . . . . . . . . . . . . . . . . . . . . . . . . . . . . . 15 16 16 17 17 17 17 1 2 3 Les éléments du système de conférence SDC . . . . . . . . . . . . . . 19 4 Les postes . . . . . . . . . . . . . . . . . . . . . . . . . . . . . . . . . . . . . . . . . . . . . . . . . . . . . 19 Poste SDC 3000 D . . . . . . . . . . . . . . . . . . . . . . . . . . . . . . . . . . . . . . . . . . . 20 Poste SDC 3000 DC . . . . . . . . . . . . . . . . . . . . . . . . . . . . . . . . . . . . . . . . . . 21 5 L'unité centrale SDC 3000 CU . . . . . . . . . . . . . . . . . . . . . . . . . . . . . . . . . . . . . 22 Le bloc d'alimentation SDC PS 25 . . . . . . . . . . . . . . . . . . . . . . . . . . . . . . . . . 24 Les câbles système . . . . . . . . . . . . . . . . . . . . . . . . . . . . . . . . . . . . . . . . . . . . . 25 6 Structurer le système de conférence SDC . . . . . . . . . . . . . . . . . . 27 7 Niveaux d'extension possibles . . . . . . . . . . . . . . . . . . . . . . . . . . . . . . . . . . . . Niveau d'extension (1) : jusque 25 postes délégués . . . . . . . . . . . . . Niveau d'extension (2) : jusque 50 postes délégués . . . . . . . . . . . . . Niveau d'extension (3) : jusque 150 postes délégués . . . . . . . . . . . Niveau d'extension (4) : jusque 600 postes délégués . . . . . . . . . . . 8 27 27 29 29 30 Définir la longueur maximale des câbles . . . . . . . . . . . . . . . . . . . . . . . . . . . 32 Tenez compte de la baisse de tension sur les câbles système . . . . 32 Tenez compte des propriétés d'amortissement des câbles système 33 Les différents modes de conférence . . . . . . . . . . . . . . . . . . . . . . . . . . . . . . . Le mode de conférence “Automatique” : . . . . . . . . . . . . . . . . . . . . . . Le mode de conférence “Prioritaire” : . . . . . . . . . . . . . . . . . . . . . . . . . Le mode de conférence “A la demande” . . . . . . . . . . . . . . . . . . . . . . . 34 34 35 36 Appareils supplémentaires pour votre système de conférence . . . . . . . Raccorder une installation d'interprétation . . . . . . . . . . . . . . . . . . . . Raccorder une source audio externe . . . . . . . . . . . . . . . . . . . . . . . . . . Raccorder un microphone sans fil . . . . . . . . . . . . . . . . . . . . . . . . . . . . . Envoyer le canal de la conférence à un émetteur radio ou télévision Envoyer le canal de la conférence par le système de diffusion . . . . Envoyer le canal de la conférence par une ligne émettrice infrarouge 37 37 37 37 38 38 38 Le système de vote . . . . . . . . . . . . . . . . . . . . . . . . . . . . . . . . . . . . . . . . . . . . . 39 9 10 11 12 13 Monter le système de conférence . . . . . . . . . . . . . . . . . . . . . . . . . . 41 14 Préparer les éléments de l'installation de conférence au montage . . . . 41 Préparer les postes délégué . . . . . . . . . . . . . . . . . . . . . . . . . . . . . . . . . . 41 Préparer l'unité centrale . . . . . . . . . . . . . . . . . . . . . . . . . . . . . . . . . . . . . 41 15 7 16 Table des matières Encastrer les éléments du système de conférence dans une baie . 41 Préparer le bloc d'alimentation . . . . . . . . . . . . . . . . . . . . . . . . . . . . . . . 41 1 2 3 4 5 6 Raccorder ensemble tous les éléments du système de conférence . . . . Raccorder ensemble les postes délégué . . . . . . . . . . . . . . . . . . . . . . . Raccorder les blocs d'alimentation . . . . . . . . . . . . . . . . . . . . . . . . . . . . Raccorder un faisceau de câbles avec postes délégués et blocs d'alimentation à l'unité centrale . . . . . . . . . . . . . . . . . . . . . . . . . . . . . . Raccorder ensemble plusieurs unités centrales . . . . . . . . . . . . . . . . . 42 42 43 Raccorder des appareils supplémentaires . . . . . . . . . . . . . . . . . . . . . . . . . . Raccorder des casques d'écoute aux postes délégués . . . . . . . . . . . Raccorder une installation d'interprétation . . . . . . . . . . . . . . . . . . . . Raccorder une source audio externe . . . . . . . . . . . . . . . . . . . . . . . . . . Raccorder un microphone sans fil . . . . . . . . . . . . . . . . . . . . . . . . . . . . . Envoyer le canal de conférence . . . . . . . . . . . . . . . . . . . . . . . . . . . . . . . 45 45 45 46 47 47 Allumer et éteindre les unités centrales et les blocs d'alimentation . . . Allumer l'unité centrale . . . . . . . . . . . . . . . . . . . . . . . . . . . . . . . . . . . . . . Eteindre l'unité centrale . . . . . . . . . . . . . . . . . . . . . . . . . . . . . . . . . . . . . Allumer les blocs d'alimentation . . . . . . . . . . . . . . . . . . . . . . . . . . . . . . Eteindre les blocs d'alimentation . . . . . . . . . . . . . . . . . . . . . . . . . . . . . 48 48 48 49 49 43 44 Configurer le système de conférence . . . . . . . . . . . . . . . . . . . . . . . 51 7 Entrer dans le menu de commande de l'unité centrale . . . . . . . . . . . . . . . L'écran de démarrage . . . . . . . . . . . . . . . . . . . . . . . . . . . . . . . . . . . . . . . Affichage des menus principaux et des sous-menus . . . . . . . . . . . . Les quatre touches de menu . . . . . . . . . . . . . . . . . . . . . . . . . . . . . . . . . 51 51 51 52 8 Structure du menu de commande de l'unité centrale . . . . . . . . . . . . . . . . 53 9 Configurer la langue du menu . . . . . . . . . . . . . . . . . . . . . . . . . . . . . . . . . . . . 61 Configurer le volume des haut-parleurs des postes délégué . . . . . . . . . . 61 Sélectionner un mode de conférence . . . . . . . . . . . . . . . . . . . . . . . . . . . . . . 61 10 Configurer les postes président . . . . . . . . . . . . . . . . . . . . . . . . . . . . . . . . . . . Définir un poste de président . . . . . . . . . . . . . . . . . . . . . . . . . . . . . . . . Retirer les attributs de poste président à un poste . . . . . . . . . . . . . . Retirer les attributs de président à tous les postes président . . . . . 11 Configurer le nombre de délégués parlant simultanément . . . . . . . . . . . 65 12 62 62 63 63 Procéder à un vote . . . . . . . . . . . . . . . . . . . . . . . . . . . . . . . . . . . . . . . . . . . . . . 65 Configurer la durée du vote . . . . . . . . . . . . . . . . . . . . . . . . . . . . . . . . . . 65 Démarrer un vote . . . . . . . . . . . . . . . . . . . . . . . . . . . . . . . . . . . . . . . . . . . 65 Utiliser les éléments du système de conférence . . . . . . . . . . . 67 13 14 15 16 Utiliser les postes délégué . . . . . . . . . . . . . . . . . . . . . . . . . . . . . . . . . . . . . . . Régler le volume du casque d'écoute (uniquement SDC 3000 DC) . Sélectionner la langue de la conférence . . . . . . . . . . . . . . . . . . . . . . . . Demander la parole . . . . . . . . . . . . . . . . . . . . . . . . . . . . . . . . . . . . . . . . . Mettre un terme à son intervention . . . . . . . . . . . . . . . . . . . . . . . . . . . Voter . . . . . . . . . . . . . . . . . . . . . . . . . . . . . . . . . . . . . . . . . . . . . . . . . . . . . . 67 67 67 68 68 69 Utiliser les postes président . . . . . . . . . . . . . . . . . . . . . . . . . . . . . . . . . . . . . . 70 Touche MIC : . . . . . . . . . . . . . . . . . . . . . . . . . . . . . . . . . . . . . . . . . . . . . . . 70 8 Table des matières Touche P1 : . . . . . . . . . . . . . . . . . . . . . . . . . . . . . . . . . . . . . . . . . . . . . . . . 70 Touche P2 : . . . . . . . . . . . . . . . . . . . . . . . . . . . . . . . . . . . . . . . . . . . . . . . . 71 Commande par PC de l'installation de conférence SDC . . . . 73 Vue d'ensemble de la commande par logiciel . . . . . . . . . . . . . . . . . . . . . . . Le programme de configuration (SDC 3000 Configuration) . . . . . . Le programme de gestion de conférence “SDC 3000 Control” . . . . Le programme Affichage “SDC 3000 View” . . . . . . . . . . . . . . . . . . . . 73 73 74 74 Système requis . . . . . . . . . . . . . . . . . . . . . . . . . . . . . . . . . . . . . . . . . . . . . . . . . 75 PC pour l'installation et la commande de l'installation de conférence 75 PC d'affichage pour l'observation de la conférence . . . . . . . . . . . . . . 75 Ordinateur et installation de conférence connectés entre eux . . . . . . . . 76 Raccorder les unités centrales au PC . . . . . . . . . . . . . . . . . . . . . . . . . . 76 Installer les logiciels . . . . . . . . . . . . . . . . . . . . . . . . . . . . . . . . . . . . . . . . . . . . . 77 Désinstaller les logiciels . . . . . . . . . . . . . . . . . . . . . . . . . . . . . . . . . . . . . . . . . 78 Le programme de configuration “SDC 3000 Configuration” . 79 La fenêtre du programme de configuration . . . . . . . . . . . . . . . . . . . . . . . . La barre de titre . . . . . . . . . . . . . . . . . . . . . . . . . . . . . . . . . . . . . . . . . . . . La barre de menu . . . . . . . . . . . . . . . . . . . . . . . . . . . . . . . . . . . . . . . . . . . La barre d'outils . . . . . . . . . . . . . . . . . . . . . . . . . . . . . . . . . . . . . . . . . . . . La fenêtre “Editeur” . . . . . . . . . . . . . . . . . . . . . . . . . . . . . . . . . . . . . . . . Le champ “Information MIC” . . . . . . . . . . . . . . . . . . . . . . . . . . . . . . . . . La fenêtre “Lister les microphones” . . . . . . . . . . . . . . . . . . . . . . . . . . . Le bas de page . . . . . . . . . . . . . . . . . . . . . . . . . . . . . . . . . . . . . . . . . . . . . 79 80 80 80 81 81 82 82 Les menus du programme de configuration . . . . . . . . . . . . . . . . . . . . . . . . Le menu “Fichier” . . . . . . . . . . . . . . . . . . . . . . . . . . . . . . . . . . . . . . . . . . . Le menu “Configurer” . . . . . . . . . . . . . . . . . . . . . . . . . . . . . . . . . . . . . . . Le menu “Editeur” . . . . . . . . . . . . . . . . . . . . . . . . . . . . . . . . . . . . . . . . . . Le menu “Fenêtre” . . . . . . . . . . . . . . . . . . . . . . . . . . . . . . . . . . . . . . . . . . Le menu “?” . . . . . . . . . . . . . . . . . . . . . . . . . . . . . . . . . . . . . . . . . . . . . . . . Le menu contextuel . . . . . . . . . . . . . . . . . . . . . . . . . . . . . . . . . . . . . . . . . 83 83 83 83 83 84 84 Créer, ouvrir et enregistrer des fichiers de configuration . . . . . . . . . . . . . Créer un nouveau fichier de configuration . . . . . . . . . . . . . . . . . . . . . Ouvrir un fichier de configuration (*.cfg) enregistré . . . . . . . . . . . . Enregistrer le fichier de configuration . . . . . . . . . . . . . . . . . . . . . . . . . Enregistrer le fichier de configuration sous un nouveau nom . . . . . Démarrer le programme de gestion de conférence . . . . . . . . . . . . . . Fermer le programme de configuration . . . . . . . . . . . . . . . . . . . . . . . . 85 85 87 87 88 88 88 Dessiner un plan de situation de la conférence . . . . . . . . . . . . . . . . . . . . . Insérer les icônes de poste . . . . . . . . . . . . . . . . . . . . . . . . . . . . . . . . . . . Supprimer les icônes de poste . . . . . . . . . . . . . . . . . . . . . . . . . . . . . . . . Positionner les icônes de poste . . . . . . . . . . . . . . . . . . . . . . . . . . . . . . . Editer la fenêtre “Editeur” . . . . . . . . . . . . . . . . . . . . . . . . . . . . . . . . . . . Editer le champ “Information MIC” . . . . . . . . . . . . . . . . . . . . . . . . . . . . 89 89 89 90 91 92 Adapter les icônes de poste . . . . . . . . . . . . . . . . . . . . . . . . . . . . . . . . . . . . . . Associer le nom d'un participant à la conférence à une icône de poste Ajouter une brève description à un poste . . . . . . . . . . . . . . . . . . . . . . Modifier les couleurs de l'icône de poste : . . . . . . . . . . . . . . . . . . . . . . 94 95 95 96 9 1 2 3 4 5 6 7 8 9 10 11 12 13 14 15 16 Table des matières Copier des icônes de poste . . . . . . . . . . . . . . . . . . . . . . . . . . . . . . . . . . . 97 1 2 3 4 Configurer les détails techniques et le mode de conférence . . . . . . . . . . 98 Déterminer le mode de conférence . . . . . . . . . . . . . . . . . . . . . . . . . . . . 98 Définir le temps de parole maximal . . . . . . . . . . . . . . . . . . . . . . . . . . . 98 Déterminer la durée d'un vote . . . . . . . . . . . . . . . . . . . . . . . . . . . . . . . . 99 Définir le nombre maximal d'orateurs . . . . . . . . . . . . . . . . . . . . . . . . . 99 Sélectionner le port COM pour le raccordement à l'unité centrale . 99 Entrer l'adresse de l'ordinateur supportant le programme d'affichage (option) . . . . . . . . . . . . . . . . . . . . . . . . . . . . . . . . . . . . . . . . . . . . . . . . . . 100 Définir le volume sonore des haut-parleurs de poste . . . . . . . . . . . 100 Régler le niveau de sortie du raccord XLR-Out . . . . . . . . . . . . . . . . . 101 Régler le niveau d'entrée du raccord XLR-In . . . . . . . . . . . . . . . . . . . 101 Rétablir les valeurs techniques par défaut . . . . . . . . . . . . . . . . . . . . 101 Exécuter l'affectation des postes . . . . . . . . . . . . . . . . . . . . . . . . . . . . . . . . 102 Le programme de gestion de conférence “SDC 3000 Control” 105 5 6 7 8 9 10 11 Démarrer le programme de gestion de conférence . . . . . . . . . . . . . . . . . 106 La surface du programme de gestion de conférence . . . . . . . . . . . . . . . La barre de titre . . . . . . . . . . . . . . . . . . . . . . . . . . . . . . . . . . . . . . . . . . . Le groupe “Date / Heure” . . . . . . . . . . . . . . . . . . . . . . . . . . . . . . . . . . . Le groupe “Volume DU” . . . . . . . . . . . . . . . . . . . . . . . . . . . . . . . . . . . . Le groupe “Programme” . . . . . . . . . . . . . . . . . . . . . . . . . . . . . . . . . . . . Le groupe “Président” . . . . . . . . . . . . . . . . . . . . . . . . . . . . . . . . . . . . . . Le groupe “Historique des orateus” . . . . . . . . . . . . . . . . . . . . . . . . . . Le groupe “Orateurs” . . . . . . . . . . . . . . . . . . . . . . . . . . . . . . . . . . . . . . Le groupe “Demandes” . . . . . . . . . . . . . . . . . . . . . . . . . . . . . . . . . . . . . La fenêtre principale . . . . . . . . . . . . . . . . . . . . . . . . . . . . . . . . . . . . . . . 107 107 107 107 107 108 108 108 109 109 Intervenir dans une conférence . . . . . . . . . . . . . . . . . . . . . . . . . . . . . . . . . . Afficher le nom d'un participant à la conférence . . . . . . . . . . . . . . . Accorder le droit de parole à un participant . . . . . . . . . . . . . . . . . . . Retirer le droit de parole à un participant . . . . . . . . . . . . . . . . . . . . . Effectuer un vote . . . . . . . . . . . . . . . . . . . . . . . . . . . . . . . . . . . . . . . . . . Modifier le volume des haut-parleurs de poste . . . . . . . . . . . . . . . . Régler l'entrée et la sortie XLR pendant une conférence . . . . . . . . Fermer le programme de gestion de conférence . . . . . . . . . . . . . . . 110 110 110 110 111 112 113 113 Lorsque des pannes surviennent . . . . . . . . . . . . . . . . . . . . . . . . . . 115 12 Entretien et maintenance . . . . . . . . . . . . . . . . . . . . . . . . . . . . . . . . . 121 13 Caractéristiques techniques . . . . . . . . . . . . . . . . . . . . . . . . . . . . . . . 127 Accessoires disponibles . . . . . . . . . . . . . . . . . . . . . . . . . . . . . . . . . . . . 123 14 15 16 10 Un mot pour votre sécurité Un mot pour votre sécurité Le système de conférence SDC a été fabriqué conformément à l'état actuel de la technique et aux directives en vigueur. Toutefois, il est possible que certains composants du système de conférence présentent des dangers pour les personnes et les objets, notamment y si le système de conférencen'est pas utilisé conformément aux directives, y si le système de conférence a été monté par des personnes qui n'y sont pas familiarisées, y si le système de conférence a été transformé ou modifié de manière non adéquate y ou si les directives en matière de sécurité n'ont pas été respectées. 1 2 3 4 Pour votre propre sécurité, veuillez respecter les consignes suivantes : 5 y Assurez-vous d'une circulation d'air suffisante dans les zones entourant les blocs d'alimentation et les unités centrales. Ne couvrez pas les grilles d'aération. Ménagez un espace libre d'au moins 10 cm autour des grilles d'aération des blocs d'alimentation et des unités centrales. 6 y Posez toujours les composants du système de conférence sur des surfaces planes. 7 y Les composants du système de conférence ne sont pas protégés contre les éclaboussures. Ne déposez aucun récipient contenant des liquides sur les appareils. y Déconnectez l'ensemble des blocs d'alimentation et unités centrales du réseau électrique avant de nettoyer les éléments du système de conférence. y Pour nettoyer les éléments du système de conférence, utilisez exclusivement avec un chiffon légèrement humide. N'utilisez aucun solvant : cela pourrait endommager les surfaces. y Utilisez exclusivement les câbles système disponibles chez Sennheiser electronic GmbH (voir “Les câbles système” à page 25). Le système de conférence n'est plus couvert par la garantie si vous utilisez des câbles confectionnés par vos soins. 8 9 10 11 12 13 14 15 16 13 Un mot pour votre sécurité 1 2 3 4 5 6 7 8 9 10 11 12 13 14 15 16 14 Les composants du système de conférence SDC SDC - Le système de conférence numérique Toute salle de réunion - qu'elle se trouve dans une mairie, à la direction d'une entreprise, dans un centre de formation ou dans une salle de congrès - nécessite une installation de conférence capable de supporter efficacement les difficiles processus de communication. Le nouveau système de conférence SDC exploite pour ce faire tous les avantages de la technologie de la communication numérique et offre aux utilisateurs de nombreux avantages importants : y transmission du son claire à chaque poste de conférence, y qualité vocale très intelligible par une transmission audio professionnelle 16 bits, y demande de la parole simple pour tous les participants, y options flexibles pour l'attribution et la transmission du droit à la parole, 1 2 3 4 5 y exécution simple de toutes les commandes par les présidents SDC est l'abréviation de Sennheiser Digital Conference System - la nouvelle génération des installations de conférence mobiles et extensibles. 6 Le système de conférence SDC conviendra aux petits séminaires comptant 25 participants comme aux congrès internationaux rassemblant jusque 600 personnes. 7 Une des caractéristiques principales du système de conférence SDC est sa structure modulaire. Même si au départ, vous n'avez besoin de l'installation que pour des conférences de taille réduite, il vous sera facile de lui ajouter par la suite d'autres postes délégués ou de la pourvoir d'un logiciel de commande. y Dans tous les cas de figure, le montage et le démontage du système de conférence sont extrêmement aisés, en raison du raccordement en série des postes délégué. y Il vous sera tout aussi simple et rapide de l'adapter à tout local et à tout nombre de participants. Les composants du système de conférence SDC Un système de conférence SDC est constitué des éléments suivants : y Postes délégué y Unités centrales y Blocs d'alimentation y Câbles système y le cas échéant, logiciel de gestion du système de conférence 8 9 10 11 12 13 14 15 16 15 Les composants du système de conférence SDC Les postes délégué Tout participant à la conférence dispose d'un poste délégué propre. Au pied de ce poste se trouve un haut-parleur qui diffuse toutes les sources sonores - que ce soit les interventions, les discours ou les signaux audio des média - directement au participant à la conférence. Cette sonorisation individuelle garantit la clarté de la qualité sonore et un volume agréable pour chaque participant. 1 2 Le microphone à électret intégré au poste délégué communique les interventions des participants à l'assistance dans une qualité sonore très intelligible. L'anneau lumineux situé autour du microphone indique qui a droit à la parole ou a demandé à pouvoir intervenir. 3 C'est également par le poste délégué que les participants ont la possibilité de prendre part aux votes. 4 Les postes des participants et des présidents sont construits de manière identique. Il est à la fois simple et rapide de convertir un poste délégué en un poste président disposant de fonctions élargies. Le président peut gérer l'ensemble de la conférence à partir de deux touches seulement. En cas de conférences plus importantes, il est possible de définir jusque quatre postes président. 5 6 Les postes sont disponibles en deux versions - une sans choix de canal interprète et une avec. 7 Les postes sont raccordés en série de manière simple et rapide. Un faisceau de câbles peut relier jusque 25 postes (niveau d'extension minimal) sans bloc d'alimentation supplémentaire. Vous pouvez toutefois mettre sur pied un système de conférence comprenant jusque 600 postes délégué. 8 9 L'unité centrale L'unité centrale constitue le cœur du système de conférence SDC et en même temps l'interface avec d'autres systèmes audio. 10 Durant la conférence, les canaux vocaux sont gérés par l'unité centrale. Durant les votes, c'est l'unité centrale qui assure le comptage des voix et l'affichage du résultat sur l'écran de l'unité centrale. De plus, c'est par le menu de l'unité centrale que l'on configure le poste président. 11 L'unité centrale vous donne la possibilité de faire votre choix entre trois modes de conférence : Automatique, Prioritaire et A la demande. 12 L'unité centrale dispose d'un bloc d'alimentation intégré qui peut assurer l'alimentation électrique de max. 25 postes délégués et suffit ainsi au niveau d'extension minimal. Vous monterez des systèmes de conférence plus larges avec jusque quatre unités centrales et des blocs d'alimentation supplémentaires. 13 14 15 16 16 Les composants du système de conférence SDC Les blocs d'alimentation Les systèmes de conférence comptant plus de 25 postes délégués requièrent d'intégrer des postes d'alimentation supplémentaires dans les faisceaux de câbles. Un bloc d'alimentation assure l'alimentation électrique de max. 25 pos-tes délégué. 1 Les câbles système 2 Les câbles systèmes assurent la transmission des informations numériques des signaux audio et des états ainsi que de l'alimentation en énergie des postes délégué. 3 Le logiciel de commande 4 En option est disponible un logiciel de commande pour système de conférence SDC qui permet au manager de la conférence de gérer l'ensemble du congrès à partit d'un PC. Le logiciel de commande offre quelques particularités par rapport à la gestion par unités centrales : y Fonctionnalité étendue dans la commande du microphone : Le manager de la conférence peut visualiser facilement sur l'écran quel participant a demandé la parole, qui a actuellement droit à la parole et quel est le dernier participant à avoir pris la parole. y Présentation graphique des résultats de votes : Les résultats de votes peuvent être présentés graphiquement et affichés à tous les participants par un vidéoprojecteur raccordé. y Présentation libre de l'affectation des sièges : Vous pouvez afficher à l'écran l'affectation des sièges de votre conférence et donner ainsi un aperçu global au manager de la conférence, ce qui facilitera sa tâche. 5 6 7 8 9 Un regard sur la technologie 10 Le système de conférence SDC est un système entièrement numérique, tant dans la gestion que dans les transmissions audio. Le système de conférence offre par conséquent une qualité sonore très intelligible. Les canaux vocaux sont transmis dans une plage de fréquence de 125 Hz à 14 kHz en résolution 16 bits. 11 Les postes délégués sont reliés à la fois entre eux et avec l'unité centrale par des câbles système. Vous disposez des canaux vocaux suivants : y 6 canaux vocaux y 1 Canal président 12 13 y 11 Canaux interprète y 1 Canal pour un microphone externe (XLR-IN) y 1 Canal conférence 14 15 16 17 Les composants du système de conférence SDC 1 2 3 4 5 6 7 8 9 10 11 12 13 14 15 16 18 Les postes Les éléments du système de conférence SDC Les éléments suivants sont disponibles pour les systèmes de conférence. Les éléments dont vous avez besoin dépendent du niveau d'extension souhaité pour votre système de conférence SDC (voir “Niveaux d'extension possibles” à page 27). 1 2 3 Les postes Pour le système de conférence SDC, deux versions de postes sont disponibles, offrant chacun une fonctionnalité différente. Les postes SDC 3000 DC se distinguent des postes SDC 3000 D par le fait qu'ils disposent des fonctions supplémentaires suivantes : y une touche supplémentaire pour le choix du canal interprète, y un écran LCD pour l'affichage du canal interprète sélectionné ou du volume, 4 5 6 y une touche supplémentaire pour régler le volume du casque d'écoute. Sur l'écran de l'unité centrale, les postes sont représentés par l'abréviation “DU”. Remarque : Dans les chapitres suivants, nous décrirons les différentes fonctions et les affichages lumineux correspondants qui peuvent être activées sur les postes délégués SDC 3000 D et SDC 3000 DC avec les mêmes touches, numérotées de la même manière. Dans ce cas, ce sera toujours le poste délégué SDC 3000 DC qui sera présenté dans les figures. Quand est décrite la manière d'utiliser une fonction qui n'est disponible que sur le poste SDC 3000 DC, ce sera est indiqué par l'ajout de la mention “Uniquement SDC 3000 DC” dans le titre. 7 8 9 10 11 12 13 14 15 16 19 Les postes Poste SDC 3000 D 1 2 3 4 5 6 7 8 9 10 Microphone Anneau lumineux Haut-parleur 11 12 13 14 en mode conférence : Touche P2 (uniquement active au poste président) en mode vote : Touche NO (non) en mode conférence : Touche P1 (uniquement active au poste président) en mode vote : Touche YES (oui) en mode conférence : Touche MIC en mode vote : Touche ABSTAIN (abstention) LED rouge Prise femelle pour casque d'écoute pour jack 3,5 mm Connecteur femelle 8 broches (IN) Connecteur femelle 6 broches (OUT) 15 16 20 Les postes Poste SDC 3000 DC 1 2 3 4 5 6 7 8 9 Microphone 10 Anneau lumineux Haut-parleur en mode conférence : Touche P2 (uniquement active au poste président) en mode vote : Touche NO (non) 11 en mode conférence : Touche P1 (uniquement active au poste président) en mode vote : Touche YES (oui) 12 en mode conférence : Touche MIC en mode vote : Touche ABSTAIN (abstention) LED rouge 13 Touche SELECT Affichage du canal/affichage du volume 14 Touche VOLUME Prise femelle pour casque d'écoute pour jack 3,5 mm Connecteur femelle 8 broches (IN) 15 Connecteur femelle 6 broches (OUT) 16 21 L'unité centrale SDC 3000 CU L'unité centrale SDC 3000 CU 1 2 3 4 5 6 7 8 9 10 11 12 13 14 15 16 Commutateur réseau POWER avec positions ON/OFF Ecran LCD Touche (UP) Touche (DOWN) Touche SET Touche ESC Connecteur femelle 8 broches pour raccordement avec d'autres unités centrales (CU-BUS IN) Connecteur femelle 6 broches pour raccordement à d'autres unités centrales (CU-BUS OUT) Connecteur femelle 6 broches pour raccordement des faisceaux de câbles aux postes délégués (CONFERENCE BUS OUT I-II-III) Connecteur femelle intégré XLR-3 pour signal d'entrée symétrique (AUDIO IN) Adaptation du niveau d'entrée pour le commutateur AUDIO IN (High/Low) Connecteur mâle intégré XLR-3 pour signal de sortie symétrique du canal de la conférence (AUDIO OUT) Connecteur femelle SUB-D 25 broches pour signal de sortie (CONFERENCE OUT) Connecteur femelle SUB-D 9 broches, interface RS 232 pour raccordement d'un ordinateur Connecteur femelle SUB-D 25 broches pour signal de sortie (CONFERENCE OUT – 11 canaux) Connecteur mâle SUB-D 25 broches pour signal d'entrée (CONFERENCE OUT – 11 canaux) Connecteur femelle de raccordement pour câble réseau Porte-fusible 22 L'unité centrale SDC 3000 CU L'unité centrale prend en charge l'ensemble de la gestion du système de conférence pouvant compter jusque 150 postes délégué. Pour des systèmes de conférence avec maximum 600 participants, vous pouvez raccorder avec les câbles système jusque 4 unités centrales (voir “Niveaux d'extension possibles” à page 27). 1 Grâce à la commande Menu de l'unité centrale, vous pouvez : y régler le système de conférence sur un des trois modes de conférences, “Automatique”, “Prioritaire” et “A la demande” (voir “Niveaux d'extension possibles” à page 27), y configurer maximum quatre postes président, y fixer le nombre de postes délégués actifs simultanément (max. 6), y fixer le temps de parole des participants (entre 0,5 et 10 minutes ou illimité) y procéder à des votes et calculer les résultats, y procéder aux réglages du son pour les entrées et sorties XLR, y sauvegarder les réglages de max. 5 configurations différentes du système de conférence, y refaire appel à une configuration sauvegardée ou à la configuration d'usine pour simplifier la configuration du système de conférence. Il est possible de raccorder aux prises femelles XLR intégrées pour jacks (AUDIO IN) de l'unité centrale des microphones avec une préamplification appropriée ou de boucler les signaux audio d'accessoires (p. ex. une console de mixage, e. a.). La sortie du signal du système de conférence se trouve sur la prise intégrée XLR 3 (AUDIO OUT) . La prise XLR 3 incorporée vous permet de y raccorder un système de diffusion et de faire sortir le signal audio du canal de conférence, y transférer le signal audio du canal de conférence comme canal son original à une installation émettrice. Vous pouvez raccorder une installation d'interprétation au système de conférence SDC par les raccords SUB-D 25 broches (INTERPRETER IN) et (INTERPRETER OUT) . Une installation d'interprétation doit fournir un signal d'entrée symétrique de +6 dB. Cela permet aux participants de sélectionner, outre le son de la conférence sur le canal 0, jusque 11 signaux vocaux supplémentaires sur les canaux 1-11. Les deux connecteurs femelles 25 broches (INTERPRETER OUT) ou (CONFERENCE OUT) vous permettent de raccorder la commande d'un émetteur infrarouge. Les participants ou spectateurs qui ne disposent pas de postes délégués peuvent ainsi suivre la conférence par un casque d'écoute infrarouge. Si une installation d'interprétation est raccordée, ces spectateurs ou participants pourront choisir entre max. 11 signaux vocaux différents en plus de la langue originale de la conférence. En option, vous pouvez transférer directement le canal de la conférence dans la langue de la conférence avec les traductions correspondantes à un émetteur radio et télévision par les deux connecteurs femelles SUB-D 25 broches (CONFERENCE OUT) ou (INTERPRETER OUT) . Ainsi, les émet- 2 3 4 5 6 7 8 9 10 11 12 13 14 15 16 23 Le bloc d'alimentation SDC PS 25 teurs radio et télévision du monde entier pourront retransmettre les interventions de la conférence dans la langue désirée. 1 2 3 Le bloc d'alimentation SDC PS 25 Pour les installations de conférence de taille plus réduite, avec max. 25 postes délégué, les postes sont alimentés en électricité par l'unité centrale. Toutefois, si votre installation de conférence compte davantage de postes, vous aurez besoin d'un bloc d'alimentation supplémentaire par 25 postes délégués (voir “Niveaux d'extension possibles” à page 27). 4 5 6 7 8 9 10 11 12 Commutateur réseau POWER LED verte pour affichage d'alimentation secteur Connecteur femelles 8 broches pour raccordement à un poste délégué ou à une unité centrale (IN). Connecteur femelle 6 broches pour raccordement à d'autres postes délégués (OUT) Connecteur femelle pour raccordement à un câble réseau Porte-fusible 13 14 15 16 24 Les câbles système Les câbles système Les câbles système relient entre eux les postes délégués et raccordent les faisceaux de câbles et les blocs d'alimentation à l'unité centrale. Vous disposez de câbles système de 2 m, 3 m, 5 m, 10 m, 20 m, et 80 m de longueur. Utilisez les câbles de 2 m et 3 m : 1 2 y pour raccorder entre eux les postes délégué, y pour ajouter des blocs d'alimentation dans les faisceaux de câbles y et pour relier entre elles jusque quatre unités centrales dans un système de conférence de grande taille. Utilisez les câbles système de 5 m, 10 m, 20 m, et 80 m pour raccorder les faisceaux de câbles aux unités centrales (voir “Niveaux d'extension possibles” à page 27). 3 4 5 6 7 8 9 10 11 Connecteur mâle 8 broches avec inscription “IN” 12 Connecteur mâle 6 broches avec inscription “OUT” 13 14 15 16 25 Les câbles système 1 2 3 4 5 6 7 8 9 10 11 12 13 14 15 16 26 Niveaux d'extension possibles Structurer le système de conférence SDC Dans ce chapitre, vous verrez comment il est possible de structurer votre système de conférence en différents niveaux d'extension et quels sont les éléments nécessaires aux différents niveaux d'extension. De plus, vous ferez connaissance avec les différents modes de conférence, leurs caractéristiques et le fonctionnement du système de vote intégré. Enfin, nous vous donnerons encore un aperçu des accessoires qu'il est possible de raccorder au système de conférence et de leurs implications. 1 2 3 4 Niveaux d'extension possibles On distingue, en fonction du nombre de participants à la conférence, quatre niveaux d'extension pour le système de conférence : 1. Le niveau d'extension (1) comprend jusque 25 postes délégué. 2. Le niveau d'extension (2) comprend jusque 50 postes délégué. 5 6 3. Le niveau d'extension (3) comprend jusque 150 postes délégué. 4. Le niveau d'extension (4) comprend jusque 600 postes délégué. Dans toutes les dispositions, les câbles systèmes relient les postes délégués entre eux, assurent leur alimentation électrique et assurent la transmission numérique de toutes les informations d'état et audio. 7 8 Remarque : Vous trouverez ci-dessous des exemples pour chacun des quatre niveaux d'extension. Les câbles de raccordement entre les postes y ont toujours la longueur standard “3 m”. Vous pouvez toutefois utiliser sans problème d'autres longueurs de câble ou des câbles de longueurs différentes au sein du même faisceau. Cependant, pour être certain que tous les postes sont suffisamment alimentés, veuilllez consulter le chapitre „Les différents modes de conférence“ auf Seite 34. 9 10 11 Niveau d'extension (1) : jusque 25 postes délégués Dans le niveau d'extension (1), le plus petit, les max. 25 postes délégués sont reliés à une unité centrale. Exemple 1 : La distance entre l'unité centrale et le premier poste ne peut dépasser 80 m. La longueur standard du câble entre les postes est de 3 m. Vous pouvez donc relier 25 postes à un faisceau de câbles. Ces 25 postes délégués peuvent tous être alimentés en électricité à partir de l'unité centrale. 12 13 14 15 16 27 Niveaux d'extension possibles 1 ≤ 80 m ... 3m 1 2 3 3 2 25 152 m Au lieu de raccorder les 25 postes délégués à un seul faisceau de câbles, vous pouvez également les répartir sur trois faisceaux. Exemple 2 : 4 Le bloc d'alimentation interne à l'unité centrale assure l'alimentation électrique de max. 25 postes délégué, qui peuvent également être raccordés à trois faisceaux de câbles différents : 5 1er faisceau : 10 postes 2e faisceau : 7 postes 3e faisceau : 8 postes 6 Les distances entre l'unité centrale et les premiers postes peuvent être égales ou différentes pour les trois faisceaux de câbles, du moment que la longueur maximale de 80 m n'est pas dépassée. La longueur standard des câbles système entre les postes est de 3 m et la longueur d'un faisceau de câbles ne dépasse donc pas 155 m. 7 8 ... 3m 9 10 1 3m 13 3m 10 m 11 12 10 2 1 ... 7 2 ≤ 80 m ... 3m 1 2 8 155 m 14 15 16 28 Niveaux d'extension possibles Niveau d'extension (2) : jusque 50 postes délégués Dans le niveau d'extension (2), max. 50 postes délégués sont reliés à une unité centrale. Ici, la distance entre l'unité centrale et le dernier poste délégué du faisceau de câbles ne peut dépasser 230 m. Exemple : La distance entre l'unité centrale et le premier poste ne peut dépasser 80 m ; la distance standard entre les postes est de 3 m. Comme l'unité centrale ne peut assurer l'alimentation électrique que de max. 25 postes, vous devrez raccorder un bloc d'alimentation après 25 postes délégué. Le bloc d'alimentation est également raccordé avec deux câbles système de max. 3 m de long. Vous pouvez donc relier jusque 50 postes à un faisceau de câbles. ≤ 80 m ... 3m 1 3m 2 3 4 5 3m 50 25 2 1 ≤ 230 m 6 Niveau d'extension (3) : jusque 150 postes délégués 7 Dans le niveau d'extension (3), max. trois faisceaux de câbles avec chacun max. 50 postes délégués sont reliés à une unité centrale. C'est le nombre maximal de postes délégués que vous pouvez raccorder à une unité centrale. Ici, la distance entre l'unité centrale et le dernier poste du faisceau de câbles ne peut dépasser 230 m. 8 Exemple 1 : Le bloc d'alimentation interne à l'unité centrale assure l'alimentation électrique des 25 postes délégués du faisceau de câbles II. Pour les 25 autres postes du faisceau de câbles II ainsi que pour les faisceaux de câbles I et III, vous aurez besoin au total de cinq autres blocs d'alimentation. 3m ≤ 80 m ≤ 80 m 3m 1 3m ... 1 3m ... 3m 3m ... 10 11 I 12 II 13 III 14 50 26 25 2 ... 26 25 2 9 50 ≤ 80 m 3m 3m ... 1 2 25 3m ... 26 50 ≤ 230 m 15 16 29 Niveaux d'extension possibles Exemple 2 : 1 2 3 Les 25 postes délégués qui sont alimentés en électricité par l'unité centrale sont raccordés à trois faisceaux de câbles différents : Faisceau de câbles I : 10 postes Faisceau de câbles II : 7 postes Faisceau de câbles III : 8 postes Pour les postes suivants, vous devez intégrer à chaque fois un bloc d'alimentation au faisceau de câbles. Après cela, vous pouvez raccorder 25 autres postes délégués par faisceau de câble. . 4 3m 5m 5 1 10 m 3m ≤ 80 m 7 ... 11 3m ... 2 ... 3m 8 3m 8 I 35 ... 3m 7 2 3m 1 3m 10 2 1 6 ... II 32 ... 3m 9 III 33 ≤ 230 m 8 Niveau d'extension (4) : jusque 600 postes délégués 9 10 11 12 13 14 15 Vous ne pouvez raccorder qu'au maximum trois faisceaux de câbles avec chaque fois 50 postes délégués à une unité centrale. Pour construire un système de conférence comptant jusque 600 postes délégué, vous aurez donc besoin au total de quatre unités centrales. A ce moment, l'unité centrale à laquelle les autres unités centrales sont raccordées devient automatiquement l'unité centrale maîtresse, et les trois autres unités centrales des unités centrales esclaves (voir “Raccorder ensemble plusieurs unités centrales” à page 44). Si vous désirez gérer le système de conférence par un ordinateur, vous devrez donc le raccorder à l'unité centrale maîtresse. Pour constituer un système de conférence avec plusieurs unités centrales, vous devez d'abord raccorder les faisceaux de chaque unité centrale comme décrit dans le niveau d'extension (3) (voir “Niveau d'extension (3) : jusque 150 postes délégués” à page 29). La distance séparant alors une unité centrale du premier poste délégué ou du premier bloc d'alimentation d'un faisceau de câbles ne pourra dépasser 80 m. La distance séparant un unité centrale du dernier poste délégué d'un faisceau de câbles ne pourra dépasser 230 m. Les câbles système avec lesquels les unités centrales sont reliées entre elles ne pourront dépasser trois mètres. 16 30 Niveaux d'extension possibles 3m 3m 3m ... 1 2 ... 25 3m 3m 3m ... 1 25 1 2 ... 25 2 50 26 50 3 3m 3m 3m ... ≤ 80 m 1 ... 26 25 2 3m 3m 3m 3m 1 ... 26 25 2 50 ... 25 25 50 3m 3m 9 ... 26 25 2 8 3m ... 1 6 7 3m ... 2 4 5 3m ... 1 50 50 10 4 3m 3m 3m ... 1 2 ... 26 25 50 2 ≤3m 3m 3m 1 RS 232 ≤ 3 m 1 12 3m ... ... 25 2 25 3m 3m 2 13 50 14 3m ... 1 11 ... 25 26 50 ≤ 230 m 15 16 31 Définir la longueur maximale des câbles Définir la longueur maximale des câbles 1 2 3 4 5 6 7 Dans les exemples précédents, les câbles de raccordement entre les postes avaient toujours une longueur standard de “3 m”. Vous pouvez toutefois utiliser sans problème d'autres longueurs de câble ou des câbles de longueurs différentes au sein du même faisceau. Si vous utilisez de plus longs câbles, vous devez toutefois vous assurer que tous les postes – même le dernier d'un faisceau – reçoivent au minimum une alimentation de 20 V ! Tenez compte de la baisse de tension sur les câbles système Chaque mètre de câble système et chaque poste d'un faisceau engendrent une perte de tension. Plus un poste est éloigné dans le faisceau, moins il est alimenté. La méthode suivante vous permet de calculer facilement les pertes de tension aux différents points du faisceau. Vous savez ainsi avant le montage si votre installation de conférence va fonctionner. Vous pouvez calculer la perte de tension sur un segment de câble à l'aide de la formule suivante : perte de tension = 0,04 V x longueur du câble x nombre de postes qui suivent Selon cette formule, un câble système de 10 m de long, sur lequel viennent encore se raccorder 25 postes, subit une perte de tension équivalente à : 4 mV x 10 m x 25 postes = 1,0 V 8 9 10 Calculez les pertes de tension pour tous les câbles du faisceau que vous prévoyez d'élaborer et faites-en la somme. Exemple : 25 postes sont raccordés à une unité centrale. La longueur du câble entre l'unité centrale et le premier poste est de 80 m ; la longueur de câble entre les postes est toujours de 3 m. 11 ≤ 80 m ... 3m 1 2 3 25 152 m 12 Vous obtenez dès lors les pertes de tension suivantes : 13 14 80 m jusqu'au premier poste : 4 mV x 80 x25 = 8,000 V 3 m entre le premier et le deuxième poste : 4 mV x 3 x24 = 0,288 V 3 m entre le deuxième et le troisième poste : 4 mV x 3 x23 = 0,276 V etc. 3 m entre le 24ème et le 25ème poste : 15 Somme de toutes les pertes de tension : 4 mV x 3 x 1 = 0,012 V 11,600 V 16 32 Définir la longueur maximale des câbles Si l'on déduit la somme des pertes de tension (11,6 V) de la tension du bloc d'alimentation (33 V), on obtient alors la tension au dernier poste : 33 V – 11,6 V = 21,4 V 1 Cette tension doit être supérieure à 20 V ! Si la tension au dernier poste est inférieure à 20 V, vous devez soit utiliser des câbles plus courts, soit raccorder moins de postes sur ce faisceau. Tenez compte des propriétés d'amortissement des câbles système Outre les pertes de tension, vous devez également faire attention aux propriétés d'amortissement des câbles système y Vous ne pouvez utiliser qu'un seul câble de 80 m dans chaque faisceau ! y La longueur totale du faisceau ne peut dépasser 230 m ! 2 3 4 5 6 7 8 9 10 11 12 13 14 15 16 33 Les différents modes de conférence Les différents modes de conférence En sélectionnant un mode de conférence, vous influencez considérablement le caractère de la discussion. 1 y Vous donnerez plus ou moins de marge de manœuvre au président. y En outre, vous établirez si les délégués peuvent parler sans devoir attendre ou si la parole doit leur être donnée par le président. 2 Vous avez le choix entre trois modes de conférence : 3 Le mode de conférence “Automatique” : 4 5 Dans ce mode de conférence, les participants organisent la discussion euxmêmes. Si un des participants appuie sur la touche MIC de son poste et si un canal vocal est libre, il peut parler immédiatement. L'anneau lumineux et la LED de son poste s'allument. Si le nombre limite de délégué parlant simultanément (tel que configuré) est atteint et qu'aucun canal vocal n'est donc libre, le participant suivant à appuyer sur la touche MIC est placé sur la liste d'attente. Dans ce cas, l'anneau lumineux et la LED du poste clignotent. Dès qu'un canal vocal se libère, le participant en attente obtient automatiquement la parole, et l'anneau lumineux et la LED s'allument. 6 7 Il existe trois manières pour un participant de perdre la parole : 8 9 10 11 12 13 14 1. Le participant remet lui-même son canal vocal en ré-appuyant sur la touche MIC . 2. Le temps de parole réglé est écoulé. 3. Le président retire la parole à tous les postes délégués actifs en appuyant sur la touche P2 . Ensuite, les max. 6 participants qui se trouvent sur la liste d'attente peuvent parler immédiatement. Dans les trois cas, l'anneau lumineux et la LED rouge des postes des participants qui n'ont plus la parole s'éteignent. Le président dispose de deux possibilités pour participer à la discussion : 1. Par le canal président du système de conférence SDC, il peut prendre part à une discussion sans limitation (p. ex. limites de temps de parole). Il lui suffit de presser la touche MIC , pour pouvoir parler immédiatement. Si une conférence compte plusieurs présidents, leurs postes fonctionnent comme celui des participants, c'est-à-dire que si un canal vocal est libre, ils peuvent parler dès qu'ils ont la parole. Si aucun canal vocal n'est libre, ils doivent en attendre un sur la liste d'attente. Si le président libère à nouveau le canal président en ré-appuyant sur la touche MIC , un autre président peut prendre part à la discussion par le canal président. 15 16 34 Les différents modes de conférence 2. D'autre part, le président peut faire usage de son droit de parole privilégié en appuyant sur la touche P1 . Ce faisant, il désactive tous les postes délégués actifs des participants et peut parler immédiatement. En ré-appuyant sur la touche P1 , il rend la parole aux participants. Tous les participants dont le poste a été désactivé par le président obtiennent à nouveau la parole. 2 Le mode de conférence “Prioritaire” : En mode de conférence “Prioritaire”, la limite du nombre de délégués parlant simultanément (à configurer) est particulièrement importante. Si elle n'est pas encore atteinte, un participant qui appuie sur la touche MIC obtient automatiquement la parole. L'anneau lumineux et la LED de son poste s'allument et le participant peut parler immédiatement. Si elle est atteinte et qu'aucun canal vocal n'est donc libre, le participant suivant qui appuie sur la touche MIC coupe la parole du participant qui a parlé le plus longtemps. Il existe trois manières supplémentaires pour un participant de perdre la parole : 1. Le participant remet lui-même son canal vocal en ré-appuyant sur la touche MIC . 1 3 4 5 6 2. Le temps de parole réglé est écoulé. 7 3. Le président retire le droit à la parole à tous les postes délégués actifs en appuyant sur la touche P2 . Ensuite, les max. 6 participants suivants de la liste d'attente peuvent se partager la parole. 8 Le président dispose de deux possibilités pour participer à la discussion : 1. Par le canal président du système de conférence SDC, il peut prendre part à une discussion sans limitation (p. ex. limites de temps de parole). Il lui suffit de presser la touche MIC , pour pouvoir parler immédiatement. Si une conférence compte plusieurs présidents, leur poste fonctionne toutefois comme ceux des participants. Si le président libère à nouveau le canal président en ré-appuyant sur la touche MIC , un autre président peut prendre part à la discussion par le canal président. 2. D'autre part, le président peut faire usage de son droit de parole privilégié en appuyant sur la touche P1 . Ce faisant, il désactive tous les postes délégués actifs des participants et peut parler immédiatement. En ré-appuyant sur la touche P1 , il rend la parole aux participants. Tous les participants dont le poste a été désactivé par le président obtiennent à nouveau la parole. 9 10 11 12 13 14 15 16 35 Les différents modes de conférence Le mode de conférence “A la demande” 1 En mode de conférence “A la demande”, un participant demande la parole et attend que le président la lui donne. Le participant demande un canal vocal en appuyant sur la touche MIC de son poste délégué. Dès ce moment, l'anneau lumineux et la LED rouges de son poste clignotent. La participant n'a pas encore la parole. Le président attribue un canal vocal au participant en appuyant sur la touche P1 . L'anneau lumineux et la LED rouge du poste président s'allument alors un court instant. L'anneau lumineux et la LED rouges du poste du participant s'allument maintenant en continu (ils ne clignotent plus) et le participant peut parler. 2 3 4 5 6 7 8 9 10 11 12 13 En mode de conférence “A la demande”, maximum 6 participants - en fonction de la limite de délégués - peuvent avoir la parole en même temps. De plus, les 9 demandes de paroles suivantes sont enregistrées sur une liste d'attente. L'anneau lumineux et la LED rouges des participants placés sur la liste d'attente clignotent. L'anneau lumineux et la LED rouges des postes de tous les autres participants qui demandent la parole clignotent brièvement et s'éteignent pour leur indiquer que la liste d'attente est pleine. Il existe quatre manières pour un participant de perdre son droit à la parole : 1. Le participant remet lui-même son canal vocal en ré-appuyant sur la touche MIC . 2. Le temps de parole réglé est écoulé. 3. Le président retire le droit à la parole à tous les postes délégués actifs en appuyant sur la touche P2 . Ensuite, les max. 6 participants suivants de la liste d'attente peuvent se partager la parole. 4. Le président peut retirer la parole au participant qui a parlé le plus longtemps en appuyant sur la touche P1 . Ce faisant, il donne la parole au participant suivant sur la liste d'attente. Dans ces quatre cas, l'anneau lumineux et la LED rouges des postes des participants qui n'ont plus la parole s'éteignent. Le système de conférence SDC prévoit un canal président permettant au président de prendre part à la discussion à tout moment et sans limitation (p. ex. limites de temps de parole). Il lui suffit de presser la touche MIC , pour pouvoir parler immédiatement. Si une conférence compte plusieurs présidents, leurs postes fonctionnent comme celui des participants, c'està-dire que si un canal vocal est libre, ils peuvent parler dès qu'ils ont le droit de parole. Si aucun canal vocal n'est libre, ils doivent en attendre un sur la liste d'attente. Si le président libère à nouveau le canal président en ré-appuyant sur la touche MIC , un autre président peut prendre part à la discussion par ce canal. 14 15 16 36 Appareils supplémentaires pour votre système de conférence Appareils supplémentaires pour votre système de conférence 1 Raccorder une installation d'interprétation Grâce à une installation d'interprétation, les participants disposent de 11 signaux supplémentaires en plus du signal audio de la conférence. Les participants peuvent sélectionner la langue dans laquelle ils désirent suivre la conférence à l'aide de la touche de sélection de canal SELECT du poste SDC 3000 DC. Au canal 0, ils recevront le canal de la conférence dans la langue de la conférence. Maximum 11 autres langues sont disponibles sur les canaux 1-11. Le canal sélectionné s'affiche à l'écran. Les participants peuvent écouter le signal de la conférence (canal 0) par le haut-parleur intégré au poste délégué ou au casque d'écoute. Toutes les autres langues des canaux 1–11 sont uniquement transmises par le casque d'écoute. Si un casque d'écoute est raccordé au poste délégué, le haut-parleur est automatiquement désactivé. 2 3 4 5 6 Raccorder une source audio externe Vous pouvez raccorder au système de conférence des sources audio externes qui délivrent un signal mono symétrique par le connecteur femelle intégré XLR-3 (AUDIO IN). Par exemple, il peut s'agir de : 7 y microphone relié par câble, 8 y microphone sans fil (voir ci-dessous) y console de mixage, 9 y l'intervention d'un participant qui est relié par téléphone. Raccorder un microphone sans fil Afin de laisser à l'orateur sa liberté de mouvement et de ne pas le forcer à parler d'un poste délégué ou d'un endroit déterminé dans le local, vous avez la possibilité de raccorder au système de conférence SDC des microphones sans fil. Les microphones sans fil sont disponibles dans les sets ew 565, ew 522, ew 365 et ew 322 de la série Sennheiser Evolution Wireless et peuvent être combinés avec le système de conférence SDC (voir “Niveaux d'extension possibles” à page 27). Ces sets comprennent un récepteur et un microphone sans fil ou un récepteur et un émetteur de poche relié à un micro cravate. Le récepteur, qui capte le signal du microphone sans fil ou de l'émetteur de poche, est raccordé à l'unité centrale ou à l'unité centrale maîtresse du système de conférence. 10 11 12 13 14 15 16 37 Appareils supplémentaires pour votre système de conférence Envoyer le canal de la conférence à un émetteur radio ou télévision 1 2 3 4 Les conférences importantes et les congrès professionnels peuvent éveiller un grand intérêt auprès du grand public. Pour cette raison, le système de conférence SDC vous donne la possibilité de envoyer soit uniquement le canal de la conférence par la fiche intégrée XLR-3 (AUDIO OUT), soit le canal de la conférence et ses traductions par les deux connecteurs femelles SUBD 25 broches (CONFERENCE OUT ou INTERPRETER OUT). La diffusion du canal de la conférence par la prise XLR-3 intégrée est surtout intéressante pour les conférences à caractère national ou lorsque le canal de la conférence est archivé. Pour les conférences internationales par contre, la sortie du canal de la conférence et des max. 11 traductions par un des deux connecteurs femelles SUB-D 25 broches est plus intéressante. Ainsi, les radios et télévisions du monde entier peuvent retransmettre les interventions de la conférence dans la bonne langue. 5 Envoyer le canal de la conférence par le système de diffusion 6 C'est pourquoi nous avons prévu la possibilité de raccorder par le connecteur mâle XLR-3 intégré un système de diffusion publique et de transférer ainsi le canal de la conférence p. ex. dans un foyer ou dans une autre salle. 7 Envoyer le canal de la conférence par une ligne émettrice infrarouge 8 9 10 Les deux connecteurs femelles SUB-D 25 broches (INTERPRETER OUT) ou (CONFERENCE OUT) vous permettent de raccorder la commande d'un émetteur infrarouge. Les participants ou spectateurs qui ne disposent pas de postes délégués peuvent ainsi suivre la conférence par un casque d'écoute infrarouge. Si une installation d'interprétation est raccordée, ces spectateurs ou participants peuvent également sélectionner le canal de la conférence ou une des max. 11 langues différentes. 11 12 13 14 15 16 38 Le système de vote Le système de vote Le système de conférence SDC 3000 est équipé d'un système de vote qui vous permet de procéder à des votes et d'en donner immédiatement les résultats. Le système de vote est activé par le président ou l'administrateur de la conférence par le menu de l'unité centrale. Cela interrompt le mode de conférence normal et désactive les fonctions particulières disponibles sur les postes présidents (touches P1 et P2). Lorsque le système de vote est activé, toutes les LED rouges situées à côté de la touche MIC des postes délégués s'allument et les participants ont entre 10 secondes et 2 minutes, selon le temps de vote configuré, pour voter. En mode vote, les touches MIC, P1 et P2 de tous les postes, y compris les postes président, sont affectées des fonctions de vote : 1 2 3 4 5 Touche MIC : Abstention Touche P1 : Oui Touche P2 : Non Après que les participants ont voté, les LED rouges situées à côté de la touche MIC s'éteignent et les voix sont comptées. Seules sont comptabilisées les voix qui ont été exprimées dans le temps imparti. Le nombre de voix non exprimées n'est pas comptabilisé. Le résultat du vote (oui, non et abstentions) est affiché à l'écran de l'unité centrale. 6 7 8 9 10 11 12 13 14 15 16 39 Le système de vote 1 2 3 4 5 6 7 8 9 10 11 12 13 14 15 16 40 Préparer les éléments de l'installation de conférence au montage Monter le système de conférence Dans ce chapitre, vous verrez comment monter un système de conférence SDC et le mettre en service. Préparer les éléments de l'installation de conférence au montage 1 2 3 Préparer les postes délégué D'usine, les postes sont préparés de manière à ce que vous n'ayez qu'à monter le microphone. 4 5 Préparer l'unité centrale Enfichez le câble réseau dans la prise de raccordement . Raccordez le câble réseau au réseau électrique (100–240 V, 50–60 Hz). 6 7 8 Encastrer les éléments du système de conférence dans une baie Pour les systèmes de conférence plus étendus, il est recommandé d'encastrer les éléments du système de conférence dans une baie. Vissez pour ce faire les poignées livrées à la face avant des unités centrales et des blocs d'alimentation. 9 10 11 Préparer le bloc d'alimentation Enfichez le câble réseau dans la prise de raccordement . Raccordez le câble réseau au réseau électrique (100–240 V, 50-60 Hz). 12 13 14 15 16 41 Raccorder ensemble tous les éléments du système de conférence Raccorder ensemble tous les éléments du système de conférence 1 Selon le niveau d'extension de votre système de conférence, vous devez : 1. raccorder entre eux les postes délégués (tous les niveaux d'extension), 2 3 4 2. intégrer le nombre nécessaire de blocs d'alimentation dans les faisceaux de câbles (niveaux d'extension (2) à (4)), 3. relier entre elles les unités centrales, 4. si nécessaire raccorder un ordinateur à l'unité centrale maîtresse pour la gestion par logiciel (en option). Raccorder ensemble les postes délégué 5 Les postes délégués sont reliés entre eux à l'aide de la prise femelle à 8 broches (IN) et de la prise femelle à 6 broches (OUT) situées sur la face arrière du poste. 6 Raccordez ensemble les postes comme illustré ci-contre. Remarque : 7 Veuillez tenir compte des informations sur les longueurs maximales des câbles système (voir “Les différents modes de conférence” à page 34). 8 9 10 11 12 13 14 15 16 42 Raccorder ensemble tous les éléments du système de conférence Raccorder les blocs d'alimentation Tous les postes délégués sont alimentés en énergie par les câbles système. Les systèmes de conférence de taille réduite, avec max. 25 postes délégué, sont alimentés en électricité par le bloc d'alimentation interne à l'unité centrale. Si votre système de conférence comprend davantage de postes délégué, vous devez raccorder d'autres blocs d'alimentation (voir “Niveau d'extension (1) : jusque 25 postes délégués” à page 27). Les postes délégués sont reliés au bloc d'alimentation à l'aide de la prise femelle à 8 broches (IN) ou de la prise femelle à 6 broches (OUT) situées la face arrière du poste. Intégrez le bloc d'alimentation au faisceau de câbles avec postes délégués comme illustré ci-contre. 1 2 3 4 Raccorder un faisceau de câbles avec postes délégués et blocs d'alimentation à l'unité centrale 5 Une fois que vous avez raccordé ensemble les faisceaux de câbles avec les postes délégués et le cas échéant les blocs d'alimentation, vous devez raccorder le faisceau de câbles à l'unité centrale. Vous pouvez raccorder max. trois faisceaux de câbles à une unité centrale. 6 Raccordez le faisceau de câbles à une des six prises femelles à 6 broches (CONFERENCE BUS OUT I), (CONFERENCE BUS OUT II) ou (CONFERENCE BUS OUT III). 7 8 9 10 11 12 13 14 15 16 43 Raccorder ensemble tous les éléments du système de conférence Raccorder ensemble plusieurs unités centrales Pour le niveau d'extension (4), comprenant jusque 600 postes délégué, vous devez raccorder ensemble jusque quatre unités centrales. Dans ce cas, encastrez les quatre unités centrales dans une baie. Les connecteurs femelles à 8 et 6 broches situés sur la face arrière permettent de relier les unités centrales entre elles. Le système définit automatiquement l'unité centrale chez laquelle est utilisée uniquement la prise à 6 broches comme l'unité centrale maîtresse. Toutes les unités centrales suivantes sont des unités centrales esclaves. 1 2 3 Si l'installation de conférence est gérée par ordinateur (en option), vous devez raccorder l'ordinateur à l'unité centrale maîtresse. Cela est également possible pour les systèmes de conférence plus réduits, comptant jusque 150 participants et une unité centrale. 4 5 Les unités centrales maîtresses et esclaves sont raccordées ensemble comme suit, au moyen des connecteurs femelles à 6 et 8 broches situées à l'arrière des unités centrales : ≤3m 6 Reliez, comme sur la figure ci-contre, les autres unités centrales avec les câbles système par les connecteurs femelles à 6 et 8 broches. 7 8 Raccordez à la première unité centrale l'extrémité du câble système avec l'inscription “OUT” à la prise femelle à 6 broches (CU-BUS OUT). La prise à 8 broche (CU-BUS IN) reste libre. Cette unité centrale sera automatiquement l'unité centrale maîtresse. ≤3m Raccordez à la dernière unité centrale le câble système à la prise femelle à 8 broches (CU-BUS IN), la prise à 6 broches (CU-BUS OUT) restant libre. 9 10 ≤3m 11 12 13 14 15 16 44 Raccorder des appareils supplémentaires Raccorder des appareils supplémentaires Raccorder des casques d'écoute aux postes délégués Lorsque vous raccordez un casque d'écoute à un poste délégué, le hautparleur intégré est mis automatiquement hors service. § Raccordez un casque d'écoute mono Sennheiser à la prise jack mono 3,5 mm. Dans un premier temps, réduisez le volume du casque d'écoute au minimum avec la touche VOLUME . Réglez alors lentement un volume moyen. Avec un casque d'écoute, on a tendance à écouter à un volume plus élevé. Écouter à un volume élevé pendant une longue période peut endommager durablement l'ouïe. Protégez votre ouïe, les casques d'écoute Sennheiser permettre de très bien entendre même à volume réduit. Raccorder une installation d'interprétation 3 5 6 7 Raccordez l'installation d'interprétation comme suit : Raccordez l'entrée du canal de conférence de l'installation d'interprétation à la sortie (INTERPRETER OUT) de l'unité centrale. Raccordez la sortie de l'installation d'interprétation à la fiche SUB-D 25 broches (INTERPRETER IN) de l'unité centrale. Réglez si nécessaire le niveau de sortie de l'installation d'interprétation. Affectation des broches de la fiche SUB-D 25 broches (INTERPRETER IN): 8 9 10 11 Pin 1: Pin 2 et Pin 14: Canal 1 · · · · · Canal 7 · · · Canal 11 12 Ne pas racc. ! 2 4 Volume élevé ? - NON ! 1 13 14 GND ne peuvent être raccordées ! 15 16 45 Raccorder des appareils supplémentaires Affectation des broches des prises SUB-D 25 broches (CONFERENCE OUT) ou (INTERPRETER OUT) : 1 5 Pin 13: GND 6 Raccorder une source audio externe 8 Canal 11 Raccordez la source audio à la prise femelle XLR-3 intégrée (AUDIO IN ). 10 Adaptez, si nécessaire, la sensibilité à l'entrée avec le commutateur AUDIO IN. 11 14 · Raccordez les appareils comme suit : 9 13 · Vous pouvez raccorder au système de conférence des sources audio externes comme des microphones reliés par fil, des microphones sans fil (voir “Raccorder un microphone sans fil” à page 37), une console de mixage, etc. Les appareils à raccorder doivent délivrer un signal mono symétrique à un connecteur femelle XLR-3 intégré. Selon la puissance du signal délivré par la source audio, vous pouvez augmenter la sensibilité à l'entrée du système de conférence de 20 dB. 7 12 Canal de conférence 4 · Canal 7 · · · · Canal 1· 3 Canal 2· 2 Commutateur en position “high” : la source sonore raccordée délivre un signal faible, la sensibilité à l'entrée est augmentée à 20 dB ; Exemple : Microphone relié par câble, dynamique Commutateur en position “low” : la source sonore délivre un signal suffisamment puissant la sensibilité minimum à l'entrée reste à 0 DB ; Exemple : source musicale, console de mixage De plus, vous pouvez affiner le réglage de la sensibilité à l'entrée en 8 niveaux via le menu de l'unité centrale. 15 16 46 Raccorder des appareils supplémentaires Raccorder un microphone sans fil Les sets ew 565, ew 522, ew 365 et ew 322 de la série Sennheiser Evolution Wireless, comprennent soit des microphones sans fil FM, soit des micro cravates avec émetteurs de poche et peuvent être combinés avec le système de conférence SDC. En outre, vous devez raccorder le récepteur stationnaire d'un set à l'unité centrale ou à l'unité centrale maîtresse. Connectez la fiche XLR-3 (AF OUT BAL/UNBAL) du récepteur stationnaire à la prise XLR-3 intégrée (AUDIO IN) de l'unité centrale. 2 Mettez le commutateur AUDIO IN en position “low”. 3 Réglez le niveau de sortie du récepteur stationnaire du raccord XLR3 comme indiqué dans le manuel d'utilisation du récepteur stationnaire. 4 Envoyer le canal de conférence 5 La sortie du canal de conférence et des max. 11 traductions se fait par les deux prises femelles SUB-D 25 broches CONFERENCE OUT et INTERPRETER OUT . Cela vous permet par exemple d'y connecter un émetteur infrarouge multicanaux ou de diffuser le canal de la conférence et les traductions à la radio et à la télévision. Affectation des broches des prises SUB-D 25 broches (CONFERENCE OUT) ou (INTERPRETER OUT) : : 6 7 8 10 Canal de conférence Canal 11 · · · Canal 7 · · · · Canal 2· 9 Canal 1· 1 11 12 Pin 13: GND 13 14 15 16 47 Allumer et éteindre les unités centrales et les blocs d'alimentation Allumer et éteindre les unités centrales et les blocs d'alimentation 1 Lorsque vous mettez en service le système de conférence, l'ordre dans lequel vous allumez les différents éléments est important. 2 Allumez d'abord les unités centrales. Si votre système se compose de plusieurs unités centrales, commencez toujours par l'unité centrale maîtresse. 3 Allumez ensuite les blocs d'alimentation. 4 Allumer l'unité centrale Mettez le commutateur réseau POWER en position “ON”. Les postes délégués qui sont alimentés en électricité par l'unité centrale, ainsi que l'unité centrale, sont maintenant prêts à être utilisés. L'écran LC de l'unité centrale affiche l'écran de démarrage. 5 6 7 Sennheiser SDC 3000 Volume: .... Les anneaux lumineux et les LED de tous les postes délégués raccordés s'allument pendant env. trois secondes, clignotent ensuite deux fois et s'éteignent à nouveau. Tous les postes délégués raccordés sont maintenant prêts à être utilisés. 8 9 Eteindre l'unité centrale Mettez le commutateur réseau POWER en position “OFF”. Les postes délégués alimentés par l'unité centrale ne sont maintenant plus sous tension. 10 11 V 3.0 [MENU] 12 13 14 15 16 48 Allumer et éteindre les unités centrales et les blocs d'alimentation Allumer les blocs d'alimentation Mettez le commutateur réseau POWER en position “I”. La LED verte s'allume. Les anneaux lumineux et les LED de tous les postes délégués suivants s'allument pendant env. trois secondes, clignotent ensuite deux fois et s'éteignent à nouveau. Tous les postes délégués raccordés sont maintenant prêts à être utilisés. Si la LED de certains ou de tous les postes délégués clignote après la mise en service, c'est qu'il y a un problème. 1 2 Eteindre les blocs d'alimentation 3 Mettez le commutateur réseau POWER en position “0”. La LED verte s'éteint. Les postes délégués alimentés par le bloc d'alimentation ne sont maintenant plus sous tension. 4 Remarque : Il est normal que l'anneau lumineux et la DEL des postes clignotent si vous éteignez d'abord l'unité centrale alors que les blocs d'alimentation sont encore en service. 5 6 7 8 9 10 11 12 13 14 15 16 49 Allumer et éteindre les unités centrales et les blocs d'alimentation 1 2 3 4 5 6 7 8 9 10 11 12 13 14 15 16 50 Entrer dans le menu de commande de l'unité centrale Configurer le système de conférence 1 Ce chapitre vous informera de la manière de : y configurer le mode conférence, y configurer les postes président, 2 y fixer le nombre de postes délégués actifs simultanément, y fixer le temps de parole des participants, y procéder à des votes et calculer les résultats, 3 y procéder aux réglages du son pour les entrées et sorties XLR, y sauvegarder les configurations du système de conférence, Sennheiser SDC 3000 Volume: .... VT. 21 [MENU] y charger les configurations enregistrées. 4 Entrer dans le menu de commande de l'unité centrale 5 L'écran de démarrage 6 Lorsque vous allumez l'unité centrale, l'écran de démarrage s'affiche. Il indique le réglage du volume pour les haut-parleurs situés au pied des postes délégué, le numéro de version du logiciel et l'option [MENU] pour démarrer le menu de commande de l'unité centrale. 8 Affichage des menus principaux et des sous-menus 3 Langue Conference [VOTE] XLR-out/in Sauvegarder Charger Systeme Niveau menu principal Le menu de commande de l'unité centrale comprend le niveau de menu principal et deux à trois niveaux de sous-menus. Le menu principal et le premier niveau de sous-menu sont numérotés - le menu principal avec un chiffre , le sous-menu à deux chiffres où le 1er chiffre indique le menu principal correspondant. Les deuxième et troisième niveaux des sous-menus ont le même numéro que le premier niveau. Il y a au total sept menus principaux différents. 3.1 [DEBUT DU VOTE] 7 9 10 11 Durée de vote 12 Sous-menu 1er niveau 13 3.1 Arrêter la conférence? Oui [NON] 14 Sous-menu 2e et 3e niveaux 15 16 51 Entrer dans le menu de commande de l'unité centrale Les quatre touches de menu 1 Les quatre touches de menu ,, SET et ESC de l'unité centrale vous permettent de naviguer dans les menus de l'unité centrale. 2 3 Touche de menu 4 5 Menu principal Option du menu principal précédent, Ordre : de droite à gauche Sous-menu Option du sous-menu précédent, Ordre : de droite à gauche ou Procéder aux réglages : Augmenter la valeur ou possibilité de sélectionner Le menu principal de l'option du menu Menu principal principal suivante Ordre : de gauche à droite Touche de menu 6 Sous-menu Sous-menu suivant, ordre : de gauche à droite ou procéder aux réglages : Diminuer la valeur ou sélectionner une option menu principal et sous-menu Activer l'option pour entrer une valeur ou Sauvegarder la configuration et revenir vers le niveau de menu précédent 7 Touche menu SET 8 Touches menu menu principal Quitter l'option sans sauvegarder et ESC et sous-menu revenir au niveau de menu supérieur 9 10 11 12 13 14 15 16 52 Structure du menu de commande de l'unité centrale Structure du menu de commande de l'unité centrale Vous pouvez procéder aux configurations suivantes de l'ensemble du système de conférence dans le menu principal et les sous-menus : 0 Volume du haut-parleur du poste délégué 1 2 1 Langue 1.1 Configurer la langue du menu de commande 2 Conférence 3 2.1 Sélectionner le mode de conférence 2.2 Définir les postes président 2.3 Configurer le nombre limite de délégué 4 2.4 Configurer la limite du temps de parole 3 Vote 5 3.1 Commencer un vote 3.2 Configurer la durée du vote 4 XLR OUT/IN (réglage du son pour les raccords XLR) 4.1 Réglage du niveau de sortie de la fiche XLR intégrée (AUDIO OUT) 6 4.2 Réglage des aiguës pour la fiche XLR intégrée (AUDIO OUT) 4.2 Réglage des graves pour la fiche XLR intégrée (AUDIO OUT) 4.3 Réglage du niveau d'entrée de la prise femelle XLR intégrée (AUDIO IN) 5 Sauvegarder 5.1 Sauvegarder la configuration actuelle pour des utilisations ultérieures 6 Charger 6.1 Chargement d'une configuration sauvegardée ou de la configuration initiale, d'usine 7 Système (uniquement pour les techniciens du service clientèle) 7 8 9 10 7.1 Compter le nombre de postes délégués raccordés à chaque faisceau de câbles des unités centrales (Contrôle de fonctionnement des postes délégué) 11 7.2 Affichage de l'adresse du poste délégué sur lequel on a pressé la touche MIC pour la dernière fois (Contrôle de fonctionnement des postes délégué) 12 7.3 Contrôle de la communication entre les unités centrales et les postes délégués (contrôle de fonctionnement du système de câbles) 13 14 15 16 53 Structure du menu de commande de l'unité centrale 1 2 L'arborescence de menu ci-après vous montre la structure du menu de commande. Si vous avez déjà une petite expérience du maniement du menu, il pourra vous servir de bref récapitulatif lors de la configuration du système de conférence. L'arborescence des menus indique pour chaque option : y les réglages possibles y les touches de menu vous permettant d'accéder aux différentes options y les touches de menu vous permettant d'effectuer les réglages 3 4 y les réglages que vous pouvez effectuer dans les points du menu y la touche de menu vous permettant de sauvegarder vos réglages y la touche de menu vous permettant de quitter une option sans sauvegarder les réglages 5 y le point de menu vers lequel le programme revient lorsque vous avez enregistré les données que vous avez entrées ou le point de menu vers laquelle le programme revient lorsque vous avez interrompu l'entrée de données. 6 Les configurations qui doivent faire l'objet de plus amples explications ou qui sont liées à d'autres étapes de commande, sont décrites dans l'annexe de l'arborescence des menus. 7 8 9 10 11 12 13 14 15 16 54 Structure du menu de commande de l'unité centrale Les septs menus pincipaux Sennheiser SDC 3000 Volume: .... V 3.0 [MENU] 1 SET 2 1 [LANGUE] Conférence Vote XLR-out/in Sauvegarder Charger Systeme 3 4 2 Langue [CONFERENCE] Vote XLR-out/in Sauvegarder Charger Systeme 5 6 3 Langue Conférence [VOTE] XLR-out/in Sauvegarder Charger Systeme ESC 7 8 9 4 Langue Conférence Vote [XLR-OUT/IN] Sauvegarder Charger Systeme 10 11 5 Langue Conférence Vote XLR-out/in [SAUVEGARDER] Charger Systeme 12 13 6 Langue Conférence Vote XLR-out/in Sauvegarder [CHARGER] Systeme 14 15 7 Langue Conférence Vote XLR-out/in Sauvegarder Charger [SYSTEME] 16 55 14 15 3 [VOTE] ESC 2.3 [LIMITE DELEGUES] Limite délégués 2.2 Mode SET ESC ESC SET ESC Par le bouton MIC: Activer/désactiver ESC Configurer SET SET automatiquement après 2 min Tous les présidents sont effacés! 2.2 Nombre de présidents: 2 ESC [ANNULER TOUS] Annuler tous 2.2 Nombre de présidents: 2 SET [OUI] Non [CONFIGURER] A la demande 2.2 Arrêter la conférence? Oui [NON] Automatique 2.1 Mode de conférence: Prioritaire SET 2.2 Nombre de présidents: 2 Durée de parole [PRESIDENT] Durée de parole SET 2 ESC 8 Président 3 Limite délégués [MODE] 7 ESC 2.1 6 SET Deutsch 5 [CONFERENCE] Vote XLR-out/in Sauvegarder Charger Système SET 4 2 Langue English 1 13 12 1.1 Menu langue: Français 11 SET 10 Conférence Vote XLR-out/in Sauvegarder Charger Système 9 1 [LANGUE] Structure du menu de commande de l'unité centrale Sous-menus (1) 16 56 Conférence ESC [VOTE] ESC ESC XLR-out/in Sauvegarder Charger Système 3 Langue 2 [CONFERENCE] Limite délégués [LIMITE DELEGUES] Mode 2.4 Mode 2.3 2.2 [PRESIDENT] [DUREE DE PAROLE] Président Durée de parole Président ESC SET ESC SET / : 1-6 SET ajustable par: / : 0,5-10 min ou sans limites 2.4 Durée max. de parole: 3 min SET ajustable par: 2.3 Limite délégués: 3 Structure du menu de commande de l'unité centrale Sous-menus (2) 1 2 3 4 5 6 7 8 9 10 11 12 13 14 15 16 57 13 14 15 Conférence Vote [XLR-OUT/IN] Sauvegerder Charger Système 3.2 Debut du vote [DUREE DE VOTE] ESC SET ESC ESC ESC SET SET 3.2 ajustable par Abstention: 0 Compte à rebours / : 10-120 s Non: 22 Abstention: 1 Après compte à rebours terminé Non: 0 Durée du vote: 30 s Oui: 125 SET Durée restante: 30 s 3.1 Fin de vote! Oui: 0 3.1 Vote... ESC [OUI] Non Oui [NON] 3.1 Arrêter la conférence? 1 4 Langue 10 ESC 9 7 6 Durée de vote 5 ESC 8 3.1 [DEBUT DU VOTE] 2 11 SET 4 Conférence [VOTE] XLR-out/in Sauvegarder Charger Système 3 3 Langue [CONFERENCE] Vote XLR-out/in Sauvegarder Charger Système 12 2 Langue Structure du menu de commande de l'unité centrale Sous-menus (3) 16 58 ESC ESC Conférence Vote XLR-out/in Sauvegarder [CHARGER] Système 6 Langue Conférence Vote XLR-out/in [SAUVEGARDER] Charger Système 5 Langue ESC 4 Langue Conférence Vote [XLR-OUT/IN] Sauvegarder Charger Système ESC SET ESC SET Volume [BASSES] Basses Basses Aigues Basses [NIVEAU D'ENTREE] Aigues Niveau d'entrée [AIGUES] Niveau d'entrée Aigues Niveau d'entrée ajustable par / : Configuration 1 ... 5 Configuration 1 5.1 Sauvegarder les paramètres sous: 4.4 Volume 4.3 Volume 4.2 4.1 [VOLUME] SET SET ESC SET SET ESC SET SET ESC SET SET ESC SET / .... sans confirmation 5.1 Paramètres sauvegardés! ajustable par 4.4 Niveau d'entrée: / .... ajustable par 4.3 Basses: / .... ajustable par 4.2 Aigues: / .... ajustable par 4.1 Volume: Structure du menu de commande de l'unité centrale Sous-menus (4) 1 2 3 4 5 6 7 8 9 10 11 12 13 14 15 16 59 11 12 13 14 15 Sennheiser SDC 3000 Volume: .... ESC [MENU] V 3.0 Conférence Vote XLR-out/in Sauvegarder Charger [SYSTEME] 7 Volume ESC ESC SET 10 9 SET [ADR. DELEGUES] Adr. Délégués 7.3 N˚ Délégués Adr. Délégués [COMMUNICATION] Communication 7.2 N˚ Délégués Communication 7.1 [N˚ DELEGUES] sans confirmation ajustable par / : Configuration initiale, configuration 1 ... 5 SET ESC SET ESC SET ESC ESC 6 7 ESC CU 2: 000-00.00.00 CU 4: 000-00.00.00 CU 1: 000-00.00.00 CU 3: 000-00.00.00 CU 2: 000-00.00.00 CU 4: 000-00.00.00 (N˚ du microphone) par le bouton MIC: 133 7.2 Dernière adresse activée CU 1: 000-00.00.00 CU 3: 000-00.00.00 6.1 Configuration chargée! SET 6.1 Tous les paramètres seront modifiés! Etes vous certain? [OUI] Non SET 6.1 Tous les paramètres seront modifiés! Etes vous certain? Oui [NON] 4 Configuration initiale SET 3 ESC 8 6.1 Charger les paramètres de: 5 SET 2 Conférence Vote XLR-out/in Sauvegarder [CHARGER] Système 1 6 Volume Structure du menu de commande de l'unité centrale Sous-menus (5) 16 60 Configurer le volume des haut-parleurs des postes délégué Configurer le volume des haut-parleurs des postes délégué Sennheiser SDC 3000 Volume: .... V 3.0 [MENU] Vous pouvez modifier le volume des haut-parleurs intégrés dans les postes délégués dans le menu de démarrage. Vous pouvez régler le volume dans une fourchette de 1 à 8. Assurez-vous que l'écran de démarrage avec le volume s'affiche. Fixez un volume moyen pour les haut-parleurs intégrés dans les postes délégués avec la touche de menu /. Les barres affichées dans le menu de démarrage indiquent le niveau de volume. Le nouveau volume devient effective immédiatement. 1 2 3 4 Configurer la langue du menu Vous pouvez faire afficher le menu de l'unité centrale en allemand, français ou anglais. 1 [LANGUE] Conférence Vote XLR-out/in Sauvegarder Charger Systeme Sélectionnez avec les touches de menu / le menu principal [LANGUE]. Pressez la touche de menu SET pour activer l'option. Sélectionnez une langue avec les touches de menu /. Vous avez le choix entre l'allemand, l'anglais et la français. 8 9 Sélectionner un mode de conférence [CONFÉRENCE] Vote XLR-out/in Sauvegarder Charger Systeme Lors de la configuration du système de conférence, vous pouvez choisir entre trois modes de conférence : Automatique, Prioritaire et A la demande. Pour de plus amples détails au sujet des modes de conférence, voyez le point “Les différents modes de conférence” à page 34. 10 Sélectionnez avec les touches de menu / le menu principal [CONFERENCE]. 11 Pressez la touche de menu SET pour activer l'option. 2.1 [MODE] Limite Délégués Président Durée de parole 6 7 Confirmez votre choix en pressant la touche de menu SET. La langue du menu est modifiée. 1 Langue 5 Sélectionnez le sous-menu [MODE] avec les touches de menu /. 12 Sélectionnez un mode avec les touches de menu /. Vous avez le choix entre les modes “Automatique”, “Prioritaire” et “A la demande”. 13 Confirmez votre choix en pressant la touche de menu SET. Le mode de conférence est modifié. 14 15 16 61 Configurer les postes président Configurer les postes président 1 Vous pouvez configurer au max. quatre postes comme postes président. Les autres postes restent des postes délégué. Le poste de président octroie des droits et fonctions particuliers, qui dépendent du mode de conférence. 2 Définir un poste de président 3 4 5 6 7 1 [LANGUE] Conférence Vote XLR-out/in Sauvegarder Charger Systeme Pressez la touche de menu SET pour activer l'option. 2.1 [PRESIDENT] Mode Limite Délégués Durée de parole Sélectionnez le sous-menu [PRESIDENTS] avec les touches de menu /. Pressez la touche de menu SET pour activer l'option. Le message “Arrêter la conférence ?” s'affiche à l'écran. 2.2 Arrêter la conférence? [OUI] Non 2.2 Nombre de présidents: 2 Annuler tous [CONFIGURER] Confirmer le message “Arrêter la conférence?” en sélectionnant [OUI] avec les touches de menu /. La conférence est interrompue, tous les postes délégués sont désactivés. Sélectionnez [CONFIGURER] dans le sous-menu suivant avec les touches /. Pressez la touche de menu SET pour activer l'option. Le nombre de postes qui sont définis comme postes présidents s'affiche et l'anneau lumineux et la LED rouges de ces postes s'allument. 8 Pressez la touche MIC du poste que vous voulez ajouter comme poste de président. L'anneau lumineux et la LED rouges de ce poste s'allument. 9 Appuyez sur la touche de menu SET de l'unité centrale. Le poste sélectionné est maintenant configuré comme poste président. Une fois que vous avez défini tous les postes président, vous pouvez quitter l'option 2.2 en pressant la touche ESC. L'anneau lumineux et la LED s'éteignent. 10 11 Sélectionnez le menu principal [CONFERENCE] avec les touches de menu /. 12 13 14 15 16 62 Configurer les postes président Retirer les attributs de poste président à un poste 1 Langue [CONFÉRENCE] Vote XLR-out/in Sauvegarder Charger Systeme Sélectionnez le menu principal [CONFERENCE] avec les touches de menu /. Pressez la touche de menu SET pour activer l'option. 2.1 [PRESIDENT] Mode Limite Délégués Durée de parole Sélectionnez le sous-menu [PRESIDENTS] avec les touches de menu /. Pressez la touche de menu SET pour activer l'option. Le message “Arrêter la conférence?” s'affiche à l'écran de l'unité centrale. 2.2 Arrêter la conférence? [OUI] Non Confirmer la remarque “Arrêter la conférence?” en sélectionnant [OUI] avec les touches de menu /. La conférence est interrompue, tous les postes délégués sont désactivés. 2.2 Nombre de présidents: 2 Annuler tous [CONFIGURER] Sélectionnez [CONFIGURER] dans le sous-menu suivant avec les touches /. Pressez la touche de menu SET pour activer l'option. Le nombre de postes définis comme postes présidents s'affiche. L'anneau lumineux ment. 3 4 et la LED de tous les postes présidents s'allu- Pressez sur la touche de menu SET. Les attributs de poste président du poste sélectionné sont maintenant retirés. Pressez la touche de menu ESC pour quitter le sous-menu 2.2. 2 5 Appuyez sur la touche MIC des postes présidents auxquels vous désirez retirer les attributs de président. L'anneau lumineux et la LED de ce poste s'éteignent. Ce poste n'est plus un poste président. 1 6 7 8 9 Retirer les attributs de président à tous les postes président 1 Langue [CONFÉRENCE] Vote XLR-out/in Sauvegarder Charger Systeme 2.1 [PRESIDENT] Mode Limite Délégués Durée de parole Sélectionnez le menu principal [CONFERENCE] avec les touches de menu /. Sélectionnez le sous-menu [PRESIDENT] avec les touches de menu / . Pressez la touche de menu SET pour activer l'option. Le message “Arrêter la conférence?” s'affiche à l'écran de l'unité centrale. 2.2 Arrêter la conférence? [OUI] Non 2.2 Nombre de présidents: 2 Configurer Confirmer le message “Arrêter la conférence?” en sélectionnant [OUI] avec les touches de menu /. La conférence est interrompue, tous les postes délégués sont désactivés. L'anneau lumineux et la LED de tous les postes présidents s'allument.. Sélectionnez dans le sous-menu suivant [ANNULER TOUS]. 10 11 12 13 14 [ANNULER TOUS] 15 16 63 Configurer les postes président Appuyez sur la touche de menu SET de l'unité centrale. L'anneau lumineux et la LED de tous les postes présidents s'éteignent. L'écran de l'unité centrale affiche le message “Tous les présidents sont effacés”. 1 Pressez la touche de menu ESC pour quitter le sous-menu 2.2. 2 3 4 5 6 7 8 9 10 11 12 13 14 15 16 64 Configurer le nombre de délégués parlant simultanément Configurer le nombre de délégués parlant simultanément Comme le système de conférence dispose de six canaux vocaux, max. six participants peuvent parler simultanément. 1 [LANGUE] Conférence Vote XLR-out/in Sauvegarder Charger Systeme Sélectionnez le menu principal [CONFERENCE] avec les touches de menu /. Pressez la touche de menu SET pour activer l'option. 2.1 Mode Président [LIMITE DELEGUES] Durée de parole Sélectionnez le sous-menu [LIMITE DELEGUES] avec les touches de menu /. Pressez la touche de menu SET pour activer l'option. Le nombre limite (préréglé) de délégués parlant simultanément s'affiche. Fixez un nombre limite d'orateurs simultanés, entre 1 et 6, avec les touches de menu /. Pressez la touche SET pour enregistrer votre choix et pour revenir à l'option suivante. 1 2 3 4 5 6 Procéder à un vote L'installation de conférence SDC 3000 est équipée d'un système de vote qui peut être activé par le président ou le manager de la conférence par le menu de commande de l'unité centrale. Cela interrompt le mode de conférence normal et désactive les fonctions particulières disponibles sur les postes présidents (touches P1 et P2). Conference [VOTE] XLR-out/in Sauvegarder Charger Systeme 3.1 Debut du vote [DUREE DE VOTE] Sélectionnez le menu principal [VOTE] avec les touches de menu /. Pressez la touche de menu SET pour activer l'option. Sélectionnez le sous-menu [DUREE DE VOTE] avec les touches de menu /. Pressez la touche de menu SET pour activer l'option. 3.2 Durée de vote: 30 s 3 Langue Conference [VOTE] XLR-out/in Sauvegarder Charger Systeme 8 9 Configurer la durée du vote 3 Langue 7 10 11 Réglez une durée de vote comprise entre 10 et 120 secondes avec les touches de menu /. Chaque pression sur les touches de menu ou , modifie la durée du vote de 10 secondes. 12 Pressez la touche SET pour enregistrer votre choix et pour revenir au point de menu suivant. 13 Démarrer un vote 14 Sélectionnez le menu principal [VOTE] avec les touches de menu /. Pressez la touche de menu SET pour activer l'option. 15 16 65 Procéder à un vote 3.1 [DEBUT DU VOTE] Durée de vote Pressez la touche de menu SET pour activer l'option. Le message “Arrêter la conférence ?” s'affiche à l'écran. 1 2 3.1 Arrêter la conférence? [OUI] Non Si vous pressez maintenant la touche de menu SET, le vote commence immédiatement et la durée du vote commence à s'écouler. Pendant ce temps, tous les canaux vocaux des postes délégués sont désactivés, ainsi que les fonctions particulières des postes de président. Cela signifie que le président ne peut pas faire d'allocution pendant ce temps. 4 Pressez la touche de menu SET pour commencer le vote. L'anneau lumineux du microphone et la LED de la touche MIC s'allument sur tous les postes délégué. Le décompte de la durée du vote s'affiche à l'écran. 6 Les participants votent maintenant avec les touches MIC, P1 et P2. Une fois qu'un participant a voté, l'anneau lumineux et la LED s'éteignent. Si la durée de vote est écoulée, l'anneau lumineux et la LED de tous les postes délégués s'éteignent, même ceux où l'on n'a pas voté. L'écran affiche le message “Fin de vote” et les résultats du vote s'affichent. 7 8 Confirmer le message “Arrêter la conférence?” en sélectionnant [OUI] avec les touches de menu /. Remarque : 3 5 Sélectionnez le sous-menu [DEBUT DU VOTE] avec les touches de menu /. 9 10 11 12 13 14 15 16 66 Utiliser les postes délégué Utiliser les éléments du système de conférence 1 Utiliser les postes délégué 2 Régler le volume du casque d'écoute (uniquement SDC 3000 DC) 3 Vous pouvez écouter le canal de la conférence ou, si une installation d'interprétation est raccordée, une des traductions proposées, par un casque d'écoute. Dans un premier temps, réduisez le volume du casque d'écoute au minimum avec la touche VOLUME . Branchez alors le casque d'écoute et établissez lentement un volume moyen. 4 5 Volume élevé ? - NON ! 6 Avec un casque d'écoute, on a tendance à écouter à un volume plus élevé. Écouter à un volume élevé pendant une longue période peut endommager durablement l'ouïe. Protégez votre ouïe, les casques d'écoute Sennheiser permettent de très bien entendre même à volume réduit. 7 8 Sélectionner la langue de la conférence Si une installation d'interprétation est raccordée au système de conférence, il est possible d'écouter, outre le signal audio de la conférence, jusque 11 autres signaux audio. Au canal 0, vous entendrez le canal de la conférence dans la langue de la conférence. Toutes les autres langues sont disponibles sur les canaux 1–11. Maintenez la touche SELECT enfoncée jusqu'à ce que vous entendiez la langue souhaitée. L'affichage du canal affichera le numéro du canal correspondant. 9 10 11 12 13 14 15 16 67 Utiliser les postes délégué Demander la parole Pour demander la parole, tous les délégués doivent presser la touche MIC . Selon le mode de conférence, le micro sera libéré automatiquement ou ils devront attendre jusqu'à ce que le président les autorise à parler : 1 Mode de conférence “Automatique” 2 3 4 5 6 7 8 9 10 Appuyez sur la touche MIC . Si le nombre limite de délégués n'est pas encore atteint, vous obtenez le droit de parler dès que vous appuyez sur la touche MIC. L'anneau lumineux et la LED de votre poste délégué s'allument et vous pouvez parler. Si le nombre limite de délégués est atteint et qu'il n'y a plus de canal vocal libre, vous êtes placé sur une liste d'attente. Dans ce cas, l'anneau lumineux et la LED de votre poste clignotent. Dès qu'un canal vocal se libère, l'anneau lumineux et la LED s'allument en continu et vous pouvez parler aussitôt. Mode de conférence “Prioritaire” Appuyez sur la touche MIC . Si le nombre limite de délégués n'est pas encore atteint, vous obtenez le droit de parler dès que vous appuyez sur la touche MIC . L'anneau lumineux et la LED s'allument et vous pouvez parler immédiatement. Si le nombre limite de délégués est atteint et qu'aucun canal n'est libre, vous coupez la parole au participant qui a parlé le plus longtemps dès que vous appuyez sur la touche MIC . Vous pouvez parler. Mode de conférence “A la demande” Appuyez sur la touche MIC . Vous êtes placé sur une liste d'attente et l'anneau lumineux et la LED de votre poste délégué clignotent. Si le président vous donne la parole, l'anneau lumineux et la LED de votre poste s'allument et vous pouvez parler immédiatement. Si la liste d'attente est pleine, l'anneau lumineux et la LED s'allument brièvement et s'éteignent à nouveau. Vous devez attendre un autre moment pour demander le droit de parler. 11 Mettre un terme à son intervention 12 13 14 15 Le droit à la parole d'un délégué se termine automatiquement lorsque le temps de parole configuré est écoulé. Dans ce cas, l'anneau lumineux et la LED de votre poste clignotent 15 secondes avant la fin de votre temps de parole. Mais vous pouvez également rendre la parole activement : Pour libérer un canal vocal une fois que vous avez terminé de parler ou pour renoncer à votre demande du canal vocal, pressez à nouveau la touche MIC . L'anneau lumineux et la LED rouges s'éteignent et indiquent ainsi que le poste délégué n'est plus actif. 16 68 Utiliser les postes délégué Voter En mode vote, les touches MIC , P1 et P2 de tous les postes, y compris les postes président, sont affectées des fonctions de vote : Touche MIC : Abstain (Abstention) Touche P1 : Yes (Oui) Touche P2 : No (Non) 2 Dès que le système de vote est activé, l'anneau lumineux et la LED de votre poste s'allument et vous avez, selon la configuration de la durée de vote, entre 10 secondes et 2 minutes pour voter. Pendant la durée du vote, les fonctions spéciales des touches P1 et P2 des postes présidents sont inactives. 1 Après que vous avez voté, l'anneau lumineux et la LED de votre poste s'éteignent. Une fois la durée de vote écoulée, l'anneau lumineux et la LED de tous les postes délégués s'éteignent, même ceux où l'on n'a pas voté. 3 4 5 6 7 8 9 10 11 12 13 14 15 16 69 Utiliser les postes président Utiliser les postes président 1 Sur les postes de président, les trois touches MIC, P1 et P2 ont des fonctions particulières. 2 Touche MIC : En plus des 6 canaux vocaux, le système de conférence SDC dispose d'un canal président par lequel le président peut prendre part à la discussion de manière illimitée. 3 Appuyez sur la touche MIC . L'anneau lumineux et la LED de votre poste délégué s'allument et vous pouvez parler immédiatement. 4 5 Une fois votre intervention terminée, vous pouvez rendre la parole en appuyant à nouveau sur la touche MIC . L'anneau lumineux et la LED s'éteignent et le canal président est à nouveau libre. Si la conférence est placée sous l'autorité de plusieurs présidents, et si le canal président est déjà occupé par un président, les postes des autres présidents réagissent comme les postes des participants (voir “Demander la parole”, page 68). 6 7 Touche P1 : 8 Modes de conférence “Automatique” et “Prioritaire” Avec la touche P1 , le président fait usage de son droit privilégié à la parole (priorité). Ce faisant, le président désactive tous les postes délégués et obtient immédiatement le droit à la parole. L'anneau lumineux et la LED du poste président s'allument. Simultanément, les anneaux lumineux et les LED de tous les postes délégués désactivés clignotent. 9 10 Le président rend son droit privilégié à la parole en appuyant à nouveau sur la touche P1 . L'anneau lumineux et la LED de poste président s'éteignent. Tous les postes délégués qui avaient été coupés sont à nouveau actifs et leurs anneaux lumineux et LED s'allument à nouveau. 11 12 13 Mode de conférence “A la demande” : Avec la touche P1 , le président donne la parole au participant qui se trouve au début de la liste d'attente. 14 15 16 70 Utiliser les postes président Touche P2 : En appuyant sur la touche P2 , le président retire ainsi la parole à tous les postes délégués actifs – indépendamment du mode de conférence. Tous les canaux vocaux sont libéré et le président peut les attribuer à nouveau. 1 2 3 4 5 6 7 8 9 10 11 12 13 14 15 16 71 Utiliser les postes président 1 2 3 4 5 6 7 8 9 10 11 12 13 14 15 16 72 Vue d'ensemble de la commande par logiciel Commande par PC de l'installation de conférence SDC 1 Vous pouvez commander votre installation de conférence SDC de manière centralisée à partir d'un PC. Cette commande centralisée vous offre les avantages suivants : y Vous disposez à tout moment d'une vue d'ensemble totale : Vous voyez quel participant a le droit de parole, qui l'a demandé et qui a parlé en dernier lieu. Tous les participants sont affichés par leur nom. Vous voyez en outre quel participant est assis à quelle place. y Vous détenez toujours le contrôle : Indépendamment du mode de conférence, vous pouvez accorder ou retirer à tout moment le droit de parole au participant voulu. Vous pouvez interrompre des débats de manière ciblée en retirant le droit de parole à tous les orateurs. Vous pouvez vider la liste des demandes de parole pour lancer un nouveau débat par exemple. y Vous pouvez afficher et mémoriser le résultat de votes. y À l'aide d'un deuxième ordinateur (“View-PC”) disponible en option, vous pouvez afficher les informations sur un grand écran pour tous les participants à la conférence. 2 3 4 5 6 y Les postes délégués et président fonctionnent exactement de la même manière que sans mode PC. 7 Pour ce faire, vous avez besoin des logiciels “SDC 3000 Config” et “SDC 3000 Control”, ainsi que d'au moins un ordinateur, que vous devez raccorder à l'unité centrale maître. 8 Pour les participants à la conférence, rien ne change : ils commandent leur poste comme d'habitude. 9 Vue d'ensemble de la commande par logiciel 10 La commande par logiciel de l'installation de conférence SDC se compose de trois modules logiciels, qui travaillent en étroite collaboration : 11 y le programme de configuration (SDC 3000 Configuration) 12 y le programme de gestion de conférence (SDC 3000 Control) y le programme d'affichage en option (SDC 3000 View) 13 Le programme de configuration (SDC 3000 Configuration) Le programme de configuration vous permet de planifier et organiser les conférences. Ce qui inclut plus précisément les tâches suivantes : y Vous pouvez établir un plan de situation avec l'affectation des sièges de la conférence. y Vous associez à chaque siège le nom d'un participant à la conférence. 14 15 y Vous définissez le(s) poste(s) président. 16 73 Vue d'ensemble de la commande par logiciel y Vous déterminez dans quel mode de conférence, la conférence doit se dérouler (“À la demande”, “Automatique” ou “Prioritaire”). 1 y Vous déterminez combien de participants peuvent parler simultanément. y Vous déterminez le temps de parole maximale des participants ou autorisez un temps de parole illimité. 2 y Vous déterminez le volume des microphones et des haut-parleurs. 3 y Vous déterminez le niveau d'entrée d'appareils externes raccordés. 4 Le programme de gestion de conférence “SDC 3000 Control” 5 6 7 8 9 10 11 12 13 14 15 y Vous réglez le volume, les graves et les aiguës pour le canal somme émis à la sortie XLR (AUDIO OUT). Le programme de gestion de conférence vous permet de surveiller et commander dans les détails la conférence. y Vous voyez tous les noms des participants qui ont demandé ou possèdent le droit de parole ou à qui ce droit de parole a été refusé. Une vue d'ensemble graphique vous permet de voir à quelle place chaque participant est assis. y Vous pouvez accorder ou retirer le droit de parole à chaque participant à la conférence en un seul clic de souris, et ce qu'il ait demandé le droit de parole ou non. y Vous pouvez interrompre un débat de manière ciblée en retirant le droit de parole à tous les orateurs. y Lorsqu'un nouveau thème est abordé dans le débat, vous pouvez annuler la file d'attente des participants qui avaient demandé, mais n'avaient pas encore obtenu, le droit de parole concernant le thème précédent. Vous pouvez ainsi libérer l'accès pour les interventions relatives au nouveau thème. y Vous pouvez réagir face à des orateurs parlant particulièrement fort ou bas en modifiant le volume des postes ou de la source audio externe. y Vous pouvez activer le PC d'affichage en option, de sorte à voir tous les participants, qui parle précisément ou qui a demandé le droit de parole et à présenter à tous le résultat des votes. Le programme Affichage “SDC 3000 View” À l'aide d'un PC d'affichage (“View-PC”) distinct, tous les participants à la conférence peuvent suivre, via un moniteur ou un projecteur raccordé, qui parle précisément, qui a demandé ou a rendu le droit de parole et à quelles places sont assis les différents participants. Remarque : La fonction Affichage n'est pas supportée par cette version du programme. Demandez une mise à jour logicielle auprès de Sennheiser electronic si vous souhaitez profiter d'un PC d'affichage. 16 74 Système requis Système requis Les deux ordinateurs, avec lesquels vous commandez et observez l'installation de conférence, doivent satisfaire aux recommandations minimales suivantes. 1 PC pour l'installation et la commande de l'installation de conférence 2 Votre PC central pour la commande de l'installation de conférence doit satisfaire aux recommandations minimales suivantes : y processeur de min. 450 MHz (Intel-Pentium ou AMD Athlon) y min. 64 Mo de RAM (nous recommandons 128 Mo de RAM) 3 4 y min. 1 Go d'espace libre sur disque dur y lecteur CD- ou DVD-ROM y carte graphique, écran TFT 15" ou moniteur 17" avec une résolution de min. 1024 x 768 pixels 5 y min. un port USB pour la clé électronique y min. une interface série pour la connexion à l'unité centrale y (en option) une carte réseau pour la connexion à un réseau ou le PC d'affichage (“View-PC”) 6 y Microsoft Windows 2000, NT, 98, 98 SE, ou 95. 7 PC d'affichage pour l'observation de la conférence 8 Votre PC d'affichage (“View-PC”) pour l'observation de l'installation de conférence doit satisfaire aux recommandations minimales suivantes : 9 y min. processeur de 450 MHz (Intel-Pentium ou AMD Athlon) y min. 64 Mo de RAM y min. 1 Go d'espace libre sur disque dur 10 y lecteur CD- ou DVD-ROM y carte graphique, écran TFT 15" ou moniteur 17" avec une résolution de min. 1024 x 768 pixels y une carte réseau pour la connexion à un réseau ou au PC pour commander l'installation de conférence. 11 12 y Microsoft Windows 2000, NT, 98, 98 SE, ou 95. 13 14 15 16 75 Ordinateur et installation de conférence connectés entre eux Ordinateur et installation de conférence connectés entre eux 1 Raccorder les unités centrales au PC L'unité centrale (l'unité centrale maîtresse dans le cas du quatrième degré d'extension) est raccordée au PC central par un câble RS 232. 2 Raccordez la sortie RS 232 de l'unité centrale à une interface série du PC central. 3 Remarque : 4 5 6 7 8 9 Après avoir installé le logiciel et enfiché la clé électronique dans un port USB libre de votre PC central (voir “Installer les logiciels” à page 77), vous devez indiquer sur quel port COM de l'ordinateur l'unité centrale est raccordée (voir “Sélectionner le port COM pour le raccordement à l'unité centrale” à page 99). Sur la plupart des ordinateurs, l'interface série correspond au port COM 1 (ou 2). Si vous souhaitez utiliser un PC d'affichage (“View-PC”) distinct, vous devez connecter celui-ci au PC central. Pour ce faire, connectez les deux ordinateurs via un réseau Ethernet. Entrez dans le programme de configuration l'adresse IP du PC d'affichage (voir “Entrer l'adresse de l'ordinateur supportant le programme d'affichage (option)” à page 100). Dans le programme de gestion de conférence, activez ensuite le PC d'affichage (voir “Le groupe “Programme”” à page 107). 10 11 12 13 14 15 16 76 Installer les logiciels Installer les logiciels Pour installer le logiciel SDC, le logiciel “SDC 3000 Config” et “SDC 3000 Control” sur votre disque dur, veuillez procéder comme suit : Fermez tous les programmes en cours, également ceux qui tournent en arrière-plan, tels que par ex. l'anti-virus. Insérez le CD du logiciel dans le lecteur de CD-ROM de votre ordinateur. Si le programme d'installation ne démarre pas automatiquement après quelques secondes, double-cliquez sur l'icône “Poste de travail” et ensuite sur l'icône de votre lecteur de CD-ROM. Double-cliquez sur le dossier “Setup”. Double-cliquez ensuite sur “hldrv.exe”. Les fichiers de commandes hardlock sont installés dans le dossier “C :\System” (Windows 98) ou “C :\WINNT\system” (Windows 2000). Double-cliquez ensuite sur “setup.exe”. Le programme d'installation démarre. Pendant l'installation, suivez les indications d'entrée du programme d'installation. 1 2 3 4 5 6 7 Le programme d'installation propose d'effectuer l'installation dans le dossier “C :\Programmes\Config”. Si vous souhaitez que le logiciel soit installé dans un autre dossier, cliquez sur [Changer de répertoire] et entrez le répertoire souhaité. Cliquez ensuite sur le bouton pour installer le logiciel. Le logiciel est copié dans le dossier sélectionné sur le disque dur. Ensuite, le programme d'installation crée l'icône du programme ( ) pour le logiciel SDC. Indiquez alors dans quel groupe de programmes du dossier “Démarrer\Programmes” l'icône du programme doit être placée. Vous pouvez également entrer un nouveau groupe de programmes. 8 9 10 11 Insérez la clé électronique dans un port USB libre de votre PC central. Assurez-vous que l'unité centrale de votre installation de conférence est reliée au PC central et connectez l'unité centrale. Votre installation de conférence est à présent prête pour le mode PC. 12 13 14 15 16 77 Désinstaller les logiciels Désinstaller les logiciels 1 2 3 4 5 6 7 Pour supprimer totalement les logiciels SDC de votre ordinateur, veuillez procéder comme suit : Cliquez successivement sur “Démarrer”, “Paramètres” et “Panneau de configuration”. Double-cliquez sur “Logiciels”. Cliquez dans la plage gauche de la fenêtre sur “Ajout/Suppression de programmes” (Windows 2000). Dans la liste, cliquez sur “Hardlock Device Driver”. Cliquez sur [Supprimer] (Windows 2000) ou [Ajouter/Supprimer] (Windows 98). Validez le message d'avertissement en cliquant sur [OK]. Les fichiers de commandes Hardlock sont alors supprimés. Dans la liste, cliquez sur “SDC3000”. Cliquez sur [Supprimer] (Windows 2000) ou [Ajouter/Supprimer] (Windows 98). Validez le message d'avertissement en cliquant sur [OK]. Le logiciel SDC est supprimé. 8 9 10 11 12 13 14 15 16 78 La fenêtre du programme de configuration Le programme de configuration “SDC 3000 Configuration” 1 Le programme de configuration vous permet de préparer des conférences : 2 y Vous dessinez un plan de situation avec l'affectation des sièges ; y vous attribuez les sièges aux participants ; y vous sélectionnez un mode de conférence ; y vous organisez les détails techniques de l'installation de conférence ; y vous lancez l'affectation des postes. 3 Vous enregistrez tous les paramètres d'une conférence dans un fichier de configuration (*.cfg). 4 La fenêtre du programme de configuration 5 6 7 8 9 10 11 12 13 La fenêtre du programme de configuration se compose de : 14 y la barre de titre ; y la barre de menu ; y la barre d'icône ; 15 y le zone de travail ; y le bas de page. 16 79 La fenêtre du programme de configuration La barre de titre 1 Sur le bord supérieur de l'écran se trouve la barre de titre. Outre l'icône de programme, elle affiche également le nom du programme. Elle contient par ailleurs les boutons de restauration, fermeture et réduction de la fenêtre du programme. 2 La barre de menu 3 4 Juste en dessous de la barre de titre se trouve la barre de menu. Celle-ci comprend les options suivantes : y “Fichier” – pour ouvrir, fermer et enregistrer les fichiers de configuration y “Configurer” – pour entrer les paramètres techniques de la conférence y “Editeur” – pour traiter les fichiers de la conférence y “Fenêtre” – pour faire basculer la fenêtre de programme en avant-plan 5 y “?” – pour appeler l'aide du programme et les informations système. 6 La barre d'outils Sous la barre de menu se trouve la barre d'outils, à partir de laquelle vous pouvez appeler rapidement les options les plus importantes. 7 8 9 10 11 12 13 14 Dans la barre d'outils, vous trouvez (de gauche à droite) les boutons suivants : [Quitter] Ferme le programme [Nouvelle configuration] Crée une nouvelle configuration [Ouvrir une configuration] Ouvre une configuration enregistrée [Enregistrer la configuration] Enregistre une configuration [Ajouter un microphone] Ajoute un poste dans le plan de situation [Annuler] Annule la dernière opération [Couper] Coupe un objet sélectionné [Copier] Copie un objet sélectionné dans le presse-papiers 15 16 80 La fenêtre du programme de configuration [Coller] Colle le contenu du presse-papiers dans le coin supérieur gauche de la fenêtre d'édition [Supprimer] Supprime les objets sélectionnés [Aide] Ouvre le programme d'aide 1 2 La fenêtre “Editeur” Le programme de configuration vous permet de dessiner un plan de situation de votre conférence. Ce plan de situation est affiché ultérieurement dans le programme de gestion de conférence. Vous pouvez directement y activer ou mettre en silencieux les postes. En outre, vous pouvez afficher pour chaque poste le nom du participant à la conférence. 3 4 Ce plan de situation est créé dans la fenêtre “Editeur” et contient : 5 y les emplacements de tous les postes ; y le nom du participant au niveau d'un poste ; y une brève annotation de l'icône de poste et y une apparence (couleur, forme) déterminée de l'icône de poste (par ex. afin de différencier plus facilement différents postes). La fenêtre “Editeur” contient le champ “Information MIC”, qui est également affiché ultérieurement dans le programme de gestion de conférence. Lorsque vous orientez le pointeur de la souris vers un poste du plan de situation, les informations correspondant à celui-ci, telles le nom du participant, l'adresse de microphone et le statut du président, sont affichées dans le champ “Information MIC”. 6 7 8 9 Le champ “Information MIC” Vous pouvez déplacer le champ “Information MIC” à l'aide de la souris. De plus, vous pouvez également l'agrandir ou le réduire en cliquant dessus et en faisant glisser l'un des 8 tirets rouges avec le bouton de la souris enfoncé. En outre, vous pouvez modifier le type et la taille de la police du champ “Information MIC” en cliquant sur celle-ci et en cliquant ensuite avec le bouton droit de la souris dans la fenêtre “Editeur”. Sélectionnez “Propriétés” dans le menu contextuel (voir “Editer le champ “Information MIC”” à page 92) 10 11 12 13 14 15 16 81 La fenêtre du programme de configuration La fenêtre “Lister les microphones” 1 2 3 4 5 6 7 Dans la fenêtre “Lister les microphones” se trouve une liste de tous les postes. Les postes sont numérotés de 1 à max. 600. Derrière chaque numéro apparaît un “Y” si vous avez introduit une icône de poste avec le numéro interne correspondant dans la fenêtre “Editeur”. Si vous avez affecté au poste le nom du participant à la conférence, il apparaît également dans cette liste. Dès que vous avez lancé la reconnaissance automatique des postes (voir “Exécuter l'affectation des postes” à page 102), chaque poste reconnu dans la colonne “MIC” reçoit un numéro de micro. Dans la fenêtre “Lister les microphones”, vous trouverez également les boutons et avec lesquels vous exécuterez ou traiterez la reconnaissance automatique des postes. Sur le bouton se trouve le port COM via lequel le programme tente d'appeler l'unité centrale (pour modifier, voir “Sélectionner le port COM pour le raccordement à l'unité centrale” à page 99). Vous pouvez masquer cette fenêtre en cliquant sur “Lister les microphones” dans le menu “Editeur” ou en actionnant la touche “F5”. Le bas de page Dans le bas de page, la date et l'heure du jour, le chemin d'accès du fichier et le nom du fichier de configuration ouvert à ce moment ainsi que la position du pointeur de la souris dans la fenêtre “Editeur” sont indiqués. 8 9 10 11 12 13 14 15 16 82 Les menus du programme de configuration Les menus du programme de configuration Les options des cinq menus vous permettent de configurer votre conférence et d'enregistrer tous les paramètres dans un fichier *.cfg. Le menu “Fichier” Les options du menu “Fichier” vous permettent d'ouvrir, d'enregistrer et de fermer un fichier de configuration. À l'aide de l'option “Démarrer le contrôle”, vous démarrez le programme de gestion de conférence. En outre, vous trouverez dans le menu “Fichier” l'option “Quitter” vous permettant de fermer le programme de configuration. 1 2 3 4 5 Le menu “Configurer” L'option “Environnement SDC 3000” du menu “Configurer” permet d'ouvrir la fenêtre “Environment Configuration”, dans laquelle il est possible de configurer les différents détails techniques, ainsi que le mode de conférence. En alternative, vous pouvez également actionner la touche “F6”. 6 Le menu “Editeur” 8 Avec les options de ce menu, vous exploitez une configuration et ouvrez la fenêtre nécessaire à cet effet. En alternative, vous pouvez également actionner les touches “F3”, “F4” ou “F5”. Les trois options inférieures commandent l'affichage de la fenêtre “Editeur”, dans laquelle vous développez le plan de situation de votre conférence, ainsi que les postes qui y sont affichés. 7 9 10 11 Le menu “Fenêtre” Dans le menu Editeur, vous pouvez voir une liste de toutes les fenêtres, qui sont ouvertes dans la surface du programme. Une marque de sélection devant le nom de la fenêtre signifie : la fenêtre est active (c.-à-d. que cette fenêtre est éditée pour l'instant, sa barre de titre est bleue). Si aucune marque de sélection ne se trouve devant le nom de la fenêtre, elle n'est pas active pour le moment (la barre de titre apparaît en gris) ou n'est pas visible en arrière-plan. Vous pouvez cliquer sur un nom pour faire apparaître la fenêtre correspondante à éditer en avant-plan. 12 13 14 15 16 83 Les menus du programme de configuration Le menu “?” 1 2 3 4 5 6 L'option “Index d'aide” vous permet d'ouvrir le programme d'aide. Pour ce faire, vous pouvez également cliquer sur le bouton correspondant dans la barre d'outils. L'option “Info système” ouvre la fenêtre “Information système”, dans laquelle se trouvent les numéros actuels de la version logicielle du programme, ainsi que les fichiers de commandes. Le menu contextuel En cliquant avec le bouton droit de la souris dans la fenêtre “Editeur”, vous ouvrez le menu contextuel. Il se réfère à chaque fois au dernier objet activé dans la fenêtre “Editeur”. Les options du menu contextuel vous permettent de couper (voir le bouton [Couper]), copier (voir le bouton [Copier], coller (voir le bouton [Coller] ou supprimer (voir le bouton [Supprimer]) des objets. En outre, vous pouvez aligner les icônes de poste dans la fenêtre “Editeur” sur la grille (“Aligner à la grille”) et regrouper les icônes de poste qui se superposent de sorte à ouvrir la fenêtre “Propriétés”. 7 8 9 10 11 12 13 14 15 16 84 Créer, ouvrir et enregistrer des fichiers de configuration Créer, ouvrir et enregistrer des fichiers de configuration Tous les paramètres d'une conférence, tels les noms des participants, l'affectation des sièges et la configuration de toute l'installation, sont enregistrés dans un fichier de configuration. Vous pouvez créer et tenir prêts pour chaque conférence différente les fichiers de configuration adaptés. Pour configurer une conférence, il faut compter entre 1½ à 2 min. par poste. Une conférence comprenant 45 participants peut donc être configurée en 1 à 1½ heure. 2 3 Remarque : Pour configurer une conférence, les postes ne doivent pas être raccordés ! Si vous ouvrez une configuration déjà existante sur le PC de votre installation de conférence, il ne vous reste qu'à attribuer les adresses de microphones (voir “Exécuter l'affectation des postes” à page 102) et à démarrer le programme de gestion de conférence. La conférence peut commencer immédiatement. [Nouveau] 1 4 5 6 Créer un nouveau fichier de configuration Avant de pouvoir diriger pour la première fois une conférence avec le logiciel SDC 3000, vous devez créer un fichier de configuration. Démarrez le programme “SDC 3000”. La fenêtre “SDC 3000” s'ouvre. 7 8 9 10 Dans le groupe “Sélectionner”, cliquez sur le bouton d'option “Editer / Créer la configuration” et validez votre choix en cliquant sur . Le programme de configuration s'ouvre. Dans le menu “Fichier”, cliquez sur “Nouveau” ou sur le bouton [Nouvelle configuration] dans la barre d'icône. 11 12 13 14 15 16 85 Créer, ouvrir et enregistrer des fichiers de configuration La fenêtre de dialogue “Sélectionner le type” s'ouvre. 1 2 Dans cette fenêtre, vous pouvez sélectionner l'affichage des postes dans votre configuration. Les types “3” et “6” comprennent la plupart des possibilités de mise en forme. Faites votre choix dans “Type 1” si vous préférez un affichage semblable aux exemples suivants : 3 4 Faites votre choix dans “Type 2” si vous préférez un affichage semblable aux exemples suivants et si votre conférence compte moins de 150 participants : 5 6 Faites votre choix dans “Type 3” si vous préférez un affichage semblable aux exemples suivants : 7 8 Faites votre choix dans “Type 4” si vous préférez un affichage semblable aux exemples suivants : 9 10 Faites votre choix dans “Type 5” si vous préférez un affichage semblable aux exemples suivants et si votre conférence compte moins de 150 participants : 11 12 Faites votre choix dans “Type 6” si vous préférez un affichage semblable aux exemples suivants : 13 14 15 16 86 Créer, ouvrir et enregistrer des fichiers de configuration Remarque : Vous pouvez afficher les postes des différents participants à la conférence dans différentes couleurs. Ce qui vous permet de vous repérer plus facilement dans le cas de grandes conférences. Toutefois, il n'est pas possible de mélanger différents types entre eux. Toutes les icônes de poste doivent être du même type. Évitez les couleurs rouge, vert, noir et bleu, car plus tard celles-ci représenteront l'état des postes dans le programme de gestion de conférence. Cliquez sur pour valider votre choix. La fenêtre “Editeur” s'ouvre. Vous pouvez maintenant commencer à créer une affectation des sièges et à configurer les postes. [Ouvrir] Ouvrir un fichier de configuration (*.cfg) enregistré Vous pouvez rééditer, adapter ou modifier un fichier de configuration ( *.cfg) créé antérieurement. 2 3 4 5 [Ouvrir 6 Cliquez sur un fichier de configuration enregistré. L'extension du fichier doit être “cfg”. 7 Dans le menu “Fichier”, cliquez sur “Ouvrir” ou sur le bouton une configuration] dans la barre d'icône. La fenêtre “Ouverture de fichier” s'ouvre alors. Exemple : 8 Confirmez votre choix en cliquant sur . Le fichier de configuration sélectionné est ouvert et apparaît dans la fenêtre “Editeur”. Vous pouvez à présent rééditer cette configuration. Remarque : Veuillez tenir compte du fait que vous ne pouvez ouvrir qu'un seul fichier de configuration à la fois et non plusieurs en parallèle. Lorsque vous ouvrez un nouveau fichier, celui qui était ouvert jusqu'alors est fermé. [Enregistrer] 1 9 10 11 12 Enregistrer le fichier de configuration Pour enregistrer un fichier édité : Dans le menu “Fichier”, cliquez sur “Enregistrer” ou sur le bouton [Enregistrer la configuration] dans la barre d'icône. Le fichier de configuration est enregistré sous le nom et dans le dossier dans lequel il a été enregistré pour la dernière fois. Si vous enregistrez le fichier pour la première fois, vous devez entrer un nom de fichier et de dossier. 13 14 15 16 87 Créer, ouvrir et enregistrer des fichiers de configuration [Enregistrer sous...] Vous pouvez enregistrer les fichiers de configuration sous un nouveau nom ou dans un autre répertoire. 1 Dans le menu “Fichier”, cliquez sur “Enregistrer sous…” La fenêtre “Enregistrer sous…” s'ouvre. 2 Sous “Nom de fichier”, entrez le nouveau nom du fichier et/ou sous “Enregistrer sous”, sélectionnez un nouveau répertoire. Confirmez votre entrée avec . 3 4 Enregistrer le fichier de configuration sous un nouveau nom [Démarrer le contrôle] ou annulez l'enregistrement avec Démarrer le programme de gestion de conférence 5 Après avoir préparé une configuration et affecté les adresses de microphones (voir “Exécuter l'affectation des postes” à page 102), vous pouvez directement basculer dans le programme de gestion de conférence. 6 Dans le menu “Fichier”, cliquez sur “Démarrer le contrôle”. Le programme de gestion de conférence s'ouvre (voir “Le programme de gestion de conférence “SDC 3000 Control”” à page 105). 7 8 9 [Quitter] Fermer le programme de configuration Pour arrêter le programme : 10 11 Dans le menu “Fichier”, cliquez sur “Quitter” ou cliquez dans la barre d'outil sur le bouton [Quitter]. Avant que le programme soit arrêté, apparaît entre autres un message d'avertissement vous invitant à enregistrer votre configuration. 12 13 14 15 16 88 Dessiner un plan de situation de la conférence Dessiner un plan de situation de la conférence Vous devez dessiner un plan de situation de votre conférence, duquel il ressort quel participant à la conférence est à quel poste et où les postes se trouvent. Pour ce faire, insérez les icônes de poste, faites-les glisser sur l'emplacement souhaité, affectez-leur des couleurs et joignez-y une brève description, ainsi que le nom d'un participant à la conférence. [Ajouter un microphone] Insérer les icônes de poste 1 2 3 Pour insérer une icône de poste : Créez un nouveau fichier de configuration (voir “Créer un nouveau fichier de configuration” à page 85) ou ouvrez un fichier de configuration que vous souhaitez rééditer (voir “Ouvrir un fichier de configuration (*.cfg) enregistré” à page 87). Cliquez sur [Ajouter un microphone] dans la barre d'outil. Dans le coin supérieur gauche de la fenêtre “Editeur” apparaît l'icône de poste. L'affichage de l'icône dépend du type que vous avez choisi lors de la création du fichier de configuration (voir “Créer un nouveau fichier de configuration” à page 85). Dans la fenêtre “Lister les microphones”, un “Y” apparaît dans la colonne “MIC”. Veuillez noter que les postes reçoivent un numéro interne lors de l'insertion. Les postes apparaissent dans l'ordre de ces numéros internes dans la fenêtre “Lister les microphones”. Vous pouvez afficher ces numéros internes comme suit : Cliquez sur “Afficher les numéros internes” dans le menu “Editeur”. Une marque de sélection apparaît dans le menu. Les numéros sont affichés dans la fenêtre “Editeur” sur les icônes de poste. 4 5 6 7 8 9 10 Si vous avez entré une brève description pour les icônes de poste (voir “Ajouter une brève description à un poste” à page 95), celle-ci n'est plus visible à présent. Soit la description, soit le numéro peut être affiché. 11 Vous pouvez à présent adapter l'affichage de cette icône, entrer une brève description et y associer le nom d'un participant à la conférence. 12 Supprimer les icônes de poste 13 Pour supprimer une icône de poste : Cliquez sur l'icône à supprimer. Les huit tirets rouges apparaissent. 14 Cliquez sur [Supprimer] dans la barre d'outil ou actionnez la touche [Suppr]. L'icône est supprimée. 15 16 89 Dessiner un plan de situation de la conférence Positionner les icônes de poste Pour glisser une icône de poste à un autre endroit : 1 2 En maintenant le bouton de souris enfoncé, tirez un cadre autour d'un groupe d'icônes de poste à glisser, puis relâchez le bouton de la souris. Toutes les icônes de poste sélectionnées sont marquées de bords verts. Cliquez sur l'icône de poste (ou le groupe d'icônes de poste) et maintenez le bouton de la souris enfoncé. 3 Glissez l'icône à l'emplacement souhaité en maintenant le bouton de souris enfoncé. Alignez l'icône autant que possible sur la grille. Pendant le déplacement, les contours de l'icône sont affichés. 4 Lorsque l'icône se trouve à l'endroit souhaité, relâchez le bouton de la souris. 5 Vous pouvez aligner les icônes de poste automatiquement sur la grille. 6 Assurez-vous que la grille est affichée dans la fenêtre “Editeur”. Vous pouvez afficher ou masquer la grille en cliquant sur “Afficher la grille” dans le menu “Editeur”. 7 En maintenant le bouton de souris enfoncé, tirez un cadre autour d'un groupe d'icônes de poste à aligner. Toutes les icônes de poste sélectionnées sont marquées de bords verts. 8 Ou alors cliquez sur une seule icône. Les huit tirets rouges apparaissent. 9 10 Cliquez avec le bouton droit de la souris dans la fenêtre “Editeur”. Le menu contextuel apparaît. Pour aligner automatiquement les icônes sélectionnées sur la grille, cliquez dans le menu contextuel sur “Aligner à la grille”. Les icônes sont alors alignées. 11 12 13 14 15 Vous pouvez également opter pour une disposition en tuiles des icônes de poste de sorte qu'une icône recouvre partiellement une autre. L'ordre selon lequel les icônes se chevauchent peut être modifié en procédant comme suit : Cliquez sur l'icône de poste souhaitée. Les huit tirets rouges apparaissent. Cliquez avec le bouton droit de la souris dans la fenêtre “Editeur”. Le menu contextuel apparaît. 16 90 Dessiner un plan de situation de la conférence Pour déplacer vers le bas une icône qui en recouvre partiellement une autre, cliquez dans le menu contextuel sur “Envoyer au fond”. L'icône est glissée en dessous de l'autre. 1 2 Pour rendre totalement visible une icône partiellement cachée, cliquez dans le menu contextuel sur “Mettre à l'avant”. L'icône n'est dès lors plus cachée. 3 4 5 Pour faciliter l'obtention d'un alignement précis, une grille se trouve dans la fenêtre “Editeur”. Vous pouvez afficher ou masquer cette grille. Cliquez sur “Afficher la grille” dans le menu “Editeur”. S'il y a une marque de sélection devant l'option, la grille est affichée ; si, par contre, il n'y a pas de marque de sélection, la grille n'est pas affichée. Vous pouvez aligner automatiquement les icônes de poste du plan de disposition sur la grille. Ce qui donne une mise en page homogène. Cliquez sur “Aligner à la grille” dans le menu “Editeur”. Les icônes sélectionnées sont alors alignées automatiquement sur la grille. Editer la fenêtre “Editeur” Vous pouvez affecter à l'arrière-plan de la fenêtre “Editeur” une couleur déterminée ou une image, par ex. le plan de la salle de conférence. Cliquez avec le bouton droit de la souris dans la fenêtre “Editeur”. Le menu contextuel s'ouvre. 6 7 8 9 10 11 12 13 14 15 16 91 Dessiner un plan de situation de la conférence Cliquez sur “Propriétés”. La fenêtre “Propriétés” s'ouvre. 1 2 3 4 5 6 7 Cliquez sur le bouton derrière le champ “Couleur de fond” et sélectionnez une couleur de fond. Cliquez sur le bouton derrière le champ “Image” et sélectionnez un fichier *.bmp qui doit être inséré dans le fond. Les fichiers *.bmp sont des graphiques pixel et sont fournis par scanner par exemple. Enregistrez le fichier *.cfg et quittez le programme. Redémarrez le programme. Le fichier *.bmp sélectionné se trouve à présent en arrière-plan. Remarque : Veuillez noter que votre fichier *.bmp est mis à l'échelle totale de la fenêtre “Editeur”. Par conséquent, l'image peut être endommagée ou sa résolution influencée. Vous obtiendrez le meilleur affichage en configurant votre image sur précisément 1046 x 863 Pixel et 72 dpi à l'aide d'un logiciel de traitement d'image (par ex. “Démarrer\Programmes\Accessoires\Imaging”). Editer le champ “Information MIC” 8 Le champ “Information MIC” permet d'afficher les informations des postes. Il peut être affiché ultérieurement dans le programme de gestion de conférence. 9 Pour éditer le champ “Information MIC” : 10 11 Cliquez sur le champ. Les huit tirets rouges apparaissent. Vous pouvez agrandir ou réduire le champ et en modifier la forme en faisant glisser l'un des tirets en maintenant le bouton de la souris enfoncé. Cliquez avec le bouton droit de la souris dans la fenêtre “Editeur”. Le menu contextuel s'ouvre. 12 13 14 15 16 92 Dessiner un plan de situation de la conférence Cliquez sur “Propriétés” dans le menu contextuel ou actionnez la touche “F4”. La fenêtre “Propriétés” s'ouvre. Pour modifier le type et la taille de la police dans le champ “Information MIC”, cliquez sur le bouton derrière le champ “Police” et sélectionnez une police et une taille. Pour modifier la couleur de la police dans le champ “Information MIC”, cliquez sur le bouton derrière le champ “Couleur de police” et sélectionnez une couleur. Pour modifier la couleur de fond dans le champ “Information MIC”, cliquez sur le bouton derrière le champ “Couleur de fond” et sélectionnez une couleur de fond. Cliquez sur “Bordure” si vous souhaitez qu'il n'y ait pas de marges autour du champ “Information MIC”. La marque de sélection disparaît. Le champ “Information MIC” est affiché sans bordure. Si vous ne souhaitez pas afficher le champ “Information MIC” ni dans le programme de configuration, ni dans le programme de gestion de conférence, cliquez sur “Visible”. La marque de sélection disparaît. Le champ “Information MIC” n'est pas affiché et les noms des participants ne sont pas affichés dans le programme de gestion de conférence. 1 2 3 4 5 6 7 8 9 10 11 12 13 14 15 16 93 Adapter les icônes de poste Adapter les icônes de poste 1 Vous pouvez adapter les icônes de poste en attribuant des couleurs pour l'arrière-plan et l'avant-plan et en insérant une brève description. Pour adapter l'affichage d'une icône de poste : 2 En maintenant le bouton de souris enfoncé, tirez un cadre autour d'un groupe d'icônes de poste à éditer. Toutes les icônes de poste sélectionnées sont marquées de bords verts. 3 4 5 6 Ou alors cliquez sur une seule icône. Les huit tirets rouges apparaissent. Vous pouvez cliquer sur l'un de ces tirets et agrandir ou réduire l'icône en tirant dessus en maintenant le bouton de souris enfoncé. Cliquez avec le bouton droit de la souris dans la fenêtre “Editeur”. Le menu contextuel s'ouvre. Cliquez sur “Propriétés” dans le menu contextuel ou actionnez la touche “F4”. 7 8 9 10 La fenêtre “Propriétés” s'ouvre. Les champs “Largeur de bordure”, “Couleur de fond” et “Couleur interne” du type d'icône que vous avez sélectionné lors de la création du fichier de configuration sont affichés. Dans la fenêtre “Propriétés”, vous pouvez : y associer le nom d'un participant à la conférence (siehe Seite 95), y définir le statut du président (siehe Seite 95), 11 y entrer une brève description pour l'icône de poste et sélectionner le type et la taille de la police pour celle-ci (siehe Seite 95), 12 y déterminer l'importance du contour de l'icône de poste (siehe Seite 96), 13 y attribuer une couleur de fond à l'icône de poste (siehe Seite 96), y modifier la couleur de l'icône de poste (siehe Seite 96). 14 15 16 94 Adapter les icônes de poste Associer le nom d'un participant à la conférence à une icône de poste Pour associer le nom d'un participant à la conférence à une icône de poste, procédez comme suit : Cliquez sur l'icône de poste à éditer. Cliquez avec le bouton droit de la souris dans la fenêtre “Editeur”. Le menu contextuel s'ouvre. Cliquez sur “Propriétés” dans le menu contextuel. La fenêtre “Propriétés“ s'ouvre. 1 2 3 Dans la fenêtre “Propriétés”, cliquez sur le champ “Nom”. Entrez le nom du participant à la conférence. Cliquez sur le bouton derrière le nom. Lorsque vous passez à présent le pointeur de la souris sur l'icône de poste (voir “La fenêtre “Editeur”” à page 81), le nom du participant à la conférence correspondant est affiché. Lorsque vous affichez la fenêtre “Lister les microphones” (voir “La fenêtre “Lister les microphones”” à page 82), le nom y est affiché. 4 5 Remarque : 6 Si le participant doit recevoir le statut de président, cliquez sur “Président”. Une marque de sélection apparaît. Vous pouvez configurer un maximum de quatre présidents ! 7 8 Ajouter une brève description à un poste Pour ajouter une brève description à un poste, procédez comme suit : Cette description est affichée ultérieurement dans le programme de gestion de conférence. Cliquez sur l'icône de poste à éditer ou tirez un cadre autour d'un groupe d'icônes à éditer en maintenant le bouton de la souris enfoncé. Cliquez avec le bouton droit de la souris dans la fenêtre “Editeur”. Le menu contextuel s'ouvre. 9 10 11 Cliquez sur “Propriétés”. La fenêtre “Propriétés” s'ouvre. Dans la fenêtre “Propriétés”, cliquez sur le champ “Description”. Entrez la description. Nous recommandons d'entrer les initiales du participant ou une autre abréviation et de ne pas utiliser plus de 2 à 3 caractères. Vous pouvez modifier le type et la taille de la police en cliquant sur le bouton derrière le champ “Police” et en sélectionnant une autre police ou une autre taille. Cliquez sur le bouton derrière la description. La description apparaît sur l'icône. 12 13 14 15 16 95 Adapter les icônes de poste Modifier les couleurs de l'icône de poste : 1 2 3 En fonction du type d'icône sélectionné, vous pouvez sélectionner l'importance de la bordure, ainsi que la couleur dans et à l'extérieur de la bordure, par ex. afin de pouvoir mieux distinguer les différents groupes de participants. Cliquez sur l'icône de poste à éditer ou tirez un cadre autour d'un groupe d'icônes à éditer en maintenant le bouton de la souris enfoncé. Cliquez avec le bouton droit de la souris dans la fenêtre “Editeur”. Le menu contextuel s'ouvre. Cliquez sur “Propriétés” dans le menu contextuel. La fenêtre “Propriétés” s'ouvre. 4 5 6 7 8 Cliquez sur le champ “Largeur de bordure” dans la fenêtre “Propriétés” en entrant la largeur de la bordure. Ultérieurement, cette bordure devient rouge dans le programme de gestion de conférence lorsque le poste est actif. 9 Cliquez sur le bouton derrière le champ “Largeur de bordure”. La nouvelle définition est appliquée à l'icône. 10 Cliquez sur le bouton derrière le champ “Couleur de fond” et sélectionnez une couleur pour la zone située à l'extérieur de la bordure. Le champ “Couleur de fond” est uniquement disponible pour les types de microphone 4, 5 et 6. 11 12 13 Confirmez votre choix en cliquant sur . La couleur sélectionnée pour la zone à l'extérieur de la bordure est appliquée à l'icône. Cliquez sur le bouton derrière le champ “Couleur interne” et sélectionnez une couleur pour la zone située à l'intérieur de la bordure. Le champ “Couleur interne” est uniquement disponible pour les types de microphone 3 et 6. Confirmez votre choix en cliquant sur . La couleur sélectionnée pour la zone à l'intérieur de la bordure est appliquée à l'icône. 14 15 16 96 Adapter les icônes de poste [Copier] Copier des icônes de poste Après avoir inséré, configuré ou positionné une première icône ou un premier groupe d'icônes, vous pouvez copier ceux-ci. De cette façon, vous pouvez obtenir des icônes ou des groupes d'icônes ayant toujours la même apparence sans devoir éditer une icône à la fois. Pour copier une icône de poste ou un groupe d'icônes : Sélectionnez l'icône ou le groupe en tirant un cadre autour de celui-ci en maintenant le bouton de la souris enfoncé. 1 2 3 Relâchez le bouton de la souris. Les icônes de poste encadrées sont marquées en vert. Cliquez sur [Copier] dans la barre d'outil ou utilisez la combinaison de touches (Ctrl) + [C]. Les icônes sélectionnées sont copiées dans le presse-papiers. Cliquez sur [Coller] dans la barre d'outil ou utilisez la combinaison de touches (Ctrl) + [V]. Les icônes apparaissent dans le coin supérieur gauche de la fenêtre “Editeur”. Des numéros internes en continu sont automatiquement associés aux icônes. Faites ensuite glisser le groupe d'icônes à l'emplacement souhaité en maintenant le bouton de souris enfoncé. Collez les icônes copiés autant de fois que vous le désirez. 4 5 6 7 8 Remarque : Les groupes d'icônes peuvent être coupés ( [Couper]), supprimés ( [Supprimer]) ou déplacés de la même manière. 9 10 11 12 13 14 15 16 97 Configurer les détails techniques et le mode de conférence Configurer les détails techniques et le mode de conférence 1 Après avoir terminé le plan de situation de votre conférence, vous devez configurer les détails techniques, ainsi que le mode de conférence. Pour ce faire, ouvrez la fenêtre “Environment Configuration” en cliquant sur “SDC 3000 Environment” dans le menu “Configurer” ou en actionnant la touche “F6”. 2 3 4 5 6 7 8 [Mode de conférence] Déterminer le mode de conférence Vous devez configurer l'un des trois modes de conférence possibles. Vous ne pouvez plus modifier ce choix pendant une conférence ! 9 Pour configurer le mode de conférence : Ouvrez la fenêtre “Configuration de l'environnement” (voir “Configurer les détails techniques et le mode de conférence” à page 98). 10 Cliquez sur le champ de liste dans le groupe “Mode de conférence” et sélectionnez le mode de conférence souhaité. 11 Fermez la fenêtre “Configuration de l'environnement” en cliquant sur . 12 [Chronomètre] 13 14 15 Définir le temps de parole maximal Vous pouvez limiter le temps de parole maximal des participants à la conférence : Ouvrez la fenêtre “Configuration de l'environnement” (voir “Configurer les détails techniques et le mode de conférence” à page 98). Cliquez sur le champ de liste “Conversation” dans le groupe “Chronomètre” et sélectionnez le temps de parole maximal. Vous pouvez configurer un minimum de 0,5 min. et un maximum de 10 min. 16 98 Configurer les détails techniques et le mode de conférence Fermez la fenêtre “Configuration de l'environnement” en cliquant sur . Remarque : Si vous ne souhaitez pas limiter le temps de parole, sélectionnez “00:00”. 1 2 [Vote] Déterminer la durée d'un vote Vous devez configurer une limite de temps pour le mode vote. Les participants doivent donner leur voix pendant cette limite de temps. Ouvrez la fenêtre “Configuration de l'environnement” (voir “Configurer les détails techniques et le mode de conférence” à page 98). Cliquez sur le champ de liste “Délai d'attente” dans le groupe “Vote” et sélectionnez la limite de temps. Vous pouvez configurer un maximum de 2 min. Fermez la fenêtre “Configuration de l'environnement” en cliquant sur . [Nombre max. d’orateurs] Définir le nombre maximal d'orateurs Vous pouvez limiter le nombre de participants qui ont le droit de parole simultanément. 4 5 6 7 Ouvrez la fenêtre “Configuration de l'environnement” (voir “Configurer les détails techniques et le mode de conférence” à page 98). 8 Cliquez sur le champ “MICs ouverts (max.)” dans le groupe “Limite du haut-parleur” et entrez le nombre de participants qui doivent avoir le droit de parole simultanément. 9 Vous pouvez configurer un maximum de 6 orateurs. Fermez la fenêtre “Configuration de l'environnement” en cliquant sur . [Communication] 3 10 11 Sélectionner le port COM pour le raccordement à l'unité centrale Vous devez configurer le port COM de votre PC central, auquel l'unité centrale de l'installation de conférence doit être raccordée. Ouvrez la fenêtre “Configuration de l'environnement” (voir “Configurer les détails techniques et le mode de conférence” à page 98). Cliquez sur le champ de liste “Port COM” dans le groupe “Communication” et sélectionnez le port COM, auquel l'unité centrale est raccordée. Sur la plupart des ordinateurs, l'interface série, à laquelle l'unité centrale est raccordée, correspond au port COM “1” ou “2”. Fermez la fenêtre “Configuration de l'environnement” en cliquant sur . 12 13 14 15 16 99 Configurer les détails techniques et le mode de conférence [IP PC d'affichage] Entrer l'adresse de l'ordinateur supportant le programme d'affichage (option) Si vous souhaitez, pendant la conférence, utiliser un PC d'affichage (“ViewPC”) qui fournit toutes les informations importantes à tous les participants de la conférence via un moniteur ou un projecteur, vous devez indiquer l'adresse IP de l'ordinateur. 1 2 Ouvrez la fenêtre “Configuration de l'environnement” (voir “Configurer les détails techniques et le mode de conférence” à page 98). Cliquez sur le champ du groupe “IP PC d'affichage” et entrez l'adresse IP. 3 Fermez la fenêtre “Configuration de l'environnement” en cliquant sur . 4 Remarque : 5 6 7 8 9 10 Cette version du programme ne supporte pas l'utilisation d'un PC d'affichage distinct. Demandez une mise à jour logicielle auprès de Sennheiser electronic si vous souhaitez profiter d'un PC d'affichage. [DU] Définir le volume sonore des haut-parleurs de poste Vous devez indiquer le volume pour les haut-parleurs de poste. Le volume doit être suffisamment élevé de sorte que tous les participants puissent bien se comprendre ; il ne peut toutefois être trop élevé au risque d'entendre un fort sifflement désagréable (larsen). Vous pouvez encore modifier cette configuration dans le programme de gestion de conférence : Ouvrez la fenêtre “Configuration de l'environnement” (voir “Configurer les détails techniques et le mode de conférence” à page 98). Faites glisser le curseur “Vol.” dans le groupe “DU”. Vous pouvez régler le volume sonore sur 16 niveaux. Fermez la fenêtre “Configuration de l'environnement” en cliquant sur . 11 12 13 14 15 16 100 Configurer les détails techniques et le mode de conférence [Sortie XLR] Régler le niveau de sortie du raccord XLR-Out Vous pouvez régler le volume, les graves et les aiguës du signal de sortie XLR de l'unité centrale : Ouvrez la fenêtre “Configuration de l'environnement” (voir “Configurer les détails techniques et le mode de conférence” à page 98). Faites glisser le curseur “Vol.” dans le groupe “Sortie XLR” pour régler le volume sonore. Vous pouvez régler le volume sur 8 niveaux. 2 Faites glisser le curseur “Graves” dans le groupe “Sortie XLR” pour augmenter ou diminuer les graves du signal de sortie. Vous pouvez régler les graves sur 8 niveaux. 3 Faites glisser le curseur “Aigus” dans le groupe “Sortie XLR” pour augmenter ou diminuer les aigus du signal de sortie. Vous pouvez également régler les aigus sur 8 niveaux. 4 Fermez la fenêtre “Configuration de l'environnement” en cliquant sur . [Entrée XLR] 1 5 6 Régler le niveau d'entrée du raccord XLR-In Si vous avez raccordé une source sonore externe, telle le récepteur d'un microphone sans fil, à l'entrée XLR de l'unité centrale, vous pouvez modifier la sensibilité à l'entrée pour ce signal d'entrée, afin d'éviter un dépassement par exemple. Ouvrez la fenêtre “Configuration de l'environnement” (voir “Configurer les détails techniques et le mode de conférence” à page 98). 7 8 Faites glisser le curseur “Gain” dans le groupe “Entrée XLR” pour régler la sensibilité à l'entrée. Vous pouvez régler le niveau de sensibilité sur 8 niveaux. 9 Fermez la fenêtre “Configuration de l'environnement” en cliquant sur . 10 11 [Défaut] Rétablir les valeurs techniques par défaut Si vous souhaitez rétablir les valeurs par défaut dans la fenêtre “Configuration de l'environnement”, procédez comme suit : Ouvrez la fenêtre “Configuration de l'environnement” (voir “Configurer les détails techniques et le mode de conférence” à page 98). Cliquez sur le bouton . Fermez la fenêtre “Configuration de l'environnement” en cliquant sur . 12 13 14 15 16 101 Exécuter l'affectation des postes Exécuter l'affectation des postes 1 2 3 4 5 6 7 Après avoir établi un plan de situation de votre conférence, associé les noms des participants aux postes délégués et configuré les détails techniques, vous devez associer de vrais microphones aux icônes de poste de votre plan de situation. Assurez-vous d'abord que votre PC central est raccordé à l'unité centrale via l'interface série et que tous les postes sont correctement raccordés à l'unité centrale. Veuillez vous assurer que le numéro du port COM est correctement configuré (voir “Sélectionner le port COM pour le raccordement à l'unité centrale” à page 99). Ouvrez la fenêtre “Lister les microphones” en cliquant sur “Lister les microphones” dans le menu “Editeur” ou en actionnant la touche “F5”. Dans la fenêtre “Lister les microphones”, cliquez sur le bouton . Le bouton apparaît en vert et le message “PC Mode” est affiché à l'écran de l'unité centrale. Actionnez successivement pour tous les postes la touche “MIC” – et ce en suivant le même ordre que celui des postes dans la fenêtre “Lister les microphones” ! 8 9 10 11 12 13 14 15 Vous pouvez également cliquer sur un poste dans la fenêtre “Lister les microphones” et ensuite actionner la touche “MIC” pour le poste correspondant. La LED située à côté de la touche “MIC” et l'anneau lumineux rouge du microphone s'allument. Dans la fenêtre “Lister les microphones”, l'adresse de microphone à trois chiffres apparaît à côté du “Y” dans la colonne “MIC”. 16 102 Exécuter l'affectation des postes Remarque : Ces adresses micro sont toujours attribuées de la façon suivante : Première unité centrale : Faisceau 1: Faisceau 2: 1 à 1 64 65 à 128 Faisceau 3: 129 à 192 2 Deuxième unité centrale : Faisceau 1: 193 à 256 Faisceau 2: 257 à 320 3 Faisceau 3: 321 à 384 Troisième unité centrale : Faisceau 1: 385 à 448 4 Faisceau 2: 449 à 512 Faisceau 3: 513 à 576 Quatrième unité centrale : Faisceau 1: 577 à 640 5 Faisceau 2: 641 à 704 Faisceau 3: 705 à 768 Chaque micro et chaque bloc d'alimentation occupe une adresse dans le faisceau. S'il vous est arrivé d'actionner la touche “MIC” pour un mauvais poste, cliquez sur le poste correspondant dans la fenêtre “Lister les microphones” et ensuite sur le bouton . L' adresse de microphone à trois chiffres du poste sélectionné disparaît. Après avoir actionné une fois la touche “MIC” pour tous les postes et associé à tous les postes un adresse de microphone à trois chiffres dans la fenêtre “Lister les microphones”, cliquez à nouveau sur le bouton . La couleur du bouton change à nouveau pour devenir grise. Enregistrez cette configuration en cliquant sur “Enregistrer” dans la menu “Fichier”. Votre configuration est à présent terminée. Vous pouvez basculer dans le programme de gestion de conférence et commander votre installation de conférence à l'aide de votre PC central. 6 7 8 9 10 11 12 13 14 15 16 103 Exécuter l'affectation des postes 1 2 3 4 5 6 7 8 9 10 11 12 13 14 15 16 104 Le programme de gestion de conférence “SDC 3000 Control” 1 2 3 4 5 6 7 Grâce au programme de gestion de conférence “SDC 3000 Control”, vous pouvez suivre et diriger le déroulement d'une conférence : y Vous pouvez voir le plan de situation que vous avez établi à l'aide du programme de configuration. Vous pouvez ainsi afficher quel participant est assis à quelle place. y Vous pouvez voir les noms des participants qui ont le droit de parole, qui l'ont demandé ou qui ont parlé en dernier. y Pendant la conférence, vous pouvez accorder ou retirer le droit de parole à des participants au choix. 8 9 10 11 y Vous pouvez interrompre ou redémarrer des débats. y Vous pouvez modifier le volume des postes si nécessaire. y Vous pouvez afficher et enregistrer le résultat de votes. y A l'aide d'un deuxième ordinateur, le PC d'affichage (“View-PC”), vous pouvez afficher les informations sur un grand écran pour tous les participants à la conférence. 12 13 14 15 16 105 Démarrer le programme de gestion de conférence Démarrer le programme de gestion de conférence 1 2 3 Vous avez deux possibilités pour démarrer le programme de gestion de conférence : Assurez-vous d'abord que votre PC central est raccordé à l'unité centrale via l'interface série et que tous les postes sont correctement raccordés à l'unité centrale. Démarrez le programme “SDC 3000”. La fenêtre “SDC 3000” s'ouvre. 4 5 6 7 8 9 10 Dans le groupe “Sélectionner”, cliquez sur le bouton d'option “Démarrer le SDC 3000 Control” et validez votre choix en cliquant sur . La fenêtre “Ouverture de fichier” s'ouvre. Sélectionnez un fichier de configuration. Le programme de gestion de conférence s'ouvre et le plan de situation de la configuration sélectionnée est affiché. A l'écran de l'unité centrale, le “PC Mode” est affiché. La conférence peut à présent commencer. Si vous venez d'ouvrir le programme de configuration et de créer une configuration, vous pouvez également basculer directement dans le programme de gestion de conférence en cliquant sur “Démarrer le contrôle” dans le menu “Fichier”. 11 12 13 14 15 16 106 La surface du programme de gestion de conférence La surface du programme de gestion de conférence 1 La barre de titre Sur le bord supérieur de l'écran se trouve la barre de titre. 2 La barre de titre vous indique : y le nom du programme ; 3 y le numéro de la version du programme ; y le nom et le chemin d'accès du fichier de configuration qui vient d'être ouvert. Le groupe “Date / Heure” 5 Le groupe “Date / Heure” vous indique : y l'heure en cours ; 6 y la date actuelle. Cet affichage est lié à l'horloge système de votre ordinateur. C'est pourquoi vous ne pouvez pas la modifier avec la commande du logiciel. Le groupe “Volume DU” y avec le bouton et 7 8 Le groupe “Volume DU” vous permet : y avec les boutons poste ; 4 , de modifier le volume des haut-parleurs de , de rétablir le réglage du volume de la configuration ; y avec le bouton , de réduire au minimum le volume des haut-parleurs de poste pour éviter la réaction ; y avec le bouton , d'ouvrir la fenêtre “Valeurs XLR”, dans laquelle vous pouvez régler les niveaux d'entrée et de sortie des interfaces XLR de l'unité centrale. Le groupe “Programme” pour fermer le programme ; y pour activer le PC d'affichage ; y pour activer le mode vote. 10 11 12 Le groupe “Programme” comprend les boutons suivants : y 9 13 14 15 16 107 La surface du programme de gestion de conférence Le groupe “Président” 1 2 3 4 5 6 Dans le groupe “Président” sont affichés les noms des présidents. Si un président demande la parole à l'aide de la touche “P1” et désactive ainsi tous les postes des autres participants (uniquement dans les modes de conférence “Automatique” et “A la demande”), son nom apparaît en rouge. Derrière le nom se trouve un bouton . Vous pouvez ainsi retirer à tout moment le droit de parole à un président et désactiver son poste. Le groupe “Historique des orateus” Dans le groupe “Historique des orateurs” sont affichés les noms des neuf participants qui ont parlé en dernier lieu. Vous avez ainsi une vue d'ensemble des participants qui on récemment participé au débat. Le participant qui a parlé en dernier lieu, apparaît en dernier dans la liste ; le participant qui l'a précédé, est mentionné juste avant. Derrière le nom se trouve un bouton . Vous pouvez ainsi rendre à tout moment le droit de parole au participant correspondant (dans le cas d'une question par ex.). 7 8 Le groupe “Orateurs” 9 Dans le groupe “Orateurs” sont affichés les noms des participants qui ont le droit de parole en ce moment. Les noms des présidents n'apparaissent alors dans ce groupe que si vous avez cliqué sur l'icône d'un président dans la fenêtre principale. 10 Derrière le nom se trouve un bouton . Vous pouvez ainsi retirer le droit de parole à un participant qui est en train de parler et désactiver son micro. 11 12 Le bouton vous permet de retirer le droit de parole à tous les orateurs, à l'exception des présidents. Les participants qui ont demandé le droit de parole (ils se trouvent dans le groupe “Demandes” : voir ci-après), reçoivent automatiquement les canaux vocaux qui se libèrent ! Si vous ne le souhaitez pas, videz d'abord la liste des demandes de parole (voir ciaprès). 13 14 15 16 108 La surface du programme de gestion de conférence Le groupe “Demandes” Dans le groupe “Demandes” sont listés tous les participants à la conférence qui ont demandé le droit de parole ou qui ne l'on pas encore reçu. Dans le mode de conférence “Prioritaire”, ce groupe reste vide. Les noms des présidents n'apparaissent dans le groupe que si plusieurs présidents ont été configurés et que plus d'un président viennent de demander le droit de parole. Derrière le nom se trouve un bouton . Vous pouvez ainsi attribuer immédiatement le droit de parole au participant correspondant (dans le cas d'une question par ex.). Le nombre total des participants qui ont demandé le droit de parole, mais qui ne l'ont pas encore reçu, est indiqué sous “Demandes totales”. Le bouton vous permet d'effacer toutes les demandes de parole et de vider cette liste. Si le thème du débat a été modifié, vous pouvez ainsi effacer les demandes de parole devenues inutiles et libérer la voie pour le nouveau thème du débat. 1 2 3 4 5 La fenêtre principale 6 Dans la fenêtre principale apparaît le plan de situation, avec la disposition des sièges de la conférence, que vous avez établi dans le programme de configuration. Le champ “Information MIC” y est également présent. 7 L'affichage des icônes de poste peut prendre les couleurs suivantes : y Aucun marquage (A) : Le poste n'est pas actif. Le droit de parole n'a pas été demandé. Aucun problème n'est survenu sur ce poste. y Encadrement violet (B) : Le pointeur de la souris indique le nom du participant à ce poste dans l'une des fenêtres “Historiques des orateurs”, “Demandes”, “Orateurs” ou “Président”. Dans le champ “Information MIC”, le nom, l'adresse de microphone et éventuellement le statut de président du participant à ce poste sont affichés. 8 9 10 y Marquage vert (C) : Le participant correspondant à cette icône de poste a demandé le droit de parole. Son nom se trouve dans le groupe “Demandes”. 11 y Marquage rouge (D) : Le participant correspondant à cette icône de poste a reçu le droit de parole. Son nom se trouve dans le groupe “Orateurs”. 12 y Marquage bleu (E) : L'unité centrale ne peut pas établir de contact avec le poste. Apparemment, un câble n'a pas été branché correctement. 13 Remarque : 14 Veuillez noter que la forme et la couleur des icônes de poste dépendent de votre configuration. Les couleurs de l'encadrement (violet) et des marquages (rouge, vert ou bleu) sont toutefois indépendantes de votre configuration. 15 16 109 Intervenir dans une conférence Intervenir dans une conférence 1 2 3 4 5 6 7 8 9 10 11 Afficher le nom d'un participant à la conférence Pour le manager d'une grande conférence, il peut être utile de connaître le nom d'un participant à la conférence assis sur un siège déterminé. Pour afficher l'adresse de microphone et le nom d'un participant à la conférence : Orientez le pointeur de la souris sur une icône de poste. Dans le champ “Information MIC”, l'adresse de microphone (Index MIC) et le nom du participant à la conférence sont affichés. S'il s'agit d'un président, ce point est affiché comme information supplémentaire. Accorder le droit de parole à un participant Vous avez deux possibilités pour accorder le droit de parole à un participant. Si le nom du participant qui doit recevoir le droit de parole apparaît dans le groupe “Demandes” ou “Historiques des orateurs” : Cliquez sur le bouton recevoir le droit de parole. derrière le nom du participant qui doit Si le nom du participant qui doit recevoir le droit de parole n'apparaît pas dans le groupe “Demandes” ou “Historiques des orateurs” : Cliquez dans la fenêtre principale sur l'icône de poste du participant qui doit recevoir le droit de parole. Dans le groupe “Orateurs” apparaît le nom du participant qui a été activé. Un autre participant est éventuellement repoussé. Dans la fenêtre principale, l'icône de poste du nouvel orateur est marqué en rouge. Sur le poste du participant s'allument la LED située à côté de la touche “MIC” et l'anneau lumineux rouge du micro. Retirer le droit de parole à un participant Vous avez deux possibilités pour retirer le droit de parole à un participant : 12 Cliquez soit dans le groupe “Orateurs” ou “Président” sur le bouton derrière le nom de l'orateur, à qui vous souhaitez retirer le droit de parole. 13 Ou cliquez dans la fenêtre principale sur l'icône de poste marqué en rouge. Sur le poste du participant s'éteignent la LED située à côté de la touche “MIC” et l'anneau lumineux rouge du micro. Le nom du participant disparaît dans le groupe “Orateurs” et apparaît à nouveau dans le groupe “Historiques des orateurs”. Le marquage rouge de l'icône de poste disparaît. 14 15 16 110 Intervenir dans une conférence Effectuer un vote Pour effectuer un vote : Cliquez dans le groupe “Programme” sur le bouton . La fenêtre principale est désactivée dans le mode vote. Les groupes “Orateurs” et “Demandes” sont vidés. Pendant un vote, tous les postes sont inactifs. 1 2 3 4 5 6 7 Dans le champ “Temps restant” s'effectue un décompte. Cette limite de temps a été fixée dans le programme de configuration (voir “Déterminer la durée d'un vote” à page 99). Les participants doivent voter durant cette limite de temps. Le champ “Compteur de vote” indique le nombre de délégués qui ont déjà voté. 8 y Pour voter “Oui”, les participants doivent enfoncer la touche “Yes” sur leur poste. 10 y Pour voter “Non”, les participants doivent enfoncer la touche “No” sur leur poste. y Pour s'abstenir de voter, les participants doivent enfoncer la touche “Abstain” sur leur poste. Vous pouvez interrompre le vote à tout moment en cliquant à nouveau sur le bouton . 9 11 12 13 14 15 16 111 Intervenir dans une conférence Dès que la limite de temps pour le vote est dépassée, le résultat du vote est affiché. 1 2 3 4 5 6 7 8 9 Si vous souhaitez enregistrer le résultat du vote, cliquez sur le bouton . Le résultat est enregistré sous la forme d'un fichier *.csv. Vous pouvez ouvrir et éditer ce fichier à l'aide de tous les tableurs courants. Cliquez à nouveau sur le bouton Les postes sont à nouveau libérés. pour mettre fin au mode vote. Modifier le volume des haut-parleurs de poste 10 Lorsque vous démarrez le programme de gestion de conférence est affiché dans le groupe “Volume DU” le volume des haut-parleurs que vous avez configuré avec le programme de configuration de conférence. Vous pouvez adapter cette configuration pendant la conférence. 11 Pour augmenter le volume des haut-parleurs de poste : 12 13 Cliquez dans le groupe “Volume DU” sur le bouton Pour diminuer le volume : Cliquez sur le bouton . Le nouveau volume est affiché. La couleur de fond de l'affichage dépend du volume réglé : Volume réglé 14 15 . Couleurs de fond 1 à 4 (faible à normal) vert 5 à 7 (normal à fort) jaune (maximal) rouge 8 16 112 Intervenir dans une conférence Souhaitez-vous ramener le volume à la valeur du fichier de configuration ? Cliquez sur le bouton . Le volume du fichier de configuration est rétabli et affiché. 1 Si un fort sifflement (réaction) apparaît soudainement : 2 Cliquez sur le bouton . Le volume est réglé sur la valeur “1”. Le fort sifflement s'arrête. Augmentez progressivement le volume des haut-parleurs de poste en cliquant sur le bouton . Augmentez le volume jusqu'à ce que tous les participants puissent comprendre correctement l'orateur, sans que la réaction ne réapparaisse. Régler l'entrée et la sortie XLR pendant une conférence Si vous devez modifier les réglages XLR que vous avez établis dans le configuration pendant une conférence, vous pouvez régler le niveau de l'entrée et de la sortie XLR comme suit : Cliquez dans le groupe “Volume DU” sur le bouton La fenêtre “Valeurs XLR” s'ouvre. . Déplacez le régulateur souhaité. Cliquez sur le bouton . La fenêtre “Valeurs XLR” se ferme. Les nouveaux réglages sont immédiatement actifs. 3 4 5 6 7 8 9 10 Fermer le programme de gestion de conférence Pour fermer le programme de gestion de conférence : Cliquez dans le groupe “Programme” sur le bouton La fenêtre “SDC 3000 Control” apparaît. 11 . Confirmez que vous souhaitez fermer le programme en cliquant sur le bouton . Le programme est fermé. Sur l'écran de l'unité centrale, l'affichage “PC Mode” s'éteint. L'anneau lumineux du microphone et la LED située à côté de la touche MIC s'éteignent sur tous les postes. 12 13 14 15 16 113 Intervenir dans une conférence 1 2 3 4 5 6 7 8 9 10 11 12 13 14 15 16 114 Remplacer les fusibles Lorsque des pannes surviennent 1 Remplacer les fusibles Si le fusible d'une unité centrale ou d'un bloc d'alimentation est défectueux, les postes situés en aval ne sont plus alimentés en courant. Le remplacement du fusible se déroule de la même manière sur les deux appareils : Ouvrez prudemment le support du fusible avec un tournevis et extrayez entièrement le support du fusible. Ôtez le fusible situé à l'arrière C'est le fusible défectueux. , vous pouvez le tirer par le dessus. Le fusible situé à l'avant est le fusible de rechange. Retirez du support le fusible de rechange par le côté. Replacez le fusible de rechange par le dessus dans le support arrière. Refermez le support du fusible. 2 3 4 5 6 7 8 9 Le poste délégué ne fonctionne pas : Dans un faisceau de câbles, les postes délégués situés en aval d'un poste clignotent Conseils pour la recherche des erreurs 10 Contrôlez si le câble système entre le bloc d'alimentation et le poste délégué ou entre l'unité centrale et le poste délégué n'est pas défectueux, ou si le câble système est bien connecté. 11 Contrôlez si l'unité centrale ou le bloc d'alimentation sont raccordés au réseau électrique et en service. 12 Les postes clignotent lorsqu'ils ne reçoivent pas de données. La cause peut être : y Le premier poste du faisceau qui clignote est défectueux. Remplacez le poste défectueux. y Le câble situé avant le premier poste qui clignote est défectueux. Remplacez le câble. 13 14 15 16 115 Le diagnostic du système y Que le poste délégué situé en amont du poste qui clignote est défectueux (il reçoit des données, mais ne les transmet pas en aval). Remplacez le poste délégué précédant le poste qui clignote. 1 y Qu'un bloc d'alimentation défectueux précède dans le faisceau de câbles le poste délégué qui clignote. Remplacez le bloc d'alimentation défectueux. 2 3 4 Procédez de la manière suivante. Remplacez dans un premier temps un des éléments (poste délégué, câble ou bloc d'alimentation). Si cela n'a pas réglé le problème, contrôlez un autre élément en le remplaçant. Après la mise en service d'un système, un faisceau de câbles n'arrête pas de clignoter L'ensemble du faisceau de câbles ne reçoit pas de données. La cause peut être : 1. Que le câble situé entre l'unité centrale et le premier poste délégué dans le faisceau de câbles est défectueux. Remplacez le câble. 2. Que le premier poste délégué dans le faisceau de câbles est défectueux. Remplacez le premier poste délégué. 5 3. Qu'un bloc d'alimentation est placé en première position dans le faisceau de câbles en aval de l'unité centrale. Ce bloc d'alimentation est défectueux. Remplacez-le. 6 Procédez de la manière suivante. Contrôlez ou remplacez les éléments dans l'ordre indiqué ci-dessus. Après le remplacement d'un élément, le faisceau de câbles devrait à nouveau recevoir des données. Si cela n'est pas le cas, contrôlez un autre élément en le remplaçant. 7 8 Dans le chapitre suivant, intitulé “Diagnostic du système”, vous trouverez d'autres indications pour la recherche d'erreurs. 9 Le diagnostic du système 10 Le système de conférence SDC est équipé d'un système de diagnostic qui contrôle le fonctionnement de tous les postes délégués raccordés. Le diagnostic du système est intégré dans le menu de l'unité centrale et n'a d'intérêt que pour le technicien du service clientèle. 11 12 Nombre de postes raccordés à une unité centrale Vous pouvez afficher par le diagnostic du système et pour toutes les unités centrales d'un système de conférence le nombre de postes délégués raccordés à une unité centrale et la répartition des postes délégués entre les faisceaux de câbles. 13 Vous trouverez cette option de diagnostic au point 7.1 du menu de commande de l'unité centrale : 14 15 7 Langue Conférence Vote XLR-out/in Sauvegarder Charger [SYSTEME] Sélectionnez le menu principal [SYSTEME] avec les touches de menu /. Pressez la touche de menu SET pour activer l'option 16 116 Le diagnostic du système 7.1 [Nº DELEGUE] Adr. Délégué Sélectionnez le sous-menu [N° DELEGUE] avec les touches de menu /. Communication CU 1: 000-00.00.00 CU 3: 000-00.00.00 CU 2: 000-00.00.00 CU 4: 000-00.00.00 Pressez la touche de menu SET pour activer l'option. L'écran indique, triés par unité centrale, le nombre de postes délégués raccordés à une unité centrale, leur proportion par rapport au nombre total de postes raccordés et la répartition des postes délégués entre les faisceaux de câbles. CU 1: 048-25.10.13 CU 3: 000-00.00.00 CU 2: 000-00.00.00 CU 4: 000-00.00.00 1 2 3 Nombre de postes délégués par "Conference Out III" Nombre de postes délégués par "Conference Out II" 4 Nombre de postes délégués par "Conference Out I" Nombre de postes délégués par unités centrales Si les postes délégués raccordés fonctionnent correctement, vous seront indiqués les paramètres suivant pour chaque unité centrale : y le nombre total de postes délégués raccordés à l'unité centrale y le nombre de postes délégués raccordés à la prise “Conference Out I” 5 6 y le nombre de postes raccordés à la prise “Conference Out II” y le nombre de postes raccordés à la prise “Conference Out III” Il est possible que le nombre de postes délégués raccordés ne corresponde pas au nombre de postes affiché à l'écran. Exemple : Vous avez raccordé à un faisceau de câbles 25 postes délégué, mais l'écran n'en affiche que 16. Il est possible que cela soit dû aux d'erreurs suivantes : y Le seizième poste délégué ne reçoit plus de données, parce qu'il est défectueux. Remplacez le 16e poste délégué. y Le câble situé entre le 15e et le 16e poste délégué est défectueux. Remplacez le câble. y Le 15e poste délégué est défectueux. Il reçoit des données, mais ne les transmet plus en aval. Remplacez le 15e poste délégué. Afficher l'adresse du poste délégué Vous pouvez afficher l'adresse du poste délégué sur lequel on a pour la dernière fois appuyé sur la touche MIC, c.-à-d. le poste délégué qui a été utilisé pour la dernière fois. Vous trouverez cette option de diagnostic au point 7.2 du menu de commande de l'unité centrale : 7 Langue Conférence Vote XLR-out/in Sauvegarder Charger [SYSTEME] Sélectionnez le menu principal [SYSTEME] avec les touches de menu /. Pressez la touche de menu SET pour activer l'option. 7.2 No Délégué Communication [ADR. DELEGUE] 7 8 9 10 11 12 13 14 15 Sélectionnez le sous-menu [ADR. DELEGUE] avec les touches de menu /. 16 117 Le diagnostic du système Dernière adresse activée par le bouton MIC: 24 1 Pressez la touche de menu SET pour activer l'option. L'écran affiche l'adresse du poste sur lequel on a pour la dernière fois appuyé sur la touche MIC. Dernière adresse activée par le bouton MIC: 24 2 Affiche le numéro du poste sur lequel on a pour la dernière fois appuyé sur la touche MIC . 3 Le numéro affiché correspond à l'adresse du microphone, qui s'affiche également lors de l'affectation des postes (voir “Exécuter l'affectation des postes”, page 102). 4 Appuyez sur la touche MIC d'un poste délégué situé sur le faisceau de câbles. L'affichage est actualisé et un autre numéro de microphone apparaît à l'écran. Si l'affichage ne s'actualise pas, le poste sur lequel vous avez enfoncé la touche MIC est défectueux. 5 6 Contrôler la communication dans un faisceau de câbles 7 Vous trouverez cette option de diagnostic au point 7.2 du menu de commande de l'unité centrale : 8 7 Langue 9 7.2 10 Conférence Vote XLR-out/in Sauvegarder Charger [SYSTEME] Sélectionnez le menu principal [SYSTEME] avec les touches de menu /. Pressez la touche de menu SET pour activer l'option. N˚ délégués Adr. délégués [COMMUNICATION] CU 1: 000-00.00.00 CU 2: 000-00.00.00 CU 3: 000-00.00.00 CU 4: 000-00.00.00 Sélectionnez le sous-menu [COMMUNICATION] avec les touches de menu /. Pressez la touche de menu SET pour activer l'option. CU 1: E7-ßß.ßß.A3 CU 3: 000-00.00.00 CU 2: 000-00.00.00 CU 4: 000-00.00.00 11 Chiffre fixe : Raccordement "Conference OUT III" o.k 12 Compteur tourne : Raccordement "Conference OUT I" défectueux ou aucun poste n'est raccordé au faisceau 13 Ce point du diagnostic permet de contrôler la qualité de la transmission des données. Si l'affichage tourne, la cause peut être les erreurs suivantes : 14 1. Que le premier poste délégué dans le faisceau de câbles est défectueux. Remplacez le premier poste délégué. 15 2. Le câble situé entre l'unité centrale et le premier poste délégué est défectueux. Remplacez le câble situé entre le poste délégué et l'unité centrale. 16 118 Le diagnostic du système 3. Un bloc d'alimentation est raccordé au début du faisceau de câbles (entre l'unité centrale et le premier poste délégué). Ce bloc d'alimentation est défectueux. Remplacez-le. 4. Le câble situé entre l'unité centrale et le premier poste délégué ou le premier bloc d'alimentation est trop long. Raccourcissez le câble (voir “Niveaux d'extension possibles”, page 27). 1 2 3 4 5 6 7 8 9 10 11 12 13 14 15 16 119 Le diagnostic du système 1 2 3 4 5 6 7 8 9 10 11 12 13 14 15 16 120 Remplacer la protection en mousse d'un micro Entretien et maintenance Nettoyez régulièrement les éléments du système de conférence avec un chiffon humide. N'utilisez pas de solvant ou de détergent contenant des solvants, car ils pourraient endommager la surface des éléments. 1 2 Remplacer la protection en mousse d'un micro Si la protection en mousse d'un microphone présente des fissures ou des trous, vous devez la remplacer. Pour ce faire, retirez la protection et remplacez-la par une nouvelle (voir “Accessoires disponibles”, page 123). 3 4 5 Remplacer le microphone d'un poste Si un microphone est défectueux, faites-le remplacer par un partenaire du service clientèle de Sennheiser. 6 7 8 9 10 11 12 13 14 15 16 121 Remplacer le microphone d'un poste 1 2 3 4 5 6 7 8 9 10 11 12 13 14 15 16 122 Accessoires disponibles Accessoires disponibles 04881 SDC PS 25 Bloc d'alimentation pour 25 postes délégué 04883 SDCCBL2 Câble système, Longueur 2 m 05114 SDCCBL3 Câble système, Longueur 3 m 04884 SDC CBL5 Câble système, Longueur 5 m 04885 SDC CBL10 Câble système, Longueur 10 m 04886 SDC CBL20 Câble système, Longueur 20 m 05321 SDCCBL80 Câble système, Longueur 80 m P. sup. SDC CBL Câble système, longueur sur demande 04971 SDC Manuel D Notice d’installation et d’utilisation, allemand 04972 SDC Manuel E Notice d’installation et d’utilisation, anglais 04973 SDC Manuel F Notice d’installation et d’utilisation, français 04776 Sennheiser ew 565 Jeu de récepteur stationnaire EM 500 et de micro sans fil FM SKM 500 04772 Sennheiser ew 522 Jeu de récepteur stationnaire EM 500 et d’émetteur de poche SKM 500 avec micro cravate 04767 Sennheiser ew 365 Jeu de récepteur stationnaire EM 300 et de micro sans fil FM SKM 300 04762 Sennheiser ew 322 Jeu de récepteur stationnaire EM 300 et d’émetteur de poche SK 300 avec micro cravate 03985 HD 1029 Casque d’écoute pour conférence (mono) 02146 HD 410 Casque d’écoute pour conférence (mono) P. sup Mousse de protection pour micro 80521 Câble, 50 m, sans connecteur (voir note ci-dessus !) 89329 MAWI 60 B Connecteur coudé à angle droit, blindé (voir note ci-dessus !) 89330 MAWI 80 SB Connecteur coudé à angle droit, blindé (voir note ci-dessus !) 123 1 2 3 4 5 6 7 8 9 10 11 12 13 14 15 16 Accessoires disponibles Note : 1 2 3 4 5 6 7 8 9 10 11 12 13 14 15 16 Faites monter par un expert en câblage les connecteurs (89329 et 89330) sur les câbles (80521) ! Veuillez vous conformer au câblage des connecteurs suivant : Paire 1 Tresse en l’air blanc bleu 2 1 blanc bleu Blindage 8 rouge 6 3 4 5 1 4 2 6 bleu Tension d’ alimentation 5 3 7 orange blanc orange blanc Paire 2 Blindage Connecteur DIN 45 322 Connecteur DIN 41 524 Câblage des connecteurs Connecteur 6 broches MAWI 60 B (DIN 45 322) Connecteur 8 broches MAWI 80 SB (DIN 41 524) Broche 2 Broche 3 Câble de données blanc (paire torsadée) Broche 1 Broche 8 Câble de données bleu (paire torsadée) Broche 3 Broche 2 Câble d’alimentation rouge (1,0 mm2) Broche 6 Broche 6 Câble d’alimentation bleu (1,0 mm2) Broche 5 Broche 7 Câble de données orange (paire torsadée) Broche 4 Broche 1 Câble de données blanc (paire torsadée) Broches 4 et 5 Câbles Non assignées 124 Accessoires disponibles 1 2 3 4 5 6 7 8 9 10 11 12 13 14 15 16 125 Accessoires disponibles 1 2 3 4 5 6 7 8 9 10 11 12 13 14 15 16 126 Caractéristiques techniques Caractéristiques techniques 1 Unité centrale Tension de secteur : 100 à 240 V (50-60 Hz) Consommation max. : 200 VA Tension de sortie (BUS conférence) : 33 V Courant de sortie (max.) : 3,2 A Classe de protection : 1 Fusible miniature : 2,5 AT Domaine de température : +5 à +50 °C Humidité de l'air max. : 95 % Domaine de transmission : de 150 Hz à 14 kHz Niveau de puissance sonore du ventilateur : 36 dB(A) Interface PC : RS 232 Sub-D 9 broches Dimensions : env. (482 x 96 x 375) mm Poids : env. 4,6 kg 2 3 4 5 6 7 8 XLR AUDIO IN: Niveau d'entrée max. : -17 bB à +18 bB adaptable Préamplification raccordable : 20 dB avec commutateur en position “High” 9 10 XLR AUDIO OUT: Niveau de sortie max. : +10 bB S/N : +88 dBA Facteur de distorsion harmonique : < 0,1 % 3 dB au niveau d'entrée max. 11 12 INTERPRETER IN: Niveau d'entrée max. : +10 bBu 13 Niveau de sortie max. : +10 bB S/N : +90 dBA 14 Facteur de distorsion harmonique : < 0,1 % 3 dB au niveau d'entrée max. INTERPRETER OUT / CONFERENCE OUT: 15 16 127 Caractéristiques techniques Poste délégué 1 SDC 3000 DU: Alimentation : 20 à 33 V DC Consommation max. : env. 3 W Domaine de température : +5 à +50 °C Domaine de transmission : de 150 Hz à 14 kHz 3 Impédance du casque d'écoute : ≥ 32 Ω Dimensions : env. 192 x 470 x 375 mm 4 Poids : env. 600 g 5 écran LC avec deux endroits : affichage 7 segments 6 Bloc d'alimentation 2 SDC 3000 DC supplémentaire : grandeur visible en : 18 x 11 mm 7 Tension de secteur : 100 à 240 V (50-60 Hz) Consommation max. : 200 VA 8 Domaine de température : +5 à +50 °C Humidité de l'air max. : 95 % Niveau de puissance sonore du ventilateur : 37 dB(A) Dimensions : (242 x 96 x 375) mm Poids : 2,8 kg. 9 10 11 12 13 14 15 16 128 Caractéristiques techniques 1 2 3 4 5 6 7 8 9 10 11 12 13 14 15 16 129 Vous trouverez également toutes les informations actuelles relatives aux produits Sennheiser sur Internet à l’adresse Web “www.sennheiser.com”. Sennheiser electronic GmbH & Co. KG D-30900 Wedemark Telefon: +49 (0) 51 30 60 00 Telefax: +49 (0) 51 30 60 03 00 Printed in Germany 04973 11111112/02 ">
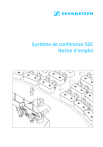
Öffentlicher Link aktualisiert
Der öffentliche Link zu Ihrem Chat wurde aktualisiert.
