FLIR DN104P2E4 Series 4x4 1080p HD PoE IP Security Bundle Manuel utilisateur
PDF
Télécharger
Document
Manuel d'utilisation SÉRIE DNR100 Manuel d'utilisation SÉRIE DNR100 #; r. 1.0/19447/19447; fr-CA iii Merci d'avoir fait l'acquisition de ce produit. FLIR s'engage à fournir à ses clients des solutions de sécurité fiables et de haute qualité. Ce manuel fait référence aux modèles suivants : Série DNR100 Visiter le site Internet pour consulter le plus récent manuel, pour les téléchargements, pour les mises à jour du produit et pour en savoir plus sur notre gamme complète d'accessoires à l'adresse : www.flirsecurity.com/pro AVERTISSEMENT RISQUE DE CHOC ÉLECTRIQUE NE PAS OUVRIR AVERTISSEMENT : AFIN DE RÉDUIRE LE RISQUE DE CHOC ÉLECTRIQUE, NE PAS RETIRER LE COUVERCLE. LES PIÈCES INTERNES NE PEUVENT PAS ÊTRE RÉPARÉES PAR L'UTILISATEUR. SE RÉFÉRER À UN TECHNICIEN QUALIFIÉ. Le symbole de l'éclair dans un triangle équilatéral est destiné à alerter l'utilisateur de la présence d'une « tension dangereuse » non isolée dans le boîtier du produit qui pourrait être suffisamment importante pour constituer un risque de choc électrique. Le point d'exclamation dans un triangle équilatéral est destiné à alerter l'utilisateur de la présence d'importantes directives d'utilisation et de maintenance (entretien) dans la documentation qui accompagne l'appareil. AVERTISSEMENT : NE PAS EXPOSER L'APPAREIL À LA PLUIE OU À L'HUMIDITÉ AFIN D'ÉVITER LES RISQUES D'INCENDIE OU DE CHOC ÉLECTRIQUE. MISE EN GARDE : POUR ÉVITER LES CHOCS ÉLECTRIQUES, JUMELER LA LARGE LAME DE LA FICHE À LA LARGE FENTE ET L'INSÉRER COMPLÈTEMENT. #; r. 1.0/19447/19447; fr-CA iv Tables des matières 1 Mesures de protection importantes .......................................................1 1.1 Précautions générales ................................................................. 1 1.2 Installation................................................................................. 1 1.3 Entretien ................................................................................... 3 1.4 Utilisation .................................................................................. 4 2 Série DNR100 Caractéristiques .............................................................5 3 Série DNR100 Mise en route .................................................................6 4 Série DNR100 Réglage de base .............................................................7 5 Série DNR100 Panneau avant................................................................9 6 Série DNR100 Panneau arrière ............................................................ 10 7 Commande de la souris...................................................................... 11 8 Utilisation du système........................................................................ 12 8.1 Affichage à l'écran .................................................................... 12 8.2 Utilisation du menu Rapide ......................................................... 12 8.3 Ajuster les réglages des couleurs ................................................. 13 8.4 Utiliser la barre de navigation....................................................... 14 8.5 Utiliser la barre d'outils Caméra.................................................... 14 8.5.1 Utiliser le mode Lecture rapide .......................................... 15 8.5.2 Utilisation du zoom numérique en affichage en direct ............. 15 8.5.3 Utiliser la sauvegarde en temps réel ................................... 15 8.6 Utiliser le clavier virtuel : ............................................................. 16 8.7 Ajuster le zoom et la mise au point................................................ 16 9 Régler l'heure ................................................................................... 18 10 Enregistrement ................................................................................. 19 11 Rechercher (Lecture) ......................................................................... 20 11.1 Lecture des vidéos à partir du lecteur de disque dur ......................... 20 11.2 Contrôles de lecture .................................................................. 21 12 Sauvegarde ...................................................................................... 22 12.1 Formater le dispositif USB .......................................................... 22 12.2 Sauvegarder un vidéo ................................................................ 22 12.3 Utiliser la sauvegarde de séquence vidéo....................................... 24 12.4 Visionner les fichiers sauvegardés................................................ 24 13 Utiliser le menu Principal.................................................................... 28 13.1 Info ........................................................................................ 29 13.1.1 Info du lecteur de disque dur............................................. 29 13.1.2 Bits par seconde ............................................................ 29 13.1.3 Journal ........................................................................ 29 13.1.4 Version (mettre à jour du micrologiciel)................................ 30 13.1.5 Utilisateurs en ligne ........................................................ 31 13.1.6 Information sur l'appareil à distance.................................... 31 13.2 Paramètre ............................................................................... 33 13.2.1 Général........................................................................ 33 13.2.2 Enregistrement .............................................................. 34 13.2.3 Horaire ........................................................................ 35 13.2.4 Configuration du pré-enregistrement .................................. 35 13.2.5 Configurer les vacances .................................................. 35 13.2.6 Réseau ........................................................................ 36 13.2.7 Configurer l'adresse IP fixe ou du protocole DHCP ................ 36 13.2.8 Configurer les ports du système ........................................ 36 #; r. 1.0/19447/19447; fr-CA v Tables des matières 13.3 13.4 13.5 14 13.2.9 Configurer le protocole NTP ............................................. 37 13.2.10 Configurer le DDNS ........................................................ 38 13.2.11 Connecter votre système ................................................. 38 13.2.12 Configurer les alertes de courriel ....................................... 39 13.2.13 Configurer les réglages du commutateur ............................. 40 13.2.14 Mouvement................................................................... 41 13.2.15 Configurer les événements liés à la détection de mouvement................................................................... 41 13.2.16 Affichage...................................................................... 43 13.2.17 Par défaut..................................................................... 44 Rechercher un appareil .............................................................. 45 13.3.1 Ajouter des caméras à partir du LAN .................................. 45 13.3.2 Ajout manuel ................................................................. 46 13.3.3 Modification des caméras ................................................ 47 13.3.4 Supprimer des caméras................................................... 47 Avancé ................................................................................... 48 13.4.1 Gestionnaire du lecteur de disque dur. ................................ 48 13.4.2 Formater un disque dur ................................................... 48 13.4.3 Choisir le type le lecteur de disque dur................................ 49 13.4.4 Configurer les réglages du groupe de lecteur de disque dur .............................................................................. 49 13.4.5 Avertissement ............................................................... 50 13.4.6 Enregistrement .............................................................. 51 13.4.7 Compte........................................................................ 52 13.4.8 Ajouter des comptes ....................................................... 52 13.4.9 Modifier des comptes...................................................... 53 13.4.10 Supprimer des comptes................................................... 54 13.4.11 Ajouter des groupes........................................................ 54 13.4.12 Supprimer les groupes .................................................... 55 13.4.13 Modifier des groupes ...................................................... 55 13.4.14 Entretien automatique ..................................................... 55 13.4.15 Configurer la sauvegarde ................................................. 56 Mettre hors tension ................................................................... 57 FLIR SyncroIP NVR CMSLogiciel de gestion central .............................. 58 14.1 Exigences du système ............................................................... 58 14.2 Prérequis ................................................................................ 58 14.3 InstallationFLIR SyncroIP NVR CMS ............................................. 58 14.4 Ajouter un NVR ou une caméra IP à partir du réseau local (LAN). .................................................................................... 59 14.5 Utiliser l'adresse DDNS pour se connecter à une caméra IP ou un NVR....................................................................................... 60 14.5.1 Vue d'ensemble de la visualisation en direct du CMS ............. 63 14.6 Utiliser l'Enregistrement d'alarme (Recherche d'événement) .............. 64 14.7 Utiliser le mode Lecture.............................................................. 65 14.7.1 Commandes de Lecture .................................................. 66 14.8 Configurer le Gestionnaire des tâches et des projets......................... 66 14.8.1 Configurer les tâches ...................................................... 66 14.8.2 Configuration des projets ................................................. 68 14.8.3 Exécution des tâches et des projets ................................... 70 14.9 Utilisation de la carte électronique ................................................ 70 14.9.1 Configuration d'une carte électronique ................................ 70 #; r. 1.0/19447/19447; fr-CA vi Tables des matières 14.10 14.11 14.12 14.9.2 Ouvrir une caméra à partir d'une carte électronique ............... 72 Configuration du logiciel CMS...................................................... 72 14.10.1 Changer le mot de passe administrateur de CMS. ................. 74 Ajouter un Compte utilisateur à CMS. ............................................ 74 Compatibilité multimoniteur ......................................................... 75 14.12.1 Ouvrir des caméras sur un moniteur secondaire.................... 75 14.12.2 Gestion des moniteurs secondaires.................................... 76 15 Visionnement à distance sur Internet Explorer...................................... 77 15.1 Prérequis ................................................................................ 77 15.1.1 Vue d'ensemble de l'affichage en direct IE ........................... 78 15.1.2 Utiliser le mode Recherche dans IE (Lecture) ....................... 79 16 Connectivité mobile ........................................................................... 81 16.1 iPhone.................................................................................... 81 16.1.1 Exigences du système .................................................... 81 16.1.2 Prérequis ..................................................................... 81 16.1.3 Connecter votre système à un iPhone................................. 81 16.1.4 Interface de visualisation en direct ..................................... 83 16.1.5 Visionner des vidéos à l'aide du fichier local. ........................ 84 16.1.6 Utiliser le mode Lecture sur un iPhone ................................ 84 16.1.7 Autoriser les Notifications poussées ................................... 86 16.1.8 Gestion des périphériques ............................................... 88 16.2 iPad ....................................................................................... 88 16.2.1 Exigences système......................................................... 88 16.2.2 Prérequis ..................................................................... 88 16.2.3 Connecter le NVR à un iPhone .......................................... 89 16.2.4 Interface de visualisation en direct ..................................... 90 16.2.5 Gestionnaire de périphériques .......................................... 91 16.2.6 Utilisation du mode Lecture sur un iPad............................... 91 16.2.7 Autoriser les Notifications poussées ................................... 92 16.3 Téléphones androïdes ............................................................... 94 16.3.1 Appareils compatibles ..................................................... 94 16.3.2 Prérequis ..................................................................... 94 16.3.3 Se connecter au NVR à partir d'un téléphone Android ............ 94 16.3.4 Interface de visualisation en direct ..................................... 96 16.3.5 Visionner des captures d'écran et des vidéos à l'aide du fichier local. .................................................................. 97 16.3.6 Utiliser le mode Lecture sur un téléphone Android ................. 97 16.3.7 Autoriser les Notifications poussées ................................... 98 16.3.8 Gestion des périphériques ............................................. 100 16.4 Tablette Android ..................................................................... 101 16.4.1 Exigences système....................................................... 101 16.4.2 Prérequis ................................................................... 101 16.4.3 Se connecter au NVR à partir d'une tablette Android ............ 101 16.4.4 Interface de visualisation en direct ................................... 102 16.4.5 Gestionnaire de périphériques ........................................ 103 16.4.6 Utiliser le mode Lecture sur une tablette Android................. 104 16.4.7 Autoriser les Notifications poussées ................................. 105 17 Configurer la Visualisation à distance ................................................ 107 17.1 Éléments nécessaires.............................................................. 107 17.2 Vue d'ensemble de l'installation du réseau et de l'accès à distance................................................................................ 107 #; r. 1.0/19447/19447; fr-CA vii Tables des matières 17.3 Obtenir les adresses IP et MAC.................................................. 108 17.3.1 Obtenir l'adresse IP externe. ........................................... 108 17.3.2 Activer le routage ......................................................... 108 18 Assistant de transmission automatique des ports ............................... 110 18.1 Installation............................................................................. 110 18.2 Configuration ......................................................................... 112 18.2.1 Obtenir le numéro du modèle et de la version du routeur. ...................................................................... 112 18.2.2 Démarrage initial : Choisir la langue ................................. 112 18.2.3 Étape 1 : Remplir la Base de données du routeur ................ 113 18.2.4 Étape 2 : Entrer les réglages du routeur............................. 114 18.2.5 Étape 3 : Mettre à jour les Paramètres du routeur ................ 115 18.2.6 Étape 4 : Tester la connexion .......................................... 115 18.2.7 Configurer plusieurs routeurs .......................................... 115 19 Réglage du Service DDNS ................................................................ 117 19.1 S'inscrire au FLIR Service DDNS ............................................... 117 19.2 Comment activer DDNS sur le système?...................................... 118 19.3 Se connecter au système à l'aide d'un DDNS................................ 119 19.3.1 Logiciel CMS ou Application mobile ................................. 119 19.3.2 Internet Explorer .......................................................... 120 20 Mise à niveau du micrologiciel à distance........................................... 121 20.1 Installation d'une mise à niveau du micrologiciel par le LAN.............. 121 20.2 Installation d'une mise à niveau du micrologiciel par le LAN.............. 122 21 Série DNR100 Installation du disque dur ............................................ 124 21.1 Installer un lecteur de disque dur ................................................ 124 21.2 Enlever le lecteur de disque dur ................................................. 126 21.3 Formater un disque dur ............................................................ 128 22 Série DNR100 Dépannage ................................................................ 129 22.1 Dépannage de la connectivité à distance ..................................... 130 23 Spécifications du système de la série DNR100.................................... 132 23.1 Système ............................................................................... 132 23.2 Entrées/Sorties ...................................................................... 132 23.3 Affichage .............................................................................. 132 23.4 Enregistrement....................................................................... 132 23.5 Alarme et détection vidéo ......................................................... 132 23.6 Lecture et sauvegarde ............................................................. 132 23.7 Réseau................................................................................. 133 23.8 Stockage .............................................................................. 133 23.9 Dimensions ........................................................................... 133 23.10 Alimentation .......................................................................... 133 24 Avis ............................................................................................... 134 24.1 Avis de la FCC, classification A .................................................. 134 #; r. 1.0/19447/19447; fr-CA viii 1 Mesures de protection importantes En plus de l'attention particulière portée aux normes de qualité qui inscrivent dans le processus de fabrication de votre produit, la sécurité est un facteur majeur dans la conception de chaque appareil. Toutefois, la sécurité est également votre responsabilité. Ce feuillet comporte des informations importantes qui vous aideront à utiliser le produit et les accessoires de façon appropriée afin d'en profiter pleinement. Veuillez lire attentivement ces informations avant d'utiliser votre produit. 1.1 Précautions générales 1. Tous les avertissements et directives dans ce manuel doivent être suivis. 2. Débrancher de la prise électrique avant de nettoyer l'appareil. Ne pas utiliser de détergents liquides en aérosol. Utiliser un linge humide pour nettoyer l'appareil. 3. Ne pas utiliser ce produit dans des endroits humides ou mouillés. 4. Conserver suffisamment d'espace autour du produit pour permettre une bonne ventilation. Les fentes et ouvertures de l'armoire de rangement ne devraient pas être bloquées. 5. Il est fortement recommandé de brancher le produit à un limiteur de surtension afin de protéger celui-ci des dommages causés par les surtensions. Il est également recommandé de brancher le produit à un système d'alimentation sans coupure (UPS), qui possède une pile interne qui permettra au produit de fonctionner en cas de panne de courant. ATTENTION Assurer la sécurité électrique. Les équipements et accessoires électriques branchés à ce produit doivent être conformes aux exigences UL ou à la certification CSA et ne doivent pas être modifiés afin de contourner ou d'enfreindre les caractéristiques de sécurité. Cela aidera à éviter tout risque potentiel de choc électrique ou d'incendie. En cas de doute, communiquer avec un technicien qualifié. 1.2 Installation 1. Lire et suivre les directives -Toutes les directives de sécurité et d'utilisation doivent être lues avant l'utilisation du produit. Suivre toutes les directives d'utilisation. 2. Conserver les directives - Les directives de sécurité et d'utilisation doivent être conservées pour une utilisation future. 3. Avis importants Respecter tous les avertissements et toutes les directives d'utilisation concernant le produit. #; r. 1.0/19447/19447; fr-CA 1 1 Mesures de protection importantes 4. Polarisation - Ne pas contourner les mesures de sécurité de la fiche polarisée ou de la fiche de type terre. Une fiche polarisée est munie de deux broches dont une est plus large que l'autre. Une fiche de type terre possède deux broches et une troisième de mise à la terre. La broche plus large ou la troisième broche assure la sécurité de l'utilisateur. Si la fiche fournie n'est pas compatible avec votre prise, consulter un électricien qualifié afin d'effectuer le remplacement de la prise obsolète. 5. Sources d'alimentation électrique Ce produit doit exclusivement être alimenté par une source d'alimentation électrique conforme aux indications mentionnées sur l'étiquette. Communiquer avec votre revendeur ou votre société d'électricité locale si vous n'êtes pas certain du type de source d'alimentation électrique utilisé à l'emplacement. Pour les produits qui doivent être utilisés à l'aide de piles ou de toute autre source d'alimentation électrique, consulter le manuel d'utilisation. 6. Surcharge -Ne pas surcharger les prises de courant murales ou les rallonges électriques, car cela peut entraîner des risques d'incendie ou de choc électrique. Les prises c.a. surchargées ou brisées, les rallonges électriques, les cordons électriques usés, endommagés ou dont l'isolant est fissuré sont dangereux. Ils peuvent présenter un risque de choc électrique ou d'incendie. Vérifier régulièrement le cordon électrique; si l'isolation est endommagée ou qu'il présente des signes d'usures, demander à votre technicien en entretien et en réparation de procéder à son changement. 7. Protection du cordon d'alimentation électrique - Les cordons d'alimentation électrique ne devraient pas être placés de façon à ce qu'on puisse marcher dessus ou qu'ils puissent être pincés par des objets placés sur ou contre eux. Porter une attention particulièrement aux cordons près des fiches, aux prises de courant et aux points de sortie de l'appareil. 8. Limiteurs de surtension - Il est fortement recommandé que le produit soit branché à un limiteur de surtension. Ceci protègera le produit des surtensions. Les limiteurs de surtension doivent être conformes aux exigences UL ou à la certification CSA. 9. Système d'alimentation sans coupure (UPS) - Puisque ce produit est conçu pour un fonctionnement en continu, 24 heures par jour et 7 jours sur 7, il est recommandé de brancher celui-ci à un système d'alimentation sans coupure. Un système d'alimentation sans coupure possède une pile interne qui permettra au produit de fonctionner lors d'une panne de courant. Le système d'alimentation sans coupure doit être conforme aux exigences UL ou à la certification CSA. 10. Ventilation - Les fentes et ouvertures du boîtier servent à la ventilation, assurent le bon fonctionnement du produit et le protègent des surchauffes. Ces ouvertures ne doivent pas être bloquées ou recouvertes. Ces ouvertures ne devraient jamais être bloquées en plaçant le produit sur un lit, un divan, un tapis ou toute autre surface similaire. Ce produit ne devrait jamais être placé près ou sur d'un radiateur ou d'une source de chaleur. Ce produit ne devrait pas être placé dans une installation encastrée comme une bibliothèque ou une étagère à moins que la ventilation ne soit adéquate et que les directives du fabricant ne soient respectées. #; r. 1.0/19447/19447; fr-CA 2 1 Mesures de protection importantes 11. Accessoires - Ne pas utiliser d'accessoires non recommandés par le fabricant puisqu'ils peuvent représenter un danger. 12. Eau et humidité - Ne jamais utiliser ce produit près de l'eau — par exemple, près d'un bain, d'un lavabo, d'un évier ou d'un bac à laver, dans un sous-sol humide, près d'une piscine et d'un autre endroit similaire. 13. Chaleur - Ce produit devrait être utilisé loin des sources de chaleur comme les radiateurs, les sources de chaleur, les fours ou autres produits (incluant les amplificateurs) qui produisent de la chaleur. 14. Accessoires - Ne jamais placer ce produit sur un chariot instable, un stand, un trépied ou sur une table. Le produit pourrait tomber ce qui serait susceptible d'endommager le produit. Utiliser uniquement ce produit sur une table, un chariot, un stand, un trépied ou un support recommandé par le fabricant ou vendu avec le produit. Le montage du produit doit être effectué selon les directives du fabricant; les accessoires recommandés par le fabricant doivent être utilisés pour le montage. 15. Câbles de prolongement de la caméra – Avant l'installation, vérifier la cote de votre câble de prolongement pour s'assurer qu'il respecte la réglementation locale. 16. Montage - Les caméras fournies avec ce système doivent être montées selon les directives de ce guide ou selon les directives fournies avec les caméras; en utilisant les supports de fixation fournis. 17. Installation de la caméra - Ne pas submerger les caméras. Toutes les caméras ne peuvent pas être installées à l'extérieur. Vérifier la cote environnementale de votre caméra afin de confirmer que celle-ci peut être installée à l'extérieur. L'installation de caméras extérieures doit être effectuée dans un endroit abrité. 1.3 Entretien 1. Entretien - Ne pas tenter de faire l'entretien du produit vous-même. Ouvrir et retirer les couverts peut vous exposer à des tensions dangereuses et à d'autres risques. Confier l'entretien à un technicien qualifié. 2. Conditions qui nécessitent un entretien - Débrancher le produit de la prise de courant murale et confier l'entretien à un technicien qualifié si les situations suivantes surviennent : • • • • • Si la fiche ou le cordon d'alimentation électrique est endommagé. Si un liquide a été renversé sur le produit ou si des objets sont tombés dessus. Si le produit a été exposé à la pluie ou à de l'eau. Si le produit a été échappé ou si le meuble a été endommagé. Si le produit ne fonctionne pas normalement en suivant les directives d'utilisation. Ajuster uniquement les contrôles qui sont abordés dans les directives d'utilisation. Les ajustements inadéquats des autres contrôles peuvent causer des dommages qui nécessitent l'intervention d'un technicien qualifié, pour une période prolongée, afin de rétablir le fonctionnement normal de l'appareil. • Si les performances du produit changent de façon importante. Ceci indique un besoin d'entretien. #; r. 1.0/19447/19447; fr-CA 3 1 Mesures de protection importantes 3. Pièces de remplacement - Quand des pièces de remplacement sont nécessaires, s'assurer qu'un technicien en entretien et en réparation vérifie que les pièces de remplacement utilisées possèdent les mêmes caractéristiques de sécurité que les pièces d'origines. L'utilisation de pièces de remplacement spécifiées par le fabricant du produit permettent de prévenir les incendies, les chocs électriques et les autres risques. 4. Vérifications de sécurité - Lorsque l'entretien ou la réparation du produit est terminé, demander au technicien en entretien et en réparation de procéder aux vérifications de sécurité recommandées par le fabricant afin de s'assurer que le produit est en bon état de fonctionnement. 1.4 Utilisation 1. Entretien - Débrancher le produit de la prise de courant murale avant d'effectuer un entretien. Ne pas utiliser de nettoyants liquides ou en aérosol. Utiliser un linge humide pour le nettoyer. 2. Ensemble de produit et chariot - Lorsque le produit est installé sur un chariot, l'ensemble produit et chariot devrait être déplacé avec soin. Les arrêts brusques, la force excessive et les surfaces inégales peuvent provoquer la chute du produit et le renversement du chariot. 3. Insertion d'objets et infiltration de liquide - Ne jamais introduire d'objets dans les ouvertures du produit puisqu'ils pourraient entrer en contact avec des points de tension ou « court-circuiter » des pièces, ce qui pourrait causer un incendie ou un choc électrique. Ne jamais renverser de liquide sur le produit. 4. Foudre - Pour une protection accrue lors d'un orage ou lorsque le produit n'est pas utilisé pendant de longues périodes, débrancher celui-ci de la prise de courant murale murale et déconnecter l'antenne ou le système de câble. Ceci évitera que l'appareil ne soit endommagé par les surtensions et la foudre. #; r. 1.0/19447/19447; fr-CA 4 2 Série DNR100 Caractéristiques • Connexion facile et installation avec les 4 ports intégrés Power over Ethernet (PoE) et la détection automatique des caméras IP. • L'enregistrement HD 1080 pixels fournit une image plus détaillée et une identification sûre avec un zoom numérique à sélection de zones. • Facteur de forme miniature NVR (10,5 x 8 x 1,8 po) • Enregistrer 4 caméras en temps réel (30 images/seconde par canal) en qualité HD intégral de 1080 pixels • Double diffusion (H.264) et traitement à double coeur. • Conformité ONVIF 2.1. • 64 canaux CMS par FLIR inclus. • Compatible avec Mac et PC. • Applications mobiles : iPhone, iPad, Androïd. • Caractéristiques avancée de l'application mobile : lecture à distance, alertes instantanées pour le mouvement/alarme, E-carte, enregistrement et prise de photo manuelle à l'appareil. • Sorties vidéos simultannées HDMI et VGA. • Service DDNS gratuit offert par FLIR avec serveurs sécuritaires et redondants. • Supporte 1x SATA HDD de jusqu'à 3 TB. • 2 x ports USB 2.0. REMARQUE Pour connaitre les informations relatives au micrologiciel et les mises à jour de compatibilité pour l'affichage mobile, visiter l'adressewww.flirsecurity.com/pro. #; r. 1.0/19447/19447; fr-CA 5 3 Série DNR100 Mise en route Le système est livré avec les éléments suivants : Enregistreur vidéo en réseau (NVR) Câble Ethernet 2 x Adaptateur d'alimentation (1 pour le commutateur PoE, 1 pour le NVR) Souris Guides de démarrage rapide et logiciel sur CD La capacité du lecteur de disque dur, le nombre de canaux et la configuration de la caméra peuvent varier selon le modèle. Pour plus d'informations concernant le contenu, se référer à l'emballage. Vérifier l'emballage afin de s'assurer que le système complet est présent et que les composants suivants sont inclus. #; r. 1.0/19447/19447; fr-CA 6 4 Série DNR100 Réglage de base 1. Connecter les caméras • Connecter les caméras IP aux ports PoE (Power over Ethernet). OU • Connecter les caméras IP au même réseau LAN que le NVR. Pour plus d'information concernant la connexion des caméras IP au réseau LAN, consulter 13.3 Rechercher un appareil, page 45 . 2. Brancher un moniteur • Brancher un câble HDMI (non inclus) au port HDMI situé sur le panneau arrière de l'appareil à un moniteur HDTV ou HDMI. OU • Brancher un câble VGA (non inclus), à partir du port VGA situé sur l'appareil, au port VGA de votre moniteur. 3. Brancher la souris • Brancher la souris (incluse) au port USB situé sur le panneau avant ou arrière de l'appareil. #; r. 1.0/19447/19447; fr-CA 7 4 Série DNR100 Réglage de base 4. Brancher le câble Ethernet • Brancher un câble Ethernet (non inclus) au port LAN du panneau arrière du système; connecter l'autre extrémité du câble Ethernet à un port Ethernet libre de votre routeur ou de votre commutateur (non inclus). 5. Brancher les adaptateurs d'alimentation électrique 5.1. 5.2. Brancher le bloc d'alimentation c.c. de 48V au port c.c. de 48V situé sur le panneau arrière du système. Brancher le câble d’alimentation électrique à une prise de courant, à une barre multiprise ou à un limiteur de surtension. Ce bloc d'alimentation est utilisé pour mettre en marche les caméras IP via les ports PoE intégrés. Brancher le bloc d'alimentation c.c. de 12V au port c.c. de 12V situé sur le panneau arrière du système. Brancher le câble d’alimentation électrique à une prise de courant, à une barre multiprise ou à un limiteur de surtension. Cet adaptateur d'alimentation électrique alimente l'unité principale. #; r. 1.0/19447/19447; fr-CA 8 5 Série DNR100 Panneau avant 1. RÉSEAU : S'allume lorsque le réseau est en mode normal. S'éteint lorsqu'il y a une erreur de réseau. 2. Indicateur de tension : S'allume pour indiquer que le système est en marche. 3. Lecteur de disque dur : S'allume pour indiquer que le lecteur de disque dur est en mode normal. S'éteint lorsqu'il y a une erreur du disque dur. 4. Port USB : Brancher une souris USB (incluse) ou une clé USB (non incluse) pour la sauvegarde des données ou les mises à jour du micrologiciel. #; r. 1.0/19447/19447; fr-CA 9 6 Série DNR100 Panneau arrière 1. c.c. 48V : Port pour bloc d'alimentation 48 V CC (inclus) qui alimente les caméras connectées aux ports PoE intégrés. 2. c.c. 12V : Port pour bloc d'alimentation 12 V CC (inclus) qui alimente le NVR. 3. Ports PoE : Ports d'entrée pour les caméras IP. 4. LAN : Brancher un câble Ethernet pour connecter le système à un routeur ou un commutateur (non inclus). 5. HDMI : Port HDMI pour brancher le système à un moniteur ou une télévision HDMI. 6. Port USB : Brancher une souris USB ou une clé USB (non incluse) pour la sauvegarde des données ou les mises à jour du micrologiciel. 7. VGA : Port VGA pour brancher le système à un moniteur VGA. #; r. 1.0/19447/19447; fr-CA 10 7 Commande de la souris La souris est le dispositif de commande principal du système. Pour brancher une souris USB : Brancher la souris au port USB situé sur le panneau avant de l'appareil. 1. Bouton gauche : • En mode Visualisation en direct, cliquer pour ouvrir la barre de navigation. • Lorsque l'écran est partagé, en mode Visualisation en direct, double cliquer sur un canal pour le mettre en mode Plein écran. Double cliquer à nouveau pour retourner au mode Écran partagé. • Lors de la navigation dans les menus, cliquer pour ouvrir une option du menu. 2. Bouton droit : • En mode Visualisation en direct, cliquer à droite n'importe où dans l'écran pour ouvrir le menu Rapide. • Dans les menus de navigation, cliquer à droite pour sortir des menus. 3. Roulette de défilement : Utiliser pour modifier les options de menu. #; r. 1.0/19447/19447; fr-CA 11 8 Utilisation du système REMARQUE Le nom d'utilisateur par défaut du système est admin et le mot de passe est 000000. 8.1 Affichage à l'écran Le système affiche ce qui suit pour chaque mode d'affichage : 1. Zone de visualisation : • Double cliquer sur un canal pour l'afficher en mode Plein écran et double cliquer à nouveau pour retourner en mode Écran de partage. • Cliquer à droite pour ouvrir le menu Rapide. • Cliquer pour ouvrir la barre de navigation. • Amener la souris sur la partie supérieure d'un canal pour afficher la barre d'outils Caméra. • Cliquer et glisser les caméras pour réorganiser l'affichage des canaux. Ceci n'affecte pas les canaux sur lesquels les caméras sont connectées ou à partir desquelles elles enregistrent. 2. Nom du canal 3. Icônes d'état du canal : • : Le canal est en mode Enregistrement. • : Un mouvement a été détecté. • : La caméra est verrouillée (le mode cache est activé). 8.2 Utilisation du menu Rapide Le menu Rapide donne accès aux fonctions principales du système. Pour accéder au menu Rapide, cliquer à droite sur l'écran en mode Visualisation en direct. #; r. 1.0/19447/19447; fr-CA 12 8 Utilisation du système Le menu Rapide comprend les options suivantes : • Affichage : Choisir une caméra en mode Plein écran ou affichage Canal multiple. • Panoramique, panovertical et zoom : Commandes d'accès aux caméras VPIZ (non incluses). • Mise au point automatique : Si la caméra est munie d'une lentille de mise au point mécanique, cliquer pour configurer les niveaux de zoom ou de mise au point ou activer la mise au point automatique. Voir8.7 Ajuster le zoom et la mise au point, page 16. • Réglages des couleurs : Configurer les réglages des couleurs des caméras IP. • Rechercher : Rechercher ou lire un vidéo enregistré. Voir11 Rechercher (Lecture), page 20. • Enregistrement : Ouvrir le menu Enregistrer pour choisir les options d'enregistrement manuel. Voir13.4.6 Enregistrement, page 51. • Rechercher un appareil : Ouvrir le menu Rechercher un appareil afin de gérer les caméras IP. • Sortie d'alarme : Ouvrir le menu de Sortie d'alarme. • Menu principal : Ouvre le menu principal. Voir13 Utiliser le menu Principal, page 28. 8.3 Ajuster les réglages des couleurs Utiliser le menu Régler les couleurs afin d'ajuster les réglages des couleurs de vos caméras IP. Pour ajuster les réglages des couleurs : 1. Cliquer à droite sur le canal à configurer et choisir Régler les couleurs. Si demandé, entrer le mot de passe du système. #; r. 1.0/19447/19447; fr-CA 13 8 Utilisation du système 2. Ajuster les réglages de Teinte, Luminosité, Contraste et de Saturation de la caméra. Pour activer les contrôles de gain personnalisés, cocher Gain et utiliser le curseur afin de configurer le niveau de gain. OU Utiliser le mode Couleur pour choisir un profil de couleurs prédéfini. REMARQUE • • Les réglages des couleurs seront mise à jour lorsque les changements seront sauvegardés. Pour configurer les profils personnalisés 1 à 4, cliquer sur Personnalisé. 3. Cliquer sur OK pour sauvegarder les changements. 8.4 Utiliser la barre de navigation La barre de navigation donne un accès rapide à certaines fonctions et certains menus. Pour ouvrir la barre de navigation : • Cliquer sur l'écran pour ouvrir la barre de navigation. La barre de navigation comprend les options suivantes : 1. 2. 3. 4. 5. 6. 7. 8. 9. Menu principal. Réduire. Sélectionner le mode d'affichage. VPIZ. Rechercher. États de l'alarme. Réseau. Gestionnaire du lecteur de disque dur. Visualisation des informations du système. 8.5 Utiliser la barre d'outils Caméra La barre d'outils Caméra est utilisée pour exécuter des actions sur un canal précis. Pour accéder à la barre d'outils Caméra : • Amener la souris sur la partie supérieure d'un canal. La barre d'outils Caméra comprend les options suivantes : #; r. 1.0/19447/19447; fr-CA 14 8 Utilisation du système 1. 2. 3. 4. 5. Lecture rapide. Zoom numérique. Sauvegarde en temps réel. Rechercher un appareil. Fermer. 8.5.1 Utiliser le mode Lecture rapide Le mode Lecture rapide est utilisé pour lire les 5 à 60 dernières minutes de vidéo enregistrées pour un canal choisi. Le mode Lecture rapide est disponible en mode Écran partagé, lors du visionnement en mode Visualision en direct sur un autre canal. Pour utiliser le mode Lecture rapide : 1. Amener la souris sur la partie supérieure de l'affichage d'un canal et cliquer . REMARQUE Par défaut, le NVR commencera la lecture 5 minutes avant le moment présent. Cet intervalle peut être augmenté jusqu'à 60 minutes en ajustant le réglage Lecture en temps réel dans menu Principal>Réglages>Général. 2. Cliquer à droite pour sortir du mode Lecture rapide. 8.5.2 Utilisation du zoom numérique en affichage en direct 1. Amener la souris sur la partie supérieure de l'affichage d'un canal et cliquer activer le zoom numérique. L'icône changera à rique est activé. pour , pour indiquer que le zoom numé- REMARQUE Le zoom numérique peut être activé sur plusieurs canaux en même temps. 2. Cliquer et glisser à l'intérieur du canal afin d'augmenter le zoom. • Cliquer et glisser afin de panoramiquer la zone de zoom. • Cliquer à droite pour réduire le zoom et sélectionner une nouvelle zone. • Cliquer sur pour désactiver le mode Zoom numérique. Prendre note que le canal conservera le même niveau de zoom jusqu'à ce qu'un clic de droite soit fait à l'intérieur de celui-ci. 8.5.3 Utiliser la sauvegarde en temps réel La sauvegarde en temps réel permet d'enregistrer les images de l'affichage en direct sur une clé USB (non incluse) ou sur un lecteur de disque dur externe (non inclus). Pour utiliser la sauvegarde en temps réel : 1. Insérer une clé USB ou brancher un lecteur de disque dur externe à un des ports USB du système. #; r. 1.0/19447/19447; fr-CA 15 8 Utilisation du système 2. Amener la souris sur la partie supérieure de l'affichage d'un canal et cliquer sur pour commencer la sauvegarde en temps réel. L'icône changera à . à nouveau pour arrêter la sauvegarde en temps réel. Le fichier est sau3. Cliquer sur vegardé sur votre dispositif USB. REMARQUE Si le système demande à se connecter, cliquer sur en temps réel après la connexion. à nouveau pour commencer la sauvegarde 8.6 Utiliser le clavier virtuel : Le clavier virtuel est utilisé afin de saisir le texte ou une valeur numérique dans certains menus. 1. Espacement. 2. Saisie en lettres majuscules. 3. Confirmation de la saisie. 8.7 Ajuster le zoom et la mise au point Si la caméra est munie d'une lentille motorisée, il est possible de contrôler le zoom, les niveaux de mise au point ou d'activer la mise au point automatique du NVR. Pour ajuster la mise au point de la caméra : 1. Double cliquer le canal sur lequel la caméra munie de la lentille motorisée est connectée. 2. Cliquer à droite puis cliquer sur Mise au point automatique. Se connecter au système à l'aide du compte administrateur (le nom d'utilisateur par défaut est admin et le mot de passe est 000000). #; r. 1.0/19447/19447; fr-CA 16 8 Utilisation du système 3. Ajuster le zoom ainsi que la mise au point selon les options suivantes : • Utiliser le curseur pour ajuster les réglages de la caméra à Zoom LARGE ou à Mise au point RAPPROCHÉE. REMARQUE Passer la souris sur les curseurs et utiliser la roulette de défilement de la souris afin d'ajuster le réglage par incrément de 1 % à la fois. • Cliquer sur le bouton Mise au point automatique afin de mettre au point la caméra selon le niveau de zoom actuel. • Cliquer sur Réinitialiser afin que la caméra se réinitialise selon les niveaux de zoom et de mise au point par défaut. • Si quelqu'un a utilisé les contrôles manuels de la lentille, cliquer sur Rafraîchir pour rafraîchir les paramètres affichés sur le NVR. 4. Cliquer à droite pour sauvegarder les changements et sortir. #; r. 1.0/19447/19447; fr-CA 17 9 Régler l'heure ATTENTION Il est fortement recommandé de régler l'heure du système avant d'effectuer un enregistrement. Pour régler la date et l'heure : 1. En mode de Visualisation principal, cliquer à droite et cliquer sur menu Principal. Se connecter au système à l'aide du compte administrateur (le nom d'utilisateur par défaut est admin et le mot de passe est 000000). 2. Cliquer sur Paramètres>Général. 3. Saisir la date (MM JJ AAAA) et l'heure (HH MM SS) actuelles sous Heure du système. 4. Cliquer sur Sauvegarder. REMARQUE Pour configurer l'heure avancée, voir 13.2.1 Général, page 33. Pour configurer le protocole NPT, voir 13.2.9 Configurer le protocole NTP, page 37. #; r. 1.0/19447/19447; fr-CA 18 10 Enregistrement Par défaut, le système est configuré pour enregistrer dès le démarrage et à partir des caméras connectées. Ceci se nomme l'enregistrement en continu. Il est fortement recommandé d'utiliser l'enregistrement en continu, et ce, en tout temps. Le système prend en charge les types d'enregistrement suivants : • Enregistrement en continu : Par défaut, tous les canaux des caméras sont activés selon le mode Enregistrement en continu. En mode Enregistrement en continu, l'icône d'enregistrement ( ) s'affiche sur le canal. • Enregistrement par détection de mouvement : Les caméras peuvent être configurées pour enregistrer et estamper les événements lorsqu'un mouvement est détecté. Lorsqu'un mouvement est détecté, l'icône de détection de mouvement ( sur le canal. ) s'affiche REMARQUE L'enregistrement des détections de mouvement doit être activé dans l'horaire avant que le système ne puisse enregistrer les événements liés à la détection de mouvements. Pour plus d'information, voir 13.2.3 Horaire, page 35. • Enregistrement d'alarme : Les caméras peuvent être configurées pour enregistrer lorsque des appareils d'alarmes externes sont déclenchés. #; r. 1.0/19447/19447; fr-CA 19 11 Rechercher (Lecture) Le mode Rechercher est utilisé pour naviguer et lire les vidéos enregistrés sur le NVR. 11.1 Lecture des vidéos à partir du lecteur de disque dur 1. À partir du mode Visualisation en direct, cliquer à droite et cliquer sur Rechercher. Si nécessaire, se connecter au système à l'aide du compte administrateur (le nom d'utilisateur par défaut est adminet le mot de passe est 000000). 2. Configurer les éléments suivants : 2.1. Dans le calendrier à droite, sélectionner le jour de lecture. 2.2. À l'aide des menus déroulants, sélectionner les canaux à lire. REMARQUE Cliquer sur les options d'affichage ( en même temps. 2.3. ) pour lire plusieurs canaux Cliquer à l'intérieur de la barre vidéo pour sélectionner l'heure de la lecture. Le système commencera la lecture à l'heure choisie. #; r. 1.0/19447/19447; fr-CA 20 11 Rechercher (Lecture) 11.2 Contrôles de lecture 1. 2. 3. 4. Choisir l'appareil pour la lecture. Calendrier : Sélectionner le jour de lecture. Sélectionner le canal : Sélectionner les canaux à lire. Sauvegarde de séquence vidéo : Choisir le temps de départ et le temps de fin de la séquence vidéo. 5. Sauvegarder une séquence vidéo : Cliquer pour sauvegarder la séquence choisie. 6. Barre de lecture : Cliquer à l'intérieur de la barre pour choisir une heure de lecture. 7. Zoom de la barre de lecture : Choisir l'étendue de la barre de temps. 8. Types d'enregistrement : Cliquer pour afficher ou cacher les types d'enregistrement. 9. Augmenter la vitesse. 10. Ralentir. 11. Image précédente ou suivante. 12. Reculer. 13. Arrêt. 14. Lecture. #; r. 1.0/19447/19447; fr-CA 21 12 Sauvegarde Sauvegarder les vidéos sur une clé USB (non inclus) ou sur un lecteur de disque dur externe (non inclus). 12.1 Formater le dispositif USB Il est recommandé de formater le dispositif USB avant d'utiliser celui-ci avec le système. ATTENTION Le formatage du dispositif USB effacera toutes les données du dispositif. Pour formater le dispositif USB : 1. Insérer une clé USB (non incluse) ou brancher un lecteur de disque dur externe (non inclus) à un des ports USB. 2. À partir du mode Visualisation en direct, cliquer à droite et cliquer sur menu Principal. Se connecter si nécessaire. 3. Cliquer sur Sauvegarder. 4. Sélectionner le dispositif USB à formater et cliquer sur Effacer. Cliquer sur OK pour confirmer. 12.2 Sauvegarder un vidéo 1. Insérer une clé USB (non incluse) ou brancher un lecteur de disque dur externe (non inclus) à un des ports USB. 2. À partir du mode Visualisation en direct, cliquer à droite et cliquer sur menu Principal. Se connecter si nécessaire. 3. Cliquer sur Sauvegarder. 4. Cocher le dispositif USB sur lequel le vidéo doit être sauvegardé. #; r. 1.0/19447/19447; fr-CA 22 12 Sauvegarde 5. Cliquer sur Sauvegarder. 6. Configurer les options de recherche : • Type : Choisir le type d'enregistrement à rechercher ou sélectionner Tous afin de rechercher tous les types d'enregistrement. • Canal : Choisir le canal à rechercher ou sélectionner Tous afin de rechercher tous les canaux. • Format de fichier : Choisir DAV pour sauvegarder les fichiers en format .dav. Utiliser le lecteur qui est sauvegardé sur le dispositif USB afin de lire les fichiers .dav à l'aide d'un PC (non compatible avec Mac). Choisir ASF pour le format .asf. Utiliser le lecteur VLC Media pour lire les fichiers .asf (télécharger gratuitement le lecteur à l'adresse www.videolan.org) sur un PC ou un Mac. REMARQUE Le lecteur VLC Media est un logiciel gratuit disponible sur www.videolan.org. Le lecteur VLC Media n'est pas pris en charge par FLIR. • Temps de départ et temps de fin : Choisir le temps de départ et temps de fin de la recherche. 7. Cliquer sur Ajouter. Une liste des fichiers qui correspondent à la rechercher s'affichera. #; r. 1.0/19447/19447; fr-CA 23 12 Sauvegarde 8. Cocher les fichiers à sauvegarder puis cliquer sur Démarrer. Attendre que la sauvegarde soit terminée. REMARQUE Les vidéos en haute définition enregistrés sur le système peuvent prendre un espace disque important. La taille des vidéos sélectionnés ainsi que l'espace de disque libre sur le dispositif USB sont affichés au bas de l'écran. 12.3 Utiliser la sauvegarde de séquence vidéo La sauvegarde des séquences vidéos permet de choisir une durée de vidéo en mode Lecture et de l'enregistrer sur une clé USB (non incluse). Pour utiliser la sauvegarde de séquence vidéo : 1. Insérer une clé USB (non incluse) ou brancher un lecteur de disque dur externe (non inclus) à un des ports USB. 2. Commencer la lecture du vidéo en utilisant les étapes à 11.1 Lecture des vidéos à partir du lecteur de disque dur, page 20. 3. Cliquer sur pour estamper le début de la séquence vidéo. Clique sur veau pour estamper la fin de la séquence vidéo. 4. Cliquer à nou- pour ouvrir le menu Sauvegarder. 5. Configurer les éléments suivants : 5.1. 5.2. 5.3. Cocher le dispositif USB sur lequel le fichier doit être sauvegardé. Cocher les fichiers à sauvegarder. Cliquer sur Démarrer. Attendre que la sauvegarde soit terminée avant de retirer la clé USB. 12.4 Visionner les fichiers sauvegardés Pour lire les vidéos .dav, utiliser le lecteur qui est automatiquement installé, lors de la sauvegarde du fichier, sur le dispositif USB. #; r. 1.0/19447/19447; fr-CA 24 12 Sauvegarde REMARQUE Le lecteur est compatible avec PC seulement. Pour les utilisateurs Mac, s'assurer d'enregistrer les fichiers sauvegardés en format .asf (choisir ASF dans Format de fichier). Utiliser le lecteur VLC Media pour lire les fichiers .asf (télécharger gratuitement à partir de www.videolan.org) sur un PC ou un Mac. Le lecteur VLC Media n'est pas pris en charge par FLIR. Pour visionner les vidéos sauvegardés à l'aide du lecteur (PC seulement) : 1. Insérer le dispositif USB sur un port USB de l'ordinateur. Ouvrir le dispositif USB dans Windows Explorer. 2. Cliquer à droite sur le fichier Player.exe et sélectionner Ouvrir en tant qu'administrateur. Le lecteur s'ouvrira et commencera la lecture de tous les vidéos, situés sur le dispositif USB, un à la suite de l'autre. 3. Utiliser les boutons de contrôle de lecture ou sélectionner les autres fichiers à lire. #; r. 1.0/19447/19447; fr-CA 25 12 Sauvegarde Commandes du lecteur vidéo 1. Sélectionner l'heure de lecture. 2. Ouvrir les fichiers. 3. Pause et lecture. 4. Arrêter l'enregistrement. 5. Démarrer l'enregistrement. 6. Fichier précédent. 7. Ralenti. 8. Reculer d'une image. 9. Avancer d'une image. 10. Rapide. 11. Fichier suivant. 12. Capture d'écran. 13. Lecture aléatoire ou répétition. 14. Plein écran. #; r. 1.0/19447/19447; fr-CA 26 12 Sauvegarde REMARQUE Pour afficher ou changer l'emplacement manuel de sauvegarde des captures d'écran ou des enregistrements, cliquer à droite dans la zone de vidéo et choisir Paramètres de réglages. #; r. 1.0/19447/19447; fr-CA 27 13 Utiliser le menu Principal Pour ouvrir le menu Principal : • Utiliser de la souris : Cliquer à droite et cliquer sur menu Principal. REMARQUE Le mot de passe peut être nécessaire pour accéder au menu Principal. Par défaut, le nom d'utilisateur est adminet le mot de passe est 000000. 1. RECHERCHE : Ouvrir Recherche ou mode de Lecture. Pour de plus amples renseignements, consulter 11 Rechercher (Lecture), page 20. 2. INFO : Afficher les informations du système. Effectuer les mises à jour du micrologiciel. 3. PARAMÈTRES : Configurer le système général, le calendrier, le réseau, l'enregistrement, l'affichage ainsi que les réglages de détection de mouvement. Restaure le système aux paramètres par défaut. 4. RECHERCHER UN APPAREIL : Connecter les caméras IP au NVR. 5. AVANCÉ : Configurer le lecteur de disque dur, les comptes utilisateurs et les fonctions d'erreur. Configurer le redémarrage automatique. Sauvegarder et restaurer la configuration du système. Accéder au menu d'Enregistrement manuel. 6. SAUVEGARDER : Exporter des fichiers sur un dispositif USB. Pour de plus amples renseignements, consulter 12 Sauvegarde, page 22. 7. ARRÊT : Se déconnecter, redémarrer ou éteindre le système. REMARQUE Les cases à cocher du système sont blanches lorsque les réglages sont activés ou vides lorsqu'elles sont désactivées. #; r. 1.0/19447/19447; fr-CA 28 13 Utiliser le menu Principal 13.1 Info Le menu Info contient les sous-menus suivants qui affichent les informations concernant le système. 13.1.1 Info du lecteur de disque dur Le sous-menu Info du lecteur de disque dur affiche l'information des lecteurs de disque dur installés sur le système, incluant la capacité, l'état et le type. Cliquer sur Afficher de la durée d'enregistrement pour faire apparaitre le temps de démarrage et le temps d'arrêt des enregistrements sauvegardés sur les lecteurs de disque dur. 13.1.2 Bits par seconde Le sous-menu Bits par seconde affiche le débit binaire des caméras IP connectées. 13.1.3 Journal Le sous-menu Journal permet de chercher les journaux du système. #; r. 1.0/19447/19447; fr-CA 29 13 Utiliser le menu Principal Pour rechercher les journaux du système : 1. Sous type, choisir le type de journal à rechercher. 2. Sous Temps de départ et Temps de fin, choisir le temps de départ et le temps de fin à rechercher. 3. Cliquer sur Rechercher. 4. (Optionnel) Cliquer sur Sauvegarder pour exporter les journaux sur une clé USB branchée au système. 13.1.4 Version (mettre à jour du micrologiciel) Le sous-menu Version permet d'afficher les informations concernant le micrologiciel. La mise à jour du micrologiciel peut être effectuée par le menu Version. Pour mettre à jour le micrologiciel du système : 1. Télécharger la plus récente mise à jour du micrologiciel à l'adresse www.flirsecurity.com/pro. 2. Copier le micrologiciel sur une clé UBS vide. REMARQUE Ne pas créer de dossier sur la clé UBS - Placer les fichiers du micrologiciel seulement. 3. Brancher la clé USB sur un port USB situé sur le système. 4. Cliquer à droite et choisir menu Principal>Info>Version. 5. Cliquer sur Commencer pour mettre à jour le micrologiciel. Attendre que la mise à jour du micrologiciel soit terminée. #; r. 1.0/19447/19447; fr-CA 30 13 Utiliser le menu Principal AVERTISSEMENT Ne pas retirer la clé USB ou éteindre le NVR avant que la mise à jour ne soit terminée. 13.1.5 Utilisateurs en ligne Le sous-menu Utilisateurs en ligne affiche la liste des utilisateurs connectés au système par le biais d'appareils à distance. Cliquer sur Déconnecter pour déconnecter un utilisateur pour une période pouvant s'étendre jusqu'à 18 heures ou cliquer sur Bloquer afin de bloquer l'accès au système pour un utilisateur. 13.1.6 Information sur l'appareil à distance Le sous-menu Information sur l'appareil à distance affiche l'information concernant les caméras IP connectées au système, il contient les onglets suivants : • État du canal : Affiche l'adresse IP, le numéro du modèle ainsi que l'état de la caméra. • Journal de connexion : Rechercher les journaux des états de la caméra, y compris l'accès d'un utilisateur aux caméras. #; r. 1.0/19447/19447; fr-CA 31 13 Utiliser le menu Principal #; r. 1.0/19447/19447; fr-CA 32 13 Utiliser le menu Principal 13.2 Paramètre Le menu Paramètre permet de configurer le système général, le calendrier, le réseau, l'enregistrement, l'affichage ainsi que les réglages de détection de mouvement. Il permet aussi de restaurer le système aux paramètres par défaut. 13.2.1 Général Le sous-menu Général permet de configurer l'heure et les réglages généraux du système. Le sous-menu Général comprend les options suivantes : • Heure du système : Choisir la date et l'heure actuelles et cliquer sur Sauvegarder les changements. • Format de la date : Choisir le format de la date (JJ MM AAAA, JJ MM AAAA ou JJ MM AAAA). • Séparateur de date : Pour l'affichage de la date, choisir le séparateur de date désiré; soit le point (.), le tiret (-) ou la barre oblique (/). • HA : Cocher pour activer les ajustements de l'heure avancée. Pour configurer le début et la fin de l'heure avancée, cliquer sur Régler. Puis, configurer le début et la fin selon le besoin et cliquer sur OK. • Format de l'heure : Choisir entre le format24 heures ou 12 heures. • Langue : Choisir la langue du système. • Norme vidéo : Choisir NTSC (Amérique du Nord) ou PAL (Europe). • Identifiant de l'appareil : Saisir un nom personnalisé pour votre système. • Lecteur de disque dur plein : Lorsque le lecteur de disque dur atteint sa capacité maximale, choisir Écraser afin que le système écrase l'enregistrement le plus ancien ou choisir Arrêter l'enregistrement pour que le système arrête d'enregistrer. • Durée pour le stockage : Entrer la durée désirée pour le stockage. La durée pour le stockage détermine la longueur des vidéos sauvegardés sur le système. • Lecture en temps réel : Choisir la durée de la vidéo à lire en mode Lecture rapide. Par exemple, si le mode Lecture en temps réel est réglé à 5 minutes, la lecture rapide du canal désiré commencera 5 minutes avant le moment présent. • Propriété de la souris : Cliquer sur Régler la sourie, ajuster la vitesse du double clic et cliquer sur OK. • Assistant au démarrage : Cocher pour activer l'Assistant au démarrage lors du démarrage du système. Il est recommandé de désactiver l'Assistant au démarrage lorsque le système est configuré. • Navigation : Cliquer pour activer la barre de navigation du système qui s'affiche lorsque clic est fait à l'écran. • Déconnexion automatique : Entrer la période d'attente du système avant de déconnecter un utilisateur lorsque le système est inactif. #; r. 1.0/19447/19447; fr-CA 33 13 Utiliser le menu Principal • Synchronisation de l'heure de la caméra IP : Le système effectuera régulièrement la synchronisation des horloges internes des caméras IP connectées. Entrer l'intervalle des synchronisations. REMARQUE Cliquer sur OK lorsque les changements sont terminés. 13.2.2 Enregistrement Le sous-menu Enregistrement permet de configurer les réglages de la qualité de l'image du flux et du sous-flux d'enregistrement (utiliser lors de la connexion à distance). Les réglages du flux d'enregistrement sont affichés à gauche et les réglages du sous-flux d'enregistrement sont affichés à droite. Pour configurer les réglages de la qualité d'enregistrement : 1. Sous Canal, choisir le canal à configurer. 2. Sous Résolution, choisir la résolution pour type d'enregistrement sélectionné. Les réglages disponibles sont en fonction du modèle de la caméra IP qui est connectée. 3. Sous Fréquence de trames, choisir la fréquence de trames pour le type d'enregistrement sélectionné situé à gauche. Choisir la fréquence de trames pour le sous-flux situé à droite. 4. Sous type de Débit binaire, choisir CBR (débit binaire constant) ou VBR (débit binaire variable) pour le type d'enregistrement sélectionné situé à gauche et pour le sous-flux situé à droite. Si VBR est sélectionné, choisir la qualité selon l'échelle de 1 (plus basse) à 6 (plus haute). 5. Sous Débit binaire (Kbs), choisir le débit binaire pour le type d'enregistrement sélectionné situé à gauche et pour le sous-flux situé à droite. 6. Sous Audio et vidéo, cocher la case à cocher située à gauche afin d'activer l'enregistrement audio (la caméra doit être munie d'un microphone). Cocher la case à cocher située au centre pour activer le flux audio des utilisateurs à distances. Cocher la case à cocher située à l'extrême droite pour activer le flux vidéo des utilisateurs à distance (décocher pour cacher le canal des utilisateurs à distance). 7. (Optionnel) Pour appliquer les réglages à d'autres canaux, cliquer sur Copier, choisir les canaux auxquels les réglages doivent s'appliquer et cliquer sur OK. 8. Cliquer sur OK pour sauvegarder les changements. #; r. 1.0/19447/19447; fr-CA 34 13 Utiliser le menu Principal 13.2.3 Horaire Le sous-menu Planification permet de configurer l'horaire des enregistrements en continu et de la détection de mouvement. Il permet aussi de configurer les réglages concernant les vacances, les pré enregistrements ainsi que l'effet miroir. REMARQUE Pour utiliser le détecteur de mouvement, celui-ci doit être activé sur le canal. Pour de plus amples renseignements, consulter 13.2.14 Mouvement, page 41. 1. Sous Canal, choisir le canal à configurer ou sélectionner Tous. 2. Sous Période, choisir la journée de la semaine à configurer, sélectionner Vacances ou Tous. 3. Configurer un maximum de 6 périodes distinctes. • Configurer le début et la fin de la période d'enregistrement située à gauche. • Cocher les types d'enregistrement qui seront appliqués à la période d'enregistrement située à droite : Continu, DM (détection de mouvement), Alarme ou DM et alarme. • Une représentation de la planification actuelle est affichée ci-dessous. 4. (Optionnel) Cliquer sur Copier pour appliquer la planification sélectionnée à d'autres canaux. Sélectionner les canaux auxquels s'appliqueront la planification et cliquer sur OK. 5. Cliquer sur OK pour sauvegarder les changements. 13.2.4 Configuration du pré-enregistrement Le pré enregistrement définit la période que le système enregistrera avant les enregistrements. Pour configurer le pré-enregistrement : 1. Sous Canal, choisir la caméra à configurer ou sélectionner Tous. 2. Sous pré enregistrement, choisir la période de pré enregistrement. 3. Cliquer sur OK pour sauvegarder les réglages. 13.2.5 Configurer les vacances Les réglages des vacances permettent de configurer un horaire particulier pour certaines journées. Pour configurer les vacances : 1. Cocher la case à cocher située à côté du réglage des vacances pour activer cette fonction. #; r. 1.0/19447/19447; fr-CA 35 13 Utiliser le menu Principal 2. Cliquer sur Régler les vacances. 3. Cliquer sur les dates du calendrier pour lesquelles la fonction vacances doit s'appliquer. Les vacances sont affichées en bleu. 4. Cliquer sur OK. Cliquer sur OK pour sauvegarder les changements. 13.2.6 Réseau Le sous-menu Réseau permet de configurer les réglages de réseau. 13.2.7 Configurer l'adresse IP fixe ou du protocole DHCP 1. À partir du mode Visualisation en direct, cliquer à droite et choisir menu Principal. Si on le demande, ouvrir une session. 2. Cliquer sur Paramètres>Réseau. 3. Cocher DHCP pour utiliser le protocole DHCP ou décocher pour utiliser une adresse IP statique. Si la case DHCP ne doit pas être cochée, configurer les éléments suivants : • • • • • Adresse IP. Filtre d'adresse locale. Passerelle. DNS préféré. DNS auxiliaire. 4. Cliquer sur Sauvegarder pour sauvegarder les changements. Redémarrer le système afin de mettre à jour l'adresse IP. 13.2.8 Configurer les ports du système Le système utilise les ports suivants : #; r. 1.0/19447/19447; fr-CA 36 13 Utiliser le menu Principal • Port TCP (port client) : Utiliser pour la lecture en transit de fichier visuel à partir d'ordinateurs ou d'appareils mobiles. Le numéro du port par défaut est 35000. • Port HTTP : Utiliser pour activer la connexion à l'aide de l'interface du navigateur Internet du système. Le numéro du port par défaut est 80. • Port UDP : Utiliser pour les applications particulières. Le numéro du port par défaut est 35001. • Port RTSP : Utiliser pour les applications particulières. Le numéro du port par défaut est 554. REMARQUE Le routage du port TCP (client) et du port HTTP doit être effectué afin d'activer l'accès à distance du système. Pour configurer les ports : 1. Configurer les champs nécessaires pour le port TCP (client), le port HTTP, le port UDP et le port Port RTSP. REMARQUE Prendre note que si le port HTTP est un port autre que 80, il faut saisir http:// avant l'adresse de la caméra IP et mettre les deux-points (:) et le port HTTP après l'adresse IP lors de la connexion par le biais d'un navigateur Internet (exemple : si le port HTTP est 85, saisirhttp://192.168.x.x:85). 2. Cliquer sur Enregistrer. Le système redémarrera une fois que les ports utilisés auront été mis à jour. 13.2.9 Configurer le protocole NTP La synchronisation de l'horloge du système peut être effectuée à l'aide d'un serveur temporel NTP Internet. Pour synchroniser le système avec un serveur temporel NTP : 1. 2. 3. 4. Cliquer sur Configurer le réseau. Cocher NTP. Double cliquer sur NTP pour ouvrir le menu de configuration. Configurer les éléments suivants: • • • • Sous Serveur IP, saisir l'adresse IP ou DNS du serveur NTP. Sous Port, saisir le numéro du port du serveur NTP. Sous Fuseau horaire, choisir le fuseau horaire. Sous Période de mise à jour, entrer l'intervalle de synchronisation du système à laquelle la synchronisation sera effectuée avec le serveur choisi. 5. Cliquer sur Mise à jour manuelle pour faire l'essai des réglages du serveur et effectuer une synchronisation manuelle de l'heure du système. 6. Cliquer sur OK. Cliquer sur Sauvegarder pour sauvegarder les changements. #; r. 1.0/19447/19447; fr-CA 37 13 Utiliser le menu Principal 13.2.10 Configurer le DDNS La fenêtre de configuration du DDNS permet d'entrer les réglages FLIR DDNS du NVR. Cette étape est nécessaire pour obtenir un accès à distance. Prérequis: • Créer un compte DDNS. Pour de plus amples renseignements, voir l'« Annexe D : Configuration des paramètres du service DDNS » à la page 98. • Effectuer le routage des ports vers l'adresse IP du NVR (les ports par défaut sont 35000 et 80). • Il est important d'avoir le nom du compte DDNS, le mot de passe ainsi que le nom de domaine. Pour configurer les paramètres du DDNS : 1. 2. 3. 4. 5. Cliquer sur Configurer le réseau. Cocher DDNS. Double-cliquer sur DDNS. S'assurer de cocher Activer. La case à cocher est blanche lorsque le DDNS est activé. Sous Nom de domaine, entrer le Nom de domaine inscrit dans le courriel de confirmation de l'enregistrement du DDNS. 6. Sous Identifiant de l'utilisateur entrer le Nom d'utilisateur inscrit dans le courriel de confirmation. 7. Sous Mot de passe entrer le Mot de passe inscrit dans le courriel de confirmation. 8. Cliquer sur OK. 9. Cliquer sur OK. 10. Cliquer sur Enregistrer. 13.2.11 Connecter votre système Après avoir effectué le routage du port nécessaire, créé le compte DDNS et l'avoir activé sur votre système, entrer l'URL du DDNS dans Internet Explorer pour accéder au NVR. L'URL du DDNS doit inclure http://, le nom de l'URL du DDNS suivi d'une virgule puis le port HTTP du NVR. Par exemple : http://tomsmith.myddns-flir.com:80 REMARQUE Si le numéro de port HTTP est modifié (port 80), entrer le numéro du port après l'adresse DDNS. #; r. 1.0/19447/19447; fr-CA 38 13 Utiliser le menu Principal 13.2.12 Configurer les alertes de courriel Le système peut être configuré pour envoyer des alertes courriel lors de la détection de mouvement ou lors d'un événement. REMARQUE Pour envoyer des alertes lors de la détection de mouvement, activer l'option Envoyer un courriel lors de la détection de mouvement sur chaque caméra. Pour de plus amples renseignements, consulter 13.2.15 Configurer les événements liés à la détection de mouvement, page 41. Pour configurer les alertes de courriel : 1. À partir du mode Visualisation en direct, cliquer à droite et choisir menu Principal. Se connecter si nécessaire. 2. Cliquer sur Paramètres>Réseau. 3. Cliquer sur Configurer le réseau. 4. Cocher Courriel. Double cliquer sur Courriel. #; r. 1.0/19447/19447; fr-CA 39 13 Utiliser le menu Principal 5. Configurer les éléments suivants: • Serveur SMTP: Entrer l'adresse du serveur SMTP. • Port : Entrer le port utilisé par le serveur SMTP. • Anonyme : Cocher si le serveur prend en charge les connexions anonymes. Sinon, ne pas cocher. • Nom d'utilisateur: Saisir le nom d'utilisateur du serveur SMTP. • Mot de passe: Entrer le mot de passe du serveur SMTP. • Destinataire : Entrer l'adresse courriel de destination des alertes. • Expéditeur : Entrer l'adresse courriel de l'expéditeur. • Fichier joint : Cocher pour joindre une image JPEG de la caméra. • Titre : Saisir le sujet de l'alerte. • Type de cryptage : Choisir SSL ou TSL si le serveur utilise le cryptage. Choisir Aucun si le serveur n'utilise pas le cryptage. • Intervalle d'événement : Entrer l'intervalle entre les alertes par courriel. • Activer l'état : Cocher afin d'activer la notification d'état par courriel. Des courriels de notification d'état seront envoyés régulièrement afin de communiquer que le système fonctionne adéquatement. • Intervalle: Entrer un intervalle, en minutes, entre chacune des notifications d'état par courriel. 6. Cliquer sur Essayer pour envoyer un test par courriel. 7. Cliquer sur OK. 8. Cliquer sur Sauvegarder pour sauvegarder les réglages. 13.2.13 Configurer les réglages du commutateur Les réglages du réseau peuvent être configurés pour le commutateur PoE interne. ATTENTION Modifier les valeurs par défaut peut perturber la connexion des caméras. S'assurer que les caméras IP utilisent des adresses IP ou DHCP compatibles avec les réglages sélectionnés. #; r. 1.0/19447/19447; fr-CA 40 13 Utiliser le menu Principal Pour configurer les réglages du commutateur : 1. Cliquer sur Configurer le réseau. 2. Double cliquer sur Réglages du commutateur. 3. Configurer l'Adresse IP, le Filtre d'adresse locale, la Passerelle du commutateur PoE interne. 4. Cliquer sur OK. Cliquer sur Sauvegarder pour sauvegarder les changements. Le système redémarrera. 13.2.14 Mouvement Le sous-menu Mouvement permet de configurer les réglages de la détection de mouvement. 13.2.15 Configurer les événements liés à la détection de mouvement Les événements liés à la détection de mouvement permettent au système d'estamper l'image sur laquelle il y a eu une détection de mouvement. Ceci permet de trouver rapidement et facilement ses images lors d'une recherche. Les réponses du système comme l'activation d'une alarme sonore ou l'envoi d'une alerte par courriel peuvent être configurées avec la détection de mouvement. Pour configurer les événements liés à la détection de mouvement : 1. Sous Type d'événement, choisir Détection de mouvement. 2. Sous Canal, choisir le canal à configurer. 3. Cocher Activer pour que le détecteur de mouvement soit activé sur le canal sélectionné. #; r. 1.0/19447/19447; fr-CA 41 13 Utiliser le menu Principal 4. Cliquer Sélectionner situé à côté de Zone pour configurer la zone de l'image qui sera activée par le détecteur de mouvement. Une grille apparaitra sur l'écran en mode Visualisation en direct de la caméra sélectionnée. Grille de mouvement Les zones de détection de mouvement qui sont activées sont affichées en rouge et les zones non activées sont transparentes. Cliquer et glisser pour activer ou désactiver les zones de détection de mouvement. Cliquer à droite lorsque terminé. 5. Sous Sensibilité, choisir la sensibilité du détecteur de mouvement; 1 (plus basse) et 6 (plus haute). 6. Sous Anti-vibration, entrer la période de l'anti-vibration. Lorsqu'un événement lié à la détection de mouvement survient et que le mouvement s'arrête, si un mouvement est détecté dans la période anti-vibration, le système continuera d'enregistrer l'événement et inclura un nouveau mouvement au premier événement au lieu de créer un nouvel événement pour ce mouvement. 7. Sous Délai, entrer la durée post-enregistrement. 8. Pour configurer un horaire d'activation de la détection de mouvement sur le canal, cliquer sur Régler situé à côté de Période. Configurer les heures où le détecteur de mouvement sera activé. Par exemple, la détection de mouvement peut être désactivée lors des heures de bureau et activée en dehors des heures d'ouverture. Cliquer sur OK lorsque terminé. REMARQUE Ce réglage peut annuler l'enregistrement par détection de mouvement prévu. Ce qui veut dire que l'enregistrement par détection de mouvement se fera seulement aux heures qui auront été activées dans le menu Planification et à cet endroit précis. 9. Configurer les actions suivantes effectuées par le système lorsqu'un mouvement est détecté : • Afficher le message : Cocher afin d'activer l'affichage d'une fenêtre contextuelle. La fenêtre contextuelle affiche les canaux sur lesquels l'événement est survenu ainsi que le type d'événement. • Envoyer un courriel : Cocher afin d'activer la notification d'alerte par courriel. Les alertes par courriel doivent être configurées avant de pouvoir les recevoir (voir 13.2.12 Configurer les alertes de courriel, page 39). • Canal à enregistrer : Choisir les canaux qui feront l'enregistrement lorsqu'un mouvement est détecté sur un canal sélectionné. • Alarme sonore: Cocher afin d'activer l'alarme sonore. • Capture d'écran : Cocher pour joindre une image .JPEG de la caméra lors de l'envoi d'alertes par courriel. 10. Cliquer sur Sauvegarder pour sauvegarder les changements. #; r. 1.0/19447/19447; fr-CA 42 13 Utiliser le menu Principal 13.2.16 Affichage Le sous-menu Affichage permet de configurer les paramètres d'affichage du système comme la résolution de l'écran. Pour configurer des paramètres de l'affichage : 1. Configurer les éléments suivants, si nécessaire : • Transparence : Dans le menu Transparence, choisir le niveau de transparence entre 128 (plus bas) et 255 (plus haut). • Nom du canal : Cliquer sur Modifier et entrer les noms des caméras IP. Cliquer sur Sauvegarder lorsque terminé. • Affichage de l'heure : Cocher afin d'activer l'affichage de l'heure du système. • Affichage du canal : Cocher afin d'activer l'affichage du titre de la caméra. • Résolution : Choisir la résolution adéquate pour le moniteur. Le système redémarrera lorsque les changements seront sauvegardés. • Amélioration de l'image : Cocher afin que le système améliore, de façon numérique, la qualité du vidéo lors de l'affichage en direct. Ce réglage n'affecte pas les enregistrements. • Activer la séquence : Cocher afin d'activer le mode Séquence. Lorsque le mode Séquence est activé, le système navigue entre les vues et une icône (flèches) s'affiche à l'écran. Cliquer sur l'icône pour mettre en pause le mode Séquence. • Vue 1, 4 et 8 : Cocher afin d'activer les vues du mode Séquence. La Vue 1 permet d'activer ou de désactiver, en mode Séquence, des canaux précis. Les autres options de vues permettent d'activer ou de désactiver les vues selon les pages. Par exemple, pour les modèles à 8 canaux, la Vue 4 #1 représente les canaux de 1 à 4 et # 2 représente les canaux 4 à 8. REMARQUE Les options disponibles sont en fonction du nombre de canaux du système. • Tenue : Entrer le temps de tenue souhaité en secondes. Le temps de tenue est la période de temps des vues qui sera affichée à l'écran avant de changer en mode Séquence. • Type de Séquence de mouvement : Choisir le type de vue qui s'affiche lorsqu'un mouvement est détecté. 2. Cliquer sur Sauvegarder pour sauvegarder les changements. #; r. 1.0/19447/19447; fr-CA 43 13 Utiliser le menu Principal 13.2.17 Par défaut Utilisez le sous-menu Par défaut permet de restaurer le système aux paramètres par défaut. REMARQUE Restaurer le système aux paramètres par défaut ne réinitialise pas les comptes utilisateurs ou les mots de passe. Pour réinitialiser le système selon les paramètres par défaut : 1. Cocher les menus qui doivent être réinitialisés selon les paramètres par défaut. 2. Cliquer sur OK. #; r. 1.0/19447/19447; fr-CA 44 13 Utiliser le menu Principal 13.3 Rechercher un appareil Le menu Rechercher un appareil permet de gérer les connexions des caméras IP. Les caméras SyncroIP connectées aux ports PoE (Power over Ethernet) seront automatiquement détectées par le NVR. La Recherche d'appareil permet de rechercher les caméras IP connectées au réseau LAN. Certaines configurations peuvent être nécessaires afin de connecter les caméras IP provenant d'un autre fabricant. REMARQUE Pour la liste des caméras IP de tierce partie prises en charge, visiter l'adresse www.flirsecurity.com/pro. 13.3.1 Ajouter des caméras à partir du LAN 1. Brancher la caméra à un routeur ou à un commutateur branché sur le même réseau que le NVR. 2. Cliquer à droite et sélectionner Rechercher un appareil. Se connecter à l'aide du compte administrateur (le nom d'utilisateur par défaut est adminet le mot de passe est 000000). 3. Cliquer sur Rechercher IP. Le NVR recherche les caméras IP compatibles connectées au LAN. 4. Cocher la ou les caméras qui doivent être ajoutées et cliquer sur Ajouter. 5. Si l'indicateur d'état est vert, la caméra est connectée et aucune configuration supplémentaire n'est requise. Cliquer sur OK pour sauvegarder les changements. #; r. 1.0/19447/19447; fr-CA 45 13 Utiliser le menu Principal 6. Si l'indicateur d'état est rouge, cliquez sur gnements suivants. • • • • • . Si nécessaire, mettre à jour les rensei- Fabricant : Choisir le fabricant de la caméra IP. Utilisateur : Saisir le nom d'utilisateur de la caméra. Mot de passe : Saisir le mot de passe de la caméra. Port RTSP : Entrer le Port RTSP de la caméra. Port HTTP : Entrer le port HTTP de la caméra. REMARQUE Pour plus de détails sur le nom d'utilisateur et le mot de passe par défaut ou les ports utilisés, voir le manuel d'utilisation du fabricant. 7. Cliquer sur OK. Cliquer sur OK de nouveau pour sauvegarder les changements. 13.3.2 Ajout manuel Si l'adresse IP de votre caméra n'apparait pas lors de la recherche IP, s'assurer que la caméra est connectée au même LAN que le NVR ou qu'elle est connectée aux ports PoE. Les caméras IP peuvent être connectées de façon manuelle à l'aide de la fonction Ajout manuel. #; r. 1.0/19447/19447; fr-CA 46 13 Utiliser le menu Principal Pour ajouter une caméra au NVR de façon manuelle : 1. Cliquer sur Ajout manuel. Configurer les éléments suivants : • • • • • • Adresse IP : Saisir l'adresse IP de la caméra IP. Fabricant : Choisir le fabricant de la caméra IP. Utilisateur : Saisir le nom d'utilisateur de la caméra. Mot de passe : Saisir le mot de passe de la caméra. Port RTSP : Entrer le Port RTSP de la caméra. Port HTTP : Entrer le port HTTP de la caméra. REMARQUE Pour plus de détails sur le nom d'utilisateur et le mot de passe par défaut ou les ports utilisés, voir le manuel d'utilisation du fabricant. 2. Cliquer sur OK. Cliquer sur OK de nouveau pour sauvegarder les changements. 13.3.3 Modification des caméras Une mise à jour des informations sera nécessaire si l'indicateur d'état des caméras connectées sur le NVR par le biais du PoE ou du Lan est rouge ou si des changements aux informations de connexion des caméras IP sont effectués. Pour modifier les caméras : 1. Cliquer sur à côté de la caméra à modifier. 2. Si nécessaire, configurer les informations de connexion. 3. Cliquer sur OK. Cliquer sur OK de nouveau pour sauvegarder les changements. 13.3.4 Supprimer des caméras • Cliquer sur à côté de la caméra à supprimer. #; r. 1.0/19447/19447; fr-CA 47 13 Utiliser le menu Principal 13.4 Avancé Configurer le lecteur de disque dur, les comptes utilisateurs et les fonctions d'erreur. Configurer le redémarrage automatique. Sauvegarder et restaurer la configuration du système. Accéder au menu d'Enregistrement. 13.4.1 Gestionnaire du lecteur de disque dur. Le gestionnaire du lecteur de disque dur permet de formater les lecteurs de disque dur et de gérer leurs réglages. L'état du lecteur de disque dur s'affiche dans le coin supérieur droit. • O : Fonctionnement normal du lecteur de disque dur. • X : Erreur du lecteur de disque dur. • - : Aucun lecteur de disque dur n'est installé. 13.4.2 Formater un disque dur Il faut formater le lecteur de disque dur avant de pouvoir l'utiliser avec le système. ATTENTION Le formatage du lecteur de disque dur efface toutes les données qui y sont stockées. Cette étape ne peut pas être inversée. Les paramètres systèmes ne seront pas effacés. Pour formater un disque dur : 1. À partir du la Visualisation en direct, cliquer à droite et choisir menu Principal>Avancé>Gestion du lecteur de disque dur. #; r. 1.0/19447/19447; fr-CA 48 13 Utiliser le menu Principal 2. Configurer les éléments suivants: 2.1. 2.2. 2.3. 13.4.3 Sous No du lecteur de disque dur, choisir le disque dur à formater. Les renseignements concernant le disque dur apparaissent dans la partie inférieure du menu. Sous Régler à, choisir Formater. Cliquer sur Appliquer. Cliquer sur OK pour confirmer. Attendre que le formatage du disque dur soit terminé. Par défaut, une fois formatés, les lecteurs disques durs sont en mode Lecture écriture. Choisir le type le lecteur de disque dur Le système prend en charge les types de lecteurs de disque dur suivants : • Lecture écriture : Lecteur de disque dur normal d'enregistrement. • Lecture seulement : Aucun enregistrement possible sur le lecteur de disque dur. Pour choisir les types de lecteur de disque dur : 1. 2. 3. 4. Sous No du lecteur de disque dur, choisir le disque dur à formater. Sous Régler à, choisir le type de lecteur de disque dur. Cliquer sur Appliquer. Cliquer à droite pour sortir du menu Gestionnaire du lecteur de disque dur. Le système redémarrera. 13.4.4 Configurer les réglages du groupe de lecteur de disque dur Le groupe de lecteur de disque dur permet de répartir équitablement les enregistrements des caméras IP sur plusieurs lecteurs de disque dur. Pour configurer le groupe de lecteur de disque dur : 1. Cliquer sur Régler le lecteur de disque dur. #; r. 1.0/19447/19447; fr-CA 49 13 Utiliser le menu Principal 2. Sous Groupe de lecteur de disque dur, choisir le nombre de groupe à assigner à chacun des lecteurs de disque dur. 3. Cliquer sur OK. Le système redémarrera. 4. Retourner au menu du Gestionnaire de lecteur de disque dur (cliquer à droite sur menu Principal>Avancé>Gestionnaire du lecteur de disque dur). Cliquer sur Lecteur de disque dur du canal. 5. Pour chacun des canaux, choisir le groupe de lecteur de disque dur sur lequel l'enregistrement doit être effectué. 6. Cliquer sur OK. 13.4.5 Avertissement #; r. 1.0/19447/19447; fr-CA 50 13 Utiliser le menu Principal Le sous-menu Avertissement permet de configurer les actions à effectuer lors d'une erreur de système. Pour configurer les actions à effectuer lors d'une erreur de système : 1. Sous Type d'événement, choisir une des erreurs de systèmes à configurer : Aucun disque, Erreur de disque, Disque plein, Déconnexion Internet, Conflit IP ou Conflit MAC. 2. Cocher Activerpour activer les avertissements pour le type d'événement sélectionné. 3. Configurer les actions qui seront effectuées lorsqu'une erreur survient : • Afficher le message : Cocher afin d'afficher une fenêtre contextuelle qui présente les informations concernant l'erreur. • Envoyer un courriel : Cocher afin d'activer la notification par courriel. Les alertes par courriel doivent être configurées avant de pouvoir les recevoir. • Alarme sonore: Cocher afin d'activer l'alarme sonore. 4. Cliquer sur Sauvegarder pour sauvegarder les changements. 13.4.6 Enregistrement Le menu Enregistrement est utilisé pour contrôler l'enregistrement manuel des caméras connectées. Le menu Enregistrement est segmenté selon les sections suivantes : • La section mode Enregistrement détermine les réglages du flux d'enregistrement principal (haute qualité). • La section Sous-flux détermine les réglages d'un flux optionnel d'enregistrement (moins bonne qualité). On peut enregistrer le sous-flux sur le lecteur de disque dur et le diffuser pour la lecture à distance. Ceci réduit l'utilisation de la bande passante lors de la lecture à distance. REMARQUE Activer le sous-flux d'enregistrement est nécessaire pour utiliser le mode Lecture à partir d'un téléphone intelligent ou d'une tablette. Le sous-flux d'enregistrement augmentera l'espace demandé pour l'enregistrement sur le disque. Pour configurer l'enregistrement manuel : 1. Cliquer à droite dans la Visualisation en direct et choisir Enregistrement. Se connecter si nécessaire. OU Cliquer sur menu Principal>Anvancé>Enregistrement. Se connecter si nécessaire. #; r. 1.0/19447/19447; fr-CA 51 13 Utiliser le menu Principal 2. Sousmode Enregistrement, choisir l'option Flux d'enregistrement principal de chaque caméra ou choisir Tous pour configurer toutes les caméras : • Planification : L'enregistrement de la caméra se fera selon les réglages configurés en mode Planification. • Manuel : Lorsque sélectionné, la caméra enregistrera en continu. • Arrêt : Lorsque sélectionné, la caméra n'enregistrera pas. 3. Sous Sous-flux, configurer les options d'enregistrement du sous-flux. 4. Cliquer sur OK pour sauvegarder les changements. 13.4.7 Compte Le sous-menu Compte permet de configurer les réglages des comptes utilisateurs. Les comptes sont classifiés en groupe et obtiennent l'autorisation d'accès aux fonctions du système selon les réglages du groupe. Par défaut, les groupes d'utilisateurs suivants sont configurés sur le système : • admin : Les comptes du groupe admin sont les administrateurs système. Ils ont un accès complet au système, peuvent configurer les réglages du système et peuvent gérer les comptes utilisateurs. • Utilisateur : Les comptes dans le groupe utilisateur sont des utilisateurs normaux. Ils ont un accès limité aux menus du système. 13.4.8 Ajouter des comptes 1. Cliquer sur Ajouter un utilisateur. #; r. 1.0/19447/19447; fr-CA 52 13 Utiliser le menu Principal 2. Configurer les éléments suivants: • Utilisateur : Saisir un nom d'utilisateur pour le compte. • Commentaire (optionnel) : Saisir un commentaire pour le compte. • Mot de passe: Saisir un mot de passe pour le compte. Répéter le mot de passe sous Confirmer. REMARQUE Les mots de passe utilisateur doivent compter 6 caractères. • Réutilisable : Cocher pour permettre à plusieurs utilisateurs de se connecter avec ce compte. • Groupe : Choisir le groupe qui sera ajouté au compte. 3. Dans la partie inférieure de l'écran, choisir les autorisations applicables aux utilisateurs. Par défaut, toutes les autorisations du compte seront activées pour ce groupe. Un compte ne peut pas posséder plus d'autorisations que le groupe. 4. Cliquer sur Sauvegarder pour sauvegarder les changements. 13.4.9 Modifier des comptes Les comptes admin peuvent modifier le nom d'utilisateur, le mot de passe ainsi que les autorisations des comptes utilisateurs. Les comptes utilisateurs peuvent modifier leur propre mot de passe. Pour modifier les réglages du compte : 1. Cliquer sur le compte à partir de la liste. 2. Cliquer sur Modifier l'utilisateur. 3. Sous Utilisateur, choisir le compte à modifier. 4. Configurer les réglages du compte ainsi que les autorisations et cliquer sur Sauvegarder. #; r. 1.0/19447/19447; fr-CA 53 13 Utiliser le menu Principal Pour modifier le mot de passe d'un compte : 1. Cliquer sur Modifier le mot de passe. 2. Sous Utilisateur, choisir le compte à modifier. 3. Sous Ancien mot de passe, entrer l'ancien mot de passe du compte. 4. Sous Nouveau mot de passe, entrer le nouveau mot de passe pour le compte. Répéter le mot de passe sous Confirmer. 5. Cliquer sur Enregistrer. 13.4.10 1. 2. 3. 4. Supprimer des comptes Cliquer sur le compte à partir de la liste. Cliquer sur Modifier l'utilisateur. Sous Utilisateur, choisir le compte à supprimer. Cliquer sur Supprimer puis cliquer sur OK pour confirmer. 13.4.11 Ajouter des groupes Les groupes permettent de gérer les autorisations des comptes d'utilisateurs multiples. Par défaut, un compte utilisateur a toutes les autorisations du groupe dont il fait partie et ne peut pas obtenir les autorisations que le groupe n'a pas. Pour ajouter un groupe : 1. Cliquer sur Ajouter un groupe. 2. Sous Nom, entrer le nom du groupe. 3. (Optionnel) sous Commentaire, entrer les commentaires pour le groupe. #; r. 1.0/19447/19447; fr-CA 54 13 Utiliser le menu Principal 4. Configurer les autorisations pour le groupe. Prendre note que les comptes d'utilisateurs ajoutés au groupe ne peuvent pas obtenir les autorisations qui n'ont pas été sélectionnées. 5. Cliquer sur Enregistrer. 13.4.12 Supprimer les groupes 1. Cliquer sur Modifier le groupe. 2. Sous Groupe, choisir le compte utilisateur à supprimer. 3. Cliquer sur Supprimer puis cliquer sur OK pour confirmer. 13.4.13 Modifier des groupes 1. Cliquer sur Modifier le groupe. 2. Sous Groupe, choisir le compte utilisateur à modifier. 3. Mettre à jour les réglages du compte et cliquer sur Sauvegarder. 13.4.14 Entretien automatique Le sous-menu Entretien automatique permet de configurer le système pour que celui-ci redémarre automatiquement chaque jour ou une fois par semaine. Pour la stabilité du système, il est recommandé d'activer le redémarrage automatique. Le sous-menu Entretien automatique permet de régler le système pour que celui-ci supprime qui date de plus d'un nombre de jours donné. Pour configurer les réglages d'entretien automatique : 1. Sous Redémarrage automatique du système, choisir le jour de la semaine lors duquel le système doit redémarrer. Choisir Tous les jours pour que le système redémarre chaque jour ou sélectionner Jamais pour désactiver le redémarrage automatique. Dans la partie droite, choisir l'heure de la journée à laquelle le système doit redémarrer. #; r. 1.0/19447/19447; fr-CA 55 13 Utiliser le menu Principal 2. Sous Supprimer automatiquement les vieux fichiers, choisir Jamais pour désactiver la suppression automatique des vieux enregistrements ou sélectionner Personnaliser pour activer la suppression automatique. • Lorsque Personnaliser est sélectionné, entrer le nombre de jours que le système doit conserver les enregistrements. REMARQUE Le système doit avoir l'espace nécessaire au stockage pour conserver les enregistrements pour la période donnée. 3. Cliquer sur OK pour sauvegarder les changements. 13.4.15 Configurer la sauvegarde Le sous-menu de configuration de la sauvegarde permet d'exporter les configurations du système sur une clé USB (non incluse) ou d'importer une configuration sauvegardée. Il est possible d'importer la configuration sauvegardée d'un autre NVR du même modèle ou la configuration du canal. Pour exporter la configuration du système sur une clé USB : 1. Brancher la clé USB sur un port USB situé sur le système. 2. Cliquer à droite et choisir menu Principal>Avancé>Configuration de la sauvegarde. 3. Sur la liste, cocher la clé USB à partir de laquelle l'exportation doit être faite. 4. Cliquer sur Exporter. Pour importer une configuration sauvegardée d'un système : 1. Insérer la clé USB sur laquelle la configuration a été sauvegardée dans un port USB du système. 2. Cliquer à droite et choisir menu Principal>Avancé>Configuration de la sauvegarde. 3. Cocher la clé USB sur laquelle la configuration a été sauvegardée. 4. Cliquer sur Importer. 5. Cliquer sur OK. Le système redémarrera. #; r. 1.0/19447/19447; fr-CA 56 13 Utiliser le menu Principal 13.5 Mettre hors tension Utiliser le menu Mettre hors tension pour fermer, redémarrer ou se déconnecter du système. Pour accéder au menu Mettre hors tension : 1. À partir du mode Visualisation en direct, cliquer à droite et choisir menu Principal. Se connecter si nécessaire. 2. Cliquer sur Mettre hors tension. 3. Choisir une des options suivantes : • Menu de déconnexion de l'utilisateur : Déconnecte le compte actif. • Changer d'utilisateur : Déconnecte le compte actif et connecte un nouveau compte. • Mettre hors tension. • Redémarrer le système. 4. Cliquer sur OK pour terminer l'action. #; r. 1.0/19447/19447; fr-CA 57 14 FLIR SyncroIP NVR CMSLogiciel de gestion central FLIR SyncroIP NVR CMS Le logiciel de gestion central permet de voir et de gérer plusieurs NVR et caméras IP. 14.1 Exigences du système Le système doit être conforme aux exigences suivantes ou les surpasser : Description Exigence Unité centrale de traitement Core 2 Duo 3.0GHz Système d'exploitation Windows™ Vista, 7 ou 8. Mémoire 2 Go : Vidéo 512 Mo ou plus de mémoire vidéo Réseau (LAN) Réseau 10/100 BaseT Réseau (WAN) Téléversement de 1 Mo par seconde.1 REMARQUE Pour se connecter au système à partir d'un Mac, consulterwww.flirsecurity.com/pro pour obtenir les instructions. 14.2 Prérequis • Transférer les ports client et HTTP (par défaut 80 et 35000) sur le routeur connecté sur le NVR ou à la caméra IP. • Créer un compte DDNS. • Activer le DDNS sur le NVR ou sur la caméra IP. • Entrer les informations DDNS sur le NVR ou la caméra IP. • Le NVR ou la caméra IP doit avoir un accès à Internet ou au réseau local (LAN). 14.3 InstallationFLIR SyncroIP NVR CMS Installer le FLIR SyncroIP NVR CMS compris sur le CD ou le télécharger à partir de l'adresse www.flirsecurity.com/pro. Il est recommandé de visiter le site Internet pour obtenir la dernière version du logiciel. Pour ouvrir le logiciel : • Double cliquer sur l'FLIR SyncroIP NVR CMSicône ( ) sur le bureau. • Cliquer sur Connexion. 1. Une connexion Internet haute vitesse est nécessaire pour se connecter à distance. #; r. 1.0/19447/19447; fr-CA 58 14 FLIR SyncroIP NVR CMSLogiciel de gestion central REMARQUE Le nom d'utilisateur par défaut du CMS est admin et le mot de passe est admin. 14.4 Ajouter un NVR ou une caméra IP à partir du réseau local (LAN). Il est possible d'ajouter un NVR ou une caméra IP lorsque le logiciel est ouvert. Prérequis : • Brancher le NVR ou la caméra IP à un routeur ou un commutateur présent sur le réseau. • Installer le CMS sur un ordinateur brancher sur le même réseau LAN que le NVR ou la caméra IP. Pour ajouter un NVR ou une caméra IP : 1. Cliquer sur Gestionnaire de configuration>Gestion des périphériques. 2. Cliquer sur Rechercher un appareil. Si une fenêtre d'alerte du pare-feu s'affiche, cliquer sur Permettre. 3. Cocher le NVR ou la caméra IP et cliquer sur Ajouter le gestionnaire. #; r. 1.0/19447/19447; fr-CA 59 14 FLIR SyncroIP NVR CMSLogiciel de gestion central 4. Entrer le nom d'utilisateur et le mot de passe du système (le nom d'utilisateur par défaut est adminet le mot de passe est 000000) et cliquer surOK. 5. Cliquer sur OK. 6. Cliquer sur Liste de périphériques. 7. Effectuer les étapes suivantes pour ouvrir le NVR ou la caméra IP : 7.1. 7.2. 7.3. Cliquer sur le + à côté de Aucun groupe. Double-cliquer sur le NVR ou la caméra IP. Cliquer sur le NVR et le glisser dans la zone de visualisation. 14.5 Utiliser l'adresse DDNS pour se connecter à une caméra IP ou un NVR. Si des systèmes DDNS existent déjà, il est possible de les ajouter à CMS. Prérequis : • Créer un compte DDNS. Pour obtenir de l'information, 19 Réglage du Service DDNS, page 117. • Entrer les informations du DDNS dans le NVR ou la caméra IP. • Effectuer le routage des ports HTTP et clients (par défaut : ports 80 et35000 ). #; r. 1.0/19447/19447; fr-CA 60 14 FLIR SyncroIP NVR CMSLogiciel de gestion central Pour ajouter une adresse à l'aide d'un système DDNS : 1. Cliquer sur Gestionnaire de configuration>Gestion des périphériques. 2. Cliquer sur Ajouter un guide. 3. Configurer les éléments suivants : #; r. 1.0/19447/19447; fr-CA 61 14 FLIR SyncroIP NVR CMSLogiciel de gestion central 3.1. 3.2. 3.3. 3.4. 3.5. 3.6. 3.7. 4. 5. 6. 7. Titre : Entrer un nom de votre choix pour le système (par exemple : maison ou bureau). Type : Choisir NVR pour les NVR ou Caméra IP pour les caméras IP. Ajouter le type : Choisir Nom de domaine pour les NVR ou Appareil unique pour les cameras IP. Nom de domaine : Entrer le Nom de domaine inscrit dans le courriel de confirmation envoyé après l'enregistrement du DDNS, suivi de .myddns-flir. com. Port : Entrer le Port client (par défaut : 35000). Utilisateur : Entrer le nom d'utilisateur pour le système (par défaut pour ce système : admin). Mot de passe : Entrer le mot de passe du système (par défaut pour ce système : 000000). Cliquer sur Ajouter, puis sur OK. Cliquer sur Liste des périphériques. Cliquer sur le + à côté de Aucun groupe. Effectuer les opérations suivantes pour ouvrir le NVR : 7.1. 7.2. 7.3. Cliquer sur le + à côté de Aucun groupe. Double-cliquer sur le NVR ou la caméra IP. Cliquer sur le NVR et le glisser dans la zone de visualisation. #; r. 1.0/19447/19447; fr-CA 62 14 FLIR SyncroIP NVR CMSLogiciel de gestion central 14.5.1 Vue d'ensemble de la visualisation en direct du CMS 1. Commandes de la caméra : 1.1. 1.2. 1.3. 1.4. 1.5. 1.6. Zoom numérique : Cliquer et glisser pour zoomer. Changer le mode d'affichage. Enregistrement manuel. Capture d'écran. Sourdine. Déconnexion. 1. Barre d'outils de la visualisation en direct : 1.1. 1.2. 1.3. 1.4. 1. Cliquer sur une image pour la sélectionner. Latence/fluidité. Plein écran. Affichage. Menus rapides du CMS : Cliquer ici pour accéder aux fonctions principales du CMS, du NVR et de la caméra IP, comme la lecture, la recherche d'événement (Enregistrer une alarme), carte électronique et configuration de logiciels (Config). #; r. 1.0/19447/19447; fr-CA 63 14 FLIR SyncroIP NVR CMSLogiciel de gestion central 2. Commandes de la fenêtre du CMS: 2.1. 2.2. 2.3. 2.4. 2.5. Verrouiller CMS. Menu Principal. Réduire. Agrandir/restaurer. Fermer. 1. Liste des périphériques : Ouvrir les NVR et les caméras IP en affichage en direct. • Cliquer sur le + à côté des NVR ou des Groupes afin de les agrandir. • Cliquer sur un NVR, un groupe ou une caméra IP et le glisser dans la zone de visualisation pour l'ouvrir. • Cliquer à droite sur un NVR, un groupe, ou une caméra IP pour afficher les options du système. 2. Menus du CMS : • Mode d'emploi du dispositif VPIZ : Accéder aux commandes de base du dispositif VPIZ. • Dispositif VPIZ avancé : Accéder aux commandes avancées du dispositif VPIZ (p. ex. Recherche automatique, Circuit, etc..). • Outils : Comprend les menus suivants : Commencer le plan d'enregistrement, Commande NVD, Rapport de santé, Recherche dans le registre, Vidéo d'alarme, Sortie d'alarme, Configuration des couleurs, Volume. • Gestionnaire de la configuration : Comprend les menus suivants : Tâches, Plan d'enregistrement, Alarme, Enregistrement d'alarme, Carte électronique, DecCard, Gestion de l'utilisateur, Gestion de l'appareil, Gestion de la fenêtre d'extension, Utilisateur. 14.6 Utiliser l'Enregistrement d'alarme (Recherche d'événement) Cette fonction permet de rechercher un événement enregistré dans le système. #; r. 1.0/19447/19447; fr-CA 64 14 FLIR SyncroIP NVR CMSLogiciel de gestion central Pour utiliser l'enregistrement d'alarme : 1. Cliquer sur Enregistrement d'alarme ( ). 2. En haut de l'écran, choisir le type d'alarme à chercher. 3. Configurer les éléments suivants : • • • • Cocher Chercher Sous Appareil, choisir le système et le canal à chercher. Entrer le Temps de départ et le Temps de fin pour la recherche. Cliquer sur Rechercher. 4. Cliquer sur Rechercher. Une liste d'alarmes appropriées apparaît ci-dessous. 14.7 Utiliser le mode Lecture Il est possible de visionner les images enregistrées à partir des systèmes dans le logiciel CMS. Pour utiliser le mode lecture : 1. Cliquer sur l'onglet Lecture ( ). 2. Sous Appareil, choisir le système et le canal à chercher. • Cocher Canal multiple pour lire des vidéos provenant de plusieurs caméras. Choisir la caméra et cliquer sur Ajouter. Répéter pour ajouter d'autres caméras. #; r. 1.0/19447/19447; fr-CA 65 14 FLIR SyncroIP NVR CMSLogiciel de gestion central 3. Sous Paramètres, choisir le temps de départ et le temps de fin pour la recherche. 4. Cliquer sur Rechercher. 5. Choisir l'un des éléments suivants : • Cocher les fichiers vidéo pour les choisir et cliquer sur Lire pour les ouvrir. • Cliquer sur Télécharger pour télécharger les fichiers vidéo sur un ordinateur personnel. • Cliquer sur Format AVI pour convertir les fichiers vidéo au format AVI et les télécharger sur un ordinateur personnel. REMARQUE Il faut arrêter la lecture pour pouvoir télécharger des fichiers vidéo. 14.7.1 1. 2. 3. 4. 5. Commandes de Lecture Pause et lecture. Arrêt. Rapide. Ralenti. Barres de lecture : Cliquer et glisser pour choisir le temps de lecture. Utiliser la barre supérieure pour choisir les minutes et la barre inférieure pour les heures. 14.8 Configurer le Gestionnaire des tâches et des projets. On utilise les tâches pour configurer CMS afin qu'il navigue automatiquement entre différentes combinaisons de canaux. On utilise les projets pour naviguer automatiquement entre plusieurs tâches. 14.8.1 Configurer les tâches 1. Cliquer sur Gestionnaire de configuration>Configuration des tâches. #; r. 1.0/19447/19447; fr-CA 66 14 FLIR SyncroIP NVR CMSLogiciel de gestion central 2. Choisir l'onglet Surveillance les tâches. 3. Cliquer sur Nouveau. 4. Entrez un Nom de tâche de votre choix. 5. Sous Fenêtre, choisir le mode de partage d'écran à afficher dans la tâche. #; r. 1.0/19447/19447; fr-CA 67 14 FLIR SyncroIP NVR CMSLogiciel de gestion central 6. Sous Surveillance des articles, configurer les éléments suivants : • Fenêtre : Choisir la fenêtre d'affichage à configurer. • Type de flux : Choisir Flux principal ou Flux supplémentaire pour afficher le sous-flux. • Appareil : Cliquer et glisser la caméra de la Liste des périphériques dans la fenêtre principale du CMS vers le champ pour l'ajouter. 7. Cliquer sur Ajouter. Répéter les étapes 6 et 7 pour configurer des écrans supplémentaires. 8. Cliquer sur OK. Cliquer sur OK pour sauvegarder les changements. 14.8.2 Configuration des projets Lorsque plusieurs tâches sont mises en place, on peut configurer des projets pour qu'ils défilent automatiquement. Pour configurer un projet : 1. Cliquer sur Gestionnaire de configuration>Configuration des tâches. #; r. 1.0/19447/19447; fr-CA 68 14 FLIR SyncroIP NVR CMSLogiciel de gestion central 2. Cliquer sur Surveillance des projets. 3. Cliquer sur Nouveau. 4. Entrer un Nom pour le projet. ATTENTION Il est impossible de modifier le nom après la création du projet. 5. Sous l'onglet Mode, choisir mode Circuit ou mode Planification. Le mode Circuit fait défiler les tâches à intervalles réguliers. Le mode Planification fait défiler les tâches selon un horaire prédéfini. 6. Sous Nom de tâche, choisir la tâche à ajouter au projet. • En mode Circuit, il faut entrer la Durée de l'intervalle, en minute, pendant lequel la tâche sera exécutée avant de passer à la prochaine. • En mode Planification, il faut entrer l'heure à laquelle la tâche sera lancée. 7. Cliquer sur Ajouter. 8. Répéter les étapes 6 et 7 pour chaque tâche supplémentaire à ajouter au projet. 9. Cliquer sur OK. Cliquer sur OK pour sauvegarder les changements. #; r. 1.0/19447/19447; fr-CA 69 14 FLIR SyncroIP NVR CMSLogiciel de gestion central 14.8.3 Exécution des tâches et des projets • Lorsqu'une tâche ou un projet a été configuré, on peut l'exécuter en cliquant sur Tâche ( ), puis en sélectionnant la tâche ou le projet souhaité. • Il est aussi possible de choisir une tâche ou un projet à exécuter lors du premier lancement de CMS. Pour obtenir de l'information, . 14.9 Utilisation de la carte électronique La fonction Carte électronique permet de cartographier vos caméras à l'aide d'une image . jpg. 14.9.1 Configuration d'une carte électronique Suivre les étapes ci-dessous pour choisir l'image .jpg à utiliser pour la carte électronique et placer les caméras. Pour configurer la carte électronique : 1. Cliquer sur Gestion de configuration>Configuration des cartes électroniques. 2. Cliquer sur Modifier l'image. 3. Cliquer sur Ajouter. 4. Cliquer sur Parcourir. Choisir une image .jpg sur votre ordinateur afin de l'utiliser comme carte électronique. #; r. 1.0/19447/19447; fr-CA 70 14 FLIR SyncroIP NVR CMSLogiciel de gestion central 5. Entrer le Nom et le Titre de votre choix pour la carte électronique. 6. Cliquer sur OK. 7. Cliquer sur Image. 8. Cliquer et glisser l'image dans la fenêtre pour l'utiliser pour la carte électronique. 9. Cliquer sur Appareil pour afficher la liste des NVR branchés. 10. Cliquer sur le + situé à côté d'un NVR. Pour placer les caméras, prendre une caméra dans la liste et la glisser sur la carte. 11. Cliquer sur Enregistrer. REMARQUE Pour supprimer les données d'une carte électronique, y compris les images et la position des caméras, cliquer sur Effacer la carte électronique. #; r. 1.0/19447/19447; fr-CA 71 14 FLIR SyncroIP NVR CMSLogiciel de gestion central 14.9.2 Ouvrir une caméra à partir d'une carte électronique Lorsque la carte électronique est configurée, on peut l'utiliser pour ouvrir des caméras en affichage en direct. Pour ouvrir des caméras à partir d'une carte électronique : 1. Cliquer sur Carte électronique ( nêtre principale du CMS. ). Cliquer sur une zone de visualisation dans la fe- 2. Double-cliquer sur la caméra pour l'ouvrir dans la zone de visualisation choisie. 14.10 Configuration du logiciel CMS Il est possible de configurer certains paramètres de CMS comme le mot de passe administrateur, les annuaires d'enregistrement et les réglages de démarrage dans le menu Configuration. Pour configurer les options de CMS : 1. Cliquer sur Configurer( )>Options. 2. Configurer les éléments suivants : #; r. 1.0/19447/19447; fr-CA 72 14 FLIR SyncroIP NVR CMSLogiciel de gestion central • Confirmer le mot de passe : Cocher pour exiger des mots de passe lors de la connexion ou de la fermeture de CMS. • Connecter tous les appareils : Cocher pour permettre à CMS de se connecter à tous les systèmes lors de son ouverture. • Démarrage automatique du plan d'enregistrement : Cocher pour que CMS démarre automatiquement le plan d'enregistrement, ce qui permet d'enregistrer sur le disque dur de l'ordinateur lors de sa mise en marche. Pour configurer un plan d'enregistrement, cliquer sur Gestionnaire de configuration>Configuration d'un plan d'enregistrement. • Connexion automatiqueFLIR SyncroIP NVR CMS : Cocher pour permettre à CMS de se connecter automatiquement au compte administrateur lors de son ouverture. • Configuration d'un raccourci clavier : Configurer les raccourcis clavier pour CMS. Utiliser le menu déroulant pour choisir la commande, puis cliquer à l'intérieur de la boîte de droite et entrer le raccourci. REMARQUE Ne pas utiliser F12 comme raccourci clavier. Cette touche est réservée à la commande de débogage du système. • Éléments affichés dans la barre de droite : Choisir le menu de droite à afficher lors de l'ouverture de CMS. • Horodatage : Choisir la durée, en minute, des fichiers vidéo enregistrés le disque dur de votre ordinateur. Par exemple, si on choisit 15 minutes, le système enregistre un nouveau fichier vidéo toutes les 15 minutes. • Chemin des captures d'écran : Cliquer sur ... afin de choisir le dossier d'enregistrement par défaut pour les instantanés. • Règle du nom de fichier image : Cliquer sur ... afin de choisir la règle du nom de fichier pour les captures d'écran. • Chemin des fichiers enregistrés : Cliquer sur ... afin de choisir le dossier d'enregistrement par défaut pour les enregistrements manuels. • Règle du nom de fichier enregistré : Cliquer sur ... afin de choisir la règle du nom de fichier pour les enregistrements manuels. • Chemin des fichiers téléchargés : Cliquer sur ... afin de choisir le dossier pour les fichiers d'enregistrement téléchargés. • Règle du nom des fichiers d'enregistrement téléchargés : Cliquer sur ... afin de choisir la règle du nom de fichier pour les fichiers d'enregistrement téléchargés. • Espace libre minimum nécessaire sur l'appareil (Mo) : Entrer l'espace minimum en mégaoctets à conserver sur le disque dur de l'ordinateur. Le système cessera d'enregistrer uniquement lorsque cette limite sera atteinte. • Démarrage automatique d'un projet : Cocher pour que CMS lance automatiquement un projet lorsqu'il est en marche. Choisir le projet à exécuter sous l'onglet Nom du projet. • Démarrage automatique d'une tâche : Cocher pour permettre à CMS de lancer une tâche automatiquement lors de son ouverture. Choisir la tâche à exécuter sous l'onglet Nom de la tâche. • Dernière exécution : Cocher pour que le CMS lance le dernier projet ou la dernière tâche exécutée lors de sa mise en marche. • Sauvegarder le dernier état de surveillance : Cocher pour que CMS restaure le dernier mode d'affichage utilisé lors de son ouverture. • Synchroniser automatiquement l'heure de l'ordinateur à celle de l'appareil : Cocher pour que le NVR synchronise l'horloge avec l'heure système du PC. • L'heure synchronisée entre en vigueur à : Choisir le moment où le NVR synchronisera son horloge avec l'heure du système du PC. • Semaine : Choisir les jours où le NVR synchronisera son horloge avec l'heure du système du PC. #; r. 1.0/19447/19447; fr-CA 73 14 FLIR SyncroIP NVR CMSLogiciel de gestion central • Redémarrage automatique de l'appareil : Cocher pour permettre au NVR de redémarrer lors de la synchronisation de l'heure. 3. Cliquer sur OK pour sauvegarder les changements. Fermer CMS et redémarrer pour mettre la configuration à jour. 14.10.1 Changer le mot de passe administrateur de CMS. Il est possible de changer le mot de passe administrateur utilisé pour ouvrir une session dans CMS. Le mot de passe par défaut est admin. REMARQUE CMS remplira automatiquement le mot de passe administrateur à moins qu'on active la fonction Confirmer le mot de passe sous Configuration>Options. Pour changer le mot de passe administrateur de CMS : 1. Une fois connecté au compte administrateur, cliquer sur Configuration( ger le mot de passe. )>Chan- 2. Sous Ancien mot de passe, entrer l'ancien mot de passe. 3. Sous Nouveau mot de passe et Confirmer le mot de passe, entrer le nouveau mot de passe. 4. Cliquer sur OK. 14.11 Ajouter un Compte utilisateur à CMS. Il est possible de créer plusieurs comptes utilisateurs dans CMS qui ont différents degrés d'accès au système. Ces comptes utilisateurs sont uniquement utilisés pour accéder au logiciel CMS et ne sont pas liés aux mots de passe des systèmes individuels NVR ou de caméra IP. REMARQUE Pour s'assurer que les utilisateurs doivent entrer leur nom d'utilisateur et leur mot de passe pour accéder à CMS, il faut cocher l'option Confirmer l'utilisateur et non Connexion automatique dans le menu Configuration>Options. Pour obtenir de l'information, . Pour ajouter un compte utilisateur à CMS : 1. Cliquer sur Gestionnaire de configuration>Gestion de l'utilisateur. #; r. 1.0/19447/19447; fr-CA 74 14 FLIR SyncroIP NVR CMSLogiciel de gestion central 2. Cliquer sur Ajouter. 3. Configurer les éléments suivants : • • • • Utilisateur : Entrer le nom d'utilisateur associé au compte. Mot de passe/confirmation : Entrer le nouveau mot de passe du compte. Nom/sexe/coordonnées : (Facultatif) Entrer une description du compte utilisateur. Droite : Cocher les autorisations qui s'appliqueront au compte utilisateur. 4. Cliquer sur Enregistrer. Cliquer sur OK pour sauvegarder les changements. 14.12 Compatibilité multimoniteur CMS est compatible avec un maximum de 4 moniteurs sur un système unique. Les exigences systèmes recommandées sont énumérées ci-dessous. Si votre système ne répond pas aux exigences ci-dessous, il se peut que le système soit ralenti. Exigences minimums pour exécuter CMS sur plusieurs moniteurs : • Processeur Intel Core i5 ou i7. • 6 Go de mémoire vive. • Carte vidéo Geforce 9500GT de 1 Go ou plus. 14.12.1 Ouvrir des caméras sur un moniteur secondaire • Pour ouvrir un canal simple sur un moniteur secondaire : L'ouvrir dans une fenêtre sur l'écran principal, puis cliquer à droite dans la zone de visualisation et choisir Exporter la fenêtre existante vers l'écran d'extension. Choisir le moniteur vers lequel envoyer le canal. • Pour ouvrir plusieurs canaux sur un moniteur secondaire : Ouvrir l'affichage canal désiré, cliquer à droite dans la zone de visualisation et choisir Exporter la fenêtre existante vers l'écran d'extension. Choisir le moniteur vers lequel envoyer le canal. #; r. 1.0/19447/19447; fr-CA 75 14 FLIR SyncroIP NVR CMSLogiciel de gestion central 14.12.2 Gestion des moniteurs secondaires Utiliser l'option Configuration du moniteur d'extension pour configurer les paramètres des moniteurs secondaires. Il est possible de choisir les moniteurs à activer. Les moniteurs activés démarrent lors de l'ouverture du logiciel CMS. Il est possible d'éteindre les moniteurs secondaires en les cliquant, puis en appuyant sur ECHAP. Cependant, il faut fermer le logiciel CMS et le redémarrer pour rouvrir les fenêtres sur les moniteurs secondaires. Gestion des moniteurs secondaires : 1. Cliquer sur Gestionnaire de configuration>Gestion de l'écran d'extension. 2. Cliquer sur Rechercher afin de détecter les moniteurs secondaires ou sur Identifier le numéro de moniteur attitré à chaque moniteur secondaire. 3. Cocher les moniteurs pour qu'ils s'ouvrent lors de l'ouverture du logiciel CMS ou décocher pour désactiver cette fonction. 4. Cliquer sur OK pour sauvegarder les changements. Redémarrer le logiciel CMS pour mettre à jour la configuration du nouveau moniteur. #; r. 1.0/19447/19447; fr-CA 76 15 Visionnement à distance sur Internet Explorer Il est aussi possible de visionner votre système à distance à l'aide d'Internet Explorer (version 8 ou plus récente). REMARQUE Le visionnement à distance est seulement compatible avec Internet Explorer. Mozilla Firefox, Opera, Safari et les autres navigateurs ne sont pas compatibles. 15.1 Prérequis • Les Ports HTTP (par défaut : 80) client (par défaut : 35000) doivent être transférés vers votre routeur. • Il faut créer un compte DDNS et configurer les Paramètres DDNS dans votre NVR. Pour obtenir de l'information, 19 Réglage du Service DDNS, page 117. • Le NVR doit avoir accès à Internet. Pour visionner votre système à l'aide d'Internet Explorer : 1. Ouvrir Internet Explorer. On recommande de choisir Exécuter en tant qu'administrateur lors de l'ouverture d'Internet Explorer pour assurer le fonctionnement complet. 2. Dans la barre d'adresse, entrer l'adresse IP ou DDNS de votre système suivit du Port HTTP (par défaut : 80). Par exemple, http://192.168.1.1:80 ou http://tomsmith.myddns-flir.com: 80. REMARQUE Il FAUT ajouter http:// afin d'accéder à votre système. 3. Une barre d'attention s'affiche en haut ou en bas de l'écran pour vous inciter à installer le plugiciel ActiveX, cliquer sur Installer ou Autoriser et suivre les messages-guides. 4. Entrez le nom d'utilisateur du système et le mot de passe (par défaut : admin / 000000). 5. Choisir LAN pour se connecter au flux principal (meilleure qualité). Choisir WAN pour utiliser le sous-flux afin d'économiser de la bande passante et d'améliorer le rendement lors d'une connexion Internet. 6. Cliquer sur Connexion pour se connecter. #; r. 1.0/19447/19447; fr-CA 77 15 Visionnement à distance sur Internet Explorer 7. Cliquer et glisser les caméras vers la fenêtre d'affichage pour les visualiser en direct. 15.1.1 Vue d'ensemble de l'affichage en direct IE REMARQUE Certaines fonctions ne sont pas disponibles en mode WAN. 1. Caméras : Cliquer et glisser vers la zone de visualisation pour afficher. 2. Commandes de visualisation en direct : • Tout ouvrir : Cliquer pour ouvrir toutes les caméras. • Lecture locale : Ouvrir les fichiers vidéo enregistrés ou les copies de sauvegarde (. dav) stockés sur l'ordinateur local. • Actualiser : Cliquer sur ce bouton pour régénérer le nom du canal du moniteur. #; r. 1.0/19447/19447; fr-CA 78 15 Visionnement à distance sur Internet Explorer 3. Commandes de la caméra : 3.1. 3.2. 3.3. 3.4. Zoom numérique : Cliquer et glisser pour choisir la zone de zoom. Enregistrement manuel. Capture d'écran. Fermer. REMARQUE Les enregistrements manuels sont sauvegardés dans le dossier C:\Téléchargementdesenregistrements. Les captures d'écran sont sauvegardées dans le dossier C:\Téléchargementdesimages. Il faut choisir Exécuter en tant qu'administrateur lors de l'ouverture d'Internet Explorer pour utiliser ces fonctions. 1. Barre d'outils de la visualisation en direct : 1.1. 1.2. 1.3. 1.4. Cliquer sur une image pour la sélectionner. Fluidité/latence. Plein écran. Choisir le mode d'affichage. 1. Commandes du dispositif VPIZ. 2. Réglage des couleurs : Utiliser les barres coulissantes pour ajuster la luminosité, le contraste, la saturation et la teinte pour la caméra choisie. 15.1.2 Utiliser le mode Recherche dans IE (Lecture) Il est possible d'accéder aux vidéos enregistrés à partir de votre NVR à l'aide du client Internet Explorer. Pour accéder aux vidéos enregistrés à partir de votre NVR : 1. Cliquer sur Rechercher. #; r. 1.0/19447/19447; fr-CA 79 15 Visionnement à distance sur Internet Explorer 2. Configurer les options de recherche suivantes : • Type : Choisir le type d'enregistrement à rechercher. • Temps de début/temps de fin : Choisir le temps de début et le temps de fin de votre recherche. • Canal : Choisir le canal à chercher ou à sélectionner Tous. • Flux principal : Cocher pour rechercher des enregistrements du flux principal. • Sous-flux binaire : Cocher pour rechercher des enregistrements effectués à l'aide du sous-flux. Le sous-flux d'enregistrement produit des vidéos de moins bonne qualité qui peuvent être stockés sur le système pour réduire la bande passante nécessaire à la lecture à distance. 3. Cliquer sur Rechercher. 4. Sous Lecture de canaux multiples, choisir les canaux à lire. 5. Cliquer sur un résultat de la recherche puis cliquer sur Lecture pour l'ouvrir ou sur Téléchargement pour sauvegarder le fichier sur votre disque dur. #; r. 1.0/19447/19447; fr-CA 80 16 Connectivité mobile Le système est compatible avec les appareils iPhone, iPad et Android. Plateforme Versions et appareils pris en charge Nom de l'application Obtenir l'application à partir de iOS iOS v.6.0 et plus récent iPhone : FLIR SyncroIP NVR Boutique d'application Apple iPhone/iPad (première génération et plus récent) Android Android v 2.3.3 ou plus récent. iPad : FLIR SyncroIP NVR HD Téléphones : FLIR SyncroIP NVR Boutique Google Play Tablettes : FLIR SyncroIP NVR HD Consulter le www.flirsecurity.com/pro pour obtenir la dernière liste de compatibilité. 16.1 iPhone FLIR SyncroIP NVR est une application iPhone qui permet de visionner votre système à distance. 16.1.1 Exigences du système • iOS 4.3 ou supérieure. 16.1.2 Prérequis • Port 80 et 35000 (ou vos Ports HTTP ou client, s'ils ont été modifiés) doivent être transféré vers votre routeur. • On doit créer un compte DDNS et configurer les paramètres DDNS dans le NVR ou la caméra IP. • Le NVR ou la caméra IP doivent avoir accès à Internet. • Il faut avoir une adresse de DDNS pour ouvrir une session à distance. • Un compte iTunes. REMARQUE Il faut créer un compte iTunes pour pouvoir télécharger l'application. Un compte iTunes requiert un numéro de carte de crédit valide. L'application est gratuite. 16.1.3 Connecter votre système à un iPhone 1. Télécharger FLIR SyncroIP NVR gratuitement à partir de l'App Store. 2. Appuyer sur l'icône FLIR SyncroIP NVR ( 3. Appuyer ) pour ouvrir l'application. . #; r. 1.0/19447/19447; fr-CA 81 16 Connectivité mobile 4. Appuyer sur Gestion des périphériques. 5. Appuyer sur Ajouter>Ajouter manuellement. 6. Configurer les éléments suivants : 6.1. 6.2. 6.3. 6.4. 6.5. 6.6. Nom : Entrer un nom de votre choix pour votre système. Adresse : Entrer votre adresse DDNS (par exemple : tomsmith..myddns-flir. com). Port : Entrer le Port client (par défaut : 35000). Nom d'utilisateur : Entrer le nom d'utilisateur du système (par défaut : admin). Mot de passe : Saisir le mot de passe du système (par défaut : 000000). Canal : Pour les NVR, entrer le nombre de canaux que le vôtre contient. Pour les caméras IP, entrer 1. 7. Appuyer sur Sauvegarder. 8. Appuyer . 9. Appuyer sur Aperçu en direct. #; r. 1.0/19447/19447; fr-CA 82 16 Connectivité mobile 10. Appuyer sur le + dans l'une des zones de visualisation et choisir la caméra à ouvrir. 11. Répéter pour afficher d'autres caméras. 16.1.4 Interface de visualisation en direct Il est possible d'utiliser FLIR SyncroIP NVR en mode portrait et paysage. 1. Retour : Retourner au menu Principal. 2. Zone de visualisation : Double-cliquer pour ouvrir un canal en plein écran. 3. Déconnexion : Déconnecter de la caméra. 4. Connecter : Connecter à une caméra. 5. Tout connecter : Connecter toutes les caméras ajoutées précédemment. 6. Tout déconnecter : Déconnecter toutes les caméras. 7. Dispositif VPIZ : Accéder aux commandes du dispositif VPIZ (caméra VPIZ exigée). 8. Accéder aux favoris. 9. Ouvrir les paramètres d'image. 10. Enregistrement manuel : Appuyer pour lancer/arrêter l'enregistrement manuel. 11. Changer de caméra. 12. Capture d'écran. #; r. 1.0/19447/19447; fr-CA 83 16 Connectivité mobile 16.1.5 Visionner des vidéos à l'aide du fichier local. Il est possible d'ouvrir les vidéos sauvegardés à l'aide de l'application avec le fichier local. REMARQUE On peut ouvrir les captures d'écran à l'aide de l'application Photos. Pour accéder au fichier local : • À partir du menu principal, appuyer sur Fichier local. Commandes du fichier local 1. Retour : Retourner au menu Principal. 2. Fichiers : Appuyer sur les fichiers pour les ouvrir. 3. Supprimer tous les fichiers. 16.1.6 Utiliser le mode Lecture sur un iPhone Il est possible d'accéder aux vidéos enregistrés sur votre système à l'aide d'un iPhone. REMARQUE Il faut autoriser le sous-flux d'enregistrement à utiliser le mode Lecture sur les appareils mobiles. Pour obtenir les détails de l'activation du sous-flux d'enregistrement, consulter 13.4.6 Enregistrement, page 51. Pour utiliser le mode Lecture : 1. À partir du menu Principal, appuyer sur Lecture. REMARQUE Si la Lecture ne commence pas, Appuyer sur Ajouter, cocher Lecture, et retourner au menu Principal. #; r. 1.0/19447/19447; fr-CA 84 16 Connectivité mobile 2. Appuyer sur +. 3. Cliquer et glisser pour choisir le temps de départ et de fin de la lecture. 4. Choisir un canal à lire. 5. Utiliser les commandes à l'écran pour contrôler la lecture. #; r. 1.0/19447/19447; fr-CA 85 16 Connectivité mobile Contrôles de lecture 1. 2. 3. 4. 5. 6. 7. Zone de visualisation : Appuyer deux fois pour ouvrir en mode plein écran. Pause et lecture. Suivant : Choisir le prochain fichier vidéo. Précédent : Choisir le fichier vidéo précédent. Ralenti. Rapide. Prochaine image. 16.1.7 Autoriser les Notifications poussées On peut permettre à l'application d'envoyer des notifications poussées au centre de notification de son appareil lorsqu'une caméra détecte un mouvement. Lors de la réception d'une notification poussée, on peut la choisir pour diffuser les images en direct provenant de la caméra qui a détecté le mouvement. REMARQUE La détection de mouvement doit être activée sur les caméras pour recevoir des notifications poussées. Pour plus d'informations sur l'activation du détecteur de mouvement, consulter 13.2.14 Mouvement, page 41. #; r. 1.0/19447/19447; fr-CA 86 16 Connectivité mobile Autorisation des notifications poussées : 1. À partir du menu Principal, appuyer sur Configuration des notifications poussées. REMARQUE Si la notification ne s'affiche pas, appuyer sur Ajouter, cocher Configuration des notifications poussées, puis retourner au menu Principal. 2. Placer la barre coulissante du système à configurer en mode MARCHE. 3. Appuyer sur Détecteur de mouvement, puis cocher chaque canal souhaité pour activer l'envoi de notifications poussées. 4. Appuyer sur OK. Une notification d'essai sera envoyée à votre appareil. Après cela, une notification est envoyée chaque fois qu'une la caméra choisie détecte un mouvement. #; r. 1.0/19447/19447; fr-CA 87 16 Connectivité mobile REMARQUE Il est possible de consulter la liste des notifications dans le menu Liste d'événements. Pour afficher le menu Liste d'événement, appuyer sur Ajouter et cocher Liste d'événement. Retourner au menu Principal et choisir Liste d'événement. Appuyer sur des événements pour visionner des images en direct de la caméra. 16.1.8 Gestion des périphériques On peut utiliser la Liste des périphériques pour gérer les systèmes. Accéder à la Liste des périphériques : • À partir du menu principal, appuyer sur Gestion des périphériques. Pour modifier un système : 1. Appuyer sur le système dans le gestionnaire des périphériques. 2. Au besoin, modifier les détails de connexion. 3. Appuyer sur Sauvegarder. Pour supprimer un système : 1. Glisser vers la droite sur le système à supprimer. 2. Appuyer sur Supprimer. Appuyer sur OK pour confirmer. 16.2 iPad FLIR SyncroIP NVR HD est une application iPad qui permet de visionner votre système à distance. 16.2.1 Exigences système • iOS 4.3 ou supérieure. 16.2.2 Prérequis • Port 80 et 35000 (ou les Ports HTTP ou client, s'ils ont été modifiés) doivent être transféré par l'entremise du routeur vers l'adresse IP du système. • On doit créer un compte DDNS et configurer les paramètres DDNS dans le NVR ou la caméra IP. • Le NVR ou la caméra IP doivent avoir accès à Internet. • Il faut avoir une adresse de DDNS pour ouvrir une session à distance. REMARQUE Il faut créer un compte iTunes pour pouvoir télécharger l'application. Un compte iTunes requiert un numéro de carte de crédit valide. L'application est gratuite. #; r. 1.0/19447/19447; fr-CA 88 16 Connectivité mobile 16.2.3 Connecter le NVR à un iPhone 1. Installer FLIR SyncroIP NVR HD gratuitement à partir de l'App Store. 2. Appuyer sur l'icône FLIR SyncroIP NVR HD ( 3. Appuyer sur , puis ) pour ouvrir l'application. . 4. Appuyer sur Gestion des périphériques. 5. Appuyer sur Ajouter. 6. Configurer les éléments suivants : 6.1. 6.2. 6.3. 6.4. 6.5. 6.6. Nom : Entrer un nom de votre choix pour votre système. Adresse : Entrer l'adresse DDNS (par exemple : tomsmith..myddns-flir.com). Port : Entrer le Port client (par défaut : 35000). Nom d'utilisateur : Entrer le nom d'utilisateur du système (par défaut : admin). Mot de passe : Saisir le mot de passe du système (par défaut : 000000). Nombre de canaux : Pour les NVR, entrer le nombre de canaux que le vôtre contient. Pour les caméras IP, entrer 1. 7. Appuyer sur Sauvegarder. 8. Appuyer sur . #; r. 1.0/19447/19447; fr-CA 89 16 Connectivité mobile 9. En mode paysage : appuyer sur un canal, puis sélectionner la caméra à visualiser à gauche. OU En mode portrait : appuyer sur le + dans l'une des zones de visualisation et choisir la caméra à ouvrir. 16.2.4 Interface de visualisation en direct Il est possible d'utiliser FLIR SyncroIP NVR HD en mode portrait et paysage. 1. 2. 3. 4. 5. 6. 7. 8. Zone de visualisation : Appuyer deux fois pour ouvrir la caméra en mode plein écran. Favoris : Glisser pour choisir les favoris. Tout déconnecter : Déconnecter toutes les caméras. Ajouter aux favoris : Ajouter le visionnement en cours aux favoris. Capture d'écran. Changer le mode d'affichage. Ouvrir les menus. Choisir une autre caméra. #; r. 1.0/19447/19447; fr-CA 90 16 Connectivité mobile 16.2.5 Gestionnaire de périphériques Le gestionnaire de périphériques permet de gérer les systèmes. Accéder au Gestionnaire des périphériques : 1. À partir de la visualisation en direct, appuyer sur , puis sur . 2. Appuyer sur Gestion des périphériques. Pour supprimer un système : 1. Appuyer sur le système pour le choisir. 2. Appuyer . Appuyer sur Oui pour confirmer. Pour modifier un système : 1. Appuyer sur un système pour le choisir. 2. Appuyer sur le système de nouveau pour ouvrir l'écran de modification. 3. Mettre à jour les renseignements de connexion, puis appuyer sur Sauvegarder. 16.2.6 Utilisation du mode Lecture sur un iPad Il est possible d'accéder aux vidéos enregistrés sur le système à l'aide d'un iPad. REMARQUE Il faut autoriser le sous-flux d'enregistrement à utiliser le mode Lecture sur les appareils mobiles. Pour obtenir les renseignements concernant l'activation du sous-flux d'enregistrement, consulter13.4.6 Enregistrement, page 51 . Pour utiliser le mode Lecture : 1. À partir de la visualisation en direct, appuyer sur #; r. 1.0/19447/19447; fr-CA , puis sur . 91 16 Connectivité mobile 2. En mode Portrait : Appuyer sur le +, choisir le temps de départ et le temps de fin pour la recherche, puis choisir la caméra à lire. OU En mode paysage : Choisir le temps de début et le temps de fin pour la recherche et choisir la caméra à lire. 3. Utiliser les commandes de lecture. Commandes de Lecture 1. Pause et lecture. 2. Fichier précédent. 3. Fichier suivant. REMARQUE Les commandes de lecture ne s'affichent qu'en mode Portrait. 16.2.7 Autoriser les Notifications poussées On peut permettre à l'application d'envoyer des notifications poussées au centre de notification de son appareil lorsqu'une caméra détecte un mouvement. Lors de la réception d'une notification poussée, on peut la choisir pour diffuser les images en direct provenant de la caméra qui a détecté le mouvement. #; r. 1.0/19447/19447; fr-CA 92 16 Connectivité mobile REMARQUE La détection de mouvement doit être activée sur les caméras pour recevoir des notifications poussées. Pour plus d'informations sur l'activation du détecteur de mouvement, consulter 13.2.14 Mouvement, page 41. Autorisation des notifications poussées : 1. À partir de la visualisation en direct, appuyer sur , puis sur . 2. Appuyer sur Notification d'alarme. 3. Placer la barre coulissante du système à configurer en mode MARCHE. 4. Appuyer sur Détecteur de mouvement, puis cocher chaque canal souhaité pour activer l'envoi de notifications poussées. 5. Appuyer sur OK. Une notification d'essai sera envoyée à votre appareil. Après cela, une notification est envoyée chaque fois qu'une la caméra choisie détecte un mouvement. #; r. 1.0/19447/19447; fr-CA 93 16 Connectivité mobile REMARQUE Il est possible de consulter la liste des notifications dans le menu Liste d'événements. À partir de la visualisation en direct, appuyer sur puis pour afficher le menu Liste d'événement. 16.3 Téléphones androïdes FLIR SyncroIP NVR est une application pour téléphones Android qui permet de visionner votre système à distance. Une application indépendante est disponible pour la visualisation à distance sur une tablette Android, pour faire un meilleur usage du plus grand écran. Pour obtenir de l'information, 16.4 Tablette Android, page 101. 16.3.1 Appareils compatibles • Android OS (2.2 ou plus récent). 16.3.2 Prérequis • Port 80 et 35000 (ou les Ports HTTP ou client, s'ils ont été modifiés) doivent être transféré par l'entremise du routeur vers l'adresse IP du système. • On doit créer un compte DDNS et configurer les paramètres DDNS dans le NVR ou la caméra IP. • Le NVR doit avoir accès à Internet. • Il faut avoir une adresse de DDNS pour ouvrir une session à distance. 16.3.3 Se connecter au NVR à partir d'un téléphone Android 1. Télécharger FLIR SyncroIP NVR gratuitement à partir de la boutique Google Play. 2. Appuyer sur l'icône FLIR SyncroIP NVR ( 1. Appuyer sur ) pour ouvrir l'application. . #; r. 1.0/19447/19447; fr-CA 94 16 Connectivité mobile 2. Appuyer sur Gestion des périphériques. 3. Appuyer sur Ajouter>Ajouter manuellement. 4. Configurer les éléments suivants : 4.1. 4.2. 4.3. 4.4. 4.5. 4.6. Nom : Entrer un nom de votre choix pour votre système. Adresse : Entrer l'adresse DDNS (par exemple : tomsmith..myddns-flir.com). Port : Entrer le Port client (par défaut : 35000). Nom d'utilisateur : Entrer le nom d'utilisateur du système (par défaut : admin). Mot de passe : Saisir le mot de passe du système (par défaut : 000000). Canal : Pour les NVR, entrer le nombre de canaux que le vôtre contient. Pour les caméras IP, entrer 1. 5. Appuyer sur Sauvegarder. 6. Appuyer . 7. Appuyer sur Aperçu en direct. #; r. 1.0/19447/19447; fr-CA 95 16 Connectivité mobile 8. Appuyer sur le + dans l'une des zones de visualisation et choisir la caméra à ouvrir. 9. Répéter pour afficher d'autres caméras. 16.3.4 Interface de visualisation en direct Il est possible d'utiliser FLIR SyncroIP NVR en mode portrait et paysage. 1. Retour : Retourner au menu Principal. 2. Zone de visualisation : Double-cliquer pour ouvrir un canal en plein écran. 3. Déconnexion : Déconnecter de la caméra. 4. Connecter : Connecter à une caméra. 5. Tout connecter : Connecter toutes les caméras ajoutées précédemment. 6. Tout déconnecter : Déconnecter toutes les caméras. 7. Dispositif VPIZ : Accéder aux commandes du dispositif VPIZ (caméra VPIZ exigée). 8. Accéder aux favoris. 9. Ouvrir les paramètres d'image. 10. Enregistrement manuel : Appuyez pour lancer/arrêter l'enregistrement manuel. 11. Changer de caméra. 12. Capture d'écran. #; r. 1.0/19447/19447; fr-CA 96 16 Connectivité mobile 16.3.5 Visionner des captures d'écran et des vidéos à l'aide du fichier local. S'il y a lieu, il est possible d'ouvrir les captures d'écran et les vidéos sauvegardés à l'aide de l'application avec le fichier local. Pour accéder aux fichiers locaux : • À partir du menu Principal, appuyer sur Fichiers locaux. 1. 2. 3. 4. 5. Retour : Retourner au menu Principal. Fichiers : Appuyer sur les fichiers pour les ouvrir. Ouvrir les captures d'écran. Supprimer tous les fichiers. Ouvrir les vidéos. 16.3.6 Utiliser le mode Lecture sur un téléphone Android Il est possible d'accéder aux vidéos enregistrés sur le système à l'aide d'un Android. REMARQUE Il faut autoriser le sous-flux d'enregistrement à utiliser le mode Lecture sur les appareils mobiles. Pour obtenir les détails de l'activation du sous-flux d'enregistrement, consulter 13.4.6 Enregistrement, page 51. Pour utiliser le mode Lecture : 1. À partir du menu Principal, appuyer sur Lecture. 2. Si la Lecture ne commence pas, Appuyer sur Ajouter, cocher Lecture, et retourner au menu Principal. #; r. 1.0/19447/19447; fr-CA 97 16 Connectivité mobile 3. Appuyer + et choisir le canal à lire. 4. Choisir la date puis le temps de départ et de fin de la lecture. 5. Utiliser les commandes à l'écran pour contrôler la lecture. Commandes de Lecture 5.1. 5.2. 5.3. 5.4. 5.5. 5.6. 5.7. 16.3.7 Zone de visualisation : Appuyer deux fois pour ouvrir en mode plein écran. Pause et lecture. Suivant : Choisir le prochain fichier vidéo. Précédent : Choisir le fichier vidéo précédent. Ralenti. Rapide. Prochaine image. Autoriser les Notifications poussées On peut permettre à l'application d'envoyer des notifications poussées au centre de notification de son appareil lorsqu'une caméra détecte un mouvement. Lors de la réception d'une notification poussée, on peut la choisir pour diffuser les images en direct provenant de la caméra qui a détecté le mouvement. #; r. 1.0/19447/19447; fr-CA 98 16 Connectivité mobile REMARQUE La détection de mouvement doit être activée sur les caméras pour recevoir des notifications poussées. Pour plus d'informations sur l'activation du détecteur de mouvement, consulter « 13.2.14 Mouvement, page 41. Autorisation des notifications poussées : 1. À partir du menu Principal, appuyer sur Configuration des notifications poussées. REMARQUE Si la notification ne s'affiche pas, appuyer sur Ajouter, cocher Configuration des notifications poussées, puis retourner au menu Principal. 2. Appuyer sur le système à configurer. #; r. 1.0/19447/19447; fr-CA 99 16 Connectivité mobile 3. Appuyer sur Détecteur de mouvement, puis cocher chaque canal souhaité pour activer l'envoi de notifications poussées. 4. Appuyer sur OK. Une notification d'essai sera envoyée à votre appareil. Après cela, une notification est envoyée chaque fois qu'une la caméra choisie détecte un mouvement. REMARQUE Il est possible de consulter la liste des notifications dans le menu Liste d'événements. Pour afficher le menu Liste d'événement, appuyer sur Ajouter et cocher Liste d'événement. Retourner au menu Principal et choisir Liste d'événement. Appuyer sur des événements pour visionner des images en direct de la caméra. 16.3.8 Gestion des périphériques On peut utiliser la Liste des périphériques pour gérer les systèmes. Accéder à la Liste des périphériques : • À partir du menu principal, appuyer sur Gestion des périphériques. Pour modifier un système : 1. Appuyer sur le système dans le gestionnaire des périphériques. 2. Au besoin, modifier les détails de connexion. 3. Appuyer sur Sauvegarder. Pour supprimer un système : 1. Glisser le système à supprimer vers la droite. 2. Appuyer sur Supprimer. Appuyer sur OK pour confirmer. #; r. 1.0/19447/19447; fr-CA 100 16 Connectivité mobile 16.4 Tablette Android FLIR SyncroIP NVR HD est une application iPhone qui permet de visionner le système sur une tablette Android. 16.4.1 Exigences système • Android v 3.3 ou plus récent. 16.4.2 Prérequis • Port 80 et 35000 (ou les Ports HTTP ou client, s'ils ont été modifiés) doivent être transférés par l'entremise du routeur vers l'adresse IP du NVR. • On doit créer un compte DDNS et configurer les paramètres DDNS dans le NVR ou la caméra IP. • Le système doit avoir accès à Internet. • Il faut avoir une adresse de DDNS pour ouvrir une session à distance. 16.4.3 Se connecter au NVR à partir d'une tablette Android 1. Installer FLIR SyncroIP NVR HD gratuitement à partir de la boutique Google Play. 2. Appuyer sur l'icône FLIR SyncroIP NVR HD ( 3. Appuyer sur , puis ) pour ouvrir l'application. . 4. Appuyer sur Gestion des périphériques. 5. Appuyer sur Ajouter. 6. Configurer les éléments suivants : 6.1. 6.2. 6.3. 6.4. 6.5. Nom : Entrer un nom de votre choix pour votre système. Adresse : Entrer l'adresse DDNS (par exemple : tomsmith..myddns-flir.com). Port : Entrer le Port client (par défaut : 35000). Nom d'utilisateur : Entrer le nom d'utilisateur pour NVR (par défaut pour ce système : admin). Mot de passe : Entrer le mot de passe du NVR (par défaut : 000000). #; r. 1.0/19447/19447; fr-CA 101 16 Connectivité mobile 6.6. Nombre de canaux : Pour les NVR, entrer le nombre de canaux que le vôtre contient. Pour les caméras IP, entrer 1. 7. Appuyer sur Sauvegarder. 8. Appuyer sur . 9. En mode Paysage, appuyer sur un canal, puis sélectionner la caméra à visualiser à gauche. En mode portrait, appuyer sur le + dans l'une des zones de visualisation et choisir la caméra à ouvrir. 16.4.4 Interface de visualisation en direct Il est possible d'utiliser FLIR SyncroIP NVR HD en mode portrait et paysage. #; r. 1.0/19447/19447; fr-CA 102 16 Connectivité mobile 1. 2. 3. 4. 5. 6. 7. 8. Zone de visualisation : Appuyer deux fois pour ouvrir la caméra en mode plein écran. Favoris : Glisser pour choisir les favoris. Tout déconnecter : Déconnecter toutes les caméras. Ajouter aux favoris : Ajouter le visionnement en cours aux favoris. Capture d'écran. Changer le mode d'affichage. Ouvrir les menus. Choisir une autre caméra. 16.4.5 Gestionnaire de périphériques Le gestionnaire de périphériques permet de gérer les systèmes. Accéder au Gestionnaire des périphériques : 1. À partir de la visualisation en direct, appuyer sur , puis sur . 2. Appuyer sur Gestion des périphériques. Pour supprimer un système : 1. Appuyer sur le système pour le choisir. 2. Appuyer sur . Appuyer sur OK pour confirmer. Pour modifier un système : 1. Appuyer sur un système pour le choisir. 2. Appuyer sur le système de nouveau pour ouvrir l'écran de modification. 3. Mettre à jour les renseignements de connexion, puis appuyer sur Sauvegarder. #; r. 1.0/19447/19447; fr-CA 103 16 Connectivité mobile 16.4.6 Utiliser le mode Lecture sur une tablette Android Il est possible d'accéder aux vidéos enregistrés sur le système à l'aide d'une tablette Android. REMARQUE Il faut autoriser le sous-flux d'enregistrement à utiliser le mode Lecture sur les appareils mobiles. Pour obtenir les renseignements concernant l'activation du sous-flux d'enregistrement, consulter13.4.6 Enregistrement, page 51 . Pour utiliser le mode Lecture : 1. À partir de la visualisation en direct, appuyer sur , puis sur . 2. En mode Portrait : Appuyer sur le +, choisir le temps de départ et le temps de fin pour la recherche, puis choisir la caméra à lire. OU En mode paysage : Choisir le temps de début et le temps de fin pour la recherche et choisir la caméra à lire. 3. Utiliser les commandes de lecture. #; r. 1.0/19447/19447; fr-CA 104 16 Connectivité mobile Commandes de Lecture 1. Pause et lecture. 2. Fichier précédent. 3. Fichier suivant. REMARQUE Les commandes de lecture ne s'affichent qu'en mode Portrait. 16.4.7 Autoriser les Notifications poussées On peut permettre à l'application d'envoyer des notifications poussées au centre de notification de son appareil lorsqu'une caméra détecte un mouvement. Lors de la réception d'une notification poussée, on peut la choisir pour diffuser les images en direct provenant de la caméra qui a détecté le mouvement. REMARQUE La détection de mouvement doit être activée sur les caméras pour recevoir des notifications poussées. Pour plus d'informations sur l'activation du détecteur de mouvement, consulter 13.2.14 Mouvement, page 41. #; r. 1.0/19447/19447; fr-CA 105 16 Connectivité mobile Autorisation des notifications poussées : 1. À partir de la visualisation en direct, appuyer sur , puis sur . 2. Appuyer sur Notification d'alarme. 3. Choisir sur le système à configurer. 4. Appuyer sur Détecteur de mouvement, puis cocher chaque canal souhaité pour activer l'envoi de notifications poussées. 5. Appuyer sur OK. Une notification d'essai sera envoyée à votre appareil. Après cela, une notification est envoyée chaque fois qu'une la caméra choisie détecte un mouvement. REMARQUE Il est possible de consulter la liste des notifications dans le menu Liste d'événements. À partir de la visualisation en direct, appuyer sur #; r. 1.0/19447/19447; fr-CA puis pour afficher le menu Liste d'événement. 106 17 Configurer la Visualisation à distance La configuration de la fonction Visualisation à distance nécessite plusieurs étapes. Il est nécessaire d'avoir des compétences en réseautage pour configurer les fonctions de visualisation à distance correctement. 17.1 Éléments nécessaires • Système NVR. • Un PC équipé du logiciel CMS. REMARQUE Pour les utilisateurs de Mac, consulter le www.flirsecurity.com/pro pour obtenir les instructions. • Un routeur (non inclus avec le système) et une connexion Internet haute vitesse ou DSL (pour le visionnement à distance à l'extérieur du réseau). 17.2 Vue d'ensemble de l'installation du réseau et de l'accès à distance Pour installer la visualisation à distance : 1. Mettre le système hors tension et brancher le système au routeur à l'aide d'un câble Ethernet. 2. Mettre le système en marche. 3. Trouver l'adresse IP de votre NVR. Pour ce faire, cliquez à gauche pour ouvrir la barre de navigation. Si on le demande, ouvrir une session. Cliquer sur nêtre d'information système. #; r. 1.0/19447/19447; fr-CA pour ouvrir la Fe- 107 17 Configurer la Visualisation à distance 4. Sur votre routeur, router le port Client (par défaut : 35000) et les ports HTTP (par défaut : 80) à l'adresse IP de votre NVR. Pour activer le routage, utiliser l'assistant de transmission automatique des ports fourni (18 Assistant de transmission automatique des ports, page 110) ou consulter le guide d'installation du fabricant du routeur. 5. Créer un compte sur http://ddns.myddns-flir.com. Pour obtenir de l'information, 19 Réglage du Service DDNS, page 117. 17.3 Obtenir les adresses IP et MAC. Les adresses IP et MAC du système sont nécessaires pour l'installation du DDNS. Le DDNS permet de visionner et de contrôler le système à distance. Pour obtenir les adresses IP et MAC : • Cliquer pour ouvrir la Barre de navigation. Si on le demande, ouvrir une session. Cliquer sur 17.3.1 pour ouvrir la Fenêtre d'information système. Obtenir l'adresse IP externe. S'il y a lieu, pour trouver l'adresse IP externe, on peut saisir la question Quelle est mon adresse IP dans Google ou utiliser le site Internet autre comme http://whatismyip.org. Il est aussi possible d'obtenir l'adresse IP externe dans les paramètres du routeur. Consulter le guide d'utilisation du routeur pour de plus amples renseignements. 17.3.2 Activer le routage Il faut configurer le routeur pour qu'il permette les communications externes entre le système et les ports suivants : • 80 (Port HTTP). • 35000 (Port client). #; r. 1.0/19447/19447; fr-CA 108 17 Configurer la Visualisation à distance Exemple de réseau Lorsqu'un ordinateur connecté à Internet doit envoyer des données au réseau interne, il les envoie à l'adresse IP externe du Routeur. Le routeur doit ensuite décider où ces données doivent être envoyées. C'est là que la configuration du routage devient importante. Le transfert de port indique au routeur à quel appareil du réseau interne envoyer les données. Lors de la configuration du transfert de port sur le routeur, celui-ci prend les données de l'adresse IP externe:numéro du port et envoie ces données à une adresse IP interne:numéro du port (par exemple : IP du routeur externe 216.13.154.34:80 vers l'IP du NVR interne 192.168.0.3:80). Consulter les ressources offertes au www.flirsecurity.com/pro pour obtenir de l'aide concernant le transfert de port. #; r. 1.0/19447/19447; fr-CA 109 18 Assistant de transmission automatique des ports L'Assistant de transmission automatique des ports est un logiciel exclusif qui automatise facilement le transfert de port du routeur. Avant de configurer un compte DDNS, on recommande de lancer l'Assistant de transmission automatique des ports pour transférer les ports exigés. 18.1 Installation Installation de l'Assistant de transmission automatique des ports : 1. Télécharger l'Assistant de transmission automatique des ports à partir de www.flirsecurity.com/pro et lancer le fichier installation. • La fenêtre d'installation apparaît. 2. Cliquer sur Suivant pour continuer. 3. Cliquer sur le bouton Modifier pour changer le répertoire d'intsallation par défaut (facultatif). Cliquer sur le bouton Suivant pour continuer. #; r. 1.0/19447/19447; fr-CA 110 18 Assistant de transmission automatique des ports 4. Choisir les utilisateurs qui peuvent voir le raccourci pour la transmission automatique des ports (facultatif). Cliquer sur le bouton Suivant pour continuer. 5. Cliquer sur le bouton Suivant, puis cliquer sur Terminer pour terminer l'installation du logiciel. 6. Double-cliquer sur le raccourci Transmission automatique des ports ( pour lancer le programme. #; r. 1.0/19447/19447; fr-CA ) sur le bureau 111 18 Assistant de transmission automatique des ports 18.2 Configuration Il faut avoir les éléments suivants en main pour configurer le logiciel : 1. 2. 3. 4. 18.2.1 Le numéro du modèle et de la version du routeur. Le nom d'utilisateur et le mot de passe du routeur. L'adresse IP de l'appareil. Les numéros de port de l'appareil qui nécessitent le transfert de port. Obtenir le numéro du modèle et de la version du routeur. Sur la plupart des routeurs, le numéro du modèle et de la version est situé sous le routeur, imprimé sur un autocollant. • WGR614 se rapporte au numéro du modèle. • v9 se rapporte au numéro de la version. REMARQUE On recommande de mettre à niveau le routeur avec le dernier micrologiciel offert par le fabricant avant d'exécuter l'assistant de transmission automatique des ports. Consulter le site Internet du fabricant du routeur pour obtenir les détails. 18.2.2 Démarrage initial : Choisir la langue 1. Cliquer sur le menu déroulant Langue et choisir la langue (anglais, français, espagnol). Cliquer sur le bouton Commencer pour continuer. #; r. 1.0/19447/19447; fr-CA 112 18 Assistant de transmission automatique des ports 2. Si des mises à jour sont disponibles pour le logiciel, cliquer sur le bouton Télécharger maintenant dans le coin supérieur droit. Une mise à jour du logiciel comprend la liste à jour des routeurs compatibles avec l'Assistant de transmission automatique des ports. • Exécuter le fichier de mise à jour et installer la dernière version du logiciel. 18.2.3 Étape 1 : Remplir la Base de données du routeur L'Assistant de transmission automatique des ports remplit automatiquement la liste des routeurs courants et détecte le nombre de routeurs branchés. 1. (Facultatif) Cliquer sur pour actualiser la base de données du routeur. 2. (Facultatif) Cliquer sur pour vérifier la présence de plusieurs routeurs. 3. Cliquer sur le bouton Suivant une fois que le logiciel a détecté la configuration du routeur. REMARQUE Si plus d'un routeur est détecté, il peut être nécessaire de communiquer avec le FAI (Fournisseur d'accès Internet) pour transférer le port. Pour de plus amples renseignements concernant la configuration de plusieurs routeurs, consulter 18.2.7 Configurer plusieurs routeurs, page 115. #; r. 1.0/19447/19447; fr-CA 113 18 Assistant de transmission automatique des ports 18.2.4 Étape 2 : Entrer les réglages du routeur 1. Sous la liste déroulante Routeur, choisir le modèle du routeur. • Cliquer sur le bouton Rechercher ( ) pour entrer le nom du modèle du routeur. REMARQUE Il est possible de cliquer sur le bouton Détection automatique ( ) si le routeur est de marque Linksys ou Netgear (compatible avec la plupart des modèles Linksys ou Netgear). 2. Sous IP du routeur, cliquer sur le bouton Détecter l'IP du routeur ( ). • L'adresse IP du routeur remplit les champs vides. Cliquer OK pour fermer l'invite. 3. Sous Nom d'utilisateur et Mot de passer, entrer le nom d'utilisateur et le mot de passe du routeur. REMARQUE Les champs Type HTTP (par défaut http://) et Port HTTP se rapportent au port et au protocole utilisés pour accéder à la page Web de configuration du routeur. Il est possible de devoir changer les valeurs en fonction du modèle du routeur. Consulter le guide de l'utilisateur du routeur pour obtenir de plus amples renseignements. 4. Sous IP, entre l'adresse IP de l'appareil. REMARQUE L'adresse IP se situe normalement dans la fenêtre de renseignements sur le système. 5. Sous Port, entrer le Port HTTP du système (par défaut, port80). Sous 2e Port, entrer le Port client du système (par défaut, port35000 ). 6. Cliquer sur Suivant pour continuer. #; r. 1.0/19447/19447; fr-CA 114 18 Assistant de transmission automatique des ports 18.2.5 Étape 3 : Mettre à jour les Paramètres du routeur 1. Cliquer sur le bouton Mise à jour du routeur. • La fenêtre du routeur s'affichera. L'Assistant de transmission automatique des ports remplit automatiquement les informations pertinentes sur le routeur. Ceci prendra quelques instants. 2. Fermer la fenêtre de mise à jour lorsque cette dernière est terminée. 18.2.6 Étape 4 : Tester la connexion 1. Cliquer sur le bouton Tester la connexion. • Le navigateur par défaut s'ouvre et se connecte à votre appareil. REMARQUE • • • 18.2.7 S'assurer qu'Internet Explorer est le navigateur par défaut de votre système. Une invite s'affiche pour entrer le nom d'utilisateur et le mot de passe du système (ne pas entrer les renseignements de connexion du DDNS). Des avertissements d'ActiveX peuvent apparaître. Accepter tous les avertissements d'ActiveX pour se connecter au système. Configurer plusieurs routeurs Le réseau peut être connecté à deux routeurs ou plus. Lors du premier lancement de l'assistant de transmission automatique des ports, le programme balaie le réseau pour détecter le nombre de routeurs connectés. Pour vérifier la présence de plusieurs routeurs : Cliquer sur le bouton Détecter plusieurs routeurs ( s'affiche dans la fenêtre. ). Une liste des routeurs connectés • Le « 1er routeur possible » se rapporte au routeur directement branché au système. C'est le routeur qui nécessite les renseignements pour le transfert de port. • Le « 2e routeur possible » se rapporte au routeur directement lié à la connexion Internet. C'est le routeur qui nécessite la configuration d'une connexion hôte DMZ. Scénario A : Combinaison routeur/modem + routeur • Il peut y avoir une combinaison routeur/modem avec un deuxième routeur au sein du réseau. Scénario B : Plusieurs routeurs • Il peut y avoir deux routeurs dans le réseau. Dans les deux scénarios, le routeur lié directement à la connexion Internet (Routeur 2 dans l'image ci-dessous) doit servir de « pont » pour un autre routeur (Routeur 1 dans #; r. 1.0/19447/19447; fr-CA 115 18 Assistant de transmission automatique des ports l'image).. L'Assistant de transmission automatique des ports soit être connecté au Routeur 1. La configuration appropriée du DMZ dans le Routeur 2 permet à tout le trafic entrant d'être automatiquement transféré au Routeur 1. Le Routeur 2 sert de « leurre » et transfert toutes les données entrantes au Routeur 1. Ce dernier est le routeur qui nécessite les renseignements pour le transfert de port. Configuration d'une connexion hôte DMZ. 1. Obtenir l'adresse IP publique du Routeur 1 : Se connecter au « Routeur 1 » à partir du réseau (désigné comme « 1er routeur possible » dans l'Assistant de transmission automatique des ports). Obtenir l'adresse IP du Routeur 1. On le retrouve normalement dans la section « État » du menu du routeur. L'adresse IP devrait commencer par « 192.168... ». REMARQUE La « Page d'État » d'un routeur contient normalement l'information essentielle comme l'adresse IP. Les renseignements sur l'adresse IP se situent normalement sous un onglet nommé « WAN » ou « Port Internet ». Chaque routeur utilise une terminologie différente. 2. Configurer le Routeur 2 en tant qu'hôte DMZ : Entrer l'adresse IP obtenue à l'étape précédente dans la section DMZ du Routeur 2. 3. Lorsque le Routeur 2 est configuré pour la connexion DMZ, lancer l'Assistant de transmission automatique des ports pour configurer le transfert de port sur le Routeur 1. REMARQUE Consulter le guide de l'utilisateur du routeur pour obtenir de plus amples renseignements sur la configuration des réglages DMZ. #; r. 1.0/19447/19447; fr-CA 116 19 Réglage du Service DDNS FLIR offre un service DDNS gratuit pour l'usage avec le système. Un compte DDNS permet de configurer une adresse Internet qui renvoie au réseau local. Les étapes suivantes expliquent la marche à suivre pour créer un compte DDNS gratuit. 19.1 S'inscrire au FLIR Service DDNS Pour créer un compte FLIR DDNS gratuit : 1. Dans le navigateur, aller à http://ddns.myddns-flir.com et cliquer sur Créer un compte. 2. Remplir les champs concernant l'Information sur le compte à l'aide de vos renseignements personnels. Remplir les Renseignements sur la garantie à l'aide de l'information liée à l'achat (facultatif). 3. Remplir les champs concernant l'Information sur le système : • Licence du produit : Choisir le modèle du produit à l'aide du menu déroulant de la Licence du produit (par exemple : Série DNR100). • <Code produit>-<Adresse MAC> : Saisir l'adresse MAC du NVR. Pour trouver l'adresse MAC, consulter17.3 Obtenir les adresses IP et MAC., page 108 . • Demande d'URL : Choisir une URL pour la connexion DDNS (par exemple : un nom, un nom d'entreprise ou un autre mot au choix). 4. Cliquer sur Créer un nouveau compte. 5. Les informations concernant le compte sont envoyées par courriel à l'adresse utilisée à l'Étape 2. Cette information est nécessaire pour l'accès à distance au système. Noter les informations ci-dessous : Nom d'utilisateur : Nom de domaine* : Mot de passe : #; r. 1.0/19447/19447; fr-CA 117 19 Réglage du Service DDNS 19.2 Comment activer DDNS sur le système? Une fois que l'inscription gratuite au service DDNS est effectuée, utiliser les renseignements contenus dans le courriel de confirmation pour configurer les réglages du DDNS sur le système. Pour activer le DDNS sur le système : 1. À partir de la visualisation en direct, cliquer à droite, puis cliquer sur menu Principal. Si demandé, se connecter au compte administrateur (le nom d'utilisateur et le mot de passe par défaut sont admin et 000000). 2. Cliquer sur Paramètres>Réseau. 3. Cliquer sur Configurer le réseau. 4. Cocher DDNS. 5. Double-cliquer sur DDNS. 6. Configurer les éléments suivants : #; r. 1.0/19447/19447; fr-CA 118 19 Réglage du Service DDNS 6.1. 6.2. 6.3. 6.4. S'assurer de cocher Activer. La case devient blanche lorsque le DDNS est activé. Sous Nom de domaine, entrer le nom du domaine contenu dans le courriel de confirmation reçu après l'enregistrement au service DDNS. Sous Nom d'utilisateur, entrer le nom de l'utilisateur contenu dans le courriel de confirmation. Sous Mot de passer, enter le mot de passe contenu dans le courriel de confirmation. 7. Cliquer sur OK. 8. Cliquer sur Enregistrer. REMARQUE Attendre de 10 à 15 minutes pour que les serveurs DDNS se mettent à jour avec la nouvelle adresse DDNS. 19.3 Se connecter au système à l'aide d'un DDNS REMARQUE Il faut transférer les ports par l'entremise du routeur vers l'adresse IP du NVR (par défaut, ports 35000 et 80) pour se connecter au système par Internet. Maintenant que le système est configuré pour le DDNS, utiliser les formats d'adresse suivants pour se connecter : 19.3.1 Logiciel CMS ou Application mobile Exemple de connexion à l'adresse DDNS à l'aide de CMS ou de l'application tomsmith.myddns-flir.com • Pour de plus amples renseignements sur le logiciel CMS, 14 FLIR SyncroIP NVR CMSLogiciel de gestion central, page 58. • Pour de plus amples renseignements sur les applications mobiles, 16 Connectivité mobile, page 81. #; r. 1.0/19447/19447; fr-CA 119 19 Réglage du Service DDNS 19.3.2 Internet Explorer Exemple de connexion à l'adresse DDNS à l'aide d'IE http://tomsmith.myddns-flir.com:80 • Pour obtenir de l'information, 15 Visionnement à distance sur Internet Explorer, page 77. #; r. 1.0/19447/19447; fr-CA 120 20 Mise à niveau du micrologiciel à distance Le CD ou www.flirsecurity.com/pro comprend un outil Configuration pour effectuer une mise à niveau par le réseau LAN ou Internet. Dans le but de toujours améliorer l'efficacité de nos produits, les mises à niveau du micrologiciel sont offertes gratuitement sur notre site Internet dès leur lancement. REMARQUE L'outil Configuration est uniquement compatible avec les ordinateurs PC. On peut aussi procéder à la mise à niveau à l'aide des menus locaux du système (consulter 13.1.4 Version (mettre à jour du micrologiciel), page 30). 20.1 Installation d'une mise à niveau du micrologiciel par le LAN Prérequis : • Brancher le NVR ou la caméra IP à un routeur ou connecter le réseau. • Télécharger une mise à niveau du micrologiciel à partir de www.flirsecurity.com/pro, s'il y a lieu. Extraire le contenu. Pour installer une mise à niveau du micrologiciel par le LAN : 1. Télécharger l'outil Configuration à partir de www.flirsecurity.com/pro. 2. Extraire le contenu dans un dossier. 3. Ouvrir le dossier et cliquer à droite sur ConfigTool.exe, puis choisir Exécuter en tant qu'administrateur. REMARQUE Si un avertissement du Pare-feu Windows apparaît, cliquer sur Autoriser l'accès. L'outil Configuration balaie le LAN à la recherche des NVR et des caméras IP. REMARQUE Les versions du micrologiciel diffèrent d'un NVR et d'une caméra IP à l'autre. 4. Cliquer sur Mise à niveau. #; r. 1.0/19447/19447; fr-CA 121 20 Mise à niveau du micrologiciel à distance 5. Configurer les éléments suivants : 5.1. 5.2. 5.3. Cocher les NVR ou les caméras IP qui doivent être mises à niveau. Cliquer sur Ouvrir. Choisir le fichier de mise à niveau du micrologiciel (.bin). Cliquer sur Mise à niveau. Attendre que la mise à jour soit terminée. Ne pas éteindre le système ou débrancher le câble d'alimentation pendant la mise à niveau. Le système redémarre lorsque la mise à niveau est terminée. 20.2 Installation d'une mise à niveau du micrologiciel par le LAN Prérequis : • Effectuer le transfert des ports HTTP et clients (par défaut : 35000) vers le routeur local du système. • Obtenir l'adresse IP publique du système. • Télécharger une mise à niveau du micrologiciel à partir de www.flirsecurity.com/pro, s'il y a lieu. Extraire le contenu. Pour installer une mise à niveau du micrologiciel par Internet : 1. Télécharger l'outil Configuration à partir de www.flirsecurity.com/pro. 2. Extraire le contenu dans un dossier. 3. Ouvrir le dossier et cliquer à droite sur ConfigTool.exe, puis choisir Exécuter en tant qu'administrateur. 4. Cliquer sur Connexion. 5. Sous Adresse IP, entre l'adresse IP publique du système. Modifier le nom d'utilisateur, le mot de passe ou le port s'ils ne correspondent plus aux valeurs par défaut. #; r. 1.0/19447/19447; fr-CA 122 20 Mise à niveau du micrologiciel à distance 6. Cliquer sur Connexion. L'outil Configuration se connecte au système. 7. Configurer les éléments suivants : 7.1. 7.2. 7.3. Cliquer sur Mise à niveau du système. Cliquer sur Ouvrir. Choisir le fichier du micrologiciel (.bin). Cliquer sur Mise à niveau. Attendre que la mise à jour soit terminée. Ne pas éteindre le système ou débrancher le câble d'alimentation pendant la mise à niveau. Le système redémarre lorsque la mise à niveau est terminée. #; r. 1.0/19447/19447; fr-CA 123 21 Série DNR100 Installation du disque dur Le système vient avec un disque dur 3.5" SATA pré-installé. Vous pouvez remplacer le disque dur par un autre d'une taille maximum de 4To. 21.1 Installer un lecteur de disque dur ATTENTION S'assurer que le système est HORS TENSION et que TOUS les adaptateurs d'alimentation sont débranchés avant d'enlever ou d'installer le lecteur de disque dur. Pour installer le disque dur : 1. Insérer les vis (4x) sur le lecteur de disque et les serrer à demi. 2. Éteindre le système et débrancher tous les câbles d'alimentation. 3. Retourner le NVR et retirer les vis du couvercle (6x). #; r. 1.0/19447/19447; fr-CA 124 21 Série DNR100 Installation du disque dur 4. Retourner à nouveau le NVR et retirer le couvercle. La manière la plus facile de le faire est de tirer sur le rebord qui dépasse du panneau arrière de l'appareil. 5. Déposer le disque dur au dessus des trous de vis au dessous du NVR, puis faire glisser le disque dur en place. Les connecteurs SATA du disque dur devraient faire face au devant de l'appareil. 6. Connectez l'alimentation SATA et le câble de données au disque dur. #; r. 1.0/19447/19447; fr-CA 125 21 Série DNR100 Installation du disque dur 7. Tournez le NVR sur lui-même délicatement. Serrez les vis du disque dur (4x) pour fixer solidement le disque dur. ATTENTION Tenir en place le disque dur lorsque vous retournez le NVR afin d'éviter que le NVR ne subisse des dommages. 8. Replacez le couvercle et les vis du couvercle (6x). REMARQUE Après l'installation, il faut formater le lecteur de disque dur afin de l'utiliser avec le système. Consulter21.3 Formater un disque dur, page 128 . 21.2 Enlever le lecteur de disque dur ATTENTION S'assurer que le système est HORS TENSION et que TOUS les adaptateurs d'alimentation sont débranchés avant d'enlever ou d'installer le lecteur de disque dur. 1. Éteindre le système et débrancher tous les câbles d'alimentation. 2. Retourner le NVR et retirer les vis du couvercle (6x). #; r. 1.0/19447/19447; fr-CA 126 21 Série DNR100 Installation du disque dur 3. Desserrer les vis de disque dur (4x), mais ne pas les retirer. 4. Retourner doucement le NVR et retirer le couvercle. La manière la plus facile de le faire est de tirer sur le rebord qui dépasse du panneau arrière de l'appareil. 5. Déconnectez l'alimentation SATA et le câble de données du disque dur. 6. Faire glisser le disque dur vers l'avant du NVR et le retirer de l'appareil. 7. Replacez le couvercle et les vis du couvercle (6x). REMARQUE Après l'installation, il faut formater le lecteur de disque dur afin de l'utiliser avec le système. Consulter21.3 Formater un disque dur, page 128 . #; r. 1.0/19447/19447; fr-CA 127 21 Série DNR100 Installation du disque dur 21.3 Formater un disque dur Il faut formater le lecteur de disque dur avant de pouvoir l'utiliser avec le système. ATTENTION Le formatage du lecteur de disque dur efface toutes les données qui y sont stockées. Cette étape ne peut pas être inversée. Les paramètres systèmes ne seront pas effacés. Pour formater un disque dur : 1. À partir du la Visualisation en direct, cliquer à droite et choisir menu Principal>Avancé>Gestion du lecteur de disque dur. 2. Configurer les éléments suivants : 2.1. 2.2. 2.3. Sous No du lecteur de disque dur, choisir le disque dur à formater. Les renseignements concernant le disque dur apparaissent dans la partie inférieure du menu. Sous Régler à, choisir Formater. Cliquer sur Appliquer. Cliquer sur OK pour confirmer. Attendre que le formatage du disque dur soit terminé. Par défaut, une fois formatés, les lecteurs disques durs sont en mode Lecture écriture. #; r. 1.0/19447/19447; fr-CA 128 22 Série DNR100 Dépannage Lorsqu'une erreur survient, il se peut que ce ne soit rien de grave et qu'il soit facile de remédier à la situation. Les problèmes les plus fréquents et leurs solutions sont énumérés ci-dessous. Prière de consulter cette liste avant d'appeler le Soutien technique FLIR : Erreur Causes possibles Solutions • • Le câble du bloc d'alimentation est lâche ou n'est pas branché. • Les câbles sont branchés, mais le NVR ne reçoit pas suffisamment d'alimentation électrique. • Le NVR ne reçoit pas d'alimentation ou ne s'allume pas. • • • • S'assurer que tous les câbles sont branchés correctement. S'assurer que le bloc d'alimentation est bien branché à l'arrière de l'unité. S'assurer que le système est sous tension (les voyants DEL à l'avant devraient être en marche). Si l'unité est connectée par le biais d'une barre d'alimentation ou d'un limiteur de surtension, tenter de connecter l'unité directement à la prise de courant murale. S'assurer que la prise murale est alimentée : • • • Il n'y a pas d'image sur le canal sélectionné/ l'image de la caméra ne s'affiche pas. • L'adaptateur d'alimentation PoE n'est pas branché. • S'assurer que l'adaptateur d'alimentation cc 48V est branché au NVR ou la caméra ne sera pas alimenté par les ports PoE. • Les câbles de la caméra sont lâches ou se sont déconnectés. • Débrancher le câble du NVR et de la caméra et le rebrancher. Tenter de transférer la caméra à un autre canal ou utiliser un autre câble. Si les caméras n'utilisent pas l'alimentation PoE, s'assurer qu'elles utilisent une source d'énergie conforme aux normes du fabricant. • • • • Le système ne détecte pas le lecteur de disque dur. #; r. 1.0/19447/19447; fr-CA Brancher le câble d'alimentation à une autre prise murale. Tester la prise avec un autre appareil (comme une calculatrice électrique ou un chargeur de téléphone). La connexion entre la caméra ou le NVR et le réseau LAN s'est interrompue. • • Les câbles du lecteur de disque dur sont lâches ou ne sont pas branchés correctement. • Retirer le boîtier et vérifier que les câbles du lecteur de disque dur sont bien branchés. • Le système n'a pas initialisé (formaté) le lecteur de disque dur. • Pour de plus amples renseignements, consulter 21.3 Formater un disque dur, page 128 . • Il n'y a pas de lecteur de disque dur dans le système. • Ouvrir le boîtier et installer un lecteur de disque dur SATA 3,5 po. • S'assurer que les caméras sont connectées au même LAN que le NVR. S'assurer que les routeurs ou les commutateurs entre le NVR et les caméras IP sont sous tension. 129 22 Série DNR100 Dépannage Erreur Causes possibles Solutions • Le disque dur est plein et le dispositif n'enregistre plus. • L'écrasement n'est pas activé. • À partir du menu Principal, choisir Général. À côté de Lecteur de disque dur plein, choisir Écraser. Cliquer sur OK pour sauvegarder les changements. Ceci permet au système d'enregistrer continuellement en écrasant les données lorsque le disque dur est plein. • Le système de détecte pas la souris. • Le câble de la souris n'est pas bien branché au système. • Brancher le câble de la souris fermement au système. • La souris n'est pas connectée au système. • Le système doit être réinitialisé. • Rebrancher le câble d'alimentation pour redémarrer le système. • L'enregistrement est peut-être désactivé. • Cliquer à droite en Visualisation en direct, puis cliquer sur Enregistrer. S'assurer que chaque canal est en mode Planification ou Manuel. Si le mode Planification est choisi, s'assurer que les paramètres sont conformes sous Paramètres>Planification. AVERTISSEMENT : Pour la sécurité, il est fortement recommandé de laisser le mode Enregistrement continu en marche en tout temps. • Le système n'enregistre pas. 22.1 Dépannage de la connectivité à distance Erreur Causes possibles Solutions • • Échec du transfert de port. • Effectuer le routage des ports HTTP (par défaut : 80) et Client (par défaut : 35000). • Échec de la configuration DDNS. • Ouvrir un compte DDNS. Pour de plus amples renseignements, consulter 19 Réglage du Service DDNS, page 117. • Les ports sont bloqués par le fournisseur d'accès à Internet (FAI). • Certain FAI bloquent le port 80. Réaffecter le port HTTP à une valeur quelconque supérieure à 1026. Relancer le routage à l'aide du nouveau port. • Routeurs multiples installés sur le réseau local. • En présence de plusieurs routeurs, des configurations supplémentaires peuvent être nécessaires. Pour de plus amples renseignements, consulter 18.2.7 Configurer plusieurs routeurs, page 115. • L'adresse IP interne du NVR a changé. • Cela peut se produire lorsque le routeur se réinitialise après une coupure de courant. Configurer une adresse IP fixe pour le NVR. Pour de plus amples renseignements, consulter 13.2.7 Configurer l'adresse IP fixe ou du protocole DHCP, page 36. • Connexion impossible au NVR par Internet. Il était possible de se connecter au système auparavant, mais la connexion est impossible à présent. #; r. 1.0/19447/19447; fr-CA 130 22 Série DNR100 Dépannage Erreur Causes possibles Solutions • • Adresse IP utilisée à partir d'un réseau local extérieur. • Utiliser l'adresse DDNS pour se connecter au NVR avec une application mobile (par exemple : tomsmith. myddns-flir.com). • Le routeur bloque la connexion DDNS à partir du réseau interne. • Éteindre la connexion Wi-Fi et tenter de se connecter en utilisant un réseau 3G ou mobile. Connexion impossible au NVR depuis un téléphone intelligent ou une tablette. #; r. 1.0/19447/19447; fr-CA 131 23 Spécifications du système de la série DNR100 23.1 Système Processeur principal Processeur bicoeur intégré Système d'exploitation Linux (intégré) Fonction Pentaplex Visualisation simultanée, enregistrement, lecture, sauvegarde et surveillance à distance 23.2 Entrées/Sorties Entrée Caméra IP 4 canal / 8 canal Alimentation par Ethernet (PoE) 4 ports PoE intégrés USB 2 ports 23.3 Affichage Interface 1 HDMI, 1 VGA Résolution 1920×1080, 1280×1024, 1280×720, 1024×768 Affichage partagé 1/4, 1/4/8/9 OSD Titre de la caméra, heure, verrouillage de la caméra, détecteur de mouvement, état de l'enregistrement 23.4 Enregistrement Compression H.264 Résolution 1080P (1920×1080)/720P (1280×720) Débit d'enregistrement 120 ips @ 1080P / 240 ips @ 720P Débit binaire 32 Mb/s Mode d'enregistrement Flux d'enregistrement de haute qualité ou sous-flux : Manuel, programmation, détecteur de mouvement, alarme Intervalle d'enregistrement 1~120 min (défaut : 60 min), Préenregistrement : 1~30 sec, Post-enregistrement : 10~300 sec 23.5 Alarme et détection vidéo Événements déclencheurs Conseil concernant l'enregistrement, PTZ, circuit, alarme, vidéo à la demande, courriel, FTP, avertisseur et écran Détection vidéo Détection de mouvement, perte de vidéo 23.6 Lecture et sauvegarde Synchronisation de la lecture. 1/4, 1/4/8 Caractéristiques de la lecture 4 canal / 8 canal #; r. 1.0/19447/19447; fr-CA 132 23 Spécifications du système de la série DNR100 Mode Sauvegarde Périphérique USB/Réseau Configuration du système Vers le périphérique USB 23.7 Réseau Ethernet Port RJ-45 (10M/100M/1000M) Fonction réseau HTTP, TCP/IP, IPv4/IPv6, UPNP, RTSP, UDP, SMTP, NTP, DHCP, DNS, Filtre IP, PPPOE, DDNS, FTP, Serveur d'alarme, recherche IP Accès utilisateur maximal 20 utilisateurs simultanés Téléphone intelligent iPhone, iPad, Android Caméras IP prises en charge FLIR, Digimerge, Panasonic, Sony, Dynacolor, Samsung, AXE, Arecont, Bosch, Canon, Honeywell, Pelco, Panasonic, Vivotek 23.8 Stockage Port SATA 1 port SATA interne Capacité maximale 1 x 4To interne 23.9 Dimensions Poids 0,7 kg / 1,5 lb Dimensions (L x H x P) : 267mm x 203mm x 46mm / 10,5 x 8,0 x 1,8 po 23.10 Alimentation Bloc d'alimentation 1x c. c. 12V 2A (pour NVR); 1x c. c. 48V 1,04A (pour PoE) Nos produits étant sans cesse améliorés, Systèmes FLIR inc. et ses filiales se réservent le droit de modifier la conception du produit, les caractéristiques et les prix sans préavis et sans aucune obligation. E&OE #; r. 1.0/19447/19447; fr-CA 133 24 Avis Ce produit a été certifié et est reconnu conforme aux limites règlementées par la FCC, l'EMC et le LVD. Par conséquent, il est conçu pour fournir une protection raisonnable contre les interférences et ne causera pas d'interférence avec d'autres appareils en utilisation. Cependant, il est impératif que l'utilisateur suive les directives de ce manuel pour éviter une utilisation inappropriée qui pourrait causer des dommages à l'appareil, une décharge électrique et un risque d'incendie et des blessures. Dans le but d'améliorer les fonctionnalités principales et la qualité de ce produit, les caractéristiques peuvent être modifiées de temps à autre. 24.1 Avis de la FCC, classification A Cet équipement a été examiné et s’est avéré conforme avec les limites pour un dispositif numérique de classe A, conformément à la partie 15 des règles de la FCC. Ces limites sont conçues pour assurer une protection raisonnable contre l'interférence lorsque l'équipement est utilisé dans un établissement commercial. Cet équipement produit, utilise et peut émettre de l'énergie de radiofréquence et, s'il n'est pas installé et utilisé selon les instructions, peut causer de l'interférence nuisible aux radiocommunications. L'utilisation de cet équipement dans une résidence est susceptible de causer des interférences nuisibles et l'utilisateur devra corriger, à ses frais, les fréquences émises. #; r. 1.0/19447/19447; fr-CA 134 Site Web last page www.flirsecurity.com/pro Assistance technique 1-866-816-5919 Service à la clientèle 1-866-344-4674 Droits dauteur © 2014, FLIR Systems, Inc. Tous droits réservés dans le monde entier. Les noms et les marques figurant sur ce site Web sont des marques déposées ou des marques commerciales de FLIR Systems et/ou de ses filiales. Toutes les autres marques, et tous les autres noms commerciaux ou noms de société mentionnés dans ce site Web sont utilisé(e)s pour les seules fins didentification et sont la propriété de leurs propriétaires respectifs. Mentions légales Les spécifications sont sujettes à changement sans préavis. Les modèles d’appareils photo et d’accessoires sont sujets aux considérations des marchés régionaux. Des procédures d’octroi de licence peuvent être applicables. Les produits décrits sur ce site Web peuvent être assujettis au Règlement sur lexportation des ÉtatsUnis. En cas de questions, veuillez communiquer avec [email protected]. Publ. No.: Release: Commit: Head: Language: Modified: Formatted: 1.0 19447 19447 fr-CA 2014-11-06 2014-11-06 ">
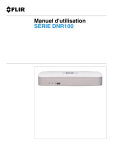
Lien public mis à jour
Le lien public vers votre chat a été mis à jour.




