Olympus DR 1000 Mode d'emploi
PDF
Scarica
Documento
DIRECTREC DR-1000 Dictation Kit MODE D’EMPLOI Merci d’avoir porté votre choix sur un Olympus DIRECTREC. Lisez ce mode d’emploi pour les informations concernant l’emploi correct et sûr de l’appareil. Conservez-le à portée de la main pour toute référence ultérieure. FR Caractéristiques principales Ce produits possède les caractéristiques suivantes. ● Un nouveau système amélioré de microphone réduit les sons parasites (vent, bruit de machine produit) lors de l’enregistrement, et par conséquent permet une qualité sonore d’enregistrement supérieure, jamais atteinte auparavant. ● Un nouveau design et un nouvel emplacement des touches permettent un contrôle d’une seule main, sans même avoir à vérifier visuellement la position des touches de fonction. Directrec s’adapte facilement à votre main, pour un maniement sans effort (☞P.4). ● Le Directrec dispose de 2 touches programmables (A,B) (☞P.27,28). ● Toutes les fonctions de touche sont facilement personnalisables pour s’adapter à vos préférences particulières ou à n’importe quel environnement d’enregistrement (☞P.27-31). ● Périphérique audio USB le Directrec, peut être utilisé comme microphone USB ou haut-parleur USB une fois connecté à un ordinateur. De plus, un puissant haut-parleur intégré diffuse un son de qualité hi-fi. ● Le Directrec peut être utilisé comme commande à distance pour le DSS Player 6 (ci-après dénommé DSS Player) non seulement pour l’enregistrement direct, mais aussi lors de l’édition des fichiers enregistrés sur un ordinateur. ● Le Directrec peut sauvegarder un fichier d’enregistrement sur un ordinateur au format DSS (norme vocale numérique). ● Deux modes d’enregistrement, mode SP (Lecture Standard) ou mode LP (Lecture Longue Durée) (☞P.21). ● La qualité du capteur du microphone peut être modifiée pour mieux s’adapter aux conditions et à l’environnement d’enregistrement (☞P.21). • OLYMPUS IMAGING CORPORATION détient les droits du logiciel DSS Player 6 et des instructions (ce manuel). • Microsoft et Windows sont des marques déposées ou marque de Microsoft corporation. • Intel et Pentium sont des marques de fabrique déposées par Intel Corporation. • Les autres noms de produits et de marques indiqués ici peuvent être des marques de fabrique ou des marques de fabrique déposées de leurs propriétaires respectifs. 2 Table des matières Introduction Identification des éléments ................... 4 Configuration minimale ......................... 5 Préparation Installation du logiciel DSS Player ....... 6 Désinstaller un logiciel DSS Player ...... 8 Utiliser l’aide en ligne ........................... 9 Commençons Connexion à votre PC ........................ 10 Commande du DSS Player ................ 11 Noms des fenêtres ............................. 12 Utilisation de la fenêtre Editer à distance ... 13 Enregistrement direct ......................... 15 Lecture (Lecture d’un fichier de dictée) ... 18 Sauvegarder l’enregistrement ............ 20 Sensibilité du microphone .................. 21 Modes d’enregistrement ..................... 21 Marques index .................................... 22 Système son ....................................... 25 ID utilisateur du Directrec par défaut ... 26 Personnalisation des fonctions des touches Directrec ................................ 27 Dépannage ......................................... 32 Spécifications ..................................... 33 Support pour l’ utilisateur Assistance technique et soutien ......... 33 3 Identification des éléments 1 3 4 6 9 0 $ 2 5 8 7 ! 1 Microphone intégré 2 Voyant d’enregistrement/lecture 3 Touche PLAY (Lire)/ STOP (Arrêt) la fonction 4 Touche NEW (Nouveau) 5 Touche A (Programmable) 6 Touche REW (Retour) 7 Touche REC (Enregistrer)/ STOP (Arrêt) la fonction 8 Touche FF (Avance rapide) 9 Touche souris gauche 0 Dispositif de pointage ! Touche souris droite @ Haut-parleur intégré # Touche B (Programmable) $ Câble USB Conseil sur le dispositif de pointage Manipulez le Directrec avec soin et utilisez votre pouce pour contrôler le pointeur comme une souris de PC. @ # Comment utiliser le dispositif de pointage 4 Manipulez le Directrec avec soin et utilisez votre pouce pour déplacer le pointeur vers la direction souhaitée. Pour cliquer, utilisez la touche droite ou gauche du dispositif de pointage comme pour une souris de PC. N’appliquez pas de force quand vous déplacez ou appuyez sur le dispositif de pointage. Configuration minimale Configuration minimale de base pour DSS Player PC: IBM PC/AT compatible PC Système Microsoft Windows Me/ 2000 Professional/ XP Professional, Edition Familiale d’exploitation: CPU: Processeur de classe Intel Pentium II 333 MHz ou supérieur (Processeur 500 MHz ou supérieur recommandé) RAM: 128 Mo ou plus (256 Mo ou plus recommandé) Espace disque dur: 50 Mo ou plus Lecteur: Lecteur de CD-ROM, CD-R, CD-RW, DVD-ROM 2x ou plus rapide Carte son: Creative Labs Sound Blaster 16 ou 100% compatible Carte son Navigateur: Microsoft Internet Explorer 4.01 SP2 plus récent Affichage: 800 x 600 pixels ou plus, 256 couleurs ou plus USB port: un port libre ou plus 5 Installation du logiciel DSS Player Avant de connecter le Directrec à votre ordinateur, vous devez d’abord installer le logiciel DSS Player. Assurez-vous de quitter toutes les applications, éjectez la disquette si vous en utilisez une, et connectez-vous en tant qu’administrateur si vous utilisez Windows 2000/XP (Professionnel seulement) sur le réseau. 1 Insérez le logiciel Olympus DSS Player dans le lecteur de CDROM. 2 3 4 Sous Windows, cliquez sur [démarrer], puis choisissez [Exécuter]. Le programme d’installation démarre automatiquement. Après le démarrage, sautez à l’étape 4 de la procédure. Si le programme d’installation ne démarre pas automatiquement, continuez aux étapes 2 et 3. Dans la zone [Ouvrir], tapez “D:\ Setup. exe” et cliquez sur [OK]. La lettre D doit correspondre à votre lecteur de CD-ROM. La boîte de dialogue permettant de sélectionner la langue à utiliser pour l’installation est affichée. Cliquez sur la langue souhaitée. Installation de DSS Player 5 6 Enregistrez les informations utilisateur. Entrez votre nom, le nom de votre entreprise et le numéro de série. Pour le numéro de série, voir l’étiquette posée sur l’emballage du CD-ROM fourni avec DSS Player. Une fois la saisie terminée, cliquez sur [Suivant]. Lorsque la boîte de dialogue de confirmation s’affiche, cliquez sur [Oui]. SS Player 6 Confirmation de l’acceptation des termes du contrat de licence. 7 Sélectionner le dossier où le DSS Player devra être installé. Pour pouvoir installer le DSS Player, vous devez accepter les termes du contrat de licence. Si vous les acceptez, cliquez sur [Oui]. Spécifiez ici le dossier dans lequel vous souhaitez installer le DSS Player. Cliquez sur [Parcourir] pour rechercher le dossier d’installation souhaité. Pour accepter le dossier proposé par défaut, cliquez sur [Suivant]. Remarque Si le dossier d’installation n’existe pas encore, une boîte de dialogue s’ouvre, dans laquelle vous pouvez confirmer la création d’un dossier réservé à l’installation. Cliquez sur [Oui]. 8 9 Sélectionnez un dossier de programme. Vous pouvez renommer le dossier de programme, [Démarrage], par ex. Pour accepter le dossier par défaut, cliquez sur [Suivant]. Démarrer la copie des fichiers. Confirmez tous les “Configuration actuelle”. Pour les accepter, cliquez sur [Suivant]. Remarque Pour modifier le dossier des menus du programme ou le dossier d’installation, cliquez sur [Précédent]. 10 Copier les fichiers. Patientez jusqu’à ce que le DSS Player soit installé sur votre PC, puis cliquez sur [Terminer]. L’écran revient automatiquement à l’écran de démarrage. Installation du pilote 11 Connectez le Directrec à votre ordinateur en vous reportant à la section “Connexion à votre PC” (☞P.10). Lorsque vous connectez le Directrec à votre ordinateur pour la première fois après avoir installé DSS Player, le pilote de leDirectrec s’installe automatiquement. Si le pilote s’est installé sans problème, l’écran cidessous apparaît et DSS Player démarre. (Pour plus de précision sur DSS Player, voir pages 11 et suivantes.) 7 Désinstaller un logiciel DSS Player Pour désinstaller tout composant logiciel du logiciel DSS Player installé sur votre PC, suivez les étapes ci-dessous. 1 2 3 4 5 6 Quittez DSS Player. 7 Lorsque la fenêtre [Maintenance terminée] est affichée, cliquez sur [Terminer] pour achever la désinstallation. Sélectionnez [Panneau de Configuration] dans le menu [démarrer]. Cliquez sur [Ajout/Suppression de Programmes] dans la fenêtre du panneau de configuration. La liste des applications installées est affichée. Sélectionnez le logiciel à installer. Cliquez sur [Modifier/Supprimer]. Confirmation de la suppression du programme. Cliquez sur le bouton [OK] pour commencer la désinstallation. Un message supplémentaire peut apparaître. Si c’est le cas, lisez-le attentivement et suivez les instructions. ...................................................................................................................................... Remarque • Les fichiers audio et les fichiers musicaux que vous avez créés sont stockés dans le dossier [MESSAGE]. Si vous n’en avez pas besoin, effacez-les. Vous pouvez choisir l’emplacement du dossier [MESSAGE] en cliquant sur [Options] dans le menu [Outils] avant la désinstallation. 8 Utiliser l’aide en ligne Pour plus d’informations concernant l’utilisation du DSS Player et ses fonctions, reportez-vous à l’aide en ligne. Pour ouvrir l’aide en ligne, vous disposez des options suivantes. • Sous Windows, cliquez sur le bouton [démarrer], sélectionnez [Tous les programmes], puis [Olympus DSS Player], et cliquez ensuite sur [Aide]. • Lorsque le DSS Player est en marche, choisissez [Sommaire de l’aide] dans le menu [Aide]. • Lorsque le DSS Player est en marche, appuyez sur la touche [F1] du clavier. Recherche dans la liste des rubriques 1 Lorsque la fenêtre de l’Aide en ligne est affichée, cliquez sur l’onglet Table des Matières. 2 Cliquez deux fois sur le symbole de la rubrique qui vous intéresse. Le titre de la rubrique est affiché. 3 1 2 3 Cliquez deux fois sur le de la rubrique symbole qui vous intéresse. Un commentaire explicatif de la rubrique est affiché. Recherche par mots-clés 1 2 3 Lorsque la fenêtre de l’Aide en ligne est affichée, cliquez sur l’onglet Index. Saisie de texte. Les mots-clés correspondants sont localisés automatiquement. 1 2 Choisissez une rubrique, puis cliquez sur [Afficher]. Un commentaire explicatif de la rubrique est affiché. 3 ...................................................................................................................................... Remarque • Pour en savoir plus sur les menus et les opérations, consultez l’aide en ligne. 9 Connexion à votre PC Veillez à avoir installé le logiciel DSS Player avant de connecter le Directrec à votre PC. Cependant, si vous connectez le Directrec avant ou pendant l’installation “Assistant Mise à jour du matériel” apparaît; annulez-le en cliquant sur le bouton [Annuler] dans la fenêtre de l’assistant puis installez ou continuez l’installation du logiciel DSS Player. Connexion à votre PC avec le câble de connexion USB 1 Branchez le câble USB du Directrec directement dans le port USB de votre ordinateur ou dans un concentrateur USB. Lorsque DSS Player est activé, l’icône s’affiche dans la Vue des fichiers enregistrés (☞P.12) . Déconnecter l’enregistreur de votre PC 1 Débranchez le câble USB du Directrec du port USB de votre ordinateur ou du concentrateur USB. .............................................................................................................................. Remarques • Certains ordinateurs et concentrateurs USB peuvent ne pas fournir une alimentation suffisante et empêcher la connexion du Directrec. Consultez le manuel d’utilisation de votre ordinateur pour en savoir plus sur le port USB de votre ordinateur ou sur le concentrateur USB. • Si vous utilisez un concentrateur USB pour connecter le Directrec, utilisez toujours un concentrateur USB auto-alimenté (adaptateur secteur). • Ne débranchez jamais le câble USB tant que les voyants d’enregistrement/lecture clignotent. Sinon, les données seront détruites. 10 Commande du DSS Player Par défaut, la connexion du Directrec à votre ordinateur lancera automatiquement l’application. Désactivation du démarrage automatique 1 2 Faites un clic droit sur l’icône du détecteur de dispositif dans le coin inférieur droit de l’écran, puis sélectionnez [Réglage]. L’application qui permet le réglage s’affichera dans une boîte de dialogue. Cliquez sur le du [DSS Player Version 6]. La marque de sélection de [DSS Player Version 6] disparaît. Pour revenir à un démarrage automatique, cliquez de nouveau de manière à faire réapparaître la marque de sélection. 2 Démarrage manuel 1 2 3 Démarrez Windows. Cliquez sur [démarrer], choisissez [Tous les programmes],puis sélectionnez [Olympus DSS Player]. Cliquez sur [Olympus DSS Player]. 2 2 3 ...................................................................................................................................... Remarque • Si vous connectez le Directrec avant d’installer DSS Player, la boîte de dialogue de l’assistant “Assistant Mise à jour du matériel” s’ouvre. Dans ce cas, cliquez sur [Annuler] pour quitter l’assistant, puis installez le logiciel DSS Player. 11 Noms des fenêtres Fenêtre Principale (Windows XP) 1 2 4 3 *Ecran principal est affiché lorsque DSS Player a démarré. Plateau Messages 1 Barre de commande lecture Boutons de commande pour la lecture et l’arrêt des fichiers de dictée. 2 Visionner l’arbre des dictées Affiche l’arborescence des dossiers concernant les fichiers au format DSS, WAVE enregistrés sur le disque dur de votre PC. Les enregistrement effectués à l’aide du Directrec seront sauvegardés comme fichiers dans la Plateau Messages ( ) dans le Dossier Dictées ( ). 3 Visionner l’arbre des dispositifs Affiche l’arborescence des dossiers du Directrec. 4 Visionner la liste des dictées Affiche les fichiers de dictée du dossier sélectionné sous 2 et 3. 12 Utilisation de la fenêtre Editer à distance Le Directrec peut être utilisé à la fois comme microphone USB et haut-parleur USB lorsqu’il est connecté à votre ordinateur. De plus, en ouvrant la fenêtre [Editer à distance] dans DSS Player, vous pouvez enregistrer directement (☞P.15-17) ou éditer des fichiers à l’aide de la commande à distance. Ouverture de la fenêtre [Editer à distance] 1 2 Assurez-vous que le Directrec est correctement connecté à votre ordinateur, puis démarrez DSS Player. La fenêtre principale DSS Player s’affiche. Dans la fenêtre principale du DSS Player, cliquez sur le menu [Fichier], puis sélectionnez [Nouveau fichier...] ou cliquez sur l’icône . L’écran [Editer à distance] apparaît. 3 Utilisez le Directrec ou la fenêtre [Editer à distance] à votre convenance. ...................................................................................................................................... Remarques • Assurez-vous que la fenêtre [Editer à distance] est ouverte lors de l’utilisation du Directrec, sinon la commande à distance ne fonctionnera pas. • La fenêtre [Editer à distance] peut aussi s’afficher sans ouvrir le menu principal lors du lancement de DSS Player (☞P.14). 13 Utilisation de la fenêtre Editer à distance Affichage de la fenêtre [Editer à distance] sans ouvrir le menu principal Vous pouvez configurer votre ordinateur pour que la fenêtre [Editer à distance] s’ouvre directement au lancement de DSS Player, sans ouvrir la fenêtre principale. 1 2 Dans la fenêtre principale du DSS Player, cliquez sur le menu [Outils], puis sélectionnez [Options...], puis cliquez sur l’onglet [Directrec]. Cochez la case [Commencez la fenêtre de Editor a distance automatiquement quand le Dictation Modle est lancé] et cliquez ensuite sur le bouton [OK]. Les préréglages sont maintenant terminés. Lorsque les préréglages décochés ont été cochés, l’ordinateur reconnaît la connexion du périphérique Directrec au lancement de DSS Player et ouvre la fenêtre [Editer à distance] sans ouvrir la fenêtre principale de l’application (☞P.12). 2 14 Enregistrement direct Nouvel enregistrement 1 Dans la fenêtre principale du DSS Player, cliquez sur le menu [Fichier], puis sélectionnez [Nouveau fichier...] ou cliquez sur l’icône . L’écran [Editer à distance] apparaît. 2,3 2 Appuyez sur la touche REC du Directrec ou sur la touche (Enregistrer) dans la fenêtre [Editer à distance] pour commencer l’enregistrement. Le voyant rouge d’enregistrement/lecture sur le Directrec s’allume. Dirigez le microphone vers la source sonore. 3 Appuyez sur la touche REC du Directrec ou sur la touche (Arrêt) dans la fenêtre [Editer à distance] pour arrêter l’enregistrement. Si vous souhaitez ajouter des enregistrements supplémentaires au même fichier, Appuyez sur le bouton de REC sur le Directrec ou appuyez sur la touche . Temps d’enregistrement actuel Temps d’enregistrement restant 1 2 3 15 Enregistrement direct Ecrasement d’enregistrement Vous pouvez écraser un enregistrement antérieur à partir de n’importe quel point du fichier. Notez que les enregistrements écrasés seront effacés. 1 2 2,3 Assurez-vous de vous placer au point de départ de l’enregistrement à écraser. Appuyez sur la touche REC du Directrec ou sur la touche (Enregistrer) dans la fenêtre [Editer à distance]. Le voyant d’enregistrement/lecture sur le Directrec s’allume et l’écrasement d’enregistrement démarre. 3 Appuyez sur la touche REC du Directrec ou sur la touche (Arrêt) dans la fenêtre [Editer à distance] pour arrêter la réécriture. Ne cochez pas cette case. 2 3 ...................................................................................................................................... Remarques 16 • Assurez-vous que la case “Insérer enregistre” (☞P.17) dans la fenêtre [Editer à distance] n’est pas cochée, sinon l’écrasement d’enregistrement ne s’effectuera pas. • Vous ne pouvez pas sélectionner un autre mode d’enregistrement (SP, LP) que celui du fichier d’origine avant d'enregistrer un écrasement. Enregistrement d'insertion Des informations complémentaires peuvent être insérées dans des fichiers précédemment enregistrés. 1 2 3 3,4 Cochez la case ( ) “Insérer enregistre” dans la fenêtre [Editer à distance]. Assurez-vous de vous placer à la position exacte dans le fichier où doit commencer l’enregistrement à insérer. Pendant la lecture du fichier, appuyez sur la touche REC du Directrec ou sur la touche (Enregistrer) dans la fenêtre [Editer à distance] pour commencer l’insertion d’un enregistrement supplémentaire. Le voyant rouge d’enregistrement/lecture sur le Directrec s’allume. 4 Appuyez sur la touche REC du Directrec ou sur la touche (Arrêt) dans la fenêtre [Editer à distance] pour arrêter l’insertion d’un enregistrement supplémentaire. 1 3 4 ...................................................................................................................................... Remarques • Assurez-vous que la case “Insérer enregistre” dans la fenêtre [Editer à distance] est cochée, sinon l’enregistrement ne s’insèrera pas. • Vous ne pouvez pas sélectionner un autre mode d’enregistrement (SP, LP) que celui du fichier d’origine avant d'enregistrer un écrasement. 17 Lecture (Lecture d’un fichier de dictée) 1 1,3 Appuyez sur la touche PLAY du Directrec ou sur la touche (Lire) dans la fenêtre [Editer à distance] pour la lecture. Le voyant vert d’enregistrement/lecture sur le Directrec s’allume. 2 Réglez le curseur de volume dans la fenêtre [Editer à distance] sur le niveau requis. L’enregistrement sera lu et diffusé à travers le haut-parleur du Directrec. 3 Temps de lecture actuel Appuyez sur la touche PLAY du Directrec ou sur la touche (Arrêt) dans la fenêtre [Editer à distance] là où vous souhaitez arrêter la lecture. Temps d’enregistrement total du fichier en cours de lecture 2 Curseur de lecture Montre la position de lecture actuelle. 18 31 Axe du temps hier de dictée) Fonctions de lecture Diverses fonctions sont disponibles dans le Directrec et la fenêtre [Editer à distance] pour lire un fichier d’enregistrement. Fonctions de lecture du Directrec Fonctions de Opération Comment annuler lecture Avance rapide (FF) Appuyez une fois sur la touche FF pendant l’arrêt. Retour (REW) Appuyez une fois sur la touche REW pendant l’arrêt. Repérage (CUE) Maintenez la touche FF pressée pendant l’arrêt ou la lecture d’un fichier. Relâchez la touche FF. Revue (REV) Maintenez la touche REW pressée pendant l’arrêt ou la lecture d’un fichier. Relâchez la touche REW. Appuyez sur la touche PLAY. ➥ Le Directrec commence la lecture à la position définie. Fonctions de la fenêtre [Editer à distance] Fonctions de Opération Comment annuler lecture Avance rapide (FF) Appuyez une fois sur la touche pendant l’arrêt. Retour (REW) Appuyez une fois sur la touche pendant l’arrêt. Repérage (CUE) Maintenez la touche pressée pendant l’arrêt ou la lecture d’un fichier. Relâchez la touche . Revue (REV) Maintenez la touche pressée pendant l’arrêt ou la lecture d’un fichier. Relâchez la touche . Appuyez sur la touche . ➥ Le fichier d’enregistrement sera de nouveau lu. • Veuillez consulter notre aide en ligne pour en savoir plus sur les fonctions et les commandes du Directrec (☞P.9). 19 Sauvegarder l’enregistrement 2,3 1,4 1 Pour sauvegarder l’enregistrement actuel, Appuyez sur la touche REC du Directrec ou sur la touche (Arrêt) dans la fenêtre [Editer à distance] pour arrêter l’enregistrement. 2 Appuyez sur la touche NEW du Directrec ou cliquez sur l’icône dans la barre d’outils de la fenêtre [Editer à distance]. La fenêtre [Enregistrement du fichier] s’affiche pour sauvegarder les données. 3 Pour sauvegarder le fichier, appuyez sur la touche NEW du Directrec ou cliquez sur le bouton [Enregistrer] dans la fenêtre [Editer à distance]. Les données enregistrées sont sauvegardées. 4 Le Directrec est maintenant disponible pour enregistrer dans un nouveau fichier. Appuyez sur la touche REC du Directrec ou sur la touche (Enregistrer) dans la fenêtre [Editer à distance] pour commencer l’enregistrement. 3 Format de nom de fichier Les noms de fichier sont nommés de la façon suivante. DR_1 0001.dss Extension Numéro de fichier... Un numéro de série est automatiquement assigné par le Directrec. 20 Le nom qui a été réglé par le Directrec. Le nom par défaut de le Directrec est “DR_1000”. Vous pouvez modifier l’ID auteur avec le DSS Player (☞P.26). Sensibilité du microphone La sensibilité du microphone est ajustable en fonction des besoins d’enregistrement. 1 Sélectionnez dans le champ “Sensibilité” soit “Dictée” ou “Conférence” dans la fenêtre [Editer à distance]. Conférence: Mode haute sensibilité adapté à l’enregistrement des ambiances sonores. Dictée: Mode basse sensibilité adapté à l’enregistrement de dictée. 1 ...................................................................................................................................... Remarque • Si vous souhaitez enregistrer une dictée claire et intelligible, passez au mode Dictation et rapprochez (5 ou 10 cm) le microphone interne du haut-parleur. Modes d’enregistrement Deux modes d’enregistrement sont disponibles avec le Directrec. SP (enregistrement normal) et LP (enregistrement longue durée). 1 Sélectionnez dans le champ “Qualité” soit “SP (mono)” ou “LP (mono)” dans la fenêtre [Editer à distance]. SP: Mode d’enregistrement par défaut. LP: Peut enregistrer dans un fichier de plus petite taille le même enregistrement qu’en mode SP. 1 ...................................................................................................................................... Remarque • Choisissez le mode SP pour enregistrer des réunions ou conférences avec une grande netteté. 21 Marques index Des marques d’index peuvent être placées dans un fichier pendant l’enregistrement ou la lecture afin de fournir un moyen simple et rapide d’identifier les sections importantes du fichier. Réglage d’une marque index 1 1 Appuyez sur la touche A du Directrec ou bien cliquez sur l’icône dans la barre d’outils de la fenêtre [Editer à distance]. La marque d’index est maintenant définie. s’affiche sur la barre de l’axe Une icône temporel dans la fenêtre [Editer à distance]. La marque d’index peut aussi être définie en sélectionnant [Nouvelle marque d’index] dans le menu [Outils]. 1 New Index Mark Delete Index Mark View All Indx Marks Axe du temps Curseur de lecture Affiche la position actuelle de lecture ou d’enregistrement. ...................................................................................................................................... Remarques • Jusqu’à 16 marques index peuvent être posées dans un fichier. • Des marques index ne peuvent pas être posées ou effacées dans un fichier verrouillé. Veuillez consulter l’aide en ligne pour en savoir plus (☞P.9). 22 Repérage d’une marque index L’icône sur la barre de l’axe temporel dans la fenêtre [Editer à distance] indique la position de la marque d’index. Pour sauter à une position marquée, suivez cette procédure. 1 Appuyez deux fois sur la touche FF ou REW du Directrec ou bien cliquez sur le bouton dans la fenêtre [Editer à distance]. Le curseur de lecture saute automatiquement à la position de la marque d’index ( ). 1 Position de la marque d’index 1 Axe du temps Utilisation de la fenêtre [Liste des marques d’index] pour sauter à la marque d’index 1 Cliquez sur l’icône dans la barre d’outils de la fenêtre [Editer à distance]. Ou sélectionnez [Afficher toute les marques d’index...] dans le menu [Outils]. La fenêtre [Liste des marques d’index] s’affiche. 2 Sélectionnez la position marquée sur laquelle vous souhaitez sauter et cliquez sur [Sauter]. Le Directrec saute à la position de la marque d’index. 2 23 Marques index Effacement d’une marque index 1 2 Repérez la marque index que vous souhaitez effacer. Cliquez sur l’icône dans la barre d’outils de la fenêtre [Editer à distance]. Ou sélectionnez [Effacer une marque d’index] dans le menu [Outils]. La marque index est effacée. ...................................................................................................................................... Remarque • Des marques index ne peuvent pas être posées ou effacées dans un fichier verrouillé. Veuillez consulter l’aide en ligne pour en savoir plus (☞P.9). 24 Système son Le Directrec émet des bips pour vous signaler le fonctionnement des touches. Les avertissements sonores peuvent être désactivés. 1 Cliquez sur l’icône dans la barre d’outils de la fenêtre [Editer à distance]. Ou sélectionnez [Directrec Configuration Tool] dans le menu [Outils]. La boîte de dialogue [Directrec Configuration Tool] s’affiche. 1 2 Sélectionnez l’onglet [Personnalisation] et cochez la case [Activer le bip]. 3 Cliquez sur [Exporter les réglages]. Les réglages sont maintenant terminés. Cochée: Les avertissements sonores sont activés. Décochée: Les avertissements sonores sont désactivés 2 3 25 ID utilisateur du Directrec par défaut L’ID utilisateur du Directrec joue un rôle essentiel dans le processus pour nommer les nouveaux fichiers d’enregistrements. L’ID utilisateur par défaut est “DR1000”. Pour modifier l’ID utilisateur par défaut, suivez la procédure ci-dessous. 1 Cliquez sur l’icône dans la barre d’outils de la fenêtre [Editer à distance], Ou sélectionnez [Directrec Configuration Tool] dans le menu [Outils]. La boîte de dialogue [Directrec Configuration Tool] s’affiche. 1 2 Entrez votre ID utilisateur dans le champ [Identité de l’auteur] et cliquez sur [Exporter les réglages]. L’ID utilisateur entré est transféré dans le Directrec. L’ID peut être n’importe quelle combinaison de “A” à “Z”, de nombres et/ou de “_”, pour une longueur maximale de 16 caractères. 2 ...................................................................................................................................... Remarque • Ne déconnectez jamais l’accès USB si le voyant clignote en rouge. Sinon, les données pourraient se perdre. 26 Personnalisation des fonctions des touches Directrec A l’aide de [Directrec Configuration Tool], les fonctions des touches du Directrec peuvent être facilement personnalisées pour s’adapter aux besoins de l’utilisateur. Personnalisation des touches du Directrec 1 Sélectionnez [Directrec Configuration Tool] dans le menu [Outils] de la fenêtre [Editer à distance]. Ou cliquez sur l’icône dans la barre d’outils. La boîte de dialogue [Directrec Configuration Tool] s’affiche. 1 2 Sélectionnez la fonction à personnaliser pour chaque touche et cliquez sur [Exporter les réglages]. L’alerte “Réglages exportés avec succès”s’affichera et terminera la personnalisation. Si l’alerte “Echec de l’exportation des réglages”s’affiche, renouvelez la procédure de configuration. 2 27 Personnalisation des fonctions des touches Directrec Liste des touches personnalisables et des fonctions disponibles REW REW Fonctions disponibles pour la personnalisation REW, PLAY, FF, NEW, PLAY PLAY INDEX*1, PRIORITY*2, FF FF NEW NEW REC REC A Application (INDEX/DSS Player) B Application (EXIT) Liste des touches personnalisables Réglages par défaut INSERT/OVERWRITE*3, DISABLE*4, Application...*5 *1: [INDEX] fonction de touche...Pour insérer une marque d’index à l’aide de la fenêtre [Editer à distance]. *2: [PRIORITY] fonction de touche...Pour modifier le paramètre “Priorité” dans la fenêtre [Editer à distance]. *3: [INSERT/OVERWRITE] fonction de touche...Pour modifier les modes d’enregistrement Insertion et Ecrasement dans la fenêtre [Editer à distance]. *4: [DISABLE] touche de fonction...Aucune fonction ne sera affectée. *5: [Application...] touche de fonction...Pour programmer une touche de raccourci pour lancer DSS Player et une application sélectionnée à l’aide de l’onglet [Directrec APP]. Exemple:(EXIT) indique que la touche de raccourci pour la commande de sortie dans la fenêtre [Editer à distance] est affectée. Consultez l’aide en ligne pour l’enregistrement. Affichage des touches programmables Les touches programmables (A,B) du Directrec peuvent être affichées dans la fenêtre [Editer à distance]. Elles sont utiles car les fonctions programmées sont aussi affichées. 1 Sélectionnez et cochez la case [Afficher bouton Personnaliser] dans le menu [Outils] de la fenêtre [Editer à distance]. Les touches programmables (A,B) avec leurs fonctions programmées s’afficheront dans la barre d’outils. 1 ...................................................................................................................................... Remarque 28 • Les touches programmables ne s’afficheront pas si le périphérique connecté ne possède pas les mêmes touches de fonction. ches Directrec Programmation des touches de raccourci (enregistrement) Les touches de raccourci de l’application sélectionnée peuvent être programmées dans les touches programmables (A,B) du Directrec à l’aide de [Directrec Configuration Tool]. Dans ce cas, les touches du Directrec peuvent être utilisées pour lancer des applications et exécuter des fonctions. L’icône s’affichera dans la barre de tâches comme une application normale dans [Directrec Configuration Tool]. Programmation de la fonction [Editer à distance] (défaut) Les touches de raccourci dans la fenêtre [Editer à distance] du DSS Player sont programmées par défaut. 1 Cliquez sur l’icône dans la barre d’outils de la fenêtre [Editer à distance]. Ou sélectionnez [Directrec Configuration Tool] dans le menu [Outils]. La boîte de dialogue [Directrec Configuration Tool] s’affiche. 1 2 Sélectionnez l’onglet [Directrec App] dans la boîte de dialogue [Directrec Configuration Tool]. Les touches de raccourci pour la fenêtre [Editer à distance] et programmées dans chaque touche du Directrec, ainsi que chaque application de lancement, sont affichées. 2 29 Personnalisation des fonctions des touches Directrec Les touches de raccourci programmées par défaut sont indiquées ci-dessous. Touche Commande affectée B Application (Quitte la fenêtre [Editer à distance]) Shift+FF Saute à la marque d’index Shift+NEW Pour monter le volume Shift+A Pour baisser le volume Shift+PLAY Priorite Shift+REC Bascule l’enregistrement d’insertion/écrasement Seules les touches (A,B) peuvent être programmées. La programmation des touches NEW, REW ou FF est impossible. Cependant, la combinaison avec les touches Majuscule ou Ctrl de l’ordinateur permettra la programmation. Programmation des touches de raccourci pour votre application souhaitée Les touches programmables (A,B) du Directrec, ainsi que la fenêtre [Editer à distance], peuvent être utilisées pour contrôler et naviguer à travers des applications lorsqu’elles sont individuellement programmées comme raccourcis d’application. Les raccourcis d’application peuvent être sauvegardés individuellement comme modèles. Puisque le modèle peut être activé automatiquement lorsque l’application est lancée, les différentes applications peuvent être pilotées par la commande à distance si nécessaire. 1 Cliquez sur l’icône dans la barre d’outils de la fenêtre [Editer à distance]. Ou sélectionnez [Directrec Configuration Tool] dans le menu [Outils]. La boîte de dialogue [Directrec Configuration Tool] s’affiche. 2 Cliquez sur l’icône dans la barre d’outils de la fenêtre [Directrec Configuration Tool]. Ou sélectionnez [Nouveau modèle] dans le menu [Fichier]. La boîte de dialogue [Ouvrir] s’affiche. 2 30 ches Directrec 3 Parcourez le disque dur, sélectionnez l’exécutable de l’application et cliquez sur [Ouvrir]. Le raccourci de l’application est maintenant défini. Par exemple, si vous sélectionnez le fichier exécutable de Microsoft Word “winword.exe”, “WinWord” sera ajouté à la boîte de dialogue [Directrec Configuration Tool]. 3 4 Sélectionnez l’onglet ajouté à la boîte de dialogue [Directrec Configuration Tool] et programmez la touche de raccourci dans les touches programmables (A,B) du Directrec. Le contenu enregistré sera automatiquement sauvegardé comme modèle. La programmation dans des touches autres que les touches programmables (A,B) est possible avec la combinaison des touches Shift et Ctrl de l’ordinateur. Consultez l’aide en ligne (☞P.9) pour en savoir plus sur la programmation des touches de raccourci. A:La colonne [Bouton] indique les touches du Directrec. Shift+XXX et Ctrl+XXX indique la combinaison entre les touches Shift et Ctrl du clavier et les touches du Directrec. B:La colonne [Attribuer] indique les touches de raccourci actuellement programmées ou l’état de l’application de lancement. A B 31 Dépannage Pour des informations complémentaires non inclus dans le manuel d’utilisation merci de vous référer à l'aide en ligne (☞P.9). Symptôme Impossible d’utiliser les commandes du Directrec Pas de tonalité de lecture 32 Cause probable DSS Player (inclus dans le lot) n’est pas installé. La fenêtre [Editer à distance] dans DSS Player (inclus dans le lot) n’est pas ouverte. Le volume sonore dans la fenêtre [Editer à distance] est réglé sur 0. Le volume sonore de votre ordinateur est réglé sur 0. Mesure Installez DSS Player (☞P.6). Ouvrez d’abord la fenêtre [Editer à distance] et utilisez ensuite le Directrec. Ajustez la volume. Bruit audible pendant la lecture Le Directrec a été secoué pendant l’enregistrement. Le Directrec a été placé à proximité d’un téléphone cellulaire ou d’une lampe fluorescente pendant l’enregistrement ou la lecture. Déplacez le Directrec. Niveau d’enregistrement faible Pose de marques index impossible Impossible de se connecter au PC La sensibilité du microphone est trop faible. Réglez le en mode Conférence et essayez à nouveau (☞P.21). Le nombre max. de marques index (16) a été atteint. Effacez les marques inutiles (☞P.24). Les PC fonctionnant sous Windows XP ne permettent pas tous la connexion. Vous devrez modifier les réglages USB du PC. Pour les détails, voyez l’aide en ligne du DSS Player (☞P.9). Impossible d’utiliser le microphone/hautparleur USB du Directrec. Le périphérique audio USB n’est pas sélectionné dans les paramètres audio de votre ordinateur. Allez dans le menu [Start], = [Panneau de configuration] et sélectionnez ensuite [Son et Multimédia]. Ouvrez l’onglet [Audio] et sélectionnez Périphérique audio USB dans les paramètres “Lecture audio” et “Enregistrement audio”. Spécifications Format d’enregistrement: DSS (Digital Speech Standard) Niveau d’entrée: –70 dBv Réponse en fréquence générale: 100 à 15.000 Hz Puissance de travail max. (5 V c.c.): 300 mW ou plus (haut-parleur 8 Ω) Dimensions extérieures: 157 x 49 x 27 mm (sans protubérance) Poids: 200 g Longueur de câble: 2,5 m Type de prise: connecteur USB de type A Assistance technique et soutien Les informations suivantes concernent seulement les questions techniques et le soutien pour le Directrec OLYMPUS et son logiciel. ◆ Numéro de ligne directe aux Etats-Unis et au Canada 1-888-553-4448 ◆ Adresse électronique de soutien aux Etats-Unis et au Canada [email protected] ◆ Numéro de ligne directe en Europe Numéro d’appel gratuit 00800 67 10 83 00 disponible en Allemagne, Autriche, Belgique, Danemark, Espagne, Finlande, France, Italie, Luxembourg, Norvège, Pays-Bas, Portugal, Royaume-Uni, Suède, Suisse Numéros payants pour le reste de l’Europe +49 180 567 1083 +49 40 23773 899 ◆ Adresse électronique de soutien en Europe [email protected] 33 For customers in North and South America Declaration of Conformity Model Number: Trade Name: Responsible Party: Address: Telephone Number: DR-1000 DIRECTREC OLYMPUS IMAGING AMERICA INC. 2 Corporate Center Drive, PO BOX 9058 Melville, NY 11747-9058, U.S.A. 800-622-6372 This device Complies with Part 15 of the FCC Rules. Operation is subject to the following two conditions: (1) This device may not cause harmful interference, and (2) this device must accept any interference received, including interference that may cause undesired operation. Tested To Comply With FCC Standards FOR HOME OR OFFICE USE Canadian RFI This digital apparatus does not exceed the Class B limits for radio noise emissions from digital apparatus as set out in the Radio Interference Regulations of the Canadian Department of Communications. Cet appareil numérique ne dépasse pas les limites de Catégorie B pour les émissions de bruit radio émanant d’appareils numériques, tel que prévu dans les Règlements sur l’Interférence Radio du Département Canadien des Communications. For customers in Europe “CE” mark indicates that this product complies with the European requirements for safety, health,environment and customer protection. Das „CE“ Zeichen bestätigt die übereinstimmung mit den Europäischen Bestimmungen für Betriebssicherheit und Umweltschutz. This symbol [crossed-out wheeled bin WEEE Annex IV] indicates separate collection of waste electrical and electronic equipment in the EU countries. Please do not throw the equipment into the domestic refuse. Please use the return and collection systems available in your country for the disposal of this product. Applicable Product : DR-1000 Dieses Symbol [durchgestrichene Mülltonne nach WEEE Anhang IV] weist auf die getrennte Rücknahme elektrischer und elektronischer Geräte in EU-Ländern hin. Bitte werfen Sie das Gerät nicht in den Hausmüll. Informieren Sie sich über das in Ihrem Land gültige Rücknahmesystem und nutzen dieses zur Entsorgung. Anwendbare Produkte : DR-1000 L’indication “CE” signifie que ce produit est conforme aux exigences concernant la sécurité, la santé, l’environnement et la protection du consommateur. Знак "CE" обозначает, что этот пpодукт соответствует евpопейским тpебованиям по безопасности, охpане здоpовья, экологической безопасности и безопасности пользователя. Этот символ [пеpечеpкнутая мусоpная уpна WEEE на колесах, пpиложение IV] обозначает pаздельный сбоp электpических и электpонных отходов в Pоссии. Пожалуйста, не выбpасывайте изделия в бытовой мусоpопpовод. Используйте системы возвpата и сбоpа (если таковые имеются) для утилизации отходов вышеуказанных типов. Пpименимое изделие: DR-1000 Le symbole [poubelle sur roue barrée d’une croix WEEE annexe IV] indique une collecte séparée des déchets d’équipements électriques et électroniques dans les pays de L’UE. Veuillez ne pas jeter l’équipement dans les ordures domestiques. A utiliser pour la mise en rebut de ces types d’équipements conformément aux systèmes de traitement et de collecte disponibles dans votre pays. Produit applicable : DR-1000 La marca “CE” indica que este producto cumple con los requisitos europeos en materia de seguridad, salud, medio ambiente y protección al consumidor. Este símbolo [un contenedor de basura tachado con una X en el Anexo IV de WEEE] indica que la recogida de basura de equipos eléctricos y electrónicos deberá tratarse por separado en los países de la Unión Europea. No tire este equipo a la basura doméstica. Para el desecho de este tipo de equipos utilice los sistemas de devolución al vendedor y de recogida que se encuentren disponibles. Producto aplicable: DR-1000 Il marchio “CE” indica che questo prodotto è conforme alle norme della comunità europea per quanto riguarda la sicurezza, la salute, l’ambiente e la protezione del consumatore. Questo simbolo [contenitore di spazzatura barrato come illustrato nell’allegato IV della direttiva WEEE] indica una raccolta separata dei rifiuti di apparecchiature elettriche ed elettroniche nei paesi dell’Unione Europea. Si prega di non gettare questo dispositivo tra i rifiuti domestici. Si prega di utilizzare i sistemi di raccolta e di recupero disponibili per lo smaltimento di questo tipo di dispositivi. Prodotto applicabile : DR-1000 Shinjuku Monolith, 3-1 Nishi-Shinjuku 2-chome, Shinjuku-ku, Tokyo 163-0914, Japan. Tel. 03-3340-2111 Two Corporate Center Drive, PO BOX 9058 Melville, NY 11747-9058, U.S.A. Tel. 1-800-622-6372 (Premises/Goods delivery) Wendenstrasse 14-18, 20097 Hamburg, Germany. Tel. 040-237730 (Letters) Postfach 10 49 08. 20034 Hamburg. Germany. 2-8 Honduras Street, London EC1Y 0TX, United Kingdom, Tel. 020-7253-2772 http://www.olympus.com/ E1-BZ8156-01 AP0602 ">
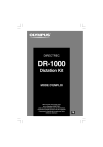
Link pubblico aggiornato
Il link pubblico alla tua chat è stato aggiornato.