Amazon Kindle Manuel utilisateur
PDF
Télécharger
Document
13/11/12 07:14 BIENVENUE Félicitations ! Navigation Navigation au sein de ce guide Enregistrement Écran de lecture http://kindleweb.s3.amazonaws.com/content/KUG_FR/gz_sample.html Page 1 sur 105 13/11/12 07:14 Accès sans fil avec Amazon Whispernet Choix de taille du texte, de style de caractère et d'interligne Nombre de mots par ligne Réglage de la rotation de l’écran Lecture de fichiers PDF Lecture et guide d'utilisation à voix haute Recherche de termes Stockage de contenu Facilités d’achat Livraison automatique Options de recherche avancées Collections (Recueils) Extraction de contenu Mise en place de signets Ajouter vos propres annotations Synchronisation Conversion de documents Prêt de livres Réseaux sociaux Éléments surlignés à maintes reprises En savoir plus Aide Chapitre 1 Premiers pas sur votre Kindle 1.1 Vues du Kindle Vue de face Vue de dessous http://kindleweb.s3.amazonaws.com/content/KUG_FR/gz_sample.html Page 2 sur 105 13/11/12 07:14 Vue de dos 1.2 Navigation À l’aide des boutons À l’aide des menus Le menu application 1.3 Saisie de texte Majuscules et minuscules Chiffres, ponctuation, et symboles 1.4 Orientation de l'écran 1.5 Indicateurs d'état Indicateurs d'état Whispernet Indicateurs de l'état de la batterie Indicateur d'activité Contrôle de l'état de téléchargement 1.6 Connectivité Wi-Fi et 3G Clients américains voyageant en dehors des États-Unis 1.7 Utilisation du réseau Wi-Fi Connexion à un réseau Wi-Fi Ajout d'un réseau Wi-Fi Supprimer un réseau Wi-Fi Chapitre 2 Première approche du contenu Kindle http://kindleweb.s3.amazonaws.com/content/KUG_FR/gz_sample.html Page 3 sur 105 13/11/12 07:14 2.1 L'écran d'accueil (Home) Livres Kindle Publications périodiques Collections (Recueils) Blogs Livres audio Audible Fichiers PDF Documents personnels Caractéristiques de l'écran d'accueil (Home) Options de tri Modification de l'ordre de tri des éléments sur l'écran d'accueil Menu de l'écran d'accueil 2.2 Organisation des recueils (Collections) Création d'un recueil Ajout d’un élément à une collection Ajout d'éléments multiples à un recueil Visualiser les détails du recueil Renommer un recueil Supprimer une collection Ajouter des recueils à partir d'un autre Kindle 2.3 Gestion du contenu Suppression du contenu de Kindle Options de gestion supplémentaires Chapitre 3 Lecture sur Kindle 3.1 Types de contenu Livres http://kindleweb.s3.amazonaws.com/content/KUG_FR/gz_sample.html Page 4 sur 105 13/11/12 07:14 Journaux Magazines Blogs Documents personnels Contenu Audible Musique de fond 3.2 Mise en forme du contenu sur votre Kindle Indicateur de progression Modification de la taille du texte, du style de caractère et de l'interligne Réglage du nombre de mots par ligne Augmentation de la taille d'une image 3.3 Navigation d'un point à un autre Navigation à l'aide du Menu Navigation au sein des publications périodiques Sélection de liens internes Affichage des tableaux Lecture sur plusieurs Kindle ou sur des dispositifs compatibles 3.4 Recherche de définitions La fonction Lookup (Recherche) 3.5 Annotations et extraits Utilisation des signets Mise en place d'un signet Visualisation de vos signets Suppression d'un signet Utilisation des éléments surlignés Surlignage d'un passage Suppression d'un surlignage http://kindleweb.s3.amazonaws.com/content/KUG_FR/gz_sample.html Page 5 sur 105 13/11/12 07:14 Afficher les Popular Highlights dans vos livres Afficher les notes partagées dans vos livres Affichage des passages populaires et des notes partagées dans un livre Mise à jour des Popular Highlights dans un livre Utilisation des Notes Afficher vos annotations Utilisation des Clippings (extraits) En savoir plus sur My Clippings 3.6 Partager des Notes et des éléments surlignés avec votre réseau social Partager vos notes et vos surlignages 3.7 Lecture de fichiers PDF Zoom dans les fichiers PDF ou réglage du contraste Utiliser le menu PDF 3.8 Écoute du contenu Audio Livres Audio Lecture audio Text-to-Speech (Fonction de synthèse vocale) Chapitre 4 Recherche sur Kindle Introduction à la fonction de recherche Types de recherche Recherche dans ce que vous êtes en train de lire Recherche dans l'ensemble de votre contenu Recherche à distance Recherche de définitions Effectuer une recherche http://kindleweb.s3.amazonaws.com/content/KUG_FR/gz_sample.html Page 6 sur 105 13/11/12 07:14 4.2 Page des résultats de la recherche Recherche de résultats concernant un élément spécifique Recherche d'une définition 4.3 Effectuer une recherche à distance Effectuer une recherche dans Wikipedia Effectuer une recherche sur Internet Effectuer une recherche dans la Boutique Kindle Chapitre 5 La boutique Kindle 5.1 Premiers pas dans la Boutique Kindle Connexion à la Boutique Kindle 5.2 Pages de la Boutique Kindle La vitrine Kindle Menu Store Parcourir la Boutique Parcourir les extraits de listings Obtenir des détails Exemple de page des détails du produit Détails supplémentaires relatifs aux livres audio Audible Détails supplémentaires relatifs aux périodiques Ajouter des articles à votre liste de souhaits 5.3 Recommandations, commentaires et notations Recommandé à votre intention Lire les commentaires Comment écrire vos propres commentaires http://kindleweb.s3.amazonaws.com/content/KUG_FR/gz_sample.html Page 7 sur 105 13/11/12 07:14 Saisir un commentaire et une notation 5.4 Effectuer des achats Essayer un extrait de livre Acheter ce que vous avez sélectionné Retourner un document Chapitre 6 Accéder à Internet 6.1 Utilisation du navigateur Web Saisir une URL Utilisation des signets et comment ajouter les vôtres Utilisation de page précédente et page suivante Sélectionner des liens, des boutons et des cases Zoomer dans les pages Web Optimiser le navigateur Web pour la lecture d'articles Utilisation de l'historique Menu du navigateur Web 6.2 Autres fonctions Téléchargement des fichiers Paramètres du navigateur Web Chapitre 7 Paramètres et Experimental 7.1 Ajuster les paramètres de votre Kindle Enregistrement ou annulation de l'enregistrement du Kindle Enregistrement de votre Kindle Annulation de l'enregistrement de votre Kindle http://kindleweb.s3.amazonaws.com/content/KUG_FR/gz_sample.html Page 8 sur 105 13/11/12 07:14 Paramètres du réseau Wi-Fi Saisir des informations de réseau Personnaliser votre Kindle Utilisation du guidage vocal Protéger votre Kindle par mot de passe Régler l'heure de l'appareil Choix de votre dictionnaire usuel Modifier la sauvegarde des annotations Relier le Kindle à vos comptes de réseaux sociaux Menu Paramètres 7.2 Experimental 7.3 Raccourcis Kindle Raccourcis globaux Raccourcis de la page d'accueil Raccourcis de lecture Raccourcis PDF Raccourcis du navigateur Raccourcis audio Chapitre 8 Kindle et votre ordinateur 8.1 Démarrer Configuration système Connexion 8.2 Transfert de fichiers depuis votre ordinateur Gérer vos documents Transférer vos extraits http://kindleweb.s3.amazonaws.com/content/KUG_FR/gz_sample.html Page 9 sur 105 13/11/12 07:14 8.3 Convertir et transférer vos documents Formats pris en charge en vue d’une conversion Envoyer vos documents pour les convertir 8.4 Livres audio et fichiers MP3 Livres audio Audible Formats de livres audio pour le Kindle Transférer des livres audio Transférer des fichiers MP3 Chapitre 9 Votre Kindle et Amazon 9.1 Acheter du contenu Kindle sur Amazon Naviguer dans la Boutique Kindle Effectuer une recherche dans la Boutique Kindle Obtenir des détails Commander du contenu 9.2 Gérer votre Kindle sur Amazon Télécharger du contenu depuis votre ordinateur 9.3 Contacter le service d’assistance Kindle Adresse du service d’assistance de Kindle Adresse électronique du service d’assistance de Kindle : Numéros de téléphone service d’assistance Kindle Chapitre 10 Transférer du contenu vers votre nouveau Kindle http://kindleweb.s3.amazonaws.com/content/KUG_FR/gz_sample.html Page 10 sur 105 13/11/12 07:14 10.1 Transférer des livres 10.2 Transférer des abonnements à des périodiques 10.3 Transférer des documents personnels 10.4 Transférer des livres audio 10.5 Transférer des fichiers MP3 Annexe A Dépannage Mon Kindle ne s’allume pas/Mon Kindle ne répond pas ou semble bloqué. Ma connexion sans fil ne fonctionne pas. Bien que le signal de la connexion sans fil soit bon, je n’arrive pas à télécharger un livre. Je reçois seulement un téléchargement partiel du contenu du Kindle ou ce dernier semble corrompu. J’ai du mal à transférer du contenu de mon ordinateur vers le Kindle. L’audio de la fonction synthèse vocale est déformé. Mon Kindle ne se recharge pas avec l’adaptateur d’alimentation. Je ne peux ouvrir aucun de mes livres ; je reçois un message d’erreur à la place. Je ne peux pas créer ou partager d'annotations ou recevoir de nouveau contenu. Aucun des problèmes que je rencontre n’est répertorié ci-dessus. Que dois-je faire ? Annexe B Informations sur le produit Informations relatives à la sécurité et à la conformité Entretien de votre Kindle http://kindleweb.s3.amazonaws.com/content/KUG_FR/gz_sample.html Page 11 sur 105 13/11/12 07:14 Réparation de votre appareil Consignes de sécurité relatives à la batterie Consignes de sécurité relatives aux écouteurs Consignes de sécurité et mesures de conformité relatives à la connectivité sans fil Éteignez la connectivité sans fil lorsque vous voyagez en avion Soyez vigilants en présence d’autres appareils électroniques Étapes à suivre pour réduire les interférences Soyez attentifs aux panneaux Déclaration de conformité FCC pour le modèle numéro D00901, numéro d’identification FCC : XSX-1013 et le modèle numéro D00901, numéro d’identification FCC : X7N-0610 Informations relatives à l’exposition à l’énergie radiofréquence pour le modèle numéro D00901, numéro d’identification FCC : XSX-1013 et le modèle numéro D00901, numéro d’identification FCC : X7N-0610 Exposition à l’énergie radiofréquence Déclaration de conformité de l’Union européenne Informations supplémentaires pour les utilisateurs de Kindle en dehors des États-Unis et du Royaume-Uni Recyclage approprié de Kindle Numéro de certification UL Spécifications du produit CONTRAT DE LICENCE ET CONDITIONS D’UTILISATION DU KINDLE D’AMAZON.COM* Contenu numérique Connectivité sans fil Appareil et Logiciel Dispositions générales CONTRAT DE LICENCE ET CONDITIONS D’UTILISATION DU KINDLE D’AMAZON.CO.UK* Contenu numérique Connectivité sans fil Appareil et Logiciel Dispositions générales GARANTIE LIMITÉE D'UN AN Informations supplémentaires http://kindleweb.s3.amazonaws.com/content/KUG_FR/gz_sample.html Page 12 sur 105 13/11/12 07:14 Notices de brevet Notices de droits d’auteur et de marque de fabrique Merci d’avoir acheté l’Amazon Kindle. Bienvenue dans le chapitre d’introduction du Guide d’utilisation Kindle qui a pour but de vous présenter l’appareil Kindle. Vous devez enregistrer votre Kindle sur un compte Amazon pour pouvoir faire des achats dans la boutique Kindle. Si vous avez acheté votre Kindle depuis votre compte Amazon, l’appareil est déjà enregistré. Sinon, référez-vous aux instructions du Guide de démarrage rapide fournies avec le Kindle pour plus d’informations sur l’enregistrement de l’appareil. Vous pouvez quitter ce guide à tout moment en appuyant sur le bouton Home (accueil) du Kindle. Pour accéder à la page suivante, appuyez sur le bouton Page suivante (représenté par le symbole >) situé de chaque côté de l'appareil. Félicitations ! Vous lisez sur votre nouveau Kindle. Si vous ne l’avez déjà fait, branchez le Kindle à une source d’alimentation afin de charger la batterie, conformément aux instructions de Démarrage fournies avec l’appareil. Le voyant de l’indicateur de charge au bas de l’appareil s’allume en jaune et un symbole en forme d’éclair apparaît sur l’icône de batterie en haut de l’écran. Le chargement complet de la batterie s’effectue en moins de trois heures et vous pouvez continuer à utiliser l’appareil lorsqu’il est en charge. Remarque : le voyant indicateur de charge devient vert lorsque la batterie est complètement chargée. Si vous préférez lire ce Guide d’utilisation Kindle côte à côte avec l’appareil, vous pouvez télécharger et imprimer un exemplaire au format PDF à l’adresse suivante : http://www.amazon.com/kindledocuments (États-Unis et autres pays) http://www.amazon.co.uk/kindledocuments (clients du Royaume-Uni) Vous pouvez également télécharger la version .AZW du Guide d'utilisation Kindle et la lire sur n'importe quel appareil pris en charge (par exemple, Kindle pour iPhone ou Kindle pour PC). Pour connaître la liste complète des appareils pris en charge, rendez-vous dans la Boutique Kindle sur le site Web d'Amazon. Navigation La navigation dans le Kindle s’effectue à l’aide de la touche multidirectionnelle, des boutons Home (accueil), Menu, Back (retour), Next/Previous Page (Page suivante/précédente) et du clavier : http://kindleweb.s3.amazonaws.com/content/KUG_FR/gz_sample.html Page 13 sur 105 13/11/12 07:14 Pour sélectionner un élément en particulier, comme une option de menu ou un mot spécifique au sein du contenu, appuyez en haut, en bas, à gauche ou à droite de la touche multidirectionnelle afin de surligner l’élément en question, puis appuyez au centre de cette même touche pour confirmer votre choix. Vous pouvez appuyer sur le bouton Page suivante ou Page précédente pour passer d’un document à l’autre et appuyer sur le bouton Back (retour) pour revenir sur vos pas dans le Kindle. Utilisez le clavier pour saisir des mots ou des groupes de mots lors de recherches dans vos contenus ou dans la Boutique Kindle. Le clavier vous permet également de saisir des annotations au cours de la lecture. Tous ces éléments seront plus longuement détaillés dans la suite de ce guide. Navigation au sein de ce guide Vous pouvez parcourir le Guide d'utilisation Kindle de la même manière que vous naviguez au sein des autres livres sur votre Kindle. Pour parcourir ce guide, procédez comme suit : Pour accéder à la page suivante ou à la page précédente :utilisez les boutons Page suivante et Page précédente. Ces boutons sont représentés par les symboles > (pour la page suivante) et < (pour la page précédente) et sont commodément situés des deux côtés de votre Kindle. Pour accéder au chapitre suivant ou au chapitre précédent : appuyez à droite (>) ou à gauche (<) de la touche multidirectionnelle. Pour accéder au début du guide ou à la table des matières : appuyez sur Menu et sélectionnez « Go to » (Aller à), puis « table of contents » (table des matières) ou « beginning » (début). Pour revenir sur vos pas : appuyez sur le bouton Back (retour). Pour plus d’informations sur la navigation au sein des livres et d'autres contenus, référez-vous à la section « Navigation d'un http://kindleweb.s3.amazonaws.com/content/KUG_FR/gz_sample.html Page 14 sur 105 13/11/12 07:14 point à un autre » du chapitre 3. Enregistrement Si vous avez acheté votre Kindle à partir de votre compte Amazon, l’appareil est déjà enregistré dans vos informations de compte et donc prêt à être utilisé. Lorsque vous accédez à l’écran d'accueil, vérifiez dans le coin supérieur gauche de l’écran si votre nom d’utilisateur Amazon (celui que vous pouvez voir lorsque vous faites vos achats sur Amazon) est affiché. Si l’intitulé « My Kindle » (Mon Kindle) s’affiche en lieu et place de votre nom d’utilisateur Amazon, cela signifie que vous devez enregistrer votre appareil. Pour ce faire, appuyez sur le bouton Home (accueil) pour afficher l’écran d’accueil, puis appuyez sur le bouton Menu. Sélectionnez « Settings » (Paramètres), puis « Register » (S'enregistrer) sur la page qui s’affiche, afin de saisir votre nom d’utilisateur et votre mot de passe Amazon. Si ces derniers comportent des caractères non représentés sur le clavier du Kindle, appuyez sur la touche Symbole afin d’afficher le menu des caractères et des chiffres et utilisez la touche multidirectionnelle pour sélectionner le caractère dont vous avez besoin. Vous pouvez également enregistrer votre Kindle à partir de la page Manage Your Kindle (Gérer votre Kindle) du site Amazon, accessible à l’adresse suivante : http://www.amazon.com/manageyourkindle (États-Unis et autres pays) http://www.amazon.co.uk/manageyourkindle (clients du Royaume-Uni) Si vous n'avez pas encore de compte Amazon, vous devez en créer un avant d'enregistrer votre Kindle. Vous pouvez très simplement créer un compte Amazon sur votre ordinateur. Allez à la page www.amazon.com/sign-in si vous vous enregistrez depuis les États-Unis ou un autre pays ou à la page www.amazon.co.uk/sign-in si vous vous enregistrez depuis le RoyaumeUni. Vous pouvez aussi créer un compte Amazon directement sur votre Kindle. Pour ce faire, suivez les instructions de la section « Enregistrement de votre Kindle » au chapitre 7. Écran de lecture Kindle utilise une technologie d’affichage haute résolution appelée papier électronique. Inspirée des livres et des journaux, cette technique utilise un support d’affichage composé de particules d’encre électronique. Le clignotement de l’écran observé lors du changement de page résulte du processus de positionnement des particules d’encre. Le papier électronique est réfléchissant et permet, contrairement à la majorité des écrans, une lecture claire même à la lumière du jour. Une fois positionnées, les particules d’encre ne nécessitent aucune sorte d’alimentation, ce qui prolonge l’autonomie de la batterie de l’appareil. Accès sans fil avec Amazon Whispernet Le service Amazon Whispernet envoie le contenu sur votre Kindle, en mode sans fil, en tout lieu et en tout moment. La connectivité Wi-Fi est intégrée à tous les appareils Kindle de la nouvelle génération et certains modèles incluent même la connectivité 3G gratuite. Votre appareil Kindle peut se connecter aux réseaux Wi-Fi de chez vous, de votre café favori ou des points d'accès Wi-Fi du monde entier. La connexion aux réseaux Wi-Fi vous permet de télécharger rapidement, d'envoyer gratuitement des documents personnels et de recevoir sur votre Kindle vos achats de livres audio Audible, sans avoir besoin d'ordinateur. Dans les modèles Kindle dotés de la connectivité 3G gratuite, cette dernière utilise la même technologie que les téléphones portables pour se connecter partout au sein des zones de couverture. Lorsque le signal de connexion 3G est trop faible, les modèles Kindle 3G + Wi-Fi basculent automatiquement sur les réseaux plus lents EDGE et GPRS, mais se reconnectent automatiquement au réseau plus rapide 3G dès que la force de signal est suffisante. Choix de taille du texte, de style de caractère et d'interligne Le Kindle propose une option de réglage de la taille du texte, du style de caractère et de l'interligne dans les livres et les publications périodiques, afin d’optimiser l’expérience de lecture. http://kindleweb.s3.amazonaws.com/content/KUG_FR/gz_sample.html Page 15 sur 105 13/11/12 07:14 Si vous lisez un livre ou une publication périodique, vous pouvez modifier la taille du texte, le style de caractère et l'interligne en appuyant sur la touche Texte et en utilisant la touche multidirectionnelle pour choisir la taille que vous préférez ; appuyez ensuite sur la touche multidirectionnelle pour valider votre choix. L'apparence du texte change en fonction des paramètres sélectionnés. Répétez ces étapes au besoin pour régler l'apparence du texte aux paramètres les plus appropriés à votre confort de lecture. Nombre de mots par ligne Vous avez également la possibilité de modifier le nombre de mots affichés par ligne au sein du livre ou de la publication périodique en cours. Appuyez sur la touche Texte , naviguez dans les options à l’aide de la touche multidirectionnelle et appuyez sur cette dernière pour sélectionner le nombre de mots par ligne. La largeur des marges est ainsi modifiée. Vous constaterez peut-être que vous lisez plus vite lorsque les lignes comportent moins de mots. Faites des essais pour déterminer l’option qui vous convient le mieux. Réglage de la rotation de l’écran Vous pouvez verrouiller l’écran dans une position particulière (portrait ou paysage) adaptée à votre position de lecture. Appuyez sur la touche Texte , puis utilisez la touche multidirectionnelle pour sélectionner la rotation d’écran souhaitée. Appuyez sur la touche multidirectionnelle pour valider. Lecture de fichiers PDF Le Kindle peut afficher un document PDF sans perdre le formatage du fichier d’origine. Il vous suffit de transférer un fichier PDF par USB sur votre Kindle ou de l’envoyer par courrier électronique sur votre adresse email Kindle (dans les pages Settings (Paramètres) du Kindle ou Manage Your Kindle (Gérer votre Kindle) sur Amazon). Lorsque vous envoyez un document PDF par courrier électronique sur votre adresse e-mail Kindle, nous le livrons directement sur votre Kindle via Whispernet. Pour les modèles Kindle dotés de la technologie 3G, Amazon facture des frais pour les documents personnels envoyés directement sur votre Kindle par le réseau 3G. Vous pouvez éviter les frais du service de documents personnels en téléchargeant les documents via Wi-Fi. Pour plus d'informations, référez-vous à la section « Envoyer vos documents pour les convertir » du chapitre 8. http://kindleweb.s3.amazonaws.com/content/KUG_FR/gz_sample.html Page 16 sur 105 13/11/12 07:14 Lecture et guide d'utilisation à voix haute Vous pouvez également activer l’application expérimentale de synthèse vocale qui permet la lecture à voix haute de livres (sous réserve de l’autorisation du détenteur des droits), journaux, blogs et autres documents personnels. En cours de lecture d'un livre ou d'une publication périodique, appuyez sur la touche Texte , puis utilisez la touche multidirectionnelle pour souligner l'option « Turn on » (Activer) de la fonction « Text-to-Speech » (Synthèse vocale). Appuyez sur la touche multidirectionnelle pour sélectionner l'option « Turn on » (Activer). Vous pouvez utiliser les haut-parleurs de l'appareil ou brancher des écouteurs dans la prise casque du Kindle. Lorsque la fonction Synthèse vocale est activée, les pages sont tournées automatiquement à l’écran, vous permettant de suivre le texte en parallèle de l’écoute. Vous avez le choix entre une voix d’homme ou de femme, et pouvez également optimiser votre expérience d’écoute et adapter la vitesse d’élocution en augmentant ou ralentissant le débit de la parole. Le guidage vocal complète la synthèse vocale en vous permettant de naviguer sur votre Kindle avec des menus, éléments et descriptions parlants. Le guide vocal vous permet de naviguer dans le Kindle en écoutant les commentaires de l'appareil relatifs aux actions, descriptions et messages d'état. Lorsque vous ouvrez un livre, par exemple, le Kindle vous indique votre position actuelle et votre progression de lecture. Référez vous à la section « Utilisation du guidage vocal » au chapitre 7 pour connaître les instructions d'utilisation de cette fonction. Recherche de termes Le Kindle inclut deux dictionnaires : le New Oxford American Dictionary (par défaut) et l'Oxford Dictionary of English. Vous pouvez ainsi facilement rechercher un mot donné sans quitter le contenu affiché. Déplacez simplement le curseur devant le mot à définir à l’aide de la touche multidirectionnelle. Une définition du mot s’affiche alors en bas ou en haut de l’écran. Pour afficher la définition dans son intégralité, appuyez sur la touche Entrée du clavier. Pour revenir au texte en cours de lecture, appuyez sur le bouton Back (retour). Pour sélectionner un autre dictionnaire par défaut, référez-vous à la section « Choix de votre dictionnaire usuel » au chapitre 7. Stockage de contenu Le Kindle peut stocker des milliers de livres électroniques, documents personnels, journaux, blogs, magazines et livres audio numériques, qui seront collectivement désignés par « contenu » à travers ce guide. Une copie de tous les livres et numéros récents de journaux et magazines achetés dans la Boutique Kindle est par ailleurs conservée sur Amazon. Pour afficher la liste du contenu sur votre Kindle, appuyez sur le bouton Home (accueil). Soulignez l’élément à ouvrir à l'aide de la touche multidirectionnelle, puis appuyez sur cette même touche pour l’ouvrir. Pour supprimer du contenu de votre Kindle, soulignez l’élément à supprimer à l'aide de la touche multidirectionnelle. Appuyez sur la flèche gauche de la touche multidirectionnelle pour sélectionner « remove from device » (supprimer de l'appareil), puis appuyez sur cette même touche pour supprimer l’élément. Pour renvoyer un contenu précédemment supprimé depuis Amazon vers votre Kindle, vous devez activer le service sans fil Whispernet. Sur la page d'accueil, sélectionnez l’option « Archived Items » (Éléments archivés). Tout le contenu stocké sur Amazon s’affiche. Amazon ne sauvegarde pas de copies de vos documents personnels, publications périodiques antérieures aux sept derniers numéros, fichiers MP3 et Audible ; vous devez donc créer vous-même des copies de sauvegarde de ces fichiers. Soulignez l’élément à restaurer sur le Kindle et appuyez sur la flèche droite de la touche multidirectionnelle pour sélectionner l'option « add to home » (ajouter à la page d'accueil), puis appuyez sur cette même touche pour démarrer le transfert. Le téléchargement sur le Kindle s’effectue en moins d’une minute. L’élément apparaît ensuite dans la liste de contenu du menu Accueil. Facilités d’achat Lorsque Whispernet est activé, sélectionnez l’option « Shop in Kindle Store » (Faire des achats dans la Boutique Kindle) depuis n’importe quel menu pour accéder à une large offre de contenu diversifié (livres, journaux, blogs et magazines) pour votre Kindle. Vous pouvez consulter les titres disponibles par catégories, afficher les meilleures ventes du moment, rechercher les nouvelles publications ou encore appliquer des critères de recommandations personnalisés. Vous avez la possibilité d’afficher les détails de chaque élément, de lire des critiques de lecteurs, voire de télécharger des extraits gratuits de livres qui vous intéressent. Pour l’achat d’articles, le Kindle utilise le protocole sécurisé Amazon 1-Click. L’article vous est ensuite livré http://kindleweb.s3.amazonaws.com/content/KUG_FR/gz_sample.html Page 17 sur 105 13/11/12 07:14 par Whispernet, généralement en moins d’une minute. Livraison automatique Grâce au réseau Whispernet, nous sommes en mesure d’envoyer vos périodiques directement sur votre appareil dès leur publication, bien souvent avant même qu’ils ne soient disponibles en version papier. Par exemple, si vous êtes abonné à l’édition Kindle du New York Times, la dernière édition est mise en ligne pendant la nuit, de manière à être disponible le matin. Vos publications périodiques vous suivent ainsi dans tous vos déplacements, que vous soyez chez vous ou dans la rue. Si votre Kindle est un modèle utilisant uniquement la technologie Wi-Fi pour se connecter au service Whispernet, il doit être connecté à un réseau Wi-Fi pour pouvoir recevoir vos publications périodiques au moment de leur sortie. Si aucun réseau WiFi n'est disponible où vous vous trouvez, vos publications périodiques seront automatiquement envoyées à votre Kindle lors de votre prochaine connexion à un réseau Wi-Fi. De la même manière que vous feuilletteriez un journal ou un magazine à la recherche d’un article spécifique, des raccourcis de navigation vous permettent de localiser rapidement les articles qui vous intéressent. En appuyant sur le bouton droit ou gauche de la touche multidirectionnelle, vous pouvez accéder à l'article suivant ou précédent. Pour afficher la liste d'articles de la publication en cours, appuyez au centre de la touche multidirectionnelle. Options de recherche avancées Que vous vous trouviez sur la page d'accueil, dans la Boutique Kindle, ou en cours de lecture, vous pouvez accéder à la fonction de recherche à tout moment. Saisissez les premiers caractères de l’élément recherché à l’aide du clavier, puis utilisez la touche multidirectionnelle pour sélectionner la portée de la recherche. Si vous démarrez une recherche à partir du menu Accueil ou en cours de lecture de contenu, vous avez la possibilité de rechercher l’élément dans tous les livres, journaux, blogs, documents personnels et annotations. Vous pouvez également limiter la recherche au dictionnaire intégré, à la boutique Kindle Store, à Wikipedia, à Google ou au Web. Collections (Recueils) Pour personnaliser et organiser des éléments, vous pouvez ajouter vos livres, documents personnels et livres audio Audible aux recueils dans la page d’accueil. Pour créer un nouveau recueil dans la page d’accueil, appuyez sur le bouton Menu et sélectionnez l’option « Create New Collection » (Créer un nouveau recueil). Saisissez ensuite un nom pour le recueil. Vous pouvez ajouter autant d’éléments que vous le souhaitez à chaque recueil et vous pouvez même ajouter un élément à plusieurs recueils en vue de rendre l’organisation plus flexible. Extraction de contenu Vous est-il déjà arrivé de lire un livre, un journal ou un document personnel et de tomber sur un extrait remarquable, auquel vous auriez aimé pouvoir vous référer par la suite ? Kindle vous offre la possibilité de sélectionner l’option « Add a Note or Highlight » (Ajouter une annotation ou un surlignage) dans le menu afin de sélectionner le contenu à extraire et de l’enregistrer à l’aide de la touche multidirectionnelle. Le contenu extrait est ajouté à un fichier dans la page d'accueil nommé « My Clippings » (Mes extraits). Vous pouvez examiner vos extraits, y rechercher des mots ou des termes et transférer le fichier « My Clippings » (Mes extraits) sur votre ordinateur. Il s’agit d’un moyen simple de noter et partager vos citations favorites. Mise en place de signets Bien que le Kindle enregistre automatiquement la page à laquelle vous êtes rendu en cours de lecture, vous avez également la possibilité d’ajouter un signet aux pages d’un livre ou d’un document PDF en appuyant sur le bouton Menu et en sélectionnant l’option « Add a Bookmark » (Insérer un signet). Le coin supérieur droit de la page apparaît alors corné. Le Kindle enregistre tous les signets du contenu en cours de lecture avec les annotations. Vous pouvez les afficher à tout moment en appuyant sur le bouton Menu du livre en cours de lecture et en sélectionnant l’option « View My Notes & Marks » (Afficher mes annotations). Ajouter vos propres annotations Vous aimez prendre des notes et saisir des commentaires en cours de lecture ? Vous avez la possibilité d’ajouter des http://kindleweb.s3.amazonaws.com/content/KUG_FR/gz_sample.html Page 18 sur 105 13/11/12 07:14 annotations à tous les types de contenu du Kindle. Amazon enregistre automatiquement toutes vos annotations dans le fichier « My Clippings » (Mes extraits) et les sauvegarde sur ses serveurs afin de les protéger contre tout risque de perte. Par exemple, cette phrase est surlignée et assortie d’une note, comme l’indique le petit chiffre un affiché en exposant à droite du texte. À l’aide de la touche multidirectionnelle, déplacez le curseur sur le chiffre de la note pour afficher la note correspondante. Pour ajouter une note personnelle, déplacez le curseur vers le mot auquel vous souhaitez rattacher une annotation et saisissez le texte de la note. Sélectionnez ensuite le bouton « save note » (enregistrer la note) à l’aide de la touche multidirectionnelle et appuyez sur cette même touche pour confirmer l’enregistrement de la note. Vous pouvez alors afficher, éditer ou supprimer cette note par la suite, voire afficher toutes vos annotations en appuyant sur le bouton Menu et en sélectionnant l’option « View My Notes & Marks. » (Afficher mes annotations). Synchronisation La technologie Whispersync enregistre votre position de lecture et synchronise cette information entre votre Kindle et les autres appareils pris en charge. Vous pouvez ainsi lire quelques pages à partir de votre iPhone ou de votre Blackberry et reprendre plus tard la lecture là où vous l’avez arrêtée sur votre Kindle. Pour connaître la liste complète des appareils pris en charge, rendez-vous dans la Boutique Kindle sur le site Web d'Amazon : http://www.amazon.com/kindleapps (États-Unis et autres pays) http://www.amazon.co.uk/kindleapps (clients du Royaume-Uni) Conversion de documents Outre la grande diversité de contenus disponibles dans la Boutique Kindle, Amazon vous permet également de convertir vos propres documents afin de les lire sur le Kindle. Il vous suffit d’envoyer des fichiers texte au format Microsoft Word, TXT, HTML, ou RTF ou des fichiers image au format JPEG ou GIF par courrier électronique sur votre adresse e-mail Kindle (dans la page Settings (Paramètres) du Kindle ou dans la page Manage Your Kindle (Gérer votre Kindle) sur Amazon.com). Nous convertirons le document au format Kindle adapté et l’enverrons directement sur votre Kindle via Whispernet (frais possibles) ou gratuitement sur votre ordinateur. Si vous envoyez un fichier PDF à votre Kindle, celui-ci est envoyé à votre appareil sans conversion. Prêt de livres Vous pouvez partager vos livres préférés avec des amis qui possèdent un Kindle ou qui utilisent l'une de nos applications Kindle sur des appareils pris en charge. Pour prêter vos livres, rendez-vous sur la page Manage Your Kindle (Gérer votre Kindle) du site Amazon. http://www.amazon.com/manageyourkindle (États-Unis et autres pays) http://www.amazon.co.uk/manageyourkindle (clients du Royaume-Uni) Réseaux sociaux Partagez vos notes et les éléments surlignés avec des amis au moyen de réseaux sociaux comme Twitter et Facebook. Chaque fois que vous créez une note ou surlignez un passage, appuyez sur les touches ALT + ENTRÉE partager sur le réseau social. + afin de les Pour configurer vos comptes de réseaux sociaux sur votre Kindle, rendez-vous à l’écran Settings (Paramètres) et sélectionnez l’option « manage » (gérer) en regard de Social Networks (Réseaux Sociaux). Le navigateur s’ouvre, vous permettant ainsi de connecter votre Kindle à vos comptes de réseaux sociaux. Éléments surlignés à maintes reprises Consultez les passages des livres en cours de lecture que la communauté Kindle considère comme les plus intéressants. Si de nombreux autres lecteurs ont surligné un passage spécifique, ce dernier est alors surligné dans votre livre et vous pouvez consulter le nombre de personnes qui l’ont sélectionné. http://kindleweb.s3.amazonaws.com/content/KUG_FR/gz_sample.html Page 19 sur 105 13/11/12 07:14 Vous pouvez également consulter la liste de tous les passages populaires dans le livre que vous êtes en train de lire. Il vous suffit pour cela d’appuyer sur le bouton Menu et de sélectionner l’option « View Popular Highlights » (Afficher les passages populaires). Pour plus d'informations, référez-vous à la section « Afficher les passages populaires de vos livres » au chapitre 3. En savoir plus Vous avez à présent atteint la fin de l’introduction aux principales caractéristiques du Kindle. Les chapitres suivants vous offrent une description plus détaillée de ces caractéristiques et d’autres fonctions. N’oubliez pas que vous pouvez toujours rechercher une fonction en particulier ou en apprendre davantage sur la réalisation de tâches spécifiques en consultant ce guide et en saisissant du texte à partir du clavier pour activer la fonction de recherche. La table des matières du Guide d’utilisation Kindle vous indique les différents thèmes abordés par ce guide. Pour accéder à la table des matières, appuyez sur le bouton Menu à partir de n'importe quelle page et sélectionnez l’option « Go to... » (Aller à...). Sélectionnez l’élément « table of contents » (table des matières) à l'aide de la touche multidirectionnelle et appuyez sur cette même touche pour y accéder. Vous avez également la possibilité d’y accéder en cliquant sur un mot ou un groupe de mots souligné, tel que « En savoir plus ». Les mots soulignés indiquent la présence d’un lien vers une autre section du contenu en cours de lecture, telle qu’une note de bas de page, un chapitre ou un site Web. Dans l’exemple ci-dessus, lorsque vous déplacez le curseur à l’aide de la touche multidirectionnelle sur l’un des mots soulignés, une icône en forme de main s’affiche. Appuyez sur la touche multidirectionnelle pour accéder au début de la table des matières. Appuyez sur le bouton Back (retour) pour revenir à l’endroit où vous étiez dans votre lecture. Vous pouvez quitter le Guide d’utilisation Kindle ou tout autre document que vous lisez, à tout moment, en appuyant sur le bouton Home (accueil). Si vous avez terminé votre lecture, vous pouvez mettre le Kindle en veille en faisant coulisser le bouton d’alimentation situé sur le dessus de l’appareil et en le relâchant (procédez de même pour le réactiver). La mise en veille de l’appareil augmente l’autonomie de la batterie et verrouille l’ensemble des touches et boutons afin d’éviter toute activation intempestive lorsque vous n’utilisez pas l’appareil. Une image s’affiche sur l’écran du Kindle lorsqu’il est en veille. Pour éteindre le Kindle, faites glisser le bouton d'alimentation et maintenez-le dans cette position pendant sept secondes jusqu'à ce que l'écran s'éteigne avant de le relâcher. Aide Si vous avez besoin d’aide, contactez-nous par le biais de notre site Web ou par téléphone. Référez-vous à la section « Contacter le service d’assistance Kindle » au chapitre 9 pour découvrir l’intégralité des options de contact du service d’assistance Kindle. CHAPITRE 1 Premiers pas sur votre Kindle Le chapitre d'introduction du Guide d'utilisation Kindle vous a présenté les nombreuses fonctions du Kindle. Ce chapitre revoit toutes les fonctions physiques du Kindle et traite des principes d'utilisation de base des boutons, des menus et du clavier du Kindle. 1.1 Vues du Kindle Vue de face La face avant du Kindle est dotée d'un écran, d'un clavier et de boutons de navigation. Ces éléments sont illustrés ci-dessous et décrits en détail dans la liste qui suit. http://kindleweb.s3.amazonaws.com/content/KUG_FR/gz_sample.html Page 20 sur 105 13/11/12 07:14 Bouton Page précédente : vous permet de revenir à la page précédente de votre document. Le bouton Page précédente est situé sur les côtés droit et gauche de l'appareil, juste au-dessus du bouton Page suivante. Bouton Page suivante : vous permet d'accéder à la page suivante de votre document. Le bouton Page suivante est situé sur les côtés droit et gauche de l'appareil, juste en dessous du bouton Page précédente. Bouton Home (accueil) : affiche le contenu stocké sur le Kindle ainsi que le contenu archivé sur Amazon. Le bouton Home (accueil) est situé dans la rangée inférieure du clavier, à gauche du bouton Back (retour). Bouton Menu : affiche des options d'application et de navigation en rapport avec le contenu affiché à l'écran. Le bouton Menu est situé dans la rangée supérieure du clavier, juste au-dessus de la touche multidirectionnelle. Touche multidirectionnelle : le centre de la touche permet de sélectionner un élément ou une option. Les flèches ascendante et descendante de la touche permettent de déplacer le surlignage ou le curseur vers le haut ou le bas. Les flèches droite et gauche de la touche permettent de déplacer le surlignage ou le curseur d'un côté à l'autre. Maintenez une des flèches enfoncée pour accélérer le mouvement du curseur et parcourir une liste ou un texte plus rapidement. La touche multidirectionnelle est située à droite du clavier, juste en dessous du bouton Menu et au-dessus du bouton Back (retour). Clavier : permet d'entrer du texte à rechercher, des annotations relatives au contenu, des URL de sites Web, etc. Bouton Back (retour) : permet de revenir sur vos pas, de la même manière que le bouton de retour d'un navigateur Web. Vous pouvez par exemple suivre un lien compris dans un livre, puis revenir au contenu en cours de lecture, à l'aide du bouton Back (retour). Le bouton Back (retour) est situé dans l'angle inférieur droit du clavier, juste en dessous de la touche multidirectionnelle et à droite du bouton Home (accueil). Touche Symbole : affiche le menu des signes de ponctuation, des symboles et des chiffres. Déplacez et appuyez sur la touche multidirectionnelle pour sélectionner le symbole ou le chiffre souhaité. Vous pouvez continuer à vous servir du clavier lorsque le menu Symbole est affiché. Appuyez sur la touche Symbole pour quitter le menu. La touche Symbole est située dans la deuxième rangée (en partant du bas) du clavier, à gauche de la touche Entrée. Touche Texte : permet de modifier la taille du texte, le style de caractère, l'interligne et le nombre de mots par ligne selon vos préférences de lecture. Elle permet également d'activer et de désactiver la fonction de synthèse vocale, d'activer le zoom pour les documents PDF et de régler leur contraste, ainsi que de modifier les paramètres d'orientation de l'écran. La touche Texte est située dans la rangée inférieure du clavier, à droite de la barre d'espacement. http://kindleweb.s3.amazonaws.com/content/KUG_FR/gz_sample.html Page 21 sur 105 13/11/12 07:14 Touche Majuscule : permet de mettre en majuscule la prochaine lettre saisie. La touche Majuscule est située dans le coin inférieur gauche du clavier. Touche Alt : généralement utilisée en combinaison avec une autre touche pour saisir un raccourci clavier. Référez-vous à la section « Raccourcis Kindle » du chapitre 7 pour connaître la liste des raccourcis utiles. La touche Alt est située dans la rangée inférieure du clavier, à droite de la touche Majuscule. Vue de dessous Le dessous du Kindle comporte les boutons de contrôle du volume, la prise casque, le port d'alimentation micro-USB, le bouton d'alimentation, le microphone et le voyant indicateur de charge de la batterie. Boutons de contrôle du volume : contrôlent le volume du casque ou des haut-parleurs pour les livres audio, la musique de fond, la fonction de synthèse vocale et la fonction de guide vocal. Les boutons de contrôle du volume sont situés sur le bord inférieur gauche. Prise casque : permet de brancher un casque ou des écouteurs pour l'écoute de livres audio, de musique de fond ou l'utilisation de la fonction de synthèse vocale. L'utilisation de la prise casque désactive les haut-parleurs intégrés. La prise casque est située à droite des boutons de contrôle du volume. Microphone : la prise microphone ne fonctionne pas pour le moment, mais est fournie en vue d'utilisations futures. Port d'alimentation micro-USB : branchez le câble USB fourni avec le Kindle au port d'alimentation micro-USB dans l'adaptateur d'alimentation Kindle. (Notez que l'adaptateur d'alimentation n'est pas inclus dans certaines configurations de livraison.) Le port d'alimentation micro-USB est situé à droite de la prise casque. Branchez l'adaptateur dans une prise électrique compatible (fiche américaine) pour recharger la batterie du Kindle. Vous pouvez également recharger la batterie de l'appareil en retirant l'adaptateur d'alimentation du câble USB et en reliant ce dernier au port USB d'un ordinateur ou d'un concentrateur USB sous tension. Le voyant indicateur de charge devient jaune, indiquant que la batterie est en charge ; vous pouvez continuer d'utiliser le Kindle pendant la charge. Le voyant passe au vert lorsque la batterie est complètement chargée. http://kindleweb.s3.amazonaws.com/content/KUG_FR/gz_sample.html Page 22 sur 105 13/11/12 07:14 Vérifiez que rien ne couvre l'adaptateur d'alimentation car cela pourrait entraîner un risque de surchauffe. Si le voyant indicateur de charge ne s'allume pas, vérifiez que le câble USB est bien inséré dans le Kindle et dans l'adaptateur d'alimentation ou le port USB. Si le Kindle ne se met toujours pas en charge, essayez une autre prise électrique ou port USB. Pour transférer du contenu entre votre ordinateur et le Kindle, reliez le Kindle au port USB de l'ordinateur à l'aide du câble USB fourni. Bouton d'alimentation : permet de mettre en veille et de réactiver le Kindle, ainsi que de l'éteindre et de le rallumer. Le bouton d'alimentation est situé à droite du port d'alimentation micro-USB. Pour mettre le Kindle en veille, faites glisser et relâchez le bouton d'alimentation ; une image s'affiche alors en plein écran. Lorsque le Kindle est en veille, les boutons de la façade sont verrouillés afin d'éviter toute activation intempestive. Pour éteindre le Kindle, faites glisser le bouton d'alimentation et maintenez-le dans cette position pendant sept secondes avant de le relâcher. Pour réactiver ou allumer votre Kindle, faites glisser et relâchez le bouton d'alimentation. Si vous avez défini un mot de passe pour l'appareil, il vous sera demandé de le saisir après avoir allumé ou réactivé le Kindle. Si le Kindle ne s'allume pas ou refuse de répondre en cours d'utilisation, essayez de le réinitialiser en faisant glisser le bouton d'alimentation et en le maintenant dans cette position pendant 15 secondes avant de le relâcher. Remarque : Le Kindle se met automatiquement en veille après dix minutes d'inactivité. Si le mode sans fil du Kindle est activé avant la mise en veille, la réception programmée de contenu dans le cadre de vos abonnements se poursuit même en veille. Voyant indicateur de charge : indique l'état de la batterie lorsque votre Kindle est en charge. Le voyant indicateur de charge passe de la couleur jaune à la couleur verte lorsque la batterie est complètement chargée. Il est situé à côté du bouton d'alimentation, sur le bord inférieur droit de l'appareil. Vue de dos Des haut-parleurs stéréo se trouvent au dos du Kindle pour le contenu audio. Les haut-parleurs sont situés à l'arrière de l'appareil, près des bords supérieurs droit et gauche. 1.2 Navigation Utilisez les boutons, les menus et le clavier décrits ci-après pour naviguer au sein du Kindle. à l'aide des boutons Le chapitre d'introduction vous a présenté les boutons de navigation (Page précédente, Page suivante et Back (retour)). Pour obtenir une explication des actions associées à chaque bouton, référez-vous au paragraphe « Vue de face » du Kindle. à l'aide des menus http://kindleweb.s3.amazonaws.com/content/KUG_FR/gz_sample.html Page 23 sur 105 13/11/12 07:14 Outre les boutons physiques de l'appareil, vous pouvez parcourir le contenu du Kindle à l'aide des différents menus. Les menus du Kindle sont contextuels, mais ils fonctionnent tous selon le même principe. Utilisez la touche multidirectionnelle pour naviguer au sein d'un menu et appuyez sur cette même touche pour sélectionner un élément du menu. La figure ci-dessous illustre le menu Home (accueil). Le trait gras présent sous l'option « Shop in Kindle Store » (Faire des achats dans la Boutique Kindle) indique que celle-ci est prête à être sélectionnée. Le menu application Vous avez la possibilité d'afficher un menu depuis n'importe quel écran du Kindle. Appuyez sur le bouton Menu pour afficher une liste d'options en rapport avec l'écran en cours de visualisation. L'exemple ci-dessous illustre l'écran type qui s'affiche lorsque l'on appuie sur le bouton Menu en cours de lecture d'un livre. http://kindleweb.s3.amazonaws.com/content/KUG_FR/gz_sample.html Page 24 sur 105 13/11/12 07:14 1.3 Saisie de texte La plupart des utilisateurs trouvent plus facile d'utiliser le clavier Kindle en tenant l'appareil dans les deux mains et en appuyant sur les touches avec les pouces. Majuscules et minuscules Pour saisir des lettres minuscules, appuyez sur la touche correspondante du clavier. Pour saisir des lettres majuscules, maintenez la touche Majuscule enfoncée et appuyez ensuite sur la lettre de votre choix sur le clavier, comme sur un ordinateur. Vous pouvez également appuyer et relâcher immédiatement la touche Majuscule et appuyer ensuite sur la lettre souhaitée. Seule la première lettre saisie sera en majuscule. La touche Majuscule est située dans le coin inférieur gauche du clavier. Chiffres, ponctuation, et symboles Pendant votre saisie, appuyez sur la touche Symbole située dans la deuxième rangée (en partant du bas) du clavier pour entrer un signe de ponctuation, un symbole ou un chiffre. Utilisez la touche multidirectionnelle pour sélectionner le caractère spécial souhaité et l'insérer dans la zone de saisie du texte. Vous pouvez continuer à vous servir du clavier lorsque le menu Symbole est affiché. Appuyez de nouveau sur la touche http://kindleweb.s3.amazonaws.com/content/KUG_FR/gz_sample.html Page 25 sur 105 13/11/12 07:14 Symbole pour quitter le menu Symbole. 1.4 Orientation de l'écran L'image à l'écran du Kindle peut être pivotée de manière à afficher une page sur toute sa largeur. Les boutons fonctionnent de la même manière, quel que soit le mode d'affichage, mais les mouvements de la touche multidirectionnelle sont inversés en conséquence. Pour verrouiller votre écran en mode paysage ou portrait, procédez comme suit : 1. Appuyez sur la touche Text (Texte) située dans la rangée inférieure du clavier. Le pivotement de l'écran est affiché en bas du menu. 2. Déplacez la touche multidirectionnelle de façon à sélectionner l'une des quatre options de verrouillage de l'affichage sur un mode d'orientation fixe : portrait, paysage avec clavier à gauche, portrait avec clavier en haut et paysage avec clavier à droite. 3. Appuyez sur la touche multidirectionnelle pour confirmer votre choix. Remarque : Vous pouvez visualiser les pages de la Boutique Kindle en mode portrait uniquement. 1.5 Indicateurs d'état Les indicateurs d'état Whispernet et de charge de la batterie sont affichés en haut de chaque écran pour votre information. Indicateurs d'état Whispernet L'indicateur d'état Whispernet indique l'état d'activation du service sans fil Whispernet, la force du signal de ce dernier et le type de connexion. Voici la liste des indicateurs possibles et leurs significations. Le service Whispernet est actif et le signal de réception du Kindle est fort. Le nombre des barres noires symbolise la force du signal. Notez qu'un signal faible peut augmenter la consommation d'énergie. Les barres sont grisées : le service Whispernet est en train de vérifier la force du signal. Cela demande habituellement moins de 30 secondes. Le service Whispernet est désactivé. Vous pouvez l'activer en appuyant sur le bouton Menu et en naviguant jusqu'à l'option « Turn Wireless On » (Activer la connexion sans fil) à l'aide de la touche multidirectionnelle. - (uniquement pour les modèles Kindle dotés de la connectivité 3G gratuite) Le Kindle est connecté au service Whispernet par le réseau cellulaire 3G ou par l'un des réseaux plus lents (EDGE ou GPRS). Le Kindle sélectionne automatiquement le réseau 3G plus rapide dès que celui-ci est disponible. Le Kindle est connecté au service Whispernet par le réseau sans fil. Lorsque vous appuyez sur le bouton Menu, des icônes indiquant le type (réseau sans fil ou 3G) du service Whispernet s'affichent à gauche des barres de signal. Indicateurs de l'état de la batterie Le Kindle est relié au secteur et la batterie est soit en charge, soit complètement chargée. Le voyant indicateur de charge situé en bas du Kindle passe également de la couleur jaune à la couleur verte lorsque la batterie est complètement chargée. Notez qu'en cas de connexion du Kindle à un port USB basse vitesse, tel que ceux équipant certains claviers ou ordinateurs plus anciens, celui-ci ne fournit pas assez de puissance pour recharger la batterie. Les icônes ci-dessus représentent les différents états de charge de la batterie. Au fur et à mesure qu'elle se décharge, l'icône de la batterie se vide à l'écran. http://kindleweb.s3.amazonaws.com/content/KUG_FR/gz_sample.html Page 26 sur 105 13/11/12 07:14 La batterie est trop faible pour activer le service Whispernet. Vous devez recharger la batterie du Kindle pour restaurer le service sans fil. Il est impossible de déterminer l'état de la batterie. Redémarrez le Kindle afin de pouvoir déterminer exactement l'état de la batterie. Si le point d'interrogation reste affiché, même après avoir redémarré le Kindle, contactez notre service d'Assistance Client. N'oubliez pas que le fait d'être inscrit à plusieurs blogs souvent mis à jour peut faire augmenter la consommation d'énergie et réduire ainsi l'autonomie de la batterie. Un signal faible peut également augmenter la consommation d'énergie. Indicateur d'activité L'icône s'affiche dans le coin supérieur gauche lorsque le Kindle est en train de télécharger du nouveau contenu, de vérifier l'existence de nouveaux éléments, de rechercher un élément, d'ouvrir un gros fichier PDF ou de charger une page Web. Contrôle de l'état de téléchargement Lorsque des éléments sont en cours de téléchargement sur votre appareil, depuis la Boutique Kindle ou les éléments archivés, vous avez la possibilité de surveiller la progression du téléchargement. Depuis la page d'accueil, appuyez sur Menu et sélectionnez « View Downloading Items » (Afficher les articles en cours de téléchargement) pour voir la liste des articles en cours de téléchargement et leur progression. (Si cette option est grisée, le téléchargement de tous les éléments sur la page d'accueil est terminé.) à la fin du téléchargement, les éléments s'affichent automatiquement sur la page d'accueil. En cas d'interruption du téléchargement pour une raison quelconque (par exemple, si vous sortez de la zone de couverture du réseau sans fil), celui-ci reprendra dès que la connexion au service Whispernet sera rétablie. 1.6 Connectivité Wi-Fi et 3G Lors de la lecture, ou de nombreuses autres activités, le Kindle n'a pas besoin de se connecter au service Whispernet. Certaines autres activités, telles que les achats dans la Boutique Kindle et les achats de livres, nécessitent en revanche la connexion au service Whispernet. Pour les modèles Kindle dotés de la connectivité 3G gratuite, la connexion au service Whispernet se fait automatiquement. Si l'un des indicateurs de réseau 3G (3G, EDGE ou GPRS) apparaît dans l'angle supérieur droit de l'écran de l'appareil, le Kindle est déjà connecté au service Whispernet par le réseau 3G. Le Kindle désactive automatiquement la couverture 3G lorsque vous http://kindleweb.s3.amazonaws.com/content/KUG_FR/gz_sample.html Page 27 sur 105 13/11/12 07:14 vous connectez avec un réseau Wi-Fi. Dès que vous vous déconnectez ou que vous sortez de la zone de couverture du réseau Wi-Fi, le Kindle bascule automatiquement sur la couverture 3G. Pour désactiver la couverture 3G, désactivez le service Whispernet. N'oubliez pas que la désactivation du service Whispernet désactive également les connexions Wi-Fi. Le Kindle peut se connecter aux réseaux Wi-Fi de chez vous, de votre café favori ou des points d'accès Wi-Fi du monde entier. La connexion au réseau Wi-Fi vous permet de télécharger rapidement, d'envoyer gratuitement des documents personnels et de recevoir sur votre Kindle vos achats de livres audio Audible, sans avoir besoin d'ordinateur. Pour vous connecter à un réseau Wi-Fi, référez-vous à la section « Se connecter à un réseau Wi-Fi » de ce chapitre. Remarque : Pour vérifier si votre appareil est doté de la technologie 3G en plus de la technologie Wi-Fi, appuyez sur Menu dans l'écran d'accueil et sélectionnez « Settings » (Paramètres) à l'aide de la touche multidirectionnelle. Dans la partie « Device Info » (Informations sur l'appareil) de la page Settings (Paramètres), sélectionnez l'option « Network Capability » (Types de réseau). Clients américains voyageant en dehors des états-Unis Pour les clients américains voyageant en dehors des états-Unis, aucun frais supplémentaire n'est facturé pour l'envoi des livres, des abonnements périodiques et des documents personnels sur votre appareil, si vous vous connectez au service Whispernet à l'aide d'un réseau Wi-Fi. Pour les modèles Kindle dotés de la connectivité 3G, les livres et les numéros individuels des publications périodiques sont envoyés par le réseau 3G sans frais supplémentaire. En revanche, la livraison par le réseau 3G de documents personnels est facturée en fonction du nombre de mégaoctets. Vous avez la possibilité de recevoir les publications périodiques par le réseau 3G en vous inscrivant au service d'abonnement international. Ce service offre les avantages de l'envoi par le réseau 3G moyennant une cotisation hebdomadaire. Lorsque vous voyagez en dehors des états-Unis, Amazon envoie automatiquement, sur l'écran d'accueil du Kindle, un message contenant les instructions d'inscription au service d'abonnement international. Si vous ne vous abonnez pas à ce service, l'envoi de vos publications périodiques sera gratuit uniquement lorsque vous serez connecté au service Whispernet par le réseau Wi-Fi. Vous pouvez également télécharger vos publications périodiques sur votre ordinateur et les transférer sur votre Kindle par le port USB. Si le réseau Wi-Fi ou 3G n'est pas disponible, vous pouvez acheter des éléments dans la Boutique Kindle en utilisant votre ordinateur et les transférer sur votre Kindle par le port USB. Référez-vous à la section « Transfert de fichiers depuis votre ordinateur » du chapitre 8 pour plus d'informations sur l'utilisation de votre ordinateur pour transférer du contenu vers votre Kindle. 1.7 Utilisation du réseau Wi-Fi Le Kindle détecte automatiquement les réseaux Wi-Fi environnants et les points d'accès transmettant le nom de leur réseau. Lorsque vous vous trouvez dans un lieu disposant d'un accès au réseau Wi-Fi (chez vous, dans votre école, votre café favori, etc.), vous avez la possibilité de configurer un réseau Wi-Fi. Une fois que vous avez configuré un réseau Wi-Fi et que vous vous y êtes connecté, le Kindle se connecte automatiquement à ce réseau dès que vous retournez au même endroit, à condition que la force du signal soit suffisante. Connexion à un réseau Wi-Fi Le Kindle peut se connecter aux réseaux ou aux points d'accès Wi-Fi qui utilisent la norme 802.11b ou 802.11g. Le Kindle ne se connecte pas aux réseaux Wi-Fi d'entreprise ou ad hoc (réseaux permettant les connexions peer to peer sans point d'accès sans fil). N'oubliez pas que vous devez vous trouver au sein de la zone de couverture d'au moins un réseau Wi-Fi pour pouvoir vous connecter. http://kindleweb.s3.amazonaws.com/content/KUG_FR/gz_sample.html Page 28 sur 105 13/11/12 07:14 Pour vous connecter à un réseau Wi-Fi, procédez comme suit : 1. Appuyez sur le bouton Home (accueil) puis sur le bouton Menu. 2. Utilisez la touche multidirectionnelle pour descendre jusqu'à l'option « Settings » (Paramètres), puis sélectionnez l'option en appuyant sur cette même touche. 3. Sélectionnez « View » (Afficher) en regard de l'option « Wi-Fi Settings » (Paramètres des réseaux Wi-Fi) pour afficher la liste des réseaux Wi-Fi détectés. La détection des réseaux peut prendre quelques instants. Le Kindle recherche automatiquement les réseaux Wi-Fi disponibles à intervalles réguliers. Pour rechercher des réseaux disponibles à tout moment, sélectionnez l'option « rescan » (rechercher). 4. Sélectionnez l'option « connect » (se connecter) pour vous connecter à un réseau. Si un symbole de cadenas apparaît en regard de l'option « connect » (se connecter), un mot de passe est requis pour la connexion au réseau. 5. Saisissez le mot de passe (le cas échéant). Appuyez sur la touche Symbole pour saisir les chiffres et les caractères qui ne sont pas disponibles sur le clavier du Kindle. Vous pouvez continuer à vous servir du clavier lorsque le menu Symbole est affiché. 6. Sélectionnez « submit » (valider). Le Kindle se connecte au réseau Wi-Fi. Une fois que vous êtes connecté à un réseau Wi-Fi, le Kindle s'y reconnecte automatiquement dès qu'il se trouve dans la zone de couverture de ce réseau. Si l'appareil détecte plusieurs réseaux déjà utilisés, il se connectera automatiquement au dernier réseau utilisé. Dès que le Kindle se connecte à un réseau Wi-Fi, l'option « Forget » (Supprimer) s'affiche en regard de ce réseau dans la liste des réseaux disponibles. L'option « Forget » (Supprimer) permet de déconnecter le Kindle du réseau Wi-Fi correspondant et d'éviter à l'avenir que l'appareil ne se connecte automatiquement à ce réseau. Pour plus d'informations, référez-vous à la section « Supprimer un réseau Wi-Fi ». Ajout d'un réseau Wi-Fi Si le réseau auquel vous souhaitez vous connecter n'apparaît pas dans la liste des réseaux détectés, vous pouvez l'ajouter en sélectionnant l'option « Enter other Wi-Fi network » (Enregistrer un autre réseau Wi-Fi) située en bas de la liste des réseaux détectés. http://kindleweb.s3.amazonaws.com/content/KUG_FR/gz_sample.html Page 29 sur 105 13/11/12 07:14 Pour ajouter un réseau Wi-Fi, procédez comme suit : 1. Assurez-vous d'être dans la zone de couverture du réseau à ajouter et de connaître le nom et le mot de passe (le cas échéant) du réseau. 2. Appuyez sur le bouton Home (accueil) puis sur le bouton Menu. 3. Utilisez la touche multidirectionnelle pour descendre jusqu'à l'option « Settings » (Paramètres), puis sélectionnez l'option en appuyant sur cette même touche. 4. Sélectionnez « View » (Afficher) en regard de l'option « Wi-Fi Settings » (Paramètres des réseaux Wi-Fi) pour afficher la liste des réseaux Wi-Fi détectés. 5. Utilisez la touche multidirectionnelle pour descendre jusqu'à l'option « Enter other Wi-Fi network » (Enregistrer un autre réseau Wi-Fi), puis sélectionnez l'option en appuyant sur cette même touche. 6. Saisissez le nom du réseau Wi-Fi à ajouter. 7. Saisissez le mot de passe (le cas échéant). Appuyez sur la touche Symbole pour saisir les chiffres et les caractères qui ne sont pas disponibles sur le clavier du Kindle. Vous pouvez continuer à vous servir du clavier lorsque le menu Symbole est affiché. 8. Sélectionnez « submit » (valider). Le Kindle se connecte au nouveau réseau Wi-Fi. Si l'appareil n'arrive pas à se connecter au nouveau réseau Wi-Fi, il affichera le message « unable to connect » (échec de connexion). Vous pouvez essayer de saisir manuellement les informations du réseau Wi-Fi. Pour ce faire, sélectionnez « set up network » (configurer le réseau) lorsque le message d'échec de connexion s'affiche, ou suivez les instructions de la section « Saisir des informations de réseau » du chapitre 7. Si vous ne connaissez pas les informations du réseau, essayez de vous connecter à un autre réseau ou contactez l'administrateur du réseau. Supprimer un réseau Wi-Fi Vous avez la possibilité de supprimer le réseau Wi-Fi auquel vous êtes connecté afin que le Kindle ne se connecte plus automatiquement à ce réseau. Pour supprimer le réseau Wi-Fi auquel vous êtes connecté, procédez comme suit : 1. Lorsque vous êtes connecté au réseau que vous souhaitez supprimer, appuyez sur le bouton Home (accueil), puis sur le bouton Menu. 2. Utilisez la touche multidirectionnelle pour descendre jusqu'à l'option « Settings » (Paramètres), puis sélectionnez l'option en appuyant sur cette même touche. 3. Sélectionnez « View » (Afficher) en regard de l'option « Wi-Fi Settings » (Paramètres des réseaux Wi-Fi) pour afficher la liste des réseaux Wi-Fi détectés. La détection des réseaux peut prendre quelques instants. L'option « Forget » http://kindleweb.s3.amazonaws.com/content/KUG_FR/gz_sample.html Page 30 sur 105 13/11/12 07:14 (Supprimer) s'affiche dans la liste des réseaux disponibles, en regard du réseau Wi-Fi auquel vous êtes connecté. 4. Sélectionnez cette option pour déconnecter l'appareil du réseau. CHAPITRE 2 Première approche du contenu Kindle L'écran d'accueil de votre Kindle vous donne un aperçu global de son contenu. Il affiche le contenu récemment reçu, le document que vous lisez actuellement et le point où vous en êtes dans cette même lecture. Il vous permet également de supprimer du contenu de votre Kindle et de déplacer du contenu d'Amazon vers votre Kindle. Voir les détails supplémentaires ci-dessous. 2.1 L'écran d'accueil (Home) L'écran d'accueil du Kindle affiche une liste de tous vos documents à lire : livres, journaux, magazines, blogs, fichiers PDF, documents personnels, ainsi que les livres audio. Il sert d'étagère personnelle à tous vos documents de lecture, ainsi que de point d'accès aux autres fonctions de Kindle. Pour afficher l'écran d'accueil, appuyez sur le bouton Home (accueil) de votre Kindle. Par défaut, l'écran d'accueil énumère tous les éléments présents sur le Kindle, affichant en premier les plus récents éléments visualisés (ou acquis). Chaque type de contenu est identifié à l'aide d'un intitulé et d'une description qui lui sont propres. Le chapitre 3 vous fournira de plus amples informations au sujet des types de contenu disponibles. Livres Kindle Les livres sont affichés par titre et par auteur. Le titre du livre est suivi d'un certain nombre de points indiquant la longueur approximative de l'ouvrage. Les points en gras indiquent votre progression dans la lecture du livre, basée sur la dernière page affichée. Publications périodiques Les publications périodiques regroupent les journaux et les magazines pouvant être acquis au numéro ou sur abonnement avec livraison périodique. L'écran d'accueil affiche le numéro le plus récent de chacune de ces publications contenues sur le Kindle. Les numéros plus anciens sont regroupés sous l'intitulé « Periodicals : Back Issues » (Publications périodiques : Numéros précédents). Sélectionnez ce groupe vous permet d'accéder à un écran affichant les numéros précédents de toutes les publications périodiques contenues sur votre Kindle. Notez que le Kindle ne conserve que les sept derniers numéros de chaque publication et supprime les numéros plus anciens afin de laisser suffisamment d'espace de stockage aux nouveaux contenus. Un point d'exclamation affiché en regard d'un numéro indique que celui-ci sera supprimé au cours des 24 prochaines heures. Pour savoir comment conserver un numéro, référez-vous à la section « Options de gestion supplémentaires ». Collections (Recueils) Les noms des recueils figurent en italiques pour les distinguer des livres et des autres éléments. Le nombre d'éléments de chaque recueil est affiché entre parenthèses à droite du nom du recueil. Blogs Les blogs sont disponibles sur abonnement et s'affichent individuellement sur l'écran d'accueil, au même titre que les livres. à mesure que le nouveau contenu arrive, il s'ajoute à l'élément existant et les entrées plus anciennes sont condensées, de la même manière que sur un écran d'ordinateur. Livres audio Audible Les livres audio Audible sont similaires aux livres traditionnels, mais ils sont étiquetés en tant que contenu Audible sur l'écran d'accueil. De la même manière que pour les livres traditionnels, un indicateur de progression affiche l'endroit auquel vous êtes arrêté dans le livre audio. http://kindleweb.s3.amazonaws.com/content/KUG_FR/gz_sample.html Page 31 sur 105 13/11/12 07:14 Fichiers PDF Les fichiers PDF ressemblent également aux livres traditionnels, mais ils sont intitulés « PDF » sur l'écran d'accueil. De la même manière que pour les livres traditionnels, un indicateur de progression affiche le point où vous en êtes dans le fichier. Documents personnels Sur Kindle, vous pouvez lire des documents personnels (par exemple des fichiers PDF, des fichiers texte, Microsoft Word, HTML ou des fichiers images) en plus du contenu acheté. Vous pouvez joindre les fichiers à un email et envoyer les fichiers à votre adresse email Kindle. Si nécessaire, Amazon convertira les fichiers et les renverra à votre ordinateur ou à votre Kindle, selon vos préférences. Vous pouvez aussi transférer des documents personnels vers votre Kindle en le reliant à votre ordinateur. Pour plus d'informations sur le transfert, la conversion et l'envoi de documents personnels, référez-vous au chapitre 8 Caractéristiques de l'écran d'accueil (Home) Les éléments affichés sur l'écran d'accueil varient en fonction des documents que vous avez achetés et de la manière dont vous choisissez de trier cette liste. L'exemple d'écran ci-dessous et la liste qui suit expliquent les principales fonctions susceptibles d'apparaître sur l'écran d'accueil. Nom de l'appareil : le nom de votre Kindle. Vous pouvez modifier ce nom à partir de l'écran Settings (Paramètres). Options de tri : les options d'affichage permettent de sélectionner le type de contenu à afficher sur l'écran d'accueil. Titre non lu : l'intitulé « new » (nouveau) indique que l'élément n'a jamais été ouvert et qu'il date de moins de 24 heures. Lorsque vous ouvrez un nouveau document ou lorsque plus de 24 heures se sont écoulées depuis la réception de l'élément sur le Kindle, l'intitulé « new » disparaît. Titre : le titre de l'élément. Indicateur de progression : le nombre de points sous l'élément indique la longueur approximative du livre et les points en gras symbolisent votre progression au sein de l'ouvrage. Titre du fichier PDF : l'intitulé « pdf » indique que le fichier est au format PDF. Recueil : le titre du recueil. Le nombre d'éléments du recueil est affiché entre parenthèses. http://kindleweb.s3.amazonaws.com/content/KUG_FR/gz_sample.html Page 32 sur 105 13/11/12 07:14 Titre de l'échantillon : l'intitulé « sample » (échantillon) indique qu'il s'agit d'un échantillon du livre ou du livre audio. Si cet extrait vous plaît, vous pouvez acheter la version intégrale à partir de ce même extrait. Titre du livre audio : l'intitulé « audible » indique qu'il s'agit d'un livre audio. Auteur ou date : pour les livres, le nom de l'auteur s'affiche. Pour les publications périodiques et les blogs, la date de publication s'affiche. Publications périodiques : Numéros précédents : permet d'accéder aux numéros précédents des journaux et magazines. éléments archivés : éléments archivés sur Amazon que vous pouvez télécharger de nouveau sur le dispositif. Pages : indique le nombre total de pages dans l'écran d'accueil. Utilisez les boutons Page suivante et Page précédente pour passer d'une page à l'autre. Options de tri L'écran suivant indique l'emplacement des options de tri et la liste qui suit explique chacune de ces options. Activez la dirigée vers la droite de la touche multidirectionnelle pour modifier l'ordre de tri des éléments. Most Recent First (Plus récents) : permet de trier les éléments en affichant d'abord ceux qui ont été ajoutés ou ouverts récemment. Title (Titre) : permet de trier votre contenu par ordre alphabétique en fonction des titres des éléments. Author (Auteur)— permet de trier votre contenu par ordre alphabétique en fonction du nom de l'auteur ou de l'éditeur. Si vous sélectionnez cette option, les publications périodiques seront triées par date de publication. Collections (recueils) : trie votre contenu en affichant d'abord les recueils utilisés le plus récemment, puis les éléments qui, bien que n'étant pas affectés à un recueil, ont été utilisés le plus récemment. Les éléments affectés à un recueil ne sont pas affichés. Modification de l'ordre de tri des éléments sur l'écran d'accueil Par défaut, les éléments de contenu les plus récents sont affichés en premier. Les nouveaux éléments et le contenu en cours de lecture apparaissent donc en haut de liste. Pour modifier cette option, procédez comme suit : http://kindleweb.s3.amazonaws.com/content/KUG_FR/gz_sample.html Page 33 sur 105 13/11/12 07:14 1. 2. 3. 4. 5. Si vous ne vous trouvez pas déjà sur l'écran d'accueil, appuyez sur le bouton Home (accueil). Déplacez la touche multidirectionnelle jusqu'à ce que les options Sort (options de tri) soient soulignées. Activez la commande droite de la touche multidirectionnelle pour afficher les options de tri. Soulignez le type de tri souhaité à l'aide de la touche multidirectionnelle. Appuyez sur la touche multidirectionnelle pour le valider. L'ordre de tri des éléments sur l'écran d'accueil change immédiatement. Remarque : si le contenu de votre page d'accueil est trié dans l'ordre alphabétique par titres ou noms d'auteur, appuyez sur la touche de la lettre souhaitée puis sur la touche multidirectionnelle pour accéder au premier élément commençant par cette lettre. Menu de l'écran d'accueil Le menu de l'écran d'accueil vous permet de naviguer à d'autres endroits du Kindle ou d'effectuer des tâches spécialisées. Pour afficher le menu de l'écran d'accueil, appuyez sur le bouton Menu quand cet écran s'affiche. La liste qui suit explique les différents éléments du menu. Turn Wireless Off/On (Activer/Désactiver la connexion sans fil) : active ou désactive le service Whispernet. Vous pouvez désactiver la connexion sans fil pour prolonger la durée de vie de la batterie. Si une opération requiert la connexion sans fil, elle s'effectuera lorsque que vous ré-activerez la connexion sans fil. La désactivation de la connexion sans fil s'applique à la 3G ainsi qu'au Wi-Fi. Shop in Kindle Store (Faire des achats dans la Boutique Kindle) : vous permet d'accéder à la vitrine de la Boutique Kindle. View Archived Items (Afficher les éléments archivés) : vous permet d'accéder aux éléments archivés sur Amazon, de les afficher et de les télécharger à nouveau sur le dispositif. Search (Recherche) : active la zone de saisie de texte de la fonction Recherche pour chercher un mot ou une expression. Create New Collection (Créer un nouveau recueil) : permet de saisir un nom pour un nouveau recueil d'éléments. Sync & Check for Items (Synchroniser et rechercher des articles) : permet de se connecter au site Amazon pour télécharger de nouveaux éléments et synchroniser la dernière page lue et les annotations de tous les livres contenus sur votre appareil. View Downloading Items — si un ou plusieurs éléments sont en cours de téléchargement de la Boutique Kindle vers votre Kindle, vous pouvez sélectionner « View Downloading Items » pour voir le statut du téléchargement. Cette option apparaît en caractères estompés sauf lorsque vous téléchargez des éléments. Paramètres— permet d'accéder à l'écran Paramètres. Expérimental— permet d'accéder à la page Experimental sur laquelle vous pouvez afficher et utiliser les prototypes expérimentaux en cours d'élaboration. 2.2 Organisation des recueils (Collections) Vous pouvez créer des recueils afin de personnaliser la manière dont vous organisez vos livres, documents personnels et livres Audible et de faciliter la recherche des éléments. Création d'un recueil Vous pouvez créer autant de recueils que vous le désirez. Pour créer un recueil, procédez comme suit : 1. Si vous ne vous trouvez pas déjà sur l'écran d'accueil, appuyez sur le bouton Home (accueil). 2. Appuyez sur le bouton Menu et utilisez la touche multidirectionnelle pour sélectionner « Create New Collection ». 3. à l'aide du clavier, saisissez le nom de votre recueil. Appuyez sur la touche Symbole des chiffres. 4. Utilisez la touche multidirectionnelle pour sélectionner « save ». http://kindleweb.s3.amazonaws.com/content/KUG_FR/gz_sample.html pour entrer des symboles et Page 34 sur 105 13/11/12 07:14 5. Votre recueil est créé et s'affiche sur l'écran d'accueil. La toute première fois que vous créez un recueil, l'ordre de tri se modifie pour effectuer le tri en fonction des recueils sur l'écran d'accueil. Pour modifier l'ordre de tri, soulignez « By Collections » (Par recueil) à l'aide de la touche multidirectionnelle, puis activez la commande gauche de la même touche pour choisir un autre type d'option de tri. Ajout d'un élément à une collection Les recueils vous permettent d'ajouter un élément à plusieurs recueils, à volonté. Par exemple, vous pouvez ajouter le même livre aux recueils « History » (Histoire) et « My Favorite Authors » (Mes auteurs préférés). Pour ajouter un élément à un ou plusieurs recueils, procédez comme suit : 1. 2. 3. 4. Si vous ne vous trouvez pas déjà sur l'écran d'accueil, appuyez sur le bouton Home (accueil). Naviguez jusqu'à l'élément voulu en utilisant la touche multidirectionnelle. Actionnez la touche multidirectionnelle vers la droite, afin de visionner la page des détails de l'élément. Sur la page des détails de l'élément, utilisez la touche multidirectionnelle pour sélectionner « Add to Collection... » (Ajouter au recueil) 5. Un écran affiche tous vos recueils et le nombre d'éléments de chacun d'eux. Sélectionnez chaque recueil auquel vous souhaitez ajouter l'élément en utilisant la touche multidirectionnelle. Si vous avez plusieurs collections, vous pouvez utiliser les boutons Next Page (Page suivante) et Prev Page (Page précédente) pour les afficher simultanément. 6. L'ajout d'un élément à un recueil augmente son contenu et une coche de validation apparaît à droite du recueil. Pour supprimer l'élément de la collection et effacer le coche, sélectionnez de nouveau la collection à l'aide de la touche multidirectionnelle. 7. Quand vous avez fini d'ajouter l'élément à vos recueils, utilisez la touche multidirectionnelle pour sélectionner « Done » (Terminé) en bas de l'écran. Vous pouvez aussi appuyer sur le bouton Home (accueil) ou Back (retour) et vos modifications seront enregistrées. Ajout d'éléments multiples à un recueil Les recueils vous permettent également d'ajouter plusieurs éléments à un seul recueil. Ceci est utile pour intégrer des types d'éléments similaires à un recueil en une seule manœuvre. Pour ajouter plusieurs éléments à un recueil, procédez comme suit : 1. Si vous ne vous trouvez pas déjà sur l'écran d'accueil, appuyez sur le bouton Home (accueil). 2. Naviguez jusqu'au recueil voulu en utilisant la touche multidirectionnelle. 3. Il y a deux façons de lancer le processus : Actionnez la touche multidirectionnelle vers la droite, afin de visualiser la page des détails du recueil. Sur la page des détails du recueil, utilisez la touche multidirectionnelle pour sélectionner « Add/Remove Items » (Ajouter/Supprimer des éléments). -ouUtilisez la touche multidirectionnelle pour sélectionner le recueil et visionner tous ses éléments. Appuyez sur le bouton Menu et sélectionnez « Add/Remove Items » (Ajouter/Supprimer des éléments). 4. Un écran affiche tous vos éléments. Sélectionnez chaque élément voulu en utilisant la touche multidirectionnelle. Si vous avez de nombreux éléments, vous pouvez utiliser les boutons Page suivante and Page précédente pour les voir tous. 5. Après avoir ajouté chaque élément au recueil, une coche de validation apparaît à droite de l'élément. Vous pouvez également supprimer l'élément d'un recueil en utilisant la touche multidirectionnelle pour sélectionner à nouveau l'élément, ce qui fera disparaître la marque de validation. 6. Quand vous avez fini d'ajouter l'élément à vos recueils, utilisez la touche multidirectionnelle pour sélectionner « Done » (Terminé) en bas de l'écran. Vous pouvez aussi appuyer sur le bouton Home (accueil) ou Back (retour) et vos actions seront enregistrées. Visualiser les détails du recueil Sur la page de détails du recueil, vous trouverez des informations relatives au recueil, les actions disponibles pour ce recueil ainsi que la page de couverture du dernier élément lu dans le recueil. Pour visionner les détails d'un recueil, procédez comme suit : http://kindleweb.s3.amazonaws.com/content/KUG_FR/gz_sample.html Page 35 sur 105 13/11/12 07:14 1. 2. 3. 4. Si vous ne vous trouvez pas déjà sur l'écran d'accueil, appuyez sur le bouton Home (accueil). Utilisez la touche multidirectionnelle pour naviguer jusqu'au recueil. Actionnez la touche multidirectionnelle vers la droite, afin de visualiser la page des détails du recueil. Utilisez la touche multidirectionnelle pour sélectionner une action ou appuyez sur le bouton Back pour quitter. Renommer un recueil Vous pouvez renommer votre recueil si vous avez fait une erreur en le créant ou si vous voulez le mettre à jour. Pour renommer un recueil, procédez comme suit : 1. 2. 3. 4. 5. 6. Si vous ne vous trouvez pas déjà sur l'écran d'accueil, appuyez sur le bouton Home (accueil). Utilisez la touche multidirectionnelle pour naviguer jusqu'au recueil. Actionnez la touche multidirectionnelle vers la droite, afin de visualiser la page des détails du recueil. Utilisez la touche multidirectionnelle pour sélectionner « Rename Collection » (Renommer le recueil). Utilisez le clavier et la touche multidirectionnelle pour modifier le nom de votre recueil. Après avoir modifié le nom, utilisez la touche multidirectionnelle pour sélectionner « save » (Enregistrer). Supprimer une collection Vous pouvez supprimer des recueils si vous ne les utilisez plus ou désirez les réorganiser. La suppression d'un recueil ne supprime jamais les éléments du recueil. Tout élément d'un recueil supprimé se trouvera toujours sur le Kindle. Si l'élément n'est pas associé à un autre recueil, il réapparaît sur l'écran d'accueil. Pour supprimer un recueil, procédez comme suit : 1. 2. 3. 4. 5. 6. Si vous ne vous trouvez pas déjà sur l'écran d'accueil, appuyez sur le bouton Home (accueil). Utilisez la touche multidirectionnelle pour naviguer jusqu'au recueil. Actionnez la touche multidirectionnelle vers la droite, afin de visualiser la page des détails du recueil. Utilisez la touche multidirectionnelle pour sélectionner « Delete Collection » (Supprimer le recueil). Une fenêtre de confirmation vous demandant si vous voulez vraiment supprimer l'élément s'affiche. En utilisant la touche multidirectionnelle, sélectionnez « ok » ou « cancel » (Annuler). Ajouter des recueils à partir d'un autre Kindle Si vous avez enregistré plus d'un Kindle sur votre compte Amazon, vous pouvez ajouter les recueils d'un Kindle et les fusionner avec ceux du Kindle que vous utilisez actuellement. Ceci est particulièrement utile si vous avez mis au point un système d'organisation sur un autre Kindle et que vous voulez l'utiliser sur votre Kindle actuel. Les nouveaux recueils apparaîtront sur l'écran d'accueil de votre Kindle actuel. Les livres Kindle de l'autre dispositif peuvent être téléchargés manuellement à partir de Archived Items et ils apparaîtront sur l'écran d'accueil. Par exemple, supposons que vous avez deux dispositifs nommés « Kindle de Tom » et « Kindle de Judy ». Si le Kindle de Tom contient déjà des recueils, vous pouvez les copier et les fusionner avec les recueils du Kindle de Judy. Après avoir copié les recueils du Kindle de Tom sur celui de Judy, les deux dispositifs auront les mêmes recueils. Si le Kindle de Tom comprenait « Marley & Me » dans le recueil « Lecture d'été » et que « Marley & Me » se trouvait déjà sur le Kindle de Judy lorsque les recueils du Kindle de Tom y ont été ajoutés, « Marley & Me » apparaîtra automatiquement dans « Lecture d'été ». Si le Kindle de Tom comprenait « The Lost Symbol » dans le recueil « Lecture d'été » et que vous téléchargez « The Lost Symbol » à partir de Archived Items (éléments archivés) vers le Kindle de Judy, il apparaîtra automatiquement sur l'écran d'accueil. Par contre, si vous décidez ultérieurement de supprimer « Marley & Me » du recueil « Lecture d'été », le changement ne sera pas synchronisé sur le Kindle de Judy. « Marley & Me » restera dans le recueil « Lecture d'été » sur le Kindle de Judy. Pour fusionner les recueils, procédez comme suit : 1. Transférez manuellement des livres à partir de Archived Items (éléments archivés) vers votre Kindle actuel. Référezvous à la section « Transfert de livres » du chapitre 10 pour plus d'informations. 2. Sur votre Kindle actuel, si vous n'êtes pas déjà sur la page d'accueil, appuyez sur le bouton Home (accueil). 3. Assurez-vous que la connexion sans fil est bien activée. Pour activer la connexion sans fil, appuyez sur le bouton Menu et sélectionnez « Turn Wireless On » (Activer la connexion sans fil). http://kindleweb.s3.amazonaws.com/content/KUG_FR/gz_sample.html Page 36 sur 105 13/11/12 07:14 4. Naviguez vers « Archived Items » (éléments archivés). Si vous avez de nombreux éléments, vous pouvez aussi appuyer sur le bouton Menu et sélectionner « View Archived Items » (voir les éléments archivés), ce sera peut-être plus facile. 5. Une fois dans Archived Items (éléments archivés), utilisez la touche multidirectionnelle pour sélectionner l'article désigné Add Other Device Collections (Ajouter les recueils d'un autre dispositif). 6. Dans l'écran Add Other Device Collections (Ajouter les recueils d'un autre dispositif), vous verrez une liste de tous les dispositifs Kindle associés à votre compte Amazon. Utilisez la touche multidirectionnelle pour sélectionner le Kindle qui contient les recueils voulus. Vous pouvez répéter l'opération pour tous les dispositifs à partir desquels vous souhaitez ajouter des recueils. 7. Une fois que vous avez fusionné les recueils, appuyez sur le bouton Home (accueil) pour revenir à l'écran d'accueil. Vous pourrez voir les recueils copiés et fusionnés aux recueils qui étaient déjà sur votre Kindle actuel. 2.3 Gestion du contenu Une copie de tous les livres que vous achetez est automatiquement sauvegardée sur Amazon. Lorsque vous supprimez un livre acheté auparavant, celui-ci apparaît dans vos éléments archivés. Vous pouvez accéder à la section Archived Items contenant vos éléments archivés à partir de l'écran d'accueil. Pour déplacer du contenu de la section Archived Items à l'écran d'accueil, activez Whispernet. Suppression du contenu de Kindle Pour supprimer du contenu, procédez comme suit : 1. Si vous ne vous trouvez pas déjà sur l'écran d'accueil, appuyez sur le bouton Home (accueil). 2. Dans la liste de contenu figurant déjà sur votre appareil, appuyez sur la touche multidirectionnelle pour souligner l'élément à supprimer. 3. Activez la commande de gauche de la touche multidirectionnelle pour supprimer l'élément. 4. Pour les livres achetés sur la Boutique Kindle, « remove from device » (supprimer du dispositif) s'affichera et « delete » (effacer) pour le reste. Appuyez sur la touche multidirectionnelle pour valider la suppression. Pour changer d'avis, activez la touche multidirectionnelle vers le haut ou vers le bas pour annuler. Notez qu'une copie de vos livres Kindle est sauvegardée sur Amazon même après leur suppression du dispositif. 5. Pour les contenus autres que les livres achetés à la Boutique Kindle, vous devrez confirmer leur suppression en appuyant sur « ok ». Options de gestion supplémentaires Amazon sauvegarde également les sept derniers numéros de vos publications périodiques (journaux et magazines). Pour enregistrer une copie d'un numéro spécifique de manière permanente, ouvrez le numéro en question, appuyez sur le bouton Menu et sélectionnez l'option « Keep this Issue » (Conserver ce numéro). Le mot « keep » (Conserver) s'affiche alors à côté du titre du numéro sur l'écran d'accueil. Vous pouvez télécharger des éléments enregistrés sur Amazon à tout moment, à condition de vous trouver dans la zone de couverture Whispernet. Si vous vous trouvez hors du réseau couvert, Kindle procède automatiquement au téléchargement de l'élément en question lorsque le service sans fil Whispernet est rétabli. Les documents personnels (y compris les fichiers PDF) envoyés vers votre Kindle ne sont pas sauvegardés sur Amazon. Lorsque vous supprimez un livre Kindle acheté sur Amazon, nous sauvegardons automatiquement toutes vos annotations sur ce livre, de manière à ce que vous les retrouviez en cas de téléchargement ultérieur. Si vous supprimez un numéro d'une publication périodique datant de plus de sept jours, une entrée de blog remontant à une date quelconque ou un élément que vous n'avez pas acquis par Amazon, toutes les annotations créées sur le Kindle en rapport à ces éléments ne seront pas sauvegardées. Le fichier « My Clippings » (Mes extraits) reste enregistré séparément, avec tous les extraits que vous y avez ajoutés, indépendamment du type de contenu source (livre, publication périodique ou blog), qu'il ait été ou non acquis par Amazon. Référez-vous au chapitre 3 pour plus d'informations à ce sujet. CHAPITRE 3 Lecture sur Kindle http://kindleweb.s3.amazonaws.com/content/KUG_FR/gz_sample.html Page 37 sur 105 13/11/12 07:14 Le Kindle ajoute à la qualité de lecture des livres imprimés de nombreuses fonctions uniquement rendues possibles par le recours aux technologies numériques, telles que la recherche de mots, la modification de la taille du texte, la possibilité d'extraire et de partager du contenu et l'ajout d'annotations. Ce chapitre vous fournit davantage d'informations relatives aux fonctions de lecture avancées du Kindle. 3.1 Types de contenu Il existe de nombreux types de contenus disponibles pour votre Kindle, notamment des livres,des livres audio, des journaux, des magazines et des blogs. Pour effectuer vos achats et télécharger du contenu sur le Kindle, référez-vous au chapitre 5. Amazon peut même convertir vos documents personnels et les envoyer sur votre Kindle. Les différents types de contenus pris en charge sont décrits ci-dessous. Livres La Boutique Kindle propose des milliers de livres de différentes catégories, des mieux vendus aux titres rares. Lorsque vous achetez un livre, il vous est généralement envoyé par le réseau sans fil en moins d'une minute. Parce qu'il n'est pas toujours facile de juger un livre d'après sa couverture, vous avez la possibilité de télécharger et de lire un extrait de la plupart des ouvrages Kindle gratuitement. S'il vous convient, il vous suffit de le commander à partir de l'extrait pour continuer votre lecture. Vous trouverez davantage d'informations à ce sujet au chapitre 5. Journaux La Boutique Kindle offre une sélection de journaux américains et internationaux. Dans le cadre d'un abonnement, les publications sont envoyées par connexion sans fil sur le Kindle. Ainsi, le dernier numéro arrive dès qu'il est disponible. Les abonnements aux différents journaux commencent toujours par une période d'essai gratuite. Magazines La Boutique Kindle offre une sélection de plus en plus large de magazines répondant aux intérêts de chacun. De la même manière que pour les journaux, toutes les publications périodiques sont envoyées par le réseau sans fil et les abonnements débutent par une période d'essai gratuite. Blogs La boutique Kindle propose des milliers de blogs Kindle, dont un blog d'informations en temps réel et de nombreux blogs à thèmes. Les blogs sont regroupés par catégories, à savoir activités commerciales, technologie, sports, politique, culture, divertissements, humour et science. Les blogs Kindle vous sont envoyés par le biais du réseau sans fil tout au long de la journée, pour une mise à jour en temps réel du contenu. Contrairement aux flux de données traditionnels, qui ne vous envoient bien souvent que des titres, le Kindle télécharge le texte intégral des articles, vous permettant de les lire en entier, même sans être connecté au réseau sans fil. Documents personnels En plus du contenu acheté, vous pouvez lire vos documents personnels sur le Kindle. Le Kindle peut afficher un document PDF sans perdre le formatage du fichier d'origine. Il suffit de charger un fichier PDF par USB ou de l'envoyer par courrier électronique sur votre adresse e-mail Kindle (dans la page Settings (paramètres) du Kindle ou Manage Your Kindle (gérer votre Kindle) sur Amazon.com). Pour un affichage plein écran, faites pivoter votre appareil. Pour plus d'informations sur les caractéristiques spécifiques de la lecture de PDF sur le Kindle, reportez-vous à la section « Lecture de fichiers PDF ». Si vous disposez de fichiers PDF, de fichiers-texte au format Microsoft Word, HTML ou de fichiers images au format GIF ou JPEG, vous pouvez joindre les fichiers voulus aux e-mails que vous envoyez sur votre adresse Kindle. Amazon se charge de les convertir au besoin et de les envoyer directement sur votre ordinateur gratuitement ou sur votre Kindle via le réseau Whispernet (possibilité de facturation). Pour plus d'informations sur le transfert, la conversion et l'envoi de documents personnels, référez-vous au chapitre 8 Pour plus de détails sur les frais, consultez la rubrique « Your individual charges » (Vos frais personnels) de la page Manage Your Kindle (Gérer votre Kindle) sur Amazon. http://kindleweb.s3.amazonaws.com/content/KUG_FR/gz_sample.html Page 38 sur 105 13/11/12 07:14 Contenu Audible La Boutique Kindle propose des milliers d'éditions audio Audible, y compris les best-sellers du New York Times. En plus des livres audio, la Boutique Kindle propose des éditions audio de programmes radio, de spectacles de stand-up et de discours de personnalités qui influencent la culture, la vie politique et le monde des affaires. Vous pouvez ensuite écouter le contenu Audible grâce aux haut-parleurs intégrés du Kindle ou brancher un casque ou des écouteurs pour une écoute personnelle. Les livres audio peuvent être envoyés sur votre Kindle via le réseau Wi-Fi, aucun ordinateur n'est nécessaire. Reportez-vous au Chapitre 5 pour en savoir plus sur l'achat de livres audio. Si vous ne captez pas de réseau Wi-Fi à un endroit donné, vous avez tout de même la possibilité d'acheter du contenu Audible en utilisant la 3G (sur les modèles Kindle 3G + Wi-Fi) et votre achat Audible sera téléchargé automatiquement vers votre Kindle dès qu'il établira une connexion Wi-Fi. Vous pouvez aussi télécharger vos achats Audible vers votre PC ou Mac par la connexion Internet existante et les transférer sur votre Kindle à l'aide d'une clé USB. Pour en savoir plus sur le transfert de contenu Audible de votre ordinateur vers le Kindle, reportez-vous au Chapitre 8. Musique de fond Si vous aimez écouter de la musique lorsque vous lisez sur votre Kindle, transférez des fichiers MP3 à partir de votre ordinateur dans le dossier « music » (musique) du Kindle. Lorsque vous sélectionnez l'option « play music » (écouter de la musique) depuis la page Experimental, les morceaux seront lus dans l'ordre où ils ont été ajoutés au Kindle. 3.2 Mise en forme du contenu sur votre Kindle Lorsque vous lisez un livre sur Kindle, la mise en forme du contenu suit généralement celle de la version imprimée. Si le livre comporte une table des matières, celle-ci s'affiche également sur le Kindle. Si le livre est composé de différents chapitres, d'une préface, d'une couverture illustrée par exemple, ces différents éléments sont également affichés. Lorsque vous ouvrez un livre pour la première fois, un en-tête s'affiche en haut de la page avec le titre du contenu et/ou la date de publication. L'en-tête indique aussi le type de connexion, la puissance du signal et l'état de la batterie. Dans les livres, le pourcentage de votre progression de lecture s'affiche au bas de l'écran. Une fois le livre ouvert, lorsque vous allez à la page suivante ou précédente, l'en-tête disparaît automatiquement et la page remplit l'écran. Un affichage temporaire de l'en-tête est possible (par exemple si vous souhaitez vérifier l'état de la batterie) en appuyant sur Menu. Il disparaît lorsque vous réappuyez sur Menu. Indicateur de progression Lorsque vous appuyez sur Menu, une barre de progression s'affiche également temporairement. Le repère de départ indique le point de départ de votre lecture actuelle. à mesure que vous avancez dans la lecture du contenu, vous pourrez voir la barre pleine s'allonger indiquant la progression d'ensemble de votre lecture. La barre de progression affiche également des repères dans le contenu qui correspondent aux différents articles, signets, notes ou éléments surlignés. La barre de progression indique aussi ce que vous avez lu au cours de votre lecture actuelle. Dans les livres, l'indicateur de progression affiche un repère numérique de votre position et, lorsqu'il est disponible, le numéro de page correspondant à la version imprimée du livre, afin que vous puissiez facilement retrouver un passage ou en faire part à vos amis. Modification de la taille du texte, du style de caractère et de l'interligne Vous pouvez ajuster les paramètres du texte à vos préférences. Vous pouvez choisir entre huit tailles de texte pour lire des livres, des publications périodiques et des documents personnels sur Kindle. (Vous ne pouvez pas modifier la taille du texte des menus ou des écrans Kindle, tels que l'écran d'accueil ou de la Boutique Kindle.) Vous pouvez aussi modifier le style de caractère et l'interligne pour améliorer votre confort de lecture. Pendant que vous lisez un document PDF, vous pouvez zoomer ou ajuster le contraste pour faciliter la lecture du document. http://kindleweb.s3.amazonaws.com/content/KUG_FR/gz_sample.html Page 39 sur 105 13/11/12 07:14 Pour sélectionner la taille de texte, le style de caractère ou l'interligne du contenu que vous lisez, procédez comme suit : 1. Appuyez sur la touche Texte située dans la rangée inférieure du clavier. 2. à l'aide de la touche multidirectionnelle, sélectionnez la taille de texte, le style de caractère ou l'interligne souhaité (les changements sont immédiats). 3. Appuyez sur la touche multidirectionnelle ou sur la touche Texte pour confirmer votre choix. Réglage du nombre de mots par ligne Vous avez la possibilité de modifier le nombre de mots affichés par ligne dans le livre, la publication périodique ou le document personnel converti que vous êtes en train de lire en fonction de vos préférences de lecture. La modification du nombre de mots par ligne augmente ou diminue la taille des marges. Vous constaterez peut-être que vous lisez plus vite lorsque les lignes comportent moins de mots. Faites des essais pour voir l'option qui vous convient le mieux. Pour ajuster le nombre de mots par ligne en fonction de vos préférences de lecture, procédez comme suit : 1. 2. 3. 4. Appuyez sur la touche Texte située dans la rangée inférieure du clavier. Soulignez la fonction « Words per Line » (mots par ligne) à l'aide de la touche multidirectionnelle. Choisissez l'option souhaitée (le changement est immédiat). Appuyez sur la touche multidirectionnelle ou sur la touche Texte pour confirmer votre choix. Remarque : vous ne pouvez pas modifier le nombre de mots par ligne dans les fichiers PDF ou dans le navigateur Internet. Augmentation de la taille d'une image Pour afficher une version plus grande d'une photo ou d'une image apparaissant dans le contenu en cours de lecture, procédez comme suit, de manière à zoomer temporairement sur l'image. 1. Positionnez le curseur sur l'image à l'aide de la touche multidirectionnelle. 2. Un symbole de loupe doté d'un signe plus s'affiche sur l'image. 3. Appuyez sur la touche multidirectionnelle pour zoomer sur l'image. Une version agrandie de l'image s'affiche. L'affichage peut pivoter au besoin afin d'optimiser la visualisation. 4. Appuyez sur la touche multidirectionnelle (ou sur n'importe quel autre touche, à l'exception du bouton Home) pour revenir au contenu en cours de lecture. 3.3 Navigation d'un point à un autre Une fois le contenu que vous souhaitez lire ouvert, plusieurs options de navigation s'offrent à vous. La plupart du temps, vous vous contenterez de tourner les pages à l'aide des boutons Next Page (Page suivante) et Previous Page (Page précédente) (décrits au chapitre 1). Vous pouvez également accéder à des points spécifiques du livre ou de la publication en les sélectionnant à partir du Menu, en cliquant sur les liens incorporés au contenu, ou en activant la touche multidirectionnelle pour accéder à l'article ou au chapitre précédent ou suivant. Navigation à l'aide du Menu Pour accéder au menu, appuyez sur le bouton Menu en cours de lecture d'un livre ou d'un périodique. Les options qui s'affichent diffèrent légèrement selon le type de contenu en cours de lecture. Des exemples d'options du menu sont décrits cidessous. Si vous lisez un livre Kindle, le menu affiche les options suivantes : Turn Wireless Off (Désactiver la connexion sans fil) : désactive le service Whispernet. Lorsque le service Whispernet est désactivé, cette option est remplacée par « Turn Wireless On » (Activer la connexion sans fil). Shop in Kindle Store (Faire des achats dans la Boutique Kindle) : vous permet d'accéder à la vitrine de la Boutique Kindle. http://kindleweb.s3.amazonaws.com/content/KUG_FR/gz_sample.html Page 40 sur 105 13/11/12 07:14 Buy This Book Now (Acheter ce livre maintenant) : permet d'établir une connexion à la Boutique Kindle, d'acheter et de télécharger la version intégrale du livre sur le Kindle. Cette option apparaît uniquement lorsque vous lisez un extrait téléchargé à partir de la Boutique Kindle. Allez à... : vous permet d'accéder à un autre endroit dans l'élément que vous lisez. Choisissez l'une de ces options : table of contents (table des matières) : vous permet d'afficher la table des matières de l'élément que vous lisez si elle est disponible. Cette option apparaît en grisé si la table des matières n'est pas disponible. Cover (Couverture) : vous permet d'afficher la page de couverture de l'élément en cours de lecture. Il s'agit généralement de la couverture du livre. beginning (début) : vous emmène au début du livre. Généralement, le début correspond au premier chapitre, mais il peut s'agir de la préface, de la table des matières ou d'une autre partie. end (fin) : vous emmène à la fin du livre. Ici, vous pouvez attribuer une note au livre, voir les autres livres recommandés et partager la progression de votre lecture sur vos réseaux sociaux. page : saisissez le numéro de la page à laquelle vous souhaitez accéder, puis sélectionnez cette option. Appuyez sur la touche Symbole pour entrer des chiffres. location (emplacement) : saisissez le numéro de la page à laquelle vous souhaitez accéder, puis sélectionnez cette option. Appuyez sur la touche Symbole pour entrer des chiffres. Sync to Furthest Page Read (Synchroniser vers la dernière page lue) : permet de se connecter au Whispernet d'Amazon pour comparer votre progression de lecture actuelle à celle enregistrée sur Amazon. Si vous avez déjà atteint une page plus avancée à l'aide d'un autre appareil, le Kindle vous permet d'atteindre cette même page. Book Description (Description du livre) : permet de se connecter à la Boutique Kindle et d'afficher une description détaillée du livre. Search This Book (Rechercher dans ce livre) : permet d'afficher la zone de recherche au bas de l'écran. Vous trouverez davantage d'instructions relatives aux recherches dans le Chapitre 4. Add a Bookmark (Ajouter un signet) : permet d'insérer un signet sur la page en cours. Après avoir sélectionné cette option, le coin supérieur droit de la page du livre est corné et l'option de menu est remplacée par « Delete Bookmark » (Supprimer le signet). Add a Note or Highlight (Ajouter une note ou surligner) : affiche un curseur qui vous permet de surligner un passage ou de créer une note. Lisez « Utilisation des éléments surlignés » et « Utilisation des notes » pour savoir exactement comment créer une note ou surligner du texte. Afficher les annotations : permet d'afficher une page contenant toutes les annotations, les surlignages et les signets relatifs à l'élément ainsi que les notes partagées par les personnes que vous suivez. View Popular Highlights (Afficher les passages populaires) : permet d'afficher l'ensemble des passages populaires pour le contenu en cours de lecture. Cette option est estompée si le livre ne contient aucun passage populaire ou si vous avez désactivé l'option « Popular Highlights » (Passages populaires) dans les paramètres de votre Kindle. Si vous lisez un journal ou un magazine, le menu affiche les options suivantes : Clip This Article (Enregistrer cet article) : permet d'enregistrer une copie de l'article complet dans le fichier « My Clippings » (Mes extraits). Keep This Issue (Enregistrer ce numéro) : permet d'enregistrer de manière permanente le numéro du journal ou du magazine dans le Kindle, jusqu'à ce que vous décidiez de le supprimer. Une fois sélectionnée, cette option est remplacée par Do Not Keep This Issue (Supprimer ce numéro). http://kindleweb.s3.amazonaws.com/content/KUG_FR/gz_sample.html Page 41 sur 105 13/11/12 07:14 Si vous lisez un blog, le menu affiche les options suivantes : Navigation au sein des publications périodiques Les options qui s'affichent au bas de la page des journaux et magazines facilitent la navigation au sein du numéro affiché. Des options de navigation similaires s'affichent lors de la lecture des blogs. prev article (article précédent) : vous permet d'accéder à l'article précédent. View Sections & Articles (Afficher les rubriques et les articles) — : vous permet d'accéder à la liste des rubriques d'un journal ou d'un magazine à l'aide de la touche multidirectionnelle. View Articles List (Afficher les liste des articles) : vous permet d'accéder à la liste des articles d'un journal ou d'un magazine à l'aide de la touche multidirectionnelle. next article (article suivant) : vous permet d'accéder à l'article suivant. Par défaut, « View Sections & Articles » (Afficher les rubriques et les articles) pour les journaux et les magazines est surligné, et lorsque vous appuyez sur la touche multidirectionnelle, une liste des rubriques ainsi que des résumés des articles apparaissent à l'écran. Si vous êtes sur un blog, « View Articles List » (Afficher la liste des articles) est surligné, et la liste des articles du blog s'affiche lorsque vous appuyez sur la touche multidirectionnelle. Dans la page Sections & Articles (Rubriques et articles), les titres de tous les articles de chaque rubrique sont affichés. Pour afficher la liste des articles d'une rubrique particulière, rendez-vous à la page « View Articles List » (Afficher la liste des articles) au bas de l'écran à l'aide de la touche multidirectionnelle. Pour accéder à un article en particulier au sein d'une rubrique ou d'un blog, soulignez simplement le titre de l'article à l'aide de la touche multidirectionnelle et appuyez sur cette même touche pour valider. Sélection de liens internes Le contenu en cours de lecture peut également inclure des liens permettant d'accéder à divers endroits du document. Par exemple, dans de nombreux livres, la table des matières vous permet d'accéder aux différents chapitres ou éléments qui la composent en cliquant simplement sur les titres correspondants. Les liens sont facilement repérables : il s'agit de mots ou de groupes de mots soulignés. Pour sélectionner un lien : 1. 2. 3. 4. 5. à l'aide de la touche multidirectionnelle, soulignez le lien. Le curseur prend la forme suivante : Appuyez sur la touche multidirectionnelle pour sélectionner le lien. Kindle vous emmène à l'endroit du lien. Appuyez sur le bouton Back pour revenir à l'endroit où vous en étiez dans la lecture. Le contenu peut aussi comporter des liens externes qui renvoient à des sites Internet. Affichage des tableaux Si le contenu comporte un tableau de grande taille, celui-ci peut ne pas s'afficher en entier à l'écran. Pour parcourir le reste du tableau, activez la commande haut ou bas de la touche multidirectionnelle afin d'afficher le curseur, puis placez celui-ci à gauche du tableau. Activez ensuite la commande droite de la touche multidirectionnelle pour faire défiler le reste du tableau. Lecture sur plusieurs Kindle ou sur des dispositifs compatibles http://kindleweb.s3.amazonaws.com/content/KUG_FR/gz_sample.html Page 42 sur 105 13/11/12 07:14 Si vous lisez un même livre de la Boutique Kindle sur plusieurs Kindle ou sur des dispositifs compatibles (par exemple, Kindle pour l'iPhone ou Kindle pour PC), la fonction Whispersync s'avère très utile pour basculer de l'un à l'autre. Whispersync permet de synchroniser les signets, notes, éléments surlignés et la dernière page lue entre plusieurs appareils enregistrés sur un même compte. Pour connaître la liste complète des appareils pris en charge, rendez-vous dans la Boutique Kindle sur le site Web d'Amazon. La fonction Whispersync est activée par défaut afin d'assurer une expérience de lecture conviviale sur plusieurs appareils Kindle. Pour désactiver la fonction Whispersync, procédez comme suit : 1. Allez sur : http://www.amazon.com/manageyourkindle (états-Unis et autres pays) ou http://www.amazon.co.uk/manageyourkindle (clients du Royaume-Uni) 2. Au bas de la page, cliquez sur le lien « Manage synchronization between devices » (Gérer la synchronisation entre appareils). 3. Sélectionnez l'option « Turn Synchronization off » (Désactiver la synchronisation). Une fois l'option de synchronisation désactivée, les livres en cours s'ouvriront toujours à la dernière page lue sur l'appareil. Mais les signets, notes, éléments surlignés et la dernière page lue ne seront plus synchronisés par Whispersync entre les différents appareils. Pour synchroniser votre livre manuellement, appuyez sur le bouton Menu et sélectionnez l'option « Sync to Furthest Page Read » (Synchroniser vers la dernière page lue). 3.4 Recherche de définitions Lorsque vous lisez un livre, une publication périodique ou un document personnel, vous avez la possibilité d'afficher une brève définition d'un mot à l'aide de la fonction de recherche. Le dictionnaire par défaut est The New Oxford American Dictionary inclus dans votre Kindle, mais vous pouvez choisir un dictionnaire par défaut différent. Référez-vous au chapitre 7 pour plus de détails sur la modification du dictionnaire par défaut. La fonction Lookup (Recherche) Pour afficher la définition d'un mot particulier apparaissant dans vos lectures, procédez comme suit : 1. Pour que le curseur s'affiche, déplacez-le vers le haut ou vers le bas à l'aide de la touche multidirectionnelle. SI vous êtes en mode Zoom avant sur la page d'un PDF, vous pouvez aussi appuyez sur Menu et choisir « Place Cursor in Page » (Placer le curseur sur la page) pour afficher le curseur. 2. Placez le curseur devant le mot à rechercher à l'aide la touche multidirectionnelle. 3. Si le mot se trouve dans le dictionnaire, un extrait de la définition s'affiche en haut ou en bas de l'écran. 4. Pour afficher la définition complète, appuyez sur la touche Entrée . Vous accédez alors directement au dictionnaire et pouvez utiliser les boutons Page précédente et Page suivante pour afficher d'autres définitions. 5. Appuyez sur le bouton Back pour revenir au contenu en cours de lecture. Remarque : Pour étendre vos recherches au-delà du dictionnaire installé sur l'appareil, vous pouvez utiliser la fonction Search (recherche) pour rechercher un mot sur Wikipedia ou le Web. Référez-vous au chapitre 4 pour plus d'informations à ce sujet. 3.5 Annotations et extraits Vous avez la possibilité d'ajouter des annotations à tous vos livres, publications périodiques et documents personnels. Les annotations peuvent inclure les notes que vous avez écrites, les passages que vous avez surlignés et les signets que vous avez créés. Les signets ne peuvent être créés que dans les livres ou dans les documents PDF. Les annotations sont spécifiques au contenu en cours ; ainsi chaque livre, chaque publication ou document personnel comporte ses propres annotations. Lorsque vous choisissez d'afficher les annotations, seules celles relatives au contenu en cours de lecture apparaissent. Notez que lorsque vous créez une annotation dans un journal ou un magazine, le mot « keep » (enregistrer) apparaît sur la gauche du titre de l'écran d'accueil, ce qui indique que le numéro sera enregistré sur le Kindle jusqu'à ce que vous le supprimiez. Kindle regroupe également toutes les annotations et signets effectués sur l'ensemble des livres, magazines, journaux et documents personnels, et les place dans le fichier « My Clippings » (Mes extraits) de l'écran d'accueil. Consultez la section « Utilisation des extraits » pour plus d'informations sur le fichier My Clippings (Mes extraits). La liste qui suit explique les différents types d'annotations : Bookmarks (Signets) : les signets permettent de marquer une page entière pour référence ultérieure. Vous pouvez créer des http://kindleweb.s3.amazonaws.com/content/KUG_FR/gz_sample.html Page 43 sur 105 13/11/12 07:14 signets dans des livres, des documents PDF et des documents personnels. Highlights (élements surlignés) : les éléments surlignés permettent de marquer un passage particulier sur une page pour référence ultérieure. Notes : permettent d'ajouter des remarques à propos d'un passage. Les sections qui suivent vous indiquent comment ajouter des annotations. Remarque : Toutes les annotations effectuées au sein d'un livre Kindle sont sauvegardées sur Amazon au cas où vous transmettiez votre Kindle à une autre personne ou que vous le perdiez. Lorsque vous téléchargez un livre auquel vous aviez apporté des annotations lors d'une lecture antérieure à partir d'Amazon, l'ensemble des annotations et la dernière page lue sont également téléchargés. Lorsque vous ouvrez le livre, vous arrivez directement là où vous vous étiez arrêté lors de votre lecture précédente et vous retrouvez toutes vos annotations. Notez que le fichier « My Clippings » (Mes extraits) n'apparaît pas dans la liste des éléments téléchargeables. De plus, vous pouvez parcourir vos notes, vos éléments surlignés et afficher les passages populaires sur le site http://kindle.amazon.com. Utilisation des signets Bien que Kindle enregistre automatiquement votre emplacement lorsque vous arrêtez la lecture, peut-être souhaitez-vous aussi ajouter des signets au livre, au document PDF ou au document personnel que vous lisez. Vous pouvez placer un signet n'importe où et vous pouvez avoir plusieurs signets dans un livre en cours de lecture. Lorsque vous ajoutez un signet, celui-ci est automatiquement associé au premier emplacement sur la page. Si vous modifiez la taille du texte, le signet reste associé à ce même emplacement. Vous pouvez ainsi y revenir à tout moment. Kindle enregistre tous les signets pour le contenu en cours de lecture, ainsi que vos annotations. Vous pouvez les afficher à tout moment en appuyant sur le bouton Menu et en sélectionnant « View My Notes & Marks » (Afficher mes annotations). Référez-vous à la section « Affichage des annotations » pour plus d'informations. Mise en place d'un signet Pour placer un signet dans un livre, un document PDF ou un document personnel : 1. Accédez à la page où vous souhaitez ajouter un signet. 2. Appuyez sur le bouton Menu. 3. Activez la commande vers le bas de la touche multidirectionnelle jusqu'à ce que l'option « Add a Bookmark » (Ajouter un signet) soit soulignée. Appuyez sur la touche multidirectionnelle pour valider. 4. Le coin supérieur droit de la page apparaît alors corné pour indiquer la mise en place du signet. Remarque : Des raccourcis clavier vous permettent d'insérer rapidement un signet : maintenez enfoncée la touche Alt et appuyez sur la lettre « B », ou activez la commande vers le haut ou vers le bas de la touche multidirectionnelle, afin de passer en mode curseur, puis appuyez deux fois sur la touche multidirectionnelle. Visualisation de vos signets Pour afficher vos signets, appuyez sur le bouton Menu et sélectionnez « View My Notes & Marks » (Afficher mes annotations). Vos signets sont répertoriés dans l'ordre où ils sont placés dans le contenu. Chaque entrée de signet indique un numéro d'emplacement et la première ligne de l'emplacement du signet. Pour se rendre à l'emplacement d'un signet, naviguez jusqu'au signet et appuyez sur la touche multidirectionnelle. Il n'y a aucune limite au nombre de signets que l'on peut insérer. Suppression d'un signet Pour supprimer un signet : 1. Accédez à la page où se trouve le signet. 2. Appuyez sur le bouton Menu. 3. Activez la commande vers le bas de la touche multidirectionnelle jusqu'à ce que l'option « Delete Bookmark » http://kindleweb.s3.amazonaws.com/content/KUG_FR/gz_sample.html Page 44 sur 105 13/11/12 07:14 (Supprimer un signet) soit soulignée. Appuyez sur la touche multidirectionnelle pour valider. Le signet est supprimé. Vous pouvez également supprimer un signet en maintenant la touche Alt enfoncée et en appuyant sur la touche « B ». Pour supprimer plusieurs signets à la fois : 1. Appuyez sur le bouton Menu. 2. Déplacez la touche multidirectionnelle vers le bas jusqu'à ce que « View My Notes & Marks » (Afficher mes annotations) soit souligné. Appuyez sur la touche multidirectionnelle pour le valider. 3. Déplacez la touche multidirectionnelle jusqu'au signet à supprimer. 4. Appuyez sur la touche Supprimer du clavier . 5. Répétez les étapes 3 et 4 jusqu'à ce que vous ayez supprimé tous les signets non désirés. 6. Déplacez la touche multidirectionnelle vers le bas jusqu'à ce que « Close Notes & Marks » (Fermer mes annotations) soit surligné et appuyez sur la touche multidirectionnelle pour quitter. Vous pouvez également quitter cet affichage en appuyant sur le bouton Back (retour). Utilisation des éléments surlignés Vous pouvez surligner du texte sur Kindle tout comme vous utilisez un surligneur sur du papier. Kindle enregistre tous les éléments surlignés en cours de lecture dans les annotations. Vous pouvez les afficher à tout moment en appuyant sur le bouton Menu et en sélectionnant « View My Notes & Marks » (Afficher mes annotations). Référez-vous à la section « Affichage des annotations » pour plus d'informations. Kindle enregistre également tous les éléments surlignés dans le fichier « My Clippings » (Mes extraits). Surlignage d'un passage Pour surligner une ou plusieurs lignes, procédez comme suit : 1. Appuyez sur Menu et choisissez l'option « Add a Note or Highlight » (Ajouter une note ou un surlignage). Un curseur clignotant apparaît à l'écran. 2. Placez le curseur au début du passage à surligner à l'aide de la touche multidirectionnelle. 3. Appuyez sur la touche multidirectionnelle. 4. Déplacez le curseur vers la droite (ou la gauche) pour sélectionner l'intégralité du passage à surligner. Vous pouvez également tourner la page si le passage à surligner s'étend sur plusieurs pages. 5. Appuyez sur la touche multidirectionnelle à l'endroit où le surlignage prend fin. 6. Notez que le texte surligné apparaît souligné d'un trait gris. Suppression d'un surlignage Pour supprimer un surlignage pendant la lecture, procédez comme suit : 1. Appuyez sur Menu et choisissez l'option « Add a Note or Highlight » (Ajouter une note ou un surlignage). Un curseur clignotant apparaît à l'écran. 2. Placez le curseur sur le passage surligné que vous souhaitez retirer. 3. Appuyez sur la touche Supprimer du clavier . Pour supprimer un surlignage de votre liste d'éléments surlignés, procédez comme suit : 1. Appuyez sur le bouton Menu. 2. Soulignez « View My Notes & Marks » (Afficher mes annotations) à l'aide de la touche multidirectionnelle. Appuyez sur la touche multidirectionnelle pour le valider. 3. Déplacez la touche multidirectionnelle jusqu'au surlignage à supprimer. 4. Appuyez sur la touche Supprimer du clavier . 5. Utilisez la touche multidirectionnelle jusqu'à ce que « Close Notes & Marks » (Fermer mes annotations) soit surligné et appuyez sur la touche multidirectionnelle pour quitter. Vous pouvez également quitter cet affichage en appuyant sur le bouton Back (retour). Afficher les Popular Highlights dans vos livres http://kindleweb.s3.amazonaws.com/content/KUG_FR/gz_sample.html Page 45 sur 105 13/11/12 07:14 Les passages populaires attirent l'attention de nos lecteurs sur les passages et les idées particulièrement intéressants pour le plus grand nombre de lecteurs. Nous recueillons anonymement tous les passages surlignés ajoutés à un livre par les clients de Kindle et les fusionnons afin de déterminer les passages les plus fréquemment surlignés d'un livre. Si le passage d'un livre est surligné à maintes reprises, nous allons le sélectionner et afficher le nombre total de personnes qui l'ont surligné. Afficher les notes partagées dans vos livres Les notes partagées attirent l'attention de nos lecteurs sur les passages et les idées particulièrement intéressants pour le plus grand nombre de lecteurs. Vous pouvez gérer la liste des personnes que vous suivez sur http://kindle.amazon.com. Si une personne que vous suivez surligne un passage dans un livre, nous surlignons ce passage et affichons le nom des personnes qui l'ont surligné. Si une personne que vous suivez écrit une note à un certain emplacement, un symbole « @ » sera affiché sur le texte à l'emplacement de cette note. Si vous sélectionnez « View Notes & marks » (Afficher mes annotations) dans le menu pendant votre lecture, ces notes partagées apparaissent également dans une liste contenant également vos annotations personnelles. Les passages populaires et les notes partagées sont disponibles pour les livres uniquement, pas pour les publications périodiques ou les documents personnels. Les passages populaires et les notes partagées s'affichent par défaut dans vos livres, mais vous pouvez les désactiver si vous ne souhaitez pas les voir. Pour activer ou désactiver les passages populaires et les notes partagées : 1. Si vous ne vous trouvez pas déjà sur l'écran d'accueil, appuyez sur le bouton Home (accueil). 2. Appuyez sur le bouton Menu. 3. Utilisez la touche multidirectionnelle pour souligner « Settings » (Paramètres) et appuyez dessus pour sélectionner ce menu. 4. Appuyez sur le bouton Page suivante jusqu'à ce que vous arriviez à la rubrique Passages populaires ou Notes partagées. 5. Utilisez la touche multidirectionnelle pour souligner l'option « turn on » (activer) ou « turn off » (désactiver) à côté du paramètre « Popular Highlights » (passages populaires) et/ou « Public Notes » (notes partagées), puis appuyez sur cette même touche pour la sélectionner. Affichage des passages populaires et des notes partagées dans un livre Si les passages populaires ou les notes partagées sont activés pendant que vous lisez un livre, vous pouvez vous rendre compte de l'opinion de la communauté Kindle quant aux passages les plus intéressants de ce livre. Ces passages sont déjà soulignés en pointillés. Remarque :Si les passages populaires sont activés, vous pouvez appuyer sur la touche Entrée pour cacher ou montrer le nombre de personnes ayant surligné un passage. Pour afficher une liste de tous les passages populaires d'un livre, procédez comme suit : 1. Pendant la lecture du livre, appuyez sur le bouton Menu. 2. à l'aide de la touche multidirectionnelle, soulignez « View Popular Highlights » (Afficher les passages populaires) et appuyez sur cette même touche pour sélectionner. La liste de tous les passages populaires du livre apparaît. Par défaut, les passages sont triés par popularité. Si cette option est grisée, assurez-vous d'avoir bien activé la fonctionnalité « Popular Highlights » (Passages populaires) dans « Settings » (Paramètres). référez-vous à la section « Affichage des passages populaires dans votre livre » pour obtenir des instructions sur l'activation des passages populaires. Si l'option « Popular Highlights » (Passages populaires) est activée mais qu'elle apparaît toujours grisée, cela veut dire que le livre n'a pas de passage populaire. 3. Pour trier les passages par emplacement, soulignez l'option « Sort » (Tri) à l'aide de la touche multidirectionnelle. 4. Soulignez ensuite l'option de tri « Location » (emplacement). 5. Appuyez sur la touche multidirectionnelle pour valider. La liste passe immédiatement au nouvel ordre de tri. 6. Pour fermer la liste des passages populaires, utilisez la touche multidirectionnelle pour souligner « Close Popular Highlights » (fermer les passages populaires), puis appuyez sur cette même touche pour valider. Les passages populaires d'un livre changent avec le temps et ceux qui étaient très prisés à une certaine période peuvent être déplacés par d'autres lorsque les lecteurs continuent à ajouter ou à retirer ces passages dans le livre. Si vous souhaitez pouvoir consulter certains passages du livre par la suite, surlignez vous-même ces passages. Si vous ne souhaitez pas que vos passages surlignés fassent partie des passages populaires, vous devez désactiver l'option « Annotations Backup » (Sauvegarde des annotations) dans « Settings » (Paramètres). N'oubliez pas que si vous désactivez http://kindleweb.s3.amazonaws.com/content/KUG_FR/gz_sample.html Page 46 sur 105 13/11/12 07:14 « Annotations Backup » (Sauvegarde des annotations), vos notes, passages surlignés et signets ne seront pas sauvegardés sur Amazon et ne seront pas affichés sur les autres appareils enregistrés sur votre compte Amazon. En outre, si vous perdez ou endommagez votre appareil, il sera impossible de récupérer vos notes, passages surlignés et signets. Tous les livres ne contiennent pas de passages populaires, et certains livres ne comportent pas suffisamment de passages surlignés pour en avoir un seul. En lisant ce genre de livre, si vous appuyez sur le bouton Menu, vous remarquerez que l'option « View Popular Highlights » (Afficher les passages populaires) apparaît grisée. Mise à jour des Popular Highlights dans un livre L'option « Popular Highlights » (Passages populaires) n'est peut-être pas disponible sur les livres que vous possédez déjà. Si c'est le cas, vous pouvez consulter les passages populaires en procédant comme suit : 1. Appuyez sur le bouton Home (accueil). 2. Appuyez sur le bouton Menu. 3. à l'aide de la touche multidirectionnelle, soulignez « Sync & Check for Items » (Synchroniser et rechercher des éléments), puis appuyez sur cette même touche pour valider. 4. Si le livre comporte des passages populaires, vous les verrez lors de la prochaine ouverture du livre. Si vous appuyez sur le bouton Menu pendant la lecture du livre et si l'option « View Popular Highlights » (Afficher les passages populaires) est toujours grisée, aucun passage populaire n'est disponible. Revérifiez ultérieurement. Utilisation des Notes Vous avez la possibilité d'ajouter des notes à ce que vous lisez. Kindle enregistre toutes les notes du contenu en cours de lecture dans vos annotations. Vous pouvez les afficher à tout moment en appuyant sur le bouton Menu et en sélectionnant « View My Notes & Marks » (Afficher mes annotations). Référez-vous à la section « Affichage des annotations » pour plus d'informations. Pour ajouter une note, procédez comme suit : 1. Appuyez sur Menu et choisissez l'option « Add a Note or Highlight » (Ajouter une note ou un surlignage). Un curseur clignotant apparaît à l'écran. 2. A l'aide de la touche multidirectionnelle, placez le curseur vers la gauche du mot auquel vous souhaitez ajouter une note. 3. Saisissez le texte de la note. 4. Placez le curseur sur l'option « save note » (enregistrer la note) à l'aide de la touche multidirectionnelle et appuyez sur cette même touche pour valider. Un chiffre en exposant s'affiche à l'endroit où vous avez inséré une note. Les notes sont numérotées dans l'ordre d'apparition au sein du contenu ; ainsi, si vous créez par la suite une note sur une page précédente, la numérotation des notes créées précédemment est modifiée. Pour modifier une note pendant la lecture, procédez comme suit : 1. Appuyez sur Menu et choisissez l'option « Add a Note or Highlight » (Ajouter une note ou un surlignage). Un curseur clignotant apparaît à l'écran. 2. A l'aide de la touche multidirectionnelle, placez le curseur sur le numéro de la note. 3. La note s'affiche au bas de l'écran. 4. Appuyez sur la touche Entrée du clavier pour modifier la note. 5. Effectuez les modifications à l'aide du clavier. 6. Placez le curseur sur l'option « save note » (enregistrer la note) à l'aide de la touche multidirectionnelle et appuyez sur cette même touche pour l'enregistrer. Pour modifier une note tout en visualisant vos annotations, procédez comme suit : 1. 2. 3. 4. 5. Appuyez sur le bouton Menu et sélectionnez « View My Notes Marks » (Afficher mes annotations). Utilisez la touche multidirectionnelle pour sélectionner la note que vous voulez modifier. Appuyez sur la touche Entrée du clavier pour modifier la note. Effectuez les modifications à l'aide du clavier. Placez le curseur sur l'option « save note » (enregistrer la note) à l'aide de la touche multidirectionnelle et appuyez sur cette même touche pour l'enregistrer. http://kindleweb.s3.amazonaws.com/content/KUG_FR/gz_sample.html Page 47 sur 105 13/11/12 07:14 Pour supprimer une note pendant la lecture, procédez comme suit : 1. Appuyez sur Menu et choisissez l'option « Add a Note or Highlight » (Ajouter une note ou un surlignage). Un curseur clignotant apparaît à l'écran. 2. A l'aide de la touche multidirectionnelle, placez le curseur sur le numéro de la note. 3. La note s'affiche au bas de l'écran. 4. Appuyez sur la touche Delete pour supprimer la note. Pour supprimer une note tout en visualisant vos annotations, procédez comme suit : 1. Appuyez sur le bouton Menu et sélectionnez « View My Notes Marks » (Afficher mes annotations). 2. Déplacez la touche multidirectionnelle vers le bas pour sélectionner la note que vous voulez supprimer. 3. Appuyez sur la touche Delete pour supprimer la note. Remarque : Vous pouvez parcourir vos notes, vos éléments surlignés et afficher les passages populaires sur le site http://kindle.amazon.com. Afficher vos annotations Pour afficher vos signets, éléments surlignés et notes, appuyez sur le bouton Menu et sélectionnez « View My Notes & Marks » (Afficher mes annotations). Chaque entrée comporte un numéro dénotant l'emplacement, suivi du signet, du passage surligné ou de la note. Vos annotations sont énumérées dans l'ordre où elles surviennent dans le contenu. Il n'y a aucune limite au nombre d'annotations que l'on peut effectuer. Utilisez les boutons Page suivante et Page précédente pour tourner les pages tout comme vous le feriez dans un livre. Pour vous rendre à un certain endroit, déplacez-vous vers le haut ou vers le bas à l'aide de la touche multidirectionnelle pour sélectionner le signet, le passage surligné ou la note, et appuyez sur cette même touche pour y parvenir. Vos annotations sont également enregistrées dans le fichier « My Clippings » (Mes extraits) pour référence ultérieure. Référezvous à la section « Utilisation de l'outil d'extraction » pour plus d'informations. Utilisation des Clippings (extraits) En plus des annotations, vous pouvez « extraire » tout un article d'une publication périodique vers le fichier « My Clippings » (Mes extraits). Le fichier « My Clippings » (Mes extraits) contient tous les signets, passages surlignés, notes et extraits effectués dans l'ensemble de votre contenu. Vous pourrez plus tard visualiser le fichier ou le copier sur votre ordinateur sous la forme d'un fichier texte. Une fois que ces éléments sont sur votre ordinateur, vous pouvez les modifier ou les envoyer à quelqu'un d'autre. Les extraits et les passages surlignés vous permettent de capturer vos citations préférées et de les partager avec d'autres personnes. Pour extraire un article dans une publication périodique : 1. Accédez à l'article que vous voulez extraire. 2. Appuyez sur le bouton Menu. 3. Descendez à l'aide de la touche multidirectionnelle jusqu'à ce que « Clip this Article » (Extraire cet article) soit souligné. Appuyez sur la touche multidirectionnelle pour valider. Kindle ajoute l'article au fichier « My Clippings » (Mes extraits). Vous pouvez examiner vos extraits, y rechercher des mots ou des termes, et transférer le fichier « My Clippings » (Mes extraits) sur votre ordinateur. Pour visualiser vos extraits, appuyez sur le bouton Home pour afficher l'écran d'accueil. Descendez à l'aide de la touche multidirectionnelle jusqu'à ce que « My Clippings » (Mes extraits) soit souligné. Appuyez sur la touche multidirectionnelle pour l'ouvrir. Lorsque vous visualisez le fichier, vous ne pouvez pas naviguer jusqu'aux documents mentionnés dans le fichier. En savoir plus sur My Clippings Vous pouvez modifier le fichier « My Clippings » (Mes extraits) sur votre ordinateur. http://kindleweb.s3.amazonaws.com/content/KUG_FR/gz_sample.html Page 48 sur 105 13/11/12 07:14 Pour modifier le fichier « My Clippings » : 1. Connectez le Kindle à votre ordinateur en utilisant le câble USB. 2. Le Kindle doit apparaître sur votre ordinateur à l'endroit où vous trouvez normalement une clé USB externe. 3. Ouvrez le Kindle. Vous devriez y trouver un dossier intitulé Documents. Transférez le fichier « My Clippings » (Mes extraits) à partir de ce dossier. 4. Ouvrez le fichier « My Clippings » (Mes extraits) sur votre ordinateur à l'aide d'une application capable de lire ou d'importer les fichiers .txt. 5. Procédez aux modifications souhaitées et enregistrez le fichier modifié comme fichier texte. 6. Retransférez le fichier « My Clippings » (Mes extraits) dans le dossier « Documents » de votre Kindle. 7. éjectez le Kindle de votre ordinateur avant de débrancher le câble USB. Les modifications apportées au fichier « My Clippings » (Mes extraits) n'affectent en rien les notes, signets et éléments surlignés présents dans le contenu. Vous pourrez toujours y accéder et vous y référer lors de votre prochaine lecture du contenu. Pour supprimer le fichier « My Clippings » (Mes extraits) du Kindle : 1. Appuyez sur le bouton Home (accueil) et descendez à l'aide de la touche multidirectionnelle jusqu'à ce que l'option « My Clippings » (Mes extraits) soit soulignée. 2. Déplacez-vous vers la gauche à l'aide de la touche multidirectionnelle pour surligner « delete » (supprimer). 3. Appuyez sur la touche multidirectionnelle pour valider. 4. Activez la touche multidirectionnelle pour sélectionner « ok ». Kindle créera alors un nouveau fichier « My Clippings » (Mes extraits) la prochaine fois que vous ajouterez des annotations ou que vous extrairez du contenu. La quantité de texte que vous pouvez ajouter au fichier « My Clippings » (Mes extraits) à partir de chaque élément peut être limitée. Le fichier « My Clippings » vous informera dans ce cas si la limite a été atteinte pour un élément. 3.6 Partager des Notes et des éléments surlignés avec votre réseau social Vous pouvez lier le Kindle à vos profils sur les réseaux sociaux tels que Facebook et Twitter afin de partager vos notes et vos passages surlignés avec des personnes appartenant à votre réseau social. Le partage de vos notes et éléments surlignés vous permet de faire connaître à d'autres personnes les livres, publications périodiques et documents personnels que vous lisez. Avant de pouvoir partager vos notes et passages surlignés, vous devez d'abord lier votre Kindle à vos profils. Référez-vous à la section « Relier le Kindle à vos comptes de réseaux sociaux » du chapitre 7 pour plus d'informations. Partager vos notes et vos surlignages Il est facile de partager vos notes et passages surlignés avec vos réseaux sociaux lorsque le Kindle est lié à vos profils. Par exemple, sur Twitter, votre note est ajoutée comme tweet à votre flux Twitter, accompagnée d'un lien vers le passage surligné du livre, article ou document personnel. Pour partager une nouvelle note, procédez comme suit : 1. Lorsque vous lisez un livre, une publication périodique ou un document personnel, appuyez sur Menu et choisissez « Add a Note or Highlight » (Ajouter une note ou surligner). Si vous êtes en mode Zoom avant sur une page PDF, appuyez sur Menu et sélectionnez « Place Cursor in Page » (Afficher le curseur). Un curseur clignotant apparaît à l'écran. 2. Placez le curseur à l'endroit où vous souhaitez ajouter une note. 3. Commencez à saisir votre note. Les notes ne doivent pas dépasser 100 caractères. 4. à l'aide de la touche multidirectionnelle, surlignez « save & share » (enregistrer et partager) et appuyez sur cette même touche pour valider. Pour partager un nouveau passage surligné, procédez comme suit : 1. Lorsque vous lisez un livre, une publication périodique ou un document personnel, appuyez sur Menu et choisissez « Add a Note or Highlight » (Ajouter une note ou surligner). Si vous êtes en mode Zoom avant sur une page PDF, appuyez sur Menu et sélectionnez « Place Cursor in Page » (Afficher le curseur). Un curseur clignotant apparaît à http://kindleweb.s3.amazonaws.com/content/KUG_FR/gz_sample.html Page 49 sur 105 13/11/12 07:14 l'écran. 2. Placez le curseur à l'endroit où vous souhaitez commencer à surligner. 3. Appuyez sur la touche multidirectionnelle. 4. Déplacez le curseur vers la droite (ou la gauche) à l'aide de la touche multidirectionnelle pour sélectionner l'intégralité du passage à surligner. 5. Appuyez sur Alt + Entrée sur le clavier .+ 6. Saisissez le message que vous souhaitez envoyer ou partager sous forme de tweet. N'oubliez pas que votre message ne peut pas dépasser 100 caractères. 7. Utilisez la touche multidirectionnelle pour surligner « share » (partager) et appuyez dessus pour sélectionner cette option. Pour partager une note ou un passage surligné que vous avez déjà créé, procédez comme suit : 1. Lorsque vous lisez un livre, une publication périodique ou un document personnel, appuyez sur Menu et sélectionnez « View Notes & Marks » (Afficher mes annotations). 2. Utilisez la touche multidirectionnelle pour sélectionner la note ou le passage surligné que vous souhaitez partager. 3. Appuyez sur Alt + Entrée sur le clavier .+ . 3.7 Lecture de fichiers PDF Votre Kindle peut afficher la plupart des documents PDF, y compris ceux protégés par un mot de passe. En orientation portrait, les documents PDF sont affichés avec leur mise en page d'origine et occupent tout l'écran. Les marges blanches des documents PDF sont automatiquement éliminées pour optimiser le contenu affiché à l'écran. En orientation paysage, le Kindle agrandit automatiquement votre document à la largeur de l'écran pour améliorer la lisibilité. Un cadre noir définit la limite de la page du document PDF. En orientation portrait ou paysage, la bas de l'écran affiche le pourcentage de la progression d'ensemble de la lecture et celui de la progression de la lecture actuelle. à cet endroit s'affichent aussi le numéro de la page en cours de lecture ainsi que le nombre total de pages du document actuel. Zoom dans les fichiers PDF ou réglage du contraste En appuyant sur la touche Texte , vous pourrez choisir des options de zoom et de contraste pour une page PDF. fit-to-screen (ajuster à l'écran) : affiche le PDF en adaptant la largeur de la page à celle de l'écran de votre Kindle ; c'est la taille par défaut (normale). Si on appuie sur le bouton Back (retour) en mode Zoom, le texte reprend sa taille normale. 150 % : affiche le contenu PDF à une fois et demi la taille normale. 200 % : affiche le contenu PDF à deux fois la taille normale. 300 % : affiche le contenu PDF à trois fois la taille normale. actual size : affiche le PDF avec un zoom de 100 %, tel qu'il serait s'il était imprimé. Après avoir sélectionné une option pour le zoom, un cadre de sélection apparaît ; vous pouvez déplacer le cadre en utilisant la touche multidirectionnelle. Pour déplacer le cadre petit à petit, maintenez appuyée la touche Majuscule tout en déplaçant la touche multidirectionnelle vers la gauche ou vers la droite. Quand vous avez sélectionné la zone à laquelle vous devez appliquer le zoom, appuyez sur la touche multidirectionnelle pour valider. Une fois que vous avez appliqué le zoom, vous pouvez utiliser la touche multidirectionnelle pour faire un panoramique à gauche, à droite, en haut et en bas au sein de chaque page. Les barres noires à droite et en bas de l'affichage indiquent la partie http://kindleweb.s3.amazonaws.com/content/KUG_FR/gz_sample.html Page 50 sur 105 13/11/12 07:14 de la page que vous visualisez. Si vous appuyez sur le bouton Page suivante ou Page précédente, vous changez de page, mais le zoom est maintenu. Appuyez sur le bouton Back (retour) pour annuler le zoom et revenir à la taille normale. Remarque : Pour faire un panoramique progressif, maintenez appuyée la touche Majuscule tout en déplaçant la touche multidirectionnelle. Contrast (Contraste) : sélectionnez une option de contraste, augmentation ou diminution dans le document PDF, pour en faciliter la lecture. L'option de contraste choisie reste activée pour le document PDF actuel jusqu'à ce que vous la changiez. Utiliser le menu PDF Les options disponibles pendant la lecture d'un fichier PDF sont légèrement différentes de celles proposées pour un livre ou une publication périodique sur Kindle. Les options qui ne sont pas disponibles avec les fichiers PDF sont estompées sur le menu. Go to… (Aller à...) : vous permet d'accéder à un autre emplacement dans le document PDF. Choisissez l'une de ces options : Cover (Couverture) : vous permet d'afficher la page de couverture de l'élément en cours de lecture. Beginning (Début) : vous emmène au début du fichier PDF. Page : saisissez le numéro de la page à laquelle vous souhaitez accéder, puis sélectionnez cette option. Appuyez sur la touche Symbole pour entrer des chiffres. Table of contents (Table des matières) : cette option n'est pas disponible pour les documents PDF. Search This Document (Rechercher dans ce document) : affiche la fenêtre de recherche au bas de l'écran. Cela vous permet de chercher un mot ou une combinaison de mots dans le fichier PDF actuellement ouvert. Cette fonction n'est pas disponible si le document PDF a été créé à partir de fichiers d'image. Add a Bookmark (Ajouter un signet) : permet d'insérer un signet sur la page en cours. Après avoir sélectionné cette option, le coin supérieur droit de la page du fichier PDF est corné et l'option de menu est remplacée par « Delete Bookmark » (Supprimer le signet). Place Cursor in Page (Afficher le curseur) : affiche le curseur clignotant sur la page. Utilisez cette option lorsque le zoom est activé sur une page PDF et que vous souhaitez créer une note, surligner un passage ou effectuer une recherche dans le dictionnaire. Déplacez ce curseur vers un endroit de la page, puis saisissez votre annotation ou cliquez pour surligner. Vous pouvez enregistrer vos notes et passages surlignés, les tweeter ou les partager avec les amis de vos réseaux sociaux. Pour plus d'informations, référez-vous à la section « Utilisation des éléments surlignés », « Utilisation des notes » et « Partager des notes et des éléments surlignés avec votre réseau social ». View My Notes & Marks (Afficher mes annotations) : affiche une page comprenant tous les notes, passages surlignés et signets dans le document PDF. 3.8 Écoute du contenu audio Il existe trois types de documents audio que l'on peut écouter sur Kindle. Vous pouvez écouter des livres audio à partir du site Audible.com, transférer des fichiers MP3 à partir de votre ordinateur afin de les écouter en fond sonore pendant la lecture, ou activer la fonction de synthèse vocale pour la lecture de vos contenus (si cette fonction est autorisée par le détenteur des droits). Comme la taille de ces fichiers est assez importante, les livres audio que vous achetez sur la Boutique Kindle ne peuvent être transférés sur votre Kindle que via Wi-Fi. Sinon, vous pouvez aussi acheter et télécharger des livres audio de la Boutique Kindle en utilisant la connexion Internet de votre ordinateur, puis les transférer sur votre Kindle grâce à une clé USB. (Pour en savoir plus sur le transfert de livres audio ou de fichiers MP3 de votre ordinateur vers le Kindle, reportez-vous au Chapitre 8.) http://kindleweb.s3.amazonaws.com/content/KUG_FR/gz_sample.html Page 51 sur 105 13/11/12 07:14 Livres Audio Sur l'écran d'accueil, les titres des livres audio sont accompagnés du nom de l'auteur et de l'indication « audible » facilitant leur repérage. Pour écouter l'un de vos livres audio, sélectionnez-le sur l'écran d'accueil. Une page semblable à celle ci-dessous s'affiche. Kindle offre une série de commandes standard, décrites ci-après. Progress Indicator (Indicateur de progression) : indique votre avancement au sein du livre audio, le temps écoulé et la section dans laquelle vous vous trouvez. Pause/Play (Pause/Lecture) : permet de mettre en pause ou de commencer/reprendre la lecture du livre audio (aucune commande Stop n'est disponible). Forward 30 Seconds (Avancer de 30 secondes) : permet d'avancer de trente secondes par rapport à l'emplacement actuel. Beginning (Début) : permet de retourner au début du livre audio. Previous Section (section précédente) : permet de retourner à la section précédente du livre audio. Back 30 Seconds (Reculer de 30 secondes) : permet de reculer de trente secondes par rapport à l'emplacement actuel. Next Section (Section suivante) : permet d'avancer à la section suivante du livre audio, habituellement au prochain chapitre. Lecture audio Pour lire en fond sonore des fichiers audio (fichiers MP3) que vous avez transférés sur votre Kindle, procédez comme suit : 1. Si vous ne vous trouvez pas déjà sur l'écran d'accueil, appuyez sur le bouton Home (accueil). 2. Appuyez sur le bouton Menu. 3. Déplacez-vous vers le bas à l'aide de la touche multidirectionnelle jusqu'à ce que l'option « Experimental » soit soulignée et appuyez sur cette même touche pour la sélectionner. 4. Déplacez-vous vers le bas à l'aide de la touche multidirectionnelle jusqu'à ce que « play music » (écouter de la musique) soit souligné et appuyez pour valider. Les morceaux sont lus dans l'ordre chronologique dans lequel ils ont été ajoutés à votre Kindle. Vous pouvez régler le volume de la musique à l'aide des boutons de contrôle du volume situés en bas du Kindle. Vous pouvez ainsi lire du contenu audio tout en lisant le contenu à l'écran. La lecture audio s'interrompt uniquement en cas d'ouverture d'un livre audio, d'activation de la fonction de synthèse vocale, lorsque tous les fichiers audio ont été lus, ou si vous arrêtez la lecture comme indiqué ci-dessous. Pour arrêter la lecture audio : 1. Si vous ne vous trouvez pas déjà sur l'écran d'accueil, appuyez sur le bouton Home (accueil). 2. Appuyez sur le bouton Menu. 3. Descendez à l'aide de la touche multidirectionnelle jusqu'à ce que « Experimental » soit souligné. Appuyez sur la touche multidirectionnelle pour valider. 4. Descendez à l'aide de la touche multidirectionnelle jusqu'à ce que « pause music » (Mettre en pause la musique) soit souligné. Appuyez sur la touche multidirectionnelle pour valider. Remarque : Vous pouvez aussi écouter ou arrêter la musique de fond en maintenant enfoncée la touche Alt et en appuyant sur la barre d'espacement. Vous pouvez avancer jusqu'à la piste suivante en maintenant appuyée la touche Alt et en enfonçant la touche « F ». Text-to-Speech (Fonction de synthèse vocale) Le Kindle prend en charge la lecture à voix haute des livres (si cette fonction est autorisée par le détenteur des droits), journaux, magazines, blogs et documents personnels à l'aide de la fonction de synthèse vocale Text-to-Speech de l'application Kindle Experimental. Pour activer la fonction Text-to-Speech (Synthèse vocale), procédez comme suit : http://kindleweb.s3.amazonaws.com/content/KUG_FR/gz_sample.html Page 52 sur 105 13/11/12 07:14 1. Appuyez sur la touche Texte . 2. Descendez à l'aide de la touche multidirectionnelle jusqu'à ce que l'option « Text to Speech » (Synthèse vocale) soit soulignée. Appuyez sur la touche multidirectionnelle pour sélectionner « Turn on » (Activer). La lecture à haute voix débute au bout de quelques instants. Pour ce faire, vous pouvez utiliser les haut-parleurs de l'appareil ou brancher des écouteurs dans la prise casque du Kindle. 3. Par défaut, le contenu est lu par une voix d'homme, mais vous pouvez sélectionner une voix de femme à l'aide de la touche multidirectionnelle. Vous avez également la possibilité de ralentir ou d'augmenter la vitesse d'élocution, de mettre en pause la lecture ou de désactiver la fonction de synthèse vocale. 4. Lorsque la fonction est activée, l'affichage à l'écran se met automatiquement à jour en fonction de la page en cours de lecture. Dans le cas des fichiers PDF et des livres qui n'ont pas reçu l'autorisation d'utilisation de la fonction de synthèse vocale par le détenteur des droits, la fonction apparaît grisée et vous ne pouvez pas la sélectionner. Par défaut, la fonction de synthèse vocale commence la lecture à voix haute au début de la page actuellement affichée. Pour démarrer la lecture à un point précis, déplacez le curseur à l'endroit désiré avant d'activer la fonction de synthèse vocale. Remarque : Vous pouvez également contrôler la lecture de la fonction de synthèse vocale en maintenant la touche Majuscule enfoncée et en appuyant sur la touche Symbole . Vous pouvez effectuer une pause et reprendre Text-to-Speech en appuyant sur la barre d'espacement. Text-to-Speech continue à fonctionner même si vous mettez votre Kindle en veille en faisant glisser et en relâchant le bouton d'alimentation. Le fait de mettre le Kindle en veille pendant que Text-to-Speech est activé vous permet de continuer à écouter, mais verrouille toutes les touches et tous les boutons au cas où vous appuieriez sur l'un d'eux par inadvertance. CHAPITRE 4 Recherche sur Kindle Le Kindle vous permet de profiter de puissantes capacités de recherche. Vous pouvez ainsi effectuer des recherches localement sur votre Kindle ou à distance à partir de la boutique Kindle, de Wikipedia ou d'Internet. 4.1 Introduction à la fonction de recherche Cette section décrit les différents types de recherche que vous pouvez lancer à l'aide de votre Kindle et vous explique comment utiliser la fonction de recherche. Types de recherche Le Kindle prend en charge plusieurs types de recherche, résumés ci-dessous. Recherche dans ce que vous êtes en train de lire Vous pouvez limiter une recherche à ce que vous êtes en train de lire. Pour cela, vous devez saisir le mot ou l'expression voulue, que le Kindle recherche alors dans le corps du texte en cours. Recherche dans l'ensemble de votre contenu Vous pouvez également effectuer une recherche parmi l'ensemble des produits que vous avez enregistrés sur le Kindle, y compris les livres, les journaux, les magazines et autres. Pour cela, vous devez saisir le mot ou l'expression voulu, que le Kindle recherche dans le corps du texte, dans les métadonnées (par exemple, le titre ou l'auteur) et dans votre fichier « My Clippings » (Mes extraits). Dans les fichiers PDF, le Kindle recherche le terme dans les métadonnées uniquement (nom de l'auteur et nom du fichier). En outre, le Kindle conserve et recherche les métadonnées du contenu que vous avez enregistré sur Amazon. http://kindleweb.s3.amazonaws.com/content/KUG_FR/gz_sample.html Page 53 sur 105 13/11/12 07:14 Recherche à distance Le Kindle peut effectuer des recherches à distance dans différents emplacements à l'aide de Whispernet. Chacune de ces recherches à distance est décrite dans la dernière section du présent chapitre. Recherche de définitions Vous pouvez limiter une recherche au dictionnaire. Le Kindle recherche alors dans votre dictionnaire par défaut les définitions du mot que vous avez saisi. Effectuer une recherche Pour effectuer une recherche dans un livre, procédez comme suit : 1. Saisissez le terme que vous recherchez ; la ligne de recherche affichant le terme apparaît automatiquement. Des mots entiers peuvent être saisis, indifféremment en majuscules ou en minuscules. 2. Pour rechercher un mot ou une expression dans le contenu que vous êtes en train de lire, déplacez-vous vers la droite à l'aide de la touche multidirectionnelle pour surligner « find » (rechercher). Ou, continuer de vous déplacer vers la droite pour choisir le type de recherche. Vous pouvez effectuer une recherche parmi tous vos produits, la Boutique Kindle, Google, Wikipedia, ou le dictionnaire. 3. Appuyez sur la touche multidirectionnelle pour soumettre votre recherche. Si vous sélectionnez « Search » (Recherche) à partir du menu de la page d'accueil, l'écran affiche une page de recherche complète. 4.2 Page des résultats de la recherche Dans le cas d'une recherche sur l'ensemble de votre contenu, le Kindle effectue la recherche dans les documents enregistrés sur votre Kindle et les métadonnées (comme le titre et l'auteur) des documents contenus dans vos éléments archivés. Cela comprend les produits achetés, les documents personnels, et les annotations que vous avez créées. L'exemple ci-dessous représente une page de résultats de recherche typique. L'écran indique les titres des produits qui contiennent votre terme de recherche et le nombre de fois où il y apparaît. La liste est organisée en fonction du nombre d'occurrences du terme recherché dans chaque contenu. Si le terme apparaît dans le titre d'un élément archivé, cet élément est alors le premier de la liste et n'indique pas le nombre d'occurrences. Utilisez les boutons Page suivante et Page précédente si les résultats sont trop nombreux pour tenir tous sur cette page de recherche de résultats. Recherche de résultats concernant un élément spécifique Pour voir les résultats concernant l'un des éléments énumérés : 1. à l'aide de la touche multidirectionnelle, soulignez l'élément. 2. Appuyez sur la touche multidirectionnelle pour voir les correspondances. 3. Une nouvelle page apparaît, indiquant toutes les occurrences du terme recherché dans ce document. Chaque occurrence comporte son numéro d'emplacement et indique un contexte pour vous permettre de consulter le ou les emplois de ce terme. Utilisez les boutons Page suivante et Page précédente si les résultats sont trop nombreux pour tenir tous sur cette page de http://kindleweb.s3.amazonaws.com/content/KUG_FR/gz_sample.html Page 54 sur 105 13/11/12 07:14 recherche de résultats. Pour vous rendre à un emplacement spécifique du contenu où le terme recherché apparaît, utilisez la touche multidirectionnelle pour souligner l'emplacement et appuyez sur cette touche pour valider. Si les résultats de la recherche s'étendent sur plusieurs pages, vous pouvez les faire défiler avec les boutons Page suivante et Page précédente. Pour fermer la page Search Results (Résultats de recherche), mettez en surbrillance « Close Search Results » (Fermer les résultats de recherche) à l'aide de la touche multidirectionnelle et appuyez dessus pour valider. Recherche d'une définition Quand vous voulez rechercher la définition d'un mot, vous pouvez limiter la recherche au dictionnaire. Le Kindle recherche alors dans votre dictionnaire par défaut les définitions du mot que vous avez saisi. Pour trouver une définition, procédez comme suit : 1. Saisissez le mot dont vous recherchez la définition. 2. Déplacez-vous vers la droite à l'aide de la touche multidirectionnelle afin de surligner « dictionary » (dictionnaire). 3. Appuyez sur la touche multidirectionnelle pour soumettre votre recherche. Vous verrez une définition complète du mot. 4.3 Effectuer une recherche à distance Pour effectuer une recherche à distance, vous devez vous assurer que Whispernet est activé. Vous pouvez choisir n'importe laquelle des recherches à distance décrites dans cette section. Si Whispernet n'est pas encore activé, appuyez sur la touche Menu. Appliquez la touche multidirectionnelle jusqu'à ce que « Turn Wireless On » (Activer la connexion sans fil) soit souligné et appuyez sur la même touche pour sélectionner et activer Whispernet. Effectuer une recherche dans Wikipedia Pour effectuer une recherche sur Wikipedia, saisissez les mots de votre recherche et sélectionnez « wikipedia » à l'aide de la touche multidirectionnelle. Un navigateur Web s'ouvre et affiche la page de Wikipedia. Effectuer une recherche sur Internet Pour effectuer une recherche sur Internet, saisissez les mots de votre recherche et sélectionnez « google » à l'aide de la touche multidirectionnelle. Un navigateur Web s'ouvre et lance votre recherche sur Google. Effectuer une recherche dans la Boutique Kindle Pour effectuer une recherche dans la boutique Kindle, saisissez les mots de votre recherche et sélectionnez « store » (boutique) à l'aide de la touche multidirectionnelle. Votre Kindle se connecte à la boutique Kindle et affiche la page des résultats de la recherche, triée en fonction de la pertinence des résultats, comme illustré dans l'exemple ci-dessous. Vous pouvez faire défiler les pages de résultats de la même manière que vous faites défiler le contenu de votre Kindle. Vous pouvez affiner les résultats en fonction de certaines catégories en cliquant sur la liste déroulante qui se situe dans l'angle supérieur droit de la page Search Results. Remarque : vous pouvez également limiter une recherche dans la Boutique Kindle à un nom d'auteur en tapant « @author » suivi du nom de l'auteur. Par exemple, pour rechercher des livres d'Agatha Christie dans la Boutique Kindle, saisissez « @author Agatha Christie » dans la ligne de recherche. Seuls les livres d'Agatha Christie seront alors recherchés dans la Boutique Kindle. http://kindleweb.s3.amazonaws.com/content/KUG_FR/gz_sample.html Page 55 sur 105 13/11/12 07:14 CHAPITRE 5 La boutique Kindle La Boutique Kindle est l'endroit où vous achetez vos livres, livres audio, journaux, magazines et blogs Kindle. Recherchez un article dans la Boutique, sélectionnez « Buy » (Acheter), et vous recevez généralement votre achat en moins d'une minute au moyen de la connexion sans fil. Tous vos achats Kindle utilisent le mode 1-Click d'Amazon afin de faciliter la procédure de paiement. En outre, Amazon effectue automatiquement une sauvegarde de l'ensemble de vos achats et des éditions récentes de vos magazines, au cas où vous perdriez votre Kindle ou que vous vouliez télécharger un titre à nouveau. Pour aider les autres utilisateurs d'Amazon à choisir les articles à acheter, vous pouvez également ajouter vos propres évaluations et commentaires. 5.1 Premiers pas dans la Boutique Kindle Cette section vous indique comment vous connecter à la Boutique depuis votre Kindle et comment rechercher du contenu lorsque vous êtes connecté. Connexion à la Boutique Kindle Pour vous connecter à la Boutique Kindle, vous devez utiliser le service Whispernet intégré à votre appareil. Pour vous rendre sur la Boutique Kindle, procédez comme suit : 1. Si Whispernet n'est pas déjà activé, appuyez sur le bouton Menu. Utilisez la touche multidirectionnelle pour souligner « Turn Wireless On » (Activer la connexion sans fil) et appuyez sur cette même touche pour sélectionner et activer Whispernet. 2. Appuyez sur le bouton Menu et utilisez la touche multidirectionnelle pour souligner « Shop in Kindle Store » (Faire des achats dans la Boutique Kindle). 3. Appuyez sur la touche multidirectionnelle pour sélectionner « Shop in Kindle Store. » (Faire des achats dans la boutique Kindle) Cette icône apparaît dans l'angle supérieur gauche de la page, si vous n'êtes pas encore connecté. La façon dont la vitrine de la Boutique Kindle apparaît est décrite un peu plus tard dans ce chapitre ; cette vitrine est le point de départ pour tous les services de la Boutique Kindle. 5.2 Pages de la Boutique Kindle Cette section décrit les différentes pages que vous trouverez dans la Boutique Kindle, telles que la vitrine Kindle, les pages Parcourir et les pages des détails du produit pour les contenus individuels. Remarque : vous pouvez visualiser les pages de la Boutique Kindle en mode portrait uniquement. La vitrine Kindle Lorsque vous sélectionnez « Shop in Kindle Store » (Faire des achats dans la Boutique Kindle) depuis n'importe quel menu, la vitrine Kindle apparaît. Vous trouverez un exemple ci-après ; il se peut toutefois que la vitrine que vous verrez apparaître soit différente, car elle fait l'objet de mises à jour régulières. Search Store (Rechercher dans la boutique) : saisissez ici vos critères de recherche. Sélectionnez « search store » (rechercher dans la boutique) pour effectuer une recherche dans l'ensemble de la boutique Kindle et afficher les résultats de la recherche. Une fois que vous êtes dans la Boutique Kindle, vous pouvez vous déplacer à l'aide des liens figurant sur les pages de la Boutique tels « New & Noteworthy Books » (Livres nouveaux et spéciaux) ou « Kindle Top Sellers » (Meilleures ventes Kindle), en utilisant le menu de la boutique ou en recherchant des titres spécifiques dans la Boutique Kindle. Menu Store http://kindleweb.s3.amazonaws.com/content/KUG_FR/gz_sample.html Page 56 sur 105 13/11/12 07:14 Le menu que vous voyez apparaître lorsque vous êtes connecté à la Boutique Kindle vous permet de vous déplacer dans la Boutique en toute facilité et comprend les options suivantes. Turn Wireless Off (Désactiver la connexion sans fil) : désactive la connexion Whispernet. Si vous désactivez la connexion sans fil, vous ne pourrez pas accéder à la Boutique Kindle. Kindle Storefront (Vitrine Kindle) : vous emmène à la vitrine Kindle. Books (Livres) : affiche les livres actuellement disponibles dans la Boutique Kindle. Audible : affiche les livres audio Audible actuellement disponibles dans la boutique Kindle (valable pour les états-Unis et les autres pays, excepté le Royaume Uni). Newspapers (Journaux) : affiche les journaux actuellement disponibles dans la Boutique Kindle. Magazines : affiche les magazines actuellement disponibles dans la Boutique Kindle. Blogs : affiche les blogs actuellement disponibles dans la Boutique Kindle. Kindle Top Sellers (Meilleures ventes Kindle) : affiche une liste des meilleures ventes d'Amazon. New & Noteworthy (Livres nouveaux et spéciaux) : affiche une liste du contenu nouveau et digne d'intérêt disponible dans la Boutique Kindle. Recommended for You (Recommandé pour vous) : indique les articles qu'Amazon vous recommande en s'appuyant sur vos précédents achats numériques et physiques. Your Wish List (Votre liste de souhaits) : affiche les articles Kindle figurant dans la liste des articles que vous comptez éventuellement acheter ultérieurement. Parcourir la Boutique Une autre manière de trouver des articles de lecture dans la boutique Kindle consiste à parcourir les différentes rubriques de contenu telles que livres et journaux. Une fois dans une catégorie, vous pouvez affiner davantage votre recherche par thème. Par exemple, dans la section « Books » (Livres), vous pouvez affiner votre recherche et sélectionner des genres tels que « Fiction », « Nonfiction » (Documentaires), « Advice & Howto » (Guides pratiques), etc. Chaque page indique le chemin d'accès emprunté pour que vous puissiez facilement revenir sur vos pas. Parcourir les extraits de listings L'exemple ci-dessous vous indique les type de listings qui apparaîtront à la page qui vous permet de parcourir les livres. Browse path (Chemin parcouru) : indique les étapes du chemin d'accès que vous avez emprunté pour parvenir à la page actuelle. Number of titles in the category (Nombre de titres dans la catégorie) : indique le nombre d'articles disponibles dans une catégorie particulière. Categories (Catégories) : regroupe le contenu par thèmes pour qu'il vous soit plus facile de parcourir les différentes catégories. Sélectionnez la rubrique qui vous intéresse afin de ne voir que les articles ayant trait à ce thème particulier. Vous pouvez également choisir des sous-rubriques au sein de la rubrique principale en sélectionnant « View subcategories within… » (Afficher les sous-catégories dans...) dans l'angle supérieur droit de l'écran. Obtenir des détails La page qui donne des détails sur les livres et les périodiques fournit les informations les plus pertinentes sur un article. Pour accéder à la page des détails du produit pour un élément particulier, utilisez la touche multidirectionnelle pour la sélectionner. http://kindleweb.s3.amazonaws.com/content/KUG_FR/gz_sample.html Page 57 sur 105 13/11/12 07:14 Exemple de page des détails du produit L'exemple ci-dessous représente une page des détails du produit se rapportant à un livre disponible dans la Boutique Kindle. Les différents éléments de cette page sont expliqués dans la liste ci-dessous. Author (Auteur) : permet de rechercher d'autres livres du même auteur dans la Boutique Kindle. Buy (Acheter) : permet d'acheter l'article à l'aide de votre méthode de paiement par défaut 1-Click d'Amazon et de l'envoyer directement vers votre Kindle via une connexion sans fil. Try a Sample (Essayer un extrait) : permet de télécharger gratuitement le début du livre pour vous permettre de l'essayer avant de l'acheter. Add to Wish List (Ajouter à la liste de souhaits) : ajoute l'article à la liste des articles souhaités pour vous permettre de le feuilleter ou de l'acheter ultérieurement. Description : décrit l'article. Sélectionnez « More » (Plus) pour voir le texte dans son intégralité. Reviews (Commentaires) : affiche les commentaires des clients se rapportant à cet article. Fournit des liens vers des commentaires de la rédaction et pour rédiger votre propre commentaire. Text-to-Speech (Synthèse vocale) : indique si la fonction de synthèse vocale est autorisée par les détenteurs des droits de l'ouvrage. Customers who bought this book also bought (Les clients ayant acheté ce livre ont aussi acheté) : affiche une liste des articles que les clients d'Amazon qui ont commandé cet article ont également achetés. Détails supplémentaires relatifs aux livres audio Audible Vous pouvez acheter des livres audio Audible dans la Boutique Kindle à l'aide d'une connexion 3G (sur les modèles Kindle 3G + Wi-Fi) ou d'une connexion Wi-Fi. Vos achats de livres audio peuvent être téléchargés sur votre Kindle à l'aide d'une connexion Wi-Fi. Si vous ne disposez pas de connexion Wi-Fi là où vous vous trouvez actuellement, vos achats de livres audio seront automatiquement téléchargés la prochaine fois que vous vous connectez à l'aide d'une connexion Wi-Fi. Sinon, vous pouvez télécharger vos livres audio achetés depuis l'option Audible vers votre ordinateur, puis les transférer sur votre Kindle à l'aide d'une clé USB. Référez-vous à la section « Livres audio et MP3 » du chapitre 8 pour obtenir plus d'informations sur le transfert de livres audio à l'aide du port USB. La page des détails du produit relative aux livres audio Audible est similaire à celle qui se rapporte aux livres classiques, à la différence près qu'elle contient différentes options d'achat : vous pouvez choisir d'acheter un livre audio au tarif normal ou accepter l'offre spéciale d'Audible, qui vous permet d'accéder à tous les avantages de l'adhésion Audible. Already have an Audible Account? (Vous possédez déjà un compte Audible ?) Sign in (S'inscrire) : si vous possédez déjà un compte Audible, ce processus - à n'effectuer qu'une fois - vous permet d'associer votre compte Audible à votre compte Amazon. Cela vous permet d'utiliser les informations de votre carte de crédit enregistrées par Amazon pour faire des achats de produits Audible directement sur votre Kindle. Les autres avantages liés à l'association de votre compte Audible sont : la possibilité d'utiliser vos points Audible pour acheter des livres audio Audible dans la boutique Kindle, et la possibilité de recevoir vos achats de livres audio Audible sur votre Kindle par connexion Wi-Fi. Détails supplémentaires relatifs aux périodiques La page des détails du produit relative aux journaux, magazines et blogs est similaire à celle qui se rapporte aux livres, à la différence près qu'elle contient différentes options d'achat : Subscribe now with 14-day Free Trial (S'abonner maintenant et profiter d'une période d'essai gratuite de 14 jours) : sélectionnez cette option pour démarrer votre abonnement. Tous les journaux, magazines et blogs sont assortis d'une période d'essai gratuite au début de votre abonnement, et vous pouvez résilier votre abonnement depuis la page « Manage Your Kindle » (Gérer votre Kindle) sur Amazon à n'importe quel moment durant cette période. Après la période d'essai, votre abonnement vous sera automatiquement livré au prix mensuel normal. http://kindleweb.s3.amazonaws.com/content/KUG_FR/gz_sample.html Page 58 sur 105 13/11/12 07:14 Notez que si vous avez déjà choisi l'option d'acheter ou de vous abonner à un contenu, le message « Already Subscribed » (Déjà abonné) apparaît en lettres grisées à côté de la publication périodique sur la page des détails de l'article. Buy Current Issue (Acheter le numéro actuel) : permet d'acheter le numéro en cours du journal ou du magazine et de l'envoyer vers votre Kindle. Si vous avez déjà acheté le numéro en cours de parution, cette option n'est pas disponible jusqu'à la parution du prochain numéro. Ajouter des articles à votre liste de souhaits La Boutique Kindle vous permet d'ajouter des articles à votre liste de souhaits pour pouvoir les examiner ou les acheter plus tard. Pour ajouter un article à votre liste de souhaits, sélectionnez « Add to Wish List » (Ajouter à la liste de souhaits) depuis la page des détails de l'article. Si vous avez plus d'une liste de souhaits, vous pourrez ajouter l'article à la liste de votre choix. Pour visualiser votre liste de souhaits, sélectionnez « Your Wish List » (Votre liste de souhaits) depuis le menu de la boutique. Pour supprimer un article de votre liste de souhaits, sélectionnez « Delete » (Supprimer) pour cet article. Si vous avez plusieurs listes de souhaits, vous pouvez déplacer un article d'une liste à l'autre en sélectionnant « Move to » (Déplacer dans). 5.3 Recommandations, commentaires et notations La Boutique Kindle comporte plusieurs fonctions pour vous aider à choisir les documents que vous souhaitez acheter. Cette section décrit les différentes manières de trouver ce qui est disponible. Recommandé à votre intention La page des recommandations met à votre disposition une liste de livres ou autres produits susceptibles de vous intéresser d'après les types de documents (numériques et imprimés) que vous avez achetés auparavant sur Kindle ou Amazon. Pour vous rendre sur cette page, sélectionnez le lien « See all » (Voir tout) dans la section « Recommended for you » (Recommandé pour vous) de la vitrine Kindle, ou sélectionnez « Recommended for you » (Recommandé pour vous) dans le menu de la boutique Kindle. Lire les commentaires La page « Reviews » (Commentaires) affiche les commentaires du client pour les produits concernés. Pour parvenir à la page « Reviews » pour un article particulier, sélectionnez « Customer Reviews » (Commentaires des clients) depuis la page de détails du produit pour cet article. Pour lire les commentaires de la rédaction, sélectionnez « Editorial Reviews » (Commentaires de la rédaction) depuis la page Reviews. Pour obtenir le texte intégral d'un commentaire particulier, sélectionnez l'extrait en utilisant la touche multidirectionnelle. Comment écrire vos propres commentaires Vous pouvez partager vos opinions avec d'autres lecteurs en faisant part de vos commentaires et notations à propos des documents que vous avez lus. Pour naviguer jusqu'à cette page, sélectionnez « Customer Reviews » (Commentaires des clients) depuis la page des détails du produit dont voulez faire la critique, puis sélectionnez « Write a Review » (écrire un commentaire). L'échantillon d'écran ci-dessous vous montre le type d'informations que vous pouvez saisir. Saisir un commentaire et une notation Pour saisir vos propres commentaires et notations, suivez ces étapes : 1. Indiquez la notation que mérite, selon vous, cet article en sélectionnant la ligne contenant le nombre d'étoiles appropriées. http://kindleweb.s3.amazonaws.com/content/KUG_FR/gz_sample.html Page 59 sur 105 13/11/12 07:14 2. Sélectionnez « Title » (Titre) et saisissez un titre pour vos commentaires. Sélectionnez « ok » pour soumettre votre titre. 3. Sélectionnez « Review » (Commentaire) et saisissez votre commentaire dans l'espace prévu à cet effet. Sélectionnez « ok ». 4. Pour valider vos commentaires et notations, sélectionnez « Submit » (Envoyer). Si vous souhaitez fermer cette page sans soumettre vos commentaires ou notation, sélectionnez « Cancel » (Annuler) dans l'angle supérieur droit de la page. 5.4 Effectuer des achats Cette section explique les différents aspects liés à l'achat d'articles dans la Boutique Kindle. Essayer un extrait de livre La plupart des livres de Kindle vous permettent d'en télécharger un extrait avant de décider de l'acheter. La fin de l'extrait du livre comporte un lien vous permettant de revisiter la page de détails du produit ou un lien « Buy Now » (Acheter maintenant) vous permettant d'acheter directement cet article. Par ailleurs, lorsque vous lisez un extrait, le menu affiche la mention « Buy this Book Now » (Acheter ce livre maintenant) vous permettant ainsi d'acheter le livre à n'importe quel moment de votre lecture. Acheter ce que vous avez sélectionné Tous les achats dans la Boutique Kindle ont recours au moyen de paiement 1-Click d'Amazon, vous permettant d'acheter vos documents à lire en un clic. Pour effectuer un achat, sélectionnez « Buy » (Acheter) depuis une des pages de détails du produit voulu. Votre document sera livré automatiquement sur votre Kindle et ajouté à la page Manage Your Kindle (Gérer votre Kindle) sur Amazon.com. Vous verrez un message intitulé « items downloaded » (éléments téléchargés) en haut de l'écran à l'arrivée de votre article sur votre Kindle. Remarque : vous pouvez suivre la progression du téléchargement de vos articles depuis la Boutique Kindle vers votre Kindle. Depuis la page d'accueil, appuyez sur Menu et sélectionnez « View Downloading Items » (Afficher les articles en cours de téléchargement) pour voir la liste des articles en cours de téléchargement et leur progression. (si cette option est grisée, cela signifie que le téléchargement est terminé et que vos articles sont disponibles dans sur la page d'accueil. Une fois le téléchargement terminé, les articles apparaissent automatiquement sur la page d'accueil. Si le téléchargement ne réussit pas, ou s'il est interrompu, Kindle essaiera de nouveau sans que vous ayez à intervenir. Remarque : Une fois votre article téléchargé, l'original est sauvegardé en ligne sur la page « Manage Your Kindle » (Gérer votre Kindle) sur le site d'Amazon. Retourner un document Tous vos achats effectués dans la Boutique Kindle présentent une fonction d'annulation de la commande au moment de l'achat, au cas où vous changiez d'avis ou que l'achat ait été effectué par erreur. Sélectionnez simplement « Purchase by Accident? Cancel this order » (Acheté par erreur ? Annuler cette commande) sur la page de confirmation de la commande. La page d'annulation de commande s'affiche, comportant le lien « Return to Store » (Retour à la boutique). Si l'article a déjà été téléchargé sur votre Kindle, Il sera supprimé la prochaine fois que votre périphérique se connecte à Whispernet. Si vous préférez, vous pouvez également prendre contact avec l'équipe d'assistance Kindle à l'aide du service Click-to-Call d'Amazon disponible sur Internet à l'adresse : http://www.amazon.com/kindlesupport (états-Unis et autres pays) http://www.amazon.co.uk/kindlesupport (Royaume-Uni) Pour les clients des états-Unis ou d'autres pays, le service d'assistance Kindle est disponible à l'adresse suivante : [email protected] ou par téléphone au 1-206-266-0927(appel payant). Les clients des états-Unis peuvent joindre le service d'assistance Kindle gratuitement au 1-866-321-8851. Les clients du Royaume Uni peuvent joindre le service d'assistance Kindle à l'adresse [email protected] ou par téléphone au : 0800-496-2449 (numéro gratuit) ou en dehors du Royaume Uni : +44 (0)800-496-2449 (numéro payant). Consultez également « Contacter le service d'assistance Kindle » du chapitre 9. http://kindleweb.s3.amazonaws.com/content/KUG_FR/gz_sample.html Page 60 sur 105 13/11/12 07:14 CHAPITRE 6 Accéder à Internet Votre Kindle est fourni avec une application Experimental appelée Web Browser (Navigateur Web), qui est un navigateur standard similaire aux autres navigateurs Web que vous utilisez sur un ordinateur ou sur d'autres appareils. Cette application prend en charge JavaScript, SSL et les cookies, mais ne prend pas en charge les plug-ins média (tels que Flash, Shockwave, etc.) ou les applets Java. Votre Kindle doit être connecté à Whispernet pour utiliser le navigateur Web. 6.1 Utilisation du navigateur Web Vous pouvez ouvrir le navigateur Web de quatre manières différentes. Les deux façons principales consistent à sélectionner « launch browser » (lancer le navigateur) depuis l'écran Experimental ou à suivre un lien depuis le document que vous lisez. Parmi les blogs auxquels vous souscrivez depuis la Boutique Kindle, nombreux sont ceux qui comportent des liens vers des sites Internet. En sélectionnant l'un de ces liens, vous ouvrez le navigateur Web qui vous dirige vers l'URL (adresse Web) associée au lien. Si vous sélectionnez « launch browser » depuis la page Experimental, vous ouvrez le dernier site Web consulté dans votre navigateur. Une autre méthode d'accès au navigateur Web est de taper un mot à n'importe quel moment depuis la page d'accueil ou le livre, le blog, le journal, le document personnel, ou le magazine que vous lisez à ce moment-là. Quand vous commencez à taper, une zone de recherche s'affiche en bas de l'écran. Vous pouvez alors utiliser la touche multidirectionnelle pour vous déplacer vers la droite et sélectionner « google » ou « wikipedia » depuis le menu, afin de rechercher le mot que vous avez tapé directement dans ces sites. Vous pouvez également saisir une URL dans la zone de recherche de la page d'accueil. Saisissez l'URL, activez la touche multidirectionnelle pour sélectionner « go to » (aller à), puis appuyez sur la touche. Saisir une URL Pour saisir l'URL d'un site Internet, sélectionnez le champ de saisie d'URL en haut de l'écran du navigateur ou appuyez sur Menu et sélectionnez « Enter URL » (Saisir une URL). Commencez à saisir l'URL. Une fois l'URL saisie, utilisez la touche multidirectionnelle pour sélectionner « go to » (aller à) et appuyez sur la touche pour vous rendre sur ce site Web. La zone de texte de l'URL conserve la dernière URL saisie, au cas où vous désiriez modifier rapidement la même adresse et la soumettre à nouveau. Si vous voulez entrer l'adresse d'un site sécurisé commençant par « https », utilisez la touche Supprimer afin de supprimer le préfixe automatique « http:// » et tapez l'adresse voulue. à droite de la zone de texte de l'URL se trouve un bouton destiné à arrêter le chargement ou à recharger la page en cours. A partir de là, utilisez la touche multidirectionnelle pour vous déplacer vers la droite et sélectionner « google », de manière à rapidement rechercher dans le moteur de recherche Google le texte saisi dans la zone de texte de l'URL. Ou, déplacez vous de nouveau sur la droite pour faire une recherche sur Wikipedia. à gauche de la zone de texte de l'URL, des raccourcis vous permettent de vous déplacer à la page suivante ou à la page précédente. Utilisation des signets et comment ajouter les vôtres Les signets vous permettent d'accéder facilement à une page Web sans avoir à taper l'adresse à chaque fois. Lorsque vous ouvrez le navigateur Web à partir de la page Experimental pour la première fois, une liste de signets par défaut s'affiche, comportant des liens vers les actualités, les actualités sportives et d'autres informations. Lorsque vous naviguez sur Internet, vous pouvez également accéder à cette même liste de signets en sélectionnant « Bookmarks » (Signets) dans le menu du navigateur (il vous suffit pour cela d'appuyer sur la touche Menu). Pour ajouter un site Internet à la page des signets, il vous suffit de vous rendre sur le site que vous voulez ajouter et d'appuyer http://kindleweb.s3.amazonaws.com/content/KUG_FR/gz_sample.html Page 61 sur 105 13/11/12 07:14 sur le bouton Menu. Mettez le curseur sur « Bookmark This Page » (Ajouter aux signets) et appuyez sur la touche multidirectionnelle. Tous les nouveaux signets seront ajoutés à la liste existante sur votre Kindle. Vous pouvez supprimer un signet en allant sur vos listes de signets et en utilisant la touche multidirectionnelle pour sélectionner l'élément à supprimer. Utilisez la commande gauche de la touche multidirectionnelle pour afficher « delete bookmark » (Supprimer le signet). Appuyez alors sur la touche multidirectionnelle pour supprimer le site de vos signets. Depuis votre liste de signets, activez la touche multidirectionnelle vers la droite pour modifier le nom du signet. Utilisation de page précédente et page suivante La plupart des pages Web que l'on trouve sur Internet contiennent du texte s'étendant sur plusieurs pages. Utilisez les boutons Page précédente et Page suivante pour faire défiler les pages vers le haut ou vers le bas. Ceci est l'équivalent de l'emploi de la souris sur un ordinateur pour faire défiler une page Web vers le haut ou vers le bas. Vous pouvez également vous déplacer dans la page à l'aide des boutons de la touche multidirectionnelle. Sélectionner des liens, des boutons et des cases Vous pouvez naviguer sur les liens d'une page Web en vous servant de la touche multidirectionnelle afin de déplacer le curseur sur la page. Les liens dans le navigateur Web sont affichés en tant que mots soulignés, tout comme les liens apparaissant lorsque vous lisez un livre. Voir ci-dessous une page Web comportant plusieurs liens sélectionnables. A l'aide de la touche multidirectionnelle, placez le curseur sur un lien jusqu'à ce que l'icône en forme de main apparaisse, puis appuyez sur la touche multidirectionnelle pour sélectionner ce lien. La page s'ouvrira dans le navigateur. Si vous désirez entrer des informations dans le champ de saisie d'une page Web pour rechercher un site, par exemple, déplacez le curseur sur ce champ et commencez à taper. Une fois la saisie terminée, appuyez sur la touche Entrée , ou sur les boutons « Go » (Aller à) ou « Search » (Rechercher) pour récupérer les résultats. Si des boutons d'option sont intégrés à une page Web, vous pouvez en sélectionner un en déplaçant le curseur jusqu'au bouton voulu et en appuyant sur la touche multidirectionnelle pour sélectionner ce bouton. Zoomer dans les pages Web Vous pouvez effectuer un zoom dans n'importe quelle page Web afin de l'agrandir. En outre, si une page Web affiche une icône en forme de loupe , vous pouvez l'utilisez pour agrandir une zone spécifique de la page Web. Pour effectuer un zoom dans une page Web, procédez comme suit : 1. Pendant que vous consultez une page Web, appuyez sur Menu. 2. Choisissez « Zoom In » (Zoom avant) ou « Zoom Out » (Zoom arrière). Pour effectuer un zoom à l'aide de la loupe, procédez comme suit : 1. A l'aide de la touche multidirectionnelle, positionnez la loupe sur la zone que vous souhaitez agrandir (la loupe est disponible uniquement en mode portrait). 2. Appuyez sur la touche multidirectionnelle pour zoomer dans la page Web. Pour afficher plus d'options de zoom, appuyez sur la touche Texte . fit-to-width (Ajuster à la largeur) : affiche la page Web en adaptant la largeur de la page à celle de l'écran de votre Kindle ; c'est la taille par défaut (normale). Si on appuie sur le bouton Back (retour) en mode Zoom, le texte reprend sa taille normale. 150 % : affiche la page Web à une fois et demi la taille normale. 200 % : affiche la page Web à deux fois la taille normale. 300 % : affiche la page Web à trois fois la taille normale. http://kindleweb.s3.amazonaws.com/content/KUG_FR/gz_sample.html Page 62 sur 105 13/11/12 07:14 actual size (taille réelle) : affiche la page Web à un niveau de zoom de 100 %, telle qu'elle apparaîtrait si elle était imprimée. Une fois le zoom avant appliqué, vous pouvez utiliser les boutons Page suivante et Page précédente pour faire défiler la page Web vers le haut ou vers le bas. Vous pouvez également utiliser la touche multidirectionnelle pour vous déplacer vers la gauche, la droite, le haut et le bas au sein de la page Web. Les barres noires à droite et en bas de l'affichage indiquent la partie de la page que vous visualisez. Le bouton Back (retour) vous permet de rendre au texte sa taille normale. Remarque : pour afficher les pages Web en mode paysage, appuyez sur la touche Texte et modifiez l'orientation de l'écran. Optimiser le navigateur Web pour la lecture d'articles Lorsque vous lisez des articles sur une page Web, vous pouvez basculer en mode article pour rendre le texte plus lisible. Le mode article permet de rendre la lecture d'articles plus agréable en vous permettant de vous concentrer sur le texte principal de la page. Pour basculer en mode article, procédez comme suit : 1. Pendant que vous lisez des articles sur une page Web, appuyez sur Menu. 2. Choisissez l'option « Article Mode » (Mode article). La vue fait apparaître l'article principal (y compris le texte et les images) sur la page. 3. Utilisez les boutons Page suivante et Page précédente pour faire défiler les pages. 4. Pour retourner à la vue standard du navigateur Web, appuyez sur Menu et choisissez « Web Mode » (Mode Web). Utilisation de l'historique Vous pouvez facilement vous rendre sur des sites Web visités auparavant en appuyant sur le bouton Menu et en sélectionnant « History » (Historique). Une liste des sites Web visités récemment apparaît. Vous pouvez ajouter un site à vos signets en utilisant la touche multidirectionnelle vers la droite et en sélectionnant « add to bookmarks » (Ajouter aux signets). Menu du navigateur Web Le menu du navigateur Web contient d'autres éléments à sélectionner, dont plusieurs figurent également sur la barre de navigation. Pour voir le menu, appuyez sur la touche Menu quand le navigateur Web est à l'écran. Turn Wireless Off (Désactiver la connexion sans fil) : désactive la connexion Whispernet. Si vous éteignez le dispositif sans fil, vous ne pourrez pas utiliser le navigateur. Shop in Kindle Store (Faire des achats dans la Boutique Kindle) : vous permet d'accéder à la vitrine de la Boutique Kindle. Enter URL (Saisir une URL) : vous fait parvenir directement au champ URL où vous pouvez saisir une adresse Web à visiter. Zoom In (Zoom avant) : permet d'agrandir la vue de la page Web. Vous pouvez utiliser cet élément de menu de nouveau (jusqu'à trois fois) pour agrandir la vue jusqu'à trois fois la taille normale. Une fois le zoom appliqué, vous pouvez utiliser la touche multidirectionnelle pour faire un panoramique à gauche, à droite, en haut et en bas et afficher différentes parties de la page. Vous pouvez également utiliser les boutons Page suivante et Page précédente pour vous déplacer vers le haut ou le bas lors de l'application du zoom. Les barres noires à droite et en bas de l'affichage indiquent la partie de la page que vous visualisez. Zoom Out (Zoom arrière) : permet de réduire la vue de la page Web. Vous pouvez utiliser cet élément de menu de nouveau (jusqu'à trois fois) pour rendre à la vue sa taille normale. Si on appuie sur le bouton Back (retour) en mode Zoom, le texte reprend sa taille normale. Article Mode (Mode article) : le mode article permet de rendre la lecture d'articles plus agréable en vous permettant de vous concentrer sur le texte principal de la page. Lorsque vous utilisez le mode article, cet élément de menu devient « Web Mode » (Mode Web). Pour retourner à la vue standard du navigateur Web, choisissez « Web Mode » (Mode Web). Bookmarks (Signets) : affiche votre liste de signets Web. Bookmark This Page (Ajouter un signet à cette page) : ajoute la page en cours à votre liste de signets. http://kindleweb.s3.amazonaws.com/content/KUG_FR/gz_sample.html Page 63 sur 105 13/11/12 07:14 History (Historique) : affiche votre page d'historique, qui garde en mémoire les sites visités. Browser Settings (Paramètres du navigateur) : affiche votre liste de paramètres afin de pouvoir modifier les options du navigateur Web. 6.2 Autres fonctions Une fois que vous connaîtrez mieux le navigateur Web, les sujets suivants pourront vous intéresser. Téléchargement des fichiers Certains sites Internet peuvent contenir des livres et des documents que vous pouvez télécharger et lire sur votre Kindle. Lorsque vous sélectionnez ces livres ou documents à l'aide du navigateur Web, vous êtes invité à confirmer que vous voulez bien les télécharger vers la page d'accueil de votre Kindle. Les types de fichier qu'il vous est possible de télécharger incluent du contenu Kindle (.AZW, .AZW1), des livres Mobipocket non protégés (.MOBI, .PRC) et des fichiers-texte (.TXT). Patientez jusqu'à la fin du téléchargement avant de fermer la fenêtre du navigateur. Kindle vous notifie lorsque le téléchargement est terminé. Paramètres du navigateur Web Vous pouvez modifier les comportements du navigateur par défaut et effectuer des procédures de maintenance simples à l'aide des paramètres du navigateur Web. Pour afficher l'écran Paramètres, appuyez sur la touche Menu une fois que vous êtes dans le navigateur, puis sélectionnez « Settings » (Paramètres) à l'aide de la touche multidirectionnelle. Clear History (Effacer l'historique) : permet de supprimer les adresses Internet enregistrées dans la mémoire de votre Kindle. Placez l'outil de surlignage de l'écran sur « Clear History » (Effacer l'historique) et appuyez sur la touche multidirectionnelle pour supprimer cette liste. Clear Cookies (Effacer les cookies) : permet de supprimer les cookies de votre Kindle. Placez l'outil de surlignage de l'écran sur « Clear Cookies » (Effacer les cookies) et appuyez sur la touche multidirectionnelle pour supprimer les cookies. Disable Javascript (Désactiver le Javascript) : permet d'activer ou de désactiver l'exécution de Javascript sur les pages que vous consultez. Notez que si Javascript est désactivé, les pages Web se chargeront plus vite. Disable Images (Désactiver les images) : permet d'indiquer si vous souhaitez afficher les images qui apparaissent lors du chargement d'une page Internet. Notez que si vous décidez de ne pas afficher les images, les pages Web se chargeront plus vite. CHAPITRE 7 Paramètres et Experimental Utilisez la page Settings (Paramètres) de Kindle pour définir un réseau Wi-Fi, créer un mot de passe pour l'appareil, activer le guidage vocal, associer vos réseaux sociaux et configurer toutes les préférences de votre Kindle. La page Settings (Paramètres) fournit aussi des informations sur votre Kindle, telles que le numéro de série et la capacité du réseau (Wi-Fi ou Wi-Fi et 3G). La page Experimental contient plusieurs fonctions du prototype qui peuvent vous être utiles. 7.1 Ajuster les paramètres de votre Kindle La page Settings (Paramètres) est représentée ci-dessous et ses fonctions sont expliquées dans la liste qui suit. Pour vous rendre sur la page Settings, appuyez sur le bouton Menu depuis votre écran d'accueil. Utilisez votre touche multidirectionnelle pour souligner « Settings » (Paramètres) et appuyez dessus pour faire votre sélection. http://kindleweb.s3.amazonaws.com/content/KUG_FR/gz_sample.html Page 64 sur 105 13/11/12 07:14 Registration (Enregistrement) : il s'agit du nom du compte Amazon sous lequel votre Kindle est enregistré. Tous les frais de la Boutique Kindle et les autres redevances seront imputés à la carte de crédit associée à votre compte 1-Click. Device Name (Nom de l'appareil) : vous permet de personnaliser votre Kindle en lui attribuant un nom. Ce nom figure en haut de l'écran d'accueil. Wi-Fi Settings (Paramètres Wi-Fi) : affiche le nombre de réseaux Wi-Fi disponibles (détectés) et le nom du réseau spécifique auquel vous êtes actuellement connecté. Si vous n'êtes pas connecté à un réseau Wi-Fi, le champ « Network » (Réseau) indique « not connected » (non connecté). Sélectionnez « view » (afficher) pour voir les réseaux Wi-Fi détectés ou configurer un nouveau réseau Wi-Fi. Device Info (Informations sur l'appareil) : affiche l'adresse MAC Wi-Fi, le numéro de série et la capacité du réseau (Wi-Fi ou Wi-Fi et 3G) de votre appareil. Voice Guide (Guidage vocal) : vous permet de naviguer sur votre Kindle à l'aide de descriptions, d'éléments à sélectionner et de menus vocaux. Device Email (Adresse électronique de l'appareil) : il s'agit de l'adresse de courrier électronique de votre Kindle. Vous et vos amis pouvez envoyer des documents à cette adresse ; ils seront ensuite convertis par Amazon et envoyés sur votre Kindle. Pour modifier cette adresse électronique, rendez-vous sur : http://www.amazon.com/manageyourkindle (états-Unis et autres pays) http://www.amazon.co.uk/manageyourkindle (clients du Royaume-Uni) Device Password (Mot de passe de l'appareil) : assurez la sécurité de votre Kindle et limitez l'accès à votre contenu en établissant un mot de passe. Si vous définissez un mot de passe, il vous sera demandé de le saisir lors de la mise en marche ou de la reprise d'activité de votre Kindle. Si l'activité de votre Kindle est suspendue lorsque vous le connectez à un ordinateur en utilisant un câble USB, il vous sera également demandé de saisir votre mot de passe afin de connecter le Kindle à votre ordinateur. Device Time (Heure de l'appareil) : vous permet de définir l'heure locale actuelle sur votre Kindle. Sur les modèles Kindle qui incluent la 3G, Kindle peut définir automatiquement l'heure de l'appareil. Social Networks (Réseaux sociaux) : vous permet de lier votre Kindle à vos comptes de réseaux sociaux, afin de pouvoir partager vos notes et vos passages choisis avec d'autres personnes de votre réseau. Popular Highlights (Passages populaires) : vous permet d'activer ou de désactiver l'affichage des éléments surlignés à maintes reprises dans les livres que vous lisez. Public Notes (Notes partagées) : vous permet d'activer ou de désactiver l'affichage des notes et des éléments surlignés des personnes que vous suivez dans les livres que vous lisez. Annotations Backup (Sauvegarde des annotations) : vous permet d'activer ou de désactiver les sauvegardes automatiques de vos annotations, de votre dernière page lue et de vos recueils sur Amazon. Désactivez cette fonction si vous ne voulez pas que vos annotations soient sauvegardées ou partagées dans les passages populaires. Personal Info (Infos personnelles) : saisissez toutes les coordonnées de contacts ou données personnelles voulues, comme une adresse ou un numéro de téléphone, au cas où vous veniez à perdre votre Kindle. Appuyez sur la touche Symbole pour entrer des numéros ou des symboles non présents sur le clavier Kindle. Enregistrement ou annulation de l'enregistrement du Kindle Vous devez enregistrer votre Kindle à l'aide des informations de votre compte Amazon pour pouvoir profiter des nombreuses fonctionnalités offertes par le Kindle, notamment l'achat de contenu. Si vous perdez votre Kindle ou le transférez à un autre utilisateur, vous devez annuler son enregistrement de votre compte. Le processus d'enregistrement et d'annulation d'enregistrement est décrit ci-dessous. Vous pouvez également enregistrer ou annuler l'enregistrement de votre Kindle depuis la page Manage Your Kindle (Gérer votre Kindle), à l'adresse suivante : http://kindleweb.s3.amazonaws.com/content/KUG_FR/gz_sample.html Page 65 sur 105 13/11/12 07:14 http://www.amazon.com/manageyourkindle (états-Unis et autres pays) http://www.amazon.co.uk/manageyourkindle (clients du Royaume-Uni) Enregistrement de votre Kindle Si votre Kindle n'est pas encore enregistré, suivez ces étapes : 1. Si vous ne vous trouvez pas déjà sur l'écran d'accueil, appuyez sur le bouton Home (accueil). 2. Appuyez sur le bouton Menu. Assurez-vous que Whispernet est bien mis en marche. 3. Déplacez la touche multidirectionnelle vers le bas jusqu'à ce que « Settings » (Paramètres) soit souligné et appuyez pour valider. 4. Appuyez sur la touche multidirectionnelle pour sélectionner « register » (enregistrer). 5. Vous verrez une zone de texte en bas de l'écran où vous devez saisir votre nom d'utilisateur et votre mot de passe Amazon (l'adresse électronique et le mot de passe associés à votre compte Amazon). Utilisez le clavier pour saisir ces renseignements. Appuyez sur la touche Symbole pour afficher le menu des caractères et chiffres supplémentaires, si nécessaire. 6. Utilisez la touche multidirectionnelle pour sélectionner « submit » (soumettre) afin de terminer la procédure d'enregistrement ou « Cancel » (Annuler) pour l'annuler. Une fois l'enregistrement terminé, vous pouvez effectuer des achats dans la Boutique Kindle, convertir des documents personnels sur le site Amazon, utiliser le navigateur Web et bénéficier des autres services mis à votre disposition par Amazon. Si votre Kindle n'est pas enregistré correctement, annulez l'enregistrement du dispositif, puis enregistrez-le à nouveau. Si vous ne possédez pas de compte Amazon, vous devrez en créer un pour pouvoir enregistrer votre Kindle. Vous pouvez vous créer un compte Amazon facilement depuis votre ordinateur. Rendez-vous sur www.amazon.com/sign-in si vous êtes aux états-Unis ou dans d'autres pays que le Royaume-Uni, ou sur www.amazon.co.uk/sign-in si vous êtes au Royaume-Uni. Vous pouvez également créer votre compte Amazon directement depuis votre Kindle, ce qui vous permettra d'enregistrer votre Kindle dans le même temps. Pour créer un compte Amazon depuis votre Kindle, suivez les étapes suivantes : 1. Si vous ne vous trouvez pas déjà sur l'écran d'accueil, appuyez sur le bouton Home (accueil). 2. Appuyez sur le bouton Menu. Assurez-vous que Whispernet est bien mis en marche. 3. Déplacez la touche multidirectionnelle vers le bas jusqu'à ce que « Settings » (Paramètres) soit souligné et appuyez pour valider. 4. Appuyez sur la touche multidirectionnelle pour sélectionner « register » (enregistrer). 5. Déplacez la touche multidirectionnelle vers le bas jusqu'à ce que l'option « créer compte » soit sélectionnée. Appuyez sur la touche multidirectionnelle pour valider. 6. Suivez les instructions à l'écran. Une fois terminé, vous aurez un compte Amazon et votre Kindle y sera enregistré. Annulation de l'enregistrement de votre Kindle Si vous désirez transférer votre Kindle à quelqu'un d'autre ou le renvoyer pour qu'il soit réparé ou recyclé, vous devez annuler son enregistrement afin d'éviter des achats non autorisés. Le processus est similaire à l'enregistrement décrit ci-dessus. Vérifiez que la connexion sans fil est activée et sélectionnez « deregister » (annuler l'enregistrement) depuis la section d'enregistrement, puis une deuxième fois pour confirmer. Notez que vous ne pourrez pas acheter ou télécharger des extraits de la Boutique ou utiliser le navigateur Web si votre Kindle n'est pas enregistré. Le contenu déjà présent sur votre Kindle est toujours accessible. Vous pouvez aussi annuler l'enregistrement de votre Kindle depuis la page Manage Your Kindle (Gérer votre Kindle). Paramètres du réseau Wi-Fi Les paramètres du réseau Wi-Fi vous permettent de définir un réseau Wi-Fi servant à la connexion à Amazon Whispernet. La connexion à Whispernet par le biais d'un réseau Wi-Fi vous offre des téléchargements rapides, l'envoi gratuit de vos documents personnels et la réception de vos achats de livres audio Audible directement sur votre Kindle, sans passer par un ordinateur. Pour rejoindre un réseau Wi-Fi, sélectionnez « view » (afficher) en regard de « Wi-Fi Settings » (Paramètres Wi-Fi) afin d'afficher la liste des réseaux disponibles. Si un réseau nécessite la saisie d'un mot de passe, une icône en forme de verrou apparaît en regard du mot « connect » (se connecter). Sélectionnez « connect » pour accéder à un réseau. Le cas échéant, saisissez le mot de passe du réseau et cliquez sur « submit » (soumettre). Kindle ne se connecte pas à des réseaux d'entreprise http://kindleweb.s3.amazonaws.com/content/KUG_FR/gz_sample.html Page 66 sur 105 13/11/12 07:14 ou à des réseaux P2P. Une fois que vous avez rejoint un réseau Wi-Fi, Kindle se connecte automatiquement à celui-ci chaque fois que vous êtes dans sa zone de couverture. Si plusieurs réseaux sont disponibles dans votre zone, Kindle rejoint le réseau le plus récemment utilisé. Lorsque Kindle se connecte à un réseau Wi-Fi, un indicateur Wi-Fi apparaît dans l'angle supérieur droit de l'écran. Pour vous connecter à un réseau Wi-Fi qui n'apparaît pas dans la liste des réseaux disponibles, sélectionnez « Enter other WiFi network » (Se connecter à un autre réseau Wi-Fi). Saisissez le nom et le mot de passe du réseau (si nécessaire) et sélectionnez « submit » (Soumettre). Appuyez sur la touche Symbole pour entrer des numéros ou des symboles non présents sur le clavier Kindle. Saisir des informations de réseau Si vous gérez un réseau Wi-Fi et connaissez les informations s'y rapportant, vous pouvez les saisir manuellement pour permettre à votre Kindle de s'y connecter. Vous devez vous trouver dans la zone de couverture de ce réseau pour l'ajouter. Lors de la saisie des informations, si vous avez besoin de numéros ou de symboles non présents sur le clavier, utilisez la touche Symbole . Pour saisir vos informations de réseau manuellement, suivez ces étapes : 1. Vérifiez que vous vous trouvez dans la zone de couverture du réseau à ajouter. 2. Appuyez sur le bouton Home (accueil) puis sur le bouton Menu. 3. Accédez à « Settings » (Paramètres) à l'aide de la touche multidirectionnelle, puis appuyez dessus pour effectuer la sélection. 4. Sélectionnez « view » (afficher) en regard de « Wi-Fi Settings » (Paramètres Wi-Fi) pour afficher la liste des réseaux Wi-Fi détectés. 5. Accédez à « Enter other Wi-Fi network » (Se connecter à un autre réseau Wi-Fi) et appuyez sur la touche pour effectuer la sélection. 6. Sélectionnez « advanced » (avancé) pour afficher l'écran des informations du réseau. 7. Entrez le nom du réseau à ajouter. 8. Choisissez le type de la connexion. Kindle peut se connecter aux réseaux Wi-Fi qui utilisent le protocole DHCP (Dynamic Host Configuration Protocol) ou Static. 9. Si vous choisissez le type de connexion Static, entrez l'adresse IP du réseau, le masque de sous-réseau, l'adresse du routeur et le DNS. Sinon, vous pouvez ignorer cette étape. 10. Choisissez le type de sécurité du réseau. 11. Entrez le mot de passe d'accès au réseau. 12. Choisissez « connect » (se connecter). Kindle se connecte au nouveau réseau. Personnaliser votre Kindle Votre Kindle reçoit un nom par défaut lors de son enregistrement. Ce nom est basé sur le nom de votre compte Amazon et il est affiché en haut de votre écran d'accueil. Avant de modifier ce nom, assurez-vous que le dispositif sans fil est activé. Si vous voulez modifier le nom de votre Kindle, suivez les étapes suivantes : 1. Si vous ne vous trouvez pas déjà sur l'écran d'accueil, appuyez sur le bouton Home (accueil). 2. Appuyez sur le bouton Menu. 3. Déplacez la touche multidirectionnelle vers le bas jusqu'à ce que « Settings » (Paramètres) soit souligné et appuyez pour valider. 4. Appuyez sur le bouton Page suivante pour accéder au paramètre « Device Name » (Nom de l'appareil), soulignez « edit » (modifier) et appuyez pour valider. 5. Utilisez le clavier pour changer le nom de l'appareil. 6. Une fois que vous avez terminé, déplacez la touche multidirectionnelle vers le bas pour surligner « save » (enregistrer), puis appuyez sur la touche pour soumettre la modification. http://kindleweb.s3.amazonaws.com/content/KUG_FR/gz_sample.html Page 67 sur 105 13/11/12 07:14 Remarque : pour ajouter des informations personnelles, comme vos coordonnées par exemple, servez-vous de la touche multidirectionnelle pour naviguer et souligner l'option « edit » (modifier) à côté des Informations personnelles. Appuyez ensuite sur cette même touche. Ajoutez vos informations à l'aide du clavier, puis cliquez sur « OK » lorsque vous avez terminé. Utilisation du guidage vocal Le guidage vocal vous permet de naviguer sur votre Kindle à l'aide de descriptions, d'éléments à sélectionner et de menus vocaux. Par exemple, lorsque vous ouvrez un livre, Kindle vous indique vocalement votre emplacement actuel et le nombre de pages lues. Pour activer ou désactiver le guidage vocal, suivez ces étapes : 1. 2. 3. 4. 5. Si vous ne vous trouvez pas déjà sur l'écran d'accueil, appuyez sur le bouton Home (accueil). Appuyez sur le bouton Menu. Utilisez la touche multidirectionnelle pour souligner « Settings » (Paramètres) et appuyez dessus pour sélectionner. Appuyez sur Page suivante pour afficher la page 2 de « Settings » (Paramètres). Utilisez la touche multidirectionnelle pour souligner l'option « turn on » (activer) ou « turn off » (désactiver) à côté du paramètre « Voice Guide » (Guidage vocal) et appuyez sur cette même touche pour effectuer la sélection. Protéger votre Kindle par mot de passe Pour empêcher d'autres personnes d'utiliser votre Kindle et de consulter votre contenu, vous pouvez créer un mot de passe qu'il faudra alors saisir lors de tout démarrage ou sortie de mise en veille. Si l'activité de votre Kindle est suspendue lorsque vous le connectez à un ordinateur en utilisant un câble USB, il vous sera également demandé de saisir votre mot de passe avant de monter le Kindle sur votre ordinateur. Si vous oubliez votre mot de passe, utilisez l'indice que vous avez entré lors de la création de votre mot de passe. Si vous n'arrivez toujours pas à vous souvenir de votre mot de passe, vous devez appeler le service d'assistance clients de Kindle pour vous aider à réinitialiser votre appareil. N'oubliez pas qu'en réinitialisant votre appareil, vous perdez tous vos documents personnels, les magazines antérieurs aux sept derniers numéros, les fichiers MP3, et les fichiers Audible que vous n'avez pas sauvegardés. Pour créer un mot de passe pour votre Kindle, suivez les étapes suivantes : 1. Si vous ne vous trouvez pas déjà sur l'écran d'accueil, appuyez sur le bouton Home (accueil). 2. Appuyez sur le bouton Menu. 3. Utilisez la touche multidirectionnelle pour souligner « Settings » (Paramètres) et appuyez dessus pour sélectionner ce menu. 4. Appuyez sur Page suivante pour afficher la page 2 de « Settings » (Paramètres). 5. Utilisez la touche multidirectionnelle pour souligner « turn on » (activer) à côté du paramètre « Device Password » (Mot de passe de l'appareil) et appuyez dessus pour effectuer la sélection. 6. Tapez le mot de passe que vous désirez. La longueur maximale du mot de passe est de douze caractères. 7. Descendez à l'aide de la touche multidirectionnelle et retapez votre mot de passe pour confirmer. 8. Descendez à nouveau avec la touche multidirectionnelle et tapez un indice. Cet indice peut être affiché sur l'écran de saisie du mot de passe, afin de vous aider à vous souvenir de votre mot de passe. 9. Descendez à l'aide de la touche multidirectionnelle et sélectionnez « submit » (soumettre). Pour saisir votre mot de passe, suivez ces étapes : 1. Il vous sera demandé de saisir le mot de passe lors de la mise en marche ou de la sortie de veille de votre Kindle. Si l'activité de votre Kindle est suspendue lorsque vous le connectez à un ordinateur en utilisant un câble USB, il vous sera également demandé de saisir votre mot de passe. 2. Tapez votre mot de passe et appuyez sur ENTER pour le valider. Pour modifier votre mot de passe, suivez ces étapes : 1. Si vous ne vous trouvez pas déjà sur l'écran d'accueil, appuyez sur le bouton Home (accueil). 2. Appuyez sur le bouton Menu. 3. Utilisez la touche multidirectionnelle pour souligner « Settings » (Paramètres) et appuyez dessus pour sélectionner ce menu. 4. Appuyez sur Page suivante pour afficher la page 2 de « Settings » (Paramètres). http://kindleweb.s3.amazonaws.com/content/KUG_FR/gz_sample.html Page 68 sur 105 13/11/12 07:14 5. Utilisez la touche multidirectionnelle pour souligner « edit » (modifier) à côté du paramètre « Device Password » (Mot de passe de l'appareil) et appuyez dessus pour effectuer la sélection. 6. Saisissez votre ancien mot de passe et sélectionnez « submit » (soumettre). 7. Tapez le nouveau mot de passe. La longueur maximale du mot de passe est de douze caractères. 8. Descendez à l'aide de la touche multidirectionnelle et retapez votre mot de passe pour confirmer. 9. Descendez à nouveau avec la touche multidirectionnelle et tapez un indice. Cet indice peut être affiché sur l'écran de saisie du mot de passe, afin de vous aider à vous souvenir de votre mot de passe. 10. Descendez à l'aide de la touche multidirectionnelle et sélectionnez « submit » (soumettre). Pour désactiver la protection par mot de passe, suivez ces étapes : 1. Si vous ne vous trouvez pas déjà sur l'écran d'accueil, appuyez sur le bouton Home (accueil). 2. Appuyez sur le bouton Menu. 3. Utilisez la touche multidirectionnelle pour souligner « Settings » (Paramètres) et appuyez dessus pour sélectionner ce menu. 4. Appuyez sur Page suivante pour afficher la page 2 de « Settings » (Paramètres). 5. Utilisez la touche multidirectionnelle pour souligner « turn off » (désactiver) à côté du paramètre « Device Password » (Mot de passe de l'appareil) et appuyez dessus pour effectuer la sélection. 6. Saisissez votre mot de passe et sélectionnez « submit » (soumettre). Régler l'heure de l'appareil Vous pouvez définir l'heure locale actuelle sur votre Kindle. Remarque : Sur les modèles Kindle qui incluent la 3G, Kindle peut définir automatiquement l'heure de l'appareil. Pour cela, sélectionnez « set automatically » (définir automatiquement). Pour régler l'heure de l'appareil, procédez comme suit : 1. 2. 3. 4. 5. Si vous ne vous trouvez pas déjà sur l'écran d'accueil, appuyez sur le bouton Home (accueil). Appuyez sur le bouton Menu. Utilisez la touche multidirectionnelle pour souligner « Settings » (Paramètres) et appuyez dessus pour sélectionner. Appuyez sur Page suivante pour afficher la page 2 de « Settings » (Paramètres). Utilisez la touche multidirectionnelle pour souligner l'option « set » (définir) sur les modèles Wi-Fi ou « set manually » (définir manuellement) sur les modèles 3G et Wi-Fi en regard du paramètre « Device Time » (Heure de l'appareil) et appuyez sur cette même touche pour effectuer la sélection. 6. Utilisez la touche multidirectionnelle pour régler l'heure, les minutes et le paramètre am/pm. 7. Accédez à « save » (enregistrer) et appuyez sur la touche pour effectuer la sélection. Sur les modèles Kindle qui incluent la 3G, une fois l'heure définie manuellement, vous pouvez la modifier en sélectionnant « edit » (modifier). Remarque : En appuyant sur Menu de n'importe quel écran du Kindle, vous faites apparaître l'heure en haut de l'écran. Choix de votre dictionnaire usuel Vous pouvez choisir le dictionnaire à utiliser lorsque vous recherchez des mots pendant la lecture. Le dictionnaire par défaut est The New Oxford American Dictionary. Vous pouvez définir un autre dictionnaire par défaut comme ceci : 1. Si vous ne vous trouvez pas déjà sur l'écran d'accueil, appuyez sur le bouton Home (accueil). 2. Appuyez sur le bouton Menu. 3. Utilisez la touche multidirectionnelle pour souligner « Settings » (Paramètres) et appuyez dessus pour sélectionner ce menu. 4. Appuyez sur le bouton Menu. 5. Utilisez la touche multidirectionnelle pour souligner « Change Primary Dictionary » (Modifier le dictionnaire principal) puis appuyez pour valider. Cette option est disponible uniquement si plusieurs dictionnaires sont présents sur votre Kindle. 6. Toujours à l'aide de la touche multidirectionnelle, soulignez le dictionnaire que vous souhaitez utiliser puis appuyez pour valider. http://kindleweb.s3.amazonaws.com/content/KUG_FR/gz_sample.html Page 69 sur 105 13/11/12 07:14 Modifier la sauvegarde des annotations L'option Sauvegarde des annotations permet de sauvegarder l'emplacement de votre dernière lecture, toutes les notes, recueils et signets que vous avez créés sur Amazon pour n'importe quel contenu acheté. Si vous supprimez un élément de votre Kindle ou si vous achetez un nouveau Kindle, vous pourrez automatiquement restaurer vos annotations, vos signets et l'emplacement de votre dernière lecture en téléchargeant l'élément en question depuis la page Manage Your Kindle (Gérer votre Kindle) du site Amazon. Vous pouvez activer ou désactiver la sauvegarde des annotations en procédant comme suit : 1. Si vous ne vous trouvez pas déjà sur l'écran d'accueil, appuyez sur le bouton Home (accueil). 2. Appuyez sur le bouton Menu. 3. Utilisez la touche multidirectionnelle pour souligner « Settings » (Paramètres) et appuyez dessus pour sélectionner ce menu. 4. Appuyez sur Page suivante pour afficher la page 2 de « Settings » (Paramètres). 5. Toujours à l'aide de la touche multidirectionnelle, soulignez « turn off/turn on Annotations Backup » (désactiver/activer la sauvegarde des annotations) et appuyez pour valider. Si vous désactivez la sauvegarde des annotations, celles que vous avez créées ne seront pas sauvegardées sur Amazon et ne seront pas incluses dans les passages populaires. Relier le Kindle à vos comptes de réseaux sociaux Si vous n'êtes pas encore membre de réseaux sociaux tels que Twitter ou Facebook, visitez leurs sites et créez votre compte avant d'y relier votre Kindle. Vous devrez accepter les conditions d'utilisation avant de créer un compte et d'utiliser leurs services. Les étapes suivantes décrivent le processus permettant de lier votre Kindle à votre compte Twitter. Ce processus est identique pour les autres réseaux sociaux. Pour relier votre compte Amazon à votre compte Twitter, suivez ces étapes : 1. 2. 3. 4. 5. 6. 7. 8. 9. 10. 11. 12. Si vous ne vous trouvez pas déjà sur l'écran d'accueil, appuyez sur le bouton Home (accueil). Assurez-vous que Whispernet est bien activé. Appuyez sur le bouton Menu. Utilisez la touche multidirectionnelle pour souligner « Settings » (Paramètres) et appuyez dessus pour sélectionner ce menu. Appuyez sur Page suivante pour afficher la page 3 de « Settings » (Paramètres). Utilisez la touche multidirectionnelle pour accéder à « manage » (gérer) à côté du paramètre « Social Networks » (Réseaux sociaux) et appuyez dessus pour effectuer la sélection. L'écran « Manage Your Social Networks » (Gérer vos réseaux sociaux) apparaît. Pour relier le Kindle à votre compte Twitter, sélectionnez « Link Account » (Relier un compte) sur Twitter. Activez la touche multidirectionnelle pour accéder à « Username or Email » (Nom d'utilisateur ou courrier électronique) et saisissez le nom d'utilisateur de votre Twitter ou votre adresse e-mail. Pour saisir une lettre majuscule, appuyez sur la touche Majuscule et maintenez-la appuyée tout en saisissant la lettre. Utilisez la touche multidirectionnelle pour accéder à « Password » (Mot de passe) et entrez votre mot de passe. Utilisez la touche multidirectionnelle pour accéder à « Sign in » (Se connecter) et appuyez dessus pour effectuer la sélection. Si vous reliez pour la première fois votre compte Amazon à votre compte Twitter, sélectionnez « Allow » (Autoriser) pour confirmer que vous autorisez votre Kindle à accéder à votre compte Twitter. En retournant à l'écran « Manage Your Social Networks » (Gérer vos réseaux sociaux), vous verrez que votre nom d'utilisateur de Twitter est maintenant affiché. Votre Kindle est maintenant relié à votre compte Twitter. Votre Kindle demeure relié à un compte de réseau social jusqu'à ce que vous supprimiez ce lien. Pour supprimer le lien entre votre Kindle et un compte de réseau social, procédez comme suit : 1. Si vous ne vous trouvez pas déjà sur l'écran d'accueil, appuyez sur le bouton Home (accueil). 2. Appuyez sur le bouton Menu. 3. Utilisez la touche multidirectionnelle pour souligner « Settings » (Paramètres) et appuyez dessus pour sélectionner ce menu. 4. Appuyez sur Page suivante pour afficher la page 3 de « Settings » (Paramètres). 5. Utilisez la touche multidirectionnelle pour accéder à « manage » (gérer) à côté du paramètre « Social Networks » http://kindleweb.s3.amazonaws.com/content/KUG_FR/gz_sample.html Page 70 sur 105 13/11/12 07:14 (Réseaux sociaux) et appuyez dessus pour effectuer la sélection. L'écran « Manage Your Social Networks » (Gérer vos réseaux sociaux) apparaît. 6. Utilisez la touche multidirectionnelle pour accéder à « Unlink Account » (Supprimer le lien au compte) pour le compte de réseau social concerné (Twitter par exemple) et appuyez pour valider. Menu Paramètres Le menu Paramètres vous permet de vous rendre dans d'autres parties de votre Kindle et de mettre à jour votre logiciel ou de redémarrer votre appareil. Ces options sont définies ci-dessous. Pour faire apparaître le menu Settings (Paramètres), appuyez sur la touche Menu lorsque vous vous trouvez sur l'écran Settings. Turn Wireless Off (Désactiver la connexion sans fil) : désactive le service de connexion sans fil Whispernet. Lorsque Whispernet est désactivé, cette option devient Turn Wireless On (Activer la connexion sans fil). Pour les modèles Kindle qui incluent 3G et Wi-Fi, la désactivation de la connexion sans fil interrompt la connectivité 3G et Wi-Fi. Pour les modèles Kindle Wi-Fi uniquement, la désactivation de la connexion sans fil interrompt les connexions réseaux Wi-Fi. Shop in Kindle Store (Faire des achats dans la Boutique Kindle) : vous permet de vous rendre à la vitrine de la Boutique Kindle. Change primary Dictionary (Modifier le dictionnaire principal) : permet de modifier le dictionnaire que vous utilisez pour la fonction de recherche intégrée. Cette option n'est disponible que si vous avez déjà au moins un dictionnaire supplémentaire chargé sur votre Kindle en plus du dictionnaire par défautThe New Oxford American Dictionary. Update Your Kindle (Mettre à jour votre Kindle) : installe la dernière version du logiciel utilisé par votre Kindle. Cette option est disponible lorsqu'une mise à jour est chargée sur votre appareil, faute de quoi elle apparaît grisée. Restart (Redémarrer) : permet de redémarrer votre Kindle. Reset to Factory Defaults (Restaurer les paramètres d'usine) : permet de restaurer les paramètres d'usine de votre Kindle et de le redémarrer. Servez de cette fonction uniquement si le service clientèle Kindle vous le demande. Avant de restaurer les paramètres d'usine de votre Kindle, sauvegardez tous vos documents personnels, publications périodiques antérieures aux sept derniers numéros que vous souhaitez conserver, ainsi que vos fichiers MP3 et audio. Une fois que votre Kindle redémarre, vous devez créer un nouveau mot de passe d'appareil si vous souhaitez continuer à protéger votre Kindle par mot de passe. Legal (Mentions légales) : fournit des renseignements sur les marques de commerce, les droits d'auteur et d'autres mentions relatives au logiciel installé sur votre Kindle. Sync & Check for Items (Synchroniser et rechercher des articles) : permet de se connecter au site Amazon pour télécharger de nouveaux éléments et synchroniser la dernière page lue et les annotations de tous les livres contenus sur votre appareil. 7.2 Experimental La page Experimental vous permet d'essayer certains des concepts que nous sommes actuellement en train de développer. Nous vous encourageons à nous faire part de vos impressions pour nous aider à identifier les moyens d'améliorer ces concepts et à choisir ceux que nous devrions intégrer au Kindle. Pour ouvrir la page Experimental, procédez comme suit. 1. Si vous ne vous trouvez pas déjà sur l'écran d'accueil, appuyez sur le bouton Home (accueil). 2. Appuyez sur le bouton Menu. 3. Déplacez la touche multidirectionnelle vers le bas jusqu'à ce que l'option « Experimental » soit soulignée et appuyez sur cette même touche pour la sélectionner. 4. Sélectionnez le concept que vous souhaitez essayer. Pour plus d'informations sur les concepts Experimental, référez-vous aux sections « Accéder à Internet », « Lecture audio » et « Synthèse vocale ». Pour nous faire part de vos impressions sur les éléments figurant sur la page Experimental, veuillez envoyer un e-mail à [email protected] (états-Unis et autres pays) ou à [email protected] (Royaume-Uni). Votre avis nous est très précieux, alors n'hésitez pas à écrire autant que vous le souhaitez. Il est possible qu'en fonction de vos commentaires, nous ajoutions ou supprimions du contenu de la page Experimental, aussi n'hésitez pas à vous exprimer. http://kindleweb.s3.amazonaws.com/content/KUG_FR/gz_sample.html Page 71 sur 105 13/11/12 07:14 7.3 Raccourcis Kindle Raccourcis globaux Lors de la saisie d'informations, vous pouvez utiliser la ligne supérieure du clavier pour saisir des chiffres. De gauche à droite, en partant de Q, les lettres de la ligne supérieure du clavier représentent les chiffres 1 à 9. La lettre P représente le 0. Pour entrer un nombre : Appuyez et maintenez la touche Alt enfoncée et appuyez sur une lettre de la ligne supérieure du clavier. Par exemple, Alt + Q pour saisir le chiffre 1, et Alt + U pour saisir le chiffre 7. Pour effacer les caractères saisis : Alt + Del . Raccourcis de la page d'accueil si le contenu de votre page d'accueil est trié dans l'ordre alphabétique par titres ou noms d'auteur, appuyez sur la touche de la lettre souhaitée puis sur la touche multidirectionnelle pour accéder au premier élément commençant par cette lettre. Sur la page d'accueil, si vous recherchez un terme dans vos livres ou périodiques : saisissez un terme puis appuyez sur Entrée . Raccourcis de lecture Pour envoyer un tweet ou partager des éléments surlignés d'un livre : Alt + Entrée . Pour ajouter ou supprimer un signet : Alt + B. Pour ajouter une annotation : Déplacez-vous vers le haut ou vers le bas à l'aide de la touche multidirectionnelle pour afficher un curseur clignotant sur la page. Déplacez ce curseur vers un endroit de la page, puis saisissez votre annotation ou cliquez pour surligner. Dans la plupart des livres, afin de vous rendre au début du chapitre, de la section ou de l'article suivant ou précédent, déplacezvous vers la gauche ou la droite à l'aide de la touche multidirectionnelle Raccourcis PDF Pour ajuster le cadre de sélection lors d'un agrandissement d'un document PDF, ou lors du déplacement dans un document agrandi : Appuyez et maintenez la touche Majuscule enfoncée pendant que vous utilisez la touche multidirectionnelle pour vous déplacer vers le haut, le bas, la droite ou la gauche. Raccourcis du navigateur Pour recharger une page Web, appuyez sur la touche Entrée . Pour rendre au texte sa taille normale après avoir appliqué un zoom, appuyez sur la touche Back (retour). Si la vue n'est pas agrandie, en appuyant sur le bouton Back (retour), vous affichez la page précédente de l'historique du navigateur. Raccourcis audio Fonction de synthèse vocale : Appuyez sur Majuscule + Symbole pour arrêter ou commencer la lecture et sur la barre d'espacement pour mettre en pause et reprendre. Lecture de fichiers MP3 : Appuyez sur Alt + barre d'espacement pour arrêter ou commencer la lecture. Appuyez sur Alt + F pour passer à la piste suivante. CHAPITRE 8 Kindle et votre ordinateur Kindle utilise le service Amazon Whispernet pour envoyer des livres, des périodiques, des documents personnels, et des livres http://kindleweb.s3.amazonaws.com/content/KUG_FR/gz_sample.html Page 72 sur 105 13/11/12 07:14 audio (par le biais d'une connexion Wi-Fi) vers votre Kindle sans avoir besoin d'un ordinateur. Une partie du contenu Kindle, tels que les fichiers MP3, doivent d'abord être téléchargés vers votre ordinateur avant d'être transférés vers votre Kindle à l'aide d'une connexion USB. Si vous ne disposez pas de connexion Wi-Fi là où vous vous trouvez, vous pouvez télécharger vos livres audio à l'aide d'une connexion Internet à partir d'un ordinateur, puis les transférer vers votre Kindle à l'aide d'un câble USB. En outre, votre ordinateur peut être utilisé pour d'autres tâches, comme nous allons le voir dans ce chapitre. 8.1 Démarrer Cette section énumère les configurations requises pour connecter le Kindle à votre ordinateur. Le câble USB que vous utilisez avec votre adaptateur d'alimentation peut également servir à connecter votre Kindle à un ordinateur, vous n'avez donc rien d'autre à acheter. Configuration système Que vous travailliez sur Mac ou sur Windows, vous pouvez gérer les fichiers Kindle au moyen de la connexion USB. Lorsque votre Kindle est branché sur votre ordinateur, il apparaît comme un périphérique de stockage de masse. Si votre ordinateur fonctionne sous Windows, il vous faudra utiliser Windows 2000 ou une version ultérieure. Si votre ordinateur est un Mac, vous devrez travailler sous Mac OS X 10.2 ou une version ultérieure. Dans les deux cas, vous devrez disposer d'un port USB ou d'un concentrateur USB relié doté d'un port libre. Connexion Pour connecter votre Kindle à votre ordinateur, procédez comme suit : 1. Branchez la plus grosse extrémité du câble USB sur un port USB disponible ou sur un concentrateur USB alimenté et relié à votre ordinateur. 2. Connectez l'autre extrémité du câble USB au port micro-USB situé en bas de votre Kindle. L'illustration ci-dessous représente un Kindle et un ordinateur portable reliés par le câble USB. Lorsqu'il est connecté à votre ordinateur, votre Kindle passe en mode Disque USB et sa batterie commence à être rechargée par l'ordinateur. Votre service Whispernet est momentanément interrompu et vous ne pouvez recevoir aucun contenu pendant que vous êtes sous ce mode. En outre, votre Kindle ne peut être utilisé comme appareil de lecture lorsque vous êtes en mode Disque USB, mais vous retrouverez l'endroit où vous étiez dès lors que vous déconnecterez l'appareil de votre ordinateur. Pour éjecter votre Kindle de votre ordinateur, procédez comme suit : Pour Windows Vista et Windows 7 : Cliquez sur Démarrer et sélectionnez Poste de travail dans les options. Ensuite, cliquez avec le bouton droit de la souris sur l'icône du lecteur du Kindle et sélectionnez éjecter dans le menu contextuel. Windows XP : Cliquez sur l'icône Retirer le périphérique en toute sécurité dans la barre des tâches et suivez les instructions à l'écran pour éjecter le Kindle. Mac OS X : Utilisez la combinaison Ctrl-clic sur l'icône du Kindle et choisissez « Eject ». Remarque : Si vous voulez continuer à lire sur votre Kindle pendant que l'ordinateur recharge sa batterie, vous devrez le faire sortir du mode Disque USB en éjectant votre Kindle de l'ordinateur. 8.2 Transfert de fichiers depuis votre ordinateur Gérer vos documents Si votre Kindle est hors de la couverture du réseau Whispernet, vous pouvez toujours y ajouter du contenu en le reliant à un ordinateur en tant que disque USB. Une fois votre Kindle relié en tant que disque USB, vous verrez apparaître trois répertoires ou dossiers par défaut. Le répertoire « documents » comprend l'ensemble de vos documents numériques de lecture tels que les livres, les journaux, votre fichier My Clippings (Mes extraits), etc. Le répertoire « audible » comprend les livres audio et le répertoire « music » contient les fichiers MP3. Vous pouvez ajouter des fichiers compatibles avec le Kindle à ces dossiers, ainsi que copier, déplacer ou supprimer les fichiers qui s'y trouvent déjà. Les formats de fichiers informatiques que vous pouvez lire ou écouter sur votre Kindle sont les suivants : http://kindleweb.s3.amazonaws.com/content/KUG_FR/gz_sample.html Page 73 sur 105 13/11/12 07:14 Kindle (.AZW, .AZW1, .AZW2) Texte (.TXT) PDF (.PDF) Mobipocket non protégé (.MOBI, .PRC) Audible (.AA, .AAX) MP3 (.MP3) Référez-vous à la section « Télécharger du contenu depuis votre ordinateur » du chapitre 9 pour en savoir plus sur le transfert du contenu que vous avez acheté vers votre appareil. Remarque : il convient de ne pas appliquer de protection de type DRM (gestion des droits numériques) aux fichiers Mobipocket pour pouvoir les lire sur votre Kindle. Si vous avez acheté un fichier Mobipocket auprès d'un revendeur Mobipocket, vous ne pourrez pas ouvrir le fichier sur votre Kindle. Transférer vos extraits Vos extraits sont enregistrés dans un fichier nommé « My Clippings.txt » qui se trouve dans le répertoire « documents ». Si vous voulez copier les extraits depuis votre Kindle vers votre ordinateur pour pouvoir les modifier, les envoyer par e-mail à un ami ou simplement les archiver, faites un glisser-déposer pour transférer le fichier « My Clippings.txt » (« Mes extraits.txt ») vers votre ordinateur. Les extraits et les autres annotations sont décrits de manière plus détaillée au chapitre 3. 8.3 Convertir et transférer vos documents Vous pouvez utiliser Amazon non seulement pour lire des documents disponibles à la vente, mais également pour convertir vos documents personnels sous un format compatible avec le Kindle afin de les lire sur votre appareil. La livraison de documents personnels directement sur votre Kindle par le biais de 3G (sur les modèles Kindle 3G + Wi-Fi) fait l'objet de frais. Vous pouvez éviter toute facturation du service de livraison en envoyant les fichiers à votre adresse électronique Kindle : @free.kindle.com. Pour plus d'informations, référez-vous à la section « Envoyer vos documents pour les convertir ». Formats pris en charge en vue d'une conversion Outre les formats de fichiers énumérés ci-dessus, vous pouvez convertir d'autres documents personnels afin de les lire sur votre Kindle. Les formats de fichier pris en charge sont les suivants : Microsoft Word non protégés (.DOC, .DOCX) Texte et RTF (.TXT, .RTF) HTML structuré (.HTML, .HTM) JPEG (.JPEG, .JPG) GIF (.GIF) PNG (.PNG) BMP (.BMP) Fichiers compressés ZIP (.ZIP) Remarque : la conversion des fichiers DOCX est actuellement une fonctionnalité expérimentale du Kindle. Il est possible que certains fichiers DOCX ne se formatent pas correctement sur votre Kindle. Vous recevrez une notification par e-mail si cela se produit, ou si un fichier que vous envoyez n'est pas pris en charge pour la conversion. Remarque : les fichiers ZIP sont automatiquement ouverts par le service de conversion si vous choisissez de compresser vos documents. Tout fichier inclus dans le fichier ZIP sera converti et envoyé vers votre Kindle ou votre ordinateur, le cas échéant, s'il se présente sous un format faisant partie de la liste ci-dessus. Envoyer vos documents pour les convertir Chaque Kindle possède une adresse électronique unique. Lorsque vous envoyez des documents personnels par courriel à votre Kindle, ceux-ci sont automatiquement convertis dans un format compatible avec le Kindle. Pour configurer votre adresse électronique Kindle, procédez comme suit : http://kindleweb.s3.amazonaws.com/content/KUG_FR/gz_sample.html Page 74 sur 105 13/11/12 07:14 1. Dans le navigateur Internet de votre ordinateur, accédez à la page http://www.amazon.com/manageyourkindle (étatsUnis et autres pays) ou http://www.amazon.co.uk/manageyourkindle (pour le Royaume-Uni) 2. Connectez-vous à votre compte Amazon. 3. Dans la section Your Kindle(s) (Votre Kindle), choisissez le Kindle pour lequel vous souhaitez définir une adresse électronique et sélectionnez « Edit Info » (Modifier des informations). 4. Dans la zone de texte de l'adresse électronique Kindle, modifiez la première partie de l'adresse et donnez-lui le nom que vous désirez. La partie @kindle.com sera automatiquement rattachée. 5. Sélectionnez « Update information » (Mettre à jour les informations) pour enregistrer vos modifications. Afin d'éviter les spams, votre Kindle ne recevra des fichiers convertis que s'ils proviennent des adresses électroniques que vous avez autorisées sur la page Manage Your Kindle (Gérer votre Kindle). L'appareil est paramétré par défaut pour que seuls les éléments envoyés par l'adresse électronique associée à votre compte Amazon vous soient transmis. Vous pouvez ajouter des adresses électroniques à la liste sur la page http://www.amazon.com/manageyourkindle (états-Unis et autres pays) ou http://www.amazon.co.uk/manageyourkindle (pour le Royaume-Uni). Sur la page Manage Your Kindle (Gérer votre Kindle), ajoutez les adresses de vos amis, de vos collègues ou de toutes les personnes que vous souhaitez autoriser à vous envoyer des fichiers : 1. Saisissez les adresses dans la zone de texte vide de la section Approved E-mail List (Liste des adresses électroniques autorisées) pour votre Kindle, accessible depuis la page Manage Your Kindle (gérer votre Kindle). 2. Sélectionnez « Add Address » (Ajouter une adresse). Une fois que vous avez configuré les adresses e-mail, vous pouvez envoyer et convertir vos documents personnels de la manière suivante : 1. Joignez votre document à un nouvel e-mail ou transférez un e-mail existant auquel un document est joint. Le champ Objet est facultatif. 2. Envoyez l'e-mail à votre adresse e-mail Kindle. Pour les modèles Kindle Wi-Fi, les documents personnels sont envoyés par connexion Wi-Fi sans aucun frais supplémentaire. Pour les modèles Kindle qui incluent la 3G, vous pouvez éviter les frais du service d'envoi de documents personnels via la 3G en les envoyant à l'adresse électronique dont la deuxième partie est @free.kindle.com. Les documents seront livrés sur votre Kindle lorsqu'il sera connecté au réseau Wi-Fi et sur votre adresse électronique Amazon. Si le réseau Wi-Fi n'est pas disponible, vous pouvez transférer vos documents personnels vers le dossier Documents de votre Kindle en le reliant à votre ordinateur. 3. Envoyer le courriel. Remarque : si vous souhaitez convertir le ou les fichiers PDF au format Kindle, ajoutez le mot « convert » (convertir) dans la ligne d'objet de votre e-mail. La conversion de fichiers PDF au format Kindle vous permet d'utiliser certaines fonctions non activées pour les fichiers PDF, comme la synthèse vocale par exemple. Pour plus de détails sur les frais, référez-vous à la section « Fees for Personal Document Service » (Frais pour le service de documents personnels) sur le site d'Amazon. Le service de conversion est conçu uniquement pour la réception de documents personnels et non commerciaux. Vous ne pouvez pas autoriser l'envoi de documents depuis des services de distribution automatisée. 8.4 Livres audio et fichiers MP3 Vous pouvez acheter, transférer et lire des livres audio Audible sur le site d'Amazon et transférer des fichiers MP3 vers votre Kindle pour les écouter en musique de fond pendant que vous lisez. Livres audio Audible Des milliers de livres audio Audible sont disponibles dans la Boutique Kindle. En raison de leur grande taille, les achats de livres audio peuvent être uniquement envoyés sur votre Kindle à l'aide d'une connexion Wi-Fi. Si vous ne disposez pas de connexion Wi-Fi, vous pouvez acheter et télécharger du contenu audio sur le site Audible.com par le biais de votre ordinateur Windows ou Mac. Vous pouvez ensuite transférer votre contenu Audible vers le dossier « audible » de votre Kindle par USB, pour pouvoir les écouter sur votre Kindle. Vos livres audio vont apparaître sur l'écran d'accueil à côté de vos autres documents. La mention « audible » figurera à côté du titre du fichier pour indiquer qu'il s'agit d'un livre audio Audible. Formats de livres audio pour le Kindle http://kindleweb.s3.amazonaws.com/content/KUG_FR/gz_sample.html Page 75 sur 105 13/11/12 07:14 Audible propose ses livres audio en quatre versions de format. Le Kindle est compatible avec les formats 4 et Audible Enhanced (AAX). Les formats 2, 3 et les livres audio provenant d'autres sources ne sont en revanche pas pris en charge. Transférer des livres audio Pour transférer des livres audio vers votre Kindle, procédez comme suit : 1. Connectez votre Kindle à votre ordinateur, à l'aide du câble USB livré avec votre appareil. 2. Le Kindle doit apparaître sur votre ordinateur à l'endroit où vous trouvez normalement une clé USB externe. 3. Ouvrez le Kindle. Un dossier intitulé « audible » devrait s'afficher. Faites glisser et déposer vers ce dossier tous les livres audio que vous voulez lire sur votre Kindle. 4. Depuis votre ordinateur, éjectez votre Kindle. Le contenu que vous avez transféré devrait désormais apparaître sur la page d'accueil. Remarque : pour mettre en pause la lecture d'un livre audio, appuyez sur la barre d'espacement du clavier ; appuyez de nouveau sur cette barre pour reprendre la lecture. Transférer des fichiers MP3 Vous pouvez transférer vos fichiers MP3 vers le Kindle en les copiant dans le dossier « music » de votre Kindle par USB. Pour plus d'informations sur la marche à suivre pour connecter votre ordinateur via USB, référez-vous à la section « Connexion » au début de ce chapitre. Le Kindle ne prend en charge que les fichiers audio MP3. Les fichiers AAC, WAV, MP3 avec DRM et les autres formats de fichiers de musique ne sont pas acceptés. Pour transférer des fichiers MP3 vers votre Kindle, procédez comme suit : 1. Connectez votre Kindle à votre ordinateur, à l'aide du câble USB livré avec votre appareil. 2. Le Kindle doit apparaître sur votre ordinateur à l'endroit où vous trouvez normalement une clé USB externe. 3. Ouvrez le Kindle. Un dossier intitulé « music » devrait s'afficher. Faites glisser et déposer vers ce dossier tous les fichiers MP3 que vous voulez lire sur votre Kindle. 4. Depuis votre ordinateur, éjectez votre Kindle. Pour plus d'informations sur la musique de fond, référez-vous au chapitre 3. Remarque : bien que le nombre de fichiers MP3 et de livres audio transférables vers votre Kindle soit illimité, n'oubliez pas que ces fichiers sont plus lourds et qu'il vous faudra alors tenir compte de l'espace disponible. CHAPITRE 9 Votre Kindle et Amazon En plus de pouvoir effectuer vos achats directement depuis votre appareil, vous pouvez acheter les mêmes livres, magazines, abonnements à des journaux et autres types de contenu que vous trouvez dans la Boutique Kindle à l'aide d'un navigateur Internet depuis votre ordinateur. Vous pouvez également vous rendre sur la page Manage Your Kindle (Gérer votre Kindle) du site Amazon pour gérer votre compte Kindle, modifier ou résilier un abonnement, ou consulter une commande antérieure. Si vous avez besoin d'aide, le service d'assistance Kindle du site Amazon.com vous fournira des renseignements, ainsi qu'une adresse électronique et un numéro de téléphone pour prendre contact avec des représentants du service clientèle dédiés. 9.1 Acheter du contenu Kindle sur Amazon Cette section vous montre comment acheter du contenu pour votre Kindle sur le site d'Amazon. Tout comme pour des achats effectués à la Boutique Kindle, le contenu Kindle est automatiquement livré au moyen d'une connexion sans fil sur votre Kindle. Naviguer dans la Boutique Kindle http://kindleweb.s3.amazonaws.com/content/KUG_FR/gz_sample.html Page 76 sur 105 13/11/12 07:14 Lorsque vous naviguez dans la Boutique Kindle sur Amazon, vous utilisez des rubriques et des sous-rubriques pour trouver du contenu correspondant à vos centres d'intérêt. Chaque page affiche des listes de contenu pertinentes par rapport aux rubriques ou aux sous-rubriques que vous avez consultées et sur lesquelles vous avez cliqué. Une fois dans une catégorie, vous pouvez affiner davantage votre recherche par thème. Chaque page indique le chemin d'accès emprunté pour que vous puissiez facilement revenir sur vos pas. Effectuer une recherche dans la Boutique Kindle Lorsque vous recherchez du contenu dans la Boutique Kindle sur le site Amazon, vous utilisez le moteur de recherche du site Amazon pour trouver le contenu Kindle pertinent associé au mot clé ou à l'expression que vous avez saisie dans la zone de recherche. Le moteur de recherche trouve et affiche des listes de contenu accompagnées d'images descriptives, de titres, du nom des auteurs et d'évaluations. Vous pouvez affiner les résultats en fonction de certaines catégories en cliquant sur la liste déroulante qui se situe du côté gauche de la page des résultats de la recherche. Obtenir des détails La page de détails du produit du contenu Kindle vous fournit les informations les plus pertinentes pour vous aider à prendre votre décision d'achat. Outre l'affichage de la couverture de l'ouvrage, de son titre, du nom de son auteur et de son prix, la page de détails du produit vous donne également un aperçu de son contenu en s'appuyant sur les commentaires d'autres lecteurs. Par exemple, vous pouvez lire des commentaires de clients et consulter la section « Customers Who Bought This Book Also Bought » (Ceux qui ont acheté ce livre ont aussi acheté) pour savoir ce que d'autres clients ont apprécié. à partir de la page de détails du produit, vous pouvez acheter des livres Kindle, des journaux, des blogs et d'autres périodiques grâce à la fonction 1Click d'Amazon. Commander du contenu Il est très facile de commander du contenu à partir de la page de détails du produit : un clic suffit. En procédant de la même manière que pour passer une commande directement depuis votre Kindle, vous pouvez commander des articles depuis la page de détails du site d'Amazon et les recevoir en moins d'une minute. Une fois que vous avez effectué une sélection, votre commande est automatiquement livrée vers votre Kindle via une connexion sans fil. Vous n'avez pas besoin de votre ordinateur pour télécharger votre contenu. Si vous avez plusieurs Kindle, vous pouvez utiliser le menu déroulant situé en dessous de la case Buy (Acheter) pour choisir vers quel Kindle envoyer votre commande. Voici les actions associées à la case « Buy » (Acheter) : Buy now with 1-Click (Acheter maintenant avec 1-Click) : cliquez à cet endroit pour acheter un livre Kindle ou le numéro en cours d'un périodique. Votre commande sera automatiquement livrée sur votre Kindle au moyen d'une connexion sans fil en moins d'une minute. Subscribe now with 1-Click (S'abonner maintenant avec 1-Click) : cliquez à cet endroit pour vous abonner à un journal, un magazine ou un blog et bénéficier d'une période d'essai gratuite de 14 jours. Votre abonnement sera automatiquement livré sur votre Kindle au moyen d'une connexion sans fil. Vous pouvez résilier votre abonnement à n'importe quel moment de cette période d'essai, vous ne serez pas facturé. Send sample now (Envoyer un échantillon maintenant) : cliquez sur ce bouton pour recevoir un extrait gratuit d'un livre sur votre Kindle. Vous pouvez lire le début du livre gratuitement. Si le livre vous plaît, vous pouvez l'acheter directement depuis votre Kindle ou vous rendre dans la Boutique Kindle sur le site Amazon si vous préférez passer commande depuis votre ordinateur. 9.2 Gérer votre Kindle sur Amazon La page Manage Your Kindle (Gérer votre Kindle) est un outil en ligne polyvalent que vous pouvez utiliser pour consulter et gérer votre contenu Kindle, vos paramètres personnels et les informations relatives à votre compte. Vous pourrez trouver cette option à l'adresse suivante : http://www.amazon.com/manageyourkindle (états-Unis et autres pays) http://www.amazon.co.uk/manageyourkindle (clients du Royaume-Uni) Depuis cette page, vous pouvez : http://kindleweb.s3.amazonaws.com/content/KUG_FR/gz_sample.html Page 77 sur 105 13/11/12 07:14 enregistrer ou annuler l'enregistrement d'appareils Kindle sur votre compte Amazon. modifier des informations telles que le nom de votre Kindle et votre adresse électronique. consulter la liste des ordinateurs ou autres périphériques mobiles enregistrés sur votre compte Amazon, de manière à automatiquement synchroniser votre bibliothèque de livres Kindle à votre ordinateur ou à vos autres périphériques tels qu'un iPhone. ajouter une adresse électronique approuvée permettant à vos contacts et à vous-même d'envoyer des documents personnels (par exemple des fichiers Word et des photos) vers votre Kindle. Afin d'éviter le spam, seuls les contacts existant sur la liste d'adresses électroniques approuvée de votre Kindle sont autorisés à envoyer des pièces jointes vers votre Kindle. définir les frais d'envoi maximum autorisés pour un seul document personnel envoyé par connexion sans fil vers votre Kindle. Tout document personnel dépassant ce montant sera envoyé vers votre adresse @free.kindle.com et une notification sera envoyée sur votre Kindle. modifier votre mode de paiement 1-Click par défaut pour toutes les transactions concernant votre Kindle. modifier votre pays de provenance, si vous avez changé de pays. gérer vos abonnements Kindle actifs. consulter vos commandes Kindle et vos frais personnels. gérer la synchronisation entre les appareils. Lorsque la synchronisation est active, un livre s'ouvre à la dernière page lue, même sur un autre appareil. En outre, les signets, surlignages, ou annotations que vous ajoutez sont conservés de manière à ce que vous puissiez les voir sur un autre appareil Kindle. prêter à d'autres personnes des livres que vous avez achetés. acheter un livre et l'offrir à un ami en le lui envoyant. Télécharger du contenu depuis votre ordinateur Pour transférer du contenu téléchargé depuis Amazon vers votre Kindle, procédez comme suit : 1. 2. 3. 4. 5. Connectez votre Kindle à votre ordinateur à l'aide du câble USB livré avec votre appareil. Le Kindle doit apparaître sur votre ordinateur à l'endroit où vous trouvez normalement une clé USB externe. Ouvrez le lecteur du Kindle. Un dossier intitulé « documents » devrait s'afficher. Transférez les fichiers téléchargés dans le dossier « documents » de votre Kindle. Depuis votre ordinateur, éjectez votre Kindle. Le contenu que vous avez transféré devrait désormais apparaître sur la page d'accueil. Pour transférer des livres audio et des fichiers MP3, référez-vous à la section « Livres audio et fichiers MP3 » du chapitre 8. 9.3 Contacter le service d'assistance Kindle Si vous rencontrez des problèmes avec votre Kindle, rendez-vous sur le site Internet du service d'assistance de Kindle ou contactez l'un des membres de notre service d'assistance clients qui se fera un plaisir de vous aider. Adresse du service d'assistance de Kindle http://www.amazon.com/kindlesupport (états-Unis et autres pays) http://www.amazon.co.uk/kindlesupport (Royaume-Uni) Adresse électronique du service d'assistance de Kindle : [email protected] (états-Unis et autres pays) [email protected] (Royaume-Uni) Numéros de téléphone service d'assistance Kindle Clients aux états-Unis : Si vous appelez des états-Unis, l'appel est gratuit : 1-866-321-8851 Si vous appelez hors des états-Unis, appelez-le : http://kindleweb.s3.amazonaws.com/content/KUG_FR/gz_sample.html Page 78 sur 105 13/11/12 07:14 1-206-266-0927 (numéro payant) Clients au Royaume-Uni : à l'intérieur du Royaume-Uni : 0800-496-2449 (numéro gratuit) En dehors du Royaume-Uni : +44 (0)800 496 2449 (numéro payant). Autres pays : 1-206-266-0927 (numéro payant) CHAPITRE 10 Transférer du contenu vers votre nouveau Kindle Si vous possédez déjà un autre Kindle, cette section vous aidera à comprendre comment transférer votre contenu vers votre nouvel appareil. Une copie de tous les livres et de tous les numéros récents de magazines achetés depuis la Boutique Kindle est conservée sur votre compte Amazon. Remarque : Vous pouvez télécharger et partager des livres Kindle avec plusieurs appareils Kindle enregistrés sur votre compte Amazon. 10.1 Transférer des livres Pour transférer des livres Kindle vers votre nouvel appareil, procédez comme suit : 1. Appuyez sur le bouton Home (accueil). 2. Servez-vous de la touche multidirectionnelle pour souligner l'option « Archived Items » (éléments archivés) et appuyez sur cette même touche pour valider. 3. Toujours à l'aide de la touche multidirectionnelle, soulignez le livre que vous souhaitez transférer. 4. Déplacez la touche multidirectionnelle vers la droite et l'option « add to home » (ajouter à la page d'accueil) s'affiche en dessous du titre. Appuyez sur la touche multidirectionnelle pour télécharger le produit sur votre nouveau Kindle. Vous pouvez également transférer des livres vers votre appareil ; pour cela, rendez-vous sur la page Manage Your Kindle (Gérer votre Kindle) du site Amazon depuis votre ordinateur. Dans le navigateur Internet de votre ordinateur, ouvrez la page : http://www.amazon.com/manageyourkindle (états-Unis et autres pays) http://www.amazon.co.uk/manageyourkindle (clients du Royaume-Uni) Descendez jusqu'à la section intitulée « Your Orders » (Vos commandes). Cette section énumère les livres Kindle et les autres articles que vous avez achetés. Cliquez sur le symbole « + » situé à côté d'un livre pour agrandir la fenêtre se rapportant à ce produit (le nom de l'appareil apparaît dans l'angle supérieur gauche de la page d'accueil de l'appareil). Pour transférer le contenu Kindle acheté à l'aide de Whispernet : 1. Dans la section « Your Orders » (Vos commandes) de la page Manage Your Kindle (Gérer votre Kindle), choisissez le Kindle vers lequel télécharger le contenu des appareils répertoriés dans « Deliver to » (Envoyer à). Le contenu est transféré instantanément vers l'appareil choisi. 2. Le contenu transféré devrait alors s'afficher dans la page Accueil de l'appareil. Pour télécharger et transférer par USB le contenu Kindle acheté : 1. Dans la section « Your Orders » (Vos commandes) de la page Manage Your Kindle (Gérer votre Kindle), sélectionnez l'option « Transfer via computer » (Transférer via un ordinateur). Un message s'affiche alors vous demandant de choisir l'appareil vers lequel vous souhaitez transférer le téléchargement. 2. Connectez l'une des extrémités du câble USB (livré avec votre appareil) au Kindle et l'autre à votre ordinateur. 3. Le Kindle doit apparaître sur votre ordinateur à l'endroit où vous trouvez normalement une clé USB externe. http://kindleweb.s3.amazonaws.com/content/KUG_FR/gz_sample.html Page 79 sur 105 13/11/12 07:14 4. Ouvrez le lecteur du Kindle. Un dossier intitulé « documents » devrait s'afficher. 5. Copiez les fichiers téléchargés dans le dossier « documents » de votre Kindle. 6. Depuis votre ordinateur, éjectez votre Kindle. Le contenu que vous avez transféré devrait désormais apparaître sur la page d'accueil. 10.2 Transférer des abonnements à des périodiques Pour transférer un abonnement à un périodique d'un Kindle à un autre, procédez comme suit : 1. Dans le navigateur Internet de votre ordinateur, accédez à la page http://www.amazon.com/manageyourkindle (étatsUnis et autres pays) ou http://www.amazon.co.uk/manageyourkindle (Royaume-Uni) 2. Descendez jusqu'à la section intitulée « Your Active Kindle subscriptions » (Vos abonnements Kindle actifs). 3. Dans la section « Deliver future editions » (Transférer des éditions ultérieures), sélectionnez le Kindle vers lequel transférer l'abonnement et sélectionnez « Save » (Enregistrer). 4. à la prochaine livraison de votre abonnement, le périodique apparaîtra dans le Kindle désigné. 10.3 Transférer des documents personnels Pour transférer vers un Kindle des documents personnels enregistrés sur un autre Kindle, procédez comme suit : 1. Connectez le Kindle à partir duquel transférer des informations à votre ordinateur en utilisant le câble USB fourni pour cet appareil spécifique. 2. Le Kindle doit apparaître sur votre ordinateur à l'endroit où vous trouvez normalement une clé USB externe. 3. Ouvrez le lecteur du Kindle. Un dossier intitulé « documents » devrait s'afficher. Transférez vos documents personnels depuis ce dossier vers le bureau de l'ordinateur. 4. Depuis votre ordinateur, éjectez votre Kindle. 5. Connectez le Kindle vers lequel transférer les documents personnels à votre ordinateur en utilisant le câble USB fourni pour cet appareil spécifique. 6. Ouvrez le lecteur du Kindle. Transférez vos documents personnels depuis le bureau de votre ordinateur vers le dossier « documents » de votre Kindle. 7. Depuis votre ordinateur, éjectez votre Kindle. Le contenu que vous avez transféré devrait désormais apparaître sur la page d'accueil. 10.4 Transférer des livres audio Pour transférer vers un Kindle des livres audio stockés sur un autre Kindle, procédez comme suit : 1. Connectez le Kindle à partir duquel transférer un livre audio à votre ordinateur en utilisant le câble USB fourni pour cet appareil spécifique. 2. Le Kindle doit apparaître sur votre ordinateur à l'endroit où vous trouvez normalement une clé USB externe. 3. Ouvrez le lecteur du Kindle. Un dossier intitulé « audible » devrait s'afficher. Transférez ce dossier vers le bureau de l'ordinateur. 4. Depuis votre ordinateur, éjectez votre Kindle. 5. Connectez le Kindle vers lequel transférer les livres audio à votre ordinateur en utilisant le câble USB fourni avec cet appareil spécifique. 6. Ouvrez le lecteur du Kindle. Transférez le dossier « audible » depuis le bureau de votre ordinateur vers le Kindle. Il est possible qu'un message s'affiche, vous demandant si vous souhaitez remplacer le dossier déjà présent sur le Kindle. Sélectionnez « Yes » (Oui) pour remplacer le contenu. 7. Depuis votre ordinateur, éjectez votre Kindle. Le contenu que vous avez transféré devrait désormais apparaître sur la page d'accueil. 10.5 Transférer des fichiers MP3 Pour transférer vers un autre Kindle des fichiers MP3 stockés sur un Kindle, procédez comme suit : 1. Connectez le Kindle à partir duquel transférer un fichier MP3 à votre ordinateur en utilisant le câble USB fourni pour cet appareil spécifique. 2. Le Kindle doit apparaître sur votre ordinateur à l'endroit où vous trouvez normalement une clé USB externe. http://kindleweb.s3.amazonaws.com/content/KUG_FR/gz_sample.html Page 80 sur 105 13/11/12 07:14 3. Ouvrez le lecteur du Kindle. Un dossier intitulé « music » devrait s'afficher. Transférez ce dossier vers le bureau de l'ordinateur. 4. Depuis votre ordinateur, éjectez votre Kindle. 5. Connectez le Kindle vers lequel transférer le dossier musique à votre ordinateur en utilisant le câble USB fourni pour cet appareil spécifique. 6. Ouvrez le lecteur du Kindle. Transférez le dossier « music » (musique) depuis le bureau de votre ordinateur vers votre Kindle. Il est possible qu'un message s'affiche, vous demandant si vous souhaitez remplacer le dossier déjà présent sur le Kindle. Sélectionnez « Yes » (Oui) pour remplacer le contenu. 7. Depuis votre ordinateur, éjectez votre Kindle. Annexe A Dépannage Vous pouvez résoudre de nombreux problèmes rencontrés avec votre Kindle rapidement et en toute simplicité. Si l’un des problèmes suivants se produit sur votre Kindle, cliquez dessus pour obtenir de l’aide. « Mon Kindle ne s’allume pas/Mon Kindle ne répond pas ou semble bloqué. » « Ma connexion sans fil ne fonctionne pas. » « Bien que le signal de la connexion sans fil soit bon, je n’arrive pas à télécharger un livre. » « Je reçois seulement un téléchargement partiel du contenu du Kindle ou ce dernier semble corrompu. » « J’ai du mal à transférer du contenu de mon ordinateur vers le Kindle. » « L’audio de la fonction de synthèse vocale est déformé. » « Le Kindle ne se recharge pas avec l’adaptateur d’alimentation. » « Je ne peux ouvrir aucun de mes livres ; je reçois un message d’erreur à la place. » « Je ne peux pas créer ou partager d'annotations ou recevoir de nouveau contenu. » « Aucun des problèmes que je rencontre n’est répertorié ci-dessus. Que dois-je faire ? » Mon Kindle ne s’allume pas/Mon Kindle ne répond pas ou semble bloqué. Rechargez votre Kindle à l’aide de l’adaptateur fourni avec l’appareil et branchez-le sur une prise secteur. Assurez-vous que le voyant de charge situé à côté du port micro-USB s’allume pendant le chargement. Laissez l’appareil se recharger pendant au moins 30 minutes. Faites glisser et relâchez le bouton d’alimentation. Si votre appareil ne s’allume toujours pas, essayez de le réinitialiser en procédant comme suit : 1. Déconnectez le Kindle de toute source d’alimentation. 2. Faites glisser le bouton d’alimentation et maintenez-le enfoncé pendant 15 secondes, puis relâchez-le. Notez que l’écran n’affiche rien pendant environ 30 secondes durant le redémarrage du Kindle. Ma connexion sans fil ne fonctionne pas. Essayez d'abord de désactiver la connexion sans fil puis de la réactiver. Pour la désactiver, appuyez sur Menu. Sélectionnez l'option « Turn Wireless Off » (Désactiver la connexion sans fil). Répétez ces étapes et sélectionnez « Turn Wireless On » (Activer la connexion sans fil). Si cette procédure n'a pas aidé à résoudre le problème, essayez de redémarrer le Kindle en procédant comme suit : 1. 2. 3. 4. 5. Appuyez sur le bouton Home (accueil). Appuyez sur le bouton Menu. Sélectionnez « Settings » (Paramètres). Appuyez sur le bouton Menu. Sélectionnez « Restart » (Redémarrer). Bien que le signal de la connexion sans fil soit bon, je n’arrive pas à télécharger http://kindleweb.s3.amazonaws.com/content/KUG_FR/gz_sample.html Page 81 sur 105 13/11/12 07:14 un livre. Essayez de redémarrer le Kindle en procédant comme suit : 1. 2. 3. 4. 5. Appuyez sur le bouton Home (accueil). Appuyez sur le bouton Menu. Sélectionnez « Settings » (Paramètres). Appuyez sur le bouton Menu. Sélectionnez « Restart » (Redémarrer). Je reçois seulement un téléchargement partiel du contenu du Kindle ou ce dernier semble corrompu. Supprimez le contenu et téléchargez-le à nouveau à partir de vos Éléments archivés. Pour cela, procédez comme suit : 1. À l’aide de la touche multidirectionnelle, sélectionnez le contenu dans la fenêtre Accueil. 2. Déplacez la touche multidirectionnelle vers la gauche pour procéder à la suppression et appuyez de nouveau dessus pour confirmer. 3. Ouvrez les Éléments archivés sur la page d'accueil et sélectionnez le contenu. 4. Appuyez sur la touche multidirectionnelle pour télécharger de nouveau le contenu. J’ai du mal à transférer du contenu de mon ordinateur vers le Kindle. Essayez de connecter le Kindle directement au port USB de votre ordinateur au lieu de passer par un concentrateur USB ou un clavier. Si le Kindle est déjà connecté au port USB de votre ordinateur, essayez alors un autre port. Si un antivirus est installé sur votre ordinateur, désactivez-le temporairement avant de transférer le contenu de votre ordinateur vers le Kindle. L’audio de la fonction synthèse vocale est déformé. Essayez de passer de la voix féminine à la voix masculine, puis de revenir à la voix d’origine. Si le problème persiste, essayez de redémarrer le Kindle en procédant comme suit : 1. 2. 3. 4. 5. Appuyez sur le bouton Home (accueil). Appuyez sur le bouton Menu. Sélectionnez « Settings » (Paramètres). Appuyez sur le bouton Menu. Sélectionnez « Restart » (Redémarrer). Si le problème persiste, essayez de lire un fichier MP3 ou Audible sur le Kindle en utilisant les haut-parleurs intégrés de l’appareil. Si le son est toujours déformé, contactez le service d’assistance clients. Pour obtenir des instructions sur le téléchargement d’un fichier MP3 ou Audible, référez-vous à la section « Transférer des fichiers MP3 » du chapitre 8. Mon Kindle ne se recharge pas avec l’adaptateur d’alimentation. Vérifiez si le voyant de charge à côté du port micro USB du Kindle est allumé. S’il n’est pas allumé, essayez une autre prise secteur. Si le voyant de charge ne s’allume toujours pas, essayez de redémarrer le Kindle en procédant comme suit : 1. 2. 3. 4. 5. Appuyez sur le bouton Home (accueil). Appuyez sur le bouton Menu. Sélectionnez « Settings » (Paramètres). Appuyez sur le bouton Menu. Sélectionnez « Restart » (Redémarrer). Je ne peux ouvrir aucun de mes livres ; je reçois un message d’erreur à la place. http://kindleweb.s3.amazonaws.com/content/KUG_FR/gz_sample.html Page 82 sur 105 13/11/12 07:14 Essayez de redémarrer le Kindle en procédant comme suit : 1. 2. 3. 4. 5. Appuyez sur le bouton Home (accueil). Appuyez sur le bouton Menu. Sélectionnez « Settings » (Paramètres). Appuyez sur le bouton Menu. Sélectionnez « Restart » (Redémarrer). Si le redémarrage du Kindle ne résout pas le problème, essayez de réinitialiser les paramètres par défaut de votre Kindle. Avant d’effectuer cette opération, sauvegardez tous vos documents personnels, publications périodiques antérieures aux sept derniers numéros que vous souhaitez conserver, ainsi que vos fichiers MP3 et Audible. Pour réinitialiser les paramètres par défaut, procédez comme suit : 1. 2. 3. 4. 5. 6. Appuyez sur le bouton Home (accueil). Appuyez sur le bouton Menu. Sélectionnez « Settings » (Paramètres). Appuyez sur le bouton Menu. Sélectionnez l’option « Reset to Factory Defaults » (Restaurer les paramètres d’usine). Après avoir démarré votre Kindle, accédez aux Éléments archivés dans la page Home (accueil) et téléchargez à nouveau le contenu que vous souhaitez lire. Transférez de nouveau les documents personnels et autres fichiers que vous avez sauvegardés précédemment. Je ne peux pas créer ou partager d'annotations ou recevoir de nouveau contenu. Ce problème peut généralement être résolu en supprimant du contenu pour libérer de l'espace sur votre Kindle. La suppression de livres audio est celle qui libère le plus d'espace. Avant d’effectuer cette opération, sauvegardez tous vos documents personnels, publications périodiques antérieures aux sept derniers numéros que vous souhaitez conserver, ainsi que vos fichiers MP3 et Audible. Pour vérifier la quantité d'espace disponible sur votre Kindle, procédez comme suit : 1. Appuyez sur le bouton Home (accueil). 2. Appuyez sur le bouton Menu. La quantité d'espace disponible s'affiche dans l'angle supérieur gauche de l'écran. Si vous disposez de moins de 500 Ko d'espace libre, supprimez du contenu de votre Kindle. Pour supprimer du contenu de votre Kindle, procédez comme suit : 1. Appuyez sur le bouton Home (accueil). 2. Utilisez la touche multidirectionnelle pour sélectionner l'élément que vous voulez supprimer. 3. Déplacez la touche multidirectionnelle vers la gauche pour procéder à la suppression et appuyez de nouveau dessus pour confirmer. Aucun des problèmes que je rencontre n’est répertorié ci-dessus. Que dois-je faire ? Vous pouvez résoudre de nombreux problèmes en redémarrant votre Kindle. Essayez la procédure suivante : 1. 2. 3. 4. 5. Appuyez sur le bouton Home (accueil). Appuyez sur le bouton Menu. Sélectionnez « Settings » (Paramètres). Appuyez sur le bouton Menu. Sélectionnez « Restart » (Redémarrer). Si votre Kindle ne répond pas, essayez de le réinitialiser en procédant comme suit : 1. Déconnectez le Kindle de toute source d’alimentation. 2. Faites glisser le bouton d’alimentation et maintenez-le enfoncé pendant 15 secondes avant de le relâcher. http://kindleweb.s3.amazonaws.com/content/KUG_FR/gz_sample.html Page 83 sur 105 13/11/12 07:14 Notez que l’écran n’affiche rien pendant environ 30 secondes pendant le redémarrage de votre Kindle. Annexe B Informations relatives au produit Informations relatives à la sécurité et à la conformité Précaution d’emploi. Veuillez lire l’ensemble des instructions et des consignes de sécurité avant toute utilisation pour éviter les blessures. ATTENTION ! LE NON-RESPECT DES PRÉSENTES CONSIGNES DE SÉCURITÉ POURRAIT PROVOQUER UN INCENDIE, UNE DÉCHARGE ÉLECTRIQUE OU D’AUTRES BLESSURES OU DÉGÂTS. Entretien de votre Kindle N’utilisez pas votre Kindle ou ses accessoires sous la pluie, ni à proximité d’éviers ou d’autres endroits humides. Veillez à ne pas renverser de nourriture ou de liquide sur votre Kindle. Si votre appareil est mouillé, débranchez tous les câbles, éteignez la connectivité sans fil (allez dans Menu, et sélectionnez Turn Wireless Off) et laissez l’écran retourner en mode économiseur d’écran. Attendez que l’appareil soit totalement sec avant de le rallumer. N’essayez pas de sécher votre Kindle à l’aide d’une source externe de chaleur, comme un micro-onde, un four ou un sèche-cheveux. Nettoyez l’écran à l’aide d’un chiffon doux ; veillez à ne pas l’essuyer en utilisant une substance abrasive. Lorsque vous transportez votre Kindle dans un sac ou une serviette, maintenez-le dans une housse afin d’éviter de le rayer. N’exposez pas votre Kindle à des sources extrêmes de chaleur ou de froid. Par exemple, ne le laissez pas dans le coffre de votre voiture lorsque la température extérieure est extrêmement basse ou extrêmement élevée. Réparation de votre appareil Si votre appareil nécessite une réparation, contactez uniquement le personnel autorisé d’Amazon.com via notre service d’Assistance Client. E mail du service d’Assistance Client aux États-Unis : [email protected] Numéros de téléphone du service d’Assistance Client aux États-Unis : depuis les États-Unis : 1 866 321 8851 (gratuit) ; depuis les autres pays : 1 206 266 0927 (payant) E mail du service d’Assistance Client au Royaume-Uni : [email protected] Numéros de téléphone du service d’Assistance Client au Royaume-Uni : depuis le Royaume-Uni : 0800-496-2449 (gratuit) ; depuis les autres pays : +44 (0)800 496 2449 (payant) Clients des autres pays : e-mail : [email protected]. Téléphone : 1-206-266-0927 (payant) Toute réparation non autorisée peut conduire à l’annulation de la garantie. Consignes de sécurité relatives à la batterie La batterie rechargeable de votre Kindle peut uniquement être remplacée par un prestataire de service autorisé. Pour obtenir plus d’informations sur les batteries, consultez http://www.amazon.com/kindleterms (États-Unis ou autres pays) ou http://www.amazon.co.uk/kindleterms (clients du Royaume-Uni). Chargez la batterie uniquement à une température comprise entre 0 °C et 35 °C (32 °F et 95 °F). Consignes de sécurité relatives aux écouteurs http://kindleweb.s3.amazonaws.com/content/KUG_FR/gz_sample.html Page 84 sur 105 13/11/12 07:14 L’utilisation prolongée des écouteurs à un volume sonore élevé peut causer des troubles auditifs. Pour éviter ce problème, nous vous recommandons de : 1. Maintenir le volume à un faible niveau. 2. Éviter l’utilisation prolongée, continue des écouteurs. 3. Porter des écouteurs permettant d’isoler le fond sonore du bruit extérieur. Consignes de sécurité et mesures de conformité relatives à la connectivité sans fil Éteignez l’Amazon Whispernet dans les lieux où la connectivité sans fil est interdite ou lorsqu’elle peut provoquer des interférences ou des risques. Certains cas spécifiques sont décrits ci-dessous. De manière générale, n’utilisez pas votre Kindle avec Whispernet dans tous les lieux ou les appareils cellulaires sont interdits. Éteignez la connectivité sans fil lorsque vous voyagez en avion Afin d’éviter d’éventuelles interférences avec les systèmes à bord des avions, les réglementations de la Direction générale de l'aviation civile américaine (U.S. Federal Aviation Administration) exigent que vous utilisiez le service de connectivité sans fil de votre appareil uniquement si un membre de l’équipage vous en a donné l’autorisation. Votre Kindle 3 utilise à la fois les signaux wi-fi et cellulaires sans fil, c'est pourquoi, lorsque vous voyagez en avion, le service de connectivité sans fil de votre appareil doit être éteint à moins qu'un membre de l'équipage vous ait donné l'autorisation d'utiliser des appareils wi-fi et cellulaires. Si le service de connectivité sans fil est éteint, vous pourrez utiliser votre Kindle pour lire une fois qu’un membre de l’équipage aura donné l’autorisation d’utiliser des appareils électroniques. Soyez vigilants en présence d’autres appareils électroniques Kindle génère, utilise et peut émettre de l’énergie radiofréquence (RF) et, si l’appareil n’est pas utilisé conformément aux instructions d’utilisation, il peut provoquer des interférences nuisibles aux communications par radio et aux équipements électroniques. Les signaux externes de radiofréquence peuvent affecter les systèmes d’exploitation électroniques, les systèmes de divertissement et les appareils médicaux personnels mal installés ou insuffisamment protégés. Bien que la plupart des appareils électroniques modernes soient protégés contre les signaux RF, en cas de doute, contactez le fabricant. En ce qui concerne les appareils médicaux personnels (tels que les stimulateurs cardiaques et les appareils de correction auditive), contactez votre médecin ou le fabricant pour déterminer s’ils sont suffisamment protégés contre les signaux RF. Étapes à suivre pour réduire les interférences Si votre Kindle provoque des interférences nuisibles à la réception radio ou télévision (ce que vous pouvez vérifier en éteignant et en rallumant votre Kindle), vous pouvez essayer de corriger ces interférences en utilisant une ou plusieurs des mesures suivantes : réorienter ou déplacer l’antenne de réception de la radio ou de la télévision ; augmenter la distance entre la radio ou la télévision et votre Kindle ; brancher les appareils et les récepteurs dans des prises différentes ; ou contacter le fabricant de la radio ou de la télévision ou un technicien radio/TV expérimenté pour demander de l’aide. Soyez attentifs aux panneaux Dans certains lieux, les signaux RF peuvent présenter un danger, comme par exemple dans les centres de soin et sur les chantiers de construction. En cas de doute, vérifiez si des panneaux vous indiquent que les radios bidirectionnelles ou les téléphones cellulaires doivent être éteints. Déclaration de conformité FCC pour le modèle numéro D00901, numéro d’identification FCC : XSX-1013 et le modèle numéro D00901, numéro d’identification FCC : X7N-0610 Les appareils sont conformes au paragraphe 15 des règles de la FCC. Leur fonctionnement est soumis aux deux conditions suivantes : (1) l’appareil ne doit pas causer d’interférences nuisibles ; et (2) l’appareil doit pouvoir supporter toutes les interférences reçues, y compris celles susceptibles de nuire à son fonctionnement. Les appareils ont fait l’objet de tests révélant qu’ils respectent les limites applicables aux appareils numériques de catégorie B, conformément au paragraphe 15 des règles de la FCC. Ces limites servent à fournir une protection raisonnable contre les interférences nuisibles dans le cadre d’une installation résidentielle. Il n’existe cependant aucune garantie que ces appareils ne provoqueront pas d’interférences dans une installation spécifique. Les changements ou modifications qui ne sont pas expressément approuvés par la partie responsable de la conformité pourront annuler le droit de l’utilisateur de faire fonctionner http://kindleweb.s3.amazonaws.com/content/KUG_FR/gz_sample.html Page 85 sur 105 13/11/12 07:14 l’appareil. Les appareils sont conformes aux directives de la FCC en matière d’émission de radiofréquence et sont certifiés auprès de la FCC, comme le démontre le numéro d’identification FCC figurant au dos de chaque appareil. Informations relatives à l’exposition à l’énergie radiofréquence pour le modèle numéro D00901, numéro d’identification FCC : XSX-1013 et le modèle numéro D00901, numéro d’identification FCC : X7N-0610 Exposition à l’énergie radiofréquence Votre Kindle a été conçu et fabriqué pour ne pas dépasser les limites d’émission d’exposition à l’énergie RF imposées par la Commission fédérale des communications (FCC) des États-Unis, les agences de réglementation de l’Union européenne et d’autres pays. Les informations relatives à votre Kindle figurent dans les fichiers de la FCC et peuvent être consultées au paragraphe « Display Grant » sur http://www.fcc.gov/oet/ea/ après avoir obtenu le numéro d’identification FCC de votre Kindle, que vous trouverez au dos de l’appareil. Déclaration de conformité de l’Union européenne Amazon Fulfillment Services, Inc. 410 Terry Avenue North, Seattle, WA 98109-5210 États-Unis Déclaration de conformité 25 juin 2010 Nous, Amazon Fulfillment Services, Inc., déclarons sous notre responsabilité exclusive que le produit : Nom du produit : Dispositif électronique d’affichage Spécification du produit : WLAN 802.11 b/g Modèle : D00901 Est conforme aux exigences essentielles de l’Article 3 de la Directive R&TTE 1999/5/CE et aux normes suivantes : 1. Santé (Article 3.1(a) de la Directive R&TTE) Norme(s) appliquée(s) : EN62311: 2008/ FCC OET Bulletin 65 Supplement C (Édition 01-01) 2. Sécurité (Article 3.1(a) de la Directive R&TTE) Norme(s) appliquée(s) : EN 60950-1:2006+A11:2009 ; IEC 60950-1:2005 (2ème édition) 3. Compatibilité électromagnétique (Article 3.1 (b) de la Directive R&TTE) Norme(s) appliquée(s) : EN 301 489-1 V1.8.1/-17 V1.3.2 4. Utilisation du spectre de fréquences radio (Article 3.2 de la Directive R&TTE) Norme(s) appliquée(s) : EN 300 328 V1.7.1 http://kindleweb.s3.amazonaws.com/content/KUG_FR/gz_sample.html Page 86 sur 105 13/11/12 07:14 Tous les rapports de test ont été revus et approuvés avec une opinion positive de l’organisme notifié suivant : PHOENIX TESTLAB, Königswinkel 10 D-32825 Blomberg, Allemagne Marque d’identification : 0700 (Organisme notifié) CE(!) La documentation technique relative au matériel ci-dessus sera conservée à : Amazon EU Sàrl, 5 Rue Plaetis, L-2338 Luxembourg, Grand-Duché du Luxembourg Personne autorisée : Nom : Russell Grandinetti Titre : Vice Président Amazon Fulfillment Services, Inc. 410 Terry Avenue North, Seattle, WA 98109-5210 États-Unis Déclaration de conformité 25 juin 2010 Nous, Amazon Fulfillment Services, Inc., déclarons sous notre responsabilité exclusive que le produit : Nom du produit : Dispositif électronique d’affichage Spécification du produit : WLAN 802.11 b/g GPRS EDGE 850/900/1800/1900 Bande WCDMA I/II/V Modèle : D00901 Est conforme aux exigences essentielles de l’Article 3 de la Directive R&TTE 1999/5/CE et aux normes suivantes : 1. Santé (Article 3.1(a) de la Directive R&TTE) Norme(s) appliquée(s) : EN62311: 2008/ FCC OET Bulletin 65 Supplement C (Édition 01-01) 2. Sécurité (Article 3.1(a) de la Directive R&TTE) Norme(s) appliquée(s) : EN 60950-1:2006+A11:2009 ; IEC 60950-1:2005 (2ème édition) 3. Compatibilité électromagnétique (Article 3.1 (b) de la Directive R&TTE) Norme(s) appliquée(s) : EN 301 489-1 V1.8.1/-7 V1.3.1/-17 V1.3.2/-24 V1.4.1 4. Utilisation du spectre de fréquences radio (Article 3.2 de la Directive R&TTE) Norme(s) appliquée(s) : EN 301 511 V9.0.2 http://kindleweb.s3.amazonaws.com/content/KUG_FR/gz_sample.html Page 87 sur 105 13/11/12 07:14 EN 301 908-1/ -2 V3.2.1 EN 300 328 V1.7.1 Tous les rapports ont été revus et approuvés avec une opinion positive de l’organisme notifié suivant : PHOENIX TESTLAB, Königswinkel 10 D-32825 Blomberg, Allemagne Marque d’identification : 0700 (Organisme notifié) CE(!) La documentation technique relative au matériel ci-dessus sera conservée à : Amazon EU Sàrl, 5 Rue Plaetis, L-2338 Luxembourg, Grand-Duché du Luxembourg Personne autorisée : Nom : Russell Grandinetti Titre : Vice Président Informations supplémentaires pour les utilisateurs de Kindle en dehors des États-Unis et du Royaume-Uni Vous pouvez obtenir des informations supplémentaires pour les utilisateurs de Kindle en dehors des États-Unis et du Royaume-Uni en consultant le lien suivant : http://www.amazon.com/kindletermsandconditions Recyclage approprié de Kindle L'élimination de certains appareils électroniques est parfois réglementée. Assurez-vous de jeter ou de recycler votre Kindle conformément aux lois et aux règlementations locales applicables en la matière. Pour obtenir plus d’informations sur le recyclage de Kindle, consultez le lien suivant : Clients des États-Unis : http://www.amazon.com/kindle-recycling Clients du Royaume-Uni http://www.amazon.co.uk/kindle-recycling Numéro de certification UL Le numéro de certification UL de ce Kindle figure au dos de l’appareil. Spécifications du produit Modèle — D00901 Affichage — affichage diagonal de 6 pouces, résolution de 600 x 800 pixels, échelle de gris à 16 niveaux. Taille — 190 mm x 123 mm x 8,5 mm (7,48 pouces x 4,84 pouces x 0,34 pouce). Poids — Kindle Wi-Fi : 240 g (8,5 onces) ; Kindle 3G+Wi-Fi : 247 g (8,7 onces). Stockage — 4 Go de stockage interne, avec environ 3 Go disponibles pour l’utilisateur. Audio — prise pour écouteurs stéréo de 3,5 mm, haut-parleurs stéréo intégrés, microphone intégré. Le microphone n’est pas activé, mais est fourni pour une utilisation ultérieure. Alimentation électrique — adaptateur de courant CA et batterie lithium polymère rechargeable. http://kindleweb.s3.amazonaws.com/content/KUG_FR/gz_sample.html Page 88 sur 105 13/11/12 07:14 Connectivité — USB 2.0 (connecteur micro-B). Modem HSDPA/GSM sans fil dans le Kindle avec connexion sans fil internationale. Température d’utilisation — 0 °C à 35 °C (32 °F à 95 °F). Température de stockage — -10 °C à 45 °C (14 °F à 113 °F). Wi-Fi — 802,11 g (802,11 b). CONTRAT DE LICENCE ET CONDITIONS D’UTILISATION DU KINDLE D’AMAZON.COM* Le présent contrat est conclu entre vous et Amazon Digital Services, Inc. (ainsi que ses filiales, « Amazon » ou « nous »). Veuillez lire le présent contrat de licence et les conditions d’utilisation du Kindle d’Amazon.com, la notice de confidentialité Amazon.com qui se trouve sur www.amazon.com/privacy, ainsi que les autres règles, politiques et conditions applicables publiées sur le site web Amazon.com ou sur la boutique Kindle (collectivement, le présent « Contrat ») avant d’utiliser le Kindle, toute application de lecture ou tout contenu numérique. En utilisant le Kindle, toute application de lecture ou tout contenu numérique, vous acceptez d’être lié par les termes du présent Contrat. Si vous n’acceptez pas les termes du présent Contrat, vous ne pouvez utiliser ni le Kindle, ni aucune application de lecture, ni aucun contenu numérique, ni le service, et vous pouvez retourner le Kindle contre un remboursement, conformément à la politique de retour applicable. *Les clients d’Amazon.co.uk doivent consulter le contrat de licence et les conditions d’utilisation du Kindle d’Amazon.co.uk, reproduits ci-dessus à la section « CONTRAT DE LICENCE ET CONDITIONS D’UTILISATION DU KINDLE D’AMAZON.CO.UK** ». Pour obtenir ce Contrat dans d'autres langues, reportez-vous au site http://www.amazon.com/kindletermsandconditions. Pour les besoins de ce Contrat : « Fournisseur de contenu » désigne la partie proposant un contenu numérique sur la boutique Kindle, ce qui peut être nous ou une tierce partie. « Contenu numérique » désigne tout contenu électronique numérisé, tel que des livres, des journaux, des magazines, des revues, des blogs, des flux RSS, des jeux et tout autre contenu électronique statique ou interactif. « Kindle » désigne notre appareil de lecture électronique portable. « Boutique Kindle » désigne notre vitrine électronique, grâce à laquelle vous pouvez accéder au contenu numérique ou aux autres articles proposés par nous ou par des tierces parties et gérer votre contenu numérique et les paramètres de votre compte. « Autre dispositif » désigne un ordinateur ou un appareil autre qu'un Kindle sur lequel vous êtes autorisé à utiliser une application de lecture. « Périodiques » désigne le contenu numérique mis à votre disposition au travers d'un abonnement, tels que des journaux, des magazines, des revues électroniques, des blogs et tout autre contenu nécessitant un abonnement. « Application de lecture » désigne le logiciel (y compris toutes les mises à jour/améliorations de ce logiciel) que nous mettons à la disposition des utilisateurs pour leur permettre d'acheter, de télécharger, de parcourir et/ou d'utiliser du contenu numérique sur un autre dispositif. « Service » désigne la connectivité sans fil que nous fournissons aux utilisateurs de Kindle, la prestation de contenu numérique, du logiciel, du soutien et d'autres services que nous fournissons aux utilisateurs du Kindle et de l'application de lecture, ainsi que les termes et conditions selon lesquels nous fournissons chacun des éléments précédents. « Logiciel » désigne les applications de lecture et tout logiciel sur le Kindle (y compris toutes les mises à jour/améliorations de ce logiciel), ainsi que toute la documentation pertinente que nous mettons à votre disposition. Contenu numérique Utilisation du Contenu Numérique. Après téléchargement du contenu numérique et versement de tous les frais applicables (y compris des taxes applicables), le fournisseur de contenu vous accorde un droit non exclusif de consulter, d’utiliser et d’afficher ledit Contenu Numérique de manière illimitée, uniquement sur le Kindle ou une application de lecture, ou tel qu’autorisé dans le cadre du Service, uniquement sur le nombre de Kindles ou autres dispositifs spécifiés sur la boutique http://kindleweb.s3.amazonaws.com/content/KUG_FR/gz_sample.html Page 89 sur 105 13/11/12 07:14 Kindle et exclusivement à des fins d’utilisation personnelle, non commerciale. Sauf mention contraire, le Contenu Numérique vous est concédé sous licence, et non vendu, par le fournisseur de contenu. Le fournisseur de contenu pourra publier des conditions supplémentaires pour le contenu numérique sur la boutique Kindle. Ces conditions s'appliqueront également, mais ce Contrat prévaudra en cas de conflit. Une partie du contenu numérique, comme les périodiques, peut ne pas être disponible au moyen des applications de lecture. Limitations. Sauf indication spécifique contraire, vous ne pouvez pas vendre, louer, louer à bail, distribuer, diffuser, souslicencier ou autrement céder tous droits relatifs au Contenu Numérique ou à toute partie de celui-ci à un quelconque tiers, et vous ne pouvez pas supprimer ni modifier les avis de propriété ou labels sur le Contenu Numérique. En outre, vous ne pouvez pas contourner, modifier, contrecarrer ou parer les dispositifs de sécurité qui protègent le Contenu Numérique. Périodiques. Vous pouvez annuler votre abonnement selon les termes de notre politique d’annulation, énoncés sur la boutique Kindle. Nous pouvons résilier un abonnement à notre discrétion, par exemple, si un Périodique n’est plus disponible. Si nous résilions un abonnement avant la fin de son échéance, vous recevrez un remboursement proportionnel. Nous nous réservons le droit de modifier les modalités et les frais d’abonnement selon le besoin, lesdites modifications prenant effet à compter du début de la période d’abonnement suivante. Connectivité sans fil Utilisation de la connectivité sans fil. Votre Kindle utilise la connectivité sans fil pour vous permettre d'acheter et de télécharger du contenu numérique à partir de la boutique Kindle. En général, nous ne vous imposons aucun frais pour cette utilisation de la connectivité sans fil. Votre Kindle peut utiliser la connectivité sans fil pour mettre à votre disposition d'autres services pour lesquels nous pouvons vous facturer des frais, tels que le téléchargement de fichiers personnels et des abonnements lorsque vous vous trouvez dans un autre pays. Les frais et modalités de ces services se trouvent sur la boutique Kindle et peuvent changer selon le besoin. Si votre Kindle fonctionne avec les services d'une tierce partie, tels que des points d'accès WI-FI, cette tierce partie pourra vous facturer des frais pour l'utilisation de ces services. Votre utilisation. Vous pouvez utiliser la connectivité sans fil fournie par nous uniquement en liaison avec le Service. Vous ne pouvez pas utiliser la connectivité sans fil à d’autres fins. Disponibilité. Si votre Kindle se trouve dans un endroit où il ne peut pas maintenir la connectivité sans fil, vous ne serez peutêtre pas en mesure d’utiliser l’ensemble ou certains des éléments du Service. Nous ne sommes pas responsables de l'indisponibilité de la connectivité sans fil pour votre Kindle ou de toute perte de Service associée. Des événements échappant raisonnablement à notre contrôle (tels que des changements de service ou de modalités par des prestataires de services sans fil) pourront affecter les termes ou conditions selon lesquels nous vous fournissons la connectivité sans fil et pourront se traduire par un changement de ces termes ou une modification ou perte temporaire ou permanente de la connectivité sans fil pour votre Kindle. Appareil et Logiciel Utilisation du Logiciel. Vous pouvez utiliser le Logiciel exclusivement sur un Kindle ou par l'intermédiaire d'une application de lecture sur un autre dispositif. Vous ne pouvez pas séparer un quelconque composant individuel du Logiciel afin de l’utiliser sur un autre Appareil ou ordinateur, vous ne pouvez pas le transférer en vue de l’utiliser sur un autre Appareil ou ordinateur ou l’utiliser en totalité ou en partie sur un réseau et vous ne pouvez pas vendre, louer, louer à bail, prêter, distribuer ou souslicencier ou autrement céder tous droits relatifs au Logiciel en totalité ou en partie. Des termes supplémentaires s'appliquent à certains des logiciels ou documents de tierces parties sur le Kindle, et prévaudront en cas de conflit avec ce Contrat. Pour de plus amples renseignements, reportez-vous à la section Legal dans le menu Settings du Kindle. Mises à jour automatiques. Afin que votre Logiciel reste à jour, Amazon peut automatiquement fournir des mises à jour/améliorations du Logiciel sur votre Kindle ou autre dispositif. Pas de rétro-ingénierie, décompilation, désassemblage ou contournement. Vous ne pouvez pas modifier, vous livrer à la rétro-ingénierie, décompiler ou désassembler le Kindle ou le Logiciel, en totalité ou en partie, créer des travaux dérivés à partir du Logiciel ou sur celui-ci, ou contourner, modifier, contrecarrer, trafiquer ou parer toute fonction ou protection du Kindle ou du Logiciel ou tout mécanisme d’opération lié au Logiciel, par exemple en étendant ou en substituant toute fonctionnalité de gestion des droits numériques du Kindle ou du Logiciel. Dispositions générales Conformité à la loi et droits de réserve. Vous utiliserez le Kindle, le Logiciel, le Service et le Contenu Numérique de façon http://kindleweb.s3.amazonaws.com/content/KUG_FR/gz_sample.html Page 90 sur 105 13/11/12 07:14 conforme à toutes les lois applicables. Ni la vente ou la cession du Kindle, ni la licence du Logiciel ou du Contenu Numérique qui vous est accordée ne vous confère un titre de propriété à l’égard des droits de propriété intellectuelle d’Amazon, de ses fournisseurs ou des autres fournisseurs de contenu. Toutes les licences sont non exclusives, et tous les droits qui ne sont pas expressément accordés dans ce Contrat sont réservés à Amazon ou aux autres fournisseurs de contenu. Réglementations d’exportation. Vous vous conformerez à toutes les restrictions et réglementations applicables en matière d’exportation et de réexportation, et vous ne transférerez pas ou n’encouragerez, n’aiderez ou n’autoriserez pas le transfert du Kindle, du Contenu Numérique ou du Logiciel vers un pays non autorisé ou qui viole une quelconque des dites restrictions ou réglementations. Informations reçues. Le Logiciel fournira à Amazon des données relatives à votre Kindle et à l’interaction de celui-ci avec le Service (comme la mémoire disponible, le temps de service, les fichiers journaux et la puissance du signal). Le Logiciel fournira également à Amazon des informations relatives au Contenu Numérique de votre Kindle et de vos autres dispositifs et à l’utilisation que vous en faites (comme la dernière page lue et l'archivage de contenu). Les annotations, signets, notes, surlignages ou autres marques similaires que vous effectuez à l'aide de votre Kindle ou application de lecture ainsi que les informations que vous nous communiquez peuvent être stockées sur des serveurs qui se trouvent en dehors du pays où vous vivez. Toutes les informations que nous recevons sont soumises à la notice de confidentialité d’Amazon.com, qui se trouve à l'adresse www.amazon.com/privacy. Informations transmises aux autres. Vous avez la responsabilité de toutes les informations que vous transmettez aux autres en vous servant d’un Kindle ou d’une application de lecture. Brevets. Le Kindle, le Logiciel et le Service et/ou les méthodes utilisées en association avec ceux-ci peuvent être couvert(e)s par un ou plusieurs brevet(s) ou par une ou plusieurs demande(s) de brevet(s) en instance. Changements relatifs au Service. Nous pouvons modifier, suspendre ou interrompre le Service, en tout ou partie, à tout moment. Résiliation. Les droits qui vous sont conférés au titre du présent Contrat seront automatiquement résiliés si vous ne respectez pas l’un des termes dudit Contrat. En cas d’une telle résiliation, vous devez cesser toute utilisation du Logiciel et Amazon peut immédiatement annuler votre accès au Service ou au Contenu Numérique sans remboursement. Tout manquement par Amazon de vous contraindre à respecter strictement les termes du présent Contrat ne pourra être interprété comme une renonciation à un quelconque de ses droits. Exclusion de garanties. L’UTILISATION DU SERVICE, DU KINDLE, DE LA BOUTIQUE KINDLE, DU CONTENU NUMÉRIQUE ET DU LOGICIEL EST À VOS PROPRES RISQUES. À L'EXCEPTION DE LA GARANTIE LIMITÉE D’UN AN DU KINDLE, AUCUNE INFORMATION NI AUCUN CONSEIL COMMUNIQUÉS VERBALEMENT OU PAR ÉCRIT PAR AMAZON OU PAR L’UN DE SES REPRÉSENTANTS AUTORISÉS NE CONSTITUE UNE GARANTIE, ET LE SERVICE, LE KINDLE, LA BOUTIQUE KINDLE, LE CONTENU NUMÉRIQUE ET LE LOGICIEL SONT FOURNIS « EN L’ÉTAT » AVEC TOUS LEURS DÉFAUTS ET SANS AUCUNE GARANTIE, QUELLE QU’ELLE SOIT ET AMAZON, SES FOURNISSEURS, SES CONCÉDANTS ET LES AUTRES FOURNISSEURS DE CONTENU EXCLUENT TOUTES GARANTIES, EXPRESSES OU TACITES, TELLES QUE LES GARANTIES TACITES DE QUALITÉ MARCHANDE, D’ADÉQUATION À UN USAGE PARTICULIER, D’EXACTITUDE, DE JOUISSANCE PAISIBLE ET DE NON-VIOLATION DES DROITS DE TIERS. LES LOIS APPLICABLES DANS CERTAINES JURIDICTIONS N’AUTORISENT PAS L’EXCLUSION DE GARANTIES TACITES. SI CES LOIS VOUS CONCERNENT, CERTAINES OU LA TOTALITÉ DES EXCLUSIONS OU DES LIMITATIONS VISÉES CI-DESSUS PEUVENT NE PAS S’APPLIQUER À VOTRE CAS ET VOUS POUVEZ BÉNÉFICIER DE DROITS ADDITIONNELS. Limitation de responsabilité. DANS LA MESURE OÙ LA LOI L’AUTORISE, AMAZON, SES FOURNISSEURS, SES CONCÉDANTS ET LES AUTRES FOURNISSEURS DE CONTENU NE SERONT PAS TENUS RESPONSABLES ENVERS VOUS À L’ÉGARD DE TOUS DOMMAGES SECONDAIRES OU ACCESSOIRES RÉSULTANT DE LA VIOLATION D’UNE QUELCONQUE GARANTIE EXPRESSE OU TACITE, DE LA VIOLATION DU CONTRAT, DE NÉGLIGENCE, DE RESPONSABILITÉ CIVILE OU DE TOUTE AUTRE THÉORIE LÉGALE APPLICABLE AU SERVICE, AU KINDLE, AUX AUTRES DISPOSITIFS, À LA BOUTIQUE KINDLE, AU CONTENU NUMÉRIQUE OU AU LOGICIEL, TELS QUE DES DOMMAGES RÉSULTANT DE PERTES DE BÉNÉFICES, DE PROFIT, DE DONNÉES OU DE L’UTILISATION DU SERVICE, DU KINDLE, DES AUTRES DISPOSITIFS, DE LA BOUTIQUE KINDLE, DU CONTENU NUMÉRIQUE OU DU LOGICIEL OU DE TOUT PRODUIT ASSOCIÉ, MÊME SI AMAZON A ÉTÉ INFORMÉ DE L’ÉVENTUELLE SURVENANCE DE TELS DOMMAGES. DANS TOUS LES CAS, LA RESPONSABILITÉ GLOBALE D’AMAZON ET DES AUTRES FOURNISSEURS DE CONTENU EN VERTU DU PRÉSENT CONTRAT, EN CE QUI CONCERNE TOUTE RÉCLAMATION AYANT TRAIT À L’ACHAT D’UN CONTENU NUMÉRIQUE, SE LIMITE AU MONTANT QUE VOUS AVEZ EFFECTIVEMENT PAYÉ POUR CE http://kindleweb.s3.amazonaws.com/content/KUG_FR/gz_sample.html Page 91 sur 105 13/11/12 07:14 CONTENU NUMÉRIQUE ET, EN CE QUI CONCERNE TOUTE AUTRE RÉCLAMATION, SE LIMITE AU MONTANT QUE VOUS AVEZ EFFECTIVEMENT PAYÉ POUR LE KINDLE. LES LOIS APPLICABLES DANS CERTAINES JURIDICTIONS N’AUTORISENT PAS L’EXCLUSION OU LA LIMITATION DE DOMMAGES SECONDAIRES OU ACCESSOIRES. SI CES LOIS VOUS CONCERNENT, CERTAINES OU LA TOTALITÉ DES EXCLUSIONS OU LIMITATIONS VISÉES CI-DESSUS PEUVENT NE PAS S’APPLIQUER À VOTRE CAS ET VOUS POUVEZ BÉNÉFICIER DE DROITS ADDITIONNELS. Loi applicable. Les lois de l’État de Washington, aux États-Unis, sans égard aux principes des conflits de lois, régiront le présent Contrat ainsi que tout litige quel qu’il soit susceptible de survenir entre vous et Amazon. Conflits. Tout conflit survenant à propos du présent Contrat ou en relation avec celui-ci, pour lequel le recours total sollicité au nom d’une ou plusieurs des parties dépasse 7 500 USD, sera jugé dans un tribunal d’État ou fédéral du Comté de King, dans l'État de Washington, aux États-Unis, et vous consentez à vous soumettre à la compétence exclusive de ces tribunaux. Droits du gouvernement des États-Unis. Le Logiciel, le Service et le Contenu Numérique sont fournis au gouvernement des États-Unis en tant que « commercial items » (articles commerciaux), « commercial computer software » (logiciel informatique commercial), « commercial computer software documentation » (documentation de logiciel informatique commercial) et « technical data » (données techniques), tels que ces termes sont définis dans l’U.S. Federal Acquisition Regulation et l’U.S. Defense Federal Acquisition Regulation Supplement, avec les droits habituellement octroyés et les restrictions habituellement imposées aux utilisateurs finaux. Intégralité du Contrat et divisibilité. Ceci constitue la totalité du contrat entre nous et vous en ce qui concerne le Kindle, le Contenu Numérique, le Logiciel et le Service, et remplace toutes les ententes préalables à ce sujet. Si une quelconque clause du présent Contrat est jugée nulle, nulle et non avenue ou inapplicable pour quelque motif que ce soit, ladite clause pourra être dissociée et n’affectera pas la validité et l’applicabilité d’une quelconque des autres clauses dudit Contrat. Modification. Nous pouvons modifier toute clause du présent Contrat à notre entière discrétion en publiant la clause modifiée sur la boutique Kindle ou le site web Amazon.com. Une poursuite de l'utilisation du Kindle, du Contenu Numérique, du Service ou du Logiciel postérieurement à la date de prise d’effet d’une telle modification constitue votre acceptation d’être lié à celle-ci. Contact. Pour toutes communications relatives au présent Contrat, veuillez contacter Amazon par e-mail : [email protected]. Pour obtenir de l'aide concernant votre Kindle, une application de lecture, le Service ou d’autres problèmes à résoudre, veuillez contacter le Service clientèle par e-mail : [email protected] ou par téléphone au 1-866-321-8851 (appel gratuit) aux États-Unis ou au 1-206-266-0927 (payant) si vous appelez en dehors des États-Unis. (fin du Contrat) Clients du Royaume-Uni CONTRAT DE LICENCE ET CONDITIONS D’UTILISATION DU KINDLE D’AMAZON.CO.UK* Le présent contrat est conclu entre vous et Amazon EU S.a.r.l. (ainsi que ses filiales, « Amazon » ou « nous »). Veuillez lire le présent contrat de licence et les conditions d’utilisation du Kindle d’Amazon.co.uk, la notice de confidentialité Amazon.co.ukqui se trouve sur www.amazon.co.uk/privacy, ainsi que les autres règles, politiques et conditions applicables publiées sur le site web Amazon.co.uk ou sur la boutique Kindle (collectivement, le présent « Contrat ») avant d’utiliser le Kindle, toute application de lecture ou tout contenu numérique. En utilisant le Kindle, toute application de lecture ou tout contenu numérique, vous acceptez d’être lié par les termes du présent Contrat. Si vous n’acceptez pas les termes du présent Contrat, vous ne pouvez utiliser ni le Kindle, ni aucune application de lecture, ni aucun contenu numérique, ni le service, et vous pouvez retourner le Kindle contre un remboursement, conformément à la politique de retour applicable. *Les clients d’Amazon.co.uk doivent consulter le contrat de licence et les conditions d’utilisation du Kindle d’Amazon.co.uk, reproduits ci-dessus à la section « CONTRAT DE LICENCE ET CONDITIONS D’UTILISATION DU KINDLE D’AMAZON.CO.UK** ». Pour les besoins de ce Contrat : « Fournisseur de contenu » désigne la partie proposant un contenu numérique sur la boutique Kindle, ce qui peut être nous ou http://kindleweb.s3.amazonaws.com/content/KUG_FR/gz_sample.html Page 92 sur 105 13/11/12 07:14 une tierce partie. « Contenu numérique » désigne tout contenu électronique numérisé, tel que des livres, des journaux, des magazines, des revues, des blogs, des flux RSS, des jeux et tout autre contenu électronique statique ou interactif. « Kindle » désigne notre appareil de lecture électronique portable. « Boutique Kindle » désigne notre vitrine électronique, grâce à laquelle vous pouvez accéder au contenu numérique ou aux autres articles proposés par nous ou par des tierces parties et gérer votre contenu numérique et les paramètres de votre compte. « Autre dispositif » désigne un ordinateur ou un appareil autre qu'un Kindle sur lequel vous êtes autorisé à utiliser une application de lecture. « Périodiques » désigne le contenu numérique mis à votre disposition au travers d'un abonnement, tels que des journaux, des magazines, des revues électroniques, des blogs et tout autre contenu nécessitant un abonnement. « Application de lecture » désigne le logiciel (y compris toutes les mises à jour/améliorations de ce logiciel) que nous mettons à la disposition des utilisateurs pour leur permettre d'acheter, de télécharger, de parcourir et/ou d'utiliser du contenu numérique sur un autre dispositif. « Service » désigne la connectivité sans fil que nous fournissons aux utilisateurs de Kindle, la prestation de contenu numérique, du logiciel, du soutien et d'autres services que nous fournissons aux utilisateurs du Kindle et de l'application de lecture, ainsi que les termes et conditions selon lesquels nous fournissons chacun des éléments précédents. « Logiciel » désigne les applications de lecture et tout logiciel sur le Kindle (y compris toutes les mises à jour/améliorations de ce logiciel), ainsi que toute la documentation pertinente que nous mettons à votre disposition. Contenu numérique Utilisation du Contenu Numérique. Après téléchargement du contenu numérique et versement de tous les frais applicables (y compris des taxes applicables), le fournisseur de contenu vous accorde un droit non exclusif de consulter, d’utiliser et d’afficher ledit Contenu Numérique de manière illimitée, uniquement sur le Kindle ou une application de lecture, ou tel qu’autorisé dans le cadre du Service, uniquement sur le nombre de Kindles ou autres dispositifs spécifiés sur la boutique Kindle et exclusivement à des fins d’utilisation personnelle, non commerciale. Sauf mention contraire, le Contenu Numérique vous est concédé sous licence, et non vendu, par le fournisseur de contenu. Le fournisseur de contenu pourra publier des conditions supplémentaires pour le contenu numérique sur la boutique Kindle. Ces conditions s'appliqueront également, mais ce Contrat prévaudra en cas de conflit. Une partie du contenu numérique, comme les périodiques, peut ne pas être disponible au moyen des applications de lecture. Limitations. Sauf indication spécifique contraire, vous ne pouvez pas vendre, louer, louer à bail, distribuer, diffuser, souslicencier ou autrement céder tous droits relatifs au Contenu Numérique ou à toute partie de celui-ci à un quelconque tiers, et vous ne pouvez pas supprimer ni modifier les avis de propriété ou labels sur le Contenu Numérique. En outre, vous ne pouvez pas contourner, modifier, contrecarrer ou parer les dispositifs de sécurité qui protègent le Contenu Numérique. Périodiques. Vous pouvez annuler votre abonnement selon les termes de notre politique d’annulation, énoncés sur la boutique Kindle. Nous pouvons résilier un abonnement à notre discrétion, par exemple, si un Périodique n’est plus disponible. Si nous résilions un abonnement avant la fin de son échéance, vous recevrez un remboursement proportionnel. Nous nous réservons le droit de modifier les modalités et les frais d’abonnement selon le besoin, lesdites modifications prenant effet à compter du début de la période d’abonnement suivante. Connectivité sans fil Utilisation de la connectivité sans fil. Votre Kindle utilise la connectivité sans fil pour vous permettre d'acheter et de télécharger du contenu numérique à partir de la boutique Kindle. En général, nous ne vous imposons aucun frais pour cette utilisation de la connectivité sans fil. Votre Kindle peut utiliser la connectivité sans fil pour mettre à votre disposition d'autres services pour lesquels nous pouvons vous facturer des frais, tels que le téléchargement de fichiers personnels et des abonnements lorsque vous vous trouvez dans un autre pays. Les frais et modalités de ces services se trouvent sur la boutique Kindle et peuvent changer selon le besoin. Si votre Kindle fonctionne avec les services d'une tierce partie, tels que des points d'accès WI-FI, cette tierce partie pourra vous facturer des frais pour l'utilisation de ces services. Votre utilisation. Vous pouvez utiliser la connectivité sans fil fournie par nous uniquement en liaison avec le Service. Vous ne http://kindleweb.s3.amazonaws.com/content/KUG_FR/gz_sample.html Page 93 sur 105 13/11/12 07:14 pouvez pas utiliser la connectivité sans fil à d’autres fins. Disponibilité. Si votre Kindle se trouve dans un endroit où il ne peut pas maintenir la connectivité sans fil, vous ne serez peutêtre pas en mesure d’utiliser l’ensemble ou certains des éléments du Service. Nous ne sommes pas responsables de l'indisponibilité de la connectivité sans fil pour votre Kindle ou de toute perte de Service associée. Des événements échappant raisonnablement à notre contrôle (tels que des changements de service ou de modalités par des prestataires de services sans fil) pourront affecter les termes ou conditions selon lesquels nous vous fournissons la connectivité sans fil et pourront se traduire par un changement de ces termes ou une modification ou perte temporaire ou permanente de la connectivité sans fil pour votre Kindle. Appareil et Logiciel Utilisation du Logiciel. Vous pouvez utiliser le Logiciel exclusivement sur un Kindle ou par l'intermédiaire d'une application de lecture sur un autre dispositif. Vous ne pouvez pas séparer un quelconque composant individuel du Logiciel afin de l’utiliser sur un autre Appareil ou ordinateur, vous ne pouvez pas le transférer en vue de l’utiliser sur un autre Appareil ou ordinateur ou l’utiliser en totalité ou en partie sur un réseau et vous ne pouvez pas vendre, louer, louer à bail, prêter, distribuer ou souslicencier ou autrement céder tous droits relatifs au Logiciel en totalité ou en partie. Des termes supplémentaires s'appliquent à certains des logiciels ou documents de tierces parties sur le Kindle, et prévaudront en cas de conflit avec ce Contrat. Pour de plus amples renseignements, reportez-vous à la section Legal dans le menu Settings du Kindle. Mises à jour automatiques. Afin que votre Logiciel reste à jour, Amazon peut automatiquement fournir des mises à jour/améliorations du Logiciel sur votre Kindle ou autre dispositif. Pas de rétro-ingénierie, décompilation, désassemblage ou contournement. Vous ne pouvez pas (i) modifier, vous livrer à la rétro-ingénierie ou désassembler le Kindle ou le Logiciel, en totalité ou en partie, (ii) décompiler le Logiciel en totalité ou en partie (sauf dans la mesure où ce droit ne peut pas être exclu ou limité par la loi et uniquement lorsque l'autorisation expresse d'Amazon a été sollicitée et refusée), ou (iii) créer des travaux dérivés à partir du Logiciel ou sur celui-ci, ou contourner, modifier, contrecarrer, trafiquer ou parer toute fonction ou protection du Kindle ou du Logiciel ou tout mécanisme d’opération lié au Logiciel, par exemple en étendant ou en substituant toute fonctionnalité de gestion des droits numériques du Kindle ou du Logiciel. Dispositions générales Conformité à la loi et droits de réserve. Vous utiliserez le Kindle, le Logiciel, le Service et le Contenu Numérique de façon conforme à toutes les lois applicables. Ni la vente ou la cession du Kindle, ni la licence du Logiciel ou du Contenu Numérique qui vous est accordée ne vous confère un titre de propriété à l’égard des droits de propriété intellectuelle d’Amazon, de ses fournisseurs ou des autres fournisseurs de contenu. Toutes les licences sont non exclusives, et tous les droits qui ne sont pas expressément accordés dans ce Contrat sont réservés à Amazon ou aux autres fournisseurs de contenu. Réglementations d’exportation. Vous vous conformerez à toutes les restrictions et réglementations applicables en matière d’exportation et de réexportation, et vous ne transférerez pas ou n’encouragerez, n’aiderez ou n’autoriserez pas le transfert du Kindle, du Contenu Numérique ou du Logiciel vers un pays non autorisé ou qui viole une quelconque des dites restrictions ou réglementations. Informations reçues. Le Logiciel fournira à Amazon des données relatives à votre Kindle et à l’interaction de celui-ci avec le Service (comme la mémoire disponible, le temps de service, les fichiers journaux et la puissance du signal). Le Logiciel fournira également à Amazon des informations relatives au Contenu Numérique de votre Kindle et de vos autres dispositifs et à l’utilisation que vous en faites (comme la dernière page lue et l'archivage de contenu). Les annotations, signets, notes, surlignages ou autres marques similaires que vous effectuez à l'aide de votre Kindle ou application de lecture ainsi que les informations que vous nous communiquez peuvent être stockées sur des serveurs qui se trouvent en dehors du pays où vous vivez. Toutes les informations que nous recevons sont soumises à la notice de confidentialité d’Amazon.co.uk. Les informations personnelles transférées vers des pays extérieurs à l’Espace économique européen, le cas échéant, seront transférées conformément à la notice de confidentialité d’Amazon.co.uk, qui se trouve à l'adresse www.amazon.co.uk/privacy, et comme permis par les lois applicables à la protection des données. Informations transmises aux autres. Vous avez la responsabilité de toutes les informations que vous transmettez aux autres en vous servant d’un Kindle ou d’une application de lecture. Brevets. Le Kindle, le Logiciel et le Service et/ou les méthodes utilisées en association avec ceux-ci peuvent être couvert(e)s par un ou plusieurs brevet(s) ou par une ou plusieurs demande(s) de brevet(s) en instance. http://kindleweb.s3.amazonaws.com/content/KUG_FR/gz_sample.html Page 94 sur 105 13/11/12 07:14 Changements relatifs au Service. Nous pouvons modifier, suspendre ou interrompre le Service, en tout ou partie, à tout moment. Résiliation. Les droits qui vous sont conférés au titre du présent Contrat seront automatiquement résiliés si vous ne respectez pas l’un des termes dudit Contrat. En cas d’une telle résiliation, vous devez cesser toute utilisation du Logiciel et Amazon peut immédiatement annuler votre accès au Service ou au Contenu Numérique sans remboursement. Tout manquement par Amazon de vous contraindre à respecter strictement les termes du présent Contrat ne pourra être interprété comme une renonciation à un quelconque de ses droits. Exclusion de garanties. AMAZON NE SERA PAS RESPONSABLE : (A) DES PERTES QUI N'ÉTAIENT PAS RAISONNABLEMENT PRÉVISIBLES PAR VOUS ET AMAZON AU MOMENT OÙ VOUS AVEZ ACHETÉ LE KINDLE, LE CONTENU NUMÉRIQUE OU LE LOGICIEL (SELON LE CAS) ; (B) DES PERTES NE RÉSULTANT PAS D'UNE INFRACTION OU D'UN DÉFAUT DE LA PART D'AMAZON ; ET (C) DE TOUTES PERTES COMMERCIALES, OU D'AUTRES PERTES SURVENANT D'UNE UTILISATION NON PERSONNELLE DU SERVICE, DU KINDLE, DE LA BOUTIQUE KINDLE, DU CONTENU NUMÉRIQUE OU DU LOGICIEL, OU DE VOTRE UTILISATION DU KINDLE, DE LA BOUTIQUE KINDLE, DU CONTENU NUMÉRIQUE OU DU LOGICIEL D'UNE MANIÈRE INTERDITE PAR CE CONTRAT. EN CE QUI CONCERNE LES PERTES QUI NE SONT PAS EXCLUES PAR LA CLAUSE CI-DESSUS, LA RESPONSABILITÉ D'AMAZON ENVERS VOUS À TITRE D'INDEMNISATION (EN PLUS DE VOS DROITS À OBTENIR UNE RÉPARATION, UN ÉCHANGE OU UN REMBOURSEMENT DANS LE CADRE DE LA GARANTIE AMAZON OU SELON VOS DROITS PRÉVUS PAR LA LOI) SERA LIMITÉE À TROIS CENT LIVRES STERLING (GBP). RIEN DANS CE PARAGRAPHE N'AFFECTE VOS DROITS PRÉVUS PAR LA LOI EN TANT QUE CONSOMMATEUR, NI AUCUNE RESPONSABILITÉ EN CAS DE DÉCÈS, DE BLESSURE PERSONNELLE OU DE FRAUDE. Loi applicable. Les lois du Grand-Duché de Luxembourg, sans égard aux principes des conflits de lois, régiront le présent Contrat ainsi que tout litige quel qu’il soit susceptible de survenir entre vous et Amazon. Conflits. Tout conflit survenant à propos du présent Contrat ou en relation avec celui-ci sera jugé dans les tribunaux du district judiciaire de Luxembourg, et vous consentez à vous soumettre à la compétence non exclusive de ces tribunaux. Droits du gouvernement des États-Unis. Le Logiciel, le Service et le Contenu Numérique sont fournis au gouvernement des États-Unis en tant que « commercial items » (articles commerciaux), « commercial computer software » (logiciel informatique commercial), « commercial computer software documentation » (documentation de logiciel informatique commercial) et « technical data » (données techniques), tels que ces termes sont définis dans l’U.S. Federal Acquisition Regulation et l’U.S. Defense Federal Acquisition Regulation Supplement, avec les droits habituellement octroyés et les restrictions habituellement imposées aux utilisateurs finaux. Intégralité du Contrat et divisibilité. Ceci constitue la totalité du contrat entre nous et vous en ce qui concerne le Kindle, le Contenu Numérique, le Logiciel et le Service, et remplace toutes les ententes préalables à ce sujet. Si une quelconque clause du présent Contrat est jugée nulle, nulle et non avenue ou inapplicable pour quelque motif que ce soit, ladite clause pourra être dissociée et n’affectera pas la validité et l’applicabilité d’une quelconque des autres clauses dudit Contrat. Modification. Nous pouvons modifier toute clause du présent Contrat à notre entière discrétion en publiant la clause modifiée sur la boutique Kindle ou le site web Amazon.co.uk. Contact. Pour toutes communications relatives au présent Contrat, veuillez contacter Amazon à Amazon EU Sarl, 5 Rue Plaetis, L-2338, Luxembourg (numéro d’enregistrement au Luxembourg B 101818, capital social de 37 500 !, autorisation de négocier numéro 104408), ou par e-mail : [email protected]. Pour obtenir de l'aide concernant votre Kindle, une application de lecture, le Service ou d’autres problèmes à résoudre, veuillez contacter le Service clientèle par e-mail : [email protected] ou par téléphone au 0800 496 1081. (fin du Contrat) GARANTIE LIMITÉE D'UN AN La présente garantie pour l'Appareil Kindle (l’« Appareil ») est fournie par Amazon Fulfillment Services, Inc., 410 Terry Ave. North, Seattle, WA 98109-5210, États-Unis. Cependant, si cet Appareil a été acheté au Royaume-Uni, cette garantie est fournie par Amazon EU S.à.r.l., 5, rue Plaetis, L-2338 Luxembourg (numéro d’enregistrement au Luxembourg B 101818, capital social de 37 500 !, autorisation de négocier numéro 104408). Le fournisseur de cette garantie est parfois désigné dans le présent Contrat par « nous ». http://kindleweb.s3.amazonaws.com/content/KUG_FR/gz_sample.html Page 95 sur 105 13/11/12 07:14 Nous garantissons l’Appareil contre les vices de pièces et main-d'œuvre dans des conditions normales d’utilisation pendant une période d’un an à compter de la date d’achat au détail d’origine. Si, au cours de cette période de garantie, un vice survient sur l’Appareil et si vous suivez les instructions de retour dudit Appareil, nous procèderons, à notre choix et dans la mesure où la loi l’autorise, soit (i) à une réparation de l’Appareil en utilisant des pièces de rechange neuves ou remanufacturées, (ii) à un échange de l’Appareil contre un Appareil neuf ou remanufacturé, ou (iii) à un remboursement de tout ou partie du prix d’achat de l’Appareil. La présente garantie limitée s’applique à toute réparation effectuée, toute pièce de rechange ou tout échange d’Appareil fourni(e) pendant la période de garantie d’origine restant à courir ou pendant une durée de quatre-vingt dix jours, selon la plus longue des deux échéances. Toutes les pièces de rechange et tous les Appareils pour lesquels un remboursement a été effectué deviendront notre propriété. La présente garantie limitée s’applique uniquement aux composants matériels de l’Appareil n’ayant pas fait l’objet d’un accident, d’un abus, d’une mauvaise utilisation, d’un incendie ou d’autres causes, modifications, réparations ou utilisations commerciales extérieures. Instructions. Pour obtenir des instructions spécifiques sur la marche à suivre pour bénéficier d’une garantie pour votre Appareil, veuillez contacter le Service Clientèle en utilisant les coordonnées fournies dans ce guide. De manière générale, vous devrez envoyer votre Appareil dans son emballage d’origine ou dans un emballage à protection identique à l’adresse indiquée par le Service Clientèle. Avant d’envoyer votre Appareil sous garantie, il vous appartient de sauvegarder toutes données, tous logiciels ou autres matériels stockés ou conservés sur votre Appareil. Il se peut que des données, des logiciels ou d’autres matériels soient perdus ou reformatés pendant la réparation, et nous ne serons responsables d’aucun dommage ou d’aucune perte. Limitations. DANS LA MESURE OÙ LA LOI L’AUTORISE, LA GARANTIE ET LES RECOURS VISÉS CI-DESSUS SONT EXCLUSIFS ET EN LIEU ET PLACE DE TOUS AUTRES GARANTIES ET RECOURS, ET NOUS EXCLUONS EXPRESSÉMENT TOUTES GARANTIES STATUTAIRES OU TACITES, Y COMPRIS, MAIS DE FAÇON NON LIMITATIVE, LES GARANTIES DE QUALITÉ MARCHANDE, D’ADÉQUATION À UN USAGE PARTICULIER ET LES GARANTIES DE VICES CACHÉS OU LATENTS. SI NOUS NE SOMMES PAS JURIDIQUEMENT AUTORISÉS À EXCLURE TOUTES GARANTIES STATUTAIRES OU TACITES, ALORS, DANS LA MESURE OÙ LA LOI L’AUTORISE, LESDITES GARANTIES SERONT LIMITÉES À LA DURÉE DE LA PRÉSENTE GARANTIE LIMITÉE EXPRESSE ET À LA PRESTATION D’UN SERVICE DE RÉPARATION OU D’ÉCHANGE. CERTAINES JURIDICTIONS N’AUTORISENT PAS LES LIMITATIONS DE DURÉE D’UNE GARANTIE STATUTAIRE OU TACITE, AINSI, LA LIMITATION VISÉE CI-DESSUS PEUT NE PAS VOUS CONCERNER. NOUS NE SOMMES PAS RESPONSABLES DES DOMMAGES DIRECTS, SPÉCIFIQUES, SECONDAIRES OU ACCESSOIRES RÉSULTANT D’UNE QUELCONQUE VIOLATION DE GARANTIE OU DES TERMES DE TOUTE AUTRE THÉORIE LÉGALE. DANS CERTAINES JURIDICTIONS, LA LIMITATION VISÉE CI-DESSUS NE S’APPLIQUE PAS AUX RÉCLAMATIONS EN CAS DE DÉCÈS OU DE BLESSURE PERSONNELLE, OU À TOUTE RESPONSABILITÉ STATUTAIRE POUR DES ACTES COMMIS PAR NÉGLIGENCE VOLONTAIRE OU FAUTE LOURDE ET/OU PAR OMISSIONS, AINSI, L’EXCLUSION OU LA LIMITATION VISÉE CI-DESSUS PEUT NE PAS VOUS CONCERNER. CERTAINES JURIDICTIONS N’AUTORISENT PAS L’EXCLUSION OU LA LIMITATION POUR DOMMAGES DIRECTS, SECONDAIRES OU ACCESSOIRES, ALORS L’EXCLUSION OU LA LIMITATION VISÉE CIDESSUS PEUT NE PAS VOUS CONCERNER. CETTE SECTION « LIMITATIONS » NE S'APPLIQUE PAS AUX CLIENTS DU ROYAUME-UNI ET DE L'UNION EUROPÉENNE. La présente garantie limitée vous confère des droits légaux spécifiques. Il se peut que vous bénéficiiez de droits additionnels en fonction de votre juridiction et la présente garantie limitée n’affecte pas lesdits droits. Informations supplémentaires Vous pouvez consulter le Contrat de licence et conditions d’utilisation du Kindle, la Garantie limitée d’un an, ainsi que d'autres informations relatives au Kindle dans d'autres langues à l'adresse suivante : http://www.amazon.com/kindletermsandconditions. Si vous avez acheté cet Appareil au Royaume-Uni, vous pouvez consulter d'autres informations relatives au Kindle à l'adresse suivante : http://www.amazon.co.uk/kindletermsandconditions. Notices de brevet L’appareil Kindle et/ou les méthodes associées à celui-ci peuvent être couvert(e)s par un ou plusieurs brevets ou demandes de brevets en instance. Technologie de décodage audio MPEG Layer 3 concédée sous licence par Fraunhofer IIS et Thomson. http://kindleweb.s3.amazonaws.com/content/KUG_FR/gz_sample.html Page 96 sur 105 13/11/12 07:14 Notices de droits d’auteur et de marque de fabrique Le logiciel de l’appareil Amazon Kindle, le Guide de mise en route rapide Amazon Kindle et le Guide d'utilisation Amazon Kindle © 2004 - 2011 Amazon.com, Inc. ou ses filiales. Tous droits réservés. 1-CLICK, AMAZON, le LOGO AMAZON.COM, le LOGO AMAZONKINDLE, AMAZON KINDLE, AUDIBLE, KINDLE, MOBIPOCKET, WHISPERNET ET WHISPERSYNC sont des marques de fabrique d’Amazon.com, Inc. ou de ses filiales. Java et l’ensemble des marques de fabrique et logos associés à Java sont des marques de fabrique ou des marques déposées de Sun Microsystems, Inc. aux États-Unis et dans d’autres pays. Vocalizer™ for Automotive © 2008 Nuance Communications, Inc. Vocalizer™ et Nuance® sont des marques de fabrique ou des marques déposées de Nuance Communications, Inc. et/ou de ses concédants et sont utilisées sous licence. Prise en charge PDF native grâce à la technologie Adobe® Reader®. Contient iType™ de Monotype Imaging Inc. « Monotype » est une marque de fabrique de Monotype Imaging Inc., déposée auprès de l’U.S. Patent & Trademark Office et peut être déposée dans certaines juridictions. Monotype® The Monotype Corporation. L’ensemble des autres marques, noms de produits, dénominations sociales, marques de fabrique et marques de service sont la propriété de leurs détenteurs respectifs. http://kindleweb.s3.amazonaws.com/content/KUG_FR/gz_sample.html Page 97 sur 105 13/11/12 07:14 http://kindleweb.s3.amazonaws.com/content/KUG_FR/gz_sample.html Page 98 sur 105 13/11/12 07:14 http://kindleweb.s3.amazonaws.com/content/KUG_FR/gz_sample.html Page 99 sur 105 13/11/12 07:14 http://kindleweb.s3.amazonaws.com/content/KUG_FR/gz_sample.html Page 100 sur 105 13/11/12 07:14 http://kindleweb.s3.amazonaws.com/content/KUG_FR/gz_sample.html Page 101 sur 105 13/11/12 07:14 http://kindleweb.s3.amazonaws.com/content/KUG_FR/gz_sample.html Page 102 sur 105 13/11/12 07:14 http://kindleweb.s3.amazonaws.com/content/KUG_FR/gz_sample.html Page 103 sur 105 13/11/12 07:14 http://kindleweb.s3.amazonaws.com/content/KUG_FR/gz_sample.html Page 104 sur 105 13/11/12 07:14 http://kindleweb.s3.amazonaws.com/content/KUG_FR/gz_sample.html Page 105 sur 105 ">
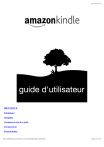
Lien public mis à jour
Le lien public vers votre chat a été mis à jour.
