Avid Pinnacle Sibelius 8.4 Manuel utilisateur
PDF
Télécharger
Document
reference.book Page 1 Friday, August 26, 2016 5:20 PM Guide de référence Sibelius® reference.book Page 2 Friday, August 26, 2016 5:20 PM Mentions légales © 2015 Avid Technology, Inc., (« Avid »), tous droits réservés. Ce guide ne peut être reproduit intégralement ou en partie sans l'autorisation écrite d'Avid. 003, 192 Digital I/O, 192 I/O, 96 I/O, 96i I/O, Adrenaline, AirSpeed, ALEX, Alienbrain, AME, AniMatte, Archive, Archive II, Assistant Station, AudioPages, AudioStation, AutoLoop, AutoSync, Avid, Avid Active, Avid Advanced Response, Avid DNA, Avid DNxcel, Avid DNxHD, Avid DS Assist Station, Avid Ignite, Avid Liquid, Avid Media Engine, Avid Media Processor, Avid MEDIArray, Avid Mojo, Avid Remote Response, Avid Unity, Avid Unity ISIS, Avid VideoRAID, AvidRAID, AvidShare, AVIDstripe, AVX, Beat Detective, Beauty Without The Bandwidth, Beyond Reality, BF Essentials, Bomb Factory, Bruno, C|24, CaptureManager, ChromaCurve, ChromaWheel, Cineractive Engine, Cineractive Player, Cineractive Viewer, Color Conductor, Command|8, Control|24, Cosmonaut Voice, CountDown, d2, d3, AAE, D-Command, D-Control, Deko, DekoCast, D-Fi, D-fx, Digi 002, Digi 003, DigiBase, Digidesign, Digidesign Audio Engine, Digidesign Development Partners, Digidesign Intelligent Noise Reduction, Digidesign TDM Bus, DigiLink, DigiMeter, DigiPanner, DigiProNet, DigiRack, DigiSerial, DigiSnake, DigiSystem, Digital Choreography, Digital Nonlinear Accelerator, DigiTest, DigiTranslator, DigiWear, DINR, DNxchange, Do More, DPP-1, D-Show, DSP Manager, DS-StorageCalc, DV Toolkit, DVD Complete, D-Verb, Eleven, EM, Euphonix, EUCON, EveryPhase, Expander, ExpertRender, Fairchild, FastBreak, Fast Track, Film Cutter, FilmScribe, Flexevent, FluidMotion, Frame Chase, FXDeko, HD Core, HD Process, HDpack, Home-to-Hollywood, HyperSPACE, HyperSPACE HDCAM, iKnowledge, Impact, Improv, iNEWS, iNEWS Assign, iNEWS ControlAir, InGame, Instantwrite, Instinct, Intelligent Content Management, Intelligent Digital Actor Technology, IntelliRender, Intelli-Sat, Intelli-Sat Broadcasting Recording Manager, InterFX, Interplay, inTONE, Intraframe, iS Expander, iS9, iS18, iS23, iS36, ISIS, IsoSync, LaunchPad, LeaderPlus, LFX, Lightning, Link & Sync, ListSync, LKT-200, Lo-Fi, MachineControl, Magic Mask, Make Anything Hollywood, make manage move|media, Marquee, MassivePack, MassivePack Pro, Maxim, Mbox, Media Composer, MediaFlow, MediaLog, MediaMix, Media Reader, Media Recorder, MEDIArray, MediaServer, MediaShare, MetaFuze, MetaSync, MIDI I/O, Mix Rack, Moviestar, MultiShell, NaturalMatch, NewsCutter, NewsView, NewsVision, Nitris, NL3D, NLP, NSDOS, NSWIN, OMF, OMF Interchange, OMM, OnDVD, Open Media Framework, Open Media Management, Painterly Effects, Palladiium, Personal Q, PET, Podcast Factory, PowerSwap, PRE, ProControl, ProEncode, Profiler, Pro Tools, Pro Tools|HD, Pro Tools LE, Pro Tools M-Powered, Pro Transfer, QuickPunch, QuietDrive, Realtime Motion Synthesis, Recti-Fi, Reel Tape Delay, Reel Tape Flanger, Reel Tape Saturation, Reprise, Res Rocket Surfer, Reso, RetroLoop, Reverb One, ReVibe, Revolution, rS9, rS18, RTAS, Salesview, Sci-Fi, Scorch, ScriptSync, SecureProductionEnvironment, Shape-to-Shape, ShuttleCase, Sibelius, SimulPlay, SimulRecord, Slightly Rude Compressor, Smack!, Soft SampleCell, Soft-Clip Limiter, SoundReplacer, SPACE, SPACEShift, SpectraGraph, SpectraMatte, SteadyGlide, Streamfactory, Streamgenie, StreamRAID, SubCap, Sundance, Sundance Digital, SurroundScope, Symphony, SYNC HD, SYNC I/O, Synchronic, SynchroScope, Syntax, TDM FlexCable, TechFlix, Tel-Ray, Thunder, TimeLiner, Titansync, Titan, TL Aggro, TL AutoPan, TL Drum Rehab, TL Everyphase, TL Fauxlder, TL In Tune, TL MasterMeter, TL Metro, TL Space, TL Utilities, tools for storytellers, Transit, TransJammer, Trillium Lane Labs, TruTouch, UnityRAID, Vari-Fi, Video the Web Way, VideoRAID, VideoSPACE, VTEM, Work-N-Play, Xdeck, X-Form et XMON sont des marques déposées ou des marques commerciales d'Avid Technology, Inc. aux États-Unis et/ou dans d'autres pays. Bonjour, le logo Bonjour et le symbole Bonjour sont des marques déposées d'Apple Computer, Inc. Thunderbolt et le logo Thunderbolt sont des marques déposées d'Intel Corporation aux États-Unis et/ou dans d'autres pays. Ce produit peut être protégé par un ou plusieurs brevets américains et non américains. Des détails sont disponibles à l'adresse www.avid.com/patents. Les fonctionnalités, les spécifications, les caractéristiques techniques et la disponibilité du produit sont susceptibles d'être modifiées sans préavis. Référence du guide : 9329-65736-02 REV A 6/16 reference.book Page 3 Friday, August 26, 2016 5:20 PM Table des matières Introduction 7 . À propos de ce guide de référence . . . . . . . 8 . Utilisation du ruban . . . . . . . . . . . . . . . . .12 . Commandes Annuler et Rétablir . . . . . . .21 . Connexion de périphériques MIDI externes . . . . . . . . . . . . . . . . . . . . . . .22 1 Onglet Fichier 25 1.1 Manipuler les fichiers . . . . . . . . . . . . . .27 1.2 Partager et envoyer des fichiers par e-mail . . . . . . . . . . . . . . . . . . . . . . . . . . .31 1.3 Partager sur le Web . . . . . . . . . . . . . . . .36 1.4 Créer une nouvelle partition . . . . . . . .41 1.5 Ouvrir des fichiers de versions antérieures . . . . . . . . . . . . . . . . . . . . . . . . . .43 1.6 Ouvrir des fichiers MIDI . . . . . . . . . . .47 1.7 Ouvrir des fichiers MusicXML . . . . . .53 1.8 PhotoScore Lite . . . . . . . . . . . . . . . . . . .58 1.9 AudioScore Lite . . . . . . . . . . . . . . . . . . .75 1.10 Diviser et joindre des partitions . . . .83 1.11 Imprimer . . . . . . . . . . . . . . . . . . . . . . .86 1.12 Exporter des fichiers audio . . . . . . . .95 1.13 Exportation de fichiers vidéo . . . . . . .98 1.14 Exporter des images . . . . . . . . . . . . .103 1.15 Exporter des fichiers MIDI . . . . . . .109 1.16 Exporter des fichiers MusicXML . . .111 1.17 Exporter vers des versions antérieures . . . . . . . . . . . . . . . . . . . . . . . . .112 1.18 Exporter vers Avid Scorch . . . . . . . .118 1.19 Exporter des pages Web Scorch . . . .124 1.20 Exporter des fichiers PDF . . . . . . . .129 1.21 Exporter un papier à musique . . . . .130 1.22 Contrôle de la classe . . . . . . . . . . . . .131 1.23 Créateur de feuilles d'exercices . . . .135 1.24 Ajouter ses propres feuilles d'exercices . . . . . . . . . . . . . . . . . . . . . . . . . .142 1.25 Travailler avec des extensions . . . . .147 1.26 Préférences . . . . . . . . . . . . . . . . . . . . .150 1.27 Raccourcis clavier . . . . . . . . . . . . . . .157 1.28 Paramètres d'affichage . . . . . . . . . . .162 2 Onglet Accueil 167 2.1 Sélections et passages . . . . . . . . . . . . . 169 2.2 Répliques . . . . . . . . . . . . . . . . . . . . . . . 176 2.3 Idées . . . . . . . . . . . . . . . . . . . . . . . . . . . 181 2.4 Instruments . . . . . . . . . . . . . . . . . . . . . 191 2.5 Portées . . . . . . . . . . . . . . . . . . . . . . . . . 199 2.6 Éditer les instruments . . . . . . . . . . . . 205 2.7 Mesures et pauses . . . . . . . . . . . . . . . . 217 2.8 Couleur . . . . . . . . . . . . . . . . . . . . . . . . . 221 2.9 Filtres et Rechercher . . . . . . . . . . . . . . 223 2.10 Masquer des objets . . . . . . . . . . . . . . 230 2.11 Inspecteur . . . . . . . . . . . . . . . . . . . . . 232 2.12 Extensions de traitement de fichiers par lot . . . . . . . . . . . . . . . . . . . . . . 237 2.13 Extensions Autres . . . . . . . . . . . . . . . 239 3 Onglet Saisie de notes 243 3.1 Introduction à la saisie des notes . . . 245 3.2 Pavé . . . . . . . . . . . . . . . . . . . . . . . . . . . . 246 3.3 Saisie à la souris . . . . . . . . . . . . . . . . . 250 3.4 Saisie alphabétique et pas-à-pas . . . . 252 3.5 Fenêtre Clavier . . . . . . . . . . . . . . . . . . 260 3.6 Saisie de tablatures de guitare . . . . . . 263 3.7 Fenêtre Manche . . . . . . . . . . . . . . . . . . 266 3.8 Notation et tablature pour guitare . . . . 268 3.9 Tablature de luth . . . . . . . . . . . . . . . . . 274 3.10 Triolets et autres multiplets . . . . . . . 276 3.11 Transposition . . . . . . . . . . . . . . . . . . . 282 3.12 Options de saisie de notes . . . . . . . . 284 3.13 Périphériques de saisie . . . . . . . . . . . 288 3.14 Flexi-time . . . . . . . . . . . . . . . . . . . . . . 297 3.15 Voix . . . . . . . . . . . . . . . . . . . . . . . . . . . 304 3.16 Arranger . . . . . . . . . . . . . . . . . . . . . . . 310 3.17 Éditer les styles d'arrangement . . . . 320 3.18 Transformations . . . . . . . . . . . . . . . . 325 3.19 Extensions Altérations . . . . . . . . . . . 329 3.20 Extensions Outils de composition . . . 330 3.21 Extensions Notes et silences . . . . . . 336 3.22 Extensions Simplifier la notation . . . . 341 3.23 Extensions Multiplets . . . . . . . . . . . . 344 3.24 HyperControl™ . . . . . . . . . . . . . . . . . 346 3 reference.book Page 4 Friday, August 26, 2016 5:20 PM Table des matières 4 Onglet Notations 351 4.1 Clés . . . . . . . . . . . . . . . . . . . . . . . . . . . . 353 4.2 Armures . . . . . . . . . . . . . . . . . . . . . . . . 357 4.3 Signatures rythmiques . . . . . . . . . . . . 361 4.4 Rythme non mesuré . . . . . . . . . . . . . . 365 4.5 Barres de mesure . . . . . . . . . . . . . . . . 367 4.6 Lignes . . . . . . . . . . . . . . . . . . . . . . . . . . 371 4.7 Soufflets . . . . . . . . . . . . . . . . . . . . . . . . 378 4.8 Liaisons . . . . . . . . . . . . . . . . . . . . . . . . 381 4.9 Éditer les lignes . . . . . . . . . . . . . . . . . . 389 4.10 Symboles . . . . . . . . . . . . . . . . . . . . . . 391 4.11 Éditer les symboles . . . . . . . . . . . . . 396 4.12 Têtes de notes . . . . . . . . . . . . . . . . . . 400 4.13 Percussion . . . . . . . . . . . . . . . . . . . . . 405 4.14 Éditer les têtes de note . . . . . . . . . . . 411 4.15 Groupements de ligature . . . . . . . . . 413 4.16 Positions des ligatures . . . . . . . . . . . 420 4.17 Silences ligaturés et petites hampes . . . . . . . . . . . . . . . . . . . . . . . . . . . . 425 4.18 Importer des images . . . . . . . . . . . . 428 4.19 Crochets et accolades . . . . . . . . . . . . 431 4.20 Altérations . . . . . . . . . . . . . . . . . . . . . 433 4.21 Arpèges . . . . . . . . . . . . . . . . . . . . . . . 439 4.22 Articulations . . . . . . . . . . . . . . . . . . . 440 4.23 Ornements . . . . . . . . . . . . . . . . . . . . 446 4.24 Articulations de jazz . . . . . . . . . . . . 448 4.25 Barres de reprise . . . . . . . . . . . . . . . . 450 4.26 Hampes et lignes supplémentaires . . . . . . . . . . . . . . . . . . . . 453 4.27 Tenues . . . . . . . . . . . . . . . . . . . . . . . . 456 4.28 Trémolos . . . . . . . . . . . . . . . . . . . . . . 460 5 Onglet Texte 463 5.1 Utilisation du texte . . . . . . . . . . . . . . . 465 5.2 Styles de texte courants . . . . . . . . . . . 474 5.3 Basse chiffrée et chiffres romains . . . 482 5.4 Noms d'instruments . . . . . . . . . . . . . 485 5.5 Typographie . . . . . . . . . . . . . . . . . . . . 490 5.6 Éditer les styles de texte . . . . . . . . . . . 496 5.7 Paroles . . . . . . . . . . . . . . . . . . . . . . . . . 504 5.8 Symboles d'accord . . . . . . . . . . . . . . . 516 5.9 Éditer les symboles d'accords . . . . . . 528 5.10 Extensions Symboles d'accord . . . . 538 5.11 Diagrammes de gammes de guitare . . . . . . . . . . . . . . . . . . . . . . . . . . 543 5.12 Repères de répétition . . . . . . . . . . . . 546 4 5.13 Numéros de mesures . . . . . . . . . . . . .549 5.14 Numéros de page . . . . . . . . . . . . . . . .558 5.15 Extensions Texte . . . . . . . . . . . . . . . .563 5.16 Caractères génériques . . . . . . . . . . . .573 5.17 Polices de substitution . . . . . . . . . . .577 6 Onglet Lecture 581 6.1 Utilisation de la lecture . . . . . . . . . . . .583 6.2 Périphériques de lecture . . . . . . . . . . .585 6.3 Table de mixage . . . . . . . . . . . . . . . . . .599 6.4 Live Tempo . . . . . . . . . . . . . . . . . . . . . .610 6.5 Exécution en direct . . . . . . . . . . . . . . .618 6.6 Interprétation de la partition . . . . . . .624 6.7 Interprétation . . . . . . . . . . . . . . . . . . . .631 6.8 Dictionnaire de lecture . . . . . . . . . . . .638 6.9 Reprises . . . . . . . . . . . . . . . . . . . . . . . . .651 6.10 Vidéo . . . . . . . . . . . . . . . . . . . . . . . . . .658 6.11 Timecode et points de montage . . . .663 6.12 Extensions Lecture . . . . . . . . . . . . . .668 6.13 Sibelius Sounds . . . . . . . . . . . . . . . . .671 6.14 Le MIDI pour les débutants . . . . . . .674 6.15 Les instruments virtuels pour les débutants . . . . . . . . . . . . . . . . . . . . . . . . . .677 6.16 Utilisation d'instruments virtuels . . .684 6.17 ReWire . . . . . . . . . . . . . . . . . . . . . . . .690 6.18 Messages MIDI . . . . . . . . . . . . . . . . .693 6.19 SoundWorld . . . . . . . . . . . . . . . . . . . .701 7 Onglet Mise en page 705 7.1 Paramètres du document . . . . . . . . . .707 7.2 Pages de garde et pages vierges . . . . .712 7.3 Espacement des portées . . . . . . . . . . .714 7.4 Portées en vue ciblée . . . . . . . . . . . . . .720 7.5 Mise en page magnétique . . . . . . . . . .722 7.6 Sauts automatiques . . . . . . . . . . . . . . .730 7.7 Sauts . . . . . . . . . . . . . . . . . . . . . . . . . . .734 7.8 Pauses multiples . . . . . . . . . . . . . . . . . .740 7.9 Mise en page et formatage . . . . . . . . .744 7.10 Attaches . . . . . . . . . . . . . . . . . . . . . . .749 8 Onglet Présentation 753 8.1 Gravure musicale . . . . . . . . . . . . . . . . .755 8.2 Style personnalisé . . . . . . . . . . . . . . . .761 8.3 Espacement des notes . . . . . . . . . . . . .766 8.4 Positions par défaut . . . . . . . . . . . . . . .770 8.5 Ordre . . . . . . . . . . . . . . . . . . . . . . . . . . .775 8.6 Polices musicales . . . . . . . . . . . . . . . . .777 reference.book Page 5 Friday, August 26, 2016 5:20 PM 9 Onglet Parties 781 9.1 Travailler avec des parties . . . . . . . . .783 9.2 Modifier les parties . . . . . . . . . . . . . . .787 9.3 Présentation des parties multiples . .793 9.4 Extraire des parties . . . . . . . . . . . . . . .798 10 Onglet Révision 803 10.1 Annotations . . . . . . . . . . . . . . . . . . . .805 10.2 Commentaires . . . . . . . . . . . . . . . . . .807 10.3 Surbrillance . . . . . . . . . . . . . . . . . . . .809 10.4 Versions . . . . . . . . . . . . . . . . . . . . . . .811 10.5 Extensions Analyse . . . . . . . . . . . . . .819 10.6 Extensions Correction d'épreuves en cours . . . . . . . . . . . . . . . . . .821 11 Onglet Affichage 829 11.1 Affichage du document . . . . . . . . . .831 11.2 Timeline . . . . . . . . . . . . . . . . . . . . . . .835 11.3 Zoom . . . . . . . . . . . . . . . . . . . . . . . . . .838 11.4 Invisibles etc. . . . . . . . . . . . . . . . . . . .839 11.5 Panneaux . . . . . . . . . . . . . . . . . . . . . .842 11.6 Options Fenêtre . . . . . . . . . . . . . . . . .843 Glossaire 845 Raccourcis clavier 859 Index visuel 867 Index 877 5 reference.book Page 6 Friday, August 26, 2016 5:20 PM Table des matières 6 reference.book Page 7 Friday, August 26, 2016 5:20 PM Introduction 7 reference.book Page 8 Friday, August 26, 2016 5:20 PM Introduction À propos de ce guide de référence Cet ouvrage de référence est un guide complet couvrant toutes les fonctions de Sibelius. Afin de vous familiariser avec le programme Sibelius et ses fonctions de base, vous pouvez commencer par suivre les tutoriels, auxquels vous pouvez accéder via l'onglet Fichier Aide de l'application. Ce guide de référence est disponible en deux versions : une version électronique affichable à l'écran, et une version imprimée que vous pouvez vous procurer dans la boutique en ligne Avid, auprès de votre revendeur local, ou dans certaines librairies, telles que Amazon.com. Ces deux versions du guide sont rigoureusement identiques. Chapitres et sections Ce guide de référence est divisé en 11 chapitres, correspondant aux 11 onglets situés dans la partie supérieure de la fenêtre de Sibelius, chacun comprenant plusieurs sections. Vous pouvez consulter une liste de toutes les sections dans la Table des matières, mais l'Index vous sera probablement plus utile pour rechercher des informations sur des points précis du programme. L'Index visuel vous permettra d'identifier les éléments dont vous ignorez le nom. Le Glossaire explique des termes musicaux et techniques. Guide de référence électronique Pour ouvrir le guide de référence électronique, cliquez sur le bouton situé à l'extrémité droite de la barre d'onglet du ruban, représenté ici à droite, ou via la rubrique Aide de l'onglet Fichier, ou par le raccourci F1 ou ?. Le guide de référence s'affichera, quelle que soit l'application de votre ordinateur désignée pour ouvrir les fichiers PDF, habituellement Adobe Reader sous Windows et Aperçu sur Mac. Pour naviguer dans ce guide de référence électronique, vous pouvez utiliser les signets ou la commande Édition Rechercher d'Adobe Reader et d'Aperçu. Les signets sont similaires à une table des matières qui resterait ouverte à côté du document que vous lisez. Ils permettent d’accéder instantanément à n’importe quel chapitre, section ou même sous-section du guide de référence. Pour afficher les signets : Dans Adobe Reader, sélectionnez Affichage Volets du navigateur Signets ; un volet semblable à celui représenté en bas à gauche s'affichera à gauche de votre écran. Dans Aperçu sur Mac, sélectionnez Présentation Barre latérale Afficher la barre latérale ; un volet semblable à celui illustré ci-dessous à droite apparaîtra à droite de la fenêtre. 8 reference.book Page 9 Friday, August 26, 2016 5:20 PM À propos de ce guide de référence Pour effectuer une recherche dans le guide de référence électronique, vous pouvez utiliser la commande Édition Rechercher, ou : dans Adobe Reader, saisissez le terme recherché directement dans la zone Rechercher de la barre d’outils, illustrée ci-dessous à gauche, puis utilisez les boutons précédent et suivant pour naviguer entre les résultats de la recherche ; dans Aperçu sur Mac, saisissez le terme recherché dans la zone Rechercher du tiroir, affiché ci-dessous à droite, puis cliquez dans la liste pour passer d'un résultat à un autre. Typographie et références croisées Les noms des touches, menus et boîtes de dialogue apparaissent dans ce style de caractère. Dans Sibelius, vous trouverez la plupart du temps les commandes dans le ruban, large bande de boutons de commande située en haut de l'écran lorsque vous cliquez sur un onglet tel que Fichier ou Accueil. Chaque onglet comprend un jeu de commandes connexes (Saisie de notes, Notations, Texte, Mise en page, etc.). Lorsque vous cliquez sur un onglet, le ruban change alors pour afficher les boutons de commande correspondants. Chaque onglet contient un certain nombre de groupes contenant les commandes associées. Pour décrire rapidement comment accéder aux commandes, ce guide de référence utilise le format suivant : « sélectionnez Accueil Instruments Ajouter/supprimer », ce qui signifie « cliquez sur l'onglet Accueil, recherchez le groupe Instruments et cliquez sur le bouton Ajouter/supprimer ». Le ruban est décrit en détail dans les pages suivantes, il n'aura bientôt plus de secret pour vous. Consultez 9.1 Travailler avec les parties signifie : « consultez la section Travailler avec les parties située au début du chapitre 9 du guide de référence ». 9 reference.book Page 10 Friday, August 26, 2016 5:20 PM Introduction Terminologie de base La terminologie informatique utilisée dans ce guide de référence est accessible à la majorité des lecteurs. Les précisions suivantes peuvent vous être utiles lorsque vous rencontrez certains termes spécifiques : Certaines touches ont des noms différents selon les claviers, et particulièrement sur Mac. Voici les conventions utilisées dans ce guide de référence : Symbole Mac ^ Nom Mac Équivalent Windows Commande Ctrl (Contrôle) Ctrl Aucun Maj Maj Option Alt Entrée Entrée (clavier principal) Entrée Entrée (pavé numérique) Notez que la touche appelée Ctrl sur Mac, ou parfois Contrôle, selon votre modèle de clavier, ne correspond pas à la touche Ctrl des claviers Windows, ce qui peut porter à confusion. Les raccourcis Mac utilisant la touche Ctrl sont rares dans Sibelius. Le cas échéant, ils sont indiqués avec le symbole ^, tel qu'il apparaît dans les menus Mac, afin d'éviter toute confusion pour les utilisateurs Windows. Sibelius est pratiquement identique sous Windows et Mac. Lorsqu'une différence existe entre les deux versions, principalement au niveau des raccourcis clavier, la convention Windows est affichée en premier. Pour en savoir plus sur les différences entre les raccourcis clavier Mac et Windows, consultez Raccourcis clavier à la fin de ce guide de référence. Cette section contient une listes de tous les raccourcis disponibles. « Appuyez sur Ctrl+A ou A » signifie qu'il faut maintenir la touche Ctrl (Windows) ou (Mac) enfoncée, puis appuyer sur A. Bien que A soit écrit en majuscule, n'appuyez pas sur Maj, à moins que cela ne soit spécifié explicitement. De même, pour les raccourcis tels que Ctrl+? ou ? où les caractères / et ? sont réunis sur la même touche, vous appuyez en fait sur Ctrl+/ ou / sans utiliser la touche Maj. De la même manière, « Alt+clic ou +clic » signifie que vous devez maintenir la touche Alt (Windows) ou (Mac) enfoncée, puis cliquer. Sous Windows, cliquer sur quelque chose signifie déplacer le pointeur de la souris sur l'objet et cliquer avec le bouton gauche de la souris. Faire un clic droit sur quelque chose signifie pointer l'objet avec la souris et cliquer avec le bouton droit de la souris. Si vous utilisez un MacBook ou un autre portable Mac, maintenez la touche Ctrl enfoncée et cliquez sur le pavé tactile pour obtenir l'équivalent d'un clic droit. Faire glisser un objet signifie déplacer le pointeur de la souris sur l'objet, cliquer et maintenir enfoncé le bouton gauche de la souris tout en déplaçant la souris. Pour terminer cette opération, relâchez simplement le bouton de la souris. Une boîte de dialogue est une fenêtre comprenant des boutons. Certaines boîtes de dialogue sont divisées en plusieurs pages et contiennent des onglets dans leur partie supérieure, ou une zone de liste située sur la gauche, sur laquelle vous pouvez cliquer pour afficher les différentes pages de la boîte de dialogue. Le pavé numérique est le rectangle composé de chiffres et de quelques autres caractères à l'extrémité droite du clavier d'un ordinateur. Dans la plupart des cas, les ordinateurs portables n'ont pas de 10 reference.book Page 11 Friday, August 26, 2016 5:20 PM À propos de ce guide de référence pavé numérique séparé. Consultez Raccourcis clavier pour plus d'informations. La touche « Entrée » (Return sur les claviers anglais) se situe à droite des touches alphabétiques. Sur certains claviers elle est appelée « Enter » ou illustrée d'une flèche spéciale, mais nous l'appellerons toujours Entrée. La touche « Entrée » est la grande touche en bas à droite du pavé numérique. Même si sur certains claviers, cette touche n'a pas de nom, il s'agit bien de la touche Entrée. Les termes moins usités figurent dans le Glossaire à la fin de ce guide. 11 reference.book Page 12 Friday, August 26, 2016 5:20 PM Introduction Utilisation du ruban Le ruban est la large bande de boutons de commande située en haut de la fenêtre de Sibelius. Il héberge l'intégralité des fonctions de l'application, organisées par tâche. En plus du ruban, chaque fenêtre de document Sibelius contient également d'autres commandes utiles. La fenêtre de Sibelius L'image ci-dessous représente une fenêtre type de Sibelius. Vous retrouvez le ruban, ainsi que plusieurs autres commandes utiles réparties en haut et en bas de la fenêtre. Barre d'outils Accès rapide (Windows uniquement) Onglets du ruban Le ruban Barre de titre Boutons de fenêtre Case Rechercher (en haut à gauche sur Mac) Bouton Aide Réduire le ruban Onglets de document Changer d'onglet Ouvrir un nouvel onglet Affichage d'informations Barre d'état Boutons d'affichage du document Commandes de zoom Voici une présentation rapide de la fenêtre de Sibelius, en commençant par le haut, puis en descendant progressivement. Barre d'outils Accès rapide (Windows uniquement) : elle contient trois boutons importants, Sauvegarder, Annuler et Rétablir. Les boutons Annuler et Rétablir disposent également de menus qui vous permettent de revenir rapidement à un état spécifique de la partition, depuis que vous l'avez ouverte. Sur Mac, ces options sont accessibles à partir des menus Fichier et Édition respectivement. Barre de titre : indique le nom de fichier du document, ainsi que celui de la version ou partie dynamique actuellement affichée, le cas échéant. Sous Windows, une astérisque (*) apparaît à la fin du nom de fichier lorsque des modifications ont été apportées à la partition et n'ont pas encore été sauvegardées. Sur Mac, un point noir apparaît à l'intérieur du bouton de fermeture rouge situé dans le coin supérieur gauche de la fenêtre. 12 reference.book Page 13 Friday, August 26, 2016 5:20 PM Utilisation du ruban Boutons de fenêtre : la barre de titre contient un groupe de boutons de gestion de la fenêtre active. Sous Windows, ces boutons sont situés dans le coin supérieur droit, alors qu'ils apparaissent dans le coin supérieur gauche sur Mac. Réduire : il s'agit du premier des trois boutons sous Windows, du deuxième sur Mac. En cliquant dessus, la fenêtre de votre partition disparaît de l'écran, mais le fichier reste ouvert. Niveau inférieur/Agrandir : appelé Zoom sur Mac, il s'agit du deuxième bouton sous Windows et du troisième sur Mac. Il permet de redimensionner la fenêtre du document. En cliquant dessus, vous pouvez basculer entre la taille maximum de fenêtre et sa taille précédente. Fermer : troisième bouton sous Windows, premier sur Mac. Comme son nom l'indique, vous pouvez fermer une fenêtre en cliquant sur ce bouton. Case Rechercher : saisissez un ou plusieurs mots-clés dans cette case pour accéder à une liste de commandes suggérées situées sur n'importe quel onglet du ruban. Cette case est particulièrement utile lorsque vous souhaitez utiliser une commande et que vous ne vous rappelez plus son emplacement. À mesure que vous tapez du texte, Sibelius affiche une liste de commandes correspondantes : utilisez les touches / pour sélectionner celle de votre choix, puis appuyez sur Entrée pour y accéder. Sibelius mettra automatiquement cette commande en surbrillance. Réduire le ruban : le ruban (décrit ci-après) occupe une partie non négligeable de l'espace vertical disponible. Si vous souhaitez que l'affichage de votre partition soit plus conséquent lorsque vous travaillez dessus, cliquez sur le bouton Réduire le ruban. Le ruban disparaîtra alors, ne laissant plus apparaître que les onglets dans la partie supérieure de l'écran. Pour faire réapparaître le ruban de manière permanente, cliquez une nouvelle fois sur le bouton. En cliquant simplement sur un onglet, le ruban s'affiche pour vous permettre d'utiliser une commande, puis disparaît de nouveau. Aide : cliquez sur le bouton ? pour ouvrir à la version électronique de ce guide de référence. Vous pouvez accéder à des ressources d'aide supplémentaires à partir de l'onglet Fichier du ruban. Le ruban : présenté plus en détails ci-après. Onglets de document : vous pouvez ouvrir plusieurs vues différentes d'un même document dans une seule fenêtre, comme un conducteur et des parties d'instrument individuelles, et passer de l'une à l'autre à l'aide de ces onglets. Lorsque vous créez une nouvelle partition, un seul onglet est affiché, appelé Partition complète. Vous pouvez ouvrir de nouveaux onglets à l'aide du bouton + situé à l'extrémité droite de la barre d'onglets de document, ou via d'autres options permettant de changer de vue. Lorsque vous appuyez par exemple sur la touche W, vous basculez entre les vues de la partition complète et de la partie dynamique correspondant à la sélection en cours. Ouvrir un nouvel onglet : ce bouton + appelle un menu permettant d'ouvrir un nouvel onglet hébergeant une vue différente de la partition actuelle, dont les parties dynamiques et versions sauvegardées. Vous pouvez également sélectionner la commande Nouvelle fenêtre pour ouvrir l'onglet actif dans une nouvelle fenêtre. Vous pouvez aussi accéder à ce menu en effectuant un clic droit sur la barre d'onglets de document. Alterner entre les onglets : si de nombreux onglets sont ouverts simultanément, il est possible que vous ne puissiez pas voir les noms de chacun dans leur totalité. Cliquez sur ce bouton pour accéder à un menu répertoriant tous les onglets ouverts de la fenêtre active et afficher rapidement l'un d'eux. Barre d'état : la barre d'état s'étend sur toute la partie inférieure de la fenêtre et fournit des informations sur le document actuel. Elle comprend quelques boutons d'accès rapide. 13 reference.book Page 14 Friday, August 26, 2016 5:20 PM Introduction Affichage d'informations : dans la partie gauche de la barre d'état est affichée toute une série d'informations utiles. Les informations suivantes sont affichées de gauche à droite : la page actuelle et le nombre total de pages ; le nombre total de mesures ; l'instrument hébergeant la sélection actuelle, le cas échéant ; la plage actuellement sélectionnée ; le timecode de la sélection actuelle ; les hauteurs des notes sélectionnées (ou de la première note/accord d'un passage si vous avez sélectionné un passage) ; l'harmonie de l'accord formé par toutes les notes sélectionnées en début de plage, affichée sous forme de symbole d'accord ; une description de l'opération en cours (Éditer Passage ou Éditer Texte par exemple) ; le format d'affichage de la vue actuelle, au diapason standard ou transposé (écrit) ; l'état d'activation de la commande Mise en page Masquage des portées Portées en vue ciblée ; l'état d'activation de la Mise en page magnétique pour les objets sélectionnés ; et enfin la police et la taille en points de l'objet de texte sélectionné. Commandes de zoom : à droite de la barre d'état figurent un curseur et deux boutons – et +, à chacune de ses extrémités. Ces commandes permettent de modifier rapidement et simplement le niveau de zoom de la vue actuelle. À gauche de ce curseur, le niveau de zoom actuel est affiché sous forme de pourcentage. Boutons d'affichage du document : un groupe de boutons situé à gauche des commandes de zoom permet d'alterner rapidement entre différents types d'affichage, par exemple entre une disposition horizontale des pages de votre partition et l'affichage Panoramique. Ces boutons apparaissent également sur l'onglet Affichage du ruban. Les onglets du ruban Le ruban lui-même est divisé en 11 onglets. Le premier onglet, Fichier, est différent des autres : lorsque vous cliquez dessus, la partition est entièrement masquée et vous accédez à un affichage spécial appelé Backstage. Il regroupe toutes les opérations que vous pouvez effectuer avec un fichier, par opposition à toutes les opérations que vous pouvez effectuer avec le contenu d'un fichier, réparties elles sur les 10 autres onglets. À partir de cet onglet Fichier, vous pouvez créer, ouvrir, sauvegarder et fermer des fichiers, en importer et en exporter dans différents formats, imprimer de la musique, accéder à des fonctions d'apprentissage et d'enseignement particulières, obtenir des informations d'aide détaillées, et plus encore. Le premier chapitre de ce guide est consacré aux opérations que vous pouvez réaliser à partir de cet onglet Fichier. Les 10 autres onglets se suivent selon l'ordre dans lequel vous exécuterez la plupart du temps des tâches sur votre partition. Ainsi, vous pourrez travailler du début d'un projet jusqu'à sa fin en utilisant les onglets du ruban de la gauche vers la droite. De la même manière, ce guide est organisé selon l'ordre de ces onglets. Ces 10 onglets contiennent les types de commandes suivants : Accueil : opérations basiques de configuration de la partition, telles que l'ajout ou la suppression d'instruments et de mesures, et commandes d'édition principales, dont la gestion du presse-papiers et des puissants filtres de Sibelius. Saisie de notes : commandes relatives à la saisie alphabétique, pas-à-pas et en mode Flexi-Time, ainsi qu'à l'édition de notes. Contient également des outils de composition tels que Exploser/Réduire et des transformations comme Rétrograder, Inverser, etc. 14 reference.book Page 15 Friday, August 26, 2016 5:20 PM Utilisation du ruban Notations : regroupe toutes les indications basiques autres que des notes, silences et textes, comme les clés, armures et signatures rythmiques, barres de mesure spéciales, lignes, symboles, types de têtes de note, etc. Texte : commandes de style et de taille de police, de sélection de style de texte, de paroles et de symboles d'accord, repères de répétition et options de numérotation de mesures et pages. Lecture : configurations du mode de lecture, commandes contrôlant la table de mixage, le transport (lecture), les modes Live Tempo et Exécution en direct, options spécifiant de quelle manière Sibelius doit interpréter votre partition en lecture, et fonctions d'écriture de musique sur de la vidéo. Mise en page : options de paramétrage du document telles que les dimensions de la page et des portées, l'espacement et le masquage des portées, options de Mise en page magnétique et commandes de mise en forme. Présentation : regroupe les options qui agissent sur l'aspect visuel de votre partition, notamment des choix de style personnalisé, d'espacement des notes et de format des noms d'instruments, plus des commandes de réinitialisation ou de modification de la présentation et de la disposition des objets de votre partition. Parties : options relatives aux parties d'instrument. Révision : ajoutez et consultez des commentaires grâce aux notes adhésives, créez et gérez plusieurs versions de votre partition, comparez ces versions et accédez à diverses extensions de vérification. Affichage : modifiez la mise en page et la taille d'affichage de la musique à l'écran, affichez ou masquez divers « invisibles » et autres indications utiles fournissant des informations sur votre partition. Affichez ou masquez des panneaux supplémentaires pour les opérations avancées, organisez et basculez entre les fenêtres de document ouvertes. Groupes et commandes Chaque onglet contient un certain nombre de groupes réunissant des commandes connexes. Les noms des groupes sont affichés en grisé, en dessous des noms des commandes individuelles, et les groupes sont séparés par une ligne verticale : Dans l'image ci-dessus apparaissent les groupes Courantes, Lignes et Symboles de l'onglet Notations. Chaque groupe contient une ou plusieurs commandes de différents types, dont des boutons, des boutons ouvrant des menus, des boutons mixtes (la moitié du bouton est un bouton classique, l'autre ouvre un menu), des cases à cocher, des listes déroulantes et galeries, qui sont des menus disposant de fonctionnalités particulières. Il existe deux types de galerie : Galeries déroulantes : elles ressemblent à des menus normaux, leur contenu est affiché sous forme de texte ou graphiquement. À l'inverse des menus classiques, le contenu des galeries est généralement organisé en catégories et peut être filtré (voir ci-dessous). La galerie Accueil Sélectionner Filtres est un exemple de galerie de texte. Tous les boutons du groupe Notations Courantes représentés sur l'illustration ci-dessus utilisent des galeries déroulantes graphiques. 15 reference.book Page 16 Friday, August 26, 2016 5:20 PM Introduction Galeries de ruban : ces galeries sont intégrées directement dans le ruban. Leurs premiers éléments sont affichés et accessibles, sans avoir à ouvrir les galeries. Vous pouvez faire défiler les éléments des galeries de ruban vers le haut ou le bas à l'aide des boutons fléchés situés sur leur droite, ou ouvrir les galeries en les affichant sous forme de galeries déroulantes. Dans l'image ci-dessus, les groupes Notations Lignes et Notations Symboles contiennent tous deux des galeries de ruban. De nombreuses galeries de Sibelius disposent de filtres de catégories, qui permettent d'afficher uniquement un type d'élément dans une galerie. Vous pouvez accéder aux filtres de catégories à partir de la partie supérieure de chaque galerie ouverte. Par défaut, aucun filtre n'est appliqué, le critère Toutes est donc affiché. En cliquant sur le nom du filtre, vous ouvrez un menu répertoriant toutes les catégories. Sélectionnez une catégorie pour exclure toutes les autres de la galerie. En fonction de la largeur de fenêtre, le ruban affichera le nombre maximum de commandes dans chaque groupe de l'onglet actif. Certaines commandes peuvent être regroupées verticalement pour économiser de l'espace, leur description textuelle peut même être masquée. En cas d'espace d'affichage réduit, certains groupes peuvent être réduits, ce qui signifie que leurs commandes ne sont plus affichées directement sur le ruban, un unique bouton reste affiché. En cliquant dessus, vous accédez à l'ensemble des commandes du groupe sur une palette affichée sous le ruban, comme suit : Dans l'image ci-dessus, plusieurs groupes de l'onglet Mise en page sont réduits. Le groupe Espacement des portées a été ouvert en cliquant sur le bouton représentant le groupe réduit. Sibelius compte tellement de commandes que vous devez utiliser une résolution d'écran d'une largeur de 1 920 pixels au minimum afin qu'aucun groupe d'onglet ne soit réduit ! Accès au clavier Le ruban regorge de fonctionnalités qui vous feront gagner du temps et vous aideront à accéder à n'importe quelle partie du programme rapidement, avec notamment la possibilité d'accéder à chaque commande via votre clavier à l'aide des touches d'accès. Les touches d'accès sont des raccourcis spéciaux qui permettent d'accéder directement à une commande, quel que soit l'onglet sur lequel elle se trouve. Pour afficher ces touches d'accès, appuyez sur la touche Alt (Windows) ou Ctrl (Mac). Vous n'avez pas besoin de la maintenir enfoncée. Une bulle apparaît sous les noms de chaque onglet : 16 reference.book Page 17 Friday, August 26, 2016 5:20 PM Utilisation du ruban Pour accéder à un onglet, appuyez simplement sur la touche d'accès indiquée sous son nom. Vous devez par exemple appuyer sur la touche L pour basculer sur l'onglet Mise en page : Appuyez ensuite sur la touche d'accès associée à la commande souhaitée (habituellement composée de deux lettres). Lorsque vous avez mis le focus sur le ruban en appuyant sur la touche Alt (Windows) ou Ctrl (Mac), vous pouvez également parcourir les onglets et les commandes de chaque onglet en utilisant les touches de direction ou Tabulation et Maj+Tabulation, puis appuyer sur la touche Espace ou Entrée (clavier principal ou pavé numérique) pour activer le bouton ou toute autre commande mise en évidence. Info-bulles Un texte de description supplémentaire est également disponible pour chaque commande du ruban. Il apparaît après un bref instant lorsque vous placez le pointeur de votre souris au-dessus d'une commande. Ces descriptions sont appelées des info-bulles et apportent des précisions extrêmement utiles sur chaque commande. Vous pouvez voir sur la droite l'info-bulle associée au bouton Accueil Presse-papiers Sélectionner une image. Vous pouvez remarquer que le raccourci clavier associé est affiché entre parenthèses après le nom de la commande. Contrairement aux touches d'accès qui ne peuvent être utilisées qu'après avoir appuyé sur la touche Alt (Windows) ou Ctrl (Mac), ces raccourcis clavier peuvent être exécutés à tout moment. Vous pouvez même les personnaliser si vous le souhaitez. Ouverture des boîtes de dialogue associées Un petit bouton supplémentaire apparaît dans le coin inférieur droit de certains groupes du ruban, appelé bouton d'ouverture de boîte de dialogue. En cliquant dessus, une boîte de dialogue s'affiche, contenant des options avancées relatives aux commandes du groupe associé. Sur l'image ci-dessus, le pointeur de la souris est situé sur le bouton d'ouverture de boîte de dialogue du groupe Mise en page Paramètres du document. Ce bouton affiche la boîte de dialogue Paramètres du document, dans laquelle vous pouvez modifier la taille, l'orientation et les marges de la page, ainsi que d'autres options accessibles à d'autres emplacements du ruban. 17 reference.book Page 18 Friday, August 26, 2016 5:20 PM Introduction Interface SDI Sibelius est basé sur une interface SDI (Single Document Interface), ce qui signifie que chaque partition s'ouvre dans sa propre fenêtre, dotée d'un ruban et de l'ensemble des outils nécessaires pour travailler sur la partition. Les nouvelles parties ou versions s'ouvrent par défaut dans de nouveaux onglets de la même fenêtre (vous pouvez les réorganiser en les faisant glisser ou en les détachant pour les afficher dans une nouvelle fenêtre). Pour fermer une partition, fermez la fenêtre entière en cliquant sur l'icône de fermeture située dans le coin supérieur droit (Windows) ou gauche (Mac). Par défaut, lorsque vous fermez la dernière fenêtre de document, la fenêtre Démarrage rapide s'affiche pour vous permettre d'ouvrir une partition récente ou d'en créer une nouvelle. Cette fenêtre permet également de conserver Sibelius ouvert dans Windows. En effet, lorsqu'aucune fenêtre de l'application n'est ouverte, l'application se ferme. Si vous ne souhaitez pas que la fenêtre Démarrage rapide s'ouvre après avoir fermé la dernière partition, fermez la partition en cliquant sur l'icône de fermeture du dernier onglet de document. La partition sera ainsi fermée, mais la fenêtre restera ouverte. Ferme la fenêtre Ferme l'onglet Une fois le dernier onglet de la dernière fenêtre fermé, toutes les commandes du ruban sont désactivées. Vous pouvez cependant cliquer sur l'onglet Fichier, qui s'ouvre désormais par défaut sur la page Récentes pour vous permettre d'ouvrir une partition récente, ou cliquer sur Ouvrir afin d'ouvrir une autre partition, ou encore sur Nouvelle pour créer une partition. Si vous travaillez de cette manière, vous pouvez désactiver l'option Afficher à nouveau le démarrage rapide après fermeture de la dernière partition, soit sur la fenêtre Démarrage rapide elle-même, soit sur la page Autre de la boîte de dialogue Fichier Préférences. Notez alors que si vous fermez la fenêtre de document vide après avoir fermé le dernier onglet de la dernière partition, Sibelius se fermera également et vous reviendrez sur Windows. Sur Mac, les applications peuvent rester en cours d'exécution, même si aucune fenêtre n'est ouverte. Sibelius restera donc ouvert jusqu'à ce que vous choisissiez explicitement de quitter l'application. Si vous cliquez sur l'icône Sibelius du Dock alors que l'application est déjà en cours d'exécution, mais sans fenêtre ouverte, la fenêtre Démarrage rapide s'affiche automatiquement. 18 reference.book Page 19 Friday, August 26, 2016 5:20 PM Utilisation du ruban Enregistrement de votre environnement de travail Sibelius conserve automatiquement l'état et la disposition des fenêtres et onglets pendant que vous travaillez sur votre partition, afin de pouvoir les rappeler lors de votre prochaine session. Lorsque vous ouvrez une partition sur laquelle vous avez déjà travaillé, Sibelius effectue les opérations suivantes : La fenêtre de document est ouverte en utilisant les mêmes dimensions et position que lors de la dernière fermeture. L'intégralité des onglets ouverts lors de la dernière fermeture sont également ouverts, le dernier utilisé est activé. Le niveau de zoom et le type d'affichage sont rétablis. Les paramètres de l'onglet Affichage du ruban sont eux aussi rétablis, notamment pour les « invisibles » (éléments utiles affichés à l'écran mais non imprimés). Les panneaux et fenêtres ouverts lors de la dernière fermeture, tels que la table de mixage, le panneau Idées, etc., sont également ouverts. Vous pouvez bien entendu spécifier quelles opérations Sibelius doit réaliser pour vous, via les pages Affichage et Fichiers de la boîte de dialogue Fichier Préférences. Consultez 1.28 Paramètres d'affichage. Notes pour les utilisateurs ayant effectué une mise à niveau Si vous avez effectué une mise à niveau à partir de Sibelius version 6 ou précédente, il se peut que vous soyez quelque peu désorienté en lançant votre nouvelle version de Sibelius pour la première fois et en découvrant que les anciens menus et barres d'outils ont disparu et été remplacés par le ruban. Vous constaterez que vous vous habituerez très rapidement à ce ruban et que son mode de fonctionnement est bien plus intuitif que l'interface précédente. La zone Trouver dans le ruban située dans le coin supérieur droit du ruban est un outil extrêmement utile qui vous permettra d'accéder aux fonctionnalités que vous ne retrouvez pas immédiatement. Voici comment localiser les éléments sur le ruban, en fonction de leur appartenance aux menus des versions précédentes de Sibelius : Les éléments du menu Fichier se trouvent désormais sur l'onglet Fichier. Les éléments du menu Édition sont répartis sur la barre d'outils Accès rapide (Annuler et Rétablir), l'onglet Accueil (commandes de sélection, filtrage, couleurs et navigation) et l'onglet Présentation (paramètres de mise en page magnétique, d'aspect et de positionnement). Vous pouvez toujours accéder à une version réduite du menu Édition en effectuant un clic droit sur une sélection de votre partition, tout comme vous le faisiez dans les précédentes versions de Sibelius. Les éléments du menu Affichage se trouvent sur l'onglet Affichage. Les éléments du menu Notes sont répartis sur l'onglet Présentation (réinitialisation des groupements et positions des ligatures, hampes et doigtés de tablature) et l'onglet Saisie de notes (toutes les autres commandes). Les éléments du menu Créer sont répartis sur les onglets Notations et Texte. Vous pouvez toujours accéder au menu Créer en effectuant un clic droit sur la fenêtre de la partition lorsqu'aucun élément n'est sélectionné, tout comme vous le faisiez dans les précédentes versions de Sibelius. Les éléments du menu Lecture se trouvent sur l'onglet Lecture. 19 reference.book Page 20 Friday, August 26, 2016 5:20 PM Introduction Les éléments du menu Mise en page se trouvent sur l'onglet Mise en page, à l'exception des commandes Réinitialiser la présentation et Réinitialiser la position, qui se trouvent désormais sur l'onglet Présentation. Les éléments du menu Style personnalisé apparaissent sur plusieurs onglets : les diverses boîtes de dialogue Éditer... sont maintenant accessibles en cliquant sur le bouton d'ouverture de boîte de dialogue du groupe correspondant sur le ruban (la boîte de dialogue Éditer les têtes de note s'ouvre par exemple en cliquant sur le bouton d'ouverture de boîte de dialogue du groupe Notations Têtes de note) ; les autres fonctions, dont les Règles de gravure et importation/exportation de styles personnalisés, se situent sur l'onglet Présentation. Extensions : les plus utiles apparaissent individuellement sur le ruban, à côté des fonctions correspondantes du programme. Plusieurs onglets disposent également de galeries d'Extensions dédiées. L'onglet Texte par exemple propose une galerie contenant toutes les extensions relatives au texte et symboles d'accord. Enfin, les dossiers utilisateur d'extensions que vous avez pu créer vous-même apparaissent dans la galerie Accueil Extensions. Les éléments du menu Fenêtre se trouvent sur l'onglet Fenêtre. Les éléments du menu Aide sont accessibles à partir de l'onglet Fichier, sur le panneau Aide. Les raccourcis clavier sont restés dans la mesure du possible identiques à ceux des versions précédentes de Sibelius, les utilisateurs confirmés retrouveront ainsi leurs habitudes de travail. 20 reference.book Page 21 Friday, August 26, 2016 5:20 PM Commandes Annuler et Rétablir Commandes Annuler et Rétablir Les fonctions Annuler et Rétablir sont parmi les plus importantes dans Sibelius. Elles vous permettent de naviguer entre les différentes étapes de modification de la partition sur laquelle vous travaillez, depuis son ouverture. Une fois n'est pas coutume, la méthode d'accès aux commandes Annuler et Rétablir est différente pour les versions Windows et Mac de Sibelius. Utilisateurs Windows Sous Windows, les commandes Annuler et Rétablir se trouvent sur la barre d'outils Accès rapide située dans le coin supérieur gauche de chaque fenêtre de document Sibelius, comme le montre l'image ici à droite. Pour annuler la dernière opération effectuée, cliquez sur la flèche pointant vers la gauche ou utilisez le raccourci Ctrl+Z. Vous pouvez cliquer sur la partie menu du bouton pour afficher le menu d'historique d'annulation : cliquez sur un élément du menu pour revenir directement à cette étape de modification de la partition. Pour rétablir une opération que vous avez annulée par erreur, cliquez sur la flèche pointant vers la droite, ou utilisez le raccourci Ctrl+Y. Comme pour l'annulation, vous pouvez cliquer sur la partie menu du bouton pour afficher le menu d'historique de rétablissement. La dernière opération annulée apparaît en haut de la liste. Cliquez dessus pour rétablir cette seule opération, sur le deuxième élément pour rétablir deux opérations, et sur le dernier pour rétablir l'intégralité des opérations annulées et revenir au point de départ. Utilisateurs Mac Sur Mac, les commandes Annuler et Rétablir se trouvent dans le menu Édition. Sélectionnez Édition Annuler, ou utilisez le raccourci Z pour annuler la dernière opération effectuée. Le menu Édition indique le nom de la dernière opération effectuée, ce qui vous permet de vérifier quelle action sera réellement annulée. Il s’agit bien entendu de la dernière opération effectuée dans Sibelius, cela va de soi ! Le menu Édition Historique d'annulation (raccourci Ctrl+Maj+Z ou Z) répertorie toutes les opérations récemment effectuées et vous permet de revenir à une étape de modification précédente. La dernière opération effectuée apparaît en haut de la liste. Cliquez dessus pour l'annuler, sur le deuxième élément pour annuler deux opérations, et sur le dernier pour annuler autant d'opérations que possible. Pour rétablir une opération que vous avez annulée par erreur, sélectionnez Édition Rétablir, ou utilisez le raccourci Y. De nouveau, le menu Édition indiquera l'opération que vous venez de rétablir. Le menu Édition Historique de rétablissement (raccourci Ctrl+Maj+Y ou Y) est semblable au menu Historique d'annulation, il répertorie toutes les opérations pouvant être rétablies, suite à de multiples annulations. Niveau d'annulation Pour définir le nombre d’opérations stockées dans l'historique d'annulation, ouvrez la page Autre accessible via Fichier Préférences, puis faites glisser le curseur. Vous pouvez annuler jusqu’à 20 000 opérations ; en réglant ce paramètre sur une valeur suffisamment élevée, vous pouvez revenir à l’état initial de la partition au moment de son ouverture. 21 reference.book Page 22 Friday, August 26, 2016 5:20 PM Introduction Connexion de périphériques MIDI externes Vous pouvez installer vos périphériques MIDI externes en trois étapes : connectez le matériel, installez les logiciels nécessaires (le cas échéant), puis configurez le MIDI dans Sibelius. Cette section vous guidera à travers les deux premières étapes. Pour la troisième, consultez 3.13 Périphériques de saisie à la page 288. Connexion de périphériques MIDI à votre ordinateur MIDI est l’acronyme de Musical Instrument Digital Interface. Il s’agit de la norme universelle utilisée pour connecter des instruments de musique électroniques entre eux. Les claviers MIDI, synthétiseurs, expandeurs, sampleurs et autres gadgets électroniques peuvent être reliés les uns aux autres à l'aide de câbles MIDI, mais également connectés à votre ordinateur. Les instruments virtuels et synthétiseurs logiciels sont aussi compatibles avec le MIDI et, puisqu’ils sont installés sur l’ordinateur, ne nécessitent aucun câblage pour pouvoir lire de la musique. Tous les périphériques MIDI modernes, tels que les claviers maîtres, disposent de prises USB qui permettent de les connecter directement à votre ordinateur à l'aide d'un simple câble USB. Pour les périphériques MIDI plus anciens ne disposant pas de prises USB, vous pouvez connecter une interface MIDI distincte à un port USB de votre ordinateur, puis brancher votre périphérique MIDI à l'interface MIDI à l'aide de câbles MIDI. Connexion de périphériques MIDI en USB La totalité des claviers et autres périphériques MIDI récents peuvent être connectés directement aux prises USB de votre ordinateur, sans nécessiter d'interface MIDI additionnelle. Pour installer l’un de ces périphériques, connectez simplement un câble USB (qui peut être fourni avec votre périphérique) à votre ordinateur, puis suivez les instructions à l’écran afin d’installer les pilotes nécessaires, le cas échéant. Lorsque les pilotes auront été installés correctement, vous pourrez configurer la saisie et la lecture dans Sibelius. Consultez 3.13 Périphériques de saisie. Mettez vos périphériques MIDI USB sous tension avant d'ouvir Sibelius. Dans le cas contraire, Sibelius ne pourra détecter votre périphérique MIDI lors de son chargement. Notez que certains périphériques alimentés par bus, c'est-à-dire des périphériques ne disposant pas d'alimentation externe et alimentés directement par le câble USB, ne fonctionneront de manière satisfaisante que s'ils sont branchés sur une prise USB de votre ordinateur, et non sur un périphérique externe tel qu'un hub USB ou un clavier Mac par exemple. Connexion de périphériques MIDI via une interface MIDI Une interface MIDI est un boîtier placé entre votre ordinateur et vos périphériques MIDI externes permettant d'échanger des données MIDI. Les interfaces MIDI se connectent la plupart du temps à un port USB de votre ordinateur. Vous n'avez besoin d'une interface MIDI que dans le cas où votre périphérique MIDI externe ne dispose pas de sa propre connexion USB. 22 reference.book Page 23 Friday, August 26, 2016 5:20 PM Connexion de périphériques MIDI externes Les interfaces MIDI nécessitent souvent d'installer un pilote logiciel supplémentaire fourni par le fabricant du périphérique. Prenons le cas d’une interface MIDI connectée en USB pour illustrer une installation MIDI courante. Les connexions entre les périphériques MIDI utilisent toutes des câbles MIDI standard, illustrés à droite. Pour connecter un clavier MIDI, reliez sa prise « Out » à la prise « In » de l’interface MIDI. Cela signifie que la musique jouée sur le clavier sera envoyée à partir du clavier, puis transmise par le câble vers l'ordinateur. Pour que l’ordinateur puisse lire de la musique et l'envoyer vers le clavier (si le clavier dispose de sons internes par exemple), reliez également la sortie MIDI « Out » de l’interface à l’entrée « In » du clavier. Si votre clavier dispose de deux prises « In » ou « Out », vous pouvez utiliser l’une ou l’autre indifféremment, il s'agit généralement uniquement de copies permettant de relier plusieurs câbles. On peut donc schématiser les connexions d'un clavier de ce type comme suit : USB OUT Interface MIDI IN Clavier MIDI Si vous souhaitez connecter un expandeur plutôt qu’un clavier, connectez simplement la sortie « Out » de l'interface à l'entrée « In » de l'expandeur. Après avoir connecté vos périphériques MIDI à votre ordinateur, vous pouvez configurer la saisie dans Sibelius. Consultez 3.13 Périphériques de saisie à la page 288. 23 reference.book Page 24 Friday, August 26, 2016 5:20 PM Introduction 24 reference.book Page 25 Friday, August 26, 2016 5:20 PM 25 Fichier 1. Onglet Fichier reference.book Page 26 Friday, August 26, 2016 5:20 PM 1. Onglet Fichier 26 reference.book Page 27 Friday, August 26, 2016 5:20 PM 1.1 Manipuler les fichiers Cette section explique comment sauvegarder des partitions au format Sibelius, et (pour les utilisateurs expérimentés) comment accéder à des fichiers contenant des paramètres personnalisés (par exemple les styles personnalisés). Les autres sections de ce chapitre expliquent comment partager des fichiers avec différentes personnes, qu'elles possèdent ou non Sibelius, et comment importer ou exporter des fichiers sous différents formats. Créer une partition Pour découvrir les différentes façons de créer une nouvelle partition dans Sibelius, consultez 1.4 Créer une nouvelle partition. Taille des fichiers Les fichiers Sibelius occupent en général environ 20 K plus 1 K par page (en excluant les images importées), même pour la musique pour orchestres ou groupes. Vous pouvez ainsi conserver des milliers de pages sur votre disque dur et même de très grandes partitions peuvent facilement être envoyées par e-mail. Même si vous vous appelez Jean-Sébastien Bach, votre espace disque ne vous posera pas de problème avec Sibelius. Sauvegarde La sauvegarde fonctionne comme pour tout autre programme, en cliquant sur Fichier Sauvegarder sous (raccourci Ctrl+Maj+S ou S) et Fichier Sauvegarder (raccourci Ctrl+S ou S). En plus de pouvoir sauvegarder des partitions Sibelius, vous pouvez également exporter vers d'autres formats tels que MusicXML, MIDI, audio et image. Pour en savoir plus, consultez les sections correspondantes du Guide de référence. Pour sauvegarder les paroles, consultez Exporter les paroles à la page 569. Vous pouvez facilement sauvegarder vos fichiers dans le dossier Partitions créé automatiquement par Sibelius. Sous Windows, le dossier Partitions se trouve dans le dossier Mes Documents. Sous Mac, il se trouve dans votre dossier utilisateur Documents. Vous pouvez modifier le dossier de sauvegarde des partitions par défaut depuis la page Sauvegarde et exportation de la boîte de dialogue Fichier Préférences. La prochaine fois que vous ouvrirez votre partition après l'avoir sauvegardée, elle s'ouvrira à l'endroit où vous étiez lors de la sauvegarde, avec la fenêtre dans la même position, les mêmes panneaux et fenêtres affichés ainsi que le même facteur de zoom. Vous avez le contrôle total sur ce que Sibelius restaurera lors de la réouverture d'une partition préalablement sauvegardée, cf. 1.28 Paramètres d'affichage. Sauvegarde automatique Sibelius peut automatiquement sauvegarder votre partition à des intervalles réguliers de façon à ce que, si votre ordinateur plante, seules quelques minutes de travail seront perdues. Plutôt que de sauvegarder votre fichier en cours, Sibelius effectue une copie de la partition et l'enregistre dans un dossier masqué spécial. Si Sibelius ne se ferme pas correctement (par exemple, si votre ordinateur plante ou s'il y a une panne de courant), lors du prochain démarrage du programme, il vérifiera dans le dossier spécial et s'il y trouve des partitions, il vous demandera si vous souhaitez les restaurer. 27 Fichier 1.1 Manipuler les fichiers reference.book Page 28 Friday, August 26, 2016 5:20 PM 1. Onglet Fichier Lorsque vous fermez Sibelius normalement, il supprime tous les fichiers contenus dans le dossier spécial. Il est donc essentiel que vous n'y sauvegardiez aucun fichier. La sauvegarde automatique est activée par défaut. Cependant si vous le souhaitez, vous pouvez la désactiver depuis la page Sauvegarde et exportation de la boîte de dialogue Fichier Préférences. Vous pouvez spécifier dans cette boîte de dialogue à quelle fréquence Sibelius sauvegardera automatiquement votre partition. L'intervalle par défaut est de 10 minutes. Sauvegardes Chaque fois que vous sauvegardez, la partition est également sauvegardée par défaut (avec un numéro de version ajouté au nom) dans le dossier Partitions sauvegardées situé dans votre dossier Partitions. Si jamais vous supprimez ou modifiez accidentellement une partition, consultez le dossier de copies de sauvegarde pour retrouver non seulement la dernière version sauvegardée, mais aussi d'autres versions antérieures. Vous pouvez indiquer le nombre de sauvegardes et l'emplacement du dossier de sauvegarde sur la page Sauvegarde et exportation de la boîte de dialogue Fichier Préférences. Le nombre de sauvegardes par défaut est de 200. Les copies antérieures sont supprimées progressivement pour éviter d'utiliser trop d'espace sur votre disque. N'utilisez donc pas ce dossier pour stocker vos propres sauvegardes. Les copies de sauvegarde sont créées lorsque vous sauvegardez manuellement et pas lors de la sauvegarde automatique. Mais à la différence des sauvegardes automatiques, les copies de sauvegarde ne sont pas supprimées lorsque vous quittez Sibelius. Informations de brochure Le panneau Fichier Infos peut être utilisé pour saisir des informations à propos de la partition, telles que le titre, le compositeur, l'arrangeur, le copyright, etc. qui sont automatiquement utilisées lorsque vous publiez votre partition sur Internet ( 1.19 Exporter des pages Web Scorch). Vous remarquerez que plusieurs champs sont déjà remplis si vous avez spécifié le titre, le compositeur, etc. au moment de la création de la partition. À droite du panneau Fichier Infos sont affichés d'utiles détails concernant votre partition tels que la date de création et de la dernière modification, le nombre de pages, de portées et de mesures, etc. Les données saisies dans les champs du panneau Fichier Infos peuvent être aussi utilisées en tant que caractères génériques dans les objets de texte dans toute la partition. Pour en savoir plus sur les caractères génériques et la manière de les utiliser dans Sibelius, consultez 5.16 Caractères génériques. Fichiers éditables par l'utilisateur Sibelius vous permet de créer vos propres fichiers : Idées ( 2.3 Idées) Styles personnalisés ( 8.2 Style personnalisé) Extensions ( 1.25 Travailler avec des extensions) Feuilles d'exercices ( 1.23 Créateur de feuilles d'exercices) Styles d'arrangement ( 3.17 Éditer les styles d'arrangement) Bibliothèques de symboles d'accord ( 5.8 Symboles d'accord) 28 reference.book Page 29 Friday, August 26, 2016 5:20 PM 1.1 Manipuler les fichiers Bibliothèques de gammes de guitare ( 5.11 Diagrammes de gammes de guitare) Papiers à musique ( 1.21 Exporter un papier à musique) Jeux de fonction ( 1.27 Raccourcis clavier) Menus texte ( 5.1 Utilisation du texte) Sibelius étant fourni avec un jeu où figure chacun de ces types de fichiers, tous ceux que vous ajouteriez seront sauvegardés dans un emplacement différent de ceux du programme. Les fichiers standard fournis avec Sibelius ne peuvent être supprimés. Vous ne devez rien modifier dans le dossier d'installation (ou dans le package de l'application sous Mac, appelé parfois « bundle »), où ils sont sauvegardés. Vos propres fichiers (ceux que vous pouvez créer ou modifier) sont sauvegardés dans des dossiers spécifiques situés dans le dossier de données d'application de votre compte utilisateur sur l'ordinateur, dont l'emplacement peut différer selon votre système d'exploitation : Windows : C:\Utilisateurs\nom d'utilisateur\Application Data\Avid\Sibelius\ Mac OS X : /Utilisateurs/nom d'utilisateur/Library/Application Support/Avid/Sibelius Sous Windows, vous pouvez rapidement accéder à cet emplacement en cliquant sur le raccourci Sibelius (User Data) dans le groupe Sibelius du menu Démarrer. Le dossier des données de l'application est masqué par défaut et n'est pas visible dans l'Explorateur Windows. Si vous souhaitez accéder à ce dossier en utilisant l'Explorateur, sélectionnez le Panneau de configuration et cliquez sur Options des dossiers à partir de n'importe quelle fenêtre ouverte de l'Explorateur. Cliquez sur l'onglet Affichage et sous la liste Fichiers et dossiers sélectionnez Afficher les fichiers et dossiers cachés. À l'intérieur du dossier des données de l'application Sibelius, vous trouverez différents dossiers dont le nom indique leur contenu. Sous Mac, il est possible qu'il n'y ait aucun dossier, car ceux-ci sont créés uniquement lorsque vous créez ou modifiez un fichier sauvegardé à cet emplacement. Vous pouvez copier tout fichier approprié dans les répertoires utilisateurs et Sibelius l'utilisera lors du prochain démarrage du programme. Les fichiers que vous avez créés ou modifiés peuvent aussi être supprimés sans conséquence. Modèles Scorch et textures Vous pouvez créer vous-même des modèles Scorch et des textures de papier ou de bureau. Placez-les dans le sous-dossier approprié du dossier de l'application et Sibelius les détectera. Les modèles Scorch se placent dans le dossier appelé Modèles Scorch, et les textures (sous Windows au format BMP uniquement) dans le dossier appelé Textures. Quick Look (sous Mac uniquement) Quick Look est une fonction intégrée à Mac OS X vous permettant de visualiser instantanément le contenu de vos documents directement à partir du Finder, sans avoir à attendre l'ouverture des applications à partir desquelles ils ont été créés. Sélectionnez simplement le document dans le Finder et appuyez sur la touche Espace. De nombreux documents affichent également une représentation graphique miniature sur le bureau et dans les fenêtres du Finder. En réglant les fenêtres du Finder pour qu'elles utilisent Cover Flow, vous pourrez alors parcourir très rapidement les dossiers des différents documents. 29 Fichier Polices de substitution pour le texte et la musique ( 5.1 Utilisation du texte, 8.6 Polices musicales) reference.book Page 30 Friday, August 26, 2016 5:20 PM 1. Onglet Fichier Sibelius prend totalement en charge Quick Look. Ainsi à la place de l'icône de document habituelle, une miniature de la première page de la partition sera affichée : sélectionnez-la et appuyez sur la touche Espace (ou cliquez sur l'icône Quick Look dans le Finder) pour afficher un aperçu plus grand de la partition. Vous pouvez parcourir les différentes pages en cliquant sur la barre de défilement à droite de l'aperçu. Spotlight (sous Mac uniquement) Spotlight est un moteur de recherche intégré à Mac OS X. Il vous suffit de cliquer sur l'icône Spotlight en haut à droite de l'écran, ou d'utiliser le raccourci clavier +Espace, et de saisir le terme à rechercher. Vous pouvez rechercher des partitions Sibelius à partir de Spotlight simplement en saisissant le nom du fichier ou une partie du texte contenu dans le fichier (par exemple, le titre, le compositeur, les paroles, le nom des instruments, etc.). Une fois que vous avez trouvé une ou plusieurs partitions, appuyez sur la touche Espace pour la visualiser avec Quick Look (voir ci-dessus) ou double-cliquez dessus pour l'ouvrir dans Sibelius. 30 reference.book Page 31 Friday, August 26, 2016 5:20 PM 1.2 Partager et envoyer des fichiers par e-mail Fichier 1.2 Partager et envoyer des fichiers par e-mail Il est très facile de partager des partitions créées dans Sibelius. Pour en savoir plus sur les procédures de publication et de partage de votre musique en ligne, et notamment sous la forme de morceaux audio ou de vidéos, consultez 1.3 Partager sur le Web. Partager des fichiers avec d'autres utilisateurs de Sibelius Si les personnes avec qui vous souhaitez partager votre partition possèdent Sibelius, il suffit de leur envoyer le fichier par e-mail, ou sur un support amovible tel qu'une clé USB ou un CD-R. Renseignez-vous pour savoir quelle version de Sibelius ces personnes utilisent. Si elles possèdent la même version que vous ou une version supérieure, vous pouvez sauvegarder le fichier normalement et leur envoyer tel quel. En revanche, si elles utilisent une version antérieure de Sibelius, ou une version plus ancienne de Sibelius Student ou Sibelius First, vous devez exporter votre partition dans un format de fichier adapté avant de l'envoyer par e-mail. Sibelius permet de réaliser ces opérations de manière très simple ; cf. Envoyer des fichiers par e-mail ci-dessous. Partager des fichiers avec des personnes n'utilisant pas Sibelius Si les personnes ne possèdent pas Sibelius, il y a un certain nombre d'autres moyens de partager les fichiers avec elles : Les destinataires possédant un iPad peuvent télécharger et installer l'application Avid Scorch. Sauvegardez vos partitions et joignez-les à un e-mail afin qu'ils puissent les ouvrir sur leur appareil ; cf. 1.18 Exporter vers Avid Scorch. Demandez-leur de télécharger et d'installer la version de démonstration gratuite de Sibelius disponible sur www.sibelius.com, puis envoyez-leur le fichier. Notez cependant qu'après expiration de la version de démonstration, une seule page avec un filigrane peut être imprimée. Si vous souhaitez qu'elles puissent imprimer la partition, cette procédure n'est dès lors pas la meilleure solution. Publiez vos partitions sur votre site Web, cf. 1.19 Exporter des pages Web Scorch. Créez un fichier PDF de votre partition et envoyez-le leur, cf. 1.20 Exporter des fichiers PDF. Si le destinataire possède un autre programme musical et veut écouter et peut-être modifier votre morceau, envoyez-lui un fichier MIDI ( 1.15 Exporter des fichiers MIDI) ou de préférence un fichier MusicXML ( 1.16 Exporter des fichiers MusicXML). Si vous voulez envoyer un morceau à quelqu'un pour qu'il puisse l'écouter, sans la partition, vous pouvez exporter un fichier audio de Sibelius et ensuite le graver sur un CD audio ou le compresser au format MP3 et l'envoyer par e-mail. Consultez 1.12 Exporter des fichiers audio. Si vous souhaitez envoyer votre musique à d'autres personnes pour qu'elles puissent l'écouter et lire la partition, vous pouvez exporter un fichier vidéo directement à partir de Sibelius ; cf. 1.13 Exportation de fichiers vidéo. Si vous souhaitez publier votre musique en ligne afin que des personnes puissent y accéder et l'imprimer, ou utiliser un service de partage vidéo ou audio, Sibelius peut exporter des fichiers au format adapté et les transférer directement sur votre compte Score Exchange, YouTube, Facebook ou SoundCloud ; cf. 1.3 Partager sur le Web. 31 reference.book Page 32 Friday, August 26, 2016 5:20 PM 1. Onglet Fichier Envoyer des fichiers par e-mail La messagerie intégrée de Sibelius permet d'envoyer des fichiers par e-mail de manière extrêmement simple. Sélectionnez simplement Fichier Partager Envoyer par e-mail et tapez votre adresse e-mail dans la zone située en haut de la page, puis celle de la personne à qui vous voulez envoyer votre partition. Tapez éventuellement un message, puis cliquez sur le bouton Envoyer l'e-mail : Par défaut, Sibelius envoie également une copie de l'e-mail et des pièces jointes à votre adresse e-mail. Vous pouvez ainsi conserver une trace des e-mails précédemment envoyés. Si vous souhaitez ne plus recevoir de copie des e-mails envoyés, désactivez l'option Je souhaite recevoir une copie de cet e-mail. Les différentes options apparaissant au-dessus des champs du message à proprement parler permettent d'envoyer n'importe quelle combinaison des éléments suivants : une partition Sibelius ; un fichier destiné à une version précédente de Sibelius ; des fichiers PDF de la partition et/ou des parties. Par défaut, Sibelius envoie une partition Sibelius ainsi qu'un fichier PDF (de la partition uniquement). Si vous choisissez d'envoyer un fichier destiné à une version précédente, vous pouvez sélectionner un format à partir de la liste déroulante, en remontant jusqu'à la version 2 de Sibelius. Lors de l'envoi de l'e-mail, Sibelius exporte une copie de la partition au format spécifié et la joint au message. 32 reference.book Page 33 Friday, August 26, 2016 5:20 PM 1.2 Partager et envoyer des fichiers par e-mail Trois options sont disponibles pour l'envoi de fichiers PDF : Partition et toutes les parties (un seul fichier) : exporte le conducteur ainsi qu'une copie unique de chaque partie en un seul fichier PDF. Toutes les parties uniquement (fichiers séparés) : exporte une copie unique de chaque partie dans un fichier PDF distinct pour chacune d'elles. Dans chacun des cas, les fichiers PDF exportés sont liés à l'e-mail qui est envoyé lorsque vous cliquez sur le bouton Envoyer l'e-mail. Pour en savoir plus sur l'exportation de fichiers PDF de votre partition, consultez 1.20 Exporter des fichiers PDF. Pour envoyer un e-mail à plusieurs destinataires simultanément, saisissez leurs adresses e-mail à la suite en les séparant par des points-virgules : [email protected]; [email protected]; [email protected], etc. Lorsque vous envoyez des e-mails à partir de la messagerie intégrée de Sibelius, employez un ton courtois pour vos messages et n'envoyez aucun contenu pouvant être considéré comme du spam ou être de nature injurieuse, illégale, obscène ou menaçante, de quelque façon que ce soit. Vous ne devez pas utiliser ce service d'une manière contraire au respect des droits d'auteur ou de tout autre droit de propriété et ne devez en aucun cas communiquer d'informations erronées, ambigües ou mensongères quant à l'origine des contenus envoyés. Envoyer des fichiers via un autre client de messagerie Si vous préférez envoyer vos e-mails à partir d'un autre propre programme de messagerie ou si vous avez choisi d'exporter une partition optimisée pour l'application Avid Scorch, la procédure varie en fonction du programme de messagerie utilisé mais reste simple dans tous les cas : Windows Mail, Outlook Express ou Mozilla Thunderbird : commencez un nouveau message, puis cliquez sur le bouton (avec un trombone) Joindre, recherchez le fichier et cliquez sur Joindre pour l'attacher au message. Envoyez-le ensuite comme d'habitude. Apple Mail : commencez un nouveau message, faites glisser le fichier à joindre dans la fenêtre du message, puis envoyez-le comme d'habitude. Si vous n'utilisez pas l'un des programmes mentionnés ci-dessus, consultez la documentation de votre programme de messagerie électronique pour en savoir plus sur l'envoi de pièces jointes. Si vous envoyez un fichier Sibelius en tant que page web Scorch par e-mail : Tout d'abord, exportez-le ( 1.19 Exporter des pages Web Scorch). Compressez les fichiers .sib et .htm exportés dans une archive zip, en les sélectionnant et en effectuant ensuite un clic droit et en cliquant sur Envoyer vers Dossier compressé (Windows) ou Compresser 2 éléments (Mac). Un nouveau fichier appelé certainement Archive.zip sera alors créé. Attachez simplement le fichier .zip à votre e-mail. Informez le destinataire qu'il a besoin d'avoir Scorch installé sur son ordinateur. Dites-lui de sauvegarder l'archive dans un seul dossier sur son ordinateur (par exemple sur le bureau) et de double-cliquer ensuite sur le fichier .htm sauvegardé pour afficher la partition dans son navigateur. 33 Fichier Partition uniquement : exporte uniquement le conducteur. reference.book Page 34 Friday, August 26, 2016 5:20 PM 1. Onglet Fichier Fichiers sous Windows et sur Mac Sibelius pour Mac et Sibelius pour Windows utilisent exactement le même format de fichier. Une partition Sibelius peut donc passer de l'un à l'autre sans la moindre conversion. Les deux formats de fichier utilisent Unicode, un jeu de caractère au standard international, qui garantit la compatibilité des caractères spéciaux (comme les lettres accentuées) entre Mac et Windows. De même, les polices musicales et textuelles sont substituées intelligemment. Sous Windows, les fichiers Sibelius portent l'extension .sib. Sur Mac, les fichiers Sibelius sont un genre de « document Sibelius » (en interne, le créateur est « SIBE » et le type est « SIBL »). Ouvrir sous Windows des partitions créées sur Mac Si vous essayez d'ouvrir un fichier créé sur Mac et sauvegardé sur un CD-R ou un autre disque, assurez-vous que le disque est formaté pour Windows. Bien que Mac puisse lire les disques Windows, Windows ne peut pas lire les disques Mac. Pour ouvrir sous Windows le fichier Sibelius créé sur Mac, vous devrez ajouter l'extension .sib. Bien que Sibelius ajoute les extensions de fichier par défaut tant sur Mac que sous Windows, certains utilisateurs Mac préfèrent ne pas les utiliser. Sous Windows, cela pose un problème car c'est l'extension qui indique à Windows qu'il s'agit d'un fichier Sibelius. Vous pouvez ajouter l'extension de fichier sous Windows en effectuant un clic droit sur l'icône du fichier (dans le Poste de travail ou l'explorateur Windows) et en sélectionnant Renommer. Modifiez l'extension puis appuyez sur la touche Entrée (clavier principal). Vous aurez probablement un avertissement vous indiquant que modifier les types de fichier peut les rendre inutilisables. S'il vous demande si vous êtes sûr de vouloir continuer, cliquez sur Oui. Une fois le fichier renommé, vous pouvez l'ouvrir de la manière habituelle en double-cliquant dessus. Ouvrir sur Mac des partitions créées sous Windows Pour ouvrir un fichier Sibelius créé sous Windows, sélectionnez simplement Fichier Ouvrir et double-cliquez sur le nom du fichier dans la boîte de dialogue. 34 reference.book Page 35 Friday, August 26, 2016 5:20 PM 1.2 Partager et envoyer des fichiers par e-mail Fichier 35 reference.book Page 36 Friday, August 26, 2016 5:20 PM 1. Onglet Fichier 1.3 Partager sur le Web La page Fichier Partager regroupe les différentes options de Sibelius permettant de partager et publier vos partitions, incluant les réseaux et services sociaux de partage de médias ainsi que des méthodes plus traditionnelles telles que le partage par e-mail et la publication en ligne sur Score Exchange. Vous pouvez choisir sur cette page d'envoyer un e-mail directement à partir de Sibelius, avec votre partition jointe dans l'un des formats disponibles. Vous pouvez également partager immédiatement un export vidéo de Sibelius sur YouTube et Facebook. De la même manière, vous pouvez exporter un fichier audio de la lecture de votre partition et le transférer sur votre compte SoundCloud. L'intégration avec Score Exchange vous permet de publier des partitions en ligne. Bien entendu, Sibelius permet également d'imprimer ( 1.11 Imprimer), d'exporter des partitions au format MIDI, MusicXML ou PDF ( 1.15 Exporter des fichiers MIDI, 1.16 Exporter des fichiers MusicXML, 1.20 Exporter des fichiers PDF) et de créer des fichiers audio et vidéos sur votre disque dur ( 1.12 Exporter des fichiers audio, 1.13 Exportation de fichiers vidéo). Enfin, il est possible de transférer vos partitions vers l'application mobile Avid Scorch pour les emporter où bon vous semble (cf. 1.18 Exporter vers Avid Scorch). Envoyer par e-mail Le panneau Fichier Partager Envoyer par e-mail contient des options configurant l'envoi par e-mail de votre partition en tant que pièce jointe dans l'un des formats disponibles, sans avoir à quitter Sibelius. Pour en savoir plus sur cette procédure, consultez Envoyer des fichiers par e-mail à la page32. Publier pour que d'autres puissent voir, acheter et imprimer vos partitions Sibelius permet de transférer et de publier vos partitions sur ScoreExchange.com sous la forme de partitions numériques. Score Exchange est un site Web de recherche et d'achat de partitions inédites publiées par des compositeurs et arrangeurs du monde entier. ScoreExchange.com propose des milliers de partitions destinées à tous les types d'instrumentations imaginables, des pièces pour solistes aux œuvres pour orchestre complet et de la musique classique à la pop. Sur Score Exchange, vous pouvez transférer, promouvoir, vendre ou même proposer gratuitement vos compositions et arrangements. Pour plus de détails, rendez-vous sur www.scoreexchange.com. 36 reference.book Page 37 Friday, August 26, 2016 5:20 PM 1.3 Partager sur le Web Saisissez l'adresse e-mail et le mot de passe que vous avez utilisés lors de la création de votre compte Score Exchange puis cliquez sur le bouton Se connecter pour activer les autres options de la page. Si vous cochez la case Rester connecté avant de cliquer sur le bouton Se connecter, Sibelius mémorisera vos identifiants entre vos sessions successives. Vous serez ainsi automatiquement connecté à votre compte lors du prochain lancement du programme. Vous pouvez voir sous le titre Infos sur la partition les champs de l'onglet Fichier Infos que vous avez déjà renseignés. Après le transfert de la partition, Score Exchange utilisera ces données pour fournir à ses utilisateurs plus d'informations sur le contenu de la partition. Vous pouvez également voir une liste des parties instrumentales créées automatiquement par Sibelius pour chaque instrument de la partition. Vous pouvez choisir si ces parties doivent figurer dans le fichier transféré vers ScoreExchange.com ou non. Toutes les parties sont incluses par défaut et peuvent être proposées séparément à l'achat ou en téléchargement. En cliquant sur le bouton Publier, Sibelius ouvre votre navigateur Web sur le site ScoreExchange.com à partir duquel vous pourrez fournir des détails supplémentaires sur votre partition afin d'améliorer sa visibilité sur le site. Vous pouvez cependant choisir de la rendre inaccessible jusqu'à ce qu'elle soit finalisée. Partager une vidéo de votre partition Sibelius intègre des options de transfert et de partage d'une vidéo numérique de la lecture de votre partition sur YouTube et Facebook, sans même avoir à quitter l'application. Sélectionnez le panneau Publier sur YouTube ou Publier sur Facebook à partir de la page Fichier Partager pour accéder à une partie des options du panneau Fichier Exporter Vidéo. Vous pouvez sélectionner la configuration de lecture utilisée pour la lecture audio et configurer divers paramètres d'affichage de la vidéo finale, concernant l'affichage de la ligne de lecture, la texture de papier et la mise en page de la partition, avec possibilité de sélectionner les portées visibles dans la vidéo. 37 Fichier Le panneau Fichier Partager Publier sur Score Exchange contient des options agissant sur la préparation et l'envoi de vos partitions vers votre compte ScoreExchange.com. Si vous ne possédez pas encore de compte, cliquez sur le bouton Créer un compte pour accéder directement à la page de création de compte sur ScoreExchange.com. reference.book Page 38 Friday, August 26, 2016 5:20 PM 1. Onglet Fichier Notez que le choix de la Résolution est impossible à partir de ce panneau. Vous devrez en effet choisir parmi les options prises en charge par le fournisseur du service de partage vidéo sélectionné après vous y être connecté. Cliquez sur le bouton Publier pour ouvrir la boîte de dialogue Publier. Vous serez tout d'abord invité à vous connecter sur votre compte Facebook ou YouTube. Si vous n'avez pas encore de compte, suivez les instructions pour en créer un. Lors de votre première connexion sur Facebook à partir de Sibelius, un message vous demandera de relier Sibelius à votre compte Facebook et de l'autoriser à publier des vidéos sur votre mur. Après votre identification, un formulaire vous permettra de fournir des informations supplémentaires concernant votre partition. Tous les renseignements que vous avez saisis dans les champs de la page Fichier Infos seront automatiquement communiqués par Sibelius. Deux paramètres sont particulièrement importants : Format : cette liste d'options propose uniquement les formats et résolutions pris en charge par le service de partage. C'est à partir de cette liste que vous devez choisir la résolution de la vidéo exportée à partir de Sibelius (cf. À propos des résolutions vidéo à la page100 pour plus de détails). Visibilité : ce paramètre définit quels utilisateurs pourront accéder à votre vidéo lorsqu'elle aura été transférée. En fonction du service sélectionné, les options permettent de rendre votre vidéo visible par tout le monde (publique) ou uniquement par votre réseau d'amis, voire même privée ; certains services proposent également de ne pas répertorier vos vidéos pour les exclure des recherches. Cliquez sur Démarrer afin que Sibelius initie la procédure de création de votre vidéo avant de la transférer sur YouTube ou Facebook. Pour obtenir plus de détails sur cette opération, consultez Exporter et transférer votre fichier vidéo ou audio vers le Web ci-dessous. Si vous souhaitez finalement ne pas publier votre partition de cette manière, vous pouvez cliquer sur le bouton Fermer à n'importe quelle étape de la procédure pour revenir sur le panneau Publier sur YouTube ou Publier sur Facebook de la page Fichier Partager. Partager un fichier audio de votre partition Une option de partage sur SoundCloud a également été intégrée à Sibelius afin que vous puissiez transférer et partager des fichiers audio de la lecture de vos partitions, ici encore sans quitter l'application. SoundCloud est la plateforme de partage de musique la plus utilisée. Chacun peut y ajouter de la musique et la partager avec le monde entier. Les utilisateurs de SoundCloud peuvent enregistrer et transférer de la musique pour la partager uniquement avec leurs amis ou publiquement sur des blogs, sites et réseaux sociaux. Pour plus d'informations, rendez-vous sur www.soundcloud.com/tour. En sélectionnant le panneau Publier sur SoundCloud à partir de la page Fichier Partager, vous accédez à un simple menu déroulant permettant de choisir la configuration de lecture à utiliser pour la création du fichier audio à transférer. Notez que les options Résolution et Fréquence d'échantillonnage du panneau Fichier Exporter Audio ne figurent pas ici. Vous serez invité à choisir parmi une liste d'options préconfigurées après votre connexion au service. 38 reference.book Page 39 Friday, August 26, 2016 5:20 PM 1.3 Partager sur le Web Après votre identification, un formulaire vous permettra de fournir des informations supplémentaires concernant votre partition. Tous les renseignements que vous avez saisis dans les champs de la page Fichier Infos seront automatiquement communiqués par Sibelius. Deux paramètres sont particulièrement importants : Format : cette liste d'options comprend toute une série de presets de résolutions et fréquences d'échantillonnage qui déterminent la qualité audio du fichier exporté à partir de Sibelius. Visibilité : ce paramètre définit quels utilisateurs pourront accéder à votre fichier audio lorsqu'il aura été transféré. Vous pouvez rendre votre fichier audio accessible par tout le monde, ou restreindre son accès à des utilisateurs spécifiques avec qui vous souhaitez le partager. Cliquez sur Démarrer afin que Sibelius initie la procédure de création de votre fichier audio avant de le transférer sur SoundCloud. Pour obtenir plus de détails sur cette opération, consultez Exporter et transférer votre fichier vidéo ou audio vers le Web ci-dessous. Si vous souhaitez finalement ne pas publier votre partition de cette manière, vous pouvez cliquer sur le bouton Fermer à n'importe quelle étape de la procédure pour revenir sur le panneau Publier sur SoundCloud de la page Fichier Partager. Exporter et transférer votre fichier vidéo ou audio vers le Web En cliquant sur Démarrer, vous indiquez à Sibelius de lancer l'exportation et le transfert de vos fichiers, que ce soit pour la publication de vidéos sur YouTube ou Facebook, ou d'un fichier audio sur SoundCloud. La boîte de dialogue Transférer vers vous informe sur l'état d'avancement de l'opération. Lorsque le fichier audio ou vidéo a été créé, Sibelius le transfère sur YouTube, Facebook ou SoundCloud. La boîte de dialogue Transférer vers affiche alors des informations supplémentaires relatives au débit de votre connexion et au temps restant avant la fin du transfert. En fonction de la puissance de votre ordinateur et du débit de votre connexion Internet, cette opération peut durer plusieurs minutes. Vous pouvez toutefois continuer à utiliser Sibelius, la tâche de transfert se poursuivant en arrière-plan ; cf. Exporter et transférer un fichier en arrière-plan ci-dessous. 39 Fichier Cliquez sur le bouton Publier pour ouvrir la boîte de dialogue Publier. Vous serez tout d'abord invité à vous connecter sur votre compte SoundCloud. Si vous n'avez pas encore de compte, suivez les instructions pour en créer un. reference.book Page 40 Friday, August 26, 2016 5:20 PM 1. Onglet Fichier Une fois le transfert terminé, votre fichier audio ou vidéo est prêt à être partagé. La boîte de dialogue Transférer vers affiche alors l'URL du média partagé ainsi que des détails concernant le fichier audio ou vidéo que vous venez de transférer. Le bouton Copier le lien copie l'URL dans le presse-papiers afin que vous puissiez la coller dans un navigateur Web ou une autre application, ou encore l'intégrer dans une page Web. Cliquez sur le bouton Regarder sur YouTube/Facebook ou Écouter sur SoundCloud pour accéder directement au média dans votre navigateur Web. Si vous souhaitez modifier le morceau audio ou le fichier vidéo ultérieurement, ou le supprimer, rendez-vous sur le site Web du service concerné et utilisez les options de votre compte. Exporter et transférer un fichier en arrière-plan Lorsque Sibelius a généré l'audio pour votre morceau ou vidéo, vous pouvez cliquer sur le bouton Masquer de la boîte de dialogue Transférer vers pour continuer à utiliser Sibelius de manière normale. Les tâches de génération de la vidéo et/ou de transfert se poursuivront en arrière-plan. Lorsque la boîte de dialogue Transférer vers est masquée, une barre de progression semblable à celle affichée ici à gauche apparaît sur la barre d'état située en bas de la fenêtre de Sibelius. Elle permet de visualiser l'état de l'opération en cours. Pour ouvrir à nouveau la boîte de dialogue Transférer vers ou annuler l'opération, cliquez sur le lien Détails. Sibelius affiche également l'état de progression du transfert dans une info-bulle lorsque vous positionnez le pointeur de votre souris sur l'indicateur de progression de la barre d'état. Une fois le transfert terminé, votre fichier audio ou vidéo est prêt à être partagé. Sibelius affiche le message Transfert terminé dans la barre d'état. Notez que Sibelius ne peut pas transférer plus d'un fichier audio ou vidéo à la fois sur Internet. Si vous sélectionnez l'un des panneaux Fichier Partager Publier sur YouTube/Facebook/SoundCloud, un message vous invitera à patienter jusqu'à ce que le transfert en cours soit terminé. Vous pouvez cependant annuler le transfert afin d'en lancer un autre. Si vous tentez de quitter Sibelius alors qu'une opération de transfert est lancée en arrière-plan, un message d'avertissement apparaîtra pour vous demander si le transfert doit être annulé ou poursuivi. 40 reference.book Page 41 Friday, August 26, 2016 5:20 PM 1.4 Créer une nouvelle partition Il existe différentes manières de créer une nouvelle partition dans Sibelius : vous pouvez importer de la musique depuis un autre programme au format MusicXML ou MIDI, numériser une partition imprimée avec PhotoScore, ou saisir de la musique via un microphone en utilisant AudioScore. Bien entendu, vous pouvez aussi simplement créer une partition de A à Z en suivant l'une des deux méthodes suivantes : Si aucune partition n'est ouverte, cliquez sur l'onglet Nouvelle partition dans la fenêtre Démarrage rapide. Si une partition est déjà ouverte, sélectionnez l'onglet Fichier, et cliquez sur Nouveau, ou utilisez le raccourci Ctrl+N ou N. Papier à musique Dans tous les cas, vous allez devoir utiliser la liste des modèles, appelée papier à musique, organisée en catégories et affichant un aperçu miniature de chacun d'entre eux. Les papiers à musique prédéfinis présentent différentes combinaisons d'instruments ainsi que d'autres paramètres plus ou moins évidents garantissant une présentation et une lecture optimales de la partition. Vous n'êtes pas obligé d'utiliser les instruments tels qu'ils se présentent dans un modèle de papier à musique. N'hésitez pas à en supprimer ou à en ajouter. Il est préférable d'utiliser un papier à musique contenant des instruments plutôt que de commencer à partir d'une page blanche. En effet, même si l'instrumentation ne convient pas exactement, vous bénéficiez de réglages spécifiques au type de musique pour lequel le papier à musique a été conçu. Il y a plus de 60 papiers à musique prédéfinis fournis avec Sibelius, organisés selon les catégories suivantes : Aucune catégorie : modèles de base tels que Portée en clé de sol, Portée en clé de fa et Vide, qui ne contient aucun instrument prédéfini. Groupe : éventail de papiers à musique adaptés aux brass band, orchestres d'harmonie et harmonies scolaires. Ensemble de musique de chambre : modèles pour trio, quatuor et quintette de cuivres, à vents et à cordes. Chorale et chant : plusieurs papiers à musique pour Chœur, dont certains (appelés en réduction) avec les chants réduits sur deux portées, d'autres avec un accompagnement d'orgue ou de piano, et Voix + clavier pour la musique piano/vocale. Cloches à main : modèles pour cloches à main rédigés sur une ou deux portées. Jazz : plusieurs modèles utilisant les styles personnalisés « manuscrit », notamment Big band et Quartet de jazz. Latin : modèles pour groupes Mariachi et de salsa. Percussions de fanfare : modèles pour batterie fanfare (batterie, percussion et cuivres), et pour des harmonies militaires et des fanfares plus grandes. Orchestre : modèles pour orchestres classique, romantique, moderne, film, à corde et les concerts orchestraux. Le papier à musique Orchestre film a été conçu par Alf Clausen et Kyle Clausen, les compositeurs de la musique des Simpson. 41 Fichier 1.4 Créer une nouvelle partition reference.book Page 42 Friday, August 26, 2016 5:20 PM 1. Onglet Fichier Instruments Orff : modèles pour les classes Orff. Rock et Pop : modèles pour les groupes pop conduits par une guitare et pour les groupes de R&B. Instruments solo : différents papiers à musique pour la notation et les tablatures de guitare, dont la Tablature de luth, ainsi que pour le Piano et une Lead sheet. Pour naviguer entre les catégories plus rapidement, vous pouvez réduire les catégories en cliquant sur leur barre de titre, ou maintenez enfoncée la touche Maj et cliquez sur n'importe quelle barre de titre pour réduire ou développer toutes les catégories en même temps. Si vous voulez créer intégralement des feuilles d'exercices, plutôt que de commencer à partir d'un de ces papiers à musique, le plus simple est de choisir un modèle dans Fichier Enseignement Créateur de feuilles d'exercices, cf. 1.23 Créateur de feuilles d'exercices. Vous pouvez aussi créer votre propre papier à musique si vous le souhaitez, cf. 1.21 Exporter un papier à musique. Configurer votre partition Pour ouvrir votre partition directement sans modifier les instruments qu'elle contient, ou définir une armure initiale ou une signature rythmique, double-cliquez simplement sur le papier à musique que vous souhaitez. Pour modifier le papier à musique, cliquez dessus une seule fois et une version agrandie du modèle apparaîtra ainsi que quelques options à droite. Les options à droite vous permettent de modifier le format de page, l'orientation, les instruments utilisés, la signature rythmique, l'armure, le tempo initial et vous pouvez même spécifier le titre et le compositeur du morceau. Vous pouvez ajouter ou modifier tous ces éléments plus tard, donc ne vous mettez pas la pression. Pour l'instant, vous pouvez configurer autant d'éléments que vous souhaitez. Pour créer la partition, cliquez sur Créer n'importe quand. 42 reference.book Page 43 Friday, August 26, 2016 5:20 PM 1.5 Ouvrir des fichiers de versions antérieures Fichier 1.5 Ouvrir des fichiers de versions antérieures Sibelius est totalement rétro-compatible. Sibelius peut ouvrir les fichiers de toutes les versions précédentes de Sibelius pour Windows et Mac, y compris les fichiers sauvegardés avec Sibelius Student, Sibelius First et G7. Sélectionnez simplement Fichier Ouvrir, ou cliquez sur Ouvrir autres dans la fenêtre Démarrage rapide, et ouvrez les partitions normalement. Boîte de dialogue Mise à jour de partition Étant donné que chaque nouvelle version de Sibelius présente un nouveau jeu de fonctions, à l'ouverture d'une partition créée avec Sibelius 5 ou une version antérieure, la boîte de dialogue Mise à jour de partition s'affichera afin que vous puissiez définir quels aspects de la partition doivent être mis à jour le cas échéant. Vous ne pourrez choisir que les options qui n'étaient pas disponibles dans la version de Sibelius avec laquelle la partition a été sauvegardée. Les options sur la boîte de dialogue principale Mise à jour de partition sont les plus importantes et permettent d'effectuer les opérations suivantes : L'option Créer des parties dynamiques créera un jeu de parties dynamiques par défaut si elle est activée ( 9.1 Travailler avec des parties). Utiliser les mêmes sons que dans la version précédente (le cas échéant) permet de choisir si Sibelius doit essayer de conserver, pour chaque portée de la partition, le même son qui était utilisé dans Sibelius 4 ou une version antérieure. Cette option ne fonctionnera que si des jeux de sons, compatibles avec les périphériques utilisés lorsque la partition a été sauvegardée avec la version antérieure, sont installés. Jouer les reprises détermine si Sibelius doit tenir compte de toutes les barres de reprise de la partition. Normalement cette option est grisée car elle était activée par défaut dans toutes les versions de Sibelius sauf les plus anciennes. Cependant, si elle est active, il faut la sélectionner pour garantir une lecture et un affichage corrects des numéros de mesure dans la partition. Conserver les groupements de ligatures personnalisés détermine si Sibelius doit conserver toute modification individuelle apportée aux groupements de ligature dans la partition. Normalement cette case doit être cochée afin de garantir que les groupements de ligature ne soient pas modifiés lors de l'ouverture de la partition. Si par la suite vous souhaitez rétablir les groupements de ligature par défaut, sélectionnez Notes Réinitialiser les groupements de ligature ( 4.15 Groupements de ligature). 43 reference.book Page 44 Friday, August 26, 2016 5:20 PM 1. Onglet Fichier Utiliser la mise en page magnétique permet d'éviter automatiquement les superpositions dans votre partition. Laissez cette option activée. Si par la suite vous souhaitez désactiver la Mise en page magnétique dans votre partition, sélectionnez simplement Mise en page Mise en page magnétique ( 7.5 Mise en page magnétique). Convertir le texte de symbole d'accord met à jour les symboles d'accord basés sur du texte de Sibelius 5 et antérieur en objets de symbole d'accord plus récents et plus intelligents. Leur aspect d'origine sera conservé jusqu'à ce que vous les sélectionniez et utilisiez l'option Mise en page Réinitialiser la présentation. Sibelius ne peut mettre à jour que les symboles d'accord utilisant l'une de ses propres polices pour les symboles d'accord. Si vous avez utilisé une police de symbole d'accord non fournie avec Sibelius, il ne pourra pas les convertir ( 5.8 Symboles d'accord). En cliquant sur le bouton Davantage d'options, une nouvelle boîte de dialogue s'affiche vous permettant de sélectionner d'autres options afin d'améliorer la présentation de votre partition : Liaisons magnétiques sur des notes normales rend magnétiques les liaisons au-dessus ou en dessous des notes normales, de sorte que les deux extrémités de chaque liaison sont attachées à la note ou à l'accord le plus proche ( 4.8 Liaisons). Liaisons magnétiques sur des notes qui enjambent les portées fonctionne de manière identique, mais s'applique uniquement aux notes qui enjambent les portées (par exemple dans les partitions pour clavier) ( 4.8 Liaisons). Règle de longueur de hampe Version 1.3 allonge les hampes des notes de part et d'autre de la ligne centrale avec un espace de 0,25 de plus que lorsque l'option est désactivée, ce que préfère la plupart des graveurs et des éditeurs. La règle de position des voix a été améliorée dans Sibelius 2. Dès lors si vous souhaitez l'appliquer aux partitions créées dans des versions plus anciennes, activez la case Règle de position de voix Version 2 ( 3.15 Voix). Multiplets magnétiques garantit que les chiffres et les crochets des multiplets sont positionnés correctement au-dessus ou en dessous des notes du multiplet en fonction de leur position sur la portée ( 3.10 Triolets et autres multiplets). Adapter l'enharmonie des instruments transpositeurs dans les tonalités éloignées garantit que l'enharmonie des instruments transpositeurs est correcte ( 2.4 Instruments). Autoriser la contraction des espaces entre les notes et les portées resserre l'espacement horizontal et vertical dans les anciennes partitions grâce aux améliorations des algorithmes d'espacement de Sibelius ( 8.3 Espacement des notes). Positions de ligatures optiques applique les positions des ligatures optiques ( 4.16 Positions des ligatures). Liaisons de tenue optiques applique les positions des liaisons de tenue optiques ( 4.27 Tenues). Espacement de notes optique remplace tous les ajustements manuels d'espacement des notes réalisés dans votre partition, mais applique à la place la règle optique de Sibelius ( 8.3 Espacement des notes). Ne pas tenir compte des objets masqués pour l'orientation des hampes et le placement des silences doit être activé, à moins que vous ayez inversé les hampes et changé la position verticale des silences dans la partition et que vous souhaitiez conserver ces modifications. 44 reference.book Page 45 Friday, August 26, 2016 5:20 PM 1.5 Ouvrir des fichiers de versions antérieures Règle de position du texte vertical selon Version 5 doit être activé, à moins que vous ayez Autres réglages importants Il existe plusieurs réglages plus subtils à prendre en compte après avoir ouvert une partition créée dans une version antérieure de Sibelius. Pour les articulations, il est recommandé d'activer l'option Nouvelle règle de position d'articulation sur la page Articulation de la boîte de dialogue Style personnalisé Règles de gravure. Cette option changera la position des articulations figurant hors de la partition sur les notes à hampe inférieure au-dessus de la ligne centrale de la portée. Elle modifiera également la position des articulations (par exemple staccato, tenuto) à l'intérieur de la portée sur les notes à hampe supérieure au-dessus de la ligne centrale de la portée (par exemple les notes inversées). Si vous avez auparavant déplacé une articulation pour arriver à une position correcte, vous devez sélectionner ces notes et utiliser la fonction Mise en page Réinitialiser la position pour voir l'effet de la Nouvelle règle de position d'articulation. De même, si vous préférez suivre la convention par laquelle les accents doivent être positionnés dans les liaisons, activez les cases appropriées des options « ...au milieu d'une liaison » et/ou « ...au début ou à la fin d'une liaison » pour cette articulation. Pour les altérations, en plus d'activer les options d'altérations de précaution automatiques sur la page Altérations de la boîte de dialogue Style personnalisé Règles de gravure, vous pouvez aussi désactiver l'option Réinitialiser les altérations à l'armure en cours lors d'un changement de clé sur la page Clés et armures, qui veille à ce que les notes suivant les changements de clé au milieu d'une mesure respectent les conventions normales concernant les altérations avant le changement de clé dans la même mesure. Pour l'espacement des portées, vous pouvez désactiver Justifier les deux portées des instruments à double portée et configurer les valeurs pour les options n espaces supplémentaires... sur la page Portées de la boîte de dialogue Style personnalisé Règles de gravure. 45 Fichier ajusté la position verticale des objets de texte (tels que les numéros de mesure) placés trop près d'une portée dont le nombre de lignes de portée a été modifié après un changement d'instrument. Adapter les longueurs de hampe pour éviter des silences ligaturés applique une règle améliorée pour la position des ligatures, en les déplaçant de manière à ce qu'elles ne superposent pas les silences ( 4.16 Positions des ligatures). Insérer des altérations de précaution automatiques active la fonction automatique des altérations de précaution de Sibelius, qui indique une altération de précaution pour une note dans la mesure précédente comportant une altération ( 4.20 Altérations). Placer les liaisons sur les notes avec deux hampes au-dessus des notes applique une règle améliorée pour l'orientation des liaisons. Si toutes les notes sous la liaison comportent des hampes pointant vers le haut, la liaison sera incurvée sous les notes. Si la hampe de certaines notes pointe vers le bas, la liaison sera incurvée au-dessus des notes ( 4.8 Liaisons). Étendre des crochets de multiplet à la dernière note du multiplet réinitialise la durée des multiplets pour vous permettre d'utiliser un positionnement amélioré des extrémités droite et gauche des crochets de multiplets ( 3.10 Triolets et autres multiplets). reference.book Page 46 Friday, August 26, 2016 5:20 PM 1. Onglet Fichier Pour les nuances sur les portées vocales, activez la nouvelle option Portée vocale dans la boîte de dialogue Éditer un instrument pour les instruments vocaux dans votre partition, puis activez la nouvelle case Position par défaut différente sur les portées vocales dans Style personnalisé Positions par défaut pour le texte d'expression et les divers styles de ligne de soufflet et définissez des valeurs adaptées pour les positionner au-dessus de la portée par défaut. Pour la mise en page magnétique, sélectionnez des objets et utilisez l'option Mise en page Réinitialiser la position pour améliorer considérablement la présentation de votre partition. La plupart de ces options peuvent être rapidement définies sur leurs réglages recommandés en important l'un des styles personnalisés proposés, cf. 8.2 Style personnalisé. 46 reference.book Page 47 Friday, August 26, 2016 5:20 PM 1.6 Ouvrir des fichiers MIDI Pour en savoir plus sur le format MIDI, consultez 6.14 Le MIDI pour les débutants expliquant ce que sont les fichiers MIDI. Si vous vous demandez où obtenir des fichiers MIDI, consultez Télécharger des fichiers MIDI ci-dessous. Importer un fichier MIDI Ouvrez un fichier MIDI comme un fichier Sibelius normal. Sélectionnez simplement Fichier Ouvrir (raccourci Ctrl+O ou O), recherchez le fichier désiré (sous Windows, les fichiers MIDI ont généralement l'extension .mid), et cliquez sur Ouvrir. Une boîte de dialogue apparaît avec les options d'importation que vous pouvez définir (détaillées ci-dessous). En principe, il suffit de cliquer sur OK, et le fichier s'ouvre après quelques secondes. Certains fichiers MIDI ne contiennent pas d'informations de changement de programme (bien qu'ils contiennent les noms des instruments), Sibelius doit donc détecter les instruments. Dans ce cas, Sibelius vous avertira que les noms d'instruments, les sons, les clés et certains détails pourront être incorrects. Il faudra soit ajuster les clés d'instrument, etc. manuellement, ou (de préférence) réimporter le fichier MIDI contenant cette fois les indications de changements de programme. Si vous n'êtes pas satisfait du fichier MIDI importé, essayez de modifier les réglages d'importation. Consultez Options d'importation ci-dessous. Une fois le fichier MIDI importé, vous pouvez l'exécuter, l'éditer, le sauvegarder, l'imprimer et extraire les parties comme si vous aviez saisi la musique vous même. Grâce à la fonction Exécution en direct de Sibelius, les fichiers MIDI importés jouent avec toutes les nuances de la séquence originale comme la vélocité et la durée exacte de chaque note ( 6.5 Exécution en direct). Options d'importation 47 Fichier 1.6 Ouvrir des fichiers MIDI reference.book Page 48 Friday, August 26, 2016 5:20 PM 1. Onglet Fichier Les options de l'onglet Fichier MIDI de la fenêtre Ouvrir un fichier MIDI sont les suivantes : Le fichier MIDI utilise ce jeu de sons vous permet de spécifier si les numéros de programme et de banques utilisent le standard General MIDI ou un autre jeu de sons. Cela aide Sibelius à détecter quels sont les instruments. Normalement, vous pouvez laisser cette option définie sur General MIDI ou désactivez-la si vous voulez importer le fichier MIDI tel quel. L'option Seulement une portée par piste est utile si vous ouvrez un fichier MIDI qui indique un piano avec par exemple deux pistes de piano séparées, une pour la main gauche et l'autre pour la main droite. Activez cette option et les pistes des deux mains seront écrites sur une portée et non deux. Vous pouvez ensuite créer une portée de piano et copier les deux parties correspondant à chaque main dedans. Enfin, effacez les deux portées de piano originales. Conserver l'ordre des pistes est désactivé par défaut, permettant à Sibelius de choisir l'ordre des instruments. Activez cette fonction pour garder les instruments dans le même ordre que les pistes du fichier MIDI. Garder les noms de piste permet à Sibelius d'utiliser le nom de chaque piste comme nom d'instrument. Désactivez cette option pour utiliser le nom des instruments par défaut que Sibelius détectera. Masquer les portées vides est activé par défaut. Cette option permet à Sibelius de masquer toutes les portées vides dans la partition obtenue, ce qui est souvent utile car de nombreux fichiers MIDI présentent des pistes souvent pratiquement vides. La partition obtenue avec les portées masquées sera plus facile à lire. Importer les marqueurs comme points de montage permet de convertir tous les marqueurs du fichier MIDI en points de montage dans la partition créée. Si l'option est désactivée, Sibelius importera les marqueurs comme objets de texte standard. Utiliser la fréquence d'images vidéo d'après l'en-tête SMPTE définit la fréquence d'images dans Lecture Vidéo et minutage Timecode et durée en fonction des paramètres du fichier MIDI. Consultez Décalage SMPTE ci-dessous. Utiliser la tablature pour les guitares spécifie si Sibelius doit importer les pistes de guitare du fichier MIDI en portée de tablature. Si l'option est désactivée, les guitares sont importées sur des portées de notation normale. Utiliser des voix multiples détermine si Sibelius doit utiliser deux voix le cas échéant pour obtenir une notation plus claire. Cette option doit normalement rester activée. Afficher les indications métronomiques rend toutes les indications métronomiques visibles. S'il y a de nombreux changements de tempo (par exemple rit. et accel.), vous pouvez désactiver cette option afin de masquer les indications métronomiques dans la partition et ainsi la rendre plus claire sans modifier sa lecture. Les options Paramètres de document permettent de choisir le Format de la page, le Style personnalisé et l'orientation (Portrait ou Paysage) de la partition. Pour plus de détails sur les options de l'onglet Notations, consultez Options Flexi-time à la page 301. 48 reference.book Page 49 Friday, August 26, 2016 5:20 PM 1.6 Ouvrir des fichiers MIDI Si vous importez un fichier MIDI pour créer une notation claire, vous devez désactiver les options de l'onglet Notations pour noter les staccatos et tenutos, et essayer plusieurs réglages de Valeur de note minimum jusqu'au moment où vous obtenez le résultat le plus net. Si vous importez un fichier MIDI uniquement pour l'exécuter, les options choisies n'auront pas d'importance puisque Sibelius jouera le fichier MIDI tel quel en utilisant l'Exécution en direct. Si vous importez un fichier créé par quelqu'un d'autre, probablement sur un périphérique différent (par exemple un fichier MIDI téléchargé depuis Internet), spécifiez le périphérique sur lequel il a été créé dans Le fichier MIDI utilise ce jeu de sons. Si vous importez un fichier utilisant le jeu de sons General MIDI, spécifiez General MIDI dans Le fichier MIDI utilise ce jeu de sons. Les paramètres par défaut de l'onglet Notations fonctionne correctement dans la plupart des cas. Ils doivent être définis comme suit : Quantifier les rythmes activé, Valeur de note minimum sur double croche, Staccato et Tenuto activés. Si vous lisez un fichier MIDI dont les rythmes sont exacts (déjà quantifiés), désactivez l'option Quantifier les rythmes. Si vous spécifiez une valeur trop longue dans Valeur de note minimum, par exemple des croches alors que le fichier MIDI contient de nombreuses doubles croches, Sibelius ne pourra pas assurer une exécution correcte du fichier. Sibelius devra déterminer les séries des doubles croches à l'aide de multiplets de croches ou en associant des paires de doubles croches ensemble pour former des accords de croches. Les options possibles pour les multiplets sont les suivantes : Simple signifie que les multiplets sont indiqués uniquement s'ils contiennent des valeurs de notes égales. Modéré et Complexe pour des rythmes plus irréguliers. Souvenez vous que si un multiplet particulier, par exemple un triolet, est utilisé dans un fichier MIDI, vous devez laisser cette option sur Simple, ou il ne sera pas lu correctement. Notez cependant que si par exemple vous définissez les multiplets sur Complexe, Sibelius pourra découvrir des rythmes de multiplets élaborés là où vous ne le saviez pas. Traitement de fichiers par lot Sibelius comporte une extension qui convertit un dossier de fichiers MIDI en une seule opération. Pour utiliser cette option, choisissez Accueil Extensions Traitement de fichiers par lot Convertir un dossier de fichiers MIDI. Spécifiez l'emplacement du dossier à convertir, puis cliquez sur OK. Tous les fichiers MIDI se trouvant dans le dossier seront convertis en fichiers Sibelius. 49 Fichier Options d'importation recommandées La combinaison précise des options que vous devez spécifier dans la boîte de dialogue Ouvrir un fichier MIDI dépend d'un certain nombre de facteurs : reference.book Page 50 Friday, August 26, 2016 5:20 PM 1. Onglet Fichier Arranger des fichiers MIDI Étant donné que les fichiers MIDI ne contiennent aucune information de notation, ils peuvent paraître fouillis lors de leur ouverture dans Sibelius. Voici quelques astuces pour améliorer leur aspect, avant et après la conversion : Si le fichier MIDI utilise un numéro de programme non standard (par exemple s'il est réglé pour jouer sur un instrument MIDI inhabituel), Sibelius ne pourra pas identifier les instruments correctement et des erreurs pourront apparaître, telles que des clés ou un ordre incorrects. De même, si le fichier MIDI utilise le canal 10 pour les instruments à sons déterminés, ils peuvent être importés par Sibelius comme instruments de percussion. Tout cela dépend en fait du périphérique MIDI spécifié lors de l'ouverture du fichier MIDI. Si c'est le cas, essayez d'ouvrir le fichier à nouveau en modifiant l'option Le fichier MIDI utilise ce jeu de sons. Si le fichier MIDI n'est pas entièrement ou correctement quantifié, vous pouvez trouver que les rythmes ne sont pas indiqués aussi précisément que vous l'auriez désiré. Si vous avez un séquenceur, vous pouvez requantifier le fichier avant de l'ouvrir dans Sibelius. Sinon, utilisez Saisie de notes Flexi-time Réécrire l'interprétation, qui peut à la fois réharmoniser et requantifier les notes intelligemment. Consultez Nettoyer après la saisie Flexi-time à la page 299 pour en savoir plus. Après l'ouverture d'un fichier MIDI, il est indispensable de rendre le plus possible lisible les portées de percussion à sons indéterminés. Consultez 4.13 Percussion pour en savoir plus. Lorsque Sibelius importe des parties de percussions à sons indéterminés dans un fichier MIDI, chaque son de percussion est converti en une tête de note et une position (par exemple ligne ou espace) définies dans l'instrument 5 lignes (batterie). Si un son de percussion est utilisé alors que la notation n'est pas définie dans ce type de portée, Sibelius l'indiquera en utilisant des têtes de notes normales en forme de croix ou de losange dans les positions vides sur la portée. Vous constaterez parfois des silences entre les notes ou des unissons indérisables (deux têtes de notes se partageant la même hauteur). Utilisez les extensions Saisie de notes Extensions Simplifier la notation Supprimer les silences et Supprimer les unissons pour corriger cela, cf. 1.25 Travailler avec des extensions. Décalage SMPTE La valeur d'événement de décalage MIDI SMPTE est importée (si elle existe) et définit le Départ dans la boîte de dialogue Lecture Vidéo et minutage Timecode et durée. Elle peut aussi être utilisée pour régler la fréquence d'images utilisée par le timecode dans la partition. Cependant, étant donné que la valeur d'événement de décalage MIDI SMPTE ne décrit pas tous les formats de fréquence d'images utilisés par les programmes de séquenceurs, si vous connaissez la fréquence d'images que vous voulez utiliser, sélectionnez Régler la fréquence d'images vidéo sur la page Fichier MIDI de la boîte de dialogue Ouvrir un fichier MIDI, et sélectionnez la fréquence d'images souhaitée dans le menu. Si vous n'avez aucune idée de ce que cela signifie, pas de panique, laissez les options telles quelles. 50 reference.book Page 51 Friday, August 26, 2016 5:20 PM 1.6 Ouvrir des fichiers MIDI Télécharger des fichiers MIDI Il existe de nombreuses ressources en ligne pour télécharger des fichiers MIDI. Si vous recherchez un morceau spécifique, faites votre recherche avec www.google.com en entrant par exemple le nom du morceau suivi des mots « fichier MIDI ». Vous pouvez aussi visiter les sites suivants : www.prs.net : plus de 16 000 fichiers de musique classique, tous dans le domaine public www.musicrobot.com : un moteur de recherche sur le web pour les fichiers MIDI de musique pop www.cpdl.org : un excellent site pour la musique de chœur dans le domaine public contenant des centaines de fichiers www.cyberhymnal.org : tous les grands hymnes, avec les paroles en plus Les fichiers présents sur ces sites ne sont pas tous au format MIDI. On peut rencontrer entre autres des fichiers au format Finale et PDF. Il y en a parfois au format audio, comme le MP3, qui ne peuvent pas être ouverts par Sibelius. Regardez bien le format du fichier avant de le télécharger. Sibelius peut cependant ouvrir des fichiers de différents formats. Consultez les autres sections de ce chapitre pour en savoir plus. Une fois que vous avez trouvé le fichier MIDI avec votre navigateur web, recherchez le lien pour le télécharger. Normalement les liens sont soulignés. Ne cliquez pas sur le lien directement car le fichier MIDI sera simplement joué à l'intérieur du navigateur web. Or l'objectif est de le télécharger, pas de l'écouter. Procédez plutôt de la manière suivante : Faîtes un clic droit (Windows) ou Contrôle+clic (Mac) sur le lien, et un menu apparaîtra. Sélectionnez Enregistrer le lien sous, Enregistrer la cible sous ou Télécharger le lien (les termes utilisés dépendent du navigateur). Selon le navigateur, vous devrez peut être sélectionner l'emplacement de sauvegarde du fichier. Dans ce cas, sélectionnez un emplacement facile à retrouver, par exemple sur le bureau. Le fichier devrait alors se télécharger. Étant donné que les fichiers MIDI sont généralement très petits, le téléchargement ne doit prendre qu'une seconde ou deux. 51 Fichier Détails techniques Sibelius importe des fichiers MIDI de types 0 et 1. Lors de l'importation, Sibelius va déterminer quel instrument utiliser (en utilisant les noms des pistes s'ils sont présents, sinon en utilisant les sons), et peut aussi différencier un instrument d'un autre (par exemple un violon d'un alto, une clarinette d'une clarinette basse, une voix soprano d'une voix alto) en fonction de la tessiture dans chaque piste. Sibelius va améliorer l'affichage des rythmes en utilisant les algorithmes de Flexi-time, et retiendra autant de messages de données MIDI que vous aurez spécifiés (par exemple les indications métronomiques, les changements de programme, etc.). Sibelius réduira aussi automatiquement la taille des portées s'il y a trop d'instruments par rapport à la taille de la page. reference.book Page 52 Friday, August 26, 2016 5:20 PM 1. Onglet Fichier Félicitations ! Vous avez maintenant téléchargé un fichier MIDI. En fait toutes les étapes décrites ci-dessus peuvent être utilisées pour n'importe quel type de fichier sur le web. Vérifiez le nom du fichier MIDI et l'emplacement où il est sauvegardé (normalement sur le bureau), puis ouvrez Sibelius, et suivez les étapes décrites au début de cette section dans Importer un fichier MIDI. Gardez à l'esprit que si vous téléchargez ou publiez des fichiers MIDI de quelqu'un d'autre sans autorisation, vous ne respectez probablement pas les règles de copyright. La violation du copyright est illégale. La plupart des partitions mentionnent un copyright et leur titulaire. Si vous n'êtes pas sûr du statut du copyright du fichier MIDI téléchargé, contactez l'éditeur, le compositeur ou l'arrangeur. 52 reference.book Page 53 Friday, August 26, 2016 5:20 PM 1.7 Ouvrir des fichiers MusicXML Le convertisseur de fichier intégré MusicXML 2.0 de Sibelius vous permet d'ouvrir des fichiers au format MusicXML créés avec de nombreuses applications musicales dont Finale version 2003 et ultérieure et SharpEye. Le but du convertisseur de fichier est de vous faire gagner du temps, pas de convertir chaque partition de façon à ce qu'elle soit parfaitement identique à l'originale. Description du format MusicXML MusicXML est un format de fichier d'échange pour les applications de notation musicale. Il permet de transférer de la notation entre différents programmes plus facilement que d'autres formats tels que celui des fichiers MIDI. Créer des fichiers MusicXML dans Finale La manière de créer des fichiers MusicXML dans Finale dépend de la version que vous utilisez : Finale 2006 ou ultérieure : sélectionnez Fichier MusicXML Exporter. Finale 2003, 2004 ou 2005 (sous Windows uniquement) : sélectionnez Extensions MusicXML Exporter. Si vous utilisez Finale 2004 ou Finale 2005 sur Mac OS X, ou si vous utilisez une version antérieure à Finale 2003 sous Windows, l'extension Dolet est nécessaire pour exporter les fichiers MusicXML. Il est possible de l'acheter à l'adresse suivante : www.recordare.com. Si vous utilisez l'extension Dolet, vous pouvez exporter un fichier MusicXML en sélectionnant Extensions MusicXML Exporter au format MusicXML. Ouvrir un fichier MusicXML Les fichiers MusicXML possèdent une des deux extensions de fichiers suivantes : les fichiers MusicXML non compressés ont l'extension .xml, et les fichiers MusicXML 2.0 ou ultérieurs ont l'extension .mxl. Sibelius peut ouvrir ces deux types de fichiers MusicXML. Ouvrez un fichier MIDI comme un fichier Sibelius normal. Sélectionnez simplement Fichier Ouvrir (raccourci Ctrl+O ou O), recherchez le fichier, et cliquez sur Ouvrir. Sibelius affichera une boîte de dialogue, telle qu'illustrée ici à droite, avec les options suivantes : L'option Utiliser la taille de page et de portée du fichier MusicXML est activée par défaut si le fichier MusicXML ouvert a été créé avec la version 1.1 ou ultérieure. Sibelius essayera ainsi de conserver le format de page et la taille de la portée du fichier MusicXML. Si vous la désactivez, vous pourrez régler le format de papier et son orientation pour le fichier MusicXML importé, et Sibelius utilisera la taille de portée par défaut telle que déterminée par le style personnalisé sélectionné plus bas dans la boîte de dialogue. 53 Fichier 1.7 Ouvrir des fichiers MusicXML reference.book Page 54 Friday, August 26, 2016 5:20 PM 1. Onglet Fichier Utiliser format et mise en page du fichier MusicXML est aussi activé par défaut si le fichier MusicXML ouvert a été créé avec la version 1.1 ou ultérieure. Sibelius essayera ainsi de conserver la mise en page et la mise en forme (par exemple les distances entre les portées, les sauts de système et de page, etc.) du fichier MusicXML original. Si vous désactivez cette option, Sibelius débloquera le format de la partition obtenue et utilisera la mise en page et la mise en forme par défaut. Style personnalisé permet d'importer un style personnalisé spécifique dans la partition obtenue. Si cette option est définie sur Inchangé, Sibelius utilisera le style personnalisé par défaut. Si vous choisissez un autre style personnalisé, notez que la taille de la page et des portées spécifiée dans le style personnalisé ne sera pas utilisée dans la partition obtenue sauf si l'option Utiliser la taille de page et de portée du fichier MusicXML est désactivée. Laisser Sibelius choisir les instruments permet à Sibelius de détecter automatiquement les instruments dans le fichier MusicXML. Si Sibelius crée des instruments incorrects, importez à nouveau le fichier, et désactivez cette option, ce qui, après avoir cliqué sur OK, entraînera l'affichage de cette boîte de dialogue : La liste de gauche Instruments dans le fichier répertorie les parties individuelles dans le fichier MusicXML. Dans l'ordre dans lequel les portées sont affichées dans la liste Instruments dans le fichier, sélectionnez les instruments que vous souhaitez utiliser pour chaque partie (un peu comme dans la boîte de dialogue Instruments). Ensuite, double-cliquez sur l'instrument ou cliquez sur Ajouter pour l'ajouter à la liste de droite Instruments à créer. Quand toutes les parties ont été attribuées à des instruments Sibelius, le bouton OK devient actif. Cliquez dessus pour ouvrir le fichier. Utiliser les noms d'instruments du fichier MusicXML permet à Sibelius de définir les noms d'instruments au début des systèmes selon les noms spécifiés dans le fichier MusicXML. Si vous souhaitez que Sibelius utilise plutôt les noms d'instruments par défaut, désactivez cette option. Quand toutes les options sont définies comme vous le souhaitez, cliquez sur OK, et le fichier MusicXML sera importé. Vous pouvez ensuite vérifier et modifier le fichier si nécessaire. 54 reference.book Page 55 Friday, August 26, 2016 5:20 PM 1.7 Ouvrir des fichiers MusicXML Erreurs fatales : si le fichier n'est pas un fichier XML valide, c'est une erreur fatale et le fichier ne peut être ouvert. Erreurs de validation : si le fichier est un fichier XML valide, mais que la syntaxe des éléments MusicXML contient des erreurs ou des incohérences, alors Sibelius tentera d'ouvrir le fichier, mais la partition obtenue pourra comporter des problèmes, et donc l'opération pourrait s'avérer délicate. Avertissements : le validateur XML affiche parfois des messages d'avertissement à l'ouverture des fichiers XML. Ce type d'erreur ne doit pas normalement empêcher l'ouverture correcte du fichier. Importer des fichiers MusicXML sauvegardés dans un séquenceur La fonction d'importation de fichier MusicXML de Sibelius est optimisée afin d'obtenir les meilleurs résultats lors de l'ouverture de fichiers MusicXML enregistrés à partir de Finale ou utilisant l'extension Dolet de Finale. Dans de rares cas, certains fichiers MusicXML, en particulier ceux créés avec des séquenceurs sans fonctionnalité de notation, ne peuvent fournir aucune notation lisible. Versions prises en charge Le convertisseur MusicXML de Sibelius s'appuie sur le MusicXML 2.0. Les fichiers créés avec des formats MusicXML plus anciens s'ouvrent correctement, à condition qu'ils soient valides. Les fichiers créés avec les futures versions de MusicXML devraient aussi s'ouvrir, mais les nouvelles caractéristiques ne seront pas importées. Sibelius peut seulement ouvrir des fichiers MusicXML utilisant la Définition de type de document (DTD) de premier niveau partwise.dtd. Si vous utilisez la DTD timewise.dtd, vous devrez utiliser XSLT pour convertir votre fichier timewise MusicXML en fichier partwise MusicXML. Un de ces convertisseurs est disponible en ligne à l'adresse suivante : http://www2.freeweb.hu/mozartmusic/pttp/converter.html. Traitement de fichiers par lot Sibelius comporte une extension pour convertir un dossier complet de fichiers MusicXML en une seule opération. Pour utiliser cette fonction, sélectionnez Accueil Extensions Traitement de fichiers par lot Convertir un dossier de fichiers MusicXML. Sibelius convertit chaque fichier MusicXML du dossier indiqué, en les sauvegardant sous la forme de partition Sibelius avec le même nom de fichier que l'original. 55 Fichier Messages d'avertissement Certains fichiers MusicXML peuvent contenir des erreurs, qui seront affichées dans une boîte de dialogue répertoriant chaque erreur et l'emplacement où elle apparaît dans le fichier. Il existe trois types d'erreurs : reference.book Page 56 Friday, August 26, 2016 5:20 PM 1. Onglet Fichier Restrictions Les restrictions de la fonction d'importation de fichiers MusicXML dans Sibelius sont résumées dans le tableau ci-dessous : Fonction Restriction Armures Seuls les modes major et minor sont reconnus par l'élément mode. Si l'élément fifths est manquant, l'armure sera importée comme une armure atonale. Les autres éléments enfants key (par exemple key-step et key-alter) sont ignorés. Si une partie comporte plus d'une portée, les armures sont ignorées sur une ou plusieurs de ces portées. Les armures placées après la barre de mesure dans certaines applications de notation musicale peuvent se retrouver derrière la barre de mesure dans Sibelius. Articulations Quelques articulations sont positionnées du mauvais côté de la note ou de l'accord. Les éléments technical et ornaments ne sont pas importés. Barres de mesure Si différentes portées présentent plusieurs types de barres de mesure en même temps, Sibelius utilisera le type de la partie la plus haute. Les barres de mesure Heavy, heavy-light et heavy-heavy ne sont pas importées. Clés Les clés de percussion et de tablature du fichier MusicXML seront remplacées par les clés de Sibelius qui correspondent le mieux. MusicXML ne fait pas la différence entre les clés au début ou à la fin d'une mesure. Hampes Les valeurs de hampe none et double ne sont pas importées. Indications métronomiques Les indications métronomiques contenant des sextuple, quintuple, quadruple croches et des notes carrées ne sont pas importées par Sibelius. Toutes les indications métronomiques suivent les positions de Sibelius par défaut. Seule l'indication métronomique de la portée supérieure de la partie en haut est lue lors de l'importation du XML. Les indications métronomiques peuvent être dédoublées si la partie supérieure d'un fichier comporte plus d'une portée. Liaisons de tenue L'élément tie est complètement ignoré. Seules les liaisons de tenue spécifiées par l'élément tied sont importées. L'attribut number est ignoré. Toutes les liaisons de tenue sont importées comme liaisons continues. Les attributs position, placement, orientation, bezier-offset, bezier-x et bezier-y ne sont pas importés. Ligatures Les ligatures secondaires ne sont pas importées. Lignes de fin de reprise La position des lignes de fin de reprise doit parfois être ajustée manuellement après l'importation. Notes entre portées Les fichiers MusicXML utilisant un certain nombre de voix au-dessus des portées importeront peut-être certaines notes sur la mauvaise portée. Les fichiers contenant des accords avec des notes sur des portées différentes peuvent être mal importés. Mise en page Sibelius ne peut utiliser qu'un seul format de page pour toute la partition importée. Les objets qui sont seulement décalés graphiquement dans le fichier d'origine peuvent avoir un impact sur la lecture dans Sibelius. Multiplets Certaines versions de l'extension Dolet pour Finale ne placent pas les extrémités des multiplets aux bons endroits, ce qui peut provoquer une mauvaise importation. Les attributs tuplet, tels que placement, position, show-type, show-number, bracket et lineshape ne sont pas importés. Ornements Quelques ornements ne sont pas importés. Les mordants, les trilles et les grupetti sont importés. Paroles Les éléments laughing, humming, end-line, end-paragraph et editorial sont ignorés. Portées Les changements de type de portée ne sont pas importés. 56 reference.book Page 57 Friday, August 26, 2016 5:20 PM 1.7 Ouvrir des fichiers MusicXML Restriction Signatures rythmiques Sibelius n'importera pas les signatures rythmiques composées (par exemple 2/4 + 6/8). Seules les divisions de temps au numérateur (par exemple 2+3 / 4) seront importées. Les éléments senza-misura ne sont pas importés. La valeur d'attribut single-number pour le symbole n'est pas importée (si elle existe elle est importée comme normal). Si différentes signatures rythmiques apparaissent sur différentes portées en même temps, Sibelius utilisera la signature rythmique de la portée supérieure. Silences Les silences supplémentaires qui apparaissent quand il y a plusieurs voix sur la même portée sont automatiquement supprimés, mais des silences supplémentaires peuvent apparaître, par exemple dans les passages entre portées. Symboles Les symboles ne sont pas importés. Symboles d'accord Quelques symboles d'accord peuvent ne pas être importés (quand ils utilisent un élément function). MusicXML spécifie que tous les symboles d'accord se placent au-dessus de la première portée dans une partie exclusivement. Les instances kind Neapolitan, Italian, French, German, pedal (pedal-point bass) et Tristan sont toutes importées comme accords majeurs. Si l'élément function n'est pas présent dans l'élément harmony, le symbole d'accord n'est pas importé. Texte Certains éléments de texte sont importés par l'élément dynamics, mais aucun attribut de cet élément n'est importé. Des éléments de basse chiffrée tels que parentheses, elision et extend ne sont pas importés. L'élément directive n'est pas importé. 57 Fichier Fonction reference.book Page 58 Friday, August 26, 2016 5:20 PM 1. Onglet Fichier 1.8 PhotoScore Lite INTRODUCTION PhotoScore Lite de Neuratron est un programme de numérisation de musique conçu pour fonctionner avec Sibelius. Il s'agit en fait de l'équivalent musical d'un programme de reconnaissance optique de caractères (OCR). PhotoScore un programme sophistiqué extrêmement puissant. Si vous envisagez de numériser des partitions relativement complexes, comme une partition d'orchestre ou une partition de plusieurs pages, nous vous recommandons vivement de commencer avec une partition plus simple et de vous familiariser avec la section FONCTIONS AVANCÉES. Aide à l'écran En plus de cette section, PhotoScore Lite possède une aide à l'écran. Pour y accéder, sélectionnez Help Neuratron PhotoScore Help (raccourci F1) à partir du menu de PhotoScore Lite. PhotoScore Ultimate Une version évoluée de PhotoScore Lite, appelée PhotoScore Ultimate est disponible séparément, avec des fonctions plus complètes. PhotoScore Ultimate lit les indications musicales (comme les multiplets, les liaisons, les notes ornementales, les barres entre portées, les tablatures de guitare, les diagrammes d'accord, les barres de reprise, etc.) et lit les partitions contenant plus de 12 portées. Pour en savoir plus sur PhotoScore Ultimate, rendez-vous sur http://www.sibelius.com/photoscore. Numérisation Numériser un texte est une tâche difficile pour un ordinateur, et les résultats obtenus ne sont vraiment valables que depuis quelques années. Numériser de la musique est une tâche encore plus compliquée à cause du grand nombre de symboles utilisés et aussi à cause de la « grammaire » bidimensionnelle de la notation musicale. La difficulté vient du fait qu'en numérisant une page de texte ou de musique, un ordinateur ne comprend pas ce qu'il numérise. En effet, pour l'ordinateur, une page numérisée représente une grille contenant des millions de points noirs et blancs qui peuvent représenter du texte, de la musique, une image ou toute autre chose. Le processus d'interprétation de ces points en musique, texte ou image est extrêmement complexe et difficilement compréhensible. Au niveau du cerveau humain, une bonne part des milliers de connexions neuronales est consacrée à la reconnaissance de ce type de choses. 58 reference.book Page 59 Friday, August 26, 2016 5:20 PM 1.8 PhotoScore Lite sont de préférence imprimées plutôt que manuscrites (et utilisent des notes d'apparence « imprimées » plutôt que des notes d'apparence « manuscrites ») ; s'ajustent à votre scanner (par exemple pour un scanner A4, que la musique soit comprise dans ce format, même si le papier en lui-même est plus grand) ; ont une taille de portée d'au moins 3 mm ; ne comportent pas plus de 12 portées par page et 2 voix par portée. Les portées ou les voix supplémentaires ne seront pas prises en compte ; sont assez claires, par exemple les portées doivent être continues et non interrompues ou tâchées, les rondes et blanches ainsi que les bémols doivent avoir leur circonférence bien dessinée et non interrompue, les espaces entre les ligatures des doubles croches ou des valeurs plus petites doivent être suffisants, et les objets séparés (par exemple, les têtes de note et les altérations qui les précèdent) ne peuvent pas se superposer. Les partitions qui ne respectent pas ces conditions manqueront certainement de précision. Numériser une partition photocopiée n'est pas particulièrement recommandé car la qualité de la copie est moindre que celle de l'original. Il se peut cependant que vous deviez numériser une photocopie réduite si votre partition originale est plus grande que votre scanner, mais attendez-vous dans ce cas à obtenir moins de précision. Utiliser PhotoScore Lite sans scanner Outre la lecture de partitions numérisées par vos soins à l'aide d'un scanner, il est possible de « lire » des partitions sans scanner, soit en ouvrant des pages individuelles que vous avez sauvegardées en tant que fichiers image, ou en ouvrant des fichiers PDF. Pour travailler avec des images, chaque page de la partition doit figurer dans l'ordinateur sous forme de fichiers image séparés au format BMP (bitmap) sous Windows, ou TIFF et PICT sur Mac. PhotoScore Lite peut aussi lire des fichiers PDF. Cette faculté peut s'avérer utile pour des partitions existant au format PDF sur un site web, ou si vous voulez convertir un fichier provenant d'un autre programme de musique par le biais de fichier PDF que vous ouvrirez ensuite dans PhotoScore Lite. Avant de décider d'utiliser des fichiers PDF comme moyen de conversion de fichiers créés dans un autre programme de musique, vérifiez si ce dernier ne peut pas exporter un fichier sous un format lisible directement par Sibelius, tel que le MusicXML, qui est préférable aux fichiers PDF. Musique protégée par un copyright Prenez garde au fait que si vous numérisez la partition d'un tiers sans avoir son autorisation, vous ne respectez pas le copyright. La numérisation d'une partition protégée par un copyright est illégale. La plupart des partitions mentionnent un copyright et leur titulaire. Si vous voulez numériser une partition dont vous ne savez pas si elle protégée par un copyright ou non, veuillez contacter l'éditeur, le compositeur ou l'arrangeur. 59 Fichier Originaux compatibles PhotoScore Lite est conçu pour lire des partitions originales qui : reference.book Page 60 Friday, August 26, 2016 5:20 PM 1. Onglet Fichier PREMIERS PAS Tout comme pour Sibelius, les fonctions de PhotoScore Lite seront identiques que vous soyez sous Windows ou sur un Mac. Lancez PhotoScore Lite en le sélectionnant dans le menu Démarrer (Windows) ou en double-cliquant sur son icône dans le dossier Applications (Mac). Il n'est pas nécessaire que Sibelius soit ouvert pour utiliser PhotoScore Lite. Les quatre étapes L'utilisation de PhotoScore Lite se déroule selon les quatre étapes suivantes : Numériser les pages ou ouvrir un fichier PDF. Quand vous numérisez une page, PhotoScore Lite prend une « photographie » de votre original. De la même manière, quand vous ouvrez un fichier PDF, PhotoScore Lite en prend une « photographie », de sorte qu'il peut le lire à l'étape suivante. Lire les pages. C'est à ce stade que PhotoScore Lite « lit » intelligemment les pages numérisées pour déterminer quelles sont les notes et les autres indications. Éditer la partition obtenue. C'est à ce moment que vous pouvez corriger les erreurs commises par PhotoScore Lite. L'édition d'une partition dans PhotoScore Lite se fait de la même manière que dans Sibelius. La plupart des indications peuvent être corrigées ou encodées dans PhotoScore Lite, mais il est essentiel de corriger à ce stade les erreurs de rythme. Les autres corrections peuvent être faites après avoir envoyé la musique dans Sibelius selon votre convenance. Envoyer la musique dans Sibelius. Il suffit de cliquer sur le bouton approprié. Après quelques instants, la musique apparaîtra comme une partition Sibelius, comme si vous l'aviez saisie vous-même. Vous pouvez ensuite exécuter la partition, la réarranger, la transposer, créer des parties ou l'imprimer. Démarrage rapide Avant d'examiner en détail PhotoScore Lite, voici rapidement le processus suivi lors de ces quatre étapes. La première étape consiste donc à numériser la partition ou à ouvrir une page numérisée au préalable : Pour numériser une page, sélectionnez Fichier Numériser les pages (raccourci Ctrl+W ou W). L'interface de votre scanner s'affichera. Numérisez la page et celle-ci apparaîtra dans la liste des pages numérisées de PhotoScore. Pour ouvrir un fichier image, sélectionnez Fichier Ouvrir. Lorsque vous êtes invité à vérifier la résolution à laquelle l'image a été numérisée, choisissez les réglages adéquats et cliquez sur OK. Les fichiers image seront ainsi ajoutés à la liste des pages numérisées. Pour ouvrir un fichier PDF, choisissez Fichier Ouvrir des fichiers PDF. Il vous sera ensuite demandé de choisir la résolution. Normalement le réglage par défaut de 300 ppp étant adéquat, cliquez sur OK. Si le PDF est protégé par un mot de passe, celui-ci vous sera demandé. Vous pouvez ouvrir plusieurs PDF en même temps et sélectionnez une plage de pages à examiner dans chaque PDF si nécessaire. Dès qu'une page est numérisée ou ouverte en tant que PDF ou fichier image, elle apparaît dans le panneau Pages, qui est à gauche de la fenêtre principale de PhotoScore Lite. Chaque page apparaît sous Pending Pages, et PhotoScore Lite commence immédiatement à lire la page ajoutée. La lecture d'une page peut prendre un certain temps (en fonction de la vitesse de l'ordinateur) indiqué par une barre de progression verte placée sous le nom de la page dans la liste Pending Pages. Dès que PhotoScore Lite a fini de lire la page, elle est déplacée dans la liste du dessous intitulée Read Pages. 60 reference.book Page 61 Friday, August 26, 2016 5:20 PM 1.8 PhotoScore Lite Lorsque PhotoScore Lite a terminé la lecture de l'image, la fenêtre d'édition principale apparaît : Fichier C'est dans cette fenêtre que vous pouvez corriger d'éventuelles erreurs. Dès que vous êtes satisfait de vos corrections, sélectionnez File Send to Sibelius (raccourci Ctrl+D ou D) pour envoyer la musique dans Sibelius. Si Sibelius n'est pas encore ouvert, il sera lancé automatiquement, et la boîte de dialogue Ouvrir un fichier PhotoScore apparaîtra. Elle vous permettra de choisir différentes options concernant le choix des instruments utilisés dans la partition. Vous pouvez à ce stade ignorer cette opération et cliquez sur OK. Quelques instants plus tard, la partition s'affichera à l'écran, prête à être éditée, exactement comme si vous l'aviez saisie vous-même. 1. NUMÉRISATION OU OUVERTURE D'UN PDF Avant de numériser, sélectionnez File Scanner Setup pour choisir si vous voulez utiliser l'interface de numérisation de PhotoScore, dans ce cas sélectionnez PhotoScore, ou l'interface de votre scanner, sélectionnez alors TWAIN (scanner default). Cliquez ensuite sur OK. Par défaut, PhotoScore Lite utilisera l'interface de votre scanner, qui vous est probablement plus familière. Ensuite, mesurez la hauteur des portées de la page à numériser et choisissez une résolution en utilisant le tableau suivant, puis numérisez en noir et blanc ou en gris mais pas en couleur : Dimension des portées Résolution 6 mm ou plus 200 ppp 4–6 mm 300 ppp 3–4 mm 400 ppp 61 reference.book Page 62 Friday, August 26, 2016 5:20 PM 1. Onglet Fichier La précision de lecture ainsi que la vitesse seront considérablement réduites si vous numérisez à une résolution trop basse ou trop élevée. Par exemple, ne numérisez pas à 400 ppp si les portées ne sont pas réellement petites. Habituellement, vous pourrez choisir si vous voulez numériser en noir et blanc ou en échelle de gris. Numériser en gris donne des résultats plus précis. Si cette option n'est pas disponible dans la boîte de dialogue de votre scanner, consultez sa documentation. Vous pouvez à présent numériser votre première page. Essayez une ou deux pages d'une partition simple pour clavier, ou quelque chose de similaire : Placez l'original dans le scanner, face vers le bas. Ajustez le bord de la feuille contre le bord de la vitre. Vous pouvez mettre la page sur le côté. PhotoScore Lite la tournera automatiquement de 90 ° si nécessaire. Cependant, alignez le haut de la page avec le côté gauche du scanner afin qu'elle ne soit pas scannée à l'envers. Ne vous inquiétez pas si elle est scannée à l'envers, car il est ensuite facile de changer l'orientation. Si vous numérisez en gris, la page n'a pas besoin d'être tout à fait droite, un décalage de maximum 8 ° peut être toléré. PhotoScore Lite va automatiquement réajuster la page (par incrément de 0,1 °) sans perte de qualité. Une rotation sera toujours faite si la numérisation a été faite en noir et blanc, mais il y aura une perte dans les détails entraînant un résultat moins précis. Sélectionnez File Scan Pages, ou cliquez sur le bouton Scan Pages sur la barre d'outils de PhotoScore Lite. Après un moment, vous entendrez le bourdonnement du scanner et la partition sera transférée à votre ordinateur. Si cela ne se produit pas, consultez PROBLÈMES POSSIBLES ci-dessous. Si vous numérisez depuis un livre, appuyez légèrement ce dernier sur la vitre du scanner afin qu'elle reste bien en contact. Une fenêtre apparaît dans laquelle vous pourrez saisir le nom de la page, souvent nommée par défaut Partition 1, Page 1. Vous pourrez modifier ce nom, bien que pour éviter les erreurs, il vaut mieux que le nom se termine par un numéro, en Piano p1. Puis cliquez sur OK. Les pages suivantes que vous numériserez seront automatiquement numérotées, par exemple Piano p2, mais vous pouvez modifier ce nom si vous le désirez. Attendez quelques secondes pendant que PhotoScore Lite règle le niveau de l'image, choisit la meilleure luminosité et localise les portées. PhotoScore est maintenant prêt à numériser la page suivante. Placez donc la page dans le scanner, puis cliquez sur le bouton indiquant à votre scanner de relancer la numérisation, et faites comme pour la première page. Si l'interface du scanner ne réapparaît pas, recliquez simplement sur le bouton Scan Pages. Continuez jusqu'à ce que vous ayez numérisé toutes les pages souhaitées. 62 reference.book Page 63 Friday, August 26, 2016 5:20 PM 1.8 PhotoScore Lite La numérisation de la première page apparaît. Le papier coloré indique que vous regardez une image En résumé Lorsque vous aurez numérisé quelques pages, la procédure vous semblera très simple. Elle peut se résumer comme suit : Placez la page dans le scanner. Cliquez sur le bouton du scanner ou sélectionnez File Scan Pages. Choisissez la résolution et si vous voulez numériser en gris ou en noir et blanc. Cliquez sur Scan. S'il s'agit de la première page, saisissez son nom ou laissez le nom par défaut. Passez à la page suivante. Catalogue des pages numérisées Lorsque vous numérisez plusieurs pages, il est important de comprendre que PhotoScore Lite les ajoute à une liste ou « catalogue » d'où elles seront lues plus tard. La sauvegarde est automatique et vous n'avez donc pas besoin d'enregistrer le catalogue. Ainsi lorsque vous utiliserez PhotoScore, il se souviendra des pages numérisées auparavant. Vous pouvez évidemment effacer les pages dont vous n'avez plus besoin. Une description plus détaillée du catalogue apparaît plus loin dans ce manuel. Astuces concernant la numérisation Si vous voulez lire une page de musique plus petite que la taille du scanner, vérifiez que seule cette portion sera numérisée. La plupart des interfaces de scanner vous permettent de numériser une partie de la page, normalement en cliquant sur le bouton Aperçu pour faire apparaître une prévisualisation qui peut vous sembler dense. Vous pouvez ensuite ajuster la zone nécessaire en faisant glisser les côtés de la prévisualisation. Cliquez sur Scan pour numériser la partie sélectionnée en haute résolution. Après cela, chaque fois que vous cliquerez sur Scan seule la partie sélectionnée sera numérisée, jusqu'au prochain changement. Vérifiez que toute la page que vous voulez numériser se trouve sur la vitre du scanner. Peu importe si votre original est plus grand que le format Lettre/A4, tant que la partition en elle-même correspond à ce format. 63 Fichier numérisée de la page originale. Vérifiez que toutes les portées sont surlignées en bleu, preuve que PhotoScore Lite les a bien détectées. Si dans la page, il y a des systèmes de deux ou plusieurs portées, vérifiez que celles-ci sont bien jointes sur la gauche par un trait rouge vertical (ou proche du vertical). Si aucune portée n'est surlignée en bleu, ou si aucune portée à l'intérieur d'un système n'est jointe, vous pouvez manuellement signaler à PhotoScore Lite où elles se trouvent. Consultez FONCTIONS AVANCÉES ci-dessous. Ignorez les autres boutons au-dessus de cette fenêtre, ils seront expliqués dans FONCTIONS AVANCÉES ci-dessous. reference.book Page 64 Friday, August 26, 2016 5:20 PM 1. Onglet Fichier Si vous numérisez une page plus petite que le format Lettre/A4, la position de la feuille sur la vitre n'a pas beaucoup d'importance. Cependant, ajuster le bord de la feuille au bord de la vitre vous assurera que votre page est bien droite. Si vous voulez numériser un petit livre de partitions, vous pourriez numériser deux pages en même temps, en tenant le livre ouvert sur la vitre du scanner. Ne le faites pas, étant donné que PhotoScore Lite ne peut lire qu'une seule page à la fois. Numérisez donc chaque page séparément. Pour plus de simplicité, il est recommandé de numériser toutes les pages d'une partition avant de les lire. Vous pouvez numériser une page, la lire, puis en numériser une nouvelle et ainsi de suite, (cf. FONCTIONS AVANCÉES ci-dessous), mais ceci n'est pas recommandé si vous n'êtes pas assez familiarisé avec PhotoScore Lite. 2. LECTURE Comme mentionné ci-dessus, le résultat d'une numérisation représente, pour l'ordinateur, une grille de millions de points noirs ou blancs, et ce, que le document numérisé soit une photo, un texte, ou une partition. « Lire » la partition est l'opération la plus importante, au cours de laquelle PhotoScore Lite reconnaît intelligemment la musique sur la page numérisée. Le panneau Pages À gauche de la fenêtre de PhotoScore Lite vous devriez voir le panneau pages, tel qu'affiché ci-contre. Si vous ne pouvez pas le voir, sélectionnez View Toggle Pages Pane. Les pages qui n'ont pas été lues apparaîtront dans la partie supérieure du panneau Pages, sous l'intitulé Pending Pages. Remarquez que PhotoScore Lite affiche une prévisualisation de la page numérisée quand vous déplacez le pointeur de la souris au-dessus de son nom. Pour lancer la lecture d'une page numérisée, cliquez sur la petite case à cocher à droite, qui s'agrandit en affichant Read quand vous passez le pointeur de la souris dessus. PhotoScore Lite va commencer le traitement et la barre bleue sous le nom de la page deviendra verte pendant que PhotoScore lira la page. Si vous avez accidentellement numérisé des pages dans un ordre incorrect, vous pouvez le modifier dans la liste Pending Pages en cliquant sur la page souhaitée et en la déplaçant simplement à l'endroit approprié. Si vous avez seulement numérisé quelques pages ou ouvert un PDF, vos pages auront déjà été lues par PhotoScore Lite, et figureront dans la partie inférieure du panneau Pages, sous l'intitulé Read Pages. Les pages sont automatiquement regroupées dans les partitions. Vous pouvez afficher ou masquer des pages individuelles dans chaque partition en cliquant sur le bouton + ou – à gauche. Pour afficher une page en vue de l'éditer, cliquez sur son nom sous Read Pages. 64 reference.book Page 65 Friday, August 26, 2016 5:20 PM 1.8 PhotoScore Lite Les notes, les accords (ainsi que la direction des fractions de ligature, les ligatures et les crochets) et les silences Les dièses, bémols et bécarres Les clés de sol et de fa, les armures et les signatures rythmiques Les portées de 5 lignes (normales ou réduites), les barres de mesure standard et les tablatures de guitare à 6 lignes Le format de la page, y compris la taille de la page, la taille de la portée, les marges ainsi que la fin des systèmes PhotoScore Ultimate, disponible séparément, lit aussi les textes (tels que les paroles, les nuances, les noms des instruments, les doigtés, etc.), un grand nombre de clés et d'altérations, les multiplets, les diagrammes d'accord de guitare et diverses autres indications tels que les codas, les signes de renvoi, les ornements, les pédales et les reprises de fin. PhotoScore Ultimate peut même lire de la musique soigneusement manuscrite. Astuces concernant la lecture Bien que ce soit à éviter, si vous deviez interrompre la lecture, appuyez sur Échap ou ., ou cliquez sur Cancel dans la fenêtre de progression des tâches. PhotoScore Lite vous montrera la partie de la page qui a déjà été lue. Vous pouvez effacer cette page en cliquant sur Edit Delete page avant de recommencer à numériser ou à lire la page. Si l'ordinateur affiche un avertissement pendant la lecture de la page, ou s'il vous semble que le temps de traitement est très long, consultez PROBLÈMES POSSIBLES ci-dessous. Si vous le désirez, vous pouvez demander à PhotoScore Lite de lire juste une seule page scannée, ou une sélection de plusieurs pages au lieu de l'intégralité de la partition. Consultez FONCTIONS AVANCÉES ci-dessous. 65 Fichier Indications lues par PhotoScore Lite PhotoScore Lite lit les indications musicales suivantes : reference.book Page 66 Friday, August 26, 2016 5:20 PM 1. Onglet Fichier 3. ÉDITION Lorsque PhotoScore Lite a terminé de lire la musique, l'interprétation de la première page apparaît à l'écran, dans une fenêtre appelée fenêtre de sortie. C'est ici que vous pouvez corriger les erreurs faites par PhotoScore Lite. Notez que le panneau des pages n'apparaît pas dans l'illustration ci-dessus ; pour avoir plus de place lors de l'édition de la partition, vous pouvez la masquer en sélectionnant View Toggle Pages Pane (raccourci Ctrl+E ou E). La partie supérieure de la fenêtre (avec un arrière-plan roussâtre) affiche la page originale. La fenêtre Full detail view (fenêtre d'affichage des détails) dans le coin supérieur droit affiche une partie agrandie de la page originale, selon l'endroit où se trouve le pointeur de la souris. La grande partie inférieure de la fenêtre (avec un fond gris) montre comment PhotoScore Lite a interprété la première page numérisée, c'est-à-dire ce qu'il pense être la première page. C'est donc dans cette partie de la fenêtre que les erreurs peuvent survenir. Dans le coin supérieur gauche de la fenêtre, vous pourrez voir par exemple Page 1 of 2, et en cliquant sur les flèches, vous pourrez naviguer entre toutes les pages lues. Il paraît logique d'éditer complètement la première page, puis de passer à la suivante et ainsi de suite. Dans le coin inférieur droit de la fenêtre se trouve le pavé, qui comporte des fonctions similaires au Pavé de Sibelius. Vous pouvez repositionner cette fenêtre en cliquant sur sa barre de titre et en la déplaçant. Il existe un menu Create en haut de la fenêtre, qui fonctionne de la même manière que le menu Créer de Sibelius accessible en cliquant droit sur la partition sans rien sélectionner, bien que les fonctions non appropriées à PhotoScore Lite aient été supprimées. 66 reference.book Page 67 Friday, August 26, 2016 5:20 PM 1.8 PhotoScore Lite En particulier, si vous numérisez une partition transposée, vous devrez corriger l'armure des instruments transposés. Pour effacer une armure, sélectionnez-la et appuyez sur les touches Ctrl+Suppr ou +Suppr. Puis insérez l'armure correcte sur la portée : sélectionnez Create Key Signature (raccourci K), et effectuez un Ctrl+clic ou +clic sur la portée où vous voulez insérer l'armure. Pour corriger les erreurs de rythme, ajoutez la signature rythmique appropriée si ce n'est pas déjà le cas : sélectionnez Create Time Signature (raccourci T) et cliquez sur une des portées pour ajouter la signature rythmique. Une fois la signature rythmique reconnue par PhotoScore Lite, toutes les imprécisions rythmiques seront indiquées par des petites notes rouges sur la portée, montrant les temps manquants ou en trop. Lorsque ces erreurs seront corrigées, ces petites notes disparaîtront, vous pourrez alors transférer votre partition vers Sibelius. Lorsque vous serez familiarisé à PhotoScore Lite, vous pourrez totalement corriger la partition dans PhotoScore Lite avant de l'envoyer dans Sibelius. L'avantage de cette méthode est que vous pourrez comparer la partition numérisée (fichier image) et la partition lue sur laquelle vous effectuez les corrections. Vérifier les erreurs Vérifiez les erreurs en comparant la partie inférieure de la partition avec le fichier original au-dessus. Les parties supérieures et inférieures bougent en fonction de la zone de la page pointée par la souris. Ne comparez pas les pages obtenues avec l'original sur papier car c'est toujours beaucoup plus rapide de faire la comparaison à l'écran. Dans le coin supérieur droit de la fenêtre de sortie se trouve une vue détaillée montrant la partie de l'original pointée par la souris. Pour agrandir ou réduire la fenêtre, effectuez un Ctrl+clic ou +clic sur cette fenêtre. Cette fenêtre peut être repositionnée en cliquant sur sa barre de titre et en la déplaçant. Lecture MIDI Une autre manière de contrôler les erreurs est d'exécuter la partition. Votre ordinateur devra être équipé d'un périphérique MIDI pour pouvoir exploiter cette fonction. Si vous avez plus d'un instrument MIDI connecté, celui défini par défaut sera utilisé. Pour exécuter la partition depuis le début, assurez-vous qu'aucune partie n'est sélectionnée en cliquant sur un emplacement vide de la partition. Sélectionnez alors Play Play/Stop (raccourci Espace), ou cliquez sur le bouton Play de la barre d'outils. Faîtes de même pour arrêter la musique. Pour jouer à partir d'un emplacement précis de la page, sélectionnez un objet dans chacune des portées que vous voulez exécuter. La lecture débutera depuis le début de la mesure contenant la première sélection. Par défaut, toutes les portées seront jouées avec un piano, mais vous pouvez changer ce paramètre : cliquez droit (Windows) ou Contrôle+clic (Mac) sur les noms au début du premier système (par exemple Portée 1), sélectionnez Instruments dans le menu contextuel, puis cliquez sur Rename. Vous verrez une boîte de dialogue similaire à celle de Sibelius Créer Instruments, depuis laquelle vous pourrez choisir le nom désiré (et aussi le son) utilisé par la portée. Pendant que la partition est jouée, la mesure en cours est surlignée en gris. 67 Fichier Corrections La correction minimale à effectuer avant de transférer la partition dans Sibelius est d'adapter les armures et les signatures rythmiques. D'autres erreurs comme la hauteur de note peuvent être corrigées dans Sibelius, mais corriger les armures et les indications de mesure est bien plus facile dans PhotoScore Lite, et nous vous recommandons donc de le faire. reference.book Page 68 Friday, August 26, 2016 5:20 PM 1. Onglet Fichier 4. ENVOYER VERS SIBELIUS Une fois les pages éditées, vous pourrez les envoyer vers Sibelius. Sélectionnez File Send to Sibelius (raccourci Ctrl+D ou D), ou cliquez sur l'icône près du bouton Save en haut de la fenêtre de sortie. Si Sibelius n'est pas déjà ouvert, il s'ouvrira et la boîte de dialogue Ouvrir un fichier PhotoScore ou AudioScore apparaîtra : Ceci est une partition transposée : activez cette option si votre partition contient des instruments transpositeurs, vous serez alors invité à choisir l'instrument adéquat lorsque vous cliquerez sur OK. Utiliser les instruments par défaut : ouvre le fichier sans se préoccuper des instruments utilisés dans la partition. Choisir les instruments : vous permet de spécifier un instrument pour chaque portée depuis une boîte de dialogue similaire à celle d'Instruments. Sélectionnez la portée de la partition scannée que vous voudriez remplacer par un instrument de Sibelius, puis cliquez sur Ajouter. Si vous ajoutez un instrument qui habituellement utilise deux portées (comme le piano), deux des portées se trouvant dans la liste la plus à gauche de la boîte de dialogue seront utilisées. Laisser Sibelius choisir les instruments : avec cette option activée, Sibelius va tenter de déterminer quels instruments sont utilisés dans la partition en utilisant le nom des portées réglées dans PhotoScore. Si pour une portée, le nom ne peut être reconnu, Sibelius ouvrira le fichier avec le son de piano par défaut. Utiliser les dimensions des pages scannées : cette option indique à Sibelius de formater la partition en fonction de la taille de la page suggérée par PhotoScore. Par défaut, c'est la taille du papier à musique utilisé pour l'importation qui sera utilisée, mais vous pouvez modifier cette donnée. Les options de Format de page, Style personnalisé et d'orientation (Portrait ou Paysage) déterminent la présentation de la partition obtenue. Une fois que votre partition a été ouverte dans Sibelius, vous pouvez la modifier comme vous le désirez, comme si vous l'aviez saisie vous même. Mais vous pouvez consulter Instruments à plusieurs portées plus loin pour en savoir plus. Éditer les erreurs rythmiques Si vous envoyez dans Sibelius une partition qui contient des mesures dans lesquelles il manque des temps, ou qui contiennent des temps supplémentaires, Sibelius va allonger ou raccourcir les mesures. Pour cela, Sibelius compare la longueur de la mesure avec la signature rythmique prédominante. Si une mesure est trop courte, Sibelius la complétera en y insérant des silences à la fin. Si la mesure est trop longue, Sibelius la raccourcira en ignorant une ou plusieurs notes/silences à la fin de la mesure. Bien que Sibelius ajuste la longueur des mesures de cette manière, il est vivement conseillé d'effectuer les corrections rythmiques dans PhotoScore, cela vous fera gagner du temps. 68 reference.book Page 69 Friday, August 26, 2016 5:20 PM 1.8 PhotoScore Lite Instruments à plusieurs portées Pour les instruments qui par défaut utilisent deux portées, comme le piano, vous constaterez que les barres entre les portées n'ont pas été traitées. Cela provient du fait que PhotoScore Lite considère toutes les portées comme instruments séparés, ce qui signifie que, par défaut, les instruments à portées multiples, comme les claviers, seront envoyés vers Sibelius sous forme de deux portées distinctes sans accolade. Lorsque vous envoyez un fichier PhotoScore vers Sibelius, vous pouvez utiliser la boîte de dialogue Ouvrir un fichier PhotoScore pour indiquer à Sibelius que les portées 1 et 2, par exemple, sont respectivement la main droite et la main gauche d'un système de piano. Sinon choisissez les instruments vous-même, ou encore cliquez sur Laisser Sibelius choisir les instruments. Pour les portées multiples d'instruments, comme les flûtes 1+2, vous pouvez spécifier qu'elles soient écrites sur des portées reliées par un crochet avec un seul nom. Vous pouvez aussi importer chaque portée comme portée de flûte, modifier le nom et les relier dans Sibelius, ou importer les deux portées comme portée de piano et changer le nom ainsi que le son ( 6.3 Table de mixage). Si votre original contient des instruments qui ont un nombre différent de portées sur différents systèmes (par exemple les cordes qui sont parfois divisi), consultez FONCTIONS AVANCÉES ci-dessous. Supprimer la partition éditée Une fois la partition numérisée et envoyée dans Sibelius, et si vous êtes satisfait du résultat, vous pouvez l'effacer dans PhotoScore Lite si vous voulez en numériser une nouvelle. Pour cela, cliquez sur le bouton File Close Score. Si la partition n'a pas été sauvegardée, une boîte de dialogue apparaîtra vous y invitant. Supprimer les numérisations indésirables PhotoScore Lite enregistre automatiquement chaque page numérisée en tant qu'image. Ces fichiers occupent de l'espace sur votre disque dur. Vous devez ainsi supprimer régulièrement les numérisations qui ont déjà été lues. En revanche, vous ne pouvez pas supprimer les numérisations avant de scanner le prochain morceau. Pour effacer ces fichiers : Si le panneau pages n'est pas en cours d'affichage, choisissez View Toggle Pages Pane (raccourci Ctrl+E ou E). Cliquez sur le nom de la page à supprimer. Vous pouvez sélectionner plusieurs pages en même temps en maintenant la touche Maj enfoncée et en cliquant ailleurs dans la liste. Quand une page est sélectionnée, l'option Remove apparaît à droite du nom. Cliquez sur Remove pour supprimer les pages. PhotoScore vous avertira que vous êtes sur le point de supprimer ces pages. Cliquez sur Yes pour confirmer la suppression. 69 Fichier Format Sibelius utilise les options Assembler en un système et Assembler en une page pour s'assurer que le format de la partition soit le même que l'original. Cependant, si les notes semblent trop proches ou trop éloignées, essayez de modifier la taille de la portée dans la boîte de dialogue Mise en page Paramètres du document Paramètres du document (raccourci Ctrl+D ou D). Autrement, si vous n'avez pas besoin que la mise en forme de la partition corresponde à l'original, sélectionnez toute la partition (Ctrl+A ou A) et déverrouillez la mise en forme (Ctrl+Maj+U ou U). reference.book Page 70 Friday, August 26, 2016 5:20 PM 1. Onglet Fichier PROBLÈMES POSSIBLES La numérisation prend beaucoup de temps Si vous ne voyez aucune activité au niveau de la numérisation, par exemple après avoir cliqué sur le bouton Scan ou Preview le scanner reste silencieux, la communication entre l'ordinateur et le scanner a probablement été interrompue. Vérifiez que le scanner est bien allumé, et que le câble reliant le scanner à l'ordinateur est bien branché des deux côtés. Si cela ne fonctionne pas, essayez de réinstaller le pilote TWAIN de votre scanner. Tenez compte du fait que certains scanners ont besoin d'être allumés avant que l'ordinateur ne démarre. Certaines portées ou systèmes ne sont pas détectés Si après une numérisation, toutes les portées ne sont pas surlignées en bleu, ou si les portées ne sont pas correctement reliées en systèmes par un trait vertical rouge, il peut y avoir plusieurs causes : La partition comporte 13 (ou plus) portées sur une page : seul PhotoScore Ultimate peut numériser les partitions de plus de 12 portées. L'original n'était pas bien en contact avec la vitre du scanner : fermez toujours le couvercle lors de la numérisation, à moins que vous ne numérisiez un livre épais. Vous pouvez également appuyer légèrement sur le couvercle du scanner pendant la numérisation. La page a été numérisée dans une résolution trop basse (les portées sont plus petites que vous ne le pensiez) : vérifiez la dimension des portées et modifiez les paramètres du scanner en fonction, puis numérisez à nouveau. Vous tentez de numériser une page double : PhotoScore Lite ne peut pas lire les deux pages d'une page double en même temps (par exemple depuis une très petite partition). Recommencez la numérisation de chacune des pages séparément. Assurez-vous que la musique sur la seconde page n'est pas sur la vitre car PhotoScore pourrait ne pas pouvoir lire le tout correctement. Les portées ne sont pas assez claires dans l'original pour être détectées : dans ce cas, vous pouvez signaler à PhotoScore Lite l'emplacement des portées manquantes sur la page. Consultez FONCTIONS AVANCÉES ci-dessous. La lecture prend beaucoup de temps Si la page a été numérisée sans être correctement contre la vitre ou avec le couvercle ouvert : vous pouvez obtenir une bordure noire qui peut cacher certaines parties de la partition. Cela peut rendre l'opération de lecture très longue. Si cela se produit, interrompez la lecture et recommencez la numérisation. Si certaines portées n'ont pas été détectées après la numérisation (certaines n'ont pas été surlignées en bleu) : cela peut ralentir la lecture, consultez Certaines portées ou systèmes ne sont pas détectés ci-dessus. 70 reference.book Page 71 Friday, August 26, 2016 5:20 PM 1.8 PhotoScore Lite L'original n'est pas de bonne qualité, par exemple une photocopie ou une édition plus ancienne. L'original est manuscrit ou utilise des polices de type manuscrit : PhotoScore Lite n'est pas conçu pour lire des partitions manuscrites. La partition utilise plus de deux voix. La page a été scannée en noir et blanc et n'est pas assez droite : recommencez la numérisation en échelle de gris. La page n'était pas assez droite lors de la numérisation et l'option Make image level n'était pas sélectionnée dans les préférences (consultez FONCTIONS AVANCÉES ci-dessous). Les symboles musicaux utilisés dans l'original ont une taille ou une forme non standard. FONCTIONS AVANCÉES PhotoScore Lite propose plusieurs options et caractéristiques pour une utilisation avancée. Il est vivement recommandé que vous vous familiarisiez avec cette section avant de vous lancer dans une numérisation intensive, comme des partitions d'orchestre, ou contenant plusieurs pages. Choisir le scanner Si plusieurs scanners sont connectés à votre ordinateur, sélectionnez celui que vous voulez utiliser en sélectionnant File Select Scanner. Ajuster les portées/systèmes détectés Lorsque vous numérisez une page, PhotoScore Lite surligne en bleu les portées qu'il détecte, et les relie dans des systèmes par un trait vertical rouge. Cependant, si la page originale est de faible qualité, PhotoScore Lite peut ne pas détecter certaines portées/systèmes, vous devrez alors indiquer à PhotoScore Lite où ces portées/systèmes se trouvent. La méthode la plus facile est de sélectionner la portée surlignée en bleu la plus proche (en cliquant dessus) et de la copier (Alt+clic ou +clic) sur la ligne médiane de la portée manquante (la position horizontale a peu d'importance). Vous pouvez créer une portée bleue directement numérisée en cliquant dessus et en la déplaçant avec le bouton gauche de la souris. Après avoir créé la portée, assurez-vous qu'elle est reliée aux autres portées du même système (voir ci-dessous). PhotoScore Lite placera automatiquement la portée à sa place, en ajustant sa position et sa taille, s'il trouve une portée appropriée en dessous. Si cela ne se fait pas correctement, étirez l'image à sa taille entière (en cliquant sur le bouton 100) et ajustez-le en utilisant les poignées bleues. Vous pouvez aussi déplacer vers le haut ou le bas toutes les portées bleues avec le bouton gauche de la souris. Cela aussi place automatiquement la portée. Vous pouvez étirer la fin des portées bleues, et aussi les mettre dans un angle. 71 Fichier La musique est lue de manière inexacte Si vous trouvez que la lecture de la musique manque de précision : reference.book Page 72 Friday, August 26, 2016 5:20 PM 1. Onglet Fichier Vous pouvez modifier la taille de n'importe quelle portée bleue. Tirez les poignées dans le milieu de la portée, vers le haut ou le bas. PhotoScore Lite peut lire des pages qui présentent des portées de différentes tailles, et chaque portée bleue peut avoir une taille différente. La poignée circulaire supérieure vous permet de modifier la courbure de la portée. Ceci peut s'avérer utile lors de la numérisation de pages d'un livre épais où il est impossible d'empêcher la page d'être courbée sur les côtés. Si une portée numérisée reste sans portée bleue au-dessus d'elle, la portée numérisée et la musique qu'elle contient seront ignorées lors de la lecture de la page. Cela peut ralentir la lecture, mais reste tout à fait inoffensif. Pour relier deux portées adjacentes dans un même système, cliquez sur une portée. Elle devient alors rouge, effectuez ensuite un Alt+clic ou +clic sur l'autre portée. Elles seront reliées par un trait vertical rouge. Pour séparer deux portées en deux systèmes distincts, procédez comme pour relier deux portées. PhotoScore Lite devinera automatiquement si des portées doivent être jointes ou non lorsque vous en créez de nouvelles, ou déplacez des portées existantes. Si vous avez raté les portées bleues et voulez recommencer, effectuez un Ctrl+double clic ou un +double clic sur la numérisation et PhotoScore Lite rétablira les portées bleues à leur position originale. Une fois que l'édition des portées/systèmes est terminée, vérifiez que les portées sont correctement reliées en systèmes car vous ne pourrez plus modifier quoi que ce soit une fois la lecture faite. Options de la fenêtre de numérisation Si vous avez choisi d'utiliser l'interface de numérisation de PhotoScore dans File Scanner Setup, vous verrez plusieurs options et boutons supplémentaires disponibles dans la fenêtre de numérisation : Le bouton Read this page lira uniquement cette numérisation. Cliquez sur la flèche, un menu vous permettra de spécifier l'endroit auquel cette page doit être insérée dans la partition. Scale donne la possibilité d'agrandir ou réduire la numérisation. Le bouton sur la droite de Scale agrandira l'image de telle sorte qu'elle occupera toute la fenêtre. 50 zoomera à 50 %, 100 à 100 %. Upside down retourne rapidement l'image de 180 °, si elle a été numérisée à l'envers. Re-scan numérise la page à nouveau. On side fait pivoter l'image de 90 °, si elle a été numérisée du mauvais côté. Portées ignorées Dans les partitions contenant beaucoup d'instruments, et particulièrement dans les partitions d'orchestre, les portées inutilisées sont souvent ignorées. Si vous remplacez le nom par défaut de l'instrument (par exemple portée 1) par son nom propre, PhotoScore Lite affectera les instruments aux portées des systèmes concernés, en respectant l'ordre du haut vers le bas. Cependant, si la page originale ignore un instrument d'un système, certaines portées auront un nom inexact. Dans ce cas, pour corriger les noms, faites un clic droit ou Contrôle+clic sur le nom existant (contre la portée en question) et choisissez le nom correct dans la liste des instruments. Dans tout système présentant des portées ignorées, vous aurez probablement à corriger plusieurs noms d'instruments de la même manière. Faîtes-le avec précaution, au risque de provoquer une certaine confusion. 72 reference.book Page 73 Friday, August 26, 2016 5:20 PM 1.8 PhotoScore Lite Si le nombre de portées pour un tel instrument varie dans l'original, par exemple où les cordes sont divisées, il vaut mieux donner des noms différents pour éviter les confusions, par exemple Alto a et Alto b. Vous pourrez modifier les noms une fois la partition envoyée dans Sibelius. Si des portées sont ignorées, consultez Portées ignorées ci-dessus. N.B. Si le nombre de portées de l'instrument augmente (passant de 1 à 2) dans la partition, et que la seconde portée ne s'est pas présentée auparavant, effectuez les opérations décrites dans la section Instruments/portées insérés après le début ci-dessous. Instruments/portées insérés après le début Certaines partitions contiennent des instruments ou portées qui ne sont pas présents dans le premier système. Dans ce cas, dans les systèmes sur lesquels sont insérés les instruments/portées pour la première fois, procédez de la façon suivante : Corrigez d'abord le nom de chaque portée : Faîtes un clic droit (Windows) ou Contrôle+clic (Mac) sur chaque nom et choisissez le nom correct depuis la liste d'instruments. Indiquez alors à PhotoScore Lite le nom des instruments/portées nouvellement insérés. Placez le curseur au-dessus du nom saisi (comme par exemple Portée 5 ou encore le nom d'un instrument ignoré). Faîtes un clic droit (Windows) ou Contrôle+clic (Mac), cliquez sur New et sélectionnez un nom à partir de la liste des instruments affichés. Si vous souhaitez utiliser un autre nom, vous pouvez modifier le nom en bas. Exécutez ceci avec précaution afin d'éviter que des confusions n'apparaissent. Petites portées Dans la fenêtre de sortie, les portées réduites sont affichées en pleine taille pour qu'elles soient bien lisibles, mais le symbole suivant apparaît à la fin de la portée : 73 Fichier Instruments à plusieurs portées Pour les instruments à plusieurs portées, comme les claviers ou les cordes ou bois divisés, PhotoScore Lite traitera chaque portée comme un instrument séparé. reference.book Page 74 Friday, August 26, 2016 5:20 PM 1. Onglet Fichier Autres préférences La boîte de dialogue File Preferences contient d'autres options, décrites ci-dessous. Sur la page Scanning : Automatic scanning et Scan more quickly sont uniquement disponibles dans PhotoScore Ultimate. PhotoScore : PhotoScore utilise sa propre interface de numérisation. TWAIN (scanner default) : l'interface standard TWAIN (qui fonctionne avec tous les scanners) sera utilisée quand vous sélectionnerez File Scan pages. Select TWAIN scanner vous permet de choisir le scanner à utiliser par PhotoScore. Make scans level : avec cette option activée, PhotoScore Lite vérifiera si la numérisation n'est pas tournée et fera pivoter les portées. Il est recommandé de laisser cette option activée. Read pages after scanning/opening est seulement disponible dans PhotoScore Ultimate. Sur la page Reading, la plupart des options sont désactivées étant donné qu'elles sont uniquement disponibles dans PhotoScore Ultimate. La seule option que vous pouvez activer ou désactiver est Ties, Slurs and Hairpins, qui n'est qu'en partie activable puisque PhotoScore Lite ne peut lire que les tenues. Sur la page Editing : Automatic page margins : crée des marges sur chaque page. Attach scanned staff panel to current staff : dans la fenêtre de sortie, cette option place la numérisation de l'original au-dessus de la portée surlignée au lieu de la placer en haut de la fenêtre. Cette option vous permet de limiter le déplacement de vos yeux lorsque vous comparez la sortie avec l'original mais l'effet peut être déroutant. Drag paper by : vous permet de spécifier si vous faites glisser le papier en cliquant dessus et en le faisant glisser, ou en maintenant la touche Maj enfoncée et en le faisant glisser (Holding Shift and dragging), de la même manière que proposent les options de la page Souris de la boîte de dialogue Fichier Préférences de Sibelius. Sur la page Advanced : MIDI playback device : vous permet de choisir quels périphériques de lecture PhotoScore utilisera. System playback properties : lance la boîte de dialogue de votre système d'exploitation qui concerne les propriétés des périphériques de son et d'audio, pour que vous puissiez y choisir les périphériques de lecture et d'enregistrement et votre périphérique MIDI favori. Display splash screen at start-up : désactive l'affichage de la fenêtre de chargement de PhotoScore Lite lors du démarrage. Auto-save to backup file every n minutes : sauvegarde automatiquement votre partition aux intervalles spécifiés. Si vous modifiez l'une de ces options, elles deviendront les nouveaux réglages par défaut jusqu'à ce que vous les modifiiez à nouveau. 74 reference.book Page 75 Friday, August 26, 2016 5:20 PM 1.9 AudioScore Lite AudioScore Lite de Neuratron est un programme de transcription conçu pour fonctionner avec Sibelius. Vous pouvez l'utiliser pour saisir de la musique dans Sibelius en jouant un instrument acoustique monophonique (comme une flûte, une clarinette ou une trompette) ou en chantant dans un microphone. Vous pouvez aussi importer un fichier audio existant au format .wav ou .aiff. AudioScore écoute votre performance, transcrit les notes, et vous permet de les éditer avant de les envoyer vers Sibelius pour une modification ultérieure. Aide à l'écran En plus de cette section, AudioScore Lite possède une aide à l'écran. Pour y accéder, sélectionnez Help Neuratron AudioScore Help à partir du menu d'AudioScore Lite. AudioScore Ultimate Il est possible d'acheter séparément AudioScore Ultimate, la version avancée d'AudioScore Lite. AudioScore Ultimate peut reconnaître jusqu'à 16 instruments ou notes simultanément, importer des fichiers audio MP3, lire de la musique directement depuis un CD audio, et prend en charge une édition de notes plus avancée. Pour en savoir plus sur AudioScore Ultimate, rendez-vous sur http://www.sibelius.com/audioscore. Microphones compatibles AudioScore Lite est compatible avec tout microphone relié à votre ordinateur via un port USB, d'entrée micro ou d'entrée de ligne. Toutefois, les microphones bon marché, qui produisent généralement beaucoup de bruits parasites, risquent de ne pas donner de bons résultats. Si votre microphone n'est pas assez de bonne qualité, le VU-mètre d'AudioScore Lite lors de l'enregistrement affiche un niveau élevé, même lorsque vous ne jouez ou ne chantez pas. AudioScore Lite tentera de reconnaître la performance indépendamment de ces éléments, mais le résultat sera moins précis, notamment pour les notes de hauteur extrême. Jouer ou chanter plus fort ou plus près du microphone (en veillant à ne pas le toucher ou souffler dessus) peut aider, mais si vous souhaitez exploiter AudioScore au meilleur de sa capacité, un microphone de bonne qualité améliorera la qualité des résultats que vous pouvez obtenir. Performances adaptées Pour de meilleurs résultats, essayez de jouer ou de chanter de manière aussi claire et nette que possible, en suivant un tempo régulier. Par exemple, si vous jouez du violon, déplacez vos doigts entre les cordes aussi silencieusement que possible, et évitez de cogner contre le corps de l'instrument avec l'archet ou vos doigts. Essayez de jouer ou de chanter dans un environnement aussi calme que possible (notamment en ce qui concerne les interférences électriques, qui produiront la plupart du temps un souffle rauque si vos câblages sont mal protégés). Musique protégée par un copyright Prenez garde au fait que si vous enregistrez la musique d'un tiers sans avoir son autorisation, vous ne respectez pas le copyright. La violation du copyright est illégale et interdite par le contrat de licence de Sibelius. 75 Fichier 1.9 AudioScore Lite reference.book Page 76 Friday, August 26, 2016 5:20 PM 1. Onglet Fichier Démarrer avec AudioScore Lite Démarrez AudioScore Lite en cliquant sur l'icône dans le menu Démarrer (Windows) ou dans le dossier Applications (Mac). Dans AudioScore Lite, sélectionnez File Select Devices pour vérifier si les périphériques d'entrée audio et de sortie MIDI sont sélectionnés. Vous devez veiller à bien choisir le périphérique d'entrée qui correspond à l'entrée à laquelle votre microphone est relié. À moins que votre microphone ne soit branché via USB, cela peut être quelque peu obscur. Les trois étapes L'utilisation d'AudioScore Lite se déroule selon les trois étapes suivantes : Créer des pistes. AudioScore enregistre votre performance, décrypte les notes et les hauteurs de note jouées, et détermine le rythme de votre performance. AudioScore Lite vous permet de créer jusqu'à quatre pistes (soit quatre instruments, ou quatre portées dans Sibelius) dans un seul projet. Éditer des pistes. Éditez la performance pour créer une partition de base contenant le rythme et les hauteurs de notes souhaités. Envoyer vers Sibelius. Il suffit de cliquer sur un bouton. Après quelques instants, la musique apparaît dans Sibelius, comme si vous l'aviez saisie avec une autre méthode d'entrée. Vous pouvez ensuite lire la partition, la réarranger, la transposer, créer des parties ou l'imprimer. 1. CRÉER DES PISTES La première étape consiste à créer une ou plusieurs pistes, soit en enregistrant à l'aide d'un microphone, ou en ouvrant un fichier audio existant (au format .wav ou .aiff ). Enregistrer une nouvelle piste à l'aide d'un microphone Cliquez sur Record new track sur la barre d'outils (raccourci * sur le pavé numérique). Avant le début de l'enregistrement, cette boîte de dialogue apparaît : 76 reference.book Page 77 Friday, August 26, 2016 5:20 PM 1.9 AudioScore Lite en noire par minute. Si vous souhaitez enregistrer à votre propre rythme sans clic de métronome, sélectionnez Calculated from performance. AudioScore fera de son mieux pour calculer automatiquement les durées de note, qu'il est facile de corriger s'il commet des erreurs. Que vous enregistriez suivant un clic ou non, vous devez définir la signature rythmique avant de commencer. Seules de simples signatures rythmiques sont disponibles dans AudioScore Lite, donc si vous avez besoin de signatures rythmiques composées (comme 6/8), vous devrez passer à AudioScore Ultimate. Vous pouvez maintenant simplement cliquer sur Record ou Open, auquel cas AudioScore déterminera automatiquement l'instrument à utiliser, ou cliquer sur Instrument pour choisir l'instrument que vous allez enregistrer : Tout d'abord, choisissez si vous souhaitez nommer vos instruments en English, en German ou en Italian. Ensuite, sélectionnez la famille d'instrument appropriée dans la liste Section. Enfin, sélectionnez l'instrument dans la liste Available, et définissez un Name personnalisé si vous le souhaitez. Vous pouvez activer l'option Set as the default instrument for all tracks in this composition si vous ne souhaitez pas avoir à choisir à nouveau l'instrument pour les autres pistes que vous ajouterez par la suite. 77 Fichier Si vous souhaitez enregistrer suivant un clic de métronome, vous pouvez choisir parmi l'un des tempos prédéfinis (par exemple Adagio (slow) ou Allegro (fast)), ou saisir le tempo de votre choix reference.book Page 78 Friday, August 26, 2016 5:20 PM 1. Onglet Fichier Cliquez sur Record, et si vous choisissez de jouer suivant un clic de métronome, AudioScore jouera une mesure de clics. Autrement, il commencera d'enregistrer immédiatement. Chantez ou jouez dans votre microphone, et ce faisant, vous verrez la musique apparaître dans la moitié supérieure de la fenêtre, la zone d'interprétation. La zone d'interprétation affiche l'interprétation de la piste actuelle en termes de hauteur de note et de temps, et est également l'endroit où vous éditez la hauteur, la position et la durée des notes. Sous la zone d'interprétation se trouve la zone d'aperçu de la partition, qui affiche l'interprétation d'AudioScore de toutes les pistes en notation. La piste affichée dans la zone d'interprétation est surlignée en bleu dans la zone d'aperçu de la partition. Vous pouvez redimensionner la zone d'interprétation et la zone d'aperçu de partition en cliquant et en déposant la ligne de division entre les deux zones. Vous verrez également une petite fenêtre du niveau d'entrée, affichant le niveau d'entrée actuel de votre microphone. Vous pouvez redimensionner cette fenêtre en cliquant sur ses côtés et en les faisant glisser. Lorsque vous avez terminé l'enregistrement, cliquez sur Stop recording sur la barre d'outils, appuyez sur Espace (Windows uniquement), ou appuyez sur la touche * du pavé numérique. Selon la vitesse de votre ordinateur, AudioScore peut nécessiter quelques instants pour reconnaître les notes de votre interprétation avant que vous puissiez continuer. La barre d'information noire en bas de la fenêtre AudioScore affiche la progression. 78 reference.book Page 79 Friday, August 26, 2016 5:20 PM 1.9 AudioScore Lite En enregistrant votre nouvelle piste, AudioScore jouera toutes les pistes existantes (si aucune piste n'a été sélectionnée avant de commencer l'enregistrement), ou seulement les pistes que vous avez sélectionnées avant de commencer l'enregistrement. AudioScore utilisera les mêmes réglages de tempo et de métronome que ceux utilisés pour la piste précédente. Si votre première piste a été enregistrée librement sans métronome, AudioScore utilisera le tempo déterminé d'après votre première interprétation comme base en clic de métronome pour les pistes suivantes. Insérer de la musique sur une piste existante Pour insérer ou annexer plus de musique à une piste existante, sélectionnez la piste dans la zone d'aperçu de partition en cliquant sur son nom, puis cliquez sur la zone d'interprétation à l'endroit où vous souhaitez insérer plus de musique. Sélectionnez File Record to Current Track, ou cliquez sur le petit bouton rouge d'enregistrement en haut à gauche de la zone d'interprétation (pas le bouton principal Record new track sur la barre d'outils). Créer une nouvelle piste à partir d'un fichier audio Pour créer une nouvelle piste à partit d'un fichier audio, sélectionnez File Open, et sélectionnez un fichier .wav ou .aiff, ou insérez un CD audio dans le lecteur DVD-ROM de votre ordinateur et sélectionnez-le. De même que pour enregistrer une piste à l'aide d'un microphone, AudioScore vous invite à choisir le tempo, la signature rythmique et l'instrument. Consultez Enregistrer une nouvelle piste à l'aide d'un microphone pour obtenir de l'aide concernant ces réglages. À moins que vous ne connaissiez déjà le tempo de votre fichier audio, vous devez sélectionné Calculated from performance au lieu de l'un des tempos prédéfinis. 2. ÉDITER DES PISTES Après avoir enregistré une ou plusieurs pistes, la prochaine étape consiste à les éditer. Lire l'interprétation Pour lire votre interprétation, cliquez sur la zone d'interprétation pour définir la position de démarrage, puis sélectionnez Play Play/Pause Original (raccourci O) ou cliquez sur le petit bouton de lecture vert en haut à droite de la zone d'interprétation. Les notes dans la zone d'interprétation sont mises en surbrillance pendant la lecture. Lire une note individuelle Pour lire une note individuelle, cliquez simplement sur la zone d'interprétation. Si la note fait partie d'un accord, double-cliquez sur la note pour lire tout l'accord. 79 Fichier Enregistrer une autre piste Pour enregistrer une autre piste, cliquez à nouveau sur Record new track. La nouvelle piste est insérée directement en dessous de la piste sélectionnée dans la zone d'aperçu de la partition. Pour sélectionner une piste, cliquez sur le nom d'instrument dans la zone d'aperçu de la partition. Vous pouvez sélectionner plusieurs pistes adjacentes en cliquant dessus et en maintenant la touche Maj enfoncée, ou plusieurs pistes non-adjacentes en cliquant dessus et en maintenant la touche Ctrl ou . reference.book Page 80 Friday, August 26, 2016 5:20 PM 1. Onglet Fichier Supprimer des pistes Pour supprimer la piste actuelle (celle affichée sur la zone d'interprétation, et mise en surbrillance dans la zone d'aperçu de la partition), sélectionnez Edit Delete Current Track. Pour supprimer plusieurs pistes, sélectionnez-les dans la zone d'aperçu de partition en maintenant la touche Maj, Ctrl ou enfoncée, puis choisissez Edit Delete Selected Tracks. La suppression d'une piste ne peut être annulée, soyez prudent ! Éditer les notes Vous ne pouvez modifier des notes que dans la zone d'interprétation, pas dans la zone d'aperçu de partition. En déplaçant le curseur de la souris au-dessus de la zone d'interprétation, le curseur change pour vous aider à comprendre quel genre de modifications vous pouvez effectuer. Notez également que la barre d'informations noire en bas de l'écran se met à jour pour afficher des informations utiles sur les éléments que votre curseur survole. Type d'objet Position dans le temps Hauteur Fréquence Mesure d'accord Tempo Pour sélectionner une seule note, cliquez simplement dessus. Pour sélectionner une plage de notes, cliquez dessus et faites-les glisser sur un espace vide de la zone d'interprétation. Vous pouvez également sélectionner une plage continue de notes en maintenant la touche Maj enfoncée et en cliquant sur les notes, ou ajouter des notes individuelles à la sélection en maintenant la touche Ctrl ou enfoncée et en cliquant dessus. Les modifications suivantes peuvent être effectuées : Faîtes glisser une note vers le haut ou vers le bas pour changer sa hauteur. Maintenez la touche Alt enfoncée ou pour changer la hauteur par demi-tons. Faîtes glisser l'extrémité gauche ou droite d'une note pour changer sa durée. Des silences sont automatiquement créés dans la zone d'aperçu de partition si les notes ne sont pas reliées. Lorsque les notes sont liées, faire glisser la frontière entre les notes rallonge la première et raccourcit la seconde. Faîtes glisser une note à gauche ou à droite pour changer sa position sur la mesure. Supprimez une note en la sélectionnant et en appuyant sur Suppr. Pour diviser une note, par exemple parce qu'AudioScore n'a pas détecté correctement deux notes ou plus de la même hauteur l'une après l'autre, sélectionnez-la, puis sélectionnez Notes Split Into Two/Three/ Four. Vous pouvez aussi effectuer un clic droit (Windows) ou un Contrôle+clic (Mac) sur une note pour voir ces options. Pour lier deux notes ou plus à une note individuelle (qui terminera par la hauteur de la première note), sélectionnez les notes que vous souhaitez lier, et sélectionnez Notes Join Notes into One. Cette option est également disponible quand vous effectuez un clic droit (Windows) ou un Contrôle+clic (Mac) sur une note. 80 reference.book Page 81 Friday, August 26, 2016 5:20 PM 1.9 AudioScore Lite Si votre interprétation originale a été enregistrée sur un clic, vous pouvez disposer les barres de mesure dans n'importe quel ordre, mais si votre interprétation originale a été enregistrée librement, vous devez disposer les barres de mesure de gauche à droite. Insérer une mesure Si vous devez insérer une mesure, cliquez sur la zone d'interprétation à l'endroit où vous souhaitez insérer une mesure, puis sélectionnez l'une des options dans le sous-menu Notes Insert Bar : In Current Track ajoute une seule mesure vide à la piste actuelle. In All Tracks ajoute une seule mesure vide à toutes les pistes. Other vous permet d'ajouter plus d'une mesure à la piste actuelle, aux pistes sélectionnées, ou à toutes les pistes. Dans la boîte de dialogue qui apparaît, vous pouvez également activer Fill with notes pour remplir les nouvelles mesures avec des notes. Changer l'armure AudioScore tente de déterminer automatiquement l'armure appropriée, mais dans le cas où vous souhaiteriez la changer, sélectionnez Composition Key Signature, puis sélectionnez l'armure souhaitée depuis le sous-menu Major Key ou Minor Key. Changer la signature rythmique Si vous souhaitez changer la signature rythmique après avoir fait votre choix initial lors de l'enregistrement de la première piste, sélectionnez Composition Time Signature, sélectionnez la signature rythmique souhaitée, et cliquez sur OK. Changer d'instrument Si vous souhaitez changer l'instrument utilisé par la piste actuelle, sélectionnez Composition Set Instrument for Current Track, sélectionnez l'instrument souhaité, et cliquez sur OK. Affichage de portée et affichage de l'éditeur clavier AudioScore comporte deux modes pour afficher les notes dans la zone d'interprétation. Par défaut, il affiche les hauteurs de note sur une portée standard à 5 lignes. Quand vous faites glisser une note vers le haut et le bas en mode diatonique, elle passe à la hauteur diatonique suivante, à moins de maintenir enfoncé Alt ou pour déplacer la note par demi-tons. Vous pouvez passer à l'affichage de l'éditeur clavier en cliquant sur le bouton en haut de la zone d'interprétation. Un clavier de piano apparaît à gauche de la zone d'interprétation, et la note sélectionnée est mise en surbrillance sur le clavier. Revenez à l'affichage de portée en cliquant sur . 81 Fichier Déplacer des barres de mesure Les lignes verticales dans la zone d'interprétation représentent les temps et les barres de mesure. Les temps sont représentés en gris clair et les barres de mesure en noir. Vous pouvez déplacer des barres de mesure en cliquant simplement dessus et en les faisant glisser. Ce faisant, la zone d'aperçu de partition s'actualise pour présenter la notation obtenue. reference.book Page 82 Friday, August 26, 2016 5:20 PM 1. Onglet Fichier 3. ENVOYER VERS SIBELIUS Une fois que vous êtes satisfait de l'apparence des pistes dans la zone d'aperçu de partition, vous pouvez envoyer votre musique vers Sibelius. Créer une partition Vous pouvez sélectionner File Create Score pour mettre en forme la musique depuis la zone d'aperçu de partition comme une partition, que vous pouvez éditer de la même manière que la musique scannée dans PhotoScore ( 1.8 PhotoScore Lite). Toutefois, compte tenu du fait qu'AudioScore Lite ne peut pas imprimer, et que vous possédez Sibelius, vous pouvez normalement envoyer une partition directement vers Sibelius. Envoyer vers Sibelius Pour envoyer votre partition vers Sibelius, cliquez simplement sur le bouton Send to Sibelius de la barre d'outils, ou sélectionnez File Send to Sibelius (raccourci Ctrl+D ou D). Si Sibelius n'est pas encore ouvert, il démarrera et une boîte de dialogue apparaîtra vous invitant à sélectionner des instruments et à définir le format de page. Cette boîte de dialogue est la même que celle qui apparaît lorsque vous envoyez de la musique depuis PhotoScore vers Sibelius. Pour en savoir plus, consultez 4. ENVOYER VERS SIBELIUS à la page 68. Enregistrer un fichier .opt Si, pour une raison quelconque, cliquer sur le bouton Send to Sibelius ne fonctionne pas, vous pouvez utiliser File Save As pour enregistrer votre projet AudioScore en cours en fichier PhotoScore (.opt). Une fois votre projet AudioScore enregistré en tant que fichier .opt, vous pouvez ouvrir le fichier .opt directement dans Sibelius en sélectionnant Fichier Ouvrir. 82 reference.book Page 83 Friday, August 26, 2016 5:20 PM 1.10 Diviser et joindre des partitions Vous pouvez écrire plusieurs mouvements, chansons ou morceaux dans le même fichier, ou les écrire dans des partitions séparées et les combiner par la suite. Vous pouvez aussi diviser une partition contenant plusieurs morceaux en partitions individuelles. Plusieurs mouvements, chansons ou morceaux Il est préférable de placer plusieurs sections (par exemple des mouvements, des chansons ou des morceaux de musique) en une seule partition plutôt que d'avoir une partition séparée pour chaque. Si vous voulez qu'une nouvelle section soit sur la même page que la précédente, dans la partition ou dans les parties, vous devez les saisir dans le même fichier. Si vous souhaitez rassembler différentes sections réparties dans deux ou plusieurs fichiers, consultez Joindre des partitions ci-dessous. Pour écrire, par exemple, quelques exercices à deux systèmes sur la même page : Entrez le premier exercice normalement. Sélectionnez la barre de mesure à la fin du premier exercice et appuyez sur la touche Entrée (clavier principal) pour créer un saut de système. Si vous avez également besoin des noms d'instruments complets et d'une portée indentée, sélectionnez la mesure à la fin du système précédent, ouvrez le panneau Mesures de l'Inspecteur et activez Fin de section. Créez une double barre de mesure ou une barre de mesure finale à la fin du premier exercice si vous le désirez en sélectionnant Notations Courantes Barre de mesure Finale ou Double. Si l'armure est différente au début du second exercice, créez-en une nouvelle en sélectionnant Davantage d'options en bas de Notations Courantes Armure en vous assurant d'activer l'option Masquer dans la boîte de dialogue Armure. Cela masquera le changement d'armure à la fin du système précédent. De la même façon, si vous avez besoin d'une signature rythmique différente dans l'exercice suivant, créez-la en sélectionnant Davantage d'options en bas de Notations Courantes Signature rythmique en vous assurant de désactiver l'option Autoriser les précautions. Cela évitera qu'une signature rythmique de précaution soit ajoutée à la fin du système précédent. Réinitialisez le numéro de mesure au début du second exercice si vous le désirez en sélectionnant Texte En cours de numérotation Changement de numéro de mesure. Saisir une partition dans plusieurs fichiers Si vous voulez saisir une partition dans plusieurs fichiers séparés, par exemple si plusieurs personnes la copient ou l'orchestrent en même temps, vous pouvez ajuster le premier numéro de mesure, de page, et le premier repère de répétition de chaque fichier de manière à ce que les mesures, pages et repères de répétition suivent la numérotation du fichier précédent. Notez que si vous envisagez d'utiliser des parties, chaque section dans laquelle le conducteur était divisé commencera sur une nouvelle page dans chaque partie, ce qui peut provoquer des changements de pages peu pratiques. Par conséquent, une fois la partition terminée, il est préférable de rassembler les fichiers en utilisant la fonction Fichier Joindre, comme décrit ci-dessous. 83 Fichier 1.10 Diviser et joindre des partitions reference.book Page 84 Friday, August 26, 2016 5:20 PM 1. Onglet Fichier Joindre des partitions Il arrive qu'il faille joindre deux partitions ensemble, par exemple, pour créer des recueils de chansons à partir de fichiers séparés. Sibelius propose une fonction pour ajouter une partition à la fin d'une partition existante et vérifie automatiquement si les portées des deux partitions correspondent et fait commencer la partition ajoutée sur une nouvelle page. Pour utiliser cette fonction, ouvrez la première partition et sélectionnez Fichier Joindre. Une boîte de dialogue apparaît à partir de laquelle vous pouvez sélectionner la partition à ajouter. Le fichier qui sera ajouté ne sera pas modifié. Si le nombre de portées n'est pas identique, Sibelius vous en informera. Il ne joindra pas la partition à moins que les portées ne correspondent exactement. Si le nombre de portées est identique mais que certains noms d'instruments sont différents, Sibelius vous en informera mais vous pourrez continuer à joindre les partitions si vous le souhaitez. Les styles de texte, les symboles, les têtes de note, etc. des deux fichiers sont fusionnés. Si deux styles de texte ont le même nom mais sont définis différemment, celui de la première partition sera utilisé. Sibelius effectue plusieurs opérations afin que l'assemblage des partitions soit soigné. Des changements de signature rythmique, d'armure, de clé et d'instrument sont créés si nécessaire. La barre de mesure finale de la première partition est transformée en saut de page et en fin de section de façon à ce que la partition ajoutée commence sur une nouvelle page avec normalement les noms d'instruments complets. Par conséquent, la mise en page de la partition ajoutée sera normalement conservée. Il est peut être nécessaire de masquer les changements de clé de précaution et de signature rythmique, ainsi que les changements d'armure là où les deux partitions sont jointes, particulièrement s'il s'agit d'une pause entre deux mouvements ou morceaux. La méthode la plus rapide d'effectuer cela est de sélectionner l'extension Accueil Extensions Autre Nettoyer la partition ajoutée, qui automatise toutes ces étapes pour vous. Chacune des options dispose d'un bouton Infos vous permettant de savoir quand les activer ou les désactiver. Sélectionnez les options que vous souhaitez, cliquez sur OK, et Sibelius rassemble les deux mouvements ou morceaux. 84 reference.book Page 85 Friday, August 26, 2016 5:20 PM 1.10 Diviser et joindre des partitions 85 Fichier Diviser des partitions Si votre partition contient plusieurs morceaux, et que vous devez la diviser dans des fichiers séparés, sélectionnez tout simplement l'extension Accueil Extensions Autre Exporter la sélection sous forme de partition. Tout d'abord, sélectionnez un passage contenant les mesures que vous souhaitez placer dans une nouvelle partition, puis lancez l'extension. Une boîte de dialogue s'affichera alors vous invitant à saisir le nom de la nouvelle partition et à sélectionner le dossier de sauvegarde. Cliquez sur OK, et quelques secondes plus tard, votre nouvelle partition divisée s'ouvre. reference.book Page 86 Friday, August 26, 2016 5:20 PM 1. Onglet Fichier 1.11 Imprimer Pour obtenir des informations détaillées sur les formats de papier standard ainsi que quelques conseils sur les dimensions de page et de portées à utiliser selon le type de partitions, consultez 7.1 Paramètres du document. Régler le format de papier par défaut Les paramètres d'impression, dont le format de papier par défaut, de chaque partition créée sont sauvegardés. Cependant, il est préférable de vérifier que votre pilote d'imprimante est configuré pour utiliser le format de papier par défaut approprié. Sur Mac, chaque programme sur l'ordinateur conserve son propre format par défaut, si bien qu'il suffit de s'assurer que le format exact est bien celui qui est réglé dans la boîte de dialogue Format d'impression accessible en sélectionnant Fichier Imprimer dans Sibelius. Sous Windows, vous pouvez changer le format de papier via la boîte de dialogue Format d'impression, mais cela n'affecte que les documents imprimés depuis Sibelius. Au prochain lancement de Sibelius, le format de papier par défaut est réglé sur celui défini par le pilote d'imprimante. Il faut donc s'assurer que ces réglages par défaut sont corrects. Pour ce faire, procédez de la manière suivante : Dans le menu Démarrer, cliquez sur Imprimantes et télécopieurs. Faîtes un clic droit sur l'icône de l'imprimante et sélectionnez Options d'impression. La boîte de dialogue qui s'affiche ensuite ne sera pas exactement la même selon la marque et le modèle de l'imprimante. Cependant, vous pouvez trouver quelque part dans les paramètres de l'imprimante le format de papier par défaut. Cliquez ensuite deux fois sur OK pour confirmer les changements. 86 reference.book Page 87 Friday, August 26, 2016 5:20 PM 1.11 Imprimer Options d'impression Pour des besoins d'impression plus évolués, tels que les livrets, consultez les autres options dans la page Imprimer. Un grand aperçu de l'impression s'affiche sur la droite, vous permettant de visualiser exactement ce qui sera envoyé à votre imprimante. Si par exemple, votre partition au format B5 est réglée pour être imprimée sur du papier A4 avec des bordures et des marques de coupe, l'aperçu d'impression affichera le résultat exact. De même, si votre partition en orientation portrait est réglée pour être imprimée 2 pages par côté sur du papier en orientation paysage, l'aperçu d'impression affichera le résultat exact. Des commandes, permettant de naviguer entre les pages à imprimer et d'agrandir ou de réduire l'aperçu d'impression, apparaissent sous l'aperçu d'impression. Dans la plupart des cas, deux cases d'option figurent au-dessus du gros bouton Imprimer : Imprimer la partition complète et Imprimer les parties. Si vous travailliez sur un onglet contenant une partie, l'option Imprimer les parties est activée ; elle est désactivée dans les autres cas. Lorsque vous l'activez, un tableau apparaît afin de sélectionner des parties et de définir le nombre de copies à imprimer. Consultez Imprimer les parties dynamiques à la page 93. 87 Fichier Impression rapide Pour imprimer votre partition, cliquez sur l'onglet Fichier, puis sélectionnez Imprimer, ou utilisez le raccourci Ctrl+P ou P. En haut de la page, un bouton Imprimer apparaît. Si vous souhaitez simplement imprimer une ou plusieurs copies de votre partition sans définir des paramètres avancés, définissez le nombre de copies et cliquez sur Imprimer pour envoyer votre partition à l'imprimante par défaut. reference.book Page 88 Friday, August 26, 2016 5:20 PM 1. Onglet Fichier Les options situées à gauche pour paramétrer l'impression sont les suivantes : Imprimante répertorie les imprimantes disponibles sur votre ordinateur. Par défaut, l'imprimante définie pour tout le système sera sélectionnée, à moins que vous ayez sélectionné une autre imprimante pendant cette session de travail. Propriétés imprimante ouvre soit la boîte de dialogue des préférences de l'imprimante sélectionnée (Windows) soit la fenêtre Imprimantes et fax des Préférences Système (Mac). Sous Windows, les modifications effectuées dans cette boîte de dialogue ne prennent effet que lorsque vous quittez Sibelius. Pour effectuer des modifications permanentes aux réglages par défaut de votre imprimante, sélectionnez Préférences de l'imprimante dans Périphérique et imprimantes dans le Panneau de configuration. Les options d'impression recto-verso vous permet d'indiquer à Sibelius comment l'imprimante sélectionnée traitera l'impression recto-verso ; cf. Impression recto verso ci-dessous. Imprimer toutes les pages/ Imprimer la page actuelle/ Imprimer une plage vous permet d'imprimer toutes les pages, une ou certaines des pages de la partition. Consultez Imprimer une plage ci-dessous. Impression d'un côté/ Impression manuelle des deux côtés/ Impression automatique des deux côtés vous permet de choisir entre l'impression d'un seul côté de chaque feuille de papier, le retournement du papier à mi-parcours afin d'imprimer l'autre côté, et l'impression automatique des deux côtés de chaque feuille de papier (cette option sera uniquement disponible si votre imprimante dispose d'une fonction d'impression recto-verso automatique) ; cf. Impression recto verso ci-dessous. Non assemblé/Assemblé vous permet d'imprimer toutes les copies des pages requises ensemble ou d'imprimer toutes les pages ensemble pour chaque copie. Consultez Assembler ci-dessous. Orientation Portrait/Orientation Paysage modifie l'orientation des pages lors de l'impression, mais ne modifie pas l'orientation de la partition en elle-même. Pour ce faire, sélectionnez Mise en page Paramètres de document Orientation. Ne modifiez pas cette option inconsidérément. À moins que vous n'activiez l'option Adapter à la page ou que vous n'ajustiez l'Échelle (voir ci-dessous), certaines parties de la page ne seront pas imprimées. Normal/Vis-à-vis/Livret/2 pages par côté vous permet d'imprimer une seule page de la partition sur un seul côté du papier, et de sélectionner parmi trois autres options qui impriment deux pages sur un seul côté du papier. Consultez la section ci-dessous. Adapter à la page réduit automatiquement les pages de votre partition si nécessaire afin qu'elles correspondent au format de papier actuellement sélectionné. Consultez Adapter à la page ci-dessous. Échelle vous permet de sélectionner n'importe quel facteur d'échelle pour l'impression. Normalement, votre partition est imprimée à une échelle de 100 %. Pour réduire la partition de manière à l'imprimer sur du papier plus petit, activez Adapter à la page plutôt que de procéder vous-même au réglage de l'échelle. Date et heure en pied de page permet d'imprimer la date et l'heure en pied de page sur chaque page de votre partition. L'intérêt est de pouvoir identifier les différentes versions d'une partition. Pour en savoir plus sur le paramétrage et la personnalisation des pieds de page, consultez 1.26 Préférences. 88 reference.book Page 89 Friday, August 26, 2016 5:20 PM 1.11 Imprimer Fichier Bordure imprime une fine bordure autour de la page. Lorsque vous imprimez sur du papier de grande taille, les pages sont alors plus faciles à lire et à massicoter qu'avec de simples marques de coupe. C'est également très utile pour relire des partitions réduites à par exemple 65 %, avec les options Bordure et Vis-à-vis (voir ci-dessous) activées. Les Marques de coupe sont les petites croix utilisées dans l'édition professionnelle pour indiquer les coins de page. Les marques de coupe sont nécessaires car les livres sont imprimés sur du papier sur-dimensionné qui est ensuite massicoté à la taille requise. Les marques de coupe ne sont utiles que lorsque vous imprimez sur du papier plus grand que le format de page de votre partition. Onglet Affichage permet d'imprimer les options activées dans l'onglet Affichage, tels que les surbrillances, les objets masqués et les notes en couleur. Pour en savoir plus sur ces options, consultez 11.4 Invisibles etc. Imprimer en couleur (Windows uniquement) permet d'imprimer tous les objets en couleur d'une partition (ou en gris si vous possédez une imprimante noir et blanc). Les couleurs de toutes les images qui se trouvent dans votre partition seront aussi imprimées. Si l'option est désactivée, les objets en couleur seront imprimés en noir. Sur Mac, il existe un bouton supplémentaire Utiliser la boîte de dialogue OS en bas à gauche de la page Imprimer, permettant d'utiliser la boîte de dialogue Imprimer liée au système Mac OS X plutôt que les commandes spéciales disponibles dans Sibelius. Notez que si vous décidez d'utiliser la boîte de dialogue de Mac OS X, la plupart des options décrites ici ne seront pas disponibles. Imprimer une plage Si vous ne souhaitez pas imprimer l'intégralité de la partition, vous pouvez spécifier une liste de pages à imprimer (par exemple 1, 3, 8), et/ou une plage de pages (par exemple 5-9), qui peut être spécifiée à l'envers pour imprimer dans l'ordre inverse (par exemple 9-5). Les numéros de page que vous spécifiez ne sont pas nécessairement les numéros de page affichés dans la partition si y figurent des changements de numéros de page. Ils se réfèrent aux pages physiques de votre partition. Si vous voulez imprimer la deuxième, la troisième et la quatrième page de la partition, même si elles sont numérotées ii, iii et iv, vous devez saisir 2-4 dans le champ Pages. Consultez 5.14 Numéros de page. Assembler Lorsque vous imprimez plusieurs copies d'une partition, par défaut, les copies sont imprimées de façon Non assemblé. Ainsi si vous imprimez deux copies, les pages sortiront dans l'ordre suivant : 1, 1, 2, 2, 3, 3, etc. Cependant, si vous sélectionnez Assemblé, chaque copie de la partition sera assemblée correctement, et les pages sortiront donc dans l'ordre suivant : 1, 2, 3, 4... 1, 2, 3, 4... Cette option vous évite d'avoir à trier les pages, mais sur une imprimante laser l'impression peut durer un peu plus longtemps. Adapter à la page Cette option réduit la taille de la partition à l'échelle si nécessaire, de façon à ce que toute la musique tienne à l'intérieur des marges d'impression du papier afin d'éviter que les côtés de la partition ne soient coupés. Elle est particulièrement utile pour imprimer des partitions au format Lettre sur du papier A4 (et vice versa) ou pour réduire des partitions au format A3/Tabloïd sur du papier Lettre/A4. Cependant, Adapter à la page n'augmente pas la taille de la partition afin de remplir le papier si celui-ci est plus grand que le format de la page. 89 reference.book Page 90 Friday, August 26, 2016 5:20 PM 1. Onglet Fichier Les formats de papier US tels que Lettre et Tabloïd n'ayant pas exactement la même forme, les marges des pages peuvent donner un résultat différent de ce à quoi vous vous attendiez. Les formats de papier européens ne posent pas de problème. Cette option ajuste automatiquement le réglage de l'Échelle. Donc si vous avez coché Ajuster à la taille du papier, vous ne devriez pas modifier le réglage de l'Échelle vous-même. Impression recto verso Si votre imprimante ne prend pas en charge l'impression recto-verso, et avant de vous lancer dans l'impression d'un gros projet, vous devez indiquer à Sibelius la méthode d'alimentation du papier de votre imprimante. Les variables correspondent au sens des feuilles (vers le haut ou vers le bas) lors de leur sortie de l'imprimante, et définissent si le papier doit être retourné avant d'être réintroduit dans l'imprimante. Ces deux facteurs mis ensemble déterminent si les pages devant être imprimées au verso de chaque feuille doivent être imprimées dans l'ordre inverse. Avant de lancer l'impression, sélectionnez Fichier Imprimer et cliquez sur les options d'impression recto-verso pour voir cette boîte de dialogue apparaître : Dans le groupe d'options d'impression recto-verso manuelle, sélectionnez le bouton correspondant au comportement de votre imprimante. Cela détermine si les pages devant être imprimées au verso de chaque feuille de papier doivent être imprimées dans l'ordre inverse. Sibelius se souvient de ce réglage pour chaque imprimante de votre système, donc vous ne devrez le paramétrer qu'une seule fois par imprimante. Une fois ce réglage effectué : Sélectionnez Imprimer toutes les pages ainsi que Impression manuelle des deux côtés, puis cliquez sur Imprimer. Sibelius imprimera les pages impaires (de droite), puis arrêtera l'impression et affichera un message vous indiquant de retourner le papier et de le réintroduire dans l'imprimante. Ne cliquez pas sur OK tant que vous n'avez pas effectué cette opération car Sibelius lancera l'impression des pages paires dès que vous cliquerez sur OK. Replacez les pages dans l'imprimante, en les retournant si nécessaire. Cliquez ensuite sur OK. Imprimez la partition à nouveau afin d'imprimer les pages paires (de gauche) au dos des pages impaires. 90 reference.book Page 91 Friday, August 26, 2016 5:20 PM 1.11 Imprimer Le meilleur moyen de savoir comment votre imprimante se comporte est de l'essayer. Si votre partition est ouverte et présentée dans le sens paysage : Sélectionnez Fichier Imprimer, puis Imprimer toutes les pages, Normal et Impression automatique des deux côtés puis cliquez sur Imprimer. Vérifiez que la partition s'affiche de la même manière sur les deux faces du papier. Si ce n'est pas le cas, revenez aux options d'impression recto-verso et sélectionnez Retourner du côté court sous Orientation Portrait puis réessayez. Enfin, sélectionnez Fichier Imprimer, puis Livret et Impression automatique des deux côtés et enfin cliquez sur Imprimer. Vérifiez que la partition s'affiche de la même manière sur les deux faces du papier. Si ce n'est pas le cas, revenez aux options d'impression recto-verso et sélectionnez Retourner du côté court sous Orientation Paysage puis réessayez. Sibelius se souvient des options d'impression recto-verso sélectionnées pour chaque imprimante, donc une fois que vous aurez établi comment l'impression automatique recto-verso fonctionne pour votre imprimante pour les partitions en orientation portrait et paysage, vous n'aurez pas besoin de les modifier ultérieurement. Vis-à-vis Cette option permet d'imprimer deux pages consécutives côte à côte sur Différence entre les vis-à-vis chaque feuille de papier, les pages impaires sont toujours imprimées à droite et les 2 pages par côté sur un document de six pages : du papier. Ce format se prête bien à la correction d'épreuve. Lorsque Vis-à-vis est sélectionné, effectuez l'une des opérations suivantes : Vis-à-vis 2 pages par côté Assurez-vous que le papier est au moins deux fois plus grand que la taille des pages dans Sibelius (par exemple un format de papier Tabloïd/A3 pour un format de page Lettre/A4). Utilisez le même format de page que la taille du papier mais réduisez l'Échelle en conséquence, par exemple imprimez des pages au format Lettre/A4 à 68 % sur du papier Lettre/A4. Imprimez ensuite normalement, en utilisant les autres options telles que Bordure. 2 pages par côté Cette option est identique à Vis-à-vis, excepté que la première page spécifiée est toujours imprimée à gauche. 91 Fichier Si votre imprimante prend en charge l'impression recto-verso automatique, vous n'aurez pas à réintroduire les pages manuellement, mais Sibelius doit savoir comment votre imprimante retournera le papier et cela peut varier en fonction de l'orientation de l'impression : portrait ou paysage. Si vous imaginez une feuille en orientation portrait, vous pouvez la retourner du côté long, la changer de sens comme une page d'un livre de portraits, ou bien du côté court, comme un bloc-notes à spirales. reference.book Page 92 Friday, August 26, 2016 5:20 PM 1. Onglet Fichier Livret Un livret est un petit livre formé de feuilles imprimées recto verso agrafées au centre. Les livrets sont imprimés avec deux pages en vis-à-vis sur des feuilles deux fois plus grandes que celles des pages. Pour qu'un livret assemblé soit fonctionnel, la numérotation des pages imprimées sur les feuilles peut sembler étrange. Par exemple, la feuille la plus à l'extérieur d'un livret de 16 pages aura les pages 16 et 1 en vis-à-vis au recto et les pages 2 et 15 au verso. Heureusement Sibelius réalise automatiquement cette procédure de mise en page, connue sous le nom d'« imposition ». Pour imprimer votre partition sous forme de livret, sélectionnez Livret dans Fichier Imprimer. Beaucoup des autres options sont réglées puis désactivées, afin d'assurer l'obtention du meilleur résultat : les livrets sont toujours imprimés selon l'orientation paysage, toujours assemblés et utilisent toujours les deux côtés de chaque feuille (vous pouvez choisir entre impression recto-verso manuelle et automatique si votre imprimante prend en charge l'impression recto-verso automatique). Cliquez sur Format d'impression pour vérifier que le format de papier approprié est sélectionné. Vous pouvez imprimer un livret à partir d'une partition utilisant un format A4 sur des feuilles A3, afin que chaque page A4 soit imprimée à leur taille réelle, ou sur des feuilles A4, afin que chaque page A4 soit imprimée à 70 % de leur taille réelle. Vous noterez que l'aperçu d'impression affiche ce qui sera imprimé sur chaque côté de la feuille de papier. La première page affichée dans l'aperçu correspond à un côté de la première feuille de papier, la deuxième page correspond au verso de cette feuille, la troisième page correspond au premier côté de la deuxième feuille, et ainsi de suite. Cependant, cet ordre ne correspond pas à celui dans lequel les pages sortiront de l'imprimante. Sibelius imprimera d'abord un côté de chaque feuille, puis vous invitera à retourner la pile imprimée et à la réintroduire dans l'imprimante pour imprimer l'autre côté. Vous remarquerez peut-être que la première page affichée par l'aperçu d'impression est complètement vierge. Cela peut arriver si votre partition comporte, par exemple, six pages, et que la numérotation de la première page commence à 2. Cette partition sera imprimée sur un livret de 8 pages, avec les pages 8 et 1 (à l'extérieur du livret) vierges. Si Sibelius imprime une page vierge au début du livret, ne la jetez pas et réintroduisez-la dans l'imprimante afin d'être sûr d'obtenir le résultat souhaité. Enfin, sélectionnez le nombre de copies du livret que vous souhaitez imprimer en utilisant le champ Copies à côté du bouton Imprimer, puis cliquez sur Imprimer. Sibelius imprimera les pages extérieures de toutes les copies du livret, puis affichera un message vous invitant à retourner le papier et à le réintroduire dans l'imprimante. Après avoir effectué cette opération, cliquez sur OK et Sibelius imprimera les pages intérieures. Par exemple, l'ordre d'impression d'un livret de 8 pages est le suivant : Pages extérieures : 1 et 8 (ensemble, la page 1 à droite), 3 et 6 Pages intérieures : 2 et 7, 4 et 5 Notez également que l'addition des deux numéros de page adjacents sur une feuille donne toujours le nombre total de pages (arrondi à un multiple de quatre) plus 1, dans le cas ci-dessus 9. Une fois l'impression effectuée, pliez chaque livret en deux et agrafez-les. 92 reference.book Page 93 Friday, August 26, 2016 5:20 PM 1.11 Imprimer Fichier Imprimer les parties dynamiques Pour imprimer les parties dynamiques, sélectionnez soit Parties Imprimer Imprimer toutes les parties, afin de sélectionner toutes les parties pour l'impression, soit Fichier Imprimer lorsqu'une partie est affichée, afin de ne sélectionner que la partie actuelle pour l'impression. Dans les deux cas, la page Fichier Imprimer s'affiche, avec un tableau supplémentaire en haut de la page, au-dessus du bouton Imprimer (illustré ci-contre). Le tableau répertorie les parties de la partition, le nombre de copies à imprimer (spécifié dans la boîte de dialogue Parties Imprimer Copies, bien que vous pouviez aussi définir le nombre de copies ici si vous le souhaitez), ainsi que le format de papier et l'orientation enregistrés (spécifiés dans Format d'impression). Toute modification effectuée aux réglages dans Fichier Imprimer ou dans la boîte de dialogue Format d'impression s'appliquera à toutes les parties sélectionnées dans le tableau en haut de la page. Après avoir cliqué sur Imprimer, Sibelius imprimera toutes les parties sélectionnées, l'une après l'autre. Si vous souhaitez imprimer plus d'une seule partie, vous ne pourrez pas spécifier la plage de parties dans la page Imprimer, et si vous modifiez le nombre de copies à imprimer, le nombre spécifié ici remplacera les paramètres individuels des parties à imprimer. Imprimer plusieurs partitions en une seule opération Pour imprimer plusieurs fichiers en une seule fois (par exemple un dossier complet), utilisez l'extension Accueil Extensions Traitement de fichiers par lot Imprimer plusieurs copies. Il vous sera tout d'abord demandé de choisir un dossier. Faîtes votre sélection. Une boîte de dialogue apparaît : Sélectionnez le dossier dans la liste Dossiers contenant les partitions sur la gauche. Sélectionnez les fichiers dans la liste Partitions dans le dossier sélectionné, réglez le menu déroulant Copies sur le nombre de copies que vous souhaitez imprimer puis cliquez sur Ajouter un fichier. Cliquez sur Ajouter tout pour ajouter toutes les partitions du dossier sélectionné à la liste File d'attente d'impression, avec le nombre de copies désiré. Élaborez la liste dans la File d'attente d'impression sur la droite en ajoutant les fichiers désirés. Quand vous êtes prêt, cliquez sur Imprimer. 93 reference.book Page 94 Friday, August 26, 2016 5:20 PM 1. Onglet Fichier L'extension imprime toutes les partitions dans la file d'attente le nombre de fois indiqué avec les options par défaut. Cependant, il n'est pas possible de régler les options comme le livret, etc. pour l'extension. Le bouton Lire Copies ouvre chaque fichier dans le dossier choisi et cherche le texte ~copies=n connexe dans les cinq premières mesures des cinq premières portées, où n est le nombre de copies à imprimer, et les ajoute à la File d'attente d'impression avec le nombre approprié de copies. Si un fichier contient plus d'un objet de texte de format ~copies=n, la partition est considérée en attente d'extraction de parties et est écartée de l'impression. Choisir un papier de qualité Investir dans du papier de très bonne qualité peut améliorer radicalement l'apparence de vos impressions. Un papier de qualité doit être d'un blanc lumineux, très opaque pour éviter tout effet de transparence et suffisamment rigide pour ne pas tomber d'un pupitre. Évitez le papier léger ordinaire pour machine à écrire ou photocopieur. Un papier de 100 g/m2 est recommandé. Problèmes avec les marges Certaines imprimantes peuvent couper les bords des partitions, en particulier le bord inférieur. Cela est dû au fait qu'elles ont besoin d'une partie de la feuille pour accrocher le papier. Une solution à ce problème est d'éloigner la musique du bord inférieur en augmentant les marges de la page dans Mise en page Paramètres du document Marges. Si seul le bas de la page est coupé et que la modification de la mise en page est difficile, vous pouvez éviter cela en réduisant la marge supérieure, par exemple, de 5 mm et augmenter la marge inférieure de 5 mm, de façon à faire remonter légèrement la musique sur la page. Sinon, utilisez Verrouiller le format avant d'ajuster les marges ( 7.9 Mise en page et formatage). Problèmes lors de l'impression recto verso Les imprimantes laser ont tendance à faire légèrement gondoler le papier lors de l'impression. Cela peut provoquer des problèmes d'alimentation du papier quand il est replacé afin d'imprimer sur l'autre côté. Le problème sera limité si vous laissez reposer le papier pendant une heure après avoir imprimé la première face, ou si vous alimentez l'imprimante manuellement pour le second côté (ce qui est une vraie corvée). Certains problèmes d'alimentation du papier sont également causés par de l'électricité statique résiduelle provenant de l'effet corona utilisé par la plupart des imprimantes laser. Ce problème peut être limité en feuilletant le papier avant de l'introduire à nouveau. Si le recto verso entraîne des bourrages sur votre imprimante, voici quelques astuces pour y remédier : Laissez le papier refroidir un moment après l'impression du premier côté. Utilisez l'introduction manuelle pour le second côté. Ouvrez le volet extérieur de l'imprimante (s'il en existe un), par lequel le chargement se fait plus à plat. Si des bandes de toner apparaissent sur le premier côté quand le second est imprimé : Laissez le papier refroidir un moment après l'impression du premier côté. S'il existe des réglages pour charger le papier plus vite (comme c'est le cas avec les résolutions inférieures), essayez-les pour imprimer le second côté. 94 reference.book Page 95 Friday, August 26, 2016 5:20 PM 1.12 Exporter des fichiers audio Fichier 1.12 Exporter des fichiers audio 6.13 Sibelius Sounds Sibelius peut sauvegarder un fichier audio de votre partition, prêt à être gravé sur CD ou à être converti en fichier MP3 pour la diffusion sur Internet. Pour sauvegarder des fichiers audio avec Sibelius, votre configuration de lecture doit utiliser un ou plusieurs instruments virtuels tels que la bibliothèque de sons Sibelius Sounds ( 6.13 Sibelius Sounds). Exporter l'intégralité de la partition Pour créer un fichier audio de votre partition au format WAV (Windows) ou AIFF (Mac), procédez de la manière suivante : Si vous utilisez des instruments virtuels en même temps que d'autres instruments MIDI pour la lecture, seules les portées jouées avec les instruments virtuels pourront être exportées dans le fichier audio. C'est pourquoi avant de commencer, il convient de vérifier que la configuration de lecture n'utilise que des instruments virtuels ( 6.2 Périphériques de lecture). Sélectionnez Fichier Exporter Audio pour afficher les options d'exportation. Vous pouvez choisir la configuration de lecture à utiliser. Si la configuration sélectionnée ne convient pas, Sibelius affichera un triangle jaune vous avertissant que seules certaines portées seront exportées, ou un cercle rouge vous prévenant qu'aucune portée ne sera exportée. Ces symboles vous suggèrent de choisir une configuration plus adaptée. Vous pouvez exporter la partition depuis son début ou à partir de la position actuelle de la ligne de lecture si celle-ci n'est pas placée au début de la partition. Si vous souhaitez n'exporter qu'une section de la partition dans un fichier audio, il est préférable d'utiliser l'extension Exporter la sélection sous forme d'audio. Consultez Exporter une partie de la partition ci-dessous. Vous pouvez spécifier la profondeur de bits et la fréquence d'échantillonnage à exporter. Normalement, une profondeur de 16 bits et une fréquence d'échantillonnage de 44,1 KHz sont suffisantes, ce qui équivaut à une qualité CD audio. Cependant, vous pouvez augmenter les valeurs de ces réglages afin de produire un fichier audio de plus haute qualité mais occupant plus d'espace disque. Sibelius vous indiquera la durée du fichier audio et la taille qu'il occupera sur le disque dur. Une fois que vous êtes satisfait de vos réglages, cliquez sur le bouton Exporter en bas de la page (illustré ici à droite) et l'exportation commencera. Sibelius exporte les fichiers audio en off, c'est-à-dire qu'il ne joue pas la partition pendant l'exportation. En effet, il transfère les données audio directement sur votre disque dur. Selon le niveau de complexité de la partition et la vitesse de l'ordinateur, l'exportation peut être plus ou moins rapide qu'en temps réel. Ainsi, si la partition est trop complexe pour être jouée en temps réel sans rencontrer des problèmes ou interruptions, vous pourrez quand même exporter une piste audio sans problème. L'exportation sera simplement plus longue que la durée de lecture de la partition. Pour arrêter l'exportation à n'importe quel moment, cliquez sur Annuler dans la fenêtre de progression qui s'affiche. Le fichier audio partiel sera sauvegardé dans l'emplacement spécifié. 95 reference.book Page 96 Friday, August 26, 2016 5:20 PM 1. Onglet Fichier Exporter une partie de la partition Pour exporter simplement une section de votre partition en fichier audio, sélectionnez tout d'abord le passage que vous voulez exporter, puis Accueil Extensions Autre Exporter la sélection sous forme d'audio. Une boîte de dialogue s'affiche, dans laquelle vous pouvez spécifier le nom du fichier et le dossier de destination du fichier audio exporté. Cliquez sur OK, et le fichier audio est exporté. Exporter chaque portée sous forme d'audio Pour exporter chaque portée de votre partition dans un fichier audio séparé, parfois appelé hampe, vous pouvez utiliser une des extensions intégrées à Sibelius. Si vous souhaitez exporter seulement certaines portées de votre partition, sélectionnez-les avant de lancer l'extension. Par ailleurs, pour exporter toutes les portées, assurez-vous que rien n'est sélectionné, puis cliquez sur Accueil Extensions Traitement de fichiers par lot Exporter chaque portée en audio. Une boîte de dialogue simple s'affiche, dans laquelle vous pouvez choisir entre Exporter les instruments à portées multiples ensemble (ce qui exporte par exemple les portées main gauche et main droite d'un piano ensemble) ou Exporter chaque portée séparément (ce qui les exporte en tant que fichiers audio séparés). Vous pouvez aussi choisir le format ou le nom de fichier à utiliser, ainsi que l'emplacement où les fichiers audio seront sauvegardés. Par défaut, ils seront sauvegardés avec la partition. Cliquez sur OK. Une barre de progression apparaît au fur et à mesure de l'exportation de chaque fichier audio. Cela peut prendre un certain temps, soyez patient. Exporter des enregistrements de répétitions Il peut s'avérer utile de créer des pistes audio pour des chanteurs ou des musiciens dans une chorale ou un ensemble afin qu'ils puissent répéter, en augmentant le volume de leur ligne par rapport aux autres instruments. Sibelius vous facilite le travail. Sélectionnez tout simplement Accueil Extensions Traitement de fichiers par lot Enregistrements de répétitions. Cette extension crée une piste audio pour chaque partie en une seule opération, en mettant en premier plan de la texture une partie (en baissant le volume des autres portées) et même en modifiant sa position de panoramique, afin que la position de panoramique de la partie principale soit par exemple à gauche et celle de l'accompagnement à droite, ou vice versa. Si vous n'avez pas besoin de pistes audio pour chaque partie individuelle, vous pouvez modifier les parties à exporter en sélectionnant une ou plusieurs parties dans la liste et en cliquant sur Définir/Supprimer pour les inclure ou les exclure de l'exportation. Cliquez sur OK et les fichiers audio sont exportés, prêts à être gravés sur un CD ou convertis au format MP3, afin que vous puissiez les envoyer par e-mail aux interprètes ou les publier sur votre site Web. Graver des fichiers audio sur CD Si vous possédez un graveur de CD-R/RW et un logiciel adéquat, vous pourrez graver vos fichiers nouvellement créés sur un CD. Veuillez vous reporter à la documentation fournie avec votre logiciel de gravure pour connaître la marche à suivre pour graver des fichiers audio exportés par Sibelius sur un CD. 96 reference.book Page 97 Friday, August 26, 2016 5:20 PM 1.12 Exporter des fichiers audio Après avoir exporté vos pistes audio depuis Sibelius, déplacez-les simplement dans iTunes pour les ajouter à votre bibliothèque, puis suivez les étapes décrites sur le site Web d'Apple pour convertir les nouveaux fichiers au format MP3 : http://support.apple.com/kb/HT1550?viewlocale=fr_FR 97 Fichier Créer des fichiers MP3 Le MP3 (ou MPEG Audio Layer 3) est le format le plus utilisé pour échanger de la musique sur Internet ou par e-mail, car les fichiers sont moins lourds que ceux au format WAV ou AIFF. Une fois que vous avez sauvegardé un fichier audio dans Sibelius, vous pouvez facilement le convertir au format MP3 en utilisant des logiciels gratuits, tels qu'iTunes d'Apple. reference.book Page 98 Friday, August 26, 2016 5:20 PM 1. Onglet Fichier 1.13 Exportation de fichiers vidéo 6.13 Sibelius Sounds, 1.3 Partager sur le Web. Sibelius peut sauvegarder un fichier vidéo numérique de votre partition, prêt à être gravé sur DVD ou transféré sur Internet. Pour sauvegarder des fichiers vidéo avec Sibelius, votre configuration de lecture doit utiliser un ou plusieurs instruments virtuels tels que la bibliothèque de sons Sibelius Sounds ( 6.13 Sibelius Sounds). Exporter l'intégralité de la partition Pour créer un fichier vidéo numérique de la lecture de toute votre partition au format WMV (Windows) ou MOV (Mac), procédez de la manière suivante : Si vous utilisez des instruments virtuels ainsi que d'autres périphériques MIDI pour interpréter votre partition, seules les portées utilisant les instruments virtuels pourront être exportées dans le fichier vidéo. Il est donc conseillé de vérifier avant l'export que la configuration de lecture n'utilise que des instruments virtuels ; cf. 6.2 Périphériques de lecture. Sélectionnez Fichier Exporter Vidéo pour accéder aux options d'exportation. Vous pouvez choisir la configuration de lecture à utiliser. Si la configuration sélectionnée ne convient pas, Sibelius affichera un triangle jaune vous avertissant que seules certaines portées seront exportées, ou un cercle rouge vous prévenant qu'aucune portée ne sera exportée. Ces symboles vous suggèrent de choisir une configuration plus adaptée. Vous pouvez choisir d'afficher ou non la ligne de lecture dans la vidéo exportée. 98 reference.book Page 99 Friday, August 26, 2016 5:20 PM 1.13 Exportation de fichiers vidéo modification de la texture de papier de la partition. Notez que seule la texture du papier de la partition est utilisée pour l'exportation de vidéos, et non celles des parties et versions sauvegardées. Vous pouvez sélectionner les portées qui seront affichées dans la vidéo afin que la partition soit plus lisible, même si toutes seront audibles dans l'export, à moins que vous ne les ayez rendues muettes dans la Table de mixage ; cf. 6.3 Table de mixage. Par défaut, Sibelius inclut toutes les portées, mais vous pouvez en supprimer certaines, ou à l'inverse conserver la mise en page exacte de votre partition. En règle générale, il vous faudra alors au préalable ajuster manuellement l'apparence de votre partition ; cf. Préparer manuellement les partitions pour l'export vidéo ci-dessous. Sibelius redimensionne la partition pour respecter les proportions de l'image vidéo. L'Aperçu montre la partition telle qu'elle apparaîtra dans la vidéo. Vous pouvez spécifier la résolution de la vidéo exportée : la définition standard (480p) est généralement suffisamment lisible, mais vous pouvez tout à fait utiliser une résolution supérieure pour obtenir un fichier vidéo de meilleure qualité qui sera toutefois de taille plus importante. Pour en savoir plus sur les différentes résolutions vidéo, consultez À propos des résolutions vidéo ci-dessous. Sibelius indique la durée de la vidéo qui sera créée, ainsi que l'espace de stockage nécessaire sur le disque dur, variable en fonction du contenu de votre partition et des options d'affichage sélectionnées. Nom de fichier : spécifie le nom du fichier vidéo exporté. Sauvegarder dans le dossier : permet de choisir l'emplacement de sauvegarde du fichier vidéo exporté. Cliquez sur Parcourir et sélectionnez le dossier souhaité. Lorsque tous les paramètres sont configurés, cliquez sur le bouton Exporter en bas de la page (illustré ici à droite) et la procédure d'exportation commencera. Sibelius exporte le fichier vidéo hors ligne, la partition n'est donc pas jouée pendant l'opération. Les données audio sont enregistrées directement sur votre disque dur et synchronisées avec la vidéo. En fonction de la complexité de la partition et de la puissance de votre ordinateur, l'exportation peut prendre plus ou moins de temps qu'une lecture en temps réel. Ainsi, si une partition est trop complexe pour être jouée en temps réel sans qu'aucune erreur ou saccade ne se produise, il est toujours possible d'exporter une piste audio dont la lecture sera parfaite afin de l'intégrer à une vidéo. L'exportation sera simplement plus longue que la durée de lecture de la partition. Pour interrompre une exportation à n'importe quel moment, cliquez sur Annuler dans la fenêtre de progression qui s'affiche. Exporter des parties individuelles Dans certains cas, notamment pour préparer des répétitions, il peut être utile d'exporter une vidéo ne contenant que la partie d'un instrument spécifique, l'ensemble des autres instruments étant également audible. Pour créer un fichier vidéo numérique dédié à une partie instrumentale spécifique : Comme pour l'exportation de la partition entière, vérifiez que la configuration de lecture actuelle n'utilise que des instruments virtuels ; cf. 6.2 Périphériques de lecture. 99 Fichier Il est possible d'utiliser la texture actuelle de papier de partition pour l'arrière-plan de la vidéo, ou un fond blanc uni. Consultez la section Textures à la page164 pour plus de détails sur la reference.book Page 100 Friday, August 26, 2016 5:20 PM 1. Onglet Fichier Cliquez sur le menu + situé à l'extrémité droite de la barre d'onglet du document, sous le ruban. Cliquez sur le nom de la partie que vous souhaitez afficher et Sibelius l'ouvrira dans un nouvel onglet. Sélectionnez Fichier Exporter Vidéo pour accéder aux options d'exportation. La page d'options est semblable à celle affichée pour l'exportation de la partition entière, à l'exception des paramètres de mise en page permettant de sélectionner les portées incluses dans la vidéo. Notez qu'un message d'avertissement vous informe que seules les portées de la partie actuelle seront affichées dans la vidéo exportée. Même si une seule partie sera affichée, tous les instruments de la partition seront audibles dans la bande-son. Pour choisir vous-même les instruments à inclure, cliquez sur les boutons Muet et Solo de la Table de mixage avant l'exportation ; cf. 6.3 Table de mixage. Définissez les paramètres d'affichage, la résolution et le nom de fichier de la vidéo à l'aide des autres options de la page. Cliquez enfin sur le bouton Exporter en bas de la page pour lancer la procédure d'exportation. Pour interrompre une exportation à n'importe quel moment, cliquez sur Annuler dans la fenêtre de progression qui s'affiche. À propos des résolutions vidéo La résolution du fichier vidéo exporté est un paramètre essentiel est doit être choisie avec soin. En effet, les différentes résolutions disponibles sont caractérisées par différents ratios d'image (rapport largeur/ hauteur). La plupart des vidéos ont un ratio de 4:3, ou 16:9 pour les écrans larges. Si vous ignorez quel ratio utiliser, vous pouvez mesurer les dimensions du moniteur de votre ordinateur ou l'écran de votre télévision afin de déterminer leur ratio d'image. Les résolutions vidéo sont habituellement exprimées en pixels sous la forme largeur x hauteur, ou de manière abrégée par la hauteur en pixels suivie d'une lettre indiquant si les lignes de chaque image de la vidéo sont tracées les unes à la suite des autres (balayage non-entrelacé ou progressif, désigné par la lettre « p ») ou alternativement (balayage entrelacé, désigné par la lettre « i »). La résolution influe de manière considérable sur la qualité de la vidéo finale. Prenez en compte le type d'écran sur lequel votre vidéo sera visionnée : un écran de petite taille tel que celui d'un smartphone, ou de plus grand taille, comme celui d'une tablette, d'un moniteur ou d'une télévision haute définition. Sibelius propose différentes résolutions vidéo standard, toutes à balayage progressif (indiquées par la lettre « p »), et adaptées à toute une gamme de formats d'écran : La plus rapide (360p) : ratio d'image de 4:3, 480 pixels de large par 360 de haut. Il s'agit de la qualité d'exportation vidéo la plus faible de Sibelius, adaptée aux appareils à petit écran tels que les smartphones. Le fichier exporté présente l'avantage de pouvoir être transféré sur Internet plus rapidement. Standard (480p) : ratio d'image de 4:3, 640 pixels de large par 480 de haut. Cette résolution est amplement suffisante pour afficher la plupart des partitions sur les écrans basse résolution (SD), dont ceux des tablettes. HD (720p) : ratio d'image de 16:9, 1280 pixels de large par 720 de haut. Résolution vidéo haute définition (HD) standard, adaptée aux écrans HD de tout type. La taille du fichier généré implique un temps de transfert sur Internet plus long. 100 reference.book Page 101 Friday, August 26, 2016 5:20 PM 1.13 Exportation de fichiers vidéo Full HD (1080p) : ratio d'image de 16:9, 1920 pixels de large par 1080 de haut. Il s'agit de la Lorsque vous publiez des vidéos sur YouTube ou Facebook, ces services créent automatiquement des versions de plus faible résolution. Il est donc conseillé d'utiliser la résolution d'exportation la plus haute possible ; cf. 1.3 Partager sur le Web. Préparer manuellement les partitions pour l'export vidéo Sibelius détermine automatiquement les paramètres adaptés pour la mise en page de votre partition, en fonction de la résolution spécifiée. Cependant, si vous préférez contrôler manuellement cette mise en page, voici quelques conseils à respecter. Pour obtenir des instructions détaillées relatives aux points suivants, consultez 7.1 Paramètres du document et 7.9 Mise en page et formatage. Sélectionnez une taille de page adaptée à la résolution et au ratio d'image de la vidéo à exporter. Vous pouvez utiliser les valeurs par défaut suivantes : Pour un export en 360p ou 480p, définissez une taille de page personnalisée de 297 mm de large par 222,8 mm de haut. Pour un export en 720p ou 1080p, définissez une taille de page personnalisée de 297 mm de large par 167,1 mm de haut. Déverrouillez tous les éléments de mise en forme de la partition et vérifiez s'il est nécessaire d'ajouter une page ou des sauts de système ; cf. 7.7 Sauts. Réduisez la taille des portées uniquement si l'espace est trop réduit pour afficher la totalité de la musique d'une page. De manière générale, essayez d'inclure un seul système par page si la partition compte quatre portées ou plus, deux systèmes s'il n'y a que trois portées et trois systèmes pour les partitions à une seule portée. Pour éviter que votre partition ne se retrouve comprimée au milieu de la page, réduisez les marges des portées supérieure et inférieure en leur appliquant une valeur située autour de 5 mm. Si la partition contient un titre, vous pouvez appliquer une marge de 25 mm pour la portée supérieure, uniquement sur la première page. Pour optimiser automatiquement la mise en page et la présentation de la partition, vous pouvez également utiliser les outils suivants : Présentation Réinitialiser les notes Réinitialiser l'espacement des notes. Mise en page Espacement des portées Réinitialiser l'espace au-dessus/en dessous de la portée. Mise en page Espacement des portées Optimiser. Mise en page Masquage des portées Masquer les portées vides. Les options du groupe Mise en page Format. Lorsque la mise en page et la présentation de votre partition vous conviennent, sélectionnez Fichier Exporter Vidéo, activez l'option Utiliser la mise en page de la partition et définissez tout autre éventuel paramètre, puis cliquez sur le bouton Exporter. 101 Fichier qualité d'exportation vidéo la plus élevée de Sibelius. Notez que les écrans HD ne sont pas tous capables d'afficher une telle résolution. Les vidéos exportées en Full HD nécessitent un temps de transfert sur Internet bien plus important. reference.book Page 102 Friday, August 26, 2016 5:20 PM 1. Onglet Fichier Partager des fichiers vidéo sur le Web Si vous souhaitez publier votre musique en ligne afin que d'autres personnes puissent visionner et commenter vos fichiers, Sibelius peut créer un fichier adapté à ce type d'utilisation, puis le transférer directement vers toute une série de services de partage de vidéos ; cf. 1.3 Partager sur le Web. Graver des fichiers vidéo sur DVD Si votre ordinateur comprend un graveur de DVD-R/RW, vous devez certainement posséder un logiciel de création/gravure de DVD. Veuillez vous reporter à la documentation fournie avec ce logiciel pour connaître la marche à suivre afin de graver vos fichiers vidéo créés avec Sibelius sur DVD. 102 reference.book Page 103 Friday, August 26, 2016 5:20 PM 1.14 Exporter des images Avec Sibelius, vous pouvez exporter (sauvegarder) un passage ou une page de partition sous divers formats de fichiers images, et même copier-coller des images directement dans une autre application telle que Microsoft Word. Vous pouvez ainsi inclure des partitions dans d'autres documents, tels que des articles, des feuilles d'exercices, des essais, des livres de musique, des couvertures, des posters et des notes de programme. D'ailleurs tous les exemples de partitions de ce Guide de référence ont été exportés directement de Sibelius dans Adobe FrameMaker, sans colle, ni ciseaux ! Il existe trois grandes façons d'exporter des images depuis Sibelius : Copier et coller directement dans une autre application. Consultez Copier des images dans le presse-papiers ci-dessous. Exporter des fichiers dans divers formats grâce à la fonction Fichier Exporter Images. Consultez Exporter des images ci-dessous. Exporter l'intégralité de la partition et/ou ses parties instrumentales en fichiers PDF, consultez 1.20 Exporter des fichiers PDF. Si votre document final contient principalement de la musique, vous pouvez utiliser Sibelius comme programme pour assembler la musique et les images, par exemple pour créer des feuilles d'exercices ou des partitions avec une image en page de couverture, cf. 4.18 Importer des images. Copier des images dans le presse-papiers Sibelius vous permet de copier une partie de la partition dans le presse-papiers, que vous pouvez ensuite coller directement dans un autre programme en tant qu'image. Si vous voulez exporter une mesure ou un passage spécifique, vous devez d'abord le sélectionner. Sélectionnez Accueil Presse-papiers Sélectionner une image (raccourci Alt+G ou G). Lorsque vous effectuez une sélection, un cadre en pointillés apparaît autour de la sélection. Si vous n'avez rien sélectionné, le curseur se transformera en croix et en cliquant et déplaçant la souris, vous pourrez sélectionner la zone de la partition à exporter. Ajustez la taille du cadre de sélection (voir ci-dessous) afin qu'il contienne exactement ce que vous voulez copier. Sélectionnez Accueil Presse-papiers Copier (raccourci Ctrl+C ou C). Basculez sur l'application de destination et sélectionnez Édition Coller (raccourci Ctrl+V ou V) ou Édition Collage spécial. Vous pouvez régler la résolution de l'image et choisir dans la page Autre de la boîte de dialogue Fichier Préférences de l'exporter en monochrome ou en couleur, consultez 1.26 Préférences. Quand vous utilisez le copier-coller pour exporter une image, Sibelius génère une image bitmap. Si vous souhaitez exporter une image vectorielle, utilisez plutôt la boîte de dialogue Fichier Exporter Images. Consultez Exporter des images ci-dessous. 103 Fichier 1.14 Exporter des images reference.book Page 104 Friday, August 26, 2016 5:20 PM 1. Onglet Fichier Ajuster le cadre de sélection Pour ajuster le cadre de sélection, vous pouvez : Cliquer et déplacer une poignée pour étendre le cadre de sélection dans une direction. Maintenir enfoncée la touche Ctrl ou et déplacer les poignées droite ou gauche pour restreindre le cadre de sélection aux barres de mesure. Maintenir enfoncée la touche Maj et déplacer les poignées pour agrandir le cadre de sélection de manière proportionnelle dans les deux directions. Par exemple, pour agrandir le cadre de sélection au-dessus et en dessous de la portée, déplacez une des poignées supérieures tout en maintenant enfoncée la touche Maj. Si avant de faire les opérations décrites ci-dessus vous avez préalablement effectué une sélection de passage ou de système, Sibelius dessinera automatiquement un cadre autour de cette zone lorsque vous cliquerez sur Sélectionner une image. Le cadre se calera sur le haut et le bas des portées, nécessitant probablement d'étendre la sélection au-delà, au-dessus et en dessous. Pour réaliser cela, maintenez la touche Maj enfoncée et déplacez la poignée supérieure vers le haut. Insérer des images dans Microsoft Word Pour insérer dans un document Word une image créée dans Sibelius et copiée dans le presse-papiers, procédez de la manière suivante : Placez le curseur dans le document Word à l'endroit d'insertion de l'image. Sélectionnez Édition Coller (raccourci Ctrl+V ou V). L'image apparaîtra alors dans votre document. Augmentez ou diminuez ensuite la taille de la partition en déplaçant avec la souris un coin du cadre. Ne déplacez pas un bord, sinon la partition s'étirera sans conserver ses proportions. Appuyez sur les touches Ctrl+Z ou Z pour annuler si cela vous arrivait. Dans certaines versions de Microsoft Word, il peut arriver que coller une image créée dans un autre programme ne fonctionne pas correctement. Dans ce cas, sélectionnez Édition Collage spécial et dans la liste des formats disponibles, sélectionnez Bitmap. Gardez à l'esprit que l'édition d'images dans Word, étant donné que son éditeur graphique ne gère pas parfaitement la musique, peut parfois produire des résultats inattendus. Utilisez plutôt un programme d'édition graphique dédié. Exporter des images Au lieu d'utiliser le presse-papiers, vous pouvez exporter un fichier image sur le disque. Sibelius vous permet d'exporter très simplement l'intégralité de la partition, une seule page, un ou plusieurs systèmes ou une partie spécifique de la partition. Pour exporter un ou plusieurs systèmes, sélectionnez d'abord les passages désirés, puis sélectionnez Fichier Exporter Images. Sous Pages, cliquez sur Systèmes sélectionnés. Pour exporter une ou plusieurs pages, ou l'intégralité de la partition, sélectionnez simplement Fichier Exporter Images. Puis sous Pages, sélectionnez Toutes ou Pages et saisissez les numéros de pages que vous souhaitez exporter. Pour exporter une section spécifique de la partition, sélectionnez un passage sur la zone à exporter, puis sélectionnez Accueil Presse-papiers Sélectionner une image (raccourci Alt+G ou G). Le curseur se transformera en croix, vous pourrez alors ajuster avec précision la zone sélectionnée en déplaçant les poignées (voir ci-dessus). Sélectionnez maintenant Fichier Exporter Images. Puis sous Pages, sélectionnez Sélection d'image. 104 reference.book Page 105 Friday, August 26, 2016 5:20 PM 1.14 Exporter des images La page Fichier Exporter Images comporte les options suivantes : compatibilité avec différentes applications. Options : contient des options supplémentaires, dont certaines ne sont disponibles que dans certains formats. Monochrome (TIFF, PNG, BMP uniquement) : à moins que vous ne deviez exporter une partition contenant des objets ou des images importées en couleur, laissez cette option activée. Sauvegarder des fichiers images en monochrome réduira leur taille, sans diminuer leur qualité. Anti-crénelage (TIFF, PNG, BMP uniquement) : si vous exportez des images bitmap à une faible résolution pour un affichage à l'écran et non pour une impression de haute qualité, l'activation de cette option améliorera leur apparence. Cette option est disponible uniquement si Monochrome est désactivé. Inclure les options du menu Affichage : cette option spécifie si les options du menu Affichage (telles que les objets masqués, les surbrillances, les couleurs de note, etc.) doivent être visibles dans le fichier image. Cette option est désactivée par défaut. Inclure les objets en couleur : si cette option est désactivée (ou si l'option Monochrome est activée), tous les objets en couleur de la partition seront affichés en noir dans le fichier image exporté et toutes les images TIFF en couleur, précédemment importées, seront exportées en niveau de gris. Remplacer : ces options agiront de la même façon que pour l'impression (consultez 1.11 Imprimer), c'est-à-dire qu'elles corrigeront les bugs de certains logiciels d'édition graphique dans lesquels les lignes et les accolades pourraient ne pas être affichées correctement. Taille : ces options contrôlent la taille des fichiers images sauvegardés. Différentes options sont disponibles selon les formats. Points par pouce (TIFF, PNG, BMP uniquement) : permet de contrôler la résolution des images bitmap exportées. Plus cette valeur sera élevée, meilleure sera la résolution du fichier exporté. La valeur donnée ici correspond à celle d'une imprimante laser. Ainsi, une valeur de 300 ppp donnera la même qualité qu'une impression laser à 300 ppp. Ajuster la taille pour améliorer les portées (TIFF, PNG, BMP uniquement) : cette option permet à Sibelius de faire des réglages plus précis des paramètres Points par pouce/ Échelle afin de s'assurer que la distance entre toutes les portées du fichier exporté présente le même nombre de pixels, ce qui améliorera leur apparence. Utiliser le cadre le plus étroit possible : définit les dimensions du fichier image obtenu. Si cette option est désactivée, le fichier image utilisera les dimensions de la page de la partition (marges comprises). Avec cette option activée, le fichier sera ramené à la plus petite taille possible, c'est-à-dire juste aux bords de la partition. 105 Fichier Format graphique : répertorie les différents formats de fichier image exportables avec Sibelius. Consultez Formats d'images pour en savoir plus sur les avantages de chaque format et leur reference.book Page 106 Friday, August 26, 2016 5:20 PM 1. Onglet Fichier Image EPS : ces options (comme leur nom le suggère) permettent d'exporter des fichiers au format EPS. Inclure l'aperçu TIFF : permet d'insérer un aperçu TIFF couleur dans le fichier EPS, permettant à la plupart des programmes d'édition graphique d'afficher un aperçu basse résolution du fichier EPS avant l'impression. Aperçu monochrome : certains logiciels de PAO rencontrent des problèmes pour afficher des aperçus TIFF couleur dans les fichiers EPS, vous pourrez donc activer cette option pour exporter un aperçu monochrome 1 bit à la place. Nom de fichier : détermine le nom de fichier attribué au fichier image exporté. Si vous sauvegardez plusieurs pages, le nom saisi ici forme la base de chaque nom de fichier (suivi par le numéro de page de la partition), et éventuellement aussi le nom du dossier. Sauvegarder dans le dossier : vous permet de choisir l'emplacement de sauvegarde du ou des fichiers images. Cliquez sur Parcourir et sélectionnez le dossier adéquat. Créer un sous-dossier : si vous décidez d'exporter plusieurs pages ou l'intégralité de la partition et que cette option est activée, Sibelius créera un dossier pour y stocker tous les fichiers images. Par défaut, ce dossier portera le même nom que le Nom de fichier spécifié plus haut. Ainsi, si vous spécifiez le nom de fichier Concerto 1er mouvt, le dossier portera le nom Concerto 1er mouvt (vous pouvez modifier ce nom si vous le souhaitez). Une fois les options sélectionnées, cliquez sur le bouton Exporter (illustré ici à droite) pour exporter les fichiers images. Traitement de fichiers par lot Sibelius possède une extension pouvant automatiquement convertir toutes les partitions d'un dossier en images. Pour utiliser cette extension, sélectionnez Accueil Extensions Convertir un dossier de partitions en images et spécifiez le dossier que vous souhaitez convertir. Vous devrez alors sélectionner le format des images. Vous pouvez aussi utiliser les paramètres par défaut. Généralement, vous pouvez laisser Utiliser les paramètres par défaut activé et cliquer simplement sur OK pour enregistrer tous les fichiers ; désactivé, il vous sera demandé de sélectionner les paramètres pour chaque fichier dans le dossier. Formats d'images Les formats de fichiers images se divisent en deux catégories : les images vectorielles et les images bitmap. Les images vectorielles peuvent être redimensionnées. En d'autres termes, vous pouvez les agrandir ou les réduire sans atténuer leur qualité. Les fichiers ont aussi tendance à être moins volumineux que les images bitmap. Les images bitmap sont de moins bonne qualité que les images vectorielles (à moins d'utiliser une très haute résolution) et utilisent généralement plus de mémoire. Cependant, elles sont prises en charge par un plus grand nombre d'applications. 106 reference.book Page 107 Friday, August 26, 2016 5:20 PM 1.14 Exporter des images Les formats d'images que Sibelius peut exporter sont les suivants : Fichier BMP (Bitmap Windows) PNG (Portable Network Graphics) – image bitmap PDF (Portable Document Format) – image vectorielle EPS (PostScript encapsulé) TIFF (Tagged Image File Format) – image bitmap SVG (Scalable Vector Graphic) Chacun de ces formats est décrit en détails ci-dessous. Fichiers BMP (Bitmap Windows) Le format BMP est similaire aux formats TIFF et PNG bien que moins largement pris en charge. La profondeur des couleurs du fichier BMP créé sera identique à celle de vos réglages actuels d'affichage, à moins que ne soit activée l'option Monochrome dans la boîte de dialogue Fichier Exporter Images, ce qui rendrait le fichier moins volumineux. En général, il est recommandé d'utiliser le format PNG plutôt que le format BMP car les fichiers obtenus sont moins volumineux, même s'ils comportent de la couleur. Fichiers PNG (Portable Network Graphics) Le format PNG est un autre format bitmap largement pris en charge et comportant une excellente compression. Comparé au format TIFF, le format PNG n'est pas aussi largement pris en charge par les logiciels de PAO, mais c'est le format idéal pour publier des images de vos partitions sur Internet, notamment lorsque l'option Anti-crénelage est activée. Si vous souhaitez publier des images sur Internet, vous envisagerez aussi peut-être d'utiliser le format SVG, cependant rappelez-vous que les fichiers SVG ne sont pas pris en charge par tous les navigateurs (voir ci-dessous). Fichiers PDF (Portable Document Format) Le format PDF permet à des documents générés par des logiciels de traitement de texte ou de PAO d'être publiés électroniquement en préservant leur apparence originale, afin d'être consultés et imprimés sur n'importe quel système. Si vous souhaitez exporter l'intégralité de votre partition vers un seul fichier PDF, utilisez la fonction Fichier Exporter PDF (consultez 1.20 Exporter des fichiers PDF). Cependant, vous pouvez aussi exporter un passage sélectionné ou certaines pages vers des fichiers PDF individuels en utilisant Fichier Exporter Images si nécessaire. Fichiers EPS (PostScript encapsulé) La plupart des éditeurs et imprimeurs préfèrent recevoir les partitions au format EPS ou PDF pour la publication, et Sibelius vous permet d'exporter votre musique directement dans ces formats. Les fichiers EPS ne pourront pas être imprimés sur des imprimantes non-PostScript avec la plupart des programmes. En imprimant un fichier EPS sur une imprimante non-PostScript, vous pouvez obtenir soit une page blanche, soit un avertissement indiquant l'impossibilité d'imprimer un fichier EPS sur une imprimante qui ne prend pas en charge ce format, ou encore une impression basse résolution de l'aperçu TIFF intégrée au fichier EPS. 107 reference.book Page 108 Friday, August 26, 2016 5:20 PM 1. Onglet Fichier Sibelius intègre toujours l'ensemble des polices utilisées dans la partition dans les fichiers EPS exportés. Si vous importez des fichiers EPS dans Adobe Illustrator version 9.0 ou ultérieure, nous vous recommandons de désactiver l'option Texte Ponctuation typographique, car cette fonction a pour effet de changer certains caractères, ce qui peut faire disparaître certains symboles musicaux. Fichiers TIFF (Tagged Image File Format) Le format TIFF est un format bitmap largement pris en charge, et particulièrement adapté à la musique car il peut être facilement compressé. Si vous ne pouvez pas utiliser d'images EPS (par exemple parce que vous ne possédez pas d'imprimante PostScript), nous vous recommandons d'utiliser le format TIFF à la place. L'exportation d'un fichier TIFF peut utiliser beaucoup de mémoire durant le processus. Cependant, il est possible d'exporter des pages entières à plus de 1 200 ppp sans aucun problème. À moins que vous n'ayez besoin de couleur dans vos fichiers TIFF, gardez la fonction Monochrome activée car ceci réduit la taille des fichiers sauvegardés. Fichiers SVG (Scalable Vector Graphics) Le format SVG est un standard ouvert pour les images vectorielles spécialement conçu pour être utilisé sur Internet. Tous les navigateurs Internet actuels prennent en charge le format SVG. Cependant si vous utilisez Internet Explorer sous Windows, il est recommandé d'utiliser IE9 ou une version ultérieure pour une meilleure compatibilité avec SVG. SVG est le format idéal si vous publiez des images sur un site Web et avez besoin de visualiser les partitions dans n'importe quelles dimensions. 108 reference.book Page 109 Friday, August 26, 2016 5:20 PM 1.15 Exporter des fichiers MIDI Vous pouvez exporter une partition en tant que fichier MIDI, vous permettant ainsi de transférer facilement de la musique dans n'importe quel autre programme musical. Il n'est pas nécessaire de posséder une interface ou un périphérique MIDI pour exporter un fichier MIDI. Exporter un fichier MIDI Sélectionnez Fichier Exporter MIDI. Une page d'options s'affiche. Vous pouvez exporter le fichier MIDI soit pour Les périphériques de lecture en cours soit pour Un autre périphérique de lecture. Par défaut, Sibelius exporte un fichier MIDI lisible par un périphérique General MIDI, ce qui est l'idéal pour, par exemple, envoyer la partition à quelqu'un qui souhaite l'écouter. Cependant, si vous souhaitez exporter un fichier MIDI lisible par un instrument virtuel tel qu'un séquenceur comme Pro Tools pour continuer à travailler dessus, sélectionnez alors le jeu de son approprié dans la liste Un autre périphérique de lecture. Sibelius exportera le fichier MIDI avec les changements adéquats de contrôleur MIDI, de touches, etc. Vous pouvez aussi exporter un fichier MIDI de Type 0 ou de Type 1. En général, le fichier MIDI de Type 1 est recommandé. Cependant, certains périphériques tels que les pianos et claviers électroniques ne peuvent jouer que des fichiers MIDI de Type 0. Consultez la documentation de votre périphérique pour savoir avec quel type de fichier MIDI il est compatible. En cas de doute, sélectionnez le Type 1. La Résolution des impulsions est une option assez obscure. Le réglage par défaut de 256 PPQN (pulsations par noire), correspondant à la résolution interne de Sibelius, est celui recommandé. De nouveau, certains périphériques ne peuvent jouer des fichiers MIDI que selon un réglage spécifique de pulsation par noire. Consultez la documentation de votre périphérique pour savoir si une valeur spécifique est requise. En cas de doute, laissez ce réglage sur 256. Choisir une valeur de PPQN plus élevée n'améliore pas la précision du fichier MIDI exporté, puisque la résolution interne de Sibelius est fixée à 256. L'option Exporter les mesures de levée en tant que mesures complètes remplies de silences vous permet de choisir la manière dont Sibelius doit gérer les mesures de levée (anacrouses) au début de la partition. Lorsque cette option est activée (réglage par défaut), Sibelius exporte une mesure de levée en tant que mesure complète composée de silences à son début, ce qui fonctionne très bien lors de la lecture. Toutefois, si vous exportez un fichier MIDI depuis Sibelius afin de pouvoir l'utiliser en tant que piste de tempo dans un séquenceur ou un système audio numérique (DAW) pour ReWire sync, il est plus utile d'exporter une mesure de levée (anacrouse) initiale en tant que mesure courte avec une indication de mesure différente de celle de la première mesure complète. Dans ce cas, cette option doit être désactivée. 109 Fichier 1.15 Exporter des fichiers MIDI reference.book Page 110 Friday, August 26, 2016 5:20 PM 1. Onglet Fichier Si vous avez coupé le son d'un des instruments dans votre partition, par défaut Sibelius n'inclura pas cet instrument dans le fichier MIDI exporté. En effet, la lecture du fichier MIDI doit être la même que celle de la partition dans Sibelius. En revanche, vous souhaiterez peut-être inclure tous les instruments dans votre fichier MIDI pour pouvoir travailler dessus dans votre séquenceur. Dans ce cas, désactivez l'option Ignorer les instruments muets. Dès que vous avez sélectionné les options correctes, cliquez sur OK. Saisissez ensuite le Nom du fichier que vous souhaitez utiliser. Pour éviter toute confusion, choisissez un nom différent du fichier Sibelius original. Sélectionnez l'emplacement de sauvegarde et cliquez sur Sauvegarder. Lors de l'exportation de fichiers MIDI, Sibelius incorpore toutes les options de lecture telles que Espressivo, Rubato et Feeling rythmique. Ainsi, vous pouvez utiliser Sibelius pour améliorer ingénieusement vos fichiers MIDI. Il suffit d'ouvrir le fichier MIDI, d'activer les réglages de lecture intéressants et de sauvegarder la version améliorée du fichier MIDI. Traitement de fichiers par lot Sélectionnez Accueil Extensions Traitement de fichiers par lot Convertir un dossier de partitions en fichiers MIDI pour convertir l'ensemble des partitions d'un dossier en fichiers MIDI standard, utilisant les mêmes noms de fichiers mais avec une extension .mid. Vous pouvez également exporter chaque instrument vers un fichier MIDI séparé, en utilisant l'extension Accueil Extensions Traitement de fichiers par lot Exporter chaque instrument au format MIDI. Pour en savoir plus, consultez 2.12 Extensions de traitement de fichiers par lot. Rubato Si l'option Rubato est activée dans la boîte de dialogue Lecture Interprétation Interprétation, et que la partition est sauvegardée au format de fichier MIDI, les changements de temps provoqués par Rubato apparaîtront dans le fichier, et par conséquent, les notes seront décalées lorsqu'il sera ouvert dans un séquenceur MIDI. Ceci est dû au fait que Rubato modifie la position de départ des notes directement, plutôt que de créer des changements de tempo. Ainsi, si vous voulez sauvegarder un fichier MIDI pour l'utiliser dans d'autres programmes et qu'il soit correctement quantifié, définissez Rubato sur Meccanico avant de le sauvegarder. Reprises Par défaut, les fichiers MIDI contiendront toutes les reprises se trouvant dans la partition originale. Si pour une raison quelconque, vous préférez ne pas inclure les reprises, activez l'option Ne pas lire les reprises dans la boîte de dialogue Lecture Interprétation Barres de reprise avant de sauvegarder le fichier MIDI. 110 reference.book Page 111 Friday, August 26, 2016 5:20 PM 1.16 Exporter des fichiers MusicXML MusicXML est un format de fichier d'échange pour les applications de notation musicale. Il permet de transférer de la notation entre différents programmes plus facilement que d'autres formats tels que celui des fichiers MIDI. Si vous devez partager des fichiers avec des amis ou des collègues utilisant d'autres logiciels musicaux, dont Finale, MusicXML est le format idéal. Pour exporter un fichier MusicXML, sélectionnez Fichier Exporter MusicXML. Il suffit ensuite de choisir le type de format MusicXML compressé (avec l'extension .mxl) ou non compressé (avec l'extension .xml), puis de cliquer sur le bouton Exporter (illustré ici à droite). À moins de savoir que le programme dans lequel vous comptez importer le fichier MusicXML ne prend pas en charge le format compressé, nous vous conseillons d'utiliser des fichiers MusicXML compressés. Ce format comporte deux avantages principaux : tout d'abord, le fichier exporté est beaucoup moins volumineux et donc plus facilement échangeable, par exemple par e-mail ; d'autre part seuls les fichiers MusicXML compressés peuvent contenir des images. Si votre partition contient des images importées et que vous choisissez d'exporter un fichier MusicXML non compressé, Sibelius vous avertira que les images ne seront pas exportées. Restrictions MusicXML est un format évolué destiné à décrire toute l'étendue d'une pratique courante de notation musicale, certaines applications ne peuvent donc pas exécuter tout ce qu'il contient. Ainsi, le même fichier MusicXML peut produire des résultats différents lorsqu'il est ouvert dans différentes applications. De même, Sibelius n'implémente pas pour l'instant tous les éléments de la spécification MusicXML, mais il exporte suffisamment de données pour faire de MusicXML le meilleur moyen de transférer des données de notation depuis Sibelius vers d'autres programmes. 111 Fichier 1.16 Exporter des fichiers MusicXML reference.book Page 112 Friday, August 26, 2016 5:20 PM 1. Onglet Fichier 1.17 Exporter vers des versions antérieures Sibelius est totalement rétro-compatible. Sibelius peut ouvrir les fichiers de toutes les versions précédentes de Sibelius pour Windows et Mac, y compris les fichiers sauvegardés avec Sibelius Student, Sibelius First et G7. Les versions antérieures ne peuvent pas ouvrir des fichiers sauvegardés avec la version actuelle, mais vous pouvez utiliser la fonction Fichier Exporter Version précédente pour sauvegarder des fichiers pouvant être ouverts dans n'importe quelle version de Sibelius, jusqu'à Sibelius 2. Notez cependant que les versions antérieures ne comportent pas toutes les caractéristiques de Sibelius, ainsi l'apparence des partitions ouvertes avec ces versions ne sera peut-être pas exactement la même que lorsqu'elles sont ouvertes avec Sibelius. Les éléments répertoriés ci-dessous sont ignorés ou modifiés, c'est-à-dire qu'ils ne sont pas exportés dans le fichier. Notez également que les versions simplifiées de Sibelius ne peuvent ouvrir des partitions qu'avec un nombre limité de portées : Sibelius 3 Student est limité à huit portées ; G7, Sibelius 5 Student, Sibelius 5 First et Sibelius 6 Student à douze portées ; Sibelius 6 First à seize portées. Ainsi, si votre partition contient plus de portées que le nombre maximum pris en charge par ces programmes, Sibelius ne pourra pas l'exporter dans ce format. Sélectionnez toujours la dernière version possible de Sibelius comme version cible afin de limiter la perte de données. Une fois la version cible sélectionnée dans la liste de la page Fichier Exporter Version précédente, cliquez simplement sur le bouton Exporter (illustré ici à droite) pour exporter le fichier. Exporter plusieurs fichiers Si vous devez envoyer plusieurs fichiers dans une version antérieure de Sibelius, vous pouvez utiliser une extension pour tous les exporter, les uns après les autres. D'abord, placez les fichiers nécessaires dans un même dossier, puis sélectionnez Accueil Extensions Traitement de fichiers par lot Convertir le dossier de partitions à une version antérieure de Sibelius, et sélectionnez le dossier que vous souhaitez convertir. Une boîte de dialogue simple s'affiche. Indiquez le dossier de destination des fichiers exportés, la version de Sibelius vers laquelle réaliser la conversion et le nom des fichiers convertis pour éviter d'écraser les fichiers originaux. Cliquez sur OK pour confirmer vos réglages. Différences communes à toutes les versions précédentes et simplifiées de Sibelius Les éléments suivants sont ignorés ou modifiés lors de l'exportation de fichiers vers d'autres versions de Sibelius : L'apparence des images importées dont l'arrière-plan est transparent ou opaque sera différente. Toutes les images sont converties au format TIFF lors de l'exportation, ainsi les images SVG s'afficheront peut-être dans une résolution plus basse. Les symboles reposant sur des images importées ne seront pas exportés. L'apparence du texte utilisant des interlignes, des approches, des exposants/indices, un échelonnement des caractères horizontal ou vertical, une couleur d'arrière-plan personnalisée, etc. sera différente. Les objets de texte utilisant des cadres pour les retours à la ligne automatiques auront des retours à la ligne forcés à la place et le texte justifié sera aligné à gauche. 112 reference.book Page 113 Friday, August 26, 2016 5:20 PM 1.17 Exporter vers des versions antérieures Les lignes d'arpège liées aux notes, telles qu'elles sont créées depuis le Pavé, seront converties en lignes d'arpège normales. Articulations : Les articulations en-dessous de la note, qui ont été déposées indépendamment, apparaîtront dans leur position par défaut, à moins que les articulations au-dessus de la note n'aient pas été déposées (auquel cas la position inférieure sera utilisée). Les articulations dans la portée pourront être incorrectement déplacées. Les coups d'archet positionnés en dehors des liaisons au-dessus de la portée, tandis que d'autres articulations se trouvent dans la liaison, figureront dans la liaison. Pauses : la double pause (bâton) en 4/2 figurera comme une pause normale relative à une ronde. Ligatures : Le statut des options Ligature sur les silences et Ligature depuis et vers les silences dans Règles de gravure sera défini à chaque signature rythmique dans la partition, ce qui produira des résultats de ligature presque identiques dans les versions antérieures sans être obligatoirement les mêmes. Les ligatures peuvent superposer les silences, car les versions antérieures de Sibelius ne comportent pas l'option Adapter les longueurs de hampe pour éviter des silences ligaturés. Les sauts de ligatures secondaires automatiques pour les silences ligaturés n'apparaîtront pas, car les versions antérieures de Sibelius ne comportent pas l'option Saut de ligature secondaire. Les hampes courtes n'apparaîtront pas. Les altérations de précaution seront ignorées. Symboles d'accord : Les diagrammes d'accord de guitare horizontaux seront affichés sous forme de diagrammes d'accord verticaux. Les doigtés indiqués en pointillés sur les diagrammes d'accord de guitare n'apparaîtront pas. Tous les pointillés de doigté figureront sous forme de pointillés noirs, indépendamment de l'aspect utilisé dans Sibelius 6. Les diagrammes d'accord définis sur un nombre de frettes différent du réglage par défaut sur la page Guitare de la boîte de dialogue Style personnalisé Règles de gravure apparaîtront avec le nombre de frettes par défaut. Les diagrammes d'accord ne comportant pas de pointillés sur une corde spécifique et ne portant pas non plus de O ou de X au-dessus du cadre porteront un O au-dessus de la corde. Les diagrammes d'accord définis sur une taille personnalisée avec la commande Gamme dans le panneau de propriétés Général figureront dans leur taille par défaut. Les commentaires seront supprimés. Les diagrammes de gammes de guitare seront supprimés. Les symboles de jazz (plop, scoop, fall, doit) seront convertis en symboles normaux. Les données Live Tempo seront supprimées. 113 Fichier Différences communes à Sibelius 2, 3, 4, 5, Sibelius 5 First et Sibelius 5 Student Les éléments suivants sont conservés dans Sibelius 6, Sibelius 6 First et Sibelius 6 Student mais sont ignorés ou modifiés dans les versions antérieures : reference.book Page 114 Friday, August 26, 2016 5:20 PM 1. Onglet Fichier Les positions de mise en page magnétique seront bloquées, et les objets ne figureront pas tous aux mêmes positions dans les versions antérieures, comme par exemple les segments de prolongement de lignes après des sauts de système ou de page. Les têtes de note en oblique pourront apparaître à des positions différentes sur la portée pour les instruments transpositeurs. Les liaisons seront affichées avec leur épaisseur, forme et aspect par défaut. Elles pourront également s'incurver dans le sens contraire (c'est-à-dire que les liaisons figurant en-dessous de la portée dans Sibelius 6 pourront apparaître au-dessus dans les versions antérieures). L'espacement des portées sera différent, car les versions précédentes de Sibelius justifient toujours la distance entre les portées d'instruments à plusieurs portées. L'espace supplémentaire prévu pour les paroles, les positions d'objets de systèmes, et entre les groupes d'instruments reliés par un crochet ou une accolade sera conservé jusqu'à ce que l'espacement des portées soit réinitialisé dans la version précédente. Les liaisons de tenue s'afficheront avec la même épaisseur que les liaisons. Les reprises de deux et quatre mesures ne s'afficheront pas correctement, et toute mise en forme automatique produite par ces barres de reprises ne sera pas conservée dans les versions antérieures. Ainsi, les mesures pourront apparaître sur des systèmes différents. Les objets dessinés suivant des couches personnalisées, par exemple derrière la portée, seront tous dessinés sur la même couche. Les positions verticales des objets de système, comme les repères de répétition aux positions des objets de système ailleurs qu'au-dessus de la portée supérieure, pourront être différentes. Tout point d'arrêt dont les paramètres de lecture ont été réglés individuellement sera lu avec les paramètres par défaut dans les versions antérieures. Les barres de reprise ne seront pas lues dans les versions antérieures. Différences communes à Sibelius 2, 3, 4, G7 et Sibelius 3 Student Les éléments suivants sont conservés dans Sibelius 5, Sibelius 5 First et Sibelius 5 Student mais sont ignorés ou modifiés dans les versions antérieures : Numéros de mesure : Si les numéros de mesure sont réglés pour apparaître toutes les n mesures, n sera converti selon 114 les options existantes des versions précédentes, si bien que les numéros de mesure pourront apparaître sur des mesures différentes. Les changements de numéro de mesure qui comportent des nouveaux formats de numéro de mesure seront transformés en changements de numéro de mesure normaux. Les changements de numéro de mesure qui comportent du texte avant ou après le numéro seront transformés en changements de numéro de mesure normaux. Les numéros de mesure automatiquement masqués quand les repères de répétition apparaissent ne le seront plus. La numérotation des mesures ne prendra pas en compte les reprises. Les numéros de mesure apparaîtront sur les portées définies dans Mise en page Position d'objets système, et pas sur les portées définies dans Style personnalisé Règles de gravure. reference.book Page 115 Friday, August 26, 2016 5:20 PM 1.17 Exporter vers des versions antérieures Les objets à taille de réplique autres que les notes apparaîtront en taille normale. Les changements d'instruments seront convertis en type de portée et en changements de transposition adéquats. Notez cependant que les sons durant la lecture ne changeront pas au changement d'instrument quand la partition est jouée sur des versions antérieures de Sibelius. Les changements de marge, dont ceux produits par l'option Après la première page dans Mise en page Paramètres du document et les sauts de page spéciaux, seront supprimés. Toutes les pages de la partition utiliseront les marges définies pour la première page de la partition. Les pauses multiples dans les parties pourront se diviser différemment dans Sibelius 4 et les versions antérieures, car le texte de système attaché au page n'entraîne pas la division des pauses multiples dans Sibelius 5 et supérieur. Les changements de numéros de page seront supprimés. Lorsqu'elles sont ouvertes dans des versions antérieures, les pages sont numérotées à partir de la première page. Les sauts de page spéciaux seront convertis en sauts de page normaux, et tout ce qui apparaît sur les pages blanches, textes, symboles ou images seront supprimés de la partition, en même temps que les styles de texte de page blanche. L'orientation des hampes et le placement des silences pourront varier, si l'option Ne pas tenir compte des objets masqués pour l'orientation des hampes et le placement des silences est activée dans la page Notes et Trémolos de la boîte de dialogue Style personnalisé Règles de gravure. Le texte de technique comme « pizz. » et « arco » ne sera pas lu correctement dans les versions précédentes. Toutes les nouvelles définitions d'instruments, les nouveaux types de portées et les nouvelles données d'ensemble seront supprimés ( 2.6 Éditer les instruments). Différences communes à Sibelius 2, 3, G7 et Sibelius 3 Student Les éléments suivants seront ignorés ou modifiés uniquement dans les versions antérieures à Sibelius 4 : Parties dynamiques : toutes les parties contenues dans votre partition seront ignorées ( 9.1 Travailler avec des parties), mais vous pouvez les extraire dans Sibelius 5 et ensuite les exporter de la même manière que la partition. Options de saut automatique : toutes les options de saut automatique seront ignorées. Ceci inclut les sauts de système automatiques, les divisions de pauses multiples et de tacet de pauses multiples, et les paramètres avancés de saut de page. Positions de ligatures optiques : les ligatures changeront légèrement de position à l'ouverture dans les versions antérieures ( 4.16 Positions des ligatures). Liaisons de tenue optiques : les liaisons de tenue changeront légèrement de position à l'ouverture dans les versions antérieures ( 4.27 Tenues). Justification : la justification horizontale et verticale des notes et des systèmes pourra changer à l'ouverture dans les versions antérieures ( 7.3 Espacement des portées). Les styles de texte dont la taille est définie sur Garder absolue ne se redimensionneront pas correctement sur les petites portées ( 5.6 Éditer les styles de texte). 115 Fichier Les idées sauvegardées dans la partition seront ignorées. reference.book Page 116 Friday, August 26, 2016 5:20 PM 1. Onglet Fichier Différences supplémentaires propres à Sibelius 2 Les éléments suivants sont conservés dans Sibelius 4, Sibelius 3, G7 et Sibelius 3 Student mais sont ignorés ou modifiés dans Sibelius 2 : Espacement des notes : certaines options d'espacement des notes (par exemple l'espace minimum autour des notes, des crochets, etc.) seront ignorées. L'espacement des notes pourra être légèrement ajusté, surtout quand l'espacement est particulièrement serré ou large, mais l'ensemble de la mise en page ne changera pas (nombre de mesures par système ou par page). Exécution : toutes les données d'exécution en direct seront ignorées ( 6.5 Exécution en direct) ; les options Jouer lors de la lecture ( 6.9 Reprises) ; les termes contenus dans Lecture Dictionnaire qui utilisent des comportements de répétition ou des expressions habituelles ( 6.8 Dictionnaire de lecture) ; les écarts entre les mouvements dans la même partition ( 6.7 Interprétation). Mise en page : l'état Portées en vue ciblée sera ignoré ( 7.4 Portées en vue ciblée). Règles de gravure : L'option Autoriser des ligatures après des silences sera ignorée ( 4.17 Silences ligaturés et petites hampes). Centrer les staccatos sur la hampe sera converti en Centrer à moitié les staccatos sur la hampe ( 4.22 Articulations). Les objets en couleur (y compris la couleur des surbrillances) n'apparaîtront pas en couleur. Utilisateurs de Sibelius 1.4 Si vous connaissez des utilisateurs de Sibelius 1.4 et que vous souhaitez partager des fichiers avec eux, ils doivent mettre à jour leur version car vous ne pouvez pas exporter un fichier Sibelius dans un format 1.4. 116 reference.book Page 117 Friday, August 26, 2016 5:20 PM 1.17 Exporter vers des versions antérieures Fichier 117 reference.book Page 118 Friday, August 26, 2016 5:20 PM 1. Onglet Fichier 1.18 Exporter vers Avid Scorch L'application Avid Scorch transforme l'iPad en pupitre, bibliothèque musicale et boutique de partitions interactive. Les partitions affichées dans Avid Scorch sont réellement interactives et ne sont pas uniquement de simples fichiers PDF ou images. La musique écrite dans Sibelius peut ainsi être transférée vers votre appareil, puis adaptée, transposée et lue. Avid Scorch est l'outil idéal pour répéter et interpréter vos partitions préférées où que vous soyez, promouvoir votre musique ou acheter des partitions publiées par les plus grandes maisons d'édition. Rendez vous sur www.avid.com/scorch pour en savoir plus. Pour savoir comment publier vos partitions sur votre site Web afin que chacun puisse y accéder, les lire, les transposer et les imprimer à l'aide de l'extension gratuite Scorch, consultez 1.19 Exporter des pages Web Scorch. 118 reference.book Page 119 Friday, August 26, 2016 5:20 PM 1.18 Exporter vers Avid Scorch Vous pouvez choisir le type de mise en page à appliquer à votre partition : Sélectionnez l'option Ne pas modifier la mise en page de la partition pour conserver exactement la même mise en page que dans Sibelius. N'activez cette option que si vous avez défini manuellement une taille de page et des marges personnalisées pour exploiter au mieux l'écran de l'iPad ; cf. Configurer manuellement des partitions pour Avid Scorch ci-dessous. Par défaut, l'option Optimiser la mise en page de la partition pour un appareil mobile est activée, ce qui signifie que Sibelius analyse votre partition et la met à l'échelle pour optimiser son affichage sur l'iPad, en modifiant si besoin est l'orientation des pages, le nombre de portées présentes sur chacune, la taille des marges, etc. Sibelius permet de modifier certains paramètres d'une partition déjà optimisée en définissant directement les Marges de la page et la Hauteur des portées. Vous pouvez modifier les marges Horizontales (gauche et droite) et Verticales (haut et bas) indépendamment les unes des autres. 119 Fichier Paramètres d'exportation Pour exporter une copie de votre partition pour la transférer sur votre iPad, sélectionnez Fichier Exporter Avid Scorch afin d'accéder à la page d'options de mise en page du fichier exporté : reference.book Page 120 Friday, August 26, 2016 5:20 PM 1. Onglet Fichier La fenêtre d'aperçu de la mise en page de votre partition est automatiquement mise à jour pour refléter les modifications apportées et présenter votre partition dans un cadre semblable à celui d'un iPad. Cliquez sur le bouton Rétablir les valeurs par défaut pour restaurer les paramètres appliqués par Sibelius à votre partition. Si vous souhaitez revenir sur ces modifications ou apporter n'importe quel autre changement à votre partition avant de la transférer vers votre iPad, ou l'envoyer par e-mail directement à partir de Sibelius, cochez l'option Après l'export, ouvrir automatiquement une nouvelle partition dans Sibelius. Lorsque tous les paramètres d'export sont configurés, cliquez sur le bouton Exporter (représenté ici à droite). Sibelius vous suggèrera un nom de fichier que vous pouvez modifier si vous le souhaitez, puis sauvegardera une version optimisée de la partition à l'emplacement sélectionné. La partition est maintenant prête à être transférée vers votre iPad ; consultez Transférer des partitions vers votre iPad ci-dessous. Configurer manuellement des partitions pour Avid Scorch Si vous préférez contrôler manuellement la mise en page de votre partition afin d'exploiter au mieux l'écran de l'iPad, voici quelques points à respecter. Pour obtenir des instructions plus détaillées au sujet de ces modifications, consultez 7.1 Paramètres du document et 7.9 Mise en page et formatage. L'orientation des pages a une importance capitale. L'orientation paysage est plus adaptée aux partitions pour de nombreux instruments. En effet, chaque page contient un plus grand nombre de mesures, mais généralement un seul système. L'orientation portrait convient aux ensembles de plus petite taille, chaque page contenant au moins deux systèmes. Pour ce type de partition, la fenêtre de Scorch défile demi-page par demi-page. La taille des pages doit être définie en fonction des dimensions de l'écran 4:3 de l'iPad. Gardez à l'esprit que même en mode Pupitre (ou plein écran) de Scorch, une hauteur de 20 pixels est réservée à la barre d'état affichée en haut de l'écran de l'iPad. Essayez donc de respecter les conseils relatifs à la taille des pages mentionnés ci-après. Les marges des pages doivent être réduites au maximum du fait de la taille relativement réduite de l'écran. Dans le cas contraire, un espace vierge superflu apparaîtra autour de votre partition. Pensez au cadre de l'iPad (le tour d'écran) comme à une extension des marges. La taille des portées ne doit pas être trop réduite, ou vous risquez de ne plus pouvoir lire la partition sur iPad. Les valeurs indiquées ci-après sont adaptées dans la plupart des cas à l'affichage de vos partitions sur l'écran de votre iPad. Utilisez pour les partitions en paysage : une taille de page d'une largeur de 297 mm et d'une hauteur de 216,9 mm ; des marges de 4 mm sur chaque côté ; une taille de portée comprise entre 3,9 et 8 mm, en fonction du nombre de portées de votre partition. 120 reference.book Page 121 Friday, August 26, 2016 5:20 PM 1.18 Exporter vers Avid Scorch Utilisez pour les partitions en portrait : Fichier une taille de page d'une largeur de 210 mm et d'une hauteur de 274,5 mm ; des marges de 4 mm sur chaque côté ; une taille de portée comprise entre 6,5 et 9 mm, en fonction du nombre de portées de votre partition. Souvenez-vous que vous pouvez rapidement vérifier l'effet des modifications apportées en sélectionnant Fichier Exporter Avid Scorch et en se référant à la fenêtre d'aperçu encadrée. Si le résultat n'est pas satisfaisant, vous pouvez soit Annuler les modifications, soit activer l'option Optimiser la mise en page de la partition pour un appareil mobile de la page Fichier Exporter Avid Scorch. Lorsque l'apparence de la partition vous convient, sélectionnez la commande Fichier Sauvegarder sous pour créer une copie de la partition. La partition est maintenant prête à être transférée vers votre iPad ; consultez Transférer des partitions vers votre iPad ci-dessous. Informations de la brochure Avid Scorch génère une image pour la couverture de toutes les partitions que vous ajoutez à votre bibliothèque, en utilisant les informations de brochure telles que le nom du compositeur et le titre de l'œuvre. Ces couvertures sont semblables aux exemples présentés ici à gauche. Remplissez simplement les champs Titre, Compositeur, etc. lorsque vous créez une partition, ou ultérieurement sur la page Fichier Infos. Avid Scorch utilisera ces informations pour la création automatique de la couverture de la partition transférée dans la bibliothèque de l'iPad. Si les champs de la page Fichier Infos ne sont pas renseignés pour un export de partition à partir de Sibelius, un triangle jaune et un message d'avertissement s'affichent pour vous informer que les champs Titre et Compositeur sont vides. Si vous ne fournissez pas ces informations à Sibelius, Avid Scorch affichera uniquement le nom de fichier .sib lors du transfert de la partition. Transférer des partitions vers votre iPad Trois méthodes permettent de transférer des partitions créées dans Sibelius vers Avid Scorch sur votre iPad : envoyez-vous une copie de la partition par e-mail, utilisez un service de synchronisation de fichiers ou transférez-la directement sur votre ordinateur à l'aide d'iTunes. La méthode la plus simple reste l'envoi de votre partition par e-mail : Ouvrez la partition que vous souhaitez transférer ou exportez une version optimisée. Assurez-vous de cocher l'option Après l'export, ouvrir automatiquement une nouvelle partition dans Sibelius avant de cliquer sur le bouton Exporter. Sélectionnez Fichier Partager Envoyer par e-mail, puis envoyez un e-mail à l'adresse que vous utilisez sur votre iPad, en joignant un fichier Sibelius (Avid Scorch peut également ouvrir les fichiers PDF) ; cf. Partager et envoyer des fichiers par e-mail à la page31 121 reference.book Page 122 Friday, August 26, 2016 5:20 PM 1. Onglet Fichier Ouvrez l'e-mail sur votre iPad, touchez la pièce jointe .sib, des boutons Ouvrir dans doivent apparaître sur la droite. Touchez Ouvrir dans Avid Scorch ou sélectionnez-le dans la liste des applications disponibles. Avid Scorch s'ouvre alors et affiche la partition que vous venez d'ouvrir. La procédure de transfert via une application de synchronisation de fichiers est assez similaire. Les instructions suivantes se réfèrent à l'application Dropbox et peuvent donc être différentes pour d'autres services : Déplacez ou copiez la partition que vous souhaitez transférer dans votre Dropbox, ou exportez une version optimisée de la partition vers cet emplacement. Ouvrez l'application Dropbox sur votre iPad, touchez le document .sib, des boutons Ouvrir dans doivent apparaître sur la droite. Touchez Ouvrir dans Avid Scorch ou sélectionnez-le dans la liste des applications disponibles. Avid Scorch s'ouvre alors et affiche la partition que vous venez d'ouvrir. Enfin, vous pouvez utiliser iTunes sur votre ordinateur, ce qui est la méthode la plus simple pour transférer un grand nombre de fichiers simultanément : Connectez votre iPad à votre ordinateur. Lancez iTunes sur votre ordinateur. Sélectionnez votre iPad dans la section Appareils d'iTunes, comme illustré ici à droite. Cliquez sur l'onglet Apps et faites défiler la page jusqu'en bas. Vous trouverez sous la section Partage de fichiers une liste de toutes les applications de votre iPad vers lesquelles vous pouvez transférer des fichiers. Sélectionnez Avid Scorch dans la liste pour accéder à toutes les partitions de votre bibliothèque : 122 reference.book Page 123 Friday, August 26, 2016 5:20 PM 1.18 Exporter vers Avid Scorch Pour transférer vos partitions, effectuez l'une des opérations suivantes : cliquez sur le bouton Ajouter, naviguez jusqu'aux partitions que vous souhaitez copier à partir de votre ordinateur, puis sélectionnez Ouvrir. Dès que vous lancerez Avid Scorch, les partitions que vous venez de transférer seront disponibles dans votre bibliothèque. Proposer vos partitions sur la Boutique Scorch Avid Scorch propose un vaste catalogue en ligne de partitions couvrant tous les genres, des plus grands succès actuels jusqu'aux œuvres classiques les plus célèbres. Vous pouvez acheter ces partitions directement à partir de l'application. Vous pouvez également publier vos propres partitions Sibelius et les vendre à d'autres utilisateurs, ou les mettre à disposition en téléchargement gratuit. Pour vendre votre musique ou l'offrir en téléchargement sur la Boutique Scorch, vous devez posséder un compte sur Score Exchange de type revendeur (seller account). Pour plus de détails, rendez-vous sur www.scoreexchange.com. Pour en savoir plus sur la méthode de transfert de votre musique sur ScoreExchange.com, consultez Publier pour que d'autres puissent voir, acheter et imprimer vos partitions à la page36. 123 Fichier faites glisser des fichiers .sib vers la liste Documents Avid Scorch pour les copier, ou ; reference.book Page 124 Friday, August 26, 2016 5:20 PM 1. Onglet Fichier 1.19 Exporter des pages Web Scorch Internet est le medium idéal pour diffuser votre musique dans le monde entier. L'extension gratuite de Sibelius, Scorch, permet à n'importe qui de lire, jouer, transposer et imprimer les partitions depuis votre site Web. Réglages recommandés Lorsque vous préparez des partitions pour les publier sur votre site Web, vous envisagerez peut-être de changer la taille de la page et des portées pour rendre la partition aussi lisible que possible à l'écran. Pour les partitions pour petits ensembles en orientation portrait, essayez de régler la taille de la page de façon à ce qu'un seul système soit affiché par page. Les visiteurs de votre site Web n'auront ainsi pas besoin de faire défiler la page de haut en bas pour voir chaque système. Certains modèles de pages web fournis sont définis pour n'afficher qu'un système à la fois. Consultez Modèles de page web ci-dessous. Exporter Tout d'abord, sélectionnez Fichier Infos et saisissez quelques informations concernant votre partition si vous ne l'avez pas déjà fait lors de sa création. La page Web que vous êtes sur le point de créer, inclura les champs Titre et Compositeur. Sélectionnez Fichier Exporter Page Web Scorch. Si vous n'avez rien saisi sur la page Fichier Infos, un triangle jaune et un message d'avertissement s'afficheront pour vous prévenir, par exemple, que les champs Titre et Compositeur sont vides. Sélectionnez un modèle de pages Web à partir de la liste dans lequel insérer la partition. Pour en savoir plus sur les différences entre chaque modèle, consultez Modèles de page web ci-dessous. Vous pouvez également ajuster la largeur et la hauteur que doit avoir la partition sur la page web. Si vous ne vous sentez pas trop aventureux, sélectionnez simplement le modèle Classique et laissez les autres réglages pour le moment. Définir une Largeur plus grande rend la page, et par conséquent la partition, plus grande. Il n'est pas nécessaire d'entrer une valeur pour la Hauteur si vous souhaitez que la page conserve le même format, ce qui est préférable. L'option Conserver les proportions (activée par défaut) ajuste automatiquement la taille de la partition pour que les lignes de portées soient toujours équidistantes. Laissez cette option activée. L'option Autoriser l'impression et la sauvegarde, comme son nom l'indique, vous permet de choisir si les visiteurs de votre site web peuvent imprimer et sauvegarder votre partition, ou simplement la lire. Consultez Imprimer et sauvegarder à partir de Scorch ci-dessous. Une fois que vous êtes satisfait de vos réglages, cliquez sur le bouton Exporter (illustré ici à droite). Vous êtes invité à saisir un nom de fichier. Sibelius sauvegarde ensuite deux fichiers dans l'emplacement sélectionné : un fichier HTML (avec l'extension de fichier .htm), et une partition Sibelius (avec l'extension .sib). Vous pouvez maintenant transférer ces deux fichiers sur votre site web. Selon la façon dont votre site web est hébergé, vous aurez soit à utiliser un programme FTP soit votre navigateur internet pour les transférer. Vous devez inclure les deux fichiers, le fichier Sibelius et la page web dans le même dossier sur votre site web. Ne renommez pas le fichier Sibelius, la page HTML renvoie à ce fichier. 124 reference.book Page 125 Friday, August 26, 2016 5:20 PM 1.19 Exporter des pages Web Scorch Sélectionnez le dossier source en cliquant sur le bouton Parcourir sous Convertir toutes les partitions dans. Pour inclure celles des sous-dossiers, assurez-vous que l'option Convertir aussi les partitions dans les sous-dossiers est activée. Sélectionnez le dossier de destination en cliquant sur le bouton Parcourir sous Placer les pages Web dans, ou activez l'option Utiliser le même dossier pour enregistrer les pages Web dans le même dossier que les partitions originales. Désactivez Créer une page d'index si vous ne souhaitez pas que l'extension génère une page d'index avec des liens vers toutes les autres pages Web Scorch. Nous vous recommandons cependant de laisser cette option activée. Sélectionnez le Style de page Web dans la liste fournie. Ces modèles sont intégrés à l'extension et ne peuvent être modifiés, même en les éditant depuis le dossier Papier à musique de Sibelius. Taille de la partition dans la page Web règle la largeur de la fenêtre Scorch pour chaque page Web. La valeur par défaut de 720 pixels convient dans la plupart des cas. Si vous souhaitez que les utilisateurs puissent imprimer ou enregistrer les partitions depuis votre page Web, sélectionnez Autoriser l'impression et la sauvegarde. Cliquez sur OK pour que Sibelius traite chaque fichier l'un après l'autre. Une fois le traitement terminé, vous disposez d'un dossier contenant plusieurs fichiers, prêts à être chargés sur votre site Web. Imprimer et sauvegarder à partir de Scorch Si vous activez l'option Autoriser l'impression et la sauvegarde lorsque vous sauvegardez la partition en tant que page Web Scorch, les visiteurs de votre site seront autorisés à imprimer votre partition sur leur imprimante, et également à sauvegarder la partition au format Sibelius sur leur disque dur de façon à ce qu'ils puissent l'ouvrir eux-mêmes dans Sibelius. Cette option facilite le partage de votre musique avec les autres. Les enseignants peuvent placer des feuilles d'exercice sur le site web de l'école, et les étudiants peuvent les imprimer directement depuis leur navigateur internet, ou, s'ils possèdent Sibelius, les télécharger sur leur ordinateur et compléter l'exercice. Notez bien que même si vous n'autorisez pas l'impression et la sauvegarde, vos partitions sont tout de même téléchargées sur l'ordinateur du visiteur de façon non cryptée. Quand vous ouvrez une page internet avec votre navigateur, que ce soit du texte, une image ou même une partition Sibelius utilisant l'extension Scorch, elle est téléchargée dans le dossier de fichiers Internet temporaires sur votre disque dur. Cela signifie que quiconque regarde vos partitions sur votre page Web personnelle peut potentiellement modifier le fichier original s'il possède Sibelius. 125 Fichier Traitement de fichiers par lot Pour sauvegarder des pages Web Scorch pour toutes les partitions d'un dossier ainsi que pour générer une page d'index avec des liens vers toutes les partitions individuelles, sélectionnez Accueil Extensions Traitement de fichiers par lot Convertir un dossier de partitions en pages Web. Une boîte de dialogue apparaît : reference.book Page 126 Friday, August 26, 2016 5:20 PM 1. Onglet Fichier Informations de la brochure Vous pouvez inclure les informations de la brochure telles que le compositeur, le titre, etc. sur votre site Web. Tout ce que vous avez à faire est de saisir les informations dans les champs Titre, Compositeur, etc. lors de la création de votre partition, ou par la suite dans la page Fichier Infos. Ensuite lorsque vous sauvegardez en tant que page Web, Sibelius peut inclure ces informations automatiquement comme balises HTML, ainsi que placer les informations principales comme texte sur la page web. Vous devez d'abord créer un modèle de page Web affichant le type d'informations de brochure que vous souhaitez inclure (consultez Personnaliser votre site Web ci-dessous). Si vous avez un talent pour la programmation, vous pouvez écrire un programme pour créer une brochure en ligne (et même un moteur de recherche) des partitions sur votre site web automatiquement à partir de ces balises, avec des liens vers les partitions. Modèles de page web Un certain nombre de modèles de page web sont fournis, dans divers styles et couleurs. Certains des modèles utilisent l'une des fonctions les plus utiles de Scorch : l'exécution fractionnelle. L'exécution fractionnelle est conçue pour permettre de manipuler Scorch sans devoir se préoccuper de tourner les pages, c'est comme avoir un tourne-pages en permanence à votre disposition. Lorsque Scorch atteint la fin d'un système pendant la lecture, il remplace automatiquement le système qu'il vient juste de lire par le système suivant. Votre œil suit naturellement la musique jusqu'en bas de la page, et lorsque vous arrivez en bas, vous vous apercevrez que les systèmes suivants sont déjà visibles en haut de la fenêtre Scorch. L'exécution fractionnelle fonctionne mieux pour des instruments solistes ou des petits ensembles (tels que des instruments solistes et des claviers). Choisissez parmi les modèles exécution fractionnelle 2 systèmes, exécution fractionnelle 3 systèmes ou exécution fractionnelle 4 systèmes pour essayer cette fonction. Les modèles d'exécution fractionnelle 1 système et d'affichage 1 système n'affichent qu'un système à la fois. Ils sont utiles si vous souhaitez que les visiteurs de votre site Web puissent suivre votre partition sans avoir à faire défiler la fenêtre du navigateur. L'exécution fractionnelle 1 système affiche une page entière lorsque Scorch ne joue pas, mais seulement un système pendant la lecture. Si vous avez autorisé l'impression et la sauvegarde à partir de Scorch, vos partitions seront sauvegardées et imprimées exactement telles qu'elles apparaissent dans Sibelius. En d'autres termes, l'exécution fractionnelle n'a pas d'incidence sur les partitions elles-mêmes, c'est simplement une méthode alternative d'afficher les partitions dans Scorch. Personnaliser votre site Web Si vous ne souhaitez pas utiliser les modèles de page Web fournis avec Sibelius ou si vous désirez les améliorer, vous aurez besoin d'une connaissance basique du langage HTML (ou d'un ami pouvant vous aider). La page Web générée par Sibelius est très simple, et vous pouvez y faire toutes les modifications que vous souhaitez. Vous pouvez y ajouter votre propre arrière-plan, des images, plus d'informations, des liens ou ce que vous voulez. 126 reference.book Page 127 Friday, August 26, 2016 5:20 PM 1.19 Exporter des pages Web Scorch Un modèle de page Web est un fichier HTML standard avec quelques balises spéciales dans lesquelles sont insérés le nom et la taille du fichier lors de la sauvegarde au format Scorch. Il y a également des balises optionnelles qui sont remplacées par les champs Titre, Compositeur, etc. sur la page Fichier Infos. Voici la liste complète des balises, qui ne sont cependant pas toutes utilisées dans les modèles standard : $FILENAME$ Nom et extension du fichier Sibelius $PATHNAME$ Chemin du fichier Sibelius $WIDTH$, $HEIGHT$ Dans la boîte de dialogue Exporter une page Web Scorch $TITLE$, $COMPOSER$, $ARRANGER$, $LYRICIST$,$ARTIST$, $MOREINFO$ Dans les boîtes de dialogue Fichier Nouveau et Fichier Infos Consultez les modèles de page Web fournis pour des exemples d'utilisation de ces balises. Les seuls éléments requis sont les balises imbriquées <object> et <embed>, qui devraient ressembler à quelque chose comme ceci : <object id="ScorchPlugin" classid="clsid:A8F2B9BD-A6A0-486A-9744-18920D898429" width="x" height="y" codebase="http://www.sibelius.com/download/software/win/ActiveXPlugin.cab”> <param name="src" value="nomdefichier.sib"> <embed src=”nomdefichier.sib” width=”x” height=”y” type=”application/x-sibelius-score” pluginspage=”http://www.sibelius.com/cgi/plugin.pl”> </object> où nomdefichier.sib est le chemin vers le fichier Sibelius, x est la largeur de la fenêtre Scorch en pixels, et y sa hauteur. Ces balises peuvent être automatiquement renseignées lorsque vous utilisez Fichier Exporter Page Web Scorch dans Sibelius et que vous les définissez dans votre modèle de page Web sur $FILENAME$, $WIDTH$ et $HEIGHT$. Ne modifiez pas les attributs classid, codebase, type ou pluginspage car ils renseignent le navigateur sur Scorch et lui indiquent où le trouver s'il n'a pas été encore installé. Problèmes et solutions Certains serveurs Web ne peuvent pas afficher les pages Web Scorch correctement. Dans ce cas, votre navigateur vous avertira que l'extension nécessaire n'a pu être trouvée. Ce problème est dû au fait que le serveur ne reconnaît pas l'extension de fichier .sib de Sibelius. Si vous rencontrez ce problème, contactez votre fournisseur d'accès internet ou l'administrateur système de votre serveur Internet afin qu'il ajoute le type MIME de Sibelius à la configuration du serveur pour résoudre le problème. 127 Fichier Vous pouvez créer vos propres modèles de page Web et les sauvegarder avec l'extension .htm dans le dossier Modèles Scorch du dossier de l'application (cf. Fichiers éditables par l'utilisateur à la page 28). Ils apparaîtront alors dans la liste des modèles de page Web. reference.book Page 128 Friday, August 26, 2016 5:20 PM 1. Onglet Fichier Utiliser les e-mails et des CD-ROM Si vous souhaitez envoyer un fichier Sibelius par e-mail pour l'afficher avec Scorch, consultez 1.2 Partager et envoyer des fichiers par e-mail. Vous pouvez aussi utiliser la fonction de publication sur Internet de Sibelius pour diffuser votre musique en utilisant un CD-ROM. Sauvegardez tout simplement votre site Web sur un CD. Les gens pourront alors y accéder sur le CD exactement de la même façon que sur Internet. Notez cependant que ces personnes devront quand même télécharger Scorch sur Internet. Elles pourront suivre le lien disponible sur chaque page Web Scorch sur le CD. Vous n'êtes pas autorisé à distribuer Scorch vous-même (cf. Mentions légales ci-dessous). Mentions légales Il est strictement interdit de diffuser de la musique protégée par un copyright sur Internet sans l'autorisation de son détenteur. Ceci s'applique également si vous avez effectué votre propre arrangement d'un morceau protégé par copyright. Vous n'êtes pas autorisé à distribuer Scorch, par exemple sur votre site Web. Les visiteurs de votre site devront suivre les liens fournis pour pouvoir télécharger Scorch. Les termes et conditions de licence pour l'extension sont affichés lors de son installation. 128 reference.book Page 129 Friday, August 26, 2016 5:20 PM 1.20 Exporter des fichiers PDF Le format de fichier PDF (Portable Document Format) permet à des documents, générés par des logiciels de traitement de texte ou de mise en page, d'être publiés électroniquement en préservant leur apparence originale, pour être consultés et imprimés sur n'importe quel système. Vous pouvez exporter des fichiers PDF directement depuis Sibelius et choisir d'exporter uniquement le conducteur, le conducteur et toutes les parties instrumentales rassemblés dans un seul fichier PDF, ou uniquement les parties instrumentales dans un seul fichier PDF ou dans plusieurs fichiers séparés. Sélectionner les éléments à exporter Sélectionnez d'abord Fichier Exporter PDF. Une liste d'options s'affiche alors : Exporter le conducteur seul : exporte uniquement le conducteur. Exporter conducteur et parties (un fichier) : exporte le conducteur ainsi qu'une copie unique de chaque partie en un seul fichier PDF. Exporter les parties uniquement (fichiers séparés) : exporte une copie unique de chaque partie avec un fichier PDF distinct pour chacune d'entre elles. Exporter les parties uniquement (un fichier) : exporte une copie unique de chaque partie en un seul fichier PDF. Exporter une partie uniquement : exporte une copie unique de la partie choisie dans le menu à droite des options. Sibelius vous permet de créer des noms de fichiers pratiques pour chacun des PDF à sauvegarder en utilisant des codes. Sibelius fait la liste de ses codes reconnus sous les commandes de modification du Nom de fichier. Si par exemple, votre partition s'appelle Opus 1 et que vous en extrayez la partie de deuxième hautbois, saisir un nom de fichier %f - %p (partie %n de %o).pdf donnerait Opus 1 - 2ème Hautbois (partie 4 de 29).pdf. Par défaut, Sibelius attribue des noms au PDF dans un format pratique qui comprend le nom de fichier de la partition et celui de la partie. Une fois votre choix effectué, cliquez sur le gros bouton Exporter (situé à droite). Lors de l'exportation du conducteur et des parties, ou de toutes les parties ensemble, si les dimensions et l'orientation du papier sont différentes à travers les diverses pages du conducteur ou des parties, ceci sera correctement redéfini dans le fichier PDF. Incorporation des polices Les fichiers PDF exportés depuis Sibelius intègrent toujours toutes les polices nécessaires pour afficher correctement le fichier sur un autre ordinateur (soumis aux restrictions établies sur des polices tierces empêchant l'incorporation). Vous pouvez donc envoyer vos fichiers en toute confiance à tout destinataire, même à quelqu'un qui ne possède pas Sibelius. 129 Fichier 1.20 Exporter des fichiers PDF reference.book Page 130 Friday, August 26, 2016 5:20 PM 1. Onglet Fichier 1.21 Exporter un papier à musique Si vous écrivez souvent pour des groupes d'instruments particuliers ou avec des options spécifiques, vous pouvez créer votre propre papier à musique afin de gagner du temps lors de la création de nouvelles partitions. Comme avec du vrai papier à musique, vous pouvez choisir différents formats de papier, différentes formes et tailles de portées et obtenir une version pré-imprimée du papier à musique sur laquelle figure les instruments. De plus, vous pouvez inclure tous les paramètres de styles personnalisés de Sibelius. Vous pouvez ainsi garder la même présentation pour vos partitions sans avoir à définir toutes les options à chaque fois. Créer votre propre papier à musique Ouvrez une partition existante avec tous les réglages que doit comporter le papier à musique, par exemple le format et l'orientation de la page, la taille des portées, les instruments, les options de Règles de gravure, les styles de texte, la police musicale, les têtes de note. Sélectionnez Fichier Exporter Papier à musique pour afficher les options. Saisissez le nom de votre papier à musique dans le champ Nom en haut de la page. Si vous choisissez un nom déjà existant, Sibelius affichera un triangle jaune d'avertissement pour vous prévenir que le papier à musique existant sera remplacé si vous continuez. Par défaut, Sibelius gardera tout le texte de système, tel que le titre, le compositeur, le parolier, etc., rattaché à la première mesure de la partition. Si vous souhaitez supprimer ce texte de votre papier à musique, désactivez l'option Conserver le texte du titre, du compositeur, etc. À partir de la liste des catégories, sélectionnez la catégorie dans laquelle vous souhaitez que votre nouveau papier à musique apparaisse lors de la création d'une nouvelle partition. Si vous désirez créer une nouvelle catégorie, cochez la case Autre et saisissez le nom de la nouvelle catégorie. Cliquez maintenant sur le bouton Exporter (illustré ici à droite), et Sibelius exportera votre papier à musique en supprimant toute la musique (laissant huit mesures vides) et le texte si vous sélectionnez cette option. Lors de la création d'une nouvelle partition, votre nouveau papier à musique apparaîtra dans la liste des papiers à musique, dans la catégorie que vous avez sélectionnée. Supprimer un papier à musique Si vous souhaitez renommer ou supprimer un papier à musique, rendez-vous dans le dossier Papier à musique situé dans le dossier de l'application Sibelius. Consultez Fichiers éditables par l'utilisateur à la page 28. 130 reference.book Page 131 Friday, August 26, 2016 5:20 PM 1.22 Contrôle de la classe Si vous êtes un enseignant et que vous utilisez Sibelius dans une ou plusieurs de vos classes ou laboratoires à l'école ou à l'université, via le serveur de licences de Sibelius, vous pouvez utiliser la fonction Contrôle de la classe pour exécuter des tâches de gestion de classe depuis votre poste de travail. Vous pouvez recevoir des fichiers à partir d'autres copies de Sibelius sur le réseau, envoyer des fichiers à certains étudiants, bloquer des copies de Sibelius pour attirer l'attention de la classe sur vous, et bien plus encore. La fonction Contrôle de la classe n'est disponible que si vous utilisez une licence réseau de Sibelius. Définir le mot de passe enseignant Avant de pouvoir utiliser la fonction Contrôle de la classe, vous devez changer le mot de passe enseignant pour votre licence réseau. Pour ce faire, accédez au panneau de configuration du serveur de licences, qui doit être installé sur votre poste de travail ou sur le serveur sur lequel le serveur de licences de Sibelius est installé. Pour des raisons de sécurité, le mot de passe par défaut n'est pas indiqué sur ce guide, mais sur le guide de l'utilisateur du serveur de licences, avec les instructions permettant de changer le mot de passe. Se connecter au Contrôle de la classe Pour démarrer le Contrôle de la classe, lancez Sibelius sur votre poste de travail. Votre copie de Sibelius doit être l'une des copies en réseau de votre licence réseau. Sélectionnez Fichier Enseignement Contrôle de la classe, une boîte de dialogue vous invitant à vous connecter s'affiche alors. Si le bouton Contrôle de la classe n'apparaît pas sur la page Fichier Enseignement, votre copie de Sibelius ne fait pas partie d'une licence réseau. Contactez votre gestionnaire de réseau ou l'administrateur système pour obtenir plus d'assistance. Saisissez le mot de passe que vous avez défini dans le panneau de configuration du serveur de licences, et cliquez sur OK. Si vous activez l'option Conserver la connexion sur cet ordinateur, Sibelius enregistrera votre mot de passe et ne vous demandera plus de le saisir lors de la prochaine utilisation du Contrôle de la classe. Vous ne devez l'activer que si vous êtes sûr que les étudiants n'ont pas accès à votre poste de travail. Protéger votre mot de passe Sachez que l'élément du menu Fichier Contrôle de la classe figure dans les menus de toutes les copies de Sibelius utilisées sur votre réseau. Afin d'empêcher les étudiants malintentionnés de se connecter au Contrôle de la classe, il est important de choisir soigneusement son mot de passe dans le panneau de configuration du serveur de licences et de ne pas le divulguer aux étudiants. 131 Fichier 1.22 Contrôle de la classe reference.book Page 132 Friday, August 26, 2016 5:20 PM 1. Onglet Fichier Utiliser le Contrôle de la classe Après vous être connecté en saisissant votre mot de passe enseignant, la boîte de dialogue suivante apparaît : Le tableau à gauche de la boîte de dialogue répertorie les informations sur chaque copie de Sibelius en cours d'exécution sur votre réseau. Nom d'utilisateur indique la version longue du nom du compte utilisateur, le cas échéant, ou le nom d'utilisateur plus court utilisé par cet utilisateur pour se connecter à l'ordinateur. Nom d'hôte répertorie le nom d'hôte de l'ordinateur auquel un utilisateur donné est actuellement connecté. Si aucun nom d'hôte n'est disponible, une adresse IP numérique sera affichée à la place. État affiche le nom de fichier de la partition sur laquelle l'utilisateur travaille, ou Aucune partition ouverte si l'étudiant n'a pas de fichier ouvert. Si vous avez bloqué cette copie de Sibelius, Bloqué s'affichera. Pour exécuter les fonctions de gestion de la classe, sélectionnez une ou plusieurs lignes dans le tableau, ou cliquez sur le bouton Sélectionner tout en bas de la fenêtre pour sélectionner toutes les rangées en un clic. Pour fermer la boîte de dialogue Contrôle de la classe, cliquez sur Fermer. En cliquant sur Déconnexion et fermeture, la boîte de dialogue se ferme et Sibelius efface le mot de passe enseignant. Vous serez alors invité à le saisir la prochaine fois que vous sélectionnerez Fichier Contrôle de la classe. Cette procédure est plus sécurisée mais également moins pratique. Les options de gestion de classe à droite sont divisées en trois groupes, décrits ci-dessous. 132 reference.book Page 133 Friday, August 26, 2016 5:20 PM 1.22 Contrôle de la classe Si vous tentez de fermer la boîte de dialogue Contrôle de la classe alors que certaines copies de Sibelius sur le réseau sont encore bloquées, Sibelius vous invitera à les débloquer. Récupérer et envoyer des partitions Les options dans le groupe Fichiers vous permettent de récupérer la partition actuellement ouverte sur l'ordinateur de n'importe quel utilisateur, ou d'envoyer une partition depuis votre propre poste de travail vers l'un des ordinateurs en réseau. Ces fonctions sont très utiles pour par exemple afficher le travail d'un étudiant sur un vidéoprojecteur ou un tableau interactif relié à votre propre poste de travail, ou pour distribuer une feuille d'exercices ou un simple exercice aux étudiants de votre classe. Avant de récupérer la partition d'un utilisateur, sélectionnez les options dans le groupe Fichiers en fonction de ce que vous voulez en faire. Sélectionnez Sauvegarder les partitions récupérées si vous ne souhaitez pas consulter la partition maintenant, mais préférez simplement l'enregistrer sur votre poste de travail. Sélectionnez Ouvrir les partitions récupérées si vous souhaitez juste y jeter un coup d'œil, sans obligatoirement l'enregistrer sur votre poste de travail. Enfin sélectionnez Sauvegarder et ouvrir les partitions récupérées si vous souhaitez ouvrir la partition maintenant et l'enregistrer sur votre poste de travail. Si vous choisissez d'enregistrer la partition, Sibelius créera un sous-dossier dans votre dossier Partitions portant le nom de l'utilisateur dont vous récupérez la partition, et y enregistrera la partition. Pour récupérer des partitions actuellement ouvertes sur d'autres ordinateurs en réseau, choisissez simplement une ou plusieurs lignes dans la liste à gauche, puis cliquez sur Obtenir partitions. Une barre de progression apparaît quand Sibelius récupère les partitions de chaque copie sélectionnée de Sibelius, et les transfère sur le réseau. Selon la taille des partitions, la vitesse et l'encombrement de votre réseau, cela peut prendre quelques secondes. Si vous choisissez d'ouvrir, ou de sauvegarder et d'ouvrir les partitions récupérées, Sibelius les ouvrira dès que leur transfert sur le réseau sera effectué. Vous pouvez également envoyer une partition à une ou plusieurs copies de Sibelius sur le réseau. Si une partition est ouverte sur votre copie de Sibelius, cliquez sur Envoyer la partition en cours pour l'envoyer, via le réseau, aux copies de Sibelius que vous avez sélectionnées dans la liste à gauche. Elle s'ouvrira automatiquement sur chaque copie. Si aucune partition n'est ouverte, ou si vous souhaitez envoyer une autre partition que celle en cours de consultation, cliquez sur Envoyer une autre partition, et une fenêtre de sélection de fichier standard s'ouvrira. Sélectionnez le fichier que vous voulez envoyer et cliquez sur Ouvrir. Le fichier est envoyé via le réseau et ouvert sur chaque copie sélectionnée. 133 Fichier Bloquer et débloquer Le blocage vous permet de verrouiller provisoirement Sibelius sur l'ordinateur d'un utilisateur. Quand vous sélectionnez un ou plusieurs utilisateurs dans la liste et cliquez sur Bloquer, la copie de Sibelius exécutée sur chacun des ordinateurs sélectionnés affichera un message informant l'utilisateur que sa copie a été bloquée par l'enseignant. Vous pouvez envoyer un message personnalisé (par exemple « Il vous reste 10 minutes ») en sélectionnant l'option Envoyer un message personnalisé lors du blocage avant de cliquer sur le bouton Bloquer. Une boîte de dialogue s'affichera alors vous invitant à saisir le message devant être envoyé aux utilisateurs concernés. Pour déverrouiller une copie bloquée de Sibelius, sélectionnez-la dans le tableau et cliquez sur Débloquer. reference.book Page 134 Friday, August 26, 2016 5:20 PM 1. Onglet Fichier Créer des versions Si vos étudiants travaillent sur un long projet, comme un contrôle continu, vous constaterez que les fonctions de contrôle des versions de Sibelius constituent un moyen très utile de suivre la progression des étudiants. Dans la boîte de dialogue Contrôle de la classe, vous pouvez cliquer sur Créer des versions afin d'ouvrir une boîte de dialogue invitant les utilisateurs sélectionnés à fournir un commentaire sur leur travail en cours et à enregistrer leur partition. Par exemple, vous pouvez cliquer sur ce bouton quelques minutes avant la fin d'un cours pour veiller à ce que chaque étudiant ait enregistré son travail correctement, et eu l'occasion d'émettre un commentaire sur le déroulement de cette séance. Pour en savoir plus sur les versions, consultez 10.4 Versions. 134 reference.book Page 135 Friday, August 26, 2016 5:20 PM 1.23 Créateur de feuilles d'exercices Pour les professeurs de musique, le matériel pédagogique doit être particulièrement adapté au programme à suivre. Le Créateur de feuilles d'exercices propose un choix de plus de 1 700 feuilles d'exercices, projets, pièces de répertoire, affiches, matériel de référence et diverses ressources. Ceux-ci ont été soigneusement conçus pour les programmes des États-Unis, du Royaume-Uni, de l'Australie, de la Nouvelle Zélande et du Canada, et adaptés à toutes les tranches d'âge des élèves musiciens. Certains matériaux (tels que Selected repertoire et Reference) sont aussi très utiles pour le programme des universités. Vous pouvez créer une feuille d'exercices ainsi que son corrigé pour faciliter la correction. Vous pouvez même générer des feuilles d'exercices avec des questions aléatoires différentes à chaque fois, vous ne manquerez ainsi jamais de matériel. Et tout cela se réalise en quelques secondes. Vous pouvez aussi ajouter vos propres feuilles d'exercices dans le Créateur de feuilles d'exercices (autant dans votre copie de Sibelius que dans celle de vos collègues). Consultez 1.24 Ajouter ses propres feuilles d'exercices. Utiliser le Créateur de feuille d'exercices Pour commencer, sélectionnez Fichier Enseignement et cliquez sur le bouton Créateur de feuilles d'exercices. La boîte de dialogue suivante apparaît : Choisissez si vous voulez créer des Éléments pour l'enseignement et l'apprentissage ou un Modèle. Un modèle est une feuille d'exercices sans note, servant de base pour créer vos propres exercices, cf. ci-dessous. Sélectionnez le format de page de la feuille d'exercices que vous voulez créer. Vous pouvez choisir entre A4 et Lettre . 135 Fichier 1.23 Créateur de feuilles d'exercices reference.book Page 136 Friday, August 26, 2016 5:20 PM 1. Onglet Fichier Les options sous Ajouter à la feuille d'exercices déterminent divers éléments à imprimer sur la feuille d'exercices de l'élève et la feuille de réponses. Sur la feuille de l'élève : Date du jour imprime la date sous la forme 27 juillet, 2011. Cette option est disponible à la fois pour la feuille de l'élève et pour la feuille de réponses. Espaces pour le nom d'élève et de classe imprime des lignes dans le coin supérieur droit de la feuille d'exercices sur lesquelles l'élève peut écrire son nom et sa classe. Sur la feuille de réponses : Comment compléter imprime des instructions indiquant si un exercice spécifique doit être réalisé sur papier, à l'ordinateur ou en interprétant. Implication du professeur imprime une note indiquant si le professeur est impliqué dans la réalisation de l'exercice et s'il a besoin d'un accès à Sibelius. Taille du groupe imprime une note indiquant si un exercice spécifique doit être réalisé par une seule personne, un petit groupe ou un groupe plus grand. Niveaux de programme imprime les détails d'un programme spécifique sur lesquels porte l'activité et où les informations sont disponibles. Si vous envisagez d'imprimer quelque chose de Ressources, Référence, Répertoire sélectionné ou Posters, Cartes et Jeux, il vaut mieux désactiver toutes ces options. Une fois que vous avez sélectionné Éléments pour l'enseignement et l'apprentissage et effectué vos choix, cliquez sur Suivant pour cibler le type de matériel nécessaire. Étant donné qu'il existe une grande variété de matériels dans le Créateur de feuilles d'exercices, vous pouvez choisir seulement ceux qui respectent certains critères. Par exemple, si vous souhaitez trouver du matériel qui convient à un groupe d'étudiants plutôt qu'à des élèves seuls, sélectionnez Matériels pour petits groupes et Groupes de toute taille, puis cliquez sur Suivant. Si vous voulez seulement trouver des feuilles d'exercices à remplir dans Sibelius, sélectionnez À compléter À l'ordinateur et cliquez sur Suivant. 136 reference.book Page 137 Friday, August 26, 2016 5:20 PM 1.23 Créateur de feuilles d'exercices Si c'est la première fois que vous utilisez cette fonction depuis que vous avez installé Sibelius, vous constaterez que quelques minutes suffisent à Sibelius pour générer une liste des matériels disponibles. Une boîte de dialogue répertoriant les catégories dans lesquelles vous pouvez choisir votre matériel s'affiche. Les matériels sont divisés en six catégories principales : Elements of music couvre 14 champs de la théorie et de la pratique musicale, allant des rythmes et des hauteurs à la lecture et l'éducation de l'oreille. Writing and creating music couvre la notation, la transposition, l'arrangement, la composition et l'improvisation. Selected repertoire propose plus de 400 morceaux pour la voix, le piano et d'autres instruments, dont des chansons dans 14 langues différentes et 50 pièces pour clavier de Bach, tous convenant à l'étude, l'arrangement, l'interprétation et à la création d'exercices. On y trouve aussi plus de 45 poèmes à mettre en musique par les élèves. Reference propose une bibliothèque contenant des informations musicales, avec environ 80 modes et gammes ainsi que les tessitures de différents instruments. 137 Fichier L'option Rechercher par nom de fichier est utile si vous avez déjà imprimé une feuille d'exercices spécifique et que vous voulez la réutiliser. Le Nom de fichier est contenu dans chaque feuille de réponses de l'enseignant dans le coin inférieur droit de la page. Tapez-le ici et cliquez sur Suivant pour retrouver cette feuille directement et l'imprimer à nouveau. reference.book Page 138 Friday, August 26, 2016 5:20 PM 1. Onglet Fichier Posters, Flashcards & Games offrent environ 200 supports pour l'apprentissage des concepts musicaux. Les sujets abordent les notes, les clés et des dizaines d'illustrations d'instruments sont proposées. UK KS3 & GCSE Projects sont des programmes spécifiques au Royaume-Uni sur l'interprétation, l'écoute et la composition qui vont des percussions africaines jusqu'au sérialisme. Pour en savoir plus sur ces catégories, consultez le tableau Catégories ci-dessous. Chacune des catégories et sous-catégories sont numérotées avec un préfixe, par exemple 11 Sight Reading. Cela permet de faciliter la recherche dans la masse des matériels fournis et indique aussi la progression pédagogique des matériels de chaque catégorie, qui va du plus simple au plus compliqué. Les numéros à la fin de chaque catégorie, par exemple (8 de 27), indiquent quel nombre de matériels sur l'ensemble de la catégorie correspond aux critères de recherche que vous avez spécifiés (rappelés en bas de la boîte de dialogue). Le nombre 0, par exemple (0 de 27), signifie qu'il n'y aucun intérêt à choisir cette catégorie car aucun matériel ne correspond à la recherche. Si vous estimez qu'il y a trop peu de choix et que vous voulez élargir la recherche, changez les critères en cliquant sur le bouton Changer le type de matériel. Choisissez la catégorie que vous voulez parcourir, puis cliquez soit dans la liste de gauche soit sur Suivant. La même page de la boîte de dialogue apparaîtra de nouveau, mais cette fois avec les sous-catégories de la catégorie sélectionnée ainsi que le chemin emprunté. Si vous voulez retourner à la catégorie supérieure de la sous-catégorie, il suffit de cliquer sur Précédent. Quand vous serez parvenu à la sous-catégorie finale d'une catégorie donnée, vous pourrez choisir dans une liste une feuille d'exercices ou d'autre matériel. Quand vous faites une sélection dans la liste, des informations la concernant s'affichent dans la partie droite de la boîte de dialogue. Le champ Description vous donne des explications sur la manière dont les élèves doivent compléter la feuille d'exercices ou réaliser l'activité. 138 reference.book Page 139 Friday, August 26, 2016 5:20 PM 1.23 Créateur de feuilles d'exercices La feuille d'exercices de l'étudiant est affichée à gauche. Si une feuille de réponses est disponible et que vous avez choisi de la créer, elle s'affiche à droite. Si la feuille d'exercices ne correspond pas à ce que vous souhaitez, cliquez sur Précédent, une ou plusieurs fois pour revenir en arrière et refaire de nouvelles sélections. Sinon, cliquez sur Terminer pour créer la feuille d'exercices. Si vous choisissez de créer en même temps une feuille d'exercices et une feuille de réponses, Sibelius créera deux partitions. Vous pouvez les imprimer, les sauvegarder pour plus tard, ou les modifier pour réaliser vos propres feuilles d'exercices. 139 Fichier Il y a trois options en bas de cette page qui sont activées ou désactivées en fonction du matériel choisi : Nombre de questions permet de choisir le nombre de questions qui figureront sur la feuille d'exercices imprimée. Cette option n'est disponible que si la feuille d'exercices propose beaucoup de questions tirées d'une série aléatoire. Ces feuilles d'exercices sont réutilisables. En effet, si vous choisissez d'inclure par exemple 10 questions, et reprenez la feuille d'exercices par la suite, Sibelius choisira 10 autres questions (certaines pourront éventuellement réapparaître). Inclure un cadre contenant les réponses possibles est disponible si vous choisissez une feuille d'exercices basée sur des questions à choix multiples. Créer également une feuille de réponses crée une feuille de réponses (un corrigé) pour le professeur (dans laquelle les réponses figurent afin de gagner du temps lors de la correction) en même temps que la feuille de l'élève. Cette option n'existe pas pour les matériaux tels que les posters, répertoires, etc. Notez que de nombreuses feuilles d'exercices peuvent recevoir plusieurs réponses et dans ce cas le corrigé contiendra un exemple de réponse possible avec l'indication que d'autres réponses peuvent exister. Une fois vos choix réalisés, cliquez sur Suivant pour afficher un aperçu. reference.book Page 140 Friday, August 26, 2016 5:20 PM 1. Onglet Fichier Niveaux de difficulté pour le rythme (RL1-4) et les gammes (SL1-4) Les feuilles d'exercices sont classées par niveau de difficulté de rythme ou de gamme, en fonction de la complexité des rythmes et des gammes qu'elles contiennent. Voici résumés les niveaux de rythme : RL1 : signatures rythmiques 2/4 et 3/4, croches jusqu'aux blanches pointées, silences simples RL2 : signatures rythmiques 4/4, rondes, doubles croches, silences supplémentaires RL3 : signatures rythmiques 6/8 et C, notes pointées, rythme simple en 6/8, syncope, rythmes lombards, silences supplémentaires pointés RL4 : toutes les autres signatures rythmiques, triolets, rythmes complexes en 6/8 Voici les niveaux pour les gammes : SL1 : majeur, naturel (éolien) mineur, pentatonique majeur, pentatonique mineur SL2 : chromatique, hexatonique ionien (c'est-à-dire des morceaux utilisant les six premières notes de la gamme majeure) SL3 : harmonique mineur, mineur mélodique, dorien, dorien hexatonique SL4 : aussi d'autres modes liturgiques ou pour le jazz, gamme pour le Blues, gammes par tons Certains termes concernant les gammes sont proposés davantage pour votre culture personnelle que dans le but d'être enseignés aux élèves. Modèles Pour créer un modèle vierge qui servira de base à vos propres exercices, sur la première page de la boîte de dialogue Créateur de feuille d'exercices, sélectionnez l'option Modèle et cliquez sur Suivant. La liste des modèles disponibles s'affiche, ainsi qu'un aperçu de chacun d'entre eux. Sélectionnez le modèle que vous voulez créer et cliquez sur Terminer. Une partition sera créée à partir de laquelle vous pouvez modifier ou ajouter de la musique afin de créer votre propre feuille d'exercices. Si vous avez plus d'ambition, vous pouvez ajouter vos propres feuilles d'exercices dans le Créateur de feuilles d'exercices pour de futures utilisations (surtout s'il s'agit de questions aléatoires). Consultez 1.24 Ajouter ses propres feuilles d'exercices. 140 reference.book Page 141 Friday, August 26, 2016 5:20 PM 1.23 Créateur de feuilles d'exercices Catégories Contenu Description 01 Elements of Music 01 Notes & Rests 02 Dynamics 03 Timbre & Tone Color 04 Meter & Tempo 05 Rhythm 06 Scales & Key Signatures 07 Intervals, Chords, Progressions & Cadences 08 Score Analysis 09 Conducting 10 Dictation/Transcription 11 Sight Reading 12 Ear Training 13 Auditory Discrimination 14 Aural Recall Les activités sont proposées par séquences d'apprentissage couvrant tous les champs principaux de la musique. Elles introduisent le vocabulaire et les termes musicaux, développent les bases de la pratique musicale, introduisent les aspects de la théorie et permettent d'apprendre à analyser la tonalité, la forme et les structures, les textures et les genres. 02 Writing and Creating Music 01 Notation 02 Adapting, Transposing & Arranging 03 Composing 04 Improvising Les activités sont orientées pour permettre l'acquisition des éléments de base de la notation et pour l'exploration créative, grâce à des exercices sur les sons, les rythmes, les mélodies, les accompagnements, les textures, les paroles et l'orchestration. 03 Selected Repertoire 01 Bach Piano Repertoire 02 Other Piano Repertoire 03 Instrumental Repertoire 04 Songs for Teaching 05 Rounds and Canons Collection 06 Poetry for Lyrics 07 Texts for Incidental Music 08 Rhythm Collection Près de 500 morceaux de musique et de poésie, souvent utilisés dans les feuilles d'exercices et tous prêts à être exploités, soit en classe ou pour créer des exercices. Comportant près de 100 pièces du répertoire pour clavier dont 50 de Bach et le reste d'autres grands maîtres ; environ 150 chansons, dont 50 comptines et canons en 13 langues et enfin 45 poèmes. 04 Reference 01 Encyclopedia of Scales & Modes 02 Chord Library 03 Instrumental & Vocal Ranges 04 US & British Music Terms Compared 05 Keyboard Handouts Une bibliothèque pratique sur la musique avec environ 80 gammes et modes et environ 150 accords avec leurs symboles. À utiliser dans les activités créatives pour rechercher, explorer et intégrer. 05 Posters, Flashcards & Games 01 Posters 02 Flashcards 03 Games Environ 200 posters, cartes et jeux comme support pour enseigner et réviser les concepts musicaux. Les sujets sont les notes, les silences, les gammes, les armures, l'échelle des quintes, les symboles, le vocabulaire, la notation Stick et environ 100 illustrations d'instruments qui peuvent être utilisées autant pour décorer une classe qu'être intégrées dans vos matériels pédagogiques. 06 UK KS3 & GCSE Projects 01 African Drumming KS3 02 Blues (12 bar) KS3 03 Composing to create a specific mood KS3/ GCSE 04 Pop Songs (Reggae) KS3/GCSE 05 Pop Songs (Dance Grooves) GCSE 06 Serialism GCSE 07 Blues (Arranging) GCSE Sept projets pédagogiques spécifiques au Royaumeuni portant sur trois champs d'étude importants, l'interprétation, la composition et l'écoute pour le Key Stage 3 et le GCSE, avec des notes explicatives pour le professeur et des idées à exploiter. 141 Fichier Catégorie principale reference.book Page 142 Friday, August 26, 2016 5:20 PM 1. Onglet Fichier 1.24 Ajouter ses propres feuilles d'exercices 1.23 Créateur de feuilles d'exercices Ajouter ses propres feuilles d'exercices Sibelius vous permet de créer du matériel pédagogique intelligent et de l'ajouter au Créateur de feuilles d'exercices sur votre copie de Sibelius ou sur celle de vos collègues. Vous pouvez facilement créer des partitions qui contiennent à la fois les questions et les réponses, et créer des fichiers capables de générer des questions de manière aléatoire, ce qui permet de les réutiliser à l'infini. Format de page et marges Pour obtenir une belle présentation, il faut être attentif à la mise en page et à la mise en forme de la partition. Vous pouvez baser votre feuille d'exercices sur un modèle prêt à l'emploi ( 1.23 Créateur de feuilles d'exercices). Si c'est le cas, sélectionnez le format de papier A4 plutôt que Lettre. Une fois la feuille d'exercices ajoutée au Créateur de feuilles d'exercices, vous pourrez la mettre au format Lettre. Aussi, si vous créez une feuille d'exercices dans son intégralité, utilisez, dans le groupe Mise en page Paramètres du document, les options suivantes : Le format de page A4. Des marges supérieures et inférieures de 24 mm et latérales de 15 mm. Ces marges compensent les différences de dimensions entre le format A4 et le format Lettre. Une marge de 12 mm pour la portée supérieure et de 24 mm pour la portée inférieure. Ces marges de portée laissent de l'espace en haut et en bas de page pour le texte généré par le Créateur de feuilles d'exercices. Feuille de réponse Si vous voulez générer un corrigé de la feuille d'exercices, il faudra constamment utiliser les différentes voix dans la partition pour pouvoir en supprimer certaines en fonction de ce qui doit figurer sur la feuille de l'étudiant. En effet, certains éléments doivent apparaître uniquement sur la feuille de l'étudiant, d'autres sur la feuille de réponse et enfin certains sur les deux feuilles. Imaginons par exemple une feuille d'exercices sur laquelle l'étudiant doive écrire le nom d'un intervalle donné en dessous de la portée, et que ce nom doive aussi apparaître sur la feuille de réponse imprimée. Insérez l'intervalle par exemple dans la voix 1. Les notes seront insérées sur la feuille d'exercices de l'étudiant et sur le corrigé. D'habitude, il vaut mieux réserver les voix 1 et 2 (les voix utilisées en général pour écrire la musique) pour tout ce qui est commun aux deux feuilles. Créez la feuille de réponse en utilisant par exemple le style de texte Ligne de paroles 1 dans la voix 4. Vous pourrez ensuite spécifier que les éléments de la voix 4 apparaîtront uniquement sur la feuille de l'enseignant. Vous pouvez aussi insérer une ligne sous chaque intervalle pour que l'étudiant puisse écrire la réponse. Créez des lignes horizontales sur la voix 3 par exemple. De même, vous pourrez spécifier plus tard que cette voix apparaîtra uniquement sur la copie de l'étudiant. 142 reference.book Page 143 Friday, August 26, 2016 5:20 PM 1.24 Ajouter ses propres feuilles d'exercices Si vous souhaitez créer une feuille d'exercices avec un choix de questions, il ne faut ajouter aucun texte à la partition, et ne pas s'occuper de la mise en page car le Créateur de feuille d'exercices le fait automatiquement. Ne placez donc pas le titre en haut de la page, ni le numéro des questions, ni d'instructions pour les étudiants. Si vous envisagez de produire une feuille d'exercices à questions déterminées, il faudra alors introduire différents éléments textuels sur la page, comme par exemple : Un titre. Vous pourriez ici utiliser « Nommer les intervalles » comme titre. Des instructions pour les étudiants. Vous pourriez par exemple créer du texte de technique au-dessus de la première mesure de la partition indiquant « Écrivez le nom de l'intervalle sur la ligne correspondante ». Des numéros de questions. Par exemple, vous pourriez insérer du texte au-dessus de chaque mesure avec le numéro de la question. Vous pouvez effectuer cela rapidement en utilisant l'option Texte Extensions Numéroter les mesures. Pour que tous ces objets de texte apparaissent à la fois sur les feuilles d'exercices des étudiants et sur le corrigé, il faut les créer sur la voix 1. Pour les feuilles d'exercices avec un choix de questions ainsi que pour celles à questions déterminées, il faut parfois procéder à d'autres ajustements de mise en page. Par exemple, il faut veiller à ce qu'il y ait assez d'espace au-dessus de la première portée de la page, pour que le Créateur de feuilles d'exercices puisse ajouter la date et que l'étudiant puisse écrire son nom et sa classe. Vous pouvez aussi placer des espaces entre chaque question, en sélectionnant une mesure et en tapant par exemple 4 dans Espace vide avant la mesure dans le panneau Mesures de l'Inspecteur. Vous pouvez aussi imposer un nombre spécifique de numéros de mesures par système en utilisant les sauts de système automatiques (dans Mise en page Sauts Sauts automatiques). Une fois le texte ajouté et la mise en page ajustée, vous pouvez ajouter votre feuille d'exercices dans le Créateur de feuilles d'exercices. Utiliser des idées dans les feuilles d'exercices La fonction Idées de Sibelius peut constituer un puissant outil de création d'exercices destinés à vos étudiants. Consultez 2.3 Idées pour en savoir plus. Il est possible d'utiliser les idées de la bibliothèque intégrée de Sibelius contenant plus de 1 500 idées, ou bien entendu des idées que vous avez créées, dans n'importe quelle partition. Vous pouvez en particulier prédéfinir un certain nombre d'idées dans une partition et empêcher les étudiants d'utiliser d'autres idées dans la partition. Cette fonction est très utile si vous souhaitez que vos étudiants composent en utilisant les idées que vous avez soigneusement choisies. Pour en savoir plus, consultez Limiter l'accès à la bibliothèque à la page 188. Pour plus d'informations sur l'utilisation des idées dans l'enseignement, consultez Utiliser les idées dans l'enseignement à la page 187. 143 Fichier Questions déterminées ou aléatoires Il existe deux types principaux de feuilles d'exercices : celles avec un choix de questions et celles avec des questions déterminées. Celles avec questions déterminées sont plus faciles à créer, car vous pouvez choisir exactement leur mise en page quand elles sont générées par le Créateur de feuilles d'exercices, mais pour les deux types de feuilles d'exercices il faut toujours utiliser les voix avec précaution. reference.book Page 144 Friday, August 26, 2016 5:20 PM 1. Onglet Fichier Ajouter au Créateur de feuilles d'exercices Dès que vous avez créé une feuille d'exercices et que vous voulez l'ajouter au Créateur de feuilles d'exercices, sélectionnez Fichier Enseignement et cliquez sur le bouton Ajouter feuille d'exercices. Tout d'abord, choisissez le type d'éléments à ajouter. Pour ajouter un modèle, sélectionnez simplement Modèle et cliquez sur OK. Sinon, sélectionnez Éléments pour l'enseignement et l'apprentissage. Puis à droite de la boîte de dialogue, sélectionnez Choix de questions ou Questions déterminées selon ce qui convient. Les champs restants de la boîte de dialogue seront disponibles en fonction de votre sélection. Nom (dans la boîte de dialogue) est le nom qui apparaîtra dans le Créateur de feuilles d'exercices. Donnez de préférence un nom assez court. Titre (dans la partition) est le titre que Sibelius indiquera dans la partition si vous choisissez Choix de questions. Si vous choisissez Questions déterminées, vous devrez d'abord ajouter le titre dans la partition avant de l'ajouter ici. Description (pour le professeur) est le texte qui apparaîtra dans le Créateur de feuilles d'exercices pour décrire la feuille d'exercices. Instructions (pour l'élève) est le texte que créera Sibelius au-dessus de la première question dans la feuille d'exercices de l'élève si vous sélectionnez Choix de questions. Si vous choisissez Questions déterminées, vous devrez ajouter les instructions destinées aux élèves dans la feuille d'exercices avant de l'ajouter ici. Niveau de programme contient des informations sur le programme auquel se rapporte la feuille d'exercices le cas échéant. Sélectionnez une ou plusieurs options sous À compléter pour déterminer la manière de remplir la feuille d'exercices. Sélectionnez le niveau d'Implication du professeur selon ce qui convient. Spécifiez la Taille du groupe pour laquelle la feuille d'exercices est prévue. 144 reference.book Page 145 Friday, August 26, 2016 5:20 PM 1.24 Ajouter ses propres feuilles d'exercices L'option Mesures par question est seulement disponible si vous choisissez Choix de questions. Éditer les feuilles d'exercices Si vous devez créer une nouvelle catégorie ou souhaitez modifier une feuille d'exercices déjà ajoutée, utilisez la boîte de dialogue Éditer les feuilles d'exercices, en cliquant sur le bouton Éditer dans la boîte de dialogue Ajouter au créateur de feuilles d'exercices, ou en sélectionnant Fichier Enseignement et en cliquant sur Éditer les feuilles d'exercices. 145 Fichier Cette option indique à Sibelius combien de mesures chaque question occupe. Il est très important de définir correctement cette option. L'option Questions par système indique à Sibelius comment obtenir la meilleure mise en page. Si vos questions occupent 1, 2 ou 4 mesures, vous pouvez laisser cette option définie sur Par défaut. Sinon, vous pouvez définir cette option de manière à indiquer à Sibelius le nombre de questions à placer sur un système avant un saut de système. L'option Voix affichées sur la feuille de l'élève spécifie quelles voix doivent figurer sur la feuille d'exercices de l'élève. Dans notre exemple, vous devriez définir cette option sur 1 et 3. L'option Feuille de réponse permet à Sibelius de générer un corrigé de votre feuille d'exercices. Si vous activez cette option, vous devrez aussi spécifier les Voix affichées sur la feuille de réponses. Dans notre exemple, vous devriez définir cette option sur 1 et 4. Enfin, choisissez la catégorie dans laquelle placer la feuille d'exercices dans le Créateur de feuilles d'exercices. Utilisez les boutons Choisir et Retour pour parcourir les catégories. Dès que vous avez sélectionné la bonne catégorie, cliquez sur OK pour y ajouter votre feuille d'exercices. reference.book Page 146 Friday, August 26, 2016 5:20 PM 1. Onglet Fichier Les options à gauche de la boîte de dialogue s'organisent selon les catégories et sous-catégories plutôt que selon les fichiers. Sélectionnez Éléments pour l'enseignement et l'apprentissage ou Modèle en haut de la boîte de dialogue pour choisir entre les deux types de matériel. Les boutons Choisir et Retour permettent de parcourir la liste des catégories située à gauche de la boîte de dialogue, tout comme dans la boîte de dialogue Ajouter au créateur de feuilles d'exercices. Les boutons Déplacer vers le haut et Déplacer vers le bas déplacent la sous-catégorie sélectionnée vers le haut ou vers le bas dans l'ordre de succession de la catégorie en cours. Le bouton Ajouter ajoute une nouvelle sous-catégorie dont le nom peut être saisi en cliquant sur le bouton. Le bouton Renommer renomme la sous-catégorie sélectionnée. Le bouton Supprimer supprime de façon permanente la sous-catégorie sélectionnée, et toutes les sous-catégories et feuilles d'exercices qu'elle contient. N'utilisez pas cette option à la légère ! Le bouton Importer permet d'importer une catégorie créée ailleurs. Le bouton Exporter permet d'exporter la catégorie sélectionnée, ainsi que ses sous-catégories et feuilles d'exercices, dans un nouveau dossier à l'intérieur du dossier Partitions, de manière à pouvoir la partager avec vos collègues, qui peuvent ensuite l'Importer. Les options à droite de la boîte de dialogue concernent les feuilles d'exercices et les modèles. La liste contient uniquement des éléments lorsqu'est atteinte une sous-catégorie contenant des feuilles d'exercices. Les boutons Déplacer vers le haut et Déplacer vers le bas déplacent la sous-catégorie sélectionnée vers le haut ou vers le bas dans l'ordre de succession de la catégorie en cours. Le bouton Éditer les détails permet d'ouvrir la boîte de dialogue Éditer les éléments de l'activité, afin de pouvoir modifier les réglages quand vous exportez la feuille d'exercices. Les options de la boîte de dialogue Éditer les détails sont les mêmes que celles de la boîte de dialogue Ajouter au créateur de feuilles d'exercices, excepté qu'il est impossible de transformer une feuille d'exercices en modèle et vice versa. Consultez Ajouter au Créateur de feuilles d'exercices ci-dessus. Le bouton Ouvrir une partition permet d'ouvrir la partition d'exercices afin de pouvoir y modifier la musique ou des questions, etc. Quand les modifications sont terminées, sauvegardez-la et fermez-la. Il n'est pas nécessaire de l'ajouter de nouveau au Créateur de feuilles d'exercices. Le bouton Renommer renomme la feuille d'exercices sélectionnée, en changeant le champ Nom (dans la boîte de dialogue). Le bouton Supprimer permet de supprimer la feuille d'exercices sélectionnée de manière permanente. N'utilisez pas cette option à la légère ! Quand toutes les modifications sont effectuées, cliquez sur le bouton Fermer. 146 reference.book Page 147 Friday, August 26, 2016 5:20 PM 1.25 Travailler avec des extensions Sibelius prend en charge des extensions, qui sont des fonctions supplémentaires créées à l'aide d'un langage de programmation intégré appelé ManuScript. Presque 150 extensions très pratiques sont incluses dans Sibelius. Plusieurs onglets sur ruban contiennent des galeries Extensions, répertoriant les extensions adaptées aux caractéristiques de l'onglet. Vous pouvez aussi annuler l'action d'une extension sur votre partition de la manière habituelle, en sélectionnant Éditer Annuler (raccourci Ctrl+Z ou Z) après l'avoir exécutée. Vous pouvez également attribuer des raccourcis clavier aux extensions que vous utilisez souvent, cf. 1.27 Raccourcis clavier. Installer de nouvelles extensions De nouvelles extensions sont constamment développées pour Sibelius. Des extensions gratuites sont régulièrement ajoutées sur le site web de Sibelius, et peuvent être facilement installées, à condition que votre ordinateur bénéficie d'une connexion internet. Cliquez simplement sur l'onglet Fichier, puis sélectionnez Extensions Installer des extensions pour faire apparaître cette boîte de dialogue : Le menu Afficher en haut de la boîte de dialogue vous permet d'afficher toutes les extensions disponibles ou simplement celle qui ont été ajoutées ou mises à jour depuis la dernière ouverture de cette boîte de dialogue. La liste Extensions à gauche répertorie les différentes catégories auxquelles les extensions appartiennent. Vous pouvez développer les catégories afin de connaître les extensions s'y rapportant. Sélectionnez une extension. Une description s'affiche alors à droite. Une fois que vous avez choisi l'extension à installer, sélectionnez la catégorie dans laquelle elle sera installée à partir du menu Emplacement. Si la catégorie dans laquelle l'extension est située correspond à une des catégories existantes lors de l'installation de Sibelius, cette catégorie est sélectionnée par défaut. Cependant, vous pouvez sélectionner toute catégorie existante ou en créer une en sélectionnant 147 Fichier 1.25 Travailler avec des extensions reference.book Page 148 Friday, August 26, 2016 5:20 PM 1. Onglet Fichier Autre et en la nommant. Cliquez sur Installer. Une barre de progression apparaît alors pendant le téléchargement et l'installation de l'extension. Si l'extension comporte une documentation, elle sera copiée dans un nouveau dossier sur le bureau de votre ordinateur afin que vous puissiez la parcourir. De même, si l'extension nécessite l'installation d'un style personnalisé ou d'un papier à musique, Sibelius les installera automatiquement. Si vous souhaitez plutôt rechercher les extensions disponibles avec votre navigateur internet, rendez-vous à l'adresse suivante : www.sibelius.com/download/plugins. Des instructions sur l'installation manuelle des extensions, par exemple si l'ordinateur sur lequel est installé Sibelius n'est pas connecté à Internet, sont disponibles en cliquant sur le lien How to install plug-ins à droite de cette page. Modifier l'emplacement des extensions Par défaut, les diverses catégories d'extensions apparaissent dans différents onglets du ruban selon l'organisation suivante : Onglet Accueil : Traitement de fichiers par lot, Autre. Onglet Saisie de notes : Altérations, Outils de composition, Notes et silences, Simplifier la notation, Multiplets. Les extensions ajoutées au sous-dossier Transformations apparaîtront dans la galerie Saisie de notes Transformations Plus. Onglet Texte : Symboles d'accord, Texte. Onglet Lecture : Lecture. Onglet Révision : Analyse, Correction d'épreuves en cours. Si vous créez une nouvelle catégorie, toute extension dans cette catégorie apparaîtra dans la galerie Extensions de l'onglet Accueil par défaut. Pour modifier l'emplacement des catégories d'extensions dans Sibelius, sélectionnez Fichier Extensions Éditer les extensions, ce qui vous permet de sélectionner dans quel onglet du ruban un groupe particulier d'extensions doit apparaître, ainsi que de décharger, recharger, supprimer, et si vous êtes téméraire, éditer et créer des extensions. La boîte de dialogue se présente de la manière suivante : 148 reference.book Page 149 Friday, August 26, 2016 5:20 PM 1.25 Travailler avec des extensions Vous pouvez rechercher une extension individuelle en tapant son nom (tel qu'il apparaît dans la galerie Extensions ou son nom de fichier) dans le champ en haut de la boîte de dialogue afin de la sélectionner dans la liste. La colonne Emplacement dans le ruban indique le nom de l'onglet du ruban dans lequel la catégorie d'extensions est actuellement placée. Cliquez sur le nom de l'onglet pour ouvrir un menu listant tous les onglets afin que vous puissiez en sélectionner un nouveau. Si vous sélectionnez un onglet dans lequel il n'y a pas de galerie Extensions par défaut, une nouvelle galerie Extensions apparaîtra à droite de cet onglet contenant les extensions de la catégorie sélectionnée. Vous ne pouvez pas déplacer une extension individuelle d'un onglet à un autre, ou même d'une catégorie à une autre. Les autres boutons de la boîte de dialogue s'exécutent uniquement sur l'extension sélectionnée : Décharger une extension la supprime de Sibelius. Cela ne la supprime pas de votre disque dur. La mention « déchargée » apparaîtra ensuite entre parenthèses dans la liste près du nom de l'extension déchargée. Recharger une extension la récupère après l'avoir déchargée. Supprimer une extension l'efface de votre disque dur. Nouveau et Éditer servent à créer vos propres extensions. Créer vos propres extensions Certaines connaissances du langage ManuScript sont nécessaires. Ce langage est assez simple à assimiler mais échappe aux ambitions de ce Guide de référence. Sélectionnez Fichier Extensions Référence du langage ManuScript pour tout savoir sur ce langage. Sélectionnez Fichier Extensions Afficher fenêtre de rapport de l'extension pour afficher une fenêtre de rapport, utile pour déboguer les extensions que vous développez. Consultez la documentation ManuScript pour en savoir plus. Si vous programmez une extension que vous estimez utile pour d'autres utilisateurs de Sibelius, contactez-nous sur www.sibelius.com/plugins et nous envisagerons de l'inclure sur notre site Web ou dans les futures versions de Sibelius. Vous serez rémunéré en conséquence. De plus, si vous avez une idée d'extension mais que vous ne vous sentez pas capable de la programmer vous-même, contactez-nous. 149 Fichier Toutes les catégories d'extensions sont répertoriées dans la grande liste et peuvent être développées ou réduites en cliquant sur la flèche à gauche de leur nom. Cliquez sur Développer tout ou Réduire tout pour afficher ou masquer toutes les extensions dans toutes les catégories en une seule opération. reference.book Page 150 Friday, August 26, 2016 5:20 PM 1. Onglet Fichier 1.26 Préférences Les préférences sont des options qui s'appliquent à l'ensemble du programme, et non simplement aux partitions sauvegardées, et dont l'action est permanente tant qu'elles ne sont pas modifiées. Il s'agit par exemple des paramètres d'affichage, des raccourcis clavier ou des menus texte pour faciliter la saisie du texte. Si plusieurs personnes utilisent Sibelius sur le même ordinateur, Sibelius conservera automatiquement les préférences de chacune d'entre elles si elles se connectent à l'ordinateur avec un nom d'utilisateur différent. La boîte de dialogue Fichier Préférences (raccourci Ctrl+, ou ,) contient diverses préférences classées en 18 catégories. Affichage La page Affichage vous permet de régler divers aspects de la présentation. Les options du groupe Fenêtre d'outils sont traitées dans Fenêtres translucides à la page 165. Les réglages du groupe Vue panoramique sont traités dans Espacer des notes en vue panoramique et Espacer des portées en vue panoramique à la page 833. L'option Afficher numéros de mesure sur toutes les portées est décrite dans Invisibles à la page 839. Le groupe Options d'affichage par défaut est traité dans Définir les options d'affichage personnalisées à la page 163. Le groupe Lecture vidéo, disponible uniquement sous Windows, est traité dans Windows Media et QuickTime à la page 660. 150 reference.book Page 151 Friday, August 26, 2016 5:20 PM 1.26 Préférences Les options du groupe Ouverture de fichiers sont détaillées dans Définir les options d'affichage personnalisées à la page 163. Le groupe Tailles et positions de fenêtres est décrit dans Définir les préférences de taille et position des fenêtres personnalisées à la page 162. Imprimer la date et l'heure en pied de page spécifie le contenu du pied de page facultatif qui peut combiner la date du jour, celle de la dernière sauvegarde, le nom du fichier et celui de l'utilisateur sur chaque page. Vous pouvez choisir parmi un large éventail de formats de date et d'heure et si Sibelius doit imprimer le nom de fichier ou son chemin en entier. Consultez Options d'impression à la page 87. Format de page par défaut vous permet de choisir si Sibelius doit utiliser le Format européen (A4, A3, etc.) ou le Format américain (Letter, Tabloid, etc.) lors de la création de nouvelles partitions. Sibelius définit cette option par défaut en fonction des paramètres régionaux de votre ordinateur, mais vous pouvez la modifier ici si vous le souhaitez. Réparer les associations de fichier est une option disponible uniquement sous Windows. Si vous possédez plusieurs versions de Sibelius installées sur votre ordinateur, et que les partitions s'ouvrent dans la mauvaise version lorsque vous double-cliquez dessus, ou qu'un autre programme exécuté en même temps essaie de les ouvrir, cliquez sur Réparer pour rétablir l'association par défaut des fichiers Sibelius. 151 Fichier Fichiers La page Fichiers vous permet de définir le comportement de Sibelius lors de l'ouverture, la sauvegarde et l'impression de fichiers. reference.book Page 152 Friday, August 26, 2016 5:20 PM 1. Onglet Fichier Polices de substitution Pour en savoir plus sur les Polices de substitution, consultez 5.17 Polices de substitution. Idées Pour en savoir plus sur la page Idées, consultez 2.3 Idées. Périphériques de saisie Pour en savoir plus sur la page Périphériques de saisie, consultez 3.13 Périphériques de saisie. Raccourcis clavier Pour en savoir plus sur la page Raccourcis clavier, consultez 1.27 Raccourcis clavier. Langue La page Langue vous permet de modifier la langue utilisée par Sibelius pour afficher les menus, boîtes de dialogue, etc. Par défaut, Sibelius se lance dans la langue de votre système d'exploitation, mais vous pouvez également choisir la langue vous-même dans le menu déroulant de La langue de mon application est. Souris La page Souris permet de déterminer le comportement de Sibelius lors de la saisie de musique avec la souris. Quand vous créez un objet détermine si Celui-ci apparaît près de la sélection en cours (réglage recommandé) ou si vous Cliquez sur la souris pour le placer. Cette option est destinée aux utilisateurs habitués à Sibelius 1.4 ou une version antérieure dans laquelle les objets étaient toujours placés avec la souris. Cependant, dans ce Guide de référence, il est admis que cette option est toujours réglée par défaut sur Celui-ci apparaît près de la sélection en cours. Activer la copie avec la souris détermine si cliquer sur le bouton central, ou les boutons de droite et de gauche ensemble, ou si la mollette de défilement équivalent à Alt+clic. Pour déplacer le papier (plutôt que de créer une boîte de sélection) est défini par défaut sur Glisser. Mais si vous préférez, vous pouvez sélectionnez Maintenir enfoncé Maj et déplacer (ou Maintenir enfoncé Commande et déplacer sur Mac). 152 reference.book Page 153 Friday, August 26, 2016 5:20 PM 1.26 Préférences L'option Faire défiler automatiquement lors d'un déplacement proche des bords vous Polices musicales Pour en savoir plus sur la page Polices musicales, consultez 8.6 Polices musicales. Saisie de notes Pour en savoir plus sur la page Saisie de notes, consultez 3.12 Options de saisie de notes. Coller en tant que réplique Pour en savoir plus la page Coller en tant que réplique, consultez Préférences Coller en tant que réplique à la page 179. Lecture Pour en savoir plus sur la page Lecture, consultez Préférences de lecture à la page 596. Sauvegarde et exportation La page Sauvegarde et exportation vous permet de définir les emplacements des dossiers permettant d'enregistrer les partitions Sibelius et d'exporter différents types de fichiers Sibelius. Sauvegarde automatique contrôle la fonction de sauvegarde automatique de Sibelius. Consultez Sauvegarde automatique à la page 27. Copies de secours automatiques vous permet de définir le nombre et l'emplacement des sauvegardes. Consultez Sauvegardes à la page 28. 153 Fichier permet de contrôler le comportement du défilement du Navigateur. Lorsque cette option est activée, vous pouvez faire défiler rapidement de larges partitions en faisant glisser le rectangle blanc complètement à gauche ou à droite de la fenêtre du Navigateur. Dans le groupe Saisie de notes à la souris, il existe plusieurs options afin de déterminer l'action du clic de la souris lorsque le curseur de note est visible : Saisie de notes est défini par défaut, c'est-à-dire que chaque clic saisit une nouvelle note. Lorsque l'option connexe Utiliser la 2e voix en cas de conflit rythmique est activée, si vous saisissez une note à la moitié de la valeur d'une note existante, Sibelius créera la nouvelle note en 2e voix, laissant la note existante seule. Si vous la désactivez, Sibelius raccourcira la note existante. Déplace le curseur signifie que vous ne pouvez pas saisir de notes avec la souris, mais que le curseur de saisie de notes se déplace à la position rythmique où vous cliquez. Si vous êtes habitué à la méthode Saisie rapide de Finale, vous préférerez peut-être cette option. Sélectionne l'objet et quitte la saisie de notes signifie que vous pouvez quitter la saisie de notes en sélectionnant un objet. En d'autres termes, le clic de la souris déplace la sélection mais ne saisit pas de notes. Sélectionne l'objet et reste en saisie de notes signifie que vous pouvez déplacer le curseur de saisie de notes et sélectionner un objet. Si vous sélectionnez une note, la première note que vous saisirez ensuite remplacera la note sélectionnée. reference.book Page 154 Friday, August 26, 2016 5:20 PM 1. Onglet Fichier Position de la partition La page Position de la partition permet de définir comment et quand Sibelius repositionne la partition à l'écran. Quand l'option Suivre la sélection est activée, Sibelius vérifie que la sélection en cours est toujours visible. En outre, vous pourrez activer ou désactiver les options suivantes : Pendant la saisie de notes, suivre le curseur signifie que le curseur sera toujours visible quand une note sera saisie. Centrer la sélection placera toujours la sélection en cours au centre de l'écran. Certaines personnes préfèrent travailler avec cette option car elle permet de se focaliser sur un point plutôt que de balayer l'écran de gauche à droite. Cette option est particulièrement recommandée pour les utilisateurs malvoyants. Éviter les fenêtres d'outils garantit que Sibelius n'essaiera pas de positionner la sélection en cours sous une des fenêtres d'outils. Afficher complètement la largeur du système garantit que durant la saisie des notes, Sibelius règle l'affichage de manière à ce que toute la largeur du système sur lequel vous travaillez soit visible. Si le système est plus large que la largeur de votre écran, Sibelius conserve la position horizontale de la partition. Afficher complètement la hauteur du système garantit que durant la saisie des notes, Sibelius règle l'affichage de manière à ce que toute la hauteur du système sur lequel vous travaillez soit visible. Si vous préférez que Sibelius ne repositionne jamais la partition automatiquement, désactivez Suivre la sélection. Vous pouvez attribuer un raccourci clavier à cette option si vous le souhaitez. Consultez 1.27 Raccourcis clavier. Sibelius suit la partition durant la lecture avec une ligne verte qui affiche la position en cours. Si vous souhaitez que Sibelius ne le fasse pas (par exemple pour économiser les ressources du processeur), désactivez Suivre la ligne de lecture. Masquer les fenêtres d'outils inutiles est activé par défaut. Toutes les fenêtres excepté celles de lecture, vidéo, Kontakt et navigateur sont masquées durant la lecture quand cette option est activée. Utiliser un zoom différent permet de régler spécifiquement le niveau de zoom pour la lecture, indépendamment du niveau utilisé durant l'édition. Vous pouvez régler le niveau souhaité en utilisant la liste déroulante. Sinon, si cette option est activée, vous pouvez le changer durant la lecture, et il deviendra le niveau utilisé par la suite lors de chaque lecture. Déplacer n temps plus tôt permet de déterminer combien de temps à l'avance le passage qui suit la sélection est visible. Ceci est très pratique si vous utilisez Sibelius comme accompagnateur, ou si vous lisez la partition avec attention et que voulez voir le passage de musique avant que Sibelius ne le joue. 154 reference.book Page 155 Friday, August 26, 2016 5:20 PM 1.26 Préférences Textures Pour en savoir plus sur la page Textures, consultez Textures à la page 164. Timeline Pour en savoir plus sur la page Timeline, consultez Préférences de la Timeline à la page 837. Versions Les options de la page Versions sont décrites dans 10.4 Versions. Menus texte Pour en savoir plus sur la page Menus texte, consultez Création et modification de menus texte à la page 470. Autre La page Autre vous permet de modifier diverses autres options. Réglettes détermine les unités de mesure utilisées par les réglettes à l'écran. Consultez Réglettes à la page 841. Annuler permet de régler le nombre de changements apportés dans la partition dont doit se souvenir Sibelius. Consultez Commandes Annuler et Rétablir à la page 21. Les options du groupe Commentaires sont décrites dans Changer le nom d'utilisateur affiché dans un commentaire à la page 808. Les options du groupe Symboles d'accord sont détaillées dans Saisie de symboles d’accord hérités à la page 527. Afficher tous les messages rétablit les messages d'avertissement supprimés. Consultez Messages d'avertissement ci-dessous. Coller des images dans d'autres programmes vous permet de choisir si Sibelius exportera des images dans le presse-papiers en Monochrome, et quelle sera la résolution de l'image modifiable 155 Fichier Pas-à-pas et Flexi-time Pour en savoir plus sur la page Pas-à-pas et Flexi-time, consultez 3.12 Options de saisie de notes. reference.book Page 156 Friday, August 26, 2016 5:20 PM 1. Onglet Fichier dans Points par pouce. Consultez 1.14 Exporter des images. Les options dans le groupe Coller les paroles dans le presse-papiers déterminent si Sibelius divise automatiquement en syllabes les paroles collées dans la partition. Consultez 5.7 Paroles. Les options sous Lors du démarrage de Sibelius détermine si au démarrage, un court extrait musical est joué, si la boîte de dialogue Démarrage rapide apparaît automatiquement, et si Sibelius doit vérifier s'il existe des mises à jour tous les 90 jours. Si vous exécutez une copie de licence sur site en réseau de Sibelius sous Windows, vous verrez un autre bouton, Appliquer les préférences globales. Ce bouton permet à votre administrateur réseau ou administrateur système, ou encore à vous-même de définir les préférences actuelles comme préférences globales pour tous les utilisateurs qui se connectent à cet ordinateur. C'est utile si votre politique de réseau interdit aux comptes d'utilisateur limités d'écrire des données sur le Registre Windows ou d'autres zones similaires, mais que vous souhaitez tout de même appliquer un certain ensemble de préférences par défaut pour les utilisateurs de votre ordinateur. Consultez le Guide de l'utilisateur du serveur de licences Sibelius pour en savoir plus. Messages d'avertissement Un certain nombre de messages qui apparaissent lors de l'utilisation de Sibelius peuvent être supprimés en activant la case Ne plus afficher ceci dans la fenêtre du message. Si subitement vous ne savez plus utiliser Sibelius et que vous voulez revoir ces messages, cliquez sur Afficher tous les messages. Ainsi, tous les messages supprimés s'afficheront à nouveau. 156 reference.book Page 157 Friday, August 26, 2016 5:20 PM 1.27 Raccourcis clavier Toutes les fonctions de Sibelius peuvent être effectuées à l'aide du clavier. L'utilisation de Sibelius vous paraîtra bien plus facile et plus rapide dès que vous aurez appris les raccourcis clavier pour les fonctions qui vous sont les plus utiles. Il existe deux types de raccourcis clavier dans Sibelius : Les touches d'accès pour les commandes du ruban : Accès au clavier à la page 16. Les raccourcis clavier assignables pouvant être utilisés n'importe où, sans devoir accéder à une commande particulière du ruban. Dans ce Guide de référence, les raccourcis clavier sont représentés dans ce dernier type plutôt qu'en touche d'accès. Les raccourcis clavier s'affichent dans les infobulles qui apparaissent lorsque vous survolez les commandes du ruban avec la souris. De plus, une liste complète est fournie à la fin de ce guide. La plupart des raccourcis clavier peuvent être personnalisés, cependant vous ne pouvez pas personnaliser les touches d'accès. De même, il est possible d'activer ou désactiver certaines fonctions dans les menus de Sibelius, ce qui peut s'avérer utile pour l'enseignement. Consultez la section correspondante ci-dessous. Combinaison des raccourcis Voici la combinaison des raccourcis conçue de manière à les mémoriser facilement : Les opérations classiques communes à tous les programmes (par exemple Nouveau, Copier, Imprimer, Rechercher, Sauvegarder, Annuler) utilisent des raccourcis standard, qui sont principalement composés des touches Ctrl ou plus la première lettre du nom anglais de l'opération. Les exceptions notables sont Annuler, dont le raccourci est Ctrl+Z ou Z, et Coller, dont le raccourci est Ctrl+V ou V) La majorité des raccourcis pour la création de notations usuelles (autres que du texte) sont composés d'une seule lettre, généralement la première du nom anglais, par exemple L pour ligne, K pour armure (Key Signature). Les raccourcis des styles de texte sont Ctrl ou , ou Ctrl+Alt ou , plus la première lettre (par exemple Ctrl+E ou E pour Expression, Ctrl+T ou T pour Technique, Ctrl+Alt+T ou T pour Tempo) La plupart des raccourcis des onglets Mise en page et Présentation sont Ctrl+Maj ou plus la première lettre (anglaise). Pour les options Présentation Aspect et position, les raccourcis utilisent la première lettre de l'option à réinitialiser (par exemple Ctrl+Maj+P ou P pour Réinitialiser la position). Les raccourcis des panneaux sont Ctrl+Alt ou plus la première lettre en anglais (ou une lettre du nom) du panneau que vous souhaitez afficher ou masquer. La combinaison de la touche Ctrl ou avec les touches de direction ou les touches Origine/ Fin/ Page précédente/Page suivante signifie « en grands incréments ». Par exemple lorsqu'une note est sélectionnée, Ctrl+ ou transpose d'une octave. Lorsqu'une mesure est sélectionnée, Ctrl+Maj+Alt+ ou augmente énormément l'espacement des notes. La touche Maj combinée avec les touches de direction ou un clic de la souris signifie « étendre la sélection », par exemple lorsqu'une mesure est sélectionnée, Maj+ étend la sélection à la portée supérieure. 157 Fichier 1.27 Raccourcis clavier reference.book Page 158 Friday, August 26, 2016 5:20 PM 1. Onglet Fichier Différences Mac/Windows Les raccourcis clavier de Sibelius sont pratiquement identiques sur Windows et Mac. La touche Commande () sur les claviers Mac est équivalente à la touche Ctrl des claviers Windows, et la touche Option () sur Mac est équivalente à la touche Alt sous Windows. Par conséquent, presque tous les raccourcis sont interchangeables du moment que, par exemple, est remplacé par Ctrl. Il y a quelques exceptions, mais celles-ci seront clairement expliquées le cas échéant. De plus, les ordinateurs portables Mac ont des trackpads avec seulement un bouton, ainsi les utilisateurs Mac devront peut-être effectuez un Contrôle+clic pour accéder aux menus contextuels, alors que les utilisateurs possédant une souris avec plusieurs bouton pourront effectuer un clic droit. Mode enseignement Sibelius est fourni avec un jeu de fonctions appelé Mode enseignement qui désactive toutes les fonctions avancées du programme. Pour utiliser ce jeu de fonctions, sélectionnez la page Raccourcis clavier de la boîte de dialogue Fichier Préférences, puis sélectionnez Mode enseignement dans la liste Jeu de fonctions actuel et cliquez sur OK. Les fonctions activées sont celles les plus susceptibles d'être utilisées par les élèves, par exemple la saisie de notes et d'autres objets communs, la lecture de base, l'impression. Mais les fonctions plus avancées (ou celles à interdire pour éviter toute distraction) sont désactivées, par exemple la plupart des fonctions des onglets Mise en page et Présentation, les fonctions de lecture avancées et les extensions. Notez que les élèves peuvent accéder à la boîte de dialogue Préférences pour réactiver les fonctions. Vous pouvez également utiliser le Mode enseignement comme base pour votre jeu de fonctions personnalisé. Consultez Activer et désactiver des fonctions ci-dessous. Raccourcis Notebook (portable) Sibelius propose un jeu de fonctions conçu spécialement pour les utilisateurs de portables sans pavé numérique. Pour utiliser ce jeu de fonctions, sélectionnez Raccourcis Notebook (portable) dans la liste Jeu de fonctions actuel, puis cliquez sur OK. Pour en savoir plus, consultez Utiliser les fonctions du pavé numérique sur un ordinateur portable à la page 248. Disposition du clavier Sibelius prend en charge plusieurs dispositions de claviers internationaux. Par défaut, Sibelius part du principe que vous utilisez la disposition de clavier habituellement associée à la langue dans laquelle vous avez décidez que Sibelius s'exécute. Consultez Langue à la page 152. Pour modifier la langue du clavier, sélectionnez la disposition souhaitée dans le menu Langue de clavier sur la page Raccourcis clavier de la boîte de dialogue Préférences. Personnaliser les raccourcis clavier Vous pouvez personnaliser les raccourcis clavier dans Sibelius en fonction de vos préférences. Par exemple, si vous utilisez souvent les triolets et que vous trouvez la combinaison Ctrl+3 ou 3 peu pratique, vous pouvez assigner une seule touche au raccourci, de préférence une pas encore utilisée, comme par exemple U. 158 reference.book Page 159 Friday, August 26, 2016 5:20 PM 1.27 Raccourcis clavier Avant de pouvoir définir un nouveau raccourci, vous devez créer un nouveau jeu de fonctions, qui sera un ensemble de raccourcis clavier et de fonctions activées spécifiques. Consultez Activer et désactiver des fonctions ci-dessous. Par défaut, Sibelius utilise le jeu de fonctions Menus standard et raccourcis (même si d'autres jeux sont aussi inclus comme décrit ci-dessus), mais vous pouvez créer autant de jeux de fonctions que vous le souhaitez. Pour ce faire, suivez les étapes suivantes : Cliquez sur le bouton Ajouter un jeu de fonctions pour créer un nouveau jeu de fonctions. Dans la boîte de dialogue Nouveau jeu de fonctions, saisissez un nom approprié. L'option Baser sur le jeu par défaut (activée par défaut) est recommandée. En effet, elle permet de conserver tous les raccourcis standard de Sibelius mais aussi d'en ajouter. Si vous désactivez cette option, vous aurez à redéfinir chaque raccourci de A à Z. Cliquez sur OK, et votre nouveau jeu de fonctions est automatiquement sélectionné dans la boîte de dialogue Raccourcis clavier. Maintenant, vous pouvez commencer à définir vos propres raccourcis : Les fonctions dont vous pouvez personnaliser les raccourcis sont organisées selon leur Onglet ou catégorie. Sélectionnez l'option appropriée dans la liste, par exemple Multiplets. La liste Fonction affiche les fonctions disponibles dans le menu ou la catégorie sélectionnée. Sélectionnez Triolet. Dans la partie droite de la boîte de dialogue Raccourcis clavier est affiché tout raccourci disponible pour la fonction sélectionnée. Ainsi le raccourci standard pour créer un triolet sera affiché. 159 Fichier Pour commencer, sélectionnez la page Raccourcis clavier dans Fichier Préférences pour afficher la boîte de dialogue ci-dessous. reference.book Page 160 Friday, August 26, 2016 5:20 PM 1. Onglet Fichier Vous pouvez sélectionner le raccourci existant et cliquer sur Supprimer pour l'enlever, mais cela est rarement nécessaire car il est possible de définir plusieurs raccourcis pour la même fonction. Le premier raccourci de la liste est celui affiché dans les menus de Sibelius, si la fonction fait partie d'un menu. Ajoutons donc un raccourci supplémentaire. Cliquez sur le bouton Ajouter. La boîte de dialogue Rajouter un raccourci clavier apparaît. Saisissez votre propre raccourci (dans notre exemple, appuyez sur U), puis cliquez sur OK. Même si une combinaison de touches, comme Ctrl+Alt+U ou U, peut être saisie, les raccourcis à une touche sont recommandés car ils sont moins fastidieux. Si le raccourci que vous choisissez est déjà utilisé par une autre fonction, Sibelius vous demandera si vous souhaitez le remplacer. Lorsque vous aurez terminé de personnaliser les raccourcis, cliquez sur OK pour fermer la boîte de dialogue Préférences. Voici un certain nombre de choses à ne pas perdre de vue lors de la personnalisation des raccourcis : Vous pouvez théoriquement réattribuer les touches du Pavé par exemple pour l'émulation d'autres programmes musicaux. Cependant, le Pavé à l'écran ne mettra pas à jour son apparence par magie. Ainsi, si vous sélectionnez la touche 3 du Pavé en tant que raccourci pour un triolet, vous ne verrez pas apparaître un triolet sur cette touche. Sur Mac, vous ne pouvez pas réattribuer un certain nombre de combinaisons de touches car elles sont aussi utilisées par le système d'exploitation : 0–9, F1–F12, T, M et H. Sous Windows, n'essayez pas non plus de réassigner les raccourcis standard tels que Ctrl+F4, Alt+F4, Ctrl+Échap, Ctrl+Tabulation, Alt+Tabulation, etc. Pour personnaliser les raccourcis pour les éléments des menus texte, consultez 5.1 Utilisation du texte. Rechercher les raccourcis clavier inutilisés Le jeu de raccourcis standard de Sibelius n'utilise pas tous les raccourcis clavier possibles. De manière générale, la plupart des combinaisons composées d'une seule lettre, Ctrl ou plus une lettre, et Ctrl+Maj ou plus une lettre (et un nombre plus restreint de Ctrl+Maj+Alt ou plus une lettre) sont déjà utilisées par défaut. Cependant, sans les réaffecter vous pourriez utiliser : Ctrl+Maj ou , ou Ctrl+Maj+Alt ou , plus les chiffres sur le clavier principal. Ctrl ou , Ctrl+Maj ou , ou Ctrl+Maj+Alt ou plus la plupart des touches de fonction. Des raccourcis d'une seule touche utilisant les touches de ponctuation (par exemple , . / # ; etc.) Sur Mac, vous pouvez aussi utiliser la touche ^ (Contrôle), particulièrement inutilisée par les paramètres par défaut de Sibelius. 160 reference.book Page 161 Friday, August 26, 2016 5:20 PM 1.27 Raccourcis clavier Pour ce faire, créez un jeu de fonctions, basé par exemple sur le jeu Mode enseignement disponible. En effet, vous ne pouvez pas désactiver les fonctions du jeu par défaut. Consultez Personnaliser les raccourcis clavier ci-dessus. Puis sélectionnez la fonction que vous souhaitez désactiver dans la liste Fonction et décochez la case Activer la fonction. Les fonctions désactivées ne disparaissent pas du ruban, mais elles s'affichent en grisé et ne sont plus accessibles en utilisant les raccourcis clavier. Partager des jeux de fonctions Les jeux de fonctions sont sauvegardés dans le sous-dossier Raccourcis clavier du dossier de l'application (cf. Fichiers éditables par l'utilisateur à la page 28) avec l'extension .sfs. Les jeux de fonctions peuvent être transférés d'un ordinateur à un autre en copiant simplement le fichier, puis en sélectionnant le jeu de fonction copié sur le second ordinateur sur la page Raccourcis clavier dans Préférences. Les fichiers des jeux de fonctions sont dépendants du système d'exploitation. Ainsi, un jeu de fonctions créé sous Windows ne fonctionnera pas sur Mac, et vice versa, car les touches des claviers Windows et Mac sont différentes. Éditer des jeux de fonctions Si vous devez supprimer ou renommer un jeu de fonction, cliquez sur le bouton Éditer un jeu de fonctions sur la page Raccourcis clavier de la boîte de dialogue Préférences. Vous pouvez également dupliquer un jeu de fonctions existant, ce qui est utile par exemple pour baser un nouveau jeu sur le jeu Mode enseignement fourni. Rétablir les raccourcis clavier par défaut Pour rétablir les raccourcis clavier sur leurs réglages par défaut, resélectionnez simplement le jeu de fonctions Menus standard et raccourcis sur la page Raccourcis clavier dans la boîte de dialogue Préférences et cliquez sur OK. 161 Fichier Activer et désactiver des fonctions De la même manière qu'elle permet de personnaliser les raccourcis clavier, la page Raccourcis clavier de la boîte de dialogue Préférences permet également de désactiver des fonctions de Sibelius de manière sélective, ce qui peut s'avérer utile dans un contexte éducatif, lorsque vous souhaitez que les élèves n'utilisent pas certaines fonctions du programme. reference.book Page 162 Friday, August 26, 2016 5:20 PM 1. Onglet Fichier 1.28 Paramètres d'affichage 11.4 Invisibles etc. Afin d'optimiser l'utilisation de Sibelius sur votre ordinateur et d'appliquer vos préférences, il est important de prendre quelques instants pour régler l'affichage de Sibelius. Définir les préférences de taille et position des fenêtres personnalisées Par défaut, Sibelius conserve la disposition des fenêtres, onglets et panneaux (ancrés sur les côtés de la fenêtre de document ou flottants). Il l'enregistre lorsque vous fermez une partition et la restaure lorsque vous l'ouvrez de nouveau afin que vous puissiez reprendre là où vous en étiez. Cependant, si vous ne souhaitez pas que Sibelius effectue cela, vous pouvez ouvrir vos partitions en les maximisant avec une disposition des panneaux par défaut, ou spécifier vos propres paramètres de taille et position des fenêtres afin que Sibelius les utilise pour toutes les partitions sans prendre en compte les paramètres sauvegardés dans chacune d'elles. Les options concernées sont accessibles dans la page Fichiers de la boîte de dialogue Fichier Préférences, dans le groupe Tailles et positions de fenêtres. Les options d'affichage d'une nouvelle partition ou d'une partition que vous ouvrez pour la première fois (par exemple une partition envoyée par un de vos collègues) apparaissent en premier. L'option Ajuster à la largeur de la page indique à Sibelius de créer de nouvelles fenêtres de document ajustées à la largeur de la page. Cela s'avère très utile si par exemple vous disposez d'un affichage grand écran. Ainsi, quand vous créez une nouvelle partition, Sibelius ajustera la fenêtre à la largeur de la première page de la partition et non à la largeur de l'écran. L'option Ouvrir en maximisant permet à Sibelius d'ouvrir toutes les fenêtres de la partition en les maximisant, c'est-à-dire qu'elles seront ajustées à la largeur de l'écran. L'option Ouvrir en utilisant tailles et positions personnalisées utilisent vos propres paramètres mais le bouton radio n'est sélectionnable qu'après avoir effectué vos choix. Ensuite, sont affichées les options relatives à la réouverture d'une partition sur laquelle vous avez déjà travaillé et pour laquelle Sibelius a par conséquent conservé la taille et la position de sa dernière ouverture. L'option Restaurer les tailles et positions de fenêtre sauvegardées indique à Sibelius d'utiliser les positions qu'il a conservées. L'option Ouvrir en maximisant remplace les positions sauvegardées et ouvre chaque fenêtre de document en les maximisant, c'est-à-dire en les ajustant à la largeur de l'écran. L'option Ouvrir en utilisant tailles et positions personnalisées utilise vos paramètres personnalisés. Pour créer vos paramètres personnalisés, laissez de côté la boîte de dialogue Préférences, puis disposez toutes les fenêtres comme vous le souhaitez : redimensionnez la fenêtre de document, masquez ou affichez les panneaux voulus, placez chaque panneau flottant où vous le désirez, et réduisez le ruban si vous préférez qu'il apparaisse réduit par défaut. Puis retournez dans la page Fichiers de la boîte de dialogue Fichier Préférences et cliquez sur Fixer taille et position personnalisées. Sibelius sélectionne automatiquement l'option Ouvrir en utilisant tailles et positions personnalisées pour la réouverture de partitions existantes. Si vous souhaitez que Sibelius supprime toutes les données de taille et de position sauvegardées, cliquez sur Vider l'historique. 162 reference.book Page 163 Friday, August 26, 2016 5:20 PM 1.28 Paramètres d'affichage Les options relatives à la valeur de zoom et à l'affichage de la page sont accessibles dans le groupe Ouverture de fichiers sur la page Fichiers de la boîte de dialogue Fichier Préférences. L'option Ouvrir avec la valeur de zoom par défaut détermine si Sibelius ouvre la partition avec le niveau de zoom défini ici ou avec le niveau de zoom utilisé quand la partition a été sauvegardée. L'option À l'ouverture de partition utiliser permet de choisir si Sibelius ouvre les partitions en Vue panoramique, en Affichage normal, ou avec le Dernier affichage utilisé pour la partition (par défaut). L'option Pour l'affichage de la page, utiliser vous permet de choisir la disposition de page par défaut que Sibelius devra utiliser à l'ouverture d'une partition ; cf. 11.1 Affichage du document. La case à cocher Si les partitions utilisent la Mise en page magnétique, utiliser la Mise en page magnétique en mode Panoramique détermine si Sibelius doit utiliser la Mise en page magnétique en mode Panoramique, cf. Mise en page magnétique dans Panoramique à la page 729. Les options des autres paramètres de l'onglet Affichage sont accessibles dans le groupe Options d'affichage par défaut sur la page Affichage de la boîte de dialogue Préférences. Pour définir vos paramètres personnalisés, laissez tout d'abord de côté la boîte de dialogue Préférences, puis cliquez sur l'onglet Affichage du ruban et activez/désactivez les options des groupes Invisibles, Mise en page magnétique, Couleurs de note et Réglettes selon vos besoins. Retournez ensuite sur la page Affichage de la boîte de dialogue Préférences et cliquez sur Régler options d'affichage personnalisées. Sibelius sélectionne automatiquement le bouton radio Options d'affichage personnalisé. Pour revenir à l'utilisation des options sauvegardées dans chaque partition, sélectionnez le bouton radio Voir les options sauvegardées dans la partition à la place. Résolution de l'écran Plus la résolution de l'écran sera élevée, mieux vous pourrez visualiser la partition avec suffisamment de fidélité pour bien distinguer ce qui se joue. La résolution verticale minimale recommandée nécessaire à Sibelius est de 900 pixels. Si la résolution est inférieure, vous ne pourrez pas visualiser les parties supérieures et inférieures des grandes boîtes de dialogue telles que Préférences ou Règles de gravure. 163 Fichier Définir les options d'affichage personnalisées En plus de conserver la taille et la position des fenêtres de document ainsi que les panneaux affichés lors de la fermeture d'une partition, Sibelius mémorise aussi lors de la sauvegarde quelle page est visualisée, le niveau de zoom, son mode d'affichage, ainsi que les options activées dans les groupes Invisibles, Mise en page magnétique, Couleurs de note et Réglettes de l'onglet Affichage. reference.book Page 164 Friday, August 26, 2016 5:20 PM 1. Onglet Fichier Pour modifier la résolution de votre écran : Sous Windows : Réduisez tous les programmes ouverts, puis faites un clic droit sur le bureau et sélectionnez Résolution d'écran dans le menu contextuel. Déplacez le curseur de Résolution de l'écran vers la droite pour augmenter la résolution d'écran, et cliquez sur Appliquer pour tester les changements ou sur OK pour les confirmer. Sous Mac : À partir du dock, lancez les Préférences système et cliquez sur l'icône Moniteurs. Sélectionnez une nouvelle résolution d'écran dans la liste. Votre Mac passe automatiquement à la résolution choisie. En fonction de la carte graphique de votre ordinateur, des résolutions supérieures peuvent provoquer un ralentissement de l'affichage. Si c'est le cas, vous pouvez peut-être envisager de passer à une carte graphique plus puissante. Textures Dans Sibelius, l'utilisation de textures de haute qualité permet de rendre l'apparence du bureau et du papier virtuel plus agréable. Vous pouvez facilement changer de textures, à partir d'un large éventail de papiers, bois, marbres etc. proposé dans la page Textures de la boîte de dialogue Fichier Préférences. À partir du menu Éditer les textures pour, vous pouvez définir les textures pour la Partition et les Parties, éditer les Idées, et visualiser les Versions en lecture seule indépendamment. Il existe un large choix de textures amusantes : Peau de tigre pour le bureau, ou Papier tâché de café pour le papier lorsque vous avez travaillé toute la nuit. Mais la texture peut-être la plus pratique est le Papier millimétré, très utile pour aligner visuellement des objets dans la partition. Les lignes de la grille sont séparées par 1 espace lorsqu'elles sont affichées à 100 %. Si la vitesse d'affichage semble particulièrement lente, essayez d'activer l'option Autre esquisse de texture dans cette boîte de dialogue, puis quittez et relancez Sibelius. Cela peut accélérer l'exécution de Sibelius sur certains ordinateurs, ou la ralentir sur ceux avec peu de mémoire. Si la vitesse d'affichage est toujours lente, vous constaterez probablement que la désactivation des textures (en réglant les options sur Utiliser une couleur, pas une texture) permet de l'accélérer. Vous pouvez également ajouter vos propres textures dans Sibelius. Créez un sous-dossier nommé Textures dans le dossier de l'application (cf. Fichiers éditables par l'utilisateur à la page 28) et placez-y des fichiers Windows bitmap (BMP). Lors du prochain démarrage de Sibelius, les nouvelles textures seront disponibles dans la page Textures de la boîte de dialogue Fichier Préférences. 164 reference.book Page 165 Friday, August 26, 2016 5:20 PM 1.28 Paramètres d'affichage Sibelius vous permet de régler le niveau de transparence grâce au curseur Translucidité. Une valeur de 0 % signifie que les fenêtres sont complètement opaques, tandis que 100 % les rend pratiquement invisibles. L'utilisation de l'option de translucidité accélère généralement la vitesse d'affichage. Il est donc recommandé d'activer cette option. Plusieurs moniteurs Il est possible d'utiliser Sibelius avec plusieurs moniteurs, ce qui est vraiment pratique car cela permet d'ouvrir une partition différente sur chaque écran, ou même d'afficher deux pages de la même partition sur deux écrans. Astuces pour améliorer la vitesse Voici quelques moyens d'améliorer la vitesse d'exécution de Sibelius sur votre ordinateur : Si le déplacement du papier paraît lent, essayez l'option Autre esquisse de texture ou désactivez les textures de papier et de bureau. Pour en savoir plus, consultez Textures ci-dessus. Vous pouvez aussi changer le niveau de lissage et la profondeur de couleur et activer l'option Fenêtres translucides. Si la sélection d'objets paraît lente, fermez tous les panneaux ouverts dans l'Inspecteur que vous n'utilisez pas ou faites-les disparaître en les désancrant. Une fois que vous avez mémorisé toutes les touches du Pavé, masquez-le en désactivant l'option Affichage Panneaux Pavé (raccourci Ctrl+Alt+K ou K) afin d'accélérer légèrement la vitesse. Vous pouvez aussi désactiver les réglettes dans le groupe Affichage Réglettes pour améliorer la vitesse. Lors de la saisie ou de l'édition, Sibelius vérifie toujours si ce que vous entendez en cliquant sur une note est le meilleur son disponible. Par exemple, si vous cliquez sur une note staccato, Sibelius essaiera de jouer un son staccato s'il en existe un disponible. Si votre périphérique de lecture propose de nombreuses techniques de lecture, déterminer le son à jouer à un moment donné peut prendre un certain temps, notamment si vous jouez sur une grande partition. Pensez dès lors à désactiver Jouer les notes en cours de modification sur la page Saisie de notes de la boîte de dialogue Fichier Préférences (dans le menu Sibelius sur Mac), ou à passer à une configuration de lecture qui utilise des périphériques de lecture plus simples. Vous pouvez par exemple sélectionner General MIDI (avancé) dans le menu Configuration du groupe Lecture Paramétrage. Vous pouvez passer à une configuration de lecture plus adaptée lorsque vous avez effectué la majeure partie du travail de saisie et d'édition. 165 Fichier Fenêtres translucides Vous pouvez activer l'option Fenêtre d'outils translucide dans la page Affichage de la boîte de dialogue Fichier Préférences pour rendre translucides les panneaux flottants affichés via Affichage Panneaux de manière à voir votre partition à travers. Si vous rencontrez des problèmes de clignotement ou autres pendant la lecture, activez l'option Excepté la fenêtre vidéo pour empêcher la fenêtre vidéo d'être translucide ce qui devrait suffire à résoudre le problème ( 6.10 Vidéo). reference.book Page 166 Friday, August 26, 2016 5:20 PM 1. Onglet Fichier 166 reference.book Page 167 Friday, August 26, 2016 5:20 PM 2. Onglet Accueil Accueil 167 reference.book Page 168 Friday, August 26, 2016 5:20 PM 2. Onglet Accueil 168 reference.book Page 169 Friday, August 26, 2016 5:20 PM 2.1 Sélections et passages 2.1 Sélections et passages 2.9 Filtres et Rechercher Il en existe de trois sortes : la sélection simple, quand seul un objet est sélectionné ; la sélection multiple, quand plusieurs objets séparés sont sélectionnés ; la sélection de passage, lorsqu'un passage musical continu est sélectionné, qui est entourée d'un cadre bleu clair (« passage de portée ») ou violet (« passage de système »). Pratiquement toutes les opérations peuvent s'appliquer à ces trois types de sélection. La principale différence est la manière dont les objets ont été sélectionnés en premier lieu. De plus, il est possible de sélectionner un rectangle de musique dans le but de l'exporter en tant qu'image ; cf. 1.14 Exporter des images. Couleurs de sélection Quand un objet est sélectionné, il change de couleur en conséquence : Les notes ainsi que les textes et lignes attachés à la portée sont colorés suivant la ou les voix auxquelles ils appartiennent (la 1re voix est en bleu foncé, la 2e en vert, la 3e en orange et la 4e en rose). Si un objet appartient à plus d'une voix ou à toutes les voix, il est de couleur bleu clair. Les autres objets de portée, par exemple les symboles, les clés, les changements de type de portée, les changements de transposition qui s'appliquent à toutes les voix sont aussi colorés en bleu clair. Les objets de systèmes (par exemple les textes de systèmes, les lignes et les symboles, les signatures rythmiques, les armures, etc.) sont colorés en violet lors de la sélection. Sélections simples Pour réaliser une sélection simple, il suffit de cliquer sur une note ou tout autre objet. Si vous cliquez sur une note, Sibelius l'exécute, vous permettant ainsi de percevoir sa hauteur. Vous pouvez faire glisser une note vers le haut ou le bas pour modifier sa hauteur, ou faire glisser un objet pour le déplacer, ce qui fixera l'objet à de nouvelles positions rythmiques le long de la portée, voire d'une autre portée si vous le glissez suffisamment loin ( 7.10 Attaches). Vous pouvez aussi maintenir certaines touches enfoncées en faisant glisser un objet : cliquez d'abord sur l'objet et maintenez le bouton de la souris enfoncé, puis ajoutez la touche de modification : Maj+glisser : restreint le mouvement de l'élément dans le sens du premier déplacement. Alt+glisser : déplace l'élément sans déplacer le point de fixation. Ctrl+glisser (+glisser sur Mac) : désactive provisoirement la mise en page magnétique de cet élément pour pouvoir le déplacer où que vous le glissiez, puis revient en position quand vous relâchez Ctrl ou . 169 Accueil Dès que des objets dans la partition sont sélectionnés, ils se colorent pour indiquer qu'il est possible d'interagir avec eux via la souris ou le clavier. Dans Sibelius, la plupart des opérations nécessitent des sélections préalables. reference.book Page 170 Friday, August 26, 2016 5:20 PM 2. Onglet Accueil Ces modificateurs peuvent également servir en combinaison (par exemple en maintenant Maj et Alt pour restreindre le mouvement d'un élément dans un sens donné et le déplacer sans le refixer à un point). En revanche, ils ne s'appliquent pas aux notes. Pour sélectionner et déplacer une note ou tout autre objet sans la souris : sans sélection préalable, appuyez sur Tabulation pour sélectionner le premier objet au sommet de la page. Ensuite : Pour sélectionner l'objet suivant de la portée, utilisez les touches de direction ou Tabulation (pour sélectionner l'objet précédent, appuyez sur Maj+Tabulation). Sibelius exécute chaque note ou accord au fil de la sélection. Vous pouvez également utiliser / pour vous déplacer rapidement entre les notes et les silences. Si vous sélectionnez une note dans un accord, Sibelius exécute toutes les notes de cet accord dans la même voix, pour vous permettre d'entendre les notes et accords en contexte lorsque vous les parcourez rapidement. Pour sélectionner une tête de note spécifique dans un accord, utilisez Alt+/ ou / pour sélectionner la note suivante la plus haute ou la plus basse de l'accord. Si la note la plus haute ou la plus basse de l'accord est sélectionnée, appuyez sur Alt+/ ou / pour sélectionner un trémolo sur la hampe (le cas échéant) ; appuyez à nouveau sur Alt+/ ou / pour sélectionner la poignée à l'extrémité de la hampe (si cette dernière pointe dans cette direction). Enfin, saisissez à nouveau cette commande pour sélectionner l'articulation la plus proche de la note (le cas échéant). Quand toutes les notes d'un accord sont sélectionnées, seule la note en surbrillance est jouée. Maj+Alt+/ ou / vous permet de sélectionner la note la plus haute ou la plus basse dans la voix suivante utilisée (ainsi, si vous avez sélectionné la note la plus basse d'un accord dans la voix 1 et appuyé sur Maj+Alt+ ou , Sibelius sélectionnera la note la plus haute dans la voix 2, le cas échéant ; sinon, la note la plus haute dans la voix 3 ou la voix 4). Seule la note sélectionnée est jouée. Ctrl+Alt+ ou sélectionne la hauteur ou le silence le plus haut dans la voix numérotée la plus basse de la portée du dessous ; Ctrl+Alt+ ou sélectionne la hauteur ou le silence le plus bas dans la voix numérotée la plus haute de la portée du dessus. Seule la note sélectionnée est jouée. S'il n'existe aucune note ou aucun silence à la même position rythmique dans la voix ou portée suivante, Sibelius sélectionnera plus tôt dans la même mesure, la note ou le silence ayant la position rythmique la plus similaire. Les voix qui ne sont pas présentes sont simplement ignorées. De même, lors d'un déplacement entre portées, les portées masquées sont ignorées. Certaines parties de notes et d'accords peuvent aussi être déplacées avec Alt+/ ou /. Avec la commande Alt+ ou , l'ordre de la sélection de gauche à droite est comme suit : ligne d'arpèges ; scoop ou plop ; altération ; tête de note ; point rythmique ; fall ou doit ; extrémité gauche de la liaison ; liaison ; extrémité droite de la liaison. Ces raccourcis sont également valables pour les lignes ; cf. 4.6 Lignes et 4.8 Liaisons. Il est parfois difficile de sélectionner un objet avec la souris s'il est trop proche d'un autre. Si c'est le cas, appuyez sur Tabulation (ou Maj+Tabulation) pour déplacer la sélection sur l'objet à sélectionner, ou utilisez le zoom pour agrandir l'image et réessayez ; si cela n'est pas suffisant, déplacez momentanément l'objet. Une autre manière d'effectuer une sélection simple consiste à utiliser la fonction Accueil Éditer Rechercher (raccourci Ctrl+F ou F) ; cf. 2.9 Filtres et Rechercher. 170 reference.book Page 171 Friday, August 26, 2016 5:20 PM 2.1 Sélections et passages Les sélections multiples sont particulièrement utiles pour pouvoir agir sur des objets autres que les notes, les accords et les silences, par exemple pour supprimer des articulations ou des portions de texte. Sélections de passages Un « passage » est une partie continue de la partition jouée, qu'il s'agisse de deux notes ou de la partition entière, d'une portée ou d'un orchestre complet. C'est en quelque sorte un « rectangle » de musique, qui s'étend sur plusieurs systèmes et sur plusieurs pages, et qui peut aussi inclure des portées non adjacentes. À l'inverse des sélections multiples, les sélections de passage sont surtout utiles pour des opérations sur un ensemble de notes, d'accords ou de silences. Il y a deux sortes de passages : les passages de portée, les plus fréquents, sont entourés d'un simple cadre bleu clair et peuvent inclure n'importe quelle combinaison de portées d'une partition ; les passages de système (ou sélections transversales), eux, sont entourés d'un double cadre violet et incluent toutes les portées d'une partition. Pour sélectionner un passage à la souris : Cliquez sur la note/l'accord/le silence se trouvant dans un coin du rectangle à sélectionner (par exemple le coin supérieur gauche). Si la sélection doit se faire à partir du début d'une mesure, une technique rapide consiste à cliquer sur une partie vide de cette mesure. Faites un Maj+clic sur la note/accord/silence dans le coin opposé du rectangle (par exemple le coin inférieur droit) du « rectangle ». Là encore, si la sélection doit s'achever à la fin d'une mesure, cliquez sur une partie vide. 171 Accueil Sélections multiples Cliquez sur une note ou tout autre objet, puis utilisez Ctrl+clic ou +clic pour ajouter d'autres notes ou objets à la sélection. Ctrl+cliquez ou +cliquez à nouveau sur un objet si vous souhaitez le supprimer de la sélection. Si vous sélectionnez plusieurs notes d'un même accord, Sibelius exécute toutes les notes sélectionnées. Une autre méthode consiste à effectuer un Maj+clic ou +clic sur le papier puis à tirer le cadre gris clair autour des objets à sélectionner (on appelle parfois cela une sélection au lasso). Si vous tirez sur une portée entière, vous obtenez une sélection de passage. Vous pouvez ajouter ou enlever des objets d'une sélection en effectuant un Ctrl+clic ou +clic. Si vous utilisez souvent cette fonction, modifiez le réglage Déplacer le papier dans la boîte de dialogue Fichier Préférences pour pouvoir faire une sélection simplement en cliquant et glissant (sans maintenir enfoncé Maj ou ). Avec des sélections de texte multiples, vous pouvez aussi étendre une sélection simple en saisissant le raccourci clavier Ctrl+Maj+A ou A, ce qui sélectionne tous les objets similaires (c'est-à-dire dans le même style) attachés à la même portée du même système. C'est une méthode rapide pour faire une sélection d'un ensemble d'accords, de paroles, de doigtés ou d'indications d'expression. Si une note d'un accord est sélectionnée, Ctrl+Maj+A ou A sélectionnera toutes les notes de cet accord ; de même, si une note isolée, un silence ou un accord est sélectionné, ce raccourci sélectionnera la mesure entière. Vous pouvez aussi utiliser les filtres pour faire des sélections multiples ; cf. 2.9 Filtres et Rechercher. reference.book Page 172 Friday, August 26, 2016 5:20 PM 2. Onglet Accueil Tous les objets sélectionnés vont se colorer et un cadre bleu clair apparaîtra autour de la sélection. Celle-ci apparaîtra aussi dans le navigateur, ce qui est pratique pour voir des passages qui s'étalent sur plusieurs pages. Pour ajouter des portées supplémentaires à la sélection, maintenez enfoncé Ctrl ou et cliquez sur les portées souhaitées ; ce procédé peut s'utiliser pour ajouter des portées non adjacentes à la sélection. Pour exclure certaines portées d'une sélection de passage, maintenez enfoncé Ctrl ou et cliquez sur les portées à enlever. Vous pouvez aussi faire une sélection de passage avec la boîte de dialogue Accueil Sélectionner Mesures (raccourci Ctrl+Alt+A ou A). Cette commande est utile si vous savez ce que vous voulez sélectionner, par exemple les 16 premières mesures d'une portée, ou encore pour commencer la sélection à partir de la position en cours jusqu'à la fin de la partition. L'option Transformer en sélection de système transforme la sélection de passage en passage de système. Pour sélectionner un passage de système, procédez de la même façon, mais commencez par un Ctrl+clic ou +clic sur une partie vide d'une mesure, et maintenez enfoncé Ctrl ou tant que vous cliquez sur d'autres notes/accords/silences dans d'autres portées pour étendre le passage. Il est bien sûr possible de sélectionner un passage en utilisant juste le clavier : En partant d'une note sélectionnée, appuyez sur Maj+/ pour étendre la sélection horizontalement d'une note à la fois, ou Ctrl+Maj+/ ou / pour l'étendre d'une mesure à la fois. Le processus est similaire à celui des traitements de texte (comme pour d'autres usages des touches de direction). Pour sélectionner plusieurs portées en ajoutant une portée à la fois, utilisez Maj-/. Pour que la sélection en cours devienne une sélection de système, sélectionnez Accueil Sélectionner Passage de système (raccourci Maj+Alt+A ou A). Pour sélectionner un passage en déplaçant la souris : maintenez enfoncé Maj ou et tirez un rectangle en commençant au-dessus de la portée du passage souhaité et en finissant en dessous de la portée inférieure à la fin du cadre. Cette méthode n'est utile que pour de brefs passages. Effacer une sélection Pour une sélection individuelle, multiple ou de passage, vous pouvez toujours effacer la sélection en appuyant sur Échap. Si vous préférez procéder avec la souris, vous pouvez effacer une sélection en cliquant sur la page en dehors de votre sélection actuelle (par exemple dans la marge ou entre deux portées). Vous pouvez aussi cliquer sur le bouton de curseur de la souris ( ) en haut à gauche du pavé ( 3.2 Pavé), ce qui est pratique si vous travaillez avec un tableau interactif ou un tablet PC. Il peut aussi s'avérer utile d'utiliser Annuler et Rétablir (dans la barre d'outils Accès rapide de Windows, ou dans le menu Édition sous Mac) pour annuler/rétablir les changements de sélection. Techniques rapides Il existe plusieurs moyens de faire certaines sélections rapidement : Cliquer sur une partie vide d'une mesure sélectionne uniquement cette mesure sur la portée à laquelle elle appartient (utile par exemple pour copier une mesure) Double-cliquer sur une partie vide d'une mesure sélectionne la portée à laquelle elle appartient sur toute la longueur du système (utile par exemple pour copier les mesures de la portée) 172 reference.book Page 173 Friday, August 26, 2016 5:20 PM 2.1 Sélections et passages Triple-cliquer sur une partie vide d'une mesure sélectionne la portée dans toute la partition Que faire avec des sélections multiples et des sélections de passages ? Il est possible d'appliquer à une sélection multiple ou une sélection de passage quasiment tout ce qu'il est possible d'appliquer à une note sélectionnée : Copier n'importe où avec Alt+clic ou +clic (très pratique pour l'arrangement et l'orchestration). Copier écrase le contenu à l'endroit du clic à moins que la sélection de passage soit faite avec Ctrl ou , ce qui dans ce cas l'insérera. Supprimer : appuyez simplement sur Suppr. Si le passage a été sélectionné avec Ctrl ou (et donc entouré d'un double cadre violet), les mesures elles-mêmes sont supprimées également. Répéter avec R (cf. Répéter n'importe quelle sélection ci-dessous). Transposer soit avec la boîte de dialogue Transposition ( 3.11 Transposition) pour transposer d'un intervalle spécifique, ou par intervalles diatoniques avec les touches /. Ctrl+/ ou / transpose d'une octave. Produire des accords en lui ajoutant des notes au-dessus ou en dessous : 1-9 ajoute l'intervalle supérieur, Maj+1-9 ajoute l'intervalle inférieur (sauf dans ce dernier cas si vous utilisez les fonctions de combinaison de touches de clavier d'un ordinateur portable ; 1.27 Raccourcis clavier) Lire le résultat en appuyant sur P (ce qui lance la lecture depuis le début de la sélection, à l'instar de Lecture Transport Lecture Lire à partir de la sélection) ; ou en appuyant sur Y pour déplacer la ligne de lecture jusqu'au début de la sélection, suivi de la barre d'espace pour lancer la lecture. Arranger la partition pour un ensemble différent d'instruments « distribue » le passage en un nombre supérieur de portées, ou le « réduit » ; cf. 3.16 Arranger Lancer une extension pour vérifier, éditer ou ajouter des éléments à la sélection ; cf. 1.25 Travailler avec des extensions Ajouter des articulations pour toutes les notes/accords en utilisant le premier ou le quatrième agencement de pavé Régler l'espacement des notes par défaut avec la commande Présentation Réinitialiser les notes Réinitialiser l'espacement des notes (raccourci Ctrl+Maj+N ou N). 173 Accueil (utile par exemple pour supprimer un instrument complet) Après un simple, double ou triple clic, vous pouvez soit faire un Maj+clic sur une autre portée pour ajouter à la sélection toutes les portées situées entre la première portée sélectionnée et la seconde, soit (comme précédemment) ajouter ou enlever des portées individuellement avec Ctrl+clic ou +clic. Si Ctrl ou est enfoncé avant un simple, double ou triple clic, c'est un passage de système qui est sélectionné (dans un cadre violet). Vous pouvez même sélectionner l'intégralité de la partition à l'aide de la commande Accueil Sélectionner Tout (raccourci Ctrl+A ou A). C'est particulièrement utile pour en transposer ou en modifier le format en une seule opération ou pour sélectionner des types d'objets spécifiques (cf. ci-dessous). Au final, Accueil Sélectionner Tout produit le même résultat que Ctrl+triple clic ou +triple clic. reference.book Page 174 Friday, August 26, 2016 5:20 PM 2. Onglet Accueil Copie multiple La copie multiple permet de copier une sélection simple, multiple ou de passage plusieurs fois de suite horizontalement (sur la même portée), verticalement (sur plus d'une portée), ou les deux en même temps. Copie multiple d'un seul objet Un objet isolé tel qu'une note ou du texte peut être copié verticalement sur un nombre quelconque de portées. Ce procédé est particulièrement utile pour copier des nuances (par exemple mf ) sur plusieurs portées en une fois : Sélectionnez un seul objet et choisissez Accueil Presse-papiers Copier (raccourci Ctrl+C ou C) pour le copier dans le presse-papiers. Sélectionnez un passage d'une ou de plusieurs portées et choisissez Accueil Presse-papiers Coller (raccourci Ctrl+V ou V) pour le copier une fois au début du passage uniquement, et sur chaque portée. Copie multiple d'une sélection multiple Plusieurs objets peuvent aussi être copiés verticalement sur un nombre quelconque de portées. Cette forme plus développée du processus décrit ci-dessus est particulièrement utile pour copier une rangée de nuances : Faîtes une sélection multiple avec Ctrl+clic ou +clic sur les objets à copier ou sélectionnez-les avec un filtre (par exemple Accueil Sélectionner Filtres Nuances), puis choisissez Accueil Presse-papiers Copier pour les copier dans le presse-papiers. Sélectionnez un passage dans une ou plusieurs portées et choisissez Accueil Presse-papiers Coller pour copier la sélection au début du passage uniquement, sur chaque portée, en conservant les distances originales relatives entre les objets dans les nouvelles copies. Si des portées masquées figurent dans le passage de destination, la copie multiple s'y applique aussi. Copie multiple d'un passage Sélectionnez un passage dans une ou plusieurs portées et choisissez Accueil Presse-papiers Copier pour le copier dans le presse-papiers. Sélectionnez un autre passage et choisissez Accueil Presse-papiers Coller pour remplir le passage avec plusieurs copies du passage original. Le nouveau passage se remplit ainsi : Horizontalement : si le passage de destination est plus long que l'original, un nombre entier de copies est collé dans le nouveau passage (l'excédent de mesures est laissé tel quel en fin de passage). S'il est plus court que l'original, une seule copie est réalisée. Verticalement : si le passage de destination contient plus de portées que l'original, un nombre entier de copies est fait en partant du haut (l'excédent de portées est laissé tel quel en bas de passage). S'il contient moins de portées que l'original, une seule copie est réalisée. Ne perdez pas de vue que la copie multiple remplace le contenu original du passage de destination et s'installe aussi sur toutes les portées masquées. 174 reference.book Page 175 Friday, August 26, 2016 5:20 PM 2.1 Sélections et passages Répéter n'importe quelle sélection Voici une autre manière de faire une copie multiple de n'importe quelle sélection avec Saisie de notes Saisie de notes Répéter (raccourci R) : Faites une sélection quelconque de note, d'accord, de passage, de ligne, de texte, de symbole, La commande R comporte une subtilité quand vous avez sélectionné une note : Par défaut, appuyer sur R répète exactement la note sélectionnée : si celle-ci est plus longue que le restant de la mesure, Sibelius crée des notes liées de la valeur correspondante. Si vous saisissez des notes (donc si le curseur est visible), cette même valeur de note restera sélectionnée sur le pavé numérique ; si vous répétez des notes pendant l'édition, le pavé numérique aura toujours la valeur de la note en cours de sélection (plutôt que de la note suivante dans l'ordre de saisie). Par conséquent, appuyer sur R à plusieurs reprises peut modifier la valeur de la note répétée en cas de ligature de notes entre deux mesures, ou de césure à la fin de la mesure en cours. Si vous préférez que Sibelius n'effectue pas de ligature quand la note sélectionnée dépasse la valeur restante de la mesure, activez Tronquer les notes à la fin des mesures lors de l'utilisation de Répéter à la page Saisie de notes de Fichier Préférences. 175 Accueil de diagramme d'accord, d'image importée, de changement d'instrument, de clé, d'armure ou de barre de mesure et appuyez sur R. La sélection est répétée une fois sur la droite ; pour obtenir d'autres occurrences, appuyez à nouveau sur R. reference.book Page 176 Friday, August 26, 2016 5:20 PM 2. Onglet Accueil 2.2 Répliques 4.23 Ornements, 9.1 Travailler avec des parties Les notes de réplique sont de petites notes utilisées dans un ou deux cas. Dans les parties instrumentales, elles sont placées pour aider l'interprète à se situer et ne sont pas destinées à être jouées. Les répliques peuvent aussi servir à indiquer des passages en option, par exemple un solo d'harmonica dans une partie de clarinette avec l'indication « à jouer s'il n'y a pas d'harmonica pour le faire ». Ne confondez pas notes de réplique et ornements ( 4.23 Ornements) : les notes de réplique occupent un espace rythmique dans la mesure et s'exécutent comme des notes normales. Parce qu'une réplique peut contenir des ornements ou des notes à tête spéciale, toute note (qu'elle soit normale, à tête spéciale ou même ornementale) peut être affichée à la taille de réplique. De même, les silences, les pauses de mesure et bien d'autres objets tels que le texte, les lignes et les symboles peuvent être en taille de réplique. Il existe d'autres utilisations importantes des petites notes telles que la notation des accompagnements au clavier dans l'écriture instrumentale et chorale ou encore les parties solo d'un accompagnement au clavier ; mais dans ces derniers cas, il vaut mieux éviter les notes de réplique. Le résultat sera bien meilleur en donnant une petite taille aux portées voulues, ce qui réduira aussi la taille des notes et objets qu'elles contiennent ; cf. 2.5 Portées. La taille des notes de réplique est proportionnelle à la taille de la portée ; d'habitude, elles figurent sur des portées de taille normale, mais si vous les placez sur des petites portées, elles seront réduites en proportion. Vous pouvez même placer des ornements en taille de réplique, mais cela paraîtra vraiment petit. Coller en tant que réplique Créer une réplique avec Coller en tant que réplique ne prend qu'un instant : Assurez-vous que vous êtes dans le conducteur et non dans une des parties dynamiques. Bien qu'il soit possible d'utiliser Coller en tant que réplique dans une partie dynamique, il est plus pratique de le faire dans le conducteur, de manière à visualiser la portée qui servira de base à la réplique et de la coller sur plusieurs instruments en même temps Copiez la musique souhaitée comme réplique dans le presse-papiers en la sélectionnant, puis sélectionnez Accueil Presse-papiers Copier (raccourci Ctrl+C ou C). Sélectionnez la pause de mesure ou le silence de la (des) portée(s) qui doivent recevoir la réplique et sélectionnez Accueil Presse-papiers Coller Coller en tant que réplique (raccourci Ctrl+Maj+Alt+V ou V). Si vous sélectionnez plus d'une portée, Sibelius collera la réplique sur toutes les portées sélectionnées grâce au processus de copie multiple ( 2.1 Sélections et passages). 176 reference.book Page 177 Friday, August 26, 2016 5:20 PM 2.2 Répliques C'est tout ! Plusieurs actions utiles ont lieu automatiquement lorsqu'un passage en réplique est collé : La musique copiée apparaît dans la première voix inutilisée ; toutes les notes et autres indications sont en taille de réplique. ci-dessous). Toutes les transpositions difficiles (par exemple une réplique de clarinette en La sur une portée de cor en Fa) sont réalisées et si nécessaire, une clé adéquate ou une ligne d'octave est ajoutée pour permettre une lecture aisée selon vos préférences ; consultez Préférences Coller en tant que réplique ci-dessous. Le nom de l'instrument jouant la réplique est écrit au-dessus de la réplique, en style de texte de portée Nom d'instrument (répliques). Vous pouvez modifier ce style si vous voulez en changer l'aspect ou la position par défaut ; consultez 5.6 Éditer les styles de texte. Si le type de portée (par exemple le nombre de lignes) de l'instrument jouant la réplique ne correspond pas à celui de l'instrument de destination, les changements d'instrument appropriés sont créés au début et à la fin de la réplique. Les indications spécifiques (telles que les paroles, les nuances, les liaisons et les soufflets) sont automatiquement incluses ou exclues, selon vos préférences ; consultez Préférences Coller en tant que réplique ci-dessous. Tout changement d'instrument dans le passage d'origine est automatiquement exclu. Les notes de réplique sont réglées de manière à ne pas être exécutées (en désactivant automatiquement les cases Jouer lors de la lecture dans l'Inspecteur ; consultez Lecture des notes à la page 655). Les pauses de mesure sont ajoutées dans une voix inutilisée à la fois dans le conducteur et les parties, de manière correcte (mais si vous le préférez, vous pouvez spécifier de ne pas ajouter des pauses de mesure dans les parties ; consultez Préférences Coller en tant que réplique ci-dessous). En fait, la seule chose que Sibelius ne fera pas, c'est de décider quel instrument doit être utilisé comme réplique... mais il peut suggérer des emplacements, comme expliqué ci-dessous. Extension Proposer des emplacements de répliques Lors de la préparation des parties pour une interprétation, l'une des choses qui prend le plus de temps, c'est de déterminer l'emplacement des répliques les plus utiles. Vous pourriez vouloir ajouter des répliques après un certain nombre de pauses de mesure, ou après un certain temps. L'extension Proposer des emplacements de répliques peut le faire pour vous. 177 Accueil La réplique est masquée dans le conducteur mais affichée dans les parties séparées (bien qu'il soit possible de l'afficher dans le conducteur ; consultez Préférences Coller en tant que réplique reference.book Page 178 Friday, August 26, 2016 5:20 PM 2. Onglet Accueil Sélectionnez le passage dans lequel vous souhaitez que l'extension suggère les emplacements pertinents pour les répliques, par exemple triple-cliquez sur une portée puis lancez l'extension ; ou si vous souhaitez traiter toute la partition, sélectionnez simplement Accueil Extensions Autre Proposer des emplacements de répliques. Une boîte de dialogue apparaît : Bien que vous puissiez demander à l'extension de suggérer des emplacements après un certain nombre de mesures de silence et un délai donné, il est généralement plus pratique de choisir l'un ou l'autre. Les trois options Répertorier les endroits des répliques dans présentent les résultats de l'extension : Partition sous forme de texte crée un objet de texte de technique, en rouge, au-dessus de la première note suivant chaque emplacement proposé pour une réplique ; Fichier texte crée un fichier texte appelé nomdefichier cue locations.txt dans le même dossier que votre fichier de partition, répertoriant les emplacements suggérés ; Fenêtre de compte-rendu d'extension écrit chaque emplacement suggéré dans la fenêtre de rapport de l'extension. Si vous choisissez l'option Partition sous forme de texte, vous pouvez utiliser Accueil Éditer Rechercher et Accueil Éditer Rechercher le suivant pour trouver le texte commençant par « Réplique: » et ainsi accéder à chaque suggestion. Extension Vérifier les répliques Tout changement réalisé dans la partition après avoir installé les répliques est une source potentielle d'erreurs dans ces répliques, car Sibelius n'établit pas de lien automatique entre le passage d'origine de la réplique et celui de sa destination. Cependant, une extension pratique est proposée, qui permet de vérifier les répliques par rapport à leur portée d'origine et indique toute omission ; il suffit de sélectionner le passage en question et de choisir Révision Extensions Vérification Vérifier les répliques. Une boîte de dialogue apparaît : 178 reference.book Page 179 Friday, August 26, 2016 5:20 PM 2.2 Répliques Les trois options sous Indiquer les répliques suspectes dans permettent de choisir le mode d'affichage des résultats de l'extension : Partition sous forme de texte crée un objet de texte de technique, en rouge, au-dessus de la Si vous utilisez l'option Partition sous forme de texte, vous pouvez utiliser Éditer Rechercher et Éditer Rechercher le suivant pour trouver les textes commençant par « Réplique suspecte: » Préférences Coller en tant que réplique Ce qui se produit en utilisant Accueil Presse-papiers Coller Coller en tant que réplique dépend de différentes options déterminées à la page Coller en tant que réplique du menu Fichier Préférences, comme indiqué ci-dessous. Les options Hauteur de réplique proposent trois manières différentes de résoudre les différences de tessiture entre les portées d'origine et de destination : Changement de clé si nécessaire ajoute une clé au début de la réplique collée, si les clés utilisées par les portées d'origine et de destination ne correspondent pas. Si vous collez une réplique, par exemple une portée de violoncelle sur une portée de flûte, Sibelius va créer une clé de fa au début de la réplique et rétablira une clé de sol à la fin. Notez que ces changements de clés ne sont visibles que dans les parties. Ajouter une ligne d'octave si nécessaire ajoute une ligne d'octave (jusqu'à deux octaves au-dessus ou en dessous, c'est-à-dire 8va, 15ma, 8vb ou 15mb) sur la réplique collée si Sibelius doit transposer la réplique d'une ou plusieurs octaves pour garantir un placement confortable sur la portée. Aucun collera simplement la réplique dans la portée de destination en respectant la clé et sans changer d'octave. Les options sous Copier vers la réplique permettent de déterminer si Sibelius va incorporer dans la réplique collée les liaisons, les articulations, les nuances, les paroles et le texte technique. Par convention, on ajoute dans les répliques des pauses de mesure pour indiquer clairement à l'interprète qu'il s'agit bien de notes à ne pas jouer figurant à titre informatif. Cependant, dans certains styles tels que le jazz, on n'ajoute généralement pas de pauses. Afficher les pauses (dans les parties) permet de choisir la convention à suivre : si cette option est activée (par défaut), les pauses de mesure d'origine de la partie sont affichées en plus des notes de réplique ; désactivée, seules les notes de réplique apparaissent. 179 Accueil première note de chaque réplique suspecte ; Fichier texte crée un fichier texte appelé nomdefichier suspect cue.txt dans le même dossier que votre fichier de partition, faisant l'emplacement des répliques suspectes ; Fenêtre de compte-rendu de l'extension écrit chaque emplacement de réplique suspecte dans la fenêtre de compte-rendu de l'extension. reference.book Page 180 Friday, August 26, 2016 5:20 PM 2. Onglet Accueil Là encore, dans certains styles de musique, le jazz principalement, le mot « Jouer » figure après la réplique pour rappeler à l'interprète que c'est le moment de recommencer à jouer. Cette fonction est assurée par l'option Ajouter l'indication Jouer après la réplique dans les parties (désactivée par défaut). Elle est surtout utile si l'option Afficher les pauses (dans les parties) est désactivée. Dans la plupart des styles de musique, la convention consiste à n'afficher les répliques que dans les parties ; par conséquent, Masquer les répliques dans la partition est activé par défaut. Cependant, dans certains cas spécifiques, par exemple la musique de théâtre, on affiche les répliques dans le conducteur, de sorte que désactiver cette option peut parfois s'avérer utile. Soyez attentif au fait que changer les options ici n'affectent pas les répliques déjà collées ; seules seront affectées les répliques créées par la suite avec Coller en tant que réplique. Créer des notes de réplique, des silences et d'autres objets Si vous devez créer un objet en taille de réplique, par exemple une note, un silence, un symbole ou un objet de portée, sélectionnez-le et choisissez le bouton Taille de note de réplique illustré à droite (raccourci Entrée) sur le deuxième agencement du Pavé (raccourci F8). Si vous faites la saisie à la souris et au clavier ou en mode pas-à-pas, les notes créées continuent de l'être en taille de réplique jusqu'à ce que le bouton soit désactivé. Pour mettre tout un passage en taille de réplique, il suffit de sélectionner le passage et de choisir ce même bouton sur le deuxième agencement du Pavé. Vous pouvez rétablir la taille normale en cliquant à nouveau sur ce bouton. Les textes de système, les symboles de système et les lignes de système ne peuvent pas être mis en taille de réplique car ils ne sont jamais incorporés dans les passages de réplique (puisqu'ils apparaissent déjà dans toutes les parties). Le panneau Général de l'Inspecteur comporte aussi une case Taille de réplique, qui fonctionne exactement comme le bouton précédent. Options des règles de gravure La page Notes et trémolos de la boîte de dialogue Présentation Style personnalisé Règles de gravure (raccourci Ctrl+Maj+E ou E) vous permet de modifier la taille des notes de réplique et des notes ornementales par rapport aux notes normales. Les ornements sont généralement plus petits que les notes de réplique (60 % de la taille normale contre 75 %). Grosses notes Si par hasard vous voulez utiliser des grosses notes sur des portées normales (comme Stockhausen l'utilise parfois pour mettre en évidence des notes à jouer fort) et que vous ne devez pas utiliser de notes de réplique, réglez Taille de note de réplique dans la page Notes et trémolos de la boîte de dialogue Présentation Style personnalisé Règles de gravure par exemple sur 130 % et saisissez les grosses notes en tant que notes de réplique. 180 reference.book Page 181 Friday, August 26, 2016 5:20 PM 2.3 Idées 2.3 Idées Nous appelons tous ces fragments, quelle que soit leur longueur, leur nature et le nombre d'instruments concernés, des Idées. Il suffit d'appuyer sur une touche pour capturer une idée et la mémoriser pour l'utiliser plus tard. Vous pouvez éditer n'importe quelle idée capturée, la décrire avec vos propres balises (par exemple canon, lyrique, riff) pour en faciliter la recherche ou lui adjoindre un code couleur. Le panneau Idées permet de naviguer et de rechercher parmi l'ensemble des idées disponibles, ou encore de les écouter. Utiliser une idée est aussi simple que de coller à partir du presse-papiers ; même la transposition selon la tonalité et la tessiture est gérée par Sibelius. Vous pouvez importer et exporter des ensembles d'idées pour les partager avec d'autres personnes, via Internet par exemple. Et pour les enseignants, il est possible de sauvegarder des ensembles d'idées dans une partition pour créer des exercices de composition destinés aux étudiants. De plus, Sibelius propose plus de 2 000 idées prédéfinies, pour une multitude d'instruments et de genres différents, de sorte que si vous êtes en panne d'inspiration ou si vous recherchez un élément stylistique précis pour lancer votre processus de création, quelques secondes suffiront pour trouver celui qui convient. Qu'est-ce qu'une idée ? Une idée, c'est pratiquement tout ce qu'il est possible d'écrire dans Sibelius. Quelle que soit l'importance du matériau (de la simple note sur une portée à des centaines de mesures sur un nombre illimité de portées), vous pouvez le sélectionner et le capturer en tant qu'idée. La nature des objets elle aussi peut varier : lignes, symboles, objets de texte et même images importées peuvent être capturés comme idées, qu'il y ait ou non des notes. Outre la musique qu'elle contient, une idée est toujours associée à des balises. Celles-ci servent à la décrire et à permettre de la retrouver facilement par la suite. Quand il s'agit d'examiner plusieurs milliers d'idées, c'est vraiment pratique ! Pour chaque idée, en plus des balises que vous avez spécifiées, Sibelius en ajoute d'autres, créées d'après les informations suivantes : Armure Signature rythmique Tempo Longueur de l'idée, en nombre de mesures Instruments utilisés dans l'idée Date de création Date de modification Vous pouvez rechercher des idées en utilisant n'importe quel balise choisie soit parmi les vôtres, soit parmi celles créées automatiquement par Sibelius. Vous pouvez aussi attribuer une couleur spécifique à n'importe quelle idée. 181 Accueil Souvent, quand les compositeurs sont au travail, des morceaux de mélodie, de rythme, d'accompagnement ou des progressions d'accords qui paraissent intéressants leur viennent à l'esprit. Quant aux arrangeurs et aux copistes, ils ont souvent à utiliser et à réutiliser des fragments de notation, tels que des indications de texte, des symboles ou des diagrammes d'accord spécifiques, etc. reference.book Page 182 Friday, August 26, 2016 5:20 PM 2. Onglet Accueil Panneau Idées D'une manière générale, le travail sur les idées s'effectue dans le panneau Idées, que l'on affiche ou masque avec la commande Affichage Panneaux Idées (raccourci Ctrl+Alt+I ou I). Ce panneau peut s'afficher sous deux formes différentes, compacte et détaillée. Par défaut, il s'ouvre en affichage compact, qui a l'aspect suivant : ...ou cliquez sur cette flèche pour dérouler la liste... Saisissez les balises ici... ... puis choisissez d'afficher les idées de la partition en cours, de la bibliothèque, ou tous. Un cadre indique l'idée sélectionnée ; pour changer l'idée sélectionnée, utilisez /. Capturer une idée Passer à l'affichage détaillé Copier Éditer Supprimer Ajouter à la bibliothèque Coller Éditer les Ajouter aux idées de la partition informations d'idée Pour retrouver des idées, il suffit de rentrer une ou plusieurs balises dans le champ au sommet du panneau. Si vous en ignorez le type, cliquez sur la petite flèche à droite du panneau et un menu déroulant vous dévoilera les balises les plus fréquemment utilisées dans les idées disponibles. Il suffit de cliquer sur une des balises pour l'ajouter dans le champ. Dès qu'un ou plusieurs mots figurent dans le champ, vous pouvez dérouler le menu de nouveau. Sibelius affichera alors les balises qui apparaissent le plus souvent dans les idées qui utilisent aussi les balises déjà choisies. Chaque fois que vous ajoutez un mot dans le champ et que vous appuyez sur la touche Entrée, Sibelius met à jour la liste des idées dans la partie principale du panneau. Les boutons Partition et Bibliothèque vous permettent de choisir si les idées proviennent de la partition en cours, de la bibliothèque, qui recense toutes les idées disponibles quelle que soit la partition ouverte (y compris les idées prédéfinies et les idées que vous y avez ajoutées), ou des deux (voir Où les idées sont-elles sauvegardées ? ci-dessous). Remarquez que si la partition en cours ne contient aucune idée, le bouton Partition sera désactivé et le bouton Bibliothèque ne pourra être désélectionné. La partie principale du panneau affiche les idées qui correspondent aux balises que vous avez introduites, triées par pertinence. Si vous n'avez rien introduit dans le champ supérieur, toutes les idées disponibles (de la partition et/ou de la bibliothèque) s'affichent, avec en premier lieu celles dont la capture est la plus récente. Les idées sont toujours affichées en hauteur réelle. 182 reference.book Page 183 Friday, August 26, 2016 5:20 PM 2.3 Idées Chaque idée est affichée avec un arrière-plan en couleur, qui peut être modifié selon une catégorie donnée. Toute nouvelle idée que vous avez capturée reçoit par défaut un arrière-plan blanc. Un clic droit (Windows) ou Contrôle+clic (Mac) sur une idée de la liste appelle un menu pourvu de nombreuses options utiles, les mêmes que celles des boutons situés au bas du panneau : Copier : copie l'idée sélectionnée dans le presse-papiers, de manière à ce qu'on puisse la copier dans la partition ; voir Coller une idée ci-dessous. Coller : colle le contenu du presse-papiers dans la partition. Si vous avez déjà effectué une sélection dans la partition, le contenu est collé directement à cet endroit ; dans le cas contraire, le pointeur de la souris devient bleu et vous pouvez cliquer dans la partition à l'endroit souhaité. Éditer : édite l'idée sélectionnée ; voir Éditer une idée ci-dessous. Éditer les informations d'idée : permet de modifier les balises de l'idée et sa couleur, ainsi que les balises qui lui ont été attribuées automatiquement. Supprimer : supprime l'idée sélectionnée de la collection d'idées sauvegardées dans la partition ou dans la bibliothèque, selon le cas. Ajouter aux idées de la partition : seulement activée si l'idée sélectionnée est dans la bibliothèque, cette option permet de la copier de la bibliothèque vers la partition en cours. Ajouter à la bibliothèque : seulement activée si l'idée sélectionnée fait partie de la collection d'idées contenues dans la partition, cette option permet de la copier de la partition en cours vers la bibliothèque. Affichage détaillé : active l'affichage détaillé de la fenêtre, qui ressemble à ceci : Cliquez sur l'intitulé de la colonne pour que la liste s'établisse selon son contenu ; déplacez les colonnes pour les réorganiser. Déplacez la ligne de division verticalement pour modifier la hauteur de la liste et visualiser les panneaux. Importer Exporter Revenir à la vue compacte 183 Accueil Chaque idée de la liste affiche un bref aperçu de la musique ou des autres objets qu'elle contient (en général deux ou trois mesures de la portée supérieure). Les balises importantes sont affichées aux quatre coins de l'aperçu : en haut à gauche le nom de l'idée, en bas à droite la lettre L (qui apparaît si l'idée est contenue dans la bibliothèque plutôt que dans la partition en cours) ; en bas à gauche, l'indication de mesure de l'idée, et enfin en bas à droite, son tempo. Si vous faites glisser la souris sur l'idée, un bloc de texte opaque apparaît dans lequel figurent les autres balises, dont l'instrumentation. Si vous ne souhaitez pas voir l'aperçu de notation et que vous préférez vous contenter du nom de l'idée et de son tempo, vous pouvez désactiver Afficher l'aperçu de notation dans la fenêtre d'idées en vue compacte à la page Idées de Fichier Préférences. reference.book Page 184 Friday, August 26, 2016 5:20 PM 2. Onglet Accueil L'affichage détaillé propose quasiment les mêmes fonctions que l'affichage compact, mais avec évidemment plus de détails. Il apparaît sous forme de fenêtre séparée plutôt que de panneau ancré dans un coin de l'écran. À la place de quelques notes, c'est toute la musique de chaque idée que l'on peut voir dans le panneau inférieur de la fenêtre. La liste du panneau supérieur affiche toutes les balises appartenant à chaque idée et le tri peut se réaliser en fonction du contenu d'une colonne donnée. La largeur des colonnes (de même que leur ordre) peut se régler en tirant avec la souris. La hauteur de chaque panneau peut également être modifiée en déplaçant verticalement la ligne séparatrice. Remarquez que la fenêtre des idées ne se modifie qu'en hauteur en affichage compact, et dans les deux directions en affichage détaillé. L'affichage détaillé comporte deux boutons supplémentaires, pour importer ou exporter les idées ; consultez Où les idées sont-elles sauvegardées ? ci-dessous. Écouter une idée Pour entendre à quoi ressemble une idée, il suffit de cliquer dessus dans l'affichage compact du panneau Idées et de maintenir le bouton gauche de la souris enfoncé pour lancer la lecture ; Sibelius va jouer l'idée en boucle en la répétant jusqu'à huit fois. Si vous préférez ne l'entendre qu'une fois, désactivez Jouer automatiquement les idées en boucle après audition à la page Idées de Fichier Préférences. Capturer une idée Pour créer une idée, sélectionnez dans la partition ce que vous souhaitez et choisissez Accueil Presse-papiers Capturer une idée (raccourci Maj+I). Vous pouvez capturer une idée à partir de tout type de sélection, à savoir : Des sélections de passage de n'importe quel nombre de mesures ou de portées. Si la sélection est de type passage de système, prenez garde au fait que les objets de système (tels que les signatures rythmiques, les barres de reprise, le texte de tempo, etc.) seront exclus de l'idée ; en effet, les idées ne peuvent pas contenir des objets de système. De même, il est impossible de capturer une idée d'une sélection de portées non adjacentes. Un seul objet sélectionné, par exemple une note, un objet de texte, une ligne, etc. Là encore, rappelez-vous qu'il est impossible de capturer sous forme d'idée un objet de système. Des sélections multiples de notes, par exemple les premier et troisième temps d'une mesure, sélectionnés par Ctrl+clic ou +clic, ou encore avec un filtre. Les sélections multiples sont transformées en sélection de passage quand elles sont capturées comme idées, de sorte que, quand vous modifiez ou collez votre idée, elle se complète avec les silences appropriés. Les sélections multiples d'objets divers autres que les notes, par exemple une série d'objets textuels d'expression et de soufflets, sélectionnés via Ctrl+clic ou +clic, ou avec un filtre. Pour en savoir plus sur les différents types de sélection, consultez 2.1 Sélections et passages. Quelques objets ne peuvent évidemment pas être capturés comme idée. C'est le cas par exemple des altérations, ligatures ou articulations qui ne peuvent être dissociées des notes qu'elles affectent. La règle à retenir est que tout ce qui peut être copié-collé sans nécessiter une sélection de système peut être capturé comme idée. Si le panneau Idées est affiché et si aucune balise n'a été saisie dans le champ au sommet du panneau, l'idée apparaît au sommet de la liste. Sibelius lui assigne automatiquement un nom 184 reference.book Page 185 Friday, August 26, 2016 5:20 PM 2.3 Idées (déterminé d'après le titre de la partition ou du nom de fichier, suivi d'un numéro d'attribution unique). Vous pouvez modifier ce nom par la suite. Au fur et à mesure que vous saisissez des mots dans le champ, Sibelius déroule en dessous un menu qui contient les balises correspondant à ce qui est entré (par exemple si vous tapez « cl », « clarinette », « cloche », « classique », pourront s'afficher mais si vous ajoutez « a », « cloche » disparaîtra de la liste). Vous pouvez soit continuer à taper, soit utiliser les touches de direction ou la souris pour sélectionner une des balises de la liste. Dès que vous avez choisi une balise ou appuyé sur la barre d'espace pour indiquer que la balise est entièrement saisie, la liste des idées de la partie principale du panneau est mise à jour. Vous pouvez alors saisir une autre balise. Dès que vous ajoutez une deuxième balise, seules les idées qui correspondent à la fois aux première et deuxième balises s'affichent dans la liste. Comme précédemment, quand vous commencez à taper dans le champ, le menu se déroule pour vous montrer les balises possibles qui correspondent aux lettres déjà tapées. Au fur et à mesure que ajoutez une autre balise dans le champ, le choix des idées dans la partie principale du panneau va se réduire, car plus il y a de balises, moins il y a d'idées qui leur correspondent. Pour sélectionner une idée dans la liste, cliquez dessus. Les idées se présentent dans la liste de la partie principale du panneau Idées en ordre décroissant de pertinence. Si la balise que vous avez saisie est le nom de l'idée, alors c'est un critère hautement pertinent ; si la balise apparaît dans la liste générale des balises, alors elle est considérée comme relativement pertinente ; si elle est générée par Sibelius, elle est considérée comme peu pertinente. Coller une idée Avant de coller une idée, il faut la copier dans le presse-papiers. Pour cela, il suffit de sélectionner la fenêtre des idées, puis d'appuyer sur Ctrl+C ou C, ou de cliquer sur le bouton Copier au bas du panneau, ou encore de faire un clic droit (Windows) ou Contrôle+clic (Mac) et de choisir Copier dans le menu contextuel. Coller une idée dans une partition est exactement pareil à toute forme de collage : vous pouvez soit sélectionner l'emplacement voulu dans la partition et choisir Accueil Presse-papiers Coller (raccourci Ctrl+V ou V) ; soit vérifier que rien n'est sélectionné et choisir Accueil Presse-papiers Coller puis cliquer à l'emplacement voulu dans la partition. Vous pouvez aussi cliquer sur le bouton Coller qui figure au bas du panneau Idées. Comme avec toute forme de collage, il est possible de coller une idée en plusieurs exemplaires soit en utilisant la copie multiple (voir Copie multiple d'un passage à la page 174), soit avec la commande Saisie de notes Saisie de notes Répéter (raccourci R) juste après le collage pour coller l'idée plusieurs fois de suite. Contrairement à un collage normal, lors d'un collage d'idée, Sibelius réalise automatiquement quelques opérations supplémentaires : il transpose l'idée pour qu'elle corresponde à la tonalité qui prévaut à l'emplacement de la partition où a lieu le collage, et il transpose aussi les octaves de manière à ce que les notes correspondent à la tessiture de l'instrument dans lequel est collée l'idée. 185 Accueil Rechercher une idée Pour rechercher une idée, entrez une ou plusieurs balises dans le champ en haut du panneau Idées, puis sélectionnez une idée dans la liste. reference.book Page 186 Friday, August 26, 2016 5:20 PM 2. Onglet Accueil Quand Sibelius transpose une idée pour qu'elle corresponde à la tonalité en cours, toutes les notes sont transposées vers le haut ou vers le bas selon le même intervalle, ce qui signifie qu'une idée en majeur collée dans une tonalité mineure continuera à sonner en majeur. Vous pouvez cependant réaliser une transposition modale si nécessaire grâce à l'extension Transformer la gamme (consultez Transformer la gamme à la page 328). Si vous préférez que Sibelius ne transpose pas vos idées, désactivez Transposer pour correspondre à l'armure en cours à la page Idées de Fichier Préférences. De la même manière, si vous ne souhaitez pas que Sibelius adapte votre idée à la tessiture de l'instrument, désactivez Transposer par octaves pour correspondre à la tessiture d'instrument dans le même menu. Quand vous collez une idée qui utilise un instrument de percussion à sons indéterminés sur la portée d'un instrument de percussion à sons indéterminés différent, Sibelius crée automatiquement un changement d'instrument au début de l'idée collée (et restaure l'instrument original à la fin de l'idée), pour que l'exécution soit exacte. Si vous ne voulez pas que Sibelius fasse cela, désactivez Créer des changements d'instrument pour les idées sans hauteur de note. Si, dans une partition, vous souhaitez mémoriser les endroits où figurent des idées (ce qui est pratique pour un professeur qui veut savoir où les élèves les ont utilisées), activez Créer une surbrillance en couleur, également disponible à la page Idées de Fichier Préférences. À l'endroit du collage sera créé un surlignage avec la couleur de fond de l'idée. Idées intégrées Sibelius propose plus de 2 000 idées conçues pour stimuler l'inspiration des compositeurs de tous âges et recouvrant un éventail de genres le plus large possible dès le niveau élémentaire. Chaque idée a un nom, en principe un nom de genre, suivi de l'instrument utilisé (ou de plusieurs selon le cas) et terminé par un numéro. En général, plus ce numéro est élevé, plus la musique de l'idée est complexe. Les idées prédéfinies sont aussi colorées selon leur genre (comme affiché dans la liste ci-dessous). Pour rechercher une idée d'un genre spécifique, entrez d'abord l'une des balises suivantes : 186 Africain (pêche) Groovy (rose pastel) Chill Out (vert pastel) Hip Hop (bleu pastel) Classique (vert citron) Jazz (rose intermédiaire) Concert Band (vert vif) Latino (orange) Country (jaune) Fanfare (turquoise) Dance (gris) Classique moderne (vert foncé) Film (bleu ciel) Motown (beige) Folk (olive) Pop (bleu vif) Funk (gris-rose) Reggae (violet) Garage (bleu voilé) Rock (rose vif) reference.book Page 187 Friday, August 26, 2016 5:20 PM 2.3 Idées Vous pouvez affiner la recherche en utilisant des balises supplémentaires telles que : Instrument, par exemple guitare, percussion, piano Tempo, par exemple rapide, lent, moderato Type d'idée, par exemple mélodie, accompagnement, rythme Humeur, par exemple joyeux, triste, pensif Caractéristiques, par exemple excité, vivant, relax, majestueux, majeur, mineur, swing, dramatique, humoristique Saisissez une ou plusieurs balises pour une ou plusieurs catégories et vous trouverez des idées qui correspondent à ce que vous recherchez. Voici quelques astuces supplémentaires pour utiliser des idées prédéfinies dans vos partitions : Les idées peuvent être de longueur différente, en général entre deux et huit mesures. Les idées peuvent convenir par exemple pour illustrer des points spécifiques de composition, de style ou technique de jeu, tandis que les idées les plus courtes conviendront mieux pour s'intégrer dans vos compositions en les traitant de manières diverses telles qu'une transformation, une répétition ou autre chose. Pratiquement toutes les idées sont pour instrument seul (comme leur nom le spécifie) et fonctionnent mieux si elles sont collées dans l'instrument pour lequel elles ont été conçues, ou sinon un instrument très proche. Cependant, vous pouvez coller une idée sur une portée dans votre partition et Sibelius la transposera en fonction de la tessiture de l'instrument ; ne vous en privez donc pas. Toutes les idées d'un genre ont été conçues pour fonctionner ensemble, même si elles ne partagent pas nécessairement les mêmes structures harmoniques et séquences d'accord. Les idées avec instrument de même numéro tels que Reggae Bass 1 et Reggae Keyboard 1, fonctionnent souvent bien ensemble. Les idées prédéfinies ont été conçues pour sonner le mieux possible avec Sibelius Sounds et l'option Lecture Exécution en direct activée ( 6.5 Exécution en direct), mais vous pouvez naturellement les jouer sur n'importe quel périphérique. Utiliser les idées dans l'enseignement Si vous êtes enseignant, il est plus que probable que vous ayez déjà entrevu les multiples manières d'intégrer la fonction Idées dans votre enseignement. Voici cependant quelques suggestions pratiques pour que vos élèves puissent en tirer le meilleur parti : Écouter les idées écrites : les élèves qui lisent mal la musique pourront facilement entendre les idées en cliquant dessus, ce qui permettra de stimuler leur créativité. Créer des ostinatos de forme ABA : montrez-leur comment créer un instrument approprié dans la partition avec Accueil Instruments Ajouter/supprimer (raccourci I), puis comment coller une idée sur la portée. Montrez-leur ensuite comment répéter rapidement une idée après l'avoir collée en utilisant Saisie de notes Saisie de notes Répéter (raccourci R). Avec ces techniques faciles, les élèves seront capables de construire leurs propres morceaux en utilisant les idées prédéfinies. Suivre leur créativité avec des surbrillances colorées : il peut être intéressant d'activer Créer une surbrillance en couleur (à la page Idées de Fichier Préférences) pour aider les élèves à voir par la présence ou l'absence de surlignages les structures produites avec plusieurs idées, et où elles sont utilisées ou créées. 187 Accueil Complexité, par exemple élémentaire, modéré, complexe reference.book Page 188 Friday, August 26, 2016 5:20 PM 2. Onglet Accueil Créer des modèles de partition : vous pouvez créer des projets simples pour les élèves en leur préparant des modèles dans lesquels figurent des idées choisies avec soin. Par exemple, vous pouvez créer des portées vides pour un petit ensemble de jazz (percussions, clavier, basse, et un leader, par exemple un saxophone). Vous prendrez ensuite les idées adéquates dans la bibliothèque d'idées prédéfinies et les ajouterez à la partition (en les sélectionnant et en choisissant Ajouter à la partition dans le panneau Idées) pour donner aux étudiants une structure sur laquelle ils pourront construire par exemple un blues de 12 mesures, avec quelques lignes de basse, des riffs de clavier et un support rythmique. Si vous activez Afficher les idées de cette partition uniquement (à la page Infos de l'onglet Fichier du ruban), les élèves ne pourront voir que les idées que vous avez sélectionnées pour ce fichier. Improviser une mélodie : encouragez vos élèves les plus doués à improviser une mélodie sur leur instrument après avoir construit un accompagnement de basse, piano et batterie avec les idées fournies. La fonction Idées de Sibelius peut aussi se prêter à : l'étude des éléments de la musique ; utiliser les idées dans des activités de questions-réponses ; expérimenter les changements de timbres des instruments ; entraîner l'oreille par des dictées et des idées répétées en boucle ; permettre aux élèves de capturer leurs propres idées qui seraient partagées avec de plus jeunes élèves ; aider les étudiants à créer dans le genre pop/dance. Un certain nombre d'idées prédéfinies (particulièrement celles avec la balise « Classique ») ont été conçues en tant que point de départ spécifique pour des travaux de composition, couvrant le programme des niveaux collège (GCSE) et AS/A2. Limiter l'accès à la bibliothèque Si vous voulez rendre impossible l'affichage des idées de la bibliothèque quand vous travaillez sur une partition spécifique (par exemple dans le cadre de la préparation d'une leçon pour des étudiants et si vous souhaitez qu'ils ne puissent travailler qu'avec un ensemble d'idées déterminées par vous et sauvegardées dans la partition), activez Afficher les idées de cette partition uniquement à la page Infos de l'onglet Fichier du ruban. Quand cette option est activée, le bouton Bibliothèque du panneau Idées est éteint et désactivé, de sorte que seules les idées sauvegardées dans la partition sont visibles quand cette partition est ouverte. 188 reference.book Page 189 Friday, August 26, 2016 5:20 PM 2.3 Idées Éditer une idée Vous pouvez éditer à la fois la musique et les balises des idées. Accueil Pour éditer les balises d'une idée, sélectionnez-les dans le panneau Idées, puis cliquez sur le bouton Éditer les informations d'idée, ou faites un clic droit et choisissez Éditer les informations d'idée dans le menu contextuel. La boîte de dialogue telle qu'illustrée à droite apparaît. Vous pouvez éditer le nom de l'idée et les tags en saisissant le texte dans les champs adéquats. Pour changer la couleur de fond d'une idée, cliquez sur Couleur et choisissez la couleur dans la palette qui apparaît. Vous pouvez aussi voir dans cette boîte de dialogue les balises créées automatiquement par Sibelius, sans qu'il soit possible de les éditer ; en effet, elles sont mises à jour automatiquement dès que la musique de l'idée est éditée. Pour éditer la musique d'une idée, sélectionnez-la dans le panneau Idées, puis cliquez sur le bouton Éditer une idée en bas de la fenêtre, ou faites un clic droit et choisissez Éditer une idée dans le menu contextuel. Une nouvelle fenêtre ou un nouvel onglet va apparaître, comme si une autre partition ou partie était ouverte. L'idée est affichée en Panoramique ( 11.1 Affichage du document) et peut s'éditer comme n'importe quelle autre partition. Quand vous avez terminé d'éditer votre idée, sauvegardez-la avec la commande Ctrl+S ou S, puis fermez l'onglet ou la fenêtre avec la commande Ctrl+W ou W pour revenir à la partition originale. Si vous décidez de ne pas sauvegarder les changements réalisés, il suffit de fermer l'onglet ou la fenêtre en cliquant sur Non quand il vous est demandé si vous voulez sauvegarder les changements réalisés. Où les idées sont-elles sauvegardées ? Une idée peut être sauvegardée soit dans la partition en cours, soit dans la bibliothèque. Quand une idée est sauvegardée dans une partition, elle peut seulement apparaître dans le panneau Idées quand la partition est ouverte et quand le bouton Partition est activé. Quand une idée est sauvegardée dans la bibliothèque, elle peut apparaître dans le panneau Idées quelle que soit la partition ouverte, pourvu que le bouton Bibliothèque soit activé. Par défaut, quand vous capturez une idée, elle s'ajoute à la partition en cours, ce qui signifie qu'elle est seulement disponible pour cette partition, à moins de la sélectionner et de cliquer sur Ajouter à la bibliothèque dans le panneau Idées. Si vous préférez que les idées soient directement envoyées dans la bibliothèque, activez Ajouter les idées capturées à la bibliothèque à la page Idées de Fichier Préférences. 189 reference.book Page 190 Friday, August 26, 2016 5:20 PM 2. Onglet Accueil La bibliothèque est un vaste réservoir d'idées que vous pouvez utiliser dans différentes partitions plutôt qu'une seule. C'est aussi l'endroit où toutes les idées prédéfinies sont conservées ; si vous ne voulez pas les voir, mais à la place ne voir que vos idées, désactivez Afficher les idées intégrées. Ce faisant, vous gagnerez en outre quelques secondes dans le temps de chargement de Sibelius. Les idées prédéfinies sont sauvegardées dans le dossier du programme Sibelius (Windows) ou dans le package de l'application (Mac) et vous devriez éviter de les manipuler. Les idées que vous avez créées sont sauvegardées dans un dossier appelé Idées dans le dossier de données d'application de votre compte d'utilisateur, mais vous n'aurez normalement jamais besoin de manipuler ces fichiers directement (consultez Fichiers éditables par l'utilisateur à la page 28) car Sibelius possède des fonctions intégrées d'importation ou d'exportation de ces fichiers, ce qui permet de les partager avec d'autres utilisateurs. Partager des idées Si vous souhaitez partager vos idées avec d'autres personnes, voici deux manières de procéder : soit vous sauvegardez les idées à partager dans une partition spécifique que vous distribuez (ce qui est pratique pour la mise au point de projets avec des étudiants, consultez Utiliser les idées dans l'enseignement ci-dessus) ; soit vous exportez une sélection d'idées sous forme d'un fichier .ideas que quelqu'un d'autre pourra importer dans sa bibliothèque. Pour sauvegarder des idées dans une partition, sélectionnez les idées qui doivent être déplacées avec la partition et cliquez sur le bouton Ajouter à la partition qui se trouve au bas du panneau Idées, ou faites un clic droit et choisissez Ajouter à la partition dans le menu contextuel. Si vous êtes en affichage détaillé, il est possible de sélectionner plusieurs idées à la fois, ce qui est fort pratique pour ce genre d'opération. Pour vérifier si les idées sont bien dans la partition, désactivez le bouton Bibliothèque dans le panneau Idées, ce qui a pour effet de n'afficher que les idées sauvegardées dans la partition. Pour exporter une sélection d'idées, vous devez utiliser l'affichage détaillé du panneau Idées. Sélectionnez les idées que vous voulez exporter de la manière habituelle (Maj+clic pour sélectionner une suite continue d'idées dans la liste ou Ctrl+clic/+clic pour sélectionner plusieurs idées réparties en divers endroits de la liste), puis cliquez sur le bouton Exporter au bas de la fenêtre ou faites un clic droit (Windows)/Contrôle+clic (Mac) et choisissez Exporter dans le menu contextuel. Vous serez invité à donner un nom de fichier et un emplacement de sauvegarde des idées ; quand vous cliquez sur Sauvegarder, un fichier .ideas est sauvegardé à l'endroit choisi. Vous pouvez envoyer à quelqu'un ce fichier .ideas (par exemple par e-mail). Importer des idées Pour importer des idées dans votre bibliothèque, activez l'affichage détaillé dans le panneau Idées, puis cliquez sur Importer. Vous serez invité à choisir le fichier .ideas à importer. Cliquez sur Ouvrir, une boîte de dialogue apparaît, vous proposant de spécifier si les idées importées doivent être ajoutées à la bibliothèque ou à l'une des partitions ouvertes. 190 reference.book Page 191 Friday, August 26, 2016 5:20 PM 2.4 Instruments 2.4 Instruments 2.5 Portées, 5.4 Noms d'instruments, 2.6 Éditer les instruments Créer des instruments Vous pouvez à tout moment créer un nouvel instrument dans la partition en sélectionnant Accueil Instruments Ajouter/supprimer (raccourci I). La boîte de dialogue qui s'affiche est identique à celle obtenue en cliquant sur Changer les instruments durant la création d'une nouvelle partition. Elle est composée de deux parties : la moitié gauche sert à choisir les nouveaux instruments à ajouter à la partition et la moitié droite vous montre les portées déjà présentes dans la partition, en vous permettant de les supprimer, d'en modifier l'ordre et d'ajouter des portées supplémentaires aux instruments existants. Pour ajouter un nouvel instrument, vous pouvez parcourir la liste des instruments (solution ludique) ou rechercher par nom celui qui vous intéresse (solution ludique et rapide). Pour trouver un instrument, saisissez les premières lettres de son nom dans le champ Rechercher en haut à gauche de la boîte de dialogue. Au fur et à mesure, les instruments dont le nom correspond à ce que vous avez saisi apparaissent dans une liste déroulante ; quand vous apercevez celui qui vous intéresse, utilisez la touche pour le sélectionner dans la liste et appuyez sur Entrée (sur le clavier principal) pour y accéder directement dans la liste des instruments en dessous. 191 Accueil Instruments ou portées ? Dans l'acception légèrement technique du mot « instrument » utilisée dans Sibelius, un instrument consiste en une ou plusieurs portées avec un seul nom d'instrument apparaissant à gauche de la portée. Un piano comprenant deux portées compte pour un instrument car son nom n'apparaît qu'une seule fois, entre les portées. Cela signifie que Violon 1 compte pour un seul instrument, bien qu'il y ait normalement plusieurs violonistes. Même si la partie Violon 1 est divisée en deux portées, le nom n'apparaît qu'une seule fois entre elles : pour Sibelius, il s'agit donc toujours d'un seul instrument. Les chanteurs sont considérés également comme des instruments. S'il n'y a qu'une seule portée de percussion, elle compte comme un instrument, même si elle peut être utilisée simultanément pour une caisse claire, des cymbales, des toms, etc. reference.book Page 192 Friday, August 26, 2016 5:20 PM 2. Onglet Accueil Si vous préférez parcourir la liste des instruments : Réglez la liste Choisir parmi sur l'option correspondant le mieux au type d'ensemble pour lequel vous écrivez, car les instruments s'organisent parfois différemment selon les ensembles : Tous les instruments affiche la liste de pas moins de 600 instruments connus de Sibelius. Instruments courants omet les instruments ésotériques tels les flageolets et les violes basse. Instruments de groupe inclut tous les instruments susceptibles de figurer dans les fanfares, harmonies militaires, drum corps, brass bands, etc. Instruments de jazz affiche tous les instruments des groupes de jazz et des big bands. Instruments d'orchestre compte tous les bois, cuivres, percussions et cordes que l'on trouve généralement dans un orchestre. Instruments rock et pop propose des guitares, claviers, chanteurs, etc. Instruments du monde énumère les instruments ethniques par région géographique. Choisissez la famille instrumentale à partir de la liste Famille, par exemple bois, cuivres, cordes, etc. Choisissez dans la liste l'instrument à ajouter. Que vous ayez sélectionné l'instrument par recherche ou en parcourant la liste, passez maintenant à l'ajout proprement dit à la partition : Cliquez sur Ajouter pour l'ajouter à la liste Portées dans la partition, où il apparaîtra avec un + devant son nom pour indiquer qu'il est nouveau. Il est inséré à la position à laquelle il apparaîtra dans la partition lorsque vous cliquerez sur OK. Vous pouvez ajouter plusieurs instruments adjacents rapidement en glissant la souris sur plusieurs instruments de la liste Instruments avant de cliquer sur Ajouter. Si vous changez d'avis, vous pouvez sélectionner une portée dans la liste Portées dans la partition et cliquer sur Supprimer de la partition pour l'enlever. Vous pouvez également sélectionner une portée et utiliser les boutons Vers le haut et Vers le bas pour déplacer la portée verticalement. Toutes les portées d'un même instrument (par exemple les deux portées d'un piano ou d'une harpe, ou toutes les portées Violon 1) se déplacent toujours ensemble. Si vous souhaitez réduire une ou plusieurs portées, par exemple pour un instrument solo, sélectionnez-les dans la liste Portées dans la partition et cochez la case Petite portée. Lorsque vous cliquez sur OK, Sibelius réalise tous les changements nécessaires dans la partition, ajoutant, supprimant et/ou réorganisant les portées. Si les instruments que vous voulez ajouter à votre partition risquent de trop encombrer la page, Sibelius propose de redimensionner la portée ou la page en fonction de la musique : cliquez sur Oui pour accepter l'ajustement automatique de Sibelius ou sur Non pour conserver la mise en page actuelle (vous pourrez toujours accéder à Mise en page Paramètres du document ultérieurement pour redimensionner manuellement la portée ou la page). Vous pouvez également utiliser cette boîte de dialogue pour ajouter des portées supplémentaires à des instruments existants dans la partition (consultez Instruments à plusieurs portées, 2.5 Portées pour en savoir plus). Quand un nouvel instrument est ajouté dans une partition, Sibelius en crée automatiquement la partie dynamique ( 9.1 Travailler avec des parties). 192 reference.book Page 193 Friday, August 26, 2016 5:20 PM 2.4 Instruments Supprimer des instruments Pour supprimer des instruments, choisissez Accueil Instruments Ajouter/supprimer, sélectionnez la ou les portées que vous souhaitez supprimer des Portées dans la partition et cliquez sur Supprimer de la partition ; vous pouvez aussi les sélectionner en tant que passage dans toute la partition au moyen d'un triple clic et appuyer sur Suppr. Séparateurs de systèmes Les séparateurs de systèmes sont deux lignes épaisses parallèles placées entre les systèmes, en général sur le côté gauche, pour faciliter la lecture. Les séparateurs de systèmes sur la droite sont rarement utilisés, mais Sibelius, dans son implacable exhaustivité, ne pouvait manquer de vous les proposer. Vous pouvez activer ou désactiver les séparateurs de systèmes en utilisant l'option Dessiner le séparateur de gauche/droite à la page Instruments de la boîte de dialogue Présentation Style personnalisé Règles de gravure. Il est également possible de régler le nombre minimum de portées requis pour qu'apparaissent les séparateurs de systèmes, ainsi que la distance les séparant de la marge. Comme cette option est conservée lors de l'extraction des parties séparées, il est facile de contrôler quelles parties extraites afficheront des séparateurs ; si, par exemple, ils doivent apparaître uniquement dans des parties de percussion complexes de plusieurs portées (disons 3 ou plus), il suffit de régler le nombre minimum de portées sur 3 dans le conducteur. Toutes les parties se conforment alors à cette option. Ordre usuel des instruments L'ordre vertical dans lequel apparaissent les instruments dépend du style de musique. En musique orchestrale, par exemple, les bois se placent au sommet, suivis des cuivres, des percussions, des chanteurs, des claviers et des cordes. Chaque section suit elle aussi un ordre usuel qui est celui de la boîte de dialogue Ajouter ou supprimer des instruments de Sibelius. Voici quelques exceptions : L'instrument soliste a un rôle prédominant et se place sur la portée supérieure ; Percussion : l'ordre des instruments à l'intérieur de la section de percussions peut varier selon les partitions ; Musique pour deux orchestres, chœurs, etc. Tessiture des instruments Sibelius peut afficher les notes en rouge si elles sont trop hautes ou trop basses pour la tessiture d'un instrument (activez Affichage Couleurs de note Notes hors tessiture – 11.4 Invisibles etc.). Chaque instrument possède deux tessitures : la tessiture « professionnelle » et la tessiture « confortable », que vous pouvez toutes deux modifier. La tessiture professionnelle, de manière générale, définit la note la plus haute et la note la plus basse absolues pour un instrument particulier ; les notes en dehors de cette tessiture sont colorées en rouge vif. La tessiture confortable définit la note la plus haute et la note la plus basse qu'un interprète non professionnel utilise régulièrement ; les notes en dehors de cette tessiture mais encore dans la tessiture professionnelle sont colorées en rouge foncé. 193 Accueil Vous serez averti que l'opération supprimera également toute musique présente sur ces portées ; si vous voulez continuer, cliquez sur Oui puis sur OK pour fermer la boîte de dialogue. Comme pour l'ajout d'instruments à la partition, à force de supprimer des instruments, vos pages risquent de devenir trop vides ou au contraire trop pleines. Sibelius vous propose alors de redimensionner la portée ou la page en fonction de la musique : cliquez sur Oui pour accepter l'ajustement automatique de Sibelius ou sur Non pour conserver la mise en page actuelle. reference.book Page 194 Friday, August 26, 2016 5:20 PM 2. Onglet Accueil Bien entendu, la plupart des instruments n'ont pas une tessiture clairement définie (pensez aux chanteurs, par exemple). Les adaptations aux instruments les plus courantes, telles que la corde Do grave des contrebasses, le Si grave des flûtes et le Do aigu du piano (par opposition au La aigu) sont généralement incluses dans la tessiture professionnelle mais pas dans la tessiture confortable. Si vous voulez modifier les tessitures dans la partition, consultez 2.6 Éditer les instruments. Instruments transpositeurs Sibelius résout automatiquement toutes les complications liées à l'emploi d'instruments transpositeurs : Vous pouvez entrer les notes soit à la hauteur écrite, soit à la hauteur réelle. Pour basculer instantanément entre les deux écritures, choisissez simplement Accueil Instruments Transposer la partition (raccourci Ctrl+Maj+T ou T). Lorsque vous copiez de la musique entre des instruments transpositeurs, Sibelius transpose automatiquement la musique en fonction des nécessités, de façon à ce qu'elle sonne toujours de la même manière. Cela vous épargne quelques migraines lorsqu'il faut copier (par exemple) d'une clarinette en La vers un cor en Fa. Lorsque vous faites l'extraction d'une partie séparée pour un instrument transpositeur, vous n'avez même pas à vous préoccuper de la transposition : Sibelius s'en occupe automatiquement. Vous pouvez faire la saisie de la musique via un clavier MIDI en jouant soit à la hauteur réelle, soit à la hauteur écrite. Vous pouvez par exemple jouer les parties transposées dans Sibelius pour produire une partition en notes réelles. Il vous suffit de définir Hauteurs de saisie sur Écrites dans le groupe Saisie de notes de l'onglet Saisie de notes du ruban. Altérations et armures des instruments transpositeurs Par défaut, Sibelius réalise correctement les transpositions en utilisant les altérations appropriées dans des tonalités éloignées. Si par exemple, un La bémol est écrit pour un saxophone alto dans une tonalité de Fa majeur, en activant la partition transposée, Sibelius écrira un Fa naturel qui est la note correcte en Ré majeur. Avec les armures dont les signes changent lors de la transposition, des problèmes potentiels de graphie (concernant les enharmonies) peuvent survenir. Par exemple, une partition en Fa dièse majeur avec une partie de clarinette en Si bémol doit être transposée en La bémol majeur. Normalement Sibelius devrait transposer vers le haut d'une seconde majeure pour la clarinette en Si bémol, mais dans ce cas l'intervalle est une tierce diminuée (Fa dièse devient donc La bémol plutôt que Sol dièse). Sibelius possède une option qu'il suffit d'activer pour gérer automatiquement ce détail plutôt casse-tête : activez Adapter l'enharmonie des instruments transpositeurs dans les tonalités éloignées à la page Clés et armures de Présentation Style personnalisé Règles de gravure. En général, cette option devrait rester activée, mais si votre partition contient des cas particuliers incompatibles avec l'écriture habituelle, désactiver l'option pourra remédier aux problèmes dus à la transposition. Par exemple, un La double bémol joué par une clarinette en Si bémol dans la tonalité de Fa dièse majeur ne sera pas transposé idéalement par une tierce diminuée ! Il en résulterait un Do triple bémol, tellement peu utilisé qu'il n'existe aucun moyen de l'écrire. Dans la situation où un instrument transpositeur peut être écrit soit avec des dièses, soit avec des bémols, Sibelius permet soit d'utiliser l'armure obtenue en transposant la tonalité réelle, soit de simplifier l'armure en utilisant son équivalent enharmonique. 194 reference.book Page 195 Friday, August 26, 2016 5:20 PM 2.4 Instruments Instrumentistes et divisi multiples... Les instruments à vent utilisent fréquemment plusieurs instrumentistes numérotés, par exemple Trompettes 1, 2 et 3. Les cordes sont souvent divisées sur deux portées (« divisi ») et parfois sur plusieurs portées numérotées par pupitre. Les portées de chœur sont souvent divisées en deux. Il y a deux manières de gérer ces situations, selon le cas : ... le cas facile Si votre partition est homogène du début à la fin, sans variation dans la correspondance entre les instrumentistes et les portées qu'ils jouent, alors il n'y a pas de problème. Par exemple, si les trois trompettes d'une partition sont toujours sur la même portée, créez simplement un seul instrument Trompette et renommez-le par exemple en « Trompettes 1.2.3 » au début. De la même manière, si les trompettes 1+2 sont toujours ensemble sur une portée et la trompette 3 toujours sur une portée séparée, créez simplement deux instruments séparés (l'un appelé « Trompette 1.2 » et l'autre « Trompette 3 »), ou encore créez un seul instrument (« Trompettes ») et ajoutez-lui une deuxième portée. ... le cas plus complexe Les complications ne surviennent que si les instrumentistes sautent d'une portée à une autre au milieu de la partition ; en effet, cela nécessite de modifier le nom d'instrument apparaissant à gauche au milieu de la partition. Par exemple, les trois trompettes jouent à l'unisson sur une seule portée « Trompettes 1.2.3 » à certains endroits, elles peuvent se diviser en deux portées (« Trompettes 1.2 » et « Trompette 3 ») ailleurs, et dans des passages complexes peuvent même être divisées en trois portées séparées. Comme le nom à gauche devra changer au milieu de la partition, vous devriez créer un instrument « Trompette » pour chaque nom à utiliser ; dans une partition complexe, il se peut que vous deviez créer 5 instruments pour trois trompettes, appelés respectivement Trompettes 1.2.3, Trompettes 1.2, Trompette 1, Trompette 2 et Trompette 3. Écrivez ensuite simplement la musique sur la portée appropriée et masquez les portées restantes lorsqu'elles ne sont pas utilisées ( 2.5 Portées). Indiquez quand les portées se divisent et se rejoignent, ou lorsque les instrumentistes changent en utilisant le style de texte Technique pour écrire (par exemple) « 1.2 », « a 2 », « div. » ou « unis. ». Lorsque le nombre de portées change, vous devez placer un saut de système ; sinon, des portées partiellement utilisées vont apparaître, ce qui peut donner une mise en page assez bizarre. Si vous souhaitez extraire les parties séparées pour les instrumentistes, consultez 9.4 Extraire des parties. 195 Accueil À titre d'exemple, considérons un morceau en Si bémol majeur avec une partie de clarinette en Si bémol. On peut souhaiter écrire cette partie en Do dièse majeur avec sept dièses à la clé ou choisir la tonalité de Ré bémol qui, avec cinq bémols, simplifie quelque peu l'armure. Par défaut, Sibelius simplifiera les tonalités éloignées si cela se produit. Cependant si vous préférez la forme non simplifiée, désactivez Enharmoniser les changements d'armure dans la partition transposée à la page Clés et armures de Règles de gravure. reference.book Page 196 Friday, August 26, 2016 5:20 PM 2. Onglet Accueil Plusieurs instruments pour un musicien Il s'agit du cas où un seul instrumentiste joue de deux instruments voire plus. Dans la plupart des cas, il convient d'utiliser Accueil Instruments Changement là où le musicien change d'instrument (cf. ci-dessous). Une exception possible concerne les percussions à sons indéterminés, tels que le triangle, la caisse claire et la grosse caisse sur la même portée. Pour un exposé détaillé, consultez 4.13 Percussion. Changements d'instrument Sibelius permet de changer facilement d'instruments n'importe où sur la portée en utilisant Accueil Instruments Changement. Tout d'abord, il faut déterminer si le changement d'instrument est effectif jusqu'à la fin de la partition (ou jusqu'à un changement d'instrument existant plus loin dans la partition), ou s'il est temporaire pour un passage spécifique. Pour changer d'instrument temporairement, sélectionnez d'abord le passage affecté par le changement ; Sibelius rétablira automatiquement l'instrument original à la fin de la sélection. Pour changer d'instrument de manière permanente, sélectionnez la note précédant l'endroit du changement d'instrument, ou ne faites aucune sélection (et dans ce cas placez d'un clic le changement à l'endroit souhaité). Une fois sélectionné l'endroit où commence le changement et éventuellement l'endroit où il finit, choisissez Accueil Instruments Changement (raccourci Ctrl+Maj+Alt+I ou I). La boîte de dialogue illustrée ci-dessus apparaît. De même que pour choisir des instruments à ajouter à votre partition, vous pouvez soit saisir le nom de l'instrument pour le rechercher, soit parcourir la liste. Choisissez l'instrument de destination puis définissez les deux options supplémentaires suivantes : Si Ajouter une clé (si nécessaire) est activé, Sibelius créera un changement de clé à l'endroit du changement d'instrument, si la clé du nouvel instrument est différente de l'instrument original. 196 reference.book Page 197 Friday, August 26, 2016 5:20 PM 2.4 Instruments Si Annoncer à la dernière note de l'instrument précédent est activé, Sibelius créera un Voici ce que Sibelius réalise automatiquement lors de la création d'un changement d'instrument : Il modifie le son de la portée de manière appropriée pour l'exécution. Il modifie le nom de l'instrument sur les systèmes qui suivent (ce que vous pouvez modifier si vous le souhaitez). Si vous ne souhaitez pas que le nom de l'instrument change, sélectionnez Présentation Style personnalisé Règles de gravure, accédez à la page Instruments et désactivez Changer les noms d'instruments au début du système qui suit les changements d'instrument. Il écrit le nom du nouvel instrument au-dessus de la portée, là où il commence à jouer (ce que vous pouvez modifier si vous le souhaitez, ou changer le nom d'instrument par défaut dans Éditer les instruments – 2.6 Éditer les instruments). Il change la transposition de la portée, si nécessaire (par exemple pour passer d'une clarinette en Sib à une clarinette en La), affichant un changement d'armure si Accueil Instruments Transposer la partition est activé. Il change le type de portée, si nécessaire (par exemple il modifie le nombre de lignes de portée, installe une tablature ou une portée normale, etc.). Les exemples ci-dessous illustrent comment les changements d'instruments apparaissent dans une partition, dans le cas d'un changement d'une clarinette en Sib en saxophone alto (en Mib). À gauche, Affichage Invisibles Objets masqués est activé (de sorte que vous pouvez voir exactement le changement sous forme de rectangle gris) et Accueil Instruments Transposer la partition est désactivé (les notes sont donc à hauteur réelle) ; à droite, Transposer la partition est activé. Quand on active ou désactive Transposer la partition, le changement d'instrument peut prendre plus ou moins de place. Si l'espacement vous paraît bizarre, sélectionnez les mesures affectées et choisissez Présentation Réinitialiser les notes Réinitialiser l'espacement des notes (raccourci Ctrl+Maj+N ou N). 197 Accueil avertissement, « Vers [instrument] », au début des silences qui précèdent le changement. Si vous souhaitez que Sibelius utilise un terme autre que « Vers » devant le nom de l'instrument dans l'avertissement, modifiez Texte devant précéder le nom d'instrument. Cliquez ensuite sur OK. Si vous n'avez pas fait de sélection avant d'avoir ouvert la boîte de dialogue, votre pointeur de souris devient bleu et vous pouvez cliquer sur la partition pour placer le changement d'instrument ; sinon, Sibelius crée automatiquement le(s) changement(s) à l'endroit de la sélection. reference.book Page 198 Friday, August 26, 2016 5:20 PM 2. Onglet Accueil Modifier les changements d'instrument Vous pouvez déplacer le changement d'instrument tout le long d'une portée en déplaçant avec la souris le rectangle gris ou l'armure vers la gauche ou vers la droite, ou en utilisant les touches /. Si un changement de clé a été créé à côté du changement d'instrument, remarquez qu'il ne se déplace pas en même temps que le changement d'instrument lui-même ; ce sont des objets séparés. Cela signifie aussi que si vous supprimez le changement d'instrument, la clé reste en place et vice versa. L'indication de texte au-dessus du changement d'instrument peut être déplacée indépendamment du changement d'instrument lui-même, en la sélectionnant et en la déplaçant avec la souris ou avec les touches de direction. Vous pouvez modifier le texte en double-cliquant dessus, tout comme n'importe quel objet ; vous pouvez aussi masquer le texte en le sélectionnant et en choisissant Accueil Éditer Masquer ou afficher (raccourci Ctrl+Maj+H ou H). Vous pouvez aussi copier, coller et supprimer des changements d'instrument tout comme n'importe quel objet dans Sibelius. Changements d'instrument et parties dynamiques Par défaut, les changements d'instrument créés dans un conducteur apparaissent dans les parties dynamiques, mais vous pouvez les supprimer dans les parties si vous le voulez sans affecter le conducteur. Les changements d'instrument que vous créez dans les parties dynamiques n'apparaîtront pas dans le conducteur. Cela vous permet de créer des parties dynamiques pour des instruments différents ou pour différentes transpositions (voir Parties dans différentes transpositions à la page 791). 198 reference.book Page 199 Friday, August 26, 2016 5:20 PM 2.5 Portées 2.5 Portées 3.8 Notation et tablature pour guitare, 2.4 Instruments, 4.13 Percussion, 9.1 Travailler avec des parties, 7.4 Portées en vue ciblée, 2.6 Éditer les instruments Accueil Pour déplacer ou aligner des portées, consultez 7.3 Espacement des portées. Création des portées Pour créer une portée pour un nouvel instrument, sélectionnez Accueil Instruments Ajouter/ supprimer (raccourci I) ; cf. 2.4 Instruments. Instruments à plusieurs portées Un certain nombre d'instruments utilisent plus d'une portée : Instruments à clavier : main gauche et main droite Instruments à vents : quand le pupitre comporte plusieurs musiciens Percussion : par exemple le célesta, ou le marimba dans certaines partitions élaborées Chanteurs : parfois en cas de plusieurs voix divisées Cordes : souvent en cas de parties divisées Voici comment ajouter une portée supplémentaire à un instrument : Tout d'abord, si la portée s'ajoute dans toute la partition, assurez-vous que rien n'est sélectionné. Si en revanche elle doit apparaître à un point précis de la partition, sélectionnez la mesure où elle doit commencer. Sélectionnez Accueil Instruments Ajouter/supprimer (raccourci I). Dans la liste Portées dans la partition, sélectionnez ensuite la portée à laquelle doit s'ajouter la nouvelle. Cliquez sur Portée supplémentaire au-dessus ou Portée supplémentaire en dessous. Cliquez sur OK. De cette manière, il est possible d'ajouter autant de portées que vous le souhaitez. Un seul instrument peut recevoir un nombre indéterminé de portées (même 5, ou pourquoi pas 47 391 082), bien qu'il soit rare de devoir en utiliser plus de deux ou trois. Si le nombre de portées utilisées par un instrument est modifié pour toute une partition, il faut peut-être envisager de modifier les réglages de lecture ; cf. 6.1 Utilisation de la lecture. Toutes les portées d'un instrument partagent un seul nom centré verticalement sur les portées. 199 reference.book Page 200 Friday, August 26, 2016 5:20 PM 2. Onglet Accueil Ossias Un ossia est une mesure (ou un peu plus d'une mesure) d'un format de portée de petite taille qui, placée au-dessus d'une portée normale, propose une solution alternative pour jouer un passage. Rien n'est plus simple que de créer des ossias avec Sibelius. Il suffit de : Sélectionner le passage au-dessus duquel doit figurer l'ossia, par exemple en cliquant sur une mesure (quelques notes sélectionnées suffisent aussi ; sélectionner plusieurs mesures est inutile). Dans Accueil Instruments Portée en Ossia, sélectionnez Ossia au-dessus ou Ossia en dessous. La ou les mesures d'ossia apparaîtront automatiquement, dans la taille réduite adéquate. Il ne restera plus qu'à copier la musique originale (avec Alt+clic ou +clic) et apporter les modifications voulues. La création d'un ossia consiste à créer effectivement une petite portée au-dessus ou en dessous d'une autre, avec un changement d'instrument préalable (pour la faire apparaître) et à la fin (pour la faire disparaître). En déplaçant ces changements d'instrument, il est possible de modifier la largeur de l'ossia. Créer un ossia de cette manière entraîne toujours la création d'une portée supplémentaire. Si vous créez deux ossias sur le même système en utilisant la méthode décrite ci-dessus, il sera peut-être difficile de les distinguer car Sibelius aura créé une portée supplémentaire de plus au-dessus de la première sélectionnée. On créera de préférence un second ossia en utilisant la portée déjà utilisée pour le premier puis, pour le faire disparaître, Aucun instrument (masqué) ( 2.4 Instruments). Systèmes indentés à gauche Les systèmes sont automatiquement indentés pour laisser la place aux noms complets d'instruments, par exemple au début de nouvelles sections. Vous pouvez aussi indenter la première portée des parties manuellement ; 9.1 Travailler avec des parties. Pour indenter un système manuellement, déplacez simplement la barre de mesure initiale (à gauche de la clé) ou l'extrémité de la portée elle-même. L'indentation s'applique uniquement à cette barre de mesure, de sorte que pour être sûr de conserver le même format, il est recommandé de placer un saut de page ou de système à la fin du système précédent s'il existe. Sinon, si cette barre de mesure se retrouve au milieu d'un système, un espace vide apparaîtra devant comme pour une mesure de coda, laissant le système fragmenté de manière ingénieuse mais inattendue. Pour rétablir l'indentation d'une portée modifiée, sélectionnez la première mesure ou l'extrémité gauche de la portée et choisissez Présentation Aspect et position Réinitialiser la position (raccourci Ctrl+Maj+P ou P). 200 reference.book Page 201 Friday, August 26, 2016 5:20 PM 2.5 Portées Systèmes indentés à droite Il est parfois utile qu'un système s'arrête avant la marge, par exemple pour des exemples musicaux, des feuilles d'exercice ou de questions. Pour ce faire : Activez maintenant Affichage Invisibles Poignées, ce qui vous permet de trouver plus facilement la poignée que vous recherchez. Sélectionnez la poignée grise dessinée à droite de la barre de mesure à droite du système. La poignée vire au violet pour indiquer qu'elle est sélectionnée. Glissez la poignée vers la gauche, ou utilisez les raccourcis / (avec Ctrl ou pour de plus grands incréments), pour augmenter l'indentation à droite du système. Vous pouvez alors désactiver Affichage Invisibles Poignées. Pour rétablir la longueur par défaut d'un système, sélectionnez la poignée et choisissez Présentation Aspect et position Réinitialiser la position (raccourci Ctrl+Maj+P ou P). Masquage de portées Sibelius propose deux méthodes pour masquer les portées, chacune ayant une optique bien différente : Pour masquer de manière temporaire des portées avec du contenu musical, soit dans le but de faciliter le travail sur des portées spécifiques d'une grande partition sans être gêné par les autres portées, soit pour préparer une version spéciale d'une partition dont certaines portées sont exécutées sans être visibles, il convient d'utiliser Mise en page Masquage des portées Portées en vue ciblée ; cf. 7.4 Portées en vue ciblée Si, en revanche, il s'agit de masquer des portées sans contenu musical pour économiser de la place et faciliter la lecture, on utilisera l'option Mise en page Masquage des portées Masquer les portées vides décrite ci-dessous. Si l'option Affichage Invisibles Repères de mise en page est activée, Sibelius affichera de manière très pratique l'emplacement des portées masquées par une ligne bleue en pointillés à travers la page ; cf. 7.7 Sauts. Préservez les arbres : masquez les portées vides Si une portée d'un système contient uniquement des mesures de silence, elle peut être masquée dans ce système, comme cela se pratique dans les grandes partitions : Faites un double clic sur la portée pour la sélectionner entièrement (ou sélectionnez plusieurs portées en tant que passage). Sélectionnez Mise en page Masquage des portées Masquer les portées vides (raccourci Ctrl+Maj+Alt+H ou H). Cette opération peut s'effectuer sur plusieurs portées, sur un passage de la longueur souhaitée, voire sur la partition en entier. Les portées seront masquées uniquement dans les systèmes soit sans musique, soit avec de la musique masquée (par exemple les passages de réplique). Pour masquer des portées vides dans toute la partition, sélectionnez simplement Accueil Sélectionner Toutes (raccourci Ctrl+A ou A) et choisissez Mise en page Masquage des portées Masquer les portées vides : toutes les portées non utilisées de la partition disparaîtront et celle-ci sera complètement reformatée sur moins de pages, ce dont quelques arbres seront reconnaissants. 201 Accueil En premier lieu, placez un saut de système à la dernière mesure du système à raccourcir en sélectionnant la barre de mesure et en appuyant sur Entrée (sur le clavier principal). reference.book Page 202 Friday, August 26, 2016 5:20 PM 2. Onglet Accueil Quand l'option Masquer les portées vides est activée, le résultat peut paraître bizarre avec les portées d'instrument à clavier dont seule une main est jouée. Dans ce cas, faites une vérification de la partie de clavier et réaffichez les portées masquées là où c'est nécessaire, ou pour éviter la vérification, n'incluez pas les portées de clavier dans les portées à masquer. Naturellement, il n'est pas possible de masquer l'unique portée d'un système, car la présence d'au moins une portée est la condition d'existence d'un système. Pour supprimer toutes les mesures d'une portée unique, il suffit de sélectionner les mesures comme passage de système et d'appuyer sur Suppr. Afficher les portées masquées Pour afficher à nouveau des portées préalablement masquées avec Masquer les portées vides : Cliquez sur la mesure dont vous voulez faire réapparaître les portées. Sélectionnez Mise en page Masquage des portées Afficher les portées vides (raccourci Ctrl+Maj+Alt+S ou S). Dans la boîte de dialogue qui apparaît, cliquez sur OK pour afficher toutes les portées masquées, ou sélectionnez les portées spécifiques qui doivent apparaître. Ce type d'action ne permet d'afficher que les portées qui avaient été masquées avec Masquer les portées vides (puisqu'elles ne contiennent pas de musique), mais ne permet pas d'afficher : les portées masquées suite à un changement d'instrument de type Aucun instrument (masqué) ; pour les faire réapparaître, utilisez un autre changement d'instrument qui rétablira l'instrument original. les portées masquées via la vue ciblée ; pour les faire réapparaître, désactivez Affichage Masquage des portées Portées en vue ciblée. Suppression définitive de portées Pour supprimer une portée et son contenu de manière définitive, choisissez Accueil Instruments Ajouter/supprimer (raccourci I), sélectionnez la ou les portées à supprimer dans Portées de la partition ; enfin, cliquez sur Supprimer de la partition puis sur OK. Une autre méthode consiste à faire un triple clic sur la portée à supprimer, ce qui la sélectionne dans toute la partition, puis d'appuyer sur Suppr. Dimension des portées La dimension des portées détermine la dimension de tous les éléments d'une partition. Si vous doublez la dimension de la portée, la dimension de tous les éléments double aussi (texte, lignes etc.). Une partition trop chargée pourra être allégée en diminuant la dimension des portées ; cf. 7.1 Paramètres du document. Tailles de portées personnalisées Pour définir une taille de portée pour un quelconque instrument de la partition, sélectionnez Accueil Instruments Ajouter ou supprimer, sélectionnez la portée en question dans la liste Portées dans la partition. Ensuite, sélectionnez la taille de portée souhaitée (normale, moyenne, petite ou très petite) dans la colonne Taille de portée de l'instrument que vous voulez modifier puis cliquez sur OK. 202 reference.book Page 203 Friday, August 26, 2016 5:20 PM 2.5 Portées Quatre options de taille personnalisée sont disponibles : Vous pouvez ajuster la taille (en millimètres) de n'importe quelle option de taille de portée sur la page Portées de la Présentation Style maison Règles de gravure (raccourci Ctrl+Maj+E ou E). Toutes les modifications effectuées sont enregistrées avec la partition. Elles peuvent également être enregistrées avec le style maison à l'exportation. Portées interrompues par des espaces Penderecki, Stockhausen et d'autres compositeurs contemporains préfèrent que ne figurent pas les portées des instruments qui ne jouent pas dans les mesures concernées. Cela donne aux partitions un aspect un peu morcelé avec des fragments de partitions disséminés sur la page. Dans la musique chorale, les versets et les réponses sont souvent écrits de la même manière. Grâce aux changements d'instruments, c'est assez facile à réaliser dans Sibelius ; voici comment : Tout d'abord, activez Affichage Invisibles Objets masqués (raccourci Maj+Alt+H ou H) si ce n'est déjà fait ; les changements d'instruments s'afficheront sous la forme de rectangles gris (si cette option n'est pas activée, ils n'apparaissent pas du tout !). Sélectionnez l'endroit où les lignes de portées doivent disparaître. Par exemple, s'il s'agit du début d'une mesure, sélectionnez la barre de mesure ; si c'est après une note spécifique, sélectionnez cette note. Étendez la sélection jusqu'à l'endroit où les portées doivent réapparaître en utilisant Maj+ (maintenez Ctrl ou enfoncé pour étendre la sélection par mesures entières). Choisissez Accueil Instruments Changement. Dans la boîte de dialogue qui apparaît, réglez Choisir parmi sur Tous les instruments, puis sélectionnez Autre Aucun instrument (masqué) dans la liste des instruments. Cliquez sur OK pour que Sibelius crée deux changement d'instruments : au début de la sélection pour créer un changement d'instrument en Aucun instrument (masqué), qui masquera les lignes de la portée ; à la fin de la sélection pour créer le changement d'instrument rétablissant l'instrument original. Dans le cas où Sibelius ne positionnerait pas l'un des changements d'instruments de manière précise, sélectionnez le rectangle gris qui symbolise le changement et déplacez-le vers la gauche ou vers la droite avec les touches de direction / (avec Ctrl ou pour de plus grands incréments), ou en le glissant avec la souris. Créer un incipit Bien qu'à strictement parler, l'incipit d'un morceau se rapporte aux quelques premières notes, les incipits surviennent sur de nombreux types de partitions, généralement sous forme de court fragments de musique précédant le premier système complet, souvent indentés à droite comme à gauche de la page. Les incipits peuvent représenter plusieurs choses : par exemple, une tonalité de plain-chant précédant un mouvement de chorale ; un graphique indiquant quelles cloches à main sont utilisées dans une composition ; ou même un riff ou une série de symboles d'accords utilisés dans une chanson pop spécifique. 203 Accueil Normale = 7 mm Moyenne = 6 mm Petite = 5 mm Très petite = 4,5 mm reference.book Page 204 Friday, August 26, 2016 5:20 PM 2. Onglet Accueil Indépendamment de son contenu, vous pouvez créer tout type d'incipit comme celui-ci : Ajoutez un instrument supplémentaire à la partition (par exemple Portée en clé de sol dans la famille Autres). Entrez les notes requises pour l'incipit. Indentez la portée sur la gauche et la droite (cf. Systèmes indentés à gauche et Systèmes indentés à droite ci-dessus). Utilisez Mise en page Masquage des portées Masquer les portées vides pour masquer toutes les autres portées de ce premier système (cf. Préservez les arbres : masquez les portées vides ci-dessus). Utilisez Texte En cours de numérotation Changement de numéro de mesure pour placer le chiffre 1 à la mesure 1 au début du second système pour que le morceau commence avec la bonne numérotation. Créer des portées liminaires Couramment utilisées dans les éditions modernes de musique ancienne, les portées liminaires montrent généralement la clé initiale, l'armure, la signature rythmique pour chaque portée ; elles peuvent aussi indiquer la première note de chaque portée, écrite dans sa valeur de note initiale et à la position appropriée pour la clé initiale. Contrairement à un incipit, qui figure généralement comme une portée individuelle au-dessus du premier système complet, les portées liminaires figurent au début du premier système, avec un écart entre celles-ci et la première mesure complète. Pour créer des portées liminaires : Placez les portées liminaires au niveau de la première mesure de la partition (ce qui nécessitera sans doute de créer une mesure irrégulière), avec les notes et/ou les symboles adéquats. Sélectionnez ensuite la barre de mesure en fin de portée liminaire, et choisissez Mise en page Sauts Diviser un système. Cette opération réécrit les clés, l'accolade, etc. au début de la deuxième mesure. Pour supprimer l'espace après l'incipit, sélectionnez la barre de mesure qui suit l'espace et choisissez Présentation Aspect et position Réinitialiser la position. En sélectionnant la barre de mesure avant ou après la mesure liminaire, on peut déterminer dans le panneau Mesures de l'Inspecteur si les clés, l'armure, les accolades et la barre de mesure elle-même apparaîtront. Modifiez Espace vide avant la mesure pour ajuster la taille de l'espace suivant les portées liminaires à partir de ce panneau. Au moment de créer les nouvelles clés et l'armure dans la première mesure réelle, n'oubliez pas d'activer Masquer et, pour les signatures rythmiques, de désactiver Annoncer le changement de mesure à la fin du système précédent. Enfin, utilisez Texte En cours de numérotation Changement de numéro de mesure pour créer un changement de numéro de mesure avec 1 placé au début de la première mesure de musique complète. La numérotation commence ainsi avec le numéro de mesure correct. Comparer deux portées Si dans la même partition, deux portées doivent être comparées pour détecter d'éventuelles différences, utilisez l'extension Révision Extensions Analyse Comparer les portées ; consultez Comparer les portées à la page 819. 204 reference.book Page 205 Friday, August 26, 2016 5:20 PM 2.6 Éditer les instruments 2.6 Éditer les instruments 2.4 Instruments, 2.5 Portées, 5.4 Noms d'instruments Sibelius vous facilite ce travail grâce à la boîte de dialogue Éditer les instruments. Tout instrument nouveau ou modifié est sauvegardé dans la partition et peut être utilisé dans d'autres partitions par exportation d'un style personnalisé ou en le sauvegardant sur un papier à musique. Boîte de dialogue Éditer les instruments Éditer les instruments permet de créer, de modifier et de supprimer des types d'instruments, ou encore de les organiser en ensembles, c'est-à-dire en groupes d'instruments présents dans la liste Accueil Instruments Ajouter/supprimer. Chaque ensemble contient une ou plusieurs familles (qui sont normalement organisées d'après les familles d'instruments : cuivres, vents, cordes, etc.) et chaque famille contient un ou plusieurs instruments. Lorsqu'une partition est ouverte, cliquez sur le bouton de lancement de la boîte de dialogue dans le coin inférieur droit du groupe Accueil Instruments (affiché à droite) pour ouvrir Éditer les instruments. Conseil pratique : si vous sélectionnez une mesure dans une portée avant de choisir Éditer les instruments, Sibelius sélectionnera automatiquement le type d'instrument approprié dans la boîte de dialogue : 205 Accueil Même si Sibelius propose une liste exhaustive de plus de 400 instruments prédéfinis, on peut parfois éprouver le besoin de modifier un type d'instrument utilisé dans une partition (par exemple pour obtenir sur une seule portée une combinaison spécifique de percussions non proposée par Sibelius), ou plus rarement, vouloir créer un type d'instrument qui n'existe pas dans la liste Accueil Instruments Ajouter/supprimer. reference.book Page 206 Friday, August 26, 2016 5:20 PM 2. Onglet Accueil Parcourons cette boîte de dialogue de gauche à droite : La liste Ensembles à gauche énumère tous les ensembles utilisables pour la partition en cours ; la liste Familles de l'ensemble à droite énumère les familles dans l'ensemble sélectionné. Instruments dans la famille énumère les instruments disponibles dans la famille sélectionnée. Enfin, Instruments hors de l'ensemble énumère tous les instruments qui sont définis pour la partition mais qui ne figurent dans aucune des familles de l'ensemble sélectionné. L'intérêt est de pouvoir régler vos propres ensembles contenant uniquement les instruments que vous utilisez. Notez que l'ensemble Tous les instruments doit toujours contenir tous les instruments définis dans la partition. Toutes les partitions Sibelius contiennent plusieurs ensembles prédéfinis (consultez Créer des instruments à la page 191 pour en obtenir une liste) et il est impossible de les renommer ou de les supprimer ; cependant, vous pouvez en changer les familles et les instruments. Créer et supprimer un ensemble Il n'est pas nécessaire de créer un ensemble pour créer un nouvel instrument ou pour en modifier un existant, mais si vous utilisez souvent la même combinaison d'instruments ou que vous avez des exigences précises sur l'ordre dans lequel les instruments doivent apparaître verticalement dans la partition, il peut être judicieux de créer votre propre ensemble avec autant d'instruments que nécessaire et dans l'ordre de votre choix. Pour créer un nouvel ensemble : Sélectionnez un ensemble dans la liste Ensembles, qui servira de base à votre nouvel ensemble. Cliquez sur Nouvel ensemble. Sibelius vous demandera si vous voulez créer un nouvel ensemble à partir de celui-là ; cliquez sur Oui. Une simple boîte de dialogue apparaîtra, dans laquelle vous pouvez donner un nom à votre ensemble ; saisissez un nom et cliquez sur OK. Pour supprimer un ensemble créé, sélectionnez-le dans la liste Ensembles et cliquez sur Supprimer un ensemble ; à la demande de confirmation de suppression, cliquez sur Oui. Créer et supprimer une famille Pour créer une nouvelle famille dans un ensemble : Choisissez l'ensemble dans la liste Ensembles, puis cliquez sur Nouvelle famille. Dans la boîte de dialogue qui apparaît, saisissez le nom de la nouvelle famille, puis cliquez sur OK. La nouvelle famille est vide par défaut. Déplacez la famille dans la liste des familles existantes avec les boutons Vers le haut et Vers le bas sous la liste Familles de l'ensemble. L'ordre des familles est important car il détermine l'ordre vertical par défaut quand les instruments sont créés dans la partition ; si la famille Cuivres est au-dessus de la famille Cordes, alors tout instrument ajouté à la partition dans la famille Cuivres sera positionné au-dessus de tout instrument ajouté à la famille Cordes. Pour renommer une famille, sélectionnez-la et cliquez sur Renommer la famille, puis saisissez le nouveau nom dans la boîte de dialogue qui apparaît et cliquez sur OK. Pour supprimer une famille, sélectionnez-la et cliquez sur Supprimer la famille ; après un avertissement, elle sera supprimée. 206 reference.book Page 207 Friday, August 26, 2016 5:20 PM 2.6 Éditer les instruments Ajouter et enlever des instruments existants Pour ajouter des instruments (qui ont déjà été définis) à une famille : Trouvez le ou les instruments que vous voulez ajouter à la liste Instruments hors de l'ensemble Pour enlever des instruments d'une famille, il suffit de les sélectionner dans la liste Instruments dans la famille et de cliquer sur Retirer de la famille (ou pour retirer tous les instruments d'une famille, il suffit de supprimer la famille elle-même). Créer, éditer et supprimer des instruments Vous ne pouvez supprimer de façon définitive un instrument que s'il n'est pas utilisé dans la partition et s'il n'est pas un des types d'instrument prédéfinis inclus dans toutes les partitions : Sibelius n'activera le bouton Supprimer un instrument que si les instruments sélectionnés peuvent être supprimés. Vous pouvez modifier un instrument existant en le sélectionnant soit dans la liste Instruments dans la famille, soit dans Instruments hors de l'ensemble, puis en cliquant sur Éditer un instrument. Si l'instrument est utilisé dans la partition, vous serez averti que modifier l'instrument peut changer la présentation de la partition ; cliquez sur Oui pour réaliser l'opération. Pour créer un type d'instrument entièrement nouveau, sélectionnez l'instrument existant qui ressemble le plus à celui que vous souhaitez créer, puis cliquez sur Nouvel instrument. Vous êtes invité à confirmer que vous souhaitez continuer ; cliquez sur Oui. 207 Accueil et sélectionnez-les. Notez qu'il est impossible d'ajouter le même instrument à plus d'une famille dans le même ensemble, de sorte que si l'instrument est déjà dans une autre famille, il n'apparaîtra pas dans la liste Instruments hors de l'ensemble. Vous pouvez cependant créer un nouvel instrument à partir d'un instrument existant pour que des instruments identiques apparaissent dans différentes familles. Cliquez sur Ajouter à la famille pour déplacer le ou les instruments sélectionnés de la liste Instruments hors de l'ensemble dans la liste Instruments dans la famille. Déplacez le ou les instruments vers le haut ou vers le bas dans la liste avec les boutons Vers le haut et Vers le bas sous la liste Instruments dans la famille. Comme l'ordre des familles, l'ordre des instruments établi ici détermine l'ordre des instruments créés dans la partition. reference.book Page 208 Friday, August 26, 2016 5:20 PM 2. Onglet Accueil Que vous souhaitiez éditer un instrument existant ou en créer un nouveau, la même boîte de dialogue s'affiche : Les options Nom permettent de déterminer les trois formes de nom d'instrument utilisées dans Sibelius : La langue ne peut être modifiée que si vous utilisez une version localisée (langue autre que l'anglais) de Sibelius. Dans les versions localisées, vous pouvez choisir entre afficher les noms d'instruments en anglais ou dans la langue de votre copie de Sibelius, mais dans les versions anglaises, le paramètre Langue est toujours réglé sur Anglais. Nom dans les boîtes de dialogue est le nom qui apparaît dans Éditer les instruments et Ajouter/supprimer des instruments. Ces noms peuvent être plus descriptifs que ceux qui apparaissent dans la partition elle-même, pour par exemple décrire une transposition inhabituelle ou le fait que l'instrument n'affiche pas d'armure. Nom complet dans la partition est le nom par défaut qui apparaît à gauche de la portée, généralement sur le premier système et au début des nouvelles sections ; cf. 5.4 Noms d'instruments. Nom abrégé dans la partition est le nom par défaut qui apparaît à gauche de la portée après le premier système de la partition. Nom de changement d'instrument est le nom figurant au-dessus de la portée à l'endroit où vous créez un changement d'instrument ; par défaut, il est identique au Nom complet dans la partition. Nom d'avertissement de changement d'instrument est le nom figurant au-dessus de la portée si vous choisissez de créer un avertissement avant un changement d'instrument ; par défaut, il est identique au Nom abrégé dans la partition. 208 reference.book Page 209 Friday, August 26, 2016 5:20 PM 2.6 Éditer les instruments Les options dans le groupe Options de notation déterminent le comportement de la ou des portées de cet instrument dans la partition : Sélectionnez le Type de portée voulu : Les instruments À sons déterminés peuvent avoir soit une portée (flûte, clarinette, violon, etc.), soit deux (piano, harpe, célesta, marimba) ; réglez le Nombre de portées de manière adéquate. Les instruments À sons indéterminés (sets de batterie, woodblocks, etc.) ne peuvent recevoir qu'une seule portée et il est impossible de régler les options Clé pour les notes transposées, Étendue et Transposition pour ces derniers. Les instruments à Tablature (la guitare, le luth, le dulcimer, etc.) ne peuvent recevoir qu'une seule portée. Comme pour les instruments à sons indéterminés, il est impossible de régler Clé pour les notes transposées, Étendue et Transposition pour ces derniers. Activez Portée vocale si l'instrument exige normalement des paroles ; cette option détermine plusieurs comportements spéciaux, comme vérifier que des nuances figurent au-dessus de la portée (comme défini dans Positions par défaut, consultez 8.4 Positions par défaut), de même que des multiplets ( 3.10 Triolets et autres multiplets), et autoriser plus d'espace entre les portées pour faire de la place aux paroles ( 7.3 Espacement des portées). Pour modifier les propriétés de la portée utilisée par l'instrument, cliquez sur Éditer le type de portée ; consultez Éditer le type de portée ci-dessous. Clé pour les sons joués à leur hauteur réelle détermine la clé normale à utiliser. Pour un instrument à sons déterminés à deux portées comme par exemple le piano, c'est la clé utilisée sur la portée supérieure. Cliquez sur Choisir pour déterminer la clé ; consultez 4.1 Clés s'il vous faut de l'aide à ce sujet. Clé pour les notes transposées détermine la clé utilisée par un instrument à sons déterminés d'une seule portée qui est transpositeur et dont l'intervalle de transposition est suffisamment grand pour justifier l'utilisation d'une clé différente de celle de la hauteur réelle (par exemple pour des cuivres graves et des instruments à vent). Pour utiliser cette option, activez Clé pour les notes transposées puis cliquez sur Choisir pour déterminer la clé ; c'est celle qui sera utilisée en activant l'option Accueil Instruments Transposer la partition. Cette option n'est pas disponible pour les instruments à sons déterminés à deux portées ni pour ceux à sons indéterminés ou à tablatures. Clé pour la 2e portée détermine la clé à utiliser pour la portée inférieure d'un instrument à sons déterminés de deux portées, par exemple la clé de fa pour la main gauche du piano. Cliquez sur Choisir pour déterminer la clé. Partager le crochet avec détermine si Sibelius installe le crochet de l'instrument quand il est créé dans la partition. Sibelius suit les conventions habituelles qui régissent la manière d'installer les crochets par famille d'instruments. La liste présentée ici ne reflète pas les familles d'un ensemble spécifique (parce qu'elles peuvent être différentes selon les ensembles dans la partition) mais énumère plutôt les familles d'instruments standard. Si vous voulez par exemple que l'instrument soit uni avec un crochet aux autres instruments à cordes, choisissez donc Cordes. 209 Accueil Si vous voulez utiliser des caractères de police de texte musical dans la partition, par exemple pour le symbole bémol à placer dans un nom tel que « Clarinette en Sib », appuyez sur la touche d'accent circonflexe (^) avant les caractères qui correspondent au bémol (lettre b) et au dièse (symbole #) ; il est d'ailleurs possible d'utiliser n'importe lequel des codes de formatage énumérés dans Ajouter des changements de formatage aux Infos concernant la partition à la page 576. reference.book Page 210 Friday, August 26, 2016 5:20 PM 2. Onglet Accueil Soyez attentif cependant au fait que l'option Partager le crochet avec ne détermine pas l'ordre selon lequel les instruments sont créés dans la partition ; celui-ci est déterminé par l'ordre des instruments dans les familles et l'ordre des familles elles-mêmes dans l'ensemble. L'instruction ici consiste à connecter avec un crochet tout nouvel instrument créé avec un autre qui possède le même réglage Partager le crochet avec. Petit détail supplémentaire : les instruments à sons déterminés de deux portées (par exemple le piano) reçoivent toujours une accolade et ne sont jamais connectés aux autres instruments avec des crochets. Les options sous Étendue sont utilisées par Sibelius pour afficher les notes en rouge quand Affichage Couleurs de note Notes hors tessiture est activé (consultez Couleurs de note à la page 841). Vous pouvez régler uniquement la tessiture des instruments à sons déterminés ; pour les instruments à tablatures, la tessiture est décrite par les hauteurs de corde définies dans le type de portée d'instrument. Les options sous Transposition permettent de régler la manière dont les instruments transpositeurs transposent : Les instruments parfois référencés avec une tonalité spécifique comme les clarinettes en La/Sib, ou les familles d'instruments identiques hormis en taille et donc en tonalité, par exemple les saxophones alto/ténor, ou (si le dix-neuvième siècle vous fascine) les cors à tons de rechange, transposent quand Accueil Instruments Transposer la partition est activé. Pour ces types d'instruments, réglez les listes déroulantes sous Partition transposée de manière appropriée ; par exemple, pour une clarinette en la, réglez le la sur octave 3, parce que le do central écrit d'une clarinette en la sonne comme le la sous do médium. Do médium = Do4. L'option Partition non transposée est requise pour les instruments tels que le piccolo, la contrebasse et la voix de ténor, qui sont habituellement écrits une octave plus haut ou plus bas qu'ils ne sonnent, même dans les partitions non transposées. Cette option vous permet de déterminer à quelle octave sonnent ces instruments. Comme tous ces instruments sont prédéfinis automatiquement, en principe il ne faut pas s'en soucier dans des circonstances normales. Cependant (prenons une grande inspiration), si vous utilisez cette option et que vous voulez donner à l'instrument un signe 8 ou 15, rappelez-vous que Sibelius ne prend pas en compte ces petits symboles car ils sont facultatifs ; l'information concernant l'octave jouée par l'instrument dépend exclusivement du réglage défini ici. En effet, la transposition d'octave est une propriété de l'instrument (par exemple le piccolo) et pas de la clé. Les options sous Réglage de lecture par défaut indiquent à Sibelius comment exécuter ce qui est écrit pour l'instrument : Meilleur son est le sound ID qui décrit aussi spécifiquement que possible le son que l'instrument produit. Il faut y penser en termes de son produit réellement par l'instrument plutôt que de son spécifique à un périphérique de lecture. Pour en savoir plus sur les sound ID, consultez 6.19 SoundWorld. Pan est la position panoramique par défaut de l'instrument ajouté à la partition ; -100 est complètement à gauche et 100 est complètement à droite. Distance est la distance entre l'instrument et l'auditeur ; elle détermine la valeur relative de réverbération attribuée par défaut. Volume spécifie le niveau de volume par défaut pour l'instrument que vous voulez ajouter à la partition. Type de glissando détermine si l'instrument jouera des glissandi en utilisant soit un pitch bend Continu, soit des notes discrètes (Touches noires, Touches blanches, Chromatique), ou ne les jouera pas (Aucun). 210 reference.book Page 211 Friday, August 26, 2016 5:20 PM 2.6 Éditer les instruments Terminons par les options du groupe Symboles d'accord : L'option Désigner l'instrument à tablature à utiliser pour l'accordage des cordes vous Dès que vous avez terminé, cliquez sur OK pour confirmer les changements. Si vous avez créé un nouvel instrument, il sera automatiquement ajouté à l'ensemble Tous les instruments, dans la même famille que l'instrument sur lequel vous vous êtes basé pour le créer. Éditer le type de portée Quand vous cliquez sur Éditer le type de portée dans une des boîtes de dialogue Nouvel instrument ou Éditer un instrument, une boîte de dialogue formée de deux ou trois pages s'affiche. En l'occurrence : Général s'applique à tous les types d'instruments ; on peut y régler notamment le nombre de lignes de portées. Notes et silences s'applique aussi à tous les types d'instruments ; on peut y régler l'orientation des hampes, leur longueur, etc. Percussion est seulement disponible pour les instruments à sons indéterminés et permet de spécifier l'attribution des têtes de note aux différentes percussions. Tablature est seulement disponible pour les instruments à tablature et permet de spécifier notamment la hauteur de chaque corde. Les options de chaque page sont décrites ci-dessous. 211 Accueil permet de spécifier l'instrument à tablature le plus proche de l'instrument que vous définissez. Cela sert à déterminer l'accordage des diagrammes d'accord dans le cadre des symboles d'accord (voir Configuration du comportement des diagrammes d’accord à la page 521) et comment afficher des notes dans la fenêtre Manche ( 3.7 Fenêtre Manche). Afficher les diagrammes d'accord de guitare par défaut vous permet de spécifier que certains instruments ne doivent pas afficher de diagramme d'accord, même si cela aurait été normalement le cas à partir des réglages effectués via la page Symboles d'accord de la boîte de dialogue Présentation Style personnalisé Règles de gravure. Par défaut, cette option est désactivée pour les basses, mais est activée pour tous les autres types de guitares. reference.book Page 212 Friday, August 26, 2016 5:20 PM 2. Onglet Accueil Page Général Nombre de lignes de portée permet de choisir le nombre de lignes pour la portée (ou de cordes pour une tablature). Écart entre les lignes de portée permet de changer la distance entre les lignes de portée et donc la hauteur de la portée. Notez cependant que changer ce paramètre ne transforme pas les autres objets en les agrandissant ou en les réduisant en fonction de la nouvelle hauteur ; dès lors, il vaut mieux éviter de changer ce paramètre à moins de rechercher un effet très spécifique (pour connaître les méthodes appropriées pour changer la taille d'une portée, consultez 2.5 Portées). Crochet contrôle si les crochets et/ou les accolades s'affichent au début de la portée. Clé initiale agit sur la clé au début de chaque système et non simplement sur la clé en début de partition. Les lead sheets et les parties de fanfare omettent souvent les clés sur la plupart des systèmes. Armures/Accord détermine si les armures et les accords de guitare apparaissent sur la portée. Là encore, cette indication est souvent omise dans les lead sheets et les parties de fanfare. Étendre par-dessus le centre de portée par n interlignes détermine jusqu'à quelle distance au-dessus de la ligne médiane de la portée la barre de mesure devra s'étirer. Dans le cas d'une portée à 5 lignes, le réglage doit être 2 pour que la barre de mesure s'étire jusqu'à la ligne supérieure de la portée. Étendre par-dessous le centre de portée par n interlignes détermine jusqu'à quelle distance en dessous de la ligne médiane de la portée la partie inférieure de la barre de mesure devra s'étirer. Vous pouvez utiliser des nombres négatifs pour raccourcir la partie inférieure de manière à ce qu'elle ne dépasse pas la ligne médiane de la portée. Barre de mesure initiale détermine si la barre de mesure initiale s'affiche au début de chaque système. Cette option ne détermine pas la présence d'une barre de mesure initiale sur un système formé d'une seule portée ; vous pouvez contrôler ce paramètre à la page Barres de mesure de la boîte de dialogue Présentation Style personnalisé Règles de gravure. Barres de mesure contrôle s'il y a ou non des barres de mesures sur la portée. 212 reference.book Page 213 Friday, August 26, 2016 5:20 PM 2.6 Éditer les instruments Page Notes et silences Accueil Rythme (hampes, ligatures, tenues, silences, etc.) contrôle les hampes et crochets de hampe et les points de rythme. En général, cette option est désactivée pour les portées en tablatures dont les rythmes ne sont pas indiqués (d'habitude une autre portée en notation normale affiche le rythme). Pauses peut être désactivé si vous ne voulez pas que des pauses apparaissent sur une portée spécifique. Cette option devrait être désactivée si Rythmes est aussi désactivé. Articulations toujours au-dessus de la portée s'utilise pour des portées de chant et des portées de percussion à une ligne ; placer les articulations au-dessus des portées permet d'éviter les superpositions, avec les paroles par exemple. Ligatures toujours horizontales oblige toutes les ligatures à être au même niveau. Cette fonction est particulièrement utile dans les partitions pour percussion et est souvent utilisée dans certains styles de tablatures qui affichent les rythmes avec des hampes et des ligatures à l'extérieur de la portée. Lignes supplémentaires détermine s'il y a des lignes supplémentaires quand des notes se trouvent au-dessus ou en dessous de la portée. Cette option est toujours désactivée dans les portées de percussion. Les options Longueurs de hampe permettent de déterminer si les hampes sont de longueur normale (le réglage par défaut pour la majorité des portées), ou si elles doivent s'étendre en dehors de la portée (ce qui s'utilise dans les types de portées de tablatures affichant les rythmes). Si Prolonger les hampes en dehors de la portée est activé, vous pouvez choisir si les hampes doivent apparaître entièrement hors de la portée (c'est-à-dire ne pas s'étendre sur le numéro/la lettre de frette ou sur la tête de note) en activant Ne dessiner la hampe qu'en dehors de l'espace supplémentaire ; cette présentation s'utilise dans les tablatures de luth et certaines tablatures de guitare. Laisser de l'espace pour n ligatures détermine de combien les ligatures peuvent être étendues en dehors de la portée ; par défaut, la longueur est équivalente à trois ligatures, soit une triple croche. L'option Espace supplémentaire à laisser est très utile pour déterminer la distance entre la ligne de portée la plus éloignée et le point le plus à l'intérieur de la hampe placée au-dessus ou en dessous de la portée, si Ne dessiner la hampe qu'en dehors de l'espace supplémentaire est activé. 213 reference.book Page 214 Friday, August 26, 2016 5:20 PM 2. Onglet Accueil Les options Hampes de note dans une seule voix déterminent si les hampes des notes d'une même voix s'orientent vers le bas (ce qui est l'usage pour la plupart des types de portée) ou vers le haut (pour les portées de percussion d'une ligne), ou encore si toutes les hampes d'une portée s'orientent vers le bas (pour les tablatures de banjo) ou vers le haut (pour la plupart des tablatures de guitare et de luth ainsi que pour les partitions de cornemuse). Quand il y a deux voix ou plus, ces réglages sont ignorés et les hampes s'orientent selon leur voix de la manière normale. Les options sous Positions des silences permettent de déterminer comment les silences seront positionnés sur cette portée. Normalement, les pauses de mesure se placent sur la deuxième ligne de portée d'une portée à 5 lignes, en réglant Distance des pauses depuis le centre de la portée n interlignes sur une valeur autre que 1 ; une valeur supérieure à 0 définit une position au-dessus de la ligne médiane, une valeur négative en dessous. Les autres silences sont (grosso modo) centrés sur la ligne médiane de la portée ; ce paramètre est toutefois réglable en définissant Décalage d'autres silences depuis le centre de la portée n interlignes sur une valeur autre que 0. Vous pouvez aussi ajuster les positions des silences déplacés de leur position normale à cause de la présence de notes ou de silences dans une autre voix. Sibelius ne déplace automatiquement que les notes et les silences des voix 1 et 2. Notez que, par exemple, les pauses déplacées de la voix 1 s'accrochent normalement à la ligne supérieure de la portée et celles de la voix 2 à la quatrième ligne de la portée. Page Percussion 214 reference.book Page 215 Friday, August 26, 2016 5:20 PM 2.6 Éditer les instruments La représentation de la portée représente la table d'assignation des percussions (consultez Instruments à sons indéterminés à la page 405). Notez que vous pouvez régler les différentes têtes de note, 215 Accueil ou la même tête de note avec différentes articulations, pour produire différents sons sur la même ligne ou le même espace. Pour enlever une tête de note existante, sélectionnez-la (en cliquant dessus) et cliquez sur Supprimer. Pour changer une tête de note, sélectionnez la tête de note que vous voulez changer puis utilisez le menu déroulant Tête de note pour choisir la présentation souhaitée. Pour ajouter une articulation à la tête de note, utilisez le menu déroulant Articulation. Le son utilisé par la tête de note sélectionnée est affiché soit comme sound ID (par exemple unpitched.wood.high.woodblock), soit comme son de percussion présent sur un périphérique spécifique (par exemple High Woodblock), selon que l'option Afficher de la page Lecture dans Fichier Préférences est définie sur Sound ID ou Noms de programmes (consultez Préférences de lecture à la page 596). Pour changer le son utilisé par la tête de note sélectionnée, cliquez sur le bouton Choisir un son. Si vous travaillez avec des sound ID, vous verrez un menu répertoriant de manière hiérarchisée les sound ID indéterminés, dans lequel vous choisirez celui qui correspond le mieux au son que vous voulez entendre. Grâce à son système SoundWorld, Sibelius choisira le meilleur son disponible pour la lecture ( 6.19 SoundWorld). Si en revanche vous travaillez avec les noms de programme, vous verrez un menu hiérarchique dans lequel chaque jeu de sons de votre configuration de lecture active figure au premier niveau, les programmes de percussions au deuxième niveau et finalement chaque nom d'instrument à percussion au troisième niveau. Notez qu'il faut éviter de choisir des sons de différents programmes dans le même type de portée, car Sibelius peut seulement utiliser un seul programme de percussion pour exécuter tous les sons requis pour un instrument donné. Pour ajouter une nouvelle tête de note, choisissez la tête de note et le son souhaités dans les listes Tête de note, Articulation et Son, puis cliquez sur Nouveau. Le pointeur de la souris va changer de couleur ; cliquez alors sur la portée pour placer la nouvelle tête de note. Si, pour écrire les notes d'un set de batterie, vous utilisez la saisie pas-à-pas ou Flexi-time, vérifiez que le réglage pour chaque tête de note dans le menu Saisie par hauteur de note correspond à la touche enfoncée sur le clavier MIDI pour produire le même son (consultez Saisie de notes pour les percussions à sons indéterminés à la page 407). Quand vous ajoutez une nouvelle tête de note à la table d'assignation, Saisie par hauteur de note est réglé par défaut comme s'il s'agissait d'une portée en clé de sol. Si une tête de note est déjà présente sur la ligne ou l'espace, Sibelius ajoutera un dièse à la note. reference.book Page 216 Friday, August 26, 2016 5:20 PM 2. Onglet Accueil Page Tablature Pour changer l'accordage d'une corde, cliquez sur la corde dans la grande fenêtre en haut de la boîte de dialogue, puis choisissez la nouvelle note dans le menu déroulant Hauteur en dessous. Vous pouvez spécifier si la note doit être jouée avec un dièse ou avec un bémol (ce que nécessitent certains accords inhabituels) en sélectionnant le bouton adéquat. Si vous devez changer le nombre de cordes, cliquez sur l'onglet Général et effectuez la modification, puis revenez à la page Tablature pour changer l'accord. Les options Notes de tablature déterminent si la portée de tablature va Utiliser des chiffres (ce qui est la convention pour les tablatures de guitare) ou Utiliser des lettres (pour les styles de tablature de luth) ; Placer les notes dans les interlignes ou non (lignes pour les tablatures de guitare, interlignes pour le luth) ; si les lettres et les chiffres doivent être mis sur fond blanc (ce qui est utile dans les portées de tablature pour les types de portée qui affichent le rythme) ; et si les hampes doivent figurer entre les notes dans les accords (par défaut, les hampes s'étirent tout le long des notes d'un accord, mais dans certains styles de tablatures rythmiques, elles ne s'écrivent que jusqu'à la première note atteinte). 216 reference.book Page 217 Friday, August 26, 2016 5:20 PM 2.7 Mesures et pauses 2.7 Mesures et pauses 3.1 Introduction à la saisie des notes, 7.8 Pauses multiples Pour ajouter un grand nombre de mesures, maintenez Ctrl+B ou B enfoncé : après un bref moment, l'action se répétera automatiquement. Ajout de mesures au milieu d'une partition Sélectionnez Accueil Mesures Ajouter (raccourci Ctrl+Maj+B ou B), puis cliquez à l'endroit où vous voulez créer la mesure. Si Accueil Mesures Ajouter Une seule est utilisé alors qu'une note, un silence ou autre objet est sélectionné, la nouvelle mesure sera créée après celle de l'objet sélectionné. Vous pouvez aussi sélectionner l'endroit de la partition où vous souhaitez ajouter des mesures et choisir Accueil Mesures Ajouter Autre (raccourci Alt+B ou B) ; saisissez le Nombre de mesures souhaité, cliquez sur OK et Sibelius ajoutera les mesures. Si rien n'est sélectionné lorsque vous choisissez Accueil Mesures Ajouter Autre, le pointeur de la souris changera de couleur pour indiquer qu'elle est « chargée » avec les mesures vides, que l'on déposera d'un clic à l'endroit voulu dans la partition. Suppression complète d'une mesure entière Pour supprimer une mesure, il suffit de la sélectionner, puis de choisir Accueil Mesures Supprimer (raccourci Ctrl+Suppr ou +Suppr). Cela supprime tout ce qui se trouve dans la mesure et la mesure elle-même. Pour supprimer plusieurs mesures, sélectionnez-les préalablement comme passage de système ; cf. Sélections de passages à la page 171. Suppression d'une mesure dans une seule portée Cliquez sur une partie vide de la mesure qui sera alors entourée d'un cadre bleu clair. Appuyez sur Suppr pour la convertir en pause. Cela supprime également tout autre objet attaché à la portée dans cette mesure (par exemple du texte). Pour supprimer le contenu de plusieurs mesures en une fois ou le contenu d'une mesure sur plusieurs portées, sélectionnez les mesures et appuyez sur Suppr ; cf. Sélections de passages à la page 171. 217 Accueil Ajout de mesures à la fin d'une partition Sélectionnez Accueil Mesures Ajouter À la fin (raccourci Ctrl+B ou B) pour ajouter une mesure unique à la fin de la partition. reference.book Page 218 Friday, August 26, 2016 5:20 PM 2. Onglet Accueil Création de mesures irrégulières Une mesure irrégulière est une mesure dont la longueur n'est pas conforme à la signature rythmique actuelle de la partition. Les mesures d'anacrouse en sont un exemple. Pour créer une mesure irrégulière : Sélectionnez Accueil Mesures Ajouter Autre (raccourci Alt+B ou B). Dans la fenêtre qui apparaît, cliquez sur Irrégulière. Dans le menu déroulant, choisissez une ou plusieurs valeurs de notes ou saisissez-les via le pavé numérique (avec Verr num activé). Vous pouvez aussi spécifier un Nombre de mesures si vous souhaitez plusieurs mesures irrégulières de la même longueur. Cliquez sur OK. Cliquez dans la partition à l'endroit où vous voulez créer la ou les mesures. Anacrouses (ou mesure de levée) Bon nombre de partitions commencent par une mesure courte, appelée mesure de levée ou anacrouse. Le plus simple est de les créer lors de la création de la signature rythmique ( 4.3 Signatures rythmiques). Sibelius affichera le nombre exact de temps de l'anacrouse sous forme de silences, en les répartissant selon les réglages de Groupement de ligatures (notes et silences) créés avec la signature rythmique. Pour ajouter une anacrouse après avoir créé la signature rythmique : Rien ne doit être sélectionné ; pour en être sûr, appuyez sur Échap. Choisissez Accueil Mesures Ajouter Autre. Créez une mesure de la longueur adéquate et cliquez au début de la portée pour la placer avant la première mesure complète. Sélectionnez la signature rythmique de la première mesure complète et appuyez sur Suppr ; à la question concernant la réécriture des mesures suivantes, répondez Non. Créez la signature rythmique à nouveau au début de la nouvelle mesure de levée en sélectionnant Davantage d'options dans la galerie Notations Courantes Signature rythmique. Assurez-vous que Réécrire les mesures jusqu'au prochain changement de signature rythmique est désactivé ( 4.3 Signatures rythmiques). Enfin, utilisez Texte Numéroter Changement de numéro de mesure pour créer un changement de numéro de mesure avec 0 placé au début de l'anacrouse ( 5.13 Numéros de mesures). Changement de la durée des mesures Il est parfois nécessaire de modifier la signature rythmique, ce qui modifie bien sûr la durée des mesures suivantes ( 4.3 Signatures rythmiques). Voici comment procéder pour changer la durée d'une mesure individuelle (pour y ajouter ou au contraire supprimer des notes) tout en conservant la musique : Créez une mesure irrégulière de la longueur désirée (voir ci-dessous) juste avant ou après la mesure à modifier. Copiez-y la musique que vous voulez conserver préalablement sélectionnée ( 2.1 Sélections et passages). Supprimez la mesure originale. 218 reference.book Page 219 Friday, August 26, 2016 5:20 PM 2.7 Mesures et pauses Cette méthode peut également être utilisée pour placer une pause pour une voix qui n'existait pas encore dans une mesure, ou pour convertir une mesure d'une seule voix en pause. L'installation du symbole ne supprime que les notes et silences. Pour supprimer du texte, des lignes et d'autres objets attachés, sélectionnez la mesure et appuyez sur Suppr. Normale Double Début de reprise Fin de reprise Discontinue Invisible Entre (avec ailettes) (avec ailettes) portées Coche Courte Finale Gardez à l'esprit que la pause relative à une mesure, bien qu'identique d'aspect, n'est pas la même qu'une pause relative à une ronde. Les pauses sont centrées tandis que les pauses d'une durée d'une ronde sont alignées sur la gauche de la mesure, à la place qu'occuperait une ronde comme illustré à gauche. Suppression d'un symbole de pause de mesure Les mesures vierges sont utiles car on peut y placer tout ce qu'on veut, un symbole amusant par exemple. Sélectionnez la pause de mesure et choisissez Accueil Éditer Masquer ou afficher (raccourci Ctrl+Maj+H ou H). La pause de mesure vide apparaît alors grisée si Affichage Invisibles Objets masqués est activé ; sinon, elle est invisible. Si la musique comporte deux voix, appuyez d'abord sur Suppr pour effacer le contenu de la mesure et restaurer la pause de mesure vide. Si vous souhaitez des mesures vierges dans toute la partition, désactivez Afficher les pauses à la page Pauses de la boîte de dialogue Présentation Style personnalisé Règles de gravure. Changer la largeur d'une mesure vide Il suffit de déplacer la barre de mesure à l'extrémité. Bâton de pause Dans les mesures à 4/2 et autres où la durée d'une mesure est de huit noires, Sibelius affiche un bâton de pause au lieu d'une pause normale. Si vous préférez que Sibelius affiche des pauses de mesure vides dans toutes les signatures rythmiques, désactivez Utiliser la double pause (bâton) en 4/2 et 3/1 à la page Pauses de la boîte de dialogue Présentation Style personnalisé Règles de gravure. Déplacer une pause de mesure (Véritablement utile seulement à partir de deux voix) Sélectionnez simplement le symbole de la pause et appuyez sur ou . Sibelius ne permet aucun déplacement horizontal car soyons honnêtes, ce n'est pas franchement utile. Si vous appuyez sur Ctrl+/ ou /, la pause se déplace d'un espace et demi, soit la distance entre deux lignes de tablatures de guitare (un peu plus larges que les portées normales). 219 Accueil Création d'une pause pour une seule voix Sélectionnez une note ou un silence de la mesure. Appuyez sur N pour faire apparaître le curseur de saisie de notes. Affichez le deuxième agencement du Pavé (raccourci F8). Choisissez le numéro de la voix à l'aide des boutons au bas du Pavé (raccourci Alt+1-4 ou 1-4). Choisissez le bouton de pause (raccourci 0). reference.book Page 220 Friday, August 26, 2016 5:20 PM 2. Onglet Accueil Mesures divisées Il est parfois nécessaire de couper une mesure en deux, la première en fin de système et la seconde au début du système suivant. Pour ce faire, sélectionnez Accueil Mesures Diviser, ce qui vous permet non seulement de diviser une mesure en deux mesures irrégulières de longueur appropriée, mais aussi d'insérer un changement de numéro de mesure ; si vous décidez d'insérer un saut de système à l'endroit où vous divisez la mesure, il est aussi possible d'insérer une ligne de mesure invisible entre les deux moitiés de la mesure. Choisissez simplement la note avant l'endroit où vous souhaitez réaliser la division et sélectionnez Accueil Mesures Diviser. Une boîte de dialogue simple apparaît, vous permettant de choisir quel type de ligne de mesure doit être utilisé à la fin de la première moitié de la mesure divisée (Invisible par défaut), et si la numérotation de mesure doit ou non compter les deux moitiés de la mesure séparément. Vous pouvez désactiver Afficher cette boîte de dialogue de nouveau (cette session) si vous souhaitez utiliser le même jeu d'options pour la durée de votre session Sibelius sans devoir à nouveau les choisir à chaque fois ; si vous la désactivez, la boîte de dialogue réapparaîtra quand vous redémarrerez Sibelius. Fusionner des mesures Si vous devez fusionner deux mesures existantes ou plus en une seule plus longue, sélectionnez d'abord les mesures à fusionner, puis choisissez Accueil Mesures Joindre. Toute partie non sélectionnée des première et dernière mesures de la sélection sera transformée en mesure séparée. Toutes les pages blanches liées à des barres de mesures fusionnées seront perdues. Si vous voulez que les mesures fusionnées aient toujours l'apparence de mesures individuelles, vous pouvez dessiner des lignes de mesure à l'endroit où se trouvaient ces lignes jusque-là ; vous devrez toutefois régler leur espacement manuellement. Il est également possible de réinitialiser la numérotation des mesures suivantes. Grande pause Une grande pause est un silence sur tous les instruments, qui dure normalement le temps d'une mesure. Pour plus de clarté, envisagez d'écrire G.P. au-dessus de la mesure de silence générale à l'aide d'un style de texte système comme Tempo. 220 reference.book Page 221 Friday, August 26, 2016 5:20 PM 2.8 Couleur 2.8 Couleur 10.3 Surbrillance Comment colorer un objet Changer la couleur d'un ou de plusieurs objets ne pose aucun problème : Sélectionnez le ou les objets à colorer. Sélectionnez Accueil Éditer Couleur (raccourci Ctrl+J ou J). Une palette de couleurs standard apparaît : choisissez la couleur souhaitée et cliquez sur OK. Pour colorer un objet avec la couleur précédemment appliquée à un autre, sélectionnez l'objet et cliquez à nouveau sur la partie principale du bouton Couleur, ou sélectionnez Accueil Éditer Réappliquer la couleur depuis le menu du bouton de Couleur (raccourci Ctrl+Maj+J ou J). Les objets peuvent être colorés individuellement ou ensemble. Par exemple, pour changer la couleur de toutes les notes d'une mesure, sélectionnez la mesure de manière à ce qu'elle soit entourée d'un cadre bleu clair, puis sélectionnez Accueil Éditer Couleur. Vous pouvez aussi utiliser les filtres ( 2.9 Filtres et Rechercher) pour sélectionner, par exemple, toutes les paroles d'une chanson et les colorer en une seule opération. Réinitialiser la couleur d'un objet Pour réinitialiser la couleur d'un objet en noir, sélectionnez-le et choisissez Présentation Aspect et position Réinitialiser la présentation (raccourci Ctrl+Maj+D ou D). Afficher les notes en couleur La possibilité de voir les notes mises en couleur dépend de l'option choisie dans le sous-menu Affichage Couleurs de note. Si Couleur des voix est activé, toutes les notes sont colorées selon l'une de ces deux options, et non d'après une des couleurs individuelles que vous avez choisies. Les couleurs choisies par l'utilisateur ne sont visibles qu'en activant soit l'option Aucune, soit l'option Notes hors tessiture. 11.4 Invisibles etc. Imprimer en couleur Au besoin, les partitions peuvent être imprimées en couleur ; pour ce faire, vérifiez que l'option Imprimer en couleur dans la boîte de dialogue Fichier Imprimer est activée. Si vous possédez une imprimante noir et blanc, les objets en couleur seront imprimés en gris. D'office, si cette option est désactivée, tous les objets colorés seront imprimés en noir ; 1.11 Imprimer. 221 Accueil Sibelius est capable de colorer un grand nombre d'objets d'une partition. Cela peut s'avérer très utile pour produire des partitions qui attirent le regard : on peut, par exemple, colorer toutes les indications de tempo ou tous les repères de répétition dans une couleur spécifique pour attirer l'attention du chef d'orchestre ou des interprètes. De même, cette option peut s'avérer très intéressante pour des partitions à but pédagogique : les différentes couleurs s'utiliseront pour différencier les doigtés et les diagrammes d'accord, ou pour colorer chaque hauteur sur une portée afin de faciliter l'apprentissage de la lecture. reference.book Page 222 Friday, August 26, 2016 5:20 PM 2. Onglet Accueil Quels objets peuvent être colorés ? À quelques exceptions près, pratiquement tout ce qui est sélectionnable peut être coloré, c'est-à-dire les notes, les lignes, le texte, les diagrammes d'accord, les symboles, etc. Quand les notes sont colorées, les éléments associés reçoivent la même couleur que la tête de note, c'est-à-dire les altérations, les articulations, les points rythmiques, les crochets et les liaisons de tenue. En revanche, ne sont pas concernés par la couleur de la tête de note et restent toujours en noir : ligatures, lignes supplémentaires, hampes, barres des acciaccaturas, trémolos et crochets. Quels sont les objets qui ne peuvent pas être colorés ? Les notes d'un accord prises individuellement (si on colore une note d'un accord, toutes les autres notes reçoivent la même couleur) ; Les noms d'instruments placés à gauche du système ; Les numéros de mesure (même si on peut colorer les changements de numéros de mesure) ; Les clés initiales au début des systèmes (même si on peut colorer les changements de clés) ; L'armure initiale au début des portées (même si on peut colorer les changements d'armure) ; Les noms de notes indiquant l'accordage des portées de tablature en début de système ; Les barres de mesure normales (bien qu'il soit possible de colorer des barres de mesures spéciales, telles que les barres de mesure de répétition, les doubles barres et les barres finales) ; Les lignes de portée. Conserver les couleurs dans le sélecteur de couleurs Windows Pour conserver des couleurs afin de les réutiliser plus tard, il faut les conserver dans la section Couleurs personnalisées du sélecteur de couleurs. Ce n'est pas aussi simple qu'il y paraît, car la nouvelle couleur est toujours stockée en tant que première couleur personnalisée (ce qui remplace votre nouvelle couleur dans la partie droite de la boîte), sauf si une couleur personnalisée a été sélectionnée préalablement. Si vous parcourez une partition à la recherche de plusieurs couleurs déjà utilisées et que vous souhaitez les ajouter à la liste des couleurs personnalisées, voici comment procéder : Sélectionnez l'objet qui utilise la couleur à mémoriser. Sélectionnez Accueil Éditer Couleur (raccourci Ctrl+J). Appuyez sur Alt+C pour sélectionner la première couleur personnalisée. Utilisez les flèches pour que le cadre actif se déplace jusqu'à la case dans laquelle la couleur de l'objet doit être conservée. Cliquez sur Ajouter aux couleurs personnalisées. Conserver les couleurs dans le sélecteur de couleurs Mac Pour ajouter une couleur personnalisée sur Mac : Sélectionnez l'objet qui utilise la couleur à mémoriser. Choisissez Accueil Éditer Couleur (raccourci J). Cliquez et maintenez enfoncé le bouton gauche de la souris dans le cadre affichant la couleur de l'objet en haut de la boîte de dialogue. Déplacez la souris dans une des cases de couleur personnalisée situées en bas de la boîte de dialogue. 222 reference.book Page 223 Friday, August 26, 2016 5:20 PM 2.9 Filtres et Rechercher 2.9 Filtres et Rechercher 2.1 Sélections et passages Il est possible de sélectionner les objets en définissant tous les critères en une seule fois à l'aide des options du menu Accueil Sélectionner Filtres. Vous pouvez également trouver chaque objet correspondant un par un via Accueil Éditer Rechercher (raccourci Ctrl+F ou F) et Accueil Éditer Rechercher le suivant (raccourci Ctrl+G ou G). L'opération terminée, on peut agir à volonté sur la sélection : la modifier, la copier, la supprimer, etc. Comment utiliser les filtres Sélectionnez le passage de musique dans lequel vous voulez sélectionner des objets, ou la partition entière (Ctrl+A ou A). Choisissez l'un des « filtres rapides » du menu Accueil Sélectionner Filtres, ou cliquez sur Accueil Sélectionner Avancés (raccourci Ctrl+Maj+Alt+F ou F) pour sélectionner des caractéristiques plus complexes (cf. ci-dessous). Vous pouvez ensuite faire ce que vous désirez de la sélection, par exemple la supprimer, la copier, la déplacer avec les flèches, ajouter des articulations, modifier les valeurs de notes, etc. Si nécessaire, vous pouvez aussi sélectionner une autre caractéristique dans le menu Accueil Sélectionner Filtres pour restreindre encore la sélection (cf. ci-dessous). Filtres rapides Le menu Accueil Sélectionner Filtres contient une sélection de filtres standard pour y accéder plus rapidement. Vous pouvez restreindre les choix qui vous sont proposés en choisissant une catégorie dans la barre grise en haut du menu. Le groupe de filtres rapides Texte concerne les différents genres de texte dans votre partition : Numéros de mesures : sélectionne tous les changements de numéro de mesure et tous les numéros de mesure. Symboles d'accord : sélectionne tous les symboles d'accord (et symboles d'accord hérités). Commentaires : sélectionne toutes les notes adhésives. Nuances : sélectionne tout le texte d'expression et les crescendos/descrescendos (raccourci Maj+Alt+D ou D). Texte d'expression : sélectionne tout le texte du style Expression. Paroles : sélectionne toutes les paroles. Changements de numéros de page : sélectionne tous les changements de numéros de page. Repères de répétition : sélectionne tous les repères de répétition. 223 Accueil L'une des fonctions intelligentes de Sibelius est sa capacité à rechercher des objets dont les caractéristiques sont spécifiées : rechercher tous les crescendos/descrescendos, ou seulement les notes supérieures d'un passage en accords, ou tous les cresc. écrits dans le style de texte Expression, ou encore toutes les croches en do médium dans la voix 2 avec une articulation de louré et de marcato. reference.book Page 224 Friday, August 26, 2016 5:20 PM 2. Onglet Accueil Texte de portée : sélectionne tout le texte dans tout style de texte de portée (par exemple Technique, Expression, Texte normal, Texte encadré). Texte système : sélectionne tout le texte dans tout style de texte de système (par exemple Tempo, Texte système simple), si vous avez une sélection de système. Texte de technique : sélectionne tout le texte du style Technique. Le groupe Lignes offre un accès rapide aux lignes courantes : Soufflets : sélectionne toutes les lignes de soufflet. Lignes de pédale : sélectionne tous les types de lignes de pédale de clavier. Liaisons : sélectionne toutes les liaisons (magnétiques et non magnétiques). Le groupe Notes et silences sélectionne les combinaisons d'objets de notes utiles : Notes ornementales : sélectionne toutes les notes ornementales, dont les acciaccaturas, appoggiaturas et ornements sans hampe. Notes et accords : sélectionne toutes les notes et tous les accords (ainsi que leurs altérations, articulations, etc.) mais pas les autres objets tels que le texte. Silences : sélectionne tous les silences, mais ne sélectionne pas de note ni d'autres objets. Multiplets : sélectionne les crochets et chiffres de multiplets ; utile pour masquer, afficher ou réinitialiser la position des crochets de multiplets en une seule opération. Les catégories Notes des accords (à copier) et Notes dans les accords (pour effacement) contiennent des ensembles de filtres identiques, mais avec une différence fondamentale : les filtres à copier incluent des numéros de multiplet et crochets, contrairement aux filtres pour effacement. Lors de la copie de musique incluant des multiplets, les numéros de multiplet et crochets doivent être inclus dans la sélection, faute de quoi les notes collées utiliseront la mauvaise durée. Inversement, lors de la suppression de musique incluant des multiplets, les numéros de multiplet et crochets doivent être exclus de la sélection, faute de quoi le multiplet entier sera supprimé, ainsi que toute autre note incluse dans ces multiplets qui n'était pas incluse à l'origine dans le passage filtré. Les filtres rapides dans ces deux catégories sont les suivants : Note supérieure/2e note/3e note/ Note inférieure : sélectionne seulement la note spécifiée dans les accords de toutes les voix sur la portée. Si vous choisissez le filtre Note supérieure ou Note inférieure, les notes seules seront également sélectionnées. Cette fonction est utile si vous voulez supprimer des notes des accords mais souhaitez par exemple laisser la mélodie intacte. 2e et 3e signifient la seconde ou la troisième note en comptant à partir du haut, pas à partir du bas. Note supérieure/2e note/3e note/Notes inférieures ou notes seules (raccourcis Ctrl+Alt+ 1/2/3/B ou 1/2/3/B) : si un passage contient à la fois des accords et des notes seules, ce filtre sélectionnera les notes spécifiées dans les accords et les notes seules dans toutes les voix ; vous obtiendrez donc une ligne continue de musique. Cette fonction est utile pour arranger à partir d'une ébauche pour clavier, lorsque vous souhaitez copier des lignes de musique sur d'autres portées. 224 reference.book Page 225 Friday, August 26, 2016 5:20 PM 2.9 Filtres et Rechercher La catégorie Voix vous permet de sélectionner des objets dans certaines voix : Voix 1/2/3/4 (raccourcis Ctrl+Maj+Alt+1/2/3/4 ou 1/2/3/4) : sélectionne tous les objets La catégorie Instrumentistes contient Instrumentiste 1/2 (pour suppression), conçus pour faciliter par exemple la séparation d'une portée pour 1re et 2e flûtes en parties séparées à l'intention des instrumentistes. Vous pouvez également l'utiliser pour scinder deux instruments d'une portée en portées séparées dans une partition, dans des situations complexes non supportées par les autres filtres (par exemple quand la musique oscille entre une et deux voix). Consultez Extraire les parties individuelles des musiciens à la page 800. Enfin, vous trouverez au bas du menu la catégorie Autres : Objets masqués : sélectionne tous les objets masqués de tout type. Changements d'instrument : sélectionne tous les changements d'instrument. Mesures de reprise : sélectionne toutes les reprises de 1 mesure, 2 mesures et 4 mesures. Symboles : sélectionne tous les symboles (dont les symboles de système, si vous avez une sélection de système). Utiliser les filtres pour copier et supprimer Les filtres servent principalement à copier et/ou supprimer de la musique, d'où le large éventail de filtres rapides intégrés à Sibelius. La distinction entre ceux utiles pour la copie et les autres pour la suppression n'est pas nécessairement évidente au début, voici donc un exemple concret : Dans un passage pour deux flûtes écrites à deux voix sur la même portée, vous souhaitez que la ligne de la seconde flûte soit jouée par une clarinette. Pour y parvenir rapidement, sélectionnez le passage dans la portée de flûte puis choisissez Accueil Sélectionner Filtres Voix 2, qui sélectionnera toutes les notes de la 2e flûte ainsi que les nuances, les liaisons etc. associés. Copiez alors simplement la musique dans la portée de clarinette avec Alt+clic ou +clic et basculez la nouvelle musique pour clarinette en voix 1 avec Alt+1 ou 1. Pour supprimer ensuite la musique de la 2e flûte de la portée de flûte, sélectionnez le passage à nouveau et choisissez Accueil Sélectionner Filtres Voix 2 uniquement. Ceci sélectionnera toutes les notes, mais seulement les nuances, etc. qui s'appliquent uniquement à la voix 2. Ainsi, lorsque vous supprimez, vous ne perdez pas le texte (etc.) qui s'applique également à la voix 1. Lorsque vous supprimez une voix, appuyez deux fois sur Suppr : le premier Suppr change les notes en silences, le second Suppr supprime ces silences. 225 Accueil dans la voix choisie (par exemple les notes, les silences, le texte, les lignes, etc.), y compris les objets partagés avec une autre voix : par exemple, si vous filtrez la voix 1, les objets de texte communs aux voix 1 et 2 seront également sélectionnés. Cette fonction est particulièrement utile pour copier une seule voix sur une autre portée, pour que tous les objets tels que les nuances soient copiés avec les notes. Voix 1/2/3/4 uniquement : sélectionne les objets qui sont uniquement dans cette voix ; les objets qui sont dans plusieurs voix ne seront donc pas sélectionnés. Par exemple, si vous filtrez Voix 2 uniquement, les objets de texte qui s'appliquent à la fois aux voix 1 et 2 ne seront pas sélectionnés. Cela permet principalement de supprimer une voix particulière d'un passage, sans supprimer les objets qui s'appliquent également aux voix restantes sur la portée. reference.book Page 226 Friday, August 26, 2016 5:20 PM 2. Onglet Accueil Boîte de dialogue Filtre avancé Si vous désirez appliquer un filtre plus complexe, comme par exemple un filtre utilisant une combinaison de caractéristiques, utilisez la boîte de dialogue Accueil Sélectionner Avancés (raccourci Ctrl+Maj+Alt+F ou F), qui vous permet de sélectionner ou de désélectionner n'importe quel objet du passage sélectionné ou du conducteur. Elle est divisée en deux parties : sur la gauche se trouvent les valeurs générales nécessaires au bon fonctionnement du filtre telles que Rechercher dans la partition entière ou le passage sélectionné, quels types d'objet inclure (Texte, Lignes, etc.) et quelles voix inclure. Sur la droite sont détaillées les valeurs pour chaque type d'objet général ; réparties en six pages, elles se sélectionnent à partir de la liste dans la fenêtre Afficher. Les quatre cases Voix indiquent quelles voix de la partition doivent être filtrées ; par défaut, les quatre voix sont filtrées. Si vous sélectionnez un passage ou faites des sélections multiples avant de choisir Accueil Sélectionner Avancés, vous aurez la possibilité de choisir si le filtre s'applique à la Sélection ou à la Partition entière. Si vous ne sélectionnez rien avant de filtrer, le filtre s'appliquera automatiquement à la partition entière. Construisez des filtres aussi complexes que vous le désirez à l'aide des six pages d'options accessibles via la liste Afficher à gauche. Cochez la case Rechercher d'une page particulière pour l'ajouter au filtre ; décochez-la pour l'en enlever. Bien entendu, au moins une case Rechercher doit être activée pour pouvoir filtrer quelque chose ! Cliquez sur Réinitialiser dans la boîte de dialogue remet toutes les options du filtre à leur position par défaut de manière à ce que vous puissiez recommencer du début. Voici les options de la page Notes et accords : 226 reference.book Page 227 Friday, August 26, 2016 5:20 PM 2.9 Filtres et Rechercher En haut de la boîte de dialogue, choisissez si vous souhaitez filtrer les Notes normales (soit des notes non ornementales, mais incluant des notes de réplique) et/ou les Notes ornementales. Notes/accords avec au moins/au plus/exactement n têtes de note : filtre les accords avec le nombre spécifié de notes. Note dans l'accord Note supérieure/2e note à partir du haut/3e note à partir du haut/Note inférieure : filtre la note concernée. Type de tête de note : filtre Tout type de tête de note par défaut mais vous laisse choisir un Type de note spécifique, ce qui est utile pour travailler avec des portées de percussion à sons indéterminés, par exemple. Hauteur : filtre seulement les notes de la hauteur de note individuelle ou d'une plage de hauteurs (Toutes les hauteurs entre), et facultativement dans une octave spécifiée. Vous pouvez choisir de filtrer les hauteurs Réelles ou Écrites ; par défaut, Sibelius filtre les notes de toute hauteur réelle, de sorte que vous n'avez pas à vous préoccuper des instruments transpositeurs. Si vous filtrez une hauteur de notes spécifique ou une plage de hauteurs, l'enharmonie des notes équivalentes est traitée séparément, de sorte que si vous sélectionnez par ex. F#4 et Gb4, vous devez filtrer Toutes les hauteurs entre ces deux hauteurs de notes. Valeurs de note : sélectionne uniquement les notes/silences d'une certaine durée individuelle ou d'une plage de longueurs (Toutes les valeurs de notes entre). Choisissez une valeur de note dans la liste ou saisissez-la sur le pavé numérique (avec Verr Num activé). Les tenues sont ici ignorées ; si une blanche est liée à une croche, les deux notes sont traitées séparément. Par défaut, Sibelius filtre les notes de toute durée. Position dans la mesure : par défaut, filtre les notes placées à toute position rythmique, mais filtre facultativement les notes et accords placés à une Position spécifique après le début de la mesure. Laissez la case Position spécifique vide pour ne filtrer que les notes et silences au début des mesures. Si vous choisissez une noire, seules les notes après la première noire seront donc filtrées. Si vous choisissez également plus multiples, toutes les notes sur la subdivision en noire seront filtrées. Mais si vous choisissez plus multiples et valeur de note, le filtrage porte sur chaque note sur la subdivision en noire plus ses multiples de la durée spécifiée. Articulation : filtre les notes/accords en fonction de leurs articulations. Si Peu importe est sélectionné, les notes et accords sont filtrés quels que soient les critères qui leur sont attachés ; avec N'importe laquelle des sélectionnées, les notes et accords sont filtrés dès que l'un des critères sélectionnés apparaît ; si Toutes les sélectionnées requises est sélectionné, les notes et accords doivent manifester toutes les articulations spécifiées. La page Silences et pauses contient certaines options identiques à la page Notes et accords pour rechercher des silences de durées déterminées. Vous pouvez en outre activer Rechercher des pauses pour sélectionner ou désélectionner des pauses. 227 Accueil Activer ou non Multiplets dépend de la finalité de votre filtre (copie ou suppression). Si vous sélectionnez des notes à copier ailleurs, activez Multiplets ; si vous sélectionnez des notes en vue de les supprimer, désactivez Multiplets ; si vous décochez des notes à partir d'accords afin de copier le reste des notes sélectionnées, désactivez Multiplets ; si vous décochez des notes à partir d'accords afin de supprimer le reste des notes sélectionnées, activez Multiplets. reference.book Page 228 Friday, August 26, 2016 5:20 PM 2. Onglet Accueil La page Texte vous permet de rechercher un terme déterminé (ex. « legato », « mf ») pour filtrer tout le texte correspondant dans la sélection ; par défaut, ce champ n'est pas sensible à la casse (« legato », « Legato », « LEGATO » renverront donc les mêmes résultats), mais vous pouvez activer Sensible à la casse si vous préférez. Vous pouvez spécifier en option un ou plusieurs styles de texte à filtrer : cliquez sur un style de texte pour l'ajouter à la sélection et cliquez à nouveau dessus pour l'en enlever. Les boutons Tous et Aucun devraient être suffisamment clairs. Si vous souhaitez filtrer les styles de texte de système, veillez à filtrer toute la partition, ou à avoir une sélection de système avant d'ouvrir la boîte de dialogue. La page Lignes permet de sélectionner ou désélectionner un ou plusieurs types de ligne. Vous pouvez aussi filtrer tous les types de ligne en activant Toutes les lignes. Si vous souhaitez filtrer les lignes de système, veillez à bien filtrer toute la partition, ou à avoir une sélection de système avant d'ouvrir la boîte de dialogue. La page Clés permet de sélectionner ou désélectionner des changements de clés (mais pas les clés initiales au tout début de la partition, car ces objets ne peuvent pas être sélectionnés). Vous pouvez filtrer des changements de clés pour une ou plusieurs clés spécifiques, ou pour tous les changements de clés en activant Toutes les clés. La page Symboles vous permet de sélectionner ou de désélectionner une portée individuelle ou un symbole de système, voire tous les symboles (en activant Tous les symboles). Si vous souhaitez isoler un symbole de système, veillez à filtrer toute la partition, ou faites une sélection de système avant d'ouvrir la boîte de dialogue. Une fois définies les options souhaitées, vérifiez que les cases Rechercher appropriées sont bien cochées, puis cliquez sur Sélectionner pour sélectionner tous les objets dans la sélection ou la partition entière qui correspondent aux caractéristiques filtrées, ou Désélectionner pour supprimer tous les objets de la sélection qui correspondent aux caractéristiques du filtre. Sélection d'objets aux caractéristiques x et y Supposons que vous souhaitiez sélectionner toutes les Do médium blanches dans un passage, de manière à leur ajouter un accent. Concevez ceci comme sélectionner tout ce qui est à la fois une blanche et un Do médium. Pour ce faire, vous sélectionnez toutes les blanches puis filtrez tous les Do médium parmi elles, comme ceci : D'abord, sélectionnez un passage. Choisissez Accueil Sélectionner Avancés (raccourci Ctrl+Maj+Alt+F ou F). Dans Valeurs de note, choisissez une blanche. Dans Hauteur, choisissez Individuelle, puis choisissez Do dans la première liste, et 4 dans la liste Octave. Cliquez sur Sélectionner : le filtre est alors appliqué à la partition, laissant uniquement les blanches en do médium sélectionnées. Ajoutez les accents en utilisant le premier agencement du Pavé. 228 reference.book Page 229 Friday, August 26, 2016 5:20 PM 2.9 Filtres et Rechercher Sélectionner des objets aux caractéristiques x ou y Supposons que vous souhaitiez (pour une raison obscure) sélectionner toutes les notes d'un passage qui soient des blanches ou des Do médium pour y placer un accent. Ce genre de cas est plutôt improbable, il n'y a donc pas de moyen direct d'y arriver. Voici une manière indirecte d'y parvenir : sélectionnez toutes les blanches. Accentuez-les en utilisant le premier agencement du Pavé. Sélectionnez le passage à nouveau, puis en utilisant Accueil Sélectionner Avancés, sélectionnez tous les Do médium. Accentuez-les également. Rechercher des objets Rechercher fonctionne à peu près de la même manière que filtrer, si ce n'est que les objets correspondants sont sélectionnés les uns à la suite des autres plutôt que tous à la fois. La boîte de dialogue Accueil Éditer Rechercher est très similaire à la boîte de dialogue Filtre avancé. Pour rechercher des objets : Choisissez Accueil Éditer Rechercher (raccourci Ctrl+F ou F) et choisissez une combinaison de caractéristiques que vous souhaitez rechercher dans la partition ; consultez Boîte de dialogue Filtre avancé ci-dessus pour en savoir plus sur l'utilisation de cette boîte de dialogue. Cliquez sur Rechercher pour rechercher le premier objet de la partition qui correspond aux critères que vous avez définis ; si rien n'est trouvé, Sibelius affichera un message vous en informant. Lorsque vous avez défini une opération de Recherche, vous pouvez utiliser Accueil Éditer Rechercher le suivant (raccourci Ctrl+G ou G) pour rechercher le prochain objet correspondant dans la partition. L'ordre de recherche est comme suit : La recherche commence au début de la partition, avec la première mesure de la portée supérieure. Sibelius recherche jusqu'à la fin de cette portée (à la fin de la partition) puis passe à la deuxième portée et recherche dans cette portée à partir du début de la partition jusqu'à la fin, et ainsi de suite. Si la fin de la partition est atteinte (en d'autres termes, la fin de la portée inférieure), Sibelius vous demande si vous souhaitez arrêter la recherche ou continuer celle-ci à partir de la portée supérieure au début de la partition. Rechercher et remplacer du texte Si vous souhaitez rechercher et remplacer un texte particulier dans la partition, utilisez l'extension Texte Extensions Rechercher et remplacer du texte (cf. Rechercher et remplacer du texte à la page 570). Rechercher des motifs Si vous souhaitez rechercher un motif mélodique ou rythmique particulier dans la partition, utilisez l'extension Révision Extensions Rechercher un motif (cf. Rechercher un motif à la page 820). 229 Accueil Sélectionnez un passage, puis en utilisant la boîte de dialogue Accueil Sélectionner Avancés, reference.book Page 230 Friday, August 26, 2016 5:20 PM 2. Onglet Accueil 2.10 Masquer des objets Il arrive parfois de devoir masquer certains objets présents dans une partition. C'est le cas par exemple de passages de répliques qui doivent apparaître dans les parties séparées, mais être masqués dans le conducteur. Un autre exemple est la réalisation d'une partie de basse chiffrée ou d'un accompagnement jazz qu'on veut faire jouer sans l'afficher pour autant. Sibelius vous permet de masquer n'importe quel objet et de contrôler si l'objet sera visible dans le conducteur, dans les parties séparées ou pas du tout. Masquer un objet Pour masquer un objet, sélectionnez-le et choisissez une des options suivantes dans Accueil Éditer Masquer ou afficher : Masquer ou afficher (raccourci Ctrl+Maj+H ou H) : masque ou affiche un objet dans le conducteur ou la partie en cours. Afficher dans la partition : affiche un objet dans le conducteur uniquement (et le masque dans toutes les parties). Afficher dans les parties : affiche un objet dans les parties séparées uniquement (et le masque dans le conducteur). Afficher dans tout : affiche un objet à la fois dans le conducteur et dans les parties séparées. Toutes ces options Masquer ou afficher, le panneau Général de l'Inspecteur les propose également ; sélectionnez l'objet à masquer/afficher et choisissez l'option souhaitée dans le menu déroulant. Lorsque vous masquez un objet ou sélectionnez un objet masqué, il sera affiché en couleur pâle à l'écran. Lorsque vous aurez désélectionné l'objet, il disparaîtra, encore que vous puissiez choisir d'afficher tous les objets masqués en grisé ; cf. Afficher les objets masqués ci-dessous. Ce qui peut être masqué Tout objet d'une partition peut être masqué : notes, silences, texte, modifications d'armure ou de signature rythmique, lignes, etc. En outre, masquer une note en masque également les altérations, ligatures, hampes et articulations associées. Cela étant, vous pouvez masquer les altérations, les hampes et les ligatures de façon indépendante si besoin est ; cf. 4.20 Altérations et 4.15 Groupements de ligature. Pour approfondir la manière dont les objets sont masqués, consultez les sections correspondantes dans ce manuel ; pour spécifiquement masquer les lignes, consultez 4.6 Lignes. Voici quelques utilisations d'objets masqués : Notes : crée des répliques masquées et silencieuses dans le conducteur, mais affichées dans les parties séparées ( 4.23 Ornements) ; permet des solos « improvisés » et des réalisations jouées mais invisibles dans la partition. Texte : masque les indications métronomiques ou les nuances ; ajoute des indications techniques pour les interprètes qui ne seront visibles que dans les parties séparées ; ajoute des indications pour le chef d'orchestre visibles dans le conducteur mais pas dans les parties séparées. Lignes : ajoute des indications, par exemple des crescendos/decrescendos ou des lignes d'accel./rit., qui sont jouées mais masquées. 230 reference.book Page 231 Friday, August 26, 2016 5:20 PM 2.10 Masquer des objets Afficher les objets masqués Pour afficher les objets masqués d'une partition, activez Affichage Invisibles Objets masqués (raccourci Maj+Alt+H ou H). Cette option est désactivée par défaut. Lorsque cette option est activée, les objets masqués apparaissent grisés (mais ils ne sont pas imprimés ; cf. Jouer et imprimer les objets masqués ci-dessous). Un objet masqué se sélectionne et se modifie comme tout objet normal. Cette option contrôle également l'affichage d'objets qui ne sont normalement pas écrits. Par exemple : les barres de mesure invisibles ( 4.5 Barres de mesure) affichées en grisé ; les changements d'armure ( 4.2 Armures) et les changements d'instruments ( 2.4 Instruments) desquels ne résulte l'apparition d'aucune altération, affichés par un rectangle gris ; les silences et les mesures de silence masqués dans certains types de portée, par exemple pour la guitare, affichés en grisé. Notez également que si on supprime un silence, il sera d'abord masqué et apparaîtra donc grisé si l'option Affichage Invisibles Objets masqués est activée. Si vous le supprimez encore une fois, il disparaîtra entièrement. Objets masqués dans les parties séparées Quand un objet est masqué dans le conducteur mais visible dans une partie séparée (ou vice versa) et que Affichage Invisibles Différences dans les parties est activé, la version visible apparaît en orange (pour indiquer qu'il y a une différence entre le conducteur et la partie) ; la version masquée apparaît en grisé comme d'habitude si Affichage Invisibles Objets masqués est activé, et devient orange pâle en cas de sélection. Jouer et imprimer les objets masqués Par défaut, les objets masqués ne sont pas imprimés mais sont joués, quel que soit le statut de Affichage Invisibles Objets masqués. Il arrive parfois que l'on souhaite que certains objets masqués ne soient pas joués, par exemple une réplique masquée dans le conducteur mais affichée dans les parties séparées ; si tel est le cas, utilisez des têtes de note silencieuses ou désactivez les cases Jouer lors de la lecture dans l'Inspecteur ; cf. 4.12 Têtes de notes et 6.9 Reprises. Si vous souhaitez imprimer des objets masqués, par exemple dans le cadre de la vérification, activez Affichage Invisibles Objets masqués puis imprimez la partition après avoir activé Onglet Affichage dans la boîte de dialogue Fichier Imprimer ( 1.11 Imprimer). 231 Accueil Lorsque Affichage Invisibles Objets masqués est désactivé, les objets masqués de la partition sont complètement invisibles et ne peuvent être sélectionnés ou modifiés individuellement. Ils s'affichent cependant quand un passage ou un système est sélectionné, ou même toute la partition (Ctrl+A ou A) ; de plus, le déplacement à l'aide des flèches ou de la touche Tabulation s'effectue à travers les objets masqués et visibles. reference.book Page 232 Friday, August 26, 2016 5:20 PM 2. Onglet Accueil 2.11 Inspecteur Pour les utilisateurs expérimentés uniquement Presque tous les objets d'une partition ont des propriétés qui peuvent être éditées de diverses manières, grâce à l'Inspecteur, que vous trouverez dans Accueil Éditer Inspecteur (raccourci Ctrl+Maj+I ou I). Par exemple, le décalage horizontal d'une note particulière peut être modifié depuis le panneau Général ; la taille exacte d'une ouverture de soufflet peut être définie depuis le panneau Lignes, etc. Afficher l'Inspecteur Par défaut, l'Inspecteur n'apparaît pas à l'écran, parce qu'il n'est pas nécessaire d'en ajuster les réglages. Si vous l'utilisez beaucoup, c'est que vous êtes très exigeant ! L'Inspecteur est conçu pour être affiché uniquement quand vous avez besoin de lui, et à disparaître une fois les propriétés en question modifiées. Commencez par sélectionner l'objet (ou les objets) dont vous souhaitez modifier les propriétés et puis appuyez sur Ctrl+Maj+I ou I, cliquez sur Accueil Éditer Inspecteur, ou faites un clic droit sur les objets sélectionnés et sélectionnez Inspecteur dans le menu contextuel qui apparaît. Par défaut, l'Inspecteur se place aussi près que possible des objets sélectionnés quand il apparaît (sauf si vous l'ancrez pour l'empêcher de disparaître, cf. ci-dessous), et le focus clavier est automatiquement mis sur l'Inspecteur. Utilisez Tabulation et Maj+Tabulation pour passer en revue les commandes disponibles, appuyez sur Entrée (clavier principal) pour confirmer votre choix et faire disparaître l'Inspecteur et Échap pour annuler la modification apportée et faire disparaître l'Inspecteur. Le titre situé sur la partie supérieure de l'Inspecteur change en fonction de la sélection en cours. Quand rien n'est sélectionné, il affiche Pas de sélection. Si du texte de système est sélectionné (c'est-à-dire le titre, ou un indicateur de tempo), il affiche Éditer Texte de système. Si du texte de portée est sélectionné (c'est-à-dire de technique ou d'expression), il affiche Éditer Texte. Si une note seule est sélectionnée, il affiche Éditer Note. Si un passage est sélectionné, il affiche Éditer Passage, et plutôt que de faire la liste de tous les types d'objets d'une sélection multiple, il affiche simplement Éditer Sélection multiple. L'Inspecteur peut compter six panneaux, bien qu'habituellement seuls deux ou trois d'entre eux seront visibles car seules les commandes relatives à la sélection actuelle seront affichées. Pour ouvrir et fermer chacun des panneaux affichés, cliquez sur la barre de titre correspondante. Si trop de panneaux sont ouverts en même temps et qu'ils ne peuvent tous être affichés sur l'écran, Sibelius va fermer automatiquement un ou plusieurs panneaux afin que l'Inspecteur puisse toujours tenir sur l'écran. Ancrer l'Inspecteur Vous pouvez déplacer l'Inspecteur où vous le souhaitez sur l'écran en cliquant sur une partie vide et en la faisant glisser. Si vous souhaitez qu'il apparaisse à un emplacement spécifique, cliquez sur l'épingle située sur la partie supérieure gauche de l'Inspecteur, cela l'empêchera de disparaître. Si rien n'est sélectionné, seul le titre restera. Quand l'Inspecteur est ancré, vous pouvez toujours appuyer sur Ctrl+Maj+I ou I pour mettre le focus clavier sur lui. Entrée (clavier principal) et Échap remettront le focus sur la partition, mais sans pour autant masquer l'Inspecteur. Les options de chaque panneau sont détaillées plus bas. Certaines options n'apparaissent que lorsque certains types d'objets sont sélectionnés. 232 reference.book Page 233 Friday, August 26, 2016 5:20 PM 2.11 Inspecteur Panneau Général Le panneau Général vous permet de changer les options communes avec quasiment tous les types d'objets de Sibelius, comme suit : X vous indique le déplacement horizontal de l'objet depuis la position à laquelle il est attaché, en espaces. Par exemple, la fin d'un soufflet peut être attachée à une note, même si elle est placée légèrement à droite ou à gauche de celle-ci. Cette valeur est modifiable et particulièrement utile pour positionner des notes, des silences et des accords en dehors de l'alignement lorsque vous utilisez deux ou plusieurs voix, ou pour déplacer des repères de répétition d'une mesure. Y peut signifier différentes choses selon les objets (sur le plan vertical). Pour les notes et les accords, cette valeur détermine la longueur des hampes. Pour les lignes et les textes, il s'agira de la distance au-dessus de la position verticale. Peu importe ce à quoi elle se rattache, l'unité est toujours l'espace. Échelle n % consiste à échelonner les diagrammes d'accord individuels et de gammes de guitare ; cf. Modification des dimensions des symboles d’accord à la page 522. Retourner permet de changer l'orientation des hampes des notes sélectionnées, et retourne certains objets au-dessus ou en dessous des notes, comme les liaisons, les accolades de multiplets, les articulations et la courbure des liaisons tenues. Pour retourner un objet, utilisez cette option ou sélectionnez Accueil Éditer Retourner (raccourci X), plutôt que d'utiliser la souris. Taille de réplique permet de mettre en taille de note de réplique les notes, les lignes, les symboles et les objets de texte de portée sélectionnés, tout comme le fait le bouton (F8) du deuxième agencement du Pavé ; cf. 2.2 Répliques. Panneau texte Le panneau Texte vous permet de changer les propriétés avancées de l'objet de texte ou des objets sélectionnés. Les propriétés basiques, telles que la police, le style, la taille et l'alignement sont définies par l'intermédiaire des commandes de Texte Format sur le ruban ; cf. 5.1 Utilisation du texte. Cadre texte bascule l'objet de texte en utilisant un cadre de texte de taille fixe (si activé) ou un cadre de texte qui se redimensionne automatiquement en fonction de la longueur du texte (si désactivé) ; cf. Longueur de ligne à la page 491. Largeur et Hauteur spécifie les dimensions du cadre de texte de taille fixe, en espaces. Alignement Y contrôle l'alignement du texte sur le haut, le milieu ou le bas du cadre de texte de taille fixe. Échelle du texte vous permet d'échelonner la largeur (X) et la hauteur (Y) des caractères sélectionnés ; cf. Taille des caractères à la page 495. Angle détermine la rotation de l'objet de texte ; les nombres positifs vont dans le sens anti-horaire. 233 Accueil Afficher et Masquer etc. détermine si l'objet est masqué ou non ; 2.10 Masquer des objets. reference.book Page 234 Friday, August 26, 2016 5:20 PM 2. Onglet Accueil Interligne ajuste le plombage de l'objet de texte ; cf. Interligne à la page 493. Approche ajuste l'espace entre les caractères ; cf. Approche à la page 494. Ligne de base vous permet de choisir entre les textes Normal, Exposant ou Indice ; cf. Texte en indice et en exposant à la page 495. Effacer l'arrière-plan détermine si l'objet de texte doit avoir un arrière-plan opaque, qui peut servir à masquer les barres de mesure derrière de longs textes d'expression, ou à mettre du texte sur un arrière-plan coloré pour le faire ressortir davantage. Cliquez sur la palette pour changer la couleur de l'arrière-plan. Souligné détermine si le texte sélectionné apparaît souligné ou non. Panneau Lecture Le panneau Lecture permet d'ajuster la lecture de lignes et modifie les réglages de répétitions de jeu pour divers objets. Les options sont les suivantes : Jouer lors de la lecture : les cases à cocher, numérotées de 1 à 8, déterminent si le texte, la ligne, la barre de reprise ou la note sélectionné doit être exécuté lors d'une répétition donnée dans un passage ; pour en savoir plus, consultez 6.9 Reprises. Crochet de dernière fin détermine si la ligne de fin est la dernière dans une structure répétée ; pour en savoir plus, consultez 6.9 Reprises. Sauter à la fin de la mesure consiste à appliquer des sauts de répétition au milieu d'une mesure ; pour en savoir plus, consultez 6.9 Reprises. Vélocité en direct, Position de départ en direct et Durée en direct sont les trois paramètres d'une note qui peuvent être modifiés lorsque vous utilisez Exécution en direct ; cf. 6.5 Exécution en direct. Point d'arrêt vous permet de modifier la durée des points d'arrêt ; cf. 6.6 Interprétation de la partition. Espace permet de spécifier les césures lorsqu'un silence est inséré dans la partition ; cf. 6.6 Interprétation de la partition. Repère de respiration vous permet de déterminer le raccourcissement de la note précédant le repère ; cf. 6.6 Interprétation de la partition. Note ornementale vous permet de déterminer l'emplacement des notes ornementales par rapport au temps et leur durée par rapport aux notes qui les précèdent ; cf. 6.7 Interprétation. Soufflet vous permet de définir la nuance finale, ou le pourcentage de changement dans la nuance d'un soufflet sélectionné. Par défaut, le réglage Auto permet à Sibelius de le faire à votre place. Consultez 6.6 Interprétation de la partition. Trille permet de choisir si la lecture est Diatonique ou non ; si vous voulez régler l'intervalle vous-même, désactivez Diatonique, puis choisissez l'intervalle Demi-tons, la Vitesse (en notes par seconde), et si la lecture doit Attaquer par la 2de supérieure du trille sélectionné. Par défaut, Sibelius exécute les trilles avec quelques irrégularités rythmiques afin de donner plus de réalisme. Si vous n'aimez pas cet effet, activez l'option Jeu mécanique ; cf. 6.6 Interprétation de la partition. 234 reference.book Page 235 Friday, August 26, 2016 5:20 PM 2.11 Inspecteur Trémolo permet de déterminer si Sibelius doit jouer un trémolo d'une note ou un roulement (Z sur la hampe). Si votre périphérique de lecture joue des trémolos via des échantillons spécifiques, désactivez ceci pour éviter que Sibelius ne les joue lui-même. Extrémité contrôle les décalages horizontaux (X) et verticaux (Y) de l'extrémité droite de la liaison, en espaces. Courbe de liaison côté gauche, Courbe de liaison côté droit et Épaisseur de liaison et Éviter les collisions sous l'arc s'appliquent uniquement aux liaisons ; cf 4.8 Liaisons. Ouverture de soufflet et Ouverture de continuation de soufflet s'appliquent uniquement aux soufflets ; cf. 4.7 Soufflets. Panneau Mesure Pour modifier les propriétés d'une mesure dans toutes les portées, sélectionnez la mesure, qui s'entourera d'un cadre bleu, ou la barre de mesure à la fin de la mesure, et modifiez dans le panneau Mesures les options suivantes : Crochets, Barre de mesure initiale, Clés et Armures déterminent la position, au début de la mesure lorsque la mesure est au début d'un système ou après un espace dans un système « divisé » comme une coda ou une portée incipit. Diviser la pause multiple force la barre de mesure sélectionnée à diviser une pause multiple ; cf. 7.8 Pauses multiples Fin de section marque la barre de mesure sélectionnée à la fin d'une section pour les formats de noms d'instruments choisis dans Présentation Style personnalisé Règles de gravure. Vous pouvez également créer un saut de système ou de page à cet endroit. Le menu déroulant affiche quels sauts affectent la barre de mesure ; vous pourrez donc ajouter ou enlever un saut de système ou de page à la barre de mesure sélectionnée. Cela peut également se faire depuis le groupe Mise en page Sauts du ruban (ou en utilisant les raccourcis). Ignorez Milieu de système/page, qui sont utilisés par Verrouiller le format, Garder les mesures ensemble et Assembler en un système/Page. Espace vide avant la mesure altère le retrait avant la mesure sélectionnée au début d'un système ou modifie la taille d'un espace juste avant la mesure dans un système divisé, comme par exemple une coda. Panneau Notes Le panneau Notes vous permet de modifier la position horizontale des altérations et la position verticale des silences, ainsi que d'ajuster la position et la forme des tenues, et certaines propriétés des multiplets et ligatures fractionnées. Pour ajuster une altération ou une tenue depuis ce panneau, vous devez sélectionner sa note ou l'altération/la tenue elle-même. Les options sont les suivantes : 235 Accueil Panneau Lignes Le panneau Lignes permet de changer les propriétés de lignes sélectionnées : reference.book Page 236 Friday, August 26, 2016 5:20 PM 2. Onglet Accueil Altération : X contrôle le décalage horizontal de l'altération (en espaces depuis sa position par défaut). Les valeurs positives déplacent l'altération vers la droite, les négatives vers la gauche. Vous pouvez aussi déplacer les altérations en les sélectionnant et en utilisant Alt+/ ou /. Silence : Y contrôle le décalage vertical du ou des silence(s) sélectionné(s) (en espaces). Vous pouvez également déplacer un silence (en espaces) en saisissant / (avec Ctrl ou pour des incréments de deux espaces). Cambrure de liaison : % contrôle l'incurvation de la liaison de tenue. Une valeur élevée produit des extrémités plates, tandis qu'une valeur basse produit une forme en boomerang. Cliquez sur Déf (pour défaut) pour rétablir la cambrure à sa valeur d'origine selon le réglage de la page Liaisons de tenue 1 de la boîte de dialogue Présentation Style personnalisé Règles de gravure, qui peut être utile si votre boomerang ne vous revient pas ; cf. 4.27 Tenues. Milieu de liaison : Y contrôle la hauteur au milieu de la liaison de tenue. Vous pouvez aussi l'ajuster en sélectionnant la tenue et en tapant /. Extrémité de liaison : Y contrôle la position verticale de l'extrémité droite de la liaison de tenue (en espaces). L et R contrôlent la position horizontale (en espaces) des extrémités gauches et droites de la tenue respectivement. On peut aussi ajuster celles-ci en sélectionnant l'extrémité de la tenue et en tapant Maj+Alt+/ ou / (avec Ctrl ou pour de plus grands incréments). Multiplet vous permet de désactiver ou de modifier le crochet et le numéro du multiplet sélectionné ; consultez 3.10 Triolets et autres multiplets pour en savoir plus. Inverser la ligature fractionnée permet d'inverser une ligature secondaire fractionnée ; cf. Inverser les ligatures fractionnées à la page 421. 236 reference.book Page 237 Friday, August 26, 2016 5:20 PM 2.12 Extensions de traitement de fichiers par lot 2.12 Extensions de traitement de fichiers par lot Calculer les statistiques Crée un rapport indiquant combien de mesures, portées, pages et autres objets se trouvent dans la partition ouverte ou dans toutes les partitions d'un dossier donné ; c'est un outil particulièrement pratique pour les copistes qui souhaitent déterminer leurs tarifs pour des travaux de copie. Pour lancer l'extension sur une seule partition, sélectionnez Accueil Extensions Calculer les statistiques puis cliquez sur Partition en cours dans la boîte de dialogue qui apparaît. Si vous souhaitez calculer les statistiques pour, par exemple, un mouvement sur une pièce en plusieurs mouvements dans la même partition, sélectionnez les mesures en question avant de lancer l'extension, puis cliquez sur Partition en cours. Pour lancer l'extension dans un dossier, sélectionnez Accueil Extensions Calculer les statistiques, puis cliquez sur Traiter le dossier. Sélectionnez le dossier dont vous souhaitez calculer les statistiques. Lorsque vous cliquez sur OK, Sibelius traite chacun des fichiers, un par un (les partitions ne seront pas modifiées). Quand la partition en cours ou toutes les partitions du dossier ont été traitées, Sibelius affiche une boîte de dialogue indiquant la quantité de chaque type d'objets trouvés. Cliquez sur Écrire fichier texte pour enregistrer les résultats sous la forme d'un fichier texte dans le dossier choisi ou dans celui de la partition ouverte. Convertir un dossier de fichiers MIDI Le traitement convertit tous les fichiers MIDI dans le dossier spécifié, tout en les enregistrant avec les mêmes noms de fichiers en remplaçant l'extension par .sib. Ces fichiers doivent être des fichiers MIDI standard (avec l'extension .mid sous Windows) plutôt que d'autres formats de séquenceur ; cf. 1.6 Ouvrir des fichiers MIDI. Convertir un dossier de fichiers MusicXML Le traitement convertit tous les fichiers MusicXML dans le dossier spécifié, tout en les enregistrant avec les mêmes noms de fichiers en remplaçant l'extension par .sib ; cf. 1.7 Ouvrir des fichiers MusicXML. Convertir le dossier de partitions à une version antérieure de Sibelius Exporte toutes les partitions dans le dossier spécifié, dans un format adéquat pour l'ouverture par une version antérieure de Sibelius ; cf. 1.17 Exporter vers des versions antérieures. Convertir un dossier de partitions en images Convertit un dossier de partitions en images au format indiqué ; cf. 1.14 Exporter des images. 237 Accueil Le menu Accueil Extensions contient diverses extensions utiles destinées au traitement des fichiers par lot, c'est-à-dire à effectuer des opérations sur plusieurs fichiers consécutivement. Pour y accéder rapidement, choisissez Traitement de fichiers par lot dans la barre grise en haut du menu pour n'afficher que les extensions de cette catégorie. reference.book Page 238 Friday, August 26, 2016 5:20 PM 2. Onglet Accueil Convertir un dossier de partitions en fichiers MIDI L'extension convertit toutes les partitions dans un dossier au format MIDI standard en utilisant les mêmes noms de fichier mais avec une extension .mid ; cf. 1.15 Exporter des fichiers MIDI. Convertir un dossier de partitions en pages Web Sauvegarde des pages Web Scorch pour toutes les partitions d'un dossier, ainsi que pour générer une page d'index avec des liens vers toutes les partitions individuelles, prêtes à être chargées sur votre site Web ; cf. 1.19 Exporter des pages Web Scorch. Exporter chaque portée en audio Exporte chaque portée de la partition sous forme d'un fichier audio séparé, ce qui s'avère particulièrement pratique si vous souhaitez les mélanger les uns aux autres dans un système audio numérique (DAW) comme Pro Tools ; cf. 1.12 Exporter des fichiers audio. Exporter chaque instrument au format MIDI Exporte chaque instrument de la partition sous forme d'un fichier MIDI séparé, ce qui s'avère particulièrement pratique si vous souhaitez les mélanger les uns aux autres dans un système audio numérique (DAW) comme Pro Tools ; cf. 1.15 Exporter des fichiers MIDI. Exporter la sélection sous forme d'audio Exporte le passage sélectionné sous forme de fichier audio ; cf. Exporter une partie de la partition à la page 96. Exporter la sélection sous forme de partition Exporte le passage sélectionné sous forme de partition Sibelius ; cf. Diviser des partitions à la page 85. Importer un Style personnalisé dans un dossier de partitions Applique un Style personnalisé donné à tous les fichiers d'un dossier sélectionné. Pour utiliser l'extension, sélectionnez Accueil Extensions Importer un Style personnalisé dans un dossier de partitions. Il vous sera demandé de sélectionner le fichier de bibliothèque de style personnalisé (.lib) que vous souhaitez appliquer puis le dossier de fichiers sur lequel l'appliquer. Un certain nombre de styles personnalisés prédéfinis sont fournis dans le dossier Styles personnalisés de votre dossier Sibelius ; cf. 8.2 Style personnalisé. Imprimer plusieurs copies Vous permet d'imprimer plusieurs copies d'une sélection de partitions dans un dossier (ainsi que d'éventuels sous-dossiers contenant des partitions, le cas échéant) ; cf. 1.11 Imprimer plusieurs partitions en une seule opération page 93. 238 reference.book Page 239 Friday, August 26, 2016 5:20 PM 2.13 Extensions Autres 2.13 Extensions Autres Ajouter les indications de pédale pour la harpe Ajoute automatiquement les diagrammes de pédale de harpe ou les instructions textuelles de changements de pédale aux parties de harpes ainsi que des avertissements quand les changements de pédale sont trop proches pour être joués confortablement ou quand la partition est injouable. Pour utiliser cette extension, sélectionnez d'abord le passage auquel vous souhaitez ajouter les indications de pédale (sélectionnez uniquement les portées de harpe) puis choisissez Accueil Extensions Ajouter les indications de pédale pour la harpe. Une boîte de dialogue simple apparaît comportant les options suivantes : Ajouter à vous permet de choisir entre le traitement de la Partition entière ou juste le Passage sélectionné. Nombre de secondes nécessaires pour changer toutes les pédales vous permet de régler le délai nécessaire pour changer toutes les pédales ; pour la musique à des tempos plus rapides, vous devriez augmenter ce chiffre de manière appropriée. Vous pouvez choisir si les indications de pédale ajoutées à votre partition seront sous la forme de Diagrammes ou de Texte encadré. Choisissez enfin si vous souhaitez que les indications de pédales insérées soit soulignées (cela permet de les identifier plus rapidement si vous voulez y jeter un œil ensuite). Mettre les autres changements en surbrillance se réfère aux changements de pédale qui doivent être réalisés juste avant qu'une note soit nécessaire ; l'extension essayera de les éviter si elle peut trouver un endroit pour effectuer le changement à l'avance. Quand vous cliquez sur OK, l'extension ajoute les indications de pédale. Notez que les doubles dièses et les doubles bémols ne peuvent être réglés à l'aide des pédales de harpe ; si vous les avez utilisés dans votre partition, l'extension vous avertit quand elle finit d'écrire les autres changements. Extension développée par Neils Sands Ajouter le nom des notes sur les têtes de notes Écrit le nom de la note dans la tête de note grâce à la police Opus Note Names fournie ; consultez Nom des notes à l'intérieur des têtes de notes à la page 404. Extension développée par Neils Sands Indication Groovy Music Ajoute des commentaires (sous la forme de messages MIDI) à la partition ouverte qui agissent comme des « marqueurs » spéciaux lors de l'importation d'un fichier MIDI généré depuis la partition vers Groovy Jungle ou Groovy City. Groovy Music est une série de trois logiciels qui rendent l'enseignement de la musique à des enfants de primaire facile et amusant. Pour plus d'informations, rendez-vous sur www.sibelius.com/products/groovy. 239 Accueil Le menu Accueil Extensions contient des extensions offrant un large panel de fonctions utiles. Pour y accéder rapidement, choisissez Autres dans la barre grise en haut du menu pour n'afficher que les extensions de cette catégorie. reference.book Page 240 Friday, August 26, 2016 5:20 PM 2. Onglet Accueil Sélectionnez un passage sur une seule portée ou une ou plusieurs notes simples, puis choisissez Accueil Extensions Indication Groovy Music. Il vous sera demandé de choisir vers quel produit Groovy Music vous souhaitez exporter. Dans la boîte de dialogue qui apparaît, choisissez si vous souhaitez marquer un élément de Mélodie, Basse, Rythme, Accord, Arpège, etc. puis cliquez sur OK. Faites une nouvelle sélection et lancez l'extension de nouveau pour marquer un autre élément et répétez jusqu'à avoir entièrement marqué votre partition. Une fois que vous êtes satisfait par le marquage complet de la partition, choisissez Fichier Exporter MIDI et exportez un fichier MIDI ( 1.15 Exporter des fichiers MIDI), puis chargez ce dernier dans Groovy en cliquant sur Ouvrir un morceau. Si vous avez besoin d'aide, l'extension dispose d'un bouton Aide qui vous fournira davantage de détails. Homogénéiser la mise en page Force votre partition à disposer d'un nombre donné de mesures par système et de systèmes par page. Par défaut, 4 et 4 sont les valeurs recommandées pour une voix et un instrument solo avec un accompagnement au clavier. Les partitions pour clavier solo comportent généralement 4 mesures par système et 6 systèmes par page. Les partitions pour un instrument sur une seule portée disposent généralement de 4 mesures par système et 10 systèmes par page. La première page d'une partition a souvent moins de systèmes que les pages suivantes pour faire de l'espace pour le titre ; cette extension vous permet de régler le nombre de systèmes sur la première page indépendamment du reste de la partition. Sibelius peut automatiquement mettre en page votre partition dans son intégralité avec un nombre uniforme de mesures par système et reformater la partition dynamiquement quand elle change ( 7.6 Sauts automatiques). Par conséquent, vous ne devriez utiliser cette extension que si vous souhaitez uniformiser la mise en page d'une partie de la partition seulement. Sélectionnez le passage à uniformiser et choisissez Accueil Extensions Homogénéiser la mise en page. Créer une mise en page pour piano à quatre mains Réalise à partir d'une partition écrite pour deux pianos (ou n'importe quel instrument à deux claviers) une nouvelle partition dans le format conventionnel de la musique pour piano à quatre mains, avec la partie du premier pianiste (partie supérieure) sur les pages de droite et celle du second (partie inférieure) à gauche. Pour utiliser cette extension, préparez d'abord votre partition source. Elle doit contenir uniquement deux instruments à clavier. Utilisez ensuite Mise en page Paramètres du document Page de garde pour ajouter une page de garde à votre partition, si elle n'en a pas déjà une, ou assurez-vous que la première page de musique est à gauche. Cela permet d'aider l'extension à produire les changements de pages corrects dans la partition créée. Finalement, sélectionnez la partition entière et choisissez Mise en page Format Verrouiller le format, puis Accueil Extensions Créer une mise en page pour piano à quatre mains. 240 reference.book Page 241 Friday, August 26, 2016 5:20 PM 2.13 Extensions Autres Quelques retouches seront sûrement nécessaires : l'extension crée des objets textuels commençant par « P4H » à chaque fois qu'une retouche est nécessaire. Vous pouvez les chercher en utilisant Accueil Éditer Rechercher de manière à décider quoi faire dans chaque cas. Extension développée par Hans-Christoph Wirth Préférences Cette extension est uniquement prévue pour les développeurs d'extensions. Consultez Fichier Extensions Référence du langage ManuScript pour plus d'informations. Supprimer tous les surlignages Cette extension retire simplement tout le soulignage de la partition. Pour utiliser cette extension, choisissez Accueil Extensions Supprimer tous les surlignages. Redimensionner la mesure Cette extension change la longueur des mesures sélectionnées en utilisant une valeur fixe, comme par exemple une noire, ou par le biais d'une taille donnée, incluant la taille de la signature rythmique en cours. Dans la plupart des cas, cela changera les mesures affectées en mesures irrégulières. Cette extension peut également réduire ou étendre une mesure afin qu'elle corresponde à la signature rythmique de référence, ou réduire la mesure pour renfermer tout son contenu (en supprimant tout silence au début ou à la fin de la mesure). Extension développée par Bob Zawalich Gammes et arpèges Crée en quelques clics des feuilles d'exercice contenant des dizaines de gammes et d'arpèges. Pour utiliser cette extension, choisissez Accueil Extensions Gammes et arpèges. Vous êtes guidé au fil d'une série de boîtes de dialogue, de la manière suivante : Si une partition est déjà ouverte, il vous sera d'abord demandé si vous souhaitez ajouter les gammes à la partition existante ou créer une nouvelle partition. Faites votre choix et cliquez sur Suivant. Si vous créez une nouvelle partition, il vous sera demandé si vous souhaitez créer des gammes pour un instrument à une portée ou pour un instrument à clavier. Vous pouvez aussi demander à l'extension de produire un exemple de chaque type de gamme et d'arpège qu'il peut créer. Faites votre choix, puis cliquez sur Suivant. Plusieurs types de gammes ou d'arpèges vous sont proposés : gammes majeures, mineures, modales, altérées, gammes de jazz et arpèges. Là encore, faites votre choix et cliquez sur Suivant. La boîte de dialogue suivante vous permet de régler les options spécifiques des gammes ou des arpèges que vous souhaitez créer : le type de gamme, le nombre d'octaves et l'octave de départ, la direction, la valeur des notes à utiliser, la clé, etc. Inclure l'armure insère une nouvelle armure au début de chaque gamme. 241 Accueil Une boîte de dialogue simple apparaît. Vous pouvez alors choisir les noms des instruments à utiliser pour chaque instrument dans la nouvelle partition. L'option Maintenir la synchronisation des pages indique à l'extension qu'elle doit s'assurer que les mêmes mesures apparaissent sur chaque système des pages main droite et main gauche. Cliquez sur OK et observez l'avancée des barres de progression à l'écran. En un rien de temps, votre nouvelle partition est créée. reference.book Page 242 Friday, August 26, 2016 5:20 PM 2. Onglet Accueil Si vous souhaitez créer des gammes pour clavier, vous pouvez indiquer que vous souhaitez ajouter un intervalle de tierce ou d'octave au-dessus des notes dans la portée main droite. Si vous souhaitez créer une série de gammes, vous pouvez choisir si chaque nouvelle gamme doit être dans l'armure de la nouvelle note de début ou si elle doit rester dans l'armure d'origine tout en commençant à un degré différent de la gamme. Quand vous êtes satisfait avec les options : Si vous créez des gammes ou des arpèges pour un instrument à une seule portée, cliquez sur Terminer. Si vous créez des gammes pour un instrument à clavier, cliquez sur Suivant. Vous pouvez faire des choix supplémentaires, par exemple spécifier si les gammes doivent être créées dans le même sens ou dans le sens inverse, si la portée main gauche doit commencer dans la même octave ou une octave différente de la portée main droite, etc. Après avoir cliqué sur Terminer, l'extension crée les gammes et les arpèges désirés en quelques secondes. Extension développée par Gunnar Hellquist Définir l'indication métronomique Vous permet de créer des indications métronomiques à des vitesses spécifiques en battant le tempo à la souris. Pour utiliser l'extension, sélectionnez la mesure dans laquelle vous souhaitez créer l'indication métronomique (ou ne sélectionnez rien si vous souhaitez la créer dans la première mesure) puis choisissez Accueil Extensions Définir l'indication métronomique. Dans la boîte de dialogue qui apparaît, cliquez sur le gros bouton au tempo désiré. Après douze clics, l'extension vous indique le tempo moyen que vous venez de cliquer et vous permet de créer une indication métronomique à ce tempo précis ou au tempo le plus proche de celui d'un métronome traditionnel. Extension développée par Neils Sands et Michael Eastwood Proposer des emplacements de répliques Marque votre partition avec des emplacements pertinents pour les passages de répliques, selon un nombre minimum de mesures de silence ou une longueur minimum de silences en secondes ; cf. Extension Proposer des emplacements de répliques à la page 177. Extension développée par Neils Sands 242 reference.book Page 243 Friday, August 26, 2016 5:20 PM 3. Onglet Saisie de notes Saisie de notes 243 reference.book Page 244 Friday, August 26, 2016 5:20 PM 3. Onglet Saisie de notes 244 reference.book Page 245 Friday, August 26, 2016 5:20 PM 3.1 Introduction à la saisie des notes 3.1 Introduction à la saisie des notes L'onglet Saisie de notes du ruban permet de saisir des notes de quatre manières différentes dans Sibelius. Elles sont décrites ici de la plus lente à la plus rapide : Saisie à la souris : cliquez sur des valeurs de notes sur le Pavé à l'aide de la souris, puis cliquez dans L'utilisation de la fenêtre Pavé de Sibelius est indispensable pour saisir des notes en utilisant l'une des trois premières méthodes décrites ci-dessus, car elle permet de sélectionner la durée ainsi que d'autres propriétés des notes, comme les altérations et les articulations. Il est ainsi préférable de se familiariser avec le Pavé avant de se lancer dans l'apprentissange des méthodes de saisie de notes. Vous pouvez également saisir des notes indirectement grâce à l'une des trois méthodes suivantes : Importer des fichiers provenant d'autres programmes musicaux (par exemple des fichiers MIDI et MusicXML) ; 1.6 Ouvrir des fichiers MIDI, 1.7 Ouvrir des fichiers MusicXML. Numériser de la musique imprimée, cf. 1.8 PhotoScore Lite. Chanter ou jouer dans un microphone, cf. 1.9 AudioScore Lite. 245 Saisie de notes la partition pour insérer les notes. Saisie alphabétique : sélectionnez des valeurs de notes sur le Pavé à l'aide du pavé numérique, puis insérez chaque note en tapant son nom (en notation anglo-saxonne). Saisie pas-à-pas : sélectionnez des valeurs de notes sur le Pavé à l'aide du pavé numérique, puis insérez les notes ou les accords en les jouant sur votre clavier MIDI. Saisie Flexi-time : saisissez les notes en temps réel à l'aide de votre clavier MIDI, en jouant au rythme du clic de métronome. reference.book Page 246 Friday, August 26, 2016 5:20 PM 3. Onglet Saisie de notes 3.2 Pavé Le Pavé reflète à l'écran la disposition des touches du pavé numérique du clavier de l'ordinateur. Il indique et vous permet d'éditer les caractéristiques des notes, accords ou silences sélectionnés, ou de la note sur le point d'être créée à l'aide de la souris en mode de saisie alphabétique ou pas-à-pas. Pour masquer ou afficher le Pavé, sélectionnez Affichage Panneaux Pavé (raccourci Ctrl+Alt+K ou K). Agencements du Pavé Le Pavé se compose de six agencements différents (cf. ci-dessous) auxquels vous pouvez accéder d'une des manières suivantes : Cliquez sur les onglets en haut du Pavé. Cliquez la touche du Pavé pour naviguer entre les six agencements (raccourci +), et cliquez sur pour revenir au premier agencement du Pavé (raccourci F7, mais aussi Maj++ sous Windows ou – sous Mac). Appuyez sur les touches F7 à F12 pour afficher les six agencements du Pavé. Le premier agencement du Pavé est celui le plus utilisé, car il contient les valeurs de note et les altérations les plus courantes, mais voici les six agencements, à titre de référence : 246 Notes standard (F7) Plus de notes (F8) Ligatures/trémolos (F9) Articulations (F10) Articulations de jazz (F11) Altérations (F12) reference.book Page 247 Friday, August 26, 2016 5:20 PM 3.2 Pavé Les deux premiers agencements du Pavé concernent la saisie et l'édition des notes. Les tenues sont créées avec la touche Entrée sur l'agencement F7. Les notes de réplique sont créées avec la touche Entrée sur l'agencement F8. Ne confondez pas le point de la touche * (/ sur Mac) qui est l'articulation staccato avec le point de la touche . (séparateur décimal) qui est le point rythmique. Les valeurs de note très courtes ou très longues, ainsi que les doubles et triple points rythmiques sont créés à partir de l'agencement F8. Le quatrième agencement (raccourci F10) est utilisé pour ajouter des articulations. De plus, vous pouvez assigner vos propres articulations aux trois touches inutilisées en haut du pavé ( 4.22 Articulations). Le cinquième agencement (raccourci F11) concerne les articulations de jazz ( 4.24 Articulations de jazz), les lignes d'arpège pour le clavier et la harpe, et les mesures de reprise ( 4.25 Barres de reprise). Le sixième agencement du Pavé (raccourci F12) contient des altérations peu communes ( 4.20 Altérations). La touche 0 fait le « vide » en plaçant des silences ou en supprimant des articulations ou altérations. Afficher et modifier les caractéristiques des notes Lorsque vous sélectionnez une note, le Pavé vous indique les caractéristiques de la sélection. Par exemple, lorsque vous sélectionnez une noire dans votre partition, le bouton de la noire sur le premier agencement du Pavé est automatiquement sélectionné. De la même manière, lors de la sélection d'un soupir pointé, les boutons de la noire, le silence et le point sur le Pavé seront aussi sélectionnés. Pour activer ou désactiver les caractéristiques d'un objet sélectionné sur un Pavé particulier, effectuez l'une des opérations suivantes : Cliquez sur l'icône avec la souris. Appuyez sur la touche correspondante du pavé numérique. Si, par exemple, le premier agencement du Pavé étant affiché, vous souhaitez transformer la note sélectionnée en blanche, il suffit simplement d'appuyer sur la touche 5 du pavé numérique. Pour ajouter une tenue, appuyez sur la touche Entrée du pavé numérique, et ainsi de suite. De même, pour supprimer une tenue, sélectionnez la note sur laquelle commence la liaison et appuyez sur Entrée. Il est possible d'ajouter et de supprimer les attributs de cette façon à partir de n'importe quel pavé. Pour ajouter un point d'arrêt à la blanche, appuyez simplement sur F10 (pour afficher le quatrième agencement du Pavé), puis appuyez sur 1 sur le pavé numérique ce qui ajoutera le point d'arrêt. Si une note comporte des attributs qui ne figurent pas sur l'agencement du Pavé affiché, les onglets du Pavé contenant ses attributs apparaîtront également en bleu pour vous les signaler. Par exemple, si le premier agencement du Pavé est affiché et que vous sélectionnez une noire avec un demi-bémol et un point d'arrêt, les onglets correspondant aux quatrième et sixième agencements apparaîtront également en bleu. 247 Saisie de notes Le troisième agencement (raccourci F9) concerne l'édition des groupements de ligatures ( 4.15 Groupements de ligature) et la création des trémolos et des roulements ( 4.28 Trémolos). reference.book Page 248 Friday, August 26, 2016 5:20 PM 3. Onglet Saisie de notes Voix La rangée de boutons en bas du Pavé est utilisée pour spécifier à quelles voix appartiennent les notes, le texte attaché aux portées et les lignes, cf. 3.15 Voix. Raccourcis supplémentaires pour les fonctions du Pavé Même s'il existe une corrélation évidente entre les éléments du Pavé à l'écran et le pavé numérique du clavier de l'ordinateur, vous pouvez aussi assigner vos propres raccourcis clavier à des éléments spécifiques du Pavé. Par exemple, si vous voulez assigner un raccourci spécifique au point d'arrêt sur le quatrième agencement du Pavé, pour éviter d'appuyer sur F10 (pour accéder à cet agencement) puis sur la touche 1 du pavé numérique (pour ajouter le point d'arrêt), il est possible de saisir un seul raccourci sans rapport avec l'agencement du Pavé affiché. Procédez de la manière suivante : Sélectionnez Fichier Préférences puis la page Raccourcis clavier. Après avoir choisi votre jeu de fonction dans lequel sera créé le nouveau raccourci, sélectionnez Pavé (articulations) dans la liste Onglet ou catégorie. Dans la liste Fonction, sélectionnez Point d'arrêt, puis cliquez sur Ajouter pour ajouter votre raccourci clavier. Pour en savoir plus sur les manières de définir vos propres raccourcis clavier, consultez 1.27 Raccourcis clavier. Autre disposition du premier agencement du Pavé Par défaut dans Sibelius, les valeurs de note sont disposées sur le premier agencement du Pavé de sorte qu'appuyer sur la touche 4 insère une noire, et appuyer sur 7/8/9 insère des altérations bécarre/dièse/bémol respectivement. Si vous êtes habitué à utiliser Finale, vous pouvez peut-être préférer appuyer sur la touche 5 pour insérer une noire, et saisir des valeurs de notes allant d'une quadruple croche jusqu'à une note carrée sans changer l'agencement du Pavé. Pour utiliser cet agencement alternatif, illustré ci-contre, sélectionnez la page Saisie de notes dans la boîte de dialogue Fichier Préférences, et définissez l'option Pour saisir une noire, taper 5 sur le pavé. Utiliser les fonctions du pavé numérique sur un ordinateur portable La plupart des portables ne possèdent pas de pavé numérique. Bien que certains ordinateurs portables (sauf sur les modèles MacBook récents d'Apple) permettent d'accéder aux fonctions du Pavé en maintenant la touche Fn enfoncée ainsi que d'autres touches sur le clavier, Sibelius dispose de certains raccourcis alternatifs intégrés qui s'avèrent plus pratiques. Rendez-vous sur la page Raccourcis clavier de la boîte de dialogue Fichier Préférences, et sélectionnez le jeu de fonctions Raccourcis Notebook (portable). Au lieu d'utiliser les chiffres du pavé, vous utilisez les chiffres standard du clavier principal qui correspondent aux chiffres du pavé. Quand cette fonction est activée, utilisez les touches Maj+1 à Maj+9 pour saisir les intervalles au-dessus d'une note, cf. 1.27 Raccourcis clavier. 248 reference.book Page 249 Friday, August 26, 2016 5:20 PM 3.2 Pavé Utiliser le Pavé avec Mac OS X Par défaut, Mac OS X assigne les touches F7 à F12 aux commandes de lecture d'iTunes et du volume, dès lors, ces raccourcis qui permettent de changer les agencements du Pavé dans Sibelius ne fonctionneront pas. Utilisez le panneau Clavier dans les Préférences Système pour réaffecter ces raccourcis à d'autres touches de fonctions. Saisie de notes 249 reference.book Page 250 Friday, August 26, 2016 5:20 PM 3. Onglet Saisie de notes 3.3 Saisie à la souris La saisie de note avec la souris est certainement la méthode la plus lente mais aussi la plus facile lorsque vous commencez avec Sibelius. Saisir des notes seules Assurez-vous de ne rien sélectionner avant de commencer. Appuyez sur Échap pour tout désélectionner. Sélectionnez Saisie de notes Saisie de notes Saisie de notes (raccourci N). Le curseur de la souris change de couleur, il devient bleu foncé pour indiquer qu'il s'agit de la voix 1. Sélectionnez une valeur de note dans le premier ou deuxième agencement du Pavé. Vous pouvez également y sélectionner des altérations, des articulations, etc. ainsi que dans les autres agencements du Pavé ( 3.2 Pavé). Pour créer un silence, cliquez sur le bouton Silence dans le premier agencement du Pavé après avoir sélectionné une valeur de note afin d'indiquer la durée du silence. Lorsque vous déplacez le curseur au-dessus de la partition, une note fantôme apparaît pour indiquer où elle va être créée lorsque vous cliquerez sur la partition. Lorsque vous déplacez le curseur verticalement au-dessus de la portée, des lignes supplémentaires s'affichent. Lorsque vous déplacez le curseur horizontalement le long d'une mesure, la note/silence fantôme s'aligne sur les différents temps de la mesure. Pour configurer ce phénomène, consultez 3.12 Options de saisie de notes. Pour saisir une note ou un silence, cliquez simplement à l'endroit où vous souhaitez l'insérer. Un curseur (une ligne verticale) apparaît dans la partition à droite de la note ou du silence créé. Vous pouvez désormais insérer des notes avec la saisie pas-à-pas ou alphabétique. Mais si vous souhaitez poursuivre la saisie avec la souris, continuez simplement à cliquer dans la partition pour créer plus de notes/silences, en modifiant la valeur de note et ses autres attributs sur le Pavé si nécessaire. Vous n'avez pas à effectuer la saisie avec la souris strictement de gauche à droite. Vous pouvez cliquer n'importe où dans la partition pour saisir des notes ou des silences. Cependant, si vous cliquez pour créer une note à la même position rythmique qu'une note ou un accord existant, ces derniers seront remplacés par la nouvelle note. Tous les attributs que vous définissez sur le Pavé affectent la note suivante que vous saisissez. Par exemple, si vous souhaitez insérer une note pointée ou un silence, cliquez à la fois sur la valeur de note et le point rythmique sur le Pavé avant de cliquer dans la partition ou cliquez sur le silence pour l'insérer. De même, pour créer une note liée, cliquez sur le bouton de liaison de tenue sur le Pavé avant de cliquer dans la partition. Pour arrêter la saisie de notes, cliquez sur le pointeur en forme de flèche en haut à gauche du Pavé, ou appuyez sur Échap sur le clavier principal. 250 reference.book Page 251 Friday, August 26, 2016 5:20 PM 3.3 Saisie à la souris Saisir des accords Pour constituer un accord, cliquez simplement au-dessus ou en dessous de la note que vous venez de créer. Si vous créez une note plus loin dans la mesure, que vous y reveniez ensuite et cliquiez au-dessus ou en dessous de celle-ci afin de construire un accord, Sibelius supprimera les éléments à cet endroit et créera une nouvelle note à la place. Désactiver la saisie à la souris Vous pouvez facilement passer d'une méthode de saisie de notes à l'autre dans Sibelius, ce qui s'avère souvent très pratique. Cependant, une fois que vous maîtrisez la saisie à la souris, vous souhaiterez peut-être que Sibelius n'insère pas de notes lorsque vous cliquez dans la partition avec la souris. Pour désactiver la saisie à la souris, sélectionnez la page Souris dans la boîte de dialogue Fichier Préférences. Dans le groupe Saisie de notes à la souris, sélectionnez Sélectionne l'objet et reste en saisie de notes ou Sélectionne l'objet et quitte la saisie de notes, selon vos préférences. Pour en savoir plus sur ces options, consultez Souris à la page 152. Fenêtres Clavier et Manche Vous pouvez aussi utiliser la souris pour saisir des notes à l'aide des fenêtres Clavier et Manche qui s'affichent à l'écran, cf. 3.5 Fenêtre Clavier et 3.7 Fenêtre Manche. 251 Saisie de notes Saisir des notes se chevauchant Quand une note longue est placée au début d'une mesure, et si avant qu'elle ne soit finie, une autre note est ajoutée, Sibelius remplacera par défaut la note longue par des silences. Vous pouvez sinon créer la nouvelle note dans la voix 2 : activez l'option Utiliser la 2e voix en cas de conflit rythmique dans la page Souris de la boîte de dialogue Fichier Préférences. reference.book Page 252 Friday, August 26, 2016 5:20 PM 3. Onglet Saisie de notes 3.4 Saisie alphabétique et pas-à-pas La saisie alphabétique (clavier de l'ordinateur) et la saisie pas-à-pas (clavier MIDI) sont peut-être les manières les plus pratiques d'écrire de la musique dans Sibelius, car vous pouvez créer d'autres objets (tels que des signatures rythmiques, des changements d'armure, des lignes et du texte) au fur et à mesure. Spécifier la hauteur avant ou après la durée Pour saisir une note, vous devez spécifier à la fois sa hauteur et sa durée. Dans Sibelius, la durée se spécifie par défaut avant la hauteur : vous sélectionnez une valeur rythmique sur le Pavé, puis vous cliquez sur la partition à l'aide de votre souris, et vous saisissez la hauteur en utilisant le clavier de l'ordinateur ou jouez une note ou un accord sur votre clavier MIDI. Cependant, il est également possible de spécifier la hauteur avant la durée : avec un clavier MIDI, vous tenez la note ou l'accord que vous voulez saisir puis vous sélectionnez une valeur rythmique sur le Pavé. Avec le clavier de l'ordinateur, vous choisissez la hauteur à l'aide de / ou des touches alphabétiques (en notation anglo-saxonne), puis vous sélectionnez une valeur rythmique sur le clavier. Vous ne pouvez pas utiliser la souris pour saisir les notes quand vous spécifiez la hauteur avant la durée. Si vous connaissez Finale, ce processus vous sera peut-être familier. Essayez les deux méthodes pour déterminer celle qui vous convient le mieux. Vous pouvez passer facilement de l'une à l'autre grâce aux options de la page Saisie de notes de la boîte de dialogue Fichier Préférences. Le menu Preset de saisie de note situé en haut de la page comporte des options pour spécifier la Durée avant hauteur (paramètre par défaut de Sibelius) et la Hauteur avant durée. Durée avant hauteur Si vous avez sélectionné l'option Durée avant hauteur sur la page Saisie de notes de la boîte de dialogue Fichier Préférences, la saisie alphabétique ou pas-à-pas s'effectue de la manière suivante : Sélectionnez un silence, ou n'importe quel autre élément, tel qu'un objet textuel ou une ligne, pour commencer la saisie de note à cet endroit. Sélectionnez Saisie de notes Saisie de notes Saisie de notes (raccourci N). Le curseur (une ligne verticale dont la couleur varie en fonction de la voix sur laquelle vous faites la saisie) apparaît alors. Sélectionnez une valeur de note sur le Pavé (sauf si la valeur souhaitée est déjà sélectionnée). Si nécessaire, vous pouvez choisir d'autres indications sur le Pavé : Altérations depuis le premier ou le sixième agencement du Pavé (inutile pour la saisie en mode pas-à-pas) Articulations depuis le premier ou le quatrième agencement du Pavé Liaisons et points rythmiques depuis le premier ou le deuxième agencement du Pavé (les doubles points se trouvent dans le deuxième agencement) Notes ornementales et de réplique depuis le deuxième agencement du Pavé Trémolos et ligatures depuis le troisième agencement du Pavé Symboles de jazz et lignes d'arpège depuis le cinquième agencement du Pavé 252 reference.book Page 253 Friday, August 26, 2016 5:20 PM 3.4 Saisie alphabétique et pas-à-pas Toutes ces touches restent actives pour des notes successives tant que vous n'en sélectionnez pas d'autres, La note saisie ou le silence peuvent faire l'objet de diverses opérations avant que la note suivante ne soit saisie : Vous pouvez ajuster la hauteur d'une note que vous avez saisie en utilisant les touches ou. Maintenez la touche Ctrl ou enfoncée pour changer la hauteur d'une octave. Appuyez sur Maj+Page précédente/ Maj+Page suivante (ou ^/^ sur Mac uniquement) pour augmenter ou réduire la hauteur d'un demi-ton. Pour créer un accord en utilisant la saisie alphabétique, saisissez une note de l'accord puis ajoutez des têtes de notes supplémentaires avec l'une des méthodes suivantes : Maintenez la touche Maj enfoncée et appuyez sur la lettre correspondant à la hauteur que vous souhaitez ajouter au-dessus. Ainsi pour ajouter un Sol#, appuyez d'abord sur 8 sur le premier agencement du Pavé pour sélectionner le dièse, puis appuyez sur Maj+G pour ajouter la note. Appuyez sur un chiffre de 1 à 9 (à partir du clavier principal, pas du Pavé) pour ajouter une note de cet intervalle au-dessus de la note actuelle. Ainsi, pour ajouter une note d'une sixte plus haute, appuyez sur 6. Maj+1–9 ajoute des notes en dessous de la note active, Maj+4 ajoute une note d'une quarte en dessous de la note active. Cette méthode fonctionne également pour des passages sélectionnés, par exemple pour créer des octaves. Sélectionnez l'option appropriée dans les menus Saisie de notes Intervalles Au-dessus ou En dessous, bien qu'il soit plus rapide d'utiliser les raccourcis clavier décrits plus haut. Pour ajouter une liaison de tenue, sélectionnez-la depuis le premier agencement du Pavé (raccourci Entrée sur le pavé numérique) après avoir saisi la note. Pour créer un multiplet, appuyez sur Ctrl+2–9 ou 2–9 (ou sélectionnez-en un dans le menu Saisie de notes Saisie de notes Triolets) après avoir saisi la première note du multiplet. Si vous devez saisir plusieurs multiplets d'affilée, consultez Ajouter plusieurs multiplets ci-dessous. Pour corriger l'enharmonie d'une note (saisie sur un clavier MIDI par exemple), sélectionnez Saisie de notes Saisie de notes Réécrire (raccourci Entrée sur le clavier principal) après l'avoir saisie. 253 Saisie de notes sauf pour les altérations. Vous pouvez par exemple saisir plusieurs notes avec la même articulation sans avoir à sélectionner l'articulation à chaque fois. Vous pouvez sélectionner des touches sur plusieurs agencements en même temps. Elles seront toutes appliquées à la note/l'accord lorsque vous en ferez la saisie. Parcourez les différents agencements du Pavé en appuyant sur la touche + ou en utilisant les raccourcis F7-F12 (F7 sous Windows et sur Mac vous ramènent au premier agencement du Pavé). Saisissez ensuite la note de la manière suivante : Tapez son nom (en notation anglo-saxonne) en appuyant sur A–G ou R (qui permet de répéter la note/l'accord précédent, avec toutes les modifications faites sur le Pavé). Sinon jouez une note/un accord sur votre clavier MIDI. Pour entrer un silence de la valeur de note sélectionnée, appuyez simplement sur 0 sur le premier agencement du Pavé (raccourci F7). Pour continuer à créer des silences de la même valeur de note, continuez à appuyer sur 0. Pour saisir une pause complète, appuyez sur 0 sur le deuxième agencement du Pavé (raccourci F8). Retournez à la première étape pour saisir la note/l'accord suivant. reference.book Page 254 Friday, August 26, 2016 5:20 PM 3. Onglet Saisie de notes Modifier les valeurs des notes, les altérations, les articulations, etc. Sélectionnez une note, un accord ou un silence (avec la souris ou les touches de direction). Pour modifier la valeur de la note, choisissez simplement une nouvelle valeur de note sur le premier ou le deuxième agencement du Pavé. Si la nouvelle valeur de note est plus longue que l'ancienne, les notes suivantes seront remplacées par des silences. Si la nouvelle valeur de note est plus courte que l'ancienne, des silences seront créés afin de correspondre à l'ancienne durée pour respecter la mesure. Pour modifier les autres attributs de note, tels que les altérations ou les articulations, appuyez simplement sur le bouton approprié sur le Pavé, et la note sera instantanément modifiée (par exemple cliquez sur # ou appuyez sur 8 pour ajouter un dièse à une note). Pour réharmoniser une altération, sélectionnez Saisie de notes Saisie de notes Réécrire (raccourci Entrée sur le clavier principal). Cette commande n'est normalement nécessaire qu'après la saisie pas-à-pas ou Flexi-time ou lorsque vous modifiez un fichier MIDI importé. Transformer en silences Pour transformer une note, un accord ou un passage en silences, appuyez simplement sur Suppr, ou cliquez sur le bouton de silence (raccourci 0) sur le premier agencement du Pavé. La subtile différence entre Suppr et 0 est que, lorsque vous transformez un passage en silences, Suppr regroupe les silences (en silences plus longs ou en pauses) alors que 0 transforme chaque note en un silence individuel, ce qui est moins pratique. Pour en savoir plus sur les pauses, consultez 2.7 Mesures et pauses. Si vous vous retrouvez avec une ou plusieurs mesures qui ne contiennent que des silences de diverses longueurs, vous pouvez transformer ceux-ci en une pause en sélectionnant la mesure ou le passage (de façon à ce qu'il soit entouré d'un cadre bleu clair) et en appuyant sur Suppr. Hauteur avant durée en utilisant un clavier MIDI Si vous avez sélectionné l'option Hauteur avant durée sur la page Saisie de notes de la boîte de dialogue Fichier Préférences, Sibelius supposera que vous utilisez un clavier MIDI. La saisie pas-à-pas s'effectue de la manière suivante : Sélectionnez un silence, ou n'importe quel autre élément, tel qu'un objet textuel ou une ligne, pour commencer la saisie de note à cet endroit. Puis sélectionnez Saisie de notes Saisie de notes Saisie de notes (raccourci N). Le curseur, une ligne verticale dont la couleur varie en fonction de la voix pour laquelle vous faites la saisie, apparaît alors. Si rien n'est sélectionné lorsque vous appuyez sur N, le curseur apparaîtra au début de la première mesure sur la première portée. Vous pouvez déplacer le curseur de droite à gauche entre les temps en utilisant les touches /. Maintenez la touche Ctrl ou enfoncée et utilisez les touches / pour déplacer le curseur au début de la mesure précédente ou suivante. Vous pouvez déplacer le curseur au-dessus et en dessous des portées adjacentes en maintenant enfoncé les touches Ctrl+Alt ou et en appuyant sur /. Vous pouvez jouer sur votre clavier MIDI. Bien que des notes fantômes apparaîtront à la position du curseur lorsque vous jouerez, rien ne sera saisi sur la partition tant que vous ne spécifierez pas aussi une durée. 254 reference.book Page 255 Friday, August 26, 2016 5:20 PM 3.4 Saisie alphabétique et pas-à-pas Sélectionnez une valeur de note depuis le Pavé en appuyant sur la touche correspondante du pavé numérique. Par défaut, cette opération utilise l'arrangement de Finale, où la touche 5 crée une noire au lieu de la touche 4. Consultez Autre disposition du premier agencement du Pavé à la page 248. Sibelius saisit la note ou l'accord que vous jouez. Pendant que la note ou l'accord est maintenu Pour saisir plusieurs notes de la même durée rythmique à la suite, appuyez sur Maj+Alt+L ou L après la première note. La durée rythmique reste alors sélectionnée sur le Pavé pour indiquer que toutes les notes jouées par la suite sur le clavier MIDI seront saisies directement avec la durée sélectionnée. Pour débloquer la durée, appuyez de nouveau sur Maj+Alt+L ou L. Hauteur avant durée en utilisant le clavier de l'ordinateur Si vous ne possédez pas de clavier MIDI, ou préférez utiliser le clavier de l'ordinateur, vous devrez modifier les paramètres sur la page Saisie de notes de la boîte de dialogue Fichier Préférences. Tout d'abord, sélectionnez Hauteur avant durée dans le menu Preset de saisie de note en haut de la page, puis sélectionnez l'option Utiliser le clavier AZERTY. Il ne vous reste maintenant qu'un seul choix à faire : soit saisir les notes en tapant leur nom en notation anglo-saxonne (Utiliser les lettres pour les noms) ou soit utiliser le clavier de votre ordinateur comme un clavier de piano (Utiliser l'arrangement piano). Lorsque vous commencez la saisie de notes, les notes fantômes apparaissent à la position du curseur. Vous pouvez utiliser / ou appuyez sur une touche alphabétique pour déplacer les notes fantômes à la position de la hauteur de la note que vous souhaitez saisir, puis sélectionnez la durée sur le Pavé pour saisir la note. 255 Saisie de notes enfoncé, vous pouvez les saisir de nouveau en spécifiant la même ou une autre durée sur le Pavé. Vous pouvez ensuite choisir d'autres indications depuis le Pavé si nécessaire : Altérations depuis le premier ou le sixième agencement du Pavé Articulations depuis le premier ou le quatrième agencement du Pavé Liaisons et points rythmiques depuis le premier ou le deuxième agencement du Pavé (les doubles points se trouvent dans le deuxième agencement) Notes ornementales et de réplique depuis le deuxième agencement du Pavé Trémolos et ligatures depuis le troisième agencement du Pavé Symboles de jazz et lignes d'arpège depuis le cinquième agencement du Pavé Pour saisir un silence de la valeur de note sélectionnée, saisissez n'importe quelle note ou accord, puis cliquez sur 0 sur le premier agencement du Pavé (raccourci F7) pour la transformer en silence. Pour ajouter une liaison de tenue, sélectionnez-la depuis le premier agencement du Pavé (raccourci Entrée sur le pavé numérique) après avoir saisi la note. Pour créer un multiplet, appuyez sur Ctrl+2–9 ou 2–9 (ou sélectionnez-en un dans le menu Saisie de notes Saisie de notes Triolets) après avoir saisi la première note du multiplet. Si vous devez saisir plusieurs multiplets d'affilée, consultez Ajouter plusieurs multiplets ci-dessous. Pour corriger l'enharmonie d'une note, sélectionnez Saisie de notes Saisie de notes Réécrire (raccourci Entrée sur le clavier principal) après l'avoir saisie. reference.book Page 256 Friday, August 26, 2016 5:20 PM 3. Onglet Saisie de notes Pour spécifier une altération pour une note, ajoutez-la après l'avoir saisie. Pour ce faire, vous pouvez soit cliquer sur l'altération désirée depuis le Pavé, ou appuyez sur les touches Maj+Page précédente/ Maj+Page suivante (ou ^/^ sous Mac uniquement) pour augmenter ou réduire la note sélectionnée d'un demi-ton. Vous devrez ensuite peut-être enharmoniser la note en appuyant sur Entrée (clavier principal). Pour créer un accord, appuyez sur la touche après avoir saisi la première note de l'accord afin de déplacer le curseur vers sa position rythmique, puis saisissez les autres notes de l'accord normalement, c'est-à-dire comme décrit ci-dessus, ou en utilisant les touches 1–9 sur le clavier principal pour ajouter des intervalles au-dessus (maintenez la touche Maj enfoncée pour ajouter des intervalles en dessous). Si vous spécifiez une durée différente pour une des notes ajoutées à l'accord, toutes les notes de l'accord seront modifiées pour utiliser cette durée. Pour supprimer une note d'un accord, déplacez le curseur à la position rythmique de l'accord, puis la note fantôme à la hauteur de note devant être supprimée, et appuyez sur la touche Retour arrière. Si la note fantôme ne se trouve pas à la hauteur occupée par une des notes de l'accord, le fait d'appuyer sur la touche Retour arrière supprimera tout l'accord. Vous pouvez enharmoniser une note dans un accord à peu près de la même manière. Placez la note fantôme sur une note existante et appuyez sur Entrée (clavier principal), ou placez la note fantôme sur une ligne de portée vide ou sur un espace et appuyez sur Entrée (clavier principal) pour enharmoniser tout l'accord. Pour saisir un ornement, sélectionnez d'abord appogiature ou acciaccatura depuis le deuxième agencement du Pavé (F8), puis saisissez la note normalement en positionnant la note fantôme et en sélectionnant la durée pour l'ornement sur le Pavé. Vous pouvez aussi transformer une note normale sélectionnée en ornement en appuyant sur ; (point-virgule). Ajouter des lignes au cours de la saisie Quand vous ajoutez une ligne pendant une saisie alphabétique ou pas-à-pas, Sibelius prolonge automatiquement la ligne pour vous permettre d'ajouter d'autres notes, jusqu'à ce que vous indiquiez au logiciel d'arrêter la ligne. Par exemple, si vous appuyez sur S après avoir saisi une note, Sibelius ajoute une liaison dont l'extrémité droite s'attache à la note ou au silence suivant. Au fur et à mesure que vous saisissez des notes, Sibelius avance automatiquement l'extrémité droite de la liaison pour inclure chaque nouvelle note, jusqu'à ce que vous saisissiez un silence ou que vous appuyiez sur Maj+S pour indiquer à Sibelius d'arrêter la liaison. Vous pouvez même imbriquer des liaisons : appuyez sur S pour démarrer une liaison, saisissez une ou plusieurs notes supplémentaires et appuyez à nouveau sur S pour commencer une autre liaison. Quand vous appuyez sur Maj+S, les liaisons se terminent dans l'ordre inverse, ainsi la première liaison commencée est donc la dernière à s'arrêter. Ceci fonctionne également pour les soufflets. Appuyez sur H pour commencer un crescendo et sur Maj+H pour commencer un decrescendo. Pour terminer le soufflet, appuyez sur Maj+L. Il en va de même pour les autres types de lignes : appuyez sur L pour ouvrir la galerie Notations Lignes Lignes et choisissez une ligne, puis saisissez d'autres notes. Comme pour les liaisons, Sibelius avance automatiquement l'extrémité droite de la ligne de manière à inclure les nouvelles notes. Pour interrompre la ligne, appuyez sur Maj+L. 256 reference.book Page 257 Friday, August 26, 2016 5:20 PM 3.4 Saisie alphabétique et pas-à-pas Ajouter plusieurs multiplets Si vous voulez saisir une série de multiplets identiques, Sibelius propose une fonctionnalité « automatique » bien pratique permettant de définir le multiplet en cours comme valeur de référence : quand vous saisissez la première note après le multiplet en cours, un nouveau multiplet identique est automatiquement créé. Pour activer les multiplets automatiques, créez un multiplet et appuyez sur Maj+Alt+K ou K. Le chiffre correspondant au multiplet apparaît au-dessus du curseur de saisie de notes pour indiquer que les multiplets automatiques sont activés. Quand vous voulez arrêter la saisie de multiplets, appuyez à nouveau sur Maj+Alt+K ou K. Si vous faites une erreur, appuyez sur Suppr ou Retour arrière, pour supprimer la note ou l'accord et sélectionner la note ou l'accord précédent. Selon le contexte, ce qui survient lors de la suppression peut être légèrement différent. Si vous supprimez une note, elle est convertie en un silence d'une durée identique. Si vous supprimez un silence ou une pause, le curseur se placera après, le ou la laissant inchangé(e). Si vous supprimez toutes les notes d'un multiplet, le crochet/chiffre du multiplet sera sélectionné, supprimez-le et il sera remplacé par un silence de la durée du multiplet. Vous pouvez aussi utiliser les touches / pour vous déplacer entre les notes et les silences, si vous avez sélectionné Durée avant hauteur, ou pour déplacer le curseur, si vous avez sélectionné Hauteur avant durée. Vous pouvez faire passer la note sélectionnée dans une autre voix en appuyant sur Alt+1/2/3/4 ou 1/2/3/4. Vous pourriez donc sélectionner une note d'un accord en voix 1 et appuyer par exemple sur Alt+2 ou 2 pour la faire passer en voix 2, la fusionnant éventuellement avec les notes déjà présentes dans cette voix. Pour ajouter une signature rythmique au cours de la création de notes, appuyez sur T et sélectionnezla dans la boîte de dialogue, puis appuyez sur Entrée (clavier principal) ou cliquez sur OK pour l'insérer au début de la mesure suivante. Pour ajouter un changement d'armure, appuyez sur K et sélectionnez l'armure appropriée dans la boîte de dialogue, puis appuyez sur Entrée (clavier principal) ou cliquez sur OK pour l'insérer directement après la note actuelle. Pour ajouter du texte, tapez le raccourci habituel (par exemple Ctrl+E ou E pour le texte d'expression), puis saisissez le texte souhaité. Appuyez sur Échap pour revenir à la création de notes. Le texte est créé à sa position par défaut au-dessus ou en dessous de la portée, à la même position horizontale que la note qui était sélectionnée. Vous pouvez également ajouter n'importe quel autre objet à partir de l'onglet Notations pendant la saisie de notes. Les symboles et les diagrammes d'accord, par exemple, apparaissent tous à leur position par défaut au-dessus ou en dessous de la portée à la même position horizontale que la note ou le silence sélectionné. Les touches Échap ou N permettent d'arrêter la saisie de notes et le curseur disparaît alors. 257 Saisie de notes Autres touches utiles Un certain nombre de commandes très utiles sont à portée de main lorsque vous créez des notes : reference.book Page 258 Friday, August 26, 2016 5:20 PM 3. Onglet Saisie de notes Saisir à nouveau les hauteurs Il est souvent utile de pouvoir modifier les hauteurs d'une séquence de notes/d'accords sans recréer leur rythme. Cette fonction est principalement utilisée lors de l'écriture pour plusieurs instruments qui jouent des hauteurs différentes sur le même rythme. Il suffit simplement de copier la musique d'un instrument et de resaisir ensuite les hauteurs. Vous pouvez modifier la hauteur de notes individuelles en utilisant la souris, les touches /, les lettres A-G, ou en jouant une note/un accord sur le clavier MIDI. Cependant, pour saisir à nouveau les hauteurs d'un passage entier, procédez de la manière suivante : Sélectionnez une note ou un accord à partir desquels vous voulez refaire la saisie des hauteurs (soit avec la souris, soit avec les touches de direction). Sélectionnez Saisie de notes Saisie de notes Saisir à nouveau les hauteurs. Un curseur en pointillés apparaît (à la place de la ligne pleine habituelle), pour indiquer que Sibelius remplacera les hauteurs de notes, mais pas leur rythme. Appuyez sur A–G (notes en anglais) ou jouez la nouvelle note (ou accord) sur le clavier MIDI. Sibelius modifie la hauteur de la première note puis sélectionne la suivante (chevauchant les silences et ornements éventuels) afin que vous puissiez modifier sa hauteur directement. Lorsque vous saisissez à nouveau les hauteurs, vous pouvez aussi créer des accords à partir des notes existantes de la même manière que lorsque vous saisissiez les notes. Sélectionnez une note et appuyez soit sur Maj+A–G, ou appuyez sur 1–9 ou sur Maj+1–9 sur le clavier principal. Consultez Saisie alphabétique et pas-à-pas ci-dessus. Lorsque vous refaites la saisie des hauteurs à l'aide du clavier de l'ordinateur, vous devez entrer les altérations et les articulations après le nom de note, pas avant (contrairement à la saisie de notes ou à la modification de notes individuelles). Si vous devez enharmoniser une note après avoir modifié sa hauteur, il suffit de sélectionner Saisie de notes Saisie de notes Réécrire (raccourci Entrée sur le clavier principal). Si vous ne souhaitez pas modifier une note en particulier, appuyez sur 0 sur le Pavé pour passer à la suivante. Pour transformer une note existante en un silence, appuyez sur pour la sélectionner sans modifier sa hauteur, puis appuyez sur 0 sur le premier agencement du Pavé (raccourci F7). Pour transformer un silence en une note, utilisez / pour vous déplacer jusqu'au silence, puis saisissez la hauteur souhaitée. Lorsque vous avez terminé, sélectionnez à nouveau Saisie de notes Saisir à nouveau les hauteurs, ou appuyez sur Échap pour revenir à l'édition de la partition, ou sur N pour continuer la saisie de notes. Saisie pas-à-pas pour les instruments transpositeurs Vous pouvez saisir de la musique via un clavier MIDI en jouant soit à la hauteur réelle, soit à la hauteur écrite. Par exemple, vous pouvez jouer des parties transposées dans Sibelius pour produire une partition en notes réelles. Il vous suffit de définir Hauteurs de saisie sur Écrites dans le groupe Saisie de notes de l'onglet Saisie de notes du ruban. Pour en savoir plus, consultez Instruments transpositeurs à la page 194. 258 reference.book Page 259 Friday, August 26, 2016 5:20 PM 3.4 Saisie alphabétique et pas-à-pas Masquer des notes Il est parfois utile de masquer des notes qui sont néanmoins exécutées, par exemple pour un ornement. Sélectionnez les notes à masquer et sélectionnez Accueil Éditer Masquer ou afficher (raccourci Ctrl+Maj+H ou H). Toute altération, articulation, hampe ou ligature associées à cette note seront automatiquement masquées. Pour en savoir plus sur les notes masquées, consultez 2.10 Masquer des objets. Pour de la musique à une seule voix, en principe, il n'est pas nécessaire de modifier la position verticale des silences, car la position utilisée par Sibelius est tout à fait standard. Cependant, dans l'écriture à plusieurs voix, il est parfois nécessaire d'en ajuster la position verticale afin de faire de la place pour les autres voix. Sibelius déplace légèrement les silences vers le haut ou vers le bas dans les portées à plusieurs voix, mais vous pouvez toujours ajuster leur position manuellement. Silences masqués Si vous appuyez sur Suppr lorsqu'un silence est sélectionné, il sera masqué. L'espace qu'il occupait est toujours là, et la musique des autres portées du système est alignée comme si le silence était toujours là. Si l'option Affichage Invisibles Objets masqués est activée (raccourci Maj+Alt+H ou H), le silence sera affiché à l'écran en gris clair. Vous ne devriez masquer les silences que pour un motif valable, car la longueur de la mesure aura l'air incorrect ce qui peut être déroutant pour un lecteur inattentif. Il existe cependant deux bonnes raisons pour masquer un silence : Pour faire disparaître une voix avant la fin d'une mesure, ou la faire apparaître après le début. Si vous masquez des silences indésirables par exemple dans la voix 2, la musique repassera à une seule voix (avec des hampes vers le haut et vers le bas) ; cf. 3.15 Voix. Afin de le remplacer par un symbole ou une ligne représentant un effet qui ne peut être indiqué par des notes. En musique contemporaine, c'est le cas par exemple des effets sonores sur bande, notés par une ligne ondulée qui remplace le silence masqué de la longueur appropriée. En fait, il est possible de supprimer complètement un silence en sélectionnant un silence masqué et en appuyant sur Suppr à nouveau, mais il n'y a généralement aucune raison de le faire. 259 Saisie de notes Déplacer les silences Vous pouvez déplacer les silences vers le haut ou vers le bas à l'aide de la souris ou des touches de direction, exactement comme les notes. reference.book Page 260 Friday, August 26, 2016 5:20 PM 3. Onglet Saisie de notes 3.5 Fenêtre Clavier La fenêtre Clavier apparaissant à l'écran dans Sibelius est un moyen très pratique de saisir des notes via une interface de clavier piano standard, en utilisant soit la souris soit le clavier de votre ordinateur, et fait également office de second écran de lecture. Afficher et masquer la fenêtre Clavier Pour afficher ou masquer la fenêtre Clavier, sélectionnez Affichage Panneaux Clavier (raccourci Ctrl+Alt+B ou B). La fenêtre Clavier se présente comme suit : Par défaut, la fenêtre Clavier est ancrée en bas de l'écran mais vous pouvez la désancrer afin de la déplacer où vous le souhaitez en cliquant sur sa barre de titre et en la faisant glisser. La fenêtre Clavier comporte trois tailles (dont l'intermédiaire est affichée ci-dessus), et il est possible de la redimensionner en cliquant sur le bouton Modifier la taille de sa barre d'outils. Vous pouvez également changer la largeur de la fenêtre Clavier en faisant glisser son rebord gauche ou droit (Windows) ou le rebord inférieur droit (Mac). Le do médium est représenté par C4. Saisie à la souris via la fenêtre Clavier Pour saisir des notes avec la souris en cliquant sur la fenêtre Clavier, sélectionnez simplement l'endroit dans la partition où vous souhaitez commencer la saisie des notes, puis cliquez sur la note souhaitée dans la fenêtre Clavier. Si vous cliquez sur une noire et que vous souhaitez changer l'écriture enharmonique, appuyez simplement sur Entrée (clavier principal) immédiatement après avoir saisi la note. Le curseur de saisie de notes avance automatiquement après avoir saisi chaque note. Si vous souhaitez saisir un accord, cliquez sur le bouton de mode d'accord sur la barre d'outils de la fenêtre Clavier, illustrée ici à droite. Maintenant, chaque note sur laquelle vous cliquez est ajoutée à l'accord actuel, et pour avancer le curseur, vous devez cliquer sur la flèche droite à droite du bouton de mode d'accord. 260 reference.book Page 261 Friday, August 26, 2016 5:20 PM 3.5 Fenêtre Clavier Saisie avec le clavier de l'ordinateur via la fenêtre Clavier Vous pouvez aussi saisir des notes via la fenêtre Clavier à l'aide du clavier de votre ordinateur. Normalement, lors de la saisie de notes à l'aide du clavier de votre ordinateur, vous devez saisir le nom en notation anglo-saxonne de la note que vous souhaitez saisir (par exemple C pour Do, G pour Sol, etc.). Avec la fenêtre Clavier, en revanche, vous utilisez un ensemble de touches différent, grossièrement disposées sous la forme d'une octave de touches sur un clavier de piano. Cela s'appelle le mode AZERTY, dont le nom provient des six premières lettres de la première rangée des touches alphabétiques d'un clavier français. Quand le mode AZERTY est activé, sachez que toutes les octaves, à l'exception d'une seule, sur la fenêtre Clavier, sont grisées. L'octave qui n'est pas grisée indique la hauteur des notes que vous allez saisir quand vous appuierez sur les touches du clavier de votre ordinateur. Les touches à utiliser sont affichées en gris dans la figure ci-dessous : Q correspond à Do, Z à Do# ou Réb, S à Ré, E à Ré# ou Mib, et ainsi de suite jusqu'à K, qui correspond à Do une octave au-dessus. W passe à l'octave inférieure, et X à l'octave supérieure. Retenez que G entre un Sol, F entre un Fa, et E un Mib. Pour saisir un accord en mode AZERTY, appuyez simplement sur deux ou trois touches en même temps. Selon le clavier de votre ordinateur, vous risquez de ne pas pouvoir saisir d'accords de quatre notes ou plus simultanément. Le mode AZERTY ne fonctionne que lorsque la fenêtre Clavier est affichée. Dès que vous masquez la fenêtre Clavier, le mode AZERTY est désactivé. Si vous utilisez un clavier avec une disposition différente (par exemple un clavier QWERTY), vous devrez modifier les raccourcis clavier utilisés dans le mode AZERTY, que vous trouverez dans la catégorie Fenêtre de clavier sur la page Raccourcis clavier de la boîte de dialogue Fichier Préférences ; cf. 1.27 Raccourcis clavier. 261 Saisie de notes Du fait que la plupart des touches sur le clavier de votre ordinateur sont prédéfinies pour des fonctions (par exemple T pour créer une signature rythmique, Q pour créer une clé, etc.), vous devez signaler à Sibelius que vous souhaitez remplacer ces raccourcis afin d'utiliser le mode AZERTY. Pour ce faire, cliquez sur le bouton de la barre d'outils de la fenêtre Clavier (illustré ci-contre), ou utilisez le raccourci Maj+Alt+Q ou Q. reference.book Page 262 Friday, August 26, 2016 5:20 PM 3. Onglet Saisie de notes Suivre la partition durant la lecture Outre la saisie de notes, la fenêtre Clavier peut également vous indiquer quelles notes sont jouées lors de la lecture. Vous pouvez choisir les instruments à suivre à l'aide du menu à gauche de la barre d'outils de la fenêtre Clavier. Par défaut, il est configuré sur Auto, ce qui signifie qu'il suivra toutes les portées sauf les portées de percussions sans hauteur de note, à moins que vous sélectionniez une ou plusieurs portées avant de commencer la lecture, auquel cas il suivra uniquement ces portées. Si vous souhaitez toujours suivre une portée spécifique pendant la lecture, sélectionnez le nom de la portée dans le menu sur la barre d'outils de la fenêtre Clavier. Notez que les touches sur la fenêtre Clavier s'éclairent de la même couleur que les couleurs de voix utilisées ailleurs dans Sibelius. Affichage de la note ou de l'accord sélectionné La fenêtre Clavier indique également la note actuellement sélectionnée quand vous éditez des notes, ce qui peut être utile pour vérifier la disposition d'un accord. La fenêtre Clavier affiche toujours les notes à leur hauteur réelle, même si l'option Accueil Instruments Transposer la partition est activée. 262 reference.book Page 263 Friday, August 26, 2016 5:20 PM 3.6 Saisie de tablatures de guitare 3.6 Saisie de tablatures de guitare 5.8 Symboles d'accord, 3.8 Notation et tablature pour guitare, 3.9 Tablature de luth Utiliser la fenêtre Manche, cf. 3.7 Fenêtre Manche. Importer un fichier MIDI, cf. 1.6 Ouvrir des fichiers MIDI. Numériser de la musique imprimée, cf. 1.8 PhotoScore Lite. Sibelius écrit automatiquement la musique sous forme de portée ou de tablature dans n'importe quel accord. La conversion entre les deux types de notation s'effectue automatiquement. Les tablatures sont simplement un autre moyen d'afficher la musique. Sibelius peut ainsi réaliser avec une tablature à peu près tout ce qu'il effectue en notation normale. Vous pouvez la lire, la transposer, la copier (vers d'autres tablatures ou portées traditionnelles), etc. Par conséquent, il est possible de saisir une tablature puis de la transformer en notation normale, et vice versa, ou même de transformer une tablature standard de guitare en tablature spécifique avec un accordage différent ou en tablature de basse, de mandoline, de banjo, de dobro, de sitar, ou de théorbe. Créer un instrument utilisant des tablatures Les tablatures se créent automatiquement en sélectionnant une guitare ou tout autre instrument à frettes dans la boîte de dialogue Accueil Instruments Ajouter/supprimer (raccourci I). Dans la boîte de dialogue, les instruments appropriés sont notés par exemple Guitare [tab]. Sinon, vous pouvez transformer une portée de solfège en tablature en utilisant l'option de changement d'instrument. Sélectionnez Accueil Instruments Changement, sélectionnez l'instrument utilisant des tablatures que vous souhaitez utiliser, puis cliquez sur le tout début de la partition. Transformer de la notation normale en tablature et vice versa Pour obtenir deux portées, l'une en notation normale et l'autre en tablature, affichant toutes deux la même musique, ou pour transformer de la notation normale en tablature et vice versa, il suffit simplement de copier la musique entre les portées. Créez deux portées de guitares, l'une en notation normale, l'autre en tablature, ou utilisez simplement le papier à musique Guitare + tab. Saisissez toutes les notes sur, par exemple, la portée en notation normale. Sélectionnez toute la musique en cliquant trois fois sur la portée de notation normale. 263 Saisie de notes Cette section explique comment saisir des notes dans une tablature directement à partir du clavier de l'ordinateur, d'une guitare MIDI ou en convertissant de la notation existante en tablature. Voici d'autres méthodes possibles pour saisir des notes dans une tablature : reference.book Page 264 Friday, August 26, 2016 5:20 PM 3. Onglet Saisie de notes Copiez-la sur la tablature en faisant un Alt+clic ou +clic sur la première mesure. La musique se transformera comme par magie en tablature. Vous pouvez ensuite modifier la tablature pour, par exemple, déplacer certaines notes sur d'autres cordes. Vous pouvez également faire l'inverse, c'est-à-dire saisir les notes sur la tablature, et les copier sur la portée de notation normale. Puis, si vous n'avez pas besoin des deux portées (ou si vous avez juste fait une conversion entre notation normale et tablature), vous pouvez supprimer la portée originale. Sur une portée normale, la guitare s'écrit une octave plus haute que la hauteur réelle. Donc, si la musique est copiée d'une autre portée (par exemple d'un instrument non transpositeur tel que le piano), elle apparaîtra une octave plus haut sur la portée de guitare bien que lue à la hauteur réelle. Saisir des notes sur une tablature Vous pouvez très facilement saisir des notes sur une tablature à partir du clavier de votre ordinateur. Voici, en quelques lignes, les opérations de base à suivre : Sélectionnez la mesure où commence la saisie, puis Saisie de notes Saisie de notes Saisie de notes (raccourci N). Le curseur (une petite ligne verticale) apparaît, indiquant sur quelle corde vous vous trouvez. Sélectionnez la longueur de note voulue en utilisant la fenêtre Pavé, ou en appuyant sur la touche correspondante du pavé numérique de votre clavier. Utilisez les touches et pour vous déplacer en haut ou en bas des cordes, et et pour vous déplacer de gauche à droite dans la mesure. Pour saisir une note, entrez le numéro de frette en utilisant les touches numériques de votre clavier principal (et non le pavé numérique). Pour créer des quarts de ton sur une tablature, créez la note normalement, puis avec la note sélectionnée appuyez sur =. Un quart de ton est représenté sur une tablature avec un numéro de frette suivi d'un .5. Pour créer des quarts de ton sur une portée de notation normale, utilisez les altérations appropriées à partir du sixième agencement du Pavé. Il est possible de modifier la valeur de note par défaut qui définit le déplacement dans la mesure avec les touches et sur la page Saisie de notes de la boîte de dialogue Fichier Préférences. Modifiez ensuite la valeur de l'option Positions rythmiques vers lesquelles basculer. Désactivez l'option Ajuster lors de la saisie de tablatures de guitare si vous préférez que le déplacement avec les touches et s'effectue selon la valeur de note sélectionnée sur le Pavé, sauf si une note figure entre la position actuelle du curseur et la suivante, auquel cas celle-ci sera sélectionnée. Notes hors tessiture Lors de la copie de musique d'une portée à l'autre, par exemple d'une tablature de guitare à 6 cordes vers une tablature de basse à 4 cordes, ou d'une portée normale vers une tablature de guitare, certaines notes peuvent devenir injouables. Dans ce cas un point d'interrogation rouge (?) apparaît sur la tablature pour vous indiquer les accords à corriger. 264 reference.book Page 265 Friday, August 26, 2016 5:20 PM 3.6 Saisie de tablatures de guitare Options des doigtés de tablatures Sibelius essaie de produire des tablatures comportant les doigtés les plus confortables quelque soit le mode de création de la tablature : copie d'une portée de notation normale vers une tablature, copie d'une portée de tablature vers une autre pour un instrument avec un accordage différent, saisie à partir d'un clavier ou d'une guitare MIDI ou encore importation d'un fichier MIDI. Ces options sont seulement des recommandations et ne sont donc pas systématiquement respectées. Par exemple, si l'option Préférer l'utilisation de cordes à vide est désactivée mais que la seule note possible doit être jouée sur une corde à vide, Sibelius écrira un doigté de corde à vide plutôt que de ne pas l'écrire. Sibelius ne fera pas la mise à jour de la tablature déjà existante dans la partition si vous faites une modification dans cette boîte de dialogue. Pour appliquer les nouveaux réglages à une tablature existante, utilisez simplement Présentation Réinitialiser les notes Réinitialiser les doigtés de tablature (cf. ci-dessous). Réinitialiser les doigtés de tablature Il est possible de réinitialiser à tout moment les doigtés d'une tablature pour les faire correspondre à vos réglages. Sélectionnez simplement le passage pour lequel vous voulez réinitialiser les doigtés, puis sélectionnez Présentation Réinitialiser les notes Réinitialiser les doigtés de tablature. Par exemple, si un passage particulier vous semble plus facile à jouer autour de la cinquième frette plutôt que près du sillet, il suffit de définir de nouvelles préférences dans la page Saisie de notes de la boîte de dialogue Fichier Préférences, puis d'appliquer ces préférences au passage en sélectionnant Présentation Réinitialiser les notes Réinitialiser les doigtés de tablature. Quand Sibelius réinitialise-t-il automatiquement les doigtés de tablature ? De manière générale, les doigtés sont conservés si vous les copiez à l'intérieur de la même portée, ou vers une autre portée avec le même accord. Si vous copiez la musique sur une portée de notation normale ou sur une tablature avec un accord différent, Sibelius recalculera les doigtés en fonction des réglages définis sur la page Saisie de notes de la boîte de dialogue Fichier Préférences. Cependant, dans le cas spécifique des partitions dont la musique est à la fois représentée sur une portée normale et sur une tablature, il est important de conserver les informations de doigtés copiées entre ces portées, car vous copierez probablement d'une portée à l'autre à plusieurs reprises. Dans ce cas, activez l'option Mémoriser le doigté lors de la copie vers une portée de notation sur la page Saisie de notes de la boîte de dialogue Préférences. Utiliser une guitare MIDI Sibelius vous permet de saisir des notes avec une guitare MIDI à plusieurs canaux MIDI ; cf. 3.13 Périphériques de saisie. 265 Saisie de notes La section Doigtés de tablatures sur la page Saisie de notes de la boîte de dialogue Fichier Préférences vous permet de spécifier l'étendue de frettes que Sibelius doit utiliser pour les doigtés. Vous pouvez spécifier la frette la plus basse et la plus haute que Sibelius doit essayer d'utiliser, s'il doit préférer l'utilisation de cordes à vide, et le nombre de frettes maximum entre deux accords. reference.book Page 266 Friday, August 26, 2016 5:20 PM 3. Onglet Saisie de notes 3.7 Fenêtre Manche La fenêtre Manche de Sibelius facilite la saisie de notes pour guitare ou basse à l'aide de la souris et s'avère particulièrement pratique pour savoir comment un riff ou un accord donné peut être réalisé. Afficher ou masquer la fenêtre Manche Pour afficher ou masquer la fenêtre Manche, sélectionnez Affichage Panneaux Manche (raccourci Ctrl+Alt+E ou E). La fenêtre Manche se présente de la manière suivante : Par défaut, la fenêtre Manche est ancrée en bas de l'écran mais vous pouvez la désancrer en cliquant sur sa barre de titre et en la faisant glisser. À l'aide du menu à droite de la barre d'outils de la fenêtre Manche, vous pouvez sélectionner des manches de guitares en érable, palissandre et acoustique six cordes, ou des manches de basses en érable, palissandre et à cinq cordes. La fenêtre Manche propose trois tailles (la taille moyenne est affichée ci-dessus) et peut être redimensionnée en cliquant sur le bouton Modifier la taille. Saisie à la souris à l'aide de la fenêtre Manche Bien qu'il soit plus naturel d'utiliser la fenêtre Manche pour saisir des notes pour des tablatures de guitares, vous pouvez l'utiliser pour saisir tout type d'instruments dans la partition. Pour saisir les notes à l'aide de la fenêtre Manche, sélectionnez simplement la mesure ou le silence à partir duquel vous souhaitez effectuer la saisie. Sibelius sélectionnera automatiquement le type de Manche le plus approprié selon le type d'instrument sélectionné. Cliquez maintenant sur la frette adéquate et la corde appropriée à la note que vous souhaitez saisir. Le curseur de saisie de note avance automatiquement après la saisie de chaque note. Par conséquent, si vous souhaitez insérer un accord, cliquez sur le bouton de mode d'accord sur la barre d'outils de la fenêtre Manche, illustré ici à droite. Désormais, toutes les positions de frette sur lesquelles vous cliquez sont ajoutées à l'accord en cours. Cliquez sur le bouton de flèche droite à droite du bouton de mode d'accord pour faire avancer le curseur. Suivre la partition durant la lecture En plus de la saisie de notes, la fenêtre Manche peut afficher quelles notes sont jouées pendant la lecture. Vous pouvez choisir quel instrument suivre sur la gauche de la barre d'outils de la fenêtre Manche. Par défaut, la liste des portées est définie sur Auto, ce qui signifie qu'il suivra la portée supérieure de guitare ou de basse dans la partition, sauf si vous avez sélectionné une ou plusieurs portées avant de lancer la lecture. Dans ce cas, il suivra uniquement la portée supérieure parmi la sélection. Si vous souhaitez toujours suivre une portée donnée lors de la lecture, sélectionnez le nom de la portée depuis le menu sur la gauche de la barre d'outils de la fenêtre Manche. 266 reference.book Page 267 Friday, August 26, 2016 5:20 PM 3.7 Fenêtre Manche Notez que la fenêtre Manche peut uniquement suivre les notes de la voix 1 lors de la lecture. Les autres voix sont simplement ignorées. Si une note est trop aigüe pour être affichée sur le manche, elle est indiquée avec une flèche pointant vers la plus haute corde. De même, si une note est trop basse pour être affichée sur le manche, elle est indiquée avec une flèche pointant vers la corde la plus basse. La fenêtre Manche peut aussi suivre les symboles d'accord sur la partition, montrant comment ils peuvent être réalisés sur la guitare. Sélectionnez simplement Symboles d'accord dans le menu de la barre d'outils du Manche. 267 Saisie de notes Afficher la note ou l'accord sélectionné La fenêtre Manche affiche aussi la note, l'accord ou le symbole d'accord actuellement sélectionné quand vous éditez les notes, vous permettant ainsi de vérifier la disposition d'un accord. La fenêtre Manche indique toujours les notes à leur hauteur réelle, même si l'option Accueil Instruments Transposer la partition est activée. reference.book Page 268 Friday, August 26, 2016 5:20 PM 3. Onglet Saisie de notes 3.8 Notation et tablature pour guitare 3.6 Saisie de tablatures de guitare, 5.8 Symboles d'accord, 3.9 Tablature de luth La musique pour la guitare utilise de nombreux symboles spécifiques tels que les bends, les prebends, les slides, les hammers-on et les pulls-off parfaitement pris en charge par Sibelius. Les symboles les plus courants sont détaillés ci-dessous. Ils se transcrivent aussi bien sur portée que sur tablature et, à quelques exceptions près, leur présentation s'adapte automatiquement lors du passage d'une notation à l'autre. Certaines indications de tablature quand elles sont transcrites sur portée utilisent des notes masquées, qui peuvent être affichées et modifiées lorsque l'option Affichage Invisibles Objets masqués (raccourci Maj+Alt+H ou H) est activée. Bend Un bend est un effet qui consiste à pincer la corde puis de la pousser obliquement afin de modifier la hauteur de la note jouée. Les intervalles des bends sont en général d'un demi-ton ou d'un ton vers le haut ou vers le bas mais il est aussi possible de réaliser des bends d'intervalle microtonal. Sur des portées, un bend est transcrit par une ligne formant un angle entre deux notes, comme le serait une liaison un peu déformée. Sur des tablatures, le bend est représenté par une flèche vers le haut si la deuxième note est plus aigüe que la première et vers le bas si la deuxième est plus grave. De plus, pour les bends vers le haut la deuxième note est notée sur la tablature, et l'intervalle est noté au-dessus de la flèche en demi-tons. Un bend d'un ton est noté « full » (entier) plutôt que « 1 ». Vous pouvez changer cette notation dans Sibelius dans la page Guitare de la boîte de dialogue Présentation Style personnalisé Règles de gravure en désactivant l'option Utiliser Complet pour les bends d'un ton dans la tablature. Pour créer un bend, sélectionnez la première note et appuyez sur la touche J choisie pour sa ressemblance avec le dessin du bend dans une tablature. La ligne de bend se place automatiquement entre cette note et la suivante ou apparaîtra à la création de cette seconde note. Vous pouvez aussi créer un bend avec la souris. Assurez-vous que rien n'est sélectionné dans la partition, sélectionnez Notations Lignes Lignes (raccourci L) et sélectionnez la ligne de bend (présentée pour la portée) dans la catégorie Guitare. Le curseur de la souris change de couleur et vous pouvez cliquer sur la partition pour placer la ligne. Les lignes de bend fonctionnent comme les liaisons. Appuyez sur Espace pour étendre le bend à la note suivante, ou sur Maj+Espace pour la réduire. Sur une portée, sélectionnez Accueil Éditer Retourner (raccourci X) pour placer le bend de l'autre côté de la note. Comme les liaisons, les bends sont magnétiques et se placent automatiquement. 268 reference.book Page 269 Friday, August 26, 2016 5:20 PM 3.8 Notation et tablature pour guitare La position et la forme des bends sur les portées peuvent être modifiées de la même manière que les autres lignes. Sélectionnez le bend et appuyez sur les touches Alt+/ ou / pour vous déplacer à gauche, au milieu et à droite de la ligne. Utilisez les touches de direction pour ajuster la position du point sélectionné ainsi que les touches Ctrl ou pour de plus grands incréments. Pour réinitialiser la position des extrémités de la ligne de bend, sélectionnez Présentation Aspect et position Réinitialiser la position. Pour réinitialiser sa forme après avoir déplacé le centre, sélectionnez Réinitialiser la présentation. Si un bend traverse un saut de système ou de page, vous pouvez ajuster la position et la forme de chacune des moitiés de ligne indépendamment. Intervalles du bend L'intervalle d'un bend écrit sur une portée se modifie en changeant la hauteur de la seconde note. Sur une tablature, assurez-vous que l'option Affichage Invisibles Objets masqués est activée, puis sélectionnez la seconde note masquée et modifiez sa hauteur soit en jouant la note avec le clavier MIDI, soit en entrant le numéro de frette sur le clavier principal. Pour créer un bend léger ou microtonal, créez un bend sur une note puis appuyez sur les touches Maj+Espace pour rapprocher l'extrémité droite du bend à l'extrémité gauche pour qu'elles soient rattachées toutes les deux à la même note. Un bend léger est représenté par une ligne incurvée sur une portée et par un quart de ton sur une tablature. Pour modifier la police ou la taille des numéros au-dessus des bends sur une tablature, modifiez le style de texte Frette de diagramme d'accord ( 5.6 Éditer les styles de texte). Si vous préférez que les bends sur la tablature soient représentés sans flèche, désactivez l'option Utiliser des flèches pour les bends dans la tablature sur la page Guitare de la boîte de dialogue Présentation Style personnalisé Règles de gravure. Bend and release Un bend and release est un bend vers le haut suivi d'un retour à la note initiale. Pour transcrire cet effet, insérez simplement un bend vers le haut suivi d'un bend vers le bas. Dans une tablature, la note finale est généralement entre parenthèses car elle n'est pas vraiment jouée. Pour mettre une note entre parenthèses, sélectionnez-la et cliquez sur le bouton parenthèses (raccourci 1) sur le deuxième agencement du Pavé (raccourci F8). 269 Saisie de notes Dans les tablatures, les touches Alt+/ ou / vous permettent de vous déplacer entre l'extrémité gauche de la ligne et la tête de flèche et/ou le numéro. Vous pouvez également utiliser les touches de direction (avec Ctrl ou pour de plus grands incréments) pour vous déplacer jusqu'à chaque extrémité de la ligne. Pour rétablir la position de la ligne, sélectionnez Réinitialiser la position. Lorsqu'un bend traverse un saut de système ou de page, Sibelius fait en sorte que la continuation du bend sur le nouveau système commence au-dessus de la tablature, de manière à ce que vous puissiez facilement le lire. Comme avec un bend sur des portées, vous pouvez ajuster la position de chaque moitié de ligne de chaque côté du saut de système indépendamment. reference.book Page 270 Friday, August 26, 2016 5:20 PM 3. Onglet Saisie de notes Bends de notes ornementales et prebends Ces deux types de bends sont notés de la même façon. Tout d'abord, à partir du deuxième agencement du Pavé (raccourci F8), créez la note ornementale ( , raccourci * sous Windows, = sur Mac), ou une note de prebend ( , raccourci – sous Windows, * sur Mac). Appuyez ensuite sur la touche J pour créer un bend, puis insérez la seconde note. Dans une tablature, un prebend est représenté par une flèche verticale. Prebend and release Un prebend and release est quasiment créé de la même manière qu'un bend de note ornementale et qu'un prebend, tous deux décrits ci-dessus. En effet, créez une note de prebend suivie d'une note ornementale, créez un bend, ensuite créez une note de taille normale, puis créez un autre bend entre la note ornementale et la note de taille normale. N'oubliez pas de mettre la dernière note entre parenthèses dans la tablature. Consultez Bend and release ci-dessus. Bend à l'unisson On parle de bend à l'unisson quand deux notes sont jouées en même temps en appliquant un bend qui amène la plus grave des deux à la hauteur de la plus aiguë. Sur une portée, le bend à l'unisson est représenté comme le prebend (cf. ci-dessus) avec deux têtes de notes pour la note supérieure. Sur une tablature, vous devrez saisir la plus haute des deux notes initiales sous forme de texte. Sélectionnez Numéros de tablature dans la catégorie Texte (spécial) de la liste Texte Styles Style et saisissez le numéro. Slide Un slide est obtenu en pinçant la première note puis en glissant le même doigt vers le haut ou vers la bas à la note suivante qui, si elle est pincée, produit un shift slide et si elle ne l'est pas, produit un slide legato. Sur une portée ou une tablature, les shift slides sont notés au moyen d'une ligne droite comme illustrée ci-contre. Les slides legato le sont au moyen d'une ligne et d'une liaison. Si la seconde note du slide est plus aiguë, la ligne monte. Si la seconde note est plus grave, la ligne descend. Dans les tablatures, la ligne utilise un angle fixe, mais sur les portées, l'angle est déterminé d'après la position des notes qu'il relie. Pour créer un slide, entrez la première note du slide et cliquez sur le bouton de slide ( , raccourci .) du deuxième agencement du Pavé (raccourci F8), insérez ensuite la seconde note. Vous pouvez aussi créer un slide une fois les deux notes saisies. Sélectionnez simplement la première des deux notes et cliquez sur le bouton de slide. S'il s'agit d'un slide legato, ajoutez une liaison normale ( 4.8 Liaisons). Les slides sont magnétiques et se positionnent automatiquement. Vous pouvez ajuster leur position en sélectionnant une des extrémités de la ligne et en la déplaçant en utilisant la souris ou les touches de direction. Si plusieurs notes d'un accord comportent des slides, par défaut tous les slides ont la même direction. Si ce n'est pas le cas, utilisez les lignes droites proposées dans la galerie Notations Lignes Lignes (raccourci L) pour créer des slides de direction opposée. 270 reference.book Page 271 Friday, August 26, 2016 5:20 PM 3.8 Notation et tablature pour guitare « Plongeon et retour » à l'aide de la tige de vibrato La hauteur de la note ou l'accord est baissée de plusieurs tons à l'aide de la tige du vibrato avant de retrouver sa hauteur d'origine. Sur une portée, cet effet s'écrit à l'aide de deux lignes de bend (consultez Bend ci-dessus) et de la ligne de barre de vibrato notée « w/bar » accessible dans la galerie Notations Lignes Lignes. Vibrato bar scoop Un « Vibrato bar scoop » s'obtient en appuyant sur la tige du vibrato juste avant de jouer la note, puis en la relâchant rapidement. Pour retranscrire cet effet, utilisez le symbole correspondant dans la catégorie Guitare de la galerie Notations Symboles Symbole (raccourci Z). Sur une portée, il convient d'ajouter la ligne de barre de vibrato « w/bar » accessible dans la galerie Notations Lignes Lignes. Pour allonger la ligne vers la droite, utilisez la touche Espace. Vibrato bar dip Un « Vibrato bar dip » consiste à pincer une note, puis de descendre le vibrato et de le relâcher pour retrouver la hauteur de départ. Pour noter cet effet, utilisez le symbole V de la catégorie Guitare dans la galerie Notations Symboles Symbole, puis saisissez le numéro au-dessus en utilisant le style Texte en petits caractères. Sur une portée, il faut en plus ajouter la barre de vibrato « w/bar » accessible dans la catégorie Guitare de la galerie Notations Lignes Lignes. Autres effets Les autres effets de guitare se notent de la manière suivante : Hammer-on et pull-off : utilisez une liaison, cf. 4.8 Liaisons. Tapping : utilisez une liaison avec une articulation + sur la première note si nécessaire ( 4.22 Articulations). Pour le tapping en main gauche, utilisez le symbole ° dans la catégorie Techniques de la galerie Notations Symboles Symbole ( 4.10 Symboles). Vibrato et vibrato ample : utilisez les lignes correspondantes dans la catégorie Guitare de la galerie Notations Lignes Lignes, cf. 4.6 Lignes. Trille : utilisez une ligne de trille, cf. 4.6 Lignes. Arpège : utilisez une ligne d'arpège, cf. 4.21 Arpèges. Tremolo picking : utilisez un trémolo, cf. 4.28 Trémolos. Shake: utilisez un symbole de shake, cf. 4.10 Symboles. 271 Saisie de notes Dans une tablature, supprimez la note du milieu et mettez la dernière note entre parenthèses. Utilisez deux lignes droites distinctes à partir de la galerie Notations Lignes Lignes pour créer le V, sinon les bends seront représentés avec des flèches. Saisissez le numéro sous la tablature au niveau du V en utilisant Numéros de tablature dans la catégorie Texte (spécial) dans Texte Styles Style. reference.book Page 272 Friday, August 26, 2016 5:20 PM 3. Onglet Saisie de notes Harmoniques : sur une portée, utilisez une tête de notes en losange ( 4.12 Têtes de notes), et sur une tablature, écrivez « Harm. », « H.H. » (harmonique koto), ou « P.H. » (pour les harmoniques sifflées ou « pinched harmonic ») au-dessus de la note avec le style Texte en petits caractères. Slap : écrivez « T » au-dessus de la note avec le style Texte en petits caractères. Pop : écrivez « P » au-dessus de la note avec le style Texte en petits caractères. Tête de note en croix : sélectionnez une note puis la tête de note en croix dans la galerie Notations Têtes de note Type. Slide du médiator : utilisez une ligne de glissando ondulée dans la galerie Notations Lignes Lignes et écrivez « P.S. » au-dessus de la tablature avec le style Texte en petits caractères. Sur une portée, utilisez une tête de note en croix. Cordes étouffées : utilisez des têtes de note en croix. Consultez 4.12 Têtes de notes. Rake : sur une portée, créez des ornements avec des têtes de note en croix. Sur une tablature, soit copiez la musique à partir d'une portée (et dans ce cas les têtes de note sont automatiquement copiées en croix), soit changez les têtes de note après avoir créé les notes et ajoutez la ligne de raking adéquate de la galerie Notations Lignes Lignes. Doigté : utilisez le style de texte Doigté de guitare (p i m a) et écrivez le doigté au-dessus de chaque note ou accord. La galerie Notations Lignes Lignes (raccourci L) contient des lignes pour écrire la plupart des effets courants à la guitare, tels que « w/bar », « P.M. » (pour le palm mute), etc. Si vous souhaitez créer d'autres lignes pour des effets supplémentaires de guitare, consultez 4.9 Éditer les lignes. Afficher l'accordage dans les tablatures Quand on utilise des accordages de guitare peu courants, il est utile d'afficher la hauteur E C de chaque corde directement sur la tablature comme illustré ci-contre (il s'agit de G C l'accord ouvert de Do). G C Sibelius affiche les hauteurs par défaut pour les accordages non standard. Si vous ne souhaitez pas les afficher, sélectionnez une mesure de la portée, puis cliquez sur le bouton du groupe Accueil Instruments pour ouvrir la boîte de dialogue Éditer les instruments. Cliquez ensuite sur le bouton Éditer un instrument puis sur Oui. Cliquez sur Éditer le type de portée, et enfin désactivez l'option Armures/Accord de l'onglet Général ( 2.6 Éditer les instruments). Personnaliser les tablatures, les accordages et les instruments à frettes Sibelius propose plus de 30 accordages de guitare intégrés sans mentionner la demi-douzaine d'accordages pour le banjo, 11 pour le dobro, 2 pour le sitar et plusieurs pour le luth. Si cela ne vous suffit pas, les paragraphes qui suivent vous expliquent comment créer les vôtres. Changer l'accordage d'un instrument Pour changer l'accordage d'une portée dans votre partition, il suffit d'en changer l'instrument. Si rien n'est sélectionné dans la partition, sélectionnez Accueil Instruments Changement, sélectionnez l'instrument avec l'accordage souhaité, cliquez sur OK, puis cliquez à gauche de la barre initiale de la portée tout au début de la partition. Si l'accordage recherché n'existe pas, vous pouvez facilement transformer un accordage existant ou en créer un nouveau en utilisant la boîte de dialogue Éditer les instruments. Consultez 2.6 Éditer les instruments. 272 reference.book Page 273 Friday, August 26, 2016 5:20 PM 3.8 Notation et tablature pour guitare Les tablatures, une partie de plaisir Absolument ! Dans Sibelius, les tablatures de guitare sont considérées comme un type spécial de portée (un peu comme une portée de percussion) et de la même façon que Sibelius vous permet de changer le nombre de lignes d'une portée au milieu de la partition, vous pouvez transformer une portée en notation traditionnelle en tablature à n'importe quel endroit de la partition, où évidemment l'accordage pourra se modifier aussi. Essayez ça : dans la boîte de dialogue Accueil Instruments Changement, sélectionnez un instrument avec une tablature de guitare, puis cliquez au milieu d'une portée classique avec des notes. À partir de là, la notation traditionnelle se transforme en tablature et ce changement est matérialisé par un objet (un peu comme une clé), qui affiche un rectangle violet quand on le sélectionne. Déplacez maintenant ce rectangle de gauche à droite, ou de haut en bas d'une portée à l'autre et voyez comment Sibelius convertit instantanément la notation classique en tablature. Génial, non ? Options des règles de gravure La page Guitare de la boîte de dialogue Présentation Style personnalisé Règles de gravure (raccourci Ctrl+Maj+E ou E), dont l'essentiel se rapporte à la problématique des diagrammes d'accord (expliqués à la page 535), propose cependant quelques options spécifiques aux tablatures : Utiliser Complet pour les bends d'un ton dans la tablature : avec cette option activée, les bends de guitare d'un ton seront notés avec l'indication « full » (complet en anglais). Lorsque l'option est désactivée, c'est le chiffre « 1 » qui s'affiche à la place. Utiliser des flèches pour les bends dans la tablature : désactivez cette option si vous préférez des bends sans flèches dans les tablatures. Afficher les notes ornementales avec le style de texte de lettres de tablature : cette option permet d'ajuster la taille des notes ornementales dans les tablatures indépendamment de la taille des notes de réplique utilisée sur la portée de notation traditionnelle. Lorsque l'option est activée, la taille des notes ornementales sur la tablature est déterminée dans le style de texte Lettres de tablature. Cette option est désactivée par défaut. Pour modifier le style de texte des numéros de tablature, il suffit de cliquer sur le bouton Éditer le style de texte. 273 Saisie de notes Notes sur fond blanc dans les tablatures Diverses conventions existent selon les éditeurs pour savoir si les numéros dans les tablatures se placent directement sur les lignes de portée ou s'ils sont entourés d'un fond blanc (empêchant les lignes de portée de les superposer). Bien entendu, Sibelius vous permet de spécifier vos propres réglages pour chaque instrument dans la boîte de dialogue Éditer les instruments. Sélectionnez l'instrument dans la boîte de dialogue, puis cliquez sur Éditer un instrument. Si l'instrument existe déjà dans la partition, cliquez sur Oui lorsque la boîte de dialogue vous demandant si vous voulez poursuivre s'affiche. Puis dans la boîte de dialogue Éditer un instrument, cliquez sur Éditer le type de portée. L'option recherchée Notes sur fond blanc se trouve sur la page Tablature. Voici par défaut les réglages de Sibelius : Pour les types de tablatures qui affiche le rythme avec des hampes dans la portée, l'option Notes sur fond blanc est activée, ce qui fait mieux ressortir les hampes. Pour les types de tablatures qui affichent les hampes à l'extérieur de la tablature, et celles qui n'affichent pas les rythmes, l'option Notes sur fond blanc est désactivée. reference.book Page 274 Friday, August 26, 2016 5:20 PM 3. Onglet Saisie de notes 3.9 Tablature de luth 3.8 Notation et tablature pour guitare Sibelius propose un large éventail de styles de tablature pour luth, et plusieurs accordages différents. Par défaut, toutes les tablatures de luth sont en style français/anglais. Les styles italien et espagnol sont également disponibles en sélectionnant le type d'instruments approprié. Créer une tablature de luth La saisie de notes dans une tablature de luth s'effectue quasiment de la même manière que pour toutes les autres tablatures ( 3.6 Saisie de tablatures de guitare). Vous devez en plus utiliser les chiffres du clavier principal pour représenter les lettres de tablature. Par exemple, 0 produit un a, 2 produit un c, 5 produit un f, etc. Pour commencer une nouvelle partition, le plus simple est d'utiliser le papier à musique Tablature de luth ; cf. 1.21 Exporter un papier à musique. Différents styles de tablature de luth Les conventions de notation pour les trois styles de tablature de luth pris en charge sont les suivantes : Tablature française/anglaise : la corde la plus grave du luth correspond à la ligne inférieure sur la tablature, et les lettres dans les intervalles sont utilisées pour représenter les notes. Tablature espagnole : la corde la plus grave du luth correspond à la ligne inférieure de la tablature, et les chiffres sur les cordes (comme dans une tablature moderne de guitare) sont utilisés pour représenter les notes. Tablature italienne : identique au style espagnol, à part le fait que la corde la plus grave du luth correspond à la ligne supérieure de la tablature, et non à la ligne inférieure. La tablature de luth en style allemand (qui utilise des lettres pour représenter les notes, mais ne comporte aucune ligne de portée) n'est pas prise en charge par Sibelius. Pour créer un des styles de tablature de luth pris en charge, il suffit de le sélectionner dans la boîte de dialogue Accueil Instruments Ajouter/supprimer ; cf. 2.4 Instruments. Rythmes Lors de l'écriture de rythmes au-dessus des portées de tablature de luth, les croches et les notes plus courtes ne sont en général pas ligaturées. Comme Sibelius ligature automatiquement ces notes, il faudra les séparer à nouveau. Pour ce faire, sélectionnez le passage dans lequel vous voulez les séparer (ou vous pouvez cliquer trois fois sur la portée de luth pour la sélectionner dans toute la partition), puis appuyez sur F9 pour sélectionner le troisième agencement du Pavé et ensuite appuyez sur la touche 7 du pavé numérique. Il est impossible de noter une fraction de ligature à l'envers, c'est-à-dire une blanche qui apparaîtra avec une hampe sans crochet, comme une noire. Si vous souhaitez supprimer la hampe et la ligature ou le crochet d'une note ou d'un passage sélectionné (car c'est une valeur de note répétée), sélectionnez la tête de note numéro 8 dans la galerie Notations Têtes de note Type. Pour faire réapparaître la hampe et la ligature ou le crochet à nouveau, sélectionnez le type de tête de note 0. 274 reference.book Page 275 Friday, August 26, 2016 5:20 PM 3.9 Tablature de luth Diapasons Les diapasons sont les cordes supplémentaires qui ne sont pas notées sur la portée elle-même. Dans le style de tablature italienne, les diapasons sont notés au-dessus de la portée, entre la ligne supérieure de la portée et l'extrémité inférieure des hampes indiquant le rythme. Utilisez le texte de technique (raccourci Ctrl+T ou T) pour écrire les lettres les désignant. Dans le style de tablature française, les diapasons sont écrits directement en dessous de la portée. Dans ce cas, utilisez le texte Coups de baguettes pour les écrire dans votre partition. Saisie de notes 275 reference.book Page 276 Friday, August 26, 2016 5:20 PM 3. Onglet Saisie de notes 3.10 Triolets et autres multiplets 2.9 Filtres et Rechercher, 2.10 Masquer des objets Les multiplets désignent un groupe de notes comme le triolet, qui sont jouées à des valeurs moindres que leur vitesse normale. Le terme multiplet n'est pas très usité mais les termes alternatifs comme « rythme irrationnel » ne le sont pas beaucoup non plus. Beaucoup disent que « multiplet » rime avec « duolet » ou « couplet ». Créer rapidement des multiplets à l'aide des raccourcis clavier Saisissez ou sélectionnez uniquement la première note du multiplet, qui correspondra à l'unité du multiplet (voir l'encadré). Si par exemple, le triolet équivaut à la valeur d'une blanche, la première note à saisir sera une noire. Appuyez sur Ctrl+3 ou 3 pour obtenir un triolet, qui est le multiplet le plus fréquent, ou Ctrl+2-9 ou 2–9 pour obtenir tous les autres multiplets, du duolet au nonolet. Le multiplet apparaîtra, complété par les silences adéquats. Ajoutez les autres notes normalement. Pour déterminer les options de format et de crochet du multiplet, utilisez la boîte de dialogue Saisie de notes Triolets Autre (consultez Créer des multiplets à l'aide de la souris ci-dessous). Multiplets à un chiffre Le multiplet le plus simple est le triolet. Le chiffre 3 situé au-dessus de q q q signifie que trois noires sont compressées sur le temps de deux noires. La noire est l'unité du multiplet dans ce cas. Quand d'autres chiffres que 3 sont utilisés, la durée de jeu des notes correspond à la valeur inférieure la plus proche obtenue en puissance de 2 unités. Donc 5 signifie 5 notes dans le temps de 4, 15 signifie 15 notes dans le temps de 8, et ainsi de suite. Les exceptions à cette règle sont 2 et 4, normalement 2 dans le temps de 3 et 4 dans le temps de 6. Si de nombreux triolets se succèdent, 3 n'apparaît souvent qu'au-dessus des premières notes. Évidemment si toute la partition est écrite ainsi, mieux vaut envisager de changer la signature rythmique. Créer plusieurs multiplets d'affilée Vous pouvez facilement saisir une série de multiplets. Pendant que vous saisissez le premier multiplet de la série, appuyez sur Maj+Alt+K ou K, et le chiffre du multiplet (par exemple 3 pour un triolet) apparaîtra au-dessus du curseur de saisie de notes. Les notes ajoutées par la suite créeront automatiquement des multiplets. Pour en savoir plus, consultez Ajouter plusieurs multiplets à la page 257. Créer des multiplets à l'aide de la souris Saisissez ou sélectionnez uniquement la première note du multiplet, qui correspondra à l'unité du multiplet. Sélectionnez Saisie de notes Triolets Autre. Saisissez n'importe quel chiffre ou un rapport, même complexe (par exemple 13 ou 99:64). Cliquez sur Nombre pour écrire un nombre seul uniquement (ou le premier chiffre du rapport), Rapport pour écrire un rapport (par exemple 5:3), Rapport + note pour écrire par exemple 5:3 x, et Aucun si aucun nombre ne doit être indiqué. 276 reference.book Page 277 Friday, August 26, 2016 5:20 PM 3.10 Triolets et autres multiplets Par défaut, Sibelius crée les multiplets avec l'option Crochet automatique activée. Cela signifie que le crochet de multiplet Éditer des multiplets Plusieurs extensions sont destinées à l'édition des multiplets, consultez 3.23 Extensions Multiplets. Copier des multiplets Vous pouvez copier le crochet ou le nombre d'un multiplet sur une autre note afin de la transformer en multiplet. Vous pouvez également copier des passages contenant des multiplets. Par contre, vous ne pouvez pas copier une seule partie du multiplet, comme la première note, car un rythme si fractionné n'a pas beaucoup de sens. Si un avertissement s'affiche soudainement vous informant que vous tentez de copier un fragment du multiplet, assurez-vous d'avoir sélectionné le nombre du multiplet ou le crochet ainsi que les notes. Supprimer des multiplets Pour supprimer un multiplet, sélectionnez son nombre ou son crochet et appuyez sur Suppr. Cette opération ne supprime pas seulement le nombre et le crochet mais aussi les notes. En effet, sans le multiplet, les notes ne seront plus ajoutées. Choisir la valeur de l'unité Parfois la première note d'un multiplet ne correspond pas à la valeur de l'unité. Par exemple, un triolet d'une durée de trois noires peut commencer par une croche. Dans ce cas, saisissez la première note en lui attribuant la valeur de l'unité (dans le cas présent une noire) afin que Sibelius puisse déterminer la longueur du multiplet, puis saisissez le multiplet et enfin modifiez la valeur de la première note (dans le cas présent une croche). 277 Saisie de notes disparaît si une ligature joint exactement les mêmes notes que le crochet et si le multiplet se trouve à la fin de la ligature des notes. Si malgré tout, vous souhaitez contrôler le crochet du multiplet, sélectionnez l'une des autres options. La durée des multiplets est configurée par défaut sur Étendre à la dernière note du multiplet. Ainsi, l'extrémité droite du crochet (si indiqué) sera positionnée à droite de la hampe si elle se trouve à l'extrémité, ou bien alignée au niveau du bord droit de la tête de note si elle se trouve à l'extrémité de cette dernière. Si vous souhaitez que le crochet du multiplet s'étende davantage, sélectionnez plutôt Étendre à la première note après le multiplet. Cliquez sur OK. Le multiplet apparaîtra et vous pourrez saisir normalement les notes pour le compléter. reference.book Page 278 Friday, August 26, 2016 5:20 PM 3. Onglet Saisie de notes Multiplets spéciaux Certains multiplets indiquent un nombre seul qui n'a pas la signification normale. Par exemple, en 6/8, vous pourrez rencontrer ceci : Ceci correspond en fait au rapport du multiplet, qui est de 7:6. Pour obtenir ceci, utilisez la boîte de dialogue Saisie de notes Triolets Autre, saisissez 7:6 (pour indiquer à Sibelius de quel multiplet il s'agit), et définissez le Format sur Nombre (pour que seul le 7 soit écrit). Certains compositeurs écrivent 7 pour 7:8 et 15 pour 15:16, car les valeurs des notes sont beaucoup plus proches de leur jeu réel par rapport à la notation standard. Pour utiliser ce type de notation, sélectionnez un rapport de, par exemple, 7:8 et définissez le Format sur Nombre. Crochets des multiplets Un crochet englobe souvent les notes d'un multiplet. Le nombre utilisé s'écrivait avant au-dessus ou en dessous du crochet, mais pour gagner de la place, la pratique actuelle consiste à interrompre le crochet en son milieu pour y insérer le chiffre. Dans les partitions anciennes, des liaisons sont souvent utilisées à la place des crochets, même si les notes ne sont pas liées. De nos jours, les liaisons ne sont jamais détournées de leur usage premier. Quelques compositeurs, tels que Britten et Holloway, écrivent juste un crochet pour indiquer un triolet. Dans les partitions récentes, les crochets s'étendent vers la droite, le plus près possible de la note ou du silence suivant. Cela améliore nettement la lisibilité car tous les crochets de multiplets simultanés, par exemple des triolets de noires et des sextolets de croches, se terminent au même endroit. Déplacer des multiplets Sibelius détermine si le multiplet se place au-dessus ou en dessous des notes et selon quel angle. Les crochets et les numéros de multiplet se situent au-dessus des notes par défaut, à moins que les hampes de toutes les notes du multiplet ne pointent vers le bas, ou que les ligatures utilisées englobant les notes du multiplet forcent les hampes à pointer vers le bas. Les multiplets sont magnétiques, c'est-à-dire qu'ils se placent automatiquement comme les liaisons ( 4.8 Liaisons). Le chiffre du multiplet et le crochet se déplacent automatiquement pour éviter les superpositions, soit entre les extrémités du crochet et les notes, soit entre le crochet et les articulations éventuelles. Ce mécanisme se produit aussi automatiquement lors d'une transposition et permet d'éviter toute superposition avec les notes. Si la position du multiplet ne vous convient pas, vous pouvez le retourner de l'autre côté des notes. Pour ce faire, sélectionnez le nombre (ou le crochet) et cliquez sur Accueil Éditer Retourner (raccourci X). Vous pouvez également déplacer le multiplet de haut en bas en sélectionnant le chiffre (ou le milieu du crochet) et en le faisant glisser ou en utilisant les touches de direction. N'essayez pas de faire glisser un multiplet de l'autre côté des notes. Utilisez plutôt la fonction Accueil Éditer Retourner. L'inclinaison du crochet et du numéro peut se modifier en déplaçant chaque extrémité du crochet. Pour rétablir la position par défaut d'un multiplet déplacé, sélectionnez-le et cliquez sur Présentation Aspect et position Réinitialiser Position (raccourci Ctrl+Maj+P ou P). 278 reference.book Page 279 Friday, August 26, 2016 5:20 PM 3.10 Triolets et autres multiplets Multiplets imbriqués Les multiplets imbriqués (c'est-à-dire des multiplets dans d'autres multiplets) peuvent être un peu difficile à lire, mais sont très appréciés de compositeurs tels que Brian Ferneyhough. Sibelius permet non seulement d'écrire des multiplets imbriqués quelle que soit leur hiérarchie ou leur complexité, mais aussi est capable de les lire correctement. La saisie des multiplets imbriqués se réalise comme toute saisie de multiplets, si ce n'est qu'il convient de commencer par le plus à l'extérieur (c'est-à-dire le plus long). Changer la présentation de multiplets déjà présents dans la partition Si, après avoir créé un certain nombre de multiplets, vous souhaitez changer leur présentation, vous pouvez utiliser des filtres et la fenêtre Inspecteur. Par exemple, pour masquer les crochets et les chiffres des multiplets déjà présents dans votre partition : Sélectionnez Accueil Sélectionner Filtres Multiplets. Tous les crochets et chiffres des multiplets de la partition sont alors sélectionnés. Ensuite : Pour masquer les chiffres et crochets des multiplets, sélectionnez Accueil Éditer Masquer ou afficher (raccourci Ctrl+Maj+H ou H). Pour modifier la présentation d'un multiplet, utilisez les options du panneau Notes de la fenêtre Inspecteur. Toutes les options, disponibles depuis la boîte de dialogue Saisie de notes Triolets Autre concernant la présentation des numéros et crochets et la durée des crochets, sont également disponibles ici. Les filtres sont des outils très puissants permettant de changer un grand nombre d'objets dans la partition en une seule opération ; cf. 2.9 Filtres et Rechercher. Multiplets sous forme de rapport Dans les partitions modernes, vous pouvez écrire 5:4 pour indiquer « 5 dans le temps de 4 ». Vous pouvez utiliser cette notation pour rendre de simples multiplets plus explicites, par exemple écrire 3:2 pour un triolet, ou pour spécifier des rythmes peu communs tels que 5:3. Le second chiffre doit être supérieur à la moitié du premier chiffre mais inférieur à son double. Crochets horizontaux de multiplets Si vous souhaitez que vos crochets de multiplets soient toujours horizontaux, cliquez sur le bouton à droite du groupe Notations Lignes pour ouvrir la boîte de dialogue Lignes. Sélectionnez la ligne de crochet de multiplet dans la liste Lignes de portée, et cliquez sur Éditer. Dans la boîte de dialogue Lignes qui apparaît, activez l'option Horizontal ( 4.9 Éditer les lignes). Cependant, notez qu'en contraignant les crochets des multiplets à rester horizontaux, certaines propriétés magnétiques ne seront plus disponibles. 279 Saisie de notes Multiplets masqués Les multiplets peuvent être masqués soit en masquant leur crochet et leur chiffre ( 2.10 Masquer des objets), soit en désactivant leur crochet et leur chiffre dans la boîte de dialogue Saisie de notes Triolets Autre au moment de les créer. Cela permet d'avoir des notes espacées différemment des autres portées sans que l'indication de multiplet n'apparaisse. C'est très utile pour des groupes rapides de notes et de la musique sans mesure (en rythme libre) pour lesquels écrire le rythme exact serait fastidieux. De plus, vous pouvez l'utiliser pour écrire des signatures rythmiques différentes simultanées telles que 4/4 contre 6/8. Consultez 4.4 Rythme non mesuré et 4.3 Signatures rythmiques. reference.book Page 280 Friday, August 26, 2016 5:20 PM 3. Onglet Saisie de notes Multiplets chevauchant des barres de mesure Bien que Sibelius ne puisse pas automatiquement créer des multiplets au-dessus des barres de mesure, cette opération peut être effectuée facilement de la manière suivante : Créez une mesure irrégulière de deux fois la longueur de la signature rythmique principale en sélectionnant Accueil Mesures Ajouter (raccourci Alt+B ou B). Écrivez la musique des deux mesures contenant le multiplet qui chevauchera la barre de mesure. Ajoutez la barre de mesure appropriée. Dans l'exemple ci-dessus, elle s'obtient en sélectionnant Normal dans Notations Courantes Barre de mesure puis en cliquant à l'endroit approprié, et en ajustant sa position relative à la note suivante à l'aide du paramètre X dans le panneau Général de l'Inspecteur. Si vous utilisez des numéros de mesure, vous devez aussi créer un changement de numéro de mesure dans la mesure suivante pour compenser la perte d'une « vraie » mesure. Sélectionnez Texte En cours de numérotation Changement de numéro de mesure. Aspect des multiplets Vous pouvez changer l'aspect des nombres et des crochets des multiplets dans les boîtes de dialogue Éditer les styles de texte et Lignes. Si vous modifiez les polices des chiffres des multiplets, l'usage normal est une police medium italique avec sérif ; cf. 5.6 Éditer les styles de texte, 4.9 Éditer les lignes. Options des règles de gravure Plusieurs options concernant la présentation et le positionnement des multiplets sont disponibles dans la page Multiplets de la boîte de dialogue Présentation Style personnalisé Règles de gravure : Les options disponibles dans le groupe Position par rapport aux notes vous permettent de déterminer si le multiplet doit être placé au-dessus ou en dessous des notes (Placer les multiplets comme si toutes les notes étaient ligaturées ensemble, option par défaut), ou bien s'il doit se placer lui-même au-dessus ou en dessous, selon la direction de hampe de la première note (Placer les multiplets par rapport à la première note). Dans ce cas, vous pouvez également déterminer l'extrémité de la note à laquelle les multiplets doivent afficher ou non des crochets. Il est cependant fortement recommandé d'utiliser l'option par défaut. L'option Toujours au-dessus sur des portées vocales est activée par défaut, et permet de placer les crochets et les chiffres des multiplets au-dessus de la portée, afin qu'ils n'interfèrent pas avec les paroles situées sous la portée. Pivoter les chiffres uniques contrôle si l'unique chiffre d'un multiplet (comme celui d'un triolet) doit suivre le même angle que le crochet. Les chiffres sont plus lisibles quand ils sont écrits à l'horizontale, raison pour laquelle l'option est désactivée par défaut. Les multiplets qui comportent deux chiffres (par exemple 12 ou 3:2) sont écrits en suivant l'inclinaison du crochet et ne sont pas concernés par cette option. 280 reference.book Page 281 Friday, August 26, 2016 5:20 PM 3.10 Triolets et autres multiplets Masquer le crochet quand les notes sont liées par une ligature secondaire concerne les n espaces de la hampe de la première note n espaces de la tête de la dernière note 3 n espaces de la tête de la première note n espaces de la hampe de la dernière note Dans la figure ci-dessus, les réglages n espaces de la tête de la première note et n espaces de la tête de la dernière note sont tous deux configurés sur 0,5 pour les besoins de l'illustration. Par défaut, les deux réglages sont configurés sur 0, car les crochets des multiplets sont en règle générale alignés avec le bord de la tête de note. Les réglages n espaces après la hampe de la première note et n espaces après la hampe de la dernière note sont configurés sur 0,5 par défaut (valeur identique à celle de la figure), afin d'éviter que le crochet de multiplet à l'extrémité de la hampe ne semble croiser la hampe. La nouvelle option n espaces de la note suivante après le multiplet vous permet de spécifier la distance entre le crochet de multiplet et la note suivante, lorsque l'option Étendre à la première note après le multiplet est activée. 281 Saisie de notes multiplets qui utilisent les crochets automatiques. Lorsque l'option est activée, et lorsqu'un multiplet utilise un crochet automatique, Sibelius masquera le crochet lorsque : L'ensemble du multiplet est contenu dans la ligature. La dernière note avant le début du multiplet est une croche, ou la première note du multiplet comporte l'option Début de ligature secondaire activée sur le Pavé. La première note après le multiplet est une croche, ou comporte l'option Début de ligature secondaire activée. Toutes les notes du multiplet ont la même durée (ou une durée inférieure) que la première et la dernière note du multiplet, et aucune d'entre elles ne comporte l'option Début de ligature secondaire activée. Distance verticale par rapport aux notes contrôle la distance par défaut de placement des multiplets par rapport aux notes. Les options du groupe Distance horizontale par rapport aux notes vous permettent de spécifier avec précision la position par défaut des extrémités gauche et droite des crochets du multiplet. reference.book Page 282 Friday, August 26, 2016 5:20 PM 3. Onglet Saisie de notes 3.11 Transposition Pour en savoir plus sur les instruments transpositeurs et les partitions transposées, consultez 2.4 Instruments. Pour en savoir plus sur la manière de simplifier l'écriture des armures et de l'enharmonie, consultez 4.2 Armures. Boîte de dialogue Transposition Pour transposer une partition : Sélectionnez ce que vous souhaitez transposer, un passage ou l'intégralité de la partition (raccourci Ctrl+A ou A). Sélectionnez Saisie de notes Saisie de notes Transposition (raccourci Maj+T) Choisissez si vous voulez transposer par Tonalité ou par Intervalle. Si vous décidez de transposer par Tonalité : Sélectionnez la tonalité à transposer dans le menu. Vous pouvez choisir si Sibelius doit transposer selon la tonalité la plus proche (Voisine), Ascendante ou Descendante. Si vous décidez de transposer par Intervalle : Cliquez sur Ascendante ou Descendante. À partir de la liste déroulante de droite, sélectionnez l'intervalle principal. Dans la liste déroulante de gauche, Majeur/Parfait ne modifie pas l'intervalle principal, Augmenté ajoute un demi-ton, Mineur/Diminué enlève un demi-ton. Diatonique déplace les notes dans la tonalité spécifiée par l'armure actuelle. Ainsi, transposer une seconde de manière diatonique fait que la troisième note de la tonalité devient la quatrième, transforme la quinte diminuée en sixte diminuée, etc. 282 reference.book Page 283 Friday, August 26, 2016 5:20 PM 3.11 Transposition Réglez les deux autres options si nécessaire : Transposer les armures (disponible uniquement pour transposer une sélection de système Déplacer les notes sans altérations Pour déplacer des notes afin qu'elles ne se retrouvent pas avec des altérations, sélectionnez-les simplement et appuyez sur / une ou plusieurs fois. Transposer d'une ou de plusieurs octaves La méthode la plus rapide consiste à sélectionner le passage et à appuyer sur les touches Ctrl+/ ou /. Transposer de plus de deux octaves En bref, Saisie de notes Saisie de notes Transposition ne répertorie que des intervalles de deux octaves ou moins. Pour utiliser des intervalles plus grands, transposez de plusieurs octaves en appuyant sur les touches Ctrl+/ ou / avant ou après avoir réalisé la transposition depuis la boîte de dialogue. Transposer d'un demi-ton Même si la plupart des transpositions sont simples, celle-ci mérite une petite explication. Si votre partition est, par exemple, en Ré majeur et que vous souhaitez la transposer en Ré bémol majeur, n'utilisez pas une transposition de seconde mineure descendante, ou vous obtiendrez un Do# majeur. Utilisez plutôt une transposition descendante d'un unisson augmenté. Transpositions extrêmes Pour réaliser des transpositions extrêmes non proposées dans la boîte de dialogue, par exemple Si en Ré bémol (soit une tierce doublement augmentée), procédez en deux étapes. Tout d'abord, transposez d'une tierce mineure jusqu'à Ré, puis descendez d'un unisson augmenté vers Ré bémol. Symboles d'accord Les symboles d'accord se transposent automatiquement. Déplacer d'autres objets Lors de la transposition, Sibelius déplace certains objets comme bon lui semble. Par exemple, les liaisons et les tenues se déplaceront automatiquement en fonction des notes. Si la transposition est importante, de nombreuses hampes changeront de direction et certaines liaisons devront être retournées à l'aide de la fonction Accueil Éditer Retourner (raccourci X) pour être à la bonne place. 283 Saisie de notes ou l'intégralité de la partition) transpose également toute armure ou changement d'armure dans le passage sélectionné. En principe, cette option doit rester activée. Si elle est désactivée, les notes transposées reçoivent les altérations qui autrement auraient été spécifiées dans l'armure. Si l'option Transposer les armures est activée, vous pouvez aussi activer Changer la tonalité au départ, ce qui créera une nouvelle armure au début du passage transposé si nécessaire. Si vous ne voulez pas que Sibelius crée un changement de tonalité pour restaurer la tonalité originale à la fin du passage transposé, activez Autoriser le changement de tonalité à persister. Utiliser des doubles dièses/bémols indique à Sibelius d'utiliser des doubles dièses et des doubles bémols plutôt que des bécarres dans les tonalités éloignées. Désactivez cette option pour la musique atonale. Laissez-la si vous êtes un Rachmaninov, ou un Alban Berg en puissance. Cliquez sur OK, et Sibelius transpose instantanément la musique. reference.book Page 284 Friday, August 26, 2016 5:20 PM 3. Onglet Saisie de notes 3.12 Options de saisie de notes La page Saisie de notes de la boîte de dialogue Fichier Préférences comportent de nombreuses options. Le groupe Options pour la saisie des notes vous permet de choisir entre la méthode de saisie pas-à-pas standard de Sibelius, avec l'option Durée avant hauteur, ou une méthode reproduisant l'outil de saisie rapide de Finale, avec l'option Hauteur avant durée. Le menu Preset de saisie de note vous permet de passer rapidement d'une méthode à l'autre. Mais vous pouvez aussi régler les paramètres individuels afin d'utiliser une combinaison des deux méthodes de la manière suivante : Déplacer le curseur avec les touches de direction : lorsque cette option est activée, le curseur de saisie des notes peut se déplacer à gauche et à droite sur la portée à l'aide des touches de direction, ou même sur les portées adjacentes sans quitter la saisie de notes. Lorsqu'elle est désactivée, appuyer sur les touches de direction gauche et droite quitte la saisie de notes et appuyer sur ou règle la hauteur de la dernière note saisie. Maintenez enfoncé la touche Ctrl ou et utilisez les touches / pour déplacer le curseur au début de la mesure précédente ou suivante. Maintenez enfoncé la touche Ctrl+Alt ou et utilisez les touches / pour déplacer le curseur sur la portée supérieure ou inférieure. Afficher note fantôme : détermine si les notes fantômes sont affichées pendant la saisie. Déplacer note fantôme avec les touches de direction : lorsque cette option est activée, la note fantôme apparaît constamment pendant la saisie de notes et sa hauteur peut être modifiée à l'aide des touches /. Lorsqu'elle est désactivée, la note fantôme ne peut uniquement être déplacée avec la souris, et les touches / règlent la hauteur de la dernière note saisie. Cette option ne peut être activée que lorsque Spécifier la hauteur, puis la durée est sélectionnée (cf. ci-dessous). 284 reference.book Page 285 Friday, August 26, 2016 5:20 PM 3.12 Options de saisie de notes Spécifier la durée, puis la hauteur/ Spécifier la hauteur, puis la durée : ces deux options permettent de choisir entre la méthode de saisie pas-à-pas standard de Sibelius (Spécifier la durée, puis la hauteur) et la méthode de saisie rapide de Finale (Spécifier la hauteur, puis la durée). Lorsque l'option Spécifier la hauteur, puis la durée est sélectionnée, il est possible de bloquer une valeur de note temporairement (en réalité de revenir à Spécifier la durée, puis la hauteur) en appuyant sur Maj+Alt+L ou L, dès lors toute durée rythmique spécifiée s'appliquera à toutes les notes et accords saisis jusqu'au déverrouillage. Notez également que lorsque Spécifier la hauteur, puis la durée est activé, toutes les opérations du Pavé ne concernant pas la durée 285 Saisie de notes (par exemple les articulations, les points et les tenues) s'appliquent à la dernière note saisie et non à la note que vous allez saisir. Utiliser le clavier MIDI/ Utiliser le clavier AZERTY : ces deux options, uniquement disponibles lorsque Spécifier la hauteur, puis la durée est sélectionné, déterminent si la hauteur des notes doit être définie par les notes jouées sur un clavier MIDI (Utiliser le clavier MIDI) ou sur un clavier d'ordinateur (Utiliser le clavier AZERTY). Si la deuxième option est sélectionnée, la hauteur est déterminée soit en déplaçant les notes fantômes avec les touches de direction, soit en utilisant les touches alphabétiques du clavier en fonction de l'option sélectionnée ensuite. Lorsqu'Utiliser le clavier MIDI est sélectionné, la note ou l'accord joué sur le clavier MIDI apparaît sur la portée sous forme de note fantôme jusqu'à ce qu'une durée rythmique soit spécifiée. Utiliser les lettres pour les noms (A–G)/Utiliser l'arrangement piano (Q = C, S = D, D = F, etc.) : ces options déterminent comment la hauteur de la note fantôme est définie si l'option Utiliser le clavier AZERTY est sélectionnée. Soit le nom de la note en notation anglo-saxonne est directement tapé, soit les touches de la fenêtre Clavier sont utilisées comme un piano. 4 sur le pavé/5 sur le pavé : ces deux options permettent de déterminer si le premier agencement du Pavé correspond à la disposition standard de Sibelius (4 sur le pavé), où la touche 4 insère une noire, ou aux raccourcis de Finale (5 sur le pavé), où la touche 5 insère une noire. Pour en savoir plus sur les options de doigtés de tablatures de guitare, consultez 3.6 Saisie de tablatures de guitare. Les options sous Modifier vous permettent de spécifier différents comportements lors de l'édition des notes : Jouer les notes en cours de modification détermine si Sibelius doit ou non jouer les notes par exemple lors de la saisie, sélection ou modification des notes et si Sibelius doit ou non Jouer toutes les notes d'accord si une seule note est sélectionnée. Désactivez cette option si vous ne voulez pas entendre les notes, sauf pendant la lecture. Lorsque cette option est activée, vous pouvez également définir le volume MIDI par défaut (de 0 à 127) utilisé pour jouer les notes en cours d'édition. Par défaut, ce paramètre est réglé sur 100. Si l'option Rétablir les caractéristiques originales après sélection de mesure simple est désactivée, Sibelius rétablira la signature rythmique, l'armure ou la clé d'origine à la fin de la sélection si celle-ci est plus longue qu'une mesure. reference.book Page 286 Friday, August 26, 2016 5:20 PM 3. Onglet Saisie de notes Tronquer les notes à la fin des mesures lors de l'utilisation de Répéter est désactivé par défaut. Lorsque cette option est activée, elle rétablit le comportement de Édition Répéter de Sibelius 5 et des versions précédentes, où la répétition d'une note plus longue que le reste de la mesure tronquait la valeur de la nouvelle note à la longueur de la mesure, plutôt que de l'insérer dans la mesure suivante. Consultez Répéter n'importe quelle sélection à la page 175. L'option La flèche gauche de saisie de note masque le symbole d'insertion et sélectionne la note précédente est désactivée par défaut. Lorsqu'elle est activée, cette option restaure le comportement de la touche flèche gauche pour la saisie de note depuis Sibelius 6 ou versions antérieures. Ainsi, appuyer sur la flèche gauche lorsque le symbole d'insertion de note est visible ne sélectionne pas la note précédente mais masque simplement le symbole d'insertion. Positions de basculement : ces options contrôlent la manière dont les mesures sont divisées lors de la saisie à la souris ou lors de la saisie de tablatures de guitare : Positions rythmiques vers lesquelles basculer : il s'agit de l'unité de division des mesures. Cette option est réglée par défaut sur les noires. Ajuster lors de la saisie de tablatures de guitare : quand cette option est activée, lors de la saisie de tablatures dans des mesures vides en utilisant le clavier de l'ordinateur, appuyer sur / fait avancer la saisie dans la mesure selon l'unité spécifiée dans Positions rythmiques vers lesquelles basculer. Si l'option est désactivée, appuyer sur / fait avancer la saisie dans la mesure selon la valeur sélectionnée sur le Pavé ; cf. Saisie de tablatures de guitare à la page 263. Ajuster lors de la saisie de notes : quand cette option est activée, vous pouvez créer des notes et des silences aux positions établies selon les unités spécifiées dans Positions rythmiques vers lesquelles basculer. Si cette option est désactivée, vous pouvez seulement créer des notes/silences avec la souris au début des notes, silences ou pauses existants. D'autres options relatives à la saisie de notes sont disponibles sur la page Pas-à-pas et Flexi-time de la boîte de dialogue Préférences. 286 reference.book Page 287 Friday, August 26, 2016 5:20 PM 3.12 Options de saisie de notes Accords en pas-à-pas : ce réglage, destiné à la saisie pas-à-pas avec une guitare MIDI, détermine 287 Saisie de notes la vitesse à laquelle vous devez jouer pour que Sibelius interprète les notes comme un accord plutôt que comme une série de notes individuelles. Par défaut le curseur est placé du côté Serrée, qui est le réglage adéquat pour la saisie avec un clavier MIDI (en général les accords y sont plutôt plaqués qu'égrenés). Si vous utilisez une guitare MIDI, il vaut mieux déplacer le curseur vers Large pour obtenir la position la mieux adaptée à votre style de jeu. Transposition des portées : lorsque vous utilisez un périphérique MIDI pour jouer de la musique écrite à hauteur transposée, il est utile de régler cette option sur Saisie des hauteurs écrites, vous n'aurez ainsi pas à transposer à vue. Le réglage par défaut est Saisie des hauteurs réelles. Consultez Instruments transpositeurs à la page 194. Portées de percussion : vous pouvez saisir des notes sur des portées de percussions avec votre clavier MIDI soit en utilisant les touches de votre clavier qui produisent le son correct, soit en utilisant les hauteurs définies dans la définition de l'instrument de la portée sélectionnée ; cf. 4.13 Percussion. Omission de fausses notes : ces options empêchent Sibelius d'écrire des valeurs trop courtes, trop aiguës, trop graves ou trop faibles lors de la saisie avec un clavier ou une guitare MIDI. Les notes situées entre x et y : cette option est désactivée par défaut car ces réglages sont inadéquats pour certains périphériques de saisie MIDI tels que les claviers. Mais si vous utilisez une guitare MIDI pour la saisie, activez cette option et indiquez les hauteurs les notes les plus graves et les plus aiguës qui peuvent être écrites. Toute note jouée au-delà de cette plage sera ignorée. Notes avec des vélocités plus élevées que x : pour éviter la saisie involontaire de notes très faibles, réglez cette option sur la vélocité minimum. Jouez quelques notes le plus doucement possible sur votre guitare. Quand une note dépasse le seuil minimum, le petit indicateur noir de la boîte de dialogue s'allume. Réglez la valeur de cette option pour que le seuil accepte la note la plus douce que vous souhaitez jouer. Notes plus longues que x impulsions : pour éviter que des notes trop courtes soient notées involontairement, ajustez la longueur au minimum. 256 impulsions = 1 noire, ainsi la valeur par défaut de 10 impulsions est un peu plus courte que la quadruple croche. S'il vous semble que vous n'utilisez jamais cette valeur, définissez une valeur plus élevée. reference.book Page 288 Friday, August 26, 2016 5:20 PM 3. Onglet Saisie de notes 3.13 Périphériques de saisie 3.4 Saisie alphabétique et pas-à-pas, 3.14 Flexi-time, 3.24 HyperControl™ Si un clavier MIDI ou un autre périphérique externe d'entrée est connecté à votre ordinateur, vous pouvez utiliser la saisie pas-à-pas et Flexi-time. Pour en savoir plus sur la connexion de périphériques, consultez Connexion de périphériques MIDI externes à la page 22. Choisir des périphériques de saisie La page Périphériques de saisie de la boîte de dialogue Fichier Préférences contient des options relatives à la saisie MIDI. Le tableau en haut de la page répertorie tous les périphériques de saisie MIDI que vous possédez. Les options sont les suivantes : Utiliser : si une case dans cette colonne est cochée, Sibelius acceptera la saisie de ce périphérique. Si elle n'est pas cochée, Sibelius ignorera toute saisie de ce périphérique. Par défaut, les cases de la colonne Utiliser sont cochées pour tous les périphériques de saisie. Nom de périphérique : cette colonne indique le nom du périphérique de saisie. Si votre port MIDI est fourni par une carte son ou par une interface MIDI externe, vous verrez le nom du port MIDI lui-même (par exemple MIDISport USB 2x2 A ou SB Live! MIDI Out) plutôt que le nom du périphérique connecté au port MIDI ou à l'interface. Si votre périphérique MIDI est connecté à l'ordinateur directement (par exemple via USB), vous verrez probablement à la place son nom (par exemple M-Audio Axiom Pro). 288 reference.book Page 289 Friday, August 26, 2016 5:20 PM 3.13 Périphériques de saisie Type : cette colonne indique le type de périphérique. Lorsque vous cliquez dans cette colonne, un menu déroulant apparaît permettant de sélectionner Clavier (par défaut) ou Guitare. Si vous sélectionnez Guitare, alors les commandes Canaux de guitare MIDI situées sous le tableau deviennent modifiables. Consultez Guitares MIDI ci-dessous. Table de saisie : cette colonne vous permet de spécifier exactement à quelle sorte de clavier appartient votre périphérique. Cette option est très utile car beaucoup de claviers possèdent des encodeurs rotatifs, faders et autres boutons que Sibelius peut exploiter. Consultez Tables de saisie ci-dessous. N'activez la case MIDI Thru que si, et seulement si, votre clavier n'a pas de son intégré. Cette option permet à Sibelius de reproduire les notes jouées sur le clavier en utilisant votre carte son ou un autre périphérique de lecture. Utiliser une entrée MIDI à faible latence : permet à Sibelius de tirer parti des possibilités évoluées des pilotes de votre périphérique de saisie pour obtenir une saisie à faible latence. Cette option devrait rester activée sauf si vous rencontrez des problèmes en utilisant la saisie pas-à-pas ou Flexi-time. Notes en écho si en arrière-plan : détermine si Sibelius devra continuer la lecture des notes jouées sur le clavier MIDI quand le programme n'est pas au premier plan (par exemple quand vous utilisez un autre programme sur votre ordinateur). Cette option est activée par défaut et n'a d'effet que si MIDI Thru est aussi activé. Libérer les périphériques MIDI à la sortie (Windows uniquement) : détermine si Sibelius doit libérer les ports d'entrée MIDI sur tous les périphériques actifs lorsque vous quittez l'application. Normalement, cette option devrait rester activée. Mais pour certains périphériques, il peut s'avérer nécessaire de la désactiver si vous découvrez que vous ne pouvez pas redémarrer Sibelius après l'avoir quitté (à moins de redémarrer votre ordinateur). Enregistrer des messages System Exclusive : cette option doit être activée si vous souhaitez utiliser un périphérique de saisie MIDI compatible avec HyperControl ( 3.24 HyperControl™). Cette option permet à Sibelius de recevoir des messages MIDI System Exclusive mais peut provoquer des problèmes avec les périphériques disposant de mauvais pilotes pour Windows. Si vous n'arrivez pas à démarrer Sibelius après l'avoir quitté sauf en redémarrant votre ordinateur, essayez de désactiver cette option. Rechercher de nouveaux périphériques de saisie Si vous connectez à l'ordinateur un périphérique de saisie MIDI externe, tel qu'un clavier ou une surface de contrôle, alors que Sibelius est déjà démarré, il ne sera peut-être pas automatiquement détecté comme périphérique de saisie. Pour actualiser la liste des périphériques de saisie disponibles, cliquez sur Trouver de nouveaux périphériques de saisie sur la page Périphériques de saisie. Certains périphériques ne sont pas correctement détectés par le système d'exploitation de l'ordinateur. Ainsi, si votre périphérique n'apparaît pas après avoir cliqué sur ce bouton, sauvegardez votre travail et redémarrez le programme, en veillant à ce que le périphérique soit allumé avant le lancement de Sibelius. 289 Saisie de notes Jouez quelques notes sur votre clavier (ou tout autre périphérique de saisie MIDI) avec la boîte de dialogue ouverte. Si tout fonctionne normalement, le petit indicateur noir appelé Test devrait passer au vert pendant que vous jouez. Si l'indicateur ne s'allume pas, vérifiez vos connexions MIDI et assurez-vous que vous avez sélectionné le périphérique de saisie correct (s'il y en a plus d'un). reference.book Page 290 Friday, August 26, 2016 5:20 PM 3. Onglet Saisie de notes Problèmes avec la saisie MIDI Si la saisie MIDI ne fonctionne pas, vérifiez que le port MIDI OUT sur le clavier est connecté au port MIDI IN sur votre ordinateur. Et si votre clavier possède des sons intégrés, vérifiez que le port MIDI IN sur votre clavier est connecté au port MIDI OUT sur votre ordinateur, et non pas MIDI OUT sur MIDI OUT et MIDI IN sur MIDI IN. Si votre ordinateur possède deux prises MIDI IN, essayez de connecter votre clavier à l'autre prise MIDI IN. Tables de saisie Si votre clavier MIDI possède une multitude de boutons, encodeurs et autres faders en plus des touches habituelles de piano, ils pourront vous servir dans Sibelius à contrôler par exemple les faders de la table de mixage, la lecture, etc. Il suffit de sélectionner l'élément le plus approprié de la liste Table de saisie dans le tableau en haut de la page Périphériques de saisie. Utilisez le réglage par défaut Clavier MIDI qui fonctionne avec la plupart des claviers MIDI. Sinon, si vous possédez un des claviers spécifiques figurant dans la liste, sélectionnez la table de saisie correspondante. Les tables d'entrée pour la plupart des claviers les plus populaires de M-Audio sont contenues dans la liste : Axiom 25 Configurez votre contrôleur Axiom 25 sur son programme par défaut. Les huit encodeurs rotatifs au-dessus du clavier sont assignés aux faders des huit premières portées de la partition dans la Table de mixage. Les boutons de transport sous l'écran LCD sont assignés aux fonctions identiques de la fenêtre Transport. 290 reference.book Page 291 Friday, August 26, 2016 5:20 PM 3.13 Périphériques de saisie Axiom 49 + 61 Axiom Pro 49 + 61 Sibelius prend en charge l'ensemble de la technologie HyperControl du contrôleur clavier Axiom Pro ( 3.24 HyperControl™), mais si vous décidez de ne pas utiliser HyperControl, les boutons de transport et les faders sont tous assignés à d'utiles fonctions dans Sibelius. Configurez votre contrôleur Axiom Pro 49 ou Axiom Pro 61 sur le programme 1. Par défaut, les huit premiers faders au-dessus du clavier sont assignés aux faders des huit premières portées de la partition dans la Table de mixage. Cependant, vous pouvez les modifier afin qu'ils contrôlent les faders de sortie des instruments virtuels en changeant le programme sur programme 2. Le neuvième fader est toujours assigné au contrôle du volume master. Les boutons de transport correspondent aux fonctions identiques de la fenêtre Transport. KeyStudio 49i (également appelé ProKeys Sono 49) Le bouton de volume du piano (Piano Vol) contrôle le fader de volume master dans la Table de mixage. 291 Saisie de notes Configurez votre contrôleur Axiom 49 ou Axiom 61 sur son programme par défaut. Par défaut, les huit premiers faders au-dessus du clavier sont assignés aux faders des huit premières portées de la partition dans la Table de mixage. Cependant, vous pouvez les modifier afin qu'ils contrôlent les faders de sortie des instruments virtuels en changeant le programme sur programme 2. Le neuvième fader est toujours assigné au contrôle du volume master. Les boutons sous les faders mettent en solo la portée ou l'instrument virtuel correspondant. Les encodeurs rotatifs à droite des faders contrôlent le panoramique des huit premières portées dans la Table de mixage. Les boutons de transport sous l'écran LCD correspondent aux fonctions identiques de la fenêtre Transport. reference.book Page 292 Friday, August 26, 2016 5:20 PM 3. Onglet Saisie de notes Keystation Pro 88 Configurez votre clavier Keystation Pro 88 sur le Preset 7. Les boutons de transport au-dessus des molettes de modulation et de pitch bend à gauche du clavier correspondent aux fonctions identiques de la fenêtre Transport. Le bouton 9 sur le clavier à droite de l'écran LCD affiche ou masque la fenêtre Table de mixage. Par défaut, les huit premiers faders au-dessus du clavier sont assignés aux faders des huit premières portées de la partition dans la Table de mixage. Cependant, vous pouvez les modifier afin qu'ils contrôlent les faders de sortie des instruments virtuels en changeant le programme sur programme 2. Le neuvième fader est toujours assigné au contrôle du volume master. Les boutons sous les faders mettent en solo la portée ou l'instrument virtuel correspondant. La rangée inférieure des commandes rotatives à gauche des faders contrôle le panoramique des huit premières portées, la rangée du milieu contrôle le panoramique des portées 9 à 16. MK-425c Configurez votre clavier MK-425c sur son programme par défaut. Les huit commandes rotatives au-dessus du clavier permettent d'ajuster le volume des huit premières portées sur la Table de mixage, et les boutons numérotés de 1 à 8 à gauche du clavier mettent en solo la portée correspondante. 292 reference.book Page 293 Friday, August 26, 2016 5:20 PM 3.13 Périphériques de saisie MK-449 + 461 Oxygen 8 Configurez votre clavier Oxygen 8 sur son programme par défaut. Les commandes rotatives au-dessus du clavier sont assignées aux faders des huit premières portées de la partition sur la Table de mixage. Les boutons de transport sous les commandes rotatives correspondent aux fonctions identiques de la fenêtre Transport. 293 Saisie de notes Configurez votre clavier MK-449 ou MK-461 sur son programme par défaut. Par défaut, les huit premiers faders au-dessus du clavier sont assignés aux faders des huit premières portées de la partition dans la Table de mixage. Cependant, vous pouvez les modifier afin qu'ils contrôlent les faders de sortie des instruments virtuels en changeant le programme sur programme 11. Revenez au programme 10 pour rétablir le contrôle du volume des portées. Le neuvième curseur est toujours assigné au contrôle du volume master. Les boutons à gauche des faders mettent en solo la portée ou l'instrument virtuel correspondant. Les commandes rotatives à droite des faders contrôlent le panoramique des huit premières portées. reference.book Page 294 Friday, August 26, 2016 5:20 PM 3. Onglet Saisie de notes Oxygen 49 + 61 Configurez votre clavier Oxygen 49 ou Oxygen 61 sur son programme par défaut. Par défaut, les huit premiers faders au-dessus du clavier sont assignés aux faders des huit premières portées de la partition dans la Table de mixage. Cependant, vous pouvez les modifier afin qu'ils contrôlent les faders de sortie des instruments virtuels en changeant le programme sur programme 2. Revenez au programme 1 pour rétablir le contrôle du volume des portées. Le neuvième curseur est toujours assigné au contrôle du volume master. Les boutons sous les faders mettent en solo la portée ou l'instrument virtuel correspondant. Les commandes rotatives à droite des faders contrôlent le panoramique des huit premières portées. Les boutons de transport sous les commandes rotatives correspondent aux fonctions identiques de la fenêtre Transport. UC-33 Configurez votre contrôleur UC-33 sur son programme par défaut. Par défaut, les huit premiers faders sont assignés aux faders des huit premières portées de la partition sur la Table de mixage. Cependant, vous pouvez les modifier afin qu'ils contrôlent les faders de sortie des instruments virtuels en changeant le programme sur programme 2. Revenez au programme 1 pour rétablir le contrôle du volume des portées. Le neuvième curseur est toujours assigné au contrôle du volume master. Les boutons numérotés de 1 à 8 à droite des faders mettent en solo la portée ou l'instrument virtuel correspondant. La rangée inférieure des commandes rotatives au-dessus des faders contrôle le panoramique des huit premières portées. La rangée du milieu contrôle le volume des portées 9 à 16 et la rangée supérieure contrôle leur panoramique. Les boutons de transport en bas à droite de la surface correspondent aux fonctions identiques de la fenêtre Transport. D'autres tables d'entrée sont disponibles dans la section d'aide du site Web de Sibelius, que vous pouvez visiter en sélectionnant Fichier Aide Centre d'aide en ligne. 294 reference.book Page 295 Friday, August 26, 2016 5:20 PM 3.13 Périphériques de saisie Pour en savoir plus sur la saisie MIDI (avec un clavier ou une guitare), consultez 3.4 Saisie alphabétique et pas-à-pas et 3.14 Flexi-time. Astuces pour une saisie réussie avec la guitare MIDI Sibelius transcrit précisément tout ce qui est joué avec fidélité. Cependant, quelques facteurs peuvent être à l'origine d'une transcription imprécise. Même si Sibelius peut filtrer des notes de très basse vélocité ( 3.12 Options de saisie de notes), l'idéal est de s'assurer que les réglages de la sensibilité du convertisseur MIDI sont suffisamment bas pour une utilisation avec une guitare MIDI. Des grattements accidentels de corde, des notes fantômes et d'autres anomalies apparaîtront si la sensibilité est trop élevée. Une vibration de la corde contre les frettes ou un réglage imprécis entraîne des erreurs du convertisseur MIDI et produit des notes erratiques. Faîtes vérifier votre guitare par un technicien expérimenté si celle-ci présente des symptômes de vibration intempestive contre les frettes. 295 Saisie de notes Guitares MIDI Si vous utilisez une guitare MIDI, Sibelius vous permet d'assigner chaque canal MIDI à une corde de sorte que les doigtés apparaîtront automatiquement sur la bonne corde dans la tablature. Vous pouvez aussi régler différents filtres pour éliminer les bruits parasites et éviter qu'ils ne soient traités comme des notes. Si vous possédez une guitare avec un capteur hexaphonique (tel que le Roland GK-2A ou GK-3) et une interface de guitare MIDI (telle que l'Axon AX100, la Roland GR-33 ou GI-20, etc.), Sibelius peut écrire sur la bonne corde d'une tablature les notes jouées sur la corde réelle, que vous utilisiez la saisie pas-à-pas ou Flexi-time. Pour indiquer à Sibelius que vous utilisez une guitare MIDI dont chaque corde correspond à un canal séparé, il suffit de régler Type sur Guitare en face de l'élément approprié dans la liste des périphériques de saisie. Si votre guitare MIDI envoie tout ce qui est joué sur un seul canal, il conviendra de régler l'option Type sur Clavier. Note : lorsque Type est défini sur Guitare, les options sous la section Doigtés de tablature sur la page Saisie de notes de la boîte de dialogue Fichier Préférences (dans le menu Sibelius sur Mac) seront sans effet durant la saisie (même si elles sont effectives quand par exemple de la musique est copiée d'une portée sur une autre). Ensuite : Réglez le Nombre de cordes comme il convient. Réglez le Canal MIDI de la corde la plus aiguë, si nécessaire. Sibelius considère que les cordes de votre guitare MIDI sont numérotées en se suivant. Si ce n'est pas le cas, consultez la documentation de votre interface de guitare MIDI, et réglez ses options de façon appropriée. Vous pouvez aussi régler certaines options sous Omission de fausses notes, décrites en détail dans 3.12 Options de saisie de notes. Un des problèmes typiques de la saisie avec une guitare MIDI est que le logiciel écrit précisément toutes les notes détectées par le capteur MIDI. Même si vous jouez un son propre, il est courant de voir apparaître sur la partition des notes très courtes ou très basses que vous n'avez pas eu l'intention de jouer. De même, les capteurs MIDI détectent parfois des harmoniques aigus ou graves et les écrivent en notes très hautes ou très basses. Sibelius vous permet d'ajuster la sensibilité de sa notation en fonction de votre jeu. Vous trouverez également ces options très utiles pour les périphériques de saisie autre que la guitare MIDI. reference.book Page 296 Friday, August 26, 2016 5:20 PM 3. Onglet Saisie de notes Sur l'interface de guitare MIDI, expérimentez les différents modes de jeux des cordes. Les interfaces Roland et Axon prennent en charge la saisie avec médiator ou avec les doigts via des réglages internes. Expérimentez-les, car pour certaines personnes le jeu avec les doigts est plus précis que celui avec le médiator, et vice versa. Sibelius ne transcrit pas les informations de pitch bend, les slides et autres bends lors de la saisie. Vous pouvez les créer ultérieurement dans la partition, mais quand vous saisissez les notes, jouez des sons propres et bannissez les vibratos, slides et autres bends pour garantir une notation précise. Une dernière chose : les cordes lisses (filet plat) sont celles qui produisent dans Sibelius la notation la plus propre. 296 reference.book Page 297 Friday, August 26, 2016 5:20 PM 3.14 Flexi-time 3.14 Flexi-time 3.1 Introduction à la saisie des notes Flexi-time est le mode intelligent de saisie MIDI en temps réel spécifique à Sibelius. Le problème est le rythme. Personne ne joue les rythmes exactement comme ils sont notés à cause d'un rubato (variation de vitesse) inconscient. Par conséquent, la saisie en temps réel peut facilement produire des abérrations telles des notes liées à des quadruples croches. La quantification est utilisée généralement pour pallier ce problème. Elle permet d'indiquer au programme d'arrondir toutes les valeurs de note à la double croche la plus proche, ou à n'importe quelle unité spécifiée. Malheureusement, ce procédé n'améliore que la musique assez simple. Si vous accélérez ou ralentissez pendant l'interprétation, l'ordinateur se désynchronise du jeu et produit des données incorrectes. Avec Flexi-time, cependant, Sibelius détecte un jeu rubato et compense en conséquence. Il réalise automatiquement la quantification, sans qu'il soit nécessaire de spécifier une unité, et utilise un algorithme intelligent qui varie la quantification en fonction du contexte. Par exemple, si des notes courtes sont jouées, l'unité de quantification sera plus petite que s'il s'agissait de notes longues. Autre fonction utile, l'Exécution en direct conserve les subtiles nuances de votre interprétation enregistrée de manière distincte de la partition. Quand on la lit, on peut donc entendre l'exécution de la musique telle qu'elle a été saisie en mode Flexi-time, jusqu'à la moindre variation de longueur et de nuance pour chaque note, tandis que la notation reste claire et nette. Enregistrer avec Flexi-time Bien qu'il soit possible de modifier la signature rythmique après avoir saisi de la musique, il est recommandé de placer la signature rythmique adéquate dès le début, de façon à ce que le clic du métronome indique les temps correctement. Cliquez sur une mesure, une note ou un silence à partir duquel démarrera l'enregistrement, ou : Si vous souhaitez enregistrer sur deux portées adjacentes (par exemple un piano), sélectionnez les deux portées en effectuant un Maj+clic. Si vous enregistrez pour un seul instrument à partir du début de la partition, rien n'est à sélectionner puisque l'endroit où commence l'enregistrement est évident. Sélectionnez Saisie de notes Flexi-time Enregistrer (raccourci Ctrl+Maj+F ou F) Sibelius lancera le métronome vous indiquant le tempo. Vous disposez alors par défaut d'une mesure entière de clic. Utilisez-la lorsque vous jouerez. Vous pouvez ajuster la vitesse de l'enregistrement en faisant glisser le curseur du tempo. L'affichage du tempo dans la fenêtre Transport changera en conséquence. Si vous souhaitez enregistrer à une vitesse plus lente, commencez l'enregistrement, ajustez le curseur du tempo sur le point désiré, puis appuyez sur Espace pour arrêter et relancez l'enregistrement. Sibelius se souviendra du tempo que vous avez défini. 297 Saisie de notes Saisie en temps réel La saisie en temps réel pour les autres programmes consiste à comprendre à la fois les hauteurs et le rythme de la musique jouée sur un clavier MIDI, et puis à les retranscrire le mieux possible. reference.book Page 298 Friday, August 26, 2016 5:20 PM 3. Onglet Saisie de notes Commencez à jouer au clavier, en suivant le clic du métronome (approximativement du moins). Au fur et à mesure que vous jouez, les notes vont apparaître à l'écran. Si vous accélérez ou ralentissez, le métronome accélérera ou ralentira pour vous suivre, tant que vous ne brusquez pas le tempo. Dès que vous avez terminé, appuyez sur Espace pour arrêter. Si vous ajoutez de la musique sur différentes portées avec Flexi-time, Sibelius exécute la musique existante pendant que vous enregistrez. Si vous souhaitez ajouter une autre mélodie à la même portée, vous pouvez l'enregistrer dans l'une des autres voix ; cf. Voix ci-dessous. Réglages du clic Les réglages pour le clic du métronome que vous entendez lors d'un enregistrement en mode Flexi-time sont définissables dans la boîte de dialogue Lecture Paramétrage Table de mixage (raccourci M). Vous pouvez aussi accéder à certains de ces réglages à partir du bouton Réglages du clic dans la boîte de dialogue Options Flexi-time (raccourci Ctrl+Maj+O ou O) qui s'ouvre en cliquant sur le bouton du groupe Saisie de notes Flexi-time. Par défaut, le clic indique le premier temps de chaque mesure avec un son « High woodblock », et les temps suivants avec un son « Low woodblock ». Dans les signatures rythmiques composées telles que 6/8, il subdivise également les temps en croches. Pour les signatures rythmiques complexes telles que 7/8, il accentue par défaut le début de chaque groupe de temps. Pour en savoir plus sur ces réglages, consultez 6.3 Table de mixage. Conseils Écoutez le décompte des temps par Sibelius et commencez avec le premier temps de la mesure suivante. Si vous commencez trop tôt, ou à un tempo différent du décompte, Sibelius ne comprendra pas ce que vous faites. N'enregistrez qu'une seule portée à la fois, plutôt que deux en même temps si c'est trop difficile. Jouez legato (sans à-coups). Si vous souhaitez que la musique soit notée avec les staccatos, assurez-vous que l'option Staccato est activée dans Options Flexi-time. Si cette option est désactivée, jouer staccato produira des valeurs de notes courtes avec des silences. La plupart des gens sont assez laxistes en ce qui concerne le jeu simultané des notes dans un accord. Si vous arpégez sensiblement les accords, Sibelius écrira ce que vous avez joué littéralement plutôt que d'ajouter, par exemple, une ligne d'arpège. Sibelius peut détecter les modifications de tempo extrêmement rapidement bien plus vite que n'est capable de le faire un être humain. Cependant, si vous faites un changement de tempo trop brusque, Sibelius ne pourra le comprendre. Évitez donc de faire des modifications soudaines de tempo pendant l'enregistrement. Si Sibelius perd le rythme et ne vous suit plus, arrêtez-vous et retournez au point de désynchronisation. Si vous continuez tout de même, Sibelius va peut-être vous rattraper, mais corriger le rythme prendra bien plus de temps que de simplement rejouer le passage. Si vous trouvez que Flexi-time produit une notation compliquée et que vous souhaitez la simplifier, essayez d'utiliser l'extension Saisie de notes Flexi-time Réécriture de l'exécution. Consultez la section ci-dessous. 298 reference.book Page 299 Friday, August 26, 2016 5:20 PM 3.14 Flexi-time Nettoyer après la saisie Flexi-time L'extension Saisie de notes Flexi-time Réécriture de l'exécution réécrit la notation produite par une exécution Flexi-time ou importée depuis un fichier MIDI pour la rendre plus lisible. Elle génère de meilleurs résultats que Flexi-time car elle analyse l'ensemble de l'interprétation afin de percevoir plus précisément le but original de ce que vous avez joué. L'extension est idéale pour une paire de portées pour claviers mais vous pouvez l'utiliser avec d'autres instruments si vous le souhaitez. Elle peut résoudre les problèmes suivants : Les notes sont écrites sur la mauvaise portée, leur attribuant trop de lignes supplémentaires. La disposition est incohérente en raison de l'activation de l'option Utiliser des voix multiples pour la saisie Flexi-time. Des notes courtes sont notées comme des accords car l'option Durée minimale de Flexi-time a été réglée sur un paramètre trop élevé. Des notes sont notées avec des valeurs plus courtes que désirées car elles étaient jouées trop staccato. L'extension vise à produire une notation rythmiquement et visuellement plus simple que l'originale, en ne laissant aucune note de l'interprétation originale de côté car elle réharmonise et requantifie la musique. La musique est requantifiée en utilisant la même Durée minimale que celle utilisée lors de la saisie Flex-time originale ou de l'importation MIDI, mais cette durée est automatiquement réduite le cas échéant, par exemple quand vous jouiez des double-croches alors que la Durée minimale était réglée sur des croches ou si vous avez arpégé un accord ou joué une petite note ou tout autre ornement. Pour utiliser l'extension, sélectionnez simplement un passage sur la ou les portées que vous souhaitez réécrire puis sélectionnez Réécriture de l'exécution. Une boîte de dialogue apparaît vous permettant de régler les options suivantes : Unité de quantification : permet de définir la valeur de note minimale que vous souhaitez voir apparaître dans la nouvelle notation. Triolets : si cette option est activée sous Écrire la notation en utilisant, la nouvelle notation contiendra des triolets. Si cette option est désactivée, tous les triolets existants seront réécrits en notes simples. Deux voix par portée : si cette option est activée sous Écrire la notation en utilisant, la nouvelle notation contiendra deux voix par portée lorsque cela sera nécessaire. Si cette option est désactivée, la musique sera réduite à une seule voix par portée. Accords arpégés : si cette option est activée sous Écrire la notation en utilisant, les accords arpégés seront précédés par des lignes d'arpège. Ornements : si cette option est activée sous Écrire la notation en utilisant, les ornements seront écrits en petites notes avant la note principale. Créer un nouvel instrument : si cette option est activée, Sibelius ajoutera deux nouvelles portées pour les instruments à clavier et insérera la musique réécrite dessus. Si cette option est désactivée, la notation existante sera écrasée. Après avoir cliqué sur OK, la musique sélectionnée est analysée et réécrite. Soyez patient car cela peut prendre un certain temps. 299 Saisie de notes Les dispositions des accords sont injouables car les écartements sont trop grands. reference.book Page 300 Friday, August 26, 2016 5:20 PM 3. Onglet Saisie de notes Si la nouvelle notation est acceptable mais semble incorrecte à certains endroits, vous pouvez essayer de sélectionner simplement ces passages et de lancer à nouveau l'extension en modifiant certaines options. Si les triolets ne sont pas conservés dans la musique obtenue, essayez de modifier l'Unité de quantification. L'extension Réécriture de l'exécution décide quels triolets écrire principalement en fonction de cette unité. Par exemple, si l'unité est une croche, elle n'écrira normalement que des triolets de croche, vous devrez alors définir l'unité sur une noire pour obtenir des triolets de noire. Si votre interprétation contient en fait deux interprétations (pour un morceau complexe où vous avez joué la main gauche et la main droite séparément), vous obtiendrez de meilleurs résultats en exécutant l'extension Réécriture de l'exécution deux fois, c'est-à-dire sur chaque portée. Ceci permet de ne pas échanger les notes d'une portée à l'autre. Inversement, si vous avez deux interprétations séparées sur différents instruments, vous pouvez essayer de sélectionner une paire de portées ensemble. Par exemple, si vous avez une partie de guitare qui n'est pas dans le tempo, vous pouvez obtenir de meilleurs résultats en la sélectionnant avec une ligne de basse qui suit précisément le tempo. La ligne de basse servira de soutien. Assurez-vous que le tempo de votre morceau a été défini correctement. Certains éléments tels que les arpèges et les ornements sont dépendants du tempo. L'extension Réécriture de l'exécution utilise aussi des messages MIDI produits par une pédale de sustain indiquant qu'elle peut prolonger les notes. Saisie dans deux instruments Vous pouvez saisir de la musique de deux instruments différents, par exemple la flûte et le basson, à condition qu'ils figurent sur des portées adjacentes sans portée masquée les séparant. Comme pour la saisie du piano, cliquez sur la portée supérieure, puis maintenez la touche Maj enfoncée et cliquez sur la portée inférieure, les deux portées sont ainsi sélectionnées et vous pouvez commencer l'enregistrement normalement. Enregistrer d'autres données MIDI En mode Flexi-time, Sibelius enregistre les données des contrôleurs MIDI en même temps que les notes. Par exemple, si vous utilisez une pédale de sustain lors de la saisie en mode Flexi-time, Sibelius notera les messages MIDI appropriés et les masquera automatiquement dans la partition. Les autres données de contrôleur MIDI enregistrables comprennent le pitch bend, la modulation, le volume, etc. Si vous préférez que ces messages MIDI ne soient pas enregistrés lorsque vous effectuez la saisie en mode Flexi-time, désactivez les options appropriées sur la page Notation de la boîte de dialogue Options Flexi-time ; cf. Options Flexi-time ci-dessous. Exécution en direct Par défaut, Sibelius lit la musique saisie en mode Flexi-time en utilisant l'Exécution en direct, qui conserve les nuances de votre enregistrement, en particulier les nuances et la durée précise de chaque note. Vous pouvez aussi éditer complètement cette interprétation. Si vous souhaitez écouter la musique exactement comme elle est notée, désactivez Lecture Exécution en direct Exécution en direct. Pour en savoir plus, consultez 6.5 Exécution en direct. 300 reference.book Page 301 Friday, August 26, 2016 5:20 PM 3.14 Flexi-time Options Flexi-time Pour modifier les différentes options Flexi-time, cliquez sur le bouton d'ouverture de la boîte de dialogue (illustré ici à droite) du groupe Saisie de notes Flexi-time pour ouvrir la boîte de dialogue Options Flexi-time (raccourci Ctrl+Maj+O ou O). Saisie de notes Vous trouverez dans l'onglet Flexi-time les options suivantes : Variabilité du tempo : contrôle la manière dont Sibelius suit votre vitesse. Si vous êtes habitué à jouer avec un métronome, réglez cette option sur Aucune (non rubato), et Sibelius maintiendra un tempo fixe. Plus la valeur de la variabilité est élevée, plus Sibelius aura tendance à suivre votre tempo. Si Sibelius change curieusement de tempo, c'est parce qu'il vous trouve difficile à suivre, réduisez donc la variabilité ou réglez-la sur Aucune (non rubato). Introduction ... mesures : détermine combien de mesures de décompte seront jouées avant que ne commence l'enregistrement. Enregistrer jusqu'à ... mesures : si la partition comporte peu de mesures vides dans lesquelles enregistrer, ceci permet d'en ajouter automatiquement dès le début de l'enregistrement. Le bouton Réglages du clic ouvre la boîte de dialogue qui détermine le comportement du métronome pendant l'enregistrement ; cf. 6.3 Table de mixage. Les options sous Voix sont les suivantes : Enregistrer dans une seule voix : vous permet de spécifier de n'utiliser qu'une seule voix lors de l'enregistrement en mode Flexi-time. Enregistrer dans des voix multiples est une alternative à l'option précédente : lorsqu'elle est activée, Sibelius divisera automatiquement la musique sur deux voix le cas échéant ; cf. Voix ci-dessous. Remplacer et Rajouter à contrôlent le comportement de Sibelius lors de l'enregistrement d'un passage qui contient déjà de la musique. Si l'option Remplacer est activée, Sibelius effacera la musique existante avant de noter la nouvelle musique jouée. Si l'option Rajouter à est activée, Sibelius ajoutera la nouvelle musique enregistrée à la musique existante pour en faire des accords. 301 reference.book Page 302 Friday, August 26, 2016 5:20 PM 3. Onglet Saisie de notes Les options suivantes se trouvent dans l'onglet Notation : Les options sous Valeurs de note sont les suivantes : Quantifier les rythmes permet à Sibelius de corriger ce que vous jouez. Laissez cette option activée. Durée minimale : définit la valeur de note minimale que Sibelius écrira. Cette valeur n'est pas une unité de quantification car celle-ci se fait en fonction d'un algorithme complexe et varie en fonction du contexte. Par conséquent, cette valeur n'est pas appliquée rigoureusement, elle a une valeur indicative. Si vous la réglez par exemple sur une noire, et qu'ensuite vous jouez des doubles croches, Sibelius devra noter des notes plus courtes que des noires, ou il saisira des abérrations. Noter : il s'agit des options pour noter les staccatos et tenutos. Activez ces options si vous êtes sûr de pouvoir jouer les articulations telles qu'elles doivent être notées. Si de nombreuses articulations de staccato et de tenuto erronées figurent dans la partition après avoir utilisé le mode Flexi-time, désactivez-les, ou ajustez les seuils Si plus court que/ Si plus long que (représentant le pourcentage de la valeur notée) au-delà desquels les articulations sont notées. Enlever les silences entre les notes sur les portées de percussion : cette option est activée par défaut. Elle réunit les notes plus courtes pour enlever les silences superflus dans les parties de percussion. Portées de clavier : quand la saisie s'effectue sur deux portées, le point de scission détermine quelles notes vont dans chaque portée (les notes sur ou au-dessus du point de scission vont sur la portée supérieure, et les notes en dessous sur la portée inférieure). Si vous sélectionnez Automatique, Sibelius essayera de déterminer à tout moment où sont vos mains sur le clavier et attribuera les notes sur les portées en conséquence. Il est également possible de sélectionner un point de scission Fixe. Notez que dans Sibelius, le Do médium est nommé C4, ce qui peut être différent des autres programmes musicaux. Multiplets : pour chacun des multiplets de la liste, vous pouvez choisir ceux que Sibelius détectera c'est-à-dire Aucun/Simple/Modéré/Complexe. Un triolet simple signifie par exemple un triolet avec trois notes équivalentes. Pour les multiplets tels qu'une noire suivie d'une croche, utilisez Modéré et pour les multiplets avec des silences et des rythmes pointés, utilisez Complexe. Les options sous Messages MIDI sont les suivantes : Conserver les messages de changement de programme/banque ajoute les changements de programme et de banque à la partition en utilisant le format de texte de message MIDI de Sibelius. Ces messages sont automatiquement masqués. Conserver les messages contrôleur ajoute tous les messages des contrôleurs (tels que le pitch bend, la pédale de sustain, le volume du canal, etc.) et les masque dans la partition. Conserver les autres messages ajoute les autres messages MIDI à la partition. Les options Flexi-time recommandées sont celles sélectionnées par défaut : Quantifier les rythmes activée, Durée minimale sur double croche, Variabilité du tempo définie sur Faible, Staccato et Tenuto activées avec des seuils de 35 % et 110 % respectivement. Pour les multiplets, réglez 3 sur Simple ou Modéré, ainsi que 6, puis le reste sur Aucun à moins que vous ne soyez un fanatique des septolets. 302 reference.book Page 303 Friday, August 26, 2016 5:20 PM 3.14 Flexi-time Enregistrer des hauteurs transposées Sibelius respecte le statut de l'option Saisie de notes Saisie de notes Hauteurs de saisie lors de la saisie en mode Flexi-time. Définissez-la sur Écrites si vous enregistrez en jouant les notes écrites d'une partition transposée ou d'une partie d'instrument. Sinon, si vous jouez les notes à leur hauteur réelle, définissez l'option sur Réelles. Voix Par défaut, Sibelius divise les notes en deux voix lorsque c'est nécessaire, par exemple si vous jouez de la musique polyphonique telle qu'une fugue. Dans la plupart des cas, cela est souhaitable, mais si vous saisissez de la musique sur une seule portée ou pour un instrument monophonique, il est préférable d'imposer à Sibelius d'écrire tout dans une seule voix. Pour modifier ce réglage, cochez la case appropriée dans la boîte de dialogue Options Flexi-time (voir ci-dessus). Bien que Sibelius fassent généralement les bons choix concernant la scission de la musique en plusieurs voix, il faudra peut-être modifier certains passages pour que la notation corresponde mieux à vos intentions. Vous pourriez par exemple filtrer la note inférieure des accords de la voix 1 ( 2.9 Filtres et Rechercher) puis par exemple la faire passer dans la voix 2 en appuyant sur Alt+2 ou 2. Pour en savoir plus, consultez Répartir sur plusieurs voix dans 3.15 Voix. 303 Saisie de notes Écriture des altérations Comme pour la saisie pas-à-pas, Sibelius devine comment écrire les touches noires jouées (par exemple Fa# ou Solb). Cependant, vous pouvez par la suite modifier l'écriture de n'importe quelle note ou sélection de notes en appuyant simplement sur Entrée (clavier principal) ou en utilisant l'une des extensions pour les altérations ( 3.19 Extensions Altérations). reference.book Page 304 Friday, August 26, 2016 5:20 PM 3. Onglet Saisie de notes 3.15 Voix Définition d'une voix Les portées comportent généralement une voix (ou couche) de notes, d'accords et de silences. Suivant la hauteur des notes, les hampes sont orientées vers le haut ou vers le bas. Une seule voix Deux voix peuvent apparaître sur une portée avec éventuellement des rythmes différents. Les voix se différencient par l'orientation des hampes. Elles sont vers le haut pour la voix 1 et vers le bas pour la 2e voix. Voix 1 Voix 2 Vous pouvez aussi constater qu'il y deux jeux de silences différents, les plus hauts sont sur la voix 1 et les plus bas sur la voix 2. Généralement pour simplifier, un seul silence est noté quand deux silences identiques sont présents sur les deux voix. Les partitions pour guitare et orgue, ainsi que celles pour quelques autres instruments, peuvent présenter une troisième voix (avec les hampes vers le haut) voire une quatrième (avec les hampes vers le bas). Utiliser les voix Sibelius vous permet d'utiliser quatre voix différentes par portée possédant chacune un code couleur : la voix 1 en bleu foncé, la 2 en vert, la 3 en orange et la 4 en rose. Les notes évidemment ne peuvent être que sur une seule voix. Mais le texte et les lignes rattachés à la portée peuvent être sur une ou plusieurs voix. Ceci ne change pas l'aspect de la partition mais peut être utile lors de la lecture, par exemple pour appliquer un soufflet à toutes les voix de la portée. Pour changer de voix, utilisez les boutons de voix sur le Pavé, ou utilisez le sous-menu Saisie de notes Voix Voix, ou les raccourcis clavier Alt+1/2/3/4 ou 1/2/3/4 (pour « Toutes les voix » utilisez Alt+5 ou 5). Pour définir la voix d'une note (soit sélectionnée ou sur le point d'être créée), cliquez sur le bouton de voix approprié sur le Pavé, ou utilisez le raccourci clavier. Pour qu'un texte ou une ligne s'applique à toutes les voix, appuyez simplement sur Alt+5 ou 5 ou cliquez sur le bouton All du Pavé. Si, cependant, vous devez l'appliquer à une combinaison de voix, il est préférable d'utiliser les boutons du Pavé que les raccourcis. Si un texte ou une ligne se trouve dans la voix 1, et que vous cliquez sur le bouton Voix 2 sur le Pavé, l'objet sera attribué aux deux voix et s'affichera en bleu clair dans la partition pour l'indiquer. Il est impossible de créer automatiquement du texte ou des lignes dans plusieurs voix. Un objet est toujours créé pour une seule voix, ce n'est qu'après qu'il peut être attribué à d'autres voix. 304 reference.book Page 305 Friday, August 26, 2016 5:20 PM 3.15 Voix Les autres objets tels que les clés, les armures, le texte de système (par exemple le titre et les indications de tempo) et les lignes de système (par exemple les lignes rit./accel., les primo et secundo) s'appliquent toujours à toutes les voix, et s'affichent ainsi toujours en bleu clair (pour les objets de portée) ou en violet (pour les objets de système) lorsqu'ils sont sélectionnés. Le choix de la voix n'a aucune importance pour créer ces objets. Créer une voix supplémentaire avec des notes Pour créer une nouvelle voix avec le clavier ou en utilisant la saisie pas à pas : Sélectionnez une note, un silence ou un autre objet (tel que du texte ou une ligne) à l'endroit où doit commencer la nouvelle voix. Appuyez sur N (le raccourci pour Saisie de notes Saisie de notes Saisie de notes) suivi de Alt+2 ou 2 pour activer la voix 2. Le curseur devient alors vert. Saisissez la première note normalement, elle doit alors apparaître dans la voix 2 tandis que le reste de la mesure se remplit des silences adéquats. Continuez ensuite à saisir le reste des notes dans la voix 2 normalement. Pour créer une nouvelle voix avec la souris : Assurez-vous de ne rien sélectionner dans la partition, puis cliquez sur la voix, la valeur de la note et ses attributs éventuels à partir du Pavé. Cliquez dans la partition à l'endroit où vous souhaitez que la nouvelle voix commence. Sibelius fait apparaître la note et remplit le reste de la mesure avec les silences adéquats. Continuez ensuite à saisir le reste des notes dans la nouvelle voix normalement. Pour créer un enregistrement Flexi-time dans une nouvelle voix, sélectionnez-la dans la boîte de dialogue Options Flexi-time (raccourci Ctrl+Maj+O ou O). Si cette voix existe déjà dans la partition, il suffit de sélectionner un silence dans celle-ci et de lancer Flexi-time normalement ; cf. 3.14 Flexi-time. Mesures partiellement à deux voix Si vous ne souhaitez pas avoir deux voix juste à la fin d'une mesure, sélectionnez les silences indésirables et appuyez sur Suppr pour les masquer. Si vous souhaitez que la voix 2 commence au milieu d'une mesure qui contient déjà des notes dans une autre voix, saisissez les notes de la voix 2 en pointant avec la souris l'endroit souhaité où elle doit commencer. Autrement, saisissez des silences dans la voix 2 au début de la mesure, suivis des notes, puis supprimez-les ensuite avec la touche Suppr. Dans tous les cas, l'orientation des hampes de la voix 1 ira dans les deux directions là où les silences ont été supprimés. 305 Saisie de notes Afficher les voix en couleur Il peut s'avérer utile de voir en permanence à quelles voix appartiennent les notes et pas seulement quand elles sont sélectionnées. Pour afficher les couleurs, activez Affichage Couleurs de note Couleur des voix. reference.book Page 306 Friday, August 26, 2016 5:20 PM 3. Onglet Saisie de notes Supprimer la voix 2 Vous pouvez supprimer dans une mesure certaines parties de la voix 2 en enlevant les silences, comme décrit ci-dessus. Cependant, si vous voulez supprimer une mesure entière de la voix 2, insérez simplement une pause dans la voix 2 à partir du deuxième agencement du Pavé, puis après l'avoir sélectionnée, appuyez sur Suppr. Vous pouvez aussi utiliser les filtres pour supprimer un passage dans une voix en particulier ; cf. 2.9 Filtres et Rechercher. Fusionner les voix Si vous souhaitez fusionner toutes les voix d'un passage en une seule voix, sélectionnez ce passage et choisissez la voix souhaitée sur le Pavé ou utilisez Saisie de notes Voix Voix (raccourci Alt+1/ 2/3/4 ou 1/2/3/4). Avant Après Il est impossible de fusionner des voix contenant des multiplets. Sibelius ignorera les voix dans lesquelles apparaissent des multiplets. Fusionner des portées dans des voix Si vous souhaitez fusionner le contenu de deux ou plusieurs portées, qui utilisent chacune une seule voix, sur une seule portée avec plusieurs voix, l'idéal est d'utiliser la fonction Arranger ( 3.16 Arranger), sauf si vous souhaitez garder le contrôle complet de la réduction obtenue. Dans ce cas, inspirez-vous de l'exemple suivant. Vous souhaitez par exemple réduire deux portées de violon sur une seule portée de violon. Procédez de la manière suivante : Créez la nouvelle portée (de destination) de violon. Faîtes une sélection de passage (c'est-à-dire entouré d'un simple cadre bleu) de la portée originale (de départ) qui doit se retrouver dans la voix 1 (hampes vers le haut). Effectuez un Alt+clic ou +clic sur la portée de destination pour déposer le passage sélectionné. Faîtes une sélection de passage de la deuxième portée dont le contenu doit se retrouver dans la voix 2 (hampe vers le bas) dans la portée de destination. Sélectionnez ensuite Sélectionner Filtres Voix 1 (raccourci Ctrl+Maj+Alt+1 ou 1). La sélection de passage sera convertie en sélection multiple, le cadre bleu clair disparaîtra et seules les têtes de notes seront colorées en bleu. Sélectionnez Saisie de notes Voix Voix 2 (raccourci Alt+2 ou 2). Toutes les notes sélectionnées dans la portée source sont déplacées dans la voix 2. Enfin, copiez ce passage dans la portée de destination en effectuant un Alt+clic ou +clic. L'étape la plus importante de cette procédure est l'utilisation des filtres ( 2.9 Filtres et Rechercher). En effet, elle convertit une sélection de passage en sélection multiple. Si vous copiez la sélection de passage de la voix 2 sur une autre portée, la musique présente sur la portée de destination sera remplacée. En effet, une sélection de passage remplace toujours la musique existante, alors que la sélection multiple s'ajoute à la musique existante. Pour en savoir plus sur ce type d'opération, consultez 2.1 Sélections et passages. 306 reference.book Page 307 Friday, August 26, 2016 5:20 PM 3.15 Voix Répartir sur plusieurs voix Il est parfois utile de répartir un passage écrit dans une seule voix sur deux ou plusieurs voix, par exemple si vous avez joué de la musique polyphonique dans une seule voix en utilisant Flexi-time ou un fichier MIDI importé. Figure 1 Figure 2 Pour répartir la musique de la Figure 1 ci-dessus sur deux voix (et obtenir la Figure 3), procédez comme suit : Sélectionnez le passage de musique à répartir. Puis cliquez sur Accueil Sélectionner Filtres Notes des accords (à copier) Note inférieure ou notes seules (raccourci Ctrl+Maj+Alt+B ou B). Puis, sélectionnez la voix 2 sur le Pavé ou dans Saisie de notes Voix Voix 2 (raccourci Alt+2 ou 2). Le résultat devrait alors ressembler à la Figure 2. Enfin, modifiez les valeurs de notes liées ou utilisez l'extension Combiner notes liées et silences (Combiner notes liées et silences à la page 341). Vous devriez alors obtenir une partition similaire à la Figure 3. Les voix qui contiennent des multiplets ne peuvent être réparties. Sibelius ignorera les voix où apparaîtront des multiplets. Voix 3 et 4 Vous pouvez ajouter les voix 3 et 4 de la même façon que la voix 2. Si vous souhaitez trois voix, vous pouvez utiliser les voix 1+2+3 ou 1+2+4 en fonction de la direction des hampes désirée. Les hampes des voix 1 et 3 pointent vers le haut, celles des voix 2 et 4 vers le bas. Il n'existe aucune règle particulière pour positionner trois voix ou plus. Ainsi, il peut s'avérer nécessaire de déplacer les notes horizontalement pour éviter des superpositions ; cf. Chevauchement de voix ci-dessous. Intervertir des voix Si vous avez réalisé la saisie dans la mauvaise voix, plutôt que de tout effacer et de recommencer, sélectionnez le passage et intervertissez les voix entre elles. Les options relatives à cette opération sont disponibles dans le menu Saisie de notes Voix Intervertir. S'il s'agit simplement d'intervertir les voix 1 et 2, il suffit de taper le raccourci Maj+V. 307 Saisie de notes Figure 3 reference.book Page 308 Friday, August 26, 2016 5:20 PM 3. Onglet Saisie de notes Copier des voix Pour copier une seule voix d'une portée qui en contient plusieurs, sélectionnez le passage à copier et cliquez sur Accueil Sélectionner Filtres Voix 2 (raccourci Ctrl+Maj+Alt+2 ou 2) pour filtrer uniquement les notes de la voix 2. Effectuez maintenant un Alt+clic ou +clic pour les copier normalement dans une autre portée. Sibelius copie les notes et les silences dans la même voix d'où ils proviennent. Cependant, si vous voulez copier d'une voix vers une autre, consultez la section suivante. Copier d'une voix vers une autre Vous pouvez coller un passage de musique que vous avez copié dans le presse-papiers vers le passage de destination sélectionné, en utilisant la voix spécifiée. C'est particulièrement pratique pour coller par exemple un passage de la voix 1 sur une portée directement dans la voix 2 sur une autre portée. Procédez de la manière suivante : Sélectionnez le passage qui contient les notes que vous souhaitez coller, et copiez-le dans le presse-papiers en cliquant sur Accueil Presse-papiers Copier (raccourci Ctrl+C ou C). Sélectionnez le passage de destination, par exemple les mesures où vous souhaitez que la musique soit collée, puis cliquez sur Accueil Presse-papiers Coller Coller vers voix. Une boîte de dialogue apparaît. Assurez-vous que la voix source sélectionnée dans Copier depuis voix et que la voix de destination sélectionnée dans Coller vers voix sont correctes. Si vous ne souhaitez voir copié que quelques notes, sélectionnez Note(s) sélectionnée(s). Cliquez sur OK et la musique copiée est collée dans la voix spécifiée dans le passage sélectionné. Cependant, si vous souhaitez copier d'une voix vers une autre manuellement, utilisez la fonction Intervertir. Par exemple, vous souhaitez copier quelques notes de la voix 1 dans la voix 2 : Intervertissez les voix 1 et 2 dans l'original, afin que les notes copiées se retrouvent dans la voix 2. Pour ce faire, sélectionnez un passage de musique, puis cliquez sur Saisie de notes Voix Intervertir Intervertir 1 et 2 (raccourci Maj+V). Pour sélectionner les notes de la voix 2, faites une sélection de passage et utilisez les filtres pour obtenir les notes de cette voix en sélection multiple, comme décrit dans le paragraphe Copier des voix ci-dessus Copiez les notes, qui seront en voix 2 puisque c'est la voix dont elles proviennent. Intervertissez de nouveau les deux voix dans le passage original. 308 reference.book Page 309 Friday, August 26, 2016 5:20 PM 3.15 Voix Silences Quand des silences apparaissent sur plusieurs voix, Sibelius les place automatiquement plus haut ou plus bas que leur position normale afin de repérer à quelle voix ils appartiennent. Vous pouvez déplacer les silences de haut en bas avec la souris ou avec les touches de direction s'ils se trouvent dans d'autres voix. Masquer des voix Dans certaines situations, vous pouvez souhaiter masquer des notes dans une ou plusieurs voix, par exemple votre partition affiche une mélodie mais s'exécute avec des harmonies masquées. Pour ce faire, ajoutez les harmonies dans une voix différente de celle de la mélodie, puis utilisez les filtres ( 2.9 Filtres et Rechercher) pour sélectionner toutes les notes dans les voix supplémentaires et cliquez sur Accueil Éditer Masquer ou afficher (raccourci Ctrl+Maj+H ou H) pour les masquer. Chevauchement de voix Bien qu'en général les notes de la première voix soient plus hautes que celles de la deuxième voix, ce n'est pas tout le temps le cas. Les voix peuvent se croiser, et même s'entremêler si elles contiennent des accords. Sibelius essaie de placer automatiquement les deux voix pour éviter toute superposition. Cependant, si une portée contient une troisième voix ou plus, des superpositions risquent de se produire car il n'existe aucune règle efficace permettant de gérer cette situation. Si cela se produit, il convient d'ajuster la position horizontale des notes, silences et accords comme suit : Sélectionnez la note, l'accord ou le silence à déplacer. Ouvrez l'onglet Général de l'Inspecteur. Saisissez la distance (en espaces) dans le champ X nécessaire pour déplacer la note. Un nombre positif déplace la note vers la droite, un nombre négatif vers la gauche. Si seul le point rythmique d'une note doit être déplacé, sélectionnez-le et déplacez-le avec la souris. Options des règles de gravure Les règles pour positionner les notes dans plusieurs voix sont très complexes et il est préférable de ne pas s'y attarder. Cependant, Sibelius propose trois règles de positionnement des voix, disponibles dans la page Notes et trémolos de la boîte de dialogue Présentation Style personnalisé Règles de gravure (raccourci Ctrl+Maj+E ou E). La règle Version 2, sélectionnée par défaut, est recommandée. Mais si vous avez vraiment besoin d'utiliser une des règles précédentes, vous pouvez la sélectionner dans cette boîte de dialogue. 309 Saisie de notes Quand vous supprimez des silences (par exemple dans la voix 2), ils sont masqués mais pas complètement supprimés, de sorte que l'espacement des notes sera plus large si le silence masqué est d'une valeur plus courte que les autres valeurs de notes simultanées. Cela ne devrait pas poser de problèmes, mais si c'est le cas, activez l'option Affichage Invisibles Objets masqués et utilisez la touche Suppr pour supprimer les silences masqués (affichés en gris). reference.book Page 310 Friday, August 26, 2016 5:20 PM 3. Onglet Saisie de notes 3.16 Arranger 3.17 Éditer les styles d'arrangement La fonction Arranger est conçue pour aider les étudiants qui apprennent à arranger ou à orchestrer ainsi que pour faire gagner du temps aux professionnels qui ont des projets précis. Arranger copie intelligemment la musique depuis un certain nombre de portées vers tout autre nombre de portées, en décidant si nécessaire quels instruments utiliser. Elle s'utilise pour effectuer des réductions de piano ou au contraire pour répartir des accords sur plusieurs portées. Mais surtout, cette puissante fonctionnalité est capable d'arranger et d’orchestrer pour un large éventail de styles et d'ensembles, de la musique de chœur jusqu'au groupe en passant par l’orchestre. Son utilisation est très souple. Si votre choix d'instruments est déjà établi, vous pouvez l'utiliser simplement comme moyen rapide de copier de la musique sur leurs portées, par exemple pour répartir intelligemment des accords entre des cuivres. Cependant, les nombreux styles d'arrangement prêts à l'emploi permettent aussi à n’importe quels utilisateurs, tels des étudiants, d'expérimenter des arrangements et des orchestrations les plus divers. En résumé La fonction Arranger est en fait une sorte de copier-coller dont voici résumée la mise en œuvre : Copiez la musique que vous voulez arranger dans le presse-papiers en utilisant Accueil Pressepapiers Copier (raccourci Ctrl+C ou C). Il est important que le matériel source utilise un nombre constant de voix, c'est-à-dire, soit une voix, soit deux, mais pas d'alternance entre une ou deux voix à travers la partition. Ne copiez pas non plus des portées d'instruments à sons indéterminés, car la fonction Arranger ne fonctionne qu'avec du matériel à sons déterminés. Sélectionnez les portées dans lesquelles coller le résultat de l'arrangement, soit dans la même partition, soit dans une autre. Il n'est pas nécessaire de sélectionner le nombre exact de mesures dans les portées de destination, il suffit juste de sélectionner une seule mesure. Si vous voulez arranger un passage commençant au milieu d'une portée, créez les silences appropriés dans toutes les portées de destination afin de pouvoir sélectionner l'endroit précis où l'arrangement doit être collé. Si vous sélectionnez un ensemble de portées adjacentes en effectuant un Maj+clic, la fonction Arranger prendra aussi en compte les portées masquées contenues dans la sélection. Pour éviter ce phénomène, sélectionnez les portées à arranger une à une avec Ctrl+clic ou +clic. Sélectionnez Saisie de notes Arranger Arranger (raccourci Ctrl+Maj+V ou V). La fenêtre Styles d'arrangement apparaît. Sélectionnez le style désiré dans la liste déroulante et cliquez sur OK. Une barre de progression apparaît et en quelques secondes Sibelius aura réalisé l'arrangement, en sélectionnant la partie idéale pour chaque instrument et en transposant la musique à l'octave si nécessaire pour qu'elle sonne à la bonne tessiture. Ce paragraphe était simplement un résumé de la fonction Arranger. Assurez-vous de bien lire cette section afin de comprendre les différentes façons d'utiliser cette fonction. 310 reference.book Page 311 Friday, August 26, 2016 5:20 PM 3.16 Arranger Obtenir un résultat musical avec Arranger Tout comme la composition, l'arrangement et l'orchestration font appel à des compétences en musique et requièrent inévitablement un investissement personnel. La fonction Arranger n’a pas la prétention de produire seule un résultat satisfaisant. Vous devez effectuer les opérations suivantes : Choisissez soigneusement le passage à arranger. Limitez-vous de préférence à une phrase, voire Il est important de comprendre que la fonction Arranger maintient la même instrumentation et la même hauteur sur chacun des passages que vous arrangez. Par exemple, si une ligne de notes commence très haut et descend très bas (ou vice versa), Sibelius ne va pas substituer les instruments les uns aux autres ou modifier son octave au milieu du passage. La fonction Arranger pourra toutefois varier l’instrumentation entre chaque passage tel qu’il se présente. Donc, il vaut mieux éviter d’arranger plus d’une phrase à la fois, sinon certains instruments risquent d’être écrits hors tessiture. L’arrangement de courts passages permet à Sibelius d’adapter l’instrumentation et la hauteur à la tessiture des instruments mais aussi d’obtenir un résultat sonore plus intéressant. Sibelius vous avertit si le passage que vous arrangez risque d’être trop long. Fonctionnement de la fonction Arranger Voici comment fonctionne Arranger pour tous les styles, excepté Exploser et Réduction qui sont particuliers et décrits plus loin : Sibelius sélectionne les instruments appropriés pour l'arragement en fonction des portées de destination. La plupart des portées sélectionnées sont normalement utilisées sauf si le style d'arrangement s’applique à des instruments spécifiques (par exemple les styles Famille et Ensembles mélangés décrits ci-dessous) et dans ce cas aucun autre instrument même sélectionné n’est pris en compte. Normalement, Sibelius répartit la musique de façon à obtenir une seule ligne de notes par portée si possible. Certains passages peuvent être transposés à l’octave pour que l’instrument soit dans une tessiture plus confortable ou pour obtenir un meilleur effet de couleur. Notez que Sibelius tient compte des tessitures d’instruments que vous avez vous-même définies ; 2.4 Instruments. 311 Saisie de notes moins (voir ci-dessous). Vous n'avez pas à arranger toutes les portées sources en même temps. Vous pouvez par exemple arranger la main droite d'une partie de piano en bois et la main gauche en cordes. L’idéal consiste à préparer la partition de départ en fonction des instruments que vous utiliserez. L'arrangement ne modifie jamais les parties originales et ce qui convient pour le piano ne peut pas convenir à un orchestre de vents ou à une section de cordes sans adaptation spécifique. Pour améliorer préalablement la partition d'origine, consultez Préparer la partition à arranger. Pour améliorer l’arrangement réalisé, consultez Après l'arrangement. Choisissez le Style d’arrangement et sélectionnez les portées avec soin. Les styles d’arrangement à utiliser en fonction des ensembles sont détaillés plus loin. Si le résultat ne vous plaît pas, annulez-le et réessayez avec un style d'arrangement différent et/ou d’autres portées. Variez souvent le style d’arrangement et les portées sélectionnées afin de produire un arrangement intéressant. Évitez de toujours arranger tous les instruments en même temps. Vous pouvez aussi modifier le résultat de l'arrangement, comme changer d’octave ou appliquer des techniques d'orchestration comme la substitution d’un instrument par un autre. reference.book Page 312 Friday, August 26, 2016 5:20 PM 3. Onglet Saisie de notes Sibelius peut insérer différents types de matériels sur différents types d'instruments (par exemple de la musique rapide pour les bois, et lente pour les cordes), selon le style d’arrangement choisi. D'ailleurs, il existe des styles d’orchestration Sections et Hétérogènes, comme expliqué ci-dessous. Sibelius peut orchestrer en faisant des doublures appropriées, par exemple le piccolo une octave au-dessus de la flûte. Encore une fois, ceci dépend du style d’arrangement. Mises à part la scission et la transposition, Arranger ne modifie en rien la musique originale. Styles d’arrangement La manière spécifique dont Sibelius réalise l’arrangement est déterminée par le style d’arrangement choisi. Le style d’arrangement spécifie quels instruments peuvent être utilisés, les doublures instrumentales et quel genre de matériel sera affecté à tel ou tel instrument. Plus de 130 styles d’arrangement sont proposés en plus de ceux que vous pouvez créer vous-même ( 3.17 Éditer les styles d'arrangement). En bref, les styles englobent les opérations de répartition et de réduction, en arrangeant/orchestrant pour une large éventail d’ensembles, du chœur jusqu’au groupe. Les styles d’arrangement sont nommés selon les critères successifs suivants : Tout d'abord, les styles spécifient le type d’ensemble ou d'instruments pour lequel l’arrangement sera réalisé (par exemple Orchestre, Groupe, 1 Famille : Cuivres). Deuxièmement, ils peuvent nommer le style particulier d’arrangement (par exemple Impressionniste ou Musique de film). Troisièmement, ils spécifient les instruments particuliers qui sont inclus ou ignorés (par exemple Sans trompettes ou Solo de bois et cordes). Enfin, certains styles indiquent s'ils utilisent une orchestration en Sections ou Hétérogène (voir ci-dessous). Chaque style d’arrangement est aussi décrit de façon plus détaillée sur la partie droite de la boîte de dialogue Arranger lorsque vous sélectionnez un style. Vous obtenez alors des informations utiles et des conseils sur le meilleur style à utiliser. Styles Hétérogène et Sections Deux styles d’arrangement existent pour les orchestres : Sections et Hétérogène. Le style Sections oriente certains types de matériel musical vers différentes familles d’instruments. Le matériel est divisé selon sa vitesse. Ainsi dans un arrangement orchestral, les bois pourraient jouer le matériel le plus rapide et les cuivres le plus lent. Normalement, la mélodie est plus rapide que l’accompagnement mais pas toujours. Très souvent, deux styles sont proposés pour des familles identiques, par exemple l’une avec les bois jouant la musique la plus rapide, l’autre avec les bois jouant la musique la plus lente. Le style Hétérogène permet de doubler des instruments de diverses familles. Ainsi les instruments de même tessiture tels que les violons et les flûtes peuvent jouer la même chose. Si aucune des options Sections ou Hétérogène n’est définie, le style d’arrangement qui s’applique sera celui de l’orchestration Hétérogène. 312 reference.book Page 313 Friday, August 26, 2016 5:20 PM 3.16 Arranger Exploser Pour « exploser » un accord (c’est-à-dire répartir ses notes) sur un maximum de quatre portées : Flûte Hautbois Clarinette en Si Basson portées de destination en utilisant les paramètres par défaut. Sinon, sélectionnez le passage sur une seule portée que vous souhaitez répartir et sélectionnez Saisie de notes Arranger Exploser. Une boîte de dialogue s'affiche alors vous invitant à choisir le nombre de portées sur lesquelles vous souhaitez répartir le passage, puis une autre boîte de dialogue s'affiche afin que vous déterminiez les portées sur lesquelles répartir la musique. Vous pouvez soit créer de nouvelles portées, soit utiliser des portées existantes (voir ci-dessous). Vous pouvez aussi lancer l’extension Exploser sans sélection, ouvrant ainsi une boîte de dialogue vous permettant de paramétrer la manière dont la musique devrait être répartie : Si l'option Remplacer la musique actuelle est activée, l’extension écrase la musique existante dans les portées de destination. Si Placer des notes dans toutes les parties sauf en cas d'indication contraire (par La1, 1, etc.) est activé, l’extension assume que les notes seules doivent aller dans toutes les parties et quand il y a plus d’une partie ou voix, elle place les notes dans toutes les parties, en doublant la note spécifiée. Quand cette option est désactivée, les notes seules sont réparties dans une seule partie. Quand un passage de notes seules est marqué avec des directions spécifiques en texte de technique (comme 1., 2., 3., 4., a1., a2., a3., a4.), l’extension les interprète et les prend en compte lors de la distribution. Elle continue jusqu’à trouver une autre direction ou un autre accord. Après un accord, l’extension revient à son réglage par défaut pour les notes seules (comme indiqué par l'option Placer des notes dans toutes les parties...) à moins qu’une autre direction ne soit indiquée. Double partie n si nécessaire vous permet de choisir quelles notes doivent être doublées s’il y a moins de notes à un moment donné. Notes supplémentaires dans la n vous permet d’indiquer quelle partie reçoit les notes supplémentaires s’il y a davantage de notes à un moment donné. L’extension distribue automatiquement les notes quand il y a deux fois plus de parties ou davantage (par exemple, avec un accord de croches, quatre parties reçoivent deux notes). 313 Saisie de notes Sélectionnez un passage sur une seule portée, copiez-le dans le presse-papiers en utilisant les touches Ctrl+C ou C, puis sélectionnez les portées sur lesquelles vous souhaitez le répartir et sélectionnez Saisie de notes Arranger Exploser. Sibelius va instantanément répartir la musique sur les reference.book Page 314 Friday, August 26, 2016 5:20 PM 3. Onglet Saisie de notes Quand Copier texte, lignes et symboles de toutes les voix est activé, l’extension copie les objets de toutes les voix de la portée source sur les portées de destination. Quand elle est désactivée, l’extension ajoute uniquement les objets de la voix qui contient les notes qu’elle copie (ou les objets dans toutes les voix). Répliquer les solos dans d'autres parties en utilisant crée des passages de répliques et vous permet de choisir si la réplique doit être nommée en utilisant le nom complet ou la version abrégée du nom des instruments, ou avec aucun nom. Si l'option Seulement mesures entières est activée, l’extension crée une réplique dans une mesure si elle avait été laissée vide. Dans le cas contraire, Créer pause dans Voix 2 ajoute une pause entière dans les mesures qui contiennent uniquement des répliques. Si vous souhaitez que le texte de Lecture soit créé à la fin de la réplique, activez Ajouter texte de jeu. Si vous avez besoin de distribuer la musique contenue dans plusieurs portées sur un plus grand nombre de portées de destination ou si vous avez besoin de distribuer la musique sur plus de quatre parties : Sélectionnez la musique que vous voulez exploser (qui peut se trouver sur une ou plusieurs portées), et copiez-la dans le presse-papiers en sélectionnant Accueil Presse-papiers Copier (raccourci Ctrl+C ou C). Sélectionnez les portées sur lesquelles vous voulez distribuer la musique (sur d'autres portées de la même partition, ou dans une partition différente). Sélectionnez Saisie de notes Arranger Arranger (raccourci Ctrl+Maj+V ou V). Sélectionnez le style d’arrangement Exploser, et cliquez sur OK. Sibelius va instantanément répartir la musique sur les portées de destination. S’il y a moins de portées que de notes à distribuer, Sibelius mettra deux notes sur une portée dans deux voix séparées. Si vous souhaitez par la suite réduire ces deux voix en accords dans une seule voix, sélectionnez simplement le passage puis par exemple, Saisie de notes Voix Voix 1 (raccourci Alt+1 ou 1). Sibelius transposera aussi des notes à l’octave si nécessaire pour les rendre plus faciles à jouer par les instruments de destination. Si vous distribuez un long passage, Sibelius pourrait afficher le message « Nous vous recommandons de ne pas arranger plus de quelques mesures à la fois ». Ignorez-le et cliquez sur Oui. Réduire Pour réduire de la musique de plusieurs portées vers un nombre plus restreint de portées (parfois appelé « imploser » par opposition à « exploser ») : Flûte Hautbois Clarinette en Si Basson 314 reference.book Page 315 Friday, August 26, 2016 5:20 PM 3.16 Arranger Sélectionnez un passage sur plusieurs portées, copiez-le dans le presse-papiers en utilisant les touches Ctrl+C ou C, puis sélectionnez les portées sur lesquelles vous souhaitez le réduire et sélectionnez Saisie de notes Arranger Réduire. Sibelius va instantanément réduire la musique sur les portées de destination en utilisant les paramètres par défaut. Sinon, sélectionnez le passage sur plusieurs portées que vous souhaitez réduire et sélectionnez Saisie de notes Arranger Réduire. Une boîte de dialogue s'affiche alors vous demandant si 315 Saisie de notes vous souhaitez le réduire sur une portée existante (et dans ce cas, laquelle) ou si vous souhaitez créer une nouvelle portée. Vous pouvez aussi lancer l’extension Réduire sans sélection, ouvrant ainsi une boîte de dialogue vous permettant de paramétrer la manière dont la musique devrait être réduite : Sélectionnez soit Utiliser un nombre minimum de voix, soit Séparer toutes les parties en voix séparées. Par défaut, les notes sont combinées dans un nombre de voix minimum et les solos et les notes dupliquées sont indiqués par 1. et a 2 (l'apparence exacte peut être sélectionnée dans un menu de choix prédéfinis). Activez Ignorer les passages répliqués si vous souhaitez garantir que l’extension n’essaye pas de réduire les passages répliqués des portées sources vers les portées de destination. Ignorer texte, lignes et symboles en double dans un vous permet d'indiquer à Sibelius d’ignorer les indications identiques sur les portées sources si elles apparaissent sur les mêmes (ou très proches) positions rythmiques sur plusieurs portées. Réglez la longueur à laquelle Sibelius ignore les indications identiques pour une noire, une croche ou une double-croche. Si l'option Remplacer la musique actuelle est activée, l’extension écrase la musique existante dans la portée de destination. Si vous devez réduire la musique sur un nombre inférieur de portées mais sur plus d'une seule portée : Sélectionnez la musique que vous voulez réduire et copiez-la dans le presse-papiers en utilisant Accueil Presse-papiers Copier (raccourci Ctrl+C ou C). Sélectionnez les portées que vous souhaitez réduire (sur d'autres portées de la même partition, ou dans une partition différente). Sélectionnez Saisie de notes Arranger Arranger (raccourci Ctrl+Maj+V ou V). Sélectionnez le style d'arrangement Réduire, et cliquez sur OK. Plusieurs styles Réduire sont proposés pour des usages quelque peu différents. Lisez la description de chaque style afin de trouver le plus adapté au résultat que vous souhaitez obtenir. Pour une réduction pour clavier, le style qui convient le mieux dépendra de la complexité de la musique originale. La plupart du temps, il est préférable d'utiliser le style Réduction pour clavier : jusqu’à 2 voix par portée, mais si le résultat vous paraît trop complexe, sélectionnez plutôt 1 voix par portée à la place. Évitez également d’intégrer les portées originales dont le contenu n’est manifestement pas adapté au jeu du clavier. Si vous réduisez un long passage, Sibelius pourrait afficher le message « Nous vous recommandons de ne pas arranger plus de quelques mesures à la fois ». Ignorez-le et cliquez sur Oui. Après avoir exécuté l'extension Réduire, un certain nombre de nuances apparaissent en double et se superposent dans la partition obtenue car elles proviennent des portées originales. Si c’est le cas, sélectionnez le passage de musique concerné et sélectionnez Accueil Sélectionner Filtres Nuances (raccourci Maj+Alt+D ou D), puis appuyez sur Suppr pour les supprimer. Dans de rares cas, des liaisons peuvent être dupliquées après l'exécution d'une réduction, utilisez également des filtres pour les supprimer. reference.book Page 316 Friday, August 26, 2016 5:20 PM 3. Onglet Saisie de notes Arrangements pour des familles d’instruments Les styles 1 Famille et 2 familles n’effectueront un arrangement que pour les instruments spécifiés dans le nom du style. Vous pourriez donc, par exemple, choisir toutes les portées d’une partition pour orchestre ou harmonie puis utiliser le style d’arrangement 1 Famille : Bois, la musique serait alors arrangée pour des bois. Toutefois, si vous sélectionnez par exemple toutes les portées des bois sauf les flûtes, ces dernières ne seront pas utilisées. Ces styles sont également paramétrables pour les arrangements destinés aux petits ensembles comme les quatuors de bois, les quintettes de cuivres ou un orchestre à cordes. Les styles 2 familles sont accessibles tant dans les configurations Hétérogènes que celles en Sections pour produire des textures et des couleurs différentes. Arrangements pour orchestre Les styles Orchestre sont regroupés en fonction de leur style musical. Un large éventail de styles est disponible, de Baroque à Moderne, en passant par Impressionniste et Film. La plupart des styles Orchestre produisent des tutti si vous sélectionnez toutes les portées, même s'il est possible d’en sélectionner n’importe quel nombre. C’est pourquoi, en ne sélectionnant par exemple que les portées de flûtes, clarinettes et alto comme passage de destination, seul ces instruments seront utilisés dans l’arrangement. Pour éviter une orchestration continuellement tutti, variez le choix des portées sélectionnées et celui du style. D’autres styles, tels que Famille et Ensemble hétérogène peuvent être utilisés pour l’orchestre afin de produire des coloris particuliers, puisqu’ils utilisent des groupes d’instruments plus restreints. Il n’est pas nécessaire de sélectionner des portées particulières en utilisant ces styles. Vous pouvez vous contenter de toutes les sélectionner et le style n’utilisera que les instruments appropriés. Lisez attentivement la description de chaque style d’arrangement pour voir quels instruments il utilise. Essayez certains des styles les plus exotiques, vous pourriez découvrir un résultat séduisant produit par des instruments inhabituels. Aucun style n’inclut les percussions à sons indéterminés. Seuls quelques styles utilisent des percussions à sons déterminés pour ajouter de la couleur (par exemple des timbales dans les styles Romantique et des percussions avec maillet dans les styles Moderne). Pour éviter les percussions à sons déterminés il suffit de ne sélectionner aucune portée de cette catégorie dans les portées de destination. Arrangements pour groupes Les styles Band conviennent à la fois aux orchestres de vents, d’harmonie et scolaires qu’aux fanfares. Lisez la description car certains styles produisent des tuttis, d’autres combinent des ensembles plus restreints. Beaucoup de styles incluent des percussions avec maillet mais aucun n’utilise des percussions à sons indéterminés. Les styles Brass Band sont destinés aux ensembles du même nom. Lisez la section Arrangements pour orchestre qui précède pour obtenir des conseils concernant l’usage des différents instruments et des styles d’arrangement (entre autres les styles Famille et Ensemble hétérogène) afin de produire l’arrangement le plus intéressant possible. 316 reference.book Page 317 Friday, August 26, 2016 5:20 PM 3.16 Arranger Arrangements pour ensembles hétérogènes Les styles Ensemble hétérogène sont surtout conçus comme des éléments d’orchestration prêts à l’emploi pour orchestres, groupes et grands ensembles. Chacun d’entre eux n’utilise que quelques instruments. Tout comme les styles Famille, leur usage évite la monotonie dans les arrangements. Si vous voulez créer une réduction pour clavier d’une partition pour chœur, utilisez simplement le style d’arrangement Réduction pour clavier approprié. Arrangements pour ensembles de jazz Différents styles Jazz sont fournis pour un bon nombre d’ensembles différents, dont le quintette (qui peut aussi être utilisé pour un quatuor ou un trio), le big band et le jazz traditionnel. Les styles Famille peuvent être aussi adaptés pour le big band et le jazz band. Encore une fois, variez le style et les portées que vous sélectionnez afin d’obtenir un arrangement intéressant. Arrangements pour ensembles rock et pop Les styles Rock et Pop comprennent des combinaisons standard guitare/basse/claviers. Toutefois, ils n'arrangent pas sur les batteries. Essayez un des styles avec orchestre. Arrangements pour instruments solo Les styles Solo avec accompagnement confient la mélodie au soliste et le reste de la musique aux autres instruments. Pour utiliser ces styles, il convient de sélectionner les instruments accompagnateurs tels qu’ils sont spécifiés par le style (guitare, harpe, clavier ou cordes) et sélectionner aussi la portée du soliste. Vous pouvez sélectionner plus d’une portée soliste (par exemple flûte et clarinette) ce qui donnera dans ce cas une doublure. Les simples styles Solo sont proposés pour extraire rapidement la mélodie vers un soliste spécifié. La partie d’accompagnement n’est pas utilisée. Elle peut être arrangée séparément pour d’autres instruments en utilisant d’autres styles d’arrangement. Tous ces styles supposent que la mélodie est la musique la plus rapide dans le matériel original. Ce qui est fréquemment le cas mais pas toujours. Si cela arrive vous pouvez utiliser des filtres à la place par exemple pour sélectionner la ligne supérieure des notes de la musique originale ( 2.9 Filtres et Rechercher). Arrangements pour d’autres ensembles Si l’ensemble que vous souhaitez arranger n'est pas répertorié dans la liste, par exemple un sextuor de violoncelles, utilisez le style Arrangement standard, afin d'obtenir un résultat acceptable pour n'importe quelle combinaison d'instruments. 317 Saisie de notes Arrangements pour chœur Les styles Chœur proposent un éventail d’effets variés pour chœur, tels que les sopranos doublés à l’octave par les ténors ou la mélodie en voix intérieure avec l’accompagnement aux autres voix, etc. Les styles peuvent être utilisés pour toutes combinaisons de voix. Dès lors, créer des arrangements pour des réglages de chœurs SSAA ou TBB est aussi facile que de créer pour SATB. reference.book Page 318 Friday, August 26, 2016 5:20 PM 3. Onglet Saisie de notes Préparer la partition à arranger Afin d’obtenir de meilleurs résultats, il est utile de consacrer un peu de temps à améliorer la partition avant d’utiliser la fonction Arranger. Puisque Sibelius ne touche pas à la partition originale (à part la transposition à l’octave pour correspondre aux instruments de destination), c’est à vous d’apporter les ajustements préalables pour qu'elle corresponde mieux aux instruments de destination. Même si toute intervention ultérieure reste possible, cela évite de devoir effectuer les mêmes changements dans toute une série d’instruments différents. Voici un certain nombre de choses à retenir : Essayez de faire en sorte que la partition originale comporte un nombre constant de voix sur chaque portée. Cela pourrait changer le nombre de voix entre différents passages que vous arrangeriez séparément. Par exemple, dans le cas suivant : La voix 2 n'est utilisée qu'occasionnellement, vous devriez donc séparer les notes inférieures de la voix 1 pour les insérer dans la voix 2. Pour ce faire, sélectionnez le passage concerné (ici sur la portée supérieure) puis sélectionnez Éditer Filtrer Note inférieure puis faites passer la musique dans la voix 2 en sélectionnant Éditer Voix 2 (raccourci 2 ou Alt+2), pour obtenir : Ceci vous garantit que Sibelius mettra la nouvelle ligne de notes de la voix 2 dans la même partie instrumentale. Si vous ne le faites pas, Sibelius va d’abord vous avertir puis confier les deux notes à l'origine dans la voix 2 dans un instrument séparé avec des silences des deux côtés. La raison en est que Sibelius traite la voix 2 comme s'exécutant dans tout le passage et qu’il va ajouter des silences là où il n’y a pas de notes dans la voix 2 afin de créer une ligne continue de notes ou de silences. Les styles d'arrangement tels qu' Orchestre : Baroque sont conçus pour la musique de cette époque. N’espérez rien de baroque dans du jazz juste parce qu'il a été orchestré pour des instruments baroques. Vous pouvez aussi diviser de la musique existante sur différentes voix pour l’adapter aux instruments que vous arrangez. Par exemple, un rythme de basse « oum-pah-pah » fonctionne mieux si le « oum » dure pendant une mesure dans, par exemple, la voix 2 alors que les accords « pah-pah » sont dans la voix 1 : une voix Avant arrangement 318 Cordes Piano Piano deux voix Après reference.book Page 319 Friday, August 26, 2016 5:20 PM 3.16 Arranger La fonction Arranger copie les nuances et autres objets de portée (comme les symboles, les lignes, etc.) Après l'arrangement La fonction Arranger tente de garder la partition dans la tessiture de chaque instrument, mais dans certains cas ceci est impossible. Ainsi si certaines notes sont hors tessiture, substituez-les avec les notes d'un autre instrument avec une tessiture adaptée, ou modifiez leur octave. Si beaucoup de notes sont hors tessiture, cela signifie que vous avez tenté d’arranger un passage trop long. En arrangeant une phrase à la fois, vous réduirez les corrections de fin d’opération. Si une portée en particulier nécessite deux voix, vous découvrirez après l’arrangement que Sibelius a écrit la musique sur deux voix dans tout le passage de destination, même là où les voix étaient à l’unisson. La voix 2 peut se retrouver au-dessus de la voix 1 dans tout le passage ou dans simplement une partie, vous devrez donc inverser les voix en sélectionnant Saisie de notes Voix Intervertir Intervertir 1 et 2 (raccourci Maj+V). Si les voix sont à l’unisson ou homophoniques, il est parfois nécessaire de simplifier l’écriture en fusionnant une bonne partie ou toute la musique d'une portée sur une seule voix. Sélectionnez le passage puis Saisie de notes Voix Voix 1 (raccourci Alt+1 ou 1). Si dans un de vos essais d’arrangement, il vous semble que les instruments de destination reçoivent une partie trop difficile (par exemple des notes rapides et graves sur le cor), utilisez la commande Annuler et recommencez l’arrangement, soit en évitant de sélectionner ces instruments, soit en choisissant un autre style. Par exemple, dans les styles 2 familles avec des instruments en sections, il existe des alternatives où les cuivres par exemple jouent les notes les plus rapides ou les plus lentes. 319 Saisie de notes mais pas les éléments du système (tels que les armures et les signatures rythmiques). Si la musique que vous arrangez contient des changements de signature rythmique, vous devriez créer ces changements dans le passage de destination (plutôt avant qu’après l’arrangement). Supprimez les éléments inutiles. Par exemple, si vous arrangez du piano pour ensemble de vents, vous devriez supprimer toutes les lignes de pédale avant de commencer. Mais ne supprimez pas les éléments tels que les nuances, les liaisons et les trilles qui doivent figurer dans les portées de destination. Supprimez tous les lignes d'octave (8va) et rétablissez les notes à leur hauteur réelle avant l’arrangement. En effet, excepté dans la musique pour clavier, les lignes d'octave sont rarement utilisées. Sibelius ne prend pas en compte les lignes d'octave lorsqu’il décide de l’attribution d’une ligne à un instrument en fonction de la tessiture la plus appropriée. Si vous vous sentez aventureux, sélectionnez Accueil Sélectionner Avancés pour par exemple sélectionner simplement le premier temps de chaque mesure de votre partition avant l'arrangement. En n'utilisant que quelques éléments de votre partition originale, vous pouvez réaliser des accompagnements de texture légère. reference.book Page 320 Friday, August 26, 2016 5:20 PM 3. Onglet Saisie de notes 3.17 Éditer les styles d'arrangement 3.16 Arranger Pour les utilisateurs expérimentés uniquement Plus de 130 styles d'arrangement prédéfinis sont proposés dans Sibelius, mais si vous souhaitez créer les vôtres, cette section vous expliquera comment faire. Pour créer des styles d'arrangement performants, vous devez tout d'abord bien comprendre le fonctionnement de l'option Arranger de Sibelius. Fonctionnement L'algorithme de la fonction Arranger de Sibelius est complexe, mais il consiste essentiellement à diviser la musique sélectionnée en « lignes de notes » monophoniques formées de notes individuelles et de silences. Celles-ci sont alors distribuées parmi les portées de destination sélectionnées, éventuellement transposées par octaves, en doublant d'autres portées (à l'unisson ou à l'octave), ou en utilisant plusieurs voix selon la nécessité. Sibelius détermine les lignes de notes de la manière suivante : Toute voix sur une portée qui contient une ou plusieurs notes (ou silences ou pauses) est traitée comme une ou plusieurs lignes de notes. Si le nombre de notes dans la voix n'est pas constant (par exemple, si un passage en tierces est suivi d'un passage de notes seules), Sibelius met les notes supérieures des accords dans plus de lignes que les notes inférieures. Chaque ligne de notes inclut tous les autres objets attachés à la voix ou à la portée. Ainsi, toutes les notes conservent leurs articulations, tenues, têtes de note spécifiques, etc., ainsi que les objets attachés tels que le texte et les lignes. Ces lignes de notes sont alors arrangées dans les portées de destination en fonction du style d'arrangement sélectionné. Les styles d'arrangement spécifient les groupes d'instruments pour lesquels un type similaire de musique sera arrangé. Les principes de base suivants s'appliquent : Sibelius s'efforcera de placer toute la musique à arranger dans les portées sélectionnées, ce qui donne parfois un grand nombre de doublons (s'il y a trop peu de lignes de note pour le nombre de portées sélectionnées) ou beaucoup de portées à plusieurs voix (s'il y a trop de lignes de notes pour le nombre de portées sélectionnées). Sibelius n'assignera qu'une ligne de notes à chaque groupe, sauf s'il y a moins de lignes que de groupes. Si, par exemple et pour prendre un cas extrême, la musique à arranger consiste en une seule ligne monophonique destinée à un grand orchestre, Sibelius ne composera pas la musique pour accompagner la ligne unique, il la doublera simplement à travers les portées Sibelius ajuste les hauteurs de chaque ligne de notes à une tessiture confortable pour l'instrument de destination. L'utilisateur peut spécifier si Sibelius doit étirer la musique d'origine sur une plage de notes déterminée ; cf. ci-dessous. 320 reference.book Page 321 Friday, August 26, 2016 5:20 PM 3.17 Éditer les styles d'arrangement Lors de l'arrangement, Sibelius trie les lignes de notes de quatre manières déterminées par le style d'arrangement : Le plus rapide : les lignes de notes avec la valeur de note moyenne la plus courte sont attribuées Éditer les styles d'arrangement Pour éditer les styles d'arrangement, cliquez sur le bouton à droite du groupe Saisie de notes Arranger pour ouvrir la boîte de dialogue Styles d'arrangement. Pour modifier un style existant, sélectionnez-le dans la liste déroulante et cliquez sur Éditer. Pour créer un nouveau style, sélectionnez le style existant le plus approprié pour servir de base à votre nouveau style puis cliquez sur Nouveau. La boîte de dialogue suivante s'affiche : En haut de la boîte de dialogue vous pouvez modifier le Nom du style et saisir une Description lui correspondant si vous le désirez. La moitié inférieure de la boîte de dialogue affiche la liste des groupes d'instruments pour lesquels Sibelius va arranger la musique. Supprimez un groupe d'instruments existant en sélectionnant son nom et en cliquant sur Supprimer. Pour modifier l'ordre des groupes sélectionnez-en un et cliquez sur Déplacer vers le haut ou Déplacer vers le bas. 321 Saisie de notes au premier groupe d'instruments de la liste, le dernier groupe de la liste se voyant attribué la ligne de notes avec la valeur de note moyenne la plus longue. Le plus aigu : la ligne de notes avec la hauteur de note moyenne la plus aigüe est attribuée au premier groupe d'instruments de la liste, etc. Le plus chargé (jouant le plus de notes) : les lignes de notes avec le plus grand nombre de notes sont attribuées aux premiers groupes d'instruments apparaissant dans la liste, et les lignes avec le moins de notes aux derniers groupes. Le plus chargé (jouant presque tout le temps) : les lignes de notes qui jouent la plus grande proportion de la durée totale du matériel source sont attribuées aux premiers groupes d'instruments, etc. reference.book Page 322 Friday, August 26, 2016 5:20 PM 3. Onglet Saisie de notes Pour ajouter un nouveau groupe d'instruments, cliquez sur Nouveau et sélectionnez les instruments à inclure dans le groupe. Plusieurs méthodes sont possibles. Vous pouvez placer les instruments mélodiques (par exemple les bois aigus et les cordes) dans un groupe, et les instruments de soutien (par exemple les cuivres, les cors et les cordes graves) dans un autre. Vous pouvez également spécifier si un instrument doit doubler l'instrument se trouvant au-dessus dans la liste à l'intervalle spécifié. Par exemple si vous désirez que la flûte soit doublée à l'octave par un piccolo, ou si vous voulez que certains instruments jouent en tierces. Si vous souhaitez que deux instruments en doublent un seul, par exemple si vous souhaitez que les flûtes soient doublées par le piccolo et la clarinette, les instruments doivent être placés dans le champ Instruments dans le groupe de la façon suivante : Flûte pas réglée pour doubler Piccolo double à l'octave supérieure Clarinette double à l'unisson En d'autres termes, plusieurs instruments peuvent doubler le même instrument. L'instrument qui sera doublé lorsque vous activerez l'option Doubler l'instrument ci-dessus sera le premier instrument au-dessus de l'instrument sélectionné qui n'est pas réglé pour doubler un autre instrument. Même si vous n'en spécifiez aucun, des doublons peuvent survenir si vous arrangez des lignes de notes sur un grand nombre de portées, par exemple. Quand tous les instruments ont été ajoutés au groupe, cliquez sur OK. Donnez un nom au groupe (par exemple Vln1+Fl) en double-cliquant sur l'espace vierge de la colonne Nom. Si vous souhaitez spécifier une plage de hauteurs dans laquelle Sibelius doit arranger la musique pour ce groupe, sélectionnez la case dans la colonne Ambitus puis sélectionnez la Hauteur min et la Hauteur max appropriées. Sibelius transposera alors la musique à l'octave de façon à ce qu'elle se tienne à l'ambitus spécifié, et à ce que les différents instruments du groupe remplissent collectivement l'ensemble de la plage. Ambitus est utile si, par exemple, votre matériel source est une pièce pour piano qui par nécessité utilise une plage limitée pour les accords (généralement un ambitus inférieur à un intervalle de dixième par main), et que vous souhaitez que la musique soit jouée sur l'étendue entière d'une section de cordes, ou pour s'assurer que le matériel se retrouve dans un ambitus particulier, par exemple, l'aigu des bois, même si ces instruments peuvent également jouer dans le grave. 322 reference.book Page 323 Friday, August 26, 2016 5:20 PM 3.17 Éditer les styles d'arrangement Nbre min de lignes détermine le nombre minimum de lignes de notes qui peuvent être attribuées au groupe sélectionné. Le réglage par défaut de 0 est recommandé ainsi le groupe ne devra pas jouer tout le temps. Nbre max de lignes détermine le nombre maximum de lignes de notes qui peuvent être attribuées Claviers Nbre max de lignes par portée = 4, Nbre max de voix par portée = 2 Bois seul Nbre max de lignes par portée = 1, Nbre max de voix par portée = 1 Bois par deux Nbre max de lignes par portée = 2, Nbre max de voix par portée = 2 Cuivres Nbre max de lignes par portée = 2, Nbre max de voix par portée = 2 Cordes Nbre max de lignes par portée = 2, Nbre max de voix par portée = 2 Chant Nbre max de lignes par portée = 1, Nbre max de voix par portée = 1 Tous les instruments d'un groupe se voient attribuer la même musique. La façon dont les lignes de notes sont attribuées aux groupes est définie par l'option Quelles lignes sont attribuées au premier groupe. Par exemple, si vous réglez cette option sur Le plus aigu, les lignes les plus aigües sont attribuées au premier groupe de la liste, les deuxièmes les plus aigües au groupe suivant, et ainsi de suite. Modifiez l'ordre des groupes d'instruments en cliquant sur Déplacer vers le haut ou Déplacer vers le bas. Consultez la section ci-dessous pour en savoir plus. Lorsque vous avez terminé de définir votre style d'arrangement, cliquez sur OK. Les styles d'arrangement sont sauvegardés automatiquement dans le sous-dossier Styles d'arrangement du dossier de données de l'application, vous pouvez donc les partager avec d'autres utilisateurs en leur envoyant simplement le fichier .sar approprié se trouvant dans ce dossier. Consultez Fichiers éditables par l'utilisateur dans 1.1 Manipuler les fichiers. Si vous créez des styles pour d'autres personnes, vous devez inclure tous les instruments appropriés possibles dans chaque style (ce que nous avons fait pour les styles prédéfinis). Par exemple, un style d'arrangement pour cuivres devrait de préférence inclure des instruments rares tels que les trompettes piccolo ou les cors à tons de rechange, au cas où quelqu'un désirerait arranger pour ceux-ci. 323 Saisie de notes au groupe sélectionné. Le réglage par défaut (un blanc) permet d'attribuer n'importe quel nombre de lignes au groupe. Vous ne devez modifier ce réglage que si vous désirez des effets particuliers. Si vous réglez par exemple Nbre max de lignes sur 1, tous les instruments du groupe devront doubler le même matériel. Nbre max de lignes par portée et Nbre max de voix par portée contrôlent la distribution des lignes de notes parmi les instruments du groupe. Les réglages par défaut (2 et 2 respectivement) conviennent à la plupart des genres de musique. De manière générale, Sibelius n'utilisera des voix multiples sur une même portée que lorsqu'il n'a pas d'autre choix, par exemple s'il y a plus de lignes de notes attribuées à un groupe qu'il n'y a de portées dans celui-ci. Si le Nbre max de lignes par portée est réglé sur un chiffre supérieur à celui du Nbre max de voix par portée, Sibelius fusionnera des lignes de notes en accords dans une même voix. Évidemment, régler le Nbre max de lignes par portée sur un chiffre inférieur au Nbre max de voix par portée n'a pas grand intérêt. Si vous ne souhaitez afficher que des notes individuelles sur chaque portée, définissez ces options sur 1. Voici quelques réglages utiles pour ces options : reference.book Page 324 Friday, August 26, 2016 5:20 PM 3. Onglet Saisie de notes Quelles lignes sont attribuées au premier groupe ? Les styles d'arrangement fournis sont adaptés à la plupart des arrangements, mais si vous désirez tout de même créer les vôtres, il est important de comprendre comment la distribution des notes affecte l'arrangement obtenu. Les quatre façons de trier les lignes de notes, déterminées par l'option Quelles lignes sont attribuées au premier groupe, donnent lieu à des distributions très différentes de la musique. En général : Si le critère du tri est la hauteur de note (c'est-à-dire Le plus aigu), les groupes devraient être disposés de manière à ce que les instruments de chaque groupe puissent jouer dans leur registre correct, par exemple le premier groupe serait formé par les instruments aigus (comme les violons et les flûtes), un second groupe par les instruments médium (par exemple les altos, clarinettes et cors) et un troisième groupe par les instruments graves (par exemple les violoncelles, bassons et trombones). Le tri par hauteur de note permet aux doublures conventionnelles dans une orchestration hétérogène (par exemple les violons doublés par les flûtes et les clarinettes, les altos doublés par les hautbois, les violoncelles doublés par les bassons, etc.) d'être définies facilement. Ce genre de style d'arrangement devrait en général contenir trois à quatre groupes. Les styles Hétérogènes sont définis de cette manière. Si le critère du tri est la vitesse (c'est-à-dire Le plus rapide ou Le plus chargé), chaque groupe devrait contenir une répartition d'instruments capable de jouer sur toute l'étendue du registre, comme par exemple les instruments des familles conventionnelles (bois, cuivres et cordes). Cela rend possible l'orchestration en sections, dans laquelle chaque famille joue un type particulier de matériel (par exemple les bois jouent la musique la plus rapide, les cuivres la plus lente). Ce genre de style d'arrangement devrait en général contenir deux à trois groupes. Les styles Sections sont définis de cette manière, en triant par Le plus rapide qui est notre réglage recommandé pour les orchestrations en sections. Si vous hésitez sur le choix du critère de tri, Le plus aigu (c'est-à-dire une orchestration hétérogène) donne généralement les meilleurs résultats par défaut. 324 reference.book Page 325 Friday, August 26, 2016 5:20 PM 3.18 Transformations 3.18 Transformations Pour les transformations qui peuvent modifier le rythme, les multiplets sont toujours déplacés d'un seul bloc et les notes ornementales déplacées avec les notes normales auxquelles elles sont liées. Les notes liées peuvent être traitées incorrectement par beaucoup de ces transformations. Vérifiez ainsi les résultats lors de la transformation de passages contenant des notes liées. Il peut être utile d'affecter des raccourcis clavier à certaines de ces transformations afin de les utiliser plus facilement pendant votre travail. En coulisse, ces transformations utilisent des extensions, et sont donc répertoriées dans la catégorie Extensions de la boîte de dialogue Raccourci clavier ; cf. 1.27 Raccourcis clavier. Doubler ou diviser par 2 les valeurs de notes Il est parfois utile de diviser par 2 ou de doubler les valeurs des notes dans votre partition, par exemple si vous transcrivez de la musique ancienne dans laquelle les valeurs des notes sont deux fois plus longues que celles des éditions modernes. Pour ce faire, sélectionnez un passage, puis Saisie de notes Transformations Doubler ou Diviser par 2. Une boîte de dialogue apparaît vous avertissant des limites de l'extension. Quand vous cliquez sur OK, une nouvelle partition est créée avec le passage sélectionné copié sous sa nouvelle forme. L'extension copie aussi les signatures rythmiques (les doublant ou les divisant par deux le cas échéant) et crée les liaisons appropriées. Rétrograder les hauteurs de notes Cette transformation réécrit la sélection de façon à ce que l'ordre des hauteurs soit inversé (la dernière hauteur devient la première, l'avant-dernière devient la deuxième, etc.) sans modifier la durée des notes. Sélectionnez un passage, puis Saisie de notes Transformations Rétrograder hauteurs de notes. Le passage est alors réécrit. Rétrograder les rythmes Cette transformation réécrit la sélection de façon à ce que l'ordre des rythmes soit inversé (la durée de la dernière note devient celle de la première, etc.) sans modifier la hauteur des notes. Sélectionnez un passage, puis Saisie de notes Transformations Rétrograder les rythmes. Le passage est alors réécrit. Rétrograder les rythmes et les hauteurs de notes Cette transformation réécrit la sélection de manière à inverser l'ordre des hauteurs de notes et des rythmes. Sélectionnez un passage, puis Saisie de notes Transformations Rétrograder rythmes et hauteurs de note. Le passage est alors réécrit. 325 Saisie de notes Les extensions du groupe Saisie de notes Transformations fournissent une grande variété d'outils pratiques pour générer rapidement de nouveaux matériaux musicaux à partir d'une mélodie ou d'un rythme existant, ainsi que pour apprendre ou enseigner les principes de base des manipulations de hauteur et de rythme. La plupart des transformations sont conçues pour traiter un passage sélectionné qu'elles transforment sur place. Certaines n'ont pas d'options et, par conséquent, n'affichent aucune boîte de dialogue. Celles qui affichent une boîte de dialogue vous permettent de ne plus l'afficher, après avoir exécuté l'extension une première fois, afin d'appliquer ensuite toujours les mêmes réglages. reference.book Page 326 Friday, August 26, 2016 5:20 PM 3. Onglet Saisie de notes Inverser Cette transformation effectue une inversion du passage sélectionné autour d'une hauteur de note spécifiée. Cette extension remplace la musique originale. Pour utiliser l'extension, sélectionnez la musique que vous souhaitez inverser et sélectionnez Saisie de notes Transformations Inverser. Une boîte de dialogue apparaît dans laquelle vous pouvez régler la hauteur de note autour de laquelle vous inverserez la musique. Vous pouvez également choisir de l'inverser Chromatiquement ou Diatoniquement. Augmenter/Diminuer les intervalles Cette transformation augmente (décale au-dessus) ou diminue (décale en dessous) les intervalles entre les notes successives du passage sélectionné, selon un intervalle spécifié. Sélectionnez un passage, puis cliquez sur Augmenter les intervalles ou Diminuer les intervalles depuis le sous-menu Saisie de notes Transformations Plus. Une boîte de dialogue apparaît dans laquelle vous pouvez choisir l'unité avec laquelle les intervalles doivent être augmentés ou diminués. Conserver les altérations doubles détermine si Sibelius doit ou non réécrire les altérations doubles sous une forme enharmonique équivalente et plus simple. Cliquez sur OK et le passage sélectionné est transformé. Si vous souhaitez exécuter l'extension plusieurs fois avec les mêmes options, sélectionnez la case Ne plus afficher cette boîte de dialogue (jusqu'à ce que je redémarre Sibelius) dans la boîte de dialogue de l'extension. La boîte de dialogue ne s'affiche plus jusqu'à ce que vous redémarriez Sibelius. Table de hauteurs Il peut vous arriver de vouloir générer des variations sur un passage existant, en le transposant, par exemple, en mode mineur. Cette extension vous permet de définir de nouvelles hauteurs pour chaque degré de la gamme chromatique et modifie les hauteurs dans le passage sélectionné en fonction. Pour utiliser cette extension, sélectionnez le passage que vous souhaitez répartir, puis cliquez sur Saisie de notes Transformations Plus Table de hauteurs. Sélectionnez les hauteurs désirées dans les menus déroulants de la boîte de dialogue de l'extension, puis cliquez sur OK. Par défaut, l'extension traite toutes les notes d'une même hauteur de la même manière (donc Solb et Fa# sont les mêmes), mais si vous avez besoin de modifier des hauteurs enharmoniques équivalentes de manières différentes, cliquez sur le bouton Davantage d'options. Vous pouvez aussi choisir si Sibelius doit modifier les notes existantes vers des notes plus hautes ou plus basses en cliquant sur Nouvelle hauteur plus haute ?. Une nouvelle boîte de dialogue s'affiche vous permettant de choisir si Sibelius doit ou non transposer toutes les notes vers le haut ou vers le bas ou, au contraire, la largeur des intervalles entre les anciennes et les nouvelles hauteurs avant que les notes ne soient transposées. L'extension examine toutes les notes de la sélection et calcule la hauteur de chaque note relative à Do (donc 0 pour Do, 1 pour Do#/Réb, etc). Puis, elle modifie la hauteur de chaque note selon les paramètres définis dans la boîte de dialogue de l'extension. Si vous définissez Ré sur La# dans la boîte de dialogue, tous les Ré dans la sélection seront remplacés par des La# dans la même octave que l'original (les octaves vont de Do à Si). 326 reference.book Page 327 Friday, August 26, 2016 5:20 PM 3.18 Transformations Par conséquent, si vous avez réglé une réécriture de Sol vers Ré, l'extension la remplacera par un Ré sous la note originale. Ceci n'est pas toujours nécessaire, par conséquent utilisez Déplacer tous les éléments se trouvant au-dessus de la note à l'octave suivante. Avec cette option activée, si une note est supérieure à la hauteur définie ici, elle sera modifiée sur la nouvelle hauteur puis transposée d'une octave vers le haut. Sélectionnez un passage et cliquez sur Saisie de notes Transformations Plus Hauteurs aléatoires des notes. Les rythmes des notes dans le passage sélectionné sont inchangés mais les hauteurs sont modifiées aléatoirement. Faire pivoter les hauteurs de notes Cette transformation réécrit la sélection de manière à ce que les hauteurs des notes soient décalées d'une note vers la droite (ainsi la hauteur de la dernière note devient la hauteur de la première, la hauteur de la première devient celle de la deuxième, et ainsi de suite) sans modifier le rythme des notes. Sélectionnez un passage et cliquez sur Saisie de notes Transformations Plus Faire pivoter les hauteurs de notes. Le passage est alors réécrit. Faire pivoter les rythmes Cette transformation réécrit la sélection de manière à ce que les durées des notes soient décalées d'une note vers la droite (ainsi la durée de la dernière note devient la durée de la première, la durée de la première devient celle de la deuxième, et ainsi de suite) sans modifier la hauteur des notes. Sélectionnez un passage et cliquez sur Saisie de notes Transformations Plus Faire pivoter les rythmes. Le passage est alors réécrit. Faire pivoter les rythmes et hauteurs de note Cette transformation réécrit la sélection de façon à ce que la durée et la hauteur des notes dans la sélection soient décalées d'une note sur la droite (ainsi la dernière note de la sélection devient la première, la première devient la deuxième, et ainsi de suite). Sélectionnez un passage et cliquez sur Saisie de notes Transformations Plus Faire pivoter les rythmes et hauteurs de note. Le passage est alors réécrit. Mélanger les hauteurs de notes Cette transformation réécrit la sélection de façon à ce que les hauteurs existantes des notes soient redistribuées au hasard, modifiant ainsi le contour mélodique de manière aléatoire mais sans introduire de nouvelles hauteurs de notes. Sélectionnez un passage et cliquez sur Saisie de notes Transformations Plus Mélanger les hauteurs de notes. Le passage est alors réécrit. 327 Saisie de notes Hauteurs aléatoires des notes Cette transformation remplace les hauteurs existantes dans la sélection par des nouvelles hauteurs générées de manière aléatoire. reference.book Page 328 Friday, August 26, 2016 5:20 PM 3. Onglet Saisie de notes Transformer la gamme Cette transformation modifie les hauteurs dans la partition ouverte de leur gamme actuelle vers une nouvelle gamme, par exemple pour passer une mélodie de majeur à mineur ou pour modifier une mélodie pentatonique afin d'utiliser la gamme par tons, etc. Pour utiliser l'extension, sélectionnez le passage que vous souhaitez transformer et cliquez sur Saisie de notes Transformations Plus Transformer la gamme. Une boîte de dialogue apparaît dans laquelle vous indiquez la gamme actuelle et la nouvelle gamme dans laquelle vous aimeriez la voir transformée. Insérer les tons hors gamme dans les tons de gamme détermine si l'extension doit insérer une note hors de la gamme à la note la plus proche dans la gamme. Par exemple, Mib n'est pas dans la gamme de Sol majeur, vous pouvez alors choisir si l'extension la laisse telle quelle ou la fait basculer sur la note la plus proche dans la gamme, dans ce cas le Ré. Sélectionnez vos options et cliquez sur OK. L'extension a de nombreuses options supplémentaires, que vous pouvez afficher en cliquant sur Afficher Options. Définissez les types supplémentaires de gammes en cliquant sur Ajouter/Éditer gammes. Sauvegardez et récupérez les transformations que vous utilisez le plus souvent en cliquant sur Conserver/Restaurer Table. Déterminez la direction dans laquelle Sibelius doit transposer les notes quand la gamme est modifiée en cliquant sur Nouvelle hauteur plus haute ? Chacune de ces boîtes de dialogue contient des informations détaillées sur leur utilisation et l'extension dispose aussi d'un bouton Aide pour afficher des détails supplémentaires. 328 reference.book Page 329 Friday, August 26, 2016 5:20 PM 3.19 Extensions Altérations 3.19 Extensions Altérations Les altérations quart-de-tonales ne sont pas prises en charge par cette extension. Elles seront indiquées par un Q, que vous pouvez ensuite rechercher en utilisant la fonction Éditer Rechercher pour vous assurer que toutes les notes sur la même ligne ou espace après la mesure sont précédées du symbole approprié. Ajouter des altérations à toutes les notes dièses et bémols Cette extension ajoute des altérations à toutes les notes dièses ou bémols même si elles apparaissent tôt dans la même mesure mais pas si elles existent déjà dans l'armure. Ajouter l'altération ficta au-dessus de la note Dans la musique ancienne, les altérations sont souvent utilisées mais pas écrites dans le manuscrit original en raison des pratiques d'interprétation de l'époque. Les éditions modernes montrent souvent ces musica ficta en plaçant des petites altérations au-dessus des notes en question. Cette extension insère des symboles d'altérations au-dessus des notes ainsi que des messages de pitch bend MIDI, nécessaires pour rendre les notes dièses ou bémols le cas échéant. Pour utiliser cette extension, sélectionnez la note sur laquelle vous souhaitez ajouter la ficta et sélectionnez Saisie de notes Extensions Altérations Ajouter l'altération ficta au-dessus de la note. Une boîte de dialogue s'ouvre. Sélectionnez le type d'altérations que vous souhaitez ajouter : des dièses, des bémols ou des bécarres. Puis cliquez sur OK. L'extension masque l'altération normale de la note puis ajoute le symbole approprié au-dessus de la note. Réécrire les notes (bémols en dièses)/Réécrire les notes (dièses en bémols) Ces extensions modifient l'orthographe des altérations dans le passage sélectionné. Sélectionnez un passage, puis Saisie de notes Extensions Altérations Réécrire les notes (bémols en dièses) ou Réécrire les notes (dièses en bémols), et tous les dièses/bémols dans le passage sélectionné seront réécrits. Les têtes de notes spéciales et les données d'exécution en direct seront perdues lors de l'utilisation de cette extension. Simplifier les altérations Cette extension réécrit toutes les altérations dans une partition ou un passage sélectionné aux armures principales. Elle est particulièrement pratique pour retirer les altérations isolées qui peuvent avoir été laissées après certaines opérations d'édition comme la transposition ou l'ajout d'une armure à de la musique existante. Pour utiliser l'extension, sélectionnez un passage (ou la partition entière), puis Saisie de notes Extensions Altérations Simplifier les altérations. 329 Saisie de notes Ajouter des altérations à toutes les notes Cette extension permet de forcer le placement des altérations avant chaque note, mêmes les bécarres ou les dièses/bémols qui sont déjà dans l'armure ou même si la note est liée à la précédente. Cette notation est parfois utilisée dans les partitions atonales ou dans les partitions qui n'utilisent pas d'armures. Pour utiliser l'extension, sélectionnez le passage auquel vous souhaitez ajouter des altérations et sélectionnez Saisie de notes Extensions Altérations Ajouter des altérations à toutes les notes. Il est recommandé d'utiliser la fonction Présentation Réinitialiser les notes Réinitialiser l'espacement des notes ensuite pour faire de la place pour toutes les altérations ajoutées. reference.book Page 330 Friday, August 26, 2016 5:20 PM 3. Onglet Saisie de notes 3.20 Extensions Outils de composition Table dodécaphonique Cette extension crée une table dodécaphonique à partir d'une série tonale (série de notes) spécifique qui peut soit être saisie manuellement dans l'extension ou extraite d'une sélection effectuée dans la partition ouverte. Sélectionnez Saisie de notes Extensions Outils de composition Table dodécaphonique. La boîte de dialogue suivante apparaît : Pour saisir la série manuellement, saisissez les classes de hauteur en utilisant les nombres de 0 à 11, séparés par des espaces, dans le champ en haut de la boîte de dialogue, puis cliquez sur Série saisie. Vous pouvez penser que les nombres de 0 à 11 représentent les notes de Do à Si respectivement. Pour lire la série dans la partition, cliquez simplement sur Partition. Quand l'option Ajuster la table en fonction de P0/I0 sur la première série et sur la première colonne est activée, l'extension transpose la série de sorte que la classe de hauteur de la première note soit 0. L'activation de cette option n'a aucun effet lors de la lecture de la série dans la partition. La table sera remplie pour vous montrer toutes les variantes possibles de la série. La première série, quand elle est lue de gauche à droite, montre la série des tons primaires, de droite à gauche montre le sens inverse. La première colonne, quand elle est lue de haut en bas, montre l'inversion de la série, de bas en haut, l'inversion arrière. Les colonnes et séries suivantes indiquent les mêmes informations en utilisant toutes les variantes de rotation possibles. L'extension peut aussi noter toutes les séries générées en notation. Pour ce faire, cliquez sur le bouton Séries en notation. Extension développée par Bob Zawalich 330 reference.book Page 331 Friday, August 26, 2016 5:20 PM 3.20 Extensions Outils de composition Ajouter un pattern de batterie Cette extension crée une portée de batterie dans votre partition et écrit un pattern de batterie dans l'un des 24 styles prédéfinis. Pour utiliser cette extension, sélectionnez simplement Saisie de notes Extensions Outils de composition Ajouter un pattern de batterie. Vous n'avez pas besoin de créer une portée de batterie d'abord. La boîte de dialogue suivante apparaît : Saisie de notes Sélectionnez un Style depuis la liste déroulante. Les styles disponibles dans la liste, incluant le blues, le rock, la pop, le jazz, la musique latino et la country, sont adaptés à la signature rythmique. L'extension ne vous proposera jamais un pattern de valse en 4/4 ou un rythme blues shuffle en 3/4 ! Les patterns proposent tous un tempo recommandé dans lequel ils sonnent le mieux. Il est recommandé de sélectionner un pattern qui corresponde au même genre de tempo que votre partition. Ajouter une indication métronomique crée une indication métronomique au début de la partition, ou du passage sélectionné si vous travaillez sur une partie de la partition, réglant le tempo de lecture sur le tempo recommandé par le pattern de batterie choisi. Commencer par une mesure d'introduction vous permet de déterminer si le pattern commence avec une mesure d'introduction, menant ensuite au pattern normal. Remplissage/mesure de break toutes les n mesures vous permet de choisir si le pattern devrait inclure une mesure de remplissage ou de break, ainsi que sa fréquence. Fin avec une mesure de conclusion indique si l'extension doit terminer le pattern avec une ou deux mesures de conclusion selon le pattern. Dès que vous avez sélectionné les options appropriées, cliquez sur OK. Une barre de progression apparaît quelques instants pendant que l'extension crée le pattern de batterie. Vous pouvez ensuite lancer la lecture. Si vous souhaitez modifier le pattern, vous pouvez simplement sélectionner Ajouter un pattern de batterie à nouveau. Le pattern de batterie existant sera automatiquement effacé et remplacé par le nouveau. Si votre partition utilise plusieurs signatures rythmiques, quand vous sélectionnez Ajouter un pattern de batterie, un message apparaît vous demandant de sélectionner un passage avec une même signature rythmique, puis essayez de nouveau. Extension développée par Gunnar Hellquist 331 reference.book Page 332 Friday, August 26, 2016 5:20 PM 3. Onglet Saisie de notes Ajouter une portée de point de montage Cette extension ajoute une portée de percussion en bas de votre partition avec des têtes de notes en forme de croix à la position rythmique la plus proche de l'emplacement de chaque point de montage. Pour utiliser cette extension, sélectionnez Saisie de notes Extensions Outils de composition Ajouter une portée de point de montage. Cela permet de visualiser facilement le lien entre le point de montage et la musique. Sibelius ajoute une note à la double-croche de l'emplacement de chaque point de montage. Si vous changez le tempo de votre partition ou ajouter/supprimer des points de montage, vous pouvez lancer l'extension de nouveau. Elle remplacera les notes existantes avec les nouvelles. Extension développée par Bob Zawalich Ajouter une harmonie simple Cette extension ajoute une harmonisation simple au passage mélodique sélectionné dans la partition ouverte. Sélectionnez le style de l'accompagnement dans la liste déroulante Style d'accord : Bloc d'accords, Arpèges ou Basse d'Alberti. L'extension détectera automatiquement la tonalité de la pièce, mais ne peut détecter les mineurs relatifs. Si la tonalité est, par exemple, Sol majeur au lieu de Mi mineur, vous devrez sélectionner la tonalité manuellement. Modifiez La mélodie est dans la voix si la mélodie à laquelle vous souhaitiez ajouter l'harmonisation ne se trouve pas dans la voix 1. Changer d'accord sur vous permet de régler le rythme de l'harmonie généré par l'extension. Chaque groupe de temps fonctionne mieux en général. Cependant, si les changements d'harmonie sont trop fréquents ou trop rares, vous pouvez sélectionner Chaque mesure ou Chaque temps pour obtenir de meilleurs résultats. Écrire l'harmonie pour vous permet de choisir l'instrument (piano ou guitare) que l'extension devra utiliser pour l'harmonisation. Vous pouvez bien entendu copier ou arranger l'harmonie sur d'autres instruments par la suite. Contenir l'accompagnement dans une tessiture intermédiaire peut être utile si vous demandez à l'extension d'harmoniser une mélodie qui couvre une tessiture particulièrement importante ou si vous harmonisez une mélodie sur un instrument particulièrement grave ou aigu. En fait, si cette option n'est pas activée, l'harmonisation générée sera écrite dans une tessiture similaire à celle de la mélodie harmonisée. Par conséquent, si vous harmonisez une mélodie pour le piccolo, vous obtiendrez de meilleur résultat avec cette option activée, à moins que vous ne vouliez attirer le chien du voisin ! Extension développée par Bob Zawalich, Andrew Davis et Daniel Spreadbury 332 reference.book Page 333 Friday, August 26, 2016 5:20 PM 3.20 Extensions Outils de composition Tracer une barre de mesure de rythme libre Cette extension permet de créer une barre de mesure au niveau d'une note sélectionnée, divisant alors la mesure à cet endroit. Elle vous permet d'écrire de la musique directement dans Sibelius, sans avoir à penser aux longueurs de mesures ou aux signatures rythmiques. Saisissez tout simplement les notes et lorsque vous souhaitez tracer une barre à la fin d'une mesure, lancez l'extension. L'extension trace la barre de mesure, calcule la signature rythmique appropriée puis avance le curseur pour saisir la prochaine note. Pour utiliser cette extension : Sélectionnez Affichage Affichage du document Panoramique pour basculer en affichage panoramique. Créez une signature rythmique 124/4 pour avoir de la place pour écrire. Assurez-vous de bien créer une mesure de 124/4. En effet, c'est une valeur spéciale qui indique à l'extension que vous souhaitez écrire librement. Ainsi à chaque fois que vous lancerez l'extension, elle créera une nouvelle mesure de 124/4 pour que vous puissiez écrire dessus. Commencez maintenant à saisir des notes normalement. Lorsque vous souhaitez insérer une barre de mesure, sans avoir à désélectionner la dernière note saisie, tapez simplement le raccourci clavier assigné à cette extension, ou sélectionnez Saisie de notes Extensions Outils de composition Tracer une barre de mesure de rythme libre. Une barre de mesure est insérée après la dernière note saisie et une signature rythmique appropriée est créée au début de la nouvelle mesure. Le curseur de saisie des notes est déplacé au début de la nouvelle barre de mesure pour vous permettre de continuer à saisir des notes. Notez que l'extension ne peut pas tracer une barre de mesure au milieu d'un multiplet en cours de saisie. La barre de mesure sera ajoutée après le multiplet. L'extension essaie de chercher une signature rythmique appropriée pour chaque mesure, à partir des valeurs des notes utilisées dans la mesure. Vous pouvez bien évidemment modifier la signature rythmique normalement, si vous le souhaitez. Si vous ne souhaitez pas que l'extension ajoute une signature rythmique, lancez-la sans sélectionner quoi que ce soit dans la partition, et dans la boîte de dialogue qui apparaît, définissez Utiliser les signatures rythmiques sur Non. Vous pouvez également utiliser cette extension pour ajouter des barres de mesure à une mesure longue et irrégulière existante. Sélectionnez la note après laquelle vous souhaitez insérer une barre de mesure et lancez l'extension. L'extension insérera une barre de mesure à cette position rythmique sur toutes les portées du système et pourra même diviser les multiplets sur d'autres portées de chaque côté de la nouvelle barre de mesure. Extension développée par Neils Sands 333 Saisie de notes Pour de meilleurs résultats, attribuez un raccourci clavier à cette extension afin que vous puissiez simplement taper le raccourci pour insérer une barre de mesure lors de la saisie des notes ( 1.27 Raccourcis clavier). reference.book Page 334 Friday, August 26, 2016 5:20 PM 3. Onglet Saisie de notes Faîtes correspondre la sélection au temps Cette extension modifie le tempo du passage sélectionné de façon à le terminer à un timecode spécifique ou à le faire durer un temps déterminé. Pour lancer l'extension, sélectionnez la musique dont vous souhaitez changer la durée et sélectionnez Saisie de notes Extensions Outils de composition Faîtes correspondre la sélection au temps. Une boîte de dialogue simple apparaît, vous permettant de spécifier un Nouveau temps de fin ou une Nouvelle durée. L'extension insère un changement de tempo au début de la sélection pour garantir qu'elle corresponde à votre temps de fin ou durée indiqué. Vous pouvez sinon sélectionner un point de montage existant dans la liste Temps de point de montage sélectionné. L'extension insère un changement de tempo pour déplacer le point de montage à la fin de la sélection. L'extension supprime les indications métronomiques de la sélection, mais si vous souhaitez un changement de tempo graduel vous pouvez créer des lignes de rit./accel. avant de lancer l'extension afin qu'elle les utilise. Extension développée par Bob Zawalich Insérer note ou silence Cette extension vous permet d'insérer une note ou un silence avant le changement de la durée ou la suppression d'une note, d'un accord ou d'un silence existant, et de répartir la musique suivante de manière appropriée. Pour utiliser l'extension, sélectionnez la note, l'accord ou le silence avant lequel vous souhaitez insérer une note ou un silence, ou dont vous souhaitez changer la durée, ou que vous souhaitez supprimer, puis sélectionnez Saisie de notes Extensions Outils de composition Insérer note ou silence. La boîte de dialogue suivante apparaît : La boîte de dialogue comporte trois colonnes de boutons qui représentent les valeurs des notes : Changer la durée, Insérer la note et Insérer le silence. Cliquez simplement sur la valeur de la note dans la colonne correspondant à l'opération que vous voulez que l'extension réalise. La boîte de dialogue se ferme et l'édition est réalisée sur la partition. Si vous sélectionnez Insérer la note, la note insérée reçoit la hauteur de la note sélectionnée avant de lancer l'extension (ou la note inférieure de l'accord sélectionné). De plus, elle reste sélectionnée de façon à ce que vous puissiez changer sa hauteur immédiatement. 334 reference.book Page 335 Friday, August 26, 2016 5:20 PM 3.20 Extensions Outils de composition La colonne Changer la durée comporte trois boutons supplémentaires : Supprimer point de rythme, Ajouter point de rythme et Ajouter double point. Leur action est assez évidente mise à part l'insertion d'une note pointée. En effet, deux étapes sont nécessaires : insérez d'abord la durée de base puis lancez à nouveau l'extension pour ajouter le point de rythme. Pour supprimer la note, l'accord ou le silence sélectionné, cliquez sur le bouton Supprimer note ou silence. Par défaut, les modifications effectuées par l'extension affectent toutes les mesures jusqu'à la mesure vide suivante, que l'extension considère comme le point d'arrêt naturel. Vous pouvez contourner cela en définissant manuellement un point d'arrêt. Sélectionnez une note, un accord ou un silence, lancez l'extension et cliquez sur le bouton Établir mesure d'arrêt. C'est particulièrement pratique si vous souhaitez réaliser une ou plusieurs modifications sur les notes dans la zone, mais ne souhaitez pas que les mesures suivantes soient affectées. Pour supprimer le point d'arrêt inséré manuellement, lancez l'extension de nouveau (avec une note sélectionnée) et cliquez sur Supprimer tous les arrêts. L'option Défragmentation automatique des notes et vérification des silences (plus lent) essaye de conserver les durées des notes et des silences produits par les procédures d'édition de l'extension les plus simples possibles. Il est ainsi recommandé de laisser cette option activée. Toutefois, vous pouvez toujours vous retrouver avec des représentations de durées incorrectes et trouver utile d'utiliser une ou plusieurs des extensions de la catégorie Simplifier la notation après avoir utilisé Insérer note ou silence ; cf. 3.22 Extensions Simplifier la notation. Vous pouvez utiliser cette extension plus facilement lors de la saisie et l'édition de notes en lui affectant un raccourci clavier ; cf. 1.27 Raccourcis clavier. Extension développée par Hort Kuegelgen Afficher les cloches requises Cette extension, uniquement pertinente pour les partitions contenant de la musique pour un ensemble de cloches, ajoute une mesure au début de votre partition indiquant toutes les cloches nécessaires pour interpréter la pièce. Pour utiliser cette extension, sélectionnez Saisie de notes Extensions Outils de composition Afficher les cloches requises. Après avoir exécuté l'extension, vous pouvez trouver utile d'effacer les silences ou les clés dans la mesure que l'extension a créée. Extension développée par Neils Sands 335 Saisie de notes Le bouton Basculer vers la mesure suivante permet de déplacer la note, l'accord ou le silence et la musique qui le suit au début de la mesure suivante. reference.book Page 336 Friday, August 26, 2016 5:20 PM 3. Onglet Saisie de notes 3.21 Extensions Notes et silences Appliquer la forme des notes Cette extension modifie les têtes de notes selon leur hauteur afin d'utiliser des formes de notes 4 ou 7. Pour utiliser cette extension, sélectionnez Saisie de notes Extensions Notes et silences Appliquer la forme des notes. Sélectionnez la forme de note que vous préférez et cliquez sur OK. Si vous souhaitez ensuite revenir à la notation habituelle avec des têtes de note normales, lancez de nouveau l'extension et sélectionnez Rétablir les têtes de note normales. Couleurs de notes Boomwhacker® Cette extension établit des couleurs de notes pour le schéma de couleur des tubes de percussion syntonisés Boomwhacker®. Pour en savoir plus, visitez www.boomwhackers.com. Pour utiliser cette extension, sélectionnez Saisie de notes Extensions Notes et silences Couleurs de notes Boomwhacker. Sélectionnez ensuite l'option Appliquer les couleurs Boomwhacker® et cliquez sur OK. Sibelius change la couleur de toutes les notes dans la partition. Pour rétablir les couleurs originales des notes, lancez l'extension de nouveau, sélectionnez Rétablir les couleurs par défaut et cliquez sur OK. Hauteurs en couleur Cette extension colore les notes selon leur hauteur, une norme utilisée parfois pour enseigner la musique. Pour utiliser cette extension, sélectionnez le passage dans lequel vous souhaitez changer la couleur des notes, ou ne sélectionnez rien pour appliquer l'extension à l'ensemble de la partition. Sélectionnez Saisie de notes Extensions Notes et silences Hauteurs en couleur. Une simple boîte de dialogue s'affiche dans laquelle vous pouvez sélectionner une couleur pour chacune des douze hauteurs de la gamme chromatique. Après avoir fait vos choix, cliquez sur OK et les couleurs sont appliquées aux notes de la sélection. Sachez que toutes les notes dans les accords de la sélection seront colorées selon la hauteur de la note la plus haute de l'accord. Convertir les divisions de temps binaires en ternaires Cette extension convertit les passages avec des signatures rythmiques 4/4, 3/4, etc. sous la forme 12/8, 9/8, etc., en doublant la durée des croches impaires de chaque mesure. Seules exceptions à cette règle, les triolets de croches, noires et blanches sont laissés tel quel. Pour utiliser cette extension, sélectionnez le passage que vous souhaitez convertir, puis Saisie de notes Extensions Notes et silences Convertir les divisions de temps binaires en ternaires. Vous pouvez exécuter l'extension Réduire du swing en rythme régulier (voir ci-dessous) avant de lancer celle-ci, transformant ainsi le swing des notes pointées en signature rythmique composée. S'il n'y a pas de signature rythmique dans le passage sélectionné, l'extension considère qu'il est en 4/4. 336 reference.book Page 337 Friday, August 26, 2016 5:20 PM 3.21 Extensions Notes et silences La notation convertie est ajoutée à la partition à la fin de la sélection. Quand un multiplet n'a pas été converti, un avertissement est ajouté dans la partition indiquant le numéro de mesure contenant le multiplet d'origine, de façon à le corriger. L'extension copie les notes mais pas les articulations, lignes, barres de mesure spéciales, paroles, etc. Vous devrez donc les copier ou les créer à nouveau après avoir exécuté cette extension. Tout d'abord, copiez les articulations et les liaisons que vous souhaitez dupliquer dans le presse-papiers en sélectionnant le passage les contenant, puis sélectionnez Accueil Presse-papiers Copier (raccourci Ctrl+C ou C). Si vous souhaitez copier ces articulations et liaisons sur un passage spécifique dans la partition, sélectionnez-le maintenant. Vous pouvez copier les articulations et les liaisons sur des phrases multiples en même temps en les incluant toutes dans le passage sélectionné. Vous n'avez pas à être très précis dans votre sélection, car seules les articulations et les liaisons seront copiées vers les phrases dans un rythme correspondant à l'original. Puis, sélectionnez Saisie de notes Extensions Notes et silences Copier les articulations et les liaisons. Assurez-vous que les cases Copier les articulations et Copier les liaisons sont réglées selon ce que vous voulez copier. Si vous souhaitez que l'extension supprime les articulations existantes contenues dans le passage de destination, sélectionnez Remplacer les articulations existantes. Si vous souhaitez copier les articulations et les liaisons vers des passages avec des valeurs de notes qui sont le double ou la moitié de celles de la sélection d'origine, sélectionnez Copier aussi les augmentations et les diminutions. Sous Options de destination, sélectionnez l'option appropriée : Copier vers la sélection duplique les articulations et les liaisons copiées dans le passage sélectionné. Copier vers la sélection avec correspondance approximative permet que le passage de destination n'ait pas exactement le même rythme que le passage source. Par exemple, si votre passage source a des articulations sur des quatre noires à suivre et que votre passage de destination est composé de croches, si vous sélectionnez cette option l'extension copie les articulations sur la première paire de croches dans la destination, même si la correspondance n'est pas exacte. Copier vers toute la partition copie les articulations et les liaisons vers les passages qui correspondent exactement sur l'ensemble de la partition. Cliquez sur OK. L'extension copie les articulations et les liaisons de la phrase originale vers toutes les phrases correspondantes dans la sélection. 337 Saisie de notes Copier les articulations et les liaisons Cette extension vous permet de copier les articulations et les liaisons d'une phrase musicale à une autre avec le même rythme ou un rythme similaire. Pour utiliser cette extension : reference.book Page 338 Friday, August 26, 2016 5:20 PM 3. Onglet Saisie de notes Diviser les durées Cette extension divise les notes, accords, silences ou pauses sélectionnés. Les notes divisées peuvent être liées ou séparées, et il est possible d'ignorer les notes liées ou les accords en comportant. Un accord sera ignoré si certaines notes le composant sont liées. Il est difficile de savoir sur quelle note une liaison finit, donc les notes « auxquelles elles sont liées » seront traitées même si les notes liées ne le sont pas. Les notes ou les silences comportant des multiplets peuvent être divisés. L'extension vous permet de sélectionner une durée spécifique ou une plage de durée à diviser. Pour utiliser cette extension, sélectionnez les notes, accords ou silences à diviser, puis sélectionnez Saisie de notes Extensions Notes et silences Diviser les durées. La boîte de dialogue suivante apparaît : Elle comporte de nombreuses options sur la division des durées : La première option permet de déterminer le diviseur des durées. Généralement, vous souhaiterez diviser une note ou en silence en deux. Pour ce faire, sélectionnez Diviser les durées par puis 2, 3, 4, 8 ou 16. Ainsi, vous pouvez diviser une blanche en deux noires, ou une blanche pointée en deux noires pointées. Si vous divisez par trois, vous obtiendrez souvent un triolet, mais vous pouvez quand même diviser une note pointée en trois sans multiplets. La deuxième option vous permet de spécifier la durée de base dans laquelle vous voulez diviser les notes, en sélectionnant Créer des multiples de puis en déterminant la durée dans les menus figurant en dessous. Vous pouvez spécifier une durée de base plus élevée que la moitié de la durée des notes ou silences sources, auquel cas ils seront divisés en autant d'occurences de la durée de base que possible, et les notes restantes seront notées sous forme de notes séparés ou silences. Si une note, un accord ou un silence est de la même durée ou inférieur à la durée de base, il ne sera pas modifié. Vous pouvez également déplier des notes pointées ou des notes avec des trémolos uniques. Déplier les rythmes à point unique remplacera les notes ou les silences à point unique par trois notes dont la durée sera égale à la moitié de l'originale. Ainsi une blanche pointée deviendra trois noires, et une noire pointée deviendra trois croches. Déplier les trémolos uniques mesurés remplacera les notes avec une ou deux barres de trémolos sur les hampes par le nombre approprié de notes sans barre. 338 reference.book Page 339 Friday, August 26, 2016 5:20 PM 3.21 Extensions Notes et silences Les options à droite de la boîte de dialogue vous permettent de spécifier une plage de durées que l'extension utilisera. Vous pouvez à la fois sélectionner Diviser les notes et les accords, Diviser les silences et Diviser les pauses. Si vous souhaitez respecter la règle selon laquelle les temps forts d'une mesure ont toujours une note, même si cela signifie qu'il faut créer une liaison sur la note précédente, utilisez l'option Créer des multiples de et sélectionnez la durée des temps forts (par exemple une blanche en 4/4), puis activez l'option Lier les notes divisées. Dš4 D7 & Œ œ œ ‰ œj ≈ œj ≈ œœ œ # œœ œœ œœ Dš4 D7 Œ V V V ‰ Vj ≈ Vj ≈ & V V V V Pour utiliser cette extension, sélectionnez le passage des hauteurs de notes à rendre constantes, puis sélectionnez Saisie de notes Extensions Notes et silences Rendre les hauteurs de notes constantes. Une boîte de dialogue, divisée en deux, apparaît : La moitié supérieure de la boîte modifie les notes existantes. Indiquez la voix sur laquelle se trouvent les notes à transposer, et si vous souhaitez changer aussi les têtes de note, indiquez le style de têtes de note. L'option Déplacer les silences avec les notes déplace les éventuels silences verticalement dans le passage pour correspondre à la hauteur des notes transposées. La moitié inférieure de la boîte de dialogue vous permet d'ajouter de nouvelles notes à une autre voix dans le même passage ce qui est particulièrement utile pour créer une notation barrée. Sélectionnez la voix à utiliser pour les nouvelles notes en vous assurant qu'elle est différente de celle des notes que vous souhaitez transposer. Réglez la hauteur, le style de tête de note et la valeur des notes puis cliquez sur OK. Coller vers voix Cette extension colle un passage de musique que vous avez copié dans le presse-papiers vers le passage sélectionné, en utilisant la voix indiquée. Consultez Copier d'une voix vers une autre à la page 308. 339 Saisie de notes Rendre les hauteurs de notes constantes Cette extension règle toutes les notes dans une sélection à une même hauteur, en changeant parfois le type de têtes de note utilisé et en remplissant la mesure avec des notes d'une autre voix (par exemple remplir une mesure avec des notes barrées tout en affichant un rythme spécifique que l'interprète souhaite utiliser). Par exemple, cette extension peut transformer la mesure sur la gauche dans la mesure sur la droite en quelques clics : reference.book Page 340 Friday, August 26, 2016 5:20 PM 3. Onglet Saisie de notes Supprimer les liaisons orphelines Parfois une note continue d'être jouée indéfiniment lors de la lecture si vous avez involontairement utilisé une tenue au lieu d'une liaison. Cette extension vérifie la présence de ces liaisons orphelines dans votre partition, c'est-à-dire non liées à une autre note. Pour utiliser l'extension, sélectionnez le passage que vous souhaitez corriger, puis Saisie de notes Extensions Notes et silences Supprimer les liaisons orphelines. Scinder les silences de noires pointées Dans les signatures rythmiques composées telles que 6/8, Sibelius marque un silence rythmé, par exemple une noire pointée avec la norme moderne. Certains musiciens préfèrent lire ces silences s'ils sont scindés en silences de noires et de croches séparées. Cette extension remplace automatiquement ces silences de la manière suivante : Par défaut Après avoir utilisé l'extension Pour utiliser cette extension, sélectionnez le passage dans lequel vous souhaitez diviser les silences, puis Saisie de notes Extensions Notes et silences Scinder les silences de noires pointées. Le passage peut bien entendu inclure des notes qui sont restées seules. Réduire du swing en rythme régulier Cette extension convertit le rythme régulier du swing en croches égales. Pour utiliser cette extension, sélectionnez le passage que vous souhaitez convertir, puis Saisie de notes Extensions Notes et silences Réduire du swing en rythme régulier. Vous pouvez ajouter le texte de tempo Swing au passage réécrit si vous le souhaitez. Sachez que le passage réécrit perdra ses articulations. Les paroles ne seront pas réécrites et pourront se retrouver à une mauvaise position dans la mesure. D'autres éléments alignés avec le rythme original pourront aussi requérir d'être réglés manuellement. 340 reference.book Page 341 Friday, August 26, 2016 5:20 PM 3.22 Extensions Simplifier la notation 3.22 Extensions Simplifier la notation Modifier le point de séparation Cette extension modifie le point de séparation des notes entre les portées de main gauche et de main droite sur un piano ou un autre instrument qui utilise deux portées. Elle est particulièrement pratique pour nettoyer une partition de clavier créée via Flexi-time ou à partir d'un fichier MIDI importé. Extension développée par Bob Zawalich Combiner notes liées et silences Cette extension regroupe les notes liées et les groupes de silences en valeurs de notes plus longues. Elle est particulièrement pratique pour nettoyer des partitions modifiées de nombreuses fois ou des partitions créées via Flexi-time ou à partir d'un fichier MIDI importé. Pour utiliser cette extension, sélectionnez Saisie de notes Extensions Simplifier la notation Combiner notes liées et silences. Si rien n'a été sélectionné, une boîte de dialogue apparaîtra vous proposant d'effectuer l'opération sur l'ensemble de la partition. Dans le cas contraire, l'extension s'exécute uniquement sur le passage sélectionné. Vous pouvez choisir si vous souhaitez combiner les notes liées ou les silences ou bien les deux. Cette extension peut modifier drastiquement la présentation de votre partition, vous pouvez aussi créer un fichier journal répertoriant tous les changements effectués. Vous pouvez même créer un fichier journal vous permettant de prévisualiser les modifications possibles sur votre partition. Cette puissante extension possède sa propre documentation. Cliquez sur Aide dans la boîte de dialogue pour en savoir plus sur les méthodes qu'elle utilise pour combiner les notes liées et les silences, ainsi que ses limites. Extension développée par Bob Zawalich Doublons dans les portées Cette extension fonctionne sur une sélection de deux portées et colore les notes similaires qui apparaissent en même temps sur les deux portées. Vous pouvez choisir la couleur utilisée pour indiquer les doublons et l'extension signalera les doublons trouvés dans la fenêtre de compte-rendu de l'extension. Un message vous signalant le nombre de doublons trouvés s'affiche une fois le processus terminé. Cela peut s'avérer très utile pour par exemple identifier facilement les instruments sur une partition qui peuvent se dupliquer à un moment donné. Extension développée par Bob Zawalich 341 Saisie de notes Pour utiliser cette extension, sélectionnez le passage dans lequel vous souhaitez modifier le point de séparation, puis Saisie de notes Extensions Simplifier la notation Modifier le point de séparation. Dans la boîte de dialogue qui apparaît, indiquez le nouveau point de séparation et si vous souhaitez que les notes au-dessus du point de séparation apparaissent sur la portée de main droite ou de main gauche. Puis cliquez sur OK. L'extension répartit alors correctement les notes sur les portées. reference.book Page 342 Friday, August 26, 2016 5:20 PM 3. Onglet Saisie de notes Déplacer vers une autre portée Cette extension déplace une note ou accord individuel sélectionné d'une portée de clavier ou d'un autre instrument à deux portées vers la portée supérieure ou inférieure. Elle est pratique pour corriger les erreurs de point de séparation note par note. Si vous souhaitez modifier le point de séparation pour un passage plus important, consultez Modifier le point de séparation ci-dessus. Pour utiliser cette extension, sélectionnez tout simplement la note ou l'accord que vous souhaitez déplacer de la portée actuelle vers la portée supérieure ou inférieure et sélectionnez Saisie de notes Extensions Simplifier la notation Déplacer vers une autre portée. Extension développée par Geoff Haynes Supprimer le chevauchement des notes Cette extension supprime les notes qui chevauchent d'autres notes sur une portée. Elle est conçue pour nettoyer les partitions créées sous Flexi-time (tout particulièrement avec une guitare MIDI) ou à partir d'un fichier MIDI importé. Elle supprime les notes qui continuent d'être jouées alors qu'une autre note commence à être jouée, ainsi que les liaisons orphelines, par exemple les liaisons qui ne sont pas liées à la note suivante. Pour utiliser cette extension, sélectionnez la ou les portées sur lesquelles vous souhaitez exécuter l'extension ou ne sélectionnez rien pour appliquer l'extension à la partition entière. Puis, sélectionnez Saisie de notes Extensions Simplifier la notation Supprimer le chevauchement des notes. Vous serez invité à sauvegarder votre partition, puis quand vous cliquerez sur OK, l'extension traitera le passage sélectionné ou toute la partition. Une fois l'extension exécutée, un message s'affichera vous signalant le nombre de notes liées se chevauchant supprimées. Extension développée par Bob Zawalich Supprimer les silences Cette extension supprime les silences dans le passage de musique sélectionné. Si vous remarquez la présence de silences indésirables après avoir créé une partition via Flexi-time ou à partir d'un fichier MIDI, vous pouvez utiliser cette extension pour nettoyer la partition. Par exemple, cette extension modifie la portée suivante : En : Pour utiliser l'extension, sélectionnez simplement le passage dans lequel vous souhaitez supprimer les silences, puis Saisie de notes Extensions Simplifier la notation Supprimer les silences. Une boîte de dialogue apparaît, vous décrivant les opérations effectuées par l'extension. Quand vous cliquez sur OK, une nouvelle partition est créée, contenant le passage nettoyé, que vous pourrez ensuite copier dans la partition originale. 342 reference.book Page 343 Friday, August 26, 2016 5:20 PM 3.22 Extensions Simplifier la notation Les limites de l'extension sont les suivantes : Les multiplets ne sont pas traités, mais les mesures dans lesquelles ils apparaissent sont correctement copiées. Les notes ornementales ne sont pas copiées. Les ligatures personnalisées apparaissent sous la forme de groupes de ligatures par défaut. Les hampes inversées par l'utilisateur ne sont pas copiées. Les têtes de note spéciales, les symboles d'articulations et les barres de mesure spéciales ne sont Extension améliorée par Geoff Haynes Supprimer les notes à l'unisson Cette extension supprime les notes à l'unisson (deux têtes de note de même hauteur sur la même hampe ou sur différentes voix) qui apparaissent parfois lors de l'importation d'un fichier MIDI ou lorsque vous utiliser la fonction Arranger pour produire des réductions de la musique existante. Pour utiliser cette extension, sélectionnez Saisie de notes Extensions Simplifier la notation Supprimer les notes à l'unisson. S'il n'y a aucune sélection, un message apparaît vous demandant si vous souhaitez appliquer l'opération à l'intégralité de la partition. Sinon, l'extension s'exécutera sur le passage sélectionné. Une boîte de dialogue apparaît dans laquelle vous pouvez régler certaines options : Sélectionnez si vous souhaitez supprimer les unissons Uniquement à l'intérieur de chaque voix c'est-à-dire que deux notes de même hauteur à la même position rythmique mais sur des voix séparées seront laissées intactes. Sinon, sélectionnez À l'intérieur et entre toutes les voix c'est-à-dire que si deux notes de même hauteur sur des voix séparées apparaissent à la même position rythmique, l'une d'elles sera supprimée. Vous pouvez créer un fichier journal répertoriant toutes les modifications effectuées par l'extension, de façon à pouvoir les vérifier ensuite. Vous pouvez même créer un fichier journal vous permettant de prévisualiser les modifications possibles sur votre partition. Vous pouvez utiliser les noms de notes américaines ou britanniques dans le fichier journal. Cliquez sur OK et l'extension traite la partition. Extension développée par Bob Zawalich 343 Saisie de notes pas copiés. Les mesures de longueur irrégulière, telles que les mesures de levée, ne sont pas copiées correctement. reference.book Page 344 Friday, August 26, 2016 5:20 PM 3. Onglet Saisie de notes 3.23 Extensions Multiplets Toutes les extensions de la catégorie Multiplets dans le menu Saisie de notes Extensions peuvent être exécutées sur des partitions utilisant de nombreuses voix. Lorsque vous lancez les extensions sur un passage sélectionné, elles ne traiteront que les notes dans la voix 1. Si vous souhaitez exécuter les extensions sur les notes des voix 2, 3 ou 4, effectuez plutôt une sélection multiple, par exemple sélectionnez la première note du multiplet dans la voix 2, puis effectuez un Ctrl+clic ou +clic sur la dernière note du multiplet avant de lancer l'extension. Extensions de multiplets développées par Hans-Christoph Wirth Ajouter des notes à un multiplet Cette extension ajoute des notes au multiplet en cours, tout en conservant la même durée d'ensemble, c'est-à-dire en augmentant son rapport. Pour l'utiliser, sélectionnez le nombre de notes, dans un multiplet, que vous souhaitez ajouter. Par exemple, si vous avez un septolet et souhaitez en faire un nonolet, sélectionnez deux des notes du septolet. Puis, sélectionnez Saisie de notes Extensions Multiplets Ajouter des notes à un multiplet. Changer le rapport des multiplets Cette extension change le rapport des multiplets, en conservant la durée d'ensemble identique. Vous pouvez doubler ou réduire de moitié le rapport, par exemple rendre un multiplet 3:2 en 3:4, 6:4 ou 6:8, etc. Pour l'utiliser, sélectionnez un passage incluant toutes les notes du multiplet ou sélectionnez le chiffre du multiplet et cliquez sur Saisie de notes Extensions Multiplets Changer le rapport des multiplets. Une boîte de dialogue simple apparaît. Sélectionnez le rapport souhaité et cliquez sur OK. La boîte de dialogue dispose d'un bouton Options qui permet d'afficher la boîte de dialogue Préférences de multiplets (voir ci-dessous). Prolonger le multiplet Cette extension prolonge un multiplet en combinant le multiplet avec les notes situées de chaque côté. Pour utiliser l'extension, sélectionnez toutes les notes du multiplet existant et les notes (avant ou après le multiplet) que vous souhaitez ajouter au multiplet, puis cliquez sur Saisie de notes Extensions Multiplets Prolonger le multiplet. Si vous sélectionnez toutes les notes de deux ou plusieurs multiplets adjacents, elles seront rassemblées dans un unique multiplet. Transformer en multiplet Cette extension transforme une sélection de notes en multiplet. Pour utiliser l'extension, sélectionnez les notes que vous souhaitez transformer en multiplet, puis cliquez sur Saisie de notes Extensions Multiplets Transformer en multiplet. Une boîte de dialogue simple apparaît vous permettant de choisir le rapport du multiplet obtenu et s'il faut faire correspondre le multiplet avec les silences sur la gauche ou la droite. La boîte de dialogue dispose d'un bouton Options qui permet d'afficher la boîte de dialogue Préférences de multiplets (voir ci-dessous). 344 reference.book Page 345 Friday, August 26, 2016 5:20 PM 3.23 Extensions Multiplets Supprimer des notes du multiplet Cette extension supprime des notes du multiplet en cours, tout en conservant la même durée d'ensemble, mais en réduisant son rapport. Pour l'utiliser, sélectionnez le nombre de notes du multiplet existant que vous souhaitez supprimer. Par exemple, si vous avez un quintolet et souhaitez le transformer en triolet, sélectionnez deux des notes du quintolet. Puis, cliquez sur Saisie de notes Extensions Multiplets Supprimer des notes du multiplet. Diviser ou joindre les multiplets Cette extension divise un seul multiplet en deux multiplets plus courts ou relie deux ou plusieurs multiplets adjacents en un seul plus long. Pour diviser un multiplet, sélectionnez la note qui sera la première du second multiplet, puis cliquez sur Saisie de notes Extensions Multiplets Diviser ou joindre les multiplets. Pour joindre des multiplets, sélectionnez un passage contenant deux ou plusieurs multiplets adjacents, puis cliquez sur Saisie de notes Extensions Multiplets Diviser ou joindre les multiplets. Quand vous reliez les multiplets, l'extension évite de changer la durée précise de lecture des notes dans le nouveau multiplet relié. Dans certains cas, le multiplet obtenu convient plus à un mathématicien qu'à un interprète. Si vous n'êtes pas satisfait du résultat, sélectionnez les deux multiplets, puis essayez de lancer l'extension Saisie de notes Extensions Multiplets Prolonger le multiplet (voir ci-dessus). Préférences de multiplets Cette extension indique les préférences utilisées par les autres extensions de la catégorie Multiplets dans le menu Saisie de notes Extensions. Vous pouvez aussi accéder à cette extension en cliquant sur le bouton Options dans les boîtes de dialogue Transformer en multiplet et Changer le rapport des multiplets. Les options sont assez explicites. Les deux premières concernent les rapports des multiplets créés par les extensions, car il existe deux manières différentes de décrire le rapport d'un même multiplet. Par exemple, cinq notes au lieu de trois seront notées 5:3 ou 5:6 quand vous réglez Conserver le rapport du multiplet dans l'intervalle sur 1:1 ... 2:1 ou 1:2 ... 2:2. Pour modifier le rapport d'un seul multiplet, utilisez Saisie de notes Extensions Multiplets Changer le rapport des multiplets (voir ci-dessus). 345 Saisie de notes Raccourcir le multiplet Cette extension raccourcit un multiplet en retirant des notes de ce dernier et en les réécrivant hors du crochet. Pour l'utiliser, sélectionnez les notes que vous souhaitez conserver dans le multiplet, puis cliquez sur Saisie de notes Extensions Multiplets Raccourcir le multiplet. Les notes du multiplet qui ne sont pas sélectionnées sont réécrites en notes normales avant ou après le multiplet raccourci. Si vous ne sélectionnez qu'une ou deux notes, l'extension supprimera le multiplet complètement et le remplacera par des notes normales. reference.book Page 346 Friday, August 26, 2016 5:20 PM 3. Onglet Saisie de notes 3.24 HyperControl™ 3.13 Périphériques de saisie Sibelius prend en charge HyperControl, la technologie d'affectation MIDI utilisée par les claviers maître Axiom Pro de M-Audio. Grâce à un protocole de communication bidirectionnelle permettant la synchronisation permanente des commandes du clavier avec les réglages de Sibelius, HyperControl affecte automatiquement les encodeurs rotatifs, faders, pads de batterie et les touches du pavé numérique au clavier pour la lecture, la table de mixage et les commandes de saisie de notes dans Sibelius. L'écran LCD d'Axiom Pro se met constamment à jour afin d'afficher les valeurs réelles, pour assurer une modification parfaitement fluide et éviter les sauts de paramètres. TM Activer HyperControl Avant d'utiliser HyperControl avec Sibelius, vous devez installer les pilotes fournis avec votre clavier Axiom Pro. Veuillez suivre les instructions d'installation disponibles dans le Guide de démarrage rapide, fourni avec votre clavier. Pour activer HyperControl dans Sibelius : Sélectionnez Fichier Préférences et rendez-vous à la page Périphériques de saisie. Quatre périphériques, correspondant à votre clavier Axiom Pro, apparaissent. Pour permettre la saisie MIDI normale, cochez la case Utiliser pour le périphérique Axiom Pro USB A In. Notez que la colonne Table de saisie est automatiquement configurée sur Axiom Pro 49+61 ou Axiom Pro 25 le cas échéant. Pour activer HyperControl, cochez la case Utiliser pour Axiom Pro HyperControl In. La colonne Table de saisie est automatiquement définie sur M-Audio HyperControl. Cliquez sur OK. Utiliser HyperControl HyperControl utilise les boutons, les curseurs et les encodeurs rotatifs du clavier Axiom Pro, tel qu'illustré dans la figure ci-dessous : Pavé numérique Touches programmables Touches F Curseurs Master fader Encodeurs rotatifs Pads de batterie Boutons des Bouton Commandes curseurs Flip de transport La figure ci-dessus représente les commandes de l'Axiom Pro 49. Les commandes de l'Axiom Pro 61 sont identiques, tandis que l'Axiom Pro 25 ne comporte pas de curseurs, ni les boutons de curseurs, le master fader ou le bouton Flip. 346 reference.book Page 347 Friday, August 26, 2016 5:20 PM 3.24 HyperControl™ Les boutons exécutent les fonctions suivantes : A l'aide du pavé numérique, vous pouvez accéder à la plupart des fonctions du Pavé de Sibelius, 347 Saisie de notes notamment pour l'édition de notes et la saisie pas-à-pas. La disposition des chiffres du pavé est inversée par rapport à celle des chiffres d'un pavé numérique basique d'un ordinateur. De ce fait, le chiffre 9 sur l'Axiom Pro équivaut au chiffre 3 sur le pavé numérique de votre ordinateur. De même, le chiffre 1 sur l'Axiom Pro équivaut au chiffre 7 de votre pavé numérique, et ainsi de suite. Vous pouvez naviguer entre les différents agencements du Pavé en appuyant sur – du clavier Axiom Pro. + équivaut au . (point) du pavé numérique de votre ordinateur, par exemple pour ajouter des points rythmiques. Les touches programmables exécutent la fonction indiquée directement au-dessus sur l'écran LCD. Les touches « F » agissent comme suit : F1 (étiquetée Mode) permet d'alterner entre les deux principaux modes d'HyperControl, à savoir Table de mixage et Sélection. F2 et F3 (étiquetées Track) sélectionnent la tranche de la table de mixage précédente ou suivante en mode Table de mixage, ou sélectionnent la portée précédente ou suivante en mode Sélection. F4 (étiquetée Mute) permet de mettre en mute ou non la tranche de la table de mixage sélectionnée en mode Table de mixage. F5 (étiquetée Solo) permet de basculer en mode solo ou non la tranche de la table de mixage sélectionnée en mode Table de mixage. F6 et F7 (étiquetées Bank) déplacent la sélection de huit tranches en mode Table de mixage, ou de huit portées en mode Sélection. Les curseurs vous permettent d'ajuster le volume de la table de mixage, par tranche individuelle de portée, ou par groupe de tranches. Le master fader ajuste toujours le niveau du volume master sur la table de mixage. En mode Table de mixage, les encodeurs rotatifs vous permettent d'ajuster des paramètres supplémentaires pour les portées dans la table de mixage. En mode Sélection, les encodeurs rotatifs vous permettent de naviguer dans une mesure ou une page, ou de les agrandir et les réduire. Les boutons de transport fonctionnent de manière classique et correspondent aux boutons principaux de la fenêtre Affichage Panneaux Transport. Maintenez les boutons Boucle et Retour arrière enfoncés pour déplacer la ligne de lecture au début de la partition, et maintenez les boutons Boucle et Avance rapide enfoncés pour la déplacer à la fin. Les pads de batterie sont affectés à la table de répartition de percussion General MIDI standard et peuvent être utilisés pour saisir de la notation pour batterie si l'option relative aux portées des percussions est définie sur La table de répartition de percussion du périphérique MIDI sur la page Saisie de notes de la boîte de dialogue Préférences. Maintenez les deux boutons Peek (à droite des touches programmables) enfoncés pour afficher l'assignation des pads sur l'écran d'Axiom Pro. reference.book Page 348 Friday, August 26, 2016 5:20 PM 3. Onglet Saisie de notes Mode Table de mixage En mode Table de mixage, les quatre touches programmables sont nommées Home, Pan, Param et Group. Vous pourrez également voir le nom de la partition en cours d'utilisation dans Sibelius sur l'écran d'Axiom Pro. Par défaut, si vous déplacez les curseurs, le volume des huit premières portées de la partition s'ajustera. Vous remarquerez qu'il n'y a aucun changement apparaissant sur l'écran d'Axiom Pro tant que le curseur physique sur le clavier n'est pas à la même position que le fader correspondant de la Table de mixage. Ce phénomène, appelé récupération douce, permet de ne pas entendre un changement brusque de volume lorsque vous commencez à ajuster le volume. Appuyez sur la touche programmable Group pour assigner les curseurs aux groupes de tranches dans la Table de mixage. Pour ajuster le volume des portées individuelles, appuyez sur la touche programmable Level. En mode Group, cette dernière devient l'étiquette de la quatrième touche programmable. Vous pouvez mettre en mute ou en solo une portée ou un groupe spécifique en appuyant respectivement sur F4 ou F5, en fonction du mode (Level ou Group). Pour afficher le volume ou les niveaux de groupe de la banque des huit prochaines portées (ou moins communément des groupes), appuyez sur F7. Pour retourner à la banque précédente, appuyez sur F6. Par défaut, les encodeurs rotatifs permettent d'ajuster le niveau des panoramiques des huit premières portées de la partition. Appuyez sur la touche programmable Param pour assigner les six premiers encodeurs rotatifs aux paramètres supplémentaires de la Table de mixage relatifs à la musique jouée par Sibelius Player. L'écran d'Axiom Pro affiche alors les paramètres de la portée en cours d'édition, le nom de chacun des paramètres ainsi que leur valeur actuelle. Les deux derniers encodeurs rotatifs sont respectivement assignés aux commandes de Réverbération et de Chorus. Pour afficher les paramètres de la portée suivante, appuyez sur F3. Pour afficher les paramètres de la portée précédente, appuyez sur F2. Mode Sélection Pour activer le mode Sélection, appuyez sur F1. L'écran affichera alors la fonction de chaque encodeur rotatif : Encodeur 1 (E1) : sélectionne un objet. Encodeur 5 (E5) : fait défiler verticalement. Encodeur 2 (E2) : sélectionne une mesure. Encodeur 6 (E6) : fait défiler horizontalement. Encodeur 3 (E3) : sélectionne une page. Encodeur 7 (E7) : agrandit ou réduit l'affichage. Encodeur 4 (E4) : sélectionne une portée. Pour sélectionner une portée, appuyez sur le bouton du curseur correspondant. Par exemple, pour sélectionner la première portée d'un système, appuyez sur le bouton de curseur situé sous le premier curseur. Vous pouvez appuyer sur un autre bouton de curseur pour sélectionner une portée différente, ou bien sélectionner la portée du dessous à l'aide de la touche F3, et la portée du dessus à l'aide de F2. Pour étendre la sélection et inclure la portée du dessous, tournez le quatrième encodeur rotatif vers la droite. Pour supprimer une portée de la sélection, tournez-le vers la gauche. Par défaut, Sibelius sélectionne la première mesure sur la page la plus près du centre de l'affichage. L'écran d'Axiom Pro affiche le nom de la portée sélectionnée et le numéro de mesure au début de la sélection. Pour sélectionner la mesure suivante, tournez le deuxième encodeur rotatif vers la droite. Tournez-le vers la gauche si vous souhaitez sélectionner la mesure précédente. Pour sélectionner la première mesure de la page suivante, tournez le troisième encodeur rotatif vers la droite. Pour sélectionner la première mesure de la page précédente, tournez-le vers la gauche. 348 reference.book Page 349 Friday, August 26, 2016 5:20 PM 3.24 HyperControl™ Le cinquième encodeur rotatif fait défiler l'affichage de haut en bas (équivalent aux touches Page précédente/ Page suivante), et le sixième encodeur rotatif permet de zoomer. Tournez-le vers la droite pour agrandir l'affichage et vers la gauche pour le réduire. Vous pouvez utiliser le pavé numérique du clavier Axiom Pro pour saisir des notes en mode Sélection. Sélectionnez simplement la mesure dans laquelle vous souhaitez saisir la première note, appuyez sur le bouton approprié sur la pavé numérique et commencez à jouer des notes et des accords sur votre clavier MIDI. Quitter le mode HyperControl À la fermeture de Sibelius, le contrôleur Axiom Pro est réinitialisé à son paramètre par défaut, en mode non HyperControl. 349 Saisie de notes Pour effectuer une saisie Flexi-time, sélectionnez la mesure dans laquelle vous souhaitez saisir la première note, et élargissez la sélection à la portée inférieure en tournant le quatrième encodeur rotatif sur la droite. Puis, appuyez sur le bouton d'enregistrement des commandes de transport d'Axiom Pro pour lancer l'enregistrement. reference.book Page 350 Friday, August 26, 2016 5:20 PM 3. Onglet Saisie de notes 350 reference.book Page 351 Friday, August 26, 2016 5:20 PM 4. Onglet Notations Notations 351 reference.book Page 352 Friday, August 26, 2016 5:20 PM 4. Onglet Notations 352 reference.book Page 353 Friday, August 26, 2016 5:20 PM 4.1 Clés 4.1 Clés Les clés apparaissent automatiquement au début de chaque système et tout nouvel instrument créé reçoit la clé qui est normalement la sienne. Par conséquent, seule l'utilisation des changements de clé nécessite un peu d'attention. Créer un changement de clé Si vous voulez installer le changement de clé au milieu d'une mesure, entrez d'abord les notes, puis créez la clé en leur milieu. Notations Sélectionnez la note ou le silence que la clé doit précéder, cliquez sur Notations Courantes Clé (raccourci Q pour « qlé ») pour afficher la liste des clés disponibles (illustrée ci-contre), avec les plus courantes en haut. Cliquez sur la clé que vous voulez créer pour l'ajouter à votre partition. Tout ce qui suit la clé va monter ou descendre de manière à ce que la hauteur réelle des notes reste identique. Il est possible de placer un changement de clé avec la souris. Assurez-vous que rien n'est sélectionné (appuyez sur Échap), choisissez la clé souhaitée dans la liste Notations Courantes Clé, puis cliquez sur la partition à l'endroit qui vous convient. Par exemple, pour changer la clé d'un instrument pour toute la partition, placez la clé choisie sur la clé existante tout au début de la partition. Les changements de clés peuvent être copiés (par exemple avec Alt+clic ou +clic), contrairement aux clés de taille normale qui figurent au début des portées. Pour indiquer à Sibelius d'utiliser une autre clé lorsque l'option Accueil Instruments Transposer la partition est activée (ce qui est utile pour certains instruments transpositeurs comme les cuivres graves et les instruments à vent), ou pour choisir si la nouvelle clé doit apparaître dans tous les systèmes qui suivent, cliquez sur Davantage d'options en bas de la liste Notations Courantes Clé. Une boîte de dialogue s'affiche pour vous permettre de créer une clé avec des options supplémentaires. Déplacer des clés Si vous déplacez une clé, au fur et à mesure, l'affichage de la musique s'adapte automatiquement, tout en conservant la hauteur réellement jouée des notes. Essayez ceci : créez un changement de clé à un endroit quelconque, puis déplacez-le de gauche à droite ou de haut en bas, et admirez l'effet sautillant. Si vous n'avez rien de mieux à faire, voici des heures de distraction absolument sans danger en perspective (du moins espérons-le). 353 reference.book Page 354 Friday, August 26, 2016 5:20 PM 4. Onglet Notations Clés disponibles Les clés suivantes sont disponibles à partir de la boîte de dialogue Notations Clé (chacune indique une hauteur de Do) : Clé de sol 354 Clé d'ut 3e, pour alto Clé d'ut 4e, pour basson dans les aigus, trombone et violoncelle Clé de fa Clé de percussion non harmonique Clé de percussion non harmonique Clé de tablature standard Clé de sol deux octaves au-dessus, pour glockenspiel dans les partitions modernes Clé de sol à l'octave supérieure, pour piccolo, etc. dans les partitions modernes Clé de sol à l'octave inférieure, pour ténors et guitares Clé de sol à l'octave inférieure (optionnelle), pour voix de femme ou d'homme Double clé de sol ; ancienne version de la clé de sol à l'octave inférieure Clé de violon français, occasionnellement utilisée avant le 19e siècle Clé d'ut 1e, utilisée avant le 19e siècle Clé d'ut 2e, occasionnellement utilisée avant le 19e siècle Clé d'ut à l'octave inférieure, pour contrebasse dans les aigus dans les partitions modernes Clé de fa 3e, occasionnellement utilisée avant le 19e siècle Clé de fa à l'octave supérieure, pour main gauche célesta et flûte à bec basse Clé de fa à l'octave inférieure, pour contrebasse dans les partitions modernes Clé de fa à deux octaves inférieures Clé de fa 3e, occasionnellement utilisée avant le 19e siècle Clé de fa 5e, occasionnellement utilisée pour les parties de basse graves Clé vierge Clé de tablature 4 cordes Grande clé de tablature w reference.book Page 355 Friday, August 26, 2016 5:20 PM 4.1 Clés Supprimer des clés Les changements de clés peuvent être supprimés avec Suppr. Si la clé à supprimer figure en début de système, supprimez le changement de clé qui apparaît à la fin du système précédent. Un mot d'explication : la petite clé à la fin du système précédent est l'endroit effectif du changement ; la grosse clé au début du système suivant n'est rien de plus que l'indication normale de la clé en cours. Pour les instruments de percussion à sons indéterminés, il est possible d'utiliser une « clé vide » (en fait un petit morceau de portée vide). Bien qu'en pratique, cette option fasse simplement débuter la portée par un vide au lieu d'une clé, elle pourra être utilisée pour « effacer » une clé existante plutôt que de la supprimer. Quand un changement de clé vide est placé quelque part, vous ne pouvez ni le sélectionner, ni le supprimer, car il n'y a rien à sélectionner. Pour le supprimer, placez une autre clé par-dessus et appuyez sur Suppr. Si vous voulez qu'il n'y ait de clé nulle part sur une portée spécifique, sélectionnez toutes les mesures de cette portée et désactivez Clés dans la fenêtre Mesures de l'Inspecteur ( 2.11 Inspecteur). Masquer des changements de clé de précaution Si une partition contient plusieurs mouvements ou plusieurs chansons, en général on ne souhaitera pas que figure en fin de section une clé de précaution due à un changement de clé en début de portée de la nouvelle section. Pour ce faire, masquez la clé de précaution en la sélectionnant puis en cliquant sur Accueil Éditer Masquer ou afficher (raccourci Ctrl+Maj+H ou H). Pour en savoir plus sur les objets masqués, consultez 2.10 Masquer des objets. Clés d'octave Il arrive parfois qu'on écrive la clé de la flûte piccolo avec une clé de sol normale surmontée d'un « 8 » (particulièrement dans les partitions de musique contemporaine) ; il s'agit là d'une pratique qui relève plutôt d'une question de goût. Une flûte piccolo réelle avec une telle clé de sol (donc surmontée d'un « 8 ») ne jouera pas une octave plus haut qu'une flûte piccolo jouant la même partition avec une clé de sol normale ; on entendra exactement la même chose. En d'autres mots, le « 8 » est juste une indication ou un moyen de rappeler au lecteur qu'il s'agit d'un instrument transpositeur. Donc, dans Sibelius, les clés avec ou sans « 8 » (ou « 15 ») sont équivalentes. Le fait qu'un piccolo sonne une octave plus haut qu'une flûte est dû à l'instrument lui-même, pas à la clé (d'ailleurs, le piccolo utilise aussi la clé de sol normale comme la flûte). Sibelius fait sonner le piccolo une octave plus haut parce que ce type de portée comporte par défaut le changement de transposition configuré pour transposer une octave plus haut à la fois dans les partitions normales (non transposées) et transposées. Pour créer vous-même une transposition, utilisez la boîte de dialogue Éditer les instruments ( 2.6 Éditer les instruments). L'« instrument » voix de ténor dans Sibelius fonctionne de manière similaire : c'est le changement de transposition qui agit dans les partitions transposées ou non. La clé dite « de ténor » est juste une indication pour le lecteur, une autre manière d'écrire une clé de sol normale sans conséquence sur la hauteur réelle des notes. 355 Notations Masquer les clés au début d'un système Si on veut faire apparaître une clé sur le premier système mais pas sur les suivants, par exemple dans le cas d'une lead sheet, il suffit de désactiver Afficher sur les portées suivantes au moment de créer la clé via la boîte de dialogue Davantage d'options ; surtout, n'essayez pas de supprimer individuellement chaque clé en début de chaque système ! reference.book Page 356 Friday, August 26, 2016 5:20 PM 4. Onglet Notations Options des règles de gravure La page Clés et armures de la boîte de dialogue Présentation Style personnalisé Règles de gravure (raccourci Ctrl+Maj+E ou E) permet de changer l'espace avant la clé initiale ainsi que l'espace après la clé initiale, si vous le souhaitez. L'option Taille de la réplique de la page Notes et trémolos détermine la taille des changements de clés (en fonction de leur taille normale). 356 reference.book Page 357 Friday, August 26, 2016 5:20 PM 4.2 Armures 4.2 Armures 3.11 Transposition Les armures apparaissent automatiquement au début de chaque système, en tenant compte de la clé. Elles sont transposées pour les instruments transpositeurs et éventuellement ignorées pour les instruments qui ne les utilisent normalement pas (par exemple la plupart des percussions). La seule intervention nécessaire concernant les armures consiste à les entrer en début de partition ou lors d'un changement de tonalité. Insérer une armure La distinction entre les tons majeurs et mineurs existe essentiellement pour que Sibelius sache comment enharmoniser les altérations saisies sur un clavier MIDI ; par exemple, en La mineur, Ré# sera choisi plutôt que Mib, alors qu'en Do majeur ce sera Mib plutôt que Ré#. Si une note ou un silence est sélectionné quand vous créez une armure, celle-ci se place juste après. Si vous insérez un changement d'armure au milieu d'un morceau, celui-ci sera automatiquement précédé d'une double barre de mesure que vous pouvez bien sûr supprimer si vous le souhaitez. Si vous souhaitez remplacer l'armure d'un nombre de mesures donné puis revenir à la tonalité originale, sélectionnez simplement les mesures auxquelles vous souhaitez appliquer la nouvelle tonalité avant de la créer. Sibelius créera votre nouvelle armure au début de la sélection et restaurera l'armure originale à la fin de la sélection. Si vous souhaitez transposer votre musique et modifier l'armure, utilisez plutôt Saisie de notes Saisie de notes Transposition ( 3.11 Transposition). Pour créer une armure au début de la partition, vérifiez que rien n'est sélectionné, cliquez sur Notations Courantes Armure, sélectionnez l'armure et cliquez au début de la partition. Vous pouvez également utiliser cette méthode pour insérer un changement d'armure à la souris n'importe où dans la partition. Si votre partition est transposée, choisissez une armure à hauteur réelle : elle sera automatiquement transposée pour les instruments transpositeurs. 357 Notations Sélectionnez Notations Courantes Armure (raccourci K) et sélectionnez l'armure majeure ou mineure désirée. reference.book Page 358 Friday, August 26, 2016 5:20 PM 4. Onglet Notations Déplacer et supprimer des changements d'armure Vous pouvez déplacer les silences vers le haut ou vers le bas à l'aide de la souris. Pour supprimer l'armure au début d'une partition, créez une armure sans armure/atonale, en Do majeur ou en La mineur et placez-la par-dessus l'armure existante. Pour supprimer une armure ailleurs (c'est-à-dire un changement d'armure), sélectionnez l'armure et appuyez sur Suppr. Pour supprimer un changement d'armure qui commence au début d'un système, supprimez l'indication de précaution se trouvant à la fin du système précédent. Armures de précaution Si une nouvelle section, une mélodie ou un mouvement d'une même partition commence dans une nouvelle tonalité, on souhaitera vraisemblablement ne pas voir figurer l'armure de précaution qui apparaît normalement à la fin du système précédent. Pour l'éviter, rien de plus facile : au moment de créer l'armure au début du nouveau mouvement, il suffit de choisir Davantage d'options en bas du menu Notations Courantes Armure. Puis dans la boîte de dialogue qui apparaît, activez l'option Masquer et cliquez sur OK. Pour masquer une armure de précaution déjà créée, sélectionnez-la et cliquez sur Accueil Éditer Masquer ou afficher (raccourci Ctrl+Maj+H ou H). Dans tous les cas, assurez-vous que le système précédent se termine par un saut de système ou un saut de page, car si la partition est remise en forme, l'armure masquée peut se retrouver au milieu d'un système à un endroit peu évident à retrouver. Pour en savoir plus sur les objets masqués, consultez 2.10 Masquer des objets. Sans armure/Atonal Il arrive que certaines partitions transposées qui semblent être en Do majeur soient également sans armure dans les parties d'instruments transpositeurs. Le compositeur a omis toutes les armures, soit parce que la tonalité change constamment, soit parce que la partition est dans une gamme autre que majeure ou mineure (c'est-à-dire les deux seules gammes pour lesquelles l'utilisation d'armures est autorisée), soit enfin parce qu'aucune tonalité ne s'applique au morceau. Si vous rencontrez l'une de ces situations, sélectionnez Sans armure/atonal dans le menu Notations Courantes Armure. À tout moment en cours de morceau, on pourra insérer si nécessaire une armure normale (par exemple Do majeur). Le cas d'école typique est le Sacre du printemps de Stravinsky, principalement atonal avec quelques moments de tonalité ; la plupart du temps, aucune armure ne figure dans les parties des instruments transpositeurs, à quelques passages près. Si votre partition est Sans armure/atonale, il faudra afficher les altérations là où c'est nécessaire. Voici différentes approches pour les faire apparaître : Dès la première apparition dans une mesure d'une note dièse ou bémol, mais pas pour leurs occurrences suivantes ; c'est l'option par défaut de Sibelius. À toutes les notes dièses ou bémols, quel que soit l'endroit où elles apparaissent : utilisez Saisie de notes Extensions Altérations Ajouter des altérations à toutes les notes dièses et bémols. Sur chaque note, bécarres compris : utilisez Saisie de notes Extensions Altérations Ajouter des altérations à toutes les notes. Consultez 1.25 Travailler avec des extensions pour en savoir plus. 358 reference.book Page 359 Friday, August 26, 2016 5:20 PM 4.2 Armures Instruments sans armure Les portées de percussions à sons indéterminés n'ont jamais d'armure, les timbales et les cors n'en ont que rarement, la trompette et la harpe n'en ont pas systématiquement. Bien que Sibelius propose des instruments de remplacement dans la boîte de dialogue Accueil Instruments Ajouter/ supprimer pour ces exceptions courantes, si vous voulez spécifier d'autres instruments sans armure : Sélectionnez une mesure de l'instrument concerné et lancez Éditer les instruments en cliquant sur le bouton de lancement de la boîte de dialogue dans le coin inférieur droit du groupe Instruments, à l'onglet Accueil du ruban. Cliquez sur Éditer un instrument puis sur Oui à la question qui vous est posée. Dans la boîte de dialogue qui apparaît ensuite, cliquez sur Éditer le type de portée. À la page Général de la boîte de dialogue Éditer le type de portée, désactivez Armures/Accord. Pour en savoir plus sur la manière de modifier les instruments, consultez 2.6 Éditer les instruments. Armures enharmoniques Il peut arriver qu'une partition comporte à la fois une armure en dièse et une en bémol, de façon à simplifier l'écriture des instruments transpositeurs. Par exemple, si une partition est en Si majeur (hauteur réelle) avec 5 dièses, les trompettes en Sib seront souvent écrites non pas en Do# majeur (7 dièses) mais dans l'équivalent enharmonique plus facile à lire, Réb majeur (5 bémols). Sibelius effectue cette opération automatiquement si vous activez l'option Enharmoniser les changements d'armure dans la partition transposée à la page Clés et armures de la boîte de dialogue Présentation Style personnalisé Règles de gravure. Une autre astuce peut être utilisée pour les instruments non transpositeurs, tels que la harpe. Par exemple, dans votre partition en Si majeur, s'il vous paraît préférable que la harpe soit écrite en Dob majeur, voici comment procéder : Créez une armure de Dob majeur pour chacune des portées de harpe en utilisant l'option Une seule portée (cf. ci-dessous). Sélectionnez les portées de harpe et cliquez sur Saisie de notes Extensions Altérations Simplifier les altérations, qui réécrit les portées de harpe en Dob majeur mais n'affecte pas les autres portées. 359 Notations Cliquez sur OK, puis à nouveau sur OK et enfin sur Fermer. reference.book Page 360 Friday, August 26, 2016 5:20 PM 4. Onglet Notations Armures multiples Dans certaines partitions de musique contemporaine, plusieurs armures différentes sont utilisées pour différents instruments (à ne pas confondre avec la situation plus ordinaire dans laquelle les instruments transpositeurs ont une armure différente). Pour créer une armure qui ne s'applique qu'à une seule portée, sélectionnez Davantage d'options en bas du menu Notations Courantes Armure. Puis dans la boîte de dialogue qui apparaît, sélectionnez l'armure voulue et activez l'option Une seule portée. Cette option peut être utile quand on écrit dans des tonalités avec de nombreuses altérations (par ex. Fa# majeur), et quand pour certains instruments la tonalité enharmonique équivalente est préférable (par ex. Solb majeur). L'espacement des notes des autres portées peut être affecté par l'insertion d'une armure sur une seule portée. Pour corriger cela, sélectionnez la mesure et cliquez sur Présentation Réinitialiser les notes Réinitialiser l'espacement des notes (raccourci Ctrl+Maj+N ou N). Options des règles de gravure La page Clés et armures de la boîte de dialogue Présentation Style personnalisé Règles de gravure propose, comme il se doit, quelques réglages pas forcément évidents. La principale option qui devrait vous intéresser est Bécarres de précaution, qui ajoute des bécarres de précaution aux changements d'armure pour annuler les dièses ou les bémols de l'armure précédente. Si cette option est désactivée, les bécarres de précaution n'apparaîtront plus sauf si l'on passe à Do majeur, La mineur ou Sans armure/atonal ; dans ces cas précis, sans ces bécarres de précaution, le changement d'armure serait quelque peu difficile à voir. 360 reference.book Page 361 Friday, August 26, 2016 5:20 PM 4.3 Signatures rythmiques 4.3 Signatures rythmiques Création de signatures rythmiques Sélectionnez une note, un silence, une ligne ou un autre objet dans la partition et cliquez sur Notations Courantes Signature rythmique (raccourci T), à la suite de quoi vous pouvez : Saisir le numérateur (le chiffre supérieur de la signature rythmique), appuyer sur la touche Tabulation, puis saisir le dénominateur (le chiffre inférieur) et enfin appuyer sur Entrée (clavier principal) pour créer rapidement une nouvelle Notations signature rythmique ; ou Choisir l'une des signatures rythmiques courantes prédéfinies dans le menu ci-dessous ; ou Choisir de réutiliser une signature rythmique déjà utilisée dans la partition via la catégorie Utilisés. Après avoir fait votre choix, la signature rythmique est créée au début de la mesure suivante. Les chiffres qui apparaissent sous l'image de chaque signature rythmique du menu représentent les groupements de ligature de croches par défaut pour cette signature rythmique. Si deux signatures rythmiques ont les mêmes groupements de ligature de croches mais des groupements de ligature de doubles croches différents, ce sont ces derniers qui s'affichent. Pour créer une signature rythmique au début d'une partition, le plus simple consiste à la choisir au moment de créer la partition. Pour la créer ou la modifier ultérieurement, assurez-vous que rien ne soit sélectionné (appuyez sur Échap), puis cliquez sur Notations Courantes Signature rythmique et sélectionnez la signature rythmique désirée. Le curseur de la souris change alors de couleur pour indiquer qu'il « contient » un objet. Cliquez au début de la partition pour placer la signature rythmique initiale. Cliquez sur Davantage d'options en bas du menu Notations Courantes Signature rythmique pour afficher des options supplémentaires permettant notamment de définir des groupements de ligature personnalisés, de créer des anacrouses ou encore de masquer la signature rythmique de précaution à la fin du système précédent. Anacrouses (mesures de levée) Si la partition commence par une mesure d'anacrouse (ou de levée), le plus simple consiste à le spécifier au moment de la création de la signature rythmique initiale. Sélectionnez Notations Courantes Signature rythmique, puis cliquez sur Davantage d'options en bas du menu. Dans la boîte de dialogue qui apparaît, sélectionnez la signature rythmique désirée et cliquez sur Commencer par une mesure contenant pour choisir dans la liste la longueur de l'anacrouse, ou saisissez cette valeur via le pavé numérique (avec Verr Num activé). Vous pouvez choisir plus d'une valeur de note si la mesure d'anacrouse est d'une longueur équivalente par exemple à une noire plus une croche. 361 reference.book Page 362 Friday, August 26, 2016 5:20 PM 4. Onglet Notations Remarquez que les mesures d'anacrouse affichent correctement le nombre de temps de la mesure avec des silences, répartis selon les réglages de Groupement de ligatures (notes et silences) établis lors de la création de la signature rythmique. Si vous oubliez de créer la mesure d'anacrouse à ce moment, il sera possible de la créer comme mesure irrégulière plus tard (cf. 2.7 Mesures et pauses). Quand une partition commence par une mesure d'anacrouse, l'usage est de commencer la numérotation des mesures à partir de la première mesure complète. Sibelius lui attribuera automatiquement le numéro 1, tandis que la mesure d'anacrouse recevra le numéro 0. Modification de la répartition rythmique des mesures Quand vous intégrez une signature rythmique à un endroit contenant déjà de la musique, Sibelius répartit le contenu rythmique des mesures existantes dans de nouvelles mesures et installe si nécessaire des tenues entre les nouvelles mesures formées. Si vous ne voulez pas que Sibelius réécrive la musique, créez la signature rythmique en sélectionnant Notations Courantes Signature rythmique, puis cliquez sur Davantage d'options en bas du menu. Dans la boîte de dialogue qui apparaît alors, désactivez Réécrire les mesures jusqu'au prochain changement de signature rythmique. Sibelius ne change la répartition des mesures que jusqu'au changement de signature rythmique suivant, s'il existe. Cependant, si vous avez commencé par sélectionner un passage avant de créer une signature rythmique, Sibelius rétablit la signature originale à la fin de la sélection et réécrit les mesures seulement jusqu'à cet endroit. Cette méthode est très utile quand il faut modifier la répartition rythmique de quelques mesures au milieu d'une partition. Bien que ce soit fort improbable, il se peut que quelques mesures d'une partition ne correspondent pas à la signature rythmique indiquée. Voici comment faire pour les réorganiser afin de respecter la signature : sélectionnez la signature rythmique et supprimez-la. Il vous sera alors demandé si les mesures doivent être réécrites ; cliquez sur Non puis réintroduisez la même signature rythmique en vous assurant que Réécrire les mesures jusqu'au prochain changement de signature rythmique est activé. Signatures rythmiques de précaution L'option Autoriser les précautions de la boîte de dialogue accessible via le lien Davantage d'options en bas du menu Notations Courantes Signature rythmique affiche une signature rythmique de précaution à la fin du système précédent si la signature rythmique commence (ou se termine) à la fin d'un système. Cette option devrait être désactivée uniquement si la signature figure au début d'un nouveau morceau, d'une chanson ou d'un mouvement d'une partition assez longue. Il en va de même pour les indications d'armures et de clés de précaution. Signatures rythmiques complexes Si le numérateur doit apparaître sous la forme d'une addition, comme par exemple 3+2+2/8, saisissez 3+2+2 dans le cadre supérieur de la signature rythmique (soit en haut du menu Notations Courantes Signature rythmique, soit dans la boîte de dialogue Davantage d'options dans le champ Autre). Éventuellement, si la signature rythmique doit s'écrire 7/8 et qu'en plus la répartition 2+2+3 (ou tout autre texte) doit figurer dans la même police et au-dessus de la signature rythmique, utilisez le style de texte Signatures rythmiques (une portée seulement) (cf. Signatures rythmiques multiples ci-dessous). 362 reference.book Page 363 Friday, August 26, 2016 5:20 PM 4.3 Signatures rythmiques Groupements de ligature (notes et silences) Sibelius gère automatiquement la manière de grouper les ligatures pour chaque signature rythmique créée. Vous pouvez cependant modifier ces paramètres manuellement en sélectionnant Davantage d'options en bas du menu Notations Courantes Signature rythmique, puis en cliquant sur Groupements de ligature (notes et silences). Vous pouvez également modifier les groupements de ligature des partitions existantes via la boîte de dialogue Présentation Réinitialiser Groupements de ligature. Pour en savoir plus, consultez 4.15 Groupements de ligature. Mesures irrégulières et rythme non mesuré Pour créer des mesures de longueur irrégulière (c'est-à-dire d'une longueur ne respectant pas la signature rythmique), consultez 2.7 Mesures et pauses. Pour d'autres situations de rythme non mesuré, consultez 4.4 Rythme non mesuré. Créez une signature rythmique 2/4 et procédez à la saisie normalement. Saisissez le passage en 6/8 sous forme de triolets de croches, et pour le premier triolet au moins utilisez la boîte de dialogue Saisie de notes Triolets Autre, activez Aucun et désactivez Crochet pour qu'il soit impossible de voir qu'il s'agit de triolets. Vous pouvez copier rapidement cette mesure à 6/8 avec son schéma rythmique sur les suivantes. Quand toute la musique a été saisie, supprimez la signature 2/4 et déplacez la première note vers la droite de manière à ne pas laisser vide l'espace qu'occupait le 2/4. Saisissez 2/4 et 6/8 sous forme de texte. Assurez-vous que rien ne soit sélectionné, puis utilisez Signatures rythmiques (une portée seulement), dans le menu Texte Styles Styles dans la catégorie Signatures rythmiques (spéciales). Cliquez à l'endroit où doit se placer la signature rythmique, saisissez le chiffre supérieur, puis appuyez sur Entrée (sur le clavier principal) et saisissez le chiffre inférieur. Dans les cas où au moins deux signatures rythmiques avec des longueurs de mesure différentes sont nécessaires, telles que 4/4 et 5/4 : Calculez le plus petit multiple commun aux deux signatures (ici, 20/4) et insérez le résultat comme signature rythmique. Lorsque toute la musique a été saisie, supprimez la signature rythmique 20/4 et glissez la première note vers la droite jusqu'à ce qu'il y ait assez de place pour une signature rythmique de remplacement. Entrez le 4/4 et le 5/4 en utilisant du texte ; vous aurez besoin pour ce faire de créer un nouveau style de texte (voir ci-dessus). Ajoutez les barres de mesure supplémentaires à l'aide de la ligne verticale de la galerie Notations Lignes Lignes. Cette méthode a l'avantage d'assurer que les barres de mesure coïncident à la fin d'un système. Si plusieurs signatures rythmiques simultanées ont des barres de mesure à différents endroits, adoptez la même procédure mais supprimez les barres de mesure sur une portée (consultez Masquer les barres de mesure de portées spécifiques à la section 4.5 Barres de mesure), puis utilisez la ligne verticale de la galerie Notations Lignes Lignes pour dessiner les barres de mesure où vous le souhaitez. 363 Notations Signatures rythmiques multiples Dans certaines partitions, il arrive parfois que deux signatures rythmiques figurent dans la même mesure sur des portées différentes, par exemple 2/4 contre 6/8. Pour obtenir ce type de situation : reference.book Page 364 Friday, August 26, 2016 5:20 PM 4. Onglet Notations Signatures rythmiques alternées Pour écrire une signature rythmique composite telle que 2/4 et 3/4 pour de la musique alternant entre 2/4 et 3/4 : Entrez une signature rythmique 2/4 et copiez-la dans les mesures alternatives. Faites la même chose avec 3/4 dans les mesures restantes. Saisissez la musique. Supprimez ensuite toutes les signatures rythmiques à l'exception du 2/4 initial (en répondant Non lorsqu'il vous est demandé si vous souhaitez réécrire la musique). Écrivez finalement une signature rythmique 3/4 immédiatement après le 2/4 initial de la façon décrite plus haut (cf. Signatures rythmiques multiples). Modification des signatures rythmiques Vous pouvez copier et supprimer les signatures rythmiques de la même manière que les autres objets. Vous pouvez également les déplacer vers la gauche ou vers la droite en les glissant à la souris, et cela même dans des endroits insolites. Nous ne recommandons toutefois pas de les déplacer en dehors de la mesure à laquelle elles appartiennent. Signatures rythmiques géantes, etc. Les grandes signatures rythmiques placées entre les portées sont souvent utilisées dans les partitions de musique contemporaine quand la métrique change fréquemment. À la page Signatures rythmiques de Présentation Style personnalisé Règles de gravure (raccourci Ctrl+Maj+E ou E), cliquez sur Signatures rythmiques (grandes) voire sur Signatures rythmiques (géantes). En réalité, ce sont des styles de texte que les signatures rythmiques peuvent utiliser à la place. Ces styles de texte affectent toutes les signatures rythmiques de la partition. Sibelius est fourni avec deux polices spécialement conçues pour les signatures rythmiques grandes ou géantes : Opus Big Time et Reprise Big Time. Ces polices comportent des chiffres anormalement grands et étroits qui sont parfaitement adaptés à l'écriture de signatures rythmiques car ils n'utilisent pas beaucoup d'espace horizontalement. Si vous éditez les styles de texte Signatures rythmiques (grandes) ou Signatures rythmiques (géantes) pour utiliser une de ces polices, veillez aussi à régler l'interligne par défaut sur 100 % (au lieu de l'interligne par défaut de 25 % pour la police Opus). Pour modifier la taille, la police et la position des grandes signatures rythmiques, cliquez sur Éditer le style de texte ; cf. 5.6 Éditer les styles de texte. Cela vous permet également de préciser au-dessus de quelles portées se placent les grandes signatures rythmiques. L'autre option très intéressante de Présentation Style personnalisé Règles de gravure vous donne la possibilité d'ajuster l'espace par défaut avant les signatures rythmiques. 364 reference.book Page 365 Friday, August 26, 2016 5:20 PM 4.4 Rythme non mesuré 4.4 Rythme non mesuré La musique en rythme non mesuré signifie qu'il n'y a pas de signature rythmique (comme dans les récitatifs, dans certaines musiques avant-gardistes ou dans le plain-chant), ou que la signature rythmique en cours est ignorée (comme pour une cadence). Parfois, plusieurs instruments jouent des rythmes non mesurés à différents tempos et les notes ne sont donc pas alignées, comme dans la musique aléatoire. Rythme non mesuré normal Pour du rythme non mesuré dans un seul instrument, ou dans plusieurs pour lesquels le rythme s'aligne, créez des mesures irrégulières de la longueur appropriée (en sélectionnant Accueil Mesures Ajouter Autre, raccourci Alt+B ou B) dans lesquelles placer la musique. Rythmes non mesurés indépendants Parfois, des instruments jouent des rythmes indépendants en même temps, comme ceci : Notez cela de la manière décrite ci-dessus, mais définissez l'une des portées en tant que rythme « fondamental » et faites-en la saisie en premier. Entrez ensuite les autres rythmes, mais changez leur vitesse apparente en utilisant des multiplets d'une fraction appropriée : choisissez Aucun et désactivez Crochet dans la boîte de dialogue Saisie de notes Triolets Autre (ou modifiez-le rétrospectivement depuis le panneau Notes de l'Inspecteur). Par exemple, dans la musique ci-dessus, les trois premières notes de la portée inférieure sont un triolet masqué, de façon à s'aligner aux deux premières notes de la portée supérieure. Sibelius jouera même les rythmes correctement, comme s'il lisait de la notation spatiale. Musique avec signatures rythmiques multiples ...ou avec des barres de mesure à différents endroits de différentes portées ; cf. 4.3 Signatures rythmiques. Plain-chant Pour écrire du plain-chant, utilisez des mesures irrégulières (en sélectionnant Accueil Mesures Ajouter Autre) de longueur appropriée ( 2.7 Mesures et pauses) et utilisez des notes sans hampe ( 4.12 Têtes de notes). 365 Notations Selon le type de musique, vous pouvez entrer la musique dans une longue mesure ou dans plusieurs mesures plus courtes avec des barres de mesure invisibles. Cette dernière option a l'avantage que la musique peut être scindée à n'importe laquelle des barres de mesure invisibles, ce qui serait nécessaire pour une longue cadence qui ne tiendrait pas sur un système. Le désavantage est que les mesures supplémentaires vont affecter la numérotation des mesures, bien que vous puissiez corriger cela en plaçant le changement de numéro de mesure approprié à la fin ( 5.13 Numéros de mesures). reference.book Page 366 Friday, August 26, 2016 5:20 PM 4. Onglet Notations Récitatif Utilisez des mesures irrégulières (en sélectionnant Accueil Mesures Ajouter Autre) de longueur appropriée. Pour en savoir plus sur les paroles dans les récitatifs, consultez 5.7 Paroles. Cadences Voici quelques façons d'approcher la notation des cadences dans Sibelius. Il est utile de calculer la longueur de votre cadence (en termes de valeurs de note) avant d'en commencer la saisie : Créez une mesure irrégulière ou une série de mesures irrégulières en utilisant Accueil Mesures Ajouter Autre. Rappelez-vous que chaque mesure que vous créez ne peut être plus longue qu'un système : vous aurez par conséquent peut-être besoin de plusieurs mesures séparées avec barres de mesure invisibles. Vous pouvez spécifier la durée exacte de la ou des mesures, aussi complexes soient-elles, et les remplir de musique de la manière habituelle. Évitez si possible de supprimer (masquer) les silences superflus, car ils auront un effet sur l'espacement des notes même s'ils sont masqués. Si vous avez besoin d'avoir à la fois des mesures régulières de musique et des rythmes non mesurés, consultez Rythmes non mesurés indépendants ci-dessus. 366 reference.book Page 367 Friday, August 26, 2016 5:20 PM 4.5 Barres de mesure 4.5 Barres de mesure Sibelius propose un large éventail de barres de mesure, dont certaines sont adaptées à des genres musicaux spécifiques. Elles peuvent être placées en fin ou en milieu de mesure : Normale Double Début de reprise Fin de reprise Discontinue Invisible (avec ailettes) (avec ailettes) Entre portées Coche Courte Finale Vous pouvez les déplacer vers la gauche ou la droite avec la souris ou les touches / (avec Ctrl ou pour de plus grands incréments), ce qui modifie l'espace après la dernière note ou le dernier silence. Pour fusionner deux mesures, il faut doubler la valeur de la signature rythmique (ou créer une mesure irrégulière) pour accueillir le contenu des deux mesures, car il est impossible de supprimer une barre de mesure. De la même manière, pour diviser une mesure en deux, il faut normalement raccourcir la valeur de la signature rythmique plutôt que d'essayer d'ajouter une nouvelle barre de mesure. Doubles barres de mesure Une double barre indique un début de nouvelle section. D'habitude, on n'en place pas lors d'un changement de signature rythmique mais plutôt lors d'un changement d'armure ou sous un repère de répétition (sauf si elle est placée en début de section). Autres barres de mesure Cette catégorie regroupe les doubles barres, les barres discontinues, les mesures de reprise, barres de mesure dans la musique ancienne, etc. Pour les créer, sélectionnez la note qui précède l'endroit où doit se placer la barre de mesure puis choisissez le type de barre de mesure dans Notations Courantes Barre de mesure. Autre méthode à la souris : appuyez d'abord sur Échap pour tout désélectionner puis déposez la barre voulue. Pour mettre une barre au milieu d'une mesure, remplissez d'abord celle-ci avec les notes et/ou les silences, puis ajoutez-y ensuite la barre de mesure. Si la barre est placée en premier lieu, son emplacement exact sera incertain lors de la saisie du contenu. La barre de mesure peut être trop proche de la première note qui suit ; si cela se produit, sélectionnez cette barre et modifiez le paramètre X dans le panneau Général de la fenêtre Inspecteur afin d'en modifier la position. Si une barre de mesure doit être placée au milieu d'une mesure de silence, il convient de diviser cette mesure, de manière à placer un silence de chaque côté pour obtenir une écriture conforme. Pour scinder une mesure par une double barre ou une barre de reprise, par exemple à la fin d'une ligne dans un hymne, créez deux mesures plus courtes (irrégulières) et utilisez un saut de système pour que la scission entre les deux systèmes soit effective ( 2.7 Mesures et pauses et 7.7 Sauts). Vous pouvez copier, glisser et supprimer tous ces types de barres de mesure ; leur suppression (y compris celle d'une barre invisible) rétablit la barre de mesure normale. 367 Notations Barres de mesure en fin de mesure Les barres de mesure normales apparaissent automatiquement lors de la création des mesures. reference.book Page 368 Friday, August 26, 2016 5:20 PM 4. Onglet Notations Double barre de mesure finale Chaque nouvelle partition reçoit d'office une barre de mesure finale, aisément supprimable si nécessaire. De même, cela ne pose aucun problème de placer plusieurs doubles barres finales dans une partition, par exemple quand il s'agit d'une pièce en plusieurs mouvements. Barres de reprise Les barres de début et de fin de reprise se créent de la même manière que les autres barres de mesure. Pour créer un primo et un secundo, consultez 4.6 Lignes. Pour ajouter des ailettes aux barres de reprise, comme c'est l'usage dans l'écriture manuscrite ou en jazz, activez Ailettes sur les barres de reprise à la page Barres de mesure de la boîte de dialogue Présentation Style personnalisé Règles de gravure. Pour créer une double barre de reprise à la jonction de deux sections à répéter, œ bœ œ ˙ ™™ ™™ ‰ bœ œ œ œ œ J installez une barre de mesure Fin de reprise à la fin de la première mesure et une barre Début de reprise au début de la seconde. Si nécessaire, elles seront éloignées ou rapprochées par glissement. Barres de mesure dans la musique ancienne Pour l'édition de la musique ancienne, Sibelius propose une série de barres de mesure spécifiques. Dans la musique vocale antérieure à la notation mesurée, une des méthodes utilisées par les éditeurs pour aider les interprètes d'aujourd'hui à comprendre la division rythmique consiste à ajouter des barres de mesure entre les portées (ces barres sont parfois appelées Mensurstriche). Pour les utiliser, définissez Type de barre de mesure par défaut sur Entre les portées à la page Barres de mesure de la boîte de dialogue Présentation Style personnalisé Règles de gravure. Deux conventions existent selon les éditeurs : dans l'une, on considère que les barres de mesure sont présentes, avec des notes liées d'une mesure à l'autre (voir ci-dessous à gauche). Dans l'autre, la musique est écrite comme s'il n'y avait pas du tout de barres de mesure (voir ci-dessous à droite) : tenue à cheval sur la barre de mesure Une mesure Une mesure noire pointée Une mesure Sibelius lie automatiquement les notes traversant les barres de mesure, donc par défaut c'est la première convention qui s'applique. Si vous préférez l'autre convention, utilisez des mesures irrégulières ( 2.7 Mesures et pauses) pour créer une seule mesure de la longueur de deux mesures normales, puis ajoutez la barre à l'endroit adéquat. Pour la notation du plain-chant, des impulsions et des mesures courtes sont proposées : Ces barres de mesures sont très utiles dans les passages de musique pour instrument soliste (ou voix) mais elles peuvent aussi s'utiliser dans la musique pour plusieurs instruments si nécessaire. 368 reference.book Page 369 Friday, August 26, 2016 5:20 PM 4.5 Barres de mesure Créer vos propres barres de mesure Même s'il n'est pas possible de créer de nouveaux types de barres de mesure qui apparaîtraient dans le menu Notations Barre de mesure, il est possible de modifier la présentation des barres de mesure d'un instrument par le biais de ses caractéristiques en utilisant la boîte de dialogue Accueil Instruments Éditer les instruments ( 2.6 Éditer les instruments). Jonction des barres de mesure En général, une barre de mesure continue traverse les portées d'instruments similaires ce qui, en les regroupant, apporte plus de lisibilité. Ces groupes reflètent souvent (mais pas toujours) la manière dont les portées sont groupées par des crochets ( 4.19 Crochets et accolades). En musique vocale, les portées ne sont jamais reliées entre elles ou aux portées d'autres instruments. Les portées des instruments à clavier sont jointes entre elles mais séparées de celles des autres instruments. De préférence, recherchez un endroit de la partition sans portée masquée pour être sûr d'y voir toutes les barres jointes existantes. Cliquez soigneusement sur le sommet ou la base d'une barre de mesure normale dans la partition (les barres de mesure spéciales ne peuvent pas être utilisées) ; une poignée carrée violette apparaît. Faites glisser la poignée vers le haut ou vers le bas du système pour allonger ou raccourcir la barre de mesure. Ceci affecte simultanément tout le système dans toute la partition. En allongeant ou en raccourcissant les barres de mesure en bas du système, vous pouvez réorganiser à volonté la manière dont les portées sont groupées par les barres de mesure. Quand une partition ne contient que quelques instruments (comme par ex. un quintette à vent), une barre de mesure continue est utilisée pour éviter toute confusion. Barres de mesure invisibles Vous pouvez masquer une barre de mesure à la fin d'une mesure en la remplaçant par une barre invisible à partir du menu Notations Courantes Barre de mesure. Cette barre de mesure invisible s'affichera en gris clair si l'option Affichage Invisibles Objets masqués est activée (raccourci Maj+Alt+H ou H), mais n'apparaîtra pas si cette option est désactivée. La barre de mesure invisible est principalement utilisée lors de la scission d'une mesure entre deux systèmes (voir Mesures divisées ci-dessous). Utiliser deux mesures séparées à la place d'une seule entraîne trois conséquences inévitables : certains rythmes ne peuvent pas traverser la barre de mesure invisible (on utilisera des notes liées) ; la numérotation des mesures compte une mesure en trop après la barre invisible (installer un changement de numéro de mesure permettra d'y remédier, voir 5.13 Numéros de mesures) ; en cas de mesure de silence, deux mesures de silence (avec le symbole de pause de mesure de silence) apparaissent de part et d'autre. Par conséquent, il convient d'utiliser avec prudence les barres de mesure invisibles. Pour masquer toutes les barres de mesure d'une partition, définissez l'option Type de barre de mesure par défaut sur Invisible à la page Barres de mesure de la boîte de dialogue Présentation Style personnalisé Règles de gravure. Pour masquer toutes les barres de mesure par ex. d'une portée ou de toutes les portées d'une famille d'instruments, consultez Masquer les barres de mesure de portées spécifiques ci-dessous. 369 Notations Dans les partitions d'orchestre, les portées à l'intérieur des différentes sections (vents, cuivres, percussions et cordes) sont en général jointes par des barres de mesures. Jonction des barres de mesure Sibelius relie automatiquement les portées des instruments similaires d'un même groupe (voir l'encadré) avec les barres de mesure. Voici comment les modifier, si nécessaire : reference.book Page 370 Friday, August 26, 2016 5:20 PM 4. Onglet Notations Masquer les barres de mesure de portées spécifiques Pour masquer toutes les barres de mesure d'une famille d'instruments (c'est-à-dire les portées jointes par une barre de mesure continue), cliquez sur le haut ou sur le bas de la barre de mesure de sorte qu'une poignée violette apparaisse, puis appuyez sur Suppr. Pour rétablir les barres de mesure de ces portées, cliquez sur le haut ou sur le bas de la barre de mesure de la portée adjacente et tirez-la à travers les portées qui n'ont plus leurs barres. Pour masquer toutes les barres de mesure d'une portée en particulier, on créera un nouveau type de portée sans barre de mesure ( 2.6 Éditer les instruments) : Sélectionnez une mesure de la portée dont vous souhaitez masquer les barres de mesure. Cliquez sur le bouton de lancement de la boîte de dialogue dans le groupe Accueil Instruments pour ouvrir Éditer les instruments. Une boîte de dialogue apparaît avec l'instrument concerné sélectionné ; cliquez sur Nouvel instrument et cliquez sur Oui pour confirmer votre volonté de continuer. Dans la boîte de dialogue Nouvel instrument qui apparaît, modifiez le nom dans les boîtes de dialogue de manière à pouvoir vous en souvenir, puis cliquez sur Éditer le type de portée. Dans l'onglet Général, désactivez l'option Barres de mesure, puis cliquez sur OK. Cliquez sur OK dans la boîte de dialogue Nouvel instrument et assurez-vous que votre nouvel instrument est dans l'ensemble qui convient de manière à pouvoir le retrouver. Si vous voulez qu'une portée spécifique à travers toute la partition soit sans barre de mesure, vérifiez qu'il n'y a rien de sélectionné, choisissez Accueil Instruments Modifier, définissez le nouvel instrument, cliquez sur OK, puis cliquez au début de la portée sur la première page, à gauche de la première mesure. Si vous voulez que ce soit un passage sans barre de mesure, sélectionnez la mesure dans laquelle le changement doit se produire, puis Accueil Instruments Modifier, choisissez le nouvel instrument et cliquez sur OK. Barres de mesure initiales dans un système à portée unique Dans les lead sheets, l'usage est de placer une barre de mesure initiale au début de chaque système, alors qu'en principe cette barre ne s'utilise que si au moins deux portées existent. Pour qu'une barre de mesure initiale apparaisse dans un système à une portée, activez l'option Barre de mesure au début d'une portée unique à la page Barres de mesure de la boîte de dialogue Présentation Style personnalisé Règles de gravure. Mesures divisées Il est parfois nécessaire de scinder une mesure en deux moitiés, la première en fin de système et la seconde au début du système suivant. Pour effectuer ceci, utilisez Accueil Mesures Diviser (consultez Mesures divisées à la page 220). Parce que les mesures divisées sont réellement séparées par une barre de mesure invisible, cela entraîne trois conséquences inévitables (voir ci-dessus). Options des règles de gravure Les options de la page Barres de mesure de la boîte de dialogue Présentation Style personnalisé Règles de gravure permettent de modifier les réglages par défaut des barres de mesure de la partition pour en changer l'aspect, ce qui peut servir pour les partitions dont la plupart ou toutes les barres de mesure sont invisibles, discontinues, entre les portées, etc. Vous pouvez choisir d'utiliser ou non des barres de reprise à ailettes, de rétrécir l'épaisseur des barres ou l'intervalle entre les doubles barres, s'il vous en prend le besoin irrépressible. 370 reference.book Page 371 Friday, August 26, 2016 5:20 PM 4.6 Lignes 4.6 Lignes 4.21 Arpèges, 4.7 Soufflets, 4.8 Liaisons, 2.9 Filtres et Rechercher, 4.9 Éditer les lignes La galerie Notations Lignes Lignes (raccourci L) propose des lignes spéciales telles que des trilles, des liaisons, des soufflets, des glissandi, etc. prêtes à être placées dans la partition. Pour modifier les lignes existantes ou en créer de nouvelles, consultez 4.9 Éditer les lignes. Insérer des lignes Toutes les lignes sont créées de la même manière : être placées avec la souris : Pour positionner la ligne automatiquement, sélectionnez soit la note/le silence où vous désirez que la ligne commence, soit le passage de notes qu'elle doit affecter. Si vous souhaitez placer la ligne avec la souris, assurez-vous que rien n'est sélectionné et appuyez sur Échap. La galerie Notations Lignes Lignes affiche jusqu'à huit lignes couramment utilisées directement sur le ruban, selon la largeur de la fenêtre et votre résolution. Vous pouvez cliquer sur les flèches à droite de la galerie pour faire défiler la liste verticalement, ou sur la flèche la plus en bas pour ouvrir la galerie et afficher toutes les lignes répertoriées par catégories : Les lignes affichées directement sur le ruban sont celles de la catégorie Courantes, sélection prédéfinie de lignes parmi les plus répandues. Quand vous ouvrez la galerie, la première catégorie est normalement Utilisés, elle recense les types de lignes en cours d'utilisation dans votre partition : vous pouvez ainsi recycler très facilement une ligne existante. 371 Notations Les lignes sont créées automatiquement à la position de la note/du silence sélectionné, ou peuvent reference.book Page 372 Friday, August 26, 2016 5:20 PM 4. Onglet Notations Sous les catégories Utilisés et Courantes, toutes les autres lignes sont répertoriées dans diverses catégories, avec tout en bas une catégorie Défini par l'utilisateur contenant les éventuelles lignes que vous avez créées et qu'il n'est pas possible de ranger dans les autres catégories. Il existe deux types de lignes : les lignes de portées (qui s'appliquent uniquement à une portée unique) et les lignes de système (qui s'appliquent à toutes les portées et apparaissent dans toutes les parties). Sélectionnez la ligne à insérer dans la galerie. Soit la ligne est placée automatiquement dans la partition à l'objet/au passage sélectionné, soit le pointeur de la souris change de couleur pour indiquer qu'il est « chargé » d'un objet ; cliquez alors dans la partition pour créer la ligne. Pour prolonger la ligne vers la droite d'une note à la fois, appuyez sur Espace ; pour la rétracter à nouveau, appuyez sur Maj+Espace. Si vous créez une ligne pendant une saisie de notes, cette ligne s'étend automatiquement au fil des notes que vous ajoutez : appuyez sur L pour empêcher la ligne (liaisons exceptés) de continuer à s'étendre, ou sur S pour arrêter une liaison ( 3.1 Introduction à la saisie des notes). Vous pouvez également tirer sur l'une des extrémités à la souris. Les lignes de système ne peuvent pas être prolongées ou rétractées au clavier. Sibelius prolongera automatiquement les lignes lors de la saisie pas-à-pas ou alphabétique (cf. Ajouter des lignes au cours de la saisie à la page 256). Lorsque l'une des extrémités d'une ligne est sélectionnée (ce qui est indiqué par un petit carré bleu), sa position peut être ajustée précisément en utilisant les touches de direction (avec Ctrl ou pour de plus grands incréments). Les diverses catégories de lignes en dessous de la catégorie Courantes sont décrites ci-dessous. Glissandi Une ligne de gliss. est généralement droite et inclut le mot gliss. incliné le long de sa longueur (bien que Sibelius omette le mot automatiquement si la ligne n'est pas assez longue). Parfois, la ligne elle-même est ondulée. Une ligne de portamento (port.) est similaire mais n'est normalement représentée que par une ligne seule. Si vous souhaitez modifier l'épaisseur des ondulations utilisées par la ligne de gliss. ondulée, éditez la ligne ( 4.9 Éditer les lignes) et choisissez un autre type de ligne dans le menu déroulant Style. Dans certaines partitions, des lignes de gliss. sans indication textuelle sont parfois nécessaires, même si la ligne est assez longue pour qu'elle y figure. C'est souvent le cas pour les partitions comportant de nombreux glissandi : seuls les premiers présenteront l'indication gliss. Pour ce faire, éditez la ligne port., supprimez-en le texte et utilisez-la comme ligne de gliss. sans texte ( 4.9 Éditer les lignes). Pour configurer la façon dont ces lignes sont lues, consultez Gliss. et port. à la page 629. 372 reference.book Page 373 Friday, August 26, 2016 5:20 PM 4.6 Lignes Positionner des lignes d'octave Les lignes 8va et 15va se placent toujours au-dessus d'une portée en clé de sol, alors que les lignes 8vb et 15vb sont toujours en dessous d'une portée en clé de fa. Ornements (trilles) Dans un trille, la ligne ondulée s'étend jusqu'à la note suivante. Vous pouvez l'étendre ou la rétracter comme n'importe quelle autre ligne. Si vous voulez un trille sans ligne ondulée, cliquez et faites glisser la poignée de trille dans la partition le plus à gauche possible. L'alignement du texte 8va proprement dit doit être centré sur la tête de note et la fin du crochet 8va doit se prolonger légèrement au-delà de la dernière note affectée. Pour configurer la façon dont les trilles sont lus, consultez Trilles à la page 626. Lignes d'octave Ces lignes sont essentiellement utilisées pour éviter les accumulations de lignes supplémentaires sur une portée. Bien que souvent utilisées dans la musique pour clavier, elles apparaissent rarement dans les autres instruments. Des lignes 8va et 15va (respectivement pour une et deux octaves au-dessus) et 8vb et 15vb (respectivement pour une et deux octaves en dessous) sont incluses dans la catégorie Lignes d'octave. Les altérations qui ont pu survenir plus tôt dans la mesure, avant la ligne d'octave, doivent être répétées si la note est reproduite après le début de la ligne d'octave. Indications de pédale En plus de la ligne de pédale standard, la catégorie Indications de pédale inclut diverses autres lignes pour vous permettre d'écrire la notation de changement de pédale en « encoche ». Vous pouvez également insérer des indications de pédale sans lignes où la levée de pédale est indiquée par une astérisque. Pour configurer la façon dont les lignes de pédale sont lues, consultez Indications de pédale à la page 629. Positionner des soufflets, des trilles et des pédales Les soufflets se placent en dessous de la portée, avec les autres nuances, sauf s'ils affectent la 1re ou la 3e voix dans une écriture à plusieurs voix, ou lorsqu'il y a des paroles. Ils se placent entre les portées d'instruments à clavier quand ils s'appliquent aux deux mains. Les soufflets ne devraient normalement pas être en diagonale. Reprises de fin Les lignes de primo, secundo et tertio dans la catégorie Reprises de fin apparaissent au sommet du système et s'appliquent à tous les instruments. Dans de grandes partitions, un ou plusieurs doublons apparaissent également en milieu de système (par ex. au-dessus des cordes dans les partitions orchestrales) pour plus de clarté, comme c'est le cas pour le texte de tempo et les repères de répétition. Vous pouvez ajuster les positions où ces doublons apparaîtront, ou encore les supprimer individuellement (cf. Positions des objets de système, page 773). Les trilles se placent au-dessus de la portée, sauf s'ils affectent une 2e ou une 4e voix. Pour configurer la façon dont ces lignes sont lues, consultez Lignes de fin de primos et de secundos à la page 652. Les indications de pédale vont invariablement en dessous de la portée de piano inférieure. Vous pouvez créer des lignes arbitraires de n-ième fin simplement en créant une nouvelle ligne basée sur une des lignes existantes et en modifiant le texte du début de ligne ( 4.9 Éditer les lignes). 373 Notations Si vous préférez ne pas utiliser de terminologie italienne, vous pouvez modifier la ligne pour qu'elle affiche simplement 8 plutôt que 8va, ou encore modifier la ligne 8vb en 8va ou 8va bassa ( 4.9 Éditer les lignes). reference.book Page 374 Friday, August 26, 2016 5:20 PM 4. Onglet Notations Rit. et accel. Divers types de lignes de rit. et accel. sont disponibles dans la catégorie Rit. et accel.. Pour les insérer dans la partition, cliquez dessus et faites-les glisser. Comme ce sont des lignes de système, les lignes de rit. et accel. sont répétées dans la partition de la faire même manière que les autres objets système, par ex. le texte de tempo, et sont incluses dans toutes les parties séparées. En musique pour clavier et en musique vocale, rit. et accel. s'écrivent normalement en italique. En musique chorale, on l'écrit sur la portée de chaque voix et pas seulement sur celle du dessus. Pour noter cela, créez une ligne de rit./accel. en italique sur la portée supérieure et utilisez du texte d'expression pour écrire les indications sur les autres portées. En musique pour clavier solo, les instructions de rit./accel. se placent généralement entre les portées. Pour noter cela, il suffit de créer une ligne de rit./accel. au-dessus de la portée supérieure et de la faire glisser entre les portées. Pour configurer la façon dont les lignes de rit./accel. sont lues, consultez Rit. et accel. à la page 627. Liaisons Les liaisons sont considérées comme un type de ligne particulier ( 4.8 Liaisons). Soufflets Les soufflets sont eux aussi assez spéciaux pour avoir leur propre section ( 4.7 Soufflets). Lignes de guitare Des lignes pour toutes les techniques de guitare courantes, tant pour les portées de tablatures que de notation, sont proposées dans la catégorie Guitare, ainsi qu'un jeu complet de lignes indicatrices de cordes (un chiffre encerclé suivi d'une ligne horizontale avec un crochet à l'extrémité droite), convenant au positionnement au-dessus comme en dessous de la portée ; cf. 3.8 Notation et tablature pour guitare. Crochets Les crochets s'utilisent ou bien dans la musique pour clavier, pour indiquer que des notes placées sur deux portées doivent être jouées d'une seule main, ou dans l'écriture des doubles cordes pour les instruments à cordes. Ces lignes se trouvent dans la catégorie Crochets. Au moment de les créer, cliquez dessus et faites-les glisser pour obtenir la longueur désirée. Veillez à les faire glisser vers le haut pour conserver la même orientation que celle de la boîte de dialogue. Lignes La catégorie Lignes contient diverses lignes ayant différentes fonctions. Les lignes discontinues servent à indiquer l'étendue d'une indication telle qu'un cresc. Utilisez ces lignes plutôt que d'entrer une rangée de tirets ; si l'espacement de la partition est modifié, elles se prolongeront ou se rétracteront automatiquement, ce que ne pourra faire une rangée de tirets de longueur fixe. La ligature placée sur les notes permet de créer des effets spéciaux. L'épaisseur de cette ligne a l'avantage d'être déterminée par le réglage de la page Ligatures et hampes de la boîte de dialogue Présentation Style personnalisé Règles de gravure : elle sera donc toujours identique à l'épaisseur des ligatures réelles. 374 reference.book Page 375 Friday, August 26, 2016 5:20 PM 4.6 Lignes Cette catégorie inclut également un cadre, ou rectangle, nécessaire à la notation « encadrée » qu'utilisent certains compositeurs modernes comme Lutoslawski. Pour les non-initiés, un rectangle ou « cadre » dessiné autour d'un groupe de notes indique généralement qu'elles devraient être répétées encore et encore en rythme non mesuré. Pour saisir un cadre, assurez-vous d'abord que rien n'est sélectionné dans la partition (appuyez sur Échap) puis sélectionnez simplement le rectangle de la catégorie Lignes, cliquez dans la partition là ou un des coins du rectangle doit être placé puis faites-le glisser jusqu'au coin opposé. Si vous faites glisser le rectangle autour de quelques notes, il s'élargira ou rétrécira de façon à entourer les notes si l'espacement de note change. Arpèges Les arpèges (pour clavier et harpe) peuvent être créés à partir du cinquième agencement du Pavé ( 4.21 Arpèges). Les arpèges créés via le Pavé se positionnent automatiquement et sont réglés de façon à avoir la bonne longueur ; cette méthode de saisie est donc presque toujours préférable à la galerie Notations Lignes, mais ils y sont néanmoins proposés au cas où vous en auriez besoin pour des effets spéciaux. Viennoise Principalement utilisées par les compositeurs de la seconde école de Vienne, les lignes Hauptstimme indiquent l'instrument le plus important dans un passage ; les lignes Nebenstimme indiquent le second passage le plus important. Positions par défaut Les positions verticales par défaut des lignes relatives à la portée et les positions horizontales par défaut des lignes relatives aux notes sont définies via l'option Positions par défaut du groupe Présentation Aspect et position ; cf. 8.4 Positions par défaut. Réinitialiser la position Présentation Aspect et position Réinitialiser la position (raccourci Ctrl+Maj+P ou P) aligne la terminaison des lignes avec les notes et les place à leur position verticale par défaut ; cf. 7.9 Mise en page et formatage. Reformatage des lignes Comme vous l'avez certainement déjà deviné, les lignes se comportent très intelligemment si l'espacement des notes change ou si la musique est remise en forme. Fondamentalement, les deux extrémités d'une ligne sont attachées de façon indépendante à une note ou une autre position rythmique ; par conséquent, si vous modifiez l'espacement des notes, toutes les lignes aux environs se prolongeront ou se rétracteront de façon appropriée. 375 Notations Flèches La catégorie Flèches regroupe pour votre plus grand plaisir diverses flèches orientées dans différentes directions avec des têtes d'aspect variable. Les flèches servent parfois à noter les accelerandi ; une flèche épaisse attachée au système est fournie à cet effet. reference.book Page 376 Friday, August 26, 2016 5:20 PM 4. Onglet Notations Essayez par vous-même : placez simplement un soufflet sous quelques notes et tentez de glisser une des notes vers la gauche puis vers la droite pour voir ce qui se produit. De plus, Sibelius divise automatiquement toute ligne traversant plusieurs systèmes (ou réunit les morceaux à nouveau) si la mise en forme de la musique change de manière plus radicale. Voyez plus bas pour en savoir plus à ce propos. Un effet secondaire du comportement intelligent des lignes est de vous éviter de perdre du temps à corriger les lignes dans les parties séparées : Sibelius s'en charge pour vous. Lignes se prolongeant sur deux systèmes ou plus Pour saisir avec la souris une ligne se prolongeant sur deux systèmes (ou plus) comme la liaison illustrée ci-dessous : N'entrez pas deux lignes séparées ! À la place, entrez une ligne normalement, en sélectionnant la note et en appuyant sur S au point 1, puis en appuyant sur Espace jusqu'à ce que la liaison se prolonge jusqu'au point 2. Même lorsque vous créez les lignes à la souris, vous n'avez pas besoin de glisser horizontalement le long de la portée supérieure : allez directement au point 2 sans passer par la case Départ et Sibelius se chargera du reste. En fait, Sibelius accomplit bon nombre de choses intuitivement comme dans ce cas-ci ; ainsi, si vous dessinez un 8va à travers plus d'un système, Sibelius placera un (8) de précaution au début du second système. Vous pouvez changer l'indication de précaution qu'il écrit en éditant la ligne ( 4.9 Éditer les lignes). De la même manière, un soufflet de crescendo divisé sur deux systèmes aura une extrémité ouverte du côté gauche du second système. Pour des lignes horizontales telles qu'un 8va, Sibelius permet également de déplacer la seconde moitié de la ligne plus haut ou plus bas indépendamment de la portée supérieure, ce qui est utile quand vous avez besoin d'éviter une note aiguë. Sélectionnez simplement la portion de ligne que vous souhaitez ajuster et déplacez-la verticalement. Ceci ne s'applique pas aux soufflets ; si un soufflet continue au-delà d'un système, vous ne pouvez pas modifier la position verticale du soufflet indépendamment sur les systèmes suivants, car le soufflet se déplacerait alors en diagonale. 376 reference.book Page 377 Friday, August 26, 2016 5:20 PM 4.6 Lignes Si une ligne continue au-delà de plus de deux systèmes, vous ne pouvez ajuster la position verticale de la partie du système original et de tous les systèmes suivants qu'ensemble (en d'autres termes, vous ne pouvez pas ajuster les systèmes suivants indépendamment). Pour ajuster la position horizontale des terminaisons aux coupures de lignes longues de plusieurs systèmes, consultez la page Lignes de Présentation Style personnalisé Règles de gravure : L'option Côté droit contrôle l'espacement entre la terminaison droite de la ligne et la fin du système. L'option Côté gauche contrôle si la prolongation d'une ligne de système commence alignée sur le début de l'armure. La case est décochée par défaut, ce qui aligne le côté gauche sur la fin de l'armure. 377 Notations Masquer des lignes Pour masquer une ligne, ce qui est surtout nécessaire pour ajouter des soufflets masqués de façon à modifier la lecture, sélectionnez la ligne et cliquez sur Accueil Éditer Masquer ou afficher (raccourci Ctrl+Maj+H ou H). Pour en savoir plus sur les objets masqués, consultez 2.10 Masquer des objets. reference.book Page 378 Friday, August 26, 2016 5:20 PM 4. Onglet Notations 4.7 Soufflets 4.6 Lignes Soufflet est le terme familier pour une ligne qui représente un changement graduel de nuances, généralement sur un espace relativement restreint, alors que les textes comme cresc. et decresc. sont préférables pour des changements de nuances sur de plus longs délais. Créer et étendre des soufflets Sélectionnez la note à partir de laquelle vous souhaitez que le soufflet commence et appuyez sur H pour un crescendo ou Maj+H pour un descrescendo. Comme avec d'autres lignes, vous pouvez étendre et raccourcir l'extrémité droite du soufflet en utilisant la barre espace et Maj+barre espace respectivement. Au fur et à mesure que vous saisissez des notes, le soufflet s'étend automatiquement ; quand vous voulez l'arrêter, appuyez sur Maj+L. Utilisez Alt+/ pour passer d'une poignée à l'autre du soufflet ; vous pouvez utiliser / (avec Ctrl ou pour des incréments plus importants) pour faire des réglages précis sur la position de chaque extrémité du soufflet. Les soufflets ont souvent des nuances explicites du côté gauche ou du côté droit, voire des deux côtés : 4 & 4 œ™ #œ œ œ™ mf œ J œ p Créez simplement la nuance en utilisant le texte d'expression et Sibelius réglera automatiquement la longueur du soufflet en fonction de la nuance. Vous pouvez même tirer une nuance au milieu d'un soufflet que Sibelius interrompra alors automatiquement : p f ff Les soufflets peuvent être inclinés en tirant l'une ou l'autre des extrémités, mais il est généralement recommandé qu'ils soient le plus à l'horizontale possible. Types de soufflet La catégorie Soufflets de Notations Courantes Lignes contient également des soufflets discontinus, en pointillés et des soufflets « à partir de/jusqu'à rien », tandis que la boîte de dialogue Notations Symboles Symbole propose des symboles « exponentiels » appropriés pour les fins de crescendo si nécessaire. Soufflets sur deux systèmes Quand un soufflet couvre deux systèmes, Sibelius dessine le soufflet en deux moitiés. La position verticale de chaque soufflet peut être réglée indépendamment de l'autre. 378 reference.book Page 379 Friday, August 26, 2016 5:20 PM 4.7 Soufflets Ouverture des soufflets Par défaut, Sibelius crée des ouvertures (c'est-à-dire la distance entre les deux lignes du côté ouvert du soufflet) identiques, quelle que soit la longueur du soufflet. Dans la musique éditée, toutefois, l'ouverture s'élargit légèrement pour les soufflets longs. Sibelius vous permet de reproduire cette présentation. Vous pouvez régler l'ouverture de tous les soufflets en utilisant les paramètres Présentation Style personnalisé Règles de gravure, ou d'un soufflet individuel via le panneau Lignes de l'Inspecteur (voir ci-dessous). Réglage global des ouvertures des soufflets La page Lignes de Présentation Style personnalisé Règles de gravure présente les options suivantes pour les ouvertures des soufflets : Grande ouverture n espaces : l'ouverture des soufflets est plus grande que celle indiquée dans Grande ouverture si plus long que n espaces. Prolongation de petite ouverture n espaces : l'ouverture à la fin du premier segment d'un soufflet de crescendo sur un système ou saut de page, ou l'ouverture au début du deuxième segment d'un decrescendo sur un système ou saut de page. Continuation de grande ouverture n espaces : l'ouverture au début du deuxième segment d'un soufflet de crescendo sur un système ou saut de page, ou l'ouverture à la fin du premier segment d'un decrescendo sur un système ou saut de page. Réglage individuel des ouvertures d'un soufflet Si vous souhaitez qu'un soufflet en particulier ait une ouverture inhabituelle, vous pouvez la modifier dans les options du panneau Lignes de l'Inspecteur ( 2.11 Inspecteur). Ouverture de soufflet et Ouverture de prolongement de soufflet contrôlent les quatre points possibles d'un soufflet quand il est scindé par un saut de système ou de page : Fermé (a. dans l'exemple ci-dessus) est l'extrémité fermée du soufflet, qui peut être réglée sur 0 si nécessaire pour ouvrir le soufflet à une extrémité. Ouvert (d. dans l'exemple ci-dessus) est l'extrémité ouverte du soufflet. Pour contourner la valeur par défaut, cochez la case Ouvrir. Petit (c. dans l'exemple ci-dessus) est le segment du soufflet qui utilise la Prolongation de petite ouverture (comme défini dans Présentation Style personnalisé Règles de gravure) ; cela n'a d'effet que si le soufflet est scindé par un saut de système ou de page. Grand (b. dans l'exemple ci-dessus) est le segment du soufflet qui utilise la Prolongation de grande ouverture ; cela n'a d'effet que si le soufflet est scindé par un saut de système ou de page. 379 Notations Petite ouverture n espaces : l'ouverture des soufflets est plus petite que celle indiquée dans Grande ouverture si plus long que n espaces. reference.book Page 380 Friday, August 26, 2016 5:20 PM 4. Onglet Notations Interprétation lors de la lecture Vous pouvez modifier l'exécution d'un soufflet donné à partir du panneau Lecture de l'Inspecteur (voir Soufflets à la page 625). Position par défaut Sibelius positionne automatiquement les soufflets sous les portées instrumentales et au-dessus des portées vocales. Vous pouvez régler la position par défaut de chaque type de soufflet à l'aide de Présentation Aspect et position Positions par défaut ( 8.4 Positions par défaut). 380 reference.book Page 381 Friday, August 26, 2016 5:20 PM 4.8 Liaisons 4.8 Liaisons 4.6 Lignes Les liaisons sont utilisées pour indiquer le phrasé et la technique d'interprétation. Pour simplifier nous appelerons ici « liaisons » toutes les liaisons de phrasé. Comme c'est le cas pour d'autres objets dans Sibelius (par ex. les multiplets), les liaisons sont magnétiques, ce qui signifie qu'elles sont placées intelligemment le long des notes, tout en évitant les superpositions avec tout objet sous leur arc (notes, altérations, articulations, etc.) en modifiant leur forme et en déplaçant automatiquement leurs extrémités pour s'insérer au mieux dans la partition. Créer et étendre des liaisons Pour créer une liaison magnétique, il faut soit : Sélectionner une note (ou un ornement) et appuyer sur S, ce qui insère une liaison jusqu'à la note suivante ; Sélectionner le passage de notes (sur une seule portée) à lier et appuyer sur S, ce qui insère une liaison au-dessus du passage sélectionné. Au fur et à mesure que vous saisissez des notes, la liaison s'étend automatiquement. Quand vous souhaitez l'arrêter, appuyez sur Maj+S (cf. Ajouter des lignes au cours de la saisie à la page 256). La liaison peut être allongée jusqu'à la note suivante en Positionnement des liaisons appuyant sur la barre d'espace (par analogie avec le Quand une liaison commence ou se termine mécanisme de placement des paroles), ou réduite avec sur une note avec liaison de tenue, il doit Maj+Espace. Ces touches déplacent l'extrémité droite englober toutes les notes de cette liaison. parce qu'elle est sélectionnée, comme l'indique l'affichage Pour assurer une parfaite visibilité, les d'une petite « poignée » carrée. En effet, les liaisons sont extrémités ou le sommet et le bas de l'arc ne doivent toucher aucune ligne de portée. munies de poignées lorsqu'elles sont sélectionnées (visibles en permanence si Affichage Invisibles Poignées est activé). Cette utilisation de la barre d'espace et de Maj+Espace fonctionne également avec d'autres lignes. Vous pouvez aussi sélectionner et déplacer l'extrémité gauche de la même manière, avec les touches de direction, la souris ou en appuyant sur la barre d'espace/ Maj+Espace. Quand vous élargissez ou réduisez la liaison, elle peut passer de l'autre côté des notes. Si les hampes de toutes les notes sous la liaison sont dirigées vers le haut (c'est-à-dire qu'elles sont toutes sous la ligne médiane de la portée), Sibelius positionne la liaison sous les notes, incurvée vers le bas. Si, en revanche, une ou plusieurs hampes sous la liaison va vers le bas, Sibelius positionne la liaison au-dessus des notes, incurvée vers le haut. En parallèle, Sibelius ajuste la forme de la liaison et de ses extrémités pour éviter des superpositions avec des notes, altérations ou articulations sous la liaison. Si vous préférez aller à l'encontre d'une convention vieille de plusieurs siècles en ce qui concerne le placement, vous pouvez bien sûr choisir d'inverser la liaison que vous avez créée en la sélectionnant et en cliquant sur Accueil Éditer Retourner (raccourci X). 381 Notations Il est possible de créer une liaison non magnétique, qui ne colle pas aux notes et qui n'est pas repositionnée automatiquement, très pratique dans certaines situations. reference.book Page 382 Friday, August 26, 2016 5:20 PM 4. Onglet Notations Poignées des liaisons Bien que les réglages par défaut de Sibelius produisent des formes de liaisons convenables dans la plupart des situations, vous pouvez parfois préférer personnaliser une liaison donnée de manière à la rendre la plus esthétique possible. Quand vous sélectionnez une liaison, un cadre gris apparaît pour vous montrer les poignées correspondantes : Si vous préférez que les poignées soient visibles à tout moment, activez Affichage Invisibles Poignées ( 11.4 Invisibles etc.). Maintenez Alt ou enfoncé et appuyez sur / pour faire défiler les six poignées de la manière suivante : extrémité gauche, point de courbure gauche, milieu supérieur, milieu inférieur, point de courbure droit et extrémité droite de la liaison. Après avoir sélectionné une poignée, utilisez les touches de direction (avec Ctrl ou pour des incréments plus importants) pour régler sa position. Si vous déplacez l'extrémité gauche ou droite avec les touches de direction, vous pouvez modifier la position relative à la note, mais elle ne se liera pas à une autre note ; pour rattacher la liaison, utilisez la barre d'espace ou Maj+Espace. Si vous déplacez la poignée du milieu inférieur, vous modifiez sa position verticale relative aux notes auxquelles elle est attachée, sans toutefois changer sa courbure. Si vous déplacez la poignée du milieu supérieur, vous modifiez la hauteur de la liaison tout en conservant sa courbure relative. Vous pouvez aussi modifier l'angle de courbure de la liaison en déplaçant la poignée centrale supérieure vers la gauche ou la droite. En déplaçant le point de courbure gauche ou droit, vous modifiez la courbure de la liaison, ce qui permet de réaliser un réglage précis de son contour. Vous pouvez aussi déplacer les poignées de la liaison en utilisant les commandes dans le panneau Lignes de l'Inspecteur : Extrémité X et Y montrent le décalage à gauche et à droite de la liaison, le cas échéant, mesuré en espaces. Généralement, X et Y affichent 0. La courbe de liaison côté gauche X et Y ainsi que la courbe de liaison côté droit X et Y expriment la position des points de courbure gauche et droit, s'ils ont été modifiés. La valeur X est exprimée en pourcentage de la longueur de liaison et la valeur Y en espaces. Vous pouvez réinitialiser la position de chaque point de courbure en décochant la case pertinente. Enfin, on peut changer l'aspect d'une liaison en déplaçant ses poignées avec la souris. L'effet sur la forme d'une liaison liée au déplacement des poignées est déterminé par la mise en page magnétique, si elle est activée (cf. Réglage de la mise en page magnétique pour les liaisons ci-dessous). 382 reference.book Page 383 Friday, August 26, 2016 5:20 PM 4.8 Liaisons Pour réinitialiser la forme d'une liaison, sélectionnez la ligne même de la liaison et choisissez Présentation Aspect et position Réinitialiser la présentation (raccourci Ctrl+Maj+D ou D) ; pour réinitialiser la position d'une seule poignée, sélectionnez simplement cette poignée et choisissez Réinitialiser l'aspect. Cela permet aussi de rétablir la position d'une liaison si vous l'avez inversée avec la fonction Accueil Éditer Retourner. Pour réinitialiser la position de l'extrémité gauche ou droite de la liaison, sélectionnez n'importe quelle partie de celle-ci et choisissez Présentation Aspect et position Réinitialiser la présentation (raccourci Ctrl+Maj+P ou P). Pour régler la façon dont la mise en page magnétique modifie la forme et la position des liaisons pour éviter les superpositions par défaut, modifiez ces options à la page Liaisons de la boîte de dialogue Présentation Style personnalisé Règles de gravure : Espace minimum autour des liaisons n espaces détermine la proximité autorisée entre une liaison et les objets qu'elle englobe. Si vous aimez que les liaisons soient très proches des altérations et autres têtes de note, réduisez cette valeur. Pour spécifier la proximité entre les objets en dehors de la liaison et la liaison elle-même, réglez l'espace autorisé au-dessus ou en dessous de cet objet dans Mise en page Mise en page magnétique Options de mise en page magnétique ( 7.5 Mise en page magnétique). Déplacer les extrémités si la liaison dépasse la hauteur de n espaces indique à Sibelius l'inclinaison autorisée pour l'arc d'une liaison, avant de devoir éloigner ses extrémités des notes auxquelles elles sont rattachées. Augmentez cette valeur pour permettre une inclinaison plus prononcée des liaisons et réduisez-la pour un effet contraire. Pour forcer Sibelius à ne jamais déplacer les extrémités hormis en cas de nécessité absolue, définissez une valeur très élevée (ex. 20 espaces). La réglette vous permet d'équilibrer le déplacement des extrémités d'une part et la modification de la courbure de l'autre. Par défaut, la réglette est définie légèrement vers Déplacer le milieu : Sibelius aura donc tendance à arrondir les liaisons pour garder les extrémités à proximité des première et dernière notes de la liaison. Ajuster le niveau des extrémités si la liaison est plus courte que n espaces détermine la longueur maximale de liaison pour laquelle Sibelius doit maintenir les extrémités à l'horizontale si les première et dernière notes de la liaison sont à la même position sur la portée. Si vous voulez un contrôle absolu sur la forme d'une liaison, désactivez la mise en page magnétique pour cette liaison (cf. Désactivation de la mise en page magnétique pour les liaisons ci-dessous). 383 Notations Réglage de la mise en page magnétique pour les liaisons Pour éviter toute superposition entre les liaisons et les objets qu'elles englobent, Sibelius règle automatiquement la forme des liaisons. Quand vous utilisez les poignées pour effectuer vos propres réglages, Sibelius continue à ajuster la forme pour mieux éviter les superpositions ; il est donc possible que vous deviez parfois utiliser une poignée autre que celle à laquelle vous pensiez. Par exemple, si vous vous apercevez qu'une extrémité de liaison est trop éloignée d'une note à votre goût, il est possible que vous ne puissiez pas la rapprocher à l'aide de la poignée d'extrémité : il faudra peut-être au contraire augmenter la hauteur globale de la liaison (à l'aide de la poignée centrale supérieure) ou déplacer le point de courbure correspondant vers l'extrémité de la liaison pour permettre à Sibelius de générer automatiquement la forme souhaitée. reference.book Page 384 Friday, August 26, 2016 5:20 PM 4. Onglet Notations Épaisseur des liaisons Les liaisons sont effilées à leurs extrémités et plus épaisses en leur milieu. Vous pouvez modifier l'épaisseur par défaut à la page Liaisons de Présentation Style personnalisé Règles de gravure : Pour modifier l'épaisseur par défaut des extrémités effilées des liaisons, modifiez Largeur aux extrémités n espaces. Épaisseur du milieu n espaces détermine l'épaisseur de la liaison en son point le plus épais. La valeur représente l'épaisseur de la largeur de la liaison moins l'épaisseur minimum de celle-ci (par conséquent une valeur de 0,5 espace produit une liaison épaisse d'un peu plus d'une demi-espace : c'est très épais !). Vous pouvez aussi régler l'épaisseur d'une seule liaison, en la sélectionnant et en réglant le contrôle Épaisseur de liaison dans le panneau Lignes de l'Inspecteur. Cambrure des liaisons La cambrure d'une liaison contrôle le taux d'attaque de la courbure. Cette valeur change selon la longueur de la liaison : les plus longues nécessitent une cambrure plus importante pour atteindre leur hauteur maximale plus rapidement que les liaisons plus courtes. Vous pouvez régler la plage par défaut des valeurs de cambrure à la page Liaisons de la boîte de dialogue Présentation Style personnalisé Règles de gravure : modifiez Cambrure pour les courtes liaisons n % et Cambrure pour les longues liaisons n % pour changer subtilement le taux d'attaque de la courbure des liaisons. Hauteur des liaisons Par défaut, Sibelius dessine des liaisons de manière à ce qu'une courte (défini comme liaison de deux espaces de longueur) soit d'un espace de hauteur, et adapte ces proportions en utilisant une fonction exponentielle qui approche de l'asymptote à mesure que la longueur de la liaison augmente ; dans les faits, les liaisons ne sont jamais plus hautes que quatre espaces par défaut. Vous pouvez régler la hauteur par défaut des liaisons à la page Liaisons de la boîte de dialogue Présentation Style personnalisé Règles de gravure en modifiant la valeur de l'option Échelle de hauteur : une valeur de 200 % produit des liaisons qui tendent vers une hauteur de huit espaces ; une valeur de 50 % produit des liaisons qui tendent vers deux espaces de hauteur. À l'inverse, vous pouvez souhaiter vous assurer que les liaisons longues n'occupent pas trop d'espace vertical et ne ressemblent pas trop à une « boucle » : activez Hauteur limite pour les longues liaisons et définissez une valeur adéquate pour Hauteur maximum n espaces. C'est particulièrement pratique si vous souhaitez des liaisons courbées tout en garantissant que les liaisons les plus longues ne seront pas trop marquées. Sibelius remplacera ces réglages s'il est nécessaire d'agrandir la liaison afin d'éviter toute superposition avec une note, une articulation ou une altération sous son arc. Vous pouvez ajuster Déplacer les extrémités si la liaison dépasse la hauteur de n espaces afin de déterminer la balance entre la courbe de la liaison et la distance des extrémités jusqu'aux notes auxquelles elles sont rattachées. 384 reference.book Page 385 Friday, August 26, 2016 5:20 PM 4.8 Liaisons Liaisons s'étendant sur deux systèmes Quand une liaison est divisée sur deux systèmes, Sibelius dessine chaque moitié comme des arcs séparés, vous permettant de régler entièrement la position des deux segments comme s'il s'agissait de deux liaisons séparées. Le réglage de la forme et de la position d'une liaison qui couvre un saut de système se fait comme celui d'une liaison normale, à ceci près que vous pouvez utiliser Alt+/ ou / pour faire défiler les poignées des deux côtés du saut de système. Il est aussi possible de dessiner une liaison sur le saut de système comme un seul arc, en dessinant une moitié sur le premier système et la seconde sur l'autre. Toutefois, cette apparence n'est que très rarement utilisée dans la musique éditée. Si vous souhaitez néanmoins l'utiliser, activez Scinder en fin de système à la page Liaisons de la boîte de dialogue Présentation Style personnalisé Règles de gravure. Seul le déplacement de l'extrémité gauche du premier segment de la liaison déplace le point lui-même. Le déplacement de l'extrémité gauche des autres segments déplace les extrémités de tous les segments sauf le premier. Le déplacement de l'extrémité droite du premier segment déplace l'extrémité droite de tous les segments, sauf celui du dernier système ; l'extrémité droite du dernier segment déplace seulement ce point. Le déplacement du point de courbure gauche ou droit ou du milieu supérieur du premier segment règle la courbure de tous les segments de la liaison, sauf celle du dernier segment ; le déplacement du point de courbure gauche ou droit ou du milieu supérieur du dernier segment règle la courbure de ce segment uniquement. Le déplacement du milieu inférieur du premier segment change la position verticale de la liaison sur tous les systèmes sauf le dernier ; le déplacement du milieu inférieur du dernier segment règle la position verticale de celui-ci uniquement. Dans certaines circonstances, il peut être nécessaire d'utiliser des liaisons séparées sur chaque système de manière à obtenir une présentation idéale. Liaisons en S ˙˙ ™™ #œ œ œ œ œ nœ Parfois, l'écriture pour clavier nécessite d'utiliser des liaisons en forme de S avec deux arcs qui passent en dessous et au-dessus des notes. Pour créer une liaison en S, insérez une liaison normale, puis glissez la poignée de courbe gauche ou droite au-dessus ou en dessous de la courbure de la liaison, selon le cas. Liaisons sur des enjambements de portée Les liaisons magnétiques ne s'attachent pas aux notes qui enjambent d'autres portées, mais restent placées comme si la note avait conservé sa place originale sur la portée. On peut cependant en déplacer les extrémités aux endroits souhaités. Il peut être judicieux de désactiver la mise en page magnétique pour les liaisons sur des enjambements de portée (cf. ci-dessous). 385 Notations Liaisons s'étendant sur plus de deux systèmes Quand une liaison est divisée sur trois systèmes ou plus, Sibelius la dessine selon le nombre approprié d'arcs, mais n'offre pas un contrôle complet sur la position et la courbure de tous les segments de la liaison. Vous pouvez modifier une liaison sur trois systèmes ou plus de la manière suivante : reference.book Page 386 Friday, August 26, 2016 5:20 PM 4. Onglet Notations Désactivation de la mise en page magnétique pour les liaisons Si, pour quelque raison que ce soit, vous souhaitez empêcher Sibelius d'ajuster automatiquement la forme d'une liaison magnétique afin d'éviter toute superposition avec des objets sous son arc, vous pouvez procéder comme suit : Pour garder la forme actuelle d'une liaison, mais en empêchant Sibelius d'effectuer tout autre réglage, sélectionnez la liaison et choisissez Mise en page Mise en page magnétique Figer les positions ; cette méthode désactive entièrement la mise en page magnétique pour la liaison, de sorte que des objets puissent superposer cette dernière. Pour réinitialiser la forme de la liaison par défaut tout en empêchant tout autre objet extérieur (texte, soufflets, etc.) de se superposer avec elle, sélectionnez la liaison et désactivez Éviter les collisions sous l'arc dans le panneau Lignes de l'Inspecteur. Cette case n'est disponible que si Ajuster la forme pour éviter les collisions sous l'arc, à la page Liaisons de la boîte de dialogue Présentation Style personnalisé Règles de gravure, est activé, et que la mise en page magnétique est également activée pour la partition. Notez que le cadre de la liaison et les poignées sont en rouge pour vous indiquer qu'il n'est plus possible d'ajuster la forme de la liaison par la mise en page magnétique. Si vous souhaitez désactiver la mise en page magnétique pour les liaisons de votre partition, désactivez Ajuster la forme pour éviter les collisions sous l'arc à la page Liaisons de la boîte de dialogue Règles de gravure. Si vous avez souvent besoin de désactiver la mise en page magnétique pour des liaisons spécifiques, vous pouvez affecter un raccourci clavier à la case du panneau Lignes de l'Inspecteur, que vous trouverez répertoriée dans la catégorie Autre de la page Raccourcis clavier des Préférences, sous l'appellation Éviter les collisions sous l'arc de liaison ; cf. 1.27 Raccourcis clavier. Liaisons non magnétiques Bien que cela ne soit pas recommandé, vous pouvez, dans certaines circonstances, créer des liaisons « non magnétiques » moins intelligentes en créant une liaison sans sélection à la souris depuis la galerie Notations Lignes. Les liaisons non magnétiques ne collent pas aux notes et ne parviennent pas à éviter les superpositions avec les notes, mais elles peuvent s'avérer utiles dans certaines situations. Les liaisons non magnétiques apparaissent en rouge (avec un cadre et une poignée rouges) lorsqu'elles sont sélectionnées, vous suggérant ainsi d'utiliser plutôt une liaison magnétique. Si vous utilisez Présentation Aspect et position Réinitialiser la position (raccourci Ctrl+Maj+P ou P) pour rétablir la position d'une liaison, cela rend magnétique toute liaison qui ne l'était pas. Liaisons discontinues utilisant des traits ou des points Des liaisons discontinues ou pointillées sont proposées dans la galerie b œ b œ b œ b˙ Notations Lignes. Si aucune note n'est sélectionnée au moment de les créer, b˙ ™ elles ne seront pas magnétiques ; pour qu'elles le soient, utilisez & b ˙™ Présentation Aspect et position Réinitialiser la position. L'aspect des liaisons discontinues se modifie en changeant la longueur des traits et des espaces ( 4.9 Éditer les lignes). 386 reference.book Page 387 Friday, August 26, 2016 5:20 PM 4.8 Liaisons Liaisons dans les paroles Si une petite liaison doit figurer après un mot dans les paroles (par exemple en fin de ligne dans les versets d'un hymne), n'utilisez pas une vraie liaison mais le caractère prévu à cet effet. Consultez 5.7 Paroles pour en savoir plus. Pour ajouter des liaisons dans les portées de chant (afin de faire ressortir la construction du texte), utilisez l'extension Texte Extensions Ajouter des liaisons aux paroles ( 1.25 Travailler avec des extensions). Copier des liaisons Quand on copie des passages contenant des liaisons, celles-ci sont copiées avec les notes. Sibelius retient tout réglage effectué sur les formes des liaisons copiées. Options des règles de gravure La page Liaisons de la boîte de dialogue Présentation Style personnalisé Règles de gravure propose plusieurs options ésotériques en plus de celles vues ci-dessus : Placer les liaisons sur les notes avec deux hampes au-dessus des notes permet à Sibelius de créer uniquement des liaisons incurvées vers le bas, si la hampe de toutes les notes dans l'ambitus pointe vers le haut ; dans le cas contraire, la liaison sera incurvée vers le haut. Si vous désactivez cette option, la direction de la liaison sera déterminée par la direction de la hampe des deux notes initiales, ce qui a très peu de chances d'être correct. Pour les liaisons positionnées près des têtes de notes : Horizontalement n espaces depuis le centre de la note détermine la position horizontale par défaut de l'extrémité d'une liaison magnétique, relative à la largeur de la tête de note. Verticalement n espaces au-dessus de la tête de note détermine la position verticale par défaut des extrémités gauche et droite d'une liaison magnétique, relative au haut et au bas de la tête de note. Verticalement n espaces supplémentaires pour éviter les liaisons de tenue détermine l'espace supplémentaire au-dessus ou en dessous de la tête de note, pour assurer que l'extrémité d'une liaison magnétique ne se superpose pas avec une tenue. Pour les liaisons positionnées près des hampes : Horizontalement n espaces au-dessus de la hampe détermine la position horizontale par défaut de l'extrémité d'une liaison magnétique sur la gauche ou la droite de la hampe de la note liée. Verticalement n espaces au-dessus de la hampe détermine l'espace par défaut au-dessus ou en dessous de l'extrémité de la hampe et l'extrémité d'une liaison magnétique ; une valeur négative déplace l'extrémité vers la tête de note. Verticalement n espaces au-dessus de la hampe (croches ou plus court) est la valeur que Sibelius utilise pour l'espace entre l'extrémité d'une liaison magnétique et la hampe de la note liée, si celle-ci a un crochet ou une ligature. 387 Notations On peut aussi utiliser l'extension Copier les articulations et les liaisons pour copier les liaisons d'un modèle rythmique spécifique dans des phrases similaires de la partition (cf. page 337). reference.book Page 388 Friday, August 26, 2016 5:20 PM 4. Onglet Notations Distance minimale x espaces de la ligne de portée évite que les extrémités des liaisons ne touchent les lignes de portée. Les options Éviter les articulations spécifient la distance entre les extrémités des liaisons et les articulations au niveau d'une note ; certaines de ces valeurs sont ignorées quand la mise en page magnétique est activée. Ajuster la forme pour éviter les collisions sous l'arc permet à Sibelius d'ajuster la forme des liaisons magnétiques pour éviter toute superposition si la mise en page magnétique est activée. 388 reference.book Page 389 Friday, August 26, 2016 5:20 PM 4.9 Éditer les lignes 4.9 Éditer les lignes 4.6 Lignes, 4.8 Liaisons, 8.2 Style personnalisé Pour les utilisateurs expérimentés uniquement Sibelius permet de modifier l'aspect des lignes et, en modifiant celles existantes, de créer vos propres lignes. Si une ligne existante est modifiée, tous les changements réalisés affecteront toutes les occurrences de cette ligne déjà présentes dans la partition, ainsi que toutes celles à venir. Créer une nouvelle ligne doit se faire en prenant comme base une ligne déjà existante ayant des caractéristiques de positionnement et d'exécution similaires à la nouvelle ; par exemple, pour créer une ligne qui doit s'exécuter comme un trille, il faut partir de la ligne « trille » existante. Cliquer sur Éditer fait apparaître une boîte de dialogue dans laquelle peuvent se modifier les caractéristiques des lignes. En général, une ligne est formée de cinq éléments : Un début facultatif, qui est soit un symbole (tel que « Ped »), soit un objet textuel (« 1.2. ») plus éventuellement une terminaison, par exemple une tête de flèche ou une courte ligne à angle droit appelée « crochet », comme celui utilisé dans la ligne « première fin » (prima volta). La ligne proprement dite, qui peut être continue, pointillée, discontinue ou sinueuse, de différentes épaisseurs et de direction soit horizontale, soit diagonale. Un texte facultatif le long de la ligne, par exemple gliss. Un symbole de prolongement facultatif, qui apparaît au début d'un nouveau système quand la ligne commencée au système précédent s'y prolonge, par exemple (8) pour une ligne d'octave. 389 Notations Éditer une ligne Pour éditer une ligne, cliquez sur le bouton de lancement de la boîte de dialogue (illustré à droite) dans le coin inférieur droit du groupe Notations Lignes. Une liste de tous les styles de lignes de votre partition s'affiche. Une fois la ligne sélectionnée dans la liste, vous pouvez l'éditer, la supprimer (si c'est une ligne que vous avez créée vous-même) ou à partir d'elle, en créer une nouvelle. reference.book Page 390 Friday, August 26, 2016 5:20 PM 4. Onglet Notations Une fin facultative ; comme pour le début, ce peut être un symbole, un crochet ou une flèche. La manière de modifier les cinq éléments d'une ligne est assez explicite dans la boîte de dialogue. Voici cependant quelques explications : Les options de ligne contrôlent l'apparence de la ligne elle-même : Style : spécifie si la ligne est continue, pointillée, discontinue ou sinueuse. Trait : détermine la longueur du trait pour les lignes discontinues. Écart : détermine la longueur de l'espace entre les traits d'une ligne discontinue ou entre les points d'une ligne pointillée. Horizontal : contraint la ligne à être horizontale (par exemple pour un trille). Lisser à l'écran : optimise (anti-crénelage) la manière dont la ligne apparaît à l'écran, sans en affecter la qualité d'impression (Sibelius imprime toujours de manière optimisée !) ; en général, il vaut mieux laisser cette option activée. À droite des symboles/texte : place l'extrémité gauche de la ligne juste après l'élément qui forme le début de la ligne. Les options de début définissent si la ligne commence par un symbole, un objet textuel et/ou une terminaison. Aucun/Texte/ Symbole : en cliquant sur le bouton Texte, une boîte de dialogue apparaît dans laquelle il suffit de saisir le texte souhaité et d'en choisir le style et la position par rapport à la ligne. Pour positionner le texte à mi-hauteur, il faut donner une valeur de x espaces en haut ; avec le style de texte en Petits caractères, une valeur de 0,5 espace est idéale. Espaces à droite/en haut détermine la position du symbole, du texte ou du crochet suivant les valeurs entrées. Terminaison propose un crochet (et permet d'en définir le décalage par rapport à la ligne) ou une flèche à partir d'une liste prédéfinie. Les options de Prolongement déterminent le comportement de la ligne si celle-ci continue au-delà d'un système ou d'un saut de système : Symbole permet de choisir le symbole par lequel le prolongement commence. Espaces à droite/en haut détermine la position du symbole facultatif suivant les valeurs entrées. Le bouton Texte définit le texte affiché le long de la ligne. Les options de Fin sont similaires aux options de Début, à ceci près que l'option texte n'est pas proposée puisqu'on ne termine pas une ligne avec du texte. L'aperçu affiche la ligne telle qu'elle apparaît lorsqu'elle est divisée sur deux systèmes de manière à voir le prolongement aussi bien que le début, le milieu et la fin. Voici une petite illustration de l'utilisation de cette boîte de dialogue : pour remplacer le symbole habituel 8va placé au début d'une ligne d'octave (comme dans l'image ci-dessus) par un simple 8, cliquez sur Sélectionner dans la section Début de la boîte de dialogue Éditer la ligne et choisissez ce nouveau symbole. Pour modifier le symbole de Prolongement, il suffit de procéder de la même manière. 390 reference.book Page 391 Friday, August 26, 2016 5:20 PM 4.10 Symboles 4.10 Symboles 8.6 Polices musicales, 4.11 Éditer les symboles Tous les symboles musicaux standard de Sibelius sont disponibles dans la galerie Notations Symboles Symboles, qui affiche jusqu'à huit symboles couramment utilisés directement sur le ruban, selon la largeur de la fenêtre et votre résolution. Vous pouvez cliquer sur les flèches à droite de la galerie pour faire défiler la liste verticalement, ou sur la flèche la plus en bas pour ouvrir la galerie et afficher tous les symboles répertoriés par catégories : Notations Comme le texte et les lignes, les symboles s'attachent soit à une portée, soit à un système. Mais contrairement aux autres objets, les symboles peuvent se positionner n'importe où. Cela permet de passer outre toutes règles de positionnement de Sibelius en plaçant par exemple un symbole tel qu'un dièse n'importe où, même à un endroit insolite où ne figure normalement pas un dièse. Le désavantage des symboles par rapport aux autres objets est leur absence d'intelligence. Par exemple, si un symbole de dièse est placé devant une note, il ne se déplace pas verticalement si la note monte ou descend, il n'est pas lu et il ne se change pas en bécarre (ou autre) en cas de transposition. Conclusion : n'utilisez pas un symbole là où un autre objet peut faire l'affaire. Malgré tout, les symboles ne sont pas dénués d'intelligence : ils s'attachent aux portées et aux positions rythmiques et donc restent au bon endroit lors de l'extraction des parties séparées ( 7.10 Attaches). 391 reference.book Page 392 Friday, August 26, 2016 5:20 PM 4. Onglet Notations Insérer un symbole Sélectionnez la note à côté de laquelle vous souhaitez ajouter un symbole puis cliquez sur Notations Symboles Symboles (raccourci Z). La galerie s'ouvre en affichant tout d'abord la catégorie Utilisés (si la partition contient déjà des symboles), qui répertorie les symboles en cours d'utilisation ; vient ensuite la catégorie Courantes qui contient une liste prédéfinie de symboles couramment utilisés. D'autres catégories plus ciblées sont disponibles à la suite. Sélectionnez un symbole de la galerie pour l'insérer dans la partition. Le symbole sera automatiquement attaché à la portée ou au système, en fonction du symbole que vous avez choisi. Vous pouvez définir ce comportement par défaut dans la boîte de dialogue Éditer les symboles ( 4.11 Éditer les symboles). Si vous voulez bénéficier d'un contrôle plus précis sur l'insertion du symbole, par exemple pour choisir sa taille ou pour ignorer son attachement par défaut, choisissez plutôt Davantage d'options au bas de la galerie, ce qui ouvre une boîte de dialogue séparée qui vous permet de choisir votre symbole. Ensuite : Au besoin, définissez la taille du symbole à l'aide des quatre options de taille. Les symboles sont réduits automatiquement lorsqu'ils sont attachés à une portée de petite taille, vous devriez donc normalement laisser la taille sur Normale lorsque vous placez un symbole sur une petite portée. Choisissez si le symbole est lié à la portée ou au système. N'utilisez un symbole de système que s'il doit apparaître sur toutes les portées lors de l'extraction des parties séparées (par ex. un point d'orgue au-dessus d'une barre de mesure, ou un symbole de coda ou signe de renvoi). Si vous choisissez d'associer le symbole au système, vous pouvez le définir de manière à ce qu'il apparaisse sur toutes les portées en sélectionnant Dessiner sur toutes les portées. Toutes les instances d'un symbole créé avec cette option se déplacent ensemble lorsque l'une d'entre elles est déplacée. Cliquez sur OK pour insérer le symbole dans la partition à côté de la note sélectionnée. Double-cliquer sur le symbole dans la boîte de dialogue produit le même effet que cliquer sur OK. Vous pouvez également placer les symboles avec la souris. Pour ce faire : Assurez-vous que rien ne soit sélectionné (sinon appuyez sur Échap), puis cliquez sur Notations Symboles Symboles ou appuyez sur Z. Sélectionnez un symbole dans la galerie. Le pointeur de la souris change de couleur : il vous suffit de cliquer dans la partition pour placer le symbole. Les symboles peuvent être copiés et supprimés comme n'importe quel autre objet. Déplacer les symboles Il est souvent utile de déplacer très légèrement les symboles à l'aide des touches de direction ; maintenez Ctrl ou enfoncé pour les déplacer par incréments plus grands (exactement un espace). Présentation Aspect et position Réinitialiser la position (raccourci Ctrl+Maj+P ou P) replace un symbole à sa position par défaut. 392 reference.book Page 393 Friday, August 26, 2016 5:20 PM 4.10 Symboles Éditer les symboles Pour en savoir plus sur la modification et la création de symboles, consultez 4.11 Éditer les symboles. Lecture des symboles Les symboles ne peuvent pas être lus, hormis un petit nombre (tels que les « scoops » et les « falls ») si votre périphérique de lecture le permet. Pour définir la lecture d'autres symboles, utilisez la boîte de dialogue Lecture Interprétation Dictionnaire ( 6.8 Dictionnaire de lecture). Symboles particuliers La galerie Notations Symboles Symboles est organisée en catégories et chaque nom de symbole est indiqué. Voici quelques-uns des symboles les moins courants : Catégorie Symboles Signification Répéter le dernier groupe de croches, généralement dans la musique manuscrite ; répéter la dernière mesure ; répéter les deux dernières mesures. Comprend également divers symboles de barre de mesure à utiliser pour les portées aux barres de mesure indépendantes. Deux types de symbole de coda et de signes de renvoi sont fournis, dont une paire au design utilisé plutôt au Japon. Général Parenthèses à placer autour des symboles (par exemple des altérations, des 8va, des trilles) ; accolades de clavier ; fins de reprises à ailettes/crochets. Ornements Comprend des trilles, des mordants, des gruppetti, etc. ; pour créer des trilles qui sont exécutés, cf. 4.6 Lignes ; pour l'exécution des mordants et des gruppetti, cf. 6.8 Dictionnaire de lecture. Des symboles d'ornements supplémentaires se trouvent dans la catégorie Autres ornements plus bas dans la galerie (cf. ci-dessous). Clavier Symboles de pédale pour modifier l'apparence de la ligne de pédale ( 4.6 Lignes) ; symboles de talon et pointe pour le pédalier d'orgue (pieds gauche et droit). Percussion Cette catégorie comprend la plupart des symboles de la célèbre police Ghent™. …baguettes Comprend des baguettes pour divers instruments (celles illustrées à gauche sont des baguettes respectivement douces, médium et dures). Guitare Comprend des diagrammes d'accord avec différents nombres de cordes, des effets de barre de vibrato. Articulation Les articulations sont ordonnées selon la proximité relative de la tête de note (un point staccato, par ex., est plus près de la tête de note qu'un symbole d'archet tiré) ; les symboles intitulés au-dessus se placent au-dessus de la note et ceux intitulés en dessous, sous la note. Il existe aussi d'autres articulations, non disponibles directement via le pavé numérique : Plusieurs staccatos, à utiliser sur des notes répétées écrites en un trémolo d'une note ; pizzicato pour instruments à cordes (typique de Bartók), également parfois dessiné dans l'autre sens. Virgule et coche, indiquant une respiration, généralement dans la musique de chœur (la virgule indique également un court silence pour des instruments comme le piano, qui ne peuvent pas littéralement respirer) ; césures avec deux épaisseurs différentes. Marques d'accentuation et de désaccentuation (au-dessus et en dessous) utilisées par Schoenberg ; staccato en encoche, parfois utilisé en musique ancienne. 393 Notations Barres de reprise reference.book Page 394 Friday, August 26, 2016 5:20 PM 4. Onglet Notations Catégorie Altérations Symboles Signification Les neuf premiers symboles de cette catégorie (avec et sans crochets) sont classés du plus « bémol » au plus « dièse », micro-intervalles compris ; souvenez-vous que, comme il s'agit de symboles, ces altérations ne sont ni transposées automatiquement, ni lues. Utilisez donc une altération normale dans la mesure du possible. 1½ demi-ton bémol 1¼ demi-ton bémol, ou occasionnellement 1½ demi-ton bémol ½ demi-ton bémol ¼ demi-ton bémol ou ½ demi-ton bémol ¼ demi-ton dièse ou ½ demi-ton dièse ½ demi-ton dièse 1¼ demi-ton dièse, ou occasionnellement 1½ demi-ton dièse 1½ demi-ton dièse Des symboles alternatifs pour les micro-intervalles sont disponibles dans la catégorie Autres altérations qui se trouve plus bas dans la galerie. Notes Ces notes ne sont pas utilisées par Sibelius pour dessiner des notes ordinaires ; elles sont fournies pour le cas où vous souhaiteriez écrire des notes à des endroits tout à fait insolites. Sibelius dessine ces notes à l'aide d'une tête de note (de la catégorie Têtes de note) et d'un crochet (de la catégorie Notes) pour les valeurs courtes. Les passionnés de crochets souhaiteront peut-être examiner de plus près comment sont construits les crochets de doubles croches et de notes plus courtes : la partie du crochet près de la tête de note est légèrement plus incurvée. Les non-passionnés n'y verront aucun intérêt. Barré de note ornementale pour les hampes d'acciaccatura ; symbole de liaison laissez vibrer (préférable dans certaines circonstances à l'utilisation d'une vraie liaison) qui peut également être utilisé pour des liaisons vers des secundos et codas ; barre de trémolo ; point rythmique. Symbole de cluster ; en en superposant plusieurs verticalement, vous pouvez créer un accord en cluster de n'importe quelle taille. Têtes de note Pour modifier une tête de note, n'utilisez pas un symbole ( 4.12 Têtes de notes). Comprend également un symbole de « tige » pour les unissons altérés ( 4.20 Altérations). D'autres symboles moins fréquents de têtes de notes pour la musique d'avant-garde et moderne sont disponibles dans la catégorie Têtes de note rondes proposée plus bas dans la galerie. Silences Tous les silences standard, y compris les pauses multiples en style ancien ; comprend également les composants des barres en H ( 7.8 Pauses multiples). Direction Placez ces symboles à l'extrémité droite d'une portée (en musique chorale, par ex.) pour indiquer qu'elle va se diviser au système suivant. Ils peuvent dépasser dans la marge droite de la page. Vous pouvez également utiliser les flèches individuellement, en les pointant dans l'autre sens pour indiquer que deux portées vont se joindre à nouveau. Battue, battue de main gauche, de main droite, longue. Le symbole à l'extrême gauche est le seul standard ; les autres sont utilisés occasionnellement (par Lutoslawski par ex.) selon diverses significations. Dans la partition, les symboles de battue indiquent au chef comment battre la mesure aux endroits délicats ; dans les parties séparées, ils signalent aux musiciens l'existence d'une battue. Double et triple battues (pour un seul temps, utilisez l'une des flèches ci-dessus ou une simple ligne verticale). Placées au-dessus de certains passages, elles indiquent comment le chef va battre en représentant le mouvement de la baguette. On en trouve par ex. dans Le Marteau sans maître de Boulez. Le jeu de dessous est pour les mesures composées. Clés 394 Comprend toutes les clés standard ( 4.1 Clés). Le 8 et le 15 sont des symboles séparés que vous pouvez modifier afin de modifier toutes les clés appropriées en une fois. Des clés moins courantes (par exemple tête en bas ou inversée) sont proposées dans la catégorie Autres clés plus bas dans la galerie. reference.book Page 395 Friday, August 26, 2016 5:20 PM 4.10 Symboles Catégorie Symboles Signification Octaves Utilisés pour des lignes d'8va, etc. ( 4.6 Lignes). Repères de mise en page Utilisés par Sibelius pour afficher les pages/sauts, etc. Ces symboles sont rarement nécessaires. Techniques Cette catégorie contient une foule de symboles inhabituels et intéressants : « Scoop » et « fall » pour la notation jazz ; sourdine pour les instruments à cordes. Doigtés d'instruments à vent : ouvert, demi-ouvert et fermé. À attacher à la hampe d'une note ou d'un accord. Signification : chuchoté ou Sprechstimme ; sifflement (ou une action équivalente sur des percussions) ; sul ponticello (sur le chevalet) ; « buzz » de harpe (lors d'un changement de pédale, quand la corde concernée vibre), aussi utilisé par Penderecki pour noter un trémolo de cordes non mesuré joué le plus vite possible. Une hampe avec une indication en « z » légèrement différente pour les roulements de tambour est disponible sur le troisième agencement du Pavé. Accordéon Pour l'accordéon, 25 diagrammes d'accouplement pour la clé de sol et 21 pour la clé de fa, plus des diagrammes vides et des éléments superposables pour créer plus de combinaisons Sonnettes Tous les symboles utilisés couramment dans les partitions pour sonnettes sont ici. Autres ornements Plus de 50 symboles d'ornement supplémentaires, dont pincé, secoué, port de voix, cadence, cadence coupée, etc., sont fournis dans cette catégorie. Clusters Hampes spéciales Prolations Symboles pour les clusters de notes noires ou blanches, en intervalles de la seconde à l'octave. différentes techniques de jeu. Symboles pour les tempus perfectus, tempus imperfectus, prolatio perfectus (prolation majeure), Assortiment de symboles de hampe alternatifs à utiliser avec des notes sans hampe ; ils indiquent prolatio imperfectus (prolation mineure), etc. pour les éditions de musique médiévale. Divers Des symboles de lignes supplémentaires de largeurs diverses (normal, ronde, note de réplique) sont proposés ; les aligner sur les lignes de portée en garantit le positionnement correct. Noms de notes Têtes de note spéciales qui affichent le nom des notes à l'intérieur des têtes de note. Pour les utiliser, consultez 2.13 Extensions Autres. 395 Notations Courbes de crescendo exponentielles pour des soufflets de crescendo longs ou courts ( 4.7 Soufflets). reference.book Page 396 Friday, August 26, 2016 5:20 PM 4. Onglet Notations 4.11 Éditer les symboles 4.10 Symboles, 8.6 Polices musicales Pour les utilisateurs expérimentés uniquement Les symboles utilisés par Sibelius pour les objets usuels tels que les têtes de note, les clés et les articulations figurent dans la galerie Notations Symboles Symbole (raccourci Z). Vous pouvez les modifier en cliquant sur le bouton Éditer. Pour éditer des symboles, cliquez sur le bouton de lancement de la boîte de dialogue (illustré en haut à droite) dans le coin inférieur droit du groupe Notations Symboles. Modifier les symboles existants Très logiquement, toute action réalisée dans la boîte de dialogue Éditer les symboles sur des symboles d'objets usuels a une incidence particulière. En effet, si on modifie le symbole dièse par un caractère d'euro, Sibelius le traitera toujours comme un dièse (par exemple lors de l'exécution ou de la transposition). Il continuera à le traiter comme un dièse même si on le transforme en bémol (car ce qui compte, ce n'est pas l'apparence des symboles mais leur position dans la grille). Cela ne posera donc aucun problème à Sibelius, mais l'utilisateur risque de s'embrouiller. Dès lors, il vaut mieux éviter de modifier les symboles existants si ce n'est en les remplaçant par d'autres dont le sens est similaire. Une illustration de cette règle consisterait à modifier les symboles utilisés pour les altérations microtonales. Les neuf premiers symboles de la catégorie Altérations dans la galerie Notations Symboles Symbole correspondent aux symboles du sixième agencement du Pavé (raccourci F12). Une liste de symboles alternatifs est proposée dans le tableau des symboles de la section 4.10 Symboles. Si vous modifiez un symbole du Pavé dans la boîte de dialogue Éditer les symboles, le Pavé continue à afficher l'ancien symbole, mais intègre le nouveau dans la partition. Nouveaux symboles Pour ajouter un nouveau symbole autre qu'un dérivé de symbole existant, on peut utiliser un des nombreux espaces vides de la boîte de dialogue Éditer les symboles pour l'y placer, soit dans l'espace vide d'une rangée appropriée, soit dans la rangée inférieure Défini par l'utilisateur. Si tous les espaces de la rangée Défini par l'utilisateur sont utilisés, cliquez sur Nouveau dans la boîte de dialogue Éditer les symboles pour créer un nouveau symbole sur une nouvelle rangée. 396 reference.book Page 397 Friday, August 26, 2016 5:20 PM 4.11 Éditer les symboles Symboles composites Certains symboles sont formés par l'ajout d'un ou plusieurs symboles supplémentaires. La création de tels symboles composites présente deux avantages : Même s'il n'est pas disponible dans une police de caractères musicale, un nouveau symbole peut être créé en combinant d'autres symboles. Par exemple, le symbole d'une clé de ténor (clé de sol avec un 8 en dessous) est composé d'une clé de sol et d'un 8. Si on change la police de caractère, la taille ou la présentation d'un symbole (tel que la clé de sol), tous les symboles composites qui l'intègrent changeront également, ce qui garantit une apparence cohérente et évite d'avoir à modifier un grand nombre de symboles en même temps. Définissez d'abord le Nom du nouveau symbole ; ce nom est utile pour l'identification lorsque vous incorporez le symbole dans un symbole composite et s'affiche bien sûr également dans la galerie Notations Symboles Symbole. Puis, sélectionnez si le symbole doit être attaché à la Portée ou au Système par défaut. Normalement, l'option Portée convient. Si vous choisissez d'associer le symbole au système, vous pouvez le définir de manière à ce qu'il apparaisse sur toutes les portées en sélectionnant Dessiner sur toutes les portées. Toutes les instances d'un symbole créé avec cette option se déplacent ensemble lorsque l'une d'entre elles est déplacée. 397 Notations Modifier ou créer de nouveaux symboles Cliquez sur le bouton de lancement de la boîte de dialogue dans le groupe Notations Symboles pour ouvrir Éditer les symboles. Sélectionnez un symbole à modifier et cliquez sur Éditer ; pour créer un nouveau symbole, sélectionnez une case vide dans la boîte de dialogue et cliquez sur Éditer ou cliquez sur Nouveau pour créer un nouveau symbole dans une nouvelle rangée. La boîte de dialogue suivante apparaît : reference.book Page 398 Friday, August 26, 2016 5:20 PM 4. Onglet Notations La partie gauche de la boîte de dialogue vous donne le choix entre un caractère de police et un fichier image pour identifier le symbole. Pour utiliser une image, choisissez le bouton radio Image et cliquez sur Importer afin d'importer l'image à utiliser pour le symbole. Vous pouvez utiliser n'importe quel fichier image de n'importe quel format reconnu par Sibelius, mais il est conseillé d'utiliser une image au format SVG pour pouvoir la redimensionner sans perte de qualité, comme un caractère de police. Pour utiliser un caractère de police différent, cliquez sur le bouton radio Caractère puis sélectionnez la Police musicale voulue (voir ci-dessous) ; enfin, choisissez le nouveau symbole dans le tableau en dessous, ou saisissez un numéro de caractère dans le champ Numéro. Pour que le symbole n'existe plus (case vide), ou pour en faire un composite de symboles existants (sans caractère choisi directement dans une police musicale), réglez le numéro sur 0. La partie droite de la boîte de dialogue vous permet de régler la position de l'image ou du caractère relativement à son origine, soit en cliquant sur les flèches, soit en saisissant des valeurs dans les menus déroulants. Pour les images importées exclusivement, vous pouvez aussi régler la rotation de l'image par incréments de n degrés, ainsi que la taille relative par incréments de n %. Si vous voulez modifier la taille d'un symbole en fonction d'un caractère de police, vous devez éditer la police musicale dont provient ce caractère (voir ci-dessous). Pour ajouter un autre symbole afin de créer un symbole composite, cliquez sur Ajouter, sur un autre symbole puis sur Ajouter un symbole. Vous pouvez déplacer ces symboles supplémentaires de manière indépendante en utilisant les touches de direction. Créer un nouveau style de texte de symbole Ce concept important mais assez abstrait mérite une illustration : on souhaite par ex. que toutes les clés utilisent une police musicale spécialement dédiée du nom de PoliceClédeSol. Pour en savoir plus sur les polices musicales et leur rapport avec les symboles, consultez 8.6 Polices musicales. Pour y arriver, impossible de modifier la police du style de texte Symboles courants, car alors, seraient également modifiées les notes, les altérations, etc. De même, si vous voulez modifier uniquement la taille des altérations, vous ne pouvez pas simplement éditer le style de texte Symboles courants pour l'agrandir, car cela aurait là encore une incidence sur les notes, les clés, etc. Il faut donc créer un nouveau style de texte basé sur le style Symboles courants, le définir sur PoliceClédeSol, ou en modifier la taille comme vous le souhaitez et régler tous les symboles voulus pour qu'ils utilisent ce nouveau style de texte. 398 reference.book Page 399 Friday, August 26, 2016 5:20 PM 4.11 Éditer les symboles Pour ce faire : Dans la boîte de dialogue Éditer les symboles, cliquez sur Polices musicales. Dans la boîte de dialogue Polices musicales, sélectionnez un style de texte existant (par exemple Symboles courants) sur lequel baser votre nouveau style, cliquez sur Nouveau et ensuite sur Oui. Dans la boîte de dialogue qui apparaît, entrez Clés comme nom pour votre nouveau style de texte et modifiez la police en choisissant PoliceClédeSol. Cliquez sur OK, puis à nouveau sur OK pour fermer la boîte de dialogue Polices musicales. Enfin, pour chaque clé dans la boîte de dialogue Éditer les symboles, sélectionnez la clé, cliquez sur Éditer, changez la Police musicale (en fait le style de texte qui spécifie la police et la taille du symbole) en Clés et cliquez sur OK. Cette procédure est à répéter même pour créer un seul symbole dans une police ou taille spéciale. Notations 399 reference.book Page 400 Friday, August 26, 2016 5:20 PM 4. Onglet Notations 4.12 Têtes de notes 4.15 Groupements de ligature, 4.13 Percussion, 4.26 Hampes supplémentaires, 4.14 Éditer les têtes de note et lignes Sibelius inclut de nombreuses têtes de notes de forme spéciale : losanges, croix, barres obliques, etc. Vous pouvez également créer vos propres têtes de notes personnalisées. Vous pouvez également contrôler si une tête de note particulière est exécutée, transposée, possède des hampes et des lignes supplémentaires, etc. ( 4.14 Éditer les têtes de note). Les têtes de notes sont distinctes des valeurs de note ; une tête de note en croix peut être appliquée sans distinction à une croche, à une blanche ou à une double ronde et changera légèrement son apparence en conséquence. Choisir une tête de note Pour modifier le type de tête de note dans une partition existante, sélectionnez une note ou un passage et ouvrez la galerie déroulante Notations Têtes de note Type. Une fois un type de tête de note sélectionné, vous pouvez cliquer sur la partie supérieure du bouton pour appliquer à nouveau la dernière tête de note choisie. Vous pouvez également choisir la tête de note en maintenant enfoncées les touches Maj+Alt ou et en entrant le numéro à partir de la rangée supérieure du clavier principal (pas le pavé numérique) ; cf. ci-dessous pour les numéros des têtes de notes. Pour obtenir un numéro de tête de note supérieur à 9 (par exemple, la tête de note 13), entrez les deux chiffres rapidement l'un après l'autre. Si vous n'êtes pas sûr de ce que vous recherchez, vous pouvez également passer d'une tête de note à l'autre en tapant Maj-+/-. Choisissez simplement le type de tête de note souhaité à partir de l'Inspecteur ou entrez le raccourci avant d'entrer la note. Le type de tête de note choisi sera utilisé par toutes les notes suivantes jusqu'à ce que vous le changiez à nouveau. Comme les têtes de notes sont personnalisables, les raccourcis affichés dans cette section (et tout au long du présent guide) peuvent ne pas être corrects si vous avez modifié des types de têtes de notes existants. 400 reference.book Page 401 Friday, August 26, 2016 5:20 PM 4.12 Têtes de notes Têtes de notes courantes Les têtes de notes en croix (raccourci Maj+Alt+1 ou 1) indiquent des notes dont la hauteur de note n'est pas clairement définie, en général pour les percussions à sons indéterminés. Une blanche en croix peut être écrite comme une blanche normale traversée d'une croix en notation de musique d'avant-garde ou comme un losange dans la notation pour batterie (raccourci Maj+Alt+5 ou 5). Les têtes de notes en losange (raccourci Maj+Alt+2 ou 2) indiquent généralement des notes à entendre selon une technique spéciale, comme par ex. les harmoniques des instruments à cordes (cf. Harmoniques, 6.6 Interprétation de la partition), ou en musique d'avant-garde des touches de piano enfoncées silencieusement. Pour les harmoniques de guitare, les noires et les notes plus courtes sont écrites avec un losange noir (raccourci Maj+Alt+6 ou 6). Les notes sans tête (raccourci Maj+Alt+7 ou 7) indiquent les rythmes en musique contemporaine, soit lorsqu'une note ou un accord précédent est répété, soit lorsque (comme pour la tête de note en croix) la hauteur est indéfinie ou improvisée. Évidemment les rondes sans tête posent problème... 401 Notations Les barres obliques indiquent le rythme des accords improvisés sur des symboles d'accord en jazz, en rock et en musique commerciale. Deux types de barres obliques sont fournis, l'un avec hampe (raccourci Maj+Alt+4 ou 4), l'autre sans (raccourci Maj+Alt+3 ou 3). Ces têtes de notes ne sont ni exécutées, ni transposées. Elles s'écrivent d'habitude sur la ligne médiane de la portée. reference.book Page 402 Friday, August 26, 2016 5:20 PM 4. Onglet Notations 0 - normales 1 - en croix 2 - en losange 3 - rythmique sans hampes 4 - rythmique 5 - en croix ou en losange 6 - losanges noirs et blancs 7 - sans tête de note 8 - sans hampe 9 - silencieuses 10 - petites 11 - barrées 12 - barrées 2 13 - flèche vers le bas 14 - flèche vers le haut 15 - triangle inversé 16-23 - formes de notes 23 idem19 pour hampes vers le bas 24 - en croix entourée 25 - notation stick 28- grandes barres obliques avec hampes 29- en croix (gras) 26 - grandes croix 27- grandes barres obliques sans hampes 30 - ping Les notes sans hampes (raccourci Maj+Alt+8 ou 8) sont utiles pour la musique arythmique comme le plain-chant. Les notes silencieuses (raccourci Maj+Alt+9 ou 9) ont exactement la même apparence que les notes normales, mais ne sont pas jouées, ce qui peut être utile dans certaines situations. Les têtes de notes au format des notes de réplique (raccourci Maj+Alt+10 ou 10) sont utilisées pour mélanger des têtes de notes normales et de réplique dans un même accord (pour des notes de réplique normales, voyez plus bas). Notez bien que l'utilisation de ce type de tête de note ne diminue pas la taille des objets associés tels que les altérations. Les têtes de notes traversées d'une barre oblique (raccourcis Maj+Alt+11/12 ou 11/12) sont utilisées en notation de percussions, par exemple pour les rimshots. 402 reference.book Page 403 Friday, August 26, 2016 5:20 PM 4.12 Têtes de notes Les têtes de notes en flèche vers le bas (raccourci Maj+Alt+13 ou 13) ou en flèche vers le haut (raccourci Maj+Alt+14 ou 14), qui ne peuvent être utilisées qu'avec des hampes pointant respectivement vers le haut et vers le bas, sont utilisées pour indiquer des notes non spécifiées dans l'extrême grave ou l'extrême aigu. Ces têtes de notes sont dessinées sans lignes supplémentaires. Les têtes de notes 16–23 sont utilisées pour la musique selon la forme de note, connue aussi sous le nom de musique de « harpe sacrée », telle que formulée dans un recueil américain de mélodies de B.F. White et E.J. King en 1844. Dans cette technique appelée « fasola » (c'est-à-dire fa – sol – la, une forme de solmisation), des têtes de notes de formes différentes sont utilisées pour les différents degrés de la gamme. Utilisez Saisie de notes Extensions Appliquer la forme des notes pour créer cette notation automatiquement (cf. Appliquer la forme des notes à la page 336). La tête de note 25 est utilisée pour la notation Kodály. La tête de note 26 est utilisée pour les « marching percussion », et signifie d'habitude que les tambours jouent à l'unisson. Les têtes de notes 27 et 28 sont des alternatives aux têtes de notes en oblique, parfois utilisées à la place des têtes de notes 3 et 4. La tête de note 30 s'utilise parfois en percussion pour représenter un « ping », un « rimshot » spécifique. Différentes tailles de têtes de notes Vous ne devriez créer des petites têtes de notes du type 10 que si des têtes de notes normales et petites sont toutes deux nécessaires dans le même accord. Pour transformer une seule note ou un accord complet en notes de réplique, utilisez plutôt le bouton de notes de réplique (raccourci Entrée) sur le deuxième agencement du Pavé (raccourci F8), car cela réduira également la taille de la hampe ainsi que les éventuels accents et/ou articulations ( 4.23 Ornements). Si vous préférez une tête de note légèrement plus grande tout au long d'une partition, vous pouvez utiliser le papier à musique Vierge (grandes notes), cf. 1.21 Exporter un papier à musique, ou importer le style personnalisé Standard (grandes notes) dans une partition existante ( 8.2 Style personnalisé). Notes entre parenthèses Vous pouvez mettre n'importe quelle note entre parenthèses (y compris les ornements) en utilisant le bouton du deuxième agencement du Pavé (raccourci F8). Les parenthèses s'adaptent automatiquement afin d'entourer les altérations, etc. 403 Notations La tête de note 24 est une alternative à la tête de note en forme de croix dont la tête de blanche est plus petite ; elle s'utilise parfois à la place de la tête 1. La tête de note 29 est une autre alternative à la tête de note en forme de croix, avec une croix plus épaisse. reference.book Page 404 Friday, August 26, 2016 5:20 PM 4. Onglet Notations Nom des notes à l'intérieur des têtes de notes En musique, pour les étudiants commençant l'apprentissage d'un instrument, il peut s'avérer utile de montrer le nom de la note à l'intérieur de la tête de note elle-même comme illustré ci-dessous : Sélectionnez le passage qui doit recevoir le nom des notes ou l'intégralité de la partition, et cliquez sur Notations Têtes de note Ajouter le nom des notes. Une boîte de dialogue simple apparaît, dans laquelle vous pouvez choisir si vous voulez que les noms des notes écrits dans les têtes de notes incluent des altérations. Cliquez sur OK pour mettre à jour la partition. Si vous ajoutez davantage de notes ou changez les hauteurs des notes de la partition, vous aurez besoin d'exécuter cette extension à nouveau pour mettre à jour les noms des notes dans les têtes de notes. 404 reference.book Page 405 Friday, August 26, 2016 5:20 PM 4.13 Percussion 4.13 Percussion 4.12 Têtes de notes, 4.28 Trémolos Cette section concerne exclusivement l'écriture des percussions à sons indéterminés. L'écriture des percussions à sons déterminés est très semblable à celle des autres instruments à sons déterminés et ne nécessite donc aucune connaissance particulière. Dans la musique orchestrale ou encore les ensembles de percussions, il existe d'autres possibilités : chaque instrument (ou groupe d'instruments) peut avoir une portée différente (par exemple cymbale, grosse caisse, triangle) ; ou une seule portée est utilisée, avec un texte indiquant à quel endroit il faut passer d'un instrument à un autre ; ou chaque percussionniste dispose de sa propre portée ou de son ensemble de portées ; ce qui est utile pour extraire chaque partie individuellement. Sibelius comporte la plupart des instruments à percussion à sons déterminés et indéterminés et en facilite l'écriture quelle que soit la manière de les présenter. Instruments à sons indéterminés Chaque instrument à sons indéterminés intégré dans Sibelius possède sa propre table d'assignation des notes, c'est-à-dire une liste de correspondances entre le son d'une percussion (par ex. une cloche, une grosse caisse) et la position sur la portée et le type de tête de note (par ex. normale, en forme de croix, en losange) de la note utilisée pour l'écrire. Pour la plupart des percussions à sons indéterminés, la table d'assignation est très simple. Par exemple, les percussions qui utilisent des portées à 1 ligne sont d'ordinaire réglées pour produire le son adéquat quand on saisit sur la ligne elle-même une note dont la tête est normale, en forme de croix ou en losange. Cependant, certains instruments à percussion, plus complexes, nécessitent plus de lignes de portées et plus de têtes de note. Par exemple, les sets de batterie, les caisses claires de fanfare, les grosses caisses et les cymbales utilisent des portées à cinq lignes et différentes têtes de note pour produire différents sons selon leur emplacement dans la portée. 405 Notations Les percussions à sons indéterminés peuvent être notées de différentes façons, selon la musique et l'ensemble pour lesquels la partition est écrite. Par exemple, en rock, en jazz et en musique commerciale, différentes hauteurs et têtes de note sont utilisées pour noter différents instruments sur la même portée (ce qu'on appelle set de batterie, en anglais « drum kit »). reference.book Page 406 Friday, August 26, 2016 5:20 PM 4. Onglet Notations Parce qu'il existe une multitude de percussions à sons indéterminés dans Sibelius, il n'est pas possible de décrire en détail la table d'assignation de chaque instrument. Voici comment visualiser la table d'un instrument spécifique : Sélectionnez une mesure de l'instrument concerné, si vous l'utilisez déjà dans votre partition. Choisissez Accueil Instruments Éditer les instruments. Si vous avez sélectionné une note ou une mesure, l'instrument doit apparaître sélectionné ; si ce n'est pas le cas, sélectionnez-le dans la liste Instruments dans la famille. Cliquez sur Éditer un instrument ; répondez Oui s'il vous est demandé d'accepter que l'édition de l'instrument modifie la partition. Cliquez maintenant sur Éditer le type de portée et choisissez la page Percussion. Dans la partie supérieure de la boîte de dialogue apparaissent les notes assignées ; pour connaître le son que produit une tête de note spécifique, sélectionnez-la et regardez le son associé en dessous. Vous pouvez aussi voir quelle touche du clavier MIDI il faut jouer pour saisir la note (voir Saisie de notes pour les percussions à sons indéterminés ci-dessous). Pour en savoir plus sur cette boîte de dialogue et comment modifier les instruments à percussion existants ou créer les vôtres, consultez 2.6 Éditer les instruments. Cependant, la notation d'un set de batterie est suffisamment standardisée pour que nous nous y attardions à présent. Notation d'un set de batterie Pour créer une portée de set de batterie dans Sibelius, choisissez Accueil Instruments Ajouter/ supprimer (raccourci I) et sélectionnez Batterie ou Percussions (ces deux noms désignent la même chose). Les instruments Batterie et Percussions utilisent un système de notation basé sur les recommandations de la « Percussive Arts Society » (dans le livre de Norman Weinberg, « Guide To Standardized Drumset Notation »), que voici : 406 Pédale charleston Grosse caisse 1 Grosse caisse acoustique Tom basse grave Tom basse aigu Tom grave Tambourin Caisse claire acoustique Caisse claire électronique Wood-block grave Side stick Side stick Tom médium Wood-block aigu Tom médium aigu Cloche Tom aigu Cymbale ride 1 Charleston fermé Cloche ride Charleston ouvert Charleston fermé Charleston ouvert Cymbale crash 1 Triangle ouvert Cymbale splash Cymbale chinoise Cymbale ride Cymbale crash reference.book Page 407 Friday, August 26, 2016 5:20 PM 4.13 Percussion Saisie de notes pour les percussions à sons indéterminés Quand on réalise la saisie dans des portées de percussion, n'importe quelle méthode de saisie convient ; mais comme les instruments de percussion utilisent différents types de têtes de note, il est plus rapide d'utiliser la méthode pas-à-pas ou Flexi-time que la saisie à la souris ou en mode alphabétique. Considérons l'exemple suivant, pour une grosse caisse, une caisse claire et un charleston (ouvert ou fermé) d'un set de batterie habituel : + o + o + o + o ¿ ¿ ¿ ¿œ ¿ ¿ ¿ ¿ ¿ ¿œ ¿ ¿ / œ œ Si vous effectuez une saisie avec la souris ou alphabétique, une fois celle-ci terminée, vous devez changer la voix 1 pour y placer les têtes de note en forme de croix : Sélectionnez les mesures dont les têtes de note doivent être changées ( 2.1 Sélections et passages). Filtrez soit en fonction de la voix, c'est-à-dire Accueil Sélectionner Filtres Voix 1, ce qui est notre objectif pour l'exemple ci-dessus, ou filtrez selon la hauteur spécifique à modifier avec Accueil Sélectionner Avancés. Le filtre des hauteurs traite les clés de percussion comme des clés de sol, de sorte que : dans les portées à 1 ligne, la hauteur de la ligne de portée est Si4 (parce que cette ligne correspond à la ligne médiane d'une portée à 5 lignes) ; dans les portées à 2 lignes, les hauteurs sont (de bas en haut) Sol4 et Ré5 ; dans les portées à 3 lignes, les hauteurs sont Mi4, Si4 et Fa5 ; dans les portées à 4 lignes, les hauteurs sont Fa4, La4, Do5 et Mi5 ; dans les portées à 5 lignes, la ligne médiane est Si4. Pour en savoir plus sur les fonctions de filtre de Sibelius, consultez 2.9 Filtres et Rechercher. Modifiez la tête de note en appuyant sur Maj+Alt+n ou n, n étant un chiffre sur le clavier principal (par opposition au pavé numérique) ; dans l'exemple ci-dessus, il faut appuyer sur Maj+Alt+1 ou 1. Une autre méthode consiste à choisir la tête de note dans le menu du panneau Notes de l'Inspecteur ( 4.12 Têtes de notes). Si, en revanche, vous effectuez la saisie en pas-à-pas avec un clavier MIDI ou en mode Flexi-time, Sibelius connaît et attribue automatiquement la tête de note (ainsi que son articulation si elle est spécifiée) en fonction de la hauteur jouée. Si vous jouez une hauteur pour laquelle il y a plus d'une tête de note attribuée dans le type de portée, Sibelius choisit la première tête de note qui apparaît dans la liste de la table d'assignation des notes. Vous pouvez choisir soit d'utiliser la table d'assignation de l'instrument lui-même, soit que les hauteurs soient données via un périphérique MIDI spécifique (par ex. votre clavier ou votre module de sons). Cette option se règle sous Portées de percussion sur la page Pas-à-pas et Flexi-time de la boîte de dialogue Fichier Préférences. 407 Notations Les noires de la voix 2 utilisent la tête de note par défaut, tandis que les croches et doubles croches de la voix 1 ont une tête de note en forme de croix. Si vous n'utilisez pas ces notes, l'effet ouvert-fermé n'est pas exécuté. reference.book Page 408 Friday, August 26, 2016 5:20 PM 4. Onglet Notations Par défaut, Sibelius est réglé sur L'instrument, ce qui signifie qu'il attribue les valeurs jouées selon la définition de l'instrument. Avec ce réglage, une portée de 1 ligne est traitée comme la ligne centrale d'une portée à 5 lignes (c.-à-d. Si4), une portée de 2 lignes comme les 2e et 4e lignes (c.-à-d. Sol4 et Ré5), une portée de 3 lignes comme les 1re, 3e et 5e lignes (c.-à-d. Mi4, Si4, et Fa5), une portée de 4 lignes comme les interlignes (c.-à-d. Fa4, La4, Do5, et Mi5). On saisira donc la note de la portée d'une ligne en jouant le Si au-dessus du Do médium. Si vous préférez que les notes jouées sur votre clavier MIDI correspondent au son souhaité, réglez l'option Portées de percussion sur La table d'assignation de percussion du périphérique MIDI. Vous entendrez alors le son tel que vous le saisissez et Sibelius transcrira la note jouée selon la table d'assignation de la portée. Exécution de percussions à sons indéterminés Bien qu'il soit possible de positionner n'importe quelle tête de note à tout emplacement sur une portée de percussion à sons indéterminés, Sibelius n'exécutera que les têtes de note figurant spécifiquement dans la définition d'instrument ; cf. Page Percussion à la page 214. Différentes portées pour différents instruments Dans les partitions d'orchestre, il est courant d'utiliser plusieurs portées d'une ligne pour chaque instrument de percussion à sons indéterminés utilisé, comme ceci : De nombreux instruments individuels sont accessibles depuis la boîte de dialogue Accueil Instruments Ajouter/supprimer. Voici par exemple comment écrire pour une grosse caisse, un triangle et des cymbales dans une partition : Dans la boîte de dialogue Accueil Instruments Ajouter/supprimer, choisissez la famille Percussions et batterie et ajoutez les instruments Cymbales, Triangle et Grosse caisse. Cliquez sur OK pour ajouter les instruments à la partition. Tous ces instruments seront exécutés en utilisant le son adéquat. Remarquez également comme les hampes pointent vers le haut sur les portées à une ligne. 408 reference.book Page 409 Friday, August 26, 2016 5:20 PM 4.13 Percussion Créer votre propre table d'assignation Si vous voulez écrire plusieurs instruments de percussion sur la même portée avec des sons, des têtes de note ou des positions qui n'existent pour aucun instrument prédéfini, il faut créer votre propre instrument avec sa propre table d'assignation des notes. Par exemple, pour écrire ceci : Ouvrez Éditer les instruments en cliquant sur le bouton de lancement de la boîte de dialogue dans le groupe Accueil Instruments. Dans l'ensemble Instruments courants, sélectionnez la famille Percussions et batterie, puis Batterie (basique) dans la liste Instruments dans la famille. L'instrument choisi n'est pas très 409 Notations important, car il va être modifié, mais celui-là a le nombre de lignes de portées qui convient et pas trop de têtes de note dans sa table d'assignation. Cliquez sur Nouvel Instrument et répondez Oui quand il vous sera demandé si vous souhaitez créer un nouvel instrument basé sur celui-ci. Changez Nom dans les boîtes de dialogue par une appellation du genre Grosse caisse, cymbale, triangle, de manière à le retrouver facilement. Changez Nom complet dans la partition par une appellation du genre Grosse caisse\n\ Cymbale\n\Triangle (\n\ indiquant à Sibelius qu'il faut aller à la ligne). Cliquez sur Éditer le type de portée et accédez à l'onglet Percussion de la boîte de dialogue qui apparaît. Dans notre exemple, trois hauteurs de notes sur la portée doivent être attribuées à des sons spécifiques : la ligne du haut correspond au triangle, celle du milieu aux cymbales et celle du bas à la grosse caisse. Sélectionnez les notes en trop et utilisez Suppr pour les supprimer. Pour chacune des notes conservées, sélectionnez la tête de note, puis choisissez le son correct dans le menu déroulant Son. Il faut aussi changer la tête de note pour un instrument spécifique ; parfois on déterminera même un son différent si une articulation spécifique est utilisée avec une tête de note, mais cette fois ce n'est pas nécessaire. Une fois les sons réglés, cliquez sur OK pour confirmer les changements de type de portée. Cliquez sur OK pour confirmer les changements apportés au nouvel instrument. Vérifiez que le nouvel instrument Grosse caisse, cymbale, triangle fait partie de l'ensemble Instruments courants : déplacez-le dans la liste Instruments dans la famille depuis la liste Instruments hors de l'ensemble en cliquant sur Ajouter à la famille, puis cliquez sur Fermer pour fermer la boîte de dialogue Éditer les instruments. Choisissez maintenant Accueil Instruments Ajouter/supprimer, sélectionnez votre nouvel instrument dans la liste et cliquez sur Ajouter à la partition pour le créer puis cliquez sur OK. Effectuez la saisie de notes sur la portée avec les trois hauteurs définies dans le type de portée ; vous pouvez utiliser des voix si vous préférez ( 3.15 Voix). reference.book Page 410 Friday, August 26, 2016 5:20 PM 4. Onglet Notations Une seule portée pour chaque exécutant Si votre partition requiert plus d'un percussionniste, ou si un percussionniste doit changer d'instrument, il est courant de noter tous les instruments de percussion sur une seule ligne, avec un texte indiquant les changements. Pour réaliser cela dans Sibelius, on utilise les changements d'instrument ( 2.4 Instruments). Il existe de nombreux instruments de percussion prédéfinis avec les sons appropriés ; par ex. l'instrument Cymbale [1 ligne] joue un son de cymbale. Naturellement si on le souhaite, il est possible de créer ses propres instruments de percussion. Symboles de percussion Sibelius propose de nombreux symboles représentant les instruments, les types de baguettes et mailloches et les techniques de jeu correspondant à un large éventail d'instruments à sons déterminés et indéterminés. Pour ajouter un tel symbole dans une partition, choisissez Notations Symboles Symbole (raccourci Z) et cliquez sur le symbole souhaité dans les rangées Percussion, Batterie, Métalliques, Mailloches, etc. ( 4.10 Symboles). Enlever le cadre des symboles de mailloches de percussion Si on le souhaite, il est possible d'enlever le cadre autour du symbole des mailloches de percussion : Ouvrez Éditer les symboles en cliquant sur le bouton de lancement de la boîte de dialogue dans le groupe Notations Symboles. Cliquez sur le symbole de cadre vide à l'extrême droite de la rangée des mailloches. Cliquez sur Éditer, saisissez 0 dans le champ Numéro et cliquez sur OK. Roulements de tambour (Z sur la hampe) Le symbole de roulement de tambour est utilisé dans l'écriture des percussions pour indiquer les coups de roulement ; Sibelius permet d'ajouter ce symbole sur toutes les notes et les accords. Choisissez le troisième agencement du Pavé (raccourci F9) et appuyez sur 6. Pour en savoir plus sur les roulements de tambour, consultez 4.28 Trémolos. 410 reference.book Page 411 Friday, August 26, 2016 5:20 PM 4.14 Éditer les têtes de note 4.14 Éditer les têtes de note 4.12 Têtes de notes, 4.26 Hampes et lignes supplémentaires Pour les utilisateurs expérimentés uniquement Pour modifier l'aspect d'une tête de note ou pour en définir une nouvelle : Ouvrez Éditer les têtes de note en cliquant sur le bouton de lancement de la boîte de dialogue (illustré à droite) dans le groupe Notations Têtes de note du ruban. Dans la boîte de dialogue qui apparaît, cliquez sur Nouveau pour créer un nouveau type de tête de note, ou sélectionnez l'un des types de la liste et cliquez sur Éditer pour le modifier. Vous pouvez aussi supprimer les têtes de note que vous avez créées auparavant. Nom : le nom du type de tête de note, tel qu'il apparaît dans la galerie Notations Têtes de note Type. Exécutable : détermine si le type de tête de note est exécuté. Par défaut, certaines têtes de note (par exemple les barres obliques) ne sont pas exécutées. Altération : cette case doit être décochée si vous souhaitez que les têtes de note ne puissent pas recevoir d'altérations (par exemple les têtes de note en forme de barres obliques). Transposable : détermine si la tête de note est transposée (si par exemple vous modifiez Accueil Instruments Transposer la partition, lors d'une transposition ou durant l'extraction des parties séparées). Par défaut, certaines têtes de note (par exemple les barres obliques) ne sont pas transposées. Lignes supplémentaires : détermine si la tête de note doit pouvoir apparaître avec des lignes supplémentaires. Hampe : détermine si la tête de note doit apparaître sur une hampe. Pour modifier le symbole utilisé pour la tête de note, sélectionnez une des valeurs de note, cliquez sur Changer de symbole et sélectionnez le symbole à utiliser parmi la liste de symboles qui s'affiche ( 4.10 Symboles). La tête de note de noire est également utilisée pour les croches et les valeurs de note inférieures. 411 Notations La boîte de dialogue Tête de note qui apparaît ensuite permet de configurer tous les aspects de la tête de note : reference.book Page 412 Friday, August 26, 2016 5:20 PM 4. Onglet Notations En dessous des symboles de tête de note se trouvent trois options distinctes pour le positionnement des hampes et des têtes de note lorsque celles-ci pointent vers le haut et vers le bas : Raccourcir la hampe de : vous permet de faire une jointure plus soignée entre la hampe et certaines têtes de note telles que les croix (cette option est seulement disponible si la case Hampe plus haut est cochée). Déplacer la tête de note de x espaces vers la droite/gauche : déplace la tête de note du nombre indiqué d'espaces à droite ou à gauche de la hampe, là encore pour permettre une jointure plus soignée. Déplacer la tête de note de x espaces vers le haut/bas : déplace la tête de note du nombre indiqué d'espaces vers le haut ou vers le bas de la hampe. Une fois les options choisies, cliquez sur OK suivi à nouveau de OK pour fermer la boîte de dialogue Éditer les têtes de note. Voici une subtilité à souligner concernant les options de lignes supplémentaires et de hampe : pour les accords, ce sont les réglages de ces deux options de la tête de note supérieure d'un accord qui s'appliquent aux autres têtes de notes, même si elles diffèrent. Voici l'exemple d'un accord de deux notes écrites avec des lignes supplémentaires ; si on demande que la note supérieure n'utilise pas de lignes supplémentaires, aucune des deux notes n'aura de lignes supplémentaires. Inversement, pour le même accord, si c'est la note inférieure qui est réglée pour ne pas utiliser de lignes supplémentaires, les deux notes seront imprimées avec des lignes supplémentaires (parce que la note supérieure de l'accord utilise des lignes supplémentaires). Chaque nouveau type de tête de note créé apparaît en fin de liste dans la boîte de dialogue Éditer les têtes de note et dans la liste de têtes de note du panneau Notes de l'Inspecteur. Comme les autres têtes de note, il peut être sélectionné par un raccourci numérique. 412 reference.book Page 413 Friday, August 26, 2016 5:20 PM 4.15 Groupements de ligature 4.15 Groupements de ligature 4.16 Positions des ligatures, 4.17 Silences ligaturés et petites hampes Les ligatures sont les lignes épaisses qui relient plusieurs notes de valeur courtes en un seul groupe. Sibelius regroupe automatiquement les notes avec des ligatures ; il est bien sûr possible de les modifier manuellement. Toute modification peut s'appliquer à un grand nombre de mesures à la fois ou note par note si nécessaire, par exemple pour des notations spéciales telles que les ligatures chevauchant des portées. Pour changer les ligatures dans une nouvelle signature rythmique, choisissez Davantage d'options au bas de la galerie Notations Courantes Signature rythmique ; dans la boîte de dialogue qui apparaît, sélectionnez la signature rythmique que vous voulez créer et cliquez sur Groupement de ligatures (notes et silences). Pour modifier les groupements de ligature dans un passage existant, consultez Réinitialiser les groupements de ligature ci-dessous. Dans les deux cas, vous verrez une fenêtre affichant les options suivantes : 413 Notations Changer des groupements de ligature Sibelius choisit les ligatures par défaut selon la signature rythmique de la partition. Vous pouvez cependa">
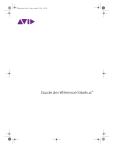
Lien public mis à jour
Le lien public vers votre chat a été mis à jour.