Propellerhead Reason 2.0 Manuel utilisateur
Ci-dessous, vous trouverez de brèves informations sur Reason 2.0. Ce logiciel de production musicale offre un échantillonneur, un mélangeur 14 voies évolutif, un séquenceur de morceau et de nombreux processeurs d'effets. Il inclut un synthé polyanalogique, des EQ paramétriques et Baxendall, un lecteur de boucles REX, une boîte à rythmes, un séquenceur pas à pas, un module d'entrée ReBirth et une sortie audio 64 voies.
PDF
Télécharger
Document
, Français Version 2.0 , Nouveautés de Reason 2.0 Échantillonneur , Mélangeur 14 voies évolutif , Séquenceur de morceau , Nombreux processeurs d'effets , Synthé polyanalogique , EQ paramétriques et Baxendall , Lecteur de boucles REX ,Boîte à rythmes , Séquenceur pas à pas , Module d'entrée ReBirth , Sortie audio 64 voies , Sortie ReWire 64 canaux Mode d'emploi réalisé par Synkron : Ludvig Carlson, Anders Nordmark et Roger Wiklander. Les informations contenues dans ce document peuvent être sujettes à modifications sans préavis et n'engagent aucunement la responsabilité de Propellerhead Software AB. Le logiciel présenté dans ce manuel est couvert par un contrat de licence et ne peut être copié sur un autre média que dans les conditions énoncées dans le contrat de licence. Toute copie, reproduction ou enregistrement, en totalitté ou en partie de cette publication est interdite sans une autorisation écrite de Propellerhead Software AB. © 2002 Propellerhead Software et ses concesseurs de licences. Toutes les caractéristiques peuvent être sujettes à modifications sans préavis. Reason est une marque déposée de Propellerhead Software. Tous les logos et noms de marques sont des marques déposées appartenant à leur propriétaire respectif. Tous droits réservés. Bienvenue ! Nouveau module - Malström (synthétiseur à tables de grains) Ce document vous indique les très nombreuses nouveautés et améliorations apportées à Reason 2.0. Vous pouvez en trouver une description plus complète dans le Mode d’emploi. Compatibilité complète avec Mac OS X et Windows XP Reason est dorénavant totalement compatible avec les derniers systèmes exploitation d’Apple et de Microsoft. Prise en compte des échantillons de haute résolution Reason peut à présent relire des données audio de qualité supérieure à la norme CD 16 bits standard. Vous pouvez ainsi charger des échantillons 24 bits dans un échantillonneur, dans Redrum ou dans le lecteur de boucles Dr. REX sans que la résolution des échantillons ne soit convertie. Procédure : 1. Ouvrez la fenêtre Preferences depuis le menu Edit, puis sélectionnez la page General. Malström est un synthétiseur polyphonique offrant deux oscillateurs, deux modulateurs, deux filtres, un Waveshaper et de très nombreuses possibilités de routage et de modulation. L’architecture de ce module se base autour de la synthèse à “tables de grains” (Graintable Synthesis) qui permet de créer des sons incroyablement abstraits et bizarroïdes. En fait - nous osons même dire qu’il peut générer des sons que vous n’entendrez sur aucun autre synthétiseur au monde ! Voir le Mode d’emploi pour de plus amples détails. Nouveau module - NN-XT (échantillonneur) 2. Dans la section “Miscellaneous” située au bas de la page, vérifiez que l’option “Use High Resolution Samples” est bien cochée. Lorsque cette case est cochée, et pourvu que votre carte audio soit compatible, Reason va relire les échantillons haute résolution à leur résolution d’origine. Lorsqu’elle n’est pas cochée, Reason relit tous les échantillons en 16 bits, quel que soit leur format d’origine. Compatibilité SoundFont Il est désormais possible de charger et d’utiliser des SoundFonts (présélections et échantillons simples) dans les modules suivants : • • • NN-XT. NN-19. Redrum (échantillons simples uniquement) NN-XT est le complément idéal de NN-19. A l’instar de celui-ci, NN-XT permet de charger des échantillons et réaliser des Key Maps multi-échantillons, puis d’agir sur le son grâce à des fonctions de synthèse (LFO, filtres). Par contre, ses possibilités sont plus étendues. Il permet, par exemple, de créer des sons à plusieurs Veuillez vous reporter au Mode d’emploi pour de plus amples détails. 1 couches superposées. Il permet même de déclencher les différents éléments d’une Key Map par la vélocité de jeu sur le clavier MIDI . Vous pouvez ainsi choisir de déclencher ces différents échantillons par la force de frappe sur le clavier MIDI. Veuillez vous reporter au Mode d’emploi pour de plus amples détails. Synchronisation des LFO ➜ Pour séparer le séquenceur du rack, cliquez sur la touche ci-dessous située en haut à droite du rack ou allez au menu Windows et sélectionnez l’option “Detach Sequencer Window”. Cliquez sur la touche ci-dessous... ...afin d’ouvrir le séquenceur sur une fenêtre séparée. De nombreux modules de synthèse et d’effets disposent à présent d’une fonction de synchronisation des LFO. Vous pouvez ainsi synchroniser leurs LFO sur le tempo du morceau avec un choix de 16 subdivisions rythmiques. Liste des modules dotés d’une fonction de synchronisation des LFO : • • • • • • • Subtractor (synthétiseur). Malström (synthétiseur). NN-19 (échantillonneur). NN-XT (échantillonneur). Dr. Rex (lecteur de boucles). CF-101 (Chorus/Flanger). PH-90 (Phaser). Vous pouvez trouver de plus amples renseignements sur chacun de ces modules dans le Mode d’emploi. Possibilité de séparer la fenêtre du séquenceur du rack La fenêtre du séquenceur peut à présent être découplée du rack et être librement déplacée. Ceci est particulièrement pratique si vous travaillez sur un grand nombre de pistes ou si vous souhaitez avoir un aperçu de plusieurs bandes à la fois. La fenêtre du séquenceur peut être librement déplacée et redimensionnée sur l’axe horizontal ou vertical selon les techniques standard de manipulation des fenêtres. ➜ De la même façon, il est possible de rattacher la fenêtre du séquenceur au rack au moyen de la commande “Attach Sequencer Window” (menu Windows) ou en cliquant sur la touche ci-dessus. Sachez que la touche permettant de découpler la fenêtre du séquenceur est disponible uniquement depuis le rack. Par contre, la touche permettant de rattacher le séquenceur au rack se trouve sur le rack et sur le séquenceur. Touche permettant de rattacher le séquenceur au rack (sur le séquenceur au premier plan, et sur le rack en arrière-plan) 2 ! Il est possible de rattacher le séquenceur au rack en le refermant. Par contre, comme le rack reste la fenêtre principale du morceau, le fait de refermer le morceau va également refermer la fenêtre du séquenceur. Précision sur les barres de transport Nouveaux outils de la barre d’outils du séquenceur Vous disposez à présent d’un outil Gomme (pour supprimer des événements), d’un outil Ligne (pour tracer des rampes de vélocité, par exemple), d’un outil Loupe (pour effectuer des zooms) et d’un outil Main permettant de se déplacer dans la fenêtre. Si vous détachez le séquenceur du rack, vous remarquez que la barre de transport s’affiche en deux exemplaires à l’écran - une sur le rack et l’autre sur la fenêtre du séquenceur. Vous pouvez ainsi piloter la lecture et l’enregistrement en toute commodité, quelle que soit la fenêtre sur laquelle vous vous trouvez. ! Si vous le souhaitez, vous pouvez réduire l’une de ces barres comme vous le feriez pour n’importe quel module de Reason. Vous pouvez trouver les procédures de réduction et d’agrandissement des modules dans le Guide de Prise en Main. Voici la liste des différents outils et leur fonction. En outre, il suffit désormais d’une seule touche pour passer du mode Arrangement au mode Édition. La touche “Hide all controllers” a été supprimée. Outil Gomme ✪ Lorsque le séquenceur est détaché du rack, vous pouvez passer de l’un à l’autre respectivement via les touches [Commande]-[1] (Mac)/ [Ctrl]-[1] (Windows) et [Commande]-[2] (Mac)/[Ctrl]-[2] (Windows). Si votre ordinateur est équipé de deux écrans, vous pouvez : En mode Arrangement, la Gomme permet de supprimer des événements et des groupes. En mode Édition, elle permet de supprimer des notes, des sections de contrôleurs ainsi que des changements de Patterns. ➜ Réserver un écran pour l’affichage et la gestion du rack. Action de la Gomme lorsque la fonction Snap est activée Utilisation de Reason sur deux écrans ➜ Détacher la fenêtre du séquenceur comme indiqué précédemment et réserver l’autre écran au séquenceur. Pour utiliser deux écrans, il faut que le système d’exploitation et la carte graphique autorisent une telle fonction. Reportez-vous à la documentation du système d’exploitation et de la carte graphique afin de connaître les modalités. Compatibilité avec les souris à molette Si vous êtes équipé d’une souris à molette, sachez que la molette peut vous servir pour le défilement et le zoom : Lorsque la fonction de magnétisme Snap est activée, le fait de cliquer directement sur un événement avec la Gomme va supprimer non seulement cet événement, mais tous ceux situés dans l’intervalle de magnétisme en vigueur (1 mesure, par exemple). la Gomme permet également de délimiter des cadres de sélection calés sur la valeur de magnétisme en vigueur. ➜ Si vous définissez un cadre de sélection tout en tenant enfoncée la touche [Shift], la direction du cadre est restreinte à l’axe vertical ou horizontal. ➜ Défilement vers le haut/bas dans la fenêtre du rack ou du séquenceur. Suppression d’événements et de groupes en mode Arrangement ➜ En tenant enfoncée la touche [Shift] et en manipulant la molette, vous pouvez vous déplacer vers la gauche ou la droite dans la fenêtre du séquenceur. ➜ Sélectionnez l’outil Gomme et cliquez sur un événement. ➜ En tenant enfoncée la touche [Commande] (Mac)/[Ctrl] (Windows) et en manipulant la molette, vous pouvez faire des zooms avant/arrière verticaux dans la fenêtre du séquenceur. ➜ En tenant enfoncées les touches [Shift]-[Commande] (Mac)[Shift]/ [Ctrl] (Windows) et en manipulant la molette, vous pouvez faire des zooms avant/arrière horizontaux dans la fenêtre du séquenceur. Comme décrit ci-dessus, vous pouvez faire glisser un cadre de sélection sur les éléments à supprimer. Si la fonction Snap est active, ce cadre se limite uniquement à l’intervalle de magnétisme choisi. De même, il n’est pas nécessaire que l’événement ou le groupe soit totalement recouvert par le cadre pour être sélectionné. 3 Suppression de notes en mode Édition Outil Ligne ➜ Sélectionnez l’outil Gomme et cliquez sur les notes à supprimer. Vous pouvez sinon délimiter un cadre sur toutes les notes à supprimer. La fonction Snap modifie l’action de la Gomme. Explications : • Un seul clic de la Gomme supprime toutes les notes de même hauteur situées dans l’intervalle de magnétisme en vigueur. La “zone traitée” est ombrée. L’outil Ligne s’utilise en mode Édition, et plus spécifiquement, sur la bande de vélocité et la bande des contrôleurs. En effet, elle permet de tracer des rampes de vélocité et d’éditer la valeur des contrôleurs. Création de rampes de vélocité ➜ Pour tracer une rampe de vélocité, faites glisser l’outil Ligne sur les barres de vélocité à la hauteur souhaitée. Dans cet exemple, le magnétisme est fixé à la mesure (“Bar”). Ainsi, un simple clic de la Gomme va supprimer toutes les notes C 2 jouées au cours de la mesure 6. • Si vous délimitez un cadre de sélection, celui-ci va se caler sur la valeur de magnétisme la plus proche. Si vous réglez la fonction Snap à la mesure (“Bar”), vous ne pourrez sélectionner que des notes d’une mesure entière. Suppression de contrôleurs et de changements de Patterns en mode Édition ➜ Sélectionnez l’outil Gomme et cliquez sur la section à supprimer. Si la fonction Snap est active, un simple clic permet de supprimer la zone ombrée correspondant à la valeur de magnétisme en vigueur (mesure “Bar”, par exemple). Vous pouvez sinon délimiter les éléments à supprimer au moyen d’un cadre de sélection. Dessin d’une rampe de vélocité au moyen de l’outil Ligne. Même si l’on peut arriver au même résultat avec l’outil Crayon, l’outil Ligne est l’outil le plus approprié pour créer des rampes régulières et pour conférer la même vélocité à toutes les notes (en traçant une ligne droite). L’outil Crayon permet, quant à lui, de tracer des courbes moins régulières. 4 Création et édition de courbes de contrôleurs Outil Loupe La création et l’édition de courbes de contrôleurs au moyen de l’outil Ligne s’effectuent exactement de la même manière que pour les courbes de vélocité décrites ci-avant. L’outil Ligne permet de réaliser des courbes bien droites et régulières. Si vous souhaitez obtenir des courbes moins régulières, préférez l’outil Crayon. Le séquenceur bénéficie d’un nouvel outil de zoom : l’outil Loupe. Cette Loupe vous permet d’effectuer des zooms avant et arrière sur l’axe vertical et horizontal à l’instar des curseurs de zoom. L’outil Loupe présente par contre davantage de possibilités. ➜ Un simple clic sur une bande avec l’outil Loupe effectue un zoom équivalant à deux clics sur l’icône “+” du curseur de zoom. ➜ Pour effectuer un zoom arrière avec l’outil Loupe, cliquez avec l’outil Loupe tout en tenant enfoncée la touche [Option] (Mac)/ [Ctrl] (Windows). Le signe “+” de l’outil Loupe se change en signe “–”. ✪ Sachez que lorsque la touche [Shift] est maintenue enfoncée, les mouvements de l’outil Ligne sont restreints à l’axe horizontal. ➜ Si la bande dispose d’un curseur de zoom vertical, le fait de cliquer dessus avec la Loupe va entraîner un zoom avant/arrière équivalant à un clic sur les icônes “+” et “–” du curseur de zoom. Le fait de tenir enfoncée la touche [Shift] pendant le clic désactive le zoom vertical. 5 ➜ Il est par ailleurs possible de délimiter un cadre de sélection des données à zoomer au moyen de l’outil Loupe. Les données délimitées sont alors agrandies sur la totalité de l’écran. Les données délimitées par le cadre de sélection... ✪ Vous pouvez vous déplacer dans n’importe quelle direction dans les limites de la bande (la bande vélocité, par exemple, vous permet de vous déplacer uniquement sur le plan horizontal). En tenant enfoncée la touche [Shift] pendant que vous faites glisser la souris, vous pouvez limiter le déplacement à l’axe horizontal ou à l’axe vertical. Sauvegarde des réglages avec les morceaux • • • • • Différents réglages de configuration de l’espace de travail sont à présent sauvegardés avec les morceaux, ce qui vous permet de retrouver à chaque fois l’environnement de travail spécifique à chaque morceau. Voici, entre autres, les réglages pris en compte : État (détaché ou non) de la fenêtre du séquenceur. Position et taille des fenêtres. État graphique du rack (avant ou arrière, position des barres de défilement, etc.). Facteur de zoom du séquenceur. Etc. Nouvelle banque de sons Orkester sur CD ...sont zoomées et remplissent toute la fenêtre. Outil Main L’outil Main permet de se déplacer dans le séquenceur. Sélectionnez l’outil Main, cliquez sur une bande en tenant le bouton de la souris enfoncé, puis faire glisser la souris dans la direction de votre choix. Défilement sur la bande des notes Key Edit au moyen de l’outil Main. 6 Outre la banque de sons d’usine Factory Sound Bank, Reason 2.0 est livré avec un second CD renfermant la banque de sons Orkester. Cette banque de sons contient de très nombreux Patches et échantillons d’instruments orchestraux utilisables avec l’échantillonneur NN-XT. ">
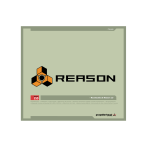
Lien public mis à jour
Le lien public vers votre chat a été mis à jour.
Caractéristiques clés
- Échantillonneur intégré pour manipuler des sons.
- Mélangeur 14 voies évolutif pour un mixage précis.
- Séquenceur de morceau pour organiser la musique.
- Nombreux processeurs d'effets pour sculpter le son.
- Synthé polyanalogique pour créer des textures uniques.
- Lecteur de boucles REX pour remixer des rythmes.
- Compatibilité SoundFont pour une variété de sons.
Questions fréquemment posées
Ouvrez la fenêtre Préférences, sélectionnez Général, puis cochez l'option 'Utiliser des échantillons haute résolution'.
Oui, Reason 2.0 est compatible avec les SoundFonts et peut charger ces fichiers dans les modules NN-XT, NN-19 et Redrum.
Cliquez sur la touche située en haut à droite du rack ou allez au menu Windows et sélectionnez l'option 'Détacher la fenêtre du séquenceur'.