Propellerhead Reason 7.0 Manuel utilisateur
PDF
Herunterladen
Dokument
MANUEL D'INSTALLATION Le contenu de ce document peut être modifié sans préavis, sans que Propellerhead Software AB puisse en être tenu pour responsable. Le logiciel décrit ici est soumis à un accord de licence et ne peut être copié sur aucun support non autorisé. Aucun extrait de cette publication ne peut être copié, reproduit, diffusé ou enregistré, pour quelques motifs que ce soit, sans l’autorisation écrite préalable de Propellerhead Software AB. ©2013 Propellerhead Software et ses concédants de licence. Toutes les spécifications peuvent être modifiées sans avis préalable. Reason, Reason Essentials et Rack Extension sont des marques déposées de Propellerhead Software. Tous les logos et noms de produits sont des marques déposées appartenant à leurs propriétaires respectifs et sont protégés. Tous droits réservés. Table des matières Introduction 7 Bienvenue ! 8 À propos de la documentation de Reason 8 À propos des différentes versions de Reason 8 Contenu du coffret Reason 9 Un DVD d’installation Reason 9 Enregistrement produit 9 Version téléchargée de Reason 9 Effectuer une mise à jour à partir d'une version antérieure de Reason 9 Utiliser la version téléchargée de Reason en attendant la réception du coffret 9 Installation 11 Configuration requise 12 Mac OS X 12 Windows 12 À propos du matériel audio 13 Matériel audio et Mac OS X 13 Si vous utilisez l'interface audio Propellerhead Balance 13 Si vous employez le matériel audio intégré de votre Macintosh 13 Si vous utilisez un autre type de matériel audio avec votre Macintosh 13 Matériel audio et Windows 13 Si vous utilisez l'interface audio Propellerhead Balance 13 Si vous utilisez un autre type de matériel audio avec votre PC Windows 14 À propos des interfaces MIDI 14 Connexions MIDI entrantes 14 Connexions MIDI sortantes 15 Installation du logiciel 15 Mise à jour à partir d'une version antérieure de Reason 15 Exécution du programme d’installation 15 À propos des banques de sons sur les ordinateurs Mac OS X (version DVD uniquement) 16 Le système d'autorisation 16 Enregistrement et autorisation Reason 17 4 TABLE DES MATIÈRES À propos de la désactivation d'un ordinateur 18 Exécution de Reason sur un ordinateur autorisé, ou via un matériel pour Ignition Key 18 Exécution de Reason avec vérification Internet 19 Exécution de Reason en mode démo 20 Utilisation de Reason avec ReWire sur un système d'exploitation 64 bits 21 Mac 21 Windows 21 Configuration 23 À propos de ce chapitre 24 Première exécution - Assistant d’installation Reason 24 À propos des Préférences 26 Configuration du matériel audio 27 Mac OS X 28 Windows 28 À propos du temps de latence et des autres réglages audio 28 Réglages des surfaces de contrôle MIDI 29 Ajout d’une surface de contrôle 30 Si votre modèle de surface de contrôle n’apparaît pas dans la liste 32 À propos du clavier maître 32 Entrée du clavier maître 33 Autres fonctions 33 Configurer le morceau par défaut 34 Ouvrir le dernier morceau au démarrage du programme 34 Réaffectation des touches de fonction dans Mac OS X. 35 TABLE DES MATIÈRES 5 6 TABLE DES MATIÈRES Chapitre 1 Introduction Bienvenue ! Merci d’avoir choisi Reason ! Si vous êtes auteur-compositeur, beatmaker, que vous enregistrez vos propres bandes sonores, ou que vous vous passionnez simplement pour la création de morceaux, voici le début d’une grande amitié. La plus grande nouveauté de cette version, ce sont les sorties MIDI vous permettant d'intégrer des instruments externes dans Reason, la découpe et quantification audio, la création REX depuis vos enregistrements audio, les groupes de mixeur, les canaux parallèles et le tout nouveau analyseur de spectres et EQ visuel. N'oubliez pas de visiter notre site Web www.propellerheads.se pour y découvrir tous les nouveaux effets et instruments Rack Extension que nous avons créés, et d'autres encore que vous pouvez ajouter à votre rack. La grande force de Propellerhead repose sur une véritable communication avec toutes celles et ceux qui utilisent nos programmes de par le monde et nous mettons tout en œuvre pour les aider à réaliser leurs projets musicaux. Une grande partie de cette communication a lieu sur nos propres forums utilisateur. Il s’agit d’un lieu de rencontre unique où les professionnels, tout comme les débutants, peuvent exposer et échanger leurs idées sur un pied d’égalité. Mais, sachez surtout que ce forum vous est ouvert. Nous sommes certains que vous apprécierez de dialoguer avec les autres utilisateurs de Reason à travers le monde, tout comme nous avons plaisir à parler avec vous. Cordialement, L'équipe Propellerhead www.propellerheads.se À propos de la documentation de Reason Dans ce manuel d’installation, vous trouverez toutes les procédures d’installation de Reason ainsi que les procédures de configuration de base. Les opérations et fonctionnalités détaillées de Reason sont décrites dans le Manuel d'utilisation au format PDF. Ce manuel ainsi que les fichiers PDF sont installés avec le programme - vous les trouverez dans le dossier Documentation situé dans le dossier de l’application Reason. Le manuel d’utilisation contient également des descriptions de référence de tous les modules et commandes Reason. À propos des différentes versions de Reason Reason s’exécute sous Mac OS X et Windows (pour les spécificités liées aux systèmes d’exploitation, voir « Configuration requise »). Tous les packages de Reason contiennent des versions du programme pour ces deux plates-formes. En outre, toutes les informations contenues dans ces manuels s’appliquent aux deux plates-formes, sauf indications contraires. 8 INTRODUCTION Contenu du coffret Reason Si vous avez acheté la version coffret de Reason, celui-ci contient les éléments suivants : Un DVD d’installation Reason Ce DVD contient le programme d’installation Reason qui comprend l’application Reason, le système d’aide, des morceaux de démonstration et la documentation du produit. Enregistrement produit Le numéro de licence et le code d'enregistrement requis pour l'installation se trouvent sur la pochette du DVD. Ce code à usage unique permet d’enregistrer votre licence Reason dans votre compte d’utilisateur Propellerhead. Une fois Reason enregistré dans votre compte, vous n'avez plus besoin du code d'enregistrement. ! Sachez que si vous avez acheté Reason dans la boutique en ligne de Propellerhead, le produit est automatiquement enregistré sur votre compte. Version téléchargée de Reason La version téléchargée de Reason contient tous les contenus du produit. En d'autres termes, pas besoin de la version coffret. Une fois le package téléchargé et le programme installé, il ne vous reste plus qu'à enregistrer et autoriser le programme avant de pouvoir commencer. Voir « Enregistrement et autorisation Reason » et « Exécution de Reason avec vérification Internet » pour plus de détails sur l'enregistrement et l'autorisation. Effectuer une mise à jour à partir d'une version antérieure de Reason ! Si vous effectuez une mise à jour à partir d'une version antérieure de Reason, il y a certaines choses importantes à prendre en compte avant d'installer la nouvelle version, voir « Mise à jour à partir d'une version antérieure de Reason ». Si vous mettez à jour à partir de Reason 6 ou d'une version ultérieure (ou depuis Propellerhead Record), vous disposez d'une Ignition Key que vous voudrez peut-être autoriser pour cette version. Après avoir téléchargé la mise à jour de Reason, décompressé le fichier et installé Reason, reportez-vous à « Enregistrement et autorisation Reason » pour plus d'informations sur l'activation de Reason. Utiliser la version téléchargée de Reason en attendant la réception du coffret Si vous avez acheté la version coffret de Reason et que vous en attendez l'expédition, vous pouvez toujours utiliser la version téléchargée du programme et l'exécuter avec la totalité de ses fonctions. Voir « Enregistrement et autorisation Reason » et « Exécution de Reason avec vérification Internet » pour plus de détails sur la procédure à suivre. Si vous utilisez un logiciel d'enregistrement audio et de production musicale pour la première fois, vous pouvez également lire les sections « À propos du matériel audio » et « À propos des interfaces MIDI » avant de continuer. ! Lorsque vous recevez le coffret Reason, vous n'avez PAS besoin de réinstaller le programme Reason. Tout ce dont vous avez besoin a déjà été installé avec la version téléchargée. INTRODUCTION 9 10 INTRODUCTION Chapitre 2 Installation Configuration requise Vous trouverez ci-dessous les configurations minimales requises pour utiliser Reason : ! Notez qu’il s’agit de la configuration minimale requise. Si vous êtes équipé d’un ordinateur rapide doté d’une mémoire vive conséquente, vous pourrez utiliser plus de modules simultanément. Mac OS X • • • • • • • • • • Intel Mac avec double cœur (ou mieux) 4 Go de RAM ou plus Lecteur DVD 3 Go d’espace libre sur le disque dur (le programme peut utiliser jusqu’à 20 Go d’espace tampon) Mac OS X 10.7 ou version supérieure Écran disposant d’une résolution minimale de 1 024 x 768 Interface audio compatible CoreAudio, comme Propellerhead Balance par exemple, ou un matériel audio intégré Un port USB2.0 doit être disponible pour utiliser l'interface audio Propellerhead Balance Connexion Internet pour l'enregistrement et l'installation de Rack Extension Interface et clavier MIDI (recommandé) Windows • • • • • • • • • • 12 Intel Pentium 4/AMD Opteron avec double cœur (ou mieux) 4 Go de RAM ou plus Lecteur DVD 3 Go d’espace libre sur le disque dur (le programme peut utiliser jusqu’à 20 Go d’espace tampon) Windows 7 ou version supérieure Écran disposant d’une résolution minimale de 1 024 x 768 Interface audio avec pilote ASIO , comme Propellerhead Balance par exemple Un port USB2.0 doit être disponible pour utiliser l'interface audio Propellerhead Balance Connexion Internet pour l'enregistrement et l'installation de Rack Extension Interface et clavier MIDI (recommandé) INSTALLATION À propos du matériel audio Le matériel audio permet à l’ordinateur de convertir des signaux analogiques provenant des instruments et des micros en signaux numériques que Reason peut exploiter et stocker, et inversement (dans le cas d’une connexion à un amplificateur, à un casque, ou autre). Il peut s’agir d’une carte son intégrée, d’une interface audio USB 2 canaux comme Propellerhead Balance par exemple, ou d'une interface audio FireWire, ou d’une carte son avec plusieurs entrées et sorties, de connecteurs numériques, etc. Assurez-vous juste que le matériel et les pilotes sont correctement installés. Matériel audio et Mac OS X Si vous utilisez l'interface audio Propellerhead Balance Veuillez vous référer au manuel d'utilisation de Propellerhead Balance pour savoir comment installer, connecter et utiliser l'interface audio Propellerhead Balance. ! Visitez toujours le site Web de Propellerhead pour obtenir les pilotes Balance les plus récents avant d'installer et de connecter Balance. Si vous employez le matériel audio intégré de votre Macintosh Tous les modèles de Macintosh sont fournis avec une interface audio intégrée, équipée de jacks entrée et sortie stéréo (et dans certains cas d’un micro intégré). Selon vos besoins, la qualité de ces entrées et sorties peut être parfaitement satisfaisante pour une utilisation avec Reason. Reason fournit de nombreuses combinaisons d'entrées et sorties préconfigurées. Vous pouvez les trouver sur l'onglet Audio des Préférences. Si vous utilisez un autre type de matériel audio avec votre Macintosh Il se peut que vous souhaitiez utiliser un autre type de matériel audio avec Reason (comme une interface audio avec plusieurs sorties, des connexions numériques, etc.). Pour ce faire, celui-ci doit être compatible avec Mac OS X : il doit donc exister un pilote Core Audio disponible pour ce matériel. 1. Installez les pilotes audio du matériel comme cela est expliqué dans la documentation. Notez que certains matériels audio ne requièrent pas de pilotes audio particuliers. Veuillez consulter la documentation du matériel. 2. Connectez les sorties stéréo de votre matériel audio à votre équipement d’écoute (hautparleurs, mixeur, casque ou autres). Pour plus d’informations sur l’utilisation des sorties multiples (c’est-à-dire plusieurs sorties stéréo), voir le manuel d’utilisation au format PDF. Examinons pour le moment les connexions stéréo standard. 3. Si possible, vérifiez que les sons sont lus correctement par votre matériel audio. Certains types de matériel s’accompagnent d’une application de test prévue à cet effet. Matériel audio et Windows Si vous utilisez l'interface audio Propellerhead Balance Veuillez vous référer au manuel d'utilisation de Propellerhead Balance pour savoir comment installer, connecter et utiliser l'interface audio Propellerhead Balance. INSTALLATION 13 Si vous utilisez un autre type de matériel audio avec votre PC Windows ! Pour exécuter Reason sous Windows avec ses fonctionnalités audio complètes en entrée et en sortie, votre matériel audio doit fonctionner avec un pilote ASIO. Reason peut également être exécuté avec des pilotes DirectX ou MME, mais ceux-ci supportent uniquement l’audio en sortie et à des latences nettement supérieures à celles obtenues avec des pilotes ASIO. 1. Assurez-vous d’avoir installé le tout dernier pilote ASIO pour votre matériel audio ! Pour ce faire, visitez le site Web du fabricant pour obtenir les dernières versions. 2. Installez les pilotes audio du matériel comme cela est expliqué dans la documentation. 3. Connectez les sorties stéréo de votre matériel audio à votre équipement d’écoute (hautparleurs, mixeur, casque ou autres). Pour plus d’informations sur l’utilisation des sorties multiples (c’est-à-dire plusieurs sorties stéréo), voir le manuel d’utilisation au format PDF. Examinons pour le moment les connexions stéréo standard. 4. Si possible, vérifiez que les sons sont lus correctement par votre matériel audio. Si votre matériel audio est équipé de pilotes ASIO, vous devrez exécuter une application de test (souvent livrée avec le matériel). À propos des interfaces MIDI S’il est possible d’utiliser Reason sans contrôleur MIDI externe (en vous servant uniquement de la fenêtre « Touches de piano à l’écran » pour jouer les notes MIDI, ou en dessinant manuellement les notes et l’automation dans le séquenceur), vous ne pourrez pas exploiter tout le potentiel du programme. À partir de maintenant, nous supposons que vous utilisez un contrôleur de clavier : soit un clavier USB avec interface MIDI intégrée ou une interface MIDI distincte et un clavier MIDI. D Pour installer le contrôleur de clavier, ou l’interface MIDI et ses pilotes, suivez attentivement les instructions décrites dans la documentation. • Même si une interface MIDI à un seul port MIDI suffit amplement, il est plus avantageux de disposer de deux ou de plusieurs ports MIDI individuels. Cela est particulièrement vrai si vous souhaitez manipuler des paramètres Reason avec d’autres modules de surface de contrôle MIDI, ou utiliser le programme avec un séquenceur ou une boîte à rythme externe autonome. • Certaines interfaces MIDI reliées à un port USB ne requièrent aucun pilote. Il suffit juste de les connecter ! • En revanche, pour les interfaces MIDI plus sophistiquées, l’installation d’un pilote est nécessaire (du moins pour tirer profit de fonctionnalités plus avancées, comme les entrées multiples). Pour plus d’informations, reportez-vous à la documentation fournie avec l’interface. Connexions MIDI entrantes D Connectez simplement le câble USB de votre clavier à votre ordinateur. Ou D Connectez un câble MIDI de la sortie MIDI de votre clavier MIDI (ou autre contrôleur MIDI) à l’entrée MIDI de votre interface MIDI. Cela suffit pour pouvoir lire et enregistrer des notes et des contrôleurs dans Reason à partir du clavier MIDI. 14 INSTALLATION • Si vous n’utilisez pas de clavier USB, vous pouvez également connecter la sortie MIDI de l’interface MIDI vers l’entrée MIDI de votre clavier. Cela n’est pas absolument nécessaire pour utiliser Reason, mais vous disposerez d’une communication dans les deux sens lorsque vous exécuterez l’assistant d’installation de Reason qui s’affiche lorsque vous démarrez Reason pour la première fois (voir « Première exécution - Assistant d’installation Reason »), ou que vous utilisez Auto-détecter les surfaces dans les Préférences (voir « Ajout d’une surface de contrôle »). Le fonctionnement ou non de l’auto-détection dépend de votre modèle de clavier. ! Pour utiliser plusieurs surfaces de contrôle MIDI ou similaire, il est recommandé de les connecter à des ports MIDI séparés (ou directement à l’ordinateur sur un port USB). Connexions MIDI sortantes Si vous avez des synthétiseurs, boîtes à rythme ou autres modules externes MIDI, vous pouvez les contrôler depuis Reason. Pour cela, vous devez disposer d'une interface MIDI avec une ou plusieurs sorties. D Connectez un câble MIDI d'un jack de sortie MIDI sur l'interface MIDI à un jack d'entrée MIDI sur votre instrument externe. Pour en savoir plus sur le contrôle des modules MIDI externes depuis Reason, lisez le manuel d’utilisation Reason Operation Manual.pdf ou ouvrez l'Aide Reason dans le programme. Installation du logiciel Mise à jour à partir d'une version antérieure de Reason Si vous effectuez une mise à jour à partir d'une version antérieure de Reason, il y a certaines choses importantes à ne pas oublier avant de procéder à la mise à jour : ! Avant de désinstaller votre version actuelle de Reason pour installer la nouvelle version, assurez-vous de n'avoir rien laissé d'important dans le dossier du programme Reason ; le dossier du programme Reason et son contenu seront supprimés de façon définitive lors de l'installation de la mise à jour. Par exemple, déplacez tous les ReFills supplémentaires, etc., depuis le dossier du programme Reason vers un autre emplacement (temporaire) avant de procéder à la mise à jour. Sinon, les fichiers peuvent être supprimés de façon définitive. Exécution du programme d’installation Il est temps d’installer le logiciel Reason : D Insérez le disque Reason dans votre lecteur de DVD - dézippez le fichier téléchargé (Windows) ou montez le fichier image du disque (Mac OS X). La suite dépend du type d’ordinateur sur lequel vous installez le logiciel, Mac ou Windows. Windows : 1. Localisez et double-cliquez sur le fichier nommé « Install Reason.exe ». Le programme d’installation démarre automatiquement lorsque vous insérez le DVD, selon les paramètres de votre système. • Si vous exécutez un système d’exploitation Windows 64 bits, la version 64 bits de Reason sera installée. • Si vous exécutez un système d’exploitation Windows 32 bits, la version 32 bits de Reason sera installée. INSTALLATION 15 ! Si vous exécutez un système d’exploitation Windows 64 bits, mais que vous souhaitez utiliser la version 32 bits de Reason parce que vous utiliserez Reason avec d'autres applications ReWire 32 bits, veuillez vous référer à la section « Utilisation de Reason avec ReWire sur un système d'exploitation 64 bits » pour plus d'informations. 2. Suivez les instructions qui s’affichent à l’écran. Avant de lancer l’installation des composants du logiciel, vous devrez sélectionner une langue, un emplacement d’installation et indiquer si vous souhaitez créer un raccourci/alias sur votre Bureau. Une fois l’installation terminée, vous pouvez choisir de lancer Reason immédiatement. Mac OS X : D Sous Mac, il existe un dossier appelé Reason : déplacez-le vers le dossier Applications. La version 64 bits et la version 32 bits sont inclues dans l'application. Au prochain lancement de Reason, il s'exécutera en mode 64 bits ou 32 bits en fonction de votre système d'exploitation. Si vous souhaitez utiliser la version 32 bits de Reason parce que vous utiliserez Reason avec d'autres applications ReWire 32 bits, veuillez vous référer à la section « Utilisation de Reason avec ReWire sur un système d'exploitation 64 bits » pour plus d'informations. Sur les deux plateformes : • Lors de l'installation sous Windows, ou lors du premier lancement du programme sous Mac OS X, les applications CodeMeter et Authorizer s'installent sur votre ordinateur. Ces applications permettent de gérer l'activation de Reason (voir ci-après) et l'administration des modules Rack Extension. À propos des banques de sons sur les ordinateurs Mac OS X (version DVD uniquement) La première fois que vous lancez Reason sous Mac OS X, vous devez insérer le disque Reason pour copier la Factory Sound Bank et la banque de sons Orkester vers votre disque dur. La Factory Sound Bank et la banque de son Orkester sont deux gros fichiers, contenant un grand nombre de patches, de samples et de boucles. Elles représentent votre principale source de sons (un peu comme le son ROM dans un synthétiseur). Elles sont copiées sur votre disque dur et sont nécessaires pour exécuter le programme. Le système d'autorisation Reason utilise un système d’autorisation conçu pour être aussi souple que possible, tout en protégeant au mieux le produit des copies illégales. Voici comment il fonctionne : • • • 16 Votre numéro de licence est au cœur de ce système d’autorisation. Il est enregistré dans votre compte d’utilisateur sur le site Web de Propellerhead. Vous pouvez alors utiliser cette licence pour autoriser un ordinateur particulier, une Ignition Key facultative et une interface audio Propellerhead Balance (contenant un matériel pour Ignition Key intégré). SI vous choisissez d'autoriser votre ordinateur, vous n'aurez pas besoin de matériel physique pour Ignition Key branché à l'ordinateur. Au démarrage, Reason détecte automatiquement que votre ordinateur est autorisé. Vous pouvez également autoriser une Ignition Key physique facultative (clé USB) ou l'interface audio Propellerhead Balance pour exécuter Reason en mode Autorisé, depuis n'importe quel ordinateur. Si votre ordinateur autorisé ou votre matériel pour Ignition Key n’est pas à portée de main, vous pouvez tout de même utiliser Reason en mode Autorisé à condition de disposer d’une connexion Internet active. Le programme contacte le site Web de Propellerhead et vérifie que Reason est enregistré dans votre compte d’utilisateur. INSTALLATION • Enfin, si votre ordinateur autorisé ou votre matériel pour Ignition Key n'est pas à portée de main et que vous ne disposez d'aucune connexion Internet, vous pouvez exécuter Reason en mode démo. Ce mode est également conçu pour tester le programme avant de l’acheter. Il vous permet de travailler normalement et même d’enregistrer vos travaux. En revanche, vous ne pouvez pas ouvrir de morceaux en mode démo (pour plus d’informations, voir « Exécution de Reason en mode démo »). Enregistrement et autorisation Reason Pour exécuter Reason en mode Autorisé (voir « Exécution de Reason sur un ordinateur autorisé, ou via un matériel pour Ignition Key » et « Exécution de Reason avec vérification Internet »), le programme doit être enregistré dans votre compte sur le site Web de Propellerhead. ! Si vous avez acheté Reason directement sur le site Web de Propellerhead, la licence Reason est déjà enregistrée dans votre compte d’utilisateur et vous pouvez utiliser Reason en autorisant votre ordinateur ou avec la vérification Internet. Si vous avez acheté l'Ignition Key facultative (clé USB), vous devez l'autoriser, donc lisez ce qui suit. Voici comment enregistrer et activer votre copie de Reason : ! Pour accomplir les étapes suivantes, une connexion Internet est nécessaire. 1. Lancez Reason. Lorsque vous démarrez Reason pour la première fois, la fenêtre suivante apparaît : 2. Cliquez sur le bouton Enregistrement et autorisation. Votre navigateur Web par défaut s'ouvre et vous amène sur la page de connexion du site Web de Propellerhead. INSTALLATION 17 3. Saisissez votre nom d’utilisateur et votre mot de passe et connectez-vous à votre compte Propellerhead. Si vous ne possédez pas encore de compte, cliquez sur le lien « Créer un compte » puis suivez les instructions pour enregistrer un nouveau compte. 4. L’étape suivante dépend du cas de figure dans lequel vous vous trouvez : Si vous avez acheté la version coffret de Reason et que vous n'avez pas encore enregistré le programme, vous serez invité à le faire. D Saisissez le numéro de licence et le code d’enregistrement qui se trouvent sur la pochette du DVD dans le coffret de Reason, puis cliquez sur le bouton Enregistrer. Une nouvelle page Web vous invite à enregistrer votre licence sur votre ordinateur ou sur votre matériel pour Ignition Key, ou à le faire ultérieurement. Si vous cliquez sur le bouton Plus tard, vous pourrez toujours exécuter Reason avec vérification Internet, voir « Exécution de Reason avec vérification Internet ». Si vous avez enregistré Reason et que vous souhaitez enregistrer votre licence sur votre ordinateur ou Ignition Key : D Cliquez sur le bouton « Autoriser ». Vous accédez alors à la page « Autoriser ordinateur et clés » où vous pouvez enregistrer votre licence Reason sur votre ordinateur, votre Ignition Key facultative et/ou une interface Balance connectée. 5. Suivez les instructions de la page Web pour enregistrer votre licence sur votre ordinateur ou Ignition Key. 6. Après cela, Reason va poursuivre son lancement et vous pourrez alors exécuter le programme en mode Autorisé. Vous pouvez maintenant fermer le navigateur Web si vous le souhaitez. À propos de la désactivation d'un ordinateur Vous pouvez autoriser un ordinateur à la fois. Si vous voulez transférer votre travail vers un autre ordinateur, vous pouvez désactiver premièrement l'ordinateur actuel puis autoriser l'autre. Pour ce faire, rendez-vous sur la page de votre compte sur le site Web Propellerhead. ! N'oubliez pas de désactiver votre ordinateur avant de le faire réparer ou de le vendre ! Exécution de Reason sur un ordinateur autorisé, ou via un matériel pour Ignition Key Si vous lancez Reason sur un ordinateur autorisé ou en insérant un matériel pour Ignition Key activé dans l’ordinateur (clé USB Propellerhead ou interface audio Propellerhead Balance), le programme démarre simplement sans autre avertissement. q Si vous utilisez une Ignition Key, connectez-la toujours avant de démarrer votre ordinateur et de lancer Reason. Le produit Reason démarrera alors immédiatement, sans que la procédure d’autorisation se déclenche. Si votre ordinateur est autorisé ou qu'un matériel pour Ignition Key autorisé est inséré dans l'ordinateur, vous n'avez plus besoin de connexion Internet lors de l'exécution de Reason. 18 INSTALLATION Exécution de Reason avec vérification Internet Si vous lancez Reason sur un ordinateur non autorisé ou sans insérer votre matériel pour Ignition Key, la fenêtre suivante apparaît : 1. Cliquez sur le bouton « Exécution avec vérification Internet ». ! Notez que pour que cette opération fonctionne, vous avez besoin d’une connexion Internet valide (votre licence Reason doit être enregistrée sur votre compte d’utilisateur, comme cela est expliqué dans « Enregistrement et autorisation Reason »). 2. Saisissez le Nom d’utilisateur et Mot de passe de votre compte Propellerhead dans la boîte de dialogue qui s’affiche. Reason démarre en mode Autorisé. ! Il n’est pas possible d’exécuter (sur des ordinateurs différents) deux instances de Reason activées sur le même compte d’utilisateur. Si tel est le cas, Reason s’exécute en mode démo. INSTALLATION 19 Exécution de Reason en mode démo Si vous ne possédez pas de licence Reason ou si vous ne disposez ni de votre ordinateur autorisé, ni de votre matériel pour Ignition Key, et que vous n'avez aucune connexion Internet, vous pouvez exécuter Reason en mode démo : 1. Lancez Reason. La fenêtre suivante apparaît : 2. Cliquez sur le bouton « Exécuter en mode démo ». Reason démarre en mode démo. L’indicateur du mode démo s’allume à gauche sur le panneau de transport du séquenceur : Le mode démo de Reason permet d’accomplir toutes les opérations du mode Autorisé, à trois exceptions près : • • • 20 Vous ne pouvez ni exporter de l'audio, ni bouncer des canauxs de mixeur sur le disque. Vous n'avez pas accès aux modules Rack Extension. Vous ne pouvez pas ouvrir de morceaux. Les seuls morceaux que vous pouvez ouvrir en mode démo sont les morceaux de démo dédiés (extensions de fichiers « .rsndemo » (morceaux de démo Reason), « .reedemo » (morceaux de démo Reason Essentials) et « .recdemo » (morceau de démo Record)). Ceux-ci sont disponibles à partir de la commande « Ouvrir un morceau de démonstration » dans le menu Fichier. INSTALLATION Si vous retirez votre Ignition Key d'un ordinateur non autorisé ou si la connexion Internet est interrompue pendant l’exécution de Reason avec vérification Internet, le programme passe automatiquement en mode démo. Vous pouvez continuer à travailler et à enregistrer des morceaux comme à l’accoutumée. Si vous branchez de nouveau votre matériel pour Ignition Key ou si la connexion à Internet est rétablie, Reason revient automatiquement en mode Autorisé et l'indicateur Mode démo disparaît. Utilisation de Reason avec ReWire sur un système d'exploitation 64 bits Si vous exécutez un système d'exploitation 64 bits, l'installation et l'exécution de Reason s'effectuera automatiquement en mode 64 bits. Toutefois, si vous utilisez ReWire, tenez compte également des informations suivantes : • • L'hôte ReWire et Reason doivent être exécutés dans le même mode (32 bits ou 64 bits). Pour utiliser ReWire en mode 64 bits, l'application hôte ReWire doit nécessairement prendre en charge ReWire 64 bits. Si ce n'est pas le cas, vous devez exécuter les deux programmes en mode 32 bits. Voici comment vous devez exécuter Reason en mode 32 bits sous Mac et sous Windows, respectivement : Mac 1. Assurez-vous que Reason n'est pas en cours d'exécution. 2. Sélectionnez l'application Reason dans le Finder et choisissez « Lire les informations » dans le menu Fichier. 3. Activez l'option « Ouvrir en mode 32 bits ». Au prochain lancement, Reason s'exécutera en mode 32 bits. Windows Sous Windows, vous devez installer une version 32 bits distincte de Reason : 1. Ouvrez le DVD Reason (ou le package de téléchargement Reason, si vous avez téléchargé le programme à partir du Web) dans l'Explorateur Windows. 2. Cliquez avec le bouton droit de la souris sur le fichier « Install Reason.exe », puis sélectionnez « Créer un raccourci ». Si le fichier figure sur le DVD, cliquez sur Oui si vous souhaitez créer le raccourci sur votre bureau. 3. Recherchez l'emplacement du raccourci que vous venez de créer, cliquez dessus avec le bouton droit de la souris, puis sélectionnez « Propriétés ». 4. Une fois sur la page « Raccourci » de la boîte de dialogue Propriétés, localisez le champ Cible et ajoutez « /32 » (sans les guillemets) tout à la fin. Le champ Cible doit indiquer "D:\Install Reason.exe" /32 (même si la lettre D du lecteur peut être différente en fonction de votre configuration). 5. Cliquez sur OK. 6. Double-cliquez sur le fichier de raccourci pour installer la version 32 bits de Reason. La version installée de Reason sera nommée « Reason (32) » dans le menu Démarrer et sur votre bureau. La version 64 bits standard peut être installée simultanément si vous le souhaitez. INSTALLATION 21 22 INSTALLATION Chapitre 3 Configuration À propos de ce chapitre Ce chapitre décrit les réglages que vous devez effectuer avant de pouvoir utiliser Reason. Ces réglages sont nécessaires pour pouvoir écouter du son depuis et vers le programme et pour pouvoir lire et contrôler Reason via MIDI. Première exécution - Assistant d’installation Reason Si vous avez correctement suivi les instructions du dernier chapitre, Reason doit être ouvert ainsi que la première boîte de dialogue du guide « Assistant d’installation Reason ». Celle-ci n'apparaît qu'à la première exécution du programme. 24 ! Notez que la page Langue apparaît uniquement dans la version Windows de Reason. Sous Mac OS X, le programme utilise la langue sélectionnée dans le système d’exploitation. ! Notez que les réglages que vous effectuez dans l’assistant d’installation pourront être modifiés ultérieurement dans les Préférences. CONFIGURATION D Cliquez sur « Suivant » pour parcourir une série de fenêtres de dialogue, où les étapes suivantes seront exécutées : • L’assistant d’installation essayera premièrement de trouver un pilote audio compatible. Il sélectionnera le premier pilote compatible qu’il trouvera. S’il s’agit du pilote que vous souhaitez utiliser, c’est parfait. Si vous préférez un autre pilote, sélectionnez-le dans la fenêtre pop-up Pilote de carte son. Si vous ne savez pas lequel utiliser, reportez-vous à « Configuration du matériel audio ». • Ensuite, Reason tentera de détecter automatiquement un clavier maître. S’il en trouve un que vous souhaitez utiliser, cliquez sur « Utiliser » et continuez. ! Pour que Reason puisse détecter automatiquement un module, vous devez disposer d’une communication MIDI bidirectionnelle. Les modules clavier non USB sans entrée MIDI peuvent bien entendu être ajoutés manuellement. ! Notez que Reason peut ne pas détecter votre modèle de clavier, même s’il s’agit d’un modèle récent et connecté via USB. Cependant, vous pouvez toujours utiliser ce clavier pour piloter Reason de la même manière qu'avec un clavier auto-détecté. • Si Reason ne reconnaît pas le clavier que vous avez connecté ou si vous avez cliqué sur « Ne pas utiliser », vous devrez spécifier un clavier maître manuellement. Pour ce faire, sélectionnez premièrement un fournisseur puis un modèle. Si votre modèle de clavier n’est pas dans la liste, sélectionnez « Autre ». D Vous devrez également indiquer un port MIDI à utiliser. Pour ce faire, sélectionnez l’un des ports disponibles répertoriés dans la fenêtre pop-up ou cliquez sur le bouton « Rechercher… » et appuyez sur certaines touches de votre clavier. D Notez que si vous disposez de modules de surface de contrôle distant supplémentaires dans votre installation, ils devront être ajoutés aux Préférences. Voir « Ajout d’une surface de contrôle ». L’assistant d’installation n’établira qu’un seul module Clavier maître. La configuration est terminée ! Si tout s’est bien passé, vous devez désormais avoir défini les communications audio et MIDI, qui représentent les bases permettant d'enregistrer et de lire de l’audio et de contrôler Reason via MIDI ! Cependant, si pour une raison ou une autre l’assistant d’installation n’a pas réussi à définir les réglages nécessaires, ou si vous souhaitez ajouter des modules supplémentaires, vous devez effectuer ces réglages dans les Préférences (voir ci-dessous). D Sélectionnez le morceau à ouvrir et si vous souhaitez regarder des tutoriels vidéo sur le site Web de Propellerhead. La dernière page de l’assistant vous permet de sélectionner si vous voulez, après la fin de l’assistant d’installation, ouvrir un morceau de démonstration, un document modèle ou un morceau vide. Vous pouvez également regarder les tutoriels vidéo sur le site Web de Propellerhead. CONFIGURATION 25 À propos des Préférences Les réglages de base pour l’audio et le MIDI s’effectuent dans la boîte de dialogue Préférences. Vous accédez à cette boîte de dialogue dans le menu Édition (ou dans le menu Reason si vous utilisez Mac OS X). Boîte de dialogue Préférences q Cette section décrit uniquement les réglages les plus importants dans Préférences. Pour plus d’informations sur les autres réglages Préférences, voir le chapitre « Menus et boîtes de dialogue » dans le manuel d’utilisation de Reason. 26 CONFIGURATION Configuration du matériel audio Si vous ne l’avez pas fait avec l’assistant d’installation, vous devez établir une connexion entre Reason et le matériel audio. Pour ce faire, sélectionnez un pilote (composant logiciel servant de lien entre le programme et le matériel audio). Procédez de la façon suivante : 1. Dans la boîte de dialogue Préférences, cliquez sur l'onglet Audio. 2. Déroulez le menu Pilote de carte son et sélectionnez l’une des options disponibles. Le pilote choisi dépend de la plateforme et du matériel audio. Si une option est non pertinente pour votre configuration, elle sera désactivée dans la boîte de dialogue. CONFIGURATION 27 Mac OS X D Sélectionnez l’option correspondant au matériel que vous voulez utiliser (les connecteurs audio intégrés ou un matériel audio supplémentaire que vous avez installé). q Plusieurs combinaisons prédéfinies d'entrées et de sorties intégrées sont également disponible dans le menu Pilote de carte son. Le nombre de ces combinaisons dépend de la configuration matérielle audio spécifique à votre ordinateur. Windows ! Si vous exécutez Reason sous Windows, votre matériel audio doit prendre en charge les pilotes ASIO pour pouvoir enregistrer du son. D Sélectionnez l’option correspondant au matériel ASIO que vous souhaitez utiliser. Si vous utilisez un matériel audio pour lequel il existe un pilote ASIO spécifique, sélectionnez-le. Avec un pilote ASIO conçu spécifiquement pour le matériel audio, Reason peut communiquer plus ou moins directement avec le matériel audio. Les avantages sont une latence réduite (voir ci-dessous) et un meilleur support pour les fonctionnalités supplémentaires du matériel telles que les entrées et sorties multiples. À propos du temps de latence et des autres réglages audio Sur l'onglet Audio, vous trouverez un certain nombre de réglages supplémentaires pour l’audio. Les plus importants sont la taille du tampon et les écrans correspondants pour la latence d’entrée et de sortie. La latence d’entrée est le délai entre « l’envoi » du son à partir d’un microphone ou d'un instrument connecté et le moment où Reason le reçoit et le détecte. La latence de sortie est le délai entre « l’envoi » du son depuis Reason et le moment où vous l’entendez. Les latences d’un système audio dépendent de votre matériel audio, de ses pilotes et de leurs réglages. Lorsque vous sélectionnez un pilote, ses valeurs de latence sont automatiquement relevées et affichées dans l’onglet Audio des Préférences. En fonction du matériel audio et du pilote, vous pouvez ajuster ces valeurs. Si vous rencontrez des valeurs élevées pour la latence, vous devrez faire quelques ajustements dans votre configuration. D Pour réduire la latence, utilisez le curseur Taille du tampon, s’il est disponible. Le réglage de taille de tampon le plus bas que vous pouvez choisir dépend des pilotes audio et des performances de votre ordinateur. Si vous obtenez des grésillements et des interruptions lors de la lecture, cela signifie que la taille du tampon est trop réduite pour votre système. Vous devez donc augmenter la taille du tampon jusqu'à ce que vous puissiez jouer normalement. D Si le curseur Taille du tampon est désactivé, vous pouvez réduire la taille du tampon dans le panneau de contrôle du matériel audio : cliquez sur le bouton Panneau de contrôle pour l’ouvrir. Pour plus d’informations, veuillez vous référer au manuel d’utilisation de Reason. 28 CONFIGURATION Réglages des surfaces de contrôle MIDI Dans Reason, les claviers ou les modules de contrôle distant MIDI sont appelés des surfaces de contrôle. Les entrées MIDI des surfaces de contrôle sont gérées par un système appelé le Contrôle à distance. En voici les principales fonctions : • • • • • • • Vous pouvez utiliser autant de surfaces de contrôle que souhaité en même temps. Le programme prend en charge un grand nombre de surfaces de contrôle prêtes à l’emploi : les molettes, les curseurs et les boutons des surfaces sont automatiquement affectés aux paramètres les plus utiles des modules Reason. Il n’est pas nécessaire de changer les réglages sur les surfaces de contrôle pour contrôler les différents modules dans Reason. Si vous modifiez une entrée MIDI d’une piste ID-8 à une piste Combinator, la surface de contrôle s’adapte automatiquement. Configurez simplement votre surface de contrôle une fois pour toutes afin de l’utiliser dans Reason - le programme se charge du reste ! Pour les surfaces de contrôle non prises en charge en natif, vous pouvez utiliser des pilotes génériques. Notez néanmoins que des pilotes du contrôle à distance seront ajoutés de façon continue pour les surfaces de contrôle supplémentaires. Consultez notre site Web pour plus d’informations. Par défaut, toutes les surfaces de contrôle suivent l’entrée du clavier maître dans le séquenceur. Cela signifie que vous définissez l’entrée MIDI sur une piste du séquenceur pour router les surfaces de contrôle vers le module de la piste dans le rack. Vous pouvez verrouiller une surface de contrôle à un module spécifique du rack. Par exemple, vous pouvez avoir un clavier maître suivant l’entrée MIDI et une autre surface de contrôle verrouillée au mixeur principal. Ainsi, vous pouvez contrôler les niveaux et pan à tout moment. Cela est décrit dans le manuel d’utilisation. Vous pouvez utiliser les assignations de substitution afin d’affecter le contrôle spécifique d’une surface à un paramètre ou une fonction précis(e) dans Reason. Vous pouvez par exemple assigner par substitution une molette ou un curseur de votre surface de contrôle au curseur de volume général du mixeur principal. Vous pouvez également affecter des boutons de votre surface de contrôle au contrôle de transport Reason (lecture, stop, enregistrement, etc.) à tout moment, et ce, quelle que soit la piste possédant l’entrée de clavier maître dans le séquenceur. Cela est décrit dans le manuel d’utilisation. Le contrôle à distance prend en charge des surfaces de contrôle avec un feedback MIDI. Si vous disposez d’une telle surface de contrôle et qu’elle est prise en charge par Reason, vous pourrez tirer tous les bénéfices des curseurs motorisés, des vu-mètres, des affichages, etc. Vous trouverez dans la documentation Reason un document PDF appelé « Détails de la surface de contrôle ». Ce document contient des informations sur les surfaces de contrôle prises en charge. Si vous avez déjà spécifié un clavier maître dans l’assistant d’installation et que vous ne disposez d’aucune autre surface de contrôle, vous ne devez rien faire d’autre. Mais si vous souhaitez ajouter des surfaces de contrôle ou modifier vos réglages, faites-le dans les Préférences. CONFIGURATION 29 Ajout d’une surface de contrôle 1. Ouvrez la boîte de dialogue Préférences et cliquez sur l'onglet Surfaces de contrôle. 2. Si votre surface de contrôle est connectée via USB (ou si vous avez effectué une connexion MIDI bidirectionnelle), essayez de cliquer sur le bouton Auto-détecter les surfaces. Reason parcourt tous les ports MIDI et essaie d’identifier les surfaces de contrôle connectées. Notez que toutes les surfaces de contrôle ne supportent pas l’auto-détection. Toutes les surfaces de contrôle trouvées sont affichées dans la liste Surfaces attachées. 3. Pour ajouter une surface de contrôle manuellement, cliquez sur le bouton Ajouter. Cela fait apparaître une nouvelle boîte de dialogue. 4. Sélectionnez le fournisseur de votre surface de contrôle dans le menu pop-up Fournisseur. Si vous ne le trouvez pas dans ce menu, voyez plus bas. 5. Sélectionnez le modèle de votre surface de contrôle dans le menu pop-up Modèle. Si vous ne le trouvez pas dans ce menu, voyez plus bas. 30 CONFIGURATION 6. Une image du modèle de la surface de contrôle sélectionné est affichée, souvent accompagnée d’un texte d’information : lisez-le attentivement. Pour certaines surfaces de contrôle, vous devez sélectionner un préréglage spécifique pour utiliser la surface avec Reason : c’est indiqué ici. 7. Utilisez le menu pop-up Entrée MIDI pour sélectionner le port d’entrée auquel la surface est connectée. En cas de doute, vous pouvez cliquer sur le bouton Rechercher et bouger un bouton ou jouer une touche de la surface de contrôle pour que Reason recherche le port d’entrée correspondant. • Certaines surfaces de contrôle peuvent contenir plusieurs menus pop-up Entrée MIDI. Vous devez sélectionner des ports dans tous les menus pop-up Entrée MIDI. • Certaines surfaces de contrôle ont également un menu pop-up Sortie MIDI. Dans certains cas, une étiquette « Facultatif » apparaît : vous n’avez alors pas besoin de faire un choix. Dans les autres cas, une sortie MIDI est nécessaire. C’est le cas si la surface de contrôle utilise le feedback MIDI : fader motorisé, affichages, etc. 8. Si vous le souhaitez, vous pouvez renommer votre surface de contrôle dans la zone Nom. 9. Cliquez sur OK pour ajouter la surface. Selon le modèle de surface, des alertes peuvent apparaître, vous rappelant de sélectionner un préréglage spécifique, etc. Dans certains cas, Reason peut restaurer un préréglage dans la surface de contrôle à ses réglages d’origine : vous en serez informé. Enfin, retournez sur l'onglet Claviers et surfaces de contrôle dans les Préférences, où vous verrez que votre surface a été ajoutée à la liste. CONFIGURATION 31 Si votre modèle de surface de contrôle n’apparaît pas dans la liste Si vous ne trouvez pas votre surface de contrôle dans les listes des menus pop-up Fournisseur ou Modèle lorsque vous essayez de l’ajouter, cela signifie qu’il n’existe pas de prise en charge native pour ce modèle. Cependant, le programme supporte les claviers et contrôleurs génériques. Voici ce que vous devez faire : D Sélectionnez « Autre » dans le menu pop-up Fournisseur, puis sélectionnez l’une des trois options dans le menu pop-up Modèle. Ou, si le fournisseur apparaît, mais pas votre modèle précis : D Sélectionnez l’une des trois options « Autre » dans le menu pop-up Modèle : Dans les deux cas, les options sont les suivantes : • • • • Clavier de contrôle MIDI Sélectionnez cette option si vous avez un clavier MIDI avec des molettes, boutons ou curseurs programmables. Vous devez configurer votre clavier de contrôle MIDI pour que les contrôleurs envoient les messages MIDI CC corrects, en fonction du module Reason que vous voulez contrôler. Vérifiez le diagramme d’implémentation MIDI dans la documentation Reason. Si votre surface de contrôle contient des modèles ou des préréglages pour différents modules Reason, ils peuvent être utilisés. Surface de contrôle MIDI Sélectionnez cette option si vous avez un contrôleur MIDI avec des molettes, boutons ou curseurs programmables (mais sans clavier). À nouveau, vous devez configurer votre contrôleur pour qu’il envoie des messages MIDI CC corrects. Clavier MIDI (aucun contrôle) Sélectionnez cette option si vous avez un clavier MIDI sans molettes, boutons ou faders programmables. Il est uniquement utilisé pour jouer (y compris les contrôleurs de performance comme le Pitch Bend, la roue de modulation, etc.) : vous ne pouvez pas ajuster les paramètres de modules Reason avec ce type de surface de contrôle. Clavier/Surface de contrôle multicanal MIDI Ces options peuvent être utilisées si votre clavier ou surface MIDI peut gérer simultanément plusieurs canaux MIDI. Après avoir sélectionné un modèle, poursuivez avec la sélection de l’entrée MIDI comme décrit précédemment. À propos du clavier maître L’une des surfaces de contrôle peut être le clavier maître. Elle est comme les autres surfaces de contrôle, mais elle doit avoir un clavier et ne peut pas être verrouillée sur un module Reason spécifique (en d’autres termes, elle suit toujours l’entrée MIDI du séquenceur). C’est la surface que vous utilisez pour jouer les modules instrumentaux dans Reason. • La première surface avec un clavier qui est ajoutée (ou trouvée par l’auto-détection) est automatiquement sélectionnée pour être le clavier maître. Cela est indiqué dans la liste des surfaces attachées dans la page Préférences. D Si vous voulez utiliser une autre surface comme clavier maître, sélectionnez-la dans la liste et cliquez sur le bouton « Définir comme clavier maître ». Vous ne pouvez posséder qu’un clavier maître. D Si vous ne voulez utiliser aucun clavier maître, sélectionnez la surface clavier maître actuelle et cliquez sur le même bouton (qui est à présent étiqueté « N’utiliser aucun clavier maître »). 32 CONFIGURATION Entrée du clavier maître Cela vous permet de définir une préférence sur la manière de sélectionner le mode d’entrée du clavier maître. • • Mode Standard Ce mode définit toujours l’entrée du clavier maître sur la piste sélectionnée. Mode Séparé Ce mode vous permet de sélectionner des pistes indépendamment de l’entrée du clavier maître, qui demeure inchangée. Lorsque ce mode est activé, cliquez sur l’icône du module dans la liste des pistes pour définir l’entrée du clavier maître. Si vous sélectionnez une autre piste (en cliquant sur le nom de la piste ou dans la liste des pistes), cela ne modifie pas l’entrée du clavier maître. Autres fonctions D Pour éditer une surface, double-cliquez dessus dans la liste (ou sélectionnez-la et cliquez sur Éditer). Cela vous permet de modifier son nom et ses réglages de port MIDI, le cas échéant. D Pour supprimer une surface, sélectionnez-la et cliquez sur Supprimer. D Vous pouvez désactiver une surface en décochant sa case « Utiliser avec Reason ». Cela peut être utile si la surface est connectée à votre système mais que vous voulez uniquement l'utiliser avec un autre programme, etc. • Il existe également un onglet « Avancé » dans les Préférences. Elle est uniquement utilisée pour les bus de contrôle MIDI externes et pour l’entrée Synchronisation horloge MIDI. Tous les contrôleurs MIDI pratiques sont réglés dans la page Surfaces de contrôle. CONFIGURATION 33 Configurer le morceau par défaut Il est possible de spécifier précisément le morceau qui s'ouvrira en tant que « modèle » chaque fois que vous sélectionnerez « Nouveau » dans le menu Fichier. Il peut s'agir de n'importe quel morceau créé précédemment, ou d'un modèle livré avec le produit. Vous pouvez sélectionner ce Morceau par défaut sur l'onglet Général des Préférences. 1. Sélectionnez « Préférences » depuis le menu Édition (Windows) ou le menu « Reason » (Mac), puis cliquez sur l'onglet « Général ». 2. Cliquez sur la case d'option « Modèle » dans la section « Morceau par défaut ». 3. Cliquez sur l'icône de dossier située à droite et sélectionnez le morceau à utiliser comme modèle lorsque vous créerez de nouveaux morceaux. Chaque fois que vous créez un nouveau morceau (en sélectionnant « Nouveau » dans le menu « Fichier »), le morceau sélectionné se chargera et servira de modèle à votre nouveau morceau. Sur les plateformes Windows, le document du morceau est nommé « Document n », où « n » est un chiffre croissant. Sur les plateformes Mac OS X, le document est nommé « sans-titre n » où « n » est un chiffre croissant. Enregistrez ensuite votre morceau en lui attribuant un nouveau nom. Ouvrir le dernier morceau au démarrage du programme Vous pouvez demander à Reason d'ouvrir automatiquement le dernier morceau Reason au démarrage. Pour ce faire, rendez-vous sur l'onglet Général dans la boîte de dialogue Préférences. 1. Sélectionnez « Préférences » depuis le menu Édition (Windows) ou le menu « Reason » (Mac), puis cliquez sur l'onglet « Général ». 2. Cochez la case « Charger le dernier morceau au démarrage ». Au prochain démarrage de Reason, le dernier morceau enregistré s'ouvrira automatiquement dans une fenêtre de document. 34 CONFIGURATION Réaffectation des touches de fonction dans Mac OS X. Lorsque vous travaillez avec Reason, vous naviguez beaucoup entre les trois zones principales : le mixeur principal, le rack et le séquenceur. Pour passer le plus rapidement d’une zone à l’autre, utilisez les touches de fonction F5, F6 et F7 (voir « Navigation entre les zones » dans le chapitre « Opérations et concepts fondamentaux » du manuel d’utilisation et du système d’aide). Les touches F2, F3, F4 et F8 sont des raccourcis pour afficher et masquer les fenêtres Spectre EQ, Vu-mètre d'enregistrement, Touches de piano à l’écran et Outils, respectivement. Cependant, sur beaucoup de modèle Macintosh (particulièrement les MacBooks), les touches de fonction servent de boutons de contrôle du matériel. Par exemple, elles peuvent servir à contrôler le volume des haut-parleurs intégrés, la luminosité de l’écran ou l’éclairage du clavier. Pour que ces touches fonctionnent en tant que touches de fonction pour un logiciel comme Reason, vous devez appuyer sur « Fn » simultanément. Cela peut fonctionner parfaitement, mais pour que votre travail dans Reason soit le plus rapide possible, nous vous recommandons de modifier cette fonctionnalité, afin que, par exemple, la touche F5 envoie véritablement « F5 » à Reason (et que vous mainteniez plutôt Fn enfoncée pour les fonctions de contrôle du matériel). Voici comment faire : 1. Ouvrez les Préférences système dans Mac OS X et sélectionnez l’élément « Clavier ». Les préférences « Clavier » s’affichent. 2. Sélectionnez l’onglet « Clavier » et assurez-vous que la case « Utiliser les touches F1, F2 et ainsi de suite, comme des touches de fonction standard » est cochée. Vous pouvez désormais utiliser F2-F8 pour contrôler les fonctions dans Reason. Pour utiliser les fonctionnalités de contrôle du matériel telles que le volume et la luminosité de l’écran, vous devez appuyer sur les touches de fonction et sur la touche « Fn » simultanément. Certaines touches de fonction sont peut-être déjà affectées aux raccourcis clavier Mac OS X, qui auront priorité sur des logiciels tels que Reason. Vous pouvez facilement modifier ce paramétrage : CONFIGURATION 35 3. Cliquez sur l’onglet « Raccourcis clavier » dans la fenêtre « Clavier ». La fenêtre Préférences Raccourcis clavier affiche une liste des raccourcis clavier affectés aux fonctions système. Par exemple, [Cmd]-[F5] dans le groupe Accessibilité active ou désactive VoiceOver. Dans Reason, ce raccourci clavier permet de découpler le mixeur principal dans une fenêtre séparée. 4. Déroulez jusqu’à l’élément « Activer/désactiver VoiceOver » dans le groupe Accessibilité, puis décochez la case ou affectez l’élément à un autre raccourci clavier. 5. Vous avez terminé les réglages et vous pouvez fermer la fenêtre « Clavier ». Les touches de fonction et les raccourcis clavier auront donc leur fonction attitrée dans Reason. 36 CONFIGURATION ">
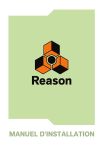
Öffentlicher Link aktualisiert
Der öffentliche Link zu Ihrem Chat wurde aktualisiert.