Olivetti SIMPLE_WAY BLUETOOTH Manuel utilisateur
PDF
Download
Document
Edité/Publié/Produit par : Olivetti S.p.A. Gruppo Telecom Italia Via Jervis, 77 Ivrea (TO) Italy www.olivetti.com Code: 528002-fr Date de publication: Juillet 2006 Marques déposées : Microsoft et Windows sont des marques déposées de Microsoft Corporation. D'autres marques déposées et noms commerciaux peuvent être utilisés dans ce document pour faire référence aux entités se réclamant de ces marques et de ces noms, ou à leurs produits. Olivetti dénie tout intérêt propriétaire aux marques déposées et noms commerciaux autres que les siens. Copyright © Olivetti, 2006 Tous droits réservés ENERGY STAR est une marque déposée des États-Unis. Le programme ENERGY STAR est un plan de réduction d’énergie présenté par l’Agence pour la protection de l’Environnement des États-Unis afin de répondre aux problèmes concernant l’environnement et pour encourager le développement et l’utilisation d’équipement de bureau ayant un meilleur rendement énergétique. Les qualités requises pour ce produit sont garanties par le label CE appliqué sur le produit même. TABLE DES MATIÈRES 1 POUR COMMENCER . . . . . . . . . . . . . . . . . . . . . . . . . . . . . . . . 1 GÉNÉRALITÉS . . . . . . . . . . . . . . . . . . . . . . . . . . . . . . . . . . . . . . . . . . . . . . 2 ACCÉDER AU MANUEL EN-LIGNE . . . . . . . . . . . . . . . . . . . . . . . . . . . . . . . 2 INSTRUCTIONS DE SÉCURITÉ . . . . . . . . . . . . . . . . . . . . . . . . . . . . . . . . . . . 2 RENSEIGNEMENTS SUR LA QUALITÉ D’IMPRESSION ET LA GARANTIE . . . . 3 LOCALISATION DES COMPOSANTES DE L’IMPRIMANTE . . . . . . . . . . . . . . 3 PANNEAU ANTÉRIEUR DE L’IMPRIMANTE . . . . . . . . . . . . . . . . . . . . . . . . . 5 POSITIONNEMENT DU DOCUMENT SUR LA VITRE DU SCANNER . . . . . . . . 6 CHARGEMENT DU PAPIER . . . . . . . . . . . . . . . . . . . . . . . . . . . . . . . . . . . . 7 Chargement de différentes types de papier . . . . . . . . . . . . . . . . . . . . 8 ALIMENTATION DE L'IMPRIMANTE . . . . . . . . . . . . . . . . . . . . . . . . . . . . . . 8 CONDITIONS DU PANNEAU FRONTAL DE L'IMPRIMANTE . . . . . . . . . . . . . 9 BRANCHEMENT D’UN APPAREIL PHOTO NUMÉRIQUE À L’IMPRIMANTE . . 9 INSTALLATION IMPRIMANTE VIA BLUETOOTH (MODELE BLUETOOTH) . . . 10 Activation Bluetooth . . . . . . . . . . . . . . . . . . . . . . . . . . . . . . . . . . . . 10 Installation USB et impression Bluetooth depuis ordinateur en environnement Windows . . . . . . . . . . . . . . . . . . . . . . . . . . . . . 10 Installation Bluetooth depuis ordinateur en milieu Macintosh . . . . . . 11 Installation Bluetooth pour l'impression depuis ordinateur en milieu Windows . . . . . . . . . . . . . . . . . . . . . . . . . . . . . . . . . . . . 11 INSTALLATION DE L'IMPRIMANTE DANS UN RESEAU SANS FIL (WI-FI) . . . 12 LIAISON DE L'IMPRIMANTE EN WI-FI (MODELE WIFI) . . . . . . . . . . . . . . . . 13 2 UTILISATION DE L’IMPRIMANTE SANS L’ORDINATEUR . . . 15 COPIE D’UN DOCUMENT . . . . . . . . . . . . . . . . . . . . . . . . . . . . . . . . . . . . 16 CRÉATION ET IMPRESSION DEPUIS PHOTO INDEX . . . . . . . . . . . . . . . . . . 16 IMPRESSION D’UNE PHOTO DE UN APPAREIL PHOTO PICTBRIDGE . . . . . 16 IMPRESSION D’UNE PHOTO DE UN APPAREIL PHOTO NUMÉRIQUE DPOF 17 IMPRESSION D’UNE PHOTO DE UN APPAREIL PHOTO NUMERIQUE PAS COMPATIBLE PICTBRIDGE/DPOF . . . . . . . . . . . . . . . . . . . . . . . . . . . . 17 IMPRESSION D’UNE PHOTO DE UN DISPOSITIF BLUETOOTH (MODÈLES BLUETOOTH) . . . . . . . . . . . . . . . . . . . . . . . . . . . . . . . . . . 17 TABLE DES MATIÈRES iii 3 UTILISATION DE L’IMPRIMANTE DE UN ORDINATEUR . . . .19 AVANT DE COMMENCER . . . . . . . . . . . . . . . . . . . . . . . . . . . . . . . . . . . . 20 LE TOOLBOX . . . . . . . . . . . . . . . . . . . . . . . . . . . . . . . . . . . . . . . . . . . . . . 20 LE GESTIONNAIRE D’ÉTAT DE L’IMPRIMANTE . . . . . . . . . . . . . . . . . . . . . 21 IMPRESSION, COPIE ET NUMÉRISATION À L’AIDE DU TOOLBOX . . . . . . . 22 IMPRESSION À L’AIDE DE L’APPLICATION EN UTILISANT LES PROPRIÉTÉS D’IMPRESSION . . . . . . . . . . . . . . . . . . . . . . . . . . . . . . . 23 NUMÉRISER UN ORIGINAL DE L’APPLICATION . . . . . . . . . . . . . . . . . . . . . 24 NUMÉRISER UN ORIGINAL DU PANNEAU ANTÉRIEUR DE L’IMPRIMANTE 25 CONFIGURATION DES PARAMÈTRES POUR AMÉLIORER LA QUALITÉ DU TIRAGE DES CLICHES . . . . . . . . . . . . . . . . . . . . . . . . . . . . . . . . . 26 PROGRAMMATION DES PARAMETRES POUR LA LIAISON WI-FI (MODELE WIFI) . . . . . . . . . . . . . . . . . . . . . . . . . . . . . . . . . . . . . . . . . 27 Déclaration des adresses du réseau . . . . . . . . . . . . . . . . . . . . . . . . . 28 UTILISATION DU MODE SERVEUR WEB (MODÈLE WIFI) . . . . . . . . . . . . . . 30 Accès au mode Serveur Web . . . . . . . . . . . . . . . . . . . . . . . . . . . . . . 30 Saisie des données de codification WEP . . . . . . . . . . . . . . . . . . . . . . 31 Saisie des données de codification WPA . . . . . . . . . . . . . . . . . . . . . . 31 CONFIGURATION DU SYSTÈME BLUETOOTH (MODÈLE BLUETOOTH) . . . 32 4 CARTOUCHES D’ENCRE . . . . . . . . . . . . . . . . . . . . . . . . . . . . .33 VERIFICATION DES NIVEAUX D'ENCRE . . . . . . . . . . . . . . . . . . . . . . . . . . 34 Informations nécessaires pour l'achat de nouvelles cartouches d'encre . . . . . . . . . . . . . . . . . . . . . . . . . . . . . . . . . . 34 SUBSTITUTION DES CARTOUCHES D'ENCRE . . . . . . . . . . . . . . . . . . . . . . 35 ALIGNEMENT DES CARTOUCHES D’ENCRE . . . . . . . . . . . . . . . . . . . . . . . 37 Feuille d’alignement des cartouches d’encre . . . . . . . . . . . . . . . . . . . 37 Alignement des cartouches d’encre à l’aide du Toolbox . . . . . . . . . . 37 REMPLACEMENT DES CARTOUCHES NOIRE ET PHOTO EN UTILISANT LE GARAGE . . . . . . . . . . . . . . . . . . . . . . . . . . . . . . . . . . . . . . . . . . . 38 5 MAINTENANCE ET DÉPANNAGE . . . . . . . . . . . . . . . . . . . . . .39 NETTOYAGE DE L’IMPRIMANTE . . . . . . . . . . . . . . . . . . . . . . . . . . . . . . . 40 NETTOYAGE DES BUSES DES CARTOUCHES D’ENCRE . . . . . . . . . . . . . . 40 DÉPANNAGE . . . . . . . . . . . . . . . . . . . . . . . . . . . . . . . . . . . . . . . . . . . . . 41 Problèmes pendant l’installation de l’imprimante . . . . . . . . . . . . . . . 41 Problèmes à l’allumage de l’imprimante . . . . . . . . . . . . . . . . . . . . . . 44 Problèmes d’impression . . . . . . . . . . . . . . . . . . . . . . . . . . . . . . . . . . 44 Problèmes de copie/numérisation . . . . . . . . . . . . . . . . . . . . . . . . . . . 45 Signification des voyants sur le panneau frontal . . . . . . . . . . . . . . . 45 DÉGAGEMENT DU BOURRAGE PAPIER . . . . . . . . . . . . . . . . . . . . . . . . . . 46 iv CHAPITRE TABLES DES MATIÈRES 6 CARACTÉRISTIQUES TECHNIQUES . . . . . . . . . . . . . . . . . . . . 47 SPÉCIFICATIONS GÉNÉRALES . . . . . . . . . . . . . . . . . . . . . . . . . . . . . . . . 48 SPÉCIFICATIONS DE L’IMPRIMANTE . . . . . . . . . . . . . . . . . . . . . . . . . . . . 49 SPÉCIFICATIONS DE LA TÉLÉCOPIE . . . . . . . . . . . . . . . . . . . . . . . . . . . . . 50 SPÉCIFICATIONS DU SCANNER . . . . . . . . . . . . . . . . . . . . . . . . . . . . . . . . 50 SPÉCIFICATIONS DU SYSTÈME WI-FI . . . . . . . . . . . . . . . . . . . . . . . . . . . . 51 SPÉCIFICATIONS DU PAPIER . . . . . . . . . . . . . . . . . . . . . . . . . . . . . . . . . . 52 Types de papier supportés . . . . . . . . . . . . . . . . . . . . . . . . . . . . . . . . 52 Formats et dimensions du papier supporté . . . . . . . . . . . . . . . . . . . . 53 INDEX ANALYTIQUE . . . . . . . . . . . . . . . . . . . . . . . . . . . . . . . . . . 55 Toutes les informations présentées ici sont sujettes à modification sans préavis. Olivetti S.p.A. n'est pas responsable des pertes ou dommages, directs ou indirects, résultant de ou liés à l'utilisation du présent manuel d'utilisation. MIPC (Mobile Imaging and Printing Consortium) MIPC est une association industrielle à but non lucratif fondée en 2004 par des sociétés leaders sur le secteur des imprimantes photographiques et des téléphones portables. Sa mission est de promouvoir et de soutenir des règles d'interopérabilité permettant l'impression d'images et d'autres contenus provenant de téléphones mobiles vers une imprimante personnelle. Ces règles ont pour but d'assurer un développement international des produits et services pour les utilisateurs de télé phone portable. http://www.mobileprinting.org. SIMPLE_ WAY : Ce produit "Mobile Printing Ready" a été conçu pour donner la possibilité d'imprimer en toute simplicité à partir d'un téléphone mobile en suivant la norme " Mobile Imaging and Printing Consortium (MIPC) Implementation Guidelines for Printing with Mobile Terminals, Version 1.0 " pour les PictBridge. SIMPLE_ WAY Bluetooth : Ce produit "Mobile Printing Ready" a été conçu pour donner la possibilité d'imprimer en toute simplicité à partir d'un téléphone mobile en suivant la norme " Mobile Imaging and Printing Consortium (MIPC) Implementation Guidelines for Printing with Mobile Terminals, Version 1.0 " pour les Bluetooth, PictBridge. SIMPLE_ WAY Wifi : Ce produit "Mobile Printing Ready" a été conçu pour donner la possibilité d'imprimer en toute simplicité à partir d'un téléphone mobile en suivant la norme " Mobile Imaging and Printing Consortium (MIPC) Implementation Guidelines for Printing with Mobile Terminals, Version 1.0 " pour les Wifi, PictBridge. TABLE DES MATIÈRES v vi CHAPITRE TABLES DES MATIÈRES 1POUR COMMENCER GÉNÉRALITÉS ACCÉDER AU MANUEL EN-LIGNE INSTRUCTIONS DE SÉCURITÉ RENSEIGNEMENTS SUR LA QUALITÉ D’IMPRESSION ET LA GARANTIE LOCALISATION DES COMPOSANTS DE L’IMPRIMANTE PANNEAU ANTÉRIEUR DE L’IMPRIMANTE POSITIONNEMENT DU DOCUMENT SUR LA VITRE DU SCANNER CHARGEMENT DU PAPIER ALIMENTATION DE L'IMPRIMANTE CONDITIONS DU PANNEAU FRONTAL DE L'IMPRIMANTE BRANCHEMENT D’UN APPAREIL PHOTO NUMÉRIQUE À L’IMPRIMANTE INSTALLATION IMPRIMANTE VIA BLUETOOTH (MODELE BLUETOOTH) INSTALLATION DE L'IMPRIMANTE DANS UN RESEAU SANS FIL (WI-FI) LIAISON DE L'IMPRIMANTE EN WI-FI (MODELE WIFI) POUR COMMENCER 1 GENERALIDADES Este producto multifuncional desempeña las funciones de impresora de inyección de tinta de alta calidad y escáner a color, formato A4, de tipo flatbed, para la impresión, escaneo y copia de documentos e imágenes en blanco y negro y en color. La impresora multifuncional está dotada de dos cabezales, negro y a color, para las normales operaciones de impresión y copia; para imprimir fotografías y obtener una calidad comparable a la garantizada por los laboratorios fotográficos se aconseja sustituir el cabezal negro por uno fotográfico (no incluido con el producto). nota: Los cartuchos de tinta negro, a color y fotográfico están disponibles también en versión Alta Capacidad. La impresora multifuncional también puede ser utilizada sin ordenador para efectuar copias e imprimir fotografías, basta conectar la cámara fotográfica digital a la interfaz USB, ubicada en el panel frontal, introduciendo una memoria USB en el conector correspondiente o utilizando Photo Index. El CD de instalación contiene el software necesario para la conexión al PC y para la gestión de documentos e imágenes, además del práctico programa Olivetti Toolbox que permite el rápido acceso a todas las funciones disponibles. El modelo bluetooth permite imprimir directamente las imágenes obtenidas mediante un teléfono móvil vía Bluetooth. El modelo Wifi permite utilizar la modalidad "sin cables" mediante la conexión Wi-Fi: la conectividad radio está integrada. La primera instalación y la eventual configuración de la impresora multifuncional en modalidad Wi-FI debe ser realizada siempre mediante el cable USB, es posible, posteriormente, remover el cable y trabajar en modalidad inalámbrica. nota: Para la instalación del modelo Wifi, seguir las instrucciones incluidas en el manual Wifi Info. ACCESO A LA AYUDA EN LÍNEA La presente Guía del Usuario, facilita las informaciones de base necesarias para utilizar las funciones que ofrece la impresora multifuncional. De todas formas, si se desea obtener información más detallada, se aconseja consultar la Ayuda en Línea. 1 Para acceder a la Ayuda en Línea: Seleccionar el botón Ayuda en las ventanas de diálogo. INSTRUCCIONES INHERENTES A LA SEGURIDAD • • • • • • • • 2 Leer y seguir escrupulosamente las siguientes informaciones relativas a la seguridad: Utilizar exclusivamente el cable de alimentación que se suministra junto con el producto o un cable de alimentación autorizado por el fabricante. Conectar el cable de alimentación a un toma eléctrica con puesta en tierra que esté situada cerca del producto y a la que se pueda acceder fácilmente. Instalar la impresora sobre una superficie plana y estable y ubicada de forma que el cable de alimentación no sea pisoteado o que se pueda tropezar con él. No utilizar la impresora cerca del agua, o con las manos mojadas. Proteger la impresora de ambientes húmedos y no dejarla a la intemperie expuesta a fenómenos metereológicos. No intentar desmontar la impresora. Respetar todas las advertencias e instrucciones incluidas directamente en la impresora. Leer atentamente e interpretar correctamente toda la documentación que se suministra junto con la impresora. nota: Este producto funciona correctamente, en observancia de las normas de seguridad, siempre y cuando sea utilizado con el alimentador CA suministrado por el fabricante. Si se utilizan alimentadores diferentes de el suministrado con el producto, será responsabilidad del usuario garantizar la conformidad con las normas de seguridad y con las alimentaciones correctas que requiere el producto CAPÍTULO 1 RENSEIGNEMENTS SUR LA QUALITÉ D’IMPRESSION ET LA GARANTIE A fin de garantir le bon fonctionnement de l’imprimante et la grande qualité de l’impression, il est essentiel dans le temps d’utiliser seulement des cartouches d’encre originales Olivetti. Olivetti décline toute responsabilité pour les dommages à l’imprimante provoqués par la rupture, ou le remplissage des cartouches à jet d’encre. Ces actions comportent aussi la perte de la garantie. LOCALISATION DES COMPOSANTES DE L’IMPRIMANTE 3 4 5 6 12 11 7 8 9 10 POUR COMMENCER 3 4 Réferénce Parties Description 1 Guide papier Guide le papier alimenté dans l'imprimante. 2 Support papier (ASF) Supporte le papier chargé. 3 Couverture extractible du plan d'exposition Couverture de l'unité de balayage. Peut être enlevée pour effectuer le balayage de documents volumineux (libres par exemple). 4 Panneau frontal Panneau utilisé pour allumer et éteindre l'imprimante et pour contrôler les opérations d'impression, de copie et de balayage. 5 Volet frontal Pour avoir accès au logement qui contient les cartouches d'impression. 6 Bac papier Recueille le papier imprimé éjecté par l'imprimante. 7 Plan d'exposition Placer le document ou le cliché avec le coté à copier ou à scanner vers le bas. Voir "Positionnement du document sur le plan d'exposition". 8 Unité de balayage Pour placer l'original sur le plan d'exposition. 9 Connecteur d'alimentation Relier à l'imprimante le câble d'alimentation universel fourni avec le produit. Ensuite, relier l'autre extrémité de l'alimentateur externe avec le câble de réseau à une prise électrique avec mise au sol. remarque : Relier d'abord le câble à l'imprimante et ensuite à la prise électrique. 10 Interface USB à haut débit Relier à l'imprimante le câble USB (non inclus) pour la connexion à l'ordinateur. Relier l'autre extrémité du câble au port USB sur l'ordinateur. 11 Support pour cartouches Supporte deux cartouches d'encre. La cartouche en couleurs est in installée à droite, tandis que la cartouche noire (ou la cartouche photographique, vendue séparément) est installée à gauche. Pour remplacer les cartouches d'encre, voir "Substitution des cartouches d'encre". 12 Interface USB frontale Relier le câble USB de l'appareil photo numérique, une mémoire USB (Mass Storage). CHAPITRE 1 PANNEAU ANTÉRIEUR DE L’IMPRIMANTE Simple Wifi Bluetooth 2 3 1 3 3 4 5 6 7 8 9 10 11 12 Réferénce Parties Description 1 Icône Bluetooth (modèle bluetooth) S'illumine en bleu pour indiquer que la connectivité Bluetooth Est active et disponible pour une liaison. 2 Icône de réseau (modèle wifi) S'illumine en vert pour indiquer qu'il y a connexion avec le réseau Wi-Fi. 3 Voyant condition USB pour connexion PictBridge S'illumine en vert pour indiquer la connexion d'un appareil photo numérique ou d'une carte mémoire USB (Mass Storage). 4 Bouton d'impression Est habilité lorsqu'un appareil photo numérique non Pictbridge ou une mémoire USB (Mass Storage) est relié à l'interface USB sur le panneau frontal. Dans ces conditions, si on appuie sur le bouton, on peut imprimer le Photo Index. 5 Bouton de sélection Qualité Permet de sélectionner la qualité d'impression ou de copie, l'imprimante ajuste automatiquement la résolution d'impression (haute ou normale) selon la qualité choisie. Il est conseillé d'utiliser le choix de la modalité photo si l'original à copier est une image ou si on imprime sur papier photographique. 6 Bouton de copie N/B Appuyer sur ce bouton pour faire une copie en N/B. Appuyer et garder appuyé pour activer la fonction " Adapté au format ". Voir " Copie d'un document ". 7 Bouton de copie en couleurs Appuyer sur ce bouton pour faire une copie en couleurs. Appuyer et garder appuyé pour activer la fonction "Adapté au format ". Voir " Copie d'un document ". 8 Compteur copies Visualise le nombre de copies sélectionnées. Le compteur diminue au fur et à mesure que sont imprimées les copies. Clignote en visualisant un "E" pour indiquer une condition d'erreur sur l'imprimante. POUR COMMENCER 5 Réferénce Parties Description 9 Bouton de sélection copies • Appuyer sur le signe Plus (+) pour augmenter le nombre de copies (maxi. 9) à faire. • Appuyer sur le signe Moins (-) pour diminuer le nombre de copies (min. 1) à faire. Le nombre sélectionné est visualisé par le compteur copies. 10 Bouton de balayage • • Est habilité lorsque l'imprimante est reliée à un ordinateur. Appuyer sur ce bouton pour effectuer le balayage du document ou de la photo placés sur le plan d'exposition. Voir "Balayage depuis panneau frontal". Une fenêtre du Toolbox sera affichée qui permet d'entrer l'image directement dans le programme désiré et de personnaliser les paramètres de balayage. 11 Bouton Annuler • Permet d'annuler immédiatement une impression ou une copie en cours, en provoquant l'expulsion du papier. Reporte les sélections à celles de l'usine (programmations par défaut). • 12 Bouton On/Off Permet d'allumer et d'éteindre l'imprimante. Lorsque l'imprimante est allumée, il s'illumine et clignote durant la phase d'impression. S'il y a des erreurs, par exemple, le papier ou la cartouche manquent, il clignote. POSITIONNEMENT DU DOCUMENT SUR LA VITRE DU SCANNER 1 2 Soulever le capot du scanner. Placer le document original ou la photo à numériser face vers le bas sur la vitre du scanner et l’aligner avec l’angle supérieur gauche. Abaisser le capot du scanner. Emplacement d'un document volumineux sur le plan d'exposition 1 2 6 Pour copier un document épais comme un livre, soulever le capot de ses guides, en pressant les supports de sécurité et l’enlever. Placer le document original ou la photo à numériser face vers le bas sur la vitre du scanner et l’aligner avec l’angle supérieur gauche. Abaisser le capot du scanner. CHAPITRE 1 3 Si le capot supérieur a été enlevé, le remplacer après la copie, en repositionnant ses onglets dans les fentes correspondantes dans la partie postérieure de l’imprimante, jusqu’à quand elles auront repris leur position originale. Abaisser le capot du scanner. CHARGEMENT DU PAPIER 1 2 Soulever les deux supports papier jusqu’à ce qu’ils seront en position droite, ensuite presser et régler la largeur du guide papier jusqu’à la position la plus externe. remarque : Quand on soulève les supports papier, s’assurer qu’ils sont dans leur correcte position droite. Charger le papier verticalement, le côté à imprimer face vers la partie antérieur de l’imprimante et contre les guides dans le côté droit du support papier. Presser et faire glisser le guide gauche du papier contre le bord gauche du papier. POUR COMMENCER 7 Chargement de différentes types de papier Réferénce Procéder comme suit Papier ordinaire, papier couché, paper glacé, papier photographique, cartes de voeux, cartes index, cartes postales, enveloppes, papier-calques, étiquettes à jet d’encre • Papier banderole • • Transferts à chaud pour le marquage • • Charger le papier verticalement contre le côté droit du support papier et avec la partie à imprimer vers le haut. • Presser et faire glisser le guide papier contre le bord gauche du papier. remarque : Charger du papier à lettre à en-tête avec l’en-tête qui entre dans l’imprimante en premier, face vers le haut. Enlever tous les feuilles de papier du support papier. Insérer le bord principal de la banderole verticalement dans l’imprimante contre le côté droit du support papier et avec la partie à imprimer vers la haut. remarque : Ne pas utiliser de feuilles banderoles perforées en continu. • Presser et faire glisser le guide papier contre le bord gauche de la banderole. • Lire les instructions sur le paquet transfert. Charter les feuilles verticalement contre le côté droit du support papier et avec le côté à imprimer vers la partie antérieure de la machine. Presser et faire glisser le guide papier contre le bord gauche de transfert. ALIMENTATION DE L'IMPRIMANTE L'imprimante peut être alimentée au moyen de l'alimentation électrique principale en utilisant l'alimentateur CA externe fourni en dotation. 1 2 8 Branchement de l'alimentateur à la prise électrique: Introduire la fiche du câble de l'alimentateur CA externe dans la prise de l'imprimante Introduire une extrémité du câble d'alimentation dans l'alimentateur et l'autre extrémité du même câble dans la prise de courant. CHAPITRE 1 CONDITIONS DU PANNEAU FRONTAL DE L'IMPRIMANTE Appuyer sur le bouton On/Off présent dans la partie droite du panneau frontal. remarque : Avant d'agir sur le bouton On/Off, vérifier que le câble d'alimentation soit branché à une prise de courant avec mise au sol. Pour les informations inhérentes à l'installation de l'imprimante, voir le Guide à l'installation fourni avec l'imprimante. Après avoir appuyé sur le bouton On/Off, l'imprimante effectue une série de tests d'autodiagnostic ayant pour but de repérer d'éventuels dysfonctionnements du système. Toute erreur relevée durant cette phase sera signalée par le panneau frontal, ou bien par l'ordinateur relié à l'imprimante. Pour les actions de correction en cas d'erreur, voir "Signification des voyants du panneau frontal ". Au terme de la phase d'autodiagnostic et en absence d'erreurs, le bouton On/Off s'illumine. BRANCHEMENT D’UN APPAREIL PHOTO NUMÉRIQUE À L’IMPRIMANTE 1 2 Allumer l’appareil photo numérique. Lire le Guide de l’Utilisateur de l’appareil photo pour des informations supplémentaires. Avec l’imprimante allumée, brancher une extrémité du câble USB de l’appareil photo au connecteur USB de l’appareil photo et l’autre extrémité au connecteur USB sur le panneau antérieur de l’imprimante. Le témoin d'état USB s'allume en vert pour indiquer la connexion d'un appareil photo numérique ou d'une mémoire USB. Si l'imprimante ne reconnaît pas l'appareil photo connecté, le témoin reste éteint. POUR COMMENCER 9 INSTALLATION IMPRIMANTE VIA BLUETOOTH (MODELE BLUETOOTH) On peut imprimer sans fils de connexion avec le branchement Bluetooth si l'ordinateur est pourvu de cette fonctionnalité intégrée ou si un dispositif externe Bluetooth a été installé (par exemple une clé Bluetooth USB). La fonction Bluetooth sur l'imprimante doit être active. La portée du système Bluetooth est normalement d'environ 10 mètres mais elle peut varier selon les caractéristiques du milieu à l'intérieur duquel il est installé. L'imprimante supporte le système de communication Bluetooth 1.2 Classe 2 pour la connexion à l'ordinateur et aux téléphones portables compatibles. Les modalités d'installation varient en fonction du type d'utilisation de l'imprimante. Activation Bluetooth L'imprimante est configurée pour l'utilisation de Bluetooth depuis téléphone portable compatible et n'a besoin d'aucun type d'installation. Pour vérifier si la fonctionnalité Bluetooth est disponible, contrôler que sur le panneau frontal soit allumé le voyant bleu de l'icône Bluetooth. Si le voyant bleu de l'icône Bluetooth est éteint procéder de la manière suivante: • 1 2 3 4 5 • 1 2 3 4 5 En milieu Windows: Effectuer l'installation USB comme décrit dans la documentation "Installation de l'imprimante" (Setting Up Your Printer). remarque : Si l'installation a déjà été effectuée, il n'est pas nécessaire de la répéter. Ouvrir le programmeToolbox (Démarrer > Programmes > Olivetti > Olivetti Toolbox). remarque : Le câble USB doit être branché et l'imprimante doit être allumée. Cliquer sur le bouton "Assignations" et ensuite sur "Assignations Bluetooth" pour accéder à la configuration des paramètres Bluetooth. Habiliter la modalité Bluetooth et cliquer sur "Envoyer assignations" : attendre la réception automatique des données du réseau Bluetooth présent: la lumière bleue de l'imprimante s'allumera. Quitter le programme "Toolbox". Maintenant l'imprimante est en mesure de travailler en milieu Bluetooth. Si en phase de connexion on demande un mot de passe, saisir "0000" (ou divers, si déjà saisi par l'usager) à l'aide de l'application "Toolbox" (Démarrer > Programmes > Olivetti > Olivetti Toolbox). En milieu Mac OS X: Effectuer l'installation USB comme décrit dans la documentation "Installation de l'imprimante" (Setting Up Your Printer). remarque : Si l'installation a déjà été effectuée il n'est pas nécessaire de la répéter. Démarrer le programme Toolbox depuis le bureau. remarque : Le câble USB doit être branché et l'imprimante doit être allumée. Cliquer sur le bouton "Assignations" et ensuite sur "Assignations Bluetooth" pour accéder à la configuration des paramètres Bluetooth. Cliquer sur “Condition Bluetooth". Activer la modalité Bluetooth et attendre la réception automatique des données du réseau Bluetooth présent: appuyer sur "Appliquer". Quitter le programme "Toolbox". Maintenant l'imprimante est en mesure de travailler en milieu Bluetooth. Si en phase de connexion on demande un mot de passe saisir "0000" (ou divers, si déjà saisi par l'usager) à l'aide de l'application "Toolbox" (Démarrer > Programmes > Olivetti > Olivetti Toolbox). Installation USB et impression Bluetooth depuis ordinateur en environnement Windows On peut imprimer sans fils de connexion avec le branchement Bluetooth si l'ordinateur est pourvu de cette fonctionnalité intégrée ou si un dispositif externe Bluetooth a été installé (par exemple une clé Bluetooth USB). La fonction Bluetooth sur l'imprimante doit être active. • 1 10 En milieu Windows: Effectuer l'installation USB comme décrit dans la documentation "Installation de l'imprimante". (Setting Up Your Printer). CHAPITRE 1 2 3 Activer la modalité Bluetooth sur l'ordinateur (cela dépend du dispositif Bluetooth installé). Prendre note du port COM que le système Windows a associé au canal Bluetooth (en milieu Windows Xp dans la systray est disponible l'icône Bluetooth pour la recherche des dispositifs branchés; pour les autres systèmes opérationnels, consulter le manuel du producteur). Ouvrir le dossier Imprimantes> et cliquer sur Ajouter imprimantes>. Suivre les instructions pour ajouter une imprimante et sélectionner Imprimante locale ou de réseau> successivement Sélectionner la porte imprimante> et saisir le port COM de communication Bluetooth noté précédemment. Selectionner Installer le logiciel imprimante> rechercher et sélectionner l'imprimante Olivetti modèle SIMPLE_WAY Bluetooth et l'ajouter à la liste des imprimantes disponibles (lorsque la présence du driver est vérifiée, valider avec "Garder le driver existant"). Pour de plus amples renseignements sur l'ajout d'une imprimante au système, consulter la documentation du système opérationnel utilisé. Installation Bluetooth depuis ordinateur en milieu Macintosh 1 2 3 4 5 On peut imprimer sans fil de connexion avec la liaison Bluetooth si l'ordinateur est pourvu de cette fonction intégrée ou si un dispositif externe Bluetooth (par exemple une clé Bluetooth USB). La fonction Bluetooth sur l'imprimante doit être active (voyant bleu allumé). Pour programmer l'imprimante en modalité Bluetooth sélectionner Préférences du système > Bluetooth>. Cliquer sur “Dispositifs” et ensuite sur “Nouveau dispositifs”. Sur l'écran apparait ”Programmation assistée Bluetooth”. Cliquer sur “Continuer” et ensuite sélectionner le type de dispositif: “Imprimante”. Continuer ”Programmation assistée” en sélectionnant “Chercher l'imprimante”, et ensuite suivre les instructions fournies sur l'écran. Assigner à l'imprimante le nom de ”SIMPLE_WAY Bluetooth” et terminer l'installation. Installation Bluetooth pour l'impression depuis ordinateur en milieu Windows On peut imprimer sans fils de connexion avec le branchement Bluetooth si l'ordinateur est pourvu de cette fonctionnalité intégrée ou si un dispositif externe Bluetooth a été installé (par exemple une clé Bluetooth USB). La fonction Bluetooth sur l'imprimante doit être active. La connexion Bluetooth à l'imprimante a lieu à travers un port COM disponible sur le système. remarque : Si une installation USB a été précédemment effectuée, il est nécessaire de l'enlever du système avant de procéder. remarque : Avant de procéder vérifier que le système Bluetooth soit actif et fonctionnant, dans le cas contraire se référer au producteur du matériel ou à la documentation spécifique du produit installé. Avec la connexion Bluetooth on ne peut pas utiliser les fonctions "copier" et "balayage", le programme Toolbox n'est pas disponible. La fonction "copier" peut être effectuée depuis le clavier du panneau frontal de l'imprimante. 1 2 3 4 Activer la modalité Bluetooth sur l'ordinateur (cela dépend du dispositif Bluetooth installé). Prendre note du port COM que le système Windows a associé au canal Bluetooth (en milieu Windows Xp l'icône Bluetooth est disponible dans la systray pour la recherche des dispositifs branchés; pour les autres systèmes consulter le manuel du producteur). Allumer l'ordinateur et introduire le CD-ROM "Installation" (c) dans le drive (l'unité). Sur la page écran initiale, sélectionner la Langue désirée et cliquer sur OK> sur la page écran successive sélectionner Bluetooth > et suivre les instructions fournies sur l'écran. remarque : Si la page écran d'installation n'est pas affichée, cliquer sur Démarrer > Effectuer > Parcourir, sélectionner l'unité du CD-ROM et cliquer sur Setup.exe. remarque : Si une installation USB a déjà été installée, il est nécessaire de l'enlever du système avant de procéder. lorsque le port de communication COM est requis, sélectionner celui associé au Bluetooth qui a déjà été noté précédemment et compléter l'installation. L'imprimante a été ajoutée à la liste des imprimantes disponibles sur le système et maintenant elle est en mesure de travailler en milieu Bluetooth. ATTENTION : Avec la connexion Bluetooth on ne peut pas utiliser les fonctions "copier" et "balayage", le programme Toolbox n'est pas disponible. La fonction "copier" peut être effectuée depuis le clavier du panneau frontal de l'imprimante. POUR COMMENCER 11 INSTALLATION DE L'IMPRIMANTE DANS UN RESEAU SANS FIL (WI-FI) Conditions requises Pour la première installation ou la configuration de l'imprimante, il faut avoir: • Un câble USB (non inclus dans la confection) • Un ordinateur de bureau ou un portable avec dispositif wireless actif • En cas d'installation en modalité infrastructure, un réseau wireless opérationnel et en état de marche. remarque : Si l'on a à peine acheté un ordinateur portable ou de bureau, consulter le guide utilisateur fourni pour activer et configurer les programmations du réseau wireless. Installation Pour installer correctement l'imprimante en Wi-Fi: • Procéder à l'installation USB • Activer le composant Wi-Fi de l'imprimante Pour habiliter la communication wireless depuis ordinateur, utiliser le logiciel de l'imprimante (programme Toolbox) en choisissant la modalité Ad-Hoc (peer to peer) ou bien l'infrastructure (avec access point) • Créer la connexion de réseau entre l'ordinateur et l'imprimante • Procéder à l'installation Wi-Fi Pour ajouter l'imprimante à la liste des imprimantes disponibles dans le système. L'installation USB et Wi-Fi sont effectuées avec le même CD-Rom d' "Installation" (Installation) fourni avec l'imprimante; au terme on pourra utiliser la connexion via câble USB et la modalité sans fil (Wi-Fi). Pour de plus amples informations, consulter le guide "Wifi Info". 12 CHAPITRE 1 LIAISON DE L'IMPRIMANTE EN WI-FI (MODELE WIFI) L'imprimante peut être reliée à un ordinateur directement (modalité ad Hoc) ou bien à travers un réseau sans fil existant déjà (modalité infrastructure): • Ad hoc (Peer-to-Peer) (programmation à l'usine): L'imprimante communique directement avec l'ordinateur, afin d'avoir une liaison, ils doivent avoir tous les deux un adaptateur wireless. Vérifier que l'ordinateur à relier à l'imprimante soit pourvu d'un dispositif wireless et qu'il soit actif; consulter le guide opérationnel fourni avec l'ordinateur. L'utilisation de la modalité ad hoc est généralement limitée aux réseaux wireless simples et de dimensions contenues parce que les prestations ont tendance à être mineures après la connexion de plusieurs périphériques de réseau. remarque : (modèle photo wireless) lorsque sont disponibles les connectivités wireless et bluetooth, les deux modalités ne peuvent être actives en même temps. • Infrastructure (point d'accès): L'imprimante communique avec les ordinateurs du réseau à travers un point d'accès wireless. Le point d'accès agit come hub (répétiteur de signal) et peut avoir une sortie (gateway) centrale pour relier les périphériques . Tous les ordinateurs et imprimantes doivent être pourvus d'un adaptateur de réseau wireless pour la connexion au point d'accès. POUR COMMENCER 13 14 CHAPITRE 1 2UTILISATION DE L’IMPRIMANTE SANS L’ORDINATEUR COPIE D’UN DOCUMENT CRÉATION ET IMPRESSION DEPUIS PHOTO INDEX IMPRESSION D’UNE PHOTO DE UN APPAREIL PHOTO PICTBRIDGE IMPRESSION D’UNE PHOTO DE UN APPAREIL PHOTO NUMÉRIQUE DPOF IMPRESSION D’UNE PHOTO DE UN APPAREIL PHOTO NUMERIQUE PAS COMPATIBLE PICTBRIDGE/DPOF IMPRESSION D’UNE PHOTO DE UN DISPOSITIF BLUETOOTH (MODÈLES BLUETOOTH) UTILISATION DE L’IMPRIMANTE SANS L’ORDINATEUR 15 COPIE D’UN DOCUMENT 1 2 3 4 5 6 7 Allumer l’imprimante. Charger le papier sur le quel on veut imprimer. Soulever le capot du scanner et placer le document qu’on veut copier la face vers le bas sur la vitre du scanner. Contrôler que l’angle supérieur gauche du document soit aligné avec l’angle supérieur gauche de la vitre du scanner. Abaisser le capot du scanner. Sélectionner la qualité d’impression ou de copie, Photo ou Normale, en appuyant sur le bouton de sélection de la qualité. Pour copier un texte normale en noir et blanc ou un document mixte noir et blanc et en couleurs, sélectionner Normale. Pour copier une photo ou un document avec photo, choisir Photo. Pour faire plusieurs copies, appuyer sur le signe Plus (+) du bouton de sélection des copies jusqu’à quand le nombre de copies désirées sera affiché sur le comptoir de copies. Appuyer sur le bouton Copie en noir pour faire une copie en noir et blanc, ou appuyer sur le bouton Copie en couleurs pour faire une copie en couleurs. remarque : Si on est en train de copier sur différentes dimensions de papier, par rapport à la dimension de l’original, appuyer et tenir pressé le bouton Copie en Noir ou Copie en Couleurs pour activer l’option Adapter à la Page. L’imprimante réglera automatiquement la dimension du document original pour l’adapter à la dimension du papier chargé. CRÉATION ET IMPRESSION DEPUIS PHOTO INDEX Lorsqu'un dispositif non PictBridge est branché à l'imprimante et lorsqu'il n'est pas associé aux images archivées fichier DPOF, sur l'afficheur de l'imprimante est actif le bouton d'Impression (le bouton Imprimer est illuminé). En appuyant sur Imprimer sans n'avoir effectué aucune sélection des images visualisées, l'impression du Photo Index démarre. remarque : Il est indispensable que le support de papier contienne du papier au format A4. Le Photo Index contient les clichés ou images avec les bords en format miniature 5x4 et sous chacun d'eux, il y a un espace pour la sélection du nombre de copies qui peut varier de1 à 4; au fond de la page, l'utilisateur peut choisir si effectuer le tirage avec ou sans bords ainsi que les formats, 2x1, 4x1. Le Photo Index, rempli avec les sélections désirées, doit être positionné sur le plan d'exposition du scanner et le tirage démarre en appuyant pendant quelques secondes sur le bouton Imprimer. L'imprimante reconnait le Photo Index positionné sur le plan d'exposition et les clichés sélectionnés seront imprimés comme indiqués. La qualité du tirage doit être programmée depuis le panneau frontal de l'imprimante tandis que l'image sera adaptée automatiquement au format papier présent dans le bac papier. Le Photo Index peut être utilisé plusieurs fois; afin de pouvoir le réutiliser, il faut avoir le même dispositif, les mêmes photos positionnées dans le même ordre et le dispositif branché à l'imprimante. IMPRESSION D’UNE PHOTO DE UN APPAREIL PHOTO PICTBRIDGE 1 2 16 Pour obtenir les résultats les plus performants pour le tirage, il est conseillé d'installer la cartouche en couleurs et la cartouche photo et d'utiliser le papier photographique. Voir "Substitution des cartouches d'encre noire et photographique en utilisant le garage". S’assurer que l’appareil photo numérique PictBridge soit allumé et branché à l’imprimante. Pour des informations supplémentaires, se reporter à la rubrique "Branchement d’un Appareil Photo Numérique à l’Imprimante". L'impression est gérée directement par l'appareil photo, l'imprimante reconnait automatiquement le format de l'ASF. Pour des instructions supplémentaires sur l’impression des photos, se reporter au Guide de l’Utilisateur de l’appareil photo. Pendant l’impression, le bouton Imprimer clignotera pour indiquer que l’opération d’impression est en cours. remarque : Si la dimension du papier chargé dans l’imprimante est différente de celle-la du papier sélectionné de l’appareil photo numérique pour l’impression et on commence à imprimer, l’impression résultera fausse. Si cette fonction n'est pas disponible sur l'appareil photo, l'impression a lieu au format du papier présent dans le support. CHAPITRE 2 IMPRESSION D’UNE PHOTO DE UN APPAREIL PHOTO NUMÉRIQUE DPOF 1 2 3 L’imprimante est capable de reconnaître les informations DPOF associées aux fichiers images. En ce qui concerne l’appareil photo numérique DPOF, l’imprimante imprimera les photos qu’on sélectionne directement de l’appareil photo numérique. remarque : Avant de continuer, contrôler que l’appareil photo numérique DPOF soit compatible, en lisant le Guide de l’Utilisateur de l’appareil photo. Pour obtenir les résultats les plus performants pour le tirage, il est conseillé d'installer la cartouche en couleurs et la cartouche photo et d'utiliser le papier photographique. Se reporter à la rubrique "Échange des cartouches d'encre noire et photographiques en utilisant le garage". S’assurer que l’appareil photo numérique DPOF soit allumé et branché à l’imprimante. Pour des informations supplémentaires, se reporter à la rubrique "Branchement d’un Appareil Photo Numérique à l’Imprimante". Sélectionner la qualité d’impression selon les nécessités. Appuyer sur le bouton Imprimer du panneau antérieur de l’imprimante pour imprimer les photos. Pour des informations supplémentaires, se reporter à la rubrique "Panneau Antérieur de l’Imprimante". remarque : Si la dimension du papier chargé dans l’imprimante est différente de celle-la du papier sélectionné de l’appareil photo numérique pour l’impression et on commence à imprimer, l’impression résultera fausse. Si cette fonction n'est pas disponible sur l'appareil photo, l'impression a lieu au format du papier présent dans le support. IMPRESSION D’UNE PHOTO DE UN APPAREIL PHOTO NUMERIQUE PAS COMPATIBLE PICTBRIDGE/DPOF 1 2 3 Contrôler d’avoir chargé dans l’imprimante le papier sur lequel on désire imprimer et d’avoir sélectionné la qualité désirée (normale quand on imprime sur papier commun, Photo quand on imprime sur papier spécial pour imprimantes à jet d’encre). Pour des informations supplémentaires, se reporter à la rubrique "Chargement du Papier" et "Panneau Antérieur de l’Imprimante". S’assurer que l’appareil photo numérique soit allumé et branché à l’imprimante. Pour des informations supplémentaires, se reporter à la rubrique "Branchement d’un Appareil Photo Numérique à l’Imprimante". Appuyer sur le bouton Imprimer du panneau antérieur de l’imprimante. Les photos sauvées dans la mémoire de l’appareil photo seront imprimées. IMPRESSION D’UNE PHOTO DE UN DISPOSITIF BLUETOOTH (MODÈLES BLUETOOTH) 1 2 3 4 Le modèle Bluetooth est équipé avec un composant Bluetooth intégré Class 2. Le mot de passe par défaut est 0000 et permet d'imprimer directement n'importe quel fichier transmis par un téléphone mobile situé dans un rayon de 10 mètres de l'imprimante. remarque : Si l’imprimante est branchée à l’ordinateur par câble USB, on peut changer les paramètres du mot de passe de l’imprimante Bluetooth à l’aide de l’Utilitaire des Paramètres du Toolbox. S’assurer que le papier soit chargé dans l’imprimante. Pour des informations supplémentaires, se reporter à la rubrique "Chargement du Papier". Allumer l’imprimante. Les capacités du Bluetooth seront automatiquement activées sur l’imprimante. Allumer le périphérique Bluetooth que l’on veut imprimer de et à 10 mètres de distance de l’imprimante, lancer la procédure de découverte Bluetooth directement du périphérique. Le périphérique Bluetooth cherchera un autre dispositif Bluetooth en proximité (dans ce cas, l’imprimante) avec laquelle il pourra partager des données. Pour des informations supplémentaires sur la modalité de lancement d’une procédure de découverte Bluetooth, se reporter au Guide de l’Utilisateur du périphérique. Quand le périphérique Bluetooth a découvert l’imprimante, lancer une impression directement du dispositif Bluetooth. Pour des instructions supplémentaires, se reporter au Guide de l’Utilisateur du périphérique. UTILISATION DE L’IMPRIMANTE SANS L’ORDINATEUR 17 18 CHAPITRE 2 3UTILISATION DE L’IMPRIMANTE DE UN ORDINATEUR AVANT DE COMMENCER LE TOOLBOX LE GESTIONNAIRE D’ÉTAT DE L’IMPRIMANTE IMPRESSION, COPIE ET NUMÉRISATION À L’AIDE DU TOOLBOX IMPRESSION À L’AIDE DE L’APPLICATION EN UTILISANT LES PROPRIÉTÉS D’IMPRESSION NUMÉRISER UN ORIGINAL DE L’APPLICATION NUMÉRISER UN ORIGINAL DU PANNEAU ANTÉRIEUR DE L’IMPRIMANTE CONFIGURATION DES PARAMÈTRES POUR AMÉLIORER LA QUALITÉ DU TIRAGE DES CLICHES PROGRAMMATION DES PARAMETRES POUR LA LIAISON WI-FI (MODELE WIFI) UTILISATION DU MODE SERVEUR WEB (MODÈLE WIFI) CONFIGURATION DU SYSTÈME BLUETOOTH (MODÈLE BLUETOOTH) UTILISATION DE L’IMPRIMANTE DE UN ORDINATEUR 19 AVANT DE COMMENCER 1 1 2 3 Ce chapitre décrit en général les informations basique pour le fonctionnement, en mettant en condition d’utiliser l’imprimante quand elle est branchée à un ordinateur. Pour des informations supplémentaires et pour exploiter tous les avantages des options offertes, se reporter à l’Aide en Ligne. Pour accéder à l’Aide en Ligne de Windows : Sélectionner le bouton Aide dans les fenêtres de dialogue. Avant de commencer : Contrôler que l’imprimante et l’ordinateur sont branchés correctement et que le CD-ROM du logiciel "Installation" a été installé avec succès sur l’ordinateur, comme indiqué dans le Feuille d’Installation fourni avec l’imprimante. Charger le papier sur lequel on veut imprimer. Pour des informations supplémentaires, se reporter à la rubrique "Chargement du papier". Contrôler que les indicateurs de l’encre noire et colorée situés sur le panneau antérieur ne clignotent pas, ou ne sont pas illuminés. S’ils clignotent ou sont illuminés, on conseille de remplacer les cartouches relatives. Pour des informations supplémentaires, se reporter à la rubrique "Remplacement de cartouches d’encre". LE TOOLBOX Le Toolbox permet de contrôler l’impression, la copie, et la numérisation directement d’une interface unique à l’aide de l’afficheur de l’ordinateur. On peut aussi télécopier le document qu’on a numérisé avec l’imprimante tout en un, si l’ordinateur a chargé une application fax, pourvue d’un modem. Pour le modèle Wifi, vous pouvez définir les paramètres nécessaires pour accéder à un réseau Wi-Fi. Le Toolbox se trouve dans le CD-ROM "Installation" et est installé automatiquement sur l’ordinateur quand on installe le logiciel contenu dans le CD-ROM. remarque : L'"Installation guidée de l'imprimante" utilise un protocole réseau pour envoyer et recevoir les informations. Durant cet échange d'informations, si le logiciel de sécurité installé sur votre ordinateur est actif, il est possible que certaines communications soient bloquées ; vous devrez donc vous assurer que le port réseau utilisé par l'imprimante soit "ouvert", à savoir non susceptible de les bloquer (le paramètre prédéfini du port de l'imprimante est l'UDP. Si vous notez un fonctionnement irrégulier ou discontinu, vérifiez les paramètres du logiciel de sécurité installé sur l'ordinateur, environnement Windows 2000/XP. Pour effectuer cette opération, sélectionnez la connexion concernée parmi les "Ressources réseau" et, du bouton droit de la souris, accédez aux propriétés, puis aux paramètres du logiciel de sécurité : il convient de désactiver les ports UDP ou, en cas de doutes, de désactiver l'action protectrice du logiciel de sécurité. remarque : L'"Installation guidée de l'imprimante", environnement Mac OS X, ne détecte que les imprimantes partagées via l'option "Partage d'imprimantes" en cas d'installation sur l'ordinateur du système Mac OS X 10.2 ou versions ultérieures. • • • • • • • 20 De l’écran principal du Toolbox on peut : Imprimer des images et faire des copies. Numériser documents ou photos et décider où envoyer l’image numérisée. Voir combien d’encre reste encore dans la cartouche d’encre installée. Accéder aux options Solutions et Assistance, où on peut : – Nettoyage et test des buses des cartouches d’encre. – Aligner automatiquement les cartouches d’encre pour améliorer la qualité d’impression. – Trouver l’adresse du site web du producteur, où on peut avoir les informations nécessaires à l’achat de cartouches d’encre neuves. – Accéder aux information sur le dépannage. Accéder à la fonction pour améliorer la qualité des images. Accès au paramétrage réseau pour le mode sans fil (wireless) (modèle wifi). Accès au paramétrage réseau pour le mode sans fil (Bluetooth) (modèle bluetooth) CHAPITRE 3 LE GESTIONNAIRE D’ÉTAT DE L’IMPRIMANTE • • • • • • • • • • • • • Le Gestionnaire d’État de l’Imprimante donne des informations sur l’état actuel de l’imprimante. S’il est installé d’une manière permanente sur l’ordinateur quand on installe le logiciel contenu dans le CD-ROM "Installation". Affiché automatiquement au début de l’impression ou de la copie, le Gestionnaire d’État : Affiche une représentation graphique du pourcentage d’impression ou de la copie déjà effectué. Affiche le nombre de la page en train d’être imprimée ou copiée, par rapport au nombre total de pages à imprimer ou copier. Affiche une représentation graphique de la quantité estimée d’encre, en pourcentage, encore disponible dans les cartouches colorées et noires. Permet d’annuler l’impression ou la copie. Fournit l’adresse du site web du producteur, où on peut avoir tous les informations nécessaires à l’achat de cartouches d’encre neuves. Le Gestionnaire d’État s’arrête automatiquement à la fin de l’impression ou de la copie, mais on peut le fermer à l’aide de l’icône sur la barre des tâches de Windows à tout moment. Si on décide d’éteindre le Gestionnaire d’État pendant une impression ou une copie, il sera réaffiché automatiquement dans les conditions suivantes : Quand le niveau d’encre resté dans les cartouches et bas, ou quand l’encre dans les cartouches est teminé. Un point d’exclamation coloré indiquera que la cartouche a un bas niveau d’encre (coloré, noir, ou tous les deux) et l’importance de la condition. Il apparîtraient des fenêtres à glissières, avec l’adresse du site web du producteur où on peut avoir les informations nécessaires à l’achat de cartouches d’encre neuves. Le Gestionnaire d’État de l’Imprimante affiche aussi des fenêtres à glissières d’erreur quand : L’imprimante a terminé le papier. Il y a un bourrage papier. On a sélectionné une dimension de papier faux. L’imprimante est occupée avec une autre tâche. L’imprimante n’a pas été reconnue. Le chariot des cartouches d’encre est bloqué. L’imprimante ne fonctionne pas (erreur de système). Dans tous les cas ci-dessus indiqués, on peut choisir si continuer ou annuler l’impression, en cliquant le bouton relatif sur l’écran. UTILISATION DE L’IMPRIMANTE DE UN ORDINATEUR 21 IMPRESSION, COPIE ET NUMÉRISATION À L’AIDE DU TOOLBOX 1 Pour accéder au Toolbox : Cliquer sur le bouton droit du souris sur l’icône Olivetti de la barre de tâches de Windows et sélectionner Toolbox, ou cliquer sur Démarrer > Programmes ou Toutes les Programmes > Olivetti > Olivetti Toolbox. Le Toolbox sera affiché. remarque : En milieu Mac OS X le programme Toolbox est disponible en cliquant sur l'icône présente sur le bureau ou bien en le sélectionnant sur la liste des programmes installés. La zone principale du Toolbox comprend les icônes, qui représentent les différentes outils disponibles. Icône On peut : Imprimer des Photos • • • • • • Photocopieur • • • • • • • Numérisation sur fichier Numérisation sur application Numérisation sur courriel Numérisation sur fax 22 CHAPITRE 3 • Parcourir le disque dur ou la mémoire de l'appareil photo numérique nonPictBridge/DPOF/ou la mémoire USB (Mass Storage) reliée à l'ordinateur pour chercher le dossier contenant les clichés à imprimer. Sélectionner toutes les photos mémorisées dans le dossier ou seulement les photos particulières que l’on veut, et choisir combien de copies imprimer. Sélectionner le type de papier sur le quel imprimer, et sa dimension. Sélectionner si imprimer les photos sur une seule page, deux photos sur une page ou quatre sur une page. Imprimer une Feuille d’Index des photos. Imprimer les photos qu’on a choisies. Définir le type de document à copier. Choisir le papier sur le quel on veut copier, et sa dimension. Définir la qualité de la copie. Illuminer ou foncer la copie, et définir si on la veut en couleurs ou en noir et blanc. Sélectionner la topologie (layout) de la copie imprimée: faire des copies multiples de la même image (ou de plusieurs images) sur une page unique; faire des copies format poster en définissant le nombre de pages sur lesquelles adapter l'image copiée en reproduisant l'image copiée le nombre de fois nécessaire sans redimensionner l'image, ou bien imprimer simplement l'image copiée sur une page. Agrandir ou réduire le document ou la photo à copier, ou régler automatiquement sa dimension, de manière à ce qu’il s’adapte à la dimension du papier sélectionnée. Sélectionner le nombre de copies à faire. Numériser une aperçu du document ou de la photo placé sur la vitre du scanner. • Utiliser la sélection pour délimiter la zone de l’aperçu de l’image que l’on veut numériser. • Tourner, agrandir ou réduire l’aperçu de l’image. • Définir le type de document à numériser, et s’il est complètement en couleurs, à des échelles de gris ou s’il est en noir et blanc. • Définir la résolution, la profondeur des couleurs, la luminosité et les contrastes de l’image numérisée. Selon l’outil sélectionné : • Avec Acquérir dans un fichier, sauvegarder l'image soumise à balayage en format TIFF (.tif), bitmap (.bmp) ou JPEG (.jpg) dans le dossier Olivetti crée expressément pour le balayage depuis Toolbox. • Avec Numérisation sur application, numériser le document ou la photo dans un application sélectionnable (comme des programmes graphiques, un programme pour l’élaborations des textes ou un logiciel de PAO). • Avec Numérisation sur courriel, inclure le document ou la photo numérisé, dans un format comprimé .jpg, à un courriel ouvert par défaut dans l’application e-mail de l’ordinateur. • Avec Numérisation sur fax, numériser le document ou la photo, en format .jpg comprimé, dans un applicatif fax sélectionnable. L’affiche principale du Toolbox donne aussi les liaisons à l’Aide, Solutions et Assistance, et Paramètres. Lien On peut : Aide • Avoir des informations supplémentaires sur le sujet affiché à ce moment-là. Solutions et assistance • • • Nettoyer et tester les cartouches d’encre. Aligner automatiquement les cartouches d’encre. Pour des informations supplémentaires, se reporter à la rubrique “Alignement des cartouches d’encre à l’aide du Toolbox”. Trouver l’adresse du site web du producteur, où on peut avoit tous les informations nécessaires à l’achat de cartouches d’encre neuves. Accéder aux information sur le dépannage. • Changer les paramètres standard du Toolbox. • Paramètres IMPRESSION À L’AIDE DE L’APPLICATION EN UTILISANT LES PROPRIÉTÉS D’IMPRESSION 1 2 Avec le document ou la photo ouvert dans l’application que l’on est en train d’utiliser, cliquer sur Fichier > Imprimer pour afficher la boîte de dialogue Imprimer. Cliquer sur Préférences ou Propriétés, selon le système d’exploitation chargé. L’écran de l’interface utilisateur du pilote de l’imprimante est affiché, en permettant l’utilisation de l’imprimante Tout En Un, comme indiqué dans le tableau suivant. Préférences / Propriétés : On peut : Papier/Qualité • • • • • • • • • Sélectionner manuellement si le document à imprimer est formé seulement par des textes ou graphique noirs, une combinaison de textes noirs et graphiques colorées ou photos, ou seulement photos, ou si l’imprimante détecte automatiquement le document, formé par une combinaison de textes noirs ou graphiques colorées ou photos. Sélectionner le type de papier que l’on veut utiliser, et sa dimension. Définir la dimension, si elle est en pouces ou en millimètres, de tous les papier personnalisés que l’on veut utiliser. Imprimer les clichés sans bords si un papier glacé, brillant ou format carte postale a été programmé. Sélectionner si on charge le papier manuellement, en considérant que si l’on charge un type de papier qui est plus petit que la sélection effectuée, l’imprimante expulsera le papier, en permettant de charger le papier selon la dimension sélectionnée. Sélectionner la qualité des impressions selon les besoins. Sélectionner si on veut imprimer les photos en couleurs naturelles (Qualité Photo) quand on charge du papier photographique et sélectionner les photos comme type de document choisi. Sélectionner si on veut imprimer en noir et blanc ou en Couleurs, selon le document original. Définir le nombre de copies à imprimer, et si on veut ou pas commencer à imprimer de la dernière page à la première. UTILISATION DE L’IMPRIMANTE DE UN ORDINATEUR 23 Préférences / Propriétés : On peut : Mise en page • • • • • • Niveaux de l’Encre • • • Sélectionner pour imprimer des pages individuelles du document, ou des photos, sur une seule mise en page. Sélectionner pour imprimer des pages multiples sur un seule feuille de papier, en adaptant les 2, 3, 4 ou 8 pages du document, ou des photos, sur un seule feuille. Définir l'ordre selon lequel les pages multiples seront insérées sur la feuille de papier. Programmer ou pas l'introduction du bord autour des images sur chaque feuille de papier. Sélectionner pour imprimer des pages multiples pour poster, en élargissant les contenus d’une page individuelle sur plusieurs feuilles de papier. Définir le nombre de feuilles sur lesquelles imprimer l'image du poster. Décider si insérer ou pas un bord autour de chaque image. Retourner aux paramètres de l’écran où il y a les paramétres standard, ou sauvegarder les paramètres de manière à ce qu’ils puissent être appliqués à tous les prochains travaux d’impression. Voir la quantité d’encre restée dans les cartouches noires et colorées. Se relier directement à l’écran de Maintenance du Toolbox où on peut avoir les informations sur la maintenance et le dépannage. Avoir une liaison directe à l’adresse du site web du producteur, où on peut avoir tous les informations nécessaires à l’achat de cartouches d’encre neuves. NUMÉRISER UN ORIGINAL DE L’APPLICATION 1 2 • • • • Placer le document ou la photo sur le capot du scanner avec le côté à numérise face vers le bas. Contrôler que l’angle supérieur gauche de l’originale soit aligné avec l’angle supérieure gauche du capot même. Pour des informations supplémentaires, se reporter à la rubrique "Positionnement du Document sur la Vitre du Scanner". Acquérir l’image de l’application. L’écran de l’interface utilisateur du pilote du scanner sera affiché avec une aperçu à basse résolution du document ou de l’image sur le côté gauche de l’écran. On peut : Sélectionner la zone de l’image que l’on veut numériser pour voir l’aperçu. Tourner, élargir ou réduire l’image dans l’aperçu. Numériser une nouvelle aperçu, au cas où l’on a accidentellement enlevé l’original de la vitre du scanner. Lancer la numérisation finale selon les paramètres établis. Sur le côté droit de l’interface du pilote de l’écran du scanner, personnaliser les paramètres comme indiqué dans le tableau suivant : Driver du scanner : On peut : Standard • • • 24 CHAPITRE 3 Définir si le document à numériser est formé seulement par textes ou grafica noires, une combinaison de textes noires ou graphiques colorés ou photos, ou seulement photos, et pour cela numériser à 150 dpi, 300 dpi ou 600 dpi. Sélectionner si numériser complètement en couleurs à 24 bits/pixel, en gris à 8 bits/pixel ou en noir et blanc à 1 bit/pixel. Retourner aux paramètres de l’écran où il y a les paramétrages standard, ou enregister les paramètres de moyen que ils peuvent être appliqués à tous les prochaines travaux d’impression. Driver du scanner : On peut : Personnaliser • • • • • • Sélectionner la résolution de numérisation. Sélectionner l’intensité des couleurs, c’est-à-dire le nombre des différentes couleurs qui peuvent être représentées en numéro de bits. Eclaircir ou foncer l’image à numériser. Augmenter ou réduire les contrastes de l’image à numériser. Activer un filtre qui règle l’image, par exemple quand on numérise les pages des magazines. Retourner aux paramètres de l’écran où il y a les paramètres standard, ou sauvegarder les paramètres de manière à ce qu’ils puissent être appliqués à tous les prochains travaux d’impression. NUMÉRISER UN ORIGINAL DU PANNEAU ANTÉRIEUR DE L’IMPRIMANTE 1 2 • • • • Placer le document ou la photo sur le capot du scanner avec le côté à numérise face vers le bas. Contrôler que l’angle supérieur gauche de l’originale soit aligné avec l’angle supérieure gauche du capot même. Pour des informations supplémentaires, se reporter à la rubrique "Positionnement du Document sur la Vitre du Scanner". Appuyer sur le bouton Numériser dans le panneau antérieur de l’imprimante. Il apparaîtra une fenêtre à glissières avec les Outils suivants : Numérisation sur fichier, Numérisation sur application, Numérisation sur courriel et Numérisation sur fax. Sélectionner la destination à la quelle on veut envoyer l’image numérisée, en cliquant sur l’icône de l’Outil correspondant. Pour des informations supplémentaires, se reporter à la rubrique "Impression, Copie et Numérisation à l’Aide du Toolbox". L’écran de l’interface utilisateur du pilote du scanner est affiché avec une aperçu à basse résolution du document ou de l’image sur le côté gauche de l’écran. On peut : Sélectionner la zone de l’image que l’on veut numériser pour voir l’aperçu. Tourner, élargir ou réduire l’image dans l’aperçu. Numériser une nouvelle aperçu, au cas où on a accidentellement enlevé l’original de la vitre du scanner. Lancer la numérisation finale selon les paramètres établis. Sur le côté droit de l’interface du pilote de l’écran du scanner, personnaliser les paramètres comme indiqué dans le tableau suivant : Driver du scanner : On peut : Standard • • • Personnaliser • • • • • Définir si le document à numériser est formé seulement par textes ou grafica noirs, une combinaison de textes noirs ou graphiques colorées ou photos, ou seulement photos, et pour cela numériser à 150 dpi, 300 dpi ou 600 dpi. Sélectionner si numériser complètement en couleurs à 24 bits/pixel, en gris à 8 bits/pixel ou en noir et blanc à 1 bit/pixel. Retourner aux paramètres de l’écran où il y a les paramètres standard, ou sauvegarder les paramètres de manière à ce qu’ils puissent être appliqués à tous les prochains travaux d’impression. Sélectionner la résolution de numérisation. Sélectionner l’intensité des couleurs, ce qui veut dire le nombre de différentes couleurs qui peuvent être représentées en numéro de bits. Eclaircir ou foncer l’image à numériser. Augmenter ou réduire les contrastes de l’image à numériser. Activer un filtre qui règle l’image, par exemple quand on numérise les pages des magazines. UTILISATION DE L’IMPRIMANTE DE UN ORDINATEUR 25 CONFIGURATION DES PARAMÈTRES POUR AMÉLIORER LA QUALITÉ DU TIRAGE DES CLICHES 1 2 3 4 5 Entrer le programme "Toolbox" pour avoir accès aux fonctions d'amélioration de la qualité de l'image. Sélectionner l'onglet "Imprimer photo" pour appliquer un filtre de correction. Sélectionner la photo à tirer en cliquant avec la souris sur la liste disponible sur l'écran pour appliquer un filtre de correction du cliché. Appliquer le filtre de correction désiré en cliquant sur la boite qui le précède. Les ajustements pour la correction sont multiples et dépendent du résultat que l'on veut obtenir. On peut par exemple améliorer la définition des détails, appliquer un contraste approprié au cliché et d'autres effets. Pour imprimer la photo modifiée, cliquer sur le bouton "Imprimer". On peut définir le nombre de tirages avant de cliquer sur le bouton Imprimer. PROGRAMMATION DES PARAMETRES POUR LA LIAISON WI-FI (MODELE WIFI) Pour relier l'imprimante à l'ordinateur à travers un réseau wireless existant déjà, il est nécessaire de connaitre les caractéristiques du réseau: nom du réseau, modalité de connexion wireless et programmations de la cryptographie (WEP, EAP PSK). Pour de plus amples renseignements, consulter le guide "Wifi Info". remarque : Pour les informations concernant les paramètres Wi-Fi consulter l'administrateur du réseau. remarque : Vérifier les programmations du pare-feu qui pourraient empêcher la reconnaissance de l'imprimante. Voir le chapitre "programmations du pare-feu". remarque : Le logiciel Toolbox avec les programmations Wi-Fi est compatible avec le milieu windows 2000/XP. En milieu Macintosh version OS X 10.2 ou successives, on peut effectuer depuis le bureau du système, dans la liste programmes disponibles ou bien en double-cliquant sur le document toolbox dans le dossier où a été précédemment installé le logiciel de l'imprimante. 26 CHAPITRE 3 Saisissez les paramètres du réseau pour permettre à ce dernier de reconnaître l'imprimante en vous assurant que le réseau sans fil dans lequel vous souhaitez installer l'imprimante soit opérationnel. Paramètres Wi-Fi requis : SSID (nom de réseau) du réseau utilisé ; canal sans fil (mode Ad hoc seulement) utilisé par l'ordinateur ; mode de communication ; clé WEP utilisée par le réseau sans fil. remarque : L'ordinateur de bureau ou portable avec support de connexion réseau sans fil (mode Ad hoc seulement) doit être en état de fonctionner et configuré correctement. remarque : Si vous venez d'acheter un ordinateur portable ou de bureau doté de la fonctionnalité Wi-Fi, il vous faut définir les paramètres de cette fonctionnalité avant ceux de l'imprimante. • • • • • Ci-dessous sont indiqués les champs de définition des paramètres réseau : Activation de la fonctionnalité wireless : Pour activer ou désactiver la communication sans fil. Si elle est désactivée, vous pouvez toutefois accéder à l'imprimante via la connexion USB. Modes de communication sans fil disponibles : Permettant de sélectionner le type de connexion au réseau Wi-Fi. – Ad hoc (Peer-to-Peer) (paramétrage prédéfini) : L'imprimante communique directement avec l'ordinateur au lieu de passer par un point d'accès ou une station de base. Chaque périphérique sans fil d'un réseau en mode Ad hoc doit disposer d'un adaptateur de réseau sans fil. L'adaptateur permet à chaque périphérique de communiquer avec les autres périphériques du réseau. L'utilisation du mode Ad hoc est généralement limitée aux réseaux sans fil simples et de dimensions réduites car les performances tendent à diminuer considérablement en cas de connexion de plus de six périphériques au réseau. – Infrastructure (point d'accès) : L'imprimante communique avec les ordinateurs du réseau via un point d'accès sans fil. Le point d'accès sert de nœud ou de passerelle centrale et connecte des périphériques sans fil. En mode Infrastructure, toutes les communications sans fil entre les périphériques du réseau passent à travers un point d'accès. Chaque périphérique du réseau sans fil doit disposer d'un adaptateur de réseau sans fil pour se connecter au point d'accès. – Canal : Indique le parcours emprunté par les données numériques. Par défaut, le canal est choisi automatiquement, mais vous pouvez indiquer un canal spécifique pour améliorer la réception/ transmission des données en cas de perturbations ou d'interférences (AD-HOC). Nom du réseau sans fil (SSID) : Indique le nom du réseau sans fil auquel doit appartenir l'imprimante. Il faut déclarer le nom exact du réseau pour pouvoir ajouter l'imprimante au groupe de dispositifs du réseau. Authentification : Sélectionner ce mode vous permet de vous connecter à d'autres dispositifs du réseau sans fil. Chaque dispositif peut avoir une clé d'accès spécifique qui dépend de la typologie du réseau. – Système ouvert : Les dispositifs du réseau n'ont pas de clé d'accès et le réseau est donc ouvert à n'importe quel type de connexion. – Clé partagée : Les dispositifs du réseau partagent une clé d'accès au réseau. – EAP-PSK (Infrastructure) : EAP signifie Extensible Authentication Protocol et utilise l'algorithme PSK. Un protocole d'authentification à sens unique qui authentifie le client en utilisant un mot de passe protégé par l'algorithme PSK. Le PSK (Pre-Shared Key) utilise des mots de passe ou des clés saisis manuellement pour permettre la protection. Le PSK est conçu de sorte que l'utilisateur puisse l'installer facilement chez lui ou dans un bureau de petites dimensions. Cryptographie : Il s'agit du type de protection activable sur le réseau. Un réseau ayant une authentification à système ouvert ne protège pas les utilisateurs en fonction de leur identité et implique généralement la saisie du SSID correct. – WEP : Ce type de réseau pourrait utiliser la cryptographie WEP (Wired Equivalent Privacy) pour fournir un premier niveau de protection contre d'occasionnels utilisateurs indiscrets. Un maximum de 4 clés WEP est disponible : WEP clé 1, WEP clé 2, WEP clé 3, WEP clé 4. Les clés de protection peuvent être alphanumériques ou hexadécimales. – WPA : En mode Infrastructure, avec l'authentification EAP/PSK, la cryptographie WPA est utilisée. Ce mode offre une protection meilleure et plus sûre que le WEP. UTILISATION DE L’IMPRIMANTE DE UN ORDINATEUR 27 Déclaration des adresses du réseau La déclaration de la typologie du réseau terminée, il faut saisir les paramètres de reconnaissance de l'imprimante, qui doivent respecter les spécifications du protocole réseau TCP/IP et, par conséquent, l'adresse du réseau (IP), le masque d'appartenance (subnet mask) et la passerelle (gateway). remarque : Il est conseillé d'enregistrer ou d'imprimer cette page de configuration : les données sont importantes pour d'éventuels paramétrages ultérieurs. Il est toutefois toujours possible d'afficher cette page depuis le programme Toolbox en sélectionnant les paramètres réseau "Wireless" ou depuis le menu Démarrer > Programmes > SIMPLE_WAY Wi-Fi > Configuration. • • • • • • 28 Ci-dessous sont indiqués les champs de définition des adresses réseau : Configuration manuelle de l'adresse IP : Nécessaire en cas d'indisponibilité d'un serveur DHCP qui assigne automatiquement une adresse réseau. Dans ce cas, il faut exécuter la configuration manuelle, qui consiste à saisir les adresses réseau disponibles (IP, subnet mask, gateway). Nom d'hôte : Il s'agit du nom de l'imprimante en réseau. L'adresse IP, le masque d'appartenance et la passerelle prédéfinie : Les noms univoques des paramètres réseau nécessaires sont ceux qui sont requis par le TCP/IP (Transmission Control Protocol/ Internet Protocol, un protocole de communication qui définit la manière dont les données sont transmises aux périphériques du réseau). Virtuellement, tous les systèmes d'exploitation modernes offrent l'assistance TCP/IP et la plupart des réseaux de grandes dimensions s'appuient sur le protocole TCP/IP pour le trafic du réseau. Indiquez l'adresse IP, le masque d'appartenance et la passerelle prédéfinie en maintenant la classe d'adresses du routeur Wireless ou du point d'accès. Temps d'attente maximum [secondes] : Indique le temps pendant lequel le périphérique peut rester en attente avant de recevoir les données sur le réseau (il dépend des caractéristiques du réseau, notamment de la vitesse). Serveur principal WINS et Serveur secondaire WINS : Indiquent les caractéristiques d'éventuels serveurs du type WINS présents sur le réseau pour la gestion des périphériques. MDNS : Multicast Domain Name Server. Il est utilisé avec des réseaux locaux (LAN) et en mode Ad hoc qui n'utilisent pas les serveurs DNS centraux. Pour exécuter des noms de service, ce mode permet d'utiliser un DNS alternatif nommé mDNS. Grâce au mDNS, l'ordinateur identifie et utilise n'importe quelle imprimante connectée au LAN. Il peut en outre opérer avec n'importe quel autre périphérique autorisé Ethernet et visualisé sur le réseau ; dans ce cas, déclarez le nom du service et le nom du domaine. remarque : Le mode MDNS est particulièrement utile pour la connexion dans l'environnement Macintosh. Pour plus d'informations, voir le système OS X 10.2 ou versions ultérieures. CHAPITRE 3 UTILISATION DU MODE SERVEUR WEB (MODÈLE WIFI) Ce mode permet de gérer l'imprimante (configurée comme périphérique de réseau) de manière simple et pratique. Cette fonction est disponible uniquement si depuis le programme Toolbox a été activé la liaison Wireless (Modalité Wi-Fi). En utilisant le fureteur pour internet (WEB), on peut en contrôler la condition, configurer les paramètres du réseau ou accéder aux fonctions de l'imprimante. En utilisant l'imprimante en modalité de réseau, il faut faire attention à l'entrée des clés du réseau afin de pouvoir l'utiliser correctement. Les clés de protection du réseau sont du type WEP (Wired Equivalent Privacy) et WPA. L'acronyme WPA signifie Accès Wi-Fi protégé. Ce mode fournit une protection commune, basée sur les protocoles, pour augmenter considérablement le niveau de protection des données et le contrôle de l'accès d'un LAN sans fil. Afin d'améliorer la cryptographie des données, le WPA utilise le TKIP (Temporal Key Integrity Protocol). Afin que l'authentification de l'utilisateur soit plus rigoureuse, le WPA implémente la norme EAP/PSK (Extensible Authentication Protocol). remarque : Le WPA accepte deux solutions de base : Enterprise et Home/SOHO. Dans l'environnement Enterprise avec ressources IT, l'accès WPA est utilisé avec un serveur d'authentification afin de permettre la gestion et le contrôle d'un accès centralisé. Dans l'environnement Home/SOHO, le WPA est exécuté dans un mode Home particulier nommé PSK (Pre-Shared Key), qui utilise des mots de passe ou des clés saisis manuellement pour permettre la protection. Le mode PSK est conçu pour que l'utilisateur puisse l'installer facilement chez lui ou dans un bureau de petites dimensions. remarque : Wi-Fi paramètres est compatible avec l'environnement Windows 2000/XP, Macintosh OS X 10.2 ou versions ultérieures. Accès au mode Serveur Web 1 Procédez comme suit pour accéder au mode “Serveur Web” : Depuis le navigateur, saisissez l'adresse IP de l'imprimante dans le champ Adresse du navigateur (si elle a été définie manuellement) ou depuis le menu Démarrer > Programmes > SIMPLE_WAY Wi-Fi > Configuration. remarque : Dans l'environnement Macintosh OS X 10.2 ou versions ultérieures, vous pouvez l'exécuter à partir du Finder, sur la liste des programmes disponibles, Toolbox > Paramètres > Paramètres Wi-Fi. La Page d'ouverture de session du mode “Serveur Web” s'affichera avec les informations. Sur le menu de navigation de la Page d'ouverture de session, Saisissez le Mot de passe. 2 Vous pouvez utiliser la page Web de l'imprimante pour effectuer les opérations suivantes : – vérifier l'état de l'imprimante – afficher les statistiques du réseau – définir les paramètres du réseau – scanner des pages sur le réseau. 3 Cliquez sur Appliquer pour confirmer les paramètres. remarque : Le mot de passe par défaut est "admin123". remarque : Modifier les paramètres réseau sans fil du l’adresse IP de l'imprimante risque de se solder par une déconnexion. En cas de déconnexion, vous devrez éventuellement utiliser les nouveaux paramètres pour rétablir la connexion. Si le l’adresse IP de l'imprimante se déconnecte du réseau, vous devrez éventuellement rétablir les paramètres prédéfinis et réinstaller le logiciel. remarque : Vous ne pouvez pas désactiver le TCP/IP (Transmission Control Protocol/Internet Protocol). Ce protocole est nécessaire à la communication en mode “Serveur Web”. UTILISATION DE L’IMPRIMANTE DE UN ORDINATEUR 29 Saisie des données de codification WEP 1 2 3 4 5 Procédez comme suit pour saisir les données de cryptographie WPA en mode Serveur Web : Cliquez sur Réseau/Wireless (“Networking/Wireless”). Accédez à Cryptographie pour ajouter les paramètres de codification statique (WEP). Sélectionnez Activé. Saisissez les clés WEP utilisées par le réseau. Choisissez si les clés doivent être saisies en mode Alphanumérique ou Hexadécimal. Sélectionnez les clés à utiliser pour cryptographier les données transmises. Cliquez sur Appliquer pour mémoriser les clés dans l'imprimante. remarque : Si vous avez oublié les clés WEP, affichez-les via le point d'accès. Si le point d'accès ne les affiche pas, reconfigurez le réseau et assignez de nouvelles clés. Saisie des données de codification WPA L'option WPA (Wi-Fi Protected Access) fournit une protection commune, basée sur les protocoles, pour augmenter considérablement le niveau de protection des données et le contrôle de l'accès d'un LAN sans fil. Afin d'améliorer la cryptographie des données, le WPA utilise le TKIP (Temporal Key Integrity Protocol). Afin que l'authentification de l'utilisateur soit plus rigoureuse, le WPA implémente le protocole EAP (Extensible Authentication Protocol). En présence du WPA sur le réseau ou PSK (Pre-Shared Key - à clé prépartagée). 1 2 3 4 5 6 7 8 30 Procédez comme suit pour saisir les données de cryptographie WPA en mode Serveur Web : Cliquez sur Réseau (“Networking”). Sélectionnez Wi-Fi sur la page contenant les paramètres réseau. Accédez à Authentification et cliquez sur Configuration avancée. La page Modes de communication sans fil s'affiche. Sélectionnez Infrastructure et cliquez sur Suivant. Une page s'affiche avec le nom du réseau sans fil. Sélectionnez un nom de réseau (SSID) sur la liste des réseaux identifiés ou saisissez le nom d'un nouveau réseau sans fil. Cliquez sur Suivant. La page Authentification Wi-Fi s'affiche. Sélectionnez EAP/PSK. Si vous optez pour l'EAP/PSK, saisissez une phrase mot de passe (de 8 à 63 caractères, blancs compris) que le logiciel utilisera pour générer une clé prépartagée. remarque : Tous les périphériques du réseau doivent utiliser la même phrase mot de passe. Suivre les instructions à l'écran pour configurer l'imprimante selon le type d'authentification et de codification sélectionné. L'opération terminée, cliquez sur Suivant. La page Aperçu configuration s'affiche. Assurez-vous que les données soient correctes, puis cliquez sur Appliquer pour mémoriser les clés dans l'imprimante. CHAPITRE 3 CONFIGURATION DU SYSTÈME BLUETOOTH (MODÈLE BLUETOOTH) 1 2 3 4 • • • Pour pouvoir utiliser la connexion Bluetooth, vous devez disposer d'un téléphone portable Bluetooth ou d'un ordinateur. Si vous utilisez un ordinateur, mettez-le sous tension, et insérez le CD-ROM "Installation" dans le lecteur correspondant. Appuyer sur Suivant > sur l'écran affiché et suivre les instructions. Effectuez l'installation en mode USB. Connectez le câble USB (non fourni) à l'imprimante et à l'ordinateur seulement lorsque cette opération est requise. L'installation en mode USB terminée, ouvrez le programme Toolbox (Démarrer > Olivetti > Toolbox). remarque : Sur Mac OS X 10.2 ou versions ultérieures, ouvrez le programme Toolbox ; vous pouvez l'exécuter à partir du Finder, sur la liste des programmes disponibles. Cliquez sur le bouton "Paramètres" pour accéder à la configuration des paramètres Bluetooth (sans fil). Activez le mode Bluetooth et appuyez sur "Envoyer paramètres" à l'imprimante : attendez la réception automatique des nouveaux paramètres (le temps d'attente peut être de quelques minutes). L'imprimante peut alors être utilisée avec le système Wi-Fi. Ci-dessous sont indiqués les champs de configuration des dispositifs Bluetooth : Activation de la fonctionnalité Bluetooth : Pour pouvoir activer ou désactiver la fonctionnalité Bluetooth. Mot de passe : Saisissez un mot de passe de protection pour la connexion Bluetooth. Le mot de passe par défaut est 0000, ce qui permet d'imprimer directement n'importe quel fichier .jpg transmis par un dispositif Bluetooth (mobile, PC, etc.) situé dans un rayon de 10 mètres de l'imprimante. Confirmer paramètres : Pour mémoriser les données dans l'imprimante. UTILISATION DE L’IMPRIMANTE DE UN ORDINATEUR 31 32 CHAPITRE 3 4CARTOUCHES D’ENCRE VERIFICATION DES NIVEAUX D'ENCRE SUBSTITUTION DES CARTOUCHES D'ENCRE ALIGNEMENT DES CARTOUCHES D’ENCRE REMPLACEMENT DES CARTOUCHES NOIRE ET PHOTO EN UTILISANT LE GARAGE CARTOUCHES D’ENCRE 33 VERIFICATION DES NIVEAUX D'ENCRE 1 2 3 4 5 Pour vérifier la condition de chargement d'une cartouche et savoir quand elle doit être remplacée, vérifier les niveaux d'encre: En visualisant les indicateurs de niveau dans la carte ou onglet Niveaux d'Encre de la fenêtre de dialogue Préférences ou Proprietés du driver d'impression en procédant de la manière suivante: a Avec un document ouvert dans le programme utilisé, cliquer sur Fichier > Impression. Une fenêtre de dialogue Impression sera affichée. b Cliquer sur Préférences ou Proprietés, selon le système opérationnel utilisé. La page écran de l'interface utilisateur du driver de l'imprimante sera affichée. c Cliquer sur la carte ou onglet Niveaux d'encre. Les deux indicateurs de niveau indiquent la quantité possible d'encre restant dans les cartouches en pourcentage. En procédant au balayage d'un document ou d'un cliché, le driver du scanner visualise les indicateurs de niveau dans la partie inférieur de la page écran. Dans la fiche Niveaux d'encre, les indicateurs visualisent la quantité d'encre restante dans les cartouches, exprimée en pourcentage. Depuis Toolbox, en visualisant les indicateurs de niveau dans la partie inférieure de l'écran principal du Toolbox ou dans la fenêtre de dialogue Nouvelles cartouches d'encre: a Cliquer avec la touche de droite de la souris sur l'icône Olivetti sur la barre des applications de Windows et sélectionner le Toolbox, ou bien cliquer sur Démarrer > Programmes ou Tous les programmes > Olivetti > Olivetti Toolbox. Sera affichée la fenêtre du Toolbox. remarque : En milieu Macintosh entrer le programme Toolbox depuis le bureau ou bien depuis la liste des programmes installés. b Cliquer sur Solutions et assistance. c Cliquer sur Sélectionner et choisir Nouvelles cartouches d'encre. Dans la fenêtre de dialogue Nouvelles cartouches d'encre, les indicateurs de niveau indiquent la quantité d'encre restant dans les cartouches, exprimée en pourcentage. Des fenêtres déroulantes affichées depuis le Moniteur d'état de l'imprimante durant une impression ou une copie, indiquent la quantité d'encre restant. Pour de plus amples renseignements, voir "le Moniteur d'état de l'imprimante". Du menu de démarrage de Windows: a Cliquer sur Démarrer > Programmes ou Tous les programmes > Olivetti > SIMPLE_WAY Nouvelles cartouches d'encre. Le Moniteur d'état de l'imprimante sera visualisé. Informations nécessaires pour l'achat de nouvelles cartouches d'encre • • • • • • Afin de garantir le bon fonctionnement de l'imprimante et une qualité haut de gamme, il est fondamental d'utiliser exclusivement les cartouches Olivetti originales. Utiliser les codes suivants du produit pour l'achat des cartouches : Cartouche d'encre noire, code IN501 Cartouche d'encre à trois couleurs, code IN503 Cartouche d'encre photographique, code IN505 Cartouche d'encre noire haute définition, code IN502 Cartouche d'encre à trois couleurs haute définition, code IN504 Cartouche d'encre photographique haute définition, code IN506. ATTENTION : Les cartouches doivent être utilisées une seule fois. 34 CHAPITRE 4 SUBSTITUTION DES CARTOUCHES D'ENCRE 1 2 3 4 Avant d'effectuer les procédures décrites dans la présente section, lire et appliquer scrupuleusement les informations de la section "Instructions inhérentes à la sécurité" présentes au début de ce guide. Per le informazioni inerenti l’acquisto di nuove cartucce presso il costruttore, consultare "Soluzioni e Pour les informations relatives à l'achat de nouvelles cartouches auprès du constructeur, consulter "Solutions et Assistance" du Toolbox. Pour accéder au Toolbox, voir"le Toolbox". Afin de pouvoir garantir le bon fonctionnement de l'imprimante ainsi qu'une sublimation performante, il est fondamental d'utiliser exclusivement les cartouches originales. remarque : Pour les opérations normales d'impression, utiliser les cartouches d'encre noire et en couleurs. Pour le tirage des clichés, utiliser les cartouches d'encre photographique et en couleurs. Le temps d'impression sera plus long, mais la qualité finale sera meilleure. Allumer l'imprimante en appuyant sur le bouton On/Off. Vérifier que soit chargé le papier standard format A4. Voir "Chargement du papier". Ouvrir le volet frontal pour accéder au logement contenant les cartouches. L'imprimante automatiquement porte le support têtes au centre du chariot pour permettre une introduction commode des cartouches. Appuyer vers l'intérieur la borne qui fixe la cartouche que l'on veut remplacer et enlever la cartouche. remarque : On peut maintenant remplacer la cartouche d'encre noire ou photographique installée dans le support gauche par la nouvelle cartouche ou bien la cartouche en couleurs du support droit en appuyant sur la borne de fixage droit. CARTOUCHES D’ENCRE 35 36 5 En cas d'installation d'une nouvelle cartouche, enlever cette dernière de son emballage, et ensuite enlever le ruban de protection appliqué sur les gicleurs. NE PAS TOUCHER LES CONTACTS ou les gicleurs de la cartouche. Tenir la cartouche des deux côtés. 6 Orienter la cartouche avec les gicleurs tournés vers le bas et avec les contacts tournés vers la partie postérieure de l'imprimante, ensuite introduire la cartouche d'encre en couleurs dans le support droit et celle photographique ou noire dans le support gauche. Pousser en avant la cartouche jusqu'à son blocage dans la borne de fixage. 7 A la fin, après avoir remplacé la cartouche (ou bien les deux cartouches) refermer le volet frontal. CHAPITRE 4 8 Si on a installé une nouvelle cartouche, l'imprimante effectuera une procédure automatique de reconnaissance de la nouvelle cartouche d'encre. A la fin, elle imprime une feuille d'alignement pour indiquer que la nouvelle cartouche installée a été automatiquement alignée. Pour de plus amples renseignements voir "Alignement des cartouches d'encre". ALIGNEMENT DES CARTOUCHES D’ENCRE Les cartouches d’encre sont automatiquement alignées par l’imprimante toutes les fois qu’une nouvelle cartouche est installée. De toute façon, il faut aligner manuellement les cartouches d’encre quand les bords des caractères imprimées ne sont plus nets, ou quand des lignes onduleuses apparaissent aussi après avoir nettoyé les buses des cartouches d’encre. Pour des informations supplémentaires, se reporter à la rubrique "Alignement des cartouches d’encre à l’aide du Toolbox". Feuille d’alignement des cartouches d’encre • • La feuille d’alignement des cartouches d’encre comprend une série de lignes modèles pour montrer que l’imprimante a aligné automatiquement la nouvelle cartouche installée. La feuille est imprimée : Automatiquement, quand l’unité de numérisation est fermée, après l’installation d’une nouvelle cartouche d’encre. Directement depuis le Toolbox installés dans l’ordinateur, quand on sélectionne l’option "Imprimer la page d’alignement" à l’aide de l’écran de Maintenance du Toolbox. Alignement des cartouches d’encre à l’aide du Toolbox 1 2 3 4 Quand les bords des caractères imprimés ne sont pas nets, ou quand des lignes onduleuses apparaissent aussi après avoir nettoyé les buses des cartouches d’encre : Cliquer sur le bouton droit du souris sur l’icône Olivetti de la barre de tâches de Windows et sélectionner Toolbox, ou cliquer sur Démarrer > Programmes ou Toutes les Programmes > Olivetti > Olivetti Toolbox. Le Toolbox sera affiché. remarque : En milieu Mac OS X le programme Toolbox est disponible en cliquant sur l'icône présente sur le bureau ou bien en le sélectionnant depuis la liste des programmes installés. La fenêtre Toolbox sera visualisée. Cliquer sur Solutions et Assistance et ensuite Sélectionner l’option "Imprimer la page d’alignement". Cliquer sur le bouton Impression. Quand la feuille d’alignement est imprimée, les cartouches d’encre seront alignées. Cliquer sur Fermer pour revenir à l’écran principal du Toolbox. CARTOUCHES D’ENCRE 37 REMPLACEMENT DES CARTOUCHES NOIRE ET PHOTO EN UTILISANT LE GARAGE 1 2 3 4 38 L’imprimante est fournie avec un garage pour les cartouches d’encre qui continet la cartouche noires ou photographique inutilisée. Utiliser la cartouche photographique en même temps à celui-la en couleurs pour obtenir les résultats les meilleurs quand on imprime des photos. Utilisez les cartouches d'encre noire et à couleurs pour imprimer des documents ordinaires en noir et blanc. remarque : Quand on emploie une cartouche noire, mémorier la cartouche photographique dans le garage, et vice versa. Remplacer les cartouches d'encre en couleurs et photographique pour obtenir des résultats d'impression optimaux : Ouvrir le couvercle du garage et extraire la cartouche. Enlever la cartouche utilisée de son chariot droit et ensuite insérer la cartouche que l’on veut utiliser maintenant. Pour des information supplémentaires, se reporter à la "Remplacement des Cartouches d’Encre". Placer la cartouche que l’on a juste enlevée depuis le garage de l’imprimante, avec les contacts face vers le bas. Placer le couvercle noir sur le garage et l’appuyer délicatement vers le bas jusqu’à quand il sera bien fermé. CHAPITRE 4 5MAINTENANCE ET DÉPANNAGE NETTOYAGE DE L’IMPRIMANTE NETTOYAGE DES BUSES DES CARTOUCHES D’ENCRE DÉPANNAGE DÉGAGEMENT DU BOURRAGE PAPIER MAINTENANCE ET DÉPANNAGE 39 NETTOYAGE DE L’IMPRIMANTE ATTENTION : Ne pas nettoyer l’intérieur de l’imprimante et ne pas utiliser un enlève-tache, ou des produits à base d’acétone, détergents liquides ou atomiseurs, parce qu’ils peuvent endommager la boîte de l’imprimante et la vitre du scanner. Nettoyage du carrosserie extérieure de l’imprimante, de la partie intérieure du capot du scanner et de la vitre du scanner 1 2 3 Pour nettoyer la carrosserie extérieure de l’imprimante, utiliser un chiffon sec et mou ou l’humidifier dans de l’eau tiède pour enlever la poussière, la saleté ou détacher seulement le revêtement extérieur de l’imprimante. Nettoyer délicatement la partie intérieure blanche du capot supérieur avec un chiffon sec et mou ou l’humidifier dans de l’eau tiède. Nettoyer la vitre du scanner avec un chiffon sec et mou ou l’humidifier dans de l’eau tiède ou avec une solution pour le nettoyage des vitres. NETTOYAGE DES BUSES DES CARTOUCHES D’ENCRE • • • 1 2 3 4 5 6 7 40 Quand il peut être nécessaire de nettoyer les buses des cartouches d’encre : Quand des lignes blanches apparaissent dans les graphiques ou dans les zones de noir. Quand les couleurs sont fades, ne s’impriment pas ou pas complètement. Quand les lignes verticales ne sont pas droites et les bords sont irréguliers. Pour nettoyer les buses des cartouches d’encre : S’assurer d’avoir chargé dans l’imprimante du papier A4. Pour des informations supplémentaires, se reporter à la rubrique "Chargement du Papier". Cliquer sur le bouton droit du souris sur l’icône Olivetti de la barre de tâches de Windows et sélectionner Toolbox, ou cliquer sur Démarrer > Programmes ou Tous les Programmes > Olivetti > Olivetti Tolbox. Le Toolbox sera affiché. remarque : En milieu Mac OS X le programme Toolbox est disponible en cliquant sur l'icône présente sur le bureau ou bien en le sélectionnant depuis la liste des programmes installés. La fenêtre Toolbox sera visualisée. Cliquer sur l’onglet Solutions et Assistance. Sélectionner l’option "Nettoyer et tester les buses". Cliquer sur le bouton Imprimer. L’imprimante nettoiera automatiquement les buses et imprimera une page de preuve. Contrôler la qualité des impressions avec l’exemple affiché sur le moniteur de l’ordinateur. Si la qualité d’impression obtenue n’est pas satisfaisante, cliquer sur le bouton Nettoyer de nouveau pour répéter la procédure de nettoyage des buses. Une fois terminé, cliquer sur le bouton Fermer pour retourner à l’écran de l’interface principale des Outils de l’utilisateur. CHAPITRE 5 DÉPANNAGE Problèmes pendant l’installation de l’imprimante 1 2 3 Avant de lire cette section : Contrôler que l’imprimante soit correctement branchée à une prise de courant avec mise à terre fonctionnant compatible avec les besoins électriques de l’imprimante (100 - 240 Vac, 50 - 60 Hz) et qu’elle soit allumée. Si on utilise l’imprimante branchée à l’ordinateur, contrôler d’avoir allumé soit l’imprimante soit l’ordinateur. S’assurer que le système d’exploitation de l’ordinateur soit Windows 98 SE, ME, 2000 ou XP, ou MAC OS X 10.2 ou successifs. Problèmes Causes Possibles Solutions L’imprimante ne s’allume pas. • Le cordon d’alimentation de l’imprimante n’est pas branchée correctement à l’ordinateur et/ou à la prise de courant. La prise de courant pourrait ne pas fonctionner correctement. 1 • Peut être que l’ordinateur ait chargé un système d’exploitation incompatible avec le logiciel sur CD-ROM. 1 Contrôler que l’ordinateur ait chargé Windows 98 SE, ME, 2000 ou XP, ou MAC OS X 10.2 ou successifs. • L’option auto-exécution est déactivée. L’ordinateur ne trouve pas le fichier setup.exe dans le CD-ROM. • 1 En milieu Windows : Enlever et remplacer le CDROM “Installation” dans le lecteur CD avec l’étiquette face vers le haut. Sélectionner Démarrer > Exécuter et ensuite cliquer sur Parcourir. Identifier le lecteur CD-ROM et cliquer sur Ouvrir. Sélectionner Paramétrage et cliquer sur Ouvrir. Le fichier setup.exe est affiché dans la boîte de dialogue. Cliquer sur OK et ensuite suivre les instructions affichées. En milieu Macintosh : Allumer l'ordinateur et introduire le CD-ROM "Installation" (c) dans l'unité. Double-cliquer sur l'icône du CD-ROM visualisée pour démarrer l'installation du logiciel et suivre les instructions fournies sur l'écran. • Après avoir inséré le CD-ROM du logiciel “Installation” dans le lecteur CD de l’ordinateur, le programme d’installation ne se démarre pas automatiquement. • 2 2 3 4 5 • 1 2 Contrôler que les deux extrémités du cordon d’alimentation soient branchées correctement. Contrôler que la prise électrique de terre fonctionne correctement. MAINTENANCE ET DÉPANNAGE 41 Problèmes Causes Possibles Solutions Le nom de l’imprimante n’est pas disponible quand on sélectionne Fichier > Imprimer de une application. L’imprimante n’est pas visible dans le dossier Imprimante sur le Panneau Antérieur. • 1 Quand on branche l’imprimante à l’ordinateur avec le câble USB, la Procédure Gudée Plug and Play sur l’ordinateur ne termine pas. • Le pilote de l’imprimante n’a pas été installé correctement. 2 L’ordinateur n’a pas trouvé le pilote de l’imprimante. 1 2 3 Quand on branche l’imprimante à l’ordinateur avec le câble USB, la Procédure Guidée du Nouveau Hardware ne s’affiché pas au moniteur de l’ordinateur. CHAPITRE 5 Enlever le CD-ROM “Installation” du lecteur de l’ordinateur et redémarrer l’ordinateur. Placer le CD-ROM “Installation” dans le lecteur avec l’étiquette face vers le haut. Réinstaller le logiciel de l’imprimante comme indiqué dans le Feuille d’Installation ou comme indiqué dans le passage précédent. • Peut être que l’ordinateur ait chargé un système d’exploitation incompatible. 1 Contrôler que l’ordinateur ait chargé Windows 98 SE, ME, 2000 ou XP, ou MAC OS X 10.2 ou successifs. • Le câble USB n’est branché correctement entre l’imprimante et l’ordinateur. 1 Eteindre l’imprimante et l’ordinateur, et ensuite débrancher le câble USB de ces deux dispositifs. Rebrancher le câble USB à l’ordinateur et à l’imprimante, en suivant les instructions du Feuille d’Installation, ensuite allumer d’abord l’imprimante et après l’ordinateur. 2 42 Fermer toutes les applications ouvertes. Réinstaller le logiciel de l’imprimante comme indiqué dans le Feuille d’Installation ou comme indiqué dans le passage précédent. Problèmes Causes Possibles Solutions • • 1 L’ordinateur n’est pas adapte aux opérations USB. 2 3 4 • En milieu Windows : Cliquer sur Démarrer > Paramètres > Panneau de Commandes. Cliquer deux fois sur les icônes du Système. Cliquer sur le Dispositif Gestion ou sur l’onglet Hardware et ensuite cliquer sur le bouton Dispositif Gestion. Cliquer sur le signe Plus (+) près de l’option de Contrôle USB (Universal Serial Bus). – Si le contrôleur de l’USB hôte et le concentrateur USB sont présents, la fonction USB est activé. – Si ils ne sont pas présents, se reporter au manuel de l’ordinateur pour des informations supplémentaires sur l’activation de la connexion USB. En milieu Macintosh : – Vérifier depuis le panneau de contrôle les caractéristiques du système et la présence d'une liaison USB active et en état de marche. – Installer à nouveau les drivers USB pour Macintosh en consultant la documentation fournie par le producteur du système. MAINTENANCE ET DÉPANNAGE 43 Problèmes à l’allumage de l’imprimante Problèmes Causes Possibles Solutions L’imprimante ne s’allume pas quand on appuie sur le bouton On/Off sur le panneau antérieur. • • Débrancher le cordon d’alimentation de l’imprimante et de la prise électrique et la rebrancher à nouveau. • Contrôler que la prise électrique soit fontionnant, en lui branchant un autre installation que vous savez être fonctionnant et ensuite allumer l’installation. • Contrôler ce qu’on doit faire quand ce LED s’illumine, en se reportant aux explications de la rubrique "Signification des Indicateurs LED du panneau antérieur". Illumination d’un LED dans le panneau antérieur. • Le cordon d’alimentation n’est pas branché correctement à l’imprimante et/ou à une prise électrique fonctionnant. Erreur spécifique de l’imprimante, comme signalé par le LED. Problèmes d’impression Problèmes Causes Possibles Solutions L’imprimante n’imprime pas quand on cliqué sur l’icône Imprimer depuis la barre de tâches de l’application qu’on est en train d’utiliser. • • 1 L’imprimante n’a pas été établie comme imprimante standard. 2 • 1 • L’imprimante n’est pas correctement branchée à l’ordinateur. 1 2 L’imprimante s’arrete au milieu d’une impression. • Il y a un bourrage papier. 1 2 44 CHAPITRE 5 En milieu Windows: Cliquer sur Démarrer > Paramètres > Imprimantes et fax. Cliquer avec la touche droite sur l’icône de l’imprimante et sélectionner Paramétré Standard. En milieu Macintosh : Installer à nouveau le logiciel fourni avec l'imprimante et vérifier les paramètres d'impression et du spooler du système Mac OS X. Eteindre l’imprimante et l’ordinateur, et ensuite débrancher le câble USB de ces deux dispositifs. Rebrancher le câble USB, et ensuite allumer d’abord l’imprimante et après l’ordinateur. Dégager le bourrage papier. Pour des informations supplémentaires, se reporter à la rubrique "Dégagement du remplissage papier". Appuyer sur le bouton Annuler pour mettre à zéro la condition d’erreur. L’impression continue de la page successive. Problèmes Causes Possibles Solutions Des lignes horizontales apparaissent dans le document imprimé. • Les cartouces d’encre sont sales. • Nettoyer les cartouches d’encre. Pour des informations supplémentaires, se reporter à la rubrique "Nettoyage des buses des cartouches d’encre". Les caractères imprimés ne sont pas bien définis. • Les cartouches d’encre ne sont plus alignées. • Aligner les cartouches d’encre à l’aide de l’ordinateur. Pour des informations supplémentaires, se reporter à la rubrique "Alignement de cartouches d’encre à l’aide du Toolbox". Problèmes de copie/numérisation Problèmes Causes Possibles L’imprimante ou le scanner émet un bruit insolite quand il est en fonction. Solutions • Eteindre l’imprimante et la rallumer à nouveau en appuyant sur le bouton On/Off. Des lignes horizontales apparaissent dans le document imprimé. • Les cartouches d’encre sont sales. • Nettoyer les cartouches d’encre. Pour des informations supplémentaires, se reporter à la rubrique "Nettoyage des buses des cartouches d’encre". L’imprimant a imprimé une page complètement noire. • Faux Contact du Capteur d’Image. • Contacter le support technique. Signification des voyants sur le panneau frontal Le bouton d'allumage qui est utilisé pour allumer et éteindre l'imprimante, peut aussi clignoter pour indiquer la condition de l'imprimante: • S'il clignote durant une impression, il indique l'envoi ou la réception des données depuis l'ordinateur • S'il clignote et que sur l'afficheur LCD est affiché un "E" clignotant, il indique une condition d'erreur. Les causes possibles d'erreur sont listées ci-de suite et peuvent être affichées dans les détails En utilisant le programme "Moniteur d'état" disponible dans la barre d'état ou bien dans la liste des programmes dans le dossier Olivetti. . Problèmes Causes Possibles Solutions Sur l'afficheur LCD qui indique le nombre de copies est visualisé un "E" clignotant • Une impression ou une copie ont été lancées mais le papier dans l'imprimante est terminé. • Charger papier. Voir"Chargement papier". • Le format du papier chargé ne correspond pas au format sélectionné par le programmeToolbox ou par l'appareil photo numérique compatible PictBridgerelié à l'imprimante. • Charger le bon format.Voir "Chargement papier". MAINTENANCE ET DÉPANNAGE 45 Problèmes Causes Possibles Solutions • Le format du papier chargé n'est pas le format A4 requis pour imprimer la feuille d'alignement des cartouches d'encre après les avoir remplacées. • Charger le bon format. Voir "Chargement papier". • Coincement du papier. • Eliminer papier coincé. Voir "Elimination papier coincé". Le bouton d'allumage clignote. • L'imprimante est en phase de réception données de l'appareil photo numérique relié. • Indication transfert de données correct. Donc aucune action de correction. Le voyant de condition USB sur le panneau frontal ne s'allume pas bien que soit relié un dispositif USB à l'imprimante. • Le dispositif USB relié au connecteur USB sur le panneau frontal n'est pas reconnu par l'imprimante. • Relier un dispositif USB conforme aux nécessités de l'imprimante selon la liaison des dispositifs USB. remarque : Si on utilise l'imprimante depuis le panneau frontal et qu'il y a une erreur, pour rétablir les conditions normales de fonctionnement, il faut éliminer l'erreur et ensuite répéter l'opération. DÉGAGEMENT DU BOURRAGE PAPIER 46 1 Tenir fermement le papier et le retirer délicatement de l’imprimante. Si le papier se déchire, contrôler d’avoir enlevé toutes les pièces déchirées de l’imprimante. 2 Appuyer sur le bouton “Annuler” (“C”) du panneau antérieur pour rétablir les conditions d’erreur. remarque : Si le bourrage papier se vérifie pendant une copie ou une impression sans l’ordinateur, l’impression continuera de la page successive. Si le bourrage papier se vérifie quand on utilise l’ordinateur, la fenêtre à glissière affichée permet soit de continuer l’impression de la page successive soit d’annuler l’impression en mémoire. CHAPITRE 5 6CARACTÉRISTIQUES TECHNIQUES SPÉCIFICATIONS GÉNÉRALES SPÉCIFICATIONS DE L’IMPRIMANTE SPÉCIFICATIONS DE LA TÉLÉCOPIE SPÉCIFICATIONS DU SCANNER SPÉCIFICATIONS DU SYSTÈME WI-FI SPÉCIFICATIONS DU PAPIER CARACTÉRISTIQUES TECHNIQUES 47 SPÉCIFICATIONS GÉNÉRALES Spécifications Générales Capacité de mémoire • • Dimensions et poids • • • • Unité d’alimentation électrique Unité d’alimentation électrique universelle autosensible. Voltage d’accès 100 - 240 Vac, 50-60 Hz, 1,2 A Maximum, à terre Voltage de sortie 32 Vdc, 1,3 A. Jointage • Hauteur : 18,6 cm Largeur : 43,3 cm Profondeur : 33,2 cm Poids : 5,5 kg • USB 2.0 à haute-vitesse dans le panneau postérieur pour le branchement à l’ordinateur. USB 1.1 compatible PictBridge sur le panneau antérieur pour le branchement d’un appareil photo numérique. Régulation température • • • Opérativité : de 15 °C à 35 °C Mémorisation : de -5 °C à +45 °C Transport : de -15 °C à +55 °C Régulation humidité • • Opérativité : de 15% à 85%, pas de condensation Mémorisation : de 15% à 85%, pas de condensation Transport : de 5% à 95%, pas de condensation Logiciel et documentation • • • • Pilote imprimante et scanner (WIN/MAC) Applicatif Toolbox (WIN/MAC) Documentation Utilisateur (WIN/MAC) Logiciel supplémentaire (WIN) Minimum requis du système pour le branchement à l’ordinateur Système d’exploitation : Microsoft Windows 98 SE, ME, 2000 ou XP, ou MAC OS X 10.2 ou successifs. RAM : 128 MB (256 MB conseillées). Espace libre sur le disque rigide : 500 MB. • 48 Mémoire uniquement de lecture (ROM) de 2 Mo. Mémoire avec accès aléatoire (random) (RAM) de 32 Mo. CHAPITRE 6 SPÉCIFICATIONS DE L’IMPRIMANTE Spécifications de l’imprimante Technologie d’impression A jet d’encre. Système d’impression Deux cartouches d’encre fournies : • 3-en couleurs (Cian, magenta, jaune) • Noire • 3 couleurs photographique. Pour des nécessités d'impressions spécifiques, au lieu de la cartouche noire on peut utiliser la cartouche d'encre photographique (vendue séparément). Résolution de l’imprimante • Fonctions avancées pour l'impression Applicables depuis programme Toolbox ou depuis panneau de contrôle de l'impression photographique. Optimisation qualité des images : • À travers un logiciel ayant le programme "Toolbox". Marges Sans bords sur tous les types de papier spécial pour imprimantes à jet d'encre. Modalité d'impression directe En connectant un dispositif PictBridge ou DPOF au port USB frontal : • Depuis une mémoire USB (Mass Storage) • Depuis l'index photo. Disponible depuis : • Depuis Photo Index. Jusqu’à 4800 dpi optimisés. CARACTÉRISTIQUES TECHNIQUES 49 SPÉCIFICATIONS DE LA TÉLÉCOPIE Spécifications de la télécopie Résolution • Jusqu’à 1200 x 1200 dpi Modalité de copie • En modalité autonome – 100%, appropriée pour la page – Type de papier/vitesse: papier normal et papier photographique – Réglage du contraste: clair, normal, sombre. Depuis programme Toolbox: – réduction/agrandissement de 25% à 400%, modalité clone, poster. • Nombre de copies maximum • • Jusqu’à 99 quand on copie de l’application du Toolbox installée sur l’ordinateur. Jusqu’à 9 quand on copie avec l’imprimante en modalité stand-alone. SPÉCIFICATIONS DU SCANNER Spécifications du scanneur Type Flatbed, CIS (Contact Image Sensor). Résolution optique • • • 50 Jusqu'à 600 dpi (modèle Simple Way) Jusqu'à 1200 dpi (modèle Simple Way Bluetooth et Simple Way Wifi). Interpolée : jusqu’à 9600 dpi. Surface maximum pour la numérisation 215 mm (Largeur) x 297 mm (Hauteur). Fonctions • • • • • CHAPITRE 6 Télécopie Numérisation sur fichier Numérisation sur courriel Numérisation sur application Numérisation sur fax. SPÉCIFICATIONS DU SYSTÈME WI-FI Spécifications du système Wi-Fi Interface Wireless • • Le système de connexion sans fil est intégré dans l'imprimante et utilise le protocole IEEE 802.11 b/g : la transmission des données s'effectue par ondes radio à haute fréquence. Le système sans fil intègre un adaptateur de réseau et le système à ondes radio. La connexion USB et la connexion Wi-Fi peuvent être utilisées en même temps. Vitesse de transmission • 54 Mbps sur la bande à 2,4 GHz, si disponible. Fonctions disponibles • Toutes les fonctions sont utilisables par la connexion câblée et par la connexion sans fil (seule la lecture de la carte mémoire n'est pas disponible). Serveur Web • Pour une gestion simple de l'imprimante, utiliser le navigateur Web, qui permet de contrôler l'état, de définir et de modifier les paramètres de configuration. Modes de communication • Peer-to-peer : La connexion Wi-Fi intégrée peut être établie directement avec un PC doté de fonctions sans fil pour une connexion en mode Ad hoc. Le mode de connexion Peer-to-peer est utilisé pour des connexions Web de petites et moyennes dimensions car un trop grand nombre de connexions réseau réduit la qualité et la portée de la connexion. Ce type de connexion est configuré par défaut. Infrastructure : L'imprimante est connectée à un réseau de PC via un point d'accès, à son tour connecté à un nœud ou à une passerelle centrale qui connecte tous les périphériques sans fil ou connectés par Ethernet. L'installation et la configuration de l'imprimante en mode Infrastructure requiert la connexion par câble USB, qui peut être éliminée après avoir défini les paramètres de connexion réseau en mode sans fil. • • • Paramètres de sécurité • • SSID (Service Set Identifier). WEP (Wired Equivalent Privacy) key. A travers la modalitè Web Server on peut installer les clés WPA (Wi-Fi Protected Access) en PSK (Pre Shared Key) modalité Home/SOHO. remarque : Pour saisir les clés de protection du réseau, accéder à l'EWS avant d'installer le logiciel via la connexion USB. CARACTÉRISTIQUES TECHNIQUES 51 SPÉCIFICATIONS DU PAPIER Types de papier supportés Type de Papier 52 Poids du paper 2 capacitè maximum d’alimentation A4 Papier ordinaire de 70 à 80 g/m 100 feuilles A4 Papier ordinaire de > 80 à 90 g/m2 Plus de 50 feuilles A4 Papier couché de 100 à 170 g/m2 50 feuilles A4 Papier-calque 170 g/m2 20 feuilles A4 Papier photographique de 160 à 280 g/m2 20 feuilles A4 Papier glacé de 160 à 180 g/m2 20 feuilles A4 Transferts pour tee-shirt de 150 à 180 g/m2 5 feuilles A4 Etiquettes à jet d’encre de 80 à 110 g/m2 20 feuilles A4 Banderoles de 80 à 90 g/m2 20 banderoles, alimentées manuellement 10x15 cm Cartes de Notes de 130 à 280 g/m2 20 cartes 10x15 cm et 13x18 cm Papier photographique de 170 à 280 g/m2 20 feuilles Enveloppes de 75 à 100 g/m2 10 enveloppes CHAPITRE 6 Formats et dimensions du papier supporté Format A4 Dimension 8,27 x 11,7 pouces 210 x 297 mm Format 2L Dimension 5 x 7 pouces 127 x 177,8 mm A5 5,85 x 8,27 pouces 148,5 x 210 mm US #10 4,12 x 8,85 pouces 105 x 225 mm US Letter 8,5 x 11 pouces 216 x 279 mm Enveloppe C5 6,38 x 9,0 pouces 162 x 229 mm US Legal 8,5 x 14 pouces 216 x 356 mm Enveloppe DL 4,33 x 8,66 pouces 110 x 220 mm US Executive 7,25 x 10,5 pouces 184 x 267 mm Enveloppe C6 4,46 x 6,37 pouces 114 x 162 mm US Folio 8,5 x 13 pouces 215,9 x 330,2 mm B6 4,92 x 6,93 pouces 125 x 176 mm US Statement 5,5 x 8,5 pouces 139,7 x 215,9 mm Enveloppe B5 6,93 x 9,84 pouces 176 x 250 mm B5 7,2 x 10,1 pouces 182 x 256 mm Monarch 3,875 x 7,50 pouces 98,43 x 190 mm Cartes 4x6" 4 x 6 pouces 102 x 152 mm Enveloppe Chokei 3 4,72 x 9,25 pouces 120 x 235 mm Cartes 5x8" 5 x 8 pouces 127 x 203 mm Enveloppe Chokei 4 3,54 x 8,0 pouces 90 x 205 mm A6 4,135 x 5,85 pouces 105 x 148,5 mm Enveloppe Chokei 40 3,54 x 8,8 pouces 90 x 225 mm Billets 13 x 18 5,12 x 7,09 pouces 130 x 180 mm Enveloppe Karugata 3 8,5 x 11 pouces 216 x 277 mm Cartes (index) 3 x 5 pouces 76,2 x 127 mm Enveloppe Karugata 4 7,75 x 10,5 pouces 197 x 267 mm Billets Hagaki 3,9 x 5,8 pouces 100 x 148 mm Enveloppe Karugata 5 7,75 x 10,5 pouces 190 x 240 mm L 3,5 x 5 pouces 89 x 127 mm Banderole (A4) 8,27 x 223,8 pouces 210 x 5938 mm remarque : Tous les formats ci-dessus indiqués sont relevés automatiquement par l'imprimante ; on peut utiliser des feuilles avec des dimensions particulières en les introduisant dans la fenêtre spéciale des driver d'impression et de copie (format impression personnalisée). CARACTÉRISTIQUES TECHNIQUES 53 INDEX ANALYTIQUE A D N Achat de nouvelles cartouches d’encre 34 Déclaration des adresses du réseau 28 Nettoyage de l’Imprimante 40 Activation Bluetooth 10 en milieu Mac OS X 10 en milieu Windows 10 Dépannage 41 à l’allumage de l’imprimante 44 copie/numérisation 45 pendant l’installation de l’imprimante 41 problèmes d’impression 44 Alignement des cartouches d’encre 37 Alimentation de l'imprimante 8 Améliorer la qualité du tirage des cliches 26 B G Gestionnaire d’état 21 glissières d’erreur 21 Bluetooth 5, 10, 11, 31 Bourrage papier 46 I Branchement d’un appareil photo numérique à l’imprimante 9 Impression d’une photo de un appareil photo numerique pas compatible PictBridge/ DPOF 15, 17 Buses nettoyage 40 C Impression d’une photo de un dispositif Bluetooth 15, 17 Cartouche d’encre achat 34 alignement 37 contrôle des niveaux d’encre 34 remplacement 35, 38 Impression depuis Photo Index 16 Chargement de différentes types de papie 8 Installation Bluetooth en milieu Windows 11 en milieu Macintosh 11 Chargement du Papier 7 Codification WEP 30 Codification WPA 30 Conditions du panneau frontal de l'imprimante 9 Configuration du système Bluetooth 31 Impression, copie et numérisation à l’aide du toolbox 22 Installation USB et impression Bluetooth depuis ordinateur en environnement Windows 9 Installation de l'imprimante 10 Installation de l'imprimante dans un reseau sans fil 12 Configuration manuelle de l'adresse IP 28 Copie d’un document 16 M Mode serveur web 29 Nettoyage des buses des cartouches d’encre 40 Numériser un original 24 P Panneau antérieur 5, 6 copie en couleurs 5 copie N/B 5 compteur copies 5 Bouton ON/OFF 6 balayage 6 impression 5 USB pour connexion PictBridge 6 icône Bluetooth 5 icône Wi-Fi 5 sélection de copies 6 sélection de la qualité 5 Parametres pour la liaison Wi-Fi 26 Photo Index 16 Problèmes d’impression 44 de copie/numérisation 45 Propriétés d’impression 23 mise en page 24 niveaux de l’encre 24 papier/qualité 23 R Remplacement des cartouches 38 S Serveur web 29 Spécifications de l’imprimante 49 de la télécopie 50 du papier 52 du Scanner 50 du système Wi-Fi 51 générales 48 INDEX ANALYTIQUE 55 T TCP/IP 28 Tirage des cliches de un appareil photo numérique DPOF 17 de un appareil photo numérique PictBridge 16 Toolbox 20, 22 imprimer des photos 22 numérisation sur application 22 numérisation sur courriel 22 numérisation sur fax 22 numérisation sur fichier 22 photocopieur 22 Toolbox liaisons 23 aide 23 paramètres 23 solutions et assistance 23 Types de papier supportés 52 W WEP 30 Wi-Fi 13, 26, 51 Wireless 5 WPA 30 56 INDEX ANALYTIQUE Code: 528002_fr ">
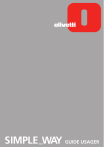
Public link updated
The public link to your chat has been updated.