Olivetti MY_WAY plus Manuel utilisateur
PDF
Télécharger
Document
Ref: 527604fr Edité/Publié/Produit par : Olivetti S.p.A. Gruppo Telecom Italia Via Jervis, 77 Ivrea (TO) Italy www.olivetti.com Date de publication: Juillet 2006 Marques déposées : Microsoft et Windows sont des marques déposées de Microsoft Corporation. D'autres marques déposées et noms commerciaux peuvent être utilisés dans ce document pour faire référence aux entités se réclamant de ces marques et de ces noms, ou à leurs produits. Olivetti dénie tout intérêt propriétaire aux marques déposées et noms commerciaux autres que les siens. Copyright © Olivetti, 2006 Tous droits réservés ENERGY STAR est une marque déposée des États-Unis. Le programme ENERGY STAR est un plan de réduction d’énergie présenté par l’Agence pour la protection de l’Environnement des États-Unis afin de répondre aux problèmes concernant l’environnement et pour encourager le développement et l’utilisation d’équipement de bureau ayant un meilleur rendement énergétique. Les qualités requises pour ce produit sont garanties par le label CE appliqué sur le produit même. TABLE DES MATIÈRES 1 POUR COMMENCER . . . . . . . . . . . . . . . . . . . . . . . . . . . . . . . . 1 GÉNÉRALITÉS . . . . . . . . . . . . . . . . . . . . . . . . . . . . . . . . . . . . . . . . . . . . . . 2 INSTRUCTIONS DE SÉCURITÉ . . . . . . . . . . . . . . . . . . . . . . . . . . . . . . . . . . . 2 RENSEIGNEMENTS SUR LA QUALITÉ D’IMPRESSION ET LA GARANTIE . . . . 2 LOCALISATION DES COMPOSANTES DE L’IMPRIMANTE . . . . . . . . . . . . . . 3 PANNEAU DE CONTROLE DE L’IMPRIMANTE . . . . . . . . . . . . . . . . . . . . . . . 5 CHARGEMENT DU PAPIER . . . . . . . . . . . . . . . . . . . . . . . . . . . . . . . . . . . . 7 Chargement du papier dans le tiroir papier . . . . . . . . . . . . . . . . . . . . . 7 Chargement manuel d'une feuille de papier normal A4 pliée à moitié en vertical . . . . . . . . . . . . . . . . . . . . . . . . . . . . . . . . . . . . . . . 7 ALIMENTATION DE LA IMPRIMANTE . . . . . . . . . . . . . . . . . . . . . . . . . . . . . 8 Choix de la modalité d'alimentation pour l'imprimante . . . . . . . . . . . . 8 ALLUMAGE ET EXTINCTION DE L’IMPRIMANTE . . . . . . . . . . . . . . . . . . . . . 9 Allumage de l’imprimante . . . . . . . . . . . . . . . . . . . . . . . . . . . . . . . . . 9 Extinction de l’imprimante . . . . . . . . . . . . . . . . . . . . . . . . . . . . . . . . . 9 BRANCHEMENT D’UN APPAREIL PHOTO NUMÉRIQUE À L’IMPRIMANTE . . . . . . . . . . . . . . . . . . . . . . . . . . . . . . . . . . . . . . . 10 INSERTION ET RETRAIT DES CARTES MÉMOIRE . . . . . . . . . . . . . . . . . . . . 10 Insertion de la carte mémoire . . . . . . . . . . . . . . . . . . . . . . . . . . . . . . 10 Retrait de la carte mémoire . . . . . . . . . . . . . . . . . . . . . . . . . . . . . . . 11 PREPARATION DE L'IMPRIMANTE POUR LE TRANSPORT . . . . . . . . . . . . . . 12 EXTRACTION DU TIROIR PAR LE BAS DE L'IMPRIMANTE . . . . . . . . . . . . . 12 DEFINITIONS POUR L'IMPRESSION EN MODALITE BLUETOOTH . . . . . . . . 13 2 UTILISATION DE L’IMPRIMANTE SANS L’ORDINATEUR . . . 15 PHOTOS VUES SUR L’AFFICHEUR DE L’IMPRIMANTE . . . . . . . . . . . . . . . . 16 Vues à plein écran . . . . . . . . . . . . . . . . . . . . . . . . . . . . . . . . . . . . . . . 16 Vue Miniatures . . . . . . . . . . . . . . . . . . . . . . . . . . . . . . . . . . . . . . . . . 17 Améliorer la qualité de l'impression des photos . . . . . . . . . . . . . . . . 17 SÉLECTION ET IMPRESSION PHOTOS DE LA CARTE MÉMOIRE . . . . . . . . . 17 IMPRESSION D’UNE PHOTO DE UN APPAREIL PHOTO NUMÉRIQUE COMPATIBLE PICTBRIDGE . . . . . . . . . . . . . . . . . . . . . . . . . . . . . . . . 18 SÉLECTION ET IMPRESSION D'UNE PHOTO DE UN APPAREIL PHOTO NUMÉRIQUE DPOF . . . . . . . . . . . . . . . . . . . . . . . . . . . . . . . . . . . . . . 18 SÉLECTION ET IMPRESSION D’UNE PHOTO DE UN APPAREIL PHOTO NUMERIQUE PAS COMPATIBLE PICTBRIDGE/DPOF . . . . . . . . . . . . . . 19 IMPRESSION D'UNE PHOTO DEPUIS UN PERIPHERIQUE BLUETOOTH . . . . 20 TABLE DES MATIÈRES iii 3 UTILISATION DE L’IMPRIMANTE DE UN ORDINATEUR . . . .21 AVANT DE COMMENCER . . . . . . . . . . . . . . . . . . . . . . . . . . . . . . . . . . . . 22 LE TOOLBOX . . . . . . . . . . . . . . . . . . . . . . . . . . . . . . . . . . . . . . . . . . . . . . 22 LE GESTIONNAIRE D’ÉTAT DE L’IMPRIMANTE . . . . . . . . . . . . . . . . . . . . . 23 IMPRESSION . . . . . . . . . . . . . . . . . . . . . . . . . . . . . . . . . . . . . . . . . . . . . . 24 Impression à l’aide de l’application en utilisant les propriétés d’impression . . . . . . . . . . . . . . . . . . . . . . . . . . . . . . . . . . . . . . . . . . 24 Impression à l’aide de l’outil imprimer des photos du Toolbox . . . . . 25 TRANSFERT DE FICHIERS DEPUIS LA CARTE MÉMOIRE VERS L'ORDINATEUR . . . . . . . . . . . . . . . . . . . . . . . . . . . . . . . . . . . . 26 CONFIGURATION DES PARAMÈTRES POUR AMÉLIORER LA QUALITÉ DU TIRAGE DES CLICHES. . . . . . . . . . . . . . . . . . . . . . . . 26 4 CARTOUCHE D’ENCRE . . . . . . . . . . . . . . . . . . . . . . . . . . . . . .27 CONTRÔLE DU NIVEAU D’ENCRE . . . . . . . . . . . . . . . . . . . . . . . . . . . . . . 28 REMPLACEMENT DE LA CARTOUCHE D’ENCRE . . . . . . . . . . . . . . . . . . . 29 ALIGNEMENT DE LA CARTOUCHE D’ENCRE . . . . . . . . . . . . . . . . . . . . . . 31 Alignement de la cartouche d’encre à l’aide du Toolbox . . . . . . . . . . 31 5 MAINTENANCE ET DÉPANNAGE . . . . . . . . . . . . . . . . . . . . . .33 NETTOYAGE DE L’IMPRIMANTE . . . . . . . . . . . . . . . . . . . . . . . . . . . . . . . 34 Nettoyage de la structure extérieure de l’imprimante . . . . . . . . . . . . 34 NETTOYAGE DES BUSES DE LA CARTOUCHE D’ENCRE . . . . . . . . . . . . . . 34 DÉPANNAGE . . . . . . . . . . . . . . . . . . . . . . . . . . . . . . . . . . . . . . . . . . . . . 35 Problèmes pendant l’installation de l’imprimante . . . . . . . . . . . . . . . 35 Problèmes à l’allumage de l’imprimante . . . . . . . . . . . . . . . . . . . . . . 38 Problèmes d’impression . . . . . . . . . . . . . . . . . . . . . . . . . . . . . . . . . . 38 Signification des indicateurs sur le panneau de contrôle . . . . . . . . . . 39 DÉGAGEMENT DU BOURRAGE PAPIER . . . . . . . . . . . . . . . . . . . . . . . . . . 39 iv TABLES DES MATIÈRES 6 CARACTÉRISTIQUES TECHNIQUES . . . . . . . . . . . . . . . . . . . . 41 SPÉCIFICATIONS GÉNÉRALES . . . . . . . . . . . . . . . . . . . . . . . . . . . . . . . . . 42 SPÉCIFICATIONS DE L’IMPRIMANTE . . . . . . . . . . . . . . . . . . . . . . . . . . . . 44 SPÉCIFICATIONS DU PAPIER . . . . . . . . . . . . . . . . . . . . . . . . . . . . . . . . . . 44 Types de papier supportés . . . . . . . . . . . . . . . . . . . . . . . . . . . . . . . . 44 Formats et dimensions du papier supporté . . . . . . . . . . . . . . . . . . . . 44 INDEX ANALYTIQUE . . . . . . . . . . . . . . . . . . . . . . . . . . . . . . . . . . 45 A propos du MIPC (Mobile Imaging and Printing Consortium) Le MIPC est une association industrielle à but non lucratif fondée en 2004 par des sociétés leaders sur le secteur des imprimantes photographiques et des téléphones portables. Sa mission est de promouvoir et de soutenir des règles d'interopérabilité permettant l'impression d'images et d'autres contenus provenant de téléphones mobiles vers des systèmes d'impression. Ces règles ont pour but d'assurer un développement international des produits et services pour les utilisateurs de téléphones portables. http://www.mobileprinting.org MY_WAY plus: Ce produit "Mobile Printing Ready" a été conçu pour donner la possibilité d'imprimer en toute simplicité à partir d'un téléphone mobile en suivant la norme " Mobile Imaging and Printing Consortium (MIPC) Implementation Guidelines for Printing with Mobile Terminals, Version 1.0 " pour les Bluetooth, PictBridge, Memory Card. TABLE DES MATIÈRES v vi TABLES DES MATIÈRES 1POUR COMMENCER GÉNÉRALITÉS INSTRUCTIONS DE SÉCURITÉ RENSEIGNEMENTS SUR LA QUALITÉ D’IMPRESSION ET LA GARANTIE LOCALISATION DES COMPOSANTES DE L’IMPRIMANTE PANNEAU DE CONTROLE DE L’IMPRIMANTE CHARGEMENT DU PAPIER ALIMENTATION DE LA IMPRIMANTE ALLUMAGE ET EXTINCTION DE L’IMPRIMANTE BRANCHEMENT D’UN APPAREIL PHOTO NUMÉRIQUE À L’IMPRIMANTE INSERTION ET RETRAIT DES CARTES MÉMOIRE PREPARATION DE L'IMPRIMANTE POUR LE TRANSPORT EXTRACTION DU TIROIR PAR LE BAS DE L'IMPRIMANTE DEFINITIONS POUR L'IMPRESSION EN MODALITE BLUETOOTH POUR COMMENCER 1 GÉNÉRALITÉS Ce produit possède les fonctions d'une imprimante portable à jet d'encre haut de gamme et se distingue par son poids contenu et sa modalité de fonctionnement sans fil. L'imprimante est pourvue d'une tête à 3 couleurs pour un tirage performant des clichés sur papier photographique ou sur papier standard sans bords. L'imprimante peut travailler avec des batteries rechargeables et est pourvue d'une interface Bluetooth pour la connexion sans fil depuis téléphone portable, en devenant de cette manière un inséparable compagnon pour vos moments de délassement. Elle peut être utilisée avec la modalité avantageuse PC-free (sans ordinateur) ou en modalité autonome grâce à laquelle on peut tirer des clichés en format 10 x 15 en reliant simplement l'appareil photo numérique PictBridge-compatible, DPOF ou non PictBridge/DPOF avec l'interface USB, sans la nécessité de devoir relier l'imprimante à un ordinateur et sans devoir allumer le PC. En outre, il est possible d'insérer des cartes mémoire dans les relatives fissures placées sur le côté latéral de l'imprimante pour la sélection et le tirage des clichés mémorisés. Le tirage des photos est possible directement depuis téléphone portable ayant la technologie sans fil en utilisant l'interface Bluetooth intégrée dans l'imprimante. L'imprimante peut être reliée à un ordinateur à travers la seconde interface USB. Dans ce cas, comme dans la modalité sans ordinateur (PC-free), avec le programme Olivetti Toolbox on peut accéder rapidement à toutes les fonctions disponibles, utiliser le logiciel de gestion des documents et le logiciel supplémentaire fourni dans l’Installation CD-ROM ("Installation"). remarque : si on veut relier l'imprimante à un ordinateur, ce dernier doit utiliser le système opérationnel Microsoft Windows 98 SE, Me, 2000 o XP, ou bien MAC OS X 10.2 ou version successive. INSTRUCTIONS DE SÉCURITÉ • • • • • • Lire attentivement et suivre les renseignements indiqués au-dessous pour garantir votre sécurité : Brancher le cordon d’alimentation à la prise électrique qui est près du produit et facilement accessible. Ne pas utiliser l’imprimante près de l’eau ou avec les mains mouillées. Ne pas exposer l’imprimante à la pluie ou à l’humidité. Ne pas essayer de désassembler l’imprimante. Observer toutes les précautions et instructions indiquées sur l’imprimante. Lire et comprendre toute la documentation que vous avez reçue avec l’imprimante. remarque : ce produit fonctionne correctement, dans le respect des normes de sécurité, s'il est utilisé avec l'alimentateur c.a. fourni par le constructeur. Si le produit est utilisé avec des alimentateurs autres que celui qui est fourni dans son emballage, il relèvera de la responsabilité de l'utilisateur de garantir leur conformité aux normes de sécurité et à l'alimentation requise par le produit. RENSEIGNEMENTS SUR LA QUALITÉ D’IMPRESSION ET LA GARANTIE A fin de garantir le bon fonctionnement de l’imprimante et la grande qualité de l’impression, il est essentiel dans le temps d’utiliser seulement des cartouches d’encre originales Olivetti. Olivetti décline toute responsabilité pour les dommages à l’imprimante provoqués par la rupture , ou le remplissage des cartouches à jet d’encre. Ces actions comportent aussi la perte de la garantie. 2 CHAPITRE 1 LOCALISATION DES COMPOSANTES DE L’IMPRIMANTE 1 2 3 6 4 5 4 7 8 10 9 11 12 POUR COMMENCER 3 4 Réferénce Parties Description 1 Panneau de contrôle Il est constitué par un afficheur à cristaux liquides en couleurs (LCD), par le bouton d'allumage, par un indicateur d'activité Bluetooth, par des indicateurs d'erreur et par de nombreux boutons qui permettent de personnaliser les impressions et par des boutons d'allumage et de signalisation d'absence d'encre ou de papier. Voir "Panneau de contrôle de l'imprimante" pour une description des fonctions disponibles. 2 Interface USB Brancher le câble USB de l’appareil photo, pour l'impression des photos directement à travers l'appareil photographique. 3 Prise électrique Connecteur auquel est branché l'alimentateur c.a. extérieur de l'imprimante ou l'adaptateur c.c. de l'allume-cigare de la voiture, tous deux fournis dans l'emballage du produit. remarque : connecter l'alimentateur c.a. extérieur à l'imprimante, puis à la prise électrique. 4 Poignée pour le transport Extraire cette poignée pour transporter tranquillement l'imprimante. 5 Interface USB à haute vitesse Brancher le câble USB (pas inclus) employé pour la connexion à l’ordinateur. Brancher l’autre extrémité du câble à l’ordinateur. 6 Fente pour l'introduction du tiroir papier Introduire dans cette fente le tiroir du papier. 7 Logements des cartes mémoire Insérer la carte mémoire dans les logements correspondants, pour visualiser son contenu et sélectionner les photos à imprimer. Se reporter à la rubrique "Insertion et retrait des cartes mémoire". On peut insérer de cartes Compact Flash I, II, Microdrive, SmartMedia, SecurDigital et MultiMedia, Memory Sticks et de cartes xD-Picture. 8 Support de la cartouche d'encre Contient la cartouche d'encre en couleurs. pour les informations relatives à la substitution de la cartouche, voir "Substitution de la cartouche d'encre". 9 Fente pour l'expulsion du papier imprimé et logement pour le retrait du papier coincé. Fente à travers laquelle est expulsée la feuille imprimée. Le logement est aussi utilisé pour enlever les éventuels papiers coincés. Pour les informations relatives au retrait du papier coincé, voir "Retrait papier coincé". 10 Portillon interne droite Couvre la fente d'expulsion papier et le support de la cartouche. L'ouverture de ce portillon durant les opérations d'impression interrompra l'impression en cours. 11 Logement batteries Contient six piles AA rechargeables au nickel métal hydrate (NiMH) de 1,2 V ayant une capacité minimale de 2,2 à 2,5 Ah chacune pour alimenter l'imprimante en cas de non-utilisation de l'alimentateur CA extérieur ou de l'adaptateur c.c. de l'allumecigare. remarque : les piles doivent être complètement chargées avant d'être insérées dans l'imprimante. S'assurer de disposer d'un spécifique chargeur de batteries (vendu séparément) pour pouvoir recharger les piles lorsque leur niveau baisse. 12 Tiroir papier Peut contenir au maximum 20 feuilles de papier photographique de 280 gm2. Lorsqu'il n'est pas utilisé, le tiroir peut être enlevé pour le transport, sur le côté inférieur de l'imprimante. CHAPITRE 1 PANNEAU DE CONTROLE DE L’IMPRIMANTE Le panneau de contrôle de l'imprimante permet de programmer le tirage des clichés reçus par un appareil photo numérique relié à l'imprimante, clichés qui sont mémorisés dans la carte mémoire insérée dans la relative fissure de l'imprimante ou reçus à travers un périphérique Bluetooth. Grâce à l'afficheur en couleurs, on peut aussi parcourir et visualiser les clichés. Le panneau comprend en outre de nombreux boutons qui permettent de sélectionner les clichés désirés et en personnaliser le tirage. Les icônes sur les boutons s'illuminent pour indiquer les fonctions actuellement actives. 1 13 on 2 magic 3 4 12 11 10 5 cancel view select 6 copies 9 print layout 7 8 Réferénce Parties Description 1 Bouton On/Off Permet d'allumer et d'éteindre l'imprimante. 2 Indicateur encre terminée Clignote ou s'illumine pour indiquer la condition de la cartouched'encre presque terminée, dans ce cas il est conseillé de remplacer la cartouche. Voir "Substitution de la cartouche d'encre". 3 Indicateur erreur papier • • • 4 Bouton Magic Appuyer sur le bouton pour améliorer la qualité de toutes les images choisies pour l'impression. La nouvelle image produite n'est pas visualisée sur l'afficheur ou sauvegardée mais elle est disponible pour l'impression. 5 Bouton Annuler Permet d'annuler immédiatement l'exécution d'une impression en cours, en provoquant l'expulsion du papier et le retour aux prédispositions par défaut. 6 Bouton Sélection Appuyer sur ce bouton pour sélectionner la photo visualisée sur LCD. S'illumine pour indiquer que le papier est terminé. S'illumine pour indiquer que le papier est coincé. S'illumine pour indiquer l'alimentation d'un format de papier non correct durant l'impression POUR COMMENCER 5 6 Réferénce Parties Description 7 Bouton d'impression Appuyer sur pour tirer les clichés sélectionnés. Ce bouton clignote durant une impression. 8 Bouton de topologie page Appuyer pour sélectionner la topologie où les photos devront être imprimées sur papier. Appuyer en séquence sur ce bouton pour sélectionner: • 1 cliché sans bords adapté au format de la feuille • 1 cliché avec bords adapté au format de la feuille • 2 clichés sans bords adaptés au format de la feuille • 4 clichés sans bords adaptés au format de la feuilleo l'index de vos clichés sera correctement imprimé si déjà rempli de la part d'un périphérique (appareil photo numérique). Si l'index images n'est pas fourni par le périphérique, l'imprimante créera son propre index qui pourrait ne pas être complet. Seule l'icône sélectionnée reste allumée. 9 Bouton Nombre de copies • appuyer sur le bouton avec le signe (+) pour augmenter le nombre de copies à faire (maxi: 9). • appuyer sur le bouton avec le signe (-) pour diminuer le nombre de copies à faire (min.: 1). Le numéro sélectionné est visualisé dans l'angle en bas à droite de l'image sélectionnée. 10 Bouton de Navigation Permet de se déplacer parmi les images visualisées en déplaçant un cadre blanc de marquage. Appuyer longuement sur le bouton pour parcourir automatiquement d'une image à l'autre. 11 Bouton de Visualisation Appuyer sur ce bouton pour passer de la visualisation à plein écran à l'index (3x3 images). 12 Afficheur en couleurs Afficheur à cristaux liquides (LCD) en couleurs 2,4", pour l'avantpremière et la sélection des images. Afficheur actif Dans la partie en bas de l'afficheur est présente la barre des icônes qui visualise à droite le nombre total des images sélectionnées pour l'impression, et à gauche l'icône qui représente le dispositif relié. 13 Indicateur d'activité Bluetooth S'illumine dès allumage de l'imprimante si la fonction Bluetooth est habilitée. Clignote durant le transfert d'un fichier d'un périphérique Bluetooth vers l'imprimante. CHAPITRE 1 CHARGEMENT DU PAPIER L'imprimante est dotée d'un détecteur d'alimentation papier qui distingue automatiquement si le papier est alimenté manuellement ou par le tiroir. Chargement du papier dans le tiroir papier 1 Ouvrir le couvercle du tiroir papier, introduire 20 feuilles maximum de papier photographique dans le logement papier du tiroir avec le côté sur lequel imprimer vers le haut, en réglant de manière adéquate le guide papier. Refermer le couvercle du tiroir papier. 2 Ouvrir le portillon externe gauche de l'imprimante en appuyant sur la partie centrale pour le débloquer. Introduire le tiroir papier dans sa fente en le poussant en avant jusqu'à ce qu'il soit bloqué. Chargement manuel d'une feuille de papier normal A4 pliée à moitié en vertical On peut charger manuellement une feuille de papier normal A4 pliée à moitié en vertical correspondant à un double format A6 (105 x 297 mm). 1 2 Vérifier que l'imprimante soit allume et que le tiroir papier soit inséré. Voir "Allumage del’imprimante". Plier une feuille A4 de papier normal à moitié en vertical. Introduire le papier entre les deux guides papier sur la partie supérieure du tiroir papier et pousser le bord du papier à l'intérieur de la fente d'entrée papier jusqu'à ce qu'il vienne capturé par le mécanisme de trainement papier de l'imprimante. POUR COMMENCER 7 ALIMENTATION DE LA IMPRIMANTE Choix de la modalité d'alimentation pour l'imprimante L'imprimante peut être alimentée par le secteur via l'alimentateur c.a. extérieur fourni, par la batterie de la voiture via l'adaptateur c.c. de l'allume-cigare fourni ou par six piles AA rechargeables au nickel métal hydrate (NiMH) de 1,2 V ayant une capacité minimale de 2,2 à 2,5 Ah chacune, en vente dans les magasins de matériel électronique ou chez les grossistes. Les piles doivent être complètement chargées avant d'être insérées dans l'imprimante. remarque : l'imprimante ne chargera pas les piles rechargeables. On peut commander le kit de recharge Olivetti en téléphonant au numéro hot-line indiqué sur le papier fourni avec l'imprimante, ou bien indiqué dans le logiciel de l'imprimante ou dans le site web Olivetti. 1 1 8 Alimentation à travers une prise de réseau électrique Insérer le connecteur du câble de l'alimentateur c.a. extérieur dans la prise de l'imprimante, puis insérer une des extrémités du câble d'alimentation dans l'alimentateur et l'autre extrémité dans la prise murale. Alimentation c.c. à travers la batterie de la voiture à 12V Connecter une des extrémités de l'adaptateur c.c. à la prise de l'imprimante et l'autre extrémité dans l'allume-cigare de la voiture. CHAPITRE 1 1 2 Batteries rechargeables NiMH Renverser l'imprimante et enlever le portillon de couverture du logement batteries. Insérer six piles AA rechargeables au nickel métal hydrate (NiMH) de 1,2 V ayant une capacité minimale de 2,2 à 2,5 Ah chacune dans le compartiment des piles, puis fermer le couvercle. Les piles doivent être complètement chargées avant d'être insérées dans l'imprimante. ALLUMAGE ET EXTINCTION DE L’IMPRIMANTE Allumage de l’imprimante Appuyer sur le bouton ON/OFF sur le panneau de contrôle. Après avoir appuyé sur le bouton ON/OFF, l’imprimante exécute une série de preuves autodiagnostiques avec le but de localiser tous les éventuels dysfonctionnements du système. Toutes les erreurs détectées seront affichées sur le panneau de contrôle, ou par l’ordinateur, s’il est branché à l’imprimante. Lorsqu'on branche à une imprimante un appareil photo numérique non-PictBridge ou qu'on insère une carte de mémoire dans la fente, toutes les icônes sur le panneau de contrôle s'illuminent. Lorsqu'on branche uniquement un appareil photo numérique compatible PictBridge le bouton d'impression s'éteindra pour indiquer que l'impression est contrôlée directement par l'appareil photographique numérique branchée. Extinction de l’imprimante Appuyer sur le bouton ON/OFF sur le côté droit du panneau de contrôle. Tous les indicateurs lumineux du panneau de contrôle et l'afficheur s'éteignent. POUR COMMENCER 9 BRANCHEMENT D’UN APPAREIL PHOTO NUMÉRIQUE À L’IMPRIMANTE 1 2 3 Allumer l’appareil photo numérique. Lire le Guide de l’Utilisateur de l’appareil photo pour des informations supplémentaires. Avec l’imprimante allumée, brancher une extrémité du câble USB de l’appareil photo au connecteur USB de l’appareil photo. Ouvrir le portillon ganche de l'imprimante en appuyant sur la partie centrale pour le débloquer. Brancher l'autre extrémité du câble au connecteur USB de l'imprimante. Quand on branche un appareil photo numérique compatible PictBridge à l’imprimante, Seulement l’icône du bouton d’impression sur le panneau de contrôle s’éteint pour indiquer que l’impression sera contrôlée directement par l’appareil photo même. Lire le Guide de l’Utilisateur de l’appareil photo pour des instructions supplémentaires sur imprimer des Photos. INSERTION ET RETRAIT DES CARTES MÉMOIRE L'imprimante peut lire les cartes mémoire suivantes : Compact Flash I, II, Microdrive, SmartMedia, SecurDigital et cartes MultiMedia, Memory Sticks (Duo, Pro, Magic Gate) et cartes xD-Picture. remarque : pour lire les cartes Mini SD et MS Pro, acheter séparément les adaptateurs correspondants. L'imprimante reconnaît et peut imprimer les formats suivants : DCF, JPEG, Extif et DPOF. Insertion de la carte mémoire • • • • 10 CHAPITRE 1 Quand on insère une carte CompactFlash, contrôler que l’étiquette soit positionnée avec la face vers le haut (si l’étiquette à une flèche, il faut qu’elle pointe vers l’imprimante) avec les trous d’épingles en métal qui entrent dans l’imprimante en premiers. Quand on insère une carte Multimedia et une carte SecureDigital cards, contrôler que la pointe de l’angle soit sur la droite et que les contacts métalliques soient positionnés avec la face vers le bas. Quand on insère une carte SmartMedia ou une Memory Stick, contrôler que la pointe de l’angle soit sur la droite et que les contacts métalliques soient positionnés avec la face vers le haut. Quand on insère une carte xD-Picture, contrôler que le côté courbé de la carte soit positionnée avec la face vers vous et que les contacts métalliques soient positionnés avec la face vers le bas. 1 2 Proceder de la manière suivante : Ouvrir le portillon externe ganche de l'imprimante en appuyant sur la partie centrale pour le débloquer, on accède de cette manière aux fentes, choisir la bonne fente pour la carte de mémoire que l'on veut insérer. Orienter la carte mémoire spécifique comme indiqué au début de cette section, en faisant attention, insérer la carte dans la fente et la pousser délicatement jusqu’à quand elle s’arrêtera. La figure suivante illustre l'insertion d'une carte Compact Flash. remarque : si la carte mémoire n’entre pas correctement, ne pas essayer à la forcer parce que on risque de endommager soit la carte que l’imprimante. Si la carte est insérée correctement, l’écran LCD affichera une icône indiquant le nombre total de photos mémorisées dans la carte mémoire (seulement les fichiers compatibles seront ouverts et comptés). Retrait de la carte mémoire 1 En faisant attention, tirer la carte complètement en dehors de sa fente. Pour enlever une carte Compact flash appuyer sur le bouton d'extraction placé sur le côté de la fente d'insertion. ATTENTION: NE PAS retirer la carte mémoire durant l'accès par l'imprimante ou l'ordinateur, car cela pourrait endommager les photos enregistrées sur la carte. POUR COMMENCER 11 PREPARATION DE L'IMPRIMANTE POUR LE TRANSPORT 1 2 Extraire le tiroir papier de la fente d'insertion et fermer le portillon externe droit de l'imprimante. Introduire le tiroir papier dans les rails en plastique placés sur le côté inférieur de l'imprimante. Pousser en avant le tiroir jusqu'à ce qu'il soit bloqué par la borne de fixage. 3 Extraire la poignée sur le côté supérieur de l'imprimante pour la transporter où l'on veut. EXTRACTION DU TIROIR PAR LE BAS DE L'IMPRIMANTE 1 2 12 Retourner l'imprimante. Appuyer sur le dispositif de fixation du tiroir et extraire ce dernier par le bas de l'imprimante en le faisant coulisser. CHAPITRE 1 DEFINITIONS POUR L'IMPRESSION EN MODALITE BLUETOOTH On peut imprimer sans fils de connexion avec le branchement Bluetooth si l'ordinateur est pourvu de cette fonctionnalité intégrée ou si un dispositif externe Bluetooth a été installé (par exemple une clé Bluetooth USB). La fonction Bluetooth sur l'imprimante doit être active. La portée du système Bluetooth est normalement d'environ 10 mètres mais elle peut varier selon les caractéristiques du milieu à l'intérieur duquel il est installé. L'imprimante supporte le système de communication Bluetooth 1.2 Classe 2 pour la connexion à l'ordinateur et aux téléphones portables compatibles. Les modalités d'installation varient en fonction du type d'utilisation de l'imprimante. Activation Bluetooth L'imprimante est configurée pour l'utilisation de Bluetooth depuis téléphone portable compatible et n'a besoin d'aucun type d'installation. Pour vérifier si la fonctionnalité Bluetooth est disponible, contrôler que sur le panneau frontal soit allumé le voyant bleu de l'icône Bluetooth. Si le voyant bleu de l'icône Bluetooth est éteint procéder de la manière suivante : 1 2 3 4 5 • 1 2 3 4 5 En milieu Windows : Effectuer l'installation USB comme décrit dans la documentation "Installation de l'imprimante" (Setting Up Your Printer). remarque : si l'installation a déjà été effectuée, il n'est pas nécessaire de la répéter. Ouvrir le programme Toolbox (Démarrer> Olivetti> Programmes> Toolbox). remarque : le câble USB doit être branché et l'imprimante doit être allumée. Cliquer sur le bouton "Assignations" et ensuite sur "Assignations Bluetooth" pour accéder à la configuration des paramètres Bluetooth. Habiliter la modalité Bluetooth et cliquer sur "envoyer assignations" : attendre la réception automatique des données du réseau Bluetooth présent : la lumière bleue de l'imprimante s'allumera. Quitter le programme "Toolbox". Maintenant l'imprimante est en mesure de travailler en milieu Bluetooth. Si en phase de connexion on demande un mot de passe, saisir "0000" (ou divers, si déjà saisi par l'usager). En milieu Mac OS X : Effectuer l'installation USB comme décrit dans la documentation "Installation de l'imprimante" (Setting Up Your Printer). remarque : si l'installation a déjà été effectuée il n'est pas nécessaire de la répéter. Démarrer le programme Toolbox depuis le bureau. remarque : le câble USB doit être branché et l'imprimante doit être allumée. Cliquer sur le bouton "Assignations" et ensuite sur "Assignations Bluetooth" pour accéder à la configuration des paramètres Bluetooth. Cliquer sur "Condition Bluetooth". Activer la modalité Bluetooth et attendre la réception automatique des données du réseau Bluetooth présent : appuyer sur "Appliquer". Quitter le programme "Toolbox". Maintenant l'imprimante est en mesure de travailler en milieu Bluetooth. Si en phase de connexion on demande un mot de passe saisir "0000" (ou divers, si déjà saisi par l'usager). POUR COMMENCER 13 14 CHAPITRE 1 2UTILISATION DE L’IMPRIMANTE SANS L’ORDINATEUR PHOTOS VUES SUR L’AFFICHEUR DE L’IMPRIMANTE AMÉLIORER LA QUALITÉ DE L'IMPRESSION DES PHOTOS SÉLECTION ET IMPRESSION PHOTOS DE LA CARTE MÉMOIRE IMPRESSION D’UNE PHOTO DE UN APPAREIL PHOTO NUMÉRIQUE COMPATIBLE PICTBRIDGE SÉLECTION ET IMPRESSION D'UNE PHOTO DE UN APPAREIL PHOTO NUMÉRIQUE DPOF SÉLECTION ET IMPRESSION D’UNE PHOTO DE UN APPAREIL PHOTO NUMERIQUE PAS COMPATIBLE PICTBRIDGE/DPOF IMPRESSION D'UNE PHOTO DEPUIS UN PERIPHERIQUE BLUETOOTH UTILISATION DE L’IMPRIMANTE SANS L’ORDINATEUR 15 PHOTOS VUES SUR L’AFFICHEUR DE L’IMPRIMANTE Vues à plein écran 1 2 3 16 Réferénce Partie Description 1 Parcourir la fenêtre Il affiche la photo courante. 2 Sélectionner frame Il indique l’état de la sélection, en mettant en evidence quand le bouton Sélection est appuyé pour sélectionner la photo affichée. 3 Domaine Image Totale Il s’agit du nombre des photos sélectionnées que l’on veut imprimer. 4 Icône dispositif Il répresent le dispositif branché. 5 Barre icône Il s’agit de la barre où se trouvent les différentes icônes. Navigation avec Vues à Plein Écran et Sélection Photos Parcourir toutes les photos mémorisées dans le dispositif de mémorisation branché et affichées dans cette vue plein écran, appuyer sur le bouton du Navigateur vers le droit et la gauche. Sélectionner la photo affichée et que l’on veut imprimer, appuyer sur le bouton Sélection. Désélectionner la photo affichée, appuyer de nouveau sur le bouton Sélection. CHAPITRE 2 Vue miniatures 7 Réferénce Partie Description 1 Indicateur photo Indique le nombre de photos compatibles mémorisées sur le dispositif connecté. 2 Sélectionner frame Il indique que la photo a été sélectionnée en utilisant le bouton Sélectionner. Le numéro affiché dans le coin inférieur du panneau indique le nombre de copies requises. 3 Parcourir frame Il met en évidence l’image courante comme résultat de la pression du bouton de Navigation. 4 Grille miniatures Il s’agit de 9 grilles, où les photos sont affichéees en format miniature. 5 Domain d’images totales Il indique le nombre total de photos que on veut imprimer. 6 Icône du dispositif Il indique que le dispositif est branché. 7 Barre de l’icône Il s’agit de la barre où se trouvent les différentes icônes. Améliorer la qualité de l'impression des photos 1 2 L'imprimante peut améliorer la qualité d'impression des photos à travers le bouton Magic. Appuyer sur le bouton Magic : l'imprimante procède à une analyse des images et procède aux opérations de correction. remarque : le résultat de cette élaboration n'est pas affiché sur l'LCD pour ne pas altérer la photo originale : le résultat est visible uniquement durant l'impression. Appuyer sur le bouton Imprimer pour procéder au tirage des clichés modifiés: garder le bouton Magic sélectionné. SÉLECTION ET IMPRESSION PHOTOS DE LA CARTE MÉMOIRE 1 2 3 Ouvrir le portillon externe ganche de l'imprimante en appuyant sur la partie centrale pour le débloquer, et ensuite insérer la carte de mémoire dans la fente. L’écran de transfert de Fichiers est affiché sur l’écran LCD pour indiquer que l’imprimante vient de lire les fichiers compatibles mémorisés dans la carte mémoire inserée. L’écran, où apparaît le nombre total de photos compatibles mémorisées dans la carte mémoire, sera affiché sur le panneau de commandes de l’écran LCD. En cas de nécessité, appuyer sur le bouton Changement de Vue pour passer de plein écran à la vue des miniatures. Pour des informations supplémentaires, se reporter à la rubrique "Photos vue sur l’afficheur de l’imprimante". L’icône située dans la barre de l’icône de l’écran indiquera que le dispositif est branché. En utilisant le bouton de Navigation en direction droite, gauche, haut, bas, parcourir les photos pour positionner le frame mis en évidence sur la photo que l’on veut imprimer. UTILISATION DE L’IMPRIMANTE SANS L’ORDINATEUR 17 4 5 6 7 8 Sélectionner le nombre de copies que l'on veut imprimer pour les photos sélectionnées en appuyant sur les boutons (+) ou (-). Un indicateur de copie est affiché sur la partie inférieure droite de la photo sélectionnée pour indiquer le nombre de copies requises pour cette photo. Le nombre total de photos sélectionnées est affiché sur la barre icônes sur le côté inférieur de l'écran. Sélectionner la disposition selon laquelle on veut imprimer les photos sélectionnées, en appuyant sur le bouton Disposition de la Page plusieurs fois jusqu’à la sélection de la disposition désirée. On peut choisir entre les possibilités suivantes : – Imprimer une Feuille d’Index de toutes les photos si l’onglet "Tous les photos" a été sélectionné (en cliquant sur l’icône qui montre le numéro total de photos mémorisées dans la carte mémoire). – Imprimer 4 photos sans bords adaptées à la dimension de la page – Imprimer 2 photos sans bords adaptées à la dimension de la page – Imprimer 1 photo avec bords adapté à la dimension de la page – Imprimer 1 photo sans bords adapté à la dimension de la page Ouvrir le portillon extérieur droit de l'imprimante en appuyant sur la partie centrale supérieure prévue à cet effet. Appuyer sur le bouton Imprimer pour imprimer les phots sélectionnées. Les icônes de boutons illuminés s'éteindront, l’écran indiquant le travail d’impression photos en cours sera affiché sur l’écran LCD. Au complètement de l’impression, l’affichage initial, indiquant le numéro de photos mémorisées, sera affiché de nouveau. IMPRESSION D’UNE PHOTO DE UN APPAREIL PHOTO NUMÉRIQUE COMPATIBLE PICTBRIDGE 1 2 3 4 Charger le papier sur le quel on veut imprimer. Pour des résultats optimaux quand on doit imprimer des photos, utiliser le papier photographique. remarque : si la dimension du papier chargé dans l'imprimante est différente de celle du papier sélectionné de l'appareil photo numérique pour l'impression et que l'on commence à imprimer, l'impression résultera fausse. Seul une dimension de papier plus petite de la dimension sélectionnée de l’appareil photo numérique interrompra l’impression et provoquera l’illumination du bouton Imprimer sur le panneau antérieur. Charger le bon papier et appuyer sur le bouton Imprimer pour continuer le travail d’impression. Ouvrir le portillon extérieur droit de l'imprimante en appuyant sur la partie centrale supérieure prévue à cet effet. S’assurer que l’appareil photo numérique compatible compatible PictBridge soit allumé et branché à l’imprimante. Pour des informations supplémentaires, se reporter à la rubrique "Branchement d’un appareil photo numérique à l’imprimante". L’impression est contrôlée directement par l’appareil photo. Pour des instructions supplémentaires sur l’impression des photos, se reporter au Guide de l’Utilisateur de l’appareil photo. Pendant l’impression, le bouton Imprimer clignotera pour indiquer que l’opération d’impression est en cours. SÉLECTION ET IMPRESSION D'UNE PHOTO DE UN APPAREIL PHOTO NUMÉRIQUE DPOF 1 2 3 18 L’imprimante est capable de reconnaître les informations DPOF associées aux fichiers images. En ce qui concerne l’appareil photo numérique DPOF, l’imprimante imprimera les photos qu’on sélectionne directement de l’appareil photo numérique. remarque : avant de continuer, contrôler que l’appareil photo numérique DPOF soit compatible, en lisant le Guide de l’Utilisateur de l’appareil photo. Charger le papier sur le quel on veut imprimer. Pour des résultats optimaux quand on doit imprimer des photos, utiliser le papier photographique. Pour des informations supplémentaires, se reporter à la rubrique "Chargement du papier". remarque : si la dimension du papier chargé dans l'imprimante est différente de celle du papier sélectionné de l'appareil photo numérique pour l'impression et que l'on commence à imprimer, l'impression résultera fausse. Seul une dimension de papier plus petite de la dimension sélectionnée de l’appareil photo numérique interrompra l’impression et provoquera l’illumination du bouton Imprimer sur le panneau antérieur. Charger le bon papier et appuyer sur le bouton Imprimer pour continuer le travail d’impression. Ouvrir le portillon extérieur droit de l'imprimante en appuyant sur la partie centrale supérieure prévue à cet effet. S’assurer que l’appareil photo numérique DPOF soit allumé et branché à l’imprimante. Pour des informations supplémentaires, se reporter à la rubrique "Branchement d’un appareil photo numérique à l’imprimante". CHAPITRE 2 4 5 6 7 8 9 Si une information DPOF est associée aux photos mémorisées dans la mémoire de l'appareil photo numérique, l'imprimante imprimera automatiquement les photos qui ont été sélectionnées. Lire le guide Utilisateur de l'appareil photo pour les instructions relatives à la sélection des photos que l'on veut imprimer. Si une information DPOF n'est pas associée aux fichiers photos, est affiché sur le LCD du panneau de contrôle, une page qui inique le nombre total des photos mémorisées dans la mémoire de l'appareil photo numérique. Si nécessaire, appuyer sur le bouton Changer affichager pour passer de l'affichage à plein écran à l'affichage en miniature. Voir "Affichage des photographies sur l'afficheur de l'imprimante" pour les informations relatives aux affichages et aux indications sur le LCD. Une icône affichée sur la barre des icônes de l'afficheur indiquer que le dispositif est branché. En utilisant le bouton de Navigation en direction Droite, Gauche, Haut, Bas, parcourir les photos pour positionner le frame mis en évidence sur la photo que l’on veut imprimer. Sélectionner le nombre de copies que l'on veut imprimer pour les photos sélectionnées en appuyant sur les boutons (+) o (-). Un indicateur de copie est affiché sur la partie inférieure droite de la photo sélectionnée pour indiquer le nombre de copies requises pour cette photo. Le nombre total de photos sélectionnées est affiché sur la barre icônes sur le côté inférieur de l'écran. Sélectionner la disposition selon laquelle on veut imprimer les photos sélectionnées, en appuyant sur le bouton Disposition de la page plusieurs fois jusqu’à la sélection de la disposition désirée. On peut choisir entre les possibilités suivantes : – Imprimer une Feuille d’Index de tous les photos si l’onglet "Toutes les photos" a été sélectionné (en cliquant sur l’icône qui montre le numéro total de photos mémorisées dans la carte mémoire). – Imprimer 4 photos sans bords adaptées à la dimension de la page – Imprimer 2 photos sans bords adaptées à la dimension de la page – Imprimer 1 photo avec bords adapté à la dimension de la page – Imprimer 1 photo sans bords adapté à la dimension de la page Appuyer sur le bouton Imprimer du panneau de contrôle de l’imprimante pour imprimer les photos. Pour des informations supplémentaires, se reporter à la rubrique "Panneau de contrôle". SÉLECTION ET IMPRESSION D’UNE PHOTO DE UN APPAREIL PHOTO NUMERIQUE PAS COMPATIBLE PICTBRIDGE/DPOF 1 2 3 4 5 6 7 8 Contrôler d’avoir chargé dans l’imprimante le papier sur lequel on désire imprimer. Pour des prestations optimales d'impression des photos, utiliser le papie photographique. Ouvrir le portillon extérieur droit de l'imprimante en appuyant sur la partie centrale supérieure prévue à cet effet. S’assurer que l’appareil photo numérique soit allumé et branché à l’imprimante. Une page sur le LCD du panneau de contrôle est affichée qui inique le nombre total des photos mémorisées dans la mémoire de l'appareil photo numérique. Si nécessaire appuyer sur le bouton de Changer affichage pour passer de l'affichage à plein écran à l'affichage miniature. Voir "Affichage des photos sur l'afficheur de l'imprimante" pour les informations relatives aux affichages et aux indications sur le LCD. Une icône affichée sur la barre des icônes de l'afficheur indiquera que le dispositif est branché. En utilisant le bouton de Navigation en direction droite, gauche, haut, bas, parcourir les photos pour positionner le frame mis en évidence sur la photo que l’on veut imprimer. Sélectionner le nombre de copies que l'on veut imprimer pour les photos sélectionnées en appuyant sur les boutons de (+) ou (-). Un indicateur de copie est affiché sur la partie inférieure droite de la photo sélectionnée pour indiquer le nombre de copies requises pour cette photo. Le nombre total de photos sélectionnées est affiché sur la barre icônes sur le côté inférieur de l'écran. Sélectionner la disposition selon laquelle on veut imprimer les photos sélectionnées, en appuyant sur le bouton Disposition de la page plusieurs fois jusqu’à la sélection de la disposition désirée. On peut choisir entre les possibilités suivantes : – Imprimer une Feuille d’Index de tous les photos si l’onglet "Tous les photos" a été sélectionné (en cliquant sur l’icône qui montre le numéro total de photos mémorisées dans la carte mémoire). – Imprimer 4 photos sans bords adaptées à la dimension de la page – Imprimer 2 photos sans bords adaptées à la dimension de la page – Imprimer 1 photo avec bords adapté à la dimension de la page – Imprimer 1 photo sans bords adapté à la dimension de la page Appuyer sur le bouton Imprimer du panneau de contrôle de l’imprimante. Les photos sauvées dans la mémoire de l’appareil photo seront imprimées. UTILISATION DE L’IMPRIMANTE SANS L’ORDINATEUR 19 IMPRESSION D'UNE PHOTO DEPUIS UN PERIPHERIQUE BLUETOOTH 1 2 3 4 5 20 L'imprimante est équipée d'une composant intégrée Bluetooth Classe 2. L'adresse de défaut est 0000, donc il est possible d'imprimer directement tout fichier formé .JPEG transmis par un portable Bluetooth ou par un ordinateur positionné à une distance maximum de 10 mètres par rapport à l'imprimante. remarque : il est possibile de changer l'adresse de défaut à travers un ordinateur s'il est branché à l'imprimante. Vérifier qu'on ait chargé le papier dans l'imprimante. Ouvrir le portillon extérieur droit de l'imprimante en appuyant sur la partie centrale supérieure prévue à cet effet. Allumer l'imprimante. Les fonctions bluetooth sont activées automatiquement par l'imprimante. Allumer le périphérique Bluetooth d'où l'on veut transfèrer les photos à imprimer, et, en restant à une distance inférieure à 10 mètres par rapport à l'imprimante, lancer directement depuis le périphérique, la procédure de recherche Bluetooth. Dès l'activation de cette procédure, le périphérique Bluetooth ira à la recherche d'un autre dispositif Bluetooth aux alentours (dans ce cas l'imprimante) avec lequel on puisse échanger des donnéeds. Pour les informations relatives à l'activation des procédures de recherche Bluetooth, lire le guide utilisateur du périphérique. Lorsque le périphérique Bluetooth a détecté l'imprimante, lancer la procédure d'impression directement depuis le périphérique Bluetooth. Pour les informations relatives, lire le guide utilisateur du périphérique. L’indicateur d’activité Bluetooth du panneau de commande clignotera durant le transfert des photos du dispositif Bluetooth à l'imprimante. Les photos seront imprimées sans bordure. CHAPITRE 2 3UTILISATION DE L’IMPRIMANTE DE UN ORDINATEUR AVANT DE COMMENCER LE TOOLBOX LE GESTIONNAIRE D’ÉTAT DE L’IMPRIMANTE IMPRESSION TRANSFERT DE FICHIERS DEPUIS LA CARTE MÉMOIRE VERS L'ORDINATEUR CONFIGURATION DES PARAMÈTRES POUR AMÉLIORER LA QUALITÉ DU TIRAGE DES CLICHES UTILISATION DE L’IMPRIMANTE DE UN ORDINATEUR 21 AVANT DE COMMENCER 1 2 3 4 Ce chapitre décrit en général les informations basiques pour le fonctionnement, lorsque l'imprimante est branchée à un ordinateur. Avant de commencer : Contrôler que l’imprimante et l’ordinateur soient branchés correctement et que le CD-ROM du logiciel "Installation" a été installé avec succès sur l’ordinateur, comme indiqué dans la Guide à l’Installation fourni avec l’imprimante. Charger le papier sur lequel on veut imprimer. Pour des informations supplémentaires, se reporter à la rubrique "Chargement du papier". Contrôler que l’ indicateur de l’encre situés sur le panneau di contrôle ne clignotent pas, ou qu'il ne soit pas illuminé. S’ils clignotent ou sont illuminés, on conseille de remplacer la cartouche. Pour des informations supplémentaires, se reporter à la rubrique "Remplacement de cartouche d’encre". Noter que les boutons du panneau de côntrole ne sont pas actifs lorsque l'imprimante est utilisée depuis la Boîte à outils installée sur l'ordinateur. Seul le bouton Annuler peut être utilisé pour interrompre l'impression en cours. LE TOOLBOX 1 Le Toolbox permet de contrôler l’impression directement d’une interface unique à l’aide de l’afficheur de l’ordinateur. Le Toolbox se trouve dans le CD-ROM "Installation" et est installé automatiquement sur l’ordinateur quand on installe le logiciel contenu dans le CD-ROM. Pour accéder au Toolbox : Cliquer sur le bouton droit du souris sur l’icône Olivetti de la barre de tâches de Windows ou cliquer sur MY_WAY Toolbox, ou cliquer sur Démarrer > Programmes ou Toutes les programmes > Olivetti > MY_WAY Toolbox. Le Toolbox sera affiché. remarque : en environnement Mac OS X, pour accéder au programme Toolbox, cliquez sur l'icône affichée sur le bureau, ou sélectionnez-le dans la liste des programmes installés. La zone principale du Toolbox comprend les icônes, qui représentent les différentes outils disponibles. L’icône du Toolbox : On peut : Imprimer des Photos • • • • • • Transfert de fichiers depuis la carte mémoire 22 CHAPITRE 3 • Parcourir le disque dur ou la mémoire de l’appareil photo numérique non pas compatible PictBridge/DPOF branché à l’ordinateur ou la carte de mémoire insèrée dans l'imprimante, pour trouver le dossier contenante les photos à imprimer. Sélectionner toutes les photos mémorisées dans le dossier ou seulement les photos particulières que l’on veut, et choisir combien de copies imprimer. Sélectionner le type de papier sur le quel imprimer, et sa dimension. Sélectionner si imprimer les photos sur une seule page, deux photos sur une page ou quatre sur une page. Imprimer une Feuille d’Index des photos. Imprimer les photos qu’on a choisies. Le contenu de la carte mémoire insérée dans l'imprimante peut être transféré dans un dossier de l'ordinateur. Se reporter à la rubrique "Transfert de fichiers depuis la carte mémoire vers l'ordinateur". L’affiche principale du Toolbox donne aussi les liaisons à l’Aide, Solutions et Assistance, et Paramètres. Liaison du Toolbox : On peut : Aide • Avoir des informations supplémentaires sur le sujet affiché à ce moment-là. Solutions et assistance • • • • Nettoyer et tester les cartouches d’encre. Aligner automatiquement les cartouches d’encre. Pour des informations supplémentaires, se reporter à la rubrique “Alignement des cartouches d’encre à l’aide du Toolbox” Trouver l’adresse du site web du producteur, où on peut avoir toutes les informations nécessaires à l’achat de cartouches d’encre neuves. Accéder aux information sur le dépannage. Accéder aux informations sur les contacts. • Changer les paramètres standard du Toolbox. • Paramètres LE GESTIONNAIRE D’ÉTAT DE L’IMPRIMANTE • • • • • • • • • • • • Le Gestionnaire d’état de l’imprimante donne des informations sur l’état actuel de l’imprimante. S’il est installé d’une manière permanente sur l’ordinateur quand on installe le logiciel contenu dans le CD-ROM "Installation". Affiché automatiquement au début de l’impression, le Gestionnaire d’état : affiche une représentation graphique du pourcentage d’impression déjà effectué. affiche le nombre de la page en train d’être imprimée, par rapport au nombre total de pages à imprimer ou copier. affiche une représentation graphique de la quantité supposée d’encre, en pourcentage, encore disponible dans la cartouche. permet d’annuler l’impression. fournit l’adresse du site web du producteur, où on peut avoir tous les informations nécessaires à l’achat de cartouches d’encre neuves. Le Gestionnaire d’état se ferme automatiquement une fois l'impression terminée, mais on peutl'arrêter à l’aide de l’icône sur la barre des tâches de Windows à tout moment. Pour fermer le Gestionnaire d’état durant l'impression, il sera réaffiché automatiquement dans les conditions suivantes : quand le niveau d’encre resté dans la cartouche est bas, ou quand l’encre dans la cartouche est teminée. Un point d’exclamation coloré indiquera que la cartouche a un bas niveau d’encre et l’importance de la condition. Il apparaitra des fenêtres à glissières, avec l’adresse du site web du producteur où on peut avoir les informations nécessaires relatives à l’achat de cartouche d’encre neuves. Le Gestionnaire d’état de l’imprimante affiche aussi des fenêtres à glissières d’erreur quand : l’imprimante a terminé le papier. il y a un bourrage papier. l’imprimante est occupée avec une autre tâche. l’imprimante n’a pas été reconnue. le chariot de cartouche d’encre est bloqué. l’imprimante ne fonctionne pas (erreur de système). Dans tous les cas ci-dessus indiqués, on peut choisir si continuer ou annuler l’impression, en cliquant le bouton relatif sur l’écran. UTILISATION DE L’IMPRIMANTE DE UN ORDINATEUR 23 IMPRESSION Impression à l’aide de l’application en utilisant les propriétés d’impression 1 2 3 4 24 Avec le document ou la photo ouvert dans l’application que l’on est en train d’utiliser, cliquer sur Fichier !Imprimer. La boîte de dialogue Imprimer sera affichée. Cliquer sur Préférences ou Propriétés, selon le système d’exploitation chargé. Il apparaîtra l’affiche de l’interface utilisateur du pilote de l’imprimante. Sur l’onglet Papier/Qualité, personnaliser les paramètres d’impression : a Type de document : définit les caractéristiques du document qu’on veut imprimer. Sélectionner Auto détection de manière à ce que l’imprimante détecte automatiquement les caractéristiques du document (et pour cela considère le document comme une combinaison de textes ou graphiques noirs ou graphiques colorées ou photos), ou Sélection manuelle pour définir manuellement les caractéristiques. Si on sélectionne Sélection manuelle, choisir les caractéristiques du document à imprimer : Texte (seulement texte o graphiques noir ), Mixte (combinaison de textes noirs ou graphiques colorées ou photos), ou Photo (seulement photos). b Configuration papier : à l’aide du menu déroulant disponible, sélectionner le type de papier que l’on veut utiliser (Ordinaire, Couché, Photographique, Glacé, etc.) et la dimension. • En sélectionnant papier Couché ou Carte postale comme type de papier à utiliser, l’onglet Sans bords sera affiché, de manière à ce que l’on puisse choisir d’imprimer sans bords. • En sélectionnant papier Photo ou Glacé comme type de papier, par défaut l’onglet Sans bords sera sélectionné en permettant d’imprimer sans bords les photos du papier sélectionné. • Si on sélectionne le type de papier normal ou ordinaire, on sélectionne aussi la boite Alimentation Manuelle. Dans ce cas, l’imprimante ne commencera pas à imprimer tant qu’on n’aura pas chargé le papier, et reconnaîtra automatiquement la dimension du papier chargé. La feuille de papier normal format A4 pliée à moitié en vertical peut être chargée à travers le guide sur la partie supérieure du tiroir papier. remarque : si on charge du papier plus petit de celui sélectionné, l’imprimante expulsera le papier en permettant de charger le papier correspondant à la dimension sélectionnée. c Qualité : définit la qualité de l’impression. Sélectionner entre Vitesse (la vitesse d’impression la plus haute, la résolution la plus basse), Normal (vitesse d’impression et résolution moyenne) Haute (bas vitesse d’impression, haute résolution) et Qualité photographique (vitesse d’impression la plus basse, mais avec la plus haute résolution). • On peut aussi sélectionner l’impression en Couleurs ou en N/B (Noir et blanc). Par défaut le bouton Couleur est toujours vérifié, en permettant une impression complètement en couleurs. Sélectionner N/B quand on nécessite d’imprimer les échelles de gris, ou de continuer à imprimer avec la cartouche colorée terminée. d Par défaut, l’onglet Commencer par la dernière page est sélectionné de manière à ce que à la fin de l’impression la première page d’un document multi-pages restera au sommet du document. Cliquer cette onglet pour le désélectionner si on veut imprimer en commençant de la première page du document. e Dans la boîte Nombre de copies, utiliser les échelles haut ou bas pour définir le nombre de copies que on veut imprimer. f Pour retourner aux différentes paramètres de l’écran où il y a les valeurs standard, cliquer sur le bouton Défault. g Au fond de l’écran : • Cliquer sur le bouton OK pour confirmer les paramètres effectués et quitter. • Cliquer sur le bouton Annuler pour quitter sans sauvegarder les modifications faites. • Cliquer sur le bouton ? pour des informations sur l’onglet Papier/Qualité. Cliquer sur l’onglet Disposition pour sélectionner le format de la disposition : a Le bouton Une seule page par impression est sélectionné par défaut. L’imprimante imprimera chaque page du document, ou les photos, sur une seule page. b Cliquer sur le bouton Plusieurs pages par impression pour adapter le nombre des pages sélectionnées dans un seule feuille de papier. En sélectionnant cette option : • Le menu déroulant Pages par impression est affiché où on peut sélectionner d’imprimer soit 2 ou 4 pages du document dans une seule feuille. CHAPITRE 3 • 5 6 Le menu déroulant Trier est affiché où on peut sélectionner l’ordre dans le quel les pages multiples seront adaptées dans un seule feuille de papier. On peut sélectionner entre De la gauche vers la droite, de haut en bas, De la droite vers la gauche, de haut en bas, De la droite en bas vers la gauche ou De la gauche en bas vers la droite, selon le nombre de pages sélectionnées. • En cliquant l’onglet Bords, un cadre sera affiché autour des images à imprimer dans une seule feuille de papier. c Cliquer sur le bouton Poster pour étendre les contenus d’une seule page en plus d’une seule feuille de papier. Le résultat final sera que l’image poster sélectionnée sera distribuée parmi le nombre de pages définies : • Le menu déroulant Pages par poster est affiché où on peut sélectionner 2x1, 2x2, 3x3 ou 4x4 pour définir sur combien des pages adapter l’image poster sélectionnée. • En cliquant l’onglet Bords, l’imprimante affichera automatiquement un cadre autour de chaque image qui compose le poster. Une indication de la position de l’image dans le poster est aussi fournie. d Pour restaurer les différentes paramètres des valeurs standard, cliquer sur le bouton Défault. e Au fond de l’écran : • Cliquer sur le bouton OK pour confirmer les paramètres effectués et quitter • Cliquer sur le bouton Annuler pour quitter sans sauvegarder les modifications faites • Cliquer sur le bouton ? pour des informations sur l’onglet Disposition. Cliquer sur l’onglet Niveau d’encre pour savoir quelle est la quantité d’encre estimée encore disponible dans la cartouche. Il s’agit d’une importante information à considérer avant de commencer les longues travaux d’impression. a Sur l’onglet des Niveau d’encre il y a aussi l’onglet Lancer Toolbox, une liaison directe à l’écran d'entretien du Toolbox qui fournit une interface utilisateur pour la maintenance et le dépannage de l’imprimante. Pour des information supplémentaires se reporter à la rubrique "Le Toolbox". b Au fond de l’onglet des Niveau d’encre : • Cliquer sur le bouton OK ou Annuler pour confirmer les paramètres effectués et quitter. • Cliquer sur le bouton ? pour des informations sur l’onglet Niveau d’encre. Cliquer sur le bouton OK dans la boîte de dialogue Imprimer pour commencer à imprimer. Impression à l’aide de l’outil imprimer des photos du Toolbox 1 2 3 4 Cliquer sur le bouton droit du souris sur l’icône Olivetti de la barre de tâches de Windows ou cliquer sur MY_WAY Toolbox, ou cliquer sur Démarrer > Programmes ou Toutes les programmes > Olivetti > ANY_WAY Toolbox. Le Toolbox sera affiché. remarque : en environnement Mac OS X, pour accéder au programme Toolbox, cliquez sur l'icône affichée sur le bureau, ou sélectionnez-le dans la liste des programmes installés. Cliquer sur Imprimer des photos. Par défaut, le dossier Images du PC s'ouvre si un appareil photo numérique est connecté à l'imprimante. En revanche, en présence d'une carte mémoire, c'est le dossier contenant les données de la carte qui s'ouvre par défaut. remarque : l'imprimante imprime directement les photos mémorisées dans la carte de mémoire et donc ne pas enlever la carte de la fente durant le branchement. Les images mémorisées dans le dossier sont affichées en puces dans la boîte de dialogue gauche; la première photo du dossier, ou la photo sélectionné, sera affichée dans une grande fenêtre sur la droite de l’écran. A partir de ce moment on peut sélectionner ce que l’on veut faire : a Cliquer sur le bouton Ajouter tout pour adjoindre toutes les photos dans le dossier à la sélection de photos à imprimer. b Sélectionner les photos que l’on veut imprimer en cliquant directement sur la photo désirée. Définir le nombre de copies à imprimer de la photo sélectionnée en cliquant sur les onglets plus (+) et moins (-) qui apparaissent sur la photo sélectionnée. On peut aussi sélectionner le nombre de copies en cliquant sur les flèches de sélection copie au fond de l’écran. La boîte située en haut à gauche de la photo sélectionnée indique le nombre de copies choisi. Utiliser la barre de défilement verticale droite de la boîte ou les bouton flèches pour se déplacer de bas en haut dans la sélection de photos disponibles. remarque : pour enlever toutes les photos de la sélection d’impression, cliquer sur le bouton Annuler sélection. Pour enlever des sélections photos uniques, cliquer sur l’onglet moins (-) de chaque photo, ou cliquer sur les flèches de sélection copie au fond de l’écran, pour réduire le nombre de copies à zéro. Cliquer sur le bouton Imprimer. La boîte de dialogue de Imprimer photos sera affichée. note: il est possible d'améliorer la qualité des clichés en appliquant des filtres de correction disponibles dans cette fenêtre de sélection. Pour pouvoir les activer, il est nécessaire de pointer sur la boite relative en correspondance du filtre désiré. Après avoir pointé, on peut voir une avant-première du résultat obtenu. UTILISATION DE L’IMPRIMANTE DE UN ORDINATEUR 25 5 6 Personnaliser les paramètres d’impression : a Configuration papier : à l’aide du menu déroulant, sélectionner le papier chargé (Photographique, Couché ou Glacé) et définir sa dimension. b Qualité : définit la qualité de l’impression. Sélectionner entre Vitesse (la vitesse d’impression la plus haute, la résolution la plus basse), Normal (vitesse d’impression et résolution moyenne), Haute (bas vitesse d’impression, haute résolution) et Qualité photographique (vitesse d'impression mineure mais à la plus haute résolution d'impression sur le papier photographique). c Sélectionner disposition pour choisir la disposition préférée en cliquant sur la représentation graphique de une des deux options : Pleine page, Deux en un, Quatre en un et Index. remarque : le dispositions sans bords n'est pas disponible si on sélectionne le type de papier normal remarque : si on sélectionne lel layout Deux en une et on a choisi un format papier 10 x 15, l'imprimante imprimera deux photos format portefeuille. Si on sélectionne le layout Quatre en une et on choisi un format papier 10 x 15, l'imprimante imprimera quatre photos format photomaton. Quand on sélectionne une disposition Index, toutes les images seront bordées. Cliquer le bouton Imprimer pour commencer l’impression. TRANSFERT DE FICHIERS DEPUIS LA CARTE MÉMOIRE VERS L'ORDINATEUR 1 2 3 4 5 6 Insérer la carte mémoire contenant les fichiers à transférer dans le logement correspondant de l'imprimante. Se reporter à la rubrique "Insertion et retrait des cartes mémoire". Cliquer sur le bouton droit de la souris sur l’icône Olivetti de la barre de tâches de Windows ou cliquer sur MY_WAY Toolbox, ou cliquer sur Démarrer > Programmes ou Toutes les programmes > Olivetti > MY_WAY Toolbox. Le Toolbox sera affiché. remarque : en environnement Mac OS X, pour accéder au programme Toolbox, cliquez sur l'icône affichée sur le bureau, ou sélectionnez-le dans la liste des programmes installés. Cliquer sur l'icône Transfert de fichiers depuis carte mémoire. Cliquer sur le bouton Parcourir, et sélectionner le dossier de l'ordinateur dans lequel transférer les fichiers. Pour sélectionner le dossier désiré, cliquer sur le bouton OK. Cliquer sur le bouton Transférer, pour lancer le transfert des fichiers depuis la carte mémoire vers l'ordinateur. remarque : pour annuler le transfert des fichiers et retourner à l'écran principal du Toolbox, cliquer sur le bouton Annuler. Pour des informations supplémentaires, cliquer sur Aide. CONFIGURATION DES PARAMÈTRES POUR AMÉLIORER LA QUALITÉ DU TIRAGE DES CLICHES 1 2 3 4 5 26 Entrer le programme Toolbox pour avoir accès aux fonctions d'amélioration de la qualité de l'image. Sélectionner l'onglet Imprimer photo pour appliquer un filtre de correction. Sélectionner la photo à tirer en cliquant avec la souris sur la liste disponible sur l'écran pour appliquer un filtre de correction du cliché. Appliquer le filtre de correction désiré en cliquant sur la boite qui le précède. Les ajustements pour la correction sont multiples et dépendent du résultat que l'on veut obtenir. On peut par exemple améliorer la définition des détails, appliquer un contraste approprié au cliché et d'autres effets. Pour imprimer la photo modifiée, cliquer sur le bouton Imprimer. On peut définir le nombre de tirages avant de cliquer sur le bouton Imprimer. CHAPITRE 3 4CARTOUCHE D’ENCRE CONTRÔLE DU NIVEAU D’ENCRE REMPLACEMENT DE LA CARTOUCHE D’ENCRE ALIGNEMENT DE LA CARTOUCHE D’ENCRE CARTOUCHE D’ENCRE 27 CONTRÔLE DU NIVEAU D’ENCRE 1 2 3 4 5 28 Pour savoir quand la cartouche d’encre est terminée et a besoin d’être remplacée, contrôler le niveau d’encre de la cartouche. Contrôler le indicateur du niveau d’encre sur l’onglet Niveau d’encre de la boîte Préférences ou Propriétés du pilote de l’imprimante, comme suit : a Avec le fichier du document ouvert dans l’application que l’on est en train d’utiliser, cliquer Fichier > Imprimer. La boîte de dialogue de l’Imprimante sera affichée. b Cliquer sur Préférences ou Propriétés, selon le système d’exploitation utilisé. L’interface utilisateur du pilote de l’imprimante sera affichée. c Cliquer sur l’onglet Niveau d’encre. Le indicateur de la capacité de l’encre montrent le pourcentage d’encre qui reste dans la cartouche. Depuis la Boîte à outils par affichage de l'indicateur du niveau d'encre situé en bas de la fenêtre principale de la Boîte à outils : a Cliquer sur le bouton droit du souris sur l’icône Olivetti de la barre de tâches de Windows ou cliquer sur MY_WAY Toolbox, ou cliquer sur Démarrer > Programmes ou Toutes les programmes > Olivetti > MY_WAY Toolbox. Le Toolbox sera affiché. remarque : en environnement Mac OS X, pour accéder au programme Toolbox, cliquez sur l'icône affichée sur le bureau, ou sélectionnez-le dans la liste des programmes installés. Le Toolbox sera affiché. b Cliquer sur Solutions et assistance. c Cliquer sur Sélectionner pour choisir Cartouche d’encre neuve. La boîte de dialogue Cartouche d’encre neuve affichée comprend le indicateur du niveau d’encre, qui montrent la quantité d’encre restée dans la cartouche. Les fenêtres à glissières affichés par le Le gestionnaire d’état de l’imprimante pendant l’impression, indiqueront l’encre resté. Pour des informations supplémentaires, se reporter à la rubrique "Le gestionnaire d’état de l’imprimante". Du menu Dèmarrer : Cliquer sur Démarrer > Programmes ou Tous les programmes > Olivetti > MY_WAY Cartouche d’encre neuve. Directement sur le panneau antérieur de l’imprimante : Quand l’indicateur de la cartouche commence à clignoter, le niveau de la cartouche est bas; quand le indicateur est fixes, la cartouche est presque sans encre. CHAPITRE 4 REMPLACEMENT DE LA CARTOUCHE D’ENCRE 1 2 3 Avant de procéder avec les procédures indiquées dans cette section, lire attentivement et se reporter aux informations fournies dans la rubrique "Instructions de sécurité" au début de ce guide. Pour des informations sur comment acheter les cartouches d’encre neuves du fabricant, consulter l’option Solutions et assistance du Toolbox. Pour des informations supplémentaires, se reporter à la rubrique "Utilisation de l’option Solutions et assistance du Toolbox". A fin de garantir le bon fonctionnement de l’imprimante et la grande qualité d’impression, il est essentiel dans le temps d’utiliser seulement des cartouches d’encre originales. Allumer l’imprimante. Contrôler d'avoir chargé du papier. Se reporter à la rubrique "Chargement du papier". Ouvrir le portillon externe droit de l'imprimante en appuyant sur la partie centrale pour le débloquer, ensuite ouvrir, en le tirant le portillon interne de l'imprimante. Le support de la cartouche d'encre se déplace dans la position de chargement sur le côté extrême de droite du chariot. 4 En utilisant l'index, tirer, en tournant vers le bas, le bord supérieur de la cartouche d'encre. Enlever la cartouche de son support. 5 Si on est en train d’installer une nouvelle cartouche d’encre, déballer la cartouche de sa boîte et ensuite enlever délicatement la bande protectrice qui recouvre les buses d’encre. NE PAS TOUCHER LES CONTACTS des buses d’encre. Tenir les cartouches d’encre par les deux côtés. CARTOUCHE D’ENCRE 29 30 6 Prendre la cartouche avec les buses tournées vers le bas et avec les contacts tournés vers la partie postérieure de l'imprimante, ensuite insérer la cartouche dans son support, avec un mouvement de rotation, en insérant d'abord le côté des buses. 7 Presser la cartouche d’encre vers l’intérieur jusqu’à quand elle sera bloquée par le déclic de sécurité. 8 Fermer le portillon intérieur droit de l'imprimante. 9 En cas d'installation d'une nouvelle cartouche, l'imprimante effectuera automatiquement la procédure de reconnaissance de cartouche, qui durera environ 1 minute. En suite, elle imprimera la feuille d’alignement pour indiquer que la nouvelle cartouche insérée a été automatiquement alignée. Pour des informations supplémentaires, se reporter à la rubrique "Alignement de la cartouche d’encre". CHAPITRE 4 ALIGNEMENT DE LA CARTOUCHE D’ENCRE La cartouche d’encre est automatiquement alignée par l’imprimante à chaque fois qu’une nouvelle cartouche est installée. De toute façon, il faut aligner manuellement la cartouche d’encre quand les bords des photos imprimées ne sont plus nets, ou quand des lignes ondulées apparaissent aussi après avoir nettoyé les buses de la cartouche d’encre. Pour des informations supplémentaires, se reporter à la rubrique "Alignement de la cartouche d’encre à l’aide du Toolbox". Alignement de la cartouche d’encre à l’aide du Toolbox 1 2 3 4 Si la bordure des photos n'est pas encore claire, ou quand des lignes ondulées apparaissent aussi après avoir nettoyé les buses de la cartouche d’encre : Cliquer sur le bouton droit du souris sur l’icône Olivetti de la barre de tâches de Windows ou cliquer sur MY_WAY Toolbox, ou cliquer sur Démarrer > Programmes ou Toutes les programmes > Olivetti > MY_WAY Toolbox. Le Toolbox sera affiché. remarque : en environnement Mac OS X, pour accéder au programme Toolbox, cliquez sur l'icône affichée sur le bureau, ou sélectionnez-le dans la liste des programmes installés. Le Toolbox sera affiché. Cliquer sur Solutions et assistance et ensuite Sélectionner l’option"Imprimer la page d’alignement". Cliquer sur Sélectionner puis sur Imprimer. Quand la feuille d’alignement est imprimée, la cartouche d’encre sera alignée. Cliquer sur Annuler pour retourner à la précédente fenêtre de la Boîte à outils. CARTOUCHE D’ENCRE 31 32 CHAPITRE 4 5MAINTENANCE ET DÉPANNAGE NETTOYAGE DE L’IMPRIMANTE NETTOYAGE DES BUSES DE LA CARTOUCHE D’ENCRE DÉPANNAGE DÉGAGEMENT DU BOURRAGE PAPIER MAINTENANCE ET DÉPANNAGE 33 NETTOYAGE DE L’IMPRIMANTE ATTENTION : Ne pas nettoyer l’intérieur de l’imprimante et ne pas utiliser un enlève-tache, ou des produits à base d’acétone, détergents liquides ou atomiseurs, parce qu’ils peuvent endommager la boîte de l’imprimante. Nettoyage de la structure extérieure de l’imprimante 1 Pour nettoyer la structure extérieure de l’imprimante, utiliser un chiffon sec et mou ou l’humidifier dans de l’eau tiède pour enlever la poussière, la saleté ou détacher seulement le revêtement extérieur de l’imprimante. NETTOYAGE DES BUSES DE LA CARTOUCHE D’ENCRE • • • 1 2 3 4 5 6 7 34 Quand peut- il peut être nécessaire de nettoyer les buses de la cartouche d’encre : Lorsque des lignes blanches apparaissent dans les graphiques ou dans les zones de noir. Lorsque les couleurs sont fades, ne s’impriment pas ou pas complètement. Lorsque les lignes verticales ne sont pas droites et les bords sont irréguliers. Pour nettoyer les buses des cartouches d’encre : S’assurer d’avoir chargé dans l’imprimante du papier. Pour des informations supplémentaires, se reporter à la rubrique "Chargement du papier". Cliquer sur le bouton droit du souris sur l’icône Olivetti de la barre de tâches de Windows ou cliquer sur MY_WAY Toolbox, ou cliquer sur Démarrer > Programmes ou Toutes les programmes > Olivetti > MY_WAY Toolbox. Le Toolbox sera affiché. remarque : en environnement Mac OS X, pour accéder au programme Toolbox, cliquez sur l'icône affichée sur le bureau, ou sélectionnez-le dans la liste des programmes installés. Le Toolbox sera affiché. Cliquer sur l’onglet Solutions et assistance. Sélectionner l’option "Nettoyer et tester les buses". Cliquer sur le bouton Selectionner et ensuite su le bouton Imprimer. L’imprimante nettoiera automatiquement les buses et imprimera une page de preuve. Contrôler la qualité des impressions avec l’exemple affiché sur l'écran de l’ordinateur. Si la qualité d’impression obtenue n’est pas satisfaisante, cliquer sur le bouton Nettoyer à nouveau pour répéter la procédure de nettoyage des buses. Une fois terminé, cliquer sur le bouton Fermer pour retourner à l’écran de l’interface principale de Toolbox. CHAPITRE 5 DÉPANNAGE Problèmes pendant l’installation de l’imprimante Avant de lire cette section : S'assurer que l'alimentateur c.a. de l'imprimante est bien connecté à l'imprimante et à une prise électrique qui fonctionne ou que l'adaptateur c.c. de l'allume-cigare est bien connecté ou que les six piles AA rechargeables au nickel métal hydrate (NiMH) de 1,2 V ayant une capacité minimale de 2,2 à 2,5 Ah chacune sont bien insérées et complètement chargées. 2 Si on utilise l’imprimante branchée à l’ordinateur, contrôler d’avoir allumé soit l’imprimante soit l’ordinateur. 3 S’assurer que le systèmed’exploitation de l’ordinateur soit Windows 98 SE, ME, 2000 ou XP, ou MAC OS X 10.2 ou successifs Problèmes Causes Possibles Solutions 1 L’imprimante ne s’allume pas. • • Après avoir inséré le CD-ROM du logiciel “Installation” dans le lecteur CD de l’ordinateur, le programme d’installation ne se démarre pas automatiquement. Lorsque l'imprimante est alimentée par le secteur via son alimentateur c.a. Le câble de l'alimentateur n'est pas bien connecté à l'imprimante et/ou à une prise électrique qui fonctionne. 1 2 Déconnecter les câbles de l'alimentateur de l'imprimante et de la prise électrique, puis les reconnecter. Si le bouton de ON/OFF est éteint, vérifier que la prise électrique soit en état de marche en branchant un autre dispositif pour voir si elle marche. Lorsque l'imprimante est alimentée par la batterie de la voiture via l'adaptateur c.c. de l'allume-cigare L'adaptateur c.c. pour la prise de l'allume-cigarettes n'a pas été branché correctement à l'imprimante et/ou à une prise pour allume-cigarettes de volture en état de marche. 1 • Si l'imprimante est alimentée par des batteries rechargeables Les six piles AA rechargeables au nickel métal hydrate (NiMH) de 1,2 V ayant une capacité minimale de 2,2 à 2,5 Ah chacune n'ont pas été insérées ou ne sont pas complètement chargées. • Enlever et réinsérer correctement les piles ou les recharger. • Peut être que l’ordinateur ait chargé un système d’exploitation incompatible avec le logiciel sur CD-ROM. 1 Contrôler que l’ordinateur ait chargé Windows 98 SE, ME, 2000 ou XP, ou MAC OS X 10.2 ou successifs. 2 Débrancher l'adaptateur pour la prise de l'allumecigarettes de l'imprimante et de la prise pour allumecigarettes et ensuite le rebrancher. Vérifier que la prise pour allume-cigarettes soit en état de marche en branchant un autre dispositif (par exemple un portable) pour voir si elle marche. MAINTENANCE ET DÉPANNAGE 35 Problèmes Causes Possibles Solutions • • 1 • • L’option auto-exécution est désactivée. L’ordinateur ne trouve pas le fichier setup.exe dans le CD-ROM. Le CD-ROM ne démarre pas 2 3 4 5 • 1 2 Le nom de l’imprimante n’est pas disponible quand on sélectionne Fichier > Imprimer de une application. L’imprimante n’est pas visible dans le dossier Imprimante sur le Panneau Antérieur. • Quand on branche l’imprimante à l’ordinateur avec le câble USB, la Procédure Gudée Plug and Play sur l’ordinateur ne termine pas. • Le pilote de l’imprimante n’a pas été installé correctement. 1 2 L’ordinateur n’a pas trouvé le pilote de l’imprimante. 1 2 3 Quand on branche l’imprimante à l’ordinateur avec le câble USB, la Procédure Guidée du Nouveau Hardware ne s’affiché pas au moniteur de l’ordinateur. 36 CHAPITRE 5 • Peut être que l’ordinateur ait chargé un système d’exploitation incompatible. 1 En environnement Windows : Enlever et remplacer le CDROM “Installation” dans le lecteur CD avec l’étiquette face vers le haut. Sélectionner Démarrer > Exécuter et ensuite cliquer sur Parcourir. Identifier le lecteur CD-ROM et cliquer sur Ouvrir. Sélectionner Paramétrage et cliquer sur Ouvrir. Le fichier setup.exe est affiché dans la boîte de dialogue. Cliquer sur OK et ensuite suivre les instructions affichées. En environnement Macintosh : Mettez l'ordinateur sous tension, et insérez le CD-ROM "Installation" dans le lecteur correspondant. Pour lancer l'installation du logiciel, cliquez deux fois sur l'icône du CD-ROM visualisée,ensuite, suivez les instructions affichées à l'écran. Fermer toutes les applications ouvertes. Réinstaller le logiciel de l’imprimante comme indiqué dans le Feuille d’Installation ou comme indiqué dans le passage précédent. Enlever le CD-ROM “Installation” du lecteur de l’ordinateur et redémarrer l’ordinateur. Placer le CD-ROM “Installation” dans le lecteur avec l’étiquette face vers le haut. Réinstaller le logiciel de l’imprimante comme indiqué dans le Feuille d’Installation ou comme indiqué dans le passage précédent. Contrôler que l’ordinateur ait chargé Windows 98 SE, ME, 2000 ou XP, ou MAC OS X 10.2 ou successifs. Problèmes Causes Possibles Solutions • 1 Le câble USB n’est pas branché correctement entre l’imprimante et l’ordinateur. 2 • L’ordinateur n’est pas approprié pour les opérations USB. • 1 2 3 4 • Eteindre l’imprimante et l’ordinateur, et ensuite débrancher le câble USB de ces deux dispositifs. Rebrancher le câble USB à l’ordinateur et à l’imprimante, en suivant les instructions de la Feuille d’Installation, ensuite allumer d’abord l’imprimante et après l’ordinateur. En environnement Windows : Cliquer sur Démarrer > Paramètres > Panneau de Commandes Cliquer deux fois sur les icônes du Système. Cliquer sur le Dispositif Gestion ou sur l’onglet Hardware et ensuite cliquer sur le bouton Dispositif Gestion. Cliquer sur le signe Plus (+) près de l’option de Contrôle USB (Universal Serial Bus). – Si le contrôleur de l’USB hôte et le concentrateur USB sont présents, la fonction USB est activé. – Si ils ne sont pas présents, se reporter au manuel de l’ordinateur pour des informations supplémentaires sur l’activation de la connexion USB. En environnement Macintosh : – Au sein du panneau de configuration, contrôlez les caractéristiques du système et vérifiez la présence d'une connexion USB activée et fonctionnante. – Réinstallez les gestionnaires USB pour Macintosh, en consultant la documentation fournie par le producteur du système. MAINTENANCE ET DÉPANNAGE 37 Problèmes à l’allumage de l’imprimante Problèmes Causes Possibles Solutions L’imprimante ne s’allume pas quand on appuie sur le bouton ON/OFF sur le panneau de contrôle. • Voir "Problèmes durant l'installation de l'imprimante. Voir "Problèmes durant l'installation de l'imprimante. Illumination d’un indicateur dans le panneau de contrôle. • Erreur spécifique de l’imprimante, comme signalé par le indicateur. • Contrôler ce qu’on doit faire quand ce LED s’illumine, en se reportant aux explications de la rubrique "Signification des indicateurs du panneau de contrôle". Problèmes d’impression Problèmes Causes Possibles Solutions L’imprimante n’imprime pas quand on cliqué sur l’icône Imprimer depuis la barre de tâches de l’application qu’on est en train d’utiliser. • • 1 L’imprimante n’a pas été établie comme imprimante standard. 2 • 1 • L’imprimante n’est pas correctement branchée à l’ordinateur. 1 2 L’imprimante s’arrete au milieu d’une impression. • Il y a un bourrage papier. 1 2 Des lignes horizontales apparaissent dans le document imprimé. 38 CHAPITRE 5 • La cartouce d’encre est sales. • En environnement Windows : Cliquer sur Démarrer > Paramètres > Imprimantes. Cliquer avec la touche droite sur l’icône de l’imprimante et sélectionner Paramétré Standard. En environnement Macintosh : Réinstallez le logiciel fourni avec l'imprimante, et vérifiez les définitions d'impression et du spouleur du système Mac OS X. Eteindre l’imprimante et l’ordinateur, et ensuite débrancher le câble USB de ces deux dispositifs. Rebrancher le câble USB, et ensuite allumer d’abord l’imprimante et après l’ordinateur. Dégager le bourrage papier. Pour des informations supplémentaires, se reporter à la rubrique "Dégagement du remplissage papier". Appuyer sur le bouton Annuler pour mettre à zéro la condition d’erreur. L’impression continue de la page successive. Nettoyer la cartouche d’encre. Pour des informations supplémentaires, se reporter à la rubrique "Nettoyage des buses de la cartouche d’encre". Problèmes Causes Possibles Solutions Les caractères imprimés ne sont pas bien définis. • • La cartouche d’encre n’est plus alignées. Aligner la cartouche d’encre à l’aide de l’ordinateur. Pour des informations supplémentaires, se reporter à la rubrique "Alignement de la cartouche d’encre à l’aide du Toolbox". Signification des indicateurs sur le panneau de contrôle Problèmes Causes Possibles Solutions Le indicateur qui indique l’encre sur le panneau de contrôle clignote. • La cartouche d’encre est presque terminée. • On peut continuer à imprimer jusqu’à quand le indicateur est illuminé. Le indicateur qui indique l’encre sur le panneau de contrôle est illuminé. • La cartouche d’encre noire est terminée. • Remplacer la cartouche d’encre. Pour des informations supplémentaires, se reporter à la rubrique "Remplacement de la cartouche d’encre". Le indicateur qui indique le papier sur le panneau de contrôle est illuminé. • On lance une impression mais il n’y a plus de papier chargé dans l’imprimante. • Charger le papier. Pour des informations supplémentaires, se reporter à la rubrique "Chargement du papier". • La dimension du papier chargé ne correponde pas à la dimension du papier sélectionnée dans l’application du Toolbox de l’appareil photo numérique PictBridge compatible branché à l’imprimante. • Charger le papier correctement. Pour des informations supplémentaires, se reporter à la rubrique "Chargement du Papier". • Il y a un remplissage papier. • Dégager le bourrage papier. Pour des informations supplémentaires, se reporter à la rubrique "Dégagement du bourrage papier". DÉGAGEMENT DU BOURRAGE PAPIER 1 2 3 4 Ouvrir le portillon intérieur droit de l'imprimante. Tenir fermement le papier et le retirer délicatement de l’imprimante. Si le papier se déchire, contrôler d’avoir enlevé toutes les pièces déchirées de l’imprimante. Fermer le portillon intérieur droit de l'imprimante. Appuyer sur le bouton Annuler du panneau de contrôle pour rétablir les conditions d’erreur. remarque : si le bourrage papier se vérifie pendant une copie ou une impression sans l’ordinateur, l’impression continuera de la page successive. Si le bourrage papier se vérifie quand on utilise l’ordinateur, la fenêtre à glissière affichée permet soit de continuer l’impression de la page successive soit d’annuler l’impression en mémoire. MAINTENANCE ET DÉPANNAGE 39 40 CHAPITRE 5 6CARACTÉRISTIQUES TECHNIQUES SPÉCIFICATIONS GÉNÉRALES SPÉCIFICATIONS DE L’IMPRIMANTE SPÉCIFICATIONS DU PAPIER CARACTÉRISTIQUES TECHNIQUES 41 SPÉCIFICATIONS GÉNÉRALES Spécifications Générales Display Afficheur en couleurs à cristaux liquides de 2,4 pouces pour la visualisation et la sélection des photos Dimensions et poids • • • • Hauteur : 90 mm Largeur : 220 mm Profondeur : 162 mm Poids : 1.6 Kg Alimentation • Alimentateur extérieur avec tension d'entrée de 100-240 V c.a. 1,2 A max. et tension de sortie de 12 c.c. à 16 Vcc, 2 A. Adaptateur pour prise allume-cigarettes volture branché à une prise à 12 V pour allumecigarettes d'une voiture. Six piles AA rechargeables au nickel métal hydrate (NiMH) de 1,2 V avec une capacité minimale 2,2 Ah. • • Consommation électrique Maximum 35 W Jointage • • Interface sans fils • Interfaces de la carte mémoire Les interfaces de la carte mémoire peuvent accepter les types de cartes suivants : • Compact Flash I, II • Microdrive • SmartMedia • SecureDigital (adaptateur Mini SD vendu séparément) • Carte MultiMedia • Duo, Pro, Magic Gate Memory Sticks (adaptateur MS Pro vendu séparément) • Carte xD-Picture • Cartes mémoire jusqu'à 2 Gb Toutes les images mémorisées sur les cartes mémoire peuvent être visualisées, sélectionnées et imprimées ou bien archivées dans l'ordinateur même en utilisant le programme "Toolbox". Alimentation papier • • 42 USB 2.0 à haute-vitesse pour le branchement à l’ordinateur USB 1.1 compatible PictBridge pour le branchement d’un appareil photo numérique. CHAPITRE 6 Bluetooth 1.2 Class 2 pour le branchement à un ordinateur compatible ou à un portable. Alimentation automatique d'un tiroir papier avec capacité au maximum 20 feuilles de papier photographique de 280 gr/m2 . Alimentation manuelle d'une feuille de papier normal format A4 pliée à moitié en vertical Spécifications Générales Régulation température • • • Régulation humidité • • Opérativité : 15 °C à 35 °C Mémorisation : -5 °C à +45 °C (sans cartouche d'encre) Transport : -15 °C à +55 °C • Opérativité : 15% à 85%, pas de condensation Mémorisation : 15% à 85%, pasde condensation Transport : 5% à 95%, pasde condensation Logiciel et documentation • • • • Pilote imprimante (WIN/MAC) Applicatif Toolbox (WIN) Documentation Utilisateur (WIN/MAC) Logiciel supplémentaire (WIN) Minimum requis du système pour le branchement à l’ordinateur Système d’exploitation • Microsoft Windows 98 SE, ME, Pentium II 500 MHz, 128 MB RAM, 150 MB HDU • Microsoft Windows 2000, Pentium III 650 MHz, 128 MB RAM, 200MB HDU • Microsoft Windows XP, Pentium III 650 MHz, 256 MB RAM, 200MB HDU • MAC OS X 10.2 Power PC G4, 256 MB RAM, 500 MB HDU Formats de fichiers supportés DCF, JPEG baseline, Exif, DPOF Spécifications de l’imprimante CARACTÉRISTIQUES TECHNIQUES 43 SPÉCIFICATIONS DE L’IMPRIMANTE Spécifications de l’imprimante Technologie d’impression A jet d’encre Système d’impression Cartouches d’encre 3-en couleurs : Résolution de l’imprimante • • • 1200 x 1200 dpi 4800 x 1200 dpi 1200 x 600 dpi (uniquement pour fichiers de textes reçus par l'ordinateur) Vitesse d’impression • 1 page/90 sec, résolution à haute définition sur papier photographique format A6 1 page/60 sec, résolution à haute définition sur papier normal format A6 • Bords Impression sans bords sur papier photo, couché et glacé ainsi que sur papier ordinaire A4 plié verticalement au milieu. SPÉCIFICATIONS DU PAPIER Types de papier supportés Type de papier Poids du papier Capacitè maximum d’alimentation Papier couché 10x15 / 4"x6" et A6 de 100 à 170 g/m 2 20 feuilles Papier glacé 10x15 / 4"x6" et A6 de 160 à 180 g/m2 20 feuilles Cartes postales 10x15 / 4"x6" et A6 de 130 à 280 g/m2 20 feuilles Papier photographique 10x15 / 4"x6" et A6 de 170 à 280 g/m2 20 feuilles Double A6 (papier normal format A4 plié à moitié en vertical) de 80 à 90 g/m2 Feuille unique pour alimentation manuelle Formats et dimensions du papier supporté Format Cartes postales 4x6" Dimension 102 x 152 mm Cartes postales A6 105 x 148.5 mm Double A6 (A4 plié) 105 x 297 mm Cartes postales 10 x 15 105 x 150 mm remarque : toutes les dimensions de papier ci-dessus indiquées sont automatiquement localisées par l’imprimante. 44 CHAPITRE 6 INDEX ANALYTIQUE A Activation Bluetooth 13 en milieu Mac OS X 13 en milieu Windows 13 Aide 23 Alignement des cartouches d’encre 31 Alimentation 8 à travers la batterie de la voiture à 12V 8 à travers une prise de réseau électrique 8 batteries rechargeables NiCd ou NiMH 9 papier 42 Allumage de l’imprimante 9 Améliorer la qualité du tirage des cliches 26 manuel d'une feuille de papier normal 7 Connexion d’un appareil photographique numérique à l’imprimante 10 Contrôle des niveaux d’encre 28 D Dégagement du bourrage papier 39 Dépannage 33, 35 problèmes à l’allumage de l’imprimante 38 problèmes d’impression 38 problèmes pendant l’installation de l’imprimante 35 B E Batteries 4 Erreur cartouche d’encre terminée 39 il y a un remplissage papier 39 la cartouche d’encre noire est presque terminée. 39 taille du papier 39 Bluetooth 13, 20 Bourrage Papier 39 Branchement d’un appareil photo numérique à l’imprimante 10 Buses 34 contrôler la qualité des impressions 34 Nettoyage des buses des cartouches d’encre 34 Extinction de l’imprimante 9 F Formats et tailles de papier supporté 44 I Impression 24 à l’aide de l’application en utilisant les propriétés d’Impressio 24 à l’aide de l’outil imprimer des photos du Toolbox 25 d’une photo à l’aide de l’appareil photographique numérique PictBridge 18 d’une photo de un appareil photo numérique PictBridge 18 d’une photo depuis un peripherique Bluetooth 20 Imprimer des photos 22 Insertion de la carte mémoire 10 Installation de l'imprimante 13 avec interface Bluetooth 13 Interface sans fils 42 USB 4 J Jointage 42 L L’expulsion du papier imprimé 4 Logement pour le retrait du papier coincé 4 Logiciel et documentation 43 C Cartes mémoire 4 Cartouche d’encre 4 alignement 31 remplacement des cartouches d’encre 29 Chargement du papier 5 du papier dans le tiroir papier 7 G Gestionnaire d’état 23 fenêtres à glissières d’erreur 23 M Magic 17 Maintenance 33 H Haute-vitesse USB 2.0 42 INDEX ANALYTIQUE 45 N Jointage 42 Requis du système 43 Nettoyage de l’imprimante 34 Nettoyage des buses des cartouches d’encre 34 T Tiroir papier 4 P Panneau de controle 4,5 Personnaliser les paramètres d’impression 26 Preparation de l'imprimante pour le transport 12 Primer des photos transfert de fichiers depuis la carte mémoire 22 Prise électrique 4 Problèmes à l’allumage de l’imprimante 38 d’Impression 38 pendant l’installation de l’imprimante 35 Toolbox 22, 25 imprimer des photos 22 Toolbox liason aide 23 paramètres 23 solutions et assistance 23 Transfert de fichiers depuis la carte mémoire 22 Transfert de fichiers depuis la carte mémoire vers l'ordinateur 26 U USB 4 2.0 42 à haute vitesse 4 R Régulation humidité 43 V Replacement des cartouches d’encre 29 Vue miniatures 17 barre de l’icône 17 domain d’images totales 17 grille miniatures 17 icône du dispositif 17 indicateur photo 17 parcourir frame 17 sélectionner frame 17 Requis du système 43 Retrait de la carte mémoire 11 S Sélection et impression d'une photo de un appareil photo numérique DPOF 18 d’une photo de un appareil photo numerique pas compatible PictBridge/ DPOF 19 photos de la carte mémoire 17 Signification des indicateurs sur le panneau de contrôle 39 Solutions et assistance 23 Spécifications de l’Imprimante 44 du Papier 44 Spécifications générales 42 Alimentation papier 42 Interface sans fils 42 46 INDEX ANALYTIQUE Vues à plein écran 16 barre icône 16 domaine Image Totale 16 icône dispositif 16 parcourir la fenêtre 16 sélectionner frame 16 Ref: 527604fr ">
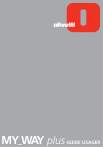
Lien public mis à jour
Le lien public vers votre chat a été mis à jour.