Dell PowerVault ML6000 storage Manuel utilisateur
PDF
Скачать
Документ
Introduction 2 Configuration de bibliothèque PowerVault ML6000 6 Description 14 Présentation de l’interface utilisateur 44 Configuration de votre bibliothèque 60 Advanced Reporting 151 Capacité à la demande 166 Library Managed Encryption 169 Fonctionnement de votre bibliothèque 209 Obtention d’informations – Journaux et rapports 242 Mise à niveau du micrologiciel de la bibliothèque et du lecteur de bande 257 Installation, Retrait et Remplacement 272 Dépannage 466 Utilisation des cartouches et des codes-barres 510 Caractéristiques de la bibliothèque 517 Descriptions des indicateurs TapeAlert PO Comment contacter Dell PY Guide d'utilisation de la bibliothèque Dell PowerVault ML6000 1 Chapitre 1 1 Introduction Ce guide contient les informations et instructions nécessaires au fonctionnement normal et à la gestion de la bibliothèque PowerVault ML6000. Ce guide est destiné à toute personne souhaitant se familiariser avec ou maîtriser les procédures d'installation, de configuration et d'utilisation de la bibliothèque PowerVault ML6000. Sachez que des privilèges d’administrateur sont requis pour la configuration de nombreuses fonctionnalités décrites dans le présent guide. Déclarations relatives à la sécurité du produit Cet appareil est conçu pour le stockage et l’extraction de données sur bandes magnétiques. Toute autre application ne relève pas de l’utilisation prévue. Dell ne pourra être tenu responsable des dommages consécutifs à une utilisation non autorisée du produit. L’utilisateur assume tous les risques relatifs à cet aspect. Cet appareil a été conçu et fabriqué de manière à répondre à toutes les exigences relatives à la sécurité et la réglementation. Sachez qu’une utilisation incorrecte de l’appareil peut provoquer des blessures corporelles, endommager l’appareil ou générer des interférences pouvant affecter d’autres équipements. Guide d'utilisation de la bibliothèque Dell PowerVault ML6000 2 Chapitre 1 Introduction Déclaration relative au mercure Déclaration relative au mercure Les projecteurs, les écrans LCD et certaines imprimantes multifonctions peuvent utiliser des lampes qui contiennent des petites quantités de mercure, pour aider à améliorer l’efficacité de l’éclairage. Les lampes à vapeur de mercure de ces produits sont étiquetées en conséquence. Veuillez les gérer conformément à la réglementation nationale ou régionale. Pour de plus amples informations, contactez Electronic Industries Alliance à l’adresse www.eiae.org. Pour des informations spécifiques relatives à la destruction de ces lampes, veuillez consulter le site www.lamprecycle.org. Explication des symboles et remarques Les symboles suivants apparaissent dans le présent document pour signaler des informations importantes : Remarque : Une REMARQUE indique une information importante qui vous permet de mieux utiliser votre système. Attention : Une MISE EN GARDE indique un risque de dommage matériel ou de perte de données si les instructions ne sont pas respectées. Avertissement : Un AVERTISSEMENT indique un risque de dommage matériel, de blessure ou de mort. Ce manuel utilise également les conventions suivantes : • Côté droit : signifie le côté droit lorsque vous êtes en face du composant décrit. • Côté gauche : signifie le côté gauche lorsque vous êtes en face du composant décrit. Guide d'utilisation de la bibliothèque Dell PowerVault ML6000 3 Chapitre 1 Introduction Explication des symboles et remarques Autres documents utiles Les documents suivants sont également disponibles pour ce produit. Vous pouvez trouver ces documents sur le site Web du support technique de Dell. Pour l’adresse du site Web du support technique de Dell, voir Annexe C, Comment contacter Dell. • Guide de démarrage rapide de la bibliothèque Dell PowerVault ML6000 • Guide de référence de la bibliothèque Dell PowerVault ML6000 SMI-S • Guide de référence de la bibliothèque Dell PowerVault ML6000 Basic SNMP • Guide de référence de la bibliothèque Dell PowerVault ML6000 SCSI • Manuel du média Dell LTO, version 2.0 • Informations de sécurité, environnementales et réglementaires pour les serveurs et systèmes de stockage • Informations de garantie et d'assistance pour les serveurs et systèmes de stockage • Accord de licence des logiciels Dell Remarque : Des notes de mise à jour sont également disponibles pour ce produit. Les notes de mise à jour décrivent les modifications apportées à votre système ou micrologiciel depuis la version précédente, fournissent des informations relatives à la compatibilité et abordent les éventuels problèmes répertoriés et leurs solutions. Les notes de mise à jour sont fournies avec les micrologiciels à télécharger à partir du site Web de support technique de Dell. Voir Annexe C, Comment contacter Dell pour l’adresse du site Web du support technique de Dell. Guide d'utilisation de la bibliothèque Dell PowerVault ML6000 4 Chapitre 1 Introduction Configurations prises en charge Configurations prises en charge Attention : Le ML6030 CM (et versions ultérieures) et les modules d'extension nécessitent une installation professionnelle. L'installation professionnelle est peut-être incluse avec votre achat. Veuillez appeler le 1-800-945-3355 pour planifier une installation professionnelle de votre bibliothèque PowerVault. Les configurations de la bibliothèque PowerVault ML6000 disponibles sont les suivantes : • Le ML6010 CM est un module de contrôle de bibliothèque 5U • Le ML6020 CM consiste en un (1) module de contrôle de bibliothèque ML6010 CM 5U et un (1) module d'extension PowerVault ML6000 EM 9U (14U au total) • Le ML6030 CM consiste en un (1) module de contrôle de bibliothèque ML6010 CM 5U et de deux (2) modules d'extension PowerVault ML6000 EM 9U (23U au total) De plus, la configuration du ML6030 CM peut être étendue comme suit : • Le ML6030 CM et un (1) module d'extension PowerVault ML6000 EM 9U (32U au total) • Le ML6030 CM et deux (2) modules d’extension PowerVault ML6000 EM 9U (41U au total) Guide d'utilisation de la bibliothèque Dell PowerVault ML6000 5 Chapitre 2 Configuration de bibliothèque PowerVault ML6000 2 Le présent chapitre présente les étapes nécessaires au déballage, à l'installation et à la configuration de la bibliothèque PowerVault ML6000. Pour les instructions de base de configuration de la bibliothèque, voir le Guide de démarrage rapide de la bibliothèque Dell PowerVault ML6000 à l’adresse http://support.dell.com. Une copie du Guide de démarrage rapide de la bibliothèque Dell PowerVault ML6000 est également fournie avec votre bibliothèque, dans l’emballage du produit. Pour des instructions d’installation complètes, voir Installation, Retrait et Remplacement. Consultez également les documents indiqués dans la section Autres documents utiles, page 4. Les informations de ces documents vous assisteront dans la configuration, l’utilisation et l’entretien de votre bibliothèque. Choix d’un emplacement Pour éviter tout endommagement du matériel, la bibliothèque doit être positionnée dans un emplacement stable. Reportez-vous au document intitulé Informations de sécurité, environnementales et réglementaires pour les serveurs et systèmes de stockage qui figure dans le Autres documents utiles, Guide d'utilisation de la bibliothèque Dell PowerVault ML6000 6 Chapitre 2 Configuration de bibliothèque PowerVault ML6000 Section à lire avant de déballer et d’installer la bibliothèque PowerVault ML6000 page 4 pour plus d’informations sur la recherche d’un emplacement optimal pour votre bibliothèque. Warning (Avertissement) :La prise de courant doit se trouver près de la bibliothèque et être facilement accessible. Informations détaillées sur le positionnement de la bibliothèque : • Assurez-vous qu’une source d’alimentation (correspondant impérativement au type identifié sur l’étiquette du produit) est disponible. Voir Caractéristiques de la bibliothèque pour plus d’informations sur le type d’alimentation requis. • Disposez les câbles de manière à pouvoir éviter de marcher dessus et à ne pas les pincer. Prêtez une attention particulière au cordon d’alimentation au niveau de la prise murale et du point de raccordement du cordon d’alimentation à la bibliothèque. • Assurez-vous qu’aucun objet n’est susceptible de tomber sur la bibliothèque et qu’aucun liquide ne risque de se déverser dans les ouvertures du châssis de la bibliothèque. Section à lire avant de déballer et d’installer la bibliothèque PowerVault ML6000 La présente section comprend des informations importantes dont vous devez prendre connaissance avant de déballer, d’installer et de mettre votre bibliothèque PowerVault ML6000 sous tension. Warning (Avertissement) :Sans lecteur de bande, cartouche de bande ou bloc d’alimentation, un module de contrôle de bibliothèque 5U pèse environ 27,2 kg. Sans lecteur de bande, cartouche de bande ou bloc d’alimentation, un module d’extension de bibliothèque 9U pèse plus de 29,5 kg. Afin d’éviter des blessures graves, la mise en place des modules en toute sécurité requiert deux personnes. Guide d'utilisation de la bibliothèque Dell PowerVault ML6000 7 Chapitre 2 Configuration de bibliothèque PowerVault ML6000 Section à lire avant de déballer et d’installer la bibliothèque PowerVault ML6000 Warning (Avertissement) :Toutes les bibliothèques doivent être installées dans un rack doté d’une borne de terre de protection générale et alimentées en électricité au moyen d’une prise complète mâle et femelle de type industriel et/ou d’une prise de courant femelle répondant à la norme IEC 60309 (ou norme nationale équivalente) et munie d’un conducteur de terre dont la section est d’au moins 1,5 mm2 (calibre 14). Afin de garantir un débit d’air correct et un espace d’accès suffisant, prévoyez 60 cm à l’avant et à l’arrière de la bibliothèque. Attention : Le ML6030 CM (et versions ultérieures) et les modules d'extension nécessitent une installation professionnelle. L'installation professionnelle est peut-être incluse avec votre achat. Veuillez appeler le 1-800-945-3355 pour planifier une installation professionnelle de votre bibliothèque PowerVault. Avant d’installer la bibliothèque : • Retirez tous les blocs d'alimentation. La bibliothèque peut comprendre jusqu’à dix blocs d’alimentation. Montez la bibliothèque dans un rack avant d'installer les blocs d’alimentation. Pour des instructions de montage en rack, voir Chapitre 12, Installation, Retrait et Remplacement. • Retirez tous les lecteurs de bande. La bibliothèque peut comprendre jusqu’à 18 lecteurs. Montez la bibliothèque dans un rack avant d'installer les lecteurs de bande. • Avant de charger des médias dans la bibliothèque PowerVault ML6000, assurez-vous que toutes les cartouches de bande portent des étiquettes de code-barres. • Avant de mettre votre bibliothèque sous tension, consultez les informations concernant l’installation des terminateurs de module et des câbles dans le Guide de démarrage rapide de la bibliothèque Dell PowerVault ML6000 ou dans Chapitre 12, Installation, Retrait et Remplacement. Remarque : Pour les dernières mises à jour de produit, consultez le site http://support.dell.com. Guide d'utilisation de la bibliothèque Dell PowerVault ML6000 8 Chapitre 2 Configuration de bibliothèque PowerVault ML6000 Déballage de votre bibliothèque Déballage de votre bibliothèque Attention : Retirez tous les matériaux d’emballage intérieur de la bibliothèque avant de la mettre sous tension ou de l’installer dans un rack. Remarque : Conservez tous les emballages d'origine au cas où vous auriez à déplacer ou expédier la bibliothèque à l'avenir. • Ouvrez la porte du poste I/E et enlevez la barrette jaune du poste I/E. • Retirez l’assemblage de restreinte orange du robot qui sécurise le robot sur le plancher de la bibliothèque. Vous pouvez accéder à l'assemblage de restreinte par la porte d'accès de la bibliothèque ou par le dessus de la bibliothèque lorsque vous retirez le panneau supérieur de la bibliothèque. Installation et montage en rack Attention : Le ML6030 CM (et versions ultérieures) et les modules d'extension nécessitent une installation professionnelle. L'installation professionnelle est peut-être incluse avec votre achat. Veuillez appeler le 1-800-945-3355 pour planifier une installation professionnelle de votre bibliothèque PowerVault. Pour un montage correct et sécurisé de la bibliothèque PowerVault ML6000 dans un rack, consultez les instructions de montage en rack dans Chapitre 12, Installation, Retrait et Remplacement. Guide d'utilisation de la bibliothèque Dell PowerVault ML6000 9 Chapitre 2 Configuration de bibliothèque PowerVault ML6000 Installation et montage en rack Suivez les instructions de préparation et d’installation détaillées pour la configuration de votre bibliothèque. Configuration de votre bibliothèque : Instructions d’installation à consulter : ML6010 CM : un module de contrôle autonome de bibliothèque 5U • La Installation d’un module de contrôle de bibliothèque 5U autonome, page 314 • Installation de la bibliothèque dans un rack, page 413 ML6020 CM : un module de contrôle de bibliothèque 5U et un module d’extension 9U • La Installation d’un module de contrôle de bibliothèque 5U autonome, page 314 • Installation de la bibliothèque dans un rack, page 413 ML6030 CM : un module de contrôle de bibliothèque 5U et deux modules d’extension 9U • La Installation d’un module de contrôle de bibliothèque 5U autonome, page 314 • Installation de la bibliothèque dans un rack, page 413 ML6030 CM + 1 ML6000 EM : un module de contrôle de bibliothèque 5U et trois modules d’extension de bibliothèque 9U ML6030 CM + 2 ML6000 EM : un module de contrôle de bibliothèque 5U et quatre modules d’extension de bibliothèque 9U Guide d'utilisation de la bibliothèque Dell PowerVault ML6000 • La Installation d’un module de contrôle de bibliothèque 5U autonome, page 314 • Installation de la bibliothèque dans un rack, page 413 • La Installation d’un module de contrôle de bibliothèque 5U autonome, page 314 • Installation de la bibliothèque dans un rack, page 413 10 Chapitre 2 Configuration de bibliothèque PowerVault ML6000 Consignes à lire avant d'utiliser et de configurer la bibliothèque Consignes à lire avant d'utiliser et de configurer la bibliothèque Remarque : Le démarrage initial de la bibliothèque PowerVault ML6000 peut prendre jusqu’à 30 minutes. Il est dangereux de mettre la bibliothèque hors puis sous tension tant que l’assistant d’installation n’apparaît pas sur le panneau de commande. Remarque : La mise sous tension initiale et l’initialisation doivent être effectuées avant le chargement de médias. Le chargement préalable de médias peut prolonger la durée d’initialisation. Informations sur le nom de connexion et le mot de passe initiaux des administrateurs • Login ID (identifiant d’ouverture de session) : admin • Password (Mot de passe) : password Assistant d'installation Si votre session de l'assistant d'installation expire ou si vous ne terminez pas tous les écrans de l'assistant d'installation, la bibliothèque applique les paramètres de configuration par défaut et toutes les modifications que vous avez éventuellement effectuées. Pour plus d’informations, voir Paramètres de configuration par défaut, page 65. Guide d'utilisation de la bibliothèque Dell PowerVault ML6000 11 Chapitre 2 Configuration de bibliothèque PowerVault ML6000 Détails de configuration Détails de configuration Remarque : Vous devez utiliser le client Web pour créer manuellement des partitions. Lors de la mise sous tension initiale, les partitions ne peuvent être créées automatiquement que par l’intermédiaire de l’interface utilisateur du panneau de commande. • Si la configuration de votre bibliothèque PowerVault ML6000 ne comprend pas de logement de poste I/E, veillez à procéder à un chargement global de cartouches de bande avant de configurer des partitions. Vous pouvez également charger un ensemble de cartouches de bande pendant que le système est hors tension. Pour plus d’informations sur le chargement global, voir Chapitre 9, Fonctionnement de votre bibliothèque Pour plus de détails sur la configuration des logements de poste I/E, voir Chapitre 5, Configuration de votre bibliothèque. • Lors de la configuration des paramètres réseau pour la passerelle par défaut, vous devez entrer une adresse IP valide. La bibliothèque n’accepte pas de valeur vide ni 0.0.0.0. • Avant de mettre à jour le micrologiciel de la bibliothèque, assurezvous d'avoir enregistré la configuration de la bibliothèque. Pour des instructions, voir Enregistrement et restauration de la configuration de la bibliothèque, page 475. • Lorsque la topologie des lecteurs est modifiée, il peut s’avérer nécessaire de mettre l’état de la bibliothèque à jour avant que la partition ne puisse être utilisée. Pour mettre l’état de la bibliothèque à jour, effectuez l’une des actions suivantes : • Mettez la partition hors ligne, puis remettez-la en ligne. • Ouvrez la porte de la bibliothèque et refermez-la dix secondes plus tard. • Retirez le lecteur par l’arrière de la bibliothèque et réinsérez-le une minute plus tard. • Redémarrez la bibliothèque. Guide d'utilisation de la bibliothèque Dell PowerVault ML6000 12 Chapitre 2 Configuration de bibliothèque PowerVault ML6000 Détails de configuration Attention : Veuillez consulter la documentation de votre logiciel de sauvegarde hôte pour connaître la configuration requise des pilotes. Si des pilotes Windows sont nécessaires, le pilote Windows par défaut peut être utilisé (option recommandée) ou vous trouvez le pilote spécifique du périphérique PowerVault ML6000 sur le site http://support.dell.com. Afin d'éviter toute diminution possible des performances dans un environnement SAN, consultez l'article 842411 de la Base de connaissances Windows sur l'utilisation des pilotes spécifiques aux périphériques. Guide d'utilisation de la bibliothèque Dell PowerVault ML6000 13 Chapitre 3 3 Description La bandothèque PowerVault ML6000 automatise la récupération, le stockage et la gestion des cartouches de bande. Les cartouches de bande sont stockées dans la bibliothèque et montées et démontées dans et hors des lecteurs de bande à l’aide d’un micrologiciel exécuté sur la bibliothèque ou d’un logiciel exécuté sur les systèmes hôte. La bandothèque PowerVault ML6000 offre des fonctions de gestion et une fiabilité avancées, ainsi que des performances et une capacité de stockage extensibles. À mesure que vos besoins en capacité de stockage et en lecteurs de bande changent, des modules d’extension de bibliothèque 9U peuvent être ajoutés à la bibliothèque, offrant une configuration pouvant atteindre 41 unités de rack (41U, où 1U = 1,75 po). • Présentation des coordonnées d’emplacement • Présentation de l’adressage logique d’élément Configuration de la bibliothèque La bibliothèque PowerVault ML6000 est conçue pour une facilité d’installation, de configuration et de mises à jour sur le terrain. La bibliothèque PowerVault ML6000 est conçue sur deux principes de base de conception : module de contrôle de bibliothèque 5U et le module d’extension de bibliothèque 9U. Guide d'utilisation de la bibliothèque Dell PowerVault ML6000 14 Chapitre 3 Description Configuration de la bibliothèque Ces blocs constituent la base des configurations de bibliothèque suivantes : • Le ML6010 CM est un module de contrôle de bibliothèque 5U. Figure 1, page 15 est une vue avant du ML6010 CM. • Le ML6020 CM comprend un (1) module de contrôle de bibliothèque 5U ML6010 CM et un (1) module d’extension de bibliothèque 9U PowerVault ML6000 EM (14U au total). Figure 2, page 16 est une vue avant du ML6020 CM. • Le ML6030 CM comprend un (1) module de contrôle de bibliothèque 5U ML6010 CM et deux (2) modules d’extension de bibliothèque 9U PowerVault ML6000 EM (23U au total). Figure 3, page 17 est une la vue avant du ML6030 CM. De plus, la configuration ML6030 CM peut être développée comme suit : • Le ML6030 CM et un (1) module d'extension de bibliothèque PowerVault ML6000 EM 9U (32U au total) • Le ML6030 CM et deux (2) modules d'extension de bibliothèque PowerVault ML6000 EM 9U (41U au total) Figure 1 Configuration de bibliothèque ML6010 CM(module de contrôle de bibliothèque 5U autonome) Guide d'utilisation de la bibliothèque Dell PowerVault ML6000 1 15 Chapitre 3 Description Configuration de la bibliothèque Figure 2 Configuration de bibliothèque ML6020 CM (module de contrôle de bibliothèque 5U et un module d’extension de bibliothèque 9U) 1 Module de contrôle de bibliothèque 5U 2 Module d’extension de bibliothèque 9U Guide d'utilisation de la bibliothèque Dell PowerVault ML6000 16 Chapitre 3 Description Configuration de la bibliothèque Figure 3 Configuration de bibliothèque ML6030 CM (module de contrôle de bibliothèque 5U et deux modules d’extension de bibliothèque 9U) 1 Module de contrôle de bibliothèque 5U 2 Module d’extension de bibliothèque 9U 3 Module d’extension de bibliothèque 9U Guide d'utilisation de la bibliothèque Dell PowerVault ML6000 17 Chapitre 3 Description Modules Avertissement : toutes les bibliothèques dont la taille dépasse 14U doivent être installées dans un rack doté d’une borne de terre de protection générale et alimentées en électricité au moyen d’une prise complète mâle et femelle de type industriel et/ou d’une prise de courant femelle répondant à la norme IEC 60309 (ou norme nationale équivalente) et munie d’un conducteur de terre dont la section est d’au moins 1,5 mm2 (calibre 14). Afin de garantir un débit d’air correct et un espace d’accès suffisant, prévoyez 60 cm à l’avant et à l’arrière de la bibliothèque. Attention : Le ML6030 CM (et versions ultérieures) et les modules d'extension nécessitent une installation professionnelle. L'installation professionnelle est peut-être incluse avec votre achat. Veuillez appeler le 1-800-945-3355 pour planifier une installation professionnelle de votre bibliothèque PowerVault. Modules Les bibliothèques PowerVault ML6000 sont modulaires et vous pouvez augmenter leur taille à tout moment. Les trois systèmes de base de la bibliothèque PowerVault ML6000 sont les suivants : • ML6010 CM (hauteur de rack 5U) • ML6020 CM (hauteur de rack 14U) • ML6030 CM (hauteur de rack 23U) Ces configurations peuvent être augmentées en ajoutant des modules d’extension 9U PowerVault ML6000 EM jusqu’à une hauteur de rack maximum de 41U. Les modules d’extension de bibliothèque 9U accroissent la capacité au fur et à mesure que vos besoins en stockage et en lecteurs de bande changent. Voir Figure 4, page 20 pour une Guide d'utilisation de la bibliothèque Dell PowerVault ML6000 18 Chapitre 3 Description Modules illustration de l’extensibilité de la bibliothèque. Pour plus d’informations sur l’installation, le retrait et le remplacement des modules, voir Installation, Retrait et Remplacement, page 272. Chaque module contient un nombre spécifique de logements de stockage, de logements de poste I/E et de logements de lecteur de bande disponibles. Voir La capacité de la bibliothèque est comme suit., page 520 pour connaître le nombre de logements disponibles pour chaque configuration de bibliothèque. Remarque : les nombres de logements indiqués dans ce document n’incluent pas les cinq logements inaccessibles de la rangée inférieure de toute configuration de bibliothèque. Pour plus d’informations sur ces logements, voir Logements inutilisés, page 221. Attention : Le ML6030 CM (et versions ultérieures) et les modules d'extension nécessitent une installation professionnelle. L'installation professionnelle est peut-être incluse avec votre achat. Veuillez appeler le 1-800-945-3355 pour planifier une installation professionnelle de votre bibliothèque PowerVault. Module de contrôle de bibliothèque 5U 3 Modules d’extension de bibliothèque 9U 3 Le module de contrôle de bibliothèque 5U est requis pour toute configuration de bibliothèque PowerVault ML6000. Le module de contrôle de bibliothèque 5U contient les commandes de la robotique, la lame de contrôle de la bibliothèque (LCB) et l’écran tactile. Le module de contrôle de bibliothèque 5U contient également un poste Importation/Exportation (I/E), des logements de stockage fixes, des lecteurs de bande et au moins un bloc d’alimentation. Les modules d’extension de bibliothèque 9U sont des modules supplémentaires pouvant être empilés au-dessus ou au-dessous du module de contrôle de bibliothèque 5U. Chaque module d’extension de bibliothèque 9U contient des logements de stockage, des logements de lecteur de bande et des logements de bloc d’alimentation. Les postes I/E font partie des modules d’extension de bibliothèque 9U et peuvent être configurés comme source de stockage supplémentaire. Les modules Guide d'utilisation de la bibliothèque Dell PowerVault ML6000 19 Chapitre 3 Description Modules d’extension de bibliothèque 9U contiennent également des baies pour des lames d’Entrée/Sortie (E/S) Fibre Channel (FC) facultatives. Si un module d’extension de bibliothèque 9U n’est utilisé qu’à des fins de stockage et ne contient pas de lecteur de bande ni de lame d’E/S FC, il n’a pas besoin de bloc d’alimentation distinct. Toute l’alimentation provient du module de contrôle de bibliothèque 5U. Capacité d’empilage 3 La hauteur de rack maximum de la bibliothèque est de 41U, consistant en un module de contrôle de bibliothèque 5U et quatre module d’extension de bibliothèque 9U. Figure 4 illustre la possibilité d’extension de la bibliothèque. Figure 4 Systèmes de base et modules d’extension de bibliothèque 9U ML6010 (41 logements) ML6020 (133 logements) ML6030 (225 logements) ML6030 CM + 1 module d'extension de bibliothèque 9U (317 logements) ML6030 CM + 2 modules d'extension de bibliothèque 9U (409 logements) Module d'extension de bibliothèque 9U Bibliothèque 5U Module de contrôle Bibliothèque 5U Module de contrôle Bibliothèque 5U Module de contrôle Bibliothèque 5U Module de contrôle Module d'extension de bibliothèque 9U Module d'extension de bibliothèque 9U Bibliothèque 5U Module de contrôle Bibliothèque 9U Module d’extension Module d'extension de bibliothèque 9U Module d'extension de bibliothèque 9U Module d'extension de bibliothèque 9U Module d'extension de bibliothèque 9U Module d'extension de bibliothèque 9U Module d'extension de bibliothèque 9U Guide d'utilisation de la bibliothèque Dell PowerVault ML6000 20 Chapitre 3 Description Composants du panneau avant Composants du panneau avant Figure 5 présente les composants du panneau avant de la bibliothèque. Les paragraphes qui suivent Figure 5 décrivent chacun de ces composants de façon détaillée. Figure 5 Composants du panneau avant 1 Porte d’accès 2 Panneau de commmande 3 Poste I/E 4 Bouton d’alimentation avant Guide d'utilisation de la bibliothèque Dell PowerVault ML6000 21 Chapitre 3 Description Composants du panneau avant Porte d’accès 3 La porte d’accès donne accès aux composants internes de la bibliothèque. Chaque module de contrôle de bibliothèque 5U et module d’extension de bibliothèque 9U a une porte d’accès. Dans la plupart des cas, vous devrez accéder à la bibliothèque à travers cette porte excepté lorsque vous voudrez charger les cartouches à partir de la bibliothèque. La porte d’accès est verrouillée par la porte du poste I/E. Pour ouvrir la porte d’accès, vous devez d’abord ouvrir la porte du poste I/E. Si vous voulez interdire l’accès à la bibliothèque, ce qui est recommandé pour des raisons de sécurité, verrouillez la porte du poste I/E. Ceci empêche les utilisateurs non autorisés d’accéder aux cartouches de bande. Vous pouvez verrouiller et déverrouiller la porte du poste I/E à l’aide des commandes du menu Operations (Opérations). Le cas échéant, vous pouvez également déverrouiller manuellement la porte du poste I/E. Pour plus d’informations, voir Verrouillage et déverrouillage des postes I/E, page 239. Si la porte d’accès est ouverte, la bibliothèque ne peut pas être utilisée. Lorsqu’une porte d’accès est ouverte (sur n’importe quel module), toutes les commandes de déplacement en cours sont arrêtées et le sélecteur se déplace lentement vers le bas de la bibliothèque. Lorsque la porte d’accès est fermée, la bibliothèque replace tout média dans le sélecteur dans son logement initial et effectue un inventaire. Attention : évitez d’ouvrir la porte d’accès pendant les opérations du système robotique. L’ouverture de la porte d’accès entraîne l’arrêt immédiat du robot et l’échec de l’opération en cours. Poste I/E 3 Les postes I/E permettent l’importation et l’exportation des cartouches en limitant au maximum l’interruption du fonctionnement normal de la bibliothèque. Les postes I/E sont situés à l’avant du module de contrôle de bibliothèque 5U et à l’avant des modules d’extension de bibliothèque 9U. Un poste I/E 5U a une capacité de six cartouches. Un poste I/E 9U a une capacité de 12 cartouches. Les postes I/E peuvent également être configurés pour le stockage et être intégrés dans une division logique des ressources de la bibliothèque, appelée partition. Le poste I/E est partagé entre toutes les partitions mais les logements de poste I/E sont attribués à une seule partition à la fois. Guide d'utilisation de la bibliothèque Dell PowerVault ML6000 22 Chapitre 3 Description Composants du panneau arrière Lorsqu’un logement de poste I/E est attribué à une partition, seule la partition attribuée peut accéder à ce logement. Panneau de commande 3 Bouton d’alimentation avant 3 Le panneau de commande est le dispositif à écran tactile sur lequel l’interface utilisateur graphique apparaît. Le panneau de commande se trouve sur la porte d’accès du module de contrôle de bibliothèque 5U. Le fonctionnement de la bibliothèque et les fonctions d’entretien sont contrôlés à partir de cet écran. L’interface utilisateur graphique est également accessible à distance via un client Web à distance. Pour plus d’informations sur les interfaces utilisateur de la bibliothèque, voir Chapitre 4, Présentation de l’interface utilisateur. La désactivation du bouton d’alimentation avant arrête le robot et éteint le panneau de commande, les blocs d’alimentation sont toujours alimentés. Utilisez le bouton d’alimentation avant pour fermer manuellement la bibliothèque. Pour savoir comment éteindre ou redémarrer la bibliothèque en toute sécurité, voir Arrêt, mise hors tension et coupure de l’alimentation, page 210. Composants du panneau arrière Figure 6 présente les composants du panneau arrière de la bibliothèque. Les paragraphes qui suivent Figure 6 décrivent chacun de ces composants de façon détaillée. Guide d'utilisation de la bibliothèque Dell PowerVault ML6000 23 Chapitre 3 Description Composants du panneau arrière Figure 6 Composants du panneau arrière 1 Lame de contrôle de la bibliothèque 2 Lame d’E/S FC (en option) 3 Ventilateurs de lame d’E/S FC (requis pour des lames d’E/S FC) 4 Interrupteur d’alimentation arrière 5 Blocs d’alimentation 6 Ports Ethernet supérieur et inférieur sur le module d’extension de bibliothèque 9U 7 Connecteurs du module terminateur (connecteurs de bus CAN) Guide d'utilisation de la bibliothèque Dell PowerVault ML6000 24 Chapitre 3 Description Composants du panneau arrière Interrupteurs d’alimentation arrière 3 Les interrupteurs d’alimentation arrière se trouvent sur chaque bloc d’alimentation. Le fait de placer l’interrupteur d’alimentation arrière en position d’arrêt supprime tout le courant de la bibliothèque. Les interrupteurs d’alimentation arrière doivent être utilisés en cas d’urgence et lors de l’entretien. Avertissement : placez l’interrupteur d’alimentation arrière en position d’arrêt lorsque vous entretenez votre bibliothèque. En cas de danger pour le personnel ou le matériel, mettez immédiatement l’interrupteur d’alimentation arrière à l’arrêt et débranchez tous les cordons électriques. Attention : excepté dans les cas d’urgence, utilisez la procédure d’arrêt normale avant de mettre l’interrupteur d’alimentation arrière à l’arrêt. Voir Arrêt, mise hors tension et coupure de l’alimentation, page 210 pour obtenir des instructions sur la façon d’éteindre la bibliothèque. Système d’alimentation 3 La bibliothèque accepte les configurations d’alimentation simples et redondantes. La configuration électrique simple dispose d’une seule ligne d’entrée c.a. et d’un seul bloc d’alimentation c.c. La configuration redondante dispose d’une double ligne d’entrée c.a. et de deux blocs d’alimentation c.c. Si vous disposez de blocs d’alimentation redondants, vous pouvez "remplacer à chaud" un des blocs (la bibliothèque reste sous tension lors du remplacement du matériel) et "ajouter à chaud" des blocs d’alimentation à d’autres modules (la bibliothèque reste sous tension lors de l’ajout du matériel). Attention : au moins un bloc d’alimentation doit être branché à tous moments. Avertissement : la prise de courant doit se trouver près de la bibliothèque et être facilement accessible. Guide d'utilisation de la bibliothèque Dell PowerVault ML6000 25 Chapitre 3 Description Composants du panneau arrière Attention : le module de contrôle de bibliothèque 9U et chaque module d’extension de bibliothèque 9U intégrant des lecteurs doivent disposer d’au moins un bloc d’alimentation pour quatre lecteurs. Vous pouvez ajouter un bloc d’alimentation redondant à chaque module. L’installation d’un bloc d’alimentation dans un module et d’un autre bloc d’alimentation dans un autre module ne fournit pas une alimentation redondante ; les deux blocs d’alimentation doivent résider dans le même module. Le système d’alimentation est composé des éléments suivants : • Bloc d’alimentation • Cordon d’alimentation c.a. Le bloc d’alimentation dispose de trois diodes électroluminescentes (DEL) qui fournissent des informations sur l’état du système. Ces indicateurs d’état DEL sont verts et bleus. • Vert indique que l’alimentation c.a. ou c.c. est OK. • Bleu indique que l’état de l’alimentation est en mode de redondance. Figure 7 illustre les voyants DEL du bloc d’alimentation. Pour plus d’informations sur le comportement des voyants DEL, voir Voyants DEL de blocs d’alimentation, page 499. Guide d'utilisation de la bibliothèque Dell PowerVault ML6000 26 Chapitre 3 Description Composants du panneau arrière Figure 7 Voyants DEL du bloc d’alimentation 1 Lame de contrôle de la bibliothèque 3 Voyants DEL La lame de contrôle de la bibliothèque (LCB) gère la totalité de la bibliothèque, y compris le panneau de commande et le plateau du sélecteur, et est responsable des tests système pour garantir que la bibliothèque fonctionne correctement. La LCB fournit également une communication interne avec les logements de lame d’E/S Fibre Channel (FC). La LCB dispose de quatre ports Ethernet, pour une prise en charge de quatre lames d’E/S FC au sein de la bibliothèque. Guide d'utilisation de la bibliothèque Dell PowerVault ML6000 27 Chapitre 3 Description Composants du panneau arrière La LCB indique sont état par l’intermédiaire de trois voyants DEL d’état indiquant la fiabilité, disponibilité et nécessité d’entretien (RAS). Ces voyants sont vert, jaune et bleu. • Le vert indique l’état du processeur. • Le jaune indique l’état d’intégrité. • Le bleu indique l’état du contrôle de l’alimentation. Figure 8 indique l’emplacement des composants de la LCB, y compris les voyants DEL. Pour plus d’informations sur le comportement des voyants DEL de la LCB, voir Voyants DEL d’état de la lame, page 489. Guide d'utilisation de la bibliothèque Dell PowerVault ML6000 28 Chapitre 3 Description Composants du panneau arrière Figure 8 Lame de contrôle de la bibliothèque Lames d’Entrée/Sortie Fibre Channel 3 1 Voyants DEL (bleu, jaune, vert) 2 Port Ethernet Gigabit (réseau externe) 3 Ports de contrôle des lames d’E/S Ethernet (inactifs si les lames d’E/S FC ne sont pas installées) 4 Port de maintenance Ethernet 5 Port de maintenance série Les modules d’extension de bibliothèque 9U prennent en charge les lames d’Entrée/Sortie (E/S) Fibre Channel (FC) optionnelles qui fournissent les connexions aux lecteurs de bande FC dans la bibliothèque. Chaque lame d’E/S FC intègre un contrôleur qui dispose de fonctions de connectivité et autres afin d’améliorer les performances et la fiabilité des opérations des lecteurs de bande. Les lames d’E/S comprennent Guide d'utilisation de la bibliothèque Dell PowerVault ML6000 29 Chapitre 3 Description Composants du panneau arrière également toutes les connexions nécessaires aux lecteurs de bande FC, ce qui réduit les besoins en matière de câblage et de port de commutation. Chaque lame d’E/S FC dispose de six ports FC à 4 Gb/s et de connexions de fond de panier auto-négociants. La lame d’E/S FC fournit deux ports de communication hôte et quatre ports de connexion aux lecteurs FC. Chaque lame d’E/S FC est refroidie par un ventilateur installé juste à côté de la lame d’E/S FC dans le module d’extension de bibliothèque 9U. Les lames d’E/S FC et les ventilateurs ne sont pas remplaçables à chaud. Étant donné que les lames d’E/S FC ne peuvent pas être installées dans le module de contrôle de bibliothèque 5U, votre configuration de bibliothèque doit contenir au moins un module d’extension de bibliothèque 9U pour pouvoir utiliser les lames d’E/S FC. Chaque module d’extension de bibliothèque 9U peut héberger jusqu’à deux lames d’E/S FC. Selon le nombre de module d’extension de bibliothèque 9U installés, la bibliothèque peut prendre en charge de une à quatre lames d’E/S FC. Aucune configuration de bibliothèque ne peut contenir plus de quatre lames d’E/S FC. Tout lecteur FC de la bibliothèque, notamment les lecteurs du module de contrôle de bibliothèque 5U, peut être connecté à une lame d’E/S FC dans un module d’extension de bibliothèque 9U. Remarque : les commandes du menu d’E/S FC sont disponibles uniquement quand des lames d’E/S FC sont installées dans la bibliothèque. La lame d’E/S FC indique son état à l’aide de trois voyants DEL d’état. Ces voyants sont vert, jaune et bleu. • Le vert indique l’état du processeur. • Le jaune indique l’état d’intégrité. • Le bleu indique l’état du contrôle de l’alimentation. Figure 9 illustre la lame d’E/S FC et ses voyants DEL. Pour plus d’informations sur le comportement des voyants DEL de la lame d’E/S FC, voir Voyants DEL d’état de la lame, page 489. Pour plus d’informations sur la configuration des lames d’E/S, voir Utilisation des lames d’E/S FC, page 123. Pour plus d’informations sur l’installation et le câblage des lames d’E/S FC et des lecteurs de bande FC, voir Chapitre 12, Installation, Retrait et Remplacement. Guide d'utilisation de la bibliothèque Dell PowerVault ML6000 30 Chapitre 3 Description Composants du panneau arrière Figure 9 Lame d’E/S FC 1 Ports FC vers les hôtes 2 Ports FC vers le(s) lecteur(s) 3 Voyants DEL (bleu, jaune, vert) Chaque lame d’E/S FC est refroidie par un ventilateur installé juste à côté de la lame d’E/S FC dans le module d’extension de bibliothèque 9U. Pour des informations sur l’installation du ventilateur de lame, voir Ajout, retrait et remplacement d’un ventilateur de lame d’E/S FC, page 455. Le Figure 10 illustre le ventilateur de lame d’E/S FC et son voyant DEL. Le voyant DEL jaune indique l’état d’intégrité. Pour plus d’informations sur le comportement du voyant DEL du ventilateur de lame d’E/S FC, voir Voyants DEL de lecteur de bande, page 495. Guide d'utilisation de la bibliothèque Dell PowerVault ML6000 31 Chapitre 3 Description Système robotique et lecteur de code-barres Figure 10 Ventilateur de lame d’E/S FC 1 Voyant DEL (jaune) Système robotique et lecteur de code-barres Le système robotique identifie et déplace les cartouches entre les emplacements de stockage, les lecteurs de bande et le poste I/E. Le bras (de chargement) robotique dispose de doigts de préhension qui lui permettent de saisir les cartouches de bande et de les déplacer en position le long des coordonnées de mouvement X, Y et Z. Le système robotique et le lecteur de code-barres agissent de concert pour identifier les emplacements des ressources au sein de la bibliothèque. Guide d'utilisation de la bibliothèque Dell PowerVault ML6000 32 Chapitre 3 Description Lecteurs de bande pris en charge Chaque cartouche de bande doit contenir un code-barres que le lecteur de code-barres lit au cours du processus d’inventaire. Au cours du processus d’inventaire, le lecteur de code-barres lit les étiquettes de calibrage pour identifier les types de magasins et de lecteurs de bande installés dans la bibliothèque. Chaque cartouche de bande doit posséder un code-barres unique pouvant être lu par la machine. Les cartouches de bande ne peuvent pas posséder deux étiquettes de code-barres. Ce code-barres identifie la cartouche. La bibliothèque mémorise l’emplacement physique de la cartouche de bande dans une base de données d’inventaire. Toutes les demandes de la bibliothèque ou de l’hôte référencent généralement l’emplacement des cartouches de bande en fonction de ce numéro de code-barres. Les étiquettes de code-barres sont obligatoires et doivent respecter des normes spécifiques. Pour plus d’informations sur les code-barres, voir Chapitre 14, Utilisation des cartouches et des codesbarres. Lecteurs de bande pris en charge Informations détaillées sur les lecteurs de bande pris en charge : • Chaque configuration de la bibliothèque doit contenir au moins un lecteur de bande. • Les modules de contrôle de bibliothèque 5U peuvent contenir jusqu’à deux lecteurs de bande. • Les modules d’extension de bibliothèque 9U peuvent contenir jusqu’à quatre lecteurs de bande. Voir Composants pris en charge, page 518 pour une liste des lecteurs de bande et des médias pris en charge par la bibliothèque PowerVault ML6000. La bibliothèque prend en charge le mélange de types de lecteurs de bande différents au sein de la bibliothèque et des partitions. Pour plus d’informations sur ce processus, voir Utilisation des partitions, page 78. Les lecteurs de bande SCSI et SAS sont rattachés directement à l’hôte. Les lecteurs de bande FC peuvent être rattachés directement aux hôtes ou à un réseau de stockage (SAN). Les lecteurs de bande FC peuvent également Guide d'utilisation de la bibliothèque Dell PowerVault ML6000 33 Chapitre 3 Description Fonctionnalités de la bibliothèque être rattachés à des lames d’E/S FC qui gèrent les communications entre les hôtes et les lecteurs. Pour plus d’informations sur les lames d’E/S FC, voir Utilisation des lames d’E/S FC, page 123. Les lecteurs de bande sont installés dans des logements de lecteur de bande, à l’arrière de la bibliothèque. Lorsque des logements de lecteur de bande sont vides, un panneau protecteur recouvre les logements de lecteur vides pour éviter que des débris ne pénètrent dans la bibliothèque. À la livraison, les lecteurs sont installés dans des logements de lecteur de bande de bas en haut de la bibliothèque, mais ils peuvent être réinstallés dans n’importe quel logement de lecteur disponible. Remarque : les panneaux protecteurs des lecteurs de bande doivent être en place pour que la bibliothèque fonctionne à vitesse normale. Pour plus d’informations sur l’ajout de lecteurs de bande, voir Ajout d’un lecteur de bande, page 436. Fonctionnalités de la bibliothèque Cette section décrit les différentes fonctionnalités des bibliothèques PowerVault ML6000. Interface utilisateur 3 Le panneau de commande, qui se trouve sur la porte avant du module de contrôle de bibliothèque 5U, vous permet de travailler localement sur la bibliothèque par le biais de l’interface utilisateur. Le client Web, accessible par le biais d’un navigateur, vous permet d’afficher et d’exécuter des fonctions de la bibliothèque à partir de sites distants. Le panneau de commande et le client Web offrent une interface utilisateur et des fonctions similaires. Voir Chapitre 4, Présentation de l’interface utilisateur pour plus d’informations sur le panneau de commande et le client Web. Guide d'utilisation de la bibliothèque Dell PowerVault ML6000 34 Chapitre 3 Description Fonctionnalités sous licence Partitions 3 Les partitions sont des sections virtuelles de la bibliothèque sous la forme de bibliothèques multiples et distinctes à des fins de gestion de fichiers, d’accès par plusieurs utilisateurs ou de dévouement à une ou plusieurs applications hôtes. L’organisation de la bibliothèque en partitions permet de répartir les ressources en sections virtuelles. Les partitions peuvent être utilisées pour contrôler l’accès à des parties de la bibliothèque en accordant des autorisations aux comptes d’utilisateur permettant d’accéder à certaines partitions. Pour plus d’informations sur les partitions, voir Utilisation des partitions, page 78. Modification du chemin de contrôle 3 Prise en charge de WORM 3 Le lecteur de bande désigné comme chemin de contrôle est utilisé pour connecter une partition à une application hôte. Un seul lecteur de bande à la fois peut être sélectionné comme chemin de contrôle. Pour plus d’informations, voir Utilisation des chemins de contrôle, page 97. Les bandothèques PowerVault ML6000 prennent en charge la technologie WORM (non réinscriptible) dans les lecteurs de bande LTO-3, LTO-4, LTO-5 et LTO-6. WORM permet d’écrire des données non réinscriptibles et non effaçables et offre une protection des données supplémentaire en interdisant tout effacement accidentel des données. La fonction WORM est prise en charge dès que vous utilisez des cartouches WORM. Fonctionnalités sous licence Outre les fonctionnalités standard, les fonctionnalités supplémentaires sous licence suivantes sont disponibles pour la bibliothèque PowerVault ML6000 : • Rapport avancé, décrit dans Chapitre 6, Advanced Reporting • Capacité à la demande, décrite dans Chapitre 7, Capacité à la demande Guide d'utilisation de la bibliothèque Dell PowerVault ML6000 35 Chapitre 3 Description Présentation des coordonnées d’emplacement • Cryptage géré par bibliothèque, décrite dans Chapitre 8, Library Managed Encryption Si vous achetez ces fonctionnalités avec votre bibliothèque, la licence sera installée lorsque vous recevez la bibliothèque. Si vous mettez à niveau ou ajoutez de nouvelles fonctionnalités après l’achat, vous devrez vous procurer et installer une clé de licence. Pour plus d’informations sur la façon d’obtenir et d’installer une clé de licence, voir Obtention et installation d’une clé de licence, page 99. Présentation des coordonnées d’emplacement Cette section décrit le système de numérotation utilisé pour identifier les composants de la bibliothèque. Les coordonnées d’emplacement de la bibliothèque comprennent les chiffres suivants : [Module],[Column],[Slot]. Figure 11 illustre comment une bibliothèque avec un module de contrôle de bibliothèque 5U et un module d’extension de bibliothèque 9U est numéroté. Remarque : Les coordonnées d’emplacement de la bibliothèque diffèrent de l’adressage logique d’élément (voir Présentation de l’adressage logique d’élément, page 40 pour plus d’informations.) Guide d'utilisation de la bibliothèque Dell PowerVault ML6000 36 Chapitre 3 Description Présentation des coordonnées d’emplacement Figure 11 Coordonnées d’emplacement de la bibliothèque Modules 3 Les modules de la bibliothèque sont représentés par le premier chiffre des coordonnées d’emplacement de la bibliothèque. Les modules sont identifiés par rapport au module de contrôle de bibliothèque 5U. Le module de contrôle de bibliothèque 5U porte le numéro 0 (zéro). Les modules d’extension de bibliothèque 9U empilés au-dessus du module de contrôle de bibliothèque 5U sont identifiés par des chiffres entiers positifs, Guide d'utilisation de la bibliothèque Dell PowerVault ML6000 37 Chapitre 3 Description Présentation des coordonnées d’emplacement en fonction de leur position au-dessus du module de contrôle de bibliothèque 5U. Par exemple, le module d’extension de bibliothèque 9U empilé directement au-dessus du module de contrôle de bibliothèque 5U porte le numéro 1. Le module d’extension de bibliothèque 9U empilé directement au-dessus du module 1 porte le numéro 2, et ainsi de suite. Les modules empilés sous le module de contrôle de bibliothèque 5U sont numérotés à l’aide de chiffres entiers négatifs, en fonction également de leur emplacement par rapport au module de contrôle de bibliothèque 5U. Par exemple, le module d’extension de bibliothèque 9U empilé directement au-dessous du module de contrôle de bibliothèque 5U porte le numéro -1. Le module d’extension de bibliothèque 9U empilé directement au-dessus du module -1 porte le numéro -2, et ainsi de suite. Colonnes 3 Une colonne de stockage est un groupe de logements organisés verticalement dans la bibliothèque. Les colonnes sont représentées par le deuxième chiffre des coordonnées d’une bibliothèque. Les colonnes sont identifiées par rapport à la section avant gauche de la bibliothèque. La colonne à l’avant gauche de la bibliothèque porte le numéro 1. La numérotation de colonne continue autour de la bibliothèque dans le sens horaire. La colonne du poste I/E porte toujours le numéro 6. Logements 3 Les logements de stockage fixes sont représentés par le troisième chiffre des coordonnées d’emplacement de la bibliothèque. Au sein de chaque colonne, les logements sont numérotés de haut en bas, en commençant par 1. Par exemple, dans Figure 11, page 37, la coordonnée d’emplacement complète du logement 1 est 0, 1, 1. Lecteurs de bande 3 Les lecteurs de bande sont tout d’abord identifiés par module puis par baie de lecteur de bande au sein du module. La numérotation des baies de lecteur dans un module s’effectue du haut vers le bas. Le système de numérotation utilisé est à base de L’adresse complète d’un lecteur de bande revêt la forme [module,drive bay] ; par exemple : [0,1], [1,3], [-1,2]. Lames d’E/S Fibre Channel 3 Les lames d’E/S Fibre Channel (FC) sont adressées d’abord par module, puis par baie de lame d’E/S FC au sein du module d’extension de bibliothèque 9U. La numérotation des baies de lame dans un module s’effectue du haut vers le bas. Le système de numérotation utilisé est à Guide d'utilisation de la bibliothèque Dell PowerVault ML6000 38 Chapitre 3 Description Présentation des coordonnées d’emplacement base de L’adresse complète d’une baie de lame d’E/S FC revêt la forme [module,FC I/O blade bay] ; par exemple : [1,1], [-1,2]. module d’extension de bibliothèque 9UBlocs d’alimentation 3 Les blocs d’alimentation sont adressés sous la forme [module,PS#], où PS# est égal à 1 pour le bloc d’alimentation de gauche et 2 pour le bloc d’alimentation de droite. Le n° de BA est également gravé sur le châssis du module, au-dessus de chaque bloc d’alimentation. Guide d'utilisation de la bibliothèque Dell PowerVault ML6000 39 Chapitre 3 Description Présentation de l’adressage logique d’élément Présentation de l’adressage logique d’élément La bibliothèque utilise les normes standard de l’industrie pour la numérotation logique de chaque logement de stockage, logement de poste I/E et lecteur de bande dans la bibliothèque. Le logiciel hôte est conçu pour comprendre ce système d’adressage et il n’y a généralement aucun problème lié aux logements de cartouche de bande. Les hôtes peuvent toutefois rencontrer des problèmes liés aux lecteurs de bande, en particulier quand les lecteurs de bande, les module de contrôle de bibliothèque 5U ou les module d’extension de bibliothèque 9U sont ajoutés ou retirés, ou bien quand des logements de lecteur de bande vides existent. Cette section explique comment la bibliothèque fournit des adresses logiques aux lecteurs de bande et aux logements de manière à éviter des problèmes courants avec le logiciel hôte. Remarque : l’adressage logique d’élément décrit dans cette section est différent des coordonnées d’emplacement spécifiques à la bibliothèque décrites dans Présentation des coordonnées d’emplacement, page 36. Adressage logique d’élément de lecteur de bande 3 Les adresses logiques d’élément de lecteur de bande sont attribuées par la partition. La numérotation est séquentielle au sein d’une partition et elle recommence à chaque partition. Les adresses commencent par le module de bibliothèque le plus bas dans une partition. Le lecteur de bande le plus haut dans le module et la partition porte toujours le numéro 256. Le lecteur de bande en dessous porte le numéro 257, et ainsi de suite jusqu’à compter tous les lecteurs de bande dans un module/une partition. La numérotation continue avec le lecteur de bande le plus haut dans le module suivant au dessus. Les logements de lecteur de bande vides sont ignorés (ils ne reçoivent pas d’adresse d’élément). Le logiciel hôte peut rencontrer des problèmes lors de la reconnaissance des lecteurs de bande quand les lecteurs de bande, modules de contrôle de bibliothèque 5U ou les modules d’extension de bibliothèque 9U sont ajoutés, retirés, ou remplacés ; ou quand les partitions sont ajoutées, supprimées ou modifiées, car les adresses logiques d’élément peuvent changer. Après avoir effectué l’une de ces modifications, vous devez donc actualiser la configuration de toute application de sauvegarde qui Guide d'utilisation de la bibliothèque Dell PowerVault ML6000 40 Chapitre 3 Description Présentation de l’adressage logique d’élément gère la bibliothèque pour refléter les nouveaux emplacements des lecteurs de bande. En outre, il est possible que vous deviez redémarrer le ou les serveurs hôtes, ou analyser à nouveau le bus pour détecter les modifications. Voir Figure 12, page 43 pour consulter un exemple simple d’adressage d’élément dans une bibliothèque 14U avec une partition unique, six lecteurs de bande installés et aucun logement de lecteur de bande vide. Remarquez qu’une partition multiple peut créer de la complexité. Si vous avez besoin d’aide avec l’adressage d’élément de votre bibliothèque, contactez l’assistance technique Dell (voir Annexe C, Comment contacter Dell). Adressage logique d’élément de logement de cartouche 3 Aux logements de cartouche de bande sont attribués des adresses logiques d’élément par partition. La numérotation est séquentielle au sein d’une partition et elle recommence à chaque partition. La numérotation commence avec le logement en haut à gauche (quand vous regardez l’avant de votre bibliothèque) dans le module le plus bas de la bibliothèque et se déplace dans l’ordre vers le bas dans la colonne la plus à gauche. Le logement en haut à gauche de chaque partition porte toujours le numéro 4096, le logement du dessous est le 4097, et ainsi de suite. Lorsque la numérotation atteint le bas de la colonne, le procédé continue avec le logement le plus haut de la colonne suivante vers la droite (tant qu’elle est dans le même module et la même partition) et se déplace vers le bas dans cette colonne. Quand tous les logements du module le plus bas de la partition ont été pris en compte, la numérotation continue avec le logement en haut à gauche du module suivant vers le haut (tant qu’il est dans la même partition). La numérotation devient difficile quand les partitions couvrent plusieurs modules et n’utilisent pas tous les logements d’un module. Les logements de cartouche de bande reçoivent une adresse logique d’élément qu’ils contiennent ou non une cartouche. Les cartouches elles-mêmes ne reçoivent pas d’adresse logique d’élément ; seul le logement reçoit une. Les adresses d’élément de logement changent quand des logements sont ajoutés ou retirés ; des partitions ajoutées, supprimées ou modifiées ; ou des logements de nettoyage ajoutés ou retirés. Les logements de poste I/E sont numérotés différemment des partitions. La numérotation commence au logement de poste I/E le plus haut dans le module le plus haut qui contient des logements de poste I/E, et Guide d'utilisation de la bibliothèque Dell PowerVault ML6000 41 Chapitre 3 Description Présentation de l’adressage logique d’élément continue vers le bas. Ce logement du haut a une adresse d’élément de 16. Le logement du dessous est le 17, et ainsi de suite. Les logements de nettoyage font partie de la partition système et ne sont pas rapportés à l’hôte. Les logements de nettoyage sont ignorés (ils ne reçoivent pas d’adresse logique d’élément) ; l’ajout ou le retrait d’un logement de nettoyage renumérotera donc tous les logements de la partition. Généralement, le logiciel hôte reconnaît facilement les adresses logiques d’élément de logement, même quand elles changent. La prochaine fois que l’hôte émet une commande READ ELEMENT STATUS, il procèdera à la renumérotation et recalculera les adresses de logement. Voir Figure 12, page 43 pour consulter un exemple simple d’adressage d’élément dans une bibliothèque 14U avec une partition unique. Guide d'utilisation de la bibliothèque Dell PowerVault ML6000 42 Chapitre 3 Description Présentation de l’adressage logique d’élément Figure 12 Adressage logique d’élément, 14U, une partition, six lecteurs de bande installés Remarque : Les adresses d’élément de baie de lecteur vides sont ignorées. Cette image suppose que six lecteurs de bande sont installés. Logements de cartouche de bande dans la partition logements de poste I/E Lecteurs de bande Guide d'utilisation de la bibliothèque Dell PowerVault ML6000 43 Chapitre 4 4 Présentation de l’interface utilisateur L’interface utilisateur des bibliothèques PowerVault ML6000 est disponible en deux formats : le panneau de commande et le client Web. Les opérations sur la bibliothèque peuvent être effectuées localement sur le module de contrôle de bibliothèque 5U à l’aide du panneau de commande ou à distance depuis votre ordinateur par le biais du client Web. Des fonctions similaires et des éléments communs sont utilisés dans les deux formats. Les interfaces utilisateur du client Web et du panneau de commande sont requises pour faire fonctionner la bibliothèque. Certaines fonctions sont disponibles via le client Web uniquement, tandis que d’autres fonctions sont disponibles via le panneau de commande uniquement. Il est toutefois recommandé d’utiliser le client Web plutôt que le panneau de commande pour effectuer les opérations de la bibliothèque (si possible). Attention : n’effectuez pas d’opérations d’inventaire (par exemple, travailler avec des dossiers RAS, créer/modifier/ supprimer des partitions) pendant que la bibliothèque procède à un inventaire. Ceci peut entraîner des écarts d’inventaire, comme des cartouches de bande manquantes. • Guide d'utilisation de la bibliothèque Dell PowerVault ML6000 44 Chapitre 4 Présentation de l’interface utilisateur Éléments communs de l’interface utilisateur Éléments communs de l’interface utilisateur L’interface utilisateur comprend les zones suivantes : • Header (En-tête) : apparaît sur chaque écran et contient le logo de la société, le nom du produit et les trois boutons de navigation principaux : Les principaux boutons de navigation sont : • Home (Accueil) : page d’accueil. • Help (Aide) : aide contextuelle de l’écran actif. • Logout (Fermeture de session) : permet de fermer une session. • Title Bar/Menu Tabs (Barre de titre/Onglets du menu) (panneau de commande) : cette zone apparaît sous l’en-tête. Sur la page d’accueil, ces boutons fournissent le nom de la bibliothèque/partition et l’accès aux onglets du menu sur l’écran principal. Sur les autres écrans, cette zone indique le nom de l’écran sur une barre unique. • Menu Bar (Barre de menu) (Client Web) : répertorie les choix du menu. • Main (Principal) : zone de contenu principale de l’écran. • Health/Navigation (Intégrité/Navigation) : fournit des informations sur le paramètre « health » (intégrité) de la bibliothèque par le biais de trois boutons d’état de sous-système : Library (Bibliothèque), Drives (Lecteurs) et Media (Média). Pour plus d’informations sur les boutons de sous-système, voir Récapitulatif du système et état des sous-systèmes, page 47. Remarque : un message dans l’en-tête vous alerte quand le robot n’est pas prêt à exécuter les fonctions de bibliothèque. Voir Dépannage des messages « Library Not Ready (Bibliothèque pas prête) », page 477 pour plus d’informations sur les messages « Library Not Ready (Bibliothèque pas prête) » affichés dans l’en-tête. Figure 13 et Figure 14 illustrent les interface du panneau de commande et du client Web. Guide d'utilisation de la bibliothèque Dell PowerVault ML6000 45 Chapitre 4 Présentation de l’interface utilisateur Éléments communs de l’interface utilisateur Figure 13 Interface utilisateur du panneau de commande Guide d'utilisation de la bibliothèque Dell PowerVault ML6000 46 Chapitre 4 Présentation de l’interface utilisateur Éléments communs de l’interface utilisateur Figure 14 Interface utilisateur du client Web Récapitulatif du système et état des sous-systèmes 4 Vous pouvez évaluer rapidement l’intégrité de la bibliothèque en observant la couleur des trois boutons d’état des sous-systèmes situés en bas de la page d’accueil. Ces boutons fournissent un accès rapide aux informations sur « l’intégrité » de la bibliothèque, permettant une récupération plus rapide en cas de problèmes. Vous pouvez sélectionner les boutons de façon à afficher les dossiers fiabilité, disponibilité et nécessité d’entretien (RAS) qui signalent les problèmes dans les sous-systèmes. Les trois sous-systèmes sont les suivants : • Library (Bibliothèque) : ce sous-système représente la connectivité, les commandes, le refroidissement, l’alimentation et la robotique. • Drives (Lecteurs) : ce sous-système représente les composants des lecteurs de bande, tels que les lecteurs de bande, les micrologiciels de lecteur de bande et les berceaux du lecteur de bande. • Media (Média) : ce sous-système représente les composants des médias, tels que les cartouches et les étiquettes de code-barres. Guide d'utilisation de la bibliothèque Dell PowerVault ML6000 47 Chapitre 4 Présentation de l’interface utilisateur Éléments communs de l’interface utilisateur Chaque bouton de sous-système se présentera dans l’un des trois états indiqués par une couleur. Les trois états sont : • Vert : aucun dossier RAS n’existe pour ce sous-système ou, s’il existe des dossiers, ils ont tous été fermés. • Jaune : la bibliothèque contient des dossiers RAS de faible ou haute priorité ouverts ou non-ouverts pour ce sous-système. • Rouge : la bibliothèque contient des dossiers RAS urgents ouverts ou non ouverts pour ce sous-système. Lorsque le bouton d’un sous-système est rouge ou jaune, vous pouvez cliquer sur le bouton pour afficher l’écran RAS Tickets (Dossiers RAS) correspondant. Cet écran répertorie les dossiers RAS relatifs à la bibliothèque, aux disques ou aux médias, selon le bouton sélectionné. Les dossiers RAS s’affichent selon l’ordre de la dernière occurrence de chaque événement, en commençant par le plus récent. Remarque : Last Occurrence (Dernière occurrence) indique l’heure à laquelle un événement de dossier s’est produit pour la dernière fois. Ces informations sont mises à jour chaque fois que l’événement se répète. Last Occurrence (Dernière occurrence) ne se met pas à jour si vous ouvrez, fermez ou résolvez un dossier RAS. Vous pouvez modifier l’ordre dans lequel les dossiers RAS sont affichés en cliquant sur l’un des éléments d’en-tête (par exemple, Severity (Gravité), Last Occurrence (Dernière occurrence) ou Name (Nom)). Sur le client Web, vous pouvez afficher les dossiers fermés en cochant la case Include Closed Tickets (Inclure les dossiers fermés). Vous pouvez également ouvrir l’écran All RAS Tickets (Tous les dossiers RAS) en sélectionnant Tools (Outils) > All RAS Tickets (Tous les dossiers RAS). Voir À propos des dossiers RAS, page 466 pour plus d’informations sur les dossiers RAS. Page d’accueil 4 La page d’accueil est commune au panneau de commande et au client Web. La page d’accueilfournit des données tabulaires sur la capacité des partitions, des logements et des lecteurs de la bibliothèque. Vous pouvez utiliser la page d’accueil pour afficher un récapitulatif rapide de la capacité de la bibliothèque. Vous pouvez également voir quelles partitions sont en ligne (dans la section Logements de stockage). Les informations affichées Guide d'utilisation de la bibliothèque Dell PowerVault ML6000 48 Chapitre 4 Présentation de l’interface utilisateur Panneau de commande sur la page d’accueil dépendent du niveau de privilège de l’utilisateur connecté. Informations détaillées sur la page d’accueil : • Sur le client Web, les utilisateurs voient les partitions (par ordre alphabétique) auxquelles ils ont accès. • Sur le panneau de commande, les utilisateurs ayant accès à plusieurs partitions peuvent naviguer vers d’autres partitions en cliquant sur les flèches situées à côté du nom de partition correspondant dans la barre de titre en haut de l’écran. Pour plus d’informations sur les privilèges des utilisateurs, voir Privilèges utilisateur, page 58Utilisation des comptes utilisateur, page 109. Panneau de commande Le panneau de commande est physiquement fixé à la porte du module de contrôle de bibliothèque 5U. L’interface utilisateur apparaît sur l’écran LCD tactile du panneau de commande pour exécuter les fonctions de gestion de base de la bibliothèque. Des signaux sonores, ou « déclics de touche », sont générés lorsqu’un utilisateur appuie sur un bouton du panneau de commande. Les utilisateurs peuvent choisir de désactiver ces signaux sonores. Voir Configuration des paramètres système, page 143. Clavier du panneau de commande 4 Lorsqu’un utilisateur touche une zone de saisie de texte, un écran de clavier apparaît. Il peut s’agir d’un clavier avec des lettres, des chiffres ou des mois, selon le type de champ d’entrée touché. Toutes les lettres doivent être saisies en minuscules. La zone de texte apparaît en haut de l’écran, et les chiffres/lettres s’affichent à mesure qu’ils sont entrés. Appuyez sur 123 pour ouvrir le clavier numérique. Guide d'utilisation de la bibliothèque Dell PowerVault ML6000 49 Chapitre 4 Présentation de l’interface utilisateur Interface utilisateur du client Web Panneau de commande Indique l’intervention requise 4 Le panneau de commande s’allume (l’économiseur d’écran s’éteint) si une intervention est requise. Par exemple, quand l’attribution de cartouche manuelle est activée, le panneau de commande s’allume après une importation des bandes dans le poste I/E afin que l’opérateur voie l’invite permettant d’attribuer des bandes à une partition. Interface utilisateur du client Web L’interface utilisateur du client Web est semblable à l’interface utilisateur du panneau de commande. L’interface du client Web est accessible à partir de tous les navigateurs Web pris en charge. Voir Capacité de la bibliothèque, page 520 pour des informations sur les navigateurs pris en charge. Pour gérer la bibliothèque à partir d’un emplacement distant, vous devez tout d’abord définir la configuration de réseau initiale de la bibliothèque sur l’écran tactile du panneau de commande. Voir Configuration des paramètres de sécurité de la bibliothèque, page 141 pour des informations sur la définition des paramètres de configuration réseau pour l’utilisation à distance. Vous devez désactiver les bloqueurs de popup du navigateur Web pour utiliser l’interface du client Web et l’aide en ligne de la bibliothèque. Ajoutez l’adresse IP de la bibliothèque PowerVault ML6000 à la liste des sites de confiance/autorisés sur votre navigateur supporté par PowerVault ML6000, pour actualiser automatiquement les pages du client Web. Remarque : n’utilisez pas le bouton Précédent de votre navigateur Internet pour naviguer sur les pages du client Web. Utilisez plutôt les boutons intégrés au client Web. Remarque : fermez votre session de la bibliothèque avant de fermer la fenêtre du navigateur Internet lorsque vous utilisez le client Web. Si vous ne vous déconnectez pas, la session restera ouverte. Guide d'utilisation de la bibliothèque Dell PowerVault ML6000 50 Chapitre 4 Présentation de l’interface utilisateur Arborescences des menus Arborescences des menus Les opérations et les commandes des menus suivants sont réparties en groupes logiques : • Le menu Setup (Configuration) comprend des commandes que les administrateurs peuvent utiliser pour installer et configurer divers aspects de la bibliothèque, notamment les partitions, les logements des postes I/E, les logements de nettoyage, les chemins de contrôle, les paramètres réseau, les paramètres de lecteur, les utilisateurs, les notifications, la date et l’heure, les licences, les lames d’E/S FC, et l’e-mail. • Le menu Operations (Opérations) comprend des commandes permettant aux utilisateurs de modifier le mode de fonctionnement de la bibliothèque, d’importer et d’exporter des cartouches, de charger et décharger des lecteurs de bande, de déplacer des médias, d’effectuer des diagnostics et de fermer une session. Les administrateurs peuvent également accéder aux commandes pour verrouiller ou déverrouiller le poste I/E et pour fermer la bibliothèque. • Le menu Tools (Outils) comprend des commandes que vous pouvez utiliser pour maintenir votre bibliothèque, comme la visualisation des dossiers RAS, la génération des journaux de diagnostic, l’identification des lecteurs, la configuration du réseau interne, l’enregistrement et la restauration de la configuration de bibliothèque, la définition des paramètres système et de sécurité, et la mise à jour du micrologiciel. • Le menu Reports (Rapports) (client Web uniquement) affiche les informations récapitulatives de la bibliothèque. Les menus varient légèrement entre les interfaces utilisateur du client Web et du panneau de commande. Les administrateurs peuvent accéder à toutes les commandes de menu ; les utilisateurs ayant des privilèges utilisateur ont un accès plus limité. Table 1 répertorie les choix du menu du client Web. Certaines commandes de menu ne sont disponibles qu’aux administrateurs. Les éléments du menu de lames d’E/S sont disponibles pour les bibliothèques contenant des lames d’E/S. Guide d'utilisation de la bibliothèque Dell PowerVault ML6000 51 Chapitre 4 Présentation de l’interface utilisateur Arborescences des menus Table 1 Menus du client Web Menu Setup (Configuration)* Menu Operations (Opérations) • Assistant d’installation • Médias • Partitions • Déplacer • Cleaning Slots (Logements de nettoyage) • Importer • I/E Station Slots (Logements de poste I/E) • Drive Settings (Paramètres de lecteur) • Control Path (Chemin de contrôle) • License (Licence) • Notifications • E-mail Configuration (configuration de la messagerie électronique) • Rapport avancé (si sous licence) • Adresses du réceptacle • Sécurité du média • RAS • Adresses du réceptacle • Coordonnées • Network Management (Gestion de réseau) • Réseau • SNMP • Enregistrements des interruptions SNMP • Exporter • Cleaning Media (Média de nettoyage) • Importer • Exporter • Partitions Menu Tools (Outils)* • All RAS Tickets (Tous les dossiers RAS) • Capture Snapshot (Capture d’écran) • System Information (Informations système) • Save/Restore Configuration (Configuration de l’enregistrement/de la restauration) • Configuration de la bibliothèque • E-mail Configuration Record • Network Settings (Paramètres réseau) • Save Configuration Record (Enregistrement de configuration d’enregistrement) • Changer de mode • Identify Drives (Identifier les lecteurs) • Drive (Lecteur) • Drive Operations (Opérations de lecteur) • Charger • Décharger • Changer de mode Menu Reports (Rapports) • Download SNMP MIB (Télécharger la base de données MIB SNMP) • I/E Station Lock/Unlock (Verrouiller/Dév errouiller le poste I/E)* • FC I/O Blade Info (Informations sur la lame d’E/S FC)** • System Shutdown (Arrêt du système)* • Update Library Firmware (Mise à jour du micrologiciel de bibliothèque) • Logout (Déconnexion) • Reset Factory Defaults (Redéfinir sur les paramètres d'usine) • FC IO Blade Port Info (Informations sur le port de la lame d’ES FC)** • Diagnostics • Logged In Users (Utilisateurs connectés* • All Slots (Tous les logements) • Log Viewer (Visualiseur de journal)* • Advanced Reporting (Rapport avancé)* • Utilisation des ressources du lecteur • Analyse de l’intégrité du média • About (À propos de) Guide d'utilisation de la bibliothèque Dell PowerVault ML6000 52 Chapitre 4 Présentation de l’interface utilisateur Arborescences des menus Menu Setup (Configuration)* Menu Operations (Opérations) Menu Tools (Outils)* Menu Reports (Rapports) • User Management (Gestion des utilisateurs) • comptes utilisateur • authentification à distance • FC I/O Blades (Lames d’E/S FC)** • Port Configuration (Configuration de port) • Channel Zoning (Zonage par canaux) • mappage d’hôte • Gestion des hôtes • Host Port Failover (Basculement de port de l’hôte) • Data Path Conditioning (Conditionnement du chemin des données) • FC I/O Blade Control (Contrôle de la lame d’E/S FC) • Encryption (Cryptage) (si sous licence) • System Configuration (Configuration système) • Partition Configuration (Configuration de la partition) • System Settings (Paramètres système) • Date & Time (Date et heure) • * Réservé aux administrateurs. **Disponible uniquement lorsque la bibliothèque contient des lames d’E/S. Table 2 répertorie les menus du panneau de commande. Certaines commandes de menu ne sont disponibles qu’aux administrateurs. Les éléments du menu de lames d’E/S sont disponibles pour les bibliothèques contenant des lames d’E/S. Guide d'utilisation de la bibliothèque Dell PowerVault ML6000 53 Chapitre 4 Présentation de l’interface utilisateur Arborescences des menus Table 2 Menus du panneau de commande Guide d'utilisation de la bibliothèque Dell PowerVault ML6000 54 Chapitre 4 Présentation de l’interface utilisateur Arborescences des menus Guide d'utilisation de la bibliothèque Dell PowerVault ML6000 55 Chapitre 4 Présentation de l’interface utilisateur Arborescences des menus Menu Setup (Configuration)a • Partition Mgmt (Gestion des partitions) • Create Partition (Créer des partitions) Menu Operations (Opérations) • Move Media (Déplacer les médias) Menu Tools (Outils) • All RAS Tickets (Tous les dossiers RAS)a • Capture Snapshot (Capture de l’écran)a • Drive Mgmt (Gestion de lecteurs)a • Delete Partition (Supprimer des partitions) • Import Media (Importer des médias) • Configure I/E Station Slots (Configurer les logements du poste d’I/E) • Export Media (Exporter des médias) • Update drive firmware from tape (Mettre à jour le micrologiciel de lecteur à partir de la bande) • Configure Cleaning Slots (Configurer les logements de nettoyage) • Import Cleaning Media (Importer les médias de nettoyage) • Erase a firmware tape (Effacer une bande de micrologiciel) • User Mgmt (Gestion des utilisateurs) • Create User (Créer un utilisateur) • Modify User (Modifier un utilisateur) • Drive Settings (Paramètres de lecteur) • À fibre optique • SCSI • SAS • Notification • Alertes par e-mail • Compte de messagerie • Contact du client • Licenses (Licences) • Date & Time (Date et heure) • Network Mgmt (Gestion de réseau) • IP version 4 • IP version 6 (si activée) • Export Cleaning Media (Exporter les médias de nettoyage) • Create a firmware tape (Créer une bande de micrologiciel) • Clean drive (Nettoyer un lecteur) • Reset drives (Réinitialiser les lecteurs) • Drive Info (Informations sur les lecteurs) • About Library (À propos de la bibliothèque) • Change Partition Mode (Changer le mode de partition) • Network Info (Informations sur le réseau) • Load Drive (Charger le lecteur) • Partition Info (Informations sur les partitions) • Unload Drive (Décharger le lecteur) • Change Drive Mode (Changer le mode de lecteur) • Lock/Unlock I/E Station (Verrouiller/Déverr ouiller le poste I/E)a • Shutdown (Arrêt)a • Port Settings (Paramètres de port) • Control Path (Chemin de contrôle) • View Drive Info (Afficher les informations sur le lecteur) • Internal Network (Réseau interne)a • System Settings (Paramètres système) • User Session Timeout (minutes) (Délai d’expiration de la session utilisateur (minutes))a • Audio de l’écran tactile • Unload Assist (Assistant de téléchargement)a • Logical SN Addressing (Adressage SN logique)a • Manual Cartridge Assignment (Attribution manuelle de cartouches)a • Disable Remote Service Use (Désactiver l’utilisateur d’entretien distant)a • Enable SSL (Activer SSL) • Enable SNMP V1/V2 (Activer SNMP V1/V2) • Enable IPv6 (Activer IPv6) • Enable IPv6 (Activer SMI-S) Guide d'utilisation de la bibliothèque Dell PowerVault ML6000 • Unlabeled Media Detection (Détection 56 de média non-étiqueté) Chapitre 4 Présentation de l’interface utilisateur Arborescences des menus Menu Setup (Configuration)a Menu Operations (Opérations) • FC I/O Blades (Lames d’E/S FC)b • Port Configuration (Configuration de port) • Channel Zoning (Zonage par canaux) • Host Mapping (Mappage d’hôte)c • Host Management (Gestion des hôtes)c • Host Port Failover (Basculement de port de l’hôte) • Data Path Conditioning (Conditionnement du chemin des données) • FC I/O Blade Control (Contrôle de la lame d’E/S FC) Menu Tools (Outils) Security (Sécurité)a • Interface réseau • Services SSH • ICMP • IU distante • SNMP • SMI-S Display Settings (Paramètres d’affichage) • Brightness (Luminosité) • Contrast (Contraste) • Defaults (Paramètres par défaut) • Library Tests (Tests de bibliothèque)a • Installation et tests de vérification • Démo de la bibliothèque • Afficher le dernier journal résumé • Afficher le dernier journal détaillé • Envoyer par e-mail le dernier journal détaillé • Blade Info (Informations sur les lames)b • Port Info (Informations sur le port) • Command History Log (Journal de l’historique des commandes)ab • Factory Defaults (Paramètres d’usine par défaut)a a Réservé aux administrateurs. bDisponible uniquement lorsque la bibliothèque contient des lames d’E/S. cVisible uniquement lorsque le mappage d’hôte a été activé. Guide d'utilisation de la bibliothèque Dell PowerVault ML6000 57 Chapitre 4 Présentation de l’interface utilisateur Privilèges utilisateur Privilèges utilisateur Les niveaux de privilège utilisateur sont assignés manuellement aux comptes d’utilisateur créés dans la bibliothèque. Le contrôle de l’accès aux écrans et les opérations au sein de la bibliothèque permettent de préserver l’intégrité de la bibliothèque et des données qu’elle contient. Voir Utilisation des comptes utilisateur, page 109 pour plus d’informations sur la configuration des niveaux de privilèges utilisateur. Deux types d’utilisateurs sont définis dans les bibliothèques PowerVault ML6000 : • Les administrateurs ont accès à la bibliothèque physique entière et à toutes ses partitions, et peuvent configurer la bibliothèque et créer des comptes utilisateur et administrateur. La bibliothèque est livrée avec un compte administrateur par défaut. Le nom d’utilisateur du compte administrateur par défaut est admin et le mot de passe est password. Vous ne pouvez pas modifier ou supprimer le nom d’utilisateur du compte administrateur par défaut, mais vous pouvez modifier le mot de passe. Si vous avez égaré le mot de passe du compte administrateur par défaut, contactez l’assistance technique Dell (voir Annexe C, Comment contacter Dell). • Les utilisateurs ont accès à une ou plusieurs partitions attribuées, ainsi qu’à des portions des menus Operations (Opérations) et Reports (Rapports). Les utilisateurs ne peuvent pas accéder aux menus Setup (Configuration) et Tools (Outils). Les utilisateurs peuvent exécuter des fonctions à l’intérieur d’une partition (comme les opérations liées aux cartouches et aux lecteurs de bande), mais ne peuvent pas configurer la bibliothèque (par exemple, créer ou supprimer des partitions). Informations détaillées sur les privilèges utilisateur : • La bibliothèque peut contenir dix-huit comptes utilisateur (utilisateur ou administrateur ou les deux), notamment le compte administrateur par défaut. • Dix-huit sessions utilisateur (utilisateur ou administrateur ou les deux) peuvent être actives à la fois. • Le même utilisateur peut se connecter à la bibliothèque à partir de plusieurs emplacements distants. Guide d'utilisation de la bibliothèque Dell PowerVault ML6000 58 Chapitre 4 Présentation de l’interface utilisateur Accès utilisateur • Cliquez sur le bouton de fermeture (X) dans l’angle supérieur droit du client Web pour fermer la fenêtre du navigateur sans déconnecter l’utilisateur ni l’administrateur. • Tous les utilisateurs sont déconnectés automatiquement après une période d’inactivité configurable. Le délai d’expiration par défaut de la session utilisateur est de 30 minutes, mais les administrateurs peuvent le modifier et définir une valeur variant entre 15 à 480 minutes (huit heures). Voir Configuration des paramètres système, page 143. • Un économiseur d’écran est appelé après 10 minutes d’inactivité sur le panneau de commande. Après une heure d’inactivité, l’écran est noir. Si l’utilisateur n’a pas fermé de session inactive, il est renvoyé au dernier écran auquel il a accédé lorsqu’il reprend une activité sur le panneau de commande (Le client Web n’utilise pas d’économiseur d’écran.) • Un administrateur peut désactiver tout accès à la bibliothèque à partir du client Web. Pour plus d’informations, voir Configuration des paramètres système, page 143. Accès utilisateur Les administrateurs ont accès à l’ensemble de la bibliothèque. Les utilisateurs ayant des privilèges utilisateur peuvent uniquement accéder à certains menus. Voir Tableau 1, page 52 pour les arborescences de menus et les informations par niveau de privilèges utilisateur du client Web. Voir Tableau 2, page 54 pour les arborescences de menus et les informations par niveau de privilèges utilisateur du panneau de commande. Guide d'utilisation de la bibliothèque Dell PowerVault ML6000 59 Chapitre 5 5 Configuration de votre bibliothèque Une fois que vous avez installé le matériel selon les instructions Chapitre 2, Configuration de bibliothèque PowerVault ML6000, vous êtes prêt à définir les paramètres de votre bibliothèque. Un assistant d’installation vous guide lors des premières étapes de configuration de votre bibliothèque et les commandes des menus du panneau de commande et du client Web vous permettent de reconfigurer votre bibliothèque à tout moment. Attention : enregistrez toujours la configuration de votre bibliothèque après l’avoir modifiée. Cela vous permet de restaurer les paramètres les plus actuels si nécessaire. Voir Enregistrement et restauration de la configuration de la bibliothèque, page 475. À propos de l’assistant d’installation Lorsque vous mettez la bibliothèque sous tension pour la première fois, le panneau de commande affiche l’assistant d’installation, qui vous guide Guide d'utilisation de la bibliothèque Dell PowerVault ML6000 60 Chapitre 5 Configuration de votre bibliothèque À propos de l’assistant d’installation pendant la configuration initiale des paramètres opérationnels de base de la bibliothèque. L’assistant d’installation du panneau de commande ne s’exécute qu’une seule fois lors de la configuration initiale. Après cela, les administrateurs peuvent accéder à l’assistant d’installation à tout moment via le client Web ou utiliser les commandes des menus Setup (Configuration) et Operations (Opérations) pour modifier tous les paramètres de bibliothèque, notamment les paramètres réseau. Voir Configuration de la bibliothèque à l’aide des commandes de menus, page 62. Bien qu’il soit conseillé d’exécuter l’assistant d’installation au démarrage initial, il se peut que vous deviez commencer par utiliser la bibliothèque localement immédiatement. Dans ce cas, vous pouvez annuler l’assistant d’installation et permettre à la bibliothèque d’exécuter les paramètres de configuration par défaut. Voir Paramètres de configuration par défaut, page 65. Pour plus d’informations, voir Utilisation de l’assistant d’installation, page 62. Utiliser le compte administrateur par défaut 5 La première fois que vous mettez la bibliothèque sous tension, vous devez ouvrir une session pour utiliser le panneau de commande. Vous pouvez commencer à utiliser le Setup Wizard (assistant d’installation) immédiatement. Néanmoins, après la session de configuration initiale sur le panneau de commande, vous devrez ouvrir une session sur le panneau de commande et sur le client Web. La bibliothèque est livrée avec un compte administrateur par défaut. Le nom d’utilisateur est admin et le mot de passe est password. Lorsque l’écran Login (Ouverture de session) s’affiche sur le panneau de commande ou sur le client Web, entrez admin dans la zone de texte User Name (Nom d’utilisateur) et password dans la zone de texte Password (Mot de passe). Aussitôt après la fin de la configuration initiale, vous devez modifier le mot de passe du compte administrateur par défaut. Pour plus d’informations sur la modification des mots de passe, voir Modification des comptes utilisateur locaux, page 111. Remarque : vous ne pouvez pas supprimer le compte administrateur par défaut ou modifier le nom d’utilisateur. Vous pouvez en revanche modifier le mot de passe. Guide d'utilisation de la bibliothèque Dell PowerVault ML6000 61 Chapitre 5 Configuration de votre bibliothèque Utilisation de l’assistant d’installation Remarque : si vous avez égaré le mot de passe du compte administrateur par défaut, contactez l’assistance technique Dell (voir Annexe C, Comment contacter Dell). Configuration de la bibliothèque à l’aide des commandes de menus 5 L’assistant d’installation vous guide pendant la configuration initiale de la bibliothèque. L’assistant d’installation, toutefois, ne propose qu’un sous-ensemble des tâches de configuration. Les onglets du panneau de commande et les menus du client Web permettent d’accéder à toutes les options de configuration comprises dans l’assistant d’installation et à d’autres qui n’en font pas partie. À la fin de la première session de l’assistant d’installation, les administrateurs peuvent choisir la méthode la plus convenable ou nécessaire pour modifier les paramètres de la bibliothèque. Les rubriques suivantes décrivent l’utilisation de l’assistant d’installation ainsi que les commandes Setup (Configuration) et Operations (Opérations) permettant de configurer la bibliothèque. Les chemins d’accès aux écrans appropriés sur le panneau de commande comme sur le client Web sont fournis pour chaque tâche. Sur le panneau de commande, les chemins renvoient aux onglets de navigation situés en haut de la page d’accueil. Pour le client Web, les chemins font référence aux menus. Pour les arborescences de menus du panneau de commande et du client Web, voir Arborescences des menus, page 51. Remarque : aucun cycle d’alimentation (mise hors puis sous tension de la bibliothèque) n’est nécessaire pour configurer la bibliothèque. Utilisation de l’assistant d’installation L’assistant d’installation simplifie le processus de configuration de votre bibliothèque. La première fois que vous mettez la bibliothèque sous tension, le panneau de commande affiche l’assistant d’installation. Par la suite, vous ne pouvez plus accéder à l’assistant d’installation à partir du Guide d'utilisation de la bibliothèque Dell PowerVault ML6000 62 Chapitre 5 Configuration de votre bibliothèque Utilisation de l’assistant d’installation panneau de commande. Vous pouvez à tout moment accéder à l’assistant d’installation à partir du menu Setup (Configuration) du client Web. La procédure recommandée pour utiliser l’assistant d’installation lors de la configuration initiale est la suivante : 1 Mettez la bibliothèque sous tension et lancez l’assistant d’installation sur le panneau de commande. 2 Parcourez tous les écrans requis (voir Tâches de l’assistant d’installation, page 65). 3 Lorsque vous vous trouvez sur les écrans de configuration du réseau, configurez les paramètres réseau comme suit : Remarque : vous ne pouvez pas vous connecter au client Web avant d’avoir configuré les paramètres du réseau. • Si vous utilisez IPv4 : Ssur le Setup Wizard (assistant d’installation) : Sur l’écran Enable IPv6 (Activer IPv6), ne sélectionnez PAS la case à cocher Enable IPv6 (Activer IPv6). Cliquez sur Next (Suivant). Configurez les paramètres réseau. • Si vous utilisez IPv6 : sur le Setup Wizard (assistant d’installation) : Sur l’écran Enable IPv6 (Activer IPv6), sélectionnez la case à cocher Enable IPv6 (Activer IPv6) puis cliquez sur Next (Suivant). Vous avez activé IPv6 mais vous ne serez pas invité à configurer les paramètres IPv6 à cet endroit. Continuez avec les écrans de l’assistant d’installation. Lorsque vous avez terminé avec l’assistant d’installation, configurez les paramètres réseau IPv6 en accédant à Setup (Configuration) > Network Mgmt (Gestion de réseau) sur le panneau de commande. 4 Fermez la session sur le panneau de commande. 5 À l’aide du compte administrateur par défaut, ouvrez une session au client Web. Saisissez admin dans la zone de texte User Name (Nom d’utilisateur) et password dans la zone de texte Password (Mot de passe). 6 Terminez les écrans du Setup Wizard (assistant d’installation) sur le client Web. Le dernier écran du Setup Wizard (assistant d’installation) vous invite à appliquer vos paramètres. Quand vous avez terminé le Setup Wizard (assistant d’installation), le rapport de configuration de la bibliothèque apparaît sur le client Web. Le rapport de configuration de la bibliothèque fournit des informations sur les lecteurs de bande de la bibliothèque, les Guide d'utilisation de la bibliothèque Dell PowerVault ML6000 63 Chapitre 5 Configuration de votre bibliothèque Utilisation de l’assistant d’installation partitions, les postes I/E, les logements de stockage, les logements de nettoyage et les média chargés. Voir Affichage de la configuration de la bibliothèque, page 244 pour plus d’informations sur le rapport de configuration de la bibliothèque. Remarque : selon la taille de la bibliothèque, il peut y avoir un court délai après l’application des paramètres dans l’assistant d’installation pendant que la page du rapport de configuration de la bibliothèque se charge. Informations détaillées sur l’utilisation du Setup Wizard (assistant d’installation) : • L’apparition de l’assistant d’installation sur le panneau de commande la première fois que vous mettez la bibliothèque sous tension est la seule fois où vous n’avez pas à ouvrir de session sur la bibliothèque. • Après un délai d’une heure, l’assistant d’installation, et votre session dans la bibliothèque, se ferment. Utilisez le compte administrateur par défaut pour vous connecter au panneau de commande. • Si votre session de l’assistant d’installation expire ou si vous ne terminez pas tous les écrans de l’assistant d’installation, la bibliothèque applique les paramètres de configuration par défaut et toutes les modifications que vous avez effectuées (voir Paramètres de configuration par défaut, page 65). • Vous ne pouvez pas vous connecter à la bibliothèque à partir du client Web tant que vous n’avez pas configuré les paramètres réseau sur le panneau de commande. Pour modifier les paramètres IPv4 et configurer les paramètres IPv6, accédez à Setup (Configuration) > Network Mgmt (Gestion de réseau). • Vous pouvez retourner au Setup Wizard (assistant d’installation) à partir du client Web. • Tout administrateur que vous créerez pourra utiliser l’assistant d’installation à partir du client Web de même que les commandes du menu Setup (Configuration) et Operations (Opérations) pour reconfigurer la bibliothèque. • Si nécessaire, vous pouvez quitter le Setup Wizard (assistant d’installation) sur le panneau de commande et commencer à utiliser la bibliothèque localement avec les paramètres par défaut existants. Si vous acceptez les paramètres de configuration réseau par défaut, Guide d'utilisation de la bibliothèque Dell PowerVault ML6000 64 Chapitre 5 Configuration de votre bibliothèque Utilisation de l’assistant d’installation vous ne pourrez pas accéder à la bibliothèque à distance depuis le client Web. Vous pouvez toutefois utiliser Setup (Configuration) > Network Mgmt (Gestion de réseau) sur le panneau de commande à tout moment pour modifier les paramètres réseau. Pour plus d’informations, voir Paramètres de configuration par défaut, page 65. Paramètres de configuration par défaut 5 Les paramètres de configuration par défaut sont les suivants : • Clés de licence : CR, 41 logements minimum. Le nombre total • Paramètres réseau : DHCP activé, IPv6 désactivé • Logements de poste Importer/exporter (I/E) : 6 • Logements de cartouches de nettoyage : 0 • Partitions : par défaut, la bibliothèque crée des partitions et attribue des ressources de bibliothèque disponibles proportionnellement au sein des partitions, en regroupant les lecteurs de bande selon des combinaisons distinctes du type d’interface de lecteur de bande (SCSI, FC ou SAS) et du type de média du lecteur de bande. Pour mélanger des types/types de média de lecteur de bande à l’intérieur d’une partition, créez des partitions manuellement. Voir Création manuelle de partitions, page 81. dépend du nombre de logements préactivés achetés. Voir aussi À propos de l’assistant d’installation, page 60 ci-dessus. Tâches de l’assistant d’installation 5 Lorsque vous parcourez les écrans du Setup Wizard (assistant d’installation), suivez les instructions affichées à l’écran. Les écrans du Setup Wizard (assistant d’installation) ne proposent qu’un sous-ensemble de toutes les options de configuration. Les menus Setup (Configuration) et Operations (Opérations) permettent d’accéder à la plupart des options de configuration, y compris celles du Setup Wizard (assistant d’installation). Cette section comprend des descriptions détaillées des tâches de configuration, y compris quand et comment y accéder via les menus Setup (Configuration) et Operations (Opérations). • Welcome (Accueil) (panneau de commande) : écran d’accueil du Setup Wizard (assistant d’installation). Guide d'utilisation de la bibliothèque Dell PowerVault ML6000 65 Chapitre 5 Configuration de votre bibliothèque Utilisation de l’assistant d’installation • Hardware Installation (Installation du matériel) (panneau de commande) : vous rappelle d’installer des lecteurs de bande et le câble Ethernet. • Réglage de la date, de l’heure et du fuseau horaire (panneau de commande et client Web) : vous permet de régler la date et l’heure sur votre bibliothèque. • Gestion du réseau (panneau de commande) : vous permet de définir vos paramètres réseau IPv4 pour l’accès à distance à l’aide du client Web. Vous permet d’activer IPv6 pour configurer les paramètres réseau IPv6 avec Setup (Configuration) > Network Mgmt (Gestion de réseau). • Activation d’une clé de licence (panneau de commande et client Web) : vous permet de saisir les clés de licence pour les caractéristiques sous licence. Pour plus d’informations, voir Obtention et installation d’une clé de licence, page 99. • Configuration des logements de nettoyage (panneau de commande et client Web) : vous permet de configurer les logements de nettoyage dédiés. La configuration d’au moins un logement de nettoyage active la fonction AutoClean. • Configuration des logements de poste I/E (panneau de commande et client Web) : vous permet de configurer les logements de poste importer/exporter (I/E). • Utilisation des partitions (panneau de commande et client Web) : vous permet de régler le nombre de partitions de bibliothèque. • Confirm Settings (Confirmer les paramètres) (panneau de commande et client Web) : vous permet de confirmer les paramètres de votre bibliothèque. Attention : Réalisez toujours une capture d’écran de la bibliothèque et enregistrez sa configuration après l’avoir modifiée. Si la modification de certains éléments engendre des problèmes, la capture d’écran de la bibliothèque aidera le personnel d’assistance technique à les résoudre. Au besoin, l’enregistrement de la configuration de la bibliothèque vous permettra de restaurer les paramètres les plus récents. Pour savoir comment réaliser une capture d’écran de la bibliothèque et restaurer la configuration de cette dernière, voir Enregistrement et restauration de la configuration de la bibliothèque, page 475. Guide d'utilisation de la bibliothèque Dell PowerVault ML6000 66 Chapitre 5 Configuration de votre bibliothèque Accès au client Web Remarque : les opérations de l’assistant d’installation ne peuvent pas être effectuées simultanément par plusieurs administrateurs connectés à partir de différents emplacements. Vous pouvez accéder aux écrans, mais vous ne pouvez pas appliquer des modifications lorsqu’un autre administrateur effectue la même opération. Chemins d’accès permettant d’afficher les écrans appropriés : • Dans le client Web, sélectionnez Setup (Configuration) > Setup Wizard (Assistant de configuration). • À partir du panneau de commande, le Setup Wizard (assistant d’installation) est disponible uniquement à la première mise sous tension de la bibliothèque. Accès au client Web Après avoir configuré les paramètres réseau sur le panneau de commande, vous pouvez ouvrir une session au client Web de la bibliothèque. L’écran de configuration réseau du panneau de commande répertorie l’adresse IP de la bibliothèque. Utilisez cette adresse IP pour accéder au client Web par le biais d’un navigateur Web. Lorsque vous entrez l’adresse IP dans le navigateur Web, veillez à la faire précéder de http:// (par exemple, http://123.123.123.123). Gestion du réseau Les administrateurs peuvent configurer les éléments suivants : • Les paramètres réseau permettant l’accès à distance à la bibliothèque. Pour plus d’informations, voir Modification des paramètres réseau, page 68. Guide d'utilisation de la bibliothèque Dell PowerVault ML6000 67 Chapitre 5 Configuration de votre bibliothèque Gestion du réseau • Les paramètres du protocole SSL (Secure Socket Layer) qui optimisent la sécurité des données de façon à pouvoir envoyer les données de la bibliothèque en toute sécurité par le biais d’Internet. Pour plus d’informations, voir Activation du protocole SSL, page 71. • Les paramètres du protocole simplifié de Gestion du réseau (SNMP) permettant d’utiliser une application de gestion externe pour contrôler l’état de votre bibliothèque. Pour plus d’informations, voir Configuration des paramètres SNMP de la bibliothèque, page 72. Attention : les paramètres de sécurité doivent être activés pour permettre aux protocoles SNMP, SMI-S et de l’adresse IP d’accéder au réseau de la bibliothèque. Ces paramètres de sécurité sont activés par défaut. Pour plus d’informations, voir Configuration des paramètres de sécurité de la bibliothèque, page 141. Modification des paramètres réseau 5 L’assistant d’installation du panneau de commande aide les administrateurs à configurer les paramètres réseau qui permettent l’accès à distance à la bibliothèque à partir du client Web. Vous devez d’abord configurer les paramètres réseau à partir du panneau de commande. Après la configuration initiale, vous pouvez modifier les paramètres réseau sur le panneau de commande ou sur le client Web. À partir du panneau de commande, vous pouvez modifier les paramètres réseau suivants : nom de la bibliothèque, activer/désactiver la configuration sans état (IPv6 uniquement), activer/désactiver la configuration IP statique (IPv6 uniquement), activer/désactiver DHCP, adresse IP, masque de sous réseau, préfixe réseau et passerelle par défaut. À partir du client Web, vous pouvez utiliser l’écran Setup - Network (Configuration - Réseau) pour modifier les paramètres réseau suivants : nom de la bibliothèque ; activer/désactiver DHCP (Dynamic Host Configuration Protocol) ; activer/désactiver l’autoconfiguration sans état (IPv6 uniquement) ; activer/désactiver IP statique (IPv6 uniquement), adresse IP ; masque de sous réseau (IPv4 uniquement) ; préfixe réseau (IPv6 uniquement) et l’adresse de la passerelle par défaut. De plus, à l’aide du client Web, lorsque DHCP est désactivé, vous pouvez configurer les adresses des serveurs DNS (Domain Name System) primaires et secondaires. Les serveurs DNS fournissent une résolution Guide d'utilisation de la bibliothèque Dell PowerVault ML6000 68 Chapitre 5 Configuration de votre bibliothèque Gestion du réseau d’adresse IP de noms de domaine pleinement qualifiés. Les paramètres DNS sont optionnels. Si vous modifiez l’adresse IP, vous devez entrer la nouvelle adresse IP dans le champ Adresse de votre navigateur Web pour accéder au client Web. Remarque : assurez-vous que la bibliothèque est connectée au réseau avant de modifier les paramètres réseau. Si le câble Ethernet n’est pas correctement installé, vous ne pourrez pas configurer les paramètres réseau. Raccordez l’une des extrémités du câble Ethernet dans le port Ethernet supérieur situé à l’arrière de la lame de contrôle de la bibliothèque juste en dessous des trois voyants DEL. La lame de contrôle de la bibliothèque est située à l’arrière du module de contrôle de bibliothèque 5U. Assurez-vous que l’autre extrémité du câble Ethernet est branchée dans le port LAN correct de votre réseau étendu. Informations détaillées sur les paramètres réseau : • Library Name (Nom de la bibliothèque) est le nom de réseau que vous souhaitez attribuer à la bibliothèque. Le nom de la bibliothèque est limité à 12 caractères alphanumériques minuscules et tirets (-). • Le protocole DHCP est activé par défaut. Quand le protocole DHCP est activé, la bibliothèque obtient une adresse IP automatiquement. Si le protocole DHCP est désactivé, vous devez entrer manuellement une adresse IP, une passerelle par défaut et un masque de sous-réseau/préfixe réseau. • Les adresses IPv4 doivent être saisies avec une notation décimale séparée par des points (par exemple, 192.168.0.1). Elles sont limitées à des caractères numériques et ne permettent pas de valeurs dépassant 255 pour les valeurs séparées par des points. • Les adresses IPv6 doivent être saisies avec une notation correcte. L’adresse IPv6 peut être entrée avec une notation commune, comme en huit groupes de quatre nombres hexadécimaux. 2001:0ff8:55cc:033b:1319:8a2e:01de:1374 est un exemple d’adresse IPv6 valide. En outre, si un ou plusieurs groupes de quatre chiffres contiennent 0000, vous pouvez omettre les zéros et les remplacer par deux symboles deux-points (::), dans la mesure où une adresse Guide d'utilisation de la bibliothèque Dell PowerVault ML6000 69 Chapitre 5 Configuration de votre bibliothèque Gestion du réseau ne contient qu’un signe deux-points. Avec cette notation, 2001:0ff8:0000:0000:0000:0000:01de:1374 équivaut à 2001:0ff8::01de:1374. • IP Address (Adresse IP) est l’adresse IP de la bibliothèque. Pour IPv4, cette zone de texte n’est disponible que si le protocole DHCP est désactivé. • Default Gateway Address (Adresse de passerelle par défaut) est l’adresse IP de la passerelle par défaut de votre segment de réseau Ethernet. Pour IPv4, cette zone de texte n’est disponible que si le protocole DHCP est désactivé. • Subnet Mask (Masque de sous réseau) (IPv4 uniquement). La zone de texte n’est disponible que si le protocole DHCP est désactivé. • Network Prefix (Préfixe réseau) (IPv6 uniquement). • Primary DNS Address (Adresse DNS primaire) (facultatif, client Web uniquement) doit être saisi comme une adresse IP. Cette zone de texte n’est disponible que si le protocole DHCP est désactivé. • Secondary DNS Address (Adresse DNS secondaire)(facultatif, client Web uniquement) doit être saisi comme une adresse IP. Cette zone de texte n’est disponible que si le protocole DHCP est désactivé. • Port Settings (Paramètres de port) (panneau de commande uniquement) vous permet de modifier le mode négociation automatique, la vitesse et les paramètres duplex du port Ethernet. Attention : la modification des paramètres réseau modifie les paramètres de connectivité du réseau, causant des changements de configuration des communications à distance. Si votre session de navigateur du client Web actuelle devient non valide, vous devez la fermer. Accédez au client Web à l’aide des nouveaux paramètres de configuration réseau et ouvrez une nouvelle session. Remarque : assurez-vous d’ajouter l’adresse IP de du PowerVault ML6000 à la liste des sites de confiance/autorisés de votre navigateur pris en charge par PowerVault ML6000, afin que les pages du client Web s’actualisent automatiquement. Guide d'utilisation de la bibliothèque Dell PowerVault ML6000 70 Chapitre 5 Configuration de votre bibliothèque Gestion du réseau Remarque : pour des instructions détaillées sur la configuration du réseau, voir l’aide en ligne de votre bibliothèque. Pour accéder à l’aide en ligne, cliquez sur l’icône Help (Aide) dans le coin supérieur droit de l’interface utilisateurdu client Web ou du panneau de commande. Chemins d’accès permettant d’afficher les écrans appropriés : • À partir du client Web, sélectionnez Setup (Configuration) > Network Management (Gestion de réseau) > Network (Réseau). • À partir du panneau de commande, sélectionnez Setup (Configuration) > Network Mgmt (Gestion de réseau). Activation du protocole SSL 5 Les administrateurs peuvent activer ou désactiver les paramètres SSL de la bibliothèque. L’activation des paramètres SSL crypte toutes les connexions du navigateur Web au client Web et active l’authentification SSL sécurisée pour les spécifications SMI-S. SMI-S est la norme la plus récente du protocole SNMP, qui assure la disponibilité permanente de l’ensemble de données. SMI-S est désactivée par défaut. Vous pouvez activer SMI-S sur l’écran Tools (Outils) > System Settings (Paramètres système) du panneau de commande. La valeur SSL par défaut est Disabled (Désactivée). La désactivation des paramètres SSL crée une connexion non cryptée du navigateur Web du client Web. Voir le Guide de référence de Dell PowerVault ML6000 SMI-S (document numéro HK592)pour plus de détails sur la configuration et l’accès. Guide d'utilisation de la bibliothèque Dell PowerVault ML6000 71 Chapitre 5 Configuration de votre bibliothèque Gestion du réseau Remarque : avant d’activer les paramètres SSL, assurez-vous de saisir un nom pour la bibliothèque dans la zone de texte Library Name (Nom de la bibliothèque) lors de la configuration des paramètres réseau (Setup (Configuration) > Network Mgmt (Gestion de réseau) sur le panneau de commande). Après avoir activé les paramètres SSL, utilisez ce nom de bibliothèque pour accéder à celle-ci. Si vous n’utilisez pas ce nom, vous recevrez un message d’alerte de sécurité. Par ailleurs, assurez-vous de remplir toutes les cases de texte répertoriées sur le client Web : écran Contact Information (Coordonnées) (Setup (Configuration) > Notification (Notification) > Contact Information (Coordonnées)) avant d’activer les paramètres SSL. Ces informations servent à identifier les renseignements sur la société dans le certificat SSL. Vous ne pouvez pas activer les paramètres SSL à partir du client Web. Chemin permettant d’afficher l’écran approprié : • À partir du panneau de commande, sélectionnez Tools (Outils) > System Settings (Paramètres système) > Enable SSL (Activer SSL). Configuration des paramètres SNMP de la bibliothèque 5 SNMP est un protocole léger conçu pour la gestion et la surveillance des périphériques d’infrastructure. La bibliothèque fournit la prise en charge de SNMP, pour qu’une application de gestion externe puisse être configurée pour recevoir les informations du protocole SNMP de la bibliothèque. La bibliothèque prend en charge le protocole SNMP en publiant une base de données MIB d’où vous pouvez faire une requête pour obtenir l’état de la bibliothèque et de ses composants individuels. Vous pouvez obtenir des informations sur le protocole SNMP à partir de la bibliothèque en utilisant les interruptions SNMP et les requêtes GET. Pour plus d’informations sur le SNMP, voir le Guide de référence du SNMP de base deDell PowerVault ML6000. Pour des informations sur l’intégration des bases de données MIB à une application de gestion du protocole SNMP, contactez votre vendeur d’applications de gestion du réseau. Les administrateurs peuvent effectuer les procédures SNMP suivantes : Guide d'utilisation de la bibliothèque Dell PowerVault ML6000 72 Chapitre 5 Configuration de votre bibliothèque Gestion du réseau • Enregistrez les adresses IP et les numéros de port des applications de gestion externes pour leur permettre de recevoir les interruptions SNMP de la bibliothèque. Pour plus d’informations, voir Enregistrement d’applications de gestion externes, page 73. • Activez ou désactivez la prise en charge des versions SNMP v1 et SNMP v2c. La version SNMP v3 est activée par défaut et ne peut pas être désactivée. Pour plus d’informations, voir Activation des versions SNMP, page 75. • Sélectionnez la version du SNMP que la bibliothèque utilisera pour les interruptions de rapport. Vous pouvez choisir SNMPv1 ou SNMPv2. La version par défaut est SNMPv1. • Modifier la chaîne de la communauté SNMP par défaut, qui est utilisée comme mot de passe pour authentifier les messages SNMP v1 et SNMP v2c GET et GET-NEXT échangés entre la bibliothèque et une application de gestion distante. Pour plus d’informations, voir Modification de la chaîne de la communauté SNMP, page 76. • Activez ou désactivez les interruptions d’authentification SNMP, qui sont des messages indiquant un échec d’authentification. Pour plus d’informations, voir Activation et désactivation des interruptions d’authentification SNMP, page 76. • Téléchargez la base de données MIB de la bibliothèque, qui peut être utilisée pour intégrer la bibliothèque avec une application de gestion SNMP. Pour plus d’informations, voir Téléchargement de la base de données MIB SNMP, page 77. 5 Enregistrement d’applications de gestion externes Les administrateurs peuvent enregistrer les protocoles de transport, les adresses IP, et les numéros de port des applications de gestion externes afin de les activer pour recevoir les interruptions SNMP de la bibliothèque. Par défaut, la bibliothèque ignorant toutes les opérations SET SNMP, les applications de gestion externes sont incapables de s’enregistrer elles-mêmes pour recevoir les interruptions SNMP émises par la bibliothèque. Après l’enregistrement des protocoles de transport, des adresses IP et de leurs numéros de port correspondants, vous pouvez exécuter un test pour vérifier que la bibliothèque peut envoyer les interruptions SNMP aux adresses. Guide d'utilisation de la bibliothèque Dell PowerVault ML6000 73 Chapitre 5 Configuration de votre bibliothèque Gestion du réseau Pendant l’enregistrement des applications de gestion externes pour recevoir des interruptions SNMP, vous pouvez configurer les paramètres suivants : • Transport (Transport) : protocole de transport. Ce protocole est identique au protocole de transport configuré sur le réceptacle des interruptions SNMP. Sélectionnez l’une des options suivantes : • UDP/UDP6 : protocole UDP (User Datagram Protocol). Pour IPv4, sélectionnez UDP ; pour IPv6, sélectionnez UDP6. • TCP/TCP6 : protocole TCP (Transmission Control Protocol). Pour IPv4, sélectionnez TCP ; pour IPv6, sélectionnez TCP6. • Host Name/IP Address (Nom d’hôte/Adresse IP) : nom d’hôte ou adresse IP de l’application de gestion externe que vous voulez enregistrer. Un nom d’hôte peut être entré uniquement si le serveur DNS est activé. Sinon, les adresses IP doivent être entrées. Pour plus d’informations sur DNS, voir Modification des paramètres réseau, page 68. • Port (Port) : numéro de port de l’application externe que vous voulez enregistrer. Le numéro de port par défaut pour une application externe est 162. • Create (Créer) : ajoute une adresse IP et un numéro de port de l’application externe à la liste des adresses enregistrées qui sera envoyée aux interruptions SNMP. • Delete (Supprimer) : vous permet de supprimer une adresse IP et un numéro de port sélectionnés. • Test (Tester) : vérifie uniquement que la bibliothèque a envoyé les interruptions SNMP à toutes les adresses IP enregistrées. Vérifiez les applications externes pour contrôler que les interruptions ont été reçues. Quand le test est en cours, la Progress Window (fenêtre de progression) s’affiche. Si le test a réussi, Success (Réussi) s’affiche dans la Progress Window (fenêtre de progression) et les interruptions ont été envoyées. Si le test a échoué, Failure (Échec) s’affiche dans la Progress Window (fenêtre de progression). Suivez les instructions répertoriées dans la Progress Window (fenêtre de progression) pour résoudre tout problème se produisant au cours de l’opération. Voir le Guide de référence du protocole SNMP de base de Dell PowerVault ML6000 pour obtenir des informations plus détaillées sur la configuration et l’accès. Guide d'utilisation de la bibliothèque Dell PowerVault ML6000 74 Chapitre 5 Configuration de votre bibliothèque Gestion du réseau Remarque : cette opération ne doit pas être exécutée simultanément par plusieurs administrateurs connectés depuis différents emplacements. Vous pouvez accéder aux écrans appropriés, mais vous ne pouvez pas appliquer de modifications pendant qu’un autre administrateur exécute la même opération. Chemin permettant d’afficher l’écran approprié : • À partir du client Web, sélectionnez Setup (Configuration) > Network Management (Gestion de réseau) > SNMP Trap Registrations (Enregistrements des interruptions SNMP). 5 Activation des versions SNMP La bibliothèque prend en charge le SNMP v1, v2c, et v3. Les administrateurs peuvent activer ou désactiver la prise en charge de SNMP v1 et v2c. Il est recommandé de désactiver SNMP v1 et SNMP v2c dans des environnements sécurisés. La version SNMP v3 est toujours activée et ne peut pas être désactivée. L’algorithme d’authentification est défini sur MD5 et l’encodage est désactivé sur tout le système. Voir le Guide de référence du protocole SNMP de base de Dell PowerVault ML6000 pour obtenir des informations plus détaillées sur la configuration et l’accès. Chemins d’accès permettant d’afficher les écrans appropriés : • Dans le client Web, sélectionnez Setup (Configuration) > Network Management (Gestion de réseau) > SNMP. • À partir du panneau de commande, sélectionnez Tools (Outils) > System Settings (Paramètres système) > Enable SNMP V1/V2 (Activer SNMP V1/V2). Choix des versions des interruptions SNMP 5 La bibliothèque prend en charge les interruptions SNMP v1 et v2 tel que défini par RFC 1157 (v1 est la version par défaut). Les administrateurs Guide d'utilisation de la bibliothèque Dell PowerVault ML6000 75 Chapitre 5 Configuration de votre bibliothèque Gestion du réseau peuvent choisir la version que la bibliothèque utilisera pour les interruptions de rapport (v1 est la version par défaut) Le délai d’expiration de toutes les requêtes SNMP de la bibliothèque doit être de 10 secondes ou plus (paramètre-t de la ligne de commande). Chemin permettant d’afficher l’écran approprié : • Dans le client Web, sélectionnez Setup (Configuration) > Network Management (Gestion de réseau) > SNMP. 5 Modification de la chaîne de la communauté SNMP Les administrateurs peuvent modifier la chaîne de la communauté SNMP. La chaîne de la communauté SNMP est un texte qui sert de mot de passe pour authentifier les messages SNMP v1 et SNMP v2c GET et GET-NEXT échangés entre la bibliothèque et une application de gestion externe. La chaîne de la communauté SNMP utilisée par la bibliothèque doit correspondre à la chaîne utilisée par une application de gestion externe. La chaîne de la communauté SNMP par défaut de la bibliothèque est : publicCmtyStr. Pour des raisons de sécurité, cette chaîne doit être modifiée. Lors de la modification de la chaîne de la communauté, adhérez aux directives suivantes : la chaîne de communauté est sensible à la casse, ne peut pas être vide et ne peut pas dépasser 32 caractères. Voir le Guide de référence du protocole SNMP de base de Dell PowerVault ML6000 pour obtenir des informations plus détaillées sur la configuration et l’accès. Vous ne pouvez pas modifier la chaîne de la communauté SNMP à partir du panneau de commande. Chemin permettant d’afficher l’écran approprié : • Dans le client Web, sélectionnez Setup (Configuration) > Network Management (Gestion de réseau) > SNMP. Activation et désactivation des interruptions d’authentification SNMP5 Les administrateurs peuvent activer ou désactiver les interruptions d’authentification SNMP. Quand la bibliothèque reçoit un message SNMP ne contenant pas la chaîne de communauté appropriée ou d’autres informations d’authentification, la bibliothèque envoie un message d’interruption d’authentification SNMP aux systèmes de gestion à Guide d'utilisation de la bibliothèque Dell PowerVault ML6000 76 Chapitre 5 Configuration de votre bibliothèque Gestion du réseau distance enregistrés, indiquant l’échec d’authentification. Les interruptions d’authentification SNMP sont désactivées par défaut. Voir le Guide de référence du protocole SNMP de base de Dell PowerVault ML6000 pour obtenir des informations plus détaillées sur la configuration et l’accès. Vous ne pouvez pas activer ou désactiver les interruptions d’authentification SNMP à partir du panneau de commande. Chemin permettant d’afficher l’écran approprié : • Dans le client Web, sélectionnez Setup (Configuration) > Network Management (Gestion de réseau) > SNMP. 5 Téléchargement de la base de données MIB SNMP La bibliothèque prend en charge la base de données MIB SNMP qui peut être utilisée pour intégrer la bibliothèque à des applications de gestion SNMP vendues dans le commerce. Vous pouvez faire une requête dans la base de données MIB pour obtenir l’état de la bibliothèque et de ses composants individuels. Les administrateurs peuvent télécharger la base de données MIB SNMP à partir de la bibliothèque. La base de données MIB peut ensuite être installée sur une application de gestion externe SNMP. Pour plus d’informations sur la base de données MIB de la bibliothèque, voir le Guide de référence du protocole SNMP de base de la bandothèqueDell PowerVault ML6000 ou contacter l’assistance technique Dell (voir Annexe C, Comment contacter Dell). Pour des informations sur l’intégration des bases de données MIB à une application de gestion du protocole SNMP, contactez votre vendeur d’applications de gestion du réseau. Vous ne pouvez pas télécharger la base de données MIB SNMP à partir du panneau de commande. Chemin permettant d’afficher l’écran approprié : • À partir du client Web, sélectionnez Tools (Outils) > Download SNMP MIB (Télécharger MIB SNMP). Guide d'utilisation de la bibliothèque Dell PowerVault ML6000 77 Chapitre 5 Configuration de votre bibliothèque Utilisation des partitions Utilisation des partitions Les partitions sont des sections virtuelles de la bibliothèque qui se présentent sous la forme de bibliothèques multiples et distinctes à des fins de gestion de fichiers, d’accès par plusieurs utilisateurs ou de dévouement à une ou plusieurs applications hôtes. La bibliothèque doit contenir au moins un lecteur de bande et un logement non attribués pour créer une partition. L’assistant d’installation : Les écrans Partitioning (Partitionner) permettent aux administrateurs de sélectionner le nombre de partitions de bibliothèque à créer. À tout moment après la configuration initiale de la bibliothèque, les administrateurs peuvent créer, modifier et supprimer des partitions en sélectionnant Setup (Configuration) > Partitions (Partitions) sur le client Web ou créer et supprimer des partitions en sélectionnant Setup (Configuration) > Partition Mgmt (Gestion des partitions) sur le panneau de commande. Il existe deux façons de créer des partitions : • Automatically (Automatiquement) : les ressources de bibliothèque sont attribuées proportionnellement au sein des partitions. Les lecteurs de bande sont groupés selon leur type d’interface (SCSI, FC ou SAS) et la génération de média (LTO-3, LTO-4, LTO-5, LTO-6). Vous ne pouvez pas mélanger le type d’interface et la génération de média dans les partitions que vous créez automatiquement. Pour créer une partition avec des types d’interface et des générations de média mélangés, vous devez créer une partition manuellement. Vous pouvez créer des partitions automatiquement soit sur le panneau de commande soit sur le client Web. Lorsque vous créez des partitionsautomatiquement, vous augmentez le nombre de partitions existantes. • Manually (Manuellement) : un administrateur crée une partition à la fois et attribue les ressources comme souhaité. Vous pouvez mélanger les types d’interface et les générations de média dans les partitions que vous créez manuellement. Vous pouvez créer des partitions manuellement sur le client Web. Lorsque vous créez manuellement des partitions, vous augmentez le nombre de partitions existantes. Guide d'utilisation de la bibliothèque Dell PowerVault ML6000 78 Chapitre 5 Configuration de votre bibliothèque Utilisation des partitions Le nombre maximum de partitions que vous pouvez créer est égal au nombre de lecteurs dans la bibliothèque. Table 3 montre le nombre de partitions qu’il est possible de créer pour chaque configuration de bibliothèque disponible. Table 3 Nombre de partitions prises en charge Configurations disponibles Lecteurs de bande Minimum, Maximum Partitions Minimum, Maximum ML6010 1, 2 1, 2 ML6020 1, 6 1, 6 ML6030 1, 10 1, 10 ML6030 CM + 1 ML6000 EM 1, 14 1, 14 ML6030 CM + 2 ML6000 EMs 1, 18 1, 18 Les détails sur les partitions comprennent : • Les administrateurs peuvent créer, modifier, supprimer et contrôler l’accès à toutes les partitions. Les utilisateurs peuvent être autorisés à accéder à certaines partitions seulement et pas à d’autres. • Les noms de partition ne peuvent comprendre que 12 caractères alphanumériques minuscules et caractères de soulignement (_). • Le nombre maximum de partitions qu’il est possible de créer est égal au nombre de lecteurs de bande dans la bibliothèque. • Une partition comprend au moins un lecteur de bande et un logement. Le lecteur de bande ou le logement ne peut pas être partagé avec une autre partition. • Les logements de poste I/E sont partagés entre toutes les partitions. Les partitions prennent provisoirement possession des logements de poste I/E lors de l’importation ou l’exportation des cartouches de bande. Guide d'utilisation de la bibliothèque Dell PowerVault ML6000 79 Chapitre 5 Configuration de votre bibliothèque Utilisation des partitions Attention : avant de retirer définitivement un module d’extension de bibliothèque 9U de votre bibliothèque, vous devez procéder à un ensemble d’opérations de configuration comprenant la suppression de toutes les partitions. Voir Suppression de partitions, page 84 et Retrait du module d’extension de bibliothèque 9U, page 361. Création automatique de partitions 5 À tout moment après la configuration initiale de la bibliothèque, les administrateurs peuvent augmenter le nombre de partitions existantes en utilisant le processus de partitionnement automatique. Le partitionnement automatique attribue les ressources de bibliothèque disponibles proportionnellement entre les partitions, regroupant les lecteurs de bande selon leur type d’interface (SCSI, FC, ou SAS) et la génération de média. Le nombre par défaut de partitions créées est le nombre de combinaisons distinctes d’interface de lecteur de bande/type de média des lecteurs de bande qui ne sont pas actuellement attribués à une partition. Vous ne pouvez pas mélanger les types d’interface ou les générations de média dans les partitions que vous créez automatiquement. Pour créer une partition avec des types d’interface et des générations de média mélangés, vous devez créer une partition manuellement (voir Création manuelle de partitions, page 81). Par exemple : • Si votre bibliothèque contient deux lecteurs de bande, un FC LTO-4 et un FC LTO-5, deux partitions seront créées car, bien qu’elles aient le même type d’interface, elles ont différentes générations de média (LTO-4 et LTO-5). Sur l’écran Automatically Create Partitions (Créer automatiquement des partitions), vous pouvez sélectionner le nombre de partitions à créer, d’un minimum de la valeur par défaut spécifiée par la bibliothèque à un maximum égal au nombre de lecteurs de bande non attribués dans votre bibliothèque. La bibliothèque doit contenir au moins un lecteur de bande et un logement non attribués pour créer une partition automatiquement. En l’absence de lecteur de bande ou de logement non attribué, vous devez modifier ou supprimer une ou plusieurs partitions pour libérer des ressources. Pour plus d’informations, voir Modification des partitions, page 83 et Suppression de partitions, page 84. Guide d'utilisation de la bibliothèque Dell PowerVault ML6000 80 Chapitre 5 Configuration de votre bibliothèque Utilisation des partitions Lorsque la bibliothèque crée automatiquement des partitions, elle génère des chemins de contrôle. Voir Utilisation des chemins de contrôle, page 97 pour une description des chemins de contrôle par défaut et savoir comment les modifier. Par défaut, la bibliothèque applique le format de code-barres standard à chaque partition. Vous pouvez changer ce paramètre en modifiant les partitions après sa création. Pour plus d’informations sur la modification des partitions, voir Modification des partitions, page 83. Remarque : cette opération ne peut pas être effectuée simultanément par plusieurs administrateurs connectés à partir de différents emplacements. Vous pouvez accéder à l’écran, mais vous ne pouvez pas appliquer de modifications pendant qu’un autre administrateur exécute la même opération. Chemins d’accès permettant d’afficher les écrans appropriés : • Dans le client Web, sélectionnez Setup (Configuration) > Partitions. • À partir du panneau de commande, sélectionnez Setup (Configuration) > Partition Mgmt (Gestion de partition) > Create Partition (Créer partition). Création manuelle de partitions 5 À l’aide du client Web, les administrateurs peuvent créer manuellement des partitions supplémentaires à tout moment après la configuration initiale de la bibliothèque. Le nombre maximum de partitions qu’il est possible de créer est égal au nombre de lecteurs de bande dans la bibliothèque. Vous pouvez mélanger les types d’interface et les générations de média dans les partitions que vous créez manuellement. La bibliothèque doit contenir au moins un lecteur de bande et un logement non attribués pour créer une partition. En l’absence de lecteur de bande ou de logement disponible, vous devez modifier ou supprimer une partition existante pour libérer des ressources. Pour plus d’informations, voir Modification des partitions, page 83 et Suppression de partitions, page 84.Quand vous créez manuellement des partitions, la bibliothèque crée des chemins de contrôle. Voir Utilisation des chemins de contrôle, page 97 pour une description des chemins de contrôle par défaut et savoir comment les modifier. Guide d'utilisation de la bibliothèque Dell PowerVault ML6000 81 Chapitre 5 Configuration de votre bibliothèque Utilisation des partitions Lors de la création manuelle de partitions, vous devez fournir les informations suivantes : • Partition Name (Nom de partition) : ne peut comprendre que 12 caractères alphanumériques minuscules et caractères de soulignement (_) • Media Barcode Format (Format de code-barres de média) : ce paramètre indique à la bibliothèque comment lire et rapporter les codes-barres des cartouches de bande dans la partition. La bibliothèque prend en charge les options suivantes (pour les définitions de chacune de ces options, voir Formats de code-barres autorisés, page 514). • Standard (Standard) (par défaut) • Standard Six (Standard Six) • Plus Six (Plus Six) • Extended (Étendu) • Media ID Last (Première identification de média) • Media ID First (Dernière identification de média) • Number of Slots (Nombre de logements) : nombre de logements de stockage attribués à la nouvelle partition. • Drives (Lecteurs) : le ou les lecteurs de bande attribués à la partition. Remarque : avant de créer des partitions, vérifiez que tous les lecteurs de bande sont déchargés. Pour plus d’informations sur le déchargement des lecteurs de bande, voir Déchargement de lecteurs de bande, page 227. Remarque : les opérations de création de partitions ne peuvent pas être effectuées simultanément par plusieurs administrateurs connectés à partir de différents emplacements. Vous pouvez accéder à l’écran, mais vous ne pouvez pas appliquer de modifications pendant qu’un autre administrateur exécute la même opération. Vous ne pouvez pas créer de partitions manuellement à partir du panneau de commande. Chemin d’accès permettant d’afficher l’écran approprié : • Dans le client Web, sélectionnez Setup (Configuration) > Partitions. Guide d'utilisation de la bibliothèque Dell PowerVault ML6000 82 Chapitre 5 Configuration de votre bibliothèque Utilisation des partitions Modification des partitions 5 À l’aide du client Web, les administrateurs peuvent modifier les paramètres de partition à tout moment après la création de la partition. Le lecteur de bande défini comme chemin de contrôle pour une partition spécifique ne peut pas être supprimé de la partition concernée. La case associée au chemin de contrôle est grisée. Pour plus d’informations sur la définition du chemin de contrôle, voir Utilisation des chemins de contrôle, page 97. La bibliothèque met la partition automatiquement hors ligne avant de la modifier et replace la partition en ligne après sa modification. Remarque : en cas d’échec de cette opération, la partition restera hors ligne jusqu’à ce que vous la remettiez en ligne manuellement ou que vous redémarriez la bibliothèque (voir Mise en ligne et hors ligne d’une partition, page 85). Lors de la modification d’une partition, il est possible que vous deviez fournir les informations suivantes : • Partition Name (Nom de partition) : ne peut comprendre que 12 caractères alphanumériques minuscules et caractères de soulignement (_). • Media Barcode Format (Format de code-barres de média) : ce paramètre indique à la bibliothèque comment lire et rapporter les codes-barres des cartouches de bande dans la partition. La sélection par défaut est Standard (Standard) (pour les définitions de chaque option, voir Formats de code-barres autorisés, page 514). • Number of Slots (Nombre de logements) : nombre de logements de cartouches de bande attribués à la partition. • Drives (Lecteurs) : le ou les lecteurs de bande attribués à la partition. Remarque : avant de supprimer un lecteur de bande d’une partition, vérifiez qu’il est déchargé. Pour plus d’informations sur le déchargement des lecteurs de bande, voir Déchargement de lecteurs de bande, page 227. Guide d'utilisation de la bibliothèque Dell PowerVault ML6000 83 Chapitre 5 Configuration de votre bibliothèque Utilisation des partitions Vous ne pouvez pas créer de partitions manuellement à partir du panneau de commande. Chemin d’accès permettant d’afficher l’écran approprié : • Dans le client Web, sélectionnez Setup (Configuration) > Partitions. Suppression de partitions 5 Une partition peut être supprimée quand elle n’est plus nécessaire ou en préparation pour le retrait d’un module de la bibliothèque. Les administrateurs peuvent supprimer une partition à la fois. Déchargez tous les lecteurs de bande et exportez toutes les cartouches attribuées à la partition à supprimer. Une fois les cartouches exportées, supprimez-les du poste I/E. Pour plus d’informations, voir Déchargement de lecteurs de bande, page 227 et Exportation de médias, page 223. Informations détaillées sur la suppression de partitions : • Lorsqu’une partition a été supprimée, ses ressources (lecteurs de bande et logements, par exemple) sont disponibles et peuvent être réattribuées à des partitions nouvelles ou existantes. • La suppression d’une partition ne supprime pas les utilisateurs attribués à cette partition. En revanche, si ces utilisateurs ne sont attribués à aucune autre partition, ils ne pourront effectuer aucune opération sur la bibliothèque. Voir Modification de l’accès aux partitions, page 85. • Étant donné que les partitions peuvent dépasser les modules physiques de la bibliothèque et partager des ressources, la bibliothèque signalera des erreurs si vous supprimez définitivement ou remplacez un module de votre bibliothèque sans avoir au préalable supprimé ou modifié des partitions et modifié des ressources partagées comme des logements de nettoyage et des logements I/E. Voir Préparation avant le retrait ou le remplacement d’un module, page 350 pour des instructions détaillées sur la préparation de la bibliothèque au retrait permanent ou au remplacement d’un module. Remarque : il se peut que vous deviez modifier les paramètres de votre application hôte suite à la suppression d’une partition. Consultez la documentation de votre application hôte. Guide d'utilisation de la bibliothèque Dell PowerVault ML6000 84 Chapitre 5 Configuration de votre bibliothèque Utilisation des partitions Chemins d’accès permettant d’afficher les écrans appropriés : • Dans le client Web, sélectionnez Setup (Configuration) > Partitions (Partitions). • Sur le panneau de commande, sélectionnez Setup (Configuration) > Partition Mgmt (Gestion des partitions). Modification de l’accès aux partitions 5 Un administrateur peut contrôler les partitions auxquelles peut accéder un utilisateur précis en modifiant le compte utilisateur. Tout utilisateur assigné à une partition qui a été supprimée peut par ailleurs être réassigné à d’autres partitions. Pour redéfinir l’accès à une partition, vous devez fournir les informations suivantes : • Password (Mot de passe) : un mot de passe unique qui peut être affiché et modifié par l’administrateur. • Privilege Level (Niveau de privilèges) : détermine les privilèges d’accès de l’utilisateur. Pour plus d’informations sur les niveaux de privilèges d’utilisateur, voir Privilèges utilisateur, page 58. • Partition Access (Accès aux partitions) : partitions auxquelles l’utilisateur a accès. Chemins d’accès permettant d’afficher les écrans appropriés : • Dans le client Web, sélectionnez Setup (Configuration) > User Management (Gestion des utilisateurs) > User Accounts (Comptes utilisateur). • Dans le panneau de commande, sélectionnez Setup (Configuration) > User Mgmt (Gestion des utilisateurs) > Modify User (Modifier un compte utilisateur). Mise en ligne et hors ligne d’une partition 5 Il y a deux modes de partition : en ligne et hors ligne. • Online (En ligne) : les hôtes SCSI contrôlent la partition. Dans ce mode, toutes les commandes SCSI de l’application hôte sont traitées. • Offline (Hors ligne) : les hôtes SCSI ne peuvent pas contrôler la partition. Dans ce mode, les opérations de la bibliothèque peuvent être effectuées via le panneau de commande ou le client Web. Guide d'utilisation de la bibliothèque Dell PowerVault ML6000 85 Chapitre 5 Configuration de votre bibliothèque Utilisation des partitions Cette rubrique porte sur l’utilisation de l’interface utilisateur de la bibliothèque pour changer manuellement le mode de la partition à en ligne ou hors ligne. Le changement d’un mode de partition à l’aide de l’interface utilisateur de la bibliothèque peut affecter votre application hôte. Pour plus d’informations, reportez-vous à la documentation de votre application hôte. Informations détaillées sur l’utilisation du mode de partition : • Quand vous accédez aux écrans Change Partition Mode (Modifier le mode de partition), vous verrez seulement les partitions auxquelles vous avez accès. • Le texte du bouton Online/Offline (En ligne/hors ligne) change en fonction du mode sélectionné. • Si une partition est utilisée, le bouton Online/Offline (En ligne/hors ligne) est grisé. • Le redémarrage de la bibliothèque met en ligne toutes les partitions qui étaient hors ligne (voir Redémarrage de la bibliothèque, page 211). Remarque : certaines opérations de maintenance exigent que toute la bibliothèque soit mise hors ligne. Pour mettre la bibliothèque hors ligne, faites passer le mode de toutes les partitions d’en ligne à hors ligne. Remarque : lorsque le mode de partition est redéfini d’en ligne à hors ligne, toutes les commandes de l’application hôte en cours au début du changement de mode sont exécutées. Chemins d’accès permettant d’afficher les écrans appropriés : • Dans le client Websélectionnez Operations (Opérations) > Partitions (Partitions) > Change Mode (Changement de mode). • À partir du panneau de commande, sélectionnez Operations (Opérations) > Change Partition Mode (Modifier le mode de partition). Désactivation/activation de l’attribution de cartouches manuelle 5 Les administrateurs peuvent désactiver ou activer l’attribution de cartouches manuelle. Lorsque l’attribution de cartouche manuelle est activée (paramètre par défaut), l’écran Assign I/E (Attribuer I/E) s’affiche Guide d'utilisation de la bibliothèque Dell PowerVault ML6000 86 Chapitre 5 Configuration de votre bibliothèque Configuration des logements de nettoyage automatiquement sur le panneau de commande une fois que les cartouches ont été placées dans le poste I/E. L’écran Assign I/E (Attribuer un poste I/E) vous invite à utiliser le panneau de commande pour attribuer les cartouches à une partition spécifique ou à la partition système. Lorsque l’attribution de cartouches manuelle est désactivée, l’écran Assign I/E (Attribuer un poste I/E) n’apparaît pas sur le panneau de commande et les cartouches du poste I/E restent non-attribuées jusqu’à leur déplacement ou leur importation dans la bibliothèque. Pour plus d’informations sur la façon dont l’attribution de cartouches manuelle affecte l’importation de média, voir Importation de médias, page 214. Vous pouvez désactiver l’attribution de cartouches manuelle en décochant la case Manual Cartridge Assignment (Attribution de cartouche manuelle) sur l’écran System Settings (Paramètres système) du panneau de commande. Pour plus d’informations sur les paramètres système, voir Configuration des paramètres système, page 143. L’attribution de cartouches manuelle ne peut pas être configurée à partir du client Web. Chemin permettant d’afficher l’écran approprié : • Sur le panneau de commande, sélectionnez Tools (Outils) > System Settings (Paramètres système). Configuration des logements de nettoyage Les logements de nettoyage servent à stocker les cartouches de nettoyage utilisées pour nettoyer les lecteurs de bande. Les écrans Setup Wizard: Cleaning Slot Configuration (Assistant d’installation - Configuration de logement de nettoyage) vous invitent à saisir le nombre de logements de nettoyage (le cas échéant) que vous souhaitez définir pour votre bibliothèque. Vous pouvez également accéder aux écrans Cleaning Slot Configuration (Configuration de logement de nettoyage) directement à partir du panneau de commande et du client Web. Remarque : Sseuls les logements sous licence, non attribués et vides peuvent être utilisés pour le nettoyage. S’il y a des logements non attribués, mais aucun logement de nettoyage disponible, assurez-vous qu’il n’y a aucun dossier RAS pour le média non attribué. Guide d'utilisation de la bibliothèque Dell PowerVault ML6000 87 Chapitre 5 Configuration de votre bibliothèque Configuration des logements de nettoyage Les paramètres de configuration par défaut du Setup Wizard (assistant d’installation) ne comprennent aucun logement de nettoyage dédié. La configuration d’au moins un logement de nettoyage active la fonction AutoClean de la bibliothèque. Lorsque la fonction AutoClean est activée, la bibliothèque vous permet d’importer et d’exporter des cartouches de nettoyage. Lorsqu’un lecteur de bande doit être nettoyé, il en informe la bibliothèque. Si la fonction AutoClean est activée, la bibliothèque nettoie automatiquement le lecteur de bande à l’aide d’une cartouche de nettoyage chargée dans un logement de nettoyage. Remarque : si vous ne configurez pas de logements de poste I/E, vous ne pourrez pas importer ni exporter les cartouches de nettoyage avec les postes I/E. Voir Configuration des logements de poste I/E, page 89. Les logements de nettoyage ne sont pas attribués à des partitions spécifiques. Chaque partition peut accéder aux cartouches de nettoyage situées dans les logements de nettoyage dédiés. Le nombre maximum de logements de nettoyage pouvant être configurés est de quatre. Pour désactiver AutoClean, ne configurez aucun logement de nettoyage. Les administrateurs peuvent configurer les logements de nettoyage lors de la configuration de bibliothèque initiale et à tout moment après cela, à condition que les logements non-attribués soient disponibles. Si la bibliothèque ne comprend aucun logement disponible, vous devez modifier ou supprimer une partition pour en libérer. Pour plus d’informations, voir Modification des partitions, page 83 et Suppression de partitions, page 84. Les administrateurs peuvent nettoyer des lecteurs de bande manuellement. Pour plus d’informations, voir Nettoyage manuel des lecteurs de bande, page 236. Guide d'utilisation de la bibliothèque Dell PowerVault ML6000 88 Chapitre 5 Configuration de votre bibliothèque Configuration des logements de poste I/E Remarque : les logements de nettoyage ne sont pas visibles sur l’application hôte. Si vous souhaitez que le nettoyage soit contrôlé à partir de l’hôte, ne configurez pas de logements de nettoyage et définissez votre application hôte de façon à ce qu’elle gère les lecteurs de bande de nettoyage. La configuration de logements de nettoyage sur la bibliothèque peut affecter l’application hôte. Pour plus d’informations, reportez-vous à la documentation de votre application hôte. Remarque : cette opération ne doit pas être exécutée simultanément par plusieurs administrateurs connectés depuis différents emplacements. Vous pouvez accéder à l’écran, mais vous ne pouvez pas appliquer de modifications pendant qu’un autre administrateur exécute la même opération. Chemins d’accès permettant d’afficher les écrans appropriés : • Dans le client Web, sélectionnez Setup (Configuration) > Cleaning Slots (Logements de nettoyage). • Sur le panneau de commande, sélectionnez Setup (Configuration) > Partition Mgmt (Gestion des partitions) > Configure Cleaning Slots (Configurer les logements de nettoyage). Configuration des logements de poste I/E Les logements de poste I/E permettent d’importer et d’exporter des cartouches de bande dans et hors de la bibliothèque sans perturber les opérations de bibliothèque normales. L’assistant d’installation : les écrans I/EStation (Poste I/E) vous permettent de configurer les logements de poste I/E. Les administrateurs peuvent également configurer ces logements sur le panneau de commande ou le client Web. Chaque module de contrôle de bibliothèque 5U comprend six logements de poste I/E, tandis que chaque module d’extension de bibliothèque 9U Guide d'utilisation de la bibliothèque Dell PowerVault ML6000 89 Chapitre 5 Configuration de votre bibliothèque Configuration des logements de poste I/E comprend 12 logements de poste I/E. Les configurations de bibliothèque disponibles prennent en charge un minimum de six logements I/E dans la bibliothèque 5U jusqu’à un maximum de 54 logements I/E dans la configuration de bibliothèque 41U. Vous pouvez également choisir de ne configurer aucun logement de poste I/E et d’utiliser tous les logements de tous les postes I/E pour le stockage des cartouches de bande. Pour savoir comment ne pas configurer de logements I/E, voir Configuration d’aucun logement de poste I/E, page 93. Chaque poste I/E (à 6 ou 12 logements) est configuré sous la forme d’une unité complète. Lorsque vous configurez un poste I/E, configurez tous les logements dans le poste I/E de la même façon : soit comme stockage soit comme logements I/E. Si la bibliothèque consiste en un ML6010 CM, les six logements du poste I/E doivent être configurés en tant que stockage ou en tant que logements de poste I/E. Le ML6020 CM consiste en un module de contrôle de bibliothèque 5U (avec six logements de poste I/E) et un module d’extension de bibliothèque 9U (avec 12 logements de poste I/E). Les 12 logements présents dans le module d’extension de bibliothèque 9U doivent être configurés de la même façon, soit comme des logements de poste I/E soit comme des logements de stockage. Par conséquent, le ML6020 CM peut contenir un minimum de six et un maximum de 18 logements de poste I/E dédiés. Table 4 répertorie le nombre de logements de poste I/E disponibles par bibliothèque pour toutes les configurations de base de la bibliothèque. Guide d'utilisation de la bibliothèque Dell PowerVault ML6000 90 Chapitre 5 Configuration de votre bibliothèque Configuration des logements de poste I/E Table 4 Nombre de logements de poste I/E disponibles Configuration de la bibliothèque Informations sur la configuration des logements de poste I/E : Module de contrôle de bibliothèque 5U Module d'extension de bibliothèque 9U Nombre total dans la bibliothèque PostesI/E Logeme nts I/E PostesI/E Logeme nts I/E Postes I/E Logeme ntsI/E ML6010 CM 1 6 – – 1 6 ML6020 CM 1 6 1 12 2 18 ML6030 CM 1 6 2 24 3 30 ML6030 CM + 1 ML6000 EM 1 6 3 36 4 42 ML6030 CM + 2 ML6000 EM 1 6 4 48 5 54 • Avant de modifier le nombre des logements de poste I/E, retirez toutes les cartouches de bande des logements actuellement configurés comme logements de poste I/E. • Un poste I/E qui a été configuré pour le stockage peut contenir des logements de nettoyage. Ces logements de nettoyage doivent être supprimés avant de reconfigurer les logements de stockage comme logements de poste I/E. • Le nombre de logements de poste I/E dédiés par défaut est de six. Si vous acceptez les paramètres de configuration par défaut du Setup Wizard (assistant d’installation), six logements I/E seront créés dans le module de contrôle de bibliothèque 5U. • Si vous augmentez la capacité de votre bibliothèque en ajoutant des modules d’extension de bibliothèque 9U, les postes I/E des nouveaux modules seront des logements de stockage par défaut. Vous pouvez choisir de reconfigurer ces logements comme des logements I/E. • Selon le nombre de logements I/E que vous configurez, la bibliothèque détermine automatiquement les postes I/E à configurer comme logements I/E et ceux à configurer comme logements de stockage. Guide d'utilisation de la bibliothèque Dell PowerVault ML6000 91 Chapitre 5 Configuration de votre bibliothèque Configuration des logements de poste I/E • La bibliothèque définit d’abord les logements I/E dans le module de contrôle de bibliothèque 5U au niveau du poste I/E et continue ensuite dans les postes I/E des modules d’extension de bibliothèque 9U. Les postes I/E dans les modules d’extension de bibliothèque 9U sous le module de contrôle de bibliothèque 5U ont la priorité sur les postes I/Edans les modules d’extension de bibliothèque 9U au-dessus du module de contrôle de bibliothèque 5U. • Tous les logements dans un poste I/E doivent être configurés de la même façon : soit comme logements de stockage soit comme logements I/E. Par conséquent, si votre bibliothèque comprend un ou plusieurs modules d’extension de bibliothèque 9U, et si vous devez configurer un nombre pair de logements I/E supérieur à six, lemodule de contrôle de bibliothèque 5U au niveau du poste I/E peut être configuré automatiquement comme logement de stockage. • Si le poste I/E est configuré comme logement de stockage de données, sa porte est toujours verrouillée. Pour plus d’informations sur le déverrouillage des postes I/E, voir Verrouillage et déverrouillage des postes I/E, page 239. • Les logements de poste I/E sont partagés avec toutes les partitions d’une bibliothèque. • Pour identifier la façon dont un magasin de poste I/E est configuré, consultez le rapport Library Configuration (Configuration de bibliothèque) disponible dans le menu Reports (Rapports) sur le client Web. Voir Affichage de la configuration de la bibliothèque, page 244. Guide d'utilisation de la bibliothèque Dell PowerVault ML6000 92 Chapitre 5 Configuration de votre bibliothèque Configuration des logements de poste I/E Configuration d’aucun logement de poste I/E 5 Le fait de ne configurer aucun logement I/E augmente le nombre de logements de stockage dans votre bibliothèque, mais comporte les restrictions suivantes : • Vous ne pouvez pas vous servir du poste I/E pour importer et exporter les cartouches de bande, y compris les médias de nettoyage. • Il vous sera demandé d’ouvrir la porte d’accès de la bibliothèque pour charger et décharger en vrac les cartouches de bande, perturbant ainsi les opérations de la bibliothèque. Voir Chargement global, page 219. • Vous ne pouvez pas nettoyer manuellement les lecteurs de bande avec une cartouche de nettoyage. Pour plus d’informations sur l’utilisation du poste I/E pour importer et exporter des médias, voir Fonctionnement de votre bibliothèque, page 209. Attention : la configuration des logements de poste I/E lorsque des cartouches sont déjà chargées risque de compromettre la sécurité des données. Retirez d’abord les cartouches du poste I/E avant de configurer les logements de poste I/E. Remarque : cette opération ne peut pas être effectuée simultanément par plusieurs administrateurs connectés à partir de différents emplacements. Vous pouvez accéder à l’écran, mais vous ne pouvez pas appliquer de modifications pendant qu’un autre administrateur exécute la même opération. Chemins d’accès permettant d’afficher les écrans appropriés : • Dans le client Web, sélectionnez Setup (Configuration) > I/E Station Slots (Logements de poste I/E). • Sur le panneau de commande, sélectionnez Setup (Configuration) > Partition Mgmt (Gestion des partitions) > Configure I/E Station Slots (Configurer les logements de poste I/E). Guide d'utilisation de la bibliothèque Dell PowerVault ML6000 93 Chapitre 5 Configuration de votre bibliothèque Définition des paramètres de lecteurs de bande Définition des paramètres de lecteurs de bande Les administrateurs peuvent afficher et modifier certains paramètres du lecteur de bande. Vous pouvez définir le numéro d’identification SCSI pour un lecteur de bande lié à un SCSI. Vous pouvez définir les numéros de boucle, le mode de connexion de la topologie, et la vitesse d’interface pour un lecteur de bande à fibre optique. Vous pouvez afficher les paramètres pour les lecteurs de bande SAS mais pas les définir. L’adresse SAS d’un lecteur de bande SAS est générée automatiquement et uniquement avec un nom WWNN unique (World Wide Node Name) que le lecteur reçoit lorsqu’il est configuré. Si la partition concernée est en ligne, elle sera mise hors ligne avant la définition des paramètres, puis remise en ligne une fois les paramètres définis. Remarque : en cas d’échec de cette opération, la partition restera hors ligne jusqu’à ce que vous la remettiez en ligne manuellement ou que vous redémarriez la bibliothèque (voir Mise en ligne et hors ligne d’une partition, page 85). Chaque périphérique sur un bus SCSI, y compris l’adaptateur de bus hôte (HBA) doit avoir un numéro d’identification SCSI unique. Changez le numéro d’identification SCSI si nécessaire lorsqu’il y a un numéro d’identification doublon sur un bus unique. Généralement, le numéro d’identification SCSI du HBA est défini sur 7. Par exemple, si deux lecteurs de bande sont connectés l’un à l’autre sur le même bus, chaque lecteur de bande doit avoir un numéro d’identification SCSI distinct et différent du numéro d’identification SCSI du HBA. Pour les lecteurs de bande SCSI, vous pouvez définir le numéro d’identification SCSI sur une valeur comprise entre 0 et 15. La bibliothèque attribue par défaut les numéros d’identification SCSI suivants aux lecteurs de bande SCSI : • Module de contrôle de bibliothèque 5U : 1 et 2 • Chaque module d’extension de bibliothèque 9U : 3, 4, 5 et 6 Pour les lecteurs de bande FC : Guide d'utilisation de la bibliothèque Dell PowerVault ML6000 94 Chapitre 5 Configuration de votre bibliothèque Définition des paramètres de lecteurs de bande • Le numéro de boucle peut être défini sur une valeur comprise entre 0 et 125. Un numéro de boucle unique est sélectionné par défaut pour tous les lecteurs de bande FC installés dans la bibliothèque. Par exemple, le lecteur de bande installé dans la baie d’unité supérieure d’un module de contrôle de bibliothèque 5U est attribué un numéro de boucle par défaut de 61. Le lecteur de bande installé dans le module de contrôle de bibliothèque 5U au niveau de la baie d’unité inférieure est attribué un numéro de boucle par défaut de 63. Si vous modifiez les numéros de boucle par défaut, assurez-vous que chaque lecteur de bande FC dont le paramètre de topologie est défini sur Auto (LN), Loop (Boucle) (L) ou Auto (NL) possède un numéro de boucle unique. Vous pouvez modifier le numéro de boucle si la topologie est définie sur Point à Point. • Le mode de connexion de topologie demandé peut être défini sur l’un des paramètres suivants : • Auto (LN) : essai de configuration automatique du L-Port en premier • Loop (L) (Boucle (L)) : forcer le L-Port • Point to Point (Point à point) : forcer le N-Port • Auto (NL) : essai de configuration automatique du N-Port en premier (par défaut) Remarques concernant Point à point : - Vous pouvez utiliser le Point à point si le lecteur de bande est connecté via un commutateur. - Vous ne pouvez pas utiliser le Point à point si le lecteur de bande est connecté à une lame d’E/S FC ou connecté directement à un hôte. Guide d'utilisation de la bibliothèque Dell PowerVault ML6000 95 Chapitre 5 Configuration de votre bibliothèque Définition des paramètres de lecteurs de bande • La vitesse d’interface demandée peut être définie sur Auto (par défaut), 1 Go/s, 2 Go/s, 4 Go/s, ou 8 Go/s (en fonction du type de lecteur). Attention : la vitesse des lecteurs de bande Fibre Channel LTO-5 peut être configurée à un maximum de 8 Go/s. Si elle est configurée à 8 Go/s, vous devez connecter les lecteurs de bande directement à un hôte et non à une lame d’E/S FC, car la lame d’E/S FC permet des vitesses de 4 Go/s maximum. Si vous connectez un lecteur de bande Fibre Channel LTO-5 à une lame d’E/S FC, vous devez configurer la vitesse du lecteur de bande à 4 Go/s ou moins. • Si les paramètres de topologie FC et de vitesse demandés ne sont pas pris en charge, les paramètres appropriés suivants sont négociés. Sur le client Web, l’écran Drive Settings (Paramètres de lecteur) affiche le mode de connexion de topologie FC et la vitesse d’interface demandés et actuels. Si les lecteurs FC ne sont pas connectés à l’hôte, les paramètres actuels négociés s’affichent à l’écran avec la valeur « unknown (inconnue) ». Remarque : sur le client Web, l’écran Drive Settings (Paramètres de lecteur) affiche les informations sur les lecteurs de bande dans des tableaux. Les en-têtes des colonnes des tableaux en gras peuvent être triés. Par exemple, sélectionnez le nom de la colonne Location (Emplacement) pour trier celle-ci selon les coordonnées de l’emplacement. Chemins d’accès permettant d’afficher les écrans appropriés : • Dans le client Web, sélectionnez Setup (Configuration) > Drive Settings (Paramètres de lecteur). • Sur le panneau de commande, sélectionnez Setup (Configuration) > Drive Settings (Paramètres de lecteur). Guide d'utilisation de la bibliothèque Dell PowerVault ML6000 96 Chapitre 5 Configuration de votre bibliothèque Utilisation des chemins de contrôle Utilisation des chemins de contrôle Le lecteur de bande désigné comme chemin de contrôle est utilisé pour connecter une partition à une application hôte. La bibliothèque attribue automatiquement des chemins de contrôle lorsque vous configurez les partitions. Vous pouvez modifier le chemin de contrôle à tout moment. Table 5 décrit comment ces chemins de contrôle sont attribués et comment les changer. Table 5 Attribution des chemins de contrôle pendant la création de partitions Si la bibliothèque contient : aucune lame d’E/S FC Et la partition contient : toute combinaison de types d’interface de lecteur de bande (SCSI, FC ou SAS) Alors le chemin de contrôle par défaut de la partition est : le premier lecteur de bande attribué à la partition Si vous voulez modifier le chemin de contrôle, notez les remarques suivantes : Vous devez sélectionner un lecteur de bande comme chemin de contrôle. Guide d'utilisation de la bibliothèque Dell PowerVault ML6000 97 Chapitre 5 Configuration de votre bibliothèque Utilisation des chemins de contrôle Si la bibliothèque contient : Et la partition contient : au moins un une ou plusieurs lames lecteur de d’E/S FC bande FC Alors le chemin de contrôle par défaut de la partition est : la lame d’E/S FC Si vous voulez modifier le chemin de contrôle, notez les remarques suivantes : L’utilisation de la lame d’E/S FC comme chemin de contrôle permet d’utiliser le mappage de numéro d’unité logique et les caractéristiques de basculement de port d’hôte. Vous pouvez sélectionner un lecteur de bande comme chemin de contrôle si le lecteur de bande n’est pas connecté à une lame d’E/S FC. Il est cependant recommandé de choisir la lame d’E/S FC comme chemin de contrôle de la partition. Vous ne pouvez pas sélectionner un lecteur de bande comme chemin de contrôle si le lecteur de bande est connecté à une lame d’E/S FC. une ou aucun lecteur plusieurs lames de bande FC d’E/S FC le premier lecteur de bande attribué à la partition Vous devez sélectionner un lecteur de bande comme chemin de contrôle. Seul un lecteur de bande dans une partition peut être sélectionné comme chemin de contrôle par partition. En cas d’échec de la connexion du chemin de contrôle à l’application hôte, vous pouvez sélectionner un nouveau chemin de contrôle pour la partition. Les écrans Setup (Configuration) > Control Path (Chemin de contrôle) répertorient les lecteurs de bande d’une partition sélectionnée, y compris le lecteur de bande qui est actuellement défini comme le chemin de contrôle. Vous pouvez définir un nouveau chemin de contrôle pour la partition en sélectionnant un autre lecteur de bande. Vous pouvez également désactiver le chemin de contrôle d’une partition en supprimant la sélection du chemin de contrôle actuelle. Attention : ne sélectionnez pas de lecteur de bande FC comme chemin de contrôle s’il est connecté à une lame d’E/S FC. Le chemin de contrôle sera filtré par la lame d’E/S et ne sera pas visible par l’hôte. Guide d'utilisation de la bibliothèque Dell PowerVault ML6000 98 Chapitre 5 Configuration de votre bibliothèque Obtention et installation d’une clé de licence Remarque : vous devrez peut-être modifier les paramètres de votre application hôte suite à la redéfinition du chemin de contrôle. Consultez la documentation de votre application hôte. Remarque : les colonnes du tableau dont le nom est en gras peuvent être triées. Par exemple, sélectionnez le nom de la colonne Location (Emplacement) pour trier celle-ci selon les coordonnées de l’emplacement. Remarque : si vous avez plus d’une lame d’E/S FC dans la bibliothèque, chaque lame d’E/S FC présentera chaque partition (sans lecteur de bande comme chemin de contrôle) comme un périphérique cible de l’hôte. L’hôte peut donc voir la même partition à plusieurs reprises. Pour minimiser la confusion, il vous est conseillé de configurer le mappage de l’hôte pour que celui-ci ne voie chaque périphérique qu’une fois seulement. Voir Configuration du mappage d’hôte, page 134. Chemins d’accès permettant d’afficher les écrans appropriés : • Dans le client Web, sélectionnez Setup (Configuration) > Control Path (Chemin de contrôle). • Sur le panneau de commande, sélectionnez Setup (Configuration) > Control Path (Chemin de contrôle). Obtention et installation d’une clé de licence Plusieurs fonctionnalités peuvent être ajoutées à la configuration de bibliothèque standard soit lors de votre achat initial soit après (voir Fonctionnalités sous licence, page 35). Cette section décrit comment concéder sous licence ces fonctionnalités à votre bibliothèque, dans les rubriques suivantes : • À propos des clés de licence Guide d'utilisation de la bibliothèque Dell PowerVault ML6000 99 Chapitre 5 Configuration de votre bibliothèque Obtention et installation d’une clé de licence • Affichage des licences et clés de licence • Obtention d’une clé de licence • Activation d’une clé de licence À propos des clés de licence 5 Si vous achetez une fonctionnalité donnant lieu à une licence avec votre bibliothèque, la licence sera installée lorsque vous recevez la bibliothèque. Si vous mettez à jour ou ajoutez de nouvelles fonctionnalités après votre achat initial, Dell émet un certificat de clé de licence à votre intention. Ce certificat contient un code d’autorisation vous permettant de trouver votre clé de licence sur le site Web PowerVault ML6000. La fonctionnalité est disponible après l’installation de la clé de licence sur la bibliothèque. Détails concernant les clés de licence : • Un code d’autorisation servant à obtenir une clé de licence ne peut être utilisé qu’une seule fois. • La clé de licence peut comprendre jusqu’à 12 caractères alphanumériques. La clé de licence peut également contenir des arobases (@), des tirets (-) et des caractères de soulignement (_). Les caractères alphanumériques doivent être en minuscules. L’interface utilisateur convertit automatiquement les entrées en minuscules. • Une clé de licence donnée peut uniquement être utilisée sur la bibliothèque à laquelle elle a été attribuée et ne peut pas être transférée vers une autre bibliothèque. La clé est vérifiée lorsqu’elle est appliquée à la bibliothèque pour s’assurer que la clé correcte correspond au numéro de série de la bibliothèque. • Les clés de licence n’ont aucune date d’expiration. • Une fois installées sur la bibliothèque, les clés de licence ne peuvent pas être retirées (sauf si vous remplacez le de contrôlemodule de contrôle de bibliothèque 5U ou la carte mémoire Compact Flash de la lame de contrôle de la bibliothèque (LCB)). • Si vous remplacez le module de contrôle de bibliothèque 5U : la clé de licence est associée au numéro de série du module de contrôle de bibliothèque 5U. Si vous remplacez votre module de contrôle de bibliothèque 5U,vous devez remplacer toutes vos clés de licence installées. Demandez des clés de licence de remplacement à Dell. Guide d'utilisation de la bibliothèque Dell PowerVault ML6000 100 Chapitre 5 Configuration de votre bibliothèque Obtention et installation d’une clé de licence • Affichage des licences et clés de licence 5 Si vous remplacez la carte mémoire Compact Flash de la LCB : la carte mémoire Compact Flash de la LCB contient des informations importantes sur la configuration de votre bibliothèque. Si vous remplacez votre carte mémoire Compact Flash de la lame de contrôle de la bibliothèque, vous devez réinstaller vos clés de licence sur la bibliothèque. Vous pouvez peut-être les réinstaller vous-même si vous avez enregistré les clés de licence ou vous pouvez les récupérer sur les site Web ci-dessous. Dans certains cas, les clés de licence installées en usine ne sont pas répertoriées sur le site Web et vous devrez contacter Dell en vue d’un remplacement. Si vous ne réussissez pas à récupérer vos clés de licence ou avez besoin d’assistance, contactez Dell. Pour afficher les clés de licence que vous avez achetées et obtenues, allez sur le site http://www.dell.com/tapeautomation et sélectionnez dans la liste des options donnant droit à une licence ML6000. L’historique de licence de chaque fonctionnalité est répertorié (fonctionnalité sous licence, nombre de fonctionnalités sous licence, code d’autorisation et date d’obtention de la clé de licence). La licence la plus récente contient le nombre total de licences pour cette fonctionnalité (par exemple, la licence COD la plus récente contient le nombre total de logements COD sous licence) et remplace les clés de licence précédentes. Pour afficher les fonctionnalités sous licence activées sur votre bibliothèque, allez à l’écran Licenses (Licences) : • Dans leclient Web, sélectionnez Setup (Configuration) > License (Licence). • Dans le panneau de commande, sélectionnez Setup (Configuration) > Licenses (Licences). Obtention d’une clé de licence 5 Pour obtenir votre clé de licence pour une nouvelle fonctionnalité ou une mise à niveau : 1 Contactez votre représentant commercial technique Dell pour commander la fonctionnalité ou mise à jour. Voir Annexe C, Comment contacter Dell. Guide d'utilisation de la bibliothèque Dell PowerVault ML6000 101 Chapitre 5 Configuration de votre bibliothèque Obtention et installation d’une clé de licence 2 À la réception de votre commande, Dell vous enverra un certificat de clé de licence contenant votre code d’autorisation. 3 Sur votre PowerVault ML6000, localisez votre code-barres Dell et numéro de série. Notez tous ces éléments.Vous aurez besoin de ces derniers pour récupérer votre clé de licence sur le site Web. Pour afficher le code-barres Dell et le numéro de série : • • Sur le panneau de commande, sélectionnez Tools (Outils) > About Library (À propos de la bibliothèque), ou Sur le client Web, sélectionnez Reports (Rapports) > About (À propos de) > ML6000. 4 Accédez au site Web des fonctionnalités à l’adresse suivante : http://www.dell.com/tapeautomation. Sur la bibliothèque ML6000, sélectionnez la fonctionnalité désirée. 5 Dans la zone Service Tag (Code-barres), saisissez votre code-barres Dell. 6 Dans la zone Serial Number (Numéro de série), saisissez votre numéro de série. Remarque : Le numéro de série que vous entrez ici ne peut pas être transféré vers un autre code-barres Dell ultérieurement. 7 Cliquez sur le bouton Search (Recherche) (=>). Si vous avez saisi une combinaison valide code-barres/numéro de série, le site Web affiche les clés de licence existantes pour cette fonctionnalité. Exception : si la licence a été appliquée en usine, le mot « Factory » (Usine) peut s’afficher au lieu de la clé de licence actuelle. Si vous avez besoin de récupérer la clé de licence dans ce cas, contactez l’assistance technique Dell (voir Annexe C, Comment contacter Dell). 8 Entrez le code d’autorisation de votre certificat de clé de licence dans la zone de texte Authorization Code (Code d’autorisation). 9 Cliquez sur le bouton Get License Key (Obtenir la clé de licence)(=>). Si vous avez saisi un code d’autorisation valide, le site Web vous permet de récupérer la clé de licence de votre nouvelle fonctionnalité ou mise à niveau. Guide d'utilisation de la bibliothèque Dell PowerVault ML6000 102 Chapitre 5 Configuration de votre bibliothèque Obtention et installation d’une clé de licence 10 Pour saisir un autre code d’autorisation pour une autre clé de licence, cliquez sur Enter Additional Authorization Code (Entrer un code d’autorisation supplémentaire). Vous pouvez maintenant appliquer la clé de licence à laau PowerVault ML6000. Voir Activation d’une clé de licence. Activation d’une clé de licence 5 Une clé de licence peut être activée dans la bibliothèque lors de la configuration initiale ou lors de l’achat de fonctions sous licence. Si une capacité accrue est achetée, la nouvelle clé de licence remplacera la clé de licence actuelle. Remarque : cette opération ne doit pas être exécutée simultanément par plusieurs administrateurs connectés depuis différents emplacements. Vous pouvez accéder à l’écran, mais vous ne pouvez pas appliquer de modifications pendant qu’un autre administrateur exécute la même opération. Attention : pendant l’installation de votre clé de licence, les opérations de sauvegarde peuvent être interrompues. Remarque : si vous avez plus d’une clé de licence à activer, vous pouvez les saisir toutes en une seule fois, en les séparant par un espace ou un trait d’union. Vous pouvez saisir la clé de licence sur l’écran Setup Wizard: Licensing (Assistant d’installation - Contrat de licence) et également utiliser les commandes du panneau de commande ou du client Web pour saisir directement une clé de licence à tout moment après avoir quitté l’assistant d’installation. Vous pouvez devoir actualiser votre navigateur Internet après avoir installé une clé de licence pour voir les nouveaux menus et fonctionnalités. Guide d'utilisation de la bibliothèque Dell PowerVault ML6000 103 Chapitre 5 Configuration de votre bibliothèque Définition des coordonnées de client Chemins d’accès permettant d’afficher les écrans appropriés : • Dans le client Web, sélectionnez Setup (Configuration) > License (Licence). • Dans le panneau de commande, sélectionnez Setup (Configuration) > Licenses (Licences). Définition des coordonnées de client Les administrateurs peuvent utiliser le client Web pour saisir dans la bibliothèque les coordonnées de la personne qui est le principal contact du client pour la bibliothèque. Maintenez ces informations à jour pour faciliter le processus d’entretien. Vous pouvez définir les coordonnées du client à partir du client Web uniquement mais vous pouvez les afficher à partir du panneau de commande. Chemins d’accès permettant d’afficher les écrans appropriés : • À partir du client Web, sélectionnez Setup (Configuration) > Notifications > RAS (RAS) > Contact Information (Coordonnées). • Sur le panneau de commande, sélectionnez Setup (Configuration) > Notification (Notification). Configuration du compte de messagerie de la bibliothèque La bibliothèque utilise son compte de messagerie dès que ses services de courrier électronique sont utilisés, notamment lors de l’envoi automatique de notifications par e-mail sur les problèmes de la bibliothèque. Avant la configuration du compte de messagerie, demandez à votre administrateur réseau une adresse IP, un compte d’ouverture de session valide (optionnel) et un mot de passe valide (optionnel) pour votre serveur SMTP. Le nom de compte d’ouverture de session et le mot de Guide d'utilisation de la bibliothèque Dell PowerVault ML6000 104 Chapitre 5 Configuration de votre bibliothèque Configuration du compte de messagerie de la bibliothèque passe peuvent contenir les caractères spéciaux suivants : @ et #. Les paramètres de compte de messagerie ne sont pas sensibles à la casse. Après la configuration du compte de messagerie, vous pouvez envoyer un message test à une adresse e-mail pour vérifier que le compte est configuré correctement. L’écran Setup (Configuration) > Notifications (Notifications) > E-mail Configuration (Configuration d’e-mail) comporte les options suivantes : • SMTP Server (Serveur SMTP) : comprend l’adresse IP ou le nom d’hôte du serveur SMTP. Les adresses IP doivent être entrées avec une notation décimale séparée par des points (par exemple : 192.168.0.1) et ne peuvent pas excéder 255. • Sender E-mail Address (Adresse de messagerie de l’expéditeur) : inclut une adresse e-mail pour la bibliothèque (par exemple, « nomdelabibliothè[email protected] »). La bibliothèque insère cette adresse dans le champ From (De) des messages électroniques qu’elle envoie pour indiquer le créateur du message. Send snapshot with e-mail notifications (Envoyer une capture d’écran avec des notifications par e-mail) indique à la bibliothèque de joindre automatiquement un fichier de capture d’écran de la bibliothèque (format ASCII) à certaines notifications par e-mail de dossier RAS (voir Utilisation des notifications par e-mail RAS, page 106). (Les captures d’écran sont uniquement autogénérées à cette fin si elles aident à clarifier ou à diagnostiquer le problème). Cette fonction est désactivée par défaut. Les fichiers de capture d’écran de bibliothèque peuvent également être envoyés à des adresses de messagerie spécifiées en utilisant l’opération Capture Snapshot (Capture d’écran) (voir Captures d’écran d’informations sur la bibliothèque, page 471). Si la bibliothèque est sur le point d’effectuer une capture d’écran automatique, vous ne pourrez pas effectuer une capture d’écran manuelle par l’intermédiaire du client Web avant que la capture automatique ne soit terminée. Si cela se produit, un message d’erreur s’affiche. Attendez environ 10 minutes et réessayez. • Authentication (Authentification) : permet de saisir le nom et le mot de passe du compte d’ouverture de session de la bibliothèque. Lorsque cette case est cochée, la fonction d’authentification est activée. Lorsqu’elle n’est pas cochée, la fonction d’authentification n’est pas activée. Les champs suivants ne sont disponibles que si la fonction d’authentification est activée : Guide d'utilisation de la bibliothèque Dell PowerVault ML6000 105 Chapitre 5 Configuration de votre bibliothèque Utilisation des notifications par e-mail RAS • Login Account (Compte d’ouverture de session) : inclut le nom • Password (Mot de passe) : mot de passe du compte que vous avez spécifié dans la zone de texte Login Account (Compte d’ouverture de session). Le mot de passe peut contenir les caractères spéciaux d’un compte valide sur le serveur SMTP (par exemple, « Jean.Utilisateur »). Le nom de compte d’ouverture de session peut contenir les caractères spéciaux suivants : @ et #. suivants : @ et #. • Send a test e-mail to (Envoyer un e-mail test à) vous permet de saisir une adresse e-mail que vous voulez tester. Saisissez l’adresse et cliquez sur Send e-mail (Envoyer l’e-mail). Ensuite vérifiez le compte de messagerie pour vérifier qu’un message électronique a été envoyé à partir de la bibliothèque. Après la configuration du compte de messagerie, enregistrez la configuration de la bibliothèque. Pour plus d’informations, voir Enregistrement et restauration de la configuration de la bibliothèque, page 475. Vous pouvez configurer le compte e-mail de la bibliothèque à partir du client Web uniquement mais vous pouvez afficher les informations sur le compte e-mail à partir du panneau de commande. Chemins d’accès permettant d’afficher les écrans appropriés : • À partir du client Web, sélectionnez Setup (Configuration) > Notifications (Notifications) > E-mail Configuration (Configuration d’e-mail). • Sur le panneau de commande, sélectionnez Setup (Configuration) > Notification (Notification) > E-Mail Account (Compte de messagerie). Utilisation des notifications par e-mail RAS La bibliothèque peut être configurée de façon à envoyer automatiquement des notifications par e-mail à des adresses de messagerie spécifiées dès qu’un problème d’un niveau de gravité particulier se produit sur l’un de ses composants. Les informations de ces notifications fournissent des détails sur le problème et l’état de la bibliothèque au moment de l’erreur. Guide d'utilisation de la bibliothèque Dell PowerVault ML6000 106 Chapitre 5 Configuration de votre bibliothèque Utilisation des notifications par e-mail RAS Pour pouvoir configurer des notifications par e-mail, vous devez d’abord configurer le compte e-mail de la bibliothèque afin que la bibliothèque puisse envoyer les notifications aux destinataires désignés. Pour plus d’informations sur la configuration du compte e-mail, voir Configuration du compte de messagerie de la bibliothèque, page 104. Pour plus d’informations sur la création de notifications supplémentaires par e-mail, voir Création des notifications par e-mail RAS, page 108. La bibliothèque prend en charge un maximum de 20 destinataires de notifications par e-mail. Remarque : les notifications par e-mail RAS sont fermées lorsque la bibliothèque redémarre. Sur le panneau de commande, sélectionnez Tools (Outils) > System Settings (Paramètres système) pour configurer ce paramètre. Il existe trois niveaux de filtre de notification par e-mail : • Low Filter (Filtre faible) : informe les destinataires de l’e-mail de tous les dossiers RAS et des notifications d’informations. • Medium Filter (Filtre moyen) : informe les destinataires de l’e-mail des dossiers RAS de gravité élevée (Gravité 2) et urgente (Gravité 1). • High Filter (Filtre élevé) : informe les destinataires de l’e-mail des dossiers RAS urgents (Gravité 1uniquement. Les administrateurs peuvent configurer le compte e-mail et les notifications par e-mail de la bibliothèque. Les utilisateurs peuvent recevoir des notifications par e-mail, mais ne peuvent configurer ni le compte e-mail ni les notifications de la bibliothèque. Vous pouvez configurer les notifications par e-mail à partir du client Web uniquement mais vous pouvez les afficher à partir du panneau de commande. Chemins d’accès permettant d’afficher les écrans appropriés : • À partir du client Web, sélectionnez Setup (Configuration) > Notifications (Notifications) > RAS (RAS) > Receiver Addresses (Adresses du destinataire). • Sur le panneau de commande, sélectionnez Setup (Configuration) > Notification (Notification) > E-mail Alerts (Alertes par e-mail). Guide d'utilisation de la bibliothèque Dell PowerVault ML6000 107 Chapitre 5 Configuration de votre bibliothèque Utilisation des notifications par e-mail RAS Création des notifications par e-mail RAS 5 Les administrateurs peuvent créer des notifications par e-mail. La bibliothèque prend en charge un maximum de 20 destinataires de notifications par e-mail. Chaque destinataire de notification par e-mail doit avoir une adresse e-mail unique. Pour configurer les notifications par e-mail, vous devez fournir l’adresse de messagerie et le niveau de filtre du destinataire. Pour plus d’informations sur les niveaux de filtre, voir Utilisation des notifications par e-mail RAS. Chaque notification par e-mail inclut une zone de texte Comments (Commentaires) optionnelle que vous pouvez utiliser pour entrer des détails importants de configuration système, comme l’environnement de réseau ou les applications logicielles tierces qui interagissent avec la bibliothèque. De telles informations apparaîtront dans le corps de l’e-mail et peuvent aider le personnel de l’assistance technique à dépanner la bibliothèque. Remarque : entrez une seule adresse dans la zone de texte Enter E-mail Address (Saisir l’adresse e-mail). Si vous devez envoyer des notifications par e-mail vers plusieurs adresses électroniques, créez une notification pour chaque adresse e-mail. Chemin permettant d’afficher l’écran approprié : • À partir du client Web, sélectionnez Setup (Configuration) > Notifications (Notifications) > RAS (RAS) > Receiver Addresses (Adresses du destinataire) > Create (Créer). Modification des notifications par e-mail RAS 5 Les administrateurs peuvent modifier les paramètres de notification par e-mail à tout moment après la création de la notification par e-mail. Par exemple, vous pouvez modifier l’adresse e-mail, ajouter, supprimer ou modifier un commentaire, changer le niveau de filtre et activer ou désactiver la notification. Pour plus d’informations sur les niveaux de filtre, voir Utilisation des notifications par e-mail RAS, page 106. Chemin permettant d’afficher l’écran approprié : • À partir du client Web, sélectionnez Setup (Configuration) > Notifications (Notifications) > RAS (RAS) > Receiver Addresses (Adresses du destinataire) > Modify (Modifier). Guide d'utilisation de la bibliothèque Dell PowerVault ML6000 108 Chapitre 5 Configuration de votre bibliothèque Utilisation des comptes utilisateur Suppression des notifications par e-mail RAS 5 Les administrateurs peuvent supprimer une notification par e-mail lorsqu’elle n’est plus nécessaire. Chemin permettant d’afficher l’écran approprié : • À partir du client Web, sélectionnez Setup (Configuration) > Notifications (Notifications) > RAS (RAS) > Receiver Addresses (Adresses du destinataire) > Delete (Supprimer). Utilisation des comptes utilisateur Les administrateurs peuvent créer des comptes utilisateur locaux sur la bibliothèque pour une authentification locale ou activer et configurer le Lightweight Directory Access Protocol (LDAP) pour une authentification à distance. Vous pouvez utiliser l’une des deux méthodes ou les deux selon vos besoins. Cette section traite de la configuration des comptes utilisateur et de l’authentification pour l’authentication locale et à distance. Authentification locale par rapport à authentification à distance 5 Le contrôle de l’authentification locale est géré sur la bibliothèque. Un administrateur définit les comptes et les privilèges sur la bibliothèque. Pour utiliser l’authentification locale, un utilisateur doit entrer un seul nom d’utilisateur local et un mot de passe. L’authentification à distance est gérée par un serveur LDAP. L’activation du protocole LDAP permet d’intégrer les comptes utilisateur existants sur le serveur LDAP au sous-système de gestion de comptes utilisateur actuel de la bibliothèque. Les informations sur les comptes utilisateur sont centralisées et partagées par différentes applications pour simplifier les tâches de gestion de comptes utilisateur. Pour utiliser l’authentification à distance, vous devez activer le protocole LDAP sur la bibliothèque. Quand le protocole LDAP est activé, les utilisateurs peuvent ouvrir une session de bibliothèque en utilisant une authentification LDAP ou locale. Pour plus d’informations, voir Ouverture de session quand LDAP ou Kerberos est activé, page 212. Guide d'utilisation de la bibliothèque Dell PowerVault ML6000 109 Chapitre 5 Configuration de votre bibliothèque Utilisation des comptes utilisateur À propos des comptes utilisateur locaux 5 Les administrateurs peuvent créer et modifier deux types de comptes utilisateur locaux : utilisateur et administrateur. Les utilisateurs possèdent des niveaux de privilège différents sur la bibliothèque. • User (Utilisateur) : a accès à une ou plusieurs partitions et peut effectuer des fonctions dans une partition, telles que les fonctions de média et de lecteur de bande. Un utilisateur ne peut effectuer aucune action qui affecte la bibliothèque physique, telles que la création, la modification ou la suppression d’une partition. • Administrator (Administrateur) : a accès à toute la bibliothèque physique et à toutes ses partitions. La bibliothèque est livrée avec un compte administrateur par défaut. Le nom d’utilisateur pour ce compte est admin et le mot de passe est password . Vous ne pouvez ni supprimer ce compte administrateur ni en modifier le nom d’utilisateur, mais vous pouvez en modifier le mot de passe. Le compte administrateur par défaut est utilisé pour effectuer la configuration initiale de la bibliothèque. Si vous avez égaré le mot de passe du compte administrateur par défaut, contactez l’assistance technique Dell. Voir Annexe C, Comment contacter Dell. Voir Privilèges utilisateur, page 58 pour plus d’informations sur les niveaux d’autorisation de la bibliothèque. Pour plus d’informations sur la modification des mots de passe, voir Modification des comptes utilisateur locaux, page 111. Création de comptes utilisateur locaux 5 Pendant ou après la configuration initiale, vous pouvez utiliser le compte administrateur par défaut pour créer jusqu’à dix-huit comptes utilisateur locaux supplémentaires, notamment d’autres comptes administrateur. Ces administrateurs peuvent d’eux-mêmes créer d’autres comptes administrateur et utilisateur locaux. Les utilisateurs sans privilèges d’administrateur ne peuvent pas créer de comptes La bibliothèque peut comporter dix-huit comptes utilisateur, notamment le compte d’administrateur par défaut. Pour créer des comptes utilisateur locaux, vous devez remplir les champs suivants : • User Name (Nom d’utilisateur) : nom de connexion du compte utilisateur que vous créez. Les noms d’utilisateur sont limités à 1 à 12 lettres minuscules, chiffres et caractères de soulignement (_). Par exemple : john_usa. Guide d'utilisation de la bibliothèque Dell PowerVault ML6000 110 Chapitre 5 Configuration de votre bibliothèque Utilisation des comptes utilisateur • Password (Mot de passe) : mot de passe unique du compte utilisateur que vous créez. Les mots de passe sont limités à 6 à 16 caractères alphanumériques minuscules et peuvent également inclure des caractères de soulignement (_), des points (.), des tirets (-), des astérisques (*) et des arobases (@). Par exemple : pass_19. • Privilege (Privilèges) : défini sur User (Utilisateur) ou Admin (Admin) . Pour plus d’informations sur les niveaux de privilèges d’utilisateur, voir Privilèges utilisateur, page 58. Chemins d’accès permettant d’afficher les écrans appropriés : • Sur le client Web, sélectionnez Setup (Configuration) > User Management (Gestion des utilisateurs) > User Accounts (Comptes utilisateur). • Sur le panneau de commande, sélectionnez Setup (Configuration) > User Mgmt (Gestion des utilisateurs) > Create User (Créer un compte utilisateur). Modification des comptes utilisateur locaux 5 Après la création d’un compte utilisateur local, les administrateurs peuvent modifier les paramètres du compte, tels que le mot de passe, le niveau de privilège et l’accès à la partition. Vous ne pouvez pas modifier le nom d’utilisateur. Au lieu de cela, vous devrez supprimer le compte utilisateur et en créer un nouveau. Pour modifier des comptes utilisateur locaux, vous devez remplir les champs suivants : • Password (Mot de passe) : mot de passe unique du compte utilisateur que vous créez. Les mots de passe sont limités à 6 à 16 caractères alphanumériques minuscules et peuvent également inclure des caractères de soulignement (_), des points (.), des tirets (-), des astérisques (*) et des arobases (@). Par exemple : pass_19. • Privilege (Privilèges) : défini sur User (Utilisateur) ou Admin (Admin). Pour plus d’informations sur les niveaux de privilèges d’utilisateur, voir Privilèges utilisateur, page 58. • Partition Access (Accès aux partitions) : partitions auxquelles cet utilisateur a accès. Tout utilisateur assigné à une partition qui a été supprimée peut par ailleurs être réassigné à d’autres partitions. Guide d'utilisation de la bibliothèque Dell PowerVault ML6000 111 Chapitre 5 Configuration de votre bibliothèque Utilisation des comptes utilisateur Chemins d’accès permettant d’afficher les écrans appropriés : • Dans le client Web, sélectionnez Setup (Configuration) > User Management (Gestion des utilisateurs) > User Accounts (Comptes utilisateur). • Dans le panneau de commande, sélectionnez Setup (Configuration) > User Mgmt (Gestion des utilisateurs) > Modify User (Modifier un compte utilisateur). Suppression de comptes utilisateur locaux 5 Les administrateurs peuvent supprimer d’autres comptes administrateur et utilisateur locaux lorsqu’ils ne sont plus nécessaires. Remarque : le compte administrateur par défaut ne peut pas être supprimé. Chemins d’accès permettant d’afficher les écrans appropriés : • Dans le client Web, sélectionnez Setup (Configuration) > User Management (Gestion des utilisateurs) > User Accounts (Comptes utilisateur). • Dans le panneau de commande, sélectionnez Setup (Configuration) > User Mgmt (Gestion des utilisateurs) > Modify User (Modifier un compte utilisateur). Configuration du protocole LDAP 5 Les administrateurs peuvent activer et configurer le protocole Lightweight Directory Access Protocol (LDAP). LDAP est le protocole Internet standard qui fournit une gestion de comptes utilisateur centralisée. Les administrateurs peuvent ajouter, supprimer et modifier uniquement des informations sur le compte utilisateur local. Le client Web de la bibliothèque ne vous permet pas de créer, modifier ou supprimer les informations de comptes utilisateur sur un serveur LDAP. Ceci doit être fait par le fournisseur de services d’annuaire. Pour plus d’informations sur le fonctionnement des comptes utilisateur locaux, voir À propos des comptes utilisateur locaux, page 110. La bibliothèque prend en charge tous les serveurs LDAP. Vous pouvez également utiliser Kerberos pour une sécurité accrue. Pour des Guide d'utilisation de la bibliothèque Dell PowerVault ML6000 112 Chapitre 5 Configuration de votre bibliothèque Utilisation des comptes utilisateur instructions spécifiques sur la configuration de Kerberos, voir Configuration de Kerberos, page 118. L’écran Login (Ouverture de session) affiche les options d’ouverture de session de l’authentification à distance uniquement lorsque le LDAP est activé. 5 Consignes pour le serveur LDAP Les groupes suivants doivent être créés sur le serveur LDAP pour activer la connexion à distance sur la bibliothèque : • Groupe d’utilisateurs de la bibliothèque : attribuez des utilisateurs à ce groupe qui nécessitent un accès avec privilège d’utilisateur à la bibliothèque. Saisissez le nom de ce groupe dans le champ Library User Group (Groupe d’utilisateurs de la bibliothèque) sur l’écran Setup - Remote Authentication (Configuration - Authentification à distance) sur le client Web de la bibliothèque (voir Configuration de LDAP sur la bibliothèque, page 115). • Groupes de partition : pour les utilisateurs LDAP avec des privilèges d’utilisateur, l’accès aux partitions de la bibliothèque est déterminé par l’attribution de groupes sur le serveur LDAP. Des groupes doivent être créés sur le serveur LDAP avec des noms qui correspondent aux noms de partition de la bibliothèque (les noms doivent correspondre, mais ne doivent pas respecter la casse). Les utilisateurs avec des privilèges d’utilisateur doivent être attribués à ces groupes sur le serveur LDAP pour avoir accès aux partitions correspondantes sur la bibliothèque. • Groupe d’administrateurs de la bibliothèque : attribuez des utilisateurs à ce groupe qui nécessitent un accès avec privilège d’administrateur à la bibliothèque. Les utilisateurs LDAP ayant des droits d’administrateur ont accès à toutes les partitions et fonctions d’administrateur et n’ont pas besoin d’être attribués à des groupes associés à une partition sur le serveur LDAP. Saisissez le nom de ce groupe dans le champ Library Admin Group (Groupe d’administrateurs de la bibliothèque) sur l’écran Setup - Remote Authentication (Configuration - Authentification à distance) sur le client Web de la bibliothèque (voir Configuration de LDAP sur la bibliothèque, page 115). Vous devrez au moins attribuer un utilisateur au groupe d’utilisateurs de la bibliothèque et au groupe d’administrateurs de la bibliothèque sur le serveur LDAP afin de tester les paramètres LDAP sur la bibliothèque (voir Paramètres de test LDAP, page 117). Étant donné que la plupart Guide d'utilisation de la bibliothèque Dell PowerVault ML6000 113 Chapitre 5 Configuration de votre bibliothèque Utilisation des comptes utilisateur d’utilisateurs normaux ne seront pas membres de ces deux groupes, vous pouvez devoir créer un utilisateur spécial ou temporaire particulièrement à cette fin. Configuration du LDAP sécurisé sur la bibliothèque 5 La configuration du LDAP sécurisé est facultative. Vous pouvez configurer le LDAP sécurisé à l’aide d’une des méthodes suivantes (ne pas utiliser les deux). • LDAPS : utilise Secure Sockets Layer (SSL) sur un port spécifique pour LDAP (636). Vous pouvez activer LDAP sur SSL (LDAPS) en saisissant un URI de la forme « ldaps://hostname » dans le champ Server URI (URI du serveur). Cela utilisera SSL pour envoyer une communication sécurisée via le port 636. Si le serveur LDAP ne prend pas en charge LDAPS ou n’a pas activé LDAPS, les opérations d’ouverture de session échoueront. LDAPS a été désapprouvée en faveur de l’utilisation de StartTLS (voir l’option ci-dessous). N’utilisez pas LDAPS si vous utilisez StartTLS. Une fois LDAPS appliqué, StartTLS ne sera pas disponible. • StartTLS : utilise Transport Layer Security (TLS) sur le même port que LDAP normal (389). Cochez la case StartTLS pour configurer une communication LDAP sécurisée à l’aide de TLS. Si le mode TLS n’est pas pris en charge sur votre serveur LDAP, les opérations d’ouverture de session échoueront. Ne démarrez pas StartTLS si vous utilisez LDAPS. Voir Figure 15, page 116. Installation d’un certificat LDAP TLS CA 5 Si vous utilisez LDAPS ou StartTLS, vous pouvez également installer un certificat TLS CA pour une vérification supplémentaire de la non-compromission du serveur LDAP. Le certificat doit être le même que celui installé sur votre serveur LDAP et doit être au format .pem. La bibliothèque effectuera la vérification uniquement si vous avez configuré le LDAP sécurisé (à l’aide de LDAPS ou StartTLS). Placez une copie du fichier de certificat dans un emplacement accessible sur votre ordinateur et utilisez le bouton Browse (Parcourir) pour le localiser et l’installer. Une fois le certificat installé, vous pouvez le supprimer en cochant la case Remove TLS CA Certificate (Supprimer le certificat TLS CA). Voir Figure 15, page 116. Guide d'utilisation de la bibliothèque Dell PowerVault ML6000 114 Chapitre 5 Configuration de votre bibliothèque Utilisation des comptes utilisateur 5 Configuration de LDAP sur la bibliothèque Avant de procéder à la configuration de LDAP, procurez-vous les paramètres LDAP suivants auprès de votre administrateur réseau. Vous devez saisir ces paramètres sur l’écran Setup - Remote Authentication (Configuration - Authentification à distance) sur le client Web. • Server URI (URI du serveur) : l’identificateur de ressources uniformes (URI) du serveur LDAP sur lequel sont stockées des informations sur le compte utilisateur. L’URI comprend le nom d’hôte du serveur LDAP ou l’adresse IP et peut inclure le port de réseau du serveur LDAP. Le port 389 est le port par défaut. Exemples : ldap://hostname:389 ldap://10.50.91.103 ldap://mycompany.com • LDAPS : facultatif. Voir Configuration du LDAP sécurisé sur la bibliothèque, page 114. • StartTLS : facultatif. Voir Configuration du LDAP sécurisé sur la bibliothèque, page 114. • Install TLS CA Certificate (Installer le certificat TLS CA) : facultatif. Voir Installation d’un certificat LDAP TLS CA, page 114. • Remove TLS CA Certificate (Supprimer le certificat TLS CA : cette case à cocher est disponible si un certificat TLS CA est installé. Vous pouvez supprimer le certificat en cochant cette case. Le certificat sera supprimé après avoir cliqué sur Apply (Appliquer). • Principal : numéro d’identification d’ouverture de session d’un utilisateur LDAP ayant l’autorisation de consulter le répertoire LDAP. La bibliothèque ouvre une session sur le LDAP à l’aide de ce numéro d’identification. Voir Figure 15, page 116 pour consulter un exemple. • Password (Mot de passe) : le mot de passe du numéro d’identification principal d’ouverture de session d’autorisation. • User DN (DN d’utilisateur) : le nom distinct complet qui contient les utilisateurs. Pour un exemple, voir Figure 15, page 116. • Group DN (DN de groupe) : le nom distinct complet qui contient les groupes. Pour un exemple, voir Figure 15, page 116. Guide d'utilisation de la bibliothèque Dell PowerVault ML6000 115 Chapitre 5 Configuration de votre bibliothèque Utilisation des comptes utilisateur • Library User Group (Groupe d’utilisateurs de la bibliothèque) : la valeur de l’attribut Common Name (Nom commun) de l’entrée du groupe sur le serveur LDAP associé aux utilisateurs de la bibliothèque qui ont des privilèges de niveau utilisateur (voir Privilèges utilisateur, page 58 pour plus d’informations sur les niveaux de privilège). Ce groupe doit exister sur votre serveur LDAP (voir Consignes pour le serveur LDAP, page 113). Pour un exemple, voir Figure 15, page 116. • Library Admin Group (Groupe d’administrateurs de la bibliothèque) : la valeur de l’attribut Common Name (Nom commun) de l’entrée du groupe sur le serveur LDAP associé aux utilisateurs de la bibliothèque qui ont des privilèges de niveau administrateur (voir Privilèges utilisateur, page 58 pour plus d’informations sur les niveaux de privilège). Ce groupe doit exister sur votre serveur LDAP (voir Consignes pour le serveur LDAP, page 113). Pour un exemple, voir Figure 15. Figure 15 Exemple d’installation de LDAP La configuration simple de serveur LDAP illustrée ci-dessous donne lieu aux paramètres de bibliothèque indiqués à droite. Configuration simple de serveur Guide d'utilisation de la bibliothèque Dell PowerVault ML6000 116 Chapitre 5 Configuration de votre bibliothèque Utilisation des comptes utilisateur 5 Paramètres de test LDAP Le bouton Test Settings (Paramètres de test) teste la communication entre la bibliothèque et le serveur LDAP ainsi que les paramètres LDAP actuellement appliqués. En cas de problème, un message d’erreur identifie la zone de problème. Si vous changez les paramètres LDAP, cliquez sur Apply (Appliquer) pour enregistrer vos modifications avant de les tester. Sinon, toute modification effectuée sera perdue et ne sera pas testée. Pour tester les paramètres, vous devez taper un nom d’utilisateur et un mot de passe, puis cliquer sur le bouton Test Settings (Paramètres de test). L’utilisateur que vous utilisez pour le test doit être un membre du Groupe d’utilisateurs de la bibliothèque et du Groupe d’administrateurs de la bibliothèque sur le serveur LDAP. Étant donné que la plupart des utilisateurs normaux ne seront pas membres de ces deux groupes à la fois, il se peut que vous deviez créer un utilisateur spécial ou temporaire particulièrement dans cet objectif. Après la configuration des paramètres LDAP, enregistrez la configuration de la bibliothèque. Remarque : pour des instructions détaillées sur la configuration de LDAP sur la bibliothèque, consultez l’aide en ligne de votre bibliothèque. Pour accéder à l’aide en ligne, cliquez sur l’icône Help (Aide) dans le coin supérieur droit du client Web. Vous pouvez afficher, activer et configurer les paramètres LDAP à partir du client Web de la bibliothèque. Vous ne pouvez pas utiliser le panneau de commande pour configurer les paramètres LDAP. Chemin permettant d’afficher l’écran approprié : • Dans le client Web, sélectionnez Setup (Configuration) > User Management (Gestion des utilisateurs) > Remote Authentication (Authentification à distance). Guide d'utilisation de la bibliothèque Dell PowerVault ML6000 117 Chapitre 5 Configuration de votre bibliothèque Utilisation des comptes utilisateur Configuration de Kerberos 5 Utilisez Kerberos si vous voulez une sécurité supplémentaire avec l’authentification à distance. Assurez-vous que la bibliothèque et le serveur Kerberos/Active Directory® sont réglés sur la même heure (dans un délai de 5 minutes). Si ce n’est pas le cas, l’authentification échouera. Il est recommandé d’utiliser le protocole NTP (Network Time Protocol) pour synchroniser l’heure de la bibliothèque et du serveur Kerberos. Voir Réglage de l’heure et de la date avec le protocole NTP, page 121. Remplissez tous les champs LDAP et les champs Kerberos suivants : • Realm (Domaine) : nom de domaine Kerberos, entré en lettres majuscules uniquement. Généralement, le nom de domaine est le nom de domaine DNS. Exemple : MYCOMPANY.COM • KDC (AD Server) (KDC (Serveur AD)) : le centre de distribution des clés (en d’autres termes, le serveur sur lequel Kerberos/Active Directory est installé). Exemple : mycompany.com:88 • Domain Mapping (Mappage de domaine) : la partie de domaine du nom de domaine entièrement qualifié de la bibliothèque. Exemple : mycompany.com • Service Keytab (Clavier de service) : cliquez sur le bouton Browse (Parcourir) pour sélectionner le fichier du clavier de service. Le fichier Service Keytab est un fichier que vous générez sur votre serveur Kerberos/Active Directory. Voir Génération du fichier Service Keytab (Clavier de service), page 119. Vous pouvez afficher, activer et configurer les paramètres Kerberos à partir du client Web. Vous ne pouvez pas utiliser le panneau de commande pour configurer les paramètres Kerberos. Chemin permettant d’afficher l’écran approprié : • Dans le client Web, sélectionnez Setup (Configuration) > User Management (Gestion des utilisateurs) > Remote Authentication (Authentification à distance). Guide d'utilisation de la bibliothèque Dell PowerVault ML6000 118 Chapitre 5 Configuration de votre bibliothèque Utilisation des comptes utilisateur 5 Génération du fichier Service Keytab (Clavier de service) Ces instructions s’appliquent à la génération du fichier service keytab pour être utilisé avec Microsoft® Active Directory®. Si vous n’utilisez pas Active Directory, référez-vous à votre fournisseur de Kerberos pour avoir les instructions sur la génération de ce fichier. 1 Configurez un domaine Active Directory sur le serveur Windows. 2 Si Active Directory n’est pas déjà configuré, exécutez dcpromo. 3 Windows 2003 servers only (Serveurs Windows 2003 uniquement) : installez les outils de support Windows sur le serveur Windows 2003 comme suit : a Allez sur le site www.microsoft.com et recherchez « windows server 2003 support tools sp2 » ou cliquez sur le lien suivant : http://www.microsoft.com/downloads/details.aspx?FamilyID =96a35011-fd83-419d-939b-9a772ea2df90&DisplayLang=en b Téléchargez support.cab et suptools.msi. c Exécutez suptools.msi pour commencer l’installation. 4 Créez un compte d’ordinateur sur Active Directory. • Ne cochez aucune case pendant la création. • Le nom de compte sera utilisé pour les champs <compte d’ordinateur> comme indiqué dans les étapes suivantes. 5 À l’invite de commande, mappez SPN au compte d’ordinateur. Utilisez le format suivant : setspn -A library/<fqdn of library> <computer account> Par exemple : setspn - A library/delos.dvt.mycompany.com kerbtest 6 À l’invite de commande, créez un fichier de clavier pour SPN. Utilisez l’un des formats suivants : • Pour Windows 2003 : ktpass -out library.keytab -princ library/<fqdn of library>@<realm> +rndPass -ptype KRB5_NT_SRV_HST -crypto RC4-HMAC-NT -mapUser <realm>/computers/<computer account> Guide d'utilisation de la bibliothèque Dell PowerVault ML6000 119 Chapitre 5 Configuration de votre bibliothèque Réglage de la date, de l’heure et du fuseau horaire Par exemple : ktpass -out library.keytab -princ library/[email protected] +rndPass -ptype KRB5_NT_SRV_HST -crypto RC4-HMAC-NT -mapUser ourrealm.local/computers/kerbtest • Pour Windows 2008 : ktpass -out library.keytab -princ library/ <fqdn of library>@<realm> +rndPass -ptype KRB5_NT_SRV_HST -crypto AES256-SHA1 -mapUser <realm>/computers/<computer account> Par exemple : ktpass -out library.keytab -princ library/[email protected] +rndPass -ptype KRB5_NT_SRV_HST -crypto AES256-SHA1 -mapUser ourrealm.local/computers/kerbtest Réglage de la date, de l’heure et du fuseau horaire Les administrateurs peuvent soit définir les paramètres date, heure, et fuseau horaire manuellement ou configurer le protocole NTP. Remarque : les opérations suivantes ne doivent pas être effectuées simultanément par plusieurs administrateurs connectés à partir de différents emplacements. Vous pouvez accéder aux écrans appropriés, mais vous ne pouvez pas appliquer de modifications pendant qu’un autre administrateur exécute la même opération. Remarque : pour des instructions détaillées sur la configuration de la date et de l’heure, voir l’aide en ligne de votre bibliothèque. Pour accéder à l’aide en ligne, cliquez sur l’icône Help (Aide) dans le coin supérieur droit de l’interface utilisateur du client Web ou du panneau de commande. Guide d'utilisation de la bibliothèque Dell PowerVault ML6000 120 Chapitre 5 Configuration de votre bibliothèque Réglage de la date, de l’heure et du fuseau horaire Remarque : la bibliothèque pourra fermer votre session après que vous ayez changé l’heure ou le fuseau horaire. Si cela se produit, il vous suffit d’ouvrir une nouvelle session. Réglage manuel de la date et de l’heure 5 L’écran Setup Wizard - Date & Time (Assistant d’installation - Date et heure) vous permet de régler la date et l’heure de la bibliothèque. Vous pouvez également accéder à l’écran de configuration de la date et de l’heure en sélectionnant Date & Time (Date et heure) dans le menu Setup (Configuration) du panneau de commande ou du client Web. Les paramètres de la date et l’heure sont utilisés pour enregistrer la date et l’heure auxquelles les événements se produisent, et pour définir l’heure des fonctions de sauvegarde et de restauration automatiques. Définissez au moins la date et l’heure de la bibliothèque au moment de sa configuration initiale. L’heure est au format 24 heures. Ainsi quatre heures de l’après-midi est entré sous la forme 16:00. Réglage de l’heure et de la date avec le protocole NTP 5 La bibliothèque prend en charge le protocole NTP. Le protocole NTP vous permet de synchroniser la date et l’heure de la bibliothèque avec d’autres composants de votre infrastructure informatique. Les administrateurs peuvent soit modifier les paramètres date et fuseau horaire manuellement ou configurer le NTP. Si le protocole NTP est activé, le fuseau horaire et les adresses IP d’au moins un serveur NTP doivent être configurés sur la bibliothèque. Contactez votre administrateur de réseau pour des informations sur l’adresse IP du serveur NTP. Vous pouvez utiliser le client Web et l’écran Setup Wizard - Date & Time (Assistant d’installation - Date et heure) pour activer et configurer NTP. Vous pouvez également accéder à l’écran de configuration de la date et de l’heure en sélectionnant Date & Time (Date et heure) dans le menu Setup (Configuration) du client Web. Informations détaillées sur les paramètres NTP : • Les serveurs NTP doivent être configurés en disponibles en groupes de 3 ou plus, avec une exception : une configuration de serveur NTP unique est également permise. Guide d'utilisation de la bibliothèque Dell PowerVault ML6000 121 Chapitre 5 Configuration de votre bibliothèque Réglage de la date, de l’heure et du fuseau horaire • NTP est activé dans l’écran Date & Time (Date et heure). Lorsque le serveur NTP est activé, vous ne pouvez pas configurer manuellement la date et l’heure. Pour plus d’informations sur le réglage manuel de la date et l’heure, voir Réglage manuel de la date et de l’heure, page 121. • Vous pouvez entrer une adresse IP pour un serveur principal et un serveur NTP (optionnel) alternatif. • Les adresses IP du serveur NTP doivent être entrées au format adéquat. Voir Modification des paramètres réseau, page 68 pour connaître le format approprié des adresses IPv4 et IPv6. • Après l’application des paramètres NTP, la synchronisation de l’horloge de système peut durer plusieurs minutes. Vous pouvez uniquement activer et configurer NTP sur le client Web. Chemin permettant d’afficher l’écran approprié : • Dans le client Web, sélectionnez Setup (Configuration) > Date & Time (Date et heure). Réglage du fuseau horaire 5 Pour sélectionner votre fuseau horaire dans une liste, désactivez le paramètre Use Custom Time Zone (Utiliser le fuseau horaire personnalisé) et sélectionnez votre fuseau horaire. Si votre fuseau horaire n’apparaît pas dans la liste ou si vous voulez davantage de contrôle sur vos paramètres horaires, activez Use Custom Time Zone (Utiliser le fuseau horaire personnalisé) et définissez un fuseau de temps universel coordonné (UTC). Vous pouvez uniquement définir le fuseau horaire sur le client Web. Chemin permettant d’afficher l’écran approprié : • Dans le client Web, sélectionnez Setup (Configuration) > Date & Time (Date et heure). Configuration de l’heure d’été 5 Si vous sélectionnez votre fuseau horaire dans la liste déroulante (voir Réglage du fuseau horaire), la bibliothèque se règle automatiquement sur l’heure d’été. Il n’est alors pas nécessaire de régler l’horloge manuellement lors des changements d’heure. Cependant, si vous définissez un fuseau horaire personnalisé, la bibliothèque ne se règle pas automatiquement sur l’heure d’été. Guide d'utilisation de la bibliothèque Dell PowerVault ML6000 122 Chapitre 5 Configuration de votre bibliothèque Utilisation des lames d’E/S FC Vous devez activer le paramètre Use Custom Daylight Saving Time (Utiliser l’heure d’été personnalisée). Une fois activée, vous pouvez définir les heures de départ et d’arrêt avec une précision d’une minute. Vous pouvez uniquement définir l’heure d’été sur le client Web. Chemin permettant d’afficher l’écran approprié : • Dans le client Web, sélectionnez Setup (Configuration) > Date & Time (Date et heure). Utilisation des lames d’E/S FC La bibliothèque prend en charge les lames d’E/S FC optionnelles, qui servent de connexions d’hôte aux lecteurs LTO-3, LTO-4, LTO-5 et LTO-6 FC. Le nombre de lames d’E/S FC dans toute configuration de bibliothèque ne peut pas dépasser quatre, et chaque lame d’E/S FC dans la bibliothèque prend en charge jusqu’à quatre lecteurs de bande FC. Les lames d’E/S FC réduisent les exigences de changement de port et de câblage et augmentent la fiabilité des sauvegardes. Lorsque les lecteurs de bande sont connectés aux lames d’E/S FC, la bibliothèque vérifie proactivement l’état et la disponibilité des chemins de données des hôtes de la lame d’E/S FC aux lecteurs de bande FC. De plus, deux caractéristiques importantes fournissent des façons de gérer l’interaction entre les hôtes et les périphériques cibles : • Channel zoning (Zonage de canal) : vous permet de contrôler l’accès entre les ports de lame d’E/S FC configurés pour les serveurs hôte et les ports configurés pour les périphériques cibles. Pour plus d’informations, voir Configuration des lames d’E/S FC par zonage de canal, page 126. • Host Mapping (Mappage d’hôte) : vous permet de contrôler la visibilité des périphériques cibles et l’accès des serveurs hôte individuels aux périphériques cibles. Pour plus d’informations, voir Gestion des hôtes FC et du mappage d’hôte, page 128. Guide d'utilisation de la bibliothèque Dell PowerVault ML6000 123 Chapitre 5 Configuration de votre bibliothèque Utilisation des lames d’E/S FC Les thèmes de cette section traitent de la configuration des lames d’E/S FC. Pour des informations supplémentaires sur les lames d’E/S FC, voir : • Lames d’Entrée/Sortie Fibre Channel, page 29 • Contrôle de l’alimentation des lames d’E/S FC, page 241 • Affichage des informations sur les lames d’E/S FC, page 254 • Affichage des informations sur les ports des lames d’E/S FC, page 255 • Câblage de bibliothèques avec des lecteurs de bande Fibre Channel connectés à des lames d’E/S Fibre Channel, page 294 • Câblage de bibliothèque recommandé pour les lames d’E/S FC, page 300 • Identification des lames d’E/S FC, page 485 • Réinitialisation de ports de lame d’E/S FC, page 487 Remarque : les commandes de menu de la lame d’E/S FC sont disponibles uniquement lorsque des lames d’E/S FC sont installées dans la bibliothèque. Configuration des ports de lame d’E/S FC 5 Lorsque les lames d’E/S FC sont installées, les administrateurs peuvent configurer les paramètres de port de lame d’E/S FC. Chaque lame d’E/S FC dispose de six ports. Les ports 1 et 2 sont toujours des ports cibles et sont configurables. Les ports 3 à 6 sont toujours des ports d’initiateur et ne sont pas configurables. Pour des informations sur l’affichage des paramètres configurés actuels pour tous les ports de lame d’E/S, voir Affichage des informations sur les ports des lames d’E/S FC, page 255. Les détails sur la configuration des ports de lame d’E/S FC incluent : • L’écran Setup - I/O Blade Port Configuration (Installation Configuration de port de lame d’E/S) répertorie toutes les lames d’E/S qui se trouvent dans la bibliothèque. L’écran répertorie les informations suivantes pour chaque lame d’E/S : emplacement dans la bibliothèque, World Wide Node Name (WWNN), état et ports. Vous pouvez sélectionner le port cible de lame d’E/S (1 ou 2) que Guide d'utilisation de la bibliothèque Dell PowerVault ML6000 124 Chapitre 5 Configuration de votre bibliothèque Utilisation des lames d’E/S FC vous voulez configurer et procéder à l’écran suivant. Pour le port cible que vous avez sélectionné, l’écran affiche le numéro WWPN (World Wide Port Number). • Pour le port sélectionné (ports 1 et 2), vous pouvez configurer les paramètres suivants : • Loop ID (Numéro de boucle) : les numéros de boucle peuvent être définis sur Auto ou sur une valeur comprise entre 0 et 125. Auto permet de sélectionner automatiquement un numéro de boucle unique. Certains systèmes d’exploitation d’hôte FC requièrent des paramètres de numéro de boucle donné. Le paramètre par défaut est Auto. • Speed (Vitesse) : la vitesse de l’interface peut être définie sur Auto, 1 Go/s, 2 Go/s ou 4 Go/s. Auto permet de définir automatiquement la vitesse de l’interface. Le paramètre par défaut est Auto. • Frame Size (Taille du cadre) : la taille du cadre peut être définie sur 512, 1024 ou 2048. Le paramètre par défaut pour les ports 1 et 2 est 2048. Votre hôte FC peut exiger un paramètre différent. • Connection (Connexion) : le mode de connexion pour les ports peut être défini sur Loop (Boucle), Loop Preferred (Boucle préférée) ou Point to Point (Point à point). Le paramètre par défaut est Loop Preferred (Boucle préférée). • Après avoir modifié ces paramètres, enregistrez la configuration de votre bibliothèque. Pour des instructions sur l’enregistrement de la configuration de la bibliothèque, voir Enregistrement et restauration de la configuration de la bibliothèque, page 475. Chemins d’accès permettant d’afficher les écrans appropriés : • Dans le client Web, sélectionnez Setup (Configuration) > FC I/O Blades (Lames d’E/S FC) > Port Configuration (Configuration de port). • Sur le panneau de commande, sélectionnez Setup (Configuration) > I/O Blades (Lames d’E/S) > Port Configuration (Configuration de port). Port virtuel interne de lame d’E/S FC pour les changeurs de média 5 Les lames d’E/S FC utilisent un port virtuel interne pour accéder aux périphériques (partitions) de changeurs de média. Chaque lame d’E/S FC peut accéder à tous les périphériques de changeur de média, sauf ceux qui sont définis avec un accès s’articulant autour de lecteurs (aussi appelé « LUN-1 » (numéro d’unité logique 1)). La bibliothèque PowerVault Guide d'utilisation de la bibliothèque Dell PowerVault ML6000 125 Chapitre 5 Configuration de votre bibliothèque Utilisation des lames d’E/S FC ML6000 peut avoir jusqu’à 18 partitions. Ces ports virtuels internes ne sont pas configurables avec le zonage de canal ; ainsi, tous les périphériques de changeur de média sont accessibles via les ports 1 et 2 de chaque lame d’E/S FC présente dans la bibliothèque. Ceci peut engendrer de multiples découvertes d’un ou de plusieurs périphériques de changeur de média, selon la connexion du système aux serveurs hôte (par exemple, si quatre partitions sont définies dans un système avec deux lames d’E/S FC, quatre changeurs de média sont visibles sur les ports 1 et 2 des deux lames d’E/S FC, pour un total de 16 changeurs). Pour minimiser la découverte inutile de périphériques de changeur de média, vous devez configurer le mappage d’hôte. Voir Gestion des hôtes FC et du mappage d’hôte, page 128. Configuration des lames d’E/S FC par zonage de canal 5 Lorsque les lames d’E/S FC sont installées dans la bibliothèque, les administrateurs peuvent configurer le zonage de canal pour les lames d’E/S sélectionnées. Le zonage de canal, également appelé zonage de port, configure l’accès à un FC entier et à tous les numéros d’unité logique sur ce canal pour l’utilisation exclusive d’un hôte ou d’un groupe d’hôtes sur un port unique. Le zonage de canal vous permet de contrôler l’accès entre les ports 1 et 2 cibles spécifiques et les ports 3 à 6 d’initiateur sur une lame d’E/S FC. Remarque : le zonage de canal se conforme aux numéros d’unité logique de lecteur de bande FC vus par les ports d’initiateur sur la lame d’E/S FC. Le zonage de canal n’affecte pas les numéros d’unité logique de changeur de média (partition). Si vous voulez mapper les hôtes aux numéros d’unité logique de changeur de média avec une lame d’E/S FC, vous devez utiliser la fonctionnalité de mappage d’hôte FC de la lame d’E/S FC. Pour plus d’informations sur le mappage d’hôte FC, voir Gestion des hôtes FC et du mappage d’hôte, page 128. Remarque : si le zonage de canal et le mappage d’hôte sont activés, les paramètres de zonage de canal remplacent tout mappage de numéro d’unité logique d’hôte sur la lame d’E/S FC. Guide d'utilisation de la bibliothèque Dell PowerVault ML6000 126 Chapitre 5 Configuration de votre bibliothèque Utilisation des lames d’E/S FC Les détails sur la configuration du zonage de canal incluent : • Par défaut, tous les ports FC cibles (port 1 et 2) présents sur la lame d’E/S FC ont accès à tous les ports d’initiateur (ports 3 à 6). • Toute modification du paramétrage du zonage de canal peut engendrer le redémarrage de la lame d’E/S FC affectée. • Si le basculement de port d’hôte est activé sur la lame d’E/S FC, le zonage de canal doit être configuré pour que tous les ports FC cibles aient accès à tous les ports d’initiateur. Pour plus d’informations sur le basculement de port d’hôte, voir Configuration du basculement de port d’hôte FC, page 136. • L’écran Setup - FC I/O Blade Channel Zoning (Configuration - Zonage de canal de la lame d’E/S FC sur le client Web répertorie toutes les lames d’E/S FC qui se trouvent dans la bibliothèque. Les lames d’E/S FC sont répertoriées de la façon suivante : emplacement dans la bibliothèque, WWNN et état. L’écran Channel Zoning Select Blade (Sélection de lame pour zonages de canal) du panneau de commande répertorie l’emplacement dans la bibliothèque et l’état. Vous pouvez sélectionner la lame d’E/S FC que vous souhaitez configurer pour le zonage de canal et passer à l’écran suivant. • Les deux ports cibles FC (ports 1 et 2) et les quatre ports d’initiateur FC (ports 3 à 6) sont affichés dans une grille, avec les ports cibles répertoriés dans les colonnes et les ports d’initiateur répertoriés dans les rangées. Les cases à cocher vous permet d’associer un port cible à un port d’initiateur. • Pour permettre l’accès, cochez la case à l’intersection du port cible et du port d’initiateur. Vous pouvez associer chaque port d’initiateur à un ou plusieurs ports cibles. • Pour limiter l’accès, décochez la case à l’intersection du port cible et du port d’initiateur. • Quand vous cochez une case, le canal FC en entier est sélectionné. Ce zonage affecte toute application hôte susceptible d’accéder à la lame d’E/S FC. Si le zonage de canal et le mappage d’hôte sont activés, les paramètres de zonage de canal remplacent tout mappage de numéro d’unité logique d’hôte sur la lame d’E/S FC. • Après avoir défini ces paramètres, enregistrez la configuration de votre bibliothèque. Pour des instructions sur l’enregistrement de la configuration de la bibliothèque, voir Enregistrement et restauration de la configuration de la bibliothèque, page 475. Guide d'utilisation de la bibliothèque Dell PowerVault ML6000 127 Chapitre 5 Configuration de votre bibliothèque Utilisation des lames d’E/S FC Remarque : cette opération ne doit pas être exécutée simultanément par plusieurs administrateurs connectés depuis différents emplacements. Vous pouvez accéder aux écrans appropriés, mais vous ne pouvez pas appliquer de modifications pendant qu’un autre administrateur exécute la même opération. Chemins d’accès permettant d’afficher les écrans appropriés : • Sur le client Web, sélectionnez Setup (Configuration) > FC I/O Blades (Lames d’E/S FC) > Channel Zoning (Zonage de canal). • Sur le panneau de commande, sélectionnez Setup (Configuration) > FC I/O Blades (Lames d’E/S FC) > Channel Zoning (Zonage de canal). Gestion des hôtes FC et du mappage d’hôte 5 Un hôte FC est le serveur de traitement principal sur un réseau de stockage (SAN) qui reçoit les données et établit les communications avec d’autres périphériques. Lorsque les lames d’E/S FC sont installées dans la bibliothèque, les administrateurs peuvent accéder, ajouter, modifier, et supprimer des hôtes FC et également configurer le mappage d’hôte FC. Avant d’exécuter une opération de gestion d’hôte FC, vous avez besoin d’activer le mappage d’hôte, qui est désactivé par défaut. Voir Activation/Désactivation du mappage d’hôte FC, page 129. Remarque : sur le panneau de commande, les écrans de gestion des hôtes (Setup (Configuration) > I/O Blades (Lames d’E/S) > Host Management (Gestion des hôtes)) ne sont pas disponibles si le mappage d’hôte FC n’est pas activé. Remarque : si le zonage de canal et le mappage d’hôte sont activés, les paramètres de zonage de canal remplacent tout mappage de numéro d’unité logique de l’hôte sur la lame d’E/S. Guide d'utilisation de la bibliothèque Dell PowerVault ML6000 128 Chapitre 5 Configuration de votre bibliothèque Utilisation des lames d’E/S FC Activation/Désactivation du mappage d’hôte FC 5 Les administrateurs peuvent activer ou désactiver la fonction optionnelle de mappage de l’hôte FC. Cette fonction est désactivée par défaut. Quand le mappage d’hôte est activé, vous pouvez ajouter, modifier et supprimer les hôtes ainsi que configurer le mappage d’hôte FC. Remarque : cette opération ne doit pas être exécutée simultanément par plusieurs administrateurs connectés depuis différents emplacements. Vous pouvez accéder aux écrans appropriés, mais vous ne pouvez pas appliquer de modifications pendant qu’un autre administrateur exécute la même opération. Chemins d’accès permettant d’afficher les écrans appropriés : • Dans le client Web, sélectionnez Setup (Configuration) > FC I/O Blades (Lames d’E/S FC) > FC I/O Blade Control (Contrôle de la lame d’E/S FC). • Sur le panneau de commande, sélectionnez Setup (Configuration) > I/O Blades (Lames d’E/S) >Blade Control (Contrôle des lames). Affichage des informations sur les hôtes FC 5 Les informations suivantes sont fournies pour les hôtes FC : • Host Name (Nom d’hôte) : le nom du périphérique hôte • I/O Blade (Lame d’E/S) : l’emplacement de la lame d’E/S FC dans la bibliothèque • Status (État) : l’état (connectivité) en ligne/hors ligne de l’hôte (client Web uniquement) • Host Port (Port hôte) : le numéro du port hôte • WWPN : le nom WWPN du périphérique hôte • Type (Type) : le système d’exploitation du périphérique hôte Chemins d’accès permettant d’afficher les écrans appropriés : • Sur le panneau de commande, sélectionnez Setup (Configuration) > FC I/O Blades (Lames d’E/S FC) > Host Management (Gestion d’hôte). • Dans le client Web, sélectionnez Setup (Configuration) > FC I/O Blades (Lames d’E/S FC) > Host Management (Gestion d’hôte). Guide d'utilisation de la bibliothèque Dell PowerVault ML6000 129 Chapitre 5 Configuration de votre bibliothèque Utilisation des lames d’E/S FC Création, modification et suppression d’une connexion d’hôte FC 5 Les administrateurs peuvent manuellement créer une connexion à un hôte FC si l’hôte était déjà connectée à la bibliothèque lorsqu’elle était allumée. Vous pouvez également modifier et supprimer une connexion d’hôte FC existante. Vous pouvez exécuter ces opérations sans arrêter la bibliothèque. Vous pouvez ajouter jusqu’à 32 connexions d’hôte FC par lame d’E/S FC. Après la création, la modification ou la suppression d’une connexion d’hôte FC, enregistrez la configuration de bibliothèque. Pour des instructions sur l’enregistrement de la configuration de la bibliothèque, voir Enregistrement et restauration de la configuration de la bibliothèque, page 475. Remarque : ces opérations ne doivent pas être effectuées simultanément par plusieurs administrateurs connectés à partir de différents emplacements. Vous pouvez accéder aux écrans appropriés, mais vous ne pouvez pas appliquer de modifications pendant qu’un autre administrateur exécute la même opération. 5 Création d’une connexion d’hôte FC Pour chaque connexion d’hôte FC que vous voulez créer, vous pouvez configurer les paramètres suivants : • Host Name (Nom d’hôte) : le nom du périphérique hôte. • Host Port (Port hôte) : le numéro du port hôte. • WWPN : le nom WWPN du périphérique hôte. La zone de texte WWPN est limitée à 17 caractères alphanumériques minuscules et aux deux-points (:). Le WWPN doit être entré au format suivant : 12345678:0b33ef12. • Type : le système d’exploitation approprié de l’hôte. • I/O blades (Lames d’E/S) : répertorie les lames d’E/S que vous pouvez sélectionner pour l’hôte. Guide d'utilisation de la bibliothèque Dell PowerVault ML6000 130 Chapitre 5 Configuration de votre bibliothèque Utilisation des lames d’E/S FC 5 Modification d’une connexion d’hôte FC Pour chaque connexion d’hôte FC que vous voulez modifier, vous pouvez configurer les paramètres suivants : • Host Name (Nom d’hôte) : le nom du périphérique hôte. • Host Port (Port hôte) : le numéro du port hôte. • Type : le système d’exploitation approprié de l’hôte. Vous ne pouvez pas modifier le WWPN. Si vous voulez modifier le nom WWPN, vous devez supprimer et recréer la connexion d’hôte FC. 5 Suppression d’une connexion d’hôte FC Les administrateurs peuvent supprimer les connexions aux hôtes FC sans mettre le système hors tension. Avant la suppression d’une connexion d’hôte FC, assurez-vous que l’hôte FC est déconnecté (hors ligne) de la lame d’E/S. Un message s’affiche si l’hôte FC est en ligne quand vous essayez de le supprimer. Pour continuer, mettez l’hôte hors ligne ou déconnectez l’hôte FC de la lame d’E/S, attendez que l’hôte FC soit hors ligne et puis continuez la suppression de la connexion de l’hôte FC. Remarque : si l’application d’hôte est connectée via un commutateur FC, une mise hors puis sous tension de la lame d’E/S peut être nécessaire pour mettre l’hôte hors ligne. Pour des instructions sur la manière de mettre hors puis sous tension une lame d’E/S, voir Contrôle de l’alimentation des lames d’E/S FC, page 241. Chemins d’accès permettant d’afficher les écrans appropriés : • Sur le panneau de commande, sélectionnez Setup (Configuration) > I/O Blades (Lames d’E/S) > Host Management (Gestion d’hôte). • Dans le client Web, sélectionnez Setup (Configuration) > I/O Blades (Lames d’E/S) > Host Management (Gestion d’hôte). Guide d'utilisation de la bibliothèque Dell PowerVault ML6000 131 Chapitre 5 Configuration de votre bibliothèque Utilisation des lames d’E/S FC Mappage d’hôte Synthèse 5 Le mappage d’hôte vous permet de modifier manuellement les informations de l’hôte, de définir les mappages des numéros d’unité logique et de mapper des hôtes spécifiques aux numéros d’unité logique des périphériques de la bibliothèque. Les lames d’E/S découvrent les périphériques cibles qui sont rattachés aux ports 3 à 6, ainsi qu’à leur port virtuel interne (voir Port virtuel interne de lame d’E/S FC pour les changeurs de média, page 125). Chacun de ces périphériques possède son propre numéro d’unité logique natif qui est utilisé pour adresser le périphérique via le port auquel il est connecté. Ces numéros d’unité logique peuvent être remappés à de nouveaux numéros d’unité logique pour une présentation via les ports 1 et 2. En outre, des mappages de numéros d’unité logique personnalisés peuvent être définis simultanément pour des hôtes individuels. Par exemple, la lame d’E/S FC peut découvrir des lecteurs de bande attachés aux ports 3 à 6, chacun autodéclaré comme numéro d’unité logique 0. La lame d’E/S FC peut être configurée pour remapper ces lecteurs aux numéros d’unité logique 1, 2, 3, et 4 pour une découverte aux ports 1 et 2. Si nécessaire, ils peuvent également être mappés simultanément aux numéros d’unité logique 3, 5, 7 et 9 pour un serveur hôte spécifique. Un périphérique de contrôleur interne (c’est-à-dire, non rattaché au port) se voit attribué le numéro d’unité logique 0 par défaut. Le périphérique de contrôleur facilite l’initialisation et la découverte du périphérique. Dans certains cas, il peut être utile de mapper le périphérique de contrôleur à un numéro d’unité logique différent si une application s’attend généralement à voir un périphérique de changeur de média (partition) ou un lecteur de bande avec un numéro d’unité logique 0. Les numéros d’unité logique peuvent également être mappés pour être accessibles au nom WWPPN (World Wide Port Name) du serveur hôte spécifique. Le mappage d’un numéro d’unité logique à un nom WWPN spécifique peut être utilisé au lieu du zonage de canal pour contrôler la visibilité des périphériques. Le mappage d’un numéro d’unité logique à plus d’un WWPN peut être utile pour créer des chemins redondants vers un périphérique de changeur de média (partition), un lecteur de bande ou un périphérique de contrôleur. Les numéros d’unité logique ont besoin d’être mappés à chaque nom WWPN pour les serveurs hôte qui utilisent des ports multiples (par exemple, les adaptateurs de bus hôte multiports ou les adaptateurs de bus hôte multiples) si l’accès est désiré via tous les ports du serveur hôte (par exemple, un numéro d’unité Guide d'utilisation de la bibliothèque Dell PowerVault ML6000 132 Chapitre 5 Configuration de votre bibliothèque Utilisation des lames d’E/S FC logique a besoin d’être mappé aux numéros d’unité logique d’un serveur qui utilise un adaptateur de bus hôte à deux ports). Le masquage de numéros d’unité logique est un concept complémentaire au mappage d’hôte dans lequel les numéros d’unité logique qui sont mappés aux noms WWPN du serveur hôte spécifiques sont cachés (c’est-à-dire, masqués) des autres serveurs hôte. Ceci est utile quand plus d’un serveur hôte est attaché à la lame d’E/S FC (par exemple, dans un réseau de stockage (SAN)). Un ou plusieurs numéros d’unité logique peuvent être masqués de la découverte par des serveurs hôte spécifiques tout en maintenant leur mappage et leur accessibilité à d’autres serveurs hôtes via les mêmes ports. Mappage d’hôte ou zonage de canal 5 Le zonage place une restriction opérationnelle sur les numéros d’unité logique. Par exemple, si le port 1 est divisé dans les zones des ports 3 et 4, mais que les numéros d’unité logique des ports 3 à 6 ont été mappés à un nom WWPN de serveur hôte spécifique, les périphériques sur les ports 5 et 6 ne peuvent pas être accédés à partir de cet hôte via le port 1, même s’ils y sont mappés ; seuls les périphériques sur les ports 3 et 4 sont accessibles à partir de l’hôte via le port 1. Le mappage d’hôte peut être utilisé pour contrôler la visibilité des périphériques de changeur de média (partitions) se trouvant sur le port virtuel interne de la lame d’E/S, tandis que le zonage de canal peut être utilisé pour créer un contrôle d’accès simple aux autres périphériques cibles. Si les capacités du mappage d’hôte sont utilisées pour contrôler la visibilité et l’accès pour tous les numéros d’unité logique, le zonage de canal n’est peut-être pas nécessaire ou désiré. Remarque : sur le panneau de commande, les écrans de mappage d’hôte (Setup (Configuration) > I/O Blades (Lames d’E/S) > Host Mapping (Mappage d’hôte)) ne sont pas disponibles si le mappage d’hôte FC n’est pas activé. Voir Activation/Désactivation du mappage d’hôte FC, page 129. Guide d'utilisation de la bibliothèque Dell PowerVault ML6000 133 Chapitre 5 Configuration de votre bibliothèque Utilisation des lames d’E/S FC Configuration du mappage d’hôte 5 Pour configurer le mappage d’hôte, vous devez sélectionner le périphérique de changeur de média (partition) ou le lecteur de bande que vous souhaitez mapper et attribuer un nouveau numéro d’unité logique au périphérique. Remarque : selon les contraintes du système d’exploitation hôte, il est peut-être nécessaire de redémarrer ou reconfigurer l’hôte suite aux modifications de mappage des périphériques résultant de la configuration du mappage d’hôte. Les détails sur la configuration du mappage d’hôte incluent : • Le mappage d’hôte est une caractéristique optionnelle et il est désactivé par défaut. Pour des instructions sur comment activer ou désactiver le mappage d’hôte, voir Activation/Désactivation du mappage d’hôte FC, page 129. • L’écran Setup - I/O Blade Host Mapping (Configuration - Mappage d’hôte de la lame d’E/S) sur le client Web répertorie le nom d’hôte, l’emplacement de la lame d’E/S, le World Wide Port Name (WWPN) et le type de système d’exploitation de chaque hôte FC disponible. Vous pouvez sélectionner l’hôte FC pour configurer et procéder à l’écran suivant. L’écran répertorie les partitions et les lecteurs de bande disponibles connectés à la lame d’E/S FC à laquelle l’hôte FC est rattaché. Pour chaque partition et chaque lecteur de bande disponible, l’écran répertorie ce qui suit : • Description : pour les lecteurs de bande : Lecteur [location coordinates][(associated partition)]. Pour les partitions : le nom attribué à la partition pendant le processus de création de partition. • Type : type de périphérique, par exemple, processeur, changeur de média (partition), lecteur de bande. • Serial Number (Numéro de série) : numéro de série de la partition ou du lecteur de bande. • Vendor (Fournisseur) : fabricant du périphérique. • Product (Produit) : nom du périphérique. • LUN : attribution actuelle du numéro d’unité logique. Attribuez un nouveau numéro d’unité logique au périphérique. Guide d'utilisation de la bibliothèque Dell PowerVault ML6000 134 Chapitre 5 Configuration de votre bibliothèque Utilisation des lames d’E/S FC Remarque : les écrans de configuration du mappage d’hôte du panneau de commande fournissent moins d’informations sur chaque périphérique ; toutefois, vous devez toujours sélectionner l’hôte et le(s) périphérique(s), et configurer le(s) numéro(s) d’unité logique. • Après avoir défini le mappage d’hôte FC, enregistrez la configuration de votre bibliothèque. Pour des instructions sur l’enregistrement de la configuration de la bibliothèque, voir Enregistrement et restauration de la configuration de la bibliothèque, page 475. Remarque : un message d’avertissement s’affiche si le numéro d’unité logique de commande et de contrôle (CCL) ou un autre périphérique n’est pas mappé au numéro d’unité logique 0 (zéro). Le numéro d’unité logique 0 est typiquement occupé par le numéro d’unité logique de commande et de contrôle (CCL), à moins qu’il n’ait été manuellement mappé à un autre numéro d’unité logique. Assurez-vous qu’un moins un périphérique est mappé au numéro d’unité logique 0. Remarque : si un commutateur FC est rattaché à un port cible de lame d’E/S FC, le commutateur FC s’affiche dans la liste de gestion de l’hôte de lame comme si c’était un hôte FC. Ne mappez pas les périphériques de bibliothèque à un commutateur FC. Pour éviter toute confusion, il est recommandé de modifier le nom d’hôte et le type de commutateur FC en utilisant la gestion d’hôte de lame. Voir Modification d’une connexion d’hôte FC, page 131. Remarque : si le zonage de canal et le mappage d’hôte sont activés, les paramètres de zonage de canal remplacent tout mappage de numéro d’unité logique d’hôte sur la lame d’E/S FC. Pour plus d’informations sur le zonage de canal, voir Configuration des lames d’E/S FC par zonage de canal, page 126. Guide d'utilisation de la bibliothèque Dell PowerVault ML6000 135 Chapitre 5 Configuration de votre bibliothèque Utilisation des lames d’E/S FC Chemins d’accès permettant d’afficher les écrans appropriés : • Sur le panneau de commande, sélectionnez Setup (Configuration) > I/O Blades (Lames d’E/S) > Host Mapping (Mappage d’hôte). • Dans le client Web, sélectionnez Setup (Configuration) > FC I/O Blades (Lames d’E/S FC) > Host Mapping (Mappage d’hôte). Configuration du basculement de port d’hôte FC 5 Lorsque les lames d’E/S FC sont installées dans la bibliothèque, les administrateurs peuvent activer et configurer la fonctionnalité optionnelle de basculement de port d’hôte FC. Cette fonction est désactivée par défaut. Vous pouvez configurer la fonctionnalité de basculement de port d’hôte FC pour qu’un port cible « en attente » (1 ou 2) sur une lame d’E/S puisse assumer l’identité et la configuration du mappage des numéros d’unité logique du port cible « actif » désigné si le port actif échoue. Le basculement de port d’hôte permet à la bibliothèque de continuer les opérations sans que vous deviez reconfigurer l’hôte ou le numéro d’unité logique. Pour activer le basculement de port d’hôte, vous devez configurer les ports 1 et 2 cibles sur la lame d’E/S FC comme connexions de point à point (Setup (Configuration) > FC I/O Blades (Lames d’E/S FC) > Port Configuration (Configuration de port)). Les ports cibles 1 et 2 de lame d’E/S FC doivent être rattachés à la même structure du réseau de stockage (SAN) pour donner accès à l’hôte. Le port actif principal est utilisé pour les communications de l’hôte, tandis que le port en attente passif reste inactif. De plus, le zonage de canal doit être configuré de sorte que les ports 1 et 2 cibles aient accès à tous les ports initiateurs (ports 3 à 6) (Setup (Configuration) > FC I/O Blades (Lames d’E/S FC) > Channel Zoning (Zonage de canal)). Si ces conditions ne sont pas remplies, un message d’erreur s’affiche quand vous tentez d’activer un basculement de port d’hôte. Remarque : l’implémentation actuelle de la fonctionnalité ne prend pas en charge le mode boucle arbitrée ou cible/initiateur. Remarque : les ports sur la lame d’E/S FC de 4 Go utilisés pour le basculement doivent se connecter à la même structure du réseau de stockage (SAN). Guide d'utilisation de la bibliothèque Dell PowerVault ML6000 136 Chapitre 5 Configuration de votre bibliothèque Utilisation des lames d’E/S FC Remarque : lorsque les deux ports cibles sur la lame d’E/S FC sont rattachés à la même structure de réseau de stockage (SAN), des périphériques de changeur de média (partitions) peuvent être dupliqués. Pour arrêter cela, vous avez besoin d’activer le mappage du port d’hôte et de configurer le mappage d’hôte. Pour plus d’informations, voir Configuration du mappage d’hôte, page 134. Remarque : quand le port Fibre Channel 2 est sélectionné comme port actif dans la configuration de basculement de port d’hôte, le port actif peut basculer sur le paramètre par défaut, port 1, après le redémarrage. Reconfigurez les paramètres du basculement de port d’hôte pour que le port prévu soit le port actif. Pour des informations sur la configuration des ports de lame d’E/S FC et du zonage de canal, voir Configuration des ports de lame d’E/S FC, page 124 et Configuration des lames d’E/S FC par zonage de canal, page 126. La bibliothèque créé un dossier Fiabilité, disponibilité et entretien (RAS) quand le basculement de port se produit. Examinez le dossier pour déterminer la raison du basculement. Quand le port qui a échoué est réparé, le port doit être réactivé pour le rendre disponible au basculement de port d’hôte en tant que port en attente ou actif. Pour plus d’informations, voir Réparation et activation d’un port cible défaillant, page 138. Les détails sur la configuration du basculement de port d’hôte incluent : • L’écran Setup - Host Port Failover (Configuration - Basculement de port d’hôte) affiche toutes les lames d’E/S FC qui se trouvent dans la bibliothèque. Les lames d’E/S FC sont répertoriées de la façon suivante : emplacement dans la bibliothèque, WWNN (client Web uniquement) et état. Vous pouvez sélectionner la lame E/S FC que vous souhaitez configurer pour le basculement de port d’hôte et passer à l’écran suivant. • Pour activer le basculement de port d’hôte pour la lame d’E/S FC sélectionnée, vous pouvez cocher la case permettant d’activer le basculement de port d’hôte FC. Désélectionner la case désactive le basculement de port d’hôte FC pour la lame d’E/S FC sélectionnée. Guide d'utilisation de la bibliothèque Dell PowerVault ML6000 137 Chapitre 5 Configuration de votre bibliothèque Utilisation des lames d’E/S FC • Si vous activez le basculement de port d’hôte FC, sélectionnez un port cible sur la lame d’E/S FC comme Active Port (Port actif). Le port cible sélectionné devient actif par défaut. L’autre port cible sera en attente passive jusqu’à ce que le basculement se produise. • Après l’activation ou la désactivation du basculement de port d’hôte, enregistrez la configuration de la bibliothèque. Pour des instructions sur l’enregistrement de la configuration de la bibliothèque, voir Enregistrement et restauration de la configuration de la bibliothèque, page 475. Remarque : cette opération ne doit pas être exécutée simultanément par plusieurs administrateurs connectés depuis différents emplacements. Vous pouvez accéder aux écrans appropriés, mais vous ne pouvez pas appliquer de modifications pendant qu’un autre administrateur exécute la même opération. • Chemins d’accès permettant d’afficher les écrans appropriés : • Dans le client Web, sélectionnez Setup (Configuration) > I/O Blades (Lames d’E/S) > Host Port Failover (Basculement de port d’hôte). • Dans le panneau de commande, sélectionnez Setup (Configuration) > I/O Blades (Lames d’E/S) > Host Port Failover (Basculement de port d’hôte). Réparation et activation d’un port cible défaillant 5 Dès que le basculement de port d’hôte se produit, le port cible qui a échoué doit être réparé et activé avant qu’il ne puisse être configuré comme port actif ou en attente pour la caractéristique de basculement de port d’hôte. Pour réparer le port qui a échoué, utilisez les informations du dossier RAS qui ont été fournies quand le basculement du port d’hôte s’est produit. Pour des informations sur l’affichage et la résolution des dossiers RAS, voir À propos des dossiers RAS, page 466. Dès que le port a été réparé, vous pouvez l’activer. Les détails sur l’activation d’un port cible réparé incluent : • L’écran Setup - Host Port Failover (Configuration - Basculement de port d’hôte) affiche toutes les lames d’E/S qui se trouvent dans la bibliothèque. Les lames d’E/S sont répertoriées de la façon suivante : Guide d'utilisation de la bibliothèque Dell PowerVault ML6000 138 Chapitre 5 Configuration de votre bibliothèque Utilisation des lames d’E/S FC emplacement dans la bibliothèque, WWNN (client Web uniquement) et état. Vous pouvez sélectionner la lame d’E/S avec le port cible qui a échoué et passer à l’écran suivant. • Dans la section Physical Ports (Ports physiques) de l’écran client Web, vérifiez les colonnes State (État), Failure Type (Type d’échec), et Intervention du port ayant échoué. Remarque : si vous utilisez l’interface utilisateur du panneau de commande, sélectionnez le bouton Port Info (Informations sur les ports) pour afficher les informations sur les ports physiques. • Si le lien est hors service ou contient une erreur, l’état du port est hors ligne, un type d’échec est indiqué et l’intervention est « Fix Link ». Vous devez réparer le port qui a échoué en utilisant les informations du dossier RAS qui ont été produites pour le basculement du port d’hôte. Vous pouvez ensuite revenir à cet écran et activer le port qui a échoué. • Après avoir résolu le problème, l’intervention est « Enable Failover (Activer le basculement » et le bouton Enable (Activer) est disponible. Cliquez sur Enable (Activer) pour rendre le port disponible pour un autre basculement ou une reconfiguration comme port actif. • Une fois l’erreur corrigée et le lien activé, l’état du port est en ligne et l’intervention est « Not Required ». • Après l’activation du port cible réparé, enregistrez la configuration de la bibliothèque. Pour des instructions sur l’enregistrement de la configuration de la bibliothèque, voir Enregistrement et restauration de la configuration de la bibliothèque, page 475. Remarque : cette opération ne doit pas être exécutée simultanément par plusieurs administrateurs connectés depuis différents emplacements. Vous pouvez accéder aux écrans appropriés, mais vous ne pouvez pas appliquer de modifications pendant qu’un autre administrateur exécute la même opération. Pour des informations sur la configuration du port réparé comme le port cible en attente ou actif, voir Configuration du basculement de port d’hôte FC, page 136. Guide d'utilisation de la bibliothèque Dell PowerVault ML6000 139 Chapitre 5 Configuration de votre bibliothèque Utilisation des lames d’E/S FC Chemins d’accès permettant d’afficher les écrans appropriés : • Dans le client Web, sélectionnez Setup (Configuration) > I/O Blades (Lames d’E/S) > Host Port Failover (Basculement de port d’hôte). • Dans le panneau de commande, sélectionnez Setup (Configuration) > I/O Blades (Lames d’E/S) > Host Port Failover (Basculement de port d’hôte). Utilisation du conditionnement des chemins de données 5 Lorsque les lames d’E/S sont installées, les administrateurs peuvent configurer le conditionnement du chemin des données, un moyen automatique de vérification, surveillance et protection de l’intégrité du chemin de données entre les lames d’E/S FC et les lecteurs de bande FC. Le conditionnement des chemins de données vous permet de détecter et résoudre proactivement des problèmes de chemins de données avant qu’ils n’affectent la sauvegarde, la restauration et d’autres opérations de transfert de données. La lame d’E/S ne gère pas le conditionnement des chemins de données sur le chemin entre l’hôte et la lame d’E/S. Elle gère le conditionnement de chemins de données sur le chemin entre elle-même et les lecteurs de bande FC. La surveillance des chemins de données se produit automatiquement à des intervalles réguliers et configurables. La lame d’E/S produit un dossier RAS si les tests de surveillance échouent pendant deux intervalles. Pour configurer le conditionnement des chemins de données, configurez les paramètres suivants pour la lame d’E/S sélectionnée : • Le niveau auquel le chemin de données est surveillé entre la lame d’E/S et les lecteurs de bande FC qui y sont connectés. Deux niveaux sont disponibles : • Interface Test (Test d’interface) : exécute des tests pour vérifier que les contrôleurs FC sur les lames d’E/S répondent aux commandes. C’est le niveau par défaut. • Device Datapath Test (Test de chemin de données de périphériques) : exécute des tests au niveau du test de l’interface et exécute également une requête de périphérique sur chaque périphérique cible. • Test Interval (Intervalle entre les tests) : l’intervalle de temps entre les vérifications de surveillance. Vous pouvez configurer l’intervalle entre les tests. Elle peut varier de 5 à 2 880 minutes (48 heures). Guide d'utilisation de la bibliothèque Dell PowerVault ML6000 140 Chapitre 5 Configuration de votre bibliothèque Configuration des paramètres de sécurité de la bibliothèque Si vous ne configurez pas l’intervalle entre les tests, l’intervalle entre les tests par défaut est de 60 minutes. Si vous désactivez le conditionnement du chemin de données puis le réactivez ultérieurement, l’intervalle reprend la valeur par défaut de 60 minutes, que vous ayez modifié déjà l’intervalle ou non. Remarque : cette opération ne doit pas être exécutée simultanément par plusieurs administrateurs connectés depuis différents emplacements. Vous pouvez accéder aux écrans appropriés, mais vous ne pouvez pas appliquer de modifications pendant qu’un autre administrateur exécute la même opération. Chemins d’accès permettant d’afficher les écrans appropriés : • Sur le client Web, sélectionnez Setup (Configuration) > I/O Blades (Lames d’E/S) > Data Path Conditioning (Conditionnement des chemins de données). • Sur le panneau de commande, sélectionnez Setup (Configuration) > I/O Blades (Lames d’E/S) > Data Path Conditioning (Conditionnement des chemins de données). Configuration des paramètres de sécurité de la bibliothèque Les administrateurs peuvent utiliser l’écran Security Settings (Paramètres de sécurité) du panneau de commande pour changer les fonctions de sécurité suivantes : • Network Interface (Interface réseau) : active l’accès externe à la bibliothèque sur Ethernet. Ce paramètre est activé par défaut pour permettre l’accès externe. • SSH Services (Services SSH) : ouvre le port 22 pour permettre aux services Secure Shell (SSH) d’accéder à la bibliothèque. Ce paramètre est activé par défaut. • ICMP : active toute tentative externe de détecter la bibliothèque à l’aide de la commande ping (à l’aide des paquets Echo Internet Control Message Protocol [ICMP]). Ce paramètre est activé par défaut. Guide d'utilisation de la bibliothèque Dell PowerVault ML6000 141 Chapitre 5 Configuration de votre bibliothèque Configuration du réseau interne • Remote UI (Interface distante) : ouvre le port 80 pour permettre l’accès distant à la bibliothèque via le client Web. Ce paramètre est activé par défaut. • SNMP : ouvre le port 161 pour permettre la communication SNMP vers la bibliothèque. Ce paramètre est activé par défaut. Remarque : ce paramètre diffère de l’activation des services SNMP dans le menu Tools (Outils) > System Settings (Paramètres système) (voir Activation de SNMP V1/V2, page 147). Pour exécuter SNMP, le port doit être ouvert et les services SNMP doivent être activés. • SMI-S : ouvre le port 5988 pour permettre la communication SMI-S vers la bibliothèque. Ce paramètre est activé par défaut. Remarque : ce paramètre diffère de l’activation du service SMI-S dans le menu Tools (Outils) > System Settings (Paramètres système) (voir Activation de SMI-S, page 147). Pour pouvoir exécuter le SMI-S, le port doit être ouvert et le service SMI-S doit être activé. Vous ne pouvez pas configurer les paramètres de sécurité à partir du client Web. Chemin permettant d’afficher l’écran approprié : • Sur le panneau de commande, sélectionnez Tools (Outils) > Security (Sécurité). Configuration du réseau interne Utilisez l’écran Internal Network Configuration (Configuration du réseau interne) pour configurer le paramètre de réseau interne de votre bibliothèque. L’adresse de réseau interne par défaut est 10.10.10.X. Le réseau interne de la bibliothèque permet à ses différents composants de communiquer. Bien que cela soit rare, il est possible que l’adresse par défaut du réseau interne entre en conflit avec celle de votre réseau, ce qui peut perturber la bibliothèque. Lors de l’installation de la Guide d'utilisation de la bibliothèque Dell PowerVault ML6000 142 Chapitre 5 Configuration de votre bibliothèque Configuration des paramètres système bibliothèquePowerVault ML6000, assurez-vous que les paramètres du réseau externe et du réseau interne de la bibliothèque diffèrent. Si le protocole DHCP est activé ou si vous ne connaissez pas le paramètre de votre réseau externe, consultez votre administrateur réseau. Attention : ne modifiez pas l’adresse IP interne de la bibliothèque lors des opérations de sauvegarde/restauration. À partir du panneau de commande, les administrateurs peuvent changer la configuration du réseau interne à l’aide de l’écran Internal Network Configuration (Configuration du réseau interne). Sélectionnez la nouvelle adresse IP interne dans la liste à l’écran. Vous pouvez sélectionner l’une des neuf adresses IP. L’écran Internal Network Configuration (Configuration du réseau interne) est accessible uniquement à partir du panneau de commande. Chemin permettant d’afficher l’écran approprié : • Sur le panneau de commande, sélectionnez Tools (Outils) > Internal Network (Réseau interne). Configuration des paramètres système Cette section décrit les paramètres globaux du système que vous pouvez configurer sur la bibliothèque. Chaque paramètre est décrit en détail ci-dessous. Informations détaillées sur les paramètres système : • Le seul paramètre que les utilisateurs ayant des privilèges utilisateur peuvent configurer est le paramètre Touch screen audio (Audio de l’écran tactile). • Les administrateurs peuvent configurer tous les paramètres système. • Tous les paramètres système sont disponibles sur le panneau de commande. Les seuls paramètres disponibles sur le client Web sont le délai d’expiration de la session utilisateur et la détection de média non étiqueté. Guide d'utilisation de la bibliothèque Dell PowerVault ML6000 143 Chapitre 5 Configuration de votre bibliothèque Configuration des paramètres système Chemins d’accès permettant d’afficher les écrans appropriés : • Sur le panneau de commande, sélectionnez Tools (Outils) > System Settings (Paramètres système). • Dans le client Web, sélectionnez Setup (Configuration) > System Settings (Paramètres système). User Session Timeout (minutes) (Délai d’expiration de la session utilisateur (minutes) 5 La bibliothèque déconnecte automatiquement un utilisateur ou un administrateur lorsqu’elle n’a détecté aucune activité pendant une période de temps spécifiée. Vous pouvez définir le délai d’expiration des sessions utilisateur en saisissant une valeur numérique dans la zone de texte User session timeout (minutes) (Délai d’expiration de la session utilisateur (minutes)). Les valeurs de délai d’expiration de sessions utilisateur valides sont comprises entre 15 et 480 minutes. Vous pouvez modifier ce paramètre à partir du panneau de commande ou du client Web. Lorsque vous modifiez ce paramètre sur le panneau de commande, le client Web est mis à jour en même temps et vice-versa. • Touch Screen Audio (Audio de l’écran tactile) : permet d’activer ou de désactiver le bip qui se produit chaque fois que vous appuyez sur un bouton du panneau de commande. Le paramètre Touch screen audio (Audio de l’écran tactile) est activé par défaut. • Unload Assist (Assistant de déchargement) : permet d’indiquer si la bibliothèque doit automatiquement éjecter les cartouches des lecteurs de bande. Lorsque ce paramètre est activé, la bibliothèque contribue aux opérations de déchargement des lecteurs de bande dans les cas où un lecteur n’est pas déchargé par une commande hôte. Lorsque ce paramètre est désactivé, la bibliothèque ne contribue pas aux opérations de déchargement des lecteurs de bande et rejette toute demande de déplacement d’un lecteur de bande si la cartouche n’est pas encore déchargée. Le paramètre Unload Assist (Assistant de déchargement) est activé par défaut. Chemins d’accès permettant d’afficher les écrans appropriés : • Sur le panneau de commande, sélectionnez Tools (Outils) > System Settings (Paramètres système). • Dans le client Web, sélectionnez Setup (Configuration) > System Settings (Paramètres système). Guide d'utilisation de la bibliothèque Dell PowerVault ML6000 144 Chapitre 5 Configuration de votre bibliothèque Configuration des paramètres système Adressage du NS logique de lecteur de bande 5 La bibliothèque attribue un numéro de série logique fixe à chaque logement de lecteur de bande dans la bibliothèque (qu’il soit ou non occupé). Quand le paramètre Logical SN Addressing (Adressage du NS logique) est activé, la bibliothèque rapporte seulement le numéro de série logique à l’hôte au lieu du numéro de série physique du lecteur de bande. Si le lecteur de bande est remplacé ultérieurement par un autre lecteur de bande dans le même logement, le numéro de série logique reste le même. Du point de vue de l’application hôte, le lecteur de bande de remplacement est identique au lecteur d’origine. L’adressage NS logique est activé par défaut. Quand le paramètre d’adressage du NS logique est désactivé, la bibliothèque rapporte seulement le numéro de série physique du lecteur de bande à l’hôte. Le rapport d’informations système de la bibliothèque indique les numéros de série logique et physique des lecteurs de bande installés pour plus de facilité (Reports (Rapports) > System Information (Informations système)). Attention : si vous modifiez le paramètre d’adressage de numéro de série logique, vous devez mettre hors puis sous tension la bibliothèque pour appliquer la modification. Attention : soyez prudent avec cette fonctionnalité, car elle peut être accédée par l’administrateur et les utilisateurs de connexion d’entretien. L’activation de cette fonctionnalité dans une installation existante changera la présentation des numéros de série du lecteur de bande pour l’ordinateur hôte et les applications hôtes. Certains systèmes d’exploitation d’hôte et logiciels d’application ne verront plus un lecteur de bande si le numéro de série change (par l’utilisation de cette fonctionnalité) par rapport à la configuration d’hôte précédemment définie. Si cela se produit, vous devez reconfigurer les lecteurs de bande dans votre application de sauvegarde. Chemin permettant d’afficher l’écran approprié : • Dans le panneau de commande, sélectionnez Setup (Configuration) > System Settings (Paramètres système). Guide d'utilisation de la bibliothèque Dell PowerVault ML6000 145 Chapitre 5 Configuration de votre bibliothèque Configuration des paramètres système Attribution de cartouche manuelle 5 Les administrateurs peuvent désactiver ou activer l’attribution de cartouche manuelle. Lorsque l’attribution de cartouche manuelle est activée (paramètre par défaut), l’écran Assign I/E (Attribuer I/E) s’affiche automatiquement sur le panneau de commande une fois que les cartouches ont été placées dans le poste I/E. L’écran Assign I/E (Attribuer un poste I/E) vous invite à utiliser le panneau de commande pour attribuer les cartouches à une partition spécifique ou à la partition du système. Les cartouches peuvent ensuite être utilisées uniquement par la partition attribuée. Pour plus d’informations sur l’attribution de cartouches manuelle, voir Désactivation/activation de l’attribution de cartouches manuelle, page 86. Chemin permettant d’afficher l’écran approprié : • Dans le panneau de commande, sélectionnez Setup (Configuration) > System Settings (Paramètres système). Désactivation de l’utilisateur d’entretien distant 5 Pour des besoins de sécurité, peut empêcher qu’un utilisateur d’entretien ouvre une session à distance sur la bibliothèque, à partir soit du client Web soit du port de service Ethernet. L’utilisateur de service peut toujours ouvrir une session de bibliothèque à partir de l’interface du panneau de commande. Cette option est désactivée par défaut. Chemin permettant d’afficher l’écran approprié : • Dans le panneau de commande, sélectionnez Setup (Configuration) > System Settings (Paramètres système). Activation de SSL 5 Active Secure Socket Layer (SSL) pour une transmission sécurisée des données entre la bibliothèque et les clients distants. Cette option est désactivée par défaut. Chemin permettant d’afficher l’écran approprié : • Dans le panneau de commande, sélectionnez Setup (Configuration) > System Settings (Paramètres système). Guide d'utilisation de la bibliothèque Dell PowerVault ML6000 146 Chapitre 5 Configuration de votre bibliothèque Configuration des paramètres système Activation de SNMP V1/V2 5 Active les services Simple Network Management Protocol (SNMP) V1 et V2c pour une exécution sur la bibliothèque. Cette option est désactivée par défaut. Remarque : SNMP v3 est toujours activé. Pour plus d’informations sur SNMP, voir Configuration des paramètres SNMP de la bibliothèque, page 72. Remarque : ce paramètre diffère de l’ouverture du port SNMP dans le menu Tools (Outils) > Security (Sécurité) (voir Configuration des paramètres de sécurité de la bibliothèque, page 141). Pour exécuter SNMP, le port doit être ouvert et le service SNMP doit être activé. Activation de IPv6 5 Active la prise en charge pour IPv6. Cette option est désactivée par défaut. Chemin permettant d’afficher l’écran approprié : • Dans le panneau de commande, sélectionnez Setup (Configuration) > System Settings (Paramètres système). Activation de SMI-S 5 Active le service SMI-S pour une exécution sur la bibliothèque. Ce paramètre est désactivé par défaut. Remarque : ce paramètre diffère de l’ouverture du port SMI-S dans le menu Tools (Outils) > Security (Sécurité) (voir Configuration des paramètres de sécurité de la bibliothèque, page 141). Pour pouvoir exécuter le SMI-S, le port doit être ouvert et le service SMI-S doit être activé. Chemin permettant d’afficher l’écran approprié : • Dans le panneau de commande, sélectionnez Setup (Configuration) > System Settings (Paramètres système). Guide d'utilisation de la bibliothèque Dell PowerVault ML6000 147 Chapitre 5 Configuration de votre bibliothèque Configuration des paramètres système Détection de média non-étiqueté 5 Au démarrage et à d’autres moments, la bibliothèque effectue un inventaire de tous les logements et médias. Si un logement contient un média avec une étiquette de code-barres illisible (par exemple, l’étiquette est manquante, déchirée, ou marquée), le scanner ne peut pas l’identifier, ainsi la bibliothèque indique normalement le logement comme étant vide. Grâce à la fonction Détection de média non-étiqueté, vous pouvez configurer la bibliothèque de sorte à détecter et d’indiquer les logements qui contiennent des médias ayant des codes-barres illisibles. Étant donné que les cartouches ayant des codes-barres illisibles ne marcheront pas pour certaines fonctions de la bibliothèque, la connaissance des étiquettes qui sont mauvaises vous permet de les remplacer aussitôt que possible. Lorsque vous activez Détection de média non-étiqueté, le capteur de calibrage analyse à nouveau les logements identifiés comme vides dans l’inventaire pour voir si une cartouche se trouve physiquement dans le logement. Si c’est le cas, la bibliothèque indique la cartouche comme ayant un code-barres illisible. Remarque : la bibliothèque analyse toujours à nouveau les logements "vides" des lignes supérieures et inférieures de la bibliothèque, même si vous n’activez pas la fonction Détection de média non-étiqueté. Ceci est dû au fait qu’il est parfois impossible que le scanner de code-barres lise une petite étiquette ou une étiquette mal placée dans ces deux lignes. Le capteur de calibrage analyse à nouveau la ligne inférieure, et le sélecteur vérifie physiquement la ligne supérieure parce que le capteur ne peut pas l’atteindre. « Bottom row » signifie la ligne disponible la plus basse comme indiqué dans le rapport de configuration de la bibliothèque. Cette fonction est désactivée par défaut. Lorsqu’elle est activée, il se produit ce qui suit : • La nouvelle analyse peut prendre plusieurs minutes. • Vous pouvez configurer la bibliothèque de façon à analyser à nouveau uniquement les logements de poste I/E qui avaient été identifiés comme vides ou tous les logements de la bibliothèque qui avaient été identifiés comme vides. Guide d'utilisation de la bibliothèque Dell PowerVault ML6000 148 Chapitre 5 Configuration de votre bibliothèque Configuration des paramètres d’affichage du panneau de commande • Le rapport de configuration de la bibliothèque indique un média ayant des codes-barres illisibles en affichant un triangle rouge à l’angle du logement. • L’interface utilisateur de la bibliothèque répertorie No_Label comme étant le code-barres de toutes les cartouches avec étiquettes illisibles. • La bibliothèque publie un dossier RAS (T143) lorsqu’une étiquette code-barres est détectée. Aussi longtemps que le dossier reste ouvert, aucun autre dossier T143 ne sera publié, même si davantage d’étiquettes code-barres illisibles sont trouvées. • Une étiquette code-barres illisible est analysée à nouveau à chaque fois que la cartouche passe à un nouvel emplacement pour vérifier si elle est lisible au nouvel emplacement. Chemins d’accès permettant d’afficher les écrans appropriés : • Sur le panneau de commande, sélectionnez Tools (Outils) > System Settings (Paramètres système). • Dans le client Web, sélectionnez Setup (Configuration) > System Settings (Paramètres système). Fermeture automatique des dossiers 5 Pour plus d’informations sur cette fonctionnalité, voir Fermeture automatique des dossiers RAS, page 470. Configuration des paramètres d’affichage du panneau de commande Vous pouvez utiliser l’écran Display Settings (Paramètres d’affichage) du panneau de commande pour régler les paramètres de luminosité et de contraste du panneau de commande. Les valeurs actuelles sont affichées à l’écran. Réglez les paramètres de luminosité et de contraste en utilisant la flèche droite et la flèche gauche. Le bouton Defaults (Par défaut) permet de définir la luminosité et le contraste sur les paramètres par défaut. Guide d'utilisation de la bibliothèque Dell PowerVault ML6000 149 Chapitre 5 Configuration de votre bibliothèque Configuration des paramètres d’affichage du panneau de commande Vous ne pouvez pas configurer les paramètres d’affichage à partir du client Web. Chemin permettant d’afficher l’écran approprié : • Sur le panneau de commande, sélectionnez Tools (Outils) > Display Settings (Paramètres d’affichage). Guide d'utilisation de la bibliothèque Dell PowerVault ML6000 150 Chapitre 6 Advanced Reporting 6 Advanced Reporting est une fonctionnalité sous licence. Vous devez disposer d’une licence Advanced Reporting sur votre bibliothèque pour pouvoir utiliser les fonctionnalités décrites dans ce chapitre. Pour plus d’informations sur les licences, voir Obtention et installation d’une clé de licence, page 99. Advanced Reporting fournit les rapports suivants que vous pouvez configurer, afficher, enregistrer et envoyer par e-mail : • Drive Resource Utilization Report (Rapport d’utilisation des ressources des lecteurs) : contient des informations sur l’utilisation des lecteurs de bande, notamment sur ceux qui fonctionnent à leur capacité optimale et ceux qui sont sous-utilisés. Ceci peut vous permettre d’allouer en conséquence les ressources de vos lecteurs de bande. • Media Integrity Analysis Report (Rapport d’analyse de l’intégrité des médias) : fournit le nombre d’alertes TapeAlert pour différentes combinaisons de lecteurs de bande, de cartouches de bande et d’indicateurs TapeAlert. Ceci peut vous aider à déterminer si un problème est dû à un lecteur de bande ou une cartouche de bande spécifique. Advanced Reporting fournit les journaux suivants que vous pouvez afficher, enregistrer et envoyer par e-mail : •Media Security Log (Journal de sécurité des médias) : répertorie les médias qui ont été retirés de la bibliothèque. •Media Usage Log (Journal d’utilisation des médias) : répertorie des informations sur tous les médias qui ont été à un moment ou un autre dans la bibliothèque. Guide d'utilisation de la bibliothèque Dell PowerVault ML6000 151 Chapitre 6 Advanced Reporting À propos de la licence Advanced Reporting Par ailleurs, vous pouvez automatiquement envoyer par e-mail les rapports et les journaux aux destinataires indiqués à des heures planifiées. Remarque : pour utiliser toutes les fonctionnalités d’Advanced Reporting, le micrologiciel de votre bibliothèque doit correspondre à la version 580G ou ultérieure. À propos de la licence Advanced Reporting La licence d’Advanced Reporting s’applique à toute votre bibliothèque, peu importe sa taille. Ceci signifie que vous ne devez acheter la licence qu’à une seule reprise. Si vous augmentez la taille de votre bibliothèque, la licence existante s’appliquera à votre nouvelle configuration de bibliothèque. Utilisation des rapports Advanced Reporting Les détails sur les rapports d’Advanced Reporting comprennent : • Les données de ces rapports sont collectées dans des fichiers journaux. Lorsque les fichiers journaux atteignent leur taille maximale, les informations les plus anciennes sont supprimées au fur et à mesure de l’ajout de nouvelles informations. Ceci peut affecter la quantité de données de l’historique auxquelles vous avez accès. • Les rapports à l’écran contiennent un graphique et un tableau de données. Lorsque les fichiers journaux sont volumineux, le temps nécessaire au chargement de toutes les données de l’historique dans le tableau de données peut être conséquent. Pour cette raison, le tableau contient au maximum 1 000 lignes de données, en commençant par les données les plus récentes, même si d’autres données sont disponibles. (Le graphique affiche les informations pour toute la durée.) Pour afficher toutes les données, vous devez Guide d'utilisation de la bibliothèque Dell PowerVault ML6000 152 Chapitre 6 Advanced Reporting Utilisation des rapports Advanced Reporting enregistrer ou envoyer par e-mail le fichier de données. Voir Enregistrement et envoi par e-mail des fichiers de données du rapport, page 160. • Les rapports sont générés selon les données présentes dans les fichiers journaux et non selon la configuration de votre bibliothèque actuelle. Pour cette raison, votre bibliothèque peut contenir des lecteurs ou des cartouches de bande qui ne s’affichent pas sur le rapport. De la même manière, le rapport peut contenir des lecteurs et des cartouches de bande qui ne résident plus dans la bibliothèque. • Les informations sur le lecteur de bande, la cartouche ou l’exécution ne sont pas enregistrées dans le fichier journal Drive Resource Utilization (Utilisation des ressources du lecteur) tant qu’une cartouche de bande n’a pas été montée (chargée) et démontée (déchargée) sur le lecteur de bande. Configuration du rapport Drive Resource Utilization (Utilisation des ressources des lecteurs) 6 Ce rapport identifie l’utilisation des ressources de lecteur de bande sur la bibliothèque. Vous pouvez utiliser ce rapport pour vous aider à déterminer la distribution de la charge de travail adéquate entre les lecteurs de bande de votre bibliothèque. Les informations suivantes sont collectées pour chaque lecteur de bande installé sur la bibliothèque : • Emplacement du lecteur (module, rangée) • Numéro de série du lecteur • Partition • Méga-octets lus • Méga-octets écrits • Heure et date du montage (UTC) • Heure et date du démontage (UTC) • Heure de déplacement des médias (en secondes) • Code-barres de la cartouche de bande Pour configurer le rapport, spécifiez ce qui suit : • Date Range (Période) : spécifie la durée couverte dans le rapport. Sélectionnez l’une des options suivantes : Guide d'utilisation de la bibliothèque Dell PowerVault ML6000 153 Chapitre 6 Advanced Reporting Utilisation des rapports Advanced Reporting • 7 derniers jours • 4 dernières semaines (par défaut) • 3 derniers mois • Tout l’historique (depuis le début de la présence de données dans le fichier journal) • Attribute (Attribut) : spécifie les valeurs incluses dans le rapport. Sélectionnez l’une des options suivantes : • Data written/read (Données écrites/lues), l’option par défaut : quantité de données écrites et lues dans chaque lecteur de bande, montrées séparément dans le graphique. • Total read and write (Total des lectures et écritures) : quantité totale combinée des données écrites et lues sur chaque lecteur de bande. • Media Mount count (Nombre d’insertions) : nombre de fois qu’une cartouche de bande a été insérée. • Media Mount time (Durée d’insertion du média) : temps total passé par le média dans le ou les lecteurs sélectionnés. • Media Motion Time (Durée d’activité du média) : temps total d’activité du média lorsqu’il était installé dans le lecteur de bande (écriture, lecture, rembobinages, etc.). • Chart (Graphique) : méthode d’affichage des données dans le graphique. Sélectionnez Area (En aires), l’option par défaut Bar (En bâtons), Line (En courbes) ou Pie (Circulaire). • Type : type de graphique. Sélectionnez l’une des options suivantes : • Rollup (Cumul), l’option par défaut : affiche le regroupement sur l’axe x et l’attribut sur l’axe-y. • Trend (Évolution) : montre comment la valeur de l’attribut change dans le temps pour le regroupement sélectionné. • Grouping (Regroupement) : spécifie quels lecteurs de bande ou partitions inclure dans le rapport. Sélectionnez l’une des options suivantes : • All Drives by Coordinate (Tous les lecteurs selon leurs coordonnées), l’option par défaut : indique le résultat de la somme des valeurs de l’attribut sélectionné pour tous les lecteurs de bande en fonction de leur emplacement dans la bibliothèque. Si plusieurs lecteurs de bande ont été positionnés à cet Guide d'utilisation de la bibliothèque Dell PowerVault ML6000 154 Chapitre 6 Advanced Reporting Utilisation des rapports Advanced Reporting emplacement pendant la période sélectionnée, les valeurs de l’attribut pour tous les lecteurs de bande qui ont résidé à cet emplacement sont alors combinées dans le graphique. • All Drives by Physical SN (Tous les lecteurs selon leur numéro de série physique) : indique le résultat de la somme des valeurs de l’attribut sélectionné pour tous les lecteurs en fonction du numéro de série du lecteur de bande physique. • All partitions (Toutes les partitions) : donne une comparaison de tous les lecteurs regroupés par partition dans la bibliothèque physique. • Selected Drive by Coordinate (Lecteur sélectionné selon ses coordonnées) : les données du graphique du rapport sont en fonction de l’emplacement d’un lecteur de bande particulier dans la bibliothèque. Si plusieurs lecteurs de bande ont été positionnés à cet emplacement pendant la période sélectionnée, les valeurs de l’attribut pour tous les lecteurs de bande qui ont résidé à cet emplacement sont alors combinées dans le graphique. • Selected Drive by Physical SN (Lecteur de bande sélectionné selon son numéro de série physique) : les données du graphique du rapport sont en fonction d’un lecteur de bande particulier identifié par le numéro de série du lecteur physique. • Selected Partition (Partition sélectionnée) : les données du graphique du rapport sont en fonction d’une partition particulière de la bibliothèque physique. Vous pouvez uniquement accéder à ce rapport à partir du client Web. Le chemin d’accès permettant d’ouvrir le rapport est Reports (Rapports) > Advanced Reporting > Drive Resource Utilization (Utilisation des ressources du lecteur). Configuration du rapport d’analyse de l’intégrité des médias 6 Ce rapport fournit le nombre d’alertes TapeAlert pour différentes combinaisons de lecteurs de bande, de cartouches de bande et d’indicateurs TapeAlert. Vous pouvez utiliser ce rapport pour vous aider à déterminer si un problème est dû à un lecteur de bande ou à une cartouche de bande spécifique. Le rapport affiche le nombre d’alertes TapeAlert pour un regroupement sélectionné et une combinaison d’attributs. En outre, le rapport téléchargé comprend les 10 derniers codes d’erreur de lecteur de bande pour chaque Guide d'utilisation de la bibliothèque Dell PowerVault ML6000 155 Chapitre 6 Advanced Reporting Utilisation des rapports Advanced Reporting alerte TapeAlert, affichés dans les colonnes ayant pour en-tête Error #1 (Erreur n° 1), Error #2 (Erreur n° 2), ainsi de suite. (Le rapport affiché à l’écran ne contient pas les codes d’erreur de lecteur de bande.) Le rapport d’analyse de l’intégrité des médias collecte les informations suivantes pour chaque alerte TapeAlert : • Date et heure (UTC) des occurrences d’alerte TapeAlert • Numéro de série physique du lecteur de bande • Code-barres de la cartouche • Valeur de l’alerte TapeAlert • Compte d’occurrences pour chaque alerte TapeAlert • Les codes d’erreur de lecteur de bande pour chaque alerte TapeAlert Pour configurer le rapport, spécifiez ce qui suit : • Date Range (Période) : spécifie la durée couverte dans le rapport. Sélectionnez l’une des options suivantes : • 7 derniers jours • 4 dernières semaines (par défaut) • 3 derniers mois • Tout l’historique (depuis le début de la présence de données dans le fichier journal) • Attribute (Attribut) : spécifie les valeurs incluses dans le rapport et la façon dont elles sont combinées. Sélectionnez une des combinaisons, y compris l’option par défaut all (toutes). Si vous ne sélectionnez aucun attribut, le rapport utilise le code-barres de cartouche. • Cartridge Barcode (Codes-barres des cartouches) : toutes les cartouches de bande concernées. • Drive Physical SN (Numéros de série des lecteurs physiques) : tous les lecteurs de bande concernés. • TapeAlert : tous les indicateurs TapeAlert émis. Pour une description de tous les indicateurs TapeAlert, voir Annexe B, Descriptions des indicateurs TapeAlert. • Chart (Graphique) : spécifie comment les données sont affichées dans le graphique. Sélectionnez Area (En aires), l’option par défaut Bar (En bâtons), Line (En courbes) ou Pie (Circulaire). Guide d'utilisation de la bibliothèque Dell PowerVault ML6000 156 Chapitre 6 Advanced Reporting Utilisation des rapports Advanced Reporting • Type : spécifie le type de graphique. Sélectionnez l’une des options suivantes : • Rollup (Cumul), l’option par défaut : affiche le nombre d’alertes TapeAlert pour la combinaison du regroupement et des attributs que vous avez sélectionnée (par défaut). • Trend (Évolution) : affiche les occurrences des alertes TapeAlert dans le temps. • Grouping (Regroupement) : spécifie sur quels lecteurs ou cartouches de bande baser le rapport. Sélectionnez l’une des options suivantes : • Tous (par défaut) : tous les lecteurs de bande et cartouches de bande pour lesquels une alerte TapeAlert a été émise au cours de la période spécifiée. • Selected Drive by Physical SN (Lecteur sélectionné par numéro de série physique) : un lecteur de bande particulier. Seuls les lecteurs de bande ayant émis une alerte TapeAlert au cours de la période spécifiée apparaissent dans le rapport. • Selected Cartridge by Barcode (Cartouche sélectionnée par code-barres) : une cartouche de bande particulière. Seules les cartouches de bande associées à une alerte TapeAlert au cours de la période spécifiée apparaissent dans le rapport. • Sorting (Tri) : spécifie la manière dont les données vont être triées. Sélectionnez parmi les choix suivants : • Alphabétique • Compte (ascendant) • Dernière occurrence (par défaut) Vous pouvez uniquement accéder à ce rapport à partir du client Web. Le chemin d’accès permettant d’ouvrir le rapport est Reports (Rapports) > Advanced Reporting > Media Integrity Analysis (Analyse de l’intégrité des médias). Utilisation des modèles Advanced Reporting 6 Si vous voulez utiliser la même configuration à plusieurs reprises, vous pouvez l’enregistrer comme modèle. Vous pouvez enregistrer jusqu’à 20 modèles pour chaque type de rapport avancé. Guide d'utilisation de la bibliothèque Dell PowerVault ML6000 157 Chapitre 6 Advanced Reporting Utilisation des rapports Advanced Reporting Création d’un modèle 6 1 Effectuez les sélections voulues dans la page de configuration du rapport. 2 Dans la case Report Templates (Modèles de rapports) au bas de l’écran, saisissez un nom pour le modèle dans le champ vide à côté du bouton Save (Enregistrer). Le nom peut comporter un maximum de 15 caractères. Vous pouvez utiliser uniquement des lettres minuscules, des numéros et le caractère de soulignement (_) dans les noms de modèle. 3 Cliquez sur Save (Enregistrer). Le rapport s’affiche dans la liste déroulante en regard du bouton Load (Charger). Utilisation d’un modèle 6 Pour utiliser un modèle déjà enregistré, sélectionnez-le dans la liste déroulante et cliquez sur Load (Charger). Suppression d’un modèle 6 Pour supprimer un modèle, sélectionnez-le dans la liste déroulante et cliquez sur Delete (Supprimer). Chargement et rechargement des données Lorsque vous ouvrez la page de configuration d’un rapport avancé pour Advanced Reporting 6 la première fois, le système charge toutes les données du fichier journal de la bibliothèque dans le navigateur Internet, en préparation de la création de vos rapports. S’il y a beaucoup d’informations dans les fichiers journaux, cela peut prendre plusieurs minutes. Les données chargées dans le navigateur Internet restent inchangées jusqu’à ce que vous fermiez votre session de bibliothèque ou que vous rechargiez les données. Si de nouvelles données sont ajoutées au fichier journal de la bibliothèque au cours de votre session (par exemple, une alerte TapeAlert se produit), elles n’apparaîtront pas dans le rapport à l’écran tant que vous ne vous déconnectez pas de la bibliothèque, puis ne vous reconnectez pas à celle-ci ou ne rechargez pas les données. Pour recharger les données sans fermer votre session, cliquez sur le bouton Guide d'utilisation de la bibliothèque Dell PowerVault ML6000 158 Chapitre 6 Advanced Reporting Utilisation des rapports Advanced Reporting Reload (Recharger). Cela charge à nouveau l’ensemble du jeu de données, ce qui peut encore prendre plusieurs minutes. Vous pouvez voir combien d’entrées ont été chargées dans ce rapport à partir des journaux en allant à la section Report Data (Données de rapport) dans la page de configuration du rapport. Un message indique « XX records read » (XX enregistrements lus) où XX représente le nombre d’enregistrements (voir Figure 16). Suppression des données Advanced Reporting 6 Il est possible que vous vouliez supprimer les informations contenues dans les fichiers journaux utilisés pour créer les rapports avancés. Pour ce faire, cliquez sur le bouton Delete (Supprimer) dans la section Report Data (Données du rapport) d’une page de configuration de rapport. Les données à la fois du rapport d’utilisation des ressources du lecteur et du rapport d’analyse d’intégrité des médias sont ainsi supprimées. Attention : une fois que vous avez supprimé les données des fichiers journaux, vous ne pouvez plus les récupérer. Le bouton Reload (Recharger) NE récupère PAS les données supprimées ! Nous vous conseillons d’enregistrer toutes les données à la fois du rapport d’utilisation des ressources du lecteur et du rapport d’analyse de l’intégrité des médias avant d’en supprimer les données (consultez Enregistrement et envoi par e-mail des fichiers de données du rapport). Figure 16 Boutons des données du rapport Guide d'utilisation de la bibliothèque Dell PowerVault ML6000 159 Chapitre 6 Advanced Reporting Utilisation des rapports Advanced Reporting Enregistrement et envoi par e-mail des fichiers de données du rapport 6 Vous ne pouvez pas enregistrer le rapport tel qu’il apparaît à l’écran, mais vous pouvez enregistrer et envoyer par e-mail les données du rapport sous forme d’un fichier de valeurs séparées par des virgules (.csv). Vous pouvez importer les données .csv dans un tableur et les manipuler pour créer vos propres rapports d’analyse. Le fichier .csv contient toutes les données du fichier journal appartenant à la période que vous avez spécifiée. 1 Générez un rapport. 2 Faites défiler l’écran de vue du rapport vers le bas jusqu’à la case intitulée Retrieve the Report Data File (Récupérer le fichier de données du rapport). 3 Pour enregistrer les données du rapport sous forme de fichier .csv, cliquez sur Save (Enregistrer). Remarque : pour envoyer par e-mail un rapport enregistré du client Web, vous devez d’abord enregistrer le report, puis aller sur une autre page du client Web. Revenez à la page de l’afficheur de rapports, faites défiler l’écran de vue du rapport vers le bas jusqu’à la case intitulée Retrieve the Report Data File (Récupérer le fichier de données du rapport), puis cliquez sur E-mail. 4 Pour envoyer les données du rapport par e-mail dans un fichier .csv, saisissez le nom du destinataire dans le champ vide à côté du bouton E-mail, puis cliquez sur E-mail. Figure 17 Enregistrement et envoi par e-mail des données du rapport Guide d'utilisation de la bibliothèque Dell PowerVault ML6000 160 Chapitre 6 Advanced Reporting Configuration et affichage du journal de sécurité des médias Configuration et affichage du journal de sécurité des médias Le retrait de médias est détecté par la bibliothèque lorsqu’elle effectue un inventaire (au démarrage, en cas de fermeture d’une porte ouverte, etc.). Le journal de sécurité des médias répertorie les médias qui ont été retirés de la bibliothèque. Vous pouvez autoriser la bibliothèque à collecter des informations sur le retrait des médias, puis afficher, enregistrer et/ou envoyer par e-mail le journal. Vous pouvez configurer la bibliothèque de manière à collecter tout ou partie des informations suivantes. Par défaut, la bibliothèque ne collecte rien et le journal est vide. Vous devez sélectionner chaque élément devant être collecté par la bibliothèque : • Unexpected Removal Detection After Power-up and Reboot Only (Détection des retraits non prévus après la mise sous tension et le redémarrage uniquement) • Unexpected Removal Detection During Library Operation (Détection des retraits non prévus lors du fonctionnement de la bibliothèque) • Expected Removal Detection From I/E Slots During Library Operation (Détection des retraits prévus des logements d’I/E lors du fonctionnement de la bibliothèque) Remarque : unexpected removal (Retrait non prévu) fait référence aux cartouches de bande qui ont été retirées de la bibliothèque sans avoir été correctement exportées par le biais du poste I/E. Expected removal (Retrait prévu) fait référence aux cartouches de bande qui ont été correctement exportées par le biais du poste I/E. Le fichier journal contient les informations suivantes : • Date et heure de retrait du média • Code-barres de la cartouche de bande • Type de retrait (prévu ou non prévu) Guide d'utilisation de la bibliothèque Dell PowerVault ML6000 161 Chapitre 6 Advanced Reporting Affichage du journal d’utilisation des médias • Coordonnées de l’emplacement du logement (où ne figure pas la cartouche) • Type de logement (I/E, stockage ou nettoyage) Quand le fichier journal atteint sa taille maximale, les informations les plus anciennes sont remplacées au fur et à mesure que de nouvelles données sont ajoutées. Pour configurer les informations qui sont consignées dans le journal, sélectionnez Setup (Configuration) > Notifications > Advanced Reporting > Media Security (Sécurité des médias) dans le client Web. Pour afficher, enregistrer ou envoyer par e-mail le rapport, sélectionnez Reports (Rapports) > Log Viewer (Afficheur de journal) dans le client Web. Sélectionnez Media Security Log (Journal de sécurité des médias) dans la liste des journaux, puis cliquez sur Next (Suivant). Affichage du journal d’utilisation des médias Le rapport d’utilisation des médias répertorie des informations sur les données écrites et lues sur les médias, et répertorie des statistiques concernant les erreurs de lecture et d’écriture aux niveaux logiciel et matériel. Le journal d’utilisation des médias collecte des informations sur tous les médias qui ont été à un moment ou un autre dans la bibliothèque, y compris ceux qui ne s’y trouvent plus. Les mesures d’utilisation des médias depuis leur mise en service sont associées à la cartouche et sont stockées sur la mémoire incorporée dans la cartouche. Le journal reflète les données obtenues par le lecteur à partir de la mémoire incorporée dans la cartouche chaque fois que le média est déchargé. Si la cartouche de bande n’a jamais été insérée ni déchargée, elle n’apparaît pas dans le journal. Lorsque le fichier journal atteint sa taille maximale, les anciennes informations sont supprimées au fur et à mesure de l’ajout de nouvelles informations. Ceci peut affecter la quantité de données historiques disponibles. Le journal fournit les informations suivantes : • Volser (Numéro de série du volume) : étiquette du code-barres de la cartouche de média • SN (N/S) : numéro de série de la cartouche de média Guide d'utilisation de la bibliothèque Dell PowerVault ML6000 162 Chapitre 6 Advanced Reporting Envoi automatique par e-mail des rapports et des journaux Advanced Reporting • Mfr (Fabricant) : fabricant de la cartouche de média • Date : date de fabrication de la cartouche de média (au format • Type : type de média • Mounts (Insertions) : nombre d’insertions de la cartouche • RRE : erreurs de lecture récupérées • URE : erreurs de lecture non récupérées • RWE : erreurs d’écriture récupérées • UWE : erreurs d’écriture non récupérées • LW : méga-octets écrits sur la cartouche depuis sa mise en service • LR : méga-octets lus sur la cartouche depuis sa mise en service • Enc (Cryptage) : état de cryptage de la cartouche (U=Unknown (Inconnu), E=Encrypted (Crypté) et N=Not Encrypted (Non crypté)) AAAAMMJJ) Pour afficher, enregistrer ou envoyer par e-mail le rapport, sélectionnez Reports (Rapports) > Log Viewer (Afficheur de journal) dans le client Web. Sélectionnez Media Usage Log (Journal d’utilisation des médias) dans la liste des journaux, puis cliquez sur Next (Suivant). Envoi automatique par e-mail des rapports et des journaux Advanced Reporting Vous pouvez configurer la bibliothèque de manière à envoyer automatiquement par e-mail les rapports et les journaux d’Advanced Reporting à des destinataires spécifiés. Vous avez le choix entre un envoi quotidien ou hebdomadaire. Vous pouvez créer jusqu’à 20 destinataires. Si vous voulez envoyer différents rapports au même destinataire, vous pouvez entrer la même adresse e-mail à plusieurs reprises, en sélectionnant différents rapports Guide d'utilisation de la bibliothèque Dell PowerVault ML6000 163 Chapitre 6 Advanced Reporting Envoi automatique par e-mail des rapports et des journaux Advanced Reporting pour chaque adresse. Chaque entrée constitue un destinataire à part entière (le nombre total de destinataires étant de 20). Remarque : les entrées en double ne sont pas autorisées. Une entrée est en double lorsque le même destinataire reçoit les mêmes rapports dans deux entrées différentes, indépendamment du jour ou de l’heure. Si vous avez des destinataires en double, assurez-vous que les rapports sélectionnés dans chaque entrée ne sont pas les mêmes. Par exemple, si vous avez une entrée dans laquelle le destinataire A reçoit les rapports d’utilisation des lecteurs et d’intégrité des médias le lundi, vous ne pouvez pas créer une autre entrée pour envoyer au destinataire A les mêmes rapports le jeudi. En revanche, vous pouvez créer une entrée pour le destinataire A et envoyer les rapports tous les jours (sélectionnez Daily (Quotidiennement) comme jour d’envoi des rapports) ou vous pouvez modifier les rapports que vous envoyez de sorte qu’ils ne soient pas identiques à ceux de la première entrée. Vous pouvez créer trois entrées pour le destinataire A comme suit : 1) envoyer les deux rapports le lundi ; 2) envoyer le rapport d’utilisation des lecteurs le jeudi ; et 3) envoyer le rapport d’intégrité des médias le jeudi (dans une entrée différente). Le destinataire est le même, mais les rapports envoyés dans chaque entrée sont différents. Chaque notification par e-mail inclut une zone de commentaire facultative que vous pouvez utiliser pour entrer des informations sur la bibliothèque ou sur les rapports et les journaux que vous voulez partager avec le destinataire. Ces informations apparaissent dans le corps de l’e-mail. Vous pouvez modifier les paramètres d’une notification par e-mail existante à tout moment après sa création. Si une notification par e-mail n’est plus nécessaire, vous pouvez la supprimer. Avant que la bibliothèque ne puisse envoyer des notifications par e-mail, vous devez configurer le compte de messagerie de la bibliothèque. Pour plus d’informations sur la manière de configurer le compte e-mail, consultez Configuration du compte de messagerie de la bibliothèque, page 104. Les administrateurs peuvent configurer le compte de messagerie et les notifications par e-mail de la bibliothèque. Les utilisateurs qui possèdent Guide d'utilisation de la bibliothèque Dell PowerVault ML6000 164 Chapitre 6 Advanced Reporting Envoi automatique par e-mail des rapports et des journaux Advanced Reporting des privilèges d’utilisateur peuvent recevoir des notifications par e-mail, mais ils ne peuvent pas configurer le compte e-mail ou les notifications par e-mail de la bibliothèque. Chemin permettant d’afficher l’écran approprié : • À partir Web client (Client Web), sélectionnez Setup (Configuration) > Notifications > Advanced Reporting > Receiver Addresses (Adresses du destinataire). Guide d'utilisation de la bibliothèque Dell PowerVault ML6000 165 Chapitre 7 7 Capacité à la demande Toutes les configurations de bibliothèque PowerVault ML6000 sont expédiées avec tous les logements achetés préactivés. Les configurations de la bibliothèque ML6010 CM (5U) et ML6020 CM (14U) sont expédiées avec un minimum de 41* logements actifs, et la configuration ML6030 CM (23U) est expédiée avec un minimum de 87* logements actifs. * Une licence de base de 41 logements nécessite le micrologiciel de bibliothèque version 520G ou ultérieure. Après l’achat initial de votre bibliothèque, vous pouvez activer tous les autres logements inactifs de votre bibliothèque en achetant une mise à niveau de licence COD. Les mises à niveau sont vendues par incréments de 46 logements. Par exemple, un ML6020 CM peut comprendre 87 logements sous licence au moment de l’achat initial (41 par défaut + 46 achetés = 87). Les 46 logements restants de du ML6020 CM peuvent être activés plus tard en achetant une mise à jour. Les 133 logements pourront alors être utilisés. Si vous mettez à niveau plus de logements, votre nouvelle clé de licence contient la licence entière correspondant au nombre de logements élargis. La nouvelle clé de licence remplace votre clé de licence actuelle. Pour plus d’informations sur les licences, voir Obtention et installation d’une clé de licence, page 99. Il est possible d’accorder une licence à un nombre de logements plus important que le nombre physiquement disponible dans la bibliothèque. Dans ce cas, quand les modules d’extension de bibliothèque 9U sont ajoutés, les logements sous licence supplémentaires peuvent alors être utilisés. Guide d'utilisation de la bibliothèque Dell PowerVault ML6000 166 Chapitre 7 Capacité à la demande Pour afficher la configuration actuelle de votre bibliothèque et les logements disponibles, ouvrez le rapport de configuration de bibliothèque (choisissez Reports (Rapports) > Library Configuration (Configuration de la bibliothèque) dans le client Web). Table 6 indique le nombre de logements par défaut et préactivés disponibles pour l’achat et le nombre de logements que vous pouvez activer avec une clé de licence COD pour chaque configuration de bibliothèque. Table 6 Logements disponibles et mises à niveau de COD pour chaque configuration ML6030 CM + 2 ML6000 EM ML6010 CM ML6020 CM ML6030 CM ML6030 CM + 1 ML6000 EM Minimum*, Maximum Logements disponibles (y compris les logements de poste I/E) 41, 41 41, 133 87, 225 87, 317 87, 409 Valeur par défaut* Logements préactivés 41 41 87 87 87 Disponible* Logements préactivés 41 41, 87, 133 87, 133, 179, 225 87, 133, 179, 225, 271, 317 87, 133, 179, 225, 271, 317, 363, 409 Mises à niveau de logements CR disponibles s/o 87, 133 133, 179, 225 133, 179, 225, 271, 317 133, 179, 225, 271, 317, 363, 409 * Une licence de base de 41 logements nécessite le micrologiciel de bibliothèque version 520G ou ultérieure. Guide d'utilisation de la bibliothèque Dell PowerVault ML6000 167 Chapitre 7 Capacité à la demande Guide d'utilisation de la bibliothèque Dell PowerVault ML6000 168 Chapitre 8 8 Library Managed Encryption Le Dell PowerVault ML6000 requiert l’usage d’un serveur Encryption Key Management (EKM) externe pour le cryptage géré des bibliothèques. Le logiciel Encryption Key Management est installé sur un serveur ou sur des serveurs. Le programme logiciel Encryption Key Management génère, protège, stocke et gère les clés de cryptage. Ces clés sont utilisées par les lecteurs de bande Fibre Channel et SAS LTO-4, LTO-5, LTO-6 pour crypter les informations écrites sur le média de bande et décrypter les informations lues sur le média de bande. La bibliothèque est configurée pour communiquer avec ce(s) serveur(s). Les clés de cryptage transitent par la bibliothèque pour que le cryptage soit « transparent » pour les applications. Lorsque vous achetez Library Managed Encryption, vous recevez l’application logicielle Encryption Key Management avec les instructions d’installation et de configuration. Ce chapitre décrit comment configurer Library Managed Encryption (LME) sur la bibliothèque. Ce chapitre décrit également toutes les fonctions LME disponibles sur la bibliothèque. Consultez la documentation fournie avec le logiciel Encryption Key Management ou celle disponible sur http://support.dell.com pour savoir comment gérer l’application logicielle en dehors de la bibliothèque. Library Managed Encryption est une fonctionnalité sous licence. Vous devez avoir installé sur votre bibliothèque une licence Library Managed Encryption pour pouvoir utiliser les fonctionnalités de gestion des clés de cryptage décrites dans ce chapitre. Guide d'utilisation de la bibliothèque Dell PowerVault ML6000 169 Chapitre 8 Library Managed Encryption Remarque : Le Guide de déploiement du Encryption Key Manager 3.0 de Dell™ sera utilisé pour supporter l’application Encryption Key Manager (EKM) 3.0 livrée avec le certificat de clé de licence et devrait servir de référence à consulter plutôt que les références de la documentation EKM sur le certificat de clé de licence dans ce kit ou le Guide d’utilisation de la Bandothèque PowerVault™ ML6000 de Dell™. Le guide de déploiement est disponible sous Manuals > Software > Key Management à l’adresse http://support.dell.com/support/edocs/SOFTWARE/ek m. Remarque : ces trois solutions ne sont pas interopérables. La bibliothèque Scalar i500 ne prend en charge qu’un seul système de gestion des clés de cryptage sur une seule bibliothèque. Tableau 1 Systèmes de cryptage Dell PowerVault ML6000 prend en charge Dell Encryption Key Manager (EKM).Dell EKM est une application logicielle Java qui génère, protège, stocke et gère des clés de cryptage. Ces clés sont utilisées par les lecteurs de bande Fiber-Channel et SAS LTO-4, LTO-5 pour crypter les informations écrites sur le média de bande et décrypter les informations lues sur le média de bande. EKM est installé sur un ou plusieurs serveurs. La bibliothèque est configurée pour communiquer avec ce(s) serveur(s). Les clés de cryptage transitent par la bibliothèque pour que le cryptage soit « transparent » pour les applications. Lorsque vous achetez Library Managed Encryption, vous recevez l’application logicielle Dell EKM, ainsi que les instructions d’installation et de configuration. Ce chapitre décrit comment configurer votre solution de gestion de clés de cryptage (EKM) sur la bibliothèque. Ce chapitre décrit également toutes les fonctions EKM disponibles sur la bibliothèque. Consultez le le Guide de déploiement Dell Encryption Key Manager pour savoir comment gérer le Dell EKM, hors de la bibliothèque. Guide d'utilisation de la bibliothèque Dell PowerVault ML6000 170 Chapitre 8 Library Managed Encryption Remarques d’ordre général à propos du cryptage sur la bibliothèque 8 Conservez les points suivants à l’esprit lorsque vous utilisez le cryptage sur la bibliothèque : • Les données écrites sur le média pris en charge par le cryptage et prenant en charge le cryptage dans les lecteurs de bande pris en charge par LME seront cryptées, sauf si les données ont été écrites au préalable sur le média dans un format non crypté. Pour que les données soient cryptées, le média doit être vierge ou avoir été gravé par l’intermédiaire de Library Managed Encryption lors de la première opération d’écriture au début de bande. • Vous ne pouvez pas ajouter des données cryptées sur une bande non cryptée. • Vous ne pouvez pas ajouter des données non cryptées sur une bande cryptée. • Vous ne pouvez utiliser qu’une seule clé de cryptage des données par cartouche de bande. • Le cryptage est configuré par la partition. Les partitions doivent être configurées pour « Library Managed Encryption ». Les partitions EKM doivent uniquement contenir des lecteurs de bande pris en charge par le système de cryptage que vous utilisez. (Pour plus d’informations, consultez Étape 5 : Configuration des partitions pour Library Managed Encryption, page 176. À propos de la licence EKM 8 Si vous achetez une licence LME après avoir acheté votre bibliothèque, vous devez installer la clé de licence sur votre bibliothèque pour activer la fonctionnalité LME. La licence LME est vendue pour un nombre spécifique de lecteurs. Elle correspond au nombre de lecteurs de bande activés pour Library Managed Encryption. Si votre bibliothèque contient plus de lecteurs de bande activés pour le cryptage que de lecteurs couverts par la licence, vous devrez acheter une licence supplémentaire pour les couvrir. Votre nouvelle clé de licence remplace votre clé de licence actuelle et contient la licence entière correspondant au nombre total de lecteurs de bande. Guide d'utilisation de la bibliothèque Dell PowerVault ML6000 171 Chapitre 8 Library Managed Encryption Configuration de Dell Encryption Key Manager (EKM) sur la bibliothèque Configuration de Dell Encryption Key Manager (EKM) sur la bibliothèque Vérifiez que vos serveurs Dell EKMsont installés et s’exécutent avant de configurer la bibliothèque (reportez-vous au Guide de déploiement Dell Encryption Key Manager pour les instructions). Procédez ensuite aux étapes ci-après, dans l’ordre, pour configurer la bibliothèque : • Étape 1 : installation de la clé de licence EKM sur la bibliothèque, page 172 • Étape 2 : préparation des partitions qui utilisent Library Managed Encryption, page 172 • Étape 3 : configuration des paramètres de cryptage et des adresses des serveurs de clés, page 173 8 Étape 1 : installation de la clé de licence EKM sur la bibliothèque Si votre clé de licence LME n’est pas déjà installée sur la bibliothèque, installez-la maintenant. Étape 2 : préparation des partitions qui utilisent Library Managed 8 Encryption Pour chaque partition sur laquelle vous souhaitez activer Library Managed Encryption, procédez comme suit : 1 Vérifiez que la partition comporte des lecteurs de bande et médias pris en charge par le cryptage et prenant le cryptage en charge. Guide d'utilisation de la bibliothèque Dell PowerVault ML6000 172 Chapitre 8 Library Managed Encryption Configuration de Dell Encryption Key Manager (EKM) sur la bibliothèque Remarque : Si vous activez une partition pour Library Managed Encryption, tous les lecteurs de bande pris en charge par Library Managed Encryption dans cette partition sont activés pour le cryptage et toutes les données écrites sur des médias pris en charge dans la partition sont cryptées. Tout lecteur de bande non pris en charge par Library Managed Encryption dans cette partition n’est pas activé pour le cryptage, et les données écrites sur des médias non pris en charge ne sont pas cryptées. 1 Sur les lecteurs de bande, installez la version la plus récente du micrologiciel adaptée au micrologiciel de bibliothèque installé sur votre bibliothèque. Consultez les notes de mise à jour de la bibliothèque pour connaître la version correcte du micrologiciel du lecteur de bande. (Il est recommandé de mettre à niveau le micrologiciel de la bibliothèque avec la version la plus récente). Le dernier micrologiciel et les instructions d’installation les plus récentes sont disponibles à l’adresse http://support.dell.com. 2 Déchargez les cartouches à bande de tous les lecteurs de bande des partition sur lesquelles vous configurez Dell EKM. Étape 3 : configuration des paramètres de cryptage et des adresses des serveurs de clés 8 Configurez les paramètres de cryptage et les informations des serveurs de clés comme suit : 1 Dans le Web client (client Web), sélectionnez Setup (Installation)> Encryption (Cryptage)> System Configuration (Configuration du système). 2 Automatic EKM Path Diagnostics (Diagnostic automatique du chemin EKM) : vous avez le choix d’activer ou de désactiver cette fonction ; il est cependant recommandé de conserver le paramètre par défaut. Pour plus d’informations, consultez Utilisation d’Automatic EKM Path Diagnostics (Diagnostics de chemin EKM automatiques), page 184. Si cette fonction est activée, elle exécutera un contrôle, Guide d'utilisation de la bibliothèque Dell PowerVault ML6000 173 Chapitre 8 Library Managed Encryption Configuration de Dell Encryption Key Manager (EKM) sur la bibliothèque à des intervalles spécifiés, pour s’assurer que les deux serveurs de clés sont connectés à la bibliothèque et fonctionnent correctement. La bibliothèque génère un dossier RAS s’il y a des problèmes. 3 Interval (Intervalle) : si l’option Automatic EKM Path Diagnostics (Diagnostic automatique du chemin EKM) est activée, sélectionnez les intervalles auxquels la bibliothèque doit exécuter les diagnostics. 4 Test Warning Threshold (Seuil d’avertissement du test) :Si l’option Automatic EKM Path Diagnostics (Diagnostic automatique du chemin EKM) est activée, spécifiez le nombre d’intervalles de tests consécutifs manqués requis pour générer un dossier RAS. 5 Protocole Secure Sockets Layer (SSL) : Pour activer SSL pour la communication entre la bibliothèque et les serveurs EKM, cochez la case SSL Connection (Connexion SSL). Cette fonction est désactivée par défaut. Si vous activez SSL, vous devez vous assurer que les numéros de port du serveur de clés principal et secondaire correspondent aux numéros de port SSL définis sur les serveurs de clés EKM (voir ci-dessous). Le numéro de port SSL par défaut est 443. Remarque : Les clés sont toujours cryptées avant d’être envoyées du serveur de clés EKM à un lecteur de bande, que le protocole SSL soit ou non activé. L'activation du protocole SSL renforce la sécurité. 6 Saisissez le numéro de port du serveur de clés principal dans la zone de texte Primary Key Server Port Number (Numéro de port du serveur de clés principal). Sauf si le protocole SSL est activé, le numéro de port par défaut est 3801. Si le protocole SSL est activé, le numéro de port par défaut est 443. Remarque : Si vous modifiez le paramètre du numéro de port sur la bibliothèque, vous devez également modifier le numéro de port sur le serveur de clés en conséquence ; dans le cas contraire, EKM ne fonctionne pas correctement. Guide d'utilisation de la bibliothèque Dell PowerVault ML6000 174 Chapitre 8 Library Managed Encryption Configuration de Dell Encryption Key Manager (EKM) sur la bibliothèque 7 Si vous utilisez un serveur de clés secondaire à des fins de basculement, saisissez l’adresse IP ou le nom d’hôte du serveur de clés secondaire dans la zone de texte Secondary Key Server IP Address or Host (Adresse IP ou hôte du serveur de clés secondaire). Remarque : Si vous n’avez pas l’intention d’utiliser un serveur de clés secondaire, vous pouvez saisir une adresse IP nulle, 0.0.0.0, dans la zone de texte Secondary Key Server IP Address or Host (Adresse IP ou hôte du serveur de clés principal) ou ne pas renseigner cette zone de texte. 8 Si vous avez configuré un serveur de clés secondaire (étape précédente), saisissez son numéro de port dans la zone de texte Secondary Key Server Port Number (Numéro de port du serveur de clés secondaire). Sauf si le protocole SSL est activé, le numéro de port par défaut est 3801. Si le protocole SSL est activé, le numéro de port par défaut est 443.. Remarque : Si vous utilisez un serveur de clés secondaire, les numéros de port des serveurs de clés principal et secondaire doivent avoir la même valeur. Sinon, la synchronisation et le basculement n’auront pas lieu. 9 Cliquez sur Apply (Appliquer). Remarque : vous ne pouvez pas modifier les paramètres de configuration du système de cryptage lorsqu’une partition est activée pour Library Managed Encryption. Si cela se produit, sélectionnez Setup (Installation) > Encryption (Cryptage) > Partition Configuration (Configuration des partitions), puis remplacez tous les paramètres de partition Dell EKM Library Managed (Géré par la bibliothèque) par Application Managed (Géré par l’application). Apportez ensuite vos modifications aux paramètres de configuration du système. Enfin, revenez en arrière et remplacez tous les paramètres de partition Dell LME par Library Managed (Géré par la bibliothèque). Guide d'utilisation de la bibliothèque Dell PowerVault ML6000 175 Chapitre 8 Library Managed Encryption Configuration de Dell Encryption Key Manager (EKM) sur la bibliothèque 10 Vérifiez que tous les ports qui correspondent aux serveurs EKM sont ouverts sur votre pare-feu afin que la bibliothèque puisse se connecter aux serveurs. Étape 4 : Exécution des diagnostics de chemin EKM 8 Effectuez les diagnostics de chemin EKM comme décrit dans Using EKM Path Diagnostics (Utilisation d’EKM Path Diagnostics), page 181. Étape 5 : Configuration des partitions pour Library Managed Encryption 8 Le cryptage de la bandothèque Dell PowerVault ML6000 est uniquement activé par une partition. Vous ne pouvez pas sélectionner de lecteurs de bande individuels pour le cryptage ; vous devez sélectionner une partition entière à crypter. Configurez les partition comme suit : 1 Dans le Web client (client Web), sélectionnez Setup (Installation) > Partitions Logical Libraries (Bibliothèques logiques). Une liste de toutes vos partition s’affiche, avec une liste déroulante affichant la méthode de cryptage pour chaque partition. La méthode de cryptage s’applique à tous les lecteurs de bande et médias de cette partition prenant en charge le cryptage. Tableau 7, page 177 décrit les méthodes de cryptage des partitions. Guide d'utilisation de la bibliothèque Dell PowerVault ML6000 176 Chapitre 8 Library Managed Encryption Configuration de Dell Encryption Key Manager (EKM) sur la bibliothèque Table 7 Méthodes de cryptage des partitions Méthode de cryptage Description Library Managed (bibliothèque gérée) À utiliser avec EKM. Active la prise en charge du cryptage via un serveur de clés Dell EKM connecté pour tous les lecteurs de bande et médias attribués à la partition et prenant en charge le cryptage. Application Managed (l’application gérée) À ne pas utiliser avec EKM. Permet à une application de sauvegarde externe de fournir la prise en charge du cryptage à tous les lecteurs de bande et médias de la partition prenant en charge le cryptage. La bibliothèque NE communique PAS avec le serveur de clés Dell EKM sur cette partition. Il s’agit du paramètre par défaut si vous disposez de lecteurs de bande prenant en charge le cryptage dans la partition. Cette option doit rester sélectionnée, sauf si vous et souhaitez que le serveur EKM gère le cryptage. Remarque :Remarque : si vous souhaitez qu’une application gère le cryptage, vous devrez configurer cette application à cet effet. La bibliothèque ne participera pas à l’exécution de ce type de cryptage. None (Aucun) Désactive le cryptage sur la partition. Unsupported (Non pris en charge) Signifie qu’aucun lecteur de bande de la partition ne prend en charge le cryptage. Si Unsupported (Non pris en charge) s’affiche, il sera grisé et vous ne pourrez pas modifier le paramètre. 2 Pour chaque partition sur laquelle vous configurez Dell EKM, passez la méthode de cryptage sur Enable Library Managed (Activer la bibliothèque gérée). (Pour désactiver EKM, sélectionnez Allow Application Managed (Autoriser l’application gérée)). Guide d'utilisation de la bibliothèque Dell PowerVault ML6000 177 Chapitre 8 Library Managed Encryption Configuration de Dell Encryption Key Manager (EKM) sur la bibliothèque Remarque : Si vous modifiez la méthode de cryptage sur une partition, la partition est alors déconnectée. Si la modification réussit, la partition se reconnecte automatiquement. En cas d’échec de cette opération, la partition reste hors ligne jusqu’à ce que vous la remettiez en ligne manuellement ou que vous la redémarriez. Remarque : Si vous modifiez une partition de Library Managed (la bibliothèque gérée) à Application Managed (l’application gérée), les données qui étaient écrites sur les bandes pendant la configuration de la partition pour le cryptage de la bibliothèque gérée ne peuvent plus être lues, jusqu’à ce que vous redéfinissiez la partition sur Library Managed (la bibliothèque gérée). 3 Si vous souhaitez que différentes partitions utilisent des serveurs de clés EKM différents, renseignez la section Library Managed Encryption Server Overrides (Priorités des serveurs de cryptage gérés par la bibliothèque) comme suit. Les paramètres de la section Overrides (Priorités) remplacent les paramètres par défaut répertoriés à l’écran Setup (Installation) > Encryption (Cryptage)> System Configuration (Configuration système). (Les paramètres de la section Overrides (Priorités) ne modifient toutefois pas les paramètres répertoriés à l’écran Setup (Installation) > Encryption (Cryptage)> System Configuration (Configuration système). Ces paramètres sont les paramètres de configuration par défaut de toutes les partitions qui n'utilisent pas de priorités. Les priorités sont uniquement disponibles sur les partitions dont la méthode de cryptage est Library Managed (Géré par la bibliothèque). Guide d'utilisation de la bibliothèque Dell PowerVault ML6000 178 Chapitre 8 Library Managed Encryption Configuration de Dell Encryption Key Manager (EKM) sur la bibliothèque Attention : Renseignez la section Overrides (Priorités) uniquement si vous souhaitez que des partitions différentes utilisent des serveurs de clés EKM différents. Sinon, laissez cette section inchangée et renseignez ces champs avec les valeurs de l’écran Setup (Installation) > Encryption (Cryptage)> System Configuration (Configuration système). Lorsque vous aurez terminé de modifier la section Overrides (Priorités), les valeurs par défaut de l’écran Setup (Installation) > Encryption (Cryptage)> System Configuration (Configuration système) ne renseigneront plus automatiquement ces champs. Si vous souhaitez revenir aux paramètres par défaut après avoir modifié les priorités, vous devez les saisir manuellement. Procédez comme suit pour chaque partition dont la méthode de cryptage est Library Managed (Géré par la bibliothèque) : • Saisissez l’adresse IP (si DNS n’est pas activé) ou le nom de l’hôte (si DNS est activé) du serveur de clés EKM principal dans la zone de texte Primary Host (Hôte principal). • Saisissez le numéro de port du serveur de clés EKM principal dans la zone de texte Port. Sauf si le protocole SSL est activé, le numéro de port par défaut est 3801. Si le protocole SSL est activé, le numéro de port par défaut est 443. • Si vous utilisez un serveur EKM secondaire, saisissez l’adresse ou le nom de l’hôte et le numéro de port du serveur de clés EKM secondaire dans les zones de texte Secondary Host (Hôte secondaire) et Port • Cochez la case SSL si vous souhaitez activer le protocole SSL (Secure Sockets Layer) pour établir une communication entre cette partition et les serveurs EKM. La valeur par défaut est Disabled (Désactivé). Si vous activez le protocole SSL, vous devez vérifier que les numéros des ports EKM principal et secondaire dans la section Overrides (Priorités) correspondent aux numéros de ports SSL définis sur les serveurs EKM. Le numéro de port SSL par défaut est 443. Guide d'utilisation de la bibliothèque Dell PowerVault ML6000 179 Chapitre 8 Library Managed Encryption Configuration de Dell Encryption Key Manager (EKM) sur la bibliothèque Remarque : Les clés sont toujours cryptées avant d'être envoyées du serveur EKM à un lecteur de bande, que le protocole SSL soit ou non activé. L'activation du protocole SSL renforce la sécurité. Remarque : Restriction sur les serveurs EKM utilisés pour les priorités : Si vous utilisez un serveur principal et un serveur secondaire pour les priorités, la restriction suivante s’applique. (Si vous n'utilisez pas de serveur secondaire, il n'y a pas de restrictions.) Restriction : un serveur principal et un serveur secondaire donnés doivent être « associés » et ne peuvent pas être utilisés dans des combinaisons différentes. Par exemple : • Vous pouvez avoir Server1 comme serveur principal et Server2 comme serveur secondaire pour une ou toutes les partitions. • Si Server1 est principal et Server2 est secondaire sur une partition, alors dans d'autres partitions où vous utilisez Server1, Server1 est uniquement le serveur principal et doit rester « couplé » avec Server2 comme serveur secondaire. Vous ne pouvez pas avoir Serveur1 comme serveur principal et Serveur3 comme serveur secondaire sur une autre partition. • Vous ne pouvez pas avoir Server1 comme serveur principal sur PartitionA et comme serveur secondaire sur PartitionB. • Vous ne pouvez pas utiliser Serveur2 comme serveur secondaire sur PartitionA et comme serveur principal sur PartitionB. Si vous configurez des priorités, installez bien le logiciel EKM sur tous les serveurs que vous spécifiez. Exécutez ensuite EKM Path Diagnostics sur chaque lecteur de bande de chaque partition configurée pour EKM afin de vous assurer que chaque lecteur de Guide d'utilisation de la bibliothèque Dell PowerVault ML6000 180 Chapitre 8 Library Managed Encryption Configuration de Dell Encryption Key Manager (EKM) sur la bibliothèque bande peut communiquer avec le serveur EKM spécifié et en recevoir des clés. Pour plus d’informations, consultez Using EKM Path Diagnostics (Utilisation d’EKM Path Diagnostics), page 181. 4 Cliquez sur Apply (Appliquer). 5 Enregistrez la configuration de la bibliothèque. Using EKM Path Diagnostics (Utilisation d’EKM Path Diagnostics) 8 Les diagnostics de chemin EKM consistent en une série de tests courts destinés à vérifier si les serveurs de clés sont en cours d’exécution, connectés et en mesure de fournir des clés en fonction des besoins. Exécutez les diagnostics de chemin EKM manuels chaque fois que vous modifiez les paramètres du serveur de clés ou les paramètres de cryptage de la bibliothèque et lorsque vous remplacez un lecteur de bande. Il est recommandé de tester chaque lecteur qui communique avec les serveurs de gestion des clés. Les diagnostics comprennent les tests suivants : • Ping : vérifie la liaison de communication Ethernet entre la bibliothèque et les serveurs de clés. Si la partition dans laquelle le lecteur de bande sélectionné réside utilise des priorités de serveur EKM, les adresses IP prioritaires seront testées (consultez Setup (Installation) > Encryption (Cryptage) > Partition Configuration (Configuration des partitions)). Si la partition n’utilise pas de priorités, les adresses IP système par défaut sont testées (voir Setup (Installation)> Encryption (Cryptage) > System Configuration (Configuration système)). • Drive (Lecteur) : vérifie le chemin du lecteur de bande dans la bibliothèque (les communications entre la bibliothèque et le chariot du lecteur de bande et entre le chariot du lecteur de bande et le lecteur de bande). Le lecteur de bande doit être déchargé, prêt et en ligne pour que ce test puisse être exécuté. Si ce test échoue, les tests Path et Config ne sont pas effectués. • Path (Chemin) : vérifie que les services EKM sont en cours d’exécution sur les serveurs de clés. • Config (Configuration) : vérifie que les serveurs de clés sont en mesure de fournir des clés de cryptage. Guide d'utilisation de la bibliothèque Dell PowerVault ML6000 181 Chapitre 8 Library Managed Encryption Configuration de Dell Encryption Key Manager (EKM) sur la bibliothèque Remarque : ce test ne peut pas être exécuté si le test Drive échoue. Si l’un des tests échoue, essayez les solutions ci-dessous et relancez le test pour vérifier qu’il s’exécute complètement : • Ping Test Failure (Échec du test Ping) : vérifiez que l’hôte du serveur de clés s’exécute et qu’il est accessible depuis le réseau auquel la bibliothèque est connectée. • Drive Test Failure (Échec du test Lecteur) : recherchez les dossiers RAS du lecteur de bande et suivez les instructions fournies dans le dossier pour résoudre cet échec. • Path Test Failure (Échec du test Path) : • Config Test Failure (Échec du test Config.) : • Différences entre les diagnostics de chemin EKM manuels et automatiques 8 vérifiez que le serveur de clés est configuré pour accepter le lecteur de bande que vous testez. Vous pouvez effectuer les diagnostics de chemin EKM de deux façons : • Utilisation des Manual EKM Path Diagnostics (Diagnostics manuels du chemin EKM), page 183 • Utilisation d’Automatic EKM Path Diagnostics (Diagnostics de chemin EKM automatiques), page 184 les diagnostics manuels diffèrent des diagnostics automatiques dans le sens où : • Les diagnostics manuels mettent les partitions affectées hors ligne pendant les tests. Lorsque les tests sont terminés, les partitions sont remises telles qu’elles étaient (état en ligne/hors ligne) avant le commencement des tests. • Les diagnostics automatiques ne mettent pas les partitions hors ligne, mais ils peuvent retarder les déplacements vers les lecteurs de bande lorsqu’ils sont testés. • Les diagnostics manuels exigent que vous sélectionniez un lecteur de bande pour le test. Étant donné que le test valide uniquement le lecteur sélectionné, si vous voulez tester le chemin pour chaque Guide d'utilisation de la bibliothèque Dell PowerVault ML6000 182 Chapitre 8 Library Managed Encryption Configuration de Dell Encryption Key Manager (EKM) sur la bibliothèque lecteur de bande, vous devez exécuter le test à plusieurs reprises (une fois pour chaque lecteur). Pour tester tous les serveurs, vous devez exécuter les diagnostics une fois pour chaque partition activée pour Library Managed Encryption (chaque paire de serveurs est connectée à une partition et à un lecteur de bande uniques). En outre, si le lecteur de bande n’est pas disponible (il doit être déchargé, prêt et en ligne), les tests Drive, Path et Config ne sont pas effectués. • Les diagnostics automatiques testent chaque serveur EKM connecté l’un après l’autre, et la bibliothèque sélectionne le lecteur de bande à utiliser pour chaque test. Si le lecteur de bande sélectionné n’est pas disponible (il doit être déchargé, prêt et en ligne), la bibliothèque sélectionne alors un autre lecteur de bande connecté au serveur de clés jusqu’à ce qu’elle en trouve un de disponible. Si aucun lecteur de bande connecté à un serveur de clés particulier n’est disponible, ce serveur est ignoré et les tests ne sont pas effectués. Si un serveur est ignoré après « X » intervalles de test consécutifs (où « X » est configurable sur le client Web), la bibliothèque génère un dossier RAS. Si un lecteur de bande reste chargé pendant une longue période de temps, il est possible qu’il ne soit jamais testé. Si vous voulez tester un lecteur de bande spécifique, utilisez les diagnostics de chemin EKM manuels. En particulier, si vous remplacez un lecteur de bande, exécutez les diagnostics de chemin EKM manuels. Utilisation des Manual EKM Path Diagnostics (Diagnostics manuels du chemin EKM) 8 1 Accédez à l’écran EKM Path Diagnostics (Diagnostics de chemin EKM) de l’une des deux manières suivantes : • Entrer dans Library Diagnostics (Diagnostics de bibliothèque) Dans le Web client (client Web), sélectionnez Tools (Outils) > Diagnostics (Diagnostics), puis cliquez sur OK lorsque le message s’affiche. Dans le menu Diagnostics, sélectionnez EKM > EKM Path Diagnostics (Diagnostics du chemin EKM). Guide d'utilisation de la bibliothèque Dell PowerVault ML6000 183 Chapitre 8 Library Managed Encryption Configuration de Dell Encryption Key Manager (EKM) sur la bibliothèque Remarque : notez que l’accès aux diagnostics déconnecte tous les autres utilisateurs avec les mêmes privilèges ou privilèges inférieurs et mettra vos partitions hors ligne. Lorsque vous quittez les diagnostics, les partitions sont remises automatiquement en ligne. • Sélectionnez Setup (Installation) > Encryption (Cryptage) > System Configuration (Configuration système) ou Setup (Installation) > Encryption (Cryptage) > Partition Configuration (Configuration des partitions), puis cliquez sur le lien qui indique « Click here to run EKM Path Diagnostics » (Cliquez ici pour exécuter les diagnostics de chemin EKM). 2 Cliquez sur OK pour démarrer les diagnostics. 3 La bibliothèque exécute les diagnostics et affiche les résultats (réussite ou échec) de chacun des tests dans la fenêtre de progression. Remarque : les tests de diagnostic peuvent durer plusieurs minutes. 4 Effectuez l’une des opérations suivantes : • Si Completed (Terminé) s’affiche dans la fenêtre de progression, les diagnostics ont été exécutés (ceci ne signifie pas pour autant qu’ils ont réussi, mais simplement qu’ils ont été effectués). Cliquez sur Close (Fermer) pour fermer la fenêtre de progression. • Si Failure (Échec) s’affiche dans la fenêtre de progression, les diagnostics n’ont pas pu être effectués. Suivez les instructions répertoriées dans la fenêtre de progression pour résoudre les problèmes survenus au cours de l’opération. 5 Si vous êtes entré dans le menu Diagnostics, sélectionnez Exit (Quitter) dans la barre de menu, puis cliquez sur OK dans la boîte de dialogue qui s’affiche. Utilisation d’Automatic EKM Path Diagnostics Guide d'utilisation de la bibliothèque Dell PowerVault ML6000 184 Chapitre 8 Library Managed Encryption Configuration de Dell Encryption Key Manager (EKM) sur la bibliothèque (Diagnostics de chemin EKM automatiques) 8 Vous pouvez configurer la bibliothèque de manière à effectuer automatiquement les diagnostics de chemin EKM à intervalles sélectionnés. Au cours de chaque intervalle, la bibliothèque teste chaque serveur de clés configuré. L’intervalle de test par défaut est de quatre heures. La bibliothèque génère un dossier RAS s’il y a des problèmes. • Automatic EKM Path Diagnostics (Diagnostics de chemin EKM automatiques) est désactivée par défaut. Il est recommandé de laisser les diagnostics de chemin EKM automatiques désactivés, sauf si des interruptions du réseau entraînent fréquemment des échecs de cryptage sur votre lieu de travail. Attention : l’exécution des diagnostics de chemin EKM automatiques peut provoquer une augmentation des dossiers RAS si les tests sont ignorés en raison de l’indisponibilité des lecteurs de bande pendant un nombre configurable d’intervalles de test consécutifs. Pour réduire les occurrences des dossiers RAS, vous pouvez spécifier un nombre plus élevé d’intervalles de test consécutifs avant la génération d’un dossier RAS, ou vous pouvez configurer la bibliothèque de manière à ce qu’elle ne génère jamais de dossier RAS en cas d’intervalles de test manqués. Pour obtenir la liste des tests effectués, consultez Using EKM Path Diagnostics (Utilisation d’EKM Path Diagnostics), page 181. Pour activer les diagnostics de chemin EKM automatiques : 1 Dans Web client (client Web), sélectionnez Setup (Configuration) > Encryption (Cryptage)> System Configuration (Configuration système). 2 Cochez la case Automatic EKM Path Diagnostics (Diagnostics de chemin EKM automatiques). 3 Sélectionnez un intervalle de test dans la liste déroulante Interval (Intervalle). 4 dans la liste déroulante Test Warning Threshold (Seuil d’avertissement du test), sélectionnez le nombre d’intervalles de test manqués consécutifs avant que la bibliothèque ne génère un dossier RAS vous informant que le test ne peut pas être effectué dans les Guide d'utilisation de la bibliothèque Dell PowerVault ML6000 185 Chapitre 8 Library Managed Encryption Configuration de Dell Encryption Key Manager (EKM) sur la bibliothèque intervalles spécifiés. Vous pouvez sélectionner « Off » (désactivé) ou toute valeur comprise entre 1 et 24. Si vous sélectionnez « Off », la bibliothèque ne génère jamais de dossiers RAS, peu importe le nombre de tests manqués. Le seuil par défaut est 3. Afficher et changer de serveur de clés actif 8 L’écran Key Manager Status (Statut du gestionnaire de clés) vous indique quel serveur de clés de cryptage est actuellement actif et vous permet de changer de serveur actif. Si vous changez de serveur actif, cela signifie que la prochaine opération du serveur de clés, et toutes les opérations ultérieures, seront effectuées sur le nouveau serveur actif, jusqu’à ce que le serveur échoue ou que vous modifiez ses paramètres. 1 Dans Web client (Client Web), sélectionnez Tools (Outils) > EKM Management > Server Status (Statut du serveur EKM Management). L’écran Key Manager Status (Statut du gestionnaire de clés) s’affiche. La liste de tous vos serveurs EKM connectés s’affiche. Le serveur actuellement actif s’affiche en caractères gras de couleur verte, suivi du terme « (Active) » (Actif). 2 Pour choisir un serveur différent de celui actuellement actif, sélectionnez le bouton de ce serveur, puis cliquez sur Apply (Appliquer). Affichage des paramètres de cryptage du lecteur de bande 8 Vous pouvez afficher les paramètres de cryptage des manières suivantes : • System Information Report (Rapport d’informations système) : pour afficher des informations de cryptage sur tous les serveurs de clés, les partitions et les lecteurs de bande, sélectionnez Reports (Rapports) > System Information (Informations système) dans Web client (client Web). • Library Configuration Report (Rapport de configuration de bibliothèque) : pour afficher l’état de cryptage d’un lecteur de bande ou d’une cartouche de bande sélectionné, sélectionnez Reports (Rapports) > Library Configuration (Configuration de bibliothèque) dans Web client (Client Web), puis cliquez sur un lecteur de bande ou sur un logement. L’état de cryptage est affiché dans une fenêtre d’état contextuelle. Guide d'utilisation de la bibliothèque Dell PowerVault ML6000 186 Chapitre 8 Library Managed Encryption Configuration de Dell Encryption Key Manager (EKM) sur la bibliothèque • Partition Encryption : dans Web client (Client Web), sélectionnez Setup (Installation)> Encryption (Cryptage) > Partition Configuration (Configuration des partitions) pour afficher et modifier les paramètres de cryptage des partitions. Pour plus d’informations, consultez Étape 5 : Configuration des partitions pour Library Managed Encryption, page 176. Évitez de générer manuellement des clés sur plus de cinq bibliothèques à la fois car le processus de génération des clés consomme d’intenses ressources sur le serveur. La génération manuelle de clés sur plus de cinq bibliothèques à la fois pourrait faire échouer l’opération de génération des clés, ou interférer avec les opérations de récupération des clés. Si un échec survient pendant la génération des clés, patientez 10 minutes, puis essayez de la redémarrer. Le processus de génération des clés reprendra depuis le moment où l’erreur s’est produite. Guide d'utilisation de la bibliothèque Dell PowerVault ML6000 187 Chapitre 8 Library Managed Encryption Configuration de Dell Encryption Key Manager (EKM) sur la bibliothèque Guide d'utilisation de la bibliothèque Dell PowerVault ML6000 188 Chapitre 8 Library Managed Encryption Configuration de Dell Encryption Key Manager (EKM) sur la bibliothèque Guide d'utilisation de la bibliothèque Dell PowerVault ML6000 189 Chapitre 8 Library Managed Encryption Configuration de Dell Encryption Key Manager (EKM) sur la bibliothèque Guide d'utilisation de la bibliothèque Dell PowerVault ML6000 190 Chapitre 8 Library Managed Encryption Configuration de Dell Encryption Key Manager (EKM) sur la bibliothèque Guide d'utilisation de la bibliothèque Dell PowerVault ML6000 191 Chapitre 8 Library Managed Encryption Configuration de Dell Encryption Key Manager (EKM) sur la bibliothèque Guide d'utilisation de la bibliothèque Dell PowerVault ML6000 192 Chapitre 8 Library Managed Encryption Configuration de Dell Encryption Key Manager (EKM) sur la bibliothèque Guide d'utilisation de la bibliothèque Dell PowerVault ML6000 193 Chapitre 8 Library Managed Encryption Configuration de Dell Encryption Key Manager (EKM) sur la bibliothèque Guide d'utilisation de la bibliothèque Dell PowerVault ML6000 194 Chapitre 8 Library Managed Encryption Configuration de Dell Encryption Key Manager (EKM) sur la bibliothèque Guide d'utilisation de la bibliothèque Dell PowerVault ML6000 195 Chapitre 8 Library Managed Encryption Configuration de Dell Encryption Key Manager (EKM) sur la bibliothèque Guide d'utilisation de la bibliothèque Dell PowerVault ML6000 196 Chapitre 8 Library Managed Encryption Configuration de Dell Encryption Key Manager (EKM) sur la bibliothèque Guide d'utilisation de la bibliothèque Dell PowerVault ML6000 197 Chapitre 8 Library Managed Encryption Configuration de Dell Encryption Key Manager (EKM) sur la bibliothèque Guide d'utilisation de la bibliothèque Dell PowerVault ML6000 198 Chapitre 8 Library Managed Encryption Configuration de Dell Encryption Key Manager (EKM) sur la bibliothèque Guide d'utilisation de la bibliothèque Dell PowerVault ML6000 199 Chapitre 8 Library Managed Encryption Configuration de Dell Encryption Key Manager (EKM) sur la bibliothèque Guide d'utilisation de la bibliothèque Dell PowerVault ML6000 200 Chapitre 8 Library Managed Encryption Configuration de Dell Encryption Key Manager (EKM) sur la bibliothèque Guide d'utilisation de la bibliothèque Dell PowerVault ML6000 201 Chapitre 8 Library Managed Encryption Configuration de Dell Encryption Key Manager (EKM) sur la bibliothèque Guide d'utilisation de la bibliothèque Dell PowerVault ML6000 202 Chapitre 8 Library Managed Encryption Configuration de Dell Encryption Key Manager (EKM) sur la bibliothèque Guide d'utilisation de la bibliothèque Dell PowerVault ML6000 203 Chapitre 8 Library Managed Encryption Configuration de Dell Encryption Key Manager (EKM) sur la bibliothèque Guide d'utilisation de la bibliothèque Dell PowerVault ML6000 204 Chapitre 8 Library Managed Encryption Configuration de Dell Encryption Key Manager (EKM) sur la bibliothèque Guide d'utilisation de la bibliothèque Dell PowerVault ML6000 205 Chapitre 8 Library Managed Encryption Configuration de Dell Encryption Key Manager (EKM) sur la bibliothèque Guide d'utilisation de la bibliothèque Dell PowerVault ML6000 206 Chapitre 8 Library Managed Encryption Configuration de Dell Encryption Key Manager (EKM) sur la bibliothèque Guide d'utilisation de la bibliothèque Dell PowerVault ML6000 207 Chapitre 8 Library Managed Encryption Configuration de Dell Encryption Key Manager (EKM) sur la bibliothèque Guide d'utilisation de la bibliothèque Dell PowerVault ML6000 208 Chapitre 9 Fonctionnement de votre bibliothèque 9 Ce chapitre décrit les méthodes d’accès et d’utilisation de votre bibliothèque. La plupart des fonctions de la bibliothèque décrites ici sont accessibles par l’intermédiaire du menu Operations (Opérations). Remarque : les informations fournies dans ce chapitre supposent que vous utilisez le client Web. Les fonctions spécifiques au client Web et au panneau de commande sont systématiquement signalées. Mise sous tension de la bibliothèque Pour mettre la bibliothèque sous tension : 1 Branchez tous les cordons d’alimentation sur les prises électriques. 2 Mettez sous tension chaque module d’alimentation à l’aide de l’interrupteur situé à l’arrière des modules. 3 Appuyez sur le bouton d’alimentation situé sur la porte avant du Module de commande de la bibliothèque 5U. Guide d'utilisation de la bibliothèque Dell PowerVault ML6000 209 Chapitre 9 Fonctionnement de votre bibliothèque Arrêt, mise hors tension et coupure de l’alimentation Lorsque vous mettez la bibliothèque sous tension, celle-ci procède à un autotest pour s’assurer que toutes ses pièces fonctionnent correctement. Tous les lecteurs de bande et les partitions sont mis en ligne. Arrêt, mise hors tension et coupure de l’alimentation La commande Shutdown (Arrêter) met sous tension le système d’exploitation et le micrologiciel de la bibliothèque. Lors d’un arrêt, la bibliothèque termine la commande en cours et abaisse le robot jusqu’au sol de la bibliothèque. Attention : exécutez toujours la commande d’arrêt avant de mettre la bibliothèque hors tension ou de couper complètement l’alimentation. Avant de procéder à un arrêt, assurez-vous que les applications hôte connectées n’envoient pas de commande à la bibliothèque. Pour mettre la bibliothèque hors tension : exécutez la séquence d’arrêt, puis appuyez sur le bouton d’alimentation à l’avant du Module de contrôle de bibliothèque 5U. Pour couper complètement l’alimentation : exécutez la séquence d’arrêt et mettez la bibliothèque hors tension. Puis, éteignez l’interrupteur d’alimentation sur chaque module d’alimentation situé à l’arrière de la bibliothèque. Enfin, débranchez les câbles d’alimentation électrique des prises. Chemins d’accès permettant d’afficher les écrans appropriés : • Dans le client Web, sélectionnez Operations (Opérations) > System Shutdown (Arrêt du système). • Dans le panneau de commande, sélectionnez Operations (Opérations) > Shutdown (Arrêt). Guide d'utilisation de la bibliothèque Dell PowerVault ML6000 210 Chapitre 9 Fonctionnement de votre bibliothèque Redémarrage de la bibliothèque Redémarrage de la bibliothèque La commande Restart (Redémarrer) permet d’arrêter et de redémarrer le système d’exploitation et le micrologiciel de la bibliothèque. Lors d’un redémarrage, la bibliothèque termine la commande en cours, puis s’arrête et redémarre. Pendant le redémarrage, la bibliothèque met en ligne tous les lecteurs de bande et les partitions et procède à un inventaire des cartouches, lecteurs de bande et logements. Avant de procéder à un redémarrage, assurez-vous que les applications hôte connectées n’envoient pas de commande à la bibliothèque. Il faut environ cinq minutes pour redémarrer le module de contrôle de bibliothèque 5U et plus longtemps dans le cas des configurations de bibliothèque 14U et plus. Si le message « Not Initialized (Non initialisé) » apparaît sur le panneau de commande au terme de la procédure de redémarrage, cela signifie que la bibliothèque n’a pas été correctement initialisée. Consultez l’écran All RAS Tickets (Tous les dossiers RAS) pour localiser le problème qui empêche la bibliothèque d’être correctement initialisée. Voir Affichage des dossiers RAS, page 468. Chemins d’accès permettant d’afficher les écrans appropriés : • Dans le client Web, sélectionnez Operations (Opérations) > System Shutdown (Arrêt du système). • Dans le panneau de commande, sélectionnez Operations (Opérations) > Shutdown (Arrêt). Ouverture de session Tous les utilisateurs et les administrateurs doivent se connecter à la bibliothèque pour exécuter les fonctions de la bibliothèque ou en afficher les opérations. Si vous vous connectez pour la première fois à la bibliothèque à l’aide du compte d’administrateur par défaut, tapez admin dans la zone de texte Guide d'utilisation de la bibliothèque Dell PowerVault ML6000 211 Chapitre 9 Fonctionnement de votre bibliothèque Fermeture de session User Name (Nom d’utilisateur) et password (mot de passe) dans la zone de texte Password (Mot de passe). Après vous être connecté pour la première fois, modifiez le mot de passe du compte d’administrateur par défaut. Les mots de passe sont limités à 6 à 16 caractères alphanumériques minuscules et peuvent également inclure des caractères de soulignement (_), des points (.), des tirets (-), des astérisques (*) et des arobases (@). Par exemple : pass_1. Pour plus d’informations sur la modification des mots de passe, voir Modification des comptes utilisateur locaux, page 111. Remarque : si vous avez égaré le mot de passe du compte administrateur par défaut, contactez l’assistance technique Dell. Pour connaître les coordonnées, voir Annexe C, Comment contacter Dell. Ouverture de session quand LDAP ou Kerberos est activé 9 Quand LDAP ou Kerberos est activé, l’écran Login (Ouverture de session) affiche une case à cocher Remote Authentication (Authentification à distance). Ouvrez une session sur le panneau de commande ou sur leclient Web, comme suit : • Cochez la case Remote Authentication (Authentification à distance) pour ouvrir une session avec un nom d’utilisateur de service d’annuaire et un mot de passe. • Décochez la case Remote Authentication (Authentification à distance) pour ouvrir une session avec un nom d’utilisateur local et un mot de passe. Pour plus d’informations sur LDAP, voir Configuration du protocole LDAP, page 112. Pour plus d’informations sur Kerberos, voir Configuration de Kerberos, page 118. Fermeture de session La fermeture de session permet de veiller à ce qu’aucun utilisateur non autorisé ne puisse accéder à la bibliothèque. Déconnectez-vous au terme Guide d'utilisation de la bibliothèque Dell PowerVault ML6000 212 Chapitre 9 Fonctionnement de votre bibliothèque Réalisation d’opérations de média de chaque accès à la bibliothèque via leclient Web ou le panneau de commande. Sur leclient Web, ou le panneau de commande, vous pouvez cliquer sur le bouton LOGOUT (FERMETURE DE SESSION) dans le coin supérieur droit de l’écran pour vous déconnecter. Dans le client Web, vous pouvez aussi sélectionner Operations (Opérations) > Logout (Fermeture de session). Réalisation d’opérations de média Les administrateurs et les utilisateurs peuvent se servir des commandes du client Web, et du menu Operations (Opérations) du panneau de commande pour réaliser les opérations de média suivantes : • Importation de cartouches de données dans la bibliothèque • Exportation de cartouches de données de la bibliothèque • Déplacement de cartouches de données entre les lecteurs de bande, les stations d’I/E et les logements de stockage dans une partition • Importation de cartouches de nettoyage dans la bibliothèque (fonction AutoClean [Nettoyage automatique] activée) • Exportation de cartouches de nettoyage de la bibliothèque (fonction AutoClean [Nettoyage automatique] activée) • Chargement de cartouches dans les lecteurs de bande • Déchargement de cartouches des lecteurs de bande • Basculement des lecteurs de bande entre les modes Online (En ligne) et Offline (Hors ligne) selon les besoins De plus, les administrateurs peuvent procéder à l’opération suivante : • Nettoyer les lecteurs de bande manuellement, à l’aide de la commande Tools (Outils) > Drive Mgmt (Gestion de lecteur) > Clean Drive (Nettoyage de lecteur) du panneau de commande ou Tools (Outils) > Drive Operations (Opérations de lecteur) > Clean a tape drive (Nettoyer un lecteur de bande) dans le client Web. Guide d'utilisation de la bibliothèque Dell PowerVault ML6000 213 Chapitre 9 Fonctionnement de votre bibliothèque Réalisation d’opérations de média Les rubriques suivantes traitent de toutes ces opérations de média. Des instructions détaillées sont disponibles dans l’aide en ligne de votre bibliothèque. Pour accéder à l’aide en ligne, cliquez sur l’icône Help (Aide) dans le coin supérieur droit de l’interface utilisateurdu client Web du client Web ou du panneau de l’opérateur. Remarque : les informations et procédures décrites dans le présent guide d’utilisation s’appliquent spécifiquement au client Web et à l’interface du panneau de commande de l’opérateur, et non à l’application hôte. La réalisation d’opérations de média via l’interface utilisateur de la bibliothèque peut affecter votre application hôte. Pour plus d’informations, reportez-vous à la documentation de votre application hôte. Importation de médias 9 L’opération Import (Importer/Insérer des médias) vous permet d’utiliser le poste I/E pour importer des cartouches de données dans la bibliothèque. Le lecteur de la bibliothèque lit automatiquement le code-barres des nouvelles cartouches importées dans la bibliothèque. Remarque : si votre bibliothèque ne comprend pas de logements de poste I/E, vous ne pouvez pas importer ou exporter de média. Voir Configuration des logements de poste I/E, page 89. Cette rubrique concerne l’utilisation de l’interface utilisateur de la bibliothèque, et pas de l’application hôte, en vue de l’importation de médias. L’utilisation de la bibliothèque pour importer des médias peut nécessiter la réalisation d’un inventaire de la bibliothèque au moyen de l’application hôte. Pour plus d’informations, reportez-vous à la documentation de votre application hôte. Il existe deux moyens d’importer des cartouches de bande via la bibliothèque : avec l’attribution de cartouche manuelle activée ou désactivée. L’attribution de cartouche manuelle est activée sur la bibliothèque par défaut. Pour plus d’informations sur la désactivation et l’activation de cette fonctionnalité, voir Désactivation/activation de l’attribution de cartouches manuelle, page 86. Cette section contient les sous-sections suivantes : Guide d'utilisation de la bibliothèque Dell PowerVault ML6000 214 Chapitre 9 Fonctionnement de votre bibliothèque Réalisation d’opérations de média • Importation de médias avec l’attribution de cartouche manuelle activée, page 215 • Importation avec l’attribution de cartouche manuelle désactivée, page 216 • Processus d’importation de médias, page 217 Le tableau ci-dessous décrit ce que vous pouvez faire en fonction de l’état de l’attribution de cartouche manuelle : Attribution de cartouche manuelle Activée (par défaut) Désactivée Attribution de cartouche dans le poste I/E Vous êtes invité à attribuer des cartouches à une partition immédiatement après leur placement dans le poste I/E. Vous pouvez annuler cette fenêtre sans les attribuer à une partition. Vous n’êtes pas invité à attribuer les cartouches à une partition et les cartouches restent non attribuées tant qu’elles ne sont pas importées dans la bibliothèque. L’importation de médias non attribués est-elle autorisée ? Dans le panneau de commande : NON Dans le client Web : OUI Dans le panneau de commande : OUI Dans le client Web : OUI Importation de médias avec l’attribution de cartouche manuelle activée 9 • Quand l’attribution de cartouche manuelle est activée (par défaut), après avoir chargé les cartouches de bande dans le poste I/E et fermé la porte du poste I/E, l’écran Assign I/E (Attribuer un poste IE E/S) s’affiche automatiquement sur le panneau de commande. L’écran Assign I/E (Attribuer un poste IE E/S) vous invite à utiliser le panneau de commande pour attribuer les cartouches à une partition spécifique ou à la partition système. Les cartouches peuvent être uniquement utilisées par la partition.attribuée. Toutes les cartouches que vous avez placées dans le poste I/E sont attribuées à la même partition que vous avez sélectionnée. Guide d'utilisation de la bibliothèque Dell PowerVault ML6000 215 Chapitre 9 Fonctionnement de votre bibliothèque Réalisation d’opérations de média • Si vous annulez l’écran Assign I/E (Attribuer un poste IE E/S) (ou oubliez d’attribuer la cartouche insérée à une partition), les cartouches restent non attribuées jusqu’à ce que vous les importiez par l’intermédiaire de l’interface utilisateur Web ou jusqu’à ce que vous ouvriez et fermiez le poste I/E station pour afficher de nouveau l’écran Assign I/E (Attribuer un poste IE E/S). • Vous ne pouvez pas importer des médias non attribués dans la bibliothèque par l’intermédiaire du panneau de commande. • Vous pouvez importer des médias non attribués dans la bibliothèque par l’intermédiaire du client Web. Lors de l’importation de cartouches de bande non attribuées via le client Web, seules les cartouches que vous importez réellement dans une partition seront attribuées à cette partition. Les cartouches restantes ne sont pas attribuées dans le poste I/E. • Les cartouches non attribuées ne sont pas visibles pour héberger des applications. 9 Importation avec l’attribution de cartouche manuelle désactivée • La désactivation de l’attribution de cartouche manuelle vous permet de charger plusieurs cartouches de bande dans le poste I/E et de les attribuer à différentes partitions. • L’écran Assign I/E (Attribuer un poste IE E/S) ne s’affiche pas sur le panneau de commande. Les cartouches présentes dans le poste I/E peuvent être utilisées par toute partition, y compris la partition système. Les cartouches dans le poste I/E restent non attribuées jusqu’à ce que vous les importiez dans une partition (le fait de les importer les attribue à la partition). • Vous pouvez importer les cartouches de bande non attribuées par l’intermédiaire du panneau de commande ou du client Web. Lors de l’importation de cartouches de bande non attribuées, seules les cartouches que vous importez réellement dans une partition sont attribuées à cette partition. Les cartouches restantes ne sont pas attribuées dans le poste I/E • Les cartouches non attribuées sont visibles pour héberger des applications et peuvent être revendiquées par n’importe quelle application hôte selon son ordre d’arrivée. Guide d'utilisation de la bibliothèque Dell PowerVault ML6000 216 Chapitre 9 Fonctionnement de votre bibliothèque Réalisation d’opérations de média 9 Processus d’importation de médias Vous devez avoir accès au poste I/E de la bibliothèque et au panneau de commande pour pouvoir importer des cartouches. Si vous avez activé la fonction AutoClean (Nettoyage automatique), vous pouvez également importer des cartouches de nettoyage dans la bibliothèque. Pour plus d’informations, voir Importation de médias de nettoyage, page 232. En outre, vous pouvez charger globalement des cartouches dans la bibliothèque plutôt que d’utiliser le poste I/E pour importer des médias. Pour plus d’informations, voir Chargement global, page 219. Remarque : une fois l’opération d’importation lancée, n’interférez pas avec le processus en ouvrant et fermant la porte du poste I/E. La procédure d’importation de cartouches comprend les étapes suivantes : 1 Accédez à l’avant de la bibliothèque et insérez des cartouches dans le poste I/E. 2 Fermez la porte du poste I/E. L’écran Assign I/E (Attribuer un poste I/E E/S) s’affiche sur le panneau de commande si le paramètre Manual Cartridge Assignment (Attribution de cartouche manuelle) est activé sur l’écran System Settings (Paramètres réseau) (Tools (Outils > System Settings). (Paramètres réseau)] du panneau de commande. Si l’écran Assign I/E (Attribuer un poste I/E) apparaît, exécutez les actions suivantes : a Attribuez les cartouches à la partition appropriée en sélectionnant une partition sur l’écran Assign I/E (Attribuer un poste IE E/S). Une fois sélectionné, le bouton partition s’affiche en bleu. Attention : si vous sélectionnez une mauvaise partition, ouvrez la porte du poste I/E. Déplacez la cartouche vers un autre logement du poste I/E et refermez la porte du poste I/E. La bibliothèque analyse à nouveau le poste I/E et l’écran Assign I/E s’affiche à nouveau. Guide d'utilisation de la bibliothèque Dell PowerVault ML6000 217 Chapitre 9 Fonctionnement de votre bibliothèque Réalisation d’opérations de média b Sélectionnez Apply (Appliquer). Si la partition sélectionnée est en ligne, elle sera mise hors ligne avant l’exécution de l’opération d’importation, puis remise en ligne une fois l’opération terminée. Si la bibliothèque contient plusieurs partitions, l’opération d’importation n’affectera pas les opérations dans d’autres partitions. Remarque : en cas d’échec de cette opération, la partition restera hors ligne jusqu’à ce que vous la remettiez en ligne manuellement ou que vous redémarriez la bibliothèque (voir Mise en ligne et hors ligne d’une partition, page 85). 3 Utilisez les écrans Importation de médias dans le panneau de commande ou dans le client Web pour importer les cartouches dans la partition. Suivez les invites à l’écran ou consultez l’aide en ligne de la bibliothèque pour obtenir des procédures détaillées. Pour accéder à l’aide en ligne, cliquez sur l’icône Help (Aide) dans le coin supérieur droit de l’interface utilisateurdu client Web ou du panneau de commande. Pour importer des médias, vous devez fournir les informations suivantes sur les écrans Import Media (Importer/Insérer des médias) pour importer des médias) : • Partition — La partition dans laquelle vous souhaitez importer les cartouches. L’écran n’indique que les partitions auxquelles vous êtes autorisé à accéder. L’écran contient des informations à propos du mode de la partition (en ligne ou hors ligne) et sur le nombre de logements vides dans la partition. Le nombre de cartouches que vous pouvez importer est limité au nombre de logements vides. • Media (Médias) : cartouches que vous souhaitez importer. Guide d'utilisation de la bibliothèque Dell PowerVault ML6000 218 Chapitre 9 Fonctionnement de votre bibliothèque Réalisation d’opérations de média Remarque : vous pouvez filtrer la liste des médias en saisissant une partie ou la totalité du code-barres dans la zone de texte Search (Recherche). Utilisez un astérisque (*) pour effectuer une recherche à l’aide d’un caractère générique. Vous pouvez également trier la liste en cliquant sur les colonnes dont le nom est en gras. Par exemple, sélectionnez le nom de colonne Location (Emplacement) pour trier la liste selon les coordonnées d’emplacement. Chemins d’accès permettant d’afficher les écrans appropriés : • Dans le client Web, sélectionnez Operations (Opérations) > Media (Médias) > Importer. • Sur le panneau de commande, sélectionnez Operations (Opérations) > Import Media (Importer / Insérer des médias). Des instructions détaillées sont disponibles dans l’aide en ligne de votre bibliothèque. Pour accéder à l’aide en ligne, cliquez sur l’icône Help (Aide) dans le coin supérieur droit de l’interface utilisateurdu client Web ou du panneau de commande. Chargement global 9 Le chargement global est une autre façon de charger des médias dans la bibliothèque. Si aucun logement de poste I/E n’est configuré, vous devrez toujours charger globalement des cartouches dans la bibliothèque. Si des logements de poste I/E sont configurés, vous pouvez choisir de procéder à un chargement global initial lorsque vous commencez à utiliser votre bibliothèque. La bibliothèque effectuera un inventaire au terme du chargement global. Avant le chargement global, imprimez le rapport Library Configuration (Configuration de la bibliothèque) depuis le client Web afin de connaître la configuration des logements physiques de la bibliothèque. Le rapport indique les logements qui ne sont pas disponibles ou qui sont configurés comme logements de nettoyage ou de poste I/E. Pour des informations sur l’accès au rapport, voir Affichage de la configuration de la bibliothèque, page 244. Guide d'utilisation de la bibliothèque Dell PowerVault ML6000 219 Chapitre 9 Fonctionnement de votre bibliothèque Réalisation d’opérations de média Attention : Pplacez les cartouches dans les logements configurés de manière adéquate ; par exemple, les cartouches de nettoyage ne doivent pas être placées dans des logements configurés pour le stockage. Lorsque des logements de poste I/E sont configurés comme logements I/E, la porte du poste I/E est déverrouillée et vous pouvez ouvrir la porte d’accès principale à la bibliothèque. Lorsque tous les logements de poste I/E sont configurés comme logements de stockage, la porte du poste I/E est toujours verrouillée. Vous ne pourrez pas ouvrir la porte d’accès principale pour charger globalement des cartouches de bande dans la bibliothèque sans commencer par déverrouiller la porte du poste I/E. Si possible, chargez globalement la bibliothèque avant de configurer les logements de poste I/E comme logements de stockage. À défaut, déverrouillez la porte du poste I/E. Pour plus d’informations sur le verrouillage et le déverrouillage des postes I/E, voir Verrouillage et déverrouillage des postes I/E, page 239. Pour des informations sur la configuration des logements de poste I/E, voir Configuration des logements de poste I/E, page 89. Pour procéder à un chargement global initial, ouvrez la porte d’accès et insérez manuellement autant de cartouches que vous pensez utiliser, directement dans les logements de stockage. Les cartouches ne pourront pas être poussées complètement vers le fond si elles ne sont pas correctement insérées. Remarque : un petit nombre de logements de stockage physiques sont inaccessibles au robot et ne doivent pas être utilisés pour les cartouches de bande. Ces logements s’affichent comme Unavailable (Non disponibles) dans le rapport Library Configuration (Configuration de la bibliothèque). Pour plus d’informations sur ces logements, voir Logements inutilisés, page 221. Guide d'utilisation de la bibliothèque Dell PowerVault ML6000 220 Chapitre 9 Fonctionnement de votre bibliothèque Réalisation d’opérations de média Remarque : lorsque vous ouvrez la porte d’accès principale pour charger des cartouches de bande dans la bibliothèque, celle-ci génère automatiquement un dossier Fiabilité, disponibilité et entretien (RAS), qui vous avertit que la porte a été ouverte. Pour plus d’informations sur la résolution d’un dossier RAS, voir À propos des dossiers RAS, page 466. Après le chargement global initial, vous pouvez utiliser l’écran Import Media (Importer/Insérer des médias) pour ajouter des cartouches sans interrompre le fonctionnement de la bibliothèque, tant que des logements de poste I/E sont configurés. Pour plus d’informations, voir Importation de médias, page 214. 9 Logements inutilisés Chaque configuration de bibliothèque comprend un nombre limité de logements qui ne sont pas accessibles au robot. Les logements mentionnés dans ce Guide d’utilisation ne comprennent pas ces logements inutilisables. Quelle que soit la configuration de la bibliothèque, le sélecteur ne peut pas accéder au logement inférieur de la colonne du module inférieur de la pile car il n’y pas assez d’espace en bas de la bibliothèque pour un sélecteur robotique. Déplacement de médias 9 Une fois un média importé dans la bibliothèque, vous pouvez recourir à l’opération Move Media (Déplacer le média) pour déplacer une seule cartouche de données entre les lecteurs de bande et les logements au sein d’une partition. Remarque : si votre bibliothèque ne comprend pas de logement de poste I/E, vous ne pouvez pas déplacer de cartouches vers et depuis le poste I/E. Voir Configuration des logements de poste I/E, page 89. Cette rubrique concerne l’utilisation de l’interface utilisateur de la bibliothèque, et pas de l’application hôte, en vue du déplacement de médias. L’utilisation de la bibliothèque pour déplacer des médias peut nécessiter la réalisation d’un inventaire de la bibliothèque au moyen de Guide d'utilisation de la bibliothèque Dell PowerVault ML6000 221 Chapitre 9 Fonctionnement de votre bibliothèque Réalisation d’opérations de média l’application hôte. Pour plus d’informations, reportez-vous à la documentation de votre application hôte. Informations détaillées sur l’utilisation de la bibliothèque pour déplacer des médias : • Si la partition est en ligne, elle sera mise hors ligne avant l’exécution du déplacement, puis remise en ligne une fois le déplacement effectué. Vous serez invité à confirmer que vous souhaitez mettre la partition hors ligne. Remarque : en cas d’échec de cette opération, la partition restera hors ligne jusqu’à ce que vous la remettiez en ligne manuellement ou que vous redémarriez la bibliothèque (voir Mise en ligne et hors ligne d’une partition, page 85). • Vous pouvez sélectionner uniquement les partitions auxquelles l’accès vous a été accordé. • Il est impossible de déplacer simultanément des médias dans plusieurs partitions. Pour déplacer des médias, vous devez fournir les informations suivantes par l’intermédiaire de l’interface utilisateur : • Partition : affiche les partitions auxquelles vous êtes autorisé à accéder. • Selected Media (Média sélectionné) : représente la cartouche que vous souhaitez déplacer. • Selected Destination (Destination sélectionnée) : l’emplacement où vous souhaitez déplacer la cartouche. Remarque : vous pouvez filtrer la liste des médias en saisissant une partie ou la totalité du code-barres dans la zone de texte Search (Recherche). Utilisez un astérisque (*) pour effectuer une recherche à l’aide d’un caractère générique. Vous pouvez également trier la liste en cliquant sur les colonnes dont le nom est en gras. Par exemple, sélectionnez le nom de colonne Location (Emplacement) pour trier la liste selon les coordonnées d’emplacement. • Chemins d’accès permettant d’afficher les écrans appropriés : Guide d'utilisation de la bibliothèque Dell PowerVault ML6000 222 Chapitre 9 Fonctionnement de votre bibliothèque Réalisation d’opérations de média • Dans le client Web, sélectionnez Operations (Opérations) > Media (Médias) > Move (Déplacer). • Sur le panneau de commande, sélectionnez Operations > (Opérations) Move Media (Déplacer des médias). Des instructions détaillées sont disponibles dans l’aide en ligne de votre bibliothèque. Pour accéder à l’aide en ligne, cliquez sur l’icône Help (Aide) dans le coin supérieur droit de l’interface utilisateurdu client Web ou du panneau de commande. Exportation de médias 9 L’opération Export Media (Exporter /Retirer des médias) vous permet d’exporter des cartouches de données des logements de stockage vers des logements vides du poste I/E pour les retirer de la bibliothèque. Remarque : si votre bibliothèque ne comprend pas de logements de poste I/E, vous ne pouvez pas importer ou exporter de média. Voir Configuration des logements de poste I/E, page 89. Cette rubrique concerne l’utilisation de l’interface utilisateur de la bibliothèque, et pas de l’application hôte, en vue de l’exportation de médias. L’utilisation de la bibliothèque pour exporter des médias peut nécessiter la réalisation d’un inventaire de la bibliothèque au moyen de l’application hôte. En outre, si l’application hôte a émis une commande d’interdiction du retrait de médias, vous ne pourrez pas utiliser l’interface utilisateur de la bibliothèque pour exporter des médias. Pour plus d’informations, reportez-vous à la documentation de votre application hôte. Si vous avez activé la fonction AutoClean (Nettoyage automatique), vous pouvez également exporter des cartouches de nettoyage. Pour plus d’informations, voir Exportation de médias de nettoyage, page 235. Remarque : une fois l’opération d’exportation lancée, n’interférez pas avec le processus en ouvrant et fermant la porte du poste I/E. Guide d'utilisation de la bibliothèque Dell PowerVault ML6000 223 Chapitre 9 Fonctionnement de votre bibliothèque Réalisation d’opérations de média Attention : les opérations d’importation/d’exportation peuvent échouer dans certaines applications hôtes lorsque le poste I/E contient des cartouches qui sont attribuées à une autre partition. Retirez les cartouches du poste I/E dès que possible afin d’éviter tout conflit potentiel avec les autres partitions. Informations détaillées sur l’exportation de cartouches : • Si la partition est en ligne, elle sera mise hors ligne avant l’exécution de l’opération d’exportation, puis remise en ligne une fois l’opération terminée. Vous serez invité à confirmer que vous souhaitez mettre la partition hors ligne. Remarque : en cas d’échec de cette opération, la partition restera hors ligne jusqu’à ce que vous la remettiez en ligne manuellement ou que vous redémarriez la bibliothèque (voir Mise en ligne et hors ligne d’une partition, page 85). • Vous pouvez sélectionner uniquement les partitions auxquelles l’accès vous a été accordé. • Vous pouvez exporter les cartouches uniquement si des logements de poste I/E vides sont disponibles. • Vous devez avoir accès au poste I/E de la bibliothèque et au panneau de commande pour pouvoir importer des cartouches de nettoyage. Pour exporter des médias, vous devez fournir les informations suivantes sur les écrans Export Media (Exporter/Retirer des médias) pour exporter des médias : • Partition : la partition de laquelle vous souhaitez exporter les cartouches. Les écrans comprennent des informations sur le mode de partition (en ligne ou hors ligne) ainsi que sur le nombre de logements de poste I/E vides. Le nombre de cartouches que vous pouvez exporter est limité au nombre de logements vides. • Média : les cartouches de bande que vous souhaitez exporter. Guide d'utilisation de la bibliothèque Dell PowerVault ML6000 224 Chapitre 9 Fonctionnement de votre bibliothèque Réalisation d’opérations de média Remarque : vous pouvez filtrer la liste des médias en saisissant une partie ou la totalité du code-barres dans la zone de texte Search (Recherche). Utilisez un astérisque (*) pour effectuer une recherche à l’aide d’un caractère générique. Vous pouvez également trier la liste en cliquant sur les colonnes dont le nom est en gras. Par exemple, sélectionnez le nom de colonne Location (Emplacement) pour trier la liste selon les coordonnées d’emplacement. Chemins d’accès permettant d’afficher les écrans appropriés : • Dans le client Web, sélectionnez Operations (Opérations) > Media (Médias) > Exporter. • Sur le panneau de commande, sélectionnez Operations (Opérations) > Export Media. (Exporter/Retirer des médias). Des instructions détaillées sont disponibles dans l’aide en ligne de votre bibliothèque. Pour accéder à l’aide en ligne, cliquez sur l’icône Help (Aide) dans le coin supérieur droit de l’interface utilisateurdu client Web ou du panneau de commande. Chargement de lecteurs de bande 9 L’opération Load Drive (Charger le lecteur) vous permet de charger une cartouche depuis un logement de stockage dans un lecteur de bande. Le logement de stockage et le lecteur de bande doivent être attribués à la même partition. Cette rubrique concerne l’utilisation de l’interface utilisateur de la bibliothèque, et pas de l’application hôte, en vue du chargement de lecteurs de bande. L’utilisation de la bibliothèque pour charger des lecteurs de bande peut nécessiter la réalisation d’un inventaire au moyen de l’application hôte. Pour plus d’informations, reportez-vous à la documentation de votre application hôte. Informations détaillées sur le chargement de lecteurs de bande : • Si la partition est en ligne, elle sera mise hors ligne avant l’exécution de l’opération de chargement, puis remise en ligne une fois l’opération terminée. Vous serez invité à confirmer que vous souhaitez mettre la partition hors ligne. Guide d'utilisation de la bibliothèque Dell PowerVault ML6000 225 Chapitre 9 Fonctionnement de votre bibliothèque Réalisation d’opérations de média Remarque : en cas d’échec de cette opération, la partition restera hors ligne jusqu’à ce que vous la remettiez en ligne manuellement ou que vous redémarriez la bibliothèque (voir Mise en ligne et hors ligne d’une partition, page 85). • Vous pouvez sélectionner uniquement les partitions auxquelles l’accès vous a été accordé. • Les positions par défaut des lecteurs de bande sont affichées en surbrillance si le champ barcode (code-barres) (numéro de série du volume) est vide, ou si son contenu est effacé. Pour charger des cartouches de bande dans des lecteurs, vous devez fournir les informations suivantes sur les écrans Load Drive (Charger le lecteur) pour charger des cartouches de bande dans les lecteurs de bande : • Partition : partition comprenant la cartouche que vous souhaitez charger dans un lecteur de bande. Les écrans comportent des informations sur le mode de partition (en ligne ou hors ligne). • Media (Médias) : cartouches de bande que vous souhaitez déplacer. Remarque : vous pouvez filtrer la liste des médias en saisissant une partie ou la totalité du code-barres dans la zone de texte Search (Recherche). Utilisez un astérisque (*) pour effectuer une recherche à l’aide d’un caractère générique. Vous pouvez également trier la liste en cliquant sur les colonnes dont le nom est en gras. Par exemple, sélectionnez le nom de colonne Location (Emplacement) pour trier la liste selon les coordonnées d’emplacement. Chemins d’accès permettant d’afficher les écrans appropriés : • Dans le client Web, sélectionnez Operations (Opérations > Drive (Lecteur) > Load (Charger). • Sur le panneau de commande, sélectionnez Operations (Opérations) > Load Drive (Charger le lecteur). Des instructions détaillées sont disponibles dans l’aide en ligne de votre bibliothèque. Pour accéder à l’aide en ligne, cliquez sur l’icône Help (Aide) dans le coin supérieur droit de l’interface utilisateurdu client Web ou du panneau de commande. Guide d'utilisation de la bibliothèque Dell PowerVault ML6000 226 Chapitre 9 Fonctionnement de votre bibliothèque Réalisation d’opérations de média Déchargement de lecteurs de bande 9 La commande Unload Drive (Décharger le lecteur) vous permet de décharger une cartouche depuis un lecteur de bande vers un logement de stockage. Le logement de stockage et le lecteur de bande doivent être attribués à la même partition. Cette rubrique concerne l’utilisation de l’interface utilisateur de la bibliothèque, et pas de l’application hôte, en vue du déchargement de lecteurs de bande. L’utilisation de la bibliothèque pour décharger des lecteurs de bande peut nécessiter la réalisation d’un inventaire au moyen de l’application hôte. Pour plus d’informations, reportez-vous à la documentation de votre application hôte. Informations détaillées sur le déchargement de lecteurs de bande : • Seuls les lecteurs dans lesquels des médias sont chargés sont affichés sur l’écran. • Vous pouvez sélectionner uniquement les partitions auxquelles l’accès vous a été accordé. • Si la partition concernée est en ligne, elle sera mise hors ligne avant l’exécution de l’opération de déchargement, puis remise en ligne une fois l’opération terminée. Remarque : en cas d’échec de cette opération, la partition restera hors ligne jusqu’à ce que vous la remettiez en ligne manuellement ou que vous redémarriez la bibliothèque (voir Mise en ligne et hors ligne d’une partition, page 85). Pour décharger des cartouches de bande des lecteurs de bande, vous devez fournir les informations suivantes sur les écrans Unload Drive (Décharger le lecteur) : • Partition : la partition comprenant le lecteur de bande que vous souhaitez décharger. Les écrans comportent des informations sur le mode de partition (en ligne ou hors ligne). • Tape drive (Lecteur de bande) : lecteur de bande comprenant la cartouche que vous souhaitez décharger. Guide d'utilisation de la bibliothèque Dell PowerVault ML6000 227 Chapitre 9 Fonctionnement de votre bibliothèque Réalisation d’opérations de média Remarque : vous pouvez trier la liste des lecteurs de bande en cliquant sur les colonnes dont le nom est en gras. Par exemple, sélectionnez le nom de colonne Location (Emplacement) pour trier la liste selon les coordonnées d’emplacement. Chemins d’accès permettant d’afficher les écrans appropriés : • Dans le client Web, sélectionnez Operations (Opérations > Drive (Lecteur > Unload (Décharger). • Sur le panneau de commande, sélectionnez Operations (Opérations) > Unload Drive (Décharger le lecteur). Des instructions détaillées sont disponibles dans l’aide en ligne de votre bibliothèque. Pour accéder à l’aide en ligne, cliquez sur l’icône Help (Aide) dans le coin supérieur droit de l’interface utilisateur du client Web du panneau de commande. Basculement des lecteurs de bande entre les modes en ligne et hors ligne 9 Il existe deux modes de fonctionnement des lecteurs de bande : en ligne et hors ligne. • Online (En ligne) : le lecteur de bande peut être utilisé. Il s’agit du mode d’opération normal pour le lecteur de bande. • Offline (Hors ligne) : le lecteur de bande est hors ligne pour l’application hôte et n’est pas disponible pour les opérations de chargement et de déchargement (déplacement) de cartouches initiées par l’application hôte. Toutefois, il reste disponible pour les commandes de déplacement initiées par le client Web ou le panneau de commande. Remarque : si une cartouche est déjà dans le lecteur de bande quand le lecteur de bande est mis hors ligne, l’hôte peut toujours lire et écrire des données sur la bande. Certaines opérations nécessitent que le lecteur de bande soit mis hors ligne. Pour perturber le moins possible le fonctionnement de la partition, vous pouvez mettre un lecteur de bande plutôt que la bibliothèque ou la partition complète hors ligne. Guide d'utilisation de la bibliothèque Dell PowerVault ML6000 228 Chapitre 9 Fonctionnement de votre bibliothèque Réalisation d’opérations de média Cette rubrique concerne l’utilisation de l’interface utilisateur de la bibliothèque, et pas de l’application hôte, en vue du changement du mode de lecteur de bande. L’utilisation de la bibliothèque pour changer le mode du lecteur de bande peut affecter l’application hôte. Pour plus d’informations, reportez-vous à la documentation de votre application hôte. Informations détaillées sur le changement du mode de lecteur de bande : • Le mode par défaut du lecteur de bande est en ligne. • Vous ne pouvez sélectionner que les lecteurs de bande des partitions auxquelles vous êtes autorisé à accéder. • Le texte du bouton Online/Offline (En ligne/hors ligne) change en fonction du mode sélectionné. • Une fois placés hors ligne, les lecteurs de bande restent hors ligne jusqu’à ce qu’ils soient remis en ligne ou que la bibliothèque soit redémarrée. Le redémarrage de la bibliothèque remet en ligne les lecteurs de bande qui étaient hors ligne. Remarque : si vous mettez hors ligne le mode d’un lecteur de bande désigné comme chemin de contrôle, une boîte de dialogue de mise en garde apparaît, vous demandant de confirmer le changement de mode. Pour plus d’informations sur les lecteurs de bande de chemin de contrôle, voir Utilisation des chemins de contrôle, page 97. Chemins d’accès permettant d’afficher les écrans appropriés : • Dans le client Web, sélectionnez Operations (Opérations) > Drive (Lecteur) > Change Mode (Changer de mode). • Sur le panneau de commande, sélectionnez Operations (Opérations) > Change Drive Mode (Changer le mode de lecteur). Des instructions détaillées sont disponibles dans l’aide en ligne de votre bibliothèque. Pour accéder à l’aide en ligne, cliquez sur l’icône Help (Aide) dans le coin supérieur droit de l’interface utilisateur du client Web ou du panneau de commande. Guide d'utilisation de la bibliothèque Dell PowerVault ML6000 229 Chapitre 9 Fonctionnement de votre bibliothèque À propos du nettoyage des lecteurs de bande À propos du nettoyage des lecteurs de bande Les lecteurs de bande de la bibliothèque doivent être nettoyés régulièrement. Des cartouches de nettoyage sont utilisées pour éliminer les accumulations de débris sur la tête de lecture/écriture de chaque lecteur de bande. La bibliothèque prend en charge deux méthodes de nettoyage des lecteurs de bande à l’aide de cartouches de nettoyage : AutoClean (Nettoyage automatique) et Manual (Manuel). AutoClean (Nettoyage automatique) : la configuration d’un ou de plusieurs logements de nettoyage dédiés active automatiquement la fonction AutoClean (Nettoyage automatique). Les cartouches de nettoyage sont stockées dans les logements de nettoyage désignés. Lorsqu’un lecteur de bande doit être nettoyé, il en informe la bibliothèque, qui nettoie automatiquement le lecteur à l’aide d’une cartouche de nettoyage chargée dans un logement de nettoyage. Le nettoyage automatique est intégré aux opérations de routine de la bibliothèque. L’application hôte demande à la bibliothèque de déplacer une cartouche de bande. Si le lecteur de bande exécutant l’opération doit être nettoyé, la bibliothèque procède à l’opération de déplacement et nettoie ensuite automatiquement le lecteur de bande à l’aide d’une cartouche de nettoyage avant d’indiquer à l’application hôte que l’opération de déplacement est terminée. Lorsqu’une cartouche de nettoyage est épuisée, un dossier RAS indique d’exporter la bande épuisée de la bibliothèque. En présence d’autres cartouches de nettoyage, la cartouche suivante sera utilisée pour la demande de nettoyage suivante. Si aucune autre cartouche de nettoyage n’est disponible, un dossier RAS que le lecteur de bande doit être nettoyé et qu’une bande de nettoyage doit être importée. Seuls les administrateurs peuvent configurer des logements de nettoyage et activer ainsi la fonction AutoClean (Nettoyage automatique). Lorsque la fonction AutoClean (Nettoyage automatique) est activée, la bibliothèque vous permet d’importer et d’exporter des médias de nettoyage à l’aide du poste I/E. Pour plus d’informations sur la façon de configurer des logements de nettoyage, voir Configuration des logements de nettoyage, page 87. Pour plus d’informations sur l’importation et l’exportation de médias de nettoyage, voir Importation de médias de nettoyage, page 232 et Guide d'utilisation de la bibliothèque Dell PowerVault ML6000 230 Chapitre 9 Fonctionnement de votre bibliothèque À propos du nettoyage des lecteurs de bande Exportation de médias de nettoyage, page 235. Remarque : les logements de nettoyage ne sont pas visibles sur l’application hôte. Si vous souhaitez que le nettoyage soit contrôlé à partir de l’hôte, ne configurez pas de logements de nettoyage et définissez votre application hôte de façon à ce qu’elle gère le nettoyage des lecteurs de bande. La configuration de logements de nettoyage sur la bibliothèque peut affecter l’application hôte. Pour plus d’informations, reportez-vous à la documentation de votre application hôte. Manual Cleaning (Nettoyage manuel) : lorsqu’un lecteur de bande doit être nettoyé, il en informe la bibliothèque. Si la fonction AutoClean (Nettoyage automatique) de la bibliothèque n’est pas activée (aucun logement de nettoyage n’a été configuré), la bibliothèque génère un dossier RAS à l’utilisateur que le lecteur de bande doit être nettoyé. Les administrateurs peuvent nettoyer les lecteurs de bande manuellement à tout moment, à l’aide des commandes du panneau de commande ou du client Web. Pour plus d’informations, voir Nettoyage manuel des lecteurs de bande, page 236. Activation de la fonction AutoClean (Nettoyage automatique) 9 Pour activer la fonction AutoClean (Nettoyage automatique), un administrateur doit configurer au moins un logement de nettoyage dans la bibliothèque. Pour plus d’informations sur la façon de configurer des logements de nettoyage, voir Configuration des logements de nettoyage, page 87. Pour obtenir une description de la fonction AutoClean (Nettoyage automatique), voir À propos du nettoyage des lecteurs de bande, page 230. Guide d'utilisation de la bibliothèque Dell PowerVault ML6000 231 Chapitre 9 Fonctionnement de votre bibliothèque À propos du nettoyage des lecteurs de bande Affichage du nombre de nettoyages Utilisation de médias de nettoyage valides Importation de médias de nettoyage 9 9 9 Le nombre de nettoyages est le nombre de fois qu’une cartouche de nettoyage a été utilisée pour nettoyer un lecteur de bande. Cette information peut vous aider à déterminer quand remplacer une cartouche de nettoyage. Le nombre de nettoyages est indiqué à deux endroits : • Rapport Library Configuration Report (Rapport de configuration de la bibliothèque) : dans le client Web, sélectionnez Reports (Rapports) > Library Configuration (Configuration de la bibliothèque). • Écran Export Cleaning Media (Exporter les médias de nettoyage) : dans le client Web, sélectionnez Operations (Opérations) > Cleaning Media (Média de nettoyage) > Export (Exporter). La méthode recommandée pour marquer une cartouche de nettoyage est d’utiliser CLN ou CLNU comme préfixe sur l’étiquette. Toute cartouche détectée avec un préfixe CLN ou CLNU sera considérée comme une cartouche de nettoyage universelle, quelle que soit l’extension d’identification du média. Les cartouches contenant l’identification de média C1, C2, C3, C4, C5 et CU sont considérées comme des cartouches de nettoyage, et sont suivies et traitées comme si l’étiquette du média contenait le préfixe CLN ou CLNU. Lorsque la fonction AutoClean (Nettoyage automatique) est activée (au moins un logement de nettoyage est configuré), vous pouvez recourir à l’opération Import Cleaning Media (Importer/Insérer les médias de nettoyage) pour importer des cartouches de nettoyage depuis le poste I/E vers des logements de nettoyage désignés. Pour plus d’informations sur la façon de configurer des logements de nettoyage, voir Configuration des logements de nettoyage, page 87. Pour obtenir une description de la fonction AutoClean (Nettoyage automatique), voir À propos du nettoyage des lecteurs de bande, page 230. Quand l’attribution de cartouche manuelle est activée (paramètre par défaut), vous ne pouvez pas importer de cartouches tant que vous ne les avez pas attribuées à une partition spécifique ou à la partition du système. Les cartouches de nettoyage doivent toujours être attribuées à la partition système. L’attribution de cartouches de nettoyage à la partition système les rend disponibles à toutes les partitions dans la bibliothèque. Pour plus d’informations sur l’attribution manuelle de cartouches, voir Guide d'utilisation de la bibliothèque Dell PowerVault ML6000 232 Chapitre 9 Fonctionnement de votre bibliothèque À propos du nettoyage des lecteurs de bande Importation de médias, page 214 et Désactivation/activation de l’attribution de cartouches manuelle, page 86. Vous devez avoir accès au poste I/E de la bibliothèque et au panneau de commande pour pouvoir importer des cartouches de nettoyage. Attention : les opérations d’importation/d’exportation peuvent échouer dans certaines applications hôtes lorsque le poste I/E contient des cartouches qui sont attribuées à une autre partition. Retirez les cartouches du poste I/E dès que possible afin d’éviter tout conflit potentiel avec les autres partitions. Remarque : une fois l’opération d’importation lancée, n’interférez pas avec le processus en ouvrant et fermant la porte du poste I/E. La procédure d’importation de cartouches de nettoyage comprend les étapes suivantes : 1 Accédez à l’avant de la bibliothèque et insérez des cartouches dans le poste I/E. Remarque : n’insérez pas de cartouche dans le poste I/E durant le processus de redémarrage. 2 Fermez la porte du poste I/E. L’écran Assign I/E (Attribuer un poste I/E E/S) s’affiche sur le panneau de commande si le paramètre Manual Cartridge Assignment (Attribution de cartouche manuelle) est activé sur l’écran System Settings (Paramètres réseau) (Tools (Outils > System Settings). (Paramètres réseau)] du panneau de commande. Guide d'utilisation de la bibliothèque Dell PowerVault ML6000 233 Chapitre 9 Fonctionnement de votre bibliothèque À propos du nettoyage des lecteurs de bande Si l’écran Assign I/E (Attribuer un poste I/E) apparaît, exécutez les actions suivantes : a Sur l’écran Assign I/E (Attribuer un poste E/S IE), sélectionnez System (Système). Une fois sélectionné, le bouton System (Système) s’affiche en bleu. Le fait de sélectionner System (Système) attribue la cartouche à la bibliothèque physique et non à une partition spécifique. b Sélectionnez Apply (Appliquer). 3 Utilisez l’écran Import Cleaning Media (Importer/Insérer des médias de nettoyage) dans le panneau de commande ou dans le client Web pour importer les cartouches de nettoyage dans la bibliothèque. Suivez les invites à l’écran ou consultez l’aide en ligne de la bibliothèque pour obtenir des procédures détaillées. Pour accéder à l’aide en ligne, cliquez sur l’icône Help (Aide) dans le coin supérieur droit de l’interface utilisateurdu client Web ou du panneau de commande. Vous devez fournir les informations suivantes sur les écrans Import Media (Importer/Insérer des médias) pour importer des médias) : • Media (Médias) : cartouche de nettoyage que vous souhaitez importer. L’écran comprend des informations sur le nombre de logements de nettoyage vides dans la bibliothèque. Le nombre de cartouches de nettoyage que vous pouvez importer est limité au nombre de logements de nettoyage vides. Remarque : vous pouvez filtrer la liste des médias en saisissant une partie ou la totalité du code-barres dans la zone de texte Search (Recherche). Utilisez un astérisque (*) pour effectuer une recherche à l’aide d’un caractère générique. Vous pouvez également trier la liste en cliquant sur les colonnes dont le nom est en gras. Par exemple, sélectionnez le nom de colonne Location (Emplacement) pour trier la liste selon les coordonnées d’emplacement. Chemins d’accès permettant d’afficher les écrans appropriés : • Dans le client Web, sélectionnez Operations (Opérations) > Cleaning Media (Médias de nettoyage) > Import (Importer). • Sur le panneau de commande, sélectionnez Operations (Opérations) > Import Cleaning Media (Importer/Insérer des médias de nettoyage). Guide d'utilisation de la bibliothèque Dell PowerVault ML6000 234 Chapitre 9 Fonctionnement de votre bibliothèque À propos du nettoyage des lecteurs de bande Exportation de médias de nettoyage 9 Lorsque la fonction AutoClean (Nettoyage automatique) est activée, vous pouvez recourir à l’opération Export Cleaning Media (Exporter/Retirer les médias de nettoyage) pour exporter une ou plusieurs cartouches de nettoyage depuis des logements de nettoyage dédiés vers le poste I/E en vue de leur retrait de la bibliothèque. Il est possible que vous deviez exporter des cartouches de nettoyage épuisées ou libérer des logements de nettoyage pour y stocker des données. Après avoir exporté les cartouches de nettoyage, vous pouvez réduire le nombre de logements de nettoyage configurés. Les logements supplémentaires peuvent ensuite être utilisés comme logements de stockage. Pour plus d’informations sur la façon de configurer des logements de nettoyage, voir Configuration des logements de nettoyage, page 87. Pour obtenir une description de la fonction AutoClean (Nettoyage automatique), voir À propos du nettoyage des lecteurs de bande, page 230. Attention : les opérations d’importation/d’exportation peuvent échouer dans certaines applications hôtes lorsque le poste I/E contient des cartouches qui sont attribuées à une autre partition. Retirez les cartouches du poste I/E dès que possible afin d’éviter tout conflit potentiel avec les autres partitions. Remarque : une fois l’opération d’exportation lancée, n’interférez pas avec le processus en ouvrant et fermant la porte du poste I/E. Informations détaillées sur l’exportation de cartouches de nettoyage : • Vous devez avoir accès au poste I/E de la bibliothèque et au panneau de commande pour exporter des cartouches de nettoyage. • Vous pouvez exporter les cartouches uniquement si des logements de poste I/E vides sont disponibles. Vous devez fournir les informations suivantes sur les écrans Export Cleaning Media (Exporter/Retirer les médias de nettoyage) pour exporter des médias de nettoyage : • Média : les cartouches de bande que vous souhaitez exporter. Guide d'utilisation de la bibliothèque Dell PowerVault ML6000 235 Chapitre 9 Fonctionnement de votre bibliothèque À propos du nettoyage des lecteurs de bande L’écran comprend des informations sur le nombre de logements de poste I/E vides dans la bibliothèque. Le nombre de cartouches de nettoyage que vous pouvez exporter est limité au nombre de logements de poste I/E vides. L’écran affiche également l’état de nettoyage (utilisable/expiré) et le nombre de nettoyages (le nombre de fois que la cartouche a été utilisée pour nettoyer un lecteur de bande) pour chaque cartouche de nettoyage dans la bibliothèque. Remarque : vous pouvez filtrer la liste des médias en saisissant une partie ou la totalité du code-barres dans la zone de texte Search (Recherche). Utilisez un astérisque (*) pour effectuer une recherche à l’aide d’un caractère générique. Vous pouvez également trier la liste en cliquant sur les colonnes dont le nom est en gras. Par exemple, sélectionnez le nom de colonne Location (Emplacement) pour trier la liste selon les coordonnées d’emplacement. Chemins d’accès permettant d’afficher les écrans appropriés : • Dans le client Web, sélectionnez Operations (Opérations) > Cleaning media (Médias de nettoyage) > Export (Exporter). • Sur le panneau de commande, sélectionnez Operations (Opérations) > Export Cleaning Media (Exporter/Retirer des médias de nettoyage). Des instructions détaillées sont disponibles dans l’aide en ligne de votre bibliothèque. Pour accéder à l’aide en ligne, cliquez sur l’icône Help (Aide) dans le coin supérieur droit de l’interface utilisateur du client Web ou du panneau de commande. Nettoyage manuel des lecteurs de bande 9 Les écrans Clean Drive (Nettoyer le lecteur) permettent aux administrateurs de nettoyer manuellement les lecteurs de bande. Remarque : veillez à décharger le lecteur de bande avant d’essayer de le nettoyer. S’il comprend une cartouche, le lecteur de bande ne pourra pas être utilisé pour cette opération. Si au moins l’un de vos logements de nettoyage est configuré (voir Configuration des logements de nettoyage, page 87) et si vous utilisez le client Web, vous pouvez choisir d’utiliser une bande de nettoyage à partir d’un logement de nettoyage configuré ou d’un logement de poste I/E Guide d'utilisation de la bibliothèque Dell PowerVault ML6000 236 Chapitre 9 Fonctionnement de votre bibliothèque À propos du nettoyage des lecteurs de bande supérieur. Si au moins deux logements de nettoyage sont configurés et incluent des bandes de nettoyage, la bibliothèque choisit la bande de nettoyage à utiliser. Si aucun de vos logements de nettoyage n’est configuré ou si vous utilisez le panneau de commande, vous devez utiliser la bande de nettoyage située dans le logement de poste I/E supérieur. Vous êtes invité à insérer une cartouche de nettoyage dans le logement approprié et à sélectionner le lecteur de bande que vous voulez nettoyer. La bibliothèque met ensuite le lecteur de bande et la partition associée hors ligne, déplace la cartouche de nettoyage du logement de poste I/E vers le lecteur de bande désigné et nettoie ce dernier. Vous serez invité à confirmer que vous souhaitez mettre la partition hors ligne. Au terme de l’opération, la bibliothèque ramène la cartouche de nettoyage dans le logement de poste I/E et remet la partition en ligne. Remarque : en cas d’échec de cette opération, la partition restera hors ligne jusqu’à ce que vous la remettiez en ligne manuellement ou que vous redémarriez la bibliothèque (voir Mise en ligne et hors ligne d’une partition, page 85). Remarque : si votre bibliothèque ne comprend pas de logement de poste I/E, vous ne pouvez pas nettoyer manuellement les lecteurs de bande. Voir Configuration des logements de poste I/E, page 89. Des instructions détaillées sont disponibles dans l’aide en ligne de votre bibliothèque. Pour accéder à l’aide en ligne, cliquez sur l’icône Help (Aide) dans le coin supérieur droit de l’interface utilisateur du client Web ou du panneau de commande. Chemins d’accès permettant d’afficher les écrans appropriés : • Dans le client Web, sélectionnez Tools (Outils) > Drive Operations (Opérations de lecteur) > Clean a tape drive (Nettoyer un lecteur de bande). • Sur le panneau de commande, sélectionnez Tools (Outils) > Drive Mgmt (Gestion des lecteurs) > Clean drive (Nettoyage de lecteur). Guide d'utilisation de la bibliothèque Dell PowerVault ML6000 237 Chapitre 9 Fonctionnement de votre bibliothèque Informations sur les opérations de lecteur de bande Informations sur les opérations de lecteur de bande Vous pouvez procéder aux opérations de lecteur de bande suivantes : • Créer une bande FUP (mise à niveau de micrologiciel) . Une bande FUP peut être créée à partir d’une version du micrologiciel de lecteur de bande déjà utilisée dans votre bibliothèque. Pour plus d’informations, voir Utilisation d’un fichier d’image pour mettre à niveau le micrologiciel de lecteur de bande, page 262. • Effacer une bande FUP. Lorsqu’une bande FUP et n’est plus utile, vous pouvez l’effacer et la réutiliser comme cartouche de données ou de nouveau comme bandeFUP. Pour plus d’informations, voir Effacement d’une bande FUP, page 265. • Mettre à niveau le micrologiciel de lecteur de bande à l’aide d’une bande FUP. Pour plus d’informations, voir Utilisation d’une bande FUP pour mettre à niveau le micrologiciel du lecteur de bande, page 266. • Mise à niveau du micrologiciel de lecteur de bande à l’aide d’un fichier image de micrologiciel. Pour plus d’informations, voir Utilisation d’un fichier d’image pour mettre à niveau le micrologiciel de lecteur de bande, page 262. • Récupération des journaux de lecteur de bande. Les journaux de lecteurs de bande peuvent être récupérés dans n’importe quel lecteur de bande installé dans la bibliothèque. Pour plus d’informations, voir Extraction des journaux de lecteur de bande, page 483. • Récupération des journaux du chariot de lecteur de bande. Les journaux de lecteurs de bande peuvent être récupérés dans n’importe quel chariot installé dans la bibliothèque. Pour plus d’informations, voir Récupération des journaux du berceau du lecteur de bande, page 484. • Nettoyage des lecteurs de bande. Le lecteur de bande peut être nettoyé manuellement à tout moment. Pour plus d’informations, voir À propos du nettoyage des lecteurs de bande, page 230. • Téléchargement/retrait du micrologiciel de lecteur de bande utilisé pour la hiérarchisation automatique. Disponible uniquement pour les lecteurs de bande FC connectés à une lame d’E/S FC. Pour plus d’informations, voir Hiérarchisation automatique du micrologiciel du lecteur de bande, page 269. Guide d'utilisation de la bibliothèque Dell PowerVault ML6000 238 Chapitre 9 Fonctionnement de votre bibliothèque Verrouillage et déverrouillage des postes I/E • Réinitialisation des lecteurs de bande. La réinitialisation d’un lecteur de bande le met hors puis sous tension pendant que le lecteur de bande reste dans le chariot de lecteur de la bibliothèque. Pour plus d’informations, voir Drive Reset (Réinitialisation du lecteur), page 507. Verrouillage et déverrouillage des postes I/E Chaque module de contrôle de bibliothèque 5U et module d’expansion de bibliothèque 9U dispose d’une porte de poste I/E dotée de multiples capteurs ouverts et fermés. Une porte secondaire, située derrière la porte du poste I/E, sert d’indicateur redondant signalant l’ouverture ou la fermeture de la porte du poste I/E. Après avoir accédé au poste I/E, assurez-vous que la porte du poste est complètement fermée. Les administrateurs peuvent recourir à cette opération pour verrouiller ou déverrouiller les portes de tous les postes I/E configurés comme logements de poste I/E. Si tous les logements de poste I/E sont configurés comme logements de stockage, cette opération déverrouille uniquement le poste I/E du module de contrôle de bibliothèque 5U. Remarque : certaines applications hôte utilisent une commande pour verrouiller et déverrouiller les portes des postes I/E. Cette commande ne peut généralement pas être révoquée par la bibliothèque. Si cela se produit, utilisez l’application hôte pour verrouiller ou déverrouiller les portes du poste I/E. L’utilisation de l’opération de verrouillage/déverrouillage de la bibliothèque peut affecter l’application hôte. Pour plus d’informations, reportez-vous à la documentation de votre application hôte. Il existe trois causes pouvant entraîner le verrouillage de la porte du poste I/E : • La bibliothèque importe ou exporte une cartouche depuis la porte du poste I/E. Lorsque la bibliothèque tente d’importer ou d’exporter une bande depuis un logement de poste I/E donné, seule la porte du poste I/E concerné est verrouillée en position fermée. Toutes les autres portes de poste I/E demeurent accessibles. Lors d’une Guide d'utilisation de la bibliothèque Dell PowerVault ML6000 239 Chapitre 9 Fonctionnement de votre bibliothèque Verrouillage et déverrouillage des postes I/E opération de déplacement de média depuis un logement de poste I/E, la porte du poste I/E concerné reste verrouillée jusqu’à ce que le média ait été déplacé vers sa destination. Cela permet de replacer le média dans le logement de poste I/E en cas d’erreur de placement. • Un utilisateur a demandé le verrouillage de la porte du poste I/E. • Si les logements du poste I/E sont configurés comme logements de stockage, la porte est toujours verrouillée. Lorsque tous les logements de poste I/E sont configurés comme logements de stockage, vous pouvez recourir à l’opération Locking and Unlocking I/E station (Verrouiller et déverrouiller le poste I/E) pour déverrouiller le poste I/E du module de contrôle de bibliothèque 5U. Lorsque le poste I/E est déverrouillé, vous pouvez ouvrir la porte d’accès principale du module de contrôle de bibliothèque 5U. Cette opération déverrouille également tous les postes I/E restants de la bibliothèque, vous permettant ainsi d’accéder à toutes les portes d’accès restantes de la bibliothèque. Chemins d’accès permettant d’afficher les écrans appropriés : • Dans le client Web, sélectionnez Operations (Opérations) > I/E Station (Poste IE). • Sur le panneau de commande, sélectionnez Operations (Opérations) > Lock/Unlock I/E Station. (Verrouiller/déverrouiller le poste I/E). Déverrouillage manuel de la porte du poste I/E 9 Même si la procédure recommandée consiste à déverrouiller la porte du poste I/E à l’aide de la commande Operations (Opérations) > I/E Station Lock/Unlock(Verrouiller/déverrouiller le poste I/E), vous pouvez, si nécessaire, déverrouiller le poste I/E manuellement. Le processus pour déverrouiller manuellement la porte du poste I/E comprend les étapes suivantes : 1 Par l'avant de la bibliothèque, localisez le petit trou d'accès (6,6 mm de diamètre) à l'avant de la porte du poste I/E. 2 Insérez un objet en forme de crayon dans le trou d'accès et appuyez vers l'intérieur. Si un poste I/E est configuré comme logement de stockage, la porte du poste se verrouille automatiquement quand vous la fermez parce qu'elle suppose que la bibliothèque est sous tension. Si vous déverrouillez la porte pendant que la bibliothèque est hors tension, la porte se verrouille automatiquement pendant la mise sous tension. Guide d'utilisation de la bibliothèque Dell PowerVault ML6000 240 Chapitre 9 Fonctionnement de votre bibliothèque Contrôle de l’alimentation des lames d’E/S FC Contrôle de l’alimentation des lames d’E/S FC Les administrateurs peuvent mettre sous tension, hors tension ou hors puis sous tension les lames d’E/S FC de la bibliothèque. Le mise hors tension ou la mise hors puis sous tension de la lame d’E/S FC peut entraîner une perte temporaire des communications avec les hôtes connectés. L’écran affichera un message d’avertissement de la perte de communication et vous demandera de confirmer que vous voulez poursuivre. L’écran Setup - Blade Control (Configuration - Contrôle de la lame) vous permet d’exécuter les opérations suivantes sur les lames d’E/S FC sélectionnées : Dans le client Web : • Cliquez sur On (Marche) pour mettre la lame d’E/S FC sous tension. • Cliquez sur Off (Arrêt) pour mettre la lame d’E/S FC hors tension. • Cliquez sur Cycle (Mise hors puis sous tension) pour mettre hors puis sous tension la lame d’E/S FC. La mise hors puis sous tension d’une lame dure environ 3 minutes. Sur le panneau de commande, sélectionnez l’option désirée : • Mettre la lame hors puis sous tension • Mettre la lame sous tension • Mettre la lame hors tension Remarque : cette opération ne doit pas être exécutée simultanément par plusieurs administrateurs connectés depuis différents emplacements. Vous pouvez accéder aux écrans appropriés, mais vous ne pouvez pas appliquer de modifications pendant qu’un autre administrateur exécute la même opération. Chemins d’accès permettant d’afficher les écrans appropriés : • Dans le client Web, sélectionnez Setup (Configuration) > I/O Blades (Lames E/S) > Blade Control (Contrôle de la lame). • Sur le panneau de commande, sélectionnez Setup (Configuration) > I/O Blades (Lames d’E/S) > Blade Control. (Contrôle des lames). Guide d'utilisation de la bibliothèque Dell PowerVault ML6000 241 Chapitre 10 10 Obtention d’informations – Journaux et rapports Ce chapitre décrit comment trouver les informations sur votre bibliothèque. Dans le panneau de commande, vous pouvez trouver des informations systèmes dans l’écran About (À propos de Scalar i500) ML6000(Outils > About Library (À propos de la bibliothèque). Depuis le client Web, vous pouvez trouver des informations dans les menus Reports (Rapports) et Tools (Outils). Remarque : les utilisateurs sans droits d’administrateur ne peuvent afficher que certains rapports. Pour plus d’informations sur les privilèges d’utilisateur, voir Privilèges utilisateur, page 58. Affichage des informations sur le PowerVault ML6000 L’écran About (À propos) affiche un aperçu rapide des paramètres de la bibliothèque. Depuis le client Web, vous pouvez afficher le rapport About ML6000 (À propos du TS3310/ML6000), qui fournit les informations suivantes sur la bibliothèque : • Numéro de série • Code-barres Guide d'utilisation de la bibliothèque Dell PowerVault ML6000 242 Chapitre 10 Obtention d’informations – Journaux et rapports Affichage du rapport d’informations sur le système • Numéro de version du micrologiciel Sur le panneau de commande, l’écran About (À propos de) fournit les informations suivantes relatives à la bibliothèque : • Nom de la bibliothèque • Condition • Numéro de série • Code-barres • Numéro de version du micrologiciel système • Date et heure de la dernière mise à jour du micrologiciel • Date et heure actuelles Sur l’écran About(À propos de) du panneau de commande, vous pouvez également naviguer vers d’autres écrans pour des informations détaillées sur le(s) : • réseau (adresses IP) • lecteurs de bande • partitions Chemins d’accès permettant d’afficher les écrans appropriés : • Depuis le client Web, sélectionnez Reports (Rapports) > About (À propos de) > ML6000. • Sur le panneau de commande, sélectionnez Tools (Outils) > About Library (À propos de la bibliothèque). Affichage du rapport d’informations sur le système Le rapport System Information (Informations système) contient des informations sur les paramètres suivants de la bibliothèque : • Date and time (Date et heure) : paramètres de la date, de l’heure et du fuseau horaire actuels Guide d'utilisation de la bibliothèque Dell PowerVault ML6000 243 Chapitre 10 Obtention d’informations – Journaux et rapports Affichage de la configuration de la bibliothèque • Physical library (Bibliothèque physique) : nom d’hôte, adresse(s) du protocole Internet (IP), numéro de série, version du micrologiciel, niveau du progiciel de prise en charge de carte (BSP), date de sa dernière mise à jour et la version de micrologiciel du robot. • Encryption (Cryptage) (cette section ne s’affiche que si la gestion des clés de cryptage s’effectue sous licence et est configurée dans la bibliothèque) : type de serveur de clés ; version du logiciel de cryptage ; connexion SSL (activée/désactivée) ; hôte principal (adresse IP ou nom d’hôte du serveur de clés principal), numéro de port du serveur de clés principal ; numéro de série du serveur de clés principal ; hôte secondaire (adresse IP ou nom d’hôte du serveur de clés secondaire) ; numéro de port du serveur de clés secondaire ; numéro de série du serveur de clés secondaire. • Library Partitions (Partitions de bibliothèque) : nom, numéro de série, chemin de contrôle, mode, méthode de chiffrement, type de système de cryptage, nombre de logements, nombre de médias et nombre de lecteurs de bande configuré pour chaque partition. Tape drives (Lecteurs de bande) : coordonnées de l’emplacement, nom du fournisseur, modèle, type, numéro de série physique (P-SN), numéro de série logique (L-SN), niveau de micrologiciel, version d’amorçage du chariot, version de l’application de chariot, méthode de cryptage et connexion (ou non) du lecteur de bande à une lame d’E/S. • FC I/O blades (Lames d’E/S) : si la bibliothèque contient les lames d’E/S FC, ce tableau répertorie les coordonnées de l’emplacement, le nom WWNN (World Wide Node Name), le niveau du micrologiciel et l’état prêt. Le chemin permettant d’ouvrir le rapport à partir du client Web est Reports (Rapports) > System Information (Informations système). Affichage de la configuration de la bibliothèque Le rapport Library Configuration (Configuration de la bibliothèque) est une représentation dynamique des emplacements physiques des différentes ressources de la bibliothèque, y compris les lecteurs de bande, les logements, les partitions et les modules. Guide d'utilisation de la bibliothèque Dell PowerVault ML6000 244 Chapitre 10 Obtention d’informations – Journaux et rapports Affichage de la configuration de la bibliothèque Les logements de chaque partition s’affichent dans une couleur unique indiquée dans la légende. Les logements de poste I/E, les logements de nettoyage et les logements indisponibles s’affichent également dans des couleurs uniques. Un triangle noir situé en haut à gauche d’un logement indique la présence d’un média dans le logement. Un triangle rouge indique la présence d’un média mais l’illisibilité de l’étiquette de son code-barres. Un « c » dans un lecteur de bande indique que le lecteur est le chemin de contrôle pour la partition. Par défaut, le rapport Library Configuration (Configuration de bibliothèque) affiche les coordonnées de tous les logements sous licence attribués à une partition. Pour afficher toutes les coordonnées des logements de la bibliothèque, cliquez sur Show ALL coordinates (Afficher TOUTES les coordonnées). Pour afficher les codes-barres de toutes les cartouches importées, cliquez sur Show Barcodes (Afficher les codes-barres). La Figure 18 illustre un exemple de rapport Library Configuration (Configuration de la bibliothèque). Guide d'utilisation de la bibliothèque Dell PowerVault ML6000 245 Chapitre 10 Obtention d’informations – Journaux et rapports Affichage de la configuration de la bibliothèque Figure 18 Rapport Library Configuration (Configuration de la bibliothèque) Ce rapport fournit des informations détaillées sur les ressources suivantes. Cliquez sur un élément à afficher et les informations s’affichent dans une zone à droite du diagramme de la bibliothèque. • Lecteurs de bande : selon le type d’interface, les informations fournies peuvent ne pas inclure tous les éléments suivants : type d’interface, type de lecteur de bande, état de disponibilité, mode (en ligne/hors ligne), nom de partition attribuée, coordonnées des emplacements, Guide d'utilisation de la bibliothèque Dell PowerVault ML6000 246 Chapitre 10 Obtention d’informations – Journaux et rapports Affichage de la configuration de la bibliothèque code-barres de média (« Aucune_étiquette » signifie que le code-barres est illisible), type de média, adresse d’élément, fournisseur, modèle, SN physique, SN logique, World Wide Node Name (WWNN), World Wide Port Name (WWPN), numéro de boucle, demande de topologie, demande de vitesse, topologie réelle, vitesse réelle, vitesse maximale, port actif (si le lecteur intègre plusieurs ports FC), numéro d’identification SCSI, adresse SAS, niveau de micrologiciel du lecteur de bande, état du chemin de contrôle et méthode de cryptage de chaque lecteur de bande. • Slots (Logements) : type, nom de partition attribuée (logements de stockage et de postes d’importation/exportation [I/E] uniquement), coordonnées des emplacements, code-barres (stockage et logements de postes I/E uniquement), type de média, adresse d’élément, méthode de cryptage, nombre de Get, nombre de nouvelles tentatives de Get, nombre de Put et nombre de nouvelles tentatives de Put. Si le logement est un logement de nettoyage, le statut de nettoyage (utilisable/expiré) et le nombre de nettoyages (nombre d’utilisations de la cartouche pour nettoyer un lecteur de bande) s’affichent également. Pour plus de détails sur les données de logement, voir Affichage du rapport All Slots (Tous les logements), page 249. • Partitions : nom, état en ligne, , règle de code-barres, nombre total de lecteurs de bande présents dans la partition, nombre de lecteurs de bande actifs présents dans la partition, nombre total de médias, médias insérés, nombre total de logements, logements complets, nombre total de postes I/E, postes I/E complets et méthode de cryptage de chaque partition. • Modules (Châssis) [Modules (châssis)] : fabricant, type de modèle et numéro de série de chaque module. Vous pouvez imprimer le rapport en cliquant sur l’icône de l’imprimante dans la fenêtre de rapport. Le chemin permettant d’ouvrir le rapport à partir du client Web est Reports (Rapports) > Library Configuration (Configuration de la bibliothèque). Guide d'utilisation de la bibliothèque Dell PowerVault ML6000 247 Chapitre 10 Obtention d’informations – Journaux et rapports Affichage du rapport Network Settings (Paramètres réseau) Affichage du rapport Network Settings (Paramètres réseau) Le rapport Network Settings (Paramètres réseau) fournit des informations sur les paramètres réseau suivants de la bibliothèque : • Network (Réseau) : nom d’hôte, DNS principal, DNS alternatif. • IPv4 Settings (Paramètres IPv4) : protocole DHCP (Dynamic Host Configuration Protocol) activé/désactivé, adresse IP, adresse de passerelle et masque de réseau. • IPv6 Settings (Paramètres IPv6) (si IPv6 est activé) : DHCP activé/désactivé, sans état activé/désactivé, statique activé/désactivé, préfixe de réseau, passerelle et toutes les adresses IPv6. • SSL : SSL, port et cryptage de la bibliothèque. • SMI-S : paramètres d’accès et de l’état activé/désactivé de la bibliothèque. • • Access (Accès) : indique si le port SMI-S du trafic SMI-S de la bibliothèque (port 5988) est activé ou désactivé. Vous pouvez modifier ce paramètre via le panneau de commande accessible depuis le menu Tools (Outils) > Security (Sécurité). Le paramètre par défaut est activé. State (État) : indique si l’autorisation d’exécution de SMI-S dans la bibliothèque est activée ou désactivée. Vous pouvez modifier ce paramètre via le panneau de commande accessible depuis le menu Tools (Outils) > System Settings (Paramètres système). La valeur par défaut est Disabled (Désactivé). • SNMP : accès activé/désactivé, V1 activé/désactivé, V2 activé/désactivé, V3 activé/désactivé, algorithme, cryptage activé/désactivé et port. • SNMP-Traps (Interruptions SNMP) : adresses IP et ports. Le chemin permettant d’ouvrir le rapport à partir du client Web est Reports (Rapports) > Network Settings (Paramètres réseau). Guide d'utilisation de la bibliothèque Dell PowerVault ML6000 248 Chapitre 10 Obtention d’informations – Journaux et rapports Affichage des utilisateurs connectés Affichage des utilisateurs connectés Le rapport Logged-in Users (Utilisateurs connectés) contient des informations à propos des utilisateurs qui sont actuellement connectés à la bibliothèque. Il contient notamment : • User name (Nom d’utilisateur) : nom de l’utilisateur connecté. • Role name (Nom de rôle) : niveau de privilège de l’utilisateur connecté (par exemple, Admin pour administrateur, User pour utilisateur sans privilège administratif et d’entretien). • Login date and time (Date et heure de connexion) : date et heure auxquelles l’utilisateur s’est connecté à la bibliothèque. • Last activity date and time (Date et heure de la dernière activité) : dernières date et heure auxquelles l’utilisateur s’est connecté à la bibliothèque. • Login location (Emplacement de connexion) : adresse IP ou nom d’hôte du système utilisé pour accéder au système. • Management interface (Interface de gestion) : interface utilisateur utilisée pour accéder au système (client Web ou panneau de commande). Le chemin permettant d’ouvrir le rapport à partir du client Web est Reports (Rapports) > Logged in Users (Utilisateurs connectés). Affichage du rapport All Slots (Tous les logements) Le rapport All Slots (Tous les logements) contient des informations sur tous les logements attribués à une partition et à tous les logements all I/E. 20 réponses au maximum s’affichent par page. Vous pouvez faire défiler les pages en utilisant les flèches de page en bas à gauche de l’écran. Il contient notamment : • Slot type (Type de logement) : lecteur, poste I/E, nettoyage et logement de stockage. Guide d'utilisation de la bibliothèque Dell PowerVault ML6000 249 Chapitre 10 Obtention d’informations – Journaux et rapports Affichage du rapport All Slots (Tous les logements) • Barcode (Code-barres) : code-barres numéro de la cartouche installée dans le logement (pas de code-barres signifie que le logement est vide). • Partition : la partition à laquelle le logement est attribué. • Location (Emplacement) : coordonnées de l’emplacement du logement. (Pour obtenir une description des coordonnées d’emplacement, voir Présentation des coordonnées d’emplacement, page 36.) • Element Address (Adresse d’élément) : adresse d’élément du logement. • Encryption (Cryptage) : état de cryptage du média dans le logement. Pour que la bibliothèque connaisse l’état de cryptage, la bande doit être placée dans un lecteur de bande prenant en charge le cryptage dans la bibliothèque. Le lecteur de bande prenant en charge le cryptage lit et enregistre l’état de cryptage de la bande et l’état de cryptage s’affiche comme « crypté » ou « non crypté ». Si la bande n’est pas placée dans un lecteur de bande prenant en charge le cryptage dans la bibliothèque ou si le logement est vide, l’état de cryptage s’affiche comme « inconnu ». • Get Count (Nombre de Get) : nombre de fois que le sélecteur a réussi à retirer une bande du logement. • Get Retries (Nombre de nouvelles tentatives de Get) : nombre de fois que le sélecteur a dû exécuter une opération de reprise pour retirer une bande du logement. • Put Count (Nombre de Put) : nombre de fois que le sélecteur a réussi à placer une bande dans le logement. • Put Retries (Nombre de nouvelles tentatives de Put) : nombre de fois que le sélecteur a dû exécuter une opération de reprise pour placer une bande dans le logement. Remarque : les nombres de « Get » et « Put » et les nombres de nouvelles tentatives de « Get » et « Put » sont comptés du début de l’utilisation de la bibliothèque jusqu’au présent. Si la carte mémoire Compact Flash de la lame de contrôle de la bibliothèque est remplacée, le compte recommence à zéro. Le chemin permettant d’ouvrir le rapport à partir du client Web est Reports (Rapports) > All Slots (Tous les logements). Guide d'utilisation de la bibliothèque Dell PowerVault ML6000 250 Chapitre 10 Obtention d’informations – Journaux et rapports Affichage, enregistrement et envoi par e-mail des journaux de bibliothèque Affichage, enregistrement et envoi par e-mail des journaux de bibliothèque La bibliothèque collecte des informations spécifiques dans les fichiers journaux que vous pouvez afficher à l’écran, enregistrer sur votre ordinateur et envoyer par e-mail à un destinataire. Les journaux de bibliothèque suivants sont disponibles : • Installation Verification Test Summary Log (Journal résumé du test de vérification de l’installation) : ce journal est enregistré chaque fois que vous exécutez le test IVT (Installation Verification Test). Ce journal enregistre uniquement les informations du test d’exécution le plus récent. Si vous exécutez le test encore une fois, les nouvelles informations écrasent les informations précédentes. Cette option présente le journal résumé. Pour plus d’informations, voir Utilisation du test de vérification de l’installation (IVT), page 500. • Installation Verification Test Detailed Log (Journal détaillé du test de vérification de l’installation) : ce journal est enregistré à chaque exécution du test IVT (Installation Verification Test). Ce journal enregistre uniquement les informations du test d’exécution le plus récent. Si vous exécutez le test encore une fois, les nouvelles informations écrasent les informations précédentes. Cette option présente le journal détaillé. Pour plus d’informations, voir Utilisation du test de vérification de l’installation (IVT), page 500. • Command History Log (Journal historique des commandes) : disponible uniquement si vous utilisez des lames d’E/S FC. Lorsque vous sélectionnez ce rapport, vous spécifiez la lame d’E/S FC et le périphérique pour lequel vous voulez exécuter le rapport. Le menu Blade (Lame) répertorie toutes les lames d’E/S FC installées sur la bibliothèque (si plus d’une lame est installée). Le menu Devices (Périphériques) répertorie les périphériques associés à la lame d’E/S FC sélectionnée. Le rapport affiche toutes les commandes du périphérique sélectionné à la lame sélectionnée. Quand le fichier journal atteint sa taille maximale, les informations les plus anciennes sont remplacées au fur et à mesure que de nouvelles données sont ajoutées. • Cleaning Log (Journal de nettoyage) : indique tous les nettoyages ayant été effectués sur la bibliothèque depuis que la version 520G du micrologiciel a été installée. Lorsque le journal atteint sa taille Guide d'utilisation de la bibliothèque Dell PowerVault ML6000 251 Chapitre 10 Obtention d’informations – Journaux et rapports Affichage, enregistrement et envoi par e-mail des journaux de bibliothèque maximale, les informations les plus anciennes sont remplacées au fur et à mesure de l’ajout de nouvelles informations. Le fichier de valeurs séparées par une virgule (csv) fournit les informations suivantes : Date heure (date et heure) ; code-barres (code-barres de la cartouche de nettoyage ); bande (coordonnées d’emplacement de la cartouche de nettoyage) ; lecteur (coordonnées d’emplacement du lecteur de bande nettoyé) ; état (réussite ou échec) ; code de retour (pour l’entretien uniquement), type de nettoyage [Manual (manuel), Auto (automatique), MoveMedium (média mobile)], expiré (« invalide » si la bande a expiré ou la bande de données n’a pas été nettoyée correctement ; « - » (si non applicable) ; compte d’usages (« s/o » si le nettoyage n’est pas terminé) ; réservé. • Slot Position Log (Journal de position des logements) : indique les informations actuelles sur tous les logements de la bibliothèque. Le fichier de valeurs séparées par une virgule (csv) fournit les informations suivantes pour chaque logement : Date et heure, type de logement (sélecteur, lecteur, stockage ou IE), objet présent ? (O, N), Location Coordinates (Coordonnées d’emplacement), X Position (Position X), Y Position (Position Y), Angle Position (Position d’angle), X Calibration Offset (Décalage d’étalonnage X), Y Calibration Offset (Décalage d’étalonnage Y). • RAS Tickets Log (Journal des dossiers RAS) : enregistre tous les dossiers RAS de la bibliothèque. Quand le fichier journal atteint sa taille maximale, les informations les plus anciennes sont remplacées au fur et à mesure que de nouvelles données sont ajoutées. • Media Security Log (Journal de sécurité des médias) : répertorie les médias ayant été complètement retirés de la bibliothèque. Ce journal est uniquement disponible si vous possédez une licence Advanced Reporting installée dans votre bibliothèque (voir le chapitre Obtention et installation d’une clé de licence, page 99) et si vous avez activé la bibliothèque pour qu’elle collecte des données pour le fichier journal. Pour plus d’informations sur ce journal et sur la procédure à suivre pour activer la bibliothèque pour qu’elle collecte des données pour le fichier journal, reportez-vous au chapitre intitulé Configuration et affichage du journal de sécurité des médias, page 161. • Media Usage Log (Journal d’utilisation des médias) : fournit des informations sur les données écrites et lues sur le média et affiche les statistiques relatives aux erreurs de lecture et d’écriture passagères et permanentes. Ce journal est uniquement disponible si vous possédez une licence Advanced Reporting installée dans votre bibliothèque Guide d'utilisation de la bibliothèque Dell PowerVault ML6000 252 Chapitre 10 Obtention d’informations – Journaux et rapports Affichage, enregistrement et envoi par e-mail des journaux de bibliothèque (voir le chapitre Obtention et installation d’une clé de licence, page 99). Pour plus d’informations sur les informations affichées dans ce journal, reportez-vous au chapitre intitulé Affichage du journal d’utilisation des médias, page 162. Le chemin permettant d’ouvrir le rapport à partir du client Web est Reports (Rapports) > Log Viewer (Visionneuse de journal). Guide d'utilisation de la bibliothèque Dell PowerVault ML6000 253 Chapitre 10 Obtention d’informations – Journaux et rapports Affichage des informations sur les lames d’E/S FC Affichage des informations sur les lames d’E/S FC Les administrateurs peuvent consulter les informations sur toutes les lames d’E/S FC installées dans la bibliothèque. L’écran Tools - Blade Information (Outils - Informations sur les lames) contient les informations suivantes sur les lames d’E/S FC : • Location (Emplacement) : coordonnées de l’emplacement de la lame dans la bibliothèque. [module, nº de lame], où le numéro de lame est 1 pour la lame supérieure dans le module et 2 pour la lame inférieure dans le module. • Firmware Version (Version de micrologiciel) : la version de micrologiciel de la lame (fait partie du micrologiciel de la bibliothèque). • Serial Number (Numéro de série) : numéro de série de la lame. • WWNN : nom WWNN (World Wide Node Name) de la lame. • CCL : numéro d’unité logique de commande et de contrôle. • Status/State (Statut/État) : le statut de la lame peut être : Prêt, Non prêt, Nivelage auto échoué, Amorçage du nivelage auto et Inconnu. Chemins d’accès permettant d’afficher les écrans appropriés : • Dans le client Web, sélectionnez Tools (Outils) > I/O Blade Info (Informations sur la lame d’E/S). • Sur le panneau de commande, sélectionnez Tools (Outils) > Blade Info (Infos sur les lames). Guide d'utilisation de la bibliothèque Dell PowerVault ML6000 254 Chapitre 10 Obtention d’informations – Journaux et rapports Affichage des informations sur les ports des lames d’E/S FC Affichage des informations sur les ports des lames d’E/S FC Les administrateurs peuvent consulter les informations sur toutes les lames d’E/S FC installées dans la bibliothèque. L’écran Tools - Blade Port Information (Outils - Informations sur les ports des lames) contient les informations suivantes sur les ports de chaque lame d’E/S FC : • Port number (Numéro de port) : le numéro de port. 1–6. • WWPN : le nom WWPN (World Wide Port Name) du port. • Status (État) : l’état de la lame : Config wait (En attente de configuration), Loop init (Initialisation de boucle), Login (Ouverture de session), Ready (Prête), Lost Sync (Synchronisation perdue), Error (Erreur), Re-Init (Réinitialisation), Non part (Indépendante) et Failed (Défaillante). • Actual Speed (Vitesse réelle) : vitesse négociée du port : 1 Go/s, 2 Go/s ou 4 Go/s. Si le port n’est pas à l’état prêt, « s/o » s’affiche. • Actual Loop ID (Numéro de boucle actuel) : numéro de boucle négocié du port : 0–125. Sur le client Web, si le type de connexion du port est Point to Point (Point à point) ou si le port n’est pas en état de disponibilité, « s/o » s’affiche. Sur le panneau de commande, si le port n’est pas en état de disponibilité, « s/o » s’affiche. • Requested Speed (Vitesse demandée) : vitesse demandée du port : Auto, 1 Go/s, 2 Go/s, 4 Go/s ou 8 Go/s (client Webclient seulement). • Requested Loop ID (Numéro de boucle demandé) : le numéro de boucle demandé du port. Auto ou 0–125 (client Webclient seulement). • Framesize (Taille de trame) : paramètre de taille de trame du port : 528, 1024 ou 2048. • Mode : le mode du port : Public ou Privé. • Role (Rôle) : le rôle du port : Target (Cible) (ports 1–2) ou Initiator (Initiateur) (ports 3–6). • Connection (Connexion) : type de connexion du port : Boucle, Point à point ou Boucle préférée. Pour plus d’informations sur la configuration des ports de lame d’E/S FC, voir Configuration des ports de lame d’E/S FC, page 124. Guide d'utilisation de la bibliothèque Dell PowerVault ML6000 255 Chapitre 10 Obtention d’informations – Journaux et rapports Affichage des informations sur les ports des lames d’E/S FC Chemins d’accès permettant d’afficher les écrans appropriés : • Dans le client Web, sélectionnez Tools (Outils) > I/O Blade Port Info (Informations sur le port de lame d’E/S). • Sur le panneau de commande, sélectionnez Tools (Outils) > Blade Info (Infos sur les lames) > Port Info (Infos sur les ports). Guide d'utilisation de la bibliothèque Dell PowerVault ML6000 256 Chapitre 11 Mise à niveau du micrologiciel de la bibliothèque et du lecteur de bande 11 Deux types de micrologiciel peuvent être mis à niveau sur la bibliothèque : le micrologiciel de la bibliothèque (y compris le micrologiciel du berceau du lecteur) et le micrologiciel du lecteur de bande. Vous devrez parfois mettre à niveau le micrologiciel de votre bibliothèque et de votre lecteur de bande selon les indications du support technique Dell. Vous pouvez aussi consulter régulièrement le site Web du support technique Dell à l’adresse http://support.dell.com pour obtenir des mises à niveau de micrologiciel, mais vous devrez vous assurer que le micrologiciel que vous téléchargez est compatible avec votre bibliothèque et vos lecteurs de bande. Remarque : Vérifiez les informations fournies par le site Web du support technique Dell à l’adresse http://support.dell.com pour vous assurer que vous sélectionnez la version correcte du micrologiciel à télécharger. Mise à niveau du micrologiciel de la bibliothèque L’opération de mise à niveau du micrologiciel de la bibliothèque vous permet de procéder à la mise à jour à l’aide du client Web. La mise à Guide d'utilisation de la bibliothèque Dell PowerVault ML6000 257 Chapitre 11 Mise à niveau du micrologiciel de la bibliothèque et du lecteur de bande Mise à niveau du micrologiciel de la bibliothèque niveau du micrologiciel de la bibliothèque peut prendre jusqu’à une heure pour les configurations importantes. Vous pouvez télécharger les mises à niveau de micrologiciel de bibliothèque sur le site Web du support technique Dell : http://support.dell.com. Les versions de micrologiciel de bibliothèque 200G.GSxxx et 210G.GSxxx prennent en charge les configurations de bibliothèque jusqu’à 14U. La version de micrologiciel de bibliothèque 300G.GSxxx prend en charge les configurations de bibliothèque jusqu’à 23U. Les versions de micrologiciel de bibliothèque 320G.GSxxx et plus prennent en charge les configurations de bibliothèque jusqu’à 41U. Assurez-vous que vous exécutez la version de micrologiciel prenant en charge la taille de la bibliothèque. Nous vous recommandons d’utiliser la version la plus récente du micrologiciel quelle que soit la taille de votre bibliothèque. Il est recommandé de résoudre et de fermer tous les dossiers RAS en cours avant de mettre à niveau le micrologiciel de bibliothèque. Si la fermeture automatique des dossiers est activée, tous les dossiers RAS ouverts seront fermés lors du redémarrage qui se produit après la mise à niveau du micrologiciel (voir Fermeture automatique des dossiers RAS, page 470). Il est recommandé d’enregistrer la configuration de bibliothèque actuelle avant de mettre à niveau le micrologiciel de la bibliothèque au cas où la mise à niveau échouerait. Après la mise à niveau du micrologiciel, réenregistrez la configuration de la bibliothèque. Pour plus d’informations, voir Enregistrement et restauration de la configuration de la bibliothèque, page 475. Il est également recommandé de capturer les informations d’instantané de la bibliothèque avant d’effectuer une modification importante sur le système, par exemple une mise à niveau du micrologiciel de la bibliothèque. Au besoin, le personnel d’assistance technique pourra utiliser le fichier de capture d’écran pour dépanner la bibliothèque. Pour plus d’informations, voir Captures d’écran d’informations sur la bibliothèque, page 471. Guide d'utilisation de la bibliothèque Dell PowerVault ML6000 258 Chapitre 11 Mise à niveau du micrologiciel de la bibliothèque et du lecteur de bande Mise à niveau du micrologiciel de la bibliothèque Attention : si vous exécutez actuellement Ia version de micrologiciel de la bibliothèque 320G.GS004 ou 400G.GS006, vous devez d’abord installer et exécuter le Library Service Utility (Utilitaire des services de la bibliothèque) avant de procéder à la mise à niveau du micrologiciel. Si vous n’exécutez pas au préalable le Library Service Utility (Utilitaire des services de la bibliothèque), la mise à niveau du micrologiciel échouera. Les instructions relatives au Library Service Utility (Utilitaire des services de la bibliothèque) et à son installation se trouvent dans le fichier « zip » qui contient les fichiers de téléchargement du micrologiciel. Si vous exécutez actuellement un micrologiciel de bibliothèque antérieur à la version 320G.GS004, ne procédez pas à une mise à niveau vers la version 320G.GS004 ou 400G.GS006, mais plutôt vers la toute dernière version. Il n’est pas nécessaire d’exécuter le Library Service Utility (Utilitaire des services de la bibliothèque). Remarque : si vous effectuez une rétrogradation d’une version de micrologiciel principale vers une version précédente principale, les paramètres de la configuration de bibliothèque seront redéfinis sur les paramètres d’usine par défaut. Vous pourrez soit restaurer les autres éléments configurables à l’aide d’un fichier de configuration enregistré lors de l’installation de la version précédente du micrologiciel de la bibliothèque sur celle-ci, soit reconfigurer les paramètres de votre bibliothèque. Pour plus d’informations, voir Enregistrement et restauration de la configuration de la bibliothèque, page 475. Guide d'utilisation de la bibliothèque Dell PowerVault ML6000 259 Chapitre 11 Mise à niveau du micrologiciel de la bibliothèque et du lecteur de bande Mise à niveau du micrologiciel de la bibliothèque • Si vous exécutez un micrologiciel de niveau de code 400G ou ultérieur et que votre bibliothèque est équipée de lames d’E/S Fibre Channel (FC), vous pouvez rétrograder le système au niveau 400G ou ultérieur. Les versions de micrologiciel 320G et antérieures ne prennent pas en charge les lames d'E/S FC. Si votre bibliothèque n’est pas équipée de lames d’E/S FC, vous pouvez rétrograder à une version inférieure du code. Remarque : si votre bibliothèque utilise un micrologiciel de version 600G ou ultérieure, vous ne pouvez rétrograder le micrologiciel de bibliothèque que vers la version 410G ou ultérieure. Si vous devez rétrograder vers une version antérieure à 410G, contactez le le support technique Dell (voir Annexe C, Comment contacter Dell) pour obtenir de l’aide. Remarque : si vous avez fait l’acquisition de votre bibliothèque après le 15 octobre 2008, il ne vous sera pas possible de rétrograder la version du micrologiciel de votre bibliothèque à une version antérieure à la version 520G. Remarque : cette opération ne doit pas être effectuée simultanément par plusieurs administrateurs. Vous pouvez accéder à l’écran, mais vous ne pouvez pas appliquer de modifications pendant qu’un autre administrateur exécute la même opération. Remarque : la bibliothèque redémarre automatiquement une fois la mise à niveau du micrologiciel terminée. Avant de vous connecter à la bibliothèque, effacez la mémoire cache du navigateur Web. Consultez la documentation de votre navigateur Web pour obtenir des instructions concernant l’effacement de la mémoire cache. Vous trouverez des instructions relatives à la mise à niveau du micrologiciel de bibliothèque dans le dossier de mise à niveau du micrologiciel de bibliothèque que vous téléchargerez sur le site Web du support technique Dell. Des informations détaillées sont également Guide d'utilisation de la bibliothèque Dell PowerVault ML6000 260 Chapitre 11 Mise à niveau du micrologiciel de la bibliothèque et du lecteur de bande Mise à niveau du micrologiciel de la bibliothèque présentes dans l’aide en ligne de votre bibliothèque. Pour accéder au système d’aide en ligne, cliquez sur l’icône Aide dans l’angle supérieur droit du client Web ou sur l’interface du panneau de commande. Vous ne pouvez pas mettre à niveau le micrologiciel de bibliothèque à partir du panneau de commande. Chemin permettant d’afficher l’écran approprié : • Dans le client Web, sélectionnez Tools (Outils) > Update Library Firmware (Mise à jour du micrologiciel de bibliothèque). Guide d'utilisation de la bibliothèque Dell PowerVault ML6000 261 Chapitre 11 Mise à niveau du micrologiciel de la bibliothèque et du lecteur de bande Mise à niveau du micrologiciel du lecteur de bande Mise à niveau du micrologiciel du lecteur de bande Dell fournit des mises à niveau de micrologiciel de lecteur de bande qui vous permettent de mettre à jour le micrologiciel de votre lecteur de bande sur la connexion SCSI, FC, lame d’E/S FC ou SAS à partir de l’application hôte. Cette méthode est celle recommandée par Dell pour la mise à jour du micrologiciel de lecteurs de bande. Vous pouvez télécharger les mises à niveau de micrologiciel de lecteur de bande sur le site Web du support technique Dell. Pour plus d’informations, voir Téléchargement du micrologiciel du lecteur de bande depuis le site Web du support technique Dell., page 269. Si nécessaire, vous pouvez utiliser le client Web pour mettre à niveau un ou plusieurs lecteurs de bande dans votre bibliothèque avec un fichier d’image téléchargé à partir du site Web du support technique Dell. Vous pouvez aussi créer une bandeFUP (mise à niveau de micrologiciel) d’une version de micrologiciel de lecteur de bande directement installé dans votre bibliothèque. Une bande FUP contient une version spécifique du micrologiciel du lecteur de bande. Vous pouvez ensuite vous servir de la bande pour transférer le micrologiciel vers un ou plusieurs lecteurs de bande installés dans la bibliothèque. Les rubriques suivantes fournissent des informations sur ces procédures. Utilisation d’un fichier d’image pour mettre à niveau le micrologiciel de lecteur de bande 11 Le client Web vous permet de procéder à une mise à niveau du micrologiciel de lecteur de bande à l’aide d’un fichier d’image du micrologiciel. La mise à niveau du micrologiciel peut durer jusqu’à 40 minutes (moins si la mise à niveau est exécutée à l’aide de lames d’E/S FC). Le micrologiciel de lecteur de bande et les instructions de mise à jour sont disponibles auprès du site Web du support technique Dell : http://support.dell.com. Vous pouvez accéder au micrologiciel de votre produit depuis la page d’accueil. Sélectionnez la version adéquate du micrologiciel et téléchargez le fichier sur le disque dur de votre ordinateur. Le site Web du support technique Dell fournit des informations qui peuvent vous aider à vérifier que la bibliothèque exécute le niveau approprié de micrologiciel de lecteur de bande, compatible avec le type de lecteur de bande. Guide d'utilisation de la bibliothèque Dell PowerVault ML6000 262 Chapitre 11 Mise à niveau du micrologiciel de la bibliothèque et du lecteur de bande Mise à niveau du micrologiciel du lecteur de bande Détails relatifs à l’utilisation d’un fichier d’image pour mettre à niveau le micrologiciel de lecteur de bande : • La bibliothèque vous permet de mettre à niveau le micrologiciel sur plusieurs lecteurs de bande à la fois. Mettez simultanément le micrologiciel à niveau sur tous les lecteurs de bande du même type d’interface pour vous assurer que tous les lecteurs se trouvent au même niveau de micrologiciel. L’utilisation de différentes versions d’un même micrologiciel dans la bibliothèque n’est pas recommandée. • Chaque type d’interface de lecteur de bande requiert un micrologiciel unique. Le fichier image doit contenir l’image de micrologiciel SCSI, FC, ou SAS (Serial Attached SCSI) appropriée pour le type de lecteur SCSI, FC ou SAS correspondant. • Le lecteur de bande et la partition associée sont automatiquement mis hors ligne au cours de l’opération et remis en ligne une fois l’opération terminée. Vous serez invité à confirmer que vous souhaitez mettre le lecteur de bande et la partition hors ligne. Remarque : en cas d’échec de cette opération, la partition restera hors ligne jusqu’à ce que vous la remettiez en ligne manuellement ou que vous redémarriez la bibliothèque (voir Mise en ligne et hors ligne d’une partition, page 85). Vous trouverez des instructions détaillées à propos de la mise à niveau du micrologiciel de la bibliothèque sur le site Web du support technique Dell. Des informations détaillées sont également présentes dans l’aide en ligne de votre bibliothèque. Pour accéder à l’aide en ligne, cliquez sur l’icône Help (Aide) dans le coin supérieur droit de l’interface utilisateur du client Web ou du panneau de commande. Attention : dans la mesure où les lecteurs de bande redémarrent après une mise à jour de micrologiciel, assurez-vous que les cartouches ne sont pas chargées dans les lecteurs de bande concernés avant de mettre à niveau le micrologiciel. Attention : ne mettez pas la bibliothèque hors tension durant le processus de mise à niveau. La mise hors tension de la bibliothèque durant la mise à niveau peut y générer des problèmes. Guide d'utilisation de la bibliothèque Dell PowerVault ML6000 263 Chapitre 11 Mise à niveau du micrologiciel de la bibliothèque et du lecteur de bande Mise à niveau du micrologiciel du lecteur de bande Remarque : cette opération ne doit pas être effectuée simultanément par plusieurs administrateurs. Vous pouvez accéder aux écrans appropriés, mais vous ne pouvez pas appliquer de modifications pendant qu’un autre administrateur exécute la même opération. Vous ne pouvez pas mettre à niveau le micrologiciel de lecteur de bande avec un fichier image à partir du panneau de commande. Chemin d’accès permettant d’ouvrir l’écran approprié : • Dans le client Web, sélectionnez Tools (Outils) > Drive Operations (Opérations du lecteur). Création d’une bande FUP 11 Une bande FUP est une cartouche de bande utilisée pour transférer le code du micrologiciel du lecteur de bande mis à niveau vers la bibliothèque. Lorsque vous créez une bande FUP, vous enregistrez une copie de la version du micrologiciel du lecteur de bande déjà utilisée dans votre bibliothèque. L’image du code du lecteur est copiée sur la bande FUP, que vous pouvez ensuite utiliser pour mettre à niveau le micrologiciel du lecteur sur tous les lecteurs spécifiés dans la bibliothèque. Les versions du code de lecteur sont indépendantes des versions de la bibliothèque. L’ensemble de l’opération de création d’une bande FUP peut être exécuté depuis le panneau de commande. Si vous choisissez de créer la bande à l’aide du client Web, sachez qu’une partie du processus doit être effectuée sur le panneau de commande et que vous devrez accéder à la bibliothèque physique. Détails relatifs à la création de bandes FUP : • Les bandes FUP sont créées à l’aide d’une bande vierge, ou vide. • Les bandes FUP sont réutilisables. • Chaque type d'interface de lecteur de bande requiert une image de micrologiciel unique. Les bandes FUP doivent contenir l’image de micrologiciel SCSI, FC ou SAS appropriée pour le type de lecteur SCSI, FC ou SAS correspondant. • Vous ne pouvez pas utiliser une bande LTO-1 avec des lecteurs de bande LTO-3, une bande LTO-1 ou LTO-2 avec des lecteurs de bande LTO-4 ou encore une bande LTO-1, LTO-2 ou LTO-3 avec les lecteurs de bande LTO-5 pour créer des bandes FUP. Guide d'utilisation de la bibliothèque Dell PowerVault ML6000 264 Chapitre 11 Mise à niveau du micrologiciel de la bibliothèque et du lecteur de bande Mise à niveau du micrologiciel du lecteur de bande • Vous ne pouvez sélectionner que des lecteurs de bande vides pour exécuter cette opération. Si le lecteur de bande que vous souhaitez utiliser contient une cartouche de bande, vous devez d’abord la décharger. • Le lecteur de bande et la partition associée sont automatiquement mis hors ligne pendant l’opération et remis en ligne au terme de l’opération. Vous serez invité à confirmer que vous souhaitez mettre le lecteur de bande et la partition hors ligne. Remarque : Si l’opération n’aboutit pas avec succès, la partition reste hors ligne jusqu’à ce que vous la replaciez en ligne manuellement ou que vous redémarriez la bibliothèque (voir Mise en ligne et hors ligne d’une partition, page 85). Vous trouverez des instructions détaillées relatives aux opérations de la bande FUP dans l’aide en ligne de votre bibliothèque. Pour accéder à l’aide en ligne, cliquez sur l’icône Aide dans l’angle supérieur droit du client Web ou dans l’interface utilisateur du panneau de commande. Attention : Les données éventuelles figurant sur la bande insérée seront écrasées par la création de la bande FUP. Chemins d’accès permettant d’afficher les écrans appropriés : • Dans le panneau de commande, sélectionnez Tools (Outils) > Drive Mgmt (Gestion des lecteurs). • Dans le client Web, sélectionnez Tools (Outils) > Drive Operations (Opérations de lecteur). Effacement d’une bande FUP 11 Lorsque la version du micrologiciel du lecteur de bande sur une bande FUP n’est plus nécessaire, elle peut être effacée et la bande peut être réutilisée en tant que cartouche de données. Utilisez cette opération uniquement lorsque vous devez réutiliser une bande FUP en tant que cartouche de données. Il n’est pas nécessaire d’effacer la bande FUP avant de la mettre à jour avec un nouveau micrologiciel de lecteur de bande. De plus, cette opération ne doit pas être utilisée pour effacer les informations sur les cartouches de données. Guide d'utilisation de la bibliothèque Dell PowerVault ML6000 265 Chapitre 11 Mise à niveau du micrologiciel de la bibliothèque et du lecteur de bande Mise à niveau du micrologiciel du lecteur de bande L’ensemble de l’opération d’effacement d’une bande FUP peut être exécuté depuis le panneau de commande. Si vous choisissez de créer la bande à l’aide du client Web, sachez qu’une partie du processus doit être effectuée sur le panneau de commande et que vous devrez accéder à la bibliothèque physique. Détails relatifs à l’effacement de bandes FUP : • Le lecteur de bande et la partition associée sont automatiquement mis hors ligne pendant l’opération et remis en ligne au terme de l’opération. Vous serez invité à confirmer que vous souhaitez mettre hors ligne le lecteur de bande et la partition. Remarque : En cas d’échec de cette opération, la partition restera hors ligne jusqu’à ce que vous la remettiez en ligne manuellement ou que vous redémarriez la bibliothèque (voir Mise en ligne et hors ligne d’une partition, page 85). • Vous ne pouvez sélectionner que des lecteurs de bande vides pour exécuter cette opération. Si le lecteur de bande que vous souhaitez utiliser contient une cartouche de bande, vous devez d’abord la décharger. Vous trouverez des instructions détaillées à propos de l’effacement des bandes FUP dans l’aide en ligne de votre bibliothèque. Pour accéder à l’aide en ligne, cliquez sur l’icône Help (Aide) dans le coin supérieur droit de l’interface utilisateur du client Web ou du panneau de commande. Chemins d’accès permettant d’afficher les écrans appropriés : • Dans le panneau de commande, sélectionnez Tools (Outils) > Drive Mgmt (Gestion des lecteurs). • Dans le client Web, sélectionnez Tools (Outils) > Drive Operations (Opérations de lecteur). Utilisation d’une bande FUP pour mettre à niveau le micrologiciel du lecteur de bande 11 Vous pouvez mettre à niveau le micrologiciel du lecteur de bande en utilisant une bande FUPFMR. La bande FUP contient une version spécifique du micrologiciel du lecteur de bande et est utilisée pour transférer le micrologiciel vers un ou plusieurs lecteurs de bande dans la bibliothèque. Pour plus d’informations sur la création de bandes FUP, voir Création d’une bande FUP, page 264. Guide d'utilisation de la bibliothèque Dell PowerVault ML6000 266 Chapitre 11 Mise à niveau du micrologiciel de la bibliothèque et du lecteur de bande Mise à niveau du micrologiciel du lecteur de bande Assurez-vous de mettre à niveau la bibliothèque avec un micrologiciel de lecteur de bande de niveau adéquat, compatible avec le type de lecteur de bande utilisé. Pour déterminer le micrologiciel de lecteur approprié, reportez-vous aux notes de mise à jour de la bibliothèque ou contactez le support technique Dell. Le site Web du support technique Dell, http://support.dell.com, fournit des informations qui peuvent vous aider à vérifier que la bibliothèque exécute le niveau approprié de micrologiciel de lecteur de bande, compatible avec le type de lecteur de bande. L’ensemble de la procédure de mise à jour du micrologiciel du lecteur de bande avec une bande FUP peut être exécuté à l’aide du panneau de commande. Si vous choisissez d’exécuter l’opération à l’aide du client Web, sachez qu’une partie de la procédure doit être exécutée sur le panneau de commande et que vous devrez disposer d’un accès à la bibliothèque physique. Détails relatifs à l’utilisation d’une bande FUPFMR pour mettre à niveau le micrologiciel du lecteur de bande : • Effectuez simultanément la mise à niveau du micrologiciel sur tous les lecteurs de la bibliothèque afin de vous assurer que tous les lecteurs disposent d’un micrologiciel de même niveau. L’utilisation de différentes versions d’un même micrologiciel dans la bibliothèque n’est pas recommandée. • Chaque type d'interface de lecteur de bande requiert une image de micrologiciel unique. Les bandes FUP doivent contenir l’image de micrologiciel SCSI, FC ou SAS appropriée pour le type de lecteur SCSI, FC ou SAS correspondant. • Vous ne pouvez pas utiliser une bande LTO-1 avec des lecteurs de bande LTO-3, une bande LTO-1 ou LTO-2 avec des lecteurs de bande LTO-4 ou encore une bande LTO-1, LTO-2 ou LTO-3 avec les lecteurs de bande LTO-5 pour créer des bandes FUP. Pour plus d’informations, voir Création d’une bande FUP, page 264. • Le lecteur de bande et la partition associée sont automatiquement mis hors ligne pendant l’opération et remis en ligne au terme de l’opération. Vous serez invité à confirmer que vous souhaitez mettre le lecteur de bande et la bibliothèque logique de la partition hors ligne. Guide d'utilisation de la bibliothèque Dell PowerVault ML6000 267 Chapitre 11 Mise à niveau du micrologiciel de la bibliothèque et du lecteur de bande Mise à niveau du micrologiciel du lecteur de bande Remarque : En cas d’échec de cette opération, la partition restera hors ligne jusqu’à ce que vous la remettiez en ligne manuellement ou que vous redémarriez la bibliothèque (voir Mise en ligne et hors ligne d’une partition, page 85). Vous trouverez des instructions détaillées relatives aux opérations de la bande FUP dans l’aide en ligne de votre bibliothèque. Pour accéder à l’aide en ligne, cliquez sur l’icône Aide dans l’angle supérieur droit du client Web. Attention : Avant de mettre le micrologiciel de lecteur de bande à niveau, assurez-vous qu'aucune cartouche n'est chargée dans les lecteurs de bande. Si des cartouches sont chargées dans des lecteurs de bande durant le processus de mise à niveau, la bibliothèque oubliera la position des logements de stockage des cartouches, ce qui entraînera des problèmes d’inventaire pour la bibliothèque et l’application hôte. Attention : Ne mettez pas la bibliothèque hors tension durant le processus de mise à niveau. La mise hors tension de la bibliothèque durant la mise à niveau peut y générer des problèmes. Remarque : Cette opération ne doit pas être effectuée simultanément par plusieurs administrateurs. Vous pouvez accéder aux écrans appropriés, mais vous ne pouvez pas appliquer de modifications pendant qu'un autre administrateur exécute la même opération. Chemins d’accès permettant d’afficher les écrans appropriés : • Dans le panneau de commande, sélectionnez Tools (Outils) > Drive Mgmt (Gestion des lecteurs). • Dans le client Web, sélectionnez Tools (Outils) > Drive Operations (Opérations de lecteur). Guide d'utilisation de la bibliothèque Dell PowerVault ML6000 268 Chapitre 11 Mise à niveau du micrologiciel de la bibliothèque et du lecteur de bande Hiérarchisation automatique du micrologiciel du lecteur de bande Téléchargement du micrologiciel du lecteur de bande depuis le site Web du support technique Dell. 11 Dell propose des mises à niveau de micrologiciel de lecteur de bande, grâce auxquelles vous pouvez mettre à niveau votre micrologiciel de lecteur de bande par l'intermédiaire de la connexion SCSI, de Fibre Channel (FC), de la lame d'E/S FC ou SAS de l'hôte. Vous pouvez mettre à niveau tous vos lecteurs de bande par l'intermédiaire de la connexion hôte. Sinon, une fois que vous avez mis à niveau au moins un lecteur de bande par l'intermédiaire de la connexion hôte, vous pouvez créer une bande de mise à niveau de micrologiciel pour mettre à jour d'autres lecteurs de bande au même niveau. Vous pouvez télécharger le micrologiciel du lecteur de bande depuis le site Web du support technique Dell : http://support.dell.com. Le kit de mise à niveau comprend un fichier image, un outil du fournisseur du lecteur et des instructions relatives à l'utilisation de cet outil pour mettre à niveau le micrologiciel de lecteur de bande par l'intermédiaire de la connexion SCSI, de FC, de la lame d'E/S FC ou SAS de l'hôte. Cette méthode est celle recommandée par Dell pour la mise à jour du micrologiciel de lecteurs de bande. Rétrogradation du micrologiciel de lecteur de bande LTO-4 11 Les micrologiciels LTO-4 PGA3 (82FB) et plus récents contiennent des restrictions de sécurité spéciales qui empêchent la rétrogradation de ce micrologiciel vers des versions antérieures qui ne sont pas compatibles FIPS [par exemple, PGA1 (77BE)]. Si vous devez rétrograder le micrologiciel d’un lecteur de bande LTO-4 depuis un niveau de 82FB ou plus vers un niveau de 77BE ou moins, contactez l’assistance technique Dell pour obtenir des instructions et une assistance. Hiérarchisation automatique du micrologiciel du lecteur de bande La fonction de hiérarchisation automatique vous permet de mettre automatiquement à niveau le micrologiciel sur tous les lecteurs de bande Guide d'utilisation de la bibliothèque Dell PowerVault ML6000 269 Chapitre 11 Mise à niveau du micrologiciel de la bibliothèque et du lecteur de bande Hiérarchisation automatique du micrologiciel du lecteur de bande FC qui sont connectés aux lames d’E/S FC. Cela vous permet de conserver tous les lecteurs de bande FC de même type (par exemple, LTO-5) au même niveau de micrologiciel. Le micrologiciel du lecteur de bande est vérifié chaque fois qu’un lecteur est réinitialisé, par exemple lors du redémarrage de la bibliothèque ou à chaque fois qu’un lecteur de bande est ajouté ou remplacé. Si les micrologiciels ne se correspondent pas, le micrologiciel de lecteurs de bande est automatiquement hiérarchisé. Les lecteurs de bande FC doivent être connectés à une lame d’E/S FC pour participer aux opérations de hiérarchisation automatique. La bibliothèque ne prend pas en charge la hiérarchisation automatique des lecteurs de bande FC connectés directement à l’hôte FC ou au commutateur. De plus, la bibliothèque ne prend pas en charge la hiérarchisation automatique des lecteurs de bande SCSI ou SAS. Pour activer la hiérarchisation automatique, vous devez télécharger un fichier image de micrologiciel sur la bibliothèque. Si vous avez plusieurs versions de lecteurs de bande FC installées dans votre bibliothèque (par exemple, LTO-4 et LTO-5), vous devez télécharger un fichier d’image de micrologiciel unique pour chaque version. Vous pouvez aussi supprimer un fichier image de micrologiciel quand vous ne voulez plus mettre à niveau votre micrologiciel de lecteurs de bande. Téléchargement du micrologiciel de lecteurs de bande utilisé pendant la hiérarchisation automatique 11 Avant de télécharger le micrologiciel du lecteur de bande, vérifiez les notes de mise à jour publiées ou vérifiez auprès de l’assistance technique Dell que vous téléchargez la version correcte du micrologiciel. Pour obtenir les coordonnées, voir Annexe C, Comment contacter Dell. Vous devez avoir accès à un fichier image du micrologiciel de lecteurs de bande pour activer la hiérarchisation automatique. Le micrologiciel du lecteur de bande est disponible à l’adresse http://support.dell.com. Naviguez vers la version adéquate du micrologiciel et téléchargez le fichier sur le disque dur de votre ordinateur. Il n’est pas nécessaire d’effacer la version précédente du micrologiciel avant le téléchargement d’une nouvelle version. La nouvelle version du micrologiciel écrase l’ancienne version. Des informations détaillées sont présentes dans l’aide en ligne de votre bibliothèque. Pour accéder à l’aide en ligne, cliquez sur l’icône Help (Aide) Guide d'utilisation de la bibliothèque Dell PowerVault ML6000 270 Chapitre 11 Mise à niveau du micrologiciel de la bibliothèque et du lecteur de bande Hiérarchisation automatique du micrologiciel du lecteur de bande dans le coin supérieur droit de l’interface utilisateur du client Web ou du panneau de commande. Vous ne pouvez pas télécharger le micrologiciel de lecteurs de bande à partir du panneau de commande. Chemin d’accès permettant d’ouvrir l’écran approprié : • Dans le client Web, sélectionnez Tools (Outils) > Drive Operations (Opérations de lecteur) > Upload/remove tape drive firmware for autoleveling (Télécharger/supprimer le micrologiciel du lecteur de bande utilisé pour la hiérarchisation automatique). Effacement d’un micrologiciel de lecteurs de bande utilisé pendant la hiérarchisation automatique 11 La bibliothèque vous permet d’effacer le fichier image du micrologiciel si vous ne voulez plus hiérarchiser le micrologiciel de lecteurs de bande. De plus, il se peut que vous vouliez effacer un fichier image de micrologiciel si votre bibliothèque ne comprend plus de version spécifique de lecteurs de bande. Par exemple, si vous remplacez tous les lecteurs de bande LTO-3 par des lecteurs de bande LTO-4, vous n’avez plus besoin du micrologiciel LTO-3. Des informations détaillées sont présentes dans l’aide en ligne de votre bibliothèque. Pour accéder à l’aide en ligne, cliquez sur l’icône Help (Aide) dans le coin supérieur droit de l’interface utilisateur du client Web ou du panneau de commande. Vous ne pouvez pas télécharger le micrologiciel de lecteurs de bande à partir du panneau de commande. Chemin d’accès permettant d’ouvrir l’écran approprié : • Dans le client Web, sélectionnez Tools (Outils) > Drive Operations (Opérations de lecteur) > Upload/remove tape drive firmware for autoleveling (Télécharger/supprimer le micrologiciel du lecteur de bande utilisé pour la hiérarchisation automatique). Guide d'utilisation de la bibliothèque Dell PowerVault ML6000 271 Chapitre 12 12 Installation, Retrait et Remplacement Le présent chapitre décrit comment ajouter, remplacer et retirer des composants de votre bibliothèque. L’ajout, le retrait ou le remplacement de composants de la bibliothèque peuvent exiger la mise hors tension de l’ensemble de la bibliothèque. Toutefois, pour un petit nombre de composants, certaines opérations telles que le remplacement des lecteurs de bande peuvent être exécutées sans avoir à mettre la bibliothèque hors tension. Dans ces cas précis, soit il vous suffit de mettre une partition spécifique hors ligne, soit l’état de la bibliothèque ne doit pas être modifié du tout. Avertissement : toutes les bibliothèques dont la taille dépasse 14U doivent être installées dans un rack doté d’une borne de terre de protection générale et alimentées en électricité au moyen d’une prise complète mâle et femelle de type industriel et/ou d’une prise de courant femelle répondant à la norme CEI 60309 (ou norme nationale équivalente) et munie d’un conducteur de terre dont la section est d’au moins 1,5 mm2 (calibre 14). Afin de garantir un débit d’air correct et un espace d’accès suffisant, prévoyez 60 cm à l’avant et à l’arrière de la bibliothèque. Avertissement : les racks ne doivent en aucun cas être déplacés lorsqu’ils sont chargés d’un ou plusieurs modules. Guide d'utilisation de la bibliothèque Dell PowerVault ML6000 272 Chapitre 12 Installation, Retrait et Remplacement Mise en/hors ligne de la bibliothèque Avertissement : sans lecteur de bande, cartouche de bande ou bloc d’alimentation, un module de contrôle de bibliothèque 5U pèse environ 27,2 kg. Un module d’extension de bibliothèque 9U, sans lecteur de bande, cartouche de bande ou bloc d’alimentation, a un poids supérieur à 29,5 kg. Afin d’éviter des blessures graves, la mise en place des modules en toute sécurité requiert au minimum deux personnes. Attention : Le ML6030 CM (et versions ultérieures) et les modules d'extension nécessitent une installation professionnelle. L'installation professionnelle est peut-être incluse avec votre achat. Veuillez appeler le 1-800-945-3355 pour planifier une installation professionnelle de votre bibliothèque PowerVault. Mise en/hors ligne de la bibliothèque Une bibliothèque en ligne permet à une application hôte de contrôler totalement les opérations de la bibliothèque. La mise hors ligne d’une bibliothèque permet de transférer le contrôle de la bibliothèque aux interfaces utilisateur et de limiter les requêtes de commande de l’application hôte. Mise en ligne d’une bibliothèque 12 Pour mettre une bibliothèque complète en ligne, mettez l’intégralité de ses partitions en ligne. 1 Dans le panneau de commande de la bibliothèque, sélectionnez Operations (Opérations) > Change partition mode (Changer le mode de partition) ; ou dans le Web client, sélectionnez Operations (Opérations) > Partitions > Change Mode (Changer le mode). 2 Pour chaque partition à mettre en ligne, cliquez sur Online (En ligne). Guide d'utilisation de la bibliothèque Dell PowerVault ML6000 273 Chapitre 12 Installation, Retrait et Remplacement Câblage de la bibliothèque 3 Cliquez sur Apply (Appliquer). Mise hors ligne d’une bibliothèque 12 Pour mettre une bibliothèque complète hors ligne, mettez l’intégralité de ses partitions hors ligne. 1 Dans le panneau de commande de la bibliothèque, sélectionnez Operations (Opérations) > Change partition mode (Changer le mode de partition) ; ou dans le client Web, sélectionnez Operations (Opérations) > Partitions > Change Mode (Changer le mode). 2 Pour chaque partition à mettre hors ligne, cliquez sur Offline (Hors ligne). 3 Cliquez sur Apply (Appliquer). Câblage de la bibliothèque Appliquez la procédure de câblage appropriée à votre type de lecteur. • Instructions spécifiques pour les lecteurs de bande LTO-5, page 274 • Câblage des bibliothèques avec des lecteurs de bande SCSI, page 277 • Câblage des bibliothèques avec des lecteurs de bande SAS, page 283 • Câblage de bibliothèques avec des lecteurs de bande Fibre Channel directement connectés à un hôte ou un commutateur, page 288 • Câblage de bibliothèques avec des lecteurs de bande Fibre Channel connectés à des lames d’E/S Fibre Channel, page 294 • Câblage de bibliothèque recommandé pour les lames d’E/S FC, page 300 Instructions spécifiques pour les lecteurs de bande LTO-5 12 La bibliothèque gère les ports de données Ethernet et Fibre Channel sur des lecteurs de bande LTO-5 différemment selon le lecteur de bande. Voir Figure 19 et Figure 20 pour plus de détails. Guide d'utilisation de la bibliothèque Dell PowerVault ML6000 274 Chapitre 12 Installation, Retrait et Remplacement Câblage de la bibliothèque Figure 19 Lecteur de bande Attention : les lecteurs de bande LTO-5 Fibre Channel peuvent être configurés pour des vitesses pouvant atteindre 8 Go/s et prennent en charge la négociation automatique à 8 Go/s, 4 Go/s et 2 Go/s. S’ils sont configurés pour une vitesse de 8 Go/s, vous devez les connecter directement à un hôte et non à une lame d’E/S FC, car celle-ci accepte uniquement des vitesses pouvant atteindre 4 Go/s. Si vous connectez un lecteur de bande Fibre Channel LTO-5 à une lame d’E/S FC, la vitesse du lecteur de bande sera automatiquement négociée à 4 Go/s maximum (voir Définition des paramètres de lecteurs de bande, page 94). Les vitesses inférieures à 2 Go/s ne sont pas prises en charge. Fibre Channel port uniqueLTO-5 1 Port Ethernet - ne pas utiliser 2 Port Fibre Channel - port à utiliser Figure 20 Lecteur de bande SAS à double port LTO-5 d’IBM Guide d'utilisation de la bibliothèque Dell PowerVault ML6000 275 Chapitre 12 Installation, Retrait et Remplacement Câblage de la bibliothèque <<<<<<<<SUPPRIMER ?>>>>>> 1 Port SAS 1 - port à utiliser 2 Port SAS 2 - ne pas utiliser 3 Port Ethernet - ne pas utiliser Guide d'utilisation de la bibliothèque Dell PowerVault ML6000 276 Chapitre 12 Installation, Retrait et Remplacement Câblage de la bibliothèque Câblage des bibliothèques avec des lecteurs de bande SCSI 12 Si vous installez une bibliothèque qui intègre des lecteurs de bande SCSI, suivez cette procédure tout en suivant la Figure 21 et la Figure 22 : Avertissement : toutes les bibliothèques dont la taille dépasse 14U doivent être installées dans un rack doté d’une borne de terre de protection générale et alimentées en électricité au moyen d’une prise complète mâle et femelle de type industriel et/ou d’une prise de courant femelle répondant à la norme CEI 60309 (ou norme nationale équivalente) et munie d’un conducteur de terre dont la section est d’au moins 1,5 mm2 (calibre 14). Afin de garantir un débit d’air correct et un espace d’accès suffisant, prévoyez 60 cm à l’avant et à l’arrière de la bibliothèque. Figure 21 Câblage SCSI de module de contrôlebibliothèque 5U autonome Guide d'utilisation de la bibliothèque Dell PowerVault ML6000 277 Chapitre 12 Installation, Retrait et Remplacement Câblage de la bibliothèque 1 Câble Ethernet au réseau du client 2 Port Ethernet Go 3 Terminateur SCSI 4 Bloc d’alimentation 5 Interrupteur d’alimentation arrière 6 Câble SCSI à l’hôte 7 Lame de contrôle de la bibliothèque 8 Terminateurs de module Figure 22 Câblage multi-module SCSI Guide d'utilisation de la bibliothèque Dell PowerVault ML6000 278 Chapitre 12 Installation, Retrait et Remplacement Câblage de la bibliothèque 1 Câble intermodule 2 Lame de contrôle de la bibliothèque 3 Port Ethernet Go 4 Terminateur SCSI 5 Bloc d’alimentation 6 Interrupteur d’alimentation arrière 7 Cordons d’alimentation 8 Câbles SCSI à l’hôte 9 Terminateurs de module 10 Câble Ethernet au réseau du client 1 Si la taille de votre bibliothèque est supérieure à 14U, installez-la dans un rack. Pour des instructions, voir Installation de la bibliothèque dans un rack, page 413. Les instructions comprennent les procédures de retrait et de remplacement des lecteurs de bande. 2 Connectez les câbles SCSI aux lecteurs de bande. Deux moyens sont recommandés pour câbler les lecteurs de bande SCSI : un lecteur de bande par bus SCSI ou deux lecteurs de bande par bus SCSI (voir Figure 23). Remarque : afin de ne pas compromettre les performances du système, ne raccordez pas plus de deux lecteurs SCSI par bus SCSI. Attention : la bibliothèque prend en charge une longueur maximum de câble de 12 mètres (câblage interne inclus) pour les câbles Ultra 160 SCSI et Ultra 320 SCSI. Pour connecter un lecteur de bande par bus SCSI : a Utilisez un câble SCSI pour connecter le port inférieur du lecteur de bande à votre hôte. b Utilisez un terminateur SCSI pour terminer le port supérieur du lecteur. Pour connecter deux lecteurs de bande par bus SCSI : Guide d'utilisation de la bibliothèque Dell PowerVault ML6000 279 Chapitre 12 Installation, Retrait et Remplacement Câblage de la bibliothèque a Connectez une fiche du câble SCSI au port SCSI supérieur du lecteur de bande inférieur. Ensuite, connectez l’autre fiche du câble au port SCSI inférieur du lecteur de bande situé au-dessus du précédent. Le câble SCSI permettant de connecter les deux lecteurs de bande doit faire au moins 30 cm de long. b Utilisez un autre câble SCSI pour connecter le lecteur de bande inférieur du bus SCSI à votre hôte. c Utilisez un terminateur SCSI pour terminer le lecteur de bande supérieur du bus SCSI. Figure 23 Câblage d’un ou deux lecteurs de bande par bus SCSI Un lecteur de bande par bus SCSI Deux lecteurs de bande par bus SCSI 1 Terminateur SCSI 2 Câble SCSI à l’hôte 3 Câble SCSI raccordant deux lecteurs de bande SCSI 3 Connectez les terminateurs de module. Guide d'utilisation de la bibliothèque Dell PowerVault ML6000 280 Chapitre 12 Installation, Retrait et Remplacement Câblage de la bibliothèque Attention : les terminateurs de module sont différents des terminateurs SCSI. Si vous utilisez un terminateur SCSI au lieu d’un terminateur de module, vous endommagerez la bibliothèque. a À l’aide des terminateurs de module, terminez les modules supérieur et inférieur de la pile de la bibliothèque. Installez un terminateur de module dans le connecteur du terminateur supérieur du module supérieur, et un autre dans le connecteur du terminateur inférieur du module inférieur. Si la configuration de votre bibliothèque comprend un seul module, placez des terminateurs de module sur les connecteurs de terminateurs de module supérieur et inférieur du module. b Si vous devez ajouter des modules d’extension de bibliothèque 9U au module de contrôle de bibliothèque 5U, retirez le terminateur de module du connecteur de terminateur du module de contrôle de bibliothèque 5U le plus proche du module d’extension de bibliothèque 9U. c Placez ensuite le terminateur de module sur le connecteur de terminateur du module d’extension de bibliothèque 9U le plus éloigné du module de contrôle de bibliothèque 5U. 4 Connectez le câble intermodules du module de contrôle de bibliothèque 5U au module d’extension de bibliothèque 9U. 5 Connectez le câble Ethernet au port Ethernet Gigabit (Gb) sur la lame de contrôle de la bibliothèque (LCB) pour l’accès à distance à la bibliothèque via le Web client. 6 Branchez le cordon d’alimentation au bloc d’alimentation situé à l’arrière de la bibliothèque. Un cordon d’alimentation doit toujours être connecté au bloc d’alimentation du module de contrôle de bibliothèque 5U. Si des blocs d’alimentation redondants sont utilisés, raccordez un cordon d’alimentation à chaque bloc d’alimentation supplémentaire. 7 Mettez la bibliothèque sous tension. a Placez l’interrupteur d’alimentation arrière de chacun des blocs d’alimentation en position de marche. b Placez l’interrupteur d’alimentation avant en position de marche. Guide d'utilisation de la bibliothèque Dell PowerVault ML6000 281 Chapitre 12 Installation, Retrait et Remplacement Câblage de la bibliothèque c Mettez le système hôte sous tension. 8 Contrôlez les communications avec tous les dispositifs connectés au bus. 9 Configurez la bibliothèque à l’aide des commandes du panneau de commande. Voir les informations sur la configuration dans Configuration de votre bibliothèque, page 60. Guide d'utilisation de la bibliothèque Dell PowerVault ML6000 282 Chapitre 12 Installation, Retrait et Remplacement Câblage de la bibliothèque Câblage des bibliothèques avec des lecteurs de bande SAS 12 Chaque lecteur de bande SAS doit être connecté directement à l’adaptateur de bus hôte (HBA) à l’aide d’un câble SAS. Les lecteurs de bande LTO-4 et LTO-5 SAS qui se trouvent dans la bibliothèque Dell PowerVault ML6000 utilisent le connecteur SAS de type SFF-8088. Le connecteur requis sur l’extrémité hôte du câble varie selon le type d’adaptateur de bus hôte (HBA) utilisé. La bibliothèque ne prend pas en charge les câbles SAS en chaîne. La bibliothèque ne prend pas en charge l’utilisation des expandeurs ou câbles SAS à ce stade. Suivez cette procédure, tout en suivant Figure 24 et la Figure 25 pour connecter les câbles SAS directement à l’hôte. Avertissement : toutes les bibliothèques dont la taille dépasse 14U doivent être installées dans un rack doté d’une borne de terre de protection générale et alimentées en électricité au moyen d’une prise complète mâle et femelle de type industriel et/ou d’une prise de courant femelle répondant à la norme CEI 60309 (ou norme nationale équivalente) et munie d’un conducteur de terre dont la section est d’au moins 1,5 mm2 (calibre 14). Afin de garantir un débit d’air correct et un espace d’accès suffisant, prévoyez 60 cm à l’avant et à l’arrière de la bibliothèque. Guide d'utilisation de la bibliothèque Dell PowerVault ML6000 283 Chapitre 12 Installation, Retrait et Remplacement Câblage de la bibliothèque Figure 24 Câblage SAS du module de contrôle de bibliothèque 5U autonome 1 Câble Ethernet au réseau 2 Port Ethernet Go 3 Bloc d’alimentation 4 Interrupteur d’alimentation arrière 5 Cordon d’alimentation 6 Câble SAS à l’hôte 7 Lame de contrôle de la bibliothèque 8 Terminateurs de module Guide d'utilisation de la bibliothèque Dell PowerVault ML6000 284 Chapitre 12 Installation, Retrait et Remplacement Câblage de la bibliothèque Figure 25 Câblage multi-module SAS 1 Câble intermodule 2 Lame de contrôle de la bibliothèque 3 Port Ethernet Go 4 Bloc d’alimentation 5 Interrupteur d’alimentation arrière 6 Cordons d’alimentation 7 Câbles SAS à l’hôte 8 Terminateurs de module 9 Câble Ethernet au réseau Guide d'utilisation de la bibliothèque Dell PowerVault ML6000 285 Chapitre 12 Installation, Retrait et Remplacement Câblage de la bibliothèque 1 Si la taille de votre bibliothèque est supérieure à 14U, installez-la dans un rack. Pour des instructions, voir Installation de la bibliothèque dans un rack, page 413. Les instructions comprennent les procédures de retrait et de remplacement des lecteurs de bande. 2 Connectez une fiche du câble SAS au lecteur de bande. Ensuite, connectez l’autre fiche du câble SAS à l’hôte. 3 Si la configuration de votre bibliothèque comprend un seul module, placez des terminateurs de module sur les connecteurs de terminateurs de module supérieur et inférieur du module. Attention : les terminateurs de module sont différents des terminateurs SCSI. Si vous utilisez un terminateur SCSI au lieu d’un terminateur de module, vous endommagerez la bibliothèque. 4 Si la bibliothèque comprend plus d’un module, connectez les modules les uns aux autres comme suit : Attention : les terminateurs de module sont différents des terminateurs SCSI. Si vous utilisez un terminateur SCSI au lieu d’un terminateur de module, vous endommagerez la bibliothèque. a À l’aide des terminateurs de module, terminez les modules supérieur et inférieur de la pile de la bibliothèque. Installez un terminateur de module dans le connecteur du terminateur supérieur du module supérieur, et un autre dans le connecteur du terminateur inférieur du module inférieur. b Si vous devez ajouter des modules d’extension de bibliothèque 9U au module de contrôle de bibliothèque 5U, retirez le terminateur de module du connecteur de terminateur du module de contrôle de bibliothèque 5U le plus proche du module d’extension de bibliothèque 9U. c Placez ensuite le terminateur de module sur le connecteur de terminateur du module d’extension de bibliothèque 9U le plus éloigné du module de contrôle de bibliothèque 5U. d Connectez le câble intermodules du module de contrôle de bibliothèque 5U au module d’extension de bibliothèque 9U. Guide d'utilisation de la bibliothèque Dell PowerVault ML6000 286 Chapitre 12 Installation, Retrait et Remplacement Câblage de la bibliothèque 5 Connectez le câble Ethernet au port Ethernet Gigabit (Gb) sur la lame de contrôle de la bibliothèque (LCB) pour l’accès à distance à la bibliothèque via le Web client. 6 Branchez le cordon d’alimentation au bloc d’alimentation situé à l’arrière de la bibliothèque. Un cordon d’alimentation doit toujours être connecté au bloc d’alimentation du module de contrôle de bibliothèque 5U. Si des blocs d’alimentation redondants sont utilisés, raccordez un cordon d’alimentation à chaque bloc d’alimentation supplémentaire. 7 Branchez le cordon d’alimentation à la source d’alimentation c.a. la plus proche. 8 Mettez la bibliothèque sous tension. a Placez l’interrupteur d’alimentation arrière de chacun des blocs d’alimentation en position de marche. b Placez l’interrupteur d’alimentation avant en position de marche. c Mettez le système hôte sous tension. 9 Contrôlez les communications avec tous les dispositifs connectés au bus. 10 Configurez la bibliothèque à l’aide des commandes du panneau de commande. Voir les informations sur la configuration dans Configuration de votre bibliothèque, page 60. Guide d'utilisation de la bibliothèque Dell PowerVault ML6000 287 Chapitre 12 Installation, Retrait et Remplacement Câblage de la bibliothèque Câblage de bibliothèques avec des lecteurs de bande Fibre Channel directement connectés à un hôte ou un commutateur 12 Utilisez cette procédure tout en suivant Figure 26 et la Figure 27, si vous installez une bibliothèque qui intègre des lecteurs de bande FC raccordés directement à l’hôte ou au commutateur. Guide d'utilisation de la bibliothèque Dell PowerVault ML6000 288 Chapitre 12 Installation, Retrait et Remplacement Câblage de la bibliothèque Figure 26 Câblage Fibre Channel du module de contrôle Guide d'utilisation de la bibliothèque Dell PowerVault ML6000 289 Chapitre 12 Installation, Retrait et Remplacement Câblage de la bibliothèque de bibliothèque 5U autonome 1 Câble Ethernet au réseau du client 2 Port Ethernet Go 3 Bloc d’alimentation 4 Interrupteur d’alimentation arrière 5 Cordon d’alimentation 6 Câble à fibre optique à l’hôte 7 Lame de contrôle de la bibliothèque 8 Terminateurs de module Figure 27 Câblage multi-module Fibre Channel Guide d'utilisation de la bibliothèque Dell PowerVault ML6000 290 Chapitre 12 Installation, Retrait et Remplacement Câblage de la bibliothèque 1 Câble Ethernet au réseau 2 Port Ethernet Go 3 Bloc d’alimentation 4 Interrupteur d’alimentation arrière 5 Cordons d’alimentation 6 Câbles à fibre optique à l’hôte 7 Terminateurs de module 8 Lame de contrôle de la bibliothèque 9 Câble intermodule Guide d'utilisation de la bibliothèque Dell PowerVault ML6000 291 Chapitre 12 Installation, Retrait et Remplacement Câblage de la bibliothèque Avertissement : toutes les bibliothèques dont la taille dépasse 14U doivent être installées dans un rack doté d’une borne de terre de protection générale et alimentées en électricité au moyen d’une prise complète mâle et femelle de type industriel et/ou d’une prise de courant femelle répondant à la norme CEI 60309 (ou norme nationale équivalente) et munie d’un conducteur de terre dont la section est d’au moins 1,5 mm2 (calibre 14). Afin de garantir un débit d’air correct et un espace d’accès suffisant, prévoyez 60 cm à l’avant et à l’arrière de la bibliothèque. Remarque : pour une ergonomie optimale, prêtez attention au positionnement du panneau de commande dans le rack. 1 Si la taille de votre bibliothèque est supérieure à 14U, installez-la dans un rack. Pour des instructions, voir Installation de la bibliothèque dans un rack, page 413. Les instructions comprennent les procédures de retrait et de remplacement des lecteurs de bande. 2 Connectez les câbles FC aux lecteurs de bande. a Raccordez une fiche du câble FC au port FC de chaque lecteur de bande. b Ensuite, raccordez l’autre fiche du câble à l’hôte ou au commutateur. Remarque : le câble FC peut être connecté au lecteur de bande et à un commutateur, plutôt qu’à un hôte. 3 Connectez les terminateurs de module. Attention : les terminateurs de module sont différents des terminateurs SCSI. Si vous utilisez un terminateur SCSI au lieu d’un terminateur de module, vous endommagerez la bibliothèque. Guide d'utilisation de la bibliothèque Dell PowerVault ML6000 292 Chapitre 12 Installation, Retrait et Remplacement Câblage de la bibliothèque a À l’aide des terminateurs de module, terminez les modules supérieur et inférieur de la pile de la bibliothèque. Installez un terminateur de module dans le connecteur du terminateur supérieur du module supérieur, et un autre dans le connecteur du terminateur inférieur du module inférieur. Si la configuration de votre bibliothèque comprend un seul module, placez des terminateurs de module sur les connecteurs de terminateurs de module supérieur et inférieur du module. b Si vous devez ajouter des modules d’extension de bibliothèque 9U au module de contrôle de bibliothèque 5U, retirez le terminateur de module du connecteur de terminateur du module de contrôle de bibliothèque 5U le plus proche du module d’extension de bibliothèque 9U. c Placez ensuite le terminateur de module sur le connecteur de terminateur du module d’extension de bibliothèque 9U le plus éloigné du module de contrôle de bibliothèque 5U. 4 Connectez le câble intermodules du module de contrôle de bibliothèque 5U au module d’extension de bibliothèque 9U. 5 Connectez le câble Ethernet au port Ethernet Gigabit (Go) sur la lame de contrôle de la bibliothèque (LCB) pour l’accès à distance à la bibliothèque via le Web client. 6 Branchez le cordon d’alimentation au bloc d’alimentation situé à l’arrière de la bibliothèque. Un cordon d’alimentation doit toujours être connecté au bloc d’alimentation du module de contrôle de bibliothèque 5U. Si des blocs d’alimentation redondants sont utilisés, raccordez un cordon d’alimentation à chaque bloc d’alimentation supplémentaire. 7 Mettez la bibliothèque sous tension. a Placez l’interrupteur d’alimentation arrière de chacun des blocs d’alimentation en position de marche. b Placez l’interrupteur d’alimentation avant en position de marche. c Mettez le système hôte sous tension. 8 Contrôlez les communications avec tous les dispositifs connectés au bus. Configurez la bibliothèque à l’aide des commandes du panneau de commande. Voir les informations sur la configuration dans Configuration de votre bibliothèque, page 60. Guide d'utilisation de la bibliothèque Dell PowerVault ML6000 293 Chapitre 12 Installation, Retrait et Remplacement Câblage de la bibliothèque Câblage de bibliothèques avec des lecteurs de bande Fibre Channel connectés à des lames d’E/S Fibre Channel 12 Ces instructions expliquent comment installer les câbles FC qui raccordent les lecteurs FC aux lames d’E/S FC. Les lames d’E/S FC prennent en charge les connexions aux lecteurs LTO-2, LTO-3, LTO-4, LTO-5 et LTO-6. Attention : les lecteurs de bande LTO-5 Fibre Channel peuvent être configurés pour des vitesses pouvant atteindre 8 Go/s et prennent en charge la négociation automatique à 8 Go/s, 4 Go/s et 2 Go/s.. S’ils sont configurés pour une vitesse de 8 Go/s, vous devez les connecter directement à un hôte et non à une lame d’E/S FC, car celle-ci accepte uniquement des vitesses pouvant atteindre 4 Go/s. Si vous connectez un lecteur de bande Fibre Channel LTO-5 à une lame d’E/S FC, la vitesse du lecteur de bande sera automatiquement négociée à 4 Go/s maximum (voir Définition des paramètres de lecteurs de bande, page 94). Les vitesses inférieures à 2 Go/s ne sont pas prises en charge. Pour des informations sur l’installation des lames d’E/S FC, voir Ajout, retrait et remplacement de lames d’E/S FC, page 442. Le câblage a peut-être été affecté par les modifications de partitionnement ou de zonage faites pendant la configuration. Pendant le câblage aux lecteurs, assurez-vous qu’ils soient câblés aux hôtes appropriés pour les partitions définies. Si les lames d’E/S FC ont un zonage de canal actif, assurez-vous que les lecteurs sont rattachés aux ports qui sont accessibles à la zone définie. Pour des informations sur le partitionnement, la configuration des ports de lame d’E/S FC, le zonage de canal et le mappage d’hôte, voir Chapitre 5, Configuration de votre bibliothèque. Les détails de câblage des lames d’E/S FC incluent : • Chaque module d’extension de bibliothèque 9U peut prendre en charge jusqu’à deux lames d’E/S FC. Une configuration de bibliothèque peut avoir quatre lames au maximum. Un maximum de quatre lecteurs FC peuvent être connectés à une lame d’E/S FC. • Les ports 1 et 2 sur chaque lame d’E/S FC sont réservés pour la connexion des hôtes. Les ports 1 et 2 sont toujours en mode cible. Les quatre autres ports (3, 4, 5 et 6) sont toujours en mode initiateur. Voir Figure 28. Guide d'utilisation de la bibliothèque Dell PowerVault ML6000 294 Chapitre 12 Installation, Retrait et Remplacement Câblage de la bibliothèque • Idéalement, un lecteur de bande installé doit être câblé à un port sur la lame d’E/S FC la plus proche pour éviter d’utiliser des câbles très longs. La lame d’E/S FC la plus proche se trouve généralement dans le même module d’extension de bibliothèque 9U que le lecteur de bande. Remarque : voir Consignes de gestion du câblage, page 304 pour les meilleures procédures de câblage d’une bibliothèque. Figure 28 Lame d’E/S FC 1 Ports cibles 1 et 2 aux hôtes 2 Ports d’initiateur 3 à 6 aux lecteurs 3 Voyants DEL (bleu, jaune, vert) Guide d'utilisation de la bibliothèque Dell PowerVault ML6000 295 Chapitre 12 Installation, Retrait et Remplacement Câblage de la bibliothèque Suivez la procédure suivante, tout en suivant la Figure 29, si vous installez une bibliothèque qui inclut des lecteurs de bande FC qui sont rattachés aux lames d’E/S FC. Figure 29 FC avec câblage de lame d’E/S Guide d'utilisation de la bibliothèque Dell PowerVault ML6000 296 Chapitre 12 Installation, Retrait et Remplacement Câblage de la bibliothèque 1 2 3 4 5 6 7 8 9 10 11 Lame de contrôle de la bibliothèque Port Ethernet Go Blocs d’alimentation Cordons d’alimentation Câbles Ethernet reliant la bibliothèque au module d’extension (un par lame d’E/S FC) Câble FC de la lame d’E/S FC au lecteur de bande Terminateur de module Câble FC à l’hôte Câble intermodule Câble Ethernet au réseau Ports Ethernet SUPÉRIEUR et INFÉRIEUR Outils requis : aucun 1 Si la taille de votre bibliothèque est supérieure à 14U, installez-la dans un rack. Pour des instructions, voir Installation de la bibliothèque dans un rack, page 413. Les instructions comprennent les procédures de retrait et de remplacement des lecteurs de bande. Avertissement : toutes les bibliothèques dont la taille dépasse 14U doivent être installées dans un rack doté d’une borne de terre de protection générale et alimentées en électricité au moyen d’une prise complète mâle et femelle de type industriel et/ou d’une prise de courant femelle répondant à la norme CEI 60309 (ou norme nationale équivalente) et munie d’un conducteur de terre dont la section est d’au moins 1,5 mm2 (calibre 14). Afin de garantir un débit d’air correct et un espace d’accès suffisant, prévoyez 60 cm à l’avant et à l’arrière de la bibliothèque. Remarque : pour une ergonomie optimale, prêtez attention au positionnement du panneau de commande dans le rack. Guide d'utilisation de la bibliothèque Dell PowerVault ML6000 297 Chapitre 12 Installation, Retrait et Remplacement Câblage de la bibliothèque 2 Pour chaque lame d’E/S FC installée dans un module d’extension de bibliothèque 9U, connectez le module d’extension de bibliothèque 9U contenant la ou les lames d’E/S FC au port situé dans le concentrateur Ethernet sur la lame de contrôle de la bibliothèque : Remarque : sans ces câbles Ethernet connectés, les lames d’E/S FC ne fonctionneront pas. a Si la lame d’E/S FC est installée dans la baie inférieure du module d’extension de bibliothèque 9U, connectez l’une des extrémités du câble Ethernet à un port Ethernet marqué LOWER (INFÉRIEUR) dans le coin inférieur droit du module d’extension de bibliothèque 9U. Connectez l’autre fiche du câble au port situé dans le concentrateur Ethernet de la lame de contrôle de la bibliothèque. b Si la lame d’E/S FC est installée dans la baie supérieure du module d’extension de bibliothèque 9U, connectez l’une des extrémités du câble Ethernet à un port Ethernet marqué LOWER (INFÉRIEUR) dans le coin inférieur droit du module d’extension de bibliothèque 9U. Connectez l’autre fiche du câble au port situé dans le concentrateur Ethernet de la lame de contrôle de la bibliothèque. c Suivez les instructions dans Consignes de gestion du câblage, page 304 pour les meilleures procédures de routage des câbles Ethernet. 3 Retirez et jetez le nombre nécessaire de protecteurs en caoutchouc noirs des ports sur les lames d’E/S FC. 4 Déballez avec soin les câbles FC et retirez les deux protecteurs en plastique blancs de chaque fiche du câble. Attention : les câbles FC seront endommagés s’ils sont tordus à un arc de plus de 10 cm. 5 Connectez le câble FC à l’un des ports d’initiateur suivants sur la lame d’E/S FC : 3, 4, 5 ou 6. Quand vous sélectionnez le port, tenez compte de l’emplacement des autres lecteurs de bande que vous planifiez de connecter à la même lame d’E/S FC. Voir Consignes de gestion du câblage, page 304 pour les meilleures procédures de câblage d’une bibliothèque. Guide d'utilisation de la bibliothèque Dell PowerVault ML6000 298 Chapitre 12 Installation, Retrait et Remplacement Câblage de la bibliothèque 6 Insérez l’autre fiche du câble FC au port FC sur le lecteur de bande FC. 7 Répétez les étapes ci-dessus pour chaque lecteur FC que vous voulez connecter à la lame d’E/S FC. Ne connectez aucun des câbles FC aux ports 1 ou 2 sur la lame d’E/S FC. 8 Connectez un ou des hôtes aux ports 1 et/ou 2 sur la lame d’E/S FC. 9 Installez les terminateurs de module. Attention : les terminateurs de module sont différents des terminateurs SCSI. Si vous utilisez un terminateur SCSI au lieu d’un terminateur de module, vous endommagerez la bibliothèque. a À l’aide des terminateurs de module, terminez les modules supérieur et inférieur de la pile de la bibliothèque. Installez un terminateur de module dans le connecteur du terminateur supérieur du module supérieur, et un autre dans le connecteur du terminateur inférieur du module inférieur. Si la configuration de votre bibliothèque comprend un seul module, placez des terminateurs de module sur les connecteurs de terminateurs de module supérieur et inférieur du module. b Si vous devez ajouter des modules d’extension de bibliothèque 9U au module de contrôle de bibliothèque 5U, retirez le terminateur de module de la connexion de terminateur du module de contrôle de bibliothèque 5U la plus proche du module d’extension de bibliothèque 9U. c Replacez ensuite le terminateur de module sur le connecteur de terminateur de module d’extension de bibliothèque 9U le plus éloigné du module de contrôle de bibliothèque 5U. 10 Connectez le câble intermodules du module de contrôle de bibliothèque 5U au module d’extension de bibliothèque 9U. 11 Connectez votre câble Ethernet au port Gigabit (Go) Ethernet situé sur la lame de contrôle de la bibliothèque pour pouvoir accéder à distance à la bibliothèque par l’intermédiaire du client Web. 12 Branchez le cordon d’alimentation au bloc d’alimentation situé à l’arrière de la bibliothèque. Guide d'utilisation de la bibliothèque Dell PowerVault ML6000 299 Chapitre 12 Installation, Retrait et Remplacement Câblage de la bibliothèque Un cordon d’alimentation doit toujours être connecté au bloc d’alimentation du module de contrôle de bibliothèque 5U. Si des blocs d’alimentation redondants sont utilisés, raccordez un cordon d’alimentation à chaque bloc d’alimentation supplémentaire. 13 Mettez la bibliothèque sous tension. a Placez l’interrupteur d’alimentation arrière de chacun des blocs d’alimentation en position de marche. b Placez l’interrupteur d’alimentation avant en position de marche. c Mettez le système hôte sous tension. 14 Contrôlez les communications avec tous les dispositifs connectés au bus. 15 Configurez la bibliothèque à l’aide des commandes du panneau de commande. Voir les informations sur la configuration dans Configuration de votre bibliothèque, page 60. Câblage de bibliothèque recommandé pour les lames Les câbles à fibre optique connectent les lecteurs de bande Fibre Channel d’E/S FC 12 aux lames d’E/S FC et les lames d’E/S FC à la structure du réseau SAN ou à l’hôte. Un câblage correct à l’arrière de la bibliothèque peut prévenir des dommages aux câbles et aux ports port Fibre Channel et assurer un débit de données optimal. Remarque : cette section concerne les bibliothèques contenant des lecteurs de bande Fibre Channel, qui sont connectés à un hôte ou à un commutateur Fibre Channel avec une lame d’E/S FC. Pour les lecteurs de bande qui sont directement rattachés à un hôte ou à un commutateur SAN, suivez les meilleures pratiques de maniement des câbles à fibre optique. Idéalement, un lecteur de bande installé doit être câblé à un port sur la lame d’E/S FC la plus proche pour éviter d’utiliser des câbles très longs. La lame d’E/S FC la plus proche est généralement située dans le même module d’extension que le lecteur de bande. Vous devez utiliser des câbles suffisamment longs pour connecter un hôte ou un commutateur SAN à un port cible sur une lame d’E/S FC. Guide d'utilisation de la bibliothèque Dell PowerVault ML6000 300 Chapitre 12 Installation, Retrait et Remplacement Câblage de la bibliothèque L’attribution des lecteurs aux partitions doit être considérée pour le câblage des lecteurs de bande et des hôtes à une lame d’E/S FC. Si vous voulez qu’un hôte soit capable de communiquer avec un lecteur de bande attribué à une partition spécifique, le lecteur et l’hôte ayant accès à la partition doivent communiquer avec la même lame d’E/S FC. Le tableau suivant fournit un exemple de module de contrôle ML6030 et de deux modules d’extension ML600 9U avec des lecteurs de bande rattachés à une lame d’E/S FC. Les informations en regard de l’image indiquent chaque lecteur de bande et la lame et le port d’E/S FC auquel chaque lecteur de bande est connecté. Guide d'utilisation de la bibliothèque Dell PowerVault ML6000 301 Chapitre 12 Installation, Retrait et Remplacement Câblage de la bibliothèque Guide d'utilisation de la bibliothèque Dell PowerVault ML6000 302 Chapitre 12 Installation, Retrait et Remplacement Câblage de la bibliothèque Câblage recommandé avec des lames d’E/S FC dans une bibliothèque de capacité maximale Lecteur de bande Lame d’E/S FC Port de lame d’E/S FC [1,1] s/o (rattaché directement) [1,2] s/o (rattaché directement) [1,3] [1,2] Port 3 [1,4] [1,2] Port 4 [0,1] [1,2] Port 5 [0,2] [1,2] Port 6 [-1,1] [-1,2] Port 3 [-1,2] [-1,2] Port 4 [-1,3] [-1,2] Port 5 [-1,4] [-1,2] Port 6 [-2,-1] [-2,-2] Port 3 [-2,-2] [-2,-2] Port 4 [-2,-3] [-2,-2] Port 5 [-2,-4] [-2,-2] Port 6 [-3,1] [-3,2] Port 3 [-3,2] [-3,2] Port 4 [-3,3] [-3,2] Port 5 [-3,4] [-3,2] Port 6 Guide d'utilisation de la bibliothèque Dell PowerVault ML6000 303 Chapitre 12 Installation, Retrait et Remplacement Consignes de gestion du câblage Consignes de gestion du câblage Au fur et à mesure que la bibliothèque s’agrandit pour prendre en charge de plus larges configurations, il est important de restreindre et d’organiser les câbles et les cordons d’alimentation à l’arrière de la bibliothèque. Cette action assure que l’arrière de la bibliothèque est accessible et réduit le risque d’endommager des câbles. Utilisez cette section pour trouver les consignes et les meilleures pratiques de gestion des cordons d’alimentation et des câbles Ethernet. Utilisez l’équipement spécifié dans la section Kit de gestion du câblage ci-dessous. Kit de gestion du câblage Composant 12 Si vous achetez une lame d’E/S Fibre Channel, vous recevrez un kit de gestion du câblage avec tout l’équipement nécessaire pour réaliser les procédures. Vous pouvez également commander le kit de gestion du câblage auprès de Dell (voir Annexe C, Comment contacter Dell pour obtenir les coordonnées). La couleur des courroies correspond à la couleur des cordons qu’elles sont conçues fixer. Description Attache adhésive noire : fixe les cordons d’alimentation aux modules d’extension de bibliothèque 9U. Guide d'utilisation de la bibliothèque Dell PowerVault ML6000 Quantité 1 304 Chapitre 12 Installation, Retrait et Remplacement Consignes de gestion du câblage Composant Description Quantité Attache adhésive bleue : fixe les câbles Ethernet aux modules d’extension de bibliothèque 9U. 1 Fixation à ressort : permet de fixer les attaches adhésives aux modules d’extension de bibliothèque 9U. 2 Vis à oreilles M5 : pour les modèles de bibliothèque plus anciens sans trou taraudé pour fixation à ressort. La vis à oreilles M5 fixe les attaches adhésives au trou taraudé M5 inférieur droit d’un châssis de module. 2 Serre-câble à ressort : fixe les câbles Ethernet au module de contrôle de bibliothèque 5U.. 2 Serre-câble adhésif : pour les modèles de bibliothèques plus anciens sans trou percé pour serre-câble à ressort. Le serre-câble adhésif fixe les câbles Ethernet au module de contrôle de bibliothèque 5U. 2 Guide d'utilisation de la bibliothèque Dell PowerVault ML6000 305 Chapitre 12 Installation, Retrait et Remplacement Consignes de gestion du câblage Gestion des cordons d’alimentation 12 La gestion des cordons d’alimentation est importante surtout pour les configurations plus grandes et étendues. Un module de contrôle ML6030 CM et deux modules d’extension de bibliothèque PowerVault ML6000 9U avec une source d’alimentation redondante (configuration maximale) peuvent contenir 10 blocs d’alimentation et 10 cordons d’alimentation. Pour organiser les cordons à l’arrière de la bibliothèque, montez une attache adhésive noire sur chaque module, puis fixez les cordons d’alimentation à l’attache. Les cordons d’alimentation et les attaches adhésives des cordons d’alimentation qui sont expédiés avec la bibliothèque sont de couleur noire. Vous pouvez utiliser la procédure suivante pour toute bibliothèque contenant au moins un module d’extension de bibliothèque 9U. Pour fixer un cordon d’alimentation au châssis de la bibliothèque : 1 En faisant face à l’arrière de la bibliothèque, localisez le trou spécifique percé à l’arrière du module d’extension de bibliothèque 9U pour l’attache adhésive. Ce trou est situé à l’arrière de la bibliothèque, à environ 7,60 cm au-dessus du module d’extension de bibliothèque 9U près du côté droit du châssis de bibliothèque. Servez-vous de l’illustration ci-dessous pour trouver le trou. Remarque : si votre châssis de module n’a pas de trou percé, utilisez une vis à oreilles M5 pour fixer l’attache adhésive noire au plus proche trou taraudé M5 disponible dans la partie inférieure droite d’un châssis de module. 2 Insérez un rivet-poussoir dans le trou de rivet sur l’attache adhésive noire. La tête du rivet doit être du même côté que l’attache et la boucle en plastique. 3 Enfoncez fermement le rivet-poussoir dans le trou du module d’extension de bibliothèque 9U décrit ci-dessus. L’attache adhésive doit maintenant être fixée au châssis de la bibliothèque. 4 Branchez le cordon d’alimentation au bloc d’alimentation le plus proche de l’attache adhésive. Guide d'utilisation de la bibliothèque Dell PowerVault ML6000 306 Chapitre 12 Installation, Retrait et Remplacement Consignes de gestion du câblage 5 Déterminez la longueur de cordon dont vous avez besoin pour atteindre et brancher facilement la source d’alimentation c.a. Ne branchez pas le cordon dans la source d’alimentation avant que vous ne soyez prêt à mettre la bibliothèque sous tension. 6 S’il y a un excès de cordon d’alimentation, enroulez l’excès en formant un huit. Cela doit être assez petit pour tenir confortablement dans une main ou être environ de 20 cm de longueur. 7 Enroulez l’attache adhésive autour de l’excès de cordon. Enfilez la courroie dans la boucle de plastique et serrez la courroie autour de l’excès de cordon. Fixez la courroie en appuyant dessus. Le cordon d’alimentation est désormais fixé au module d’extension de bibliothèque 9U. Répétez ces étapes pour fixer les autres cordons d’alimentation, si nécessaire. Attachez les cordons d’alimentation contigus ensemble avec la même attache adhésive. Une fois terminée, la gestion des cordons d’alimentation d’une bibliothèque ML6030 cm et de deux modules d’extension de bibliothèque PowerVault ML6000 9U devrait ressembler à la Figure 30, page 308. Guide d'utilisation de la bibliothèque Dell PowerVault ML6000 307 Chapitre 12 Installation, Retrait et Remplacement Consignes de gestion du câblage Figure 30 Gestion des cordons d’alimentation Guide d'utilisation de la bibliothèque Dell PowerVault ML6000 308 Chapitre 12 Installation, Retrait et Remplacement Consignes de gestion du câblage Gestion du câblage Ethernet 12 Une bibliothèque Dell PowerVault ML6000 avec lames d’E/S FC utilise des câbles Ethernet externes à l’arrière de la bibliothèque pour assurer la connectivité entre la bibliothèque dans le module de contrôle de bibliothèque 5U et module d’extension de bibliothèque 9U. Les baies de lame d’E/S FC supérieure et inférieure du module d’extension de bibliothèque 9U possèdent chacune un port Ethernet correspondant à l’arrière du module. La mise sous tension d’un câble Ethernet entre ce port et l’un des ports concentrateur Ethernet sur la lame de contrôle de la bibliothèque établit une connectivité Ethernet entre la lame et la bibliothèque. La lame de contrôle de la bibliothèque fournit des ports à jusqu’à quatre câbles Ethernet sur son concentrateur Ethernet interne. Cela permet à la bibliothèque de prendre en charge un total de quatre lames d’E/S FC. Pour organiser les câbles Ethernet à l’arrière de la bibliothèque, montez deux serre-câbles sur le module de contrôle de bibliothèque 5U pour acheminer le(s) câble(s) Ethernet du côté droit de la bibliothèque. Montez une attache adhésive bleue sur chaque module, puis fixez les câbles Ethernet avec l’attache. Les câbles Ethernet et les courroies adhésives Ethernet qui sont expédiés avec la bibliothèque sont de couleur bleue. Utilisez la procédure suivante pour toute bibliothèque contenant au moins un module d’extension de bibliothèque 9U et au moins une lame d’E/S FC. Pour fixer un câble Ethernet au châssis de la bibliothèque en utilisant une attache de câble : 1 En faisant face à l’arrière de la bibliothèque, installez les deux serre-câbles à ressort sur le châssis du module de contrôle de bibliothèque 5U. Poussez le rivet d’un clip dans le trou percé sur la plaque protectrice située à droite de la lame de contrôle de la bibliothèque. Poussez le rivet de l’autre clip dans le trou situé sur le côté le plus à droite de la bibliothèque, juste en dessous des blocs d’alimentation du module de contrôle de bibliothèque 5U. Voir la Figure 31, page 312 pour les emplacements de ces trous. Remarque : si le châssis du module de contrôle de bibliothèque 5U n’a pas de trou percé, utilisez des serre-câbles adhésifs dans l’emplacement indiqué sur la Figure 31. Guide d'utilisation de la bibliothèque Dell PowerVault ML6000 309 Chapitre 12 Installation, Retrait et Remplacement Consignes de gestion du câblage 2 Localisez un trou spécifique qui est percé à l’arrière du module d’extension de bibliothèque 9U pour la courroie adhésive. Ce trou est situé à l’arrière de la bibliothèque, à environ 7,60 cm en dessous du module d’extension de bibliothèque 9U sur le côté droit du panneau arrière du cadre. Voir la Figure 31, page 312 pour l’emplacement de ce trou. Remarque : si votre châssis de module n’a pas de trou percé, utilisez une vis à oreilles M5 pour fixer l’attache adhésive noire au plus proche trou taraudé M5 disponible dans la partie inférieure droite d’un châssis de module. 3 Insérez un rivet-poussoir dans le trou de rivet sur l’attache adhésive bleue. La tête du rivet doit être du même côté que l’attache et la boucle en plastique. 4 Enfoncez fermement le rivet-poussoir dans le trou du module d’extension de bibliothèque 9U décrit ci-dessus. L’attache adhésive doit maintenant être fixée au châssis de la bibliothèque. 5 Branchez une fiche du câble Ethernet à un des quatre ports concentrateur Ethernet sur la lame de contrôle de la bibliothèque. 6 Branchez l’autre fiche du câble Ethernet au port approprié du module d’extension de bibliothèque 9U. Si la lame d’E/S FC est installée dans la baie de lame d’E/S supérieure du module, branchez le câble au port Ethernet marqué UPPER (SUPÉRIEUR). Si la lame d’E/S FC est installée dans la baie de lame d’E/S inférieure du module, branchez le câble au port Ethernet marqué LOWER (INFÉRIEUR). 7 Ouvrez le serre-câble le plus proche de la lame de contrôle de la bibliothèque, placez-y le câble Ethernet et fermez le serre-câble d’un coup sec. 8 Répétez pour l’autre serre-câble. 9 Si il y a un excès de câble Ethernet, enroulez l’excès en formant un huit. Cela doit être assez petit pour tenir confortablement dans une main ou être environ de 15 cm de longueur. 10 Enroulez l’attache adhésive autour de l’excès de cordon. Enfilez la courroie dans la boucle de plastique et serrez la courroie autour de l’excès de câble. Fixez la courroie en appuyant dessus. Guide d'utilisation de la bibliothèque Dell PowerVault ML6000 310 Chapitre 12 Installation, Retrait et Remplacement Consignes de gestion du câblage Le câble Ethernet est désormais fixé au module d’extension de bibliothèque 9U. Répétez ces étapes pour fixer les autres câbles Ethernet, si nécessaire. Une fois terminé, le câblage Ethernet pour un module de contrôle ML6030 et deux modules d’extension de bibliothèque PowerVault ML6000 9U contenant quatre lames d’E/S FC doit apparaître comme indiqué sur la Figure 31, page 312. Guide d'utilisation de la bibliothèque Dell PowerVault ML6000 311 Chapitre 12 Installation, Retrait et Remplacement Consignes de gestion du câblage Figure 31 Gestion du câblage Ethernet Guide d'utilisation de la bibliothèque Dell PowerVault ML6000 312 Chapitre 12 Installation, Retrait et Remplacement Consignes de gestion du câblage La Figure 32 illustre comment une bibliothèque 41U avec lames d’E/S FC doit s’afficher avec les câbles d’alimentation, Ethernet et en fibre installés et gérés selon les présentes consignes. Figure 32 Gestion du câblage, Tous les câbles, Lames d’E/S FC installées Guide d'utilisation de la bibliothèque Dell PowerVault ML6000 313 Chapitre 12 Installation, Retrait et Remplacement La Installation d’un module de contrôle de bibliothèque 5U autonome Installation d’un module de contrôle de bibliothèque 5U autonome La Outils requis : aucun Suivez cette procédure pour installer une configuration de bibliothèque 5U : 1 Préparez le rack à recevoir les modules, si vous souhaitez installer la bibliothèque dans un rack. Voir Installation de la bibliothèque dans un rack, page 413 pour plus d’instructions sur l’installation d’un kit de montage en rack. 2 Assurez-vous que tous les lecteurs de bande ont été retirés du module de contrôle de bibliothèque 5U. Pour plus d’instructions sur le retrait des lecteurs de bande, voir Ajout, retrait et remplacement de lecteurs de bande, page 436. 3 Assurez-vous que tous les blocs d’alimentation ont été retirés du module de contrôle de bibliothèque 5U. Pour plus d’instructions sur le retrait des blocs d’alimentation, voir Ajout, retrait et remplacement de blocs d’alimentation, page 409. 4 Ouvrez la porte du poste I/E et la porte d’accès de la bibliothèque. Soulevez le module de contrôle de bibliothèque 5U et positionnez-le à l’emplacement souhaité. 5 Si vous mettez le module de contrôle dans un rack, utilisez les œillets de rack pour fixer le module de contrôle de bibliothèque 5U au rack. Pour des instructions, voir Installation du module inférieur dans le rack, page 424. 6 Si cela n’est pas déjà fait, installez la lame de contrôle de la bibliothèque (LCB) dans le module de contrôle de bibliothèque 5U. Pour plus d’instructions sur l’installation de la lame de contrôle de la bibliothèque, voir Retrait et remplacement de la lame de contrôle de la bibliothèque et de la carte mémoire Compact Flash de la lame de contrôle de la bibliothèque, page 399. 7 Ajoutez les lecteurs de bande au module. 8 Installez les blocs d’alimentation. Pour plus d’instructions sur l’installation des blocs d’alimentation, voir Ajout, retrait et remplacement de blocs d’alimentation, page 409. 9 Fermez la porte du poste I/E et la porte d’accès de la bibliothèque. Guide d'utilisation de la bibliothèque Dell PowerVault ML6000 314 Chapitre 12 Installation, Retrait et Remplacement Installation d’une nouvelle configuration de la bibliothèque multi-module 10 Branchez tous les cordons d’alimentation et câbles de données réseau. Voir Câblage de la bibliothèque, page 274. 11 Installez des terminateurs de module sur les connecteurs de terminateur de module supérieur et inférieur. Pour plus d’informations sur l’installation des terminateurs de module, voir Câblage de la bibliothèque, page 274. 12 Mettez la bibliothèque sous tension. 13 Utilisez l’assistant d’installation du panneau de commande pour configurer la bibliothèque. 14 Ajoutez les cartouches de bande dans la bibliothèque à l’aide du poste I/E. 15 Si votre application hôte inventorie l’emplacement de chaque cartouche de bande dans la bibliothèque, ouvrez l’application hôte et procédez à un nouvel inventaire afin de synchroniser l’inventaire logique sur l’inventaire physique de la bibliothèque. Installation d’une nouvelle configuration de la bibliothèque multi-module Suivez cette procédure pour installer une nouvelle bibliothèque multi-module. Une bibliothèque multi-module contient un module de contrôle de bibliothèque 5U et un ou deux modules d’extension de bibliothèque 9U. Il n’existe aucune restriction quant à l’endroit où le module de contrôle de bibliothèque 5U peut être installé dans la configuration de la bibliothèque. Pour les configurations de bibliothèque jusqu’à 32U, toutefois, il est recommandé de monter le module de contrôle au-dessus de tous les modules d’extension 9U installés. Pour les configurations de bibliothèque 41U, il est recommandé de monter le module de contrôle audessus des trois modules d’extension 9U et en dessous du module d’extension supérieur. Guide d'utilisation de la bibliothèque Dell PowerVault ML6000 315 Chapitre 12 Installation, Retrait et Remplacement Installation d’une nouvelle configuration de la bibliothèque multi-module Module d'extension de bibliothèque 9U 5U Module de contrôle de bibliothèque Module d'extension de bibliothèque 9U Module d'extension de bibliothèque 9U Module d'extension de bibliothèque 9U Avertissement : toutes les bibliothèques dont la taille dépasse 14U doivent être installées dans un rack doté d’une borne de terre de protection générale et alimentées en électricité au moyen d’une prise complète mâle et femelle de type industriel et/ou d’une prise de courant femelle répondant à la norme CEI 60309 (ou norme nationale équivalente) et munie d’un conducteur de terre dont la section est d’au moins 1,5 mm2 (calibre 14). Afin de garantir un débit d’air correct et un espace d’accès suffisant, prévoyez 60 cm à l’avant et à l’arrière de la bibliothèque. Préparation à l’installation d’une Guide d'utilisation de la bibliothèque Dell PowerVault ML6000 316 Chapitre 12 Installation, Retrait et Remplacement Installation d’une nouvelle configuration de la bibliothèque multi-module bibliothèque multi-module 12 Outils requis : • Tournevis cruciforme n° 2 pour le retrait et le remplacement de la plaque protectrice supérieure • Tournevis T10 TORX pour le retrait et le remplacement de la plaque protectrice inférieure 1 Préparez le rack à recevoir les modules, si vous souhaitez installer la bibliothèque dans un rack. Voir Installation de la bibliothèque dans un rack, page 413 pour plus d’instructions sur l’installation d’un kit de montage en rack. 2 Assurez-vous que tous les lecteurs de bande ont été retirés de tous les modules que vous envisagez d’installer. Pour plus d’instructions sur le retrait des lecteurs de bande, voir Ajout, retrait et remplacement de lecteurs de bande, page 436. 3 Assurez-vous que tous les blocs d’alimentation ont été retirés de tous les modules que vous envisagez d’installer. Pour plus d’instructions sur le retrait des blocs d’alimentation, voir Ajout, retrait et remplacement de blocs d’alimentation, page 409. 4 Bloquez l’assemblage du robot dans le module de contrôle de bibliothèque 5U. Avant le désempilage de la bibliothèque, placez l’assemblage du robot dans le module de contrôle de bibliothèque 5U. a Ouvrez les portes du poste I/E et d’accès de chaque module. b À l’aide de vos mains, soulevez délicatement l’assemblage du robot dans le module de contrôle de bibliothèque 5U. L’assemblage doit glisser doucement, en présentant une légère résistance. Attention : soutenez l’assemblage du robot en tenant la large plaque métallique horizontale. Si vous soulevez le robot par la fine tige métallique, celle-ci se pliera. Le soulèvement du robot au moyen du corps du sélecteur en plastique noir peut endommager le robot. c Après avoir soulevé l’assemblage du robot jusqu’à environ mi-hauteur du module de contrôle de bibliothèque 5U, maintenez-le dans cette position d’une main et, avec votre main libre, déplacez la patte de blocage dans le sens inverse des Guide d'utilisation de la bibliothèque Dell PowerVault ML6000 317 Chapitre 12 Installation, Retrait et Remplacement Installation d’une nouvelle configuration de la bibliothèque multi-module aiguilles d’une montre jusqu’à ce qu’elle soit en position « bloquée ». La patte de blocage métallique est située en bas de la colonne 1. d 1 Relâchez lentement l’assemblage du robot pour qu’il repose sur la patte de blocage. Patte de blocage en position « bloquée ». 5 Au besoin, retirez et remplacez les plaques protectrices. Lors du retrait de la plaque protectrice, assurez-vous de ne pas retirer la vis de fixation comme illustré dans Figure 33, page 319. Guide d'utilisation de la bibliothèque Dell PowerVault ML6000 318 Chapitre 12 Installation, Retrait et Remplacement Installation d’une nouvelle configuration de la bibliothèque multi-module Attention : avant le retrait de la plaque protectrice inférieure du module de contrôle de bibliothèque 5U, l’assemblage de robot doit être bloqué comme décrit dans Étape 4 ci-dessus. Figure 33 Plaque protectrice avec vis de fixation Guide d'utilisation de la bibliothèque Dell PowerVault ML6000 319 Chapitre 12 Installation, Retrait et Remplacement Installation d’une nouvelle configuration de la bibliothèque multi-module 1 2 1 à retirer 2 vis de fixation - ne pas retirer Guide d'utilisation de la bibliothèque Dell PowerVault ML6000 320 Chapitre 12 Installation, Retrait et Remplacement Installation d’une nouvelle configuration de la bibliothèque multi-module a Si vous envisagez d’empiler le module de contrôle de bibliothèque 5U au-dessus de la bibliothèque et de placer un module d’extension de bibliothèque 9U dessous, retirez la plaque protectrice inférieure du module de contrôle de bibliothèque 5Uet la plaque supérieure du module d’extension de bibliothèque 9U. b Si vous envisagez d’empiler le module de contrôle de bibliothèque 5U entre les modules d’extension de bibliothèque 9U, retirez les plaques supérieure et inférieure du module de contrôle de bibliothèque 5U. Retirez également la plaque supérieure du module d’extension de bibliothèque 9U situé sous le module de contrôle de bibliothèque et la plaque inférieure du module d’extension de bibliothèque 9U situé au-dessus du module de contrôle de bibliothèque 5U. c Si vous envisagez d’empiler le module de contrôle de bibliothèque 5U dans la partie inférieure de la bibliothèque et qu’un module d’extension de bibliothèque 9U se trouve au-dessus, retirez la plaque supérieure du module de contrôle de bibliothèque 5U et la plaque inférieure du module d’extension de bibliothèque 9U. Figure 34 Emplacements de module recommandés ML6010 ML6020 ML6030 ML6030 CM + 1 module d'extension 9U ML6030 CM + 2 modules d'extension 9U plaque protectrice plaque protectrice plaque protectrice Module d'extension de bibliothèque 9U plaque protectrice Bibliothèque 5U Module de contrôle Bibliothèque 5U Module de contrôle plaque protectrice Bibliothèque 5U Module de contrôle Module d'extension de bibliothèque 9U Module d'extension de bibliothèque 9U Bibliothèque 5U Module de contrôle Bibliothèque 9U Module d’extension Module d'extension de bibliothèque 9U Module d'extension de bibliothèque 9U Guide d'utilisation de la bibliothèque Dell PowerVault ML6000 321 Chapitre 12 Installation, Retrait et Remplacement Installation d’une nouvelle configuration de la bibliothèque multi-module ML6010 ML6020 ML6030 ML6030 CM + 1 module d'extension 9U Bibliothèque 5U Module de contrôle Module d'extension de bibliothèque 9U Module d'extension de bibliothèque 9U Module d'extension de bibliothèque 9U Module d'extension de bibliothèque 9U plaque protectrice plaque protectrice plaque protectrice plaque protectrice plaque protectrice Installation du module d’extension de bibliothèque 9U 12 ML6030 CM + 2 modules d'extension 9U Installez le module d’extension comme suit : 1 Ouvrez la porte d’accès du module d’extension de bibliothèque 9U et soulevez la tige de guidage en la tirant vers le haut et en la tournant légèrement comme s’il s’agissait d’une vis. Sans cela, la tige de guidage risque d’égratigner les portes avant du module sur lequel vous l’empilez. Guide d'utilisation de la bibliothèque Dell PowerVault ML6000 322 Chapitre 12 Installation, Retrait et Remplacement Installation d’une nouvelle configuration de la bibliothèque multi-module 1 Tige de guidage 2 Vis à oreilles 2 Soulevez le nouveau module d’extension de bibliothèque 9U et, à partir de l’avant de la bibliothèque, placez-le à l’endroit souhaité. Guide d'utilisation de la bibliothèque Dell PowerVault ML6000 323 Chapitre 12 Installation, Retrait et Remplacement Installation d’une nouvelle configuration de la bibliothèque multi-module 3 En cas d’empilage du module d’extension de bibliothèque 9U, fixez les deux modules entre eux en serrant les deux vis à oreilles à la base de la face avant du module ainsi que les deux vis à oreilles à la base de la face arrière. Abaissez ensuite la tige de guidage du module (située à la base de la face avant du module) en la tournant et en appuyant dessus. 4 Serrez toutes les vis à oreilles à la base des faces avant et arrière des modules. 5 Fixez le module au rack à l’aide des œillets de rack. Voir Installation de la bibliothèque dans un rack, page 413 pour plus d’informations sur l’installation d’un kit de montage en rack. 6 En cas d’empilage du module d’extension de bibliothèque 9U sur un autre module, insérez les rails en Y du nouveau module dans votre configuration de la bibliothèque. Assurez-vous que les rails en Y sont correctement alignés et que les vis à oreilles sont serrées. Guide d'utilisation de la bibliothèque Dell PowerVault ML6000 324 Chapitre 12 Installation, Retrait et Remplacement Installation d’une nouvelle configuration de la bibliothèque multi-module 1 Rail en Y avant 2 Rail en Y arrière 3 Rail en Y (ce côté vers le haut) 4 Appuyez ici pour débloquer Guide d'utilisation de la bibliothèque Dell PowerVault ML6000 325 Chapitre 12 Installation, Retrait et Remplacement Installation d’une nouvelle configuration de la bibliothèque multi-module a À l’avant de la bibliothèque, ouvrez les portes du poste I/E et d’accès du module d’extension de bibliothèque 9U. Saisissez la poignée du mécanisme de déblocage du rail en Y, soulevez-la pour la déverrouiller et faites-la glisser aussi loin que possible. b À l’arrière de la bibliothèque, localisez le mécanisme de déblocage de rail en Y arrière, situé à l’intérieur du côté droit du module. Saisissez la poignée du mécanisme de déblocage du rail en Y, soulevez-la pour la déverrouiller et faites-la glisser aussi loin que possible. Attention : assurez-vous qu’il n’y a pas d’écart entre les rails en Y supérieur et inférieur tant à l’avant qu’à l’arrière de la bibliothèque. En présence d’un écart, la bibliothèque ne pourra pas être initialisée mécaniquement. Les rails en Y s’alignent alors sur les rails en Y du module sous-jacent. Figure 35 Rail en Y en position déverrouillée et fonctionnelle Guide d'utilisation de la bibliothèque Dell PowerVault ML6000 326 Chapitre 12 Installation, Retrait et Remplacement Installation d’une nouvelle configuration de la bibliothèque multi-module 7 Répétez ces étapes pour chaque module d’extension de bibliothèque 9U que vous installez. Installation du module de contrôle de bibliothèque 5U 12 Installez le module de contrôle 5U comme suit : 1 Ouvrez la porte du poste I/E E/S et la porte d’accès du . 2 Soulevez le module de contrôle de bibliothèque 5U et positionnez-le à l’emplacement souhaité. 3 En cas d’empilage du module de contrôle de bibliothèque 5U, fixez les deux modules entre eux en serrant les deux vis à oreilles à la base de la face avant du module ainsi que les deux vis à oreilles à la base de la face arrière. Abaissez ensuite la tige de guidage du module (située à la base de la face avant du module) en la tournant et en appuyant dessus. 4 Serrez toutes les vis à oreilles à la base des faces avant et arrière des modules. 5 Utilisez les œillets de rack pour fixer le module de contrôle de bibliothèque 5U au rack. 6 Si cela n’est pas déjà fait, installez la lame de contrôle de la bibliothèque (LCB) dans le module de contrôle de bibliothèque 5U. Pour plus d’instructions sur l’installation de la lame de contrôle de la bibliothèque, voir Retrait et remplacement de la lame de contrôle de la bibliothèque et de la carte mémoire Compact Flash de la lame de contrôle de la bibliothèque, page 399. Préparation à l’utilisation de la bibliothèque multi-module 12 Préparez la bibliothèque comme suit : 1 Débloquez l’assemblage du robot. a Soulevez délicatement l’assemblage du robot afin qu’il ne repose plus sur la patte de blocage. Guide d'utilisation de la bibliothèque Dell PowerVault ML6000 327 Chapitre 12 Installation, Retrait et Remplacement Installation d’une nouvelle configuration de la bibliothèque multi-module Attention : soutenez l’assemblage du robot en tenant la large plaque métallique horizontale. Si vous soulevez le robot par la fine tige métallique, celle-ci se pliera. Le soulèvement du robot au moyen du corps du sélecteur en plastique noir peut endommager le robot. b Avec votre main libre, déplacez la patte de blocage dans le sens des aiguilles d’une montre jusqu’à ce qu’elle soit en position « bloquée ». Une fois en position correcte, la patte de blocage est retirée complètement de l’intérieur du module et ne peut pas pivoter accidentellement dans le chemin du robot. c Relâchez délicatement l’assemblage du robot. Celui-ci se déplace alors vers le bas de la bibliothèque. Guide d'utilisation de la bibliothèque Dell PowerVault ML6000 328 Chapitre 12 Installation, Retrait et Remplacement Installation d’une nouvelle configuration de la bibliothèque multi-module 1 Patte de blocage en position « non bloquée ». 2 Fermez les portes du poste I/E et d’accès de la bibliothèque. 3 Ajoutez les lecteurs de bande aux modules. Pour plus de détails, reportez-vous au chapitre intitulé Ajout, retrait et remplacement de lecteurs de bande, page 436. 4 Si votre bibliothèque contient des lames d’E/S FC, installez les lames d’E/S et les ventilateurs correspondants dans le module d’extension. Pour plus de détails, voir et Ajout, retrait et remplacement d’un ventilateur de lame d’E/S FC, page 455. Guide d'utilisation de la bibliothèque Dell PowerVault ML6000 329 Chapitre 12 Installation, Retrait et Remplacement Installation d’une nouvelle configuration de la bibliothèque multi-module 5 Ajoutez les blocs d’alimentation. Pour plus de détails à ce sujet, reportez-vous au chapitre intitulé Ajout, retrait et remplacement de blocs d’alimentation, page 409. 6 Raccordez tous les cordons d’alimentation, câbles de données réseau et câbles intermodules. Assurez-vous que les terminateurs de la pile de modules sont installés sur les modules supérieur et inférieur. Pour des instructions sur le câblage, reportez-vous au chapitre Câblage de la bibliothèque, page 274. 7 Mettez la bibliothèque sous tension. Dans le cas des bibliothèques dont la taille dépasse ML6020, le démarrage peut durer entre 15 et 20 minutes. 8 Configurez la bibliothèque à l’aide de l’assistant d’installation qui apparaît sur l’interface du panneau de commande. 9 Ajoutez les cartouches de bande aux modules de la bibliothèque à l’aide des commandes de poste I/E depuis le panneau de commande ou le Web client. 10 Ouvrez l’application hôte et procédez à un nouvel inventaire afin de synchroniser son inventaire logique sur l’inventaire physique de la bibliothèque. Guide d'utilisation de la bibliothèque Dell PowerVault ML6000 330 Chapitre 12 Installation, Retrait et Remplacement Ajout de modules d’extension de bibliothèque 9U à une bibliothèque existante Ajout de modules d’extension de bibliothèque 9U à une bibliothèque existante L’ajout de modules d’extension de bibliothèque 9U à la bibliothèque augmente le nombre de cartouches de données disponibles dans le système de bibliothèque. Les présentes instructions décrivent comment ajouter un module d’extension de bibliothèque 9U à une bibliothèque existante. Remarque : le nombre maximum de modules d’extension de bibliothèque 9U pris en charge dans la bibliothèque dépend du niveau du micrologiciel de celle-ci. La dernière version de micrologiciel doit être installée sur la bibliothèque si vous mettez une configuration de la bibliothèque 5U ou 14U au niveau d’une plus grande configuration. La dernière version du micrologiciel est disponible à l’adresse sur le site Web du support technique Dell. Pour l’adresse du site Web de support technique Dell, voir Comment contacter Dell. Consultez Mise à niveau du micrologiciel de la bibliothèque et du lecteur de bande, page 257 pour plus d’informations à ce sujet. Certains paramètres de configuration doivent être pris en compte lors de l’ajout d’un module d’extension de bibliothèque 9U à une bibliothèque existante. • Toutes les licences COD restent inchangées. Si la clé de licence actuelle ne couvre pas la capacité élargie, vous devrez vous procurer une nouvelle clé de licence pour utiliser les nouveaux logements disponibles. • Les attributions de partitions, de logements de poste I/E et de logements de nettoyage restent inchangées ; toutefois, les logements non attribués peuvent changer d’emplacement. • La modification des partitions peut disperser les logements de stockage dans la bibliothèque. Guide d'utilisation de la bibliothèque Dell PowerVault ML6000 331 Chapitre 12 Installation, Retrait et Remplacement Ajout de modules d’extension de bibliothèque 9U à une bibliothèque existante • Les logements de poste I/E du ou des nouveaux modules sont attribués comme des logements de stockage de données. Vous pouvez reconfigurer ces logements en tant que logements de poste I/E une fois le module d’extension de bibliothèque 9U ajouté à la bibliothèque. Une bibliothèque peut utiliser jusqu’à quatre modules d’extension de bibliothèque 9U sur une hauteur maximale de 41U. Il n’existe aucune restriction de positionnement du module de contrôle dans la configuration de la bibliothèque. Pour les configurations de bibliothèque jusqu’à 32U, toutefois, il est recommandé de monter le module de contrôle au-dessus de tous les modules d’extension 9U installés. Pour les configurations de bibliothèque 41U, il est recommandé de monter le module de contrôle au-dessus de trois modules d’extension 9U et en dessous du module d’extension supérieur. Lorsque vous ajoutez des modules d'extension 9U supplémentaires à une configuration de bibliothèque existante, l'emplacement recommandé du nouveau module d'extension 9U se trouve dans la partie inférieure de la configuration de bibliothèque existante (sauf pour les configurations de bibliothèque 41U, où l'emplacement recommandé se trouve dans la partie supérieure). En cas d’installation du nouveau module d’extension 9U dans la partie inférieure de la configuration de bibliothèque existante, les emplacements seront logiquement numérotés au sein de la bibliothèque. Bibliothèque 9U Module d’extension Bibliothèque 5U Module de contrôle Bibliothèque 9U Module d’extension Bibliothèque 9U Module d’extension Bibliothèque 9U Module d’extension Guide d'utilisation de la bibliothèque Dell PowerVault ML6000 332 Chapitre 12 Installation, Retrait et Remplacement Ajout de modules d’extension de bibliothèque 9U à une bibliothèque existante Avertissement : toutes les bibliothèques dont la taille dépasse 14U doivent être installées dans un rack doté d’une borne de terre de protection générale et alimentées en électricité au moyen d’une prise complète mâle et femelle de type industriel et/ou d’une prise de courant femelle répondant à la norme CEI 60309 (ou norme nationale équivalente) et munie d’un conducteur de terre dont la section est d’au moins 1,5 mm2 (calibre 14). Afin de garantir un débit d’air correct et un espace d’accès suffisant, prévoyez 60 cm à l’avant et à l’arrière de la bibliothèque. Avertissement : sans lecteur de bande, cartouche de bande ou bloc d’alimentation, un module de contrôle de bibliothèque 5U pèse environ 27,2 kg. Un module d’extension de bibliothèque 9U, sans lecteur de bande, cartouche de bande ou bloc d’alimentation, a un poids supérieur à 29,5 kg. Afin d’éviter des blessures graves, la mise en place des modules en toute sécurité requiert au minimum deux personnes. Préparation à l’installation d’un module d’extension de bibliothèque 9U supplémentaire 12 Préparez l’installation d’un module d’extension de bibliothèque 9U comme suit : Guide d'utilisation de la bibliothèque Dell PowerVault ML6000 333 Chapitre 12 Installation, Retrait et Remplacement Ajout de modules d’extension de bibliothèque 9U à une bibliothèque existante Avertissement : sans lecteur de bande, cartouche de bande ou bloc d’alimentation, un module de contrôle de bibliothèque 5U pèse environ 27,2 kg. Un module d’extension 9U, sans lecteur de bande, cartouche de bande ou bloc d’alimentation, a un poids supérieur à 29,5 kg. Afin d’éviter des blessures graves, la mise en place des modules en toute sécurité requiert au minimum deux personnes. Attention : si la bibliothèque contient une partition qui recouvre plusieurs modules et que vous envisagez d’installer le nouveau module d’extension de bibliothèque 9U entre ces modules, vous devez supprimer la partition avant d’ajouter le nouveau module, puis recréer la partition une fois le module installé. Outils requis : • Tournevis cruciforme n° 2 pour le retrait et le remplacement de la plaque protectrice supérieure • Tournevis T10 TORX pour le retrait et le remplacement de la plaque protectrice inférieure Vous devez désempiler la bibliothèque pour installer le nouveau module d’extension de bibliothèque 9U dans la partie inférieure de la nouvelle configuration de la bibliothèque. 1 Mettez le micrologiciel de bibliothèque au niveau d’une version pouvant prendre en charge le nombre de modules que vous ajoutez. Pour plus d’informations sur la mise à niveau du micrologiciel, voir Mise à niveau du micrologiciel de la bibliothèque et du lecteur de bande, page 257. 2 Si vous avez une partition chevauchant plusieurs modules et que vous prévoyez d’ajouter le nouveau module d’extension de bibliothèque 9U entre ces modules, vous devez supprimer la partition avant d’ajouter le nouveau module (voir Suppression de partitions, page 84). Guide d'utilisation de la bibliothèque Dell PowerVault ML6000 334 Chapitre 12 Installation, Retrait et Remplacement Ajout de modules d’extension de bibliothèque 9U à une bibliothèque existante 3 Retirez toutes les cartouches de bande de la bibliothèque à l’aide des commandes d’importation et d’exportation du panneau de commande ou du client Web. 4 Mettez la bibliothèque hors tension. 5 Débranchez tous les cordons d’alimentation, câbles de données réseau et câbles intermodules de tous les modules. Remarque : il est recommandé de marquer tous les câbles avant de les retirer afin de pouvoir les repositionner correctement par la suite. 6 Bloquez l’assemblage du robot dans le module de contrôle de bibliothèque 5U. Avant le désempilage de la bibliothèque, placez l’assemblage du robot dans le module de contrôle de bibliothèque 5U. a Ouvrez les portes du poste I/E et d’accès de chaque module. b À l’aide de vos mains, soulevez délicatement l’assemblage du robot dans le module de contrôle de bibliothèque 5U. L’assemblage doit glisser doucement, en présentant une légère résistance. Attention : soutenez l’assemblage du robot en tenant la large plaque métallique horizontale. Si vous soulevez le robot par la fine tige métallique, celle-ci se pliera. Le soulèvement du robot au moyen du corps du sélecteur en plastique noir peut endommager le robot. c Après avoir soulevé l’assemblage du robot jusqu’à environ mi-hauteur du module de contrôle de bibliothèque 5U, maintenez-le dans cette position d’une main et, avec votre main libre, déplacez la patte de blocage dans le sens inverse des aiguilles d’une montre jusqu’à ce qu’elle soit en position « bloquée ». La patte de blocage métallique est située en bas de la colonne 1. d Relâchez lentement l’assemblage du robot pour qu’il repose sur la patte de blocage. Guide d'utilisation de la bibliothèque Dell PowerVault ML6000 335 Chapitre 12 Installation, Retrait et Remplacement Ajout de modules d’extension de bibliothèque 9U à une bibliothèque existante 1 Patte de blocage en position « bloquée ». 7 Retirez tous les blocs d’alimentation de chaque module. 8 Retirez tous les lecteurs de bande de chaque module. Guide d'utilisation de la bibliothèque Dell PowerVault ML6000 336 Chapitre 12 Installation, Retrait et Remplacement Ajout de modules d’extension de bibliothèque 9U à une bibliothèque existante Désempilage des modules existants 12 Désempilez les modules comme suit : 1 En commençant par le module du dessus, ouvrez les portes du poste I/E et d’accès. Attention : avant le désempilage des modules, l’assemblage du robot doit être bloqué comme décrit dans Préparation à l’installation d’un module d’extension de bibliothèque 9U supplémentaire ci-dessus. 2 Si votre configuration actuelle utilise déjà module d’extension de bibliothèque 9U, dégagez les rails en Y afin de pouvoir désempiler les modules en toute sécurité. a À l’avant de la bibliothèque, localisez le mécanisme de déblocage du rail en Y, situé sur la gauche du module. Saisissez la poignée du mécanisme, soulevez-la et relâchez-la afin qu’elle se verrouille en place. b À l’arrière de la bibliothèque, localisez le mécanisme de déblocage du rail en Y arrière, situé à l’intérieur du côté droit du module. Saisissez la poignée du mécanisme, soulevez-la et relâchez-la afin qu’elle se verrouille en place. Remarque : il est impossible de soulever le rail en Y arrière pendant que les lecteurs de bande sont installés. Guide d'utilisation de la bibliothèque Dell PowerVault ML6000 337 Chapitre 12 Installation, Retrait et Remplacement Ajout de modules d’extension de bibliothèque 9U à une bibliothèque existante 1 Rail en Y avant 2 Rail en Y arrière 3 Rail en Y (ce côté vers le haut) 4 Appuyez ici pour débloquer Guide d'utilisation de la bibliothèque Dell PowerVault ML6000 338 Chapitre 12 Installation, Retrait et Remplacement Ajout de modules d’extension de bibliothèque 9U à une bibliothèque existante 3 Retirez les œillets de rack qui fixent le module au rack. 4 Desserrez les vis à oreilles à la base des faces avant et arrière du module. 1 Vis à oreilles (derrière les portes) Guide d'utilisation de la bibliothèque Dell PowerVault ML6000 339 Chapitre 12 Installation, Retrait et Remplacement Ajout de modules d’extension de bibliothèque 9U à une bibliothèque existante 5 Ouvrez la porte d’accès du module U et soulevez la tige de guidage en la tirant vers le haut et en la tournant légèrement comme s’il s’agissait d’une vis. Sans cela, la tige de guidage risque d’égratigner les portes avant du module sous-jacent. 1 Tige de guidage 2 Vis à oreilles 6 À l’avant de la bibliothèque, faites glisser tout le module vers vous et soulevez-le du module sous-jacent. 7 Répétez ces étapes pour chaque module que vous devez retirer. Guide d'utilisation de la bibliothèque Dell PowerVault ML6000 340 Chapitre 12 Installation, Retrait et Remplacement Ajout de modules d’extension de bibliothèque 9U à une bibliothèque existante Installation du nouveau module d’extension 9U 12 Installez le nouveau module d’extension 9U comme suit : 1 Préparez le rack à recevoir les modules, si vous souhaitez installer la bibliothèque dans un rack. Voir Installation de la bibliothèque dans un rack, page 413 pour plus d’instructions sur l’installation d’un kit de montage en rack. 2 Au besoin, retirez et remplacez les plaques protectrices. Attention : avant le retrait de la plaque protectrice inférieure du module de contrôle de bibliothèque 5U, l’assemblage de robot doit être bloqué comme décrit dans Préparation à l’installation d’un module d’extension de bibliothèque 9U supplémentaire ci-dessus. a Si vous envisagez d’empiler le module de contrôle de bibliothèque 5U au-dessus de la bibliothèque et de placer un module d’extension de bibliothèque 9U dessous, retirez la plaque protectrice inférieure du module de contrôle de bibliothèque 5U et la plaque supérieure dumodule d’extension de bibliothèque 9U. b Si vous envisagez d’empiler le module de contrôle de bibliothèque 5U entre les modules d’extension de bibliothèque 9U, retirez les plaques supérieure et inférieure du module de contrôle de bibliothèque 5U. Retirez également la plaque supérieure du module d’extension de bibliothèque 9U situé sous le module de contrôle de bibliothèque et la plaque inférieure du module d’extension de bibliothèque 9U situé au-dessus du module de contrôle de bibliothèque 5U. c Si vous envisagez d’empiler le module de contrôle de bibliothèque 5U dans la partie inférieure de la bibliothèque et qu’un module d’extension de bibliothèque 9U se trouve au-dessus, retirez la plaque supérieure du module de contrôle de bibliothèque 5U et la plaque inférieure du module d’extension de bibliothèque 9U. Guide d'utilisation de la bibliothèque Dell PowerVault ML6000 341 Chapitre 12 Installation, Retrait et Remplacement Ajout de modules d’extension de bibliothèque 9U à une bibliothèque existante Figure 36 Emplacement des plaques protectrices après l’ajout d’module d’extension de bibliothèque 9U ML6010 ML6020 ML6030 ML6030 CM + 1 module d'extension 9U ML6030 CM + 2 modules d'extension 9U plaque protectrice plaque protectrice NOUVEAU module d’extension de bibliothèque 9U* plaque protectrice Bibliothèque 5U Module de contrôle Bibliothèque 5U Module de contrôle plaque protectrice Bibliothèque 5U Module de contrôle Module d’extension de bibliothèque 9U Module d’extension de bibliothèque 9U plaque protectrice Bibliothèque 5U Module de contrôle Module d’extension de bibliothèque 9U Module d’extension de bibliothèque 9U Module d’extension de bibliothèque 9U 5U Module de contrôle de bibliothèque NOUVEAU module d’extension de bibliothèque 9U* NOUVEAU module d’extension de bibliothèque 9U* NOUVEAU module d’extension de bibliothèque 9U* Module d’extension de bibliothèque 9U plaque protectrice plaque protectrice plaque protectrice plaque protectrice plaque protectrice * Emplacement recommandé pour l'ajout d'un module d'extension de bibliothèque 9U. Guide d'utilisation de la bibliothèque Dell PowerVault ML6000 342 Chapitre 12 Installation, Retrait et Remplacement Ajout de modules d’extension de bibliothèque 9U à une bibliothèque existante 3 Ouvrez la porte d’accès du module d’extension de bibliothèque 9U et soulevez la tige de guidage en la tirant vers le haut et en la tournant légèrement comme s’il s’agissait d’une vis. Sans cela, la tige de guidage risque d’égratigner les portes avant du module sur lequel vous l’empilez. Guide d'utilisation de la bibliothèque Dell PowerVault ML6000 343 Chapitre 12 Installation, Retrait et Remplacement Ajout de modules d’extension de bibliothèque 9U à une bibliothèque existante 1 Tige de guidage 2 Vis à oreilles 4 Soulevez le nouveau module d’extension de bibliothèque 9U et, à partir de l’avant de la bibliothèque, placez-le à l’endroit souhaité. 5 Si un module est déjà installé, fixez les deux modules entre eux en serrant les deux vis à oreilles à la base de la face avant du module ainsi que les deux vis à oreilles à la base de la face arrière. Abaissez ensuite la tige de guidage du module (située à la base de la face avant du module) en la tournant et en appuyant dessus. 6 Serrez toutes les vis à oreilles à la base des faces avant et arrière des modules. 7 Fixez le module au rack à l’aide des œillets de rack. 8 Insérez les rails en Y du nouveau module faisant partie de la configuration de votre bibliothèque. Assurez-vous que les rails en Y sont correctement alignés et que les vis à oreilles sont serrées. Guide d'utilisation de la bibliothèque Dell PowerVault ML6000 344 Chapitre 12 Installation, Retrait et Remplacement Ajout de modules d’extension de bibliothèque 9U à une bibliothèque existante 1 Rail en Y avant 2 Rail en Y arrière 3 Rail en Y (ce côté vers le haut) 4 Appuyez ici pour débloquer Guide d'utilisation de la bibliothèque Dell PowerVault ML6000 345 Chapitre 12 Installation, Retrait et Remplacement Ajout de modules d’extension de bibliothèque 9U à une bibliothèque existante a À l’avant de la bibliothèque, ouvrez les portes du poste I/E et d’accès du module d’extension de bibliothèque 9U. b Saisissez la poignée du mécanisme de déblocage du rail en Y, soulevez-la pour la déverrouiller et faites-la glisser aussi loin que possible. c À l’arrière de la bibliothèque, localisez le mécanisme de déblocage de rail en Y arrière, situé à l’intérieur du côté droit du module. Saisissez la poignée du mécanisme de déblocage du rail en Y, soulevez-la pour la déverrouiller et faites-la glisser aussi loin que possible. Les rails en Y s’alignent alors sur les rails en Y du module sous-jacent. Attention : assurez-vous qu’il n’y a pas d’écart entre les rails en Y supérieur et inférieur tant à l’avant qu’à l’arrière de la bibliothèque. En présence d’un écart, la bibliothèque ne pourra pas être initialisée mécaniquement. Guide d'utilisation de la bibliothèque Dell PowerVault ML6000 346 Chapitre 12 Installation, Retrait et Remplacement Ajout de modules d’extension de bibliothèque 9U à une bibliothèque existante 1 Rail en Y en position déverrouillée et fonctionnelle 9 Répétez ces étapes pour chaque module que vous devez réinstaller dans la configuration de bibliothèque. Préparation à l’utilisation de la bibliothèque 12 Préparez la bibliothèque comme suit : 1 Ajoutez les lecteurs de bande aux modules. Pour plus de détails, reportez-vous au chapitre intitulé Ajout, retrait et remplacement de lecteurs de bande, page 436. 2 Ajoutez les blocs d’alimentation. Pour plus de détails, reportez-vous au chapitre intitulé Ajout, retrait et remplacement de blocs d’alimentation, page 409. Guide d'utilisation de la bibliothèque Dell PowerVault ML6000 347 Chapitre 12 Installation, Retrait et Remplacement Ajout de modules d’extension de bibliothèque 9U à une bibliothèque existante 3 Ajoutez la lame de contrôle de la bibliothèque au module de contrôle de bibliothèque 5U. Pour plus de détails, reportez-vous au chapitre intitulé Retrait et remplacement de la lame de contrôle de la bibliothèque et de la carte mémoire Compact Flash de la lame de contrôle de la bibliothèque, page 399. 4 Si votre bibliothèque contient des lames d’E/S FC, installez les lames d’E/S et les ventilateurs correspondants dans le module d’extension. Pour plus de détails, reportez-vous aux chapitres Ajout, retrait et remplacement de lames d’E/S FC, page 442 et Ajout, retrait et remplacement d’un ventilateur de lame d’E/S FC, page 455. 5 Débloquez l’assemblage du robot. Soulevez délicatement l’assemblage du robot afin qu’il ne repose plus sur la patte de blocage. a Attention : soutenez l’assemblage du robot en tenant la large plaque métallique horizontale. Si vous soulevez le robot par la fine tige métallique, celle-ci se pliera. Le soulèvement du robot au moyen du corps du sélecteur en plastique noir peut endommager le robot. b Avec votre main libre, déplacez la patte de blocage dans le sens des aiguilles d’une montre jusqu’à ce qu’elle soit en position « bloquée ». Une fois en position correcte, la patte de blocage est retirée complètement de l’intérieur du module et ne peut pas pivoter accidentellement dans le chemin du robot. c Relâchez délicatement l’assemblage du robot. Celui-ci se déplace alors vers le bas de la bibliothèque. Guide d'utilisation de la bibliothèque Dell PowerVault ML6000 348 Chapitre 12 Installation, Retrait et Remplacement Ajout de modules d’extension de bibliothèque 9U à une bibliothèque existante 1 Patte de blocage en position « non bloquée ». 6 Raccordez tous les cordons d’alimentation, câbles de données réseau et câbles intermodules. Assurez-vous que les terminateurs de la pile de modules sont installés sur les modules supérieur et inférieur. Pour des instructions sur le câblage, reportez-vous au chapitre Câblage de la bibliothèque, page 274. 7 Mettez la bibliothèque sous tension. 8 Reconfigurez la bibliothèque (activation de la nouvelle clé de licence CR incluse) à l’aide du panneau de commande ou du client Web. Guide d'utilisation de la bibliothèque Dell PowerVault ML6000 349 Chapitre 12 Installation, Retrait et Remplacement Préparation avant le retrait ou le remplacement d’un module 9 Recréez les éventuelles partitions que vous avez supprimées avant d’installer le module. 10 Ajoutez les cartouches de bande aux modules de la bibliothèque à l’aide des commandes de poste I/E depuis le panneau de commande ou le Web client. 11 Ouvrez l’application hôte et procédez à un nouvel inventaire afin de synchroniser son inventaire logique sur l’inventaire physique de la bibliothèque. En raison de la manière dont la bibliothèque adresse logiquement ses lecteurs de bande et ses logements en interne, l’ajout d’un module d’extension modifiera les adresses de l’élément et cela peut affecter la communication avec un hôte de contrôle. Voir Présentation de l’adressage logique d’élément, page 40. Pour cette raison, vous devez actualiser la configuration de toute application de sauvegarde qui gère la bibliothèque afin de refléter les changements de positions. En outre, il est possible que vous deviez redémarrer le ou les serveurs hôtes, ou analyser à nouveau le bus pour détecter les modifications. Préparation avant le retrait ou le remplacement d’un module Suivez les instructions décrites dans cette section avant d’effectuer les opérations suivantes : • Retrait permanent de modules d’extension bibliothèque 9U d’une bibliothèque existante, page 360 • Remplacement du module de contrôle debibliothèque 5U, page 372 • Remplacement module d’extension de bibliothèque 9U, page 384 Guide d'utilisation de la bibliothèque Dell PowerVault ML6000 350 Chapitre 12 Installation, Retrait et Remplacement Préparation avant le retrait ou le remplacement d’un module Attention : en cas de remplacement d’un module de contrôle de bibliothèque 5U, toutes les données de configuration de la bibliothèque sont annulées et requièrent une nouvelle configuration de la bibliothèque. Suivez les instructions ci-dessous pour exporter l’intégralité des cartouches de bande et supprimer l’intégralité de la configuration des de bibliothèque logique et des attributions des logements de nettoyage. Attention : si un module d’extension de bibliothèque 9U est supprimé ou remplacé, vous devez suivre les étapes ci-dessous pour modifier ou supprimer toutes les partitions avant de supprimer le module. Recréez les partitions après le retrait ou le remplacement. Outils requis : • Tournevis cruciforme n° 2 pour le retrait et le remplacement de la plaque protectrice supérieure • Tournevis T10 TORX pour le retrait et le remplacement de la plaque protectrice inférieure Instructions : 1 Affichez la configuration actuelle de votre bibliothèque avant de retirer ou de remplacer des modules de la bibliothèque afin de déterminer quelles partitions peuvent être affectées, quelles cartouches de bande appartiennent à quelle partition, et si des logements de nettoyage sont configurés dans le module de la bibliothèque que vous souhaitez retirer ou remplacer. Voir Affichage de la configuration de la bibliothèque, page 244. Par exemple, dans la Figure 37, la configuration de la bibliothèque suivante peut être observée. Notez que trois partitions sont configurées. Les trois partitions partagent six éléments I/E dans le module de contrôle de bibliothèque 5U. La bibliothèque est configurée pour un nettoyage automatique et comporte trois logements de nettoyage configurés dans le module d’extension de bibliothèque 9U. Guide d'utilisation de la bibliothèque Dell PowerVault ML6000 351 Chapitre 12 Installation, Retrait et Remplacement Préparation avant le retrait ou le remplacement d’un module • Library_a a configuré tous les éléments de stockage dans le module de contrôle de bibliothèque 5U et possède un lecteur configuré dans le module de contrôle de bibliothèque 5U et un lecteur configuré dans le module d’extension de bibliothèque 9U. • Library_b a configuré la plupart des éléments de stockage dans le module de contrôle de bibliothèque 5U, mais référence son dernier élément de stockage dans le module d’extension de bibliothèque 9U. Cette partition comporte un lecteur configuré dans le module de contrôle de bibliothèque 5U et un lecteur configuré dans le module d’extension de bibliothèque 9U. • Library_c a configuré tous les éléments de stockage dans le module d’extension de bibliothèque 9U, ainsi que deux lecteurs dans ce même module d’extension de bibliothèque 9U. Guide d'utilisation de la bibliothèque Dell PowerVault ML6000 352 Chapitre 12 Installation, Retrait et Remplacement Préparation avant le retrait ou le remplacement d’un module Figure 37 Exemple 1 de configuration de la bibliothèque 2 Si des logements de nettoyage sont configurés pour des opérations de nettoyage automatiques exécutées par la bibliothèque, exportez tous les médias de nettoyage affectés depuis les éléments contenus dans le module que vous souhaitez retirer ou remplacer. Voir Exportation de médias de nettoyage, page 235. 3 Si des logements de nettoyage sont affectés et si tous les médias de nettoyage ont été exportés depuis le module que vous souhaitez retirer ou remplacer, réduisez ou retirez les logements de nettoyage Guide d'utilisation de la bibliothèque Dell PowerVault ML6000 353 Chapitre 12 Installation, Retrait et Remplacement Préparation avant le retrait ou le remplacement d’un module de manière à ce qu’ils ne soient plus configurés dans le module que vous souhaitez retirer ou remplacer. Vous pourrez désigner de nouveaux logements de nettoyage après avoir supprimé ou remplacé le module d’extension. Voir Configuration des logements de nettoyage, page 87. 4 Si le module que vous souhaitez retirer ou remplacer contient des lecteurs de bande, vérifiez qu’aucun de ces lecteurs ne comporte de médias insérés. Voir Déchargement de lecteurs de bande, page 227. 5 Si le module que vous souhaitez retirer ou remplacer contient des logements I/E, retirez tous les médias des logements I/E affectés, puis stockez-les séparément pour chaque partition , de manière à ce que vous puissiez les importer dans la même partition une fois l’opération de retrait ou de remplacement du module effectuée. 6 Si une ou plusieurs partitions font référence à des logements de stockage dans le module que vous retirez ou remplacez, exportez toutes les cartouches de bande des partitions concernées et gardez les cartouches exportées séparées par la partition, de sorte que vous pouvez les importer dans la même partition une fois le retrait ou le remplacement du module terminé. Voir Exportation de médias, page 223. Attention : la bibliothèque n’est pas en mesure de localiser les cartouches de bande retirées d’une partition et renvoyées dans une autre partition. Les cartouches de bande doivent être renvoyées à la partition d’où elles proviennent. 7 Si une partition fait référence à des logements de stockage du module que vous souhaitez retirer ou remplacer, supprimez cette partition. Vous pourrez créer de nouvelles partitions après avoir retiré ou Guide d'utilisation de la bibliothèque Dell PowerVault ML6000 354 Chapitre 12 Installation, Retrait et Remplacement Préparation avant le retrait ou le remplacement d’un module remplacé les modules. Voir Utilisation des partitions, page 78. Remarque : si les derniers éléments d’une partition résident dans le module que vous souhaitez retirer ou remplacer, vous pouvez modifier la partition au lieu de la supprimer. (Voir Présentation de l’adressage logique d’élément, page 40 pour plus d’informations sur la manière dont la bibliothèque adresse logiquement les lecteurs de bande et les logements.) Dans ce cas, vous devez 1) exporterl es cartouches de bande qui résident dans le module que vous souhaitez retirer ou remplacer et 2) modifier la partition, au lieu de la supprimer, afin que la partition ne fasse plus référence aux éléments de stockage ou du lecteur du module que vous souhaitez retirer ou remplacer. Voir Modification des partitions, page 83. Par exemple, dans la Figure 38, après avoir exporté toutes les cartouches de bande affectées du module que vous souhaitez retirer, les logements de nettoyage sont supprimés, puis Library_c est complètement supprimé et Library_b est modifié pour réduire sa quantité de logements de stockage de un, car cela supprime la référence des logements de stockage du module d’extension de bibliothèque 9U. Aucune modification d’éléments de stockage ne s’avère requise pour Library_a. Guide d'utilisation de la bibliothèque Dell PowerVault ML6000 355 Chapitre 12 Installation, Retrait et Remplacement Préparation avant le retrait ou le remplacement d’un module Figure 38 Exemple 2 de configuration de la bibliothèque 8 Si une partition fait référence à des lecteurs de bande du module que vous souhaitez retirer ou remplacer, modifiez une partition affectée en supprimant les éléments des lecteurs référencés depuis la partition. Voir Modification des partitions, page 83. Par exemple, dans la Figure 37, page 353, toutes les partitions font référence aux lecteurs des modules d’extension de bibliothèque 9U. Dans la Figure 38, page 356, Library_c a été supprimé, ainsi que ses références aux lecteurs dans le module d’extension de Guide d'utilisation de la bibliothèque Dell PowerVault ML6000 356 Chapitre 12 Installation, Retrait et Remplacement Préparation avant le retrait ou le remplacement d’un module bibliothèque 9U. Library_a et Library_b requièrent toujours des modifications de partition pour supprimer la référence des lecteurs et ainsi libérer le module d’extension de bibliothèque 9U de toutes les références aux ressources de partition. 9 Si vous souhaitez retirer ou remplacer un module d’extension de bibliothèque 9U, configurez le nombre de logements de poste I/E sur six. Vous pouvez reconfigurer les logements de poste I/E une fois l’opération de suppression ou de remplacement du module terminée. Voir Configuration des logements de poste I/E, page 89. 10 Mettez la bibliothèque hors tension. 11 Débranchez tous les cordons d’alimentation, câbles de données réseau et câbles intermodules de chaque module que vous allez retirer. Remarque : il est recommandé de marquer tous les câbles avant de les retirer afin de pouvoir les repositionner correctement par la suite. 12 Bloquez l’assemblage du robot dans le module de contrôle de bibliothèque 5U. Avant le désempilage de la bibliothèque, placez l’assemblage du robot dans le module de contrôle de bibliothèque 5U. a Ouvrez les portes du poste I/E et d’accès de chaque module. b À l’aide de vos mains, soulevez délicatement l’assemblage du robot dans le module de contrôle de bibliothèque 5U. L’assemblage doit glisser doucement, en présentant une légère résistance. Attention : soutenez l’assemblage du robot en tenant la large plaque métallique horizontale. Si vous soulevez le robot par la fine tige métallique, celle-ci se pliera. Le soulèvement du robot au moyen du corps du sélecteur en plastique noir peut endommager le robot. c Après avoir soulevé l’assemblage du robot jusqu’à environ mi-hauteur du module de contrôle de bibliothèque 5U, maintenez-le dans cette position d’une main et, avec votre main libre, déplacez la patte de blocage dans le sens inverse des Guide d'utilisation de la bibliothèque Dell PowerVault ML6000 357 Chapitre 12 Installation, Retrait et Remplacement Préparation avant le retrait ou le remplacement d’un module aiguilles d’une montre jusqu’à ce qu’elle soit en position « bloquée ». La patte de blocage métallique est située en bas de la colonne 1. d 1 Relâchez lentement l’assemblage du robot pour qu’il repose sur la patte de blocage. Patte de blocage en position « bloquée ». 13 Retirez tous les blocs d’alimentation de chaque module que vous avez l’intention de retirer. Pour plus de détails, reportez-vous au chapitre intitulé Ajout, retrait et remplacement de blocs Guide d'utilisation de la bibliothèque Dell PowerVault ML6000 358 Chapitre 12 Installation, Retrait et Remplacement Préparation avant le retrait ou le remplacement d’un module d’alimentation, page 409. 14 Retirez tous les lecteurs de bande de chaque module que vous avez l’intention de retirer. Si vous souhaitez remplacer le module, étiquetez les lecteurs avec leurs emplacements afin que vous puissiez les réinstaller ultérieurement aux mêmes emplacements. Pour plus de détails, reportez-vous au chapitre intitulé Ajout, retrait et remplacement de lecteurs de bande, page 436. 15 Si le module que vous souhaitez retirer ou remplacer contient des lames d’E/S FC, supprimez les deux lames d’E/S et les ventilateurs du module d’extension de bibliothèque 9U. Pour plus de détails, reportez-vous aux chapitres Ajout, retrait et remplacement de lames d’E/S FC, page 442 et Ajout, retrait et remplacement d’un ventilateur de lame d’E/S FC, page 455. 16 Avant de retirer un module, vous devez d’abord retirer tous les modules d’extension de bibliothèque 9U (s’il y a lieu) positionnés au-dessus. Débranchez tous les cordons d’alimentation, câbles de données réseau et câbles intermodules du module que vous souhaitez retirer ou remplacer et de tous les modules placés au-dessus. Retirez ensuite les modules. Avertissement : sans lecteur de bande, cartouche de bande ou bloc d’alimentation, un module de contrôle de bibliothèque 5U pèse environ 27,2 kg. Un module d’extension de bibliothèque 9U, sans lecteur de bande, cartouche de bande ou bloc d’alimentation, a un poids supérieur à 29,5 kg. Afin d’éviter des blessures graves, la mise en place des modules en toute sécurité requiert au minimum deux personnes. Remarque : si la bibliothèque est montée en rack, des étapes supplémentaires s’imposent pour le retrait et la mise en place de modules dans le rack. Pour plus d’informations, voir Installation de la bibliothèque dans un rack, page 413. Guide d'utilisation de la bibliothèque Dell PowerVault ML6000 359 Chapitre 12 Installation, Retrait et Remplacement Retrait permanent de modules d’extension bibliothèque 9U d’une bibliothèque existante Retrait permanent de modules d’extension bibliothèque 9U d’une bibliothèque existante Les présentes instructions décrivent comment retirer définitivement un module d’extension de bibliothèque 9U de la bibliothèque. Certains paramètres de configuration doivent être pris en compte lors du retrait d’un module d’extension de bibliothèque 9U d’une bibliothèque existante. • Les licences COD restent inchangées. Après le retrait du module d’extension de bibliothèque 9U, il est possible que le nombre de logements sous licence soit supérieur au nombre de logements disponibles. Seuls les logements disponibles sont affichés sur l’écran License (Licence). • Toutes les ressources du ou des modules retirés sont supprimées. Une partition dont toutes les ressources se trouvent dans le ou les modules retirés est présente, mais ne comprend aucun logement ni lecteur. Cette partition peut uniquement être supprimée. Avertissement : toutes les bibliothèques dont la taille dépasse 14U doivent être installées dans un rack doté d’une borne de terre de protection générale et alimentées en électricité au moyen d’une prise complète mâle et femelle de type industriel et/ou d’une prise de courant femelle répondant à la norme CEI 60309 (ou norme nationale équivalente) et munie d’un conducteur de terre dont la section est d’au moins 1,5 mm2 (calibre 14). Afin de garantir un débit d’air correct et un espace d’accès suffisant, prévoyez 60 cm à l’avant et à l’arrière de la bibliothèque. Guide d'utilisation de la bibliothèque Dell PowerVault ML6000 360 Chapitre 12 Installation, Retrait et Remplacement Retrait permanent de modules d’extension bibliothèque 9U d’une bibliothèque existante Avertissement : sans lecteur de bande, cartouche de bande ou bloc d’alimentation, un module de contrôle de bibliothèque 5U pèse environ 27,2 kg. Un module d’extension de bibliothèque 9U, sans lecteur de bande, cartouche de bande ou bloc d’alimentation, a un poids supérieur à 29,5 kg. Afin d’éviter des blessures graves, la mise en place des modules en toute sécurité requiert au minimum deux personnes. Retrait du module d’extension de bibliothèque 9U 12 Pour retirer le module d’extension de bibliothèque 9U : 1 Avant de retirer un module, suivez les instructions figurant dans le chapitre intitulé Préparation avant le retrait ou le remplacement d’un module, page 350. 2 Pour chaque module que vous envisagez de retirer, ouvrez les portes du poste I/E et d’accès de chaque module. Attention : avant le désempilage des modules, l’assemblage du robot doit être bloqué comme décrit dans l’Préparation avant le retrait ou le remplacement d’un module, page 350. 3 Dégagez les rails en Y afin de pouvoir désempiler les modules en toute sécurité. Guide d'utilisation de la bibliothèque Dell PowerVault ML6000 361 Chapitre 12 Installation, Retrait et Remplacement Retrait permanent de modules d’extension bibliothèque 9U d’une bibliothèque existante 1 Rail en Y avant 2 Rail en Y arrière 3 Rail en Y (ce côté vers le haut) 4 Appuyez ici pour débloquer Guide d'utilisation de la bibliothèque Dell PowerVault ML6000 362 Chapitre 12 Installation, Retrait et Remplacement Retrait permanent de modules d’extension bibliothèque 9U d’une bibliothèque existante a À l’avant de la bibliothèque, localisez le mécanisme de déblocage du rail en Y, situé sur la gauche du module de contrôle de bibliothèque 5U. Saisissez la poignée du mécanisme, soulevez-la et relâchez-la afin qu’elle se verrouille en place. b À l’arrière de la bibliothèque, localisez le mécanisme de déblocage du rail en Y arrière, situé à l’intérieur du côté droit du module. Saisissez la poignée du mécanisme, soulevez-la et relâchez-la afin qu’elle se verrouille en place. 1 Rail en Y dans la position fermée, non fonctionnelle 4 Retirez les œillets de rack qui fixent le module au rack. Pour plus d’informations sur l’utilisation des œillets de rack, voir Installation de la bibliothèque dans un rack, page 413. 5 Desserrez les vis à oreilles à la base de la face avant du module. Guide d'utilisation de la bibliothèque Dell PowerVault ML6000 363 Chapitre 12 Installation, Retrait et Remplacement Retrait permanent de modules d’extension bibliothèque 9U d’une bibliothèque existante 1 Vis à oreilles (derrière les portes) 6 Desserrez les deux vis à oreilles à la base de la face arrière du module. Guide d'utilisation de la bibliothèque Dell PowerVault ML6000 364 Chapitre 12 Installation, Retrait et Remplacement Retrait permanent de modules d’extension bibliothèque 9U d’une bibliothèque existante 7 Ouvrez la porte d’accès du module U et soulevez la tige de guidage en la tirant vers le haut et en la tournant légèrement comme s’il s’agissait d’une vis. Sans cela, la tige de guidage risque d’égratigner les portes avant du module sous-jacent. 8 À l’avant de la bibliothèque, faites glisser tout le module vers vous et soulevez-le du module sous-jacent. 9 Répétez ces procédures pour chaque module que vous envisagez de retirer. 10 Au besoin, retirez et remplacez les plaques protectrices (voir la Figure 39). Attention : avant le retrait de la plaque protectrice inférieure du module de contrôle de bibliothèque 5U, l’assemblage de robot doit être bloqué comme décrit dans Préparation avant le retrait ou le remplacement d’un module, page 350. a Si vous envisagez d’empiler le module de contrôle de bibliothèque 5U au-dessus de la bibliothèque et de placer un module d’extension de bibliothèque 9U dessous, retirez la plaque protectrice inférieure du module de contrôle de bibliothèque 5U et la plaque supérieure du module d’extension de bibliothèque 9U. b Si vous envisagez d’empiler le module de contrôle de bibliothèque 5U entre les modules d’extension de bibliothèque 9U, retirez les plaques supérieure et inférieure du module de contrôle de bibliothèque 5U. Retirez également la plaque supérieure du module d’extension de bibliothèque 9U situé sous le module de contrôle de bibliothèque et la plaque inférieure du module d’extension de bibliothèque 9U situé au-dessus du module de contrôle de bibliothèque 5U. c Si vous envisagez d’empiler le module de contrôle de bibliothèque 5U dans la partie inférieure de la bibliothèque et qu’un module d’extension de bibliothèque 9U se trouve au-dessus, retirez la plaque supérieure du module de contrôle de bibliothèque 5U et la plaque inférieure du module d’extension de bibliothèque 9U. Guide d'utilisation de la bibliothèque Dell PowerVault ML6000 365 Chapitre 12 Installation, Retrait et Remplacement Retrait permanent de modules d’extension bibliothèque 9U d’une bibliothèque existante Figure 39 Emplacement des plaques protectrices après le retrait d’u module d’extension de bibliothèque 9Umodule d’extension 5U 14U 23U 32U plaque protectrice plaque protectrice Bibliothèque 5U Module de contrôle plaque protectrice Bibliothèque 5U Module de contrôle Module d'extension de bibliothèque 9U plaque protectrice Bibliothèque 5U Module de contrôle Module d'extension de bibliothèque 9U Module d'extension de bibliothèque 9U Bibliothèque 5U Module de contrôle Module d'extension de bibliothèque 9U Module d'extension de bibliothèque 9U Module d'extension de bibliothèque 9U plaque protectrice plaque protectrice plaque protectrice plaque protectrice Préparation à l’utilisation de la nouvelle configuration de bibliothèque 12 Préparez la nouvelle configuration de bibliothèque comme suit : 1 Assurez-vous que les rails en Y sont correctement alignés et que les vis à oreilles sont serrées. Guide d'utilisation de la bibliothèque Dell PowerVault ML6000 366 Chapitre 12 Installation, Retrait et Remplacement Retrait permanent de modules d’extension bibliothèque 9U d’une bibliothèque existante 1 Rail en Y avant 2 Rail en Y arrière 3 Rail en Y (ce côté vers le haut) 4 Appuyez ici pour débloquer Guide d'utilisation de la bibliothèque Dell PowerVault ML6000 367 Chapitre 12 Installation, Retrait et Remplacement Retrait permanent de modules d’extension bibliothèque 9U d’une bibliothèque existante a À l’avant de la bibliothèque, ouvrez les portes du poste I/E et d’accès du module d’extension de bibliothèque 9U. Saisissez la poignée du mécanisme de déblocage du rail en Y, soulevez-la pour la déverrouiller et faites-la glisser aussi loin que possible. b À l’arrière de la bibliothèque, localisez le mécanisme de déblocage de rail en Y arrière, situé à l’intérieur du côté droit du module. Saisissez la poignée du mécanisme de déblocage du rail en Y, soulevez-la pour la déverrouiller et faites-la glisser aussi loin que possible. Les rails en Y s’alignent alors sur les rails en Y du module sous-jacent. Attention : assurez-vous qu’il n’y a pas d’écart entre les rails en Y supérieur et inférieur tant à l’avant qu’à l’arrière de la bibliothèque. En présence d’un écart, la bibliothèque ne pourra pas être initialisée mécaniquement. Guide d'utilisation de la bibliothèque Dell PowerVault ML6000 368 Chapitre 12 Installation, Retrait et Remplacement Retrait permanent de modules d’extension bibliothèque 9U d’une bibliothèque existante 1 Rail en Y en position déverrouillée et fonctionnelle 2 Ajoutez les lecteurs de bande aux modules. Pour plus de détails, reportez-vous au chapitre intitulé Ajout, retrait et remplacement de lecteurs de bande, page 436. 3 Ajoutez les blocs d’alimentation. Pour plus de détails, reportez-vous au chapitre intitulé Ajout, retrait et remplacement de blocs d’alimentation, page 409. 4 Si votre bibliothèque contient des lames d’E/S FC, installez les lames d’E/S et les ventilateurs correspondants dans le module d’extension de bibliothèque 9U. Pour plus de détails, reportez-vous aux chapitres Ajout, retrait et remplacement de lames d’E/S FC, page 442 et Ajout, retrait et remplacement d’un ventilateur de lame d’E/S FC, page 455. Guide d'utilisation de la bibliothèque Dell PowerVault ML6000 369 Chapitre 12 Installation, Retrait et Remplacement Retrait permanent de modules d’extension bibliothèque 9U d’une bibliothèque existante 5 Débloquez l’assemblage du robot. Soulevez délicatement l’assemblage du robot afin qu’il ne repose plus sur la patte de blocage. a Attention : soutenez l’assemblage du robot en tenant la large plaque métallique horizontale. Si vous soulevez le robot par la fine tige métallique, celle-ci se pliera. Le soulèvement du robot au moyen du corps du sélecteur en plastique noir peut endommager le robot. b Avec votre main libre, déplacez la patte de blocage dans le sens des aiguilles d’une montre jusqu’à ce qu’elle soit en position « bloquée ». Une fois en position correcte, la patte de blocage est retirée complètement de l’intérieur du module et ne peut pas pivoter accidentellement dans le chemin du robot. c Relâchez délicatement l’assemblage du robot. Celui-ci se déplace alors vers le bas de la bibliothèque. Guide d'utilisation de la bibliothèque Dell PowerVault ML6000 370 Chapitre 12 Installation, Retrait et Remplacement Retrait permanent de modules d’extension bibliothèque 9U d’une bibliothèque existante 1 Patte de blocage en position « non bloquée ». 6 Fermez les portes du poste I/E et d’accès de la bibliothèque. 7 Raccordez tous les cordons d’alimentation, câbles de données réseau et câbles intermodules. Assurez-vous que les terminateurs de la pile de modules sont installés sur les modules supérieur et inférieur. Pour des instructions sur le câblage, reportez-vous au chapitre Câblage de la bibliothèque, page 274. 8 Mettez la bibliothèque sous tension. Guide d'utilisation de la bibliothèque Dell PowerVault ML6000 371 Chapitre 12 Installation, Retrait et Remplacement Remplacement du module de contrôle debibliothèque 5U 9 Recréez et/ou modifiez les partitions, les logements de nettoyage et les logements de poste I/E au besoin. 10 Importez, si nécessaire, les cartouches de bande dans les partitions appropriées. 11 Enregistrez la configuration de la bibliothèque (voir Enregistrement de la configuration de la bibliothèque, page 475). 12 Si l’application hôte inventorie l’emplacement de chaque cartouche de bande dans la bibliothèque, ouvrez l’application hôte et procédez à un nouvel inventaire afin de synchroniser son inventaire logique sur l’inventaire physique de la bibliothèque. En raison de la manière dont la bibliothèque adresse logiquement ses lecteurs de bande et ses logements en interne, le retrait définitif d’un module d’extension modifiera les adresses de l’élément et cela peut affecter la communication avec un hôte de contrôle. Voir Présentation de l’adressage logique d’élément, page 40. Pour cette raison, vous devez actualiser la configuration de toute application de sauvegarde qui gère la bibliothèque afin de refléter les changements de positions. En outre, il est possible que vous deviez redémarrer le ou les serveurs hôtes, ou analyser à nouveau le bus pour détecter les modifications. Remplacement du module de contrôle debibliothèque 5U Les présentes instructions décrivent comment retirer un module de contrôle de bibliothèque 5U et le remplacer par un composant remplaçable par le client de module de contrôle de bibliothèque 5U. Vous devrez peut-être remplacer le module de contrôle de bibliothèque 5U si son châssis est gravement endommagé. Néanmoins, généralement, seuls certains composants remplaçables par l’utilisateur ou certains composants remplaçables sur site au sein du module de contrôle de bibliothèque 5U doivent être remplacés. Certains paramètres de configuration doivent être pris en compte lors du remplacement d’un module de contrôle de bibliothèque 5U. • Si vous appliquez une ou plusieurs clés de licence au module de contrôle de bibliothèque 5U d’origine, vous devrez remplacer chaque clé de licence et l’appliquer au nouveau module de contrôle de bibliothèque 5U. Pour plus d’informations, voir Obtention et Guide d'utilisation de la bibliothèque Dell PowerVault ML6000 372 Chapitre 12 Installation, Retrait et Remplacement Remplacement du module de contrôle debibliothèque 5U installation d’une clé de licence, page 99. • Une partition dont toutes les ressources se trouvent dans le module retiré est présente, mais ne comprend aucun logement ni lecteur. Cette partition peut uniquement être supprimée. Il n’existe aucune restriction quant à l’endroit où le module de contrôle de bibliothèque 5U peut être installé dans la configuration de la bibliothèque. Pour les configurations de bibliothèque jusqu’à 32U, il est toutefois recommandé de monter le module de contrôle de bibliothèque 5U au-dessus de tous les modules d’extension de bibliothèque 9U. Pour les configurations de bibliothèque 41U, il est recommandé de monter le module de contrôle de bibliothèque 5U au-dessus des trois modules d’extension de bibliothèque 9U et en dessous du module d’extension de bibliothèque 9U. Retrait du module de contrôle de bibliothèque 5U 12 1 Avant de retirer un module, suivez les instructions figurant dans le chapitre intitulé Préparation avant le retrait ou le remplacement d’un module, page 350. 2 En commençant par le module supérieur, ouvrez les portes du poste I/E et d’accès du module. Attention : avant le désempilage des modules, l’assemblage du robot doit être bloqué comme décrit dans l’Préparation avant le retrait ou le remplacement d’un module, page 350. 3 Dégagez les rails en Y afin de pouvoir désempiler les modules en toute sécurité. a À l’avant de la bibliothèque, localisez le mécanisme de déblocage du rail en Y, situé sur la gauche du module. Saisissez la poignée du mécanisme, soulevez-la et relâchez-la afin qu’elle se verrouille en place. b À l’arrière de la bibliothèque, localisez le mécanisme de déblocage du rail en Y arrière, situé à l’intérieur du côté droit du module. Saisissez la poignée du mécanisme, soulevez-la et relâchez-la afin qu’elle se verrouille en place. Guide d'utilisation de la bibliothèque Dell PowerVault ML6000 373 Chapitre 12 Installation, Retrait et Remplacement Remplacement du module de contrôle debibliothèque 5U Remarque : il est impossible de soulever le rail en Y arrière pendant que les lecteurs de bande sont installés. Guide d'utilisation de la bibliothèque Dell PowerVault ML6000 374 Chapitre 12 Installation, Retrait et Remplacement Remplacement du module de contrôle debibliothèque 5U 1 Rail en Y avant 2 Rail en Y arrière 3 Rail en Y (ce côté vers le haut) 4 Appuyez ici pour débloquer 4 Retirez les œillets de rack qui fixent le module au rack. 5 Desserrez les vis à oreilles à la base des faces avant et arrière du module. Guide d'utilisation de la bibliothèque Dell PowerVault ML6000 375 Chapitre 12 Installation, Retrait et Remplacement Remplacement du module de contrôle debibliothèque 5U Guide d'utilisation de la bibliothèque Dell PowerVault ML6000 376 Chapitre 12 Installation, Retrait et Remplacement Remplacement du module de contrôle debibliothèque 5U 1 Mmodule de contrôleDebibliothèque 5U (avant) 2 Vis à oreilles 3 Mmodule de contrôleDebibliothèque 5U (arrière) 6 Ouvrez la porte d’accès du module U et soulevez la tige de guidage en la tirant vers le haut et en la tournant légèrement comme s’il s’agissait d’une vis. Sans cela, la tige de guidage risque d’égratigner les portes avant du module sous-jacent. 1 Tige de guidage 2 Vis à oreilles 7 Faites glisser tout le module vers vous et soulevez-le du module sous-jacent. Guide d'utilisation de la bibliothèque Dell PowerVault ML6000 377 Chapitre 12 Installation, Retrait et Remplacement Remplacement du module de contrôle debibliothèque 5U Remplacement du module de contrôle de bibliothèque 5U 12 1 Si vous ne les avez pas encore retirés, retirez les lecteurs de bande et les blocs d’alimentation du module de contrôle de bibliothèque 5U que vous souhaitez remplacer. 2 À l’aide d’un tournevis cruciforme n° 2 (pour la plaque protectrice supérieure) et du tournevis T10 TORX (pour la plaque protectrice inférieure), retirez les plaques supérieures et inférieures du nouveau module de contrôle de bibliothèque 5U au besoin. Attention : avant le retrait de la plaque protectrice inférieure du module de contrôle de bibliothèque 5U, l’assemblage de robot doit être bloqué comme décrit dans Préparation avant le retrait ou le remplacement d’un module, page 350. a Si votre bibliothèque consiste uniquement en un module de contrôle de bibliothèque 5U, ne retirez pas les plaques. b Si vous prévoyez d’empiler le module d’extension de bibliothèque 5U au-dessus de la bibliothèque, et si un module d’extension de bibliothèque 9U se trouve dessous, retirez la plaque inférieure du module de contrôle de bibliothèque 5U. c Si vous envisagez d’empiler le module de contrôle de bibliothèque 5U au milieu de la bibliothèque, retirez les plaques protectrices supérieure et inférieure. d Si vous envisagez l’empiler le module de contrôle de bibliothèque 5U dans la partie inférieure de la bibliothèque et qu’un module d’extension de bibliothèque 9U se trouve au-dessus, retirez la plaque protectrice supérieure du module de contrôle de bibliothèque 5U. 3 Retirez la lame de contrôle de la bibliothèque du module de contrôle de bibliothèque 5U retiré et mettez-la de côté. La lame de contrôle de la bibliothèque stocke des informations sur le contenu et la configuration de la bibliothèque. Par conséquent, vous souhaiterez probablement l’installerdans le nouveau module de contrôle de bibliothèque 5U. Pour plus d’informations sur le retrait de la lame de contrôle de la bibliothèque, voir Retrait et remplacement de la lame de contrôle de la bibliothèque et de la carte mémoire Compact Flash de la lame de contrôle de la bibliothèque, page 399. Guide d'utilisation de la bibliothèque Dell PowerVault ML6000 378 Chapitre 12 Installation, Retrait et Remplacement Remplacement du module de contrôle debibliothèque 5U Remarque : si vous envisagez d’empiler le module de contrôle de bibliothèque 5U au-dessus d’un module d’extension de bibliothèque 9U, veillez à placer le robot dans le module de contrôle de bibliothèque 5U 4 Si la configuration de la bibliothèque comprend des modules d’extension de bibliothèque 9U sous le module de contrôle de bibliothèque 5U, installez-les à présent dans la bibliothèque. 5 Installez le nouveau module de contrôle de bibliothèque 5U dans la bibliothèque. Soulevez le module de contrôle de bibliothèque 5U et, à l’avant de la bibliothèque, placez-le à l’emplacement souhaité. Placez le module de contrôle de bibliothèque 5U au-dessus du module d’extension de bibliothèque 9U et faites-le glisser vers l’arrière de l’unité. Une petite encoche sur le fond du module de contrôle de bibliothèque 5U permet de l’aligner sur le dessus du module d’extension 9U. 6 Utilisez les œillets de rack pour fixer le module de contrôle de bibliothèque 5U au-dessus du module d’extension 9U. 7 Si vous avez placé le module de contrôle de bibliothèque 5U au-dessus d’un module d’extension de bibliothèque 9U, fixez les modules en serrant les deux vis à oreilles à la base de la face avant du module et les deux vis à oreilles à la base de la face arrière du module. Abaissez ensuite la tige de guidage du module (située à la base de la face avant du module) en la tournant et en appuyant dessus. 8 Empilez tous les modules d’extension de bibliothèque 9U (le cas échéant) dans leurs emplacements d’origine au-dessus du module de contrôle de bibliothèque 5U. Utilisez des œillets de rack pour fixer les modules au rack. Serrez ensuite toutes les vis à oreilles situées à l’avant et à l’arrière des modules. 9 Insérez les rails en Y. Serrez les vis à oreilles et abaissez la tige de guidage. Le rail en Y s’aligne alors sur le rail en Y du module sous-jacent. a À l’avant de la bibliothèque, ouvrez les portes du poste I/E et d’accès du module d’extension de bibliothèque 5U. Saisissez la poignée du mécanisme de déblocage du rail en Y, soulevez-la pour la déverrouiller et faites-la glisser aussi loin que possible. Guide d'utilisation de la bibliothèque Dell PowerVault ML6000 379 Chapitre 12 Installation, Retrait et Remplacement Remplacement du module de contrôle debibliothèque 5U 1 b Rail en Y en position déverrouillée et fonctionnelle À l’arrière de la bibliothèque, localisez le mécanisme de déblocage de rail en Y arrière, situé à l’intérieur du côté droit du module. Saisissez la poignée du mécanisme de déblocage du rail en Y, soulevez-la pour la déverrouiller et faites-la glisser aussi loin que possible. 10 Débloquez l’assemblage du robot. a Soulevez délicatement l’assemblage du robot afin qu’il ne repose plus sur la patte de blocage. Guide d'utilisation de la bibliothèque Dell PowerVault ML6000 380 Chapitre 12 Installation, Retrait et Remplacement Remplacement du module de contrôle debibliothèque 5U Attention : soutenez l’assemblage du robot en tenant la large plaque métallique horizontale. Si vous soulevez le robot par la fine tige métallique, celle-ci se pliera. Le soulèvement du robot au moyen du corps du sélecteur en plastique noir peut endommager le robot. b Avec votre main libre, déplacez la patte de blocage dans le sens des aiguilles d’une montre jusqu’à ce qu’elle soit en position « bloquée ». Une fois en position correcte, la patte de blocage est retirée complètement de l’intérieur du module et ne peut pas pivoter accidentellement dans le chemin du robot. c Relâchez délicatement l’assemblage du robot. Celui-ci se déplace alors vers le bas de la bibliothèque. Guide d'utilisation de la bibliothèque Dell PowerVault ML6000 381 Chapitre 12 Installation, Retrait et Remplacement Remplacement du module de contrôle debibliothèque 5U 1 Préparation à l’utilisation du module de contrôle de bibliothèque 5U 12 Patte de blocage en position « non bloquée ». 1 Fermez les portes du poste I/E et d’accès de la bibliothèque. 2 Ajoutez les lecteurs de bande aux modules. Pour plus de détails, reportez-vous au chapitre intitulé Ajout, retrait et remplacement de lecteurs de bande, page 436. Guide d'utilisation de la bibliothèque Dell PowerVault ML6000 382 Chapitre 12 Installation, Retrait et Remplacement Remplacement du module de contrôle debibliothèque 5U 3 Ajoutez les blocs d’alimentation. Pour plus de détails, reportez-vous au chapitre intitulé Ajout, retrait et remplacement de blocs d’alimentation, page 409. 4 Installez la lame de contrôle de bibliothèque (LCB)provenant du module de contrôle de bibliothèque 5U dans le nouveau module de contrôle de bibliothèque 5U. Pour plus de détails, reportez-vous au chapitre intitulé Retrait et remplacement de la lame de contrôle de la bibliothèque et de la carte mémoire Compact Flash de la lame de contrôle de la bibliothèque, page 399. 5 Raccordez tous les cordons d’alimentation, câbles de données réseau et câbles intermodules. Assurez-vous que les terminateurs de la pile de modules sont installés dans leur position précédente, sur les modules supérieur et inférieur. Pour des instructions sur le câblage, reportez-vous au chapitre Câblage de la bibliothèque, page 274. 6 Mettez la bibliothèque sous tension. 7 Recréez et/ou modifiez les partitions, logements de nettoyage et logements de poste I/E à votre convenance. 8 Importez, si nécessaire, les cartouches de bande dans les partitions appropriées. 9 Enregistrez la configuration de la bibliothèque (voir Enregistrement de la configuration de la bibliothèque, page 475). 10 Si l’application hôte inventorie l’emplacement de chaque cartouche de bande dans la bibliothèque, ouvrez l’application hôte et procédez à un nouvel inventaire afin de synchroniser son inventaire logique sur l’inventaire physique de la bibliothèque. En raison de la manière dont la bibliothèque adresse logiquement ses lecteurs de bande et ses logements en interne, le remplacement d’un module de contrôle modifiera les adresses de l’élément et cela peut affecter la communication avec un hôte de contrôle. Voir Présentation de l’adressage logique d’élément, page 40. Pour cette raison, vous devez actualiser la configuration de toute application de sauvegarde qui gère la bibliothèque afin de refléter les changements de positions. En outre, il est possible que vous deviez redémarrer le ou les serveurs hôtes, ou analyser à nouveau le bus pour détecter les modifications. Guide d'utilisation de la bibliothèque Dell PowerVault ML6000 383 Chapitre 12 Installation, Retrait et Remplacement Remplacement module d’extension de bibliothèque 9U Remplacement module d’extension de bibliothèque 9U Les présentes instructions décrivent comment retirer et remplacer un module d’extension de bibliothèque 9U. Vous devrez peut-être remplacer le module d’extension de bibliothèque 9U si son châssis est gravement endommagé. Une bibliothèque peut utiliser jusqu’à quatre modules d’extension de bibliothèque 9U sur une hauteur maximale de 41U. Certains paramètres de configuration doivent être pris en compte lors du retrait et du remplacement d’un module d’extension de bibliothèque 9U. • Les licences COD restent inchangées. Après le retrait du module d’extension de bibliothèque 9U, il est possible que le nombre de logements sous licence soit supérieur au nombre de logements disponibles. Seuls les logements disponibles sont affichés sur l’écran License (Licence). • Toutes les ressources du ou des modules retirés sont supprimées. Une partition dont toutes les ressources se trouvent dans le ou les modules retirés est présente, mais ne comprend aucun logement ni lecteur. Cette partition peut uniquement être supprimée. Remarque : le nombre maximum de modules d’extension de bibliothèque 9Upris en charge dans la bibliothèque dépend du niveau du micrologiciel de celle-ci. Consultez Mise à niveau du micrologiciel de la bibliothèque et du lecteur de bande, page 257 pour plus d’informations à ce sujet. Guide d'utilisation de la bibliothèque Dell PowerVault ML6000 384 Chapitre 12 Installation, Retrait et Remplacement Remplacement module d’extension de bibliothèque 9U Avertissement : toutes les bibliothèques dont la taille dépasse 14U doivent être installées dans un rack doté d’une borne de terre de protection générale et alimentées en électricité au moyen d’une prise complète mâle et femelle de type industriel et/ou d’une prise de courant femelle répondant à la norme CEI 60309 (ou norme nationale équivalente) et munie d’un conducteur de terre dont la section est d’au moins 1,5 mm2 (calibre 14). Afin de garantir un débit d’air correct et un espace d’accès suffisant, prévoyez 60 cm à l’avant et à l’arrière de la bibliothèque. Avertissement : sans lecteur de bande, cartouche de bande ou bloc d’alimentation, un module de contrôle de bibliothèque 5U pèse environ 27,2 kg. Un module d’extension de bibliothèque 9UUn module d’extension, sans lecteur de bande, cartouche de bande ou bloc d’alimentation, a un poids supérieur à 29,5 kg. Afin d’éviter des blessures graves, la mise en place des modules en toute sécurité requiert au minimum deux personnes. Guide d'utilisation de la bibliothèque Dell PowerVault ML6000 385 Chapitre 12 Installation, Retrait et Remplacement Remplacement module d’extension de bibliothèque 9U Retrait du module d’extension de bibliothèque 9U 12 1 Avant de retirer un module, suivez les instructions figurant dans le chapitre intitulé Préparation avant le retrait ou le remplacement d’un module, page 350. 2 En commençant par le module supérieur de la bibliothèque, ouvrez les portes du poste I/E et les portes d’accès à chaque module. Attention : avant le désempilage des modules, l’assemblage du robot doit être bloqué comme décrit dans l’Préparation avant le retrait ou le remplacement d’un module, page 350. 3 Dégagez les rails en Y afin de pouvoir désempiler les modules en toute sécurité. Guide d'utilisation de la bibliothèque Dell PowerVault ML6000 386 Chapitre 12 Installation, Retrait et Remplacement Remplacement module d’extension de bibliothèque 9U 1 Rail en Y avant 2 Rail en Y arrière 3 Rail en Y (ce côté vers le haut) 4 Appuyez ici pour débloquer Guide d'utilisation de la bibliothèque Dell PowerVault ML6000 387 Chapitre 12 Installation, Retrait et Remplacement Remplacement module d’extension de bibliothèque 9U a À l’avant de la bibliothèque, localisez le mécanisme de déblocage du rail en Y, situé sur la gauche du module de contrôle de bibliothèque 5U. Saisissez la poignée du mécanisme, soulevez-la et relâchez-la afin qu’elle se verrouille en place. 1 b Rail en Y dans la position fermée, non fonctionnelle À l’arrière de la bibliothèque, localisez le mécanisme de déblocage du rail en Y arrière, situé à l’intérieur du côté droit du module. Saisissez la poignée du mécanisme, soulevez-la et relâchez-la afin qu’elle se verrouille en place. 4 Retirez les œillets de rack qui fixent le module au rack. Pour plus d’informations sur l’utilisation des œillets de rack, voir Installation de la bibliothèque dans un rack, page 413. 5 Desserrez les vis à oreilles à la base de la face avant du module. Guide d'utilisation de la bibliothèque Dell PowerVault ML6000 388 Chapitre 12 Installation, Retrait et Remplacement Remplacement module d’extension de bibliothèque 9U 1 Vis à oreilles (derrière les portes) 6 Desserrez les deux vis à oreilles à la base de la face arrière du module. Guide d'utilisation de la bibliothèque Dell PowerVault ML6000 389 Chapitre 12 Installation, Retrait et Remplacement Remplacement module d’extension de bibliothèque 9U 7 Ouvrez la porte d’accès du module U et soulevez la tige de guidage en la tirant vers le haut et en la tournant légèrement comme s’il s’agissait d’une vis. Sans cela, la tige de guidage risque d’égratigner les portes avant du module sous-jacent. 8 À l’avant de la bibliothèque, faites glisser tout le module vers vous et soulevez-le du module sous-jacent. 9 Répétez ces procédures pour chaque module que vous devez retirer. 10 Au besoin, retirez et remplacez les plaques protectrices. Attention : avant le retrait de la plaque protectrice inférieure du module de contrôle de bibliothèque 5U, l’assemblage de robot doit être bloqué comme décrit dans Préparation avant le retrait ou le remplacement d’un module, page 350. a Si vous envisagez d’empiler le module de contrôle de bibliothèque 5U au-dessus de la bibliothèque et de placer un module d’extension de bibliothèque 9U dessous, retirez la plaque protectrice inférieure du module de contrôle de bibliothèque 5U et la plaque supérieure du module d’extension de bibliothèque 9U. b Si vous envisagez d’empiler le module de contrôle de bibliothèque 5U entre les modules d’extension de bibliothèque 9U, retirez les plaques supérieure et inférieure du module de contrôle de bibliothèque 5U. Retirez également la plaque supérieure du module d’extension de bibliothèque 9U situé sous le module de contrôle de bibliothèque et la plaque inférieure du module d’extension de bibliothèque 9U situé au-dessus du module de contrôle de bibliothèque 5U. c Si vous envisagez d’empiler le module de contrôle de bibliothèque 5U dans la partie inférieure de la bibliothèque et qu’un module d’extension de bibliothèque 9U se trouve au-dessus, retirez la plaque supérieure du module de contrôle de bibliothèque 5U et la plaque inférieure du module d’extension de bibliothèque 9U. Guide d'utilisation de la bibliothèque Dell PowerVault ML6000 390 Chapitre 12 Installation, Retrait et Remplacement Remplacement module d’extension de bibliothèque 9U Remplacement du module d’extension 9U 12 1 Retirez tous les lecteurs de bande du module d’extension de bibliothèque 9U que vous ajoutez. Pour plus d’instructions sur le retrait des lecteurs de bande, voir Ajout, retrait et remplacement de lecteurs de bande, page 436. 2 Retirez les blocs d’alimentation du module d’extension de bibliothèque 9U que vous ajoutez. Pour plus d’instructions sur le retrait des blocs d’alimentation, voir Ajout, retrait et remplacement de blocs d’alimentation, page 409. 3 Ouvrez la porte d’accès du module d’extension de bibliothèque 9U et soulevez la tige de guidage en la tirant vers le haut et en la tournant légèrement comme s’il s’agissait d’une vis. Sans cela, la tige de guidage risque d’égratigner les portes avant du module sur lequel vous l’empilez. Guide d'utilisation de la bibliothèque Dell PowerVault ML6000 391 Chapitre 12 Installation, Retrait et Remplacement Remplacement module d’extension de bibliothèque 9U 1 Tige de guidage 2 Vis à oreilles 4 Soulevez le nouveau module d’extension de bibliothèque 9U et, à partir de l’avant de la bibliothèque, placez-le à l’endroit souhaité. 5 Fixez le module au rack à l’aide des œillets de rack. Guide d'utilisation de la bibliothèque Dell PowerVault ML6000 392 Chapitre 12 Installation, Retrait et Remplacement Remplacement module d’extension de bibliothèque 9U 6 Fixez les deux modules entre eux en serrant les deux vis à oreilles à la base de la face avant du module ainsi que les deux vis à oreilles à la base de la face arrière. Abaissez ensuite la tige de guidage du module (située à la base de la face avant du module) en la tournant et en appuyant dessus. 7 Serrez toutes les vis à oreilles à la base des faces avant et arrière des modules. 8 Insérez les rails en Y de chaque module faisant partie de la configuration de votre bibliothèque. Assurez-vous que les rails en Y sont correctement alignés et que les vis à oreilles sont serrées. Guide d'utilisation de la bibliothèque Dell PowerVault ML6000 393 Chapitre 12 Installation, Retrait et Remplacement Remplacement module d’extension de bibliothèque 9U 1 Rail en Y avant 2 Rail en Y arrière 3 Rail en Y (ce côté vers le haut) 4 Appuyez ici pour débloquer Guide d'utilisation de la bibliothèque Dell PowerVault ML6000 394 Chapitre 12 Installation, Retrait et Remplacement Remplacement module d’extension de bibliothèque 9U a À l’avant de la bibliothèque, ouvrez les portes du poste I/E et d’accès du module d’extension de bibliothèque 9U. Saisissez la poignée du mécanisme de déblocage du rail en Y, soulevez-la pour la déverrouiller et faites-la glisser aussi loin que possible. 1 b Rail en Y en position déverrouillée et fonctionnelle À l’arrière de la bibliothèque, localisez le mécanisme de déblocage de rail en Y arrière, situé à l’intérieur du côté droit du module. Saisissez la poignée du mécanisme de déblocage du rail en Y, soulevez-la pour la déverrouiller et faites-la glisser aussi loin que possible. Les rails en Y s’alignent alors sur les rails en Y du module sous-jacent. Guide d'utilisation de la bibliothèque Dell PowerVault ML6000 395 Chapitre 12 Installation, Retrait et Remplacement Remplacement module d’extension de bibliothèque 9U Attention : assurez-vous qu’il n’y a pas d’écart entre les rails en Y supérieur et inférieur tant à l’avant qu’à l’arrière de la bibliothèque. En présence d’un écart, la bibliothèque ne pourra pas être initialisée mécaniquement. 9 Débloquez l’assemblage du robot. Soulevez délicatement l’assemblage du robot afin qu’il ne repose plus sur la patte de blocage. a Attention : soutenez l’assemblage du robot en tenant la large plaque métallique horizontale. Si vous soulevez le robot par la fine tige métallique, celle-ci se pliera. Le soulèvement du robot au moyen du corps du sélecteur en plastique noir peut endommager le robot. b Avec votre main libre, déplacez la patte de blocage dans le sens des aiguilles d’une montre jusqu’à ce qu’elle soit en position « bloquée ». Une fois en position correcte, la patte de blocage est retirée complètement de l’intérieur du module et ne peut pas pivoter accidentellement dans le chemin du robot. c Relâchez délicatement l’assemblage du robot. Celui-ci se déplace alors vers le bas de la bibliothèque. Guide d'utilisation de la bibliothèque Dell PowerVault ML6000 396 Chapitre 12 Installation, Retrait et Remplacement Remplacement module d’extension de bibliothèque 9U 1 Préparation à l’utilisation du module d’extension 9U 12 Patte de blocage en position « non bloquée ». 1 Fermez les portes du poste I/E et d’accès de la bibliothèque. 2 Ajoutez les lecteurs de bande aux modules. Pour plus de détails, reportez-vous au chapitre intitulé Ajout, retrait et remplacement de lecteurs de bande, page 436. Guide d'utilisation de la bibliothèque Dell PowerVault ML6000 397 Chapitre 12 Installation, Retrait et Remplacement Remplacement module d’extension de bibliothèque 9U 3 Ajoutez les blocs d’alimentation. Pour plus de détails, reportez-vous au chapitre intitulé Ajout, retrait et remplacement de blocs d’alimentation, page 409. 4 Si votre bibliothèque contient des lames d’E/S FC, installez les lames d’E/S et les ventilateurs correspondants dans le module d’extension. Pour plus de détails, reportez-vous aux chapitres Ajout, retrait et remplacement de lames d’E/S FC, page 442 et Ajout, retrait et remplacement d’un ventilateur de lame d’E/S FC, page 455. 5 Raccordez tous les cordons d’alimentation, câbles de données réseau et câbles intermodules. Assurez-vous que les terminateurs de la pile de modules sont installés sur les modules supérieur et inférieur. Pour des instructions sur le câblage, reportez-vous au chapitre Câblage de la bibliothèque, page 274. 6 Mettez la bibliothèque sous tension. 7 Recréez les partitions, logements de nettoyage et logements de poste I/E à votre convenance. 8 Importez, si nécessaire, les cartouches de bande dans les partitions appropriées. 9 Enregistrez la configuration de la bibliothèque (voir Enregistrement de la configuration de la bibliothèque, page 475). 10 Si l’application hôte inventorie l’emplacement de chaque cartouche de bande dans la bibliothèque, ouvrez l’application hôte et procédez à un nouvel inventaire afin de synchroniser son inventaire logique sur l’inventaire physique de la bibliothèque. Guide d'utilisation de la bibliothèque Dell PowerVault ML6000 398 Chapitre 12 Installation, Retrait et Remplacement Retrait et remplacement de la lame de contrôle de la bibliothèque et de la carte mémoire Compact Flash de la lame de contrôle de la bibliothèque Retrait et remplacement de la lame de contrôle de la bibliothèque et de la carte mémoire Compact Flash de la lame de contrôle de la bibliothèque La lame de contrôle de la bibliothèque (LCB) gère la totalité de la bibliothèque, y compris le panneau de commande et le robot, et teste le système de façon à garantir que la bibliothèque fonctionne correctement. La carte mémoire Flash Compact de la lame de contrôle de la bibliothèque contient des informations importantes sur la configuration de votre bibliothèque. Si vous remplacez la carte mémoire Compact Flash, vous devez reconfigurer la bibliothèque.Vous devez toujours remplacer la lame de contrôle de la bibliothèque et la carte mémoire Compact Flash de la lame de contrôle de la bibliothèque en même temps. Les présentes instructions décrivent comment retirer la lame de contrôle de la bibliothèque existante et la carte mémoire Compact Flash de la lame de contrôle de la bibliothèque existante et les remplacer par une nouvelle lame de contrôle de la bibliothèque et une nouvelle carte mémoire Compact Flash de lame de contrôle de la bibliothèque. 12 Équipement requis • Câble Ethernet. • PC ou ordinateur portable hôte connecté à la bibliothèque Dell PowerVault ML6000. • Fichier de micrologiciel actuel de la bibliothèque Dell PowerVault ML6000 enregistré sur votre PC ou votre ordinateur portable hôte. Les téléchargements de micrologiciels sont disponibles à l’adresse http://support.dell.com. • Dernière configuration de la bibliothèque enregistrée sur un PC ou un ordinateur portable. Instructions 12 La carte Compact Flash est neuve et n’a jamais été initialisée. Elle contient seulement un niveau minimum de micrologiciel de bibliothèque permettant l’amorçage de la bibliothèque et l’affichage d’un message Guide d'utilisation de la bibliothèque Dell PowerVault ML6000 399 Chapitre 12 Installation, Retrait et Remplacement Retrait et remplacement de la lame de contrôle de la bibliothèque et de la carte mémoire Compact Flash de la lame de contrôle de la bibliothèque de notification de mise à niveau. Une fois que vous aurez installé la lame de contrôle de bibliothèque/carte mémoire Compact Flash, vous devrez mettre à jour le micrologiciel et reconfigurer vos paramètres réseau. Remarque : ne séparez pas l’ancienne carte mémoire Compact Flash de la lame de contrôle de bibliothèque. 1 Si possible, enregistrez la configuration de la bibliothèque (voir Enregistrement de la configuration de la bibliothèque, page 475). 2 Mettez la bibliothèque hors tension. 3 Débranchez tous les câbles de la lame de contrôle de la bibliothèque existante. Il peut être utile de marquer chaque câble raccordé à la lame de contrôle de la bibliothèque existante afin de vous assurer de pouvoir les rebrancher correctement à la nouvelle lame de contrôle de la bibliothèque. 4 Retirez la lame de contrôle de la bibliothèque existante de la bibliothèque. Pour retirer la lame de contrôle de la bibliothèque existante, dégagez ses deux crochets de sûreté et, en vous servant des crochets comme de poignées, tirez toute la lame de contrôle de la bibliothèque vers vous. Guide d'utilisation de la bibliothèque Dell PowerVault ML6000 400 Chapitre 12 Installation, Retrait et Remplacement Retrait et remplacement de la lame de contrôle de la bibliothèque et de la carte mémoire Compact Flash de la lame de contrôle de la bibliothèque 1 Carte mémoire Compact Flash de la lame de contrôle de la bibliothèque 5 Si la nouvelle lame de contrôle de bibliothèque et la nouvelle carte Compact Flash ont été livrées dans des emballages discrets, insérez la nouvelle carte Compact Flash dans la nouvelle lame de contrôle de bibliothèque. 6 Insérez la nouvelle lame de contrôle de la bibliothèque dans le logement de lame de contrôle de bibliothèque libre à l’arrière de la bibliothèque. Lorsque vous insérez la nouvelle lame de contrôle de la bibliothèque dans le logement, assurez-vous que ses voyants DEL sont situés sur la partie supérieure de la lame et les crochets de sûreté à droite de celle-ci. Guide d'utilisation de la bibliothèque Dell PowerVault ML6000 401 Chapitre 12 Installation, Retrait et Remplacement Retrait et remplacement de la lame de contrôle de la bibliothèque et de la carte mémoire Compact Flash de la lame de contrôle de la bibliothèque Aucune résistance ne doit se faire sentir lorsque vous glissez la nouvelle lame de contrôle de la bibliothèque dans l’emplacement. Attention : n’insérez pas la lame de contrôle de la bibliothèque de force dans le logement, vous risqueriez de l’endommager. 7 Après avoir inséré la nouvelle lame de contrôle de la bibliothèque, fixez-la en abaissant les deux crochets de sûreté de la lame de contrôle de la bibliothèque dans la lame. La lame de contrôle de la bibliothèque s’adapte parfaitement dans l’emplacement. 8 Rebranchez tous les câbles à la nouvelle lame de contrôle de la bibliothèque. 9 Mettez la bibliothèque sous tension. Le voyant vert d’alimentation sur le panneau de commande s’allume. L’écran peut rester noir jusqu’à 5 minutes. Ensuite un écran « Initialization In Progress » (Initialisation en cours) s’affiche. La procédure d’initialisation peut demander jusqu’à 30 minutes, selon la configuration de la bibliothèque. Guide d'utilisation de la bibliothèque Dell PowerVault ML6000 402 Chapitre 12 Installation, Retrait et Remplacement Retrait et remplacement de la lame de contrôle de la bibliothèque et de la carte mémoire Compact Flash de la lame de contrôle de la bibliothèque Attention : de cet instant jusqu’à la fin de la procédure, ne COUPEZ PAS l’alimentation de la bibliothèque ! Cela risquerait de provoquer un échec et de rendre la lame de contrôle de bibliothèque inutilisable. Une fois l’initialisation terminée, l’écran affiche « Upgrade Notification: Compact Flash Replacement » (Notification de mise à niveau : remplacement de la carte Compact Flash) comme illustré ci-dessous. 10 Cliquez sur OK. L’écran de connexion apparaît. 11 Saisissez le nom d’utilisateur et le mot de passe par défaut suivants : • Nom d’utilisateur : admin • Password (Mot de passe) : password Guide d'utilisation de la bibliothèque Dell PowerVault ML6000 403 Chapitre 12 Installation, Retrait et Remplacement Retrait et remplacement de la lame de contrôle de la bibliothèque et de la carte mémoire Compact Flash de la lame de contrôle de la bibliothèque 12 Cliquez sur OK. L’écran d’activation d’IPv6 apparaît. 13 Sélectionnez la case Activer IPv6 si vous devez utiliser IPv6 ou laissez la case vide pour ne pas l’activer. Guide d'utilisation de la bibliothèque Dell PowerVault ML6000 404 Chapitre 12 Installation, Retrait et Remplacement Retrait et remplacement de la lame de contrôle de la bibliothèque et de la carte mémoire Compact Flash de la lame de contrôle de la bibliothèque 14 Appuyez sur Next (Suivant). L’écran de Configuration réseau apparaît. Le protocole DHCP est activé par défaut au système. Pour IPv4 seulement, vous pouvez désélectionner l’option DHCP et attribuer une adresse IP statique. Vous ne pouvez pas attribuer d’adresse IP statique pour IPv6. 15 Acceptez les paramètres par défaut en appuyant sur Apply (Appliquer), ou apportez des modifications aux paramètres réseau, puis appuyez sur Apply (Appliquer). La fenêtre de progression affiche un message de réussite lorsque l’opération est terminée. Guide d'utilisation de la bibliothèque Dell PowerVault ML6000 405 Chapitre 12 Installation, Retrait et Remplacement Retrait et remplacement de la lame de contrôle de la bibliothèque et de la carte mémoire Compact Flash de la lame de contrôle de la bibliothèque 16 Appuyez sur Close (Fermer). L’écran suivant répertorie une ou plusieurs adresses IP attribuées à la bibliothèque. 17 Notez les adresses IP. Vous en aurez besoin pour vous connecter à partir de votre navigateur Web. 18 Cliquez sur Close (Fermer). Le système vous déconnecte et vous renvoie à l’écran d’ouverture de session. Attention : l’installation N’EST PAS terminée à ce stade. Installez le micrologiciel à jour de la bibliothèque en suivant les étapes ci-dessous. L’installation du micrologiciel peut durer jusqu’à une heure. NE METTEZ PAS la bibliothèque hors tension pendant ce processus. Guide d'utilisation de la bibliothèque Dell PowerVault ML6000 406 Chapitre 12 Installation, Retrait et Remplacement Retrait et remplacement de la lame de contrôle de la bibliothèque et de la carte mémoire Compact Flash de la lame de contrôle de la bibliothèque 19 Ouvrez un navigateur Web sur le PC hôte et saisissez ce qui suit dans la barre d’adresse : http://<ipaddress>/ où ipaddress est l’une des adresses IP attribuées à la bibliothèque que vous avez notées au préalable. Un écran apparaît, affichant la version actuelle du micrologiciel de la bibliothèque. 20 Cliquez sur le lien Click here to upgrade your library’s firmware (Cliquez ici pour mettre à jour le micrologiciel de votre bibliothèque). L’écran Tools (Outils) - Update Library Firmware (Mettre à jour le micrologiciel de la bibliothèque) s’affiche. 21 Cliquez sur Browse (Parcourir) pour récupérer le fichier .tgz de micrologiciel à l’emplacement choisi sur votre ordinateur, puis cliquez sur Apply (Appliquer). Une boîte de dialogue apparaît, vous invitant à confirmer que vous souhaitez redémarrer la bibliothèque. 22 Cliquez sur OK. L’écran affiche « WORKING » (EN COURS) dans la barre de progression. Une fois le micrologiciel transféré de l’ordinateur dans la bibliothèque, l’écran de connexion s’affiche. Guide d'utilisation de la bibliothèque Dell PowerVault ML6000 407 Chapitre 12 Installation, Retrait et Remplacement Retrait et remplacement de la lame de contrôle de la bibliothèque et de la carte mémoire Compact Flash de la lame de contrôle de la bibliothèque Attention : l’apparition de l’écran de connexion dans le navigateur Web NE signifie PAS que la mise à jour du micrologiciel est terminée sur la bibliothèque ; elle indique seulement que l’image du micrologiciel a été déplacée vers la lame de contrôle de la bibliothèque/carte Compact Flash. Sur une bibliothèque 14U comprenant six lecteurs de bande installés, cette opération peut durer jusqu’à 50 minutes. La durée réelle peut varier. Vous ne pourrez pas vous connecter tant que la mise à niveau du micrologiciel ne sera pas terminée. Attention : NE mettez PAS la bibliothèque hors tension pendant la mise à niveau du micrologiciel. Le panneau de commande de la bibliothèque peut afficher le message « Upgrade in progress » (Mise à niveau en cours) ou peut se vider ou changer d’aspect à plusieurs reprises pendant la procédure de mise à niveau du micrologiciel. 23 Lorsque la mise à niveau du micrologiciel est terminée, l’écran de connexion apparaît sur le panneau de commande. Guide d'utilisation de la bibliothèque Dell PowerVault ML6000 408 Chapitre 12 Installation, Retrait et Remplacement Ajout, retrait et remplacement de blocs d’alimentation 24 Saisissez le nom d’utilisateur et le mot de passe par défaut suivants : • Nom d’utilisateur : admin • Password (Mot de passe) : password 25 Cliquez sur OK. L’écran de l’assistant d’installation apparaît. Remarque : à ce stade, la bibliothèque Scalar i500 est configurée avec les paramètres par défaut définis en usine. 26 Reconfigurez les paramètres de votre bibliothèque tels qu’ils étaient auparavant. Attention : contactez le Support Dell avant de restaurer la configuration. En général, il est recommandé d’utiliser l’assistant d’installation pour reconfigurer manuellement la bibliothèque. Il n’est pas recommandé d’utiliser l’outil de restauration de la configuration pour restaurer les paramètres précédents. Cela réinstallerait complètement l’ancien micrologiciel de bibliothèque et potentiellement, les éventuels paramètres de configuration défectueux rencontrés avant l’installation de la nouvelle lame de contrôle de bibliothèque/carte Compact Flash. Si vous restaurez une configuration antérieure et rétrogradez le micrologiciel, vous devrez installer à nouveau la dernière version du micrologiciel. Ajout, retrait et remplacement de blocs d’alimentation L’alimentation électrique de la bibliothèque est gérée au niveau des blocs d’alimentations et du panneau avant de la bibliothèque. L’interrupteur à l’arrière de chaque bloc d’alimentation coupe l’alimentation électrique à l’entrée de chaque bloc. L’interrupteur situé à l’avant du module de contrôle de bibliothèque 5U permet de mettre sous tension tous les blocs d’alimentation de module de contrôle de bibliothèque 5U et de module Guide d'utilisation de la bibliothèque Dell PowerVault ML6000 409 Chapitre 12 Installation, Retrait et Remplacement Ajout, retrait et remplacement de blocs d’alimentation d’extension de bibliothèque 9U. Si nécessaire, vous pouvez également mettre la bibliothèque hors tension à l’aide du client Web. Ajout d’un bloc d’alimentation redondant 12 Les présentes instructions décrivent comment ajouter un second bloc d’alimentation (redondant) à un module. Il peut s’avérer nécessaire d’ajouter un bloc d’alimentation redondant à la bibliothèque pour éviter que celle-ci ne tombe en panne (et ne devienne ainsi inaccessible) en cas de défaillance de son bloc d’alimentation initial. La bibliothèque recourt automatiquement au bloc d’alimentation redondante en cas de défaillance du premier bloc d’alimentation. Remarque : Le module de contrôle de bibliothèque 5U et chaque module d’extension de bibliothèque 9U avec des lecteurs doivent utiliser au moins un bloc d’alimentation. Vous pouvez ajouter un bloc d’alimentation redondant à chaque module. L’installation d’un bloc d’alimentation dans un module et d’un autre bloc d’alimentation dans un autre module ne fournit pas une alimentation redondante ; les deux blocs d’alimentation doivent résider dans le même module. Outils requis : aucun 1 Enregistrez la configuration de la bibliothèque (voir Enregistrement de la configuration de la bibliothèque, page 475). 2 Localisez le logement dd bloc d’alimentation libre et retirez la plaque protectrice. Conservez la plaque protectrice au cas où le bloc d’alimentation redondant devrait être retiré par la suite. 3 Insérez le nouveau bloc d’alimentation dans le logement libre. 4 Lorsque vous insérez le nouveau bloc d’alimentation, assurez-vous que vous l’insérez correctement en plaçant son interrupteur de marche/arrêt en bas, sous la poignée. Le bloc d’alimentation doit être inséré à l’horizontale pour glisser sans problème. 5 Serrez les vis à oreilles du bloc d’alimentation pour fixer celui-ci au module de la bibliothèque. 6 Branchez le cordon d’alimentation. Guide d'utilisation de la bibliothèque Dell PowerVault ML6000 410 Chapitre 12 Installation, Retrait et Remplacement Ajout, retrait et remplacement de blocs d’alimentation 7 Mettez le bloc d’alimentation sous tension à l’aide de l’interrupteur situé à l’arrière. 8 Contrôlez l’état des voyants DEL du bloc d’alimentation. Le voyant DEL vert supérieur et le voyant DEL bleu doivent être allumés sans clignoter. 9 Mettez la bibliothèque sous tension. 10 Contrôlez l’état des voyants DEL du bloc d’alimentation. Les deux voyants DEL verts doivent être allumés sans clignoter et le voyant DEL bleu doit être éteint. Retrait permanent d’un bloc d’alimentation redondant 12 Les présentes instructions décrivent comment retirer un bloc d’alimentation redondant du module contrôle de bibliothèque 5U. Il peut s’avérer nécessaire de retirer le second bloc d’alimentation si la bibliothèque n’en a plus besoin. Outils requis : aucun 1 Enregistrez la configuration de la bibliothèque (voir Enregistrement de la configuration de la bibliothèque, page 475). 2 Accédez à l’arrière de la bibliothèque et localisez le bloc d’alimentation que vous souhaitez remplacer. 3 Mettez le bloc d’alimentation sous tension à l’aide de l’interrupteur situé à l’arrière. 4 Débranchez le cordon du bloc d’alimentation et de la source d’alimentation principale. 5 Desserrez les vis à oreilles du bloc d’alimentation. 6 Retirez le bloc d’alimentation en saisissant sa poignée et en la tournant vers vous. 7 Installez une plaque protectrice sur le logement libre. Retrait et remplacement d’un bloc d’alimentation 12 Les présentes instructions décrivent comment retirer un bloc d’alimentation et le remplacer par un nouveau. Vous pouvez notamment remplacer un bloc d’alimentation qui vous pose problème. Si la bibliothèque dispose d’un bloc d’alimentation redondant, vous pouvez remplacer le bloc d’alimentation sans mettre la bibliothèque hors Guide d'utilisation de la bibliothèque Dell PowerVault ML6000 411 Chapitre 12 Installation, Retrait et Remplacement Ajout, retrait et remplacement de blocs d’alimentation tension. Si la bibliothèque ne dispose que d’un seul bloc d’alimentation, vous devez mettre la bibliothèque hors tension avant de suivre la procédure ci-dessous. Outils requis : aucun 1 Enregistrez la configuration de la bibliothèque (voir Enregistrement de la configuration de la bibliothèque, page 475). 2 Si la bibliothèque n’utilise pas de second bloc d’alimentation (redondant), mettez la bibliothèque hors tension. 3 Accédez à l’arrière de la bibliothèque et localisez le bloc d’alimentation que vous souhaitez remplacer. 4 Mettez le bloc d’alimentation sous tension à l’aide de l’interrupteur situé à l’arrière. 5 Débranchez le cordon du bloc d’alimentation. 6 Desserrez les vis à oreilles du bloc d’alimentation. 7 Retirez le bloc d’alimentation en saisissant sa poignée et en la tournant vers vous. 8 Insérez le nouveau bloc d’alimentation dans le logement de bloc d’alimentation libre. Lorsque vous insérez le nouveau bloc d’alimentation, assurez-vous que vous l’insérez correctement en plaçant son interrupteur de marche/arrêt en bas, sous la poignée. Le bloc d’alimentation doit être inséré à l’horizontale pour glisser sans problème. 9 Serrez les vis à oreilles du bloc d’alimentation pour fixer celui-ci au module de la bibliothèque. 10 Rebranchez le cordon du bloc d’alimentation. 11 Mettez le bloc d’alimentation sous tension. 12 Contrôlez l’état des voyants DEL du bloc d’alimentation. Le voyant DEL vert supérieur et le voyant DEL bleu doivent être allumés sans clignoter. 13 Mettez la bibliothèque sous tension. 14 Contrôlez l’état des voyants DEL du bloc d’alimentation. Les deux voyants DEL verts doivent être allumés sans clignoter et le voyant DEL bleu doit être éteint. Guide d'utilisation de la bibliothèque Dell PowerVault ML6000 412 Chapitre 12 Installation, Retrait et Remplacement Installation de la bibliothèque dans un rack Installation de la bibliothèque dans un rack Toutes les bibliothèques PowerVault ML6000 de plus de 14U doivent être installées dans un rack. Le rack fixe le module inférieur et tous les autres modules sont alors fixés au module inférieur. Le kit de montage en rack permet de sécuriser votre bibliothèque dans le rack. Les présentes instructions décrivent comment installer votre bibliothèque autonome dans un rack et comment installer des modules supplémentaires dans un rack existant. L’installation des modules dans le rack requiert au moins deux personnes. Avertissement : toutes les bibliothèques dont la taille dépasse 14U doivent être installées dans un rack doté d’une borne de terre de protection générale et alimentées en électricité au moyen d’une prise complète mâle et femelle de type industriel et/ou d’une prise de courant femelle répondant à la norme CEI 60309 (ou norme nationale équivalente) et munie d’un conducteur de terre dont la section est d’au moins 1,5 mm2 (calibre 14). Afin de garantir un débit d’air correct et un espace d’accès suffisant, prévoyez 60 cm à l’avant et à l’arrière de la bibliothèque. Avertissement : les racks ne doivent en aucun cas être déplacés lorsqu’ils sont chargés d’un ou plusieurs modules. Guide d'utilisation de la bibliothèque Dell PowerVault ML6000 413 Chapitre 12 Installation, Retrait et Remplacement Installation de la bibliothèque dans un rack Avertissement : sans lecteur de bande, cartouche de bande ou bloc d’alimentation, un module de contrôle de bibliothèque 5U pèse environ 27,2 kg. Un module d’extension de bibliothèque 9U, sans lecteur de bande, cartouche de bande ou bloc d’alimentation, a un poids supérieur à 29,5 kg. Afin d’éviter des blessures graves, la mise en place des modules en toute sécurité requiert au minimum deux personnes. Remarque : le kit de montage en rack ne peut pas être utilisé avec tous les types de rack. Par exemple, il est possible que le kit de montage en rack ne convienne pas pour les racks à rails filetés ou à trous uniformément espacés. En outre, le rack doit comporter un espacement des rails (d’avant en arrière) compris entre 605 mm et 770 mm. Préparation de l’installation 12 Outils requis : aucun 1 Avant l’installation, vérifiez le contenu du kit de montage en rack (voir le Table 8) et le kit d’œillet de rack (voir le Table 9). • Vous avez uniquement besoin d’un kit de montage en rack par bibliothèque. Le kit de montage en rack vous permet de fixer le module inférieur au rack. Ce kit comprend les œillets de rack pour renforcer la sécurité. • Vous avez besoin d’un kit d’œillet de rack pour chaque module supplémentaire. Chaque kit d’œillet de rack contient l’équipement pour installer les œillets de rack de droite et de gauche sur un module. • Vous devez installer un ensemble d’œillets de rack pour chaque module sur le rack. Guide d'utilisation de la bibliothèque Dell PowerVault ML6000 414 Chapitre 12 Installation, Retrait et Remplacement Installation de la bibliothèque dans un rack Table 8 Contenu du kit de montage en rack Composant Guide d'utilisation de la bibliothèque Dell PowerVault ML6000 Description Quantité Petite bague : utilisée dans les racks dotés d’orifices ronds 10 (8 requis, 2 de rechange) Grosse bague : utilisée dans les racks dotés d’orifices carrés 10 (8 requis, 2 de rechange) Écrou moleté : sécurise les étagères du rack dans le rack 8 Vis à oreilles M5 : fixe les œillets de rack 4 Œillet de rack, gauche : maintient les modules dans le rack 1 415 Chapitre 12 Installation, Retrait et Remplacement Installation de la bibliothèque dans un rack Composant Guide d'utilisation de la bibliothèque Dell PowerVault ML6000 Description Quantité Œillet de rack, droit : maintient les modules dans le rack 1 Étagère de rack, gauche : sécurise les modules dans le rack 1 Étagère de rack, droite : sécurise les modules dans le rack 1 416 Chapitre 12 Installation, Retrait et Remplacement Installation de la bibliothèque dans un rack Table 9 Contenu du kit de l’œillet de rack Composant Guide d'utilisation de la bibliothèque Dell PowerVault ML6000 Description Quantité requise Écrou clip : utilisé dans les racks dotés d’orifices carrés 4 Écrou à cage : utilisé dans les racks dotés d’orifices ronds 4 Vis à oreilles M5 : fixe les œillets de rack 4 Œillet de rack, gauche : maintient les modules dans le rack 1 417 Chapitre 12 Installation, Retrait et Remplacement Installation de la bibliothèque dans un rack Composant Description Œillet de rack, droit : maintient les modules dans le rack Quantité requise 1 2 Retirez toutes les pièces du rack pouvant gêner l’installation du kit de montage en rack et des modules que vous envisagez d’ajouter au rack. 3 Il est conseillé de retirer les portes avant et arrière du rack afin de pouvoir accéder librement aux trous de montage et aux autres zones du rack. 4 Déterminez le type de rack dans lequel vous envisagez d’installer le kit de montage en rack. Chaque rack requiert des pièces de montage différentes. Bien que le kit de montage en rack comprenne un grand nombre de pièces, les pièces utilisées dépendent des trous de montage de votre rack. a Si les trous de montage du rack sont arrondis, utilisez les petites bagues et les écrous clips. b Si les trous de montage du rack sont carrés, utilisez les grandes bagues et les écrous à cage. c Si le rail comprend des trous filetés (M6 taraudés), n’utilisez ni les bagues, ni les écrous clips, ni les écrous à cage. 5 Déterminez où vous souhaitez installer les étagères de montage en rack dans votre rack. Guide d'utilisation de la bibliothèque Dell PowerVault ML6000 418 Chapitre 12 Installation, Retrait et Remplacement Installation de la bibliothèque dans un rack Il est conseillé d’installer les étagères à une hauteur permettant de positionner la base du module de contrôle de bibliothèque 5U entre les repères d’alignement 28U à 32U, cette position offre généralement une hauteur permettant de lire les informations du panneau de commande de façon confortable. N’oubliez pas que vous pouvez positionner le module de contrôle de bibliothèque 5U n’importe où au sein de la configuration de votre bibliothèque : au-dessus, en dessous ou entre les modules d’extension de bibliothèque 9U. Cependant, pour la configuration recommandée, voir Installation d’une nouvelle configuration de la bibliothèque multi-module, page 315. Installation des étagères de montage en rack 12 Pièces requises : étagères de montage en rack, (8) bagues, (8) écrous à oreilles 1 Si les étagères de montage en rack son complètement étendues, repliez-les au maximum. Il est plus facile de monter et de positionner les étagères dans le rack lorsqu’elles sont compactes. Remarque : les étagères peuvent paraître difficiles à étendre, mais elles sont conçues pour être redimensionnées à la main. N’utilisez pas d’outils pour redimensionner les étagères, et ne les démontez jamais. 2 Placez une bague à l’extrémité de chaque goujon et vissez-la à fond. La face la plus large de la bague doit être orientée face à l’étagère, et l’extrémité conique vers l’extérieur. Veillez à utiliser une bague de la taille adéquate, comme décrit dans Préparation de l’installation, page 414. Guide d'utilisation de la bibliothèque Dell PowerVault ML6000 419 Chapitre 12 Installation, Retrait et Remplacement Installation de la bibliothèque dans un rack 1 Goujon 2 Bague 3 Installez les étagères de montage dans le rack en veillant à ce qu’elles soient parallèles les unes par rapport aux autres. a Installez les goujons arrière de l’étagère dans les trous de montage arrière du rack. b Positionnez l’étagère du bon côté du rack (droit ou gauche) et alignez l’étagère à la hauteur souhaitée. Guide d'utilisation de la bibliothèque Dell PowerVault ML6000 420 Chapitre 12 Installation, Retrait et Remplacement Installation de la bibliothèque dans un rack c Insérez les goujons arrière de l’étagère dans les trous de montage arrière du rack. d Fixez un écrou à oreilles à l’extrémité de chaque goujon. Fixez le rack solidement de sorte que la bague s’adapte parfaitement dans le trou du rack. e Installez ensuite les goujons avant de l’étagère dans les trous de montage avant du rack. f Si les goujons n’atteignent pas les trous de montage, tirez l’avant de l’étagère vers vous afin de l’étendre à la longueur requise. Maintenez la base de l’étagère à l’aide d’une main et tirez sur la partie extensible de l’autre main. Remarque : les étagères peuvent paraître difficiles à étendre, mais elles sont conçues pour être redimensionnées à la main. N’utilisez pas d’outils pour redimensionner les étagères, et ne les démontez jamais. Guide d'utilisation de la bibliothèque Dell PowerVault ML6000 421 Chapitre 12 Installation, Retrait et Remplacement Installation de la bibliothèque dans un rack g Insérez les goujons avant de l’étagère dans les trous de montage avant du rack. h Fixez un écrou à oreilles à l’extrémité de chaque goujon. Fixez le rack solidement de sorte que la bague s’adapte parfaitement dans le trou du rack. 4 Assurez-vous à l’œil nu que les deux étagères sont horizontales et qu’elles sont correctement alignées dans le rack. 5 Assurez-vous que tous les écrous à oreilles sont solidement fixés. Certains peuvent s’être desserrés au cours de l’installation. Préparation des modules pourl’installationenrack12 1 Mettez votre bibliothèque hors tension et débranchez tous les cordons d’alimentation, câbles de données réseau et câbles intermodules. 2 Retirez toutes les cartouches de bande, les lecteurs de bande, les blocs d’alimentation ainsi que tous les cordons et câbles des modules de la bibliothèque. Les modules sont beaucoup plus faciles à positionner dans le rack sans le poids des lecteurs de bande. Avertissement : sans lecteur de bande, cartouche de bande ou bloc d’alimentation, un module de contrôle de bibliothèque 5U pèse environ 27,2 kg. Un module d’extension de bibliothèque 9U, sans lecteur de bande, cartouche de bande ou bloc d’alimentation, a un poids supérieur à 29,5 kg. Afin d’éviter des blessures graves, la mise en place des modules en toute sécurité requiert au minimum deux personnes. 3 Bloquez l’assemblage du robot dans le module de contrôle de bibliothèque 5U. (Quel que soit le module que vous installez, le robot doit être placé dans le module de contrôle de bibliothèque 5U avant de commencer à placer les modules dans le rack.) a Ouvrez les portes du poste I/E et d’accès de chaque module. b À l’aide de vos mains, soulevez délicatement l’assemblage du robot dans le module de contrôle de bibliothèque 5U. L’assemblage doit glisser doucement, en présentant une légère résistance. Guide d'utilisation de la bibliothèque Dell PowerVault ML6000 422 Chapitre 12 Installation, Retrait et Remplacement Installation de la bibliothèque dans un rack Attention : soutenez l’assemblage du robot en tenant la large plaque métallique horizontale. Si vous soulevez le robot par la fine tige métallique, celle-ci se pliera. Le soulèvement du robot au moyen du corps du sélecteur en plastique noir peut endommager le robot. c Après avoir soulevé l’assemblage du robot jusqu’à environ mi-hauteur du module de contrôle de bibliothèque 5U, maintenez-le dans cette position d’une main et, avec votre main libre, déplacez la patte de blocage dans le sens inverse des aiguilles d’une montre jusqu’à ce qu’elle soit en position « bloquée ». La patte de blocage métallique est située en bas de la colonne 1. d Relâchez lentement l’assemblage du robot pour qu’il repose sur la patte de blocage. Guide d'utilisation de la bibliothèque Dell PowerVault ML6000 423 Chapitre 12 Installation, Retrait et Remplacement Installation de la bibliothèque dans un rack 1 Installation du module inférieur dans le rack 12 Patte de blocage en position « bloquée ». Pièces requises : œillets de rack, (4) vis à oreilles M5 Description des pièces : chaque œillet de rack comprend deux trous allongés, qui vous permettent de les fixer au rack (à l’aide des vis à oreilles M5) en utilisant les trous de montage les plus accessibles. Guide d'utilisation de la bibliothèque Dell PowerVault ML6000 424 Chapitre 12 Installation, Retrait et Remplacement Installation de la bibliothèque dans un rack 1 Posez le module de votre choix (le module à installer dans la partie inférieure de la bibliothèque) sur les étagères de montage en rack. Par l’avant du rack, soulevez le module, posez-le sur l’étagère et faites-le glisser délicatement dans le rack. Faites glisser le module jusqu’au fond du rack, de sorte que l’avant du module soit au même niveau que les trous de montage. 2 À l’arrière du rack, fixez le module aux étagères de montage en rack en serrant les deux vis à oreilles argentées fixées à l’arrière des étagères. 3 Installez l’œillet de rack droit. À l’avant de la bibliothèque : Ouvrez la porte du poste I/E. Le coin inférieur droit du module présente une rainure verticale. Insérez l’articulation de l’œillet de rack droit dans la rainure et positionnez les trous de l’œillet au même niveau que le rail du rack. a 1 b Articulation d’œillets de rack À l’aide de deux vis à oreilles M5, fixez l’œillet de rack au rack. Les vis à oreilles s’insèrent dans les trous des étagères du rack et se fixent complètement et uniformément. Guide d'utilisation de la bibliothèque Dell PowerVault ML6000 425 Chapitre 12 Installation, Retrait et Remplacement Installation de la bibliothèque dans un rack 4 Installez l’œillet de rack gauche. a Une fois la porte du poste I/E ouverte, ouvrez la porte gauche (porte d’accès) du module et localisez la rainure dans le coin inférieur gauche du module. (la charnière souple permet d’écarter la porte du module afin de pouvoir accéder à la rainure). Remarque : il peut être nécessaire de tirer la porte vers vous pour pouvoir accéder à la rainure. b Installez l’œillet de rack gauche de la même façon que l’œillet droit. c À l’aide de deux vis à oreilles M5, fixez l’œillet de rack au rack. Les vis à oreilles s’insèrent dans les trous des étagères du rack et se fixent complètement et uniformément. Guide d'utilisation de la bibliothèque Dell PowerVault ML6000 426 Chapitre 12 Installation, Retrait et Remplacement Installation de la bibliothèque dans un rack 5 Si vous installez seulement un module (un module de contrôle de bibliothèque 5U), retirez l’ensemble du robot maintenant. Pour des instructions, voir étape 1, page 327. Si vous installez d’autres modules, passez à l’étape suivante et ne retirez pas encore l’ensemble de robot. 6 Fermez les portes du module. 7 Installez les modules restants de votre bibliothèque (le cas échéant), en suivant les instructions dans Installation de modules supplémentaires dans le rack, page 428. 8 Réinstallez les lecteurs de bande, les blocs d’alimentation et les cartouches de bande dans la bibliothèque. 9 Câblez votre bibliothèque selon les besoins, en suivant les instructions fournies dans Câblage de la bibliothèque, page 274. 10 Mettez la bibliothèque sous tension. Guide d'utilisation de la bibliothèque Dell PowerVault ML6000 427 Chapitre 12 Installation, Retrait et Remplacement Installation de la bibliothèque dans un rack Installation de modules supplémentaires dans le rack 12 Tous les modules que vous ajoutez au rack doivent être positionnés au-dessus du module déjà installé, étant donné que le module inférieur doit rester fixé aux étagères de montage en rack (à moins que vous ne décidiez de désinstaller toute la bibliothèque du rack et d’en modifier la configuration). Pièces requises : œillets de rack, (4) vis à oreilles M5, (4) écrous clip ou (4) écrous cage Description des pièces : chaque œillet de rack comprend deux trous allongés, qui vous permettent de les fixer au rack (à l’aide des vis à oreilles M5 et des écrous clips ou des écrous à cage) en utilisant les trous de montage les plus accessibles. 1 Si vous installez un module au-dessus d’un module qui a actuellement un panneau supérieur, retirez le panneau supérieur. De même, si le module que vous installez a un panneau inférieur, retirez le panneau inférieur avant d’installer le module au-dessus d’un autre module dans le rack. Vous devez vous assurer que la bibliothèque est « creuse » avec un panneau inférieur sur le module inférieur et un panneau supérieur sur le module supérieur. Voir Installation du nouveau module d’extension 9U, page 341. 2 Déterminez l’endroit où les écrous clips (ou écrous à cage) doivent être installés dans le rack. Remarque : plutôt que de commencer par ajouter le module dans le rack, il est conseillé d’appliquer la méthode suivante pour savoir où installer les écrous clips (ou écrous à cage). Si vous commencez par ajouter le module dans le rack, l’installation des écrous clips (ou écrous à cage) peut poser des difficultés du fait de l’espace réduit à l’intérieur du rack. a Si vous ajoutez un module au-dessus d’un module d’extension de bibliothèque 9U déjà monté dans le rack, comptez un total de neuf unités à partir de l’emplacement des œillets de rack du module d’extension de bibliothèque 9U et préparez l’installation de l’écrou clip (ou écrou cage) à cet emplacement du rack. Guide d'utilisation de la bibliothèque Dell PowerVault ML6000 428 Chapitre 12 Installation, Retrait et Remplacement Installation de la bibliothèque dans un rack Par exemple, si les œillets de rack du module d’extension de bibliothèque 9U sont situés aux positions 1U et 2U, les écrous clips (ou écrous cage) doivent être installés aux positions 10U et 11U. Déterminez ensuite les trous à utiliser dans les repères 10U et 11U. Remarquez que chaque unité de rack (U), comme représentée par les repères d’alignement du rack, comprend trois trous de montage. Si vous ajoutez un module n’importe où au-dessus du module de contrôle de bibliothèque 5U, positionnez l’écrou clip (ou écrou à cage) dans le trou au milieu de cette unité. Si vous ajoutez un module n’importe où en dessous d’un module de contrôle de bibliothèque 5U, positionnez l’écrou clip (ou écrou à cage) dans le trou supérieur de cette unité. b Si vous ajoutez un module directement au-dessus d’un module de contrôle de bibliothèque 5U déjà monté dans le rack, comptez un total de cinq unités à partir de l’emplacement des œillets de rack du module de contrôle de bibliothèque 5U et préparez l’installation de l’écrou clip (ou écrou à cage) à cet emplacement du rack. Par exemple, si les œillets de rack du module de contrôle de bibliothèque 5U sont situés aux positions 1U et 2U, les écrous clips (ou écrous à cage) doivent être installés aux positions 6U et 7U. Déterminez ensuite les trous à utiliser dans les repères 6U et 7U. Remarquez que chaque unité de rack, comme représentée par les repères d’alignement du rack, comprend trois trous de montage. Si vous ajoutez un module n’importe où au-dessus du module de contrôle de bibliothèque 5U, positionnez l’écrou clip (ou écrou à cage) dans le trou au milieu de cette unité. Si vous ajoutez un module n’importe où en dessous d’un module de contrôle de bibliothèque 5U, positionnez l’écrou clip (ou écrou à cage) dans le trou supérieur de cette unité. 3 Installez les écrous clips (ou écrous à cage) à la position souhaitée dans le rack. Pour installer les écrous clips : a Tenez l’écrou clip de façon à orienter sa partie en demi-cercle vers l’extérieur du rack. Guide d'utilisation de la bibliothèque Dell PowerVault ML6000 429 Chapitre 12 Installation, Retrait et Remplacement Installation de la bibliothèque dans un rack b Enfoncez l’écrou clip dans les trous de montage du rack de façon à ce que l’écrou passe derrière les trous du rack (une fois l’écrou clip installé, vous pouvez le faire glisser vers le haut ou vers le bas dans les trous de montage, si nécessaire). Pour installer les écrous à cage : a Tenez l’écrou à cage de façon à orienter son articulation vers l’extérieur du rack et à accrocher celle-ci aux côtés supérieur et inférieur du trou carré. b Posez l’écrou à cage dans le trou souhaité. Insérez d’abord une articulation dans le trou, puis pincez l’écrou à cage et enfoncez-le dans le trou jusqu’à ce qu’il soit calé. (vous pouvez utiliser un tournevis pour mieux enfoncer l’articulation dans le trou). 4 Préparez le module à empiler dans le rack. a Mettez le module hors tension et débranchez tous les cordons d’alimentation, câbles de données réseau et câbles intermodules. b Il est conseillé de retirer tous les lecteurs de bande du module. Les modules sont beaucoup plus faciles à positionner dans le rack sans le poids des lecteurs de bande. c Ouvrez la porte d’accès du module U et soulevez la tige de guidage en la tirant vers le haut et en la tournant légèrement comme s’il s’agissait d’une vis. Sans cela, la tige de guidage risque d’égratigner les portes avant du module sur lequel vous l’empilez. Guide d'utilisation de la bibliothèque Dell PowerVault ML6000 430 Chapitre 12 Installation, Retrait et Remplacement Installation de la bibliothèque dans un rack 1 Tige de guidage 2 Vis à oreilles 5 Soulevez le module, alignez-le de façon à ce qu’il soit parallèle au module sous-jacent et glissez-le en place. 6 Abaissez la tige de guidage du module en la tournant et en appuyant dessus. 7 Fixez le module au module sous-jacent en serrant les vis à oreilles à la base des faces avant et arrière du module. Insérez la vis à oreilles et serrez-la. Guide d'utilisation de la bibliothèque Dell PowerVault ML6000 431 Chapitre 12 Installation, Retrait et Remplacement Installation de la bibliothèque dans un rack 1 Module de contrôle de bibliothèque 5U (avant) 2 Vis à oreilles 3 Module de contrôle de bibliothèque 5U (arrière) Guide d'utilisation de la bibliothèque Dell PowerVault ML6000 432 Chapitre 12 Installation, Retrait et Remplacement Installation de la bibliothèque dans un rack 8 Installez l’œillet de rack droit. À l’avant de la bibliothèque : a Ouvrez la porte du poste I/E. Le coin inférieur droit du module présente une rainure verticale. Insérez l’articulation de l’œillet de rack droit dans la rainure et positionnez les trous de l’œillet au même niveau que le rail du rack. 1 b Articulation d’œillets de rack À l’aide de deux vis à oreilles M5, fixez l’œillet de rack au rack. Les vis à oreilles doivent être insérés dans les écrous clip (ou écrous cage) et fixés complètement et uniformément. Guide d'utilisation de la bibliothèque Dell PowerVault ML6000 433 Chapitre 12 Installation, Retrait et Remplacement Installation de la bibliothèque dans un rack 9 Installez l’œillet de rack gauche. a Une fois la porte du poste I/E ouverte, ouvrez la porte gauche (porte d’accès) du module et tirez-la vers vous afin d’accéder à la rainure située dans le coin inférieur gauche du module (la charnière souple permet d’écarter la porte du module afin de pouvoir accéder à la rainure). Remarque : il peut être nécessaire de tirer la porte vers vous pour pouvoir accéder à la rainure. b Installez l’œillet de rack gauche de la même façon que l’œillet droit. c À l’aide de deux vis à oreilles M5, fixez l’œillet de rack au rack. Les vis à oreilles doivent être insérés dans les écrous clip (ou écrous cage) et fixés complètement et uniformément. Guide d'utilisation de la bibliothèque Dell PowerVault ML6000 434 Chapitre 12 Installation, Retrait et Remplacement Installation de la bibliothèque dans un rack 10 Fermez les portes du module. 11 Réinstallez les lecteurs de bande dans la bibliothèque. 12 Câblez votre bibliothèque selon les besoins, en suivant les instructions fournies dans Câblage de la bibliothèque, page 274. 13 Mettez la bibliothèque sous tension. Guide d'utilisation de la bibliothèque Dell PowerVault ML6000 435 Chapitre 12 Installation, Retrait et Remplacement Ajout, retrait et remplacement de lecteurs de bande Ajout, retrait et remplacement de lecteurs de bande Le lecteur de bande réside toujours dans un berceau de lecteur universel (UDS) et ces deux éléments forment une unité. Si vous commandez un lecteur de bande neuf ou de rechange, il sera déjà installé dans un chariot. Remarque : si vous installez plusieurs lecteurs de bande alors que la bibliothèque est sous tension, suivez les instructions spéciales de la note figurant dans Étape 3 ci-dessous. Ajout d’un lecteur de bande 12 Les présentes instructions décrivent comment ajouter un lecteur de bande dans votre bibliothèque. Vous pouvez ajouter un lecteur de bande lorsque votre bibliothèque est sous tension. Outils requis : aucun 1 Enregistrez la configuration de la bibliothèque (voir Enregistrement de la configuration de la bibliothèque, page 475). 2 Détachez la plaque protectrice du logement de lecteur de bande. Desserrez les vis à oreilles de la plaque protectrice et retirez la plaque. Conservez la plaque protectrice dans un endroit séparé. Si vous décidez par la suite de retirer le lecteur de bande, vous devrez réinstaller la plaque protectrice. 3 Insérez le lecteur de bande dans le logement de lecteur. À l’aide des rails de guidage du lecteur de bande et du logement de lecteur de bande, glissez lentement le lecteur de bande dans le logement. Le lecteur de bande doit être inséré à l’horizontale pour glisser sans problème. Guide d'utilisation de la bibliothèque Dell PowerVault ML6000 436 Chapitre 12 Installation, Retrait et Remplacement Ajout, retrait et remplacement de lecteurs de bande Remarque : instructions spéciales concernant l’installation de plusieurs lecteurs de bande : Si vous installez plusieurs lecteurs de bande avec la bibliothèque sous tension, ne poussez pas le lecteur à fond dans son logement pour le moment. Enfoncez-le partiellement, en laissant dépasser environ 10 cm afin qu’il ne touche pas le fond de panier de la bibliothèque. Ensuite, insérez partiellement tous les autres nouveaux lecteurs de bande de la même manière. Lorsque les nouveaux lecteurs de bande sont partiellement insérés, poussez-les à fond en même temps. 4 Serrez les vis à oreilles du lecteur de bande pour fixer ce dernier au module. Les vis à oreilles doivent être alignées sur les trous à vis du module. Si ce n’est pas le cas, cela signifie que le lecteur de bande n’a pas été correctement inséré. 5 Mettez la bibliothèque sous tension (si elle ne l’est pas déjà). 6 Si le voyant DEL vert reste allumé pendant trois secondes et clignote ensuite deux fois, attendez 10 à 15 minutes pendant que le micrologiciel du chariot de lecteur universel (UDS) se met à niveau. Il existe deux types de micrologiciels liés au lecteur de bande : un micrologiciel pour le lecteur de bande proprement dit et un micrologiciel pour l’UDS qui entoure le lecteur de bande. Le micrologiciel de l’UDS fait partie du micrologiciel de la bibliothèque. La bibliothèque met automatiquement à niveau le micrologiciel de l’UDS si le micrologiciel du nouvel UDS chargé est différent du micrologiciel de l’UDS actuel de la bibliothèque. Les téléchargements de micrologiciel peuvent durer environ 15 minutes. 7 Connectez les câbles d’interface hôte au lecteur de bande. 8 Mettez le lecteur de bande en ligne. a Dans le menu Operations (Opérations), sélectionnez Drive (Lecteur) > Change Mode (Modifier le mode). L’écran Change Drive Mode (Modifier le mode du lecteur) apparaît. b Localisez le lecteur de bande que vous souhaitez mettre en ligne. Guide d'utilisation de la bibliothèque Dell PowerVault ML6000 437 Chapitre 12 Installation, Retrait et Remplacement Ajout, retrait et remplacement de lecteurs de bande c Dans la colonne New (Nouveau), cliquez sur Offline (Hors ligne) pour faire passer l’état du bouton à Online (En ligne). 9 Vérifiez les voyants DEL du lecteur de bande afin de vous assurer que celui-ci fonctionne correctement (voir Voyants DEL de lecteur de bande, page 495). Si les voyants DEL bleu ou jaune restent allumés sans clignoter, réinitialisez le lecteur de bande. 10 Ajoutez le nouveau lecteur de bande à une partition appropriée. Il n’est pas possible d’utiliser le lecteur de bande tant qu’il n’a pas été attribué à une partition. 11 Si nécessaire, mettez à jour le micrologiciel du lecteur en suivant les instructions fournies dans Mise à niveau du micrologiciel de la bibliothèque et du lecteur de bande, page 257. La bibliothèque peut utiliser le lecteur de bande dès que le micrologiciel est mis à niveau. 12 Compte tenu de la manière dont la bibliothèque adresse logiquement ses lecteurs de bande en interne (voir Présentation de l’adressage logique d’élément, page 40), l’ajout d’un lecteur de bande à la bibliothèque peut modifier l’ordre des lecteurs de bande et cela risque d’affecter les communications avec un hôte contrôleur. Pour cette raison, vous devez actualiser la configuration de toute application de sauvegarde qui gère la bibliothèque afin de refléter les changements de position du lecteur de bande et la présence d’un nouveau lecteur. En outre, il est possible que vous deviez redémarrer le ou les serveurs hôtes, ou analyser à nouveau le bus pour détecter les modifications. Retrait permanent d’un lecteur de bande 12 Les présentes instructions décrivent comment retirer un lecteur de bande que vous n’avez pas l’intention de remplacer par un autre. Vous pouvez notamment retirer définitivement un lecteur de bande de votre bibliothèque si vous réduisez la capacité de votre réseau de stockage (SAN) ou le nombre de partitions dans votre bibliothèque. Vous pouvez retirer un lecteur de bande lorsque votre bibliothèque est sous tension. Mais ne retirez pas un lecteur de bande en cours d’utilisation. Outils requis : aucun 1 Préparez les applications hôte pour le retrait du lecteur de bande. 2 Enregistrez la configuration de la bibliothèque. Guide d'utilisation de la bibliothèque Dell PowerVault ML6000 438 Chapitre 12 Installation, Retrait et Remplacement Ajout, retrait et remplacement de lecteurs de bande 3 Si une cartouche de bande est présente dans le lecteur cible, utilisez le client Web pour l’éjecter. 4 À l’aide du client Web, supprimez la partition qui utilise le lecteur de bande cible. Si vous le souhaitez, recréez ensuite la partition en utilisant un autre lecteur de bande. 5 Débranchez les câbles d’interface hôte du lecteur de bande à retirer. 6 À l’arrière de la bibliothèque, desserrez les vis à oreilles du lecteur de bande. 7 Retirez le lecteur de bande en saisissant sa poignée et en tirant tout le lecteur vers vous. 8 Installez une plaque protectrice sur l’emplacement de lecteur de bande libre. Si vous ne trouvez pas de plaque protectrice, pour en commander une. Il est important que tous les logements libres soient recouverts d’une plaque protectrice afin d’empêcher la pénétration de matériaux indésirables dans la bibliothèque. Avertissement : il peut être dangereux de faire fonctionner la bibliothèque sans plaque protectrice. Le cas échéant, la bibliothèque fonctionne à vitesse réduite. 9 Compte tenu de la manière dont la bibliothèque adresse logiquement ses lecteurs de bande en interne (voir Présentation de l’adressage logique d’élément, page 40), le retrait permanent d’un lecteur de bande à la bibliothèque peut modifier l’ordre des lecteurs de bande et cela risque d’affecter les communications avec un hôte contrôleur. Pour cette raison, vous devez actualiser la configuration de toute application de sauvegarde qui gère la bibliothèque afin de refléter les changements de position du lecteur de bande et la présence d’un nouveau lecteur. En outre, il est possible que vous deviez redémarrer le ou les serveurs hôtes, ou analyser à nouveau le bus pour détecter les modifications. Retrait et remplacement d’un lecteur de bande 12 Les présentes instructions décrivent comment retirer un lecteur de bande et le remplacer par un nouveau. Vous pouvez notamment remplacer un lecteur de bande qui vous pose problème. Guide d'utilisation de la bibliothèque Dell PowerVault ML6000 439 Chapitre 12 Installation, Retrait et Remplacement Ajout, retrait et remplacement de lecteurs de bande Vous pouvez retirer un lecteur de bande lorsque votre bibliothèque est sous tension. Mais ne retirez pas un lecteur de bande en cours d’utilisation. Le nouveau lecteur de bande remplace l’ancien dans la partition. Il n’est pas nécessaire de retirer l’ancien lecteur de bande ou d’ajouter le nouveau lecteur de bande à la partition, sauf si le type de lecteur de bande de rechange (génération ou interface) diffère de celui d’origine. Si le lecteur de bande d’origine se trouve dans une partition et si le lecteur de bande de remplacement est de type différent, la génération par la bibliothèque d’un dossier RAS n’activera pas le lecteur de bande. Si cela se produit, vous devez remplacer le lecteur de bande par un lecteur de même type ou retirer l’ancien lecteur de bande de la partition puis ajouter le nouveau lecteur de bande à la partition (voir Modification des partitions, page 83). Outils requis : aucun 1 Préparez les applications hôte pour le retrait du lecteur de bande. 2 Enregistrez la configuration de la bibliothèque. 3 Si une cartouche est présente dans le lecteur de bande, utilisez le client Web pour l’éjecter. 4 Sur le client Web, mettez le lecteur de bande hors ligne. Lorsque le lecteur est prêt à être retiré, son voyant DEL bleu s’allume sans clignoter. a Dans le menu Operations (Opérations), sélectionnez Drive (Lecteur) > Change Mode (Modifier le mode). L’écran Change Drive Mode (Modifier le mode du lecteur) apparaît. b Localisez le lecteur de bande que vous souhaitez mettre hors ligne. c Dans la colonne New (Nouveau), cliquez sur Online (En ligne) pour faire passer le mode à Offline (Hors ligne). 5 Débranchez les câbles d’interface hôte du lecteur de bande à retirer. 6 À l’arrière de la bibliothèque, desserrez les vis à oreilles du lecteur de bande. 7 Retirez le lecteur de bande en saisissant sa poignée et en tirant tout le lecteur vers vous. Guide d'utilisation de la bibliothèque Dell PowerVault ML6000 440 Chapitre 12 Installation, Retrait et Remplacement Ajout, retrait et remplacement de lecteurs de bande 8 Ajoutez le nouveau lecteur de bande au logement libre. À l’aide des rails de guidage du lecteur de bande et du logement de lecteur de bande, glissez lentement le lecteur de bande dans le logement. Le lecteur de bande doit être inséré à l’horizontale pour glisser sans problème. 9 Serrez les vis à oreilles du lecteur de bande pour fixer ce dernier au module. Les vis à oreilles doivent être alignées sur les trous à vis du module. Si ce n’est pas le cas, cela signifie que le lecteur de bande n’a pas été correctement inséré. 10 Mettez la bibliothèque sous tension (si ce n’est pas encore fait) et attendez la fin de l’initialisation. 11 Si le voyant DEL vert reste allumé pendant trois secondes et clignote ensuite deux fois, attendez 10 à 15 minutes pendant que le micrologiciel du chariot de lecteur universel (UDS) se met à niveau. Il existe deux types de micrologiciels liés au lecteur de bande : un micrologiciel pour le lecteur de bande proprement dit et un micrologiciel pour l’UDS qui entoure le lecteur de bande. Le micrologiciel de l’UDS fait partie du micrologiciel de la bibliothèque. La bibliothèque met automatiquement à niveau le micrologiciel de l’UDS si le micrologiciel du nouvel UDS chargé est différent du micrologiciel de l’UDS actuel de la bibliothèque. Les téléchargements de micrologiciel peuvent durer environ 15 minutes. 12 Connectez les câbles d’interface hôte au lecteur de bande. 13 Mettez le lecteur de bande en ligne. a Dans le menu Operations (Opérations), sélectionnez Drive (Lecteur) > Change Mode (Modifier le mode). L’écran Change Drive Mode (Modifier le mode du lecteur) apparaît. b Localisez le lecteur de bande que vous souhaitez mettre en ligne. c Dans la colonne New (Nouveau), cliquez sur Offline (Hors ligne) pour faire passer le mode à Online (En ligne). 14 Vérifiez les voyants DEL du lecteur de bande afin de vous assurer que celui-ci fonctionne correctement (voir Voyants DEL de lecteur de bande, page 495). Si les voyants DEL bleu ou jaune restent allumés sans clignoter, réinitialisez le lecteur de bande. Guide d'utilisation de la bibliothèque Dell PowerVault ML6000 441 Chapitre 12 Installation, Retrait et Remplacement Ajout, retrait et remplacement de lames d’E/S FC 15 Si nécessaire, mettez à niveau le micrologiciel du lecteur en suivant les instructions fournies dans Mise à niveau du micrologiciel de la bibliothèque et du lecteur de bande, page 257. La bibliothèque peut utiliser le lecteur de bande dès que le micrologiciel de ce dernier est mis à niveau. 16 Lors de l’échange d’un lecteur de bande, si la fonction Logical SN Addressing (adressage logique SN) est activée, la bibliothèque signale un numéro de série de lecteur de bande logique à l’hôte, lequel reste associé au logement, de sorte qu’un lecteur de bande de rechange inséré dans le même logement rapportera le même numéro de série logique et que l’hôte le reconnaîtra immédiatement (voir Adressage du NS logique de lecteur de bande, page 145). Si la fonction Logical SN Addressing (Adressage logique SN) est désactivée, la bibliothèque indique à l’hôte le numéro de série réel du lecteur de bande, de sorte qu’un lecteur de bande échangé ne sera pas enregistré par l’hôte, sauf si vous actualisez la configuration de l’éventuelle application de sauvegarde qui gère la bibliothèque. En outre, il est possible que vous deviez redémarrer le ou les serveurs hôtes, ou analyser à nouveau le bus pour détecter les modifications. Ajout, retrait et remplacement de lames d’E/S FC Cette section décrit l’ajout, le retrait et le remplacement de lames d’E/S FC. Les lames d’E/S FC prennent en charge les connexions aux lecteurs LTO-3, LTO-4, LTO-5 et LTO-6. Attention : si vous ajoutez une nouvelle lame d’E/S FC ou retirez entièrement une lame d’E/S FC, veillez à lire Utilisation des chemins de contrôle, page 97. Si vous ne configurez pas les chemins de contrôle correctement, vous rencontrerez des problèmes de communication avec les lecteurs de bande et les changeurs de média (partitions). Les détails sur les lames d’E/S FC incluent : • Vous devez exécuter le code de niveau 400 ou supérieur pour utiliser les lames d’E/S FC. Guide d'utilisation de la bibliothèque Dell PowerVault ML6000 442 Chapitre 12 Installation, Retrait et Remplacement Ajout, retrait et remplacement de lames d’E/S FC • Chaque module d’extension de bibliothèque 9U peut prendre en charge jusqu’à deux lames d’E/S FC. • Une configuration de bibliothèque peut avoir quatre lames au maximum. • Un maximum de quatre lecteurs FC peuvent être connectés à une lame d’E/S FC. • Les lames d’E/S FC ne peuvent pas être installées dans les modules de contrôle de bibliothèque 5U. Cependant, les lecteurs de bande FC dans le module de contrôle de bibliothèque 5U peuvent être connectés aux lames d’E/S FC dans un module d’extension de bibliothèque 9U. • Chaque lame d’E/S FC est accompagnée d’un ventilateur qui refroidit la lame d’E/S FC. Le ventilateur est installé à la droite de la lame d’E/S dans le module d’extension de bibliothèque 9U. Chaque module d’extension de bibliothèque 9U dispose de quatre baies et peut accueillir deux lames d’E/S FC et deux lames de ventilateur. Figure 40 présente la lame d’E/S FC et la lame de ventilateur installées dans le module d’extension de bibliothèque 9U. Pour des instructions sur l’installation du ventilateur de lame d’E/S, voir Ajout, retrait et remplacement d’un ventilateur de lame d’E/S FC, page 455. • L’ordre recommandé pour installer la lame d’E/S FC et le ventilateur dans un module d’extension de bibliothèque 9U consiste à commencer par les deux baies inférieures et de continuer vers le haut. Figure 40 Baies de la lame d’E/S FC et du ventilateur dans Guide d'utilisation de la bibliothèque Dell PowerVault ML6000 443 Chapitre 12 Installation, Retrait et Remplacement Ajout, retrait et remplacement de lames d’E/S FC un module d’extension de bibliothèque 9U 1 Lame d’E/S FC 2 Ventilateur 3 Module d’extension de bibliothèque 9U Guide d'utilisation de la bibliothèque Dell PowerVault ML6000 444 Chapitre 12 Installation, Retrait et Remplacement Ajout, retrait et remplacement de lames d’E/S FC Lisez ce qui suit avant de continuer : terminez les étapes d’installation 12 Lors de l’installation de la lame d’E/S FC, vous devez suivre les étapes d’installation dans cet ordre ou la communication avec la lame d’E/S et les lecteurs de bande dans la bibliothèque ne fonctionneront pas correctement. Attention : si vous ajoutez une nouvelle lame d’E/S FC ou retirez entièrement une lame d’E/S FC, veillez à lire Utilisation des chemins de contrôle, page 97. Si vous ne configurez pas les chemins de contrôle correctement, vous rencontrerez des problèmes de communication avec les lecteurs de bande et les changeurs de média (partitions). Vous pouvez exécuter les étapes suivantes avec la bibliothèque sous tension. 1 Assurez-vous que vous exécutez un micrologiciel de niveau 400 ou supérieur. 2 Enregistrez la configuration de la bibliothèque (voir Enregistrement de la configuration de la bibliothèque, page 475). 3 Connectez le câble Ethernet entre la lame de contrôle de la bibliothèque et le(s) module(s) d’extension de bibliothèque 9U. Pour chaque lame d’E/S FC installée dans un module d’extension de bibliothèque 9U, connectez le module d’extension de bibliothèque 9U contenant la ou les lames d’E/S FC au port situé dans le concentrateur Ethernet sur la lame de contrôle de la bibliothèque (voir Figure 29, page 296). Attention : si le câble Ethernet entre la lame de contrôle de la bibliothèque et le module d’extension de bibliothèque 9U n’est pas connecté lors de la mise sous tension de la lame, la lame reste dans l’état « Booting » (Amorçage). • Si la lame d’E/S FC est installée dans la baie inférieure du module d’extension de bibliothèque 9U, connectez l’une des extrémités du câble Ethernet à un port Ethernet marqué LOWER (INFÉRIEUR) dans le coin inférieur droit du module d’extension de bibliothèque 9U. Connectez l’autre fiche du câble au port situé dans le concentrateur Ethernet de la lame de contrôle de la bibliothèque. Guide d'utilisation de la bibliothèque Dell PowerVault ML6000 445 Chapitre 12 Installation, Retrait et Remplacement Ajout, retrait et remplacement de lames d’E/S FC • Si la lame d’E/S FC est installée dans la baie supérieure du module d’extension de bibliothèque 9U, connectez l’une des extrémités du câble Ethernet à un port Ethernet marqué LOWER (INFÉRIEUR) dans le coin inférieur droit du module d’extension de bibliothèque 9U. Connectez l’autre fiche du câble au port situé dans le concentrateur Ethernet de la lame de contrôle de la bibliothèque. 4 Retirez le chemin de contrôle des lecteurs de bande que vous envisagez de connecter à une lame d’E/S FC. Vous ne devez pas permettre au lecteur de bande FC de servir de chemin de contrôle s’il est connecté à la lame d’E/S FC. Si vous l’y autorisez, le chemin de contrôle sera filtré par la lame d’E/S et ne sera pas visible par l’hôte. Si le lecteur de bande FC (Fibre Channel) sert actuellement de chemin de contrôle pour une partition et que vous envisagez de connecter ce lecteur de bande à une lame d’E/S FC, vous devez retirer le chemin de contrôle de ce lecteur de bande. Pour retirer le chemin de contrôle d’un lecteur de bande : a Sélectionnez Setup (Installation) > Control Path (Chemin de contrôle) sur le panneau de commande ou le client Web. b Si vous avez plus d’une partition, sélectionnez la partition appropriée et cliquez sur Next (Suivant). c Effacez la sélection du chemin de contrôle sur le lecteur de bande FC que vous envisagez de connecter à la lame d’E/S FC. 5 Ajoutez ou remplacez les ventilateurs en suivant les instructions dans Ajout, retrait et remplacement d’un ventilateur de lame d’E/S FC, page 455. Le ventilateur est nécessaire pour empêcher le surchauffage de la lame d’E/S FC. 6 Ajoutez ou remplacez les lames d’E/S FC en suivant les instructions appropriées dans Ajout d’une lame d’E/S FC, page 448 ou Remplacement de la lame d’E/S FC, page 453. Si vous installez deux lames d’E/S FC dans un module d’extension, installez la lame inférieure d’abord. 7 Assurez-vous que les plaques protectrices sont installées sur toutes les baies inutilisées dans le module d’extension de bibliothèque 9U. 8 Connectez les câbles de la bibliothèque et du lecteur de bande à la lame d’E/S FC (voir Figure 29, page 296). Voir aussi Câblage de bibliothèque recommandé pour les lames d’E/S FC, page 300. 9 Configurez et reconfigurez les partitions de bibliothèque si nécessaire [sur le client Web, sélectionnez Setup (Configuration) > Partitions]. Guide d'utilisation de la bibliothèque Dell PowerVault ML6000 446 Chapitre 12 Installation, Retrait et Remplacement Ajout, retrait et remplacement de lames d’E/S FC 10 Configurez les chemins de contrôle si nécessaire. La bibliothèque attribue les chemins de contrôle pour les nouvelles partitions lorsqu’elles sont créées. Assurez-vous que chaque partition ne dispose que d’un chemin de contrôle. Veillez à ne pas sélectionner de lecteur de bande FC comme chemin de contrôle s’il est connecté à la lame d’E/S FC. Voir Utilisation des chemins de contrôle, page 97 pour des informations importantes sur les chemins de contrôle. Pour modifier le chemin de contrôle, sélectionnez Setup (Configuration) > Control Path (Chemin de contrôle) sur le panneau de commande ou le client Web. 11 Configurez le mappage de l’hôte (en option). Si vous avez plus d’une lame d’E/S FC dans la bibliothèque, chaque lame d’E/S FC présente chaque partition, qui n’a pas de lecteur de bande comme chemin de contrôle, comme un périphérique cible à l’hôte. L’hôte peut donc voir la même partition à plusieurs reprises. Pour minimiser la confusion, il vous est conseillé de configurer le mappage de l’hôte pour que celui-ci ne voie chaque périphérique qu’une fois seulement. Pour plus d’informations, voir le Mappage d’hôte - Synthèse, page 132 et Configuration du mappage d’hôte, page 134. Pour configurer le mappage d’hôte : a Sur le panneau de commande ou le Web, sélectionnez Setup (Configuration) > FC I/O Blades (Lames d’E/S FC) > FC I/O Blade Control (Contrôle des lames d’E/S FC) et activez le mappage d’hôte. b Sur le panneau de commande ou le Web, sélectionnez Setup (Configuration) > I/O Blades (Lames d’E/S) > Host Mapping (Mappage d’hôte). 12 Configurez le basculement de port d’hôte sur la lame d’E/S FC (en option). Dans le Web, sélectionnez Setup (Configuration) > I/O Blades (Lames d’E/S) > Host Port Failover (Basculement de port d’hôte). Pour activer le basculement de port d’hôte, vous devez configurer les ports 1 et 2 cibles sur la lame d’E/S comme connexions de point à point (Setup (Configuration) > I/O Blades (Lames d’E/S) >Port Configuration (Configuration de port)). Pour plus d’informations, voir Configuration du basculement de port d’hôte FC, page 136. 13 Enregistrez la configuration de la bibliothèque (voir Enregistrement de la configuration de la bibliothèque, page 475). Guide d'utilisation de la bibliothèque Dell PowerVault ML6000 447 Chapitre 12 Installation, Retrait et Remplacement Ajout, retrait et remplacement de lames d’E/S FC Ajout d’une lame d’E/S FC 12 Ces instructions expliquent comment ajouter une lame d’E/S FC à votre bibliothèque. Vous pouvez ajouter une lame d’E/S FC pendant que la bibliothèque est sous tension. Outils requis : aucun 1 Accédez à l’arrière du module d’extension de bibliothèque 9U. Remarque : l’ordre recommandé pour installer la lame d’E/S FC et le ventilateur dans un module d’extension de bibliothèque 9U consiste à commencer par la baie inférieure et de continuer vers le haut. 2 Retirez la plaque protectrice de la baie appropriée. 3 Poussez vers le haut puis vers vous pour ouvrir les crochets de sûreté sur chaque côté de la lame d’E/S FC. Guide d'utilisation de la bibliothèque Dell PowerVault ML6000 448 Chapitre 12 Installation, Retrait et Remplacement Ajout, retrait et remplacement de lames d’E/S FC 1 Lame d’E/S FC 2 Voyants DEL 3 Crochets de sûreté, ouverts 4 Alignez avec soin la lame d’E/S FC sur les logements de guide dans la baie. Les voyants DEL d’état doivent se trouver sur la partie inférieure. Attention : si vous forcez le ventilateur dans la baie, les broches risquent de se tordre. Guide d'utilisation de la bibliothèque Dell PowerVault ML6000 449 Chapitre 12 Installation, Retrait et Remplacement Ajout, retrait et remplacement de lames d’E/S FC 5 Appliquez uniformément une pression sur les côtés de la lame et faites-la glisser dans le module d’extension de bibliothèque 9U jusqu’à ce que les crochets de sûreté commencent à se déplacer vers le milieu de la lame. Poussez les crochets de sûreté vers le milieu de la lame et dans la position verrouillée. Vous allez sentir que les broches de la lame s’enclenchent dans le fond de panier du module d’extension de bibliothèque 9U quand la lame se verrouille. Remarque : les voyants DEL de la lame d’E/S FC sont situés sur la partie inférieure de la lame quand la lame est correctement installée dans le module d’extension. 6 Retirez le nombre nécessaire de protecteurs en caoutchouc noir des ports sur les lames d’E/S FC quand vous être prêt à câbler la lame. Guide d'utilisation de la bibliothèque Dell PowerVault ML6000 450 Chapitre 12 Installation, Retrait et Remplacement Ajout, retrait et remplacement de lames d’E/S FC 1 Crochets de sûreté, verrouillés 2 Lame d’E/S FC 3 Plaque protectrice sur une baie vide 4 Voyants DEL de la lame d’E/S FC Guide d'utilisation de la bibliothèque Dell PowerVault ML6000 451 Chapitre 12 Installation, Retrait et Remplacement Ajout, retrait et remplacement de lames d’E/S FC 7 Assurez-vous que les plaques protectrices sont installées sur toutes les baies inutilisées dans le module d’extension de bibliothèque 9U. Attention : les baies qui ne sont pas peuplées de lames doivent contenir une plaque protectrice. Si la plaque protectrice n’est pas installée, les erreurs de température de lame d’E/S FC se produiront. 8 Câblez la bibliothèque comme décrit dans Câblage de bibliothèques avec des lecteurs de bande Fibre Channel connectés à des lames d’E/S Fibre Channel, page 294. 9 Enregistrez la configuration de la bibliothèque (voir Enregistrement de la configuration de la bibliothèque, page 475). Retrait d’une lame d’E/S FC 12 Ces instructions expliquent comment retirer une lame d’E/S FC de votre bibliothèque. Vous pouvez retirer une lame d’E/S FC pendant que la bibliothèque est sous tension. Remarque : la bibliothèque génère un dossier RAS lors du retrait de la lame d’E/S. Si vous ne voulez pas que la bibliothèque génère un dossier RAS, vous pouvez mettre la lame d’E/S hors tension avant de la retirer. Voir Contrôle de l’alimentation des lames d’E/S FC, page 241. Outils requis : aucun 1 Accédez à l’arrière du module d’extension contenant la lame d’E/S FC. 2 Étiquetez et débranchez tous les câbles FC de la lame d’E/S FC. Attention : manipulez les câbles FC avec soin. Ils seront endommagés s’ils sont tordus à un arc de plus de 10 cm. 3 Soulevez les crochets de sûreté pour les déverrouiller et poussez-les vers le haut. Vous sentirez la lame d’E/S FC se désengager du fond de panier arrière du module d’extension. 4 Continuez à soulever les crochets de sûreté jusqu’à ce que la lame soit totalement désengagée du fond de panier. Guide d'utilisation de la bibliothèque Dell PowerVault ML6000 452 Chapitre 12 Installation, Retrait et Remplacement Ajout, retrait et remplacement de lames d’E/S FC 5 Faites glisser la lame d’E/S FC pour la sortir du module d’extension. 6 Assurez-vous que des plaques protectrices sont installées sur toute baie inutilisée dans le module d’extension. 7 Si vous retirez une lame d’E/S FC définitivement, vous devrez configurer la bibliothèque pour arrêter le contrôle de la lame d’E/S FC (voir Retrait permanent des lames d’E/S FC, page 485). 8 Enregistrez la configuration de la bibliothèque (voir Enregistrement de la configuration de la bibliothèque, page 475). Remplacement de la lame d’E/S FC 12 Ces instructions expliquent comment remplacer une lame d’E/S FC dans votre bibliothèque. Vous pouvez retirer et remplacer une lame d’E/S FC pendant que la bibliothèque est sous tension. Remarque : la bibliothèque génère un dossier RAS lors du retrait de la lame d’E/S FC. Si vous ne voulez pas que la bibliothèque génère un dossier RAS, vous pouvez mettre la lame d’E/S FC hors tension avant de la retirer. Voir Contrôle de l’alimentation des lames d’E/S FC, page 241. Outils requis : aucun 1 Accédez à l’arrière du module d’extension de bibliothèque 9U. 2 Si ce n’est pas encore fait, retirez l’ancienne lame d’E/S FC, en suivant les instructions de Retrait d’une lame d’E/S FC, page 452. 3 Poussez vers le haut puis vers vous pour ouvrir les crochets de sûreté sur chaque côté de la lame d’E/S FC de remplacement. 4 Alignez avec soin la lame d’E/S FC sur les logements de guide dans la baie. Les voyants DEL d’état doivent se trouver sur la partie inférieure. Attention : si vous forcez le ventilateur dans la baie, les broches risquent de se tordre. Guide d'utilisation de la bibliothèque Dell PowerVault ML6000 453 Chapitre 12 Installation, Retrait et Remplacement Ajout, retrait et remplacement de lames d’E/S FC 5 Appliquez uniformément une pression sur les côtés de la lame et faites-la glisser dans le module d’extension de bibliothèque 9U jusqu’à ce que les crochets de sûreté commencent à se déplacer vers le milieu de la lame. Poussez les crochets de sûreté vers le milieu de la lame et dans la position verrouillée. Vous allez sentir que les broches de la lame s’enclenchent dans le fond de panier du module d’extension quand la lame se verrouille. Remarque : les voyants DEL de la lame d’E/S FC sont situés sur la partie inférieure de la lame quand la lame est correctement installée dans le module d’extension de bibliothèque 9U. 6 Retirez et jetez le nombre nécessaire de protecteurs en caoutchouc noirs des ports sur les lames d’E/S FC. 7 Rebranchez les câbles FC aux ports FC appropriés sur la lame d’E/S FC. Attention : les câbles à fibre optique seront endommagés s’ils sont tordus à un arc de plus de 10 cm. 8 Enregistrez la configuration de la bibliothèque (voir Enregistrement de la configuration de la bibliothèque, page 475). Remarque : après le remplacement de la lame d’E/S FC, la bibliothèque assure que la lame d’E/S FC est chargée avec le micrologiciel nécessaire. Cette version de micrologiciel se base sur le niveau actuellement installé du micrologiciel de la bibliothèque. Si le processus autorégulateur échoue, la lame d’E/S FC devient inopérable et la bibliothèque crée un dossier pour rapporter le problème. Pour des informations sur les comportements des voyants DEL sur les lames pendant les opérations d’autorégulation, voir Voyants DEL d’état de la lame, page 489. Guide d'utilisation de la bibliothèque Dell PowerVault ML6000 454 Chapitre 12 Installation, Retrait et Remplacement Ajout, retrait et remplacement d’un ventilateur de lame d’E/S FC Ajout, retrait et remplacement d’un ventilateur de lame d’E/S FC Chaque lame d’E/S FC est refroidie par un ventilateur. Le ventilateur est toujours installé dans la baie à droite de la lame d’E/S FC. Chaque module d’extension de bibliothèque 9U contient quatre baies et peut loger deux lames d’E/S FC et deux ventilateurs. L’ordre recommandé pour installer la lame d’E/S FC et le ventilateur dans le module d’extension de bibliothèque 9U consiste à commencer par les deux baies inférieures et de continuer vers le haut. La Figure 40, page 443 illustre la lame d’E/S FC et le ventilateur de lame d’E/S installés dans le module d’extension de bibliothèque 9U. Ajout d’un ventilateur de lame d’E/S FC 12 Ces instructions expliquent comment ajouter un ventilateur de lame d’E/S FC à votre bibliothèque. Vous pouvez ajouter un ventilateur de lame d’E/S FC pendant que la bibliothèque est sous tension. Outils requis : aucun 1 Accédez à l’arrière du module d’extension de bibliothèque 9U. 2 Retirez la plaque protectrice de la baie de lame à droite de la baie pour la lame d’E/S FC. Remarque : L’ordre recommandé pour installer la lame d’E/S FC et le ventilateur dans un module d’extension de bibliothèque 9U consiste à commencer par la baie inférieure et de continuer vers le haut. 3 Poussez vers le haut puis vers vous pour ouvrir les crochets de sûreté sur chaque côté du ventilateur de lame d’E/S FC. Le voyant DEL doit être sur la partie inférieure du ventilateur. Guide d'utilisation de la bibliothèque Dell PowerVault ML6000 455 Chapitre 12 Installation, Retrait et Remplacement Ajout, retrait et remplacement d’un ventilateur de lame d’E/S FC 1 Ventilateur 2 LED (Voyant DEL) 3 Crochets de sûreté, ouverts Attention : si vous forcez le ventilateur dans la baie, les broches risquent de se tordre. 4 Appliquez uniformément une pression sur les côtés du ventilateur et faites-le glisser dans le module d’extension jusqu’à ce que les crochets de sûreté commencent à se déplacer vers le milieu de la lame. Poussez les crochets de sûreté vers le milieu de la lame et dans la position verrouillée. Vous allez sentir que les broches de la lame s’enclenchent dans le fond de panier du module d’extension de bibliothèque 9U quand la lame se verrouille. Guide d'utilisation de la bibliothèque Dell PowerVault ML6000 456 Chapitre 12 Installation, Retrait et Remplacement Ajout, retrait et remplacement d’un ventilateur de lame d’E/S FC Remarque : les voyants DEL du ventilateur de lame d’E/S FC sont situés sur la partie inférieure de la lame quand la lame est correctement installée dans le module d’extension de bibliothèque 9U. 5 Enregistrez la configuration de la bibliothèque (voir Enregistrement de la configuration de la bibliothèque, page 475). Retrait d’un ventilateur de lame d’E/S FC 12 Ces instructions expliquent comment retirer une lame d’E/S FC de votre bibliothèque. Vous pouvez retirer un ventilateur de lame d’E/S FC pendant que la bibliothèque est sous tension. Attention : ne retirez pas définitivement un ventilateur de lame d’E/S FC tant que vous ne retirez pas également définitivement la lame d’E/S FC à laquelle il est associé. Outils requis : aucun 1 Accédez à l’arrière du module d’extension contenant le ventilateur de lame d’E/S FC. 2 Soulevez les crochets de sûreté pour les déverrouiller et poussez-les vers le haut. Vous sentirez le ventilateur de lame d’E/S FC se désengager du fond de panier du module d’extension. 3 Continuez à soulever les crochets de sûreté jusqu’à ce que la lame soit totalement désengagée du fond de panier. 4 Faites glisser le ventilateur de lame d’E/S FC pour le sortir du module d’extension. 5 Si vous retirez le ventilateur de lame d’E/S FC définitivement, placez une plaque protectrice sur la baie vide. 6 Enregistrez la configuration de la bibliothèque (voir Enregistrement de la configuration de la bibliothèque, page 475). Guide d'utilisation de la bibliothèque Dell PowerVault ML6000 457 Chapitre 12 Installation, Retrait et Remplacement Préparation de la bibliothèque pour le déplacement et l’envoi Remplacement d’un ventilateur de lame d’E/S FC 12 Ces instructions expliquent comment remplacer un ventilateur de lame d’E/S FC de votre bibliothèque. Vous pouvez retirer et remplacer un ventilateur de lame d’E/S pendant que la bibliothèque est sous tension. Outils requis : aucun 1 Accédez à l’arrière du module d’extension. 2 Si ce n’est pas encore fait, retirez le ventilateur de lame d’E/S, en suivant les instructions de Retrait d’un ventilateur de lame d’E/S FC, page 457. 3 Poussez vers le haut puis vers vous pour ouvrir les crochets de sûreté sur chaque côté du ventilateur de lame d’E/S de remplacement. 4 Alignez avec soin le ventilateur de lame d’E/S FC sur les logements de guide dans la baie. Le voyant DEL d’état doit se trouver sur la partie inférieure. Attention : si vous forcez le ventilateur dans la baie, les broches risquent de se tordre. 5 Appliquez uniformément une pression sur les deux extrémités du ventilateur de lame d’E/S FC et faites-le glisser dans le module d’extension de bibliothèque 9U jusqu’à ce que les crochets de sûreté commencent à se déplacer vers le milieu de la lame. Quand vous poussez sur la lame, vous allez sentir que les broches de la lame s’enclenchent dans le fond de panier du module d’extension de bibliothèque 9U. 6 Poussez les crochets de sûreté dans la position verrouillée. 7 Enregistrez la configuration de la bibliothèque (voir Enregistrement de la configuration de la bibliothèque, page 475). Préparation de la bibliothèque pour le déplacement et l’envoi Avant de déplacer ou d’expédier votre bibliothèque, suivez les étapes suivantes : Guide d'utilisation de la bibliothèque Dell PowerVault ML6000 458 Chapitre 12 Installation, Retrait et Remplacement Préparation de la bibliothèque pour le déplacement et l’envoi Attention : en cas de déplacement de la bibliothèque :un emballage fourni par le fabricant, qu’il soit d’origine ou acheté, est nécessaire pour les désinstallations complètes ou partielles. Vous devez installer l’assemblage de restreinte du robot orange pour éviter tout endommagement. Utilisez le carton d’emballage et les matériaux d’origine pour protéger davantage votre équipement de bibliothèque pendant le transport. Attention : pour l’expédition de la bibliothèque : utilisez le carton d’expédition, les matériaux d’emballage et l’attache orange du robot d’origine qui sont inclus avec la bibliothèque. Cela protègera votre bibliothèque contre tout endommagement. 1 Enregistrez la configuration de la bibliothèque (voir Enregistrement de la configuration de la bibliothèque, page 475). 2 Mettez la bibliothèque hors tension via le panneau de commande local [Operations (Opérations) > System Shutdown (Arrêt du système)]. Ceci déplace le robot en position d’« envoi » vers le bas de la bibliothèque. 3 Suivez les instructions sur l’écran du panneau de commande. 4 Mettez la bibliothèque hors tension en appuyant sur le bouton d’alimentation du panneau avant. 5 Mettez chaque bloc d’alimentation situé à l’arrière de la bibliothèque hors tension. 6 Installez l’assemblage de restreinte du robot orange sécurisant le robot sur la partie inférieure de la bibliothèque. L’assemblage de restreinte du robot fait partie de l’emballage d’origine de la bibliothèque. 7 Retirez tous les cordons et les câbles à l’arrière de la bibliothèque. 8 Retirez toutes les cartouches de bande de la bibliothèque. Guide d'utilisation de la bibliothèque Dell PowerVault ML6000 459 Chapitre 12 Installation, Retrait et Remplacement Préparation de la bibliothèque pour le déplacement et l’envoi 9 Retirez les lecteurs de bande de la bibliothèque pour réduire le poids au montage des modules. Avertissement : sans lecteur de bande, cartouche de bande ou bloc d’alimentation, un module de contrôle de bibliothèque 5U pèse environ 27,2 kg. Un module d’extension de bibliothèque 9U, sans lecteur de bande, cartouche de bande ou bloc d’alimentation, a un poids supérieur à 29,5 kg. Afin d’éviter des blessures graves, la mise en place des modules en toute sécurité requiert au minimum deux personnes. 10 Retirez un module à la fois du rack. Gardez le matériel et les étagères de montage en rack pour le nouvel emplacement. 11 Placez le module dans le fond du carton d’expédition. 12 Réinstallez les lecteurs de bande dans le module. 13 Terminez l’emballage. Pour plus de détails, voir les Unpacking Instructions (Instructions de déballage). Guide d'utilisation de la bibliothèque Dell PowerVault ML6000 460 Chapitre 12 Installation, Retrait et Remplacement Préparation de la bibliothèque pour le déplacement et l’envoi Guide d'utilisation de la bibliothèque Dell PowerVault ML6000 461 Chapitre 12 Installation, Retrait et Remplacement Préparation de la bibliothèque pour le déplacement et l’envoi Guide d'utilisation de la bibliothèque Dell PowerVault ML6000 462 Chapitre 12 Installation, Retrait et Remplacement Préparation de la bibliothèque pour le déplacement et l’envoi Guide d'utilisation de la bibliothèque Dell PowerVault ML6000 463 Chapitre 12 Installation, Retrait et Remplacement Préparation de la bibliothèque pour le déplacement et l’envoi Guide d'utilisation de la bibliothèque Dell PowerVault ML6000 464 Chapitre 12 Installation, Retrait et Remplacement Préparation de la bibliothèque pour le déplacement et l’envoi Guide d'utilisation de la bibliothèque Dell PowerVault ML6000 465 Chapitre 13 Dépannage 13 La bibliothèque PowerVault ML6000 comprend des fonctions avancées de contrôle du système et des mécanismes d’alerte qui vous informent sur l’état de la bibliothèque et les problèmes qui l’affectent. Elle fournit des informations d’état concernant les différents sous-systèmes et composants de la bibliothèque. Elle vous informe également sur les problèmes détectés, et vous guide tout au long des opérations de diagnostic et de résolution avant que les problèmes ne puissent perturber les opérations de sauvegarde. À propos des dossiers RAS La bibliothèque PowerVault ML6000 utilise une technologie avancée de détection de problèmes, de création de rapports et de notification d’événements permettant de vous signaler l’existence de problèmes dès leur apparition. La bibliothèque effectue de nombreux tests automatiques afin de contrôler la température de la bibliothèque, la tension et l’intensité des courants et le déroulement des opérations standard de la bibliothèque. Ces tests automatiques sont exécutés lors de chaque mise sous tension de la bibliothèque et pendant le fonctionnement normal de la bibliothèque lorsque celle-ci est inactive. Si un test automatique décèle un problème, la bibliothèque génère un dossier Fiabilité, disponibilité et entretien (RAS) identifiant le composant Guide d'utilisation de la bibliothèque Dell PowerVault ML6000 466 Chapitre 13 Dépannage À propos des dossiers RAS susceptible d’avoir provoqué le problème. Les diodes électroluminescentes (DEL) de la bibliothèque peuvent également s’allumer ou s’éteindre et clignoter pour indiquer un état anormal. Si le problème n’est pas grave, toutes les partitions non affectées par le problème disposent encore de l’intégralité des fonctions de la bibliothèque. Les dossiers RAS ont trois niveaux de gravité : • Gravité 3 : faible gravité/essage d’information. Indique qu’un état anormal existe dans la bibliothèque et justifie une recherche et une correction. Toutefois, la nature de l’état peut avoir peu ou pas d’effet sur les opérations. • Gravité 2 :gravité élevée/ essage d’avertissement. Indique qu’un état existant dans la bibliothèque affecte la performance ou la redondance du système ou bien une application hôte spécifique. Les opérations types de la bibliothèque peuvent continuer sans action corrective immédiate. Cependant, il est possible que l’une des applications soit défaillante et doive être relancée. Un utilisateur doit examiner l’état et corriger rapidement le problème. • Gravité 1 : gravité urgente/roblème critique. Indique qu’un échec s’est produit ou la bibliothèque présente un état grave qui demande une action corrective immédiate. Dans la plupart des cas, un composant matériel ne fonctionne plus à un niveau acceptable ou est défaillant. Les opérations types de la bibliothèque requises pour la sauvegarde ou la restauration sont soit impossibles, soit très peu fiables. Le cas échéant, le dossier RAS fournit des instructions permettant de résoudre les problèmes rencontrés. Vous pouvez visualiser les dossiers RAS sur le panneau de commande et sur le client Web. Consultez l’aide en ligne de la bibliothèque pour toute question relative aux instructions fournies. Pour accéder à l’aide en ligne, cliquez sur l’icône Help (Aide) dans le coin supérieur droit du client Web ou de l’interface utilisateur du panneau de commande. Il vous sera fréquemment possible de résoudre un problème simple par vos propres moyens, en revanche, si le problème est complexe ou concerne une unité remplaçable sur site, vous serez invité à contacter le service d’entretien. Seuls les techniciens d’entretien qualifiés sont habilités à intervenir sur les unités remplaçables sur site. Guide d'utilisation de la bibliothèque Dell PowerVault ML6000 467 Chapitre 13 Dépannage À propos des dossiers RAS Attention : ne travaillez pas avec des dossiers RAS lorsque la bibliothèque réalise un inventaire. Ceci peut entraîner des écarts d’inventaire, comme des cartouches de bande manquantes. Affichage des dossiers RAS 13 La sélection de All RAS Ticket (Tous les dossiers RAS) dans le menu Tools (Outils) sur le panneau de commande et sur le client Web ouvre l’écran All RAS Tickets (Tous les dossiers RAS), qui présente la liste des dossiers RAS classés dans l’ordre de la dernière occurrence de chaque événement, en commençant par le plus récent. Remarque : last Occurrence (Dernière occurrence) indique l’heure à laquelle un événement dossier s’est produit pour la dernière fois. Ces informations sont mises à jour chaque fois que l’événement se répète. Last Occurrence (Dernière occurrence) NE SE MET PAS à jour si vous ouvrez, fermez ou résolvez un dossier RAS. La liste contient une brève description de la condition d’erreur présentée par le dossier RAS. L’écran All RAS Tickets (Tous les dossiers RAS) permet d’afficher les détails des dossiers RAS et de naviguer dans les informations de résolution d’un dossier. L’état initial de tous les dossiers RAS est Unopened (Non ouvert). Une fois que l’administrateur sélectionne le bouton Resolve (Résoudre) sur l’écran All RAS Tickets (Tous les dossiers RAS) pour un dossier, son état passe à Opened (Ouvert). Lorsque l’utilisateur ferme le dossier, son état devient Closed (Fermé). Vous pouvez afficher les dossiers ouverts et non ouverts sur le panneau de commande et sur le client Web, mais vous ne pouvez afficher les dossiers fermés que sur le client Web. Attention : soyez vigilant lorsque vous appuyez sur le bouton Close All Tickets (Fermer tous les dossiers). Cette fonction ferme tous les dossiers RAS même s’ils ne sont pas résolus. Il est recommandé que chaque dossier RAS soit affiché, analysé et fermé individuellement. Guide d'utilisation de la bibliothèque Dell PowerVault ML6000 468 Chapitre 13 Dépannage À propos des dossiers RAS Chemins d’accès permettant d’afficher les écrans appropriés : • Dans le client Web, sélectionnez Tools (Outils) > All RAS Tickets (Tous les dossiers RAS). • Sur le panneau de commande, sélectionnez Tools (Outils) > All RAS Tickets (Tous les dossiers RAS). Résolution et fermeture des dossiers RAS 13 Les administrateurs peuvent résoudre certains dossiers RAS. D’autres doivent être résolus par le personnel d’entretien. Une seule personne à la fois peut résoudre les problèmes dans un dossier. Néanmoins, plusieurs utilisateurs peuvent afficher simultanément les informations détaillées des dossiers. Si votre session sur le client Web s’interrompt pendant la résolution d’un dossier RAS, vous devez attendre 3 minutes avant de pouvoir continuer à résoudre le dossier RAS, soit depuis le client Web, soit depuis le panneau de commande. 1 Connectez-vous au client Web. 2 Dans le menu Tools (Outils), sélectionnez All RAS Tickets (Tous les dossiers RAS). L’écran Outils - All RAS Tickets (Tous les dossiers RAS) apparaît. 3 Identifiez le dossier RAS que vous souhaitez corriger. Remarque : vous pouvez utiliser la zone de texte Go to RAS Ticket (Aller au dossier RAS) en bas de l’écran pour rechercher un numéro de dossier RAS spécifique. Par ailleurs, s’il existe plusieurs pages de dossiers RAS, utilisez les flèches Page 1 of x (Page 1 de x) pour afficher les autres dossiers. 4 Cliquez sur Resolve (Résoudre). La fenêtre Ticket Resolution (Résolution d’un dossier/d’un message d’intervention des opérateurs) apparaît. Cette fenêtre indique comment résoudre les problèmes dans le dossier. 5 Consultez la description. Guide d'utilisation de la bibliothèque Dell PowerVault ML6000 469 Chapitre 13 Dépannage À propos des dossiers RAS 6 Effectuez l’une des opérations suivantes : a Pour fermer le dossier, cliquez sur Close (Fermer). La fenêtre Tools - All RAS Tickets (Outils - Tous les dossiers RAS) s’affiche et le dossier RAS n’apparaît plus dans la liste. La tâche est terminée et les problèmes dans le dossier RAS ont été résolus. b Pour laisser le dossier ouvert en vue d’un dépannage ultérieur, cliquez sur Exit (Quitter). Vous pouvez ensuite effectuer les étapes de diagnostic requises pour résoudre un dossier RAS lié. Remarque : pour afficher tous les dossiers fermés, cochez la case Include Closed Tickets (Inclure les dossiers fermés) en bas de l’écran. L’écran Tools - All RAS Tickets (Outils - Tous les dossiers RAS) s’actualise, mais le bouton Resolve (Résoudre) est indisponible pour tous les dossiers RAS fermés. Attention : soyez vigilant lorsque vous appuyez sur le bouton Close All Tickets (Fermer tous les dossiers). Cette fonction ferme tous les dossiers RAS même s’ils ne sont pas résolus. Il est recommandé que chaque dossier RAS soit affiché, analysé et fermé individuellement. Chemin d’accès permettant d’afficher l’écran approprié : • Dans le client Web, sélectionnez Tools (Outils) > All RAS Tickets (Tous les dossiers RAS). Fermeture automatique des dossiers RAS 13 La bibliothèque ferme tous les dossiers RAS actuellement ouverts lorsque vous la redémarrez. Si des erreurs surviennent lors du redémarrage, la bibliothèque génère de nouveaux dossiers. La fermeture automatique des dossiers se produit uniquement si vous lancez intentionnellement le redémarrage, c’est-à-dire en redémarrant la bibliothèque, en l’arrêtant ou en mettant à niveau son micrologiciel. La fermeture automatique des dossiers ne se produit pas si la bibliothèque s’arrête de façon inattendue ou si le cordon d’alimentation est débranché. Vous pouvez toujours afficher les dossiers fermés sur le client Web en sélectionnant Tools (Outils) > All RAS Tickets (Tous les dossiers RAS) Guide d'utilisation de la bibliothèque Dell PowerVault ML6000 470 Chapitre 13 Dépannage Captures d’écran d’informations sur la bibliothèque puis en cochant la case Include Closed Tickets (Inclure les dossiers fermés). Les dossiers qui ont été fermés automatiquement sont désignés comme « Cancelled (Annulés) ». La fermeture automatique des dossiers est activée par défaut. Vous pouvez activer ou désactiver cette fonctionnalité dans le panneau de commande. Chemin d’accès permettant d’afficher l’écran approprié : • Sur le panneau de commande, sélectionnez Tools (Outils) > System Settings (Paramètres système). Captures d’écran d’informations sur la bibliothèque Le personnel d’assistance technique pourra vous demander d’effectuer une capture d’écran afin de procéder à un diagnostic plus fiable des problèmes rencontrés. Les opérations de capture d’écran enregistrent des informations détaillées concernant l’ensemble de la bibliothèque dans un fichier ASCII unique, que vous pouvez ensuite transmettre par messagerie électronique au personnel d’assistance technique. Les informations consignées comprennent les données de configuration, les informations d’état et les journaux de suivi des composants de la bibliothèque. Les journaux de suivi collectent des données relatives aux problèmes et permettent au personnel d’assistance technique de disposer d’informations cruciales sur la bibliothèque en vue du dépannage et de la résolution des problèmes. Vous pouvez envoyer le fichier de la capture d’écran par messagerie électronique depuis le panneau de commande et le client Web. Sur le client Web, vous pouvez également télécharger le fichier de la capture d’écran sur un ordinateur. Vous ne pouvez pas télécharger de captures d’écran depuis le panneau de commande de la bibliothèque et vous ne pouvez pas imprimer de captures d’écran depuis le client Web ou depuis le panneau de commande. En fonction de la configuration de votre bibliothèque et de la vitesse de votre connexion, l’enregistrement du fichier de capture d’écran nécessite environ 30 minutes. La taille du fichier obtenu peut être importante. Guide d'utilisation de la bibliothèque Dell PowerVault ML6000 471 Chapitre 13 Dépannage Enregistrement et envoi par messagerie électronique des données de configuration de la bibliothèque D’autre part, les limitations imposées par votre pare-feu au regard de la taille des fichiers peuvent empêcher l’envoi du fichier par e-mail. Depuis le client Web, vérifiez que le compte de messagerie électroniquede la bibliothèque est correctement configuré avant d’essayer d’envoyer par messagerie électronique le fichier de capture d’écran de la bibliothèque. Si l’adresse du compte de messagerie électronique- de la bibliothèque n’est pas configurée, un message d’erreur s’affiche à l’écran. Pour plus d’informations sur l’installation du compte messagerie électronique, voir Configuration du compte de messagerie de la bibliothèque, page 104. Vous pouvez configurer la bibliothèque de façon à ce qu’un fichier de capture d’écran soit automatiquement joint à certaines notifications de dossiers RAS envoyées par messagerie électronique (voir Configuration du compte de messagerie de la bibliothèque, page 104). Si la bibliothèque est sur le point d’effectuer une capture d’écran automatique, vous ne pourrez pas effectuer une capture d’écran manuelle par l’intermédiaire du client Web avant que la capture automatique ne soit terminée. Si cela se produit, un message d’erreur s’affiche. Attendez environ 10 minutes et réessayez. Chemins d’accès permettant d’afficher les écrans appropriés : • Depuis le client Web, sélectionnez Tools (Outils) > Capture Snapshot (Capture d’écran). • Sur le panneau de commande, sélectionnez Tools (Outils) > Capture Snapshot (Capture d’écran). Enregistrement et envoi par messagerie électronique des données de configuration de la bibliothèque Les données de configuration de bibliothèque se présentent sous la forme d’un fichier texte qui contient des détails sur la configuration de la bibliothèque. Les données de la configuration peuvent être enregistrées ou envoyées par messagerie électronique- à une adresse spécifique. Informations dans la bibliothèque. Les données de la configuration comprennent : Guide d'utilisation de la bibliothèque Dell PowerVault ML6000 472 Chapitre 13 Dépannage Enregistrement et envoi par messagerie électronique des données de configuration de la bibliothèque • Informations sur le produit : fournisseur, modèle, numéro d’identification du produit, version du produit (version du micrologiciel de la bibliothèque) et numéro de série. • Informations sur la licence Capacité à la demande (COD) : logements autorisés et date d’expiration. • Informations sur le module : fournisseur, type de module, numéro de série du module et coordonnées de l’emplacement du module. • Informations sur le lecteur de bande : • Lecteurs de bande SCSI : nom de partition, nombre de lecteurs de bande dans la partition, emplacement du lecteur, adresse des éléments SCSI, état d’alimentation, état d’activité, état de disponibilité, fournisseur, modèle, numéro de série, version du micrologiciel du lecteur de bande, type de lecteur, numéro de série logique, type d’interface, numéro d’identification SCSI et numéro d’unité logique. • Lecteurs de bande Fibre Channel (FC) : nom de partition, nombre de lecteurs de bande dans la partition, emplacement du lecteur, adresse des éléments SCSI, état en ligne, état actif, état Prêt fournisseur, modèle, numéro de série, version du micrologiciel du lecteur de bande, type de lecteur, numéro de série logique, type d’interface, numéro de boucle WWNN, topologie, vitesse et vitesse réelle. Remarque : si le lecteur de bande FC est joint à une lame d’E/S FC, le WWNN indique le WWNN de la lame d’E/S, et non du lecteur de bande. • Lecteurs de bande SAS (Serial Attached SCSI) : nom de partition, nombre de lecteurs de bande dans la partition, emplacement du lecteur, adresse des éléments SCSI, type d’interface, type de lecteur, état de disponibilité, état d’alimentation, code-barres, type de média, adresse des éléments, fournisseur, modèle, numéro de série physique, numéro de série logique, numéro d’identification SCSI, niveau du micrologiciel, état du chemin de contrôle. • Informations sur la lame d’E/S : numéro de lame, numéro d’identification de la lame, coordonnées de positionnement, numéro de série, WWNN, version du micrologiciel et LUN de contrôle. Guide d'utilisation de la bibliothèque Dell PowerVault ML6000 473 Chapitre 13 Dépannage Enregistrement et envoi par messagerie électronique des données de configuration de la bibliothèque • Envoi par e-mail des donnéesdeconfiguration13 Informations sur les partitions : nombre de partitions, nombre de logements de nettoyage, nombre de logements non attribués, nombre de logements d’importation/exportation (I/E), configuration de l’attribution manuelle I/E, nom de la partition, nombre de logements, nombre de lecteurs de bande et nombre de cartouches. Les administrateurs peuvent utiliser l’écran Tools - E-mail Configuration Record (Outils - Envoyer par messagerie électronique des données de configuration de la messagerie électronique) sur le client Web pour envoyer par messagerie électronique les données de configuration de la bibliothèque. Ne saisissez pas plus d’une adresse de messagerie dans la zone de texte E-mail Address (Adresse de messagerie) sur l’écran Tools - E-mail Configuration Record (Outils - Envoyer par messagerie électronique des données de configuration). Si vous devez envoyer des données de configuration à plusieurs adresses électroniques, répétez le processus pour chaque adresse. Le compte de messagerie de la bibliothèque doit être configuré avant d’envoyer par e-mail les données de configuration. Pour plus d’informations sur l’installation du compte messagerie électronique, voir Configuration du compte de messagerie de la bibliothèque, page 104. Vous ne pouvez pas envoyer par e-mail les données d’enregistrement de la configuration de la bibliothèque depuis le panneau de commande. Chemin permettant d’afficher l’écran approprié : • Dans le client Web, sélectionnez Tools (Outils) > E-mail Configuration Record (Envoyer par messagerie électronique des données de configuration). Enregistrement des données de configuration 13 Les administrateurs peuvent utiliser l’écran Tools > Save Configuration Record (Outils > Enregistrer des données de configuration) sur le client Web pour envoyer par messagerie électronique les données de configuration de la bibliothèque. Vous ne pouvez pas enregistrer les données d’enregistrement de la configuration de la bibliothèque depuis le panneau de commande. Chemin permettant d’afficher l’écran approprié : Guide d'utilisation de la bibliothèque Dell PowerVault ML6000 474 Chapitre 13 Dépannage Enregistrement et restauration de la configuration de la bibliothèque • Dans le client Web, sélectionnez Tools (Outils) > Save Configuration Record (Enregistrer les données de configuration). Enregistrement et restauration de la configuration de la bibliothèque La bibliothèque comporte de nombreux éléments configurables, tels que les numéros des lecteurs de bande, les partitions, les comptes utilisateur, les postes d’importation/exportation (I/E) et les logements de nettoyage. En cas de panne de matériel ou de mise à niveau du micrologiciel, les opérations d’enregistrement et de restauration peuvent être utilisées pour restaurer le micrologiciel et les éléments configurables de la bibliothèque à un état précédent. Remarque : vous ne pouvez pas restaurer une configuration enregistrée après avoir supprimé ou remplacé un module de contrôle de bibliothèque 5U ou un module d’extension de bibliothèque 9U. Après la suppression et/ou le remplacement du module, enregistrez la configuration de bibliothèque pour utilisation ultérieure. Remarque : les opérations d’enregistrement et de restauration ne doivent pas être effectuées simultanément par plusieurs administrateurs connectés à partir de différents emplacements. Vous pouvez accéder aux écrans, mais vous ne pouvez pas appliquer des modifications lorsqu’un autre administrateur effectue la même opération. Enregistrement de la configuration de la bibliothèque 13 Attention : enregistrez toujours la configuration de votre bibliothèque après avoir modifié un élément configurable et avant de mettre le micrologiciel à niveau. Au besoin, cela vous permettra de restaurer les paramètres les plus récents. Guide d'utilisation de la bibliothèque Dell PowerVault ML6000 475 Chapitre 13 Dépannage Enregistrement et restauration de la configuration de la bibliothèque Cette opération enregistre la configuration et le micrologiciel actuels de votre bibliothèque. Enregistrez la configuration de votre bibliothèque lorsque vous savez qu’elle est en bon état de fonctionnement. En cas de défaillance matérielle, la configuration enregistrée peut être utilisée pour restaurer la configuration après l’exécution de réparations matérielles. Avant d’entamer une mise à niveau du micrologiciel, il est conseillé d’enregistrer la configuration de votre bibliothèque. Vous aurez alors la possibilité de restaurer la configuration après la mise à niveau, qu’elle ait échoué ou réussi. La fonction Save/Restore Configuration (Enregistrer/restaurer la configuration) n’est disponible que depuis le client Web. Chemin d’accès permettant d’afficher l’écran approprié : • Dans le client Web, sélectionnez Tools (Outils) > Save/Restore Configuration (Enregistrer/restaurer la configuration). Restauration de la configuration de la bibliothèque et du micrologiciel de la bibliothèque 13 Vous pouvez restaurer les éléments configurables de la bibliothèque à un état d’origine avec le fichier de configuration enregistré. Si vous avez mis à jour le micrologiciel de la bibliothèque depuis le dernier enregistrement de la configuration, la bibliothèque restaure automatiquement le micrologiciel de la bibliothèque à la version enregistrée avec la configuration. Vous pouvez également restaurer une version précédente du micrologiciel de la bibliothèque à l’aide de la commande Tools (Outils) > Update Library Firmware (Mettre à jour le micrologiciel de bibliothèque). Notez que vous perdrez toutes les informations sur la configuration actuelle de votre bibliothèque, exception faite des paramètres réseau, de la date, de l’heure et des clés de licence. Vous pourrez soit restaurer les autres éléments configurables à l’aide d’un fichier de configuration enregistré lors de l’installation de la version précédente du micrologiciel de la bibliothèque sur celle-ci, soit reconfigurer les paramètres de votre bibliothèque. Remarque : le fichier de configuration doit être à la même version ou à une version antérieure du micrologiciel par rapport à celle qui est actuellement installée dans la bibliothèque. Vous ne pouvez pas restaurer un fichier de configuration créé avec une version ultérieure du micrologiciel. Guide d'utilisation de la bibliothèque Dell PowerVault ML6000 476 Chapitre 13 Dépannage Dépannage des messages « Library Not Ready (Bibliothèque pas prête) » Remarque : si votre bibliothèque fonctionne avec la version 600G ou une version ultérieure du micrologiciel, vous pourrez uniquement restaurer une configuration enregistrée qui a été créée avec le micrologiciel de version 410G ou ultérieure. Si vous avez besoin de restaurer une configuration créée avec un micrologiciel d’une version antérieure à 410G, contactez l’Assistance technique de Dell (voir Annexe C, Comment contacter Dell) pour obtenir de l’aide. La fonction Configuration est disponible uniquement sur le client Web. Chemin d’accès permettant d’afficher l’écran approprié : • Dans le client Web, sélectionnez Tools (Outils) > Save/Restore Configuration (Enregistrer/restaurer la configuration). Dépannage des messages « Library Not Ready (Bibliothèque pas prête) » Le panneau de commande et le client Web comprennent chacun un en-tête contenant le logo de l’entreprise, le nom du produit et les trois boutons de navigation principaux Home (Accueil), Help (Aide) et Logout (Fermeture de session). De plus, un message dans l’en-tête vous alerte quand la bibliothèque n’est pas prête (aucun message ne s’affiche dans l’en-tête quand la bibliothèque est prête). Sur le panneau de commande, LIBRARY NOT READY (BIBLIOTHÈQUE PAS PRÊTE) clignote à des intervalles réguliers quand la robotique de la bibliothèque n’est pas encore prête pour exécuter des fonctions de bibliothèque. Pour afficher davantage d’informations sur l’état de la bibliothèque, sélectionnez Tools (Outils) > About Library (À propos de la bibliothèque). Le champ State (État) sur l’écran About Library (À propos de la bibliothèque) affiche Not ready (Pas prête), suivi, le cas échéant, d’une brève explication. Par exemple, si la porte de la bibliothèque est ouverte, le champ State (État) affiche : Not ready, door is open (Pas prête, porte ouverte). Guide d'utilisation de la bibliothèque Dell PowerVault ML6000 477 Chapitre 13 Dépannage Dépannage des messages « Library Not Ready (Bibliothèque pas prête) » L’en-tête du client Web vous avertit également lorsque la bibliothèque n’est pas prête. Par exemple, si la porte de la bibliothèque est ouverte, l’en-tête affiche le message suivant : Library’s door is open (La porte de la bibliothèque est ouverte). Le message « Library Not Ready (Bibliothèque pas prête) » s’affiche dans l’en-tête du panneau de commande et du client Web dans les circonstances suivantes : • Le robot est en cours de calibrage. Quand le robot a fini de calibrer, le message « Library Not Ready (Bibliothèque pas prête) » ne s’affiche plus. • Le robot ne peut pas calibrer. Par exemple, le robot ne peut pas calibrer s’il n’y a pas d’étiquette fiduciaire. • Le robot requiert une intervention manuelle. Par exemple, le sélecteur contient une cartouche de bande qu’il ne peut pas décharger. • La porte de la bibliothèque est ouverte. Le robot ne fonctionnera pas si la porte est ouverte. • Si aucune des situations ci-dessus ne s’applique, mais que la bibliothèque n’est pas encore prête à fonctionner, l’en-tête affiche le message « Library Not Ready (Bibliothèque pas prête) » sans détail supplémentaire. La bibliothèque génère un dossier RAS dès que l’état de la bibliothèque devient « pas prête ». Le dossier RAS peut contenir des informations qui pourront vous aider à résoudre le problème. Consultez Affichage des dossiers RAS, page 468 pour plus d’informations à ce sujet. Les messages « Library Not Ready (Bibliothèque pas prête) » continuent de s’afficher dans l’en-tête ainsi que sur l’écran About Library (À propos de la bibliothèque) jusqu’à ce que le problème ait été résolu et que le robot ait terminé son calibrage. Remarque : vous ne pouvez voir le message « Library Not Ready (Bibliothèque pas prête) » sur le client Web qu’après l’actualisation du navigateur. De même, même si le problème a été résolu, le message « Library Not Ready (Bibliothèque pas prête) » ne disparaît du client Web qu’après l’actualisation du navigateur. Guide d'utilisation de la bibliothèque Dell PowerVault ML6000 478 Chapitre 13 Dépannage Découverte de copies de périphériques Découverte de copies de périphériques Si les ports cibles (ports 1 et 2) sur une lame d’E/S sont connectés au même hôte, ou si plus d’un hôte est connecté au port cible, vous pouvez remarquer des copies de tous les périphériques connectés aux ports d’initiateur (ports 3 à 6) de la lame d’E/S FC. Pour empêcher que cela se produise, vous pouvez exécuter une ou deux des actions suivantes : • Si un seul hôte est connecté à un port cible, vous pouvez utiliser le zonage de canal pour indiquer au port cible les périphériques disponibles (voir Configuration des lames d’E/S FC par zonage de canal, page 126). • Si plus d’un hôte est connecté à un port cible, vous pouvez utiliser le mappage d’hôte pour indiquer à chaque hôte les périphériques disponibles (voir Configuration du mappage d’hôte, page 134). Découverte de copies de changeurs de média Vous pouvez remarquer qu’un ou plusieurs changeurs de média (partitions) sont découverts à plusieurs reprises. Pour des informations à ce sujet, voir Port virtuel interne de lame d’E/S FC pour les changeurs de média, page 125. Pour empêcher que cela ne se produise, procédez comme suit : • Assurez-vous que le mappage d’hôte est activé (voir Activation/Désactivation du mappage d’hôte FC, page 129). • Attribuez à chaque changeur de média un numéro d’unité logique unique (LUN) et mappez chaque changeur sur un hôte approprié (voir Configuration du mappage d’hôte, page 134). Guide d'utilisation de la bibliothèque Dell PowerVault ML6000 479 Chapitre 13 Dépannage Identification des lecteurs de bande Identification des lecteurs de bande Vous pouvez utiliser le panneau de commande et les interfaces utilisateur du client Web pour afficher les informations sur tous les lecteurs de bande installés dans la bibliothèque. De plus, vous pouvez identifier quels lecteurs de bande, y compris le lecteur de bande du chemin de contrôle, font partie des partitions sélectionnées. Le client Web vous permet aussi d’identifier les lecteurs de bande qui ne sont pas attribués à des partitions spécifiques. Sur le client Web, vous ne pouvez identifier que les lecteurs de bande qui sont à l’état « prêt ». L’écran du panneau de commande Drive Information (Informations sur les lecteurs) indique les informations suivantes pour chaque lecteur de bande : • État du lecteur de bande désigné comme chemin de contrôle : yes/no (oui/non) • Fournisseur • Modèle • Type • Numéro de série • Version du micrologiciel du lecteur de bande • Version d’initialisation du chariot • Version de l’application du chariot • État du mode : online/offline (en/hors ligne), ready/not ready (prêt/pas prêt) • État de chargement : unloaded/loaded (déchargé/chargé) • Numéro d’identification SCSI des lecteurs de bande SCSI • Nom de nœud mondial (WWNN) des lecteurs de bande Fibre Channel (FC) • Adresse SAS des lecteurs de bande SAS Dans le client Web, l’écran Identify Drives (Identifier les lecteurs) contient les informations suivantes pour chaque lecteur : • Coordonnées de position • État du mode : online/offline (en/hors ligne) Guide d'utilisation de la bibliothèque Dell PowerVault ML6000 480 Chapitre 13 Dépannage Identification des lecteurs de bande • État : ready/not ready (prêt/pas prêt) • Type de lecteur • Protocole • État du lecteur de bande désigné comme chemin de contrôle : yes/no (oui/non) • Fournisseur • Numéro de série physique (P-SN) • Numéro de série logique (L-SN) • Version du micrologiciel du lecteur de bande Remarque : les colonnes du tableau dont le nom est en gras peuvent être triées. Par exemple, sélectionnez le nom de la colonne Location (Emplacement) pour trier celle-ci selon les coordonnées de l’emplacement. L’écran Drive Information (Informations sur les lecteurs) du panneau de commande vous permet d’identifier les lecteurs de bande attribués à la partition sélectionnée ainsi que le lecteur de bande désigné comme chemin de contrôle pour la partition en faisant clignoter les diodes électroluminescentes (DEL) vertes à l’arrière des lecteurs de bande. • Utilisez le bouton Identify All (Identifier tout) pour faire clignoter les voyants DEL verts situés à l’arrière des lecteurs de bande attribués à la partition . Les voyants DEL clignotent dix fois par seconde pendant une minute. • Utilisez le bouton Identify Ctrl Path (Identifier le chemin de contrôle) pour faire clignoter le voyant DEL vert situé à l’arrière du lecteur de bande désigné comme chemin de contrôle pour la partition. Le lecteur de bande désigné comme chemin de contrôle est utilisé pour relier chaque partition à l’application hôte. Utilisez ce bouton lors du câblage de la bibliothèque ou de la résolution d’incidents relatifs aux chemins de contrôle de la bibliothèque des lecteurs de bande. Le voyant DEL vert clignote dix fois par seconde pendant une minute. Dans le client Web, l’écran Identify Drives (Identifier les lecteurs) vous permet d’identifier les lecteurs de bande attribués à une partition spécifique, tous les lecteurs de bande non attribués, ainsi que le lecteur de bande désigné comme chemin de contrôle pour chaque partition en Guide d'utilisation de la bibliothèque Dell PowerVault ML6000 481 Chapitre 13 Dépannage Identification des lecteurs de bande faisant clignoter les voyants DEL verts à l’arrière des lecteurs de bande qui sont dans un état « prêt ». • Utilisez le bouton Identify All (Identifier tout) pour faire clignoter les voyants DEL situés à l’arrière des lecteurs de bande sélectionnés. Seuls les lecteurs de bande à l’état prêt clignoteront. Si vous avez sélectionné une partition spécifique ou si seulement une partition est configurée, tous les voyants DEL verts situés à l’arrière des lecteurs de bande au sein de cette partition clignoteront. Si vous avez sélectionné Unassigned (Non attribués), tous les voyants DEL verts des lecteurs de bande non attribués clignoteront. Si vous avez sélectionné All (Tous), les voyants DEL verts de tous les lecteurs de bande de la bibliothèque clignoteront. • Cliquez sur Identify Control Path (Identifier le chemin de contrôle) pour faire clignoter les voyants DEL verts situés à l’arrière d’un ou de plusieurs lecteurs de bande désignés comme chemins de contrôle. Seuls les lecteurs de bande à l’état prêt clignoteront. Le lecteur de bande désigné comme chemin de contrôle est utilisé pour relier chaque partition à l’application hôte. Utilisez ce bouton lors du câblage de la bibliothèque ou de la résolution d’incidents relatifs aux chemins de contrôle de la bibliothèque des lecteurs de bande. Si vous avez sélectionné une partition, le voyant DEL vert situé sur le lecteur de bande désigné comme chemin de contrôle pour cette partition clignotera. Si vous avez sélectionné All (Tous), les voyants DEL verts de tous les lecteurs de bande désignés comme chemins de contrôle prêts clignoteront. Remarque : il n’y a aucun lecteur de bande de chemin de contrôle pour une partition qui utilise les lames d’E/S FC pour connecter les lecteurs de bande à l’application hôte. Chemins d’accès permettant d’afficher les écrans appropriés : • Sur le client Web, sélectionnez Tools (Outils) > Identify Drives (Identifier les lecteurs). • Sur le panneau de commande, sélectionnez Tools (Outils) > Drive Info (Infos sur les lecteurs). Guide d'utilisation de la bibliothèque Dell PowerVault ML6000 482 Chapitre 13 Dépannage Extraction des journaux de lecteur de bande Extraction des journaux de lecteur de bande Les administrateurs peuvent utiliser le client Web pour récupérer des journaux du lecteur de bande. Les informations des journaux de lecteur de bande peuvent aider à remédier aux problèmes liés à la bibliothèque et aux lecteurs de bande. Vous pouvez utiliser l’écran Retrieve Drive Log (Récupérer le journal du lecteur) pour sélectionner le lecteur de bande approprié. Remarque : les colonnes du tableau dont le nom est en gras peuvent être triées. Par exemple, sélectionnez le nom de la colonne Location (Emplacement) pour trier celle-ci selon les coordonnées de l’emplacement. Les détails sur la récupération de fichiers journaux de lecteur de bande incluent : • Comme le processus d’extraction des journaux peut prendre jusqu’à 30 minutes, le lecteur de bande et la partition associée sont automatiquement mis hors ligne durant le processus et sont remis en ligne au terme de l’opération. Vous serez invité à confirmer que vous souhaitez mettre le lecteur de bande et la partition hors ligne. Remarque : en cas d’échec de cette opération, la partition restera hors ligne jusqu’à ce que vous la remettiez en ligne manuellement ou que vous redémarriez la bibliothèque (voir Mise en ligne et hors ligne d’une partition, page 85). • Les journaux de lecteur de bande appliquent la convention de nom suivante : UDS_ID_SN.dmp, où ID identifie les coordonnées du lecteur de bande dans la bibliothèque et SN identifie le numéro de série du lecteur de bande. • Vous pouvez sélectionner le type d’interface (SCSI, SAS ou FC) du lecteur de bande à partir duquel vous voulez récupérer les journaux. Pour des instructions plus détaillées, voir l’aide en ligne de votre bibliothèque. Pour accéder à l’aide en ligne, cliquez sur l’icône Help (Aide) dans le coin supérieur droit du client Web ou de l’interface utilisateur du Guide d'utilisation de la bibliothèque Dell PowerVault ML6000 483 Chapitre 13 Dépannage Récupération des journaux du berceau du lecteur de bande panneau de commande. Vous ne pouvez pas récupérer les journaux de lecteurs de bande à partir du panneau de commande. Chemin permettant d’afficher l’écran approprié : • Dans le client Web, sélectionnez Tools (Outils) > Drive Operations (Opérations de lecteur). Récupération des journaux du berceau du lecteur de bande Les administrateurs peuvent récupérer des journaux du chariot de lecteur de bande. Les informations sur les journaux de chariot de lecteur de bande peuvent être utilisées pour le dépannage de la bibliothèque, du chariot de lecteur de bande et de problèmes de lecteur de bande. Vous pouvez utiliser l’écran Retrieve Drive Sled Log (Récupérer le journal du berceau du lecteur) pour sélectionner le berceau du lecteur de bande approprié. Remarque : les colonnes du tableau dont le nom est en gras peuvent être triées. Par exemple, sélectionnez le nom de la colonne Location (Emplacement) pour trier celle-ci selon les coordonnées de l’emplacement. Les détails sur la récupération des fichiers journaux de chariot de lecteur de bande incluent : • Les journaux du berceau du lecteur de bande appliquent la convention de nom suivante : UDS_ID_SN.LOG, où ID identifie les coordonnées du berceau du lecteur de bande dans la bibliothèque et SN identifie le numéro de série du berceau du lecteur de bande. • Vous pouvez sélectionner le type d’interface (SCSI, SAS ou FC) du chariot de lecteur de bande à partir duquel vous voulez récupérer les journaux. • Une boîte de dialogue Save (Enregistrer) vous permet de spécifier l’endroit où vous voulez enregistrer les fichiers journaux du berceau du lecteur de bande. Guide d'utilisation de la bibliothèque Dell PowerVault ML6000 484 Chapitre 13 Dépannage Identification des lames d’E/S FC Pour des instructions plus détaillées, voir l’aide en ligne de votre bibliothèque. Pour accéder à l’aide en ligne, cliquez sur l’icône Help (Aide) dans le coin supérieur droit du client Web ou de l’interface utilisateur du panneau de commande. Vous ne pouvez pas récupérer les journaux du chariot de lecteurs de bande à partir du panneau de commande. Chemin permettant d’afficher l’écran approprié : • Dans le client Web, sélectionnez Tools (Outils) > Drive Operations (Opérations de lecteur). Identification des lames d’E/S FC Les administrateurs peuvent faire clignoter le voyant DEL vert sur une lame d’E/S FC choisie pour identifier l’emplacement physique de la lame d’E/S dans la bibliothèque. Après l’exécution de cette opération, allez à l’arrière de la bibliothèque et identifiez la lame d’E/S avec le voyant DEL clignotant rapidement situé en bas de la lame d’E/S FC. Le voyant DEL va clignoter pendant une minute. Chemins d’accès permettant d’afficher les écrans appropriés : • Sur le client Web, sélectionnez Setup (Configuration) > I/O Blades (Lames d’E/S) > Blade Control (Contrôle de lame). • Sur le panneau de commande, sélectionnez Setup (Configuration) > I/O Blades (Lames d’E/S) > Blade Control (Contrôle de lame) > Identify Blade (Identifier une lame). Retrait permanent des lames d’E/S FC Le micrologiciel de bibliothèque contrôle toutes les lames d’E/S FC après leur installation dans la bibliothèque. Une fois que la lame d’E/S FC est installée, la bibliothèque s’attend à ce que la lame se trouve dans le même emplacement d’installation après chaque mise hors puis sous tension. Guide d'utilisation de la bibliothèque Dell PowerVault ML6000 485 Chapitre 13 Dépannage Retrait permanent des lames d’E/S FC Si une lame d’E/S FC est déplacée ou retirée définitivement de la bibliothèque, le micrologiciel de bibliothèque doit être configuré pour arrêter le contrôle de la lame. Les administrateurs peuvent effectuer cette opération en sélectionnant la lame d’E/S FC et en procédant au retrait de la lame sur l’écran Setup - FC I/O Blade Control (Configuration - Contrôle de lame d’E/S FC). Si ceci n’est pas fait et que la bibliothèque continue de contrôler la lame d’E/S FC retirée, des dossiers RAS peuvent être générés. Vous n’avez pas besoin de configurer la bibliothèque pour arrêter le contrôle d’une lame d’E/S FC si la lame défectueuse est remplacée avec une nouvelle lame. Pour des instructions sur le retrait et le remplacement d’une lame d’E/S FC, voir Ajout, retrait et remplacement de lames d’E/S FC, page 442. L’exécution d’une opération de retrait de lame causera une perte temporaire des communications avec les hôtes connectés. L’écran affichera un message d’avertissement de la perte de communication et vous demandera de confirmer que vous voulez poursuivre. Remarque : avant le retrait permanent de la lame d’E/S FC, vérifiez l’emplacement de la lame d’E/S FC. Voir Identification des lames d’E/S FC, page 485. Remarque : cette opération ne doit pas être exécutée simultanément par plusieurs administrateurs connectés depuis différents emplacements. Vous pouvez accéder aux écrans appropriés, mais vous ne pouvez pas appliquer de modifications pendant qu’un autre administrateur exécute la même opération. Chemins d’accès permettant d’afficher les écrans appropriés : • Dans le client Web, sélectionnez Setup (Configuration) > FC I/O Blades (Lames E/S FC) > FC I/O Blade Control (Contrôle de la lame d’E/S FC). • Sur le panneau de commande, sélectionnez Setup (Configuration) > FC I/O Blades (Lames d’E/S FC) > FC I/O Blade Control (Contrôle de lame d’E/S FC) > Remove Blade (Retrait de lame). Guide d'utilisation de la bibliothèque Dell PowerVault ML6000 486 Chapitre 13 Dépannage Réinitialisation de ports de lame d’E/S FC Réinitialisation de ports de lame d’E/S FC Les administrateurs peuvent réinitialiser des ports individuels sur les lames d’E/S FC. La réinitialisation de ces ports peut vous aider avec le dépannage de problèmes associés aux lames d’E/S FC. L’écran Setup Blade Control (Configuration - Contrôle de lame) vous permet d’exécuter l’opération Reset Port (Réinitialiser le port) sur un port de lame d’E/S FC sélectionné. La réinitialisation d’un port de lame d’E/S FC provoquera une perte temporaire des communications avec les hôtes connectés. L’écran affichera un message d’avertissement de la perte de communication et vous demandera de confirmer que vous voulez poursuivre. Remarque : cette opération ne doit pas être exécutée simultanément par plusieurs administrateurs connectés depuis différents emplacements. Vous pouvez accéder aux écrans appropriés, mais vous ne pouvez pas appliquer de modifications pendant qu’un autre administrateur exécute la même opération. Remarque : avant la réinitialisation des ports de lame d’E/S FC, vérifiez l’emplacement de la lame d’E/S FC. Voir Identification des lames d’E/S FC, page 485. Chemins d’accès permettant d’afficher les écrans appropriés : • Dans le client Web, sélectionnez Setup (Configuration) > FC I/O Blades (Lames E/S FC) > FC I/O Blade Control (Contrôle de la lame d’E/S FC). • Sur le panneau de commande, sélectionnez Setup (Configuration) > FC I/O Blades (Lames d’E/S FC) > FC I/O Blade Control (Contrôle des lames d’E/S FC ) > Reset Port (Réinitialiser le port). Guide d'utilisation de la bibliothèque Dell PowerVault ML6000 487 Chapitre 13 Dépannage Affichage et envoi par messagerie électronique des journaux de l’historique des commandes Affichage et envoi par messagerie électronique des journaux de l’historique des commandes Lorsque des lames d’E/S FC sont installées, les administrateurs peuvent utiliser les écrans Command History Log (Journal de l’historique des commandes) pour afficher la commande la plus récente et l’activité de réponse qui s’est déroulée avec des périphériques de bibliothèque, des LUN de contrôleur, des partitions et des lecteurs de bande adressables de l’extérieur. Ces informations vous aident à isoler la source d’un problème, tel qu’avec le périphérique de la bibliothèque ou l’application hôte. Vous pouvez sélectionner les lames d’E/S FC configurées dans la bibliothèque et afficher la liste de périphériques de bibliothèque associés. Pour chaque périphérique, vous pouvez afficher le journal de l’historique des commandes. Vous pouvez également envoyer par e-mail l’historique des commandes à une adresse de messagerie spécifique. Ce journal est envoyé sous la forme d’un fichier texte joint à un message électronique. Avant d’envoyer par e-mail le journal de l’historique des commandes, le compte de messagerie de la bibliothèque doit être configuré. Pour plus d’informations sur l’installation du compte de messagerie électronique, voir Configuration du compte de messagerie de la bibliothèque, page 104 dans Configuration de votre bibliothèque. Vous ne pouvez pas afficher les journaux de l’historique des commandes depuis le client Web. Chemin permettant d’afficher l’écran approprié : • Sur le panneau de commande, sélectionnez Tools (Outils) > Command History Log (Journal historique des commandes). Interprétation des voyants DEL Les voyants DEL fournissent une indication visuelle de l’état de certains composants de la bibliothèque. Les voyants DEL peuvent parfois signaler l’existence d’un problème non identifié par les dossiers RAS. Un voyant DEL peut, par exemple, indiquer un problème de micrologiciel empêchant la bibliothèque de générer des dossiers RAS. Guide d'utilisation de la bibliothèque Dell PowerVault ML6000 488 Chapitre 13 Dépannage Interprétation des voyants DEL Les composants suivants de la bibliothèque comportent des voyants DEL : • Lame de contrôle de la bibliothèque • Lame d’E/S FC • Ventilateur de lame d’E/S FC • Lecteurs de bande • Blocs d’alimentation Certains de ces composants peuvent également intégrer un voyant DEL pour la liaison par port FC. Voyants DEL d’état de la lame 13 Cette partie traite des voyants DEL d’état pour : • Lame de contrôle de la bibliothèque • La lame d’E/S FC • Ventilateur de lame d’E/S FC Figure 41indique l’emplacement des voyants DEL de la lame. Voir le Table 10 pour interpréter l’état actuel des voyants DEL. Guide d'utilisation de la bibliothèque Dell PowerVault ML6000 489 Chapitre 13 Dépannage Interprétation des voyants DEL Figure 41 Emplacement des voyants DEL de la lame Lame de contrôle de la bibliothèque Lame d’E/S Fibre Channel et ventilateur de lame Voyants DEL d’état de la lame de contrôle de la bibliothèque Voyants DEL de liaison par port Voyants DEL d’état de la lame d’E/S FC Guide d'utilisation de la bibliothèque Dell PowerVault ML6000 Voyant DEL de ventilateur de lame d'E/S FC 490 Chapitre 13 Dépannage Interprétation des voyants DEL Table 10 Voyants DEL d'état des lames Couleur du voyant DEL Vert Représente État de la lame Code d’application de la bibliothèque/État du processeur de la lame • Clignote une fois par seconde : fonctionnement normal. • Allumé sans clignoter : ne fonctionne pas. • Éteint : ne fonctionne pas (ou la lame redémarre). • Allumé sans clignoter pendant 3 secondes, puis clignote deux fois (lame d’E/S FC uniquement) : le micrologiciel de la lame est en cours de téléchargement. • 10 clignotements par seconde (lame d’E/S FC uniquement) : mode d’identification (sur demande de l’utilisateur, afin de différencier la lame des autres ; voir Identification des lames d’E/S FC, page 485). Guide d'utilisation de la bibliothèque Dell PowerVault ML6000 491 Chapitre 13 Dépannage Interprétation des voyants DEL Couleur du voyant DEL Représente État de la lame Jaune État d’intégrité • Éteint : fonctionnement normal. • Un clignotement par seconde (lame de contrôle de la bibliothèque uniquement) : le code d’application de la bibliothèque ne fonctionne pas ou la mise à niveau/rétrogradation du micrologiciel est en cours sur la carte mémoire Compact Flash existante. • Allumé sans clignoter : •Lame de contrôle de la bibliothèque (LCB) : défaillance OU redémarrage de la lame ou mise à jour du micrologiciel sur une nouvelle carte mémoire Compact Flash. Si le voyant reste allumé sans clignoter pendant plus de 10 minutes, la lame LCB a peut-être besoin d’être remplacée. •Lame d’E/S FC : défaillance OU redémarrage de la lame ou hiérarchisation automatique du micrologiciel en cours. •Ventilateur de lame d’E/S FC : un ou plusieurs problèmes peuvent exister, notamment : la vitesse du ventilateur est trop élevée ou trop faible ; la température est trop élevée ; le capteur de vitesse du ventilateur est défectueux ou il y a un problème de contrôle d’alimentation. Remarque : Dans la plupart des cas, un voyant allumé sans clignoter indique une défaillance. Cependant, lorsqu’il est associé à un voyant DEL bleu qui clignote toutes les 10 secondes, un voyant DEL jaune allumé sans clignoter peut indiquer un état normal pendant une courte durée. La hiérarchisation automatique dure environ trois minutes par lame et les lames se hiérarchisent en série. Ne jamais retirer une lame quand le voyant DEL jaune est allumé sans clignoter, sauf si cette situation dure depuis plus de 10 minutes. Ne jamais retirer une lame de contrôle de la bibliothèque lorsque la bibliothèque est sous tension. Guide d'utilisation de la bibliothèque Dell PowerVault ML6000 492 Chapitre 13 Dépannage Interprétation des voyants DEL Couleur du voyant DEL Bleu Représente État de la lame État de l’alimentation électrique • Un clignotement toutes les 10 secondes : normal. La lame est sous tension. • Allumé sans clignoter : •Lame de contrôle de la bibliothèque (LCB) : condition d’erreur. Mettre la bibliothèque hors tension avant de retirer ou de remplacer la lame LCB. •Lame d’E/S FC - Mode de remplacement : la lame est prête à être retirée ou remplacée. • Éteint : la lame n’est pas alimentée. • Voyants DEL de port de lame 13 Cette partie décrit les voyants DEL de port de lame. Voyant DEL du port de contrôle de la bibliothèque situé dans le concentrateur Ethernet 13 Le voyant DEL du port concentrateur Ethernet est situé au-dessus du port. Utilisez le Table 11 pour interpréter l’activité de la liaison du concentrateur Ethernet sur une lame de contrôle de la bibliothèque. Guide d'utilisation de la bibliothèque Dell PowerVault ML6000 493 Chapitre 13 Dépannage Interprétation des voyants DEL Table 11 Activité de la liaison du concentrateur Ethernet sur une lame de contrôle de la bibliothèque Couleur du voyant DEL Représente État de la liaison par port FC Jaune Liaison et activité • Allumé sans clignoter : la liaison est bonne. • Clignote : la liaison est bonne et est en train de transmettre des commandes. Voyant DEL de liaison par port FC sur les lames d’E/S FC 13 Un voyant DEL de liaison par port Fibre Channel sur une lame FC d’E/S affiche l’état actuel d’une liaison FC et indique si la liaison est prête ou non à transmettre des commandes. Le voyant DEL de liaison pour port Fibre Channel d’une lame d’E/S FC est situé en-dessous ou au-dessus du port. Pour chaque paire de voyants DEL de liaison sur la lame d’E/S FC, le voyant DEL de gauche appartient au port Fibre Channel inférieur. Le voyant DEL de droite appartient au port Fibre Channel supérieur. Des lignes noires sur la façade de la lame d’E/S FC peuvent indiquer quel voyant DEL appartient à quel port. Utilisez le Table 12 pour interpréter l’activité de la liaison Fibre Channel sur une lame d’E/S FC. Guide d'utilisation de la bibliothèque Dell PowerVault ML6000 494 Chapitre 13 Dépannage Interprétation des voyants DEL Table 12 Voyant DEL de liaison par port Fibre Channel sur la lame d’E/S FC Couleur du voyant DEL Représente État de la liaison par port FC Vert Liaison et activité • Clignotant : liaison avec activité. • Éteint : aucune liaison ou liaison avec activité constante*. • Allumé sans clignoter : initialisation en cours de la lame. * Le clignotement du voyant DEL augmente quand l’activité augmente et le voyant peut même paraître éteint si l’activité est suffisamment élevée. Ainsi, quand la lame redémarre, les voyants DEL de liaison s’allument tous jusqu’à ce que le micrologiciel initialise les ports, puis s’éteignent jusqu’à ce que le transmetteur du port s’active et que la liaison soit acquise. Intervention sur la lame de contrôle de la bibliothèque en fonction de l’état des voyants DEL 13 1 Observez la fréquence de clignotement des voyants DEL pendant 30 secondes au moins. 2 Effectuez une copie d’écran de la bibliothèque et envoyez-la par messagerie électronique à l’assistance technique de Dell pour analyse. Voyants DEL de lecteur de bande 13 Les dossiers RAS signalent généralement tous les problèmes concernant les lecteurs de bande, notamment les codes d’erreur et les alertes TapeAlert. En observant la fréquence de clignotement des voyants DEL des lecteurs de bande, vous pouvez toutefois déterminer l’opération exécutée par le lecteur de bande. La Figure 42 indique la position des voyants DEL des lecteurs de bande et du voyant DEL de liaison par port FC. Guide d'utilisation de la bibliothèque Dell PowerVault ML6000 495 Chapitre 13 Dépannage Interprétation des voyants DEL Figure 42 Emplacement des voyants DEL des lecteurs de bande 1 Voyant DEL de port Fibre Channel 2 Voyants DEL de lecteur de bande Utilisez le Table 13 pour interpréter l’activité d’un lecteur de bande : Table 13 Voyants DEL de lecteur de bande Guide d'utilisation de la bibliothèque Dell PowerVault ML6000 496 Chapitre 13 Dépannage Interprétation des voyants DEL Couleur du voyant DEL Vert Représente État du lecteur de bande Activité du processeur • Clignote une fois par seconde : fonctionnement normal. • Allumé sans clignoter/éteint : le processeur principal du lecteur de bande ne fonctionne pas. • 10 clignotements par seconde : mode d’identification (voir Identification des lecteurs de bande, page 480). • 3 clignotements en 3 secondes, puis pause (éteint), puis répétition : le lecteur de bande est en cours d’initialisation. • Allumé sans clignoter pendant 3 secondes, puis clignote deux fois : le micrologiciel de la lame est en cours de téléchargement. • 2 clignotements rapides en 1,25 seconde, allumé sans clignoter pendant 1,25 seconde, puis répétition : téléchargement en cours du micrologiciel du berceau du lecteur de bande. Jaune Bleu Intégrité du lecteur de bande • Éteint : fonctionnement normal. État de l’alimentation électrique • Clignote toutes les 10 secondes : fonctionnement normal. • Allumé sans clignoter : le lecteur est défectueux. • Allumé sans clignoter : hors ligne. Prêt à être retiré ou remplacé. • Éteint : le lecteur de bande n’est pas alimenté. Guide d'utilisation de la bibliothèque Dell PowerVault ML6000 497 Chapitre 13 Dépannage Interprétation des voyants DEL Voyant DEL de liaison par port FC de lecteur de bande 13 Le voyant DEL de liaison par port Fibre Channel affiche l’état actuel de la liaison FC et indique si la liaison est prête ou non à transmettre des commandes. Le voyant DEL de liaison par port FC d’un lecteur de bande est situé à l’arrière du lecteur de bande, près du port FC. Utilisez le Table 14 pour interpréter l’activité de la liaison FC : Table 14 État de la liaison par port FC Couleur du voyant DEL Vert Représente État de la liaison par port FC Protocole d’initialisation en boucle (LIP) et activité • Allumé sans clignoter : le protocole d’initialisation en boucle (LIP) a été exécuté. • Clignote à intervalles réguliers : commande d’hôte/activité de données en cours. Jaune En ligne et lumière détectée • Allumé sans clignoter : la bibliothèque a activé le bus de données du lecteur de bande et peut maintenant détecter la lumière transmise via le câble en fibre optique. Aucune couleur Aucune activité ou lumière détectée • Éteint : le lecteur de bande est désactivé ou ne peut pas détecter la lumière transmise via le câble en fibre optique (ce qui équivaut à un câble en fibre optique manquant). Si le lecteur de bande est hors ligne, le voyant DEL d’état bleu correspondant s’allume sans clignoter. Guide d'utilisation de la bibliothèque Dell PowerVault ML6000 498 Chapitre 13 Dépannage Interprétation des voyants DEL Voyants DEL de blocs d’alimentation 13 Les dossiers RAS signalent généralement tous les incidents liés aux blocs d’alimentation. Vous pouvez également observer la fréquence de clignotement des voyants DEL sur les blocs d’alimentation pour savoir s’ils fonctionnent correctement. La fréquence de clignotement des voyants DEL des blocs d’alimentation fournit une indication sur leur état. La couleur du voyant DEL identifie la partie du composant en cours d’analyse. Utilisez Table 15 pour interpréter l’activité du bloc d’alimentation. Table 15 État du bloc d’alimentation Couleur et emplacem ent des voyants DEL Vert (supérieur) Représente État du bloc d’alimentation c.a. OK • Allumé, sans clignoter : la tension d’entrée c.a. du bloc d’alimentation est supérieure au seuil minimum requis pour le fonctionnement de la bibliothèque. • Éteint : la tension d’entrée c.a. du bloc d’alimentation est inférieure au seuil minimum requis pour le fonctionnement de la bibliothèque. Vert (milieu) c.c OK • Allumé sans clignoter : la tension de sortie du bloc d’alimentation est conforme aux spécifications. • Allumé sans clignoter : la tension de sortie du bloc d’alimentation n’est pas conforme aux spécifications. Bleu (inférieur) Veille • Éteint : état normal. • Allumé sans clignoter - Mode de remplacement : Prêt à être retiré ou remplacé. Dans les dossiers RAS associés au bloc d’alimentation défectueux, consignez le numéro du module et le numéro du bloc d’alimentation connecté à ce module. Les modules d’extension de bibliothèque 9U sont numérotés en fonction de leur emplacement par rapport au module de contrôle de Guide d'utilisation de la bibliothèque Dell PowerVault ML6000 499 Chapitre 13 Dépannage Utilisation du test de vérification de l’installation (IVT) bibliothèque 5U. Le chiffre 0 est attribué au module de contrôle de bibliothèque 5U. Tous les modules d’extension de bibliothèque 9U empilés au-dessous du module de contrôle de bibliothèque 5U se voient attribuer un nombre négatif, tandis que les modules d’extension de bibliothèque 9U empilés au-dessus du module de contrôle de bibliothèque 5U se voient attribuer un nombre positif. Par exemple, le module d’extension de bibliothèque 9U -2 est le deuxième module d’extension de bibliothèque 9U au-dessous du module de contrôle de bibliothèque 5U, tandis que le module d’extension de bibliothèque 9U +2 est le deuxième module d’extension de bibliothèque 9U au-dessus du module de contrôle de bibliothèque 5U. Chaque module peut comporter jusqu’à deux blocs d’alimentation. Le bloc d’alimentation de gauche porte le numéro 1 et celui de droite le numéro 2. Utilisation du test de vérification de l’installation (IVT) Les administrateurs peuvent exécuter le Test de vérification de l’installation (IVT) à la suite d’une action d’entretien de la bibliothèque pour déterminer si la bibliothèque est prête à être utilisée pour la production. Des exemples de telles actions d’entretien de la bibliothèque incluent l’installation d’une nouvelle bibliothèque ou le remplacement de composants remplaçables par l’utilisateur ou de composants remplaçables sur site. Guide d'utilisation de la bibliothèque Dell PowerVault ML6000 500 Chapitre 13 Dépannage Utilisation du test de vérification de l’installation (IVT) Remarque : les tests IVT sont optimisés pour les micrologiciels de bibliothèque aux versions 520G et ultérieures, ainsi que les bibliothèques construites après le 1er juillet 2008 (numéros de série dont les quatre derniers chiffres sont 8602 et supérieurs). • Si votre bibliothèque a été construite le 1er juillet 2008 ou avant et que vous exécutez la version de micrologiciel 520G ou supérieure, vous ne pourrez pas exécuter le test IVT, même si la sélection est disponible. • Si votre bibliothèque a été construite le 1er juillet 2008 et que vous exécutez la version de micrologiciel 500G ou inférieure, vous pouvez exécuter le test, mais il n’est pas recommandé parce que des résultats erronés risquent de se produire. Un nouveau journal IVT est créé chaque fois que vous exécutez un test IVT. Le journal rapporte des informations détaillées sur le niveau de préparation de la bibliothèque et indique où les conditions marginales et les échecs spécifiques sont situés dans les sous-systèmes de la bibliothèque, si présents. Le test IVT complet est divisé en cinq sous-tests. Vous pouvez sélectionner d’exécuter seulement des sous-tests selon le temps disponible et votre domaine d’intérêt. Le test IVT complet peut prendre jusqu’à cinq heures et demie pour une bibliothèque avec une configuration maximale de cinq modules, cinq postes d’I/E et 18 lecteurs. • Le test Robot évalue la fonctionnalité de base de l’assemblage robotique de la bibliothèque, notamment l’assemblage du sélecteur, l’assemblage du chariot en Y, le lecteur de code-barres et les capteurs de calibrage. Le temps requis pour terminer le test Robot est de cinq minutes. • Le test Frame (Cadre) évalue la configuration et l’alignement du module de contrôle et du module d’extension. Le temps requis pour réaliser le test Frame (Cadre) est de trois minutes par module. • Le test I/EStation (Poste d’I/E/E/S) évalue la configuration et la fonctionnalité de chaque poste d’I/E. Le temps requis pour réaliser le test du poste d’I/E est de trois minutes par poste d’I/E. Guide d'utilisation de la bibliothèque Dell PowerVault ML6000 501 Chapitre 13 Dépannage Utilisation du test de vérification de l’installation (IVT) • Le test Drives (Lecteurs) exécute des tests fonctionnels sur les lecteurs de bibliothèque. Le temps requis pour terminer le test Drives (Lecteurs) est de 15 minutes par lecteur. • Le test Tour déplace une cartouche de données de travail dans tous les logements de stockage dans des emplacements de bibliothèque extrêmes. Il balaie également les logements inférieurs et supérieurs de la bibliothèque. Le temps requis pour terminer le test Tour est de cinq minutes par module. Les détails sur l’utilisation des sous-tests IVT incluent : • Tous les sous-tests IVT sont présélectionnés par défaut. Décochez la case du nom d’un sous-test pour l’exclure d’une exécution IVT. Sélectionnez Apply (Appliquer) quand vous êtes prêt à exécuter les tests IVT. • Les sous-tests Robot, Drives (Lecteurs) et Tour nécessitent chacun que vous fournissiez une cartouche de données de nettoyage avant le début des tests. Si vous sélectionnez l’un de ces sous-tests, vous serez invité à placer une cartouche de données de travail dans le logement de poste d’E/S supérieur. Lorsque vous fermez le poste d’I/E, l’écran Assign I/E (Attribuer I/E) apparaît si le paramètre Manual Cartridge Assignment (Attribution de cartouches manuelle) est activé sur l’écran System Settings (Paramètres système) du panneau de commande (Tools (Outils) > System Settings (Paramètres système)). Attribuez la nouvelle cartouche de données de travail à la partition System (Système), puis sélectionnez Apply (Appliquer). • Le sous-test Drives (Lecteurs) ne teste que les lecteurs de bande qui ont le même type de média que la cartouche de données de travail. Par exemple, si la cartouche de données de travail est LTO-3, alors tous les lecteurs de bande autres que LTO-3 seront omis pendant le test Drives (Lecteurs). Si les lecteurs de bande de la bibliothèque ont des types de média différents, vous devez exécuter le test Drives (Lecteurs) plusieurs fois avec une cartouche de données de travail différente pour chaque type de média de lecteur de bande. • S’il manque des ressources requises à un sous-test (par exemple, des cartouches de données de travail), le sous-test échouera. • Les tests IVT commencent en exécutant un inventaire de la bibliothèque. L’inventaire est enregistré dans le journal IVT avec les résultats des tests. Guide d'utilisation de la bibliothèque Dell PowerVault ML6000 502 Chapitre 13 Dépannage Utilisation du test de vérification de l’installation (IVT) • Sélectionnez Details (Détails) sur l’écran Library Test Progress (Progression des tests de la bibliothèque) pour afficher les résultats des tests IVT. Si des tests IVT sont encore en cours, vous ne verrez les résultats que des tests qui sont déjà terminés. • Sélectionnez Stop (Arrêter) sur l’écran Library Test Progress (Progression des tests de la bibliothèque) pour annuler l’exécution actuelle des tests IVT entre les sous-tests. Les dernières commandes exécutées se termineront avant le retour du contrôle de la bibliothèque. • Une fois les tests sélectionnés terminés, sélectionnez Next (Suivant). Vous pouvez choisir d’afficher le journal IVT détaillé ou de l’envoyer par e-mail. Faites votre choix et sélectionnez Next (Suivant). Les tests IVT ne peuvent pas être exécutés depuis le client Web. Chemin permettant d’afficher l’écran approprié : • Sur le panneau de commande, sélectionnez Tools (Outils) > Library Tests (Tests de bibliothèque) > Installation & Verification Tests (Tests d’installation et de vérification). Affichage des journaux IVT 13 Un nouveau journal IVT est créé chaque fois que vous exécutez un test IVT. Le journal rapporte des informations détaillées sur le niveau de préparation de la bibliothèque et indique où les conditions marginales et les échecs spécifiques sont situés dans les sous-systèmes de la bibliothèque, si présents. Vous pouvez voir un résumé ou une version détaillée du journal après une exécution IVT. Chemins d’accès permettant d’afficher les écrans appropriés : • Dans le client Web, sélectionnez Reports (Rapports) > Log Viewer (Afficheur de journal) > Installation Verification Test Summary Log (Journal résumé de test de vérification de l’installation). • Dans le client Web, sélectionnez Reports (Rapports) > Log Viewer (Afficheur de journal) > Installation Verification Test Detailed Log (Journal détaillé de test de vérification de l’installation). • Sur le panneau de commande, sélectionnez Tools (Outils) > Library Tests (Tests de bibliothèque) > View Last Summary Log (Affichage du dernier journal résumé). • Sur le panneau de commande, sélectionnez Tools (Outils) > Library Tests (Tests de bibliothèque) > View Last Detailed Log (Affichage du dernier journal détaillé). Guide d'utilisation de la bibliothèque Dell PowerVault ML6000 503 Chapitre 13 Dépannage Utilisation du test de vérification de l’installation (IVT) Enregistrement et envoi par e-mail des journaux IVT 13 Vous pouvez enregistrer et envoyer par messagerie électronique le résumé et les journaux détaillés des tests IVT sous forme de fichier texte à l’aide du client Web. Sur le panneau de commande, vous pouvez envoyer par e-mail le journal IVT détaillé sous forme de fichier texte. Chemins d’accès permettant d’afficher les écrans appropriés : • Dans le client Web, sélectionnez Reports (Rapports) > Log Viewer (Afficheur de journal) > Installation Verification Test Summary Log (Journal résumé de test de vérification de l’installation). • Dans le client Web, sélectionnez Reports (Rapports) > Log Viewer (Afficheur de journal) > Installation Verification Test Detailed Log (Journal détaillé de test de vérification de l’installation). • Sur le panneau de commande, sélectionnez Tools (Outils) > Library Tests (Tests de bibliothèque) > E-mail Last Detailed Log (Envoi par messagerie électronique du dernier journal détaillé). Exécution d’une démo de bibliothèque 13 Les administrateurs peuvent exécuter une Démo de la bibliothèque, un moyen simple de tester la fonctionnalité robotique après un remplacement de l’unité remplaçable sur site ou de l’unité remplaçable par l’utilisateur. La démonstration indique la capacité de la bibliothèque à déplacer correctement une cartouche de données de travail d’un poste d’I/E vers des logements de stockage sélectionnés au hasard jusqu’à ce que la démonstration soit terminée. Informations détaillées sur l’exécution d’une démo de bibliothèque : • Les médias dans les magasins de stockage ne sont pas affectés par la démonstration. La cartouche de données de travail retourne au poste d’I/E après chaque cycle de 20 déplacements ou quand la démonstration s’arrête. • Avant l’utilisation de la démo de bibliothèque, assurez-vous qu’aucune application hôte n’accède à la bibliothèque. • Après avoir sélectionné Library Demo (Démo de bibliothèque) sur l’écran Tools (Outils) > Library Tests (Tests de bibliothèque), vous serez invité à placer la cartouche de données de travail dans le logement de poste d’I/E. Le robot de la bibliothèque utilise cette cartouche pour exécuter ses déplacements pendant la démonstration. Guide d'utilisation de la bibliothèque Dell PowerVault ML6000 504 Chapitre 13 Dépannage Restauration des paramètres par défaut définis en usine • Lorsque vous fermez le poste d’I/E, l’écran Assign I/E (Attribuer I/E) apparaît si le paramètre Manual Cartridge Assignment (Attribution de cartouches manuelle) est activé sur l’écran System Settings (Paramètres système) du panneau de commande (Tools (Outils) > System Settings (Paramètres système)). Attribuez la nouvelle cartouche de données de travail à la partition System (Système), puis sélectionnez Apply (Appliquer). • Avant le début de la démonstration, la bibliothèque peut exécuter un inventaire. Si le message « Library Not Ready (Bibliothèque pas prête) », signalant que l’inventaire est en cours, s’affiche à l’écran en clignotant, attendez jusqu’à ce que la bibliothèque soit prête avant de sélectionner Apply (Appliquer) pour commencer la démonstration de la bibliothèque. • Le panneau de commande indiquera que la démonstration est en cours. Un délai intentionnel de deux secondes entre les commandes de déplacement de média empêche une dégradation non nécessaire de la robotique. • Pour arrêter la démonstration, sélectionnez Stop (Arrêter) sur l’écran Library Demo (Démo de bibliothèque). Les dernières commandes exécutées se terminent avant que la démonstration ne soit arrêtée et que le contrôle de la bibliothèque ne soit retourné. Le panneau de commande affiche le message « Demo Being Stopped (Démo arrêtée) ». La démonstration de la bibliothèque ne peut pas être exécutée depuis le client Web. Chemin permettant d’afficher l’écran approprié : • Sur le panneau de commande, sélectionnez Tools (Outils) > Library Tests (Tests de bibliothèque) > Library Demo (Démo de bibliothèque). Restauration des paramètres par défaut définis en usine Les administrateurs peuvent restaurer les paramètres par défaut de configuration de la bibliothèque. La restauration de la configuration par défaut efface la plupart des éléments configurables de la bibliothèque, tels que les partitions, les comptes utilisateur, les logements de poste I/E, les logements de nettoyage, etc. La restauration n'efface pas les paramètres suivants : Guide d'utilisation de la bibliothèque Dell PowerVault ML6000 505 Chapitre 13 Dépannage Diagnostics de bibliothèque • Date et heure • Configuration réseau • Clés de licence Une fois que vous avez restauré les paramètres par défaut définis en usine, vous pouvez utiliser l’assistant d’installation ou les commandes du menu Setup (Configuration) pour reconfigurer la bibliothèque. Voir Configuration de votre bibliothèque, page 60. Chemins d’accès permettant d’afficher les écrans appropriés : • Sur le client Web, sélectionnez Tools (Outils) > Reset Factory Defaults (Redéfinir sur les paramètres par défaut définis en usine). • Sur le panneau de commande, sélectionnez Tools (Outils) > Factory Defaults (Paramètres par défaut définis en usine). Diagnostics de bibliothèque Le menu Diagnostics contient de nombreux tests que vous pouvez exécuter pour déterminer si les lecteurs de bande, la robotique et le chemin d’accès EKM (si vous détenez une licence EKM) fonctionnent normalement. Les sections suivantes décrivent les tests Diagnostics suivants : • Diagnostics de lecteur, page 507 • Diagnostics de robotique, page 509 • Using EKM Path Diagnostics (Utilisation d’EKM Path Diagnostics), page 181 (uniquement disponible si EKM est sous licence dans la bibliothèque) Remarques concernant les diagnostics : • Seuls les utilisateurs disposant de privilèges d’administrateur peuvent accéder aux diagnostics. • Un seul utilisateur peut être connecté aux diagnostics à la fois. L’accès aux diagnostics déconnecte tous les autres utilisateurs de la bibliothèque possédant les mêmes privilèges ou des privilèges inférieurs, aussi bien sur le panneau de commande que sur le client Guide d'utilisation de la bibliothèque Dell PowerVault ML6000 506 Chapitre 13 Dépannage Diagnostics de lecteur Web. Lorsqu’un administrateur est connecté aux diagnostics, tous les autres utilisateurs avec les privilèges d’administrateur ou des privilèges inférieurs ne pourront pas se connecter à la bibliothèque et recevront un message d’erreur indiquant que les diagnostics sont en cours de progression. • L’accès aux diagnostics peut mettre toutes les partitions de la bibliothèque hors ligne. Assurez-vous que les opérations cruciales ont été arrêtées avant d’accéder aux diagnostics. Lorsque vous quittez les diagnostics, vos partitions reprennent leur état en ligne/hors-ligne précédent. Les diagnostics ne peuvent pas être exécutés depuis le panneau de commande (la seule exception concerne l’opération Drive Reset (Réinitialisation du lecteur) ; voir Drive Reset (Réinitialisation du lecteur), page 507). Chemin permettant d’afficher l’écran approprié : • Sur le client Web, sélectionnez Tools (Outils) > Diagnostics. Diagnostics de lecteur Les diagnostics de lecteur sont divisés en deux catégories : • Tests de lecteur : ne nécessite pas l’utilisation d’une bande de travail. • Tests de média : nécessite l’insertion d’une bande de travail dans le logement de poste d’I/E supérieur afin d’effectuer le test. Tests de lecteur 13 Les tests de lecteur comprennent actuellement un seul test, l’opération Drive Reset (Réinitialisation du lecteur). Drive Reset (Réinitialisation du lecteur) 13 L’opération Drive Reset (Réinitialisation du lecteur) le met hors puis sous tension pendant que le lecteur de bande reste dans le chariot de lecteur de la bibliothèque. Vous pouvez exécuter une réinitialisation si le lecteur de bande n’est pas prêt ou ne se comporte pas correctement (par exemple, si une bande est coincée dans le lecteur et ne peut pas se décharger). Guide d'utilisation de la bibliothèque Dell PowerVault ML6000 507 Chapitre 13 Dépannage Diagnostics de lecteur Après l’opération de réinitialisation, le lecteur de bande est redémarré et reconfiguré. Ce processus peut durer jusqu’à 60 secondes. Attendez 60 secondes avant d’exécuter d’autres opérations de lecteur. Remarque : cette opération ne doit pas être effectuée simultanément par plusieurs administrateurs. Vous pouvez accéder à l’écran, mais vous ne pouvez pas appliquer de modifications pendant qu’un autre administrateur exécute la même opération. Chemins d’accès permettant d’afficher les écrans appropriés : • Sur le client Web, sélectionnez Tools (Outils) > Diagnostics, puis sélectionnez Drives (Lecteurs) > Drive Tests (Tests de lecteur) > Drive Reset (Réinitialisation du lecteur). • Sur le panneau de commande, sélectionnez Tools (Outils) > Drive Mgmt (Gestion des lecteurs) > Reset drives (Réinitialisation des lecteurs). Tests de média 13 Pour exécuter les tests de média, vous devez introduire une bande de travail ou une bande suspecte dans le logement supérieur (le plus haut) du poste d’I/E de la bibliothèque. Les tests suivants sont-ils disponibles ? • Drive Self Test (Tests d’autodiagnostic du lecteur) : exécute le test d’autodiagnostic (POST) du lecteur pour s’assurer que le matériel du lecteur fonctionne normalement. • Test Read/Write (Test de lecture/écriture) : lit et écrit 96 spires de données pour chacune des quatre sections de données de la bande de travail. Durant le test, le lecteur écrase les données dans la bande de travail. • Test Fast Read/Write (Test de lecture/écriture rapide) : lit et écrit deux spires de données pour chacune des quatre sections de données de la bande de travail. Durant le test, le lecteur écrase les données dans la bande de travail. • Media Test (Test Média) : exécutez ce test si vous soupçonnez la présence de médias endommagés dans une cartouche de bande. Étant donné que le dommage occasionné au média provient généralement des extrémités de la bande, ce test lit et écrit deux spires de données pour chacune des deux bandes de données extérieures situées sur les deux extrémités de la bande pour la durée Guide d'utilisation de la bibliothèque Dell PowerVault ML6000 508 Chapitre 13 Dépannage Diagnostics de robotique complète de la bande. Pour ce test, insérez la cartouche suspecte dans le logement de poste d’I/E supérieur. Les données sont écrasées dans la cartouche suspecte. Les tests de média ne peuvent pas être exécutés à partir du panneau de commande. Chemin permettant d’afficher l’écran approprié : • Dans le client Web, sélectionnez Tools (Outils) > Diagnostics > Drives (Lecteurs) > Media Tests (Tests Média). Diagnostics de robotique Les diagnostics de robotique incluent actuellement un seul test, le test Get/Put. 13 Test Get/Put Le test Get/Put (retirer/remettre) nécessite que le robot retire une cartouche de bande du logement de poste d’I/E puis la replace dans le même logement. Pour exécuter ce test, vous devez insérer une bande dans le logement de poste d’I/E supérieur (le plus haut) de la bibliothèque. Les tests de robotique ne peuvent pas être exécutés à partir du panneau de commande. Chemin permettant d’afficher l’écran approprié : • Depuis le client Web, sélectionnez Tools (Outils) > Diagnostics > Robotics (Robotique) > Robotics Get/Put Test (Test Retirer/Remettre du robot). Guide d'utilisation de la bibliothèque Dell PowerVault ML6000 509 Chapitre 14 14 Utilisation des cartouches et des codes-barres Ce chapitre décrit comment utiliser les cartouches et des codes-barres . Lorsque vous travaillez avec des cartouches de bande, il est nécessaire de prendre en compte certaines considérations. Par exemple, toutes les cartouches de bande de la bibliothèque doivent comporter une étiquette de code-barres. En outre, lorsque vous chargez votre bibliothèque, vous devez savoir si vos cartouches sont protégées ou non contre l’écriture. Ce chapitre décrit ces types d’articles en des termes généraux. Pour plus d’informations sur les types de cartouches de bande pris en charge par type de lecteur, consultez Caractéristiques de la bibliothèque, page 517. Ce chapitre aborde les thèmes suivants : • Consignes de manipulation des cartouches • Protection des cartouches contre l’écriture • Exigences relatives aux étiquettes de code-barres • Formats de code-barres autorisés • Installation des étiquettes de code-barres Guide d'utilisation de la bibliothèque Dell PowerVault ML6000 510 Chapitre 14 Utilisation des cartouches et des codes-barres Consignes de manipulation des cartouches Consignes de manipulation des cartouches Pour garantir la durée de vie la plus longue possible pour vos cartouches, suivez ces instructions : • Placez les procédures décrivant la manipulation correcte des médias dans un emplacement visible. • Assurez-vous que chaque personne manipulant les cartouches ait été formée à toutes les procédures. • Les cartouches ne doivent pas tomber, ni heurter quoi que ce soit. Un choc excessif peut endommager les composants internes ou le boîtier des cartouches et les rendre inutilisables. • N’exposez pas les cartouches à la lumière directe du soleil ou à des sources de chaleur, tels que des radiateurs portables ou des tuyaux de chauffage. • Conservez les cartouches dans un emplacement à l’abri de la poussière si possible. La poussière peut endommager ou dégrader les performances du média de bande. • Pour un stockage externe à long terme en chambre forte, entreposez les cartouches en position verticale. • Si vous devez empiler les cartouches horizontalement afin de les déplacer ou de les manipuler, n’en empilez pas plus de cinq à la fois. • La plage de température de fonctionnement pour les cartouches Linear Tape Open (LTO) est comprise entre 50 °F et 113 °F (entre 10 °C et 45 °C). La plage d’humidité relative de fonctionnement est comprise entre 10 % et 80 % (sans condensation). La plage de température de stockage est comprise entre 60,8 °F et 89,6 °F (entre 16 °C et 32 °C). Une température supérieure à 125,6 °F (52 °C) peut provoquer des dégradations permanentes. • Si des cartouches ont été exposées à des températures sortant des plages spécifiées ci-dessus, stabilisez les cartouches à la température de la pièce pendant une durée équivalente à celle de leur exposition à des températures extrêmes ou pendant 24 heures, selon la plus courte de ces durées. • Ne placez pas les cartouches à proximité des sources d’énergie électromagnétique ou des champs magnétiques puissants, tels que des moniteurs informatiques, moteurs électriques, haut-parleurs ou Guide d'utilisation de la bibliothèque Dell PowerVault ML6000 511 Chapitre 14 Utilisation des cartouches et des codes-barres Protection des cartouches contre l’écriture matériel de radiographie. L’exposition à de l’énergie électromagnétique ou à des champs magnétiques peut détruire les données ou le code servo intégré écrit sur le support par le fabricant des cartouches, rendant les cartouches inutilisables. • Apposez les étiquettes de code-barres uniquement sur les emplacements désignés sur les cartouches. • Pour expédier des cartouches, il est recommandé d’utiliser leur emballage d’origine ou un emballage plus solide. • N’insérez jamais des cartouches endommagées dans les lecteurs de bande. • Ne touchez pas la bande ou l’amorce de bande. Pour plus d’informations sur la procédure à appliquer pour déterminer si une bande est endommagée, consultez le Manuel du média Dell LTO (consultez Autres documents utiles, page 4). Attention : ne démagnétisez pas les cartouches que vous avez l’intention de réutiliser. Protection des cartouches contre l’écriture Toutes les cartouches sont munies d’un commutateur de protection contre l’écriture (interdiction d’écriture) pour empêcher tout effacement ou écrasement accidentel des données. Avant de charger une cartouche dans la bibliothèque, vérifiez que le commutateur de protection contre l’écriture est dans la position correcte (de protection contre l’écriture ou non). Faites glisser le commutateur de protection contre l’écriture vers la droite de façon à ce que le coussinet rouge ou orange indique que la cartouche est protégée contre l’écriture. Le commutateur se trouve du côté gauche, à l’avant de la cartouche. Guide d'utilisation de la bibliothèque Dell PowerVault ML6000 512 Chapitre 14 Utilisation des cartouches et des codes-barres Exigences relatives aux étiquettes de code-barres Exigences relatives aux étiquettes de code-barres Les cartouches doivent comporter une étiquette de code-barres externe détectable par un dispositif automatique. Les étiquettes de code-barres de numéro de série du volume fournies par Dell offrent les meilleurs résultats. Des étiquettes de code-barres provenant d’autres sources peuvent être utilisées, mais elles doivent satisfaire aux exigences suivantes : Remarque : les caractères de somme de contrôle ne sont pas autorisés sur les étiquettes de code-barres. • Norme ANSI MH10.8M-1983 • Police : Code 39 (3 sur 9). • Caractères autorisés : Lettres majuscules de A à Z et valeurs numériques de 0 à 9. • Nombre de caractères : de 5 à 16 (la valeur par défaut pour les bandes LTO est 6+2). Remarque : on recommande une valeur maximale de 12 caractères. Une étiquette de code-barres comportant plus de 12 caractères peut ne pas être imprimable selon les spécifications d’étiquettes du Code 39 pour la zone de la cartouche de bande à laquelle l’étiquette est fixée. La longueur effective de l’étiquette de code-barres de la cartouche de bande, y compris tout numéro d’identification de média, peut être limitée à 12 caractères au maximum. • Pouvoir réfléchissant : supérieur à 25 %. • Contraste d’impression : supérieur à 75 %. • Rapport : supérieur à 2,2. • Module : minimum 0,254 mm (10 mil). • Tolérance d’impression : ± 57 mm. • Longueur des zones de repos : 5,25 mm ± 0,25 mm. • Il ne doit y avoir aucune marque noire dans les espaces intermédiaires et les zones de repos. Guide d'utilisation de la bibliothèque Dell PowerVault ML6000 513 Chapitre 14 Utilisation des cartouches et des codes-barres Formats de code-barres autorisés • Il ne doit exister aucune marque blanche sur les barres. Formats de code-barres autorisés Dell fournit des étiquettes de code-barres LTO conformes aux normes du secteur, d’une longueur de 6+2 et correspondant aux formats standards Six et Plus Six décrits ci-dessous. Pour des utilisations avancées, votre bibliothèque Dell accepte des longueurs d’étiquettes maximales de 16 caractères qui vous permettent de créer des étiquettes personnalisées. Consultez Exigences relatives aux étiquettes de code-barres, page 513 pour obtenir des informations détaillées sur les étiquettes. La bibliothèque est compatible avec les formats de code-barres de cartouches de bande suivants : • Standard : de 5 à 16 caractères au total, comprenant un numéro de code-barres et un numéro d’identification de média à 2 caractères en option. Si un numéro de média est inclus, l’étiquette doit comporter un numéro de code-barres de 14 caractères suivi d’un numéro de média ; par exemple, « XXXXXXXXXXXXXXL4 ». Si un numéro de média n’est pas inclus, l’étiquette doit avoir un numéro de code-barres de cinq à 16 caractères ; par exemple, « XXXXX » ou « XXXXXXXXXXXXXXXX ». Seul le numéro de code-barres est indiqué à l’hôte. • Standard Six : numéro de code-barres à six caractères avec ou sans numéro d’identification de média à deux caractères ; par exemple, « XXXXXXL4 » ou « XXXXXX ». Seul le numéro de code-barres à six caractères est indiqué à l’hôte. • Plus Six : numéro de code-barres à six caractères suivi d’un numéro d’identification de média à deux caractères ; par exemple, « XXXXXXL4 ». Le code-barres à six caractères et le numéro de média sont indiqués à l’hôte. • Extended (Étendu) : de 5 à 16 caractères au total, comprenant un numéro de code-barres et un numéro d’identification de média à 2 caractères en option. Tous les caractères sont communiqués à l’hôte, que l’étiquette comporte un numéro d’identification de média ou non. Si un numéro de média est inclus, l’étiquette doit avoir un code-barres de cinq à 14 caractères suivi d’un numéro de média ; par exemple, Guide d'utilisation de la bibliothèque Dell PowerVault ML6000 514 Chapitre 14 Utilisation des cartouches et des codes-barres Installation des étiquettes de code-barres « XXXXXXXXXXXXXXL4 ». Si un numéro de média n’est pas inclus, l’étiquette doit avoir un numéro de code-barres de cinq à 16 caractères ; par exemple, « XXXXX » ou « XXXXXXXXXXXXXXXX ». • Media ID Last (Numéro de média, dernier) : numéro de code-barres de 5 à 14 caractères suivi d’un numéro d’identification de média à 2 caractères ; par exemple, « XXXXXXXXXXXXXXL4 ». Le numéro de média est indiqué à l’hôte en dernière position, comme dans « XXXXXXXXXXXXXXL4 ». • Media ID First (Numéro de média, premier) : numéro de code-barres de 5 à 14 caractères suivi d’un numéro de média à 2 caractères ; par exemple, « XXXXXXXXXXXXXXL4 ». Le numéro de média est indiqué à l’hôte en première position, comme dans « L4XXXXXXXXXXXXXX ». Installation des étiquettes de code-barres Chaque cartouche de la bibliothèque doit posséder une étiquette externe pouvant être lue par un dispositif automatique afin de permettre l’identification du code-barres. La plupart des fabricants proposent des cartouches préalablement pourvues d’étiquettes ou fournissent des étiquettes que vous pouvez apposer à votre guise. Toutes les étiquettes de code-barres doivent être apposées à l’avant de la cartouche. Décollez l’étiquette et placez-la sur la cartouche. La totalité de l’étiquette doit être apposée dans la zone renfoncée de la cartouche. Vérifiez que l’étiquette est orientée de telle façon que les numéros apparaissent au-dessus du code-barres (consultez Figure 43 page 516). Placez l’étiquette du code-barres aussi droite que possible dans l’emplacement prévu à cet effet. Si l’étiquette n’est pas positionnée à l’horizontale, des difficultés de lecture peuvent survenir lors des opérations d’analyse ou de lecture du code-barres. La cartouche ne doit comporter ni autocollants, ni étiquettes sur sa partie supérieure ou inférieure ; si les étiquettes venaient à se détacher, elles risqueraient de se prendre dans les lecteurs de bande ou de ne plus pouvoir être lues par le lecteur de code-barres. Guide d'utilisation de la bibliothèque Dell PowerVault ML6000 515 Chapitre 14 Utilisation des cartouches et des codes-barres Installation des étiquettes de code-barres Attention : n’apposez pas d’étiquette de code-barres ou toute autre étiquette sur le dessus ou le dessous d’une cartouche. Cela pourrait entraîner l’échec des opérations de la cartouche et du lecteur de bande. Figure 43 Orientation de l’étiquette du code-barres Guide d'utilisation de la bibliothèque Dell PowerVault ML6000 516 Annexe A Caractéristiques de la bibliothèque A Les bibliothèques PowerVault ML6000 ont les caractéristiques techniques présentées dans ce chapitre. Guide d'utilisation de la bibliothèque Dell PowerVault ML6000 517 Annexe A Caractéristiques de la bibliothèque Composants pris en charge Composants pris en charge La bibliothèque PowerVault ML6000 prend en charge les composants suivants. Cartouches prises en charge • LTO-1 (lecture seule dans les lecteurs LTO-3) • LTO-2 (lecture/écriture dans les lecteurs LTO-3 ; lecture seule dans les lecteurs LTO-4) • LTO-3 (lecture/écriture dans les lecteurs LTO-3 et LTO-4 ; lecture seule dans les lecteurs LTO-5 ; prend en charge la fonction d’écriture seule et de lecture multiple (WORM)) • LTO-4 (lectureLTO-6 ; prend en charge la fonction WORM) • LTO-5 (lecture/écriture dans les lecteurs LTO-6 ; prend en charge la fonction WORM) • LTO-6 (lecture/écriture dans les lecteurs LTO-6 ; prend en charge la fonction WORM) Types de lecteurs de bande pris en charge • LTO-3 (SCSI et Fibre Channel) • LTO-4 (Fibre Channel et SAS) LTO-4 pour lame d’E/S 4 Go 7404 (SNW)<<Confirmez que l’édition est correcte>> • Lecteur de bande Fibre Channel port uniqueLTO-5LTO-5 port unique pour lame d’E/S 4 Go 7404 (SNW)<Confirmez que l’édition est correcte<>> • Lecteur de bande SAS double port LTO-5 • Lecteur de bande Fibre Channel port unique LTO-6 • Lecteur de bande SAS double port LTO-6 • LTO-6 port unique pour Lame d’E/S 4 Go 7404 (SNW) Câble SAS pris en charge SFF-8088 Commande robotisée de la bibliothèque Numéro d’unité logique (LUN) Guide d'utilisation de la bibliothèque Dell PowerVault ML6000 518 Annexe A Caractéristiques de la bibliothèque Composants pris en charge Connectivité Interface de lecteur native Alimentation 350 W avec bloc d’alimentation redondant optionnel et cordon d’alimentation électrique Gestion de la bibliothèque • Panneau de commande à écran tactile • Client Web • Protocole SNMP • Protocole SMI-S Guide d'utilisation de la bibliothèque Dell PowerVault ML6000 519 Annexe A Caractéristiques de la bibliothèque Capacité de la bibliothèque Capacité de la bibliothèque La capacité de la bibliothèque est comme suit. Remarque : les logements mentionnés dans ce mode d’emploi ne comprennent pas les cinq logements inaccessibles dans la rangée inférieure de toute configuration de bibliothèque. Pour plus d’informations sur ces logements, voir Logements inutilisés, page 221. ML6010 CM ML6020 CM ML6030 CM ML6030 CM + 1 ML6000 EM Logements de stockage maximum disponibles (y compris logements de postes I/E) 41 133 225 317 409 Nombre de logements de poste I/E disponibles 0,6 0, 6, 12, 18 0, 6, 12, 18, 24, 30 0, 6, 12, 18, 24, 30, 36, 42 0, 6, 12, 18, 24, 30, 36, 42, 48, 54 Nombre maximum de lecteurs 2 6 10 14 18 Nombre maximum de blocs d’alimentation 2 4 6 8 10 Nombre maximum de partitions 2 6 10 14 18 Nombre maximum de lames d'E/S FC 0 2 4 4 4 Guide d'utilisation de la bibliothèque Dell PowerVault ML6000 ML6030 CM + 2 ML6000 EMs 520 Annexe A Caractéristiques de la bibliothèque Critères environnementaux Critères environnementaux Les exigences environnementales de la bibliothèque sont répertoriées ci-dessous. Remarque : les plages de température s’appliquent aux températures d’entrée du produit et pas nécessairement aux températures ambiantes. Toute limitation du débit d’air ou la présence d’un autre équipement chauffant dans le coffret du rack peut entraîner une hausse de la température ambiante. En fonctionnement Hors fonctionnement Stockage Altitude Jusqu’à 3 048 m (10 000 pieds) Jusqu’à 3 048 m (10 000 pieds) Jusqu’à 3 048 m (10 000 pieds) Température 50 ° à 104 °F 50 ° à 113 ° F –40 ° à 150 °F (10 ° à 40 °C) (10 º à 45 ºC) (–40 º à 65 ºC) 20 à 80 %, sans condensation 10 à 90 %, sans condensation 0 à 95 %, sans condensation Humidité relative Exigences électriques Les exigences électriques pour la bibliothèque sont les suivantes : 100-240 V c.a., 50-60 Hz Guide d'utilisation de la bibliothèque Dell PowerVault ML6000 521 Annexe A Caractéristiques de la bibliothèque Dimensions Dimensions Configuration de la bibliothèque Hauteu r de rack ML6010 CM 5U Hauteur physique maximum (cm) 8,6 pouces x 17,4 pouces x 31,4 pouces (21,9 cm x 44,2 cm x 79,8 cm) Module d'extension 9U 9U 15,8 pouces x 17,4 pouces x 31,4 pouces (40 cm x 44,2 cm x 79,8 cm) ML6020 CM (module de contrôle de bibliothèque 5U + 1 module d'extension 9U) 14U ML6030 CM (module de contrôle de bibliothèque 5U + 2 modules d'extension 9U) 23U ML6030 CM + 1 module d'extension 9U 32U 24,4 pouces x 17,4 pouces x 31,4 pouces (61,9 cm x 44,2 cm x 79,8 cm) 40,1 pouces x 17,4 pouces x 31,4 pouces (101,9 cm x 44,2 cm x 79,8 cm) 55,9 pouces x 17,4 pouces x 31,4 pouces (141,9 cm x 44,2 cm x 79,8 cm) ML6030 CM + 2 modules d'extension 9U 41U 71,6 pouces x 17,4 pouces x 31,4 pouces (181,9 cm x 44,2 cm x 79,8 cm) Guide d'utilisation de la bibliothèque Dell PowerVault ML6000 522 Annexe A Caractéristiques de la bibliothèque Poids des composants Poids des composants Composant Poids Chariot de lecteur 4,6 kg Bloc d’alimentation 2,3 kg Châssis 5U (vide) 27,2 kg Châssis 9U (vide) 29,5 kg Kit 5U complet 9 kg Kit 9U complet 10,9 kg Kit 14U complet 18 kg Guide d'utilisation de la bibliothèque Dell PowerVault ML6000 523 Annexe A Caractéristiques de la bibliothèque Consommation électrique et production de chaleur de la bibliothèque Consommation électrique et production de chaleur de la bibliothèque La consommation électrique (Watts/heure) et la production de chaleur (BTU/heure) types d’une bibliothèque sont répertoriées ci-dessous. Remarque : les valeurs « types » pour les lecteurs de bande supposent que les lecteurs de bande écrivent. Consommation électrique type (Watts/heure) Production de chaleur type (BTU/heure) Bibliothèque PowerVault ML6000 avec robot et lame de contrôle de la bibliothèque (LCB) (aucun lecteur de bande installé, robot mobile, LCB installée) 79 269 Module de berceau du lecteur LTO-3 (SCSI) 27 92 Module de berceau du lecteur LTO-3 (Fibre Channel) 29 97 Module de berceau du lecteur LTO-4 (Fibre Channel) 42 143 Module de berceau du lecteur LTO-4 (SAS) 43 148 Module de berceau du lecteur LTO-5 (Fibre Channel) 42 143 Module de berceau du lecteur LTO-5 (SAS) 43 148 Module de berceau du lecteur LTO-6 (Fibre Channel) 42 143 Module de berceau du lecteur LTO-6 (Fibre Channel) 43 148 Lame d’E/S Fibre Channel 36 123 Minimum (aucun lecteur installé, robot immobile) 47 160 Maximum (2 lecteurs en écriture, robot mobile) 166 565 Configuration de la bibliothèque Consommation électrique des sous-ensembles : Module de contrôle : Guide d'utilisation de la bibliothèque Dell PowerVault ML6000 524 Annexe A Caractéristiques de la bibliothèque Consommation électrique et production de chaleur de la bibliothèque Consommation électrique type (Watts/heure) Production de chaleur type (BTU/heure) Minimum (aucun lecteur installé, robot immobile) 12 41 Maximum (4 lecteurs en écriture, 2 lames d’E/S Fibre Channel installées, robot mobile) 256 879 Configuration de la bibliothèque Module d’extension : Guide d'utilisation de la bibliothèque Dell PowerVault ML6000 525 Annexe B Descriptions des indicateurs TapeAlert B TapeAlert est une norme industrielle ouverte qui indique des erreurs et fournit des solutions pour les périphériques de stockage et leurs médias. Cette section fournit des informations sur les indicateurs TapeAlert émis par les lecteurs de bande, y compris le numéro d’identification, la gravité, le message recommandé et la cause probable. Table 16 explique les codes de gravité et Table 17 répertorie tous les indicateurs TapeAlert existants et leurs descriptions. La prise en charge pour des indicateurs TapeAlert spécifiques peut varier selon le type de lecteur de bande et la révision de micrologiciel. Les lecteurs de bande ne prennent pas tous en charge chaque TapeAlert. Consultez le manuel du lecteur de bande SCSI pour plus d’informations. Pour plus d’informations sur TapeAlert, voir http://www.t10.org/index.html pour les commandes de flux de données SCSI -3 INCITS (SSC-3). Guide d'utilisation de la bibliothèque Dell PowerVault ML6000 PO Annexe B Descriptions des indicateurs TapeAlert Table 16 Codes de gravité des indicateurs TapeAlert I Informational (Informations). A Avertissement : le système risque de ne pas fonctionner de manière optimale. L’opération poursuivie sans action corrective risque de causer un échec ou d’élever les indicateurs TapeAlert critiques. C Critique : un échec s’est déjà produit ou un échec est imminent. Une action corrective est requise. Table 17 Descriptions des indicateurs TapeAlert de lecteur de bande Message d’application cliente Sévérité recommandé No Indicateur 1 Read warning (Avertissement lecture) A Le lecteur de bande rencontre des problèmes lors de la lecture des données. Aucune donnée n’a été perdue, mais une diminution des performances de la bande a été constatée. Le lecteur a du mal à effectuer des opérations de lecture. 2 Write warning (Avertissement écriture) A Le lecteur de bande rencontre des problèmes lors de l’écriture des données. Aucune donnée n’a été perdue, mais une diminution de la capacité de la bande a été constatée. Le lecteur a du mal à effectuer des opérations d’écriture. 3 Hard error (Erreur matérielle) A L’opération s’est arrêtée parce qu’une erreur s’est produite lors de la lecture ou de l’écriture des données que le lecteur ne peut pas corriger. Le lecteur a rencontré une erreur sérieuse de lecture ou d’écriture. 4 Médias C Vos données sont menacées : La lecture/l’écriture des médias ne peut plus se faire ou les performances ont sévèrement diminué. 1 Copiez toutes les données sur cette bande dont vous avez besoin. 2 Ne réutilisez pas cette bande. Cause probable 3 Relancez l’opération avec une autre bande. Guide d'utilisation de la bibliothèque Dell PowerVault ML6000 PP Annexe B Descriptions des indicateurs TapeAlert Message d’application cliente Sévérité recommandé No Indicateur 5 Read failure (Échec - lecture) C La bande est endommagée ou le lecteur est défectueux. Appelez le service d’assistance du fournisseur du lecteur de bande.* Le lecteur ne peut plus lire les données de la bande. 6 Write failure (Échec d’écriture) C La bande provient d’un lot défectueux ou le lecteur de bande est défectueux : Le lecteur ne peut plus écrire de données sur la bande. 1 Utilisez la bonne bande pour tester le lecteur. Cause probable 2 Si le problème persiste, appelez le service d’assistance du fournisseur du lecteur de bande.* 7 Media life (Vie du média) A La cartouche de bande a atteint la fin de sa durée de vie estimée : Le média a dépassé sa durée de vie indiquée. 1 Copiez toutes les données dont vous avez besoin sur une autre bande. 2 Jetez la bande usagée. 8 Not data grade (Pas d’une qualité de données correcte) A Le cartouche de bande n’est pas d’une qualité de données correcte. Toutes les données que vous écrivez sur la bande sont menacées. Remplacez la cartouche par une bande de qualité de données. Le lecteur n’a pas pu lire les segments MRS*. 9 Write protect (Protection contre l’écriture) C Vous essayez d’écrire sur une cartouche protégée contre l’écriture. Éliminez la fonction de protection contre l’écriture ou utilisez une autre bande. La commande d’écriture tente d’écrire sur une bande protégée. 10 Media removal prevented (Protection d’éjection des médias) I Vous ne pouvez pas éjecter la cartouche car le lecteur de bande est en cours d’utilisation. Attendez la fin de l’opération avant d’éjecter la cartouche. Tentative de déchargement manuel ou par le logiciel lorsque la fonction de protection d’éjection des médias est activée. 11 Cleaning media (Média de nettoyage) I La bande dans le lecteur est une cartouche de nettoyage. La bande de nettoyage est chargée dans le lecteur. Guide d'utilisation de la bibliothèque Dell PowerVault ML6000 PQ Annexe B Descriptions des indicateurs TapeAlert Message d’application cliente Sévérité recommandé No Indicateur 12 Unsupported format (Format non pris en charge) I Vous avez essayé de charger une cartouche d’un type non pris en charge par ce lecteur. Tentative de chargement d’un format de bande non pris en charge. 13 Recoverable mechanical cartridge failure (Échec de cartouche mécanique récupérable) C L’opération a échoué car la bande dans le lecteur a subi une défaillance mécanique. Bande craquée/coupée ou autre problème mécanique de cartouche dans le lecteur où le média peut être démonté. Unrecoverable mechanical cartridge failure (Échec de cartouche mécanique non récupérable) C 15 Memory chip in cartridge failure (Échec de la puce mémoire dans la cartouche) A La mémoire de la cartouche de bande est défaillante, ce qui amoindrit les performances. N’utilisez pas la cartouche pour d’autres opérations d’écriture. Échec de la puce mémoire dans la cartouche. 16 Forced eject (Éjection forcée) C L’opération a échoué car la cartouche de bande a été manuellement démontée pendant que le lecteur de bande était en train de faire des opérations d’écriture ou de lecture. Éjection manuelle ou forcée pendant l’écriture ou la lecture active du lecteur. 17 Read-only format (Format lecture seule) A Vous avez chargé une cartouche en lecture seule dans ce lecteur. La cartouche apparaîtra comme protégée contre l’écriture. Média chargé en format de lecture seule. 14 1 Jetez la bande usagée. 2 Relancez l’opération avec une autre bande. L’opération a échoué car la bande dans le lecteur a subi une défaillance mécanique. 1 N’essayez pas d’extraire la cartouche de bande. 2 Appelez le service d’assistance du fournisseur du lecteur de bande.* Guide d'utilisation de la bibliothèque Dell PowerVault ML6000 Cause probable Bande craquée/coupée ou autre problème mécanique de cartouche dans le lecteur où le média ne peut pas être démonté. PR Annexe B Descriptions des indicateurs TapeAlert Message d’application cliente Sévérité recommandé No Indicateur 18 Tape directory corrupted on load (Répertoire de bande corrompu au chargement) A Le répertoire sur la cartouche de bande a été corrompu. Les performances de recherche des fichiers seront diminuées. Le répertoire de bande peut être reconstruit en lisant toutes les données de la cartouche. Le lecteur de bande s’est éteint avec une bande chargée dedans ou une erreur permanente a empêché la mise à jour du répertoire de bande. 19 Nearing media life (Près de la fin de durée de vie du média) I Le cartouche de bande a atteint la fin de sa durée de vie estimée. Il est recommandé que vous : Les médias peuvent avoir dépassé leur nombre préconisé de passages. 1 Utilisiez une autre cartouche de bande pour votre prochaine sauvegarde. Cause probable 2 Stockiez cette cartouche de bande dans un endroit sûr au cas où vous auriez besoin d’en restaurer les données. 20 Cleaning required (Nettoyage nécessaire) C Le lecteur de bande a besoin d’être nettoyé : 1 Si l’opération s’est arrêtée, éjectez la bande et nettoyez le lecteur. Le lecteur pense qu’il a un colmatage de tête ou a besoin d’être nettoyé. 2 Si l’opération ne s’est pas arrêtée, attendez qu’elle se termine puis nettoyez le lecteur. Consultez le manuel d’utilisation du lecteur de bande pour obtenir les instructions de nettoyage spécifiques au périphérique. Guide d'utilisation de la bibliothèque Dell PowerVault ML6000 PS Annexe B Descriptions des indicateurs TapeAlert No Indicateur 21 Cleaning requested (Nettoyage nécessaire) Message d’application cliente Sévérité recommandé A Le lecteur de bande va subir un nettoyage de routine : 1 Patientez jusqu’à ce que l’opération en cours se termine. Cause probable Le lecteur est prêt pour un nettoyage périodique. 2 Utilisez alors une cartouche de nettoyage. Consultez le manuel d’utilisation du lecteur de bande pour obtenir les instructions de nettoyage spécifiques au périphérique. 22 Expired cleaning media (Média de nettoyage usagé) C La dernière cartouche de nettoyage utilisée dans le lecteur de bande est usagée : La bande de nettoyage a expiré. 1 Jetez la cartouche de nettoyage usagée. 2 Patientez jusqu’à ce que l’opération en cours se termine. 3 Utilisez alors une nouvelle cartouche de nettoyage. 23 Invalid cleaning tape (Bande de nettoyage non valide) C La dernière cartouche de nettoyage utilisée dans le lecteur de bande n’est pas un modèle valide : Type de bande de nettoyage non valide utilisé. 1 N’utilisez pas cette cartouche de nettoyage dans ce lecteur. 2 Patientez jusqu’à ce que l’opération en cours se termine. 3 Utilisez alors une cartouche de nettoyage valide. 24 Retension requested (Opération de retension nécessaire) A Le lecteur de bande a demandé une opération de retension. Guide d'utilisation de la bibliothèque Dell PowerVault ML6000 Le lecteur rencontre des problèmes graves de lecture ou d’écriture qui seront résolus par un cycle de retension. PT Annexe B Descriptions des indicateurs TapeAlert Message d’application cliente Sévérité recommandé No Indicateur 25 A Multi-port interface error on a primary port (Erreur d’interface multi- ports sur un port principal) Échec d’un port d’interface redondant du lecteur de bande. Échec d’un port d’interface de la configuration à double port (par exemple, Fibre Channel). 26 Cooling fan failure A (Échec de refroidissement du ventilateur) Échec d’un ventilateur de refroidissement du lecteur de bande. Échec du ventilateur à l’intérieur du mécanisme ou du boîtier du lecteur de bande. 27 Power supply failure (Échec du bloc d’alimentation) A Défaillance d’un bloc d’alimentation à l’intérieur du boîtier du lecteur de bande. Consultez le manuel d’utilisation du boîtier pour obtenir des instructions sur le remplacement du bloc d’alimentation défaillant. Défaillance d’un bloc d’alimentation redondant à l’intérieur du boîtier du lecteur de bande ou du sous-système de rack. 28 Consommation A La consommation électrique du lecteur de bande se situe en dehors de la plage spécifiée. La consommation électrique du lecteur de bande se situe en dehors de la plage spécifiée. 29 Drive preventive maintenance required (Maintenance préventive du lecteur requise) A Une maintenance préventive du lecteur de bande est requise. Consultez le manuel d’utilisation du lecteur de bande pour obtenir des informations sur les interventions de maintenance préventive spécifiques au périphérique ou appelez le service d’assistance du fournisseur du lecteur de bande.* Le lecteur requiert une maintenance préventive (et non un nettoyage). 30 Hardware A (Matériel A) C Le lecteur de bande a une erreur matérielle : Le lecteur a subi une défaillance matérielle et doit être réinitialisé pour être restauré. 1 Éjectez la bande ou le magasin. 2 Réinitialisez le lecteur. Cause probable 3 Redémarrez l’opération. Guide d'utilisation de la bibliothèque Dell PowerVault ML6000 PU Annexe B Descriptions des indicateurs TapeAlert No Indicateur 31 Hardware B (Matériel B) Message d’application cliente Sévérité recommandé C Le lecteur de bande a une erreur matérielle : 1 Mettez le lecteur de bande hors tension puis sous tension. 2 Redémarrez l’opération. Cause probable Le lecteur a subi une défaillance matérielle non liée aux opérations de lecture/écriture ou nécessite une mise hors puis sous tension. 3 Si le problème persiste, appelez le service d’assistance du fournisseur du lecteur de bande.* 32 Primary interface (Interface principale) A Le lecteur de bande rencontre un problème avec l’interface hôte : Le lecteur a identifié une erreur d’interface. 1 Vérifiez les câbles et les raccordements des câbles. 2 Redémarrez l’opération. 33 Eject media (Éjecter le média) C L’opération a échoué : 1 Éjectez la bande ou le magasin. Action de reprise en cas d’erreur. 2 Insérez de nouveau la bande ou le magasin. 3 Redémarrez l’opération. 34 Microcode update failed (Échec de mise à jour du microcode) A Le téléchargement du microcode a échoué car vous avez essayé d’utiliser un micrologiciel inadapté à ce lecteur de bande. Procurez-vous le microcode adapté et réessayez. La mise à jour du microcode a échoué. 35 Drive humidity (Humidité du lecteur) A Les conditions environnementales à l’intérieur du lecteur de bande se situent hors de la plage d’humidité spécifiée. Limites d’humidité du lecteur excédées. 36 Drive temperature (Température du lecteur) A Les conditions environnementales à l’intérieur du lecteur de bande se situent hors de la plage de température spécifiée. Problème de refroidissement. 37 Drive voltage (Tension du lecteur) A La tension du lecteur de bande se situe en dehors de la plage spécifiée. Limites de tension du lecteur excédées. Guide d'utilisation de la bibliothèque Dell PowerVault ML6000 PV Annexe B Descriptions des indicateurs TapeAlert Message d’application cliente Sévérité recommandé No Indicateur Cause probable 38 Predictive failure (Prédiction d’une panne) C Prédiction d’une panne de matériel du lecteur de bande. Appelez le service d’assistance du fournisseur du lecteur de bande.* Prédiction d’une panne de matériel du lecteur. 39 Diagnostics required (Diagnostics nécessaires) A Le lecteur de bande a peut-être subi une défaillance matérielle. Exécutez un diagnostic approfondi pour vérifier et diagnostiquer le problème. Consultez le manuel d’utilisation du lecteur de bande pour obtenir des instructions spécifiques sur l’exécution des tests de diagnostic approfondis du périphérique. Le lecteur peut avoir subi une défaillance matérielle pouvant être détectée par un diagnostic approfondi (à savoir la commande SEND DIAGNOSTIC). 40 – Obsolete 46 (Obsolète) 47 – Reserved 49 (Réservé) 50 Lost statistics (Statistiques perdues) A Les statistiques du média ont été perdues Lecteur ou à un moment donné. bibliothèque mis(e) hors tension avec la bande chargée. 51 Tape directory invalid at unload (Répertoire de bande non valide au déchargement) A Le répertoire de bande sur la cartouche de bande qui vient d’être déchargée a été corrompu. Les performances de recherche des fichiers seront diminuées. Le répertoire de bande peut être reconstruit en lisant toutes les données. Erreur empêchant le répertoire de bande d’être mis à jour ou déchargé. 52 C Tape system area write failure (Zone système de bande échec d’écriture) La bande qui vient d’être déchargée n’a pas pu écrire correctement sur sa zone système : Erreurs d’écritures lors de l’écriture de la zone système au moment du déchargement. 1 Copiez les données sur une autre cartouche de bande. 2 Jetez la cartouche usagée. Guide d'utilisation de la bibliothèque Dell PowerVault ML6000 PW Annexe B Descriptions des indicateurs TapeAlert Message d’application cliente Sévérité recommandé No Indicateur 53 C Tape system area read failure (Zone système de bande échec de lecture) La zone système de la bande n’a pas pu être correctement lue au moment du chargement : No start of data (Pas de début de données) Le début des données n’a pas pu être trouvé sur la bande : 54 C 1 Copiez les données sur une autre cartouche de bande. 1 Vérifiez que vous utilisez le format de bande approprié. Cause probable Erreurs de lecture lors de la lecture de la zone système au moment du chargement. Bande endommagée, effacement en vrac ou format incorrect. 2 Jetez la bande ou retournez-la à votre fournisseur. 55 Loading or threading failure (Échec de chargement ou d’insertion) C L’opération a échoué car le média n’a pas pu être chargé et inséré : 1 Retirez la cartouche, inspectez-la tel qu’indiqué dans le manuel du produit et réessayez l’opération. Le lecteur ne parvient pas à charger le média et à insérer la bande. 2 Si le problème persiste, appelez le service d’assistance du fournisseur du lecteur de bande.* 56 Unrecoverable unload failure (Échec de déchargement non récupérable) C L’opération a échoué car le média n’a pas pu être déchargé : 1 N’essayez pas d’extraire la cartouche de bande. Le lecteur ne parvient pas à décharger le média. 2 Appelez le service d’assistance du fournisseur du lecteur de bande.* Guide d'utilisation de la bibliothèque Dell PowerVault ML6000 PX Annexe B Descriptions des indicateurs TapeAlert No Indicateur 57 Automation interface failure (Échec d’interface d’automatisation) Message d’application cliente Sévérité recommandé C Le lecteur de bande rencontre un problème avec l’interface d’automatisation : Cause probable Le lecteur a identifié une erreur d’interface. 1 Vérifiez l’alimentation du système d’automatisation. 2 Vérifiez les câbles et les raccordements des câbles. 3 Appelez le service d’assistance du fournisseur* si le problème persiste. 58 Microcode failure (Échec de microcode) A Le lecteur de bande s’est réinitialisé en raison de la détection d’une erreur de microcode. Si le problème persiste, appelez le service d’assistance du fournisseur.* Microcode bug (Bogue de microcode). 59 WORM medium — integrity check failed (Média WORM : échec de la vérification d’intégrité) A Le lecteur de bande a découvert une incohérence pendant les vérifications d’intégrité du média WORM. La cartouche peut avoir été altérée. Le média WORM peut avoir été altéré. 60 WORM medium — overwrite attempted (Média WORM : tentative d’écrasement) A Une tentative a été faite pour écraser les données de l’utilisateur sur le média WORM. Le logiciel de l’application ne reconnaît pas le média comme étant de type WORM. 1 Si un média WORM a été utilisé par inadvertance, remplacez-le par un média de données normal. 2 Si un média WORM a été utilisé intentionnellement : a) Vérifiez que l’application logicielle est compatible avec le format de média WORM que vous utilisez. b) Vérifiez que le média possède un code-barres adapté au type WORM. 61 – Reserved 64 (Réservé) Guide d'utilisation de la bibliothèque Dell PowerVault ML6000 PY Annexe B Descriptions des indicateurs TapeAlert * Allez à l’adresse http://support.dell.com pour des informations d’assistance technique Dell. ** Media Recognition System (MRS) est une méthode où les segments prédéfinis sont placés au début du média pour identifier le média. Les segments MRS sont lus pour déterminer si le média est de qualité de données. Les médias de qualité de données doivent être utilisés avec les périphériques de déroulement continu SCSI car ils remplissent les conditions de qualité et de cohérence requises pour enregistrer les données (par ex., les médias de qualité audio/vidéo ne doivent pas être utilisés). Guide d'utilisation de la bibliothèque Dell PowerVault ML6000 PZ Annexe C Comment contacter Dell C Les clients vivant aux États-Unis sont invités à composer le 800-WWW-DELL (800-999-3355). Remarque : Si vous ne disposez pas d'une connexion Internet, les coordonnées figurent sur votre commande, sur le bordereau d'emballage, sur votre facture ou dans le catalogue des produits Dell. Dell propose différentes possibilités d'assistance et de service en ligne ou par téléphone. La disponibilité de nos collaborateurs varie en fonction du pays et du produit, et certains services pourraient ne pas être disponibles dans votre région. Pour contacter le service commercial, l'assistance technique ou le service clientèle de Dell : 1 Visitez le site http://support.dell.com. 2 Sélectionnez votre pays ou votre région dans le menu déroulant situé en haut à gauche de la page. 3 Cliquez sur Contact Us (Nous contacter) en haut à gauche de la page. 4 Sélectionnez le lien correspondant aux services ou à l'assistance dont vous avez besoin. 5 Choisissez la méthode qui vous convient le mieux pour contacter Dell. Guide d'utilisation de la bibliothèque Dell PowerVault ML6000 PY ">
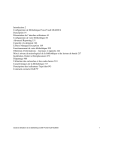
Публичная ссылка обновлена
Публичная ссылка на ваш чат обновлена.