Netgear R7000 NIGHTHAWK WI-FI AC1900 Manuel utilisateur
PDF
Télécharger
Document
MARQUE: REFERENCE : CODIC: NETGEAR AC810-100EUS 4254813 NOTICE Démarrage AirCard 810 Hotspot mobile Avant de vous connecter à votre hotspot mobile, familiarisez-vous avec son écran LCD, ses icônes, ses boutons et ses connecteurs. Boutons et connecteurs Bouton d'alimentation Voyant d'état Port Micro USB Connecteur d'antenne principale Voyant d'état Le voyant d'état indique l'état de la connexion de données : • • • Bleu, clignotement lent. Le hotspot est prêt. Bleu, double clignotement. Le hotspot est en train de transférer des données. Orange, clignotement lent. Le point d'accès n'est pas connecté au réseau. 35 Français Présentation de votre point d'accès Bouton d'alimentation Appuyez sur le bouton d’alimentation et maintenez-le enfoncé pendant deux secondes pour allumer le point d’accès ou pendant cinq secondes pour l’éteindre. Appuyez puis relâchez le bouton d’alimentation pour faire défiler les écrans LCD. Bouton d'alimentation Ecran LCD Vous pouvez utiliser les icônes de l'écran tactile ainsi que ses autres éléments pour afficher l'état du hotspot mobile, configurer les paramètres de la bande WiFi, consulter les détails sur la consommation de données et afficher les alertes système. 36 Icône Description Puissance du signal 5 barres. Excellente. Type de réseau 4G+. Un réseau LTE Advanced avec agrégation opérateur est disponible. 4G. Un réseau LTE est disponible. 1 barre. Faible. H+. DC-HSPA+ HSPA+/DC HSPA. H. HSPA. 3G. UMTS. Trafic Contours seuls. Connecté. Flèche pleine. Envoi/réception de données. Aucun affichage. Pas de connexion. Niveau de charge de la batterie Pourcentage de charge de batterie restante. Configuration de votre point d'accès Avant de vous connecter à votre hotspot mobile, vous devez insérer une carte Micro SIM (3FF), installer la batterie, allumer le hotspot mobile et recharger la batterie. Remarque : pour vous procurer une carte Micro SIM, contactez votre fournisseur d’accès Internet. 37 ¾¾ Pour insérer la carte Micro SIM : 1. Retirez le couvercle arrière à l'aide de l'encoche située au niveau de l'angle du hotspot mobile. 2. Retirez la batterie. 3. Faites glisser la carte Micro SIM dans le logement, contacts dorés vers le bas. 4. Assurez-vous que la carte Micro SIM est correctement installée. 5. Réinstallez la batterie. 6. Replacez le couvercle. 38 ¾¾ Pour allumer votre point d'accès : Appuyez sur le bouton d’alimentation et maintenezle enfoncé jusqu’à ce que l’écran LCD s’allume. Un écran de sélection de la langue s'affiche. ¾¾ Pour sélectionner une langue : 1. Appuyez sur le bouton de navigation pour faire défiler les options de langue jusqu'à ce que la langue souhaitée soit mise en surbrillance. 2. Appuyez sur le bouton d'alimentation pour sélectionner la langue. Vous pourrez toujours modifier la langue ultérieurement à partir de la page Web du point d'accès. ¾¾ Pour recharger la batterie : 1. Reliez le câble Micro USB à votre point d'accès. 2. Reliez l'autre extrémité du câble au port USB de votre ordinateur ou du chargeur USB. Remarque : la batterie est fournie partiellement chargée. 39 Création d'une connexion mobile Votre hotspot est fourni déjà configuré avec le nom du point d'accès (APN) de votre fournisseur de services réseau. Votre hotspot vérifie l'APN pour déterminer le type de connexion réseau à établir. Tout est prêt pour surfer sur le Web ! Vous devez configurer un APN pour votre hotspot si vous configurez ce hotspot pour la première fois ou si vous recevez un message indiquant que l'installation d'un APN est nécessaire. ¾¾ Pour configurer un APN : 1. Sur l’écran d’accueil, appuyez sur l’icône Settings (Paramètres). 2. Appuyez sur l'icône Network (Réseau). Operator 3. Appuyez sur le bouton APN >. Une liste d'APN préprogrammés potentiellement compatibles avec votre carte SIM actuelle s'affiche. 40 4. Sélectionnez l'APN approprié. 5. Si aucun des APN préprogrammés ne convient, configurez un nouvel APN. a. Cliquez sur le bouton +Add (Ajouter). b. Saisissez les informations de l'APN. Contactez votre fournisseur de services réseau pour plus d'informations sur ces spécifications. Appuyez sur le bouton Save (Enregistrer). Un message confirmant la création d’un APN s’affiche. Pour vous connecter à votre hotspot : c. ¾¾ 1. Assurez-vous que le WiFi est activé sur votre ordinateur ou autre appareil. 2. Sur votre ordinateur ou autre appareil, recherchez les réseaux WiFi : 3. • Pour les appareils Windows, cliquez sur l’icône Internet Access (Accès Internet). • Pour les appareils Mac, sélectionnez le réseau dans le menu WiFi. • Pour les tablettes, recherchez l'option relative aux paramètres. Sélectionnez le nom de réseau WiFi affiché sur votre écran LCD. 41 4. Saisissez le mot de passe WiFi exactement tel qu'il apparaît sur l'écran LCD. Les mots de passe sont sensibles à la casse. Lorsqu'un ordinateur ou un appareil mobile se connecte au hotspot, un 1 s'affiche en regard de l'icône WiFi sur l'écran LCD. Remarque : afin que vous puissiez vous connecter au réseau haut débit mobile, votre compte SIM doit être actif. Si vous utilisez une carte Micro SIM prépayée ou dont le paiement se fait selon la consommation réelle, le compte doit présenter un solde positif. 5. Lancez votre navigateur et, si vous le souhaitez, consultez la page Web du hotspot netgear.aircard pour personnaliser vos paramètres. Votre hotspot mobile est prêt pour une utilisation immédiate. Vous n'aurez probablement pas besoin de personnaliser les paramètres. Le hotspot mobile est entièrement sécurisé avec ses paramètres de sécurité par défaut. Application NETGEAR AirCard Téléchargez l'application mobile gratuite sur netgear.com/AirCardApps. Utilisez cette application pour consulter vos paramètres, ainsi que vos informations de connexion et d'utilisation des données, depuis votre smartphone ou votre tablette. Pour gérer tous les paramètres du hotspot, rendez-vous à l'adresse suivante : netgear.aircard. 42 Gestion des paramètres WiFi Vous pouvez gérer vos paramètres WiFi en appuyant sur l'icône WiFi sur l'écran tactile du hotspot. Vous pouvez également gérer vos paramètres WiFi depuis la page Web de votre hotspot. Remarque : le hotspot se réinitialise lorsque vous modifiez des paramètres WiFi. Les appareils connectés se déconnectent alors. Lecture et rédaction de messages SMS Appuyez sur l'icône Messages pour afficher ou rédiger des messages SMS. ¾¾ Pour lire les messages : 1. Sur l'écran d'accueil, appuyez sur l'icône Messages. 2. Appuyez sur la ligne correspondant à un message. 43 ¾¾ Pour rédiger un message : 1. Sur l’écran d’accueil, appuyez sur l’icône Messages. 2. Appuyez sur le bouton Compose (Rédiger) en haut à droite de l'écran. Si aucune carte SIM n’est insérée dans votre hotspot, le bouton Compose (Rédiger) est grisé. 3. Saisissez un numéro de téléphone. 4. Cliquez sur le bouton Next (Suivant). 5. Rédigez le message. 6. Appuyez sur le bouton Send (Envoyer). Personnalisation des paramètres du hotspot Vous pouvez également personnaliser d'autres paramètres. ¾¾ Pour personnaliser les paramètres de votre hotspot : 1. Sur l'écran d'accueil, appuyez sur l'icône Settings (Paramètres). 2. Appuyez sur l'une des icônes pour ajuster un paramètre. 44 Le tableau suivant décrit les icônes qui s'affichent dans la fenêtre Paramètres. Icône Description Ecran Configurez l'écran tactile (luminosité, délai de mise en veille, affichage des informations d'identification WiFi, affichage du voyant d'état). Choisissez les types de réseau à utiliser, définissez des règles d'itinérance et affichez les détails de la connexion réseau. Réseau BatteryBoost Utilisez votre hotspot mobile pour donner un surplus d'alimentation à la batterie d'un autre appareil en utilisant le câble BatteryBoost fourni avec votre appareil. Mode avion Désactivez le hotspot mobile WiFi et les radios cellulaires lorsque vous prenez l'avion ou si vous vous trouvez dans une zone où le WiFi est interdit. La fonction BatteryBoost peut tout de même être utilisée dans ce mode. Connexion Connectez-vous à Internet à partir d'un USB ordinateur compatible via un câble USB et rechargez votre appareil simultanément. A propos de Consultez les informations sur l'appareil, notamment les mises à jour du logiciel, la réinitialisation des paramètres par défaut et le didacticiel. Affichage des alertes Vous pouvez afficher les alertes et notifications en faisant glisser l'icône ALERTS (ALERTES) vers le bas depuis le haut de l'écran. Faites défiler pour afficher plusieurs alertes. 45 Page Web du point d'accès Sur la page Web du point d'accès, vous pouvez effectuer les opérations suivantes : • • • • • • • Modifier le SSID WiFi, le mot de passe WiFi, le mot de passe administrateur et le chiffrement WiFi Définir les options de connexion automatique Afficher l'utilisation des données Lire des messages SMS Afficher les alertes Afficher et modifier d'autres paramètres Contrôler l’état des appareils ¾¾ Pour accéder à la page Web de votre point d'accès : 1. Ouvrez un navigateur Internet sur un ordinateur ou un appareil WiFi connecté au réseau. 2. Saisissez http://netgear.aircard. 3. Saisissez le mot de passe de connexion administrateur. Le mot de passe par défaut est password. La page Web du point d'accès s'affiche. Modification des paramètres de sécurité Le nom de réseau WiFi et le mot de passe administrateur garantissent la sécurité. Votre point d'accès mobile est fourni avec un nom de réseau WiFi (SSID) et un mot de passe sécurisés et générés de manière aléatoire que vous pouvez continuer à utiliser ainsi. Lisez cette section si vous souhaitez modifier vos paramètres de sécurité. 46 ¾¾ Pour modifier le nom de réseau WiFi : 1. Ouvrez un navigateur Internet depuis un ordinateur ou un appareil WiFi connecté au point d’accès. 2. Saisissez http://netgear.aircard. 3. Saisissez le mot de passe de connexion administrateur. Le mot de passe par défaut est password. La page Web du point d'accès s'affiche. 4. Sélectionnez WiFi > Options. 5. Saisissez un nouveau nom de réseau WiFi. 6. Cliquez sur le bouton Submit (Soumettre). ¾¾ Pour modifier le mot de passe WiFi : 1. Ouvrez un navigateur Internet depuis un ordinateur ou un appareil WiFi connecté au point d’accès. 2. Saisissez http://netgear.aircard. La page Web du point d'accès s'affiche. 3. Saisissez le mot de passe de connexion administrateur. Le mot de passe par défaut est password. La page Web du point d'accès s'affiche. 4. Sélectionnez WiFi > Options. La page des options WiFi s’affiche. 5. Saisissez un nouveau mot de passe WiFi. Si vous modifiez votre mot de passe, veillez à en garder une trace que vous conserverez en lieu sûr. 6. Cliquez sur le bouton Submit (Soumettre). Connexion d’appareils Vous pouvez ajouter des appareils à votre réseau en utilisant un gestionnaire de réseau WiFi ou, pour les appareils compatibles, le WPS. 47 Remarque : le WPS permet de connecter des appareils compatibles WPS à un réseau WiFi sans saisir de mot de passe WiFi à l'aide d'un clavier. ¾¾ Pour connecter des appareils compatibles WiFi supplémentaires : 1. Ouvrez le gestionnaire de réseau WiFi sur votre ordinateur ou un autre appareil WiFi (tel qu’un smartphone, une tablette, un lecteur multimédia ou un appareil photo). 2. Sélectionnez le nom de réseau WiFi affiché sur l'écran LCD. 3. Saisissez le mot de passe WiFi affiché sur l'écran LCD. 4. Ouvrez le navigateur. ¾¾ Pour se connecter à un appareil à l'aide du WPS : 1. Appuyez sur le bouton d'alimentation pour réactiver l'écran LCD. 2. Appuyez sur l'icône WiFi. L’écran WiFi s’affiche. 3. Appuyez sur l'icône WPS. L’écran WPS s’affiche. 4. Appuyez sur le bouton Pair with Main Wi-Fi (Coupler avec le WiFi principal). 5. Dans un délai de deux minutes, appuyez sur le bouton WPS de l’appareil que vous voulez connecter à votre réseau WiFi. Le hotspot et l’appareil WiFi communiquent automatiquement et établissent une connexion sécurisée. 48 ">
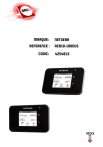
Lien public mis à jour
Le lien public vers votre chat a été mis à jour.