Adobe DIGITAL PUBLISHING SUITE Manuel utilisateur
Vous trouverez ci-dessous de brèves informations sur Digital Publishing Suite. Ce guide vous explique comment convertir vos documents InDesign en publications numériques interactives pour les appareils mobiles comme l'iPad. Apprenez à créer des folios, à ajouter des éléments interactifs tels que des hyperliens, des vidéos et des diaporamas, et à prévisualiser vos créations sur des appareils mobiles.
PDF
Télécharger
Document
Didacticiels ADOBE® DIGITAL PUBLISHING SUITE Mentions légales Mentions légales Pour en savoir plus sur les mentions légales, consultez http://help.adobe.com/fr_FR/legalnotices/index.html. Dernière mise à jour le 7/9/2011 iii Sommaire Didacticiels de création Configuration des didacticiels ......................................................................................... 1 Didacticiel 1 : didacticiel rapide pour utilisateurs expérimentés de Digital Publishing Suite Didacticiel 2 : création d’un folio simple Didacticiel 3 : ajout d’éléments interactifs ............................... 1 ................................................................................ 6 . . . . . . . . . . . . . . . . . . . . . . . . . . . . . . . . . . . . . . . . . . . . . . . . . . . . . . . . . . . . . . . . . . . . . . . . . . . . . 12 Dernière mise à jour le 7/9/2011 1 Didacticiels de création Configuration des didacticiels Ces didacticiels expliquent comment convertir des documents InDesign au format numérique, de manière à pouvoir les lire sur des périphériques mobiles tels que l’iPad. Si vous connaissez déjà les outils de publication numérique, suivez la première leçon. Si le processus de publication numérique est nouveau pour vous, ignorez le premier didacticiel. Pour suivre les étapes de ces didacticiels, vous devez disposer de l’application InDesign CS5 ou InDesign CS5.5 avec une version mise à jour des outils Folio Producer. Cliquez sur le lien suivant pour télécharger les fichiers source des didacticiels : Télécharger TutorialAssets.zip Didacticiel 1 : didacticiel rapide pour utilisateurs expérimentés de Digital Publishing Suite Si vous avez créé des folios à l’aide des outils de la version bêta de Digital Publishing Suite, suivez ce didacticiel. Si votre expérience des outils Digital Publishing Suite est limitée, passez au didacticiel suivant pour apprendre les bases. Création d’un folio et d’un article Avec les précédents outils, il était possible de créer un dossier de folios contenant des sous-dossiers de « pile ». L’utilisation d’une structure de dossiers et des conventions d’appellation des fichiers adéquates était obligatoire pour créer un folio. Avec ce nouveau flux de travaux, la structure des dossiers a uniquement de l’importance lors de l’importation des folios. Vous pouvez désormais ajouter des articles à un folio, même lorsqu’ils sont stockés à différents emplacements, voire sur des ordinateurs différents. Les folios et articles sont téléchargés sur un espace de travail sur Internet. 1 Installez les outils Folio Producer compatibles avec InDesign CS5 ou InDesign CS5.5. 2 Dans InDesign, choisissez la commande Fenêtre > Extensions > Folio Builder. Le panneau Folio Builder remplace Content Bundler. 3 Cliquez sur Se connecter, puis utilisez un ID Adobe vérifié pour vous connecter. Le compte que vous utilisez pour vous connecter détermine les fonctions disponibles. Si vous n’avez pas de compte d’entreprise ou professionnel, vous ne pouvez créer qu’un seul folio. (Si vous supprimez le folio, vous pouvez en créer un nouveau.) Vous pouvez également accéder à tous les folios qu’un éditeur partage avec vous. 4 Cliquez sur Nouveau pour créer un folio. Indiquez un nom de folio tel que « Didacticiel », puis cliquez sur OK. Dernière mise à jour le 7/9/2011 2 DIDACTICIELS DIGITAL PUBLISHING SUITE Didacticiels de création Création d’un folio Ensuite, créez un nouveau document et ajoutez-le en tant qu’article. 5 Créez un nouveau document au format paysage 1024 x 768, puis enregistrez-le sous « test wide.indd ». Insérez du texte ou des images. Il n’est pas nécessaire d’ajouter les suffixes _h et _v au nom des documents lorsque vous les enregistrez, sauf si vous souhaitez les importer. 6 Dans le panneau Folio Builder, cliquez sur Nouveau pour créer un article. Indiquez le nom de l’article, tel que « test », puis cliquez sur OK. L’article est téléchargé sur l’espace de travail du folio sur Internet. 7 Double-cliquez sur l’article « test ». Notez que seule la mise en forme paysage apparaît. Vue paysage du panneau Folio Builder Dernière mise à jour le 7/9/2011 3 DIDACTICIELS DIGITAL PUBLISHING SUITE Didacticiels de création 8 Créez un nouveau document au format portrait 1024 x 768, puis enregistrez-le sous « test tall.indd ». Insérez du texte ou des images. 9 Dans le panneau Folio Builder, vérifiez que vous êtes dans la vue de la mise en page, puis cliquez sur Nouveau pour ajouter la mise en forme portrait. La vue de la mise en page doit maintenant inclure à la fois les mises en page portrait et paysage. Modification des propriétés du folio et des articles Le panneau Folio Builder inclut trois vues : vue du folio, vue des articles et vue de la mise en page. 1 Testez la navigation dans les trois vues du panneau. Cliquez sur les éléments situés en-dessous de l’onglet Folio Builder pour naviguer dans le panneau. Dans la vue de la mise en page, cliquez sur la flèche pour revenir à la vue du folio, ou cliquez sur le nom du folio pour revenir à la vue des articles. Double-cliquez sur le nom du folio et des articles pour les détailler en cascade. 2 Cliquez sur la flèche pour revenir à la vue du folio. Sélectionnez le folio, puis sélectionnez Propriétés dans le panneau Folio Builder. 3 Indiquez un nom de publication, tel que « Exemple de folio ». Le nom de la publication est différent du nom du folio. Le nom de la publication s’affiche dans le lecteur de contenu. Le nom du folio s’affiche dans le panneau Folio Builder et dans Folio Producer. Boîte de dialogue Propriétés du folio. 4 Indiquez les images destinées à l’aperçu de la couverture, puis cliquez sur OK. L’aperçu de la couverture s’affiche dans la bibliothèque du lecteur de contenu. Avec les outils précédents, Content Bundler générait la couverture à partir de la première page de la première pile. Dans le nouveau flux de travaux, vous indiquez les images de couverture. L’aperçu de la couverture est obligatoire afin de publier l’application. 5 Dans le panneau Folio Builder, double-cliquez sur le folio. Sélectionnez l’article « test », puis sélectionnez Propriétés dans le menu du panneau Folio Builder. Dernière mise à jour le 7/9/2011 4 DIDACTICIELS DIGITAL PUBLISHING SUITE Didacticiels de création Notez que la boîte de dialogue Propriétés de l’article inclut un champ Titre. Le titre de l’article s’affiche dans le lecteur de contenu. Le nom de l’article apparaît dans le panneau Folio Builder et dans Folio Producer. Lorsque vous créez des liens vers d’autres articles, utilisez le nom de l’article, et non le titre de l’article. Boîte de dialogue Propriétés de l’article 6 Spécifiez les propriétés de l’article, puis cliquez sur OK. Aperçu d’un article Vous pouvez prévisualiser des articles et des folios, à l’aide de Desktop Viewer ou d’Adobe Content Viewer sur un périphérique mobile. 1 Sélectionnez l’article « test », puis cliquez sur Aperçu. Desktop Viewer affiche l’article. Appuyez sur Ctrl/Commande + R pour effectuer une rotation. 2 Quittez Desktop Viewer. 3 Pour prévisualiser le folio sur un périphérique mobile comme l’iPad, installez Adobe Content Viewer sur l’appareil, puis connectez-vous à l’aide de l’ID Adobe que vous avez utilisé pour vous connecter au panneau Folio Builder. Vérifiez que le périphérique mobile utilisé est connecté à Internet. Importation d’articles Vous venez de créer un article en ouvrant le document source et en cliquant sur Nouveau. Une meilleure méthode consiste à importer des articles. Vous pouvez importer un seul ou plusieurs articles si vous utilisez la structure de dossiers et les conventions d’appellation des fichiers obligatoires. En vue de l’importation, chaque dossier d’articles doit comporter des documents InDesign avec les suffixes _v ou _h, afin d’indiquer s’ils sont à la verticale ou à l’horizontale. Lorsque vous importez un article, désignez un dossier d’articles. Lorsque vous importez plusieurs articles, désignez le dossier du folio. Dernière mise à jour le 7/9/2011 5 DIDACTICIELS DIGITAL PUBLISHING SUITE Didacticiels de création Remarque : avant d’importer des articles, ouvrez les documents source dans le dossier TutorialAssets pour vérifier que tous les liens sont mis à jour et que les fichiers sont enregistrés. Voir « Configuration des didacticiels » à la page 1. 1 Dans la vue de l’article, sélectionnez l’option Importer dans le menu du panneau Folio Builder. 2 Dans le champ Nom de l’article, saisissez Publicité Meridien. 3 Cliquez sur l’icône du dossier Emplacement, puis naviguez jusqu’au dossier situé sous TutorialAssets > Meridien_Folio > WiFi_Ad. Cliquez sur Ouvrir. Importation d’un seul article 4 Cliquez sur OK pour importer et télécharger l’article. Ensuite, importez l’intégralité d’un folio. Lorsque vous importez un folio complet, chaque sous-dossier du dossier du folio est importé en tant qu'article distinct. 5 Dans la vue de l’article, sélectionnez l’option Importer dans le menu du panneau Folio Builder. 6 Sélectionnez Importer plusieurs articles. 7 Cliquez sur l’icône du dossier Emplacement, puis naviguez jusqu’au dossier situé sous TutorialAssets > CityGuide_Folio. Cliquez sur Ouvrir. 8 Cliquez sur OK pour importer les articles dans le dossier du folio. Dernière mise à jour le 7/9/2011 6 DIDACTICIELS DIGITAL PUBLISHING SUITE Didacticiels de création Panneau Folio Builder après l’importation d’articles Les articles sont importés. Si le dossier du folio contient un fichier sidecar.xml, les propriétés de l’article sont remplies. 9 Naviguez jusqu’à la vue du folio, sélectionnez le folio du didacticiel, puis cliquez sur Aperçu. Si vous modifiez le document source d’un article, vous devez mettre à jour l’article pour que les modifications soient reflétées dans l’aperçu. Sélectionnez l’article, puis sélectionnez Mettre à jour dans le panneau Folio Builder. Pour modifier des folios, connectez-vous au client Web à l’adresse http://digitalpublishing.acrobat.com/fr. Si vous disposez d’un abonnement à Digital Publishing Suite, vous pouvez utiliser Folio Producer pour publier des folios et utiliser Viewer Builder pour créer des lecteurs de contenu personnalisés. Pour supprimer le folio et tous ses articles, sélectionnez-le dans le panneau Folio Builder, puis cliquez sur le bouton de la corbeille. Didacticiel 2 : création d’un folio simple Ce didacticiel va vous permettre de créer un folio et un article et de les prévisualiser sur un ordinateur, puis sur un iPad. A la fin de cette leçon, voici ce à quoi votre fichier d’une page ressemblera sur l’iPad. Dernière mise à jour le 7/9/2011 7 DIDACTICIELS DIGITAL PUBLISHING SUITE Didacticiels de création A B Folio terminé affiché sur l’iPad A. Vue en format paysage (horizontale) B. Vue au format portrait (verticale) Création d’un folio et d’un article Un folio se définit comme une collection d’articles de publication numérique. Lorsque vous créez un folio, un espace de travail est créé sur le Web. Dans ce didacticiel, vous allez ouvrir des documents distincts conçus pour une mise en page verticale et horizontale. La création de deux mises en page différentes pour chaque article permet aux utilisateurs de faire pivoter l’iPad pour afficher un contenu similaire orienté différemment. 1 Choisissez Fenêtre > Extensions > Folio Builder. 2 Cliquez sur Se connecter, puis utilisez un ID Adobe vérifié pour vous connecter. Si vous n’avez pas d’ID Adobe, vous pouvez en créer un à l’adresse https://www.adobe.com/cfusion/membership/index.cfm?loc=fr_fr&nl=1. 3 Cliquez sur Nouveau pour créer un folio. Dans le champ Nom du folio, saisissez Guide de la ville, puis cliquez sur OK. Dernière mise à jour le 7/9/2011 8 DIDACTICIELS DIGITAL PUBLISHING SUITE Didacticiels de création Création d’un folio Vous allez ensuite créer un article à partir d’un document InDesign ouvert. 4 Si cela n’est pas déjà fait, décompressez le fichier TutorialAssets (au format .zip), puis naviguez jusqu’au dossier Meridien_Folio. Voir « Configuration des didacticiels » à la page 1. 5 Dans InDesign, ouvrez les fichiers WiFi_h.indd et WiFi_v.indd situés dans le dossier WiFi_Article. Si vous y êtes invité, mettez à jour les liens et enregistrez les fichiers. Ces deux documents sont les fichiers source qui vous serviront à créer les mises en page horizontale et verticale. 6 Dans le panneau Folio Builder, cliquez sur Nouveau pour créer un nouvel article. Dans le champ Nom de l’article, saisissez Publicité WiFi, puis cliquez sur OK. Ajout d’un article à un folio Le nom de l’article apparaît dans le panneau Folio Builder. Les informations sur l’article sont téléchargées sur l’espace de travail du folio sur Internet. 7 Dans le panneau Folio Builder, double-cliquez sur l’article « Publicité WiFi ». Notez qu’une seule mise en page s’affiche dans la vue de la mise en page. Vous devez ajouter la deuxième mise en page. 8 Activez l’autre document « WiFi », puis cliquez sur Nouveau dans la vue de la mise en page pour ajouter une deuxième mise en page. Dernière mise à jour le 7/9/2011 9 DIDACTICIELS DIGITAL PUBLISHING SUITE Didacticiels de création Deux documents, horizontal et vertical, ajoutés comme mise en page 9 Fermez les fichiers « WiFi » dans InDesign. Modification des propriétés de l’article Le panneau Folio Builder inclut trois vues : vue du folio, vue des articles et vue de la mise en page. Dernière mise à jour le 7/9/2011 10 DIDACTICIELS DIGITAL PUBLISHING SUITE Didacticiels de création Vue du folio (à gauche), vue des articles (au centre) et vue de la mise en page (à droite) 1 Testez la navigation dans les trois vues du panneau Folio Builder. Cliquez sur les éléments situés en-dessous de l’onglet Folio Builder pour naviguer dans le panneau. Dans la vue de la mise en page, cliquez sur la flèche pour revenir à la vue du folio, ou cliquez sur le nom du folio pour revenir à la vue des articles. Double-cliquez sur le nom du folio et des articles pour les détailler en cascade. 2 Dans le panneau Folio Builder, double-cliquez sur le folio « Guide de la ville ». Sélectionnez l’article « Publicité WiFi », puis sélectionnez Propriétés dans le menu du panneau Folio Builder. Lorsque vous modifiez les propriétés de l’article, cela détermine l’aspect de l’article dans le lecteur de contenu. Notez que la boîte de dialogue Propriétés de l’article inclut un champ Titre. Le titre de l’article s’affiche dans le lecteur de contenu. Le nom de l’article apparaît dans le panneau Folio Builder et dans Folio Producer. Lorsque vous créez des liens vers d’autres articles, utilisez le nom de l’article, et non le titre de l’article. Dernière mise à jour le 7/9/2011 11 DIDACTICIELS DIGITAL PUBLISHING SUITE Didacticiels de création Boîte de dialogue Propriétés de l’article 3 Dans le champ Titre, saisissez Publicité Meridien, cochez la case Publicité, indiquez d’autres métadonnées, puis cliquez sur OK. Lorsque vous cochez la case Publicité, l’article n’apparaît pas dans la table des matières du lecteur de contenu. Aperçu de l’article avec Desktop Viewer Vous avez la possibilité d’afficher un aperçu des articles et des folios sur un périphérique mobile avec Adobe Content Viewer for the Desktop (également appelé Desktop Viewer). 1 Sélectionnez l’article « test », puis cliquez sur Aperçu. 2 Appuyez sur Ctrl/Commande + R pour modifier l’orientation. Article affiché sur Desktop Viewer Dernière mise à jour le 7/9/2011 12 DIDACTICIELS DIGITAL PUBLISHING SUITE Didacticiels de création 3 Quittez Adobe Content Viewer. Vous pouvez également afficher un aperçu du folio sur un périphérique mobile tel qu’un iPad, en vous connectant à Adobe Content Viewer à l’aide de l’ID Adobe que vous avez utilisé pour vous connecter au panneau Folio Builder. Cela est abordé dans la leçon suivante. Didacticiel 3 : ajout d’éléments interactifs Dans ce didacticiel, vous utiliserez le dossier CityGuide_Folio du dossier TutorialAssets. Vous allez créer des objets interactifs directement dans InDesign. A la fin de cette leçon, voici ce à quoi la première page de votre article principal devrait ressembler sur l’iPad. A C D B Folio terminé affiché sur l’iPad A. Vue en format paysage (horizontale) B. Vue au format portrait (verticale) C. Hyperliens D. Vidéos en incrustation Si cela n’est pas déjà fait, téléchargez les fichiers du didacticiel. Voir « Configuration des didacticiels » à la page 1. Importation d’articles Au cours de la leçon précédente, vous avez créé un article en ouvrant le document source et en cliquant sur Nouveau. Une meilleure méthode consiste à importer des articles. Si vous utilisez la structure de dossiers et les conventions d’appellation des fichiers adéquates, vous avez la possibilité d’importer un seul ou plusieurs articles. Dernière mise à jour le 7/9/2011 13 DIDACTICIELS DIGITAL PUBLISHING SUITE Didacticiels de création Lorsque vous importez un article, désignez un dossier d’articles. Lorsque vous importez plusieurs articles, désignez le dossier du folio. 1 Avant d’importer des articles, ouvrez les documents source InDesign dans le dossier TutorialAssets > CityGuide_Folio pour vérifier que tous les liens sont mis à jour et que les fichiers sont enregistrés. 2 Naviguez dans la vue de l’article et sélectionnez Importer dans le menu du panneau Folio Builder. 3 Sélectionnez Importer plusieurs articles. 4 Cliquez sur l’icône du dossier Emplacement, puis naviguez jusqu’au dossier situé sous TutorialAssets > CityGuide_Folio. Cliquez sur Ouvrir. Sélectionnez le dossier CityGuide_Folio, pas un sous-dossier. 5 Cliquez sur OK pour importer les articles dans le dossier CityGuide_Folio et les télécharger vers le serveur. Panneau Folio Builder après l’importation d’articles Modification des propriétés du folio 1 Dans le panneau Folio Builder, cliquez sur l’icône en forme de flèche pour revenir à la vue du folio. Sélectionnez le folio « Guide de la ville », puis sélectionnez Propriétés dans le panneau Folio Builder. 2 Dans le champ Nom de la publication, saisissez Guide de la ville mensuel. Le nom de la publication est différent du nom du folio. Le nom de la publication s’affiche dans le lecteur de contenu. Le nom du folio apparaît dans le panneau Folio Builder et dans le client Web Folio Producer. 3 Pour les images d’aperçu de la couverture, indiquez Cover_v.jpg pour l’image à la verticale et Cover_h.jpg pour l’image à l’horizontale, puis cliquez sur OK. Ces images de couverture apparaissent dans le dossier CityGuide_Folio. L’aperçu de la couverture s’affiche dans la bibliothèque du lecteur de contenu. L’aperçu de la couverture est obligatoire afin de publier l’application. Dernière mise à jour le 7/9/2011 14 DIDACTICIELS DIGITAL PUBLISHING SUITE Didacticiels de création Boîte de dialogue Propriétés du folio Ajout d’un hyperlien interactif Vous allez à présent modifier les documents Enjoy pour y inclure des objets interactifs. InDesign comporte de nombreuses fonctions d’interactivité. Cependant, seulement quelques-unes de ces fonctions peuvent être utilisées avec les outils de publication numérique. Outre les fonctions natives prises en charge, le panneau Overlay Creator inclut des incrustations interactives qui fonctionnent uniquement avec les outils de publication numérique. Dans un premier temps, créez un objet hyperlien pour le logo « D. I. Y. Meet ». 1 Dans le panneau Folio Builder, naviguez vers la vue de la mise en page de l’article Enjoy_Article, puis double- cliquez sur Mise en forme portrait pour ouvrir le document Enjoy_v.indd. 2 Sélectionnez l’outil Rectangle dans la barre d’outils, puis faites glisser un rectangle au-dessus du logo « D. I. Y. Meet » sur la première page. Assurez-vous que le rectangle ne possède pas de contour ni de fond. 3 Ouvrez le panneau Hyperliens (Fenêtre > Objet interactif > Hyperliens), puis choisissez la commande Nouvel hyperlien dans le menu du panneau. 4 Sélectionnez l’URL dans le menu Lien vers, puis saisissez une adresse URL dans le champ URL (nous avons utilisé http://www.bikeworks.org/). Décochez la case Cible d’hyperlien partagée. Dans la zone Aspect, laissez Rectangle invisible et Aucun sélectionnés. Cliquez sur le bouton OK. Dernière mise à jour le 7/9/2011 15 DIDACTICIELS DIGITAL PUBLISHING SUITE Didacticiels de création Application d’un hyperlien à un bloc rectangulaire 5 Dans le panneau Folio Builder, double-cliquez sur Mise en forme paysage pour ouvrir le document Enjoy_h.indd. Copiez et collez l’objet hyperlien du fichier Enjoy_v.indd dans le fichier Enjoy_h.indd. Déplacez l’objet sur le logo « D. I. Y. Meet ». 6 Pour prévisualiser rapidement le document, enregistrez-le puis choisissez la commande Fichier > Aperçu du folio. Cliquez sur l’hyperlien. Quittez ensuite Adobe Content Viewer. Par défaut, les hyperliens s’ouvrent dans un lecteur de contenu « in-app », pas dans le navigateur mobile. Vous pouvez utiliser le panneau Overlay Creator afin de modifier les paramètres pour que cela ouvre une page Web dans Safari mobile. Vous trouverez plus d’informations sur le panneau Overlay Creator dans les pages qui suivent. Création d’une incrustation de séquence Les séquences que vous ajoutez à un document InDesign deviennent interactives lorsque vous regroupez les fichiers. Vous allez ajouter la vidéo puis utiliser le panneau Overlay Creator pour modifier les paramètres. Nous allons ajouter une séquence sur le vélo. 1 Dans le fichier Enjoy_h.indd, choisissez la commande Fichier > Importer, naviguez jusqu’au dossier sous CityGuide_Folio > Enjoy_Article > Links, puis double-cliquez sur le fichier cycling_432x234.mpg. Importez le fichier de la séquence dans l’angle supérieur droit. Les concepteurs ont créé une image vidéo avec une icône de séquence pour indiquer que l’objet est interactif. Vous utiliserez ensuite cette image en tant qu’affiche. 2 Dans le panneau Multimédia (Fenêtre > Objet interactif > Multimédia), choisissez l’option Sélectionner une image dans le menu contextuel Affiche. Double-cliquez sur le fichier cyclist.jpg dans le dossier CityGuide_Folio > Enjoy_Article > Links. La nouvelle image d’affiche apparaît. Utilisons maintenant le panneau Overlay Creator pour déterminer la lecture de la séquence. 3 Sélectionnez Fenêtre > Extensions > Overlay Creator pour ouvrir le panneau Overlay Creator. Dernière mise à jour le 7/9/2011 16 DIDACTICIELS DIGITAL PUBLISHING SUITE Didacticiels de création 4 Alors que l’objet de la séquence est toujours sélectionné, choisissez l’option Tapoter pour afficher la barre de contrôle, dans le panneau Overlay Creator. Utilisation du panneau Overlay Creator pour modifier les paramètres d’une séquence 5 A l’aide de l’outil Sélection, copiez l’image, passez dans le document Enjoy_v.indd, puis collez-la. Déplacez-la vers la zone vide de la première page, puis alignez-la avec les objets qui l’entourent. 6 Pour prévisualiser la séquence, enregistrez le document puis choisissez la commande Fichier > Aperçu du folio. Cliquez sur la séquence pour la lire. Quittez ensuite Adobe Content Viewer. Création d’une incrustation de diaporama Nous allons maintenant créer un diaporama interactif à l’aide du panneau Etats d’objet. Nous avons déjà ajouté les images sur la seconde page du fichier « Enjoy ». Vous allez les disposer sous forme de pile, les convertir en objet à états multiples et créer des boutons pour naviguer entre les diapositives. 1 Ouvrez Enjoy_v.indd dans InDesign et passez à la page 2. 2 Sélectionnez les sept images entre les flèches rouges, puis cliquez sur les boutons Aligner les centres dans le sens horizontal et Aligner les centres dans le sens vertical dans le panneau Contrôle. Centrez les images entre les flèches. 3 Avec les images encore sélectionnées, choisissez Fenêtre > Objet interactif > Etats d’objet pour afficher le panneau Etats d’objet. Cliquez ensuite sur le bouton Convertir la sélection en objet à états multiples. Dernière mise à jour le 7/9/2011 17 DIDACTICIELS DIGITAL PUBLISHING SUITE Didacticiels de création Images combinées en objet à états multiples Chaque image s’affiche comme un état distinct dans le panneau Etats d’objet. 4 Dans le panneau Etats d’objet, modifiez le nom de l’objet en Limaces de mer. Quand vos objets à états multiples issus des documents à l’horizontale et à la verticale ont un nom d’objet identique, l’état est mémorisé lorsque vous faites pivoter l’iPad. Maintenant que vous avez créé l’objet à états multiples, vous devez permettre aux utilisateurs de passer d’un état à l’autre. 5 Choisissez la commande Fenêtre > Objet interactif > Boutons pour afficher le panneau correspondant, puis sélectionnez la flèche rouge sur la gauche. 6 Cliquez sur le bouton Convertir l’objet en bouton, puis choisissez Atteindre l’état précédent à partir de l’icône Plus en regard de Scripts. Dernière mise à jour le 7/9/2011 18 DIDACTICIELS DIGITAL PUBLISHING SUITE Didacticiels de création Création de boutons de navigation Nous allons maintenant faire changer légèrement d’apparence le bouton lorsque l’utilisateur le touche. 7 Cliquez sur [Clic] dans le panneau Boutons, puis cliquez sur l’icône Ombre portée du panneau de contrôle. 8 Sélectionnez la flèche rouge sur la droite, convertissez-la en bouton, puis appliquez l’action Atteindre l’état suivant. Appliquez une ombre portée à l’aspect [Clic]. Les boutons permettent aux utilisateurs de se déplacer d’une image à l’autre. Nous allons également leur permettre d’effectuer un glissement pour faire avancer les diapositives. 9 Sélectionnez l’objet à états multiples. Dans le panneau Overlay Creator, sélectionnez Faire glisser pour modifier l’état. Dernière mise à jour le 7/9/2011 19 DIDACTICIELS DIGITAL PUBLISHING SUITE Didacticiels de création Glissement activé pour le diaporama 10 Copiez et collez les flèches et l’objet à états multiples du fichier Enjoy_v.indd sur la page 2 du fichier Enjoy_h.indd. Déplacez les flèches sous l’objet à états multiples pour optimiser l’ajustement. 11 Pour prévisualiser le diaporama, enregistrez le document puis choisissez la commande Fichier > Aperçu du folio. Cliquez sur les boutons de navigation pour vous déplacer dans les diapositives. Quittez ensuite Adobe Content Viewer. Création d’une incrustation en panorama Les panoramas nécessitent six images représentant les côtés d’un cube. 1 Ouvrez Enjoy_v.indd et passez à la page 3. 2 Sélectionnez l’outil Bloc rectangulaire dans la boîte à outils, puis faites-le glisser pour créer un rectangle de n’importe quelle taille. 3 Dans le panneau Overlay Creator, sélectionnez Panorama. 4 Cliquez sur le dossier Source, puis sélectionnez le dossier CourtyardPano sous CityGuide_Folio > Enjoy_Article > Links. Cliquez sur Ouvrir. Le rectangle de substitution suppose la forme des images du panorama, mais nous cherchons à réduire la taille de la zone de clic. 5 En maintenant les touches Ctrl + Maj. (Windows) ou Commande + Maj. (Mac OS) enfoncées, faites glisser la poignée de sélection afin de redimensionner l’objet panorama pour que sa taille soit d’environ 400 x 400 pixels. Dernière mise à jour le 7/9/2011 20 DIDACTICIELS DIGITAL PUBLISHING SUITE Didacticiels de création Création d’une incrustation en panorama Utilisons les paramètres par défaut du panorama pour offrir une vaste marge de manœuvre. 6 Copiez et collez l’objet panorama du fichier Enjoy_v.indd sur la page 3 du fichier Enjoy_h.indd. 7 Enregistrez et fermez les fichiers InDesign. Mise à jour et aperçu des fichiers Maintenant que vous avez ajouté des incrustations interactives aux documents source InDesign, vous êtes prêt à afficher un aperçu des fichiers sur un périphérique mobile. Avant de prévisualiser les fichiers sur votre iPad, téléchargez les articles. 1 Dans Folio Builder, naviguez vers la vue des articles et sélectionnez Enjoy_Article. Choisissez l’option Mettre à jour dans le menu du panneau Folio Builder. Les fichiers des objets interactifs sont téléchargés sur le serveur. 2 Si vous ne l’avez pas déjà fait, installez Adobe Content Viewer depuis l’App Store sur votre iPad ou à partir de l’iTunes Store. Remarque : si vous possédez un périphérique mobile différent, tel qu’une tablette Android ou un BlackBerry PlayBook, vous pouvez télécharger Adobe Content Viewer à partir de l’Android Market ou de la boutique App World. 3 Connectez votre iPad à l’ordinateur et synchronisez-le pour vérifier que l’application Adobe Content Viewer apparaît à la fois sur iTunes et sur votre iPad. Dernière mise à jour le 7/9/2011 21 DIDACTICIELS DIGITAL PUBLISHING SUITE Didacticiels de création L’application apparaît sur votre iPad comme « Adobe Viewer ». 4 Sur l’iPad, démarrez Adobe Viewer. Votre iPad doit être connecté à Internet pour télécharger le folio. 5 Si vous n’êtes pas encore connecté, touchez le bouton Se connecter. Si vous ne parvenez pas à voir le bouton Se connecter, touchez le folio, puis le bouton Origine situé dans l’angle supérieur gauche pour afficher la bibliothèque. Connectez-vous avec le même ID Adobe que pour accéder au Content Bundler. Votre iPad doit être connecté à Internet pour que vous puissiez vous connecter. 6 Lorsque vous y êtes invité, téléchargez et affichez le folio « Guide de la ville mensuel ». • Tournez l’iPad de manière à visualiser les versions horizontale et verticale du fichier. • Glissez vers la gauche et vers la droite pour afficher différents articles. Faites glisser vers le haut et vers le bas pour lire un article. • Recherchez l’article Enjoy. Vérifiez que les incrustations interactives fonctionnent. • Touchez une zone non interactive afin d’afficher les barres de navigation et touchez le bouton Origine pour revenir au début du folio. Touchez le bouton Table des matières situé dans l’angle supérieur gauche, afin de visualiser le contenu de la table des matières et les vignettes. Touchez le bouton Parcourir situé dans l’angle supérieur droit pour afficher une vue en plongée du folio, avec les descriptions de métadonnées ajoutées. Faites glisser la barre de défilement pour faire défiler les aperçus d’article. A B C D E Adobe Viewer A. Bouton Accueil B. Bouton Précédent C. Bouton Table des matières D. Bouton Parcourir E. Barre de défilement Dernière mise à jour le 7/9/2011 ">
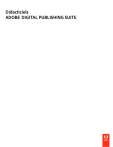
Lien public mis à jour
Le lien public vers votre chat a été mis à jour.
Caractéristiques clés
- Création de folios à partir de documents InDesign
- Ajout d'éléments interactifs (vidéos, hyperliens, diaporamas, panoramas)
- Prévisualisation des folios sur ordinateur et appareils mobiles (iPad)
- Importation d'articles à partir de dossiers structurés
- Personnalisation des propriétés des articles et des folios
- Utilisation du panneau Folio Builder pour la gestion des publications
Questions fréquemment posées
Utilisez le panneau Folio Builder dans InDesign pour créer un nouveau folio et y ajouter des articles.
Utilisez les fonctions d'interactivité d'InDesign et le panneau Overlay Creator pour ajouter des hyperliens (URLs), des vidéos et des diaporamas.
Installez Adobe Content Viewer depuis l'App Store sur votre iPad et connectez-vous avec le même ID Adobe que vous avez utilisé dans le panneau Folio Builder.