ZyXEL PRESTIGE 660H Manuel utilisateur
PDF
ダウンロード
ドキュメント
Guide d’installation Modem/Routeur ADSL/ADSL2+ ZyXEL P-660H/HW © Tous droits réservés 2006, ZyXEL France SARL Vers. 1.0/1106 P-660H/HW-D1 Sous réserve de modifications ou d’erreurs. Connectez-vous à Internet en 3 clics Chère clie cliente, iente, cher client Nous vous remercions d’avoir choisi un produit ZyXEL. Ce guide vous aidera à installer rapidement votre routeur ADSL ZyXEL. Veuillez tenir compte des consignes suivantes : • Suivez les instructions du guide d’installation N’allumez le routeur que quand le guide vous l’indique. • Le routeur est préconfiguré en tant que serveur DHCP et dispose par défaut de l’adresse IP 192.168.1.1. Pour l’installation, la configuration réseau de votre ordinateur doit être paramétrée de sorte que l’ordinateur reçoive automatiquement une adresse IP (client DHCP). Si vous ne connaissez pas le paramétrage de votre ordinateur, rendez-vous à la section Vérifier le paramétrage réseau. Raccordeme Raccordement ent du routeur en Connexions Matérielles 1 Raccordement RJ-11 câble ADSL (WAN) 2 Raccordements RJ-45 réseau (LAN); 6 auto-négociation cross-over 3 Bouton Reset 4 Raccordement bloc-secteur 5 Bouton marche/arrêt 6 Antenne (P-660HW seulement) 1 DSL 2 4 3 3 2 1 RESET 4 POWER LAN 10/100M 5 ON OFF Contenu du coffret : A Câble de raccordement Ethernet RJ-45 1. Connectez le filtre ADSL fourni à votre prise téléphonique. Raccordez le cordon téléphonique (RJ-11) fourni au filtre ADSL et au routeur, comme indiqué sur le schéma suivant : 2. Utilisez le câble RJ-45 fourni pour raccorder votre ordinateur au routeur. B Câble RJ-11 pour raccordement téléphonique ADSL C Bloc-secteur A D CD ZyXEL avec guide d’installation 3. Raccordez le routeur à une prise électrique via l’adaptateur d’alimentation fourni. 4. Appuyez sur le bouton d’alimentation pour mettre en route le routeur. Observez les voyants sur la face avant du boitier. B E Filtre ADSL filtre ADSL prise C D RJ-11 DSL 4 3 2 LAN 10/100M E 2 3 1 RESET POWER ON OFF RJ-45 Configuration de l’a l’accès ’accès à Internet Assistant de configuration pour la configuration Internet et du réseau sans fil Mettez le routeur en route et attendez que le voyant DSL soit allumé fixe. Si le voyant DSL n’arrête pas de clignoter ou ne s’allume pas du tout, vérifiez que les câbles soient connectés comme l’indique la section Connexions matérielles et rendez-vous à la section Dépannage à la fin de ce guide. Con Confi onfiguration de l’acc l’accès ccè cès à Internet Pour que l’assistant vous guide durant l’installation, choisissez Go to Wizard setup et cliquez sur Apply. Page d’accueil de l’assistant d’installation Vous pouvez maintenant passer à la langue française. Cliquez ensuite sur INSTALLATION INTERNET (/SANS FIL) pour continuer la configuration. Lancez votre navigateur Internet (par ex. Internet Explorer). Lors de la configuration initiale ou après une réinitialisation, vous êtes menés automatiquement sur la fenêtre login du routeur. Vous pouvez également taper directement l’adresse IP du routeur (par défaut 192.168.1.1) dans le barre d’adresse. Tapez le mot de passe par défaut du routeur qui est 1234. Cliquez ensuite sur Login. Etape 1 – Configuration Internet Le routeur va détecter automatiquement les Paramètres de votre ligne. Tapez dans les champs concernés le nom d’utilisateur et le mot de passe que vous avez reçus de votre fournisseur d’accès Internet (FAI). Cliquez ensuite sur Appliquer pour confirmer les données. Laisser le champ nom du service vide. Si les données sont fausses, l’assistant affiche à nouveau la page d’inscription. A ce stade, il vous est conseillé de changer le mot de passe pour des raisons de sécurité. Choisissez un nouveau mot de passe et rentrez-le dans le premier champ puis confirmez-le en le retapant dans le deuxième champ. Cliquez ensuite sur Apply. Ensuite, vous devez à nouveau vous authentifier. Pour ce faire, utilisez votre nouveau mot de passe. Si l’authentification a réussi, le voyant Internet s’allume vert fixe. P-660H Routeur sans réseau sans fil Félicitations ! La configuration est terminée. Vous avez configuré l’accès à Internet et attribué un mot de passe sécurisé au routeur. Cliquez sur Suivant pour fermer l’assistant Internet. 4 P-660HW Routeur avec réseau sans fil Votre routeur étant équipé de la fonction sans fil, il vous est conseillé de configurer le réseau sans fil pour des raisons de sécurité. Pour ce faire, cliquez sur Suivant. 5 Configuration du u réseau sans fil fil Etape 2 – LAN sans Fil Seulement pour routeur avec réseau sans fil Si vous n’avez pas actuellement besoin du réseau sans fil, décochez Active et cliquez sur Quitter pour terminer la configuration. Si vous disposez d’un adaptateur sans fil compatible OTIST, vous pouvez générer automatiquement une clé WPA sécurisée. Pour ce faire, cochez la case Activer OTIST. Gestion Ges estion de la bande ba an nde passante VoIP par rapport au trafic pour la navigation sur Internet ou le téléchargement de fichiers. Veuillez noter que la fonction de la gestion de la bande passante ne tient pas compte des services non définis et ne peut donc pas les traiter de manière priorisée. Dans l’installation avancée, vous avez la possibilité d’établir vous-même des règles pour des nouveaux services. En général, l’utilisateur remarque à peine quand le téléchargement d’un grand fichier est ralenti. Par contre, c’est gênant si une conversation voix sur IP (VoIP) est altérée par une bande passante trop limitée. La gestion de la bande passante média permet de réserver la bande passante pour certaines applications et services. Il est donc possible d’attribuer une priorité plus élevée au trafic Ouvrez la page principale de l’assistant d’installation et lancez l’INSTALLATION DE LA GESTION DE LA BANDE PASSANTE. Tapez un nom pour votre réseau sans fil. Choisissez sous Sécurité l’option WPA-PSK. Si votre ordinateur ne supporte pas encore WPA, choisissez WEP. Choisissez l’option Actif et cliquez sur Suivant pour continuer. Dans le champ Clé pré-partagée, tapez une clé de votre choix entre 8 et 63 caractères. Vous pouvez utiliser les caractères 0-9, a-z et A-Z. Cliquez ensuite sur Appliquer pour terminer l‘installation. Choisissez les Services dont vous voulez tenir compte dans la gestion de la bande passante et cliquez sur Suivant. Fermez l’assistant sur la page suivante en cliquant sur Quitter. Dans le menu Avancé/Gestion BM vous pouvez éditer ou désactiver les services. Sur l’écran, vous voyez la bande passante des règles activées. Félicitations ! La configuration de votre routeur est terminée. Vous avez configuré l’accès à Internet, attribué un mot de passe sécurisé au routeur et activé le cryptage de votre réseau sans fil. 6 7 Informations supplémentaires Informations Information ons supplémentaires Configuration du client sans fil Vérifier le paramétrage réseau de configuration intégré de Windows XP avec Service Pack 2. La configuration de la connexion sans fil de votre ordinateur ou portable peut varier selon le fournisseur. L’exemple suivant se réfère à l’outil Dans le menu Démarrer/Paramètres/Connexions réseau, double-cliquez sur le symbole de votre Connexion réseau sans fil. Cliquez sur Actualiser la liste des réseaux. Choisissez dans la liste votre réseau sans fil et cliquez sur Connecter. Les étapes suivantes ne sont nécessaires que si votre ordinateur n’a pas pu établir une connexion vers le routeur. Elles décrivent comment rétablir le réglage d’origine pour pouvoir obtenir automatiquement une adresse IP. Windows 95, 98, 98SE, ME Windows 2000, 2003, XP Accédez via le panneau de configuration aux paramètres réseau. Choisissez le protocole TCP/IP et cliquez ensuite sur Propriétés. Assurez-vous que les options Obtenir automatiquement une adresse IP et Obtenir les adresses des serveurs DNS automatiquement soient cochées. Entrez la clé réseau que vous avez attribuée au routeur et cliquez sur Connexion. Si les clés du routeur et du client sont identiques, la connexion est établie. Mac OS X Ouvrez le panneau de configuration et choisissez Réseau. Cliquez sur l’onglet TCP/ IP et choisissez la méthode de configuration DHCP. Dans le menu Modifier les propriétés avancées et Configuration réseaux sans fil, vous pouvez choisir sous Réseaux favoris que le client se connecte automatiquement à votre réseau sans fil lors du prochain démarrage. Pour ce faire, assurez-vous que votre réseau soit mentionné en première position ou effacez de la liste tous les réseaux dont vous n’avez pas besoin. 8 9 Informations supplémentaires Informations Information ons supplémentaires NAT / Réacheminement de port Pare-feu xion vers son serveur Web à partir de l’Internet, il faut configurer le routeur. Les services sont identifiés à l’aide des ports. Les règles de réacheminement de port et les règles pare-feu définissent quelles données peuvent traverser le pare-feu et être transmises à l’ordinateur. Votre routeur est équipé d’un pare-feu Stateful Packet Inspection et propose donc une sécurité très élevée. Les attaques venant de l’Internet sont bloquées et le routeur ne transmet que les données que l’utilisateur a demandées. Pour qu’il soit par ex. aussi possible d’établir une conne- Static DHCP – adresse IP statique Pour que l’ordinateur avec les services serveur dispose toujours de la même adresse IP, vous pouvez insérer dans le menu Réseau/LAN dans l’onglet Liste DHCP clients l’adresse IP et MAC. Si l’ordinateur est déjà listé, il suffit de cocher la case Réservé. Pare-feu – ouvrir les ports Pour que le pare-feu ne bloque pas la transmission des données, il faut le configurer de la manière suivante : sélectionnez Sécurité/Pare-feu et cliquez sur l’onglet Règles. Pour notre serveur Web, choisissez la direction WAN to LAN (Internet vers le réseau local) et cliquez ensuite sur Ajouter. Allez sur Service, choisissez HTTP(TCP:80) et cliquez à nouveau sur Ajouter. Supprimez les deux valeurs prédéfinies Any(UDP) et Any(TCP). En cliquant sur Appliquer, les règles sont activées. Pour définir vos propres services, cliquez sur Editer les services personnalisés. Pour le Remote Desktop de Windows, vous pouvez taper un nom et le port de fin 3389. Vous pouvez ensuite ajouter cette règle de la même manière que la règle du serveur Web. NAT – réacheminement de port Dans le menu, cliquez sur Réseau/NAT. Dans l’onglet Réacheminement de port (Port Forwarding), vous pouvez choisir le service qui doit être transmis. Pour un serveur Web, choisissez WWW, insérez l’adresse IP de votre serveur et cliquez sur Ajouter. Sélectionnez WAN to LAN dans l’onglet Règles pour obtenir la liste des services qui sont transmis de l’Internet au réseau local. Vous pouvez définir vous-même les services qui ne sont pas prédéfinis via le nom du service User define. Donnez un nom à la règle et entrez les ports qui doivent être transmis sur l’ordinateur avec le service correspondant. 10 11 Informations supplémentaires Informations supplémentaires OTIST – One Touch Intelligent Security Technology Activer OTIST sur le client Les clients ne supportant pas OTIST peuvent également être utilisés. L’utilisateur transfère alors manuellement, comme auparavant, la clé WPA sur le client. Votre routeur P-660HW supporte la fonction OTIST, un processus automatique permettant une installation simplifiée des paramètres de sécurité LAN sans fil. Le routeur transmet alors automatiquement les paramètres de sécurité nécessaires pour le cryptage WPA PSK sur le client LAN sans fil. L’assistant de configuration est multilingue. Veuillez choisir votre langue. VU 8h uw UL 8K VU 8h uw UL 8K Sur l’onglet Profil du programme d’adaptation LAN sans fil, laissez le Nom Profil sur default. www Client WLAN : ZyXEL G-162 Routeur ADSL/WLAN Sur l’onglet Adaptateur, activez l’option OTIST. En appuyant sur Démarrer (Start), le processus de synchronisation démarre. Activer OTIST sur le routeur ADSL/WLAN Pour activer le processus OTIST, appuyez pendant environ 2 secondes sur le bouton Reset. Si la clé WPA n’a pas encore été définie, le routeur la génère maintenant automatiquement. Pendant 3 minutes, le routeur cherche des clients pouvant s’annoncer via OTIST. Démarrez maintenant le processus OTIST sur le client. Le processus dure environ 3 minutes et dépend du temps paramétré sur le P-660HW. Bouton Reset DSL 4 3 2 1 LAN 10/100M RESET POWER ON OFF Remarques : • Pour connecter d’autres clients ultérieurement, vous pouvez activer le processus en appuyant sur le bouton Reset et les paramètres de sécurité seront transférés. Les paramètres de connexion du client sont maintenant sécurisés. Les paramètres de connexion du client sont maintenant sécurisés. • N’appuyez pas trop longtemps sur le bouton Reset, car après 7 secondes, le P-660HW réinitialise tous les paramètres et redémarre en paramétrage d’usine. • Vous pouvez démarrer OTIST sur le client et le routeur dans n’importe quel ordre. 12 13 Dépannage Contacts Le voyant DSL ne s’allume pas. Quand j’essaye d’accéder à un site Web, la fenêtre Quels adaptateurs Wifi supportent la fonction OTIST ? Vérifiez que le câble entre le port ADSL du routeur et la prise d’accès Windows apparaît à chaque fois. ZyXEL G-220, clé USB WLAN 54 Mbps téléphonique (ou séparateur pour le RNIS) soit bien branché. Ouvrez dans le Panneau de configuration les Options Internet. ZyXEL G-220F, clé USB WLAN 54 Mbps Sinon, adressez-vous à votre FAI (fournisseur d‘accès Internet). Choisissez ensuite sous Connexions l’option Ne jamais établir ZyXEL G-302v3, carte PCI WLAN 54 Mbps de connexion. ZyXEL G-170S, adaptateur cardbus LAN sans fil 108 Mbps ZyXEL G-270S, adaptateur USB 2.0 WLAN 108 Mbps Comment puis-je vérifier l’adresse IP que le routeur a attribuée à mon ordinateur ? La connexion sans fil ne fonctionne pas. Assurez-vous que le routeur est bien allumé, puis mettez en Si vous ne parvenez pas à établir une connexion à proximité marche votre ordinateur. Choisissez le menu Démarrer puis Exé- directe du routeur, contrôlez les paramètres de sécurité des cuter, tapez command et puis ipconif, la configuration TCP/IP deux côtés. Entrez les clés (WEP-Key, WPA Pre-Shared Key) de votre ordinateur sera alors affichée. Si le champ Adresse IP une nouvelle fois. Si la connexion ne fonctionne toujours pas, montre 0.0.0.0. ou 169.x.x.x, vérifiez le câblage et le paramétra- désactivez les paramètres de sécurité et réactivez-les ensuite. ZyXEL AG-225H ge réseau de votre ordinateur. Comment puis-je améliorer la portée du LAN sans fil ? Je n’arrive pas à accéder à l’interface de mon routeur. La portée est fortement influencée par le milieu environnant. Les Vérifiez que le port Ethernet de votre ordinateur et le port LAN murs et revêtements métalliques peuvent brouiller les signaux du routeur sont reliés au même réseau Ethernet. Le voyant LAN radio. Afin d’améliorer la portée, nous vous recommandons correspondant doit être allumé. de changer l’emplacement de votre routeur. Un déplacement minime peut déjà améliorer nettement le signal. D’autres sy- Quel est le mot de passe de mon routeur ? stèmes radio dans le milieu environnant direct peuvent utiliser Le mot de passe par défaut est 1234. Veillez à modifier le mot les mêmes fréquences radio. Testez aussi la qualité signal du de passe après l’installation de manière à obtenir une combi- signal des différents canaux de transmission. naison sûre. Pourquoi le client ne parvient-il pas à se connecter au Comment puis-je retourner en paramétrage d’usine ? routeur bien que j’aie démarré OTIST plusieurs fois sur Appuyez pendant au moins 10 secondes sur le bouton Reset au le routeur ? dos de votre routeur ADSL. La fonction OTIST doit être activée en l’espace de trois minutes sur le routeur et le client. Puis-je mettre à niveau le routeur via téléchargement d’un microprogramme depuis le site Web de ZyXEL ? Le processus OTIST s’exécute sur le routeur et le client. 1. Connectez-vous au site www.zyxel.fr et téléchargez le micro- Néanmoins, la connexion LAN sans fil n’est pas établie. Sur le site internet à l’adresse suivante : http://www.zyxel.fr Pourquoi ? programme sur votre oridnateur local. ensuite la fonction OTIST. La base de connaissance ou vous trouverez de nombreuses informations techniques sur les problèmes rencontrés, leurs résolutions. A l’adresse suivante : http://support2.zyxel.fr cordement analogique ? Pourquoi l’accès Internet ne fonctionne-t-il plus du tout Le forum : http://www.zyxel.fr/forum Le raccordement analogique est prévu pour quatre filtres au ma- après avoir démarré OTIST via le bouton Reset ? ximum. La plupart du temps, il est toutefois possible d’utiliser un Si vous appuyez trop longtemps sur le bouton Reset (> 7 se- nombre supérieur de filtres. condes), le routeur se réinitialise et reprend les paramètres in- 2. Vous pouvez mettre à niveau le microprogramme via le GUI Assurez-vous que le routeur et le client utilisent la même clé Web. A ce sujet, veuillez vous référer au guide d’utilisation OTIST. Si la connexion OTIST ne fonctionne toujours pas, essa- (sur le CD). yez d’établir une connexion normale et non cryptée. Réactivez Combien de filtres peuvent être utilisés pour un rac- La hotline de notre support : téléphone au 08.92. 69.26.10 (0,34 EUR/min) itiaux. Vérifiez les codes d‘accès nécessaires pour l’inscription Le support par email à: [email protected] auprès du fournisseur. 14 15 ">
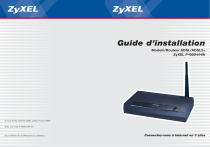
公開リンクが更新されました
あなたのチャットの公開リンクが更新されました。