CyberLink MagicDirector Deluxe Manuel utilisateur
PDF
Скачать
Документ
CyberLink MagicDirector Deluxe Manuel de l'utilisateur Copyright et limites de responsabilité Tous droits réservés. Toute reproduction, stockage dans un système de recherche ou transmission de tout ou partie de cette publication, par quelque procédé que ce soit, électronique, mécanique, par photocopie, enregistrement ou autres est interdite sans l’accord écrit préalable de CyberLink Corporation. Dans la mesure permise par le droit, MAGICDIRECTOR EST FOURNI "EN L'ÉTAT". TOUTE GARANTIE, QU’ELLE SOIT EXPRESSE OU IMPLICITE, EST EXCLUE, Y COMPRIS, MAIS NON DE FAÇON LIMITATIVE, TOUTE GARANTIE RELATIVE À L’INFORMATION, AUX SERVICES OU AUX PRODUITS FOURNIS PAR L’INTERMÉDIAIRE DE OU EN RELATION AVEC MAGICDIRECTOR, AINSI QUE TOUTE GARANTIE IMPLICITE DE QUALITÉ, D’ADÉQUATION À UN USAGE PARTICULIER, DE NON ATTEINTE À LA VIE PRIVÉE OU D’ABSENCE DE CONTREFAÇON. EN UTILISANT CE LOGICIEL, VOUS MANIFESTEZ VOTRE ACCEPTATION DU FAIT QUE CYBERLINK NE POURRA ÊTRE TENUE RESPONSABLE DE TOUTE PERTE DIRECTE, INDIRECTE, OU ACCESSOIRE CONSÉCUTIVE À L’UTILISATION DE CE LOGICIEL OU DES DOCUMENTS CONTENUS DANS CE PROGICIEL. Les modalités des présentes conditions seront régies et interprétées conformément aux lois de Taiwan, République de Chine (ROC). MagicDirector est une marque déposée, de même que d’autres noms de sociétés et de produits apparaissant dans cette publication. Ceux-ci ne sont utilisés qu’à des fins d’identification et demeurent la propriété exclusive de leurs sociétés respectives. Dolby, Pro Logic, MLP Lossless, Surround EX, ainsi que le symbole en double-D sont des marques déposées de Dolby Laboratories. CyberLink Siège central international: CyberLink Corporation, 15F, No.100, MinChiuan Road, Hsin-Tian City, Taipei Hsien, Taiwan, République de Chine. Assistance Web : www.cyberlink.com Téléphone #: 886-2-8667-1298 Télécopie #: 886-2-8667-1300 Copyright © 2005 CyberLink Corporation Sommaire MagicDirector .......................................................... 1 Première configuration .................................................................2 Edition d’un film ..........................................................................3 Commandes de lecture ................................................................5 Utilisation de la télécommande .....................................................6 Sélection des scènes ....................................................................8 Paramètres ................................................................................10 Paramètres Généraux ............................................................10 Paramètres audio et vidéo .....................................................10 MakeDVD .............................................................. 13 Première configuration ...............................................................14 Ajout de contenu .......................................................................15 Ajouter des vidéos .................................................................15 Ajouter des images ...............................................................16 Ajouter de la musique ...........................................................16 Création et gravure ...................................................................18 Paramètres ................................................................................19 Assistance technique ............................................... 21 Assistance Web .........................................................................21 Assistance par télécopie .............................................................21 Assitance téléphonique ..............................................................22 i CyberLink MagicDirector Deluxe ii Chapitre 1: MagicDirector CyberLink MagicDirector Deluxe combine les fonctions d’édition vidéo de MagicDirector et les fonctions de gravure de DVD de MakeDVD en une solution unique qui permet à l’utilisateur de créer instantanément des films de qualité. MagicDirector vous permet d’éditer les fichiers vidéo (aux formats DAT, MPG, MPE, AVI, ASF, MPEG, WMV, VOB, MPEG1 et MPEG2) sur votre ordinateur. MagicDirector propose plusieurs thèmes permettant de créer des films d’allure professionnelle en seulement quelques étapes simples. Cliquez sur les rubriques d’aide suivantes pour de plus amples informations : • Première configuration à la p.2 • Edition d’un film à la p.3 • Commandes de lecture à la p.5 • Utilisation de la télécommande à la p.6 • Sélection des scènes à la p.8 • Paramètres à la p.10 1 CyberLink MagicDirector Deluxe Première configuration La première fois que vous exécutez MagicDirector, l’Assistant d’Installation s’ouvre. Suivez les instructions à l’écran pour installer MagicDirector et faire enregistrer votre copie de MagicDirector en donnant votre prénom, votre nom et votre adresse électronique. Après enregistrement, le programme ouvre la page Sélectionner les vidéos, pour vous permettre de commencer à créer vos films. Pour de plus amples informations, veuillez consulter Edition d’un film à la p.3. 2 MagicDirector Edition d’un film Lorsque vous lancez MagicDirector pour éditer une vidéo, la page Sélectionner les vidéos s’ouvre. Suivez la procédure ci-dessous pour créer votre film : 1. Sélectionnez le ou les fichiers vidéo que vous voulez inclure dans la vidéo finale. Une coche apparaît à côté de chaque dossier ou fichier sélectionné. Cliquez sur Suivant pour continuer. • Cliquez sur Plus de vidéos pour afficher les vidéos se trouvant dans d’autres dossiers. • Cliquez sur Afficher la sélection pour afficher une liste de 2. tous les fichiers sélectionnés. • Cliquez sur Sélectionner tout pour ajouter toutes les vidéos de la page à votre vidéo finale. Définissez les options du film : • Style de film: Cliquez sur Changer le style du film et sélectionnez le style à utiliser pour votre film. Le style que 3 CyberLink MagicDirector Deluxe 3. 4 vous sélectionnez modifie l’apparence du film (par exemple, les transitions utilisées entre les séquences). • Titre du film : Entrez un titre dans la zone de saisie. • Fond musical : Cliquez sur Changer le fond musical, puis sélectionner la musique que vous voulez utiliser comme fond musical de votre film. Sélectionnez l’icône Retour pour revenir au processus d’édition de film. • Mixage Music/Audio de fond: Cliquez et sélectionnez le rapport entre le fond musical et l’audio du fichier vidéo d’origine. • Ajuster le film à la musique : Si cette option est définie sur Oui, la vidéo s’arrête lorsque la portion audio est terminée. Si cette option est définie sur Non, elle affiche la durée actuelle et vous permet de choisir une nouvelle durée. Cliquez sur Créer film pour générer votre film avec les options que vous avez sélectionnées. (Selon la durée de la ou des vidéos sélectionnées, il se peut qu’il faille plusieurs minutes pour terminer le processus.) 4. Cliquez sur Aperçu pour regarder le film que vous avez créé. (Après avoir analysé la vidéo, Aperçu produit la vidéo en temps réel avec un niveau de qualité inférieur.) 5. Une fois l’aperçu lu, cliquez sur Sortie sur fichier pour enregistrer le film dans un fichier. (Sortie sur fichier crée la vidéo plus lentement que l’aperçu mais augmente la qualité.) Le film final apparaît dans la page Mes Vidéos. 6. Après que vous avez enregistré votre film avec Sortie sur fichier, MagicDirector vous invite à graver le film sur disque avec CyberLink MakeDVD. Cliquez sur Oui si vous voulez graver un disque ; le fichier généré est immédiatement envoyé sur MakeDVD pour vous permettre de lancer immédiatement la gravure. Cliquez sur Non si vous souhaitez graver un disque plus tard. MagicDirector Commandes de lecture A chaque fois que vous déplacez la souris en cours de lecture, le panneau de commandes surgissant s’affiche. Les boutons sont les suivants : Arrêt, Lecture/Pause, Précédente, Suivante, Retour, Avance rapide, Volume -, Haut-parleurs activés/Muet, Volume . Le panneau disparaît automatiquement au bout de quelques secondes si la souris est arrêtée. 5 CyberLink MagicDirector Deluxe Utilisation de la télécommande Vous pouvez utiliser la télécommande pour de nombreuses fonctions du MagicDirector. Aperçu des fonctions disponibles sur la télécommande : 6 Bouton Fonction Home (Accueil) Retour à la page d’accueil du MagicDirector. Power (On/Off) Permet de sortir du programme MagicDirector. Back (Retour) Retour à l’écran précédent. Vol. +/- Permet de varier le volume sonore de la vidéo en cours de lecture. Mute (Muet) Permet d’interrompre le son et de le réactiver. Up/Down/Left/Right (Haut/Bas/Gauche/ Droite) Déplace la zone de sélection dans la direction voulue. OK Sélectionne ou désélectionne un contenu sur les pages de sélection. Play (Lecture) Lance la lecture de la vidéo choisie. RR/AR Retour et avance rapide. Pause Met en pause la vidéo en cours de lecture. Previous/Next (Précédent/Suivant) Lance la lecture du fichier précédent ou suivant dans la liste. MagicDirector Bouton Fonction Stop (Arrêt) Arrête la vidéo en cours de lecture. Enter (Entrée) Permet d’accepter une sélection. 7 CyberLink MagicDirector Deluxe Sélection des scènes Vous pouvez choisir d’inclure certaines scènes des fichiers vidéo que vous avez sélectionnés sans inclure le reste des vidéos. Pour ce faire, cliquez sur Sélectionner les scènes dans la page Edition Vidéo et suivez la procédure ci-dessous : 1. Cliquez sur Lecture sur le panneau de commandes. Utilisez les contrôles de lecture pour avancer ou reculer, etc. Un aperçu du ou des fichiers vidéo sélectionnés s’affiche dans la fenêtre d’aperçu. Sous la fenêtre se trouve une ligne de temps qui affiche les scènes incluses et celles qui sont excluses de votre film. (C’est le programme qui décide d’inclure ou d’exclure les scènes en blanc.) 2. Appuyez sur la flèche vers le haut au début d’une scène pour l’inclure dans votre film. (Ces scènes sont de couleur verte.) Remarque :Si la durée totale des scènes que vous avez marquées comme étant à inclure dépasse la durée de sortie du film, certaines scènes seront supprimées du film par MagicDirector. 8 MagicDirector 3. Appuyez sur la flèche vers le bas au début d’une scène pour l’exclure de votre film. (Ces scènes sont de couleur rouge.) Remarque :Si la durée totale des scènes que vous avez marquées comme étant à inclure est inférieure à la durée de sortie du film, certaines scènes qui vous avez marquées comme étant à exclure seront incluses dans le film par MagicDirector. 4. Cliquez sur Retour pour revenir à la page Editer Vidéo. La fonction Magic Cut de CyberLink est appliquée lorsque vous sélectionnez les scènes dans un fichier vidéo. La fonction Magic Cut utiliser une technologie vidéo "magique" pour repérer et conserver les moments les plus intéressants, tout en écartant les sections moins importantes. En fonction du style de film sélectionné, l’importance est donnée aux dialogues ou aux mouvements de caméra. Remarque :Vous pouvez aussi utiliser votre souris pour contrôler MagicDirector dans l’option Sélectionner scène. Si vous utilisez une souris, la barre Commande de lecture s’affiche lorsque la souris se déplace. Cliquez sur les boutons Haut , Bas et OK pour marquer les scènes vidéo que vous voulez inclure ou exclure, ou que vous voulez voir sélectionnées par le programme. 9 CyberLink MagicDirector Deluxe Paramètres Cliquez sur Paramètres sur la page Editer vidéo pour ouvrir une page d’options permettant de configurer MagicDirector. Paramètres Généraux Aide ouvre le système d’aide de MagicDirector. Paramètres audio et vidéo ouvre une page avec des options qui vous permettent de configurer les paramètres vidéo et audio de MagicDirector. Exécuter l’assistant d’installation lance l’assistant qui est apparu lors de la première exécution de PowerCinema, ce qui vous permet d’optimiser votre ordinateur si vous ne l’avez pas fait lors de l’installation ou après une mise à jour. Vous pouvez également enregistrer votre copie de MagicDirector. A propos de MagicDirector ouvre une page avec les informations de version et de copyright, ainsi qu’avec vos informations personnelles d’enregistrement. Paramètres audio et vidéo L’option Améliorer la vidéo à l’aide de CLEV ajuste dynamiquement la luminosité, le contraste et la saturation des vidéos pour que vous ne deviez pas modifier les paramètres de couleur si la vidéo contient des scènes très sombres ou très claires. L’option Réduire le bruit à l’aide de CLNR applique la technologie de Réduction de bruit de CyberLink pour supprimer le bruit de la portion audio de votre film. L’option Format de fichier et qualité vous permet de sélectionner le format VCD, SVCD ou DVD et un paramètre de qualité. 10 MagicDirector L’option Format vidéo vous permet de choisir le standard TV (NTSC ou PAL) selon la région dans laquelle vous vivez. Remarque :En règle générale, les Etats-Unis, le Japon, le Canada et le Mexique utilisent NTSC, tandis que l’Allemagne, la GrandeBretagne, l’Amérique du Sud, l’Australie et la plupart des pays d’Europe occidentale et d’Asie utilisent PAL. L’option Format audio vous permet de choisir un format de fichier pour la portion audio du film. Charger les paramètres par défaut réinitialise les paramètres de la page à leur valeur par défaut. Si vous modifiez des paramètres de la page, vous devez sélectionner Appliquer pour que les modifications entrent en vigueur. 11 CyberLink MagicDirector Deluxe 12 Chapitre 2: MakeDVD CyberLink MakeDVD est une fonction optionnelle avancée de la version Deluxe de MagicDirector. MakeDVD est un utilitaire pratique qui permet de créer rapidement des disques (DVD ou autres) contenant de la vidéo. En seulement quelques étapes faciles, vous pouvez ajouter du contenu, concevoir un menu de disque et graver votre disque. Cliquez sur les rubriques d’aide suivantes pour de plus amples informations: • Première configuration à la p.14 • Ajout de contenu à la p.15 • Création et gravure à la p.18 • Paramètres à la p.19 13 CyberLink MagicDirector Deluxe Première configuration La première fois que vous exécutez MakeDVD, l’Assistant d’Installation s’ouvre. Suivez les instructions à l’écran pour installer MagicDirector et faire enregistrer votre copie de MakeDVD en donnant votre prénom, votre nom et votre adresse électronique. Après enregistrement, le programme ouvre la page Choix du support, pour vous permettre de sélectionner le support que vous voulez graver. 14 MakeDVD Ajout de contenu Lorsque vous lancez MakeDVD, la page Choix du support s’affiche, et vous permet de sélectionner le type de médias que vous voulez inclure sur votre disque. Vous pouvez sélectionner Vidéos, Images ou Musique. Ajouter des vidéos Lorsque vous sélectionnez Vidéos, vous disposez des options suivantes : • Trier par...: modifie l’ordre d’affichage des éléments. • Mes vidéos : affiche les vidéos du dossier Mes vidéos de votre ordinateur. • TV enregistrée : affiche les fichiers enregistrés depuis la TV. • Plus de vidéos : affiche les vidéos se trouvant dans d’autres dossiers de votre ordinateur. • Sélectionner tout : sélectionne tous les fichiers disponibles. 15 CyberLink MagicDirector Deluxe • Ajouter une image : vous permet d’ajouter une image à votre disque. (Voir Ajouter des images à la p.16.) • Créer et graver : vous permet d’organiser et de graver votre disque. (Voir Création et gravure à la p.18.) Ajouter des images Lorsque vous sélectionnez les Images, vous disposez des options suivantes : • Trier par...: modifie l’ordre d’affichage des éléments. • Mes images : affiche les images du dossier Mes images de • • • • • votre ordinateur. Plus d’images : affiche les images se trouvant dans d’autres dossiers de votre ordinateur. Musique du diaporama : vous permet de choisir le lecteur et le dossier contenant la musique de fond de votre diaporama. Sélectionner tout : sélectionne tous les fichiers disponibles. Ajouter une vidéo : vous permet d’ajouter une vidéo à votre disque. (Voir Ajouter des vidéos à la p.15.) Créer et graver : vous permet d’organiser et de graver votre disque. (Voir Création et gravure à la p.18.) Ajouter de la musique Lorsque vous sélectionnez Musique, vous disposez des options suivantes : • Album : trie les fichiers musique par album. • Artiste : trie les fichiers musique par artiste. • Playlist : trie les fichiers musique par playlist. • Genre : trie les fichiers musique par genre. • Toutes les chansons : donne la liste de toutes les chansons triées par titre. • Plus de musique : affiche les fichiers musique se trouvant dans d’autres dossiers de votre ordinateur. 16 MakeDVD • Sélectionner tout : sélectionne tous les fichiers disponibles. • Créer et graver : vous permet d’organiser et de graver votre disque. (Voir Création et gravure à la p.18.) 17 CyberLink MagicDirector Deluxe Création et gravure Lorsque vous êtes prêt à créer votre disque, cliquez sur Créer et graver. Remarque :Lorsque vous créez un disque musical, certaines des options ci-dessous ne sont pas disponibles. L’opion Afficher la sélection (qui s’affiche par défaut) affiche le contenu sélectionné pour le disque. Le contenu apparaît dans l’ordre de gravure sur le disque. Vous pouvez réorganiser les éléments de la liste en cliquant sur les flèches haut/bas à droite des éléments ou supprimer un élément en cliquant sur la case près de l’élément. L’option Nommer le disque vous permet de choisir le nom du disque. Saisissez un nom dans la zone ou cliquez sur Clavier virtuel et cliquez sur les lettres pour saisir un nom. (Cliquez sur Entrée pour accepter le nom.) Les menus vous permettent de naviguer sur le disque final. Pour ajouter un thème de menu à votre disque, cliquez sur Sél. menu. Dans la page qui apparaît, sélectionnez un thème puis sélectionnez une image dans le thème. Un aperçu est affiché dans le coin inférieur gauche. Pour lancer le processus de gravure, cliquez sur Graver sur disque. A l’invite, cliquez sur OK. La gravure commence. Remarque :Assurez-vous d’avoir inséré un disque inscriptible du format correct dans votre graveur. MakeDVD accepte les types de disques suivants : • DVD-R/RW • DVD+R/RW • VCD • SVCD 18 MakeDVD Paramètres Certains paramètres de MakeDVD vous permettent d'ajuster ses performances à votre système et à vos préférences personnelles. Cliquez sur le bouton Paramètres pour ouvrir la page Paramètres. Remarque :Certains des paramètres varient en fonction du type de support sélectionné. Format de disque : Sélectionnez le format du disque (DVD, VCD ou SVCD) sur lequel vous voulez graver votre contenu. Le type de disque utilisé dépend du type de graveur dont vous disposez, de la longueur et de la qualité de la vidéo et du type de lecteur que vous voulez utiliser pour la lecture. Qualité vidéo : Sélectionnez la qualité vidéo (si disponible) du contenu de votre disque. Rappelons qu’un fichier de qualité supérieure demande plus de temps lors de la compilation et occupe plus d’espace. Format vidéo : Sélectionnez un format vidéo (NTSC ou PAL) pour le contenu que vous gravez sur le disque. Remarque :En règle générale, les Etats-Unis, le Japon, le Canada et le Mexique utilisent NTSC, tandis que l’Allemagne, la GrandeBretagne, l’Amérique du Sud, l’Australie et la plupart des pays d’Europe occidentale et d’Asie utilisent PAL. Format audio : Sélectionnez un format audio pour la portion audio du contenu que vous gravez sur le disque. Sélectionner le dossier de travail : Sélectionnez un dossier de travail pour MakeDVD. Sélectionner le graveur : Sélectionnez le graveur de DVD connecté à votre ordinateur. Charger les paramètres par défaut réinitialise les paramètres de la page à leur valeur par défaut. Si vous modifiez des paramètres de la 19 CyberLink MagicDirector Deluxe page, vous devez sélectionner Appliquer pour que les modifications entrent en vigueur. 20 Assistance technique Avant de demander une assistance technique, veuillez lire votre Manuel d'utilisation ou l'aide en ligne, et vérifier dans le fichier Lisezmoi pour plus de renseignements. Vous pouvez également vous mettre en rapport avec votre revendeur/distributeur local. Si le problème n’est toujours pas résolu, les sections suivantes indiquent les différentes manières d'obtenir une assistance technique : Assistance Web L’assistance Web est disponible 24 sur 24 : support.gocyberlink.com Outre la section FAQ (questions fréquentes), notre site web offre aussi des techniques de dépannage, des informations relatives aux nouveaux produits, ainsi que d'autres renseignements utiles. Assistance par télécopie De manière à répondre à vos questions techniques de la manière la plus rapide possible, vous pouvez nous envoyer une télécopie à : (886) 2-8667-1300 Remarque :L’assistance technique n’est offerte qu’aux utilisateurs inscrits, veuillez donc vous assurer d’inclure votre clé de CD dans la télécopie. 21 CyberLink MagicDirector Deluxe Assitance téléphonique Veuillez joindre la ligne directe de l’assistance technique de CyberLink au : (886) 2-8667-1298 Remarque :L’assistance technique n'est offerte qu'aux utilisateurs inscrits. Aussi, lorsque vous nous téléphonez, assurez-vous d'avoir votre clé du produit à portée de main. Les heures d’assistance téléphonique sont : Lundi-Vendredi, 9:00. - 17:00 heure de Taiwan (GMT +8:00) excepté les jours fériés. Lorsque vous appelez pour obtenir un support technique, faites en sorte que votre ordinateur soit prêt, et veuillez nous fournir les informations suivantes: • numéro-clé du CD • version du produit • version de Windows • le type de matériel utilisé (carte de capture, carte son, carte VGA) et ses caractéristiques • les messages d’avertissement affichés • une description détaillée du problème et le moment où il est apparu. 22 ">
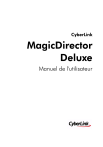
Публичная ссылка обновлена
Публичная ссылка на ваш чат обновлена.