Lexmark PLATINUM PRO900 Manuel utilisateur
PDF
ダウンロード
ドキュメント
Guide de l'utilisateur de SmartSolutions 2009 www.lexmark.com Contenu A propos de SmartSolutions.........................................................................4 Qu'appelle-t-on SmartSolutions ?.............................................................................................................4 Configuration requise recommandée.......................................................................................................6 Présentation du Centre de solutions.........................................................................................................7 Présentation du Centre de solutions ..................................................................................................................7 Utilisation de la Bibliothèque de solutions .........................................................................................................8 Utilisation de votre espace de travail .................................................................................................................8 Mise en route...............................................................................................9 Lancement du site Web de SmartSolutions..............................................................................................9 Créer un compte pour utiliser le Centre de solutions...............................................................................9 Ajout d'une imprimante..........................................................................................................................10 Mise à jour de l'imprimante.......................................................................11 Utilisation de SmartSolutions sur votre imprimante...................................12 Modification des paramètres d'écran de veille de l'imprimante.................13 Définition de solutions comme écran de veille de l'imprimante.............................................................13 Réglage des paramètres d'écran de veille à l'aide du panneau de commandes de l'imprimante..........13 FAQ............................................................................................................15 Comment résoudre les problèmes d'imprimante réseau à l'aide de l'Utilitaire de configuration sans fil ?...............................................................................................................................................15 Comment supprimer une solution ?........................................................................................................15 Comment supprimer des solutions de mon imprimante qui ont été ajoutées par un autre utilisateur ?.........................................................................................................................................15 Comment réactiver une imprimante qui n'est plus associée à mon compte ?.......................................16 Comment remplacer une imprimante existante par une nouvelle ?......................................................16 Les solutions sont-elles automatiquement enregistrées si la même imprimante est ajoutée dans l'espace de travail ?....................................................................................................................16 Comment définir un intervalle d'interrogation au bout duquel l'imprimante vérifie les mises à jour de SmartSolutions ?.....................................................................................................................16 Comment activer ou désactiver l'écran de veille sur l'imprimante ?......................................................17 Où trouver des informations supplémentaires ?....................................................................................17 Contenu 2 Conseils et dépannage................................................................................18 Conseils...................................................................................................................................................18 Conseils en matière d'impression.....................................................................................................................18 Conseils pour l'envoi par email.........................................................................................................................18 Conseils pour l'envoi de télécopies...................................................................................................................18 Avant le dépannage de SmartSolutions..................................................................................................18 Dépannage relatif à la configuration réseau de l'imprimante et de Smartsolutions..............................19 L'imprimante ne peut pas se connecter au réseau...........................................................................................19 L'imprimante ne peut pas se connecter à Internet...........................................................................................21 Impossible de lancer SmartSolutions................................................................................................................22 L'ordinateur ne détecte pas l'imprimante ........................................................................................................23 Impossible d'ajouter une imprimante ..............................................................................................................24 Code de confirmation incorrect ou inexistant affiché ......................................................................................25 Activation de Java dans votre navigateur .........................................................................................................25 Dépannage relatif aux solutions..............................................................................................................26 Les solutions ne s'affichent pas dans l'imprimante ..........................................................................................26 Impossible d'envoyer une télécopie .................................................................................................................26 Impossible d'envoyer un email .........................................................................................................................27 Impossible d'afficher des photos ......................................................................................................................27 Impossible d'afficher les fils RSS .......................................................................................................................28 Impossible d'afficher Google Agenda ...............................................................................................................28 Données incorrectes ou aucune donnée dans Recherche de cartouches ........................................................29 Solutions d'imprimante non mises à jour .........................................................................................................29 Index..........................................................................................................42 Contenu 3 A propos de SmartSolutions Qu'appelle-t-on SmartSolutions ? SmartSolutions est une série de solutions que vous pouvez créer, personnaliser et télécharger depuis le site Web de SmartSolutions (http://smartsolutions.lexmark.com) vers votre imprimante. Elle vous permet de créer des solutions personnalisées en une touche permettant de rendre plus efficaces vos tâches de copie, de numérisation et d'impression. SmartSolutions vous permet également d'afficher les fils RSS, l'Agenda Google et les albums photos en ligne à partir du panneau de commandes de l'imprimante. Pour accéder à une solution créée ou personnalisée, appuyez sur SmartSolutions dans le panneau de commandes de l'imprimante, puis sélectionnez l'icône ou le nom créé pour votre solution. La liste suivante présente certaines solutions pouvant être disponibles. Vérifiez le site web de SmartSolutions pour obtenir une liste mise à jour. Solutions préchargées Utilisez les éléments suivants Pour Copie carte ID Copier les deux faces d'une carte ID sur une seule page. Nouvelle impression des photos Réimprimer des photos. En savoir davantage En savoir plus sur SmartSolutions et sur la création et le téléchargement de vos solutions personnalisées. Solutions personnalisées Solution Description Recherche de cartouches Affichez les informations sur les magasins locaux où vous pouvez acheter des cartouches à l'aide d'options permettant d'imprimer ou d'envoyer par email les informations sur les cartouches, ou encore d'imprimer une carte de l'emplacement des distributeurs. Copie Copiez des documents ou des photos à l'aide des paramètres de copie prédéfinis. Copie Eco Copiez des documents ou des photos à l'aide de paramètres ayant un impact positif sur l'environnement. Google Agenda* Affichez votre agenda Google à l'aide d'une option permettant d'imprimer l'agenda quotidien ou les détails d'un événement. Photo Viewer* Affichez les photos depuis des sites Web, tels que Photobucket et Picasa, avec des options permettant d'imprimer ou d'envoyer un email contenant un lien vers la photo sélectionnée. Photobucket Viewer* Picasa Photo Viewer* Imprimer un fichier (Windows uniquement) L'imprimante permet d'imprimer des documents de votre ordinateur ou de votre périphérique de stockage externe antérieurement sélectionnés dans le Centre de solutions. * Vous pouvez sélectionner une ou plusieurs de ces solutions comme écran de veille de votre imprimante. A propos de SmartSolutions 4 Solution Description Titres RSS* Afficher de nouveaux titres et résumés d'articles, ainsi que d'autres fils RSS (par exemple sur la météo, le mot du jour, les faits insolites, la poésie, etc.) avec des options permettant d'envoyer par email les articles complets ou de les lancer pour les afficher sur un ordinateur. Numériser pour un envoi par email Envoyez par email des documents numérisés directement à partir de l'imprimante à l'aide des noms ou contacts prédéfinis dans le carnet d'adresses. Numériser vers télécopie Envoyez par télécopie des documents directement à partir de l'imprimante à l'aide des noms ou contacts prédéfinis dans le carnet d'adresses. Numériser dans un fichier Numérisez et enregistrez des fichiers sur un répertoire de l'ordinateur précédemment sélectionné à l'aide des paramètres prédéfinis. * Vous pouvez sélectionner une ou plusieurs de ces solutions comme écran de veille de votre imprimante. Exemples : • Si vous êtes un chef d'entreprise ou un superviseur qui imprime souvent des plannings de travail, vous pouvez créer une solution Imprimer un fichier. Indiquez l'emplacement du fichier de planning, puis nommez la solution Imprimer le planning. La prochaine fois que vous devez imprimer une copie du planning en cours, il vous suffit de sélectionner Imprimer le planning dans le menu SmartSolutions du panneau de commandes de l'imprimante. L'imprimante recherche automatiquement le fichier et l'imprime. • Si vous êtes souvent amené à numériser et à envoyer par télécopie un document à votre avocat à l'aide des mêmes paramètres, vous pouvez créer une solution Envoyer la numérisation par télécopie et la nommer Envoyer par télécopie à l'avocat. La prochaine fois que vous souhaitez envoyer un document par télécopie, il vous suffit de charger le document et de sélectionner Envoyer par télécopie à l'avocat dans le menu SmartSolutions ou le panneau de commandes de l'imprimante. L'imprimante applique automatiquement les paramètres que vous avez choisis, sélectionne votre avocat en tant que destinataire de la télécopie, puis envoie la télécopie. Remarque : vous devez ajouter votre imprimante au Centre de solutions pour pouvoir créer ou personnaliser des solutions. A propos de SmartSolutions 5 Configuration requise recommandée Pour que SmartSolutions fonctionne correctement, votre ordinateur doit disposer d'une connexion Internet haut débit et des éléments suivants : Système d'exploitation Navigateur Java Virtual Machine Adobe Flash Player Windows Windows 7 Internet Explorer 8 (32 bits) Firefox 3.5 ou supérieure Internet Explorer 8 Windows Vista (SP1) Internet Explorer 7 (32 bits) Firefox 3.5 ou supérieure Internet Explorer 8 Windows XP (SP3) Java 5 ou supérieure Adobe Flash Player 9.2 ou supérieure Internet Explorer 7 (32 bits) Internet Explorer 6 Firefox 3.5 ou supérieure Windows 2000 Internet Explorer 6 Macintosh Mac OS X version 10.6 Mac OS X version 10.5 Safari 4 ou supérieure Java 5 ou supérieure Adobe Flash Player 10 ou supérieure Firefox 3.5 Java 5 ou supérieure Adobe Flash Player 10 ou supérieure Mac OS X version 10.4 Linux Ubuntu OpenSUSE Fedora Pour connaître les mises à jour les plus récentes pour les recommandations relatives au système d'exploitation, visitez le site Web à l'adresse http://smartsolutions.lexmark.com. Configuration requise pour Imprimer un fichier Votre ordinateur doit disposer d'un système d'exploitation Windows. Le pilote de l'imprimante doit être installé avec une connexion à l'imprimante réseau. L'imprimante et l'ordinateur doivent être dans le même sous-réseau. Configuration requise pour Numériser vers un fichier Le pilote de l'imprimante doit être installé avec une connexion à l'imprimante réseau. L'imprimante et l'ordinateur doivent être dans le même sous-réseau. Configuration requise pour lancer un navigateur depuis l'imprimante Le pilote de l'imprimante doit être installé avec une connexion à l'imprimante réseau. A propos de SmartSolutions 6 Téléchargement de logiciels Visitez les sites Web suivants pour télécharger les versions compatibles des applications logicielles ou navigateurs pris en charge : • • • • • Internet Explorer : http://www.microsoft.com/windows/internet-explorer/ Safari : http://www.apple.com/safari/ Firefox : http://www.mozilla.com/firefox/ Java : http://www.java.com/download/ Adobe Flash Player : http://www.adobe.com/products/flashplayer/ Présentation du Centre de solutions Présentation du Centre de solutions 1 2 4 3 Utilisez les éléments suivants Pour 1 Bibliothèque de solutions 2 Espace de travail Enregistrer une solution à créer et à ajouter à votre imprimante. • Afficher, modifier et supprimer les solutions que vous avez créées. • Modifier l'ordre dans lequel les solutions apparaissent sur le panneau de commandes de l'imprimante. • Personnaliser les paramètres d'écran de veille de votre imprimante : 3 Enregistrer et sync Enregistrer les solutions que vous avez créées et envoyez-les à votre imprimante. 4 Imprimantes Ajouter, renommer, remplacer ou supprimer une imprimante du Centre de solutions. A propos de SmartSolutions 7 Pour actualiser votre espace de travail, cliquez avec le bouton droit sur le nom de l'imprimante, puis cliquez sur Actualiser espace de travail. Pour indiquer l'intervalle d'interrogation au bout duquel l'imprimante vérifie les mises à jour de SmartSolutions, cliquez avec le bouton droit sur le nom de l'imprimante, puis cliquez sur Avancé. Utilisation de la Bibliothèque de solutions La Bibliothèque de solutions contient les différentes SmartSolutions que vous pouvez personnaliser et ajouter à votre imprimante. Pour ajouter une solution à votre imprimante, choisissez l'une des méthodes suivantes : • Faites glisser l'icône de la Bibliothèque de solutions dans l'espace de travail. • Double-cliquez sur l'icône. Pour afficher plus de solutions, cliquez sur les flèches haut et bas. Remarques : • Si vous disposez de plusieurs imprimantes sur votre compte SmartSolutions, la solution sera ajoutée à l'imprimante sélectionnée. • Vous pouvez ajouter jusqu'à 75 solutions à une imprimante. Pour plus d'informations sur la création et la personnlisation de solutions, cliquez sur ? dans la boîte de dialogue de solution. Utilisation de votre espace de travail Votre espace de travail contient les différentes solutions que vous avez personnalisées pour chaque imprimante. Dans votre espace de travail, vous pouvez effectuer les opérations suivantes. • Afficher, modifier et supprimer des solutions. Pour modifier une solution, double-cliquez sur la solution en question. Pour supprimer une solution, cliquez sur la solution en question et faites-la glisser vers l'icône de la corbeille. Pour changer la disposition de votre espace de travail, cliquez sur les différentes vues de page . Pour naviguer entre les pages des solutions, cliquez sur les numéros de page . Pour plus d'informations sur la modification de vos solutions, cliquez sur ? dans la boîte de dialogue de solution. • Modifier l'ordre dans lequel les solutions apparaissent sur le panneau de commandes de l'imprimante. Cliquez sur l'icône de la solution et faites-la glisser vers l'emplacement de votre choix dans l'espace de travail. • Personnalisez les paramètres d'écran de veille de votre imprimante : Cliquez sur Ecran de veille, puis sélectionnez la solution que vous souhaitez utiliser comme écran de veille de l'imprimante. • Enregistrez les solutions que vous avez créées et envoyez-les à votre imprimante. Cliquez sur Enregistrer et sync. Remarque : Le système vous déconnecte automatiquement au bout de 2 heures d'inactivité et n'enregistre pas automatiquement vos modifications. Pour vous assurer que vos solutions sont enregistrées, cliquez sur Enregistrer et Sync après la personnalisation. A propos de SmartSolutions 8 Mise en route Lancement du site Web de SmartSolutions Avant de commencer, vérifiez les points suivants : • L'imprimante et l'ordinateur sont tous les deux connectés à Internet via une connexion Ethernet ou sans fil. • L'imprimante est sous tension et disponible à l'écran d'accueil. Utilisation du logiciel de l'imprimante Remarque : Assurez-vous que le logiciel de l'imprimante est installé. 1 Ouvrez le dossier du programme de l'imprimante : Pour les utilisateurs de Windows a Cliquez sur ou sur Démarrer. b Cliquez sur Tous les programmes ou Programmes, puis sélectionnez le dossier du programme de l'imprimante dans la liste. Pour les utilisateurs de Macintosh Dans la fenêtre du Finder, double-cliquez sur le dossier du programme de l'imprimante. 2 Cliquez sur Visiter Lexmark SmartSolutions. Utilisation d'un navigateur Web 1 Ouvrez un navigateur Web. 2 Tapez http://smartsolutions.lexmark.com dans la barre d'adresses, puis appuyez sur Enter. Pour accédez facilement à SmartSolutions ultérieurement, vous devez enregistrer le site Web dans vos favoris ou créer un raccourci sur le bureau. Créer un compte pour utiliser le Centre de solutions La création d'un compte SmartSolutions permet d'enregistrer des solutions personnalisées et de les envoyer à votre imprimante. 1 Lancez le site Web de SmartSolutions sur votre ordinateur. 2 Cliquez sur Créer un compte. 3 Renseignez les champs obligatoires. 4 Cliquez sur Continuer et suivez les instructions à l'écran de l'ordinateur. Remarque : vous devez utiliser votre adresse email et votre mot de passe chaque fois que vous vous connectez à SmartSolutions. Mise en route 9 Ajout d'une imprimante 1 Lancez le site Web de SmartSolutions sur votre ordinateur. 2 Connectez-vous à SmartSolutions. Remarque : s'il s'agit de votre première connexion au site Web de SmartSolutions, vous serez invité à créer un compte. 3 Cliquez sur l'onglet Centre de solutions. 4 Au bas de l'écran, cliquez sur Ajouter imprimante. 5 Suivez les instructions pour ajouter votre imprimante. Remarques : • Vérifiez que la date et l'heure de l'imprimante sont correctement définies. Pour que l'Assistant Ajout d'imprimante fonctionne, vous devez définir la date et l'heure actuelles sur l'imprimante. • Il vous suffit d'ajouter une seule fois votre imprimante. A votre prochaine connexion et utilisation de SmartSolutions, il n'est pas nécessaire de l'ajouter à nouveau. • Vous pouvez ajouter davantage d'imprimantes prises en charge par SmartSolutions à votre compte. • Pour renommer une imprimante, cliquez sur Renommer imprimante dans la zone des imprimantes. • Pour supprimer une imprimante, cliquez sur Supprimer imprimante dans la zone des imprimantes. Mise en route 10 Mise à jour de l'imprimante Une fois vos solutions créées, vous devez mettre à jours votre imprimante pour qu'elle reçoive correctement les modifications. vérifiez les points suivants : • L'imprimante et l'ordinateur sont tous les deux connectés à Internet via une connexion Ethernet ou sans fil. • L'imprimante est sous tension et disponible à l'écran d'accueil. 1 Dans votre espace de travail, cliquez sur Enregistrer et Sync. Remarque : ne fermez pas la fenêtre du navigateur pendant que la mise à jour est en cours. 2 Dans le panneau de commandes de l'imprimante, vérifiez si les solutions ont été envoyées à l'imprimante ou non. 3 Si les solutions n'apparaissent pas sur l'imprimante, mettez à jour manuellement l'imprimante dans le panneau de commandes : a Dans l'écran d'accueil du panneau de commandes de l'imprimante, appuyez sur SmartSolutions. b Appuyez sur Plus. c Appuyez sur Mettre à jour maintenant. Remarque : vous devez peut-être mettre à jour manuellement l'imprimante dans le panneau de commandes si l'ordinateur et l'imprimante sont sur des réseaux différents. Mise à jour de l'imprimante 11 Utilisation de SmartSolutions sur votre imprimante Avant de commencer, vérifiez les points suivants : • L'imprimante et l'ordinateur sont tous les deux connectés à Internet via une connexion Ethernet ou sans fil. • L'imprimante est sous tension et disponible à l'écran d'accueil. • Vous avez enregistré les solutions que vous avez créées dans le Centre de solutions et vous les avez envoyées à votre imprimante. 1 Si vous utilisez une solution de copie ou d'impression, chargez du papier. 2 Si vous utilisez une solution de copie ou de numérisation, chargez un document original face vers le haut sur le CAD ou face vers le bas sur la vitre du scanner. Remarque : le CAD n'est disponible que sur certains modèles. 3 Dans l'écran d'accueil du panneau de commandes de l'imprimante, appuyez sur SmartSolutions. 4 Appuyez sur l'icône de la solution que vous avez créée. Remarques : • Pour parcourir les icônes des autres solutions sur le panneau de commandes de l'imprimante, appuyez sur ou sur . • Si la solution ne s'affiche pas sur le panneau de commandes de votre imprimante, mettez à jour l'imprimante. Pour plus d'informations, reportez-vous à la section « Mise à jour de l'imprimante », page 11. • Pour afficher d'autres options de SmartSolutions sur le panneau de commandes de votre imprimante, appuyez sur Plus. Utilisation de SmartSolutions sur votre imprimante 12 Modification des paramètres d'écran de veille de l'imprimante Définition de solutions comme écran de veille de l'imprimante Vous pouvez utiliser le Centre de solutions pour choisir quelle solution afficher sur l'écran de veille de votre imprimante. Remarques : • L'écran de veille de l'imprimante ne prend en charge que les solutions qui affichent des informations basées sur le Web sur le panneau de commandes de l'imprimante. Par exemple, vous pouvez personnaliser votre écran de veille pour afficher les titres de vos fils RSS ou les images de votre visionneuse de photos en ligne. • Consultez le site Web de SmartSolutions pour obtenir la liste des solutions disponibles. 1 Dans l'angle supérieur droit de votre espace de travail, cliquez sur Ecran de veille. 2 Sélectionnez la solution que vous souhaitez utiliser comme écran de veille de l'imprimante. 3 Cliquez sur OK. 4 Cliquez sur Enregistrer et Sync pour envoyer les paramètres de l'écran de veille à votre imprimante. Remarque : ne fermez pas la fenêtre du navigateur pendant que la mise à jour est en cours. Le panneau de commandes de l'imprimante indique que les modifications ont été envoyées à l'imprimante. Réglage des paramètres d'écran de veille à l'aide du panneau de commandes de l'imprimante Pour que l'écran de veille s'exécute sur le panneau de commandes de l'imprimante, vérifiez les points suivants : • L'imprimante est connectée à Internet via une connexion Ethernet ou sans fil. • Vos paramètres d'imprimante pour exécuter des solutions comme écran de veille ne sont pas désactivés. Vérifiez que les solutions sont activées comme écran de veille sur votre imprimante 1 Dans l'écran d'accueil du panneau de commandes de l'imprimante, accédez à Ecran de veille : > Config. périphérique > Ecran de veille 2 Appuyez sur Sélectionner un écran de veille. 3 Appuyez sur Ecran de veille téléchargé. 4 Appuyez sur Accepter. Modification des paramètres d'écran de veille de l'imprimante 13 Définissez le délai d'exécution de l'écran de veille 1 Dans l'écran d'accueil du panneau de commandes de l'imprimante, accédez à Ecran de veille : > Config. périphérique > Ecran de veille 2 Appuyez sur Délai. 3 Sélectionnez un intervalle au bout duquel l'écran de veille est déclenché. En sélectionnant Désactivé, vous désactivez les écrans de veille de votre imprimante. 4 Appuyez sur Accepter. Accordez à l'écran de veille un délai d'exécution plus long que le délai d'économiseur d'énergie par défaut de l'imprimante L'écran de veille s'exécute pendant un certain nombre de minutes avant que l'imprimante ne passe en mode Economiseur d'énergie. Le délai d'économiseur par défaut de l'imprimante est de 60 minutes. Pour accorder à l'écran de veille un délai d'exécution plus long, modifiez le délai de l'Economiseur d'énergie. 1 Dans l'écran d'accueil du panneau de commandes de l'imprimante, accédez à Economiseur d'énergie : > Config. périphérique > Economiseur d'énergie 2 Appuyez sur le délai d'économiseur d'énergie souhaité. 3 Appuyez sur Accepter. Modification des paramètres d'écran de veille de l'imprimante 14 FAQ Comment résoudre les problèmes d'imprimante réseau à l'aide de l'Utilitaire de configuration sans fil ? Vous devez configurer correctement votre réseau pour le Centre de solutions afin d'accéder aux informations sur le réseau de l'imprimante. Pour configurer votre réseau, exécutez l'Utilitaire de configuration sans fil. 1 Cliquez sur ou sur Démarrer. 2 Cliquez sur Tous les programmes ou Programmes, puis sélectionnez le dossier du programme de l'imprimante dans la liste. 3 Cliquez sur Accueil de l'imprimante. 4 Sélectionnez votre imprimante dans la liste. 5 Dans l'onglet Paramètres, cliquez sur Utilitaire de configuration sans fil. 6 Suivez les instructions qui s'affichent à l'écran. Comment supprimer une solution ? 1 Dans votre espace de travail, cliquez sur l'icône de la solution à supprimer, puis faites-la glisser dans l'icône de la corbeille. Une boîte de dialogue de confirmation s'affiche. 2 Cliquez sur OK. 3 Cliquez sur Enregistrer et Sync pour envoyer les modifications à votre imprimante. Comment supprimer des solutions de mon imprimante qui ont été ajoutées par un autre utilisateur ? Vous pouvez supprimer des solutions dans le Centre de solutions, puis mettre à jour votre imprimante pour prendre en compre vos modifications. 1 Connectez-vous à SmartSolutions. 2 Cliquez sur l'onglet Centre de solutions. 3 Sélectionnez l'imprimante contenant les solutions que vous souhaitez supprimer. 4 Dans votre espace de travail, faites glisser l'icône de la solution vers la corbeille. 5 Cliquez sur Enregistrer et Sync pour envoyer les modifications à votre imprimante. FAQ 15 Comment réactiver une imprimante qui n'est plus associée à mon compte ? 1 Avec le bouton droit de la souris, cliquez sur l'icône de l'imprimante inactive, puis cliquez sur Réactiver. 2 Dans la boîte de dialogue Configuration de l'imprimante du Centre de solutions, cliquez sur Démarrer. 3 Suivez les instructions qui s'affichent à l'écran. Si vous ne voyez toujours pas votre imprimante, ajoutez-la à nouveau. Pour plus d'informations, reportez-vous à la section « Ajout d'une imprimante », page 10. Comment remplacer une imprimante existante par une nouvelle ? 1 Dans la zone Imprimantes, cliquez avec le bouton droit sur l'imprimante à remplacer. 2 Cliquez sur Remplacer l'imprimante. Cette action ouvre la boîte de dialogue Configuration imprimante Centre de solutions où vous pouvez ajouter une nouvelle imprimante. Pour plus d'informations, reportez-vous à la section « Ajout d'une imprimante », page 10. Remarques : • Les solutions que vous avez créées sur l'imprimante existante seront copiées à l'imprimante nouvellement ajoutée. • Votre imprimante actuelle sera supprimée du Centre de solutions. Les solutions sont-elles automatiquement enregistrées si la même imprimante est ajoutée dans l'espace de travail ? Si vous ajoutez la même imprimante dans votre espace de travail, l'ancienne imprimante sera remplacée par celle nouvellement ajoutée. Les solutions que vous avez créées dans l'ancienne imprimante seront enregistrées dans votre espace de travail ? Toutefois, vous devez manuellement mettre à jours SmartSolutions à partir du panneau de commandes de l'imprimante pour mettre à jour votre imprimante : 1 Dans l'écran d'accueil du panneau de commandes de l'imprimante, appuyez sur SmartSolutions. 2 Appuyez sur Plus. 3 Appuyez sur Mettre à jour maintenant. Comment définir un intervalle d'interrogation au bout duquel l'imprimante vérifie les mises à jour de SmartSolutions ? 1 Dans la zone Imprimantes, cliquez avec le bouton droit sur l'imprimante de votre choix. 2 Cliquez sur Avancé. FAQ 16 3 Sélectionnez le nombre d'heures pour déterminer à quelle fréquence l'imprimante consulte le site Web de SmartSolutions pour rechercher des mises à jour. 4 Cliquez sur OK. Remarque : l'imprimante indique si des mises à jour sont disponibles. Pour télécharger ces mises à jour vers votre imprimante, utilisez le panneau de commandes de l'imprimante. Comment activer ou désactiver l'écran de veille sur l'imprimante ? 1 Dans l'écran d'accueil du panneau de commandes de l'imprimante, accédez à Ecran de veille : > Config. périphérique > Ecran de veille 2 Appuyez sur Délai. 3 Pour activer l'écran de veille de l'imprimante, sélectionnez votre intervalle préféré. Pour désactiver l'écran de veille de l'imprimante, sélectionnez Désactivé. 4 Appuyez sur Accepter. Où trouver des informations supplémentaires ? • Pour plus d'informations sur la configuration de la fonction email, reportez-vous au chapitre Email du Guide de l'utilisateur de l'imprimante. • Pour plus d'informations sur la configuration de l'imprimante pour envoyer des télécopies, reportez-vous au Guide de mise en route du télécopieur de l'imprimante ou au chapitre Télécopie du Guide de l'utilisateur de l'imprimante. • Pour plus d'informations sur la mise en réseau, reportez-vous au Guide de mise en route du réseau ou au chapitre Mise en réseau du Guide de l'utilisateur de l'imprimante. FAQ 17 Conseils et dépannage Conseils Certaines solutions nécessitent que votre imprimante soit correctement configurée pour utiliser les fonctions d'imprimante de base. Les conseils suivants vous permettent de vous assurer que l'imprimante est correctement configurée pour utiliser ces solutions. Conseils en matière d'impression • • • • Utilisez le papier approprié pour la tâche d''impression. Sélectionnez un paramètre de qualité d'impression plus élevé pour obtenir de meilleurs tirages. Vérifiez le niveau d'encre dans les cartouches. Retirez les feuilles au fur et à mesure qu'elles sont imprimées lorsque vous imprimez des photos ou que vous utilisez un support spécial. • Sélectionnez le paramètre sans bordures lors de l'impression de photos. Conseils pour l'envoi par email • Vérifiez que la fonction email de votre imprimante est correctement configurée. Pour plus d'informations sur la configuration de la fonction email, reportez-vous au chapitre Envoi par email du Guide de l'utilisateur. • Ajoutez des contacts au carnet d'adresses de l'imprimante. Lorsque vous envoyez un email, ou lorsque vous créez une solution email, vous pouvez sélectionner les contacts dans votre carnet d'adresses au lieu d'entrer leurs adresses email successives. • N'utilisez pas de points d'exclamation lorsque vous enregistrez des contacts dans le carnet d'adresses de l'imprimante. L'outil de recherche dans le carnet d'adresses de SmartSolutions ne reconnaît pas les adresses comportant des points d'exclamation. Conseils pour l'envoi de télécopies Avant d'envoyer une télécopie : • Assurez-vous que l'imprimante est allumée et qu'elle est reliée à une ligne téléphonique, ADSL ou VoIP fonctionnant correctement. La ligne fonctionne si vous entendez une tonalité. • Chargez un document original face vers le haut dans le chargeur automatique de documents ou face vers le bas sur la vitre du scanner. • Lorsque vous utilisez le CAD, ajustez le guide papier contre le bord du papier. • Lorsque vous utilisez la vitre du scanner, refermez le volet du scanner pour éviter que les bords de l'image numérisée ne soient foncés. Avant le dépannage de SmartSolutions Utilisez la liste de vérification pour résoudre la plupart des problèmes liés à SmartSolutions. Conseils et dépannage 18 Vérifiez les points suivants : • L'imprimante et l'ordinateur sont tous les deux connectés à Internet via une connexion Ethernet ou sans fil. • L'imprimante est sous tension et disponible à l'écran d'accueil. • L'imprimante est correctement branché à l'ordinateur hôte, au serveur d'impression ou à d'autres points d'accès réseau. • Vous sélectionnez "Always trust content from this publisher" (Toujours faire confiance au contenu provenant de cet éditeur) dans la boîte de dialogue Warning - Security (Avertissement – Sécurité) de Java. Lorsque la boîte de dialogue Security (Avertissement – Sécurité) de Java apparaît, sélectionnez "Always trust content from this publisher" (Toujours faire confiance au contenu provenant de cet éditeur), puis cliquez sur Run (Exécuter). Cette action est requise pour pouvoir initialiser Java correctement. Dépannage relatif à la configuration réseau de l'imprimante et de Smartsolutions L'imprimante ne peut pas se connecter au réseau • Vérifiez que tous les commutateurs, concentrateurs, routeurs et points d'accès et autres périphériques de connexion sont activés. • Vérifiez que l'adresse IP, la passerelle et le masque de réseau de votre réseau sont corrects. Imprimez une page de configuration réseau à partir de l'imprimante pour vérifier les paramètres réseau. • Assurez-vous que votre réseau a une bonne connectivité et qu'il fonctionne correctement. Essayez d'accéder à d'autres ordinateurs du réseau. Si votre réseau a accès à Internet, essayez de vous y connecter via une connexion sans fil. VÉRIFIEZ LA CONNEXION ETHERNET • Vérifiez que les connecteurs des deux extrémités du câble Ethernet n'ont pas été endommagés. Le cas échéant, achetez un nouveau câble. • Vérifiez qu'une des extrémités du câble Ethernet est bien branchée sur le port Ethernet de l'imprimante et l'autre sur un concentrateur réseau, un routeur ou une prise murale. < < < < • Vérifiez que le voyant vert du port Ethernet de l'imprimante est allumé lorsque le câble Ethernet est branché. Conseils et dépannage 19 VÉRIFIEZ LA CONNEXION SANS FIL Remarque : SmartSolutions ne marche pas si votre imprimante est connectée à un ordinateur via une connexion ad hoc. • Vérifiez que le voyant Wi-Fi est allumé et vert. MAC: XX XX XX XX XX XX Lorsque le voyant Wi-Fi n'est pas allumé ou est orange, réessayez de vous connecter au réseau sans fil. • Vérifiez que le SSID est correct. Imprimez une page de configuration réseau à partir de l'imprimante pour vérifier les paramètres réseau. • Vérifiez que votre clé WEP ou votre mot de passe WPA est correct (si votre réseau est sécurisé). Connectez-vous au point d'accès (routeur sans fil) et vérifiez les paramètres de sécurité. • Eteignez le point d'accès, puis rallumez-le. Patientez une minute pour que l'imprimante rétablisse la connexion. • Vérifiez la qualité du signal sans fil. Imprimez une page de configuration réseau et vérifiez la qualité du signal. Si la qualité du signal est estimée bonne ou excellente, le problème est dû à autre chose. • Vérifiez que l'imprimante et l'ordinateur sont à portée du réseau sans fil. Pour la plupart des réseaux, l'imprimante, l'ordinateur ou les autres périphériques sans fil doivent se situer environ à 100 pieds (30 mètres) du point d'accès sans fil (routeur sans fil). • Vérifiez que l'imprimante est éloignée des obstacles ou appareils électriques susceptibles d'interférer avec le signal sans fil. Vérifiez que l'imprimante et le point d'accès ne sont pas séparés par des charpentes, des murs ou des colonnes de support contenant du métal ou du béton. De nombreux périphériques peuvent interférer avec le signal sans fil, par exemple les interphones pour bébés, les moteurs, les téléphones sans fil, les caméras de surveillance, d'autres réseaux sans fil et certains périphériques Bluetooth. Conseils et dépannage 20 • Vérifiez les paramètres de sécurité avancés de votre point d'accès. – Si vous utilisez le filtrage par adresse MAC pour limiter l'accès à votre réseau sans fil, vous devez ajouter l'adresse MAC de votre imprimante, modem, ordinateur et touts les périphériques connectés à la liste des adresses pouvant se connecter au point d'accès sans fil. – Si votre point d'accès est configuré pour fournir un nombre limité d'adresses IP, vous devez changer cette option pour permettre l'ajout de périphériques. Remarque : si vous ne savez pas comment effectuer ces changements, consultez la documentation fournie avec le point d'accès ou adressez-vous à la personne qui a configuré votre réseau sans fil. • Changez le canal du point d'accès. Pour plus d'informations sur le changement de canal, reportez-vous à la documentation fournie avec le point d'accès. • Désencombrez le réseau. Si un réseau sans fil est trop occupé, l'ordinateur et l'imprimante peuvent avoir du mal à communiquer avec les autres périphériques du réseau. Les causes possibles de l'encombrement du réseau sans fil sont : – – – – transfert de fichiers volumineux sur le réseau ; jeux en réseau ; vidéo en continu ; connexion simultanée d'un trop grand nombre d'ordinateurs au réseau sans fil. Pour plus d’informations, reportez-vous au Guide de mise en route du réseau. L'imprimante ne peut pas se connecter à Internet Les scénarios réseau suivants empêchent l'imprimante de se connecter à Internet : • Connexion Internet à distance • Connexion ad hoc entre l'imprimante et l'ordinateur • Connexion réseau entre homologues VÉRIFIEZ LA CONNEXION INTERNET DE L'IMPRIMANTE Accédez à Test de la connexion Internet : SmartSolutions > Plus d'options > Test de la connexion Internet VÉRIFIEZ VOTRE CONNEXION RÉSEAU Vérifiez que votre connexion sans fil Ethernet fonctionne et que tous les périphériques sont correctement connectés. Pour plus d'informations, reportez-vous à la section « L'imprimante ne peut pas se connecter au réseau », page 19. ASSUREZ-VOUS QUE LE MICROCODE DE L'IMPRIMANTE EST MIS À JOUR Consultez le site Web de Lexmark pour obtenir des mises à jour critiques de microcode. 1 Accédez au site Web de Lexmark à l'adresse http://www.lexmark.com. 2 Cliquez sur Trouver des téléchargements. 3 Sélectionnez votre imprimante. Un lien vers les mises à jour importantes de microcode est généralement disponible sur la page du produit. Conseils et dépannage 21 ASSUREZ-VOUS QUE LE SERVEUR DHCP DE L'IMPRIMANTE EST ALLUMÉE Votre imprimante doit disposer d'une adresse IP pour pouvoir se connecter à Internet. Par défaut, DHCP (Dynamic Host Configuration Protocol) est activé sur votre imprimante, ce qui permet d'affecter automatiquement une adresse IP. Pour activer DHCP : 1 Accédez à DHCP : > Configuration réseau > TCP/IP > DHCP 2 Appuyez sur Activé. VÉRIFIEZ SI L'IMPRIMANTE REQUIERT OU NON UN PROXY En fonction de votre réseau, la configuration d'un proxy peut ou peut ne pas s'avérer nécessaire. Pour plus d'informations, reportez-vous à la section « Qu'est-ce qu'un proxy ? », page 36. Impossible de lancer SmartSolutions VÉRIFIEZ QUE LE SYSTÈME RÉPOND À LA CONFIGURATION MINIMALE REQUISE Pour plus d'informations, reportez-vous à la section « Configuration requise recommandée », page 6. VÉRIFIEZ QUE JVM (JAVA VIRTUAL MACHINE) EST INSTALLÉ SUR VOTRE ORDINATEUR VÉRIFIEZ QUE ADOBE FLASH PLAYER 10 EST INSTALLÉ POUR VOTRE NAVIGATEUR Le site Web de SmartSolutions requiert un plug-in Adobe Flash Player pour pouvoir se lancer. VÉRIFIEZ LA CONNEXION INTERNET DE L'IMPRIMANTE • Vérifiez que l'imprimante et l'ordinateur sont tous les deux connectés à une connexion Internet haut débit. • Vous pouvez également être amené à configurer les paramètres proxy de l'imprimante afin de l'activer pour qu'elle se connecte à Internet. Pour plus d'informations, reportez-vous à la section « Qu'est-ce qu'un proxy ? », page 36. • Si votre système comporte des limtes d'administration, modifiez ces limites pour permettre la communication avec l'imprimante. VÉRIFIEZ VOTRE CONNEXION RÉSEAU Vérifiez que votre connexion sans fil Ethernet fonctionne et que tous les périphériques sont correctement connectés. Pour plus d'informations, reportez-vous à la section « L'imprimante ne peut pas se connecter au réseau », page 19. Conseils et dépannage 22 L'ordinateur ne détecte pas l'imprimante Les problèmes de communication empêchent la communication entre l'imprimante et l'ordinateur. Vérifiez que les connexions fonctionnent correctement. REBRANCHEZ L'ALIMENTATION DE L'IMPRIMANTE 1 Mettez l'imprimante hors tension, puis débranchez le cordon d'alimentation de la prise. 2 Débranchez doucement l'alimentation de l'imprimante, puis rebranchez-la. 3 Branchez le cordon d'alimentation dans une prise électrique et mettez l'imprimante sous tension. ASSUREZ-VOUS QUE LE MICROCODE DE L'IMPRIMANTE EST MIS À JOUR Consultez le site Web de Lexmark pour obtenir des mises à jour critiques de microcode. 1 Accédez au site Web de Lexmark à l'adresse http://www.lexmark.com. 2 Cliquez sur Pilotes et téléchargements. 3 Sélectionnez votre imprimante. Un lien vers les mises à jour importantes de microcode est généralement disponible sur la page du produit. VÉRIFIEZ LA CONNEXION DE L'IMPRIMANTE Vérifiez les points suivants : • L'imprimante n'est pas connectée à un ordinateur qui héberge le partage d'imprimante sur un réseau. • L'imprimante n'est pas connectée via Ethernet à un serveur d'impression du réseau. • L'imprimante n'est pas connectée à un ordinateur via une connexion ad hoc. VÉRIFIEZ QUE LA FONCTION DE RECHERCHE D'IMPRIMANTE EST DÉSACTIVÉE Cette fonction doit être activée pour que l'ordinateur puisse détecter votre imprimante. Vérifiez que la case Rechercher mon imprimante sur mon réseau est cochée dans le premier écran de l'Assistant Ajout d'imprimante. ETEIGNEZ LE ROUTEUR (POINT D'ACCÈS), PUIS RALLUMEZ-LE Patientez une minute pour que l'imprimante rétablisse la connexion. VÉRIFIEZ VOTRE CONNEXION RÉSEAU Vérifiez que votre connexion sans fil Ethernet fonctionne et que tous les périphériques sont correctement connectés. Pour plus d'informations, reportez-vous à la section « L'imprimante ne peut pas se connecter au réseau », page 19. Conseils et dépannage 23 VÉRIFIEZ VOTRE CONNEXION INTERNET • Vérifiez que l'imprimante et l'ordinateur sont tous les deux connectés à une connexion Internet haut débit. Vous pouvez également être amené à configurer les paramètres proxy de l'imprimante afin de l'activer pour qu'elle se connecte à Internet. Pour plus d'informations, reportez-vous à la section « Qu'est-ce qu'un proxy ? », page 36. • Si votre système comporte des limites d'administration, modifiez ces limites pour permettre la communication avec l'imprimante. VÉRIFIEZ L'ADRESSE MAC Si votre réseau utilise le filtrage par adresse MAC, n'oubliez pas d'inclure l'adresse MAC de l'imprimante dans la liste des filtres d'adresses MAC. Cela permet à l'imprimante de fonctionner sur le réseau. ASSUREZ-VOUS QUE LE ROUTEUR N'EST PAS CONNECTÉ À UN RÉSEAU VPN (VIRTUAL PRIVATE NETWORK) La plupart des réseaux VPN ne permettent pas aux ordinateurs qui s'y connectent de communiquer en même temps sur un autre réseau. Débranchez le réseau VPN, puis essayez de vous reconnecter à l'imprimante. VÉRIFIEZ LE NOM DE L'IMPRIMANTE Vérifiez que vous êtes bien connecté à l'imprimante appropriée. Il s'agit d'un nom unique que vous attribuez à votre imprimante pour pouvoir l'identifier sur le réseau. RESTAUREZ LES PARAMÈTRES SANS FIL D'ORIGINE Remarque : Cette opération supprime tous les paramètres réseau de l'imprimante que vous avez précédemment sélectionnés. Vous devrez à nouveau configurer vos paramètres. Pour plus d'informations sur la configuration d'une connexion sans fil ou Ethernet sur votre imprimante, reportez-vous au Guide de mise en route du réseau. 1 Dans l'écran d'accueil, accédez à Rétablir les paramètres réseau : > Configuration réseau > Réinitialiser les paramètres réseau 2 Appuyez sur Oui. Les paramètres sans fil d'origine de l'imprimante sont restaurés. Pour vérifier, imprimez une page de configuration réseau. Impossible d'ajouter une imprimante Les problèmes de communication empêchent la communication entre l'imprimante et l'ordinateur. Vérifiez que les connexions fonctionnent correctement. Pour plus d'informations, reportez-vous à la section « L'ordinateur ne détecte pas l'imprimante », page 23. Conseils et dépannage 24 Code de confirmation incorrect ou inexistant affiché VEILLEZ À ENTRER IMMÉDIATEMENT LE CODE DE CONFIRMATION APPROPRIÉ SUR VOTRE IMPRIMANTE Le code de confirmation généré à partir du Centre de solutions expire au bout d'un certain délai. Générez un nouveau code lorsqu'il expire : 1 Cliquez sur Annuler dans l'Assistant Ajout d'imprimante. 2 Ajoutez à nouveau votre imprimante. REBRANCHEZ L'ALIMENTATION DE L'IMPRIMANTE, PUIS GÉNÉREZ UN NOUVEAU CODE DE CONFIRMATION 1 Mettez l'imprimante hors tension, puis débranchez le cordon d'alimentation de la prise. 2 Débranchez doucement l'alimentation de l'imprimante, puis rebranchez-la. 3 Branchez le cordon d'alimentation dans une prise électrique et mettez l'imprimante sous tension. 4 Cliquez sur Annuler dans l'Assistant Ajout d'imprimante. 5 Ajoutez à nouveau votre imprimante. Activation de Java dans votre navigateur Pour les utilisateurs d'Internet Explorer 1 Dans le menu du navigateur, accédez à : Outils > Options Internet > Onglet Avancé 2 Cochez toutes les options sous la section Java. Pour les utilisateurs de Firefox 1 Dans le menu du navigateur, accédez à : Outils > Options > Onglet Contenu 2 Sélectionnez Activer Java. Pour les utilisateurs de Safari 1 Dans le menu du navigateur, accédez à : Safari > Preferences (Préférences) > Security (Sécurité) 2 Dans la zone du contenu Web, sélectionnez le mode Enable Java (Activer Java). Conseils et dépannage 25 Dépannage relatif aux solutions Les solutions ne s'affichent pas dans l'imprimante METTEZ À JOUR MANUELLEMENT LES SOLUTIONS SUR VOTRE IMPRIMANTE Mettez à jour les solutions sur votre imprimante à partir du Centre de solutions ou de votre imprimante : • Dans le Centre de solutions, cliquez sur Enregistrer et Sync pour envoyer les solutions que vous avez crées à l'imprimante. • Dans l'écran d'accueil du panneau de commandes de l'imprimante, accédez à Mettre à jour maintenant : SmartSolutions > Plus > Mettre à jour maintenant Impossible d'envoyer une télécopie VÉRIFIEZ VOTRE CONNEXION DE TÉLÉCOPIE • Vérifiez que l'imprimante et les autres périphériques de la ligne (le cas échéant) sont installés et configurés correctement conformément à votre scénario d'installation. • Vérifiez que les câbles sont branchés sur les ports appropriés. • Vérifiez que les câbles sont bien branchés. VÉRIFIEZ QUE VOUS AVEZ ENREGISTRÉ VOS INFORMATIONS D'UTILISATEUR DANS L'IMPRIMANTE Dans certains pays, vous ne pouvez pas envoyer de télécopie sans avoir entré le nom de votre télécopieur ou le nom de votre société. Certains télécopieurs bloquent également les télécopies inconnues ou celles ne contenant pas d'informations sur l'expéditeur. DIMINUEZ LA VITESSE DE TRANSMISSION DU MODEM TÉLÉCOPIEUR Le modem de l'imprimante peut transmettre des données à 33 600 bps. C'est la vitesse maximale d'envoi et de réception de télécopies. Toutefois, il n'est pas nécessaire de définir le modem sur sa capacité de transmission la plus rapide. La vitesse du modem du télécopieur destinataire doit être supérieure ou égale à la vitesse d'envoi de votre télécopie. Sinon, votre télécopie ne sera pas transmise. 1 Dans l'écran d'accueil, accédez à Vitesse d'envoi maximale : > Config. téléc. > Composition et envoi > Vitesse d'envoi maximale 2 Sélectionnez une vitesse d'envoi, puis appuyez sur Accepter. Conseils et dépannage 26 ACTIVEZ LA CORRECTION D'ERREURS Des erreurs et des flous peuvent apparaître dans le document envoyé par télécopie s'il y a trop de bruit sur la ligne. Lorsqu'une télécopie comporte trop d'erreurs, elle peut être rejetée par le télécopieur destinataire. 1 Dans l'écran d'accueil, accédez à Correction d'erreurs : > Config. téléc. > Composition et envoi > Correction d'erreurs 2 Vérifiez si la correction d'erreurs est activée. Si elle ne l'est pas, appuyez sur Activé, puis sur Accepter. ACTIVEZ LA CONVERSION AUTOMATIQUE DE TÉLÉCOPIE Si le télécopieur destinataire ne prend pas en charge la télécopie couleur, cette option convertit automatiquement la télécopie couleur en noir et blanc. Elle réduit également automatiquement la résolution de la télécopie à une résolution que la machine destinataire peut prendre en charge. 1 Dans l'écran d'accueil, accédez à Conversion télécopie auto : > Config. téléc. > Composition et envoi > Conversion télécopie auto 2 Vérifiez si la conversion automatique de télécopie est activée. Si elle ne l'est pas, appuyez sur Activé, puis sur Accepter. Impossible d'envoyer un email VÉRIFIEZ VOS PARAMÈTRES DE CONFIGURATION EMAIL Vérifiez que vous avez correctement effectué la configuration email et configuré un serveur SMTP. Pour plus d'informations sur la configuration de la fonction email de votre imprimante, reportez-vous au chapitre Envoi par email du Guide de l'utilisateur sur le CD. VÉRIFIEZ VOTRE CONNEXION RÉSEAU Vérifiez que l'imprimante est connectée à un réseau Ethernet ou sans fil. Votre réseau doit être connecté à Internet pour que l'imprimante puisse communiquer avec le serveur SMTP. VEILLEZ À ENTRER UNE ADRESSE EMAIL VALIDE POUR L'EXPÉDITEUR VÉRIFIEZ QUE LA BOÎTE AUX LETTRES DE L'EXPÉDITEUR N'EST PAS SATURÉE Cela peut entraîner le renvoi de vos emails dans votre boîte de réception. Impossible d'afficher des photos VÉRIFIEZ LA CONNEXION INTERNET L'affichage des photos à partir d'un album photos en ligne nécessite une connexion Internet en marche. Pour plus d'informations sur la vérification de la connexion Internet de l'imprimante, reportez-vous à la section « L'imprimante ne peut pas se connecter à Internet », page 21. Conseils et dépannage 27 VÉRIFIEZ LA CONFIGURATION DU SERVEUR DE PROXY DE L'IMPRIMANTE En fonction de votre réseau, la configuration d'un proxy peut ou peut ne pas s'avérer nécessaire. Pour plus d'informations, reportez-vous à la section « Qu'est-ce qu'un proxy ? », page 36. VÉRIFIEZ QUE L'URL DE L'ALBUM PHOTOS EST VALIDE Pour plus d’informations sur la recherche d'URL d'albums photos, cliquez sur ? dans la boîte de dialogue de solution. SÉLECTIONNEZ UN TYPE DE FICHIER PRIS EN CHARGE (JPEG) CHOISISSEZ D'AFFICHER UNIQUEMENT LES IMAGES AVEC UN FORMAT DE FICHIER PRIS EN CHARGE Les images trop grandes ne sont pas affichées. Impossible d'afficher les fils RSS VÉRIFIEZ LA CONNEXION INTERNET L'affichage des fils RSS nécessite une connexion Internet en marche. Pour plus d'informations sur la vérification de la connexion Internet de l'imprimante, reportez-vous à la section « L'imprimante ne peut pas se connecter à Internet », page 21. VÉRIFIEZ LA CONFIGURATION DU SERVEUR DE PROXY DE L'IMPRIMANTE En fonction de votre réseau, la configuration d'un proxy peut ou peut ne pas s'avérer nécessaire. Pour plus d'informations, reportez-vous à la section « Qu'est-ce qu'un proxy ? », page 36. VÉRIFIEZ QUE LE L'URL RSS EST CORRECTE L'adresse du fil RSS est généralement marquée par l'icône cliquez sur ? dans la boîte de dialogue de solution. . Pour plus d'informations sur la recherche d'URL RSS, VÉRIFIEZ QUE LE FIL RSS NE CONTIENT AUCUNE ENTRÉE Impossible d'afficher Google Agenda VÉRIFIEZ LA CONNEXION INTERNET L'affichage de Google Agenda nécessite une connexion Internet en marche. Pour plus d'informations sur la vérification de la connexion Internet de l'imprimante, reportez-vous à la section « L'imprimante ne peut pas se connecter à Internet », page 21. VÉRIFIEZ LA CONFIGURATION DU SERVEUR DE PROXY DE L'IMPRIMANTE En fonction de votre réseau, la configuration d'un proxy peut ou peut ne pas s'avérer nécessaire. Pour plus d'informations, reportez-vous à la section « Qu'est-ce qu'un proxy ? », page 36. Conseils et dépannage 28 VÉRIFIEZ QUE L'URL GOOGLE AGENDA QUE VOUS AVEZ SAISIE EST CORRECTE Pour plus d'informations sur la recherche de l'URL Google Agenda, cliquez sur ? dans la boîte de dialogue de solution. VÉRIFIEZ QUE L'APPLICATION GOOGLE AGENDA N'EST PAS HORS SERVICE Données incorrectes ou aucune donnée dans Recherche de cartouches Remarque : la solution Recherche de cartouches est disponible uniquement dans certains pays. VÉRIFIEZ LA CONNEXION INTERNET L'affichage des informations sur les distributeurs de cartouches nécessite une connexion Internet en marche. Pour plus d'informations sur la vérification de la connexion Internet de l'imprimante, reportez-vous à la section « L'imprimante ne peut pas se connecter à Internet », page 21. VÉRIFIEZ LA CONFIGURATION DU SERVEUR DE PROXY DE L'IMPRIMANTE En fonction de votre réseau, la configuration d'un proxy peut ou peut ne pas s'avérer nécessaire. Pour plus d'informations, reportez-vous à la section « Qu'est-ce qu'un proxy ? », page 36. VEILLEZ À ENTRER UN EMPLACEMENT VALIDE La solution Recherche de cartouches affiche les informations sur les distributeurs locaux. Veillez à entrer votre emplacement sans vous tromper pour obtenir des informations valides. Solutions d'imprimante non mises à jour METTEZ À JOUR MANUELLEMENT LES SOLUTIONS SUR VOTRE IMPRIMANTE Mettez à jour les solutions sur votre imprimante à partir du Centre de solutions ou de votre imprimante : • Dans le Centre de solutions, cliquez sur Enregistrer et Sync pour envoyer les solutions que vous avez créées à l'imprimante. • Dans l'écran d'accueil du panneau de commandes de l'imprimante, accédez à Mettre à jour maintenant : SmartSolutions > Plus > Mettre à jour maintenant Conseils et dépannage 29 Utilisation de la configuration de l'imprimante du Centre de solutions Comment vérifier la connexion de l'imprimante ? Vérifiez les points suivants : • • • • L'imprimante n'est pas connectée à un ordinateur qui héberge le partage d'imprimante sur un réseau. L'imprimante n'est pas connectée via Ethernet à un serveur d'impression du réseau. L'imprimante n'est pas connectée à un ordinateur via une connexion ad hoc. Tous les commutateurs, concentrateurs, routeurs et points d'accès et autres périphériques de connexion sont activés. • L'adresse IP, la passerelle et le masque de réseau de votre réseau sont corrects. Imprimez une page de configuration réseau à partir de l'imprimante pour vérifier les paramètres réseau. • Votre réseau a une bonne connectivité et fonctionne correctement. Essayez d'accéder à d'autres ordinateurs du réseau. Si votre réseau a accès à Internet, essayez de vous y connecter via une connexion sans fil. Vérifiez si l'imprimante est connectée à un réseau Ethernet • Vérifiez que les connecteurs des deux extrémités du câble Ethernet n'ont pas été endommagés. Le cas échéant, achetez un nouveau câble. • Vérifiez qu'une des extrémités du câble Ethernet est bien branchée sur le port Ethernet de l'imprimante et l'autre sur un concentrateur réseau ou une prise murale. < < < < • Vérifiez que le voyant vert du port Ethernet de l'imprimante est allumé lorsque le câble Ethernet est branché. Pour plus d'informations, reportez-vous au Guide de mise en route du réseau. Vérifiez si l'imprimante est connectée à un réseau sans fil Remarque : SmartSolutions ne marche pas si votre imprimante est connectée à un ordinateur via une connexion ad hoc. Utilisation de la configuration de l'imprimante du Centre de solutions 30 • Vérifiez que le voyant Wi-Fi est allumé et vert. MAC: XX XX XX XX XX XX Si le voyant Wi-Fi n'est pas allumé ou est orange, réessayez de vous connecter à un résau sans fil. • Vérifiez que le SSID est correct. Imprimez une page de configuration réseau à partir de l'imprimante pour vérifier les paramètres réseau. • Vérifiez que votre clé WEP ou votre mot de passe WPA est correct (si votre réseau est sécurisé). Connectez-vous au point d'accès (routeur sans fil) et vérifiez les paramètres de sécurité. • Vérifiez que l'imprimante est située à portée du réseau sans fil. Pour la plupart des réseaux, l'imprimante, l'ordinateur ou les autres périphériques sans fil doivent se situer environ à 100 pieds (30 mètres) du point d'accès sans fil (routeur sans fil). • Vérifiez que l'imprimante est éloignée des obstacles ou appareils électriques susceptibles d'interférer avec le signal sans fil. Vérifiez que l'imprimante et le point d'accès ne sont pas séparés par des charpentes, des murs ou des colonnes de support contenant du métal ou du béton. De nombreux périphériques peuvent interférer avec le signal sans fil, par exemple les interphones pour bébés, les moteurs, les téléphones sans fil, les caméras de surveillance, d'autres réseaux sans fil et certains périphériques Bluetooth. • Vérifiez l'adresse MAC. Si votre réseau utilise le filtrage par adresse MAC, n'oubliez pas d'inclure l'adresse MAC de l'imprimante dans la liste des filtres d'adresses MAC. Cela permet à l'imprimante de fonctionner sur le réseau. Pour plus d'informations, reportez-vous au Guide de mise en route du réseau. Comment connaître l'imprimante à sélectionner ? Chaque imprimante détectée sur le réseau dispose de ses propres adresses IP et MAC. Sélectionnez l'imprimante dont l'adresse MAC et l'adresse IP correspondent à celle que vous souhaitez utiliser. Utilisation de la configuration de l'imprimante du Centre de solutions 31 Recherche de l'adresse MAC de l'imprimante Choisissez l'une des deux méthodes suivantes pour rechercher l'adresse MAC de l'imprimante : • Une étiquette d'adresse MAC se situe à l'intérieur de l'imprimante. MAC: XX XX XX XX XX XX L'adresse MAC de l'imprimante est une série de lettres et de chiffres. D'autres périphériques utilisent parfois un type d'adresse MAC appelé UAA (Universally Administered Address). UAA: XX XX XX XX XX XX MAC: XX XX XX XX XX XX • Dans le panneau de commandes de l'imprimante, naviguez jusqu'à Imprimer page de configuration : > Configuration réseau > Imprimer page de configuration Cette action permet d'imprimer une page de configuration réseau indiquant l'adresse MAC, l'adresse IP et d'autres paramètres réseau. Recherche de l'adresse IP de l'imprimante Choisissez l'une des deux méthodes suivantes pour rechercher l'adresse IP de l'imprimante : • Dans le panneau de commandes de l'imprimante, naviguez jusqu'à TCP/IP : > Configuration réseau > TCP/IP L'adresse IP, le maque de réseau IP et la passerelle IP de l'imprimante s'affichent. • Dans le panneau de commandes de l'imprimante, naviguez jusqu'à Imprimer page de configuration : > Configuration réseau > Imprimer page de configuration Cette action permet d'imprimer une page de configuration réseau indiquant l'adresse MAC, l'adresse IP et d'autres paramètres réseau. Une adresse IP est un groupe de quatre numéros séparés par des points. Exemple : 192.168.100.110. Utilisation de la configuration de l'imprimante du Centre de solutions 32 L'imprimante n'affiche pas l'écran de saisie de chiffres • Vérifiez que vous avez sélectionné la bonne imprimante dans les imprimantes détectées par votre réseau. Une imprimante peut être identifiée par ses adresses MAC et IP. Pour plus d'informations, reportez-vous à la section « Comment connaître l'imprimante à sélectionner ? », page 31. • Vérifiez que l'imprimante est sous tension et disponible à l'écran d'accueil. Lorsque l'imprimante est prête, cliquez sur Précédent dans l'Assistant Ajout d'imprimante, puis ajoutez l'imprimante à nouveau. • Vérifiez que toutes les connexions fonctionnent correctement. Les problèmes de connexion empêchent la communication entre l'imprimante et l'ordinateur. Comment trouver la configuration de SmartSolutions ? 1 Dans l'écran d'accueil du panneau de commandes de l'imprimante, appuyez sur SmartSolutions. 2 Appuyez sur Plus. 3 Appuyez sur Appuyez sur Configuration de SmartSolutions. Instructions de connexion 1 Assurez-vous que l'imprimante est sous tension et disponible à l'écran d'accueil. 2 Vérifiez la connexion réseau de l'imprimante. • Si l'imprimante est connectée à une connexion Ethernet, vérifiez la connexion physique. – Vérifiez que les connecteurs des deux extrémités du câble Ethernet n'ont pas été endommagés. Le cas échéant, achetez un nouveau câble. – Vérifiez qu'une des extrémités du câble Ethernet est bien branchée sur le port Ethernet de l'imprimante et l'autre sur un concentrateur réseau, un routeur ou une prise murale. < < < < – Vérifiez que le voyant vert du port Ethernet de l'imprimante est allumé lorsque le câble Ethernet est branché. Utilisation de la configuration de l'imprimante du Centre de solutions 33 • Si l'imprimante est connectée à un réseau sans fil, vérifiez que le voyant Wi-Fi est allumé et vert. MAC: XX XX XX XX XX XX Lorsque le voyant Wi-Fi n'est pas allumé ou est orange, reprenez la configuration sans fil : Pour les utilisateurs de Windows a Cliquez sur ou sur Démarrer. b Cliquez sur Tous les programmes ou Programmes, puis sélectionnez le dossier du programme de c d e f l'imprimante dans la liste. Sélectionnez Accueil de l'imprimante. Choisissez votre imprimante dans la liste déroulante des imprimantes. Cliquez sur l'onglet Paramètres. Cliquez sur Utilitaire de configuration sans fil. Pour les utilisateurs de Macintosh a Dans la fenêtre du Finder, double-cliquez sur le dossier du programme de l'imprimante. b Double-cliquez sur l'Assistant de configuration sans fil. Pour les utilisateurs de Linux a Ouvrez la boîte à outils de l'imprimante. b Cliquez sur . • Si vous réglez manuellement la configuration réseau de votre imprimante, vérifiez que vous avez entré le masque de sous-réseau et la passerelle par défaut appropriés. 3 Dans la boîte de dialogue Configuration de l'imprimante du Centre de solutions, cliquez sur Réessayer. Pour les utilisateurs avancés Si les étapes ci-dessus ne résolvent pas le problème, essayez les solutions ci-dessous avant de cliquer sur Réessayer : • Ouvrez le pare-feu de votre ordinateur, puis ouvrez les TCP et UDP 5353. Pour plus d'informations sur l'autorisation de la communication sur ces ports, reportez-vous à la documentation fournie avec le pare-feu de votre ordinateur. • Vérifiez que votre routeur (point d'accès) prend en charge la communication multidiffusion. Pour plus d'informations, reportez-vous à la documentation fournie avec le routeur. Utilisation de la configuration de l'imprimante du Centre de solutions 34 L'imprimante affiche une erreur L'imprimante peut afficher les messages d'erreur suivants lorsque vous ajoutez une imprimante. Suivez les conseils cidessous pour effacer les messages d'erreur. Aucune connexion Internet détectée • Vérifiez la connexion réseau de l'imprimante. Vérifiez qu'elle est active et qu'elle fonctionne correctement. Pour plus d'informations, reportez-vous à la section « Comment vérifier la connexion de l'imprimante ? », page 30. • Vérifiez la connexion Internet de l'imprimante. Vérifiez qu'elle est active et qu'elle fonctionne correctement. Pour plus d'informations, reportez-vous à la section « L'imprimante ne peut pas se connecter à Internet », page 21. • Vérifiez si l'imprimante requiert ou non un proxy pour accéder à Internet. Pour plus d'informations, reportez-vous à la section « Qu'est-ce qu'un proxy ? », page 36. Impossible de se connecter au serveur. Vérifiez la connexion réseau. • Vérifiez la connexion réseau de l'imprimante. Pour plus d'informations, reportez-vous à la section « Comment vérifier la connexion de l'imprimante ? », page 30. • Assurez-vous que la connexion réseau est active et qu'elle fonctionne correctement. Pour plus d'informations, reportez-vous à la section « L'imprimante ne peut pas se connecter au réseau », page 19. Pour utiliser cette fonctionnalité, vous devez vous connecter à un réseau. Souhaitezvous vous connecter à un réseau maintenant ? • Réinsérez le CD du logiciel d'installation ou exécutez l'utilitaire de configuration sans fil et configurez les paramètres réseau de l'imprimante à partir de l'ordinateur. Erreur de communication. Réessayez plus tard. Ce message apparaît lorsque l'imprimante n'arrive pas à communiquer avec le Centre de solutions. • Vérifiez que la date et l'heure de l'imprimante sont correctement définies. Pour que l'Assistant Ajout d'imprimante fonctionne, vous devez définir la date et l'heure actuelles sur l'imprimante. • Reprenez la tâche un peu plus tard. • Contacter l'assistance clientèle. Conseils pour réussir le processus • Vérifiez que la date et l'heure de l'imprimante sont correctement définies. Pour que l'Assistant Ajout d'imprimante fonctionne, vous devez définir la date et l'heure actuelles sur l'imprimante. • Vérifiez que l'imprimante et l'ordinateur sont tous les deux onnectés à Internet via une connexion Ethernet ou sans fil. • Assurez-vous que l'imprimante est sous tension et disponible à l'écran d'accueil. • Vérifiez que vous avez créé un compte pour utiliser le Centre de solutions. • Vérifiez que vous connaissez l'adresse IP et l'adresse MAC de l'imprimante que vous souhaitez ajouter. Pour plus d'informations, reportez-vous à la section « Comment connaître l'imprimante à sélectionner ? », page 31. Utilisation de la configuration de l'imprimante du Centre de solutions 35 • Lorsque vous ajoutez manuellement une imprimante : – Il est conseillé de placer l'imprimante à proximité de l'ordinateur. Vous pouvez la déplacer par la suite après l'avoir ajoutée. – Si l'imprimante est loin de l'ordinateur, demandez à quelqu'un de vous aider à entrer les codes de confirmation. • Veillez à faire une copie des codes de confirmation. Aucun code de confirmation n'est affiché Une fois que vous avez entré le code de confirmation à 6 chiffres sur le panneau de commandes, l'imprimante doit fournir un code de confirmation à 4 chiffres à entrer sur votre ordinateur. Si l'imprimante n'affiche pas un code de confirmation à 4 chiffres, cela peut être dû à l'une des causes suivantes : L'imprimante est occupée Si l'imprimante est occupée pendant plus de deux minutes, essayez les solutions suivantes : 1 Cliquez sur Annuler sur l'écran de l'ordinateur. 2 Rebranchez l'alimentation de l'imprimante. a Mettez l'imprimante hors tension, puis débranchez le cordon d'alimentation de la prise. b Débranchez doucement l'alimentation de l'imprimante, puis rebranchez-la. c Branchez le cordon d'alimentation dans une prise électrique et mettez l'imprimante sous tension. 3 Rajouter l'imprimante. L'imprimante affiche une erreur Pour plus d'informations, reportez-vous à la section « L'imprimante affiche une erreur », page 35. L'imprimante revient à l'écran d'accueil Vérifiez si l'imprimante que vous ajoutez l'a déjà été dans le Centre de solutions. Si l'imprimante n'a pas été ajoutée au Centre de solutions, essayez les solutions suivantes : 1 Cliquez sur Annuler sur l'écran de l'ordinateur. 2 Rebranchez l'alimentation de l'imprimante. a Mettez l'imprimante hors tension, puis débranchez le cordon d'alimentation de la prise. b Débranchez doucement l'alimentation de l'imprimante, puis rebranchez-la. c Branchez le cordon d'alimentation dans une prise électrique et mettez l'imprimante sous tension. 3 Rajouter l'imprimante. Qu'est-ce qu'un proxy ? Le proxy HTTP de l'imprimante lui permet d'interagir avec les sites Web. En fonction de votre réseau, la configuration d'un proxy peut ou non s'avérer nécessaire. Utilisation de la configuration de l'imprimante du Centre de solutions 36 Les proxy sont généralement au format abc.xyz.com:80, où abc.xyz.com est le nom du proxy HTTP et 80 le numéro de port utilisé. Contactez le responsable du support de votre système pour des détails sur la configuration de votre serveur de proxy réseau. Vérification des paramètres de proxy sur un navigateur Internet Si l'imprimante et l'ordinateur sont sur le même réseau, et que votre navigateur Internet utilise une configuration proxy manuelle, vous pouvez copier les paramètres de proxy de votre navigateur Internet et les entrer sur l'imprimante. 1 Ouvrez un navigateur Web. 2 Accédez à l'emplacement où les paramètres de connexion Internet et de réseau LAN sont configurés. 3 Copiez les paramètres de proxy et entrez-les sur l'imprimante. Saisie des paramètres de proxy sur l'imprimante 1 Accédez à Configuration Web : > Configuration réseau > Configuration Web 2 Appuyez sur Nom de proxy HTTP pour entrer l'adresse du serveur de proxy. 3 Appuyez sur Numéro de port Proxy pour entrer le numéro de port du proxy. Port 80 est le plus souvent utilisé. 4 Si vous souhaitez utiliser des adresses qui contournent le serveur de proxy lors de l'accès à Internet, appuyez sur Ignorer Proxy pour, puis entrez les adresses. Remarques : • L'imprimante prend en charge les nom de proxy et les proxy qui ne nécessitent pas d'authentification. • Vous devez mettre à jour les paramètres de proxy sur l'imprimante lorsque ceux de votre réseau changent. Comment vérifier la connexion Internet de l'imprimante ? 1 Dans l'écran d'accueil du panneau de commandes de l'imprimante, appuyez sur SmartSolutions. 2 Appuyez sur Plus. 3 Appuyez sur Test de la connexion Internet. Si l'imprimante ne parvient pas se connecter à Internet, effectuez les opérations suivantes : 1 Eteignez le routeur (point d'accès), puis rallumez-le. Patientez une minute pour que l'ordinateur rétablisse la connexion. 2 Vérifiez que la date et l'heure de l'imprimante sont correctement définies. a Dans l'écran d'accueil, accédez à Config. périphérique : > Conf. périphérique b Appuyez sur Date pour définir la date actuelle, puis sur Accepter. c Appuyez sur Heure pour définir l'heure actuelle, puis sur Accepter. Utilisation de la configuration de l'imprimante du Centre de solutions 37 Si vous réglez manuellement la configuration réseau de votre imprimante, vérifiez les paramètres DNS de cette dernière. 3 Dans la boîte de dialogue Configuration de l'imprimante du Centre de solutions, cliquez sur Réessayer. Si l'imprimante ne parvient pas se connecter à Internet, reportez-vous à la section « L'imprimante ne peut pas se connecter à Internet », page 21. Comment vérifier la configuration réseau de l'imprimante ? 1 Vérifiez que l'imprimante est reliée à l'ordinateur à l'aide d'un câble USB : Si tel est le cas, vous devez la connecter à un réseau Ethernet ou sans fil doté d'une connexion Internet. 2 Vérifiez si l'imprimante est connectée à un réseau Ethernet : • Vérifiez que les connecteurs des deux extrémités du câble Ethernet n'ont pas été endommagés. Le cas échéant, achetez un nouveau câble. • Vérifiez qu'une des extrémités du câble Ethernet est bien branchée sur le port Ethernet de l'imprimante et l'autre sur un concentrateur réseau ou une prise murale. < < < < • Vérifiez que le voyant vert du port Ethernet de l'imprimante est allumé lorsque le câble Ethernet est branché. 3 Vérifiez si l'imprimante est connectée au réseau sans fil : Remarque : SmartSolutions ne marche pas si votre imprimante est connectée à un ordinateur via une connexion ad hoc. Utilisation de la configuration de l'imprimante du Centre de solutions 38 • Vérifiez que le voyant Wi-Fi est allumé et vert. MAC: XX XX XX XX XX XX Lorsque le voyant Wi-Fi n'est pas allumé ou est orange, réessayez de vous connecter au réseau sans fil. • Vérifiez que le SSID est correct. Imprimez une page de configuration réseau à partir de l'imprimante pour vérifier les paramètres réseau. • Vérifiez que votre clé WEP ou votre mot de passe WPA est correct (si votre réseau est sécurisé). Connectez-vous au point d'accès (routeur sans fil) et vérifiez les paramètres de sécurité. • Vérifiez que l'imprimante et l'ordinateur sont à portée du réseau sans fil. Pour la plupart des réseaux, l'imprimante, l'ordinateur ou les autres périphériques sans fil doivent se situer environ à 100 pieds (30 mètres) du point d'accès sans fil (routeur sans fil). • Vérifiez que l'imprimante est éloignée des obstacles ou appareils électriques susceptibles d'interférer avec le signal sans fil. Vérifiez que l'imprimante et le point d'accès ne sont pas séparés par des charpentes, des murs ou des colonnes de support contenant du métal ou du béton. De nombreux périphériques peuvent interférer avec le signal sans fil, par exemple les interphones pour bébés, les moteurs, les téléphones sans fil, les caméras de surveillance, d'autres réseaux sans fil et certains périphériques Bluetooth. • Vérifiez vos paramètres de sécurité avancés. Si votre réseau utilise le filtrage par adresse MAC, n'oubliez pas d'inclure l'adresse MAC de l'imprimante dans la liste des filtres d'adresses MAC. Cela permet à l'imprimante de fonctionner sur le réseau. 4 Vérifiez votre connexion réseau générale : • Vérifiez que tous les commutateurs, concentrateurs, routeurs et points d'accès et autres périphériques de connexion sont activés. • Vérifiez que l'adresse IP, la passerelle et le masque de réseau de votre réseau sont corrects. Imprimez une page de configuration réseau à partir de l'imprimante pour vérifier les paramètres réseau. • Assurez-vous que votre réseau a une bonne connectivité et qu'il fonctionne correctement. Essayez d'accéder à d'autres ordinateurs du réseau. Si votre réseau a accès à Internet, essayez de vous y connecter via une connexion sans fil. Pour plus d'informations, reportez-vous au Guide de mise en route du réseau. Utilisation de la configuration de l'imprimante du Centre de solutions 39 Dois-je désactiver la recherche d'imprimante ? Par défaut, l'Assistant Ajout d'imprimante recherche les imprimantes disponibles dans votre réseau via la fonction de recherche d'imprimante. Toutefois, vous devez désactiver cette fonction dans les cas suivants : • L'imprimante que vous ajoutez se trouve sur un autre réseau que celui de l'ordinateur. • L'imprimante que vous ajoutez n'apparaît pas dans la liste des imprimantes détectées sur le réseau. Pour plus d'informations, reportez-vous à la section « Instructions de connexion », page 33. • Votre ordinateur ne dispose pas d'une version Java compatible ou ne répond pas à la configuration système recommandée. Pour plus d'informations, reportez-vous à la section « Configuration requise recommandée », page 6. Désactivation de la recherche d'imprimante Décochez la case Rechercher mon imprimante sur mon réseau dans le premier écran de l'Assistant Ajout d'imprimante. Remarque : Ne désactivez pas la recherche d'imprimante si l'imprimante et l'ordinateur sont connectés à l'aide d'un câble USB. Quelles sont les recommandations système ? Pour que SmartSolutions fonctionne correctement, votre ordinateur doit disposer d'une connexion Internet haut débit et des éléments suivants : Système d'exploitation Navigateur Java Virtual Machine Adobe Flash Player Windows Windows 7 Internet Explorer 8 (32 bits) Firefox 3.5 ou supérieure Internet Explorer 8 Windows Vista (SP1) Internet Explorer 7 (32 bits) Firefox 3.5 ou supérieure Internet Explorer 8 Windows XP (SP3) Java 5 ou supérieure Adobe Flash Player 9.2 ou supérieure Internet Explorer 7 (32 bits) Internet Explorer 6 Firefox 3.5 ou supérieure Windows 2000 Internet Explorer 6 Macintosh Mac OS X version 10.6 Mac OS X version 10.5 Safari 4 ou supérieure Java 5 ou supérieure Adobe Flash Player 10 ou supérieure Mac OS X version 10.4 Linux Utilisation de la configuration de l'imprimante du Centre de solutions 40 Système d'exploitation Navigateur Java Virtual Machine Adobe Flash Player Ubuntu OpenSUSE Firefox 3.5 Java 5 ou supérieure Adobe Flash Player 10 ou supérieure Fedora Pour connaître les mises à jour les plus récentes pour les recommandations relatives au système d'exploitation, visitez le site Web à l'adresse http://smartsolutions.lexmark.com. Téléchargement de logiciels Visitez les sites Web suivants pour télécharger les versions compatibles des applications logicielles ou navigateurs pris en charge : • • • • • Internet Explorer : http://www.microsoft.com/windows/internet-explorer/ Safari : http://www.apple.com/safari/ Firefox : http://www.mozilla.com/firefox/ Java : http://www.java.com/download/ Adobe Flash Player : http://www.adobe.com/products/flashplayer/ Utilisation du carnet d'adresses SmartSolutions utilise les carnets d'adresses stockées dans la mémoire de l'imprimante. Pour plus d'informations sur la création de listes de contacts email et de télécopie, reportez-vous au chapitre Envoi par email du Guide de l'utilisateur. Cliquez sur Rechercher dans le carnet d'adresses dans la boîte de dialogue de solution pour lancer le carnet d'adresses de l'imprimante. • Dans l'onglet Contacts, sélectionnez un nom dans la liste pour l'ajouter à votre email ou télécopie. • Dans l'onglet Groupes, sélectionnez un nom dans la liste pour ajouter le groupe à votre email ou télécopie. Remarques : • Vous pouvez entrer jusqu'à 30 contacts pour les solutions Numériser vers email et Numériser vers télécopie. • Vous ne pouvez entrer qu'un seul contact pour les solutions prenant en charge l'envoi par email de photos, nouveaux articles et autres informations basées sur le Web. Utilisation de la configuration de l'imprimante du Centre de solutions 41 Index A ajout d'une imprimante aucun code de confirmation affiché 36 aucun écran de saisie de numéro 33 désactivation de la recherche d'imprimante 40 messages d'erreur 35 sélection de l'imprimante 31 ajout d'une imprimante dans SmartSolutions 10 conseils 35 ajouter à nouveau une imprimante 16 aucun code de confirmation affiché 36 aucun écran de saisie de numéro 33 B Bibliothèque de solutions 7, 8 C carnet d'adresses 41 Centre de solutions Bibliothèque de solutions 7 Enregistrer et sync 7 espace de travail 7 imprimantes 7 code de confirmation incorrect ou inexistant 25 configuration de la télécopie informations supplémentaires 17 configuration email informations supplémentaires 17 configuration réseau vérification de la connexion Ethernet 38 vérification de la connexion sans fil 38 connexion de l'imprimante 33 Ethernet 30 port USB 30 sans fil 30 connexion Internet vérification 37 conseils pour ajout d'une imprimante avec succès 35 envoi de télécopies 18 envoi par email 18 impression 18 Copie carte ID 4 créer un compte SmartSolutions 9 D définition de l'intervalle d'interrogation pour rechercher des mises à jour de l'imprimante ? 16 dépannage problèmes avec SmartSolutions 18 SmartSolutions 18 dépannage email impossible d'envoyer un email 27 dépannage relatif à l'installation code de confirmation incorrect ou inexistant 25 impossible d'ajouter une imprimante 24 impossible de lancer SmartSolutions 22 l'imprimante ne peut pas se connecter à Internet 21 l'imprimante ne peut pas se connecter au réseau 19 l'ordinateur ne détecte pas l'imprimante 23 dépannage relatif aux solutions données incorrectes ou aucune donnée dans Recherche de cartouches 29 impossible d'afficher des photos 27 impossible d'afficher Google Agenda 28 impossible d'afficher les fils RSS 28 impossible d'envoyer une télécopie 26 les solutions ne s'affichent pas dans l'imprimante 26 Index 42 paramètres réseau de l'imprimante 15 solutions non mises à jour 29 dépannage, email impossible d'envoyer un email 27 dépannage, installation code de confirmation incorrect ou inexistant 25 impossible d'ajouter une imprimante 24 impossible de lancer SmartSolutions 22 l'imprimante ne peut pas se connecter à Internet 21 l'imprimante ne peut pas se connecter au réseau 19 l'ordinateur ne détecte pas l'imprimante 23 dépannage, solutions impossible d'afficher des photos 27 impossible d'afficher Google Agenda 28 impossible d'afficher les fils RSS 28 impossible d'envoyer une télécopie 26 les solutions ne s'affichent pas dans l'imprimante 26 paramètres réseau de l'imprimante 15 solutions non mises à jour 29 désactivation de la recherche d'imprimante 40 E écran de veille 13 activation ou désactivation 17 définition du délai 17 réglage à l'aide du panneau de commandes de l'imprimante 13 solutions 13 En savoir davantage 4 Enregistrer et sync 7 entrée des paramètres du proxy 36 envoi de télécopies conseils, envoi 18 envoi de télécopies conseils 18 envoi par email conseils 18 espace de travail 7, 8 F fils RSS impossible d'afficher 28 format du proxy 36 G Google Agenda impossible d'afficher 28 I impossible d'afficher des photos 27 impossible d'afficher Google Agenda 28 impossible d'afficher les fils RSS 28 impossible d'ajouter une imprimante 24 impossible d'envoyer un email 27 impossible d'envoyer une télécopie 26 impossible de lancer SmartSolutions 22 impression conseils 18 imprimante adresse IP, recherche 31 adresse MAC, recherche 31 ajout 16 ajout à nouveau 16 réactiver 16 remplacement 16 imprimantes 7 informations supplémentaires configuration de la télécopie 17 configuration email 17 mise en réseau 17 Installation de SmartSolutions 33 instructions de connexion 33 intervalle d'interrogation définition 16 J Java activation 25 activation dans Firefox 25 activation dans Internet Explorer 25 activation dans Safari 25 L R l'imprimante n'affiche pas l'écran de saisie de chiffres 33 l'imprimante ne peut pas se connecter à Internet 21 l'imprimante ne peut pas se connecter au réseau 19 l'ordinateur ne détecte pas l'imprimante 23 lancement de SmartSolutions à l'aide d'un navigateur Web 9 à l’aide du logiciel de l’imprimante 9 le pavé numérique de s'affiche pas 33 les solutions ne s'affichent pas dans l'imprimante 26 liste de contrôle de dépannage 18 recherche d'imprimante désactivation 40 Recherche de cartouches données incorrectes ou aucune données 29 recherche de l'adresse IP de l'imprimante 31 recherche de l'adresse MAC de l'imprimante 31 remplacement d'une imprimante 16 M message d'erreur aucune connexion Internet détectée 35 erreur de communication 35 impossible de se connecter au serveur 35 messages d'erreur 35 mise à jour de l'imprimante 11 mise en réseau informations supplémentaires 17 N Nouvelle impression des photos 4 P paramètres réseau de l'imprimante dépannage relatif aux solutions 15 Photo Viewer impossible d'afficher des photos 27 proxy entrée des paramètres 36 qu'est-ce que c'est ? 36 Q qu'est-ce qu'un proxy 36 Index 43 S SmartSolution élimination 15 suppression 15 SmartSolutions 4 ajout d'une imprimante 10 créer un compte 9 lancement 9 suppression 15 utilisation sur l'imprimante 12 solutions 4 définir en tant qu'écran de veille 13 mise à jour 16 solutions d'imprimante 4 ajout d'une imprimante 10 utilisation 12 solutions d'imprimante non mises à jour 29 solutions d'information 4 solutions interactives 4 solutions, dépannage données incorrectes ou aucune donnée dans Recherche de cartouches 29 suppression d'une solution 15 T Titres RSS impossible d'afficher 28 U utilisation des solutions d'imprimante 12 V vérification de la configuration réseau de l'imprimante 38 vérification de la configuration Web de l'imprimante 37 vérification de la connexion de l'imprimante 30 vérification de la connexion Internet 37 vérification de la connexion Internet de l'imprimante 37 vérification des mises à jour de l'imprimante définir l'intervalle d'interrogation 16 Index 44 ">
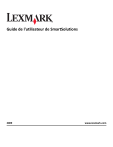
公開リンクが更新されました
あなたのチャットの公開リンクが更新されました。