Lexmark X3550 Manuel utilisateur
Vous trouverez ci-dessous de brèves informations sur les imprimantes tout-en-un Lexmark 3500-4500 Series. Ce guide fournit des instructions pour l'installation du matériel et des logiciels, la configuration de l'impression sans fil ou USB, l'utilisation du panneau de commandes et des menus (Copie, Numérisation, Carte photo, PictBridge, Paramètres), ainsi que des informations sur la maintenance de l'imprimante et le dépannage des problèmes courants.
PDF
Télécharger
Document
3500-4500 Series All-In-One Mise en route Mars 2007 www.lexmark.com Lexmark et Lexmark accompagné du dessin d'un losange sont des marques de Lexmark International, Inc. déposées aux Etats-Unis et dans d'autres pays. Les autres marques sont la propriété de leurs détenteurs respectifs. © 2007 Lexmark International, Inc. Tous droits réservés. 740 West New Circle Road Lexington, Kentucky 40550 Consignes de sécurité Utilisez uniquement l'unité et le cordon d'alimentation fournis avec ce produit ou l'unité et le cordon d'alimentation de remplacement autorisés par le fabricant. Connectez le cordon d'alimentation à une prise électrique proche du produit et facile d'accès. Pour toute intervention ou réparation autre que celle décrite dans la documentation de l'utilisateur, adressez-vous à un technicien qualifié. Ce produit a été conçu, testé et approuvé pour répondre à des normes de sécurité globales strictes avec l'utilisation de composants Lexmark spécifiques. Les fonctions de sécurité de certains composants peuvent ne pas être évidentes. Lexmark n'est pas responsable de l'utilisation d'autres pièces de rechange. ATTENTION : N'installez pas ce produit, ne procédez à aucun branchement (cordon d'alimentation, téléphone, etc.) et n'utilisez pas la fonction de télécopie en cas d'orage. Contenu Recherche d'informations sur l'imprimante................................................................5 Installation de l'imprimante...........................................................................................9 Configuration de l'imprimante sur un système d'exploitation Windows...............................................9 Installation d'un panneau de commandes dans une autre langue....................................................10 Installation de l'imprimante sur un système d'exploitation Macintosh ou sans ordinateur.................11 Configuration de l'imprimante pour l'impression sans fil ............................................................................ 16 Configuration de l'imprimante à l'aide d'un câble USB............................................................................... 17 Installation d'un serveur d'impression sans fil interne en option........................................................18 Configuration du serveur d'impression sans fil interne en option......................................................19 Installation de l'imprimante sur d'autres ordinateurs du réseau........................................................19 Installation sur un réseau sans fil..............................................................................20 Présentation de l’utilisation en réseau...............................................................................................20 Présentation de l'imprimante......................................................................................25 Présentation des composants de l'imprimante..................................................................................25 Utilisation des menus et des touches du panneau de commandes..................................................26 Utilisation du panneau de commandes ...................................................................................................... 26 Utilisation du menu Copie........................................................................................................................... 29 Utilisation du menu Numérisation............................................................................................................... 30 Utilisation du menu Carte photo ................................................................................................................. 31 Utilisation du menu PictBridge.................................................................................................................... 33 Utilisation du menu Paramètres ................................................................................................................. 34 Enregistrement de paramètres ................................................................................................................... 35 Présentation des logiciels...........................................................................................37 Utilisation du logiciel de l'imprimante.................................................................................................37 Utilisation de Lexmark Imaging Studio..............................................................................................37 Utilisation du Centre de solutions......................................................................................................39 Utilisation du logiciel Options d'impression.......................................................................................41 Ouverture de la boîte de dialogue Préférences d'impression..................................................................... 41 Utilisation du menu Enregistrer les paramètres.......................................................................................... 41 Utilisation du menu Actions ........................................................................................................................ 41 Utilisation du menu Options........................................................................................................................ 41 Utilisation des onglets de la boîte de dialogue Préférences d'impression.................................................. 42 Utilisation de la barre d'outils.............................................................................................................42 Restauration des paramètres par défaut du logiciel de l'imprimante.................................................43 Maintenance de l'imprimante......................................................................................44 Remplacement des cartouches d'impression....................................................................................44 3 Retrait d'une cartouche usagée.................................................................................................................. 44 Installation des cartouches d'impression.................................................................................................... 44 Commande de cartouches................................................................................................................46 Commandes de papier et d'autres consommables...........................................................................46 Dépannage....................................................................................................................48 Dépannage lié à l'installation.............................................................................................................48 Une langue incorrecte apparaît sur l'écran................................................................................................. 48 Le voyant de mise sous tension n'est pas allumé ...................................................................................... 48 Impossible d'installer le logiciel .................................................................................................................. 49 La page ne s'imprime pas .......................................................................................................................... 50 Impossible d'imprimer à partir d'un appareil photo numérique en utilisant PictBridge ............................... 51 Dépannage relatif à l'installation sans fil...........................................................................................52 Impression d'une page de configuration réseau......................................................................................... 52 Le voyant Wi-Fi n'est pas allumé................................................................................................................ 52 L'imprimante réseau ne s'affiche pas dans la liste de sélection des imprimantes lors de l'installation............................................................................................................................................. 52 Vérification de vos clés de sécurité ............................................................................................................ 54 L'utilitaire de configuration sans fil n'arrive pas à communiquer avec l'imprimante lors de l'installation (utilisateurs Windows)......................................................................................................... 54 Le voyant Wi-Fi est orange......................................................................................................................... 54 Le voyant Wi-Fi clignote en orange pendant l'installation .......................................................................... 55 L'imprimante du réseau sans fil n'imprime pas........................................................................................... 59 L'imprimante sans fil ne fonctionne plus..................................................................................................... 60 Les photos ne peuvent pas être transférées à partir d'une carte mémoire sur un réseau sans fil ............. 65 Modification des paramètres sans fil après l'installation............................................................................. 66 Recherche de votre adresse MAC....................................................................................................67 Restauration des paramètres d'origine..............................................................................................67 Rétablissement des paramètres par défaut du serveur d'impression interne sans fil.......................68 Désinstallation et réinstallation du logiciel.........................................................................................68 Configuration sans fil avancée...................................................................................70 Ajout d'une imprimante à un réseau sans fil ad-hoc existant............................................................70 Création d'un réseau sans fil ad-hoc.................................................................................................71 Avis...............................................................................................................................74 Avis sur l'édition.................................................................................................................................74 Glossaire de la mise en réseau..................................................................................75 4 Recherche d'informations sur l'imprimante installation rapideFeuille d' Description Emplacement La feuille d'installation rapide fournit des instructions Vous trouverez ce document dans le carton de l'imprimante sur l'installation du matériel et du logiciel. ou sur le site Web de Lexmark : www.lexmark.com. Mise en route ou Solutions d'installationLivret Description Emplacement Le livret Mise en route fournit des instructions sur l'ins- Vous trouverez ce document dans le carton de l'imprimante tallation du matériel et des logiciels (sur des systèmes ou sur le site Web de Lexmark :www.lexmark.com. d'exploitation Windows), ainsi que des instructions relatives à l'utilisation de l'imprimante. Remarque : Si votre imprimante prend en charge les systèmes d'exploitation Macintosh, reportez-vous à l'aide de Mac : 1 Dans la fenêtre du Finder, double-cliquez sur le dossier Lexmark 3500-4500 Series. 2 Double-cliquez sur l'icône Aide de l'imprimante. Le livret Solutions d'installation explique comment résoudre les problèmes d'installation de l'imprimante. Remarque : Ces documents ne sont pas fournis avec toutes les imprimantes. Si vous ne disposez pas d'un livret Mise en route ou Solutions d'installation, reportez-vous au Guide de l'utilisateur. 5 Guide de l'utilisateur Description Emplacement Le Guide de l’utilisateur fournit des instructions sur l’utili- Lorsque vous installez le logiciel de l'imprimante, le Guide sation de l’imprimante et d’autres informations, de l'utilisateur est également installé. notamment : 1 Cliquez sur Démarrer Programmes ou Tous les • Utilisation du logiciel (sur des systèmes d'exploiprogrammes Lexmark 3500-4500 Series. tation Windows) 2 Cliquez sur Guide de l’utilisateur. • • • • Chargement du papier Si le lien vers le Guide de l'utilisateur n'est pas présent sur votre bureau, procédez comme suit : Impression 1 Insérez le CD. Traitement des photos L'écran d'installation s'affiche. Numérisation (si prise en charge par votre imprimante) Remarque : Si nécessaire, cliquez sur Démarrer Exécuter, puis saisissez D:\setup, où D correspond à la lettre associée à votre lecteur de CDROM. • Réalisation de copies (si prise en charge par votre imprimante) • Envoi de télécopies (si prise en charge par votre imprimante) 2 Cliquez sur Documentation. 3 Cliquez sur Voir le Guide de l'utilisateur (y compris • Maintenance de l'imprimante • Connexion de l'imprimante à un réseau (si prise en les informations de dépannage sur l'installation). charge par votre imprimante) 4 Cliquez sur Oui. • Dépannage de problèmes d'impression, de copie, de numérisation, d'envoi de télécopies, de bourrages papier et d'alimentation incorrecte Remarque : Si votre imprimante prend en charge les systèmes d'exploitation Macintosh, reportez-vous à l'aide de Mac : Une icône du Guide de l'utilisateur apparaît sur votre bureau et le Guide de l'utilisateur s'affiche à l'écran. Vous trouverez ce document sur le site Web de Lexmark :www.lexmark.com. 1 Dans la fenêtre du Finder, double-cliquez sur le dossier Lexmark 3500-4500 Series. 2 Double-cliquez sur l'icône Aide de l'imprimante. Aide Description Emplacement L'aide fournit des instructions sur l'utilisation du logiciel, Lorsque vous vous trouvez dans un programme si l'imprimante est connectée à un ordinateur. Lexmark, cliquez sur Aide, Conseils Aide ou Aide Rubriques d'aide. Centre de solutions Lexmark Description Emplacement Le logiciel Centre de solutions Lexmark est inclus sur Pour accéder au Centre de solutions Lexmark : votre CD. Il est installé avec les autres logiciels, si 1 Cliquez sur Démarrer Programmes ou Tous les votre imprimante est connectée à un ordinateur. programmes Lexmark 3500-4500 Series. 2 Sélectionnez Centre de solutions Lexmark. 6 Assistance clientèle Description Emplacement (Amérique du Nord) Assistance téléphonique Composez le : • Etats-Unis : 1-800-332-4120 Du lundi au vendredi (de 8h à 23h, côte est des Etats-Unis) Le samedi (de 12h à 18h, côte est des Etats-Unis) • Canada : 1-800-539-6275 Emplacement (reste du monde) Les numéros de téléphone et les heures d'ouverture peuvent varier d'un pays à l'autre. Visitez notre site Web :www.lexmark.com. Sélectionnez un pays ou une région, puis cliquez sur le lien Support technique. Remarque : Pour plus d'informations Anglais du lundi au vendredi (de 8 h à sur comment contacter Lexmark, 23 h, côte est des Etats-Unis) consultez la garantie imprimée fournie Le samedi (de 12h à 18h, côte est des avec votre imprimante. Etats-Unis) Français du lundi au vendredi (de 9 h à 19 h, côte est des Etats-Unis) • Mexique : 001-888-377-0063 Du lundi au vendredi (de 8h à 20h, côte est des Etats-Unis) Remarque : Les numéros de téléphone et les heures d'ouverture peuvent changer sans préavis. Pour les numéros de téléphones les plus récents, consultez la déclaration de garantie imprimée fournie avec votre imprimante. Support par e-mail Pour obtenir un support par e-mail, visitez notre site Web : www.lexmark.com. 1 Sélectionnez Support technique. 2 Cliquez sur Technical Support. 3 Sélectionnez la famille de votre imprimante. 4 Sélectionnez le modèle de l'impri- Le support par e-mail varie d'un pays à l'autre et peut ne pas être disponible dans certains pays. Visitez notre site Web :www.lexmark.com. Sélectionnez un pays ou une région, puis cliquez sur le lien Support technique. Remarque : Pour plus d'informations sur comment contacter Lexmark, 5 Dans la section Support Tools, cliquez consultez la garantie imprimée fournie sur e-Mail Support. avec votre imprimante. 6 Remplissez le formulaire, puis cliquez sur Submit Request. mante. 7 Garantie limitée Description Emplacement (Etats-Unis) Emplacement (reste du monde) Informations de garantie limitée Lexmark International, Inc. garantit que cette imprimante sera exempte de défauts de fabrication pour une période 12 mois à compter de la date d'achat initiale. Pour consulter les clauses et conditions de cette garantie limitée, reportez-vous à la Déclaration de garantie limitée fournie avec l'imprimante ou contactez Lexmark à l'adresse suivante :www.lexmark.com. Les informations de garantie varient d'un pays à l'autre. Reportez-vous à la garantie imprimée fournie avec votre imprimante. 1 Sélectionnez Support technique. 2 Cliquez sur Garanties et remplacements. 3 Dans la section Garantie limitée Lexmark, cliquez sur Imprimantes à jet d'encre et Tout en Un. 4 Parcourez la page Web pour consulter la garantie. Notez les informations suivantes (fournies sur la facture du magasin et à l'arrière de l'imprimante) et ayez-les à portée de main lorsque vous nous contactez pour que nous puissions vous servir plus rapidement : • • • • Numéro de type de machine Numéro de série Date d'achat Magasin d'achat 8 Installation de l'imprimante Si vous utilisez votre imprimante pour l'impression sans fil, vous devez : 1 Vérifier que votre réseau sans fil est configuré et opérationnel, et que votre ordinateur est connecté à votre réseau sans fil. 2 Connaître le nom (SSID) de votre réseau sans fil. 3 Si votre réseau sans fil dispose d'un mode de sécurité, assurez-vous de connaître le mot de passe utilisé pour sécuriser votre réseau. Ce mot de passe est également connu comme clé de sécurité, clé WEP ou clé WPA. Remarque : Si vous ne disposez pas de ces informations, consultez la documentation fournie avec le réseau sans fil ou adressez-vous à la personne qui a configuré votre réseau sans fil. Utilisez le tableau ci-dessous pour noter les informations que vous devez connaître. Composant Description SSID (nom de votre réseau) Clé de sécurité (mot de passe) 4 Conformez-vous aux instructions des sections suivantes pour configurer l'imprimante : • Pour une impression sur un système d'exploitation Windows à l'aide d'une connexion sans fil ou d'un câble USB, consultez « Configuration de l'imprimante sur un système d'exploitation Windows », page 9. • Pour une impression sur un système d'exploitation Macintosh ou sans ordinateur, consultez « Installation de l'imprimante sur un système d'exploitation Macintosh ou sans ordinateur », page 11. Remarque : Si vous avez déjà configuré l'imprimante avec un ordinateur et que vous souhaitez la configurer avec un autre ordinateur sur votre réseau sans fil, consultez « Installation de l'imprimante sur d'autres ordinateurs du réseau », page 19. Configuration de l'imprimante sur un système d'exploitation Windows 1 Avant de déballer l'imprimante ou d'établir des connexions, recherchez le CD pour Windows. 2 Vérifiez que l'ordinateur est sous tension, puis insérez le CD pour Windows. 9 Attendez plusieurs secondes que l'écran d'installation s'affiche. Remarque : Si l'écran d'installation n'apparaît pas automatiquement, cliquez sur Démarrer Exécuter, puis saisissez D:\setup.exe, où D correspond à la lettre associée à votre lecteur de CD-ROM. 3 Suivez les instructions qui s'affichent à l'écran pour configurer l’imprimante. Votre logiciel de sécurité peut vous informer que le logiciel Lexmark tente de communiquer avec votre ordinateur. Autorisez ces programmes à communiquer. Cela est nécessaire au bon fonctionnement de l’imprimante. Installation d'un panneau de commandes dans une autre langue Les instructions ci-dessous ne s'appliquent que si l'imprimante a été livrée avec plusieurs panneaux de commandes de langues différentes. 1 Retirez le panneau de commandes en place (le cas échéant). 2 Choisissez le panneau de commandes dans la langue désirée. 10 3 Alignez les clips du panneau de commande sur les trous correspondant de l'imprimante et appuyez. Installation de l'imprimante sur un système d'exploitation Macintosh ou sans ordinateur Les instructions suivantes sont destinées à l'installation de l'imprimante sans ordinateur ou sur un système d'exploitation Macintosh. 1 Déballez l'imprimante. Remarque : Le câble USB est parfois vendu séparément. 1 2 3 2 Vérifiez le bas, le haut, les côtés, le bac d'alimentation et le bac de sortie du papier pour vous assurer que la bande protectrice et le matériel d'emballage sont complètement retirés de l'imprimante. 11 3 Soulevez le panneau de commandes. 4 Levez le support papier puis déployez le bac de sortie. 1 2 3 5 Etendez les guides papier. 2 1 12 6 Chargez du papier. 1 2 7 Branchez le cordon d'alimentation. 8 Assurez-vous que l'imprimante est sous tension. 9 Choisissez la langue, si nécessaire. A l'aide du panneau de commandes de l'imprimante, appuyez sur la langue souhaitée s'affiche à l'écran, puis appuyez sur 1 2 10 Choisissez le pays, si nécessaire. 13 ou à plusieurs reprises jusqu'à ce que pour enregistrer ce paramètre. 1 A l'aide du panneau de commandes de l'imprimante, appuyez sur le pays souhaité s'affiche à l'écran, puis appuyez sur 1 ou à plusieurs reprises jusqu'à ce que pour enregistrer ce paramètre. 2 1 11 Soulevez l'unité du scanner. 12 Appuyez sur le levier du chariot pour ouvrir le couvercle du chariot. 13 Retirez la bande protectrice des cartouches. 1 2 14 14 Insérez les cartouches, puis fermez le couvercle du chariot des cartouches. 15 Fermez l'unité du scanner. 16 Appuyez sur pour aligner les cartouches. Jetez ou recyclez la page d'alignement qui s'imprime. Si vous installez l'imprimante sans ordinateur, vous avez terminé. Vous pouvez maintenant utiliser l'imprimante. Si vous installez l'imprimante sur un ordinateur Macintosh : • Pour imprimer à l'aide d'une connexion sans fil, voir « Configuration de l'imprimante pour l'impression sans fil », page 16. • Pour imprimer à l'aide d'un câble USB, voir « Configuration de l'imprimante à l'aide d'un câble USB », page 17. 15 Configuration de l'imprimante pour l'impression sans fil Les instructions suivantes concernent la configuration de l'imprimante pour l'impression sans fil sur un système d'exploitation Macintosh. Remarques : • Vérifiez que vous avez terminé la configuration initiale de l'imprimante. Pour plus d'informations, reportez-vous à la section « Installation de l'imprimante sur un système d'exploitation Macintosh ou sans ordinateur », page 11. • Si vous avez déjà configuré l'imprimante avec un ordinateur et que vous souhaitez la configurer avec un autre ordinateur sur votre réseau sans fil, consultez « Installation de l'imprimante sur d'autres ordinateurs du réseau », page 19. Remarque : 1 Assurez-vous que l'ordinateur est sous tension. 2 Depuis la fenêtre du Finder, cliquez sur le dossier Applications. 3 Dans le dossier Applications, double-cliquez sur l'icône Internet Connect. 4 Dans la barre d'outils, cliquez sur l'icône AirPort. 5 Dans le menu local Network (Réseau), sélectionnez le serveur d'impression XXXXXX, où la valeur XXXXXX correspond aux six derniers chiffres de l'adresse MAC de l'imprimante. Remarques : • L'adresse MAC apparaît sur l'étiquette adhésive située à l'arrière de l'imprimante. • Vous perdez temporairement votre connexion à Internet lorsque vous êtes connecté au réseau "Serveur d'impression XXXXXX". 6 Ouvrez le navigateur Safari. 7 Dans le menu déroulant Bookmarks (Favoris), sélectionnez Show All Bookmarks (Afficher tous les favoris). 8 Sous Collections, sélectionnez Bonjour ou Rendezvous. Remarque : L'application est appelée Rendezvous dans Macintosh OS X version 10.3, mais elle est désormais appelée Bonjour par Apple Inc. 9 Double-cliquez sur le modèle de votre imprimante. 10 Cliquez sur Configuration. 11 Sélectionnez Sans fil. 12 Modifiez ces paramètres : a Entrez le nom de votre réseau (SSID). b Dans la zone BSS Type (Type BSS), sélectionnez • Infrastructure si votre réseau sans fil utilise un point d'accès sans fil (routeur sans fil) pour communiquer avec d'autres périphériques sans fil. • Ad-Hoc si votre réseau sans fil n'utilise pas de point d'accès sans fil (routeur sans fil) pour communiquer avec d'autres périphériques sans fil c Sélectionnez le type de sécurité utilisé pour protéger votre réseau sans fil. 16 Remarques : • Si vous utilisez le type de sécurité WEP, vous devez entrer une clé hexadécimale. Si vous utilisez une station de base AirPort avec la sécurité WEP, vous devez obtenir le mot de passe réseau équivalent. Pour obtenir des instructions sur l'obtention du mot de passe réseau équivalent, reportez-vous à la documentation fournie avec votre station de base AirPort. • Si vous ne disposez pas de ces informations, consultez la documentation fournie avec le réseau sans fil ou adressez-vous à la personne qui a configuré votre réseau sans fil. 13 Cliquez sur Submit (Soumettre). 14 Dans le dossier Applications, double-cliquez sur l'icône Internet Connect. 15 Dans la barre d'outils, cliquez sur l'icône AirPort. 16 Dans le menu local Network (Réseau), sélectionnez le réseau initial. Remarques : • Vous devrez peut-être entrer le mot de passe associé à la sécurité de votre réseau sans fil. • Votre connexion à Internet est rétablie lorsque vous vous reconnectez à votre réseau initial. 17 Insérez le CD pour Macintosh. 18 Dans la fenêtre du Finder, double-cliquez sur l'icône du programme d'installation de Lexmark 3500-4500 Series. 19 Double-cliquez sur l'icône Installer. 20 Cliquez sur Continuer. 21 Suivez les instructions qui s'affichent sur l'écran de l'ordinateur pour terminer l'installation. Une fois que vous avez terminé l'installation, l'imprimante est prête à être utilisée. Configuration de l'imprimante à l'aide d'un câble USB Les instructions suivantes concernent la configuration de l'imprimante à l'aide d'un câble USB sur un système d'exploitation Macintosh. Remarque : Vérifiez que vous avez terminé la configuration initiale de l'imprimante. Pour plus d'informations, reportez-vous à la section « Installation de l'imprimante », page 9. 1 Assurez-vous que l'ordinateur est sous tension. 2 Branchez l'extrémité carrée du câble USB à l'arrière de l'imprimante. 3 Branchez l'extrémité rectangulaire du câble USB dans le port USB de l'ordinateur. Ce port est signalé par le symbole USB . 4 Insérez le CD pour Macintosh. 5 Dans la fenêtre du Finder, double-cliquez sur l'icône du programme d'installation de Lexmark 3500-4500 Series. 6 Double-cliquez sur l'icône Installer. 7 Cliquez sur Continuer. 8 Suivez les instructions qui s'affichent sur l'écran de l'ordinateur pour terminer l'installation. Une fois que vous avez terminé l'installation, l'imprimante est prête à être utilisée. 17 Installation d'un serveur d'impression sans fil interne en option L'imprimante que vous avez acheté contient peut-être un serveur d'impression interne sans fil, ce qui lui permet de fonctionner sur un réseau sans fil. Si tel n'est pas le cas, vous pouvez en acheter un séparément sur le site www.lexmark.com. Suivez les instructions ci-dessous pour installer le serveur d'impression sans fil interne : 1 Mettez votre imprimante hors tension, puis débranchez le cordon d'alimentation de la prise. Avertissement : Si vous ne débranchez pas l'imprimante, vous risquez de l'endommager et d'endommager le serveur d'impression sans fil interne. Vérifiez que l'imprimante est éteinte et que le cordon d'alimentation est débranché avant de continuer. 2 Retirez la plaque arrière en poussant sur le loquet vers le bas et en tirant sur le capot. 3 Déballez le serveur d'impression sans fil interne. Mettez de côté l'emballage. Avertissement : Les serveurs d'impression sans fil peuvent être facilement endommagés par l'électricité statique. Touchez un élément en métal (boîtier de l'imprimante, par exemple) avant de toucher le serveur d'impression sans fil. 4 Alignez les bords du serveur d'impression sans fil par rapport aux guides de gauche et de droite, puis faites-le glisser dans l'imprimante jusqu'à ce qu'il s'enclenche. 5 Vérifiez que l'antenne est en position verticale. 18 6 Apposez l'étiquette adhésive portant l'adresse MAC à l'arrière de l'imprimante. Vous en aurez besoin ultérieurement pour mettre l'imprimante en réseau. 7 Configurez le serveur d'impression sans fil interne afin de l'utiliser sur votre réseau sans fil. • Si vous avez acheté le serveur d'impression sans fil interne en option et l'imprimante en même temps, reportez-vous à « Installation de l'imprimante », page 9. • Si vous avez acheté le serveur d'impression sans fil interne en option séparément et que vous avez déjà installé l'imprimante : a Cliquez sur Démarrer Programmes ou Tous les programmes Lexmark 3500-4500 Series. b Cliquez sur Configuration sans fil. c Suivez les invites qui s'affichent à l'écran. Configuration du serveur d'impression sans fil interne en option Si vous avez acheté le serveur d'impression sans fil interne en option après la configuration de votre imprimante, exécutez les étapes suivantes : 1 Installez le serveur d'impression sans fil interne dans l'imprimante. Pour plus d'informations, reportez-vous à la section « Installation d'un serveur d'impression sans fil interne » du chapitre « Installation de l'imprimante ». 2 Cliquez sur Démarrer Programmes ou Tous les programmes Lexmark 3500-4500 Series. 3 Cliquez sur Configuration sans fil. 4 Cliquez sur Démarrer. 5 Suivez les instructions qui s'affichent à l'écran. 6 Cliquez sur Terminer pour finir l'installation. Installation de l'imprimante sur d'autres ordinateurs du réseau Si vous installez votre imprimante réseau pour l'utiliser sur plusieurs ordinateurs du réseau, insérez le CD d'installation dans chacun d'entre eux et suivez les instructions qui s'affichent. • Vous n'avez pas besoin de répéter les étapes de connexion pour chaque ordinateur. • L'imprimante doit s'afficher comme une imprimante sélectionnée dans l'installation. Si plusieurs imprimantes figurent dans la liste, veillez à sélectionner celle portant l'adresse IP/MAC appropriée. Si vous avez besoin d'aide pour rechercher l'adresse IP ou MAC, reportez-vous à la section « Recherche de votre adresse MAC », page 67. 19 Installation sur un réseau sans fil Présentation de l’utilisation en réseau Un réseau est un regroupement de périphériques tels que des ordinateurs, des imprimantes, des concentrateurs Ethernet, des points d'accès sans fil et des routeurs connectés les uns aux autres à des fins de communication via des câbles ou une connexion sans fil. Pour communiquer entre eux, les périphériques d'un réseau sans fil utilisent les ondes radio à la place des câbles. Pour pouvoir communiquer sans fil, un périphérique doit avoir un serveur d’impression sans fil connecté ou installé qui lui permet de recevoir et d'envoyer des ondes radio. Configurations courantes de réseaux domestiques Un réseau peut être configuré de différentes manières. Voici des exemples de configurations courantes de réseaux domestiques : • • • • • L'ordinateur portable et l'imprimante sont connectés sans fil avec Internet. L'ordinateur, l'ordinateur portable et l'imprimante sont connectés sans fil avec Internet. Périphériques connectés à Internet via Ethernet. L'ordinateur, l'ordinateur portable et l'imprimante sont connectés sans fil sans Internet. L'ordinateur portable est connecté sans fil à l'imprimante sans Internet. Dans les cinq scénarios, les ordinateurs et ordinateurs portables doivent être filaires et/ou disposer d'adaptateurs réseau sans fil, intégrés ou installés, pour communiquer sur un réseau. Dans les schémas suivants, les imprimantes sont des imprimantes Lexmark fournies avec des serveurs Lexmark d'impression internes intégrés ou installés pour communiquer en réseau. Les serveurs d’impression internes Lexmark sont fabriqués par Lexmark pour permettre la connexion des imprimantes Lexmark à des réseaux filaires ou sans fil. Scénario 1 : L'ordinateur portable et l'imprimante sont connectés sans fil avec Internet. • Un ordinateur est connecté à un routeur sans fil par un câble Ethernet. • Un ordinateur portable et une imprimante sont connectés sans fil au routeur. • Le réseau est connecté à Internet par ADSL or via une connexion par câble. 20 Scénario 2 : L'ordinateur, l'ordinateur portable et l'imprimante sont connectés sans fil avec Internet. • Un ordinateur, un ordinateur portable et une imprimante sont connectés sans fil à un routeur sans fil. • Le réseau est connecté à Internet par ADSL or via une connexion par câble. Scénario 3 : Périphériques connectés à Internet via Ethernet. • Un ordinateur, un ordinateur portable et une imprimante sont connectés à un concentrateur, un routeur ou un commutateur via des câbles Ethernet. • Le réseau est connecté à Internet par ADSL or via une connexion par câble. Scénario 4 : L'ordinateur, l'ordinateur portable et l'imprimante sont connectés sans fil sans Internet. • Un ordinateur, un ordinateur portable et une imprimante sont connectés sans fil à un point d'accès sans fil. • Le réseau ne dispose pas de connexion à Internet. 21 Scénario 5 : L'ordinateur portable est connecté sans fil à l'imprimante sans Internet. • Un ordinateur est directement connecté sans fil à une imprimante sans l'intermédiaire d'un routeur sans fil. • Le réseau ne dispose pas de connexion à Internet. SSID SSID est un paramètre de périphérique sans fil qui permet à des péripéhriques de se connecter au même réseau sans fil. Il est parfois appelé nom de réseau. Le SSID permet aux périphériques de communiquer entre eux. Puissance du signal Les périphériques sans fil disposent d'antennes intégrées qui transmettent et reçoivent des signaux radio. La puissance du signal fournie sur la page de configuration réseau de l'imprimante indique la puissance d'un signal à la réception. De nombreux facteurs peuvent avoir une incidence sur la puissance du signal. Par exemple, les interférences provenant d'autres périphériques sans fil ou d'autres appareils tels que les fours micro-ondes. La distance constitue un autre facteur. Plus deux périphériques sans fil sont éloignés l'un de l'autre, plus le signal est susceptible d'être faible. Adresses IP Une adresse IP est un numéro unique utilisé par des périphériques sur un réseau IP pour se localiser et communiquer entre eux. Sur un réseau IP, les périphériques ne peuvent communiquer entre eux que s'ils disposent d'adresses IP valides et uniques. Une adresse IP unique signifie que deux périphériques d'un même réseau ne peuvent avoir une adresse IP identique. Vous pouvez trouver l'adresse IP de l'imprimante en imprimant la page de configuration réseau de l'imprimante. Comment rechercher l'adresse IP d'un ordinateur 1 Sur le bureau, cliquez sur menu Démarrer Programmes Accessoires Invite de commande. 2 Tapez ipconfig. 3 Appuyez sur Entrer. L'adresse IP apparaît dans les informations qui s'affichent. Adresse MAC La plupart des périphériques réseau ont un numéro d'identification matériel unique qui permet de les distinguer des autres périphériques du réseau. Il s'agit de l'adresse MAC (Media Access Control). Une liste d'adresses MAC peut être définie sur un routeur afin que seuls les périphériques dont l'adresse MAC correspond soient autorisés sur le réseau. On l'appelle filtrage par adresses MAC. Si un client souhaite ajouter une imprimante au réseau alors qu'il a un filtre MAC activé sur son routeur, l'adresse MAC de l'imprimante doit être incluse dans la liste de filtres MAC. Impression d'une page de configuration réseau La page de configuration réseau répertorie vos paramètres de configuration. Remarque : Vous pouvez imprimer une page de configuration réseau uniquement après avoir installé un serveur d’impression. 22 Pour imprimer une page de configuration réseau : 1 Sur le panneau de commandes de l'imprimante, appuyez sur le bouton Paramètres. 2 Appuyez sur ou jusqu'à ce que l'option Configuration réseau apparaisse. ou jusqu'à ce que Page config. impr. apparaisse. 3 Appuyez sur . 4 Appuyez sur 5 Appuyez sur . 6 Appuyez sur . Exécutez un ping sur l'imprimante Pour vérifier si votre ordinateur peut communiquer correctement avec votre imprimante sur le même réseau, exécutez une commande ping. 1 Sur le bureau, cliquez sur menu Démarrer Programmes Accessoires Invite de commande. 2 Tapez la commande ping suivie de l'adresse IP du périphérique. 3 Appuyez sur Entrer. • Si l'imprimante est sur le réseau et qu'elle répond au ping, plusieurs lignes commençant par "Reply from" ("Réponse de") apparaissent. • Si l'imprimante n'est pas sur le réseau ou qu'elle ne répond pas, le message "Request timed out." ("Délai d'attente de la demande dépassé.") apparaît après plusieurs secondes. Si l'imprimante ne répond pas : a b c d e Imprimez une page de configuration. Vérifiez que l'imprimante dispose d'une adresse IP. Dans Carte réseau, vérifiez que l'état est Connecté. Vérifiez que l'ordinateur dispose d'une adresse IP. Pour plus d'informations, reportez-vous à la section « Dépannage relatif à l'installation sans fil » du chapitre « Dépannage ». Types de réseaux sans fil Les réseaux peuvent fonctionner dans l'un des deux modes : infrastructure ou ad-hoc. Lexmark recommande la configuration d'un réseau en mode infrastructure à l'aide du CD d'installation fourni avec l'imprimante. Un réseau sans fil dans lequel les périphériques communiquent entre eux via un point d'accès sans fil (routeur sans fil) est configuré en mode infrastructure. Comme pour un réseau ad-hoc, tous les périphériques doivent avoir des adresses IP valides, le même SSID et enfin le même canal. En outre, ils doivent partager le même SSID comme point d'accès sans fil (routeur sans fil). Un type de réseau sans fil simple est un réseau dans lequel un PC disposant d'un serveur d'impression sans fil communique directement avec une imprimante équipée pour la gestion en réseau sans fil. Ce mode de communication est appelé ad-hoc. Dans ce type de réseau, les périphériques doivent disposer d'une adresse IP valide et être défini sur le mode ad-hoc. Le serveur d’impression sans fil doit également être configuré avec le même SSID et le même canal. Infrastructure Ad-hoc Caractéristiques 23 Communication Via le point d'accès sans fil (routeur sans fil) Directement entre les périphériques Sécurité Plus d'options de sécurité Portée En fonction de la portée et du nombre Limité à la portée de chaque de points d'accès périphérique sur le réseau Vitesse Généralement plus rapide Généralement plus lent Adresse IP unique pour chaque périphérique Oui Oui Mode défini sur Mode Infrastructure Mode Ad-hoc SSID identique Oui, y compris le point d'accès sans Oui fil (routeur sans fil) Canal identique Oui, y compris le point d'accès sans Oui fil (routeur sans fil) Configuration requise pour tous les périphériques connectés au réseau Le mode Infrastructure est la méthode de configuration recommandée, pour les raisons suivantes : • • • • Sécurité réseau améliorée Fiabilité améliorée Performances plus rapides Installation plus facile 24 Présentation de l'imprimante Présentation des composants de l'imprimante Utilisez les éléments suivants Pour 1 Support papier Charger du papier. 2 Voyant Wi-Fi Vérifier l'état sans fil : • Eteint indique que l'imprimante n'est pas sous tension ou que l'option sans fil n'est pas installée. • Orange – indique que l'imprimante est prête à être configurée pour la connexion sans fil mais qu'elle n'est pas connectée à un réseau sans fil – indique que l'imprimante est connectée pour une impression via USB • Clignotement orange indique que l'imprimante est configurée mais qu'elle ne parvient à communiquer avec le réseau sans fil. • Vert indique que l'imprimante est connectée à un réseau sans fil. 3 Port PictBridge Brancher un appareil photo numérique compatible PictBridge ou un lecteur flash sur l'imprimante. 4 Logements pour cartes mémoire Insérer une carte mémoire. 5 Panneau de commandes Faire fonctionner l'imprimante. Pour plus d'informations, reportez-vous à la section « Utilisation du panneau de commandes », page 26. 6 Bac de sortie du papier Recevoir le papier à sa sortie. 7 Butée du guide papier Eviter toute chute d'objet dans la fente d'alimentation du papier. 8 Guide papier Maintenir le papier bien droit lors de son insertion. 9 Volet supérieur Accéder à la vitre du scanner. 10 Vitre du scanner Copier ou retirer un document. 25 Utilisez les éléments suivants Pour 1 Unité du scanner Accéder aux cartouches d'impression. 2 Chariot des cartouches Installer, remplacer ou retirer une cartouche. 3 Lexmark N2050 (serveur d'impression interne sans fil) Connecter l'imprimante à un réseau sans fil. 4 Port USB Relier l'imprimante à l'ordinateur à l'aide d'un câble USB. 5 Unité d'alimentation avec port Connecter l'imprimante à une source d'alimentation. Remarque : Seule l'imprimante 4500 Series est fournie avec un serveur d'impression interne sans fil pré-installé. Utilisation des menus et des touches du panneau de commandes Utilisation du panneau de commandes Les éléments suivants sont affichés à l'écran : • Etat de l'imprimante • Messages • Menus 26 2 5 3 6 4 7 1 Appuyez sur 1 Pour • Allumer l'imprimante. • Mettre l'imprimante hors tension. – Appuyez sur le bouton, puis relâchez-le rapidement pour entrer en mode Economiseur d'énergie. – Appuyez sur le bouton et maintenez-le enfoncé pour éteindre l'imprimante. • Interrompre l'impression, la numérisation ou la copie en cours 2 Mode Copie Accéder à l'écran par défaut et effectuer des reproductions. Remarque : Ce mode est sélectionné lorsque le voyant est allumé. 3 Mode Numérisation Accéder à l'écran par défaut et numériser des documents. Remarque : Ce mode est sélectionné lorsque le voyant est allumé. 4 Carte photo Accéder à l'écran par défaut et imprimer des photos. Remarque : Ce mode est sélectionné lorsque le voyant est allumé. 5 Réglages Accéder à l'écran par défaut des paramètres et modifier les paramètres de l'imprimante. Remarque : Lorsque ce bouton est sélectionné, les voyants des autres boutons sont éteints. 6 7 Plus clair/Plus foncé Ajuster la luminosité d'une copie ou d'une photo. Afficher le menu Copier, Numériser ou Carte photo, selon le mode sélectionné. 27 1 2 4 3 5 Appuyez sur Pour 1 • Revenir à l'écran précédent. • Supprimer une lettre ou un nombre. 2 • Diminuer un nombre. • Supprimer une lettre ou un nombre. • Faire défiler les menus, sous-menus ou les paramètres à l'écran. 3 • Choisir une option de menu ou de sous-menu apparaissant à l'écran. • Alimenter ou éjecter du papier. 4 • Augmenter un nombre. • Entrer un espace entre les lettres ou les nombres. • Faire défiler les menus, sous-menus ou les paramètres à l'écran. 5 • Annuler une impression, une copie ou une numérisation en cours. • Quitter un menu ou un sous-menu et revenir à l'écran de copie, de numérisation ou de carte photo par défaut. • Effacer les paramètres actuels ou les messages d'erreur et rétablir les paramètres par défaut. 28 Appuyez sur Pour 1 Démarrer Couleur Lancer une copie, une numérisation ou l'impression d'une photo en couleur en fonction du mode sélectionné. 2 Démarrer Noir Lancer une numérisation ou une copie en noir et blanc, selon le mode sélectionné. Utilisation du menu Copie Pour accéder au menu Copie et y naviguer : 1 A partir du panneau de commandes, appuyez sur Mode Copie. L'écran par défaut de copie apparaît. 2 Si vous voulez modifier un des paramètres, appuyez sur Démarrer Couleur ou sur Démarrer Noir. 3 Si vous voulez modifier un des paramètres, appuyez sur 4 Appuyez sur . ou sur jusqu'à ce que l'élément de menu souhaité apparaisse. ou sur à plusieurs reprises jusqu'à ce que l'option de sous-menu souhaité apparaisse. 5 Appuyez sur . 6 Appuyez sur 7 Appuyez sur . Remarque : Appuyez sur sélectionné. pour sélectionner un paramètre. Le symbole * apparaît en regard du paramètre 8 Pour accéder à des sous-menus et paramètres supplémentaires, répétez l'étape 6 et l'étape 7 si nécessaire. 9 Si nécessaire, appuyez sur à plusieurs reprises pour revenir aux menus précédents et effectuer d'autres sélections. 10 Appuyez sur Démarrer Couleur ou sur Démarrer Noir. 29 Utilisez cette option Pour Copies* Indiquer le nombre de copies à imprimer. Redimensionner* • Indiquer le pourcentage d'agrandissement ou de réduction de l'original. • Indiquer un format de copie spécifique. • Créer une affiche de plusieurs pages. Plus clair/Plus foncé* Régler la luminosité d'une copie. Qualité* Régler la qualité d'une copie. Config. papier Spécifier le format de papier chargé. Répéter image* Choisir le nombre de copies du document ou de l'image à imprimer sur une page. Assembler Imprimer une ou plusieurs copies dans le bon ordre. Tout sur une page* Choisir le nombre de pages à imprimer sur une feuille. Taille d'origine* Spécifier le format du document original. Type d'original* Indiquer le type de l'original. * Paramètre temporaire. Pour plus d'informations sur l'enregistrement des paramètres temporaires et des autres types de paramètres, reportez-vous à la section « Enregistrement de paramètres », page 35. Utilisation du menu Numérisation Pour accéder au menu Numérisation et y naviguer : 1 A partir du panneau de commandes, appuyez sur Mode Numérisation. L'écran par défaut de numérisation apparaît. 2 Appuyez sur ou sur jusqu'à ce que la destination de numérisation souhaitée s'affiche. 3 Si vous voulez modifier un des paramètres, appuyez sur Démarrer Couleur ou sur Démarrer Noir. 4 Si vous voulez modifier un des paramètres, appuyez sur 5 Appuyez sur . ou sur jusqu'à ce que l'élément de menu souhaité apparaisse. ou sur à plusieurs reprises jusqu'à ce que l'option de sous-menu souhaitée apparaisse. 6 Appuyez sur . 7 Appuyez sur 8 Appuyez sur . Remarque : Appuyez sur sélectionné. pour sélectionner un paramètre. Le symbole * apparaît en regard du paramètre 9 Pour accéder à des sous-menus et paramètres supplémentaires, répétez l'étape 7 et l'étape 8 si nécessaire. 10 Si nécessaire, appuyez sur à plusieurs reprises pour revenir aux menus précédents et effectuer d'autres sélections. 11 Appuyez sur Démarrer Couleur ou sur Démarrer Noir. 30 Utilisez cette option Pour Qualité* Régler la qualité d'une numérisation. Taille d'origine* Spécifier le format du document original. * Paramètre temporaire. Pour plus d'informations sur l'enregistrement des paramètres temporaires et des autres types de paramètres, reportez-vous à la section « Enregistrement de paramètres », page 35. Utilisation du menu Carte photo 1 Si nécessaire, appuyez sur Carte photo, ou insérez une carte mémoire ou un autre support dans l'imprimante. 2 Appuyez sur ou sur jusqu'à ce que l'élément de menu souhaité apparaisse. ou sur à plusieurs reprises jusqu'à ce que l'option de sous-menu souhaité apparaisse. 3 Appuyez sur . 4 Appuyez sur 5 Appuyez sur . Remarque : Appuyez sur sélectionné. pour sélectionner un paramètre. Le symbole * apparaît en regard du paramètre 6 Pour accéder à des sous-menus et paramètres supplémentaires, répétez l'étape 4 et l'étape 5 si nécessaire. 7 Si nécessaire, appuyez sur à plusieurs reprises pour revenir aux menus précédents et effectuer d'autres sélections. 8 Appuyez sur Démarrer Couleur ou sur Démarrer Noir. Option du menu Action Epreuve Imprimer puis numériser une épreuve : • pour toutes les photos figurant sur la carte mémoire • pour les 20 photos les plus récentes • par date Imprimer les photos Enregistrer des photos Imprimer des photos directement depuis une carte mémoire ou un lecteur flash. • Enregistrez des photos provenant d'une carte mémoire ou d'un lecteur flash sur l'ordinateur. • Copier des photos d'une carte mémoire vers un lecteur flash. Plus clair/Plus foncé Ajuster la luminosité des photos imprimées. Effets de photo1 Appliquer l'option d'amélioration automatique de l'image ou les effets de couleur à vos photos. Config. papier1, 2 Spécifier le format de papier chargé. Format de photo1, 2 Indiquer le format de photo souhaité. 1 Le paramètre par défaut d'usine est rétabli lorsqu'une carte mémoire ou un lecteur flash est retiré. 2 Chaque paramètre doit être enregistré individuellement. Pour plus d'informations, reportez-vous à la section « Enregistrements des paramètres Format de papier, Type de papier et Format de photo », page 32. 31 Option du menu Action Mise en page1 Sélectionner l'option sans bordure ou avec bordure, centrer une photo sur une page ou spécifier le nombre de photos à imprimer sur une même page. Qualité1 Ajuster la qualité des photos imprimées. 1 Le paramètre par défaut d'usine est rétabli lorsqu'une carte mémoire ou un lecteur flash est retiré. 2 Chaque paramètre doit être enregistré individuellement. Pour plus d'informations, reportez-vous à la section « Enregistrements des paramètres Format de papier, Type de papier et Format de photo », page 32. Enregistrements des paramètres Format de papier, Type de papier et Format de photo 1 A partir du panneau de commandes, appuyez sur Paramètres. 2 Appuyez sur ou sur jusqu'à ce que l'option Config. papier s'affiche. ou sur jusqu'à ce que l'option Format de papier s'affiche. ou sur jusqu'à ce que la taille souhaitée s'affiche. 3 Appuyez sur . 4 Appuyez sur 5 Appuyez sur . 6 Appuyez sur 7 Appuyez sur . 8 Appuyez sur pour accéder au sous-menu Type de papier . 9 Appuyez sur . 10 Appuyez sur ou sur jusqu'à ce que le type de paramètre souhaité s'affiche. 11 Appuyez sur . 12 Appuyez sur jusqu'à ce que l'option Paramètres par défaut s'affiche. 13 Appuyez sur . 14 Appuyez sur ou sur jusqu'à ce que l'option Photo Print Size s'affiche. ou sur jusqu'à ce que le paramètre souhaité s'affiche. 15 Appuyez sur . 16 Appuyez sur 17 Appuyez sur . 32 Utilisation du menu PictBridge Le menu des paramètres par défaut PictBridge vous permet de sélectionner les paramètres de l'imprimante si vous n'avez pas définis les paramètres au préalable sur votre appareil photo numérique. Pour plus d'informations relatives aux sélections sur l'appareil photo, reportez-vous à la documentation fournie avec l'appareil photo. 1 Branchez un appareil photo numérique compatible PictBridge sur l'imprimante. a Insérez une extrémité du câble USB dans l'appareil photo. Remarque : Utilisez uniquement le câble USB fourni avec l'appareil photo numérique. b Insérez l'autre extrémité du câble dans le port PictBridge qui se trouve à l'avant de l'imprimante. PictBridge. Remarque : Ce port est signalé par le symbole Le message Appareil photo PictBridge détecté. Appuyez sur paramètres. s'affiche. 2 Appuyez sur pour modifier les ou sur jusqu'à ce que l'élément de menu souhaité apparaisse. ou sur à plusieurs reprises jusqu'à ce que l'option de sous-menu souhaité apparaisse. 3 Appuyez sur . 4 Appuyez sur 5 Appuyez sur . Remarque : Appuyez sur sélectionné. pour sélectionner un paramètre. Le symbole * apparaît en regard du paramètre 6 Pour accéder à des sous-menus et paramètres supplémentaires, répétez l'étape 4 et l'étape 5 si nécessaire. 7 Si nécessaire, appuyez sur à plusieurs reprises pour revenir aux menus précédents et effectuer d'autres sélections. 33 Option de menu Action Config. papier1, 2 Spécifier le format et le type de papier chargé. Format de photo1, 2 Spécifier le format des photos imprimées. Remarque : Si vous ne spécifiez pas le format de photo au préalable sur votre appareil photo, les formats par défaut sont les suivants : • 4 x 6 (si Lettre est votre format de papier par défaut) • 10 x 15 cm (si A4 est votre format de papier par défaut et que votre pays n'est pas Japon) • L (si A4 est votre format de papier par défaut et que votre pays est Japon) Mise en page1 Centrer une photo sur une page ou spécifier le nombre de photos à imprimer sur une même page. Qualité1 Ajuster la qualité des photos imprimées. 1 Le paramètre reprend sa valeur par défaut lorsque l'appareil photo numérique compatible PictBridge est retiré. 2 Chaque paramètre doit être enregistré individuellement. Pour plus d'informations, reportez-vous à la section « Enregistrements des paramètres Format de papier, Type de papier et Format de photo », page 32. Utilisation du menu Paramètres 1 Sur le panneau de commandes, appuyez sur le bouton Paramètres. 2 Appuyez sur ou jusqu'à ce que la catégorie de menu souhaitée s'affiche. ou à plusieurs reprises jusqu'à ce que l'option ou le paramètre voulu apparaisse. 3 Appuyez sur . 4 Appuyez sur 5 Appuyez sur . Remarque : Lorsque vous sélectionnez une valeur, un astérisque (*) apparaît en regard du paramètre sélectionné. 6 Pour accéder à des menus et paramètres supplémentaires, répétez l'étape 4 et l'étape 5 autant de fois que nécessaire. 7 Si nécessaire, appuyez sur à plusieurs reprises pour revenir aux menus précédents et effectuer d'autres sélections. 34 A partir d'ici Opérations possibles Maintenance Sélectionnez : • Niveau d'encre pour afficher le niveau d'encre de la cartouche couleur. Appuyez sur ou sur pour afficher le niveau d'encre de la cartouche noire (ou photo). • Nettoyer les cartouches pour nettoyer les buses de la cartouche. Pour plus d'informations, voir la section « Nettoyage des buses des cartouches » dans le chapitre « Maintenance de l'imprimante » du Guide de l'utilisateur sur le CD. • Aligner les cartouches pour aligner la cartouche. Pour plus d'informations, voir la section « Alignement de cartouches » dans le chapitre « Maintenance de l'imprimante » du Guide de l'utilisateur sur le CD. • Imprimer la page de test pour imprimer une page de test. Config. papier Sélectionnez le format et le type de papier chargé. Conf. périphérique Sélectionnez : • Langue pour modifier le paramètre de langue. • Pays pour définir le format de papier par défaut et le format de date utilisé dans votre pays. • Délai Effacer les paramètres pour changer la fonction de délai avant que l'imprimante, restée inactive, ne rétablisse les paramètres définis en usine. Pour plus d'informations, reportez-vous à la section « Enregistrement de paramètres », page 35. • Economiseur d'énergie pour définir le nombre de minutes avant que l'imprimante, restée inactive, n'entre en mode Economiseur d'énergie. Paramètres par défaut Sélectionnez : • Format d'impression de la photo pour choisir la taille des photos à imprimer. • Définir par défaut pour modifier les paramètres par défaut. Pour plus d'informations, reportez-vous à la section « Enregistrement de paramètres », page 35. Configuration réseau Sélectionnez : • Page config. impr. pour imprimer une page répertoriant les paramètres réseau. • Configuration sans fil pour afficher les paramètres suivants : – Nom de réseau, affichant les six caractères spécifiques à votre imprimante. – Qualité du signal sans fil, affichant la puissance du signal. – Réinitialiser l'adaptateur réseau aux paramètres d'usine pour réinitialiser les paramètres réseau sans fil. • TCP/IP pour réinitialiser l'adresse IP. Enregistrement de paramètres Dans un menu de paramètres, un astérisque (*) apparaît en regard du paramètre par défaut. Pour modifier ce paramètre, procédez comme suit : 1 Appuyez sur ou sur jusqu'à ce que le paramètre souhaité s'affiche. 2 Appuyez sur : • Pour enregistrer la plupart des paramètres. Le symbole * apparaît en regard du paramètre enregistré. • Pour sélectionner un paramètre temporaire. Le symbole * apparaît en regard du paramètre sélectionné. Remarque : L'imprimante annule un paramètre temporaire et restaure celui par défaut après deux minutes d'inactivité ou si elle est mise hors tension. 35 Paramètres temporaires Mode Copie – – – – – – – – Mode Numérisation Carte photo Copies Redimensionner Plus clair/Plus foncé Qualité Répéter image Tout sur une page Format d'origine Type d'original – Qualité – Format d'origine – Redimensionner Les paramètres Carte photo suivants n'expirent pas au bout de deux minutes d'inactivité ou si l'imprimante est mise hors tension, mais ils reprennent leurs valeurs par défaut lorsqu'une carte mémoire ou un lecteur flash est retiré. – – – – Effets de photo Format de photo Mise en page Qualité Pour changer la fonction de délai : a Appuyez sur Paramètres. b Appuyez sur ou sur jusqu'à ce que Conf. périphérique s'affiche. ou sur jusqu'à ce que Délai Effacer les paramètres s'affiche. ou sur jusqu'à ce que Jamais s'affiche. c Appuyez sur . d Appuyez sur e Appuyez sur . f Appuyez sur g Appuyez sur . 3 Pour définir un ou plusieurs paramètres temporaires comme étant de nouveaux paramètres par défaut : a Appuyez sur Paramètres. b Appuyez sur ou sur jusqu'à ce que Paramètres par défaut s'affiche. ou sur jusqu'à ce que Définir par défaut s'affiche. ou sur jusqu'à ce que Param. en cours s'affiche. c Appuyez sur . d Appuyez sur e Appuyez sur . f Appuyez sur g Appuyez sur . 36 Présentation des logiciels Ce chapitre explique comment utiliser l'imprimante avec les systèmes d'exploitation Windows. Si vous utilisez un système d'exploitation Macintosh, reportez-vous à l'aide de Mac : 1 Dans la fenêtre du Finder, double-cliquez sur le dossier Lexmark 3500-4500 Series. 2 Double-cliquez sur l'icône Aide de l'imprimante. Utilisation du logiciel de l'imprimante Utilisez ce logiciel Pour Lexmark Imaging Studio Afficher un aperçu de documents ou de photos, les numériser, les copier, les imprimer ou les envoyer par télécopie. Centre de solutions Afficher des informations sur le dépannage, la maintenance et la commande de cartouches. Options d'impression Sélectionner les paramètres d'impression les mieux adaptés au document à imprimer. Barre d'outils Créer des versions imprimables de pages Web actives. Utilisation de Lexmark Imaging Studio Pour ouvrir l'écran de bienvenue de Lexmark Imaging Studio, utilisez l'une des méthodes suivantes : Méthode 1 Méthode 2 Double-cliquez sur l'icône Lexmark Imaging Studio située sur le bureau. 1 Cliquez sur Démarrer Programmes ou Tous les programmes Lexmark 3500-4500 Series. 2 Sélectionnez Lexmark Imaging Studio. Cliquez sur l'icône Lexmark Imaging Studio correspondant à la tâche que vous souhaitez effectuer. Cliquez sur Pour Détails Numériser • Numériser une photo ou un document. • Enregistrer, modifier ou partager une photo ou un document. Copier • Copier une photo ou un document. • Réimprimer ou agrandir une photo. Envoyer par télécopie Envoyer une photo ou un document sous la forme d'une télécopie. Envoyer par Email Envoyer un document ou une photo sous la forme d'une pièce jointe à un Email. 37 Cliquez sur Pour Détails Afficher/imprimer la bibliothèque de photos Parcourir, imprimer ou partager des photos. Transférer des photos Télécharger des photos provenant d'une carte mémoire, d'un lecteur flash, d'un CD ou d'un appareil photo numérique compatible PictBridge vers la bibliothèque de photos. Créer des cartes de vœux photographiques Réaliser des cartes de vœux de qualité à partir de vos photos. Créer des lots de photos Imprimer plusieurs photos selon des formats différents. Créer des diaporamas Afficher un diaporama des photos. Créer des affiches Imprimer des photos sous la forme d'une affiche de plusieurs pages. Dans l'angle inférieur gauche de l'écran de bienvenue : Cliquez sur Configurer et diagnostiquer l'imprimante Configurer et gérer les télécopies Pour • • • • Vérifier les niveaux d'encre. Commander des cartouches. Rechercher des informations de maintenance. Sélectionner d'autres onglets du Centre de solutions pour obtenir des informations complémentaires, notamment sur la modification des paramètres de l'imprimante et sur le dépannage. Définir les paramètres de télécopie de l'imprimante tels que : • • • • Composition et envoi Sonnerie et réponse Impression de télécopies/rapports Numéros de composition abrégée et de groupe 38 Utilisation du Centre de solutions Le Centre de solutions vous propose de l'aide ainsi que des informations sur l'état de l'imprimante et les niveaux d'encre des cartouches. Pour ouvrir le Centre de solutions, utilisez l'une des méthodes suivantes : Méthode 1 Méthode 2 1 Cliquez sur Démarrer Programmes ou Tous les 1 Dans le bureau, double-cliquez sur l'icône programmes Lexmark 3500-4500 Series. Lexmark Imaging Studio. 2 Cliquez sur Configurer et diagnostiquer l'impri- 2 Sélectionnez Centre de solutions. mante. Le Centre de solutions s'affiche avec l'onglet Maintenance ouvert. Le Centre de solutions comporte six onglets : A partir d'ici Etat de l'imprimante (boîte de dialogue principale) Vous pouvez • Connaître l'état de l'imprimante. Par exemple, pendant l'impression, l'état est Impression en cours. • Afficher le type de papier détecté. • Voir les niveaux d'encre des cartouches et commander de nouvelles cartouches. Comment • Apprendre à : – Utiliser les fonctions de base. – Imprimer, numériser, copier et télécopier des documents – Imprimer des projets tels que des photos, des enveloppes, des cartes, des transferts sur tissu et des transparents. • Vous reporter au Guide de l'utilisateur au format électronique pour plus d'informations. • Voir les niveaux d'encre des cartouches et commander de nouvelles cartouches. Dépannage • Bénéficier de conseils sur l'état en cours. • Résoudre des problèmes liés à l'imprimante. • Voir les niveaux d'encre des cartouches et commander de nouvelles cartouches. 39 A partir d'ici Maintenance Vous pouvez • Installer une nouvelle cartouche d'encre. Remarque : Attendez la fin de la numérisation pour installer une nouvelle cartouche. • Afficher les options d'achat de nouvelles cartouches. • Imprimer une page de test • Nettoyer le document pour corriger les rayures horizontales. • Aligner le document pour corriger les bords flous. • Résoudre d'autres problèmes d'encre. • Voir les niveaux d'encre des cartouches et commander de nouvelles cartouches. Contacts • Savoir comment nous contacter par téléphone ou sur le Web. • Voir les niveaux d'encre des cartouches et commander de nouvelles cartouches. Avancé • • • • • • Changer l'apparence de la fenêtre Etat de l'impression. Activer ou désactiver les messages sonores d'impression. Modifier les paramètres pour l'impression en réseau. Nous faire part de la façon dont vous utilisez l'imprimante. Obtenir des informations sur la version du logiciel. Voir les niveaux d'encre des cartouches et commander de nouvelles cartouches. Remarque : Pour plus d'informations, cliquez sur Aide dans l'angle inférieur droit de l'écran. 40 Utilisation du logiciel Options d'impression Ouverture de la boîte de dialogue Préférences d'impression La boîte de dialogue Préférences d'impression permet de contrôler la fonction d'impression lorsque l'imprimante est connectée à un ordinateur. Vous pouvez en modifier les paramètres selon le type de projet que vous souhaitez créer. Vous pouvez ouvrir la boîte de dialogue Préférences d'impression à partir de presque toutes les applications. 1 Dans l'application du document, avec celui-ci ouvert, cliquez sur Fichier Imprimer. 2 Dans la boîte de dialogue Imprimer, cliquez sur Propriétés, Préférences, Options, ou sur Configuration. Utilisation du menu Enregistrer les paramètres Le menu Enregistrer les paramètres permet de nommer et d’enregistrer les paramètres actifs de la boîte de dialogue Propriétés d’impression pour une utilisation ultérieure. Vous pouvez enregistrer jusqu’à cinq paramètres personnalisés. Utilisation du menu Actions Le menu Actions comporte plusieurs assistants d'impression (pour une photo, une enveloppe, du papier continu, une affiche ou deux faces). Ainsi, vous pouvez sélectionner les paramètres d'impression adaptés au projet. Utilisation du menu Options Le menu Options permet de modifier les paramètres Options de qualité, Options de mise en page et Options d’état d’impression. Pour plus d’informations sur ces paramètres, ouvrez les onglets de la boîte de dialogue à partir du menu, puis cliquez sur le bouton Aide. Le menu Options fournit également des liens directs vers différents éléments du Centre de solutions, ainsi que des informations de version du logiciel. 41 Utilisation des onglets de la boîte de dialogue Préférences d'impression Tous les paramètres d'impression se trouvent dans les trois onglets principaux du logiciel Préférences d'impression : Qualité/Copies, Config. papier et Mise en page. Onglet Qualité/Copies Choix • Sélectionner le paramètre de type de papier "Utiliser le détecteur de l'imprimante" ou "Utiliser mon choix". • • • • • Sélectionner un paramètre de qualité d'impression : Automatique, Rapide, Normale ou Photo. Sélectionner l'option d'impression des images couleur en noir et blanc. Indiquer le nombre de copies à imprimer. Choisir d'assembler les pages imprimées. Sélectionner l'option permettant de commencer l'impression par la dernière page du document. Config. papier • Sélectionner un format de papier pour Papier, Enveloppe, Papier continu ou Sans bordure. • Sélectionner une orientation : Portrait ou Paysage. Mise en page • Sélectionner le type de mise en page : Normal, Papier continu, Miroir, Tout sur une page, Affiche, Livret ou Sans bordure. • Sélectionner les préférences d'impression recto verso et indiquer si les feuilles doivent être inversées. Utilisation de la barre d'outils La barre d'outils permet de créer des versions imprimables de pages Web. Remarque : La barre d'outils se lance automatiquement lorsque vous naviguez sur le Web à l'aide Microsoft Windows Internet Explorer version 5.5 ou ultérieure. Cliquez sur Pour • Sélectionner les options de mise en page. • Sélectionner les options permettant de personnaliser l'apparence de la barre d'outils ou sélectionner un paramètre différent pour l'impression de photos. • Visiter le site Web de Lexmark. • Accéder à l'aide pour obtenir des informations supplémentaires. • Désinstaller la barre d'outils. Normale Imprimer une page Web entière en qualité normale. 42 Cliquez sur Pour Rapide Imprimer une page Web entière en qualité brouillon. Noir et blanc Imprimer une page Web entière en noir et blanc. Texte uniquement Imprimer une page Web en texte uniquement. A Photos N'imprimer que les photos ou les images d'une page Web. Remarque : Le nombre de photos ou d'images correct pour l'impression apparaît en regard de l'option Photos. Aperçu Prévisualiser cette page Web avant l'impression. Restauration des paramètres par défaut du logiciel de l'imprimante Utilisateurs de Windows 2000 ou Windows XP uniquement : 1 Cliquez sur Démarrer Paramètres Imprimantes ou Imprimantes et télécopieurs. 2 Cliquez avec le bouton droit sur l'icône Lexmark 3500-4500 Series. 3 Cliquez sur Options d'impression. 4 Cliquez sur le menu Enregistrer les paramètres. 5 Dans la zone Restaurer, sélectionnez Paramètres d'origine (par défaut). Remarque : Il est impossible de supprimer les paramètres par défaut. 43 Maintenance de l'imprimante Remplacement des cartouches d'impression Retrait d'une cartouche usagée 1 Assurez-vous que l'imprimante est sous tension. 2 Ouvrez l’unité du scanner. Le chariot des cartouches se place en position de chargement, sauf si l'imprimante est occupée. 3 Appuyez sur le levier du chariot pour ouvrir le couvercle du chariot. 4 Retirez la cartouche usagée. Remarque : Si vous retirez les deux cartouches, répétez les étapes 3 à 4 pour la seconde. Installation des cartouches d'impression 1 Si vous installez des cartouches neuves, ôtez l'autocollant et la bande protectrice situés au dos et au-dessous des cartouches. 1 2 Avertissement : ne touchez pas la zone de contact dorée qui se trouve au dos des cartouches, ni les buses qui se situent en-dessous de celles-ci. 44 2 Appuyez sur le levier de chaque chariot pour ouvrir le couvercle correspondant. 3 Insérez la cartouche noire ou la cartouche photo dans le chariot de gauche. Insérez la cartouche couleur dans le chariot de droite. 4 Fermez les couvercles. 5 Fermez l'unité du scanner, en faisant attention à ne pas mettre les mains dessous. 45 Un message apparaissant sur l'écran du panneau de commandes vous demande de charger du papier et d'appuyer sur pour imprimer une page d'alignement. Remarque : L'unité du scanner doit être fermée pour pouvoir numériser un document, l'imprimer, le copier ou l'envoyer par télécopie. Commande de cartouches Modèles Lexmark 3500-4500 Series (excepté Lexmark 3580 et Lexmark 4580) Composant Numéro de référence Rendement de pages standard moyen par cartouche1 Cartouche noire 23A 215 Cartouche noire2 23 215 Cartouche noire grande contenance 34 550 Cartouche couleur 24A 185 Cartouche couleur2 24 185 Cartouche couleur grande contenance 35 500 Cartouche photo 31 Non applicable 1 Valeurs obtenues dans le cadre d'une impression en continu. Valeur de rendement déclarée conforme à la norme ISO/IEC 24711 (FDIS). 2 Cartouche sous licence du programme de retour Modèles Lexmark 3580 et Lexmark 4580 Composant Numéro de référence Cartouche couleur 2 Cartouche noire 3 Cartouche photo 31 Commandes de papier et d'autres consommables Pour commander des consommables pour l'imprimante ou pour rechercher le revendeur le plus proche de chez vous, visitez notre site Web à l'adresse suivante : www.lexmark.com. Remarques : • Pour obtenir un résultat optimal, utilisez des cartouches Lexmark. • Pour des résultats optimaux, utilisez du papier photo Lexmark pour l'impression de photos ou d'autres images haute qualité. 46 Composant Numéro de référence Câble USB 1021294 Lexmark N2050 (serveur d'impression sans fil interne) Pour plus d'informations, visitez le site Web Remarque : Si votre imprimante n'a pas été fournie www.lexmark.com. avec un serveur d'impression sans fil interne préinstallé, l'installation du Lexmark N2050 sur l'imprimante vous permet d'imprimer et de numériser sur un réseau sans fil. Papier Papier photo Lexmark Premium Papier photo Lexmark Papier photo Lexmark PerfectFinishTM Format de papier • • • • • Lettre • • • • Lettre • • • • • Lettre A4 4 x 6 pouces 10 x 15 cm L A4 4 x 6 pouces 10 x 15 cm A4 4 x 6 pouces 10 x 15 cm L Remarque : La disponibilité varie d'un pays à l'autre. Pour obtenir plus d'informations sur la commande de papier photo Lexmark, Lexmark Premium ou Lexmark PerfectFinish dans votre pays, accédez au site www.lexmark.com. 47 Dépannage Pour plus d'informations de dépannage sur le système d'exploitation Macintosh, consultez l'aide Mac. Dépannage lié à l'installation • • • • • « Une langue incorrecte apparaît sur l'écran », page 48 « Le voyant de mise sous tension n'est pas allumé », page 48 « Impossible d'installer le logiciel », page 49 « La page ne s'imprime pas », page 50 « Impossible d'imprimer à partir d'un appareil photo numérique en utilisant PictBridge », page 51 Une langue incorrecte apparaît sur l'écran Les solutions sont multiples. Essayez l'une d'entre elles présentées ci-dessous : Corrigez la sélection de la langue pendant la configuration initiale. Une fois que vous sélectionnez une langue, Langue réapparaît sur l'écran. Pour changer la sélection : 1 Appuyez sur ou sur 2 Appuyez sur pour enregistrer. jusqu'à ce que la langue voulue apparaisse à l'écran. Sélectionnez une autre langue après la configuration initiale. 1 A partir du panneau de commandes, appuyez sur Paramètres. 2 Appuyez sur ou sur jusqu'à ce que Conf. périphérique s'affiche. ou sur jusqu'à ce que Conf. périphérique s'affiche. 6 Appuyez sur ou sur jusqu'à ce que la langue voulue apparaisse à l'écran. 7 Appuyez sur pour enregistrer. 3 Appuyez sur . 4 Appuyez sur 5 Appuyez sur . Remarque : Si vous ne comprenez pas la langue affichée à l'écran, reportez-vous à la section « Restauration des paramètres d'origine », page 67 Le voyant de mise sous tension n'est pas allumé Les solutions sont multiples. Essayez une ou plusieurs d'entre elles présentées ci-dessous. Appuyez sur le bouton Marche/arrêt. Assurez-vous que l'imprimante est sous tension en appuyant sur 48 . Déconnectez et reconnectez le câble d'alimentation. 1 Débranchez le câble d'alimentation électrique de la prise murale et de l'imprimante. 2 Branchez le câble dans le port d'alimentation situé sur l'imprimante. 3 Branchez le câble sur une prise électrique déjà utilisée par d'autres appareils. 4 Si le voyant n'est pas allumé, appuyez sur . Impossible d'installer le logiciel Les solutions sont multiples. Essayez une ou plusieurs des solutions ci-dessous : Vérifiez le système d'exploitation utilisé Les systèmes d'exploitation pris en charge sont les suivants : • • • • Windows 2000 avec Service Pack 3 ou version ultérieure Windows XP Windows Vista Mac OS X Vérifiez la configuration système requise Vérifiez que votre ordinateur possède la configuration système minimale requise indiquée sur l'emballage de l'imprimante. Vérifiez votre connexion USB Suivez les étapes ci-dessous si vous n'utilisez pas l'imprimante sur un réseau sans fil : 1 Vérifiez que le câble USB n'a pas été endommagé. 2 Branchez l'extrémité carrée du câble USB à l'arrière de l'imprimante. 3 Branchez l'extrémité rectangulaire du câble USB dans le port USB de l'ordinateur. Ce port est signalé par le symbole USB . Reconnectez l'alimentation 1 Appuyez sur pour mettre l'imprimante hors tension. 2 Débranchez le câble d'alimentation de la prise murale. 3 Retirez délicatement le câble d'alimentation de l'imprimante. 4 Rebranchez-le sur l'imprimante. 49 5 Branchez le câble d'alimentation sur la prise murale. 6 Appuyez sur pour mettre l'imprimante sous tension. Désinstallez et réinstallez le logiciel Désinstallez le logiciel de l'imprimante et réinstallez-le. Pour plus d'informations, reportez-vous à la section « Désinstallation et réinstallation du logiciel », page 68. La page ne s'imprime pas Les solutions sont multiples. Essayez une ou plusieurs des solutions ci-dessous : Vérifiez les messages Si un message d'erreur s'affiche, voir « Messages d'erreur » dans le chapitre « Dépannage » du Guide de l'utilisateur sur le CD. Vérifiez l'alimentation Si le voyant page 48. n'est pas allumé, reportez-vous à la section « Le voyant de mise sous tension n'est pas allumé », Rechargez du papier Retirez le papier, puis rechargez-le. Vérifiez l'encre Vérifiez les niveaux d'encre et installez une nouvelle cartouche si nécessaire. Vérifiez les cartouches d'impression 1 Retirez les cartouches. 2 Assurez-vous que l'autocollant et la bande adhésive ont été retirés. 1 2 3 Réinsérez les cartouches. Vérifiez l'imprimante par défaut et les paramètres de pause 1 Cliquez sur : • Sous Windows XP (menu Démarrer par défaut) : Démarrer Imprimantes et télécopieurs. • Sous Windows XP (menu Démarrer classique) : Démarrer Paramètres Imprimantes et télécopieurs. • Sous Windows Vista (menu Démarrer par défaut) : Démarrer Panneau de configuration Imprimantes (sous Matériel et son). • Sous Windows Vista (menu Démarrer classique) : Démarrer Imprimantes. 2 Double-cliquez sur le périphérique d'attente de l'imprimante. 50 3 Cliquez sur Imprimante. • Vérifiez que l'option Suspendre l'impression n'est pas cochée. • Si l'option Définir par défaut n'est pas cochée, vous devez sélectionner la file d'attente d'impression pour chaque fichier que vous souhaitez imprimer. Reconnectez le câble d'alimentation 1 Appuyez sur pour mettre l'imprimante hors tension. 2 Débranchez le câble d'alimentation de la prise murale. 3 Retirez délicatement le câble d'alimentation de l'imprimante. 4 Rebranchez-le sur l'imprimante. 5 Branchez le câble d'alimentation sur la prise murale. 6 Appuyez sur pour mettre l'imprimante sous tension. Désinstallez et réinstallez le logiciel Désinstallez le logiciel de l'imprimante et réinstallez-le. Pour plus d'informations, reportez-vous à la section « Désinstallation et réinstallation du logiciel », page 68. Impossible d'imprimer à partir d'un appareil photo numérique en utilisant PictBridge Les solutions sont multiples. Essayez une ou plusieurs des solutions ci-dessous : Activez l'impression PictBridge à partir de l'appareil photo Activez l'impression PictBridge sur l'appareil en sélectionnant le mode USB adéquat. Pour plus d'informations, reportez-vous à la documentation fournie avec l'appareil photo. Vérifiez que l'appareil photo est compatible PictBridge 1 Débranchez l'appareil. 2 Branchez un appareil photo numérique compatible PictBridge sur le port PictBridge. Reportez-vous à la documentation de l'appareil photo numérique pour savoir s'il est compatible PictBridge. Vérifiez le câble USB Utilisez uniquement le câble USB fourni avec l'appareil photo numérique. Retirez les cartes mémoire Retirez toutes les cartes mémoire de l'imprimante. Vérifiez les messages Si un message d'erreur s'affiche, voir « Messages d'erreur » dans le chapitre « Dépannage » du Guide de l'utilisateur sur le CD. 51 Dépannage relatif à l'installation sans fil Impression d'une page de configuration réseau Une page de configuration réseau répertorie vos paramètres de configuration sans fil. Remarque : Vous pouvez imprimer une page de configuration réseau uniquement après avoir installé un serveur d’impression. Pour imprimer une page de configuration réseau : 1 Sur le panneau de commandes de l'imprimante, appuyez sur le bouton Paramètres. 2 Appuyez sur ou jusqu'à ce que Configuration réseau apparaisse. ou jusqu'à ce que Page config. impr. apparaisse. 3 Appuyez sur . 4 Appuyez sur 5 Appuyez sur . 6 Appuyez sur . Le voyant Wi-Fi n'est pas allumé Les solutions sont multiples. Essayez une ou plusieurs des solutions ci-dessous : Vérifiez l'alimentation Si le voyant de l'imprimante pas allumé », page 48. n'est pas allumé, reportez-vous à la section « Le voyant de mise sous tension n'est Supprimez et réinstallez le serveur d'impression interne en option Remarque : Cette solution ne s'applique pas aux imprimantes fournies avec le serveur d'impression interne sans fil pré-installé. Réinstallez le serveur d'impression interne sans fil. Pour plus d'informations, reportez-vous à la section « Installation d'un serveur d'impression sans fil interne en option », page 18. L'imprimante réseau ne s'affiche pas dans la liste de sélection des imprimantes lors de l'installation Vérifiez que l'imprimante figure sur le même réseau sans fil que l'ordinateur Le SSID de l'imprimante doit correspondre à celui du réseau sans fil. Utilisateurs Windows uniquement 1 Si vous ne connaissez pas le SSID du réseau, exécutez les étapes suivantes pour l'obtenir avant de réexécuter l'utilitaire de configuration sans fil. a Entrez l'adresse IP de votre point d'accès sans fil (routeur sans fil) dans le champ d'adresse Web de votre navigateur. 52 Si vous ne connaissez pas l'adresse IP du point d'accès sans fil (routeur sans fil) : 1 Cliquez sur : • Sous Windows XP : Démarrer Programmes ou Tous les programmes Accessoires Invite de commandes • Sous Windows Vista : icône Démarrer Tous les programmes Accessoires Command Prompt (Invite de commandes) L'icône Démarrer ressemble à . 2 Tapez ipconfig 3 Appuyez sur Entrée. • L'entrée "Passerelle par défaut" représente généralement le point d'accès sans fil (routeur sans fil). • L'adresse IP apparaît sous la forme de quatre jeux de chiffres séparés par des points, par exemple 192.168.0.100. Votre adresse IP peut également commencer par les nombres 10 ou 169. Ce paramètre est déterminé par votre système d'exploitation ou votre logiciel de réseau sans fil. b Entrez vos nom d'utilisateur et mot de passe si vous y êtes invité. c Cliquez sur OK. d Sur la page principale, cliquez sur Sans fil ou sur une autre sélection où les paramètres sont enregistrés. Le SSID s'affiche. e Notez-le, ainsi que le type de sécurité et les clés de sécurité s'ils s'affichent. Remarque : Veillez à bien les copier, en respectant les majuscules. 2 Cliquez sur Démarrer Programmes ou Tous les programmes Lexmark 3500-4500 Series. 3 Cliquez sur Configuration sans fil. Remarque : Vous pouvez être invité à reconnecter l'imprimante à l'ordinateur à l'aide du câble d'installation lors du processus d'installation. 4 Suivez les instructions qui s'affichent à l'écran, notamment l'entrée du SSID du point d'accès sans fil (routeur sans fil) et les clés de sécurité lorsque vous y êtes invité. 5 Stockez le SSID et les clés de sécurité dans un emplacement sûr en vue d'une consultation ultérieure. Utilisateurs Macintosh uniquement 1 Si vous ne connaissez pas le SSID du réseau, exécutez les étapes suivantes pour vérifier l'état de AirPort et obtenir le SSID avant de réexécuter la configuration sans fil. a Dans le dossier Applications, double-cliquez sur l'icône Internet Connect. b Dans la barre d'outils, cliquez sur AirPort. Le SSID du réseau auquel l'ordinateur est connecté s'affiche dans le menu local Réseau. c Notez le SSID. 2 Reconfigurez les paramètres de l'imprimante. Reportez-vous à la section « Exécutez à nouveau la configuration sans fil », page 64. 3 Insérez le CD pour Macintosh. 4 Dans la fenêtre du Finder, double-cliquez sur l'icône du programme d'installation de Lexmark 3500-4500 Series. 5 Double-cliquez sur l'icône Installer. 6 Cliquez sur Continuer. 53 7 Suivez les instructions qui s'affichent à l'écran. 8 Stockez le SSID dans un emplacement sûr pour pouvoir le consulter ultérieurement. Vérification de vos clés de sécurité Une clé de sécurité est comme un mot de passe. Tous les appareils d'un même réseau partagent la même clé de sécurité. Remarque : Assurez-vous que vous avez bien copié la clé de sécurité, y compris les lettres majuscules, et conservez-la en lieu sûr pour future référence. La clé de sécurité doit satisfaire les critères suivants. Clé WEP • 10 ou 26 caractères hexadécimaux précisément. Les caractères hexadécimaux sont A–F et 0–9. • 5 ou 13 caractères ASCII précisément. Les caractères ASCII sont les lettres, les chiffres et les symboles du clavier. Clé WPA-PSK ou WPA2-PSK • Jusqu'à 64 caractères hexadécimaux. Les caractères hexadécimaux sont A–F et 0–9. • Entre 8 et 64 caractères ASCII. Les caractères ASCII sont les lettres, les chiffres et les symboles du clavier. L'utilitaire de configuration sans fil n'arrive pas à communiquer avec l'imprimante lors de l'installation (utilisateurs Windows) Plusieurs solutions sont possibles pour les utilisateurs Windows. Essayez une ou plusieurs d'entre elles présentées ci-dessous : Vérifiez l'alimentation Si le voyant page 48. n'est pas allumé, reportez-vous à la section « Le voyant de mise sous tension n'est pas allumé », Vérifiez le câble d'installation 1 Déconnectez le câble d'installation et vérifiez qu'il n'a pas été endommagé. 2 Branchez l'extrémité rectangulaire du câble USB dans le port USB de l'ordinateur. Ce port est signalé par le symbole USB . 3 Branchez l'extrémité carrée du câble USB dans le port USB, à l'arrière de l'imprimante. 4 Annulez l'installation du logiciel. 5 Cliquez sur Démarrer Programmes ou Tous les programmes Lexmark 3500-4500 Series. 6 Cliquez sur Utilitaire de configuration sans fil. 7 Suivez les invites qui s'affichent à l'écran pour réinstaller le logiciel. Le voyant Wi-Fi est orange Les solutions sont multiples. Essayez une ou plusieurs des solutions ci-dessous : Vérifiez le câble Assurez-vous que le câble d'installation n'est plus connecté à l'imprimante. 54 Configurez le serveur d'impression interne sans fil en option Si vous avez acheté le serveur d'impression interne sans fil en option alors que votre imprimante était déjà installée et que vous ne l'avez pas encore configuré, reportez-vous à la section « Configuration d'un serveur d'impression interne sans fil » du chapitre « Installation de l'imprimante ». Vérifiez le nom de réseau Assurez-vous que votre réseau ne porte pas le même nom qu'un autre réseau voisin. Par exemple, si vous et votre voisin utilisez tous deux le nom de réseau par défaut d'un fabricant, votre imprimante peut être connectée sur le réseau de votre voisin. Si vous n'utilisez pas un nom de réseau unique, consultez la documentation relative à votre point d'accès sans fil (routeur sans fil) pour savoir comment définir un nom de réseau. Si vous définissez un nouveau nom de réseau, vous devez redéfinir l'imprimante et le SSID de l'ordinateur au même nom de réseau. • Pour redéfinir le nom de réseau de l'ordinateur, consultez la documentation fournie avec l'ordinateur. • Pour redéfinir le nom de l'imprimante : 1 Cliquez sur Démarrer Programmes ou Tous les programmes Lexmark 3500-4500 Series. 2 Cliquez sur Utilitaire de configuration sans fil. 3 Suivez les instructions qui s'affichent à l'écran, puis entrez le nouveau nom de réseau lorsque vous y êtes invité. Vérification des clés de sécurité Vérifiez que les clés de sécurité sont correctes. Pour plus d'informations, reportez-vous à la section « Vérification de vos clés de sécurité », page 54. Déplacez votre ordinateur et/ou imprimante Rapprochez votre ordinateur et/ou imprimante du point d'accès sans fil (routeur sans fil). Bien que la distance possible entre les périphériques dans les réseaux 802.11b ou 802.11g soit de 300 pieds (91 mètres), la plage effective pour des performances optimales est généralement comprise entre 100 et 150 pieds (30 et 45 mètres). Vous pouvez obtenir la puissance du signal du réseau sur la page de configuration réseau. Pour savoir comment imprimer une page de configuration, reportez-vous à la section « Impression d'une page de configuration réseau », page 52. Vérifiez l'adresse MAC Si votre réseau utilise le filtrage par adresses MAC, indiquez-lui l'adresse MAC correspondant à l'imprimante. Si vous avez besoin d'aide pour rechercher l'adresse MAC, reportez-vous à la section« Recherche de votre adresse MAC », page 67. Le voyant Wi-Fi clignote en orange pendant l'installation Lorsque le voyant Wi-Fi clignote en orange, cela indique que l'imprimante a été configurée pour la mise en réseau sans fil mais qu'elle ne peut pas se connecter au réseau pour lequel elle a été configurée. Il se peut que l'imprimante ne parvienne pas à joindre le réseau en raison d'interférences ou de la distance qui la sépare du point d'accès sans fil (routeur sans fil), ou tant que ses paramètres ne sont pas modifiés. Les solutions sont multiples. Essayez une ou plusieurs des solutions ci-dessous : Assurez-vous que le point d'accès est activé Vérifiez le point d'accès et activez-le si nécessaire. 55 Déplacez votre point d'accès sans fil (routeur sans fil) pour réduire les interférences Des interférences temporaires peuvent provenir d'autres appareils tels que les micro-ondes ou autres appareils électroménagers, les téléphones sans fil, les interphones pour bébés et les systèmes de vidéo surveillance. Assurezvous que votre point d'accès sans fil (routeur sans fil) n'est pas trop proche de ces appareils. Essayez de régler les antennes externes En général, les antennes fonctionnent mieux lorsqu'elles sont droites. En testant différentes inclinaisons, vous pouvez noter, toutefois, une amélioration de la réception de votre imprimante et/ou des antennes du point d'accès sans fil (routeur sans fil). Déplacez votre ordinateur et/ou imprimante Rapprochez votre ordinateur et/ou imprimante du point d'accès sans fil (routeur sans fil). Bien que la distance possible entre les périphériques soit de 300 pieds (environ 91 m) sur les réseaux 802.11b ou 802.11g, la plage correspondant à des performances optimales se situe généralement entre 100 et 150 pieds (30 à 45 m environ). Vous pouvez obtenir la puissance du signal du réseau sur la page de configuration réseau. Pour savoir comment imprimer une page de configuration, reportez-vous à la section « Impression d'une page de configuration réseau », page 52. Vérification des clés de sécurité Vérifiez que les clés de sécurité sont correctes. Pour plus d'informations, reportez-vous à la section « Vérification de vos clés de sécurité », page 54. Vérifiez l'adresse MAC Si votre réseau utilise le filtrage par adresses MAC, indiquez-lui l'adresse MAC correspondant à l'imprimante. Si vous avez besoin d'aide pour rechercher l'adresse MAC, reportez-vous à la section« Recherche de votre adresse MAC », page 67. Exécutez un ping sur le point d'accès sans fil (routeur sans fil) pour vérifier que le réseau fonctionne Utilisateurs Windows uniquement 1 Si vous ne la connaissez pas déjà, recherchez l'adresse IP du point d'accès sans fil (routeur sans fil) : a Cliquez sur : • Sous Windows XP : Démarrer Programmes ou Tous les programmes Accessoires Invite de commande • Sous Windows Vista : icône Démarrer Tous les programmes Accessoires Invite de commande L'icône Démarrer ressemble à . b Tapez ipconfig. c Appuyez sur Entrer. • L'entrée "Passerelle par défaut" représente généralement le point d'accès sans fil (routeur sans fil). • L'adresse IP apparaît sous la forme de quatre jeux de chiffres séparés par des points, par exemple 192.168.0.100. Votre adresse IP peut également commencer par les nombres 10 ou 169. Ce paramètre est déterminé par votre système d'exploitation ou votre logiciel de réseau sans fil. 56 2 Exécutez un ping sur le point d'accès sans fil (routeur sans fil). a Cliquez sur : • Sous Windows XP : Démarrer Programmes ou Tous les programmes Accessoires Invite de commande • Sous Windows Vista : icône Démarrer Tous les programmes Accessoires Invite de commande L'icône Démarrer ressemble à . b Tapez ping suivi d'un espace et de l'adresse IP du point d'accès sans fil (routeur sans fil). Par exemple : ping 192.168.0.100 c Appuyez sur Entrer. 3 Si le point d'accès sans fil (routeur sans fil) répond, plusieurs lignes commençant par "Reply from" ("Réponse de") s'affichent. Eteignez, puis rallumez l'imprimante. 4 Si le point d'accès sans fil (routeur sans fil) ne répond pas, le message "Request timed out." ("Délai d'attente de la demande dépassé.") apparaît après plusieurs secondes. Essayez les solutions suivantes : a Cliquez sur : • Sous Windows XP : Démarrer Paramètres ou Panneau de configuration Connexion réseau • Sous Windows Vista : icône Démarrer Panneau de configuration Réseau et Internet Réseau et Centre de partage L'icône Démarrer ressemble à . b Sélectionnez la connexion appropriée dans la liste qui s'affiche. Remarque : Si l'ordinateur est connecté au point d'accès (routeur) via un câble Ethernet, la connexion peut ne pas inclure le terme « sans fil » dans son nom. c Cliquez avec le bouton droit sur la connexion, puis sur Réparation. Utilisateurs Macintosh uniquement 1 Vérifiez l'état de AirPort et, si vous ne la connaissez pas déjà, recherchez l'adresse IP du point d'accès sans fil (routeur sans fil). a Cliquez sur le menu Pomme Préférences Système. b Cliquez sur Réseau. c Pour vérifier l'état du réseau, sélectionnez Etat du réseau dans le menu local affiché. L'indicateur d'état AirPort doit être vert. L'indicateur vert signifie que le port est actif (allumé) et connecté. Remarques : • L'indicateur jaune signifie que le port est actif mais non connecté. • L'indicateur rouge signifie que le port n'a pas été configuré. d Sélectionnez AirPort dans le menu local affiché, puis cliquez sur TCP/IP. • L'entrée "Routeur" est généralement le point d'accès sans fil (routeur sans fil). • L'adresse IP apparaît sous la forme de quatre jeux de chiffres séparés par des points, par exemple 192.168.0.100. Votre adresse IP peut également commencer par les nombres 10 ou 169. Ce paramètre est déterminé par votre système d'exploitation ou votre logiciel de réseau sans fil. 2 Exécutez un ping sur le point d'accès sans fil (routeur sans fil). a Dans le dossier Applications, cliquez sur le dossier Utilitaires. b Double-cliquez sur l'application Utilitaire de réseau. 57 c Tapez l'adresse IP du point d'accès sans fil (routeur sans fil) dans le champ réservé à l'adresse de réseau. Par exemple : 10.168.0.100 d Cliquez sur Ping. 3 Si le point d'accès sans fil (routeur sans fil) répond, plusieurs lignes s'affichent, indiquant le nombre d'octets reçus du point d'accès sans fil (routeur sans fil). Ainsi, vous êtes sûr que votre ordinateur est connecté au point d'accès sans fil (routeur sans fil). 4 Si le point d'accès sans fil (routeur sans fil) ne répond pas, rien ne s'affiche. Pour plus de conseils et d'informations sur AirPort, reportez-vous à l'aide Mac ou utilisez Network Diagnostics (Diagnostic réseau) pour vous aider à résoudre le problème. Exécutez à nouveau la configuration sans fil Si vos paramètres sans fil ont été modifiés, vous devez exécuter à nouveau la configuration sans fil de l'imprimante. Plusieurs causes peuvent être à l'origine de la modification de vos paramètres : vous avez changé manuellement vos clés WEP ou WPA, le canal ou d'autres paramètres réseau, ou vous avez restauré les paramètres par défaut du point d'accès sans fil (routeur sans fil). Remarques : • Si vous modifiez les paramètres réseau, modifiez-les sur tous les périphériques réseau avant de les modifier pour le point d'accès sans fil (routeur sans fil). • Si vous avez déjà modifié les paramètres réseau sans fil sur votre point d'accès sans fil (routeur sans fil), vous devez faire de même sur tous les autres périphériques réseau pour pouvoir les afficher sur le réseau. Utilisateurs Windows uniquement 1 Cliquez sur Démarrer Programmes ou Tous les programmes Lexmark 3500-4500 Series. 2 Cliquez sur Configuration sans fil. Remarque : Vous pouvez être invité à reconnecter l'imprimante à l'ordinateur à l'aide du câble d'installation lors du processus d'installation. 3 Suivez les instructions qui s'affichent à l'écran. Utilisateurs Macintosh uniquement 1 Ouvrez le navigateur Safari. 2 Dans le menu déroulant Bookmarks (Favoris), sélectionnez Show All Bookmarks (Afficher tous les favoris). 3 Sous Collections, sélectionnez Bonjour ou Rendezvous. Remarque : L'application est appelée Rendezvous dans Macintosh OS X version 10.3, mais elle est désormais appelée Bonjour par Apple Inc. 4 Double-cliquez sur votre modèle d'imprimante. Remarque : Si votre imprimante ne s'affiche pas, tapez manuellement l'adresse IP de l'imprimante dans le champ d'adresse du navigateur. Par exemple : http://10.168.0.101 5 Cliquez sur Configuration. 6 Sélectionnez Sans fil. 58 7 Modifiez les paramètres suivants : a Entrez le nom de votre réseau (SSID). b Dans la zone BSS Type (Type BSS), sélectionnez Infrastructure si vous utilisez un routeur sans fil. c Sélectionnez le type de sécurité utilisé pour protéger votre réseau sans fil. Remarque : Si vous ne disposez pas de ces informations, consultez la documentation fournie avec le réseau sans fil ou adressez-vous à la personne qui a configuré votre réseau sans fil. 8 Cliquez sur Submit (Soumettre). L'imprimante du réseau sans fil n'imprime pas Les solutions sont multiples. Essayez une ou plusieurs des solutions ci-dessous : Vérifiez l'alimentation Si le voyant de l'imprimante pas allumé », page 48. n'est pas allumé, reportez-vous à la section« Le voyant de mise sous tension n'est Vérifiez le câble • Vérifiez que le câble d'alimentation est branché à l'imprimante et à la prise de courant. • Vérifiez que le câble USB ou le câble d'installation n'est pas branché. Vérification du voyant Wi-Fi Vérifiez que le voyant WiFi est vert. S'il n'est pas vert, reportez-vous aux parties intitulées « Le voyant WiFi est orange » ou « Le voyant WiFi clignote en orange pendant l'installation » dans la section « Dépannage relatif à l'installation sans fil » du chapitre « Dépannage ». Vérifiez que le pilote de l'imprimante est installé Vérifiez que le pilote de l'imprimante est installé sur l'ordinateur à partir duquel vous lancez les tâches d'impression. 1 Cliquez sur Démarrer Programmes ou Tous les programmes Lexmark 3500-4500 Series. Si les programmes de l'imprimante sont répertoriés, alors le pilote de votre imprimante est installé. 2 Si les programmes de l'imprimante ne sont pas répertoriés, insérez le CD de l'imprimante dans votre ordinateur. 3 Suivez les instructions qui s'affichent à l'écran. Remarque : Vous devez installer le pilote de l'imprimante sur chaque ordinateur utilisant l'imprimante réseau. Vérifiez si l'imprimante est connectée au réseau sans fil 1 Imprimez une page de configuration réseau. Pour plus d'informations, reportez-vous à la section « Impression d'une page de configuration réseau », page 52. 2 Vérifiez si "l'état : Connecté" apparaît sous la carte réseau. Redémarrez l'ordinateur Eteignez, puis rallumez l'ordinateur. Vérification des ports de l'imprimante Vérifiez que le port d'imprimante sélectionné est le bon. 59 Utilisateurs Windows uniquement 1 Cliquez sur Démarrer Panneau de configuration Imprimantes. 2 Cliquez avec le bouton droit de la souris sur Lexmark XXXX où XXXX correspond au numéro de modèle de votre imprimante. 3 Cliquez sur Propriétés Ports. 4 Vérifiez que XXXX_Series_nnnnnn_P1 est sélectionné, où XXXX correspond au numéro de modèle de votre imprimante et nnnnnn aux six derniers chiffres de l'adresse MAC de votre imprimante. Remarque : L'adresse MAC se trouve à l'arrière de l'imprimante, à côté du numéro de série. 5 Si USB est sélectionné à la place : a Sélectionnez le nom du port dans étape 4. b Cliquez sur Appliquer. c Fermez la fenêtre et essayez d'imprimer à nouveau. Utilisateurs Mac uniquement 1 Dans la fenêtre du Finder, cliquez sur Accéder à Applications Utilitaires. 2 Double-cliquez sur l’utilitaire de configuration de l’imprimante. La boîte de dialogue Liste des imprimantes apparaît. 3 Verifiez que XXXX Series <MAC:nnnnnnnnnnnn> est l'imprimante par défaut, où XXXX correspond au numéro de modèle de votre imprimante et nnnnnnnnnnnn aux douze chiffres de l'adresse MAC de votre imprimante. Remarque : L'adresse MAC se trouve à l'arrière de l'imprimante, à côté du numéro de série. 4 Si USB est sélectionné à la place : a Sélectionnez XXXX Series où XXXX correspond au numéro de modèle de votre imprimante. b Cliquez sur Définir par défaut. c Fermez la fenêtre et essayez d'imprimer à nouveau. Réinstallez le logiciel Désinstallez puis réinstallez le logiciel de l'imprimante. Remarque : Si la liste "Sélectionnez votre imprimante" comporte plus d'une imprimante, choisissez celle ayant la même adresse MAC que celle inscrite à l'arrière de votre imprimante. L'imprimante sans fil ne fonctionne plus Les solutions sont multiples. Essayez une ou plusieurs des solutions ci-dessous : Vérifiez l'alimentation • Si le voyant de l'imprimante n'est pas allumé, reportez-vous à la section « Le voyant de mise sous tension n'est pas allumé », page 48. • Vérifiez que le point d'accès sans fil (routeur sans fil) est activé. Déplacez votre point d'accès sans fil (routeur sans fil) pour minimiser les interférences Des interférences temporaires peuvent provenir d'autres appareils tels que les micro-ondes ou autres appareils électroménagers, les téléphones sans fil, les interphones pour bébés et les systèmes de vidéo surveillance. Vérifiez que votre point d'accès sans fil (routeur sans fil) n'est pas placé à un endroit trop proche de ces appareils. 60 Déplacez votre ordinateur et/ou votre imprimante Rapprochez l'ordinateur et/ou l'imprimante du point d'accès sans fil (routeur sans fil). Bien que la distance possible entre les périphériques soit de 300 pieds (environ 91 m) sur les réseaux 802.11b ou 802.11g, la plage correspondant à des performances optimales se situe généralement entre 100 et 150 pieds (30 à 45 m environ). Vous pouvez identifier la puissance du signal du réseau sur la page de configuration de ce dernier. Pour savoir comment imprimer une page de configuration, reportez-vous à la section « Impression d'une page de configuration réseau », page 52. Essayez d'ajuster les antennes externes En général, les antennes fonctionnent mieux en position verticale. Toutefois, vous pouvez constater que la réception s'améliore si vous essayez différentes positions pour les antennes de l'imprimante et/ou du point d'accès sans fil (routeur sans fil). Vérifiez le nom du réseau Vérifiez que votre réseau ne porte pas le même nom qu'un autre réseau proche de vous. Par exemple, si vous et votre voisin utilisez le nom de réseau par défaut d'un fabriquant, votre ordinateur peut se connecter au réseau de votre voisin. Si vous n'utilisez pas un nom de réseau unique, consultez la documentation de votre point d'accès sans fil (routeur sans fil) pour savoir comment définir un nom de réseau. Si vous définissez un nom de réseau, vous devez redéfinir le SSID de l'imprimante et de l'ordinateur sur le même nom de réseau. • Pour redéfinir le nom de réseau de l'ordinateur, reportez-vous à la documentation livrée avec ce dernier. • Pour redéfinir le nom de l'imprimante : 1 Cliquez sur Démarrer Programmes ou Tous les programmes Lexmark 3500-4500 Series. 2 Cliquez sur Utilitaire de configuration sans fil. 3 Suivez les instructions qui s'affichent à l'écran, puis entrez le nom du réseau lorsque vous y êtes invité. Redémarrez l'ordinateur Eteignez, puis rallumez l'ordinateur. Exécutez un ping sur le point d'accès sans fil (routeur sans fil) pour vous assurer que le réseau fonctionne Utilisateurs Windows uniquement 1 Si vous ne la connaissez pas déjà, recherchez l'adresse IP du point d'accès sans fil (routeur sans fil) : a Cliquez sur : • Sous Windows XP : Démarrer Programmes ou Tous les programmes Accessoires Invite de commandes • Sous Windows Vista : icône Démarrer Tous les programmes Accessoires Command Prompt (Invite de commandes) L'icône Démarrer ressemble à . b Tapez ipconfig. 61 c Appuyez sur Entrée. • L'entrée "Passerelle par défaut" représente généralement le point d'accès sans fil (routeur sans fil). • L'adresse IP apparaît sous la forme de quatre jeux de chiffres séparés par des points, par exemple 192.168.0.100. Votre adresse IP peut également commencer par les nombres 10 ou 169. Ce paramètre est déterminé par votre système d'exploitation ou votre logiciel de réseau sans fil. 2 Exécutez un ping sur le point d'accès sans fil (routeur sans fil). a Cliquez sur : • Sous Windows XP : Démarrer Programmes ou Tous les programmes Accessoires Invite de commandes • Sous Windows Vista : icône Démarrer Tous les programmes Accessoires Command Prompt (Invite de commandes) L'icône Démarrer ressemble à . b Tapez ping suivi d'un espace et l'adresse IP du point d'accès sans fil (routeur sans fil). Par exemple : ping 192.168.0.100 c Appuyez sur Entrée. 3 Si le point d'accès sans fil (routeur sans fil) répond, plusieurs lignes commençant par "Reply from" (Réponse de) s'affichent. Eteignez, puis rallumez l'imprimante. 4 Si le point d'accès sans fil (routeur sans fil) ne répond pas, quelques secondes s'écoulent, puis "Request timed out" (Délai d'attente de la demande dépassé) s'affiche. Essayez les solutions suivantes : a Cliquez sur : • Sous Windows XP : Démarrer Paramètres ou Panneau de configuration Connexion réseau • Sous Windows Vista : icône Démarrer Panneau de configuration Network and Internet (Réseau et Internet) Network and Sharing Center (Réseau et centre de partage) L'icône Démarrer ressemble à . b Sélectionnez la connexion appropriée parmi celles qui s'affichent. Remarque : Si l'ordinateur est connecté au point d'accès (routeur) via un câble Ethernet, la connexion peut ne pas inclure le terme « sans fil » dans son nom. c Cliquez avec le bouton droit sur la fenêtre, puis cliquez sur Repair (Réparer). Utilisateurs Macintosh uniquement 1 Vérifiez l'état de AirPort et, si vous ne connaissez pas déjà l'adresse IP du point d'accès sans fil (routeur sans fil), recherchez-la. a Cliquez sur le menu Pomme Préférences Système. b Cliquez sur Réseau. c Pour vérifier l'état du réseau, sélectionnez Network Status (Etat du réseau) dans le menu local Show (Afficher). Le voyant d'état AirPort doit être vert. La couleur verte indique que le port est actif et connecté. Remarques : • La couleur jaune indique que le port est actif mais qu'il n'est pas connecté. • La couleur rouge indique que le port n'a pas été configuré. 62 d Sélectionnez AirPort dans le menu local Show (Afficher), puis cliquez sur TCP/IP. • L'entrée "Routeur" représente généralement le point d'accès sans fil (routeur sans fil). • L'adresse IP apparaît sous la forme de quatre jeux de chiffres séparés par des points, par exemple 192.168.0.100. Votre adresse IP peut également commencer par les nombres 10 ou 169. Ce paramètre est déterminé par votre système d'exploitation ou votre logiciel de réseau sans fil. 2 Exécutez un ping sur le point d'accès sans fil (routeur sans fil). a Dans le dossier Applications, cliquez sur le dossier Utilitaires. b Double-cliquez sur l'application Utilitaire de réseau. c Tapez l'adresse IP du point d'accès sans fil (routeur sans fil) dans le champ d'adresse du réseau. Par exemple : 10.168.0.100 d Cliquez sur Ping. 3 Si le point d'accès sans fil (routeur sans fil) répond, plusieurs lignes s'affichent, indiquant le nombre d'octets reçus du point d'accès sans fil (routeur sans fil). Ainsi, vous êtes sûr que votre ordinateur est connecté au point d'accès sans fil (routeur sans fil). 4 Si le point d'accès sans fil (routeur sans fil) ne répond pas, rien ne s'affiche. Pour plus de conseils et d'informations sur AirPort, reportez-vous à l'aide Mac ou utilisez Network Diagnostics (Diagnostic réseau) pour vous aider à résoudre le problème. Vérifiez si l'imprimante est sur le réseau Utilisateurs Windows uniquement 1 Cliquez sur : • Sous Windows XP : Démarrer Programmes ou Tous les programmes Accessoires Invite de commandes • Sous Windows Vista : icône Démarrer Tous les programmes Accessoires Command Prompt (Invite de commandes) L'icône Démarrer ressemble à . 2 Tapez ping suivi de l'adresse IP de l'imprimante IP. Par exemple, ping 192.168.0.25 3 Appuyez sur Entrée. 4 Si l'imprimante répond, plusieurs lignes commençant par "Reply from" (Réponse de) s'affichent. Eteignez, puis rallumez l'imprimante et essayez de relancer votre tâche d'impression. 5 Si l'imprimante ne répond pas, quelques secondes s'écoulent, puis "Request timed out" (Délai d'attente de la demande dépassé) s'affiche. a Vérifiez que l'ordinateur dispose d'une adresse IP sans fil. 1 Cliquez sur : • Sous Windows XP : Démarrer Programmes ou Tous les programmes Accessoires Invite de commandes • Sous Windows Vista : icône Démarrer Tous les programmes Accessoires Command Prompt (Invite de commandes) L'icône Démarrer ressemble à . 2 Tapez ipconfig. 3 Appuyez sur Entrée. 63 4 Vérifiez l'écran Windows IP Configuration (Configuration IP Windows) qui s'affiche pour l'adresse IP sans fil de l'ordinateur. Remarque : Votre ordinateur peut avoir une adresse IP pour un réseau câblé, sans fil ou les deux. 5 Si votre ordinateur n'a pas d'adresse IP, consultez la documentation livrée avec votre point d'accès sans fil (routeur sans fil) pour savoir comment connecter votre ordinateur au réseau sans fil. b Vous devez peut-être reconfigurer l'imprimante pour les nouveaux paramètres réseau sans fil. Pour plus d'informations, reportez-vous à la section « Exécutez à nouveau la configuration sans fil », page 64. Utilisateurs Macintosh uniquement 1 Dans le dossier Applications, cliquez sur le dossier Utilitaires. 2 Double-cliquez sur l'application Utilitaire de réseau. 3 Entrez l'adresse IP de l'imprimante dans le champ d'adresse du réseau. Par exemple : 10.168.0.101 4 Cliquez sur Ping. 5 Si l'imprimante répond, vous verrez plusieurs lignes affichant le nombre d'octets reçus de l'imprimante. L'ordinateur peut ainsi communiquer avec l'imprimante. 6 Si l'imprimante ne répond pas, rien ne s'affiche. • Il se peut que votre ordinateur ne soit pas connecté au réseau. Pour plus de conseils et d'informations sur AirPort, reportez-vous à l'aide Mac ou utilisez Network Diagnostics (Diagnostic réseau) pour vous aider à résoudre le problème. • Vous devez peut-être modifier les paramètres sans fil de votre imprimante. Pour plus d'informations, reportez-vous à la section « Exécutez à nouveau la configuration sans fil », page 64. Exécutez à nouveau la configuration sans fil Si vos paramètres sans fil ont été modifiés, vous devez exécuter à nouveau la configuration sans fil de l'imprimante. Plusieurs causes peuvent être à l'origine de la modification de vos paramètres : vous avez changé manuellement vos clés WEP ou WPA, le canal ou d'autres paramètres réseau, ou vous avez restauré les paramètres par défaut du point d'accès sans fil (routeur sans fil). Remarques : • Si vous modifiez les paramètres réseau, modifiez-les sur tous les périphériques réseau avant de les modifier pour le point d'accès sans fil (routeur sans fil). • Si vous avez déjà modifié les paramètres réseau sans fil sur votre point d'accès sans fil (routeur sans fil), vous devez faire de même sur tous les autres périphériques réseau pour pouvoir les afficher sur le réseau. Utilisateurs Windows uniquement 1 Cliquez sur Démarrer Programmes ou Tous les programmes Lexmark 3500-4500 Series. 2 Cliquez sur Utilitaire de configuration sans fil. Remarque : Vous pouvez être invité à reconnecter l'imprimante à l'ordinateur à l'aide du câble d'installation lors du processus d'installation. 3 Suivez les instructions qui s'affichent à l'écran. Utilisateurs Macintosh uniquement 1 Ouvrez le navigateur Safari. 2 Dans le menu déroulant Bookmarks (Favoris), sélectionnez Show All Bookmarks (Afficher tous les favoris). 64 3 Sous Collections, sélectionnez Bonjour ou Rendezvous. Remarque : L'application est appelée Rendezvous dans Macintosh OS X version 10.3, mais elle est désormais appelée Bonjour par Apple Inc. 4 Double-cliquez sur votre modèle d'imprimante. Remarque : Si votre imprimante ne s'affiche pas, tapez manuellement l'adresse IP de l'imprimante dans le champ d'adresse du navigateur. Par exemple : http://10.168.0.101 5 Cliquez sur Configuration. 6 Sélectionnez Sans fil. 7 Modifiez les paramètres suivants : a Entrez le nom de votre réseau (SSID). b Dans la zone BSS Type (Type BSS), sélectionnez Infrastructure si vous utilisez un routeur sans fil. c Sélectionnez le type de sécurité utilisé pour protéger votre réseau sans fil. Remarque : Si vous ne disposez pas de ces informations, consultez la documentation fournie avec le réseau sans fil ou adressez-vous à la personne qui a configuré votre réseau sans fil. 8 Cliquez sur Submit (Soumettre). Les photos ne peuvent pas être transférées à partir d'une carte mémoire sur un réseau sans fil Les solutions sont multiples. Essayez une ou plusieurs des solutions ci-dessous : Sélectionnez l'imprimante connectée à votre réseau sans fil Utilisateurs Windows uniquement Si vous avez plusieurs imprimantes et que vous utilisez Windows, vous devez sélectionnez votre imprimante réseau sans fil. 1 Cliquez sur Démarrer Programmes ou Tous les programmes Lexmark 3500-4500 Series. 2 Dans la liste qui s'affiche, sélectionnez l'imprimante connectée à votre réseau sans fil. 3 Insérez la carte mémoire dans l'imprimante. 4 Dans l'écran de bienvenue, cliquez sur Transférer des photos. 5 Suivez les invites qui s'affichent à l'écran. Pour plus d’informations, reportez-vous au chapitre « Traitement des photos » dans le Guide de l'utilisateur. Utilisateurs Macintosh uniquement 1 Dans la fenêtre du Finder, double-cliquez sur le dossier Lexmark 3500-4500 Series. 2 Double-cliquez sur l'icône Lecteur de carte réseau. 3 Sélectionnez votre imprimante sans fil, puis cliquez sur Se connecter. 4 Insérez la carte mémoire dans l'imprimante. Vos photos sont téléchargées et s'affichent sous forme d'images miniatures. 5 Sélectionnez les images miniatures que vous voulez enregistrer, puis cliquez sur Enregistrer. 65 6 Ouvrez vos images téléchargées à l'aide d'une application telle que iPhoto ou l'application de prévisualisation. 7 Dans le menu de l'application, cliquez sur Imprimer. Vérifiez l'emplacement de la carte mémoire Vérifiez que vous avez inséré la carte mémoire dans le logement approprié. Vérifiez le type de carte mémoire Vérifiez que le type de carte mémoire utilisé est compatible avec l'imprimante. Vérifiez que la carte mémoire n'est pas endommagée Vérifiez que la carte mémoire n'a pas été endommagée. Vérifiez que la carte mémoire contient des photos Insérez une carte mémoire contenant des photos. L'imprimante lit les photos créées au format JPEG. Pour plus d'informations, reportez-vous à la documentation fournie avec l'appareil photo numérique. Modification des paramètres sans fil après l'installation Pour modifier le mot de passe, le nom de réseau ou un autre paramètre sans fil : Utilisateurs Windows uniquement 1 Cliquez sur Démarrer Programmes ou Tous les programmes Lexmark 3500-4500 Series. 2 Cliquez sur Utilitaire de configuration sans fil. Remarque : Vous pouvez être invité à reconnecter l'imprimante à l'ordinateur à l'aide du câble d'installation lors du processus d'installation. 3 Suivez les invites qui s'affichent à l'écran pour réinstaller le logiciel, puis effectuez les modifications souhaitées. Utilisateurs Macintosh uniquement 1 Ouvrez le navigateur Safari. 2 Dans le menu déroulant (Favoris), sélectionnez Show All Bookmarks (Afficher tous les favoris). 3 Sous Collections, sélectionnez Bonjour ou Rendezvous. Remarque : L'application est appelée Rendezvous dans Macintosh OS X version 10.3, mais elle est désormais appelée Bonjour par Apple Inc. 4 Double-cliquez sur votre modèle d'imprimante. Remarque : Si votre imprimante ne s'affiche pas, tapez manuellement l'adresse IP de l'imprimant dans le champ d'adresse du navigateur. Par exemple : http://10.168.0.101 Remarque : Si vous ne connaissez pas l'adresse IP de l'imprimante, imprimez la page de configuration réseau pour la retrouver. 5 Cliquez sur Configuration. 6 Cliquez sur Sans fil. 66 7 Modifiez les paramètres suivants : a Entrez le nom de votre réseau (SSID). b Pour BSS Type (Type BSS), sélectionnez Infrastructure si vous utilisez un routeur sans fil. c Sélectionnez le type de sécurité utilisé pour protéger votre réseau sans fil. Remarque : Si vous ne disposez pas de ces informations, consultez la documentation fournie avec le réseau sans fil ou adressez-vous à la personne qui a configuré votre réseau sans fil. 8 Cliquez sur Submit (Soumettre). Recherche de votre adresse MAC Afin de terminer la configuration réseau de votre imprimante, vous pouvez avoir besoin de l'adresse MAC (media access control) de l'imprimante ou du serveur d'impression. L'adresse MAC se compose d'une série de chiffres et de lettres inscrits à l'arrière de votre imprimante. Si vous avez acheté le serveur d'impression sans fil interne en option séparément, l'adresse MAC apparaît sur une étiquette adhésive livrée avec le serveur d'impression sans fil. Apposez l'étiquette adhésive sur votre imprimante de façon à pouvoir localiser l'adresse MAC en cas de besoin. Restauration des paramètres d'origine Vous pouvez restaurer les paramètres d'origine de votre imprimante sans passer par les menus de l'imprimante. Remarque : Cette restauration supprime tous les paramètres d'impression que vous avez sélectionnés. 1 Appuyez sur pour mettre l'imprimante hors tension. 2 Appuyez simultanément sur les touches Paramètres et Démarrer Couleur et maintenez-les enfoncées, puis appuyez de nouveau sur pour remettre l'imprimante sous tension. Langue s'affiche à l'écran, indiquant que l'imprimante a été réinitialisée. 3 Appuyez sur ou sur jusqu'à ce que la langue souhaitée apparaisse. ou sur jusqu'à ce que le pays souhaité apparaisse. 4 Appuyez sur . 5 Appuyez sur 6 Appuyez sur . 67 Rétablissement des paramètres par défaut du serveur d'impression interne sans fil Vous devrez peut-être sélectionner un autre réseau sans fil pendant l'installation. 1 Appuyez sur Paramètres. 2 Appuyez sur ou jusqu'à ce que l'option Configuration réseau apparaisse. ou jusqu'à ce que l'option Configuration sans fil apparaisse. 3 Appuyez sur . 4 Appuyez sur 5 Appuyez sur . 6 Appuyez sur ou jusqu'à ce que l'option Réinitialiser l'adaptateur réseau aux paramètres d'usine apparaisse. 7 Appuyez sur . Le message suivant apparaît : Vous êtes sur le point de réinitialiser tous les paramètres réseau sans fil. Etes-vous sûr de vouloir réinitialiser tous les paramètres réseau sans fil ? 8 Appuyez plusieurs fois sur ou sur jusqu'à ce que l'option Oui apparaisse. 9 Appuyez sur . L'option $$Clearing wireless settings (Suppression des paramètres sans fil) apparaît. Remarques : • La suppression des paramètres peut prendre 30 à 60 secondes. • Le voyant Wi-Fi devient orange. Désinstallation et réinstallation du logiciel Si l'imprimante ne fonctionne pas correctement ou si un message d'erreur de communication apparaît lorsque vous essayez d'utiliser l'imprimante, désinstallez et réinstallez le logiciel de l'imprimante. Pour les utilisateurs de Windows : 1 Désactivez tous les programmes antivirus. 2 Cliquez sur Démarrer Programmes ou Tous les programmes Lexmark 3500-4500 Series. 3 Cliquez sur Désinstaller. 4 Suivez les instructions qui s'affichent sur l'écran de l'ordinateur pour désinstaller le logiciel de l'imprimante. 5 Redémarrez l'ordinateur avant de réinstaller le logiciel. 6 Insérez le CD pour Windows, puis suivez les instructions qui s'affichent à l'écran pour réinstaller le logiciel. Remarque : Si l'écran d'installation ne s'affiche pas automatiquement après le redémarrage de l'ordinateur, cliquez sur Démarrer Exécuter, puis saisissez D:\setup.exe, où D correspond à la lettre associée à votre lecteur de CDROM. 68 Pour les utilisateurs Macintosh : 1 Fermez toutes les applications logicielles. 2 Dans la fenêtre du Finder, double-cliquez sur le dossier Lexmark 3500-4500 Series. 3 Double-cliquez sur l'icône du programme de désinstallation. 4 Suivez les instructions qui s'affichent sur l'écran de l'ordinateur pour désinstaller le logiciel de l'imprimante. 5 Redémarrez l'ordinateur avant de réinstaller le logiciel. 6 Insérez le CD pour Macintosh. 7 Dans la fenêtre du Finder, double-cliquez sur l'icône du programme d'installation de Lexmark 3500-4500 Series. 8 Double-cliquez sur l'icône Installer. 9 Suivez les instructions qui s'affichent à l'écran pour réinstaller le logiciel. Si le logiciel ne s'installe toujours pas correctement, visitez notre site Web www.lexmark.com pour rechercher les logiciels les plus récents. 1 Pour tous les pays, à l'exception des Etats-Unis, sélectionnez votre pays. 2 Cliquez sur les liens menant à la page des pilotes ou des téléchargements. 3 Sélectionnez la famille de votre imprimante. 4 Sélectionnez le modèle de l'imprimante. 5 Sélectionnez le système d'exploitation utilisé. 6 Sélectionnez le fichier à télécharger et suivez les instructions à l'écran. Remarque : Si vous disposez de plusieurs imprimantes sur votre réseau, vérifiez que vous connaissez l'adresse MAC de l'imprimante que vous installez. Pour plus d'informations, reportez-vous à la section « Recherche de votre adresse MAC », page 67. 69 Configuration sans fil avancée Ajout d'une imprimante à un réseau sans fil ad-hoc existant Utilisateurs Windows uniquement 1 Cliquez sur Démarrer Programmes ou Tous les programmes Lexmark 3500-4500 Series. 2 Cliquez sur Configuration sans fil. 3 Suivez les instructions qui s'affichent à l'écran. Utilisateurs Macintosh uniquement 1 Assurez-vous que l'ordinateur est sous tension. 2 Depuis la fenêtre du Finder, cliquez sur le dossier Applications. 3 Dans le dossier Applications, double-cliquez sur l'icône Internet Connect. 4 Dans la barre d'outils, cliquez sur l'icône AirPort. 5 Dans le menu local Network (Réseau), sélectionnez le serveur d'impression XXXXXX, où la valeur XXXXXX correspond aux six derniers chiffres de l'adresse MAC de l'imprimante. Remarques : • L'adresse MAC apparaît sur l'étiquette adhésive située à l'arrière de votre imprimante. • Vous perdez temporairement votre connexion à Internet lorsque vous êtes connecté au réseau "Serveur d'impression XXXXXX". 6 Ouvrez le navigateur Safari. 7 Dans le menu déroulant Bookmarks (Favoris), sélectionnez Show All Bookmarks (Afficher tous les favoris). 8 Sous Collections, sélectionnez Bonjour ou Rendezvous. Remarque : L'application est appelée Rendezvous dans Macintosh OS X version 10.3, mais elle est désormais appelée Bonjour par Apple Inc. 9 Double-cliquez sur le modèle de votre imprimante. Remarque : Si votre imprimante ne s'affiche pas, tapez manuellement l'adresse IP de l'imprimante dans le champ d'adresse du navigateur. Français http://10.168.0.101 Remarque : Si vous ne connaissez pas l'adresse IP de l'imprimante, imprimez la page de configuration réseau pour l'obtenir. 10 Cliquez sur Configuration. 11 Sélectionnez Sans fil. 70 12 Modifiez ces paramètres : a Entrez le nom de votre réseau (SSID). b Pour le type BSS : • Sélectionnez Infrastructure si votre réseau sans fil utilise un point d'accès sans fil (routeur sans fil) pour communiquer avec d'autres périphériques sans fil. • Sélectionnez Ad-hoc si votre réseau sans fil n'utilise pas de point d'accès sans fil (routeur sans fil) pour communiquer avec d'autres périphériques sans fil. c Sélectionnez le type de sécurité utilisé pour protéger votre réseau sans fil. Remarque : Si vous ne disposez pas de ces informations, consultez la documentation fournie avec le réseau sans fil ou adressez-vous à la personne qui a configuré votre réseau sans fil. 13 Cliquez sur Submit (Soumettre). 14 Dans le dossier Applications, double-cliquez sur l'icône Internet Connect. 15 Dans la barre d'outils, cliquez sur l'icône AirPort. 16 Dans le menu local Network (Réseau), sélectionnez le réseau initial. Remarques : • Vous devrez peut-être entrer le mot de passe associé à la sécurité de votre réseau sans fil. • Votre connexion à Internet est rétablie lorsque vous vous reconnectez à votre réseau initial. Création d'un réseau sans fil ad-hoc Lexmark recommande la configuration de votre réseau sans fil à l'aide d'un point d'accès sans fil (routeur sans fil). Un réseau configuré de la sorte est appelé infrastructure de réseau et dispose des avantages suivants : • • • • Sécurité sur le réseau améliorée Fiabilité améliorée Performances plus rapides Installation plus facile Vous pouvez également configurer un réseau sans fil sans point d'accès sans fil (routeur sans fil). Ce réseau est appelé réseau ad-hoc. Utilisateurs Windows uniquement 1 Cliquez sur : • Sous Windows XP : Démarrer Paramètres ou Panneau de configuration Connexion réseau • Sous Windows Vista : L'icône Démarrer Panneau de configuration Réseau et Internet Réseau et Centre de partage L'icône Démarrer ressemble à . 2 Cliquez avec le bouton droit de la souris sur Connexions réseau sans fil. 3 Si Activer apparaît dans le menu local, cliquez dessus. Remarque : Si Activer n'apparaît pas, alors votre connexion sans fil est déjà activée. 4 Cliquez avec le bouton droit de la souris sur l'icône Connexion réseau sans fil. 5 Cliquez sur Propriétés. 71 6 Cliquez sur l'onglet Réseaux sans fil. Remarque : Si l'onglet Réseaux sans fil n'apparaît pas, votre ordinateur dispose d'un logiciel tiers qui contrôle vos paramètres sans fil. Vous devez utiliser ce logiciel pour configurer le réseau sans fil ad-hoc. Pour plus d'informations, reportez-vous à la documentation relative à ce logiciel pour savoir comment créer un réseau adhoc. 7 Sélectionnez la case à cocher Configurer mes paramètres de réseau sans fil à l'aide de Windows. 8 Dans Réseaux préférés, supprimez tous les réseaux existants. a Cliquez sur le réseau à supprimer. b Cliquez sur le bouton Supprimer. 9 Cliquez sur Ajouter pour créer un réseau ad-hoc. 10 Dans la zone Nom de réseau (SSID), tapez le nom que vous souhaitez attribuer à votre réseau sans fil. 11 Notez le nom de réseau choisi pour pouvoir vous y référer pendant la configuration sans fil. Veillez à bien le copier, en respectant les majuscules. 12 Si Authentification réseau apparaît dans la liste, sélectionnez Ouvrir. 13 Dans la liste Chiffrement des données, sélectionnez WEP. 14 Si nécessaire, désélectionnez la case à cocher La clé est fournie automatiquement. 15 Dans la zone Clé réseau, tapez un code de sécurité. 16 Notez le code de sécurité choisi pour pouvoir vous y référer pendant la configuration sans fil. Veillez à bien le copier, en respectant les majuscules. Remarque : Pour plus d'informations sur les mots de passe (clés de sécurité), reportez-vous à la partie « Vérification de vos clés de sécurité » dans la section « Dépannage relatif à l'installation sans fil » du chapitre « Dépannage ». 17 Tapez le même code de sécurité dans la zone Confirmer la clé réseau. 18 Sélectionnez la case à cocher Ceci est un réseau (ad hoc) d'ordinateur à ordinateur ; les points d'accès sans fil ne sont pas utilisés.. 19 Cliquez deux fois sur OK pour fermer les deux fenêtres ouvertes. 20 L'ordinateur peut prendre quelques minutes pour reconnaître les nouveaux paramètres. Pour vérifier l’état de votre réseau : a Cliquez avec le bouton droit de la souris sur l'icône Connexions réseau sans fil. b Sélectionnez Afficher les réseaux sans fil disponibles. • Si le réseau est répertorié mais que l'ordinateur n'est pas connecté, sélectionnez le réseau ad-hoc, puis cliquez sur le bouton Se connecter. • Si le réseau n'apparaît pas, patientez une minute, puis cliquez sur le bouton Actualiser la liste des réseaux. 21 Cliquez sur Démarrer Programmes ou Tous les programmes Lexmark 3500-4500 Series. 22 Cliquez sur Utilitaire de configuration sans fil. Remarque : Vous pouvez être invité à reconnecter l'imprimante à l'ordinateur à l'aide du câble d'installation lors du processus d'installation. 72 23 Suivez les invites qui s'affichent à l'écran. 24 Stockez votre nom de réseau et code de sécurité dans un emplacement sûr en vue d'une consultation ultérieure. Utilisateurs Macintosh uniquement 1 Assurez-vous que l'ordinateur est sous tension. 2 Depuis la fenêtre du Finder, cliquez sur le dossier Applications. 3 Dans le dossier Applications, double-cliquez sur l'icône Internet Connect. 4 Dans la barre d'outils, cliquez sur l'icône AirPort. 5 Dans le menu local Network (Réseau), sélectionnez le serveur d'impression XXXXXX, où la valeur XXXXXX correspond aux six derniers chiffres de l'adresse MAC de l'imprimante. Remarque : L'adresse MAC figure sur une étiquette adhésive située à l'arrière de votre imprimante. 6 Insérez le CD afin que Macintosh exécute la configuration sans fil. 7 Dans la fenêtre du Finder, double-cliquez sur l'icône du programme d'installation de Lexmark 3500-4500 Series. 8 Double-cliquez sur l'icône Installer. 9 Cliquez sur Continuer. 10 Suivez les instructions qui s'affichent à l'écran. 11 Stockez votre nom de réseau et code de sécurité dans un emplacement sûr en vue d'une consultation ultérieure. 73 Avis Avis sur l'édition Mars 2007 Le paragraphe suivant ne s'applique pas aux pays dans lesquels lesdites clauses ne sont pas conformes à la législation en vigueur : LEXMARK INTERNATIONAL, INC. FOURNIT CETTE PUBLICATION « TELLE QUELLE », SANS GARANTIE D'AUCUNE SORTE, EXPLICITE OU IMPLICITE, Y COMPRIS, MAIS SANS SE LIMITER AUX GARANTIES IMPLICITES DE COMMERCIABILITE OU DE CONFORMITE A UN USAGE SPECIFIQUE. Certains Etats n'admettent pas la renonciation aux garanties explicites ou implicites pour certaines transactions ; c'est pourquoi il se peut que cette déclaration ne vous concerne pas. Cette publication peut contenir des imprécisions techniques ou des erreurs typographiques. Des modifications sont périodiquement apportées aux informations contenues dans ce document ; ces modifications seront intégrées dans les éditions ultérieures. Des améliorations ou modifications des produits ou programmes décrits dans cette publication peuvent intervenir à tout moment. Dans la présente publication, les références à des produits, programmes ou services n’impliquent nullement la volonté du fabricant de les rendre disponibles dans tous les pays où celui-ci exerce une activité. Toute référence à un produit, programme ou service n'affirme ou n'implique nullement que seul ce produit, programme ou service puisse être utilisé. Tout produit, programme ou service équivalent par ses fonctions, n'enfreignant pas les droits de propriété intellectuelle, peut être utilisé à la place. L’évaluation et la vérification du fonctionnement en association avec d’autres produits, programmes ou services, à l’exception de ceux expressément désignés par le fabricant, se font aux seuls risques de l’utilisateur. Pour contacter l'assistance technique de Lexmark, consultez la page support.lexmark.com. Pour obtenir des informations sur les consommables et les produits à télécharger, consultez la page www.lexmark.com. Si vous ne disposez pas d'un accès à Internet, vous pouvez contacter Lexmark par courrier, à l'adresse suivante : Lexmark International, Inc. Bldg 004-2/CSC 740 New Circle Road NW Lexington, KY 40550 © 2007 Lexmark International, Inc. Tous droits réservés. Marques commerciales Lexmark et le nom Lexmark accompagné du dessin d'un losange sont des marques de Lexmark International, Inc. déposées aux EtatsUnis et dans d'autres pays. PerfectFinish est une marque de Lexmark International, Inc. Les autres marques sont la propriété de leurs détenteurs respectifs. Contrat de licence de l'utilisateur final* L'ouverture de cet emballage, l'installation du logiciel du périphérique d'impression ou l'utilisation des cartouches d'impression fournies avec le produit confirme que vous acceptez le contrat de licence ci-après : Les cartouches d'impression brevetées contenues dans ce colis sont destinées à une utilisation unique et sont conçues de telle sorte qu'elles arrêtent de fonctionner lorsqu'une certaine quantité d'encre a été délivrée. Lorsque leur remplacement est nécessaire, une quantité variable d'encre reste dans la cartouche. Après cette utilisation unique, la licence d'utilisation de la cartouche d'impression arrive à expiration et la cartouche utilisée doit être exclusivement retournée à Lexmark pour être renvoyée en fabrication, à nouveau remplie ou bien recyclée. Si vous n'acceptez pas les termes de ce contrat de licence impliquant une utilisation unique, rapportez ce produit dans son emballage d'origine à votre fournisseur. Une cartouche de remplacement vendue sans tenir compte des conditions ci-dessus est disponible à l'adressewww.lexmark.com. * Les imprimantes XX80 Series (y compris mais pas seulement les modèles X1380, X1480, X1580, X2580, X3580 et X4580) ne sont pas concernées par le présent contrat de licence. 74 Glossaire de la mise en réseau adresse AutoIP Adresse IP affectée automatiquement par un périphérique réseau. Si le périphérique est configuré pour utiliser DHCP, mais que ce dernier n'est pas disponible, une adresse AutoIP peut être affectée par le périphérique. adresse IP (Internet Protocol) Adresse réseau d'un ordinateur ou d'une imprimante. Chaque périphérique du réseau dispose de sa propre adresse réseau. L'adresse peut être affectée manuellement par vous (adresse IP statique), automatiquement par le serveur DHCP (adresse IP DHCP) ou automatiquement par le périphérique (adresse AutoIP). adresse IP DHCP Adresse IP affectée automatiquement par un serveur DHCP. adresse IP statique Adresse IP que vous affectez manuellement adresse MAC (Media Access Control, contrôle d'accès au réseau) Adresse de matériel identifiant spécifiquement chaque périphérique du réseau. L'adresse MAC est généralement imprimée sur le périphérique. BSS (Basic Service Set) Basic Service Set décrit le type de réseau sans fil que vous utilisez. Le type BSS peut être l'un des éléments suivants : Réseau Infrastructure ou réseau Ad-Hoc. câble d'installation Permet de connecter temporairement l'ordinateur à l'imprimante dans certaines méthodes d'installation. câble USB Câble léger et flexible qui permet à l'imprimante de communiquer avec l'ordinateur à une vitesse plus élevée qu'avec un câble parallèle canal Fréquence radio spécifique utilisée par deux ou plusieurs périphériques pour communiquer entre eux. Tous les périphériques du réseau doivent utiliser le même canal. carte/adaptateur réseau Périphérique permettant aux ordinateurs ou imprimantes de communiquer sur un réseau clé de sécurité Mot de passe, par exemple une clé WEP ou une phrase de passe WPA, utilisé pour sécuriser un réseau commutateur Périphérique semblable à un concentrateur réseau pouvant connecter différents réseaux ensemble concentrateur réseau Périphérique permettant de connecter plusieurs périphériques sur un réseau câblé DHCP (protocole de configuration d'hôte dynamique) Langage utilisé par les serveurs DHCP filtrage MAC Méthode de restriction de l'accès à votre réseau sans fil consistant à spécifier les adresses MAC qui peuvent communiquer sur le réseau. Ce paramètre peut être spécifié sur les routeurs ou points d'accès sans fil. ipconfig Commande affichant l'adresse IP et d'autres informations réseau d'un ordinateur Windows mode ad-hoc Paramètre d'un périphérique sans fil lui permettant de communiquer directement avec d'autres périphériques sans fil sans point d'accès ou routeur mode infrastructure Paramètre d'un périphérique sans fil lui permettant de communiquer directement avec d'autres périphériques sans fil à l'aide d'un point d'accès ou routeur nom de réseau voir « SSID (Service Set Identifier) », page 76 ping Test permettant de savoir si votre ordinateur peut communiquer avec un autre périphérique point d'accès sans fil Périphérique connectant des périphériques sans fil pour former un réseau sans fil Port USB Petit port rectangulaire situé à l'arrière de l'ordinateur auquel sont connectés des périphériques à l'aide d'un câble USB et permettant à ces derniers de communiquer à haut débit puissance du signal Mesure de la puissance d'un signal à la réception réseau ad-hoc Réseau sans fil n'utilisant pas de point d'accès 75 routeur Périphérique partageant une connexion Internet unique avec de nombreux ordinateurs ou périphériques. Le routeur de base contrôle le trafic du réseau. routeur sans fil Un routeur sert également de point d'accès sans fil serveur d'impression sans fil interne Périphérique permettant aux ordinateurs et imprimantes de communiquer sur un réseau sans câbles serveur DHCP Ordinateur ou routeur fournissant une adresse IP unique à chaque périphérique du réseau. Les adresses uniques permettent d'éviter les conflits. SSID (Service Set Identifier) Nom d'un réseau sans fil. Lorsque vous la connectez à un réseau sans fil, l'imprimante doit utiliser le même SSID que le réseau. Egalement appelé nom de réseau ou BSS (Basic Service Set). surnom d'imprimante Nom que vous affectez à votre imprimante afin que vous et les autres puissiez l'identifier sur le réseau UAA (Universally Administered Address) Adresse affectée à une imprimante réseau ou un serveur d'impression par le fabricant. Pour trouver l'adresse UAA, imprimez une page de configuration réseau et recherchez la liste UAA. WEP (Wired Equivalent Privacy) Paramètre de sécurité permettant d'empêcher l'accès non autorisé à un réseau sans fil. Les autres paramètres de sécurité possibles sont WPA et WAP2. Wi-Fi Terme standard décrivant la technologie utilisée pour créer un réseau local sans fil (WLAN) interopérable. WPA (Wi-Fi Protected Access) Paramètre de sécurité permettant d'empêcher l'accès non autorisé à un réseau sans fil. L'accès WPA n'est pas pris en charge sur des réseaux sans fil ad-hoc. Les autres paramètres de sécurité possibles sont WEP et WAP2. WPA2 Nouvelle version de WPA. Les routeurs plus anciens sont moins susceptibles de le prendre en charge. Les autres paramètres de sécurité possibles sont WPA et WEP. 76 ">
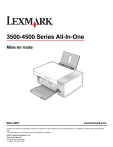
Lien public mis à jour
Le lien public vers votre chat a été mis à jour.
Caractéristiques clés
- Impression, numérisation et copie tout-en-un
- Installation facile du matériel et des logiciels
- Options de connexion sans fil et USB
- Utilisation du panneau de commandes intuitif
- Maintenance simplifiée de l'imprimante
Questions fréquemment posées
Le Guide de l'utilisateur est installé avec le logiciel de l'imprimante. Vous pouvez également le trouver sur le site Web de Lexmark.
Un voyant Wi-Fi orange indique que l'imprimante est prête à être configurée pour une connexion sans fil, mais qu'elle n'est pas connectée à un réseau sans fil, ou qu'elle est connectée pour une impression via USB.
Imprimez une page de configuration réseau pour vérifier les paramètres. Assurez-vous que l'imprimante a une adresse IP et que l'état de la carte réseau est Connecté. Vérifiez également que l'ordinateur a une adresse IP.