boso profil-manager XD 24-hour measurement Manuel utilisateur
PDF
Скачать
Документ
Mode d’emploi / Guide d’installation du boso profil-manager XD le logiciel hyperperformant pour le contrôle de la pression artérielle et la surveillance thérapeutiques assistés par ordinateur compatible avec les tensiomètres : TM-2430 SP 24 ABI-System 100 ABI-System 100 PWV medicus PC2 medilife PC3 système medicus, système bosogramm (appli boso) 0124 Ce guide d’installation et mode d’emploi du logiciel boso profil-manager XD s’applique à partir de la version 5.2. Vous trouverez les informations d’actualité éventuelles dans le fichier readme.txt sur le CD d’installation. Les lettres désignant les lecteurs dans ce mode d’emploi ont été choisies à titre d’exemple. C:\ pour le disque dur local D:\ pour le lecteur CD/DVD Les chemins indiqués correspondent à une installation monoposte standard sous le système d’exploitation Windows 10 (64 bits), version allemande. Ils peuvent être différents pour d’autres systèmes d’exploitation ou les versions de Windows 10 dans d’autres langues. Microsoft et Microsoft Windows sont des marques déposées de Microsoft Corporation. 2 Sommaire 1.1 1.1.1 1.1.2 1.2 1.2.1 1.2.2 1.2.2.1 1.2.2.2 1.2.2.3 1.2.2.4 1.3 1.4 2. 2.1 2.1.1 2.1.2 2.1.3 2.1.4 2.1.4.1 2.1.4.2 2.1.4.3 2.1.5 2.1.6 2.1.7 2.1.8 3. 3.1 3.2 3.2.1 3.2.2 3.2.3 3.2.4 3.2.5 3.2.6 3.3 3.3.1 3.4 3.4.1 3.4.2 3.4.3 3.4.4 3.4.5 3.4.6 Avant l’installation...................................................................................7 Sauvegarde des données.........................................................................7 Utilisation du programme........................................................................7 Installation de boso profil-manager XD....................................................8 Version monoposte..................................................................................9 Version réseau.......................................................................................12 Installation du serveur Firebird...............................................................12 Installation du fichier de base de données..............................................13 Installation de boso profil-manager XD..................................................13 Premier démarrage de la version réseau.................................................14 Conversion des données de versions précédentes..................................15 Guide d’installation du câble de connexion USB.....................................17 Démarrage..........................................................................................18 Onglet Patient, pour toutes les applications...........................................19 Bouton « Nouveau… »..........................................................................19 Bouton « Modifier… »..........................................................................19 Bouton « Effacer… ».............................................................................19 Bouton « Exportation/importation »......................................................19 « Exportation Excel » ............................................................................19 « Exportation patient (XML) » ...............................................................19 « Importation patient (XML) » ..............................................................20 « Importation GDT ».............................................................................20 Bouton « Paramètres… ».......................................................................20 Bouton « Imprimer… »..........................................................................20 Bouton « Liste de facturation »..............................................................21 Application « Mesure ABI/PWV ».....................................................22 Onglet « Patient ».................................................................................22 Onglet « Mesures »...............................................................................22 Bouton « Effacer ».................................................................................23 Bouton « Exportation GDT »..................................................................23 Bouton « Remarques… ».......................................................................24 Bouton « Imprimer… »..........................................................................24 Bouton « Mesure ABI »..........................................................................25 Bouton « Mesure ABI+PWV »................................................................25 Onglet « Profils »...................................................................................26 Bouton « Imprimer… »..........................................................................27 Bouton « Paramètres... » sous l’onglet « Patient ».................................28 Sous-onglet « Docteur »........................................................................28 Sous-onglet « Importation/Exportation »...............................................29 Sous-onglet « Classification »................................................................30 Sous-onglet « Mode de test »................................................................31 Sous-onglet « Paramètres d’impression »...............................................32 Codes d’erreur.......................................................................................33 3 4. 4.1 4.2 4.2.1 4.2.2 4.2.3 4.2.4 4.2.5 4.2.6 4.2.7 4.3 4.3.1 4.3.2 4.3.3 4.3.4 4.4 4.4.1 4.4.2 4.4.3 4.4.4 4.5 4.5.1 4.5.2 4.5.3 4.5.4 4.6 4.6.1 4.6.2 4.7 4.7.1 4.7.2 4.7.3 4.7.4 4.7.5 4.7.6 5. 5.1 5.2 5.2.1 5.2.2 5.2.3 5.2.4 5.2.5 5.2.6 5.3 5.3.1 5.3.2 Application « Mesure sur 24 heures »............................................... 34 Onglet « Patient »................................................................................. 34 Onglet « Mesures »............................................................................... 34 Bouton « Effacer période ».................................................................... 37 Bouton « Remarques... »....................................................................... 37 Bouton « Exportation GDT ».................................................................. 37 Bouton « Entrées manuelles »............................................................... 37 Bouton « Imprimer… ».......................................................................... 37 Bouton « Initialiser… ».......................................................................... 38 Bouton « Transférer données ».............................................................. 40 Onglet « Profil Sys/Dia »........................................................................ 41 Bouton « Modifier ».............................................................................. 41 Champ de sélection « Tableau comparatif »........................................... 41 Champ de sélection « Espace temps »................................................... 42 Bouton « Imprimer… ».......................................................................... 42 Onglet « Profil MAP »............................................................................ 43 Bouton « Modifier ».............................................................................. 43 Champ de sélection « Tableau comparatif »........................................... 44 Champ de sélection « Espace temps »................................................... 44 Bouton « Imprimer… ».......................................................................... 44 Onglet « Profil PP »................................................................................ 45 Bouton « Modifier ».............................................................................. 45 Champ de sélection « Tableau comparatif »........................................... 46 Champ de sélection « Espace temps »................................................... 46 Bouton « Imprimer… ».......................................................................... 46 Onglet « Statistique »............................................................................ 47 Bouton « Modifier ».............................................................................. 48 Bouton « Imprimer… ».......................................................................... 48 Bouton « Paramètres » sous l’onglet « Patient ».................................... 49 Sous-onglet « Docteur »........................................................................ 49 Sous-onglet « Importation/Exportation »............................................... 50 Sous-onglet « Paramètres d’impression »............................................... 51 Sous-onglet « Interface »....................................................................... 52 Sous-onglet « Limites »......................................................................... 53 Sous-onglet « Profil »............................................................................ 54 Application « Mesure SPO2 »............................................................. 55 Onglet « Patient »................................................................................. 55 Sous-onglet « Événements ».................................................................. 55 Bouton « Effacer période… »................................................................ 57 Bouton « Remarques… »....................................................................... 57 Bouton « Exportation GDT ».................................................................. 57 Bouton « Imprimer… ».......................................................................... 57 Bouton « Programmer… »..................................................................... 57 Bouton « Transférer données… ».......................................................... 58 Onglet « Profils »................................................................................... 58 Facteur de compression......................................................................... 59 Bouton « Imprimer… ».......................................................................... 60 4 5.4 Onglet « Statistique »............................................................................ 59 5.4.1 Bouton « Imprimer… ».......................................................................... 60 5.5 Bouton « Paramètres… » sous l’onglet « Patient »................................. 60 5.5.1 Sous-onglet « Médecin »....................................................................... 60 5.5.2 Sous-onglet « Import./Export. »............................................................. 61 5.5.3 Sous-onglet « Paramètres d’impression »............................................... 62 5.5.4 Sous-onglet « Interface »....................................................................... 63 6. Application « Mesure patient »......................................................... 64 6.1 Onglet « Patient »................................................................................. 64 6.2 Onglet « Mesures »............................................................................... 64 6.2.1 Bouton « Effacer période ».................................................................... 66 6.2.2 Bouton « Exportation GDT ».................................................................. 66 6.2.3 Bouton « Entrées manuelles »............................................................... 66 6.2.4 Bouton « Imprimer… ».......................................................................... 66 6.2.5 Bouton « Transférer données ».............................................................. 67 6.2.6 Bouton « Limites intervalles »................................................................ 68 6.2.7 Sélection « Tous, Matin, Après-midi ».................................................... 68 6.2.8 Sélection « Période de temps ».............................................................. 68 6.3 Onglet « Profil Sys/Dia »........................................................................ 69 6.3.1 Sélection « Tous, Matin, Après-midi ».................................................... 69 6.3.2 Sélection « Période de temps ».............................................................. 70 6.3.3 Champ de sélection « Espace temps »................................................... 70 6.3.4 Bouton « Imprimer… ».......................................................................... 70 6.4 Onglet « Profil MAP »............................................................................ 71 6.4.1 Sélection « Tous, Matin, Après-midi ».................................................... 71 6.4.2 Sélection « Période de temps ».............................................................. 72 6.4.3 Champ de sélection « Espace temps »................................................... 72 6.4.4 Bouton « Imprimer… ».......................................................................... 72 6.5 Onglet « Profil PP »................................................................................ 73 6.5.1 Sélection « Tous, Matin, Après-midi ».................................................... 73 6.5.2 Sélection « Période de temps ».............................................................. 74 6.5.3 Champ de sélection « Espace temps »................................................... 74 6.5.4 Bouton « Imprimer… ».......................................................................... 74 6.6 Onglet « Statistique »............................................................................ 75 6.6.1 Bouton « Imprimer… ».......................................................................... 76 6.7 Bouton « Paramètres… » sous l’onglet « Patient »................................. 77 6.7.1 Sous-onglet « Docteur »........................................................................ 77 6.7.2 Sous-onglet « Importation/Exportation »............................................... 78 6.7.3 Sous-onglet « Paramètres d’impression »............................................... 79 6.7.4 Sous-onglet « Interface »....................................................................... 80 6.7.5 Sous-onglet « Limites »......................................................................... 81 6.7.6 Sous-onglet « Profil »............................................................................ 82 7. Garantie............................................................................................... 83 8. Clauses limitatives de responsabilité................................................ 84 9. Signification des pictogrammes........................................................ 84 Annexe A – Extrait de la description du bloc GDT............................................ 85 5 Contenu de la livraison 1 1 CD d’installation Mode d'emploi de boso profil-manager XD Caractéristiques techniques Configuration matérielle minimum requise : • Pentium II ou plus • 512 Mo de RAM • Carte graphique • Espace disponible sur le disque dur 100 Mo • Interface USB 1.0 • Microsoft Windows® XP Précision des valeurs affichées : systole, diastole, pouls = précision des tensiomètres utilisés ABI = précision des tensiomètres utilisés pour la pression systolique (2 chiffres après la virgule) PWV = ± 5% (1 chiffre après la virgule) Usage prévu Logiciel pour • affichage des valeurs mesurées par des tensiomètes boso • archivage des valeurs mesurées dans une base de données spécifique • échange de données avec les systèmes informatiques des cabinets médicaux via interface GDT • programmation d’appareils de mesure sur 24 heures (limites d’intervalle., durée des intervalles, niveau de gonflage maximum) • commande de systèmes de mesure ABI (démarrage et arrêt d’une mesure) Contre-indication Le logiciel ne doit pas être utilisé pour la surveillance de paramètres physiologiques vitaux dont les variations peuvent représenter un danger immédiat pour le patient. 6 1.1 Avant l’installation En optant pour boso profil-manager XD, vous avez choisi un logiciel qui vous donnera des résultats optimaux après une très courte période d’apprentissage. Contrairement à l’habitude, boso profil-manager XD a été structuré à dessein sans menus avec des onglets pour la sélection des fonctions. Pour cette raison, les différentes fenêtres et parties du programme sont également appelées ici onglets. 1.1.1 Sauvegarde des données Pour éviter de perdre des données, faites régulièrement une sauvegarde du fichier ‘profman5.fdb’ qui se trouve dans le sous-répertoire C:\ProgramData\Boso\profmanXD\ 1.1.2 Utilisation du programme Le programme s’utilise au moyen de la souris. Exigences concernant l’ordinateur L’ordinateur utilisé pour l’évaluation doit être conforme à la version en vigueur de la norme européenne EN 60601-1. 7 1.2 Installation de boso profil-manager XD Pour installer boso profil-manager XD, insérez le CD d’installation dans le lecteur et exécutez le fichier D:\ installer.exe manuellement ou automatiquement au moyen de la fonction de démarrage automatique. Avant l’installation, assurez-vous de disposer des droits d’administrateur (si vous n’en êtes pas sûr, démarrez le programme « installer.exe » avec le bouton droit de la souris « Exécuter en tant qu’administrateur »). Dès que le programme a démarré, l’écran de sélection suivant s’affiche : Sélectionnez la version : monoposte ou réseau. 8 1.2.1 Version monoposte La version monoposte est utilisée si le programme ne doit être installé que sur un seul ordinateur. Dans ce cas, l’installation d’un serveur Firebird indépendant n’est pas nécessaire (la version embarquée [embedded] de Firebird est alors utilisée). Suivez les instructions de l’assistant d’installation : Sélectionnez la langue souhaitée pour l’installation : Les langues disponibles sont l'allemand, l'anglais, le français, l'italien, le tchèque, le russe, le chinois, le slovaque et le finnois. Le programme pouvant être utilisé avec tous les appareils boso actuels, sélectionnez dans le masque ci-dessous le type d’appareil à activer au premier démarrage du programme. Après l’installation, vous pouvez passer n’importe quand d’un type d’appareil à un autre pendant l’utilisation du programme. 9 Vous pouvez choisir le dossier dans lequel le programme doit être installé. Il est cependant généralement installé dans le dossier indiqué : 10 À la fin de l’installation, si la case « Install boso USB Driver » est cochée, le pilote USB requis pour le câble de connexion à l’ordinateur est pré-installé. Lorsque l’installation de la version monoposte de boso profil-manager XD est terminée, cliquez sur le bouton « Terminer » pour fermer l’écran d’installation. À la fin de l’installation, si la case « Install boso USB Driver » est cochée, le pilote USB requis pour les sphygmomanomètres boso sera pré-installé et si la case "Install boso SP 24 Driver" est cochée, le pilote USB requis pour l'appareil de mesure SpO2 sera pré-installé. 11 1.2.2 Version réseau La version réseau est utilisée si le programme doit être installé en réseau sur plusieurs postes de travail. Dans ce cas, la base de données peut être stockée à n’importe quel endroit du réseau. L’intégration dans un réseau informatique auquel sont reliés d’autres appareils peut entraîner pour le patient, l’opérateur ou des tiers des risques qui n’étaient pas connus auparavant. L’organisation responsable doit identifier ces risques, les analyser et les maîtriser. Les modifications suivantes dans le réseau informatique peuvent éventuellement entraîner de nouveaux risques. Des analyses supplémentaires pourraient donc être nécessaires : – modification de la configuration du réseau informatique (p.ex. actualisation de la version de Firebird, ouverture d’un port TCP, nouvelle configuration de l’antivirus...) – connexion d’éléments supplémentaires au réseau informatique – suppression d’éléments du réseau informatique – mise à jour d’appareils reliés au réseau informatique – mise à niveau d’appareils reliés au réseau informatique 12 1.2.2.1 Installation du serveur Firebird Pour pouvoir utiliser la version réseau de boso profil-Manager XD, le serveur de base de données Firebird doit être installé sur l’ordinateur dans lequel la base de données sera enregistrée. Pour démarrer l’installation du serveur de base de données Firebird, cliquez sur le bouton « Installiere Firebird DB Server ». Après avoir sélectionné la langue, suivez les instructions de l’assistant d’installation et ne modifiez aucun des paramètres par défaut 1.2.2.2 Installation du fichier de base de données Le fichier de base de données « profman5.fdb » peut être installé à n’importe quel endroit du réseau. Veillez à ce qu’un serveur Firebird à jour (à partir de la version 2.5) ait été installé sur l’ordinateur dans lequel la base de données est stockée, que le port TCP 3050 soit ouvert pour l’accès et que l’accès si le firewall est actif à la base de données et au serveur ne soit pas bloqué par un antivirus. 1.2.2.3 Installation de boso profil-manager XD Pour installer boso profil-manager XD sur n’importe quel ordinateur du réseau, cliquez sur le bouton « Installiere boso profil-manager XD ». Suivez les instructions de l’assistant d’installation comme décrit au point 1.2.1 pour la version monoposte. 13 1.2.2.4 Premier démarrage de la version réseau Au premier démarrage de la version réseau, une boîte de saisie de vos coordonnées pour votre connexion à la base de données Firebird s’affiche. Les données saisies dans cette fenêtre seront enregistrées dans le fichier « profman. ini » dans le répertoire C:\Programme\Boso\ProfmanXD\ et pourront être modifiées à tout moment si nécessaire (p. ex. si la base de données est déplacée vers un autre endroit du réseau). Nom serveur Nom du serveur sur lequel se trouve la base de données. Fichier de base de données Lecteur, chemin et nom du fichier de base de données boso profil-manager XD vus du serveur. Nom d’utilisateur Information pour la connexion au serveur de base de données Firebird actif. Le nom d’utilisateur par défaut est « sysdba ». Si Firebird est déjà installé, les informations de connexion peuvent être différentes. Mot de passe Information pour la connexion au serveur de base de données Firebird actif. Le mot de passe par défaut est « masterkey ». Si Firebird est déjà installé, les informations de connexion peuvent être différentes. 14 1.3 Conversion des données de versions précédentes Pour convertir les données de bases de données Firebird précédentes, utilisez le programme Konverter.exe. Démarrez le programme dans l’Explorateur Windows (chemin C:\Programme\Boso\ ProfmanXD\) ou avec le bouton Démarrer de Windows sous le groupe de programmes « boso profil-manager XD », le programme « Datenübernahme aus Vorversionen ». Les bases de données à convertir doivent se trouver dans le système local. Une conversion par le réseau n’est pas possible. 15 Entrez votre nom d’utilisateur et votre mot de passe pour vous connecter au serveur Firebird. Le nom d’utilisateur et le mot de passe par défaut sont « sysdba » et « masterkey ». Sélectionnez l’emplacement où le fichier boso profil-manager XD doit être enregistré dans le champ « Target DB (profil-manager XD V 5.1 »). Sélectionnez la langue de la base de données source. Sélectionnez le type de base de données source (ABI, profilmanager 3, profil-manager XD 4.x, profil-manager XD 5.x). Sélectionnez l’emplacement où la base de données à convertir doit être enregistrée. Cliquez sur le bouton « Connect » pour établir une liaison avec la base de données source. Lorsque la liaison est établie, cliquez sur le bouton « Start Migration » pour démarrer le transfert des données. Si les données de plusieurs bases de données sont transférées successivement, elles sont fusionnées dans la nouvelle base de données. Les mesures sont fusionnées sous un patient uniquement si le nom, le prénom et la date de naissance sont identiques. Si le numéro de patient est différent, le numéro de patient de la base de données cible est conservé. Si le nom le prénom ou la date de naissance ne sont pas identiques ou si ces indications ne sont pas à jour, le patient est créé. Le numéro de patient est conservé, excepté s’il existe déjà dans la base de données cible et dans ce cas, un nouveau numéro de patient est créé. 16 Tous les patients pour lesquels il y a des incohérences sont énumérés dans une liste. Il est possible de mettre à jour les données avant de les transférer. Les données qui ne sont pas mises à jour ne seront pas transférées. 1.4 Guide d’installation du câble de connexion USB Si le pilote USB a été pré-installé pendant l’installation (ce qui est normalement fait), il suffit de raccorder le câble USB fourni à un connecteur USB libre. Le câble est automatiquement détecté et installé. Si le pilote n’a pas été pré-installé, exécutez le fichier dpinst_32bit.exe/dpinst_64bit.exe (qui se trouve dans le répertoire C:\Programme\Boso\profmanXD\ftdi\ après l’installation) comme administrateur puis raccordez le câble USB à un connecteur USB libre. 17 2. Démarrage Cliquez sur l’icône « boso profil-manager XD » pour démarrer le logiciel puis sélectionnez la partie du programme correspondant à l’application à utiliser : Les applications avec des données déjà enregistrées sont signalées par le symbole Les applications sans données sont signalées par le symbole . . Si vous passez d’une application à l’autre pour le patient sélectionné, l’onglet « Mesures » est automatiquement sélectionné. Les mesures de différentes applications donnent donc une vue d’ensemble de toutes les mesures pour un patient. 18 Sélection de la fonction Aide Pour afficher ce mode d’emploi et d’autres au format PDF, appuyez sur la touche F1 ou cliquez sur le bouton [Aide]. 2.1 Onglet Patient, pour toutes les applications Pour sélectionner un patient, cliquez sur ce patient dans la liste. Vous pouvez trier les patients en cliquant sur le titre de la colonne souhaitée. Pour restaurer le tri initial par numéro de patient, utilisez la fonction « Réinitialiser colonnes » : cliquez avec le bouton droit de la souris sur la ligne de titre du tableau des patients. Vous pouvez rechercher des noms au moyen de la fonction « Recherche ». 2.1.1 Bouton « Nouveau… » Ce bouton sert à créer un nouveau patient. Les champs nom et numéro de patient doivent obligatoirement être renseignés. Le numéro de patient est donné par le système (numérotation continue, avec la lettre « B »). Si le programme est utilisé dans un cabinet médical, il est fortement recommandé de créer des nouveaux patients uniquement dans le système informatique du cabinet. 2.1.2 Bouton « Modifier… » Ce bouton sert à modifier les données personnelles d’un patient existant. 2.1.3 Bouton « Effacer… » Ce bouton sert à supprimer un patient. La suppression ne peut pas être annulée. Toutes les données (y compris les mesures) de toutes les parties de l’application sont définitivement supprimées et ne peuvent pas être récupérées. 2.1.4 Bouton « Exportation/Importation » 2.1.4.1 « Exportation Excel » exporte les données du patient sélectionné (dans l’application active ABI, 24h, Mesure du patient) au format .xls lisible par Excel. Le nom du fichier et l’emplacement peuvent être choisis librement. 2.1.4.2 « Exportation Patient (XML) » exporte les données du patient sélectionné au format .xml lisible par le profil-manager XD. 19 Le chemin du transfert est utilisé à partir des paramètres des fichiers de transfert pour l’intégration dans le système informatique du cabinet (voir « Paramètres... » au chapitre suivant). Le nom du fichier est composé de l’application active et du numéro de patient. Par exemple « 2430_10.xml » représente les données du patient numéro 10 dans l’application Mesure sur 24 heures. 2430_#.xml représente les données de la mesure sur 24 heures ABI_# représente les données de la mesure ABI medicus_#.xml représente les données de la mesure du patient medicus_#-M.XML représente les données de l’application boso 2.1.4.3 « Importation patient (XML) » importe les données d’un patient sélectionné, par exemple de l’application boso. 2.1.5 Importation GDT S’il existe, le fichier d’importation GDT est enregistré et le patient qu’il contient est sélectionné ou créé. Si un patient ayant le numéro de patient importé existe déjà, la fenêtre suivante s’affiche. Pour sélectionner le patient affiché, cliquez sur « Oui, choisir ». Si vous cliquez sur « Non,utiliser les données du système informatique du cabinet », toutes les mesures existantes sont attribuées au patient du système informatique du cabinet. 20 2.1.6 Bouton « Paramètres » Les paramètres étant spécifiques aux applications, il sont présentés dans les chapitres consacrés aux applications (chapitres 3 à 5). 2.1.7 Bouton « Imprimer… » Ce bouton permet d’imprimer les données du patient soit à l’écran (Preview), soit sur papier avec l’imprimante (Printer) sélectionnée sous « Setup » et/ou dans le fichier PDF configuré. L’imprimante par défaut pour l’impression sur papier est l’imprimante standard Windows. Si « Fichier PDF » a été sélectionné dans les paramètres d’impression, un fichier PDF est créé. Le nom de ce fichier PDF est pmXD_pat#.pdf où pat#=numéro de patient 2.1.8 Bouton « Liste de facturation » Ce bouton permet de créer une liste pouvant être délimitée dans le temps du nombre de mesures effectuées pour l’application sélectionnée (n’est pas disponible pour la mesure du patient). Par exemple, pour obtenir un aperçu simple du nombre de mesures effectuées en 24 heures au premier trimestre. Si « Fichier PDF » a été sélectionné dans les paramètres d’impression, un fichier PDF est créé. Le nom de ce fichier PDF est pmXD_cl.pdf. 21 3. Application « mesure ABI/PWV » 3.1 Onglet « Patient » Voir la section « 2.1 Onglet Patient, pour toutes les applications ». Bouton « Paramètres », voir section 3.4. 3.2 Onglet « Mesures » Sous l’onglet « Mesures » vous pouvez consulter les mesures effectuées et effectuer de nouvelles mesures. Pour afficher des mesures ABI /PWV déjà effectuées, sélectionnez la mesure ABI / PWV souhaitée dans le champ « Date - Heure ». Les paramètres suivants sont affichés (pour la moitié gauche et la moitié droite du corps) : Sys = pression systolique du bras, en rouge, >140 mmHg. Dia = pression diastolique du bras, en rouge, >90 mmHg. 22 PP = tension différentielle = différence systole – diastole, en rouge, >54 mmHg. Pul = nombre de pulsations par minute. Arr = indique si la fréquence cardiaque a présenté une irrégularité de plus de 25 % pendant la mesure, en rouge en cas d’arythmie. ABI = indice de pression à la cheville = rapport entre la pression systolique mesurée à la cheville et la pression systolique plus élevée mesurée au bras, en rouge si l’ABI < 0,9 [consigne]. baPWV (option) = vitesse de l’onde de pouls bras-cheville mesurée (brachial-ankle). Comme il n'y a pas de limite exacte mais seulement une zone grise de 14-18 m / s, la valeur baPWV est affichée en noir neutre uniquement. Dans certains cas, la valeur limite est également déterminée individuellement en fonction du sexe, de l'âge et de la pression artérielle du patient. cfPWV_calc (option) = vitesse de l’onde de pouls carotido-fémorale calculée à partir de la baPWV, en rouge >= 10 m/s (ne s’affiche pas si les deux ABI < 0,9). La taille du patient étant nécessaire pour calculer la PWV, elle doit être saisie. Sys = pression systolique à la cheville. Diff Arm Sys = différence entre la pression systolique du bras gauche et celle du bras droit, en rouge > 10 mmHg. Diff Arm Dia = différence entre la pression diastolique du bras gauche et celle du bras droit, en rouge > 10 mmHg. Si vous cliquez sur l’un des profils d’oscillation, le profil sélectionné est agrandi. L’onglet « Niveau du pouls en fonction du temps » indique l’évolution des oscillations dans le temps. L’onglet « Niveau du pouls en fonction de la pression du brassard » indique l’évolution des oscillations suivant la pression du brassard. 3.2.1 Bouton « Effacer » En cliquant sur ce bouton, vous pouvez supprimez définitivement des mesures déjà effectuées. 3.2.2 Bouton « Exportation GDT » Ce bouton sert à créer manuellement le fichier d’exportation GDT. Cette fonction n’est disponible que si le GDT du patient actif a été importé. 23 3.2.3 Bouton « Remarques… » Vous pouvez ajouter une remarque à une mesure en cliquant dans le champ « Remarque » ou sur le bouton « Remarques ». Vous pouvez enregistrer les remarques récurrentes pour pouvoir les réutiliser en cliquant sur le bouton « Enregistrer comme modèle ». Les remarques enregistrées comme modèles peuvent être insérées simplement dans un champ de remarque. Il suffit pour cela de cliquer sur le bouton « Modèles de remarques ». Les mesures accompagnées de remarques sont signalées par un « B » dans le champ « Date - Heure ». 3.2.4 Bouton « Imprimer » Ce bouton permet d’imprimer la mesure actuelle. Si « Fichier PDF » a été sélectionné dans les paramètres d’impression, un fichier PDF est créé. Le nom de ce fichier PDF est ABI_pat#_JJJJMMTT_SSMMSS.pdf où pat#=numéro de patient JJJJMMTT_SSMMSS = date et heure de la mesure m = mesure 24 3.2.5 Bouton « Mesure ABI » Ce bouton sert à initialiser le système boso ABI 100 et à démarrer une nouvelle mesure. Vous pouvez arrêter à tout moment une mesure en cours en cliquant sur le bouton « Arrêter mesure » ou en appuyant sur la touche STOP de l’appareil. À la fin de la mesure sur un membre, le bouton « Enregistrer mesure » est actif. La mesure pourrait déjà être enregistrée maintenant (par exemple s’il manque un membre). Lorsque les mesures sur les quatre membres sont terminées, le bouton « Enregistrer mesure » actif est entouré d’un cercle vert. Cela signifie que la mesure a été effectuée avec succès et qu’elle peut être enregistrée. Si une erreur se produit pendant une mesure, elle s’affiche dans la fenêtre de mesure : (82) Erreur de mesure / la valeur ne s’affiche pas -> Répéter la mesure. Si le résultat de la mesure de la pression artérielle ne s’affiche pas, vérifiez le brassard et les tubulures puis répétez la mesure. Si le résultat ne s’affiche toujours pas, cela peut être un signe d’ischémie ou de sclérose de Mönckeberg. Dans ce cas, des examens complémentaires sont recommandés. (83) Raccorder le brassard. (89) Erreur système -> Faire vérifier l’appareil par le SAV du fabricant. 3.2.6 Bouton « Mesure ABI+PWV » (option) Effectue automatiquement une mesure PWV 10 secondes après la fin de la mesure ABI décrite au point 3.2.5. À la fin de la mesure de la PWV, le bouton « Enregistrer mesure » actif est entouré d’un cercle vert. Cela signifie que la mesure de la PWV a été effectuée avec succès et qu’elle peut être enregistrée. 25 3.3 Onglet « Profils » Sous l’onglet « Profils », les valeurs ABI / PVW (options) de toutes les mesures sont représentées sous la forme de diagrammes à barres. La couleur de la représentation de l’ABI est celle qui a été définie sous « Classification » (rouge : ABI < 0,9). La représentation visuelle des profils peut être ajustée suivant différents paramètres : 26 Montrer valeurs (standard) : les valeurs ABI sont affichées au-dessus de la barre. Légende : la légende des valeurs mesurées est affichée dans le diagramme. 3D : les barres sont représentées en 3D. Lignes de grille : des lignes de grilles sont tracées dans le système de coordonnées. Titres 90° : le titre de l’axe x est pivoté de 90°. 3.3.1 Bouton « Imprimer » Ce bouton permet d’imprimer le profil. Si « Fichier PDF » a été sélectionné dans les paramètres d’impression, un fichier PDF est créé. Le nom de ce fichier PDF est ABI_pat#_p.pdf où pat#=numéro de patient p = profil 27 3.4 Bouton « Paramètres… » sous l’onglet « Patient » 3.4.1 Sous-onglet « Docteur » Les données personnelles du médecin traitant doivent être entrées sous l’onglet « Docteur » car elles seront utilisées comme base pour le pied de page dans le document imprimé. 28 3.4.2 Sous-onglet « Importation/Exportation » Si le système informatique du cabinet supporte l’interface GDT, le chemin et le nom du fichier pour l’exportation ou l’importation sont définis ici. Les boutons à côté des boîtes de saisie pour le fichier d’importation et d’exportation vous permettent d’accéder directement à la structure du répertoire de Windows. Exemple : c:\prax_edv\import.gdt Fichier d’importation = fichier d’exportation du système informatique du cabinet Fichier d’exportation = fichier d’importation du système informatique du cabinet L’importation GDT est effectuée automatiquement au démarrage du programme ou manuellement au moyen du bouton « Exportation/Importation -> Importation GDT » s’il y a un fichier d’importation GDT valide dans le répertoire spécifié. L’exportation GDT n’est effectuée que si le patient importé par le système informatique du cabinet est activé. L’exportation est automatique lorsque vous quittez le programme (à condition que les données mesurées pendant la session actuelle aient été enregistrées par l’appareil) ou manuellement n’importe quand au moyen du bouton « Exportation GDT » sous l’onglet « Mesures ». L’exportation des données est désactivée quand il y a eu un changement de patient après l’importation automatique. Elle est réactivée lorsque ce patient est de nouveau sélectionné. L’exportation de données est également désactivée s’il n'y a pas eu d’importation auparavant. 29 Pour certaines applications (connexion à HL7 dans un environnement hospitalier), il peut être nécessaire d’activer en permanence l’exportation GDT et de varier les noms du fichier d’exportation (Export.gdt -> yyymmdd_hhmmss.gdt). Il faut pour cela activer l’option « GDT export permanently active - including variable file names ». Lorsque l’on sélectionne cette option dans l’environnement du cabinet, il convient de veiller à ce que le patient actif dans le système informatique du cabinet soit identique au patient exporté. Lorsque l’option « Produce PDF file during GDT export » est active, un fichier PDF est créé avec l’exportation GDT. Pour pouvoir représenter également les caractères spéciaux de certaines langues étrangères dans GDT, il faut utiliser la police UTF8. Elle n’est pas conforme au standard GDT et l’option « Verwende UTF-8 Zeichensatz » doit être cochée. 3.4.3 Sous-onglet « Classification » Ajustement des valeurs limites pour classification de la valeur ABI. Les modifications ne sont effectives qu’après un nouveau démarrage du programme. 30 3.4.4 Sous-onglet « Mode de test » Pour activer le mode de test, cliquez sur le bouton « Capteur de pression A » ou « Capteur de pression B ». Pour quitter le mode de test, cliquez sur le bouton « Terminer test ». Cette fonction est nécessaire, par exemple, pour contrôler la pression lors de contrôles métrologiques. (option) Le contrôle fonctionnel de l’appareil avec l’option « PWV » nécessite des simulateurs spéciaux et doit être effectué chez le fabricant. L’activation du « Capteur de pression B » n’est possible qu’à partir du numéro de série 466 20000. 31 3.4.5 Sous-onglet « Paramètres d’impression » Sous l’onglet « Para imprim. », vous spécifiez si le document doit être imprimé sur papier, à l’écran et/ou comme fichier PDF après avoir cliqué sur le bouton correspondant [Imprimer...] au cours du programme. Si vous cochez « Imprimer », lorsque vous cliquez sur les boutons [Imprimer...], la boîte de dialogue d’impression de Windows s’affiche. Si vous cochez également « Druckvorschau », le document est affiché à l’écran avant d’être imprimé. Si « Fichier PDF » a été sélectionné dans les paramètres d’impression, un fichier PDF est créé. Le nom du fichieer PDF est spécifique à l’application. Il est décrit plus en détail dans les différentes applications. Vous devez sélectionner au moins une sortie, « Imprimer » ou « Fichier PDF ». Si vous cochez l’option « Monochrome », le document sera imprimé en une seule couleur. 32 3.4.6 Codes d’erreur (82) Erreur de mesure / la valeur ne s’affiche pas -> Répéter la mesure. Si le résultat de la mesure de la pression artérielle ne s’affiche pas, vérifiez le brassard et les tubulures puis répétez la mesure. Si le résultat ne s’affiche toujours pas, cela peut être un signe d’ischémie ou de sclérose de Mönckeberg. Dans ce cas, des examens complémentaires sont recommandés. (83) Raccorder le brassard. (89) Erreur système -> Faire vérifier l’appareil par le SAV du fabricant. Attention : La durée maximale de la mesure a été dépassée Ce message s’affiche lorsque la mesure a duré trop longtemps (elle doit durer au maximum 150 secondes). Un brassard mal posé et/ou qui n’est pas assez serré peut allonger la durée de la mesure et/ou devoir être regonflé. Veillez également à ce que le brassard ne repose pas directement sur le lit. Le brassard pourrait glisser par saccades sur le lit, ce qui nécessite également de le regonfler. Il peut être utile ici de glisser une feuille de papier absorbant sous le brassard pour le protéger. Pour résoudre le problème, débranchez l’appareil du secteur pendant 5 secondes. Si le problème survient de nouveau immédiatement après le démarrage d’une nouvelle mesure, envoyez l’appareil au fabricant pour qu’il le vérifie. 33 4. Application « Mesure 24 heures » 4.1 Onglet « Patient » Voir la section « 2.1 Onglet Patient, pour toutes les applications » Bouton « Paramètres », voir la section 4.7. 4.2 Onglet « Mesures » Toutes les mesures enregistrées jusqu’ici pour le patient sélectionné sont affichées ici. 34 Le TM-2430 est initialisé ici et les données sont lues par l’appareil. Pour passer à cet onglet, il faut qu’un patient ait été sélectionné. Au démarrage, le programme est neutre par rapport au patient. Si un patient n’a pas été sélectionné manuellement ou importé automatiquement via l’interface GDT, le masque d’aide suivant s’affiche : Le bouton « Sélection liste » permet d’afficher une liste de tous les patients disponibles pour sélectionner manuellement le patient souhaité. Le bouton « Read out data from device » détermine le patient à sélectionner à l’aide du numéro de patient enregistré dans l’appareil. Le tensiomètre utilisé pour la série de mesures est affiché à côté de la période. Sélectionnez la période souhaitée. 35 1 2 3 4 5 6 7 8 9 10 Le contenu des colonnes est le suivant : 1 : numérotation continue des mesures 2 : date et heure de la mesure 3 : SYS = pression systolique 4 : DIA = pression diastolique 5 : PUL = pouls 6 : MAP = pression artérielle moyenne, calculée selon la formule DIA + 1/3 de la tension différentielle 7 : PP= tension différentielle (SYS – DIA) 8 : Exclure = lorsque la case est cochée, la mesure est exclue de l’évaluation dans le profil et les statistiques 9 : S = mesure pendant la nuit 10 : Remarques. Pour ajouter une remarque à une mesure, double-cliquez sur la ligne de la mesure. La boîte de saisie des remarques s’ouvre. 36 4.2.1 Bouton « Effacer période » Suppression définitive d’une série de mesures complète. 4.2.2 Bouton « Remarques... » Remarque pour la période sélectionnée 4.2.3 Bouton « Exportation GDT » Ce bouton sert à créer manuellement le fichier d’exportation GDT. Cette fonction n’est disponible que si une importation GDT a été effectuée pour le patient actif. 4.2.4 Bouton « Entrées manuelles » Des valeurs supplémentaires peuvent être ajoutées ici à la série de mesure actives, modifiées ou supprimées. 4.2.5 Bouton « Imprimer… » Impression de la liste des valeurs mesurées. Si « Fichier PDF » a été sélectionné dans les paramètres d’impression (point 4.7.3), un fichier PDF est créé. Le nom de ce fichier PDF est tm_pat#_JJJJMMTT_m.pdf où pat# = numéro de patient JJJJMMTT = date de la mesure m = mesure 37 4.2.6 Bouton « Initialiser… » Le TM-2430 peut être initialisé avec un numéro de patient univoque de 10 chiffres au maximum. Avec cette manière de procéder, lorsqu’elles sont lues, les données mesurées peuvent être attribuées directement au patient correct. Dans la fenêtre de programmation, le patient actuel est automatiquement appliqué et le numéro de patient est attribué à l’appareil (création par le logiciel d’un code numérique ; des numéros de patient composés de lettres et de chiffres peuvent ainsi être gérés dans boso profil-manager XD). Dans le champ « Pression maximale », vous pouvez définir une pression de gonflage maximale. Le niveau de gonflage du tensiomètre est limité par la valeur entrée ici. Si la pression systolique du patient est comparable ou supérieure à cette valeur, la pression artérielle ne peut pas être mesurée. Un message d’erreur s’affiche alors. Pour les tensiomètres TM-2430 ayant un numéro de série < SN M 0713550, les numéros de patient et la pression maximale ne sont pas programmables. 38 Trois modes différents peuvent être programmés. Périodes standard / intervalles Si ce mode est sélectionné, l’appareil mesure toutes les 15 minutes de 7 heures à 22 heures et toutes les 30 minutes de 22 heures à 7 heures. Touche sommeil Dans ce mode, le patient a la possibilité de déterminer lui-même le début de l’intervalle nocturne et/ou diurne en appuyant sur la touche noire sur le tensiomètre TM-2430. Cela a l’avantage de permettre de personnaliser les intervalles entre les mesures. Par exemple pour les patients dont le rythme de sommeil est irrégulier. La durée des intervalles est de 15 minutes le jour et de 30 minutes la nuit. Périodes / intervalles programmables Dans ce mode, deux intervalles et deux périodes peuvent être librement sélectionnés et programmés. La durée des intervalles peut être réglée individuellement (5/10/15/20/30/60/120 minutes). Indiquer valeur Cochez cette case si vous souhaitez que la valeur soit affichée après la mesure. Adapter l'heure de l'ordinateur Activez pour appliquer la date et l’heure réglées sur votre ordinateur. 39 4.2.7 Bouton « Transférer les données » Avant de cliquer sur le bouton « Transférer les données », raccordez le tensiomètre au câble de connexion de l’ordinateur. Les données sont transférées par l’appareil de mesure connecté. Après le transfert des données, vous pouvez adapter les limites des intervalles individuellement en fonction du déroulement effectif de la journée du patient en cliquant sur le bouton « Modifier ». Il est indiqué d’effacer la mémoire de l’appareil en cliquant sur le bouton « Oui ». 40 4.3 Onglet « Profil Sys/Dia » La courbe de pression artérielle est affichée ici. La courbe de pouls peut être affichée et masquée de nouveau au moyen de la combinaison de touches Ctrl+P. Pour des informations plus détaillées sur les différentes valeurs mesurées, placez le pointeur de la souris sur la mesure. La date, l’heure et la valeur mesurée sont affichées sur la gauche dans le haut du diagramme. Pour afficher une vue plus détaillée de certaines parties de la courbe, une fonction zoom est disponible. En maintenant le bouton gauche de la souris enfoncé, sélectionner la zone à agrandir en déplaçant la souris dans le diagramme de la gauche dans le bas vers la droite dans le haut. Pour désactiver le zoom, déplacer la souris dans le diagramme de la droite dans le haut vers la gauche dans le bas en maintenant le bouton gauche enfoncé. 4.3.1 Bouton « Modifier » Vous pouvez adapter les limites des intervalles individuellement en fonction du déroulement effectif de la journée du patient en cliquant sur le bouton « Modifier ». 4.3.2 Champ de sélection « Tableau comparatif » Vous pouvez intégrer ici les données d’une mesure supplémentaire sur 24 heures dans le diagramme actuel et comparer directement les courbes des deux séries de mesures. 41 4.3.3 Champ de sélection « Espace temps » Vous pouvez sélectionner ici le laps de temps pour lequel les mesures doivent être affichées. Vous avez le choix entre « Auto » et « Jour ». Le paramètre sélectionné par défaut est « Auto ». L’espace temps est échelonné de la première à la dernière mesure. Si vous sélectionnez « Jour », 24 heures exactement sont représentées. Vous pouvez déplacer le graphique horizontalement en cliquant dessus avec le bouton droit de la souris et en maintenant le bouton enfoncé. 4.3.4 Bouton « Imprimer… » Impression du profil SYS/DIA et du profil de pouls ainsi que des statistiques. Si « Fichier PDF » a été sélectionné dans les paramètres d’impression (point 4.7.3), un fichier PDF est créé. Le nom de ce fichier PDF est tm_pat#_JJJJMMTT_sys.pdf où pat# = numéro de patient JJJJMMTT = date de la mesure sys = SYS/DIA 42 4.4 Onglet « Profil MAP » La courbe de la pression artérielle moyenne calculée est affichée ici. (MAP = Diastole DIA + 1/3 de la tension différentielle PP) La courbe de pouls peut être masquée et affichée de nouveau au moyen de la combinaison de touches Ctrl+P. Pour des informations plus détaillées sur les différentes valeurs mesurées, placez le pointeur de la souris sur la mesure. La date, l’heure et la valeur mesurée sont affichées sur la gauche dans le haut du diagramme. Pour afficher une vue plus détaillée de certaines parties de la courbe, une fonction zoom est disponible. En maintenant le bouton gauche de la souris enfoncé, sélectionner la zone à agrandir en déplaçant la souris dans le diagramme de la gauche dans le bas vers la droite dans le haut. Pour désactiver le zoom, déplacer la souris dans le diagramme de la droite dans le haut vers la gauche dans le bas en maintenant le bouton gauche enfoncé. 4.4.1 Bouton « Modifier » Vous pouvez adapter les limites des intervalles individuellement en fonction du déroulement effectif de la journée du patient en cliquant sur le bouton « Modifier ». 43 4.4.2 Champ de sélection « Tableau comparatif » Vous pouvez intégrer ici les données d’une mesure supplémentaire sur 24 heures dans le diagramme actuel et comparer directement les courbes des deux séries de mesures. 4.4.3 Champ de sélection « Espace temps » Vous pouvez sélectionner ici le laps de temps pour lequel les mesures doivent être affichées. Vous avez le choix entre « Auto » et « Jour ». Le paramètre sélectionné par défaut est « Auto ». L’espace temps est échelonné de la première à la dernière mesure. Si vous sélectionnez « Jour », 24 heures exactement sont représentées. Vous pouvez déplacer le graphique horizontalement en cliquant dessus avec le bouton droit de la souris et en maintenant le bouton enfoncé. 4.4.4 Bouton « Imprimer… » Impression du profil MAP et du profil de pouls ainsi que des statistiques. Si « Fichier PDF » a été sélectionné dans les paramètres d’impression (point 4.7.3), un fichier PDF est créé. Le nom de ce fichier PDF est tm_pat#_JJJJMMTT_map.pdf où pat# = numéro de patient JJJJMMTT = date de la mesure map = signifie MAP 44 4.5 Onglet « Profil PP » La courbe de la tension différentielle calculée est affichée ici. (PP = SYS –DIA) La courbe de pouls peut être masquée et affichée de nouveau au moyen de la combinaison de touches Ctrl+P. Pour des informations plus détaillées sur les différentes valeurs mesurées, placez le pointeur de la souris sur la mesure. La date, l’heure et la valeur mesurée sont affichées sur la gauche dans le haut du diagramme. Pour afficher une vue plus détaillée de certaines parties de la courbe, une fonction zoom est disponible. En maintenant le bouton gauche de la souris enfoncé, sélectionner la zone à agrandir en déplaçant la souris dans le diagramme de la gauche dans le bas vers la droite dans le haut. Pour désactiver le zoom, déplacer la souris dans le diagramme de la droite dans le haut vers la gauche dans le bas en maintenant le bouton gauche enfoncé. 4.5.1 Bouton « Modifier » Vous pouvez adapter les limites des intervalles individuellement en fonction du déroulement effectif de la journée du patient en cliquant sur le bouton « Modifier ». 45 4.5.2 Champ de sélection « Tableau comparatif » Vous pouvez intégrer ici les données d’une mesure supplémentaire sur 24 heures dans le diagramme actuel et comparer directement les courbes des deux séries de mesures. 4.5.3 Champ de sélection « Espace temps » Vous pouvez sélectionner ici le laps de temps pour lequel les mesures doivent être affichées. Vous avez le choix entre « Auto » et « Jour ». Le paramètre sélectionné par défaut est « Auto ». L’espace temps est échelonné de la première à la dernière mesure. Si vous sélectionnez « Jour », 24 heures exactement sont représentées. Vous pouvez déplacer le graphique horizontalement en cliquant dessus avec le bouton droit de la souris et en maintenant le bouton enfoncé. 4.5.4 Bouton « Imprimer… » Impression du profil de tension différentielle et du profil de pouls ainsi que des statistiques. Si « Fichier PDF » a été sélectionné dans les paramètres d’impression (point 4.7.3), un fichier PDF est créé. Le nom de ce fichier PDF est tm_pat#_JJJJMMTT_pp.pdf où pat# = numéro de patient JJJJMMTT = date de la mesure pp = tension différentielle 46 4.6 Onglet « Statistique » Les mesures pour la période totale et pour les périodes diurnes et nocturnes sont évaluées séparément. La somme de toutes les mesures dans les différentes périodes est affichée. Les valeurs suivantes sont affichées dans les différentes colonnes : Min : la plus petite valeur dans l’intervalle correspondant Moyenne : moyenne arithmétique dans l’intervalle correspondant Min : la plus grande valeur dans l’intervalle correspondant StdAbw. : déviation standard dans l’intervalle correspondant > Limit : dépassement en pourcentage des limites définies MBPS : morning blood pressure surge La MBPS est un indicateur de l’élévation de la pression artérielle après le lever. MBPS = MwSys jour - MwSys nuit où MwSys jour = moyenne des valeurs systoliques des deux premières heures de l’intervalle diurne 47 MwSys nuit = moyenne des 3 valeurs systoliques autour de la valeur systolique la plus basse de l’intervalle nocturne (une valeur avant la valeur la plus basse, la valeur la plus basse elle-même et une valeur après la valeur la plus basse) L’élévation/baisse pendant la nuit est affichée en pourcentage. 4.6.1 Bouton « Modifier » Vous pouvez adapter les limites des intervalles individuellement en fonction du déroulement effectif de la journée du patient en cliquant sur le bouton « Modifier ». 4.6.2 Bouton « Imprimer… » Impression du profil SYS/DIA et du profil de pouls ainsi que des statistiques. Si « Fichier PDF » a été sélectionné dans les paramètres d’impression (point 4.7.3), un fichier PDF est créé. Le nom de ce fichier PDF est tm_pat#_JJJJMMTT_sys.pdf où pat# = numéro de patient JJJJMMTT = date de la mesure sys = SYS/DIA 48 4.7 Bouton « Paramètres… » sous l’onglet « Patient » 4.7.1 Sous-onglet « Docteur » Les données personnelles du médecin traitant doivent être entrées sous l’onglet « Docteur » car elles seront utilisées comme base pour le pied de page. 49 4.7.2 Sous-onglet « Importation/Exportation » Si le système informatique du cabinet supporte l’interface GDT, le chemin et le nom du fichier pour l’exportation ou l’importation sont définis ici. Les boutons à côté des boîtes de saisie pour le fichier d’importation et d’exportation vous permettent d’accéder directement à la structure du répertoire de Windows. Exemple : c:\prax_edv\import.gdt Fichier d’importation = fichier d’exportation du système informatique du cabinet Fichier d’exportation = fichier d’importation du système informatique du cabinet L’importation GDT est effectuée automatiquement au démarrage du programme ou manuellement au moyen du bouton « Exportation/Importation -> Importation GDT » s’il y a un fichier d’importation GDT valide dans le répertoire spécifié. L’exportation GDT n’est effectuée que si le patient importé par le système informatique du cabinet est activé. L’exportation est automatique lorsque vous quittez le programme (à condition que les données mesurées pendant la session actuelle aient été enregistrées par l’appareil) ou manuellement n’importe quand au moyen du bouton « Exportation GDT » sous l’onglet « Mesures ». L’exportation des données est désactivée quand il y a eu un changement de patient après l’importation automatique. Elle est réactivée lorsque ce patient est de nouveau sélectionné. L’exportation de données est également désactivée s’il n'y a pas eu d’importation auparavant. Pour plus d’informations sur les options « Produce PDF file during GDT-Export », « GDTExport permanently active » et « Verwende UTF-8 Zeichensatz », voir le point 3.4.2. 50 4.7.3 Sous-onglet « Paramètres d’impression » Sous l’onglet « Para imprim. », vous spécifiez si le document doit être imprimé sur papier, à l’écran et/ou comme fichier PDF après avoir cliqué sur le bouton correspondant [Imprimer...] au cours du programme. Si vous cochez « Imprimer », lorsque vous cliquez sur les boutons [Imprimer...], la boîte de dialogue d’impression de Windows s’affiche. Si vous cochez également « Druckvorschau », le document est affiché à l’écran avant d’être imprimé Si « Fichier PDF » a été sélectionné dans les paramètres d’impression, un fichier PDF est créé. Le nom du fichier PDF est spécifique à l’application. Il est décrit plus en détail dans les différentes applications. Vous devez sélectionner au moins une sortie, « Imprimer » ou « Fichier PDF ». Si vous sélectionnez « Monochrome », le document sera imprimé en une seule couleur. Si vous cliquez sur le symbole de l’imprimante « Impression configurée », le format d’impression configuré ici est utilisé ici et seules les pages sélectionnées ici sont imprimées. 51 4.7.4 Sous-onglet « Interface » Définissez ici la manière dont la liaison entre le tensiomètre TM-2430 et l’ordinateur doit être établie. Si l’option « Sélection USB automatique » est active, avant que les données soient transmises, le logiciel vérifie toujours à quel connecteur USB le TM-2430 est raccordé. Si plusieurs appareils sont connectés en même temps, déconnectez tous les appareils, exception faite de celui qui doit être utilisé. Un avertissement le rappelle. Si l’option « Sélection USB automatique » n’est pas active, l’interface série (COM) ou USB sélectionnée dans la liste des ports est utilisée pour la transmission des données. Les appareils plus anciens ont un jeu d’instructions réduit (sans numéro de patient ni pression maximale programmables). Pour les appareils ayant un numéro de série < SN M0713551, sélectionner l’option correspondante. 52 4.7.5 Sous-onglet «Limites » Pour permettre une évaluation individuelle, les valeurs limites peuvent être définies pour les différentes périodes. Le réglage des valeurs limites diurnes et nocturnes se réfère aux intervalles définis. 53 4.7.6 Sous-onglet « Profil » Dans les représentations du profil (Onglet « Profil Sys/Dia, MAP, PP ») une courbe enveloppante (ligne reliant les différents points de mesure) est tracée par défaut et les valeurs limites sont représentées sous la forme de lignes horizontales. La courbe enveloppante comme les limites peuvent être masquées ici. 54 5. Application « Mesure SPO2 » 5.1 Onglet « Patient » voir la section « 2.1 Onglet Patient, pour toutes les applications ». Bouton « Paramètres », voir la section 5.7. 5.2 Sous-onglet « Événements » Toutes les mesures de la SPO2 détectées comme événement sont affichées ici. Une mesure constitue un événement lorsque la SPO2 est inférieure de 4 points au minimum à la valeur moyenne actuelle pendant au moins 10 secondes. 55 1 : Heure de début de l’événement 2 : Heure de fin de l’événement 3 : Durée de l’événement 4 : Valeur moyenne de l’événement 5 : Valeur SPO2 la plus petite de l’événement 6 : Remarque. Pour ajouter une remarque à un événement, double-cliquez sur la ligne de l’événement. La boîte de saisie des remarques s’ouvre. 56 5.2.1 Bouton « Effacer période… » Suppression définitive d’une série de mesures complète. 5.2.2 Bouton « Remarques… » Remarque pour une série de mesures complète. 5.2.3 Bouton « Exportation GDT » Ce bouton sert à créer manuellement le fichier d’exportation GDT. Cette fonction n’est disponible que si une importation GDT a été effectuée pour le patient actif. 5.2.4 Bouton « Imprimer… » Impression de la liste des événements. Si « Fichier PDF » a été sélectionné dans les paramètres d’impression (point 5.5.3), un fichier PDF est créé. Le nom de ce fichier PDF est 02_pat#_JJJJMMTT_e.pdf Où pat#=numéro de patient JJJJMMTT = date de la mesure SPO2 5.2.5 Bouton « Programmer… » Le SP 24 doit être initialisé avant utilisation avec la date, l’heure et le numéro de patient. Cela est nécessaire pour que l’affichage des résultats des mesures de la pression artérielle sur 24 heures et celui des mesures SPO2 soient synchronisés. 57 5.2.6 Bouton « Transférer données… » Avant de cliquer sur le bouton « Transférer données », terminer l’enregistrement des données (RECORDING) sur l’appareil et raccorder l’appareil au câble de connexion de l’ordinateur. Les données sont transférées par l’appareil de mesure connecté. La mémoire où sont stockées les mesures est automatiquement vidée lorsqu’une nouvelle mesure commence. 5.3 Onglet « Profils » La courbe de pouls et la courbe de SPO2 sont affichées ici. Pour obtenir des informations plus détaillées sur les différentes valeurs mesurées, déplacez le pointeur de la souris sur le diagramme. La date, l’heure et la valeur mesurée sont affichées sur la gauche dans le haut du diagramme. Pour afficher une vue plus détaillée de certaines parties de la courbe, une fonction zoom est disponible. En maintenant le bouton gauche de la souris enfoncé, sélectionner la zone à agrandir en déplaçant la souris dans le diagramme de la gauche dans le bas vers la droite dans le haut. Pour désactiver le zoom, déplacer la souris dans le diagramme de la droite dans le haut vers la gauche dans le bas en maintenant le bouton gauche enfoncé. 58 5.3.1 Facteur de compression Le bouton « Facteur de compression » permet de lisser la courbe. Si le facteur de compression sélectionné est 1, chaque mesure est affichée (à la seconde près). Si le facteur de compression sélectionné est 10, la valeur affichée est la valeur moyenne calculée pour 10 mesures. 5.3.2 Bouton « Imprimer… » Impression du profil de SPO2 et du profil de pouls ainsi que des statistiques. Si « Fichier PDF » a été sélectionné dans les paramètres d’impression (point 5.7.3), un fichier PDF est créé. Le nom de ce fichier PDF est o2_pat#_JJJJMMTT_pp.pdf Où pat#=numéro de patient JJJJMMTT = date de la mesure SPO2 5.4 Onglet « Statistique » Les paramètres de la mesure suivants sont affichés : – durée totale de la mesure – SPO2 moyenne mesurée – valeur la plus petite mesurée pour la SPO2 – nombre d’événements – durée moyenne des événements – durée totale des valeurs de SPO2 inférieures à 88% – taux d’artéfacts = pourcentage de mesures sans valeur plausible (= 0%, par exemple si l’oxymètre doigtier a été enlevé). 59 5.4.1 Bouton « Imprimer… » Impression du profil de SPO2 et du profil de pouls ainsi que des statistiques. Si « Fichier PDF » a été sélectionné dans les paramètres d’impression (point 5.7.3), un fichier PDF est créé. Le nom de ce fichier PDF est o2_pat#_JJJJMMTT_pp.pdf Où pat#=numéro de patient JJJJMMTT = date de la mesure SPO2 5.5 Bouton « Paramètres… » sous l’onglet « Patient » 5.5.1 Sous-onglet « Médecin » Les données personnelles du médecin traitant doivent être entrées sous l’onglet « Médecin » car elles seront utilisées comme base pour le pied de page dans l’imprimé. 60 5.5.2 Sous-onglet « Import./Export. » Si le système informatique du cabinet supporte l’interface GDT, le chemin et le nom du fichier pour l’exportation ou l’importation sont définis ici. Les boutons à côté des boîtes de saisie pour le fichier d’importation et d’exportation vous permettent d’accéder directement à la structure du répertoire de Windows. Exemple : c:\prax_edv\import.gdt Fichier d’importation = fichier d’exportation du système informatique du cabinet Fichier d’exportation = fichier d’importation du système informatique du cabinet. L’importation GDT est effectuée automatiquement au démarrage du programme ou manuellement au moyen du bouton « Export/Import -> Import GDT » s’il y a un fichier d’importation GDT valide dans le répertoire spécifié. L’exportation GDT n’est effectuée que si le patient importé par le système informatique du cabinet est activé. L’exportation est automatique lorsque vous quittez le programme (à condition que les données mesurées pendant la session actuelle aient été lues par l’appareil) ou manuellement n’importe quand au moyen du bouton « Export GDT » sous l’onglet « Mesures ». L’exportation des données est désactivée quand il y a eu un changement de patient après l’importation automatique. Elle est réactivée lorsque ce patient est de nouveau sélectionné. L’exportation de données est également désactivée s’il n'y a pas eu d’importation auparavant. Pour plus d’informations sur les options « Créer fichier PDF pendant l’exportation GDT », « Export. GDT active en permanence » et « Utiliser police UTF-8 », voir le point 3.4.2. 61 5.5.3 Sous-onglet « Paramètres d’impression » Sous l’onglet « Paramètres d’impression », vous spécifiez si le document doit être imprimé sur papier, à l’écran et/ou comme fichier PDF après avoir cliqué sur le bouton correspondant [Imprimer...] au cours du programme. Si vous cochez « Imprimante », lorsque vous cliquez sur les boutons [Imprimer...], la boîte de dialogue d’impression de Windows s’affiche. Si vous cochez également « Aperçu avant impression », le document est affiché à l’écran avant d’être imprimé. Si « Fichier PDF » a été sélectionné dans les paramètres d’impression, un fichier PDF est créé. Le nom du fichier PDF est spécifique à l’application. Il est décrit plus en détail dans les différentes applications. Vous devez sélectionner au moins une sortie, « Imprimante » ou « Fichier PDF ». Si vous sélectionnez « Monochrome », le document sera imprimé en une seule couleur. Si vous cliquez sur le symbole de l’imprimante « Impression configurée », le format d’impression configuré est utilisé ici et seules les pages sélectionnées ici sont imprimées. 62 5.5.4 Sous-onglet « Interface » Définissez ici la manière dont la liaison entre l’oxymètre de pouls et l’ordinateur doit être établie. Si l’option « Autodetect (SP 24 doit être connecté et en marche) » a été activée, le logiciel vérifie avant chaque transfert de données à quel connecteur un SP 24 est connecté. Si l’option « Autodetect (SP 24 doit être connecté et en marche) » n’a pas été activée, l’interface série choisie dans la liste des ports est sélectionnée pour le transfert des données. 63 6. Application « Mesure du patient » 6.1 Onglet « Patient » voir la section « 2.1 Onglet Patient, pour toutes les applications » Bouton « Paramètres », voir la section 4.7. 6.2 Sous-onglet « Mesures « Pour « Tension artérielle », toutes les mesures enregistrées jusqu’ici pour le patient sélectionné sont affichées ici. Le tensiomètre utilisé pour la série de mesures est affiché à côté de la période. Pour « Poids », tous les poids transmis par l’application boso sont affichés. 64 1 2 3 4 5 6 7 8 9 10 Le contenu des colonnes est le suivant : 1 : numérotation continue des mesures 2 : date et heure de la mesure 3 : SYS = pression systolique 4 : DIA = pression diastolique 5 : PUL = pouls 6 : MAP = pression artérielle moyenne calculée selon la formule DIA + 1/3 de la tension différentielle 7 : PP= tension différentielle (SYS – DIA) 8 : Arr. = arythmie 9 : Exclure = lorsque la case est cochée, la mesure est exclue de l’évaluation dans le profil et les statistiques 10 : Remarque. Pour ajouter une remarque à une mesure, double-cliquez sur la ligne de la mesure. La boîte de saisie des remarques s’ouvre. 65 6.2.1 Bouton « Effacer période » Suppression définitive d’une série de mesures complète. 6.2.2 Bouton « Exportation GDT » Ce bouton sert à créer manuellement le fichier d’exportation GDT. Cette fonction n’est disponible que si une importation GDT a été effectuée pour le patient actif. 6.2.3 Bouton « Entrées manuelles » Des valeurs supplémentaires peuvent être ajoutées ici à la série de mesures actives. 6.2.4 Bouton « Imprimer… » Impression de la liste des valeurs mesurées. Si « Fichier PDF » a été sélectionné dans les paramètres d’impression (point 5.7.3), un fichier PDF est créé. Le nom de ce fichier PDF est medi_pat#_JJJJMMTT_m.pdf où pat# = numéro de patient JJJJMMTT = date de la mesure m = mesure 66 6.2.5 Bouton « Transférer les données » Raccordez le tensiomètre à l’ordinateur. Après avoir cliqué sur le bouton « Transfert données », vous devez appuyer sur la touche MARCHE/ARRÊT du tensiomètre dans les 6 secondes afin de démarrer le transfert des données. Les données sont transférées par l’appareil de mesure connecté. Lorsque les données ont été correctement transférées, une nouvelle période peut être créée ou les donnés peuvent être attachées à une période existant déjà. 67 6.2.6 Bouton « Limites intervalles » Les limites pour les mesures de la matinée et de l’après-midi peuvent être définies ici. Les limites par défaut sont de 0 h à 11 h 59 pour le matin et de 12 h à 23 h 59 pour l’après-midi. 6.2.7 Sélection « Tous, Matin, Après-midi » La sélection des valeurs peut être limitée ici aux mesures du matin ou de l’après-midi. 6.2.8 Sélection « Période » En sélectionnant la période, vous avez la possibilité de sélectionner dans toutes les mesures une période quelconque pour l’évaluation. Un clic sur le symbole de la flèche dans les champs de la date ouvre une feuille de calendrier pour faciliter la sélection. Cliquez sur le mois ou l’année pour les modifier directement. 68 6.3 Onglet « Profil Sys/Dia » La courbe de pression artérielle est affichée ici. La courbe de pouls peut être masquée et affichée de nouveau au moyen de la combinaison de touches Ctrl+P. Pour des informations plus détaillées sur les différentes valeurs mesurées, placez le pointeur de la souris sur la mesure. La date, l’heure et la valeur mesurée sont affichées sur la gauche dans le haut du diagramme. Pour afficher une vue plus détaillée de certaines parties de la courbe, une fonction zoom est disponible. En maintenant le bouton gauche de la souris enfoncé, sélectionner la zone à agrandir en déplaçant la souris dans le diagramme de la gauche dans le bas vers la droite dans le haut. Pour désactiver le zoom, déplacer la souris dans le diagramme de la droite dans le haut vers la gauche dans le bas en maintenant le bouton gauche enfoncé. 6.3.1 Sélection « Tous, Matin, Après-midi » La sélection des valeurs peut être limitée ici aux mesures du matin ou de l’après-midi. 69 6.3.2 Sélection « Période » En sélectionnant la période, vous avez la possibilité de sélectionner dans toutes les mesures une période quelconque pour l’évaluation. Un clic sur le symbole de la flèche dans les champs de la date ouvre une feuille de calendrier pour faciliter la sélection. Cliquez sur le mois ou l’année pour les modifier directement. 6.3.3 Champ de sélection « Espace temps » Vous pouvez sélectionner ici le laps de temps pour lequel les mesures doivent être affichées. Vous avez le choix entre Auto, Jour, Semaine, Mois. Trimestre et Année. Le paramètre sélectionné par défaut est « Auto ». L’espace temps est échelonné de la première à la dernière mesure. Vous pouvez déplacer le graphique horizontalement en cliquant dessus avec le bouton droit de la souris et en maintenant le bouton enfoncé. 6.3.4 Bouton « Imprimer… » Impression du profil SYS/DIA et du profil de pouls ainsi que des statistiques. Si « Fichier PDF » a été sélectionné dans les paramètres d’impression (point 5.7.3), un fichier PDF est créé. Le nom de ce fichier PDF est medi_pat#_JJJJMMTT_sys.pdf où pat# = numéro de patient JJJJMMTT = date de la mesure sys = SYS/DIA 70 6.4 Onglet « Profil MAP » La courbe de la pression artérielle moyenne calculée est affichée ici. (MAP = Diastole DIA + 1/3 de la tension différentielle PP) La courbe de pouls peut être masquée et affichée de nouveau au moyen de la combinaison de touches Ctrl+P. Pour des informations plus détaillées sur les différentes valeurs mesurées, placez le pointeur de la souris sur la mesure. La date, l’heure et la valeur mesurée sont affichées sur la gauche dans le haut du diagramme. Pour afficher une vue plus détaillée de certaines parties de la courbe, une fonction zoom est disponible. En maintenant le bouton gauche de la souris enfoncé, sélectionner la zone à agrandir en déplaçant la souris dans le diagramme de la gauche dans le bas vers la droite dans le haut. Pour désactiver le zoom, déplacer la souris dans le diagramme de la droite dans le haut vers la gauche dans le bas en maintenant le bouton gauche enfoncé. 6.4.1 Sélection « Tous, Matin, Après-midi » La sélection des valeurs peut être limitée ici aux mesures du matin ou de l’après-midi. 71 6.4.2 Sélection « Période » En sélectionnant la période, vous avez la possibilité de sélectionner dans toutes les mesures une période quelconque pour l’évaluation. Un clic sur le symbole de la flèche dans les champs de la date ouvre une feuille de calendrier pour faciliter la sélection. Cliquez sur le mois ou l’année pour les modifier directement. 6.4.3 Champ de sélection « Espace temps » Vous pouvez sélectionner ici le laps de temps pour lequel les mesures doivent être affichées. Vous avez le choix entre Auto, Jour, Semaine, Mois, Trimestre et Année. Le paramètre sélectionné par défaut est « Auto ». L’espace temps est échelonné de la première à la dernière mesure. Vous pouvez déplacer le graphique horizontalement en cliquant dessus avec le bouton droit de la souris et en maintenant le bouton enfoncé. 6.4.4 Bouton « Imprimer… » Impression du profil MAP et du profil de pouls ainsi que des statistiques. Si « Fichier PDF » a été sélectionné dans les paramètres d’impression (point 5.7.3), un fichier PDF est créé. Le nom de ce fichier PDF est medi_pat#_JJJJMMTT_map.pdf où pat# = numéro de patient JJJJMMTT = date de la mesure map = signifie MAP 72 6.5 Onglet « Profil PP » La courbe de la tension différentielle calculée est affichée ici. (PP = SYS –DIA) La courbe de pouls peut être masquée et affichée de nouveau au moyen de la combinaison de touches Ctrl+P. Pour des informations plus détaillées sur les différentes valeurs mesurées, placez le pointeur de la souris sur la mesure. La date, l’heure et la valeur mesurée sont affichées sur la gauche dans le haut du diagramme. Pour afficher une vue plus détaillée de certaines parties de la courbe, une fonction zoom est disponible. En maintenant le bouton gauche de la souris enfoncé, sélectionner la zone à agrandir en déplaçant la souris dans le diagramme de la gauche dans le bas vers la droite dans le haut. Pour désactiver le zoom, déplacer la souris dans le diagramme de la droite dans le haut vers la gauche dans le bas en maintenant le bouton gauche enfoncé. 6.5.1 Sélection « Tous, Matin, Après-midi » La sélection des valeurs peut être limitée ici aux mesures du matin ou de l’après-midi. 73 6.5.2 Sélection « Période » En sélectionnant la période, vous avez la possibilité de sélectionner dans toutes les mesures une période quelconque pour l’évaluation. Un clic sur les symbole de la flèche dans les champs de la date ouvre une feuille de calendrier pour faciliter la sélection. Cliquez sur le mois ou l’année pour les modifier directement. 6.5.3 Champ de sélection « Espace temps » Vous pouvez sélectionner ici le laps de temps pour lequel les mesures doivent être affichées. Vous avez le choix entre Auto, Jour, Semaine, Mois, Trimestre et Année. Le paramètre sélectionné par défaut est « Auto ». L’espace temps est échelonné de la première à la dernière mesure. Vous pouvez déplacer le graphique horizontalement en cliquant dessus avec le bouton droit de la souris et en maintenant le bouton enfoncé. 6.5.4 Bouton « Imprimer… » Impression du profil de tension différentielle et du profil de pouls ainsi que des statistiques. Si « Fichier PDF » a été sélectionné dans les paramètres d’impression (point 5.7.3), un fichier PDF est créé. Le nom de ce fichier PDF est medi_pat#_JJJJMMTT_pp.pdf où pat# = numéro de patient JJJJMMTT = date de la mesure pp = tension différentielle 74 6.6 Onglet « Statistiques » Les mesures pour la période totale et pour le matin et l'après-midi sont évaluées séparément. La somme des mesures des différentes périodes et le nombre des arythmies détectées sont affichés. Les valeurs suivantes sont affichées dans les différentes colonnes : Min : la plus petite valeur dans l’intervalle correspondant Moyenne : moyenne arithmétique dans l’intervalle correspondant Min : la plus grande valeur dans l’intervalle correspondant StdAbw. : déviation standard dans l’intervalle correspondant > Limit : dépassement en pourcentage des limites définies L’élévation/baisse dans l’après-midi est affichée en pourcentage. 75 6.6.1 Bouton « Imprimer… » Impression du profil SYS/DIA et du profil de pouls ainsi que des statistiques. Si « Fichier PDF » a été sélectionné dans les paramètres d’impression (point 5.7.3), un fichier PDF est créé. Le nom de ce fichier PDF est medi_pat#_JJJJMMTT_sys.pdf où pat# = numéro de patient JJJJMMTT = date de la mesure sys = SYS/DIA 76 6.7 Bouton « Paramètres… » sous l’onglet « Patient » 6.7.1 Sous-onglet « Docteur » Les données personnelles du médecin traitant doivent être entrées sous l’onglet « Docteur » car elles seront utilisées comme base pour le pied de page. 77 6.7.2 Sous-onglet « Importation/Exportation » Si le système informatique du cabinet supporte l’interface GDT, le chemin et le nom du fichier pour l’exportation ou l’importation sont définis ici. Les boutons à côté des boîtes de saisie pour le fichier d’importation et d’exportation vous permettent d’accéder directement à la structure du répertoire de Windows. Exemple : c:\prax_edv\import.gdt Fichier d’importation = fichier d’exportation du système informatique du cabinet Fichier d’exportation = fichier d’importation du système informatique du cabinet L’importation GDT est effectuée automatiquement au démarrage du programme ou manuellement au moyen du bouton « Exportation/Importation -> Importation GDT » s’il y a un fichier d’importation GDT valide dans le répertoire spécifié. L’exportation GDT n’est effectuée que si le patient importé par le système informatique du cabinet est activé. L’exportation est automatique lorsque vous quittez le programme (à condition que les données mesurées pendant la session actuelle aient été lues par l’appareil) ou manuellement n’importe quand au moyen du bouton « Exportation GDT » sous l’onglet « Mesures ». L’exportation des données est désactivée quand il y a eu un changement de patient après l’importation automatique. Elle est réactivée lorsque ce patient est de nouveau sélectionné. L’exportation de données est également désactivée s’il n'y a pas eu d’importation auparavant. Pour plus d’informations sur les options « Produce PDF file during GDT-Export », « GDTExport permanently active » et « Verwende UTF-8 Zeichensatz », voir le point 3.4.2. 78 6.7.3 Sous-onglet « Paramètres d’impression » Sous l’onglet « Para imprim. », vous spécifiez si le document doit être imprimé sur papier, à l’écran et/ou comme fichier PDF après avoir cliqué sur le bouton correspondant [Imprimer...] au cours du programme. Si vous cochez « Imprimer », lorsque vous cliquez sur les boutons [Imprimer...] la boîte de dialogue d’impression de Windows s’affiche. Si vous cochez également « Druckvorschau », le document est affiché à l’écran avant d’être imprimé Si vous sélectionnez « Fichier PDF », un fichier PDF est créé. Le nom du fichier PDF est spécifique à l’application. Il est décrit plus en détail dans les différentes applications. Vous devez sélectionner au moins une sortie, « Imprimer » ou « Fichier PDF ». Si vous sélectionnez « Monochrome », le document sera imprimé en une seule couleur. Si vous cliquez sur le symbole de l’imprimante « Impression configurée », le format d’impression configuré ici est utilisé ici et seules les pages sélectionnées ici sont imprimées. 79 6.7.4 Sous-onglet « Interface » Définissez ici la manière dont la liaison entre le tensiomètre et l’ordinateur doit être établie. Si l’option « Sélection USB automatique » est active, le premier connecteur FTDI USB sera utilisé sous Windows pour le transfert des données. Si plusieurs connecteurs FTDI USB sont installés, les connecteurs dont vous n’avez pas besoin doivent être déconnectés de l’ordinateur ou l’option doit être désactivée. Si l’option « Sélection USB automatique » n’est pas active, l’interface série (COM) ou USB sélectionnée dans la liste des ports est utilisée pour la transmission des données. 80 6.7.5 Sous-onglet « Limites » Définissez ici la manière dont la liaison entre le tensiomètre et l’ordinateur doit être établie. Pour permettre une évaluation individuelle, les valeurs limites peuvent être définies pour les différentes périodes. Le réglage des valeurs limites pour le matin et l'après-midi se réfère aux intervalles définis pour le matin et l'après-midi. 81 6.7.6 Sous-onglet « Profil » Définissez ici la manière dont la liaison entre le tensiomètre et l’ordinateur doit être établie. Dans les représentations du profil (onglet « Profil Sys/Dia, MAP, PP) une courbe enveloppante (ligne reliant les différents points de mesure) est tracée par défaut et les valeurs limites sont représentées sous la forme de lignes horizontales. La courbe enveloppante comme les limites peuvent être masquées ici. 82 7. Garantie Sans préjudice des droits légaux à la garantie, boso garantit que le support de données du logiciel ne présentera pas de défauts de matériel ni de fabrication dans les 90 jours suivant la date de l’achat. Du fait de la promesse de garantie mentionnée ci-dessus, boso est tenu de remplacer le support de données avec le logiciel qu’il contient dans les conditions suivantes : - le client/acheteur informe boso par écrit du défaut dans les 90 jours suivant la date de l’achat ou - le client/acheteur retourne le support de données défectueux dans les 90 jours au distributeur ou directement à boso à l’adresse suivante : boso BOSCH + SOHN GmbH u. Co. KG Bahnhofstr. 64 D-72417 Jungingen. boso ne donne aucune autre garantie, ni expresse ni tacite, en dehors de la promesse de garantie mentionnée ci-dessus. 83 8. Clauses limitatives de responsabilité a) Le logiciel est mis à votre disposition sur la base du niveau de développement actuel. b) Sans préjudice de la règle énoncée au chapitre 6, boso et ses distributeurs déclinent toute responsabilité pour les risques en matière de résultats et de performances du logiciel. Nous déclinons toute responsabilité pour les dommages indirects, consécutifs, le manque à gagner, les dommages liés à la perte ou à la détérioration de données ainsi que pour les autres pertes d’ordre commercial ou économique. c) La clause limitative de responsabilité ci-dessus ne s’applique pas à la responsabilité conformément à la loi sur la responsabilité du fait des produits et s’il y a eu intention ou négligence grossière de notre part ou de la part de nos agents d’exécution. 9. Signification des pictogrammes Consulter le mode d’emploi ! Année de fabrication Fabricant 0124 Le marquage CE atteste la conformité à la directive 93/42/CEE « Dispositifs médicaux ». Organisme notifié : DEKRA, 0124 Informations importantes 84 Annexe A – Extrait de la description du bloc GDT Les types de blocs nécessaires à la réalisation de l’interface GDT de ce logiciel ainsi que les identifiants de champ qu’ils contiennent sont décrits ci-après : Type de bloc 6302 « Demander un nouvel examen » Champ 8000 : Identification du bloc 8100 : Longueur du bloc 8315 : ID GDT du destinataire 8316 : ID GDT de l’émetteur 8410 : Ident. du test (BDM00 : sélection directe mesure du patient BDM01 : sélection directe mesure sur 24 heures BDM02 : sélection directe mesure ABI/PWV) 9218 : Numéro de version GDT 3000 : Numéro du patient 3101 : Nom du patient 3102 : Prénom du patient 3103 : Date de naissance du patient 3105 : Numéro d’assuré 3106 : Domicile du patient 3107 : Rue du patient 3110 : Genre du patient (1 = masculin, 2 = féminin) 3622 : Taille du patient (cm) 3623 : Poids du patient (kg) Type de bloc 6310 « Transférer les données d’un examen » Champ 8000 : Identification du bloc 8100 : Longueur du bloc 8315 : ID GDT du destinataire 8316 : ID GDT de l’émetteur 9218 : Numéro de version GDT 3000 : Numéro de patient / identifiant du patient 8402 : Champ d’identification des appareils et spécifique au procédé 6200 : Date de l’examen 6228 : Texte du tableau des résultats, formaté 6302 : Identifiant d’archivage du fichier 6303 : Format du fichier 6304 : Contenu du fichier 6305 : Référence au fichier 85 Vos notes : 86 Vos notes : 87 88 Sous réserve d’erreurs et de modifications. (08/2018) BOSCH + SOHN Gmbh u. Co. KG Bahnhofstraße 64 • 72417 Jungingen • Germany Téléphone : +49 (0) 74 77 / 92 75-0 • Fax : +49 (0) 74 77 / 10 21 www.boso.de • mail : [email protected] ">
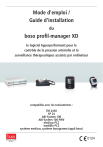
Публичная ссылка обновлена
Публичная ссылка на ваш чат обновлена.